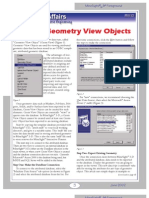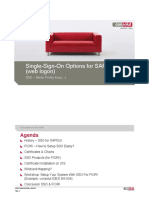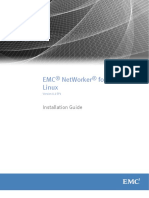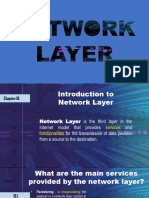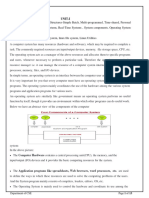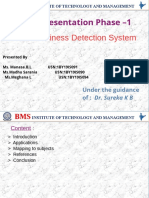Академический Документы
Профессиональный Документы
Культура Документы
Self-Evaluation For The Common Proficiency Test
Загружено:
ashy_2008100%(1)100% нашли этот документ полезным (1 голос)
220 просмотров4 страницыICAI-Board of studies will provide a study package to the students registering for common proficiency test. This package will contain four books and a compact disk (CD) a student has to prepare for the test (cpt) by reading the study material which has been prepared with focus on objective type test.
Исходное описание:
Оригинальное название
Self-evaluation for the Common Proficiency Test
Авторское право
© Attribution Non-Commercial (BY-NC)
Доступные форматы
DOC, PDF, TXT или читайте онлайн в Scribd
Поделиться этим документом
Поделиться или встроить документ
Этот документ был вам полезен?
Это неприемлемый материал?
Пожаловаться на этот документICAI-Board of studies will provide a study package to the students registering for common proficiency test. This package will contain four books and a compact disk (CD) a student has to prepare for the test (cpt) by reading the study material which has been prepared with focus on objective type test.
Авторское право:
Attribution Non-Commercial (BY-NC)
Доступные форматы
Скачайте в формате DOC, PDF, TXT или читайте онлайн в Scribd
100%(1)100% нашли этот документ полезным (1 голос)
220 просмотров4 страницыSelf-Evaluation For The Common Proficiency Test
Загружено:
ashy_2008ICAI-Board of studies will provide a study package to the students registering for common proficiency test. This package will contain four books and a compact disk (CD) a student has to prepare for the test (cpt) by reading the study material which has been prepared with focus on objective type test.
Авторское право:
Attribution Non-Commercial (BY-NC)
Доступные форматы
Скачайте в формате DOC, PDF, TXT или читайте онлайн в Scribd
Вы находитесь на странице: 1из 4
SELF-EVALUATION FOR THE COMMON PROFICIENCY TEST
The ICAI-Board of studies will provide a study package to the
students registering for common proficiency test. This package
will contain four books & a compact disk (CD).
A student has to prepare for the test (CPT) by reading the study
material which has been prepared with focus on objective type
test.
This CD supplied with the study package contains a software by
which a student will be able to check their preparedness and
strengthen their knowledge for appearing in the common
proficiency test (cpt).
Students are advised to follow the instructions given in the
document file named “read me” in the CD.
RULES & REGULATIONS
The self-evaluation software comprises 2 sessions; namely
Session 1 and Session2.
Each Session contain two Sections. Session 1 includes
Section A & Section B and Session 2 includes Section C &
Section D
Session 1 contains 50 questions of MCQ type (Multiple Choice
Questions) comprising two subjects. Section A comprises
Fundamentals In Accounting and Section B comprises
Mercantile Law. There are 30 questions in Section A comprising
Fundamentals In Accounting and 20 questions in Section B
comprising Mercantile Law. Each question carries 2 marks. For
each wrong answer, 0.5 marks will be deducted. Time limit for
attempting 50 questions is one hour.
Session 2 contains 50 questions of MCQ type (Multiple Choice
Questions) comprising two subjects. Section C comprises
General Economics and Section D comprises Quantitative
Aptitude. There are 25 questions in Section C comprising
General Economics and 25 questions in Section D comprising
Quantitative Aptitude. Each question carries 2 marks. For each
wrong answer, 0.5 marks will be deducted. Time limit for
attempting 50 questions is one hour.
SOFTWARE INSTALLATION PROCEDURE
Insert Software CD into the CD-ROM and explore the CD
content.
Run SETUP.EXE by double click on it.
A setup wizard will start and following screen will appear :
Click Here to Start
Installation.
Then follow the instructions given by the wizard.
After finishing Installation you find an item added to the "Start
Menu" under "Programs" titled "Common Proficiency Test".
Click here to start the Application and follow the following
instructions.
STEPS FOR STARTING THE SELF EVALUATION TEST
Before attempting for a test each time you need to undergo
initialization process. You will find a top-level menu called
Administrator. Click on the Administrator. You will find an
option called Session Initialization. Click on Session
Initialization. Clicking on Session Initialization you will find a
screen, called Initialization for Next Test. You need to click on
the button called Initialization. By clicking on it, you will get a
prompt as “Are you sure?” To initialize it, you need to click on
“YES” option. Now, you will see a small display screen called
“completed…” Click on OK. After initializing, click on close
button in the Session Initialization screen.
To start test, click on the top-level menu called Start Project.
You will get an option called start. Click on it. Now you will get
a screen where you need to type your name, you’re BOS –
Registration number and finally you need to select the session.
We have already discussed about the sessions earlier. After
filling all the required parameters, click on start.
Now, exam will be started and you will also find an automatic
timer, which countdowns in every second. This display the time
limit.
A question is displayed with four possible options. You need to
select the correct option to attempt the question. For that you
are required to select the drop-down option labeled as
“Answer”, found just below the question description.
After attempting the question, click on the button labeled as
“Click for Next Question”. In the same fashion, you continue for
the rest questions.
To visit to the previous attempted or not attempted questions
click on the option labeled as “Click for Previous Question”.
After attempting all the questions or if the time limit is over, to
know the result or to display the performance report click on
the submit button. Clicking on the submit button, a prompt will
be displayed as “Are you sure you want to end the exam?” Click
on “YES” option to view the result.
Result displays the detail summery like Marks obtained for
correct answers and deducted for wrong answers and Marks
secured etc. If someone wants to view the correct answers for
wrong answers, click on view button.
Вам также может понравиться
- A Heartbreaking Work Of Staggering Genius: A Memoir Based on a True StoryОт EverandA Heartbreaking Work Of Staggering Genius: A Memoir Based on a True StoryРейтинг: 3.5 из 5 звезд3.5/5 (231)
- The Sympathizer: A Novel (Pulitzer Prize for Fiction)От EverandThe Sympathizer: A Novel (Pulitzer Prize for Fiction)Рейтинг: 4.5 из 5 звезд4.5/5 (119)
- Never Split the Difference: Negotiating As If Your Life Depended On ItОт EverandNever Split the Difference: Negotiating As If Your Life Depended On ItРейтинг: 4.5 из 5 звезд4.5/5 (838)
- Devil in the Grove: Thurgood Marshall, the Groveland Boys, and the Dawn of a New AmericaОт EverandDevil in the Grove: Thurgood Marshall, the Groveland Boys, and the Dawn of a New AmericaРейтинг: 4.5 из 5 звезд4.5/5 (265)
- The Little Book of Hygge: Danish Secrets to Happy LivingОт EverandThe Little Book of Hygge: Danish Secrets to Happy LivingРейтинг: 3.5 из 5 звезд3.5/5 (399)
- The World Is Flat 3.0: A Brief History of the Twenty-first CenturyОт EverandThe World Is Flat 3.0: A Brief History of the Twenty-first CenturyРейтинг: 3.5 из 5 звезд3.5/5 (2219)
- The Subtle Art of Not Giving a F*ck: A Counterintuitive Approach to Living a Good LifeОт EverandThe Subtle Art of Not Giving a F*ck: A Counterintuitive Approach to Living a Good LifeРейтинг: 4 из 5 звезд4/5 (5794)
- Team of Rivals: The Political Genius of Abraham LincolnОт EverandTeam of Rivals: The Political Genius of Abraham LincolnРейтинг: 4.5 из 5 звезд4.5/5 (234)
- The Emperor of All Maladies: A Biography of CancerОт EverandThe Emperor of All Maladies: A Biography of CancerРейтинг: 4.5 из 5 звезд4.5/5 (271)
- The Gifts of Imperfection: Let Go of Who You Think You're Supposed to Be and Embrace Who You AreОт EverandThe Gifts of Imperfection: Let Go of Who You Think You're Supposed to Be and Embrace Who You AreРейтинг: 4 из 5 звезд4/5 (1090)
- The Hard Thing About Hard Things: Building a Business When There Are No Easy AnswersОт EverandThe Hard Thing About Hard Things: Building a Business When There Are No Easy AnswersРейтинг: 4.5 из 5 звезд4.5/5 (344)
- Hidden Figures: The American Dream and the Untold Story of the Black Women Mathematicians Who Helped Win the Space RaceОт EverandHidden Figures: The American Dream and the Untold Story of the Black Women Mathematicians Who Helped Win the Space RaceРейтинг: 4 из 5 звезд4/5 (890)
- 1.3 - Game Engine Runtime ArchitectureДокумент38 страниц1.3 - Game Engine Runtime ArchitectureJoão AlmeidaОценок пока нет
- Elon Musk: Tesla, SpaceX, and the Quest for a Fantastic FutureОт EverandElon Musk: Tesla, SpaceX, and the Quest for a Fantastic FutureРейтинг: 4.5 из 5 звезд4.5/5 (474)
- The Unwinding: An Inner History of the New AmericaОт EverandThe Unwinding: An Inner History of the New AmericaРейтинг: 4 из 5 звезд4/5 (45)
- The Yellow House: A Memoir (2019 National Book Award Winner)От EverandThe Yellow House: A Memoir (2019 National Book Award Winner)Рейтинг: 4 из 5 звезд4/5 (98)
- Profiling For SAP - Compliance Management, Access Control and Segregation of DutiesДокумент45 страницProfiling For SAP - Compliance Management, Access Control and Segregation of DutiesTransWare Software Solutions100% (1)
- Create geometry views in MineSightДокумент4 страницыCreate geometry views in MineSightJosé Carlos Bustamante MoralesОценок пока нет
- Single SignOn For FIORIДокумент30 страницSingle SignOn For FIORIArielPalombaОценок пока нет
- BS Iso-Iec 25000-2014Документ38 страницBS Iso-Iec 25000-2014Pamela Pachacama SimbañaОценок пока нет
- Emc Networker For Red Hat Linux: Installation GuideДокумент34 страницыEmc Networker For Red Hat Linux: Installation GuideMarciaVidalJaramilloОценок пока нет
- Introduction To Layer 3 Firewall MikroTik: Sudo Null IT NewsДокумент2 страницыIntroduction To Layer 3 Firewall MikroTik: Sudo Null IT NewscardenasccОценок пока нет
- CS6501 - Internet Programming: Unit-I Part - AДокумент28 страницCS6501 - Internet Programming: Unit-I Part - AKannusamy KumarasamyОценок пока нет
- Activate Licenses Offline Using GE Cloud License ServerДокумент10 страницActivate Licenses Offline Using GE Cloud License ServerSergio RivasОценок пока нет
- Unit 2 Introduction To HTML: StructureДокумент21 страницаUnit 2 Introduction To HTML: StructureShubh YadavОценок пока нет
- Linux Interview Questions and AnswersДокумент46 страницLinux Interview Questions and AnswersBalamurugan Swaminathan100% (1)
- Sample Assessment Material Unit 1 Living in A Digital World (Summer 2011)Документ43 страницыSample Assessment Material Unit 1 Living in A Digital World (Summer 2011)Darshi KarunarathneОценок пока нет
- Dspic33 SpiДокумент30 страницDspic33 Spidanielrb18Оценок пока нет
- 1.2 Number System Student Lecture NotesДокумент28 страниц1.2 Number System Student Lecture NotesHAMSIAH BINTI BEN MoeОценок пока нет
- DXi Presentation - OverviewДокумент41 страницаDXi Presentation - OverviewLuciano De DominicisОценок пока нет
- RFC 1035Документ55 страницRFC 1035chetan666123Оценок пока нет
- PL/SQL – Conditional and Iteration statementsДокумент7 страницPL/SQL – Conditional and Iteration statementsRAGURU NISHIKANTH REDDY 20BLC1045Оценок пока нет
- Printing in vDos to Windows printersДокумент3 страницыPrinting in vDos to Windows printersElSuperbeastoОценок пока нет
- UViRCO CC6DДокумент2 страницыUViRCO CC6DAlan MontagueОценок пока нет
- Network LayerДокумент115 страницNetwork Layerchristian garciaОценок пока нет
- Checking and Understanding USB Settings in Device ManagerДокумент11 страницChecking and Understanding USB Settings in Device ManagerXinОценок пока нет
- Minor Project 5th Sem ReportДокумент25 страницMinor Project 5th Sem ReportAditya MishraОценок пока нет
- Anritsu WiMAX PosterДокумент1 страницаAnritsu WiMAX Postersadsam73Оценок пока нет
- Pochana Srikar Reddy Resume 1Документ1 страницаPochana Srikar Reddy Resume 1SrikarОценок пока нет
- Cs403pc Operating Systems Unit 1Документ13 страницCs403pc Operating Systems Unit 1saiv36387Оценок пока нет
- S2017-2160707-APY MaterialДокумент2 страницыS2017-2160707-APY MaterialJustinОценок пока нет
- IEC61131 Logic For SCADA Optomization Entelec PaperДокумент6 страницIEC61131 Logic For SCADA Optomization Entelec PaperSurachet Pavanne100% (1)
- Project On Drowsiness Detection SystemДокумент11 страницProject On Drowsiness Detection SystemMeghana LОценок пока нет
- MX TL MXMC 1-8 en 20180703Документ142 страницыMX TL MXMC 1-8 en 20180703aleksandar petrovicОценок пока нет
- Comandos Huawei ProfДокумент5 страницComandos Huawei ProfSoulRednavОценок пока нет