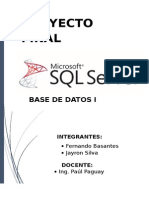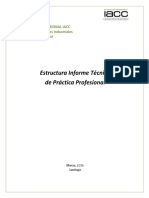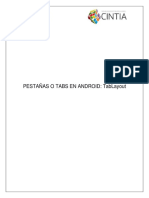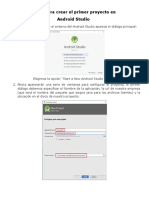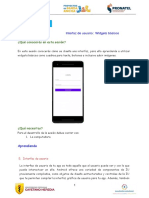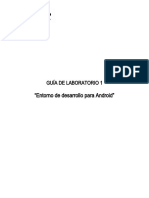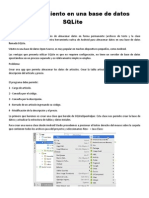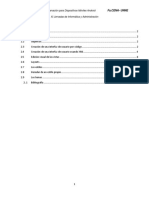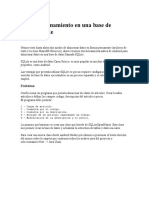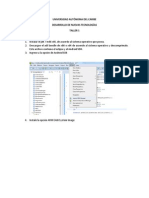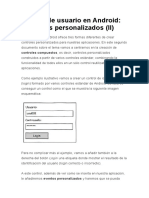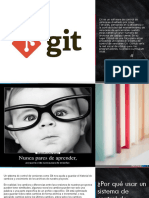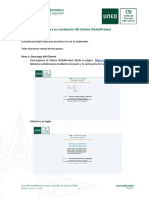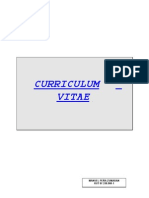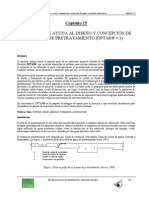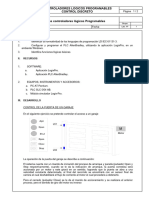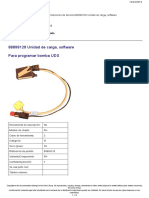Академический Документы
Профессиональный Документы
Культура Документы
Uso Práctico de Vistas y Layouts
Загружено:
tousen1983Исходное описание:
Авторское право
Доступные форматы
Поделиться этим документом
Поделиться или встроить документ
Этот документ был вам полезен?
Это неприемлемый материал?
Пожаловаться на этот документАвторское право:
Доступные форматы
Uso Práctico de Vistas y Layouts
Загружено:
tousen1983Авторское право:
Доступные форматы
Uso prctico de Vistas y Layouts
En este apartado vamos a aprender a usar varios tipos de vistas y Layouts desde un punto de vista
prctico. Tambin empezaremos a escribir cdigo que ser ejecutado cuando ocurran ciertos
eventos:
Ejercicio paso a paso: Un botn con grficos personalizados
1. Crea un nuevo proyecto con los siguientes datos:
Application name: MasVistas
Package name: org.example.masvistas
Minimun Requiered SDK: API 7 Android 2.1 (Eclair)
Activity Name: MasVistasActivity
Layout Name: main.xml
2. Crea el fichero boton.xml en la carpeta res/drawable/. Para ello puedes utilizar el
menArchivo/Nuevo/Android XML File y pon en File: botn y selecciona en tipo Drawable.
Reemplaza el cdigo por el siguiente:
<?xml version="1.0" encoding="utf-8"?>
<selector
xmlns:android="http://schemas.android.com/apk/res/android">
<item android:drawable="@drawable/boton_pulsado"
android:state_pressed="true" />
<item android:drawable="@drawable/boton_con_foco"
android:state_focused="true" />
<item android:drawable="@drawable/boton_normal" />
</selector>
Este XML define un recurso nico grfico (drawable) que cambiar en funcin del estado del
botn. El primer <item> define la imagen usada cuando se pulsa el botn, el segundo <item>
define la imagen usada cuando el botn tiene el foco (cuando el botn est seleccionado con la
rueda de desplazamiento o las teclas de direccin), el tercero la imagen en estado normal. Los
grficos y en concreto los drawables sern estudiados en el CAPTULO 1 y CAPTULO 4.
NOTA: El orden de los elementos <item> es importante. Cuando se va a dibujar se recorren los
tems en orden hasta que se cumpla una condicin. Debido a que "boton_normal" es el ltimo,
slo se aplica cuando las condiciones state_pressed y state_focused no se cumplen.
3. Descarga las tres imgenes que aparecen a continuacin de www.androidcurso.com. El
nombre que ha de tener cada fichero aparece debajo:
boton_normal.jpg boton_con_foco.jpg boton_pulsado.jpg
4. Arrastra estas imgenes a la carpeta res/drawable/ del proyecto.
5. Abre el fichero res/layout/main.xml.
6. Elimina el TextView que encontrars dentro del LinearLayout.
7. Selecciona el LinerLayout e introduce en el atributo Background el valor #FFFFFF.
8. Arrastra una vista de tipo Button dentro del LinearLayout.
9. Selecciona el atributo Background y pulsa en el botn selector de recurso (con puntos
suspensivos). Selecciona Drawable/boton.
10. Modifica el atributo Text para que no tenga ningn valor.
11. Introduce en el atributo onClick el valor sePulsa. (Ojo; este atributo solo est disponible a
partir de la versin 1.6)
12. Abre el fichero MasVistasActivity.java e introduce al final, antes de la ltima llave, el cdigo:
public void sePulsa(View view){
Toast.makeText(this, "Pulsado", Toast.LENGTH_SHORT).show();
}
Pulsa Ctrl-Shift-O para que se aadan automticamente los paquetes que faltan en la
seccin import.
El mtodo anterior ser ejecutado cuando se pulse el botn. Este mtodo se limita a lanzar
un Toast, es decir, un aviso que permanece un cierto tiempo sobre la pantalla y luego
desaparece. Los tres parmetros son: 1-El contexto utilizado, coincide con la actividad. 2-El
texto a mostrar y 3-El tiempo que permanecer este texto. Los conceptos
de actividad y contexto sern desarrollados en el siguiente captulo.
13. Ejecuta el proyecto y verifica el resultado.
14. El cdigo resultante para el fichero main.xml se muestra a continuacin:
<LinearLayout
xmlns:android="http://schemas.android.com/apk/res/android"
android:orientation="vertical"
android:layout_width="fill_parent"
android:layout_height="fill_parent"
android:background="#FFFFFF">
<Button android:id="@+id/button1"
android:layout_width="wrap_content"
android:layout_height="wrap_content"
android:background="@drawable/boton"
android:onClick="sePulsa"/>
</LinearLayout>
Acceder y modificar las propiedades de las vistas por cdigo
Ejercicio paso a paso: Acceder y modificar las propiedades de las vistas por cdigo
1. Abre el Layout main.xml creado en el ejercicio anterior.
2. En la paleta de vistas, dentro de Text Fields, busca Number (Decimal) y arrstralo encima del
botn rojo.
3. Modifica algunos atributos de esta vista: Hint = Introduce un nmero, id = @+id/entrada
4. En la paleta de vistas, dentro de Form Widgets, busca Button y arrstralo encima del botn
rojo.
5. Modifica algunos atributos de esta vista: Haz que su ancho ocupe toda la pantalla, que su texto
sea 0.
6. En la paleta de vistas, dentro de Form Widgets, busca Large Text y arrstralo debajo del botn
rojo.
7. Modifica algunos atributos de esta vista: TextColor = #0000FF, Text = , Hint =
Resultado, id= @+id/salida.
8. Abre el fichero MasVistaActivity.java. Vamos a aadir dos nuevas propiedades a la clase. Para
ello copia el siguiente cdigo al principio de la clase (antes del mtodo onCreate):
private EditText entrada;
private TextView salida;
9. Copia al final del mtodo onCreate las siguientes dos lneas:
entrada = (EditText) findViewById(R.id.entrada);
salida = (TextView) findViewById(R.id.salida);
10. Como se explic al principio del captulo, las diferentes vistas definidas en main.xml, son
creadas como objetos Java cuando se ejecuta setContentView(R.layout.main). Si queremos
manipular algunos de estos objetos hemos de declararlos (paso 8) y asignarles el objeto
correspondiente. Para ello, hay que introducir el atributo id en xml y utilizar el
mtodofindViewById(R.id.valor_en_atributo_id). Este mtodo devuelve un objeto de la claseView,
no obstante los objetos declarados (entrada y salida) no son exactamente de esta clase por lo que
Java no permite una asignacin directa. En estos casos hemos de utilizar una conversin de tipo
(type cast) para poder hacer la asignacin. Para ms informacin al respecto leer el
apartadoPolimorfismo del tutorial de Java Esencial.
11. Introduce en el atributo onClick del botn con id boton0 el valor sePulsa0.
12. Aade el siguiente mtodo al final de la clase MasVistasActivity.
public void sePulsa0(View view){
entrada.setText(entrada.getText()+"0");
}
13. Aade al botn con texto 0 el atributo tag = 0.
14. Modifica el mtodo sePulsa0 de la siguiente forma:
public void sePulsa0(View view){
entrada.setText(entrada.getText()+(String)view.getTag());
}
El resultado obtenido es equivalente al anterior. En algunos casos ser interesante utilizar un mismo
mtodo como escuchador de eventos de varias vistas. Podrs averiguar la vista que caus el evento,
dado que esta es pasada como parmetro del mtodo. En el ejemplo sabemos que en el
atributo tagguardamos el carcter a insertar. El atributo tag puede ser usado libremente por el
programador para almacenar un objeto de la clase Object (mas info ). En nuestro caso hemos
almacenado un objetoString, por lo que necesitamos una conversin de tipo. Otro ejemplo
de Polimorfismo. NOTA: Utiliza esta forma de trabajar en la prctica para no tener que crear un
mtodo onClick para cada botn de la calculadora.
15. Modifica el cdigo de sePulsa con el siguiente cdigo:
public void sePulsa(View view){
salida.setText(String.valueOf(
Float.parseFloat(entrada.getText().toString())*2.0));
}
En este cdigo el valor de entrada es convertido en Float, multiplicado por dos y convertido en
String para ser asignado a salida.
16. Ejecuta el proyecto y verifica el resultado.
Вам также может понравиться
- Practica RFC y CURP Mejorado Dispositivos MóvilesДокумент47 страницPractica RFC y CURP Mejorado Dispositivos MóvilesOmar VlogsОценок пока нет
- UF1249 - Programación del proyecto audiovisual multimediaОт EverandUF1249 - Programación del proyecto audiovisual multimediaОценок пока нет
- Proyecto Final Base de DatosДокумент14 страницProyecto Final Base de DatosFernxndo Bxsxntes100% (1)
- Informe TécnicoДокумент12 страницInforme TécnicoHELIEL0% (1)
- Que Es ActivityДокумент12 страницQue Es ActivityArturo LОценок пока нет
- Interfaz Gráfica de Usuario Con NetbeansДокумент10 страницInterfaz Gráfica de Usuario Con NetbeansAlex BurgosОценок пока нет
- Curso de AndroidДокумент373 страницыCurso de AndroidSinti la VidaОценок пока нет
- Guia Tabs AndroidДокумент16 страницGuia Tabs AndroidMariangel garciaОценок пока нет
- 18 Pestañas (Tabs)Документ7 страниц18 Pestañas (Tabs)Simon Teodor Rusu StratulatОценок пока нет
- Practicas Android 1y2Документ20 страницPracticas Android 1y2eric simancasОценок пока нет
- Examen Final PROGRAMACION IIIДокумент6 страницExamen Final PROGRAMACION IIIJAZMINОценок пока нет
- Interfaz Gráfica de Usuario Con Netbeans: 9 ABRIL, 2016 ACTUALIZADO 17 MAYO, 2017Документ11 страницInterfaz Gráfica de Usuario Con Netbeans: 9 ABRIL, 2016 ACTUALIZADO 17 MAYO, 2017joaquin salasОценок пока нет
- Actionbar Appbar Toolbar en Android (III) Filtros y TabsДокумент17 страницActionbar Appbar Toolbar en Android (III) Filtros y TabsKevin Manuel WongОценок пока нет
- 04.LAB1.ProyectoMultiplicaNumeros DesafíoДокумент19 страниц04.LAB1.ProyectoMultiplicaNumeros DesafíoSantiago CampoОценок пока нет
- Tema JpanelДокумент48 страницTema JpanelDaniel Stiven Barragan CalderonОценок пока нет
- Unidad 8 FormulariosДокумент21 страницаUnidad 8 FormulariosJose RodriОценок пока нет
- Guia4 BasicoДокумент9 страницGuia4 BasicoROXSANAОценок пока нет
- Uso de TabHostДокумент4 страницыUso de TabHostTeffy Lavado Gomez0% (1)
- Android StudioДокумент83 страницыAndroid StudionzvpdcbnzkОценок пока нет
- Ud3 Actividades+e+Intenciones 13Документ54 страницыUd3 Actividades+e+Intenciones 13garmar2004Оценок пока нет
- RadioButton CheckBoxДокумент31 страницаRadioButton CheckBoxOscar SilvaОценок пока нет
- Tema 5. Controles de EntradaДокумент21 страницаTema 5. Controles de EntradaWallas BradeОценок пока нет
- Laboratorio 2Документ32 страницыLaboratorio 2Jhony SFОценок пока нет
- Sem 5. Instructivo Taller de Aplicaciones MovilesДокумент23 страницыSem 5. Instructivo Taller de Aplicaciones MovilesAlejandro Torres FarfánОценок пока нет
- Ejercicios Con Visual Basic 6Документ23 страницыEjercicios Con Visual Basic 6Cristina TrujilloОценок пока нет
- CasasRodriguez LAB3Документ29 страницCasasRodriguez LAB3Jesus MovilesОценок пока нет
- Aplicaciones Moviles Clase 7 Operaciones BasicasДокумент41 страницаAplicaciones Moviles Clase 7 Operaciones BasicasJohan Silva Cueva100% (1)
- Crear Proyecto Angular 5Документ25 страницCrear Proyecto Angular 5JUNIOR HERNAN LINO LEONОценок пока нет
- Practica 1 HolaMundoДокумент3 страницыPractica 1 HolaMundoAngel salas martinezОценок пока нет
- Lab 1Документ15 страницLab 1armandojgmОценок пока нет
- Fragments en AndroidДокумент58 страницFragments en AndroiddanielbaqueОценок пока нет
- Tema N 2Документ12 страницTema N 2Victor JulcahuancaОценок пока нет
- Java Netbeans - PBD - IIIPДокумент21 страницаJava Netbeans - PBD - IIIPZaida Nuñez PeñaОценок пока нет
- Taller MVCДокумент17 страницTaller MVCalvaro orlando perez raguaОценок пока нет
- Moviles Class IntentДокумент5 страницMoviles Class IntentgcamposleОценок пока нет
- Tutorial C# 2Документ27 страницTutorial C# 2lanuseОценок пока нет
- Practica02 TecnologiasMovilesДокумент18 страницPractica02 TecnologiasMovilesFernando CardenasОценок пока нет
- Manuaal de AndroidДокумент99 страницManuaal de Androidjimmyomy1Оценок пока нет
- Curso Basico de Android PDFДокумент210 страницCurso Basico de Android PDFPaolaОценок пока нет
- Check BoxДокумент31 страницаCheck BoxNelson StosОценок пока нет
- Practicas Basicas AndroidДокумент18 страницPracticas Basicas Androidsistemas descargasОценок пока нет
- Practic As Basic As para AndroidДокумент18 страницPractic As Basic As para AndroidFaustino JaiboОценок пока нет
- 002 SumadorДокумент18 страниц002 SumadorFranz Alexander Herazo OrtegaОценок пока нет
- Android Capítulo 1Документ5 страницAndroid Capítulo 1Iván Guilarte MorenoОценок пока нет
- Almacenamiento en Una Base de Datos SQLiteДокумент10 страницAlmacenamiento en Una Base de Datos SQLiteJose AguilarОценок пока нет
- Android1 BasicoДокумент13 страницAndroid1 BasicoS.F1TZG3R4LDОценок пока нет
- Android 4 IntentosДокумент5 страницAndroid 4 IntentosAlejandro Sigfrido Cifuentes AlvarezОценок пока нет
- Ejercicios RepasoДокумент2 страницыEjercicios Repasodo123gon345Оценок пока нет
- AndroidT2 Vistas y Layout PDFДокумент19 страницAndroidT2 Vistas y Layout PDFJulian DenisОценок пока нет
- Lab BD II Semestre 2023Документ6 страницLab BD II Semestre 2023gacastillo2332Оценок пока нет
- AndroidДокумент137 страницAndroidEdilserMoralesОценок пока нет
- TM - L02 - Interfaz de UsuarioДокумент11 страницTM - L02 - Interfaz de UsuarioFernando CardenasОценок пока нет
- React JSДокумент14 страницReact JSchamowОценок пока нет
- Taller 11 TabsДокумент7 страницTaller 11 TabsCuero YeiОценок пока нет
- Practica5 Parte2Документ12 страницPractica5 Parte2Descom KraneozОценок пока нет
- Todas Las Practicas Android L José Miguel Garcia GalanДокумент69 страницTodas Las Practicas Android L José Miguel Garcia GalanMiguel GarciaОценок пока нет
- MVC 5 AutoДокумент20 страницMVC 5 Autoptypc1922Оценок пока нет
- TALLER Nro1. Introduccion AndroidДокумент7 страницTALLER Nro1. Introduccion AndroidClaudio Mario Consuegra GomezОценок пока нет
- Modelo, Vista, ControladorДокумент25 страницModelo, Vista, ControladorfranciscoОценок пока нет
- 16 Controles Personalizados (II)Документ10 страниц16 Controles Personalizados (II)Simon Teodor Rusu StratulatОценок пока нет
- Android Diseño de La Interfaz de Usuario - Controles BasicosДокумент49 страницAndroid Diseño de La Interfaz de Usuario - Controles BasicosZhaid Martinez MartinezОценок пока нет
- Ejercicios de AccessДокумент2 страницыEjercicios de AccessnadalepОценок пока нет
- Ejercicios UMLДокумент36 страницEjercicios UMLrpaladin1Оценок пока нет
- Manual Macros ExcelДокумент106 страницManual Macros ExcelRuiManuel100% (150)
- Dream Weaver CS4 - ManualДокумент734 страницыDream Weaver CS4 - Manualcads_01100% (6)
- Daza Sandra 2012Документ119 страницDaza Sandra 2012camilorichОценок пока нет
- PV Syst PDFДокумент83 страницыPV Syst PDFbasconesjoseОценок пока нет
- Git HubДокумент52 страницыGit HubJair SandovalОценок пока нет
- SadaДокумент13 страницSadajose armandoОценок пока нет
- d00008063 ProyДокумент7 страницd00008063 ProyWashynAceroMОценок пока нет
- Guia Del Cliente Globalprotect Spss 2Документ7 страницGuia Del Cliente Globalprotect Spss 2Pepe Garcia EstebezОценок пока нет
- GoemezGonzález Brayan M01S3AI5Документ4 страницыGoemezGonzález Brayan M01S3AI5Anonymous bYFUBkx0100% (1)
- Curriculum Mpzumaran Comput Junio 2007Документ21 страницаCurriculum Mpzumaran Comput Junio 2007api-3711505Оценок пока нет
- Aguas ResidualesДокумент11 страницAguas ResidualesLeonor Franco100% (1)
- Tipos de Archivos y Sus ExtensionesДокумент4 страницыTipos de Archivos y Sus ExtensionesAlejandro De Jesus LezamaОценок пока нет
- Dokumen - Pub - Dama-Dmbok-Dat (1) - 21-37Документ17 страницDokumen - Pub - Dama-Dmbok-Dat (1) - 21-37yorluis12Оценок пока нет
- Programacion Vba para ExcelДокумент31 страницаProgramacion Vba para ExcelRaul HuayparОценок пока нет
- Control Techniques Unidrive MДокумент36 страницControl Techniques Unidrive MAnonymous HrXPSgQ32TОценок пока нет
- CX AV200 Powerline Ethernet Adapter Manual SpaДокумент38 страницCX AV200 Powerline Ethernet Adapter Manual SpannorbeyОценок пока нет
- Ficha Tecnica de Analizador de Humedad MB45 OHAUSДокумент4 страницыFicha Tecnica de Analizador de Humedad MB45 OHAUSarcade_fire51Оценок пока нет
- Guía de Aprendizaje - Excel - Semana1Документ3 страницыGuía de Aprendizaje - Excel - Semana1Johan Medina TovarОценок пока нет
- Vuce - Proceso Registro PonalДокумент52 страницыVuce - Proceso Registro PonalSebastian Mauricio Alvarado CaroОценок пока нет
- Lab 02 Introducción A La ProgramaciónДокумент3 страницыLab 02 Introducción A La ProgramaciónDalia Giuleny Gonzales CarcaustoОценок пока нет
- Auditoria de Sistemas Informáticos IiДокумент19 страницAuditoria de Sistemas Informáticos IielizabethОценок пока нет
- Grado 11 Informática FinalДокумент5 страницGrado 11 Informática FinalAslan DavierОценок пока нет
- Unidad de Carga, SoftwareДокумент8 страницUnidad de Carga, SoftwareJose LopesОценок пока нет
- Sesión 3 - RUP y Ciclo de Vida Del SoftwareДокумент40 страницSesión 3 - RUP y Ciclo de Vida Del SoftwareDANIEL EDUARDO ROSALES CASTELLANOSОценок пока нет
- Navegando Por Mi Sistema OperativoДокумент15 страницNavegando Por Mi Sistema OperativoSamanta Von CОценок пока нет
- Corrientes EmprendeДокумент5 страницCorrientes EmprendeAntonio BustamanteОценок пока нет
- Presentación SENA Digital 2021 - Ciudadanía - Digital-Relaciones CoporativaДокумент34 страницыPresentación SENA Digital 2021 - Ciudadanía - Digital-Relaciones CoporativaJaidy vanessa Diaz vergaraОценок пока нет
- Trabajo de Investigacion PooДокумент6 страницTrabajo de Investigacion PooMonse SalazarОценок пока нет
- Gestindeproyectos Aproximacionconceptualv 06Документ22 страницыGestindeproyectos Aproximacionconceptualv 06jorgeОценок пока нет
- 3-SDD Documento de Diseño Del SistemaДокумент14 страниц3-SDD Documento de Diseño Del SistemaAngel DiazОценок пока нет