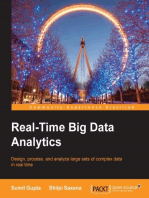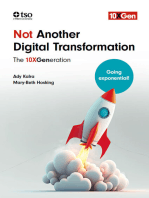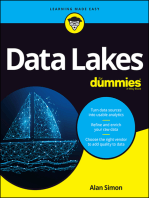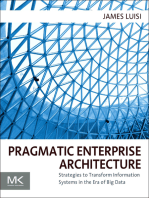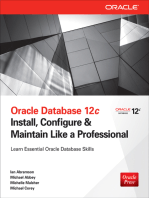Академический Документы
Профессиональный Документы
Культура Документы
Lab Instructions and Lab Answer Key: Programming in C# With Microsoft® Visual Studio® 2010
Загружено:
pablo_baquero_7Исходное описание:
Оригинальное название
Авторское право
Доступные форматы
Поделиться этим документом
Поделиться или встроить документ
Этот документ был вам полезен?
Это неприемлемый материал?
Пожаловаться на этот документАвторское право:
Доступные форматы
Lab Instructions and Lab Answer Key: Programming in C# With Microsoft® Visual Studio® 2010
Загружено:
pablo_baquero_7Авторское право:
Доступные форматы
O F F I C I A L M I C R O S O F T L E A R N I N G P R O D U C T
10266A
Lab Instructions and Lab Answer Key:
Programming in C# with Microsoft Visual
Studio 2010
Information in this document, including URL and other Internet Web site references, is subject to change without notice.
Unless otherwise noted, the example companies, organizations, products, domain names, e-mail addresses, logos, people,
places, and events depicted herein are fictitious, and no association with any real company, organization, product, domain
name, e-mail address, logo, person, place or event is intended or should be inferred. Complying with all applicable copyright
laws is the responsibility of the user. Without limiting the rights under copyright, no part of this document may be
reproduced, stored in or introduced into a retrieval system, or transmitted in any form or by any means (electronic,
mechanical, photocopying, recording, or otherwise), or for any purpose, without the express written permission of Microsoft
Corporation.
Microsoft may have patents, patent applications, trademarks, copyrights, or other intellectual property rights covering subject
matter in this document. Except as expressly provided in any written license agreement from Microsoft, the furnishing of this
document does not give you any license to these patents, trademarks, copyrights, or other intellectual property.
The names of manufacturers, products, or URLs are provided for informational purposes only and Microsoft makes no
representations and warranties, either expressed, implied, or statutory, regarding these manufacturers or the use of the
products with any Microsoft technologies. The inclusion of a manufacturer or product does not imply endorsement of
Microsoft of the manufacturer or product. Links may be provided to third party sites. Such sites are not under the control of
Microsoft and Microsoft is not responsible for the contents of any linked site or any link contained in a linked site, or any
changes or updates to such sites. Microsoft is not responsible for webcasting or any other form of transmission received from
any linked site. Microsoft is providing these links to you only as a convenience, and the inclusion of any link does not imply
endorsement of Microsoft of the site or the products contained therein.
2010 Microsoft Corporation. All rights reserved.
Microsoft, and Windows are either registered trademarks or trademarks of Microsoft Corporation in the United States and/or
other countries.
All other trademarks are property of their respective owners.
Product Number: 10266A
Part Number (if applicable):
Released: 09/2010
Lab Instructions: Introducing C# and the .NET Framework 1
Module 1
Lab Instructions: Introducing C# and the .NET Framework
Contents:
Exercise 1: Building a Simple Console Application 4
Exercise 2: Building a WPF Application 8
Exercise 3: Verifying the Application 12
Exercise 4: Generating Documentation for an Application 14
2 Lab Instructions: Introducing C# and the .NET Framework
Lab: Introducing C# and the .NET Framework
Objectives
After completing this lab, you will be able to:
Create, build, and run a simple console application by using Visual Studio 2010 and C# 4.0.
Create, build, and run a basic WPF application by using Visual Studio 2010.
Use the Visual Studio 2010 debugger to set breakpoints, step through code, and examine the values
of variables.
Generate documentation for an application.
Introduction
In this lab, you will create simple console and WPF solutions to get started with using Visual Studio 2010
and C#. You will also configure projects, use code-editing features, and create comments. You will
become familiar with the debugger interface. You will compile, run, and use the debugger to step
through a program. Finally, you will generate documentation for an application.
Lab Setup
For this lab, you will use the available virtual machine environment. Before you begin the lab, you must:
Start the 10266A-GEN-DEV virtual machine, and then log on by using the following credentials:
User name: Student
Password: Pa$$w0rd
Note: Step-by-step instructions for completing the labs in this course are available in the lab answer keys
provided. Completed, working code is available in the Solution folders under the Labfiles folder for each
lab exercise on the virtual machine.
Lab Instructions: Introducing C# and the .NET Framework 3
Lab Scenario
Fabrikam, Inc. produces a range of highly sensitive measuring devices that can repeatedly measure objects
and capture data. You have been asked to write a C# application to read a small set of input data that a
measuring device has generated, format this data to make it more readable, and then display the
formatted results.
The data consists of text data that contains pairs of numbers representing x-coordinates and y-
coordinates of the location of an object. Each line of text contains one set of coordinates. The following
code example resembles a typical dataset.
23.8976,12.3218
25.7639,11.9463
24.8293,12.2134
You have been asked to format the data like the following code example.
x:23.8976 y:12.3218
x:25.7639 y:11.9463
x:24.8293 y:12.2134
4 Lab Instructions: Introducing C# and the .NET Framework
Exercise 1: Building a Simple Console Application
In this exercise, you will initially build and test the application by using console I/O. You will then use I/O
redirection to run the application by using data that is held in a file and verify that the results are as
expected.
Scenario
As a prototype, you have decided to implement a console application to read input from the keyboard
and format it. When you are happy that your code is working, you will then run the code and redirect
input to come from a file that contains the data that you want to format.
The main tasks for this exercise are as follows:
1. Create a new Console Application project.
2. Add code to read user input and write output to the console.
3. Modify the program to read and echo text until end-of-file is detected.
4. Add code to format the data and display it.
5. Test the application by using a data file.
Task 1: Create a new Console Application project
1. Log on to the 10266A-GEN-DEV machine as Student with the password Pa$$w0rd.
2. Open Visual Studio 2010.
3. Create a new console application project called ConsoleApplication in the E:\Labfiles\Lab
1\Ex1\Starter folder.
Task 2: Add code to read user input and write output to the console
1. In the Main method, add the statements shown in bold in the following code example, which read a
line of text from the keyboard and store it in a string variable called line.
static void Main(string[] args)
{
// Buffer to hold a line as it is read in
string line;
// Read a line of text from the keyboard
line = Console.ReadLine();
}
This code uses the Console.ReadLine method to read the input, and includes comments with each
line of code that indicates its purpose.
2. Add the statement and comment shown in bold in the following code example, which echo the text
back to the console by using the Console.WriteLine method.
static void Main(string[] args)
{
// Buffer to hold a line as it is read in
string line;
// Read a line of text from the keyboard
line = Console.ReadLine();
// Write the results out to the console window
Console.WriteLine(line);
Lab Instructions: Introducing C# and the .NET Framework 5
}
3. Build the application.
4. Run the application and verify that it works as expected. You should be able to enter a line of text and
see that line echoed to the console.
Task 3: Modify the program to read and echo text until end-of-file is detected
1. In the Main method, modify the statement and comment shown in bold in the following code
example, which read a line of text from the keyboard.
static void Main(string[] args)
{
// Buffer to hold a line as it is read in
string line;
// Loop until no more input (Ctrl-Z in a console, or end-of-file)
while ((line = Console.ReadLine()) != null)
{
}
// Write the results out to the console window
Console.WriteLine(line);
}
This code incorporates the statement into a while loop that repeatedly reads text from the keyboard
until the Console.ReadLine method returns a null value (this happens when the Console.ReadLine
method detects the end of a file, or the user types CTRL+Z).
2. Move the Console.WriteLine statement into the body of the while loop as shown in bold in the
following code example. This statement echoes each line of text that the user has entered.
static void Main(string[] args)
{
// Buffer to hold a line as it is read in
string line;
// Loop until no more input (Ctrl-Z in a console, or end-of-file)
while ((line = Console.ReadLine()) != null)
{
// Write the results out to the console window
Console.WriteLine(line);
}
}
3. Build the application.
4. Run the application and verify that it works as expected. You should be able to repeatedly enter lines
of text and see those lines echoed to the console. The application should only stop when you press
CTRL+Z.
Task 4: Add code to format the data and display it
1. In the body of the while loop, add the statement and comment shown in bold before the
Console.WriteLine statement in the following code example.
static void Main(string[] args)
{
// Buffer to hold a line as it is read in
string line;
6 Lab Instructions: Introducing C# and the .NET Framework
// Loop until no more input (Ctrl-Z in a console, or end-of-file)
while ((line = Console.ReadLine()) != null)
{
// Format the data
line = line.Replace(",", " y:");
// Write the results out to the console window
Console.WriteLine(line);
}
}
This code replaces each occurrence of the comma character, "," in the input read from the keyboard
and replaces it with the text " y:". It uses the Replace method of the line string variable. The code
then assigns the result back to the line variable.
2. Add the statement shown in bold in the following code example to the code in the body of the while
loop.
static void Main(string[] args)
{
// Buffer to hold a line as it is read in
string line;
// Loop until no more input (Ctrl-Z in a console, or end-of-file)
while ((line = Console.ReadLine()) != null)
{
// Format the data
line = line.Replace(",", " y:");
line = "x:" + line;
// Write the results out to the console window
Console.WriteLine(line);
}
}
This code adds the prefix "x:" to the line variable by using the string concatenation operator, +,
before the Console.WriteLine statement. The code then assigns the result back to the line variable.
3. Build the application.
4. Run the application and verify that it works as expected.
The application expects input that looks like the following code example.
23.54367,25.6789
Your code should format the output to look like the following code example.
x:23.54367 y:25.6789
Task 5: Test the application by using a data file
1. Perform the following steps to add the DataFile.txt file that contains the sample data to the project.
This file is located in the E:\Labfiles\Lab 1\Ex1 \Starter folder. These steps specify that the file should
be copied to the folder that holds the compiled application when the project is built:
a. In Solution Explorer, right-click the ConsoleApplication project, point to Add, and then click
Existing Item.
Lab Instructions: Introducing C# and the .NET Framework 7
b. In the Add Existing Item ConsoleApplication dialog box, move to the E:\Labfiles\Lab
1\Ex1\Starter folder, select All Files (*.*) in the drop-down list box adjacent to the File name
text box, click DataFile.txt, and then click Add.
c. In Solution Explorer, select DataFile.txt. In the Properties window, change the Build Action
property to None, and then change the Copy to Output property to Copy Always.
2. Rebuild the application.
3. Open a Visual Studio Command Prompt window, and then move to the E:\Labfiles\Lab
1\Ex1\Starter\ConsoleApplication\bin\Debug folder.
4. Run the ConsoleApplication application and redirect input to come from DataFile.txt.
Verify that the output that is generated looks like the following code example.
x:23.8976 y:12.3218
x:25.7639 y:11.9463
x:24.8293 y:12.2134
In the Command Prompt window, type the command in the following code example.
ConsoleApplication < DataFile.txt
5. Close the Command Prompt window, and then return to Visual Studio.
6. Modify the project properties to redirect input from the DataFile.txt file when the project is run by
using Visual Studio.
7. Run the application in Debug mode from Visual Studio.
The application will run, but the console window will close immediately after the output is generated.
This is because Visual Studio only prompts the user to close the console window when a program is
run without debugging. When a program is run in Debug mode, Visual Studio automatically closes
the console window as soon as the program finishes.
8. Set a breakpoint on the closing brace at the end of the Main method.
9. Run the application again in Debug mode. Verify that the output that is generated is the same as the
output that is generated when the program runs from the command line.
8 Lab Instructions: Introducing C# and the .NET Framework
Exercise 2: Building a WPF Application
In this exercise, you will build a simple WPF application that provides similar functionality to the console
application that you developed in Exercise 1. You will initially test the display formatting by providing
fields that the user can type data into. When you are satisfied that the display format is correct, you will
modify the application to read input from the console and modify the Debug properties of the
application to redirect this input to come from the same file as before.
Scenario
You have been asked to change the application to generate the data in a more helpful manner. The
application should perform the same task as the console application except that the output is displayed in
a WPF window.
The main tasks for this exercise are as follows:
1. Create a new WPF Application project.
2. Create the user interface.
3. Add code to format the data that the user enters.
4. Modify the application to read data from a file.
Task 1: Create a new WPF Application project
Create a new project called WpfApplication in the E:\Labfiles\Lab 1\Ex2 \Starter folder by using the
WPF Application template.
Task 2: Create the user interface
1. Add TextBox, Button, and TextBlock controls to the MainWindow window. Place them anywhere in
the window.
2. Using the Properties window, set the properties of each control by using the values in the following
table. Leave any other properties at their default values.
Control Property Value
TextBox Name testInput
Height 28
HorizontalAlignment Left
Margin 12,12,0,0
VerticalAlignment Top
Width 302
Button Name testButton
Content Format Data
Height 23
HorizontalAlignment Left
Margin 320,17,0,0
VerticalAlignment Top
Lab Instructions: Introducing C# and the .NET Framework 9
Control Property Value
Width 80
TextBlock Name formattedText
Height 238
HorizontalAlignment Left
Margin 14,50,0,0
Text blank
VerticalAlignment Top
Width 384
The MainWindow window should look like the following screen shot.
Task 3: Add code to format the data that the user enters
1. Create an event handler for the Click event of the button.
2. Add the code shown in bold in the following code example to the event-handler method.
private void testButton_Click(object sender, RoutedEventArgs e)
{
// Copy the contents of the TextBox into a string
string line = testInput.Text;
// Format the data in the string
line = line.Replace(",", " y:");
10 Lab Instructions: Introducing C# and the .NET Framework
line = "x:" + line;
// Store the results in the TextBlock
formattedText.Text = line;
}
This code reads the contents of the TextBox control into a string variable called line, formats this string in
the same way as the console application in Exercise 1, and then displays the formatted result in the
TextBlock control. Notice that you can access the contents of a TextBox control and a TextBlock control
by using the Text property.
3. Build the solution, and then correct any errors.
4. Run the application and verify that it works in a similar manner to the original console application in
Exercise 1.
5. Close the MainWindow window, and then return to Visual Studio.
Task 4: Modify the application to read data from a file
1. Create an event handler for the Window_Loaded event. This event occurs when the window is about
to be displayed, just after the application has started up.
2. In the event-handler method, add the code shown in bold in the following code example.
private void Window_Loaded(object sender, RoutedEventArgs e)
{
// Buffer to hold a line read from the file on standard input
string line;
// Loop until the end of the file
while ((line = Console.ReadLine()) != null)
{
// Format the data in the buffer
line = line.Replace(",", " y:");
line = "x:" + line + "\n";
// Put the results into the TextBlock
formattedText.Text += line;
}
}
This code reads text from the standard input, formats it in the same manner as Exercise 1, and then
appends the results to the end of the TextBlock control. It continues to read all text from the
standard input until end-of-file is detected.
Notice that you can use the += operator to append data to the Text property of a TextBlock
control, and you can add the newline character ("\n") between lines for formatted output to ensure
that each item appears on a new line in the TextBlock control.
3. Perform the following steps to modify the project settings to redirect standard input to come from
the DataFile.txt file. A copy of this file is available in the E:\Labfiles\Lab 1\Ex2\Starter folder:
a. In Solution Explorer, right-click the WpfApplication project, point to Add, and then click
Existing Item.
b. In the Add Existing Item WpfApplication dialog box, move to the E:\Labfiles\Lab
1\Ex2\Starter folder, select All Files (*.*) in the drop-down list box adjacent to the File name
text box, click DataFile.txt, and then click Add.
c. In Solution Explorer, select DataFile.txt. In the Properties window, change the Build Action
property to None, and then change the Copy to Output property to Copy Always.
Lab Instructions: Introducing C# and the .NET Framework 11
d. In Solution Explorer, right-click the WpfApplication project, and then click Properties.
e. On the Debug tab, in the Command line arguments: text box, type
< DataFile.txt
f. On the File menu, click Save All.
g. Close the WpfApplication properties window.
4. Build and run the application in Debug mode. Verify that, when the application starts, it reads the
data from DataFile.txt and displays in the TextBlock control the results in the following code
example.
x:23.8976 y:12.3218
x:25.7639 y:11.9463
x:24.8293 y:12.2134
5. Close the MainWindow window, and then return to Visual Studio.
12 Lab Instructions: Introducing C# and the .NET Framework
Exercise 3: Verifying the Application
In this exercise, you will create some additional test data and use it as input to your application. You will
use the Visual Studio 2010 debugger to step through your code and examine it as it runs.
Scenario
You want to verify that the code for your WPF application is operating exactly as you require. You decide
to create some additional test data and use the Visual Studio 2010 debugger to step through the
application.
The main tasks for this exercise are as follows:
1. Modify the data in the DataFile.txt file.
2. Step through the application by using the Visual Studio 2010 debugger.
Task 1: Modify the data in the DataFile.txt file
Modify the contents of the DataFile.txt file as the following code example shows.
1.2543,0.342
32525.7639,99811.9463
24.8293,12.2135
23.8976,12.3218
25.7639,11.9463
24.8293,12.2135
Note: There must be a blank line at the end of DataFile.txt.
Task 2: Step through the application by using the Visual Studio 2010 debugger
1. Set a breakpoint at the start of the Window_Loaded event handler.
2. Start the application running in Debug mode.
When the application runs the Window_Loaded event handler, it reaches the breakpoint and drops
into Visual Studio. The opening brace of the method is highlighted.
3. Step into the first statement in the Window_Loaded method that contains executable code.
The while statement should be highlighted. This is because the statement that declares the line
variable does not contain any executable code.
4. Examine the value of the line variable. It should be null because it has not yet been assigned a value.
5. Step into the next statement.
The cursor moves to the opening brace at the start of the body of the while loop.
6. Examine the value of the line variable. It should be 1.2543,0.342. This is the text from the first line of
the DataFile.txt file. The Console.ReadLine statement in the while statement reads this text from the
file.
7. Step into the next statement.
The cursor moves to the line in the following code example.
line = line.Replace(",", " y:");
8. Step into the next statement.
Lab Instructions: Introducing C# and the .NET Framework 13
9. Examine the value of the line variable. It should now be 1.2543 y:0.342. This is the result of calling
the Replace method and assigning the result back to line.
10. Step into the next statement.
11. Examine the value of the line variable. It should now be x:1.2543 y:0.342\n. This is the result of
prefixing the text "x:" to line and suffixing a newline character.
12. Step into the next statement.
The cursor moves to the closing brace at the end of the while loop.
13. In the Immediate window, examine the value of the Text property of the formattedText TextBlock
control. It should contain the same text as the line variable.
Note: If the Immediate window is not visible, press CTRL+ALT+I.
14. Set another breakpoint at the end of the while loop.
15. Continue the programming running for the next iteration of the while loop. It should stop when it
reaches the breakpoint at the end of the loop.
16. Examine the value of the line variable. It should now be x:32525.7639 y:99811.9463\n. This is the
data from the second line of DataFile.txt.
17. In the Immediate window, examine the value of the Text property of the formattedText TextBlock
control again. It should now contain the formatted results from the first two lines of DataFile.txt.
18. Remove the breakpoint from the end of the while loop.
19. Continue the programming running. The Window_Loaded method should now run to completion
and display the MainWindow window. The TextBlock control should contain all of the data from
DataFile.txt, formatted correctly.
20. Close the MainWindow window, and then return to Visual Studio.
14 Lab Instructions: Introducing C# and the .NET Framework
Exercise 4: Generating Documentation for an Application
In this exercise, you will add XML comments to your application, and use the Sandcastle tool to generate
documentation for the application.
Scenario
You must ensure that your application is fully documented so that it can be maintained easily. You decide
to add XML comments to the methods that you have added to the WPF application, and generate a help
file.
The main tasks for this exercise are as follows:
1. Open the starter project.
2. Add XML comments to the application.
3. Generate an XML comments file.
4. Generate a .chm file.
Task 1: Open the starter project
In Visual Studio, open the WpfApplication solution located in the E:\Labfiles\Lab 1\Ex4\Starter folder.
This solution is a working copy of the solution from Exercise 2.
Task 2: Add XML comments to the application
1. Display the MainWindow.xaml.cs file.
2. Add the XML comment in the following code example before the MainWindow class declaration.
/// <summary>
/// WPF application to read and format data
/// </summary>
3. Add the XML comment in the following code example before the MainWindow constructor.
/// <summary>
/// Constructor for MainWindow
/// </summary>
4. Add the XML comment in the following code example before the testButton_Click method.
/// <summary>
/// Read a line of data entered by the user.
/// Format the data and display the results in the
/// formattedText TextBlock control.
/// </summary>
/// <param name="sender"></param>
/// <param name="e"></param>
5. Add the XML comment in the following code example before the Windows_Loaded method.
/// <summary>
/// After the Window has loaded, read data from the standard input.
/// Format each line and display the results in the
/// formattedText TextBlock control.
/// </summary>
/// <param name="sender"></param>
/// <param name="e"></param>
6. Save MainWindow.xaml.cs.
Lab Instructions: Introducing C# and the .NET Framework 15
Task 3: Generate an XML comments file
1. Set the project properties to generate an XML documentation file when the project is built.
2. Build the solution, and then correct any errors.
3. Verify that an XML comments file called comments.xml has been generated in the E:\Labfiles\Lab
1\Ex4\Starter\WpfApplication\bin\Debug folder, and then examine it.
4. Copy the comments.xml file to the E:\Labfiles\Lab 1\Ex4\Helpfile folder.
Task 4: Generate a .chm file
1. Open a Windows Command Prompt window as Administrator. The Administrator password is
Pa$$w0rd.
2. Move to the E:\Labfiles\Lab 1\Ex4\HelpFile folder.
3. Use Notepad to edit the builddoc.cmd script, and then verify that the input variable is set to
"E:\Labfiles\Lab 1\Ex4\Starter\WpfApplication\bin\Debug \WpfApplication.exe".
4. Run the builddoc.cmd script.
5. Open the test.chm file that the builddoc.cmd script generates.
6. Browse documentation that is generated for your application, and then close test.chm.
Lab Instructions: Using C# Programming Constructs 1
Module 2
Lab Instructions: Using C# Programming Constructs
Contents:
Exercise 1: Calculating Square Roots with Improved Accuracy 4
Exercise 2: Converting Integer Numeric Data to Binary 9
Exercise 3: Multiplying Matrices 13
2 Lab Instructions: Using C# Programming Constructs
Lab: Using C# Programming Constructs
Objectives
After completing this lab, you will be able to:
Use C# data types and expressions to help implement a numeric algorithm.
Use C# programming constructs to perform common programming tasks.
Use arrays to store and process data.
Introduction
In this lab, you will create several applications that implement some common algorithms. This will help
you to become familiar with using the C# syntax and learn many of the core C# programming constructs.
Important: The purpose of these exercises, and the remaining exercises throughout this course, is not to
make you familiar with mathematical algorithms or engineering processes. Rather, the aim is to enable
you to take a description of a problem or algorithm and use C# to implement a solution.
Lab Setup
For this lab, you will use the available virtual machine environment. Before you begin the lab, you must:
Start the 10266A-GEN-DEV virtual machine, and then log on by using the following credentials:
User name: Student
Password: Pa$$w0rd
Lab Instructions: Using C# Programming Constructs 3
Lab Scenario
Fabrikam, Inc. produces a range of highly sensitive measuring devices that can repeatedly measure objects
and capture data. You have been asked to implement some embedded functionality that several scientific
instruments require. You will write C# applications to build and test your implementations.
4 Lab Instructions: Using C# Programming Constructs
Exercise 1: Calculating Square Roots with Improved Accuracy
In this exercise, you will write a program that prompts the user for a numeric value and then uses
Newton's method to calculate the square root of this number. You will display the result, and compare it
to the double value that is calculated by using the Math.Sqrt method in the .NET Framework class
library.
Scenario
Some of the software that is being developed to support devices that perform scientific analysis requires
applications to perform calculations with a high degree of accuracy. The .NET Framework uses the double
type to perform many of its calculations. The double type has a very large range, but the accuracy is not
always sufficient. The decimal type provides a higher degree of accuracy at the cost of a smaller range
and increased memory requirements. However, this accuracy is important. One scientific calculation
requires the ability to calculate square roots to a high degree of accuracy. You decide to implement
Newton's algorithm for estimating and successively refining square roots, but generate the result by using
the decimal type.
The process that Newton used for calculating the square root of 10 is as follows:
1. Start with an initial guess: use the value that you want to find the square root of and divide by 2.
In this case, 10 / 2, has the value 5.
2. Refine the guess by dividing the original number by the previous guess, adding the value of the
previous guess, and dividing the entire result by 2: calculate ((number / guess) + guess) / 2.
In this example, calculate ((10 / 5 ) + 5 ) / 2 = 3.5 The answer 3.5 then becomes the next guess.
3. Perform the calculation ((number / guess) + guess) / 2 again, with the new guess
In this example, calculate ((10 / 3.5) + 3.5) / 2 = 3.17857 3.17857 is then the next guess.
4. Repeat this process until the difference between subsequent guesses is less than some predetermined
amount. The final guess is the square root of 10 to the accuracy that was specified by this
predetermined amount.
The main tasks for this exercise are as follows:
1. Create a new WPF Application project.
2. Create the user interface.
3. Calculate square roots by using the Math.Sqrt method of the .NET Framework.
4. Calculate square roots by using Newton's method.
5. Test the application.
Task 1: Create a new WPF Application project
1. Log on to the 10266A-GEN-DEV virtual machine as Student with the password Pa$$word.
2. Open Microsoft Visual Studio 2010.
3. Create a new project called SquareRoots by using the Windows Presentation Foundation (WPF)
Application template in the E:\Labfiles\Lab 2\Ex1\Starter folder.
Task 2: Create the user interface
1. Add TextBox, Button, and two Label controls to the MainWindow window. Place them anywhere in
the window.
Lab Instructions: Using C# Programming Constructs 5
2. Using the Properties window, set the properties of each control by using the values in the following
table. Leave any other properties at their default values.
Control Property Value
TextBox Name inputTextBox
Height 28
HorizontalAlignment Left
Margin 12,12,0,0
Text 0.00
VerticalAlignment Top
Width 398
Button Name calculateButton
Content Calculate
Height 23
HorizontalAlignment Right
Margin 0,11,12,0
VerticalAlignment Top
Width 75
Label Name frameworkLabel
Content 0.00 (Using .NET Framework)
Height 28
HorizontalAlignment Left
Margin 12,41,0,0
VerticalAlignment Top
Width 479
Label Name newtonLabel
Content 0.00 (Using Newton)
Height 28
HorizontalAlignment Left
Margin 12,75,0,0
VerticalAlignment Top
Width 479
6 Lab Instructions: Using C# Programming Constructs
The MainWindow window should look like the following screen shot.
Task 3: Calculate square roots by using the Math.Sqrt method of the .NET Framework
1. Create an event handler for the Click event of the button.
2. In the calculateButton_Click method, add code to read the data that the user enters in the
inputTextBox TextBox control, and then convert it into a double value. Store the double value in a
variable called numberDouble. Use the TryParse method of the double type to perform the
conversion. If the text that the user enters is not valid, display a message box with the text "Please
enter a double," and then execute a return statement to quit the method.
Note: You can display a message in a message box by using the MessageBox.Show method.
3. Check that the value that the user enters is a positive number. If it is not, display a message box with
the text "Please enter a positive number," and then return from the method.
4. Calculate the square root of the value in the numberDouble variable by using the Math.Sqrt method.
Store the result in a double variable called squareRoot.
5. Format the value in the squareRoot variable by using the layout shown in the following code
example, and then display it in the frameWorkLabel Label control.
99.999 (Using the .NET Framework)
Use the string.Format method to format the result. Set the Content property of a Label control to
display the formatted result.
6. Build and run the application to test your code. Use the test values that are shown in the following
table, and then verify that the correct square roots are calculated and displayed (ignore the "Using
Newton" label for the purposes of this test).
Lab Instructions: Using C# Programming Constructs 7
Test value Expected result
25 5
625 25
0.00000001 0.0001
10 Message box appears with the message "Please enter a positive number"
Fred Message box appears with the message "Please enter a double"
10 3.16227766016838
8.8 2.96647939483827
2.0 1.4142135623731
2 1.4142135623731
7. Close the application and return to Visual Studio.
Task 4: Calculate square roots by using Newton's method
1. In the calculateButton_Click method, after the code that you added in the previous task, create a
decimal variable called numberDecimal. Initialize this variable with the data that the user enters in the
inputTextBox TextBox control, but convert it into a decimal this time (previously, you read it as a
double). If the text that the user enters is not valid, display a message box with the text "Please enter
a decimal," and then execute a return statement to quit the method.
Note: This step is necessary because the decimal and double types have different ranges. A number that
the user enters that is a valid double might be out of range for the decimal type.
2. Declare a decimal variable called delta, and initialize it to the value of the expression Math.Pow(10,
28). This is the smallest value that the decimal type supports, and you will use this value to determine
when the answer that is generated by using Newton's method is sufficiently accurate. When the
difference between two successive estimates is less than this value, you will stop.
Note: The Math.Pow method returns a double. You will need to use the Convert.ToDecimal method to
convert this value to a decimal before you assign it to the delta variable.
3. Declare another decimal variable called guess, and initialize it with the initial guess at the square root.
This initial guess should be the result of dividing the value in numberDecimal by 2.
4. Declare another decimal variable called result. You will use this variable to generate values for each
iteration of the algorithm, based on the value from the previous iteration. Initialize the result variable
to the value for the first iteration by using the expression ((numberDecimal / guess) + guess) / 2.
5. Add a while loop to generate further refined guesses. The body of the while loop should assign
result to guess, and generate a new value for result by using the expression ((numberDecimal /
guess) + guess) / 2. The while loop should terminate when the difference between result and guess
is less than or equal to delta.
Note: Use the Math.Abs method to calculate the absolute value of the difference between result and
guess. Using Newton's algorithm, it is possible for the difference between the two variables to alternate
8 Lab Instructions: Using C# Programming Constructs
between positive and negative values as it diminishes. Consequently, if you do not use the Math.Abs
method, the algorithm might terminate early with an inaccurate result.
6. When the while loop has terminated, format and display the value in the result variable in the
newtonLabel Label control. Format the data in a similar manner to the previous task.
Task 5: Test the application
1. Build and run the application in Debug mode to test your code. Use the test values shown in the
following table, and verify that the correct square roots are calculated and displayed. Compare the
value in the two labels, and then verify that the square roots that are calculated by using Newton's
method are more accurate than those calculated by using the Math.Sqrt method.
Test value .NET Framework Newton's algorithm
25 5 5.000000000000000000000000000
625 25 25.000000000000000000000000000
0.00000001 0.0001 0.0001000000000000000000000000
10 3.16227766016838 3.1622776601683793319988935444
8.8 2.96647939483827 2.9664793948382651794845589763
2.0 1.4142135623731 1.4142135623730950488016887242
2 1.4142135623731 1.4142135623730950488016887242
2. As a final test, try the value 0.0000000000000000000000000001 (27 zeroes after the decimal point).
Can you explain the result?
3. Close the application and return to Visual Studio.
Lab Instructions: Using C# Programming Constructs 9
Exercise 2: Converting Integer Numeric Data to Binary
In this exercise, you will create another application that enables the user to enter an integer value,
generate a string that holds the binary representation of this value, and then display the result.
Scenario
Another device has the requirement to display decimal numeric data in a binary format. You have been
asked to develop some code that can convert a non-negative decimal integer value into a string that
contains the binary representation of this value.
The process for converting the decimal value 6 into its binary representation is as follows:
1. Divide the integer by 2, save the integer result, and use the remainder as the first binary digit.
In this example, 6 / 2 is 3 remainder 0. Save the character "0" as the first character of the binary
representation.
2. Divide the result of the previous division by 2, save the result, and use the remainder as the next
binary digit.
In this example, 3 / 2 is 1 remainder 1. Save the character "1" as the next character of the binary
representation.
3. Repeat the process until the result of the division is zero.
In this example, 1 / 2 is zero remainder 1. Save the character "1" as the final character of the binary
representation.
4. Display the characters saved in reverse order.
In this example, the characters were generated in the sequence "0", "1", 1", so display them in the
order "1", "1", "0". The value 110 is the binary representation of the decimal value 6.
The main tasks for this exercise are as follows:
1. Create a new WPF Application project.
2. Create the user interface.
3. Add code to generate the binary representation of an integer value.
4. Test the application.
Task 1: Create a new WPF Application project
Create a new project called IntegerToBinary by using the WPF Application template in the
E:\Labfiles\Lab 2\Ex2\Starter folder.
Task 2: Create the user interface
1. Add a TextBox, Button, and Label control to the MainWindow window. Place them anywhere in the
window.
2. Using the Properties window, set the properties of each control by using the values in the following
table. Leave any other properties at their default values.
Control Property Value
TextBox Name inputTextBox
Height 28
10 Lab Instructions: Using C# Programming Constructs
Control Property Value
HorizontalAlignment Left
Margin 12,12,0,0
Text 0
VerticalAlignment Top
Width 120
Button Name convertButton
Content Convert
Height 23
HorizontalAlignment Left
Margin 138,12,0,0
VerticalAlignment Top
Width 75
Label Name binaryLabel
Content 0
Height 28
HorizontalAlignment Left
Margin 12,41,0,0
VerticalAlignment Top
Width 120
The MainWindow window should look like the following screen shot.
Lab Instructions: Using C# Programming Constructs 11
Task 3: Add code to generate the binary representation of an integer value
1. Create an event handler for the Click event of the button.
2. In the convertButton_Click method, add code to read the data that the user enters in the
inputTextBox TextBox control, and then convert it into an int type. Store the integer value in a
variable called i. Use the TryParse method of the int type to perform the conversion. If the text that
the user enters is not valid, display a message box with the text "TextBox does not contain an
integer," and then execute a return statement to quit the method.
3. Check that the value that the user enters is not a negative number (the integer-to-binary conversion
algorithm does not work for negative numbers). If it is negative, display a message box with the text
"Please enter a positive number or zero," and then return from the method.
4. Declare an integer variable called remainder and initialize it to zero. You will use this variable to hold
the remainder after dividing i by 2 during each iteration of the algorithm.
5. Declare a StringBuilder variable called binary and instantiate it. You will use this variable to construct
the string of bits that represent i as a binary value.
6. Add a do loop that performs the following tasks:
a. Calculate the remainder after dividing i by 2, and then store this value in the remainder variable.
b. Divide i by 2.
c. Prefix the value of remainder to the start of the string being constructed by the binary variable.
Terminate the do loop when i is less than or equal to zero.
Note: To prefix data into a StringBuilder object, use the Insert method of the StringBuilder class, and
then insert the value of the data at position 0.
12 Lab Instructions: Using C# Programming Constructs
7. Display the value in the binary variable in the binaryLabel Label control.
Note: Use the ToString method to retrieve the string that a StringBuilder object constructs. Set the
Content property of the Label control to display this string.
Task 4: Test the application
1. Build and run the application in Debug mode to test your code. Use the test values shown in the
following table, and verify that the binary representations are generated and displayed.
Test value Expected result
0 0
1 1
1 Message box appears with the message "Please enter a positive number or zero"
10.5 Message box appears with the message "TextBox does not contain an integer"
Fred Message box appears with the message "TextBox does not contain an integer"
4 100
999 1111100111
65535 1111111111111111
65536 10000000000000000
2. Close the application and return to Visual Studio.
Lab Instructions: Using C# Programming Constructs 13
Exercise 3: Multiplying Matrices
In this exercise, you will create another WPF application. This WPF application will provide a user interface
that enables the user to provide the data for two matrices and store this data in rectangular arrays. The
application will calculate the product of these two arrays and display them.
Scenario
Some of the devices that Fabrikam, Inc. has developed perform calculations that involve sets of data that
are held as matrices. You have been asked to implement code that performs matrix multiplication. You
decide to test your code by building a WPF application that enables a user to specify the data for two
matrices, calculate the product of these matrices, and then view the result.
Multiplying matrices is an iterative process that involves calculating the sum of the products of the values
in each row in one matrix with the values in each column in the other, as the following screen shot shows.
This screen shot shows a 34 matrix multiplying a 45 matrix. This will result in a 35 matrix.
Note: The number of columns in the first matrix must match the number of rows in the second matrix.
The starter code that is provided for you in this lab ensures that this is always the case.
To calculate each element xa,b in the result matrix, you must calculate the sum of the products of every
value in row a in the first matrix with every value in column b in the second matrix. For example, to
calculate the value placed at x3,2 in the result matrix, you calculate the sum of the products of every value
in row 3 in the first matrix with every value in column 2 in the second matrix:
(53)+(42)+(26)+(31) = 38
You perform this calculation for every element in the result matrix.
The main tasks for this exercise are as follows:
1. Open the MatrixMultiplication project and examine the starter code.
2. Define the matrix arrays and populate them with the data in the Grid controls.
3. Multiply the two input matrices and calculate the result.
4. Display the results and test the application.
Task 1: Open the MatrixMultiplication project and examine the starter code
1. Open the MatrixMultiplication project located in the
E:\Labfiles\Lab 2\Ex3\Starter folder.
2. Examine the user interface that the MainWindow window defines.
The user interface contains three Grid controls, three ComboBox controls, and a Button control.
When the application runs, the first Grid control, labeled Matrix 1, represents the first matrix, and the
second Grid control, labeled Matrix 2, represents the second matrix. The user can specify the
dimensions of the matrices by using the ComboBox controls, and then enter data into each cell in
them. There are several rules that govern the compatibility of matrices to be multiplied together, and
14 Lab Instructions: Using C# Programming Constructs
Matrix 2 is automatically configured to have an appropriate number of rows based on the number of
columns in Matrix 1.
When the user clicks the Calculate button, Matrix 1 and Matrix 2 are multiplied together, and the
result is displayed in the Grid control labeled Result Matrix. The dimensions of the result are
determined by the shapes of Matrix 1 and Matrix 2.
The following screen shot shows the completed application running. The user has multiplied a 23
matrix with a 32 matrix, and the result is a 33 matrix.
Task 2: Define the matrix arrays and populate them with the data in the Grid controls
1. In Visual Studio, review the task list.
2. Open the MainWindow.xaml.cs file.
3. At the top of the MainWindow class, remove the comment TODO Task 2 declare variables, and
then add statements that declare three two-dimensional arrays called matrix1, matrix2, and result.
The type of the elements in these arrays should be double, but the size of each dimension should be
omitted because the arrays will be dynamically sized based on the input that the user provides. The
first dimension will be set to the number of columns, and the second dimension will be set to the
number of rows.
4. In the task list, double-click the task TODO Task 2 Copy data from input Grids. This task is located
in the buttonCalculate_Click method.
5. In the buttonCalculate_Click method, remove the comment TODO Task 2 Copy data from input
Grids. Add two statements that call the getValuesFromGrid method. This method (provided in the
starter code) expects the name of a Grid control and the name of an array to populate with data from
that Grid control. In the first statement, specify that the method should use the data in grid1 to
populate matrix1. In the second statement, specify that the method should use the data from grid2
to populate matrix2.
Lab Instructions: Using C# Programming Constructs 15
6. Remove the comment TODO Task 2 Get the matrix dimensions. Declare three integer variables
called m1columns_m2rows, m1rows, and m2columns. Initialize m1columns_m2rows with the number
of columns in the matrix1 array (this is also the same as the number of rows in the matrix2 array) by
using the GetLength method of the first dimension of the array. Initialize m1rows with the number of
rows in the matrix1 array by using the GetLength method of the second dimension of the array.
Initialize m2columns with the number of columns in the matrix2 array.
Task 3: Multiply the two input matrices and calculate the result
1. In the buttonCalculate_Click method, delete the comment TODO Task 3 Calculate the result.
Define a for loop that iterates through all of the rows in the matrix1 array. The dimensions of an
array are integers, so use an integer variable called row as the control variable in this for loop. Leave
the body of the for loop blank; you will add code to this loop in the next step.
2. In the body of the for loop, add a nested for loop that iterates through all of the columns in the
matrix2 array. Use an integer variable called column as the control variable in this for loop. Leave the
body of this for loop blank.
3. The contents of each cell in the result array are calculated by adding the product of each item in the
row identified by the row variable in matrix1 with each item in the column identified by the column
variable in matrix2. You will require another loop to perform this calculation, and a variable to store
the result as this loop calculates it.
In the inner for loop, declare a double variable called accumulator, and then initialize it to zero.
4. Add another nested for loop after the declaration of the accumulator variable. This loop should
iterate through all of the columns in the current row in the matrix1 array. Use an integer variable
called cell as the control variable in this for loop. Leave the body of this for loop blank.
5. In the body of this for loop, multiply the value in matrix1[cell, row] with the value in
matrix2[column, cell], and then add the result to accumulator.
6. After the closing brace of the innermost for loop, store the value in accumulator in the result array.
The value should be stored in the cell that the column and row variables have identified.
Task 4: Display the results and test the application
1. In the buttonCalculate_Click method, delete the comment TODO Task 4 Display the result. The
starter code contains a method called initializeGrid that displays the contents of an array in a Grid
control in the WPF window. Add a statement that calls this method. Specify that the method should
use the grid3 Grid control to display the contents of the result array.
2. Build the solution and correct any errors.
3. Run the application in Debug mode.
4. In the MainWindow window, define Matrix 1 as a 32 matrix and define Matrix 2 as a 33 matrix.
Note: The number of rows in the Matrix 2 matrix is determined by the number of columns in the Matrix
1 matrix.
5. Specify the values for the cells in the matrices as shown in the following tables.
Matrix 1
1 5 9
3 7 11
16 Lab Instructions: Using C# Programming Constructs
Matrix 2
2 8 14
4 10 16
6 12 18
6. Click Calculate. Verify that the Result matrix displays the values in the following table.
Result
32 50 68
44 86 128
7. Change the data in Matrix 2 as shown in the following table.
Matrix 2
1 0 0
0 1 0
0 0 1
8. Click Calculate. Verify that the Result matrix displays the values in the following table.
Result
1 5 9
3 7 11
Matrix 2 is an example of an identity matrix. When you multiply a matrix by an identity matrix, the
result is the same data as defined by the original matrix (it is the matrix equivalent of multiplying a
value by 1 in regular arithmetic). In this case, the values in the Result matrix are the same as those in
Matrix 1.
9. Change the data in Matrix 2 again, as shown in the following table.
Matrix 2
1 0 0
0 1 0
0 0 1
10. Click Calculate. Verify that the Result matrix displays the values in the following table.
Result
1 5 9
3 7 11
Lab Instructions: Using C# Programming Constructs 17
This time, the values in Result are the same as those in Matrix 1 except that the sign of each element
is inverted (Matrix 2 is the matrix equivalent of 1 in regular arithmetic).
11. Close the MainWindow window.
12. Close Visual Studio.
Lab Instructions: Declaring and Calling Methods 1
Module 3
Lab Instructions: Declaring and Calling Methods
Contents:
Exercise 1: Calculating the Greatest Common Divisor of Two Integers by
Using Euclids Algorithm 4
Exercise 2: Calculating the GCD of Three, Four, or Five Integers 7
Exercise 3: Comparing the Efficiency of Two Algorithms 10
Exercise 4: Displaying Results Graphically 15
Exercise 5: Solving Simultaneous Equations (optional) 17
2 Lab Instructions: Declaring and Calling Methods
Lab: Declaring and Calling Methods
Objectives
After completing this lab, you will be able to:
Create and call methods.
Define overloaded methods.
Define methods that take output parameters.
Define methods that take optional parameters and call them by using named arguments.
Introduction
In this lab, you will create methods to calculate the greatest common divisor (GCD) of a pair of positive
integers. You will create an overloaded version of one of these methods that can take up to five integer
parameters. You will modify the methods to take an output parameter that returns the time taken to
perform the calculations. Finally, you will use a method that uses optional parameters to display the
relative performance of the methods by displaying a simple graph.
Lab Setup
For this lab, you will use the available virtual machine environment. Before you begin the lab, you must:
Start the 10266A-GEN-DEV virtual machine, and then log on by using the following credentials:
User name: Student
Password: Pa$$w0rd
Lab Instructions: Declaring and Calling Methods 3
Lab Scenario
Fabrikam, Inc. produces a range of highly sensitive measuring devices that can repeatedly measure objects
and capture data.
Some of the calculations that various scientific instruments perform depend on statistical information that
is generated by using prime numbers. One of your colleagues has implemented a method for generating
prime numbers, but it does not have sufficient performance to meet the requirements of the devices that
it will be used with. The software analysts have examined the code and have determined that it can be
improved by using a faster algorithm for calculating the GCDs. You have been asked to implement a test
application that can calculate the GCD of a set of numbers by using different well-known algorithms, and
compare their relative performance.
4 Lab Instructions: Declaring and Calling Methods
Exercise 1: Calculating the Greatest Common Divisor of Two Integers by
Using Euclids Algorithm
In this exercise, you will write a method that implements Euclid's algorithm for calculating the GCD of two
integers passed in as parameters. You will test this method by using a Windows Presentation
Foundation (WPF) application that prompts the user for the parameter values, and displays the result. You
will also generate a unit test project to enable you to automate testing this method.
Scenario
Some of the data that is collected by devices built by Fabrikam, Inc. must be encrypted for security
purposes. Encryption algorithms often make use of prime numbers. A part of the algorithm that generates
prime numbers needs to calculate the GCD of two numbers.
The GCD of two numbers is the largest number that can exactly divide into the two numbers. For
example, the GCD of 15 and 12 is 3. Three is the largest whole number that divides exactly into 15 and 12.
The process for finding the GCD of 2806 and 345 by using Euclid's algorithm is as follows.
1. Keep taking 345 away from 2806 until less than 345 is left and store the remainder.
In this case, 2806 = (8 345) + 46, so the remainder is 46.
2. Keep taking the remainder (46) away from 345 until less than 46 is left, and store the remainder.
345 = (7 46) + 23, so the remainder is 23.
3. Keep taking 23 away from 46 until less than 23 is left, and store the remainder.
46 = (2 23) + 0
4. The remainder is 0, so the GCD of 2806 and 345 was the value of the previously stored remainder,
which was 23 in this case.
The main tasks for this exercise are as follows:
1. Open the starter project.
2. Implement Euclids algorithm.
3. Test the FindGCDEuclid method.
4. Create a unit test for the FindGCDEuclid method.
Task 1: Open the starter project
1. Log on to the 10266A-GEN-DEV virtual machine as Student with the password Pa$$w0rd.
2. Open Visual Studio 2010.
3. Import the code snippets from the E:\Labfiles\Lab 3\Snippets folder.
4. Open the Euclid solution in the E:\Labfiles\Lab 3\Ex1\Starter folder.
Task 2: Implement Euclids algorithm
1. In Visual Studio, review the task list.
2. Use the Task List window to navigate to the TODO Exercise 1, Task 2 task.
This task is located in the GCDAlgorithms.cs file.
3. In the GCDAlgorithms class, remove the TODO Exercise 1, Task 2 comment and declare a public
static method called FindGCDEuclid. The method should accept two integer parameters called a and
b, and return an integer value.
4. In the FindGCDEuclid method, add code that calculates and returns the GCD of the values specified
by the parameters a and b by using Euclid's algorithm.
Lab Instructions: Declaring and Calling Methods 5
Euclids algorithm works as follows:
a. If a is zero, the GCD of a and b is b.
b. Otherwise, repeatedly subtract b from a (when a is greater than b) or subtract a from b (when b is
greater than a) until b is zero.
c. The GCD of the two original parameters is the new value in a.
Task 3: Test the FindGCDEuclid method
1. Use the Task List window to navigate to the TODO Exercise 1, Task 3 task.
This task is located in the MainWindow.xaml.cs file. This is the code-behind file for a WPF window that
you will use to test the FindGCDEuclid method and display the results.
2. Remove the TODO Exercise 1, Task 3 comment, add code to call the static FindGCDEuclid method
of the GCDAlgorithms class, and display the results in the resultEuclid label control. In the method
call, use the firstNumber and secondNumber variables as arguments (these variables contain values
that the user enters in the WPF window). Finally, the result should be formatted as the following code
example shows.
Euclid: result
Hint: Set the Content property of a label control to display data in a label. Use the String.Format
method to create a formatted string.
3. Build the solution and correct any errors.
4. Run the GreatestCommonDivisor application.
5. In the GreatestCommonDivisor application, in the MainWindow window, in the first text box, type
2806
6. In the second text box, type 345 and then click Find GCD (2 Integers). The result of 23 should be
displayed, as the following screen shot shows.
6 Lab Instructions: Declaring and Calling Methods
7. Use the window to calculate the GCD for the values that are specified in the following table, and
verify that the results that are displayed match those in the table.
First number Second number Result
0 0 0
0 10 10
25 10 5
25 100 25
26 100 2
27 100 1
8. Close the GreatestCommonDivisor application.
Task 4: Create a unit test for the FindGCDEuclid method
1. Open the GCDAlgorithms.cs file.
2. In the GCDAlgorithms class, create a unit test for the FindGCDEuclid method. Create a new Test
Project called GCD Test Project to hold the unit test.
3. In the GCD Test Project project, in the GCDAlgorithmsTest.cs file, locate the FindGCDEuclidTest
method.
4. In the FindGCDEuclidTest method, set the a variable to 2806, set the b variable to 345, set the
expected variable to 23, and then remove the Assert.Inconclusive method call.
5. Open the Test View window and refresh the display if the unit test is not listed.
6. Run the FindGCDEuclidTest test and verify that the test ran successfully.
Lab Instructions: Declaring and Calling Methods 7
Exercise 2: Calculating the GCD of Three, Four, or Five Integers
In this exercise, you will create overloaded versions of this method that can take three, four, or five integer
parameters and calculate the GCD of all of these parameters.
Scenario
Some of the encryption algorithms used by devices that Fabrikam, Inc. builds require calculating the GCD
of sets of numbers, not just pairs. You have been asked to provide implementations of the Euclid
algorithm that can calculate the GCD of three, four, or five integers.
The process for finding the GCD of three numbers x, y, and z is straightforward:
1. Calculate the GCD of x and y by using the algorithm for two numbers, and store the result in a
variable r.
2. Calculate the GCD of r and z. The result is the GCD of x, y, and z.
You can apply the same technique to calculate the GCD of four or five integers:
GCD(w, x, y, z) = GCD(w, GCD(x, y, z))
GCD(v, w, x, y, z) = GCD(v, GCD(w, x, y, z))
The main tasks for this exercise are as follows:
1. Open the starter project.
2. Add overloaded methods to the GCDAlgorithms class.
3. Test the overloaded methods.
4. Create unit tests for the overloaded methods.
Task 1: Open the starter project
Open the Euclid solution in the E:\Labfiles\Lab 3\Ex2\Starter folder.
This solution contains a completed copy of the code from Exercise 1.
Task 2: Add overloaded methods to the GCDAlgorithms class
1. In Visual Studio, review the task list.
2. Use the Task List window to navigate to the TODO Exercise 2, Task 2 task.
3. In the GCDAlgorithms class, remove the TODO Exercise 2, Task 2 comment, and then declare an
overloaded version of the FindGCDEuclid method. The method should accept three integer
parameters called a, b, and c, and return an integer value.
4. In the new method, add code that uses the original FindGCDEuclid method, to find the GCD for the
parameters a and b. Store the result in a new variable called d.
5. Add a second call to the original FindGCDEuclid method to find the GCD for variable d and
parameter c. Store the result in a new variable called e.
6. Add code to return the parameter e from the FindGCDEuclid method.
7. Declare another overloaded version of the FindGCDEuclid method. The method should accept four
integer parameters called a, b, c, and d, and return an integer value. Use the other FindGCDEuclid
method overloads to find the GCD of these parameters and return the result.
8. Declare another overloaded version of the FindGCDEuclid method. The method should accept five
integer parameters called a, b, c, d, and e, and return an integer value. Use the other FindGCDEuclid
method overloads to find the GCD of these parameters and return the result.
8 Lab Instructions: Declaring and Calling Methods
Task 3: Test the overloaded methods
1. Use the Task List window to navigate to the TODO Exercise 2, Task 3 task.
This task is located in the code for the WPF window that you can use to test your code.
2. Remove the TODO Exercise 2, Task 3 comment, locate the else if (sender == findGCD3) block, and
modify the statement that sets the Content property of the resultEuclid label to "N/A" as follows:
a. Call the FindGCDEuclid overload that accepts three parameters and pass the variables
firstNumber, secondNumber, and thirdNumber as arguments.
b. Display the results in the resultEuclid label control. The result should be formatted as the
following code example shows.
Euclid: result
3. Locate the else if (sender == findGCD3) block, the else if (sender == findGCD4) block, and the
else if (sender == findGCD5) block, and modify the statements that set the Content property of the
resultEuclid label to "N/A". Call the appropriate FindGCDEuclid overload by using the firstNumber,
secondNumber, thirdNumber, fourthNumber, and fifthNumber variables as arguments. Display the
results in the resultEuclid label control.
4. Build the solution and correct any errors.
5. Run the GreatestCommonDivisor application.
6. In the GreatestCommonDivisor application, in the MainWindow window, type the values 7396 1978
1204 430 258 and then click Find GCD (5 Integers).
Verify that the result 86 is displayed.
7. Use the window to calculate the GCD for the values that are specified in the following table, and
verify that the results that are displayed match those in the table.
First number Second number Third number Fourth number Fifth number Result
2806 345 0 0 0 23
0 0 0 0 0 0
0 0 0 0 1 1
12 24 36 48 60 12
13 24 36 48 60 1
14 24 36 48 60 2
15 24 36 48 60 3
16 24 36 48 60 4
0 24 36 48 60 12
8. Close the GreatestCommonDivisor application.
Task 4: Create unit tests for the overloaded methods
1. In Visual Studio, review the task list.
2. Use the Task List window to navigate to the TODO Exercise 2, Task 4 task.
Lab Instructions: Declaring and Calling Methods 9
3. Remove the TODO Exercise 2, Task 4 comment and add a test method called FindGCDEuclidTest1.
4. In the FindGCDEuclidTest1 method, declare four variables called a, b, c, and expected, and assign
them values 7396, 1978, 1204, and 86 respectively.
5. Declare a variable called actual, and assign it the result of a call to the FindGCDEuclid method call.
Use the variables a, b, and c as arguments.
6. Call the AreEqual static method of the Assert class, and pass the expected and actual variables as
arguments.
7. Repeat steps 46 to create two more test methods to test the other FindGCDEuclid method
overloads. Create test methods called FindGCDEuclidTest2 and FindGCDEuclidTest3. Use the values
7396, 1978, 1204, and 430 for the FindGCDEuclidTest2 method, and the values 7396, 1978, 1204,
430, and 258 for the FindGCDEuclidTest3 method. The result should be 86 in both cases.
8. Open the Test View window and refresh the display if the unit test is not listed.
9. Run the FindGCDEuclidTest, FindGCDEuclidTest1, FindGCDEuclidTest2, and FindGCDEuclidTest3 tests
and verify that the tests ran successfully.
10 Lab Instructions: Declaring and Calling Methods
Exercise 3: Comparing the Efficiency of Two Algorithms
In this exercise, you will write another method that implements Stein's algorithm for calculating the GCD
of two integer parameters. The method will take an output parameter that contains the time taken to
perform the calculation. You will also modify the method that implements Euclid's algorithm for
calculating the GCD of two parameters to take an output parameter, also containing the time taken to
perform the calculation. You will then modify the WPF application to test the relative performance of the
methods and display the times taken.
Scenario
Stein's algorithm is an alternative algorithm for finding the GCD of two numbers. You have been told that
it is more efficient than Euclid's algorithm. A colleague has previously implemented Stein's algorithm, but
you decide to test this hypothesis by comparing the time taken to calculate the GCD of pairs of numbers
with that taken by using Euclid's algorithm.
The following steps describe the process of calculating the GCD of two numbers, u and v, by following
Stein's algorithm:
1. gcd(0, v) = v because everything divides by zero, and v is the largest number that divides v.
Similarly, gcd(u, 0) = u. gcd(0, 0) is not typically defined, but it is convenient to set gcd(0, 0) = 0.
2. If u and v are both even, gcd(u, v) = 2gcd(u/2, v/2) because 2 is a common divisor.
3. If u is even and v is odd, gcd(u, v) = gcd(u/2, v) because 2 is not a common divisor.
Similarly, if u is odd and v is even, gcd(u, v) = gcd(u, v/2).
4. If u and v are both odd, and u v, gcd(u, v) = gcd((u v)/2, v).
If both are odd and u < v, gcd(u, v) = gcd((v u)/2, u).
These are combinations of one step of the simple Euclidean algorithm, which uses subtraction at each
step, and an application of step 4 above. The division by 2 results in an integer because the difference
of two odd numbers is even.
5. Repeat steps 35 until u = v, or (one more step) until u = 0.
In either case, the result is 2kv, where k is the number of common factors of 2 found in step 2.
The main tasks for this exercise are as follows:
1. Open the starter project.
2. Implement Stein's algorithm.
3. Test the FindGCDStein method.
4. Add code to test the performance of the algorithms.
Task 1: Open the starter project
Open the Stein solution in the E:\Labfiles\Lab 3\Ex3\Starter folder.
This solution contains a completed copy of the code from Exercise 2.
Task 2: Implement Steins algorithm
1. Open the GCDAlgorithms.cs file.
2. At the end of the GCDAlgorithms class, remove the TODO comment and declare a public static
method called FindGCDStein. The method should accept two integer parameters called u and v, and
return an integer value.
Lab Instructions: Declaring and Calling Methods 11
3. In the FindGCDStein method, add the code in the following code example, which calculates and
returns the GCD of the values that are specified by the parameters u and v by using Stein's algorithm.
You can either type this code manually, or use the Mod03Stein code snippet.
Note: For the purposes of this exercise, it is not necessary for you to understand this code. However, if
you have time, you may like to compare this method to the algorithm that is described in the exercise
scenario. Note that this code uses the left-shift (<<) and right-shift (>>) operators to perform fast
multiplication and division by 2. If you left-shift an integer value by one place, the result is the same as
multiplying the integer value by 2. Similarly, if you right-shift an integer value by one place, the result is
the same as dividing the integer value by 2. In addition, the | operator performs a bitwise OR operation
between two integer values. Consequently, if either u or v are zero, the expression u | v is a fast way of
returning the value of whichever variable is non-zero, or zero if both are zero. Similarly, the & operator
performs a bitwise AND operation, so the expression u & 1 is a fast way to determine whether the value
of u is odd or even.
static public int FindGCDStein(int u, int v)
{
int k;
// Step 1.
// gcd(0, v) = v, because everything divides zero,
// and v is the largest number that divides v.
// Similarly, gcd(u, 0) = u. gcd(0, 0) is not typically
// defined, but it is convenient to set gcd(0, 0) = 0.
if (u == 0 || v == 0)
return u | v;
// Step 2.
// If u and v are both even, then gcd(u, v) = 2gcd(u/2, v/2),
// because 2 is a common divisor.
for (k = 0; ((u | v) & 1) == 0; ++k)
{
u >>= 1;
v >>= 1;
}
// Step 3.
// If u is even and v is odd, then gcd(u, v) = gcd(u/2, v),
// because 2 is not a common divisor.
// Similarly, if u is odd and v is even,
// then gcd(u, v) = gcd(u, v/2).
while ((u & 1) == 0)
u >>= 1;
// Step 4.
// If u and v are both odd, and u v,
// then gcd(u, v) = gcd((u v)/2, v).
// If both are odd and u < v, then gcd(u, v) = gcd((v u)/2, u).
// These are combinations of one step of the simple
// Euclidean algorithm,
// which uses subtraction at each step, and an application
// of step 3 above.
// The division by 2 results in an integer because the
// difference of two odd numbers is even.
do
{
while ((v & 1) == 0) // Loop x
v >>= 1;
// Now u and v are both odd, so diff(u, v) is even.
12 Lab Instructions: Declaring and Calling Methods
// Let u = min(u, v), v = diff(u, v)/2.
if (u < v)
{
v -= u;
}
else
{
int diff = u - v;
u = v;
v = diff;
}
v >>= 1;
// Step 5.
// Repeat steps 34 until u = v, or (one more step)
// until u = 0.
// In either case, the result is (2^k) * v, where k is
// the number of common factors of 2 found in step 2.
} while (v != 0);
u <<= k;
return u;
}
Task 3: Test the FindGCDStein method
1. Open the MainWindow.xaml.cs file.
2. In the MainWindow class, in the FindGCD_Click method, locate the TODO Exercise 3, Task 2
comment. Remove this comment and replace the statement that sets the Content property of the
resultStein label with code that calls the FindGCDStein method by using the variables firstNumber
and secondNumber as arguments. Display the results in the resultStein label control. The result
should be formatted as the following code example shows.
Stein: result
3. Build the solution and correct any errors.
4. Run the GreatestCommonDivisor application.
5. In the GreatestCommonDivisor application, in the MainWindow window, in the first two boxes, type
the values 298467352 and 569484 and then click Find GCD (2 Integers).
Verify that the value 4 is displayed in both labels.
6. Close the GreatestCommonDivisor application.
7. Open the GCDAlgorithmsTest.cs file.
8. At the end of the GCDAlgorithmsTest class, locate the TODO Exercise 3, Task 2 comment, remove
the comment, and then add a test method called FindGCDSteinTest.
9. In the FindGCDSteinTest method, declare three variables called u, v, and expected, and assign them
values 298467352, 569484, and 4 respectively.
10. Declare a variable called actual, and assign it the result of a call to the FindGCDStein method call.
Use the variables u and v as arguments.
11. Call the static AreEqual method of the Assert class, and pass the expected and actual variables as
arguments.
12. Open the Test View window and refresh the display if the unit test is not listed.
Lab Instructions: Declaring and Calling Methods 13
13. Run the FindGCDSteinTest test, and verify that the test ran successfully.
Task 4: Add code to test the performance of the algorithms
1. Open the GCDAlgorithms.cs file.
2. In the GCDAlgorithms class, locate the FindGCDEuclid method that accepts two parameters, and
modify the method signature to take an out parameter called time of type long.
3. At the start of the FindGCDEuclid method, add code to initialize the time parameter to zero, create a
new Stopwatch object called sw, and start the stop watch.
The Stopwatch class is useful for timing code. The Start method starts an internal timer running. You
can subsequently use the Stop method to halt the timer, and establish how long the interval was
between starting and stopping the timer by querying the ElapsedMilliseconds or ElapsedTicks
properties.
4. At the end of the FindGCDEuclid method, before the return statement, add code to stop the
Stopwatch object, and set the time parameter to the number of elapsed ticks of the Stopwatch
object.
5. Comment out the other FindGCDEuclid method overloads.
6. Modify the FindGCDStein method to include the time output parameter, and add code to record the
time each method takes to run. Note that the FindGCDStein method contains two return
statements, and you should record the time before each one.
7. Open the MainWindow.xaml.cs file.
8. In the FindGCD_Click method, modify each of the calls to the FindGCDEuclid method and the
FindGCDStein method to use the updated method signatures, as follows:
a. For calling the Euclid algorithm, create a long variable called timeEuclid.
b. For calling the Stein algorithm, create a long variable called timeStein.
c. Format the results displayed in the labels as the following code example shows.
[Euclid]
Euclid: result, Time (ticks): result
[Stein]
Stein: result, Time (ticks): result
9. Comment out the code that calls the overloaded versions of the FindGCDEuclid method.
10. Open the GCDAlgorithmsTest.cs file.
11. Modify the FindGCDEuclidTest and FindGCDSteinTest methods to use the new method signatures.
Comment out the methods FindGCDEuclidTest1, FindGCDEuclidTest2, and FindGCDEuclidTest3.
12. Build the solution and correct any errors.
13. Run the GreatestCommonDivisor application.
14. In the GreatestCommonDivisor application, in the MainWindow window, in the first two boxes, type
the values 298467352 and 569484 and then click Find GCD (2 Integers). The result of 4 should be
displayed. The time reported for Euclid's algorithm should be approximately three times more than
that for Stein's algorithm.
Note: The bigger the difference between the two values, the more efficient Stein's algorithm becomes
compared to Euclid's. If you have time, try experimenting with different values.
14 Lab Instructions: Declaring and Calling Methods
15. Close the GreatestCommonDivisor application.
16. Open the Test View window and refresh the display if the unit test is not listed.
17. Run the FindGCDEuclidTest and FindGCDSteinTest methods and verify that the tests ran
successfully.
Lab Instructions: Declaring and Calling Methods 15
Exercise 4: Displaying Results Graphically
In this exercise, you will add a method to the application that displays the results graphically by using a
bar graph. The parameters to the method are the two times taken, the orientation of the graph, and the
colors to use to display the bars. The graph orientation and color parameters will be optional parameters.
The default values will generate a vertical bar graph with a red bar for the first value and a blue bar for
the second.
Scenario
You want to display the results of the timing comparisons graphically by using a simple, customizable bar
graph.
The main tasks for this exercise are as follows:
1. Open the starter project.
2. Display the algorithm timings graphically.
3. Modify the DrawGraph method.
4. Modify the code that calls the DrawGraph method.
Task 1: Open the starter project
Open the Charting solution in the E:\Labfiles\Lab 3\Ex4\Starter folder.
This solution contains a completed copy of the code from Exercise 3.
Task 2: Display the algorithm timings graphically
1. Open the MainWindow.xaml.cs file.
2. In the FindGCD_Click method, locate the Call DrawGraph comment, and add a call to the
DrawGraph method, using the timeEuclid and timeStein variables as parameters.
3. Build the solution and correct any errors.
4. Run the GreatestCommonDivisor application.
5. In the GreatestCommonDivisor application, in the MainWindow window, in the first two boxes, type
the values 298467352 and 569484 and then click Find GCD (2 Integers). The result of 4 should be
displayed. The time reported for both algorithms should be represented by a simple bar graph in the
window.
6. Close the GreatestCommonDivisor application.
Task 3: Modify the DrawGraph method
1. In the MainWindow class, locate the DrawGraph method and add the following three optional
parameters:
a. A parameter called orientation of type Orientation with a default value of
Orientation.Horizontal.
b. A parameter called colorEuclid of type string with a default value of "Red".
c. A parameter called colorStein of type string with a default value of "Blue".
2. In the DrawGraph method, locate the Use optional orientation parameter comment, and remove
the existing declaration of the orientation variable.
3. Locate the Use optional color parameters comment, and modify the assignment of the bEuclid and
bStein variables to use the optional parameters in the method signature. To do this, you will need to
use the BrushConverter class and the ConvertFromString instance method as shown in the
following code example.
16 Lab Instructions: Declaring and Calling Methods
...
private void DrawGraph(long euclidTime, long steinTime,
Orientation orientation = Orientation.Horizontal,
string colorEuclid = "Red",
string colorStein = "Blue")
{
...
BrushConverter bc = new BrushConverter();
Brush bEuclid = (Brush)bc.ConvertFromString(colorEuclid);
Brush bStein = (Brush)bc.ConvertFromString(colorStein);
...
}
...
4. Build the solution and correct any errors.
5. Run the GreatestCommonDivisor application.
6. In the GreatestCommonDivisor application, in the MainWindow window, in the first two boxes, type
the values 298467352 and 569484 and then click Find GCD (2 Integers). The graph should be
displayed as before, except the DrawGraph method call is now using the default parameter values,
and the graph is displayed as a pair of red and blue vertical bars.
7. Close the GreatestCommonDivisor application.
Task 4: Modify the code that calls the DrawGraph method
1. Open the MainWindow.xaml.cs file.
2. In the FindGCD_Click method, locate the Modify the call to Drawgraph to use the optional
parameters comment, and modify the DrawGraph method call to use the orientation, colorEuclid,
and colorStein optional parameters as follows:
a. orientationset to the selected value of the chartOrientation list box.
b. colorEuclidset to the selected item of the euclidColor list box.
c. colorSteinset to the selected item of the steinColor list box.
These list boxes are already included in the user interface; they appear in the lower part of the
window. The user can select the values in these list boxes to change the appearance of the graph that
is displayed.
3. Build the solution and correct any errors.
4. Run the GreatestCommonDivisor application.
5. In the GreatestCommonDivisor application, in the MainWindow window, in the first two boxes, type
the values 298467352 and 569484
6. In the Euclid list box, select Green, in the Stein list box, select Black, in the Orientation box, select
Horizontal, and then click Find GCD (2 Integers). The graph should be displayed with the specified
colors and direction.
7. Close the GreatestCommonDivisor application.
Lab Instructions: Declaring and Calling Methods 17
Exercise 5: Solving Simultaneous Equations (optional)
In this exercise, you will write a method that solves simultaneous linear equations with four variables (w, x,
y, and z). You will use a WPF application to obtain input from the user (the coefficients of w, x, y, and z
and the result for four equations) to simulate the data captured by a device, and call the method. The
method will use Gaussian Elimination (a well-known algorithm for solving simultaneous linear equations)
to generate solutions for w, x, y, and z, which will be returned as an array. The WPF application will then
display these values.
Scenario
A key requirement of one of the engineering applications produced by Fabrikam, Inc. is the ability to
solve simultaneous linear equations based on some of the data captured by various measuring devices.
Suppose you need to find the values of x, y, and z given the equations in the following code example.
2x + y z = 8 (equation E1)
-3x y + 2z = -11 (equation E2)
-2x + y + 2z = -3 (equation E3)
The method to solve these equations, known as Gaussian Elimination, proceeds as follows:
1. Eliminate x from equations E2
and E3:
To eliminate x from E2, calculate (3 2) E1 + E2
The coefficient of x in E2 is (3 2) times that of the coefficient of x in E1, so multiplying E1 by (3 2)
and adding E2 removes x from E2.
To remove x from E3, calculate E1 + E3
The coefficient of x in E3 is 1 times that of the coefficient of x in E1, so adding E1 to E3 removes x
from E3.
The result is shown in the following code example.
2x + y z = 8 (E1)
(1/2)y + (1/2)z = 1 (E2)
2y + z = 5 (E3)
2. Next, eliminate y from E3:
To eliminate y from E3, calculate 4 E2 + E3
The coefficient of y in E3 is four times that of the coefficient of y in E2, so multiplying E2 by 4 and
adding E3 removes y from E3.
The result is shown in the following code example.
2x + y z = 8 (E1)
(1/2)y + (1/2)z = 1 (E2)
-z = 1 (E3)
The equations are now in triangular formthree unknowns in the first equation, two in the second
equation, and one in the third equation.
3. Solve E3 and calculate the value for z, as the following code example shows.
z = -1 (E3)
4. Substitute the value of z into E2 to calculate the value of y, as the following code example shows.
18 Lab Instructions: Declaring and Calling Methods
(1/2)y 1/2 = 1 =>
(1/2)y = 3/2 =>
y = 3 (E2)
5. Substitute the values of z and y into E1 to calculate the value of x, as the following code example
shows.
2x + 3 + 1 = 8 =>
2x = 4 =>
x = 2 (E1)
This process is known as back substitution.
The main tasks for this exercise are as follows:
1. Open the starter project.
2. Create methods to copy arrays.
3. Convert the equations to triangular form.
4. Perform back substitution.
5. Test the solution.
Task 1: Open the starter project
1. Open the SimultaneousEquations solution in the E:\Labfiles\Lab 3\Ex5 \Starter folder.
2. Open the MainWindow.xaml file.
This is a different application from the one that the previous exercises have used. It is a WPF
application that enables a user to enter the coefficients for four simultaneous equations that contain
four variables (w, x, y, and z), and then uses Gaussian Elimination to find a solution for these
equations. The results are displayed in the lower part of the screen.
Task 2: Create methods to copy arrays
1. Open the Gauss.cs file.
This file contains a class called Gauss that provides a method called SolveGaussian. This method
takes two arrays as parameters:
A two-dimensional array of double values containing the coefficients for the variables w, x, y, and
z specified by the user for each equation.
An array of double values containing the result of each equation specified by the user (the value
to the right of the equal sign).
The method returns an array of double values that will be populated with the values of w, x, y, and z
that provide the solutions to these equations.
You will implement the body of this method in this exercise.
2. In the Gauss class, locate the TODO Exercise 5, Task 2 comment. Remove this comment and declare
a private static method called DeepCopy1D. The method should accept and return a double array.
The SolveGaussian method will make a copy of the arrays passed in as parameters to avoid changing
the original data that the user provided.
3. In the DeepCopy1D method, add code to create a deep copy of the one-dimensional array that was
passed into the method. Your code should perform the following tasks:
a. Create and initialize an array with the same number of columns as the array that was passed in.
Lab Instructions: Declaring and Calling Methods 19
b. Copy the values in the array that was passed as a parameter into the new array.
c. Return the new array.
4. In the Gauss class, declare another private static method called DeepCopy2D. The method should
accept and return a two-dimensional double array.
5. In the DeepCopy2D method, add code to create a deep copy of the two-dimensional array that was
passed into the method. Your code should do the following:
a. Create and initialize an array with the same number of columns and rows as the array that was
passed in.
b. Copy the values in the array that was passed in as the parameter into the new array.
c. Return the new array.
Task 3: Convert the equations to triangular form
1. In the SolveGaussian method, use the DeepCopy1D and DeepCopy2D methods to create deep
copies of the rhs and coefficients arrays.
2. Locate the Convert the equation to triangular form comment, and add code to convert the
equations represented by the copies of the coefficients and rhs arrays into triangular form.
Note: The Gauss class defines a constant integer called numberOfEquations that specifies the number of
coefficients that the application can resolve.
Task 4: Perform back substitution
In the Gauss class, in the SolveGaussian method, locate the Perform the back substitution and
return the result comment, and then add code to perform back substitution. To do this, you will
need to work back from the equation with one unknown and substituting the values calculated at
each stage to solve the remaining equations.
Task 5: Test the solution
1. Open the MainWindow.xaml.cs file.
2. In the MainWindow class, locate the TODO Exercise 5, Step 5 comment, and add code to call the
SolveGaussion method. Use the coefficients and rhs variables as parameters and set the answers
array to the result.
3. Run the GaussianElimination application.
4. In the GaussianElimination application, in the MainWindow window, enter the following equations,
and then click Solve.
Note: Enter a value of zero in the corresponding text if no value is specified for w, x, y, or z in the
equations below.
2w + x y + z = 8
3w x + 2y + z = 11
2w + x 2y = 3
3w x + 2y 2z = 5
Verify that the following results are displayed:
20 Lab Instructions: Declaring and Calling Methods
w = 4
x = 17
y = 11
z = 6
5. Experiment with other equations. Note that not all systems of equations have a solution. How does
your code handle this situation?
6. Close the MainWindow window.
7. Close Visual Studio.
Lab Instructions: Handling Exceptions 1
Module 4
Lab Instructions: Handling Exceptions
Contents:
Exercise 1: Making a Method Fail-Safe 4
Exercise 2: Detecting an Exceptional Condition 7
Exercise 3: Checking for Numeric Overflow 10
2 Lab Instructions: Handling Exceptions
Lab: Handling Exceptions
Objectives
After completing this lab, you will be able to:
Add code to make a method fail-safe.
Add code to a method to detect a condition and throw an exception if that condition is met.
Add code to use the checked keyword to test for numeric overflow.
Introduction
In this lab, you will catch and handle the possible exceptions that can occur in a method. You will also use
the finally construct to implement code that runs even if an exception occurs. You will also add code that
throws an exception if an error condition is detected in a method. Finally, you will enable integer overflow
checking in an application.
Lab Setup
For this lab, you will use the available virtual machine environment. Before you begin the lab, you must:
Start the 10266A-GEN-DEV virtual machine, and then log on by using the following credentials:
User name: Student
Password: Pa$$w0rd
Lab Instructions: Handling Exceptions 3
Lab Scenario
Fabrikam, Inc. produces a range of highly sensitive measuring devices that can repeatedly measure objects
and capture data.
Exception handling and resource management are a critical part of all of the applications that Fabrikam,
Inc. develops. Failure to handle exceptions correctly in software that drives a large piece of machinery
could result in life-threatening situations. Even in smaller, less critical scientific devices, an unhandled
exception could result in lost data and the need to repeat experiments.
4 Lab Instructions: Handling Exceptions
Exercise 1: Making a Method Fail-Safe
In this exercise, you will add fail-safe functionality to an application to ensure that it continues to function
even if one or more exceptions occur. The code itself is located in a Windows Presentation Foundation
(WPF) application that acts as a test harness.
Scenario
Fabrikam, Inc. provides intelligent switching devices that can monitor the environment for a critical
condition (such as the temperature exceeding a specified value), and trigger a shutdown operation. These
switching devices are used in applications in the energy industry to initiate the shutdown of nuclear
reactors. Needless to say, the correct operation of these devices is essential. Fabrikam, Inc. is developing a
new model of switching device, and requires you to write part of the software that controls its operation.
You have been provided with the code that performs the shutdown operation. This code contains a
number of steps, and they must all be run. If any step fails, the code must report the failure, but continue
with the next step.
The main tasks for this exercise are as follows:
1. Open the Failsafe solution and run the application.
2. Examine the Switch class.
3. Handle the exceptions that the Switch class throws.
4. Test the application.
Task 1: Open the Failsafe solution and run the application
1. Log on to the 10266A-GEN-DEV virtual machine as Student with the password Pa$$w0rd.
2. Open Visual Studio 2010.
3. Open the Failsafe solution in the E:\Labfiles\Lab 4\Ex1\Starter folder.
4. Run the Failsafe project and repeatedly click Shutdown until an exception occurs.
Note: The Switch class is designed to randomly throw an exception, so you may not encounter an
exception the first time that you click the button. Repeatedly click the Shutdown button until an
exception occurs.
Task 2: Examine the Switch class
1. If it is not already open, open the Switch.cs file in Visual Studio.
2. Examine the Switch class.
Note that the class contains several methods, each of which is capable of throwing at least one
exception, dependent on the outcome of a random number generation. Toward the bottom of the
file, note the definitions of each of the custom exceptions that the Switch class can throw. These are
very basic exception classes that simply encapsulate an error message.
Task 3: Handle the exceptions that the Switch class throws
The SwitchTestHarness project contains a reference to the SwitchDevice class, and invokes each method
in the Switch class to simulate polling multiple sensors and diagnostic devices. Currently, the project
contains no exception handling, so when an exception occurs, the application will fail. You must add
exception-handling code to the SwitchTestHarness project, to protect the application from exceptions
that the Switch class throws.
1. Open the MainWindow.xaml.cs file in Visual Studio.
Lab Instructions: Handling Exceptions 5
2. In the MainWindow class, locate the Button1_Click method. This method runs when the user clicks
the Shutdown button.
3. Remove the comment TODO - Add exception handling, and then locate the Step 1 - disconnect
from the Power Generator and Step 2 - Verify the status of the Primary Coolant System
comments. Enclose the code between these comments in a try/catch block that catches the
SwitchDevices.PowerGeneratorCommsException exception. This is the exception that the
DisconnectPowerGenerator method can throw.
4. In the catch block, add code to append a new line of text to the textBlock1 control with the
message "*** Exception in step 1:" and then the contents of the Message property of the exception.
The Message property contains the error message that the Switch object specified when it threw the
exception.
Hint: To append a line of text to a TextBlock control, use the += operator on the Text property of the
control.
5. Enclose the code between the Step 2 - Verify the status of the Primary Coolant System and Step
3 - Verify the status of the Backup Coolant System comments in a try/catch block, which catches
the SwitchDevices.CoolantPressureReadException and
SwitchDevices.CoolantTemperatureReadException exceptions. In each exception handler,
following the same pattern as step 3, print a message on a new line in the textBlock1 control (note
that this is step 2, not step 1 of the shutdown process).
6. Enclose the code between the Step 3 - Verify the status of the Backup Coolant System and Step 4
- Record the core temperature prior to shutting down the reactor comments in a try/catch
block, which catches the SwitchDevices.CoolantPressureReadException and
SwitchDevices.CoolantTemperatureReadException exceptions. In each exception handler, print a
message on a new line in the textBlock1 control (this is step 3).
7. Enclose the code between the Step 4 - Record the core temperature prior to shutting down the
reactor and Step 5 - Insert the control rods into the reactor comments in a try/catch block, which
catches the SwitchDevices.CoreTemperatureReadException exception. In the exception handler,
print a message on a new line in the textBlock1 control (this is step 4).
8. Enclose the code between the Step 5 - Insert the control rods into the reactor and Step 6 -
Record the core temperature after shutting down the reactor comments in a try/catch block,
which catches the SwitchDevices.RodClusterReleaseException exception. In the exception handler,
print a message on a new line in the textBlock1 control (this is step 5).
9. Enclose the code between the Step 6 - Record the core temperature after shutting down the
reactor and Step 7 - Record the core radiation levels after shutting down the reactor comments
in a try/catch block, which catches the SwitchDevices.CoreTemperatureReadException exception.
In the exception handler, print a message on a new line in the textBlock1 control (this is step 6).
10. Enclose the code between the Step 7 - Record the core radiation levels after shutting down the
reactor and Step 8 - Broadcast "Shutdown Complete" message comments in a try/catch block,
which catches the SwitchDevices.CoreRadiationLevelReadException exception. In the exception
handler, print a message on a new line in the textBlock1 control (this is step 7).
11. Enclose the two statements after Step 8 - Broadcast "Shutdown Complete" message comments in
a try/catch block, which catches the SwitchDevices.SignallingException exception. In each
exception handler, print a message on a new line in the textBlock1 control (this is step 8).
12. Build the solution and correct any errors.
6 Lab Instructions: Handling Exceptions
Task 4: Test the application
Run the application, and then click the Shutdown button. Examine the messages displayed in the
MainWindow window, and verify that exceptions are now caught and reported.
Note: The Switch class randomly generates exceptions as before, so you may not see any exception
messages the first time that you click the button. Repeat the process of clicking the button and examining
the output until you see exception messages appear.
Lab Instructions: Handling Exceptions 7
Exercise 2: Detecting an Exceptional Condition
In this exercise, you will modify a method so that it throws an ArgumentException exception if it is
invoked with arguments that contain erroneous or invalid data.
Scenario
One of the engineering devices that Fabrikam, Inc. produces performs several calculations that involve
matrices. These matrices represent the coordinates of sets of points within the bounds of a
multidimensional mesh. The device itself collects the data for these points and constructs the matrices.
Then, it uses a C# method to multiply them together to generate a new set of data points. Under normal
operations, none of the data items in any of the matrices should be negative. However, sometimes the
data that the device captures contains an errorif the device detects a value that is out of range, it
generates the value 1 for a data point. Unfortunately, the code that multiplies matrices together fails to
detect this condition, and calculates a result that is erroneous. You have been provided with a copy of this
code as a method that is embedded in a WPF application.
The main tasks for this exercise are as follows:
1. Open the MatrixMultiplication solution.
2. Add code to throw exceptions in the MatrixMultiply method.
3. Handle the exceptions that the MatrixMultiply method throws.
4. Implement test cases and test the application.
Task 1: Open the MatrixMultiplication solution
1. In Visual Studio, open the MatrixMultiplication solution in the E:\Labfiles\Lab 4\Ex2\Starter folder.
2. Open the Matrix.cs file, and then locate the MatrixMultiply method.
The MatrixMultiply method performs the arithmetic to multiply together the two matrices passed as
parameters and return the result.
Currently, the method accepts matrices of any size, and performs no validation of data in the matrices
before calculating the results. You will add checks to ensure that the two matrices are compatible (the
number of columns in the first matrix is equal to the number of rows in the second matrix), and that
no value in either matrix is a negative number.
If the matrices are not compatible, or either of them contain a negative value, the method must
throw an exception.
Task 2: Add code to throw exceptions in the MatrixMultiply method
1. In the MatrixMultiply method, locate and remove the comment TODO Evaluate input matrices
for compatibility. Below the comment block, add code to perform the following actions:
a. Compare the number of columns in matrix1 to the number of rows in matrix2.
b. Throw an ArgumentException exception if the values are not equal. The exception message
should specify that the number of columns and rows should match.
Hint: You can obtain the number of columns in a matrix by examining the length of the first dimension.
You can obtain the number of rows in a matrix by examining the length of the second dimension.
2. Locate and remove the comment TODO Evaluate matrix data points for invalid data. At this
point, the method iterates through the data points in each matrix, multiplying the value in each cell in
matrix1 against the value in the corresponding cell in matrix2. Add code below the comment block
to perform the following actions:
8 Lab Instructions: Handling Exceptions
a. Check that the value in the current column and row of matrix1 is greater than zero. The cell and
row variables contain the column and row that you should examine.
b. Throw an ArgumentException exception if the value is not greater than zero. The exception
should contain the message "Matrix1 contains an invalid entry in cell[x, y]." where x and y are the
column and row values of the cell.
Hint: Use the String.Format method to construct the exception message.
3. Add another block of code to check that the value in the current column and row of matrix2 is
greater than zero. If it is not, throw an ArgumentException exception with the message "Matrix2
contains an invalid entry in cell[x, y].". The column and cell variables contain the column and row that
you should examine.
Task 3: Handle the exceptions that the MatrixMultiply method throws
1. Open the MainWindow WPF window in the Design View window and examine the window.
This window provides the user interface that enables the user to enter the data for the two matrices
to be multiplied. The user clicks the Calculate button to calculate and display the result.
2. Open the code file for the MainWindow WPF window.
3. In the MainWindow class, locate the ButtonCalculate_Click method. This method runs when the
user clicks the Calculate button.
4. In the ButtonCalculate_Click method, locate the line of code that invokes the
Matrix.MatrixMultiply method, and enclose this line of code in a try/catch block that catches an
ArgumentException exception named ex.
5. In the catch block, add a statement that displays a message box that contains the contents of the
Message property of the exception object.
Hint: You can use the MessageBox.Show method to display a message box. Specify the message to
display as a string passed in as a parameter to this method.
6. Build the solution and correct any errors.
7. Start the application without debugging.
8. In the MainWindow window, in the first drop-down list box, select Matrix 1: 2 Columns, in the
second drop-down list box, select Matrix 1: 2 Rows, and then in the third drop-down list box, select
Matrix 2: 2 Columns.
This creates a pair of 2 2 matrices initialized with zeroes.
9. Enter some non-negative values in the cells in both matrices, and then click Calculate.
Verify that the result is calculated and displayed, and that no exceptions occur.
10. Enter one or more negative values in the cells in either matrix, and then click Calculate again.
Verify that the appropriate exception message is displayed, and that it identifies the matrix and cell
that is in error.
11. Close the MainWindow window and return to Visual Studio.
Lab Instructions: Handling Exceptions 9
The application throws and catches exceptions, so you need to test that the application functions as
expected. Although you can test for negative data points by using the application interface, the user
interface does not let you create arrays of different dimensions. Therefore, you have been provided with
unit test cases that will invoke the MatrixMultiply method with data that will cause exceptions. These
tests have already been created; you will just run them to verify that your code works as expected.
Task 4: Implement test cases and test the application
1. In the Matrix Unit Test Project, open the MatrixTest class, and then examine the
MatrixMultiplyTest1 method.
The MatrixMultiplyTest1 method creates four matrices: matrix1, matrix2, expected, and actual.
The matrix1 and matrix2 matrices are the input matrices that are passed to the MatrixMultiply
method during the test. The expected matrix contains the expected result of the matrix
multiplication, and the actual matrix stores the result of the MatrixMultiply method call. The
method invokes the MatrixMultiply method before using a series of Assert statements to verify that
the expected and actual matrices are identical.
This test method is complete and requires no further work.
2. Examine the MatrixMultiplyTest2 method.
This method creates two compatible matrices, but matrix2 contains a negative value. This should
cause the MatrixMultiply method to throw an exception.
The MatrixMultiplyTest2 method is prefixed with the ExpectedException attribute, indicating that
the test method expects to cause an ArgumentException exception. If the test does not cause this
exception, it will fail.
3. Examine the MatrixMultiplyTest3 method.
This method creates two incompatible matrices and passes them to the MatrixMultiply method,
which should throw an ArgumentException exception as a result. Again, the method is prefixed with
the ExpectedException attribute, indicating that the test will fail if this exception is not thrown.
4. Run all tests in the solution, and verify that all tests execute correctly.
10 Lab Instructions: Handling Exceptions
Exercise 3: Checking for Numeric Overflow
In this exercise, you will examine what happens by default if an integer calculation causes numeric
overflow. You will then modify the application to check for numeric overflow exceptions and repeat the
calculation.
Scenario
Part of the software for a measuring device performs integer multiplication, but the integer values used
can be very large. You want to ensure that the software does not generate errors that are caused by
numeric overflow.
The main tasks for this exercise are as follows:
1. Open the IntegerOverflow solution.
2. Add a checked block.
3. Test the application.
Task 1: Open the IntegerOverflow solution
1. Open the IntegerOverflow solution in the E:\Labfiles\Lab 4\Ex3\Starter folder.
2. Run the application, and then click Multiply. Observe the result that is displayed and note that it is
incorrect.
The application multiplies 2147483647 by 2, and displays the result 2. This is because the
multiplication causes an integer numeric overflow. By default, overflow errors of this nature do not
cause an exception. However, in many situations, it is better to catch the overflow error than to let an
application proceed with incorrect data.
3. In Visual Studio, on the Debug menu, click Stop Debugging.
Task 2: Add a checked block
1. In Solution Explorer, open the MainWindow.xaml.cs file.
2. Locate the DoMultiply_Click method
This method runs when the user clicks the Multiply button.
3. Remove the TODO - Place the multiplication in a checked block comment. Add a try/catch block
around the line of code that performs the multiplication operation, and then catch the
OverflowException exception.
4. Inside the try block, add a checked block around the line of code that performs the multiplication
arithmetic.
5. Build the solution and correct any errors.
Task 3: Test the application
1. Start the application.
2. Click Multiply. Verify that the application now displays a message informing you that the arithmetic
operation resulted in an overflow.
3. Click OK, close the MainWindow window, and then return to Visual Studio.
4. Close Visual Studio.
Lab Instructions: Reading and Writing Files 1
Module 5
Lab Instructions: Reading and Writing Files
Contents:
Exercise 1: Building a Simple File Editor 4
Exercise 2: Making the Editor XML Aware 8
2 Lab Instructions: Reading and Writing Files
Lab: Reading and Writing Files
Objectives
After completing this lab, you will be able to:
Read and write data by using the File class.
Read and write data by using a FileStream class.
Introduction
In this lab, you will use the File class in the System.IO namespace to read and write data to a file on the
file system. You will then use a stream class to process this file.
Lab Setup
For this lab, you will use the available virtual machine environment. Before you begin the lab, you must:
Start the 10266A-GEN-DEV virtual machine, and then log on by using the following credentials:
User name: Student
Password: Pa$$w0rd
Lab Instructions: Reading and Writing Files 3
Lab Scenario
Fabrikam, Inc. produces a range of highly sensitive measuring devices that can repeatedly measure objects
and capture data.
Many of the robotic devices that Fabrikam, Inc. builds are controlled by using instructions that are held in
a text file that is stored on the device. You have been asked to write a simple application that a user can
use to open, display, and edit one of these text files (the device will not have Notepad installed). The
application will run on the device, and make use of a small screen and keypad that is built into the device.
The application must be easy to use, and include full exception handling.
4 Lab Instructions: Reading and Writing Files
Exercise 1: Building a Simple File Editor
In this exercise, you will add functionality to a simple WPF application that can be used to edit text files.
The WPF application expects the user to enter the name and path of a text file by using the Open File
common dialog box. The application will then open this file and display its contents in a text box on the
WPF form. The user can edit this text, and then save the amended text back to the file.
The user interface for this application has already been completed, but you will implement the logic to
enable the user to specify the file to edit, and to load and save the file.
The main tasks for this exercise are as follows:
1. Open the SimpleEditor project.
2. Display a dialog box to accept a file name from the user.
3. Implement a new class to read and write text to a file.
4. Update the MainWindow event handlers to consume the TextFileOperations class.
5. Implement test cases.
Task 1: Open the SimpleEditor project
1. Log on to the 10266A-GEN-DEV virtual machine as Student with the password Pa$$w0rd.
2. Open Microsoft Visual Studio 2010.
3. Open the SimpleEditor solution in the E:\Labfiles\Lab 5\Ex1\Starter folder.
Task 2: Display a dialog box to accept a file name from the user
1. Display the MainWindow.xaml window.
The MainWindow window implements a very simple text editor. The main part of the window
contains a text box that a user can use to display and edit text. The Open button enables the user to
open a file, and the Save button enables the user to save the changes to the text back to a file. You
will add the code that implements the logic for these two buttons.
2. Review the task list.
3. Locate the task TODO - Implement a method to get the file name. Double-click this task.
This task is located in the MainWindow.xaml.cs class file.
4. Delete the comment, and then define a new private method named GetFileName that accepts no
parameters and returns a string value that holds the file name that the user specified.
5. In the method body, declare a new string member named fname, and then initialize it with the
String.Empty value.
6. At the end of the collection of using statements at the top of the file, add a statement to bring the
Microsoft.Win32 namespace into scope.
7. In the GetFileName method, after the statement that declares the fname variable, add code to the
method to perform the following actions:
a. Create a new instance of the OpenFileDialog dialog box, named openFileDlg.
b. Set the InitialDirectory property of openFileDlg to point to the E:\Labfiles\Lab 5\Ex1\Starter
folder.
Note: When including file paths in code, you should prefix the string with the @ symbol. This symbol
instructs the C# compiler to treat any '\' characters as literals rather than escape characters.
Lab Instructions: Reading and Writing Files 5
c. Set the DefaultExt property of openFileDlg to ".txt";
d. Set the Filter property of openFileDlg to "Text Documents (.txt)|*.txt".
8. Add code to perform the following tasks:
a. Call the ShowDialog method of openFileDlg, and then save the result.
Note: The value that ShowDialog returns is a nullable Boolean value, so save the result in a nullable
Boolean variable.
b. If the result is true, assign the value of the FileName property of openFileDlg to the fname
variable.
9. At the end of the method, return the value in the fname variable.
Task 3: Implement a new class to read and write text to a file
1. Add a new class named TextFileOperations to the FileEditor project.
You will use this class to wrap some common file operations. This scheme enables you to change the
way in which files are read from or written to without affecting the rest of the application.
2. At the top of the class file, add a statement to bring the System.IO namespace into scope.
3. In the TextFileOperations class, add a public static method named ReadTextFileContents. The
method should accept a string parameter named fileName, and return a string object.
4. In the ReadTextFileContents method, add code to return the entire contents of the text file whose
path is specified in the fileName parameter.
Hint: Use the static ReadAllText method of the File class.
5. Below the ReadTextFileContents method, add a public static method named
WriteTextFileContents. The method should not return a value type, and should accept the following
parameters:
a. A string parameter named fileName.
b. A string parameter named text.
6. In the WriteTextFileContents method, add code to write the text that is contained in the text
parameter to the file that is specified in the fileName parameter.
Hint: Use the static WriteAllText method of the File class.
7. Build the solution and correct any errors.
Task 4: Update the MainWindow event handlers to consume the TextFileOperations
class
1. In the task list, locate the task TODO - Update the OpenButton_Click method. Double-click this
task.
This task is located in the OpenButton_Click method of the MainWindow class.
2. Remove the comment, and then add code to perform the following tasks:
a. Invoke the GetFileName method. Store the result of the method in the fileName member.
6 Lab Instructions: Reading and Writing Files
b. If fileName is not an empty string, call the static ReadTextFileContents method of the
TextFileOperations class, and then pass fileName as the parameter. Store the result in the Text
property of the editor TextBox control in the WPF window.
3. In the task list, locate the task TODO - Update the SaveButton_Click method. Double-click this task.
This task is located in the SaveButton_Click method of the MainWindow class.
4. In the SaveButton_Click method, remove the comment, and then add code to perform the following
tasks:
a. Check that the fileName member is not an empty string.
b. If fileName is not an empty string, call the static WriteTextFileContents method of the
TextFileOperations class. Pass fileName and the Text property of the editor TextBox control as
the parameters.
5. Build the solution and correct any errors.
6. Start the application without debugging.
7. In the MainWindow window, click Open.
8. In the Open dialog box, move to the E:\Labfiles\Lab 5\Ex1\Starter folder, click Commands.txt, and
then click Open.
9. In the MainWindow window, verify that the text in the following code example is displayed in the
editor TextBox control.
Move x, 10
Move y, 20
If x < y Add x, y
If x > y & x < 20 Sub x, y
Store 30
This is the text from the Commands.txt file.
10. Change the Store 30 line to Save 50, and then click Save.
11. Close the MainWindow window.
12. Using Windows Explorer, move to the E:\Labfiles\Lab 5\Ex1\Starter folder.
13. Open the Commands.txt file by using Notepad.
14. In Notepad, verify that the last line of the file contains the text Save 50.
15. Close Notepad and return to Visual Studio.
Task 5: Implement test cases
1. In the task list, locate the task TODO - Complete Unit Tests. Double-click this task.
This task is located in the TextFileOperationsTest class.
2. Remove the comment.
3. Examine the ReadTextFileContentsTest1 method, and then uncomment the commented line.
This method creates three strings:
a. The fileName string contains the path of a prewritten file that contains specific content.
b. The expected string contains the contents of the prewritten file, including formatting and escape
characters.
Lab Instructions: Reading and Writing Files 7
c. The actual string is initialized by calling the ReadTextFileContents method that you just
implemented.
The test method then uses an Assert statement to verify that the expected and actual strings are the
same.
4. Examine the WriteTextFileContentsTest1 method, and then uncomment the commented line.
This method creates two strings:
a. The fileName string contains the path of a nonexistent file, which the method will create when
run.
b. The text string contains some text that the method will write to the file.
The method calls the WriteTextFileContents method, passing the fileName and text strings as
parameters. This creates the file at the specified location, and writes to the file. The method then
creates a further string, expected, by calling the File.ReadAllText method and reading the text from
the written file. The method then checks that the text string and the expected string are the same,
before deleting the file that was created during the test.
5. Run all tests in the solution, and verify that all tests execute correctly.
8 Lab Instructions: Reading and Writing Files
Exercise 2: Making the Editor XML Aware
The applications that control a robotic device read the instructions from the file and then encode them as
an XML document before passing them to the instruction execution module on the device. For example,
imagine that a text file contains the instructions in the following code example.
Move x, 10
Move y, 20
If x < y Add x, y
If x > y Sub x, y
Store 30
The control applications will wrap them in a pair of XML tags, as the following code example shows.
<ControlApplication>
<Instructions Code = "
Move x, 10
Move y, 20
If x < y Add x, y
If x > y Sub x, y
Store 30"
/>
</ControlApplication>
However, some of the data in these instructions can contain characters such as ">" and "<" that might be
misinterpreted as XML tags rather than data.
In this exercise, you will modify the WPF application to look for data that contains XML tags in the text file
as it is read in and encode this data as XML escape sequences before displaying it. For example, the "<"
character will be replaced with ">", the ">" symbol will be replaced with "<", and so on. The WPF
application will use a file stream to read the data.
The main tasks for this exercise are as follows:
1. Open the starter project.
2. Add a new method to filter XML characters to the TextFileOperations class.
3. Update the user interface to invoke the new method.
4. Implement test cases.
Task 1: Open the starter project
Open the SimpleEditor solution in the E:\Labfiles\Lab 5\Ex2\Starter folder.
This project is a completed version of the SimpleEditor project from Exercise 1.
Task 2: Add a new method to filter XML characters to the TextFileOperations class
1. Review the task list.
2. In the task list, locate the TODO - Implement a new method in the TextFileOperations class task.
Double-click this task.
This task is located in the TextFileOperations class.
3. Remove the comment, and then add a new public static method named
ReadAndFilterTextFileContents. The method should accept a string parameter named fileName,
and return a string.
4. In the ReadAndFilterTextFileContents method, add the following local variables:
Lab Instructions: Reading and Writing Files 9
a. A StringBuilder object named fileContents, initialized to a new instance of the StringBuilder
class.
b. An integer variable called charCode.
5. Add a statement that instantiates a StreamReader object, named fileReader, by using the fileName
parameter.
6. Add a while statement that reads each character in the StreamReader object until the end of the file
is reached.
Hint: Use the Read method of the StreamReader class to read the next character from a stream. This
method returns 1 if there is no more data.
7. In the while block, add a switch statement that evaluates the charCode variable.
In the switch statement, add case statements for each of the characters in the following table. In
each statement, append the fileContent StringBuilder object with the alternative representation
shown in the table.
charCode Standard representation Alternative representation
34 " (straight quotation mark) "
38 & (ampersand) &
39 ' (apostrophe) '
60 < (less than) <
62 > (greater than) >
8. Add a default case statement that appends the actual character read from the stream to the
fileContent StringBuilder object.
Note: The Read method returns the value read from the file as an integer and stores it in the charCode
variable. You must cast this variable to a character before you append it to the end of the StringBuilder
object.
9. At the end of the method, return the contents of the fileContent StringBuilder object as a string.
10. Build the solution and correct any errors.
Task 3: Update the user interface to invoke the new method
1. In the task list, locate the TODO - Update the UI to use the new method task. Double-click this
task.
This task is located in the OpenButton_Click method of the MainWindow.xaml.cs class.
2. Delete the comment, and then modify the line of code that calls the
TextFileOperations.ReadTextFileContents method to call the
TextFileOperations.ReadAndFilterTextFileContents method instead. Pass the fileName field as the
parameter, and then save the result in the Text property of the editor TextBox control.
3. Build the solution and correct any errors.
4. Start the application without debugging.
5. In the MainWindow window, click Open.
10 Lab Instructions: Reading and Writing Files
6. In the Open dialog box, move to the E:\Labfiles\Lab 5\Ex2\Starter folder, click Commands.txt, and
then click Open.
7. In the MainWindow window, verify that the text in the following code example is displayed in the
editor TextBox control.
Move x, 10
Move y, 20
If x < y Add x, y
If x > y & x < 20 Sub x, y
Store 30
This is the text from the Commands.txt file. Notice that the <, >, and & characters have been replaced
with the text <, >, and &.
8. Close the MainWindow window and return to Visual Studio.
Task 4: Implement test cases
1. In the task list, locate the TODO - Complete Unit Tests task. Double-click this task.
This task is located in the TextFileOperationsTest class.
2. Examine the ReadAndFilterTextFileContentsTest method, and then uncomment the commented
line.
This method creates three strings:
a. The filename string contains the path of a prewritten file that contains specific content.
b. The expected string contains the contents of the prewritten file, including formatting and escape
characters.
c. The actual string is initialized by calling the ReadAndFilterTextFileContents method that you
just implemented.
The test method then uses an Assert statement to verify that the expected and actual strings are the
same.
This method is complete, and requires no further work.
3. Run all tests in the solution, and verify that all tests execute correctly.
Lab Instructions: Creating New Types 1
Module 6
Lab Instructions: Creating New Types
Contents:
Exercise 1: Using Enumerations to Specify Domains 4
Exercise 2: Using a Struct to Model a Simple Type 7
Exercise 3: Using a Class to Model a More Complex Type 9
Exercise 4: Using a Nullable Struct 15
2 Lab Instructions: Creating New Types
Lab: Creating New Types
Objectives
After completing this lab, you will be able to:
Use enumerations to specify domains.
Use a struct to model a simple type.
Use a class to model a more complex type.
Use a nullable struct.
Introduction
In this lab, you will define an enumeration and then use this type to create variables. You will also define a
struct. Finally, you will define a class and use the struct as the type of a data member in the class.
Lab Setup
For this lab, you will use the available virtual machine environment. Before you begin the lab, you must:
Start the 10266A-GEN-DEV virtual machine, and then log on by using the following credentials:
User name: Student
Password: Pa$$w0rd
Lab Instructions: Creating New Types 3
Lab Scenario
Fabrikam, Inc. produces a range of highly sensitive measuring devices that can repeatedly measure objects
and capture data.
You are building an application that supports a machine that stress-tests girders for constructing high-rise
buildings, bridges, and other critical structures.
4 Lab Instructions: Creating New Types
Exercise 1: Using Enumerations to Specify Domains
In this exercise, you will define enumerations that represent different materials under stress (stainless steel,
aluminum, reinforced concrete, and titanium) and the cross-section of the girders (I-Beam, Box, Z-Shaped,
and C-Shaped). You will also define another enumeration called TestResult that represents the results of
a stress test.
The main tasks for this exercise are as follows:
1. Open the Enumeration solution.
2. Add enumerations to the StressTest namespace.
3. Retrieve the enumeration values.
4. Display the selection results.
5. Test the solution.
Task 1: Open the Enumerations solution
1. Log on to the 10266A-GEN-DEV virtual machine as Student with the password Pa$$w0rd.
2. Open Visual Studio 2010.
3. Open the Enumerations solution in the E:\Labfiles\Lab 6\Ex1\Starter folder.
Task 2: Add enumerations to the StressTest namespace
1. Review the task list.
2. Locate the TODO - Implement Material, CrossSection, and TestResult enumerations task, and
then double-click this task. This task is located in the StressTestType.cs file.
3. In the StressTest namespace, define a new enumeration named Material. The enumeration should
have the following values:
a. StainlessSteel
b. Aluminum
c. ReinforcedConcrete
d. Composite
e. Titanium
4. Below the Material enumeration, define a new enumeration named CrossSection. The enumeration
should have the following values:
a. IBeam
b. Box
c. ZShaped
d. CShaped
5. Below the CrossSection enumeration, define a new enumeration named TestResult. The
enumeration should have the following values:
a. Pass
b. Fail
6. Build the solution and correct any errors.
Task 3: Retrieve the enumeration values
1. In the TestHarness project, display the MainWindow.xaml window.
The purpose of the TestHarness project is to enable you to display the values from each of the
enumerations. When the application runs, the three lists are populated with the values that are
Lab Instructions: Creating New Types 5
defined for each of the enumerations. The user can select an item from each list, and the application
will construct a string from the corresponding enumerations.
2. In the task list, locate the TODO - Retrieve user selections from the UI task, and then double-click
this task. This task is located in the MainWindow.xaml.cs class.
3. Remove the comment, and add code to the selectionChanged method to perform the following
tasks:
a. Create a Material object called selectedMaterial and initialize it to the value of the
SelectedItem property in the materials list box.
b. Create a CrossSection object called selectedCrossSection and initialize it to the value of the
SelectedItem property in the crosssections list box.
c. Create a TestResult object called selectedTestResult and initialize it to the value of the
SelectedItem property in the testresults list box.
Hint: The SelectedItem property of a ListBox control has the object type. You must cast this property to
the appropriate type when you assign it to an enumeration variable.
Task 4: Display the selection results
1. In the selectionChanged method, after the code that you added in the previous task, add a
statement to create a new StringBuilder object named selectionStringBuilder.
2. Add a switch statement to evaluate the selectedMaterial variable. In the switch statement, add case
statements for each potential value of the Material enumeration. In each case statement, add code
to append the text "Material: <selectedMaterial>, " to the selectionStringBuilder object. Substitute
the text "<selectedMaterial>" in this string with the corresponding value for the selectedMaterial
variable that is shown in the following table.
Material enumeration value <selectedMaterial> string
Material.StainlessSteel Stainless Steel
Material.Aluminum Aluminum
Material.ReinforcedConcrete Reinforced Concrete
Material.Composite Composite
Material.Titanium Titanium
3. Add another switch statement to evaluate the selectedCrossSection variable. In this switch
statement, add case statements for each potential value of the CrossSection enumeration. In each
case statement, add code to append the text "Cross-section: <selectedCrossSection>," to the
selectionStringBuilder object. Substitute the text "<selectedCrossSection>" in this string with the
corresponding value for the selectedCrossSection variable that is shown in the following table.
Material enumeration value <selectedCrossSection> string
CrossSection.IBeam I-Beam
CrossSection.Box Box
CrossSection.ZShaped Z-Shaped
6 Lab Instructions: Creating New Types
Material enumeration value <selectedCrossSection> string
CrossSection.CShaped C-Shaped
4. Add a final switch statement to evaluate the selectedTestResult member. In the switch statement,
add case statements for each potential value of the TestResult enumeration. In each case statement,
add code to append the text "Result: <selectedTestResult>." to the selectionStringBuilder object.
Substitute the text "<selectedTestResult>" in this string with the corresponding value for the
selectedTestResult variable that is shown in the following table.
Material enumeration value <selectedTestResult> string
TestResult.Pass Pass
TestResult.Fail Fail
5. At the end of the selectionChanged method, add code to display the string that is constructed by
using the selectionStringBuilder object in the Content property of the testDetails label.
Task 5: Test the solution
1. Build the application and correct any errors.
2. Run the application.
3. In the MainWindow window, in the Material list, click Titanium, in the CrossSection list, click Box,
and then in the Result list, click Fail.
At the bottom of the window, verify that the label updates with your selections.
4. Experiment by selecting further values from all three lists, and verify that with each change, the label
updates to reflect the changes.
5. Close the application, and then return to Visual Studio.
Lab Instructions: Creating New Types 7
Exercise 2: Using a Struct to Model a Simple Type
In this exercise, you will define a type called TestCaseResult that holds the result of a stress test. It will
have the following public fields:
Result : TestResult
ReasonForFailure: string
This type is small, so it is best implemented as a struct. You will provide a constructor that initializes these
fields.
The main tasks for this exercise are as follows:
1. Open the Structures solution.
2. Add the TestCaseResult structure.
3. Add an array of TestCaseResult objects to the user interface project.
4. Fill the results array with data.
5. Display the array contents.
6. Test the solution.
Task 1: Open the Structures solution
Open the Structures solution in the E:\Labfiles\Lab 6\Ex2\Starter folder.
Task 2: Add the TestCaseResult structure
1. Review the task list:
2. In the task list, locate the TODO - Declare a Structure task, and then double-click this task. This task
is located in the StressTestTypes.cs file.
3. Delete the comment, and then declare a new structure named TestCaseResult. In the
TestCaseResult structure, add the following members:
a. A TestResult object named Result.
b. A string object named ReasonForFailure.
Task 3: Add an array of TestCaseResult objects to the user interface project
1. In the TestHarness project, display the MainWindow.xaml window.
This project simulates running stress tests and displays the results. It tracks the number of successful
and failed tests, and for each failed test, it displays the reason for the failure.
2. In the task list, locate the TODO - Declare a TestCaseResult array task, and then double-click this
task.
3. Remove the comment, and then declare a new array of TestCaseResult objects named results.
Task 4: Fill the results array with data
1. In the RunTests_Click method, after the statement that clears the reasonsList list, add code to
initialize the results array. Set the array length to 10.
2. Below the statement that creates the array, add code that iterates through the items in the array and
populates each one with the value that the static GenerateResult method of the TestManager class
returns. The GenerateResult method simulates running a stress test and returns a TestCaseResult
object that contains the result of the test and the reason for any failure.
8 Lab Instructions: Creating New Types
Task 5: Display the array contents
Locate the comment TODO - Display the TestCaseResult data. Delete the comment, and then add
code that iterates through the results array. For each value in the array, perform the following tasks:
a. Evaluate the result value. If the result value is TestResult.Pass, increment the passCount value.
b. If the result value is TestResult.Fail, increment the failCount value, and add the
ReasonForFailure string to the reasonsList list box that is displayed in the window.
Note: To add an item to a list box, you use the ListBox.Items.Add method and pass the item to add to
the list as a parameter to the method.
Task 6: Test the solution
1. Build the application and correct any errors.
2. Run the application.
3. In the MainWindow window, click Run Tests.
Verify that the Successes and Failures messages are displayed. Also verify that a message appears in
the Failures list if failures occur.
4. Click Run Tests again to simulate running another batch of tests and display the results of these tests.
5. Close the application, and then return to Visual Studio.
Lab Instructions: Creating New Types 9
Exercise 3: Using a Class to Model a More Complex Type
In this exercise, you will define another type called StressTestCase that represents a stress test case for a
girder. This type will be more complex than the TestCaseResult struct and is best implemented as a class.
The StressTestCase class will have the following public data members:
girderMaterial: MaterialType
crossSection: CrossSection
lengthInMm: int
heightInMm: int
widthInMm: int
testCaseResult: TestCaseResult
You will also define two constructors: a default constructor that initializes these fields (apart from
testCaseResult) to default values and an overloaded constructor that enables a programmer to specify
nondefault values. You will then add the following public methods to the class:
PerformStressTest. This method will simulate performing a stress test and set the result to indicate
whether the test passed or failed, together with a reason for failure.
GetStressTestResult. This method will return the value of the testCaseResult field.
ToString. This method will return a representation of the object as a string for display purposes.
The main tasks for this exercise are as follows:
1. Open the Classes solution.
2. Define the StressTestCase class.
3. Add a parameterized constructor and a default constructor to the class.
4. Add the PerformStressTest and GetStressTestResult methods to the class.
5. Override the ToString method to return a custom string representation
6. Create an array of StressTestCase objects.
7. Display the StressTestCases collection.
8. Test the solution.
9. Examine and run unit tests.
Task 1: Open the Classes solution
Open the Classes solution in the E:\Labfiles\Lab 6\Ex3\Starter folder.
Task 2: Define the StressTestCase class
1. In the TestHarness project, display the MainWindow.xaml window.
This project is an extended version of the test harness from the previous two exercises. In addition to
simulating stress-test results, it displays the details of the girder under test.
2. Review the task list.
3. In the task list, locate the TODO - Add the StressTestCase class task, and then double-click this task.
4. Remove the comment, and then add code to declare a public class named StressTestCase with the
following public members:
a. A Material object named GirderMaterial.
b. A CrossSection object named CrossSection.
c. An integer named LengthInMm.
10 Lab Instructions: Creating New Types
d. An integer named HeightInMm.
e. An integer named WidthInMm.
f. A TestCaseResult object named TestCaseResult.
Task 3: Add a parameterized constructor and a default constructor to the class
1. Below the member declarations, add a constructor for the StressTestCase class that accepts the
following parameters:
a. A Material object named girderMaterial.
b. A CrossSection object named crossSection.
c. An integer named lengthInMm.
d. An integer named heightInMm.
e. An integer named widthInMm.
In the constructor, add code to store the value for each parameter in the corresponding member.
Hint: In the constructor, to make it clear which items are member variables and which items are
parameters, use the this keyword (which represents the current object) with all member variables.
2. Above the constructor, add a default constructor.
Hint: A default constructor is a constructor that accepts no parameters and implements functionality to
create a default instance of a class.
In the default constructor, initialize the members of the StressTestCase object with default values by
using the parameterized constructor and the data that are shown in the following table.
Parameter name Value
girderMaterial Material.StainlessSteel
crossSection CrossSection.IBeam
lengthInMm 4000
heightInMm 20
widthInMm 15
Hint: Remember that you can invoke one constructor directly from another by using the syntax in the
following code example.
public MyDefaultConstructor() : this(parameter1, parameter2, ...)
{
...
}
Task 4: Add the PerformStressTest and GetStressTestResult methods to the class
1. Below the class constructors, add code to declare a new method named PerformStressTest. The
PerformStressTest method should take no parameters and should not return a value.
Lab Instructions: Creating New Types 11
This method will simulate performing a stress test and then populate a StressTestCase object with
the details of the test.
2. In the PerformStressTest method, create an array of strings called failureReasons that contains the
following values:
a. "Fracture detected"
b. "Beam snapped"
c. "Beam dimensions wrong"
d. "Beam warped"
e. "Other"
3. Add a statement that invokes the Next method of the static Rand method of the Utility class. Pass
the value 10 as a parameter.
Note: The Utility.Rand.Next method accepts an integer parameter and then returns a random integer
value between zero and the value of the integer parameter. In this case, the method will return an integer
between 0 and 9.
If the value that the Rand method returns is 9, add code to perform the following tasks:
a. Set the TestCaseResult.Result member value to TestResult.Fail.
b. Invoke the Utility.Rand.Next method with a parameter value of 5. Store the result in a new
integer member named failureCode.
c. Set the TestCaseResult.ReasonForFailure value to the value in the failureReasons array that
the failureCode value indicates.
Note: This code simulates a 10 percent chance of a test case failing. The failureReasons array contains
five possible causes of failure, and this code selects one of these causes at random.
4. If the Rand method returns a value other than 9, add code to set the TestCaseResult.Result
member value to TestResult.Pass.
5. Below the PerformStressTest method, add a public method named GetStressTestResult, which
accepts no parameters and returns a TestCaseResult object.
6. In the GetStressTestResult method, add code to return a reference to the TestCaseResult member.
Task 5: Override the ToString method to return a custom string representation
1. Below the GetStressTestResult method, add the following public method named ToString.
Note: This overrides the ToString method that is inherited from the object type. You will see more about
inheritance in a later module.
...
public class StressTestCase
{
...
public override string ToString()
{
}
}
12 Lab Instructions: Creating New Types
...
2. In the ToString method, add code to return a string with the format shown in the following code
example, where each value in angle brackets is replaced with the corresponding member in the class.
Material: <girderMaterial>, CrossSection: <crossSection>, Length: <lengthInMm>mm,
Height: <heightInMm>mm, Width:<widthInMm>mm.
Hint: Use the String.Format method to build the string.
Task 6: Create an array of StressTestCase objects
1. In the task list, locate the TODO - Create an array of sample StressTestCase objects task, and then
double-click this task. This task is located in the MainWindow.xaml.cs class.
2. Remove the comment, and add a private method named CreateTestCases. The CreateTestCases
method should accept no parameters and return an array of StressTestCase objects.
3. In the CreateTestCases method, add code to create an array of StressTestCase objects named
stressTestCases. The array should be able to hold 10 objects.
4. Add code to generate 10 StressTestCase objects, and store each of them in the stressTestCases
array. Use the following table to determine the parameters to pass to the constructor for each
instance.
Array
position Material CrossSection Length Height Width
0 Use default constructor
1 Material.Composite CrossSection.CShaped 3500 100 20
2 Use default constructor
3 Material.Aluminium CrossSection.Box 3500 100 20
4 Use default constructor
5 Material.Titanium CrossSection.CShaped 3600 150 20
6 Material.Titanium CrossSection.ZShaped 4000 80 20
7 Material.Titanium CrossSection.Box 5000 90 20
8 Use default constructor
9 Material.StainlessSteel CrossSection.Box 3500 100 20
5. At the end of the method, return the stressTestCases array.
Task 7: Display the StressTestCases collection
1. In the task list, locate the TODO - Iterate through the StressTestCase samples displaying the
results task, and then double-click this task. This task is located in the doTests_Click method that
runs when the user clicks Run Stress Tests.
2. Remove the comment, and then add code to invoke the CreateTestCases method. Store the result of
the method call in a new array of StressTestCase objects named stressTestCases.
Lab Instructions: Creating New Types 13
3. Add code to create a StressTestCase object named currentTestCase and a TestCaseResult object
named currentTestResult. You will add code to instantiate these objects shortly.
4. Add code that iterates through the StressTestCase objects in the stressTestCases array. For each
StressTestCase object, add code to perform the following tasks:
a. Set the currentTestCase object to refer to the StressTestCase object.
b. Invoke the currentTestCase.PerformStressTest method on the currentTestCase object.
c. Add the currentTestCase object to the testList list box that is displayed in the window.
d. Invoke the currentTestCase.GetStressTestResult method, and store the result in the
currentTestResult object.
e. Add a string to the resultList list box that is displayed in the window. This string should consist of
the currentTestResult.Result value and the currentTestResult.ReasonForFailure message.
Task 8: Test the solution
1. Build the solution and correct any errors.
2. Run the application.
3. In the MainWindow window, click Run Stress Tests.
Verify that the Girder Tested list contains a list of different girder compositions and the Results list
contains a series of test results.
4. Click Run Stress Tests again. You should see a different set of results.
5. Close the application, and then return to Visual Studio
Task 9: Examine and run unit tests
1. In the task list, locate the TODO - Examine and Run Unit Tests task, and then double-click this task.
This task is located in the StressTestCaseTest class.
2. Examine the StressTestCaseConstructorTest method.
This method uses the parameterized constructor to create a new StressTestCase object the uses
defined values. The method then uses a series of Assert statements to ensure that the properties of
the created object match the values that are passed to the constructor.
3. Examine the StressTestCaseConstructorTest1 method.
This method uses the default constructor to create a new StressTestCase object, passing no
parameters. The method then uses a series of Assert statements to ensure that the properties of the
created object match the intended default values.
4. Examine the GetStressTestResultTest method.
This method creates a new StressTestCase object and then retrieves a TestCaseResult object by
calling the StressTestCase.GetStressTestResult method. The test method then uses Assert
statements to ensure that the TestCaseResult.Result and TestCaseResult.ReasonForFailure
properties contain the expected values.
5. Examine the PerformStressTestTest method.
This method creates a StressTestCase object, calls the PerformStressTest method, and then
retrieves the TestCaseResult object. The method then checks that, if the test failed, the
TestCaseResult.ReasonForFailure member contains some text. If the test passed, the method uses
Assert statements to verify that the ReasonForFailure member contains no data. The method
iterates 30 times.
6. Examine the ToStringTest method.
14 Lab Instructions: Creating New Types
This method creates a default StressTestCase object, and then verifies that the object's ToString
method returns a string that contains the correct details.
7. Run all of the tests in the solution, and verify that all of the tests execute successfully.
Lab Instructions: Creating New Types 15
Exercise 4: Using a Nullable Struct
In this exercise, you will modify the constructor for the StressTestCase class to initialize the
testCaseResult field to null (to indicate no result yet). However, you cannot set a value-type field or
variable to a reference value such as null. Therefore, you will convert the testCaseResult field to a
nullable field to support null values. You will then modify the methods in the StressTestCase class, and
the test harness that invokes the GetStressTestResult method that displays the result of a test case, to
dereference the value of this struct through the Value property.
The main tasks for this exercise are as follows:
1. Open the NullableStructs solution.
2. Modify the TestCaseResult field to make it nullable.
3. Modify the parameterized constructor to initialize the TestCaseResult member.
4. Modify the PerformStressTest method.
5. Modify the GetStressTestResult method.
6. Modify the GetStressTestResult method call.
7. Test the solution.
8. Update the unit tests.
Task 1: Open the NullableStructs solution
Open the NullableStructs solution in the E:\Labfiles\Lab 6\Ex4\Starter folder.
Task 2: Modify the TestCaseResult field to make it nullable
1. Review the task list.
2. In the task list, locate the TODO - Make TestCaseResult nullable task, and then double-click this
task. This task is located in the StressTestTypes class.
3. Remove the comment, and then modify the TestCaseResult member definition to allow it to store a
null value.
Task 3: Modify the parameterized constructor to initialize the TestCaseResult member
In the StressTestCase parameterized constructor, remove the comment TODO Initialize
TestCaseResult to null, and then add code to initialize the TestCaseResult member to null.
Task 4: Modify the PerformStressTest method
1. In the PerformStressTest method, remove the comment TODO Update the PerformStressTest
method and work with the nullable type, and then add code to declare a new TestCaseResult
variable named currentTestCase.
2. Modify the if statement to perform the following tasks:
a. In all instances, modify the currentTestCase object rather than the TestCaseResult member.
b. At the end of the if block, assign the currentTestCase object to the TestCaseResult member.
3. Modify the else block to perform the following tasks:
a. Modify the currentTestCase object rather than the TestCaseResult member.
b. At the end of the if block, store the currentTestCase object in the TestCaseResult member.
Task 5: Modify the GetStressTestResult method
In the GetStressTestResult method, modify the method definition to return a nullable
TestCaseResult value.
16 Lab Instructions: Creating New Types
Task 6: Modify the GetStressTestResult method call
1. In the task list, locate the TODO - Modify call to GetStressTestResult method to handle nulls task,
and then double-click this task.
2. Remove the comment, and then modify the code to create a nullable TestCaseResult object named
currentTestResult.
3. In the for block, after retrieving the value of the currentTestResult object from the
currentStressTest.GetStressTestResult method, add code to check whether the currentTestResult
object contains a value. If a value exists, add a string that contains the StressTestResult Result and
ReasonForFailure properties to the resultList list box.
Task 7: Test the solution
1. Build the solution and correct any errors.
2. Run the application.
3. In the MainWindow window, click Run Stress Tests.
Verify that the application functions in the same way as before.
4. Close the application, and then return to Visual Studio.
Task 8: Update the unit tests
1. In the task list, locate the TODO - Examine and run unit tests updated to deal with nullable type
task, and then double-click this task. This task is located in the StressTestCaseTest class.
Note: Most of the test cases are identical to those in Exercise 3. The only changes are in the
GetStressTestResult and PerformStressTestTest methods.
2. Examine the GetStressTestResult method.
This method creates a new StressTestCase object. It then evaluates the HasValue property on the
result of the GetStressTestResult method call to verify that property contains no value. The test then
calls the PerformStressTest method, which generates a TestCaseResult value in the StressTestCase
object. The test method again evaluates the HasValue property to verify that a value now exists.
3. Examine the changes to the PerformStressTestTest method.
This method creates a StressTestCase object and then calls the PerformStressTest method on that
object. The method calls the GetStressTestResult method on the StressTestCase object and stores
the result in a local nullable TestCaseResult object. The method then uses an Assert statement to
evaluate the HasValue property of the TestCaseResult object to verify that the result is not null. The
method then evaluates the Value property of the TestCaseResult object to determine whether the
result indicates that the stress test failed or passed. If the stress test failed, an Assert statement is used
to verify that the ReasonForFailure string contains a value. If the stress test passed, an Assert
statement is used to verify that the ReasonForFailure string is null. The method iterates 30 times.
4. Run all of the tests in the solution, and verify that all of the tests execute successfully.
5. Close Visual Studio.
Lab Instructions: Encapsulating Data and Methods 1
Module 7
Lab Instructions: Encapsulating Data and Methods
Contents:
Exercise 1: Hiding Data Members 4
Exercise 2: Using Static Members to Share Data 6
Exercise 3: Implementing an Extension Method 9
2 Lab Instructions: Encapsulating Data and Methods
Lab: Encapsulating Data and Methods
Objectives
After completing this lab, you will be able to:
Hide data members in a type by using access modifiers.
Use static members to share data in types.
Use extension methods to add functionality to the System.Int64 struct.
Introduction
In this lab, you will use encapsulation to hide information in a class. You will add static members and
methods to a type to share data between instances of the type. Finally, you will add an extension method
to a built-in type in the .NET Framework.
Lab Setup
For this lab, you will use the available virtual machine environment. Before you begin the lab, you must:
Start the 10266A-GEN-DEV virtual machine, and then log on by using the following credentials:
User name: Student
Password: Pa$$w0rd
Lab Instructions: Encapsulating Data and Methods 3
Lab Scenario
Fabrikam, Inc. produces a range of highly sensitive measuring devices that can repeatedly measure objects
and capture data.
You are building an application that drives a machine that stress-tests girders for the construction of high-
rise buildings, bridges, and other critical structures. You have defined types to support this application,
but they currently expose all members publicly, which can cause problems. After they are created, the
girderMaterial, crossSection, lengthInMm, heightInMm, and widthInMm members of a
StressTestCase object should be immutable; this guarantees that the test case results that are reported in
a test case object match the data for the test.
4 Lab Instructions: Encapsulating Data and Methods
Exercise 1: Hiding Data Members
In this exercise, you will make the fields in the StressTestCase class private and verify that these fields are
now inaccessible outside code in the class.
The main tasks for this exercise are as follows:
1. Open the StressTesting solution.
2. Declare fields in the StressTestCase class as private.
3. Build the project and correct errors.
4. Update unit tests to resolve errors.
Task 1: Open the StressTesting solution
1. Log on to the 10266A-GEN-DEV virtual machine as Student with the password Pa$$w0rd.
2. Open Microsoft Visual Studio 2010.
3. Open the StressTesting solution in the E:\Labfiles\Lab 7\Ex1\Starter folder.
Task 2: Declare fields in the StressTestCase class as private
1. Review the task list.
2. In the task list, locate the TODO - Modify the StressTestCase class to make members private task,
and then double-click this task. This task is located in the StressTestCase class.
3. In the StressTestCase class, remove the TODO - Modify the StressTestCase class to make
members private comment, and then modify each field definition to make all of the fields private.
Task 3: Build the project and correct errors
1. Build the project, and then review the error list.
The project should fail to build because the code in the doTests_Click method in the test harness
project attempts to access the fields in the StressTestCase class that are now private.
2. Comment out the code that caused the errors that are shown in the error list. These errors are caused
by six statements in the doTests_Click method.
Task 4: Update unit tests to resolve errors
1. On the Build menu, click Build Solution. There should still be some errors.
The remaining errors are located in the unit test project.
2. In the task list, locate the TODO - Update unit tests to resolve errors task, and then double-click
this task. This task is located in the StressTestCaseTest unit test class.
3. In the StressTestCaseConstructorTest method, comment out the five Assert statements that cause
errors.
4. Update the method to verify that the constructed object contains the correct member values by
performing the following tasks:
Hint: You cannot access the member data directly because you have just declared private members. The
ToString method returns a string representation of the object, including the member data.
a. Before you instantiate the target object, declare a new string named expected and populate the
string with the following data that represents the expected results of the test.
Material: Composite, CrossSection: CShaped, Length: 5000mm, Height: 32mm, Width: 18mm,
No Stress Test Performed
Lab Instructions: Encapsulating Data and Methods 5
b. At the end of the method, add an Assert statement that checks whether the expected string
matches the output of the target.ToString method.
5. Update the StressTestCaseConstructorTest1 method and resolve the errors by performing the
following tasks:
a. Comment out the five existing Assert statements.
b. Before the method creates the target object, create a new string that contains the expected
result from a default StressTestCase class. This string is the same as the string that the previous
test expects.
c. At the end of the method, add an Assert statement that checks whether the expected string
matches the output of the target.ToString method.
6. Rebuild the solution and correct any errors.
7. Run all of the tests in the solution, and then verify that all of the tests execute successfully.
6 Lab Instructions: Encapsulating Data and Methods
Exercise 2: Using Static Members to Share Data
In this exercise, you will define a struct that holds a pair of private fields to record the total number of
tests that are performed and the total number of failures. You will add a private static member to the
StressTestCase class that is based on this struct. You will then modify the PerformStressTest method to
increment the fields in this struct as appropriate. Finally, you will add a static method to the class that
returns the value of this struct.
The main tasks for this exercise are as follows:
1. Open the StressTesting solution.
2. Create a struct to hold the number of successes and failures.
3. Modify the StressTestCase class to contain a TestStatistics object.
4. Display the statistics in the user interface.
5. Test the solution.
6. Examine and run unit tests for the TestStatistics class.
Task 1: Open the StressTesting solution
Open the StressTesting solution in the E:\Labfiles\Lab 7\Ex2\Starter folder. This solution contains a
copy of the StressTestCase class with the public properties made private.
Task 2: Create a struct to hold the number of successes and failures
1. Review the task list.
2. In the task list, locate the TODO - Create the TestStatistics struct task, and then double-click this
task. This task is located in the StressTestCase class.
3. Delete the TODO - Create the TestStatistics struct comment, and then define a new public struct
named TestStatistics, which has the following private members:
a. An integer named numberOfTestsPerformed.
b. An integer named numberOfFailures.
4. Add a method to the TestStatistics struct named IncrementTests. The method should accept a
Boolean parameter named success, but not return a value. Add code to the method to perform the
following tasks:
a. Increment the numberOfTestsPerformed member.
b. If the success parameter is false, increment the numberOfFailures member.
5. Below the IncrementTests method, add a method named GetNumberOfTestsPerformed. This
method should take no parameters and return an integer value. Add code to the method to return
the value of the numberOfTestsPerformed member.
6. Below the GetNumberOfTestsPerformed method, add a method named GetNumberOfFailures.
The method should take no parameters and return an integer value. Add code to the method to
return the value of the numberOfFailures member.
7. Below the GetNumberOfFailures method, add an internal method named ResetCounters. The
method should take no parameters and not return a value. Add code to the method to set both the
numberOfFailures and the numberOfTestsPerformed members to zero.
8. Build the project and correct any errors.
Task 3: Modify the StressTestCase class to contain a TestStatistics object
1. In the task list, locate the TODO - Add a TestStatistics field and method to the StressTestCase
class task, and then double-click this task. This task is located in the StressTestCase class.
Lab Instructions: Encapsulating Data and Methods 7
2. Delete the TODO - Add a TestStatistics field and method the StressTestCase class comment, and
then declare a new private static member of type TestStatistics named statistics.
3. Below the statistics member declaration, add a public static method named GetStatistics. The
method should take no parameters, but should return a TestStatistics object. Add code to the
method to return the value of the statistics member.
4. Below the GetStatistics method, add a public static method named ResetStatistics. The method
should take no parameters and should not return a value. Add code to the method to invoke the
ResetCounters method on the statistics member.
5. In the task list, locate the TODO - Update the PerformStressTest method to handle statistics task,
and then double-click this task. This method is located in the StressTestCase class.
6. Delete the TODO - Update the PerformStressTest method to handle statistics comment, and in
the PerformStressTest method, add code to invoke the IncrementTests method on the statistics
member when a test either passes or fails. If the test passes, specify the value true as the argument to
the IncrementTests method. If the test fails, specify the value false as the argument to the
IncrementTests method.
Task 4: Display the statistics in the user interface
1. In the task list, locate the TODO - Update the UI to display statistics task, and then double-click
this task. This task is located in the MainWindow class, at the end of the doTests_Click method.
2. At the end of the doTests_Click method, delete the comment and add code to perform the following
tasks:
a. Create a new TestStatistics object named statistics. Initialize the object with the value that is
returned by calling the StressTestCase.GetStatistics method.
b. In the statisticsLabel1 label, display the message "Number of tests: <tests>, Failures: <failures>",
where tests is the number of tests that were executed, and failures is the number of tests that
failed.
Hint: Set the Content property of a Label control to display a message in that control.
c. Invoke the IncrementTests method on the statistics object, and pass true as a parameter.
d. Invoke the static GetStatistics method on the StressTestCase object, and store the result in the
statistics variable.
e. In the statisticsLabel2 label, display the message "Number of tests: <tests>, Failures: <failures>",
where tests is the number of tests that were executed, and failures is the number of tests that
failed.
Note: This demonstrates the principle of passing or returning by value. When the code first calls the
GetStatistics method, a copy of the value is returned from the StressTestCase object. Therefore, when
the code calls the IncrementTests method, the update is performed on the copied value and not the
original value. When the GetStatistics method is called for the second time, another copy of the original
value is retrieved; therefore, both labels will display the same value.
Task 5: Test the solution
1. Build the solution and correct any errors.
2. Run the application.
3. In the MainWindow window, click Run Stress Tests, and then examine the statistics labels, which
should both display the same values.
8 Lab Instructions: Encapsulating Data and Methods
4. Close the MainWindow window, and then return to Visual Studio.
Task 6: Examine and run unit tests for the TestStatistics class
1. In the task list, locate the TODO - Examine and run unit tests task, and then double-click this task.
This task is located in the StressTestClass_TestStatisticsTest file.
2. Examine the GetNumberOfFailuresTest method.
This method creates a new TestStatistics object named target and then invokes the IncrementTests
method twice, passing false as the parameter. The method then retrieves the number of failures from
the TestStatistics object and uses an Assert statement to verify that the value is correct.
3. Examine the GetNumberOfTestsPerformed method.
This method creates a new TestStatistics object named target and then invokes the IncrementTests
method three times. The method then retrieves the number of tests that were performed from the
TestStatistics object and uses an Assert statement to verify that the value is correct.
4. Examine the IncrementTestsTest method.
This method creates a TestStatistics object named target and then invokes the IncrementTests
method on this object four times. The method then retrieves the number of tests that were
performed from the target object and uses an Assert statement to verify that the value is correct.
5. Run all of the tests in the solution, and then verify that all of the tests execute successfully.
Lab Instructions: Encapsulating Data and Methods 9
Exercise 3: Implementing an Extension Method
In this exercise, you will add a long integer field to the TestCaseResult struct to hold information. You will
update the PerformStressTest method in the StressTestCase class to populate this field with simulated
results. To display the data in this field as a binary string, you will add an extension method called
ToBinaryString to the System.Int64 struct.
The main tasks for this exercise are as follows:
1. Open the StressTesting solution.
2. Define a new extension method.
3. Modify the TestCaseResult struct to include a long field.
4. Modify the PerformStressTest method.
5. Display the failure data.
6. Test the solution.
7. Examine and run unit tests.
Task 1: Open the StressTesting solution
Open the StressTesting solution in the E:\Labfiles\Lab 7\Ex3\Starter folder. This solution contains a
copy of the solution from the previous exercise.
Task 2: Define a new extension method
1. In the StressTest project, add a new public static class named Extensions, in a file named
Extensions.cs:
a. In Solution Explorer, right-click the StressTest project, point to Add, and then click Class.
b. In the Add New Item - StressTest dialog box, in the Name box, type Extensions and then click
Add.
c. Modify the Extensions class definition. This class should be a public static class.
2. In the Extensions class, add a new public static extension method named ToBinaryString. The
method should take a 64-bit integer parameter named i and return a string value.
Hint: To indicate that a method is an extension method, prefix the parameter with the this keyword.
Hint: You can use long as an alias for the System.Int64 type.
3. In the ToBinaryString method, add code to create a string that holds the binary representation of
the 64-bit integer value that is passed in the i integer, and return this string.
Task 3: Modify the TestCaseResult struct to include a long field
1. Review the task list.
2. In the task list, locate the TODO - Modify the TestCaseResult struct task, and then double-click this
task. This task is located in the TestCaseResult struct.
3. In the TestCaseResult struct, delete the comment and add a public field of type long named
failureData.
10 Lab Instructions: Encapsulating Data and Methods
Task 4: Modify the PerformStressTest method
1. In the task list, locate the TODO - Update the PerformStressTest method task, and then double-
click this task. This task is located in the StressTestCase class, in the PerformStressTest method.
2. In the PerformStressTest method, delete the TODO - Update the PerformStressTest method
comment, and then add code to update the failureData member of the TestCaseResult object with
a random number to simulate the data that is retrieved from the stress-testing equipment.
Hint: Use the Rand member of the Utility static class to generate a random number. This method
contains a method called Next that returns a random number in a specified range. Pass the value
int.MaxValue as the parameter to the Next method to generate a random number between 0 and this
value. The value int.MaxValue field specifies the maximum value that the integer type supports.
Task 5: Display the failure data
1. In the task list, locate the TODO - Update the UI to display the binary string task, and then
double-click this task. This task is located in the MainWindow class, in the doTests_Click method.
2. Modify the doTests_Click method to append the binary data that is contained in the failureData
member to the failure information that is displayed in the user interface; append a space character
followed by the result of the ToBinaryString method call to the end of the string that is added to the
resultList.Items collection.
Task 6: Test the solution
1. Build the solution and correct any errors.
2. Run the application.
3. In the MainWindow window, click Run Stress Tests, and then verify that when an error occurs, binary
data is displayed after the reason for the failure.
4. Close the MainWindow window, and then return to Visual Studio.
Task 7: Examine and run unit tests
1. In the task list, locate the TODO - Review and run unit tests task, and then double-click this task.
This task is located in the ExtensionsTest class.
2. Examine the ToBinaryStringTest method.
This method creates a long variable, i, with the value 8 and then creates a string variable, expected,
with the value "1000". The method then invokes the ToBinaryString extension method on the long
variable i and stores the result in a string named actual. The method then uses an Assert statement
to verify that the expected and actual values are the same. The method then updates the long
variable i with the value 10266 and the expected variable with the binary representation
"10100000011010". Next, it directly calls the ToBinaryString method, passes the long variable i as a
parameter, and stores the result of the method call in the actual variable. The method uses a second
Assert statement to verify that the expected and actual values are the same.
3. Run all of the tests in the solution, and then verify that all of the tests execute successfully.
Lab Instructions: Inheriting from Classes and Implementing Interfaces 1
Module 8
Lab Instructions: Inheriting from Classes and Implementing
Interfaces
Contents:
Exercise 1: Defining an Interface 4
Exercise 2: Implementing an Interface 5
Exercise 3: Creating an Abstract Class 9
2 Lab Instructions: Inheriting from Classes and Implementing Interfaces
Lab: Inheriting from Classes and Implementing
Interfaces
Objectives
After completing this lab, you will be able to:
Define an interface.
Implement an interface in a class.
Create an abstract class and inherit from this abstract class.
Introduction
In this lab, you will define interfaces and create classes that implement them. You will then factor out
common implementation code from the classes into methods in an abstract class and inherit from it.
Lab Setup
For this lab, you will use the available virtual machine environment. Before you begin the lab, you must:
Start the 10266A-GEN-DEV virtual machine, and then log on by using the following credentials:
User name: Student
Password: Pa$$w0rd
Lab Instructions: Inheriting from Classes and Implementing Interfaces 3
Lab Scenario
Fabrikam, Inc. produces a range of highly sensitive measuring devices that can repeatedly measure objects
and capture data. These devices can be used to detect minuscule changes in objects over time. A
measuring device monitors and measures one specific aspect of an object, such as its mass, its size in a
given dimension (height, width, or length), or its distance from the measuring device. The data can be
captured in metric or imperial units, and the device can convert the data that it has captured between the
metric and imperial scales.
You have been asked to implement the software to drive these measuring devices.
4 Lab Instructions: Inheriting from Classes and Implementing Interfaces
Exercise 1: Defining an Interface
In this exercise, you will define an interface called IMeasuringDevice with the following public methods:
MetricValue. This method will return a decimal that represents the metric value of the most recent
measurement that was captured.
ImperialValue. This method will return a decimal that represents the imperial value of the most
recent measurement that was captured.
StartCollecting. This method will start the device running. It will begin collecting measurements and
record them.
StopCollecting. This method will stop the device. It will cease collecting measurements.
GetRawData. This method will retrieve a copy of all of the recent data that the measuring device has
captured. The data will be returned as an array of integer values.
The main tasks for this exercise are as follows:
1. Open the starter project.
2. Create the IMeasuringDevice interface.
Task 1: Open the starter project
1. Log on to the 10266A-GEN-DEV machine as Student with the password Pa$$w0rd.
2. Open Visual Studio 2010.
3. Import the code snippets from the E:\Labfiles\Lab 8\Snippets folder
4. Open the Module8 solution in the E:\Labfiles\Lab 8\Ex1\Starter folder.
Task 2: Create the IMeasuringDevice interface
1. Open the IMeasuringDevice code file.
2. In the MeasuringDevice namespace, declare the IMeasuringDevice interface. The
IMeasuringDevice interface must be accessible to code in other assemblies.
3. Add a method named MetricValue that returns a decimal value to the interface. The method should
take no parameters. Add a comment that describes the purpose of the method.
4. Add a method named ImperialValue that returns a decimal value to the interface. The method
should take no parameters. Add a comment that describes the purpose of the method.
5. Add a method named StartCollecting with a no return type to the interface. This method should
take no parameters. Add a comment that describes the purpose of the method.
6. Add a method named StopCollecting with a no return type to the interface. This method should take
no parameters. Add a comment that describes the purpose of the method.
7. Add a method named GetRawData that returns an integer array return type to the interface. This
method should take no parameters. Add a comment that describes the purpose of the method.
8. Build the solution and correct any errors.
Lab Instructions: Inheriting from Classes and Implementing Interfaces 5
Exercise 2: Implementing an Interface
In this exercise, you will define the following enumeration:
Units: Metric, Imperial
You will then define a class called MeasureLengthDevice that implements the IMeasuringDevice
interface and drives a device that measures the length of an object. This class will also include the
following private fields:
unitsToUse: Units
dataCaptured: integer array
mostRecentMeasure: integer
You will provide a constructor to initialize the fields in the class (the user will specify a parameter that
populates unitsToUse).
When the device starts running (when the StartCollecting method is called), the device will capture data
and store it in the dataCaptured array (you will simulate this in the lab by using the code that is
provided). This array has a finite, fixed size; when the device is full, it will wrap around and start to
overwrite the oldest data. Each time that it takes a new measurement, the device copies this measurement
to the mostRecentMeasure field. The GetRawData method will return the contents of the array. The
MetricValue and ImperialValue methods will return the value in this field, converted according to the
units that are specified in the unitsToUse field. If unitsToUse is Metric, MetricValue simply returns the
data and ImperialValue performs a calculation to convert the data to imperial units. Similarly, if
unitsToUse is Imperial, ImperialValue simply returns the data and MetricValue performs a calculation
to convert the data to metric units.
The main tasks for this exercise are as follows:
1. Open the starter project.
2. Create the Units enumeration.
3. Create the MeasureLengthDevice class.
4. Update the test harness.
5. Test the MeasureLengthDevice class by using the test harness.
Task 1: Open the starter project
Open the Module8 solution in the E:\Labfiles\Lab 8\Ex2\Starter folder. This solution contains the
completed interface from Exercise 1 and skeleton code for Exercise 2.
Task 2: Create the Units enumeration
1. In Visual Studio, review the task list.
2. In the task list, double-click the task TODO: Implement the Units enumeration. This task is located
in the UnitsEnumeration.cs file.
3. Remove the TODO comment in the UnitsEnumeration file and declare an enumeration named Units.
The enumeration must be accessible from code in different assemblies.
4. Add the values Metric and Imperial to the enumeration.
5. Comment your code to make it easier for developers who use the enumeration.
6. Build the solution and correct any errors.
6 Lab Instructions: Inheriting from Classes and Implementing Interfaces
Task 3: Create the MeasureLengthDevice class
1. In the task list, double-click the task TODO: Implement the MeasureLengthDevice class. This task is
located in the MeasureLengthDevice.cs file.
2. Remove the TODO comment and add a public class named MeasureLengthDevice.
3. Modify the MeasureLengthDevice class declaration to implement the IMeasuringDevice interface.
4. Use the Implement Interface Wizard to generate method stubs for each of the methods in the
IMeasuringDevice interface.
5. Bring the DeviceControl namespace into scope.
The MeasuringDevice project already contains a reference to the DeviceController project. You are
writing code to control a device. However, because the physical device is not available with this lab,
the DeviceController project enables you to call methods that control an emulated device. The
DeviceController project does not include a visual interface; to control the device, you must use the
classes and methods that the project exposes. The DeviceController project is provided complete. You
can review the code if you wish, but you do not need to modify it.
6. After the method stubs that the Implement Interface Wizard added in the MeasureLengthDevice
class, add the fields shown in the following table.
Name Type Accessor
unitsToUse Units private
dataCaptured int[] private
mostRecentMeasure int private
controller DeviceController private
measurementType DeviceType private
DeviceType is an enumeration that contains the values LENGTH and MASS. It is used to specify the
type of measurement that the device records. It is defined in the DeviceController project.
7. Modify the measurementType field to make it constant and initialize it to DeviceType.LENGTH.
8. Locate the StartCollecting method, and then remove the default method body that Visual Studio
inserts, which throws a NotImplementedException exception. Add code to the StartCollecting
method to instantiate the controller field by using the static StartDevice method of the
DeviceController class. Pass the value in the measurementType field as the parameter to the
StartCollecting method.
9. In the StartCollecting method, call the GetMeasurements method. This method takes no
parameters and does not return a value. You will add the GetMeasurements method in the next
step.
10. Add the GetMeasurements method to the class, as shown in the following code example.
Note: A code snippet is available, called Mod8GetMeasurementsMethod, that you can use to add this
method.
private void GetMeasurements()
{
dataCaptured = new int[10];
System.Threading.ThreadPool.QueueUserWorkItem((dummy) =>
{
int x = 0;
Lab Instructions: Inheriting from Classes and Implementing Interfaces 7
Random timer = new Random();
while (controller != null)
{
System.Threading.Thread.Sleep(timer.Next(1000, 5000));
dataCaptured[x] = controller != null ?
controller.TakeMeasurement() : dataCaptured[x];
mostRecentMeasure = dataCaptured[x];
x++;
if (x == 10)
{
x = 0;
}
}
});
}
The GetMeasurements method retrieves measurements from the emulated device. In this module,
you will use the code in the GetMeasurements method to populate the dataCaptured array. This
array acts as a fixed-length circular buffer, overwriting the oldest value each time a new measurement
is taken. In a later module, you will modify this class to respond to events that the device raises
whenever it detects a new measurement.
11. Locate the StopCollecting method, and then remove the default method body that Visual Studio
inserts, which throws a NotImplementedException exception. Add a conditional code block that
only runs if the controller object is not null.
12. In the conditional code block, add code to call the StopDevice method of the controller object, and
then set the controller field to null.
13. Locate the GetRawData method, and then remove the default method body that Visual Studio
inserts, which throws a NotImplementedException exception. Add code to return the
dataCaptured array.
14. Locate the MetricValue method, and then remove the default method body that Visual Studio
inserts, which throws a NotImplementedException exception. Add code to check the current units
and, if they are metric, return the value from the mostRecentMeasure field. If the current units are
imperial, return the result of multiplying the mostRecentMeasure field by 25.4.
15. Locate the ImperialValue method, and then remove the default method body that Visual Studio
inserts, which throws a NotImplementedException exception. Add code to check the current units
and, if they are imperial, return the value from the mostRecentMeasure field. If the current units are
metric, return the result of multiplying the mostRecentMeasure field by 0.03937.
16. Add to the class a constructor that takes a Units parameter and sets the unitsToUse field to the value
specified by this parameter.
17. Build the solution and correct any errors.
Task 4: Update the test harness
The test harness application for this lab is a simple Windows Presentation Foundation (WPF) application
that is designed to test the functionality of the MeasureLengthDevice class that you have just developed.
It does not include any exception handling to ensure that it does not hide any exceptions thrown by the
class that you have developed.
1. In Visual Studio, review the task list.
2. Open the MainWindow.xaml.cs file by clicking the first TODO: Add code to instantiate the device
field item in the task list. This task is located in the createInstance_Click method in the WPF window,
and it runs when the user clicks the Create Instance button.
8 Lab Instructions: Inheriting from Classes and Implementing Interfaces
3. In the createInstance_Click method, replace both TODO comments with code to instantiate a field
called device and set it to an instance of the MeasureLengthDevice class. You must use the
appropriate member of the Units enumeration as the parameter for the MeasureLengthDevice
constructor.
4. Build the solution and correct any errors.
Task 5: Test the MeasureLengthDevice class by using the test harness
1. Set the Exercise2TestHarness project to be the default startup project.
2. Start the Exercise2TestHarness application.
3. Choose Imperial, and then click Create MeasureLengthDevice Instance. This button runs the code
that you added to instantiate the device field that uses imperial measurements.
4. Click Start Collecting. This button runs the StartCollecting method of the device object that the
IMeasuringDevice interface defines.
5. Wait for 10 seconds to ensure that the emulated device has generated some values before you
perform the following steps.
6. Click Get Raw Data. You should see up to 10 values in the list box in the lower part of the window.
This is the data that the device emulator has generated. It is stored in the dataCaptured array by the
GetMeasurements method in the MeasureLengthDevice class. The dataCaptured array acts as a
fixed-length circular buffer. Initially, it contains zero values, but as the device emulator reports
measurements, they are added to this array. When the array is full, it wraps around and starts
overwriting data, beginning with the oldest measurement.
7. Click Get Metric Value and Get Imperial Value. You should see the metric and imperial value of the
most recently generated measurement. Note that a new measurement might have been taken since
you clicked the Get Raw Data button.
8. Click Get Raw Data, and then verify that the imperial value that the previous step displayed is listed
in the raw data values. (The value can appear at any point in the list.)
9. Click Stop Collecting.
10. Choose Metric, and then click Create MeasureLengthDevice Instance. This action creates a new
instance of the device emulator that uses metric measurements.
11. Click Start Collecting. This button starts the new device object.
12. Wait for 10 seconds.
13. Click Get Metric Value and Get Imperial Value to display the metric and imperial value of the latest
measurement that the device has taken.
14. Click Get Raw Data, and then verify that the metric value that the previous step displayed is listed in
the raw data values. (The value can appear at any point in the list.)
15. Click Stop Collecting.
16. Close the Exercise 2 Test Harness window.
Lab Instructions: Inheriting from Classes and Implementing Interfaces 9
Exercise 3: Creating an Abstract Class
In this exercise, you will define a class called MeasureMassDevice, which also implements the
IMeasuringDevice interface. You will notice that, although the MetricValue and ImperialValue methods
are implemented slightly differently from the MeasureLength class, the StartCollecting, StopCollecting,
GetRawData, and GetMeasurements methods are identical. Code duplication is never a good thing, and
can lead to maintenance difficulties. Consequently, you will create an abstract class called
MeasureDataDevice that provides default implementations of the duplicated methods. Students will
modify the MeasureLengthDevice and MeasureMassDevice classes to inherit from this class.
The main tasks in this exercise are as follows:
1. Open the starter project.
2. Create the MeasureMassDevice class.
3. Update the test harness.
4. Test the MeasureMassDevice class by using the test harness.
5. Create the MeasureDataDevice abstract class.
6. Modify the MeasureLengthDevice and MeasureMassDevice classes to inherit from the
MeasureDataDevice abstract class.
7. Test the classes by using the test harness.
Task 1: Open the starter project
Open the Module8 solution in the E:\Labfiles\Lab 8\Ex3\Starter folder. This solution contains the
completed interface from Exercise 2 and skeleton code for Exercise 3.
Task 2: Create the MeasureMassDevice class
1. In Visual Studio, review the task list.
2. Open the MeasureMassDevice.cs file.
3. Replace the TODO comment with a public class named MeasureMassDevice.
4. Modify the MeasureMassDevice class declaration to implement the IMeasuringDevice interface.
5. Use the Implement Interface Wizard to generate method stubs for each of the methods in the
IMeasuringDevice interface.
6. Bring the DeviceControl namespace into scope.
The MeasuringDevice project already contains a reference to the DeviceController project. This
project implements the DeviceController type, which provides access to the measuring device
emulator.
7. After the method stubs that Visual Studio added, add the fields shown in the following table.
Name Type Accessor
unitsToUse Units private
dataCaptured int[] private
mostRecentMeasure int private
controller DeviceController private
measurementType DeviceType private
8. Modify the measurementType field to make it constant and initialize it to DeviceType.MASS.
10 Lab Instructions: Inheriting from Classes and Implementing Interfaces
9. Locate the StartCollecting method, and then remove the default method body that Visual Studio
inserts, which throws a NotImplementedException exception. Add code to instantiate the
controller field by using the static StartDevice method of the DeviceController class. Pass the
measurementType field as the parameter to the StartDevice method.
10. Add code to call the GetMeasurements method. This method takes no parameters and does not
return a value. You will add the GetMeasurements method in the next step.
11. Add the GetMeasurements method to the class, as shown in the following code example.
Note: A code snippet is available, called Mod8GetMeasurementsMethod, that you can use to add this
method.
private void GetMeasurements()
{
dataCaptured = new int[10];
System.Threading.ThreadPool.QueueUserWorkItem((dummy) =>
{
int x = 0;
Random timer = new Random();
while (controller != null)
{
System.Threading.Thread.Sleep(timer.Next(1000, 5000));
dataCaptured[x] = controller != null ?
controller.TakeMeasurement() : dataCaptured[x];
mostRecentMeasure = dataCaptured[x];
x++;
if (x == 10)
{
x = 0;
}
}
});
}
This is the same method that you defined for the MeasureLengthDevice class.
12. Locate the StopCollecting method, and then remove the default method body that Visual Studio
inserts, which throws a NotImplementedException exception. Add a conditional code block that
only runs if the controller object is not null.
13. In the conditional code block, add code to call the StopDevice method of the controller object, and
then set the controller field to null.
14. Locate the GetRawData method, and then remove the default method body that Visual Studio
inserts, which throws a NotImplementedException exception. Add code to return the
dataCaptured array.
15. Locate the MetricValue method, and then remove the default method body that Visual Studio
inserts, which throws a NotImplementedException exception. Add code to check the current units
and, if they are metric, return the value from the mostRecentMeasure field. If the current units are
imperial, return the result of multiplying the mostRecentMeasure field by 0.4536.
16. Locate the ImperialValue method, and then remove the default method body that Visual Studio
inserts, which throws a NotImplementedException exception. Add code to check the current units
and, if they are imperial, return the value from the mostRecentMeasure field. If the current units are
metric, return the result of multiplying the mostRecentMeasure field by 2.2046.
Lab Instructions: Inheriting from Classes and Implementing Interfaces 11
17. Add to the class a constructor that takes a Units parameter and sets the unitsToUse field to the value
specified by this parameter.
18. Build the solution and correct any errors.
Task 3: Update the test harness
The test harness application in this lab is a modified version of the WPF application that you used in
Exercise 2. It is designed to test the functionality of the MeasureLengthDevice and MeasureMassDevice
classes. It does not include any exception handling to ensure that it does not hide any exceptions thrown
by the class that you have developed.
1. In Visual Studio, review the task list.
2. Open the MainWindow.xaml.cs file by using the first TODO: Instantiate the device field by using
the new MeasureMassDevice class item in the task list.
3. In the createInstance_Click method, replace both TODO comments with code to instantiate the
device field to an instance of the MeasureMassDevice class. You must use the appropriate member
of the Units enumeration as the parameter for the MeasureMassDevice constructor.
4. Build the solution and correct any errors.
Task 4: Test the MeasureMassDevice class by using the test harness
1. Set the Exercise3TestHarness project to be the default startup project.
2. Start the Exercise3TestHarness application.
3. Choose Imperial, choose Mass Device, and then click Create Instance. This button runs the code
that you added to instantiate the device field that uses imperial measurements.
4. Click Start Collecting. This button runs the StartCollecting method of the MeasureMassDevice
object.
5. Wait for 10 seconds to ensure that the emulated device has generated some values before you
perform the following steps.
6. Click Get Metric Value and Get Imperial Value. You should see the metric and imperial value of the
most recently generated measurement.
7. Click Get Raw Data, and then verify that the imperial value that the previous step displayed is listed
in the raw data values. (The value can appear at any point in the list.)
8. Click Stop Collecting.
9. Choose Metric, and then click Create Instance. This action creates a new instance of the device
emulator that uses metric measurements.
10. Click Start Collecting. This button starts the new device object.
11. Wait for 10 seconds.
12. Click Get Metric Value and Get Imperial Value to display the metric and imperial value of the latest
measurement that the device has taken.
13. Click Get Raw Data, and then verify that the metric value that the previous step displayed is listed in
the raw data values. (The value can appear at any point in the list.)
14. Click Stop Collecting.
15. Close the Exercise 3 Test Harness window.
12 Lab Instructions: Inheriting from Classes and Implementing Interfaces
Task 5: Create the MeasureDataDevice abstract class
You have developed two classes, MeasureLengthDevice and MeasureMassDevice. Much of the
functionality of these classes is common to both. This code duplication is unnecessary and risks
introducing bugs. To reduce the code that is required and the risk of introducing bugs, you will create an
abstract class that will contain the common functionality.
1. Open the MeasureDataDevice.cs file.
2. Remove the TODO comment and add an abstract class named MeasureDataDevice.
3. Modify the MeasureDataDevice class declaration to implement the IMeasuringDevice interface.
4. Bring the DeviceControl namespace into scope.
5. In the MeasureDataDevice class, add a public abstract method named MetricValue. This method
should return a decimal value, but not take any parameters.
The implementation of the MetricValue method is specific to the type of device being controlled, so
you must implement this functionality in the child classes. Declaring the MetricValue method as
abstract forces child classes to implement this method.
Hint: Look at the code for the MetricValue method for the MeasureLengthDevice and
MeasureMassDevice classes. You will observe that they are quite similar, apart from the conversion
factors that are used, and you could factor this logic out into a method in the abstract
MeasureDataDevice class. However, for the sake of this exercise, assume that these methods are totally
different. The same note applies to the ImperialValue method that you will define in the next step.
6. In the MeasureDataDevice class, add a public abstract method with a decimal return type named
ImperialValue.
Like the MetricValue method, the implementation of the ImperialValue method is specific to the
type of device being controlled, so you must implement this functionality in the child classes.
7. In the MeasureLengthDevice.cs file, locate and copy the code for the StartCollecting method, and
then add this method to the MeasureDataDevice class.
Visual Studio will warn you that the controller variable, the measurementType enumeration, and the
GetMeasurements method are not defined. You will add these items to the MeasureDataDevice
class in later steps in this task.
8. Copy the StopCollecting method from the MeasureLengthDevice.cs file to the MeasureDataDevice
class.
Visual Studio will warn you that the controller variable is not defined.
9. Copy the GetRawData method from the MeasureLengthDevice.cs file to the MeasureDataDevice
class.
Visual Studio will warn you that the dataCaptured variable is not defined.
10. Copy the GetMeasurements method from the MeasureLengthDevice.cs file to the
MeasureDataDevice class.
Visual Studio will warn you that the dataCaptured, controller, and mostRecentMeasure variables are
not defined.
11. Copy the five fields in the following table from the MeasureLengthDevice.cs file to the
MeasureDataDevice class.
Lab Instructions: Inheriting from Classes and Implementing Interfaces 13
Name Type Accessor
unitsToUse Units private
dataCaptured int[] private
mostRecentMeasure int private
controller DeviceController private
measurementType DeviceType private
The warnings in the StartCollecting, StopCollecting, GetRawData, and GetMeasurements
methods should disappear.
12. In the MeasureDataDevice class, modify the five fields that you added in the previous step to make
them visible to classes that inherit from the abstract class.
13. Modify the declaration of the measurementType field so that it is no longer constant and not
instantiated when it is declared.
14. Build the solution and correct any errors.
Task 6: Modify the MeasureLengthDevice and MeasureMassDevice classes to inherit
from the MeasureDataDevice abstract class
In this task, you will remove the duplicated code from the MeasureLengthDevice and
MeasureMassDevice classes by modifying them to inherit from the MeasureDataDevice abstract class
that you created in the previous task.
1. In the MeasureLengthDevice.cs file, modify the declaration of the MeasureLengthDevice class so
that, in addition to implementing the IMeasuringDevice interface, it also inherits from the
MeasureDataDevice class.
2. Remove the StartCollecting method from the MeasureLengthDevice class.
3. Remove the StopCollecting method from the MeasureLengthDevice class.
4. Remove the GetRawData method from the MeasureLengthDevice class.
5. Remove the GetMeasurements method from the MeasureLengthDevice class.
6. Remove the fields in the following table from the MeasureLengthDevice class.
Name Type Accessor
unitsToUse Units private
dataCaptured int[] private
mostRecentMeasure int private
controller DeviceController private
measurementType DeviceType private
7. Modify the constructor to set the measurementType field to DeviceType.LENGTH.
8. Modify the MetricValue method signature to indicate that it overrides the abstract method in the
base class.
9. Modify the ImperialValue method signature to indicate that it overrides the abstract method in the
base class.
10. In the MeasureMassDevice.cs file, modify the declaration of the MeasureMassDevice class so that it
inherits from the MeasureDataDevice class.
14 Lab Instructions: Inheriting from Classes and Implementing Interfaces
11. Remove the StartCollecting method from the MeasureMassDevice class.
12. Remove the StopCollecting method from the MeasureMassDevice class.
13. Remove the GetRawData method from the MeasureMassDevice class.
14. Remove the GetMeasurements method from the MeasureMassDevice class.
15. Remove the fields in the following table from the MeasureMassDevice class.
Name Type Accessor
unitsToUse Units private
dataCaptured int[] private
mostRecentMeasure int private
controller DeviceController private
measurementType DeviceType private
16. Modify the constructor to set the measurementType field to DeviceType.MASS.
17. Modify the MetricValue method signature to indicate that it overrides the abstract method in the
base class.
18. Modify the ImperialValue method signature to indicate that it overrides the abstract method in the
base class.
19. Build the solution and correct any errors.
Task 7: Test the classes by using the test harness
In this task, you will check that the MeasureLengthDevice and MeasureMassDevice classes still work as
expected.
1. Start the Exercise3TestHarness application.
2. Choose Imperial, choose Mass Device, and then click Create Instance.
3. Click Start Collecting.
4. Wait for 10 seconds to ensure that the emulated device has generated some values before you
perform the following steps.
5. Click Get Metric Value and Get Imperial Value to display the metric and imperial value of the latest
measurement that the device has taken.
6. Click Get Raw Data, and then verify that the imperial value that the previous step displayed is listed
in the raw data values. (The value can appear at any point in the list.)
7. Click Stop Collecting.
8. Choose Metric, choose Length Device, and then click Create Instance.
9. Click Start Collecting. This button starts the new device object.
10. Wait for 10 seconds.
11. Click Get Metric Value and Get Imperial Value to display the metric and imperial value of the latest
measurement that the device has taken.
12. Click Get Raw Data, and then verify that the metric value that the previous step displayed is listed in
the raw data values. (The value can appear at any point in the list.)
13. Click Stop Collecting.
14. Close the Exercise 3 Test Harness window.
15. Close Visual Studio.
Lab Instructions: Managing the Lifetime of Objects and Controlling Resources 1
Module 9
Lab Instructions: Managing the Lifetime of Objects and
Controlling Resources
Contents:
Exercise 1: Implementing the IDisposable Interface 4
Exercise 2: Managing Resources Used by an Object 8
2 Lab Instructions: Managing the Lifetime of Objects and Controlling Resources
Lab: Managing the Lifetime of Objects and
Controlling Resources
Objectives
After completing this lab, you will be able to:
Implement the IDisposable interface in a type.
Ensure that resources associated with an object are reclaimed through a using statement.
Introduction
In this lab, you will define a type that implements the IDisposable interface and then reference objects of
this type through a using statement to ensure that they are disposed of correctly.
Lab Setup
For this lab, you will use the available virtual machine environment. Before you begin the lab, you must:
Start the 10266A-GEN-DEV virtual machine, and then log on by using the following credentials:
User name: Student
Password: Pa$$w0rd
Lab Instructions: Managing the Lifetime of Objects and Controlling Resources 3
Lab Scenario
The first version of the family of measuring devices produced by Fabrikam, Inc. recorded data to a local
circular buffer on the device, implemented by using an array. However, this array has a fixed, finite size. If
the user does not retrieve the data from the device sufficiently often, measurements will be overwritten
and lost. You have been asked to develop the software to drive an enhanced version of these devices. The
new version supports logging to a file and to the buffer in memory. This should prevent data loss.
4 Lab Instructions: Managing the Lifetime of Objects and Controlling Resources
Exercise 1: Implementing the IDisposable Interface
Scenario
In this exercise, you will create a new interface called ILoggingMeasuringDevice that extends the
IMeasuringDevice interface and adds the following method:
GetLoggingFile. This method will return the name of the file that the device logs data to.
You will modify the MeasureDataDevice abstract class and add the following private field:
loggingFileName. This field will contain the name of the file that the device will log data to.
You will implement the GetLoggingFile method in the abstract class to return the name of the file in the
loggingFileName field.
In the StartCollecting method of the abstract class, you will add code to open the file and record
measurements as they are written to the buffer. In the StopCollecting method, you will add code to close
the file.
You will then extend the abstract class to implement the IDisposable interface. In the Dispose method,
you will add code to ensure that the file is closed correctly and its contents are flushed to disk when the
object is destroyed.
You will modify the constructor for the MeasureMassDevice class that inherits from the
MeasureDataDevice abstract class and include a parameter that enables an application to specify a file
name. The constructor will use this file name to populate the loggingFileName field.
The main tasks for this exercise are as follows:
1. Open the starter project.
2. Create the ILoggingMeasuringDevice interface.
3. Modify the MeasureDataDevice class to implement the ILoggingMeasuringDevice interface.
4. Modify the MeasureDataDevice class to implement the IDisposable interface.
5. Modify the MeasureMassDevice class to use logging.
Task 1: Open the starter project
1. Log on to the 10266A-GEN-DEV virtual machine as Student with the password Pa$$w0rd.
2. Open Visual Studio 2010.
3. Import the code snippets from the E:\Labfiles\Lab 9\Snippets folder.
4. Open the Module9 solution in the E:\Labfiles\Lab 9\Ex1\Starter folder.
Task 2: Create the ILoggingMeasuringDevice interface
In this task, you will develop the ILoggingMeasuringDevice interface. You will develop this new
interface, which inherits from the existing IMeasuringDevice interface, rather than editing the existing
interface to ensure compatibility with existing code.
1. In Visual Studio, review the task list.
2. Open the ILoggingMeasuringDevice.cs file.
3. Remove the TODO comment and declare an interface named ILoggingMeasuringDevice. The
interface must be accessible from code in different assemblies.
4. Modify the interface to inherit from the IMeasuringDevice interface.
5. Add a method named GetLoggingFile that returns a string value to the interface. The method
should take no parameters. The purpose of this method is to return the file name of the logging file
used by the device. Add an XML comment that summarizes the purpose of the method.
6. Build the solution and correct any errors.
Lab Instructions: Managing the Lifetime of Objects and Controlling Resources 5
Task 3: Modify the MeasureDataDevice class to implement the
ILoggingMeasuringDevice interface
In this task, you will modify the existing MeasureDataDevice class to implement the
ILoggingMeasuringDevice interface. You will add code to enable logging and modify existing methods
to use the logging functionality.
1. Open the MeasureDataDevice.cs file.
2. Remove the comment TODO: Modify this class to implement the ILoggingMeasuringDevice
interface instead of the IMeasuringDevice interface above the MeasureDataDevice class. Modify
the MeasureDataDevice class to implement the ILoggingMeasuringDevice interface instead of the
IMeasuringDevice interface.
3. In the task list, locate the comment TODO: Add fields necessary to support logging. Double-click
this item to go to the relevant line in the MeasureDataDevice.cs file.
4. Remove the TODO comment and add a string field named loggingFileName. This field must be
accessible to classes that inherit from this class. This field will store the file name and path for the log
file.
5. Add a TextWriter field named loggingFileWriter. This field should only be accessible to code in this
class. You will use this object to write to a file.
6. In the task list, locate the comment TODO: Add methods to implement the
ILoggingMeasuringDevice interface. Double-click this comment to go to the relevant line in the
MeasureDataDevice.cs file.
7. Remove the TODO comment and add the GetLoggingFile method defined in the
ILoggingMeasuringDevice interface. The method should take no parameters and return the value in
the loggingFileName field.
8. In the task list, locate the comment TODO: Add code to open a logging file and write an initial
entry. Double-click this comment to go to the relevant line in the MeasureDataDevice.cs file.
9. Remove the TODO comment and add the following code to instantiate the loggingFileWriter field.
You can either type this code manually, or you can use the Mod9InstantiateLoggingFileWriter code
snippet.
// New code to check the logging file is not already open.
// If it is already open then write a log message.
// If not, open the logging file.
if (loggingFileWriter == null)
{
// Check if the logging file exists - if not create it.
if (!File.Exists(loggingFileName))
{
loggingFileWriter = File.CreateText(loggingFileName);
loggingFileWriter.WriteLine
("Log file status checked - Created");
loggingFileWriter.WriteLine("Collecting Started");
}
else
{
loggingFileWriter = new StreamWriter(loggingFileName);
loggingFileWriter.WriteLine
("Log file status checked - Opened");
loggingFileWriter.WriteLine("Collecting Started");
}
}
else
{
loggingFileWriter.WriteLine
("Log file status checked - Already open");
loggingFileWriter.WriteLine("Collecting Started");
6 Lab Instructions: Managing the Lifetime of Objects and Controlling Resources
}
The code checks whether the loggingFileWriter object has already been instantiated. If it has not,
the code instantiates it by checking whether the file specified by the loggingFileName field already
exists. If the file exists, the code opens the file; if it does not, the code creates a new file.
10. In the task list, locate the comment TODO: Add code to write a message to the log file. Double-
click this comment to go to the relevant line in the MeasureDataDevice.cs file.
11. Remove the TODO comment and add code to write a message to the log file. Your code should check
that the loggingFileWriter object is instantiated before writing the message.
12. In the task list, locate the comment TODO: Add code to log each time a measurement is taken.
Double-click this comment to go to the relevant line in the MeasureDataDevice.cs file.
13. Remove the TODO comment and add code to write a message to the log file. Your code should check
that the loggingFileWriter object is instantiated before writing the message.
14. Build the solution and correct any errors.
Task 4: Modify the MeasureDataDevice class to implement the IDisposable interface
In this task, you will modify the existing MeasureDataDevice class to implement the IDisposable
interface. You will add code to ensure that the TextWriter object that writes messages to the log file is
properly closed when an instance of the MeasureDataDevice class is disposed of.
1. At the top of the MeasureDataDevice class, remove the comment TODO: Modify this class to
implement the IDisposable interface, and then modify the MeasureDataDevice class to
implement the IDisposable interface in addition to the ILoggingMeasuringDevice interface.
2. Use the Implement Interface Wizard to generate method stubs for each of the methods in the
IDisposable interface.
3. Move to the end of the MeasureDataDevice class. After the Dispose method added by the
Implement Interface Wizard, add an overloaded virtual void Dispose method that implements the
dispose pattern. This method should take a Boolean parameter called disposing and perform the
following tasks:
a. Check that the disposing parameter is set to true. If it is not, finish without disposing of anything.
b. If the loggingFileWriter object is not null, write the message "Object disposed" to the logging
file, flush the contents of the loggingFileWriter object, close it, and set the loggingFileWriter
variable to null.
4. Locate the Dispose method, which takes no parameters, and then remove the default method body
inserted by Visual Studio, which throws a NotImplementedException exception. Add statements
that call the overloaded Dispose method and specify true as the parameter, and then suppress
finalization for the current object.
5. Build the solution and correct any errors.
Task 5: Modify the MeasureMassDevice class to use logging
In this task, you will modify the existing MeasureMassDevice class to set the loggingFileName field
when the class is instantiated.
1. Open the MeasureMassDevice.cs file.
2. In the MeasureMassDevice class, remove the comment TODO: Modify the constructor to set the
log filename based on a string parameter, and then modify the constructor to take a string
parameter called logFileName. In the body of the constructor, set the loggingFileName field to the
logFileName parameter. You should also update the XML comments for the constructor to describe
the new parameter.
Lab Instructions: Managing the Lifetime of Objects and Controlling Resources 7
3. Build the solution and correct any errors.
8 Lab Instructions: Managing the Lifetime of Objects and Controlling Resources
Exercise 2: Managing Resources Used by an Object
Scenario
In this exercise, you will use a test harness application to test the disposal functionality that you added to
the classes in the previous exercise. The test harness is a simple Windows Presentation Foundation
(WPF) application. Note that this application does not include exception handling or necessarily follow
best practices for implementing a graphical user interface.
The main tasks for this exercise are as follows:
1. Open the starter project.
2. Test the logging functionality by using the test harness.
3. Modify the test harness to dispose of objects correctly.
4. Verify that the object is disposed of correctly.
Task 1: Open the starter project
Open the Module9 solution from the E:\Labfiles\Lab 9\Ex2\Starter folder. This solution contains the
completed code from Exercise 1 and skeleton code for Exercise 2.
Task 2: Test the logging functionality by using the test harness
1. Run the Exercise2 Test Harness application.
2. Click Get Measurements. This action causes the application to pause for 20 seconds while some
measurements data is generated and then display this data. This pause is necessary because the
application waits for measurement data from the emulated device.
Note that the measurement data is logged to the E:\Labfiles\Lab 9 \LogFile.txt file by default.
3. After the application populates the text boxes with data from the emulated device, close the Exercise
2 window.
4. Using Notepad, open the LogFile.txt file in the E:\Labfiles\Lab 9 folder.
5. Review the contents of the LogFile.txt file.
The file is empty. Although the application has retrieved values from the emulated device and written
them to the log file, the TextWriter object caches data in memory and writes to the underlying file
system when it is either flushed or closed. When you closed the application, you disposed of the
TextWriter object without flushing its in-memory cache to the log file, which is why the file is empty.
6. Close Notepad.
7. Run the Exercise2 Test Harness application again, click Get Measurements, and then wait for the
data to appear.
8. After the application populates the text boxes with data from the emulated device, click Get
Measurements again.
The application will throw an unhandled IOException exception. The exception is thrown because
each time you click Get Measurements, you create a new instance of the MeasureMassDevice class.
Each instance of the MeasureMassDevice class creates its own instance of the TextWriter class to
log measurements. The test harness does not currently dispose of the MeasureMassDevice objects
after the code run by the Get Measurements button completes. This means that the object is not
closed and therefore retains its lock on the log file. When you attempt to create a second instance of
the MeasureMassDevice class that uses the same log file, this instance cannot access the file because
it is still in use by the first instance.
9. Stop the Exercise 2 application.
Lab Instructions: Managing the Lifetime of Objects and Controlling Resources 9
Task 3: Modify the test harness to dispose of objects correctly
1. In Visual Studio, open the MainWindow.xaml.cs file in the Exercise2 Test Harness project.
2. In the createInstance_Click method, remove the TODO: Modify this method comment in the
MainWindow.xaml.cs file. Modify the createInstance_Click method to ensure that the device field is
disposed of when the method completes by using a using block.
3. Build the solution and correct any errors.
Task 4: Verify that the object is disposed of correctly
1. Run the Exercise2 Test Harness application.
2. Click Get Measurements, and then wait until the data appears.
3. After the application populates the text boxes with data from the emulated device, close the Exercise
2 window.
4. Open Notepad and examine the log file.
5. Review the contents of the log file.
The file now contains the values displayed on the form and status messages generated when the file
is opened and closed. When the code for the Get Measurements button completes, it now disposes
of the MeasureMassDevice instance, which forces the TextWriter object to flush its in-memory
cache to the file, and then closes the TextWriter object.
6. Close Notepad
7. Run the Exercise2 Test Harness application again.
8. Click Get Measurements, and then wait for the data to appear.
9. In the Exercise 2 window, click Get Measurements again. The application will pause for another 20
seconds.
This time, the application does not throw an exception. This is because the resources are properly
disposed of each time you click Get Measurements. When you close the TextWriter object, you
release the lock on the file, and a new instance of the TextWriter class can now use the same log file
without throwing an exception.
10. Open Notepad and examine the log file.
11. Review the contents of the log file.
The file contains the most recent values displayed on the form.
12. Close Notepad.
13. Close the Exercise 2 window.
14. Close Visual Studio.
Lab Instructions: Encapsulating Data and Defining Overloaded Operators 1
Module 10
Lab Instructions: Encapsulating Data and Defining
Overloaded Operators
Contents:
Lab A: Creating and Using Properties
Exercise 1: Defining Properties in an Interface 4
Exercise 2: Implementing Properties in a Class 5
Exercise 3: Using Properties Exposed by a Class 7
Lab B: Creating and Using Indexers
Exercise 1: Implementing an Indexer to Access Bits in a Control Register 13
Exercise 2: Using an Indexer Exposed by a Class 14
Lab C: Overloading Operators
Exercise 1: Defining the Matrix and MatrixNotCompatibleException Types 20
Exercise 2: Implementing Operators for the Matrix Type 25
Exercise 3: Testing the Operators for the Matrix Type 27
2 Lab Instructions: Encapsulating Data and Defining Overloaded Operators
Lab A: Creating and Using Properties
Objectives
After completing this lab, you will be able to:
Define properties in an interface.
Implement properties in a class.
Use properties exposed by a class.
Introduction
In this lab, you will define properties in an interface and then implement these properties in a class. You
will also use a test application to verify that the properties behave as expected.
Lab Setup
For this lab, you will use the available virtual machine environment. Before you begin the lab, you must:
Start the 10266A-GEN-DEV virtual machine, and then log on by using the following credentials:
User name: Student
Password: Pa$$w0rd
Lab Instructions: Encapsulating Data and Defining Overloaded Operators 3
Lab Scenario
You have been asked to enhance the functionality of the software that drives a number of the scientific
devices produced by Fabrikam, Inc.
The software for the measuring devices developed in the previous labs must be improved and simplified
by using properties to provide controlled access to the private data members of the MeasureDataDevice
abstract class. In this way, other developers can write software to manipulate the data exposed by these
devices in a variety of ways. Consequently, these developers will no longer be restricted by the limited set
of access methods that this class currently provides.
In this lab, you will modify the IMeasuringDevice interface and add the following properties:
UnitsToUse: A read-only property based on the Units enumeration that exposes the unitsToUse
field.
DataCaptured: A read-only integer array property that exposes the dataCaptured field.
MostRecentMeasure: A read-only integer property that exposes the mostRecentMeasure field.
LoggingFileName: A read/write string property that exposes the loggingFileName field.
You will leave the existing methods in the IMeasuringDevice interface intact, because the updated
software has to support older applications that still use these methods.
You will modify the MeasureDataDevice abstract class from the previous lab and implement the
properties. The property set accessor for the LoggingFileName property will close the existing logging
file (if it is open) and then open a new file with the specified name. The remaining properties will simply
return the value of the underlying field. You will test the new functionality by using the
MeasureMassDevice class.
4 Lab Instructions: Encapsulating Data and Defining Overloaded Operators
Exercise 1: Defining Properties in an Interface
Scenario
In this exercise, you will define an interface called IMeasuringDeviceWithProperties with the following
public properties:
UnitsToUse. This read-only property will return the units used by the emulated device.
DataCaptured. This read-only property will return a copy of all of the recent data that the measuring
device has captured.
MostRecentMeasure. This read-only property will return the most recent measurement taken by the
device.
LoggingFileName. This read/write property will return and update the name of the logging file used
by the device.
The IMeasuringDeviceWithProperties interface will inherit from the IMeasuringDevice interface;
classes that implement the new interface will always be required to implement the IMeasuringDevice
interface.
The main tasks for this exercise are as follows:
1. Open the starter project.
2. Add properties to the IMeasuringDeviceWithProperties interface.
Task 1: Open the starter project
1. Log on to the 10266A-GEN-DEV virtual machine as Student with the password Pa$$w0rd.
2. Open Visual Studio 2010.
3. Import the code snippets from the E:\Labfiles\Lab 10\Snippets folder.
4. Open the Module10 solution in the E:\Labfiles\Lab 10\Lab A\Ex1\Starter folder.
Task 2: Add properties to the IMeasuringDeviceWithProperties interface
1. In Visual Studio, review the task list.
2. Open the IMeasuringDeviceWithProperties.cs file.
3. Remove the comment TODO: Add properties to the interface..
4. Add a read-only property to the interface of type Units called UnitsToUse.
5. Add a read-only property to the interface of type int[] called DataCaptured.
6. Add a read-only property to the interface of type int called MostRecentMeasure.
7. Add a read/write property to the interface of type string called LoggingFileName.
8. Build the solution and correct any errors.
Lab Instructions: Encapsulating Data and Defining Overloaded Operators 5
Exercise 2: Implementing Properties in a Class
Scenario
In this exercise, you will modify the existing MeasureDataDevice class (which currently implements the
IMeasuringDevice interface) to implement the IMeasuringDeviceWithProperties interface. When you
implement the LoggingFileName property, you will implement logic in the set accessor that checks
whether the log file is open, and if it is open, closes the file and opens a new log file with the updated
name.
The main tasks for this exercise are as follows:
1. Open the starter project.
2. Update the MeasureDataDevice class to implement the IMeasuringDeviceWithProperties
interface.
Task 1: Open the starter project
Note: Perform this task only if you have not been able to complete Exercise 1. If you have defined the
IMeasuringDeviceWithProperties interface successfully, proceed directly to Task 2: Update the
MeasureDataDevice class to implement the IMeasuringDeviceWithProperties interface.
Open the Module10 solution in the E:\Labfiles\Lab 10\Lab A\Ex2\Starter folder. This solution contains
a completed version of the IMeasuringDeviceWithProperties interface.
Task 2: Update the MeasureDataDevice class to implement the
IMeasuringDeviceWithProperties interface
1. In Visual Studio, review the task list.
2. Open the MeasureDataDevice.cs file.
3. Remove the comment TODO: Implement the IMeasuringDeviceWithProperties interface..
4. Modify the class declaration to implement the IMeasuringDeviceWithProperties interface instead
of the ILoggingMeasuringDevice interface.
The IMeasuringDeviceWithProperties interface inherits from the ILoggingMeasuringDevice
interface, so modifying the declaration will not break compatibility with existing applications; the class
can still be cast as an instance of the ILoggingMeasuringDevice interface.
5. Remove the comment TODO: Add properties specified by the IMeasuringDeviceWithProperties
interface..
You will use the Implement Interface Wizard in the next step to add the properties.
6. Use the Implement Interface Wizard to generate method stubs for each of the methods in the
IMeasuringDeviceWithProperties interface.
7. Locate the UnitsToUse property get accessor, and then remove the default body that throws a
NotImplementedException exception. Add code to the get accessor of the UnitsToUse property to
return the unitsToUse field.
8. Locate the DataCaptured property get accessor, and then remove the default that throws a
NotImplementedException exception. Add code to the get accessor of the DataCaptured property
to return the dataCaptured field.
9. Locate the MostRecentMeasure property get accessor, and then remove the default body that
throws a NotImplementedException exception. Add code to the get accessor of the
MostRecentMeasure property to return the mostRecentMeasure field.
6 Lab Instructions: Encapsulating Data and Defining Overloaded Operators
10. Locate the LoggingFileName property get accessor, and then remove the default body that throws a
NotImplementedException exception. Add code to the get accessor of the LoggingFileName
property to return the loggingFileName field.
11. Modify the set accessor of the LoggingFileName property as shown in the following code example.
Note: A code snippet is available, called Mod10LoggingFileNamePropertySetAccessor, that you can use to
add this code.
if (loggingFileWriter == null)
{
// If the file has not been opened, simply update the file name.
loggingFileName = value;
}
else
{
// If the file has been opened, close the current file first,
// and then update the file name and open the new file.
loggingFileWriter.WriteLine("Log File Changed");
loggingFileWriter.WriteLine("New Log File: {0}", value);
loggingFileWriter.Close();
// Now update the logging file and open the new file.
loggingFileName = value;
// Check whether the logging file existsif not, create it.
if (!File.Exists(loggingFileName))
{
loggingFileWriter = File.CreateText(loggingFileName);
loggingFileWriter.WriteLine
("Log file status checked - Created");
loggingFileWriter.WriteLine("Collecting Started");
}
else
{
loggingFileWriter = new StreamWriter(loggingFileName);
loggingFileWriter.WriteLine
("Log file status checked - Opened");
loggingFileWriter.WriteLine("Collecting Started");
}
loggingFileWriter.WriteLine("Log File Changed Successfully");
}
The set accessor for the LoggingFileName property checks whether the log file is currently open. If
the log file has not been opened, the set accessor simply updates the local field. However, if the log
file has been opened, the accessor closes the current log file and opens a new log file with the new
file name in addition to updating the local field.
12. Build the solution and correct any errors.
Lab Instructions: Encapsulating Data and Defining Overloaded Operators 7
Exercise 3: Using Properties Exposed by a Class
Scenario
In this exercise, you will use a test harness application to test the functionality of the MeasureDataDevice
class you developed in the previous exercise.
The main tasks for this exercise are as follows:
1. Add the test harness to the solution.
2. Update the test harness.
3. Test the properties by using the test harness.
Task 1: Add the test harness to the solution
The test harness application for this lab is a simple Windows Presentation Foundation (WPF) application
that is designed to test the functionality of the MeasureDataDevice class that you have just modified. It
does not include any exception handling to ensure that it does not hide any exceptions thrown by the
class that you have developed.
1. Add the test harness to the solution. The test harness is a project called Exercise3TestHarness, located
in the E:\Labfiles\Lab 10\Lab A\Ex3 \Starter\Exercise3TestHarness folder.
2. Set the Exercise3TestHarness project as the startup project for the solution.
Task 2: Update the test harness
1. In Visual Studio, review the task list.
2. Review the user interface for the test application.
The test harness application includes functionality to enable you to test the properties you developed
in the previous exercise. The Start Collecting button creates a new instance of the
MeasureMassDevice object and starts collecting measurements from the emulated device. The
application includes text boxes that display the output from the application. It also includes an
Update button to enable you to update the file name of the log file. Finally, the test harness includes
a button to stop the collection of measurements from the emulated device and dispose of the object.
3. Open the MainWindow.xaml.cs file.
Note: In the following steps, you will store values in the Text property of TextBox controls in the WPF
window. This is a string property. In some of the steps, you may need to call the ToString method to
convert the property to a string.
4. Remove the comment TODO: Add code to set the unitsBox to the current units.
5. Locate the following line of code.
unitsBox.Text = "";
6. Update the code you located in the previous step to set the Text property of the unitsBox object to
the UnitsToUse property of the device object.
7. Remove the comment TODO: Add code to set the mostRecentMeasureBox to the value from the
device..
8. Locate the following line of code.
mostRecentMeasureBox.Text = "";
8 Lab Instructions: Encapsulating Data and Defining Overloaded Operators
9. Update the code you located in the previous step to set the Text property of the
mostRecentMeasureBox object to the MostRecentMeasure property of the device object.
10. Remove the comment TODO: Update to use the LoggingFileName property.
11. Locate the following line of code.
loggingFileNameBox.Text =
device.GetLoggingFile().Replace(labFolder, "");
12. Update the code you located in the previous step to set the Text property of the
loggingFileNameBox object to the LoggingFileName property of the device object. Your code
should call the Replace method of the string class in the same way as the code you are updating.
13. Remove the comment TODO: Update to use the DataCaptured property.
14. Locate the following line of code.
rawDataValues.ItemsSource = device.GetRawData();
15. Update the code you located in the previous step to set the ItemsSource property of the
rawDataValues object to the DataCaptured property of the device object.
16. In the updateButton_Click method, remove the comment TODO: Add code to update the log file
name property of the device and add code to set the LoggingFileName property of the device
object to the concatenation of the labFolder field and the Text property of the
loggingFileNameBox box.
17. Build the solution and correct any errors.
Task 3: Test the properties by using the test harness
1. Start the Exercise3TestHarness application.
2. Click Start Collecting. This action causes the application to pause for 10 seconds while some
measurements data is generated and then display this data. This pause is necessary because the
application waits for measurement data from the emulated device.
3. Using Windows Explorer, move to the E:\Labfiles\Lab 10\Lab A folder, and then verify that the
default logging file, LogFile.txt, has been created.
4. Return to the Exercise3TestHarness window. Wait at least a further 10 seconds to ensure that the
emulated device has generated some additional values before you perform the following steps.
5. Change the log file to LogFile2.txt, and then click Update.
The Update button calls the code you added to set the LoggingFileName property of the device;
because the device is running, and therefore logging values to the log file, the code will close the
current log file and open a new one with the name you specified.
6. Wait at least 10 seconds to ensure that the emulated device has generated some additional values
before you perform the following steps.
7. Using Windows Explorer, move to the E:\Labfiles\Lab 10\Lab A folder, and then verify that the new
logging file, LogFile2.txt, has been created.
8. Return to the Exercise3TestHarness window, and then click Stop Collecting / Dispose Object.
9. Close the Exercise3TestHarness window.
10. Close Visual Studio.
11. Using Notepad, open the LogFile.txt file in the E:\Labfiles\Lab 10\Lab A folder.
12. Review the contents of the LogFile.txt file.
The file includes the values originally displayed in the test harness in addition to some not displayed.
The file then indicates that the log file has changed and gives the name of the new log file.
13. Open the LogFile2.txt file in the E:\Labfiles\Lab 10\Lab A folder.
Lab Instructions: Encapsulating Data and Defining Overloaded Operators 9
14. Review the contents of the LogFile2.txt file.
The file indicates that the log file has changed successfully. The file then includes any measurements
taken after the log file changed and finally indicates that collecting stopped and the object was
disposed of.
15. Close Notepad.
10 Lab Instructions: Encapsulating Data and Defining Overloaded Operators
Lab B: Creating and Using Indexers
Objectives
After completing this lab, you will be able to:
Implement an indexer to provide access to items in a class.
Use an indexer to query and modify data.
Introduction
In this lab, you will add an indexer to a class. You will then use a test application to verify that the indexer
functions correctly.
Lab Setup
For this lab, you will use the available virtual machine environment. Before you begin the lab, you must:
Start the 10266A-GEN-DEV virtual machine, and then log on by using the following credentials:
User name: Student
Password: Pa$$w0rd
Lab Instructions: Encapsulating Data and Defining Overloaded Operators 11
Lab Scenario
The software that drives some devices provides access to the control registers that these devices use
internally. You have previously seen how to display the data in these registers by converting the integer
data held in them into binary strings. You have now been asked to provide read/write access to the
individual bits in a register.
In this lab, you will define a new structure called ControlRegister that contains the following members:
registerData: A private integer field representing the value of the control register.
RegisterData: A read/write property that exposes the registerData field.
An indexer that provides read/write access to the individual bits in the registerData field by using
array-like notation. For example, if DeviceRegister is an instance of the ControlRegister structure,
the statement DeviceRegister[2] = 1 will set bit 2 of the registerData field to the value 1, and the
statement x = DeviceRegister[3] will return the value of bit 3 in the registerData field. The indexer
must ensure that all of the values assigned are either 0 or 1.
In this lab, you will use binary operators to access bits in a control register. You will use the left-shift
operator (<<), the right-shift operator (>>), the NOT operator (~), the AND operator (&), and the OR
operator (|).
The following code example shows how to use the AND operator and the left-shift operator to check
whether the fifth bit is 0 or 1 in a control register.
registerData & (1 << index)
If registerData = 3 and index = 5:
1 : 0 0 0 0 0 0 0 1
1 << 5 : 0 0 1 0 0 0 0 0
registerData : 0 0 0 0 0 0 1 1
12 Lab Instructions: Encapsulating Data and Defining Overloaded Operators
registerData & (1 << 5) : 0 0 0 0 0 0 0 0
The result is 0 so the bit was 0. If the fifth bit in the register was 1 the result
would have been a value other than 0.
Lab Instructions: Encapsulating Data and Defining Overloaded Operators 13
Exercise 1: Implementing an Indexer to Access Bits in a Control Register
Scenario
In this exercise, you will add an indexer to a ControlRegister class that represents a control register. The
class will store the value of the control register in an integer field, and you will use binary operators to
retrieve and update the bits in the register.
The main tasks for this exercise are as follows:
1. Open the starter project.
2. Add an indexer to the ControlRegister class.
Task 1: Open the starter project
1. Log on to the 10266A-GEN-DEV virtual machine as Student with the password Pa$$w0rd.
2. Open Visual Studio 2010.
3. Open the Module10 solution in the E:\Labfiles\Lab 10\Lab B\Ex1\Starter folder.
Task 2: Add an indexer to the ControlRegister class
1. In Visual Studio, review the task list.
2. Open the ControlRegister.cs file.
3. Remove the comment TODO: Add an indexer to enable access to individual bits in the control
register and add a public indexer to the class. The indexer should take an int called index as the
parameter and return an int.
4. Add a get accessor to the indexer. In the get accessor, add code to determine whether the bit
specified by the index parameter in the registerData object is set to 1 or 0 and return the value of
this bit.
Hint: Use the logical AND operator (&) and the left-shift operator (<<) to determine whether the result of
left-shifting the value in the registerData object by the value of the index object is zero or non-zero. If
the result is zero, return 0; otherwise, return 1. You can use the following code example to assist you with
this step.
// IncompleteUse this as part of your solution.
(registerData & (1 << index)) != 0
5. Add a set accessor to the indexer. In the set accessor, add code to verify that the parameter specified
is either 1 or 0. Throw an ArgumentException exception with the message "Argument must be 1 or
0" if it is not one of these values.
6. In the set accessor, if value is 1, add code to set the bit specified by the index object in the
registerData field to 1; otherwise, set this bit to 0.
Hint: Use the compound assignment operators |= and &= to set a specified bit in an integer value to 1 or
0. Use the expression (1 << index) to determine which bit in the integer value to set.
7. Build the solution and correct any errors.
14 Lab Instructions: Encapsulating Data and Defining Overloaded Operators
Exercise 2: Using an Indexer Exposed by a Class
Scenario
In this exercise, you will use a test harness to access bits in the ControlRegister class that you
implemented in the previous exercise.
The main tasks for this exercise are as follows:
1. Add the test harness to the solution.
2. Update the test harness.
3. Test the ControlRegister class by using the test harness.
Task 1: Add the test harness to the solution
The test harness application for this lab is a simple console application that is designed to test the
functionality of the ControlRegister class to which you have added an indexer. It does not include any
exception handling to ensure that it does not hide any exceptions thrown by the class you have
developed.
1. Add the test harness to the solution. The test harness is a project called Exercise2TestHarness, located
in the E:\Labfiles\Lab 10\Lab B\Ex2 \Starter\Exercise2TestHarness folder.
2. Set the Exercise2TestHarness project as the startup project for the solution.
Task 2: Update the test harness
1. In Visual Studio, review the task list.
2. Open the Program.cs file.
3. Remove the TODO comment.
4. Add code to create a new instance of the ControlRegister class called register.
5. Add code to set the RegisterData property of the register object to 8.
6. Add the following code, which writes the current value for the RegisterData property and uses the
indexer to write the first eight bits of the ControlRegister object to the console.
Note: A code snippet is available, called Mod10WriteRegisterData, that you can use to add this code.
Console.WriteLine("RegisterData: {0}", register.RegisterData);
Console.WriteLine("Bit 0: {0}", register[0].ToString());
Console.WriteLine("Bit 1: {0}", register[1].ToString());
Console.WriteLine("Bit 2: {0}", register[2].ToString());
Console.WriteLine("Bit 3: {0}", register[3].ToString());
Console.WriteLine("Bit 4: {0}", register[4].ToString());
Console.WriteLine("Bit 5: {0}", register[5].ToString());
Console.WriteLine("Bit 6: {0}", register[6].ToString());
Console.WriteLine("Bit 7: {0}", register[7].ToString());
Console.WriteLine();
7. Add a statement to write the message "Set Bit 1 to 1" to the console.
8. Add a statement to set the bit at index 1 in the register object to 1.
9. Add code to write a blank line to the console.
10. Add the following code, which writes the current value for the RegisterData property and uses the
indexer to write the first eight bits of the ControlRegister object to the console.
Note: You can use the Mod10WriteRegisterData code snippet to add this code.
Lab Instructions: Encapsulating Data and Defining Overloaded Operators 15
Console.WriteLine("RegisterData: {0}", register.RegisterData);
Console.WriteLine("Bit 0: {0}", register[0].ToString());
Console.WriteLine("Bit 1: {0}", register[1].ToString());
Console.WriteLine("Bit 2: {0}", register[2].ToString());
Console.WriteLine("Bit 3: {0}", register[3].ToString());
Console.WriteLine("Bit 4: {0}", register[4].ToString());
Console.WriteLine("Bit 5: {0}", register[5].ToString());
Console.WriteLine("Bit 6: {0}", register[6].ToString());
Console.WriteLine("Bit 7: {0}", register[7].ToString());
Console.WriteLine();
11. Add a statement to write the message "Set Bit 0 to 1" to the console.
12. Add code to set the bit at index 0 in the register object to 1.
13. Add code to write a blank line to the console.
14. Add the following code, which writes the current value for the RegisterData property and uses the
indexer to write the first eight bits of the ControlRegister object to the console.
Note: You can use the Mod10WriteRegisterData code snippet to add this code.
Console.WriteLine("RegisterData: {0}", register.RegisterData);
Console.WriteLine("Bit 0: {0}", register[0].ToString());
Console.WriteLine("Bit 1: {0}", register[1].ToString());
Console.WriteLine("Bit 2: {0}", register[2].ToString());
Console.WriteLine("Bit 3: {0}", register[3].ToString());
Console.WriteLine("Bit 4: {0}", register[4].ToString());
Console.WriteLine("Bit 5: {0}", register[5].ToString());
Console.WriteLine("Bit 6: {0}", register[6].ToString());
Console.WriteLine("Bit 7: {0}", register[7].ToString());
Console.WriteLine();
15. Build the solution and correct any errors.
Task 3: Test the ControlRegister class by using the test harness
1. Start the Exercise2TestHarness application.
2. Verify that the output from the console appears correctly. The output should resemble the following
code example.
RegisterData : 8
Bit 0: 0
Bit 1: 0
Bit 2: 0
Bit 3: 1
Bit 4: 0
Bit 5: 0
Bit 6: 0
Bit 7: 0
Set Bit 1 to 1
RegisterData : 10
Bit 0: 0
Bit 1: 1
Bit 2: 0
Bit 3: 1
Bit 4: 0
Bit 5: 0
Bit 6: 0
Bit 7: 0
16 Lab Instructions: Encapsulating Data and Defining Overloaded Operators
Set Bit 0 to 1
RegisterData : 11
Bit 0: 1
Bit 1: 1
Bit 2: 0
Bit 3: 1
Bit 4: 0
Bit 5: 0
Bit 6: 0
Bit 7: 0
3. Close the Exercise2TestHarness window.
4. Close Visual Studio.
Lab Instructions: Encapsulating Data and Defining Overloaded Operators 17
Lab C: Overloading Operators
Objectives
After completing this lab, you will be able to:
Define a new type that models a matrix.
Implement operators for the matrix type.
Use operators defined by the matrix type.
Introduction
In this lab, you will create a new type that models square matrices. You will implement the addition,
subtraction, and multiplication operators for this type and test that these operators function correctly.
Lab Setup
For this lab, you will use the available virtual machine environment. Before you begin the lab, you must:
Start the 10266A-GEN-DEV virtual machine, and then log on by using the following credentials:
User name: Student
Password: Pa$$w0rd
18 Lab Instructions: Encapsulating Data and Defining Overloaded Operators
Lab Scenario
Some of the engineering devices produced by Fabrikam, Inc. must perform calculations that involve
matrices. You have been asked to implement a new, reusable type that can perform simple matrix
operations.
In this lab, you will create a new type called Matrix. This type will implement a simple n n square matrix.
The value of n will be specified in the constructor, and the data for the matrix will be held in a two-
dimensional array. The Matrix type will provide read/write access to the data in the array through an
array property.
You will implement the following operators for the Matrix type:
The * operator will perform matrix multiplication. It will return a new matrix that is the product of
multiplying with another matrix provided as an argument.
The + operator will perform matrix addition. It will return a new matrix that is the result of adding to
another matrix provided as an argument.
The - operator will perform matrix subtraction. It will return a new matrix that is the result of
subtracting another matrix provided as an argument.
All operators will perform error-checking to ensure that the matrices are compatible.
To add matrices, you add each element in one matrix to the corresponding element in the other. To add
two matrices, y and z, you calculate each element x[a, b] in the result matrix by adding element y[a, b] to
z[a, b]. Subtracting matrices is similar; for each element x[a, b] in the result matrix, calculate y[a, b] z[a,
b].
To multiply matrices, you calculate the sum of the products of the values in each row in one matrix and
the values in each column in the other. To calculate each element x[a, b] in the result matrix, you must
calculate the sum of the products of every value in row a in the first matrix with every value in column b in
the second matrix. For example, to calculate the value placed at x[3,2] in the result matrix, you calculate
Lab Instructions: Encapsulating Data and Defining Overloaded Operators 19
the sum of the products of every value in row 3 in the first matrix with every value in column 2 in the
second matrix.
20 Lab Instructions: Encapsulating Data and Defining Overloaded Operators
Exercise 1: Defining the Matrix and MatrixNotCompatibleException Types
Scenario
In this exercise, you will define a Matrix class to represent a matrix. You will add an indexer to the class to
enable access to individual data items in the matrix, and you will override the ToString method to return
a formatted string that represents the matrix. You will also define a MatrixNotCompatibleException
exception class. The MatrixNotCompatibleException class will be used when an operator is applied to
two matrices that are incompatible; for example, because they are not the same size. The
MatrixNotCompatibleException class will include fields exposed as read-only properties to reference
the matrices on which the operation was performed. The fields will be set by using a constructor.
The main tasks for this exercise are as follows:
1. Open the starter project.
2. Create a Matrix class.
3. Create a MatrixNotCompatibleException exception class.
Task 1: Open the starter project
1. Log on to the 10266A-GEN-DEV virtual machine as Student with the password Pa$$w0rd.
2. Open Visual Studio 2010.
3. Open the Module10 solution in the E:\Labfiles\Lab 10\Lab C\Ex1\Starter folder.
Task 2: Create a Matrix class
1. In Visual Studio, review the task list.
2. Open the Matrix.cs file.
3. Remove the comment TODO: Add the Matrix class and add a public Matrix class to the
MatrixOperators namespace.
4. Add a two-dimensional array of integers named data to the Matrix class.
5. Add a public constructor to the Matrix class. The constructor should take a single integer parameter
called size and initialize the data array to a square array by using the value passed to the constructor
as the size of each dimension of the array.
6. After the constructor, add the following code to add an indexer to the class. You can either type this
code manually, or you can use the Mod10MatrixClassIndexer code snippet.
public int this[int RowIndex, int ColumnIndex]
{
get
{
if (RowIndex > data.GetUpperBound(0) ||
ColumnIndex > data.GetUpperBound(0))
{
throw new IndexOutOfRangeException();
}
else
{
return data[RowIndex, ColumnIndex];
}
}
set
{
if (RowIndex > data.GetUpperBound(0) ||
ColumnIndex > data.GetUpperBound(0))
Lab Instructions: Encapsulating Data and Defining Overloaded Operators 21
{
throw new IndexOutOfRangeException();
}
else
{
data[RowIndex, ColumnIndex] = value;
}
}
}
The indexer takes two parameters, one that indicates the row, and another that indicates the column. The
indexer checks that the values are in range for the current matrix (that they are not bigger than the
matrix) and then returns the value of the indexed item from the data array.
7. After the indexer, add the following code to override the ToString method of the Matrix class. You
can either type this code manually, or you can use the Mod10MatrixClassToStringMethod code
snippet.
public override string ToString()
{
StringBuilder builder = new StringBuilder();
// Iterate over every row in the matrix.
for (int x = 0; x < data.GetLength(0); x++)
{
// Iterate over every column in the matrix.
for (int y = 0; y < data.GetLength(1); y++)
{
builder.AppendFormat("{0}\t", data[x, y]);
}
builder.Append(Environment.NewLine);
}
return builder.ToString();
}
8. Build the solution and correct any errors.
Task 3: Create a MatrixNotCompatibleException exception class
1. In Visual Studio, review the task list.
2. If it is not already open, open the Matrix.cs file.
3. Remove the comment TODO: Add the MatrixNotCompatibleException exception class and add a
public MatrixNotCompatibleException class to the MatrixOperators namespace.
4. Modify the MatrixNotCompatibleException class to inherit from the Exception class.
5. Add a field of type Matrix called firstMatrix to the MatrixNotCompatibleException class and
instantiate it to null.
6. Add a field of type Matrix called secondMatrix to the MatrixNotCompatibleException class and
instantiate it to null.
7. Add a property of type Matrix called FirstMatrix to the MatrixNotCompatibleException class, and
then add a get accessor that returns the firstMatrix field.
8. Add a property of type Matrix called SecondMatrix to the MatrixNotCompatibleException class,
and then add a get accessor that returns the secondMatrix field.
9. Add the following constructors to the MatrixNotCompatibleException class. You can either type
this code manually, or you can use the Mod10MatrixNotCompatibleExceptionClassConstructors code
snippet.
22 Lab Instructions: Encapsulating Data and Defining Overloaded Operators
public MatrixNotCompatibleException()
: base()
{
}
public MatrixNotCompatibleException(string message)
: base(message)
{
}
public MatrixNotCompatibleException(string message,
Exception innerException)
: base(message, innerException)
{
}
public MatrixNotCompatibleException(SerializationInfo info,
StreamingContext context)
: base(info, context)
{
}
10. Add a constructor to the MatrixNotCompatibleException class. The constructor should take two
Matrix objects and a string object as parameters. The constructor should use the string object to call
the base constructor and instantiate the matrix1 and matrix2 fields by using the Matrix parameters.
11. Build the solution and correct any errors.
At the end of the exercise, your code should resemble the following code example.
using System;
using System.Collections.Generic;
using System.Linq;
using System.Text;
using System.Runtime.Serialization;
namespace MatrixOperators
{
public class Matrix
{
int[,] data;
public Matrix(int Size)
{
data = new int[Size, Size];
}
public int this[int RowIndex, int ColumnIndex]
{
get
{
if (RowIndex > data.GetUpperBound(0) ||
ColumnIndex > data.GetUpperBound(0))
{
throw new IndexOutOfRangeException();
}
else
{
return data[RowIndex, ColumnIndex];
}
}
set
{
Lab Instructions: Encapsulating Data and Defining Overloaded Operators 23
if (RowIndex > data.GetUpperBound(0) ||
ColumnIndex > data.GetUpperBound(0))
{
throw new IndexOutOfRangeException();
}
else
{
data[RowIndex, ColumnIndex] = value;
}
}
}
public override string ToString()
{
StringBuilder builder = new StringBuilder();
// Iterate over every row in the matrix.
for (int x = 0; x < data.GetLength(0); x++)
{
// Iterate over every column in the matrix.
for (int y = 0; y < data.GetLength(1); y++)
{
builder.AppendFormat("{0}\t", data[x, y]);
}
builder.Append(Environment.NewLine);
}
return builder.ToString();
}
}
public class MatrixNotCompatibleException : Exception
{
Matrix firstMatrix = null;
Matrix secondMatrix = null;
public Matrix FirstMatrix
{
get
{
return firstMaxtrix;
}
}
public Matrix SecondMatrix
{
get
{
return secondMaxtrix;
}
}
public MatrixNotCompatibleException()
: base()
{
}
public MatrixNotCompatibleException(string message)
: base(message)
{
}
public MatrixNotCompatibleException(string message,
Exception innerException)
: base(message, innerException)
24 Lab Instructions: Encapsulating Data and Defining Overloaded Operators
{
}
public MatrixNotCompatibleException(SerializationInfo info,
StreamingContext context)
: base(info, context)
{
}
public MatrixNotCompatibleException(Matrix matrix1,
Matrix matrix2, string message)
: base(message)
{
firstMatrix = matrix1;
secondMatrix = matrix2;
}
}
}
Lab Instructions: Encapsulating Data and Defining Overloaded Operators 25
Exercise 2: Implementing Operators for the Matrix Type
Scenario
In this exercise, you will add addition, subtraction, and multiplication operators to the Matrix class. The
operators you add in this exercise will operate only when the two operands are matrices of the same size.
You will ensure that the operands are the same sizeif they are not, you will throw a
MatrixNotCompatibleException exception.
The main tasks for this exercise are as follows:
1. Open the starter project.
2. Add an addition operator to the Matrix class.
3. Add a subtraction operator to the Matrix class.
4. Add a multiplication operator to the Matrix class.
Task 1: Open the starter project
Note: Perform this task only if you have not been able to complete Exercise 1. If you have defined the
Matrix and MatrixNotCompatibleException types successfully, proceed directly to Task 2: Add an
addition operator to the Matrix class.
Open the Module10 solution in the E:\Labfiles\Lab 10\Lab C\Ex2\Starter folder.
Task 2: Add an addition operator to the Matrix class
1. In Visual Studio, review the task list.
2. Open the Matrix.cs file.
3. Replace the comment TODO Add an addition operator to the Matrix class with an overload of the
+ operator that takes two Matrix objects as parameters and returns an instance of the Matrix class.
4. Add code to the + operator to check that each of the matrices are the same size (the Matrix class
only supports square matrices, so you only need to check one dimension of the matrix). If they are
not the same size, throw a new MatrixNotCompatibleException exception, by using the matrices
and the message "Matrices not the same size" as parameters.
5. If both matrices are the same size, add code that creates a new instance of the Matrix class named
newMatrix and initialize it to a matrix with the same size as either of the source matrices.
6. Add code to iterate over every item in the first matrix. For each item in the first matrix, calculate the
sum of this item and the corresponding item in the second matrix, and store the result in the
corresponding position in the newMatrix matrix.
Hint: Use a for loop to iterate over the rows in the first matrix and a nested for loop to iterate over the
columns in each row.
7. After the code that calculates the values for the newMatrix object, add a statement that returns the
newMatrix object as the result of the + operator.
8. Build the solution and correct any errors.
Task 3: Add a subtraction operator to the Matrix class
1. In Visual Studio, review the task list.
2. If it is not already open, open the Matrix.cs file.
26 Lab Instructions: Encapsulating Data and Defining Overloaded Operators
3. Replace the comment TODO Add a subtraction operator to the Matrix class with an overload of
the - operator that takes two Matrix objects as parameters and returns an instance of the Matrix
class.
4. Add code to the - operator to check that each of the matrices are the same size (the Matrix class
only supports square matrices, so you only need to check one dimension of the matrix). If they are
not the same size, throw a new MatrixNotCompatibleException exception, by using the matrices
and the message "Matrices not the same size" as parameters.
5. If both matrices are the same size, add code that creates a new instance of the Matrix class named
newMatrix and initialize it to a matrix with the same size as either of the source matrices.
6. Add code to iterate over every item in the first matrix. For each item in the first matrix, calculate the
difference between this item and the corresponding item in the second matrix, and store the result in
the corresponding position in the newMatrix matrix.
7. After the code that calculates the values for the newMatrix object, add a statement that returns the
newMatrix object as the result of the - operator.
8. Build the solution and correct any errors.
Task 4: Add a multiplication operator to the Matrix class
1. In Visual Studio, review the task list.
2. If it is not already open, open the Matrix.cs file.
3. Replace the comment TODO Add a multiplication operator to the Matrix class with an overload
of the * operator that takes two Matrix objects as parameters and returns an instance of the Matrix
class.
4. Add code to the * operator to check that each of the matrices are the same size (the Matrix class
only supports square matrices, so you only need to check one dimension of the matrix). If they are
not the same size, throw a new MatrixNotCompatibleException exception, by using the matrices
and the message "Matrices not the same size" as parameters.
5. Add code to the conditional block that creates a new instance of the Matrix class named newMatrix
and initialize it to a matrix with the same size as the source matrices.
6. Add code to iterate over every item in the first matrix and calculate the product of the two matrices,
storing the result in the newMatrix matrix. Remember that to calculate each element x
a,b
in
newMatrix, you must calculate the sum of the products of every value in row a in the first matrix with
every value in column b in the second matrix.
7. After the code that calculates the values for the newMatrix object, add a statement that returns the
newMatrix object as the result of the * operator.
8. Build the solution and correct any errors.
Lab Instructions: Encapsulating Data and Defining Overloaded Operators 27
Exercise 3: Testing the Operators for the Matrix Type
Scenario
In this exercise, you will use a test harness to test the operators in the Matrix class that you developed in
the previous exercise.
The main tasks for this exercise are as follows:
1. Add the test harness to the solution.
2. Add code to test the operators in the Matrix class.
3. Test the matrix operators by using the test harness.
Task 1: Add the test harness to the solution
The test harness application for this lab is a simple console application that is designed to test the
functionality of the Matrix class. It does not include any exception handling to ensure that it does not
hide any exceptions thrown by the class you have developed.
1. Add the test harness to the solution. The test harness is a project called Exercise3TestHarness, located
in the E:\Labfiles\Lab 10\Lab C\Ex3 \Starter\Exercise3TestHarness folder.
2. Set the Exercise3TestHarness project as the startup project for the solution.
Task 2: Add code to test the operators in the Matrix class
1. In Visual Studio, review the task list.
2. Open the Program.cs file.
3. Review the Main method.
This method creates two 33 square matrices called matrix1 and matrix2 and populates them with
sample data. The method then displays their contents to the console by using the ToString method.
4. Remove the TODO comment.
5. Add a statement to write the message "Matrix 1 + Matrix 2:" to the console.
6. Add a statement to create a new Matrix object called matrix3 and populate it with the sum of the
matrix1 and matrix2 objects.
7. Add code to write the contents of the matrix3 matrix to the console, followed by a blank line.
8. Add a statement to write the message "Matrix 1 - Matrix 2:" to the console.
9. Add code to create a new Matrix object called matrix4 and populate it with the difference between
the matrix1 and matrix2 objects (subtract matrix2 from matrix1).
10. Add code to write the contents of the matrix4 matrix to the console, followed by a blank line.
11. Add a statement to write the message "Matrix 1 Matrix 2:" to the console.
12. Add code to create a new Matrix object called matrix5 and populate it with the product of the
matrix1 and matrix2 objects.
13. Add code to write the contents of the matrix5 matrix to the console, followed by a blank line.
14. Build the solution and correct any errors.
Task 3: Test the matrix operators by using the test harness
1. Start the Exercise3TestHarness application.
2. Verify that the output from the console appears correctly. The output should resemble the following.
Matrix 1:
1 2 3
4 5 6
7 8 9
28 Lab Instructions: Encapsulating Data and Defining Overloaded Operators
Matrix 2:
9 8 7
6 5 4
3 2 1
Matrix 1 + 2:
10 10 10
10 10 10
10 10 10
Matrix 1 - 2:
-8 -6 -4
-2 0 2
4 6 8
Matrix 1 x 2:
30 24 18
84 69 54
138 114 90
3. Close the console window.
4. Close Visual Studio.
Lab Instructions: Decoupling Methods and Handling Events 1
Module 11
Lab Instructions: Decoupling Methods and Handling Events
Contents:
Exercise 1: Raising and Handling Events 4
Exercise 2: Using Lambda Expressions to Specify Code 11
2 Lab Instructions: Decoupling Methods and Handling Events
Lab: Decoupling Methods and Handling Events
Objectives
After completing this lab, you will be able to:
Raise an event and handle it by using a delegate.
Use lambda expressions to abstract methods and actions.
Introduction
In this lab, you will define and raise events and handle them by using delegates. You will use lambda
expressions to specify actions to perform and will run these actions by invoking the lambda expressions.
Lab Setup
For this lab, you will use the available virtual machine environment. Before you begin the lab, you must:
Start the 10266A-GEN-DEV virtual machine, and then log on by using the following credentials:
User name: Student
Password: Pa$$w0rd
Lab Instructions: Decoupling Methods and Handling Events 3
Lab Scenario
You have been asked to add further features to the measuring devices that log measurement data. The
measuring devices take new measurements when they detect a change in the object being measured.
These changes may occur at any time. You have been asked to modify the software that drives these
devices to trigger an event each time a new measurement is taken. It must be possible to pause the data
collection process from the client application, stop receiving measurements, and then later restart the
collection process.
The rate at which new measurements are received is variable; therefore, it is not easy to tell whether the
device is still functioning. You have been asked to add heartbeat functionality to the devices that fires an
event on a regular basis to notify client applications that the device is still working. The heartbeat event
should also return a datetime stamp to the client application. The heartbeat interval should be set when
the MeasureDataDevice object is created.
4 Lab Instructions: Decoupling Methods and Handling Events
Exercise 1: Raising and Handling Events
In this exercise, you will modify the IMeasuringDevice interface and add an event called
NewMeasurementTaken. This event will be triggered whenever the device detects a change and takes a
new measurement.
You will modify the MeasureDataDevice abstract class from the previous lab and implement this event.
The NewMeasurementTaken event will occur after the device has populated the internal buffer with the
new measurement and logged it.
You will use a BackgroundWorker component to poll for new measurements. The polling for new
measurements will take place in the DoWork event, and the ProgressReported event will raise the
NewMeasurementTaken event to notify the client application that a new measurement has been taken.
You will start the background thread running by using the RunWorkerAsync method, and the device will
support cancellation of the background thread by using the CancelWorkerAsync method.
You will test the new functionality by using an existing WPF application that creates an instance of the
MeasureMassDevice class and trapping the events that it raises by using a delegate. The WPF application
should be able to pause and then restart the the MeasureMassDevice class.
The main tasks for this exercise are as follows:
1. Open the Events solution.
2. Create a new interface that extends the IMeasuringDevice interface.
3. Add the NewMeasurementTaken event to the MeasureDataDevice class.
4. Add a BackgroundWorker member to the MeasureDataDevice class.
5. Add the GetMeasurements method to the MeasureDataDevice class.
6. Implement the dataCollector_DoWork method.
7. Implement the dataCollector_ProgressChanged method.
8. Call the GetMeasurements method to start collecting measurements.
9. Call the CancelAsync method to stop collecting measurements.
10. Dispose of the BackgroundWorker object when the MeasureDataDevice object is destroyed.
11. Update the UI to handle measurement events.
12. Implement the device_NewMeasurementTaken event-handling method.
13. Disconnect the event handler.
14. Test the solution.
Task 1: Open the Events solution
1. Log on to the 10266A-GEN-DEV virtual machine as Student with the password Pa$$w0rd.
2. Open Visual Studio 2010.
3. Open the Events solution in the E:\Labfiles\Lab 11\Ex1\Starter folder.
Task 2: Create a new interface that extends the IMeasuringDevice interface
1. In the MeasuringDevice project, add a new interface named IEventEnabledMeasuringDevice in a
file named IEventEnabledMeasuringDevice.cs.
Lab Instructions: Decoupling Methods and Handling Events 5
Note: Creating a new interface that extends an existing interface is good programming practice, because
it preserves the structure of the original interface for backward compatibility with preexisting code. All
preexisting code can reference the original interface, and new code can reference the new interface and
take advantage of any new functionality.
2. Modify the interface definition so that the IEventEnabledMeasuringDevice interface extends the
IMeasuringDevice interface.
3. In the IEventEnabledMeasuringDevice interface, add an event named NewMeasurementTaken by
using the base EventHandler delegate.
4. Build the application to enable Microsoft IntelliSense to reflect your changes.
Task 3: Add the NewMeasurementTaken event to the MeasureDataDevice class
1. Review the task list.
2. Locate the TODO - Modify the class definition to implement the extended interface task, and
then double-click this task. This task is located in the MeasureDataDevice class file.
3. Remove the TODO - Modify the class definition to implement the extended interface comment,
and then modify the class definition to implement the IEventEnabledMeasuringDevice interface
instead of the IMeasuringDevice interface.
4. In the task list, locate the TODO - Add the NewMeasurementTaken event task, and then double-
click this task. This task is located at the end of the MeasureDataDevice class.
5. Remove the TODO - Add the NewMeasurementTaken event comment, and then declare an event
named NewMeasurementTaken by using the same signature as the interface.
6. Below the event, remove the TODO - Add an OnMeasurementTaken method comment, and then
add a protected virtual method named OnNewMeasurementTaken. The method should accept no
parameters and have a void return type. The MeasureDataDevice class will use this method to raise
the NewMeasurementTaken event.
7. In the OnNewMeasurementTaken method, add code to check that there is a subscriber for the
NewMeasurementTaken event; if so, raise the event. The signature of the EventHandler delegate
defines two parameters: an object parameter that indicates the object that raised the event and an
EventArgs parameter that provides any additional data that is passed to the event handler. Set the
object parameter to this and the EventArgs parameter to null.
Note: It is good programming practice to check that there are subscribers for an event before you raise it.
If an event has no subscribers, the related delegate is null, and the .NET Framework runtime will throw an
exception if the event is raised.
Task 4: Add a BackgroundWorker member to the MeasureDataDevice class
1. In the task list, locate the TODO - Declare a BackgroundWorker to generate data task, and then
double-click this task. This task is located near the top of the MeasureDataDevice class.
2. Remove the TODO - Declare a BackgroundWorker to generate data comment, and then add a
private BackgroundWorker member named dataCollector to the class.
Task 5: Add the GetMeasurements method to the MeasureDataDevice class
The GetMeasurements method will initialize the dataCollector BackgroundWorker member to poll for
new measurements and raise the NewMeasurementTaken event each time it detects a new
measurement.
6 Lab Instructions: Decoupling Methods and Handling Events
1. In the task list, locate the TODO - Implement the GetMeasurements method task, and then
double-click this task.
2. Remove the TODO - Implement the GetMeasurements method comment, and then add a new
private method named GetMeasurements to the class. This method should take no parameters and
not return a value.
3. In the GetMeasurements method, add code to perform the following actions:
a. Instantiate the dataCollector BackgroundWorker member.
b. Specify that the dataCollector BackgroundWorker member supports cancellation.
c. Specify that the dataCollector BackgroundWorker member reports progress while running.
Hint: Set the WorkerSupportsCancellation and WorkerReportsProgress properties.
4. Add the following code to instantiate a DoWorkEventHandler delegate that refers to a method
called dataCollector_DoWork. Attach the delegate to the DoWork event property of the
dataCollector member. The dataCollector object will call the dataCollector_DoWork method when
the DoWork event is raised.
Hint: Use IntelliSense to generate a code stub for the dataCollector_DoWork method. To do this, type
the first part of the line of code, up to the += operators, and then press the TAB key twice. Visual Studio
uses a built-in code snippet to complete the line of code and then add a method stub. You can do this
each time you hook up an event handler to an event by using the += compound assignment operator.
...
dataCollector.WorkerReportsProgress = true;
dataCollector.DoWork +=
new DoWorkEventHandler(dataCollector_DoWork);
} ...
5. Using the same technique as in the previous step, instantiate a ProgressChangedEventHandler
delegate that refers to a method called dataCollector_ProgressChanged. Attach this delegate to the
ProgressChanged event property of the dataCollector member. The dataCollector object will call
the dataCollector_ProgressChanged method when the ProgressChanged event is raised.
6. Add code to start the dataCollector BackgroundWorker object running asynchronously.
Task 6: Implement the dataCollector_DoWork method
1. Underneath the GetMeasurements method, locate the dataCollector_DoWork method.
This method was generated during the previous task. It runs on a background thread, and its purpose
is to collect and store measurement data.
2. In the dataCollector_DoWork method, remove the statement that raises the
NotImplementedException exception and add code to perform the following actions:
a. Instantiate the dataCaptured array with a new integer array that contains 10 items.
b. Define an integer i with an initial value of zero. You will use this variable to track the current
position in the dataCaptured array.
c. Add a while loop that runs until the dataCollector.CancellationPending property is false.
3. In the while loop, add code to perform the following actions:
Lab Instructions: Decoupling Methods and Handling Events 7
a. Invoke the controller.TakeMeasurement method, and store the result in the dataCaptured
array at the position that the integer i indicates. The TakeMeasurement method of the
controller object blocks until a new measurement is available.
b. Update the mostRecentCapture property to contain the value in the dataCaptured array at the
position that the integer i indicates.
c. If the value of the disposed variable is true, terminate the while loop. This step ensures that the
measurement collection stops when the MeasureDataDevice object is destroyed.
4. Add code to the while loop after the statements that you added in the previous step to perform the
following actions:
a. Check whether the loggingFileWriter property is null.
b. If the loggingFileWriter property is not null, call the loggingFileWriter.Writeline method,
passing a string parameter of the format "Measurement - mostRecentMeasure" where
mostRecentMeasure is the value of the mostRecentMeasure variable.
Note: The loggingFileWriter property is a simple StreamWriter object that writes to a text file. This
property is initialized in the StartCollecting method. You can use the WriteLine method to write to a
StreamWriter object.
5. Add a line of code to the end of the while loop to invoke the dataCollector.ReportProgress
method, passing zero as the parameter.
The ReportProgress method raises the ReportProgress event and is normally used to return the
percentage completion of the tasks assigned to the BackgroundWorker object. You can use the
ReportProgress event to update progress bars or time estimates in the UI. In this case, because the
task will run indefinitely until canceled, you will use the ReportProgress event as a mechanism to
prompt the UI to refresh the display with the new measurement.
6. Add code to the end of the while loop to perform the following actions:
a. Increment the integer i.
b. If the value of the integer is greater than nine, reset i to zero.
You are using the integer i as a pointer to the next position to write to in the dataCaptured
array. This array has space for 10 measurements. When element 9 is filled, the device will start to
overwrite data beginning at element 0.
Task 7: Implement the dataCollector_ProgressChanged method
1. Locate the dataCollector_ProgressChanged method.
This method was generated during an earlier task. It runs when the ProgressChanged event is raised.
In this exercise, this event occurs when the dataCollector_DoWork method takes and stores a new
measurement.
2. In the event handler, delete the exception code, and then invoke the OnNewMeasurementTaken
method, passing no parameters.
The OnNewMeasurementTaken method raises the NewMeasurementTaken event that you
defined earlier. You will modify the UI to subscribe to this event, so that when it is raised, the UI can
update the displayed information.
8 Lab Instructions: Decoupling Methods and Handling Events
Task 8: Call the GetMeasurements method to start collecting measurements
1. In the task list, locate the TODO - Call the GetMeasurements method task, and then double-click
this task. This task is located in the StartCollecting method.
2. Remove the TODO - Call the GetMeasurements method comment, and add a line of code to
invoke the GetMeasurements method.
Task 9: Call the CancelAsync method to stop collecting measurements
1. In the task list, locate the TODO - Cancel the data collector task, and then double-click this task.
This task is located in the StopCollecting method.
2. Remove the TODO - Cancel the data collector comment and add code to perform the following
actions:
a. Check that the dataCollector member is not null.
b. If the dataCollector member is not null, call the CancelAsync method to stop the work
performed by the dataCollector BackgroundWorker object.
Task 10: Dispose of the BackgroundWorker object when the MeasureDataDevice object
is destroyed
1. In the task list, locate the TODO - Dispose of the data collector task, and then double-click this task.
This task is located in the Dispose method of the MeasureDataDevice class.
2. Remove the TODO - Dispose of the data collector comment and add code to perform the
following actions:
a. Check that the dataCollector member is not null.
b. If the dataCollector member is not null, call the Dispose method to dispose of the
dataCollector instance.
Task 11: Update the UI to handle measurement events
1. In the task list, locate the TODO - Declare a delegate to reference NewMeasurementEvent task,
and then double-click this task. This task is located in the code behind the MainWindow.xaml
window.
2. Remove the comment and add code to define a delegate of type EventHandler named
newMeasurementTaken.
3. In the startCollecting_Click method, remove the comment TODO - use a delegate to refer to the
event handler, and add code to initialize the newMeasurementTaken delegate with a new
EventHandler delegate that is based on a method named device_NewMeasurementTaken. You will
create the device_NewMeasurementTaken method in the next task.
Note: You cannot use IntelliSense to automatically generate the stub for the
device_NewMeasurementTaken method, as you did in earlier tasks.
4. In the startCollecting_Click method, remove the TODO - Hook up the event handler to the event
comment, and add code to connect the newMeasurementTaken delegate to the
NewMeasurementTaken event of the device object. The device object is an instance of the
MeasureMassDevice class, which inherits from the MeasureDataDevice abstract class.
Hint: To connect a delegate to an event, use the += compound assignment operator on the event.
Lab Instructions: Decoupling Methods and Handling Events 9
Task 12: Implement the device_NewMeasurementTaken event-handling method
1. In the task list, locate the TODO - Add the device_NewMeasurementTaken event handler
method to update the UI with the new measurement task, and then double-click this task.
2. Remove the TODO - Add the device_NewMeasurementTaken event handler method to update
the UI with the new measurement comment, and add a private event-handler method named
device_NewMeasurementTaken. The method should not return a value, but should take the
following parameters:
a. An object object named sender.
b. An EventArgs object named e.
3. In the device_NewMeasurementTaken method, add code to check that the device member is not
null. If the device member is not null, perform the following tasks:
a. Update the Text property of the mostRecentMeasureBox text box with the value of the
device.MostRecentMeasure property.
Hint: Use the ToString method to convert the value that the device.MostRecentMeasure property
returns from an integer to a string.
b. Update the Text property of the metricValueBox text box with the value that the
device.MetricValue method returns.
c. Update the Text property of the imperialValueBox text box with the value that the
device.ImperialValue method returns.
d. Reset the rawDataValues.ItemsSource property to null.
e. Set the rawDataValues.ItemsSource property to the value that the device.GetRawData
method returns.
Note: The final two steps are both necessary to ensure that the data-binding mechanism that the Raw
Data box uses on the WPF window updates the display correctly.
Task 13: Disconnect the event handler
1. In the task list, locate the TODO - Disconnect the event handler task, and then double-click this
task. This task is located in the stopCollecting_Click method, which runs when the user clicks the
Stop Collecting button.
2. Remove the TODO - Disconnect the event handler comment, and add code to disconnect the
newMeasurementTaken delegate from the device.NewMeasurementTaken event.
Hint: To disconnect a delegate from an event, use the -= compound assignment operator on the event.
Task 14: Test the solution
1. Build the project and correct any errors.
2. Start the application.
3. Click Start Collecting, and verify that measurement values begin to appear in the Raw Data box.
The MeasureMassDevice object used by the application takes metric measurements and stores
them, before raising the NewMeasurementTaken event. The event calls code that updates the UI
10 Lab Instructions: Decoupling Methods and Handling Events
with the latest information. Continue to watch the Raw Data list box to see the buffer fill with data
and then begin to overwrite earlier values.
4. Click Stop Collecting, and verify that the UI no longer updates.
5. Click Start Collecting again. Verify that the Raw Data list box is cleared and that new measurement
data is captured and displayed.
6. Click Stop Collecting.
7. Close the application, and then return to Visual Studio.
Lab Instructions: Decoupling Methods and Handling Events 11
Exercise 2: Using Lambda Expressions to Specify Code
In this exercise, you will declare a new delegate type and a new EventArgs type to support the HeartBeat
event. You will modify the IMeasuringDevice interface and the MeasureDataDevice class to generate
the heartbeat by using a BackgroundWorker object. You will specify the code to run on the new thread
by using a lambda expression.
In the ReportProgress event handler, you will specify the code to notify the client application with
another lambda expression.
You will handle the HeartBeat event in the WPF application by using a lambda expression.
The main tasks for this exercise are as follows:
1. Open the Events solution.
2. Define a new EventArgs class to support heartbeat events.
3. Declare a new delegate type.
4. Update the IEventEnabledMeasuringDevice interface.
5. Add the HeartBeat event and HeartBeatInterval property to the MeasureDataDevice class.
6. Use a BackgroundWorker object to generate the heartbeat.
7. Call the StartHeartBeat method when the MeasureDataDevice object starts running.
8. Dispose of the heartBeatTimer BackgroundWorker object when the MeasureDataDevice object is
destroyed.
9. Update the constructor for the MeasureMassDevice class.
10. Handle the HeartBeat event in the UI.
11. Test the solution.
Task 1: Open the Events solution
Open the Events solution in the E:\Labfiles\Lab 11\Ex2\Starter folder.
Note: The Events solution in the Ex2 folder is functionally the same as the code that you completed in
Exercise 1; however, it includes an updated task list to enable you to complete this exercise.
Task 2: Define a new EventArgs class to support heartbeat events
1. In the MeasuringDevice project, add a new code file named HeartBeatEvent.cs.
2. In the code file, add a using directive to bring the System namespace into scope.
3. Define a new class named HeartBeatEventArgs in the MeasuringDevice namespace. The class
should extend the EventArgs class.
Note: A custom event arguments class can contain any number of properties; these properties store
information when the event is raised, enabling an event handler to receive event-specific information
when the event is handled.
4. In the HeartBeatEventArgs class, add a read-only automatic DateTime property named
TimeStamp.
12 Lab Instructions: Decoupling Methods and Handling Events
5. Add a constructor to the HeartBeatEventArgs class. The constructor should accept no arguments,
and initialize the TimeStamp property to the date and time when the class is constructed. The
constructor should also extend the base class constructor.
Task 3: Declare a new delegate type
Below the HeartBeatEventArgs class, declare a public delegate type named
HeartBeatEventHandler. The delegate should refer to a method that does not return a value, but
that has the following parameters:
a. An object parameter named sender.
b. A HeartBeatEventArgs parameter named args.
Task 4: Update the IEventEnabledMeasuringDevice interface
1. In the task list, locate the TODO - Define the new event in the interface task and then double-click
this task. This task is located in the IEventEnabledMeasuringDevice interface
2. Remove this comment and add an event called HeartBeat to the interface. The event should specify
that subscribers use the HeartBeatEventHandler delegate type to specify the method to run when
the event is raised.
3. Remove the TODO - Define the HeartBeatInterval member in the interface comment, and then
add a read-only integer property called HeartBeatInterval to the interface.
Task 5: Add the HeartBeat event and HeartBeatInterval property to the
MeasureDataDevice class
1. In the task list, locate the TODO - Add the HeartBeatInterval property task, and then double-click
this task. This task is located in the MeasureDataDevice class.
2. Remove the TODO - Add the HeartBeatInterval property comment, and add a protected integer
member named heartBeatIntervalTime.
3. Add code to implement the public integer property HeartBeatInterval that the
IEventEnabledMeasuringDevice interface defines. The property should return the value of the
heartBeatInterval member when the get accessor method is called. The property should have a
private set accessor method to enable the constructor to set the property.
4. Remove the TODO - Add the HeartBeat event comment, and add the HeartBeat event that the
IEventEnabledMeasuringDevice interface defines.
5. Remove the TODO - add the OnHeartBeat method to fire the event comment, and add a
protected virtual void method named OnHeartBeat that takes no parameters.
6. In the OnHeartBeat method, add code to perform the following actions:
a. Check whether the HeartBeat event has any subscribers.
b. If the event has subscribers, raise the event, passing the current object and a new instance of the
HeartBeatEventArgs object as parameters.
Task 6: Use a BackgroundWorker object to generate the heartbeat
1. Remove the TODO - Declare the BackgroundWorker to generate the heartbeat comment, and
then define a private BackgroundWorker object named heartBeatTimer.
2. Remove the TODO - Create a method to configure the BackgroundWorker using Lambda
Expressions comment, and declare a private method named StartHeartBeat that accepts no
parameters and does not return a value.
3. In the StartHeartBeat method, add code to perform the following actions:
a. Instantiate the heartBeatTimer BackgroundWorker object.
b. Configure the heartBeatTimer object to support cancellation.
Lab Instructions: Decoupling Methods and Handling Events 13
c. Configure the heartBeatTimer object to support progress notification.
4. Add a handler for the heartBeatTimer DoWork event by using a lambda expression to define the
actions to be performed. The lambda expression should take two parameters (use the names o and
args). In the lambda expression body, add a while loop that continually iterates and contains code to
perform the following actions:
a. Use the static Thread.Sleep method to put the current thread to sleep for the length of time that
the HeartBeatInterval property indicates.
b. Check the value of the disposed property. If the value is true, terminate the loop.
c. Call the heartBeatTimer.ReportProgress method, passing zero as the parameter.
Note: Use the += compound assignment operator to specify that the method will handle the DoWork
event, define the signature of the lambda expression, and then use the => operator to denote the start of
the body of the lambda expression.
5. Add a handler for the heartBeatTimer.ReportProgress event by using another lambda expression to
create the method body. In the lambda expression body, add code to call the OnHeartBeat method,
which raises the HeartBeat event.
6. At the end of the StartHeartBeat method, add a line of code to start the heartBeatTimer
BackgroundWorker object running asynchronously.
Task 7: Call the StartHeartBeat method when the MeasureDataDevice object starts
running
1. In the task list, locate the TODO - Call StartHeartBeat() from StartCollecting method task, and
then double-click this task. This task is located in the StartCollecting method.
2. Remove this comment, and add a line of code to invoke the StartHeartBeat method.
Task 8: Dispose of the heartBeatTimer BackgroundWorker object when the
MeasureDataDevice object is destroyed
1. In the task list, locate the TODO - dispose of the heartBeatTimer BackgroundWorker task, and
then double-click this task. This task is located in the Dispose method.
2. Remove the comment and add code to check that the heartBeatTimer BackgroundWorker object
is not null. If the heartBeatTimer object is not null, call the Dispose method of the
BackgroundWorker object.
You have now updated the MeasureDataDevice abstract class to implement event handlers by using
lambda expressions. To enable the application to benefit from these changes, you must modify the
MeasureMassDevice class, which extends the MeasureDataDevice class.
Task 9: Update the constructor for the MeasureMassDevice class
1. Open the MeasureMassDevice class file.
2. At the start of the class, modify the signature of the constructor to take an additional integer value
named heartBeatInterval.
3. Modify the body of the constructor to store the value of the HeartBeatInterval member in the
heartBeatInterval member.
4. Below the existing constructor, remove the TODO Add a chained constructor that calls the
previous constructor comment, and add a second constructor that accepts the following
parameters:
14 Lab Instructions: Decoupling Methods and Handling Events
a. A Units instance named deviceUnits.
b. A string instance named logFileName.
5. Modify the new constructor to implicitly call the existing constructor. Pass a value of 1000 as the
heartBeatInterval parameter value.
Task 10: Handle the HeartBeat event in the UI
1. In the task list, locate the TODO - Use a lambda expression to handle the HeartBeat event in the
UI task, and then double-click this task. This task is located in the startCollecting_Click method in
the code behind the MainWindow window in the Monitor project.
2. Remove the comment, and add a lambda expression to handle the device.HeartBeat event. The
lambda expression should take two parameters (name them o and args). In the body of the lambda
expression, add code to update the heartBeatTimeStamp label with the text "HeartBeat Timestamp:
timestamp" where timestamp is the value of the args.TimeStamp property.
Hint: Set the Content property of a label to modify the text that the label displays.
Task 11: Test the solution
1. Build the project and correct any errors.
2. Start the application.
3. Click Start Collecting, and verify that values begin to appear as before. Also note that the HeartBeat
Timestamp value now updates once per second.
4. Click Stop Collecting, and verify that the RawData list box no longer updates. Note that the
timestamp continues to update, because your code does not terminate the timestamp heartbeat
when you stop collecting.
5. Click Dispose Object, and verify that the timestamp no longer updates.
6. Close the application, and then return to Visual Studio.
7. Close Visual Studio.
Lab Instructions: Using Collections and Building Generic Types 1
Module 12
Lab Instructions: Using Collections and Building Generic
Types
Contents:
Lab A: Using Collections
Exercise 1: Optimizing a Method by Caching Data 4
Lab B: Building Generic Types
Exercise 1: Defining a Generic Interface 12
Exercise 2: Implementing a Generic Interface 13
Exercise 3: Implementing a Test Harness for the BinaryTree Project 17
Exercise 4: Implementing a Generic Method 19
2 Lab Instructions: Using Collections and Building Generic Types
Lab A: Using Collections
Objectives
After completing this lab, you will be able to use collection classes in applications that you develop.
Introduction
In this lab, you will use a collection to cache data and optimize an algorithm that a method implements.
Lab Setup
For this lab, you will use the available virtual machine environment. Before you begin the lab, you must:
Start the 10266A-GEN-DEV virtual machine, and then log on by using the following credentials:
User name: Student
Password: Pa$$w0rd
Lab Instructions: Using Collections and Building Generic Types 3
Lab Scenario
In an earlier project, you worked on the software for an engineering device that solved simultaneous
equations by using Gaussian elimination. The functionality is fine, but the performance needs to be
improved. Analysis has shown that the device frequently provides the same sets of input variables , so you
have decided to add a caching capability.
4 Lab Instructions: Using Collections and Building Generic Types
Exercise 1: Optimizing a Method by Caching Data
In this exercise, you will use a Hashtable collection to implement the memorization pattern in the
Gaussian elimination method. When the calculation is complete, the result is stored in the Hashtable
collection together with details of the parameters (the key will be a hash of the parameters, and the data
will be a structure that holds the parameter values and the calculated result) before the method returns
the result to the caller. If the method is called subsequently, the method first checks the Hashtable
collection to determine whether the same parameter values have been used before. If they have, the
method returns the result from the Hashtable collection rather than performing the lengthy, possibly
time-consuming calculation.
The main tasks for this exercise are as follows:
1. Open the Collections solution.
2. Modify the Gauss class to implement the memorization pattern.
3. Test the solution.
Task 1: Open the Collections solution
1. Log on to the 10266A-GEN-DEV virtual machine as Student with the password Pa$$w0rd.
2. Open Visual Studio 2010.
3. Open the Collections solution in the E:\Labfiles\Lab 12\Lab A\Ex1\Starter folder.
Task 2: Modify the Gauss class to implement the memorization pattern
1. In the TestHarness project, display the MainWindow.xaml window.
The MainWindow window implements a simple test harness to enable you to test the method that
you will use to perform Gaussian elimination. This is a Windows Presentation Foundation (WPF)
application that enables a user to enter the coefficients for four simultaneous equations that consist
of four variables (w, x, y, and z). It then uses Gaussian elimination to find a solution for these
equations. The results are displayed in the lower part of the screen.
2. Review the task list.
3. In the task list, locate the TODO - Add a static Hashtable task, and then double-click this task.
This task is located in the GaussianElimination project, in the Gauss class.
4. At the top of the Gauss.cs file, at the end of the list of using statements, add a statement to bring the
System.Collections namespace into scope.
5. Remove the comment, and then add code to define a static Hashtable object named results.
6. At the beginning of the SolveGaussian method, before the statements that create a deep copy of the
parameters, add code to ensure that the results Hashtable object is initialized. Create a new instance
of this object if it is currently null.
7. Add code to generate a hash key that is based on the method parameters by performing the
following tasks:
a. Define a new StringBuilder object named hashString.
b. Iterate through the coefficients array, and append each value in the array to the hashString
StringBuilder object.
c. Iterate through the rhs array, and append each value in the array to the hashString
StringBuilder object.
d. Define a new string object named hashValue, and initialize it to the value that the
hashString.ToString method returns.
Lab Instructions: Using Collections and Building Generic Types 5
Hint: This procedure generates a hash key by simply concatenating the values that are passed into the
method. You can use more advanced hashing algorithms to generate better hashes. The
System.Security.Cryptography namespace includes many classes that you can use to implement
hashing.
8. Add code to check whether the results object already contains a key that has the value in the
hashValue string. If it does, return the value that is stored in the Hashtable collection class that
corresponds to the hashValue key. If the results object does not contain the hashValue key, the
method should use the existing logic in the method to perform the calculation.
Hint: A Hashtable object stores and returns values as objects. You must cast the value that is returned
from a Hashtable object to the appropriate type before you work with it. In this case, cast the returned
value to an array of double values.
9. In the task list, locate the TODO - Store the result of the calculation in the Hashtable task, and
then double-click this task.
This task is located near the end of the SolveGaussian method.
10. Remove the comment, and then add code to the method to store the rhsCopy array in the
Hashtable object, specifying the hashValue object as the key.
Task 3: Test the solution
1. Build the solution and correct any errors.
2. Run the application.
3. In the MainWindow window, enter the following equations, and then click Solve:
Note: Enter a value of zero in the corresponding text if no value is specified for w, x, y, or z in the
equations below.
2w + x y + z = 8
3w x + 2y + z = 11
2w + x 2y = 3
3w x + 2y 2z = 5
Observe that the operation takes approximately five seconds to complete.
4. Verify that the following results are displayed:
w = 4
x = 17
y = 11
z = 6
5. Modify the third equation to match the following equation, and then click Solve again:
2w + x 2y + 3z = 3
Observe that this operation also takes approximately five seconds to complete.
6. Verify that the following results are displayed:
6 Lab Instructions: Using Collections and Building Generic Types
w = 2
x = 25
y = 7
z = 6
7. Undo the change to the third equation so that all of the equations match those in Step 3, and then
click Solve. Observe that this time, the operation takes much less time to complete because it uses
the solution that was generated earlier.
8. Close the application, and then close Visual Studio.
Lab Instructions: Using Collections and Building Generic Types 7
Lab B: Building Generic Types
Objectives
After completing this lab, you will be able to:
Define a generic interface.
Implement a generic interface.
Develop a simple application to test a generic interface.
Implement a generic method.
Introduction
In this lab, you will build a generic collection type and write a generic method that can be used to
populate an instance of this type.
Lab Setup
For this lab, you will use the available virtual machine environment. Before you begin the lab, you must:
Start the 10266A-GEN-DEV virtual machine, and then log on by using the following credentials:
User name: Student
Password: Pa$$w0rd
8 Lab Instructions: Using Collections and Building Generic Types
Lab Scenario
One of the devices that Fabrikam, Inc. produces captures a large amount of data and has to sort this data.
You have been asked to design and build the software that can store the data that the device captures,
and present it in an ordered manner as quickly as possible. The software must be able to store data of any
type that supports valid comparisons.
The software implements an ordered binary tree, with methods that insert data into the appropriate place
so that when the tree is traversed, the data is presented in a sorted order.
A binary tree is a recursive (self-referencing) data structure that can either be empty or contain three
elements: a datum, which is typically referred to as the node, and two subtrees, which are themselves
binary trees. The two subtrees are conventionally called the left subtree and the right subtree because they
are typically depicted to the left and right of the node, respectively. Each left subtree or right subtree is
either empty or contains a node and other subtrees. In theory, the whole structure can continue endlessly.
The following image shows the structure of a small binary tree.
Lab Instructions: Using Collections and Building Generic Types 9
Binary trees are ideal for sorting data. If you start with an unordered sequence of objects of the same
type, you can construct an ordered binary tree and then walk through the tree to visit each node in an
ordered sequence. The following code example shows the algorithm for inserting an item I into an
ordered binary tree T.
If the tree, T, is empty
Then
Construct a new tree T with the new item I as the node, and empty left and
right subtrees
Else
Examine the value of the current node, N, of the tree, T
If the value of N is greater than that of the new item, I
Then
If the left subtree of T is empty
Then
Construct a new left subtree of T with the item I as the node, and
empty left and right subtrees
Else
Insert I into the left subtree of T
End If
Else
If the right subtree of T is empty
Then
Construct a new right subtree of T with the item I as the node, and
empty left and right subtrees
Else
Insert I into the right subtree of T
End If
End If
End If
Notice that this algorithm is recursive, calling itself to insert the item into the left or right subtree
depending on how the value of the item compares with the current node in the tree.
10 Lab Instructions: Using Collections and Building Generic Types
Note: The definition of the expression greater than depends on the type of data in the item and node. For
numeric data, greater than can be a simple arithmetic comparison and for text data, it can be a string
comparison. However, other forms of data must be given their own means of comparing values. In this
exercise, you will use the CompareTo method of the IComparable interface to compare elements.
If you start with an empty binary tree and an unordered sequence of objects, you can iterate through the
unordered sequence, inserting each object into the binary tree by using this algorithm, resulting in an
ordered tree. The following image shows the steps in the process for constructing a tree from a set of five
integers.
After you have built an ordered binary tree, you can display its contents in sequence by visiting each node
in turn and printing the value found. The algorithm for achieving this task is also recursive, as the
following code example shows.
If the left subtree is not empty
Then
Display the contents of the left subtree
End If
Display the value of the node
If the right subtree is not empty
Then
Display the contents of the right subtree
End If
The following image shows the steps in the process for displaying the tree. Notice that the integers are
now displayed in ascending order.
Lab Instructions: Using Collections and Building Generic Types 11
12 Lab Instructions: Using Collections and Building Generic Types
Exercise 1: Defining a Generic Interface
In this exercise, you will define an interface for a generic binary tree called IBinaryTree. The interface will
specify the following methods:
Add. This method will add an item to the tree.
Remove. This method will remove the first item with the specified value from the tree.
WalkTree. This method will display the contents of the tree, in sorted order.
The main tasks for this exercise are as follows:
1. Open the GenericTypes solution.
2. Define the generic IBinaryTree interface.
Task 1: Open the GenericTypes solution
1. Log on to the 10266A-GEN-DEV virtual machine as Student with the password Pa$$w0rd.
2. Open Visual Studio 2010.
3. Import the code snippets from the E:\Labfiles\Lab 12\Lab B\Snippets folder.
4. Open the GenericTypes solution in the E:\Labfiles\Lab 12\Lab B\Ex1\Starter folder.
Task 2: Define the generic IBinaryTree interface
1. Review the task list.
2. In the task list, locate the TODO Define the IBinaryTree interface task, and then double-click this
task. This task is located in the IBinaryTree.cs file.
3. In the BinaryTree namespace, define a new generic public interface named IBinaryTree. This
interface should take a single type parameter named TItem. Specify that the type parameter must
implement the generic IComparable interface.
4. In the IBinaryTree interface, define the following public methods:
a. An Add method, which takes a TItem object named newItem as a parameter and does not
return a value.
b. A Remove method, which takes a TItem object named itemToRemove as a parameter and does
not return a value.
c. A WalkTree method, which takes no parameters and does not return a value.
5. Build the solution and correct any errors.
Lab Instructions: Using Collections and Building Generic Types 13
Exercise 2: Implementing a Generic Interface
In this exercise, you will create the generic binary tree type called BinaryTree that implements the
IBinaryTree interface.
The main tasks for this exercise are as follows:
1. Open the GenericTypes solution.
2. Create the Tree class.
Task 1: Open the GenericTypes solution
Note: Perform this task only if you have not been able to complete Exercise 1. If you have defined the
IBinaryTree interface successfully, proceed directly to Task 2: Create the Tree class.
Open the GenericTypes solution in the E:\Labfiles\Lab 12\Lab B\Ex2\Starter folder.
Task 2: Create the Tree class
1. In the BinaryTree project, add a new class named Tree.
2. Modify the Tree class definition. This class should be a public generic class that takes a single type
parameter called TItem and implements the IBinaryTree interface. The TItem type parameter must
implement the generic IComparable interface.
3. Add the following automatic properties to the Tree class:
a. A TItem property named NodeData.
b. A generic Tree<TItem> property named LeftTree.
c. A generic Tree<TItem> property named RightTree.
4. Add a public constructor to the Tree class. The constructor should take a single TItem parameter
called nodeValue. The constructor should initialize the NodeData member by using the nodeValue
parameter, and then set the LeftTree and RightTree members to null.
5. After the constructor, define a method called Add. This method should take a TItem object as a
parameter, but not return a value.
6. In the Add method, add code to insert the newItem object into the tree in the appropriate place by
performing the following tasks:
a. Compare the value of the newItem object with the value of the NodeData property. Both items
implement the IComparable interface, so use the CompareTo method of the NodeData
property. The CompareTo method returns zero if both items have the same value, a positive
value if the value of the NodeData property is greater than the value of the newItem object,
and a negative value if the value of the NodeData property is less than the value of the newItem
object.
b. If the value of the newItem object is less than the value of the NodeData property, perform the
following actions to insert a newItem object into the left subtree:
i. If the LeftTree property is null, initialize it and pass the newItem object to the constructor.
ii. If the LeftTree property is not null, recursively call the Add method of the LeftTree
property and pass the newItem object as the parameter.
c. If the value of the newItem object is greater than or equal to the value of the NodeData
property, perform the following actions to insert the newItem object into the right subtree:
i. If the RightTree property is null, initialize it and pass the value of the newItem object to the
constructor.
14 Lab Instructions: Using Collections and Building Generic Types
ii. If the RightTree property is not null, recursively call the Add method of the RightTree
property and pass the newItem object as the parameter.
7. After the Add method, add another public method called WalkTree that does not take any
parameters and does not return a value.
8. In the WalkTree method, add code that visits each node in the tree in order and displays the value
that each node holds by performing the following tasks:
a. If the value of the LeftTree property is not null, recursively call the WalkTree method on the
LeftTree property.
b. Display the value of the NodeData property to the console by using a Console.WriteLine
statement.
c. If the value of the RightTree property is not null, recursively call the WalkTree method on the
RightTree property.
9. After the WalkTree method, add the Remove method to delete a value from the tree, as the
following code example shows. It is not necessary for you to fully understand how this method works,
so you can either type this code manually or use the Mod12Remove code snippet.
public void Remove(TItem itemToRemove)
{
// Cannot remove null.
if (itemToRemove == null)
{
return;
}
// Check if the item could be in the left tree.
if (this.NodeData.CompareTo(itemToRemove) > 0
&& this.LeftTree != null)
{
// Check the left tree.
// Check 2 levels down the tree - cannot remove
// 'this', only the LeftTree or RightTree properties.
if (this.LeftTree.NodeData.CompareTo(itemToRemove) == 0)
{
// The LeftTree property has no children - set the
// LeftTree property to null.
if (this.LeftTree.LeftTree == null
&& this.LeftTree.RightTree == null)
{
this.LeftTree = null;
}
else // Remove LeftTree.
{
RemoveNodeWithChildren(this.LeftTree);
}
}
else
{
// Keep looking - call the Remove method recursively.
this.LeftTree.Remove(itemToRemove);
}
}
// Check if the item could be in the right tree.?
if (this.NodeData.CompareTo(itemToRemove) < 0
&& this.RightTree != null)
{
// Check the right tree.
Lab Instructions: Using Collections and Building Generic Types 15
// Check 2 levels down the tree - cannot remove
// 'this', only the LeftTree or RightTree properties.
if (this.RightTree.NodeData.CompareTo(itemToRemove) == 0)
{
// The RightTree property has no children set the
// RightTree property to null.
if (this.RightTree.LeftTree == null
&& this.RightTree.RightTree == null)
{
this.RightTree = null;
}
else // Remove the RightTree.
{
RemoveNodeWithChildren(this.RightTree);
}
}
else
{
// Keep looking - call the Remove method recursively.
this.RightTree.Remove(itemToRemove);
}
}
// This will only apply at the root node.
if (this.NodeData.CompareTo(itemToRemove) == 0)
{
// No children - do nothing, a tree must have at least
// one node.
if (this.LeftTree == null && this.RightTree == null)
{
return;
}
else // The root node has children.
{
RemoveNodeWithChildren(this);
}
}
}
10. After the Remove method, add the RemoveNodeWithChildren method to remove a node that
contains children from the tree, as the following code example shows. This method is called by the
Remove method. Again, it is not necessary for you to understand how this code works, so you can
either type this code manually or use the Mod12RemoveNodeWithChildren code snippet.
private void RemoveNodeWithChildren(Tree<TItem> node)
{
// Check whether the node has children.
if (node.LeftTree == null && node.RightTree == null)
{
throw new ArgumentException("Node has no children");
}
// The tree node has only one child - replace the
// tree node with its child node.
if (node.LeftTree == null ^ node.RightTree == null)
{
if (node.LeftTree == null)
{
node.copyNodeToThis(node.RightTree);
}
else
{
16 Lab Instructions: Using Collections and Building Generic Types
node.copyNodeToThis(node.LeftTree);
}
}
else
// The tree node has two children - replace the tree node's value
// with its "in order successor" node value and then remove the
// in order successor node.
{
// Find the in order successor the leftmost descendant of
// its RightTree node.
Tree<TItem> successor = getLeftMostDescendant(node.RightTree);
// Copy the node value from the in order successor.
node.NodeData = successor.NodeData;
// Remove the in order successor node.
if (node.RightTree.RightTree == null &&
node.RightTree.LeftTree == null)
{
node.RightTree = null; // The successor node had no
// children.
}
else
{
node.RightTree.Remove(successor.NodeData);
}
}
}
11. After the RemoveNodeWithChildren method, add the CopyNodeToThis method, as the following
code example shows. The RemoveNodeWithChildren method calls this method to copy another
node's property values into the current node. You can either type this code manually or use the
Mod12CopyNodeToThis code snippet.
private void CopyNodeToThis(Tree<TItem> node)
{
this.NodeData = node.NodeData;
this.LeftTree = node.LeftTree;
this.RightTree = node.RightTree;
}
12. After the CopyNodeToThis method, add the GetLeftMostDescendant method, as the following
code example shows. The RemoveNodeWithChildren method also calls this method to retrieve the
leftmost descendant of a tree node. You can either type this code manually or use the
Mod12GetLeftMostDescendant code snippet.
private Tree<TItem> GetLeftMostDescendant(Tree<TItem> node)
{
while (node.LeftTree != null)
{
node = node.LeftTree;
}
return node;
}
13. Build the solution and correct any errors.
Lab Instructions: Using Collections and Building Generic Types 17
Exercise 3: Implementing a Test Harness for the BinaryTree Project
In this exercise, you will modify the test harness to use the BinaryTree project.
The main tasks for this exercise are as follows:
1. Open the GenericTypes solution.
2. Import the TestHarness project.
3. Complete the test harness.
4. Test the BinaryTree project.
Task 1: Open the GenericTypes solution
Note: Perform this task only if you have not been able to complete Exercise 2. If you have defined the
IBinaryTree interface and built the Tree class successfully, proceed directly to Task 3: Complete the test
harness.
Open the GenericTypes solution in the E:\Labfiles\Lab 12\Lab B\Ex3\Starter folder.
Task 2: Import the TestHarness project
Note: Perform this task only if you have completed Exercise 2 successfully.
1. Import the TestHarness project in the E:\Labfiles\Lab 12\Lab B\Ex3\Starter \TestHarness folder into
the GenericTypes solution.
2. In the TestHarness project, update the reference to the BinaryTree project.
3. Set the TestHarness project as the startup project.
Task 3: Complete the test harness
1. Open the Program.cs file.
2. In the Main method, add code to instantiate a new IBinaryTree object named tree, using int as the
type parameter. Pass the value 5 to the constructor. This code creates a new binary tree of integers
and adds an initial node that contains the value 5.
3. Add code to the Main method to add the following values to the tree, in the following order:
a. 1
b. 4
c. 7
d. 3
e. 4
4. Add code to the Main method to perform the following actions:
a. Print the message "Current Tree: " to the console, and then invoke the WalkTree method on the
tree object.
b. Print the message "Add 15" to the console, and then add the value 15 to the tree.
c. Print the message "Current Tree: " to the console, and then invoke the WalkTree method on the
tree object.
d. Print the message "Remove 5" to the console, and then remove the value 5 from the tree.
e. Print the message "Current Tree: " to the console, and then invoke the WalkTree method on the
tree object.
18 Lab Instructions: Using Collections and Building Generic Types
f. Pause at the end of the method until ENTER is pressed.
5. Build the solution and correct any errors.
Task 4: Test the BinaryTree project
1. Run the application.
2. Verify that the output in the console window resembles the following code example. Note that the
data in the binary tree is sorted and is displayed in ascending order.
Current Tree:
1
3
4
4
5
7
Add 15
Current Tree:
1
3
4
4
5
7
15
Remove 5
Current Tree:
1
3
4
4
7
15
3. Press ENTER to close the console window, and then return to Visual Studio.
Lab Instructions: Using Collections and Building Generic Types 19
Exercise 4: Implementing a Generic Method
In this exercise, you will define a generic method called BuildTree that creates an instance of the generic
binary tree. The method will take a params array of a type that a type parameter specifies, and construct
the binary tree by using the data in this array. The binary tree will be returned from the method.
The main tasks for this exercise are as follows:
1. Open the GenericTypes solution.
2. Create the BuildTree method.
3. Modify the test harness to use the BuildTree method.
Task 1: Open the GenericTypes solution
Open the GenericTypes solution in the E:\Labfiles\Lab 12\Lab B\Ex4\Starter folder.
Note: The GenericTypes solution in the Ex4 folder is functionally the same as the code that you completed
in Exercise 3. However, it includes an updated task list and a new test project to enable you to complete
this exercise.
Task 2: Create the BuildTree method
1. Review the task list.
2. In the task list, locate the TODO - Add the BuildTree generic method task, and then double-click
this task. This task is located at the end of the Tree class.
3. Remove the TODO - Add the BuildTree generic method comment, and then add a public static
generic method named BuildTree to the Tree class. The type parameter for the method should be
called TreeItem, and the method should return a generic Tree<TreeItem> object. The TreeItem
type parameter must represent a type that implements the generic IComparable interface.
The method should take two parameters: a TreeItem object called nodeValue and a params array of
TreeItem objects called values.
4. In the BuildTree method, add code to construct a new Tree object that uses the data that is passed
in as the parameters by performing the following actions:
a. Define a new Tree object named tree that uses the TreeItem type parameter, and initialize the
new Tree object by using the nodeValue parameter.
b. Iterate through the values array, and add each value in the array to the tree object.
c. Return the tree object at the end of the method.
Task 3: Modify the test harness to use the BuildTree method
1. In the task list, locate the TODO - Modify the test harness to use the BuildTree method task, and
then double-click this task.
This task is located in the Main method of the Program.cs class file in the TestHarness project.
2. In the Main method, remove the existing code that instantiates the tree object and adds the first five
values to the tree. Replace this code with a statement that calls the BuildTree method to create a
new Tree object named tree, based on the integer type, with the following integer values:
a. 1
b. 4
c. 7
d. 3
20 Lab Instructions: Using Collections and Building Generic Types
e. 4
f. 5
3. Build the solution and correct any errors.
4. Run the application.
5. Verify that the output in the console window resembles the following code example.
Current Tree:
1
3
4
4
5
7
Add 15
Current Tree:
1
3
4
4
5
7
15
Remove 5
Current Tree:
1
3
4
4
7
15
6. Press ENTER to close the console window.
7. Close Visual Studio.
Lab Instructions: Building and Enumerating Custom Collection Classes 1
Module 13
Lab Instructions: Building and Enumerating Custom
Collection Classes
Contents:
Exercise 1: Implementing the IList<TItem> Interface 4
Exercise 2: Implementing an Enumerator by Writing Code 13
Exercise 3: Implementing an Enumerator by Using an Iterator 21
2 Lab Instructions: Building and Enumerating Custom Collection Classes
Lab: Building and Enumerating Custom Collection
Classes
Objectives
After completing this lab, you will be able to:
Implement the IList<T> interface in a generic collection class.
Create an enumerator that implements the IEnumerator<T> interface.
Implement an enumerator by using an iterator.
Introduction
In this lab, you will implement the IList<T> interface in a custom collection class. You will then add
enumerators to this collection class.
Lab Setup
For this lab, you will use the available virtual machine environment. Before you begin the lab, you must:
Start the 10266A-GEN-DEV virtual machine, and then log on by using the following credentials:
User name: Student
Password: Pa$$w0rd
Lab Instructions: Building and Enumerating Custom Collection Classes 3
Lab Scenario
The Tree class that is used to store and present sorted data works well, but it does not currently support
the complete functionality that is expected of collection classes in the .NET Framework. Many of the
engineering applications that Fabrikam, Inc. builds require this functionality. You have been asked to
extend the BinaryTree class and add the necessary features.
4 Lab Instructions: Building and Enumerating Custom Collection Classes
Exercise 1: Implementing the IList<TItem> Interface
Collection classes that enable objects to be accessed by index should implement the IList<T> interface.
The Tree collection class already provides some of this functionality, but you must implement the
additional methods that this interface specifies.
In this exercise, you will implement the generic IList<T> interface in the BinaryTree class. You will add
the following methods and properties to the class:
Add. This method will add an item to the tree. The item will be inserted into the appropriate place,
depending on its value.
Clear. This method will return an empty BinaryTree object.
Contains. This method will return a Boolean value to indicate whether the binary tree contains the
specified item.
CopyTo. This method will throw a NotSupportedException exception.
GetEnumerator. This method will throw a NotImplementedException exception in this exercise,
but it will be implemented in Exercise 2.
IndexOf. This method will search through the binary tree for a specified item and return its index, or
1 if the item is not found.
Insert. This method will throw a NotSupportedException exception, because it is not appropriate
for sorted data.
Remove. This method will remove the specified item from the binary tree.
RemoveAt. This method will remove the item at the specified index from the binary tree.
Count. This method will return the number of items in the binary tree.
IsReadOnly. This property will always return the value false.
Item. This property will return the item at the specified index. The set accessor for this property will
throw a NotSupportedException exception.
The main tasks for this exercise are as follows:
1. Open the CustomCollections solution.
2. Modify the Tree class to implement the IList<TItem> interface.
3. Add support for indexing items in the Tree class.
4. Implement the IList<T> interface methods and properties.
5. Use the BinaryTreeTestHarness application to test the solution.
Task 1: Open the CustomCollections solution
1. Log on to the 10266A-GEN-DEV virtual machine as Student with the password Pa$$w0rd.
2. Open Microsoft Visual Studio 2010.
3. Open the CustomCollections solution in the E:\Labfiles\Lab 13\Ex1\Starter folder.
Task 2: Modify the Tree class to implement the IList<TItem> interface
1. Review the task list.
2. In the task list, locate the TODO - Implement the generic IList<TItem> interface task, and then
double-click this task.
This task is located in the Tree class.
Lab Instructions: Building and Enumerating Custom Collection Classes 5
3. Remove the TODO - Implement the generic IList<TItem> interface comment, and then modify
the class definition to implement the generic IList interface. Specify the value TItem as the type
parameter (this is the type parameter that the Tree class references).
4. Add method and property stubs that implement the IList interface.
Visual Studio generates method stubs for each method that is defined in the interface, and adds them
to the end of the class file. You will add code to complete some of these methods later in this
exercise.
Task 3: Add support for indexing items in the Tree class
1. In the task list, locate the TODO - Add a member to define node position task, and then double-
click this task.
2. Remove the TODO - Add a member to define node position comment, and then add code to
define a private integer member named position.
3. In the class constructor, add code to initialize the position member to 1.
Note: The position member is the index for items in the tree. When you add or remove items from the
tree, you will invalidate the position member of any following elements in the tree. By setting the
position member to 1, you indicate to the tree that the index has become invalid. When the application
attempts to use the index to perform an action, and encounters a negative value, the application can
rebuild the index by invoking the IndexTree method that you will add later.
4. At the beginning of the Add method, add code to set the position member to 1.
5. In the task list, locate the TODO - Set the position member to -1 task, and then double-click this
task.
This task is located in the Remove method.
6. Remove the TODO - Set the position member to -1 comment, and then add code to set the
position member to 1.
7. In the task list, locate the TODO - Add methods to enable indexing the tree task, and then double-
click this task.
This task is located at the end of the Tree class, in the Utility methods code region.
8. Delete the TODO - Add methods to enable indexing the tree comment, and then add a method
named IndexTree. This method should accept an integer parameter named index, and return an
integer value. Add code to the method to perform the following actions:
a. If the LeftTree property is not null, call the IndexTree method of the LeftTree property and
assign the result to the index parameter. Pass the current value of the index variable to the
IndexTree method.
b. Update the local position member with the value of the index parameter.
c. Increment the index parameter.
d. If the RightTree property is not null, call the IndexTree method of the RightTree property and
assign the result to the index parameter. Pass the current value of the index variable to the
IndexTree method.
e. At the end of the method, return the value of the index parameter.
9. After the IndexTree method, add a private method named GetItemAtIndex. This method should
accept an integer parameter named index, and return a Tree<TItem> object. In the method, add
code to perform the following actions:
6 Lab Instructions: Building and Enumerating Custom Collection Classes
a. If the value of the position member is 1, call the local IndexTree method. Pass 0 as the
parameter to the IndexTree method.
b. If the value of the position member is greater than the value of the index variable, call the
GetItemAtIndex method of the LeftTree property and return the value that is generated . Pass
the value of the index parameter to the GetItemAtIndex method.
c. If the value of the position member is less than the value of the index variable, call the
GetItemAtIndex method of the RightTree property and return the value that is generated. Pass
the value of the index parameter to the GetItemAtIndex method.
d. At the end of the method, return a reference to the current object.
10. After the GetItemAtIndex method, add a private method named GetCount. This method should
accept an integer parameter named accumulator, and return an integer value. Add code to the
method to perform the following actions:
a. If the LeftTree property is not null, call the GetCount method of the LeftTree property and
store the result in the accumulator variable. Pass the current value of the accumulator variable to
the GetCount method.
b. Increment the value in the accumulator variable.
c. If the RightTree property is not null, call the GetCount method of the RightTree property and
store the result in the accumulator variable. Pass the current value of the accumulator variable to
the GetCount method.
d. At the end of the method, return the value of the accumulator variable.
Task 4: Implement the IList<T> interface methods and properties
1. Locate the IndexOf method. This method accepts a TItem object named item, and returns an
integer value.
This method should iterate through the tree and return a value that indicates the index of the TItem
object in the tree. The method currently throws a NotImplementedException exception.
2. Replace the code in the IndexOf method with code to perform the following actions:
a. If the item parameter is null, return the value 1.
b. If the value of the position member is 1, call the IndexTree method and pass the value 0 as a
parameter to the IndexTree method.
c. Compare the value of the item parameter to the local NodeData property value:
i. If the value of the item parameter is less than the value in the NodeData property, and if the
LeftTree parameter is null, return 1. Otherwise, return the result of a recursive call to the
LeftTree.IndexOf method, passing the item value to the IndexOf method.
ii. If the value of the item parameter is greater than the value in the NodeData property, and if
the RightTree parameter is null, return 1. Otherwise, return the result of a recursive call to
the RightTree.IndexOf method, passing the item value to the IndexOf method.
Hint: Use the CompareTo method to compare the value in the item parameter and the value in the
NodeData property.
d. At the end of the method, return the value of the local position member.
3. Locate the this indexer.
The this indexer should return the TItem object at the index that the index parameter specifies.
Currently, both get and set accessors throw a NotImplementedException exception.
Lab Instructions: Building and Enumerating Custom Collection Classes 7
4. Replace the code in the get accessor with code to perform the following actions:
a. If the value of the index parameter is less than zero, or greater than the value of the Count
property, throw an ArgumentOutOfRangeException exception with the following parameters:
i. A string value, "index".
ii. The index parameter value.
iii. A string value, "Indexer out of range".
b. At the end of the get accessor, call the GetItemAtIndex method. Pass the value of the index
variable to the GetItemAtIndex method. Return the value of the NodeData property from the
item that is retrieved by calling the GetItemAtIndex method.
5. Locate the Clear method. This method accepts no parameters, and does not return a value.
This method should clear the contents of the tree and return it to a default state. Currently, the
method throws a NotImplementedException exception.
6. Replace the code in the Clear method with code to perform the following actions:
a. Set the LeftTree property to null.
b. Set the RightTree property to null.
c. Set the NodeData property to the default value for a TItem object.
7. Locate the Contains method. This method accepts a TItem parameter, item, and returns a Boolean
value.
This method should iterate through the tree and return a Boolean value that indicates whether a
node that matches the value of the item parameter exists in the tree. Currently, the method throws a
NotImplementedException exception.
8. Replace the code in the Contains method with code to perform the following actions:
a. If the value of the NodeData property is the same as the value of the item parameter, return
true.
b. If the value of the NodeData property is greater than the value of the item parameter, and if the
LeftTree property is not null, return the result of a recursive call to the LeftTree.Contains
method, passing the item parameter to the Contains method.
c. If the value of the NodeData property is less than the value of the item parameter, and if the
RightTree property is not null, return the result of a recursive call to the RightTree.Contains
method, passing the item parameter to the Contains method.
d. At the end of the method, return false.
9. Locate the Count property.
This property is read-only, and should return an integer that represents the total number of items in
the tree. Currently, the get accessor throws a NotImplementedException exception.
10. Replace the code in the get accessor with code to invoke the GetCount method, by passing 0 to the
method call. Return the value that the GetCount method calculates.
11. Locate the IsReadOnly property.
This property should return a Boolean value that signifies whether the tree is read-only.
12. Replace the code in the get accessor with a statement that returns the Boolean value false.
13. Locate the ICollection<TItem>.Remove method. This method accepts a TItem parameter named
item, and returns a Boolean value.
8 Lab Instructions: Building and Enumerating Custom Collection Classes
This method should check whether a node with a value that matches the item parameter exists in the
tree, and if so, remove the item from the tree. If an item is removed, the method should return true;
otherwise, the method should return false.
Note: This version of the Remove method is fully qualified with the name of the interface. This is to
disambiguate it from the local Remove method that is defined elsewhere in the Tree class.
14. In the ICollection<TItem>.Remove method, replace the existing code with statements that perform
the following actions:
a. If the tree contains a node that matches the value in the item parameter, call the local Remove
method, and then return true.
b. At the end of the method, return false.
15. Build the solution and correct any errors.
Task 5: Use the BinaryTreeTestHarness application to test the solution
1. In the BinaryTreeTestHarness project, open the Program.cs file and examine the Main method.
The BinaryTreeTestHarness project contains code that you will use to test the completed BinaryTree
class. You will continue to extend the BinaryTree class in the following exercises, so the BinaryTree
class is not currently complete. For this reason, this exercise does not use some methods in the test
harness.
The Main method contains method calls to each of the test methods that you are about to examine.
2. Examine the TestIntegerTree method.
The TestIntegerTree method tests the Remove and Contains methods, and the indexer
functionality of the BinaryTree class. First, the method invokes the CreateATreeOfIntegers method
to build a sample tree that contains 10 values. Then, the method invokes the WalkTree method,
which prints each node value to the console in numerical order.
Note: The CreateATreeOfIntegers method creates a Tree object that contains the values 10, 5, 11, 5,
12, 15, 0, 14, 8, and 10 in the order that the method adds them.
The method then invokes the Count method and prints the result to the console. The method casts
the tree to an ICollection object, and then calls the Remove method to remove the value 11 from
the tree. The method again prints the result of the Count method to the console to prove that an
item has been removed.
Note: The BinaryTree method contains two Remove methods, and in this case, the test method should
invoke the interface-defined ICollection.Remove method. To enable the test method to do this, it must
cast the Tree object to an ICollection object.
The method then tests the Contains method by invoking the Contains method with the value 11
(which has just been removed) and then 12 (which is known to exist in the list).
Finally, the method tests the tree indexer by first retrieving the index of the value 5 in the tree and
printing the index to the console, and then using the same index to retrieve the value 5 from that
position in the tree.
3. Examine the TestDeleteRootNodeInteger method.
Lab Instructions: Building and Enumerating Custom Collection Classes 9
The TestDeleteRootNodeInteger method tests the functionality of the Remove method when it
attempts to remove the tree root node. When the root node value is removed from the tree, the next
available node should be copied into its place to enable the tree to continue to function.
In this test, the root node has the value 10. There is a second node with the value 10, so the Remove
method must be invoked twice to remove both values.
The method first invokes the CreateATreeOfIntegers method to build a sample tree, and then prints
the tree to the console by invoking the WalkTree method. The method then casts the Tree object to
an ICollection object, and then invokes the Remove method twice to remove both values of 10.
Finally, the method again invokes the WalkTree method to verify that the tree still functions
correctly.
4. Examine the TestStringTree method.
This method uses similar logic to the TestIntegerTree method to test the Count, Remove, Contains,
and indexer method functionality. This method uses a BinaryTree object that contains the string
values "k203", "h624", "p936", "h624", "a279", "z837", "e762", "r483", "d776", and "k203". In this test,
the Remove method is tested by using the "p936" string value, and the indexer is tested by using the
"h624" string value.
5. Examine the TestDeleteRootNodeString method.
This method uses similar logic to the TestDeleteRootNodeInteger method to test the Remove
method functionality, using the same string-based tree as the TestStringTree method. In this test,
the "k203" string value is removed twice to test root node removal.
6. Examine the TestTestResultTree method.
This method uses similar logic to the TestIntegerTree and TestStringTree methods to test the
Count, Remove, Contains, and indexer method functionality, but it uses a BinaryTree object based
on the TestResult type.
Note: The TestResult class implements the IComparable interface, and uses the Deflection property to
compare instances of the TestResult object. Therefore, items in this tree are indexed by their Deflection
property value.
In this case, the Remove method is tested with the TestResult object that has a Deflection value of
226. The indexer is tested with the TestResult object that has a Deflection value of 114.
7. Examine the TestDeleteRootNodeTestResult method.
This method uses similar logic to the TestDeleteRootNodeInteger and TestDeleteRootNodeString
methods to test the Remove method functionality, using the same TestResult-based tree as the
TestTestResultTree method. In this test, the TestResult object that has a Deflection value of 190 is
removed twice to test root node removal.
8. Run the BinaryTreeTestHarness application.
9. Verify that the output in the console window resembles the following code example.
TestIntegerTree()
WalkTree()
-12
-8
0
5
5
10 Lab Instructions: Building and Enumerating Custom Collection Classes
10
10
11
14
15
Count: 10
Remove(11)
Count: 9
Contains(11): False
Contains(-12): True
IndexOf(5): 3
tree[3]: 5
Note that:
a. The console shows the output of the TestIntegerTree method.
b. The tree is displayed in numerical order by the WalkTree method.
c. Initially, the list contains 10 items, and then after the Remove method is called, the tree contains
nine items.
d. The Remove method removes the value 11, so the result of the Contains method is false. Note
also that the Contains method verifies the presence of the value 12.
e. The IndexOf method reports that the value 5 is in position 3 in the list. This is confirmed by
retrieving the value in position 3, which is shown to be 5.
10. Press ENTER, and then verify that the output in the console window resembles the following code
example.
TestDeleteRootNodeInteger()
Before
-12
-8
0
5
5
10
10
11
14
15
Remove 10 twice
After
-12
-8
0
5
5
11
14
15
Note that the tree shows two instances of the value 10 in the first list. Then, after those values are
removed, the list no longer contains them. Also note that, after removing the root node value, the
tree retains the remaining values and continues to function as expected.
Lab Instructions: Building and Enumerating Custom Collection Classes 11
11. Press ENTER, and then verify that the output in the console window matches the following code
example.
TestStringTree()
WalkTree()
a279
d776
e762
h624
h624
k203
k203
p936
r483
z837
Count: 10
Remove("p936")
Count: 9
Contains("p936"): False
Contains("a279"): True
IndexOf("h624"): 3
tree[3]: h624
This is the same test as the one you performed in step 9, but it is performed by using string data.
Items in the list are displayed in alphabetical order.
12. Press ENTER, and then verify that the output in the console window matches the following code
example.
TestDeleteRootNodeString()
Before
a279
d776
e762
h624
h624
k203
k203
p936
r483
z837
Remove k203 twice
After
a279
d776
e762
h624
h624
p936
r483
z837
12 Lab Instructions: Building and Enumerating Custom Collection Classes
13. Press ENTER, and then verify that the output in the console window matches the following code
example.
TestTestResultTree()
WalkTree()
Deflection: 0, AppliedStress: 10, Temperature: 200, Date: 3/18/2010
Deflection: 38, AppliedStress: 20, Temperature: 200, Date: 3/18/2010
Deflection: 76, AppliedStress: 30, Temperature: 200, Date: 3/18/2010
Deflection: 114, AppliedStress: 40, Temperature: 200, Date: 3/18/2010
Deflection: 114, AppliedStress: 50, Temperature: 200, Date: 3/18/2010
Deflection: 190, AppliedStress: 60, Temperature: 200, Date: 3/18/2010
Deflection: 190, AppliedStress: 70, Temperature: 200, Date: 3/18/2010
Deflection: 266, AppliedStress: 80, Temperature: 200, Date: 3/18/2010
Deflection: 304, AppliedStress: 90, Temperature: 200, Date: 3/18/2010
Deflection: 342, AppliedStress: 100, Temperature: 200, Date: 3/18/2010
Count: 10
Remove(def266)
Count: 9
Contains(def266): False
Contains(def0): True
IndexOf(def114): 3
tree[3]: Deflection: 114, AppliedStress: 40, Temperature: 200, Date: 3/18/2010
This test is the same as the one you performed in steps 9 and 11, but this test is based on TestResult
objects. Items are displayed in numerical order based on the value of the Deflection property.
14. Press ENTER, and then verify that the output in the console window matches the following code
example.
TestDeleteRootNodeTestResults()
Before
Deflection: 0, AppliedStress: 10, Temperature: 200, Date: 3/18/2010
Deflection: 38, AppliedStress: 20, Temperature: 200, Date: 3/18/2010
Deflection: 76, AppliedStress: 30, Temperature: 200, Date: 3/18/2010
Deflection: 114, AppliedStress: 40, Temperature: 200, Date: 3/18/2010
Deflection: 114, AppliedStress: 50, Temperature: 200, Date: 3/18/2010
Deflection: 190, AppliedStress: 60, Temperature: 200, Date: 3/18/2010
Deflection: 190, AppliedStress: 70, Temperature: 200, Date: 3/18/2010
Deflection: 266, AppliedStress: 80, Temperature: 200, Date: 3/18/2010
Deflection: 304, AppliedStress: 90, Temperature: 200, Date: 3/18/2010
Deflection: 342, AppliedStress: 100, Temperature: 200, Date: 3/18/2010
Remove def190 twice
After
Deflection: 0, AppliedStress: 10, Temperature: 200, Date: 3/18/2010
Deflection: 38, AppliedStress: 20, Temperature: 200, Date: 3/18/2010
Deflection: 76, AppliedStress: 30, Temperature: 200, Date: 3/18/2010
Deflection: 114, AppliedStress: 40, Temperature: 200, Date: 3/18/2010
Deflection: 114, AppliedStress: 50, Temperature: 200, Date: 3/18/2010
Deflection: 266, AppliedStress: 80, Temperature: 200, Date: 3/18/2010
Deflection: 304, AppliedStress: 90, Temperature: 200, Date: 3/18/2010
Deflection: 342, AppliedStress: 100, Temperature: 200, Date: 3/18/2010
15. Press ENTER twice to return to Visual Studio.
Lab Instructions: Building and Enumerating Custom Collection Classes 13
Exercise 2: Implementing an Enumerator by Writing Code
The BinaryTree class must support the C# foreach statement to iterate through the contents of a
BinaryTree object. You will implement the GetEnumerator method of the IEnumerable<T> interface in
the BinaryTree class to return an enumerator that the foreach statement can use.
You will implement the Dispose, MoveNext, and Reset methods and the Current property. You will then
modify the generic version of the GetEnumerator method of the BinaryTree class to return an instance
of this enumerator, and you will test the enumerator by using a foreach loop.
The main tasks for this exercise are as follows:
1. Open the CustomCollections solution.
2. Create the TreeEnumerator class.
3. Add class-level variables and a constructor.
4. Add a method to populate the queue.
5. Implement the IEnumerator<T> and IEnumerator methods.
6. Implement the IDisposable interface.
7. Modify the Tree class to return a TreeEnumerator object.
8. Use the BinaryTreeTestHarness application to test the solution.
Task 1: Open the CustomCollections solution
Open the CustomCollections solution in the E:\Labfiles\Lab 13\Ex2\Starter folder.
Note: The CustomCollections solution in the Ex2 folder is functionally the same as the code that you
completed in Exercise 1. However, it includes an updated task list and an updated test harness to enable
you to complete this exercise.
Task 2: Create the TreeEnumerator class
In the BinaryTree project, add a new class named TreeEnumerator. This class should implement the
IEnumerator interface, and should take a type parameter, TItem, where the TItem type implements
the IComparable interface.
Task 3: Add class-level variables and a constructor
1. In the TreeEnumerator class, add the following members:
a. A Tree<TItem> object named currentData, initialized to a null value.
This member will store the initial Tree object data that is passed to the class when it is
constructed, and will be used to populate the internal queue with data. The data is also stored to
enable the internal queue to reset.
b. A TItem object named currentItem, initialized to a default TItem object.
This member will store the last item that is removed from the queue.
c. A private Queue<TItem> object named enumData, initialized to a null value.
This member holds an internal queue of items that the enumerator will iterate over. You will
populate this queue with the items in the Tree object.
2. Add a constructor. The constructor should accept a Tree<TItem> parameter named data, and should
initialize the currentData member with the value of this parameter.
14 Lab Instructions: Building and Enumerating Custom Collection Classes
Task 4: Add a method to populate the queue
Below the constructor, add a new private method named Populate. The method should accept a
Queue<TItem> parameter named enumQueue, and a Tree<TItem> parameter named tree. It should
not return a value. Add code to the method to perform the following actions:
a. If the LeftTree property of the tree parameter is not null, recursively call the Populate method,
passing the enumQueue parameter and the tree.LeftTree property as parameters to the method.
b. Add the tree.NodeData property value of the tree parameter to the enumQueue queue.
c. If the RightTree property of the tree parameter is not null, recursively call the Populate method,
passing the enumQueue parameter and the tree.RightTree property as parameters to the
method.
This code walks the tree and fills the queue with each item that is found, in order.
Task 5: Implement the IEnumerator<T> and IEnumerator methods
1. In the class definition, right-click IEnumerator, point to Implement Interface, and then click
Implement Interface Explicitly.
Visual Studio will generate stubs for the methods and properties that the IEnumerator<>,
IEnumerator, and IDisposable interfaces expose.
2. Locate the Current property.
This property should return the last TItem object that was removed from the queue.
3. In the get accessor of the Current property, replace the existing code with code to perform the
following actions:
a. If the enumData member is null, throw a new InvalidOperationException exception with the
message "Use MoveNext before calling Current".
b. Return the value of the currentItem member.
4. Locate the MoveNext method. The method accepts no parameters and returns a Boolean value.
The MoveNext method should ensure that the internal queue is initialized, retrieve the next item
from the internal queue, and then store it in the currentItem property. If the operation succeeds, the
method returns true, otherwise, it returns false.
5. In the MoveNext method, replace the existing code with code to perform the following actions:
a. If the enumData object is null, create a new queue object, and then invoke the Populate
method, passing the new queue object and the currentData member as parameters to the
method call.
b. If the enumData object contains any values, retrieve the first item in the queue, store it in the
currentItem member, and then return the Boolean value true.
c. At the end of the method, return the Boolean value false.
6. Locate the Reset method. This method accepts no parameters, and does not return a value.
This method should reset the enumerator to its initial state. You do this by repopulating the internal
queue with the data from the Tree object.
7. In the Reset method, replace the existing code with code that invokes the Populate method, passing
the enumData and currentData members as parameters to the method.
8. Build the solution and correct any errors.
Lab Instructions: Building and Enumerating Custom Collection Classes 15
Task 6: Implement the IDisposable interface
1. In the TreeEnumerator class, locate the Dispose method. This method accepts no parameters and
does not return a value.
The method should dispose of the class, relinquishing any resources that may not be reclaimed if they
are not disposed of explicitly, such as file streams and database connections.
Note: The Queue object does not implement the IDisposable interface, so you will use the Dispose
method of the TreeEnumerator class to clear the queue of any data.
2. In the Dispose method, replace the existing code with code that clears the enumQueue queue
object.
Hint: Use the Clear method of the Queue class to empty a Queue object.
3. Build the solution and correct any errors.
Task 7: Modify the Tree class to return a TreeEnumerator object
1. In the task list, locate the TODO - Update the Tree class to return the TreeEnumerator class task,
and then double-click this task.
This task is located in the Tree class.
2. Remove the comment. In the GetEnumerator method, replace the existing code with code that
creates and initializes a new TreeEnumerator object. Specify the TItem type as the type parameter,
and pass the current object as the parameter to the TreeEnumerator constructor. Return the
TreeEnumerator object that is created.
3. Build the solution and correct any errors.
Task 8: Use the BinaryTreeTestHarness application to test the solution
1. In the BinaryTreeTestHarness project, open the Program.cs file.
This version of the BinaryTreeTestHarness project contains the same code and performs the same
tests as in Exercise 1. However, it has been updated to test the enumerator functionality that you just
added.
2. Examine the TestIteratorsIntegers method.
This method tests the iterator functionality that you just implemented, by using the same integer tree
as in Exercise 1. The method builds the tree by invoking the CreateATreeOfIntegers method, and
then uses a foreach statement to iterate through the list and print each value to the console. The
method then attempts to iterate through the tree in reverse order, and print each item to the
console.
Note: You will add the functionality to enable reverse iteration of the tree in the next exercise. It is
expected that attempting to reverse the tree will throw a NotImplementedException exception. The
TestIteratorsIntegers method will catch this exception when it occurs, and print a message to the
console.
3. Examine the TestIteratorsStrings method.
16 Lab Instructions: Building and Enumerating Custom Collection Classes
This method uses similar logic to the TestIteratorsIntegers method to test the iterator functionality
of the BinaryTree object, but it uses the same string-based tree as the one you used in Exercise 1.
The method uses the CreateATreeOfStrings method to build the tree, iterates through the tree, and
then prints all items to the console. This method also attempts to display the data in the tree in
reverse order, and will encounter a NotImplementedException exception (you will implement this
feature in the next exercise).
4. Examine the TestIteratorsTestResults method.
This method uses similar logic to the TestIteratorsIntegers and TestIteratorsStrings methods to
test the iterator functionality of the BinaryTree object. It uses a TestResult-based tree by invoking
the CreateATreeOfTestResults method as in Exercise 1.
5. Run the BinaryTreeTestHarness application.
6. Verify that the output in the console window matches the following code example.
TestIntegerTree()
WalkTree()
-12
-8
0
5
5
10
10
11
14
15
Count: 10
Remove(11)
Count: 9
Contains(11): False
Contains(-12): True
IndexOf(5): 3
tree[3]: 5
This output matches the TestIntegerTree method output from Exercise 1, and confirms that you
have not compromised existing functionality by adding the iterator functionality.
7. Press ENTER, and then verify that the output in the console window matches the following code
example.
TestDeleteRootNodeInteger()
Before
-12
-8
0
5
5
10
10
11
Lab Instructions: Building and Enumerating Custom Collection Classes 17
14
15
Remove 10 twice
After
-12
-8
0
5
5
11
14
15
This output matches the TestDeleteRootNodeInteger method output from Exercise 1, and again
confirms that existing functionality works as expected.
8. Press ENTER, and then verify that the output in the console window matches the following code
example.
TestIteratorsIntegers()
In ascending order
-12
-8
0
5
5
10
10
11
14
15
In descending order
Not Implemented. You will implement this functionality in Exercise 3
Note that the items in the list are displayed in numerical order, and note that the Reverse method
displays a message that indicates that the Reverse functionality is not yet implemented.
9. Press ENTER, and then verify that the output in the console window matches the following code
example.
TestStringTree()
WalkTree()
a279
d776
e762
h624
h624
k203
k203
p936
r483
z837
Count: 10
Remove("p936")
Count: 9
Contains("p936"): False
18 Lab Instructions: Building and Enumerating Custom Collection Classes
Contains("a279"): True
IndexOf("h624"): 3
tree[3]: h624
This output matches the TestStringTree method output from Exercise 1.
10. Press ENTER, and then verify that the output in the console window matches the following code
example.
TestDeleteRootNodeString()
Before
a279
d776
e762
h624
h624
k203
k203
p936
r483
z837
Remove k203 twice
After
a279
d776
e762
h624
h624
p936
r483
z837
This output matches the TestDeleteRootNodeString method output from Exercise 1.
11. Press ENTER, and then verify that the output in the console window matches the following code
example.
TestIteratorsStrings()
In ascending order
a279
d776
e762
h624
h624
k203
k203
p936
r483
z837
In descending order
Not Implemented. You will implement this functionality in Exercise 3
Note that this represents the same test as you performed in step 8. It uses string data to verify the
iterator functionality, and all items are displayed in alphabetical order.
Lab Instructions: Building and Enumerating Custom Collection Classes 19
12. Press ENTER, and then verify that the output in the console window matches the following code
example.
TestTestResultTree()
WalkTree()
Deflection: 0, AppliedStress: 10, Temperature: 200, Date: 3/18/2010
Deflection: 38, AppliedStress: 20, Temperature: 200, Date: 3/18/2010
Deflection: 76, AppliedStress: 30, Temperature: 200, Date: 3/18/2010
Deflection: 114, AppliedStress: 40, Temperature: 200, Date: 3/18/2010
Deflection: 114, AppliedStress: 50, Temperature: 200, Date: 3/18/2010
Deflection: 190, AppliedStress: 60, Temperature: 200, Date: 3/18/2010
Deflection: 190, AppliedStress: 70, Temperature: 200, Date: 3/18/2010
Deflection: 266, AppliedStress: 80, Temperature: 200, Date: 3/18/2010
Deflection: 304, AppliedStress: 90, Temperature: 200, Date: 3/18/2010
Deflection: 342, AppliedStress: 100, Temperature: 200, Date: 3/18/2010
Count: 10
Remove(def266)
Count: 9
Contains(def266): False
Contains(def0): True
IndexOf(def114): 3
tree[3]: Deflection: 114, AppliedStress: 40, Temperature: 200, Date: 3/18/2010
This output matches the TestTestResultTree method output from Exercise 1.
13. Press ENTER, and then verify that the output in the console window matches the following code
example.
TestDeleteRootNodeTestResults()
Before
Deflection: 0, AppliedStress: 10, Temperature: 200, Date: 3/18/2010
Deflection: 38, AppliedStress: 20, Temperature: 200, Date: 3/18/2010
Deflection: 76, AppliedStress: 30, Temperature: 200, Date: 3/18/2010
Deflection: 114, AppliedStress: 40, Temperature: 200, Date: 3/18/2010
Deflection: 114, AppliedStress: 50, Temperature: 200, Date: 3/18/2010
Deflection: 190, AppliedStress: 60, Temperature: 200, Date: 3/18/2010
Deflection: 190, AppliedStress: 70, Temperature: 200, Date: 3/18/2010
Deflection: 266, AppliedStress: 80, Temperature: 200, Date: 3/18/2010
Deflection: 304, AppliedStress: 90, Temperature: 200, Date: 3/18/2010
Deflection: 342, AppliedStress: 100, Temperature: 200, Date: 3/18/2010
Remove def190 twice
After
Deflection: 0, AppliedStress: 10, Temperature: 200, Date: 3/18/2010
Deflection: 38, AppliedStress: 20, Temperature: 200, Date: 3/18/2010
Deflection: 76, AppliedStress: 30, Temperature: 200, Date: 3/18/2010
Deflection: 114, AppliedStress: 40, Temperature: 200, Date: 3/18/2010
Deflection: 114, AppliedStress: 50, Temperature: 200, Date: 3/18/2010
Deflection: 266, AppliedStress: 80, Temperature: 200, Date: 3/18/2010
Deflection: 304, AppliedStress: 90, Temperature: 200, Date: 3/18/2010
Deflection: 342, AppliedStress: 100, Temperature: 200, Date: 3/18/2010
This output matches the TestDeleteRootNodeTestResults method output from Exercise 1.
20 Lab Instructions: Building and Enumerating Custom Collection Classes
14. Press ENTER, and then verify that the output in the console window matches the following code
example.
TestIteratorsTestResults()
In ascending order
Deflection: 0, AppliedStress: 10, Temperature: 200, Date: 3/18/2010
Deflection: 38, AppliedStress: 20, Temperature: 200, Date: 3/18/2010
Deflection: 76, AppliedStress: 30, Temperature: 200, Date: 3/18/2010
Deflection: 114, AppliedStress: 40, Temperature: 200, Date: 3/18/2010
Deflection: 114, AppliedStress: 50, Temperature: 200, Date: 3/18/2010
Deflection: 190, AppliedStress: 60, Temperature: 200, Date: 3/18/2010
Deflection: 190, AppliedStress: 70, Temperature: 200, Date: 3/18/2010
Deflection: 266, AppliedStress: 80, Temperature: 200, Date: 3/18/2010
Deflection: 304, AppliedStress: 90, Temperature: 200, Date: 3/18/2010
Deflection: 342, AppliedStress: 100, Temperature: 200, Date: 3/18/2010
In descending order
Not Implemented. You will implement this functionality in Exercise 3
Note that this represents the same test as you performed in steps 8 and 11. It uses TestResult object
data to verify the iterator functionality, and all items are displayed in numerical order based on the
value of the Deflection property.
15. Press ENTER twice to return to Visual Studio.
Lab Instructions: Building and Enumerating Custom Collection Classes 21
Exercise 3: Implementing an Enumerator by Using an Iterator
The existing enumerator enables an application to iterate through the contents of a BinaryTree object in
ascending order. However, some applications need to be able to iterate through a BinaryTree object in
descending order. You have been asked to add a second enumerator to the BinaryTree class that can
help to perform this task.
You will add an enumerator that enables a program to iterate through a BinaryTree object in reverse
order. You will implement this enumerator by using an iterator.
The main tasks for this exercise are as follows:
1. Open the CustomCollections solution.
2. Add an enumerator to return an enumerator that iterates through data in reverse order.
3. Use the BinaryTreeTestHarness application to test the solution.
Task 1: Open the CustomCollections solution
Open the CustomCollections solution in the E:\Labfiles\Lab 13\Ex3\Starter folder.
Note: The CustomCollections solution in the Ex3 folder is functionally the same as the code that you
completed in Exercise 2. However, it includes an updated task list and an updated test harness to enable
you to complete this exercise.
Task 2: Add an enumerator to return an enumerator that iterates through data in reverse
order
1. Review the task list.
2. In the task list, locate the TODO - Add a method to return the list in reverse order task, and then
double-click this task.
This task is located at the end of the Tree class.
3. Remove the task comment, and then add a new public method named Reverse. The method should
accept no parameters, and return an IEnumerable collection based on the TItem type parameter.
4. Add code to the method to perform the following actions:
a. If the RightTree property is not null, iterate through the items that are returned by calling the
Reverse method of the RightTree property, and then yield each item that is found.
Hint: The yield statement is used in an iterator block to return a value to the enumerator object, or to
signal the end of an iteration.
b. Yield the value in the NodeData property of the current item.
c. If the LeftTree property is not null, iterate through the items that are returned by calling the
Reverse method of the LeftTree property, and then yield each item that is found.
5. Build the solution and correct any errors.
Task 3: Use the BinaryTreeTestHarness application to test the solution
1. In the BinaryTreeTestHarness project, open the Program.cs file.
This version of the BinaryTreeTestHarness project contains the same code and performs the same
tests as in Exercise 2. Now that you have implemented the Reverse method in the BinaryTree object,
22 Lab Instructions: Building and Enumerating Custom Collection Classes
the test application should not encounter the NotImplementedException exception in the
TestIteratorsIntegers, TestIteratorsStrings, and TestIteratorsTestResults methods.
2. Run the BinaryTreeTestHarness application.
3. Verify that the output in the console window matches the following code example.
TestIntegerTree()
WalkTree()
-12
-8
0
5
5
10
10
11
14
15
Count: 10
Remove(11)
Count: 9
Contains(11): False
Contains(-12): True
IndexOf(5): 3
tree[3]: 5
This output matches the TestIntegerTree method output from Exercises 1 and 2, and confirms that
you have not compromised existing functionality by adding the reverse iterator functionality.
4. Press ENTER, and then verify that the output in the console window matches the following code
example.
TestDeleteRootNodeInteger()
Before
-12
-8
0
5
5
10
10
11
14
15
Remove 10 twice
After
-12
-8
0
5
5
11
14
15
This output matches the TestDeleteRootNodeInteger method output from Exercises 1 and 2, and
again confirms that the existing functionality works as expected.
Lab Instructions: Building and Enumerating Custom Collection Classes 23
5. Press ENTER, and then verify that the output in the console window matches the following code
example.
TestIteratorsIntegers()
In ascending order
-12
-8
0
5
5
10
10
11
14
15
In descending order
15
14
11
10
10
5
5
0
-8
-12
This output is similar to the TestIteratorsIntegers method in Exercise 2, but the Reverse method is
now implemented, so the tree is also displayed in descending numerical order.
6. Press ENTER, and then verify that the output in the console window matches the following code
example.
TestStringTree()
WalkTree()
a279
d776
e762
h624
h624
k203
k203
p936
r483
z837
Count: 10
Remove("p936")
Count: 9
Contains("p936"): False
Contains("a279"): True
IndexOf("h624"): 3
tree[3]: h624
This output matches the TestStringTree method output from Exercises 1 and 2.
24 Lab Instructions: Building and Enumerating Custom Collection Classes
7. Press ENTER, and then verify that the output in the console window matches the following code
example.
TestDeleteRootNodeString()
Before
a279
d776
e762
h624
h624
k203
k203
p936
r483
z837
Remove k203 twice
After
a279
d776
e762
h624
h624
p936
r483
z837
This output matches the TestDeleteRootNodeString method output from Exercises 1 and 2.
8. Press ENTER, and then verify that the output in the console window matches the following code
example.
TestIteratorsStrings()
In ascending order
a279
d776
e762
h624
h624
k203
k203
p936
r483
z837
In descending order
z837
r483
p936
k203
k203
h624
h624
e762
d776
a279
This test uses string data to verify the iterator functionality, and all items are displayed in alphabetical
order, and then reverse alphabetical order.
Lab Instructions: Building and Enumerating Custom Collection Classes 25
9. Press ENTER, and then verify that the output in the console window matches the following code
example.
TestTestResultTree()
WalkTree()
Deflection: 0, AppliedStress: 10, Temperature: 200, Date: 3/18/2010
Deflection: 38, AppliedStress: 20, Temperature: 200, Date: 3/18/2010
Deflection: 76, AppliedStress: 30, Temperature: 200, Date: 3/18/2010
Deflection: 114, AppliedStress: 40, Temperature: 200, Date: 3/18/2010
Deflection: 114, AppliedStress: 50, Temperature: 200, Date: 3/18/2010
Deflection: 190, AppliedStress: 60, Temperature: 200, Date: 3/18/2010
Deflection: 190, AppliedStress: 70, Temperature: 200, Date: 3/18/2010
Deflection: 266, AppliedStress: 80, Temperature: 200, Date: 3/18/2010
Deflection: 304, AppliedStress: 90, Temperature: 200, Date: 3/18/2010
Deflection: 342, AppliedStress: 100, Temperature: 200, Date: 3/18/2010
Count: 10
Remove(def266)
Count: 9
Contains(def266): False
Contains(def0): True
IndexOf(def114): 3
tree[3]: Deflection: 114, AppliedStress: 40, Temperature: 200, Date: 3/18/2010
This output matches the TestTestResultTree method output from Exercises 1 and 2.
10. Press ENTER, and then verify that the output in the console window matches the following code
example.
TestDeleteRootNodeTestResults()
Before
Deflection: 0, AppliedStress: 10, Temperature: 200, Date: 3/18/2010
Deflection: 38, AppliedStress: 20, Temperature: 200, Date: 3/18/2010
Deflection: 76, AppliedStress: 30, Temperature: 200, Date: 3/18/2010
Deflection: 114, AppliedStress: 40, Temperature: 200, Date: 3/18/2010
Deflection: 114, AppliedStress: 50, Temperature: 200, Date: 3/18/2010
Deflection: 190, AppliedStress: 60, Temperature: 200, Date: 3/18/2010
Deflection: 190, AppliedStress: 70, Temperature: 200, Date: 3/18/2010
Deflection: 266, AppliedStress: 80, Temperature: 200, Date: 3/18/2010
Deflection: 304, AppliedStress: 90, Temperature: 200, Date: 3/18/2010
Deflection: 342, AppliedStress: 100, Temperature: 200, Date: 3/18/2010
Remove def190 twice
After
Deflection: 0, AppliedStress: 10, Temperature: 200, Date: 3/18/2010
Deflection: 38, AppliedStress: 20, Temperature: 200, Date: 3/18/2010
Deflection: 76, AppliedStress: 30, Temperature: 200, Date: 3/18/2010
Deflection: 114, AppliedStress: 40, Temperature: 200, Date: 3/18/2010
Deflection: 114, AppliedStress: 50, Temperature: 200, Date: 3/18/2010
Deflection: 266, AppliedStress: 80, Temperature: 200, Date: 3/18/2010
Deflection: 304, AppliedStress: 90, Temperature: 200, Date: 3/18/2010
Deflection: 342, AppliedStress: 100, Temperature: 200, Date: 3/18/2010
This output matches the TestDeleteRootNodeTestResults method output from Exercises 1 and 2.
26 Lab Instructions: Building and Enumerating Custom Collection Classes
11. Press ENTER, and then verify that the output in the console window matches the following code
example.
TestIteratorsTestResults()
In ascending order
Deflection: 0, AppliedStress: 10, Temperature: 200, Date: 3/18/2010
Deflection: 38, AppliedStress: 20, Temperature: 200, Date: 3/18/2010
Deflection: 76, AppliedStress: 30, Temperature: 200, Date: 3/18/2010
Deflection: 114, AppliedStress: 40, Temperature: 200, Date: 3/18/2010
Deflection: 114, AppliedStress: 50, Temperature: 200, Date: 3/18/2010
Deflection: 190, AppliedStress: 60, Temperature: 200, Date: 3/18/2010
Deflection: 190, AppliedStress: 70, Temperature: 200, Date: 3/18/2010
Deflection: 266, AppliedStress: 80, Temperature: 200, Date: 3/18/2010
Deflection: 304, AppliedStress: 90, Temperature: 200, Date: 3/18/2010
Deflection: 342, AppliedStress: 100, Temperature: 200, Date: 3/18/2010
In descending order
Deflection: 342, AppliedStress: 100, Temperature: 200, Date: 3/18/2010
Deflection: 304, AppliedStress: 90, Temperature: 200, Date: 3/18/2010
Deflection: 266, AppliedStress: 80, Temperature: 200, Date: 3/18/2010
Deflection: 190, AppliedStress: 70, Temperature: 200, Date: 3/18/2010
Deflection: 190, AppliedStress: 60, Temperature: 200, Date: 3/18/2010
Deflection: 114, AppliedStress: 50, Temperature: 200, Date: 3/18/2010
Deflection: 114, AppliedStress: 40, Temperature: 200, Date: 3/18/2010
Deflection: 76, AppliedStress: 30, Temperature: 200, Date: 3/18/2010
Deflection: 38, AppliedStress: 20, Temperature: 200, Date: 3/18/2010
Deflection: 0, AppliedStress: 10, Temperature: 200, Date: 3/18/2010
This test uses TestResult object data to verify iterator functionality. Therefore, all items are displayed
in numerical order based on the value of the Deflection property, and then the list is reversed to
display data in descending numerical order based on the value of the Deflection property.
12. Press ENTER twice to return to Visual Studio.
Lab Instructions: Using LINQ to Query Data 1
Module 14
Lab Instructions: Using LINQ to Query Data
Contents:
Exercise 1: Using the LINQ Query Operators 4
Exercise 2: Building Dynamic LINQ Queries 9
2 Lab Instructions: Using LINQ to Query Data
Lab: Using LINQ to Query Data
Objectives
After completing this lab, you will be able to:
Use the LINQ query operators to retrieve data from an enumerable collection.
Use expression trees and the LINQ extension methods to build dynamic LINQ queries.
Introduction
In this lab, you will use the LINQ query operators to retrieve data from a collection. You will then examine
how to construct a LINQ query dynamically and optimize it for better performance.
Lab Setup
For this lab, you will use the available virtual machine environment. Before you begin the lab, you must:
Start the 10266A-GEN-DEV virtual machine, and then log on by using the following credentials:
User name: Student
Password: Pa$$w0rd
Lab Instructions: Using LINQ to Query Data 3
Lab Scenario
Fabrikam, Inc. produces a range of highly sensitive measuring devices that can repeatedly measure objects
and capture data.
Fabrikam, Inc. has a large number of analytical applications that analyze data. This data is held in files that
various measuring devices have generated. However, the logic in many of these applications is
convoluted, and the applications themselves are difficult to use. You have been asked to build a more
user-friendly application to analyze the results of one specific set of data: the results of girder stress tests.
This data consists of the following fields:
The date of the test.
The temperature at which the test was recorded.
The stress that was applied to the girder.
The deflection of the girder that this stress caused.
This application must enable users to filter the data that they want to view according to the criteria that
they specify.
4 Lab Instructions: Using LINQ to Query Data
Exercise 1: Using the LINQ Query Operators
In this exercise, you will write a program that uses the LINQ query operators to retrieve and display data.
The data is provided in a binary file. The application will read this data into a BinaryTree object and
present a WPF window that enables the user to specify criteria for viewing the data. The window will then
fetch and display all of the matching data from the BinaryTree object in date order.
The main tasks for this exercise are as follows:
1. Open the starter solution.
2. Declare variables to specify the stress data file name and the Tree object.
3. Add a method to read the test data.
4. Read the test data by using a BackgroundWorker object.
5. Define the LINQ query.
6. Execute the query.
7. Run the query by using a BackgroundWorker object.
8. Display the results.
9. Test the solution.
Task 1: Open the starter solution
1. Log on to the 10266A-GEN-DEV virtual machine as Student with the password Pa$$w0rd.
2. Open Visual Studio 2010.
3. Import the code snippets from the E:\Labfiles\Lab 14\Snippets folder.
4. Open the StressDataAnalyzer solution in the E:\Labfiles\Lab 14\Ex1\Starter folder.
5. Examine the user interface (UI) for the StressDataAnalyzer application. Note the following features of
the application:
The stress test data is generated by a stress test device. The data is stored in a binary data file,
and this application reads the data from this file when the application starts to run. The
application holds the data in memory by using a Tree object.
The UI contains two main areas. The upper area enables the user to specify criteria to match
stress data. The lower area displays the data.
The stress test data criteria are:
i. The date that the test was performed.
ii. The temperature at which the test was performed.
iii. The stress that was applied during the test.
iv. The deflection that resulted from applying the stress.
Each criterion is specified as a range by using the slider controls.
After selecting the criteria to match, the user clicks Display to generate a LINQ query that fetches
the matching data from the Tree object in memory and shows the results.
Task 2: Declare variables to specify the stress data file name and the Tree object
1. Review the task list.
2. In the task list, locate the TODO - Declare filename and tree variables task, and then double-click
this task. This task is located in the DataAnalyzer.xaml.cs class.
3. Delete the TODO - Declare filename and tree variables comment, and then add code to declare
the following variables:
a. A private constant string object named stressDataFilename. Initialize the object with the string
"E:\Labfiles\Lab 14\StressData.dat". This is the name of the data file that holds the stress data.
Lab Instructions: Using LINQ to Query Data 5
b. A private Tree object named stressData that is based on the TestResult type. This Tree object
will hold the data that is read from the stress data file. Initialize this object to null.
The TestResult type is a struct that contains the following four fields, corresponding to the data for
each stress test record:
TestDate. This is a DateTime field that contains the date on which the stress test was performed.
Temperature. This is a short field that contains the temperature, in Kelvin, at which the test was
performed.
AppliedStress. This is another short field that specifies the stress, in kiloNewtons (kN), that was
applied during the test.
Deflection. This is another short field that specifies the deflection of the girder, in millimeters
(mm), when the stress was applied.
The TestResult type implements the IComparable interface. The comparison of test data is based on
the value of the Deflection field.
Task 3: Add a method to read the test data
1. In the task list, locate the TODO - Add a method to read the contents of the StressData file task,
and then double-click this task.
2. Delete the TODO - Add a method to read the contents of the StressData file comment, and then
add the method in the following code example, which is named ReadTestData. This method reads
the stress data from the file and populates the Tree object. It is not necessary for you to fully
understand how this method works, so you can either type this code manually, or you can use the
Mod14ReadTestData code snippet.
private void ReadTestData()
{
// Open a stream over the file that holds the test data.
using (FileStream readStream =
File.Open(stressDataFilename, FileMode.Open))
{
// The data is serialized as TestResult instances.
// Use a BinaryFormatter object to read the stream and
// deserialize the data.
BinaryFormatter formatter = new BinaryFormatter();
TestResult initialNode =
(TestResult)formatter.Deserialize(readStream);
// Create the binary tree and use the first item retrieved
// as the root node. (Note: The tree will likely be
// unbalanced, because it is probable that most nodes will
// have a value that is greater than or equal to the value in
// this root node - this is because of the way in which the
// test results are generated and the fact that the TestResult
// class uses the deflection as the discriminator when it
// compares instances.)
stressData = new Tree<TestResult>(initialNode);
// Read the TestResult instances from the rest of the file
// and add them into the binary tree.
while (readStream.Position < readStream.Length)
{
6 Lab Instructions: Using LINQ to Query Data
TestResult data =
(TestResult)formatter.Deserialize(readStream);
stressData.Insert(data);
}
}
}
Task 4: Read the test data by using a BackgroundWorker object
1. In the Window_Loaded method, add code to perform the following tasks:
a. Create a BackgroundWorker object named workerThread.
b. Configure the workerThread object; the object should not report progress or support
cancellation.
2. In the Window_Loaded method, add an event handler for the workerThread.DoWork event. When
the event is raised, the event handler should invoke the ReadTestData method.
3. Add an event handler for the workerThread.RunWorkerComplete event. When the event is raised,
the event handler should perform the following tasks:
a. Enable the displayResults button.
b. Display the message 'Ready' in the statusMessage StatusBarItem in the status bar at the bottom
of the WPF window.
Hint: Set the Content property of a status bar item to display a message in that item.
4. At the end of the Window_Loaded method, add code to perform the following tasks:
a. Start the workerThread BackgroundWorker object running asynchronously.
b. Display the message "Reading Test Data" in the statusMessage item in the status bar at the
bottom of the WPF window.
Task 5: Define the LINQ query
1. In the task list, locate the TODO - Define the LINQ query task, and then double-click this task. This
task is located in the CreateQuery method.
2. Replace the existing code in the method with code that defines an IEnumerable<TestResult> object
called query. Initialize the query variable with a LINQ query that retrieves all of the TestResult
objects in the stressData tree that meet the following criteria. The query should order returned
values by the TestDate property. The query should evaluate each object by using the following
criteria:
a. The value of the TestDate property is greater than or equal to the dateStart parameter value.
b. The value of the TestDate property is less than or equal to the dateEnd parameter value.
c. The value of the Temperature property is greater than or equal to the temperatureStart
parameter value.
d. The value of the Temperature property is less than or equal to the temperatureEnd parameter
value.
e. The value of the AppliedStress property is greater than or equal to the appliedStressStart
parameter value.
f. The value of the AppliedStress property is less than or equal to the appliedStressEnd parameter
value.
g. The value of the Deflection property is greater than or equal to the deflectionStart parameter
value.
Lab Instructions: Using LINQ to Query Data 7
h. The value of the Deflection property is less than or equal to the deflectionEnd parameter value.
3. At the end of the method, return the query object.
4. Build the solution and correct any errors.
Task 6: Execute the query
1. In the task list, locate the TODO - Execute the LINQ query task, and then double-click this task. This
task is located in the FormatResults method. This method takes an enumerable collection of
TestResult objects as a parameter and generates a string that contains a formatted list of TestResult
objects. The parameter is the item that the CreateQuery method returns. Iterating through this list
runs the LINQ query.
2. Delete the TODO - Execute the LINQ query comment, and then add code to the FormatResults
method to perform the following task:
For each item that the query returns, format and append the details of each item to the builder
StringBuilder object. Each item should be formatted to display the following properties in a
double-tab delimited format:
i. TestDate
ii. Temperature
iii. AppliedStress
iv. Deflection
3. Build the solution and correct any errors.
Task 7: Run the query by using a BackgroundWorker object
1. In the task list, locate the TODO - Add a BackgroundWorker DoWork event handler to invoke
the query operation task, and then double-click this task. This task is located in the
DisplayResults_Click method. This method calls the CreateQuery method to generate the LINQ
query that matches the criteria that the user specifies, and it then runs the query to generate and
format the results by using a BackgroundWorker object called workerThread.
2. Delete the TODO - Add a BackgroundWorker DoWork event handler to invoke the query
operation comment, and then define an event handler for the workerThread.DoWork event. Add
code to the event handler to invoke the FormatResults method, passing the query object as the
parameter to the method. Store the value that the method returns in the Result parameter of the
DoWork event handler.
3. Build the solution and correct any errors.
Task 8: Display the results
1. Below the event handler for the DoWork event, add an event handler for the
workerThread.RunWorkerComplete event. Add code to the event handler to perform the following
tasks:
a. Update the results.Text property with the value of the Result parameter of the
RunWorkerComplete event handler.
b. Enable the displayResults button.
c. Update the statusMessage status bar item to "Ready".
2. Build the solution and correct any errors.
Task 9: Test the solution
1. Run the application.
2. Click Display, and make a note of the Time (ms) value that is displayed next to the Display button.
8 Lab Instructions: Using LINQ to Query Data
3. Click Display two more times. The times for these operations will probably be lower than the time
that the initial query took because the various internal data structures have already been initialized.
Make a note of these times.
Note: The time that is displayed is the time that is required to fetch the data by using the LINQ query, but
not the time that is taken to format and display this data. This is why the "Fetching results" message
appears for several seconds after the data has been retrieved.
4. When the query is complete, examine the contents of the box in the lower part of the window. The
search should return 40,641 values.
5. Use the DatePicker and slider controls to modify the search criteria to the values in the following
table, and then click Display again.
Criteria Value
Test Date From 02/01/2009 To 02/28/2009
Temperature From 250 to 450
6. When the query is complete, examine the contents of the box in the lower part of the window. The
search should return 1,676 values. Note the time that it took to complete the searchthe time should
be less than the times that you recorded in Step 3. Keep a note of these values for comparison in
Exercise 2.
7. Close the Stress Data Analyzer window, and then return to Visual Studio.
Currently, any search through the data uses all four criteriadate, temperature, applied stress, and
deflectionregardless of the values that are specified in the UI. If the user does not change the
default values for any criteria, the LINQ query that the application generates still contains criteria for
each field. This is rather inefficient. However, you can construct dynamic LINQ queries to enable you
to generate a custom query that is based only on the criteria that are specified at run time. You will
implement this functionality in the next exercise.
Lab Instructions: Using LINQ to Query Data 9
Exercise 2: Building Dynamic LINQ Queries
In this exercise, you will extend the WPF application to enable users to specify the sort sequence and limit
the number of rows that are retrieved. You will modify the application to build a dynamic LINQ query that
matches the users' specifications, run it, and display the results.
The main tasks for this exercise are as follows:
1. Open the StressDataAnalyzer solution.
2. Dynamically build a lambda expression for the query criteria.
3. Dynamically build the date expression tree.
4. Dynamically build numeric expression trees.
5. Combine the expression trees.
6. Build a lambda expression for the OrderBy statement.
7. Examine the CreateQuery method.
8. Test the solution.
Task 1: Open the StressDataAnalyzer solution
1. Open the StressDataAnalyzer solution in the E:\Labfiles\Lab 14\Ex2\Starter folder.
2. Review the task list.
3. Examine the modified UI for the StressDataAnalyzer application. Note the following features of the
application:
The UI is an extended version of that used in Exercise 1. The user can specify which criteria to
apply by using check boxes. Any criteria that are not selected are not included in the LINQ query.
The user can change the order in which the data is displayed by selecting the appropriate option
button in the Order By section of the window.
The user can limit the number of items that a query returns by selecting the Limit check box and
by using the slider control to specify the number of items.
Task 2: Dynamically build a lambda expression for the query criteria
1. In the task list, locate the TODO - Complete the BuildLambdaExpressionForQueryCriteria
method task, and then double-click this task. This task is located in the
BuildLambdaExpressionForQueryCriteria method.
The BuildLambdaExpressionForQueryCriteria method dynamically constructs a lambda expression
from the values that are passed in as parameters. There are 12 parameters, which are divided into
four groups. The dateRangeSpecified parameter is a Boolean value that indicates whether the user has
selected the date criteria in the window, and the startDate and endDate parameters contain the start
date and end date values that the user specifies. If the dateRangeSpecified parameter is false, the date
is not included in the criteria for matching stress data. The same logic applies to the remaining
parameters.
The value that the BuildLambdaExpressionForQueryCriteria method returns is an Expression
object. The Expression type represents a strongly typed lambda expression as a data structure in the
form of an expression tree. The type parameter is a delegate that indicates the form of the lambda
expression. In the BuildLambdaExpressionForQueryCriteria method, the lambda expression takes a
TestResult object and returns a Boolean value that indicates whether this object should be included
in the results that are generated by running the lambda expression.
The existing code in this method creates a reference to an Expression object named lambda. You
will add code to populate this object with an expression tree that represents a lambda expression that
matches the query criteria that the 12 parameters specify. If the user does not specify any query
criteria, this method returns a null value.
10 Lab Instructions: Using LINQ to Query Data
Note: The Expression type is located in the System.Linq.Expressions namespace. The application
creates an alias for this namespace called Expressions. You cannot refer to the Expression type without
the qualifying namespace in a WPF application because the WPF assemblies also contain a type called
Expression.
2. Delete the TODO - Complete the BuildLambdaExpressionForQueryCriteria method comment,
and then add code to perform the following tasks:
a. Create a Type reference for the TestResult type named testResultType
Hint: Creating a type reference in this way enables you to repeatedly refer to an object type without
repeatedly calling the typeof method. The typeof method is a relatively costly method compared to
retrieving an object reference.
b. Create an Expressions.ParameterExpression object named itemBeingQueried by using the
Expressions.Expression.Parameter static method. Specify the testResultType type reference as
the type of the parameter, and use the string "item" as the name of the parameter.
Hint: The string that is passed as the second parameter to the method call defines how your lambda
expression will refer to the object that is being queried. In this example, one part of the resultant
expression will resemble "item.TestDate >= startDate".
3. Add code to the method to create the following Expressions.BinaryExpression objects; each object
should have an initial value of null:
a. dateCondition
b. temperatureCondition
c. appliedStressCondition
d. deflectionCondition
You will populate these expression objects with query criteria that match the parameters that are
passed in to the method. You will then combine these expression objects together to form the
complete lambda expression tree.
4. Add code to the method to invoke the BuildDateExpressionBody method, and store the result in
the dateCondition object. Pass the following values as parameters to the method call:
a. dateRangeSpecified
b. startDate
c. endDate
d. testResultType
e. itemBeingQueried
Note: The BuildDateExpressionBody method returns a BinaryExpression object that checks the stress
test data against the startDate and endDate values. You will update the BuildDateExpressionBody
method in the following task.
5. Add code to the method to invoke the BuildNumericExpressionBody method, and store the result
in the temperatureCondition object. Pass the following values as parameters to the method call:
a. temperatureRangeSpecified
Lab Instructions: Using LINQ to Query Data 11
b. fromTemperature
c. toTemperature
d. testResultType
e. A string that contains the value "Temperature"
f. itemBeingQueried
Note: The BuildNumericExpressionBody method also returns a BinaryExpression object that will form
part of the dynamic LINQ query. In this case, the data that this part of the query checks will contain
numeric data rather than a DateTime value, and the name of the field that is being checked is
Temperature. You will update the BuildNumericExpressionBody method later in the lab.
6. Add code to the method to invoke the BuildNumericExpressionBody method, and store the result
in the appliedStressCondition object. Pass the following values as parameters to the method call:
a. appliedStressRangeSpecified
b. fromStressRange
c. toStressRange
d. testResultType
e. A string that contains the value "AppliedStress"
f. itemBeingQueried
7. Add code to the method to invoke the BuildNumericExpressionBody method, and store the result
in the deflectionCondition object. Pass the following values as parameters to the method call:
a. deflectionRangeSpecified
b. fromDeflection
c. toDeflection
d. testResultType
e. A string that contains the value "Deflection"
f. itemBeingQueried
8. Add code to the method to invoke the BuildLambdaExpressionBody method, and store the result
in a new Expressions.Expression object named body. Pass the dateCondition,
temperatureCondition, appliedStressCondition, and deflectionCondition objects as parameters
to the method.
Note: The BuildLambdaExpressionBody method takes the four expression objects, each of which
evaluate a single property in a TestResult object, and combines them into a complete lambda expression
that evaluates all of the properties that the user specifies criteria for. You will complete the
BuildLambdaExpressionBody method later in the lab.
9. Add code to the method to invoke the Expression.Lambda generic method, and store the response
in the lambda object. The Expression.Lambda method should construct a lambda expression from
the body of the lambda expressions in the body Expression object and the itemBeingQueried
ParameterExpression object. Specify the delegate type Func<TestResult, bool> as the type
parameter of the method.
Hint: The static Expression.Lambda method constructs an expression tree that represents a completed
lambda expression, including the data that is being queried by the expression.
12 Lab Instructions: Using LINQ to Query Data
10. Build the project and correct any errors.
Task 3: Dynamically build the date expression tree
1. In the task list, locate the TODO - Complete the BuildDateExpressionBody method task, and then
double-click this task. This task is located in the BuildDateExpressionBody method.
The existing code in this method defines a BinaryExpression object named dateCondition. This
object will be used to return the expression tree that evaluates date values. The method then checks
that the dateRangeSpecified parameter is true. You will add code to this conditional statement to
build an expression tree that is equivalent to the condition in the following code example.
item.TestDate >= startDate && item.TestDate <= endDate
If the user did not specify any date criteria, this method returns a null expression tree.
2. Delete the TODO - Complete the BuildDateExpressionBody method comment, and then add code
to create a new MemberInfo object named testDateProperty. Call the GetProperty method to
generate code that retrieves the TestDate property from the testResultType type parameter. Pass the
string "TestDate" as the parameter to the GetProperty method.
3. Add code to the method to create a MemberExpression object named testDateMember. Populate
the object with the value that is returned by calling the Expression.MakeMemberAccess method,
passing the itemBeingQueried parameter and the testDateProperty value as parameters to the
method.
Note: A MemberExpression object is an expression that represents access to a property of the object
that is being queried. In this case, the object represents the item.TestDate property.
4. Add code to create an Expressions.ConstantExpression object named lowerDate, and populate the
object with the result of calling the Expression.Expressions.Constant method. Pass the startDate
parameter as a parameter to the method call.
Note: A ConstantExpression object is an expression that represents the results of evaluating a constant
value. In this case, the object represents the value in the startDate variable.
5. Add code to create an Expressions.BinaryExpression object named lowerDateCondition, and
populate the object with the result of calling the Expressions.Expression.GreaterThanOrEqual
method. Pass the testDateMember and lowerDate objects as parameters to the method call.
Note: The GreaterThanOrEqual method generates a binary expression that combines the
testDateMember object (representing the "this.startDate" portion of the expression) and the lowerDate
object (representing the "startDate" portion of the expression) to generate a tree for the expression
"this.startDate >= startDate".
6. By using the same principles that you saw in Steps 4 and 5, add code to perform the following tasks:
a. Create a ConstantExpression object named upperDate by passing the endDate parameter as a
parameter to the method call.
b. Create a BinaryExpression object named upperDateCondition by invoking the
Expression.LessThanOrEqual method. Pass the testDateMember and upperDate objects as
parameters to the method call.
Lab Instructions: Using LINQ to Query Data 13
Note: This code should build the second part of the date evaluation expression, which represents
"endDate <= testDateMember".
7. Add code to combine the expressions in the lowerDate and upperDate ExpressionTree objects into
a single Boolean expression tree that returns true if both conditions are true or false otherwise; call
the Expressions.Expression.AndAlso static method to combine the expressions together, and store
the result in the dateCondition object.
Note: The Expressions.Expression.AndAlso method combines the two discrete expressions that you just
created, "item.TestDate >= startDate" and "Item.TestDate <= endDate" into a BinaryExpression
object that represents the expression "item.TestDate >= startDate && Item.TestDate <= endDate".
8. Build the project and correct any errors.
Task 4: Dynamically build numeric expression trees
1. In the task list, locate the TODO - Complete the BuildNumericExpressionBody method task, and
then double-click this task. This task is located in the BuildNumericExpressionBody method.
The existing code in this method defines a BinaryExpression object named booleanCondition. This
object will be used to return the expression tree that evaluates conditions based on short integer
values. You will add code to this conditional statement to build an expression tree that is equivalent
to the expression in the following code example, where propertyName represents the value of the
propertyName parameter.
item.PropertyName >= lowerRange && item.PropertyName <= upperRange
2. Delete the TODO - Complete the BuildNumericExpressionBody method comment, and then add
code to generate the first half of the expression by performing the following tasks:
a. Create a new MemberInfo object named testProperty. Call the GetProperty method to
generate code that retrieves the property that the propertyName parameter specifies from the
testResultType type parameter.
b. Create a MemberExpression object named testMember that represents access to the property
that the testProperty object specifies; call the static Expression.MakeMemberAccess method,
passing the itemBeingQueried parameter and the testProperty object as parameters.
c. Create a ConstantExpression object named lowerValue by invoking the Expression.Constant
method. Pass the lowerRange parameter as a parameter to the method call.
d. Create a BinaryExpression object named lowerValueCondition, which combines the
testMember and lowerValue expression objects into a GreaterThanOrEqual binary expression.
Hint: Your code should build the first half of the target expression, which represents "item.PropertyName
>= lowerRange", where PropertyName represents the value of the propertyName parameter. Your code
should use similar syntax to that used to generate the expression in Task 3
3. Add code to generate the second half of the target expression by performing the following tasks:
a. Create a ConstantExpression object named upperValue by invoking the static
Expression.Constant method. Pass the upperRange parameter as a parameter to the method
call.
14 Lab Instructions: Using LINQ to Query Data
b. Create a BinaryExpression object named upperValueCondition, which combines the
testMember and upperValue expression objects into a LessThanOrEqual binary expression.
Hint: Your code should build the second half of the target expression, which represents
"item.PropertyName <= upperRange", where PropertyName represents the value of the propertyName
parameter. Your code should again use similar syntax to that used to generate the expression in Task 3.
4. At the end of the method, add code to set the booleanCondition object to an expression that
combines the lowerValueCondition and upperValueCondition expressions by using the static
Expressions.Expression.AndAlso method.
5. Build the project and correct any errors.
Task 5: Combine the expression trees
1. In the task list, locate the TODO - Complete the BuildLambdaExpressionBody method task, and
then double-click this task. This task is located in the BuildLambdaExpressionBody method.
This method takes four parameters that define the expression trees for each of the possible criteria
that the user can enter. If any criteria are missing, the corresponding expression tree is null. The
purpose of this method is to combine these expression trees together into an overall expression tree
that includes all of the criteria that the user enters.
The existing code in this method creates an Expression object named body. This object will contain
the combined binary expressions that form the body of the LINQ query. If the user did not specify any
criteria, the body object is assigned an expression tree that contains the Boolean constant true. This
expression tree causes all items to be retrieved.
2. Delete the TODO - Complete the BuildLambdaExpressionBody method comment, and then add
code to check whether the dateCondition parameter is null. If not, set the body object to the
dateCondition expression tree.
3. Add code to check whether the temperatureCondition parameter is null, and if not, perform the
following tasks:
a. If the body object is null, set the body object to the temperatureCondition expression tree.
b. If the body object is not null, combine the expression tree in the body object with the expression
tree in the temperatureCondition parameter by using the static Expressions.Expression.AndAlso
method. Assign the result to the body object.
4. Repeat the logic in Step 3 and add the expression tree that the appliedStressCondition parameter
defines to the body expression tree.
5. Repeat the logic in Step 3 and add the expression tree that the deflectionCondition parameter defines
to the body expression tree.
6. Build the project and correct any errors.
Task 6: Build a lambda expression for the OrderBy statement
1. In the task list, locate the TODO - Create the type reference and ParameterExpression in the
BuildLambdaExpressionForOrderBy method task, and then double-click this task. This task is
located in the BuildLambdaExpressionForOrderBy method.
The purpose of this method is to construct an expression that specifies the order in which the data
should be retrieved. The parameter to this method is a value from the OrderByKey enumeration. This
enumeration is defined as part of the application and contains the following values: ByDate,
ByTemperature, ByAppliedStress, ByDeflection, and None. The following code example shows the
form of the lambda expression that this method generates.
Lab Instructions: Using LINQ to Query Data 15
item => item.Property
In this example, Property references the property from the TestResult type that corresponds to the
parameter that is passed into the method. If the user does not specify a sort key, this method returns
a null value.
2. Delete the TODO - Create the type reference and ParameterExpression in the
BuildLambdaExpressionForOrderBy method comment, and then add code to the method to
create the ParameterExpression object that defines the parameter for the lambda expression by
performing the following tasks:
Note: You will need to create a Type reference to the TestResult object, and the lambda expression
should refer to the object item.
a. Create a Type reference named testResultType by using the typeOf operator and passing a
TestResult object as a parameter.
b. Create a ParameterExpression object named itemBeingQueried by using the static
Expressions.Expression.Parameter method. Specify the testResultType object and a string that
contains the text "item" as parameters to the method.
3. In the BuildLambdaExpressionForOrderBy method, replace the TODO - Create a
MemberExpression and MemberInfo object comment with code to perform the following tasks:
a. Create a MemberExpression object named sortKey, and initialize this object to null.
b. Create a MemberInfo object named property, and initialize this object to null.
4. Replace the TODO - Evaluate the orderByKey parameter to determine the property to sort by
comment with code to evaluate the orderByKey parameter. Use the GetProperty method of the
testResultType variable to generate code that retrieves the corresponding property value from the
item that is specified as the parameter to the lambda expression. Store the result in the property
variable. The following table lists the name of each property to use, depending on the value of the
orderByKey parameter.
orderByKey value testResultType property to use
ByDate "TestDate"
ByTemperature "Temperature"
ByAppliedStress "AppliedStress"
ByDeflection "Deflection"
Note: Near the beginning of the BuildLambdaExpressionForOrderBy method, a conditional statement
prevents the method from performing this code if the orderByKey parameter has the value
OrderByKey.None; therefore, you do not need to check for this value.
5. Replace the TODO - Construct the expression that specifies the OrderBy field comment with
code that retrieves the value that the property variable specifies from the item that the
itemBeingQueried variable specifies. To do this, call the static
Expressions.Expression.MakeMemberAccess method, and pass the itemBeingQueried expression
tree and the property object as parameters to this method.
16 Lab Instructions: Using LINQ to Query Data
6. Replace the TODO - Create a UnaryExpression object to convert the sortKey object to a
ValueType comment with code to create a new UnaryExpression object named convert by
invoking the static Expressions.Expression.Convert method. Pass the sortKey object and the type
of the ValueType type as parameters to the method call. This step is necessary because the possible
sort keys are all value types, and they must be converted to ValueType objects for the ordering to
function correctly.
7. Replace the TODO - Create the OrderBy lambda expression comment with code to combine the
converted unary expression that contains the sort key and the itemBeingQueried variable into a
lambda expression by using the static Expression.Lambda generic method. Specify the type
Func<TestResult, ValueType> as the type parameter to the Lambda method; the resulting lambda
expression takes a TestResult object as the parameter and returns a ValueType object.
8. Build the project and correct any errors.
Task 7: Examine the CreateQuery method
In the task list, locate the TODO - Examine the CreateQuery method task, and then double-click
this task. This task is located in the CreateQuery method.
This method is the starting point for the lambda expression generation. The method accepts
parameters that indicate which query criteria the lambda expression should include and the upper
and lower ranges for each of these criteria.
The method first calls the BuildLambdaExpressionForQueryCriteria method to construct a lambda
expression that incorporates the query criteria. It then calls the BuildLambdaExpressionForOrderBy
method to construct the lambda expression that defines the sort order for retrieving the data. Note
that, at this point, it is possible that either of these expressions may still be null if the user either did
not specify any criteria or did not specify a sort key.
After the method creates the expression objects, it creates an IEnumerable generic collection named
query that is based on the TestResult type, and it initializes the object with the data in the
stressData parameter.
If the lambda expression that specifies the query criteria is not null, the method then filters the data in
the IEnumerable collection by invoking the Where LINQ extension method on the collection. The
parameter to the Where method is the lambda expression that contains the query criteria. Note that
the Compile method of an Expression<TDelegate> object converts the expression tree into a
compiled lambda expression that the CLR can execute.
If the lambda expression that defines the sort order is not null, this method then applies this lambda
expression to the IEnumerable collection by using the OrderBy LINQ extension method. As before,
the Compile method converts the expression tree that defines the sort key into code that can be
executed by using the CLR.
If the user specifies that the query should return a limited number of rows, the Take LINQ extension
method is applied to the IEnumerable collection with the limit that the user specifies.
Finally, the IEnumerable collection is returned to the caller. Note that this method does not run the
LINQ query. This action occurs in the DisplayResults_Click method, when the code calls the Count
method of the IEnumerable collection.
Task 8: Test the solution
1. Run the application.
2. In the Stress Data Analyzer window, click Display to display all results with no query criteria, sort key,
or limit to the number of items that are returned. Note the time that it takes to execute the query.
Lab Instructions: Using LINQ to Query Data 17
Note: This test is different from the test that you performed at the end of the first exercise. In the original
application, the LINQ query used a lambda expression that contained criteria for all properties, whereas
this test does not use any criteria. Therefore, the operation should be faster.
3. Select the Test Date and Temperature check boxes, modify the search criteria to the values in the
following table, and then click Display again.
Criteria Value
Test Date From 02/01/2009 To 02/28/2009
Temperature From 250 to 450
4. When the query is complete, examine the contents of the box in the lower part of the window. The
search should return 1,676 values, as in the test in Exercise 1. However, the time it takes to execute
the query should again be less than the time that you recorded in Exercise 1.
5. Clear the Test Date and Temperature check boxes, and then select the Limit? check box. Set the
limit value to 2,000, and then click Display.
Note that when the number of rows is reduced, the time it takes to execute the query is substantially
reduced.
6. In the Order By section, select Temperature, and then click Display again.
Note that the expression takes substantially longer to execute when a sort key is included in the
expression.
7. Close the Stress Data Analyzer window, and then return to Visual Studio.
8. Close Visual Studio.
Lab Instructions: Integrating Visual C# Code with Dynamic Languages and COM Components 1
Module 15
Lab Instructions: Integrating Visual C# Code with Dynamic
Languages and COM Components
Contents:
Exercise 1: Integrating Code Written by Using a Dynamic Language into
a Visual C# Application 4
Exercise 2: Using a COM Component from a Visual C# Application 10
2 Lab Instructions: Integrating Visual C# Code with Dynamic Languages and COM Components
Lab: Integrating Visual C# Code with Dynamic
Languages and COM Components
Objectives
After completing this lab, you will be able to:
Instantiate an object defined by using a dynamic language and invoke its methods from a Visual C#
application.
Instantiate a COM component and invoke its methods from a Visual C# application.
Introduction
In this lab, you use the DLR to access objects defined in an IronRuby or IronPython script from a Visual C#
application. You will also use COM interop to instantiate and use a COM component from a Visual C#
application.
Lab Setup
For this lab, you will use the available virtual machine environment. Before you begin the lab, you must:
Start the 10266A-GEN-DEV virtual machine, and then log on by using the following credentials:
User name: Student
Password: Pa$$w0rd
Lab Instructions: Integrating Visual C# Code with Dynamic Languages and COM Components 3
Lab Scenario
Fabrikam, Inc. makes use of technologies and programming languages other than Visual C# to drive some
of the devices that it develops. In addition, Fabrikam, Inc. incorporates features from software products
such as Microsoft Office into some of its applications. You have been asked to integrate some
components written by using these technologies into the Visual C# software that supports the various
devices.
4 Lab Instructions: Integrating Visual C# Code with Dynamic Languages and COM Components
Exercise 1: Integrating Code Written by Using a Dynamic Language into a
Visual C# Application
Scenario
Fabrikam, Inc. has a sizable collection of Python and Ruby scripts that contain proven and thoroughly
tested code. Although Visual C# is now the development language of choice for Fabrikam, Inc., it will be
expensive and time-consuming to reimplement and fully test these scripts by using Visual C#. Instead, you
have been asked to integrate the functionality that these scripts provide directly into your Visual C#
applications.
You will use the DLR to invoke an IronRuby script and an IronPython script (scripts for both languages are
provided), create objects by using the types that are defined in these scripts, and call methods that these
objects expose.
The main tasks for this exercise are as follows:
1. Examine the Python and Ruby code.
2. Open the starter project.
3. Create a Python object and call Python methods.
4. Test the Python code.
5. Create a Ruby object and call Ruby methods.
6. Test the Ruby code.
Task 1: Examine the Python and Ruby code
1. Log on to the 10266A-GEN-DEV virtual machine as Student with the password Pa$$word.
2. Open Visual Studio 2010.
3. Using Notepad, open the Shuffler.py file in the E:\Labfiles\Lab 15\Python folder.
4. In Notepad, examine the Python code.
The Shuffler.py file contains a Python class called Shuffler that provides a method called Shuffle. The
Shuffle method takes a parameter called data that contains a collection of items. The Shuffle
method implements the Fisher-Yates-Durstenfeld algorithm to randomly shuffle the items in the data
collection.
The Python class also exposes a function called CreateShuffler that creates a new instance of the
Shuffler class. You will use this method from Visual C# to create a Shuffler object.
5. Close Notepad.
6. Using Notepad, open the Trapezoid.rb file in the E:\Labfiles\Lab 15\Ruby folder.
7. In Notepad, examine the Ruby code.
The Trapezoid.rb file contains a Ruby class called Trapezoid that models simple trapezoids. The
constructor expects the angle of the lower-left vertex, the length of the base, the length of the top,
and the height of the trapezoid. The lengths of the remaining sides and angles are calculated.
Note: The Trapezoid class models a subset of possible trapezoids. The length of the base must be greater
than the length of the top, and the specified vertex must be an acute angle.
The lengths of the sides, the angles of each vertex, and the height are exposed as properties.
The to_s method returns a string representation of the trapezoid.
Lab Instructions: Integrating Visual C# Code with Dynamic Languages and COM Components 5
Note: The to_s method is the Ruby equivalent of the ToString method in the .NET Framework. The Ruby
binder in the DLR automatically translates a call to the ToString method on a Ruby object to a call to the
to_s method.
The area method calculates the area of the trapezoid.
The Ruby file also provides a function called CreateTrapezoid that creates a new instance of the
Trapezoid class.
8. Close Notepad.
Task 2: Open the starter project
Open the DynamicLanguageInterop solution in the E:\Labfiles\Lab 15\Starter
\DynamicLanguageInterop folder.
Task 3: Create a Python object and call Python methods
1. Examine the InteropTestWindow.xaml file.
This window contains two tabs, labeled Python Test and Ruby Test.
The Python Test tab enables you to type values into the Data box and specify whether this is text or
numeric data. When you click Shuffle, the data will be packaged up into an array and passed to the
Shuffle method of a Python Shuffler object. The shuffled data will be displayed in the Shuffled Data
box.
The functionality to create the Python object and call the Shuffle method has not yet been
implemented; you will do this in this task.
2. Add references to the assemblies listed in the following table. The DLR uses these assemblies to
provide access to the IronRuby runtime.
Assembly Path
IronPython C:\Program Files\IronPython 2.6 for .NET 4.0\IronPython.dll
IronPython.Modules C:\Program Files\IronPython 2.6 for .NET 4.0\IronPython.Modules.dll
Microsoft.Dynamic C:\Program Files\IronPython 2.6 for .NET 4.0\Microsoft.Dynamic.dll
Microsoft.Scripting C:\Program Files\IronPython 2.6 for .NET 4.0\Microsoft.Scripting.dll
3. Review the task list.
4. In the task list, locate the TODO: Add Namespaces containing IronPython and IronRuby runtime
support and interop types task, and then double-click this task. This task is located near the top of
the InteropTestWindow.xaml.cs file. This is the code behind the InteropTestWindow window.
5. After the comment, add using statements to bring the IronPython.Hosting and
Microsoft.Scripting.Hosting namespaces into scope.
6. In the InteropTestWindow class, examine the string constants near the start of the class. In
particular, note the pythonLibPath and pythonCode strings.
The pythonLibPath constant specifies the folder where the Python libraries are installed. The
Shuffler class makes use of a Python library called random that is located in this folder.
The pythonCode constant specifies the name and location of the Python script that contains the
Shuffler class.
6 Lab Instructions: Integrating Visual C# Code with Dynamic Languages and COM Components
7. In the task list, locate the TODO: Create an instance of the Python runtime, and add a reference
to the folder holding the "random" module task, and then double-click this task. This task is
located in the ShuffleData method.
The shuffle_Click method calls the ShuffleData method when the user clicks the Shuffle Data
button. The shuffle_Click method gathers the user input from the form and parses it into an array of
objects. It then passes this array to the ShuffleData method. The purpose of the ShuffleData
method is to create a Python Shuffler Python object and then call the Shuffle method by using the
array as a parameter. When the ShuffleData method finishes, the shuffle_Click method displays the
shuffled data in the Windows Presentation Foundation (WPF) window.
8. After the TODO comment, add code that performs the following tasks:
a. Create a ScriptEngine object called pythonEngine by using the static CreateEngine method of
the Python class.
b. Obtain a reference to the search paths that the Python runtime uses; call the GetSearchPaths
method of the pythonEngine object and store the result in an ICollection<string> collection
object called paths.
c. Add the path that is specified in the pythonLibPath string to the paths collection.
d. Set the search paths that the pythonEngine object uses to the paths collection; use the
SetSearchPaths method.
9. After the comment TODO: Run the script and create an instance of the Shuffler class by using
the CreateShuffler method in the script, add code that performs the following tasks:
a. Create a dynamic object called pythonScript. Initialize this object with the value that is returned
by calling the ExecuteFile method of the pythonEngine object. Specify the pythonCode
constant as the parameter to this method.
This statement causes the Python runtime to load the Shuffler.py script. The pythonScript object
contains a reference to this script that you can use to invoke functions and access classes that are
defined in this script.
b. Create another dynamic object called pythonShuffler. Call the CreateShuffler method of the
pythonScript object and store the result in the pythonShuffler object.
This statement invokes the CreateShuffler function in the Python script. This function creates an
instance of the Shuffler class and returns it. The pythonShuffler object then holds a reference to
this object.
Note: The pythonScript variable is a dynamic object, so IntelliSense does not display the CreateShuffler
method (or any other methods or properties).
10. After the comment TODO: Shuffle the data, add code that calls the Shuffle method of the
pythonShuffler object. Pass the data array as the parameter to the Shuffle method.
This statement runs the Shuffle method in the Python object. The DLR marshals the data array into a
Python collection and then invokes the Shuffle method. When the method completes, the DLR
unmarshals the shuffled collection back into the data array.
11. Build the application and correct any errors.
Task 4: Test the Python code
1. Run the application.
Lab Instructions: Integrating Visual C# Code with Dynamic Languages and COM Components 7
2. In the Dynamic Language Interop Tests window, on the Python Test tab, in the Data box, type some
random words that are separated by spaces.
3. Click the Text option button, and then click Shuffle. Verify that the shuffled version of the data
appears in the Shuffled Data box.
4. Click Shuffle again. The data should be shuffled again and appear in a different sequence.
5. Replace the text in the Data box with integer values, click Integer, and then click Shuffle. Verify that
the numeric data is shuffled.
6. Close the Dynamic Language Interop Tests window, and then return to Visual Studio.
Task 5: Create a Ruby object and call Ruby methods
1. Examine the Ruby Test tab in the InteropTestWindow.xaml file.
The Ruby Test tab enables you to specify the dimensions of a trapezoid (the angle of the first vertex,
the length of the base, the length of the top, and the height) by using a series of slider controls.
When you click the Visualize button, the application will create an instance of the Ruby Trapezoid
class and display a graphical representation in the canvas in the lower part of the window. The
dimensions and area of the trapezoid will be displayed in the text block that is to the right.
The functionality to create the Ruby object and calculate its area and dimensions has not yet been
implemented; you will do this in this task.
2. Add references to the assemblies listed in the following table. The DLR uses these assemblies to
provide access to the IronRuby runtime.
Assembly Path
IronRuby C:\Program Files\IronRuby 1.0v4\bin\IronRuby.dll
IronRuby.Libraries C:\Program Files\IronRuby 1.0v4\bin\IronRuby.Libraries.dll
3. Review the task list.
4. In the task list, locate the TODO: Add Namespaces containing IronPython and IronRuby runtime
support and interop types task, and then double-click this task.
5. Add a using statement to bring the IronRuby namespace into scope.
6. In the InteropTestWindow class, examine the rubyCode string constant near the start of the class.
The rubyCode constant specifies the name and location of the Ruby script that contains the
Trapezoid class.
7. In the task list, locate the TODO: Retrieve the values specified by the user. These values are used
to create the trapezoid task, and then double-click this task. This task is located in the
visualize_Click method. This method is called when the user clicks the Visualize button, after the
user has specified the data for the trapezoid.
8. After the TODO comment, add code that performs the following tasks:
a. Create an integer variable called vertexAInDegrees. Initialize this variable with the value of the
vertexA slider control.
Hint: Use the Value property of a slider control to read the value. This value is returned as a Double
value, so use a cast to convert it to an integer. This cast is safe because the slider controls are configured
to return integer values in a small range, so no data will be lost.
8 Lab Instructions: Integrating Visual C# Code with Dynamic Languages and COM Components
b. Create an integer variable called lengthSideAB. Initialize this variable with the value of the
sideAB slider control.
c. Create an integer variable called lengthSideCD. Initialize this variable with the value of the
sideCD slider control.
d. Create an integer variable called heightOfTrapezoid. Initialize this variable with the value of the
height slider control.
9. After the comment TODO: Call the CreateTrapezoid method and build a trapezoid object, add a
statement that creates a dynamic variable called trapezoid and initializes it with the value that the
CreateTrapezoid method returns. Pass the variables vertexAInDegrees, lengthSideAB, lengthSideCD,
and heightOfTrapezoid as arguments to the CreateTrapezoid method.
You will implement the CreateTrapezoid method in a later step. This method will create an instance
of the Ruby Trapezoid class by using the specified data and return it.
10. After the comment TODO: Display the lengths of each side, the internal angles, and the area of
the trapezoid, add a statement that calls the DisplayStatistics method. Pass the trapezoid object
and the trapezoidStatistics text block as parameters to this method.
You will implement the DisplayStatistics method in a later step. This method will call the to_s and
area methods of the Ruby Trapezoid class and display the results in the trapezoidStatistics text
block on the right of the Ruby Test tab in the WPF window.
11. After the comment TODO: Display a graphical representation of the trapezoid, add a statement
that calls the RenderTrapezoid method. Pass the trapezoid object and the trapezoidCanvas canvas
control as parameters to this method.
The RenderTrapezoid method is already complete. This method queries the properties of the Ruby
Trapezoid object and uses them to draw a representation of the trapezoid on the canvas in the lower
part of the window.
12. In the task list, locate the TODO: Create an instance of the Ruby runtime task, and then double-
click this task. This task is located in the CreateTrapezoid method.
13. At the start of this method, remove the statement that throws the NotImplementedException
exception. After the comment, add a statement that creates a ScriptRuntime object called
rubyRuntime. Initialize the rubyRuntime variable with the value that the static CreateRuntime
method of the Ruby class returns.
14. After the comment TODO: Run the Ruby script that defines the Trapezoid class, add a statement
that creates a dynamic object called rubyScript. Initialize the rubyScript variable with the value that
the UseFile method of the rubyRuntime object returns. Pass the rubyCode constant as the
parameter to the UseFile method.
This statement causes the Ruby runtime to load the Trapezoid.rb script. The rubyScript object
contains a reference to this script that you can use to invoke functions and access classes that are
defined in this script.
15. After the comment TODO: Call the CreateTrapezoid method in the Ruby script to create a
trapezoid object, add a statement that creates a dynamic object called rubyTrapezoid. Initialize the
rubyTrapezoid variable with the value that the CreateTrapezoid method of the rubyScript object
returns. Pass the vertexAInDegrees, lengthSideAB, lengthSideCD, and heightOfTrapezoid variables as
parameters to the CreateTrapezoid method.
This statement invokes the CreateTrapezoid function in the Ruby script. The DLR marshals the
arguments that are specified and passes them as parameters to the CreateTrapezoid function. This
Lab Instructions: Integrating Visual C# Code with Dynamic Languages and COM Components 9
function creates an instance of the Trapezoid class and returns it. The rubyTrapezoid object then
holds a reference to this object.
Note: The rubyScript variable is a dynamic object, so IntelliSense does not display the CreateTrapezoid
method.
16. After the comment TODO: Return the trapezoid object, add a statement that returns the value in
the rubyTrapezoid variable.
17. In the task list, locate the TODO: Use a StringBuilder object to construct a string holding the
details of the trapezoid task, and then double-click this task. This task is located in the
DisplayStatistics method.
18. After the comment, add a statement that creates a new StringBuilder object called builder.
19. After the comment TODO: Call the to_s method of the trapezoid object to return the details of
the trapezoid as a string, add a statement that calls the ToString method of the trapezoid variable
and appends the result to the end of the builder object.
The DLR automatically converts the ToString method call into a call to the to_s method in the Ruby
object. The to_s method constructs a Ruby string, which is unmarshaled into a .NET Framework string.
20. After the comment TODO: Calculate the area of the trapezoid object by using the area method
of the trapezoid class, add code that calls the area method of the trapezoid variable, converts the
result into a string, and appends this string to the end of the builder object.
21. After the comment TODO: Display the details of the trapezoid in the TextBlock control, add a
statement that sets the Text property of the trapezoidStatistics control to the string that is
constructed by the builder object.
22. Build the application and correct any errors.
Task 6: Test the Ruby code
1. Run the application.
2. In the Dynamic Language Interop Tests window, click the Ruby Test tab.
3. Set the Vertex A slider to 75, set the Length of Base slider to 200, set the Length of Top slider to
100, set the Height slider to 150, and then click Visualize.
Verify that a representation of the trapezoid is displayed in the canvas in the lower half of the window
and the statistics for the trapezoid appear in the text block that is to the right. The area of the
trapezoid should be 22,500.
4. Experiment with different values for the slider controls, and then click Visualize. If you specify values
that are outside the range for the set of trapezoids that the Trapezoid class can model, a message
box should be displayed to indicate the problem. This error message is raised by the constructor in
the Trapezoid class. The DLR catches the error and converts it into a .NET Framework Exception
object. The visualize_Click method caches this exception and displays the error in a message box.
5. Close the Dynamic Language Interop Tests window, and then return to Visual Studio.
10 Lab Instructions: Integrating Visual C# Code with Dynamic Languages and COM Components
Exercise 2: Using a COM Component from a Visual C# Application
Scenario
One of the WPF applications that analyzes data that is retrieved from measuring devices needs to use this
data to plot a range of graphs. Rather than write your own routines to plot and draw graphs, you will use
the wide range of graphing capabilities already available through Office Excel.
You will use COM interop from a Visual C# application to invoke Office Excel and generate a graph with
data that the Visual C# application provides.
The main tasks for this exercise are as follows:
1. Examine the data files.
2. Open the starter project and examine the StressData type.
3. Examine the GraphWindow test harness.
4. Copy data to an Office Excel worksheet.
5. Generate an Office Excel graph.
6. Complete the test harness.
7. Test the application.
Task 1: Examine the data files
1. Using Windows Explorer, move to the E:\Labfiles\Lab 15 folder, and then verify that this folder
contains the following three text files:
298K.txt
318K.txt
338K.txt
2. Using Notepad, open the 298K.txt file.
This file contains results from the deflection tests for steel girders that were subjected to various
pressures at a temperature of 298 Kelvin. The number on a line by itself at the top of the file is the
temperature at which the tests were performed (298). The remaining lines contain pairs of numbers;
the numbers in each pair are separated by a comma. These numbers are the pressure applied, which
is measured in kiloNewtons (kN), and the deflection of the girder, which is measured in millimeters.
3. Close Notepad.
4. Using Notepad, open the 318K.txt file.
This file is in the same format as the 298K.txt file. It contains the results of deflection tests that were
performed at a temperature of 318 Kelvin. Notice that the final few lines do not contain any
deflection data because the test was halted at a force of 1,000 kN.
5. Close Notepad.
6. Using Notepad, open the 338K.txt file.
This file is similar to the other two. It contains the results of deflection tests that were performed at a
temperature of 338 Kelvin. The test was halted at a force of 800 kN.
7. Close Notepad.
Task 2: Open the starter project and examine the StressData type
1. Using Visual Studio, open the GenerateGraph solution in the E:\Labfiles
\Lab 15\Starter\GenerateGraph folder.
Lab Instructions: Integrating Visual C# Code with Dynamic Languages and COM Components 11
2. Open the StressData.cs file.
The StressData type acts as a container for the stress data for a given temperature. It contains the
following public properties:
Temperature. This is a short value that records the temperature of the test.
Data. This is a Dictionary collection that holds the data. The stress value is used as the key into
the dictionary, and the item data is the deflection.
The StressData class also overrides the ToString method, which returns a formatted string that lists
the stress test data that is stored in the object.
Task 3: Examine the GraphWindow test harness
1. Open the GraphWindow.xaml file.
This window provides a simple test harness for reading the data from the data files and invoking
Office Excel to generate a graph by using this data.
When users click Get Data, they are prompted for the data file to load. The file is read into a new
StressData object, and the contents of the file are displayed in the TreeView control that occupies
the main part of the window. A user can click Get Data multiple times and load multiple files; they
will all be read in and displayed. The StressData objects are stored in a List collection that is held in a
private field in the GraphWindow class and is called graphData. This code has already been written
for you.
When a user clicks Graph, the data in the graphData collection will be used to generate an Office
Excel graph. The information in each StressData object will be transferred to an Office Excel
worksheet, and a line graph will then be generated to show the stress data for each temperature. A
user can quickly examine this graph and spot any trends in the failure of girders.
2. Open the GraphWindow.xaml.cs code file.
3. Locate the populateFromFile method.
This method uses a StreamReader object to read and parse the stress data from a file that is
specified as a parameter, and it populates a StressData object that is also specified as a parameter.
This method is complete.
4. Locate the displayData method.
This method takes a populated StressData object and displays the items in this object in the
TreeView control in the window.
This method is also complete.
5. Locate the getData_Click method.
This method runs when the user clicks the Get Data button. It uses an OpenFileDialog object to
prompt the user for the name of a data file and then passes the file name together with a new
StressData object to the populateFromFile method. It then adds the populated StressData object
to the graphData collection before it calls the displayData method to add the data to the TreeView
control in the window.
This method is complete.
6. Locate the generateGraph_Click method.
This method runs when the user clicks the Generate button. It prompts the user for the name of an
Office Excel workbook to create. It will then create this new workbook and copy the data in the
graphData collection into a worksheet in this workbook before it generates a graph.
12 Lab Instructions: Integrating Visual C# Code with Dynamic Languages and COM Components
This method is not complete. You will add the missing functionality and complete the
transferDataToExcelSheet and generateExcelChart helper methods that this code will use.
Task 4: Copy data to an Office Excel worksheet
1. Add a reference to the Microsoft Excel 12.0 Object Library to the application. This is the COM object
library that implements the Office Excel object model.
2. Review the task list.
3. In the task list, locate the TODO: Add the Microsoft.Office.Interop.Excel namespace task, and
then double-click this task. This task is located near the top of the GraphWindow.xaml.cs file.
4. Bring the Microsoft.Office.Interop.Excel namespace into scope, and give it an alias of Excel. This
alias helps you to distinguish items in this namespace and avoid name clashes without having to
specify the full namespace in ambiguous object references.
5. Locate the transferDataToExcelSheet method.
The generateGraph_Click method will call this method. It takes three parameters:
An Excel.Worksheet object called excelWS. This object is a reference to the Office Excel
worksheet that you will copy the data to.
An Excel.Range object called dataRange. This is an output parameter. You will use this object to
indicate the area of the worksheet that contains the data after it has been copied.
A List<StressData> object called excelData. This is a collection of StressData objects that
contain the data that you will copy to the Office Excel worksheet.
This method returns true if it successfully copies the data to the Office Excel worksheet and false if an
exception occurs.
6. In the transferDataToExcelSheet method, after the comment TODO: Copy the data for the
applied stresses to the first column in the worksheet, add code that performs the following tasks:
a. Declare an integer variable called rowNum and initialize it to 1.
b. Declare an integer variable called colNum and initialize it to 1.
c. Set the value of the cell at location rowNum, colNum in the excelWS worksheet object to the
text "Applied Stress".
Hint: You can use the Cells property to read and write a cell in an Excel worksheet object. This property
acts like a two-dimensional array.
d. Use a foreach loop to iterate through the keys in the first StressData object in the excelData
collection.
Hint: Remember that the StressData object contains a Dictionary property called Data, and the key
values in this dictionary are the applied stresses for the test (100, 200, 300, up to 1,500 kN). You can use
the Keys property of a Dictionary object to obtain a collection of keys that you can iterate through.
e. In the body of the foreach loop, increment the rowNum variable, and store the value of each key
found in the cell at location rowNum, colNum in the excelWS worksheet object.
7. Locate the comment TODO: Give each column a header that specifies the temperature.
Lab Instructions: Integrating Visual C# Code with Dynamic Languages and COM Components 13
This comment is located in a foreach loop that iterates over each item in the excelData collection.
These items are StressData objects, and each StressData object contains the data for the tests for a
given temperature. When complete, the code in this foreach loop will copy the data for each
StressData object to a new column in the excelWS worksheet object, and each column will have a
header that specifies the temperature.
8. After the comment, add code that performs the following tasks:
a. Increment the colNum variable so that it refers to the next column in the worksheet.
b. Set the rowNum variable to 1.
c. Retrieve the temperature from the deflectionData StressData object, format it as a string with
the letter "K" appended to the end (for Kelvin), and store this string in the cell at location
rowNum, colNum in the excelWS worksheet object.
9. Locate the comment TODO: Only copy the deflection value if it is not null.
This comment is located in a nested foreach loop that iterates over each value in a StressData
object. Remember that not all stresses have a deflection value. Where this occurs, the data in the
StressData object is null. The if statement detects whether the current deflection value is null.
10. After the comment, in the body of the if statement, add code that performs the following tasks:
a. Increment the rowNum variable so that it refers to the next row in the worksheet.
b. Copy the value of the deflection variable (that contains the deflection data) into the cell at
location rowNum, colNum in the excelWS worksheet object.
11. Locate the comment TODO: Specify the range of cells in the spreadsheet containing the data in
the dataRange variable.
This comment is located after all of the foreach loops have completed and all of the data has been
copied to the worksheet.
12. After the comment, add a statement that populates the dataRange variable with information about
the set of cells that have been filled.
Hint: You can determine the boundaries of the filled area of an Office Excel worksheet by querying the
UsedRange property. This property returns an Excel.Range object.
13. Build the solution and correct any errors.
Task 5: Generate an Office Excel graph
1. Locate the generateExcelChart method.
The generateGraph_Click method will call this method after the data has been copied to the Office
Excel worksheet. It takes three parameters:
A string object called fileName. When the graph has been created, the method will save the
Office Excel workbook to a file by using this file name.
An Excel.Workbook object called excelWB. This is a reference to the Office Excel workbook
containing the Office Excel worksheet that contains the data to use for the graph.
An Excel.Range object called dataRange. This range specifies the location in the Office Excel
worksheet that contains the data to use for the graph.
2. In the generateExcelChart method, after the comment TODO: Generate a line graph based on the
data in the dataRange range, add code that performs the following tasks:
14 Lab Instructions: Integrating Visual C# Code with Dynamic Languages and COM Components
a. Add a new chart object to the Office Excel workbook, and store a reference to this chart object in
an Excel.Chart variable called excelChart.
Hint: You can create a new chart by using the Add method of the Charts property of an Office Excel
workbook object. The Add method takes no parameters and returns a reference to the chart object.
b. Call the ChartWizard method of the chart object to generate the chart. The following table lists
the parameters that you should specify.
Parameter name Value
Title "Applied Stress (kN) versus Deflection (mm)"
Source dataRange
Gallery Excel.XlChartType.xlLine
PlotBy Excel.XlRowCol.xlColumns
CategoryLabels 1
SeriesLabels 1
ValueTitle "Deflection"
CategoryTitle "Applied Stress"
3. After the comment TODO: Save the Excel workbook, add a statement that saves the Office Excel
workbook by using the value in the fileName parameter.
Hint: Use the SaveAs method of the Office Excel Workbook object to save a workbook. This method
takes a parameter called Filename that specifies the name of the file to use.
4. Build the solution and correct any errors.
Task 6: Complete the test harness
1. Return to the generateGraph_Click method.
2. After the comment TODO: If the user specifies a valid file name, start Excel and create a new
workbook and worksheet to hold the data, add code to perform the following tasks:
a. Create a new Excel.Application object called excelApp.
b. Make the application visible on the user's desktop by setting the Visible property of the
excelApp object to true. (By default, Office Excel will run in the background.)
c. Set the AlertBeforeOverwriting property of the excelApp object to false. This ensures that the
SaveAs method always saves the workbook.
d. Set the DisplayAlerts property of the excelApp object to false.
e. Create a new workbook, and store a reference to this workbook in an Excel.Workbook variable
called excelWB.
Hint: You can create a new workbook by using the Add method of the Workbooks property of an
Excel.Application object. This method takes no parameters and returns a reference to the new workbook.
Lab Instructions: Integrating Visual C# Code with Dynamic Languages and COM Components 15
f. Create a variable called excelWS of type Excel.Worksheet and set it as the active worksheet in
the new workbook.
Hint: You can obtain a reference to the active worksheet in an Office Excel workbook by using the
ActiveSheet property.
3. After the comment TODO: Copy the data from the graphData variable to the new worksheet
and generate a graph, add code to perform the following tasks:
a. Create an Excel.Range object called dataRange and initialize it to null.
b. Call the transferDataToExcelSheet method, and pass the excelWS object, the dataRange
object, and the graphData variable as parameters. Note that the dataRange object should be an
output parameter.
c. If the value that the transferDataToExcelSheet method returns is true, call the
generateExcelChart method. Pass the FileName property of the SaveDialog object, the
excelWB object, and the dataRange object as parameters.
4. At the end of the generateGraph_Click method, in the finally block, after the comment TODO:
Close Excel and release any resources, add code to check whether the excelApp variable is null; if it
is not, close the Office Excel application.
Hint: Use the Quit method of an Excel.Application object to close Office Excel.
5. Build the solution and correct any errors.
Task 7: Test the application
1. Start the application in Debug mode.
2. In the Graphing Data window, click Get Data.
3. In the Graph Data dialog box, click the 298K.txt file, and then click Open.
4. In the Graphing Data window, in the tree view, expand the Temperature: 298K node. Verify that the
data has been correctly loaded.
5. Repeat steps 2, 3, and 4 and load the data in the 318K.txt and 338K.txt files. Verify that the tree view
lists the data from all three files.
Note: The displayData method displays the value 1 for any missing deflection data.
6. Click Graph.
7. In the Graph Data dialog box, accept the default file name, StressData.xlsx, for the name of the Office
Excel workbook to be generated, and then click Save.
You will see Office Excel start to run and your data copied across to a new worksheet. You will also
briefly see the graph that is generated before the workbook is saved and Office Excel closes.
8. Using Windows Explorer, move to the E:\Labfiles\Lab 15 folder. Verify that this folder contains the
Office Excel workbook StressData.xlsx.
9. Double-click the StressData.xlsx file to start Office Excel and open the workbook.
16 Lab Instructions: Integrating Visual C# Code with Dynamic Languages and COM Components
The workbook should contain a chart that displays the stress test results by using the data and
settings that you specified.
10. In Office Excel, click the Sheet1 tab.
This is the worksheet that your code generated. The first column contains the applied stress values,
and the remaining three columns contain the deflections recorded at each of the three temperatures.
11. Close Office Excel.
12. Close the Graphing Data window.
13. Close Visual Studio.
Lab Answer Key: Introducing C# and the .NET Framework 1
Module 1
Lab Answer Key: Introducing C# and the .NET Framework
Contents:
Exercise 1: Building a Simple Console Application 2
Exercise 2: Building a WPF Application 6
Exercise 3: Verifying the Application 10
Exercise 4: Generating Documentation for an Application 13
2 Lab Answer Key: Introducing C# and the .NET Framework
Lab 1: Introducing C# and the .NET Framework
Exercise 1: Building a Simple Console Application
Task 1: Create a new Console Application project
1. Log on to the 10266A-GEN-DEV machine as Student with the password Pa$$w0rd.
2. Open Microsoft Visual Studio 2010:
Click Start, point to All Programs, click Microsoft Visual Studio 2010, and then click Microsoft
Visual Studio 2010.
3. Create a new console application project called ConsoleApplication in the E:\Labfiles\Lab
1\Ex1\Starter folder:
a. In Visual Studio, on the File menu, point to New, and then click Project.
b. In the New Project dialog box, in the Installed Templates pane, expand Visual C#, and then click
Windows.
c. In the Templates pane, click Console Application.
d. Specify the following values for each of the properties in the dialog box, and then click OK:
Name: ConsoleApplication
Location: E:\Labfiles\Lab 1\Ex1\Starter
Solution name: ConsoleApplication
Create directory for solution: Select the check box.
Task 2: Add code to read user input and write output to the console
1. In the Main method, add the statements shown in bold in the following code example, which read a
line of text from the keyboard and store it in a string variable called line.
static void Main(string[] args)
{
// Buffer to hold a line as it is read in
string line;
// Read a line of text from the keyboard
line = Console.ReadLine();
}
This code uses the Console.ReadLine method to read the input, and includes comments with each
line of code that indicates its purpose.
2. Add the statement and comment shown in bold in the following code example, which echo the text
back to the console by using the Console.WriteLine method.
static void Main(string[] args)
{
// Buffer to hold a line as it is read in
string line;
// Read a line of text from the keyboard
line = Console.ReadLine();
// Write the results out to the console window
Console.WriteLine(line);
Lab Answer Key: Introducing C# and the .NET Framework 3
}
3. Build the application:
On the Build menu, click Build Solution. Correct any errors.
4. Run the application and verify that it works as expected. You should be able to enter a line of text and
see that line echoed to the console:
a. On the Debug menu, click Start Without Debugging.
b. In the console window, type some text, and then press ENTER.
c. Verify that the text that you typed is echoed to the console.
d. Press ENTER to return to Visual Studio.
Task 3: Modify the program to read and echo text until end-of-file is detected
1. In the Main method, modify the statement and comment shown in bold in the following code
example, which reads a line of text from the keyboard.
static void Main(string[] args)
{
// Buffer to hold a line as it is read in
string line;
// Loop until no more input (Ctrl-Z in a console, or end-of-file)
while ((line = Console.ReadLine()) != null)
{
}
// Write the results out to the console window
Console.WriteLine(line);
}
This code incorporates the statement into a while loop that repeatedly reads text from the keyboard
until the Console.ReadLine method returns a null value (this happens when the Console.ReadLine
method detects the end of a file, or the user types CTRL+Z).
2. Move the Console.WriteLine statement into the body of the while loop as shown in bold in the
following code example. This statement echoes each line of text that the user has entered.
static void Main(string[] args)
{
// Buffer to hold a line as it is read in
string line;
// Loop until no more input (Ctrl-Z in a console, or end-of-file)
while ((line = Console.ReadLine()) != null)
{
// Write the results out to the console window
Console.WriteLine(line);
}
}
3. Build the application:
On the Build menu, click Build Solution. Correct any errors.
4. Run the application and verify that it works as expected. You should be able to repeatedly enter lines
of text and see those lines echoed to the console. The application should only stop when you press
CTRL+Z:
4 Lab Answer Key: Introducing C# and the .NET Framework
a. On the Debug menu, click Start Without Debugging.
b. In the console window, type some text, and then press ENTER.
c. Verify that the text that you typed is echoed to the console.
d. Type some more text, and then press ENTER again.
e. Verify that this line is also echoed to the console.
f. Press CTRL+Z, and then verify that the application finishes.
g. Press ENTER to return to Visual Studio.
Task 4: Add code to format the data and display it
1. In the body of the while loop, add the statement and comment shown in bold before the
Console.WriteLine statement in the following code example.
static void Main(string[] args)
{
// Buffer to hold a line as it is read in
string line;
// Loop until no more input (Ctrl-Z in a console, or end-of-file)
while ((line = Console.ReadLine()) != null)
{
// Format the data
line = line.Replace(",", " y:");
// Write the results out to the console window
Console.WriteLine(line);
}
}
This code replaces each occurrence of the comma character, "," in the input read from the keyboard
and replaces it with the text " y:". It uses the Replace method of the line string variable. The code
then assigns the result back to the line variable.
2. Add the statement shown in bold in the following code example to the code in the body of the while
loop.
static void Main(string[] args)
{
// Buffer to hold a line as it is read in
string line;
// Loop until no more input (Ctrl-Z in a console, or end-of-file)
while ((line = Console.ReadLine()) != null)
{
// Format the data
line = line.Replace(",", " y:");
line = "x:" + line;
// Write the results out to the console window
Console.WriteLine(line);
}
}
This code adds the prefix "x:" to the line variable by using the string concatenation operator, +,
before the Console.WriteLine statement. The code then assigns the result back to the line variable.
3. Build the application:
Lab Answer Key: Introducing C# and the .NET Framework 5
On the Build menu, click Build Solution. Correct any errors.
4. Run the application and verify that it works as expected.
The application expects input that looks like the following code example.
23.54367,25.6789
Your code should format the output to look like the following code example.
x:23.54367 y:25.6789
a. On the Debug menu, click Start Without Debugging.
b. In the console window, type 23.54367,25.6789 and then press ENTER.
c. Verify that the text x:23.54367, y:25.6789 is displayed on the console.
d. Type some more text that consists of pairs of numbers that are separated by a comma, and then
press ENTER again.
e. Verify that this data is correctly formatted and displayed on the console.
f. Press CTRL+Z.
g. Press ENTER to return to Visual Studio.
Task 5: Test the application by using a data file
1. Perform the following steps to add the DataFile.txt file that contains the sample data to the project.
This file is located in the E:\Labfiles\Lab 1\Ex1
\Starter folder. These steps specify that the file should be copied to the folder that holds the compiled
application when the project is built:
a. In Solution Explorer, right-click the ConsoleApplication project, point to Add, and then click
Existing Item.
b. In the Add Existing Item ConsoleApplication dialog box, move to the E:\Labfiles\Lab
1\Ex1\Starter folder, select All Files (*.*) in the drop-down list box adjacent to the File name
text box, click DataFile.txt, and then click Add.
c. In Solution Explorer, select DataFile.txt. In the Properties window, change the Build Action
property to None, and then change the Copy to Output property to Copy Always.
2. Rebuild the application:
On the Build menu, click Rebuild Solution.
3. Open a Visual Studio Command Prompt window, and then move to the E:\Labfiles\Lab
1\Ex1\Starter\ConsoleApplication\bin\Debug folder:
a. Click Start, point to All Programs, click Microsoft Visual Studio 2010, click Visual Studio
Tools, and then click Visual Studio Command Prompt (2010).
b. In the Visual Studio Command Prompt (2010) window, move to the E:\Labfiles\Lab
1\Ex1\Starter\ConsoleApplication
\ConsoleApplication\bin\Debug folder.
4. Run the ConsoleApplication application and redirect input to come from DataFile.txt.
Verify that the output that is generated looks like the following code example.
x:23.8976 y:12.3218
x:25.7639 y:11.9463
6 Lab Answer Key: Introducing C# and the .NET Framework
x:24.8293 y:12.2134
In the Command Prompt window, type the command in the following code example.
ConsoleApplication < DataFile.txt
5. Close the Command Prompt window, and then return to Visual Studio.
6. Modify the project properties to redirect input from the DataFile.txt file when the project is run by
using Visual Studio:
a. In Solution Explorer, right-click the ConsoleApplication project, and then click Properties.
b. On the Debug tab, in the Command line arguments text box, type < DataFile.txt
c. On the File menu, click Save All.
d. Close the ConsoleApplication properties window.
7. Run the application in Debug mode from Visual Studio:
Click Debug, and then click Start Debugging.
The application will run, but the console window will close immediately after the output is generated.
This is because Visual Studio only prompts the user to close the console window when a program is
run without debugging. When a program is run in Debug mode, Visual Studio automatically closes
the console window as soon as the program finishes.
8. Set a breakpoint on the closing brace at the end of the Main method:
In the Program.cs file, move the cursor to the closing brace (}) that corresponds to the end of the
Main method, right-click, point to Breakpoint, and then click Insert Breakpoint.
9. Run the application again in Debug mode. Verify that the output that is generated is the same as the
output that is generated when the program runs from the command line:
a. Click Debug, and then click Start Debugging. The application will run, and then the program
will stop when control reaches the end of the Main method and Visual Studio has the focus.
b. In the Windows taskbar, click the icon for ConsoleApplication.exe.
c. Verify that the output that is displayed in the ConsoleApplication.exe window is the same as
before.
d. Return to Visual Studio, and then on the Debug menu, click Continue. The application will finish.
Exercise 2: Building a WPF Application
Task 1: Create a new WPF Application project
Create a new project called WpfApplication in the E:\Labfiles\Lab 1\Ex2
\Starter folder by using the Windows Presentation Foundation (WPF) Application template:
a. In Visual Studio, on the File menu, point to New, and then click Project.
b. In the New Project dialog box, in the Project Types pane, expand Visual C#, and then click
Windows.
c. In the Templates pane, click WPF Application.
d. Specify the following values for each of the properties in the dialog box, and then click OK:
Name: WpfApplication
Lab Answer Key: Introducing C# and the .NET Framework 7
Location: E:\Labfiles\Lab 1\Ex2\Starter
Solution name: WpfApplication
Create directory for solution: Select the check box
Task 2: Create the user interface
1. Add TextBox, Button, and TextBlock controls to the MainWindow window. Place them anywhere in
the window:
a. Click the Toolbox tab.
b. Expand the Common WPF Controls section of the Toolbox if it is not already open.
c. Click the TextBox control, and then drag it anywhere onto the MainWindow window.
d. Click the Toolbox tab.
e. Click the Button control, and then drag it anywhere onto the MainWindow window.
f. Click the Toolbox tab.
g. Click the TextBlock control, and then drag it anywhere onto the MainWindow window.
2. Using the Properties window, set the properties of each control by using the values in the following
table. Leave any other properties at their default values.
Control Property Value
TextBox Name testInput
Height 28
HorizontalAlignment Left
Margin 12,12,0,0
VerticalAlignment Top
Width 302
Button Name testButton
Content Format Data
Height 23
HorizontalAlignment Left
Margin 320,17,0,0
VerticalAlignment Top
Width 80
TextBlock Name formattedText
Height 238
HorizontalAlignment Left
Margin 14,50,0,0
8 Lab Answer Key: Introducing C# and the .NET Framework
Control Property Value
Text blank
VerticalAlignment Top
Width 384
a. In the MainWindow window, click the TextBox control.
b. In the Properties window, click the textBox1 text adjacent to the TextBox prompt, and then
change the name to testInput.
c. In the list of properties in the Properties window, locate the Height property, and then change it
to 28.
d. Repeat this process for the remaining properties of the TextBox control.
e. In the MainWindow window, click the Button control.
f. Follow the procedure described in steps b to e to set the specified properties for this control.
g. In the MainWindow window, click the TextBlock control.
h. Follow the procedure described in steps b to e to set the specified properties for this control.
The MainWindow window should look like the following screen shot.
Task 3: Add code to format the data that the user enters
1. Create an event handler for the Click event of the button:
a. In the MainWindow window, click the Button control.
b. In the Properties window, click the Events tab.
Lab Answer Key: Introducing C# and the .NET Framework 9
c. In the list of events, double-click the Click event.
2. Add the code shown in bold in the following code example to the event-handler method.
private void testButton_Click(object sender, RoutedEventArgs e)
{
// Copy the contents of the TextBox into a string
string line = testInput.Text;
// Format the data in the string
line = line.Replace(",", " y:");
line = "x:" + line;
// Store the results in the TextBlock
formattedText.Text = line;
}
This code reads the contents of the TextBox control into a string variable called line, formats this
string in the same way as the console application in Exercise 1, and then displays the formatted result
in the TextBlock control. Notice that you can access the contents of a TextBox control and a
TextBlock control by using the Text property.
3. Build the solution, and then correct any errors:
On the Build menu, click Rebuild Solution.
4. Run the application and verify that it works in a similar manner to the original console application in
Exercise 1:
a. On the Debug menu, click Start Without Debugging.
b. In the MainWindow window, type 23.654,67.823 into the TextBox control.
c. Click Format Data.
d. Verify that x:23.654 y:67.823 appears in the TextBlock control below the TextBox control.
5. Close the MainWindow window, and then return to Visual Studio.
Task 4: Modify the application to read data from a file
1. Create an event handler for the Window_Loaded event. This event occurs when the window is about
to be displayed, just after the application has started up:
a. Display the MainWindow.xaml file.
b. Click the title bar of the MainWindow window.
c. In the Properties window, click the Events tab.
d. In the list of events, double-click the Loaded event.
2. In the event-handler method, add the code shown in bold in the following code example.
private void Window_Loaded(object sender, RoutedEventArgs e)
{
// Buffer to hold a line read from the file on standard input
string line;
// Loop until the end of the file
while ((line = Console.ReadLine()) != null)
{
// Format the data in the buffer
line = line.Replace(",", " y:");
line = "x:" + line + "\n";
10 Lab Answer Key: Introducing C# and the .NET Framework
// Put the results into the TextBlock
formattedText.Text += line;
}
}
This code reads text from the standard input, formats it in the same manner as Exercise 1, and then
appends the results to the end of the TextBlock control. It continues to read all text from the
standard input until end-of-file is detected.
Notice that you can use the += operator to append data to the Text property of a TextBlock
control, and you can add the newline character ("\n") between lines for formatted output to ensure
that each item appears on a new line in the TextBlock control.
3. Perform the following steps to modify the project settings to redirect standard input to come from
the DataFile.txt file. A copy of this file is available in the E:\Labfiles\Lab 1\Ex2\Starter folder:
a. In Solution Explorer, right-click the WpfApplication project, point to Add, and then click
Existing Item.
b. In the Add Existing Item WpfApplication dialog box, move to the E:\Labfiles\Lab
1\Ex2\Starter folder, select All Files (*.*) in the drop-down list box adjacent to the File name
text box, click DataFile.txt, and then click Add.
c. In Solution Explorer, select DataFile.txt. In the Properties window, change the Build Action
property to None, and then change the Copy to Output property to Copy Always.
d. In Solution Explorer, right-click the WpfApplication project, and then click Properties.
e. On the Debug tab, in the Command line arguments: text box, type
< DataFile.txt
f. On the File menu, click Save All.
g. Close the WpfApplication properties window.
4. Build and run the application in Debug mode. Verify that, when the application starts, it reads the
data from DataFile.txt and displays in the TextBlock control the results in the following code
example.
x:23.8976 y:12.3218
x:25.7639 y:11.9463
x:24.8293 y:12.2134
On the Debug menu, click Start Debugging.
5. Close the MainWindow window, and then return to Visual Studio.
Exercise 3: Verifying the Application
Task 1: Modify the data in the DataFile.txt file
Modify the contents of the DataFile.txt file as the following code example shows.
1.2543,0.342
32525.7639,99811.9463
24.8293,12.2135
23.8976,12.3218
25.7639,11.9463
24.8293,12.2135
a. In Solution Explorer, double-click DataFile.txt.
Lab Answer Key: Introducing C# and the .NET Framework 11
b. Edit the data in the file so that it resembles the data shown.
c. On the File menu, click Save All.
d. Close the DataFile.txt window.
Note: There must be a blank line at the end of DataFile.txt.
Task 2: Step through the application by using the Visual Studio 2010 debugger
1. Set a breakpoint at the start of the Window_Loaded event handler:
a. Display the MainWindow.xaml.cs file.
b. Scroll down to the Window_Loaded event.
c. Right-click the statement in the following code example, point to Breakpoint, and then click
Insert Breakpoint.
private void Window_Loaded(object sender, RoutedEventArgs e)
2. Start the application running in Debug mode:
On the Debug menu, click Start Debugging.
When the application runs the Window_Loaded event handler, it reaches the breakpoint and drops
into Visual Studio. The opening brace of the method is highlighted.
3. Step into the first statement in the Window_Loaded method that contains executable code:
On the Debug menu, click Step Into, or press F11.
The while statement should be highlighted. This is because the statement that declares the line
variable does not contain any executable code.
4. Examine the value of the line variable. It should be null because it has not yet been assigned a value:
In the Locals window, verify that the value of line is null.
5. Step into the next statement:
On the Debug menu, click Step Into, or press F11.
The cursor moves to the opening brace at the start of the body of the while loop.
6. Examine the value of the line variable. It should be 1.2543,0.342. This is the text from the first line of
the DataFile.txt file. The Console.ReadLine statement in the while statement reads this text from the
file:
In the Locals window, verify that the value of line is 1.2543,0.342.
7. Step into the next statement:
On the Debug menu, click Step Into, or press F11.
The cursor moves to the line in the following code example.
line = line.Replace(",", " y:");
8. Step into the next statement:
On the Debug menu, click Step Into, or press F11.
12 Lab Answer Key: Introducing C# and the .NET Framework
9. Examine the value of the line variable. It should now be 1.2543 y:0.342. This is the result of calling
the Replace method and assigning the result back to line:
In the Locals window, verify that the value of line is 1.2543 y:0.342.
10. Step into the next statement:
On the Debug menu, click Step Into, or press F11.
11. Examine the value of the line variable. It should now be x:1.2543 y:0.342\n. This is the result of
prefixing the text "x:" to line and suffixing a newline character:
In the Locals window, verify that the value of line is x:1.2543 y:0.342\n.
12. Step into the next statement:
On the Debug menu, click Step Into, or press F11.
The cursor moves to the closing brace at the end of the while loop.
13. In the Immediate window, examine the value of the Text property of the formattedText TextBlock
control. It should contain the same text as the line variable:
Note: If the Immediate window is not visible, press CTRL+ALT+I.
a. In the Immediate window, type the expression in the following code example (including the
question mark), and then press ENTER.
?formattedText.Text
b. Verify that the text "x:1.2534 y:0.342\n" is displayed.
14. Set another breakpoint at the end of the while loop:
Right-click the closing brace at the end of the while loop, point to Breakpoint, and then click
Insert Breakpoint.
15. Continue the programming running for the next iteration of the while loop. It should stop when it
reaches the breakpoint at the end of the loop:
On the Debug menu, click Continue, or press F5.
16. Examine the value of the line variable. It should now be x:32525.7639 y:99811.9463\n. This is the
data from the second line of DataFile.txt:
In the Locals window, verify that the value of line is x:32525.7639 y:99811.9463\n.
17. In the Immediate window, examine the value of the Text property of the formattedText TextBlock
control again. It should now contain the formatted results from the first two lines of DataFile.txt:
a. In the Immediate window, on a blank line after the previous results, type the expression in the
following code example (including the question mark), and then press ENTER.
?formattedText.Text
b. Verify that the text "x:1.2543 y:0.342\n x:32525.7639 y:99811.9463\n" is displayed.
18. Remove the breakpoint from the end of the while loop:
Right-click the closing brace at the end of the while loop, point to Breakpoint, and then click
Delete Breakpoint.
Lab Answer Key: Introducing C# and the .NET Framework 13
19. Continue the programming running. The Window_Loaded method should now run to completion
and display the MainWindow window. The TextBlock control should contain all of the data from
DataFile.txt, formatted correctly:
a. On the Debug menu, click Continue, or press F5.
b. Verify that the TextBlock control displays the formatted results for every line in the DataFile.txt
file.
20. Close the MainWindow window, and then return to Visual Studio.
Exercise 4: Generating Documentation for an Application
Task 1: Open the starter project
In Visual Studio, open the WPF Application solution located in the E:\Labfiles\Lab 1\Ex4\Starter folder.
This solution is a working copy of the solution from Exercise 2:
a. In Visual Studio, on the File menu, point to Open, and then click Project/Solution.
b. Move to the E:\Labfiles\Lab 1\Ex4 \Starter folder, click WpfApplication.sln, and then click
Open.
Task 2: Add XML comments to the application
1. Display the MainWindow.xaml.cs file:
In Solution Explorer, expand MainWindow.xaml, and then double-click MainWindow.xaml.cs.
2. Add the XML comment in the following code example before the MainWindow class declaration.
/// <summary>
/// WPF application to read and format data
/// </summary>
3. Add the XML comment in the following code example before the MainWindow constructor.
/// <summary>
/// Constructor for MainWindow
/// </summary>
4. Add the XML comment in the following code example before the testButton_Click method.
/// <summary>
/// Read a line of data entered by the user.
/// Format the data and display the results in the
/// formattedText TextBlock control.
/// </summary>
/// <param name="sender"></param>
/// <param name="e"></param>
5. Add the XML comment in the following code example before the Window_Loaded method.
/// <summary>
/// After the Window has loaded, read data from the standard input.
/// Format each line and display the results in the
/// formattedText TextBlock control.
/// </summary>
/// <param name="sender"></param>
/// <param name="e"></param>
14 Lab Answer Key: Introducing C# and the .NET Framework
6. Save MainWindow.xaml.cs.
Task 3: Generate an XML comments file
1. Set the project properties to generate an XML documentation file when the project is built:
a. In Solution Explorer, right-click the WpfApplication project, and then click Properties.
b. On the Build tab, select the XML Documentation file check box, and then verify that the file
name is set to: bin\Debug\comments.XML.
c. On the File menu, click Save All.
d. Close the WpfApplication properties window.
2. Build the solution, and then correct any errors:
On the Build menu, click Rebuild Solution.
3. Verify that an XML comments file called comments.xml has been generated in the E:\Labfiles\Lab
1\Ex4\Starter\WpfApplication\bin\Debug folder, and then examine it:
a. Using Windows Explorer, move to the E:\Labfiles\Lab 1\Ex4\Starter
\WpfApplication\bin\Debug folder.
b. Double-click the comments.xml file. The file should be displayed in Internet Explorer. Verify that
it contains the text for the XML comments that you added to the WPF application (it will also
contain other comments that Visual Studio has generated).
c. Close Internet Explorer.
4. Copy the comments.xml file to the E:\Labfiles\Lab 1\Ex4\Helpfile folder.
Task 4: Generate a .chm file
1. Open a Windows Command Prompt window as Administrator. The Administrator password is
Pa$$w0rd:
a. Click Start, point to All Programs, click Accessories, right-click Command Prompt, and then
click Run as administrator.
b. In the User Account Control dialog box, in the Password text box, type Pa$$w0rd and then
click Yes.
2. Move to the E:\Labfiles\Lab 1\Ex4\HelpFile folder.
3. Use Notepad to edit the builddoc.cmd script, and then verify that the input variable is set to
"E:\Labfiles\Lab 1\Ex4\Starter\WpfApplication\bin\Debug
\WpfApplication.exe":
a. In the Command Prompt window, type the command in the following code example.
notepad builddoc.cmd
b. Verify that Line 13 looks like the following code example.
set input="E:\Labfiles\Lab 1\Ex4\Starter\WpfApplication\bin\Debug\WpfApplication.exe"
c. Close Notepad.
4. Run the builddoc.cmd script:
a. In the Command Prompt window, type the command in the following code example.
Lab Answer Key: Introducing C# and the .NET Framework 15
builddoc.cmd
b. Press ENTER when the script prompts you to do so.
5. Open the test.chm file that the builddoc.cmd script generates:
a. Using Windows Explorer, move to the E:\Labfiles\Lab 1
\Ex4\HelpFile\Output folder.
b. Double-click the test.chm file.
6. Browse documentation that is generated for your application, and then close test.chm.
Lab Answer Key: Using C# Programming Constructs 1
Module 2
Lab Answer Key: Using C# Programming Constructs
Contents:
Exercise 1: Calculating Square Roots with Improved Accuracy 2
Exercise 2: Converting Integer Numeric Data to Binary 11
Exercise 3: Multiplying Matrices 16
2 Lab Answer Key: Using C# Programming Constructs
Lab 2: Using C# Programming Constructs
Exercise 1: Calculating Square Roots with Improved Accuracy
Task 1: Create a new WPF Application project
1. Log on to the 10266A-GEN-DEV virtual machine as Student with the password Pa$$word.
2. Open Microsoft Visual Studio 2010:
Click Start, point to All Programs, click Microsoft Visual Studio 2010, and then click Microsoft
Visual Studio 2010.
3. Create a new project called SquareRoots by using the Windows Presentation Foundation (WPF)
Application template in the E:\Labfiles\Lab 2\Ex1\Starter folder:
a. In Visual Studio, on the File menu, point to New, and then click Project.
b. In the New Project dialog box, in the Project Types pane, expand Visual C#, and then click
Windows.
c. In the Templates pane, click WPF Application.
d. Specify the following values for each of the properties in the dialog box, and then click OK:
Name: SquareRoots
Location: E:\Labfiles\Lab 2\Ex1\Starter
Solution name: SquareRoots
Create directory for solution: Select the check box.
Task 2: Create the user interface
1. Add TextBox, Button, and two Label controls to the MainWindow window. Place them anywhere in
the window:
a. In Solution Explorer, double-click MainWindow.xaml.
b. Click the Toolbox tab.
c. Expand the Common WPF Controls section of the Toolbox if it is not already open.
d. Drag the TextBox control anywhere into the MainWindow window.
e. Click the Toolbox tab.
f. Drag the Button control anywhere into the MainWindow window.
g. Click the Toolbox tab.
h. Drag the Label control anywhere into the MainWindow window.
i. Click the Toolbox tab.
j. Drag the Label control anywhere into the MainWindow window.
2. Using the Properties window, set the properties of each control by using the values in the following
table. Leave any other properties at their default values.
Control Property Value
Lab Answer Key: Using C# Programming Constructs 3
Control Property Value
TextBox Name inputTextBox
Height 28
HorizontalAlignment Left
Margin 12,12,0,0
Text 0.00
VerticalAlignment Top
Width 398
Button Name calculateButton
Content Calculate
Height 23
HorizontalAlignment Right
Margin 0,11,12,0
VerticalAlignment Top
Width 75
Label Name frameworkLabel
Content 0.00 (Using .NET Framework)
Height 28
HorizontalAlignment Left
Margin 12,41,0,0
VerticalAlignment Top
Width 479
Label Name newtonLabel
Content 0.00 (Using Newton)
Height 28
HorizontalAlignment Left
Margin 12,75,0,0
VerticalAlignment Top
Width 479
a. In the MainWindow window, click the TextBox control.
4 Lab Answer Key: Using C# Programming Constructs
b. In the Properties window, click the text textBox1 adjacent to the TextBox prompt, and then
change the name to inputTextBox.
c. In the list of properties in the Properties window, locate the Height property, and then change it
to 28.
d. Repeat this process for the remaining properties of the TextBox control.
e. In the MainWindow window, click the Button control.
f. Follow the procedure described in steps b to d to set the specified properties for this control.
g. In the MainWindow window, click one of the Label controls.
h. Follow the procedure described in steps b to d to set the specified properties for this control.
i. In the MainWindow window, click the other Label control.
j. Follow the procedure described in steps b to d to set the specified properties for this control.
The MainWindow window should look like the following screen shot.
Task 3: Calculate square roots by using the Math.Sqrt method of the .NET Framework
1. Create an event handler for the Click event of the button:
In the MainWindow window, click the Button control.
In the Properties window, click the Events tab.
In the list of events, double-click the Click event.
2. In the calculateButton_Click method, add code to read the data that the user enters in the
inputTextBox TextBox control, and then convert it into a double. Store the double value in a
variable called numberDouble. Use the TryParse method of the double type to perform the
Lab Answer Key: Using C# Programming Constructs 5
conversion. If the text that the user enters is not valid, display a message box with the text "Please
enter a double," and then execute a return statement to quit the method:
Note: You can display a message in a message box by using the MessageBox.Show method.
Add the code in the following code example to the calculateButton_Click method.
private void calculateButton_Click(object sender, RoutedEventArgs e)
{
// Get a double from the TextBox
double numberDouble;
if (!double.TryParse(inputTextBox.Text, out numberDouble))
{
MessageBox.Show("Please enter a double");
return;
}
}
3. Check that the value that the user enters is a positive number. If it is not, display a message box with
the text "Please enter a positive number," and then return from the method:
Add the statements in the following code example to the calculateButton_Click method, after
the code that you added in the previous step.
private void calculateButton_Click(object sender, RoutedEventArgs e)
{
...
// Check that the user has entered a positive number
if (numberDouble <= 0)
{
MessageBox.Show("Please enter a positive number");
return;
}
}
4. Calculate the square root of the value in the numberDouble variable by using the Math.Sqrt method.
Store the result in a double variable called squareRoot:
Add the statements in the following code example to the calculateButton_Click method, after
the code that you added in the previous step.
private void calculateButton_Click(object sender, RoutedEventArgs e)
{
...
// Use the .NET Framework Math.Sqrt method
double squareRoot = Math.Sqrt(numberDouble);
}
5. Format the value in the squareRoot variable by using the layout shown in the following code
example, and then display it in the frameWorkLabel Label control.
99.999 (Using the .NET Framework)
Use the string.Format method to format the result. Set the Content property of a Label control to
display the formatted result:
Add the statements in the following code example to the calculateButton_Click method, after
the code that you added in the previous step.
6 Lab Answer Key: Using C# Programming Constructs
private void calculateButton_Click(object sender, RoutedEventArgs e)
{
...
// Format the result and display it
frameworkLabel.Content = string.Format("{0} (Using the .NET Framework)",
squareRoot);
}
At this point, your code should resemble the following code example.
private void calculateButton_Click(object sender, RoutedEventArgs e)
{
// Get a double from the TextBox
double numberDouble;
if (!double.TryParse(inputTextBox.Text, out numberDouble))
{
MessageBox.Show("Please enter a double");
return;
}
// Check that the user has entered a positive number
if (numberDouble <= 0)
{
MessageBox.Show("Please enter a positive number");
return;
}
// Use the .NET Framework Math.Sqrt method
double squareRoot = Math.Sqrt(numberDouble);
// Format the result and display it
frameworkLabel.Content = string.Format("{0} (Using the .NET Framework)",
squareRoot);
}
6. Build and run the application to test your code. Use the test values that are shown in the following
table, and then verify that the correct square roots are calculated and displayed (ignore the "Using
Newton" label for the purposes of this test).
Test value Expected result
25 5
625 25
0.00000001 0.0001
10 Message box appears with the message "Please enter a positive number"
Fred Message box appears with the message "Please enter a double"
10 3.16227766016838
8.8 2.96647939483827
2.0 1.4142135623731
2 1.4142135623731
a. On the Debug menu, click Start Debugging.
Lab Answer Key: Using C# Programming Constructs 7
b. Enter the first value in the Test value column in the table in the TextBox control, and then click
Calculate.
c. Verify that the result matches the text in the Expected result column.
d. Repeat steps b and c for each row in the table.
7. Close the application and return to Visual Studio.
Task 4: Calculate square roots by using Newton's method
1. In the calculateButton_Click method, after the code that you added in the previous task, create a
decimal variable called numberDecimal. Initialize this variable with the data that the user enters in the
inputTextBox TextBox control, but convert it into a decimal this time (previously, you read it as a
double). If the text that the user enters is not valid, display a message box with the text "Please enter
a decimal," and then execute a return statement to quit the method:
Add the code in the following code example to the end of the calculateButton_Click method.
private void calculateButton_Click(object sender, RoutedEventArgs e)
{
...
// Newton's method for calculating square roots
// Get user input as a decimal
decimal numberDecimal;
if (!decimal.TryParse(inputTextBox.Text, out numberDecimal))
{
MessageBox.Show("Please enter a decimal");
return;
}
}
Note: This step is necessary because the decimal and double types have different ranges. A number that
the user enters that is a valid double might be out of range for the decimal type.
2. Declare a decimal variable called delta, and initialize it to the value of the expression Math.Pow(10,
28). This is the smallest value that the decimal type supports, and you will use this value to determine
when the answer that is generated by using Newton's method is sufficiently accurate. When the
difference between two successive estimates is less than this value, you will stop.
Note: The Math.Pow method returns a double. You will need to use the Convert.ToDecimal method to
convert this value to a decimal before you assign it to the delta variable.
Your code should resemble the following code example.
private void calculateButton_Click(object sender, RoutedEventArgs e)
{
...
// Specify 10 to the power of -28 as the minimum delta between
// estimates. This is the minimum range supported by the decimal
// type. When the difference between 2 estimates is less than this
// value, then stop.
decimal delta = Convert.ToDecimal(Math.Pow(10, -28));
}
3. Declare another decimal variable called guess, and initialize it with the initial guess at the square root.
This initial guess should be the result of dividing the value in numberDecimal by 2.
8 Lab Answer Key: Using C# Programming Constructs
Your code should resemble the following code example.
private void calculateButton_Click(object sender, RoutedEventArgs e)
{
...
// Take an initial guess at an answer to get started
decimal guess = numberDecimal / 2;
}
4. Declare another decimal variable called result. You will use this variable to generate values for each
iteration of the algorithm, based on the value from the previous iteration. Initialize the result variable
to the value for the first iteration by using the expression ((numberDecimal / guess) + guess) / 2.
Your code should resemble the following code example.
private void calculateButton_Click(object sender, RoutedEventArgs e)
{
...
// Estimate result for the first iteration
decimal result = ((numberDecimal / guess) + guess / 2);
}
5. Add a while loop to generate further refined guesses. The body of the while loop should assign
result to guess, and generate a new value for result by using the expression ((numberDecimal /
guess) + guess) / 2. The while loop should terminate when the difference between result and guess
is less than or equal to delta.
Note: Use the Math.Abs method to calculate the absolute value of the difference between result and
guess. Using Newton's algorithm, it is possible for the difference between the two variables to alternate
between positive and negative values as it diminishes. Consequently, if you do not use the Math.Abs
method, the algorithm might terminate early with an inaccurate result.
Your code should resemble the following code example.
private void calculateButton_Click(object sender, RoutedEventArgs e)
{
...
// While the difference between values for each current iteration
// is not less than delta, then perform another iteration to
// refine the answer.
while (Math.Abs(result - guess) > delta)
{
// Use the result from the previous iteration
// as the starting point
guess = result;
// Try again
result = ((numberDecimal / guess) + guess) / 2;
}
}
6. When the while loop has terminated, format and display the value in the result variable in the
newtonLabel Label control. Format the data in a similar manner to the previous task.
Your code should resemble the following code example.
private void calculateButton_Click(object sender, RoutedEventArgs e)
Lab Answer Key: Using C# Programming Constructs 9
{
...
// Display the result
newtonLabel.Content = string.Format("{0} (Using Newton)", result);
}
Your completed code should resemble the following code example.
private void calculateButton_Click(object sender, RoutedEventArgs e)
{
// Get a double from the TextBox
double numberDouble;
if (!double.TryParse(inputTextBox.Text, out numberDouble))
{
MessageBox.Show("Please enter a double");
return;
}
// Check that the user has entered a positive number
if (numberDouble <= 0)
{
MessageBox.Show("Please enter a positive number");
return;
}
// Use the .NET Framework Math.Sqrt method
double squareRoot = Math.Sqrt(numberDouble);
// Format the result and display it
frameworkLabel.Content = string.Format("{0} (Using .NET Framework)", squareRoot);
// Newton's method for calculating square roots
// Get the user input as a decimal
decimal numberDecimal;
if (!decimal.TryParse(inputTextBox.Text, out numberDecimal))
{
MessageBox.Show("Please enter a decimal");
return;
}
// Specify 10 to the power of -28 as the minimum delta between
// estimates. This is the minimum range supported by the decimal
// type. When the difference between 2 estimates is less than this
// value, then stop.
decimal delta = Convert.ToDecimal(Math.Pow(10, -28));
// Take an initial guess at an answer to get started
decimal guess = numberDecimal / 2;
// Estimate result for the first iteration
decimal result = ((numberDecimal / guess) + guess) / 2);
// While the difference between values for each current iteration
// is not less than delta, then perform another iteration to
10 Lab Answer Key: Using C# Programming Constructs
// refine the answer.
while (Math.Abs(result - guess) > delta)
{
// Use the result from the previous iteration
// as the starting point
guess = result;
// Try again
result = ((numberDecimal / guess) + guess) / 2;
}
// Display the result
newtonLabel.Content = string.Format("{0} (Using Newton)", result);
}
Task 5: Test the application
1. Build and run the application in Debug mode to test your code. Use the test values shown in the
following table, and verify that the correct square roots are calculated and displayed. Compare the
value in the two labels, and then verify that the square roots that are calculated by using Newton's
method are more accurate than those calculated by using the Math.Sqrt method.
Test value .NET Framework Newton's algorithm
25 5 5.000000000000000000000000000
625 25 25.000000000000000000000000000
0.00000001 0.0001 0.0001000000000000000000000000
10 3.16227766016838 3.1622776601683793319988935444
8.8 2.96647939483827 2.9664793948382651794845589763
2.0 1.4142135623731 1.4142135623730950488016887242
2 1.4142135623731 1.4142135623730950488016887242
a. On the Debug menu, click Start Debugging.
b. Enter the first value in the Test value column in the table in the TextBox control, and then click
Calculate.
c. Repeat step b for each row in the table.
2. As a final test, try the value 0.0000000000000000000000000001 (27 zeroes after the decimal point).
Can you explain the result?
The program halts and reports that DivideByZeroException was unhandled. This exception
occurs because the value that is specified is smaller than the range of values that the decimal
type allows, so the value in the guess variable is 0. You will see how to catch and handle
exceptions in a later module.
3. Close the application and return to Visual Studio:
On the Debug menu, click Stop Debugging.
Lab Answer Key: Using C# Programming Constructs 11
Exercise 2: Converting Integer Numeric Data to Binary
Task 1: Create a new WPF Application project
Create a new project called IntegerToBinary by using the WPF Application template in the
E:\Labfiles\Lab 2\Ex2\Starter folder:
a. In Visual Studio, on the File menu, point to New, and then click Project.
b. In the New Project dialog box, in the Project Types pane, expand Visual C#, and then click
Windows.
c. In the Templates pane, click WPF Application.
d. Specify the following values for each of the properties in the dialog box, and then click OK:
Name: IntegerToBinary.
Location: E:\Labfiles\Lab 2\Ex2\Starter
Solution name: IntegerToBinary
Create directory for solution: Select the check box.
Task 2: Create the user interface
1. Add a TextBox, Button, and Label control to the MainWindow window. Place them anywhere in the
window:
a. In Solution Explorer, double-click MainWindow.xaml.
b. Click the Toolbox tab.
c. Expand the Common WPF Controls section of the Toolbox if it is not already open.
d. Drag the TextBox control anywhere into the MainWindow window.
e. Click the Toolbox tab.
f. Drag the Button control anywhere into the MainWindow window.
g. Click the Toolbox tab.
h. Drag the Label control anywhere into the MainWindow window.
2. Using the Properties window, set the properties of each control by using the values in the following
table. Leave any other properties at their default values.
Control Property Value
TextBox Name inputTextBox
Height 28
HorizontalAlignment Left
Margin 12,12,0,0
Text 0
VerticalAlignment Top
Width 120
Button Name convertButton
12 Lab Answer Key: Using C# Programming Constructs
Control Property Value
Content Convert
Height 23
HorizontalAlignment Left
Margin 138,12,0,0
VerticalAlignment Top
Width 75
Label Name binaryLabel
Content 0
Height 28
HorizontalAlignment Left
Margin 12,41,0,0
VerticalAlignment Top
Width 120
a. In the MainWindow window, click the TextBox control.
b. In the Properties window, click the text textBox1 adjacent to the TextBox prompt, and then
change the name to inputTextBox.
c. In the list of properties in the Properties window, locate the Height property, and then change it
to 28.
d. Repeat this process for the remaining properties of the TextBox control.
e. In the MainWindow window, click the Button control.
f. Follow the procedure described in steps b to d to set the specified properties for this control.
g. In the MainWindow window, click one of the Label controls.
h. Follow the procedure described in steps b to d to set the specified properties for this control.
i. In the MainWindow window, click the other Label control.
j. Follow the procedure described in steps b to d to set the specified properties for this control.
The MainWindow window should look like the following screen shot.
Lab Answer Key: Using C# Programming Constructs 13
Task 3: Add code to generate the binary representation of an integer value
1. Create an event handler for the Click event of the button:
a. In the MainWindow window, click the Button control.
b. In the Properties window, click the Events tab.
c. In the list of events, double-click the Click event.
2. In the convertButton_Click method, add code to read the data that the user enters in the
inputTextBox TextBox control, and then convert it into an int type. Store the integer value in a
variable called i. Use the TryParse method of the int type to perform the conversion. If the text that
the user enters is not valid, display a message box with the text "TextBox does not contain an
integer," and then execute a return statement to quit the method:
Add the code in the following code example to the convertButton_Click method.
private void convertButton_Click(object sender, RoutedEventArgs e)
{
// Get the integer entered by the user
int i;
if (!int.TryParse(inputTextBox.Text, out i))
{
MessageBox.Show("TextBox does not contain an integer");
return;
}
}
3. Check that the value that the user enters is not a negative number (the integer-to-binary conversion
algorithm does not work for negative numbers). If it is negative, display a message box with the text
"Please enter a positive number or zero," and then return from the method:
Add the statements in the following code example to the convertButton_Click method, after the
code that you added in the previous step.
14 Lab Answer Key: Using C# Programming Constructs
private void convertButton_Click(object sender, RoutedEventArgs e)
{
...
// Check that the user has not entered a negative number
if (i < 0)
{
MessageBox.Show("Please enter a positive number or zero");
return;
}
}
4. Declare an integer variable called remainder and initialize it to zero. You will use this variable to hold
the remainder after dividing i by 2 during each iteration of the algorithm.
Your code should resemble the following code example.
private void convertButton_Click(object sender, RoutedEventArgs e)
{
...
// Remainder will hold the remainder after dividing i by 2
// after each iteration of the algorithm
int remainder = 0;
}
5. Declare a StringBuilder variable called binary and instantiate it. You will use this variable to construct
the string of bits that represent i as a binary value.
Your code should resemble the following code example.
private void convertButton_Click(object sender, RoutedEventArgs e)
{
...
// Binary will be used to construct the string of bits
// that represent i as a binary value
StringBuilder binary = new StringBuilder();
}
6. Add a do loop that performs the following tasks:
a. Calculate the remainder after dividing i by 2, and then store this value in the remainder variable.
b. Divide i by 2.
c. Prefix the value of remainder to the start of the string being constructed by the binary variable.
Terminate the do loop when i is less than or equal to zero.
Note: To prefix data into a StringBuilder object, use the Insert method of the StringBuilder class, and
then insert the value of the data at position 0.
Your code should resemble the following code example.
private void convertButton_Click(object sender, RoutedEventArgs e)
{
...
// Generate the binary representation of i
do
{
remainder = i % 2;
i = i / 2;
binary.Insert(0, remainder);
Lab Answer Key: Using C# Programming Constructs 15
}
while (i > 0);
}
7. Display the value in the binary variable in the binaryLabel Label control.
Note: Use the ToString method to retrieve the string that a StringBuilder object constructs. Set the
Content property of the Label control to display this string.
Your code should resemble the following code example.
private void convertButton_Click(object sender, RoutedEventArgs e)
{
...
// Display the result
binaryLabel.Content = binary.ToString();
}
Your completed code should resemble the following code example.
private void convertButton_Click(object sender, RoutedEventArgs e)
{
// Get the integer entered by the user
int i;
if (!int.TryParse(inputTextBox.Text, out i))
{
MessageBox.Show("TextBox does not contain an integer");
return;
}
// Check that the user has not entered a negative number
if (i < 0)
{
MessageBox.Show("Please enter a positive number or zero");
return;
}
// Remainder will hold the remainder after dividing i by 2
// after each iteration of the algorithm
int remainder = 0;
// Binary will be used to construct the string of bits
// that represent i as a binary value
StringBuilder binary = new StringBuilder();
// Generate the binary representation of i
do
{
remainder = i % 2;
i = i / 2;
binary.Insert(0, remainder);
}
while (i > 0);
// Display the result
binaryLabel.Content = binary.ToString();
}
16 Lab Answer Key: Using C# Programming Constructs
Task 4: Test the application
1. Build and run the application in Debug mode to test your code. Use the test values shown in the
following table, and verify that the binary representations are generated and displayed.
Test value Expected result
0 0
1 1
1 Message box appears with the message "Please enter a positive number or zero"
10.5 Message box appears with the message "TextBox does not contain an integer"
Fred Message box appears with the message "TextBox does not contain an integer"
4 100
999 1111100111
65535 1111111111111111
65536 10000000000000000
a. On the Debug menu, click Start Debugging.
b. Enter the first value in the Test value column in the table in the TextBox control, and then click
Calculate.
c. Verify that the result matches the text in the Expected result column.
d. Repeat steps b and c for each row in the table.
2. Close the application and return to Visual Studio:
On the Debug menu, click Stop Debugging.
Exercise 3: Multiplying Matrices
Task 1: Open the MatrixMultiplication project and examine the starter code
1. Open the MatrixMultiplication project located in the E:\Labfiles\Lab 2\Ex3\Starter folder:
a. In Visual Studio, on the File menu, point to Open, and then click Project/Solution.
b. In the Open Project dialog box, move to the E:\Labfiles\Lab 2\Ex3\Starter folder.
c. Click MatrixMultiplication.sln, and then click Open.
2. Examine the user interface that the MainWindow window defines:
In Solution Explorer, double-click MainWindow.xaml.
The user interface contains three Grid controls, three ComboBox controls, and a Button control.
When the application runs, the first Grid control, labeled Matrix 1, represents the first matrix, and the
second Grid control, labeled Matrix 2, represents the second matrix. The user can specify the
dimensions of the matrices by using the ComboBox controls, and then enter data into each cell in
them. There are several rules that govern the compatibility of matrices to be multiplied together, and
Matrix 2 is automatically configured to have an appropriate number of rows based on the number of
columns in Matrix 1.
Lab Answer Key: Using C# Programming Constructs 17
When the user clicks the Calculate button, Matrix 1 and Matrix 2 are multiplied together, and the
result is displayed in the Grid control labeled Result Matrix. The dimensions of the result are
determined by the shapes of Matrix 1 and Matrix 2.
The following screen shot shows the completed application running. The user has multiplied a 23
matrix with a 32 matrix, and the result is a 33 matrix.
Task 2: Define the matrix arrays and populate them with the data in the Grid controls
1. In Visual Studio, review the task list:
a. If the task list is not already visible, on the View menu, click Task List.
b. If the Task List is displaying User Tasks, in the drop-down list box click Comments.
2. Open the MainWindow.xaml.cs file:
In Solution Explorer, expand MainWindow.xaml, and then double-click MainWindow.xaml.cs.
3. At the top of the MainWindow class, remove the comment TODO Task 2 declare variables, and
then add statements that declare three two-dimensional arrays called matrix1, matrix2, and result.
The type of the elements in these arrays should be double, but the size of each dimension should be
omitted because the arrays will be dynamically sized based on the input that the user provides. The
first dimension will be set to the number of columns, and the second dimension will be set to the
number of rows.
Your code should resemble the following code example.
public partial class MainWindow : Window
18 Lab Answer Key: Using C# Programming Constructs
{
// Declare three arrays of doubles to hold the 3 matrices:
// The two input matrices and the result matrix
double[,] matrix1;
double[,] matrix2;
double[,] result;
...
}
4. In the task list, double-click the task TODO Task 2 Copy data from input Grids. This task is located
in the buttonCalculate_Click method.
5. In the buttonCalculate_Click method, remove the comment TODO Task 2 Copy data from input
Grids. Add two statements that call the getValuesFromGrid method. This method (provided in the
starter code) expects the name of a Grid control and the name of an array to populate with data from
that Grid control. In the first statement, specify that the method should use the data in grid1 to
populate matrix1. In the second statement, specify that the method should use the data from grid2
to populate matrix2.
Your code should resemble the following code example.
private void buttonCalculate_Click(object sender, RoutedEventArgs e)
{
// Retrieve the contents of the first two grids
// into the first two matrices
getValuesFromGrid(grid1, matrix1);
getValuesFromGrid(grid2, matrix2);
...
}
6. Remove the comment TODO Task 2 Get the matrix dimensions. Declare three integer variables
called m1columns_m2rows, m1rows, and m2columns. Initialize m1columns_m2rows with the number
of columns in the matrix1 array (this is also the same as the number of rows in the matrix2 array) by
using the GetLength method of the first dimension of the array. Initialize m1rows with the number of
rows in the matrix1 array by using the GetLength method of the second dimension of the array.
Initialize m2columns with the number of columns in the matrix2 array.
Your code should resemble the following code example.
private void buttonCalculate_Click(object sender, RoutedEventArgs e)
{
...
// Discover the dimensions of the input matrices
// (Remember that the number of columns in the first matrix will
// always be the same as the number of rows in the second matrix)
int m1columns_m2rows = matrix1.GetLength(0);
int m1rows = matrix1.GetLength(1);
int m2columns = matrix2.GetLength(0);
...
}
Task 3: Multiply the two input matrices and calculate the result
1. In the buttonCalculate_Click method, delete the comment TODO Task 3 Calculate the result.
Define a for loop that iterates through all of the rows in the matrix1 array. The dimensions of an
array are integers, so use an integer variable called row as the control variable in this for loop. Leave
the body of the for loop blank; you will add code to this loop in the next step.
Your code should resemble the following code example.
Lab Answer Key: Using C# Programming Constructs 19
private void buttonCalculate_Click(object sender, RoutedEventArgs e)
{
...
// Calculate the value for each cell in the result matrix
for (int row = 0; row < m1rows; row++)
{
}
...
}
2. In the body of the for loop, add a nested for loop that iterates through all of the columns in the
matrix2 array. Use an integer variable called column as the control variable in this for loop. Leave the
body of this for loop blank.
Your code should resemble the following code example.
private void buttonCalculate_Click(object sender, RoutedEventArgs e)
{
...
// Calculate the value for each cell in the result matrix
for (int row = 0; row < m1rows; row++)
{
for (int column = 0; column < m2columns; column++)
{
}
}
...
}
3. The contents of each cell in the result array are calculated by adding the product of each item in the
row identified by the row variable in matrix1 with each item in the column identified by the column
variable in matrix2. You will require another loop to perform this calculation, and a variable to store
the result as this loop calculates it.
In the inner for loop, declare a double variable called accumulator, and then initialize it to zero.
Your code should resemble the following code example.
private void buttonCalculate_Click(object sender, RoutedEventArgs e)
{
...
// Calculate the value for each cell in the result matrix
for (int row = 0; row < m1rows; row++)
{
for (int column = 0; column < m2columns; column++)
{
// Initialize the value for the result cell
double accumulator = 0;
}
}
...
}
4. Add another nested for loop after the declaration of the accumulator variable. This loop should
iterate through all of the columns in the current row in the matrix1 array. Use an integer variable
called cell as the control variable in this for loop. Leave the body of this for loop blank.
Your code should resemble the following code example.
private void buttonCalculate_Click(object sender, RoutedEventArgs e)
{
20 Lab Answer Key: Using C# Programming Constructs
...
// Calculate the value for each cell in the result matrix
for (int row = 0; row < m1rows; row++)
{
for (int column = 0; column < m2columns; column++)
{
// Initialize the value for the result cell
double accumulator = 0;
// Iterate over the columns in the row in matrix1
for (int cell = 0; cell < m1columns_m2rows; cell++)
{ }
}
}
...
}
5. In the body of this for loop, multiply the value in matrix1[cell, row] with the value in
matrix2[column, cell], and then add the result to accumulator.
Your code should resemble the following code example.
private void buttonCalculate_Click(object sender, RoutedEventArgs e)
{
...
// Calculate the value for each cell in the result matrix
for (int row = 0; row < m1rows; row++)
{
for (int column = 0; column < m2columns; column++)
{
// Initialize the value for the result cell
double accumulator = 0;
// Iterate over the columns in the row in matrix1
for (int cell = 0; cell < m1columns_m2rows; cell++)
{
// Multiply the value in the current column in the
// current row in matrix1 with the value in the
// current row in the current column in matrix2 and
// add the result to accumulator
accumulator +=
matrix1[cell, row] * matrix2[column, cell];
}
}
}
...
}
6. After the closing brace of the innermost for loop, store the value in accumulator in the result array.
The value should be stored in the cell that the column and row variables have identified.
Your code should resemble the following code example.
private void buttonCalculate_Click(object sender, RoutedEventArgs e)
{
...
// Calculate the value for each cell in the result matrix
for (int row = 0; row < m1rows; row++)
{
for (int column = 0; column < m2columns; column++)
{
// Initialize the value for the result cell
Lab Answer Key: Using C# Programming Constructs 21
double accumulator = 0;
// Iterate over the columns in the row in matrix1
for (int cell = 0; cell < m1columns_m2rows; cell++)
{
// Multiply the value in the current column in the
// current row in matrix1 with the value in the
// current row in the current column in matrix2 and
// add the result to accumulator
accumulator +=
matrix1[cell, row] * matrix2[column, cell];
}
result[column, row] = accumulator;
}
}
...
}
Task 4: Display the results and test the application
1. In the buttonCalculate_Click method, delete the comment TODO Task 4 Display the result. The
starter code contains a method called initializeGrid that displays the contents of an array in a Grid
control in the WPF window. Add a statement that calls this method. Specify that the method should
use the grid3 Grid control to display the contents of the result array.
Your code should resemble the following code example.
private void buttonCalculate_Click(object sender, RoutedEventArgs e)
{
...
// Display the results of your calculation in the third Grid
initializeGrid(grid3, result);
}
2. Build the solution and correct any errors:
On the Build menu, click Build Solution. Correct any errors.
3. Run the application in Debug mode:
On the Debug menu, click Start Debugging.
4. In the MainWindow window, define Matrix 1 as a 32 matrix and define Matrix 2 as a 33 matrix.
Note: The number of rows in the Matrix 2 matrix is determined by the number of columns in the Matrix
1 matrix.
a. In the first ComboBox control, select Matrix 1: 3 Columns.
b. In the second ComboBox control, select Matrix 1: 2 Rows.
c. In the third ComboBox control, select Matrix 2: 3 Columns.
5. Specify the values for the cells in the matrices as shown in the following tables.
Matrix 1
22 Lab Answer Key: Using C# Programming Constructs
Matrix 1
1 5 9
3 7 11
Matrix 2
2 8 14
4 10 16
6 12 18
6. Click Calculate. Verify that the Result matrix displays the values in the following table.
Result
32 50 68
44 86 128
7. Change the data in Matrix 2 as shown in the following table.
Matrix 2
1 0 0
0 1 0
0 0 1
8. Click Calculate. Verify that the Result matrix displays the values in the following table.
Result
1 5 9
3 7 11
Matrix 2 is an example of an identity matrix. When you multiply a matrix by an identity matrix, the
result is the same data as defined by the original matrix (it is the matrix equivalent of multiplying a
value by 1 in regular arithmetic). In this case, the values in the Result matrix are the same as those in
Matrix 1.
9. Change the data in Matrix 2 again, as shown in the following table.
Matrix 2
1 0 0
0 1 0
0 0 1
10. Click Calculate. Verify that the Result matrix displays the values in the following table.
Result
1 5 9
Lab Answer Key: Using C# Programming Constructs 23
Result
3 7 11
This time, the values in Result are the same as those in Matrix 1 except that
the sign of each element is inverted (Matrix 2 is the matrix equivalent of 1 in
regular arithmetic).
11. Close the MainWindow window.
12. Close Visual Studio:
On the File menu, click Exit.
Lab Answer Key: Declaring and Calling Methods 1
Module 3
Lab Answer Key: Declaring and Calling Methods
Contents:
Exercise 1: Calculating the Greatest Common Divisor of Two Integers by
Using Euclids Algorithm 2
Exercise 2: Calculating the GCD of Three, Four, or Five Integers 6
Exercise 3: Comparing the Efficiency of Two Algorithms 12
Exercise 4: Displaying Results Graphically 20
Exercise 5: Solving Simultaneous Equations (optional) 23
2 Lab Answer Key: Declaring and Calling Methods
Lab 3: Declaring and Calling Methods
Exercise 1: Calculating the Greatest Common Divisor of Two Integers by Using
Euclids Algorithm
Task 1: Open the starter project
1. Log on to the 10266A-GEN-DEV virtual machine as Student with the password Pa$$w0rd.
2. Open Microsoft Visual Studio 2010:
Click Start, point to All Programs, click Microsoft Visual Studio 2010, and then click Microsoft
Visual Studio 2010.
3. Import the code snippets from the E:\Labfiles\Lab 3\Snippets folder:
a. In Visual Studio, on the Tools menu, click Code Snippets Manager.
b. In the Code Snippets Manager dialog box, click Add.
c. In the Code Snippets Directory dialog box, move to the E:\Labfiles
\Lab 3\Snippets folder, and then click Select Folder.
d. In the Code Snippets Manager dialog box, click OK.
4. Open the Euclid solution in the E:\Labfiles\Lab 3\Ex1\Starter folder:
a. In Visual Studio, on the File menu, point to Open, and then click Project/Solution.
b. In the Open Project dialog box, move to the E:\Labfiles\Lab 3\Ex1
\Starter folder, click Euclid.sln, and then click Open.
Task 2: Implement Euclids algorithm
1. Review the task list:
a. If the task list is not already visible, on the View menu, click Task List.
b. If the Task List is displaying User Tasks, in the drop-down list box click Comments.
2. Use the Task List window to navigate to the TODO Exercise 1, Task 2 task.
This task is located in the GCDAlgorithms.cs file:
a. If the task list is not already visible, on the View menu, click Task List.
b. If the Task List is displaying User Tasks, in the drop-down list box click Comments.
c. In the Task List window, double-click TODO Exercise 1, Task 2.
3. In the GCDAlgorithms class, remove the TODO Exercise 1, Task 2 comment and declare a public
static method called FindGCDEuclid. The method should accept two integer parameters called a and
b, and return an integer value.
Your code should resemble the following code example.
...
static class GCDAlgorithms
{
public static int FindGCDEuclid(int a, int b)
{
}
}
...
Lab Answer Key: Declaring and Calling Methods 3
4. In the FindGCDEuclid method, add code that calculates and returns the greatest common divisor
(GCD) of the values specified by the parameters a and b by using Euclid's algorithm.
Euclids algorithm works as follows:
a. If a is zero, the GCD of a and b is b.
b. Otherwise, repeatedly subtract b from a (when a is greater than b) or subtract a from b (when b is
greater than a) until b is zero.
c. The GCD of the two original parameters is the new value in a.
Your code should resemble the following code example.
...
static class GCDAlgorithms
{
public static int FindGCDEuclid(int a, int b)
{
if (a == 0) return b;
while (b != 0)
{
if (a > b)
{
a = a - b;
}
else
{
b = b - a;
}
}
return a;
}
}
...
Task 3: Test the FindGCDEuclid method
1. Use the Task List window to navigate to the TODO Exercise 1, Task 3 task.
This task is located in the MainWindow.xaml.cs file. This is the code-behind file for a Windows
Presentation Foundation (WPF) window that you will use to test the FindGCDEuclid method and
display the results:
In the Task List window, double-click TODO Exercise 1, Task 3.
2. Remove the TODO Exercise 1, Task 3 comment, add code to call the static FindGCDEuclid method
of the GCDAlgorithms class, and display the results in the resultEuclid label control. In the method
call, use the firstNumber and secondNumber variables as arguments (these variables contain values
that the user enters in the WPF window). Finally, the result should be formatted as the following code
example shows.
Euclid: result
Hint: Set the Content property of a label control to display data in a label. Use the
String.Format method to create a formatted string.
4 Lab Answer Key: Declaring and Calling Methods
Your code should resemble the following code example.
...
if (sender == findGCD) // Euclid for two integers
{
// Invoke the FindGCD method and display the result
this.resultEuclid.Content =
String.Format("Euclid: {0}",
GCDAlgorithms.FindGCDEuclid(firstNumber, secondNumber));
}
...
3. Build the solution and correct any errors:
On the Build menu, click Build Solution. Correct any errors.
4. Run the GreatestCommonDivisor application:
On the Debug menu, click Start Debugging.
5. In the GreatestCommonDivisor application, in the MainWindow window, in the first text box, type
2806
6. In the second text box, type 345 and then click Find GCD (2 Integers). The result of 23 should be
displayed, as the following screen shot shows.
7. Use the window to calculate the GCD for the values that are specified in the following table, and
verify that the results that are displayed match those in the table.
First number Second number Result
0 0 0
Lab Answer Key: Declaring and Calling Methods 5
First number Second number Result
0 10 10
25 10 5
25 100 25
26 100 2
27 100 1
8. Close the GreatestCommonDivisor application:
On the Debug menu, click Stop Debugging.
Task 4: Create a unit test for the FindGCDEuclid method
1. Open the GCDAlgorithms.cs file:
In Solution Explorer, double-click GCDAlgorithms.cs.
2. In the GCDAlgorithms class, create a unit test for the FindGCDEuclid method. Create a new Test
Project called GCD Test Project to hold the unit test:
a. In the GCDAlgorithms class, right-click the FindGCDEuclid method, and then click Create Unit
Tests.
b. In the Create Unit Tests dialog box, ensure that the FindGCDEuclid(System.Int32,
System.Int32) check box is selected, ensure that the Output project is set to Create a new
Visual C# test project, and then click OK.
c. In the New Test Project dialog box, in the Enter a name for your new project, type GCD Test
Project and then click Create.
d. If the You have made changes to your tests dialog box is displayed, click OK.
e. In the Add InternalsVisibleTo Attribute dialog box, click Yes.
3. In the GCD Test Project project, in the GCDAlgorithmsTest.cs file, locate the FindGCDEuclidTest
method:
In the Code Editor window, in the GCDAlgorithmsTest class, locate the FindGCDEuclidTest
method.
4. In the FindGCDEuclidTest method, set the a variable to 2806, set the b variable to 345, set the
expected variable to 23, and then remove the Assert.Inconclusive method call.
Your code should resemble the following code example.
...
[TestMethod()]
public void FindGCDEuclidTest()
{
int a = 2806; // TODO: Initialize to an appropriate value
int b = 345; // TODO: Initialize to an appropriate value
int expected = 23; // TODO: Initialize to an appropriate value
int actual;
actual = GCDAlgorithms.FindGCDEuclid(a, b);
Assert.AreEqual(expected, actual);
}
6 Lab Answer Key: Declaring and Calling Methods
...
5. Open the Test View window and refresh the display if the unit test is not listed:
a. On the Test menu, point to Windows, and then click Test View.
b. If the You have made changes to your tests dialog box appears, click OK.
c. In the Test View window, click the Refresh button.
6. Run the FindGCDEuclidTest test and verify that the test ran successfully:
a. In the Test View window, right-click FindGCDEuclidTest, and then click Run Selection.
b. In the Test Results window, verify that the FindGCDEuclidTest test passed.
Exercise 2: Calculating the GCD of Three, Four, or Five Integers
Task 1: Open the starter project
Open the Euclid solution in the E:\Labfiles\Lab 3\Ex2\Starter folder.
This solution contains a completed copy of the code from Exercise 1:
a. In Visual Studio, on the File menu, point to Open, and then click Project/Solution.
b. In the Open Project dialog box, move to the E:\Labfiles\Lab 3\Ex2
\Starter folder, click Euclid.sln, and then click Open.
Task 2: Add overloaded methods to the GCDAlgorithms class
1. In Visual Studio, review the task list:
a. If the task list is not already visible, on the View menu, click Task List.
b. If the Task List is displaying User Tasks, in the drop-down list box click Comments.
2. Use the Task List window to navigate to the TODO Exercise 2, Task 2 task:
In the Task List window, double-click TODO Exercise 2, Task 2.
3. In the GCDAlgorithms class, remove the TODO Exercise 2, Task 2 comment, and then declare an
overloaded version of the FindGCDEuclid method. The method should accept three integer
parameters called a, b, and c, and return an integer value.
Your code should resemble the following code example.
...
static class GCDAlgorithms
{
...
public static int FindGCDEuclid(int a, int b, int c)
{
}
}
...
4. In the new method, add code that uses the original FindGCDEuclid method to find the GCD for the
parameters a and b. Store the result in a new variable called d.
Your code should resemble the following code example.
...
public static int FindGCDEuclid(int a, int b, int c)
{
Lab Answer Key: Declaring and Calling Methods 7
int d = FindGCDEuclid(a, b);
}
...
5. Add a second call to the original FindGCDEuclid method to find the GCD for variable d and
parameter c. Store the result in a new variable called e.
Your code should resemble the following code example.
...
public static int FindGCDEuclid(int a, int b, int c)
{
int d = FindGCDEuclid(a, b);
int e = FindGCDEuclid(d, c);
}
...
6. Add code to return the parameter e from the FindGCDEuclid method.
Your code should resemble the following code example.
...
public static int FindGCDEuclid(int a, int b, int c)
{
int d = FindGCDEuclid(a, b);
int e = FindGCDEuclid(d, c);
return e;
}
...
7. Declare another overloaded version of the FindGCDEuclid method. The method should accept four
integer parameters called a, b, c, and d, and return an integer value. Use the other FindGCDEuclid
method overloads to find the GCD of these parameters and return the result.
Your code should resemble the following code example.
...
public static int FindGCDEuclid(int a, int b, int c, int d)
{
int e = FindGCDEuclid(a, b, c);
int f = FindGCDEuclid(e, d);
return f;
}
...
8. Declare another overloaded version of the FindGCDEuclid method. The method should accept five
integer parameters called a, b, c, d, and e, and return an integer value. Use the other FindGCDEuclid
method overloads to find the GCD of these parameters and return the result.
Your code should resemble the following code example.
...
public static int FindGCDEuclid(int a, int b, int c, int d, int e)
{
int f = FindGCDEuclid(a, b, c, d);
int g = FindGCDEuclid(f, e);
return g;
}
...
8 Lab Answer Key: Declaring and Calling Methods
At the end of this task, the GCDAlgorithms class should resemble the following code example.
...
static class GCDAlgorithms
{
...
// TODO Exercise 2, Task 2
// Add overloaded methods for 3,4, and 5 integers
public static int FindGCDEuclid(int a, int b, int c)
{
int d = FindGCDEuclid(a, b);
int e = FindGCDEuclid(d, c);
return e;
}
public static int FindGCDEuclid(int a, int b, int c, int d)
{
int e = FindGCDEuclid(a, b, c);
int f = FindGCDEuclid(e, d);
return f;
}
public static int FindGCDEuclid(int a, int b, int c, int d, int e)
{
int f = FindGCDEuclid(a, b, c, d);
int g = FindGCDEuclid(f, e);
return g;
}
}
...
Task 3: Test the overloaded methods
1. Use the Task List window to navigate to the TODO Exercise 2, Task 3 task.
This task is located in the code for the WPF window that you can use to test your code:
In the Task List window, double-click TODO Exercise 2, Task 3.
2. Remove the TODO Exercise 2, Task 3 comment, locate the else if (sender == findGCD3) block,
and modify the statement that sets the Content property of the resultEuclid label to "N/A" as
follows:
a. Call the FindGCDEuclid overload that accepts three parameters and pass the variables
firstNumber, secondNumber, and thirdNumber as arguments.
b. Display the results in the resultEuclid label control. The result should be formatted as the
following code example shows.
Euclid: result
Your code should resemble the following code example.
...
else if (sender == findGCD3) // Euclid for three integers
{
this.resultEuclid.Content =
String.Format("Euclid: {0}",
GCDAlgorithms.FindGCDEuclid(
firstNumber,
secondNumber,
thirdNumber));
this.resultStein.Content = "N/A";
}
Lab Answer Key: Declaring and Calling Methods 9
...
3. Locate the else if (sender == findGCD3) block, the else if (sender == findGCD4) block, and the
else if (sender == findGCD5) block, and modify the statements that set the Content property of the
resultEuclid label to "N/A". Call the appropriate FindGCDEuclid overload by using the firstNumber,
secondNumber, thirdNumber, fourthNumber, and fifthNumber variables as arguments. Display the
results in the resultEuclid label control.
Your code should resemble the following code example.
...
private void FindGCD_Click(object sender, RoutedEventArgs e)
{
...
// TODO Exercise 2, Task 3
// Call the overloaded methods for 3, 4 and 5 integers
else if (sender == findGCD3) // Euclid for three integers
{
this.resultEuclid.Content =
String.Format("Euclid: {0}",
GCDAlgorithms.FindGCDEuclid(
firstNumber, secondNumber, thirdNumber));
this.resultStein.Content = "N/A";
}
else if (sender == findGCD4) // Euclid for four integers
{
this.resultEuclid.Content =
String.Format("Euclid: {0}",
GCDAlgorithms.FindGCDEuclid(
firstNumber, secondNumber, thirdNumber, fourthNumber));
this.resultStein.Content = "N/A";
}
else if (sender == findGCD5) // Euclid for five integers
{
this.resultEuclid.Content =
String.Format("Euclid: {0}",
GCDAlgorithms.FindGCDEuclid(firstNumber, secondNumber,
thirdNumber, fourthNumber, fifthNumber));
this.resultStein.Content = "N/A";
}
}
...
4. Build the solution and correct any errors:
On the Build menu, click Build Solution. Correct any errors.
5. Run the GreatestCommonDivisor application:
On the Debug menu, click Start Debugging.
6. In the GreatestCommonDivisor application, in the MainWindow window, type the values 7396 1978
1204 430 258 and then click Find GCD (5 Integers).
Verify that the result 86 is displayed.
7. Use the window to calculate the GCD for the values that are specified in the following table, and
verify that the results that are displayed match those in the table.
First number Second number Third number Fourth number Fifth number Result
10 Lab Answer Key: Declaring and Calling Methods
First number Second number Third number Fourth number Fifth number Result
2806 345 0 0 0 23
0 0 0 0 0 0
0 0 0 0 1 1
12 24 36 48 60 12
13 24 36 48 60 1
14 24 36 48 60 2
15 24 36 48 60 3
16 24 36 48 60 4
0 24 36 48 60 12
8. Close the GreatestCommonDivisor application:
On the Debug menu, click Stop Debugging.
Task 4: Create unit tests for the overloaded methods
1. In Visual Studio, review the task list:
a. If the task list is not already visible, on the View menu, click Task List.
b. If the Task List is displaying User Tasks, in the drop-down list box click Comments.
2. Use the Task List window to navigate to the TODO Exercise 2, Task 4 task:
In the Task List window, double-click TODO Exercise 2, Task 4.
3. Remove the TODO Exercise 2, Task 4 comment and add a test method called FindGCDEuclidTest1.
Your code should resemble the following code example.
...
[TestMethod()]
public void FindGCDEuclidTest1()
{
}
...
4. In the FindGCDEuclidTest1 method, declare four variables called a, b, c, and expected, and assign
them values 7396, 1978, 1204, and 86 respectively.
Your code should resemble the following code example.
[TestMethod()]
public void FindGCDEuclidTest1()
{
int a = 7396;
int b = 1978;
int c = 1204;
int expected = 86;
}
Lab Answer Key: Declaring and Calling Methods 11
5. Declare a variable called actual, and assign it the result of a call to the FindGCDEuclid method call.
Use the variables a, b, and c as arguments.
Your code should resemble the following code example.
[TestMethod()]
public void FindGCDEuclidTest1()
{
int a = 7396;
int b = 1978;
int c = 1204;
int expected = 86;
int actual = GCDAlgorithms.FindGCDEuclid(a, b, c);
}
6. Call the AreEqual static method of the Assert class, and pass the expected and actual variables as
arguments.
Your code should resemble the following code example.
[TestMethod()]
public void FindGCDEuclidTest1()
{
int a = 7396;
int b = 1978;
int c = 1204;
int expected = 86;
int actual = GCDAlgorithms.FindGCDEuclid(a, b, c);
Assert.AreEqual(expected, actual);
}
7. Repeat steps 46 to create two more test methods to test the other FindGCDEuclid method
overloads. Create test methods called FindGCDEuclidTest2 and FindGCDEuclidTest3. Use the values
7396, 1978, 1204, and 430 for the FindGCDEuclidTest2 method, and the values 7396, 1978, 1204,
430, and 258 for the FindGCDEuclidTest3 method. The result should be 86 in both cases.
Your code should resemble the following code example.
...
[TestClass()]
public class GCDAlgorithmsTest
{
...
// Add unit tests for the new methods
[TestMethod()]
public void FindGCDEuclidTest1()
{
int a = 7396;
int b = 1978;
int c = 1204;
int expected = 86;
int actual = GCDAlgorithms.FindGCDEuclid(a, b, c);
Assert.AreEqual(expected, actual);
}
[TestMethod()]
public void FindGCDEuclidTest2()
{
int a = 7396;
12 Lab Answer Key: Declaring and Calling Methods
int b = 1978;
int c = 1204;
int d = 430;
int expected = 86;
int actual = GCDAlgorithms.FindGCDEuclid(a, b, c, d);
Assert.AreEqual(expected, actual);
}
[TestMethod()]
public void FindGCDEuclidTest3()
{
int a = 7396;
int b = 1978;
int c = 1204;
int d = 430;
int e = 258;
int expected = 86;
int actual = GCDAlgorithms.FindGCDEuclid(a, b, c, d, e);
Assert.AreEqual(expected, actual);
}
}
...
8. Open the Test View window and refresh the display if the unit test is not listed:
a. On the Test menu, point to Windows, and then click Test View.
b. In the Test View window, click the Refresh button.
9. Run the FindGCDEuclidTest, FindGCDEuclidTest1, FindGCDEuclidTest2, and FindGCDEuclidTest3 tests
and verify that the tests ran successfully:
a. In the Test View window, select the FindGCDEuclidTest, FindGCDEuclidTest1, FindGCDEuclidTest2,
and FindGCDEuclidTest3 tests, right-click, and then click Run Selection.
b. In the Test Results window, verify that the tests passed.
Exercise 3: Comparing the Efficiency of Two Algorithms
Task 1: Open the starter project
Open the Stein solution in the E:\Labfiles\Lab 3\Ex3\Starter folder.
This solution contains a completed copy of the code from Exercise 2:
a. In Visual Studio, on the File menu, point to Open, and then click Project/Solution.
b. In the Open Project dialog box, move to the E:\Labfiles\Lab 3\Ex3
\Starter folder, click Stein.sln, and then click Open.
Task 2: Implement Steins algorithm
1. Open the GCDAlgorithms.cs file:
In Solution Explorer, double-click GCDAlgorithms.cs.
2. At the end of the GCDAlgorithms class, remove the TODO comment and declare a public static
method called FindGCDStein. The method should accept two integer parameters called u and v, and
return an integer value.
Your code should resemble the following code example.
...
static class GCDAlgorithms
{
Lab Answer Key: Declaring and Calling Methods 13
...
public static int FindGCDStein(int u, int v)
{
}
}
...
3. In the FindGCDStein method, add the code in the following code example, which calculates and
returns the GCD of the values that are specified by the parameters u and v by using Stein's algorithm.
You can either type this code manually, or use the Mod03Stein code snippet.
Note: For the purposes of this exercise, it is not necessary for you to understand this code. However, if
you have time, you may like to compare this method to the algorithm that is described in the exercise
scenario. Note that this code uses the left-shift (<<) and right-shift (>>) operators to perform fast
multiplication and division by 2. If you left-shift an integer value by one place, the result is the same as
multiplying the integer value by 2. Similarly, if you right-shift an integer value by one place, the result is
the same as dividing the integer value by 2. In addition, the | operator performs a bitwise OR operation
between two integer values. Consequently, if either u or v are zero, the expression u | v is a fast way of
returning the value of whichever variable is non-zero, or zero if both are zero. Similarly, the & operator
performs a bitwise AND operation, so the expression u & 1 is a fast way to determine whether the value
of u is odd or even.
static public int FindGCDStein(int u, int v)
{
int k;
// Step 1.
// gcd(0, v) = v, because everything divides zero,
// and v is the largest number that divides v.
// Similarly, gcd(u, 0) = u. gcd(0, 0) is not typically
// defined, but it is convenient to set gcd(0, 0) = 0.
if (u == 0 || v == 0)
return u | v;
// Step 2.
// If u and v are both even, then gcd(u, v) = 2gcd(u/2, v/2),
// because 2 is a common divisor.
for (k = 0; ((u | v) & 1) == 0; ++k)
{
u >>= 1;
v >>= 1;
}
// Step 3.
// If u is even and v is odd, then gcd(u, v) = gcd(u/2, v),
// because 2 is not a common divisor.
// Similarly, if u is odd and v is even,
// then gcd(u, v) = gcd(u, v/2).
while ((u & 1) == 0)
u >>= 1;
// Step 4.
// If u and v are both odd, and u v,
// then gcd(u, v) = gcd((u v)/2, v).
// If both are odd and u < v, then gcd(u, v) = gcd((v u)/2, u).
// These are combinations of one step of the simple
// Euclidean algorithm,
// which uses subtraction at each step, and an application
14 Lab Answer Key: Declaring and Calling Methods
// of step 3 above.
// The division by 2 results in an integer because the
// difference of two odd numbers is even.
do
{
while ((v & 1) == 0) // Loop x
v >>= 1;
// Now u and v are both odd, so diff(u, v) is even.
// Let u = min(u, v), v = diff(u, v)/2.
if (u < v)
{
v -= u;
}
else
{
int diff = u - v;
u = v;
v = diff;
}
v >>= 1;
// Step 5.
// Repeat steps 34 until u = v, or (one more step)
// until u = 0.
// In either case, the result is (2^k) * v, where k is
// the number of common factors of 2 found in step 2.
} while (v != 0);
u <<= k;
return u;
}
Task 3: Test the FindGCDStein method
1. Open the MainWindow.xaml.cs file:
In Solution Explorer, double-click MainWindow.xaml.cs.
2. In the MainWindow class, in the FindGCD_Click method, locate the TODO Exercise 3, Task 2
comment. Remove this comment and replace the statement that sets the Content property of the
resultStein label with code that calls the FindGCDStein method by using the variables firstNumber
and secondNumber as arguments. Display the results in the resultStein label control. The result
should be formatted as the following code example shows.
Stein: result
Your code should resemble the following code example.
if (sender == findGCD) // Euclid for two integers
{
// Do the calculations
this.resultEuclid.Content =
String.Format("Euclid: {0}",
GCDAlgorithms.FindGCDEuclid(firstNumber, secondNumber));
// Call the method that implements Stein's algorithm and display
// the results
this.resultStein.Content =
String.Format("Stein: {0}",
GCDAlgorithms.FindGCDStein(firstNumber, secondNumber));
...
}
Lab Answer Key: Declaring and Calling Methods 15
3. Build the solution and correct any errors:
On the Build menu, click Build Solution. Correct any errors.
4. Run the GreatestCommonDivisor application:
On the Debug menu, click Start Debugging.
5. In the GreatestCommonDivisor application, in the MainWindow window, in the first two boxes, type
the values 298467352 and 569484 and then click Find GCD (2 Integers).
Verify that the value 4 is displayed in both labels.
6. Close the GreatestCommonDivisor application:
On the Debug menu, click Stop Debugging.
7. Open the GCDAlgorithmsTest.cs file:
In Solution Explorer, double-click GCDAlgorithmsTest.cs.
8. At the end of the GCDAlgorithmsTest class, locate the TODO Exercise 3, Task 2 comment, remove
the comment, and then add a test method called FindGCDSteinTest.
Your code should resemble the following code example.
...
[TestMethod()]
public void FindGCDSteinTest()
{
}
...
9. In the FindGCDSteinTest method, declare three variables called u, v, and expected, and assign them
values 298467352, 569484, and 4 respectively.
Your code should resemble the following code example.
[TestMethod()]
public void FindGCDSteinTest()
{
int u = 298467352;
int v = 569484;
int expected = 4;
}
10. Declare a variable called actual, and assign it the result of a call to the FindGCDStein method call.
Use the variables u and v as arguments.
Your code should resemble the following code example.
[TestMethod()]
public void FindGCDSteinTest()
{
int u = 298467352;
int v = 569484;
int expected = 4;
int actual = GCDAlgorithms.FindGCDStein(u, v);
}
11. Call the static AreEqual method of the Assert class, and pass the expected and actual variables as
arguments.
16 Lab Answer Key: Declaring and Calling Methods
Your code should resemble the following code example.
[TestMethod()]
public void FindGCDSteinTest()
{
int u = 298467352;
int v = 569484;
int expected = 4;
int actual = GCDAlgorithms.FindGCDStein(u, v);
Assert.AreEqual(expected, actual);
}
12. Open the Test View window and refresh the display if the unit test is not listed:
a. On the Test menu, point to Windows, and then click Test View.
b. In the Test View window, click the Refresh button.
13. Run the FindGCDSteinTest test, and verify that the test ran successfully:
a. In the Test View window, right-click the FindGCDSteinTest test, and then click Run Selection.
b. In the Test Results window, verify that the test passed.
Task 4: Add code to test the performance of the algorithms
1. Open the GCDAlgorithms.cs file:
In Solution Explorer, double-click GCDAlgorithms.cs.
2. In the GCDAlgorithms class, locate the FindGCDEuclid method that accepts two parameters, and
modify the method signature to take an out parameter called time of type long.
Your code should resemble the following code example.
...
static public int FindGCDEuclid(int a, int b, out long time)
{
}
...
3. At the start of the FindGCDEuclid method, add code to initialize the time parameter to zero, create a
new Stopwatch object called sw, and start the stop watch.
The Stopwatch class is useful for timing code. The Start method starts an internal timer running. You
can subsequently use the Stop method to halt the timer, and establish how long the interval was
between starting and stopping the timer by querying the ElapsedMilliseconds or ElapsedTicks
properties.
Your code should resemble the following code example.
...
static public int FindGCDEuclid(int a, int b, out long time)
{
time = 0;
Stopwatch sw = new Stopwatch();
sw.Start();
...
}
...
Lab Answer Key: Declaring and Calling Methods 17
4. At the end of the FindGCDEuclid method, before the return statement, add code to stop the
Stopwatch object, and set the time parameter to the number of elapsed ticks of the Stopwatch
object.
Your code should resemble the following code example.
...
static public int FindGCDEuclid(int a, int b, out long time)
{
time = 0;
Stopwatch sw = new Stopwatch();
sw.Start();
...
sw.Stop();
time = sw.ElapsedTicks;
return a;
}
...
5. Comment out the other FindGCDEuclid method overloads.
6. Modify the FindGCDStein method to include the time output parameter, and add code to record the
time each method takes to run. Note that the FindGCDStein method contains two return
statements, and you should record the time before each one.
Your code should resemble the following code example.
...
static public int FindGCDStein(int u, int v, out long time)
{
time = 0;
Stopwatch sw = new Stopwatch();
sw.Start();
int k;
// Step 1.
// gcd(0, v) = v, because everything divides zero, and
// v is the largest number that divides v.
// Similarly, gcd(u, 0) = u. gcd(0, 0) is not typically
// defined, but it is convenient to set gcd(0, 0) = 0.
if (u == 0 || v == 0)
{
sw.Stop();
time = sw.ElapsedTicks;
return u | v;
}
...
sw.Stop();
time = sw.ElapsedTicks;
return u;
}
...
7. Open the MainWindow.xaml.cs file:
In Solution Explorer, double-click MainWindow.xaml.cs.
8. In the FindGCD_Click method, modify each of the calls to the FindGCDEuclid method and the
FindGCDStein method to use the updated method signatures, as follows:
a. For calling the Euclid algorithm, create a long variable called timeEuclid.
b. For calling the Stein algorithm, create a long variable called timeStein.
18 Lab Answer Key: Declaring and Calling Methods
c. Format the results displayed in the labels as the following code example shows.
[Euclid]
Euclid: result, Time (ticks): result
[Stein]
Stein: result, Time (ticks): result
Your code should resemble the following code example.
...
if (sender == findGCD) // Euclid and Stein for two integers and graph
{
long timeEuclid;
long timeStein;
// Do the calculations
this.resultEuclid.Content =
String.Format("Euclid: {0}, Time (ticks): {1}",
GCDAlgorithms.FindGCDEuclid(firstNumber, secondNumber,
out timeEuclid), timeEuclid);
this.resultStein.Content = String.Format("Stein: {0}, Time
(ticks): {1}", GCDAlgorithms.FindGCDStein(firstNumber,
secondNumber, out timeStein), timeStein);
}
9. Comment out the code that calls the overloaded versions of the FindGCDEuclid method.
Your code should resemble the following code example.
...
else if (sender == findGCD3) // Euclid for three integers
{
// this.resultEuclid.Content = String.Format("Euclid: {0}",
// GCDAlgorithms.FindGCDEuclid(firstNumber,
// secondNumber, thirdNumber));
this.resultStein.Content = "N/A";
}
else if (sender == findGCD4) // Euclid for four integers
{
// this.resultEuclid.Content = String.Format("Euclid: {0}",
// GCDAlgorithms.FindGCDEuclid(firstNumber,
// secondNumber, thirdNumber, fourthNumber));
this.resultStein.Content = "N/A";
}
else if (sender == findGCD5) // Euclid for five integers
{
// this.resultEuclid.Content = String.Format("Euclid: {0}",
// GCDAlgorithms.FindGCDEuclid(firstNumber,
// secondNumber, thirdNumber, fourthNumber, fifthNumber));
this.resultStein.Content = "N/A";
}
...
10. Open the GCDAlgorithmsTest.cs file:
In Solution Explorer, double-click GCDAlgorithmsTest.cs.
11. Modify the FindGCDEuclidTest and FindGCDSteinTest methods to use the new method signatures.
Comment out the methods FindGCDEuclidTest1, FindGCDEuclidTest2, and FindGCDEuclidTest3.
Lab Answer Key: Declaring and Calling Methods 19
Your code should resemble the following code example.
[TestClass()]
public class GCDAlgorithmsTest
{
...
[TestMethod()]
public void FindGCDEuclidTest()
{
int a = 298467352;
int b = 569484;
long time;
int expected = 4;
int actual;
actual = GCDAlgorithms.FindGCDEuclid(a, b, out time);
Assert.AreEqual(expected, actual);
}
...
[TestMethod()]
public void FindGCDSteinTest()
{
int u = 298467352;
int v = 569484;
long time;
int expected = 4;
int actual = GCDAlgorithms.FindGCDStein(u, v, out time);
Assert.AreEqual(expected, actual);
}
}
12. Build the solution and correct any errors:
On the Build menu, click Build Solution. Correct any errors.
13. Run the GreatestCommonDivisor application:
On the Debug menu, click Start Debugging.
14. In the GreatestCommonDivisor application, in the MainWindow window, in the first two boxes, type
the values 298467352 and 569484 and then click Find GCD (2 Integers). The result of 4 should be
displayed. The time reported for Euclid's algorithm should be approximately three times more than
that for Stein's algorithm.
Note: The bigger the difference between the two values, the more efficient Stein's algorithm becomes
compared to Euclid's. If you have time, try experimenting with different values.
15. Close the GreatestCommonDivisor application:
On the Debug menu, click Stop Debugging.
16. Open the Test View window and refresh the display if the unit test is not listed:
a. On the Test menu, point to Windows, and then click Test View.
b. In the Test View window, click the Refresh button.
17. Run the FindGCDEuclidTest and FindGCDSteinTest methods and verify that the tests ran
successfully:
20 Lab Answer Key: Declaring and Calling Methods
a. In the Test View window, select the FindGCDEuclidTest and FindGCDSteinTest tests, right-click,
and then click Run Selection.
b. In the Test Results window, verify that the tests passed.
Exercise 4: Displaying Results Graphically
Task 1: Open the starter project
Open the Charting solution in the E:\Labfiles\Lab 3\Ex4\Starter folder.
This solution contains a completed copy of the code from Exercise 3:
a. In Visual Studio, on the File menu, point to Open, and then click Project/Solution.
b. In the Open Project dialog box, move to the E:\Labfiles\Lab 3\Ex4
\Starter folder, click Charting.sln, and then click Open.
Task 2: Display the algorithm timings graphically
1. Open the MainWindow.xaml.cs file:
In Solution Explorer, double-click MainWindow.xaml.cs.
2. In the FindGCD_Click method, locate the Call DrawGraph comment, and add a call to the
DrawGraph method, using the timeEuclid and timeStein variables as parameters.
Your code should resemble the following code example.
...
if (sender == findGCD) // Euclid and Stein for two integers and graph
{
...
DrawGraph(timeEuclid, timeStein);
}
...
3. Build the solution and correct any errors:
On the Build menu, click Build Solution. Correct any errors.
4. Run the GreatestCommonDivisor application:
On the Debug menu, click Start Debugging.
5. In the GreatestCommonDivisor application, in the MainWindow window, in the first two boxes, type
the values 298467352 and 569484 and then click Find GCD (2 Integers). The result of 4 should be
displayed. The time reported for both algorithms should be represented by a simple bar graph in the
window.
6. Close the GreatestCommonDivisor application:
On the Debug menu, click Stop Debugging.
Task 3: Modify the DrawGraph method
1. In the MainWindow class, locate the DrawGraph method and add the following three optional
parameters:
a. A parameter called orientation of type Orientation with a default value of
Orientation.Horizontal.
b. A parameter called colorEuclid of type string with a default value of "Red".
c. A parameter called colorStein of type string with a default value of "Blue".
Lab Answer Key: Declaring and Calling Methods 21
Your code should resemble the following code example.
...
private void DrawGraph(long euclidTime, long steinTime,
Orientation orientation = Orientation.Horizontal,
string colorEuclid = "Red",
string colorStein = "Blue")
{
...
}
...
2. In the DrawGraph method, locate the Use optional orientation parameter comment, and remove
the existing declaration of the orientation variable.
3. Locate the Use optional color parameters comment, and modify the assignment of the bEuclid and
bStein variables to use the optional parameters in the method signature. To do this, you will need to
use the BrushConverter class and the ConvertFromString instance method as shown in the
following code example.
...
private void DrawGraph(long euclidTime, long steinTime,
Orientation orientation = Orientation.Horizontal,
string colorEuclid = "Red",
string colorStein = "Blue")
{
...
BrushConverter bc = new BrushConverter();
Brush bEuclid = (Brush)bc.ConvertFromString(colorEuclid);
Brush bStein = (Brush)bc.ConvertFromString(colorStein);
...
}
...
4. Build the solution and correct any errors:
On the Build menu, click Build Solution. Correct any errors.
5. Run the GreatestCommonDivisor application:
On the Debug menu, click Start Debugging.
6. In the GreatestCommonDivisor application, in the MainWindow window, in the first two boxes, type
the values 298467352 and 569484 and then click Find GCD (2 Integers). The graph should be
displayed as before, except the DrawGraph method call is now using the default parameter values,
and the graph is displayed as a pair of red and blue vertical bars.
7. Close the GreatestCommonDivisor application:
On the Debug menu, click Stop Debugging.
Task 4: Modify the code that calls the DrawGraph method
1. Open the MainWindow.xaml.cs file:
In Solution Explorer, double-click MainWindow.xaml.cs.
22 Lab Answer Key: Declaring and Calling Methods
2. In the FindGCD_Click method, locate the Modify the call to Drawgraph to use the optional
parameters comment, and modify the DrawGraph method call to use the orientation, colorEuclid,
and colorStein optional parameters as follows:
a. orientationset to the selected value of the chartOrientation list box.
b. colorEuclidset to the selected item of the euclidColor list box.
c. colorSteinset to the selected item of the steinColor list box.
These list boxes are already included in the user interface; they appear in the lower part of the
window. The user can select the values in these list boxes to change the appearance of the graph that
is displayed.
Your code should resemble the following code example.
...
if (sender == findGCD) // Euclid and Stein for two integers and graph
{
...
// Get the preferred colors and orientation
string selectedEuclidColor =
((ListBoxItem)this.euclidColor.SelectedItem).
Content.ToString();
string selectedSteinColor =
((ListBoxItem)this.steinColor.SelectedItem).
Content.ToString();
Orientation orientation;
if (this.chartOrientation.SelectedIndex == 0)
{
orientation = Orientation.Vertical;
}
else
{
orientation = Orientation.Horizontal;
}
DrawGraph(timeEuclid, timeStein, orientation: orientation,
colorStein: selectedSteinColor,
colorEuclid: selectedEuclidColor);
}
...
3. Build the solution and correct any errors:
On the Build menu, click Build Solution. Correct any errors.
4. Run the GreatestCommonDivisor application:
On the Debug menu, click Start Debugging.
5. In the GreatestCommonDivisor application, in the MainWindow window, in the first two boxes, type
the values 298467352 and 569484
6. In the Euclid list box, select Green, in the Stein list box, select Black, in the Orientation box, select
Horizontal, and then click Find GCD (2 Integers). The graph should be displayed with the specified
colors and direction.
7. Close the GreatestCommonDivisor application:
On the Debug menu, click Stop Debugging.
Lab Answer Key: Declaring and Calling Methods 23
Exercise 5: Solving Simultaneous Equations (optional)
Task 1: Open the starter project
1. Open the SimultaneousEquations solution in the E:\Labfiles\Lab 3\Ex5
\Starter folder:
a. In Visual Studio, on the File menu, point to Open, and then click Project/Solution.
b. In the Open Project dialog box, move to the E:\Labfiles\Lab 3\Ex5
\Starter folder, click SimultaneousEquations.sln, and then click Open.
2. Open the MainWindow.xaml file:
In Solution Explorer, expand the GaussianElimination project, and then double-click
MainWindow.xaml.
This is a different application from the one that the previous exercises have used. It is a WPF
application that enables a user to enter the coefficients for four simultaneous equations that contain
four variables (w, x, y, and z), and then uses Gaussian Elimination to find a solution for these
equations. The results are displayed in the lower part of the screen.
Task 2: Create methods to copy arrays
1. Open the Gauss.cs file:
In Solution Explorer, double-click Gauss.cs.
This file contains a class called Gauss that provides a method called SolveGaussian. This method
takes two arrays as parameters:
A two-dimensional array of double values containing the coefficients for the variables w, x, y, and
z specified by the user for each equation.
An array of double values containing the result of each equation specified by the user (the value
to the right of the equal sign).
The method returns an array of double values that will be populated with the values of w, x, y, and z
that provide the solutions to these equations.
You will implement the body of this method in this exercise.
2. In the Gauss class, locate the TODO Exercise 5, Task 2 comment. Remove this comment and declare
a private static method called DeepCopy1D. The method should accept and return a double array.
The SolveGaussian method will make a copy of the arrays passed in as parameters to avoid changing
the original data that the user provided.
Your code should resemble the following code example.
...
private static double[] DeepCopy1D(double[] array)
{
}
...
3. In the DeepCopy1D method, add code to create a deep copy of the one-dimensional array that was
passed into the method. Your code should perform the following tasks:
a. Create and initialize an array with the same number of columns as the array that was passed in.
b. Copy the values in the array that was passed as a parameter into the new array.
24 Lab Answer Key: Declaring and Calling Methods
c. Return the new array.
Your code should resemble the following code example.
...
private static double[] DeepCopy1D(double[] array)
{
// Get dimensions
int columns = array.GetLength(0);
// Initialize a new array
double[] newArray = new double[columns];
// Copy the values
for (int i = 0; i < columns; i++)
{
newArray[i] = array[i];
}
return newArray;
}
...
4. In the Gauss class, declare another private static method called DeepCopy2D. The method should
accept and return a two-dimensional double array.
Your code should resemble the following code example.
...
private static double[,] DeepCopy2D(double[,] array)
{
}
...
5. In the DeepCopy2D method, add code to create a deep copy of the two-dimensional array that was
passed into the method. Your code should do the following:
a. Create and initialize an array with the same number of columns and rows as the array that was
passed in.
b. Copy the values in the array that was passed in as the parameter into the new array.
c. Return the new array.
Your code should resemble the following code example.
...
private static double[,] DeepCopy2D(double[,] array)
{
// Get dimensions
int columns = array.GetLength(0);
int rows = array.GetLength(1);
// Initialize a new array
double[,] newArray = new double[columns, rows];
// Copy the values
for (int i = 0; i < columns; i++)
{
for (int j = 0; j < rows; j++)
{
newArray[i,j] = array[i,j];
Lab Answer Key: Declaring and Calling Methods 25
}
}
return newArray;
}
...
Task 3: Convert the equations to triangular form
1. In the SolveGaussian method, use the DeepCopy1D and DeepCopy2D methods to create deep
copies of the rhs and coefficients arrays.
Your code should resemble the following code example.
...
public static double[] SolveGaussian(double[,] coefficients,
double[] rhs)
{
// TODO Exercise 5, Task 3
// Make deep copies of the coefficients and rhs arrays
double[,] a = DeepCopy2D(coefficients);
double[] b = DeepCopy1D(rhs);
...
}
...
2. Locate the Convert the equation to triangular form comment, and add code to convert the
equations represented by the copies of the coefficients and rhs arrays into triangular form.
Note: The Gauss class defines a constant integer called numberOfEquations that specifies the number of
coefficients that the application can resolve.
Your code should resemble the following code example.
...
// TODO Exercise 5, Task 3
// Convert the equations to triangular form
double x, sum;
for (int k = 0; k < numberOfEquations - 1; k++)
{
try
{
for (int i = k + 1; i < numberOfEquations; i++)
{
x = a[i, k] / a[k, k];
for (int j = k + 1; j < numberOfEquations; j++)
a[i, j] = a[i, j] - a[k, j] * x;
b[i] = b[i] - b[k] * x;
}
}
catch (DivideByZeroException e)
26 Lab Answer Key: Declaring and Calling Methods
{
Console.WriteLine(e.Message);
}
}
...
Task 4: Perform back substitution
In the Gauss class, in the SolveGaussian method, locate the Perform the back substitution and
return the result comment, and then add code to perform back substitution. To do this, you will
need to work back from the equation with one unknown and substituting the values calculated at
each stage to solve the remaining equations.
Your code should resemble the following code example.
...
// TODO Exercise 5, Task 4
// Perform the back substitution and return the result
b[numberOfEquations - 1] = b[numberOfEquations - 1] / a[numberOfEquations - 1,
numberOfEquations - 1];
for (int i = numberOfEquations - 2; i >= 0; i--)
{
sum = b[i];
for (int j = i + 1; j < numberOfEquations; j++)
sum = sum - a[i, j] * b[j];
b[i] = sum / a[i, i];
}
return b;
...
Task 5: Test the solution
1. Open the MainWindow.xaml.cs file:
In Solution Explorer, double-click MainWindow.xaml.cs.
2. In the MainWindow class, locate the TODO Exercise 5, Step 5 comment, and add code to call the
SolveGaussion method. Use the coefficients and rhs variables as parameters and set the answers
array to the result.
Your code should resemble the following code example.
...
private void CmdSolve_Click(object sender, RoutedEventArgs e)
{
...
// TODO Exercise 5, Step 5
// Invoke the solveGaussian method
answers = Gauss.SolveGaussian(coefficients, rhs);
...
} ...
3. Run the GaussianElimination application:
On the Debug menu, click Start Debugging.
Lab Answer Key: Declaring and Calling Methods 27
4. In the GaussianElimination application, in the MainWindow window, enter the following equations,
and then click Solve.
Note: Enter a value of zero in the corresponding text if no value is specified for w, x, y, or z in the
equations below.
2w + x y + z = 8
3w x + 2y + z = 11
2w + x 2y = 3
3w x + 2y 2z = 5
Verify that the following results are displayed:
w = 4
x = 17
y = 11
z = 6
5. Experiment with other equations. Note that not all systems of equations have a solution. How does
your code handle this situation?
6. Close the MainWindow window.
7. Close Visual Studio.
Lab Answer Key: Handling Exceptions 1
Module 4
Lab Answer Key: Handling Exceptions
Contents:
Exercise 1: Making a Method Fail-Safe 2
Exercise 2: Detecting an Exceptional Condition 7
Exercise 3: Checking for Numeric Overflow 11
2 Lab Answer Key: Handling Exceptions
Lab 4: Handling Exceptions
Exercise 1: Making a Method Fail-Safe
Task 1: Open the Failsafe solution and run the application
1. Log on to the 10266A-GEN-DEV virtual machine as Student with the password Pa$$w0rd.
2. Open Microsoft Visual Studio 2010:
Click Start, point to All Programs, click Microsoft Visual Studio 2010, and then click Microsoft
Visual Studio 2010.
3. Open the Failsafe solution in the E:\Labfiles\Lab 4\Ex1\Starter folder:
a. In Visual Studio, on the File menu, point to Open, and then click Project/Solution.
b. In the Open Project dialog box, move to the
E:\Labfiles\Lab 4\Ex1\Starter folder, click Failsafe.sln, and then click Open.
4. Run the Failsafe project and repeatedly click Shutdown until an exception occurs:
Note: The Switch class is designed to randomly throw an exception, so you may not encounter
an exception the first time that you click the button. Repeatedly click the Shutdown button until
an exception occurs.
a. On the Debug menu, click Start Debugging.
b. In the MainWindow window, click Shutdown, and then examine the unhandled exception
message that appears in Visual Studio.
c. In Visual Studio, on the Debug menu, click Stop Debugging.
Task 2: Examine the Switch class
1. If it is not already open, open the Switch.cs file in Visual Studio:
a. In Solution Explorer, in the Failsafe solution, expand the SwitchDevice project.
b. Right-click Switch.cs, and then click View Code.
2. Examine the Switch class.
Note that the class contains several methods, each of which is capable of throwing at least one
exception, dependent on the outcome of a random number generation. Toward the bottom of the
file, note the definitions of each of the custom exceptions that the Switch class can throw. These are
very basic exception classes that simply encapsulate an error message.
Task 3: Handle the exceptions that the Switch class throws
The SwitchTestHarness project contains a reference to the SwitchDevice class, and invokes each method
in the Switch class to simulate polling multiple sensors and diagnostic devices. Currently, the project
contains no exception handling, so when an exception occurs, the application will fail. You must add
exception-handling code to the SwitchTestHarness project, to protect the application from exceptions
that the Switch class throws.
1. Open the MainWindow.xaml.cs file in Visual Studio:
a. In Solution Explorer, expand the SwitchTestHarness project.
b. Expand MainWindow.xaml, right-click MainWindow.xaml.cs, and then click View Code.
Lab Answer Key: Handling Exceptions 3
2. In the MainWindow class, locate the Button1_Click method. This method runs when the user clicks
the Shutdown button.
3. Remove the comment TODO - Add exception handling, and then locate the Step 1 - disconnect
from the Power Generator and Step 2 - Verify the status of the Primary Coolant System
comments. Enclose the code between these comments in a try/catch block that catches the
SwitchDevices.PowerGeneratorCommsException exception. This is the exception that the
DisconnectPowerGenerator method can throw.
Your code should resemble the following code example.
...
// Step 1 - disconnect from the Power Generator
try
{
if (sd.DisconnectPowerGenerator() ==
SwitchDevices.SuccessFailureResult.Fail)
{
this.textBlock1.Text +=
"\nStep 1: Failed to disconnect power generation system";
}
else
{
this.textBlock1.Text +=
"\nStep 1: Successfully disconnected power generation system";
}
}
catch (SwitchDevices.PowerGeneratorCommsException ex)
{
}
// Step 2 - Verify the status of the Primary Coolant System
...
4. In the catch block, add code to append a new line of text to the textBlock1 control with the
message "*** Exception in step 1:" and then the contents of the Message property of the exception.
The Message property contains the error message that the Switch object specified when it threw the
exception.
Hint: To append a line of text to a TextBlock control, use the += operator on the Text property of the
control.
Your code should resemble the following code example.
...
catch (SwitchDevices.PowerGeneratorCommsException ex)
{
this.textBlock1.Text +=
"\n*** Exception in step 1: " + ex.Message;
}
...
5. Enclose the code between the Step 2 - Verify the status of the Primary Coolant System and Step
3 - Verify the status of the Backup Coolant System comments in a try/catch block, which catches
the SwitchDevices.CoolantPressureReadException and
SwitchDevices.CoolantTemperatureReadException exceptions. In each exception handler,
4 Lab Answer Key: Handling Exceptions
following the same pattern as step 3, print a message on a new line in the textBlock1 control (note
that this is step 2, not step 1 of the shutdown process).
Your code should resemble the following code example.
...
// Step 2 - Verify the status of the Primary Coolant System
try
{
switch (sd.VerifyPrimaryCoolantSystem())
{
case SwitchDevices.CoolantSystemStatus.OK:
this.textBlock1.Text +=
"\nStep 2: Primary coolant system OK";
break;
case SwitchDevices.CoolantSystemStatus.Check:
this.textBlock1.Text +=
"\nStep 2: Primary coolant system requires manual check";
break;
case SwitchDevices.CoolantSystemStatus.Fail:
this.textBlock1.Text +=
"\nStep 2: Problem reported with primary coolant system";
break;
}
}
catch (SwitchDevices.CoolantPressureReadException ex)
{
this.textBlock1.Text +=
"\n*** Exception in step 2: " + ex.Message;
}
catch (SwitchDevices.CoolantTemperatureReadException ex)
{
this.textBlock1.Text
+= "\n*** Exception in step 2: " + ex.Message;
}
// Step 3 - Verify the status of the Backup Coolant System
...
6. Enclose the code between the Step 3 - Verify the status of the Backup Coolant System and Step 4
- Record the core temperature prior to shutting down the reactor comments in a try/catch
block, which catches the SwitchDevices.CoolantPressureReadException and
SwitchDevices.CoolantTemperatureReadException exceptions. In each exception handler, print a
message on a new line in the textBlock1 control (this is step 3).
Your code should resemble the following code example.
...
// Step 3 - Verify the status of the Backup Coolant System
try
{
switch (sd.VerifyBackupCoolantSystem())
{
case SwitchDevices.CoolantSystemStatus.OK:
this.textBlock1.Text +=
"\nStep 3: Backup coolant system OK";
break;
case SwitchDevices.CoolantSystemStatus.Check:
this.textBlock1.Text +=
"\nStep 3: Backup coolant system requires manual check";
break;
case SwitchDevices.CoolantSystemStatus.Fail:
Lab Answer Key: Handling Exceptions 5
this.textBlock1.Text +=
"\nStep 3: Backup reported with primary coolant system";
break;
}
}
catch (SwitchDevices.CoolantPressureReadException ex)
{
this.textBlock1.Text +=
"\n*** Exception in step 3: " + ex.Message;
}
catch (SwitchDevices.CoolantTemperatureReadException ex)
{
this.textBlock1.Text +=
"\n*** Exception in step 3: " + ex.Message;
}
// Step 4 - Record the core temperature prior to shutting down the reactor
...
7. Enclose the code between the Step 4 - Record the core temperature prior to shutting down the
reactor and Step 5 - Insert the control rods into the reactor comments in a try/catch block, which
catches the SwitchDevices.CoreTemperatureReadException exception. In the exception handler,
print a message on a new line in the textBlock1 control (this is step 4).
Your code should resemble the following code example.
...
// Step 4 - Record the core temperature prior to shutting down the reactor
try
{
this.textBlock1.Text +=
"\nStep 4: Core temperature before shutdown: " +
sd.GetCoreTemperature();
}
catch (SwitchDevices.CoreTemperatureReadException ex)
{
this.textBlock1.Text +=
"\n*** Exception in step 4: " + ex.Message;
}
// Step 5 - Insert the control rods into the reactor
...
8. Enclose the code between the Step 5 - Insert the control rods into the reactor and Step 6 -
Record the core temperature after shutting down the reactor comments in a try/catch block,
which catches the SwitchDevices.RodClusterReleaseException exception. In the exception handler,
print a message on a new line in the textBlock1 control (this is step 5).
Your code should resemble the following code example.
...
// Step 5 - Insert the control rods into the reactor
try
{
if (sd.InsertRodCluster() ==
SwitchDevices.SuccessFailureResult.Success)
6 Lab Answer Key: Handling Exceptions
{
this.textBlock1.Text +=
"\nStep 5: Control rods successfully inserted";
}
else
{
this.textBlock1.Text +=
"\nStep 5: Control rod insertion failed";
}
}
catch (SwitchDevices.RodClusterReleaseException ex)
{
this.textBlock1.Text
+= "\n*** Exception in step 5: " + ex.Message;
}
// Step 6 - Record the core temperature after shutting down the reactor
...
9. Enclose the code between the Step 6 - Record the core temperature after shutting down the
reactor and Step 7 - Record the core radiation levels after shutting down the reactor comments
in a try/catch block, which catches the SwitchDevices.CoreTemperatureReadException exception.
In the exception handler, print a message on a new line in the textBlock1 control (this is step 6).
Your code should resemble the following code example.
...
// Step 6 - Record the core temperature after shutting down the reactor
try
{
this.textBlock1.Text +=
"\nStep 6: Core temperature after shutdown: " +
sd.GetCoreTemperature();
}
catch (SwitchDevices.CoreTemperatureReadException ex)
{
this.textBlock1.Text +=
"\n*** Exception in step 6: " + ex.Message;
}
// Step 7 - Record the core radiation levels after shutting down the reactor
...
10. Enclose the code between the Step 7 - Record the core radiation levels after shutting down the
reactor and Step 8 - Broadcast "Shutdown Complete" message comments in a try/catch block,
which catches the SwitchDevices.CoreRadiationLevelReadException exception. In the exception
handler, print a message on a new line in the textBlock1 control (this is step 7).
Your code should resemble the following code example.
...
// Step 7 - Record the core radiation levels after shutting down the reactor
try
{
this.textBlock1.Text +=
"\nStep 7: Core radiation level after shutdown: " +
sd.GetRadiationLevel();
}
catch (SwitchDevices.CoreRadiationLevelReadException ex)
{
Lab Answer Key: Handling Exceptions 7
this.textBlock1.Text +=
"\n*** Exception in step 7: " + ex.Message;
}
// Step 8 - Broadcast "Shutdown Complete" message
...
11. Enclose the two statements after Step 8 - Broadcast "Shutdown Complete" message comments in
a try/catch block, which catches the SwitchDevices.SignallingException exception. In each
exception handler, print a message on a new line in the textBlock1 control (this is step 8).
Your code should resemble the following code example.
...
// Step 8 - Broadcast "Shutdown Complete" message
try
{
sd.SignalShutdownComplete();
this.textBlock1.Text +=
"\nStep 8: Broadcasting shutdown complete message";
}
catch (SwitchDevices.SignallingException ex)
{
this.textBlock1.Text +=
"\n*** Exception in step 8: " + ex.Message;
}
this.textBlock1.Text +=
"\nTexst sequence complete: " +
DateTime.Now.ToLongTimeString();
...
12. Build the solution and correct any errors:
On the Build menu, click Build Solution.
Task 4: Test the application
Run the application, and then click the Shutdown button. Examine the messages displayed in the
MainWindow window, and verify that exceptions are now caught and reported:
Note: The Switch class randomly generates exceptions as before, so you may not see any exception
messages the first time that you click the button. Repeat the process of clicking the button and examining
the output until you see exception messages appear.
a. On the Debug menu, click Start Debugging.
b. In the MainWindow window, click Shutdown.
c. Read through the messages that are displayed in the window, and verify that, where an exception
occurred, a message appears that states "*** Exception in step x :message", where x is a step
number, and message is an exception message.
d. Close the application and return to Visual Studio.
Exercise 2: Detecting an Exceptional Condition
Task 1: Open the MatrixMultiplication solution
1. In Visual Studio, open the MatrixMultiplication solution in the
2. E:\Labfiles\Lab 4\Ex2\Starter folder:
8 Lab Answer Key: Handling Exceptions
a. In Visual Studio, on the File menu, point to Open, and then click Project/Solution.
b. In the Open Project dialog box, move to the
E:\Labfiles\Lab 4\Ex2\Starter folder, click MatrixMultiplication.sln, and then click Open.
3. Open the Matrix.cs file, and then locate the MatrixMultiply method:
a. In Solution Explorer, in the MatrixMultiplication project, right-click Matrix.cs, and then click View
Code.
b. Examine the MatrixMultiply method.
The MatrixMultiply method performs the arithmetic to multiply together the two matrices
passed as parameters and return the result.
Currently, the method accepts matrices of any size, and performs no validation of data in the
matrices before calculating the results. You will add checks to ensure that the two matrices are
compatible (the number of columns in the first matrix is equal to the number of rows in the
second matrix), and that no value in either matrix is a negative number.
If the matrices are not compatible, or either of them contain a negative value, the method must
throw an exception.
Task 2: Add code to throw exceptions in the MatrixMultiply method
1. In the MatrixMultiply method, locate and remove the comment TODO Evaluate input matrices
for compatibility. Below the comment block, add code to perform the following actions:
a. Compare the number of columns in matrix1 to the number of rows in matrix2.
b. Throw an ArgumentException exception if the values are not equal. The exception message
should specify that the number of columns and rows should match.
Hint: You can obtain the number of columns in a matrix by examining the length of the first dimension.
You can obtain the number of rows in a matrix by examining the length of the second dimension.
Your code should resemble the following code example.
...
// Check the matrices are compatible
if (matrix1.GetLength(0) != matrix2.GetLength(1))
throw new ArgumentException(
"The number of columns in the first matrix must be the same as the number of
rows in the second matrix");
// Get the dimensions
...
2. Locate and remove the comment TODO Evaluate matrix data points for invalid data. At this
point, the method iterates through the data points in each matrix, multiplying the value in each cell in
matrix1 against the value in the corresponding cell in matrix2. Add code below the comment block
to perform the following actions:
a. Check that the value in the current column and row of matrix1 is greater than zero. The cell and
row variables contain the column and row that you should examine.
b. Throw an ArgumentException exception if the value is not greater than zero. The exception
should contain the message "Matrix1 contains an invalid entry in cell[x, y]." where x and y are the
column and row values of the cell.
Lab Answer Key: Handling Exceptions 9
Hint: Use the String.Format method to construct the exception message.
Your code should resemble the following code example.
...
// Throw exceptions if either matrix contains a negative entry
if (matrix1[cell, row] < 0d)
throw new ArgumentException(String.Format(
"Matrix1 contains an invalid entry in cell[{0}, {1}]",
cell, row));
accumulator += matrix1[cell, row] * matrix2[column, cell];
...
3. Add another block of code to check that the value in the current column and row of matrix2 is
greater than zero. If it is not, throw an ArgumentException exception with the message "Matrix2
contains an invalid entry in cell[x, y].". The column and cell variables contain the column and row that
you should examine.
Your code should resemble the following code example.
...
"Matrix1 contains an invalid entry"
);
if (matrix2[column, cell] < 0d)
throw new ArgumentException(String.Format(
"Matrix2 contains an invalid entry in cell[{0}, {1}].",
column, cell));
accumulator += matrix1[cell, row] * matrix2[column, cell];
...
Task 3: Handle the exceptions that the MatrixMultiply method throws
1. Open the MainWindow Windows Presentation Foundation (WPF) window in the Design View
window and examine the window.
This window provides the user interface that enables the user to enter the data for the two matrices
to be multiplied. The user clicks the Calculate button to calculate and display the result:
In Solution Explorer, in the MatrixMultiplication project, double-click MainWindow.xaml.
2. Open the code file for the MainWindow WPF window:
In Solution Explorer, in the MatrixMultiplication project, expand MainWindow.xaml, right-click
MainWindow.xaml.cs, and then click View Code.
3. In the MainWindow class, locate the ButtonCalculate_Click method. This method runs when the
user clicks the Calculate button.
4. In the ButtonCalculate_Click method, locate the line of code that invokes the
Matrix.MatrixMultiply method, and enclose this line of code in a try/catch block that catches an
ArgumentException exception named ex.
Your code should resemble the following code example.
...
// Do the multiplication - checking for exceptions
try
{
10 Lab Answer Key: Handling Exceptions
result = Matrix.MatrixMultiply(matrix1, matrix2);
}
catch (ArgumentException ex)
{
}
// Show the results
...
5. In the catch block, add a statement that displays a message box that contains the contents of the
Message property of the exception object.
Hint: You can use the MessageBox.Show method to display a message box. Specify the message to
display as a string passed in as a parameter to this method.
Your code should resemble the following code example.
...
catch (ArgumentException ex)
{
MessageBox.Show(ex.Message);
}
...
6. Build the solution and correct any errors:
On the Build menu, click Build Solution.
7. Start the application without debugging:
On the Debug menu, click Start Without Debugging.
8. In the MainWindow window, in the first drop-down list box, select Matrix 1: 2 Columns, in the
second drop-down list box, select Matrix 1: 2 Rows, and then in the third drop-down list box, select
Matrix 2: 2 Columns.
This creates a pair of 2 2 matrices initialized with zeroes.
9. Enter some non-negative values in the cells in both matrices, and then click Calculate.
Verify that the result is calculated and displayed, and that no exceptions occur.
10. Enter one or more negative values in the cells in either matrix, and then click Calculate again.
Verify that the appropriate exception message is displayed, and that it identifies the matrix and cell
that is in error.
11. Close the MainWindow window and return to Visual Studio.
The application throws and catches exceptions, so you need to test that the application functions as
expected. Although you can test for negative data points by using the application interface, the user
interface does not let you create arrays of different dimensions. Therefore, you have been provided
with unit test cases that will invoke the MatrixMultiply method with data that will cause exceptions.
These tests have already been created; you will just run them to verify that your code works as
expected.
Lab Answer Key: Handling Exceptions 11
Task 4: Implement test cases and test the application
1. In the Matrix Unit Test Project, open the MatrixTest class, and then examine the
MatrixMultiplyTest1 method.
The MatrixMultiplyTest1 method creates four matrices: matrix1, matrix2, expected, and actual.
The matrix1 and matrix2 matrices are the input matrices that are passed to the MatrixMultiply
method during the test. The expected matrix contains the expected result of the matrix
multiplication, and the actual matrix stores the result of the MatrixMultiply method call. The
method invokes the MatrixMultiply method before using a series of Assert statements to verify that
the expected and actual matrices are identical.
This test method is complete and requires no further work:
In Solution Explorer, expand the Solution Items folder, expand Matrix Unit Test Project,
expand Test References, and then double-click MatrixText.cs.
2. Examine the MatrixMultiplyTest2 method.
This method creates two compatible matrices, but matrix2 contains a negative value. This should
cause the MatrixMultiply method to throw an exception.
The MatrixMultiplyTest2 method is prefixed with the ExpectedException attribute, indicating that
the test method expects to cause an ArgumentException exception. If the test does not cause this
exception, it will fail.
3. Examine the MatrixMultiplyTest3 method.
This method creates two incompatible matrices and passes them to the MatrixMultiply method,
which should throw an ArgumentException exception as a result. Again, the method is prefixed with
the ExpectedException attribute, indicating that the test will fail if this exception is not thrown.
4. Run all tests in the solution, and verify that all tests execute correctly:
a. On the Build menu, click Build Solution.
b. On the Test menu, point to Run, and then click All Tests in Solution.
c. Wait for the tests to run, and then in the Test Results window, verify that all tests passed.
Exercise 3: Checking for Numeric Overflow
Task 1: Open the IntegerOverflow solution
1. Open the IntegerOverflow solution in the E:\Labfiles\Lab 4\Ex3\Starter folder:
a. In Visual Studio, on the File menu, point to Open, and then click Project/Solution.
b. In the Open Project dialog box, move to the
E:\Labfiles\Lab 4\Ex3\Starter folder, click IntegerOverflow.sln, and then click Open.
2. Run the application, and then click Multiply. Observe the result that is displayed and note that it is
incorrect.
The application multiplies 2147483647 by 2, and displays the result 2. This is because the
multiplication causes an integer numeric overflow. By default, overflow errors of this nature do not
cause an exception. However, in many situations, it is better to catch the overflow error than to let an
application proceed with incorrect data:
a. On the Debug menu, click Start Debugging.
b. In the MainWindow window, click Multiply.
3. In Visual Studio, on the Debug menu, click Stop Debugging.
12 Lab Answer Key: Handling Exceptions
Task 2: Add a checked block
1. In Solution Explorer, open the MainWindow.xaml.cs file:
In Solution Explorer, in the IntegerMultiplySolution solution, expand MainWindow.xaml, right-
click MainWindow.xaml.cs, and then click View Code.
2. Locate the DoMultiply_Click method.
This method runs when the user clicks the Multiply button.
3. Remove the TODO - Place the multiplication in a checked block comment. Add a try/catch block
around the line of code that performs the multiplication operation, and then catch the
OverflowException exception.
Your code should resemble the following code example.
...
return;
}
try
{
labelAnswer.Content = (x * y).ToString();
}
catch (OverflowException ex)
{
MessageBox.Show(ex.Message);
}
...
4. Inside the try block, add a checked block around the line of code that performs the multiplication
arithmetic.
Your code should resemble the following code example.
...
try
{
checked
{
labelAnswer.Content = (x * y).ToString();
}
}
catch (Exception ex)
...
5. Build the solution and correct any errors:
On the Build menu, click Build Solution.
Task 3: Test the application
1. Start the application:
On the Debug menu, click Start Debugging.
2. Click Multiply. Verify that the application now displays a message informing you that the arithmetic
operation resulted in an overflow.
3. Click OK, close the MainWindow window, and then return to Visual Studio.
4. Close Visual Studio.
Lab Answer Key: Reading and Writing Files 1
Module 5
Lab Answer Key: Reading and Writing Files
Contents:
Exercise 1: Building a Simple File Editor 2
Exercise 2: Making the Editor XML Aware 8
2 Lab Answer Key: Reading and Writing Files
Lab 5: Reading and Writing Files
Exercise 1: Building a Simple File Editor
Task 1: Open the SimpleEditor project
1. Log on to the 10266A-GEN-DEV virtual machine as Student with the password Pa$$w0rd.
2. Open Microsoft Visual Studio 2010:
Click Start, point to All Programs, click Microsoft Visual Studio 2010, and then click Microsoft
Visual Studio 2010.
3. Open the SimpleEditor solution in the E:\Labfiles\Lab 5\Ex1\Starter folder:
a. In Visual Studio, on the File menu, point to Open, and then click Project/Solution.
b. In the Open Project dialog box, move to the E:\Labfiles\Lab 5\Ex1
\Starter folder, click SimpleEditor.sln, and then click Open.
Task 2: Display a dialog box to accept a file name from the user
1. Display the MainWindow.xaml window:
In Solution Explorer, expand the FileEditor project, and then double-click MainWindow.xaml.
The MainWindow window implements a very simple text editor. The main part of the window
contains a text box that a user can use to display and edit text. The Open button enables the user to
open a file, and the Save button enables the user to save the changes to the text back to a file. You
will add the code that implements the logic for these two buttons.
2. Review the task list:
a. If the task list is not already visible, on the View menu, click Task List.
b. If the Task List is displaying User Tasks, in the drop-down list box click Comments.
3. Locate the task TODO - Implement a method to get the file name. Double-click this task.
This task is located in the MainWindow.xaml.cs class file.
4. Delete the comment, and then define a new private method named GetFileName that accepts no
parameters and returns a string value that holds the file name that the user specified.
Your code should resemble the following code example.
...
private string GetFileName()
{
}
...
5. In the method body, declare a new string member named fname, and then initialize it with the
String.Empty value.
Your code should resemble the following code example.
...
private string GetFileName()
{
string fname = String.Empty;
}
Lab Answer Key: Reading and Writing Files 3
...
6. At the end of the collection of using statements at the top of the file, add a statement to bring the
Microsoft.Win32 namespace into scope.
Your code should resemble the following code example.
...
using System.Windows.Shapes;
using Microsoft.Win32;
...
7. In the GetFileName method, after the statement that declares the fname variable, add code to the
method to perform the following actions:
a. Create a new instance of the OpenFileDialog dialog box, named openFileDlg.
b. Set the InitialDirectory property of openFileDlg to point to the E:\Labfiles\Lab 5\Ex1\Starter
folder.
Note: When including file paths in code, you should prefix the string with the @ symbol. This
symbol instructs the C# compiler to treat any '\' characters as literals rather than escape
characters.
c. Set the DefaultExt property of openFileDlg to ".txt";.
d. Set the Filter property of openFileDlg to "Text Documents (.txt)|*.txt".
Your code should resemble the following code example.
...
string fname = string.Empty;
OpenFileDialog openFileDlg = new OpenFileDialog();
openFileDlg.InitialDirectory =
@"E:\Labfiles\Lab 5\Ex1\Starter";
openFileDlg.DefaultExt = ".txt";
openFileDlg.Filter = "Text Documents (.txt)|*.txt";
}
...
8. Add code to perform the following tasks:
a. Call the ShowDialog method of openFileDlg, and then save the result.
Note: The value that ShowDialog returns is a nullable Boolean value, so save the result in a nullable
Boolean variable.
b. If the result is true, assign the value of the FileName property of openFileDlg to the fname
variable.
Your code should resemble the following code example.
...
bool? result = openFileDlg.ShowDialog();
4 Lab Answer Key: Reading and Writing Files
if (result == true)
{
fname = openFileDlg.FileName;
}
}
...
9. At the end of the method, return the value in the fname variable.
Your code should resemble the following code example.
...
fname = openFileDlg.FileName;
}
return fname;
}
...
Task 3: Implement a new class to read and write text to a file
1. Add a new class named TextFileOperations to the FileEditor project.
You will use this class to wrap some common file operations. This scheme enables you to change the
way in which files are read from or written to without affecting the rest of the application:
a. In Solution Explorer, right-click the FileEditor project, point to Add, and then click Class.
b. In the Add New Item - FileEditor dialog box, in the Name box, type TextFileOperations.cs and
then click Add.
2. At the top of the class file, add a statement to bring the System.IO namespace into scope.
Your code should resemble the following code example.
...
using System.Text;
using System.IO;
namespace FileEditor
{
...
}
3. In the TextFileOperations class, add a public static method named ReadTextFileContents. The
method should accept a string parameter named fileName, and return a string object.
Your code should resemble the following code example.
...
class TextFileOperations
{
public static string ReadTextFileContents(string fileName)
{
}
}
...
Lab Answer Key: Reading and Writing Files 5
4. In the ReadTextFileContents method, add code to return the entire contents of the text file whose
path is specified in the fileName parameter.
Hint: Use the static ReadAllText method of the File class.
Your code should resemble the following code example.
...
public static string ReadTextFileContents(string fileName)
{
return File.ReadAllText(fileName);
}
...
5. Below the ReadTextFileContents method, add a public static method named
WriteTextFileContents. The method should not return a value type, and should accept the following
parameters:
a. A string parameter named fileName.
b. A string parameter named text.
Your code should resemble the following code example.
...
return File.ReadAllText(fileName);
}
public static void WriteTextFileContents
(string fileName, string text)
{
}
}
...
6. In the WriteTextFileContents method, add code to write the text that is contained in the text
parameter to the file that is specified in the fileName parameter.
Hint: Use the static WriteAllText method of the File class.
Your code should resemble the following code example.
...
public static void WriteTextFileContents
(string filename, string text)
{
File.WriteAllText(fileName, text);
}
...
7. Build the solution and correct any errors:
On the Build menu, click Build Solution.
Review the Error list and check for any errors.
6 Lab Answer Key: Reading and Writing Files
Task 4: Update the MainWindow event handlers to consume the TextFileOperations
class
1. In the task list, locate the task TODO - Update the OpenButton_Click method. Double-click this
task.
This task is located in the OpenButton_Click method of the MainWindow class.
2. Remove the comment, and then add code to perform the following tasks:
a. Invoke the GetFileName method. Store the result of the method in the fileName member.
b. If fileName is not an empty string, call the static ReadTextFileContents method of the
TextFileOperations class, and then pass fileName as the parameter. Store the result in the Text
property of the editor TextBox control in the Windows Presentation Foundation (WPF)
window.
Your code should resemble the following code example.
...
private void OpenButton_Click(object sender, RoutedEventArgs e)
{
// Call GetFileName to get the name of the file to load
fileName = GetFileName();
// Populate the editor text box with the file contents
if (fileName != String.Empty)
{
editor.Text =
TextFileOperations.ReadTextFileContents(fileName);
}
}
...
3. In the task list, locate the task TODO - Update the SaveButton_Click method. Double-click this task.
This task is located in the SaveButton_Click method of the MainWindow class.
4. In the SaveButton_Click method, remove the comment, and then add code to perform the following
tasks:
a. Check that the fileName member is not an empty string.
b. If fileName is not an empty string, call the static WriteTextFileContents method of the
TextFileOperations class. Pass fileName and the Text property of the editor TextBox control as
the parameters.
Your code should resemble the following code example.
...
private void SaveButton_Click(object sender, RoutedEventArgs e)
{
// Write the contents of the editor TextBox back to the file
if (fileName != String.Empty)
{
TextFileOperations.WriteTextFileContents(fileName,
editor.Text);
}
}
...
5. Build the solution and correct any errors:
Lab Answer Key: Reading and Writing Files 7
On the Build menu, click Build Solution.
6. Start the application without debugging:
On the Debug menu, click Start Without Debugging.
7. In the MainWindow window, click Open.
8. In the Open dialog box, move to the E:\Labfiles\Lab 5\Ex1\Starter folder, click Commands.txt, and
then click Open.
9. In the MainWindow window, verify that the text in the following code example is displayed in the
editor TextBox control.
Move x, 10
Move y, 20
If x < y Add x, y
If x > y & x < 20 Sub x, y
Store 30
This is the text from the Commands.txt file.
10. Change the Store 30 line to Save 50, and then click Save.
11. Close the MainWindow window.
12. Using Windows Explorer, move to the E:\Labfiles\Lab 5\Ex1\Starter folder.
13. Open the Commands.txt file by using Notepad:
In Windows Explorer, right-click Commands.txt, point to Open with, and then click Notepad.
14. In Notepad, verify that the last line of the file contains the text Save 50.
15. Close Notepad and return to Visual Studio.
Task 5: Implement test cases
1. In the task list, locate the task TODO - Complete Unit Tests. Double-click this task.
This task is located in the TextFileOperationsTest class.
2. Remove the comment.
3. Examine the ReadTextFileContentsTest1 method, and then uncomment the commented line.
This method creates three strings:
a. The fileName string contains the path of a prewritten file that contains specific content.
b. The expected string contains the contents of the prewritten file, including formatting and escape
characters.
c. The actual string is initialized by calling the ReadTextFileContents method that you just
implemented.
The test method then uses an Assert statement to verify that the expected and actual strings are the
same:
Uncomment the fourth line of code, to enable the method to call the
FileEditor.TextFileOperations.ReadTextFileContents method.
4. Examine the WriteTextFileContentsTest1 method, and then uncomment the commented line.
This method creates two strings:
a. The fileName string contains the path of a nonexistent file, which the method will create when
run.
b. The text string contains some text that the method will write to the file.
8 Lab Answer Key: Reading and Writing Files
The method calls the WriteTextFileContents method, passing the fileName and text strings as
parameters. This creates the file at the specified location, and writes to the file. The method then
creates a further string, expected, by calling the File.ReadAllText method and reading the text from
the written file. The method then checks that the text string and the expected string are the same,
before deleting the file that was created during the test:
Uncomment the third line of code, to enable the method to call the
FileEditor.TextFileOperations.WriteTextFileContents method.
5. Run all tests in the solution, and verify that all tests execute correctly:
a. On the Build menu, click Build Solution.
b. On the Test menu, point to Run, and then click All Tests in Solution.
c. Wait for the tests to run, and then in the Test Results window, verify that all tests passed.
Exercise 2: Making the Editor XML Aware
Task 1: Open the starter project
Open the SimpleEditor solution in the E:\Labfiles\Lab 5\Ex2\Starter folder.
This project is a completed version of the SimpleEditor project from Exercise 1:
a. In Visual Studio, on the File menu, point to Open, and then click Project/Solution.
b. In the Open Project dialog box, move to the E:\Labfiles\Lab 5\Ex2
\Starter folder, click SimpleEditor.sln, and then click Open.
Task 2: Add a new method to filter XML characters to the TextFileOperations class
1. Review the task list:
a. If the task list is not already visible, on the View menu, click Task List.
b. If the Task List is displaying User Tasks, in the drop-down list box click Comments.
2. In the task list, locate the TODO - Implement a new method in the TextFileOperations class task.
Double-click this task.
This task is located in the TextFileOperations class.
3. Remove the comment, and then add a new public static method named
ReadAndFilterTextFileContents. The method should accept a string parameter named fileName,
and return a string.
Your code should resemble the following code example.
...
public static string ReadAndFilterTextFileContents(string fileName)
{
}
...
4. In the ReadAndFilterTextFileContents method, add the following local variables:
a. A StringBuilder object named fileContents, initialized to a new instance of the StringBuilder
class.
b. An integer variable called charCode.
Lab Answer Key: Reading and Writing Files 9
Your code should resemble the following code example.
...
public static string ReadAndFilterTextFileContents(string fileName)
{
StringBuilder fileContents = new StringBuilder();
int charCode;
}
...
5. Add a statement that instantiates a StreamReader object, named fileReader, by using the fileName
parameter.
Your code should resemble the following code example.
...
{
StringBuilder fileContents = new StringBuilder();
int charCode;
StreamReader fileReader = new StreamReader(fileName);
}
...
6. Add a while statement that reads each character in the StreamReader object until the end of the file
is reached.
Hint: Use the Read method of the StreamReader class to read the next character from a stream. This
method returns 1 if there is no more data.
Your code should resemble the following code example.
...
StreamReader fileReader = new StreamReader(fileName);
while ((charCode = fileReader.Read()) != -1)
{
}
...
7. In the while block, add a switch statement that evaluates the charCode variable.
In the switch statement, add case statements for each of the characters in the following table. In
each statement, append the fileContent StringBuilder object with the alternative representation
shown in the table.
10 Lab Answer Key: Reading and Writing Files
charCode Standard representation Alternative representation
34 " (straight quotation mark) "
38 & (ampersand) &
39 ' (apostrophe) '
60 < (less than) <
62 > (greater than) >
Your code should resemble the following code example.
...
while ((charCode = fileReader.Read()) != -1)
{
switch (charCode)
{
case 34: // "
fileContents.Append(""");
break;
case 38: // &
fileContents.Append("&");
break;
case 39: // '
fileContents.Append("'");
break;
case 60: // <
fileContents.Append("<");
break;
case 62: // >
fileContents.Append(">");
break;
}
}
...
8. Add a default case statement that appends the actual character read from the stream to the
fileContent StringBuilder object.
Note: The Read method returns the value read from the file as an integer and stores it in the charCode
variable. You must cast this variable to a character before you append it to the end of the StringBuilder
object.
Your code should resemble the following code example.
...
case 62: // >
fileContents.Append(">");
break;
default:
fileContents.Append((char)charCode);
break;
}
Lab Answer Key: Reading and Writing Files 11
}
...
9. At the end of the method, return the contents of the fileContent StringBuilder object as a string.
Your code should resemble the following code example.
...
public static string ReadAndFilterTextFileContents(string fileName)
{
...
return fileContents.ToString();
}
...
10. Build the solution and correct any errors:
On the Build menu, click Build Solution.
Task 3: Update the user interface to invoke the new method
1. In the task list, locate the TODO - Update the UI to use the new method task. Double-click this
task.
This task is located in the OpenButton_Click method of the MainWindow.xaml.cs class.
2. Delete the comment, and then modify the line of code that calls the
TextFileOperations.ReadTextFileContents method to call the
TextFileOperations.ReadAndFilterTextFileContents method instead. Pass the fileName field as the
parameter, and then save the result in the Text property of the editor TextBox control.
Your code should resemble the following code example.
...
if (filename != string.Empty)
{
// Call the new read file contents method
editor.Text =
TextFileOperations.ReadAndFilterTextFileContents(filename);
}
...
3. Build the solution and correct any errors:
On the Build menu, click Build Solution.
4. Start the application without debugging:
On the Debug menu, click Start Without Debugging.
5. In the MainWindow window, click Open.
6. In the Open dialog box, move to the E:\Labfiles\Lab 5\Ex2\Starter folder, click Commands.txt, and
then click Open.
7. In the MainWindow window, verify that the text in the following code example is displayed in the
editor TextBox control.
Move x, 10
Move y, 20
12 Lab Answer Key: Reading and Writing Files
If x < y Add x, y
If x > y & x < 20 Sub x, y
Store 30
This is the text from the Commands.txt file. Notice that the <, >, and & characters have been replaced
with the text <, >, and &.
8. Close the MainWindow window and return to Visual Studio.
Task 4: Implement test cases
1. In the task list, locate the TODO - Complete Unit Tests task. Double-click this task.
This task is located in the TextFileOperationsTest class.
2. Examine the ReadAndFilterTextFileContentsTest method, and then uncomment the commented
line.
This method creates three strings:
a. The filename string contains the path of a prewritten file that contains specific content.
b. The expected string contains the contents of the prewritten file, including formatting and escape
characters.
c. The actual string is initialized by calling the ReadAndFilterTextFileContents method that you
just implemented.
The test method then uses an Assert statement to verify that the expected and actual strings are the
same.
This method is complete, and requires no further work:
Uncomment the fourth line of code, to enable the method to call the
FileEditor.TextFileOperations.ReadAndFilterTextFileContents method.
3. Run all tests in the solution, and verify that all tests execute correctly:
a. On the Build menu, click Build Solution.
b. On the Test menu, point to Run, and then click All Tests in Solution.
c. Wait for the tests to run, and then in the Test Results window, verify that all tests passed.
Lab Answer Key: Creating New Types 1
Module 6
Lab Answer Key: Creating New Types
Contents:
Exercise 1: Using Enumerations to Specify Domains 2
Exercise 2: Using a Struct to Model a Simple Type 7
Exercise 3: Using a Class to Model a More Complex Type 9
Exercise 4: Using a Nullable Struct 18
2 Lab Answer Key: Creating New Types
Lab 6: Creating New Types
Exercise 1: Using Enumerations to Specify Domains
Task 1: Open the Enumerations solution
1. Log on to the 10266A-GEN-DEV virtual machine as Student with the password Pa$$w0rd.
2. Open Microsoft Visual Studio 2010:
Click Start, point to All Programs, click Microsoft Visual Studio 2010, and then click Microsoft
Visual Studio 2010.
3. Open the Enumerations solution in the E:\Labfiles\Lab 6\Ex1\Starter folder:
a. In Visual Studio, on the File menu, point to Open, and then click Project/Solution.
b. In the Open Project dialog box, move to the
E:\Labfiles\Lab 6\Ex1\Starter folder, click Enumerations.sln, and then click Open.
Task 2: Add enumerations to the StressTest namespace
1. Review the task list:
a. If the task list is not already visible, on the View menu, click Task List.
b. If the Task List is displaying User Tasks, in the drop-down list box click Comments.
2. Locate the TODO - Implement Material, CrossSection, and TestResult enumerations task, and
then double-click this task. This task is located in the StressTestType.cs file.
3. In the StressTest namespace, define a new enumeration named Material. The enumeration should
have the following values:
a. StainlessSteel
b. Aluminum
c. ReinforcedConcrete
d. Composite
e. Titanium
Your code should resemble the following code example.
...
namespace StressTest
{
public enum Material
{
StainlessSteel,
Aluminum,
ReinforcedConcrete,
Composite,
Titanium
}
}
...
4. Below the Material enumeration, define a new enumeration named CrossSection. The enumeration
should have the following values:
a. IBeam
b. Box
c. ZShaped
Lab Answer Key: Creating New Types 3
d. CShaped
Your code should resemble the following code example.
...
namespace StressTest
{
...
public enum CrossSection
{
IBeam,
Box,
ZShaped,
CShaped
}
}
...
5. Below the CrossSection enumeration, define a new enumeration named TestResult. The
enumeration should have the following values:
a. Pass
b. Fail
Your code should resemble the following code example.
...
namespace StressTest
{
...
public enum TestResult
{
Pass,
Fail
}
}
...
6. Build the solution and correct any errors:
On the Build menu, click Build Solution. Correct any errors.
Task 3: Retrieve the enumeration values
1. In the TestHarness project, display the MainWindow.xaml window:
In Solution Explorer, expand the TestHarness project, and then double-click
MainWindow.xaml.
The purpose of the TestHarness project is to enable you to display the values from each of the
enumerations. When the application runs, the three lists are populated with the values that are
defined for each of the enumerations. The user can select an item from each list, and the application
will construct a string from the corresponding enumerations.
2. In the task list, locate the TODO - Retrieve user selections from the UI task, and then double-click
this task. This task is located in the MainWindow.xaml.cs class.
3. Remove the comment, and add code to the selectionChanged method to perform the following
tasks:
a. Create a Material object called selectedMaterial and initialize it to the value of the
SelectedItem property in the materials list box.
4 Lab Answer Key: Creating New Types
b. Create a CrossSection object called selectedCrossSection and initialize it to the value of the
SelectedItem property in the crosssections list box.
c. Create a TestResult object called selectedTestResult and initialize it to the value of the
SelectedItem property in the testresults list box.
Hint: The SelectedItem property of a ListBox control has the object type. You must cast this
property to the appropriate type when you assign it to an enumeration variable.
Your code should resemble the following code example.
...
if (materials.SelectedIndex == -1 ||
crosssections.SelectedIndex == -1 ||
testresults.SelectedIndex == -1)
{
return;
}
Material selectedMaterial = (Material)materials.SelectedItem;
CrossSection selectedCrossSection =
(CrossSection)crosssections.SelectedItem;
TestResult selectedTestResult = (TestResult)testresults.SelectedItem;
...
Task 4: Display the selection results
1. In the selectionChanged method, after the code that you added in the previous task, add a
statement to create a new StringBuilder object named selectionStringBuilder.
Your code should resemble the following code example.
...
TestResult selectedTestResult = (TestResult)testresults.SelectedItem;
StringBuilder selectionStringBuilder = new StringBuilder();
...
2. Add a switch statement to evaluate the selectedMaterial variable. In the switch statement, add case
statements for each potential value of the Material enumeration. In each case statement, add code
to append the text "Material: <selectedMaterial>, " to the selectionStringBuilder object. Substitute
the text "<selectedMaterial>" in this string with the corresponding value for the selectedMaterial
variable that is shown in the following table.
Material enumeration value <selectedMaterial> string
Material.StainlessSteel Stainless Steel
Material.Aluminum Aluminum
Material.ReinforcedConcrete Reinforced Concrete
Material.Composite Composite
Material.Titanium Titanium
Your code should resemble the following code example.
Lab Answer Key: Creating New Types 5
...
switch (selectedMaterial)
{
case Material.StainlessSteel:
selectionStringBuilder.Append("Material: Stainless Steel, ");
break;
case Material.Aluminum:
selectionStringBuilder.Append("Material: Aluminum, ");
break;
case Material.ReinforcedConcrete:
selectionStringBuilder.Append
("Material: Reinforced Concrete, ");
break;
case Material.Composite:
selectionStringBuilder.Append("Material: Composite, ");
break;
case Material.Titanium:
selectionStringBuilder.Append("Material: Titanium, ");
break;
}
...
3. Add another switch statement to evaluate the selectedCrossSection variable. In this switch
statement, add case statements for each potential value of the CrossSection enumeration. In each
case statement, add code to append the text "Cross-section: <selectedCrossSection>," to the
selectionStringBuilder object. Substitute the text "<selectedCrossSection>" in this string with the
corresponding value for the selectedCrossSection variable that is shown in the following table.
Material enumeration value <selectedCrossSection> string
CrossSection.IBeam I-Beam
CrossSection.Box Box
CrossSection.ZShaped Z-Shaped
CrossSection.CShaped C-Shaped
Your code should resemble the following code example.
...
switch (selectedCrossSection)
{
case CrossSection.IBeam:
selectionStringBuilder.Append("Cross-section: I-Beam, ");
break;
case CrossSection.Box:
selectionStringBuilder.Append("Cross-section: Box, ");
break;
case CrossSection.ZShaped:
selectionStringBuilder.Append("Cross-section: Z-Shaped, ");
break;
case CrossSection.CShaped:
selectionStringBuilder.Append("Cross-section: C-Shaped, ");
break;
}
...
4. Add a final switch statement to evaluate the selectedTestResult member. In the switch statement,
add case statements for each potential value of the TestResult enumeration. In each case statement,
6 Lab Answer Key: Creating New Types
add code to append the text "Result: <selectedTestResult>." to the selectionStringBuilder object.
Substitute the text "<selectedTestResult>" in this string with the corresponding value for the
selectedTestResult variable that is shown in the following table.
Material enumeration value <selectedTestResult> string
TestResult.Pass Pass
TestResult.Fail Fail
Your code should resemble the following code example.
...
switch (selectedTestResult)
{
case TestResult.Pass:
selectionStringBuilder.Append("Result: Pass.");
break;
case TestResult.Fail:
selectionStringBuilder.Append("Result: Fail.");
break;
}
...
5. At the end of the selectionChanged method, add code to display the string that is constructed by
using the selectionStringBuilder object in the Content property of the testDetails label.
Your code should resemble the following code example.
...
private void selectionChanged
(object sender, SelectionChangedEventArgs e)
{
...
testDetails.Content = selectionStringBuilder.ToString();
}
...
Task 5: Test the solution
1. Build the application and correct any errors:
On the Build menu, click Build Solution. Correct any errors.
2. Run the application:
On the Debug menu, click Start Without Debugging.
3. In the MainWindow window, in the Material list, click Titanium, in the CrossSection list, click Box,
and then in the Result list, click Fail.
At the bottom of the window, verify that the label updates with your selections.
4. Experiment by selecting further values from all three lists, and verify that with each change, the label
updates to reflect the changes.
5. Close the application, and then return to Visual Studio.
Lab Answer Key: Creating New Types 7
Exercise 2: Using a Struct to Model a Simple Type
Task 1: Open the Structures solution
Open the Structures solution in the E:\Labfiles\Lab 6\Ex2\Starter folder:
a. In Visual Studio, on the File menu, point to Open, and then click Project/Solution.
b. In the Open Project dialog box, move to the
E:\Labfiles\Lab 6\Ex2\Starter folder, click Structures.sln, and then click Open.
Task 2: Add the TestCaseResult structure
1. Review the task list:
a. If the task list is not already visible, on the View menu, click Task List.
b. If the Task List is displaying User Tasks, in the drop-down list box click Comments.
2. In the task list, locate the TODO - Declare a Structure task, and then double-click this task. This task
is located in the StressTestTypes.cs file.
3. Delete the comment, and then declare a new structure named TestCaseResult. In the
TestCaseResult structure, add the following members:
a. A TestResult object named Result.
b. A string object named ReasonForFailure.
Your code should resemble the following code example.
...
public struct TestCaseResult
{
public TestResult Result;
public string ReasonForFailure;
}
...
Task 3: Add an array of TestCaseResult objects to the user interface project
1. In the TestHarness project, display the MainWindow.xaml window:
In Solution Explorer, expand the TestHarness project, and then double-click
MainWindow.xaml.
This project simulates running stress tests and displays the results. It tracks the number of successful
and failed tests, and for each failed test, it displays the reason for the failure.
2. In the task list, locate the TODO - Declare a TestCaseResult array task, and then double-click this
task.
3. Remove the comment, and then declare a new array of TestCaseResult objects named results.
Your code should resemble the following code example.
...
public partial class MainWindow : Window
{
TestCaseResult[] results;
public MainWindow()
...
}
...
8 Lab Answer Key: Creating New Types
Task 4: Fill the results array with data
1. In the RunTests_Click method, after the statement that clears the reasonsList list, add code to
initialize the results array. Set the array length to 10.
Your code should resemble the following code example.
...
private void RunTests_Click(object sender, RoutedEventArgs e)
{
reasonsList.Items.Clear();
results = new TestCaseResult[10];
// Fill the array with 10 TestCaseResult objects.
int passCount = 0;
...
}
...
2. Below the statement that creates the array, add code that iterates through the items in the array and
populates each one with the value that the static GenerateResult method of the TestManager class
returns. The GenerateResult method simulates running a stress test and returns a TestCaseResult
object that contains the result of the test and the reason for any failure.
Your code should resemble the following code example.
...
for (int i = 0; i < results.Length; i++)
{
results[i] = TestManager.GenerateResult();
}
...
Task 5: Display the array contents
Locate the comment TODO - Display the TestCaseResult data. Delete the comment, and then add
code that iterates through the results array. For each value in the array, perform the following tasks:
a. Evaluate the result value. If the result value is TestResult.Pass, increment the passCount value.
b. If the result value is TestResult.Fail, increment the failCount value, and add the
ReasonForFailure string to the reasonsList list box that is displayed in the window.
Note: To add an item to a list box, you use the ListBox.Items.Add method and pass the item to add to
the list as a parameter to the method.
Your code should resemble the following code example.
...
for (int i = 0; i < results.Length; i++)
{
if (results[i].Result == TestResult.Pass)
passCount++;
else
{
failCount++;
Lab Answer Key: Creating New Types 9
reasonsList.Items.Add(results[i].ReasonForFailure);
}
}
...
Task 6: Test the solution
1. Build the application and correct any errors:
On the Build menu, click Build Solution. Correct any errors.
2. Run the application:
On the Debug menu, click Start Without Debugging.
3. In the MainWindow window, click Run Tests.
Verify that the Successes and Failures messages are displayed. Also verify that a message appears in
the Failures list if failures occur.
4. Click Run Tests again to simulate running another batch of tests and display the results of these tests.
5. Close the application, and then return to Visual Studio.
Exercise 3: Using a Class to Model a More Complex Type
Task 1: Open the Classes solution
Open the Classes solution in the E:\Labfiles\Lab 6\Ex3\Starter folder:
a. In Visual Studio, on the File menu, point to Open, and then click Project/Solution.
b. In the Open Project dialog box, move to the
E:\Labfiles\Lab 6\Ex3\Starter folder, click Classes.sln, and then click Open.
Task 2: Define the StressTestCase class
1. In the TestHarness project, display the MainWindow.xaml window:
In Solution Explorer, expand the TestHarness project, and then double-click
MainWindow.xaml.
This project is an extended version of the test harness from the previous two exercises. In addition to
simulating stress-test results, it displays the details of the girder under test.
2. Review the task list:
a. If the task list is not already visible, on the View menu, click Task List.
b. If the Task List is displaying User Tasks, in the drop-down list box click Comments.
3. In the task list, locate the TODO - Add the StressTestCase class task, and then double-click this task.
4. Remove the comment, and then add code to declare a public class named StressTestCase with the
following public members:
a. A Material object named GirderMaterial.
b. A CrossSection object named CrossSection.
c. An integer named LengthInMm.
d. An integer named HeightInMm.
e. An integer named WidthInMm.
f. A TestCaseResult object named TestCaseResult.
Your code should resemble the following code example.
10 Lab Answer Key: Creating New Types
...
public class StressTestCase
{
public Material GirderMaterial;
public CrossSection CrossSection;
public int LengthInMm;
public int HeightInMm;
public int WidthInMm;
public TestCaseResult TestCaseResult;
}
...
Task 3: Add a parameterized constructor and a default constructor to the class
1. Below the member declarations, add a constructor for the StressTestCase class that accepts the
following parameters:
a. A Material object named girderMaterial.
b. A CrossSection object named crossSection.
c. An integer named lengthInMm.
d. An integer named heightInMm.
e. An integer named widthInMm.
In the constructor, add code to store the value for each parameter in the corresponding member.
Hint: In the constructor, to make it clear which items are member variables and which items are
parameters, use the this keyword (which represents the current object) with all member variables.
Your code should resemble the following code example.
...
public StressTestCase(Material girderMaterial,
CrossSection crossSection,
int lengthInMm,
int heightInMm,
int widthInMm)
{
this.GirderMaterial = girderMaterial;
this.CrossSection = crossSection;
this.LengthInMm = lengthInMm;
this.HeightInMm = heightInMm;
this.WidthInMm = widthInMm;
}
...
2. Above the constructor, add a default constructor.
Hint: A default constructor is a constructor that accepts no parameters and implements functionality to
create a default instance of a class.
Lab Answer Key: Creating New Types 11
In the default constructor, initialize the members of the StressTestCase object with default values by
using the parameterized constructor and the data that are shown in the following table.
Parameter name Value
girderMaterial Material.StainlessSteel
crossSection CrossSection.IBeam
lengthInMm 4000
heightInMm 20
widthInMm 15
Hint: Remember that you can invoke one constructor directly from another by using the syntax in the
following code example.
public MyDefaultConstructor() : this(parameter1, parameter2, ...)
{
...
}
Your code should resemble the following code example.
...
public TestCaseResult testCaseResult;
public StressTestCase()
: this (Material.StainlessSteel, CrossSection.IBeam, 4000, 20, 15)
{
}
...
Task 4: Add the PerformStressTest and GetStressTestResult methods to the class
1. Below the class constructors, add code to declare a new method named PerformStressTest. The
PerformStressTest method should take no parameters and should not return a value.
This method will simulate performing a stress test and then populate a StressTestCase object with
the details of the test.
Your code should resemble the following code example.
...
public class StressTestCase
{
...
public void PerformStressTest()
{
}
}
...
2. In the PerformStressTest method, create an array of strings called failureReasons that contains the
following values:
a. "Fracture detected"
12 Lab Answer Key: Creating New Types
b. "Beam snapped"
c. "Beam dimensions wrong"
d. "Beam warped"
e. "Other"
Your code should resemble the following code example.
...
public void PerformStressTest()
{
string[] failureReasons =
{
"Fracture detected",
"Beam snapped",
"Beam dimensions wrong",
"Beam warped",
"Other"
};
} ...
3. Add a statement that invokes the Next method of the static Rand method of the Utility class. Pass
the value 10 as a parameter.
Note: The Utility.Rand.Next method accepts an integer parameter and then returns a random integer
value between zero and the value of the integer parameter. In this case, the method will return an integer
between 0 and 9.
If the value that the Rand method returns is 9, add code to perform the following tasks:
a. Set the TestCaseResult.Result member value to TestResult.Fail.
b. Invoke the Utility.Rand.Next method with a parameter value of 5. Store the result in a new
integer member named failureCode.
c. Set the TestCaseResult.ReasonForFailure value to the value in the failureReasons array that
the failureCode value indicates.
Note: This code simulates a 10 percent chance of a test case failing. The failureReasons array contains
five possible causes of failure, and this code selects one of these causes at random.
Your code should resemble the following code example.
...
if (Utility.Rand.Next(10) == 9)
{
TestCaseResult.Result = TestResult.Fail;
int failureCode = Utility.Rand.Next(5);
TestCaseResult.ReasonForFailure = failureReasons[failureCode];
}
...
4. If the Rand method returns a value other than 9, add code to set the TestCaseResult.Result member
value to TestResult.Pass.
Your code should resemble the following code example.
...
Lab Answer Key: Creating New Types 13
if (Utility.Rand.Next(10) == 9)
{
...
}
else
{
TestCaseResult.Result = TestResult.Pass;
}
...
5. Below the PerformStressTest method, add a public method named GetStressTestResult, which
accepts no parameters and returns a TestCaseResult object.
Your code should resemble the following code example.
...
public class StressTestCase
{
...
public TestCaseResult GetStressTestResult()
{
}
}
...
6. In the GetStressTestResult method, add code to return a reference to the TestCaseResult member.
Your code should resemble the following code example.
...
public TestCaseResult GetStressTestResult()
{
return TestCaseResult;
}
...
Task 5: Override the ToString method to return a custom string representation
1. Below the GetStressTestResult method, add the following public method named ToString.
Note: This overrides the ToString method that is inherited from the object type. You will see more about
inheritance in a later module.
...
public class StressTestCase
{
...
public override string ToString()
{
}
}
...
2. In the ToString method, add code to return a string with the format shown in the following code
example, where each value in angle brackets is replaced with the corresponding member in the class.
14 Lab Answer Key: Creating New Types
Material: <girderMaterial>, CrossSection: <crossSection>, Length: <lengthInMm>mm,
Height: <heightInMm>mm, Width:<widthInMm>mm.
Hint: Use the String.Format method to build the string.
Your code should resemble the following code example.
...
public class StressTestCase
{
...
public override string ToString()
{
return String.Format("Material: {0}, CrossSection: {1}, Length: {2}mm, Height:
{3}mm, Width: {4}mm",
GirderMaterial.ToString(),
CrossSection.ToString(),
LengthInMm,
HeightInMm,
WidthInMm);
}
} ...
Task 6: Create an array of StressTestCase objects
1. In the task list, locate the TODO - Create an array of sample StressTestCase objects task, and then
double-click this task. This task is located in the MainWindow.xaml.cs class.
2. Remove the comment, and add a private method named CreateTestCases. The CreateTestCases
method should accept no parameters and return an array of StressTestCase objects.
Your code should resemble the following code example.
...
public partial class MainWindow : Window
{
...
private StressTestCase[] CreateTestCases()
{
}
} ...
3. In the CreateTestCases method, add code to create an array of StressTestCase objects named
stressTestCases. The array should be able to hold 10 objects.
Your code should resemble the following code example.
...
private StressTestCase[] CreateTestCases()
{
StressTestCase[] stressTestCases = new StressTestCase[10];
}
...
4. Add code to generate 10 StressTestCase objects, and store each of them in the stressTestCases
array. Use the following table to determine the parameters to pass to the constructor for each
instance.
Lab Answer Key: Creating New Types 15
Array position Material CrossSection Length Height Width
0 Use default constructor
1 Material.Composite CrossSection.CShaped 3500 100 20
2 Use default constructor
3 Material.Aluminium CrossSection.Box 3500 100 20
4 Use default constructor
5 Material.Titanium CrossSection.CShaped 3600 150 20
6 Material.Titanium CrossSection.ZShaped 4000 80 20
7 Material.Titanium CrossSection.Box 5000 90 20
8 Use default constructor
9 Material.StainlessSteel CrossSection.Box 3500 100 20
Your code should resemble the following code example.
private StressTestCase[] CreateTestCases()
{
...
stressTestCases[0] = new StressTestCase();
stressTestCases[1] = new StressTestCase
(Material.Composite, CrossSection.CShaped, 3500, 100, 20);
stressTestCases[2] = new StressTestCase();
stressTestCases[3] = new StressTestCase
(Material.Aluminium, CrossSection.Box, 3500, 100, 20);
stressTestCases[4] = new StressTestCase();
stressTestCases[5] = new StressTestCase
(Material.Titanium, CrossSection.CShaped, 3600, 150, 20);
stressTestCases[6] = new StressTestCase
(Material.Titanium, CrossSection.ZShaped, 4000, 80, 20);
stressTestCases[7] = new StressTestCase
(Material.Titanium, CrossSection.Box, 5000, 90, 20);
stressTestCases[8] = new StressTestCase();
stressTestCases[9] = new StressTestCase
(Material.StainlessSteel, CrossSection.Box, 3500, 100, 20);
}
5. At the end of the method, return the stressTestCases array.
Your code should resemble the following code example.
...
public partial class MainWindow : Window
{
...
private StressTestCase[] CreateTestCases()
{
...
return stressTestCases;
}
}
...
16 Lab Answer Key: Creating New Types
Task 7: Display the StressTestCases collection
1. In the task list, locate the TODO - Iterate through the StressTestCase samples displaying the
results task, and then double-click this task. This task is located in the doTests_Click method that
runs when the user clicks Run Stress Tests.
2. Remove the comment, and then add code to invoke the CreateTestCases method. Store the result of
the method call in a new array of StressTestCase objects named stressTestCases.
Your code should resemble the following code example.
...
private void doTests_Click(object sender, RoutedEventArgs e)
{
testList.Items.Clear();
resultList.Items.Clear();
StressTestCase[] stressTestCases = CreateTestCases();
}
...
3. Add code to create a StressTestCase object named currentTestCase and a TestCaseResult object
named currentTestResult. You will add code to instantiate these objects shortly.
Your code should resemble the following code example.
...
private void doTests_Click(object sender, RoutedEventArgs e)
{
...
StressTestCase[] stressTestCases = CreateTestCases();
StressTestCase currentTestCase;
TestCaseResult currentTestResult;
}
...
4. Add code that iterates through the StressTestCase objects in the stressTestCases array. For each
StressTestCase object, add code to perform the following tasks:
a. Set the currentTestCase object to refer to the StressTestCase object.
b. Invoke the currentTestCase.PerformStressTest method on the currentTestCase object.
c. Add the currentTestCase object to the testList list that is displayed in the window.
d. Invoke the currentTestCase.GetStressTestResult method, and store the result in the
currentTestResult object.
e. Add a string to the resultList list box that is displayed in the window. This string should consist of
the currentTestResult.Result value and the currentTestResult.ReasonForFailure message.
Your code should resemble the following code example.
...
for (int i = 0; i < stressTestCases.Length; i++)
{
currentTestCase = stressTestCases[i];
currentTestCase.PerformStressTest();
testList.Items.Add(currentTestCase);
currentTestResult = currentTestCase.GetStressTestResult();
resultList.Items.Add(currentTestResult.Result + " " +
currentTestResult.ReasonForFailure);
} ...
Lab Answer Key: Creating New Types 17
Task 8: Test the solution
1. Build the solution and correct any errors:
On the Build menu, click Build Solution. Correct any errors.
2. Run the application:
On the Debug menu, click Start Without Debugging.
3. In the MainWindow window, click Run Stress Tests.
Verify that the Girder Tested list contains a list of different girder compositions and the Results list
contains a series of test results.
4. Click Run Stress Tests again. You should see a different set of results.
5. Close the application, and then return to Visual Studio
Task 9: Examine and run unit tests
1. In the task list, locate the TODO - Examine and Run Unit Tests task, and then double-click this task.
This task is located in the StressTestCaseTest class.
2. Examine the StressTestCaseConstructorTest method.
This method uses the parameterized constructor to create a new StressTestCase object that uses
defined values. The method then uses a series of Assert statements to ensure that the properties of
the created object match the values that are passed to the constructor.
3. Examine the StressTestCaseConstructorTest1 method.
This method uses the default constructor to create a new StressTestCase object, passing no
parameters. The method then uses a series of Assert statements to ensure that the properties of the
created object match the intended default values.
4. Examine the GetStressTestResultTest method.
This method creates a new StressTestCase object and then retrieves a TestCaseResult object by
calling the StressTestCase.GetStressTestResult method. The test method then uses Assert
statements to ensure that the TestCaseResult.Result and TestCaseResult.ReasonForFailure
properties contain the expected values.
5. Examine the PerformStressTestTest method.
This method creates a StressTestCase object, calls the PerformStressTest method, and then
retrieves the TestCaseResult object. The method then checks that, if the test failed, the
TestCaseResult.ReasonForFailure member contains some text. If the test passed, the method uses
Assert statements to verify that the ReasonForFailure member contains no data. The method
iterates 30 times.
6. Examine the ToStringTest method.
This method creates a default StressTestCase object, and then verifies that the object's ToString
method returns a string that contains the correct details.
7. Run all of the tests in the solution, and verify that all of the tests execute successfully:
a. On the Build menu, click Build Solution.
b. On the Test menu, point to Run, and then click All Tests in Solution.
c. Wait for the tests to run, and in the Test Results window, verify that all of the tests passed.
18 Lab Answer Key: Creating New Types
Exercise 4: Using a Nullable Struct
Task 1: Open the NullableStructs solution
Open the NullableStructs solution in the E:\Labfiles\Lab 6\Ex4\Starter folder:
a. In Visual Studio, on the File menu, point to Open, and then click Project/Solution.
b. In the Open Project dialog box, move to the
E:\Labfiles\Lab 6\Ex4\Starter folder, click NullableStructs.sln, and then click Open.
Task 2: Modify the TestCaseResult field to make it nullable
1. Review the task list:
a. If the task list is not already visible, on the View menu, click Task List.
b. If the Task List is displaying User Tasks, in the drop-down list box click Comments.
2. In the task list, locate the TODO - Make TestCaseResult nullable task, and then double-click this
task. This task is located in the StressTestTypes class.
3. Remove the comment, and then modify the TestCaseResult member definition to allow it to store a
null value.
Your code should resemble the following code example.
...
public TestCaseResult? TestCaseResult;
...
Task 3: Modify the parameterized constructor to initialize the TestCaseResult member
In the StressTestCase parameterized constructor, remove the comment TODO Initialize
TestCaseResult to null, and then add code to initialize the TestCaseResult member to null.
Your code should resemble the following code example.
...
public StressTestCase(Material girderMaterial,
CrossSection crossSection,
int lengthInMm,
int heightInMm,
int widthInMm)
{
this.GirderMaterial = girderMaterial;
this.CrossSection = crossSection;
this.LengthInMm = lengthInMm;
this.HeightInMm = heightInMm;
this.WidthInMm = widthInMm;
this.TestCaseResult = null;
}
...
Task 4: Modify the PerformStressTest method
1. In the PerformStressTest method, remove the comment TODO Update the PerformStressTest
method and work with the nullable type, and then add code to declare a new TestCaseResult
variable named currentTestCase.
Your code should resemble the following code example.
...
public void PerformStressTest()
Lab Answer Key: Creating New Types 19
{
TestCaseResult currentTestCase = new TestCaseResult();
// List of possible reasons for a failure.
string[] failureReasons = { "Fracture detected",
...
}
...
2. Modify the if statement to perform the following tasks:
a. In all instances, modify the currentTestCase object rather than the TestCaseResult member.
b. At the end of the if block, assign the currentTestCase object to the TestCaseResult member.
Your code should resemble the following code example.
...
public void PerformStressTest()
{
...
if (Utility.rand.Next(10) == 9)
{
currentTestCase.Result = TestResult.Fail;
currentTestCase.ReasonForFailure =
failureReasons[Utility.rand.Next(5)];
TestCaseResult = currentTestCase;
}
...
}
...
3. Modify the else block to perform the following tasks:
a. Modify the currentTestCase object rather than the TestCaseResult member.
b. At the end of the if block, store the currentTestCase object in the TestCaseResult member.
Your code should resemble the following code example.
...
public void PerformStressTest()
{
...
else
{
currentTestCase.Result = TestResult.Pass;
TestCaseResult = currentTestCase;
}
...
} ...
Task 5: Modify the GetStressTestResult method
In the GetStressTestResult method, modify the method definition to return a nullable
TestCaseResult value.
Your code should resemble the following code example.
...
public TestCaseResult? GetStressTestResult()
{
...
} ...
20 Lab Answer Key: Creating New Types
Task 6: Modify the GetStressTestResult method call
1. In the task list, locate the TODO - Modify call to GetStressTestResult method to handle nulls task,
and then double-click this task.
2. Remove the comment, and then modify the code to create a nullable TestCaseResult object named
currentTestResult.
Your code should resemble the following code example.
...
StressTestCase currentStressTest;
TestCaseResult? currentTestResult;
for (int i = 0; i < stressTestCases.Length; i++)}
...
3. In the for block, after retrieving the value of the currentTestResult object from the
currentStressTest.GetStressTestResult method, add code to check whether the currentTestResult
object contains a value. If a value exists, add a string that contains the StressTestResult Result and
ReasonForFailure properties to the resultList list box.
Your code should resemble the following code example.
...
for (int i = 0; i < stressTestCases.Length; i++)
{
currentStressTest = stressTestCases[i];
currentStressTest.PerformStressTest();
testList.Items.Add(currentStressTest.ToString());
currentTestResult = currentStressTest.GetStressTestResult();
if (currentTestResult.HasValue)
{
resultList.Items.Add(
currentTestResult.Value.Result.ToString() + " " +
currentTestResult.Value.ReasonForFailure);
}
}
Task 7: Test the solution
1. Build the solution and correct any errors:
On the Build menu, click Build Solution. Correct any errors.
2. Run the application:
On the Debug menu, click Start Without Debugging.
3. In the MainWindow window, click Run Stress Tests.
Verify that the application functions in the same way as before.
4. Close the application, and then return to Visual Studio.
Task 8: Update the unit tests
1. In the task list, locate the TODO - Examine and run unit tests updated to deal with nullable type
task, and then double-click this task. This task is located in the StressTestCaseTest class.
Note: Most of the test cases are identical to those in Exercise 3. The only changes are in the
GetStressTestResult and PerformStressTestTest methods.
Lab Answer Key: Creating New Types 21
2. Examine the GetStressTestResult method.
This method creates a new StressTestCase object. It then evaluates the HasValue property on the
result of the GetStressTestResult method call to verify that the property contains no value. The test
then calls the PerformStressTest method, which generates a TestCaseResult value in the
StressTestCase object. The test method again evaluates the HasValue property to verify that a value
now exists.
3. Examine the changes to the PerformStressTestTest method.
This method creates a StressTestCase object and then calls the PerformStressTest method on that
object. The method calls the GetStressTestResult method on the StressTestCase object and stores
the result in a local nullable TestCaseResult object. The method then uses an Assert statement to
evaluate the HasValue property of the TestCaseResult object to verify that the result is not null. The
method then evaluates the Value property of the TestCaseResult object to determine whether the
result indicates that the stress test failed or passed. If the stress test failed, an Assert statement is used
to verify that the ReasonForFailure string contains a value. If the stress test passed, an Assert
statement is used to verify that the ReasonForFailure string is null. The method iterates 30 times.
4. Run all of the tests in the solution, and verify that all of the tests execute successfully:
a. On the Build menu, click Build Solution.
b. On the Test menu, point to Run, and then click All Tests in Solution.
c. Wait for the tests to run, and in the Test Results window, verify that all of the tests passed.
5. Close Visual Studio:
On the File menu, click Exit.
Lab Answer Key: Encapsulating Data and Methods 1
Module 7
Lab Answer Key: Encapsulating Data and Methods
Contents:
Exercise 1: Hiding Data Members 2
Exercise 2: Using Static Members to Share Data 5
Exercise 3: Implementing an Extension Method 10
2 Lab Answer Key: Encapsulating Data and Methods
Lab 7: Encapsulating Data and Methods
Exercise 1: Hiding Data Members
Task 1: Open the StressTesting solution
1. Log on to the 10266A-GEN-DEV virtual machine as Student with the password Pa$$w0rd.
2. Open Microsoft Visual Studio 2010:
Click Start, point to All Programs, click Microsoft Visual Studio 2010, and then click Microsoft
Visual Studio 2010.
3. Open the StressTesting solution in the E:\Labfiles\Lab 7\Ex1\Starter folder:
a. In Visual Studio, on the File menu, point to Open, and then click Project/Solution.
b. In the Open Project dialog box, move to the E:\Labfiles\Lab 7\Ex1
\Starter folder, click StressTesting.sln, and then click Open.
Task 2: Declare fields in the StressTestCase class as private
1. Review the task list:
a. If the task list is not already visible, on the View menu, click Task List.
b. If the Task List is displaying User Tasks, in the drop-down list box click Comments.
2. In the task list, locate the TODO - Modify the StressTestCase class to make members private task,
and then double-click this task. This task is located in the StressTestCase class.
3. In the StressTestCase class, remove the TODO - Modify the StressTestCase class to make
members private comment, and then modify each field definition to make all of the fields private.
Your code should resemble the following code example.
...
/// <summary>
/// Girder material type (enumeration type)
/// </summary>
private Material girderMaterial;
/// <summary>
/// Girder cross-section (enumeration type)
/// </summary>
private CrossSection crossSection;
/// <summary>
/// Girder length in millimeters
/// </summary>
private int lengthInMm;
/// <summary>
/// Girder height in millimeters
/// </summary>
private int heightInMm;
/// <summary>
/// Girder width in millimeters
/// </summary>
private int widthInMm;
/// <summary>
/// Details of test result (structure type)
/// Made nullable
Lab Answer Key: Encapsulating Data and Methods 3
/// </summary>
private TestCaseResult? testCaseResult;
...
Task 3: Build the project and correct errors
1. Build the project, and then review the error list.
The project should fail to build because the code in the doTests_Click method in the test harness
project attempts to access the fields in the StressTestCase class that are now private:
a. On the Build menu, click Build Solution.
b. If the error list is not automatically displayed, on the View menu, click Error List.
c. If the error list is not showing errors, in the error list pane, click Errors.
2. Comment out the code that caused the errors that are shown in the error list. These errors are caused
by six statements in the doTests_Click method:
a. In the error list, double-click the first error. This error is located in the StressTest Test Harness
solution, in the MainWindow.xaml.cs file.
b. In the MainWindow class, in the doTests_Click method, comment out the six lines of code that
raise errors.
Your code should resemble the following code example.
...
private void doTests_Click(object sender, RoutedEventArgs e)
{
...
//Material m = stc.girderMaterial;
//CrossSection c = stc.crossSection;
//int l = stc.lengthInMm;
//int h = stc.heightInMm;
//int w = stc.widthInMm;
//tcr = stc.testCaseResult.Value;
stc.PerformStressTest();
...
}
...
Task 4: Update unit tests to resolve errors
1. On the Build menu, click Build Solution. There should still be some errors.
The remaining errors are located in the unit test project.
2. In the task list, locate the TODO - Update unit tests to resolve errors task, and then double-click
this task. This task is located in the StressTestCaseTest unit test class.
3. In the StressTestCaseConstructorTest method, comment out the five Assert statements that cause
errors.
Your code should resemble the following code example.
4 Lab Answer Key: Encapsulating Data and Methods
...
public void StressTestCaseConstructorTest()
{
...
//Assert.AreEqual(Material.Composite, target.girderMaterial);
//Assert.AreEqual(CrossSection.CShaped, target.crossSection);
//Assert.AreEqual(5000, target.lengthInMm);
//Assert.AreEqual(32, target.heightInMm);
//Assert.AreEqual(18, target.widthInMm);
}
...
4. Update the method to verify that the constructed object contains the correct member values by
performing the following tasks:
Hint: You cannot access the member data directly because you have just declared private
members. The ToString method returns a string representation of the object, including the
member data.
a. Before you instantiate the target object, declare a new string named expected and populate the
string with the following data that represents the expected results of the test.
Material: Composite, CrossSection: CShaped, Length: 5000mm, Height: 32mm, Width: 18mm,
No Stress Test Performed
Your code should resemble the following code example.
public void StressTestCaseConstructorTest()
{
...
string expected = "Material: Composite, CrossSection: CShaped, Length: 5000mm,
Height: 32mm, Width: 18mm, No Stress Test Performed";
StressTestCase target = new StressTestCase(
girderMaterial,
crossSection,
lengthInMm,
heightInMm,
widthInMm);
...
}
b. At the end of the method, add an Assert statement that checks whether the expected string
matches the output of the target.ToString method.
Your code should resemble the following code example.
public void StressTestCaseConstructorTest()
{
...
StressTestCase target = new StressTestCase(
girderMaterial,
crossSection,
lengthInMm,
heightInMm,
Lab Answer Key: Encapsulating Data and Methods 5
widthInMm);
...
Assert.AreEqual(expected, target.ToString());
}
5. Update the StressTestCaseConstructorTest1 method and resolve the errors by performing the
following tasks:
a. Comment out the five existing Assert statements.
b. Before the method creates the target object, create a new string that contains the expected
result from a default StressTestCase class. This string is the same as the string that the previous
test expects.
c. At the end of the method, add an Assert statement that checks whether the expected string
matches the output of the target.ToString method.
Your code should resemble the following code example.
public void StressTestCaseConstructorTest1()
{
string expected = "Material: StainlessSteel, CrossSection: IBeam, Length: 4000mm,
Height: 20mm, Width: 15mm, No Stress Test Performed";
StressTestCase target = new StressTestCase();
//Assert.AreEqual(Material.StainlessSteel, target.girderMaterial);
//Assert.AreEqual(CrossSection.IBeam, target.crossSection);
//Assert.AreEqual(4000, target.lengthInMm);
//Assert.AreEqual(20, target.heightInMm);
//Assert.AreEqual(15, target.widthInMm);
Assert.AreEqual(expected, target.ToString());
}
6. Rebuild the solution and correct any errors:
On the Build menu, click Build Solution.
7. Run all of the tests in the solution, and then verify that all of the tests execute successfully:
a. On the Test menu, point to Run, and then click All Tests in Solution.
b. Wait for the tests to run, and in the Test Results window, verify that all of the tests pass.
Exercise 2: Using Static Members to Share Data
Task 1: Open the StressTesting solution
Open the StressTesting solution in the E:\Labfiles\Lab 7\Ex2\Starter folder. This solution contains a
copy of the StressTestCase class with the public properties made private:
a. In Visual Studio, on the File menu, point to Open, and then click Project/Solution.
b. In the Open Project dialog box, move to the E:\Labfiles\Lab 7\Ex2
\Starter folder, click StressTesting.sln, and then click Open.
Task 2: Create a struct to hold the number of successes and failures
1. Review the task list:
a. If the task list is not already visible, on the View menu, click Task List.
b. If the Task List is displaying User Tasks, in the drop-down list box click Comments.
2. In the task list, locate the TODO - Create the TestStatistics struct task, and then double-click this
task. This task is located in the StressTestCase class.
6 Lab Answer Key: Encapsulating Data and Methods
3. Delete the TODO - Create the TestStatistics struct comment, and then define a new public struct
named TestStatistics, which has the following private members:
a. An integer named numberOfTestsPerformed.
b. An integer named numberOfFailures.
Your code should resemble the following code example.
...
public struct TestStatistics
{
private int numberOfTestsPerformed;
private int numberOfFailures;
}
}
4. Add a method to the TestStatistics struct named IncrementTests. The method should accept a
Boolean parameter named success, but not return a value. Add code to the method to perform the
following tasks:
a. Increment the numberOfTestsPerformed member.
b. If the success parameter is false, increment the numberOfFailures member.
Your code should resemble the following code example.
public struct TestStatistics
{
...
private int numberOfFailures;
public void IncrementTests(bool success)
{
numberOfTestsPerformed++;
if (!success)
{
numberOfFailures++;
}
}
}
5. Below the IncrementTests method, add a method named GetNumberOfTestsPerformed. This
method should take no parameters and return an integer value. Add code to the method to return
the value of the numberOfTestsPerformed member.
Your code should resemble the following code example.
public struct TestStatistics
{
...
public int GetNumberOfTestsPerformed()
{
return numberOfTestsPerformed;
}
}
6. Below the GetNumberOfTestsPerformed method, add a method named GetNumberOfFailures.
The method should take no parameters and return an integer value. Add code to the method to
return the value of the numberOfFailures member.
Your code should resemble the following code example.
Lab Answer Key: Encapsulating Data and Methods 7
public struct TestStatistics
{
...
public int GetNumberOfFailures()
{
return numberOfFailures;
}
}
7. Below the GetNumberOfFailures method, add an internal method named ResetCounters. The
method should take no parameters and not return a value. Add code to the method to set both the
numberOfFailures and the numberOfTestsPerformed members to zero.
Your code should resemble the following code example.
public struct TestStatistics
{
...
internal void ResetCounters()
{
numberOfFailures = 0;
numberOfTestsPerformed = 0;
}
}
8. Build the project and correct any errors:
On the Build menu, click Build Solution. Correct any errors.
Task 3: Modify the StressTestCase class to contain a TestStatistics object
1. In the task list, locate the TODO - Add a TestStatistics field and method to the StressTestCase
class task, and then double-click this task. This task is located in the StressTestCase class.
2. Delete the TODO - Add a TestStatistics field and method to the StressTestCase class comment,
and then declare a new private static member of type TestStatistics named statistics.
Your code should resemble the following code example.
public class StressTestCase
{
...
private TestCaseResult? testCaseResult;
private static TestStatistics statistics;
...
}
3. Below the statistics member declaration, add a public static method named GetStatistics. The
method should take no parameters, but should return a TestStatistics object. Add code to the
method to return the value of the statistics member.
Your code should resemble the following code example.
public class StressTestCase
{
...
private static TestStatistics statistics;
public static TestStatistics GetStatistics()
8 Lab Answer Key: Encapsulating Data and Methods
{
return statistics;
}
...
}
4. Below the GetStatistics method, add a public static method named ResetStatistics. The method
should take no parameters and should not return a value. Add code to the method to invoke the
ResetCounters method on the statistics member.
Your code should resemble the following code example.
public class StressTestCase
{
...
public static TestStatistics GetStatistics()
{
return statistics;
}
public static void ResetStatistics()
{
statistics.ResetCounters();
}
...
}
5. In the task list, locate the TODO - Update the PerformStressTest method to handle statistics task,
and then double-click this task. This method is located in the StressTestCase class.
6. Delete the TODO - Update the PerformStressTest method to handle statistics comment, and in
the PerformStressTest method, add code to invoke the IncrementTests method on the statistics
member when a test either passes or fails. If the test passes, specify the value true as the argument to
the IncrementTests method. If the test fails, specify the value false as the argument to the
IncrementTests method.
Your code should resemble the following code example.
public void PerformStressTest()
{
...
if (Utility.rand.Next(10) == 9)
{
...
tcr.reasonForFailure = failureReasons[Utility.rand.Next(5)];
statistics.IncrementTests(false);
}
else
{
tcr.result = TestResult.Pass;
statistics.IncrementTests(true);
}
...
}
Task 4: Display the statistics in the user interface
1. In the task list, locate the TODO - Update the UI to display statistics task, and then double-click
this task. This task is located in the MainWindow class, at the end of the doTests_Click method.
Lab Answer Key: Encapsulating Data and Methods 9
2. At the end of the doTests_Click method, delete the comments and add code to perform the
following tasks:
a. Create a new TestStatistics object named statistics. Initialize the object with the value that is
returned by calling the StressTestCase.GetStatistics method.
b. In the statisticsLabel1 label, display the message "Number of tests: <tests>, Failures: <failures>",
where tests is the number of tests that were executed, and failures is the number of tests that
failed.
Hint: Set the Content property of a Label control to display a message in that control.
c. Invoke the IncrementTests method on the statistics object, and pass true as a parameter.
d. Invoke the static GetStatistics method on the StressTestCase object, and store the result in the
statistics variable.
e. In the statisticsLabel2 label, display the message "Number of tests: <tests>, Failures: <failures>",
where tests is the number of tests that were executed, and failures is the number of tests that
failed.
Note: This demonstrates the principle of passing or returning by value. When the code first calls the
GetStatistics method, a copy of the value is returned from the StressTestCase object. Therefore, when
the code calls the IncrementTests method, the update is performed on the copied value and not the
original value. When the GetStatistics method is called for the second time, another copy of the original
value is retrieved; therefore, both labels will display the same value.
Your code should resemble the following code example.
private void doTests_Click(object sender, RoutedEventArgs e)
{
...
TestStatistics statistics = StressTestCase.GetStatistics();
statisticsLabel1.Content = string.Format(
"Number of tests: {0}, Failures: {1}",
statistics.GetNumberOfTestsPerformed(),
statistics.GetNumberOfFailures());
statistics.IncrementTests(true);
statistics = StressTestCase.GetStatistics();
statisticsLabel2.Content = string.Format(
"Number of tests: {0}, Failures: {1}",
statistics.GetNumberOfTestsPerformed(),
statistics.GetNumberOfFailures());
}
Task 5: Test the solution
1. Build the solution and correct any errors:
On the Build menu, click Build Solution. Correct any errors.
2. Run the application:
On the Debug menu, click Start Without Debugging.
3. In the MainWindow window, click Run Stress Tests, and then examine the statistics labels, which
should both display the same values.
4. Close the MainWindow window, and then return to Visual Studio.
10 Lab Answer Key: Encapsulating Data and Methods
Task 6: Examine and run unit tests for the TestStatistics class
1. In the task list, locate the TODO - Examine and run unit tests task, and then double-click this task.
This task is located in the StressTestClass_TestStatisticsTest file.
2. Examine the GetNumberOfFailuresTest method.
This method creates a new TestStatistics object named target and then invokes the IncrementTests
method twice, passing false as the parameter. The method then retrieves the number of failures from
the TestStatistics object and uses an Assert statement to verify that the value is correct.
3. Examine the GetNumberOfTestsPerformed method.
This method creates a new TestStatistics object named target and then invokes the IncrementTests
method three times. The method then retrieves the number of tests that was performed from the
TestStatistics object and uses an Assert statement to verify that the value is correct.
4. Examine the IncrementTestsTest method.
This method creates a TestStatistics object named target and then invokes the IncrementTests
method on this object four times. The method then retrieves the number of tests that were
performed from the target object and uses an Assert statement to verify that the value is correct.
5. Run all of the tests in the solution, and then verify that all of the tests execute successfully:
a. On the Test menu, point to Run, and then click All Tests in Solution.
b. Wait for the tests to run, and in the Test Results window, verify that all of the tests pass.
Exercise 3: Implementing an Extension Method
Task 1: Open the StressTesting solution
Open the StressTesting solution in the E:\Labfiles\Lab 7\Ex3\Starter folder. This solution contains a
copy of the solution from the previous exercise:
a. In Visual Studio, on the File menu, point to Open, and then click Project/Solution.
b. In the Open Project dialog box, move to the E:\Labfiles\Lab 7\Ex3
\Starter folder, click StressTesting.sln, and then click Open.
Task 2: Define a new extension method
1. In the StressTest project, add a new public static class named Extensions, in a file named
Extensions.cs:
a. In Solution Explorer, right-click the StressTest project, point to Add, and then click Class.
b. In the Add New Item - StressTest dialog box, in the Name box, type Extensions and then click
Add.
c. Modify the Extensions class definition. This class should be a public static class.
2. In the Extensions class, add a new public static extension method named ToBinaryString. The
method should take a 64-bit integer parameter named i and return a string value.
Hint: To indicate that a method is an extension method, prefix the parameter with the this keyword.
Hint: You can use long as an alias for the System.Int64 type.
Your code should resemble the following code example.
Lab Answer Key: Encapsulating Data and Methods 11
public static class Extensions
{
public static string ToBinaryString(this long i)
{
}
}
3. In the ToBinaryString method, add code to create a string that holds the binary representation of
the 64-bit integer value that is passed in the i integer, and return this string.
Your code should resemble the following code example.
public static string ToBinaryString(this System.Int64 i)
{
long remainder = 0;
StringBuilder binary = new StringBuilder("");
while (i > 0)
{
remainder = i % 2;
i = i / 2;
binary.Insert(0, remainder);
}
return binary.ToString();
}
Task 3: Modify the TestCaseResult struct to include a long field
1. Review the task list:
a. If the task list is not already visible, on the View menu, click Task List.
b. If the Task List is displaying User Tasks, in the drop-down list box click Comments.
2. In the task list, locate the TODO - Modify the TestCaseResult struct task, and then double-click this
task. This task is located in the TestCaseResult struct.
3. In the TestCaseResult struct, delete the comment and add a public field of type long named
failureData.
Your code should resemble the following code example.
public struct TestCaseResult
{
...
public string reasonForFailure;
public long failureData;
}
Task 4: Modify the PerformStressTest method
1. In the task list, locate the TODO - Update the PerformStressTest method task, and then double-
click this task. This task is located in the StressTestCase class, in the PerformStressTest method.
2. In the PerformStressTest method, delete the TODO - Update the PerformStressTest method
comment, and then add code to update the failureData member of the TestCaseResult object with
a random number to simulate the data that is retrieved from the stress-testing equipment.
Hint: Use the Rand member of the Utility static class to generate a random number. This method
contains a method called Next that returns a random number in a specified range. Pass the value
12 Lab Answer Key: Encapsulating Data and Methods
int.MaxValue as the parameter to the Next method to generate a random number between 0 and this
value. The value int.MaxValue field specifies the maximum value that the integer type supports.
Your code should resemble the following code example.
public void PerformStressTest()
{
...
tcr.reasonForFailure = failureReasons[Utility.rand.Next(5)];
tcr.failureData = Utility.Rand.Next(int.MaxValue);
statistics.IncrementTests(false);
...
}
Task 5: Display the failure data
1. In the task list, locate the TODO - Update the UI to display the binary string task, and then
double-click this task. This task is located in the MainWindow class, in the doTests_Click method.
2. Modify the doTests_Click method to append the binary data that is contained in the failureData
member to the failure information that is displayed in the user interface; append a space character
followed by the result of the ToBinaryString method call to the end of the string that is added to the
resultList.Items collection.
Your code should resemble the following code example.
private void doTests_Click(object sender, RoutedEventArgs e)
{
...
{
...
if (stc.GetStressTestResult().HasValue)
{
tcr = (TestCaseResult)stc.GetStressTestResult().Value;
// Modified in Exercise 3 to use extension method.
resultList.Items.Add(tcr.result.ToString()
+ " " + tcr.reasonForFailure
+ " " + tcr.failureData.ToBinaryString());
}
}
...
}
Task 6: Test the solution
1. Build the solution and correct any errors:
On the Build menu, click Build Solution. Correct any errors.
2. Run the application:
On the Debug menu, click Start Without Debugging.
3. In the MainWindow window, click Run Stress Tests, and then verify that when an error occurs, binary
data is displayed after the reason for the failure.
4. Close the MainWindow window, and then return to Visual Studio.
Lab Answer Key: Encapsulating Data and Methods 13
Task 7: Examine and run unit tests
1. In the task list, locate the TODO - Review and run unit tests task, and then double-click this task.
This task is located in the ExtensionsTest class.
2. Examine the ToBinaryStringTest method.
This method creates a long variable, i, with the value 8 and then creates a string variable, expected,
with the value "1000". The method then invokes the ToBinaryString extension method on the long
variable i and stores the result in a string named actual. The method then uses an Assert statement
to verify that the expected and actual values are the same. The method then updates the long
variable i with the value 10266 and the expected variable with the binary representation
"10100000011010". Next, it directly calls the ToBinaryString method, passes the long variable i as a
parameter, and stores the result of the method call in the actual variable. The method uses a second
Assert statement to verify that the expected and actual values are the same.
3. Run all of the tests in the solution, and then verify that all of the tests execute successfully:
a. On the Test menu, point to Run, and then click All Tests in Solution.
b. Wait for all of the tests to run, and in the Test Results window, verify that all of the tests pass.
Lab Answer Key: Inheriting from Classes and Implementing Interfaces 1
Module 8
Lab Answer Key: Inheriting from Classes and Implementing
Interfaces
Contents:
Exercise 1: Defining an Interface 2
Exercise 2: Implementing an Interface 4
Exercise 3: Creating an Abstract Class 14
2 Lab Answer Key: Inheriting from Classes and Implementing Interfaces
Lab 8: Inheriting from Classes and
Implementing Interfaces
Exercise 1: Defining an Interface
Task 1: Open the starter project
1. Log on to the 10266A-GEN-DEV machine as Student with the password Pa$$w0rd.
2. Open Microsoft Visual Studio 2010:
Click Start, point to All Programs, click Microsoft Visual Studio 2010, and then click Microsoft
Visual Studio 2010.
3. Import the code snippets from the E:\Labfiles\Lab 8\Snippets folder.
a. In Visual Studio, on the Tools menu, click Code Snippets Manager.
b. In the Code Snippets Manager dialog box, in the Language drop-down, click Visual C#.
c. In the Code Snippets Manager dialog box, click Add.
d. In the Code Snippets Directory dialog box, browse to the E:\Labfiles\Lab 8\Snippets folder, and
then click Select Folder
e. In the Code Snippets Manager dialog box, click OK.
4. Open the Module8 solution in the E:\Labfiles\Lab 8\Ex1\Starter folder:
a. In Visual Studio, on the File menu, point to Open, and then click Project/Solution.
b. In the Open Project dialog box, in the File name box, move to the E:\Labfiles\Lab
8\Ex1\Starter folder, click Module8.sln, and then click Open.
Task 2: Create the IMeasuringDevice interface
1. Open the IMeasuringDevice code file:
In Solution Explorer, double-click IMeasuringDevice.cs.
2. In the MeasuringDevice namespace, declare the IMeasuringDevice interface. The
IMeasuringDevice interface must be accessible to code in other assemblies.
Your code should resemble the following code example.
namespace MeasuringDevice
{
public interface IMeasuringDevice
{
}
}
3. Add a method named MetricValue that returns a decimal value to the interface. The method should
take no parameters. Add a comment that describes the purpose of the method.
Your code should resemble the following code example.
namespace MeasuringDevice
{
public interface IMeasuringDevice
{
/// <summary>
/// Converts the raw data collected by the measuring device
/// into a metric value.
/// </summary>
Lab Answer Key: Inheriting from Classes and Implementing Interfaces 3
/// <returns>The latest measurement from the device converted
/// to metric units.</returns>
decimal MetricValue();
}
}
4. Add a method named ImperialValue that returns a decimal value to the interface. The method
should take no parameters. Add a comment that describes the purpose of the method:
Add the code in the following code example to the interface.
/// <summary>
/// Converts the raw data collected by the measuring device into an
/// imperial value.
/// </summary>
/// <returns>The latest measurement from the device converted to
/// imperial units.</returns>
decimal ImperialValue();
5. Add a method named StartCollecting with a no return type to the interface. This method should
take no parameters. Add a comment that describes the purpose of the method:
Add the code in the following code example to the interface.
/// <summary>
/// Starts the measuring device.
/// </summary>
void StartCollecting();
6. Add a method named StopCollecting with a no return type to the interface. This method should take
no parameters. Add a comment that describes the purpose of the method:
Add the method in the following code example to the interface.
/// <summary>
/// Stops the measuring device.
/// </summary>
void StopCollecting();
7. Add a method named GetRawData that returns an integer array return type to the interface. This
method should take no parameters. Add a comment that describes the purpose of the method:
Add the method in the following code example to the interface.
/// <summary>
/// Enables access to the raw data from the device in whatever units
/// are native to the device.
/// </summary>
/// <returns>The raw data from the device in native format.</returns>
int[] GetRawData();
8. Build the solution and correct any errors:
On the Build menu, click Build Solution. Correct any errors.
At the end of this exercise, your code should resemble the following code example.
4 Lab Answer Key: Inheriting from Classes and Implementing Interfaces
using System;
using System.Collections.Generic;
using System.Linq;
using System.Text;
namespace MeasuringDevice
{
public interface IMeasuringDevice
{
/// <summary>
/// Converts the raw data collected by the measuring device
/// into a metric value.
/// </summary>
/// <returns>The latest measurement from the device converted
/// to metric units.</returns>
decimal MetricValue();
/// <summary>
/// Converts the raw data collected by the measuring device
/// into an imperial value.
/// </summary>
/// <returns>The latest measurement from the device converted
/// to imperial units.</returns>
decimal ImperialValue();
/// <summary>
/// Starts the measuring device.
/// </summary>
void StartCollecting();
/// <summary>
/// Stops the measuring device.
/// </summary>
void StopCollecting();
/// <summary>
/// Enables access to the raw data from the device in whatever
/// units are native to the device.
/// </summary>
/// <returns>The raw data from the device in native
/// format.</returns>
int[] GetRawData();
}
}
Exercise 2: Implementing an Interface
Task 1: Open the starter project
Open the Module8 solution in the E:\Labfiles\Lab 8\Ex2\Starter folder. This solution contains the
completed interface from Exercise 1 and skeleton code for Exercise 2:
a. In Visual Studio, on the File menu, point to Open, and then click Project/Solution.
b. In the Open Project dialog box, in the File name box, move to the E:\Labfiles\Lab
8\Ex2\Starter folder, click Module8.sln, and then click Open.
Task 2: Create the Units enumeration
The Units enumeration will contain two values, Metric and Imperial. Metric measurements are used in
the International System of Units (SI), and include measurements in kilograms and meters. Imperial
Lab Answer Key: Inheriting from Classes and Implementing Interfaces 5
measurements were originally used in the British Empire, and are similar to customary system units in the
United States.
1. Review the task list:
a. If the task list is not already visible, on the View menu, click Task List.
b. If the Task List is displaying User Tasks, in the drop-down list box click Comments.
2. In the task list, double-click the task TODO: Implement the Units enumeration. This task is located
in the UnitsEnumeration.cs file:
In the task list, double-click TODO: Implement the Units enumeration.
3. Remove the TODO comment in the UnitsEnumeration file and declare an enumeration named Units.
The enumeration must be accessible from code in different assemblies.
Your code should resemble the following code example.
namespace MeasuringDevice
{
public enum Units
{
}
}
4. Add the values Metric and Imperial to the enumeration.
Your code should resemble the following code example.
namespace MeasuringDevice
{
public enum Units
{
Metric, Imperial
}
}
5. Comment your code to make it easier for developers who use the enumeration.
Your code should resemble the following code example.
/// <summary>
/// Public enumeration used in measuring device classes to specify the
/// units used by the device.
/// </summary>
public enum Units
{
Metric, Imperial
}
6. Build the solution and correct any errors:
On the Build menu, click Build Solution. Correct any errors.
At the end of this task, your code should resemble the following code example.
using System;
using System.Collections.Generic;
using System.Linq;
using System.Text;
namespace MeasuringDevice
{
6 Lab Answer Key: Inheriting from Classes and Implementing Interfaces
/// <summary>
/// Public enumeration used in measuring device classes to specify
/// the units used by the device.
/// </summary>
public enum Units
{
Metric, Imperial
}
}
Task 3: Create the MeasureLengthDevice class
1. In the task list, double-click the task TODO: Implement the MeasureLengthDevice class. This task is
located in the MeasureLengthDevice.cs file:
In the task list, double-click the task TODO: Implement the MeasureLengthDevice class.
2. Remove the TODO comment and add a public class named MeasureLengthDevice.
Your code should resemble the following code example.
namespace MeasuringDevice
{
public class MeasureLengthDevice
{
}
}
3. Modify the MeasureLengthDevice class declaration to implement the IMeasuringDevice interface.
Your code should resemble the following code example.
public class MeasureLengthDevice : IMeasuringDevice
4. Use the Implement Interface Wizard to generate method stubs for each of the methods in the
IMeasuringDevice interface:
Right-click IMeasuringDevice, point to Implement Interface, and then click Implement
Interface.
5. Bring the DeviceControl namespace into scope.
The MeasuringDevice project already contains a reference to the DeviceController project. You are
writing code to control a device. However, because the physical device is not available with this lab,
the DeviceController project enables you to call methods that control an emulated device. The
DeviceController project does not include a visual interface; to control the device, you must use the
classes and methods that the project exposes. The DeviceController project is provided complete. You
can review the code if you want, but you do not need to modify it:
At the start of the file, after the existing using statements, add the statement in the following
code example.
using DeviceControl;
6. After the method stubs that the Implement Interface Wizard added in the MeasureLengthDevice
class, add the fields shown in the following table
Lab Answer Key: Inheriting from Classes and Implementing Interfaces 7
Name Type Accessor
unitsToUse Units Private
dataCaptured int[] private
mostRecentMeasure int private
controller DeviceController private
measurementType DeviceType private
DeviceType is an enumeration that contains the values LENGTH and MASS. It is used to specify the
type of measurement that the device records. It is defined in the DeviceController project.
Your code should resemble the following code example.
private Units unitsToUse;
private int[] dataCaptured;
private int mostRecentMeasure;
private DeviceController controller;
private DeviceType measurementType;
7. Modify the measurementType field to make it constant and initialize it to DeviceType.LENGTH.
Your modified code should resemble the following code example.
private const DeviceType measurementType = DeviceType.LENGTH;
8. Locate the StartCollecting method, and then remove the default method body that Visual Studio
inserts, which throws a NotImplementedException exception. Add code to the StartCollecting
method to instantiate the controller field by using the static StartDevice method of the
DeviceController class. Pass the value in the measurementType field as the parameter to the
StartCollecting method.
Your code should resemble the following code example.
public void StartCollecting()
{
controller = DeviceController.StartDevice(measurementType);
}
9. In the StartCollecting method, call the GetMeasurements method. This method takes no
parameters and does not return a value. You will add the GetMeasurements method in the next
step.
Your code should resemble the following code example.
public void StartCollecting()
{
controller = DeviceController.StartDevice(measurementType);
GetMeasurements();
}
10. Add the GetMeasurements method to the class, as shown in the following code example.
Note: A code snippet is available, called Mod8GetMeasurementsMethod, that you can use to add this
method.
8 Lab Answer Key: Inheriting from Classes and Implementing Interfaces
private void GetMeasurements()
{
dataCaptured = new int[10];
System.Threading.ThreadPool.QueueUserWorkItem((dummy) =>
{
int x = 0;
Random timer = new Random();
while (controller != null)
{
System.Threading.Thread.Sleep(timer.Next(1000, 5000));
dataCaptured[x] = controller != null ?
controller.TakeMeasurement() : dataCaptured[x];
mostRecentMeasure = dataCaptured[x];
x++;
if (x == 10)
{
x = 0;
}
}
});
}
To use the Mod8GetMeasurementsMethod snippet, add a blank line immediately after the
closing brace of the StartCollecting method, type Mod8GetMeasurementsMethod and then
press the TAB key.
The GetMeasurements method retrieves measurements from the emulated device. In this module,
you will use the code in the GetMeasurements method to populate the dataCaptured array. This
array acts as a fixed-length circular buffer, overwriting the oldest value each time a new measurement
is taken. In a later module, you will modify this class to respond to events that the device raises
whenever it detects a new measurement.
11. Locate the StopCollecting method, and then remove the default method body that Visual Studio
inserts, which throws a NotImplementedException exception. Add a conditional code block that
only runs if the controller object is not null.
Your code should resemble the following code example.
public void StopCollecting()
{
if(controller != null)
{
}
}
12. In the conditional code block, add code to call the StopDevice method of the controller object, and
then set the controller field to null.
Your code should resemble the following code example.
public void StopCollecting()
{
if(controller != null)
{
controller.StopDevice();
controller = null;
}
}
Lab Answer Key: Inheriting from Classes and Implementing Interfaces 9
13. Locate the GetRawData method, and then remove the default method body that Visual Studio
inserts, which throws a NotImplementedException exception. Add code to return the
dataCaptured array.
Your code should resemble the following code example.
public int[] GetRawData()
{
return dataCaptured;
}
14. Locate the MetricValue method, and then remove the default method body that Visual Studio
inserts, which throws a NotImplementedException exception. Add code to check the current units
and, if they are metric, return the value from the mostRecentMeasure field. If the current units are
imperial, return the result of multiplying the mostRecentMeasure field by 25.4.
Your code should resemble the following code example.
public decimal MetricValue()
{
decimal metricMostRecentMeasure;
if (unitsToUse == Units.Metric)
{
metricMostRecentMeasure =
Convert.ToDecimal(mostRecentMeasure);
}
else
{
// Imperial measurements are in inches.
// Multiply imperial measurement by 25.4 to convert from
// inches to millimeters.
// Convert from an integer value to a decimal.
decimal decimalImperialValue =
Convert.ToDecimal(mostRecentMeasure);
decimal conversionFactor = 25.4M;
metricMostRecentMeasure =
decimalImperialValue * conversionFactor;
}
return metricMostRecentMeasure;
}
Note: This code performs the process of converting from imperial to metric step by step. You can perform
this conversion in a single statement as shown below. However, you should consider that code should be
as self-documenting as possible so that it can be maintained more easily.
public decimal MetricValue()
{
return (unitsToUse == units.Metric) ?
(decimal)mostRecentMeasure :
(decimal)mostRecentMeasure * 25.4M;
}
15. Locate the ImperialValue method, and then remove the default method body that Visual Studio
inserts, which throws a NotImplementedException exception. Add code to check the current units
10 Lab Answer Key: Inheriting from Classes and Implementing Interfaces
and, if they are imperial, return the value from the mostRecentMeasure field. If the current units are
metric, return the result of multiplying the mostRecentMeasure field by 0.03937.
Your code should resemble the following code example.
public decimal ImperialValue()
{
decimal imperialMostRecentMeasure;
if (unitsToUse == Units.Imperial)
{
imperialMostRecentMeasure =
Convert.ToDecimal(mostRecentMeasure);
}
else
{
// Metric measurements are in millimeters.
// Multiply metric measurement by 0.03937 to convert from
// millimeters to inches.
// Convert from an integer value to a decimal.
decimal decimalMetricValue =
Convert.ToDecimal(mostRecentMeasure);
decimal conversionFactor = 0.03937M;
imperialMostRecentMeasure =
decimalMetricValue * conversionFactor;
}
return imperialMostRecentMeasure;
}
16. Add to the class a constructor that takes a Units parameter and sets the unitsToUse field to the value
specified by this parameter.
Your code should resemble the following code example.
public class MeasureLengthDevice : IMeasuringDevice
{
public MeasureLengthDevice(Units deviceUnits)
{
unitsToUse = deviceUnits;
}
...
}
17. Build the solution and correct any errors:
On the Build menu, click Build Solution. Correct any errors.
At the end of this task, your code should resemble the following code example.
using System;
using System.Collections.Generic;
using System.Linq;
using System.Text;
using DeviceControl;
namespace MeasuringDevice
{
public class MeasureLengthDevice : IMeasuringDevice
{
public MeasureLengthDevice(Units deviceUnits)
{
unitsToUse = deviceUnits;
Lab Answer Key: Inheriting from Classes and Implementing Interfaces 11
}
public decimal MetricValue()
{
decimal metricMostRecentMeasure;
if (unitsToUse == Units.Metric)
{
metricMostRecentMeasure =
Convert.ToDecimal(mostRecentMeasure);
}
else
{
// Imperial measurements are in inches.
// Multiply imperial measurement by 25.4 to convert
// from inches to millimeters.
// Convert from an integer value to a decimal.
decimal decimalImperialValue =
Convert.ToDecimal(mostRecentMeasure);
decimal conversionFactor = 25.4M;
metricMostRecentMeasure =
decimalImperialValue * conversionFactor;
}
return metricMostRecentMeasure;
}
public decimal ImperialValue()
{
decimal imperialMostRecentMeasure;
if (unitsToUse == Units.Imperial)
{
imperialMostRecentMeasure =
Convert.ToDecimal(mostRecentMeasure);
}
else
{
// Metric measurements are in millimeters.
// Multiply metric measurement by 0.03937 to convert
// from millimeters to inches.
// Convert from an integer value to a decimal.
decimal decimalMetricValue =
Convert.ToDecimal(mostRecentMeasure);
decimal conversionFactor = 0.03937M;
imperialMostRecentMeasure =
decimalMetricValue * conversionFactor;
}
return imperialMostRecentMeasure;
}
public void StartCollecting()
{
controller =
DeviceController.StartDevice(measurementType);
GetMeasurements();
}
private void GetMeasurements()
{
dataCaptured = new int[10];
System.Threading.ThreadPool.QueueUserWorkItem((dummy) =>
{
12 Lab Answer Key: Inheriting from Classes and Implementing Interfaces
int x = 0;
Random timer = new Random();
while (controller != null)
{
System.Threading.Thread.Sleep(
timer.Next(1000, 5000));
dataCaptured[x] = controller != null ?
controller.TakeMeasurement()
: dataCaptured[x];
mostRecentMeasure = dataCaptured[x];
x++;
if (x == 10)
{
x = 0;
}
}
});
}
public void StopCollecting()
{
if (controller != null)
{
controller.StopDevice();
controller = null;
}
}
public int[] GetRawData()
{
return dataCaptured;
}
private Units unitsToUse;
private int[] dataCaptured;
private int mostRecentMeasure;
private DeviceController controller;
private const DeviceType measurementType = DeviceType.LENGTH;
}
}
Task 4: Update the test harness
The test harness application for this lab is a simple Windows Presentation Foundation (WPF) application
that is designed to test the functionality of the MeasureLengthDevice class that you have just developed.
It does not include any exception handling to ensure that it does not hide any exceptions thrown by the
class that you have developed.
1. Review the task list:
a. If the task list is not already visible, on the View menu, click Task List.
b. If the Task List is displaying User Tasks, in the drop-down list box click Comments.
2. Open the MainWindow.xaml.cs file by clicking the first TODO: Add code to instantiate the device
field item in the task list. This task is located in the createInstance_Click method in the WPF window,
and it runs when the user clicks the Create Instance button:
In the task list, double-click the first TODO: Add code to instantiate the device field item.
3. In the createInstance_Click method, replace both TODO comments with code to instantiate a field
called device and set it to an instance of the MeasureLengthDevice class. You must use the
Lab Answer Key: Inheriting from Classes and Implementing Interfaces 13
appropriate member of the Units enumeration as the parameter for the MeasureLengthDevice
constructor.
Your code should resemble the following code example.
private void createInstance_Click(object sender, RoutedEventArgs e)
{
if((bool)metricChoice.IsChecked)
{
device = new MeasureLengthDevice(Units.Metric);
}
else
{
device = new MeasureLengthDevice(Units.Imperial);
}
}
4. Build the solution and correct any errors:
On the Build menu, click Build Solution. Correct any errors.
Task 5: Test the MeasureLengthDevice class by using the test harness
1. Set the Exercise2TestHarness project to be the default startup project:
In Solution Explorer, right-click the Exercise2TestHarness project, and then click Set as
StartUpProject.
2. Start the Exercise2TestHarness application:
On the Debug menu, click Start Without Debugging.
3. Choose Imperial, and then click Create MeasureLengthDevice Instance. This button runs the code
that you added to instantiate the device field that uses imperial measurements.
4. Click Start Collecting. This button runs the StartCollecting method of the device object that the
IMeasuringDevice interface defines.
5. Wait for 10 seconds to ensure that the emulated device has generated some values before you
perform the following steps.
6. Click Get Raw Data. You should see up to 10 values in the list box in the lower part of the window.
This is the data that the device emulator has generated. It is stored in the dataCaptured array by the
GetMeasurements method in the MeasureLengthDevice class. The dataCaptured array acts as a
fixed-length circular buffer. Initially, it contains zero values, but as the device emulator reports
measurements, they are added to this array. When the array is full, it wraps around and starts
overwriting data, beginning with the oldest measurement.
7. Click Get Metric Value and Get Imperial Value. You should see the metric and imperial value of the
most recently generated measurement. Note that a new measurement might have been taken since
you clicked the Get Raw Data button.
8. Click Get Raw Data, and then verify that the imperial value that the previous step displayed is listed
in the raw data values. (The value can appear at any point in the list.)
9. Click Stop Collecting.
10. Choose Metric, and then click Create MeasureLengthDevice Instance. This action creates a new
instance of the device emulator that uses metric measurements.
11. Click Start Collecting. This button starts the new device object.
12. Wait for 10 seconds.
13. Click Get Metric Value and Get Imperial Value to display the metric and imperial value of the latest
measurement that the device has taken.
14 Lab Answer Key: Inheriting from Classes and Implementing Interfaces
14. Click Get Raw Data, and then verify that the metric value that the previous step displayed is listed in
the raw data values. (The value can appear at any point in the list.)
15. Click Stop Collecting.
16. Close the Exercise 2 Test Harness window.
Exercise 3: Creating an Abstract Class
Task 1: Open the starter project
Open the Module8 solution in the E:\Labfiles\Lab 8\Ex3\Starter folder. This solution contains the
completed interface from Exercise 2 and skeleton code for Exercise 3:
a. In Visual Studio, on the File menu, point to Open, and then click Project/Solution.
b. In the Open Project dialog box, in the File name box, move to the
E:\Labfiles\Lab 8\Ex3\Starter folder, click Module8.sln, and then click Open.
Task 2: Create the MeasureMassDevice class
1. Review the task list:
a. If the task list is not already visible, on the View menu, click Task List.
b. If the Task List is displaying User Tasks, in the drop-down list box click Comments.
2. Open the MeasureMassDevice.cs file:
In Solution Explorer, double-click MeasureMassDevice.cs.
3. Replace the TODO comment with a public class named MeasureMassDevice.
Your code should resemble the following code example.
namespace MeasuringDevice
{
public class MeasureMassDevice
{
}
}
4. Modify the MeasureMassDevice class declaration to implement the IMeasuringDevice interface.
Your code should resemble the following code example.
public class MeasureMassDevice : IMeasuringDevice
{
}
5. Use the Implement Interface Wizard to generate method stubs for each of the methods in the
IMeasuringDevice interface:
Right-click IMeasuringDevice, point to Implement Interface, and then click Implement
Interface.
6. Bring the DeviceControl namespace into scope:
At the start of the file, after the existing using statements, add the statement in the following
code example.
using DeviceControl;
Lab Answer Key: Inheriting from Classes and Implementing Interfaces 15
The MeasuringDevice project already contains a reference to the DeviceController project. This
project implements the DeviceController type, which provides access to the measuring device
emulator.
7. After the method stubs that Visual Studio added, add the fields shown in the following table.
Name Type Accessor
unitsToUse Units private
dataCaptured int[] private
mostRecentMeasure int private
controller DeviceController private
measurementType DeviceType private
Your code should resemble the following code example.
private Units unitsToUse;
private int[] dataCaptured;
private int mostRecentMeasure;
private DeviceController controller;
private DeviceType measurementType;
8. Modify the measurementType field to make it constant and initialize it to DeviceType.MASS.
Your modified code should resemble the following code example.
private const DeviceType measurementType = DeviceType.MASS;
9. Locate the StartCollecting method, and then remove the default method body that Visual Studio
inserts, which throws a NotImplementedException exception. Add code to instantiate the
controller field by using the static StartDevice method of the DeviceController class. Pass the
measurementType field as the parameter to the StartDevice method.
Your code should resemble the following code example.
public void StartCollecting()
{
controller = DeviceController.StartDevice(measurementType);
}
10. Add code to call the GetMeasurements method. This method takes no parameters and does not
return a value. You will add the GetMeasurements method in the next step.
Your code should resemble the following code example.
public void StartCollecting()
{
controller = DeviceController.StartDevice(measurementType);
GetMeasurements();
}
11. Add the GetMeasurements method to the class, as shown in the following code example.
16 Lab Answer Key: Inheriting from Classes and Implementing Interfaces
Note: A code snippet is available, called Mod8GetMeasurementsMethod, that you can use to add this
method.
private void GetMeasurements()
{
dataCaptured = new int[10];
System.Threading.ThreadPool.QueueUserWorkItem((dummy) =>
{
int x = 0;
Random timer = new Random();
while (controller != null)
{
System.Threading.Thread.Sleep(timer.Next(1000, 5000));
dataCaptured[x] = controller != null ?
controller.TakeMeasurement() : dataCaptured[x];
mostRecentMeasure = dataCaptured[x];
x++;
if (x == 10)
{
x = 0;
}
}
});
}
To use the Mod8GetMeasurementsMethod snippet, add a blank line immediately after the
closing brace of the StartCollecting method, type Mod8GetMeasurementsMethod and then
press the TAB key.
This is the same method that you defined for the MeasureLengthDevice class.
12. Locate the StopCollecting method, and then remove the default method body that Visual Studio
inserts, which throws a NotImplementedException exception. Add a conditional code block that
only runs if the controller object is not null.
Your code should resemble the following code example.
public void StopCollecting()
{
if(controller != null)
{
}
}
13. In the conditional code block, add code to call the StopDevice method of the controller object, and
then set the controller field to null.
Your code should resemble the following code example.
public void StopCollecting()
{
if(controller != null)
{
controller.StopDevice();
controller = null;
}
}
Lab Answer Key: Inheriting from Classes and Implementing Interfaces 17
14. Locate the GetRawData method, and then remove the default method body that Visual Studio
inserts, which throws a NotImplementedException exception. Add code to return the
dataCaptured array.
Your code should resemble the following code example.
public int[] GetRawData()
{
return dataCaptured;
}
15. Locate the MetricValue method, and then remove the default method body that Visual Studio
inserts, which throws a NotImplementedException exception. Add code to check the current units
and, if they are metric, return the value from the mostRecentMeasure field. If the current units are
imperial, return the result of multiplying the mostRecentMeasure field by 0.4536.
Your code should resemble the following code example.
public decimal MetricValue()
{
decimal metricMostRecentMeasure;
if (unitsToUse == Units.Metric)
{
metricMostRecentMeasure =
Convert.ToDecimal(mostRecentMeasure);
}
else
{
// Imperial measurements are in pounds.
// Multiply imperial measurement by 0.4536 to convert from
// pounds to kilograms.
// Convert from an integer value to a decimal.
decimal decimalImperialValue =
Convert.ToDecimal(mostRecentMeasure);
decimal conversionFactor = 0.4536M;
metricMostRecentMeasure =
decimalImperialValue * conversionFactor;
}
return metricMostRecentMeasure;
}
16. Locate the ImperialValue method, and then remove the default method body that Visual Studio
inserts, which throws a NotImplementedException exception. Add code to check the current units
and, if they are imperial, return the value from the mostRecentMeasure field. If the current units are
metric, return the result of multiplying the mostRecentMeasure field by 2.2046.
Your code should resemble the following code example.
public decimal ImperialValue()
{
decimal imperialMostRecentMeasure;
if (unitsToUse == Units.Imperial)
{
imperialMostRecentMeasure =
Convert.ToDecimal(mostRecentMeasure);
}
18 Lab Answer Key: Inheriting from Classes and Implementing Interfaces
else
{
// Metric measurements are in kilograms.
// Multiply metric measurement by 2.2046 to convert from
// kilograms to pounds.
// Convert from an integer value to a decimal.
decimal decimalMetricValue =
Convert.ToDecimal(mostRecentMeasure);
decimal conversionFactor = 2.2046M;
imperialMostRecentMeasure =
decimalMetricValue * conversionFactor;
}
return imperialMostRecentMeasure;
}
17. Add to the class a constructor that takes a Units parameter and sets the unitsToUse field to the value
specified by this parameter.
Your code should resemble the following code example.
public class MeasureMassDevice : IMeasuringDevice
{
public MeasureMassDevice(Units deviceUnits)
{
unitsToUse = deviceUnits;
}
...
}
18. Build the solution and correct any errors:
On the Build menu, click Build Solution. Correct any errors.
At the end of this task, your code should resemble the following code example.
using System;
using System.Collections.Generic;
using System.Linq;
using System.Text;
using DeviceControl;
namespace MeasuringDevice
{
public class MeasureMassDevice : IMeasuringDevice
{
public MeasureMassDevice(Units DeviceUnits)
{
unitsToUse = DeviceUnits;
}
public decimal MetricValue()
{
decimal metricMostRecentMeasure;
if (unitsToUse == Units.Metric)
{
metricMostRecentMeasure =
Convert.ToDecimal(mostRecentMeasure);
Lab Answer Key: Inheriting from Classes and Implementing Interfaces 19
}
else
{
// Imperial measurements are in pounds.
// Multiply imperial measurement by 0.4536 to convert
// from pounds to kilograms.
// Convert from an integer value to a decimal.
decimal decimalImperialValue =
Convert.ToDecimal(mostRecentMeasure);
decimal conversionFactor = 0.4536M;
metricMostRecentMeasure =
decimalImperialValue * conversionFactor;
}
return metricMostRecentMeasure;
}
public decimal ImperialValue()
{
decimal imperialMostRecentMeasure;
if (unitsToUse == Units.Imperial)
{
imperialMostRecentMeasure =
Convert.ToDecimal(mostRecentMeasure);
}
else
{
// Metric measurements are in kilograms.
// Multiply metric measurement by 2.2046 to convert
// from kilograms to pounds.
// Convert from an integer value to a decimal.
decimal decimalMetricValue =
Convert.ToDecimal(mostRecentMeasure);
decimal conversionFactor = 2.2046M;
imperialMostRecentMeasure =
decimalMetricValue * conversionFactor;
}
return imperialMostRecentMeasure;
}
public void StartCollecting()
{
controller =
DeviceController.StartDevice(measurementType);
GetMeasurements();
}
public void StopCollecting()
{
if (controller != null)
{
controller.StopDevice();
controller = null;
}
}
public int[] GetRawData()
{
return dataCaptured;
}
private void GetMeasurements()
{
20 Lab Answer Key: Inheriting from Classes and Implementing Interfaces
dataCaptured = new int[10];
System.Threading.ThreadPool.QueueUserWorkItem((dummy) =>
{
int x = 0;
Random timer = new Random();
while (controller != null)
{
System.Threading.Thread.Sleep(
timer.Next(1000, 5000));
dataCaptured[x] = controller != null ?
controller.TakeMeasurement()
: dataCaptured[x];
mostRecentMeasure = dataCaptured[x];
x++;
if (x == 10)
{
x = 0;
}
}
});
}
private Units unitsToUse;
private int[] dataCaptured;
private int mostRecentMeasure;
private DeviceController controller;
private const DeviceType measurementType = DeviceType.MASS;
}
}
Task 3: Update the test harness
The test harness application in this lab is a modified version of the WPF application that you used in
Exercise 2. It is designed to test the functionality of the MeasureLengthDevice and MeasureMassDevice
classes. It does not include any exception handling to ensure that it does not hide any exceptions thrown
by the class that you have developed.
1. Review the task list:
a. If the task list is not already visible, on the View menu, click Task List.
b. If the Task List is displaying User Tasks, in the drop-down list box click Comments.
2. Open the MainWindow.xaml.cs file by using the first TODO: Instantiate the device field by using
the new MeasureMassDevice class item in the task list:
In the task list, double-click the first TODO: Instantiate the device field by using the new
MeasureMassDevice class item.
3. In the createInstance_Click method, replace both TODO comments with code to instantiate the
device field to an instance of the MeasureMassDevice class. You must use the appropriate member
of the Units enumeration as the parameter for the MeasureMassDevice constructor.
Your code should resemble the following code example.
case "Mass Device":
if((bool)metricChoice.IsChecked)
{
device = new MeasureMassDevice(Units.Metric);
}
else
Lab Answer Key: Inheriting from Classes and Implementing Interfaces 21
{
device = new MeasureMassDevice(Units.Imperial);
}
break;
4. Build the solution and correct any errors:
On the Build menu, click Build Solution. Correct any errors.
Task 4: Test the MeasureMassDevice class by using the test harness
1. Set the Exercise3TestHarness project to be the default startup project:
In Solution Explorer, right-click the Exercise3TestHarness project, and then click Set as
StartUpProject.
2. Start the Exercise3TestHarness application:
On the Debug menu, click Start Without Debugging.
3. Choose Imperial, choose Mass Device, and then click Create Instance. This button runs the code
that you added to instantiate the device field that uses imperial measurements.
4. Click Start Collecting. This button runs the StartCollecting method of the MeasureMassDevice
object.
5. Wait for 10 seconds to ensure that the emulated device has generated some values before you
perform the following steps.
6. Click Get Metric Value and Get Imperial Value. You should see the metric and imperial value of the
most recently generated measurement.
7. Click Get Raw Data, and then verify that the imperial value that the previous step displayed is listed
in the raw data values. (The value can appear at any point in the list.)
8. Click Stop Collecting.
9. Choose Metric, and then click Create Instance. This action creates a new instance of the device
emulator that uses metric measurements.
10. Click Start Collecting. This button starts the new device object.
11. Wait for 10 seconds.
12. Click Get Metric Value and Get Imperial Value to display the metric and imperial value of the latest
measurement that the device has taken.
13. Click Get Raw Data, and then verify that the metric value that the previous step displayed is listed in
the raw data values. (The value can appear at any point in the list.)
14. Click Stop Collecting.
15. Close the Exercise 3 Test Harness window.
Task 5: Create the MeasureDataDevice abstract class
You have developed two classes, MeasureLengthDevice and MeasureMassDevice. Much of the
functionality of these classes is common to both. This code duplication is unnecessary and risks
introducing bugs. To reduce the code that is required and the risk of introducing bugs, you will create an
abstract class that will contain the common functionality.
1. Open the MeasureDataDevice.cs file:
In Solution Explorer, double-click MeasureDataDevice.cs.
2. Remove the TODO comment and add an abstract class named MeasureDataDevice.
Your code should resemble the following code example.
22 Lab Answer Key: Inheriting from Classes and Implementing Interfaces
namespace MeasuringDevice
{
public abstract class MeasureDataDevice
{
}
}
3. Modify the MeasureDataDevice class declaration to implement the IMeasuringDevice interface.
Your code should resemble the following code example.
public abstract class MeasureDataDevice : IMeasuringDevice
4. Bring the DeviceControl namespace into scope:
At the start of the file, after the existing using statements, add the statement in the following
code example.
using DeviceControl;
5. In the MeasureDataDevice class, add a public abstract method named MetricValue. This method
should return a decimal value, but not take any parameters.
The implementation of the MetricValue method is specific to the type of device being controlled, so
you must implement this functionality in the child classes. Declaring the MetricValue method as
abstract forces child classes to implement this method.
Hint: Look at the code for the MetricValue method for the MeasureLengthDevice and
MeasureMassDevice classes. You will observe that they are quite similar, apart from the conversion
factors that are used, and you could factor this logic out into a method in the abstract
MeasureDataDevice class. However, for the sake of this exercise, assume that these methods are totally
different. The same note applies to the ImperialValue method that you will define in the next step.
Your code should resemble the following code example.
public abstract class MeasureDataDevice : IMeasuringDevice
{
public abstract decimal MetricValue();
}
6. In the MeasureDataDevice class, add a public abstract method with a decimal return type named
ImperialValue.
Like the MetricValue method, the implementation of the ImperialValue method is specific to the
type of device being controlled, so you must implement this functionality in the child classes.
Your code should resemble the following code example.
public abstract class MeasureDataDevice : IMeasuringDevice
{
public abstract decimal MetricValue();
public abstract decimal ImperialValue();
}
7. In the MeasureLengthDevice.cs file, locate and copy the code for the StartCollecting method, and
then add this method to the MeasureDataDevice class:
Lab Answer Key: Inheriting from Classes and Implementing Interfaces 23
a. In Solution Explorer, double-click MeasureLengthDevice.cs.
b. In the MeasureLengthDevice.cs file, locate and highlight the code in the following code example,
and then press CTRL+C.
/// <summary>
/// Starts the measuring device.
/// </summary>
public void StartCollecting()
{
controller = DeviceController.StartDevice(measurementType);
GetMeasurements();
}
c. Return to the MeasureDataDevice.cs file.
d. In the MeasureDataDevice class, add two blank lines after the declaration in the following code
example.
public abstract decimal ImperialValue();
e. Press CTRL+V.
Visual Studio will warn you that the controller variable, the measurementType enumeration, and the
GetMeasurements method are not defined. You will add these items to the MeasureDataDevice
class in later steps in this task.
8. Copy the StopCollecting method from the MeasureLengthDevice.cs file to the MeasureDataDevice
class:
a. In Solution Explorer, double-click MeasureLengthDevice.cs.
b. In the MeasureLengthDevice.cs file, locate and highlight the code in the following code example,
and then press CTRL+C.
/// <summary>
/// Stops the measuring device.
/// </summary>
public void StopCollecting()
{
if (controller != null)
{
controller.StopDevice();
controller = null;
}
}
c. Return to the MeasureDataDevice.cs file.
d. In the MeasureDataDevice class, add two blank lines after the StartCollecting method.
e. Press CTRL+V.
Visual Studio will warn you that the controller variable is not defined.
9. Copy the GetRawData method from the MeasureLengthDevice.cs file to the MeasureDataDevice
class:
a. In Solution Explorer, double-click MeasureLengthDevice.cs.
b. In the MeasureLengthDevice.cs file, locate and highlight the code in the following code example,
and then press CTRL+C.
/// <summary>
24 Lab Answer Key: Inheriting from Classes and Implementing Interfaces
/// Enables access to the raw data from the device in whatever units are native to the
device.
/// </summary>
/// <returns>The raw data from the device in native format.</returns>
public int[] GetRawData()
{
return dataCaptured;
}
c. Return to the MeasureDataDevice.cs file.
d. In the MeasureDataDevice class, add two blank lines after the StopCollecting method.
e. Press CTRL+V.
Visual Studio will warn you that the dataCaptured variable is not defined.
10. Copy the GetMeasurements method from the MeasureLengthDevice.cs file to the
MeasureDataDevice class:
a. In Solution Explorer, double-click MeasureLengthDevice.cs.
b. In the MeasureLengthDevice.cs file, locate and highlight the code in the following code example,
and then press CTRL+C.
private void GetMeasurements()
{
dataCaptured = new int[10];
System.Threading.ThreadPool.QueueUserWorkItem((dummy) =>
{
int x = 0;
Random timer = new Random();
while (controller != null)
{
System.Threading.Thread.Sleep(
timer.Next(1000, 5000));
dataCaptured[x] = controller != null ?
controller.TakeMeasurement()
: dataCaptured[x];
mostRecentMeasure = dataCaptured[x];
x++;
if (x == 10)
{
x = 0;
}
}
});
}
c. Return to the MeasureDataDevice.cs file.
d. In the MeasureDataDevice class, add two blank lines after the GetRawData method.
e. Press CTRL+V.
Visual Studio will warn you that the dataCaptured, controller, and mostRecentMeasure variables are
not defined.
11. Copy the five fields in the following table from the MeasureLengthDevice.cs file to the
MeasureDataDevice class.
Lab Answer Key: Inheriting from Classes and Implementing Interfaces 25
Name Type Accessor
unitsToUse Units private
dataCaptured int[] private
mostRecentMeasure int private
controller DeviceController private
measurementType DeviceType private
a. In Solution Explorer, double-click MeasureLengthDevice.cs.
b. In the MeasureLengthDevice.cs file, locate and highlight the code in the following code example,
and then press CTRL+C.
private Units unitsToUse;
private int[] dataCaptured;
private int mostRecentMeasure;
private DeviceController controller;
private const DeviceType measurementType = DeviceType.LENGTH;
c. Return to the MeasureDataDevice.cs file.
d. In the MeasureDataDevice class, add two blank lines after the GetMeasurements method.
e. Press CTRL+V.
The warnings in the StartCollecting, StopCollecting, GetRawData, and GetMeasurements
methods should disappear.
12. In the MeasureDataDevice class, modify the five fields that you added in the previous step to make
them visible to classes that inherit from the abstract class:
Change each of the accessors from private to protected. Your code should resemble the
following code example.
protected Units unitsToUse;
protected int[] dataCaptured;
protected int mostRecentMeasure;
protected DeviceController controller;
protected const DeviceType measurementType = DeviceType.LENGTH;
13. Modify the declaration of the measurementType field so that it is no longer constant and not
instantiated when it is declared:
Modify the last line of code in the previous code example so that it resembles the following code
example.
protected DeviceType measurementType;
14. Build the solution and correct any errors:
On the Build menu, click Build Solution. Correct any errors.
Task 6: Modify the MeasureLengthDevice and MeasureMassDevice classes to inherit
from the MeasureDataDevice abstract class
In this task, you will remove the duplicated code from the MeasureLengthDevice and
MeasureMassDevice classes by modifying them to inherit from the MeasureDataDevice abstract class
that you created in the previous task.
26 Lab Answer Key: Inheriting from Classes and Implementing Interfaces
1. In the MeasureLengthDevice.cs file, modify the declaration of the MeasureLengthDevice class so
that, in addition to implementing the IMeasuringDevice interface, it also inherits from the
MeasureDataDevice class:
In the MeasureLengthDevice.cs file, change the class declaration as shown in the following code
example.
public class MeasureLengthDevice : MeasureDataDevice, IMeasuringDevice
2. Remove the StartCollecting method from the MeasureLengthDevice class:
Remove the code in the following code example.
/// <summary>
/// Starts the measuring device.
/// </summary>
public void StartCollecting()
{
controller = DeviceController.StartDevice(measurementType);
GetMeasurements();
}
3. Remove the StopCollecting method from the MeasureLengthDevice class:
Remove the code in the following code example.
/// <summary>
/// Stops the measuring device.
/// </summary>
public void StopCollecting()
{
if (controller != null)
{
controller.StopDevice();
controller = null;
}
}
4. Remove the GetRawData method from the MeasureLengthDevice class:
Remove the code in the following code example.
/// <summary>
/// Enables access to the raw data from the device in whatever units are native to the
device.
/// </summary>
/// <returns>The raw data from the device in native format.</returns>
public int[] GetRawData()
{
return dataCaptured;
}
5. Remove the GetMeasurements method from the MeasureLengthDevice class:
Remove the code in the following code example.
private void GetMeasurements()
{
dataCaptured = new int[10];
System.Threading.ThreadPool.QueueUserWorkItem((dummy) =>
Lab Answer Key: Inheriting from Classes and Implementing Interfaces 27
{
int x = 0;
Random timer = new Random();
while (controller != null)
{
System.Threading.Thread.Sleep(
timer.Next(1000, 5000));
dataCaptured[x] = controller != null?
controller.TakeMeasurement()
: dataCaptured[x];
mostRecentMeasure = dataCaptured[x];
x++;
if (x == 10)
{
x = 0;
}
}
});
}
6. Remove the fields in the following table from the MeasureLengthDevice class.
Name Type Accessor
unitsToUse Units private
dataCaptured int[] private
mostRecentMeasure int private
controller DeviceController private
measurementType DeviceType private
Remove the declarations in the following code example.
private Units unitsToUse;
private int[] dataCaptured;
private int mostRecentMeasure;
private DeviceController controller;
private const DeviceType measurementType = DeviceType.LENGTH;
7. Modify the constructor to set the measurementType field to DeviceType.LENGTH:
Modify the code to resemble the following code example.
public MeasureLengthDevice(Units deviceUnits)
{
unitsToUse = deviceUnits;
measurementType = DeviceType.LENGTH;
}
8. Modify the MetricValue method signature to indicate that it overrides the abstract method in the
base class:
Modify the code to resemble the following code example.
public override decimal MetricValue()
{
28 Lab Answer Key: Inheriting from Classes and Implementing Interfaces
...
}
9. Modify the ImperialValue method signature to indicate that it overrides the abstract method in the
base class:
Modify the code to resemble the following code example.
public override decimal ImperialValue()
{
...
}
10. In the MeasureMassDevice.cs file, modify the declaration of the MeasureMassDevice class so that it
inherits from the MeasureDataDevice class:
On the MeasureMassDevice.cs tab, change the class declaration as shown in the following code
example.
public class MeasureMassDevice : MeasureDataDevice, IMeasuringDevice
11. Remove the StartCollecting method from the MeasureMassDevice class:
Remove the code in the following code example.
public void StartCollecting()
{
controller = DeviceController.StartDevice(measurementType);
GetMeasurements();
}
12. Remove the StopCollecting method from the MeasureMassDevice class:
Remove the code in the following code example.
public void StopCollecting()
{
if (controller != null)
{
controller.StopDevice();
controller = null;
}
}
13. Remove the GetRawData method from the MeasureMassDevice class:
Remove the code in the following code example.
public int[] GetRawData()
{
return dataCaptured;
}
14. Remove the GetMeasurements method from the MeasureMassDevice class:
Remove the code in the following code example.
private void GetMeasurements()
{
dataCaptured = new int[10];
System.Threading.ThreadPool.QueueUserWorkItem((dummy) =>
Lab Answer Key: Inheriting from Classes and Implementing Interfaces 29
{
int x = 0;
Random timer = new Random();
while (controller != null)
{
System.Threading.Thread.Sleep(
timer.Next(1000, 5000));
dataCaptured[x] = controller != null?
controller.TakeMeasurement()
: dataCaptured[x];
mostRecentMeasure = dataCaptured[x];
x++;
if (x == 10)
{
x = 0;
}
}
});
}
15. Remove the fields in the following table from the MeasureMassDevice class.
Name Type Accessor
unitsToUse Units private
dataCaptured int[] private
mostRecentMeasure int private
controller DeviceController private
measurementType DeviceType private
Remove the code in the following code example.
private Units unitsToUse;
private int[] dataCaptured;
private int mostRecentMeasure;
private DeviceController controller;
private const DeviceType measurementType = DeviceType.MASS;
16. Modify the constructor to set the measurementType field to DeviceType.MASS:
Modify the code to resemble the following code example.
public MeasureMassDevice(Units deviceUnits)
{
unitsToUse = deviceUnits;
measurementType = DeviceType.MASS;
}
17. Modify the MetricValue method signature to indicate that it overrides the abstract method in the
base class:
Modify the code to resemble the following code example.
public override decimal MetricValue()
30 Lab Answer Key: Inheriting from Classes and Implementing Interfaces
{
...
}
18. Modify the ImperialValue method signature to indicate that it overrides the abstract method in the
base class:
Modify the code to resemble the following code example.
public override decimal ImperialValue()
{
...
}
19. Build the solution and correct any errors:
On the Build menu, click Build Solution. Correct any errors.
Task 7: Test the classes by using the test harness
In this task, you will check that the MeasureLengthDevice and MeasureMassDevice classes still work as
expected.
1. Start the Exercise3TestHarness application:
On the Debug menu, click Start Without Debugging.
2. Choose Imperial, choose Mass Device, and then click Create Instance.
3. Click Start Collecting.
4. Wait for 10 seconds to ensure that the emulated device has generated some values before you
perform the following steps.
5. Click Get Metric Value and Get Imperial Value to display the metric and imperial value of the latest
measurement that the device has taken.
6. Click Get Raw Data, and then verify that the imperial value that the previous step displayed is listed
in the raw data values. (The value can appear at any point in the list.)
7. Click Stop Collecting.
8. Choose Metric, choose Length Device, and then click Create Instance.
9. Click Start Collecting. This button starts the new device object.
10. Wait for 10 seconds.
11. Click Get Metric Value and Get Imperial Value to display the metric and imperial value of the latest
measurement that the device has taken.
12. Click Get Raw Data, and then verify that the metric value that the previous step displayed is listed in
the raw data values. (The value can appear at any point in the list.)
13. Click Stop Collecting.
14. Close the Exercise 3 Test Harness window.
15. Close Visual Studio:
In Visual Studio, on the File menu, click Exit.
Lab Answer Key: Managing the Lifetime of Objects and Controlling Resources 1
Module 9
Lab Answer Key: Managing the Lifetime of Objects and
Controlling Resources
Contents:
Exercise 1: Implementing the IDisposable Interface 2
Exercise 2: Managing Resources Used by an Object 11
2 Lab Answer Key: Managing the Lifetime of Objects and Controlling Resources
Lab 9: Managing the Lifetime of Objects and
Controlling Resources
Exercise 1: Implementing the IDisposable Interface
Task 1: Open the starter project
1. Log on to the 10266A-GEN-DEV virtual machine as Student with the password Pa$$w0rd.
2. Open Microsoft Visual Studio 2010:
Click Start, point to All Programs, click Microsoft Visual Studio 2010, and then click Microsoft
Visual Studio 2010 .
3. Import the code snippets from the E:\Labfiles\Lab 9\Snippets folder:
a. In Visual Studio, on the Tools menu, click Code Snippets Manager.
b. In the Code Snippets Manager dialog box, click Add.
c. In the Code Snippets Directory dialog box, move to the E:\Labfiles
\Lab 9\Snippets folder, and then click Select Folder.
d. In the Code Snippets Manager dialog box, click OK.
4. Open the Module9 solution in the E:\Labfiles\Lab 9\Ex1\Starter folder:
a. In Visual Studio, on the File menu, point to Open, and then click Project/Solution.
b. In the Open Project dialog box, in the File name box, move to the E:\Labfiles\Lab
9\Ex1\Starter folder, click Module9.sln, and then click Open.
Task 2: Create the ILoggingMeasuringDevice interface
In this task, you will develop the ILoggingMeasuringDevice interface. You will develop this new
interface, which inherits from the existing IMeasuringDevice interface, rather than editing the existing
interface to ensure compatibility with existing code.
1. Review the task list:
a. If the task list is not already visible, on the View menu, click Task List.
b. If the Task List is displaying User Tasks, in the drop-down list box click Comments.
2. Open the ILoggingMeasuringDevice.cs file:
In Solution Explorer, double-click ILoggingMeasuringDevice.cs.
3. Remove the TODO comment and declare an interface named ILoggingMeasuringDevice. The
interface must be accessible from code in different assemblies.
Your code should resemble the following code example.
namespace MeasuringDevice
{
public interface ILoggingMeasuringDevice
{
}
}
4. Modify the interface to inherit from the IMeasuringDevice interface.
Your code should resemble the following code example.
Lab Answer Key: Managing the Lifetime of Objects and Controlling Resources 3
public interface ILoggingMeasuringDevice : IMeasuringDevice
5. Add a method named GetLoggingFile that returns a string value to the interface. The method
should take no parameters. The purpose of this method is to return the file name of the logging file
used by the device. Add an XML comment that summarizes the purpose of the method.
Your code should resemble the following code example.
namespace MeasuringDevice
{
public interface ILoggingMeasuringDevice : IMeasuringDevice
{
/// <summary>
/// Returns the file name of the logging file for the device.
/// </summary>
/// <returns>The file name for the logging file.</returns>
string GetLoggingFile();
}
}
6. Build the solution and correct any errors:
On the Build menu, click Build Solution. Correct any errors.
Task 3: Modify the MeasureDataDevice class to implement the
ILoggingMeasuringDevice interface
In this task, you will modify the existing MeasureDataDevice class to implement the
ILoggingMeasuringDevice interface. You will add code to enable logging and modify existing methods
to use the logging functionality.
1. Open the MeasureDataDevice.cs file:
In Solution Explorer, double-click MeasureDataDevice.cs.
2. Remove the comment TODO: Modify this class to implement the ILoggingMeasuringDevice
interface instead of the IMeasuringDevice interface above the MeasureDataDevice class. Modify
the MeasureDataDevice class to implement the ILoggingMeasuringDevice interface instead of the
IMeasuringDevice interface.
Your code should resemble the following code example.
namespace MeasuringDevice
{
// TODO: Modify this class to implement the IDisposable interface.
public abstract class MeasureDataDevice : ILoggingMeasuringDevice
{
...
}
}
3. In the task list, locate the comment TODO: Add fields necessary to support logging. Double-click
this item to go to the relevant line in the MeasureDataDevice.cs file.
4. Remove the TODO comment and add a string field named loggingFileName. This field must be
accessible to classes that inherit from this class. This field will store the file name and path for the log
file.
4 Lab Answer Key: Managing the Lifetime of Objects and Controlling Resources
Your code should resemble the following code example.
...
protected DeviceType measurementType;
protected string loggingFileName;
// TODO: Add methods to implement the ILoggingMeasuringDevice interface.
...
5. Add a TextWriter field named loggingFileWriter. This field should only be accessible to code in this
class. You will use this object to write to a file.
Your code should resemble the following code example.
...
protected string loggingFileName;
private TextWriter loggingFileWriter;
// TODO: Add methods to implement the ILoggingMeasuringDevice interface.
...
6. In the task list, locate the comment TODO: Add methods to implement the
ILoggingMeasuringDevice interface. Double-click this comment to go to the relevant line in the
MeasureDataDevice.cs file.
7. Remove the TODO comment and add the GetLoggingFile method defined in the
ILoggingMeasuringDevice interface. The method should take no parameters and return the value in
the loggingFileName field.
Your code should resemble the following code example.
...
private TextWriter loggingFileWriter;
public string GetLoggingFile()
{
return loggingFileName;
}
...
8. In the task list, locate the comment TODO: Add code to open a logging file and write an initial
entry. Double-click this comment to go to the relevant line in the MeasureDataDevice.cs file.
9. Remove the TODO comment and add the following code to instantiate the loggingFileWriter field.
You can either type this code manually, or you can use the Mod9InstantiateLoggingFileWriter code
snippet.
// New code to check the logging file is not already open.
// If it is already open then write a log message.
// If not, open the logging file.
if (loggingFileWriter == null)
{
// Check if the logging file exists - if not create it.
if (!File.Exists(loggingFileName))
{
loggingFileWriter = File.CreateText(loggingFileName);
loggingFileWriter.WriteLine
("Log file status checked - Created");
loggingFileWriter.WriteLine("Collecting Started");
Lab Answer Key: Managing the Lifetime of Objects and Controlling Resources 5
}
else
{
loggingFileWriter = new StreamWriter(loggingFileName);
loggingFileWriter.WriteLine
("Log file status checked - Opened");
loggingFileWriter.WriteLine("Collecting Started");
}
}
else
{
loggingFileWriter.WriteLine
("Log file status checked - Already open");
loggingFileWriter.WriteLine("Collecting Started");
}
The code checks whether the loggingFileWriter object has already been instantiated. If it has not,
the code instantiates it by checking whether the file specified by the loggingFileName field already
exists. If the file exists, the code opens the file; if it does not, the code creates a new file:
To use the code snippet, delete the TODO comment, type Mod9InstantiateLoggingFileWriter
and then press the TAB key.
10. In the task list, locate the comment TODO: Add code to write a message to the log file. Double-
click this comment to go to the relevant line in the MeasureDataDevice.cs file.
11. Remove the TODO comment and add code to write a message to the log file. Your code should check
that the loggingFileWriter object is instantiated before writing the message.
Your code should resemble the following code example.
public void StopCollecting()
{
if (controller != null)
{
controller.StopDevice();
controller = null;
}
// New code to write to the log.
if (loggingFileWriter != null)
{
loggingFileWriter.WriteLine("Collecting Stopped.");
}
}
12. In the task list, locate the comment TODO: Add code to log each time a measurement is taken.
Double-click this comment to go to the relevant line in the MeasureDataDevice.cs file.
13. Remove the TODO comment and add code to write a message to the log file. Your code should check
that the loggingFileWriter object is instantiated before writing the message.
Your code should resemble the following code example.
while (controller != null)
{
System.Threading.Thread.Sleep(timer.Next(1000, 5000));
dataCaptured[x] = controller != null ?
controller.TakeMeasurement() : dataCaptured[x];
mostRecentMeasure = dataCaptured[x];
if (loggingFileWriter != null)
{
6 Lab Answer Key: Managing the Lifetime of Objects and Controlling Resources
loggingFileWriter.WriteLine
("Measurement Taken: {0}", mostRecentMeasure.ToString());
}
x++;
if (x == 10)
{
x = 0;
}
}
14. Build the solution and correct any errors:
On the Build menu, click Build Solution. Correct any errors.
Task 4: Modify the MeasureDataDevice class to implement the IDisposable interface
In this task, you will modify the existing MeasureDataDevice class to implement the IDisposable
interface. You will add code to ensure that the TextWriter object that writes messages to the log file is
properly closed when an instance of the MeasureDataDevice class is disposed of.
1. At the top of the MeasureDataDevice class, remove the comment TODO: Modify this class to
implement the IDisposable interface, and then modify the MeasureDataDevice class to
implement the IDisposable interface in addition to the ILoggingMeasuringDevice interface.
Your code should resemble the following code example.
namespace MeasuringDevice
{
public abstract class MeasureDataDevice
: ILoggingMeasuringDevice, IDisposable
{
...
}
}
2. Use the Implement Interface Wizard to generate method stubs for each of the methods in the
IDisposable interface:
Right-click IDisposable, point to Implement Interface, and then click Implement Interface.
3. Move to the end of the MeasureDataDevice class. After the Dispose method added by the
Implement Interface Wizard, add an overloaded virtual void Dispose method that implements the
dispose pattern. This method should take a Boolean parameter called disposing and perform the
following tasks:
a. Check that the disposing parameter is set to true. If it is not, finish without disposing of anything.
b. If the loggingFileWriter object is not null, write the message "Object disposed" to the logging
file, flush the contents of the loggingFileWriter object, close it, and set the loggingFileWriter
variable to null.
Your code should resemble the following code example.
protected virtual void Dispose(bool disposing)
{
if (disposing)
{
// Check that the log file is closed; if it is not closed, log
// a message and close it.
if (loggingFileWriter != null)
{
Lab Answer Key: Managing the Lifetime of Objects and Controlling Resources 7
loggingFileWriter.WriteLine("Object Disposed");
loggingFileWriter.Flush();
loggingFileWriter.Close();
loggingFileWriter = null;
}
}
}
4. Locate the Dispose method, which takes no parameters, and then remove the default method body
inserted by Visual Studio, which throws a NotImplementedException exception. Add statements
that call the overloaded Dispose method and specify true as the parameter, and then suppress
finalization for the current object.
Your code should resemble the following code example.
public void Dispose()
{
Dispose(true);
GC.SuppressFinalize(this);
}
5. Build the solution and correct any errors:
On the Build menu, click Build Solution. Correct any errors.
At the end of this task, the MeasuringDataDevice class should resemble the following code example.
using System;
using System.Collections.Generic;
using System.Linq;
using System.Text;
using DeviceControl;
using System.IO;
namespace MeasuringDevice
{
public abstract class MeasureDataDevice
: ILoggingMeasuringDevice, IDisposable
{
/// <summary>
/// Converts the raw data collected by the measuring device
/// into a metric value.
/// </summary>
/// <returns>The latest measurement from the device converted
/// to metric units.</returns>
public abstract decimal MetricValue();
/// <summary>
/// Converts the raw data collected by the measuring device
/// into an imperial value.
/// </summary>
/// <returns>The latest measurement from the device converted
/// to imperial units.</returns>
public abstract decimal ImperialValue();
/// <summary>
/// Starts the measuring device.
/// </summary>
public void StartCollecting()
{
8 Lab Answer Key: Managing the Lifetime of Objects and Controlling Resources
controller =
DeviceController.StartDevice(measurementType);
// New code to check the logging file is not already open.
// If it is already open then write a log message.
// If not, open the logging file.
if (loggingFileWriter == null)
{
// Check whether the logging file exists -
// if not create it.
if (!File.Exists(loggingFileName))
{
loggingFileWriter =
File.CreateText(loggingFileName);
loggingFileWriter.WriteLine
("Log file status checked - Created");
loggingFileWriter.WriteLine("Collecting Started");
}
else
{
loggingFileWriter =
new StreamWriter(loggingFileName);
loggingFileWriter.WriteLine
("Log file status checked - Opened");
loggingFileWriter.WriteLine("Collecting Started");
}
}
else
{
loggingFileWriter.WriteLine
("Log file status checked - Already open");
loggingFileWriter.WriteLine("Collecting Started");
}
GetMeasurements();
}
/// <summary>
/// Stops the measuring device.
/// </summary>
public void StopCollecting()
{
if (controller != null)
{
controller.StopDevice();
controller = null;
}
// New code to write to the log.
if (loggingFileWriter != null)
{
loggingFileWriter.WriteLine("Collecting Stopped");
}
}
/// <summary>
/// Enables access to the raw data from the device in whatever
/// units are native to the device.
/// </summary>
/// <returns>The raw data from the device in native
/// format.</returns>
public int[] GetRawData()
{
return dataCaptured;
}
Lab Answer Key: Managing the Lifetime of Objects and Controlling Resources 9
private void GetMeasurements()
{
dataCaptured = new int[10];
System.Threading.ThreadPool.QueueUserWorkItem((dummy) =>
{
int x = 0;
Random timer = new Random();
while (controller != null)
{
System.Threading.Thread.Sleep
(timer.Next(1000, 5000));
dataCaptured[x] = controller != null
? controller.TakeMeasurement()
: dataCaptured[x];
mostRecentMeasure = dataCaptured[x];
if (loggingFileWriter != null)
{
loggingFileWriter.WriteLine
("Measurement Taken: {0}",
mostRecentMeasure.ToString());
}
x++;
if (x == 10)
{
x = 0;
}
}
});
}
protected Units unitsToUse;
protected int[] dataCaptured;
protected int mostRecentMeasure;
protected DeviceController controller;
protected DeviceType measurementType;
// New fields and method to implement the logging
// functionality.
protected string loggingFileName;
private TextWriter loggingFileWriter;
/// <summary>
/// Returns the file name of the logging file for the device.
/// </summary>
/// <returns>The file name of the logging file.</returns>
public string GetLoggingFile()
{
return loggingFileName;
}
// New methods to implement the IDisposable interface.
/// <summary>
/// Dispose method required for the IDispose interface.
/// </summary>
public void Dispose()
{
Dispose(true);
GC.SuppressFinalize(this);
10 Lab Answer Key: Managing the Lifetime of Objects and Controlling Resources
}
protected virtual void Dispose(bool disposing)
{
if (disposing)
{
// Check that the log file is closed; if it is not
// closed, log a message and close it.
if (loggingFileWriter != null)
{
loggingFileWriter.WriteLine("Object Disposed");
loggingFileWriter.Flush();
loggingFileWriter.Close();
loggingFileWriter = null;
}
}
}
}
}
Task 5: Modify the MeasureMassDevice class to use logging
In this task, you will modify the existing MeasureMassDevice class to set the loggingFileName field
when the class is instantiated.
1. Open the MeasureMassDevice.cs file:
In Solution Explorer, double-click MeasureMassDevice.cs.
2. In the MeasureMassDevice class, remove the comment TODO: Modify the constructor to set the
log filename based on a string parameter, and then modify the constructor to take a string
parameter called logFileName. In the body of the constructor, set the loggingFileName field to the
logFileName parameter. You should also update the XML comments for the constructor to describe
the new parameter.
Your code should resemble the following code example.
/// <summary>
/// Construct a new instance of the MeasureMassDevice class.
/// </summary>
/// <param name="DeviceUnits">Specifies the units used natively by the
/// device.</param>
/// <param name="LogFileName">Specifies the required file name used
/// for logging in the class.</param>
public MeasureMassDevice(Units deviceUnits, string logFileName)
{
unitsToUse = deviceUnits;
measurementType = DeviceType.MASS;
loggingFileName = logFileName;
}
3. Build the solution and correct any errors:
On the Build menu, click Build Solution. Correct any errors.
Lab Answer Key: Managing the Lifetime of Objects and Controlling Resources 11
Exercise 2: Managing Resources Used by an Object
Task 1: Open the starter project
Open the Module9 solution from the E:\Labfiles\Lab 9\Ex2\Starter folder. This solution contains the
completed code from Exercise 1 and skeleton code for Exercise 2:
a. In Visual Studio, on the File menu, point to Open, and then click Project/Solution.
b. In the Open Project dialog box, in the File name box, move to the E:\Labfiles\Lab
9\Ex2\Starter folder, click Module9.sln, and then click Open.
Task 2: Test the logging functionality by using the test harness
1. Run the Exercise2 Test Harness application:
On the Debug menu, click Start Debugging.
2. Click Get Measurements. This action causes the application to pause for 20 seconds while some
measurements data is generated and then display this data. This pause is necessary because the
application waits for measurement data from the emulated device.
Note that the measurement data is logged to the E:\Labfiles\Lab 9
\LogFile.txt file by default.
3. After the application populates the text boxes with data from the emulated device, close the Exercise
2 window.
4. Using Notepad, open the LogFile.txt file in the E:\Labfiles\Lab 9 folder:
a. Click Start, point to All Programs, click Accessories, and then click Notepad.
b. In Notepad, on the File menu, click Open.
c. In the Open dialog box, in the File name box, move to the E:\Labfiles\Lab 9\ folder, click
LogFile.txt, and then click Open.
5. Review the contents of the LogFile.txt file.
The file is empty. Although the application has retrieved values from the emulated device and written
them to the log file, the TextWriter object caches data in memory and writes to the underlying file
system when it is either flushed or closed. When you closed the application, you disposed of the
TextWriter object without flushing its in-memory cache to the log file, which is why the file is empty.
6. Close Notepad:
On the File menu, click Exit.
7. Run the Exercise2 Test Harness application again, click Get Measurements, and then wait for the
data to appear:
a. In Visual Studio, on the Debug menu, click Start Debugging.
b. In the Exercise 2 window, click Get Measurements.
8. After the application populates the text boxes with data from the emulated device, click Get
Measurements again.
The application will throw an unhandled IOException exception. The exception is thrown because
each time you click Get Measurements, you create a new instance of the MeasureMassDevice class.
Each instance of the MeasureMassDevice class creates its own instance of the TextWriter class to
log measurements. The test harness does not currently dispose of the MeasureMassDevice objects
after the code run by the Get Measurements button completes. This means that the object is not
closed and therefore retains its lock on the log file. When you attempt to create a second instance of
12 Lab Answer Key: Managing the Lifetime of Objects and Controlling Resources
the MeasureMassDevice class that uses the same log file, this instance cannot access the file because
it is still in use by the first instance.
9. Stop the Exercise 2 application:
On the Debug menu, click Stop Debugging.
Task 3: Modify the test harness to dispose of objects correctly
1. In Visual Studio, open the MainWindow.xaml.cs file in the Exercise2 Test Harness project:
In Solution Explorer, expand the Exercise2 Test Harness project, expand MainWindow.xaml,
and then double-click MainWindow.xaml.cs.
2. In the createInstance_Click method, remove the TODO: Modify this method comment in the
MainWindow.xaml.cs file. Modify the createInstance_Click method to ensure that the device field is
disposed of when the method completes by using a using block.
Your code should resemble the following code example.
private void createInstance_Click(object sender, RoutedEventArgs e)
{
using (MeasureMassDevice device =
new MeasureMassDevice(Units.Metric,
@"E:\Labfiles\Lab 9\LogFile.txt"))
{
device.StartCollecting();
loggingFileNameBox.Text = device.GetLoggingFile();
System.Threading.Thread.Sleep(20000);
metricValueBox.Text = device.MetricValue().ToString();
imperialValueBox.Text = device.ImperialValue().ToString();
rawDataValues.ItemsSource = device.GetRawData();
device.StopCollecting();
}
}
3. Build the solution and correct any errors:
On the Build menu, click Build Solution. Correct any errors.
Task 4: Verify that the object is disposed of correctly
1. Run the Exercise2 Test Harness application:
On the Debug menu, click Start Debugging.
2. Click Get Measurements, and then wait until the data appears.
3. After the application populates the text boxes with data from the emulated device, close the Exercise
2 window.
4. Open Notepad and examine the log file:
a. Click Start, point to All Programs, click Accessories, and then click Notepad.
b. In Notepad, on the File menu, click Open.
c. In the Open dialog box, in the File name box, move to the E:\Labfiles\Lab 9\ folder, click
LogFile.txt, and then click Open.
5. Review the contents of the log file.
The file now contains the values displayed on the form and status messages generated when the file
is opened and closed. When the code for the Get Measurements button completes, it now disposes
Lab Answer Key: Managing the Lifetime of Objects and Controlling Resources 13
of the MeasureMassDevice instance, which forces the TextWriter object to flush its in-memory
cache to the file, and then closes the TextWriter.
6. Close Notepad:
On the File menu, click Exit.
7. Run the Exercise2 Test Harness application again:
On the Debug menu, click Start Debugging.
8. Click Get Measurements, and then wait for the data to appear.
9. In the Exercise 2 window, click Get Measurements again. The application will pause for another 20
seconds.
This time, the application does not throw an exception. This is because the resources are properly
disposed of each time you click Get Measurements. When you close the TextWriter object, you
release the lock on the file, and a new instance of the TextWriter class can now use the same log file
without throwing an exception.
10. Open Notepad and examine the log file:
a. Click Start, point to All Programs, click Accessories, and then click Notepad.
b. In Notepad, on the File menu, click Open.
c. In the Open dialog box, in the File name box, move to the E:\Labfiles\Lab 9\ folder, click
LogFile.txt, and then click Open.
11. Review the contents of the log file.
The file contains the most recent values displayed on the form.
12. Close Notepad:
On the File menu, click Exit.
13. Close the Exercise 2 window.
14. Close Visual Studio:
On the File menu, click Exit.
Lab Answer Key: Encapsulating Data and Defining Overloaded Operators 1
Module 10
Lab Answer Key: Encapsulating Data and Defining
Overloaded Operators
Contents:
Lab A: Creating and Using Properties
Exercise 1: Defining Properties in an Interface 2
Exercise 2: Implementing Properties in a Class 3
Exercise 3: Using Properties Exposed by a Class 6
Lab B: Creating and Using Indexers
Exercise 1: Implementing an Indexer to Access Bits in a Control Register 10
Exercise 2: Using an Indexer Exposed by a Class 12
Lab C: Overloading Operators
Exercise 1: Defining the Matrix and MatrixNotCompatibleException Types 16
Exercise 2: Implementing Operators for the Matrix Type 22
Exercise 3: Testing the Operators for the Matrix Type 29
2 Lab Answer Key: Encapsulating Data and Defining Overloaded Operators
Lab A: Creating and Using Properties
Exercise 1: Defining Properties in an Interface
Task 1: Open the starter project
1. Log on to the 10266A-GEN-DEV virtual machine as Student with the password Pa$$w0rd.
2. Open Microsoft Visual Studio 2010:
Click Start, point to All Programs, click Microsoft Visual Studio 2010, and then click
Microsoft Visual Studio 2010.
3. Import the code snippets from the E:\Labfiles\Lab 10\Snippets folder:
a. In Visual Studio, on the Tools menu, click Code Snippets Manager.
b. In the Code Snippets Manager dialog box, in the Language list, select Visual C#.
c. Click Add.
d. In the Code Snippets Directory dialog box, move to the E:\Labfiles
\Lab 10\Snippets folder, and then click Select Folder.
e. In the Code Snippets Manager dialog box, click OK.
4. Open the Module10 solution in the E:\Labfiles\Lab 10\Lab A\Ex1\Starter folder:
a. In Visual Studio, on the File menu, point to Open, and then click Project/Solution.
b. In the Open Project dialog box, move to the E:\Labfiles\Lab 10\Lab A
\Ex1\Starter folder, click Module10.sln, and then click Open.
Task 2: Add properties to the IMeasuringDeviceWithProperties interface
1. Review the task list:
a. If the task list is not already visible, on the View menu, click Task List.
b. If the Task List is displaying User Tasks, in the drop-down list box click Comments.
2. Open the IMeasuringDeviceWithProperties.cs file:
In Solution Explorer, double-click IMeasuringDeviceWithProperties.cs.
3. Remove the comment TODO: Add properties to the interface.:
Delete the following line of code.
// TODO: Add properties to the interface.
4. Add a read-only property to the interface of type Units called UnitsToUse.
Your code should resemble the following code example.
interface IMeasuringDeviceWithProperties : ILoggingMeasuringDevice
{
Units UnitsToUse { get; }
}
5. Add a read-only property to the interface of type int[] called DataCaptured.
Your code should resemble the following code example.
interface IMeasuringDeviceWithProperties : ILoggingMeasuringDevice
{
Units UnitsToUse { get; }
Lab Answer Key: Encapsulating Data and Defining Overloaded Operators 3
int[] DataCaptured { get; }
}
6. Add a read-only property to the interface of type int called MostRecentMeasure.
Your code should resemble the following code example.
interface IMeasuringDeviceWithProperties : ILoggingMeasuringDevice
{
Units UnitsToUse { get; }
int[] DataCaptured { get; }
int MostRecentMeasure { get; }
}
7. Add a read/write property to the interface of type string called LoggingFileName.
Your code should resemble the following code example.
interface IMeasuringDeviceWithProperties : ILoggingMeasuringDevice
{
Units UnitsToUse { get; }
int[] DataCaptured { get; }
int MostRecentMeasure { get; }
string LoggingFileName { get; set; }
}
8. Build the solution and correct any errors:
On the Build menu, click Build Solution. Correct any errors.
Exercise 2: Implementing Properties in a Class
Task 1: Open the starter project
Note: Perform this task only if you have not been able to complete Exercise 1. If you have
defined the IMeasuringDeviceWithProperties interface successfully, proceed directly to Task 2:
Update the MeasureDataDevice class to implement the IMeasuringDeviceWithProperties
interface.
Open the Module10 solution in the E:\Labfiles\Lab 10\Lab A\Ex2\Starter folder. This solution contains
a completed version of the IMeasuringDeviceWithProperties interface:
a. In Visual Studio, on the File menu, point to Open, and then click Project/Solution.
b. In the Open Project dialog box, move to the E:\Labfiles\Lab 10\Lab A
\Ex2\Starter folder, click Module10.sln, and then click Open.
Task 2: Update the MeasureDataDevice class to implement the
IMeasuringDeviceWithProperties interface
1. Review the task list:
a. If the task list is not already visible, on the View menu, click Task List.
b. If the Task List is displaying User Tasks, in the drop-down list box click Comments.
2. Open the MeasureDataDevice.cs file:
In Solution Explorer, double-click MeasureDataDevice.cs.
4 Lab Answer Key: Encapsulating Data and Defining Overloaded Operators
3. Remove the comment TODO: Implement the IMeasuringDeviceWithProperties interface.:
Delete the following line of code.
// TODO: Implement the IMeasuringDeviceWithProperties interface.
4. Modify the class declaration to implement the IMeasuringDeviceWithProperties interface instead
of the ILoggingMeasuringDevice interface.
The IMeasuringDeviceWithProperties interface inherits from the ILoggingMeasuringDevice
interface, so modifying the declaration will not break compatibility with existing applications; the class
can still be cast as an instance of the ILoggingMeasuringDevice interface.
Your code should resemble the following code example.
public abstract class MeasureDataDevice : IMeasuringDeviceWithProperties, IDisposable
{
...
}
5. Remove the comment TODO: Add properties specified by the IMeasuringDeviceWithProperties
interface.:
Delete the following line of code.
You will use the Implement Interface Wizard in the next step to add the properties.
// TODO: Add properties specified by the
IMeasuringDeviceWithProperties interface.
6. Use the Implement Interface Wizard to generate method stubs for each of the methods in the
IMeasuringDeviceWithProperties interface:
Right-click IMeasuringDeviceWithProperties, point to Implement Interface, and then click
Implement Interface.
7. Locate the UnitsToUse property get accessor, and then remove the default body that throws a
NotImplementedException exception. Add code to the get accessor of the UnitsToUse property to
return the unitsToUse field.
Your code should resemble the following code example.
public Units UnitsToUse
{
get
{
return unitsToUse;
}
}
8. Locate the DataCaptured property get accessor, and then remove the default that throws a
NotImplementedException exception. Add code to the get accessor of the DataCaptured property
to return the dataCaptured field.
Your code should resemble the following code example.
public int[] DataCaptured
{
get
{
Lab Answer Key: Encapsulating Data and Defining Overloaded Operators 5
return dataCaptured;
}
}
9. Locate the MostRecentMeasure property get accessor, and then remove the default body that
throws a NotImplementedException exception. Add code to the get accessor of the
MostRecentMeasure property to return the mostRecentMeasure field.
Your code should resemble the following code example.
public int MostRecentMeasure
{
get
{
return mostRecentMeasure;
}
}
10. Locate the LoggingFileName property get accessor, and then remove the default body that throws a
NotImplementedException exception. Add code to the get accessor of the LoggingFileName
property to return the loggingFileName field.
Your code should resemble the following code example.
public string LoggingFileName
{
get
{
return loggingFileName;
}
set
{
throw new NotImplementedException();
}
}
11. Modify the set accessor of the LoggingFileName property as shown in the following code example.
Note: A code snippet is available, called Mod10LoggingFileNamePropertySetAccessor, that you can use to
add this code.
if (loggingFileWriter == null)
{
// If the file has not been opened simply update the file name.
loggingFileName = value;
}
else
{
// If the file has been opened close the current file first,
// then update the file name and open the new file.
loggingFileWriter.WriteLine("Log File Changed");
loggingFileWriter.WriteLine("New Log File: {0}", value);
loggingFileWriter.Close();
// Now update the logging file and open the new file.
loggingFileName = value;
// Check if the logging file exists - if not create it.
if (!File.Exists(loggingFileName))
6 Lab Answer Key: Encapsulating Data and Defining Overloaded Operators
{
loggingFileWriter = File.CreateText(loggingFileName);
loggingFileWriter.WriteLine
("Log file status checked - Created");
loggingFileWriter.WriteLine("Collecting Started");
}
else
{
loggingFileWriter = new StreamWriter(loggingFileName);
loggingFileWriter.WriteLine
("Log file status checked - Opened");
loggingFileWriter.WriteLine("Collecting Started");
}
loggingFileWriter.WriteLine("Log File Changed Successfully");
}
To use the Mod10LoggingFileNamePropertySetAccessor snippet, remove the statement that
throws the NotImplementedException exception, and after the opening brace of the set
accessor, type Mod10LoggingFileNamePropertySetAccessor and then press the TAB key.
The set accessor for the LoggingFileName property checks whether the log file is currently open. If
the log file has not been opened, the set accessor simply updates the local field. However, if the log
file has been opened, the accessor closes the current log file and opens a new log file with the new
file name in addition to updating the local field.
12. Build the solution and correct any errors:
On the Build menu, click Build Solution. Correct any errors.
Exercise 3: Using Properties Exposed by a Class
Task 1: Add the test harness to the solution
The test harness application for this lab is a simple Windows Presentation Foundation (WPF) application
that is designed to test the functionality of the MeasureDataDevice class that you have just modified. It
does not include any exception handling to ensure that it does not hide any exceptions thrown by the
class that you have developed.
1. Add the test harness to the solution. The test harness is a project called Exercise3TestHarness, located
in the E:\Labfiles\Lab 10\Lab A\Ex3
\Starter\Exercise3TestHarness folder:
a. In Solution Explorer, right-click the Solution 'Module 10' node, point to Add, and then click
Existing Project.
b. In the Add Existing Project dialog box, move to the E:\Labfiles\Lab 10
\Lab A\Ex3\Starter\Exercise3TestHarness folder, click the Exercise3TestHarness project file,
and then click Open.
2. Set the Exercise3TestHarness project as the startup project for the solution:
In Solution Explorer, right-click Exercise3TestHarness, and then click Set as Startup Project.
Task 2: Update the test harness
1. Review the task list:
a. If the task list is not already visible, on the View menu, click Task List.
Lab Answer Key: Encapsulating Data and Defining Overloaded Operators 7
b. If the Task List is displaying User Tasks, in the drop-down list box click Comments.
2. Review the user interface for the test application:
In Solution Explorer, double-click MainWindow.xaml.
The test harness application includes functionality to enable you to test the properties you developed
in the previous exercise. The Start Collecting button creates a new instance of the
MeasureMassDevice object and starts collecting measurements from the emulated device. The
application includes text boxes that display the output from the application. It also includes an
Update button to enable you to update the file name of the log file. Finally, the test harness includes
a button to stop the collection of measurements from the emulated device and dispose of the object.
3. Open the MainWindow.xaml.cs file:
In Solution Explorer, expand MainWindow.xaml, and then double-click MainWindow.xaml.cs.
Note: In the following steps, you will store values in the Text property of TextBox controls in the WPF
window. This is a string property. In some of the steps, you may need to call the ToString method to
convert the property to a string.
4. Remove the comment TODO: Add code to set the unitsBox to the current units.:
Delete the following line of code.
// TODO: Add code to set the unitsBox to the current units.
5. Locate the following line of code.
unitsBox.Text = "";
6. Update the code you located in the previous step to set the Text property of the unitsBox object to
the UnitsToUse property of the device object.
Your code should resemble the following code example.
unitsBox.Text = device.UnitsToUse.ToString();
7. Remove the comment TODO: Add code to set the mostRecentMeasureBox to the value from the
device.:
Delete the following line of code.
// TODO: Add code to set the mostRecentMeasureBox to the value from
the device.
8. Locate the following line of code.
mostRecentMeasureBox.Text = "";
9. Update the code you located in the previous step to set the Text property of the
mostRecentMeasureBox object to the MostRecentMeasure property of the device object.
Your code should resemble the following code example.
mostRecentMeasureBox.Text = device.MostRecentMeasure.ToString();
8 Lab Answer Key: Encapsulating Data and Defining Overloaded Operators
10. Remove the comment TODO: Update to use the LoggingFileName property.:
Delete the following line of code.
// TODO: Update to use the LoggingFileName property.
11. Locate the following line of code.
loggingFileNameBox.Text =
device.GetLoggingFile().Replace(labFolder, "");
12. Update the code you located in the previous step to set the Text property of the
loggingFileNameBox object to the LoggingFileName property of the device object. Your code
should call the Replace method of the string class in the same way as the code you are updating.
Your code should resemble the following code example.
loggingFileNameBox.Text = device.LoggingFileName.Replace(labFolder, "");
13. Remove the comment TODO: Update to use the DataCaptured property.:
Delete the following line of code.
// TODO: Update to use the DataCaptured property.
14. Locate the following line of code.
rawDataValues.ItemsSource = device.GetRawData();
15. Update the code you located in the previous step to set the ItemsSource property of the
rawDataValues object to the DataCaptured property of the device object.
Your code should resemble the following code example.
rawDataValues.ItemsSource = device.DataCaptured;
16. In the updateButton_Click method, remove the comment TODO: Add code to update the log file
name property of the device and add code to set the LoggingFileName property of the device
object to the concatenation of the labFolder field and the Text property of the
loggingFileNameBox box.
Your code should resemble the following code example.
if (device != null)
{
device.LoggingFileName = labFolder + loggingFileNameBox.Text;
}
17. Build the solution and correct any errors:
On the Build menu, click Build Solution. Correct any errors.
Task 3: Test the properties by using the test harness
1. Start the Exercise3TestHarness application:
On the Debug menu, click Start Without Debugging.
Lab Answer Key: Encapsulating Data and Defining Overloaded Operators 9
2. Click Start Collecting. This action causes the application to pause for 10 seconds while some
measurements data is generated and then display this data. This pause is necessary because the
application waits for measurement data from the emulated device.
3. Using Windows Explorer, move to the E:\Labfiles\Lab 10\Lab A folder, and then verify that the
default logging file, LogFile.txt, has been created:
a. In the taskbar, click the Windows Explorer icon.
b. In Windows Explorer, move to the E:\Labfiles\Lab 10\Lab A folder.
4. Return to the Exercise3TestHarness window. Wait at least a further 10 seconds to ensure that the
emulated device has generated some additional values before you perform the following steps.
5. Change the log file to LogFile2.txt, and then click Update:
In the Logging File box, type LogFile2.txt and then click Update.
The Update button calls the code you added to set the LoggingFileName property of the device;
because the device is running, and therefore logging values to the log file, the code will close the
current log file and open a new one with the name you specified.
6. Wait at least 10 seconds to ensure that the emulated device has generated some additional values
before you perform the following steps.
7. Using Windows Explorer, move to the E:\Labfiles\Lab 10\Lab A folder, and then verify that the new
logging file, LogFile2.txt, has been created.
8. Return to the Exercise3TestHarness window, and then click Stop Collecting / Dispose Object.
9. Close the Exercise3TestHarness window.
10. Close Visual Studio:
In Visual Studio, on the File menu, click Exit.
11. Using Notepad, open the LogFile.txt file in the E:\Labfiles\Lab 10\Lab A folder:
a. Click Start, point to All Programs, click Accessories, and then click Notepad.
b. In Notepad, on the File menu, click Open.
c. In the Open dialog box, in the File name box, move to the E:\Labfiles\Lab 10\Lab A folder,
click LogFile.txt, and then click Open.
12. Review the contents of the LogFile.txt file.
The file includes the values originally displayed in the test harness in addition to some not displayed.
The file then indicates that the log file has changed and gives the name of the new log file.
13. Open the LogFile2.txt file in the E:\Labfiles\Lab 10\Lab A folder:
a. On the File menu, click Open.
b. In the Open dialog box, in the File name box, click LogFile2.txt, and then click Open.
14. Review the contents of the LogFile2.txt file.
The file indicates that the log file has changed successfully. The file then includes any measurements
taken after the log file changed and finally indicates that collection has stopped and the object was
disposed of.
15. Close Notepad:
On the File menu, click Exit.
10 Lab Answer Key: Encapsulating Data and Defining Overloaded Operators
Module 10: Encapsulating Data and Defining Overloaded Operators
Lab B: Creating and Using Indexers
Exercise 1: Implementing an Indexer to Access Bits in a Control Register
Task 1: Open the starter project
1. Log on to the 10266A-GEN-DEV virtual machine as Student with the password Pa$$w0rd.
2. Open Microsoft Visual Studio 2010:
Click Start, point to All Programs, click Microsoft Visual Studio 2010, and then click Microsoft
Visual Studio 2010.
3. Open the Module10 solution in the E:\Labfiles\Lab 10\Lab B\Ex1\Starter folder:
a. In Visual Studio, on the File menu, point to Open, and then click Project/Solution.
b. In the Open Project dialog box, move to the E:\Labfiles\Lab 10\Lab B
\Ex1\Starter folder, click Module10.sln, and then click Open.
Task 2: Add an indexer to the ControlRegister class
1. Review the task list:
a. If the task list is not already visible, on the View menu, click Task List.
b. If the Task List is displaying User Tasks, in the drop-down list box click Comments.
2. Open the ControlRegister.cs file:
In Solution Explorer, double-click ControlRegister.cs.
3. Remove the comment TODO: Add an indexer to enable access to individual bits in the control
register and add a public indexer to the class. The indexer should take an int called index as the
parameter and return an int.
Your code should resemble the following code example.
public int this[int index]
{
}
4. Add a get accessor to the indexer. In the get accessor, add code to determine whether the bit
specified by the index parameter in the registerData object is set to 1 or 0 and return the value of
this bit.
Hint: Use the logical AND operator (&) and the left-shift operator (<<) to determine whether the result of
left-shifting the value in the registerData object by the value of the index object is zero or non-zero. If
the result is zero, return 0; otherwise, return 1. You can use the following code example to assist you with
this step.
// IncompleteUse this as part of your solution.
(registerData & (1 << index)) != 0
Your code should resemble the following code example.
public int this[int index]
{
Lab Answer Key: Encapsulating Data and Defining Overloaded Operators 11
get
{
bool isSet = (registerData & (1 << index)) != 0;
return isSet ? 1 : 0;
}
}
5. Add a set accessor to the indexer. In the set accessor, add code to verify that the parameter specified
is either 1 or 0. Throw an ArgumentException exception with the message "Argument must be 1 or
0" if it is not one of these values.
Your code should resemble the following code example.
public int this[int index]
{
get
{
bool isSet = (registerData & (1 << index)) != 0;
return isSet ? 1 : 0;
}
set
{
if (value != 0 && value !=1)
{
throw new ArgumentException("Argument must be 1 or 0");
}
}
}
6. In the set accessor, if value is 1, add code to set the bit specified by the index object in the
registerData field to 1; otherwise, set this bit to 0.
Hint: Use the compound assignment operators |= and &= to set a specified bit in an integer value to 1 or
0. Use the expression (1 << index) to determine which bit in the integer value to set.
Your code should resemble the following code example.
public int this[int index]
{
get
{
bool isSet = (registerData & (1 << index)) != 0;
return isSet ? 1 : 0;
}
set
{
if (value != 0 && value !=1)
{
throw new ArgumentException("Argument must be 1 or 0");
}
if (value == 1)
registerData |= (1 << index);
else
registerData &= ~(1 << index);
}
}
7. Build the solution and correct any errors:
12 Lab Answer Key: Encapsulating Data and Defining Overloaded Operators
On the Build menu, click Build Solution. Correct any errors.
Exercise 2: Using an Indexer Exposed by a Class
Task 1: Add the test harness to the solution
The test harness application for this lab is a simple console application that is designed to test the
functionality of the ControlRegister class to which you have added an indexer. It does not include any
exception handling to ensure that it does not hide any exceptions thrown by the class you have
developed.
1. Add the test harness to the solution. The test harness is a project called Exercise2TestHarness, located
in the E:\Labfiles\Lab 10\Lab B\Ex2
\Starter\Exercise2TestHarness folder:
a. In Solution Explorer, right-click the Solution 'Module 10' node, point to Add, and then click
Existing Project.
b. In the Add Existing Project dialog box, move to the E:\Labfiles\Lab 10
\Lab B\Ex2\Starter\Exercise2TestHarness folder, click the Exercise2TestHarness project file,
and then click Open.
2. Set the Exercise2TestHarness project as the startup project for the solution:
In Solution Explorer, right-click Exercise2TestHarness, and then click Set as Startup Project.
Task 2: Update the test harness
1. Review the task list:
a. If the task list is not already visible, on the View menu, click Task List.
b. If the Task List is displaying User Tasks, in the drop-down list box click Comments.
2. Open the Program.cs file:
In Solution Explorer, double-click Program.cs.
3. Remove the TODO comment:
Delete the following line of code.
// TODO: Add code to test the ControlRegister class and indexer.
4. Add code to create a new instance of the ControlRegister class called register.
Your code should resemble the following code example.
ControlRegister register = new ControlRegister();
5. Add code to set the RegisterData property of the register object to 8.
Your code should resemble the following code example.
ControlRegister register = new ControlRegister();
register.RegisterData = 8;
6. Add the following code, which writes the current value for the RegisterData property and uses the
indexer to write the first eight bits of the ControlRegister object to the console.
Note: A code snippet is available, called Mod10WriteRegisterData, that you can use to add this code.
Lab Answer Key: Encapsulating Data and Defining Overloaded Operators 13
Console.WriteLine("RegisterData: {0}", register.RegisterData);
Console.WriteLine("Bit 0: {0}", register[0].ToString());
Console.WriteLine("Bit 1: {0}", register[1].ToString());
Console.WriteLine("Bit 2: {0}", register[2].ToString());
Console.WriteLine("Bit 3: {0}", register[3].ToString());
Console.WriteLine("Bit 4: {0}", register[4].ToString());
Console.WriteLine("Bit 5: {0}", register[5].ToString());
Console.WriteLine("Bit 6: {0}", register[6].ToString());
Console.WriteLine("Bit 7: {0}", register[7].ToString());
Console.WriteLine();
To use the Mod10WriteRegisterData snippet, on a blank line, type Mod10WriteRegisterData
and then press the TAB key.
7. Add a statement to write the message "Set Bit 1 to 1" to the console.
Your code should resemble the following code example.
ControlRegister register = new ControlRegister();
register.RegisterData = 8;
Console.WriteLine("RegisterData: {0}", register.RegisterData);
Console.WriteLine("Bit 0: {0}", register[0].ToString());
Console.WriteLine("Bit 1: {0}", register[1].ToString());
Console.WriteLine("Bit 2: {0}", register[2].ToString());
Console.WriteLine("Bit 3: {0}", register[3].ToString());
Console.WriteLine("Bit 4: {0}", register[4].ToString());
Console.WriteLine("Bit 5: {0}", register[5].ToString());
Console.WriteLine("Bit 6: {0}", register[6].ToString());
Console.WriteLine("Bit 7: {0}", register[7].ToString());
Console.WriteLine();
Console.WriteLine("Set Bit 1 to 1");
8. Add a statement to set the bit at index 1 in the register object to 1.
Your code should resemble the following code example.
...
Console.WriteLine("Set Bit 1 to 1");
register[1] = 1;
9. Add code to write a blank line to the console.
Your code should resemble the following code example.
...
Console.WriteLine("Set Bit 1 to 1");
register[1] = 1;
Console.WriteLine();
10. Add the following code, which writes the current value for the RegisterData property and uses the
indexer to write the first eight bits of the ControlRegister object to the console.
Note: You can use the Mod10WriteRegisterData code snippet to add this code.
Console.WriteLine("RegisterData: {0}", register.RegisterData);
Console.WriteLine("Bit 0: {0}", register[0].ToString());
Console.WriteLine("Bit 1: {0}", register[1].ToString());
Console.WriteLine("Bit 2: {0}", register[2].ToString());
14 Lab Answer Key: Encapsulating Data and Defining Overloaded Operators
Console.WriteLine("Bit 3: {0}", register[3].ToString());
Console.WriteLine("Bit 4: {0}", register[4].ToString());
Console.WriteLine("Bit 5: {0}", register[5].ToString());
Console.WriteLine("Bit 6: {0}", register[6].ToString());
Console.WriteLine("Bit 7: {0}", register[7].ToString());
Console.WriteLine();
To use the Mod10WriteRegisterData snippet, on a blank line, type Mod10WriteRegisterData
and then press the TAB key.
11. Add a statement to write the message "Set Bit 0 to 1" to the console.
Your code should resemble the following code example.
Console.WriteLine("Set Bit 1 to 1");
register[1] = 1;
Console.WriteLine();
Console.WriteLine("RegisterData: {0}", register.RegisterData);
Console.WriteLine("Bit 0: {0}", register[0].ToString());
Console.WriteLine("Bit 1: {0}", register[1].ToString());
Console.WriteLine("Bit 2: {0}", register[2].ToString());
Console.WriteLine("Bit 3: {0}", register[3].ToString());
Console.WriteLine("Bit 4: {0}", register[4].ToString());
Console.WriteLine("Bit 5: {0}", register[5].ToString());
Console.WriteLine("Bit 6: {0}", register[6].ToString());
Console.WriteLine("Bit 7: {0}", register[7].ToString());
Console.WriteLine();
Console.WriteLine("Set Bit 0 to 1");
12. Add code to set the bit at index 0 in the register object to 1.
Your code should resemble the following code example.
...
Console.WriteLine("Set Bit 0 to 1");
register[0] = 1;
13. Add code to write a blank line to the console.
Your code should resemble the following code example.
...
Console.WriteLine("Set Bit 0 to 1");
register[0] = 1;
Console.WriteLine();
14. Add the following code, which writes the current value for the RegisterData property and uses the
indexer to write the first eight bits of the ControlRegister object to the console.
Note: You can use the Mod10WriteRegisterData code snippet to add this code.
Console.WriteLine("RegisterData: {0}", register.RegisterData);
Console.WriteLine("Bit 0: {0}", register[0].ToString());
Console.WriteLine("Bit 1: {0}", register[1].ToString());
Console.WriteLine("Bit 2: {0}", register[2].ToString());
Console.WriteLine("Bit 3: {0}", register[3].ToString());
Lab Answer Key: Encapsulating Data and Defining Overloaded Operators 15
Console.WriteLine("Bit 4: {0}", register[4].ToString());
Console.WriteLine("Bit 5: {0}", register[5].ToString());
Console.WriteLine("Bit 6: {0}", register[6].ToString());
Console.WriteLine("Bit 7: {0}", register[7].ToString());
Console.WriteLine();
To use the Mod10WriteRegisterData snippet, on a blank line, type Mod10WriteRegisterData
and then press the TAB key.
15. Build the solution and correct any errors:
On the Build menu, click Build Solution. Correct any errors.
Task 3: Test the ControlRegister class by using the test harness
1. Start the Exercise2TestHarness application:
On the Debug menu, click Start Without Debugging.
2. Verify that the output from the console appears correctly. The output should resemble the following
code example.
RegisterData : 8
Bit 0: 0
Bit 1: 0
Bit 2: 0
Bit 3: 1
Bit 4: 0
Bit 5: 0
Bit 6: 0
Bit 7: 0
Set Bit 1 to 1
RegisterData : 10
Bit 0: 0
Bit 1: 1
Bit 2: 0
Bit 3: 1
Bit 4: 0
Bit 5: 0
Bit 6: 0
Bit 7: 0
Set Bit 0 to 1
RegisterData : 11
Bit 0: 1
Bit 1: 1
Bit 2: 0
Bit 3: 1
Bit 4: 0
Bit 5: 0
Bit 6: 0
Bit 7: 0
3. Close the Exercise2TestHarness window.
4. Close Visual Studio:
In Visual Studio, on the File menu, click Exit.
16 Lab Answer Key: Encapsulating Data and Defining Overloaded Operators
Module 10: Encapsulating Data and Defining Overloaded Operators
Lab C: Overloading Operators
Exercise 1: Defining the Matrix and MatrixNotCompatibleException Types
Task 1: Open the starter project
1. Log on to the 10266A-GEN-DEV virtual machine as Student with the password Pa$$w0rd.
2. Open Microsoft Visual Studio 2010:
Click Start, point to All Programs, click Microsoft Visual Studio 2010, and then click Microsoft
Visual Studio 2010.
3. Open the Module10 solution in the E:\Labfiles\Lab 10\Lab C\Ex1\Starter folder:
a. In Visual Studio, on the File menu, point to Open, and then click Project/Solution.
b. In the Open Project dialog box, move to the E:\Labfiles\Lab 10\Lab C
\Ex1\Starter folder, click Module10.sln, and then click Open.
Task 2: Create a Matrix class
1. Review the task list:
a. If the task list is not already visible, on the View menu, click Task List.
b. If the Task List is displaying User Tasks, in the drop-down list box click Comments.
2. Open the Matrix.cs file:
In Solution Explorer, double-click Matrix.cs.
3. Remove the comment TODO: Add the Matrix class and add a public Matrix class to the
MatrixOperators namespace.
Your code should resemble the following code example.
namespace MatrixOperators
{
public class Matrix
{
// TODO Add an addition operator to the Matrix class.
// TODO Add a subtraction operator to the Matrix class.
// TODO Add a multiplication operator to the Matrix class.
}
// TODO: Add the MatrixNotCompatibleException exception class.
}
4. Add a two-dimensional array of integers named data to the Matrix class.
Your code should resemble the following code example.
public class Matrix
{
int[,] data;
// TODO Add an addition operator to the Matrix class.
Lab Answer Key: Encapsulating Data and Defining Overloaded Operators 17
// TODO Add a subtraction operator to the Matrix class.
// TODO Add a multiplication operator to the Matrix class.
}
5. Add a public constructor to the Matrix class. The constructor should take a single integer parameter
called size and initialize the data array to a square array by using the value passed to the constructor
as the size of each dimension of the array.
Your code should resemble the following code example.
public class Matrix
{
int[,] data;
public Matrix(int size)
{
data = new int[size, size];
}
...
}
6. After the constructor, add the following code to add an indexer to the class. You can either type this
code manually, or you can use the Mod10MatrixClassIndexer code snippet.
public int this[int RowIndex, int ColumnIndex]
{
get
{
if (RowIndex > data.GetUpperBound(0) ||
ColumnIndex > data.GetUpperBound(0))
{
throw new IndexOutOfRangeException();
}
else
{
return data[RowIndex, ColumnIndex];
}
}
set
{
if (RowIndex > data.GetUpperBound(0) ||
ColumnIndex > data.GetUpperBound(0))
{
throw new IndexOutOfRangeException();
}
else
{
data[RowIndex, ColumnIndex] = value;
}
}
}
The indexer takes two parameters, one that indicates the row, and another that indicates the column.
The indexer checks that the values are in range for the current matrix (that they are not bigger than
the matrix) and then returns the value of the indexed item from the data array.
18 Lab Answer Key: Encapsulating Data and Defining Overloaded Operators
To use the code snippet, type Mod10MatrixClassIndexer and then press the TAB key.
7. After the indexer, add the following code to override the ToString method of the Matrix class. You
can either type this code manually, or you can use the Mod10MatrixClassToStringMethod code
snippet.
public override string ToString()
{
StringBuilder builder = new StringBuilder();
// Iterate over every row in the matrix.
for (int x = 0; x < data.GetLength(0); x++)
{
// Iterate over every column in the matrix.
for (int y = 0; y < data.GetLength(1); y++)
{
builder.AppendFormat("{0}\t", data[x, y]);
}
builder.Append(Environment.NewLine);
}
return builder.ToString();
}
To use the code snippet, type Mod10MatrixClassToStringMethod and then press the TAB key.
8. Build the solution and correct any errors:
On the Build menu, click Build Solution. Correct any errors.
Task 3: Create a MatrixNotCompatibleException exception class
1. Review the task list:
a. If the task list is not already visible, on the View menu, click Task List.
b. If the Task List is displaying User Tasks, in the drop-down list box click Comments.
2. If it is not already open, open the Matrix.cs file:
In Solution Explorer, double-click Matrix.cs.
3. Remove the comment TODO: Add the MatrixNotCompatibleException exception class and add a
public MatrixNotCompatibleException class to the MatrixOperators namespace.
Your code should resemble the following code example.
namespace MatrixOperators
{
public class Matrix
{
...
}
public class MatrixNotCompatibleException
{
}
}
4. Modify the MatrixNotCompatibleException class to inherit from the Exception class.
Your code should resemble the following code example.
public class MatrixNotCompatibleException : Exception
{ }
Lab Answer Key: Encapsulating Data and Defining Overloaded Operators 19
5. Add a field of type Matrix called firstMatrix to the MatrixNotCompatibleException class and
instantiate it to null.
Your code should resemble the following code example.
public class MatrixNotCompatibleException : Exception
{
Matrix firstMatrix = null;
}
6. Add a field of type Matrix called secondMatrix to the MatrixNotCompatibleException class and
instantiate it to null.
Your code should resemble the following code example.
public class MatrixNotCompatibleException : Exception
{
Matrix firstMatrix = null;
Matrix secondMatrix = null;
}
7. Add a property of type Matrix called FirstMatrix to the MatrixNotCompatibleException class, and
then add a get accessor that returns the firstMatrix field.
Your code should resemble the following code example.
public class MatrixNotCompatibleException : Exception
{
Matrix firstMatrix = null;
Matrix secondMatrix = null;
public Matrix FirstMatrix
{
get
{
return firstMatrix;
}
}
}
8. Add a property of type Matrix called SecondMatrix to the MatrixNotCompatibleException class,
and then add a get accessor that returns the secondMatrix field.
Your code should resemble the following code example.
public class MatrixNotCompatibleException : Exception
{
Matrix firstMatrix = null;
Matrix secondMatrix = null;
public Matrix FirstMatrix
{
get
{
return firstMatrix;
}
}
public Matrix SecondMatrix
{
get
{
20 Lab Answer Key: Encapsulating Data and Defining Overloaded Operators
return secondMatrix;
}
}
}
9. Add the following constructors to the MatrixNotCompatibleException class. You can either type
this code manually, or you can use the Mod10MatrixNotCompatibleExceptionClassConstructors code
snippet.
public MatrixNotCompatibleException()
: base()
{
}
public MatrixNotCompatibleException(string message)
: base(message)
{
}
public MatrixNotCompatibleException(string message,
Exception innerException)
: base(message, innerException)
{
}
public MatrixNotCompatibleException(SerializationInfo info,
StreamingContext context)
: base(info, context)
{
}
To use the code snippet, type Mod10MatrixNotCompatibleExceptionClassConstructors and
then press the TAB key.
10. Add a constructor to the MatrixNotCompatibleException class. The constructor should take two
Matrix objects and a string object as parameters. The constructor should use the string object to call
the base constructor and instantiate the matrix1 and matrix2 fields by using the Matrix parameters.
Your code should resemble the following code example.
public MatrixNotCompatibleException(Matrix matrix1,
Matrix matrix2, string message)
: base(message)
{
firstMatrix = matrix1;
secondMatrix = matrix2;
}
11. Build the solution and correct any errors:
On the Build menu, click Build Solution. Correct any errors.
At the end of the exercise, your code should resemble the following code example.
using System;
using System.Collections.Generic;
using System.Linq;
using System.Text;
using System.Runtime.Serialization;
namespace MatrixOperators
{
Lab Answer Key: Encapsulating Data and Defining Overloaded Operators 21
public class Matrix
{
int[,] data;
public Matrix(int Size)
{
data = new int[Size, Size];
}
public int this[int RowIndex, int ColumnIndex]
{
get
{
if (RowIndex > data.GetUpperBound(0) ||
ColumnIndex > data.GetUpperBound(0))
{
throw new IndexOutOfRangeException();
}
else
{
return data[RowIndex, ColumnIndex];
}
}
set
{
if (RowIndex > data.GetUpperBound(0) ||
ColumnIndex > data.GetUpperBound(0))
{
throw new IndexOutOfRangeException();
}
else
{
data[RowIndex, ColumnIndex] = value;
}
}
}
public override string ToString()
{
StringBuilder builder = new StringBuilder();
// Iterate over every row in the matrix.
for (int x = 0; x < data.GetLength(0); x++)
{
// Iterate over every column in the matrix.
for (int y = 0; y < data.GetLength(1); y++)
{
builder.AppendFormat("{0}\t", data[x, y]);
}
builder.Append(Environment.NewLine);
}
return builder.ToString();
}
}
public class MatrixNotCompatibleException : Exception
{
Matrix firstMatrix = null;
Matrix secondMatrix = null;
public Matrix FirstMatrix
{
get
{
return firstMaxtrix;
}
}
public Matrix SecondMatrix
22 Lab Answer Key: Encapsulating Data and Defining Overloaded Operators
{
get
{
return secondMaxtrix;
}
}
public MatrixNotCompatibleException()
: base()
{
}
public MatrixNotCompatibleException(string message)
: base(message)
{
}
public MatrixNotCompatibleException(string message,
Exception innerException)
: base(message, innerException)
{
}
public MatrixNotCompatibleException(SerializationInfo info,
StreamingContext context)
: base(info, context)
{
}
public MatrixNotCompatibleException(Matrix matrix1,
Matrix matrix2, string message)
: base(message)
{
firstMatrix = matrix1;
secondMatrix = matrix2;
}
}
}
Exercise 2: Implementing Operators for the Matrix Type
Task 1: Open the starter project
Note: Perform this task only if you have not been able to complete Exercise 1. If you have defined the
Matrix and MatrixNotCompatibleException types successfully, proceed directly to Task 2: Add an
addition operator to the Matrix class.
Open the Module10 solution in the E:\Labfiles\Lab 10\Lab C\Ex2\Starter folder:
a. In Visual Studio, on the File menu, point to Open, and then click Project/Solution.
b. In the Open Project dialog box, in the File name box, move to the E:\Labfiles\Lab 10\Lab
C\Ex2\Starter folder, click Module10.sln, and then click Open.
Task 2: Add an addition operator to the Matrix class
1. Review the task list:
a. If the task list is not already visible, on the View menu, click Task List.
b. If the Task List is displaying User Tasks, in the drop-down list box click Comments.
2. Open the Matrix.cs file:
In Solution Explorer, double-click Matrix.cs.
Lab Answer Key: Encapsulating Data and Defining Overloaded Operators 23
3. Replace the comment TODO Add an addition operator to the Matrix class with an overload of the
+ operator that takes two Matrix objects as parameters and returns an instance of the Matrix class.
Your code should resemble the following code example.
public static Matrix operator +(Matrix matrix1, Matrix matrix2)
{
}
4. Add code to the + operator to check that each of the matrices are the same size (the Matrix class
only supports square matrices, so you only need to check one dimension of the matrix). If they are
not the same size, throw a new MatrixNotCompatibleException exception, by using the matrices
and the message "Matrices not the same size" as parameters.
Your code should resemble the following code example.
public static Matrix operator +(Matrix matrix1, Matrix matrix2)
{
if (matrix1.data.GetLength(0) == matrix2.data.GetLength(0))
{
}
else
{
throw new MatrixNotCompatibleException
(matrix1, matrix2, "Matrices not the same size");
}
}
5. If both matrices are the same size, add code that creates a new instance of the Matrix class named
newMatrix and initialize it to a matrix with the same size as either of the source matrices.
Your code should resemble the following code example.
public static Matrix operator +(Matrix matrix1, Matrix matrix2)
{
if (matrix1.data.GetLength(0) == matrix2.data.GetLength(0))
{
Matrix newMatrix = new Matrix(matrix1.data.GetLength(0));
}
else
{
throw new MatrixNotCompatibleException
(matrix1, matrix2, "Matrices not the same size");
}
}
6. Add code to iterate over every item in the first matrix. For each item in the first matrix, calculate the
sum of this item and the corresponding item in the second matrix, and store the result in the
corresponding position in the newMatrix matrix.
Hint: Use a for loop to iterate over the rows in the first matrix and a nested for loop to iterate over the
columns in each row.
Your code should resemble the following code example.
public static Matrix operator +(Matrix matrix1, Matrix matrix2)
{
if (matrix1.data.GetLength(0) == matrix2.data.GetLength(0))
24 Lab Answer Key: Encapsulating Data and Defining Overloaded Operators
{
Matrix newMatrix = new Matrix(matrix1.data.GetLength(0));
// Iterate over every row in the matrix.
for (int x = 0; x < matrix1.data.GetLength(0); x++)
{
// Iterate over every column in the matrix.
for (int y = 0; y < matrix1.data.GetLength(1); y++)
{
newMatrix.data[x, y] =
matrix1.data[x, y] + matrix2.data[x, y];
}
}
}
else
{
throw new MatrixNotCompatibleException
(matrix1, matrix2, "Matrices not the same size");
}
}
7. After the code that calculates the values for the newMatrix object, add a statement that returns the
newMatrix object as the result of the + operator.
Your code should resemble the following code example.
public static Matrix operator +(Matrix matrix1, Matrix matrix2)
{
if (matrix1.data.GetLength(0) == matrix2.data.GetLength(0))
{
Matrix newMatrix = new Matrix(matrix1.data.GetLength(0));
// Iterate over every row in the matrix.
for (int x = 0; x < matrix1.data.GetLength(0); x++)
{
// Iterate over every column in the matrix.
for (int y = 0; y < matrix1.data.GetLength(1); y++)
{
newMatrix.data[x, y] =
matrix1.data[x, y] + matrix2.data[x, y];
}
}
return newMatrix;
}
else
{
throw new MatrixNotCompatibleException
(matrix1, matrix2, "Matrices not the same size");
}
}
8. Build the solution and correct any errors:
On the Build menu, click Build Solution. Correct any errors.
Task 3: Add a subtraction operator to the Matrix class
1. Review the task list:
a. If the task list is not already visible, on the View menu, click Task List.
b. If the Task List is displaying User Tasks, in the drop-down list box click Comments.
2. If it is not already open, open the Matrix.cs file:
Lab Answer Key: Encapsulating Data and Defining Overloaded Operators 25
In Solution Explorer, double-click Matrix.cs.
3. Replace the comment TODO Add a subtraction operator to the Matrix class with an overload of
the - operator that takes two Matrix objects as parameters and returns an instance of the Matrix
class.
Your code should resemble the following code example.
public static Matrix operator -(Matrix matrix1, Matrix matrix2)
{
}
4. Add code to the - operator to check that each of the matrices are the same size (the Matrix class
only supports square matrices, so you only need to check one dimension of the matrix). If they are
not the same size, throw a new MatrixNotCompatibleException exception, by using the matrices
and the message "Matrices not the same size" as parameters.
Your code should resemble the following code example.
public static Matrix operator -(Matrix matrix1, Matrix matrix2)
{
if (matrix1.data.GetLength(0) == matrix2.data.GetLength(0))
{
}
else
{
throw new MatrixNotCompatibleException
(matrix1, matrix2, "Matrices not the same size");
}
}
5. If both matrices are the same size, add code that creates a new instance of the Matrix class named
newMatrix and initialize it to a matrix with the same size as either of the source matrices.
Your code should resemble the following code example.
public static Matrix operator -(Matrix matrix1, Matrix matrix2)
{
if (matrix1.data.GetLength(0) == matrix2.data.GetLength(0))
{
Matrix newMatrix = new Matrix(matrix1.data.GetLength(0));
}
else
{
throw new MatrixNotCompatibleException
(matrix1, matrix2, "Matrices not the same size");
}
}
6. Add code to iterate over every item in the first matrix. For each item in the first matrix, calculate the
difference between this item and the corresponding item in the second matrix, and store the result in
the corresponding position in the newMatrix matrix.
Your code should resemble the following code example.
public static Matrix operator -(Matrix matrix1, Matrix matrix2)
{
if (matrix1.data.GetLength(0) == matrix2.data.GetLength(0))
{
Matrix newMatrix = new Matrix(matrix1.data.GetLength(0));
26 Lab Answer Key: Encapsulating Data and Defining Overloaded Operators
// Iterate over every row in the matrix.
for (int x = 0; x < matrix1.data.GetLength(0); x++)
{
// Iterate over every column in the matrix.
for (int y = 0; y < matrix1.data.GetLength(1); y++)
{
newMatrix.data[x, y] =
matrix1.data[x, y] - matrix2.data[x, y];
}
}
}
else
{
throw new MatrixNotCompatibleException
(matrix1, matrix2, "Matrices not the same size");
}
}
7. After the code that calculates the values for the newMatrix object, add a statement that returns the
newMatrix object as the result of the - operator.
Your code should resemble the following code example.
public static Matrix operator -(Matrix matrix1, Matrix matrix2)
{
if (matrix1.data.GetLength(0) == matrix2.data.GetLength(0))
{
Matrix newMatrix = new Matrix(matrix1.data.GetLength(0));
// Iterate over every row in the matrix.
for (int x = 0; x < matrix1.data.GetLength(0); x++)
{
// Iterate over every column in the matrix.
for (int y = 0; y < matrix1.data.GetLength(1); y++)
{
newMatrix.data[x, y] =
matrix1.data[x, y] - matrix2.data[x, y];
}
}
return newMatrix;
}
else
{
throw new MatrixNotCompatibleException
(matrix1, matrix2, "Matrices not the same size");
}
}
8. Build the solution and correct any errors:
On the Build menu, click Build Solution. Correct any errors.
Task 4: Add a multiplication operator to the Matrix class
1. Review the task list:
a. If the task list is not already visible, on the View menu, click Task List.
b. If the Task List is displaying User Tasks, in the drop-down list box click Comments.
2. If it is not already open, open the Matrix.cs file:
Lab Answer Key: Encapsulating Data and Defining Overloaded Operators 27
In Solution Explorer, double-click Matrix.cs.
3. Replace the comment TODO Add a multiplication operator to the Matrix class with an overload
of the * operator that takes two Matrix objects as parameters and returns an instance of the Matrix
class.
Your code should resemble the following code example.
public static Matrix operator *(Matrix matrix1, Matrix matrix2)
{
}
4. Add code to the * operator to check that each of the matrices are the same size (the Matrix class
only supports square matrices, so you only need to check one dimension of the matrix). If they are
not the same size, throw a new MatrixNotCompatibleException exception, by using the matrices
and the message "Matrices not the same size" as parameters.
Your code should resemble the following code example.
public static Matrix operator *(Matrix matrix1, Matrix matrix2)
{
if (matrix1.data.GetLength(0) == matrix2.data.GetLength(0))
{
}
else
{
throw new MatrixNotCompatibleException
(matrix1, matrix2, "Matrices not the same size");
}
}
5. Add code to the conditional block that creates a new instance of the Matrix class named newMatrix
and initialize it to a matrix with the same size as the source matrices.
Your code should resemble the following code example.
public static Matrix operator *(Matrix matrix1, Matrix matrix2)
{
if (matrix1.data.GetLength(0) == matrix2.data.GetLength(0))
{
Matrix newMatrix = new Matrix(matrix1.data.GetLength(0));
}
else
{
throw new MatrixNotCompatibleException
(matrix1, matrix2, "Matrices not the same size");
}
}
6. Add code to iterate over every item in the first matrix and calculate the product of the two matrices,
storing the result in the newMatrix matrix. Remember that to calculate each element x
a,b
in
newMatrix, you must calculate the sum of the products of every value in row a in the first matrix with
every value in column b in the second matrix.
Your code should resemble the following code example.
public static Matrix operator *(Matrix matrix1, Matrix matrix2)
{
if (matrix1.data.GetLength(0) == matrix2.data.GetLength(0))
{
28 Lab Answer Key: Encapsulating Data and Defining Overloaded Operators
Matrix newMatrix = new Matrix(matrix1.data.GetLength(0));
// Iterate over every row in the matrix.
for (int x = 0; x < matrix1.data.GetLength(0); x++)
{
// Iterate over every column in the matrix.
for (int y = 0; y < matrix1.data.GetLength(1); y++)
{
int temp = 0;
for (int z = 0; z < matrix1.data.GetLength(0); z++)
{
temp += matrix1.data[x, z] * matrix2.data[z, y];
}
newMatrix.data[x, y] = temp;
}
}
}
else
{
throw new MatrixNotCompatibleException
(matrix1, matrix2, "Matrices not the same size");
}
}
7. After the code that calculates the values for the newMatrix object, add a statement that returns the
newMatrix object as the result of the * operator.
Your code should resemble the following code example.
public static Matrix operator *(Matrix matrix1, Matrix matrix2)
{
if (matrix1.data.GetLength(0) == matrix2.data.GetLength(0))
{
Matrix newMatrix = new Matrix(matrix1.data.GetLength(0));
// Iterate over every row in the matrix.
for (int x = 0; x < matrix1.data.GetLength(0); x++)
{
// Iterate over every column in the matrix.
for (int y = 0; y < matrix1.data.GetLength(1); y++)
{
int temp = 0;
for (int z = 0; z < matrix1.data.GetLength(0); z++)
{
temp += matrix1.data[x, z] * matrix2.data[z, y];
}
newMatrix.data[x, y] = temp;
}
}
return newMatrix;
}
else
{
throw new MatrixNotCompatibleException
(matrix1, matrix2, "Matrices not the same size");
}
}
8. Build the solution and correct any errors:
On the Build menu, click Build Solution. Correct any errors.
Lab Answer Key: Encapsulating Data and Defining Overloaded Operators 29
Exercise 3: Testing the Operators for the Matrix Type
Task 1: Add the test harness to the solution
The test harness application for this lab is a simple console application that is designed to test the
functionality of the Matrix class. It does not include any exception handling to ensure that it does not
hide any exceptions thrown by the class you have developed.
1. Add the test harness to the solution. The test harness is a project called Exercise3TestHarness, located
in the E:\Labfiles\Lab 10\Lab C\Ex3
\Starter\Exercise3TestHarness folder:
a. In Solution Explorer, right-click the Solution 'Module 10' node, point to Add, and then click
Existing Project.
b. In the Add Existing Project dialog box, move to the E:\Labfiles\Lab 10
\Lab C\Ex3\Starter\Exercise3TestHarness folder, click the Exercise3TestHarness project file,
and then click Open.
2. Set the Exercise3TestHarness project as the startup project for the solution:
In Solution Explorer, right-click Exercise3TestHarness, and then click Set as Startup Project.
Task 2: Add code to test the operators in the Matrix class
1. Review the task list:
a. If the task list is not already visible, on the View menu, click Task List.
b. If the Task List is displaying User Tasks, in the drop-down list box click Comments.
2. Open the Program.cs file:
In Solution Explorer, double-click Program.cs.
3. Review the Main method.
This method creates two 33 square matrices called matrix1 and matrix2 and populates them with
sample data. The method then displays their contents to the console by using the ToString method.
4. Remove the TODO comment:
Delete the following line of code.
// TODO: Add code to test the operators in the Matrix class.
5. Add a statement to write the message "Matrix 1 + Matrix 2:" to the console.
Your code should resemble the following code example.
Console.WriteLine("Matrix 1 + Matrix 2:");
6. Add a statement to create a new Matrix object called matrix3 and populate it with the sum of the
matrix1 and matrix2 objects.
Your code should resemble the following code example.
Matrix matrix3 = matrix1 + matrix2;
7. Add code to write the contents of the matrix3 matrix to the console, followed by a blank line.
Your code should resemble the following code example.
30 Lab Answer Key: Encapsulating Data and Defining Overloaded Operators
Console.WriteLine(matrix3.ToString());
Console.WriteLine();
8. Add a statement to write the message "Matrix 1 - Matrix 2:" to the console.
Your code should resemble the following code example.
Console.WriteLine("Matrix 1 - Matrix 2:");
9. Add code to create a new Matrix object called matrix4 and populate it with the difference between
the matrix1 and matrix2 objects (subtract matrix2 from matrix1).
Your code should resemble the following code example.
Matrix matrix4 = matrix1 - matrix2;
10. Add code to write the contents of the matrix4 matrix to the console, followed by a blank line.
Your code should resemble the following code example.
Console.WriteLine(matrix4.ToString());
Console.WriteLine();
11. Add a statement to write the message "Matrix 1 Matrix 2:" to the console.
Your code should resemble the following code example.
Console.WriteLine("Matrix 1 x 2:");
12. Add code to create a new Matrix object called matrix5 and populate it with the product of the
matrix1 and matrix2 objects.
Your code should resemble the following code example.
Matrix matrix5 = matrix1 * matrix2;
13. Add code to write the contents of the matrix5 matrix to the console, followed by a blank line.
Your code should resemble the following code example.
Console.WriteLine(matrix5.ToString());
Console.WriteLine();
14. Build the solution and correct any errors:
On the Build menu, click Build Solution. Correct any errors.
Task 3: Test the matrix operators by using the test harness
1. Start the Exercise3TestHarness application:
On the Debug menu, click Start Without Debugging.
2. Verify that the output from the console appears correctly. The output should resemble the following.
Matrix 1:
1 2 3
4 5 6
7 8 9
Lab Answer Key: Encapsulating Data and Defining Overloaded Operators 31
Matrix 2:
9 8 7
6 5 4
3 2 1
Matrix 1 + 2:
10 10 10
10 10 10
10 10 10
Matrix 1 - 2:
-8 -6 -4
-2 0 2
4 6 8
Matrix 1 x 2:
30 24 18
84 69 54
138 114 90
3. Close the console window.
4. Close Visual Studio:
In Visual Studio, on the File menu, click Exit.
Lab Answer Key: Decoupling Methods and Handling Events 1
Module 11
Lab Answer Key: Decoupling Methods and Handling Events
Contents:
Exercise 1: Raising and Handling Events 2
Exercise 2: Using Lambda Expressions to Specify Code 12
2 Lab Answer Key: Decoupling Methods and Handling Events
Lab 11: Decoupling Methods and Handling
Events
Exercise 1: Raising and Handling Events
Task 1: Open the Events solution
1. Log on to the 10266A-GEN-DEV virtual machine as Student with the password Pa$$w0rd.
2. Open Microsoft Visual Studio 2010:
Click Start, point to All Programs, click Microsoft Visual Studio 2010, and then click Microsoft
Visual Studio 2010.
3. Open the Events solution in the E:\Labfiles\Lab 11\Ex1\Starter folder:
a. In Visual Studio, on the File menu, point to Open, and then click Project/Solution.
b. In the Open Project dialog box, move to the E:\Labfiles\Lab 11\Ex1
\Starter folder, click Events.sln, and then click Open.
Task 2: Create a new interface that extends the IMeasuringDevice interface
1. In the MeasuringDevice project, add a new interface named IEventEnabledMeasuringDevice in a
file named IEventEnabledMeasuringDevice.cs:
a. In Solution Explorer, right-click the MeasuringDevice project, point to Add, and then click New
Item.
b. In the Add New Item - MeasuringDevice dialog box, under Installed Templates, click Code,
and in the template list, click Interface.
c. In the Name box, type IEventEnabledMeasuringDevice.cs and then click Add.
Note: Creating a new interface that extends an existing interface is good programming practice,
because it preserves the structure of the original interface for backward compatibility with
preexisting code. All preexisting code can reference the original interface, and new code can
reference the new interface and take advantage of any new functionality.
2. Modify the interface definition so that the IEventEnabledMeasuringDevice interface extends the
IMeasuringDevice interface.
Your code should resemble the following code example.
...
interface IEventEnabledMeasuringDevice : IMeasuringDevice
{
}
...
3. In the IEventEnabledMeasuringDevice interface, add an event named NewMeasurementTaken by
using the base EventHandler delegate.
Your code should resemble the following code example.
...
interface IEventEnabledMeasuringDevice : IMeasuringDevice
{
Lab Answer Key: Decoupling Methods and Handling Events 3
event EventHandler NewMeasurementTaken;
}
...
4. Build the application to enable Microsoft IntelliSense to reflect your changes:
On the Build menu, click Build Solution, and then correct any errors.
Task 3: Add the NewMeasurementTaken event to the MeasureDataDevice class
1. Review the task list:
a. If the task list is not already visible, on the View menu, click Task List.
b. If the Task List is displaying User Tasks, in the drop-down list box click Comments.
2. Locate the TODO - Modify the class definition to implement the extended interface task, and
then double-click this task. This task is located in the MeasureDataDevice class file.
3. Remove the TODO - Modify the class definition to implement the extended interface comment,
and then modify the class definition to implement the IEventEnabledMeasuringDevice interface
instead of the IMeasuringDevice interface:
At the top of the code file, in the class definition, replace IMeasuringDevice with
IEventEnabledMeasuringDevice.
Your code should resemble the following code example.
...
public abstract class MeasureDataDevice :
IEventEnabledMeasuringDevice, IDisposable
{ ...
4. In the task list, locate the TODO - Add the NewMeasurementTaken event task, and then double-
click this task. This task is located at the end of the MeasureDataDevice class.
5. Remove the TODO - Add the NewMeasurementTaken event comment, and then declare an event
named NewMeasurementTaken by using the same signature as the interface.
Your code should resemble the following code example.
...
// class implementation of the NewMeasurementTaken event.
public event EventHandler NewMeasurementTaken;
// TODO - Add an OnMeasurementTaken method.
...
6. Below the event, remove the TODO - Add an OnMeasurementTaken method comment, and then
add a protected virtual method named OnNewMeasurementTaken. The method should accept no
parameters and have a void return type. The MeasureDataDevice class will use this method to raise
the NewMeasurementTaken event.
Your code should resemble the following code example.
...
// Method to raise the NewMeasurementTaken event.
protected virtual void OnNewMeasurementTaken()
{
}
} ...
4 Lab Answer Key: Decoupling Methods and Handling Events
7. In the OnNewMeasurementTaken method, add code to check that there is a subscriber for the
NewMeasurementTaken event; if so, raise the event. The signature of the EventHandler delegate
defines two parameters: an object parameter that indicates the object that raised the event and an
EventArgs parameter that provides any additional data that is passed to the event handler. Set the
object parameter to this and the EventArgs parameter to null.
Note: It is good programming practice to check that there are subscribers for an event before you raise it.
If an event has no subscribers, the related delegate is null, and the Microsoft .NET Framework runtime will
throw an exception if the event is raised.
Your code should resemble the following code example.
...
protected virtual void OnNewMeasurementTaken()
{
if (NewMeasurementTaken != null)
{
NewMeasurementTaken(this, null);
}
}
...
Task 4: Add a BackgroundWorker member to the MeasureDataDevice class
1. In the task list, locate the TODO - Declare a BackgroundWorker to generate data task, and then
double-click this task. This task is located near the top of the MeasureDataDevice class.
2. Remove the TODO - Declare a BackgroundWorker to generate data comment, and then add a
private BackgroundWorker member named dataCollector to the class.
Your code should resemble the following code example.
...
// BackgroundWorker member to generate measurements.
private BackgroundWorker dataCollector;
/// <summary>
...
Task 5: Add the GetMeasurements method to the MeasureDataDevice class
The GetMeasurements method will initialize the dataCollector BackgroundWorker member to poll for
new measurements and raise the NewMeasurementTaken event each time it detects a new
measurement.
1. In the task list, locate the TODO - Implement the GetMeasurements method task, and then
double-click this task.
2. Remove the TODO - Implement the GetMeasurements method comment, and then add a new
private method named GetMeasurements to the class. This method should take no parameters and
not return a value.
Your code should resemble the following code example.
...
// Add a GetMeasurements method to configure and start the
// BackgroundWorker.
Lab Answer Key: Decoupling Methods and Handling Events 5
private void GetMeasurements()
{
}
...
3. In the GetMeasurements method, add code to perform the following actions:
a. Instantiate the dataCollector BackgroundWorker member.
b. Specify that the dataCollector BackgroundWorker member supports cancellation.
c. Specify that the dataCollector BackgroundWorker member reports progress while running.
Hint: Set the WorkerSupportsCancellation and WorkerReportsProgress properties.
Your code should resemble the following code example.
...
private void GetMeasurements()
{
dataCollector = new BackgroundWorker();
dataCollector.WorkerSupportsCancellation = true;
dataCollector.WorkerReportsProgress = true;
} ...
4. Add the following code to instantiate a DoWorkEventHandler delegate that refers to a method
called dataCollector_DoWork. Attach the delegate to the DoWork event property of the
dataCollector member. The dataCollector object will call the dataCollector_DoWork method when
the DoWork event is raised.
Hint: Use IntelliSense to generate a code stub for the dataCollector_DoWork method. To do this, type
the first part of the line of code, up to the += operators, and then press the TAB key twice. Visual Studio
uses a built-in code snippet to complete the line of code and then add a method stub. You can do this
each time you hook up an event handler to an event by using the += compound assignment operator.
...
dataCollector.WorkerReportsProgress = true;
dataCollector.DoWork +=
new DoWorkEventHandler(dataCollector_DoWork);
}
...
5. Using the same technique as in the previous step, instantiate a ProgressChangedEventHandler
delegate that refers to a method called dataCollector_ProgressChanged. Attach this delegate to the
ProgressChanged event property of the dataCollector member. The dataCollector object will call
the dataCollector_ProgressChanged method when the ProgressChanged event is raised.
Your code should resemble the following code example.
...
dataCollector.DoWork +=
new DoWorkEventHandler(dataCollector_DoWork);
dataCollector.ProgressChanged += new
ProgressChangedEventHandler(dataCollector_ProgressChanged);
}
6 Lab Answer Key: Decoupling Methods and Handling Events
...
6. Add code to start the dataCollector BackgroundWorker object running asynchronously.
Your code should resemble the following code example.
...
dataCollector.ProgressChanged += new
ProgressChangedEventHandler(dataCollector_ProgressChanged);
dataCollector.RunWorkerAsync();
}
...
Task 6: Implement the dataCollector_DoWork method
1. Underneath the GetMeasurements method, locate the dataCollector_DoWork method.
This method was generated during the previous task. It runs on a background thread, and its purpose
is to collect and store measurement data.
2. In the dataCollector_DoWork method, remove the statement that raises the
NotImplementedException exception and add code to perform the following actions:
a. Instantiate the dataCaptured array with a new integer array that contains 10 items.
b. Define an integer i with an initial value of zero. You will use this variable to track the current
position in the dataCaptured array.
c. Add a while loop that runs until the dataCollector.CancellationPending property is false.
Your code should resemble the following code example.
...
void dataCollector_DoWork(object sender, DoWorkEventArgs e)
{
dataCaptured = new int[10];
int i = 0;
while (!dataCollector.CancellationPending)
{
}
}
...
3. In the while loop, add code to perform the following actions:
a. Invoke the controller.TakeMeasurement method, and store the result in the dataCaptured
array at the position that the integer i indicates. The TakeMeasurement method of the
controller object blocks until a new measurement is available.
b. Update the mostRecentCapture property to contain the value in the dataCaptured array at the
position that the integer i indicates.
c. If the value of the disposed variable is true, terminate the while loop. This step ensures that the
measurement collection stops when the MeasureDataDevice object is destroyed.
Your code should resemble the following code example.
Lab Answer Key: Decoupling Methods and Handling Events 7
...
while (!dataCollector.CancellationPending)
{
dataCaptured[i] = controller.TakeMeasurement();
mostRecentMeasure = dataCaptured[i];
if (disposed)
{
break;
}
}
...
4. Add code to the while loop after the statements that you added in the previous step to perform the
following actions:
a. Check whether the loggingFileWriter property is null.
b. If the loggingFileWriter property is not null, call the loggingFileWriter.Writeline method,
passing a string parameter of the format "Measurement - mostRecentMeasure" where
mostRecentMeasure is the value of the mostRecentMeasure variable.
Note: The loggingFileWriter property is a simple StreamWriter object that writes to a text file. This
property is initialized in the StartCollecting method. You can use the WriteLine method to write to a
StreamWriter object.
Your code should resemble the following code example.
...
break;
}
if (loggingFileWriter != null)
{
loggingFileWriter.WriteLine
("Measurement - {0}", mostRecentMeasure.ToString());
}
}
...
5. Add a line of code to the end of the while loop to invoke the dataCollector.ReportProgress
method, passing zero as the parameter.
The ReportProgress method raises the ReportProgress event and is normally used to return the
percentage completion of the tasks assigned to the BackgroundWorker object. You can use the
ReportProgress event to update progress bars or time estimates in the user interface (UI). In this
case, because the task will run indefinitely until canceled, you will use the ReportProgress event as a
mechanism to prompt the UI to refresh the display with the new measurement.
Your code should resemble the following code example.
...
loggingFileWriter.WriteLine
("Measurement - {0}", mostRecentMeasure.ToString());
}
dataCollector.ReportProgress(0);
}
8 Lab Answer Key: Decoupling Methods and Handling Events
...
6. Add code to the end of the while loop to perform the following actions:
a. Increment the integer i.
b. If the value of the integer is greater than nine, reset i to zero.
You are using the integer i as a pointer to the next position to write to in the dataCaptured
array. This array has space for 10 measurements. When element 9 is filled, the device will start to
overwrite data beginning at element 0.
Your code should resemble the following code example.
...
dataCollector.ReportProgress(0);
i++;
if (i > 9)
{
i = 0;
}
}
...
Task 7: Implement the dataCollector_ProgressChanged method
1. Locate the dataCollector_ProgressChanged method.
This method was generated during an earlier task. It runs when the ProgressChanged event is raised.
In this exercise, this event occurs when the dataCollector_DoWork method takes and stores a new
measurement.
2. In the event handler, delete the exception code and then invoke the OnNewMeasurementTaken
method, passing no parameters.
The OnNewMeasurementTaken method raises the NewMeasurementTaken event that you
defined earlier. You will modify the UI to subscribe to this event so that when it is raised, the UI can
update the displayed information.
Your code should resemble the following code example.
...
void dataCollector_ProgressChanged(object sender, ProgressChangedEventArgs e)
{
OnNewMeasurementTaken();
}
...
Task 8: Call the GetMeasurements method to start collecting measurements
1. In the task list, locate the TODO - Call the GetMeasurements method task, and then double-click
this task. This task is located in the StartCollecting method.
2. Remove the TODO - Call the GetMeasurements method comment, and add a line of code to
invoke the GetMeasurements method.
Your code should resemble the following code example.
...
else
Lab Answer Key: Decoupling Methods and Handling Events 9
{
loggingFileWriter.WriteLine("Log file status checked Already open");
loggingFileWriter.WriteLine("Collecting Started");
}
GetMeasurements();
}
...
Task 9: Call the CancelAsync method to stop collecting measurements
1. In the task list, locate the TODO - Cancel the data collector task, and then double-click this task.
This task is located in the StopCollecting method.
2. Remove the TODO - Cancel the data collector comment and add code to perform the following
actions:
a. Check that the dataCollector member is not null.
b. If the dataCollector member is not null, call the CancelAsync method to stop the work
performed by the dataCollector BackgroundWorker object.
Your code should resemble the following code example.
...
}
// Stop the data collection BackgroundWorker.
if (dataCollector != null)
{
dataCollector.CancelAsync();
}
}
...
Task 10: Dispose of the BackgroundWorker object when the MeasureDataDevice object
is destroyed
1. In the task list, locate the TODO - Dispose of the data collector task, and then double-click this task.
This task is located in the Dispose method of the MeasureDataDevice class.
2. Remove the TODO - Dispose of the data collector comment and add code to perform the
following actions:
a. Check that the dataCollector member is not null.
b. If the dataCollector member is not null, call the Dispose method to dispose of the
dataCollector instance.
Your code should resemble the following code example.
...
}
// Dispose of the dataCollector BackgroundWorker object.
if (dataCollector != null)
{
dataCollector.Dispose();
}
}
...
10 Lab Answer Key: Decoupling Methods and Handling Events
Task 11: Update the UI to handle measurement events
1. In the task list, locate the TODO - Declare a delegate to reference NewMeasurementEvent task,
and then double-click this task. This task is located in the code behind the MainWindow.xaml
window.
2. Remove the comment and add code to define a delegate of type EventHandler named
newMeasurementTaken.
Your code should resemble the following code example.
...
MeasureMassDevice device;
EventHandler newMeasurementTaken;
private void startCollecting_Click(object sender, RoutedEventArgs e)
...
3. In the startCollecting_Click method, remove the comment TODO - use a delegate to refer to the
event handler, and add code to initialize the newMeasurementTaken delegate with a new
EventHandler delegate that is based on a method named device_NewMeasurementTaken. You will
create the device_NewMeasurementTaken method in the next task.
Note: You cannot use IntelliSense to automatically generate the stub for the
device_NewMeasurementTaken method, as you did in earlier tasks.
Your code should resemble the following code example.
...
// Hook up the delegate to an event handler method.
newMeasurementTaken = new EventHandler(device_NewMeasurementTaken);
// TODO - Hook up the event handler to the event.
...
4. In the startCollecting_Click method, remove the TODO - Hook up the event handler to the event
comment, and add code to connect the newMeasurementTaken delegate to the
NewMeasurementTaken event of the device object. The device object is an instance of the
MeasureMassDevice class, which inherits from the MeasureDataDevice abstract class.
Hint: To connect a delegate to an event, use the += compound assignment operator on the event.
Your code should resemble the following code example.
...
newMeasurementTaken = new EventHandler(device_NewMeasurementTaken);
device.NewMeasurementTaken += newMeasurementTaken;
loggingFileNameBox.Text = device.GetLoggingFile();
...
Lab Answer Key: Decoupling Methods and Handling Events 11
Task 12: Implement the device_NewMeasurementTaken event-handling method
1. In the task list, locate the TODO - Add the device_NewMeasurementTaken event handler
method to update the UI with the new measurement task, and then double-click this task.
2. Remove the TODO - Add the device_NewMeasurementTaken event handler method to update
the UI with the new measurement comment, and add a private event-handler method named
device_NewMeasurementTaken. The method should not return a value, but should take the
following parameters:
a. An object object named sender.
b. An EventArgs object named e.
Your code should resemble the following code example.
...
private void device_NewMeasurementTaken(object sender, EventArgs e)
{
}
private void updateButton_Click(object sender, RoutedEventArgs e)
...
3. In the device_NewMeasurementTaken method, add code to check that the device member is not
null. If the device member is not null, perform the following tasks:
a. Update the Text property of the mostRecentMeasureBox text box with the value of the
device.MostRecentMeasure property.
Hint: Use the ToString method to convert the value that the device.MostRecentMeasure property
returns from an integer to a string.
b. Update the Text property of the metricValueBox text box with the value that the
device.MetricValue method returns.
c. Update the Text property of the imperialValueBox text box with the value that the
device.ImperialValue method returns.
d. Reset the rawDataValues.ItemsSource property to null.
e. Set the rawDataValues.ItemsSource property to the value that the device.GetRawData
method returns.
Note: The final two steps are both necessary to ensure that the data-binding mechanism that the Raw
Data box uses on the Windows Presentation Foundation (WPF) window updates the display correctly.
Your code should resemble the following code example.
...
void device_NewMeasurementTaken(object sender, EventArgs e)
{
if (device != null)
{
mostRecentMeasureBox.Text =
device.MostRecentMeasure.ToString();
metricValueBox.Text = device.MetricValue().ToString();
imperialValueBox.Text = device.ImperialValue().ToString();
rawDataValues.ItemsSource = null;
rawDataValues.ItemsSource = device.GetRawData();
}
12 Lab Answer Key: Decoupling Methods and Handling Events
}
...
Task 13: Disconnect the event handler
1. In the task list, locate the TODO - Disconnect the event handler task, and then double-click this
task. This task is located in the stopCollecting_Click method, which runs when the user clicks the
Stop Collecting button.
2. Remove the TODO - Disconnect the event handler comment, and add code to disconnect the
newMeasurementTaken delegate from the device.NewMeasurementTaken event.
Hint: To disconnect a delegate from an event, use the -= compound assignment operator on the event.
Your code should resemble the following code example.
...
device.StopCollecting();
device.NewMeasurementTaken -= newMeasurementTaken;
}
...
Task 14: Test the solution
1. Build the project and correct any errors:
On the Build menu, click Build Solution.
2. Start the application:
On the Debug menu, click Start Debugging.
3. Click Start Collecting, and verify that measurement values begin to appear in the Raw Data box.
The MeasureMassDevice object used by the application takes metric measurements and stores
them, before raising the NewMeasurementTaken event. The event calls code that updates the UI
with the latest information. Continue to watch the Raw Data list box to see the buffer fill with data
and then begin to overwrite earlier values.
4. Click Stop Collecting, and verify that the UI no longer updates.
5. Click Start Collecting again. Verify that the Raw Data list box is cleared and that new measurement
data is captured and displayed.
6. Click Stop Collecting.
7. Close the application, and then return to Visual Studio.
Exercise 2: Using Lambda Expressions to Specify Code
Task 1: Open the Events solution
Open the Events solution in the E:\Labfiles\Lab 11\Ex2\Starter folder:
a. In Visual Studio, on the File menu, point to Open, and then click Project/Solution.
b. In the Open Project dialog box, move to the E:\Labfiles\Lab 11\Ex2
\Starter folder, click Events.sln, and then click Open.
Note: The Events solution in the Ex2 folder is functionally the same as the code that you completed in
Exercise 1; however, it includes an updated task list to enable you to complete this exercise.
Lab Answer Key: Decoupling Methods and Handling Events 13
Task 2: Define a new EventArgs class to support heartbeat events
1. In the MeasuringDevice project, add a new code file named HeartBeatEvent.cs:
a. In Solution Explorer, right-click the MeasuringDevice project, point to Add, and then click New
Item.
b. In the Add New Item - MeasuringDevice dialog box, in the template list click Code File.
c. In the Name box, type HeartBeatEvent and then click Add.
2. In the code file, add a using directive to bring the System namespace into scope.
Your code should resemble the following code example.
using System;
3. Define a new class named HeartBeatEventArgs in the MeasuringDevice namespace. The class
should extend the EventArgs class.
Note: A custom event arguments class can contain any number of properties; these properties store
information when the event is raised, enabling an event handler to receive event-specific information
when the event is handled.
Your code should resemble the following code example.
...
namespace MeasuringDevice
{
public class HeartBeatEventArgs : EventArgs
{
}
}
4. In the HeartBeatEventArgs class, add a read-only automatic DateTime property named
TimeStamp.
Your code should resemble the following code example.
...
public class HeartBeatEventArgs : EventArgs
{
public DateTime TimeStamp { get; private set; }
}
...
5. Add a constructor to the HeartBeatEventArgs class. The constructor should accept no arguments,
and initialize the TimeStamp property to the date and time when the class is constructed. The
constructor should also extend the base class constructor.
Your code should resemble the following code example.
public class HeartBeatEventArgs : EventArgs
{
...
14 Lab Answer Key: Decoupling Methods and Handling Events
public HeartBeatEventArgs()
: base()
{
this.TimeStamp = DateTime.Now;
}
}
Task 3: Declare a new delegate type
Below the HeartBeatEventArgs class, declare a public delegate type named
HeartBeatEventHandler. The delegate should refer to a method that does not return a value, but
that has the following parameters:
a. An object parameter named sender.
b. A HeartBeatEventArgs parameter named args.
Your code should resemble the following code example.
...
// Delegate defining the HeartBeat event signature.
public delegate void HeartBeatEventHandler
(object sender, HeartBeatEventArgs args);
...
Task 4: Update the IEventEnabledMeasuringDevice interface
1. In the task list, locate the TODO - Define the new event in the interface task and then double-click
this task. This task is located in the IEventEnabledMeasuringDevice interface:
a. If the task list is not already visible, on the View menu, click Task List.
b. If the Task List is displaying User Tasks, in the drop-down list box click Comments.
c. Double-click the TODO - Define the new event in the interface task.
2. Remove this comment and add an event called HeartBeat to the interface. The event should specify
that subscribers use the HeartBeatEventHandler delegate type to specify the method to run when
the event is raised.
Your code should resemble the following code example.
...
// Event that fires every heartbeat.
event HeartBeatEventHandler HeartBeat;
// TODO - Define the HeartBeatInterval property in the interface.
...
3. Remove the TODO - Define the HeartBeatInterval property in the interface comment, and then
add a read-only integer property called HeartBeatInterval to the interface.
Your code should resemble the following code example.
...
// Read-only heartbeat interval - set in constructor.
int HeartBeatInterval { get; }
}
...
Lab Answer Key: Decoupling Methods and Handling Events 15
Task 5: Add the HeartBeat event and HeartBeatInterval property to the
MeasureDataDevice class
1. In the task list, locate the TODO - Add the HeartBeatInterval property task, and then double-click
this task. This task is located in the MeasureDataDevice class.
2. Remove the TODO - Add the HeartBeatInterval property comment, and add a protected integer
member named heartBeatIntervalTime.
Your code should resemble the following code example.
...
// Heartbeat interval in milliseconds.
protected int heartBeatIntervalTime;
// TODO - Add the HeartBeat event.
...
3. Add code to implement the public integer property HeartBeatInterval that the
IEventEnabledMeasuringDevice interface defines. The property should return the value of the
heartBeatInterval member when the get accessor method is called. The property should have a
private set accessor method to enable the constructor to set the property.
Your code should resemble the following code example.
...
protected int heartBeatIntervalTime;
public int HeartBeatInterval
{
get
{
return heartBeatIntervalTime;
}
}
// TODO - Add the HeartBeat event.
...
4. Remove the TODO - Add the HeartBeat event comment, and add the HeartBeat event that the
IEventEnabledMeasuringDevice interface defines.
Your code should resemble the following code example.
...
// Event that fires every heartbeat
public event HeartBeatEventHandler HeartBeat;
// TODO - Add the OnHeartBeat method to fire the event.
...
5. Remove the TODO - Add the OnHeartBeat method to fire the event comment, and add a
protected virtual void method named OnHeartBeat that takes no parameters.
Your code should resemble the following code example.
...
// Overrideable method to fire the OnHeartBeat event.
protected virtual void OnHeartBeat()
{
}
16 Lab Answer Key: Decoupling Methods and Handling Events
// TODO - Declare the BackgroundWorker to generate the heartbeat.
...
6. In the OnHeartBeat method, add code to perform the following actions:
a. Check whether the HeartBeat event has any subscribers.
b. If the event has subscribers, raise the event, passing the current object and a new instance of the
HeartBeatEventArgs object as parameters.
Your code should resemble the following code example.
...
protected virtual void OnHeartBeat()
{
if (HeartBeat != null)
{
HeartBeat(this, new HeartBeatEventArgs());
}
}
...
Task 6: Use a BackgroundWorker object to generate the heartbeat
1. Remove the TODO - Declare the BackgroundWorker to generate the heartbeat comment, and
then define a private BackgroundWorker object named heartBeatTimer.
Your code should resemble the following code example.
...
// Background worker object to host the heartbeat thread.
private BackgroundWorker heartBeatTimer;
// TODO - Create a method to configure the background Worker by using
// Lambda Expressions.
...
2. Remove the TODO - Create a method to configure the BackgroundWorker using Lambda
Expressions comment, and declare a private method named StartHeartBeat that accepts no
parameters and does not return a value.
Your code should resemble the following code example.
...
// Start the BackgroundWorker that fires the heartbeat.
private void StartHeartBeat()
{
}
}
...
3. In the StartHeartBeat method, add code to perform the following actions:
a. Instantiate the heartBeatTimer BackgroundWorker object.
b. Configure the heartBeatTimer object to support cancellation.
c. Configure the heartBeatTimer object to support progress notification.
Your code should resemble the following code example.
Lab Answer Key: Decoupling Methods and Handling Events 17
...
private void StartHeartBeat()
{
heartBeatTimer = new BackgroundWorker();
heartBeatTimer.WorkerSupportsCancellation = true;
heartBeatTimer.WorkerReportsProgress = true;
}
...
4. Add a handler for the heartBeatTimer DoWork event by using a lambda expression to define the
actions to be performed. The lambda expression should take two parameters (use the names o and
args). In the lambda expression body, add a while loop that continually iterates and contains code to
perform the following actions:
a. Use the static Thread.Sleep method to put the current thread to sleep for the length of time that
the HeartBeatInterval property indicates.
b. Check the value of the disposed property. If the value is true, terminate the loop.
c. Call the heartBeatTimer.ReportProgress method, passing zero as the parameter.
Note: Use the += compound assignment operator to specify that the method will handle the DoWork
event, define the signature of the lambda expression, and then use the => operator to denote the start of
the body of the lambda expression.
Your code should resemble the following code example.
...
heartBeatTimer.WorkerReportsProgress = true;
heartBeatTimer.DoWork += (o, args) =>
{
while (true)
{
Thread.Sleep(HeartBeatInterval);
if (disposed)
{
break;
}
heartBeatTimer.ReportProgress(0);
}
};
...
5. Add a handler for the heartBeatTimer.ReportProgress event by using another lambda expression to
create the method body. In the lambda expression body, add code to call the OnHeartBeat method,
which raises the HeartBeat event.
Your code should resemble the following code example.
...
heartBeatTimer.ReportProgress(0);
}
};
heartBeatTimer.ProgressChanged += (o, args) =>
{
OnHeartBeat();
};
...
18 Lab Answer Key: Decoupling Methods and Handling Events
6. At the end of the StartHeartBeat method, add a line of code to start the heartBeatTimer
BackgroundWorker object running asynchronously.
Your code should resemble the following code example.
...
heartBeatTimer.ProgressChanged += (o, args) =>
{
OnHeartBeat();
};
heartBeatTimer.RunWorkerAsync();
}
...
Task 7: Call the StartHeartBeat method when the MeasureDataDevice object starts
running
1. In the task list, locate the TODO - Call StartHeartBeat() from StartCollecting method task, and
then double-click this task. This task is located in the StartCollecting method.
2. Remove this comment, and add a line of code to invoke the StartHeartBeat method.
Your code should resemble the following code example.
...
loggingFileWriter.WriteLine("Collecting Started");
}
StartHeartBeat();
GetMeasurements();
...
Task 8: Dispose of the heartBeatTimer BackgroundWorker object when the
MeasureDataDevice object is destroyed
1. In the task list, locate the TODO - dispose of the heartBeatTimer BackgroundWorker task, and
then double-click this task. This task is located in the Dispose method.
2. Remove the comment and add code to check that the heartBeatTimer BackgroundWorker object
is not null. If the heartBeatTimer object is not null, call the Dispose method of the
BackgroundWorker object.
Your code should resemble the following code example.
...
if (dataCollector != null)
{
dataCollector.Dispose();
}
if (heartBeatTimer != null)
{
heartBeatTimer.Dispose();
}
}
...
You have now updated the MeasureDataDevice abstract class to implement event handlers by using
lambda expressions. To enable the application to benefit from these changes, you must modify the
MeasureMassDevice class, which extends the MeasureDataDevice class.
Lab Answer Key: Decoupling Methods and Handling Events 19
Task 9: Update the constructor for the MeasureMassDevice class
1. Open the MeasureMassDevice class file:
In Solution Explorer, in the MeasuringDevice project, double-click MeasureMassDevice.cs.
2. At the start of the class, modify the signature of the constructor to take an additional integer value
named heartBeatInterval.
Your code should resemble the following code example.
...
public MeasureMassDevice
(Units deviceUnits, string logFileName, int heartBeatInterval)
{
unitsToUse = DeviceUnits;
measurementType = DeviceType.MASS;
loggingFileName = LogFileName;
}
...
3. Modify the body of the constructor to store the value of the HeartBeatInterval member in the
heartBeatInterval member.
Your code should resemble the following code example.
...
loggingFileName = LogFileName;
heartBeatIntervalTime = heartBeatInterval;
}
...
4. Below the existing constructor, remove the TODO Add a chained constructor that calls the
previous constructor comment, and add a second constructor that accepts the following
parameters:
a. A Units instance named deviceUnits.
b. A string instance named logFileName.
Your code should resemble the following code example.
...
public MeasureMassDevice(Units deviceUnits, string logFileName) {}
...
5. Modify the new constructor to implicitly call the existing constructor. Pass a value of 1000 as the
heartBeatInterval parameter value.
Your code should resemble the following code example.
...
public MeasureMassDevice(Units deviceUnits, string logFileName)
: this(deviceUnits, logFileName, 1000) { }
...
Task 10: Handle the HeartBeat event in the UI
1. In the task list, locate the TODO - Use a lambda expression to handle the HeartBeat event in the
UI task, and then double-click the task. This task is located in the startCollecting_Click method in the
code behind the MainWindow window in the Monitor project.
20 Lab Answer Key: Decoupling Methods and Handling Events
2. Remove the comment, and add a lambda expression to handle the device.HeartBeat event. The
lambda expression should take two parameters (name them o and args). In the body of the lambda
expression, add code to update the heartBeatTimeStamp label with the text "HeartBeat Timestamp:
timestamp" where timestamp is the value of the args.TimeStamp property.
Hint: Set the Content property of a label to modify the text that the label displays.
Your code should resemble the following code example.
...
device.HeartBeat += (o, args) =>
{
heartBeatTimeStamp.Content =
string.Format("HeartBeat Timestamp: {0}", args.TimeStamp);
};
...
Task 11: Test the solution
1. Build the project and correct any errors:
On the Build menu, click Build Solution.
2. Start the application:
On the Debug menu, click Start Debugging.
3. Click Start Collecting, and verify that values begin to appear as before. Also note that the HeartBeat
Timestamp value now updates once per second.
4. Click Stop Collecting, and verify that the RawData list box no longer updates. Note that the
timestamp continues to update, because your code does not terminate the timestamp heartbeat
when you stop collecting.
5. Click Dispose Object, and verify that the timestamp no longer updates.
6. Close the application, and then return to Visual Studio.
7. Close Visual Studio:
In Visual Studio, on the File menu, click Exit.
Lab Answer Key: Using Collections and Building Generic Types 1
Module 12
Lab Answer Key: Using Collections and Building Generic
Types
Contents:
Lab A: Using Collections
Exercise 1: Optimizing a Method by Caching Data 2
Lab B: Building Generic Types
Exercise 1: Defining a Generic Interface 7
Exercise 2: Implementing a Generic Interface 8
Exercise 3: Implementing a Test Harness for the BinaryTree Project 15
Exercise 4: Implementing a Generic Method 17
2 Lab Answer Key: Using Collections and Building Generic Types
Lab A: Using Collections
Exercise 1: Optimizing a Method by Caching Data
Task 1: Open the Collections solution
1. Log on to the 10266A-GEN-DEV virtual machine as Student with the password Pa$$w0rd.
2. Open Microsoft Visual Studio 2010:
Click Start, point to All Programs, click Microsoft Visual Studio 2010, and then click Microsoft
Visual Studio 2010.
3. Open the Collections solution in the E:\Labfiles\Lab 12\Lab A\Ex1\Starter folder:
a. In Visual Studio, on the File menu, point to Open, and then click Project/Solution.
b. In the Open Project dialog box, move to the E:\Labfiles\Lab 12\Lab A
\Ex1\Starter folder, click Collections.sln, and then click Open.
Task 2: Modify the Gauss class to implement the memoization pattern
1. In the TestHarness project, display the MainWindow.xaml window:
In Solution Explorer, expand the TestHarness project, and then double-click
MainWindow.xaml.
The MainWindow window implements a simple test harness to enable you to test the method that
you will use to perform Gaussian elimination. This is a Windows Presentation Foundation (WPF)
application that enables a user to enter the coefficients for four simultaneous equations that consist
of four variables (w, x, y, and z). It then uses Gaussian elimination to find a solution for these
equations. The results are displayed in the lower part of the screen.
2. Review the task list:
a. If the task list is not already visible, on the View menu, click Task List.
b. If the Task List is displaying User Tasks, in the drop-down list box click Comments.
3. In the task list, locate the TODO - Add a static Hashtable task, and then double-click this task.
This task is located in the GaussianElimination project, in the Gauss class.
4. At the top of the Gauss.cs file, at the end of the list of using statements, add a statement to bring the
System.Collections namespace into scope.
Your code should resemble the following code example.
...
using System.Text;
using System.Collections;
namespace GaussianElimination
...
5. Remove the comment, and then add code to define a static Hashtable object named results.
Your code should resemble the following code example.
...
public static class Gauss
Lab Answer Key: Using Collections and Building Generic Types 3
{
static Hashtable results;
/// <summary>
...
}
...
6. At the beginning of the SolveGaussian method, before the statements that create a deep copy of the
parameters, add code to ensure that the results Hashtable object is initialized. Create a new instance
of this object if it is currently null.
Your code should resemble the following code example.
...
public static double[] SolveGaussian
(double[,] coefficients, double[] rhs)
{
if (results == null)
{
results = new Hashtable();
}
...
}
...
7. Add code to generate a hash key that is based on the method parameters by performing the
following tasks:
a. Define a new StringBuilder object named hashString.
b. Iterate through the coefficients array, and append each value in the array to the hashString
StringBuilder object.
c. Iterate through the rhs array, and append each value in the array to the hashString
StringBuilder object.
d. Define a new string object named hashValue, and initialize it to the value that the
hashString.ToString method returns.
Hint: This procedure generates a hash key by simply concatenating the values that are passed
into the method. You can use more advanced hashing algorithms to generate better hashes. The
System.Security.Cryptography namespace includes many classes that you can use to
implement hashing.
Your code should resemble the following code example.
...
public static double[] SolveGaussian
(double[,] coefficients, double[] rhs)
{
...
StringBuilder hashString = new StringBuilder();
4 Lab Answer Key: Using Collections and Building Generic Types
foreach (double coefficient in coefficients)
{
hashString.Append(coefficient);
}
foreach (double value in rhs)
{
hashString.Append(value);
}
string hashValue = hashString.ToString();
...
}
...
8. Add code to check whether the results object already contains a key that has the value in the
hashValue string. If it does, return the value that is stored in the Hashtable collection class that
corresponds to the hashValue key. If the results object does not contain the hashValue key, the
method should use the existing logic in the method to perform the calculation.
Hint: A HashTable object stores and returns values as objects. You must cast the value that is returned
from a HashTable object to the appropriate type before you work with it. In this case, cast the returned
value to an array of double values.
Your code should resemble the following code example.
...
public static double[] SolveGaussian
(double[,] coefficients, double[] rhs)
{
...
string hashValue = hashString.ToString();
if (results.Contains(hashValue))
{
return (double[])results[hashValue];
}
else
{
// Make a deep copy of the parameters
...
return rhsCopy;
}
}
...
9. In the task list, locate the TODO - Store the result of the calculation in the Hashtable task, and
then double-click this task.
This task is located near the end of the SolveGaussian method.
10. Remove the comment, and then add code to the method to store the rhsCopy array in the
HashTable object, specifying the hashValue object as the key.
Your code should resemble the following code example.
Lab Answer Key: Using Collections and Building Generic Types 5
...
public static double[] SolveGaussian
(double[,] coefficients, double[] rhs)
{
...
else{
...
System.Threading.Thread.Sleep(5000);
results.Add(hashValue, rhsCopy);
return rhsCopy;
}
}
...
Task 3: Test the solution
1. Build the solution and correct any errors:
On the Build menu, click Build Solution. Correct any errors.
2. Run the application:
On the Debug menu, click Start Without Debugging.
3. In the MainWindow window, enter the following equations, and then click Solve:
Note: Enter a value of zero in the corresponding text if no value is specified for w, x, y, or z in the
equations below.
2w + x y + z = 8
3w x + 2y + z = 11
2w + x 2y = 3
3w x + 2y 2z = 5
Observe that the operation takes approximately five seconds to complete.
4. Verify that the following results are displayed:
w = 4
x = 17
y = 11
z = 6
5. Modify the third equation to match the following equation, and then click Solve again:
2w + x 2y + 3z = 3
Observe that this operation also takes approximately five seconds to complete.
6. Verify that the following results are displayed:
w = 2
x = 25
y = 7
z = 6
6 Lab Answer Key: Using Collections and Building Generic Types
7. Undo the change to the third equation so that all of the equations match those in Step 3, and then
click Solve. Observe that this time, the operation takes much less time to complete because it uses
the solution that was generated earlier.
8. Close the application, and then close Visual Studio:
In Visual Studio, on the File menu, click Exit.
Lab Answer Key: Using Collections and Building Generic Types 7
Module 12: Using Collections and Building Generic Types
Lab B: Building Generic Types
Exercise 1: Defining a Generic Interface
Task 1: Open the GenericTypes solution
1. Log on to the 10266A-GEN-DEV virtual machine as Student with the password Pa$$w0rd.
2. Open Microsoft Visual Studio 2010:
Click Start, point to All Programs, click Microsoft Visual Studio 2010, and then click Microsoft
Visual Studio 2010.
3. Import the code snippets from the E:\Labfiles\Lab 12\Lab B\Snippets folder:
a. In Visual Studio, on the Tools menu, click Code Snippets Manager.
b. In the Code Snippets Manager dialog box, in the Language drop-down list box, select Visual
C#.
c. Click Add.
d. In the Code Snippets Directory dialog box, move to the E:\Labfiles
\Lab 12\Lab B\Snippets folder, and then click Select Folder.
e. In the Code Snippets Manager dialog box, click OK.
4. Open the GenericTypes solution in the E:\Labfiles\Lab 12\Lab B\Ex1\Starter folder:
a. In Visual Studio, on the File menu, point to Open, and then click Project/Solution.
b. In the Open Project dialog box, move to the E:\Labfiles\Lab 12\Lab B
\Ex1\Starter folder, click GenericTypes.sln, and then click Open.
Task 2: Define the generic IBinaryTree interface
1. Review the task list:
a. If the task list is not already visible, on the View menu, click Task List.
b. If the Task List is displaying User Tasks, in the drop-down list box click Comments.
2. In the task list, locate the TODO Define the IBinaryTree interface task, and then double-click this
task. This task is located in the IBinaryTree.cs file.
3. In the BinaryTree namespace, define a new generic public interface named IBinaryTree. This
interface should take a single type parameter named TItem. Specify that the type parameter must
implement the generic IComparable interface.
Your code should resemble the following code example.
...
namespace BinaryTree
{
public interface IBinaryTree<TItem>
where TItem : IComparable<TItem>
{
}
}
4. In the IBinaryTree interface, define the following public methods:
a. An Add method, which takes a TItem object named newItem as a parameter and does not
return a value.
8 Lab Answer Key: Using Collections and Building Generic Types
b. A Remove method, which takes a TItem object named itemToRemove as a parameter and does
not return a value.
c. A WalkTree method, which takes no parameters and does not return a value.
Your code should resemble the following code example.
...
namespace BinaryTree
{
public interface IBinaryTree<TItem>
where TItem : IComparable<TItem>
{
void Add(TItem newItem);
void Remove(TItem itemToRemove);
void WalkTree();
}
}
5. Build the solution and correct any errors:
On the Build menu, click Build Solution. Correct any errors.
Exercise 2: Implementing a Generic Interface
Task 1: Open the GenericTypes solution
Note: Perform this task only if you have not been able to complete Exercise 1. If you have defined the
IBinaryTree interface successfully, proceed directly to Task 2: Create the Tree class.
Open the GenericTypes solution in the E:\Labfiles\Lab 12\Lab B\Ex2\Starter folder:
a. In Visual Studio, on the File menu, point to Open, and then click Project/Solution.
b. In the Open Project dialog box, move to the E:\Labfiles\Lab 12\Lab B
\Ex2\Starter folder, click GenericTypes.sln, and then click Open.
Task 2: Create the Tree class
1. In the BinaryTree project, add a new class named Tree:
a. In Solution Explorer, right-click the BinaryTree project, point to Add, and then click Class.
b. In the Add New Item - BinaryTree dialog box, in the Name box, type Tree and then click Add.
2. Modify the Tree class definition. This class should be a public generic class that takes a single type
parameter called TItem and implements the IBinaryTree interface. The TItem type parameter must
implement the generic IComparable interface.
Your code should resemble the following code example.
...
namespace BinaryTree
{
public class Tree<TItem> : IBinaryTree<TItem>
where TItem : IComparable<TItem>
{
}
}
Lab Answer Key: Using Collections and Building Generic Types 9
...
3. Add the following automatic properties to the Tree class:
a. A TItem property named NodeData.
b. A generic Tree<TItem> property named LeftTree.
c. A generic Tree<TItem> property named RightTree.
Your code should resemble the following code example.
...
public class Tree<TItem> : IBinaryTree<TItem>
where TItem : IComparable<TItem>
{
public TItem NodeData { get; set; }
public Tree<TItem> LeftTree { get; set; }
public Tree<TItem> RightTree { get; set; }
}
...
4. Add a public constructor to the Tree class. The constructor should take a single TItem parameter
called nodeValue. The constructor should initialize the NodeData member by using the nodeValue
parameter, and then set the LeftTree and RightTree members to null.
Your code should resemble the following code example.
...
public class Tree<TItem> : IBinaryTree<TItem>
where TItem : IComparable<TItem>
{
...
public Tree(TItem nodeValue)
{
this.NodeData = nodeValue;
this.LeftTree = null;
this.RightTree = null;
}
}
...
5. After the constructor, define a method called Add. This method should take a TItem object as a
parameter, but not return a value.
Your code should resemble the following code example.
public class Tree<TItem> : IBinaryTree<TItem>
where TItem : IComparable<TItem>
{
...
public Tree(TItem nodeValue)
{
this.NodeData = nodeValue;
this.LeftTree = null;
this.RightTree = null;
}
10 Lab Answer Key: Using Collections and Building Generic Types
public void Add(TItem newItem)
{
}
}
...
6. In the Add method, add code to insert the newItem object into the tree in the appropriate place by
performing the following tasks:
a. Compare the value of the newItem object with the value of the NodeData property. Both items
implement the IComparable interface, so use the CompareTo method of the NodeData
property. The CompareTo method returns zero if both items have the same value, a positive
value if the value of the NodeData property is greater than the value of the newItem object,
and a negative value if the value of the NodeData property is less than the value of the newItem
object.
b. If the value of the newItem object is less than the value of the NodeData property, perform the
following actions to insert a newItem object into the left subtree:
i. If the LeftTree property is null, initialize it and pass the newItem object to the constructor.
ii. If the LeftTree property is not null, recursively call the Add method of the LeftTree
property and pass the newItem object as the parameter.
c. If the value of the newItem object is greater than or equal to the value of the NodeData
property, perform the following actions to insert the newItem object into the right subtree:
i. If the RightTree property is null, initialize it and pass the value of the newItem object to the
constructor.
ii. If the RightTree property is not null, recursively call the Add method of the RightTree
property and pass the newItem object as the parameter.
Your code should resemble the following code example.
public void Add(TItem newItem)
{
TItem currentNodeValue = this.NodeData;
// Check if the item should be inserted in the left tree.
if (currentNodeValue.CompareTo(newItem) > 0)
{
// Is the left tree null?
if (this.LeftTree == null)
{
this.LeftTree = new Tree<TItem>(newItem);
}
else // Call the Add method recursively.
{
this.LeftTree.Add(newItem);
}
}
else // Insert in the right tree.
{
// Is the right tree null?
if (this.RightTree == null)
{
this.RightTree = new Tree<TItem>(newItem);
}
else // Call the Add method recursively.
{
this.RightTree.Add(newItem);
Lab Answer Key: Using Collections and Building Generic Types 11
}
}
}
7. After the Add method, add another public method called WalkTree that does not take any
parameters and does not return a value.
Your code should resemble the following code example.
public class Tree<TItem> : IBinaryTree<TItem>
where TItem : IComparable<TItem>
{
...
public void Add(TItem newItem)
{
...
}
public void WalkTree()
{
}
}
...
8. In the WalkTree method, add code that visits each node in the tree in order and displays the value
that each node holds by performing the following tasks:
a. If the value of the LeftTree property is not null, recursively call the WalkTree method on the
LeftTree property.
b. Display the value of the NodeData property to the console by using a Console.WriteLine
statement.
c. If the value of the RightTree property is not null, recursively call the WalkTree method on the
RightTree property.
Your code should resemble the following code example.
public void WalkTree()
{
// Recursive descent of the left tree.
if (this.LeftTree != null)
{
this.LeftTree.WalkTree();
}
Console.WriteLine(this.NodeData.ToString());
// Recursive descent of the right tree.
if (this.RightTree != null)
{
this.RightTree.WalkTree();
}
}
9. After the WalkTree method, add the Remove method to delete a value from the tree, as the
following code example shows. It is not necessary for you to fully understand how this method works,
so you can either type this code manually or use the Mod12Remove code snippet.
12 Lab Answer Key: Using Collections and Building Generic Types
public void Remove(TItem itemToRemove)
{
// Cannot remove null.
if (itemToRemove == null)
{
return;
}
// Check if the item could be in the left tree.
if (this.NodeData.CompareTo(itemToRemove) > 0
&& this.LeftTree != null)
{
// Check the left tree.
// Check 2 levels down the tree - cannot remove
// 'this', only the LeftTree or RightTree properties.
if (this.LeftTree.NodeData.CompareTo(itemToRemove) == 0)
{
// The LeftTree property has no children - set the
// LeftTree property to null.
if (this.LeftTree.LeftTree == null
&& this.LeftTree.RightTree == null)
{
this.LeftTree = null;
}
else // Remove LeftTree.
{
RemoveNodeWithChildren(this.LeftTree);
}
}
else
{
// Keep looking - call the Remove method recursively.
this.LeftTree.Remove(itemToRemove);
}
}
// Check if the item could be in the right tree.?
if (this.NodeData.CompareTo(itemToRemove) < 0
&& this.RightTree != null)
{
// Check the right tree.
// Check 2 levels down the tree - cannot remove
// 'this', only the LeftTree or RightTree properties.
if (this.RightTree.NodeData.CompareTo(itemToRemove) == 0)
{
// The RightTree property has no children set the
// RightTree property to null.
if (this.RightTree.LeftTree == null
&& this.RightTree.RightTree == null)
{
this.RightTree = null;
}
else // Remove the RightTree.
{
RemoveNodeWithChildren(this.RightTree);
}
}
else
{
Lab Answer Key: Using Collections and Building Generic Types 13
// Keep looking - call the Remove method recursively.
this.RightTree.Remove(itemToRemove);
}
}
// This will only apply at the root node.
if (this.NodeData.CompareTo(itemToRemove) == 0)
{
// No children - do nothing, a tree must have at least
// one node.
if (this.LeftTree == null && this.RightTree == null)
{
return;
}
else // The root node has children.
{
RemoveNodeWithChildren(this);
}
}
}
To use the code snippet, type Mod12Remove and then press the TAB key twice.
10. After the Remove method, add the RemoveNodeWithChildren method to remove a node that
contains children from the tree, as the following code example shows. This method is called by the
Remove method. Again, it is not necessary for you to understand how this code works, so you can
either type this code manually or use the Mod12RemoveNodeWithChildren code snippet.
private void RemoveNodeWithChildren(Tree<TItem> node)
{
// Check whether the node has children.
if (node.LeftTree == null && node.RightTree == null)
{
throw new ArgumentException("Node has no children");
}
// The tree node has only one child - replace the
// tree node with its child node.
if (node.LeftTree == null ^ node.RightTree == null)
{
if (node.LeftTree == null)
{
node.CopyNodeToThis(node.RightTree);
}
else
{
node.CopyNodeToThis(node.LeftTree);
}
}
else
// The tree node has two children - replace the tree node's value
// with its "in order successor" node value and then remove the
// in order successor node.
{
// Find the in order successor the leftmost descendant of
// its RightTree node.
Tree<TItem> successor = GetLeftMostDescendant(node.RightTree);
// Copy the node value from the in order successor.
node.NodeData = successor.NodeData;
14 Lab Answer Key: Using Collections and Building Generic Types
// Remove the in order successor node.
if (node.RightTree.RightTree == null &&
node.RightTree.LeftTree == null)
{
node.RightTree = null; // The successor node had no
// children.
}
else
{
node.RightTree.Remove(successor.NodeData);
}
}
}
To use the code snippet, type Mod12RemoveNodeWithChildren and then press the TAB key
twice.
11. After the RemoveNodeWithChildren method, add the CopyNodeToThis method, as the following
code example shows. The RemoveNodeWithChildren method calls this method to copy another
node's property values into the current node. You can either type this code manually or use the
Mod12CopyNodeToThis code snippet.
private void CopyNodeToThis(Tree<TItem> node)
{
this.NodeData = node.NodeData;
this.LeftTree = node.LeftTree;
this.RightTree = node.RightTree;
}
To use the code snippet, type Mod12CopyNodeToThis and then press the TAB key twice.
12. After the CopyNodeToThis method, add the GetLeftMostDescendant method, as the following
code example shows. The RemoveNodeWithChildren method also calls this method to retrieve the
leftmost descendant of a tree node. You can either type this code manually or use the
Mod12GetLeftMostDescendant code snippet.
private Tree<TItem> GetLeftMostDescendant(Tree<TItem> node)
{
while (node.LeftTree != null)
{
node = node.LeftTree;
}
return node;
}
To use the code snippet, type Mod12GetLeftMostDescendant and then press the TAB key
twice.
13. Build the solution and correct any errors:
On the Build menu, click Build Solution. Correct any errors.
Lab Answer Key: Using Collections and Building Generic Types 15
Exercise 3: Implementing a Test Harness for the BinaryTree Project
Task 1: Open the GenericTypes solution
Note: Perform this task only if you have not been able to complete Exercise 2. If you have defined the
IBinaryTree interface and built the Tree class successfully, proceed directly to Task 3: Complete the test
harness.
Open the GenericTypes solution in the E:\Labfiles\Lab 12\Lab B\Ex3\Starter folder:
a. In Visual Studio, on the File menu, point to Open, and then click Project/Solution.
b. In the Open Project dialog box, move to the E:\Labfiles\Lab 12\Lab B
\Ex3\Starter folder, click GenericTypes.sln, and then click Open.
Task 2: Import the TestHarness project
Note: Perform this task only if you have completed Exercise 2 successfully.
1. Import the TestHarness project in the E:\Labfiles\Lab 12\Lab B\Ex3\Starter
\TestHarness folder into the GenericTypes solution:
a. In Visual Studio, in Solution Explorer, right-click Solution 'GenericTypes' (1 Project), point to
Add, and then click Existing Project.
b. In the Add Existing Project dialog box, move to the E:\Labfiles\Lab 12
\Lab B\Ex3\Starter\TestHarness folder, click TestHarness.csproj, and then click Open.
2. In the TestHarness project, update the reference to the BinaryTree project:
a. In Solution Explorer, in the TestHarness project, expand References, right-click BinaryTree, and
then click Remove.
b. Right-click References, and then click Add Reference.
c. In the Add Reference dialog box, on the Projects tab, click BinaryTree, and then click OK.
3. Set the TestHarness project as the startup project:
In Solution Explorer, right-click TestHarness, and then click Set as Startup Project.
Task 3: Complete the test harness
1. Open the Program.cs file:
In Solution Explorer, in the TestHarness project, double-click Program.cs.
2. In the Main method, add code to instantiate a new IBinaryTree object named tree, using int as the
type parameter. Pass the value 5 to the constructor. This code creates a new binary tree of integers
and adds an initial node that contains the value 5.
Your code should resemble the following code example.
...
static void Main(string[] args)
{
IBinaryTree<int> tree = new Tree<int>(5);
}
16 Lab Answer Key: Using Collections and Building Generic Types
...
3. Add code to the Main method to add the following values to the tree, in the following order:
a. 1
b. 4
c. 7
d. 3
e. 4
Your code should resemble the following code example.
...
static void Main(string[] args)
{
IBinaryTree<int> tree = new Tree<int>(5);
tree.Add(1);
tree.Add(4);
tree.Add(7);
tree.Add(3);
tree.Add(4);
}
...
4. Add code to the Main method to perform the following actions:
a. Print the message "Current Tree: " to the console, and then invoke the WalkTree method on the
tree object.
b. Print the message "Add 15" to the console, and then add the value 15 to the tree.
c. Print the message "Current Tree: " to the console, and then invoke the WalkTree method on the
tree object.
d. Print the message "Remove 5" to the console, and then remove the value 5 from the tree.
e. Print the message "Current Tree: " to the console, and then invoke the WalkTree method on the
tree object.
f. Pause at the end of the method until ENTER is pressed.
Your code should resemble the following code example.
...
static void Main(string[] args)
{
...
Console.WriteLine("Current Tree: ");
tree.WalkTree();
Console.WriteLine("Add 15");
tree.Add(15);
Console.WriteLine("Current Tree: ");
tree.WalkTree();
Console.WriteLine("Remove 5");
tree.Remove(5);
Console.WriteLine("Current Tree: ");
tree.WalkTree();
Console.ReadLine();
}...
5. Build the solution and correct any errors:
On the Build menu, click Build Solution. Correct any errors.
Lab Answer Key: Using Collections and Building Generic Types 17
Task 4: Test the BinaryTree project
1. Run the application:
On the Debug menu, click Start Without Debugging.
2. Verify that the output in the console window resembles the following code example. Note that the
data in the binary tree is sorted and is displayed in ascending order.
Current Tree:
1
3
4
4
5
7
Add 15
Current Tree:
1
3
4
4
5
7
15
Remove 5
Current Tree:
1
3
4
4
7
15
3. Press ENTER to close the console window, and then return to Visual Studio.
Exercise 4: Implementing a Generic Method
Task 1: Open the GenericTypes solution
Open the GenericTypes solution in the E:\Labfiles\Lab 12\Lab B\Ex4\Starter folder:
a. In Visual Studio, on the File menu, point to Open, and then click Project/Solution.
b. In the Open Project dialog box, move to the E:\Labfiles\Lab 12\Lab B
\Ex4\Starter folder, click GenericTypes.sln, and then click Open.
Note: The GenericTypes solution in the Ex4 folder is functionally the same as the code that you completed
in Exercise 3. However, it includes an updated task list and a new test project to enable you to complete
this exercise.
Task 2: Create the BuildTree method
1. Review the task list:
a. If the task list is not already visible, on the View menu, click Task List.
b. If the Task List is displaying User Tasks, in the drop-down list box click Comments.
2. In the task list, locate the TODO - Add the BuildTree generic method task, and then double-click
this task. This task is located at the end of the Tree class.
18 Lab Answer Key: Using Collections and Building Generic Types
3. Remove the TODO - Add the BuildTree generic method comment, and then add a public static
generic method named BuildTree to the Tree class. The type parameter for the method should be
called TreeItem, and the method should return a generic Tree<TreeItem> object. The TreeItem
type parameter must represent a type that implements the generic IComparable interface.
The method should take two parameters: a TreeItem object called nodeValue and a params array of
TreeItem objects called values.
Your code should resemble the following code example.
public static Tree<TreeItem> BuildTree<TreeItem>
(TreeItem nodeValue, params TreeItem[] values)
where TreeItem : IComparable<TreeItem>
{
}
4. In the BuildTree method, add code to construct a new Tree object by using the data that is passed in
as the parameters by performing the following actions:
a. Define a new Tree object named tree by using the TreeItem type parameter, and initialize the
new Tree object by using the nodeValue parameter.
b. Iterate through the values array, and add each value in the array to the tree object.
c. Return the tree object at the end of the method.
Your code should resemble the following code example.
public static Tree<TreeItem> BuildTree<TreeItem>
(TreeItem nodeValue, params TreeItem[] values)
where TreeItem : IComparable<TreeItem>
{
Tree<TreeItem> tree = new Tree<TreeItem>(nodeValue);
foreach (TreeItem item in values)
{
tree.Add(item);
}
return tree;
}
Task 3: Modify the test harness to use the BuildTree method
1. In the task list, locate the TODO - Modify the test harness to use the BuildTree method task, and
then double-click this task.
This task is located in the Main method of the Program.cs class file in the TestHarness project.
2. In the Main method, remove the existing code that instantiates the tree object and adds the first five
values to the tree. Replace this code with a statement that calls the BuildTree method to create a
new Tree object named tree, based on the integer type, with the following integer values:
a. 1
b. 4
c. 7
d. 3
e. 4
f. 5
Lab Answer Key: Using Collections and Building Generic Types 19
Your code should resemble the following code example.
static void Main(string[] args)
{
IBinaryTree<int> tree =
Tree<int>.BuildTree<int>(1, new int[]{4, 7, 3, 4, 5});
Console.WriteLine("Current Tree: ");
...
}
3. Build the solution and correct any errors:
On the Build menu, click Build Solution. Correct any errors.
4. Run the application:
On the Debug menu, click Start Without Debugging.
5. Verify that the output in the console window resembles the following code example.
Current Tree:
1
3
4
4
5
7
Add 15
Current Tree:
1
3
4
4
5
7
15
Remove 5
Current Tree:
1
3
4
4
7
15
6. Press ENTER to close the console window.
7. Close Visual Studio:
In Visual Studio, on the File menu, click Exit.
Lab Answer Key: Building and Enumerating Custom Collection Classes 1
Module 13
Lab Answer Key: Building and Enumerating Custom
Collection Classes
Contents:
Exercise 1: Implementing the IList<TItem> Interface 2
Exercise 2: Implementing an Enumerator by Writing Code 14
Exercise 3: Implementing an Enumerator by Using an Iterator 23
2 Lab Answer Key: Building and Enumerating Custom Collection Classes
Lab 13: Building and Enumerating Custom
Collection Classes
Exercise 1: Implementing the IList<TItem> Interface
Task 1: Open the CustomCollections solution
1. Log on to the 10266A-GEN-DEV virtual machine as Student with the password Pa$$w0rd.
2. Open Microsoft Visual Studio 2010:
Click Start, point to All Programs, click Microsoft Visual Studio 2010, and then click Microsoft
Visual Studio 2010.
3. Open the CustomCollections solution in the E:\Labfiles\Lab 13\Ex1\Starter folder:
a. In Visual Studio, on the File menu, point to Open, and then click Project/Solution.
b. In the Open Project dialog box, move to the E:\Labfiles\Lab 13\Ex1
\Starter folder, click CustomCollections.sln, and then click Open.
Task 2: Modify the Tree class to implement the IList<TItem> interface
1. Review the task list:
a. If the task list is not already visible, on the View menu, click Task List.
b. If the Task List is displaying User Tasks, in the drop-down list box click Comments.
2. In the task list, locate the TODO - Implement the generic IList<TItem> interface task, and then
double-click this task.
This task is located in the Tree class.
3. Remove the TODO - Implement the generic IList<TItem> interface comment, and then modify
the class definition to implement the generic IList interface. Specify the value TItem as the type
parameter (this is the type parameter that the Tree class references).
Your code should resemble the following code example.
public class Tree<TItem> : IList<TItem>,
IBinaryTree<TItem> where TItem : IComparable<TItem>
{
...
}
4. Add method and property stubs that implement the IList interface:
In the class definition, right-click IList, point to Implement Interface, and then click Implement
Interface.
Visual Studio generates method stubs for each method that is defined in the interface, and adds
them to the end of the class file. You will add code to complete some of these methods later in
this exercise.
Task 3: Add support for indexing items in the Tree class
1. In the task list, locate the TODO - Add a member to define node position task, and then double-
click this task.
2. Remove the TODO - Add a member to define node position comment, and then add code to
define a private integer member named position.
Lab Answer Key: Building and Enumerating Custom Collection Classes 3
Your code should resemble the following code example.
public class Tree<TItem> : IList<TItem>, IBinaryTree<TItem> where TItem :
IComparable<TItem>
{
...
public Tree<TItem> RightTree { get; set; }
// Add a private integer variable position to define
// the node's position in the tree.
private int position;
...
}
3. In the class constructor, add code to initialize the position member to 1.
Note: The position member is the index for items in the tree. When you add or remove items
from the tree, you will invalidate the position member of any following elements in the tree. By
setting the position member to 1, you indicate to the tree that the index has become invalid.
When the application attempts to use the index to perform an action, and encounters a negative
value, the application can rebuild the index by invoking the IndexTree method that you will add
later.
Your code should resemble the following code example.
public Tree(TItem nodeValue)
{
...
this.position = -1;
}
4. At the beginning of the Add method, add code to set the position member to
Your code should resemble the following code example.
public void Add(TItem newItem)
{
// If we're adding something, the position field will become
// invalid. Reset position to -1.
this.position = -1;
...
}
5. In the task list, locate the TODO - Set the position member to -1 task, and then double-click this
task.
This task is located in the Remove method.
6. Remove the TODO - Set the position member to -1 comment, and then add code to set the
position member to 1.
Your code should resemble the following code example.
public void Remove(TItem itemToRemove)
{
...
// If we're deleting something, the position field will become
// invalid. Reset position to -1
this.position = -1;
4 Lab Answer Key: Building and Enumerating Custom Collection Classes
...
}
7. In the task list, locate the TODO - Add methods to enable indexing the tree task, and then double-
click this task.
This task is located at the end of the Tree class, in the Utility methods code region.
8. Delete the TODO - Add methods to enable indexing the tree comment, and then add a method
named IndexTree. This method should accept an integer parameter named index, and return an
integer value. Add code to the method to perform the following actions:
a. If the LeftTree property is not null, call the IndexTree method of the LeftTree property and
assign the result to the index parameter. Pass the current value of the index variable to the
IndexTree method.
b. Update the local position member with the value of the index parameter.
c. Increment the index parameter.
d. If the RightTree property is not null, call the IndexTree method of the RightTree property and
assign the result to the index parameter. Pass the current value of the index variable to the
IndexTree method.
e. At the end of the method, return the value of the index parameter.
Your code should resemble the following code example.
public class Tree<TItem> : IList<TItem>, IBinaryTree<TItem> where TItem :
IComparable<TItem>
{
...
#region Utility methods
...
private int IndexTree(int index)
{
if (this.LeftTree != null)
{
index = this.LeftTree.IndexTree(index);
}
this.position = index;
index++;
if (this.RightTree != null)
{
index = this.RightTree.IndexTree(index);
}
return index;
}
#endregion
}
9. After the IndexTree method, add a private method named GetItemAtIndex. This method should
accept an integer parameter named index, and return a Tree<TItem> object. In the method, add
code to perform the following actions:
a. If the value of the position member is 1, call the local IndexTree method. Pass 0 as the
parameter to the IndexTree method.
b. If the value of the position member is greater than the value of the index variable, call the
GetItemAtIndex method of the LeftTree property and return the value that is generated . Pass
the value of the index parameter to the GetItemAtIndex method.
Lab Answer Key: Building and Enumerating Custom Collection Classes 5
c. If the value of the position member is less than the value of the index variable, call the
GetItemAtIndex method of the RightTree property and return the value that is generated. Pass
the value of the index parameter to the GetItemAtIndex method.
d. At the end of the method, return a reference to the current object.
Your code should resemble the following code example.
private Tree<TItem> GetItemAtIndex(int index)
{
// Add the index values if they're not already there
if (this.position == -1)
{
this.IndexTree(0);
}
if (this.position > index)
{
return this.LeftTree.GetItemAtIndex(index);
}
if (this.position < index)
{
return this.RightTree.GetItemAtIndex(index);
}
return this;
}
10. After the GetItemAtIndex method, add a private method named GetCount. This method should
accept an integer parameter named accumulator, and return an integer value. Add code to the
method to perform the following actions:
a. If the LeftTree property is not null, call the GetCount method of the LeftTree property and
store the result in the accumulator variable. Pass the current value of the accumulator variable to
the GetCount method.
b. Increment the value in the accumulator variable.
c. If the RightTree property is not null, call the GetCount method of the RightTree property and
store the result in the accumulator variable. Pass the current value of the accumulator variable to
the GetCount method.
d. At the end of the method, return the value of the accumulator variable.
Your code should resemble the following code example.
private int GetCount(int accumulator)
{
if (this.LeftTree != null)
{
accumulator = LeftTree.GetCount(accumulator);
}
accumulator++;
if (this.RightTree != null)
{
accumulator = RightTree.GetCount(accumulator);
}
return accumulator;
}
Task 4: Implement the IList<T> interface methods and properties
1. Locate the IndexOf method. This method accepts a TItem object named item, and returns an
integer value.
6 Lab Answer Key: Building and Enumerating Custom Collection Classes
This method should iterate through the tree and return a value that indicates the index of the TItem
object in the tree. The method currently throws a NotImplementedException exception.
2. Replace the code in the IndexOf method with code to perform the following actions:
a. If the item parameter is null, return the value 1.
b. If the value of the position member is 1, call the IndexTree method and pass the value 0 as a
parameter to the IndexTree method.
c. Compare the value of the item parameter to the local NodeData property value:
i. If the value of the item parameter is less than the value in the NodeData property, and if the
LeftTree parameter is null, return 1. Otherwise, return the result of a recursive call to the
LeftTree.IndexOf method, passing the item value to the IndexOf method.
ii. If the value of the item parameter is greater than the value in the NodeData property, and if
the RightTree parameter is null, return 1. Otherwise, return the result of a recursive call to
the RightTree.IndexOf method, passing the item value to the IndexOf method.
Hint: Use the CompareTo method to compare the value in the item parameter and the value in the
NodeData property.
d. At the end of the method, return the value of the local position member.
Your code should resemble the following example.
public int IndexOf(TItem item)
{
if (item == null) return -1;
// Add the index values if they're not already there
if (this.position == -1)
this.IndexTree(0);
// Find the item - searching the tree for a matching Node.
if (item.CompareTo(this.NodeData) < 0)
{
if (this.LeftTree == null)
{
return -1;
}
return this.LeftTree.IndexOf(item);
}
if (item.CompareTo(this.NodeData) > 0)
{
if (this.RightTree == null)
{
return -1;
}
return this.RightTree.IndexOf(item);
}
return this.position;
}
3. Locate the this indexer.
The this indexer should return the TItem object at the index that the index parameter specifies.
Currently, both get and set accessors throw a NotImplementedException exception.
4. Replace the code in the get accessor with code to perform the following actions:
Lab Answer Key: Building and Enumerating Custom Collection Classes 7
a. If the value of the index parameter is less than zero, or greater than the value of the Count
property, throw an ArgumentOutOfRangeException exception with the following parameters:
i. A string value, "index".
ii. The index parameter value.
iii. A string value, "Indexer out of range".
b. At the end of the get accessor, call the GetItemAtIndex method. Pass the value of the index
variable to the GetItemAtIndex method. Return the value of the NodeData property from the
item that is retrieved by calling the GetItemAtIndex method.
Your code should resemble the following code example.
public TItem this[int index]
{
get
{
if (index < 0 || index >= Count)
{
throw new ArgumentOutOfRangeException
("index", index, "Indexer out of range");
}
return GetItemAtIndex(index).NodeData;
}
set
{
throw new NotImplementedException();
}
}
5. Locate the Clear method. This method accepts no parameters, and does not return a value.
This method should clear the contents of the tree and return it to a default state. Currently, the
method throws a NotImplementedException exception.
6. Replace the code in the Clear method with code to perform the following actions:
a. Set the LeftTree property to null.
b. Set the RightTree property to null.
c. Set the NodeData property to the default value for a TItem object.
Your code should resemble the following code example:
public void Clear()
{
LeftTree = null;
RightTree = null;
NodeData = default(TItem);
}
7. Locate the Contains method. This method accepts a TItem parameter, item, and returns a Boolean
value.
This method should iterate through the tree and return a Boolean value that indicates whether a
node that matches the value of the item parameter exists in the tree. Currently, the method throws a
NotImplementedException exception.
8. Replace the code in the Contains method with code to perform the following actions:
8 Lab Answer Key: Building and Enumerating Custom Collection Classes
a. If the value of the NodeData property is the same as the value of the item parameter, return
true.
b. If the value of the NodeData property is greater than the value of the item parameter, and if the
LeftTree property is not null, return the result of a recursive call to the LeftTree.Contains
method, passing the item parameter to the Contains method.
c. If the value of the NodeData property is less than the value of the item parameter, and if the
RightTree property is not null, return the result of a recursive call to the RightTree.Contains
method, passing the item parameter to the Contains method.
d. At the end of the method, return false.
Your code should resemble the following code example.
public bool Contains(TItem item)
{
if (NodeData.CompareTo(item) == 0)
{
return true;
}
if (NodeData.CompareTo(item) > 0)
{
if (this.LeftTree != null)
return this.LeftTree.Contains(item);
}
else
{
if (this.RightTree != null)
return this.RightTree.Contains(item);
}
return false;
}
9. Locate the Count property.
This property is read-only, and should return an integer that represents the total number of items in
the tree. Currently, the get accessor throws a NotImplementedException exception.
10. Replace the code in the get accessor with code to invoke the GetCount method, by passing 0 to the
method call. Return the value that the GetCount method calculates.
Your code should resemble the following code example.
public int Count
{
get
{
return this.GetCount(0);
}
}
11. Locate the IsReadOnly property.
This property should return a Boolean value that signifies whether the tree is read-only.
12. Replace the code in the get accessor with a statement that returns the Boolean value false.
Your code should resemble the following code example.
public bool IsReadOnly
Lab Answer Key: Building and Enumerating Custom Collection Classes 9
{
get
{
return false;
}
}
13. Locate the ICollection<TItem>.Remove method. This method accepts a TItem parameter named
item, and returns a Boolean value.
This method should check whether a node with a value that matches the item parameter exists in the
tree, and if so, remove the item from the tree. If an item is removed, the method should return true;
otherwise, the method should return false.
Note: This version of the Remove method is fully qualified with the name of the interface. This is to
disambiguate it from the local Remove method that is defined elsewhere in the Tree class.
14. In the ICollection<TItem>.Remove method, replace the existing code with statements that perform
the following actions:
a. If the tree contains a node that matches the value in the item parameter, call the local Remove
method, and then return true.
b. At the end of the method, return false.
Your code should resemble the following code example.
bool ICollection<TItem>.Remove(TItem item)
{
if (this.Contains(item) == true)
{
this.Remove(item);
return true;
}
return false;
}
15. Build the solution and correct any errors:
On the Build menu, click Build Solution.
Task 5: Use the BinaryTreeTestHarness application to test the solution
1. In the BinaryTreeTestHarness project, open the Program.cs file and examine the Main method.
The BinaryTreeTestHarness project contains code that you will use to test the completed BinaryTree
class. You will continue to extend the BinaryTree class in the following exercises, so the BinaryTree
class is not currently complete. For this reason, this exercise does not use some methods in the test
harness.
The Main method contains method calls to each of the test methods that you are about to examine:
In Solution Explorer, in the BinaryTreeTestHarness project, double-click Program.cs.
2. Examine the TestIntegerTree method.
The TestIntegerTree method tests the Remove and Contains methods, and the indexer
functionality of the BinaryTree class. First, the method invokes the CreateATreeOfIntegers method
to build a sample tree that contains 10 values. Then, the method invokes the WalkTree method,
which prints each node value to the console in numerical order.
10 Lab Answer Key: Building and Enumerating Custom Collection Classes
Note: The CreateATreeOfIntegers method creates a Tree object that contains the values 10, 5, 11, 5,
12, 15, 0, 14, 8, and 10 in the order that the method adds them.
The method then invokes the Count method and prints the result to the console. The method casts
the tree to an ICollection object, and then calls the Remove method to remove the value 11 from
the tree. The method again prints the result of the Count method to the console to prove that an
item has been removed.
Note: The BinaryTree method contains two Remove methods, and in this case, the test method should
invoke the interface-defined ICollection.Remove method. To enable the test method to do this, it must
cast the Tree object to an ICollection object.
The method then tests the Contains method by invoking the Contains method with the value 11
(which has just been removed) and then 12 (which is known to exist in the list).
Finally, the method tests the tree indexer by first retrieving the index of the value 5 in the tree and
printing the index to the console, and then using the same index to retrieve the value 5 from that
position in the tree.
3. Examine the TestDeleteRootNodeInteger method.
The TestDeleteRootNodeInteger method tests the functionality of the Remove method when it
attempts to remove the tree root node. When the root node value is removed from the tree, the next
available node should be copied into its place to enable the tree to continue to function.
In this test, the root node has the value 10. There is a second node with the value 10, so the Remove
method must be invoked twice to remove both values.
The method first invokes the CreateATreeOfIntegers method to build a sample tree, and then prints
the tree to the console by invoking the WalkTree method. The method then casts the Tree object to
an ICollection object, and then invokes the Remove method twice to remove both values of 10.
Finally, the method again invokes the WalkTree method to verify that the tree still functions
correctly.
4. Examine the TestStringTree method.
This method uses similar logic to the TestIntegerTree method to test the Count, Remove, Contains,
and indexer method functionality. This method uses a BinaryTree object that contains the string
values "k203", "h624", "p936", "h624", "a279", "z837", "e762", "r483", "d776", and "k203". In this test,
the Remove method is tested by using the "p936" string value, and the indexer is tested by using the
"h624" string value.
5. Examine the TestDeleteRootNodeString method.
This method uses similar logic to the TestDeleteRootNodeInteger method to test the Remove
method functionality, using the same string-based tree as the TestStringTree method. In this test,
the "k203" string value is removed twice to test root node removal.
6. Examine the TestTestResultTree method.
This method uses similar logic to the TestIntegerTree and TestStringTree methods to test the
Count, Remove, Contains, and indexer method functionality, but it uses a BinaryTree object based
on the TestResult type.
Lab Answer Key: Building and Enumerating Custom Collection Classes 11
Note: The TestResult class implements the IComparable interface, and uses the Deflection property to
compare instances of the TestResult object. Therefore, items in this tree are indexed by their Deflection
property value.
In this case, the Remove method is tested with the TestResult object that has a Deflection value of
226. The indexer is tested with the TestResult object that has a Deflection value of 114.
7. Examine the TestDeleteRootNodeTestResult method.
This method uses similar logic to the TestDeleteRootNodeInteger and TestDeleteRootNodeString
methods to test the Remove method functionality, using the same TestResult-based tree as the
TestTestResultTree method. In this test, the TestResult object that has a Deflection value of 190 is
removed twice to test root node removal.
8. Run the BinaryTreeTestHarness application:
On the Debug menu, click Start Without Debugging.
9. Verify that the output in the console window resembles the following code example.
TestIntegerTree()
WalkTree()
-12
-8
0
5
5
10
10
11
14
15
Count: 10
Remove(11)
Count: 9
Contains(11): False
Contains(-12): True
IndexOf(5): 3
tree[3]: 5
Note that:
a. The console shows the output of the TestIntegerTree method.
b. The tree is displayed in numerical order by the WalkTree method.
c. Initially, the list contains 10 items, and then after the Remove method is called, the tree contains
nine items.
d. The Remove method removes the value 11, so the result of the Contains method is false. Note
also that the Contains method verifies the presence of the value 12.
e. The IndexOf method reports that the value 5 is in position 3 in the list. This is confirmed by
retrieving the value in position 3, which is shown to be 5.
10. Press ENTER, and then verify that the output in the console window resembles the following code
example.
12 Lab Answer Key: Building and Enumerating Custom Collection Classes
TestDeleteRootNodeInteger()
Before
-12
-8
0
5
5
10
10
11
14
15
Remove 10 twice
After
-12
-8
0
5
5
11
14
15
Note that the tree shows two instances of the value 10 in the first list. Then, after those values are
removed, the list no longer contains them. Also note that, after removing the root node value, the
tree retains the remaining values and continues to function as expected.
11. Press ENTER, and then verify that the output in the console window matches the following code
example.
TestStringTree()
WalkTree()
a279
d776
e762
h624
h624
k203
k203
p936
r483
z837
Count: 10
Remove("p936")
Count: 9
Contains("p936"): False
Contains("a279"): True
IndexOf("h624"): 3
tree[3]: h624
This is the same test as the one you performed in step 9, but it is performed by using string data.
Items in the list are displayed in alphabetical order.
Lab Answer Key: Building and Enumerating Custom Collection Classes 13
12. Press ENTER, and then verify that the output in the console window matches the following code
example.
TestDeleteRootNodeString()
Before
a279
d776
e762
h624
h624
k203
k203
p936
r483
z837
Remove k203 twice
After
a279
d776
e762
h624
h624
p936
r483
z837
13. Press ENTER, and then verify that the output in the console window matches the following code
example.
TestTestResultTree()
WalkTree()
Deflection: 0, AppliedStress: 10, Temperature: 200, Date: 3/18/2010
Deflection: 38, AppliedStress: 20, Temperature: 200, Date: 3/18/2010
Deflection: 76, AppliedStress: 30, Temperature: 200, Date: 3/18/2010
Deflection: 114, AppliedStress: 40, Temperature: 200, Date: 3/18/2010
Deflection: 114, AppliedStress: 50, Temperature: 200, Date: 3/18/2010
Deflection: 190, AppliedStress: 60, Temperature: 200, Date: 3/18/2010
Deflection: 190, AppliedStress: 70, Temperature: 200, Date: 3/18/2010
Deflection: 266, AppliedStress: 80, Temperature: 200, Date: 3/18/2010
Deflection: 304, AppliedStress: 90, Temperature: 200, Date: 3/18/2010
Deflection: 342, AppliedStress: 100, Temperature: 200, Date: 3/18/2010
Count: 10
Remove(def266)
Count: 9
Contains(def266): False
Contains(def0): True
IndexOf(def114): 3
tree[3]: Deflection: 114, AppliedStress: 40, Temperature: 200, Date: 3/18/2010
This test is the same as the one you performed in steps 9 and 11, but this test is based on TestResult
objects. Items are displayed in numerical order based on the value of the Deflection property.
14 Lab Answer Key: Building and Enumerating Custom Collection Classes
14. Press ENTER, and then verify that the output in the console window matches the following code
example.
TestDeleteRootNodeTestResults()
Before
Deflection: 0, AppliedStress: 10, Temperature: 200, Date: 3/18/2010
Deflection: 38, AppliedStress: 20, Temperature: 200, Date: 3/18/2010
Deflection: 76, AppliedStress: 30, Temperature: 200, Date: 3/18/2010
Deflection: 114, AppliedStress: 40, Temperature: 200, Date: 3/18/2010
Deflection: 114, AppliedStress: 50, Temperature: 200, Date: 3/18/2010
Deflection: 190, AppliedStress: 60, Temperature: 200, Date: 3/18/2010
Deflection: 190, AppliedStress: 70, Temperature: 200, Date: 3/18/2010
Deflection: 266, AppliedStress: 80, Temperature: 200, Date: 3/18/2010
Deflection: 304, AppliedStress: 90, Temperature: 200, Date: 3/18/2010
Deflection: 342, AppliedStress: 100, Temperature: 200, Date: 3/18/2010
Remove def190 twice
After
Deflection: 0, AppliedStress: 10, Temperature: 200, Date: 3/18/2010
Deflection: 38, AppliedStress: 20, Temperature: 200, Date: 3/18/2010
Deflection: 76, AppliedStress: 30, Temperature: 200, Date: 3/18/2010
Deflection: 114, AppliedStress: 40, Temperature: 200, Date: 3/18/2010
Deflection: 114, AppliedStress: 50, Temperature: 200, Date: 3/18/2010
Deflection: 266, AppliedStress: 80, Temperature: 200, Date: 3/18/2010
Deflection: 304, AppliedStress: 90, Temperature: 200, Date: 3/18/2010
Deflection: 342, AppliedStress: 100, Temperature: 200, Date: 3/18/2010
15. Press ENTER twice to return to Visual Studio.
Exercise 2: Implementing an Enumerator by Writing Code
Task 1: Open the CustomCollections solution
Open the CustomCollections solution in the E:\Labfiles\Lab 13\Ex2\Starter folder:
Note: The CustomCollections solution in the Ex2 folder is functionally the same as the code that you
completed in Exercise 1. However, it includes an updated task list and an updated test harness to enable
you to complete this exercise.
a. In Visual Studio, on the File menu, point to Open, and then click Project/Solution.
b. In the Open Project dialog box, move to the E:\Labfiles\Lab 13\Ex2
\Starter folder, click CustomCollections.sln, and then click Open.
Task 2: Create the TreeEnumerator class
In the BinaryTree project, add a new class named TreeEnumerator. This class should implement the
IEnumerator interface, and should take a type parameter, TItem, where the TItem type implements
the IComparable interface:
a. In Solution Explorer, right-click the BinaryTree project, point to Add, and then click Class.
b. In the Add New Item - BinaryTree dialog box, in the Name box, type TreeEnumerator and
then click Add.
c. In the TreeEnumerator.cs file, modify the TreeEnumerator class definition to make the class
generic, based on a type parameter called TItem. Specify that the class implements the
Lab Answer Key: Building and Enumerating Custom Collection Classes 15
IEnumerator generic interface, and that the TItem type parameter implements the
IComparable generic interface.
Your code should resemble the following code example.
class TreeEnumerator<TItem> : IEnumerator<TItem>
where TItem : IComparable<TItem>
{
}
Task 3: Add class-level variables and a constructor
1. In the TreeEnumerator class, add the following members:
a. A Tree<TItem> object named currentData, initialized to a null value.
This member will store the initial Tree object data that is passed to the class when it is
constructed, and will be used to populate the internal queue with data. The data is also stored to
enable the internal queue to reset.
b. A TItem object named currentItem, initialized to a default TItem object.
This member will store the last item that is removed from the queue.
c. A private Queue<TItem> object named enumData, initialized to a null value.
This member holds an internal queue of items that the enumerator will iterate over. You will
populate this queue with the items in the Tree object.
Your code should resemble the following code example.
class TreeEnumerator<TItem> : IEnumerator<TItem>
where TItem : IComparable<TItem>
{
private Tree<TItem> currentData = null;
private TItem currentItem = default(TItem);
private Queue<TItem> enumData = null;
}
2. Add a constructor. The constructor should accept a Tree<TItem> parameter named data, and should
initialize the currentData member with the value of this parameter.
Your code should resemble the following code example.
class TreeEnumerator<TItem> : IEnumerator<TItem>
where TItem : IComparable<TItem>
{
...
public TreeEnumerator(Tree<TItem> data)
{
this.currentData = data;
}
}
16 Lab Answer Key: Building and Enumerating Custom Collection Classes
Task 4: Add a method to populate the queue
Below the constructor, add a new private method named Populate. The method should accept a
Queue<TItem> parameter named enumQueue, and a Tree<TItem> parameter named tree. It should
not return a value. Add code to the method to perform the following actions:
a. If the LeftTree property of the tree parameter is not null, recursively call the Populate method,
passing the enumQueue parameter and the tree.LeftTree property as parameters to the method.
b. Add the tree.NodeData property value of the tree parameter to the enumQueue queue.
c. If the RightTree property of the tree parameter is not null, recursively call the Populate method,
passing the enumQueue parameter and the tree.RightTree property as parameters to the
method.
This code walks the tree and fills the queue with each item that is found, in order.
Your code should resemble the following code example.
private void Populate(Queue<TItem> enumQueue, Tree<TItem> tree)
{
if (tree.LeftTree != null)
{
Populate(enumQueue, tree.LeftTree);
}
enumQueue.Enqueue(tree.NodeData);
if (tree.RightTree != null)
{
Populate(enumQueue, tree.RightTree);
}
}
Task 5: Implement the IEnumerator<T> and IEnumerator methods
1. In the class definition, right-click IEnumerator, point to Implement Interface, and then click
Implement Interface Explicitly.
Visual Studio will generate stubs for the methods and properties that the IEnumerator<>,
IEnumerator, and IDisposable interfaces expose.
2. Locate the Current property.
This property should return the last TItem object that was removed from the queue.
3. In the get accessor of the Current property, replace the existing code with code to perform the
following actions:
a. If the enumData member is null, throw a new InvalidOperationException exception with the
message "Use MoveNext before calling Current".
b. Return the value of the currentItem member.
Your code should resemble the following code example.
TItem IEnumerator<TItem>.Current
{
get
{
if (this.enumData == null)
{
throw new InvalidOperationException("Use MoveNext before calling Current");
}
return this.currentItem;
Lab Answer Key: Building and Enumerating Custom Collection Classes 17
}
}
4. Locate the MoveNext method. The method accepts no parameters and returns a Boolean value.
The MoveNext method should ensure that the internal queue is initialized, retrieve the next item
from the internal queue, and then store it in the currentItem property. If the operation succeeds, the
method returns true, otherwise, it returns false.
5. In the MoveNext method, replace the existing code with code to perform the following actions:
a. If the enumData object is null, create a new queue object, and then invoke the Populate
method, passing the new queue object and the currentData member as parameters to the
method call.
b. If the enumData object contains any values, retrieve the first item in the queue, store it in the
currentItem member, and then return the Boolean value true.
c. At the end of the method, return the Boolean value false.
Your code should resemble the following code example.
bool System.Collections.IEnumerator.MoveNext()
{
if (this.enumData == null)
{
this.enumData = new Queue<TItem>();
Populate(this.enumData, this.currentData);
}
if (this.enumData.Count > 0)
{
this.currentItem = this.enumData.Dequeue();
return true;
}
return false;
}
6. Locate the Reset method. This method accepts no parameters, and does not return a value.
This method should reset the enumerator to its initial state. You do this by repopulating the internal
queue with the data from the Tree object.
7. In the Reset method, replace the existing code with code that invokes the Populate method, passing
the enumData and currentData members as parameters to the method.
Your code should resemble the following code example.
void System.Collections.IEnumerator.Reset()
{
Populate(this.enumData, this.currentData);
}
8. Build the solution and correct any errors:
On the Build menu, click Build Solution.
Task 6: Implement the IDisposable interface
1. In the TreeEnumerator class, locate the Dispose method. This method accepts no parameters and
does not return a value.
18 Lab Answer Key: Building and Enumerating Custom Collection Classes
The method should dispose of the class, relinquishing any resources that may not be reclaimed if they
are not disposed of explicitly, such as file streams and database connections.
Note: The Queue object does not implement the IDisposable interface, so you will use the Dispose
method of the TreeEnumerator class to clear the queue of any data.
2. In the Dispose method, replace the existing code with code that clears the enumQueue queue
object.
Hint: Use the Clear method of the Queue class to empty a Queue object.
Your code should resemble the following code example.
void IDisposable.Dispose()
{
this.enumData.Clear();
}
3. Build the solution and correct any errors:
On the Build menu, click Build Solution.
Task 7: Modify the Tree class to return a TreeEnumerator object
1. In the task list, locate the TODO - Update the Tree class to return the TreeEnumerator class task,
and then double-click this task.
This task is located in the Tree class.
a. If the task list is not already visible, on the View menu, click Task List.
b. If the Task List is displaying User Tasks, in the drop-down list box click Comments.
c. Double-click the TODO - Update the Tree class to return the TreeEnumerator class task.
2. Remove the comment. In the GetEnumerator method, replace the existing code with code that
creates and initializes a new TreeEnumerator object. Specify the TItem type as the type parameter,
and pass the current object as the parameter to the TreeEnumerator constructor. Return the
TreeEnumerator object that is created.
Your code should resemble the following code example.
public IEnumerator<TItem> GetEnumerator()
{
return new TreeEnumerator<TItem>(this);
}
3. Build the solution and correct any errors:
On the Build menu, click Build Solution.
Task 8: Use the BinaryTreeTestHarness application to test the solution
1. In the BinaryTreeTestHarness project, open the Program.cs file.
This version of the BinaryTreeTestHarness project contains the same code and performs the same
tests as in Exercise 1. However, it has been updated to test the enumerator functionality that you just
added:
Lab Answer Key: Building and Enumerating Custom Collection Classes 19
In Solution Explorer, in the BinaryTreeTestHarness project, double-click Program.cs.
2. Examine the TestIteratorsIntegers method.
This method tests the iterator functionality that you just implemented, by using the same integer tree
as in Exercise 1. The method builds the tree by invoking the CreateATreeOfIntegers method, and
then uses a foreach statement to iterate through the list and print each value to the console. The
method then attempts to iterate through the tree in reverse order, and print each item to the
console.
Note: You will add the functionality to enable reverse iteration of the tree in the next exercise. It is
expected that attempting to reverse the tree will throw a NotImplementedException exception. The
TestIteratorsIntegers method will catch this exception when it occurs, and print a message to the
console.
3. Examine the TestIteratorsStrings method.
This method uses similar logic to the TestIteratorsIntegers method to test the iterator functionality
of the BinaryTree object, but it uses the same string-based tree as the one you used in Exercise 1.
The method uses the CreateATreeOfStrings method to build the tree, iterates through the tree, and
then prints all items to the console. This method also attempts to display the data in the tree in
reverse order, and will encounter a NotImplementedException exception (you will implement this
feature in the next exercise).
4. Examine the TestIteratorsTestResults method.
This method uses similar logic to the TestIteratorsIntegers and TestIteratorsStrings methods to
test the iterator functionality of the BinaryTree object. It uses a TestResult-based tree by invoking
the CreateATreeOfTestResults method as in Exercise 1.
5. Run the BinaryTreeTestHarness application:
On the Debug menu, click Start Without Debugging.
6. Verify that the output in the console window matches the following code example.
TestIntegerTree()
WalkTree()
-12
-8
0
5
5
10
10
11
14
15
Count: 10
Remove(11)
Count: 9
Contains(11): False
Contains(-12): True
20 Lab Answer Key: Building and Enumerating Custom Collection Classes
IndexOf(5): 3
tree[3]: 5
This output matches the TestIntegerTree method output from Exercise 1, and confirms that you
have not compromised existing functionality by adding the iterator functionality.
7. Press ENTER, and then verify that the output in the console window matches the following code
example.
TestDeleteRootNodeInteger()
Before
-12
-8
0
5
5
10
10
11
14
15
Remove 10 twice
After
-12
-8
0
5
5
11
14
15
This output matches the TestDeleteRootNodeInteger method output from Exercise 1, and again
confirms that existing functionality works as expected.
8. Press ENTER, and then verify that the output in the console window matches the following code
example.
TestIteratorsIntegers()
In ascending order
-12
-8
0
5
5
10
10
11
14
15
In descending order
Not Implemented. You will implement this functionality in Exercise 3
Lab Answer Key: Building and Enumerating Custom Collection Classes 21
Note that the items in the list are displayed in numerical order, and note that the Reverse method
displays a message that indicates that the Reverse functionality is not yet implemented.
9. Press ENTER, and then verify that the output in the console window matches the following code
example.
TestStringTree()
WalkTree()
a279
d776
e762
h624
h624
k203
k203
p936
r483
z837
Count: 10
Remove("p936")
Count: 9
Contains("p936"): False
Contains("a279"): True
IndexOf("h624"): 3
tree[3]: h624
This output matches the TestStringTree method output from Exercise 1.
10. Press ENTER, and then verify that the output in the console window matches the following code
example.
TestDeleteRootNodeString()
Before
a279
d776
e762
h624
h624
k203
k203
p936
r483
z837
Remove k203 twice
After
a279
d776
e762
h624
h624
p936
r483
22 Lab Answer Key: Building and Enumerating Custom Collection Classes
z837
This output matches the TestDeleteRootNodeString method output from Exercise 1.
11. Press ENTER, and then verify that the output in the console window matches the following code
example.
TestIteratorsStrings()
In ascending order
a279
d776
e762
h624
h624
k203
k203
p936
r483
z837
In descending order
Not Implemented. You will implement this functionality in Exercise 3
Note that this represents the same test as you performed in step 8. It uses string data to verify the
iterator functionality, and all items are displayed in alphabetical order.
12. Press ENTER, and then verify that the output in the console window matches the following code
example.
TestTestResultTree()
WalkTree()
Deflection: 0, AppliedStress: 10, Temperature: 200, Date: 3/18/2010
Deflection: 38, AppliedStress: 20, Temperature: 200, Date: 3/18/2010
Deflection: 76, AppliedStress: 30, Temperature: 200, Date: 3/18/2010
Deflection: 114, AppliedStress: 40, Temperature: 200, Date: 3/18/2010
Deflection: 114, AppliedStress: 50, Temperature: 200, Date: 3/18/2010
Deflection: 190, AppliedStress: 60, Temperature: 200, Date: 3/18/2010
Deflection: 190, AppliedStress: 70, Temperature: 200, Date: 3/18/2010
Deflection: 266, AppliedStress: 80, Temperature: 200, Date: 3/18/2010
Deflection: 304, AppliedStress: 90, Temperature: 200, Date: 3/18/2010
Deflection: 342, AppliedStress: 100, Temperature: 200, Date: 3/18/2010
Count: 10
Remove(def266)
Count: 9
Contains(def266): False
Contains(def0): True
IndexOf(def114): 3
tree[3]: Deflection: 114, AppliedStress: 40, Temperature: 200, Date: 3/18/2010
This output matches the TestTestResultTree method output from Exercise 1.
Lab Answer Key: Building and Enumerating Custom Collection Classes 23
13. Press ENTER, and then verify that the output in the console window matches the following code
example.
TestDeleteRootNodeTestResults()
Before
Deflection: 0, AppliedStress: 10, Temperature: 200, Date: 3/18/2010
Deflection: 38, AppliedStress: 20, Temperature: 200, Date: 3/18/2010
Deflection: 76, AppliedStress: 30, Temperature: 200, Date: 3/18/2010
Deflection: 114, AppliedStress: 40, Temperature: 200, Date: 3/18/2010
Deflection: 114, AppliedStress: 50, Temperature: 200, Date: 3/18/2010
Deflection: 190, AppliedStress: 60, Temperature: 200, Date: 3/18/2010
Deflection: 190, AppliedStress: 70, Temperature: 200, Date: 3/18/2010
Deflection: 266, AppliedStress: 80, Temperature: 200, Date: 3/18/2010
Deflection: 304, AppliedStress: 90, Temperature: 200, Date: 3/18/2010
Deflection: 342, AppliedStress: 100, Temperature: 200, Date: 3/18/2010
Remove def190 twice
After
Deflection: 0, AppliedStress: 10, Temperature: 200, Date: 3/18/2010
Deflection: 38, AppliedStress: 20, Temperature: 200, Date: 3/18/2010
Deflection: 76, AppliedStress: 30, Temperature: 200, Date: 3/18/2010
Deflection: 114, AppliedStress: 40, Temperature: 200, Date: 3/18/2010
Deflection: 114, AppliedStress: 50, Temperature: 200, Date: 3/18/2010
Deflection: 266, AppliedStress: 80, Temperature: 200, Date: 3/18/2010
Deflection: 304, AppliedStress: 90, Temperature: 200, Date: 3/18/2010
Deflection: 342, AppliedStress: 100, Temperature: 200, Date: 3/18/2010
This output matches the TestDeleteRootNodeTestResults method output from Exercise 1.
14. Press ENTER, and then verify that the output in the console window matches the following code
example.
TestIteratorsTestResults()
In ascending order
Deflection: 0, AppliedStress: 10, Temperature: 200, Date: 3/18/2010
Deflection: 38, AppliedStress: 20, Temperature: 200, Date: 3/18/2010
Deflection: 76, AppliedStress: 30, Temperature: 200, Date: 3/18/2010
Deflection: 114, AppliedStress: 40, Temperature: 200, Date: 3/18/2010
Deflection: 114, AppliedStress: 50, Temperature: 200, Date: 3/18/2010
Deflection: 190, AppliedStress: 60, Temperature: 200, Date: 3/18/2010
Deflection: 190, AppliedStress: 70, Temperature: 200, Date: 3/18/2010
Deflection: 266, AppliedStress: 80, Temperature: 200, Date: 3/18/2010
Deflection: 304, AppliedStress: 90, Temperature: 200, Date: 3/18/2010
Deflection: 342, AppliedStress: 100, Temperature: 200, Date: 3/18/2010
In descending order
Not Implemented. You will implement this functionality in Exercise 3
Note that this represents the same test as you performed in steps 8 and 11. It uses TestResult object
data to verify the iterator functionality, and all items are displayed in numerical order based on the
value of the Deflection property.
15. Press ENTER twice to return to Visual Studio.
Exercise 3: Implementing an Enumerator by Using an Iterator
Task 1: Open the CustomCollections solution
Open the CustomCollections solution in the E:\Labfiles\Lab 13\Ex3\Starter folder:
24 Lab Answer Key: Building and Enumerating Custom Collection Classes
Note: The CustomCollections solution in the Ex3 folder is functionally the same as the code that you
completed in Exercise 2. However, it includes an updated task list and an updated test harness to enable
you to complete this exercise.
a. In Visual Studio, on the File menu, point to Open, and then click Project/Solution.
b. In the Open Project dialog box, move to the E:\Labfiles\Lab 13\Ex3
\Starter folder, click CustomCollections.sln, and then click Open.
Task 2: Add an enumerator to return an enumerator that iterates through data in reverse
order
1. Review the task list:
a. If the task list is not already visible, on the View menu, click Task List.
b. If the Task List is displaying User Tasks, in the drop-down list box click Comments.
2. In the task list, locate the TODO - Add a method to return the list in reverse order task, and then
double-click this task.
This task is located at the end of the Tree class.
3. Remove the task comment, and then add a new public method named Reverse. The method should
accept no parameters, and return an IEnumerable collection based on the TItem type parameter.
Your code should resemble the following code example.
public IEnumerable<TItem> Reverse()
{
}
4. Add code to the method to perform the following actions:
a. If the RightTree property is not null, iterate through the items that are returned by calling the
Reverse method of the RightTree property, and then yield each item that is found.
Hint: The yield statement is used in an iterator block to return a value to the enumerator object, or to
signal the end of an iteration.
b. Yield the value in the NodeData property of the current item.
c. If the LeftTree property is not null, iterate through the items that are returned by calling the
Reverse method of the LeftTree property, and then yield each item that is found.
Your code should resemble the following code example.
public IEnumerable<TItem> Reverse()
{
if (this.RightTree != null)
{
foreach (TItem item in this.RightTree.Reverse())
{
yield return item;
}
}
yield return this.NodeData;
Lab Answer Key: Building and Enumerating Custom Collection Classes 25
if (this.LeftTree != null)
{
foreach (TItem item in this.LeftTree.Reverse())
{
yield return item;
}
}
}
5. Build the solution and correct any errors:
On the Build menu, click Build Solution.
Task 3: Use the BinaryTreeTestHarness application to test the solution
1. In the BinaryTreeTestHarness project, open the Program.cs file.
This version of the BinaryTreeTestHarness project contains the same code and performs the same
tests as in Exercise 2. Now that you have implemented the Reverse method in the BinaryTree object,
the test application should not encounter the NotImplementedException exception in the
TestIteratorsIntegers, TestIteratorsStrings, and TestIteratorsTestResults methods.
2. Run the BinaryTreeTestHarness application:
On the Debug menu, click Start Without Debugging.
3. Verify that the output in the console window matches the following code example.
TestIntegerTree()
WalkTree()
-12
-8
0
5
5
10
10
11
14
15
Count: 10
Remove(11)
Count: 9
Contains(11): False
Contains(-12): True
IndexOf(5): 3
tree[3]: 5
This output matches the TestIntegerTree method output from Exercises 1 and 2, and confirms that
you have not compromised existing functionality by adding the reverse iterator functionality.
4. Press ENTER, and then verify that the output in the console window matches the following code
example.
26 Lab Answer Key: Building and Enumerating Custom Collection Classes
TestDeleteRootNodeInteger()
Before
-12
-8
0
5
5
10
10
11
14
15
Remove 10 twice
After
-12
-8
0
5
5
11
14
15
This output matches the TestDeleteRootNodeInteger method output from Exercises 1 and 2, and
again confirms that the existing functionality works as expected.
5. Press ENTER, and then verify that the output in the console window matches the following code
example.
TestIteratorsIntegers()
In ascending order
-12
-8
0
5
5
10
10
11
14
15
In descending order
15
14
11
10
10
5
5
0
-8
-12
This output is similar to the TestIteratorsIntegers method in Exercise 2, but the Reverse method is
now implemented, so the tree is also displayed in descending numerical order.
Lab Answer Key: Building and Enumerating Custom Collection Classes 27
6. Press ENTER, and then verify that the output in the console window matches the following code
example.
TestStringTree()
WalkTree()
a279
d776
e762
h624
h624
k203
k203
p936
r483
z837
Count: 10
Remove("p936")
Count: 9
Contains("p936"): False
Contains("a279"): True
IndexOf("h624"): 3
tree[3]: h624
This output matches the TestStringTree method output from Exercises 1 and 2.
7. Press ENTER, and then verify that the output in the console window matches the following code
example.
TestDeleteRootNodeString()
Before
a279
d776
e762
h624
h624
k203
k203
p936
r483
z837
Remove k203 twice
After
a279
d776
e762
h624
h624
p936
r483
z837
This output matches the TestDeleteRootNodeString method output from Exercises 1 and 2.
28 Lab Answer Key: Building and Enumerating Custom Collection Classes
8. Press ENTER, and then verify that the output in the console window matches the following code
example.
TestIteratorsStrings()
In ascending order
a279
d776
e762
h624
h624
k203
k203
p936
r483
z837
In descending order
z837
r483
p936
k203
k203
h624
h624
e762
d776
a279
This test uses string data to verify the iterator functionality, and all items are displayed in alphabetical
order, and then reverse alphabetical order.
9. Press ENTER, and then verify that the output in the console window matches the following code
example.
TestTestResultTree()
WalkTree()
Deflection: 0, AppliedStress: 10, Temperature: 200, Date: 3/18/2010
Deflection: 38, AppliedStress: 20, Temperature: 200, Date: 3/18/2010
Deflection: 76, AppliedStress: 30, Temperature: 200, Date: 3/18/2010
Deflection: 114, AppliedStress: 40, Temperature: 200, Date: 3/18/2010
Deflection: 114, AppliedStress: 50, Temperature: 200, Date: 3/18/2010
Deflection: 190, AppliedStress: 60, Temperature: 200, Date: 3/18/2010
Deflection: 190, AppliedStress: 70, Temperature: 200, Date: 3/18/2010
Deflection: 266, AppliedStress: 80, Temperature: 200, Date: 3/18/2010
Deflection: 304, AppliedStress: 90, Temperature: 200, Date: 3/18/2010
Deflection: 342, AppliedStress: 100, Temperature: 200, Date: 3/18/2010
Count: 10
Remove(def266)
Count: 9
Contains(def266): False
Contains(def0): True
IndexOf(def114): 3
tree[3]: Deflection: 114, AppliedStress: 40, Temperature: 200, Date: 3/18/2010
Lab Answer Key: Building and Enumerating Custom Collection Classes 29
This output matches the TestTestResultTree method output from Exercises 1 and 2.
10. Press ENTER, and then verify that the output in the console window matches the following code
example.
TestDeleteRootNodeTestResults()
Before
Deflection: 0, AppliedStress: 10, Temperature: 200, Date: 3/18/2010
Deflection: 38, AppliedStress: 20, Temperature: 200, Date: 3/18/2010
Deflection: 76, AppliedStress: 30, Temperature: 200, Date: 3/18/2010
Deflection: 114, AppliedStress: 40, Temperature: 200, Date: 3/18/2010
Deflection: 114, AppliedStress: 50, Temperature: 200, Date: 3/18/2010
Deflection: 190, AppliedStress: 60, Temperature: 200, Date: 3/18/2010
Deflection: 190, AppliedStress: 70, Temperature: 200, Date: 3/18/2010
Deflection: 266, AppliedStress: 80, Temperature: 200, Date: 3/18/2010
Deflection: 304, AppliedStress: 90, Temperature: 200, Date: 3/18/2010
Deflection: 342, AppliedStress: 100, Temperature: 200, Date: 3/18/2010
Remove def190 twice
After
Deflection: 0, AppliedStress: 10, Temperature: 200, Date: 3/18/2010
Deflection: 38, AppliedStress: 20, Temperature: 200, Date: 3/18/2010
Deflection: 76, AppliedStress: 30, Temperature: 200, Date: 3/18/2010
Deflection: 114, AppliedStress: 40, Temperature: 200, Date: 3/18/2010
Deflection: 114, AppliedStress: 50, Temperature: 200, Date: 3/18/2010
Deflection: 266, AppliedStress: 80, Temperature: 200, Date: 3/18/2010
Deflection: 304, AppliedStress: 90, Temperature: 200, Date: 3/18/2010
Deflection: 342, AppliedStress: 100, Temperature: 200, Date: 3/18/2010
This output matches the TestDeleteRootNodeTestResults method output from Exercises 1 and 2.
11. Press ENTER, and then verify that the output in the console window matches the following code
example.
TestIteratorsTestResults()
In ascending order
Deflection: 0, AppliedStress: 10, Temperature: 200, Date: 3/18/2010
Deflection: 38, AppliedStress: 20, Temperature: 200, Date: 3/18/2010
Deflection: 76, AppliedStress: 30, Temperature: 200, Date: 3/18/2010
Deflection: 114, AppliedStress: 40, Temperature: 200, Date: 3/18/2010
Deflection: 114, AppliedStress: 50, Temperature: 200, Date: 3/18/2010
Deflection: 190, AppliedStress: 60, Temperature: 200, Date: 3/18/2010
Deflection: 190, AppliedStress: 70, Temperature: 200, Date: 3/18/2010
Deflection: 266, AppliedStress: 80, Temperature: 200, Date: 3/18/2010
Deflection: 304, AppliedStress: 90, Temperature: 200, Date: 3/18/2010
Deflection: 342, AppliedStress: 100, Temperature: 200, Date: 3/18/2010
In descending order
Deflection: 342, AppliedStress: 100, Temperature: 200, Date: 3/18/2010
Deflection: 304, AppliedStress: 90, Temperature: 200, Date: 3/18/2010
Deflection: 266, AppliedStress: 80, Temperature: 200, Date: 3/18/2010
Deflection: 190, AppliedStress: 70, Temperature: 200, Date: 3/18/2010
Deflection: 190, AppliedStress: 60, Temperature: 200, Date: 3/18/2010
Deflection: 114, AppliedStress: 50, Temperature: 200, Date: 3/18/2010
Deflection: 114, AppliedStress: 40, Temperature: 200, Date: 3/18/2010
Deflection: 76, AppliedStress: 30, Temperature: 200, Date: 3/18/2010
Deflection: 38, AppliedStress: 20, Temperature: 200, Date: 3/18/2010
Deflection: 0, AppliedStress: 10, Temperature: 200, Date: 3/18/2010
30 Lab Answer Key: Building and Enumerating Custom Collection Classes
This test uses TestResult object data to verify iterator functionality. Therefore, all items are displayed
in numerical order based on the value of the Deflection property, and then the list is reversed to
display data in descending numerical order based on the value of the Deflection property.
12. Press ENTER twice to return to Visual Studio.
Lab Answer Key: Using LINQ to Query Data 1
Module 14
Lab Answer Key: Using LINQ to Query Data
Contents:
Exercise 1: Using the LINQ Query Operators 2
Exercise 2: Building Dynamic LINQ Queries 9
2 Lab Answer Key: Using LINQ to Query Data
Lab 14: Using LINQ to Query Data
Exercise 1: Using the LINQ Query Operators
Task 1: Open the starter solution
1. Log on to the 10266A-GEN-DEV virtual machine as Student with the password Pa$$w0rd.
2. Open Microsoft Visual Studio 2010:
Click Start, point to All Programs, click Microsoft Visual Studio 2010, and then click Microsoft
Visual Studio 2010.
3. Import the code snippets from the E:\Labfiles\Lab 14\Snippets folder:
a. In Visual Studio, on the Tools menu, click Code Snippets Manager.
b. In the Code Snippets Manager dialog box, in the Language list, click Visual C#.
c. Click Add.
d. In the Code Snippets Directory dialog box, move to the E:\Labfiles
\Lab 14\Snippets folder, and then click Select Folder.
e. In the Code Snippets Manager dialog box, click OK.
4. Open the StressDataAnalyzer solution in the E:\Labfiles\Lab 14\Ex1\Starter folder:
a. In Visual Studio, on the File menu, point to Open, and then click Project/Solution.
b. In the Open Project dialog box, move to the E:\Labfiles\Lab 14\Ex1
\Starter folder, click StressDataAnalyzer.sln, and then click Open.
5. Examine the user interface (UI) for the StressDataAnalyzer application. Note the following features of
the application:
The stress test data is generated by a stress test device. The data is stored in a binary data file,
and this application reads the data from this file when the application starts to run. The
application holds the data in memory by using a Tree object.
The UI contains two main areas. The upper area enables the user to specify criteria to match
stress data. The lower area displays the data.
The stress test data criteria are:
i. The date that the test was performed.
ii. The temperature at which the test was performed.
iii. The stress that was applied during the test.
iv. The deflection that resulted from applying the stress.
Each criterion is specified as a range by using the slider controls.
After selecting the criteria to match, the user clicks Display to generate a Language-Integrated
Query (LINQ) query that fetches the matching data from the Tree object in memory and shows
the results.
a. In Solution Explorer, expand the StressDataAnalyzer project.
b. Double-click the DataAnalyzer.xaml file.
Task 2: Declare variables to specify the stress data file name and the Tree object
1. Review the task list:
a. If the task list is not already visible, on the View menu, click Task List.
Lab Answer Key: Using LINQ to Query Data 3
b. If the Task List is displaying User Tasks, in the drop-down list box click Comments.
2. In the task list, locate the TODO - Declare filename and tree variables task, and then double-click
this task. This task is located in the DataAnalyzer.xaml.cs class.
3. Delete the TODO - Declare filename and tree variables comment, and then add code to declare
the following variables:
a. A private constant string object named stressDataFilename. Initialize the object with the string
"E:\Labfiles\Lab 14\StressData.dat". This is the name of the data file that holds the stress data.
b. A private Tree object named stressData that is based on the TestResult type. This Tree object
will hold the data that is read from the stress data file. Initialize this object to null.
The TestResult type is a struct that contains the following four fields, corresponding to the data for
each stress test record:
TestDate. This is a DateTime field that contains the date on which the stress test was performed.
Temperature. This is a short field that contains the temperature, in Kelvin, at which the test was
performed.
AppliedStress. This is another short field that specifies the stress, in kiloNewtons (kN), that was
applied during the test.
Deflection. This is another short field that specifies the deflection of the girder, in millimeters
(mm), when the stress was applied.
The TestResult type implements the IComparable interface. The comparison of test data is based on
the value of the Deflection field.
Your code should resemble the following code example.
public partial class DataAnalyzer : Window
{
// Declare a string variable to hold the name of the file
// that contains the stress test data.
private const string stressDataFilename =
@"E:\Labfiles\Lab 14\StressData.dat";
// Declare a Tree variable to hold the loaded data.
private Tree<TestResult> stressData = null;
public DataAnalyzer()
...
}
Task 3: Add a method to read the test data
1. In the task list, locate the TODO - Add a method to read the contents of the StressData file task,
and then double-click this task.
2. Delete the TODO - Add a method to read the contents of the StressData file comment, and then
add the method in the following code example, which is named ReadTestData. This method reads
the stress data from the file and populates the Tree object. It is not necessary for you to fully
understand how this method works, so you can either type this code manually, or you can use the
Mod14ReadTestData code snippet.
private void ReadTestData()
{
// Open a stream over the file that holds the test data.
using (FileStream readStream =
4 Lab Answer Key: Using LINQ to Query Data
File.Open(stressDataFilename, FileMode.Open))
{
// The data is serialized as TestResult instances.
// Use a BinaryFormatter object to read the stream and
// deserialize the data.
BinaryFormatter formatter = new BinaryFormatter();
TestResult initialNode =
(TestResult)formatter.Deserialize(readStream);
// Create the binary tree and use the first item retrieved
// as the root node. (Note: The tree will likely be
// unbalanced, because it is probable that most nodes will
// have a value that is greater than or equal to the value in
// this root node - this is because of the way in which the
// test results are generated and the fact that the TestResult
// class uses the deflection as the discriminator when it
// compares instances.)
stressData = new Tree<TestResult>(initialNode);
// Read the TestResult instances from the rest of the file
// and add them into the binary tree.
while (readStream.Position < readStream.Length)
{
TestResult data =
(TestResult)formatter.Deserialize(readStream);
stressData.Insert(data);
}
}
}
To use the code snippet, type Mod14ReadTestData and then press the TAB key twice.
Task 4: Read the test data by using a BackgroundWorker object
1. In the Window_Loaded method, add code to perform the following tasks:
a. Create a BackgroundWorker object named workerThread.
b. Configure the workerThread object; the object should not report progress or support
cancellation.
Your code should resemble the following code example.
private void Window_Loaded(object sender, RoutedEventArgs e)
{
// Read the test data and populate the binary tree.
// Use a BackgroundWorker object to avoid tying up the UI.
BackgroundWorker workerThread = new BackgroundWorker();
workerThread.WorkerReportsProgress = false;
workerThread.WorkerSupportsCancellation = false;
}
2. In the Window_Loaded method, add an event handler for the workerThread.DoWork event. When
the event is raised, the event handler should invoke the ReadTestData method.
Your code should resemble the following code example.
private void Window_Loaded(object sender, RoutedEventArgs e)
{
...
Lab Answer Key: Using LINQ to Query Data 5
workerThread.DoWork += (o, args) =>
{
this.ReadTestData();
};
}
3. Add an event handler for the workerThread.RunWorkerComplete event. When the event is raised,
the event handler should perform the following tasks:
a. Enable the displayResults button.
b. Display the message 'Ready' in the statusMessage StatusBarItem in the status bar at the bottom
of the Windows Presentation Foundation (WPF) window.
Hint: Set the Content property of a status bar item to display a message in that item.
Your code should resemble the following code example.
private void Window_Loaded(object sender, RoutedEventArgs e)
{
...
workerThread.RunWorkerCompleted += (o, args) =>
{
this.displayResults.IsEnabled = true;
this.statusMessage.Content = "Ready";
};
}
4. At the end of the Window_Loaded method, add code to perform the following tasks:
a. Start the workerThread BackgroundWorker object running asynchronously.
b. Display the message "Reading Test Data" in the statusMessage item in the status bar at the
bottom of the WPF window.
Your code should resemble the following code example.
private void Window_Loaded(object sender, RoutedEventArgs e)
{
...
workerThread.RunWorkerAsync();
this.statusMessage.Content = "Reading test data ...";
}
Task 5: Define the LINQ query
1. In the task list, locate the TODO - Define the LINQ query task, and then double-click this task. This
task is located in the CreateQuery method.
2. Replace the existing code in the method with code that defines an IEnumerable<TestResult> object
called query. Initialize the query variable with a LINQ query that retrieves all of the TestResult
objects in the stressData tree that meet the following criteria. The query should order returned
values by the TestDate property. The query should evaluate each object by using the following
criteria:
a. The value of the TestDate property is greater than or equal to the dateStart parameter value.
b. The value of the TestDate property is less than or equal to the dateEnd parameter value.
6 Lab Answer Key: Using LINQ to Query Data
c. The value of the Temperature property is greater than or equal to the temperatureStart
parameter value.
d. The value of the Temperature property is less than or equal to the temperatureEnd parameter
value.
e. The value of the AppliedStress property is greater than or equal to the appliedStressStart
parameter value.
f. The value of the AppliedStress property is less than or equal to the appliedStressEnd parameter
value.
g. The value of the Deflection property is greater than or equal to the deflectionStart parameter
value.
h. The value of the Deflection property is less than or equal to the deflectionEnd parameter value.
Your code should resemble the following code example.
private IEnumerable<TestResult> CreateQuery
(DateTime dateStart, DateTime dateEnd, short temperatureStart,
short temperatureEnd, short appliedStressStart, short
appliedStressEnd, short deflectionStart, short deflectionEnd)
{
IEnumerable<TestResult> query =
from result in stressData
where result.TestDate >= dateStart &&
result.TestDate <= dateEnd &&
result.Temperature >= temperatureStart &&
result.Temperature <= temperatureEnd &&
result.AppliedStress >= appliedStressStart &&
result.AppliedStress <= appliedStressEnd &&
result.Deflection >= deflectionStart &&
result.Deflection <= deflectionEnd
orderby result.TestDate
select result;
}
3. At the end of the method, return the query object.
Your code should resemble the following code example.
private IEnumerable<TestResult> CreateQuery
(DateTime dateStart, DateTime dateEnd, short temperatureStart,
short temperatureEnd, short appliedStressStart, short
appliedStressEnd, short deflectionStart, short deflectionEnd)
{
...
select result;
return query;
}
4. Build the solution and correct any errors:
On the Build menu, click Build Solution. Correct any errors.
Task 6: Execute the query
1. In the task list, locate the TODO - Execute the LINQ query task, and then double-click this task. This
task is located in the FormatResults method. This method takes an enumerable collection of
TestResult objects as a parameter and generates a string that contains a formatted list of TestResult
Lab Answer Key: Using LINQ to Query Data 7
objects. The parameter is the item that the CreateQuery method returns. Iterating through this list
runs the LINQ query.
2. Delete the TODO - Execute the LINQ query comment, and then add code to the FormatResults
method to perform the following task:
For each item that the query returns, format and append the details of each item to the builder
StringBuilder object. Each item should be formatted to display the following properties in a
double-tab delimited format:
i. TestDate
ii. Temperature
iii. AppliedStress
iv. Deflection
Your code should resemble the following code example.
private string FormatResults(IEnumerable<TestResult> query)
{
...
builder.Append
("Test Date\t\tTemperature\tApplied Stress\tDeflection\n");
// Iterate through the results and format each item found.
foreach (var item in query)
{
builder.Append(String.Format("{0:d}\t\t{1}\t\t{2}\t\t{3}\n",
item.TestDate,
item.Temperature,
item.AppliedStress,
item.Deflection));
}
// Return the string that is constructed by using the
// StringBuilder object.
return builder.ToString();
}
3. Build the solution and correct any errors:
On the Build menu, click Build Solution. Correct any errors.
Task 7: Run the query by using a BackgroundWorker object
1. In the task list, locate the TODO - Add a BackgroundWorker DoWork event handler to invoke
the query operation task, and then double-click this task. This task is located in the
DisplayResults_Click method. This method calls the CreateQuery method to generate the LINQ
query that matches the criteria that the user specifies, and it then runs the query to generate and
format the results by using a BackgroundWorker object called workerThread.
2. Delete the TODO - Add a BackgroundWorker DoWork event handler to invoke the query
operation comment, and then define an event handler for the workerThread.DoWork event. Add
code to the event handler to invoke the FormatResults method, passing the query object as the
parameter to the method. Store the value that the method returns in the Result parameter of the
DoWork event handler.
Your code should resemble the following code example.
8 Lab Answer Key: Using LINQ to Query Data
private void DisplayResults_Click(object sender, RoutedEventArgs e)
{
try
{
...
workerThread.WorkerSupportsCancellation = false;
// Return the formatted string as the result of the background
// operation.
workerThread.DoWork += (o, args) =>
{
args.Result = FormatResults(query);
};
...
}
...
}
3. Build the solution and correct any errors:
On the Build menu, click Build Solution. Correct any errors.
Task 8: Display the results
1. Below the event handler for the DoWork event, add an event handler for the
workerThread.RunWorkerComplete event. Add code to the event handler to perform the following
tasks:
a. Update the results.Text property with the value of the Result parameter of the
RunWorkerComplete event handler.
b. Enable the displayResults button.
c. Update the statusMessage status bar item to "Ready".
Your code should resemble the following code example.
private void DisplayResults_Click(object sender, RoutedEventArgs e)
{
try
{
...
workerThread.DoWork += (o, args) =>
{
args.Result = FormatResults(query);
};
// When the BackgroundWorker object has completed reading
// the test data, display the results, set the status bar
// to "Ready", and enable the displayResults button.
workerThread.RunWorkerCompleted += (o, args) =>
{
this.results.Text = args.Result as string;
this.displayResults.IsEnabled = true;
this.statusMessage.Content = "Ready";
};
...
}
Lab Answer Key: Using LINQ to Query Data 9
...
}
2. Build the solution and correct any errors:
On the Build menu, click Build Solution. Correct any errors.
Task 9: Test the solution
1. Run the application:
On the Debug menu, click Start Without Debugging.
2. Click Display, and make a note of the Time (ms) value that is displayed next to the Display button.
3. Click Display two more times. The times for these operations will probably be lower than the time
that the initial query took because the various internal data structures have already been initialized.
Make a note of these times.
Note: The time that is displayed is the time that is required to fetch the data by using the LINQ query, but
not the time that is taken to format and display this data. This is why the "Fetching results" message
appears for several seconds after the data has been retrieved.
4. When the query is complete, examine the contents of the box in the lower part of the window. The
search should return 40,641 values.
5. Use the DatePicker and slider controls to modify the search criteria to the values in the following
table, and then click Display again.
Criteria Value
Test Date From 02/01/2009 To 02/28/2009
Temperature From 250 to 450
6. When the query is complete, examine the contents of the box in the lower part of the window. The
search should return 1,676 values. Note the time that it took to complete the searchthe time should
be less than the times that you recorded in Step 3. Keep a note of these values for comparison in
Exercise 2.
7. Close the Stress Data Analyzer window, and then return to Visual Studio.
Currently, any search through the data uses all four criteriadate, temperature, applied stress, and
deflectionregardless of the values that are specified in the UI. If the user does not change the
default values for any criteria, the LINQ query that the application generates still contains criteria for
each field. This is rather inefficient. However, you can construct dynamic LINQ queries to enable you
to generate a custom query that is based only on the criteria that are specified at run time. You will
implement this functionality in the next exercise.
Exercise 2: Building Dynamic LINQ Queries
Task 1: Open the StressDataAnalyzer solution
1. Open the StressDataAnalyzer solution in the E:\Labfiles\Lab 14\Ex2\Starter folder:
a. In Visual Studio, on the File menu, point to Open, and then click Project/Solution.
b. In the Open Project dialog box, move to the E:\Labfiles\Lab 14\Ex2
\Starter folder, click StressDataAnalyzer.sln, and then click Open.
10 Lab Answer Key: Using LINQ to Query Data
2. Review the task list:
a. If the task list is not already visible, on the View menu, click Task List.
b. If the Task List is displaying User Tasks, in the drop-down list box click Comments.
3. Examine the modified UI for the StressDataAnalyzer application. Note the following features of the
application:
The UI is an extended version of that used in Exercise 1. The user can specify which criteria to
apply by using check boxes. Any criteria that are not selected are not included in the LINQ query.
The user can change the order in which the data is displayed by selecting the appropriate option
button in the Order By section of the window.
The user can limit the number of items that a query returns by selecting the Limit check box and
by using the slider control to specify the number of items.
a. In Solution Explorer, expand the StressDataAnalyzer project.
b. Double-click the DataAnalyzer.xaml file.
Task 2: Dynamically build a lambda expression for the query criteria
1. In the task list, locate the TODO - Complete the BuildLambdaExpressionForQueryCriteria
method task, and then double-click this task. This task is located in the
BuildLambdaExpressionForQueryCriteria method.
The BuildLambdaExpressionForQueryCriteria method dynamically constructs a lambda expression
from the values that are passed in as parameters. There are 12 parameters, which are divided into
four groups. The dateRangeSpecified parameter is a Boolean value that indicates whether the user has
selected the date criteria in the window, and the startDate and endDate parameters contain the start
date and end date values that the user specifies. If the dateRangeSpecified parameter is false, the date
is not included in the criteria for matching stress data. The same logic applies to the remaining
parameters.
The value that the BuildLambdaExpressionForQueryCriteria method returns is an Expression
object. The Expression type represents a strongly typed lambda expression as a data structure in the
form of an expression tree. The type parameter is a delegate that indicates the form of the lambda
expression. In the BuildLambdaExpressionForQueryCriteria method, the lambda expression takes a
TestResult object and returns a Boolean value that indicates whether this object should be included
in the results that are generated by running the lambda expression.
The existing code in this method creates a reference to an Expression object named lambda. You
will add code to populate this object with an expression tree that represents a lambda expression that
matches the query criteria that the 12 parameters specify. If the user does not specify any query
criteria, this method returns a null value.
Note: The Expression type is located in the System.Linq.Expressions namespace. The application
creates an alias for this namespace called Expressions. You cannot refer to the Expression type without
the qualifying namespace in a WPF application because the WPF assemblies also contain a type called
Expression.
2. Delete the TODO - Complete the BuildLambdaExpressionForQueryCriteria method comment,
and then add code to perform the following tasks:
a. Create a Type reference for the TestResult type named testResultType.
Lab Answer Key: Using LINQ to Query Data 11
Hint: Creating a type reference in this way enables you to repeatedly refer to an object type without
repeatedly calling the typeof method. The typeof method is a relatively costly method compared to
retrieving an object reference.
b. Create an Expressions.ParameterExpression object named itemBeingQueried by using the
Expressions.Expression.Parameter static method. Specify the testResultType type reference as
the type of the parameter, and use the string "item" as the name of the parameter.
Hint: The string that is passed as the second parameter to the method call defines how your lambda
expression will refer to the object that is being queried. In this example, one part of the resultant
expression will resemble "item.TestDate >= startDate".
Your code should resemble the following code example.
private Expressions.Expression<Func<TestResult, bool>>
BuildLambdaExpressionForQueryCriteria
(...)
{
...
if (dateRangeSpecified || temperatureRangeSpecified ||
appliedStressRangeSpecified || deflectionRangeSpecified)
{
// Create the expression that defines the parameter for the
// lambda expression.
// The type is TestResult, and the lambda expression refers to
// it with the name "item".
Type testResultType = typeof(TestResult);
Expressions.ParameterExpression itemBeingQueried =
Expressions.Expression.Parameter(testResultType, "item");
...
}
...
}
3. Add code to the method to create the following Expressions.BinaryExpression objects; each object
should have an initial value of null:
a. dateCondition
b. temperatureCondition
c. appliedStressCondition
d. deflectionCondition
You will populate these expression objects with query criteria that match the parameters that are
passed in to the method. You will then combine these expression objects together to form the
complete lambda expression tree.
Your code should resemble the following code example.
if (dateRangeSpecified || temperatureRangeSpecified ||
appliedStressRangeSpecified || deflectionRangeSpecified)
{
...
// Create expressions for each of the possible conditions.
Expressions.BinaryExpression dateCondition = null;
Expressions.BinaryExpression temperatureCondition = null;
Expressions.BinaryExpression appliedStressCondition = null;
Expressions.BinaryExpression deflectionCondition = null;
...
12 Lab Answer Key: Using LINQ to Query Data
}
...
4. Add code to the method to invoke the BuildDateExpressionBody method, and store the result in
the dateCondition object. Pass the following values as parameters to the method call:
a. dateRangeSpecified
b. startDate
c. endDate
d. testResultType
e. itemBeingQueried
Note: The BuildDateExpressionBody method returns a BinaryExpression object that checks the stress
test data against the startDate and endDate values. You will update the BuildDateExpressionBody
method in the following task.
Your code should resemble the following code example.
if (dateRangeSpecified || temperatureRangeSpecified ||
appliedStressRangeSpecified || deflectionRangeSpecified)
{
...
// Build Boolean expressions for each of the possible criteria
// that the user specifies.
// These method calls may return null if the user did not
// specify criteria for a property.
dateCondition = BuildDateExpressionBody(
dateRangeSpecified, startDate, endDate,
testResultType, itemBeingQueried);
...
}
5. Add code to the method to invoke the BuildNumericExpressionBody method, and store the result
in the temperatureCondition object. Pass the following values as parameters to the method call:
a. temperatureRangeSpecified
b. fromTemperature
c. toTemperature
d. testResultType
e. A string that contains the value "Temperature"
f. itemBeingQueried
Note: The BuildNumericExpressionBody method also returns a BinaryExpression object that will form
part of the dynamic LINQ query. In this case, the data that this part of the query checks will contain
numeric data rather than a DateTime value, and the name of the field that is being checked is
Temperature. You will update the BuildNumericExpressionBody method later in the lab.
Your code should resemble the following code example.
dateCondition = BuildDateExpressionBody(
dateRangeSpecified, startDate, endDate,
testResultType, itemBeingQueried);
Lab Answer Key: Using LINQ to Query Data 13
temperatureCondition = BuildNumericExpressionBody(
temperatureRangeSpecified, fromTemperature, toTemperature,
testResultType, "Temperature", itemBeingQueried);
6. Add code to the method to invoke the BuildNumericExpressionBody method, and store the result
in the appliedStressCondition object. Pass the following values as parameters to the method call:
a. appliedStressRangeSpecified
b. fromStressRange
c. toStressRange
d. testResultType
e. A string that contains the value "AppliedStress"
f. itemBeingQueried
Your code should resemble the following code example.
temperatureCondition = BuildNumericExpressionBody(
temperatureRangeSpecified, fromTemperature, toTemperature,
testResultType, "Temperature", itemBeingQueried);
appliedStressCondition = BuildNumericExpressionBody(
appliedStressRangeSpecified, fromStressRange, toStressRange,
testResultType, "AppliedStress", itemBeingQueried);
7. Add code to the method to invoke the BuildNumericExpressionBody method, and store the result
in the deflectionCondition object. Pass the following values as parameters to the method call:
a. deflectionRangeSpecified
b. fromDeflection
c. toDeflection
d. testResultType
e. A string that contains the value "Deflection"
f. itemBeingQueried
Your code should resemble the following code example.
appliedStressCondition = BuildNumericExpressionBody(
appliedStressRangeSpecified, fromStressRange, toStressRange,
testResultType, "AppliedStress", itemBeingQueried);
deflectionCondition = BuildNumericExpressionBody(
deflectionRangeSpecified, fromDeflection, toDeflection,
testResultType, "Deflection", itemBeingQueried);
8. Add code to the method to invoke the BuildLambdaExpressionBody method, and store the result
in a new Expressions.Expression object named body. Pass the dateCondition,
temperatureCondition, appliedStressCondition, and deflectionCondition objects as parameters
to the method.
Note: The BuildLambdaExpressionBody method takes the four expression objects, each of which
evaluate a single property in a TestResult object, and combines them into a complete lambda expression
that evaluates all of the properties that the user specifies criteria for. You will complete the
BuildLambdaExpressionBody method later in the lab.
Your code should resemble the following code example.
14 Lab Answer Key: Using LINQ to Query Data
if (dateRangeSpecified || temperatureRangeSpecified ||
appliedStressRangeSpecified || deflectionRangeSpecified)
{
...
// Combine the Boolean expressions together into a single body.
Expressions.Expression body = BuildLambdaExpressionBody(
dateCondition, temperatureCondition,
appliedStressCondition, deflectionCondition);
...
}
9. Add code to the method to invoke the Expression.Lambda generic method, and store the response
in the lambda object. The Expression.Lambda method should construct a lambda expression from
the body of the lambda expressions in the body Expression object and the itemBeingQueried
ParameterExpression object. Specify the delegate type Func<TestResult, bool> as the type
parameter of the method.
Hint: The static Expression.Lambda method constructs an expression tree that represents a completed
lambda expression, including the data that is being queried by the expression.
Your code should resemble the following code example.
if (dateRangeSpecified || temperatureRangeSpecified ||
appliedStressRangeSpecified || deflectionRangeSpecified)
{
...
// Build the lambda expression by using the parameter and the
// body expressions.
lambda = Expressions.Expression.Lambda<Func<TestResult, bool>>(
body, itemBeingQueried);
}
10. Build the project and correct any errors:
On the Build menu, click Build Solution. Correct any errors.
Task 3: Dynamically build the date expression tree
1. In the task list, locate the TODO - Complete the BuildDateExpressionBody method task, and then
double-click this task. This task is located in the BuildDateExpressionBody method.
The existing code in this method defines a BinaryExpression object named dateCondition. This
object will be used to return the expression tree that evaluates date values. The method then checks
that the dateRangeSpecified parameter is true. You will add code to this conditional statement to
build an expression tree that is equivalent to the condition in the following code example.
item.TestDate >= startDate && item.TestDate <= endDate
If the user did not specify any date criteria, this method returns a null expression tree.
2. Delete the TODO - Complete the BuildDateExpressionBody method comment, and then add code
to create a new MemberInfo object named testDateProperty. Call the GetProperty method to
Lab Answer Key: Using LINQ to Query Data 15
generate code that retrieves the TestDate property from the testResultType type parameter. Pass the
string "TestDate" as the parameter to the GetProperty method.
Your code should resemble the following code example.
if (dateRangeSpecified)
{
// Generate the expression:
//
// item.TestDate >= startDate
//
MemberInfo testDateProperty =
testResultType.GetProperty("TestDate");
...
}
3. Add code to the method to create a MemberExpression object named testDateMember. Populate
the object with the value that is returned by calling the Expression.MakeMemberAccess method,
passing the itemBeingQueried parameter and the testDateProperty value as parameters to the
method.
Note: A MemberExpression object is an expression that represents access to a property of the object
that is being queried. In this case, the object represents the item.TestDate property.
Your code should resemble the following code example.
if (dateRangeSpecified)
{
MemberInfo testDateProperty =
testResultType.GetProperty("TestDate");
Expressions.MemberExpression testDateMember =
Expressions.Expression.MakeMemberAccess(
itemBeingQueried, testDateProperty);
}
4. Add code to create an Expressions.ConstantExpression object named lowerDate, and populate the
object with the result of calling the Expression.Expressions.Constant method. Pass the startDate
parameter as a parameter to the method call.
Note: A ConstantExpression object is an expression that represents the results of evaluating a constant
value. In this case, the object represents the value in the startDate variable.
Your code should resemble the following code example.
if (dateRangeSpecified)
{
...
Expressions.MemberExpression testDateMember =
Expressions.Expression.MakeMemberAccess(
itemBeingQueried, testDateProperty);
Expressions.ConstantExpression lowerDate =
Expressions.Expression.Constant(startDate);
16 Lab Answer Key: Using LINQ to Query Data
}
5. Add code to create an Expressions.BinaryExpression object named lowerDateCondition, and
populate the object with the result of calling the Expressions.Expression.GreaterThanOrEqual
method. Pass the testDateMember and lowerDate objects as parameters to the method call.
Note: The GreaterThanOrEqual method generates a binary expression that combines the
testDateMember object (representing the "this.startDate" portion of the expression) and the lowerDate
object (representing the "startDate" portion of the expression) to generate a tree for the expression
"this.startDate >= startDate".
Your code should resemble the following code example.
if (dateRangeSpecified)
{
...
Expressions.ConstantExpression lowerDate =
Expressions.Expression.Constant(startDate);
Expressions.BinaryExpression lowerDateCondition =
Expressions.Expression.GreaterThanOrEqual(
testDateMember, lowerDate);
}
6. By using the same principles that you saw in Steps 4 and 5, add code to perform the following tasks:
a. Create a ConstantExpression object named upperDate by passing the endDate parameter as a
parameter to the method call.
b. Create a BinaryExpression object named upperDateCondition by invoking the
Expression.LessThanOrEqual method. Pass the testDateMember and upperDate objects as
parameters to the method call.
Note: This code should build the second part of the date evaluation expression, which represents
"endDate <= testDateMember".
Your code should resemble the following code example.
if (dateRangeSpecified)
{
...
Expressions.BinaryExpression lowerDateCondition =
Expressions.Expression.GreaterThanOrEqual
(testDateMember, lowerDate);
// Generate the expression:
//
// item.Testdate <= endDate
//
Expressions.ConstantExpression upperDate =
Expressions.Expression.Constant(endDate);
Expressions.BinaryExpression upperDateCondition =
Expressions.Expression.LessThanOrEqual(
testDateMember, upperDate);
}
7. Add code to combine the expressions in the lowerDate and upperDate ExpressionTree objects into
a single Boolean expression tree that returns true if both conditions are true or false otherwise; call
Lab Answer Key: Using LINQ to Query Data 17
the Expressions.Expression.AndAlso static method to combine the expressions together, and store
the result in the dateCondition object.
Note: The Expressions.Expression.AndAlso method combines the two discrete expressions that you just
created, "item.TestDate >= startDate" and "Item.TestDate <= endDate" into a BinaryExpression
object that represents the expression "item.TestDate >= startDate && Item.TestDate <= endDate".
Your code should resemble the following code example.
if (dateRangeSpecified)
{
...
// Combine the expressions with the && operator.
dateCondition = Expressions.Expression.AndAlso(
lowerDateCondition, upperDateCondition);
}
8. Build the project and correct any errors:
On the Build menu, click Build Solution. Correct any errors.
Task 4: Dynamically build numeric expression trees
1. In the task list, locate the TODO - Complete the BuildNumericExpressionBody method task, and
then double-click this task. This task is located in the BuildNumericExpressionBody method.
The existing code in this method defines a BinaryExpression object named booleanCondition. This
object will be used to return the expression tree that evaluates conditions based on short integer
values. You will add code to this conditional statement to build an expression tree that is equivalent
to the expression in the following code example, where propertyName represents the value of the
propertyName parameter.
item.PropertyName >= lowerRange && item.PropertyName <= upperRange
2. Delete the TODO - Complete the BuildNumericExpressionBody method comment, and then add
code to generate the first half of the expression by performing the following tasks:
a. Create a new MemberInfo object named testProperty. Call the GetProperty method to
generate code that retrieves the property that the propertyName parameter specifies from the
testResultType type parameter.
b. Create a MemberExpression object named testMember that represents access to the property
that the testProperty object specifies; call the static Expression.MakeMemberAccess method,
passing the itemBeingQueried parameter and the testProperty object as parameters.
c. Create a ConstantExpression object named lowerValue by invoking the Expression.Constant
method. Pass the lowerRange parameter as a parameter to the method call.
d. Create a BinaryExpression object named lowerValueCondition, which combines the
testMember and lowerValue expression objects into a GreaterThanOrEqual binary expression.
Hint: Your code should build the first half of the target expression, which represents "item.PropertyName
>= lowerRange", where PropertyName represents the value of the propertyName parameter. Your code
should use similar syntax to that used to generate the expression in Task 3
Your code should resemble the following code example.
18 Lab Answer Key: Using LINQ to Query Data
private Expressions.BinaryExpression BuildNumericExpressionBody(bool rangeSpecified,
short lowerRange, short upperRange, Type testResultType, string propertyName,
Expressions.ParameterExpression itemBeingQueried)
{
...
if (rangeSpecified)
{
// Generate the expression:
//
// item.<Property> >= lowerRange
//
MemberInfo testProperty =
testResultType.GetProperty(propertyName);
Expressions.MemberExpression testMember =
Expressions.Expression.MakeMemberAccess(
itemBeingQueried, testProperty);
Expressions.ConstantExpression lowerValue =
Expressions.Expression.Constant(lowerRange);
Expressions.BinaryExpression lowerValueCondition =
Expressions.Expression.GreaterThanOrEqual(
testMember, lowerValue);
...
}
...
}
3. Add code to generate the second half of the target expression by performing the following tasks:
a. Create a ConstantExpression object named upperValue by invoking the static
Expression.Constant method. Pass the upperRange parameter as a parameter to the method
call.
b. Create a BinaryExpression object named upperValueCondition, which combines the
testMember and upperValue expression objects into a LessThanOrEqual binary expression.
Hint: Your code should build the second half of the target expression, which represents
"item.PropertyName <= upperRange", where PropertyName represents the value of the propertyName
parameter. Your code should again use similar syntax to that used to generate the expression in Task 3.
Your code should resemble the following code example.
if (rangeSpecified)
{
...
// Generate the expression:
//
// item.<Property> <= upperRange
//
Expressions.ConstantExpression upperValue =
Expressions.Expression.Constant(upperRange);
Expressions.BinaryExpression upperValueCondition =
Expressions.Expression.LessThanOrEqual(
testMember, upperValue);
}
Lab Answer Key: Using LINQ to Query Data 19
4. At the end of the method, add code to set the booleanCondition object to an expression that
combines the lowerValueCondition and upperValueCondition expressions by using the static
Expressions.Expression.AndAlso method.
Your code should resemble the following code example.
if (rangeSpecified)
{
...
// Combine the expressions with &&
booleanCondition =
Expressions.Expression.AndAlso(
lowerValueCondition, upperValueCondition);
}
5. Build the project and correct any errors:
On the Build menu, click Build Solution. Correct any errors.
Task 5: Combine the expression trees
1. In the task list, locate the TODO - Complete the BuildLambdaExpressionBody method task, and
then double-click this task. This task is located in the BuildLambdaExpressionBody method.
This method takes four parameters that define the expression trees for each of the possible criteria
that the user can enter. If any criteria are missing, the corresponding expression tree is null. The
purpose of this method is to combine these expression trees together into an overall expression tree
that includes all of the criteria that the user enters.
The existing code in this method creates an Expression object named body. This object will contain
the combined binary expressions that form the body of the LINQ query. If the user did not specify any
criteria, the body object is assigned an expression tree that contains the Boolean constant true. This
expression tree causes all items to be retrieved.
2. Delete the TODO - Complete the BuildLambdaExpressionBody method comment, and then add
code to check whether the dateCondition parameter is null. If not, set the body object to the
dateCondition expression tree.
Your code should resemble the following code example.
private Expressions.Expression BuildLambdaExpressionBody(...)
{
...
Expressions.Expression body = null;
if (dateCondition != null)
{
body = dateCondition;
}
...
}
3. Add code to check whether the temperatureCondition parameter is null, and if not, perform the
following tasks:
a. If the body object is null, set the body object to the temperatureCondition expression tree.
b. If the body object is not null, combine the expression tree in the body object with the expression
tree in the temperatureCondition parameter by using the static Expressions.Expression.AndAlso
method. Assign the result to the body object.
20 Lab Answer Key: Using LINQ to Query Data
Your code should resemble the following code example.
private Expressions.Expression BuildLambdaExpressionBody(...)
{
...
// Add the temperatureCondition expression.
if (temperatureCondition != null)
{
if (body == null)
{
body = temperatureCondition;
}
else
{
body = Expressions.Expression.AndAlso(
body, temperatureCondition);
}
}
...
}
4. Repeat the logic in Step 3 and add the expression tree that the appliedStressCondition parameter
defines to the body expression tree.
Your code should resemble the following code example.
private Expressions.Expression BuildLambdaExpressionBody(...)
{
...
// Repeat the same logic for the remaining condition expressions.
if (appliedStressCondition != null)
{
if (body == null)
{
body = appliedStressCondition;
}
else
{
body = Expressions.Expression.AndAlso(
body, appliedStressCondition);
}
}
...
}
5. Repeat the logic in Step 3 and add the expression tree that the deflectionCondition parameter defines
to the body expression tree.
Your code should resemble the following code example.
private Expressions.Expression BuildLambdaExpressionBody(...)
{
...
// Repeat the same logic for the remaining condition expressions.
...
if (deflectionCondition != null)
{
if (body == null)
{
Lab Answer Key: Using LINQ to Query Data 21
body = deflectionCondition;
}
else
{
body = Expressions.Expression.AndAlso(
body, deflectionCondition);
}
}
...
}
6. Build the project and correct any errors:
On the Build menu, click Build Solution. Correct any errors.
Task 6: Build a lambda expression for the OrderBy statement
1. In the task list, locate the TODO - Create the type reference and ParameterExpression in the
BuildLambdaExpressionForOrderBy method task, and then double-click this task. This task is
located in the BuildLambdaExpressionForOrderBy method.
The purpose of this method is to construct an expression that specifies the order in which the data
should be retrieved. The parameter to this method is a value from the OrderByKey enumeration. This
enumeration is defined as part of the application and contains the following values: ByDate,
ByTemperature, ByAppliedStress, ByDeflection, and None. The following code example shows the
form of the lambda expression that this method generates.
item => item.Property
In this example, Property references the property from the TestResult type that corresponds to the
parameter that is passed into the method. If the user does not specify a sort key, this method returns
a null value.
2. Delete the TODO - Create the type reference and ParameterExpression in the
BuildLambdaExpressionForOrderBy method comment, and then add code to the method to
create the ParameterExpression object that defines the parameter for the lambda expression by
performing the following tasks:
Note: You will need to create a Type reference to the TestResult object, and the lambda expression
should refer to the object item.
a. Create a Type reference named testResultType by using the typeOf operator and passing a
TestResult object as a parameter.
b. Create a ParameterExpression object named itemBeingQueried by using the static
Expressions.Expression.Parameter method. Specify the testResultType object and a string that
contains the text "item" as parameters to the method.
Your code should resemble the following code example.
private Expressions.Expression<Func<TestResult, ValueType>>
BuildLambdaExpressionForOrderBy(OrderByKey orderByKey)
{
...
if (orderByKey != OrderByKey.None)
{
// Create the expression that defines the parameter for the
// lambda expression.
22 Lab Answer Key: Using LINQ to Query Data
// The type is TestResult, and the lambda expression refers to
// it with the name "item".
Type testResultType = typeof(TestResult);
Expressions.ParameterExpression itemBeingQueried =
Expressions.Expression.Parameter(testResultType, "item");
...
}
...
}
3. In the BuildLambdaExpressionForOrderBy method, replace the TODO - Create a
MemberExpression and MemberInfo object comment with code to perform the following tasks:
a. Create a MemberExpression object named sortKey, and initialize this object to null.
b. Create a MemberInfo object named property, and initialize this object to null.
Your code should resemble the following code example.
if (orderByKey != OrderByKey.None)
{
...
// Create the expression that will define the sort key that
// the lambda expression returns.
// This expression will reference one of the properties in the
// TestResult structure depending on the key that the user
// specifies.
Expressions.MemberExpression sortKey = null;
MemberInfo property = null;
...
}
4. Replace the TODO - Evaluate the orderByKey parameter to determine the property to sort by
comment with code to evaluate the orderByKey parameter. Use the GetProperty method of the
testResultType variable to generate code that retrieves the corresponding property value from the
item that is specified as the parameter to the lambda expression. Store the result in the property
variable. The following table lists the name of each property to use, depending on the value of the
orderByKey parameter.
orderByKey value testResultType property to use
ByDate "TestDate"
ByTemperature "Temperature"
ByAppliedStress "AppliedStress"
ByDeflection "Deflection"
Note: Near the beginning of the BuildLambdaExpressionForOrderBy method, a conditional statement
prevents the method from performing this code if the orderByKey parameter has the value
OrderByKey.None; therefore, you do not need to check for this value.
Lab Answer Key: Using LINQ to Query Data 23
Your code should resemble the following code example.
if (orderByKey != OrderByKey.None)
{
...
MemberInfo property = null;
switch(orderByKey)
{
case OrderByKey.ByDate:
// If the user selected the date column, set the property
// object to TestDate.
property = testResultType.GetProperty("TestDate");
break;
case OrderByKey.ByTemperature:
// If the user selected the temperature column, set the
// property object to Temperature.
property = testResultType.GetProperty("Temperature");
break;
case OrderByKey.ByAppliedStress:
// If the user selected the applied stress column, set the
// property object to AppliedStress.
property = testResultType.GetProperty("AppliedStress");
break;
case OrderByKey.ByDeflection:
// If the user selected the deflection column, set the
// property object to Deflection.
property = testResultType.GetProperty("Deflection");
break;
}
...
}
5. Replace the TODO - Construct the expression that specifies the OrderBy field comment with
code that retrieves the value that the property variable specifies from the item that the
itemBeingQueried variable specifies. To do this, call the static
Expressions.Expression.MakeMemberAccess method, and pass the itemBeingQueried expression
tree and the property object as parameters to this method.
Your code should resemble the following code example.
if (orderByKey != OrderByKey.None)
{
...
// Construct an expression that specifies the value in the field
// that the property object references in the TestResult object.
sortKey = Expressions.Expression.MakeMemberAccess(
itemBeingQueried, property);
...
}
6. Replace the TODO - Create a UnaryExpression object to convert the sortKey object to a
ValueType comment with code to create a new UnaryExpression object named convert by
invoking the static Expressions.Expression.Convert method. Pass the sortKey object and the type
of the ValueType type as parameters to the method call. This step is necessary because the possible
sort keys are all value types, and they must be converted to ValueType objects for the ordering to
function correctly.
24 Lab Answer Key: Using LINQ to Query Data
Your code should resemble the following code example.
if (orderByKey != OrderByKey.None)
{
...
// Cast the sortKey object to a ValueType object (ValueType is the
// ancestor of all value types, including DateTime and short).
Expressions.UnaryExpression convert =
Expressions.Expression.Convert(sortKey, typeof(ValueType));
...
}
7. Replace the TODO - Create the OrderBy lambda expression comment with code to combine the
converted unary expression that contains the sort key and the itemBeingQueried variable into a
lambda expression by using the static Expression.Lambda generic method. Specify the type
Func<TestResult, ValueType> as the type parameter to the Lambda method; the resulting lambda
expression takes a TestResult object as the parameter and returns a ValueType object.
Your code should resemble the following code example.
if (orderByKey != OrderByKey.None)
{
...
// Build the lambda expression by using the parameter and the
// expression that contains the sort key.
lambda = Expressions.Expression.Lambda
<Func<TestResult, ValueType>>(convert, itemBeingQueried);
}
8. Build the project and correct any errors:
On the Build menu, click Build Solution. Correct any errors.
Task 7: Examine the CreateQuery method
In the task list, locate the TODO - Examine the CreateQuery method task, and then double-click
this task. This task is located in the CreateQuery method.
This method is the starting point for the lambda expression generation. The method accepts
parameters that indicate which query criteria the lambda expression should include and the upper
and lower ranges for each of these criteria.
The method first calls the BuildLambdaExpressionForQueryCriteria method to construct a lambda
expression that incorporates the query criteria. It then calls the BuildLambdaExpressionForOrderBy
method to construct the lambda expression that defines the sort order for retrieving the data. Note
that, at this point, it is possible that either of these expressions may still be null if the user either did
not specify any criteria or did not specify a sort key.
After the method creates the expression objects, it creates an IEnumerable generic collection named
query that is based on the TestResult type, and it initializes the object with the data in the
stressData parameter.
If the lambda expression that specifies the query criteria is not null, the method then filters the data in
the IEnumerable collection by invoking the Where LINQ extension method on the collection. The
parameter to the Where method is the lambda expression that contains the query criteria. Note that
the Compile method of an Expression<TDelegate> object converts the expression tree into a
compiled lambda expression that the common language runtime (CLR) can execute.
If the lambda expression that defines the sort order is not null, this method then applies this lambda
expression to the IEnumerable collection by using the OrderBy LINQ extension method. As before,
Lab Answer Key: Using LINQ to Query Data 25
the Compile method converts the expression tree that defines the sort key into code that can be
executed by using the CLR.
If the user specifies that the query should return a limited number of rows, the Take LINQ extension
method is applied to the IEnumerable collection with the limit that the user specifies.
Finally, the IEnumerable collection is returned to the caller. Note that this method does not run the
LINQ query. This action occurs in the DisplayResults_Click method, when the code calls the Count
method of the IEnumerable collection.
Task 8: Test the solution
1. Run the application:
On the Debug menu, click Start Without Debugging.
2. In the Stress Data Analyzer window, click Display to display all results with no query criteria, sort key,
or limit to the number of items that are returned. Note the time that it takes to execute the query.
Note: This test is different from the test that you performed at the end of the first exercise. In the original
application, the LINQ query used a lambda expression that contained criteria for all properties, whereas
this test does not use any criteria. Therefore, the operation should be faster.
3. Select the Test Date and Temperature check boxes, modify the search criteria to the values in the
following table, and then click Display again.
Criteria Value
Test Date From 02/01/2009 To 02/28/2009
Temperature From 250 to 450
4. When the query is complete, examine the contents of the box in the lower part of the window. The
search should return 1,676 values, as in the test in Exercise 1. However, the time it takes to execute
the query should again be less than the time that you recorded in Exercise 1.
5. Clear the Test Date and Temperature check boxes, and then select the Limit? check box. Set the
limit value to 2,000, and then click Display.
Note that when the number of rows is reduced, the time it takes to execute the query is substantially
reduced.
6. In the Order By section, select Temperature, and then click Display again.
Note that the expression takes substantially longer to execute when a sort key is included in the
expression.
7. Close the Stress Data Analyzer window, and then return to Visual Studio.
8. Close Visual Studio:
In Visual Studio, on the File menu, click Exit.
Lab Answer Key: Integrating Visual C# Code with Dynamic Languages and COM Components 1
Module 15
Lab Answer Key: Integrating Visual C# Code with Dynamic
Languages and COM Components
Contents:
Exercise 1: Integrating Code Written by Using a Dynamic Language into
a Visual C# Application 2
Exercise 2: Using a COM Component from a Visual C# Application 12
2 Lab Answer Key: Integrating Visual C# Code with Dynamic Languages and COM Components
Lab 15: Integrating Visual C# Code with
Dynamic Languages and COM Components
Exercise 1: Integrating Code Written by Using a Dynamic Language into a Visual
C# Application
Task 1: Examine the Python and Ruby code
1. Log on to the 10266A-GEN-DEV virtual machine as Student with the password Pa$$word.
2. Open Microsoft Visual Studio 2010:
Click Start, point to All Programs, click Microsoft Visual Studio 2010, and then click Microsoft
Visual Studio 2010.
3. Using Notepad, open the Shuffler.py file in the E:\Labfiles\Lab 15\Python folder:
a. Using Windows Explorer, move to the E:\Labfiles\Lab 15\Python folder.
b. Right-click Shuffler.py, and then click Open.
c. In the Windows dialog box, click Select a program from a list of installed programs, and then
click OK.
d. In the Open with dialog box, click Notepad, and then click OK.
In Notepad, examine the Python code.
The Shuffler.py file contains a Python class called Shuffler that provides a method called Shuffle. The
Shuffle method takes a parameter called data that contains a collection of items. The Shuffle
method implements the Fisher-Yates-Durstenfeld algorithm to randomly shuffle the items in the data
collection.
The Python class also exposes a function called CreateShuffler that creates a new instance of the
Shuffler class. You will use this method from Microsoft Visual C# to create a Shuffler object.
4. Close Notepad.
5. Using Notepad, open the Trapezoid.rb file in the E:\Labfiles\Lab 15\Ruby folder:
a. Using Windows Explorer, move to the E:\Labfiles\Lab 15\Ruby folder.
b. Right-click Trapezoid.rb, and then click Open.
c. In the Windows dialog box, click Select a program from a list of installed programs, and then
click OK.
d. In the Open with dialog box, click Notepad, and then click OK.
6. In Notepad, examine the Ruby code.
The Trapezoid.rb file contains a Ruby class called Trapezoid that models simple trapezoids. The
constructor expects the angle of the lower-left vertex, the length of the base, the length of the top,
and the height of the trapezoid. The lengths of the remaining sides and angles are calculated.
Note: The Trapezoid class models a subset of possible trapezoids. The length of the base must
be greater than the length of the top, and the specified vertex must be an acute angle.
The lengths of the sides, the angles of each vertex, and the height are exposed as properties.
Lab Answer Key: Integrating Visual C# Code with Dynamic Languages and COM Components 3
The to_s method returns a string representation of the trapezoid.
Note: The to_s method is the Ruby equivalent of the ToString method in the Microsoft .NET Framework.
The Ruby binder in the dynamic language runtime (DLR) automatically translates a call to the ToString
method on a Ruby object to a call to the to_s method.
The area method calculates the area of the trapezoid.
The Ruby file also provides a function called CreateTrapezoid that creates a new instance of the
Trapezoid class.
7. Close Notepad.
Task 2: Open the starter project
Open the DynamicLanguageInterop solution in the E:\Labfiles\Lab 15\Starter
\DynamicLanguageInterop folder:
a. On the File menu, point to Open, and then click Project/Solution.
b. In the Open Project dialog box, move to the E:\Labfiles\Lab 15\Starter
\DynamicLanguageInterop folder.
c. Click DynamicLanguageInterop.sln, and then click Open.
Task 3: Create a Python object and call Python methods
1. Examine the InteropTestWindow.xaml file:
In Solution Explorer, expand the DynamicLanguageInterop project, and then double-click the
InteropTestWindow.xaml file.
This window contains two tabs, labeled Python Test and Ruby Test.
The Python Test tab enables you to type values into the Data box and specify whether this is text or
numeric data. When you click Shuffle, the data will be packaged up into an array and passed to the
Shuffle method of a Python Shuffler object. The shuffled data will be displayed in the Shuffled Data
box.
The functionality to create the Python object and call the Shuffle method has not yet been
implemented; you will do this in this task.
2. Add references to the assemblies listed in the following table. The DLR uses these assemblies to
provide access to the IronPython runtime.
Assembly Path
IronPython C:\Program Files\IronPython 2.6 for .NET 4.0\IronPython.dll
IronPython.Modules C:\Program Files\IronPython 2.6 for .NET 4.0\IronPython.Modules.dll
Microsoft.Dynamic C:\Program Files\IronPython 2.6 for .NET 4.0\Microsoft.Dynamic.dll
Microsoft.Scripting C:\Program Files\IronPython 2.6 for .NET 4.0\Microsoft.Scripting.dll
a. In Solution Explorer, right-click References, and then click Add Reference.
b. In the Add Reference dialog box, click Browse.
c. Move to the C:\Program Files\IronPython 2.6 for .NET 4.0 folder.
4 Lab Answer Key: Integrating Visual C# Code with Dynamic Languages and COM Components
d. Select IronPython.dll, IronPython.Modules.dll, Microsoft.Dynamic.dll, and
Microsoft.Scripting.dll, and then click OK.
3. Review the task list:
a. If the task list is not already visible, on the View menu, click Task List.
b. If the task list is displaying User Tasks, in the drop-down list box click Comments.
4. In the task list, locate the TODO: Add Namespaces containing IronPython and IronRuby runtime
support and interop types task, and then double-click this task. This task is located near the top of
the InteropTestWindow.xaml.cs file. This is the code behind the InteropTestWindow window.
5. After the comment, add using statements to bring the IronPython.Hosting and
Microsoft.Scripting.Hosting namespaces into scope.
Your code should resemble the following code example.
// TODO: Add Namespaces containing IronPython and IronRuby runtime support and interop
types
using IronPython.Hosting;
using Microsoft.Scripting.Hosting;
...
6. In the InteropTestWindow class, examine the string constants near the start of the class. In
particular, note the pythonLibPath and pythonCode strings.
The pythonLibPath constant specifies the folder where the Python libraries are installed. The
Shuffler class makes use of a Python library called random that is located in this folder.
The pythonCode constant specifies the name and location of the Python script that contains the
Shuffler class.
7. In the task list, locate the TODO: Create an instance of the Python runtime, and add a reference
to the folder holding the "random" module task, and then double-click this task. This task is
located in the ShuffleData method.
The shuffle_Click method calls the ShuffleData method when the user clicks the Shuffle Data
button. The shuffle_Click method gathers the user input from the form and parses it into an array of
objects. It then passes this array to the ShuffleData method. The purpose of the ShuffleData
method is to create a Python Shuffler Python object and then call the Shuffle method by using the
array as a parameter. When the ShuffleData method finishes, the shuffle_Click method displays the
shuffled data in the Windows Presentation Foundation (WPF) window.
8. After the TODO comment, add code that performs the following tasks:
a. Create a ScriptEngine object called pythonEngine by using the static CreateEngine method of
the Python class.
b. Obtain a reference to the search paths that the Python runtime uses; call the GetSearchPaths
method of the pythonEngine object and store the result in an ICollection<string> collection
object called paths.
c. Add the path that is specified in the pythonLibPath string to the paths collection.
d. Set the search paths that the pythonEngine object uses to the paths collection; use the
SetSearchPaths method.
Your code should resemble the following code example.
private void ShuffleData(object[] data)
{
Lab Answer Key: Integrating Visual C# Code with Dynamic Languages and COM Components 5
// TODO: Create an instance of the Python runtime, and add a reference to the folder
holding the "random" module
// The Python script references this module
ScriptEngine pythonEngine = Python.CreateEngine();
ICollection<string> paths = pythonEngine.GetSearchPaths();
paths.Add(pythonLibPath);
pythonEngine.SetSearchPaths(paths);
...
}
9. After the comment TODO: Run the script and create an instance of the Shuffler class by using
the CreateShuffler method in the script, add code that performs the following tasks:
a. Create a dynamic object called pythonScript. Initialize this object with the value that is returned
by calling the ExecuteFile method of the pythonEngine object. Specify the pythonCode
constant as the parameter to this method.
This statement causes the Python runtime to load the Shuffler.py script. The pythonScript object
contains a reference to this script that you can use to invoke functions and access classes that are
defined in this script.
b. Create another dynamic object called pythonShuffler. Call the CreateShuffler method of the
pythonScript object and store the result in the pythonShuffler object.
This statement invokes the CreateShuffler function in the Python script. This function creates an
instance of the Shuffler class and returns it. The pythonShuffler object then holds a reference to
this object.
Note: The pythonScript variable is a dynamic object, so Microsoft IntelliSense does not display the
CreateShuffler method (or any other methods or properties).
Your code should resemble the following code example.
private void ShuffleData(object[] data)
{
...
// TODO: Run the script and create an instance of the Shuffler class by using the
CreateShuffler method in the script
dynamic pythonScript = pythonEngine.ExecuteFile(pythonCode);
dynamic pythonShuffler = pythonScript.CreateShuffler();
...
}
10. After the comment TODO: Shuffle the data, add code that calls the Shuffle method of the
pythonShuffler object. Pass the data array as the parameter to the Shuffle method.
This statement runs the Shuffle method in the Python object. The DLR marshals the data array into a
Python collection and then invokes the Shuffle method. When the method completes, the DLR
unmarshals the shuffled collection back into the data array.
Your code should resemble the following code example.
private void ShuffleData(object[] data)
{
...
// TODO: Shuffle the data.
pythonShuffler.Shuffle(data);
}
6 Lab Answer Key: Integrating Visual C# Code with Dynamic Languages and COM Components
11. Build the application and correct any errors:
On the Build menu, click Build Solution.
Task 4: Test the Python code
1. Run the application:
On the Debug menu, click Start Without Debugging.
2. In the Dynamic Language Interop Tests window, on the Python Test tab, in the Data box, type some
random words that are separated by spaces.
3. Click the Text option button, and then click Shuffle. Verify that the shuffled version of the data
appears in the Shuffled Data box.
4. Click Shuffle again. The data should be shuffled again and appear in a different sequence.
5. Replace the text in the Data box with integer values, click Integer, and then click Shuffle. Verify that
the numeric data is shuffled.
6. Close the Dynamic Language Interop Tests window, and then return to Visual Studio.
Task 5: Create a Ruby object and call Ruby methods
1. Examine the Ruby Test tab in the InteropTestWindow.xaml file.
The Ruby Test tab enables you to specify the dimensions of a trapezoid (the angle of the first vertex,
the length of the base, the length of the top, and the height) by using a series of slider controls.
When you click the Visualize button, the application will create an instance of the Ruby Trapezoid
class and display a graphical representation in the canvas in the lower part of the window. The
dimensions and area of the trapezoid will be displayed in the text block that is to the right.
The functionality to create the Ruby object and calculate its area and dimensions has not yet been
implemented; you will do this in this task.
a. In Solution Explorer, double-click the InteropTestWindow.xaml file.
b. Click the Ruby Test tab.
2. Add references to the assemblies listed in the following table. The DLR uses these assemblies to
provide access to the IronRuby runtime.
Assembly Path
IronRuby C:\Program Files\IronRuby 1.0v4\bin\IronRuby.dll
IronRuby.Libraries C:\Program Files\IronRuby 1.0v4\bin\IronRuby.Libraries.dll
a. In Solution Explorer, right-click References, and then click Add Reference.
b. In the Add Reference dialog box, click Browse.
c. Move to the C:\Program Files\IronRuby 1.0v4\bin\ folder.
d. Select IronRuby.dll and IronRuby.Libraries.dll, and then click OK.
3. Review the task list:
a. If the task list is not already visible, on the View menu, click Task List.
b. If the Task List is displaying User Tasks, in the drop-down list box click Comments.
4. In the task list, locate the TODO: Add Namespaces containing IronPython and IronRuby runtime
support and interop types task, and then double-click this task.
Lab Answer Key: Integrating Visual C# Code with Dynamic Languages and COM Components 7
5. Add a using statement to bring the IronRuby namespace into scope.
Your code should resemble the following code example.
using IronPython.Hosting;
using Microsoft.Scripting.Hosting;
using IronRuby;
...
6. In the InteropTestWindow class, examine the rubyCode string constant near the start of the class.
The rubyCode constant specifies the name and location of the Ruby script that contains the
Trapezoid class.
7. In the task list, locate the TODO: Retrieve the values specified by the user. These values are used
to create the trapezoid task, and then double-click this task. This task is located in the
visualize_Click method. This method is called when the user clicks the Visualize button, after the
user has specified the data for the trapezoid.
8. After the TODO comment, add code that performs the following tasks:
a. Create an integer variable called vertexAInDegrees. Initialize this variable with the value of the
vertexA slider control.
Hint: Use the Value property of a slider control to read the value. This value is returned as a Double
value, so use a cast to convert it to an integer. This cast is safe because the slider controls are configured
to return integer values in a small range, so no data will be lost.
b. Create an integer variable called lengthSideAB. Initialize this variable with the value of the
sideAB slider control.
c. Create an integer variable called lengthSideCD. Initialize this variable with the value of the
sideCD slider control.
d. Create an integer variable called heightOfTrapezoid. Initialize this variable with the value of the
height slider control.
Your code should resemble the following code example.
private void visualize_Click(object sender, RoutedEventArgs e)
{
try
{
// TODO: Retrieve the values specified by the user. These values are used to
create the trapezoid.
int vertexAInDegrees = (int)vertexA.Value;
int lengthSideAB = (int)sideAB.Value;
int lengthSideCD = (int)sideCD.Value;
int heightOfTrapezoid = (int)height.Value;
...
}
...
}
9. After the comment TODO: Call the CreateTrapezoid method and build a trapezoid object, add a
statement that creates a dynamic variable called trapezoid and initializes it with the value that the
CreateTrapezoid method returns. Pass the variables vertexAInDegrees, lengthSideAB, lengthSideCD,
and heightOfTrapezoid as arguments to the CreateTrapezoid method.
8 Lab Answer Key: Integrating Visual C# Code with Dynamic Languages and COM Components
You will implement the CreateTrapezoid method in a later step. This method will create an instance
of the Ruby Trapezoid class by using the specified data and return it.
Your code should resemble the following code example.
private void visualize_Click(object sender, RoutedEventArgs e)
{
try
{
...
// TODO: Call the CreateTrapezoid method and build a trapezoid object.
dynamic trapezoid = CreateTrapezoid(vertexAInDegrees,
lengthSideAB, lengthSideCD, heightOfTrapezoid);
...
}
...
}
10. After the comment TODO: Display the lengths of each side, the internal angles, and the area of
the trapezoid, add a statement that calls the DisplayStatistics method. Pass the trapezoid object
and the trapezoidStatistics text block as parameters to this method.
You will implement the DisplayStatistics method in a later step. This method will call the to_s and
area methods of the Ruby Trapezoid class and display the results in the trapezoidStatistics text
block on the right of the Ruby Test tab in the WPF window.
Your code should resemble the following code example.
private void visualize_Click(object sender, RoutedEventArgs e)
{
try
{
...
// TODO: Display the lengths of each side, the internal angles, and the area of
the trapezoid.
DisplayStatistics(trapezoid, this.trapezoidStatistics);
...
}
...
}
11. After the comment TODO: Display a graphical representation of the trapezoid, add a statement
that calls the RenderTrapezoid method. Pass the trapezoid object and the trapezoidCanvas canvas
control as parameters to this method.
The RenderTrapezoid method is already complete. This method queries the properties of the Ruby
Trapezoid object and uses them to draw a representation of the trapezoid on the canvas in the lower
part of the window.
Your code should resemble the following code example.
private void visualize_Click(object sender, RoutedEventArgs e)
{
try
{
...
// TODO: Display a graphical representation of the trapezoid.
RenderTrapezoid(trapezoid, this.trapezoidCanvas);
}
...
}
Lab Answer Key: Integrating Visual C# Code with Dynamic Languages and COM Components 9
12. In the task list, locate the TODO: Create an instance of the Ruby runtime task, and then double-
click this task. This task is located in the CreateTrapezoid method.
13. At the start of this method, remove the statement that throws the NotImplementedException
exception. After the comment, add a statement that creates a ScriptRuntime object called
rubyRuntime. Initialize the rubyRuntime variable with the value that the static CreateRuntime
method of the Ruby class returns.
Your code should resemble the following code example.
private dynamic CreateTrapezoid(int vertexAInDegrees, int
lengthSideAB, int lengthSideCD, int heightOfTrapezoid)
{
// TODO: Create an instance of the Ruby runtime.
ScriptRuntime rubyRuntime = Ruby.CreateRuntime();
...
}
14. After the comment TODO: Run the Ruby script that defines the Trapezoid class, add a statement
that creates a dynamic object called rubyScript. Initialize the rubyScript variable with the value that
the UseFile method of the rubyRuntime object returns. Pass the rubyCode constant as the
parameter to the UseFile method.
This statement causes the Ruby runtime to load the Trapezoid.rb script. The rubyScript object
contains a reference to this script that you can use to invoke functions and access classes that are
defined in this script.
Your code should resemble the following code example.
private dynamic CreateTrapezoid(int vertexAInDegrees, int
lengthSideAB, int lengthSideCD, int heightOfTrapezoid)
{
...
// TODO: Run the Ruby script that defines the Trapezoid class.
dynamic rubyScript = rubyRuntime.UseFile(rubyCode);
...
}
15. After the comment TODO: Call the CreateTrapezoid method in the Ruby script to create a
trapezoid object, add a statement that creates a dynamic object called rubyTrapezoid. Initialize the
rubyTrapezoid variable with the value that the CreateTrapezoid method of the rubyScript object
returns. Pass the vertexAInDegrees, lengthSideAB, lengthSideCD, and heightOfTrapezoid variables as
parameters to the CreateTrapezoid method.
This statement invokes the CreateTrapezoid function in the Ruby script. The DLR marshals the
arguments that are specified and passes them as parameters to the CreateTrapezoid function. This
function creates an instance of the Trapezoid class and returns it. The rubyTrapezoid object then
holds a reference to this object.
Note: The rubyScript variable is a dynamic object, so IntelliSense does not display the CreateTrapezoid
method.
Your code should resemble the following code example.
private dynamic CreateTrapezoid(int vertexAInDegrees, int
lengthSideAB, int lengthSideCD, int heightOfTrapezoid)
{
10 Lab Answer Key: Integrating Visual C# Code with Dynamic Languages and COM Components
...
// TODO: Call the CreateTrapezoid method in the Ruby script to create a trapezoid
object.
dynamic rubyTrapezoid = rubyScript.CreateTrapezoid(
vertexAInDegrees, lengthSideAB, lengthSideCD,
heightOfTrapezoid);
...
}
16. After the comment TODO: Return the trapezoid object, add a statement that returns the value in
the rubyTrapezoid variable.
Your code should resemble the following code example.
private dynamic CreateTrapezoid(int vertexAInDegrees, int
lengthSideAB, int lengthSideCD, int heightOfTrapezoid)
{
...
// TODO: Return the trapezoid object.
return rubyTrapezoid;
}
17. In the task list, locate the TODO: Use a StringBuilder object to construct a string holding the
details of the trapezoid task, and then double-click this task. This task is located in the
DisplayStatistics method.
18. After the comment, add a statement that creates a new StringBuilder object called builder.
Your code should resemble the following code example.
private void displayStatistics(dynamic trapezoid,
TextBlock trapezoidStatistics)
{
// TODO: Use a StringBuilder object to construct a string holding the details of the
trapezoid.
StringBuilder builder = new StringBuilder();
...
}
19. After the comment TODO: Call the to_s method of the trapezoid object to return the details of
the trapezoid as a string, add a statement that calls the ToString method of the trapezoid variable
and appends the result to the end of the builder object.
The DLR automatically converts the ToString method call into a call to the to_s method in the Ruby
object. The to_s method constructs a Ruby string, which is unmarshaled into a .NET Framework string.
Your code should resemble the following code example.
private void displayStatistics(dynamic trapezoid,
TextBlock trapezoidStatistics)
{
...
// TODO: Call the to_s method of the trapezoid object to return the details of the
trapezoid as a string.
// Note: The ToString method invokes to_s.
builder.Append(trapezoid.ToString());
...
Lab Answer Key: Integrating Visual C# Code with Dynamic Languages and COM Components 11
}
20. After the comment TODO: Calculate the area of the trapezoid object by using the area method
of the trapezoid class, add code that calls the area method of the trapezoid variable, converts the
result into a string, and appends this string to the end of the builder object.
Your code should resemble the following code example.
private void displayStatistics(dynamic trapezoid,
TextBlock trapezoidStatistics)
{
...
// TODO: Calculate the area of the trapezoid object by using the area method of the
trapezoid class
// and append it to the string holding the details of the trapezoid
builder.Append(String.Format("\nArea:\t\t{0}",
trapezoid.area().ToString()));
...
}
21. After the comment TODO: Display the details of the trapezoid in the TextBlock control, add a
statement that sets the Text property of the trapezoidStatistics control to the string that is
constructed by the builder object.
Your code should resemble the following code example.
private void displayStatistics(dynamic trapezoid,
TextBlock trapezoidStatistics)
{
...
// TODO: Display the details of the trapezoid in the TextBlock control
trapezoidStatistics.Text = builder.ToString();
}
22. Build the application and correct any errors:
On the Build menu, click Build Solution.
Task 6: Test the Ruby code
1. Run the application:
On the Debug menu, click Start Without Debugging.
2. In the Dynamic Language Interop Tests window, click the Ruby Test tab.
3. Set the Vertex A slider to 75, set the Length of Base slider to 200, set the Length of Top slider to
100, set the Height slider to 150, and then click Visualize.
Verify that a representation of the trapezoid is displayed in the canvas in the lower half of the window
and the statistics for the trapezoid appear in the text block that is to the right. The area of the
trapezoid should be 22,500.
4. Experiment with different values for the slider controls, and then click Visualize. If you specify values
that are outside the range for the set of trapezoids that the Trapezoid class can model, a message
box should be displayed to indicate the problem. This error message is raised by the constructor in
the Trapezoid class. The DLR catches the error and converts it into a .NET Framework Exception
object. The visualize_Click method caches this exception and displays the error in a message box.
5. Close the Dynamic Language Interop Tests window, and then return to Visual Studio.
12 Lab Answer Key: Integrating Visual C# Code with Dynamic Languages and COM Components
Exercise 2: Using a COM Component from a Visual C# Application
Task 1: Examine the data files
1. Using Windows Explorer, move to the E:\Labfiles\Lab 15 folder, and then verify that this folder
contains the following three text files:
298K.txt
318K.txt
338K.txt
2. Using Notepad, open the 298K.txt file:
In Windows Explorer, right-click the 298K.txt file, and then click Open.
This file contains results from the deflection tests for steel girders that were subjected to various
pressures at a temperature of 298 Kelvin. The number on a line by itself at the top of the file is the
temperature at which the tests were performed (298). The remaining lines contain pairs of numbers;
the numbers in each pair are separated by a comma. These numbers are the pressure applied, which
is measured in kiloNewtons (kN), and the deflection of the girder, which is measured in millimeters.
3. Close Notepad.
4. Using Notepad, open the 318K.txt file.
This file is in the same format as the 298K.txt file. It contains the results of deflection tests that were
performed at a temperature of 318 Kelvin. Notice that the final few lines do not contain any
deflection data because the test was halted at a force of 1,000 kN.
5. Close Notepad.
6. Using Notepad, open the 338K.txt file.
This file is similar to the other two. It contains the results of deflection tests that were performed at a
temperature of 338 Kelvin. The test was halted at a force of 800 kN.
7. Close Notepad.
Task 2: Open the starter project and examine the StressData type
1. Using Visual Studio, open the GenerateGraph solution in the E:\Labfiles \Lab 5\Starter\GenerateGraph
folder:
a. On the File menu, point to Open, and then click Project/Solution.
b. In the Open Project dialog box, move to the E:\Labfiles\Lab 15\Starter
\GenerateGraph folder.
c. Click GenerateGraph.sln, and then click Open.
2. Open the StressData.cs file:
In Solution Explorer, double-click StressData.cs.
The StressData type acts as a container for the stress data for a given temperature. It contains the
following public properties:
Temperature. This is a short value that records the temperature of the test.
Data. This is a Dictionary collection that holds the data. The stress value is used as the key into
the dictionary, and the item data is the deflection.
Lab Answer Key: Integrating Visual C# Code with Dynamic Languages and COM Components 13
The StressData class also overrides the ToString method, which returns a formatted string that lists
the stress test data that is stored in the object.
Task 3: Examine the GraphWindow test harness
1. Open the GraphWindow.xaml file:
In Solution Explorer, double-click GraphWindow.xaml.
This window provides a simple test harness for reading the data from the data files and invoking
Microsoft Office Excel to generate a graph by using this data.
When users click Get Data, they are prompted for the data file to load. The file is read into a new
StressData object, and the contents of the file are displayed in the TreeView control that occupies
the main part of the window. A user can click Get Data multiple times and load multiple files; they
will all be read in and displayed. The StressData objects are stored in a List collection that is held in a
private field in the GraphWindow class and is called graphData. This code has already been written
for you.
When a user clicks Graph, the data in the graphData collection will be used to generate an Office
Excel graph. The information in each StressData object will be transferred to an Office Excel
worksheet, and a line graph will then be generated to show the stress data for each temperature. A
user can quickly examine this graph and spot any trends in the failure of girders.
2. Open the GraphWindow.xaml.cs code file:
In Solution Explorer, expand GraphWindow.xaml, and then double-click
GraphWindow.xaml.cs.
3. Locate the populateFromFile method.
This method uses a StreamReader object to read and parse the stress data from a file that is
specified as a parameter, and it populates a StressData object that is also specified as a parameter.
This method is complete.
4. Locate the displayData method.
This method takes a populated StressData object and displays the items in this object in the
TreeView control in the window.
This method is also complete.
5. Locate the getData_Click method.
This method runs when the user clicks the Get Data button. It uses an OpenFileDialog object to
prompt the user for the name of a data file and then passes the file name together with a new
StressData object to the populateFromFile method. It then adds the populated StressData object
to the graphData collection before it calls the displayData method to add the data to the TreeView
control in the window.
This method is complete.
6. Locate the generateGraph_Click method.
This method runs when the user clicks the Generate button. It prompts the user for the name of an
Office Excel workbook to create. It will then create this new workbook and copy the data in the
graphData collection into a worksheet in this workbook before it generates a graph.
This method is not complete. You will add the missing functionality and complete the
transferDataToExcelSheet and generateExcelChart helper methods that this code will use.
14 Lab Answer Key: Integrating Visual C# Code with Dynamic Languages and COM Components
Task 4: Copy data to an Office Excel worksheet
1. Add a reference to the Microsoft Excel 12.0 Object Library to the application. This is the COM object
library that implements the Office Excel object model:
a. In Solution Explorer, right-click References, and then click Add Reference.
b. In the Add Reference dialog box, click the COM tab.
c. In the list of COM components, scroll down and click Microsoft Excel 12.0 Object Library, and
then click OK.
2. Review the task list:
a. If the task list is not already visible, on the View menu, click Task List.
b. If the Task List is displaying User Tasks, in the drop-down list box click Comments.
3. In the task list, locate the TODO: Add the Microsoft.Office.Interop.Excel namespace task, and
then double-click this task. This task is located near the top of the GraphWindow.xaml.cs file.
4. Bring the Microsoft.Office.Interop.Excel namespace into scope, and give it an alias of Excel. This
alias helps you to distinguish items in this namespace and avoid name clashes without having to
specify the full namespace in ambiguous object references.
Your code should resemble the following code example.
// TODO: Add the Microsoft.Office.Interop.Excel namespace.
using Excel = Microsoft.Office.Interop.Excel;
5. Locate the transferDataToExcelSheet method.
The generateGraph_Click method will call this method. It takes three parameters:
An Excel.Worksheet object called excelWS. This object is a reference to the Office Excel
worksheet that you will copy the data to.
An Excel.Range object called dataRange. This is an output parameter. You will use this object to
indicate the area of the worksheet that contains the data after it has been copied.
A List<StressData> object called excelData. This is a collection of StressData objects that
contain the data that you will copy to the Office Excel worksheet.
This method returns true if it successfully copies the data to the Office Excel worksheet and false if an
exception occurs.
6. In the transferDataToExcelSheet method, after the comment TODO: Copy the data for the
applied stresses to the first column in the worksheet, add code that performs the following tasks:
a. Declare an integer variable called rowNum and initialize it to 1.
b. Declare an integer variable called colNum and initialize it to 1.
c. Set the value of the cell at location rowNum, colNum in the excelWS worksheet object to the
text "Applied Stress".
Hint: You can use the Cells property to read and write a cell in an Excel worksheet object. This property
acts like a two-dimensional array.
d. Use a foreach loop to iterate through the keys in the first StressData object in the excelData
collection.
Lab Answer Key: Integrating Visual C# Code with Dynamic Languages and COM Components 15
Hint: Remember that the StressData object contains a Dictionary property called Data, and the key
values in this dictionary are the applied stresses for the test (100, 200, 300, up to 1,500 kN). You can use
the Keys property of a Dictionary object to obtain a collection of keys that you can iterate through.
e. In the body of the foreach loop, increment the rowNum variable, and store the value of each key
found in the cell at location rowNum, colNum in the excelWS worksheet object.
Your code should resemble the following code example.
private bool transferDataToExcelSheet(Excel.Worksheet excelWS,
out Excel.Range dataRange, List<StressData> excelData)
{
try
{
// TODO: Copy the data for the applied stresses to the first column in the
worksheet.
// This should be a list of values: 100, 200, 300, ..., 1500
// Each set of data in the list in the graphData object uses the same set of
stresses.
int rowNum = 1;
int colNum = 1;
excelWS.Cells[rowNum, colNum] = "Applied Stress";
foreach (short appliedStress in excelData[0].Data.Keys)
{
rowNum++;
excelWS.Cells[rowNum, colNum] = appliedStress;
}
...
}
}
7. Locate the comment TODO: Give each column a header that specifies the temperature.
This comment is located in a foreach loop that iterates over each item in the excelData collection.
These items are StressData objects, and each StressData object contains the data for the tests for a
given temperature. When complete, the code in this foreach loop will copy the data for each
StressData object to a new column in the excelWS worksheet object, and each column will have a
header that specifies the temperature.
8. After the comment, add code that performs the following tasks:
a. Increment the colNum variable so that it refers to the next column in the worksheet.
b. Set the rowNum variable to 1.
c. Retrieve the temperature from the deflectionData StressData object, format it as a string with
the letter "K" appended to the end (for Kelvin), and store this string in the cell at location
rowNum, colNum in the excelWS worksheet object.
Your code should resemble the following code example.
foreach (StressData deflectionData in excelData)
{
// TODO: Give each column a header that specifies the temperature.
colNum++;
rowNum = 1;
excelWS.Cells[rowNum, colNum] = String.Format("{0}K",
deflectionData.Temperature);
...
}
16 Lab Answer Key: Integrating Visual C# Code with Dynamic Languages and COM Components
9. Locate the comment TODO: Only copy the deflection value if it is not null.
This comment is located in a nested foreach loop that iterates over each value in a StressData
object. Remember that not all stresses have a deflection value. Where this occurs, the data in the
StressData object is null. The if statement detects whether the current deflection value is null.
10. After the comment, in the body of the if statement, add code that performs the following tasks:
a. Increment the rowNum variable so that it refers to the next row in the worksheet.
b. Copy the value of the deflection variable (that contains the deflection data) into the cell at
location rowNum, colNum in the excelWS worksheet object.
Your code should resemble the following code example.
// Copy the deflection data to this column in the worksheet
foreach (short? deflection in deflectionData.Data.Values)
{
// TODO: Only copy the deflection value if it is not null
if (deflection != null)
{
rowNum++;
excelWS.Cells[rowNum, colNum] = deflection;
}
}
11. Locate the comment TODO: Specify the range of cells in the spreadsheet containing the data in
the dataRange variable.
This comment is located after all of the foreach loops have completed and all of the data has been
copied to the worksheet.
12. After the comment, add a statement that populates the dataRange variable with information about
the set of cells that have been filled.
Hint: You can determine the boundaries of the filled area of an Office Excel worksheet by querying the
UsedRange property. This property returns an Excel.Range object.
Your code should resemble the following code example.
...
// TODO: Specify the range of cells in the spreadsheet containing the data in the
dataRange variable.
dataRange = excelWS.UsedRange;
...
13. Build the solution and correct any errors:
On the Build menu, click Build Solution.
Task 5: Generate an Office Excel graph
1. Locate the generateExcelChart method.
The generateGraph_Click method will call this method after the data has been copied to the Office
Excel worksheet. It takes three parameters:
A string object called fileName. When the graph has been created, the method will save the
Office Excel workbook to a file by using this file name.
Lab Answer Key: Integrating Visual C# Code with Dynamic Languages and COM Components 17
An Excel.Workbook object called excelWB. This is a reference to the Office Excel workbook
containing the Office Excel worksheet that contains the data to use for the graph.
An Excel.Range object called dataRange. This range specifies the location in the Office Excel
worksheet that contains the data to use for the graph.
2. In the generateExcelChart method, after the comment TODO: Generate a line graph based on the
data in the dataRange range, add code that performs the following tasks:
a. Add a new chart object to the Office Excel workbook, and store a reference to this chart object in
an Excel.Chart variable called excelChart.
Hint: You can create a new chart by using the Add method of the Charts property of an Office Excel
workbook object. The Add method takes no parameters and returns a reference to the chart object.
b. Call the ChartWizard method of the chart object to generate the chart. The following table lists
the parameters that you should specify.
Parameter name Value
Title "Applied Stress (kN) versus Deflection (mm)"
Source dataRange
Gallery Excel.XlChartType.xlLine
PlotBy Excel.XlRowCol.xlColumns
CategoryLabels 1
SeriesLabels 1
ValueTitle "Deflection"
CategoryTitle "Applied Stress"
Your code should resemble the following code example.
private static void generateExcelChart(string fileName, Excel.Workbook
excelWB, Excel.Range dataRange)
{
// TODO: Generate a line graph based on the data in the dataRange range.
Excel.Chart excelChart = excelWB.Charts.Add();
excelChart.ChartWizard(
Title: "Applied Stress (kN) versus Deflection (mm)",
Source: dataRange, Gallery: Excel.XlChartType.xlLine,
PlotBy: Excel.XlRowCol.xlColumns, CategoryLabels: 1,
SeriesLabels: 1, ValueTitle: "Deflection",
CategoryTitle: "Applied Stress");
...
}
3. After the comment TODO: Save the Excel workbook, add a statement that saves the Office Excel
workbook by using the value in the fileName parameter.
Hint: Use the SaveAs method of the Office Excel Workbook object to save a workbook. This method
takes a parameter called Filename that specifies the name of the file to use.
18 Lab Answer Key: Integrating Visual C# Code with Dynamic Languages and COM Components
Your code should resemble the following code example.
private static void generateExcelChart(string fileName, Excel.Workbook
excelWB, Excel.Range dataRange)
{
...
// TODO: Save the Excel workbook
excelWB.SaveAs(Filename: fileName);
}
4. Build the solution and correct any errors:
On the Build menu, click Build Solution.
Task 6: Complete the test harness
1. Return to the generateGraph_Click method.
2. After the comment TODO: If the user specifies a valid file name, start Excel and create a new
workbook and worksheet to hold the data, add code to perform the following tasks:
a. Create a new Excel.Application object called excelApp.
b. Make the application visible on the user's desktop by setting the Visible property of the
excelApp object to true. (By default, Office Excel will run in the background.)
c. Set the AlertBeforeOverwriting property of the excelApp object to false. This ensures that the
SaveAs method always saves the workbook.
d. Set the DisplayAlerts property of the excelApp object to false.
e. Create a new workbook, and store a reference to this workbook in an Excel.Workbook variable
called excelWB.
Hint: You can create a new workbook by using the Add method of the Workbooks property of an
Excel.Application object. This method takes no parameters and returns a reference to the new workbook.
f. Create a variable called excelWS of type Excel.Worksheet and set it as the active worksheet in
the new workbook.
Hint: You can obtain a reference to the active worksheet in an Office Excel workbook by using the
ActiveSheet property.
Your code should resemble the following code example.
if (saveDialog.ShowDialog().Value)
{
// TODO: If the user specifies a valid file name, start Excel
// and create a new workbook and worksheet to hold the data
excelApp = new Excel.Application();
excelApp.Visible = true;
excelApp.AlertBeforeOverwriting = false;
excelApp.DisplayAlerts = false;
Excel.Workbook excelWB = excelApp.Workbooks.Add();
Excel.Worksheet excelWS = excelWB.ActiveSheet;
...
}
Lab Answer Key: Integrating Visual C# Code with Dynamic Languages and COM Components 19
3. After the comment TODO: Copy the data from the graphData variable to the new worksheet
and generate a graph, add code to perform the following tasks:
a. Create an Excel.Range object called dataRange and initialize it to null.
b. Call the transferDataToExcelSheet method, and pass the excelWS object the dataRange
object, and the graphData variable as parameters. Note that the dataRange object should be an
output parameter.
c. If the value that the transferDataToExcelSheet method returns is true, call the
generateExcelChart method. Pass the FileName property of the SaveDialog object, the
excelWB object, and the dataRange object as parameters.
Your code should resemble the following code example.
if (saveDialog.ShowDialog().Value)
{
...
// TODO: Copy the data from the graphData variable to the new Worksheet and generate
a graph
// The dataRange variable specifies the cells on the worksheet that hold the data
Excel.Range dataRange = null;
if (transferDataToExcelSheet(excelWS, out dataRange,
this.graphData))
{
generateExcelChart(saveDialog.FileName, excelWB, dataRange);
}
}
4. At the end of the generateGraph_Click method, in the finally block, after the comment TODO:
Close Excel and release any resources, add code to check whether the excelApp variable is null; if it
is not, close the Office Excel application.
Hint: Use the Quit method of an Excel.Application object to close Office Excel.
Your code should resemble the following code example.
finally
{
// TODO: Close Excel and release any resources
if (excelApp != null)
{
excelApp.Quit();
}
}
5. Build the solution and correct any errors:
On the Build menu, click Build Solution.
Task 7: Test the application
1. Start the application in Debug mode:
On the Debug menu, click Start Debugging.
2. In the Graphing Data window, click Get Data.
3. In the Graph Data dialog box, click the 298K.txt file, and then click Open.
20 Lab Answer Key: Integrating Visual C# Code with Dynamic Languages and COM Components
4. In the Graphing Data window, in the tree view, expand the Temperature: 298K node. Verify that the
data has been correctly loaded.
5. Repeat steps 2, 3, and 4 and load the data in the 318K.txt and 338K.txt files. Verify that the tree view
lists the data from all three files.
Note: The displayData method displays the value 1 for any missing deflection data.
6. Click Graph.
7. In the Graph Data dialog box, accept the default file name, StressData.xlsx, for the name of the Office
Excel workbook to be generated, and then click Save.
You will see Office Excel start to run and your data copied across to a new worksheet. You will also
briefly see the graph that is generated before the workbook is saved and Office Excel closes.
8. Using Windows Explorer, move to the E:\Labfiles\Lab 15 folder. Verify that this folder contains the
Office Excel workbook StressData.xlsx.
9. Double-click the StressData.xlsx file to start Office Excel and open the workbook.
The workbook should contain a chart that displays the stress test results by using the data and
settings that you specified.
10. In Office Excel, click the Sheet1 tab.
This is the worksheet that your code generated. The first column contains the applied stress values,
and the remaining three columns contain the deflections recorded at each of the three temperatures.
11. Close Office Excel.
12. Close the Graphing Data window.
13. Close Visual Studio:
On the File menu, click Exit.
Вам также может понравиться
- 10266A 10266A-EnU LabManualДокумент756 страниц10266A 10266A-EnU LabManualpablo_baquero_7Оценок пока нет
- Active Directory Migrations A Complete Guide - 2020 EditionОт EverandActive Directory Migrations A Complete Guide - 2020 EditionОценок пока нет
- 2124C ENU CompanionДокумент41 страница2124C ENU CompanionsucramovirОценок пока нет
- The Real MCTS/MCITP Exam 70-640 Prep Kit: Independent and Complete Self-Paced SolutionsОт EverandThe Real MCTS/MCITP Exam 70-640 Prep Kit: Independent and Complete Self-Paced SolutionsРейтинг: 1.5 из 5 звезд1.5/5 (3)
- 10264AD ENU LabManualДокумент450 страниц10264AD ENU LabManualCarlos BetancourtОценок пока нет
- 6232A-ENU LabManualДокумент188 страниц6232A-ENU LabManualWaldo Martinez P.Оценок пока нет
- 6292A - EN - Hyper-V Classroom Setup GuideДокумент19 страниц6292A - EN - Hyper-V Classroom Setup GuideThaty FlorencoОценок пока нет
- Aspnet Aspnet LatestДокумент775 страницAspnet Aspnet LatestsepulinhoОценок пока нет
- LINQ: Language Integrated Query: Hands-On LabДокумент31 страницаLINQ: Language Integrated Query: Hands-On LabGabriel RamírezОценок пока нет
- 2541B Core Data Access 111Документ272 страницы2541B Core Data Access 111london_mexОценок пока нет
- MS 10226A Programming in C With Visual Studio 2010 Trainer HandbookДокумент648 страницMS 10226A Programming in C With Visual Studio 2010 Trainer Handbookgliten0% (1)
- 6367A ENU CompanionДокумент173 страницы6367A ENU CompanionSteve HansenОценок пока нет
- 20345-1B: Administering Microsoft Exchange Server 2016/2019: About This CourseДокумент6 страниц20345-1B: Administering Microsoft Exchange Server 2016/2019: About This Coursedebut finОценок пока нет
- 6215 A Team FoundationДокумент400 страниц6215 A Team FoundationEulis GhaniyaОценок пока нет
- 10987C: Performance Tuning and Optimizing SQL Databases Microsoft® Hyper-V® Classroom Setup GuideДокумент23 страницы10987C: Performance Tuning and Optimizing SQL Databases Microsoft® Hyper-V® Classroom Setup GuideCan KayaОценок пока нет
- Azure Active Directory B2B Collaboration A Complete Guide - 2020 EditionОт EverandAzure Active Directory B2B Collaboration A Complete Guide - 2020 EditionОценок пока нет
- 10263AD ENU TrainerHandbook Vol2 PDFДокумент446 страниц10263AD ENU TrainerHandbook Vol2 PDFrobertopeloОценок пока нет
- Introducing Windows 7 For Developers PDFДокумент417 страницIntroducing Windows 7 For Developers PDFmerte53100% (1)
- Designing A Microsoft SharePoint 2010 Infrastructure Vol 2Документ419 страницDesigning A Microsoft SharePoint 2010 Infrastructure Vol 2Angel Iulian PopescuОценок пока нет
- 6427A-ENU LabManualДокумент243 страницы6427A-ENU LabManualRanjith KumarОценок пока нет
- 6427 A Lab ManualДокумент170 страниц6427 A Lab Manualpepon2014Оценок пока нет
- 2010 - Programming in C# With Visual Studio 2010 Vol 2 (Microsoft)Документ884 страницы2010 - Programming in C# With Visual Studio 2010 Vol 2 (Microsoft)marcohumberto2219Оценок пока нет
- 2349 Programming The Microsoft .NET Framework With C# (PrerelДокумент626 страниц2349 Programming The Microsoft .NET Framework With C# (PrerelIrina Elena100% (1)
- Hitchhiker'S Guide To Using Xamarin With Restful Services: Heather DowningДокумент24 страницыHitchhiker'S Guide To Using Xamarin With Restful Services: Heather Downingmemoarfaa100% (1)
- 10135B ENU Handbook PDFДокумент711 страниц10135B ENU Handbook PDFnilber_morianoОценок пока нет
- Microsoft Official Course: Developing SQL DatabasesДокумент22 страницыMicrosoft Official Course: Developing SQL DatabasesVlada GrujićОценок пока нет
- 20779A ENU CompanionДокумент86 страниц20779A ENU Companionmiamikk204Оценок пока нет
- Developing Microsoft® SQL Server® 2012 DatabasesДокумент13 страницDeveloping Microsoft® SQL Server® 2012 DatabasesDip MadavОценок пока нет
- 10265AD ENU LabManualДокумент610 страниц10265AD ENU LabManualGiovany BUstamanteОценок пока нет
- 10159A TrainerHandbookДокумент816 страниц10159A TrainerHandbooksandy_thegameОценок пока нет
- Moc 6425Документ708 страницMoc 6425capuozzo1982100% (1)
- 2956B ENU CompanionДокумент98 страниц2956B ENU CompanionRandall V LiОценок пока нет
- 20687B ENU TrainerHandbook PDFДокумент540 страниц20687B ENU TrainerHandbook PDFRodolfo Jose Moncada AriasОценок пока нет
- MS 20483B - Programming in C#Документ6 страницMS 20483B - Programming in C#Partho BoraОценок пока нет
- 20334C ENU CompanionДокумент200 страниц20334C ENU CompanionMarculino LimaОценок пока нет
- Module 2: Working with Data TypesДокумент31 страницаModule 2: Working with Data TypesDip MadavОценок пока нет
- 2279B-ENU TrainerWorkbookДокумент734 страницы2279B-ENU TrainerWorkbookArtem RodionovОценок пока нет
- 10774A Setup GuideДокумент19 страниц10774A Setup GuideAnis HaririОценок пока нет
- 10174B ENU TrainerHandbook Volume2 PDFДокумент172 страницы10174B ENU TrainerHandbook Volume2 PDFDaniel BarrosoОценок пока нет
- Microsoft Dynamics AX 2009 Upgrade ProcessДокумент7 страницMicrosoft Dynamics AX 2009 Upgrade ProcessChakradhar KasiBhatlaОценок пока нет
- PowerShell eBook: The PowerShell ConsoleДокумент144 страницыPowerShell eBook: The PowerShell ConsoledentisyОценок пока нет
- 20765A ENU TrainerHandbookДокумент228 страниц20765A ENU TrainerHandbookjeff ostroffОценок пока нет
- Implementing Managed Code in SQL ServerДокумент19 страницImplementing Managed Code in SQL ServerVlada GrujićОценок пока нет
- Storing and Querying Blobs and Text Documents in SQL ServerДокумент28 страницStoring and Querying Blobs and Text Documents in SQL ServerVlada GrujićОценок пока нет
- MOC MCSE - Managing and Maintain A Microsoft Windows Server 2003 Enviroment 2273Документ980 страницMOC MCSE - Managing and Maintain A Microsoft Windows Server 2003 Enviroment 2273Cao Hồng MinhОценок пока нет
- Windows2012 20410B ENU TrainerHandbookДокумент506 страницWindows2012 20410B ENU TrainerHandbookMáibe Lima67% (3)
- 6451B ENU Beta Trainer Handbook Volume1Документ794 страницы6451B ENU Beta Trainer Handbook Volume1Yenal TirpanciОценок пока нет
- 20412D ENU CompanionДокумент162 страницы20412D ENU Companionginglle100% (1)
- 6232B ENU TrainerHandbook Vol2Документ70 страниц6232B ENU TrainerHandbook Vol2chelemopОценок пока нет
- Altivar Process ATV600 - ATV6A0C40Q4Документ4 страницыAltivar Process ATV600 - ATV6A0C40Q4pikaОценок пока нет
- Module 2 FET TransistorДокумент50 страницModule 2 FET TransistorVaishnavi BharatiОценок пока нет
- RF DC Bias TeeДокумент15 страницRF DC Bias TeechrisjennОценок пока нет
- RSRed DS RS200L Mod v5Документ2 страницыRSRed DS RS200L Mod v5liebherrmanОценок пока нет
- Image Classification With The MNIST Dataset: ObjectivesДокумент21 страницаImage Classification With The MNIST Dataset: ObjectivesPraveen SinghОценок пока нет
- Satelec-X Mind AC Installation and Maintainance GuideДокумент50 страницSatelec-X Mind AC Installation and Maintainance Guideagmho100% (1)
- Lab 3 SimulationДокумент9 страницLab 3 SimulationEmily SwanОценок пока нет
- GPU Fundamentals ExplainedДокумент20 страницGPU Fundamentals ExplainedJyotirmay SahuОценок пока нет
- Billing Invoice Payment PlanДокумент7 страницBilling Invoice Payment PlanyogeshОценок пока нет
- Professional Testers Please Step ForwardДокумент3 страницыProfessional Testers Please Step ForwardPuneet MaheshwariОценок пока нет
- MSI Packaging Questions: What Is Application Packaging?Документ33 страницыMSI Packaging Questions: What Is Application Packaging?supraja shettyОценок пока нет
- Alert Broadcasting Conferencing: Broadcasts and Alert NotificationsДокумент4 страницыAlert Broadcasting Conferencing: Broadcasts and Alert Notificationsdaniel.bpmОценок пока нет
- Bi Weekly Budget TrackerДокумент22 страницыBi Weekly Budget TrackeranamarieОценок пока нет
- ETC012 - Device Driver Development To Accessing SDMMC Card Using SPI On LPC2148Документ3 страницыETC012 - Device Driver Development To Accessing SDMMC Card Using SPI On LPC2148Vinay FelixОценок пока нет
- أسئلة دورات تجميعДокумент131 страницаأسئلة دورات تجميعRashed Abu AlsondosОценок пока нет
- Ccna MCQ 1 PDFДокумент14 страницCcna MCQ 1 PDFsreesree.b100% (1)
- Adams 2013 Training 740 WorkbookДокумент458 страницAdams 2013 Training 740 WorkbookAnonymous ZC1ld1CLm100% (1)
- Foundations of Information Systems in BusinessДокумент28 страницFoundations of Information Systems in BusinessRaheel PunjwaniОценок пока нет
- Bio Data Cum Declaration Form of Scribe/WriterДокумент1 страницаBio Data Cum Declaration Form of Scribe/WriterGajendrashih ParmarОценок пока нет
- CCFL Inverter ZXДокумент26 страницCCFL Inverter ZXcuzquilloОценок пока нет
- InteliCompact NT Operator Guide 8 2016Документ13 страницInteliCompact NT Operator Guide 8 2016GiangDoОценок пока нет
- SM-A260F Common Tshoo 7 PDFДокумент24 страницыSM-A260F Common Tshoo 7 PDFRamíro ChocotecóОценок пока нет
- MikroTik Wireless Wire nRAYДокумент3 страницыMikroTik Wireless Wire nRAYddddОценок пока нет
- NGT SR Transceiver CodanДокумент2 страницыNGT SR Transceiver CodanEdi PaОценок пока нет
- DeterminantsДокумент1 страницаDeterminantsJanakChandPОценок пока нет
- G120X Op Instr 0319 en-USДокумент966 страницG120X Op Instr 0319 en-USABI RAJESH GANESHA RAJAОценок пока нет
- Advanced SAS Interview Questions You'll Most Likely Be AskedДокумент27 страницAdvanced SAS Interview Questions You'll Most Likely Be AskedVibrant PublishersОценок пока нет
- Unit 5 Instructor Graded AssignmentДокумент3 страницыUnit 5 Instructor Graded Assignmentrosalindcsr_64842985Оценок пока нет
- EM Algorithm: Shu-Ching Chang Hyung Jin Kim December 9, 2007Документ10 страницEM Algorithm: Shu-Ching Chang Hyung Jin Kim December 9, 2007Tomislav PetrušijevićОценок пока нет
- Recruitment and Selection Centre: RSC Vacancy Bulletin No. 1/2013 Public Service Staff PostsДокумент48 страницRecruitment and Selection Centre: RSC Vacancy Bulletin No. 1/2013 Public Service Staff PostsRich bitchОценок пока нет
- ITIL 4: Digital and IT strategy: Reference and study guideОт EverandITIL 4: Digital and IT strategy: Reference and study guideРейтинг: 5 из 5 звезд5/5 (1)
- Business Intelligence Strategy and Big Data Analytics: A General Management PerspectiveОт EverandBusiness Intelligence Strategy and Big Data Analytics: A General Management PerspectiveРейтинг: 5 из 5 звезд5/5 (5)
- Agile Metrics in Action: How to measure and improve team performanceОт EverandAgile Metrics in Action: How to measure and improve team performanceОценок пока нет
- Blockchain Basics: A Non-Technical Introduction in 25 StepsОт EverandBlockchain Basics: A Non-Technical Introduction in 25 StepsРейтинг: 4.5 из 5 звезд4.5/5 (24)
- Monitored: Business and Surveillance in a Time of Big DataОт EverandMonitored: Business and Surveillance in a Time of Big DataРейтинг: 4 из 5 звезд4/5 (1)
- Microsoft Access Guide to Success: From Fundamentals to Mastery in Crafting Databases, Optimizing Tasks, & Making Unparalleled Impressions [III EDITION]От EverandMicrosoft Access Guide to Success: From Fundamentals to Mastery in Crafting Databases, Optimizing Tasks, & Making Unparalleled Impressions [III EDITION]Рейтинг: 5 из 5 звезд5/5 (8)
- SQL QuickStart Guide: The Simplified Beginner's Guide to Managing, Analyzing, and Manipulating Data With SQLОт EverandSQL QuickStart Guide: The Simplified Beginner's Guide to Managing, Analyzing, and Manipulating Data With SQLРейтинг: 4.5 из 5 звезд4.5/5 (46)
- DB2 11 for z/OS: SQL Basic Training for Application DevelopersОт EverandDB2 11 for z/OS: SQL Basic Training for Application DevelopersРейтинг: 4 из 5 звезд4/5 (1)
- Grokking Algorithms: An illustrated guide for programmers and other curious peopleОт EverandGrokking Algorithms: An illustrated guide for programmers and other curious peopleРейтинг: 4 из 5 звезд4/5 (16)
- Pragmatic Enterprise Architecture: Strategies to Transform Information Systems in the Era of Big DataОт EverandPragmatic Enterprise Architecture: Strategies to Transform Information Systems in the Era of Big DataОценок пока нет
- Joe Celko's SQL for Smarties: Advanced SQL ProgrammingОт EverandJoe Celko's SQL for Smarties: Advanced SQL ProgrammingРейтинг: 3 из 5 звезд3/5 (1)
- Oracle Database 12c Install, Configure & Maintain Like a Professional: Install, Configure & Maintain Like a ProfessionalОт EverandOracle Database 12c Install, Configure & Maintain Like a Professional: Install, Configure & Maintain Like a ProfessionalОценок пока нет













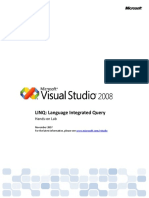







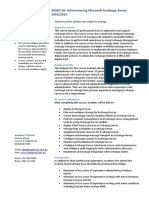

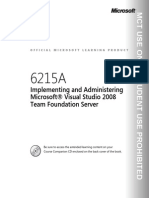





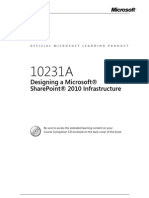














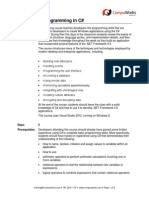



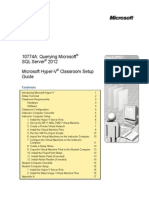




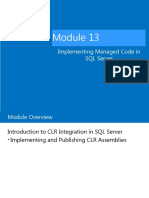





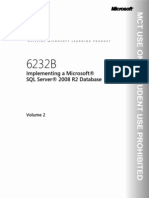
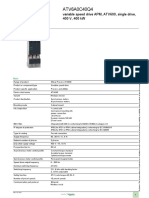
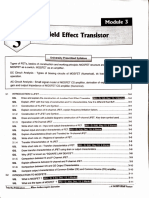

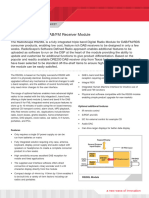
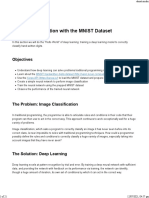
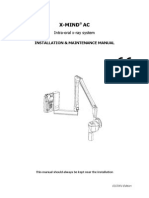

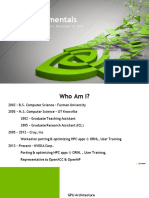


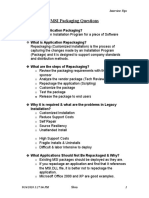













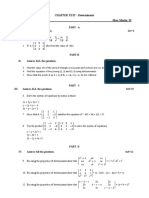














![Microsoft Access Guide to Success: From Fundamentals to Mastery in Crafting Databases, Optimizing Tasks, & Making Unparalleled Impressions [III EDITION]](https://imgv2-1-f.scribdassets.com/img/word_document/610686937/149x198/9ccfa6158e/1713743787?v=1)