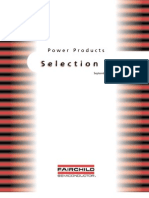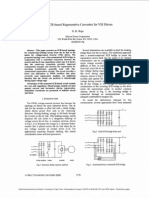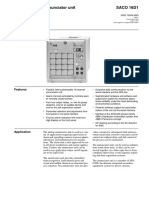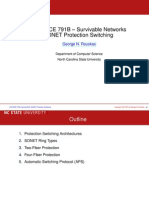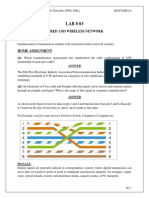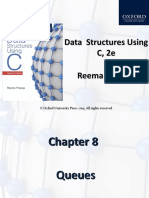Академический Документы
Профессиональный Документы
Культура Документы
CCR Installation en PDF
Загружено:
Polytolog0 оценок0% нашли этот документ полезным (0 голосов)
50 просмотров99 страницAvaya assumes no liability for any errors in this document. "Documentation" means information published by Avaya in varying mediums. "Documentation" does not include marketing materials. "End user" agrees to indemnify and hold harmless avaya, its agents, servants and employees against any claims, lawsuits, demands and judgments arising out of, or in connection with, subsequent modifications, additions, or deletions to this documentation.
Исходное описание:
Оригинальное название
ccr_installation_en.pdf
Авторское право
© © All Rights Reserved
Доступные форматы
PDF, TXT или читайте онлайн в Scribd
Поделиться этим документом
Поделиться или встроить документ
Этот документ был вам полезен?
Это неприемлемый материал?
Пожаловаться на этот документAvaya assumes no liability for any errors in this document. "Documentation" means information published by Avaya in varying mediums. "Documentation" does not include marketing materials. "End user" agrees to indemnify and hold harmless avaya, its agents, servants and employees against any claims, lawsuits, demands and judgments arising out of, or in connection with, subsequent modifications, additions, or deletions to this documentation.
Авторское право:
© All Rights Reserved
Доступные форматы
Скачайте в формате PDF, TXT или читайте онлайн в Scribd
0 оценок0% нашли этот документ полезным (0 голосов)
50 просмотров99 страницCCR Installation en PDF
Загружено:
PolytologAvaya assumes no liability for any errors in this document. "Documentation" means information published by Avaya in varying mediums. "Documentation" does not include marketing materials. "End user" agrees to indemnify and hold harmless avaya, its agents, servants and employees against any claims, lawsuits, demands and judgments arising out of, or in connection with, subsequent modifications, additions, or deletions to this documentation.
Авторское право:
© All Rights Reserved
Доступные форматы
Скачайте в формате PDF, TXT или читайте онлайн в Scribd
Вы находитесь на странице: 1из 99
15-601133 Issue 9b - (Monday, November 18, 2013)
Implementing IP Office Customer Call
Reporter
IP Office 9.0
Implementing IP Office Customer Call Reporter Page 2
15-601133 Issue 9b (Monday, November 18, 2013) IP Office 9.0
2013 Avaya All Rights Reserved.
Notice
While reasonable efforts have been made to ensure that the information in this document is complete and accurate at the time of printing,
Avaya assumes no liability for any errors. Avaya reserves the right to make changes and corrections to the information in this document
without the obligation to notify any person or organization of such changes.
For full support, please see the complete document, Avaya Support Notices for Hardware Documentation, document number 03600759.
For full support, please see the complete document, Avaya Support Notices for Software Documentation, document number 03600758.
To locate this document on our website, simply go to http://www.avaya.com/support and search for the document number in the search box.
Documentation disclaimer
Documentation means information published by Avaya in varying mediums which may include product information, operating instructions and
performance specifications that Avaya generally makes available to users of its products. Documentation does not include marketing
materials. Avaya shall not be responsible for any modifications, additions, or deletions to the original published version of documentation
unless such modifications, additions, or deletions were performed by Avaya. End User agrees to indemnify and hold harmless Avaya, Avaya's
agents, servants and employees against all claims, lawsuits, demands and judgments arising out of, or in connection with, subsequent
modifications, additions or deletions to this documentation, to the extent made by End User.
Link disclaimer
Avaya is not responsible for the contents or reliability of any linked websites referenced within this site or documentation provided by Avaya.
Avaya is not responsible for the accuracy of any information, statement or content provided on these sites and does not necessarily endorse
the products, services, or information described or offered within them. Avaya does not guarantee that these links will work all the time and has
no control over the availability of the linked pages.
Warranty
Avaya provides a limited warranty on its hardware and Software (Product(s)). Refer to your sales agreement to establish the terms of the
limited warranty. In addition, Avayas standard warranty language, as well as information regarding support for this Product while under
warranty is available to Avaya customers and other parties through the Avaya Support website: http://support.avaya.com. Please note that if
you acquired the Product(s) from an authorized Avaya Channel Partner outside of the United States and Canada, the warranty is provided to
you by said Avaya Channel Partner and not by Avaya. Software means computer programs in object code, provided by Avaya or an Avaya
Channel Partner, whether as stand-alone products or pre-installed on hardware products, and any upgrades, updates, bug fixes, or modified
versions.
Licenses
THE SOFTWARE LICENSE TERMS AVAILABLE ON THE AVAYA WEBSITE, HTTP://SUPPORT.AVAYA.COM/LICENSEINFO ARE
APPLICABLE TO ANYONE WHO DOWNLOADS, USES AND/OR INSTALLS AVAYA SOFTWARE, PURCHASED FROM AVAYA INC., ANY
AVAYA AFFILIATE, OR AN AUTHORIZED AVAYA CHANNEL PARTNER (AS APPLICABLE) UNDER A COMMERCIAL AGREEMENT WITH
AVAYA OR AN AUTHORIZED AVAYA CHANNEL PARTNER. UNLESS OTHERWISE AGREED TO BY AVAYA IN WRITING, AVAYA DOES
NOT EXTEND THIS LICENSE IF THE SOFTWARE WAS OBTAINED FROM ANYONE OTHER THAN AVAYA, AN AVAYA AFFILIATE OR
AN AVAYA AUTHORIZED AVAYA CHANNEL PARTNER; AVAYA RESERVES THE RIGHT TO TAKE LEGAL ACTION AGAINST YOU AND
ANYONE ELSE USING OR SELLING THE SOFTWARE WITHOUT A LICENSE. BY INSTALLING, DOWNLOADING OR USING THE
SOFTWARE, OR AUTHORIZING OTHERS TO DO SO, YOU, ON BEHALF OF YOURSELF AND THE ENTITY FOR WHOM YOU ARE
INSTALLING, DOWNLOADING OR USING THE SOFTWARE (HEREINAFTER REFERRED TO INTERCHANGEABLY AS YOU AND END
USER), AGREE TO THESE TERMS AND CONDITIONS AND CREATE A BINDING CONTRACT BETWEEN YOU AND AVAYA INC. OR
THE APPLICABLE AVAYA AFFILIATE (AVAYA).
Avaya grants you a license within the scope of the license types described below, with the exception of Heritage Nortel Software, for which the
scope of the license is detailed below. Where the order documentation does not expressly identify a license type, the applicable license will be
a Designated System License. The applicable number of licenses and units of capacity for which the license is granted will be one (1), unless a
different number of licenses or units of capacity is specified in the documentation or other materials available to you. Designated Processor
means a single stand-alone computing device. Server means a Designated Processor that hosts a software application to be accessed by
multiple users.
License type(s)
Designated System(s) License (DS). End User may install and use each copy of the Software only on a number of Designated Processors up
to the number indicated in the order. Avaya may require the Designated Processor(s) to be identified in the order by type, serial number,
feature key, location or other specific designation, or to be provided by End User to Avaya through electronic means established by Avaya
specifically for this purpose.
Concurrent User License (CU). End User may install and use the Software on multiple Designated Processors or one or more Servers, so long
as only the licensed number of Units are accessing and using the Software at any given time. A Unit means the unit on which Avaya, at its
sole discretion, bases the pricing of its licenses and can be, without limitation, an agent, port or user, an e-mail or voice mail account in the
name of a person or corporate function (e.g., webmaster or helpdesk), or a directory entry in the administrative database utilized by the
Software that permits one user to interface with the Software. Units may be linked to a specific, identified Server.
Database License (DL). End User may install and use each copy of the Software on one Server or on multiple Servers provided that each of
the Servers on which the Software is installed communicates with no more than a single instance of the same database.
CPU License (CP). End User may install and use each copy of the Software on a number of Servers up to the number indicated in the order
provided that the performance capacity of the Server(s) does not exceed the performance capacity specified for the Software. End User may
not reinstall or operate the Software on Server(s) with a larger performance capacity without Avayas prior consent and payment of an upgrade
fee.
Implementing IP Office Customer Call Reporter Page 3
15-601133 Issue 9b (Monday, November 18, 2013) IP Office 9.0
Named User License (NU). You may: (i) install and use the Software on a single Designated Processor or Server per authorized Named User
(defined below); or (ii) install and use the Software on a Server so long as only authorized Named Users access and use the Software. Named
User, means a user or device that has been expressly authorized by Avaya to access and use the Software. At Avayas sole discretion, a
Named User may be, without limitation, designated by name, corporate function (e.g., webmaster or helpdesk), an e-mail or voice mail
account in the name of a person or corporate function, or a directory entry in the administrative database utilized by the Software that permits
one user to interface with the Software.
Shrinkwrap License (SR). You may install and use the Software in accordance with the terms and conditions of the applicable license
agreements, such as shrinkwrap or clickthrough license accompanying or applicable to the Software (Shrinkwrap License).
Heritage Nortel Software
Heritage Nortel Software means the software that was acquired by Avaya as part of its purchase of the Nortel Enterprise Solutions Business
in December 2009. The Heritage Nortel Software currently available for license from Avaya is the software contained within the list of Heritage
Nortel Products located at http://support.avaya.com/LicenseInfo under the link Heritage Nortel Products. For Heritage Nortel Software, Avaya
grants Customer a license to use Heritage Nortel Software provided hereunder solely to the extent of the authorized activation or authorized
usage level, solely for the purpose specified in the Documentation, and solely as embedded in, for execution on, or (in the event the applicable
Documentation permits installation on non-Avaya equipment) for communication with Avaya equipment. Charges for Heritage Nortel Software
may be based on extent of activation or use authorized as specified in an order or invoice.
Copyright
Except where expressly stated otherwise, no use should be made of materials on this site, the Documentation, Software, or hardware provided
by Avaya. All content on this site, the documentation and the Product provided by Avaya including the selection, arrangement and design of
the content is owned either by Avaya or its licensors and is protected by copyright and other intellectual property laws including the sui generis
rights relating to the protection of databases. You may not modify, copy, reproduce, republish, upload, post, transmit or distribute in any way
any content, in whole or in part, including any code and software unless expressly authorized by Avaya. Unauthorized reproduction,
transmission, dissemination, storage, and or use without the express written consent of Avaya can be a criminal, as well as a civil offense
under the applicable law.
Virtualization
Each vAppliance will have its own ordering code. Note that each instance of a vAppliance must be separately ordered. If the end user
customer or Avaya channel partner would like to install two of the same type of vAppliances, then two vAppliances of that type must be
ordered.
Each Product has its own ordering code. Note that each instance of a Product must be separately licensed and ordered. Instance means one
unique copy of the Software. For example, if the end user customer or Avaya channel partner would like to install two instances of the same
type of Products, then two Products of that type must be ordered.
Third Party Components
Third Party Components mean certain software programs or portions thereof included in the Software that may contain software (including
open source software) distributed under third party agreements (Third Party Components), which contain terms regarding the rights to use
certain portions of the Software (Third Party Terms). Information regarding distributed Linux OS source code (for those Products that have
distributed Linux OS source code) and identifying the copyright holders of the Third Party Components and the Third Party Terms that apply is
available in the Documentation or on Avayas website at: http://support.avaya.com/Copyright. You agree to the Third Party Terms for any such
Third Party Components.
Note to Service Provider
The Product may use Third Party Components that have Third Party Terms that do not allow hosting and may need to be independently
licensed for such purpose.
Preventing Toll Fraud
Toll Fraud is the unauthorized use of your telecommunications system by an unauthorized party (for example, a person who is not a
corporate employee, agent, subcontractor, or is not working on your company's behalf). Be aware that there can be a risk of Toll Fraud
associated with your system and that, if Toll Fraud occurs, it can result in substantial additional charges for your telecommunications services.
Avaya Toll Fraud intervention
If you suspect that you are being victimized by Toll Fraud and you need technical assistance or support, call Technical Service Center Toll
Fraud Intervention Hotline at +1-800-643-2353 for the United States and Canada. For additional support telephone numbers, see the Avaya
Support website: http://support.avaya.com. Suspected security vulnerabilities with Avaya products should be reported to Avaya by sending
mail to: securityalerts@avaya.com.
Trademarks
The trademarks, logos and service marks (Marks) displayed in this site, the Documentation and Product(s) provided by Avaya are the
registered or unregistered Marks of Avaya, its affiliates, or other third parties. Users are not permitted to use such Marks without prior written
consent from Avaya or such third party which may own the Mark. Nothing contained in this site, the Documentation and Product(s) should be
construed as granting, by implication, estoppel, or otherwise, any license or right in and to the Marks without the express written permission of
Avaya or the applicable third party.
Avaya is a registered trademark of Avaya Inc.
All non-Avaya trademarks are the property of their respective owners. Linux is the registered trademark of Linus Torvalds in the U.S. and
other countries.
Implementing IP Office Customer Call Reporter Page 4
15-601133 Issue 9b (Monday, November 18, 2013) IP Office 9.0
Downloading Documentation
For the most current versions of Documentation, see the Avaya Support website: http://support.avaya.com.
Contact Avaya Support
See the Avaya Support website: http://support.avaya.com for product notices and articles, or to report a problem with your Avaya product. For
a list of support telephone numbers and contact addresses, go to the Avaya Support website: http://support.avaya.com, scroll to the bottom of
the page, and select Contact Avaya Support.
Implementing IP Office Customer Call Reporter Page 5
15-601133 Issue 9b (Monday, November 18, 2013) IP Office 9.0
Contents
Contents
What's New in 9.0 1.
IP Office Customer Call Reporter 2.
..................................................................... 12 2.1 Summary
..................................................................... 14 2.2 Database Requirements
..................................................................... 15 2.3 Server Computer
..................................................................... 16 2.4 Licenses
..................................................................... 16 2.5 CCC and Delta Server
..................................................................... 16 2.6 Small Community Network (SCN)
..................................................................... 16 2.7 Distributed Installation
Installing Customer Call Reporter 3.
..................................................................... 20 3.1 CCR Server Computer Requirements
..................................................................... 21 3.2 Information Requirements
..................................................................... 22 3.3 Software Requirements
..................................................................... 24 3.4 IP Office Connection
..................................................................... 25 3.5 IIS Setup
..................................................................... 27 3.6 Windows Software Prerequisites
..................................................................... 29 3.7 Windows Software Updates
..................................................................... 30 3.8 Installing MS-SQL
..................................................................... 32 3.9 CCR License Installation
..................................................................... 34 3.10 Agent and Queue Configuration
..................................................................... 36 3.11 SMTP Email Testing
..................................................................... 37 3.12 CCR Software Installation
..................................................................... 42 3.13 CCR Administrator Creation
..................................................................... 43 3.14 Editing the IP Office Switch Selection
..................................................................... 44 3.15 MS-SQL Configuration
..................................................................... 46 3.16 Firewall Settings
..................................................................... 46 3.17 one-X Portal for IP Office Integration
..................................................................... 48 3.18 Installing Report Builder
..................................................................... 50 3.19 Network Printers
Configuring IP Office 4.
..................................................................... 55 4.1 Agent Configuration
..................................................................... 57 4.2 Hunt Group (Queue) Configuration
..................................................................... 58 4.3 Reason Codes
..................................................................... 59 4.4 After Call Work Controls
..................................................................... 60 4.5 IP Office Short Codes
..................................................................... 60 4.6 Button Programming
..................................................................... 61 4.7 Voicemail Report Setup
Maintenance and Diagnostics 5.
..................................................................... 66 5.1 Status Lamp
..................................................................... 66 5.2 Printer Discovery Service Password Change
..................................................................... 66 5.3 Changing the IP Office IP Address
..................................................................... 67 5.4 Upgrading CCR
..................................................................... 69 5.5 Removing/Reinstalling CCR
..................................................................... 70 5.6 Custom Call Mapping
............................................................................ 71 5.6.1 Call Mapping XML Files
............................................................................ 75 5.6.2 The Map Overlay File
..................................................................... 78 5.7 Database Actions
............................................................................ 78 5.7.1 Database Restore
............................................................................ 81 5.7.2 Restoring Orphaned Database Users
..................................................................... 82 5.8 Event Logging
..................................................................... 84 5.9 Windows Task Scheduler
..................................................................... 84 5.10 Windows Task Manager
..................................................................... 85 5.11 Services
..................................................................... 85 5.12 Using HTTPS
..................................................................... 86 5.13 IIS Application Pool
Troubleshooting 6.
..................................................................... 88
6.1 CCR Web Client fails to start when Windows
Server Update Services or SharePoint are installed
..................................................................... 88
6.2 Attempting to login into CCR with Supervisor Login
causes .NET crash on server
..................................................................... 88
6.3 Unexpected error occurs when the Supervisor
clicks the Report icon and IPv6 is enabled on a
virtualized CCR installation
..................................................................... 89
6.4 Unable to print scheduled reports (standard) due to
printer driver failing in Windows 2008 Session 0
isolation
..................................................................... 89
6.5 Internet Explorer has very short timeout when
browsing the web client
..................................................................... 89
6.6 Running CCR Reports that span more than 1
month of Data fail
Appendix 7.
..................................................................... 91 7.1 History
............................................................................ 91
7.1.1 What Was New in IP Office Customer Call
Reporter 8.0
............................................................................ 91
7.1.2 What Was New in IP Office Customer Call
Reporter 7.0
............................................................................ 92
7.1.3 What Was New in IP Office Customer Call
Reporter 6.1
............................................................................ 93
7.1.4 What Was New in IP Office Customer Call
Reporter 1.2
............................................................................ 94
7.1.5 What Was New in IP Office Customer Call
Reporter 1.1
............................................................................ 94
7.1.6 What Was New in IP Office Customer Call
Reporter 1.0
...............................................................................95 Index
Implementing IP Office Customer Call Reporter Page 6
15-601133 Issue 9b (Monday, November 18, 2013) IP Office 9.0
What's New in 9.0
Chapter 1.
Implementing IP Office Customer Call Reporter Page 7
15-601133 Issue 9b (Monday, November 18, 2013) IP Office 9.0
What's New in 9.0:
1. What's New in 9.0
Changes to Call Summary Report
The Call Summary Report is now divided into three sections. The first section displays the summary of the unique
customer calls. The second section displays the summary of the handled calls and the sub-categories: answered
calls, lost calls, overflowed answered, overflowed lost, routed to voicemail, and routed to other. The last section
displays the summary of the transferred calls, no answer calls, average answer percentage, average answer time,
average abandon time, and grade of service. The section-wise division is also visible in all the exported formats
except for the Microsoft Excel (97-2003) Data-Only, Microsoft Word (1997-2003) - Editable, and XML
formats.
A new column Handled Calls is added to the right of the Customer Calls column. Handled Calls is the total
number of calls from a system-wide point of view. Thus, Handled Calls is the sum of Answered Calls, Lost
Calls, Overflowed Answered, Overflowed Lost, Routed To Voicemail, and Routed To Other.
A new column Routed To Other is added to the right of the Routed To Voicemail column. Routed to Other
column displays the data captured in the Routed to Other real-time statistic.
A new column Transferred Calls is added to the right of the Routed To Other column. Transferred Calls
column displays the data captured in the Transferred real-time statistic.
Changes to Call Details Report
The Lost status is now renamed to Abandoned to distinguish between the Lost calls and the Overflowed Lost
calls for the report target Agent. The Lost Calls filter is, correspondingly, renamed to Abandoned.
Changes to Trace Report
The Incoming event in now renamed to Incoming External for better understandability.
The Queue Disabled event is not renamed to Disabled from Queue for better understandability.
Changes to Agent Time Card Report
The Answered Ext Non-Q field is added to the Calls row to display those calls that are direct calls to agents and are
answered.
Changes to Statistics
The following changes are made to the statistics:
The Lost Calls statistic now includes those direct calls to agents that are lost.
Custom Reporting Wizard
Now, you can use a wizard included in IP Office Customer Call Reporter to create new custom report types and to edit
the existing custom report types that are created using the wizard.
Wallboard Enhancements
You can now enable different color schemes for statistic cells, grouped statistic cells, graph cells, agent monitor
table, queue monitor table, message bar, and league tables by checking the Per Cell check box.
You can now add an Agent Monitor Table that displays the agent states and the time spent in the current state.
If you check the Per Cell check box, the agent states are displayed using the same color scheme as on the
dashboard.
The Monitor Table element is now renamed to Queue Monitor Table to distinguish it from the Agent Monitor
Table element.
Implementing IP Office Customer Call Reporter Page 8
15-601133 Issue 9b (Monday, November 18, 2013) IP Office 9.0
Implementing IP Office Customer Call Reporter Page 9
15-601133 Issue 9b (Monday, November 18, 2013) IP Office 9.0
IP Office Customer Call
Reporter
Chapter 2.
Implementing IP Office Customer Call Reporter Page 10
15-601133 Issue 9b (Monday, November 18, 2013) IP Office 9.0
2. IP Office Customer Call Reporter
IP Office Customer Call Reporter is a call center application for providing both the display of current statistics and
historical reports on the performance of agents and agent groups (queues).
The diagram below illustrates key components in a simple IP Office Customer Call Reporter installation.
IP Office Control Unit
IP Office Customer Call Reporter 9.0 is supported by all IP Office control units running IP Office Release 9.0 core
software. The IP Office telephone system controls the distribution of calls and provides call information to the IP
Office Customer Call Reporter system. The IP Office also stores the licenses used to allow IP Office Customer Call
Reporter operation.
IP Office Customer Call Reporter Server computer
The main IP Office Customer Call Reporter server hosts a number of functions, some installed as part of IP Office
Customer Call Reporter and others that must be pre-installed
IIS Web Server
All users access the IP Office Customer Call Reporter using web browsers. This is done using Microsoft IIS on
the IP Office Customer Call Reporter server computer. The IIS must be enabled and configured before IP
Office Customer Call Reporter is installed.
Microsoft SQL Database (MS-SQL)
The IP Office Customer Call Reporter server stores information in an MS-SQL database. IP Office Customer
Call Reporter works with MS-SQL 2008. Typically, the database will be on the same computer as the IP Office
Customer Call Reporter server application, however an MS-SQL database located on another server can be
used if required. The MS-SQL database must be installed before IP Office Customer Call Reporter is installed.
Different versions of MS-SQL are supported and guidance on the selection criteria are given in the Database
Requirements section.
IP Office Customer Call Reporter Services
The IP Office Customer Call Reporter application itself consists of a number of services. In a simple installation
they are all installed on the IP Office Customer Call Reporter server computer. For more advance installations
some can be installed on separate server computers, see Distributed Installation .
SMTP E-mail Server
Access to an SMTP e-mail server is required for the e-mailing of reports and use of the forgotten password
function.
Networked Printer
Reports can be viewed in a web browser or e-mailed to a user, either option allows the user to view and then print
to any printer they can access from their computer. However, for automatic report printing the IP Office Customer
Call Reporter server must be able to access the network printer selected during the report setup.
Web Browser Clients
IP Office Customer Call Reporter is accessed using web browsers. The user name and password used to log in
determines the type of information that can then be displayed by the web browser and the functions that can be
performed. The different types of log in are:
14
16
Implementing IP Office Customer Call Reporter Page 11
15-601133 Issue 9b (Monday, November 18, 2013) IP Office 9.0
IP Office Customer Call Reporter:
Administrator
The administrator is able to configure various aspects of IP Office Customer Call Reporter operation and to
access diagnostics information. The administrator also creates and manages the supervisor and wallboard
login accounts. There is only one administrator account, the account being configured during installation.
Supervisors
Supervisors are able to view the status of queues and the agents in those queues. They can also run
immediate reports and schedule automatic reports. If allowed by the administrator, the supervisor can also
amend their own views and reset the view statistics for the whole system. The number of supervisors
accounts (up to 30 supported) is controlled by IP Office licenses .
Agents
Once an agent logs in to a telephone extension on the IP Office system they start to receive calls on behalf of
the hunt groups (queue) of which they have been configured as a member. In addition they can log in to IP
Office Customer Call Reporter using a web browser. They can then see statistics for the queues to which they
belong and their own statistics for calls handled on behalf of that queue. Agents cannot amend the views they
see or run reports. The number of agent able to log in is control by licenses (up to a total of 150).
Wallboards
Logging in using a wallboard account display the same range of realtime statistics as available to supervisors
but in a display designed for use on large wallboard monitors.
Licenses
IP Office Customer Call Reporter is a licensed application. Licensed are entered into the configuration of the IP
Office system and are unique to the serial number of the Feature Key being used by that IP Office. The licenses set
the number of agents that can be configured on the IP Office (up to a total of 150 agents) and the total number of
supervisors and wallboards (up to 30 of each supported simultaneously).
Voicemail Server
IP Office Customer Call Reporter can provide voicemail reports for IP Office systems running IP Office Voicemail
Pro. This can be installed on the same server as IP Office if limited to 16 voicemail ports.
one-X Portal for IP Office Server
The IP Office Customer Call Reporter feature for forcing the agent status requires the IP Office Customer Call
Reporter server to be able to access a one-X Portal for IP Office for IP Office integration. The agents and
supervisors do not need to be one-X Portal for IP Office users.
16
Implementing IP Office Customer Call Reporter Page 12
15-601133 Issue 9b (Monday, November 18, 2013) IP Office 9.0
2.1 Summary
Feature
Web Browsers Google Chrome 10 and later.
Mozilla Firefox 3.0 and later.
Internet Explorer 8 and later.
IP Office Customer Call Reporter was designed and tested with the
listed web browsers. If used with other any other browser a warning
will be displayed but operation is not prevented. The following
browser features must be enabled:
Javascript enabled.
Pop-ups allowed. Required for report viewing, realtime graph and
help windows.
If audio for alarms has been enabled, an audio plug-in is required
for user's browsers. Use Windows Media Player
[3]
or Quick Time.
Google Chrome and Firefox require a browser plug-in
[4]
to access
Report Builder. The Firefox browser does not require this plug-in if
the client machine has .NET installed. If .NET is unavailable,
FFClickOnce is an alternative.
User Operating
Systems
Windows XP Professional SP2.
Windows Vista Ultimate .
Windows Vista Enterprise.
Windows Vista Business.
Windows Vista Home
Premium.
Windows 7 Professional
Windows 7 Enterprise
Windows 7 Ultimate
Browser access is tested and supported on the listed operating
systems.
Access from other operating systems is not precluded but has not
been tested by Avaya and is therefore not supported by Avaya.
Agents Up to 150. The number of agents and supervisors usable is controlled by the
number of licenses entered into the configurations of the IP Office
system.
Supervisors Up to 30.
Administrator 1 only.
IP Office
Systems
IP Office Release 9.0. A single IP Office. Minimum software level IP Office 9.0.
IP Office Customer Call Reporter is only supported in an IP Office
Small Community Network of IP Office 8.0+ systems.
IP Office Customer Call Reporter itself does not support SCN features
such as remote hot desking of agent or distributed hunt groups. It
can be used in conjunction with a single IP Office that is part of the
SCN but it can only report on queues and agents on the one IP Office
for which it has been configured during installation.
IP Office
Connection
IP Office Customer Call Reporter connects to the IP Office over the LAN using an IP Office service user
account. This account accesses the same interface as used by the IP Office System Status Application
(SSA) and so reduces the number of possible SSA connections to the IP Office to 1.
! WARNING
The IP Office's IP address is used to tag agent and queue data stored in the IP Office Customer Call
Reporter database. If the IP Office's IP address or name is changed after installation, any existing
data is still tagged with the previous IP address while new data will be tagged with the new IP
address. This may result in reports including multiple entries for each agent and queue.
Languages For browser access and reports the supported languages are Dutch, English (UK), English (US),
French, German, Italian, Brazilian Portuguese, Russian and Spanish. For embedded help the
languages are English, Brazilian Portuguese, French, German, Italian and Latin Spanish.
Voicemail
Server
IP Office Customer Call Reporter Voicemail Reports require the IP Office to be using an IP Office
Voicemail Pro server. This can be installed on the same computer as the IP Office Customer Call
Reporter applications, however in that scenario support is limited to 16 voicemail ports.
1. Phone Support
IP Office Customer Call Reporter may create inaccurate reports if agents use the following devices:
T3 Series and T3 IP Series telephones.
Non-Avaya H323 telephones.
Non-Avaya SIP devices.
2. Citrix Support
Supervisor and agent browser access to IP Office Customer Call Reporter from Citrix clients is supported. This
does not include support for installation of the IP Office Customer Call Reporter application on the Citrix sever. IP
Office Customer Call Reporter browser access has been tested with Citrix MetaFrame Presentation Server Client
4.0.
3. Windows Media Player Support
When using a browser other than Internet Explorer, Windows Media Player may be supported by the addition of
the Firefox Windows Media Play plug-in. This plug-in is available at
http://port25.technet.com/pages/windows-media-player-firefox-plugin-download.aspx. Currently, this plug-in is
useable with Google Chrome and Mozilla Firefox.
Implementing IP Office Customer Call Reporter Page 13
15-601133 Issue 9b (Monday, November 18, 2013) IP Office 9.0
IP Office Customer Call Reporter: Summary
4. Browser Plugin Support
When using Google Chrome and Firefox as browsers, IP Office Customer Call Reporter supports a browser plug-in
to access Report Builder.
If you are using the Firefox browser, you can access the plug-in at
https://addons.mozilla.org/en-us/firefox/addon/ffclickonce/.
If you are using the Google Chrome browser, you can use the plug-in available at
https://chrome.google.com/webstore/detail/eeifaoomkminpbeebjdmdojbhmagnncl.
Implementing IP Office Customer Call Reporter Page 14
15-601133 Issue 9b (Monday, November 18, 2013) IP Office 9.0
2.2 Database Requirements
IP Office Customer Call Reporter can use the following versions of Microsoft SQL (MS-SQL) as its database for storing
information. IP Office Customer Call Reporter works with MS-SQL 2008.
Microsoft SQL Express Edition
This is the free to use edition of MS-SQL which can be downloaded from Microsoft at
http://www.microsoft.com/downloads.
Microsoft SQL
The licensed version of MS-SQL is available in a number of different editions (Workgroup, Standard, Enterprise and
Developer). The licensing for these is done using Microsoft licenses, not IP Office licenses. For full details of the
different editions available refer to http://www.microsoft.com/sqlserver/2008/en/us/editions-compare.aspx.
The following general criteria can be used to determine which version of Microsoft SQL is required for an installation.
Feature MS-SQL Express Edition Other MS-SQL Editions
Licensing Free Licensed
Location On the IP Office Customer Call
Reporter Server computer
Yes Yes
On separate server computer No Yes
Supported Call Limit 500,000 No limit.
[1]
Maximum Database Size
[2]
10GB No limit.
[1]
Minimum Server RAM 1GB 3GB
[3]
Automatic Backup Functions Not Included Included
1. A database size limit is defined as part of the database configuration.
2. For MS-SQL Express Edition the database size limit is fixed. For other editions IP Office Customer Call
Reporter is able to adjust the size after giving a warning. See below for details.
3. The minimum server RAM depends on the particular licensed edition of MS-SQL.
Regardless of which edition of MS-SQL is used, it must be installed before the IP Office Customer Call Reporter
components are installed. During installation of the IP Office Customer Call Reporter components, access to MS-SQL is
required as part of the IP Office Customer Call Reporter installation.
What Happens When the Database Size Limit is Reached?
A maximum database size (by default 4GB) is configurable by the IP Office Customer Call Reporter administrator through
their System Settings tab.
In MS-SQL Express Edition:
When the database reaches 75% of its maximum size, IP Office Customer Call Reporter generates an alarm and
displays it on the screen whenever users log in to IP Office Customer Call Reporter.
When the database reaches 80% of its maximum size, IP Office Customer Call Reporter generates an alarm and
begins to take the actions required to allow it to continue recording new data. The action taken is to automatically
erase the oldest 10% of data.
In other MS-SQL editions, database expands indefinitely subject to the database file configuration in the SQL
Management Studio and available disk space on the server computer.
Implementing IP Office Customer Call Reporter Page 15
15-601133 Issue 9b (Monday, November 18, 2013) IP Office 9.0
IP Office Customer Call Reporter: Database Requirements
2.3 Server Computer
This section details the minimum requirements for IP Office Customer Call Reporter server computers.
Windows Operating System
The IP Office Customer Call Reporter services are supported on the following operating systems.
Microsoft Windows Server 2003 SP2.
Microsoft Windows Server 2003 R2.
Microsoft Windows Small Business Server 2003 R2.
Microsoft Windows Server 2008 R2 (32-bit and 64-bit)
Note:
For all OS versions, you must meet the Windows Software Prerequisites and install the Windows Software
Updates .
IIS Web Server
IP Office Customer Call Reporter uses the IIS web server component of the operating system:
IIS V6 or higher.
It is important that IIS is installed and running before any .NET software packages are installed as these will
install additional components if they detect IIS on the server. If .NET is already installed before IIS was
enabled, then .NET should be reinstalled.
The ASP.net option for the IIS server must be set as Allowed.
IP Office Customer Call Reporter only supports installation onto an IIS server running its default web site on
port 80 (the default port).
IP Office Customer Call Reporter uses web.config files that are installed in its own virtual directories under
the IIS default web server root. If another applications erroneously installs a web.config file in the IIS default
web site's root directory, that web.config will affect all other applications using the IIS including IP Office
Customer Call Reporter.
Hardware Requirements
The following are the minimum requirements for the computer hosting any components of the IP Office Customer
Call Reporter server application.
Processor: Intel Pentium D945 Dual Core or AMD Athlon 64 4000+.
RAM: 2GB (4GB for optimum operation).
Free Hard Disk Space: 30GB.
Additional: CD or DVD drive for software installation.
If installing a licensed edition of MS-SQL on the IP Office Customer Call Reporter server computer, the
separate requirements of the MS-SQL Edition must be meet.
Notes
1. The installer of the IP Office Customer Call Reporter Server platform must have Windows administrative rights to
proceed with the installation. If the correct rights are not available a message appears informing the installer and
the installation will be stopped.
2. The customer map functions require Internet access from both the server computer and the client computer.
27
29
Implementing IP Office Customer Call Reporter Page 16
15-601133 Issue 9b (Monday, November 18, 2013) IP Office 9.0
2.4 Licenses
Use of IP Office Customer Call Reporter is licensed through licenses entered into the IP Office configuration. The table
below lists the available licenses.
To support IP Office Customer Call Reporter, the IP Office Release 6 and later system must have Preferred Edition and
Advanced Edition licenses. The Advanced Edition license also enables one customer service supervisor.
For system being upgraded to IP Office Release 6 and later, IP Office Customer Call Reporter can alternately be enabled
by a legacy CCR Sup license or a CCC Supervisor and CCR CCC Upg license.
License Function
Customer
Service
Supervisor
The presence of at least one Customer Service Supervisor license is required to use IP Office
Customer Call Reporter.
Multiple licenses can be added to achieve the number of supervisors required up to 30 supervisors.
Each license instance enables one supervisor account login and also one wallboard account login.
Customer
Service Agent
Enables support for IP Office Customer Call Reporter agents. Multiple license can be added to achieve
the number of agents required up to the maximum of 150 agents.
One license instance is consumed for each IP Office Customer Call Reporter agent currently logged in on
the IP Office system.
CCR CCC UPG This license allows existing CCC licenses to be used for IP Office Customer Call Reporter, see Upgrading
from CCC . The CCC licenses are used as follows:
CCC Server - Enables one supervisor, one wallboard and five agents.
CCC Supervisors - Enables the equivalent number of supervisors and the equivalent number of
wallboards.
CCC Agents - Enables the equivalent number of agents.
2.5 CCC and Delta Server
The IP Office Compact Contact Center (CCC) is an application previously supported by IP Office for a similarly functions
to IP Office Customer Call Reporter. It worked in conjunction with the IP Office Delta Server application to obtain call and
agent activity data from the IP Office.
For IP Office systems with IP Office Customer Call Reporter licenses installed, CCC is no longer supported.
Provision of CCC licenses to the CCC system is disabled.
Existing CCC license can be used with IP Office Customer Call Reporter if an IP Office Customer Call Reporter
CCC UPG license is added to the IP Office configuration. See IP Office Customer Call Reporter Licenses .
IP Office Delta Server is still supported but only for SMDR call logging output.
A CCC database cannot be upgraded to an IP Office Customer Call Reporter database.
2.6 Small Community Network (SCN)
IP Office Customer Call Reporter itself does not support SCN features such as remote hot-desking of agent, distributed
hunt groups, or centralized/distibuted Voicemail. It may be used in conjunction with a single IP Office that is part of the
SCN but it can only report on queues and agents on the one IP Office for which it has been configured during installation.
If Voicemail Pro is required for part of the call flow of the call center (Auto-Attendant, Queue Position, Voicemail report,
Hunt Group mailboxes, Agent mailboxes, and so on), then the Voicemail Pro server must also be dedicated (not
Distributed or Centralized) to the IP Office being monitored by IP Office Customer Call Reporter.
IP Office Customer Call Reporter will properly track calls that arrive at the monitored IP Office and will treat those as
incoming calls. Those calls can be coming in through the SCN or the local PSTN connections. The call must then stay
within the monitored IP Office to be properly tracked and reported on by IP Office Customer Call Reporter.
2.7 Distributed Installation
The IP Office Customer Call Reporter application consists of several components which in a simple installation are all
installed on the IP Office Customer Call Reporter server computer.
For advanced scenarios some components can be installed on other computers. The IP Office Customer Call Reporter
application components listed in Maintenance and Diagnostics .
Currently, for IP Office Customer Call Reporter version 9.0, the only supported scenario for a distributed installation are
scenarios where a licensed edition of MS-SQL is installed on a separate server computer.
16
16
64
Implementing IP Office Customer Call Reporter Page 17
15-601133 Issue 9b (Monday, November 18, 2013) IP Office 9.0
IP Office Customer Call Reporter: Distributed Installation
Separate Database Server
In this scenario the MS-SQL used is a licensed edition of MS-SQL installed on another server computer. This requires the
IP Office Customer Call Reporter Database component to be installed on the same computer as the MS-SQL 2008
database server before the remaining IP Office Customer Call Reporter components are installed on the IP Office
Customer Call Reporter server computer.
Typically this type of installation would be used when the customer already has a server computer with a licensed edition
of MS-SQL installed.
Installation Summary
1. Install MS-SQL on the SQL server.
2. Install the IP Office Customer Call Reporter software on the SQL server with all CCR components selected. During the
installation, the IPOCCR Database component creates the IP Office Customer Call Reporter database within SQL.
3. Uninstall the IP Office Customer Call Reporter software from the SQL server. This action does not remove the IP Office
Customer Call Reporter database created within SQL.
4. After installing the other pre-requisites, install the IP Office Customer Call Reporter software on the IP Office Customer
Call Reporter server with the IPOCCR Database component de-selected. When the location of the SQL server is
requested, browse to the remote SQL server location.
Implementing IP Office Customer Call Reporter Page 18
15-601133 Issue 9b (Monday, November 18, 2013) IP Office 9.0
Installing Customer Call
Reporter
Chapter 3.
Implementing IP Office Customer Call Reporter Page 19
15-601133 Issue 9b (Monday, November 18, 2013) IP Office 9.0
Installing Customer Call Reporter:
3. Installing Customer Call Reporter
Read and understand this documentation before the IP Office Customer Call Reporter installation. In addition you must
check the IP Office Technical Bulletins relevant for the IP Office Customer Call Reporter Software release and the IP
Office software release.
Installation Process
The following list indicates the order in which IP Office Customer Call Reporter installation should be performed. It
includes ensuring that you have collected the information required to complete the installation.
1. IP Office Customer Call Reporter Server Computer Requirements
2. Information Requirements
3. Software Requirements
4. IP Office Connection
5. IIS Setup
6. Windows .NET Updates
7. MS-SQL Express Edition Installation
8. IP Office Customer Call Reporter License Installation
9. Agent and Queue Configuration
10.SMTP E-mail Testing
11.IP Office Customer Call Reporter Software Installation
12.IP Office Customer Call Reporter Administrator Creation
13.Edit the IP Office Switch Selection
14.MS-SQL Service Configuration
15.Firewall Settings
16.one-X Portal for IP Office Integration
17.Installing Report Builder
18.Network Printers
Install the IP Office system and test it for correct operation before installing IP Office Customer Call Reporter.
! WARNING
The IP Office's IP address is used to tag agent and queue data stored in the IP Office Customer Call Reporter database.
If the IP Office's IP address or name is changed after installation, any existing data is still tagged with the previous IP
address while new data will be tagged with the new IP address. This may result in reports including multiple entries for
each agent and queue.
Additional Configuration Steps
The following can be done at any stage during or after IP Office Customer Call Reporter installation. They relate mainly to
the IP Office users and hunt groups need that need to be configured as IP Office Customer Call Reporter agents and
queues.
1. Configuring Busy Not Available Reason Codes .
2. Configuring IP Office Customer Call Reporter Agents .
3. Configuring IP Office Customer Call Reporter Queues .
4. Configuring After Call Work Controls .
5. IP Office Short Codes .
6. Button Programming .
7. Voicemail Report Setup .
20
21
22
24
25
29
30
32
34
36
37
42
43
44
46
46
48
50
58
55
57
59
60
60
61
Implementing IP Office Customer Call Reporter Page 20
15-601133 Issue 9b (Monday, November 18, 2013) IP Office 9.0
3.1 CCR Server Computer Requirements
This section details the minimum requirements for IP Office Customer Call Reporter server computers.
Windows Operating System
The IP Office Customer Call Reporter services are supported on the following operating systems.
Microsoft Windows Server 2003 SP2.
Microsoft Windows Server 2003 R2.
Microsoft Windows Small Business Server 2003 R2.
Microsoft Windows Server 2008 R2 (32-bit and 64-bit)
Note:
For all OS versions, you must meet the Windows Software Prerequisites and install the Windows Software
Updates .
IIS Web Server
IP Office Customer Call Reporter uses the IIS web server component of the operating system:
IIS V6 or higher.
It is important that IIS is installed and running before any .NET software packages are installed as these will
install additional components if they detect IIS on the server. If .NET is already installed before IIS was
enabled, then .NET should be reinstalled.
The ASP.net option for the IIS server must be set as Allowed.
IP Office Customer Call Reporter only supports installation onto an IIS server running its default web site on
port 80 (the default port).
IP Office Customer Call Reporter uses web.config files that are installed in its own virtual directories under
the IIS default web server root. If another applications erroneously installs a web.config file in the IIS default
web site's root directory, that web.config will affect all other applications using the IIS including IP Office
Customer Call Reporter.
Hardware Requirements
The following are the minimum requirements for the computer hosting any components of the IP Office Customer
Call Reporter server application.
Processor: Intel Pentium D945 Dual Core or AMD Athlon 64 4000+.
RAM: 2GB (4GB for optimum operation).
Free Hard Disk Space: 30GB.
Additional: CD or DVD drive for software installation.
If installing a licensed edition of MS-SQL on the IP Office Customer Call Reporter server computer, the
separate requirements of the MS-SQL Edition must be meet.
Notes
1. The installer of the IP Office Customer Call Reporter Server platform must have Windows administrative rights to
proceed with the installation. If the correct rights are not available a message appears informing the installer and
the installation will be stopped.
2. The customer map functions require Internet access from both the server computer and the client computer.
27
29
Implementing IP Office Customer Call Reporter Page 21
15-601133 Issue 9b (Monday, November 18, 2013) IP Office 9.0
Installing Customer Call Reporter: CCR Server Computer Requirements
3.2 Information Requirements
In addition to general customer details, get the following information before you install IP Office Customer Call Reporter.
Category Information
Documentation The following are available from the Avaya Support web site (http://support.avaya.com):
IP Office Customer Call Reporter Installation Manual (this document)
IP Office Customer Call Reporter User Guide.
IP Office Technical Bulletins for the release of IP Office Customer Call Reporter and IP Office
software being used.
IP Office System
Information
System name.
Service user name and password for full configuration settings access.
Service user name and password for security settings access.
IP Address and Mask of the control unit.
Current software level.
This must be the latest IP Office Release which is at the same revision level. If the IP Office
system requires upgrading that must be done prior to any IP Office Customer Call Reporter
installation in accordance with the appropriate IP Office Technical bulletins.
Feature Key dongle serial number.
IP Office Customer
Call Reporter
Server Computer
Name and password for user account with full administrator rights.
Computer IP address details.
SMTP E-mail
Details
SMTP Server Hostname
SMTP Server Port
Originator E-mail Address and Name.
Server User Name (optional)
Server Password (optional)
Database Details Database user name and password for SA access. Windows Authentication is not used.
Supervisor Details Login names and e-mail addresses for the supervisors.
Agent Details Details of the IP Office users who will be configured as CCR Agents.
Hunt Group
(Queue) Details
Details of the IP Office hunt groups for CCR Agents.
! WARNING
The IP Office's IP address is used to tag agent and queue data stored in the IP Office Customer Call Reporter database.
If the IP Office's IP address or name is changed after installation, any existing data is still tagged with the previous IP
address while new data will be tagged with the new IP address. This may result in reports including multiple entries for
each agent and queue.
Implementing IP Office Customer Call Reporter Page 22
15-601133 Issue 9b (Monday, November 18, 2013) IP Office 9.0
3.3 Software Requirements
A number of software items are required to complete the IP Office Customer Call Reporter installation. Not all of these
are provided as part of the IP Office Customer Call Reporter installation package. Verify that you have all the items listed
below before proceeding with the installation.
Software Details
IP Office
Administrator
Applications
CD
These application will be required during installation in order to configure the IP Office systems. Having
them installed and used from the IP Office Customer Call Reporter server computer is also a validation
of connectivity between that computer and the IP Office system. Both these application are installable as
part of the IP Office Administrator Application suite. That is available on CD or DVD from Avaya. The CD
image can be downloaded from the Avaya support website (http://support.avaya.com).
IP Office Administrator Applications DVD Set
This will be used to install the following onto the IP Office Customer Call Reporter server
computer. They are used during IP Office Customer Call Reporter installation.
IP Office Manager.
IP Office System Status Application.
IP Office System Monitor.
Windows
Operating
System CD
If the IIS 6 web server is not installed already, you may need the operating system disks that match the
IP Office Customer Call Reporter server computer's operating system.
Microsoft Windows Server 2003 SP2.
Microsoft Windows Server 2003 R2.
Microsoft Windows Small Business Server 2003 R2.
Microsoft Windows Server 2008 SP2 (32-bit and 64-bit).
Microsoft
Software
Updates
The following items are all required and must be pre-installed on the IP Office Customer Call Reporter
server before the IP Office Customer Call Reporter application is installed. They are included on the IP
Office Customer Call Reporter DVD. They are not included in the downloadable application installed
available from http://support.avaya.com, however they can all be obtained from the Microsoft download
website (http://www.microsoft.com/downloads).
.NET 4.0 (dotNetFx40_Full_x86_x64.exe)
Verify that IIS is installed and is accessible before installing the .NET package. This installs
additional .NET components for IIS during the .NET installation.
Visual J# 2.0 Runtime (vjredist.exe)
For all the above:
Obtain the correct version for the operating system and processor type of the IP Office Customer
Call Reporter server PC.
If the IP Office Customer Call Reporter server PC does not have external internet access, get the
full redistribution package.
Verify that IIS is installed and is accessible before installing the .NET package. This installs
additional .NET components for IIS during the .NET installation.
MS-SQL Either:
A licensed copy of MS-SQL 2008.
Access details to an existing licensed MS-SQL 2008 server computer on the same network.
A free copy of MS-SQL 2008 Express Edition. This can be obtained from the Microsoft
download site as listed above.
Optional:
A copy of SQL Server Management Studio Express for system maintenance.
IP Office
Customer Call
Reporter
Application
Software
The IP Office Customer Call Reporter application is available on DVD from Avaya. The software image
can also be downloaded from the Avaya support website (http://support.avaya.com).
Optional IP Office Customer Call Reporter can output reports in a number of formats. To view these, the users
will require an application that is able to display files in that format.
25
25
Implementing IP Office Customer Call Reporter Page 23
15-601133 Issue 9b (Monday, November 18, 2013) IP Office 9.0
Installing Customer Call Reporter: Software Requirements
Software Details
Adobe Acrobat.
Crystal Reports.
Microsoft Word.
Microsoft Excel.
Implementing IP Office Customer Call Reporter Page 24
15-601133 Issue 9b (Monday, November 18, 2013) IP Office 9.0
3.4 IP Office Connection
This process sets up and tests connection from the IP Office Customer Call Reporter server computer to the IP Office
control unit. It uses the same protocol as will be used by the IP Office Customer Call Reporter application once it is
installed.
For its connection to the IP Office system, the IP Office Customer Call Reporter application uses an IP Office service user
account that has permission for SSI connection. This is the same connection method as used by the IP Office System
Status Application.
IP Office Customer Call Reporter can use an existing IP Office service user account that has been configured for SSI,
however we if you create a specific account on the IP Office system, the account's purpose is clearly identifiable.
Number of Simultaneous SSI Connections Per IP Office
Each IP Office system only support up to 2 simultaneous SSI connections. Therefore when IP Office Customer Call
Reporter is connected, the IP Office SSA application will be restricted to 1 connection at any time.
To run SSA from the same computer as IP Office Customer Call Reporter once name is running, the server
computer will require an alternate IP address. The System Status Application allows selection of which address
it should then use when run and should be set to use the alternate IP address.
Configuring an IP Office Service User Account for IP Office Customer Call Reporter
1. Start IP Office Manager and select File | Advanced | Security Settings.
2. Load the security settings for the first IP Office system.
3. Click Rights Groups and select the group System Status.
This group exists by default on most systems. If the group does not exist, click to create a new Rights
Group called System Status and give it the settings listed below.
On the Configuration tab verify that Read all configuration is selected.
On the System Status tab verify that System Status Access is selected.
4. Click on Service Users to view the existing service user accounts.
5. Click to create a new service user account,. Enter the following settings.
Name
Enter a name that clearly indicates the purpose of the account, for example IPOCCR.
Password
Enter a password for the account. This and the name above will be used by the IP Office Customer Call
Reporter server to connect to the IP Office.
Account Status
Select Enabled.
Account Expiry
Select <None>.
Rights Group Membership
Select the System Status Group.
6. Click in the Main Toolbar or select File | Save Security Settings from the menu bar.
7. Repeat this process for any other IP Office systems.
Testing the IP Office Customer Call Reporter Service User Account
The IP Office System Status Application (SSA) uses the same IP Office connection method as IP Office Customer Call
Reporter and so can be used to test the connection from the IP Office Customer Call Reporter server computer to the IP
Office.
1. On the IP Office Customer Call Reporter server computer, start IP Office System Status.
2. Enter the IP address of the IP Office system and the user name and password configured for use by IP Office
Customer Call Reporter.
3. Click Login.
4. The configuration details of the IP Office system should be loaded.
Implementing IP Office Customer Call Reporter Page 25
15-601133 Issue 9b (Monday, November 18, 2013) IP Office 9.0
Installing Customer Call Reporter: IP Office Connection
3.5 IIS Setup
IP Office Customer Call Reporter uses the IIS component of the operating system.
IIS V6 or higher.
It is important that IIS is installed and running before any .NET software packages are installed as these will
install additional components if they detect IIS on the server. If .NET is already installed before IIS was
enabled, then .NET should be reinstalled.
The ASP.net option for the IIS server must be set as Allowed.
IP Office Customer Call Reporter only supports installation onto an IIS server running its default web site on
port 80 (the default port).
IP Office Customer Call Reporter uses web.config files that are installed in its own virtual directories under
the IIS default web server root. If another applications erroneously installs a web.config file in the IIS default
web site's root directory, that web.config will affect all other applications using the IIS including IP Office
Customer Call Reporter.
Testing IIS Connection (Basic)
1. On the IP Office Customer Call Reporter server computer start Internet Explorer.
2. Enter the address http://127.0.0.1.
IP Office Customer Call Reporter only supports installation onto an IIS server running its default web site on
port 80 (the default port).
3. If IIS is running it should respond with a web page, even if it just lists the web site as "Under Construction".
4. If no page is returned Internet Explorer will report that it could not connect to the web server. Follow the
instrutions for installing/enabling IIS given below.
5. Check that IIS can be browsed using the server computer's IP address from other computers on the customer
network.
6. Check that IIS can be browsed using the server computer's domain name from other computers on the customer
network. Note the address, as this address with the extension /CCRWebClient will be used by IP Office Customer
Call Reporter users.
7. Once you have established that IIS is running and can be browsed across the customer network, go to the section
Checking the IIS Settings below.
Installing IIS on Windows 2008 Server
When installing IIS, you may require the original operating system media.
1. Click Start | Administrative Tools | Server Manager.
2. In the Server Manager window, scroll down to Roles Summary, and click Add Roles.
3. Click Add Roles.
The Add Role Wizard opens up.
4. Verify the settings mentioned on the Before You Begin page and click Next.
5. On the Select Server Roles page, check the Web Server (IIS) check box and click Next.
6. On the Introduction to Web Server (IIS) page, click Next.
7. On the Select Role Services page, select the IIS services to be installed. Verify that ASP.NET is selected.
8. Click Add Required Role Services to install the required role services.
9. Click Next.
10.On the Confirm Installation Selections page, click Install.
11.Click Close to complete the IIS installation.
Installing IIS on Windows 2003 Server
When installing IIS, you may require the original operating system media.
1. Click Start | Control Panel | Add or Remove Programs.
2. Click Add/Remove Windows Components.
3. In the Windows Components Wizard, under Components, select Application Server.
4. Click Next.
5. After the installation is complete, click Finish.
Implementing IP Office Customer Call Reporter Page 26
15-601133 Issue 9b (Monday, November 18, 2013) IP Office 9.0
Checking the IIS Settings
If IIS is already installed and running, it is important to check its settings before installing IP Office Customer Call
Reporter.
1. Click Start | Administrative Tools | Internet Information Services (IIS) Manager.
2. In the left pane, click the root node in the tree.
3. Open ISAPI and CGI Restrictions (on Windows 2008 Server) or Web Service Extensions (on Windows 2003
Server).
4. Verify that the ASP.NET services are listed as Allowed. If required, right-click each and select Allow.
Implementing IP Office Customer Call Reporter Page 27
15-601133 Issue 9b (Monday, November 18, 2013) IP Office 9.0
Installing Customer Call Reporter: IIS Setup
3.6 Windows Software Prerequisites
Install the Windows Software Updates by choosing the operating system version and either x86 or x64 according to the
system platform in the following order.
1. Mandatory
Windows
Operating system
Windows 2003 SP2 Folder
WindowsServer2003-KB914961-SP2-x86-ENU.exe 6.3.4.1
Microsoft Windows Server 2003 Service Pack 2 Setup
WindowsServer2003.WindowsXP-KB914961-SP2-x64-ENU.exe 6.3.4.1
Microsoft Windows Server 2003 Service Pack 2 Setup
Windows 2008 SP2 Folder
Windows6.0-KB948465-X86.exe 6.0.6002.18005
Microsoft Windows Server 2008 Service Pack 2 Setup
Windows6.0-KB948465-X64.exe6.0.6002.18005
Microsoft Windows Server 2008 Service Pack 2 Setup
Note: Currently, Windows 2008 R2 does not require any Service Pack.
2. Windows Installer
Packages
Windows 2003 SP2 Folder
WindowsServer2003-KB942288-v4-x86.exe4.5.0.0
Microsoft Windows Installer 4.5
WindowsServer2003-KB942288-v4-x64.exe4.5.0.0
Microsoft Windows Installer 4.5
Windows 2008 SP2 Folder
Windows6.0-KB942288-v2-x86.msu
Microsoft Windows Installer 4.5
Windows6.0-KB942288-v2-x64.msu
Microsoft Windows Installer 4.5
3. Framework
packages (in the
given order)
x86\Framework sub-folder
vjredist.exe2.0.50727.937
Microsoft Visual J# 2.0 Redistributable Package - SE (x86)
dotnetfx35.exe3.5.30729.1
Microsoft .NET Framework 3.5 including Service Pack 1 Setup
dotNetFx40_Full_x86_x64.exe4.0.30319.1
Microsoft .NET Framework 4.0 Setup
x64\Framework sub-folder
vjredist64.exe2.0.50727.937
Microsoft Visual J# 2.0 Redistributable Package - SE (x64)
dotnetfx35.exe3.5.30729.1
Microsoft .NET Framework 3.5 including Service Pack 1 Setup
dotNetFx40_Full_x86_x64.exe4.0.30319.1
Microsoft .NET Framework 4.0 Setup
4. Windows Updates x86\Updates for Server 2003 sub-folder
NDP20SP2-KB958481-x86.exe9.0.30729.195
Microsoft Update for the .NET Framework 2.0 Service Pack 2
NDP30SP2-KB958483-x86.exe9.0.30729.196
Microsoft update for the .NET Framework 3.0 Service Pack 2
NDP35SP1-KB958484-x86.exe9.0.30729.196
Microsoft Update for the .NET Framework 3.5 Service Pack 1
NDP30SP2-KB981107-x86.exe9.0.30729.4519
Microsoft Update for the .NET Framework 3.0 Service Pack 2
NDP30SP2-KB967634-x86.exe9.0.30729.4076
Microsoft Update for the .NET Framework 3.5 Service Pack 1
NDP40-KB2468871-v2-x86.exe10.0.30319.233
Microsoft Update for the .NET Framework 4.0
Implementing IP Office Customer Call Reporter Page 28
15-601133 Issue 9b (Monday, November 18, 2013) IP Office 9.0
x86\Updates for Server 2008 sub-folder
Windows6.0-KB958481-x86.msu
Microsoft Update for the .NET Framework 2.0 Service Pack 2
Windows6.0-KB958483-x86
Microsoft update for the .NET Framework 3.0 Service Pack 2
NDP35SP1-KB958484-x86.exe9.0.30729.196
Microsoft Update for the .NET Framework 3.5 Service Pack 1
Windows6.0-KB981107-x86.msu
Microsoft Update for the .NET Framework 3.0 Service Pack 2
Windows6.0-KB967634-v3-x86.msu
Microsoft Update for the .NET Framework 3.5 Service Pack 1
NDP40-KB2468871-v2-x8610.0.30319.233
Microsoft Update for the .NET Framework 4.0
x64\Updates for Server 2003 sub-folder
NDP20SP2-KB958481-x64.exe9.0.30729.195
Microsoft Update for the .NET Framework 2.0 Service Pack 2
NDP30SP2-KB958483-x64.exe9.0.30729.196
Microsoft update for the .NET Framework 3.0 Service Pack 2
NDP35SP1-KB958484-x64.exe9.0.30729.196
Microsoft Update for the .NET Framework 3.5 Service Pack 1
NDP30SP2-KB981107-x64.exe9.0.30729.4519
Microsoft Update for the .NET Framework 3.0 Service Pack 2
NDP30SP2-KB967634-x64.exe9.0.30729.4076
Microsoft Update for the .NET Framework 3.5 Service Pack 1
NDP40-KB2468871-v2-x64.exe10.0.30319.233
Microsoft Update for the .NET Framework 4.0
x64\Updates for Server 2008 sub-folder
Windows6.0-KB958481-x64.msu
Microsoft Update for the .NET Framework 2.0 Service Pack 2
Windows6.0-KB958483-x64
Microsoft update for the .NET Framework 3.0 Service Pack 2
NDP35SP1-KB958484-x64.exe9.0.30729.196
Microsoft Update for the .NET Framework 3.5 Service Pack 1
Windows6.0-KB981107-x64.msu
Microsoft Update for the .NET Framework 3.0 Service Pack 2
Windows6.0-KB967634-v3-x64.msu
Microsoft Update for the .NET Framework 3.5 Service Pack 1
NDP40-KB2468871-v2-x6410.0.30319.233
Microsoft Update for the .NET Framework 4.0
For all the above:
Verify that you have the correct version for the operating system and processor type of the IP Office Customer
Call Reporter server computer.
If the IP Office Customer Call Reporter server computer does not have external internet access, get the full
redistribution package.
Verify that IIS is installed and is accessible before installing the .NET package. This installs additional .NET
components for IIS during the .NET installation.
25
Implementing IP Office Customer Call Reporter Page 29
15-601133 Issue 9b (Monday, November 18, 2013) IP Office 9.0
Installing Customer Call Reporter: Windows Software Prerequisites
3.7 Windows Software Updates
The following items are all required and must be pre-installed on the IP Office Customer Call Reporter server before the
IP Office Customer Call Reporter application is installed. They are included on the IP Office Customer Call Reporter DVD.
They are not included in the downloadable application installed available from http://support.avaya.com, however they
can all be obtained from the Microsoft download website (http://www.microsoft.com/downloads).
.NET 4.0 (dotNetFx40_Full_x86_x64.exe)
Verify that IIS is installed and is accessible before installing the .NET package. This installs additional .NET
components for IIS during the .NET installation.
Visual J# 2.0 Runtime (vjredist.exe)
For all the above:
Obtain the correct version for the operating system and processor type of the IP Office Customer Call Reporter
server PC.
If the IP Office Customer Call Reporter server PC does not have external internet access, get the full redistribution
package.
Verify that IIS is installed and is accessible before installing the .NET package. This installs additional .NET
components for IIS during the .NET installation.
25
25
Implementing IP Office Customer Call Reporter Page 30
15-601133 Issue 9b (Monday, November 18, 2013) IP Office 9.0
3.8 Installing MS-SQL
You must install MS-SQL before you install any of the IP Office Customer Call Reporter application components. During
installation of the IP Office Customer Call Reporter application, the system requests access information for the database
and tests the entered credentials in order to complete the IP Office Customer Call Reporter installation.
The MS-SQL can either be the free MS-SQL Express Edition or a licensed edition of MS-SQL. For details of the differences,
see Database Requirements .
If you are using MS-SQL Express Edition, install it on the same system as the main IP Office Customer Call
Reporter application components.
If you are using a licensed edition of MS-SQL, install it on the IP Office Customer Call Reporter server or on a
separate system on the network. If you want to install the licensed edition of the MS-SQL on a separate system,
then first install the IP Office Customer Call Reporter Database component on that system separately from the
other IP Office Customer Call Reporter components. For more information, see Distributed Installation .
Installing Microsoft Express MS-SQL
If you are installing a licensed Microsoft SQL Edition, refer to the installation instruction that comes with the software.
Note: IP Office Customer Call Reporter requires the MS-SQL Server instance to support the Mixed Mode (Windows
Authentication and SQL Server Authentication) access.
1. Locate the software installation package that you have obtained (see Software Requirements ). Express version (32
and 64 bits) are available in the Prerequisites folder of the IP Office Customer Call Reporter DVD.
2. Open the installation package to start installation.
3. Click the required exe file:
For 32-bit: SQLEXPRADV_x86_ENU.exe
For 64-bit: SQLEXPRADV_x64_ENU.exe
Note: SQLEXPRADV_x86_ENU.exe and SQLEXPRADV_x64_ENU.exe are the versions with advanced services. If you
do not install these versions of SQL Express Edition, the IP Office Customer Call Reporter Custom Report page will
not display the link to launch Report Builder. You will have to install Report Builder manually.
The system displays the SQL Server dialog box. After a few seconds, the system replaces the dialog box with the SQL
Server Installation Center window.
4. On the left side of the SQL Server Installation Center window, click Installation.
The system displays a list of installation options on the right.
5. On the right side of the screen, click New SQL server stand-alone installation.
The system displays the SQL Server 2008 dialog box requesting you to wait while the install program prepares for
installation.
6. After a minute or so, the system displays the System Support Rules window.
7. If the installation fails any checks:
1. Click Show details or View detailed report to determine the cause of error.
2. Click Re-run to perform the checks again.
8. If the installation passes all the checks, click OK.
The system displays the window where you enter your license key and product edition.
Note: Depending on the edition you are installing, the license key may be present on the Product box.
9. If the Enter Product Key box is empty, enter the product key and click Next.
Select I accept the license terms.
10.Click Next.
The system displays the Setup Support Files window.
11.Click Install.
The Windows Installer prepares for the installation. After 30 seconds or so, the system starts installing the Windows
Setup Support files. If the system does not encounter any problems, the system displays the message Operation
completed.
12.Click Next.
The system displays the Feature Selection window.
13.Click Select All
14.Click Next.
The system displays the Instance configuration window.
15.Select the default instance setting.
14
16
22
Implementing IP Office Customer Call Reporter Page 31
15-601133 Issue 9b (Monday, November 18, 2013) IP Office 9.0
Installing Customer Call Reporter: Installing MS-SQL
16.Click Next.
The system displays the Disk Space Requirements window. This window provides the disk space information on the drive
on which you are installing MS-SQL.
17.Click Next.
The system displays the Server Configuration window.
18. Set up the service accounts that you intend to use .to run the SQL server.
If you have created Windows NT or Active Directory accounts for use with services, use the service accounts
shown in the window.
If you have not created Windows NT or Active Directory accounts, use the built-in Network Service account for
all three services listed in the window.
19.Change the Startup type to Automatic for all three services. This automatically starts the SQL server database
engine, SQL Agent and SQL Browser services when you re-boot the server.
20.Note: Setting up the service accounts allows the SQL server to start up automatically after installation.
21.Click Next.
The system displays the Database Engine Security window.
22.Change the Authentication Mode to Mixed Mode.
23.Enter a password for the system administration account.
The system displays the Database Engine Configuration window.
24.Click the Data Directories tab.
25.Select the directories to specify the drives in your system you are going to use.
The system displays the Error Usage Reporting window. The system asks if you want the system to send the error
information to Windows or safely skip the information.
26.Select the check-boxes if you want Windows to send the error messages.
27.Click Next.
The system displays the Installation Rules window.
28.Click Next.
The system displays the Ready to Install window. This window summarizes what you are about to install and gives you
a last chance to cancel or change any information.
29.To start the installation process, click Install.
The system displays the Installation Progress window.
30.After the installation is complete, the system displays the Complete window.
31.To verify that the installation has happened as expected, click the Installation Log link.
The system prompts you to re-boot to complete the SQL Server set-up.
32.Click OK.
The system brings you back to the SQL Server Installation Center window (see step 4 ).
33.Click Close.
34.Re-boot your system manually to complete installation.
30
Implementing IP Office Customer Call Reporter Page 32
15-601133 Issue 9b (Monday, November 18, 2013) IP Office 9.0
3.9 CCR License Installation
IP Office Customer Call Reporter is licensed by licenses entered into the configuration of the IP Office system. The
licenses control the number of agents supported on the IP Office system (up to the IP Office Customer Call Reporter
maximum of 150) and the number of supervisor supported on the IP Office Customer Call Reporter system (up to the IP
Office Customer Call Reporter maximum of 30).
Licenses are issues against the serial number of the feature key dongle installed with the IP Office system. The licenses
cannot be used on another IP Office system using a different feature key dongle.
The IP Office Customer Call Reporter licenses available are:
To support IP Office Customer Call Reporter, the IP Office Release 6 and later system must have Preferred Edition and
Advanced Edition licenses. The Advanced Edition license also enables one customer service supervisor.
For system being upgraded to IP Office Release 6 and later, IP Office Customer Call Reporter can alternately be enabled
by a legacy CCR Sup license or a CCC Supervisor and CCR CCC Upg license.
License Function
Customer
Service
Supervisor
The presence of at least one Customer Service Supervisor license is required to use IP Office
Customer Call Reporter.
Multiple licenses can be added to achieve the number of supervisors required up to 30 supervisors.
Each license instance enables one supervisor account login and also one wallboard account login.
Customer
Service Agent
Enables support for IP Office Customer Call Reporter agents. Multiple license can be added to achieve
the number of agents required up to the maximum of 150 agents.
One license instance is consumed for each IP Office Customer Call Reporter agent currently logged in on
the IP Office system.
CCR CCC UPG This license allows existing CCC licenses to be used for IP Office Customer Call Reporter, see Upgrading
from CCC . The CCC licenses are used as follows:
CCC Server - Enables one supervisor, one wallboard and five agents.
CCC Supervisors - Enables the equivalent number of supervisors and the equivalent number of
wallboards.
CCC Agents - Enables the equivalent number of agents.
Installing a Feature Key Dongle
IP500 IP Office system have a smart card feature key dongle present all the time. Other IP Office systems however can
run without an dongle present. If the system does not have a dongle already installed, refer to the IP Office Installation
manual for details of dongle installation.
Entering Licenses
1. Start IP Office Manager on the IP Office Customer Call Reporter server computer and load the configuration from
the IP Office system.
2. Select System.
3. On the System tab locate the dongle Serial Number field. This should show the serial number of the IP Office's
Feature Key dongle. Check that the serial number matches the number against which the licenses have been
issued.
4. Select License.
5. Click on to enter a new license.
6. Cut and paste one of the supplied licenses into the menu displayed and click OK.
7. Check that the detail of the license type and the number of instances of that type that it enables are correct. The
license status will be listed as Unknown until the configuration has been sent to the IP Office and then loaded again
in Manager.
8. Repeat the process for all the IP Office Customer Call Reporter licenses provided for the IP Office system.
9. Click OK.
10.Click to send the configuration back to the IP Office.
16
Implementing IP Office Customer Call Reporter Page 33
15-601133 Issue 9b (Monday, November 18, 2013) IP Office 9.0
Installing Customer Call Reporter: CCR License Installation
Checking Licenses
1. Start IP Office Manager on the IP Office Customer Call Reporter server computer and load the configuration from
the IP Office system.
2. Select License.
3. Check that the Status of the IP Office Customer Call Reporter licenses are now listed as Valid.
Implementing IP Office Customer Call Reporter Page 34
15-601133 Issue 9b (Monday, November 18, 2013) IP Office 9.0
3.10 Agent and Queue Configuration
During installation of IP Office Customer Call Reporter, create at least one CCR Group containing one CCR Agent within
the IP Office configuration.
Agent Configuration
IP Office Customer Call Reporter agents are also IP Office users and are configured through their matching user entry in
the IP Office configuration. A maximum of 150 agents are supported in total by IP Office Customer Call Reporter.
The settings below (apart from Login Code) can be set within a User Rights entry. They can then be applied to the
required users. Note however that if this is the case the use of time profiles to control when the User Rights are applied
to the users is not supported.
Configuring a User as an IP Office Customer Call Reporter Agent
1. Using IP Office Manager, receive the IP Office system configuration.
2. Select or add the user who you want to configure as IP Office Customer Call Reporter agent.
IP Office Customer Call Reporter is designed for call center agents who do not have a permanent physical
extension, rather they log in at any available extension when they need to start making and receiving calls.
To add a new user selecting the icon and then User.
On the User tab enter a Name, User Name and Extension number for the agent.
Use the steps detailed below to configure the new user as an IP Office Customer Call Reporter agent.
3. Select the Telephony tab.
4. Select Supervisor Settings.
5. Enter a Login Code for the user and select Force Login. These options are mandatory for IP Office Customer Call
Reporter agents.
6. Select the option CCR Agent.
7. If you are already familiar with After Call Work (ACW) you can configure the agent's ACW settings at this time
also.
8. The other options available are described in the IP Office Manager documentation which can be accessed by
clicking Help.
9. Click OK.
If this is a new user that you are creating, the system may prompt you with "Would you like a new VoIP
extension created with this number?". Select No.
10.When all the configuration changes you require are completed send the configuration back to the IP Office.
59
Implementing IP Office Customer Call Reporter Page 35
15-601133 Issue 9b (Monday, November 18, 2013) IP Office 9.0
Installing Customer Call Reporter: Agent and Queue Configuration
Queue Configuration
For an IP Office hunt group to have its call and agent data recorded by IP Office Customer Call Reporter it must be
configured as being an CCR Agent Group. There are no IP Office Customer Call Reporter license restrictions on how many
hunt groups can be configured for IP Office Customer Call Reporter usage.
A CCR Group should only contain users who have been configured as IP Office Customer Call Reporter Agents
. IP Office Manager will provide warnings if non-agents are included in the group. During operation the IP
Office will not present queue calls to a non-agent and IP Office Customer Call Reporter will not display information
for non-agents.
IP Office Customer Call Reporter currently does not support Small Community Networking (SCN). Therefore the
use of remote hunt group members and or members hot desking to another IP Office is not supported.
Collective groups are not supported for IP Office Customer Call Reporter operation.
For group's configured as a CCR Agent Group, the Queuing On option on the Queuing tab is automatically
enabled and cannot be disabled.
If overflow is being used, it is only supported using other IP Office Customer Call Reporter groups.
IP Office Customer Call Reporter expects hunt groups to contain at least one agent. Groups configured without any
agents are not visible to IP Office Customer Call Reporter.
Configuring a Hunt Group for IP Office Customer Call Reporter
1. Using IP Office Manager, receive the IP Office system configuration.
2. Create a hunt group and add members as normal. The only restriction to observe is that the selected members
must all be users who are configured as CCR Agents.
3. On the Hunt Group tab select the option CCR Agent Group.
4. If Manager validation is running, Manager will warn if any of the group members are not IP Office Customer Call
Reporter Agents.
5. Click OK.
6. When all the configuration changes you require are completed send the configuration back to the IP Office.
55
Implementing IP Office Customer Call Reporter Page 36
15-601133 Issue 9b (Monday, November 18, 2013) IP Office 9.0
3.11 SMTP Email Testing
Simple SMTP Test
This quick test simply establishes that an SMTP server is listening on the default port (25) for SMTP e-mail sending.
1. Start a command line window by selecting Start | Run and entering cmd.
2. Type Telnet <the name or address of the SMTP server> 25. For example telnet TECHPUBSERVER 25.
3. The expected response is an SMTP reply code 220 indicating that the service is ready. For example 220
TECHPUBSERVER.techpubs.local Microsoft ESMTP MAIL Service, Version: 6.0.3790.3959 ready at Wed, 19 Nov
2008 09:54:39 -0800.
4. If a positive response is received, enter quit to close the telnet connection to the SMTP server.
Implementing IP Office Customer Call Reporter Page 37
15-601133 Issue 9b (Monday, November 18, 2013) IP Office 9.0
Installing Customer Call Reporter: SMTP Email Testing
3.12 CCR Software Installation
Use the following process to install the IP Office Customer Call Reporter software. If you are upgrading an existing
installation refer to Upgrading CCR .
The table below gives an summary of where IP Office Customer Call Reporter software installation fits within the overall
installation process.
Single Server Installation
Summary
Separate SQL Server Installation Summary
1. Install SQL and other pre-
requisites on the server.
2. Install the IP Office Customer
Call Reporter software on the
IP Office Customer Call
Reporter server with all the
components selected.
3. During the database server
selection use the drop down
list to select the local SQL
server.
1. Install MS-SQL on the SQL server.
2. Install the IP Office Customer Call Reporter software on the SQL server with all CCR
components selected. During the installation, the IPOCCR Database component
creates the IP Office Customer Call Reporter database within SQL.
3. Uninstall the IP Office Customer Call Reporter software from the SQL server. This
action does not remove the IP Office Customer Call Reporter database created
within SQL.
4. After installing the other pre-requisites, install the IP Office Customer Call Reporter
software on the IP Office Customer Call Reporter server with the IPOCCR Database
component de-selected. When the location of the SQL server is requested, browse
to the remote SQL server location.
To install the IP Office Customer Call Reporter Server Application:
1. Check that the software requirements have been met, especially for IIS and the required pre-installed
applications .
2. Log in to the server computer using an account with full administration rights. The IP Office Customer Call
Reporter installer will display a warning message and then stop if you run it using an account with insufficient
rights.
3. Insert the disk containing the IP Office Customer Call Reporter software or browse to its location. If the installation
does not auto-start double click on the IPOCCRsetup.exe file.
4. The InstallShield Wizard will check and inform you if any of the IP Office Customer Call Reporter server computer
requirements have not been met.
5. When completed, the welcome menu appears. Click Next.
6. The Choose Destination Location window opens. Leave the default directory settings unless it is required to
change it. During installation a folder called IPOCCR will be created under the selected path.
67
25
29
Implementing IP Office Customer Call Reporter Page 38
15-601133 Issue 9b (Monday, November 18, 2013) IP Office 9.0
7. Click Next. The Select Features window opens.
8. The software components of IP Office Customer Call Reporter are listed. The components that should be selected
will depend on the type of installation being performed.
Feature Installation Notes
IPOCCR Database This IP Office Customer Call Reporter component must be run on the same computer
as the MS-SQL server software.
When installing on the same server computer as the MS-SQL, select the
IPOCCR Database component. The Browse button on the later Database
Server installation screen will be grayed out as the local MS-SQL servers will
be listed in the drop-down list.
When installing on a different server computer than the MS-SQL, do not select
the IPOCCR Database component. The Browse button on the later
Database Server installation screen can then be used to browse for the
remote MS-SQL server.
All others For IP Office Customer Call Reporter version 9.0, these components must be installed
on the IP Office Customer Call Reporter server computer hosting the IIS application.
Implementing IP Office Customer Call Reporter Page 39
15-601133 Issue 9b (Monday, November 18, 2013) IP Office 9.0
Installing Customer Call Reporter: CCR Software Installation
9. Click Next. The IP Office Customer Call Reporter Component Reference window opens.
10.Enter any host names required. Note that host names must be used and not IP addresses.
11.Click Next. The Database Server window opens. This menu is used to setup the connection from the IP Office
Customer Call Reporter server to the MS-SQL database installed for use by IP Office Customer Call Reporter.
If you selected to install the IPOCCR Database component onto the computer in the earlier installation
screen, then the Browse button is disabled. In this case use the drop-down list to select the local MS-SQL
database instance that you installed for use by IP Office Customer Call Reporter.
If the MS-SQL database instance to be used for IP Office Customer Call Reporter and the IP Office Customer
Call Reporter Database component have been installed on a different server computer, use the Browse
button to browse to the location or enter the path directly.
Change the Connect using settings to match the access settings configured when installing the MS-SQL
database.
Implementing IP Office Customer Call Reporter Page 40
15-601133 Issue 9b (Monday, November 18, 2013) IP Office 9.0
12.Click Next. The Logon Information window opens. These settings are used by IP Office Customer Call Reporter
to access the server computer services for printers and scheduled tasks.
13.Enter the user name and password of an account that has administrator rights on the server computer. To enter
the user name, either type the user name manually or click the Browse button and select an existing account
name.
Note: As a domain account is subject to domain policy restrictions, you may opt to create a local administrator
account on the server computer with the Password never expires option selected, and enter the user name and
password of the account here.
14.Click Next. The Start IPOCCR Installation window opens. A summary of the selected components that are
about to be installed is shown. If you want to make any changes, click Back and make the required changes.
15.When the details are correct, click Next to start the installation.
Implementing IP Office Customer Call Reporter Page 41
15-601133 Issue 9b (Monday, November 18, 2013) IP Office 9.0
Installing Customer Call Reporter: CCR Software Installation
16.Selecting Yes allows IP Office Customer Call Reporter supervisors to cancel reports that they select to view by
clicking a Cancel option in the pop-up report window. If you select No, supervisors cannot cancel report
generation once it has been started.
17.When the installation is complete the 'InstallShield Wizard Complete' window opens.
18.Click Finish.
19.If installation has been successful, the default web browser on the server should start and display the IP Office
Customer Call Reporter menu for setting up the IP Office Customer Call Reporter administrator account and IP
Office switch details .
42
Implementing IP Office Customer Call Reporter Page 42
15-601133 Issue 9b (Monday, November 18, 2013) IP Office 9.0
3.13 CCR Administrator Creation
When a new installation of IP Office Customer Call Reporter is accessed for the first time, it will prompt you to create the
administrator account. There is only one IP Office Customer Call Reporter administrator account.
1. When the IP Office Customer Call Reporter software installation is completed, the servers default browser is run.
The page that appears after a minute is the one used to create the IP Office Customer Call Reporter administrator
account and should be similar to the one below. There is only one administrator account and only one person can
log in as an administrator at any time.
2. If the standard IP Office Customer Call Reporter Log In screen appears, use the browser's refresh option.
3. Enter the details for the IP Office Customer Call Reporter administrator:
Username
The login name for the IP Office Customer Call Reporter administrator account.
Password & Confirm Password
Enter and confirm the password that the administrator will use.
Full Name
This name is used for information display within IP Office Customer Call Reporter.
Extension
Enter the telephone extension number associated with the administrator. This is for information only.
Enter the e-mail address associated with the administrator. This is used for IP Office Customer Call Reporter
functions such as the Forgot Password function.
3. Click Create. The administrator account is created and you will be logged in to IP Office Customer Call Reporter as
the administrator.
4. You will now be logged in as the administrator and the System Settings menu is display. Use this menu to edit
the details of the IP Office switch to which IP Office Customer Call Reportershould connect. See Editing the IP
Office Switch Selection .
43
Implementing IP Office Customer Call Reporter Page 43
15-601133 Issue 9b (Monday, November 18, 2013) IP Office 9.0
Installing Customer Call Reporter: CCR Administrator Creation
3.14 Editing the IP Office Switch Selection
A new installation of IP Office Customer Call Reporter, configures IP Office Customer Call Reporter to connect to a default
IP Office, that is, an IP Office with IP address 192.168.42.1 and using the service user account Administrator,
password Administrator. Following the creation of the IP Office Customer Call Reporter administrator account , the
IP Office Customer Call Reporter System Settings menu is displayed to allow editing of the switch details to match
those actually required for the IP Office.
1. Having logged in as the IP Office Customer Call Reporter administrator, the Switches section of the System
Settings tab will show the current status of the IP Office Customer Call Reporter Data Analyzer component
connection to the IP Office. Unless your IP Office is using the default settings, the status will be displayed as
Disconnected after a new installation of IP Office Customer Call Reporter.
2. Click on Modify.
3. Enter the IP Office IP address and service user account details that the IP Office Customer Call Reporter
application should use.
4. Click on Update. The IP Office Customer Call Reporter application will attempt to connect to the IP Office system
using the details provided. If successful, the State will change to Connected. Note that the IP Office name and
version information may take a few minutes to appear even after the status changes to Connected.
5. If the Accounts tab is not visible, log off and log in again to see the Accounts tab and use that tab to create
supervisor and wallboard accounts.
42
24
Implementing IP Office Customer Call Reporter Page 44
15-601133 Issue 9b (Monday, November 18, 2013) IP Office 9.0
3.15 MS-SQL Configuration
After installation of the MS-SQL and IP Office Customer Call Reporter components, perform the following steps to
complete installation. Failure to complete these steps will cause the IP Office Customer Call Reporter to be able to show
the queues and agents by name but will not update any statistics.
1. Start SQL Server Configuration Manager. (Start | All Programs | Microsoft SQL Server 2008 |
Configuration Tools | SQL Server Configuration Manager).
2. Select SQL Server 2008 Network Configuration and then Protocols for SQLEXPRESS or Protocols for SQL.
3. Right click on TCP/IP and select Enable.
4. Select SQL Server 2008 Services.
5. Right click SQL Server(SQLEXPRESS) and select Properties. Select the Service tab and set the Start Mode to
Automatic. Click OK.
Implementing IP Office Customer Call Reporter Page 45
15-601133 Issue 9b (Monday, November 18, 2013) IP Office 9.0
Installing Customer Call Reporter: MS-SQL Configuration
Implementing IP Office Customer Call Reporter Page 46
15-601133 Issue 9b (Monday, November 18, 2013) IP Office 9.0
3.16 Firewall Settings
If the server is running a firewall then traffic on some additional ports may need to be allowed.
Port Description
TCP 80 User browser access to IP Office Customer Call Reporter.
TCP 1433 IP Office Customer Call Reporter to SQL access.
UDP 1434
TCP 8135 Wallboard access.
The details here cover the addition of those ports for the default Windows firewall.
1. Open the Windows Control Panel.
2. Open System and Security | Windows Firewall.
3. Click Advanced settings.
4. Click Inbound Rules in the left pane.
5. Click New Rule in the right pane.
The New Inbound Rule Wizard opens up.
6. Select Port and click Next.
7. Select TCP and enter the port number in the Specific local ports field.
8. Click Next.
9. Select Allow the connection and click Next.
10.Check the Domain, Private, and Public check boxes.
11.Click Next.
12.Enter a name for the rule and click Finish.
13.Click Outbound Rules in the left pane and repeat step 5 to step 12 .
3.17 one-X Portal for IP Office Integration
The IP Office Customer Call Reporter option used by supervisors to control agent status uses the one-X Portal for IP
Office to send commands to the IP Office system. To configure this requires access to the one-X Portal for IP Office
administrator settings.
Enabling the one-X Portal for IP Office User Account
1. Login to the one-X Portal for IP Office using the administrator login.
2. Select Configuration and then Users.
46 46
Implementing IP Office Customer Call Reporter Page 47
15-601133 Issue 9b (Monday, November 18, 2013) IP Office 9.0
Installing Customer Call Reporter: one-X Portal for IP Office Integration
3. Select one of the user records and click Edit. The user record used is unimportant other than use one that is less
likely to be deleted as the result of user adds moves and changes. Typically use one of the IP Office Customer Call
Reporter supervisors if they are also IP Office users.
4. Change the User Role Configuration from User to Manager.
5. Click Save.
6. Select the checkbox next to the user record and then click Put Selected.
Enter the one-X Portal for IP Office Account Details in IP Office Customer Call Reporter
1. Login to IP Office Customer Call Reporter as the administrator.
2. Select the System Settings tab and expand the Preferences section.
3. In the one-X for IP Office Settings section, enter the address details of the one-X Portal for IP Office server and
the name and password of the user enabled as a one-X Portal for IP Office user in the one-X Portal for IP Office
configuration.
Enabling a Supervisor
In order to use this feature, the IP Office Customer Call Reporter supervisor must have the Control Agent setting in
their account details enabled.
Implementing IP Office Customer Call Reporter Page 48
15-601133 Issue 9b (Monday, November 18, 2013) IP Office 9.0
3.18 Installing Report Builder
For IP Office Customer Call Reporter installation with existing SQL databases
1. Download SQL 2008 R2 Express Edition with Advanced Services using one of the following options:
From the Microsoft download site at
http://www.microsoft.com/downloads/en/details.aspx?familyid=E08766CE-FC9D-448F-9E98-FE84AD61F1
35&displaylang=en OR
From the pre-requisite folder on the IP Office Customer Call Reporter CD.
2. Select the appropriate platform as x86 or x64 and download the setup executable.
3. Use SQLEXPRADV_x86_ENU.exe or SQLEXPRADV_x64_ENU.exe to upgrade the SQL server database
instance to 2008 R2 (if required) and to install Reporting Services.
4. Click Install. Do not configure Reporting Services. Other services are not available for existing databases.
5. Run the Reporting Services Configuration Manager from Start->Program Files->Microsoft SQL Server 2008
R2->Configuration Tools.
6. Select the Web service URL and then click Apply to create the server.
7. Select Database and then select Change Database.
8. Log in to Windows to connect to the SQL database instance as a system administrator. For example, logging in
the sa account.
9. Create the reporting database using the Native mode and integrated security options.
10. Install Report Builder 3.0 by visiting the URL
http://localhost/ReportServer_<InstanceName>/ReportBuilder/ReportBuilder_3_0_0_0.application on the SQL
server, where <InstanceName> is the SQL server database instance name, typically SQLEXPRESS.
11. To install Report Builder 3.0:
Visit the URL
http://localhost/ReportServer_<InstanceName>/ReportBuilder/ReportBuilder_3_0_0_0.application on the
SQL server, where <InstanceName> is the SQL server database instance name, typically SQLEXPRESS
and follow the instructions.
Alternatively, click the Report Builder icon on the toolbar of the online Report Manager at
http://localhost/Reports_<InstanceName>. For detailed information on how to install Report Builder, refer
to Installing Report Builder 3.0.
You may be prompted for Windows domain credentials, or granted access automatically via your network
domain login.
Note: All authenticated users are allowed access by default.
To enable anonymous authentication to non-Windows account holders, or to tighten security, further instructions
are available online at http://technet.microsoft.com/en-us/library/ms365173.aspx.
For new IP Office Customer Call Reporter installations
1. Download SQL 2008 R2 Express Edition with Advanced Services from the following Microsoft download
site:
http://www.microsoft.com/downloads/en/details.aspx?familyid=E08766CE-FC9D-448F-9E98-FE84AD61F135&dis
playlang=en. Select the appropriate platform as x86 or x64 and download the setup executable.
2. Use SQLEXPRADV_x86_ENU.exe or SQLEXPRADV_x64_ENU.exe to install a new SQL server database
instance and Reporting Services.
3. Select the option Install the native mode default configuration.
4. To test the installation of Report Builder 3.0:
Visit the URL
http://localhost/ReportServer_<InstanceName>/ReportBuilder/ReportBuilder_3_0_0_0.application on the
Implementing IP Office Customer Call Reporter Page 49
15-601133 Issue 9b (Monday, November 18, 2013) IP Office 9.0
Installing Customer Call Reporter: Installing Report Builder
SQL server, where <InstanceName> is the SQL server database instance name, typically SQLEXPRESS.
Alternatively, click the Report Builder icon on the toolbar of the online Report Manager in the following
location: http://localhost/Reports_<InstanceName>. <InstanceName> is the SQL server database
instance name, typically SQLEXPRESS.
You may be prompted for Windows domain credentials, or granted access automatically via your network
domain login.
Note: All authenticated users are allowed access by default.
To enable anonymous authentication to non-Windows account holders, or to tighten security, further instructions
are available online at http://technet.microsoft.com/en-us/library/ms365173.aspx.
The instructions for new IP Office Customer Call Reporter installations also apply to Standard, Enterprise and Developer
editions of SQL 2008 R2 with reporting services installed.
Installing Report Builder 3.0
1. Install the Report Builder using the following url:
http://localhost/ReportServer_<InstanceName>/ReportBuilder/ReportBuilder_3_0_0_0.application.
2. Run the Report Builder to install it on your machine. Running the Report Builder will install the correct localized
version according to your Windows desktop language setting.
Alternatively, the Custom Reports tab in the web client displays the Run report Builder 3.0 link if the web
client receives a response from a test HTTP request. If the link is not present, the Web client displays a message
that the Report Builder is not available locally, instead you can download it directly from the Internet through the
Microsoft download site.
Note: When you install Report Builder from the IP Office Customer Call Reporter link, the language is set by the
Client computer locale. When you install Report Builder manually, you select the language as part of the
installation steps.
Implementing IP Office Customer Call Reporter Page 50
15-601133 Issue 9b (Monday, November 18, 2013) IP Office 9.0
3.19 Network Printers
The schedule reporting features of IP Office Customer Call Reporter can either e-mail reports to users or print them using
a printer designated within the report settings. In order to use the printer option, the printer must be a network printer
accessible from the IP Office Customer Call Reporter server computer.
1. Check that the IP Office Customer Call Reporter server computer has been setup for printing to the customer's
network printers (click Start | Devices and Printers). Use the Add Printer wizard, if required, to add a network
printer.
2. For each network printer, right-click on the printer and select Properties.
3. Check that the server computer's default page setup is set to the appropriate paper size used by the printer. If any
change is required, select Printing Preferences. Due to the potential length of IP Office Customer Call Reporter
reports, also enable duplex printing if supported by the printer.
4. Use the Print Test Page option to confirm correct operation.
Implementing IP Office Customer Call Reporter Page 51
15-601133 Issue 9b (Monday, November 18, 2013) IP Office 9.0
Installing Customer Call Reporter: Network Printers
Implementing IP Office Customer Call Reporter Page 52
15-601133 Issue 9b (Monday, November 18, 2013) IP Office 9.0
Configuring IP Office
Chapter 4.
Implementing IP Office Customer Call Reporter Page 53
15-601133 Issue 9b (Monday, November 18, 2013) IP Office 9.0
Configuring IP Office:
4. Configuring IP Office
The IP Office Manager needs the following changes so that communication between IP Office and IP Office Customer Call
Reporter occurs. For information about displaying the different panes in IP Office Manager and saving the configuration
changes, see the IP Office Manager help.
Agents can indicate that they are in a busy not available state and the reason for being in that state. Descriptions for up
to 8 possible reasons need to be entered into the IP Office Manager. The descriptions are then available in menus that
the agents can select and also on reports that contain the agents status.
1. Configuring Busy Not Available Reason Codes .
2. Configuring IP Office Customer Call Reporter Agents .
3. Configuring IP Office Customer Call Reporter Queues .
4. Configuring After Call Work Controls .
5. IP Office Short Codes .
6. Button Programming .
7. Voicemail Report Setup .
How Do IP Office Configuration Changes Affect IP Office Customer Call Reporter
Changes to the IP Office switch configuration has an immediate effect on call routing and therefore call statistics.
However, as detailed below, it does not have an immediate effect on the agent and queue names visible in views.
The IP Office Customer Call Reporter updates its information about the queues and agents configured on the IP Office
telephone system every 5 minutes. Therefore adding, removing or renaming agents and queues do not affect views
immediately. Instead it requires users to wait up to 5 minutes and to then refresh their view by either switching to
another view and then back or by logging out and then logging in again.
! WARNING
The IP Office's IP address is used to tag agent and queue data stored in the IP Office Customer Call Reporter database.
If the IP Office's IP address or name is changed after installation, any existing data is still tagged with the previous IP
address while new data will be tagged with the new IP address. This may result in reports including multiple entries for
each agent and queue.
Agents
Adding an Agent to a Queue
Wait up to 5 minutes and then refresh the view.
Removing an Agent from a Queue
Wait up to 5 minutes and then refresh the view. The agent's contribution to the queues performance are still
included in the queue statistics but they are not included in the view of agent statistics. The agent's statistics are
still accessible within historical reporting.
Deleting an Agent
Wait up to 5 minutes and then refresh the view. The agents contribution to the queues performance are still
included in the queue statistics but they are not included in the view of agent statistics. The agent's statistics are
still accessible within historical reporting.
Renaming an Agent
Wait up to 5 minutes and then refresh the view. The agent's contribution to the queues performance are still
included in the queue statistics but the agents appears with their new name and reset statistics. The agent's
statistics within historical reporting are split appropriately between the old and new names.
! WARNING
When targeting a report on agents, for reports based on the Call Details Report template, the agent's
statistics are split appropriately between the old and new names. For reports based on other templates (
Agent Summary Report, Call Summary Report and Trace Report), only the agent's statistics under the
current name are reported.
Queue
Adding a Queue
Before the new queue can be added to any view, it must first be selected in the list of queues available to a
supervisor. This is done within the supervisors account details by either the administrator or by supervisors with
self-administrator rights for their own account. Again this cannot be done until up to 5 minutes after the new
queue was added to the IP Office configuration.
Renaming a Queue
Wait up to 5 minutes and then refresh the view. The queue name is automatically removed from the view. To add
the queue using the new name is the same as for adding a queue detailed above. The queue's statistics within
historical reporting are split appropriately between the old and new names.
58
55
57
59
60
60
61
Implementing IP Office Customer Call Reporter Page 54
15-601133 Issue 9b (Monday, November 18, 2013) IP Office 9.0
Deleting a Queue
Wait up to 5 minutes and then refresh the view. The queue name is automatically removed from the view. The
queue's statistics are still accessible within historical reporting.
Implementing IP Office Customer Call Reporter Page 55
15-601133 Issue 9b (Monday, November 18, 2013) IP Office 9.0
Configuring IP Office:
4.1 Agent Configuration
IP Office Customer Call Reporter agents are also IP Office users and are configured through their matching user entry in
the IP Office configuration. A maximum of 150 agents are supported in total by IP Office Customer Call Reporter.
The settings below (apart from Login Code) can be set within a User Rights entry. They can then be applied to the
required users. Note however that if this is the case the use of time profiles to control when the User Rights are applied
to the users is not supported.
Configuring a User as an IP Office Customer Call Reporter Agent
1. Using IP Office Manager, receive the IP Office system configuration.
2. Select or add the user who you want to configure as IP Office Customer Call Reporter agent.
IP Office Customer Call Reporter is designed for call center agents who do not have a permanent physical
extension, rather they log in at any available extension when they need to start making and receiving calls.
To add a new user selecting the icon and then User.
On the User tab enter a Name, User Name and Extension number for the agent.
Use the steps detailed below to configure the new user as an IP Office Customer Call Reporter agent.
3. Select the Telephony tab.
4. Select Supervisor Settings.
5. Enter a Login Code for the user and select Force Login. These options are mandatory for IP Office Customer Call
Reporter agents.
6. Select the option CCR Agent.
7. If you are already familiar with After Call Work (ACW) you can configure the agent's ACW settings at this time
also.
8. The other options available are described in the IP Office Manager documentation which can be accessed by
clicking Help.
9. Click OK.
If this is a new user that you are creating, the system may prompt you with "Would you like a new VoIP
extension created with this number?". Select No.
10.When all the configuration changes you require are completed send the configuration back to the IP Office.
59
Implementing IP Office Customer Call Reporter Page 56
15-601133 Issue 9b (Monday, November 18, 2013) IP Office 9.0
User Queue Controls
Through the menus on 1400, 1600, 9400, 9500 and 9600 telephones, agents can be allowed to change the status of
their queue membership for a queue between enabled or disabled. The queues to which this option is applicable is
configured on the IP Office system.
1. Using IP Office Manager, receive the IP Office system configuration.
2. Select the User who is a IP Office Customer Call Reporter agent.
3. Select the Menu Programming tab.
4. The hunt groups (queues) to which the user belongs are listed and the actions that the user can perform on each
group are selected.
All the selections affect the options accessible through telephone menus. The Can Change Membership
selection also affects the one-X Portal for IP Office Agent Control Gadget.
5. Adjust the settings as required. Click OK.
6. When all the configuration changes you require are completed send the configuration back to the IP Office.
Implementing IP Office Customer Call Reporter Page 57
15-601133 Issue 9b (Monday, November 18, 2013) IP Office 9.0
Configuring IP Office: Agent Configuration
4.2 Hunt Group (Queue) Configuration
For an IP Office hunt group to have its call and agent data recorded by IP Office Customer Call Reporter it must be
configured as being an CCR Agent Group. There are no IP Office Customer Call Reporter license restrictions on how many
hunt groups can be configured for IP Office Customer Call Reporter usage.
A CCR Group should only contain users who have been configured as IP Office Customer Call Reporter Agents
. IP Office Manager will provide warnings if non-agents are included in the group. During operation the IP
Office will not present queue calls to a non-agent and IP Office Customer Call Reporter will not display information
for non-agents.
IP Office Customer Call Reporter currently does not support Small Community Networking (SCN). Therefore the
use of remote hunt group members and or members hot desking to another IP Office is not supported.
Collective groups are not supported for IP Office Customer Call Reporter operation.
For group's configured as a CCR Agent Group, the Queuing On option on the Queuing tab is automatically
enabled and cannot be disabled.
If overflow is being used, it is only supported using other IP Office Customer Call Reporter groups.
IP Office Customer Call Reporter expects hunt groups to contain at least one agent. Groups configured without any
agents are not visible to IP Office Customer Call Reporter.
Configuring a Hunt Group for IP Office Customer Call Reporter
1. Using IP Office Manager, receive the IP Office system configuration.
2. Create a hunt group and add members as normal. The only restriction to observe is that the selected members
must all be users who are configured as CCR Agents.
3. On the Hunt Group tab select the option CCR Agent Group.
4. If Manager validation is running, Manager will warn if any of the group members are not IP Office Customer Call
Reporter Agents.
5. Click OK.
6. When all the configuration changes you require are completed send the configuration back to the IP Office.
55
Implementing IP Office Customer Call Reporter Page 58
15-601133 Issue 9b (Monday, November 18, 2013) IP Office 9.0
4.3 Reason Codes
Reason codes are used in conjunction with the Busy Not Available state that can be selected by IP Office Customer Call
Reporter agents.
When an agent selects Busy Not Available using a programmable button , the telephone also prompts them to select
one reason codes entered in the IP Office configuration. The selected reason code is then included in information reported
by the IP Office Customer Call Reporter.
For reports based on the Agent Time Card report template, time spent in Busy Not Available with reason code 1 is
reported as Lunch. Time spent in Busy Not Available for any other reason codes is reported as Breaks.
Entering Reason Codes
1. Using IP Office Manager, receive the IP Office system configuration.
2. Select System.
3. Select the CCR tab.
4. For each number enter a reason code. Each reason can be up to 31 characters. Enter the codes in order starting
with those that are most likely to be used as this simplifies selection of the required reason code from the
telephone. Reason codes 0 and 9 are fixed and are used as follows:
0: Unsupported
This reason code is used for agents using telephones that do not allow the selection of a reason code.
9: Busy Not Available
This reason code is used if the agent is using a telephone that allows reason code selection but fails to select
one when they enable Busy Not Answer state. For example, this may occur if the agent enables Busy Not
Available using a short code or the one-X Portal for IP Office application or is forced into Busy Not Available
state by the IP Office's Agent Status on No Answer feature.
5. Click OK.
6. When all the configuration changes you require are completed send the configuration back to the IP Office.
55
Implementing IP Office Customer Call Reporter Page 59
15-601133 Issue 9b (Monday, November 18, 2013) IP Office 9.0
Configuring IP Office: Reason Codes
4.4 After Call Work Controls
After Call Work (ACW) is used after a call to indicate that the agent is performing call related task that need to be done
before answering another queue call.
While in ACW:
IP Office Customer Call Reporter reports the agent's state as being Busy ACW and includes the agent in Agents
ACW statistics.
No queue calls are present to the agent to be answered.
There is no change to the agent's telephone, for example dial tone changes.
If the agent has an ACW button, that button indicates that they are in ACW state and can be used to exit the
state.
An ACW timeout for the agent is started which will automatically take them out of ACW when it expires.
Through the IP Office configuration you can control:
Whether an agent is allowed to use ACW.
If an agent is allowed to use ACW, you can set how long they can remain that state before the system
automatically cancels the ACW. This time can be set at both a system default level and on a per agent basis.
If automatic ACW should be applied to an agent whenever they finish a queue call.
Provide a button for the agent to view whether they are in ACW state and to cancel/select it as required.
Provide short codes for the same.
Setting the Default ACW Timeout
A timeout is applied whenever an agent goes into the ACW state. When the timeout expires the agent is automatically
taken out of the ACW state. By default all agents use the system default ACW timeout.
1. Using IP Office Manager, receive the IP Office system configuration.
2. Select System.
3. Select the CCR tab.
4. Set the Default After Call Work Time to the required number of seconds (Range = 10 to 999 seconds).
Setting an Agent Specific ACW Timeout/Disabling Agent ACW
The timeout applied to automatically cancel ACW can be adjusted for each individual agent if required. This can include
disabling the use of ACW.
1. Using IP Office Manager, receive the IP Office system configuration.
2. Select User and select the agent.
3. Select the Telephony tab and then the Supervisor Settings sub-tab.
4. Set the After Call Work Time (secs) to the required number of seconds (Range = 0 to 999 seconds). Setting a
value of 0 disables ACW operation for the user.
5. If you want ACW state to be applied automatically after every queue call enable the Automatic After Call Work
option.
ACW Button
For agent's using ACW, configure a programmable button for ACW. The button will allow them to manually enter and exit
the ACW state and will indicate when they are in the ACW state. Refer to Button Programming .
After Call Work Short Codes
Agent For agents without programmable buttons, two short codes are available to allow them to manually enter and exit
the ACW state. The two features do not use any telephone number value and do not toggle. The ACW timeout applicable
for the user is still applied. The short code features are:
Start ACW
Clear ACW
60
Implementing IP Office Customer Call Reporter Page 60
15-601133 Issue 9b (Monday, November 18, 2013) IP Office 9.0
4.5 IP Office Short Codes
The follow IP Office short code features are useful for agents working with IP Office Customer Call Reporter. These can
be used to add system, user or user rights short codes. For full details refer to the IP Office Manager application help.
Extn Login
Allows agents to login at an extension.
Extn Logout
Allows a logged in agent to log off from an extension.
Start After Call Work
Allows an agent to change their status to After Call Work. The status will be automatically cancels after the agent's
configured After Call Work time expires.
Clear After Call Work
Allows an agent to end After Call Work status.
Do Not Disturb On
Allows an agent to change their status should be changed to Busy Not Available. When that state is selected using
as short code the Reason Code is default to Busy Not Available.
Do Not Disturb Off
Allows an agent to end Busy Not Available status.
HuntGroup Enable / HuntGroup Disable
Short codes using these features can be used to enable/disable the agent's membership of particular queues.
Change Login Code
Allows an agent to change their extension login code.
4.6 Button Programming
If the agent is going to be logging in at Avaya telephones with programmable buttons, it may be useful to program a
number of button features for the agent. These are added through the agent's Button Programming tab in the IP Office
configuration. For full details refer to the IP Office Manager application help.
In addition to the default Call Appearance buttons, configure the following buttons:
Login (Advanced -> Extension -> Extn Login)
Allows the agent to log out from the extension they are currently using.
ACW (Advanced -> Miscellaneous -> After Call Work)
This button allows the user to manually enter and exit the After Call Work state reported by IP Office Customer
Call Reporter. The button lamp or icon will indicate when the agent is in that state, including if the state is
automatically applied and ended by the IP Office system.
DND On (Advanced -> Do Not Disturb -> Do Not Disturb On)
This button allows the user to enter and exit the Busy Not Available state reported by IP Office Customer Call
Reporter. The button lamp or icon will indicate when the agent is in that state.
Agents using a button on the following telephones will be requested to select a reason code if any have
been set: 1400, 1600, 2400, 4600, 5400, 5600, 9400, 9500 and 9600 Series telephones with available
programmable buttons.
HGEna (Advanced -> Hunt Group -> Hunt Group Enable)
Hunt group enable buttons can be used by agent to enable and disable their membership of a group (queue) or
their membership of all groups. For specific groups the button is programmed with the group number or name.
58
Implementing IP Office Customer Call Reporter Page 61
15-601133 Issue 9b (Monday, November 18, 2013) IP Office 9.0
Configuring IP Office: Button Programming
4.7 Voicemail Report Setup
Reports based on the IP Office Customer Call Reporter's Voicemail Report template can be used to track the usage of
customized call flows that have been added to Voicemail Pro. The reporting is not automatic, only specific labels that
have been assigned to call flow actions are reported on. This is best explained by example.
The example Voicemail Pro call flow below is a simple auto attendant that lets callers select to be transferred to either
sales or support.
Reporting names have been assigned to some of the actions in the call flow. For example, the Start Point action has
been given the name Attendant (see Adding a Reporting Name to a Voicemail Action ). The names are used in IP
Office Customer Call Reporter reports based on the Voicemail Report template.
Name
This is the text name assigned to an action or actions in Voicemail Pro customized call flows.
The same name can be assigned to several actions and to actions in different call flows. For example, if you
have several call flows with actions that transfer calls to your Sales team, you can name all those action
"Sales". This will result in a single reporting line in the Voicemail report for calls that went to from voicemail to
sales independent the actual call flow used.
No. of Calls
When a call reaches a named action it is counted as an answered call for that name.
No. Lost Calls
If, having reached a named action, the call is disconnected by the caller or by the voicemail server before it
reaches another named action, it is counted as lost.
No. of Times Triggered
Each time a call reaches a named action, the call is counted as having triggered that name. The same call can be
counted as triggering the same action more than once if the call flow loops. Note however that the call must go via
another named action rather than simply looping from one of the named actions own result.
62
Implementing IP Office Customer Call Reporter Page 62
15-601133 Issue 9b (Monday, November 18, 2013) IP Office 9.0
Adding a Reporting Name to a Voicemail Action
1. Double-click on the action.
2. Select the Reporting tab.
3. Select Send reporting information.
4. In the Group name field enter the name to associate with the action. This is the name that will be used in reports
based on the Voicemail Report template. None of the other fields are used by IP Office Customer Center Reporter.
5. Click OK.
Implementing IP Office Customer Call Reporter Page 63
15-601133 Issue 9b (Monday, November 18, 2013) IP Office 9.0
Maintenance and Diagnostics
Chapter 5.
Implementing IP Office Customer Call Reporter Page 64
15-601133 Issue 9b (Monday, November 18, 2013) IP Office 9.0
5. Maintenance and Diagnostics
The diagram below gives a schematic view of the components of IP Office Customer Call Reporter.
The following are installed as Windows services:
Data Analyzer Service (Data Analyzer Service /DataAnalyser.exe)
This IP Office Customer Call Reporter component handles communication with the IP Office telephone system. It
creates an SSI connection using an IP Office service user login name and password. It then uses that connection
to receive data and passes that data to the Real Time Calculation service.
Real Time Calculation Service (Avaya IP Office Customer Call Reporter Real Time Service /AvayaSb IP Office
Customer Call ReporterTService.exe)
This service receives data from the Data Analyzer service. It performs the required calculations on the raw data
and then passes data to the Database Monitor and Web Client services.
Database Monitor (Avaya IP Office Customer Call Reporter Real Time Database Monitor)
This IP Office Customer Call Reporter service manages data request and inputs from other IP Office Customer Call
Reporter components to the MS-SQL database.
Note that this is not the IP Office Customer Call Reporter Database component selected during IP Office
Customer Call Reporter installation. That is an installation process that creates the IP Office Customer Call
Reporter database structure.
Printer Discovery Service (Avaya IP Office Customer Call Reporter Printer Discovery Service / Avaya.Sbcc.
Printer.Discovery.exe)
This component is used when creating reports and running reports to access any network printers available to the
IP Office Customer Call Reporter server computer.
MS-SQL Service (MSQLServer or SQLExpress)
This service manages input and output to the database used by IP Office Customer Call Reporter.
Avaya IPOCCR Alarm Keep Alive Service
This service manages the continuous operation of real-time alarms, independent of Web Client activation.
The following are installed as Virtual Directories used by the IIS web server:
Web Client Service (IP Office Customer Call Reporter Web Client)
This components handles the provision of web pages in response from web clients (browsers). It can incorporate
data from both the Real Time Calculation Service and Historical Reporting service.
Wallboard Message Broker Service
This broker service communicates scheduled and instant wallboard messages between the Web Client and active
wallboards.
CSTA Integration Service
This service integrates the Web Client with a CSTA III compatible provider in order to provide control agent
functions.
Implementing IP Office Customer Call Reporter Page 65
15-601133 Issue 9b (Monday, November 18, 2013) IP Office 9.0
Maintenance and Diagnostics:
Management Service (IP Office Customer Call Reporter Management Service)
This components controls access to IP Office Customer Call Reporter.
Historical Reporting Service (IP Office Customer Call Reporter Historical Reporting Service)
This component is used to design and schedule reports.
Crystal Reports Viewer (Crystal Report Viewers)
This component is used to generate the visual layout of reports.
SQL Server Reporting Services
This component is used to generate the visual layout of customized reports.
Custom Reporting Web Service
This component is used to design and generate customized reports
Additional components:
Task Scheduler
This is a standard Windows application on the IP Office Customer Call Reporter server computer. Reports
scheduled for automatic output appear as entries in its scheduled tasks. Note however that they are managed and
controlled through IP Office Customer Call Reporter.
SQL Database
This is a Microsoft database used to store call records and system configuration.
Implementing IP Office Customer Call Reporter Page 66
15-601133 Issue 9b (Monday, November 18, 2013) IP Office 9.0
5.1 Status Lamp
The status lamp ( , , or ) shown by the IP Office Customer Call Reporter web client is an indicator of the status of
the overall IP Office Customer Call Reporter application.
Green
IP Office Customer Call Reporter is running.
Yellow
Some parts of IP Office Customer Call Reporter are still in the process of starting.
Red
There may be a problem in IP Office Customer Call Reporter. This may not be critical but should be investigated.
When a problem is indicated, the Status screen can be used to indicate which component is not operating correctly and,
if required, restart the component.
The Printer Discovery Service will show as red if the password for the administrator account it uses is changed.
You can change the password used by the service without having to reinstall IP Office Customer Call Reporter.
It is important to understand that the status lamp is not a monitor of the IP Office Customer Call Reporter application
status. It is driven by the events that the IP Office Customer Call Reporter components write to the server computer's
event log . If an event is missed, removed or did not occur in the expected order, it is possible for the status lamp to
indicate that there is a problem even if the IP Office Customer Call Reporter application is operating correctly. To resolve
this, clear the Windows Application event log and then restarting the component through the IP Office Customer Call
Reporter's System Settings tab.
5.2 Printer Discovery Service Password Change
During IP Office Customer Call Reporter software installation an administrator name and password is requested for
use by the IP Office Customer Call Reporter's printer discovery service. If the password for that account is changed, the
printer discovery service will not operate. The following process can be used to change the password used by the printer
discovery service.
1. On the server computer, open the folder <CCR Installation
Directory>\CCRWebClient\CCRPrinterDiscoveryService.
2. Locate and double-click SBCCResetServicePassword.exe.
The SBCC Printer Discovery Password Reset window opens up.
3. Enter the new password that matches the one being used by the administrator account, and click Reset.
4. Click OK.
5. Log in to IP Office Customer Call Reporter as administrator, and restart the Avaya IPOCCR Printer Discovery
Service.
6. Log out of IP Office Customer Call Reporter and then log in again.
5.3 Changing the IP Office IP Address
! WARNING
The IP Office's IP address is used to tag agent and queue data stored in the IP Office Customer Call Reporter database.
If the IP Office's IP address or name is changed after installation, any existing data is still tagged with the previous IP
address while new data will be tagged with the new IP address. This may result in reports including multiple entries for
each agent and queue.
The details of the IP Office to which the IP Office Customer Call Reporter should connect are set and can be changed
through the administrator's Systems Settings tab. See Editing the IP Office Switch Connection .
66
82
37
43
Implementing IP Office Customer Call Reporter Page 67
15-601133 Issue 9b (Monday, November 18, 2013) IP Office 9.0
Maintenance and Diagnostics: Changing the IP Office IP Address
5.4 Upgrading CCR
The IP Office Customer Call Reporter components can be upgraded without requiring the previous version to be
uninstalled. All data and settings are retained. However you must read the appropriate IP Office Technical Bulletins for
the new IP Office Customer Call Reporter software and for the IP Office core software. They contain notes critical to the
upgrade process.
Verify that your system meets the Database Requirements and the Software Requirements before starting
with an upgrade.
During the upgrade, the username and password details used for the original database access are required.
Backup the database before starting with an upgrade.
If the installer detects that it cannot upgrade the database due to size limitations (MS-SQL 2008 Express Edition
R2 has a 10GB size limit), it displays a warning and cancels the installation. The options in this scenario are to
either upgrade to the MS-SQL to a licensed version of MS-SQL or to remove data from the database.
Following an upgrade, log in as the administrator and go to the System Settings tab. In the Switches section,
select Modify and re-enter the IP Office switch details even if they have not changed.
! WARNING
Access to the IP Office Customer Call Reporter database should only be done by persons with MS-SQL experience.
Avaya does not accept any liability or responsibility for loss of data or other problems resulting from direct
database access. Changing the database may cause IP Office Customer Call Reporter to not function as expected.
Removing Data from the Database
Backup the database before performing this process. In the Prerequisite\Tools folder of the IP Office Customer Call
Reporter installation files, locate the SQL script file PerformDeletion.sql.
Copy the file to a location on the server computer and open the file for editing with a text editor. The file contains values
that indicate the date for the oldest data to retain in the database when the script is run. Any earlier data will be
removed.
Edit the values to the date required by editing the three values shown below. Enter the date correctly, as the SQL
process does not apply any date validation logic.
SET @YEAR = 2009
SET @MONTH = 1
SET @DAY = 1
After editing the file, run the SQL script.
Upgrading to IP Office Customer Call Reporter 9.0
IP Office Customer Call Reporter 9.0 supports upgrade from the previous three versions only - 8.0, 7.0, and 6.1. To
upgrade earlier versions of IP Office Customer Call Reporter, you must first upgrade your setup to one of the two
previous versions.
Note: You must upgrade the IP Office Customer Call Reporter database instance from SQL Server 2005 to SQL Server
2008 R2 Express with Advanced Services, SQL Server 2008 R2 Express, or any commercial edition of SQL Server 2008.
Advanced Services are required to support the Custom Reporting feature introduced in the 8.0 release.
Upgrading Database Instance to SQL Server 2008 R2 Express with Advanced Services
1. Having logged in as a local administrator on the database server, locate the CCR prerequisites folder and run /x86/SQL
Server 2008 R2/SQLEXPRADV_x86_ENU.exe or /x64/SQL Server 2008 R2/SQLEXPRADV_x64_ENU.exe depending on
the operating system installed on the server.
The SQL Server Installation Center window is displayed.
2. In the left pane of the SQL Server Installation Center window, click Installation.
3. In the right pane, click Upgrade from SQL Server 2000, SQL Server 2005 or SQL Server 2008.
The SQL Server 2008 R2 Setup window is displayed.
4. Check the I accept the license terms checkbox, and click Next.
The Upgrade to SQL Server 2008 R2 window is displayed.
5. In the Instance to upgrade list, select the IP Office Customer Call Reporter database instance (typically,
SQLEXPRESS), and click Next.
6. Click Next.
The upgrade of the database instance begins.
7. Click Close to complete.
14 22
78
78
Implementing IP Office Customer Call Reporter Page 68
15-601133 Issue 9b (Monday, November 18, 2013) IP Office 9.0
Note: You must uninstall any previous version of SQL Server Management Tools before installing the 2008 or 2008 R2
version of the tools.
Impact of CCR upgrade on IIS
At the end of the installation process, you may get the prompt to reset IIS. If so, click Yes to reset IIS. If you click No,
some of the functionalities may not be available until you restart IIS.
Implementing IP Office Customer Call Reporter Page 69
15-601133 Issue 9b (Monday, November 18, 2013) IP Office 9.0
Maintenance and Diagnostics: Upgrading CCR
5.5 Removing/Reinstalling CCR
IP Office Customer Call Reporter can be removed in the same was a most Windows applications. From the Control Panel
select Add or Remove Programs. Select IP Office Customer Call Reporter and Remove.
The database is not removed and the software pre-requisites are not removed.
Note that when IP Office Customer Call Reporter is removed, only those files are removed that can be removed safely.
Also note that data files, such as recent reports or custom reports, are not removed.
When IP Office Customer Call Reporter is removed, the system will prompt you whether to remove housekeeping tasks.
Select No only if you are planning to reinstall IP Office Customer Call Reporter and want to retain the current
housekeeping tasks.
Implementing IP Office Customer Call Reporter Page 70
15-601133 Issue 9b (Monday, November 18, 2013) IP Office 9.0
5.6 Custom Call Mapping
There are 2 main aspects to the IP Office Customer Call Reporter call map which can be customized:
Caller Location XML Files
These files used to match the caller's country, area, and local area based on their caller ID number. The default
files supplied with IP Office Customer Call Reporter cover all country codes, the major codes in most countries,
and local codes of selected areas. The files are loaded when IP Office Customer Call Reporter is started. If any
changes are made the server must be restarted to load the updated files.
The call matching for India and for the United States of America is done using requests to PTT services in
those countries rather than the XML call mapping files described here.
Map Overlay KML Files
The call map is displayed over maps provided via Internet connection. In addition to this, an overlay can be
included on the map on which the customer can mark locations significant to them or their own customers. The
locations can be marked with custom pins, lines and areas. This is done using a file written in KML (Keyhole
Markup Language) which is supported by most on-line mapping applications.
Implementing IP Office Customer Call Reporter Page 71
15-601133 Issue 9b (Monday, November 18, 2013) IP Office 9.0
Maintenance and Diagnostics: Custom Call Mapping
5.6.1 Call Mapping XML Files
The map files supplied with IP Office Customer Call Reporter match all calls to a country and for most countries will
further match the call to a dialing area in that country. However, the files can be edited if required to add further details
and to match local codes within areas.
Note that editing the files will require the IP Office Customer Call Reporter services to be restarted so that IP Office
Customer Call Reporter updates the copies of the files that it holds in its cache memory.
USA and India Call Mapping
The call matching for India and for the United States of America is done using requests to PTT services in those
countries rather than the XML call mapping files described here.
Internet Access
Call mapping uses Internet requests from both the IP Office Customer Call Reporter clients and the servers. When
requests are made for location information, the IP Office Customer Call Reporter caches that data in order to
reduce the need for future requests.
! WARNING
Edit the map files only if you are confident with editing XML. Use an XML editor that provides functions for tag
insertion and validation so that the file structure is maintained correctly. An incorrectly formatted XML file may
cause call mapping lookups to fail.
The XML files used for the call map are stored in a compressed file on the IP Office Customer Call Reporter server. There
are three main types of file as described below, their contents and how they are used are similar.
1. Country_Codes.xml File
This file (there is only one) is used to match the calling number to a country code X. The match is done using the
first 4 digits excluding any leading zeros. When a match is found, the name and location information in the file is
associated with the pin used to represent the call on the map.
2. Area_Codes_X.xml Files
For each country code X, an optional area codes file can be used to improve the location match down to area Y. If
the file is present, the first 6 of the remaining calling number digits are checked against it for a possible area
match. If one is found, the associated information is added to the country code match.
3. Local_Area_Codes_X_Y.xml Files
For each area code Y in country code X, an optional file of local area codes can be used to further improve the
location match. If the file is present, the first 5 of the remaining calling number digits are checked against it for a
possible local area match. If one is found, the associated information is added to that from the area and country
code matches.
Common XML Tags
The following XML tags are used in all three different file types.
Tag Example Descriptions
<Name>United Kingdom</Name>
Sets the name to be shown by pins matching the entry. If the entry
does not include <Location> and/or <BestView> information (see
below), the name is used to as part of the information request sent
to the external mapping service.
<Location>
<Latitude>54.0710002183</Latitude>
<Longitude>-2.78399951756</Longitude>
</Location>
Sets the location to be used the calls matching the entry. The
nested sub tags for <Latitude> and <Longitude> contain the
geographic location information in degrees decimal.
If the matched entry does not contain any <Location> information,
the combined <Name> tag values of the country, area and local
code matches are used for a location lookup as described above.
<BestView>
<North>61.1023293435574</North>
<South>48.5473461449146</South>
<East>11.3827431946993</East>
<West>-17.72739328444</West>
</BestView>
Sets the positions of the boundaries for the map view when the
Supervisor selects Best View. When there are multiple pins on the
map, the boundaries are taken from the most southerly, northerly,
easterly and westerly values.
If the matched entry does not contain any <BestView> information,
the combined <Name> tag values of the country, area and local
code matches are used for a location lookup as described above.
Implementing IP Office Customer Call Reporter Page 72
15-601133 Issue 9b (Monday, November 18, 2013) IP Office 9.0
5.6.1.1 Example Mapping File Operation
The example below shows how a call from 0044 113 203 3222 is matched against the call mapping XML files in order to
resolve the location as being "Headingley, Leeds, United Kingdom".
1. Country Code Matching - The 'Country_Codes.xml' File
The first match uses the Country_Codes.xml file. The client looks for a match on the first 4 digits, ignoring any leading
zeros. If no match is found, it looks for a match on the first 3 digits, then the first 2 digits and then the first digit until a
match is found. The match provides a country name for the call and may also provide location and viewing information.
The <Location> information provides a location for the call pin. The <BestView> information provides boundaries for the
map when best view is selected. When there are multiple call pins, the <BestView> for each call is used to resolve the
most northern, eastern, southern and western boundaries for the view. If there is no <Location> or <BestView>
information for the entry, the <Name> value is checked for a match with the external geolocation service to obtain
<Location> and <BestView> information.
Example
Using the first 4 digits after any leading zeros, having not found a match for 4411 and then for 441, the 44 in 00
44 113 203 3222 matches the <CountryCode Code="44"> entry in the Country_Codes.xml file. That entry
names the location as the United Kingdom and provides location information.
<?xml version="1.0" encoding="utf-8" ?>
<CountryCodes>
<CountryCode Code="1">
<Name>United States of America</Name>
</CountryCode>
...
<CountryCode Code="44">
<Name>United Kingdom</Name>
<Location>
<Latitude>54.0710002183</Latitude>
<Longitude>-2.78399951756</Longitude>
</Location>
<BestView>
<North>61.1023293435574</North>
<South>48.5473461449146</South>
<East>11.3827431946993</East>
<West>-17.72739328444</West>
</BestView>
</CountryCode>
...
</CountryCodes>
2. Area Code Matching - The 'Area_Codes_44.xml' File
After matching a country code, the server looks for an area code match using the digit remaining after the matched
country code. For example, having matched the country code 44, the remaining digits are checked against the file
Area_Codes_44.xml.
If no such files exist, the country code match is used as the best match and no further matching is attempted.
If the file exists, the server looks in it for a match using the first 6 of the remaining digits, then the first 5 of the
remaining digits, and so on.
If no match occurs, the country code match is used as the best match and no further matching is attempted. If a match
is found, its details are appended to those of the country code match.
Like the country codes file, the entries in this type of file can also have <Location> and <BestView> information. If not
present Otherwise <Name> lookup is used to obtain that information. For the lookup, the <Name> values from the
country code match and the area code match are combined.
Example
From 0044 113 230 3222, the leading zeroes and country code already matched are ignored.
From the remaining digits 113 230 3222, the first 6 are used for area code matching, starting with 6 digits,
then 5 digits, then 4 digits, and so on.
In this case, having not found a match for 113230, 11323, and 1132, the system finds a match for 113 that
matches the <AreaCode Code="113"> entry. This names the location as being Leeds and provides more
accurate location information.
<?xml version="1.0" encoding="utf-8"?>
Implementing IP Office Customer Call Reporter Page 73
15-601133 Issue 9b (Monday, November 18, 2013) IP Office 9.0
Maintenance and Diagnostics: Custom Call Mapping
<AreaCodes>
<AreaCode Code="07">
<Name>Mobile Network</Name>
</AreaCode>
...
<AreaCode Code="113">
<Name>Leeds</Name>
<Location>
<Latitude>53.7944926321</Latitude>
<Longitude>-1.54658854007</Longitude>
</Location>
<BestView>
<North>53.8869423419237</North>
<South>53.7018390744925</South>
<East>-1.33942678570747</East>
<West>-1.75375029444695</West>
</BestView>
</AreaCode>
...
</AreaCodes>
3. Local Code Matching - The 'Local_Codes_44_113.xml' File
After matching an area code, the server looks for a local code match on the remaining digits. For example, having
matched the country code 44 and area code 113, the remaining digits are checked for a match against the file
Local_Codes_44_113.xml. If no such files exists then the previous matches are used as the best match.
If the file does exist, the server looks for a match, starting as before with the first 5 of the remaining digits. If no match
is found, then the previous area code match is used as the best match.
Like the country codes and area codes files, the entries in this type of file can also have <Location> and <BestView>
information or use <Name> lookup to obtain that information. For the lookup the <Name> values from the country code,
area code and local area code matches are combined.
Example
From 0044 113 230 3222, the leading zeroes, country code and area code already matched are ignored. That
leaves the remaining digits 230 3222.
The first 5 of the remaining digits are used for local code matching, starting with 5 digits, then 4 digits, then 3
digits, and so on.
In this case, having not found a match for 23032, the system finds a match for 2303 that matches the
<LocalCode Code="2303"> entry. This names the location as being Headingley.
<?xml version="1.0" encoding="utf-8"?>
<LocalCodes>
<LocalCode Code="2300">
<Name>Adel Leeds</Name>
</LocalCode>
...
<LocalCode Code="2303">
<Name>Headingley</Name>
</LocalCode>
...
</LocalCodes>
4. Final Matching for Pin Location
Each match that has occurred for the call can include <Location> and or <BestView> information. Only the information
from the last match is used. However if the last match does not contain either of those elements, the combined <Name>
information for the from the matches is used to request location and viewing information.
Example
The last match for this call, the local codes match does not include an location or view information. The combined
names, 'Headingley Leeds United Kingdom' are used to request that information. The results are cached for use
with other calls from the same location in order to prevent successive requests.
Implementing IP Office Customer Call Reporter Page 74
15-601133 Issue 9b (Monday, November 18, 2013) IP Office 9.0
5.6.1.2 Editing the Mapping Files
The call mapping files are found on the IP Office Customer Call Reporter server in the <CCR Installation Directory>
\CCRWebClient\CallMapping folder. They are stored in the file CallMappingApplication.xap which is a zipped
archive file.
The following tools are required to edit the files:
WinZip
This or a similar application is required to extract and replace files from the .xap file.
XML Editor
The XML files use UTF-8 character encoding to support characters with diacritic marks such as . Some older plain
text file editors such as Notepad do not support this and would corrupt those characters. Use an editor that
supports UTF-8.
Tips
The call mapping uses location information expressed in degrees decimal. If you only have access to the required
values in Degrees, Minutes and Seconds, convert using the formula Degrees + (Minutes/60) + (Seconds/3600).
Remember that longer numbers will be matched first. For example, if there are entries for 1141 and 114 and the
digits to be matched are 11412, the match to 1141 will occur first.
Editing the Mapping Files
1. Start by making two copies of the CallMappingApplication.xap file in another folder location. One to be edited
and one to be kept as a backup.
Note: Create a new folder under \CCRWebClient\CallMapping to avoid saving the copied files inadvertently in
any of the restricted folders, for example, the Desktop or My Documents folders.
2. Change the name of the copy being kept as a backup to identify it as such.
3. Change the extension of the copy for editing from .xap to .zip, ie. CallMappingApplication.zip.
4. Using WinZip or similar, extract the files.
In this set of files, add any new XML file required or edit the existing files.
Maintain the correct XML tag structure for the file.
5. Using WinZip or similar, put the updated and new files into the CallMappingApplication.zip file.
6. Change the name of the file back to CallMappingApplication.xap.
7. Use this file to replace the one in the \CCRWebClient\CallMapping folder.
8. Restart the IP Office Customer Call Reporter server.
9. Clear your browser's cache and refresh the browser.
Implementing IP Office Customer Call Reporter Page 75
15-601133 Issue 9b (Monday, November 18, 2013) IP Office 9.0
Maintenance and Diagnostics: Custom Call Mapping
5.6.2 The Map Overlay File
KML (Keyhole Markup Language) is an XML language used to add place markers and objects to online maps. It was
originally developed by Google but is now a standard maintained by the Open Geospatial Consortium (OGC) (http://www.
opengeospatial.org/standards/kml)and supported by many mapping applications.
IP Office Customer Call Reporter supports the display of a KML overlay on
the customer map. For example, the customer below has an overlay that
indicates the broadcast areas of different television companies. By using
this overlay, the supervisor can visually gauge the effect of their
advertising campaigns with the different broadcasters.
IP Office Customer Call Reporter supports two methods for adding an
overlay. Whichever method is used, only the last overlay to be loaded is
shown.
A default KML file can be added to the file set on the server. That
overlay will then be automatically loaded when a supervisor starts
the customer map.
Once a supervisor is running the customer map, they can click on
the icon to browse to a local KML file and load that file.
A good tutorial for KML is provided by Google at http://code.google.com/apis/kml/documentation/kml_tut.html. There
are also a wide range of tools, such as Google Earth and Scribble Maps, which can be used to create a KML file by
drawing rather than having to manually code the file.
Though KML is a standard, the options that can be used and are displayed depend on which software is doing the
mapping. However, in most cases, any XML tags used that are not supported by an application are simply ignored. This
does mean that features added to a KML file that work in the tools used to create that KML may not work when the file is
used by IP Office Customer Call Reporter or another application.
A summary of the major types of object that can be specified in a KML file are:
Feature Description IP Office Customer Call Reporter Support
Placemarkers These are text labels and icons placed
at a specific location. The placemarker
can also include a description which is
displayed when clicked.
Yes The <Description> element is not used.
Placemarkers do not display a default icon if no icon is
specified. To add an icon it must be explicitly
specified in the style settings applied to the
placemarker. The icon image must be accessible via a
web address specified in the placemarker entry.
By default, the placemarker icons are positioned
centrally on the specified location. The central
positioning causes icons such as pins or arrows to
appear to be wrongly positioned or to be moving as
you zoom in or zoom out. To overcome this, use icon
images with a transparent background such that the
visible pointer is at the center of the icon.
Paths These are lines drawn that can be used
to indicate a route or a boundary. For
example you could add lines to the
KML overlay dividing different sales
areas.
Yes Polygons and paths are supported. However, since IP
Office Customer Call Reporter only uses a direct
overhead view, attributes such as altitude, extrude
and tessellate are ignored.
Polygons These are shapes that can be used to
indicate the area of a building or some
significant landmark.
Yes
Ground
Overlays
These are pictures which can be
attached to a particular location.
No Ground overlays and screens overlays are not
supported and so will not be displayed if present in
the KML overlay file.
Implementing IP Office Customer Call Reporter Page 76
15-601133 Issue 9b (Monday, November 18, 2013) IP Office 9.0
Screen
Overlays
These are pictures that can be attached
to a selected edge of the map display
area.
No Ground overlays and screens overlays are not
supported and so will not be displayed if present in
the KML overlay file.
IP Office Customer Call Reporter only supports a single overlay in the customer map view at any time. This will
either be the default KML if created or one loaded by the individual customer map user.
IP Office Customer Call Reporter does not support the compressed KMZ format or dynamic KML files.
Placemark Example
The XML below is an example of a placemarker useable with IP Office Customer Call Reporter. The <Style> section is
used to specify the icon to use for the location. Note the comments in the table above regarding the use of icon images.
<Placemark>
<name>IP Office TechPubs</name>
<Style>
<IconStyle>
<scale>0.8</scale>
<Icon>
<href>http://maps.google.com/mapfiles/kml/paddle/red-square.png
</href>
</Icon>
</IconStyle>
</Style>
<Point>
<coordinates>-0.008836284947953965,52.05040885002961,0</co
ordinates>
</Point>
</Placemark>
Path Example
A path can be used to add a line or lines to the map. These can be used to separate different areas of the map, for
example to divide the map into different sales regions.
<Placemark>
<Style id="sh_ylw-pushpin">
</IconStyle>
<LineStyle>
<width>2.4</width>
</LineStyle>
</Style>
<LineString>
<coordinates>-2.680146289317991,51.57275436555602,0
-1.776984872718374,52.66416157063565,0
0.1170468810618597,52.89688880171811,0 </coordinates>
</LineString>
</Placemark>
Polygon Example
A polygon is a series of line which join to encompass an area and to which a fill color can be applied.
Implementing IP Office Customer Call Reporter Page 77
15-601133 Issue 9b (Monday, November 18, 2013) IP Office 9.0
Maintenance and Diagnostics: Custom Call Mapping
<Placemark>
<name>Luxoft</name>
<LookAt>
<longitude>-0.2272866330307488</longitude>
<latitude>51.80228560385747</latitude>
<altitude>0</altitude>
<range>156.1954261588477</range>
<heading>1.427702441655444</heading>
</LookAt>
<Polygon>
<outerBoundaryIs>
<LinearRing>
<coordinates>-0.2276117036078951,51.80266892039562,0 -0.2273490404018097,51.80177799961544,0 -0.2263570530120385,51.80185963787665,0 -0.2263128560245586,51.8019716380002,0 -0.2264466952646993,51.8021921591096,0 -0.22650284852611,51.80259092014937,0 -0.2268407605908696,51.80251870001825,0 -0.2270454093276164,51.80257871396839,0 -0.2271623690723457,51.8026552365581,0 -0.2273018576978358,51.80267085476908,0 -0.2273409417765693,51.80270554480592,0 -0.2276117036078951,51.80266892039562,0 </coordinates>
</LinearRing>
</outerBoundaryIs>
</Polygon>
</Placemark>
5.6.2.1 Editing the Default Overlay File
1. Start by making two copies of the CallMappingApplication.xap file in another folder location. One to be edited
and one to be kept as a backup.
Note: Create a new folder under \CCRWebClient\CallMapping to avoid saving the copied files inadvertently in
any of the restricted folders, for example, the Desktop or My Documents folders.
2. Change the name of the copy being kept as a backup to identify it as such.
3. Change the extension of the copy for editing from .xap to .zip, ie. CallMappingApplication.zip.
4. Using WinZip or similar, extract the files.
Replace the Default.kml file with your own file or edit the existing file.
Maintain the correct XML tag structure for the file.
5. Using WinZip or similar, put the updated and new files into the CallMappingApplication.zip file.
6. Change the name of the file back to CallMappingApplication.xap.
7. Use this file to replace the one in the \CCRWebClient\CallMapping folder.
8. Restart the IP Office Customer Call Reporter server.
9. Clear your browser's cache and refresh the browser.
Implementing IP Office Customer Call Reporter Page 78
15-601133 Issue 9b (Monday, November 18, 2013) IP Office 9.0
5.7 Database Actions
IP Office Customer Call Reporter 9.0 supports database backups run as a IP Office Customer Call Reporter housekeeping
task. These can be configured by supervisors with Self-Administer rights. Refer to the IP Office Customer Call Reporter
user guide for details.
! WARNING
Access to the IP Office Customer Call Reporter database should only be done by persons with MS-SQL experience.
Avaya does not accept any liability or responsibility for loss of data or other problems resulting from direct
database access. Changing the database may cause IP Office Customer Call Reporter to not function as expected.
5.7.1 Database Restore
Use this process as the last resort to restore the IP Office Customer Call Reporter database from a previous backup.
During this process, the IP Office Customer Call Reporter application and associated services including IIS will need to be
stopped.
! WARNING
Access to the IP Office Customer Call Reporter database should only be done by persons with MS-SQL experience.
Avaya does not accept any liability or responsibility for loss of data or other problems resulting from direct
database access. Changing the database may cause IP Office Customer Call Reporter to not function as expected.
1. Stop the IP Office Customer Call Reporter services .
2. Using the IIS Manager, stop the IIS default website.
85
Implementing IP Office Customer Call Reporter Page 79
15-601133 Issue 9b (Monday, November 18, 2013) IP Office 9.0
Maintenance and Diagnostics: Database Actions
3. Start MS-SQL Server Management Studio Express. In the navigation pane, expand Management and double-click
on the Activity Monitor.
4. Right-click and kill the processes connected to the AvayaSBCCRT database. Click Refresh to check that the
processes have stopped. Leave the Activity Monitor window open as it may be required to kill any process
connections that automatically restart before the database restoration is completed.
5. In the navigation pane, expand the Databases node in the tree.
Implementing IP Office Customer Call Reporter Page 80
15-601133 Issue 9b (Monday, November 18, 2013) IP Office 9.0
6. Right-click on the AvayaSBCCRT database and select Tasks | Restore | Database.
7. Select the previous backup that you want to use for the restore action. Select the check box next to the backup.
8. Click on Options on the left and select Overwrite the existing database.
9. Click OK. The progress of the restoration will be indicated. If an error occurs stating that the restore cannot
proceed due to connections to the database, recheck the activity monitor.
10.If the restore is used to move the database to a new or different install of SQL, you will also be required to
restore the orphaned database users before restarting the IP Office Customer Call Reporter server.
11.Once the restore has been completed, restart the IP Office Customer Call Reporter server.
81
Implementing IP Office Customer Call Reporter Page 81
15-601133 Issue 9b (Monday, November 18, 2013) IP Office 9.0
Maintenance and Diagnostics: Database Actions
5.7.2 Restoring Orphaned Database Users
During the installation of IP Office Customer Call Reporter, the IP Office Customer Call Reporter database is created in
MS-SQL and 2 SQL users are created for use by the IP Office Customer Call Reporter services to read and write
information from the database. The details of those database users are stored in the database. Those details include an
SID that is specific to the particular installation of MS-SQL.
If the IP Office Customer Call Reporter database is moved to another installation of MS-SQL, the SID details stored with
the 2 database users needs to be updated using the process below.
! WARNING
Access to the IP Office Customer Call Reporter database should only be done by persons with MS-SQL experience.
Avaya does not accept any liability or responsibility for loss of data or other problems resulting from direct
database access. Changing the database may cause IP Office Customer Call Reporter to not function as expected.
1. In Microsoft SQL Sever Management Studio Express, right-click on the AvayaSBCCRT database and select New
Query.
2. Enter the query EXEC sp_change_users_login 'Report' and click on Execute.
3. The Results tab below the query window will list the orphaned users - AvayaSBCCUser, AvayaSBCCManager,
and AvayaSBCCReader.
4. In the query window change the query command to EXEC sp_change_users_login 'Auto_Fix',
'AvayaSBCCUser' and click Execute.
5. In the query window change the query command to EXEC sp_change_users_login 'Auto_Fix',
'AvayaSBCCManager' and click Execute.
6. In the query window change the query command to EXEC sp_change_users_login 'Auto_Fix',
'AvayaSBCCReader' and click Execute.
7. Complete the database restoration by restarting the IP Office Customer Call Reporter server.
Implementing IP Office Customer Call Reporter Page 82
15-601133 Issue 9b (Monday, November 18, 2013) IP Office 9.0
5.8 Event Logging
The various components of IP Office Customer Call Reporter write event messages to the server computer's event
log. The tables below lists the application event log messages that may appear for IP Office Customer Call Reporter.
Information Events
Event Description
1001 The Data Analyzer Service established communication with the IP Office.
1002 The Data Analyzer Service established communication with the Realtime Calculation Service.
1003 The Realtime Calculation Service established communication with the Database.
1004 The Historical Reporting Service established communication with the Database.
1005 The Management Service established communication with the Database.
1006 The Data Analyzer Service started.
1007 The Management Service started.
1008 The Realtime Calculation Service started.
1009 The Historical Reporting Service started.
1010 The Client started.
1011 The Report Scheduler Task started.
1012 The Printer Discovery Service started.
1013 The Report Scheduler Task established communication with the Historical Reporting Service.
1014 The Database Monitor Service started.
1015 The Client established communication with the Management Service.
1016 The Client established communication with the Historical Reporting Service.
1017 The Client established communication with the Printer Discovery Service.
1018 The Client established communication with the Realtime Calculation Service.
1019 The Report Scheduler Task stopped.
1020 The Database Monitor Service established communication with the Database.
1021 The Report Scheduler Task established communication with the Management Service.
2001 The Data Analyzer Service experienced communication failure with the IP Office.
2002 The Data Analyzer Service experienced communication failure with the Realtime Calculation Service.
2003 The Realtime Calculation Service experienced communication failure with the Database.
64
Implementing IP Office Customer Call Reporter Page 83
15-601133 Issue 9b (Monday, November 18, 2013) IP Office 9.0
Maintenance and Diagnostics: Event Logging
Event Description
2004 The Historical Reporting Service experienced communication failure with the Database.
2005 The Management Service experienced communication failure with the Database.
2006 The Client experienced communication failure with the Management Service.
2007 The Client experienced communication failure with the Realtime Calculation Service.
2008 The Client experienced communication failure with the Historical Reporting Service.
2009 The Data Analyzer Service stopped.
2010 The Management Service stopped.
2011 The Realtime Calculation Service stopped.
2012 The Historical Reporting Service stopped.
2013 The Printer Discovery Service stopped.
2014 The Report Scheduler Task experienced communication failure with the Historical Reporting Service.
2015 The Database Monitor Service stopped.
2016 The Client experienced communication failure with the Printer Discovery Service.
2017 The Client stopped.
2018 The Database Monitor Service experienced communication failure with the Database.
2019 The Report Scheduler Task experienced communication failure with the Management Service.
3001 The Data Analyzer Service is initializing communication with the IP Office.
3002 The Data Analyzer Service is initializing communication with the Realtime Calculation Service.
3003 The Realtime Calculation Service is initializing communication with the Database.
3004 The Historical Reporting Service is initializing communication with the Database.
3005 The Management Service is initializing communication with the Database.
3006 The Data Analyzer Service is initializing.
3007 The Management Service is initializing.
3008 The Realtime Calculation Service is initializing.
3009 The Historical Reporting Service is initializing.
3010 The Client is initializing.
3011 The Report Scheduler Task is initializing.
3012 The Printer Discovery Service is initializing.
3013 The Report Scheduler Task is initializing communication with the Historical Reporting Service.
3014 The Database Monitor Service is initializing.
3015 The Client is initializing communication with the Management Service.
3016 The Client is initializing communication with the Historical Reporting Service.
3017 The Client is initializing communication with the Printer Discovery Service.
3018 The Client is initializing communication with the Realtime Calculation Service.
3019 The Database Monitor is initializing communication with the Database.
3020 The Report Scheduler Task is initializing communication with the Management Service.
Implementing IP Office Customer Call Reporter Page 84
15-601133 Issue 9b (Monday, November 18, 2013) IP Office 9.0
5.9 Windows Task Scheduler
Reports and tasks scheduled by IP Office Customer Call Reporter supervisors appear both in the supervisor's Scheduler
tab and in the Windows Scheduled Tasks windows on the IP Office Customer Call Reporter server computer.
While the report tasks can be amended or deleted in the Windows Scheduled Tasks windows those changes will be
overwritten by the IP Office Customer Call Reporter application.
If IP Office Customer Call Reporter is removed, scheduled reports and tasks are not necessarily removed from the
Widows task scheduler. These should be deleted manually. If these orphaned tasks are not removed and IP Office
Customer Call Reporter is then reinstalled, those orphaned tasks can cause a communication failure to be reported by the
Historic Reporting service.
5.10 Windows Task Manager
The screen-shot below shows the IP Office Customer Call Reporter components that appear in the Windows Task Manager
on the IP Office Customer Call Reporter server computer. To stop and restart any of these, restart the appropriate
Windows Services .
85
Implementing IP Office Customer Call Reporter Page 85
15-601133 Issue 9b (Monday, November 18, 2013) IP Office 9.0
Maintenance and Diagnostics: Windows Task Manager
5.11 Services
The following services are installed and run by IP Office Customer Call Reporter. The services are also shown in the web
client's Status screen. Use the web client to restart services when such an action is required. Refer to the IP Office
Customer Call Reporter user guide.
Avaya IP Office Customer Call Reporter Real Time Service
Restarting this service will reset all view statistics for all agents and supervisors.
Service Notes
Printer Discovery Service
If the Printer Discovery Service account details are changed then reports can no longer be scheduled. This is
because the account details are stored by the service on installation and has no provision for a potential change.
5.12 Using HTTPS
If secure access is required for IP Office Customer Call Reporter the IIS can be configured to use HTTPS. This can be
configured through the IIS Manager. For details refer to http://learn.iis.net/page.aspx/144/how-to-set-up-ssl-on-iis-7-
and-above/.
Implementing IP Office Customer Call Reporter Page 86
15-601133 Issue 9b (Monday, November 18, 2013) IP Office 9.0
5.13 IIS Application Pool
During installation, a separate application pool is created in IIS for the IP Office Customer Call Reporter services. The
settings of this application pool should only be adjusted if you are familiar with IIS administration.
Implementing IP Office Customer Call Reporter Page 87
15-601133 Issue 9b (Monday, November 18, 2013) IP Office 9.0
Troubleshooting
Chapter 6.
Implementing IP Office Customer Call Reporter Page 88
15-601133 Issue 9b (Monday, November 18, 2013) IP Office 9.0
6. Troubleshooting
6.1 CCR Web Client fails to start when Windows Server Update Services or
SharePoint are installed
Problem
If Windows Server Update Services (WSUS) or a dependent service such as SharePoint is installed on the server, the IP
Office Customer Call Reporter web client might fail to start. On Windows 2008 x64 with either SharePoint or WSUS,
including Windows 2008 Small Business Server (SBS), where they are installed by default, there is a problem starting the
IP Office Customer Call Reporter Web Client and the IPOCCR application pool can fault. This causes a 500.19 HTTP error
initially and then a 503 HTTP error until the pool is restarted.
Workaround
Either uninstall WSUS or disable the HTTP compression on the IIS server, which is a global module affecting all
application pools. This causes documents and update packages to be downloaded to clients in non-compressed format.
This could impact performance, but it allows the IP Office Customer Call Reporter application pool to start.
Use the following procedure to disable the HTTP compression on the IIS server:
1. Login to the server as a local administrator or with write access to the files under the following path:
%windir%\system32\inetsrv\config
2. Go to Command Prompt and run the following command:
%windir%\system32\inetsrv\appcmd.exe set config -section:system.webServer/httpCompression /-
[name='xpress']
The system displays a confirmation for successful application of the changes.
3. To reset the IIS Server, run the following command:
%windir%\system32\iisreset.exe
4. Start the IP Office Customer Call Reporter Web Client normally.
6.2 Attempting to login into CCR with Supervisor Login causes .NET crash
on server
Problem
When a Supervisor attempts to browse the dashboard, the LogMeIn display driver causes system crash in the .NET
runtime
Workaround
Do either of the following:
1. Remove the display driver; the display driver causes problems for the .NET framework.
2. Disable the rendering of the 3D dashboard panes to prevent the crash, in this case, the functionality will not be
available to Supervisors and those panes show an error.
Use the following procedure to disable the 3D dashboard panes:
a. Locate to <Program Files>\Avaya\IPOCCR\CCRWebClient and open the AppSettings.config file with
Notepad.
b. Set the value for Dashboard3DEnabled to False and save the updated file.
c. To apply the configuration change, reset the IIS Server by using the following command:
%windir%\system32\iisreset.exe
6.3 Unexpected error occurs when the Supervisor clicks the Report icon
and IPv6 is enabled on a virtualized CCR installation
Problem
Unexpected error occurs when the Supervisor clicks the Report icon and IPv6 is enabled on a virtualized IP Office
Customer Call Reporter installation.
Implementing IP Office Customer Call Reporter Page 89
15-601133 Issue 9b (Monday, November 18, 2013) IP Office 9.0
Troubleshooting: Unexpected error occurs when the Supervisor clicks the Report icon and IPv6 is enabled on a virtualized CCR installation
Workaround
Disable IPv6 on the system using the registry editor, so that any services or applications that are explicitly dependent on
IPv6 fail.
To disable IPv6 using the registry editor, perform the following:
1. Click Start, click Run, type regedit, and then click OK.
2. Locate the following registry key:
HKEY_LOCAL_MACHINE\SYSTEM\CurrentControlSet\services\TCPIP6\Parameters\
3. Set the DisabledComponents DWORD registry value to 0x20 (32 decimal)
6.4 Unable to print scheduled reports (standard) due to printer driver failing
in Windows 2008 Session 0 isolation
Problem
Unable to print scheduled reports (standard) due to printer driver failing in Windows 2008 Session 0 isolation.
Workaround
Perform the following:
1. Set system for automatic login:
a. Click Start, click Run, type regedit, and then click OK.
b. Locate the following registry key:
HKEY_LOCAL_MACHINE\SOFTWARE\Microsoft\Windows NT\CurrentVersion\Winlogon
c. Enter your user account name and password in the DefaultUserName and DefaultPassword respectively
and click OK.
d. Double-click the AutoAdminLogon entry, type 1 in the Value Data box, and then click OK.
Note: The user account should be the same as configured for the Printer Discovery and Task Scheduler service. You
might require to provide the value for DefaultDomainName if you are a domain user.
2. Double-click and accept the LockWorkstation.reg file provided in the Tools folder on the DVD image.
3. Set the application configuration setting:
a. Locate to <Program Files>\Avaya\IPOCCR\CCRWebClient\ and open the AppSettings.config file in a text
editor such as Notepad.
b. Set the ScheduleRunIfLoggedOff setting in the configuration file to False and save the updated file.
6.5 Internet Explorer has very short timeout when browsing the web client
Problem
Internet Explorer has very short timeout when browsing the web client, for example, generating reports times out after
30 seconds.
Workaround
Edit the registry value for ReceiveTimeout (DWORD) to give a 60 minute timeout
To disable IPv6 using the registry editor, perform the following:
1. Click Start, click Run, type regedit, and then click OK.
2. Locate the following registry key:
HKEY_CURRENT_USER\Software\Microsoft\Windows\CurrentVersion\Internet Settings
3. Set the ReceiveTimeout (DWORD) registry value to 3600000 (60 minutes)
6.6 Running CCR Reports that span more than 1 month of Data fail
Problem
Running CCR Reports that span more than 1 month of Data fail. Error message that resembles Attempt to fetch logical
page (x:yyyyy) in database v failed. It belongs to allocation unit when running against SQL 2008 server.
Workaround
Install the latest SQL Server service pack and cumulative update for SQL 2008 as suggested at http://support.microsoft.
com/kb/960770. This may not resolve the problem. The issue is also reported to be fixed in SQL 2008 R2.
Implementing IP Office Customer Call Reporter Page 90
15-601133 Issue 9b (Monday, November 18, 2013) IP Office 9.0
Appendix
Chapter 7.
Implementing IP Office Customer Call Reporter Page 91
15-601133 Issue 9b (Monday, November 18, 2013) IP Office 9.0
Appendix: History
7. Appendix
7.1 History
The following sections summarize recent changes to the IP Office Customer Call Reporter application.
7.1.1 What Was New in IP Office Customer Call Reporter 8.0
This version of IP Office Customer Call Reporter is supported with IP Office Release 8.0.
Statistics
The following changes have been made for the statistics:
SYSTEM Values
The Talk statistics and the Agent Productivity factor are now available as System values.
Presented Calls Statistics
A new statistic is available to record calls that have reached to a particular hunt group or an agent. This
statistic is now available for the system, queues and agents. It is the sum of the existing statistics available
for agents and queues.
Reports
The following changes have been made to reports:
Copying a Report Template
A supervisor can copy a report template from another supervisor. Supervisors can now use the Copy icon
under Recent reports to copy report templates that have been created by other supervisors. This process will
reduce the time taken to install and configure similar report templates.
Agent Productivity Factor
The Agent productivity factor is now reported in the Agent Time Card Performance section.
Agent privacy
IP Office Customer Call Reporter now provides this feature to hide agent's personal information, for example
the last three digits of the telephone number, on Call Details Report and Trace Report.
Average Answer Time Calculation for Call Summary Report
The Average Answer Time is independent from the Average Answer Time threshold. The system counts all the
calls received for a particular agent or a queue irrespective of the threshold setting that you have set for Call
Summary Report. IP Office Customer Call Reporter calculates the average answer time for all the calls
received within the time interval set in the Working Hours field.
15 minutes and 30 minutes Grouping
Following the same format as hourly grouping, IP Office Customer Call Reporter now allows to group call
records in 15-minute and 30-minute slabs. This grouping is only available for Call Summary and Call Details
reports.
Custom Reports
In addition to the standard report types, supervisors can also create a customized report template in Microsoft
Report Builder.
Other Features
The following changes have been made to other call features:
Using DECT (R4) Phones
IP Office Customer Call Reporter now reports on both real-time and historical statistics on agents using the
DECT (R4) telephones.
7.1.2 What Was New in IP Office Customer Call Reporter 7.0
This version of IP Office Customer Call Reporter is supported with IP Office Release 7.0.
Statistics
The following changes have been made for the statistics:
SYSTEM Values
In addition to using statistics to display queue or agent values, for many statistics a system value can also be
displayed. The value will be the total or weighted average for all the IP Office Customer Call Reporter queues
and agents. System statistics can be used in the dashboard and as a row in monitor views. Alarms and
warnings are not applied to system statistics.
Display Accuracy/Standardization
Many statistics were previously displayed to two decimal points. These are now rounded to a single decimal
point. This change applies to statistic display in the dashboard, monitor, wallboard and reports. Time values
are standardized as hours:minutes:seconds except average speed of answer (just seconds).
Wallboard
The following changes have been made to wallboards:
Implementing IP Office Customer Call Reporter Page 92
15-601133 Issue 9b (Monday, November 18, 2013) IP Office 9.0
Wallboard Logout
The wallboard display now includes a log out icon that can be used to return to the IP Office Customer Call
Reporter login screen.
Wallboard Animation Settings
The Silverlight animation settings can be accessed and adjusted to optimize CPU usage on PCs that are not
dedicated to wallboard display only.
Reports
The following changes have been made to reports:
Inline Display
When manually viewing a report, the report results are displayed in the main IP Office Customer Call Reporter
windows rather than requiring a pop up window. Use of a separate popup window can be enabled if desired.
Saved Reports
When reports are run manually, a copy of the report results are saved with a time and date stamp. These
saved reports are kept for a period (up to 12 months) set in the supervisors account settings. The saved
reports can be viewed again at any time without having to reprocess the data.
Daily Reports On/Off
For automatic reports scheduled to run daily, an additional scheduling option is available to disable the
running of a daily report at weekends.
one-X Portal for IP Office Agent Control Gadget
IP Office Customer Call Reporter agents who also use the one-X Portal for IP Office now have an Agent Control
gadget displayed in their portal. This gadget allows them to:
change their state between Available, After Call Work and Busy Not Available.
select a Reason Code when entering Busy Not Available.
see and select which of their queue memberships are currently enabled or disabled. The IP Office
administrator can configure for which queues an agent can change their membership status.
7.1.3 What Was New in IP Office Customer Call Reporter 6.1
This version of IP Office Customer Call Reporter is supported with IP Office Release 6.1.
Microsoft SQL 2008 Support
IP Office Customer Call Reporter is now supported using Microsoft SQL 2008.
Visual Redesign
Some elements of the browser display have been redesigned.
Many of the tabs used by Supervisors to move between the available pages have been replaced by icons.
The color used for warnings has been changed from yellow to orange.
New Supervisor Pages
Supervisors are able to access two new pages of call information in addition to the monitor views that they share
with their agents.
Dashboard Display
The dashboard display is the default page displayed to a supervisor when they login. They can customize it to
display a combination of up to three graphs and data display elements.
Customer Map
Supervisors can display and configure a map that will plot calls based on caller ID numbers. The map can be
used to show a combination of historical and realtime calls on a geographic map.
Control Agent State
Supervisors can now force a change to an agent's status. For example, to log an agent out or enable/disable an
agent's queue membership. The IP Office Customer Call Reporter administrator configures which supervisors have
this function. This feature requires the IP Office Customer Call Reporter server to have access to a one-X Portal for
IP Office integration. It does not require the agent or supervisor to be one-X Portal for IP Office users.
New Statistics
The following new statistics are available for use in views.
Agent Productivity
Talk Average
Talk Inbound
Talk Inbound Average
Talk Internal
Talk Outbound
Talk Outbound Average
Talk Total
Report Templates
The follow changes have been made for historical reporting.
The Call Summary Report now includes Average Answer Time when reporting on agents (previously this
value was blank when reporting on an agent or agents).
Implementing IP Office Customer Call Reporter Page 93
15-601133 Issue 9b (Monday, November 18, 2013) IP Office 9.0
Appendix: History
A new template called the Agent Time Card template has been added. It provides historical reporting on the
Performance and Talk Time statistics.
Message Color
When scheduling a wallboard message, supervisors can now select the color for the message.
IP Office Customer Call Reporter Help
IP Office Customer Call Reporter help is now also available in French and Latin Spanish.
Wallboard Controls
The wallboard Background and Content Settings now include options to adjust the animation effect applied to
changing statistic values and the aspect ratio used for the display of the wallboard elements.
7.1.4 What Was New in IP Office Customer Call Reporter 1.2
This version is supported with IP Office Release 5 and IP Office Release 6 core software. It adds the following new
features:
Windows 2008 Server Support
Support for installation on Windows Server 2008 systems. That includes both 32-bit and 64-bit systems.
IP Office Switch Configuration
IP Office switch discovery and selection is no longer part of the IP Office Customer Call Reporter software
installation. Instead the IP Office switch details can be edited manually by the IP Office Customer Call Reporter
administrator after software installation.
Maximum Database Size Configuration
The maximum MS-SQL database size can now be set by the IP Office Customer Call Reporter administrator. The IP
Office Customer Call Reporter will then provide warnings and take housekeeping actions when the actual database
size approaches the configured maximum size.
Supervisor Scheduled Housekeeping Tasks
Through the scheduler tab previous used for historical reports, supervisors with Self Administer rights can now
also configure a number of house keeping tasks. Housekeeping tasks configured by one supervisor can be seen by
other supervisors. Each task can be configured to run with a specified frequency or just once. The housekeeping
tasks include:
Reset Realtime Statistic
Reset the statistics shown in all supervisor, agent and wallboard views.
Re-Index Database
By default this task is already scheduled and occurs at 23:00. Re-indexing the database allows reports to run
faster, however during the actual re-indexing the response of IP Office Customer Call Reporter is slowed.
Reset Web Services
By default this task is already scheduled and occurs at 02:30.
Update Database Statistics
This task is similar to Rebuild Database Indexes but does not include the database re-indexing part of that
action. Following this, action reports will run slightly faster, however while the action is being performed it has
less of an effect on the response of IP Office Customer Call Reporter than the Rebuild Database Indexes
action.
Backup Database
The backup database is placed into the default MS-SQL backups folder with a date and time prefix to the file
name.
Wallboard Display Mode
In addition to creating supervisor accounts, the administrator can also add wallboard accounts. When a browser is
logged in using a wallboard account it displays real-time data on queues and agents in a style intended for display
on large screen monitors being used a wallboards.
Each IP Office Customer Call Reporter supervisor license instance enables one supervisor login and also one
wallboard login.
The wallboard display mode requires the web browser being used to support Microsoft Silverlight.
The wallboard display can include combinations of queue and agents statistics from all IP Office Customer Call
Reporter queues and agents. For each statistic displayed, alarm and warning settings can be applied and,
where appropriate, inclusion of internal and or external calls can be selected.
In addition to IP Office Customer Call Reporter statistics, a number of other items can be selected for the
wallboard display such as:
Title
A customizable text title can be added to the wallboard display.
Logo
A logo picture file can be uploaded for display in the wallboard.
Implementing IP Office Customer Call Reporter Page 94
15-601133 Issue 9b (Monday, November 18, 2013) IP Office 9.0
Agent League Table
A dynamic table showing the top, the bottom or a combination of the top and bottom agents for a
selected queue and statistic.
Graph
Display a graph of a selected queue statistic over time.
Supervisor Messages
IP Office Customer Call Reporter supervisors can configure scheduled messages which appear in the
message bar of selected wallboards.
Report Changes
The following changes have been made to the historical report templates:
IP Office Connection Loss Reporting
If the data analyzer component of IP Office Customer Call Reporter is unable to connect to the IP Office
system, it will record details in the IP Office Customer Call Reporter database. Any reports run that cover the
same period as a lose of connection will include details of the connectionless period in the report.
Call Summary Report Template Changes
In the Call Summary Report template, the Total Calls column is now Call Interactions and does not include
No Answer calls. An additional column, Customer Calls, which is the number of unique calls has been
added.
Call Details Report Template Change
In the Call Details Report template, the summary sections now include totals for Customer Calls and Call
Interactions.
7.1.5 What Was New in IP Office Customer Call Reporter 1.1
Supported with IP Office Release 5 core software only. Added support for the web client running in German.
7.1.6 What Was New in IP Office Customer Call Reporter 1.0
First release version of IP Office Customer Call Reporter. Supported with IP Office 4.2 Q2 2009 and higher versions of IP
Office 4.2 core software.
Implementing IP Office Customer Call Reporter Page 95
15-601133 Issue 9b (Monday, November 18, 2013) IP Office 9.0
Index
Index
.
.NET 22, 29
2
2003 15, 20, 22
2008 15, 20, 22
2008 Express Edition 14
3
32-bit 15, 20, 22
6
64-bit 15, 20, 22
A
Acrobat 22
ACW 60
Button 59
Add
Agent 53
Queue 53
Administrator 10
Creation 42
Adobe Acrobat 22
After Call Work
Controls 59
Time 59
Agent 34, 55
Add 53
Delete 53
Agent Configuration 34, 55
Agent Group 34, 57
Agent States 46
Agent Status on No Answer 58
Agents 10
application pool 86
ASP.NET 25
Audio 12
Automatic
After Call Work 59
Automatic Backup 14
B
Backup 14
Brazilian 12
Business 12
Busy Not Available 58
Button 59
Button Programming 60
C
Call Limit 14
CCC 16, 32
CCR Agent 16, 32, 34, 55
CCR Agent Group 34, 57
CCR CCC UPG 16, 32
CCR Sup 16, 32
Change Login Code 60
Chrome 12
Citrix 12
Clear ACW 59
Clear After Call Work 60
Client 10
Client application
Part 10
Client Provider 10
Compact Contact Center 16
Contains 10
Control Panel 69
Control Unit 10
CRS login 10
Crystal Reports 22
Viewer 64
D
Data Analyzer 10
Service 37, 64
database 10, 37, 78
Monitor 64
Size 14
Default After Call Work Time 59
Delete
Agent 53
Queue 53
Delta Server 16
Diagnostics 64
Distributed hunt groups 12
DND On 60
Do Not Disturb 60
Do Not Disturb Off 60
Do Not Disturb On 60
Dutch 12
E
E-mail 42
Email Server 10
English 12
Enterprise 12
Event Logging 82
Excel 22
Explorer 12
Express Edition 14, 22
Extension 42
Extn Login 60
Extn Logout 60
F
Feature Key 32
Firefox 12
Firewall Settings 46
Force Agent State 46
Force Login 34, 55
French 12
Full Name 42
G
German 12
Google Chrome 12
H
Hard Disk 15, 20
help 12
HGEna 60
Historical Reporting Service 37, 64
Home Premium 12
Hot desking 12
HTTPS 85
Hunt Group (Queue) Configuration 57
Hunt Group Disable 60
Hunt Group Enable 60
I
IIS 25
IIS administration 86
IIS Setup 25
IIS Web Server 10
Installation 37
Internet Explorer 12
Implementing IP Office Customer Call Reporter Page 96
15-601133 Issue 9b (Monday, November 18, 2013) IP Office 9.0
IP Office 10, 24
IP Office Configuration 53
IPOCCR
Data Analyzer Service 37
Database 37
Historical Reporting Service 37
Management Service 37
Real Time Calculation Service 37
Web Client 37
Italian 12
J
Javascript 12
L
Languages 12
License Installation 32
Licenses 10
Login 60
Login Code 34, 55, 60
Logout 60
M
Maintenance 64
Management Service 37, 64
Management Studio Express 22
Media Player 12
Microsoft 10
Excel 22
IIS V6 10
SQL 2008 14
SQL 2008 Database 10
SQL 2008 Express Edition 14
Windows Server 2003 15, 20, 22
Windows Server 2008 15, 20, 22
Word 22
Mozilla 12
MS-SQL 2008 10, 15, 20
Express Edition 22
MS-SQL Configuration 44
MS-SQL Service 64
N
NET 22, 29
NET Framework 22, 29
Network Printer 50
Networked Printer 10
O
Operating System 15, 20
Operating Systems 12
orphan 81
Overview 37
P
Password 42
pool 86
Pop-ups 12
Portuguese 12
Printer 10, 50
Printer Discovery Service 64, 85
Processor 15, 20
Q
Queue
Add 53
Delete 53
Queue Configuration 34
Queue) Configuration 57
Queueing 34, 57
Queuing On 34, 57
Quick Time 12
R
RAM 14, 15, 20
Read all configuration 24
Real Time Calculation Service 37, 64
Real Time Service 85
Reason Codes 58
Remote hot desking 12
Remove
Agent 53
Queue 53
Removing 69
Rename
Agent 53
Queue 53
restore 78
Rights Groups 24
Russian 12
S
Safari 12
SCN 12
Security Settings 24
Serial Number 32
Server 2003 15, 20, 22
Server 2008 15, 20, 22
Service User 24
Services 85
Short Codes 59, 60
SID 81
Small Business Server 2003 15, 20, 22
Small Community Network 12
SMTP Email Server 10
SMTP Email Testing 36
Software Installation 37
Spanish 12
SQL 2008
Database 10
Express Edition 14
SQL Server 2008 Services 44
SQL Server Management Studio Express 22
SSA 12
Start ACW 59
Start After Call Work 60
Status Lamp 66
Status on No Answer 58
Supervisor Settings 59
Supervisors 10
System Status 24
System Status Access 24
System Status Application 12
T
T3 Phone Support 12
Task Manager 84
Task Scheduler 64, 84
Telnet 36
Triggered 61
U
Ultimate 12
Unsupported 58
Upgrading 67
Username 42
V
Vista 12
Visual J# 2.0 Runtime 22, 29
Implementing IP Office Customer Call Reporter Page 97
15-601133 Issue 9b (Monday, November 18, 2013) IP Office 9.0
Index
Voicemail Pro 61
Voicemail Report 61
Voicemail Server 10, 12
W
Web Browsers 12
Web Client 37
Web Client Service 64
Web Server 10
Web Service Extensions 25
Windows
Firewall 46
Media Player 12
Safari 12
Server 2003 15, 20, 22
Server 2008 15, 20, 22
Task Manager 84
Task Scheduler 84
Word 22
X
XP Professional 12
Implementing IP Office Customer Call Reporter Page 98
15-601133 Issue 9b (Monday, November 18, 2013) IP Office 9.0
Implementing IP Office Customer Call Reporter Page 99
15-601133 Issue 9b (Monday, November 18, 2013) IP Office 9.0
Performance figures and data quoted in this document are typical, and must be
specifically confirmed in writing by Avaya before they become applicable to any
particular order or contract. The company reserves the right to make alterations
or amendments to the detailed specifications at its discretion. The publication of
information in this document does not imply freedom from patent or other
protective rights of Avaya or others.
All trademarks identified by the or are registered trademarks or trademarks,
respectively, of Avaya Inc. All other trademarks are the property of their
respective owners.
This document contains proprietary information of Avaya and is not to be
disclosed or used except in accordance with applicable agreements.
2013 Avaya Inc. All rights reserved.
Вам также может понравиться
- The Subtle Art of Not Giving a F*ck: A Counterintuitive Approach to Living a Good LifeОт EverandThe Subtle Art of Not Giving a F*ck: A Counterintuitive Approach to Living a Good LifeРейтинг: 4 из 5 звезд4/5 (5794)
- SimulinkDLLInterface PDFДокумент12 страницSimulinkDLLInterface PDFmiguel jimenez guzmanОценок пока нет
- Guide For I2C OLED Display With Arduino - Random Nerd TutorialsДокумент99 страницGuide For I2C OLED Display With Arduino - Random Nerd TutorialsNick Karaiskos100% (1)
- IBM Pure Flex PDFДокумент512 страницIBM Pure Flex PDFDhanuka PathinayakeОценок пока нет
- The Yellow House: A Memoir (2019 National Book Award Winner)От EverandThe Yellow House: A Memoir (2019 National Book Award Winner)Рейтинг: 4 из 5 звезд4/5 (98)
- Unit 4 - Static Relays and Numerical Protection 4.1 Static RelaysДокумент18 страницUnit 4 - Static Relays and Numerical Protection 4.1 Static RelaysRushikesh KulkarniОценок пока нет
- Hidden Figures: The American Dream and the Untold Story of the Black Women Mathematicians Who Helped Win the Space RaceОт EverandHidden Figures: The American Dream and the Untold Story of the Black Women Mathematicians Who Helped Win the Space RaceРейтинг: 4 из 5 звезд4/5 (895)
- Module 1: Networking Today: Introduction To Networks v7.0 (ITN)Документ22 страницыModule 1: Networking Today: Introduction To Networks v7.0 (ITN)Emily GabrielaОценок пока нет
- The Hard Thing About Hard Things: Building a Business When There Are No Easy AnswersОт EverandThe Hard Thing About Hard Things: Building a Business When There Are No Easy AnswersРейтинг: 4.5 из 5 звезд4.5/5 (344)
- Term 3 OOP Prelim Lab Exam - Attempt Review2Документ5 страницTerm 3 OOP Prelim Lab Exam - Attempt Review2Nicolas SalcedoОценок пока нет
- The Little Book of Hygge: Danish Secrets to Happy LivingОт EverandThe Little Book of Hygge: Danish Secrets to Happy LivingРейтинг: 3.5 из 5 звезд3.5/5 (399)
- FFmpeg Batch User Guide enДокумент34 страницыFFmpeg Batch User Guide enJabahhОценок пока нет
- Changong 860-Alz-M713w-F Power Supply For LCD Monitors With Bit3193 Inverter Lien Chang Ai-0088 Board (ET)Документ1 страницаChangong 860-Alz-M713w-F Power Supply For LCD Monitors With Bit3193 Inverter Lien Chang Ai-0088 Board (ET)Cristina NistorОценок пока нет
- The Emperor of All Maladies: A Biography of CancerОт EverandThe Emperor of All Maladies: A Biography of CancerРейтинг: 4.5 из 5 звезд4.5/5 (271)
- Assign1 (Cse101)Документ8 страницAssign1 (Cse101)Prabhat Kashyap100% (2)
- Devil in the Grove: Thurgood Marshall, the Groveland Boys, and the Dawn of a New AmericaОт EverandDevil in the Grove: Thurgood Marshall, the Groveland Boys, and the Dawn of a New AmericaРейтинг: 4.5 из 5 звезд4.5/5 (266)
- CV 2022 PratikshaДокумент6 страницCV 2022 Pratikshavijay sharmaОценок пока нет
- Never Split the Difference: Negotiating As If Your Life Depended On ItОт EverandNever Split the Difference: Negotiating As If Your Life Depended On ItРейтинг: 4.5 из 5 звезд4.5/5 (838)
- GrlibДокумент85 страницGrlibshrikul.joshi100% (1)
- A Heartbreaking Work Of Staggering Genius: A Memoir Based on a True StoryОт EverandA Heartbreaking Work Of Staggering Genius: A Memoir Based on a True StoryРейтинг: 3.5 из 5 звезд3.5/5 (231)
- Fairchild Power Producs Selection GuideДокумент74 страницыFairchild Power Producs Selection GuidevasilmanolovОценок пока нет
- Checklist For Disaster RecoveryДокумент13 страницChecklist For Disaster RecoveryMd Rizal A. Kadir100% (1)
- Active Front EndДокумент5 страницActive Front EndDaleel LillaОценок пока нет
- Elon Musk: Tesla, SpaceX, and the Quest for a Fantastic FutureОт EverandElon Musk: Tesla, SpaceX, and the Quest for a Fantastic FutureРейтинг: 4.5 из 5 звезд4.5/5 (474)
- SACOD1Документ6 страницSACOD1PepeVichecheОценок пока нет
- Team of Rivals: The Political Genius of Abraham LincolnОт EverandTeam of Rivals: The Political Genius of Abraham LincolnРейтинг: 4.5 из 5 звезд4.5/5 (234)
- 5G NR-Load Sharing and Load Balancing Optimization: (As Per 3GPP TS37.816 v16.0.0)Документ2 страницы5G NR-Load Sharing and Load Balancing Optimization: (As Per 3GPP TS37.816 v16.0.0)mohamed fadlОценок пока нет
- The World Is Flat 3.0: A Brief History of the Twenty-first CenturyОт EverandThe World Is Flat 3.0: A Brief History of the Twenty-first CenturyРейтинг: 3.5 из 5 звезд3.5/5 (2259)
- Week 1 Interview QuestionsДокумент2 страницыWeek 1 Interview QuestionsAkshay Khot100% (1)
- BE 18CS731 7sem Feb March 2022Документ2 страницыBE 18CS731 7sem Feb March 2022Mohanned AttamimiОценок пока нет
- Basic Manipulation of Images in MATLABДокумент5 страницBasic Manipulation of Images in MATLABsharmiОценок пока нет
- Logitech MX Keys PDFДокумент6 страницLogitech MX Keys PDFJuan G.R.Оценок пока нет
- Computer Networking Using Wireless Network: MATRIC No: 17/52HL062Документ7 страницComputer Networking Using Wireless Network: MATRIC No: 17/52HL062Taslim Musa-AzeezОценок пока нет
- The Unwinding: An Inner History of the New AmericaОт EverandThe Unwinding: An Inner History of the New AmericaРейтинг: 4 из 5 звезд4/5 (45)
- A Synchronous Synchronous Reset Design in ASICДокумент38 страницA Synchronous Synchronous Reset Design in ASICadaiadaiОценок пока нет
- Online Ups: ME-1000-FTU ME-2000-FTU ME-3000-FTU ME-6000-FTUДокумент2 страницыOnline Ups: ME-1000-FTU ME-2000-FTU ME-3000-FTU ME-6000-FTUtrdОценок пока нет
- HV 9910 CДокумент9 страницHV 9910 CshriramiyengarОценок пока нет
- The Gifts of Imperfection: Let Go of Who You Think You're Supposed to Be and Embrace Who You AreОт EverandThe Gifts of Imperfection: Let Go of Who You Think You're Supposed to Be and Embrace Who You AreРейтинг: 4 из 5 звезд4/5 (1090)
- Sonet PDFДокумент44 страницыSonet PDFspmeceОценок пока нет
- Visible Light Recognition SDK ApplicationsДокумент16 страницVisible Light Recognition SDK ApplicationsShahid ZamanОценок пока нет
- Manual Xls IomДокумент72 страницыManual Xls Iomcomte6668991Оценок пока нет
- Lab No.3 CCNДокумент2 страницыLab No.3 CCNMaham AkramОценок пока нет
- The Sympathizer: A Novel (Pulitzer Prize for Fiction)От EverandThe Sympathizer: A Novel (Pulitzer Prize for Fiction)Рейтинг: 4.5 из 5 звезд4.5/5 (120)
- Data Structures Using C, 2e Reema TharejaДокумент23 страницыData Structures Using C, 2e Reema TharejaseravanakumarОценок пока нет
- Firebird Odbc Driver 20 ManualДокумент46 страницFirebird Odbc Driver 20 ManualGabriel Montelongo SalazarОценок пока нет