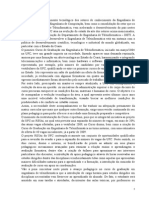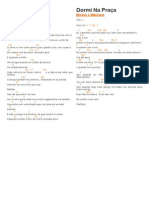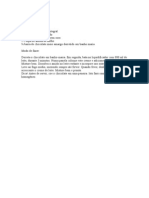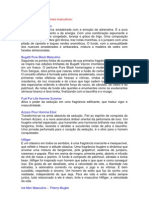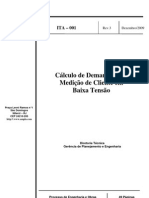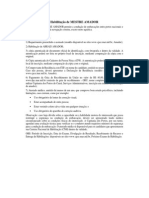Академический Документы
Профессиональный Документы
Культура Документы
Repetidor
Загружено:
tarado23Авторское право
Доступные форматы
Поделиться этим документом
Поделиться или встроить документ
Этот документ был вам полезен?
Это неприемлемый материал?
Пожаловаться на этот документАвторское право:
Доступные форматы
Repetidor
Загружено:
tarado23Авторское право:
Доступные форматы
Acessando o roteador secundrio
Primeiro passo: Partindo da suposio que o seu roteador principal est ligado e
funcionando normalmente, ligue o secundrio numa tomada e, atravs de um cabo
Ethernet, conecte a ele um PC ou notebook, que sero usados para acessarmos as
configuraes do roteador secundrio.
Segundo passo: Para acessarmos o roteador secundrio devemos abrir o nosso
navegador e digitar 192.168.1.1 (sem as aspas). Geralmente esse o endereo padro
da maioria dos roteadores. Mas, como j informamos, no seu modelo pode ser diferente.
Caso voc no consiga acessar por ele, procure na parte debaixo do mesmo,
l provavelmente estar o endereo de acesso. Caso contrrio, consulte o manual de
instrues. L com certeza voc encontrar o endereo de acesso de seu dispositivo.
Terceiro passo: Se voc digitou o endereo corretamente vai se deparar com uma tela
que pede login e senha. Quase sempre elas so, respectivamente, admin e admin. Se
no for essas, novamente, consulte a parte inferior do aparelho ou use o manual de
instrues.
Configurando o roteador secundrio
Depois de ter conseguido acessar o roteador, a primeira coisa a se fazer mudar o IP,
caso os dois roteadores usem o mesmo endereo. Isso acontece porque o IP de
acesso 192.168.1.1 o padro de fbrica da maioria dos dispositivos de rede. Desta
forma, a chance do endereo ser o mesmo bem grande. Mas caso no seja, pule essa
parte. Para mudar o IP voc deve
Primeiro passo: Acessar no menu lateral da esquerda, na categoria Basic
Settings, Network > LAN. Aqui voc ver o IP do seu roteador. Na imagem abaixo ele
o padro: 192.168.1.1. Supondo que o roteador principal esteja com o mesmo IP, altere o
do secundrio para 192.168.1.2. Ento clique em Save.
Segundo passo: Agora voc ser desconectado e o roteador vai reiniciar, para poder
aplicar a alterao. Aps isso voc ir acess-lo novamente, s que agora pelo IP novo.
Aps realizar o segundo acesso v em Wireless > Wireless Settings. Mude o SSID para
um nome que identifique o roteador secundrio, para voc no se confundir. Se voc no
sabe, o SSID o parmetro que define o nome daquela rede. por causa dele que quando
estamos procurando redes abertas em shoppings e outros locais pblicos podemos ver
nomes amigveis, ao invs de um emaranhado de endereos IP. Aqui, coloque um nome
sua escolha, como Rede com vrus. CUIDADO!.
Terceiro passo: Agora hora de trocar o canal do roteador. O canal, ou muitas vezes
chamado Channel, uma faixa de frequncia onde os dispositivos atuam. Configure o
roteador secundrio num canal diferente do principal. No deixe os dois roteadores com o
mesmo canal, se no apenas um ir funcionar. Aqui voc pode configurar para algum
canal entre um e quatro.
Quarto passo: Agora marque a opo Enable Bridges, que em outros roteadores talvez
aparea como Enable WDS. Esta a opo que ativa o recurso de ponte, ou seja, que
torna o seu roteador como um repetidor de sinal.
Quinto passo: Ir aparecer uma opo para colocar o endereo MAC. Essa a sigla
para Media Access Control. O MAC um endereo nico de cada dispositivo de rede e ele
tem uma funo importante no controle de acesso de uma determinada rede. Bem, nesse
campo voc deve colocar o endereo MAC do roteador principal, pois por meio dele
que acessaremos a internet. Os roteadores secundrios serviro apenas como meros
repetidores, portanto o endereo MAC deles no importante neste cenrio. Coloque e
depois de digitar uma senha na parte de segurana logo abaixo, salve.
Abaixo, uma tela que mostra todas as opes sobre as quais falamos agora a pouco.
Configurando roteador secundrio
Sexto passo: Ainda tem uma ltima coisa a ser feita no roteador secundrio. No menu
lateral v emAdvanced Settings > DHCP e clique em disabled, ento salve. Isso serve
para que o roteador secundrio no gere novos endereos IP automaticamente e pegue o
IP que estiver vlido no roteador principal.
Configurando o DHCP do roteador secundrio
Como dito anteriormente, impossvel fazer um passo a passo que seja igual para todos os
modelos existentes no mercado. Para alguns roteadores como o TP-LINK WR1043ND,
essa configurao, apesar de mudar alguns nomes nas opes (como foi dito a lgica a
mesma), j suficiente para funcionar. No nosso caso (TP-LINK modelo TL-WR340GD),
ainda precisamos fazer umas pequenas configuraes no roteador principal.
Configurando o roteador principal
As configuraes do roteador principal so praticamente as mesmas do secundrio, com
algumas pequenas mudanas. Veja:
1. Acesse o roteador principal, que no nosso caso est com o IP 192.168.1.1.
2. V em Wireless > Wireless Settings. Mude o SSID para um nome que
identifique o roteador e seja diferente do roteador secundrio.
3. Coloque o channel para ficar entre um e quatro, mas que seja diferente do
roteador secundrio.
4. Agora marque a opo Enable Bridges.
5. Ir aparecer uma opo para colocar o MAC. Esse o MAC do roteador secundrio.
Coloque e depois de digitar uma senha na parte de segurana logo abaixo, salve,
para que as mudanas sejam aplicadas. Uma dica colocar a mesma senha para
todos os roteadores, com o objetivo de facilitar o gerenciamento da prxima vez
que for preciso fazer alguma configurao.
6. No menu lateral v em Advanced Settings > DHCP e verifique se ele est
habilitado. O DHCP do roteador principal, sempre deve estar habilitado. Salve.
Sinal melhor para todos!
Feito isso, os roteadores se comunicaro, com o secundrio repetindo o sinal do primrio
e, desta maneira, ampliando o alcance da rede. Para repetir o sinal para mais roteadores
basta repetir o processo, sempre lembrando de colocar os endereos MAC no repetidor
como no que vai ser repetido. No modelo usado nessa dica o roteador funciona como
AP+WPS, ou seja, alm de transmitir o sinal via wireless, funcionando como repetidor do
roteador principal, voc pode se conectar a ele via cabo. veja mais algumas nomenclaturas
e modos de funcionamento existentes:
Access Point quando recebe o sinal via cabo e repassa via wireless;
Access Point Client quando recebe o sinal por wireless e repassa via cabo;
Repetidor quando recebe sinal wireless e repassa sinal wireless;
Bridge quando o sinal do cabo convertido para wireless e de wireless para
cabo;
Modo AP+WDS quando se usa o sinal via cabo e ainda assim o mesmo roteador
funciona como repetidor.
Configurando roteadores TPlink TL-WR340G como
repetidores
Como conectar roteadores juntos via wireless usando o modo bridge (testado em
26/02/2012 com TP-LINK TL-WR340G)
Com o modo bridge, podemos conectar 2 ou mais roteadores sem fio / LANs via wireless, e
tambm pode conectar o roteador wireless TP-LINK ao ponto de acesso sem fio usando
o modo bridge.
1. Mudando o IP address
Todos roteadores utilizam 192.168.1.1 como seu endereo IP padro, antes de conect-los,
necessrio voc mudar um dos endereos para outro para evitar conflito de endereo IP.
Verifique e anote o endereo MAC dos roteadores antes de configur-los.
Passo 1 - Abra o navegador web e digite o endereo IP do roteador(o padro 192.168.1.1) na
barra de endereos e pressione Enter.
Passo 2 - o nome de usurio e senha na pgina de login, o nome de usurio e a senha
padro ambos admin.
Passo 3 - Select Network-> LAN no lado esquerdo, em seguida,alterar o endereo IP de
192.168.1.1 para 192.168.1.2 por exemplo (cada roteador dever ter um IP diferente).
1. Conectando os roteadores com modo bridge
Passo 1 - Selecione Wireless-> Configuraes sem fio no lado esquerdo, digite um SSID para o
nome da rede sem fio e selecionar um canal.
Ative a opo Enable Bridge, e digite o endereo MAC do roteador sem fio outro que voc
deseja se conectar na caixa como mostrado abaixo. (Voc precisa ter o endereo MAC do
outro roteador para digitar na caixa)
Passo 2 - Salve e reinicie o roteador.
Passo 3 - Ligue o computador no outro roteador, e repita o passo 1 e passo 2, depois de
reiniciar ambos os dois roteadores, a conexo sem fio ser criada.
Nota:
1- O canal e de segurana nos roteadores deve ser o mesmo.
2- Voc pode digitar SSID diferente nos roteadores para diferenciar os roteadores sem fio e
redes para o seu cliente sem fio.
3- Se voc usar um dos roteadores como um roteador principal para se conectar
a Internet e compartilhar a conexo Internet, necessrio desativar o servidor DHCP do
roteador secundrio.
Вам также может понравиться
- Resenhas: Nários. Uma Pequena Introdução À Lexicografia. Brasília: Thesau-Einführung (Introdução), É ProváДокумент4 страницыResenhas: Nários. Uma Pequena Introdução À Lexicografia. Brasília: Thesau-Einführung (Introdução), É Provátarado23Оценок пока нет
- Shake FuncionalДокумент1 страницаShake Funcionaltarado23Оценок пока нет
- Ficha de Inscricao Habilitacao AmadoresДокумент1 страницаFicha de Inscricao Habilitacao Amadorestarado23Оценок пока нет
- Teleinformatica 2009 Parte II DiurnoДокумент30 страницTeleinformatica 2009 Parte II Diurnotarado23Оценок пока нет
- Cifras Jorge e MatheusДокумент11 страницCifras Jorge e Matheustarado23Оценок пока нет
- Boate Azul Dormi Na Praça: Bruno e Marrone Bruno e MarroneДокумент12 страницBoate Azul Dormi Na Praça: Bruno e Marrone Bruno e Marronetarado23Оценок пока нет
- Boate Azul Dormi Na Praça: Bruno e Marrone Bruno e MarroneДокумент12 страницBoate Azul Dormi Na Praça: Bruno e Marrone Bruno e Marronetarado23Оценок пока нет
- Apresentao1 130419074832 Phpapp02Документ13 страницApresentao1 130419074832 Phpapp02tarado23Оценок пока нет
- Questões Simulados BSTQBДокумент24 страницыQuestões Simulados BSTQBGustavo Do NascimentoОценок пока нет
- Boate Azul Dormi Na Praça: Bruno e Marrone Bruno e MarroneДокумент12 страницBoate Azul Dormi Na Praça: Bruno e Marrone Bruno e Marronetarado23Оценок пока нет
- Shake FuncionalДокумент1 страницаShake Funcionaltarado23Оценок пока нет
- Cifras Jorge e MatheusДокумент11 страницCifras Jorge e Matheustarado23Оценок пока нет
- Auxiliar PuntoДокумент9 страницAuxiliar Puntotarado23Оценок пока нет
- Chocolate QuenteДокумент1 страницаChocolate Quentetarado23Оценок пока нет
- Transações MágicasДокумент1 страницаTransações Mágicastarado23Оценок пока нет
- Vidro FalsoДокумент1 страницаVidro Falsotarado23Оценок пока нет
- 4 - Controle AdaptativoДокумент32 страницы4 - Controle Adaptativotarado23Оценок пока нет
- Ótimos Perfumes MasculinosДокумент6 страницÓtimos Perfumes Masculinostarado23Оценок пока нет
- FresnelДокумент10 страницFresneltarado23Оценок пока нет
- Oportunidades para Energia Solar Térmica em Aplicações IndustriaisДокумент5 страницOportunidades para Energia Solar Térmica em Aplicações Industriaistarado23Оценок пока нет
- PIC: Módulo Bluetooth + AndroidДокумент6 страницPIC: Módulo Bluetooth + Androidtarado23Оценок пока нет
- 25 Lições EspirituaisДокумент1 страница25 Lições Espirituaistarado23Оценок пока нет
- 2 - Controle Não-ConvencionalДокумент50 страниц2 - Controle Não-ConvencionalGustavo LunardonОценок пока нет
- Tabela KalogirouДокумент2 страницыTabela Kalogiroutarado23Оценок пока нет
- Almeida 2013 PDFДокумент86 страницAlmeida 2013 PDFtarado23Оценок пока нет
- Projeto e Construção de Um Concentrador Solar de Foco Fixo Utilizado para o Aquecimento de Um Forno PDFДокумент166 страницProjeto e Construção de Um Concentrador Solar de Foco Fixo Utilizado para o Aquecimento de Um Forno PDFtarado23Оценок пока нет
- Cálculo de demanda para medição de clientes residenciais em baixa tensãoДокумент49 страницCálculo de demanda para medição de clientes residenciais em baixa tensãocaf_desknoteОценок пока нет
- Habilitação Mestre AmadorДокумент1 страницаHabilitação Mestre Amadortarado23Оценок пока нет
- 25 Lições EspirituaisДокумент1 страница25 Lições Espirituaistarado23Оценок пока нет
- Espantar PernilongosДокумент3 страницыEspantar Pernilongostarado23Оценок пока нет