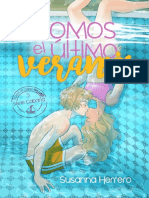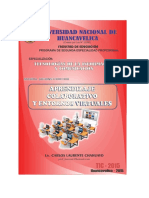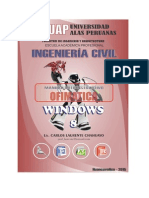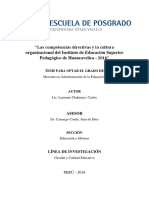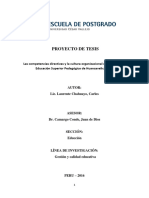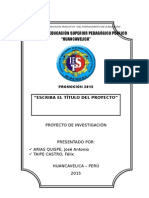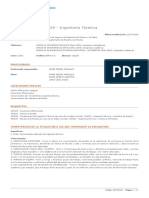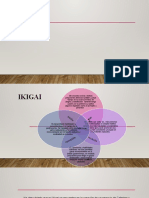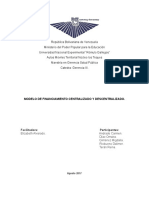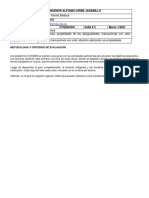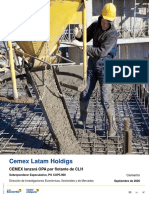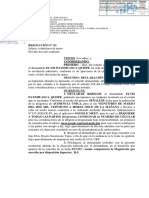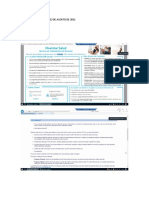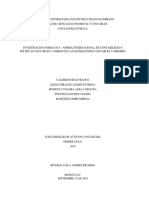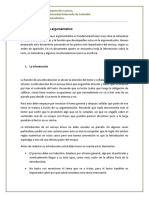Академический Документы
Профессиональный Документы
Культура Документы
Modulo TIC Inicial V - 2013
Загружено:
Carlos Laurente Chahuayo0 оценок0% нашли этот документ полезным (0 голосов)
10 просмотров41 страницаОригинальное название
Modulo TIC Inicial v - 2013
Авторское право
© © All Rights Reserved
Доступные форматы
DOCX, PDF, TXT или читайте онлайн в Scribd
Поделиться этим документом
Поделиться или встроить документ
Этот документ был вам полезен?
Это неприемлемый материал?
Пожаловаться на этот документАвторское право:
© All Rights Reserved
Доступные форматы
Скачайте в формате DOCX, PDF, TXT или читайте онлайн в Scribd
0 оценок0% нашли этот документ полезным (0 голосов)
10 просмотров41 страницаModulo TIC Inicial V - 2013
Загружено:
Carlos Laurente ChahuayoАвторское право:
© All Rights Reserved
Доступные форматы
Скачайте в формате DOCX, PDF, TXT или читайте онлайн в Scribd
Вы находитесь на странице: 1из 41
INTRODUCCIN
La asignatura de TIC (Tecnologas de Informacin y Comunicacin ), hoy por hoy, se constituyen en un
medio y en un recurso valioso para potenciar los procesos de enseanza y aprendizaje, porque, porque no
solo facilitan el desarrollo de capacidades y la construccin de conocimientos sino que estimulan el
aprendizaje. En este sentido, los docentes en formacin deben apropiarse de ellas para aprovecharlas
pedaggicamente en sus contextos educativos. Y una manera de empezar es con la alfabetizacin digital para
comprender el mundo tecnolgico y sus grandes aplicaciones en la educacin.
Este manual pretende facilitar de manera prctica y sencilla en los docentes en formacin, el desarrollo
de habilidades informticas necesarias que le permitan desenvolverse en este contexto dinmico y de
globalizacin en la que estamos inmersos. Asimismo, nos brinda una mirada orientadora para lograr el mximo
provecho en las aulas.
Les invitamos a iniciar y a recorrer este fascinante mundo de las TIC aplicadas a la Educacin.
pg. 2
Lic. Carlos Laurente
Chahuayo/PJM
UNIDAD I
TEMA 1: Introduccin al procesador de texto y Ms Word 2010
1. Qu es un Procesador de textos?:
Un procesador de texto es una aplicacin informtica destinada a la creacin o modificacin de
documentos escritos por medio de una computadora. Representa una alternativa moderna a la antigua
mquina de escribir, siendo mucho ms potente y verstil que sta.
Un procesador de texto es un software informtico destinado a la creacin y edicin de documentos de
texto. Los procesadores de texto brindan unas u otras posibilidades segn la aplicacin de que se disponga.
Como regla general bsica, todos los procesadores de texto pueden trabajar con distintos formatos de
prrafo, tamao y orientacin de las fuentes, efectos de formato, adems de contar con las propiedades de
poder cortar y copiar texto, fijar espacio entre lneas y entre prrafos, alinear prrafos, establecer sangras y
tabulados, crear y modificar estilos, activar presentaciones preliminares antes de la impresin o visualizar
las pginas editadas.
2. Microsoft Office Word 2010:
Microsoft Office 2010
Pasos para ingresar al Ms Word 2010:
a) Hacer un clic BIM en el botn inicio
b) Llevar el puntero hasta la opcin Todos los programas
c) Llevar el puntero hasta la opcin Microsoft Office
d) Hacer un clic BIM en la opcin Microsoft office Word 2010
3. Salir del Ms Word 2007:
a) Guardar los documentos existentes en la ventaja del Ms Word
b) Hacer un clic BIM en el botn Cerrar
Tema 2: Elementos del Ms Word 2007
4. Descripcin de la ventana del Ms Word 2007:
La ventana de Word 2007 tiene muchas caractersticas para ayudarle en la creacin y edicin de
documentos. A continuacin se presentan la descripcin de algunos elementos importantes:
botn de Office: Abre el men de Office, de la que puede abrir, guardar, imprimir e iniciar nuevas
presentaciones.
Barra de herramientas de acceso rpido: Una barra de herramientas al lado del botn de Office
contiene accesos directos a algunos de los comandos ms comunes.
Barra de ttulo: identifica el programa de Word que se ejecutan y el nombre de la presentacin activa.
pg. 3
Lic. Carlos Laurente
Chahuayo/PJM
Cinta: Funciona como una combinacin de barra de mens y barra de herramientas, ofreciendo
pestaas "pginas" de botones, listas, y los comandos.
Botones Ver: Le permite ver la ventana activa de Word / pgina en diferentes puntos de vista.
Barra de estado: informacin sobre los informes acerca de la presentacin y proporciona accesos
directos para cambiar la vista y el zoom.
5. Descripcin de la barra de herramientas:
Mens de control, ttulo y botones de maximizar, minimizar y cerrar:
Este men tiene la funcin de controlar la ventana de Word.
En el ttulo de la ventana de Word aparece el nombre del documento actual, en el caso de la imagen anterior
"Documento1".
Tambin en esta barra nos aparecern los controles correspondientes a maximizar, minimizar y cerrar la
ventana como ya se ha indicado.
Maximizar: al maximizar hacemos que la ventana del programa ocupe de manera completa la pantalla de
nuestro ordenador, en este estado la ventana no podr ser modificada en su tamao, ni trasladada sobre
ella, al ocuparla por completo. Para conseguir que la ventana se encuentre en este estado pulsaremos el
control:
Una vez maximizada la ventana podemos restaurarla, para ello el icono que aparece en la barra superior
ser:
Al volver a pulsar dicho icono, podremos modificar el tamao de la ventana y/o modificar su posicin en la
pantalla.
Minimizar: al minimizar la ventana sta desaparece de nuestra vista en la pantalla del ordenador,
reducindose a un icono en la barra de inicio de Windows. Para desplegar en la pantalla una ventana
minimizada, tan solo tendremos que hacer clic sobre dicho icono. Para conseguir que la ventana se
encuentre en este estado pulsaremos el control:
Cerrar: para cerrar un documento podemos optar por pulsar la cruz que aparece en el extremo superior
derecho de la barra de ttulo. Si hemos estado trabajando sobre ese documento, se abrir otra nueva
ventana que nos pregunta si deseamos guardar los cambios realizados sobre el mismo. Si aceptamos nos
guardar el nuevo archivo modificado con el mismo nombre y en la misma ubicacin que tena el archivo
original. En el caso de que sea un archivo de nueva creacin, nos aparecer otra ventana en la deberemos
pg. 4
Lic. Carlos Laurente
Chahuayo/PJM
indicar la denominacin y el lugar en el que queremos guardarlo. Para conseguir cerrar la ventana
pulsaremos el control:
A la izquierda del nombre del documento se pueden observar una serie de iconos que constituyen la barra
de herramientas de accesos rpidos. sta es una nueva opcin en la ltima versin del programa.
El botn de office es el ltimo icono que podemos observar a la izquierda de la barra de ttulo.
Inscrbete, comienza ahora y si es lo que necesitas, lo compras y continuas... Una vez inscrito, te enviamos
un email con los datos de acceso y puedes comenzar el curso de Word Bsico 2007 realizando 2 unidades.
Podrs acceder a videotuoriales, actividades multimedia, ejercicios prcticos, consultar al tutor, etc..
Barra de Herramientas de Accesos Rpidos:
Esta barra de herramientas de Accesos Rpidos se encuentra en la parte superior izquierda de la ventana
de la aplicacin:
Con esta barra, el programa nos permite colocar a la vista y ms a mano aquellas herramientas que vamos
a utilizar de manera habitual en nuestra labor diaria.
Nosotros mismos decidiremos que iconos deseamos que aparezcan visibles, para ello hacemos clic sobre el
smbolo que aparece ms a la derecha de la
barra y a travs del cual se nos despliega un
nuevo men que nos permite elegir que
accesos rpidos queremos colocar en nuestra
barra de herramientas. Los elegidos mediante
un clic, quedan sealados en la lista mediante
un tic de confirmacin sobre fondo naranja.
Este men tambin nos permitir aadir ms
comandos de los que aparecen en la lista inicial.
Mediante la opcin "Ms comandos...", que nos
pg. 5
Lic. Carlos Laurente
Chahuayo/PJM
da acceso a todos los que puede utilizar el programa, desde los ms habituales y de uso ms comn, hasta
los mas especficos. De esta forma se permite que cada uno de los usuarios del programa pueda
personalizar esta barra, adaptndola a sus necesidades y facilitndole de este modo el trabajo.
Desde este men tambin podemos elegir la posicin en la que deseamos que aparezca la barra de
herramientas de acceso rpido, sobre la cinta de opciones o bajo la misma. Siempre aparecer la opcin
contraria a la activa en ese momento, para permitir el cambio.
Tambin se nos permite minimizar la cinta de opciones, de esta manera lo nico que podremos ver en la
ventana inicial sern los ttulos de cada uno de los elementos de la cinta de opciones, que no se
desplegarn hasta que no se lo indiquemos haciendo clic sobre cada uno de ellos.
Al seleccionar la opcin "Ms comandos...", se nos abre de manera automtica la ventana correspondiente
a "Opciones de Word", pero preseleccionando la casilla correspondiente a "Personalizar".
El men personalizar da paso a una
ventana en la que se observan dos
columnas, en la de la derecha se
colocarn los comandos disponibles en
la aplicacin, clasificados por diversos
criterios. Para cada una de
clasificaciones disponibles aparecer un
listado de los comandos
correspondientes.
Para elegir que comandos queremos que aparezcan en nuestra barra de accesos rpidos, slo debemos
seleccionar el comando deseado en la lista de la izquierda y presionar sobre el botn "Agregar" que aparece
entre ambas columnas. De esta manera vamos completando la columna de la derecha con aquellos
accesos directos que deseamos que aparezcan en
nuestra barra.
Sobre la lista de las opciones elegidas para
personalizar nuestra barra de herramientas de acceso
rpido, nos encontramos con un men desplegable
que nos permite determinar si deseamos que los
comandos seleccionados aparezcan en todos los
documentos de Word de manera predeterminada, o
solamente en el documento actual.
Del mismo modo tambin tenemos la opcin de quitar
aquellos comandos ya seleccionados e incluidos en el listado de la izquierda. Para ello lo nico que
pg. 6
Lic. Carlos Laurente
Chahuayo/PJM
debemos hacer es tener dicho comando seleccionado y pulsar el botn "Quitar" que aparece entre ambas
columnas.
Otra de las opciones que permite esta ventana es la de "Restablecer" los valores predeterminados, de
manera que los nicos accesos que aparecen en la barra son guardar, deshacer y rehacer:
Mediante la opcin de "mtodos abreviados de teclado", nos permite definir o modificar los acceso rpido a
las diferentes opciones del programa mediante el teclado, con distintas combinaciones de teclas. Esto nos
puede facilitar y agilizar el trabajo en gran medida.
Barra de Herramientas:
Pestaa Inicio:
Pestaa Insertar:
Pestaa Diseo de Pgina:
Pestaa Revisar:
Pestaa Vista:
pg. 7
Lic. Carlos Laurente
Chahuayo/PJM
Tema 3: Edicin bsica de un documento
6. Escribiendo mi primer texto:
a) Inicie escribiendo un texto utilizando el teclado,
7. Seleccionar un texto:
Se procede a seleccionar un texto en caso haya la necesidad de modificar o cambiar el aspecto
de dicho texto, pudiendo seleccionar una palabra, una lnea de texto, un prrafo, una pgina o un
documento entero.
Una Palabra:
a) Ubicar el puntero sobre la palabra a seleccionar
b) Hacer 2 clics BIM en forma simultanea
Una lnea
a) Ubicar el puntero en la parte izquierda de la
lnea
b) Hacer 2 clics BIM en forma simultanea
Un Prrafo
a) Ubicar el puntero en la parte izquierda del prrafo
b) Hacer 2 clics BIM en forma simultanea
Palabra seleccionada
Lnea de texto
seleccionado
Forma del puntero
pg. 8
Lic. Carlos Laurente
Chahuayo/PJM
Una Pgina
a) Ubicar el cursos al inicio de la pgina
b) Presione las teclas:
Shift + Re Pg Pgina hacia arriba
Shift + Av Pg Pgina hacia abajo
Un documento
a) Presione las teclas Ctrl + E
8. Desplazamiento del cursos en el documento:
[] Un carcter a la derecha
[] Un carcter a la izquierda.
[] Una lnea hacia arriba.
[] Una lnea hacia abajo.
[CTRL]+[] Una palabra a la derecha.
[CTRL]+[] Una palabra a la izquierda.
[CTRL]+[ ] Al principio del prrafo actual.
[CTRL]+[ ] Al final del prrafo actual.
[CTRL]+[Inicio] Al principio del documento.
[CTRL]+[Fin] Al final del documento.
[CTRL]+[Enter] Cambio manual de pgina
9. Borrado de texto:
a. Una letra.
- Letra al lado derecho del curso
a) Ubicar el cursor al inicio de la letra a borrar
b) Presione al tecla Supr (Suprimir)
- Letra al lado izquierdo del curso
a) Ubicar el cursor al final de la letra a borrar
b) Presione la tecla Backspace
Prrafo seleccionado
Forma que adopta el
puntero
pg. 9
Lic. Carlos Laurente
Chahuayo/PJM
b. Una palabra.
- Al lado derecho del cursor
a) Ubicar el cursor al inicio de la letra a borrar
b) Presione las teclas Ctrl + Supr (suprimir)
- Al lado izquierdo del cursor
a) Ubicar el cursor al final de la letra a borrar
b) Presione las teclas Ctrl + Backspace
c. Una lnea de texto.
a) Seleccin la lnea de texto a borrar
b) Presione la tecla suprimir
d. Un documento.
a) Seleccione el documento
b) Presione las tecla suprimir
10. Copiar, cortar y pegar:
a) Copiar y pegar un texto:
b) Seleccione el texto a copiar
c) Realizar un clic BIM en el botn
d) Ubicar el cursor en una nueva lnea
e) Realizar un clic BIM en el botn
Los pasos c y d puede repetirse las veces que sea necesario.
11. Cortar y pegar un texto.
a) Seleccione el texto a cortar
b) Realizar un clic BIM en el botn
c) Llevar el cursor a una nueva ubicacin
d) Realizar un clic BIM en el botn
Tema 4: Manejo de Archivos
12. Guardar un documento:
a) Tener escrito el documento
b) Hacer un clic BIM en el botn
c) Escribir el nombre del archivo
d) Hacer un clic BIM en el botn Guardar
13. Guardar un documento por segunda y ms veces:
a) Al texto actual realizar los cambios necesarios
b) Hacer un clic BIM en el botn
pg. 10
Lic. Carlos Laurente
Chahuayo/PJM
14. Guardar un documento con nuevo nombre:
a) Tener editado el documento
b) Hacer un clic BIM en el botn Office
c) Hacer un clic BIM en la opcin Guardar Como
d) Modifique el nombre con que se guardar el documento
e) Hacer un clic BIM en el botn Guardar
15. Guardar un documento en una nueva unidad:
a) Tener editado el documento
b) Hacer un clic BIM en el botn Office
c) Hacer un clic BIM en la opcin Guardar Como
d) Configurar la unidad o carpeta donde se guardar el documento
e) Seleccionar con un clic BIM la unidad y/o carpeta donde se guardar el documento
f) Hacer un clic BIM en el botn Guardar
16. Abrir un documento de la carpeta mis documentos:
a) Hacer un clic BIM en el botn Office
b) Hacer un clic BIM en la opcin Abrir
c) Hacer un clic BIM en el nombre del archivo
d) Hacer un clic BIM en el botn Abrir
17. Abrir un documento de una unidad diferente:
a) Hacer un clic BIM en el botn Office
b) Hacer un clic BIM en la opcin Abrir
c) Configurar la unidad o carpeta de donde se abrir el documento
pg. 11
Lic. Carlos Laurente
Chahuayo/PJM
d) Seleccionar el documento haciendo un clic BIM sobre el archivo
e) Hacer un clic BIM en el botn Abrir
18. Nuevo Documento:
a) Hacer un clic BIM en el botn Office
b) Hacer un clic BIM en la opcin Nuevo
c) Hacer un clic BIM en la opcin Documento en Blanco
d) Hacer un clic BIM en el botn Crear
Tema 5: Formato de caracteres y prrafos
Antes de escribir el texto (Formato de texto)
19. Tipo de Fuente (Ctrl + Shift + F)
a) Realizar un clic BIM en el botn
b) Proceda a seleccionar una opciones haciendo un clic BIM
c) Escriba el texto
pg. 12
Lic. Carlos Laurente
Chahuayo/PJM
20. Tamao de Fuente (Ctrl + Shift + M)
a) Realizar un clic BIM en el botn
b) Proceda a seleccionar una opcin haciendo un clic BIM
c) Escribir el texto
21. Agrandar Fuente (Ctrl + >)
a) Realizar un clic BIM en el botn
b) Repita la opcin las veces que se requiera
22. Encoger Fuente (Ctrl + <)
a) Realizar un clic BIM en el botn
b) Repita la opcin las veces que sea necesario.
23. Borrar Formato de texto
a) Seleccionar el texto que tiene los formatos
b) Realizar un clic BIM en el botn
24. Texto en Negrita (Ctrl +N)
a) Realizar un clic BIM en el botn para activar
pg. 13
Lic. Carlos Laurente
Chahuayo/PJM
b) Escriba el texto
c) Realizar un clic BIM en el botn para desactivar
25. Texto Subrayado (Ctrl +S)
a) Realizar un clic BIM en el botn para activar
b) Escriba el texto
c) Realizar un clic BIM en el botn para desactivar
26. Texto Inclinado (Ctrl +K)
a) Realizar un clic BIM en el botn para activar
b) Escriba el texto
c) Realizar un clic BIM en el botn para desactivar
27. Texto Tachado
a) Realizar un clic BIM en el botn para activar
b) Escribir el texto
c) Realizar un clic BIM en el botn para desactivar
pg. 14
Lic. Carlos Laurente
Chahuayo/PJM
28. Texto en Subndice (Ctrl + =)
a) Realizar un clic BIM en el botn para activar
b) Escribir el texto
c) Realizar un clic BIM en el botn para desactivar
29. Texto en Superndice (Ctrl + +)
a) Realizar un clic BIM en el botn para activar
b) Escribir el texto
c) Realizar un clic BIM en el botn para desactivar
pg. 15
Lic. Carlos Laurente
Chahuayo/PJM
30. Cambiando Mayscula y Minscula (Shift + F3)
a) Seleccionar el texto
b) Presione las teclas Shift + F3
31. Resaltar un Texto
a) Seleccione el texto a resaltar
b) Realizar un clic BIM en el botn
32. Color de Fuente
a) Realizar un clic BIM en el botn para activar
b) Seleccione un color
c) Escribir el texto
d) Para desactivar seleccione otro color
pg. 16
Lic. Carlos Laurente
Chahuayo/PJM
Antes de escribir el texto (Formato de prrafo)
33. Aplicando Vietas a las lneas:
a) Realizar un clic BIM en el botn
b) Seleccione una de las opciones y esta quedar activada
c) Escriba el texto
d) Realizar un clic BIM en el botn para desactivar
34. Aplicando numeracin a las lneas
a) Realizar un clic BIM en el botn para activar
b) Seleccione una de las opciones y esta quedar activada
c) Escriba el texto
d) Realizar un clic BIM en el botn para desactivar
35. Aplicando Lista Multinivel
a) Realizar un clic BIM en el botn para activar
b) Seleccione una de las opciones y esta quedar activada
c) Escriba el texto una lnea tras otra
d) Realizar un clic BIM en el botn para desactivar
pg. 17
Lic. Carlos Laurente
Chahuayo/PJM
36. Disminuyendo Sangra
a) Realizar un clic BIM en el botn
37. Aumentando Sangra
a) Realizar un clic BIM en el botn
38. Ordenar Texto Alfabticamente
a) Seleccione el texto a ordenar
b) Realizar un clic BIM en el botn
c) En la siguiente ventana configure la forma de ordenar
d) Realizar un clic BIM en el botn Aceptar
39. Activar marca de prrafo
a) Realizar un clic BIM en el botn para activar
b) Realizar un clic BIM en el botn para desactivar
40. Texto Alineado a la izquierda
a) Realizar un clic BIM en el botn
b) Escriba el texto
41. Texto Centrado
a) Realizar un clic BIM en el botn
b) Escriba el texto
42. Texto Alineado a la Derecha
a) Realizar un clic BIM en el botn
b) Escriba el texto
43. Texto Justificado
a) Realizar un clic BIM en el botn
b) Escriba el texto
44. Aplicando espacio entre lneas y prrafos
a) Realizar un clic BIM en el botn
b) de las opciones seleccionar una de ellas
c) Escriba el texto
45. Aplicando Relleno de Texto
a) Realizar un clic BIM en el botn
pg. 18
Lic. Carlos Laurente
Chahuayo/PJM
b) Realizar un clic BIM en un color
c) Escriba el texto
46. Aplicando Bordes a los Texto
a) Realizar un clic BIM en el botn
b) De la siguiente lista seleccionar una de las opciones
c) Escriba el texto
Tema: Diseo de pginas
47. Orientacin de pgina:
a) Hacer un clic BIM en la pestaa Diseo de pgina
b) Hacer un clic BIM en el botn
c) Hacer un clic BIM en una de las opciones, segn necesite configurar
48. Tamao de pgina:
a) Hacer un clic BIM en la pestaa Diseo de pgina
b) Hacer un clic BIM en el botn
c) Hacer un clic BIM en una de las opciones segn el tamao de pgina que se requiera.
pg. 19
Lic. Carlos Laurente
Chahuayo/PJM
d) Automticamente el documento editado tomar el tamao de papel seleccionado.
49. Modificacin de mrgenes:
a) Hacer un clic BIM en la pestaa Diseo de pgina
b) Hacer un clic BIM en el botn
c) Hacer un clic BIM en una de las opciones mostradas
d) En caso quiera personalizar los mrgenes, hacer un clic BIM en la opcin Mrgenes personalizados
e) En la ventana siguiente realizar la configuracin respectiva de los mrgenes.
pg. 20
Lic. Carlos Laurente
Chahuayo/PJM
f) Una vez finalizada la configuracin de mrgenes, hacer un clic BIM en el botn Aceptar
50. Configuracin parte del documento:
a) Seleccionar la parte del documento que desea modificar
b) Siga los pasos antes descrito segn la configuracin deseada.
c) Realizar el siguiente cambio en las ventanas de configuracin.
Tema: Formatos especiales
51. Insertar cuadro de texto:
a) Hacer un clic BIM en la opcin Insertar
b) Hacer un clic BIM en el botn
c) A continuacin seleccione una opcin haciendo un clic BIM
pg. 21
Lic. Carlos Laurente
Chahuayo/PJM
d) Hacer un clic BIM sobre el interior del cuadro, escriba el texto
e) Puede modificar el tamao del cuadro de texto utilizando los cuadrito y puntos que estn alrededor del
cuadro de texto.
52. Insertar un texto con WorArt:
a) Hacer un clic BIM en la opcin Insertar
b) Hacer un clic BIM en el botn WordArt
c) Hacer un clic BIM en una de las opciones que se muestra en la siguiente ventana
d) Seguidamente escriba el texto segn se muestra en la figura y hacer un clic BIM en el botn Aceptar
pg. 22
Lic. Carlos Laurente
Chahuayo/PJM
53. Insertar smbolos:
a) Hacer un clic BIM en la pestaa
b)
Tema: Insertar Numeracin, encabezado y pie de pgina
54. Insertar numeracin de pgina:
a) Activar la pestaa haciendo un clic BIM sobre ella
b) Hacer un clic BIM en el botn
c) Llevar el curso sobre una de las opciones
d) Cada una de estas opciones a su vez tiene alternativas como se ven en al figura
e) Seleccione una de las opciones y hacer un clic BIM para insertar la numeracin.
55. Quitar numeracin de pgina:
a) Ubicarse en la pestana
b) Hacer un clic BIM en el botn
c) Hacer un clic BIM en el botn
56. Insertar encabezado de pginas:
a) Ubicarse en la pestaa
b) Hacer un clic BIM en el botn
c) Hacer un clic BIM en una de las opciones
pg. 23
Lic. Carlos Laurente
Chahuayo/PJM
d) Seguidamente escriba el contenido del encabezado (no solamente se puede ingresar texto, puede
usted tambin insertar imgenes)
e) Seguidamente hacer un clic BIM en el botn
57. Insertando pie de pginas:
a) Ingresar a la pestana
b) Hacer un clic BIM en el botn
c) Hacer un clic BIM en una de las opciones
pg. 24
Lic. Carlos Laurente
Chahuayo/PJM
d) A continuacin escriba el pie de pgina, segn se muestra en el siguiente grafico
e) Para salir hacer un clic BIM en el botn
58. Quitar un encabezado y pie de pgina:
a) Hacer un clic BIM en el botn
b) Hacer un clic BIM en el botn
c) Hacer un clic BIM en el botn
pg. 25
Lic. Carlos Laurente
Chahuayo/PJM
UNIDAD II
Tema: Manejo de tablas y bordes
59. Insertar una tabla:
a) Ubicar el cursor en la lnea en donde se insertar la tabla
b) Realizar un clic BIM en la pestaa Insertar
c) Realizar un clic BIM en el bot
d) A continuacin seleccione el nmero de filas y columnas
e) Una vez seleccionado el numero de filas y columnas hacer un clic BIM
60. Modificar el ancho de las columnas
a) Ubicar el puntero del mouse entre las columnas (segn la figura)
pg. 26
Lic. Carlos Laurente
Chahuayo/PJM
b) El puntero adopta una nueva imagen, presione el BIM y deslizar hacia los lados para
modificar
61. Modificar el alto de las filas
a) Ubicar el puntero del mouse entre las filas (segn la figura)
b) El puntero adopta una nueva imagen, presione el BIM y deslizar en forma vertical para
modificar
62. Insertar una fila
a) Ubicar el cursor en la fila donde se insertara la nueva fila
b) Realizar un clic BIM en la pestaa Presentacin
c) Realizar un clic BIM en los siguientes botones segn sea el caso:
Para insertar una fila arriba
Insertar una fila debajo
63. Insertar una columna
a) Ubicar el cursor en la columna donde se insertar la nueva columna
b) Realizar un clic BIM en la pestaa Presentacin
c) Realizar un clic BIM en los siguientes botones segn se el caso:
Insertar columna hacia la izquierda
Insertar columna hacia la derecha
64. Combinar celdas
a) Seleccionar las celdas a combinar
b) Realizar un clic BIM en la pestaa Presentacin
c) Realizar un clic BIM en el botn Combinar celdas
Celdas
seleccionadas en
forma vertical
pg. 27
Lic. Carlos Laurente
Chahuayo/PJM
65. Dividir una celda
a) Ubicar el cursor en la celda la cual se dividir en varias filas o columnas
b) Realizar un clic BIM en la pestaa Presentacin
c) Realizar un clic BIM en el botn dividir celdas
d) En la siguiente ventana configurar el nmero de filas y columnas a insertar
e) Realizar un clic BIM en el botn Aceptar
66. Aplicando estilo de tabla
a) Ubicar el cursor dentro de la tabla
b) Realizar un clic BIM en la pestaa Diseo
c) Realizar un clic BIM en una de las opciones que se muestra en la ventana de estilos de tabla
67. Aplicando sombreado a las celdas
a) Ubicar el cursor en el interior de al tabla
b) Realizar un clic BIM en la pestaa Diseo
c) Realizar un clic BIM en el botn sombreado
d) Proceda a seleccionar el color del rellanado, hacer un clic sobre dicho color
68. Seleccionar el color de la pluma
a) Ubicar el cursor en el interior de la tabla
b) Realizar un clic BIM en la pestaa Diseo
c) Realizar un clic BIM en Color de la pluma
d) Proceda a seleccionar el color de la pluma
69. Modificando el estilo de lnea
a) Ubicar el cursor en el interior de la tabla
b) Realizar un clic BIM en la pestaa Diseo
c) Realizar un clic BIM en el siguiente botn
d) Proceda a seleccionar el estilo de lnea con el que se trabajar
pg. 28
Lic. Carlos Laurente
Chahuayo/PJM
70. Modificar el grosor de la lnea
a) Ubicar el cursor en el interior de la tabla
b) Realizar un clic BIM en la pestaa Diseo
c) Realizar un clic BIM en el siguiente botn
d) Proceda a seleccionar el grosor de la lnea haciendo un clic BIM en una de las opciones.
71. Eliminar una celda
a) Ubicar el cursor en la celda a eliminar
b) Realizar un clic BIM en la pestaa Presentacin
c) Realizar un clic BIM en el botn Eliminar
d) Realizar un clic BIM en el botn Eliminar celdas
e) En la siguiente ventana selecciona una de las dos primeras opciones
f) Realizar un clic BIM en el botn Aceptar
72. Eliminar una fila
a) Ubicar el cursor en la fila de la tabla a eliminar
b) Realizar un clic BIM en la pestaa Presentacin
c) Realizar un clic BIM en el botn Eliminar
d) Realizar un clic BIM en el botn Eliminar filas
73. Eliminar una columna
a) Ubicar el cursor en la columnas de la tabla a eliminar
b) Realizar un clic BIM en la pestaa Presentacin
c) Realizar un clic BIM en el botn Eliminar
d) Realizar un clic BIM en el botn Eliminar columnas
74. Dibujar una tabla o lneas
a) Ubicar el cursor en el interior de la tabla
b) Realizar un clic BIM en la pestaa Diseo
pg. 29
Lic. Carlos Laurente
Chahuayo/PJM
c) Realizar un clic BIM en el botn
d) El puntero adopta la forma de un lpiz, y con ella se puede dibujar
e) Realice trazos en forma vertical y horizontal dentro de la tabla
75. Borrando bordes o lneas
a) Ubicar el cursor en el interior de la tabla
b) Realizar un clic BIM en la pestaa Diseo
c) Realizar un clic BIM en el botn borrador
d) El puntero adopta la forma de un borrador
e) Deslizar el puntero sobre las lneas a borrar presionando el BIM
76. Modificar el ancho de una columna
a) Ubicar el curso el la columnas de la cual se quiere modificar el ancho
b) Realizar un clic BIM en la pestaa Presentacin
c) Realizar la configuracin del ancho con el siguiente botn
utilice las flechas
77. Modificar el alto de una fila
a) Ubicar el curso el la columnas de la cual se quiere modificar el alto
b) Realizar un clic BIM en la pestaa Presentacin
c) Realizar la configuracin del ancho con el siguiente botn
utilice las flechas
pg. 30
Lic. Carlos Laurente
Chahuayo/PJM
Tema: Aplicacin de estilos y plantillas
78. Aplicando estilos a los textos:
a) Debe estar activa la pestaa Inicio
b) Seleccionar el texto
c) Hacer un clic BIM en
d) Para ms formatos hacer un clic BIM en
e) Hacer una de las opciones para aplicar al texto
79. Cambiar estilos:
a) Tener en cuenta que este activa la pestaa
b) Seleccionar el texto
c) Hacer un clic BIM en el botn
d) Deslizar el puntero del mouse en una de las opciones
e) Cada una des estas opciones presente otras, seleccionar de acuerdo a lo requerido y hacer un clic BIM
para su aplicacin.
pg. 31
Lic. Carlos Laurente
Chahuayo/PJM
80. Eliminar un formato:
a) Ubicar el cursor sobre el texto o seleccionar dicho texto
b) Hacer un clic BIM en
c) Hacer un clic BIM en
81. Haciendo uso de Plantillas
a) Hacer un clic BIM en el botn office
b) Hacer un clic BIM en la opcin Nuevo
c) Hacer un clic BIM en la opcin Plantillas Instaladas
d) Hacer un clic BIM en una de las opciones
e) Finalmente hacer un clic BIM en el botn Crear
pg. 32
Lic. Carlos Laurente
Chahuayo/PJM
Tema: Manejo de imgenes y grficos
82. Insertar una imagen externa
a) Ubicar el cursor en la lnea o espacio donde se insertar la imagen
b) Realizar un clic BIM en la pestaa insertar
c) Realizar un clic BIM en el botn Imagen
d) En la siguiente ventana ubicar la imagen a insertar
e) Realizar un clic BIM sobre el nombre de la imagen y luego hacer un clic BIM en el botn
insertar
83. Insertar una imagen prediseada
a) Ubicar el cursor en la lnea o espacio donde se insertar la imagen
b) Realizar un clic BIM en el botn Imgenes prediseadas
c) Realizar un clic BIM en el botn buscar en la ventana de imgenes prediseadas.
d) Realizar dos clics con el BIM sobre la imagen a insertar.
e) Hacer un clic BIM en sobre la imagen a insertar
pg. 33
Lic. Carlos Laurente
Chahuayo/PJM
84. Aplicando Formato a una Imagen
a) Al seleccionar una imagen en forma automtica se presenta los botones dispuestos en la
barra de botones en la muesca formato (hacer un clic BIM)
Botones de Ajuste:
Botones de estilos de imgenes
pg. 34
Lic. Carlos Laurente
Chahuayo/PJM
Botones para organizar
a) Seleccionar el objeto
b) Hacer un clic BIM en los botones segn sea el caso
Traer el objeto hacia adelante
Enviar el objeto hacia atrs
Ajuste de un objeto sobre la hoja de trabajo:
a) Seleccionar el objeto
b) Hacer un clic BIM en el botn ajuste de texto
c) Un clic BIM en una de las opciones segn sea la utilidad
pg. 35
Lic. Carlos Laurente
Chahuayo/PJM
85. Inserta figuras con formas prediseadas
a) Ubicar el cursor en el lugar donde se insertar la figura
b) Realizar un clic BIM en la pestaa insertar
c) Realizar un clic BIM en el botn Formas
d) En la siguiente ventana se observa la figuras a insertar, realizar un clic BIM en una de ellas y
trazar en al hoja de trabajo.
86. Insertar grficos SmartArt
a) Ubicar el cursor en el lugar donde se insertar el grfico
b) Realizar un clic BIM en la pestaa insertar
c) Realizar un clic BIM en el botn SmartArt
pg. 36
Lic. Carlos Laurente
Chahuayo/PJM
Insertar un grfico estadstico
Tema: Combinar correspondencias
87.
Tema: Correccin ortogrfica
88. Detectar un error ortogrfico y gramtica
a) La forma ms optima de detectar un error es cuando la palabra se encuentra subrayada con una lnea
de color rojo (muestra los errores ortogrficos), verde (errores de sintaxis).
pg. 37
Lic. Carlos Laurente
Chahuayo/PJM
89. Activar la correccin ortogrfica:
a) Presione la tecla F7 para activar el corrector ortogrfico
b) En la siguiente ventana realizar la correccin del documento,
c) Hacer un clic BIM en la ventana de sugerencias sobre la palabra correcta.
d) Hacer un clic BIM en el botn cambiar.
e) Pasara a la siguiente palabra con error, vuelva a repetir la operacin de cambio.
pg. 38
Lic. Carlos Laurente
Chahuayo/PJM
f) Una vez finalizada la bsqueda de errores y para finalizar la tarea, hacer un clic BIM en botn Aceptar
90. Configuracin de corrector ortogrfico:
a) Presione la tecla F7
b) En la siguiente ventana hacer un clic BIM en el botn Opciones
c) En la siguiente ventana realizar las modificaciones para la revisin ortogrfica.
pg. 39
Lic. Carlos Laurente
Chahuayo/PJM
d) Hacer un clic BIM en el botn Aceptar para terminar la configuracin.
91. Insertar un comentario a una palabra o texto
a) Seleccionar la palabra o texto al que se aplicar el comentario
b) Hacer un clic BIM en la ceja Revisar (barra de herramientas)
c) Hacer un clic BIM en el botn Nuevo comentario
d) Procesa a escribir el contenido del comentario
e) El comentario lo utilizamos bsicamente en la utilizacin de datos importantes.
92. Proteger un documento
a) Tener editado el documento
b) Hacer un clic BIM en la ceja Revisar
c) Hacer un clic BIM en el botn Proteger documento
d) Hacer un clic BIM en la opcin restringir formato y edicin
e) Hacer un clic BIM en el botn Si, aplicar la proteccin
pg. 40
Lic. Carlos Laurente
Chahuayo/PJM
f) Seguidamente ingrese la contrasea de proteccin.
g)
Tema: Manejo de columnas y vista previa
93. Aplicar columnas a un texto:
94. Diseo de columnas:
95. Vista del documento:
a. Vista de diseo de impresin
b. Vista de lectura de pantalla completa
c. Vista de diseo web
d. Vista en esquema
e. Vista en borrador
96.
pg. 41
Lic. Carlos Laurente
Chahuayo/PJM
Tema: Compartir documentos
Tema: Pginas Web con Ms Word 2007
Вам также может понравиться
- Toyota 1GD 2GDДокумент4 страницыToyota 1GD 2GDtomorrowland 201788% (16)
- Módulo Excel 2013 - Autoinstructivo - para DocentesДокумент46 страницMódulo Excel 2013 - Autoinstructivo - para DocentesCarlos Laurente ChahuayoОценок пока нет
- Rompe Los Limites MentalesДокумент133 страницыRompe Los Limites MentalesSteven ValderramaОценок пока нет
- Somos El Último Verano - Susanna HerreroДокумент402 страницыSomos El Último Verano - Susanna HerreroValeria Victoria Villanueva100% (8)
- Examen de Muestra Procesos NeurolinguisticosДокумент12 страницExamen de Muestra Procesos NeurolinguisticosLaura Vanessa Hincapie ZuluagaОценок пока нет
- Qué Tipos de Divorcios ExistenДокумент5 страницQué Tipos de Divorcios ExistenIsabel Ceballos TorresОценок пока нет
- Qué Es Un OrganigramaДокумент5 страницQué Es Un OrganigramaMartinzkimОценок пока нет
- Manual de Excel - AutoinstrutivoДокумент47 страницManual de Excel - AutoinstrutivoCarlos Laurente ChahuayoОценок пока нет
- Módulo Apredizaje CooperativoДокумент69 страницMódulo Apredizaje CooperativoCarlos Laurente ChahuayoОценок пока нет
- 02-Modelamiento de IncertidumbreДокумент99 страниц02-Modelamiento de IncertidumbreMilan LLanque Conde100% (1)
- Módulo I TIC PDFДокумент84 страницыMódulo I TIC PDFCarlos Laurente ChahuayoОценок пока нет
- Silabo Informatica I - Indomables PDFДокумент75 страницSilabo Informatica I - Indomables PDFCarlos Laurente ChahuayoОценок пока нет
- Manual Edmodo FinalДокумент33 страницыManual Edmodo FinalCarlos LaurenteОценок пока нет
- Módulo Mundos Virtuales 2018Документ87 страницMódulo Mundos Virtuales 2018Carlos Laurente ChahuayoОценок пока нет
- Silabo Taller Informatica Ii - Indomables PDFДокумент77 страницSilabo Taller Informatica Ii - Indomables PDFCarlos Laurente ChahuayoОценок пока нет
- Manual de Bloggers 2015Документ43 страницыManual de Bloggers 2015Carlos Laurente ChahuayoОценок пока нет
- Manual Windows 8Документ30 страницManual Windows 8Carlos Laurente ChahuayoОценок пока нет
- Tesis Carlos LaurenteДокумент127 страницTesis Carlos LaurenteCarlos Laurente ChahuayoОценок пока нет
- Tesis Carlos LaurenteДокумент127 страницTesis Carlos LaurenteCarlos Laurente ChahuayoОценок пока нет
- Módulo Autoinstructivo Neobook - UNHДокумент43 страницыMódulo Autoinstructivo Neobook - UNHCarlos Laurente ChahuayoОценок пока нет
- Módulo Software Libre 2017 FInalДокумент62 страницыMódulo Software Libre 2017 FInalCarlos Laurente ChahuayoОценок пока нет
- Anexo 1 Guía de Investigación 2015Документ31 страницаAnexo 1 Guía de Investigación 2015Carlos Laurente ChahuayoОценок пока нет
- Proyecto de Investigacion 2016 Carlos Laurente Chahuayo PDFДокумент52 страницыProyecto de Investigacion 2016 Carlos Laurente Chahuayo PDFCarlos Laurente ChahuayoОценок пока нет
- Anexo 1 Guía de Investigación 2015Документ28 страницAnexo 1 Guía de Investigación 2015Carlos Laurente ChahuayoОценок пока нет
- Módulo Word 2013 PDFДокумент29 страницMódulo Word 2013 PDFCarlos Laurente ChahuayoОценок пока нет
- Monografia LaurenteДокумент61 страницаMonografia LaurenteCarlos Laurente ChahuayoОценок пока нет
- Silabo Taller Informatica II - IndomablesДокумент77 страницSilabo Taller Informatica II - IndomablesCarlos Laurente ChahuayoОценок пока нет
- Silabo Informatica I - Indomables PDFДокумент75 страницSilabo Informatica I - Indomables PDFCarlos Laurente ChahuayoОценок пока нет
- Silabo Informatica I - Indomables PDFДокумент75 страницSilabo Informatica I - Indomables PDFCarlos Laurente ChahuayoОценок пока нет
- Silabo Taller Informatica II - IndomablesДокумент77 страницSilabo Taller Informatica II - IndomablesCarlos Laurente ChahuayoОценок пока нет
- Módulo PowerPoint 2013Документ25 страницMódulo PowerPoint 2013Carlos Laurente ChahuayoОценок пока нет
- Silabo Taller Informatica II - IndomablesДокумент77 страницSilabo Taller Informatica II - IndomablesCarlos Laurente ChahuayoОценок пока нет
- Esquema - Proyecto de Investigacion Etnográfica EducativaДокумент2 страницыEsquema - Proyecto de Investigacion Etnográfica EducativaCarlos Laurente Chahuayo100% (2)
- Esquema - Enfoque Positivista - Modelo CuantitativoДокумент2 страницыEsquema - Enfoque Positivista - Modelo CuantitativoCarlos Laurente ChahuayoОценок пока нет
- Ms DOSДокумент14 страницMs DOSCarlos Laurente ChahuayoОценок пока нет
- Esquema - Proyecto de Investigacion Accion EducativaДокумент3 страницыEsquema - Proyecto de Investigacion Accion EducativaCarlos Laurente ChahuayoОценок пока нет
- Esquema - Proyecto de Investigacion Accion EducativaДокумент3 страницыEsquema - Proyecto de Investigacion Accion EducativaCarlos Laurente ChahuayoОценок пока нет
- Ensayo Sobre La Vacuna Covid-19Документ3 страницыEnsayo Sobre La Vacuna Covid-19Jimena OchoaОценок пока нет
- Guía Docente 340056 - ETER-M6O29 - Ingeniería Térmica: ProfesoradoДокумент11 страницGuía Docente 340056 - ETER-M6O29 - Ingeniería Térmica: Profesoradovladimir poma diazОценок пока нет
- Mi IkigaiДокумент3 страницыMi Ikigaiinventario0% (1)
- Sesion IДокумент101 страницаSesion IManuel Pedro Vasquez GalanОценок пока нет
- Sustantivos Común y PropioДокумент8 страницSustantivos Común y PropioAndrea HuenuanОценок пока нет
- Cuestionario 60 Preguntas CostosДокумент19 страницCuestionario 60 Preguntas CostosDeicy Yohana GARCIA RODRIGUEZОценок пока нет
- "Edición" Genética: Consejo de Ciencia Y Tecnología Del Estado de QuerétaroДокумент3 страницы"Edición" Genética: Consejo de Ciencia Y Tecnología Del Estado de QuerétaroNicolas Esteban Perez. 1105.Оценок пока нет
- Contrato de Suministro Locativo de Servicios A Plazo IndeterminadoДокумент2 страницыContrato de Suministro Locativo de Servicios A Plazo IndeterminadoRomario Chacon VargasОценок пока нет
- Ambulatorio Los Nuevos TequesДокумент17 страницAmbulatorio Los Nuevos TequesdalimerzuОценок пока нет
- Manual Estufa MultipleДокумент19 страницManual Estufa MultipleJ Antonio Uribe RiveraОценок пока нет
- Presentación Costos de Calidad U. Luis Amigo 2023Документ14 страницPresentación Costos de Calidad U. Luis Amigo 2023SYM REPUESTOSОценок пока нет
- Matematica Undecimo Nuredine GaviriaДокумент23 страницыMatematica Undecimo Nuredine GaviriaJulian PadillaОценок пока нет
- Economia de La Empresa Moderna Analisis PDFДокумент24 страницыEconomia de La Empresa Moderna Analisis PDFArturo TotolhuaОценок пока нет
- ISR Sobre Dividendos 2019Документ2 страницыISR Sobre Dividendos 2019Juan Andres JiménezОценок пока нет
- Opa CLHДокумент4 страницыOpa CLHAndres FlorezОценок пока нет
- Res 2020053900113442000460385Документ1 страницаRes 2020053900113442000460385RodilHuancaОценок пока нет
- Modelo ServqualДокумент3 страницыModelo ServqualКарлос МетрОценок пока нет
- Dia Siete de Formacion 22 de Agosto de 2021Документ28 страницDia Siete de Formacion 22 de Agosto de 2021Paula MateusОценок пока нет
- Monedero - Cap. 3 y 4Документ51 страницаMonedero - Cap. 3 y 4La Leslie SoyОценок пока нет
- Entrega 1 Trabajo Colaborativo - Contabilidad de ActivosДокумент4 страницыEntrega 1 Trabajo Colaborativo - Contabilidad de ActivosCarolina Monroy OtáloraОценок пока нет
- 1.1 Mapa Constructivismo PDFДокумент5 страниц1.1 Mapa Constructivismo PDFRodo SierraОценок пока нет
- Mapa Conceptual SyllabusДокумент2 страницыMapa Conceptual Syllabuscristian100% (2)
- 11o 3p Las Partes de Un EnsayoДокумент3 страницы11o 3p Las Partes de Un EnsayoMaoTseTОценок пока нет