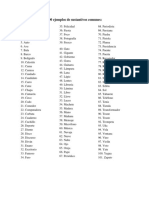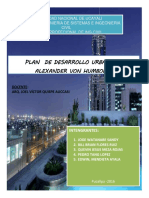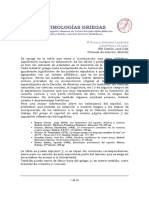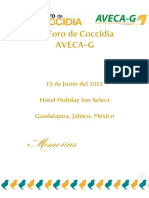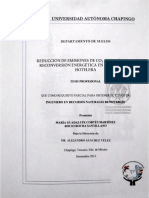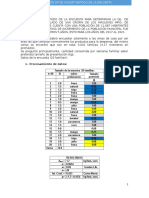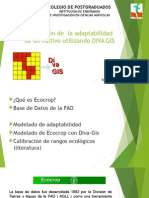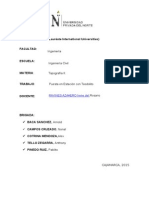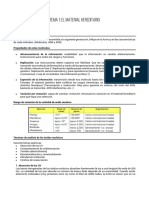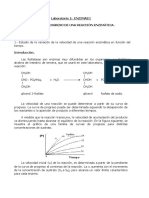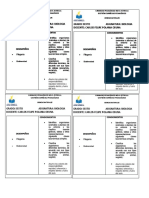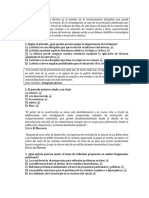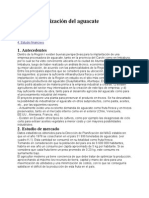Академический Документы
Профессиональный Документы
Культура Документы
Arc Gis 10
Загружено:
Jesus Santos OrtizОригинальное название
Авторское право
Доступные форматы
Поделиться этим документом
Поделиться или встроить документ
Этот документ был вам полезен?
Это неприемлемый материал?
Пожаловаться на этот документАвторское право:
Доступные форматы
Arc Gis 10
Загружено:
Jesus Santos OrtizАвторское право:
Доступные форматы
1
http://www.aguaysig.com/
http://www.aguaysig.com/2011/02/automatizacion-de-los-procedimientos-en.html
Delimitacin de cuencas con ArcGIS. Herramienta Hydrology de Spatial Analyst Tools
En este tutorial de ArcGis aprenders a delimitar una cuenca hidrogrfica utilizando la herramienta Hydrology de Spatial Analyst. En
primer lugar, debemos contar un modelo digital de elevacin del rea de estudio, el cual se puede obtener de algn servidor
gratuito o interpolar a partir coordenadas XYZ o curvas de nivel con la ayuda de la herramienta 3D Analyst.
Para ello utilizaremos la herramienta Hydrology contenida en Arctoolbox-Spatial Analyst Tools (ver artculo relacionado).
Paso 1. Fill Sinks. Con esta herramienta se rellenan las imperfecciones existentes en la superficie del modelo digital de elevaciones,
de tal forma que las celdas en depresin alcancen el nivel del terreno de alrededor, con el objetivo de poder determinar de forma
adecuada la direccin del flujo. Para ello a partir de Hydrology se da clic en Fill, se abre una ventana donde se debe rellenar la
siguiente informacin.
Input surface raster: se selecciona el dtm que vamos a utilizar para el procesamiento, en este caso es dtm_cuencas.
Output surface raster: aqu seleccionamos la ruta y el nombre del archivo de salida, por defecto le colocar el nombre
Fill_dtm_cue1.
Z limit (optional): indica la mxima profundidad de los sumideros que queremos rellenar.Las profundidades de sumideros o
imperfecciones mayores al valor colocado en este campo no se rellenaran. En caso de dejar el campo en blanco, el programa tomar
por defecto rellenar todos los sumideros, independientemente de la profundidad. Para el caso del ejemplo la dejaremos en blanco.
2
Como resultado se obtiene el raster denominado fill_dtm_cue1
Paso 2. Flow direction. Se define aqu la direccin del flujo buscando el camino descendente de una celda a otra. A partir de
Hydrology se da clic en Flow direction, se abre una ventana donde se debe rellenar la siguiente informacin.
Input surface raster: se selecciona el raster creado en el paso anterior que se denomina Fill_dtm_cue1
Output surface raster: aqu seleccionamos la ruta y el nombre del archivo de salida, por defecto le colocar el nombre
FlowDir_fill1.
Output drop raster (optional): Es una salida opcional. El drop raster muestra la relacin entre el cambio mximo en la elevacin de
cada celda a lo largo de la direccin del flujo, expresada en porcentajes. No escribimos nada en este campo.
Como resultado se obtiene el raster denominado FlowDir_fill1 (direccin de flujo)
Paso 3. Flow accumulation. Crea el raster de acumulacin de flujo en cada celda. Se determina el nmero de celdas de aguas arriba
que vierten sobre cada una de las celdas inmediatamente aguas abajo de ella. A partir de Hydrology se da clic en Flow accumulation,
se abre una ventana donde se debe rellenar la siguiente informacin.
Input direction raster: se selecciona el raster creado en el paso anterior que se denomina FlowDir_fill1
3
Output accumulation raster: aqu seleccionamos la ruta y el nombre del archivo de salida, por defecto le colocar el nombre
FlowAcc_flow1.
Input weight raster (optional): Es una salida opcional.
Output data type raster (optional): Es una salida opcional. Por defecto dejamos FLOAT
Como resultado se obtiene el raster denominado FlowAcc_flow1
Paso 4. Stream definition. En esta fase se clasifican las celdas con acumulacin de flujo superior a un umbral especificado por el
usuario como celdas pertenecientes a la red de flujo. El umbral debe ser especificado como el nmero de celdas vertientes a la que
se est clasificando en cada momento. Aqu se debe entrar a sopesar que valor sera el ms indicado, ya que si el valor de
acumulacin es muy bajo muchos pixeles sern seleccionados como pertenecientes a la red hdrica, si por lo contrario, el valor del
pixel es muy alto solo aquellos drenajes de orden alto seran definidos como red hdrica. En otras palabras, seleccionar un valor bajo
del umbral significa que obtendremos afluentes pequeos en nuestra red de drenajes, en cambio un valor alto, modela los drenajes
de mayor tamao.
Para crear una red de corriente a partir del raster de acumulacin de flujo, se procede de la siguiente forma.
a. En el men de la barra de herramienta desplegable de Spatial Analyst selecciona la Calculadora Raster.
4
b. Con el fin de crear una red de drenajes, tendr que especificar un umbral para la cantidad de pxeles adyacentes que constituyen
una corriente. Aqu vamos a especificar un valor lmite de 20000 pxeles de acumulacin (si hay ms de 20000 pxeles que
desembocan en l se parte de la red de corriente).
c. En la calculadora raster escribimos la expresin siguiente:
stream_Red = con([FlowAcc_flow1] > 20000, 1)
Clic en Evaluate y como resultado se obtiene el raster stream_Red(red de flujo) que se muestra a continuacin.
Paso 5. Stream Link. Divide el cauce en segmentos no interrumpidos. Es decir, que dichas secciones en las que se divide el recorrido
del flujo sern segmentos que conectan dos uniones sucesivas, una unin y un punto de desague o una unin y una divisin del rea
de drenaje. Para ello se procede de la siguiente forma.
Clic en Hydrology, luego en Stream Link, en la ventana que aparece se debe rellenar los siguientes campos.
Input stream raster: se selecciona el raster streamRed creado en el paso anterior.
Input flow direction raster: Se selecciona el raster de direccin de flujo, denominado flowdir_fill1 creado en el paso 2.
5
Output raster: aqu seleccionamos la ruta y el nombre del archivo de salida, le colocaremos el nombre StreamLink1.
Despus de dar clic en OK, se obtiene el siguiente mapa.
Paso 6. Stream Order. Crea un raster del orden de las corrientes. Para ello se usan dos mtodos:
En el mtodo Strahler, el orden de la corriente se incrementa cuando se cruzando dos drenajes del mismo orden. Dos drenajes de
diferentes ordenes no se traducir en un aumento del orden de la siguiente corriente.
En el mtodo Shreve los rdenes de corrientes son aditivos.
El procedimiento es el siguiente: Clic en Hydrology, luego en Stream Order, en la ventana que aparece se debe rellenar los siguientes
campos.
Input stream raster: se selecciona el raster stream_red creado el paso 4.
Input flow direction raster: Se selecciona el raster de direccin de flujo, denominado flowdir_fill1 creado en el paso 2.
Output raster: aqu seleccionamos la ruta y el nombre del archivo de salida, le colocaremos el nombre Stream_order.
Method of stream ordering (optional). Se selecciona el mtodo STRAHLER.
6
El resultado es el siguiente.
Paso 7. Stream Feature. Crea un shape de drenajes. El procedimiento es el siguiente: Clic en Hydrology, luego en Stream Feature, en
la ventana que aparece se debe rellenar los siguientes campos.
Input stream raster: se selecciona el raster stream_red creado el paso 4.Input flow direction raster: Se selecciona el raster de
direccin de flujo, denominado flowdir_fill1 creado en el paso 2.
Output polyline feature: aqu seleccionamos la ruta y el nombre del archivo de salida, le colocaremos el nombre Stream20000.
7
Clic en OK, Obtenemos o siguiente.
Paso 8. Feature Vertice To Point. Esta herramienta permite determinar los puntos donde se cortan cada uno de los drenajes, es decir
convierte los vrtices a punto. Podemos determinar un punto al inicio, la mitad o al final de cada tramo de corriente, para este caso
nos interesan los puntos finales que es donde hay acumulacin de flujo y es el punto importante para determinacin de las cuencas.
Para ello seguimos los siguientes pasos.
Vamos a ArcToolsbox, luego Data Management tools, seguido de Feature y finalmente Feature Vertice to Point.
Aparece una ventana donde se debe rellenar la siguiente informacin.
Input Feature: introducimos el shape de la red de drenaje creada en el paso 7 (Stream20000).
Output Feature Class: aqu seleccionamos la ruta y el nombre del archivo de salida, le colocaremos el nombre vertToPoint.shape.
Point Type (optional): Seleccionamos la opcin END que agregar los puntos al final de cada tramo de corriente.
8
Como resultado obtenemos lo siguiente.
Paso 9. Watershed Delineation. Delinea una subcuenca por cada uno de los segmentos de cauce definidos en el paso anterior. Se
procede de la siguiente forma: Clic en Hydrology, luego en Watershed Delineation, en la ventana que aparece se debe rellenar los
siguientes campos.
Input flow direction raster: se intruduce el raster de direccin de flujo creado en el paso 2, denominado FlowDir_fill1.
Input raster or feature pour point data: se introduce el shape de puntos creado en el paso anterior vertToPoint.
Pour point fiel (optional): Dejamos la opcin por defecto (ARCID).
Output raster: La ruta y el nombre del archivo salida, le damos el nombre Watershed
9
Finalmente obtenemos la delimitacin de las cuencas. Le cambiamos la simbologa y se obtiene lo siguiente. En total salieron 341
cuencas, si no queremos tantas o queremos modelar cuencas principales o ms grandes, en el paso 5 colocamos un nmero mayor
de celdas.
Delimitacin de una cuenca especfica con ArcGis
Como vimos en el tutorial Delimitacin de cuencas con ArcGIS. Herramienta Hydrology de Spatial Analyst Tools, podemos extaer
las cuencas hidrogrficas a partir de un DEM. Sin embargo esta herramienta determina un numero cualquiera de cuencas cuyo
tamaa depende la ecuacin que escribimos en la calculadora raster parar calcular Stream definition (paso 4 del artculo
referenciado), cuya expresin es la siguiente.
stream_Red = con([Flow_Accumulation] > VALOR, 1)
Donde VALOR corresponde a un nmero que determinar el tamao de la cuenca. Cuando ms grande es este nmero mayor ser el
rea de las cuencas a delinear por la herramienta, lo cual puede ser dispendioso para obtener la cuenca deseada.
Pero esto no impide delinear una cuenca especfica. En primer lugar seguimos todos los pasos explicados en el artculo de referencia,
que se resume a continuacin.
10
Paso Descripcin Archivo de salida
Paso 1. Fill Sinks Corrige el modelo digital de elevacin MDE corregido
Paso 2. Flow direction Calcula el raster de direccin de flujo Direccin de flujo
Paso 3. Flow accumulation Calcula el flujo acumulado en una celda Acumulacin de flujo
Paso 4. Stream definition Calcula el raster de corrientes a partir de la
acumulacin del flujo y la especificacin de un
nmero de celdas que queremos que
conformen la corriente (esto fue explicado en
ms detalle en el artculo anterior).
Red de drenaje
Paso 5. Stream Link Divide los drenajes creados, en segmentos
continuos a partir del raster de corrientes y la
direccin de flujo.
Drenaje segmentado
Paso 6. Stream Order Crea un raster del orden de las corrientes Orden de los drenajes
Paso 7. Stream Feature Crea un shape de drenajes a partir de la
direccin de flujo y el raster de corrientes
Shape de la red de
drenaje
Paso 8. Feature Vertice To
Point
Permite determinar los puntos a partir del
raster de corrientes
Vrtices de los drenajes
Paso 9. Watershed
Delineation
Permite la delineacin de las cuencas Cuencas
Cuyo resultado es el siguiente.
Retomando el procedimiento, despus de ejecutar los pasos anteriores: contamos con un archivo de puntos (paso 8. Feature Vertice
To Point); La red de drenaje (Paso 4. Stream definition) y la direccin de flujo (Paso 2. Flow direction) tal como se muestra en la
siguiente figura.
11
Supongamos que deseamos delinear la cuenca cuyo punto de descarga es el sealado en la siguiente figura.
12
Para ello procedemos de la siguiente forma. Damos clic en la herramienta Select Features que se muestra en la siguiente grfica.
Luego damos clic en el punto de descarga de la cuenca que queremos delinear.
Ahora de ArcToolbox seleccionamos Spatial Analyst Tools seguido de Watershed.
13
En la ventana que aparece rellenamos la siguiente informacin
Input flow direction raster: se intruduce el raster de direccin de flujo creado en el paso 2, denominado b_FlowDir.
Input raster or feature pour point data: se introduce el shape de puntos creado en el paso anterior vertToPoint.
Pour point fiel (optional): Dejamos la opcin por defecto (ARCID).
Output raster: La ruta y el nombre del archivo salida, le damos el nombre Watershed.
Damos clic en Ok y obtenemos finalmente la cuenca delimitada.
14
Perfil del cauce principal de la cuenca con ArcGis
Con este tutorial terminamos el anlisis morfomtrico de una cuenca paso a paso con ArcGis 10. La serie de tutoriales la puedes
seguir desde el inicio revisando la etiqueta curso de hidrologa.
Paso 1. Al cauce principal delimitado anteriormente, le agregamos la distribucin de la altura sobre la superficie. Para ello vamos a
3D Analyst, seguido de Functional Surface y por ultimo Interpolate Shape.
En la ventana que aparece, ingresamos el archivo que contiene la alturas (en este caso C_MDE) y el archivo que contiene el cauce
princila (en este caso LongestFlowPath). El resultado lo llamaremos cauce interpolado.
Como resultado se obtiene un nuevo archivo del cauce principal de la cuenca que tiene la informacin de las alturas.
Paso 2. Seleccionamos el nuevo archivo creado.
Paso 3. Nos vamos a la barra de herramienta de 3D Analyst. En el campo layer debe estar seleccionado el archivo de donde vamos a
sacar las alturas (TIN o MDE), lego seleccionamos la opcin Profile Graph.
15
El resultado obtenido es el siguiente.
Este perfil lo podemos llevar a Excel editarlo, suavizarlo, histograma de alturas o hacer los clculos respectivos.
Para consultar la cota mxima y mnima del perfil, realizamos una consulta zonal yendo a Hydrology, seguido de Zonal y finalmente
Zonal statistic as table. En la ventana que aparece indicamos el shape con el cual queremos hacer la consulta (en este caso cauce
interpolado y el raster al cual queremos hacer la consulta (en este caso C_MDE).
16
El resultado es la siguiente tabla, donde podemos ver que la altura mnima es igual a 28 msnm y la mxima es 1687 msnm. Luego la
pendiente media del cauce sera. s = (1687-28)/33560 = 4.94 m/m
Hasta el momento contamos la siguiente informacin.
Cauce principal de una cuenca con arcgis y archydro
Llegamos al penltimo tutorial sobre el anlisis morfomtrico de una cuenca con ArcGis. Hoy hablaremos de como delinear el
cauce principal de la cuenca, que define la longitud de la misma, esta distancia se mide sobre la corriente principal entre un punto
aguas abajo (estacin de aforo) y otro punto aguas arriba, donde la tendencia general del ro principal corte la lnea de contorno
de la cuenca. Este parmetro es de suma importancia para el calculo del tiempo de concentracin de la cuenca.
Este procedimiento lo realizaremos con la ayuda de Archydro, hasta el momento no he encontrado como realizarlo con ArcGis.
Paso 1. Abrimos la tabla de atributos del archivo Cuenca_shp y agregamos un nuevo campo llamado exactamente HYDROID
ya que as lo requiere el Archydro.
17
Paso 2. Vamos a la barra de herramientas de Archydro, men Watershed Processing y luego Longeest Flow Path.
En la ventana que aparece, en Drainage Area indicamos cuenca_shp y en Flow Direction Grid introducimos el mapa de direccin
de flujo. El archivo lo salvamos como LongestFlowPath.
Clic en OK y obtenemos el siguiente resultado. Si abrimos la tabla de atributos, encontraremos la longitud del cauce principal que
anteriormente habamos calculado.
18
Orden de la red hdrica de una cuenca con ArcGis
En este tutorial de ArcGis veremos como establecer el orden de la red de drenaje como paso inicial para establecer la densidad de
la red de drenaje de una cuenca hidrogrfica. El orden de un cauce en una cuenca hidrogrfica esta estrechamente relacionado
con su tamao. Las cuencas de mayor tamao tendrn ordenes mayores.
Paso 1. Nos vamos a ArcToolbox seguido de Spatial Analyst Tools y finalmente Map Algebra.
En la ventana que aparece, escribimos la siguiente expresin Log10("C_Flow_acc").
19
Paso 2. Al archivo resultante (Red_log) le aplicamos la siguiente condicional Con("Red_log" >= 2,"Red_log").
El resultado se muestra a continuacin.
20
Paso 3. Ahora aplicamos la herramienta Stream Link, que divide el cauce en segmentos no interrumpidos. Para ello vamos a
Hydrology, luego en Stream Link, en la ventana que aparece indicamos la red hdrica (Redh_con), la direccin de flujo (C-flow_dir)
y el archivo de salida (Red_sem).
Paso 4. Al archivo generado le aplicamos la herramienta Stream Order que crea un raster del orden de las corrientes. Para ello
vamos a Hydrology, luego en Stream Order. En la ventana que aparece debemos indicar la red de flujo segmentada (Red_segm),
el raster de direccin de flujo y para estimar el orden de las corrientes elegimos como mtodo STRAHLER.
Paso 5. Convertimos el raster obtenido a un archivo SHP utilizando la herramienta Stream Feature. Vamos a Hydrology, luego en
21
Stream Feature, en la ventana que aparece indicamos el raster que contiene el orden de la red de flujo (Red_orden), el raster de
direccin de flujo (C_flow_dir) y salvamos el resultado como Red_hidrica.
El resultado es el siguiente.
Densidad de drenaje de una cuenca con arcgis
Este ya es el tema 8 de los tutoriales de Arcgis sobre anlisis morfomtrico de una cuenca. Esta vez, continuando con la red de
drenaje, calcularemos la densidad de drenaje y la densidad de corriente con Arcgis en tres sencillos paso. Es necesario aclarar que
cuencas con valores de densidad de drenaje alrededor de 0.5 km/km2 se consideran cuencas con drenaje pobre, mientras que
valores alrededor de 3.5 km/km2 indican cuencas bien drenadas. Por su parte valores altos de densidad de corriente es indicador
de cuencas bien drenadas.
Paso 1. Calculamos la longitud de toda la red de flujo. Para ello vamos a la tabla de atributos y agregamos un campo al que
llamaremos Longitud.
22
Luego damos clic derecho sobre el campo agregado y seleccionamos la opcin Calculate Geometry.
El resultado se muestra a continuacin.
23
Paso 2. Ahora dando clic sobre el campo GRID CODE, hacemos una consulta seleccionando la opcin Summarize.
Paso 3. En la ventana que aparece, en Longitud seleccionamos la opcin Sum y guardamos el archivo de salida como
Longitud_total_red_hidrica.
Clic en OK y obtenemos una tabla con la informacin que se muestra a continuacin.
24
Llevamos el resultado a Excel y obtenemos la longitud de la red hdrica es de 478.45 km y el nmero total de corriente es 1132.
Luego la densidad de drenaje de la cuenca (L/A) es 478,45/207,45 = 2,3. La Densidad de corrientes que se define como la relacin
entre el nmero total de corrientes en la cuenca y su rea total sera 1132/207,45 = 5.45.
Longitud del cauce principal de la cuenca con arcgis
A la altura de este curso de anlisis morfomtrico de una cuenca, le toca el turno al tutorial de arcgis donde vamos a ver como
calcular la longitud del cauce principal. La longitud del cauce principal de una cuenca se utiliza para el tiempo de concentracin,
que se quiz veamos alguno de estos tutoriales. Es importante resaltar que este artculo hace parte de una serie que pretende
ilustrar como realizar un anlisis hidrolgico con ArcGis, el lector deber iniciar el estudio desde ElAnlisis Morfomtrico de una
cuenca de la etiqueta Curso hidrologa.
Paso 1. Nos vamos a ArcToolbox seguido de Spatial Analyst Tools luego hydrology y finalmente flow Length.
Paso 2. En la ventana que aparece indicamos el raster de direccin de flujo (flow_dir), el nombre del archivo de salida
(flowlength) y la sealamos la opcin DOWNSTREAM, que calcula la longitud de flujo aguas abajo que consiste en la distancia que
una gota de agua viajara para alcanzar el punto de cierre de la cuenca.
25
Paso 3. Como resultado obtenemos distancias desde los puntos ms alejados hasta la salida de la cuenca. En este caso la distancia
ms larga es de 33.56 km, que sera la longitud del cauce principal de la cuenca.
Hasta el momento contamos con la siguiente informacin del anlisis hidrolgico con arcgis.
Pendiente promedio de la cuenca con arcgis 10
26
Siguiendo con el estudio hidrolgico paso paso, en este tutorial de ArcGis vamos a ilustrar como obtener la pendiente media de
una cuenca hidrogrfica.
Paso 1. Vamos a Arctoolbox, seguido de spatial Analyst Tool, luego Surface y por ultimo Slope.
En la ventana que aparece seleccionamos e MDE y la opcin porcentaje (PERCENT_RISE)
Damos clic en Ok y de esta forma se obtiene el mapa de pendientes.
27
Paso 2. Reclasificamos el raster dependientes creado. Vamos a Spatial Analyst Tools, seguido de Raclass y luego Reclassify. En la
ventana que aparece seleccionamos C_pendiente, como se muestran en la siguiente ventana.
Ahora damos clic en el botn Classify, en el campo Method seleccionamos Equal Interval y en Classes colocamos 20. Es
importante indicar los resultados en porcentajes.
Clic en ok, guardamos el archivo con el nombre de C_pend_r (mapa de pendiente reclasificado). Obtenemos lo siguiente.
28
Paso 3. Aplicamos Zonal Statistics as Table usando el mapa de pendientes y las pendientes reclasificadas. Para ello vamos a
Spatial Analyst Tools, seguido de Zonal y por ultimo Zonal Statistics as Table. En la ventana que aparece, rellenamos la siguiente
informacin: C_pend_r (mapa de pendientes reclasificado) y el mapa de pendientes (C_pendiente) y guardamos el resultado
como rea entre pendientes.
El procedimiento crea una tabla DBF con la siguiente informacin.
29
Con los datos del campo VALUE y COUNT construimos una tabla como la siguiente en Excel, con la que se calcula la pendiente
media.
Con los datos del campo VALUE y COUNT construimos una tabla como la siguiente en Excel, con la que se calcula la pendiente
media.
30
Curva hipsomtrica de la cuenca con arcgis
Siguiendo con el anlisis hidrolgico, les traigo el tutorial de arcgis para realizar la curva hipsmetrica, lo que tambin nos servir
para repasar las funciones zonales con arcgis y la reclasificacin de un raster. Recuerda que todos los tutoriales tienen una secuencia
y se agrupa con la etiqueta Curso de Hidrologa, por lo cual debes empezar desde la teora sobre el anlisis morfomtrico de la
cuenca. Aprovecho tambin para agradecer a todos aquellos que han votado por mi blog en Bitcoras.
Paso 1. Clasificamos el raster de alturas (MDE). Vamos a Spatial Analyst Tools, seguido de Raclass y luego Reclassify. En la ventana
que aparece seleccionamos C_MDE, como se muestran en la siguiente ventana.
Ahora damos clic en el botn Classify, en el campo Method seleccionamos Equal Interval y en Classes colocamos 20.
31
Clic en ok, guardamos el archivo con el nombre de CH_reclassfy (curva hipsomtrica). Obtenemos lo siguiente.
Necesitamos conocer el rea entre curvas, para ellos aplicamos una estadstica zonal a travs de Spatial Analyst Tools, seguido de
Zonal y por ultimo Zonal Statistics as Table. En la ventana que aparece, rellenamos la siguiente informacin: el MDE reclasificado
(CH_reclassfy) y el modelo digital de elevaciones y guardamos el resultado como rea entre curvas.
32
El procedimiento crea una tabla DBF con la siguiente informacin.
Estos resultados los podemos llevar a Excel y realizar los grficos respectivos.
33
Altura con mayor frecuencia = 68 y el promedio de alturas = 866.48 m
Con los campos altura Promedio y rea acumulada entre curvas % podemos realizar la curva hipsomtrica de la cuenca.
Hasta esta parte, ya contamos con la siguiente informacin.
34
Parmetros generales de la cuenca con arcgis
Continuando con los tutoriales de ArcGis sobre el calculo de parmetros morfomtricos de una cuenca. En este nuevo tutorial vamos
a ver como calcular los parmetros generales como: rea, permetro, altura mxima, altura mnima, ndice de Compacidad o de
GRAVELIUS, entre otros. Como insumos para realizar este tutorial de ArcGis necesitamos los siguientes: MDE, TIN (que se obtiene a
partir de la transformacin del MDE), direcciones de flujo, acumulacin de flujo y el mapa de la cuenca (en formato shape).
Paso 1. A la cuenca delimitada, le agregamos la distribucin de la altura sobre la superficie. Para ello vamos a 3D Analyst, seguido de
Functional Surface y por ultimo Interpolate Shape.
35
En la ventana que aparece ingresamos el Tin y la cuenca delimitada en formato shape.
Como resultado se obtiene un nuevo archivo de la cuenca que tiene la informacin de las alturas.
Paso 2. Cortamos los archivos: MDE, direccin de flujo y flujo acumulado exactamente con el rea de la cuenca. Para ello utilizamos
la funcin Extrac by Mask de Spatial Analyst Tools. El archivo TIN lo cortamos con Edit TIN de 3D Analyst TIN Management.
Paso 3. Clculo del rea, permetro, altura mnima, altura mxima y coordenadas del centroide de la cuenca. Para ello abrimos la
tabla de atributos de Cuenca_Interpol y agregamos cada uno de esos campos de la siguiente manera.
Clic en el botn Table Option (parte superior izquierda de la tabla de atributos) y luego seleccionamos la opcin Add Field.
36
Agregamos los campos Area, permietro, Zmin, Zmax, Xcentroid, Ycentroid. Una vez agregado cada campo damos clic derecho sobre
el mismo y seleccionamos la opcin Calculate Geometry.
Aparece una ventana donde aparecen todas las propiedades de la cuenca que podemos calcular.
37
Vamos seleccionando uno por uno los parmetros que nos interesan y al final obtenemos los siguientes resultados.
Hasta el momento tendramos los siguientes parmetros de la cuenca.
Parmetro Unidad Valor
rea cuenca Km2 207.45
Permetro Km 78.3
Cota mxima de la cuenca msnm 1697.4
Cota de salida msnm 26.9
Xcentroide cuenca m 1055481
Ycentroide cuenca m 1339516
Zcentroide cuenca msnm 628.7
DA (cota max cota min) m 1670.5
ndice de Compacidad o de GRAVELIUS Un 1.53
Вам также может понравиться
- Metodos y Técnicas de SupervisiónДокумент176 страницMetodos y Técnicas de SupervisiónJuly Moreno23% (22)
- Curso de Ruso en 42 Lecciones PDFДокумент113 страницCurso de Ruso en 42 Lecciones PDFManuel Enrique Hoyos100% (4)
- Search Results For - Planos de Casas de Dos Plantas 120m2 PDF - Page 8 - Planos de Casas GratisДокумент16 страницSearch Results For - Planos de Casas de Dos Plantas 120m2 PDF - Page 8 - Planos de Casas GratisJesus Santos OrtizОценок пока нет
- 100 Ejemplos de Sustantivos ComunesДокумент5 страниц100 Ejemplos de Sustantivos Comunesvaleria25% (4)
- 25 Ejercicios Resueltos de Estructuras Condicionales en C - Programa VideojuegosДокумент20 страниц25 Ejercicios Resueltos de Estructuras Condicionales en C - Programa VideojuegosJesus Santos OrtizОценок пока нет
- Elementos Básicos de La Argumentación Con EjerciciosДокумент4 страницыElementos Básicos de La Argumentación Con EjerciciosWilfredo UrrutiaОценок пока нет
- Search Results For - Planos de Casas de Dos Plantas 120m2 PDF - Page 7 - Planos de Casas GratisДокумент23 страницыSearch Results For - Planos de Casas de Dos Plantas 120m2 PDF - Page 7 - Planos de Casas GratisJesus Santos OrtizОценок пока нет
- Plan de Desarrollo Urbana de Alexander Von Humbolt (Final)Документ40 страницPlan de Desarrollo Urbana de Alexander Von Humbolt (Final)Jhonson Pajuelo Ferrer100% (1)
- Campo La Paz-MaraДокумент6 страницCampo La Paz-MaraAnibalSulbaranОценок пока нет
- Horacio Silvestre-Etimologías Griegas PDFДокумент34 страницыHoracio Silvestre-Etimologías Griegas PDFDavid LuisОценок пока нет
- Tabla+de+Composicion+de+Alimentos+Para+Centroamerica+Del+INCAP+ +copia - DesbloqueadoДокумент137 страницTabla+de+Composicion+de+Alimentos+Para+Centroamerica+Del+INCAP+ +copia - DesbloqueadofincorporativasОценок пока нет
- Reconocimiento y Manejo de Las PlagasДокумент61 страницаReconocimiento y Manejo de Las PlagasHebertОценок пока нет
- Calculadora de Calorías Harris-Benedict - Calcular Calorías DiariasДокумент5 страницCalculadora de Calorías Harris-Benedict - Calcular Calorías DiariasJesus Santos Ortiz0% (1)
- Manual Tesis 2016Документ48 страницManual Tesis 2016Mijail Manrique FrancoОценок пока нет
- 08-Produccion Fresa InvernaderoДокумент12 страниц08-Produccion Fresa InvernaderoMigue BañuelosОценок пока нет
- ¿Qué Es La Biotecnología - Centro de BiotecnologíaДокумент3 страницы¿Qué Es La Biotecnología - Centro de BiotecnologíaJesus Santos OrtizОценок пока нет
- F1 Efecto de Cuatro Frecuencias de Corte en ChipilínДокумент47 страницF1 Efecto de Cuatro Frecuencias de Corte en ChipilínJesus Santos OrtizОценок пока нет
- Zonificacion Agroecologica Citrus Aurantifolia para en Municipio de Jáltipan VeracruzДокумент1 страницаZonificacion Agroecologica Citrus Aurantifolia para en Municipio de Jáltipan VeracruzJesus Santos OrtizОценок пока нет
- Sanidad Vegetal Cuestionario. Ley Federal de Sanidad Vegetal Capitulo II Conceptos.Документ3 страницыSanidad Vegetal Cuestionario. Ley Federal de Sanidad Vegetal Capitulo II Conceptos.Jesus Santos OrtizОценок пока нет
- JáltipanДокумент11 страницJáltipanJesus Santos OrtizОценок пока нет
- VeracruzДокумент5 страницVeracruzJesus Santos OrtizОценок пока нет
- Balanza Ag Mexico-Eu 2015Документ5 страницBalanza Ag Mexico-Eu 2015Jesus Santos OrtizОценок пока нет
- 4to Foro de Coccidia AVECAGДокумент73 страницы4to Foro de Coccidia AVECAGJesus Santos OrtizОценок пока нет
- 16 PDFДокумент80 страниц16 PDFJesus Santos OrtizОценок пока нет
- Menú 2016-2Документ8 страницMenú 2016-2Jesus Santos OrtizОценок пока нет
- Guia Farmaceutica Plantas MedicinalesДокумент20 страницGuia Farmaceutica Plantas MedicinalesMenixto FelezОценок пока нет
- Aplicación Del Método de La Encuesta para Determinar La DP de Yogurt en El Poblado de San Crispin de Los Magueyes MpioДокумент3 страницыAplicación Del Método de La Encuesta para Determinar La DP de Yogurt en El Poblado de San Crispin de Los Magueyes MpioJesus Santos OrtizОценок пока нет
- Cap I y II. NutrimentosДокумент41 страницаCap I y II. NutrimentosJesus Santos OrtizОценок пока нет
- Distrito de Riego - Información DistritoДокумент1 страницаDistrito de Riego - Información DistritoJesus Santos OrtizОценок пока нет
- La Colonia Benemérito de Las Americas Esta Ubicada en El Municipio de Jáltipan de Morelos VeracruzДокумент1 страницаLa Colonia Benemérito de Las Americas Esta Ubicada en El Municipio de Jáltipan de Morelos VeracruzJesus Santos OrtizОценок пока нет
- 1 Importancia Del RiegoДокумент8 страниц1 Importancia Del RiegoJesus Santos OrtizОценок пока нет
- 3 Tipo de Sistemas de RiegoДокумент47 страниц3 Tipo de Sistemas de RiegoJesus Santos OrtizОценок пока нет
- Ecocrop DivaGISДокумент28 страницEcocrop DivaGISJesus Santos Ortiz100% (1)
- 2 Componentes de Un Sistema de RiegoДокумент20 страниц2 Componentes de Un Sistema de RiegoJesus Santos OrtizОценок пока нет
- Ecocrop DivaGISДокумент28 страницEcocrop DivaGISJesus Santos Ortiz100% (1)
- Search Results For - Planos de Casas de Dos Plantas 120m2 PDF - Page 2 - Planos de Casas GratisДокумент15 страницSearch Results For - Planos de Casas de Dos Plantas 120m2 PDF - Page 2 - Planos de Casas GratisJesus Santos OrtizОценок пока нет
- PLAN DE CLASE - 3ero BGU A-FISICAДокумент3 страницыPLAN DE CLASE - 3ero BGU A-FISICARicardo ChimbaОценок пока нет
- Tolvas Semana 7Документ22 страницыTolvas Semana 7Stefany Quispe MonsalveОценок пока нет
- INFORME-2 Puesta en Estación Con TeodolitoДокумент12 страницINFORME-2 Puesta en Estación Con TeodolitoArnold Baca SanchezОценок пока нет
- Fosforitas y AzufreДокумент3 страницыFosforitas y AzufreDiego AbarcaОценок пока нет
- Tema 1 El Material HereditarioДокумент4 страницыTema 1 El Material HereditarioMarisol Benítez CantosОценок пока нет
- Guias de Repaso-Estudio Por BimestreДокумент27 страницGuias de Repaso-Estudio Por BimestreOzmar RuizОценок пока нет
- Ologica... Deslizamiento Santiago de Anchucaya-LimaДокумент37 страницOlogica... Deslizamiento Santiago de Anchucaya-LimaCarlosAlbertoCalvoRiosОценок пока нет
- Ciencia y Tecnología Simbiosis PerfectaДокумент9 страницCiencia y Tecnología Simbiosis PerfectaLiliana Ramirez HinostrozaОценок пока нет
- Lab Enz I 1Документ5 страницLab Enz I 1Yami BaudelaireОценок пока нет
- MIVAH - PRUGAM ProductosДокумент3 страницыMIVAH - PRUGAM ProductosAnonymous oy6j8KcUEОценок пока нет
- Tesis UnalmДокумент130 страницTesis UnalmMarcos Rolando HrОценок пока нет
- Actividad de Aprendizaje - Trabajo Mecánico - 5toДокумент1 страницаActividad de Aprendizaje - Trabajo Mecánico - 5toJheyson Noa DueñasОценок пока нет
- Estudio de Propagacion Sexual de Pino de Monte (Podocarpus Glomeratus) en La Comunidad de Sailapata (Cochabamba, Bolivia)Документ75 страницEstudio de Propagacion Sexual de Pino de Monte (Podocarpus Glomeratus) en La Comunidad de Sailapata (Cochabamba, Bolivia)Ariel Ayma0% (1)
- Descripcion y Perfil de Cargo Tecnico en TopografiaДокумент4 страницыDescripcion y Perfil de Cargo Tecnico en TopografiaJean Cristhian Chinchay ChavezОценок пока нет
- Desempeños Biologia 6Документ2 страницыDesempeños Biologia 6Educación Básica con Énfasis en Ciencias Naturales y Educación AmbientalОценок пока нет
- EjerciosДокумент1 страницаEjerciosChecha María FloresОценок пока нет
- Pensum de Educacion Inicial MioooooДокумент4 страницыPensum de Educacion Inicial Miooooovane geronimoОценок пока нет
- Foliaciones PDFДокумент4 страницыFoliaciones PDFedwinОценок пока нет
- EDA Manual Produccion Tomate 02 09 PDFДокумент44 страницыEDA Manual Produccion Tomate 02 09 PDFheribertoОценок пока нет
- AguacateДокумент10 страницAguacatePablo JoséОценок пока нет
- YACIMIENTOS SEDIMENTARIOS OkokokokoДокумент9 страницYACIMIENTOS SEDIMENTARIOS Okokokokoyuri Dávila100% (1)
- Unión de San Antonio - Gobierno Del Estado de JaliscoДокумент27 страницUnión de San Antonio - Gobierno Del Estado de JaliscoWalterio Chamo Barra CОценок пока нет
- No Eres Un AccidenteДокумент2 страницыNo Eres Un AccidenteJuan Sebastian Granobles GuzmanОценок пока нет
- Balanze HidricoДокумент25 страницBalanze HidricoChristian ChoqueОценок пока нет