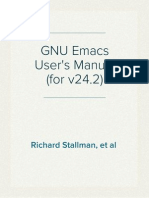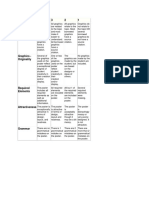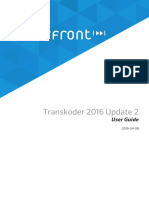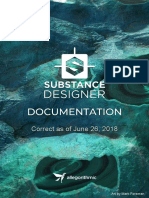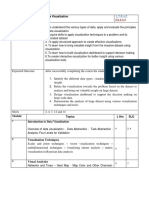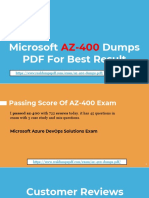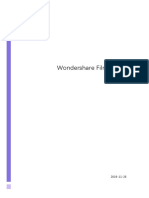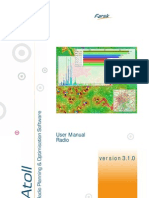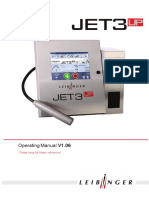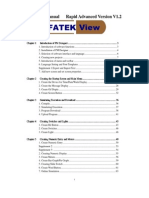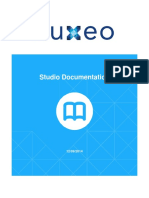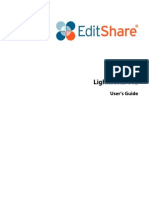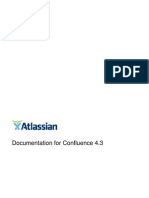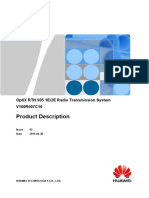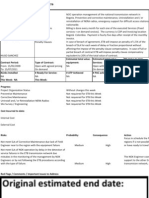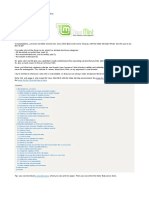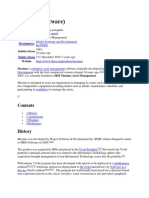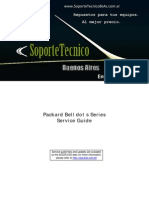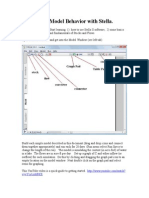Академический Документы
Профессиональный Документы
Культура Документы
TouchDraw For Ipad
Загружено:
Hugo Mauricio Sánchez CОригинальное название
Авторское право
Доступные форматы
Поделиться этим документом
Поделиться или встроить документ
Этот документ был вам полезен?
Это неприемлемый материал?
Пожаловаться на этот документАвторское право:
Доступные форматы
TouchDraw For Ipad
Загружено:
Hugo Mauricio Sánchez CАвторское право:
Доступные форматы
1. Documentation . . . . . . . . . . . . . . . . . . . . . . . . . . . . . . . . . . . . . . . . . . . . . . . . . . . . . . . . . . . . . . . . . . . . . . . . . . . . . . . . . . . . . . . . . . . . . .
5
1.1 Preface . . . . . . . . . . . . . . . . . . . . . . . . . . . . . . . . . . . . . . . . . . . . . . . . . . . . . . . . . . . . . . . . . . . . . . . . . . . . . . . . . . . . . . . . . . . . . . . 6
1.1.1 Legal Notice . . . . . . . . . . . . . . . . . . . . . . . . . . . . . . . . . . . . . . . . . . . . . . . . . . . . . . . . . . . . . . . . . . . . . . . . . . . . . . . . . . . . . . 6
1.1.2 Open Source . . . . . . . . . . . . . . . . . . . . . . . . . . . . . . . . . . . . . . . . . . . . . . . . . . . . . . . . . . . . . . . . . . . . . . . . . . . . . . . . . . . . . . 7
1.1.2.1 Apache License v2.0 . . . . . . . . . . . . . . . . . . . . . . . . . . . . . . . . . . . . . . . . . . . . . . . . . . . . . . . . . . . . . . . . . . . . . . . . . . . 7
1.1.2.2 Microsoft Public License (Ms-PL) . . . . . . . . . . . . . . . . . . . . . . . . . . . . . . . . . . . . . . . . . . . . . . . . . . . . . . . . . . . . . . . . . 9
1.1.2.3 MIT License . . . . . . . . . . . . . . . . . . . . . . . . . . . . . . . . . . . . . . . . . . . . . . . . . . . . . . . . . . . . . . . . . . . . . . . . . . . . . . . . . . 9
1.1.2.4 Model Text CSS License . . . . . . . . . . . . . . . . . . . . . . . . . . . . . . . . . . . . . . . . . . . . . . . . . . . . . . . . . . . . . . . . . . . . . . . . 10
1.1.3 Acknowledgements . . . . . . . . . . . . . . . . . . . . . . . . . . . . . . . . . . . . . . . . . . . . . . . . . . . . . . . . . . . . . . . . . . . . . . . . . . . . . . . . . 10
1.2 Introduction . . . . . . . . . . . . . . . . . . . . . . . . . . . . . . . . . . . . . . . . . . . . . . . . . . . . . . . . . . . . . . . . . . . . . . . . . . . . . . . . . . . . . . . . . . . . 10
1.2.1 Launching TouchDraw . . . . . . . . . . . . . . . . . . . . . . . . . . . . . . . . . . . . . . . . . . . . . . . . . . . . . . . . . . . . . . . . . . . . . . . . . . . . . . 10
1.2.2 Uninstalling TouchDraw . . . . . . . . . . . . . . . . . . . . . . . . . . . . . . . . . . . . . . . . . . . . . . . . . . . . . . . . . . . . . . . . . . . . . . . . . . . . . 11
1.2.3 Useful Links . . . . . . . . . . . . . . . . . . . . . . . . . . . . . . . . . . . . . . . . . . . . . . . . . . . . . . . . . . . . . . . . . . . . . . . . . . . . . . . . . . . . . . . 11
1.3 Drawing Chooser . . . . . . . . . . . . . . . . . . . . . . . . . . . . . . . . . . . . . . . . . . . . . . . . . . . . . . . . . . . . . . . . . . . . . . . . . . . . . . . . . . . . . . . 11
1.3.1 Drawing Chooser User Interface . . . . . . . . . . . . . . . . . . . . . . . . . . . . . . . . . . . . . . . . . . . . . . . . . . . . . . . . . . . . . . . . . . . . . . . 14
1.3.1.1 Top Toolbar . . . . . . . . . . . . . . . . . . . . . . . . . . . . . . . . . . . . . . . . . . . . . . . . . . . . . . . . . . . . . . . . . . . . . . . . . . . . . . . . . . 15
1.3.1.1.1 Global Settings Menu . . . . . . . . . . . . . . . . . . . . . . . . . . . . . . . . . . . . . . . . . . . . . . . . . . . . . . . . . . . . . . . . . . . . . . 15
1.3.1.1.2 Feedback Menu . . . . . . . . . . . . . . . . . . . . . . . . . . . . . . . . . . . . . . . . . . . . . . . . . . . . . . . . . . . . . . . . . . . . . . . . . . 19
1.3.1.2 List Panel . . . . . . . . . . . . . . . . . . . . . . . . . . . . . . . . . . . . . . . . . . . . . . . . . . . . . . . . . . . . . . . . . . . . . . . . . . . . . . . . . . . . 20
1.3.1.3 Preview Panel . . . . . . . . . . . . . . . . . . . . . . . . . . . . . . . . . . . . . . . . . . . . . . . . . . . . . . . . . . . . . . . . . . . . . . . . . . . . . . . . 22
1.3.1.4 Bottom Toolbar . . . . . . . . . . . . . . . . . . . . . . . . . . . . . . . . . . . . . . . . . . . . . . . . . . . . . . . . . . . . . . . . . . . . . . . . . . . . . . . 23
1.3.1.4.1 Share/Move Menu . . . . . . . . . . . . . . . . . . . . . . . . . . . . . . . . . . . . . . . . . . . . . . . . . . . . . . . . . . . . . . . . . . . . . . . . 24
1.3.1.4.2 Import Menu . . . . . . . . . . . . . . . . . . . . . . . . . . . . . . . . . . . . . . . . . . . . . . . . . . . . . . . . . . . . . . . . . . . . . . . . . . . . . 30
1.3.1.4.3 Add/Duplicate Drawing Menu . . . . . . . . . . . . . . . . . . . . . . . . . . . . . . . . . . . . . . . . . . . . . . . . . . . . . . . . . . . . . . . 31
1.3.2 File Management . . . . . . . . . . . . . . . . . . . . . . . . . . . . . . . . . . . . . . . . . . . . . . . . . . . . . . . . . . . . . . . . . . . . . . . . . . . . . . . . . . . 31
1.3.2.1 Creating a New Folder . . . . . . . . . . . . . . . . . . . . . . . . . . . . . . . . . . . . . . . . . . . . . . . . . . . . . . . . . . . . . . . . . . . . . . . . . . 31
1.3.2.2 Creating a New Drawing . . . . . . . . . . . . . . . . . . . . . . . . . . . . . . . . . . . . . . . . . . . . . . . . . . . . . . . . . . . . . . . . . . . . . . . . 34
1.3.2.3 Opening a Drawing . . . . . . . . . . . . . . . . . . . . . . . . . . . . . . . . . . . . . . . . . . . . . . . . . . . . . . . . . . . . . . . . . . . . . . . . . . . . 35
1.3.2.4 Selecting a Drawing . . . . . . . . . . . . . . . . . . . . . . . . . . . . . . . . . . . . . . . . . . . . . . . . . . . . . . . . . . . . . . . . . . . . . . . . . . . . 36
1.3.2.5 Renaming a Drawing (or Folder) . . . . . . . . . . . . . . . . . . . . . . . . . . . . . . . . . . . . . . . . . . . . . . . . . . . . . . . . . . . . . . . . . . 36
1.3.2.6 Duplicating a Drawing . . . . . . . . . . . . . . . . . . . . . . . . . . . . . . . . . . . . . . . . . . . . . . . . . . . . . . . . . . . . . . . . . . . . . . . . . . 39
1.3.2.7 Moving or Copying a Drawing . . . . . . . . . . . . . . . . . . . . . . . . . . . . . . . . . . . . . . . . . . . . . . . . . . . . . . . . . . . . . . . . . . . . 40
1.3.2.8 Deleting a Drawing (or Folder) . . . . . . . . . . . . . . . . . . . . . . . . . . . . . . . . . . . . . . . . . . . . . . . . . . . . . . . . . . . . . . . . . . . 43
1.3.2.9 Printing a Drawing . . . . . . . . . . . . . . . . . . . . . . . . . . . . . . . . . . . . . . . . . . . . . . . . . . . . . . . . . . . . . . . . . . . . . . . . . . . . . 46
1.3.3 Changing the Chooser Grid . . . . . . . . . . . . . . . . . . . . . . . . . . . . . . . . . . . . . . . . . . . . . . . . . . . . . . . . . . . . . . . . . . . . . . . . . . . 47
1.3.3.1 1x1 Grid . . . . . . . . . . . . . . . . . . . . . . . . . . . . . . . . . . . . . . . . . . . . . . . . . . . . . . . . . . . . . . . . . . . . . . . . . . . . . . . . . . . . . 48
1.3.3.2 2x2 Grid . . . . . . . . . . . . . . . . . . . . . . . . . . . . . . . . . . . . . . . . . . . . . . . . . . . . . . . . . . . . . . . . . . . . . . . . . . . . . . . . . . . . . 48
1.3.3.3 3x3 Grid . . . . . . . . . . . . . . . . . . . . . . . . . . . . . . . . . . . . . . . . . . . . . . . . . . . . . . . . . . . . . . . . . . . . . . . . . . . . . . . . . . . . . 49
1.3.4 Sharing a Drawing . . . . . . . . . . . . . . . . . . . . . . . . . . . . . . . . . . . . . . . . . . . . . . . . . . . . . . . . . . . . . . . . . . . . . . . . . . . . . . . . . . 50
1.3.4.1 Sharing via Email . . . . . . . . . . . . . . . . . . . . . . . . . . . . . . . . . . . . . . . . . . . . . . . . . . . . . . . . . . . . . . . . . . . . . . . . . . . . . . 50
1.3.4.2 Exporting to the iPads Photo Library . . . . . . . . . . . . . . . . . . . . . . . . . . . . . . . . . . . . . . . . . . . . . . . . . . . . . . . . . . . . . . . 53
1.3.4.3 Exporting to iTunes . . . . . . . . . . . . . . . . . . . . . . . . . . . . . . . . . . . . . . . . . . . . . . . . . . . . . . . . . . . . . . . . . . . . . . . . . . . . 54
1.3.4.4 Exporting to an Application . . . . . . . . . . . . . . . . . . . . . . . . . . . . . . . . . . . . . . . . . . . . . . . . . . . . . . . . . . . . . . . . . . . . . . 57
1.3.4.5 Exporting to a Cloud Services Provider . . . . . . . . . . . . . . . . . . . . . . . . . . . . . . . . . . . . . . . . . . . . . . . . . . . . . . . . . . . . . 59
1.3.5 Importing a Drawing . . . . . . . . . . . . . . . . . . . . . . . . . . . . . . . . . . . . . . . . . . . . . . . . . . . . . . . . . . . . . . . . . . . . . . . . . . . . . . . . 62
1.3.5.1 Importing within TouchDraw . . . . . . . . . . . . . . . . . . . . . . . . . . . . . . . . . . . . . . . . . . . . . . . . . . . . . . . . . . . . . . . . . . . . . 62
1.3.5.2 Importing Using iTunes . . . . . . . . . . . . . . . . . . . . . . . . . . . . . . . . . . . . . . . . . . . . . . . . . . . . . . . . . . . . . . . . . . . . . . . . . 64
1.3.5.3 Importing Using Mail (or other local application) . . . . . . . . . . . . . . . . . . . . . . . . . . . . . . . . . . . . . . . . . . . . . . . . . . . . . . 64
1.3.6 Configuring Cloud Storage . . . . . . . . . . . . . . . . . . . . . . . . . . . . . . . . . . . . . . . . . . . . . . . . . . . . . . . . . . . . . . . . . . . . . . . . . . . 65
1.3.7 Backing Up and Restoring Data . . . . . . . . . . . . . . . . . . . . . . . . . . . . . . . . . . . . . . . . . . . . . . . . . . . . . . . . . . . . . . . . . . . . . . . 67
1.3.7.1 Creating a Backup File . . . . . . . . . . . . . . . . . . . . . . . . . . . . . . . . . . . . . . . . . . . . . . . . . . . . . . . . . . . . . . . . . . . . . . . . . 68
1.3.7.2 Restoring a Backup File . . . . . . . . . . . . . . . . . . . . . . . . . . . . . . . . . . . . . . . . . . . . . . . . . . . . . . . . . . . . . . . . . . . . . . . . 70
1.3.7.3 Restoring Bundled Files . . . . . . . . . . . . . . . . . . . . . . . . . . . . . . . . . . . . . . . . . . . . . . . . . . . . . . . . . . . . . . . . . . . . . . . . . 73
1.4 Drawing Editor . . . . . . . . . . . . . . . . . . . . . . . . . . . . . . . . . . . . . . . . . . . . . . . . . . . . . . . . . . . . . . . . . . . . . . . . . . . . . . . . . . . . . . . . . . 74
1.4.1 User Interface . . . . . . . . . . . . . . . . . . . . . . . . . . . . . . . . . . . . . . . . . . . . . . . . . . . . . . . . . . . . . . . . . . . . . . . . . . . . . . . . . . . . . 74
1.4.1.1 Toolbar . . . . . . . . . . . . . . . . . . . . . . . . . . . . . . . . . . . . . . . . . . . . . . . . . . . . . . . . . . . . . . . . . . . . . . . . . . . . . . . . . . . . . . 74
1.4.1.1.1 Layers . . . . . . . . . . . . . . . . . . . . . . . . . . . . . . . . . . . . . . . . . . . . . . . . . . . . . . . . . . . . . . . . . . . . . . . . . . . . . . . . . 75
1.4.1.1.2 Info . . . . . . . . . . . . . . . . . . . . . . . . . . . . . . . . . . . . . . . . . . . . . . . . . . . . . . . . . . . . . . . . . . . . . . . . . . . . . . . . . . . . 77
1.4.1.1.3 Arrangement . . . . . . . . . . . . . . . . . . . . . . . . . . . . . . . . . . . . . . . . . . . . . . . . . . . . . . . . . . . . . . . . . . . . . . . . . . . . 80
1.4.1.1.4 Adjustment . . . . . . . . . . . . . . . . . . . . . . . . . . . . . . . . . . . . . . . . . . . . . . . . . . . . . . . . . . . . . . . . . . . . . . . . . . . . . . 83
1.4.1.1.5 Settings . . . . . . . . . . . . . . . . . . . . . . . . . . . . . . . . . . . . . . . . . . . . . . . . . . . . . . . . . . . . . . . . . . . . . . . . . . . . . . . . 85
1.4.1.1.6 Export . . . . . . . . . . . . . . . . . . . . . . . . . . . . . . . . . . . . . . . . . . . . . . . . . . . . . . . . . . . . . . . . . . . . . . . . . . . . . . . . . . 90
1.4.1.2 Drawing Toolbar . . . . . . . . . . . . . . . . . . . . . . . . . . . . . . . . . . . . . . . . . . . . . . . . . . . . . . . . . . . . . . . . . . . . . . . . . . . . . . 99
1.4.1.2.1 Drawing Toolbar Options . . . . . . . . . . . . . . . . . . . . . . . . . . . . . . . . . . . . . . . . . . . . . . . . . . . . . . . . . . . . . . . . . . . 100
1.4.1.2.2 Move, Zoom, and Selection Tool . . . . . . . . . . . . . . . . . . . . . . . . . . . . . . . . . . . . . . . . . . . . . . . . . . . . . . . . . . . . . 102
1.4.1.2.3 Pen Tool . . . . . . . . . . . . . . . . . . . . . . . . . . . . . . . . . . . . . . . . . . . . . . . . . . . . . . . . . . . . . . . . . . . . . . . . . . . . . . . . 105
1.4.1.2.4 Line Tool . . . . . . . . . . . . . . . . . . . . . . . . . . . . . . . . . . . . . . . . . . . . . . . . . . . . . . . . . . . . . . . . . . . . . . . . . . . . . . . 106
1.4.1.2.5 Connection Tool . . . . . . . . . . . . . . . . . . . . . . . . . . . . . . . . . . . . . . . . . . . . . . . . . . . . . . . . . . . . . . . . . . . . . . . . . . 106
1.4.1.2.6 Oval Tool . . . . . . . . . . . . . . . . . . . . . . . . . . . . . . . . . . . . . . . . . . . . . . . . . . . . . . . . . . . . . . . . . . . . . . . . . . . . . . . 121
1.4.1.2.7 Rectangle Tool . . . . . . . . . . . . . . . . . . . . . . . . . . . . . . . . . . . . . . . . . . . . . . . . . . . . . . . . . . . . . . . . . . . . . . . . . . . 123
1.4.1.2.8 Rounded Rectangle Tool . . . . . . . . . . . . . . . . . . . . . . . . . . . . . . . . . . . . . . . . . . . . . . . . . . . . . . . . . . . . . . . . . . . 124
1.4.1.2.9 Polygon Tool . . . . . . . . . . . . . . . . . . . . . . . . . . . . . . . . . . . . . . . . . . . . . . . . . . . . . . . . . . . . . . . . . . . . . . . . . . . . 125
1.4.1.2.10 Path Tool . . . . . . . . . . . . . . . . . . . . . . . . . . . . . . . . . . . . . . . . . . . . . . . . . . . . . . . . . . . . . . . . . . . . . . . . . . . . . . 128
1.4.1.2.11 Text Tool . . . . . . . . . . . . . . . . . . . . . . . . . . . . . . . . . . . . . . . . . . . . . . . . . . . . . . . . . . . . . . . . . . . . . . . . . . . . . . 146
1.4.1.2.12 Image Tool . . . . . . . . . . . . . . . . . . . . . . . . . . . . . . . . . . . . . . . . . . . . . . . . . . . . . . . . . . . . . . . . . . . . . . . . . . . . . 147
1.4.1.2.13 Library Tool . . . . . . . . . . . . . . . . . . . . . . . . . . . . . . . . . . . . . . . . . . . . . . . . . . . . . . . . . . . . . . . . . . . . . . . . . . . . 148
1.4.1.2.14 Stroke Button . . . . . . . . . . . . . . . . . . . . . . . . . . . . . . . . . . . . . . . . . . . . . . . . . . . . . . . . . . . . . . . . . . . . . . . . . . . 150
1.4.1.2.15 Fill Button . . . . . . . . . . . . . . . . . . . . . . . . . . . . . . . . . . . . . . . . . . . . . . . . . . . . . . . . . . . . . . . . . . . . . . . . . . . . . . 151
1.4.1.2.16 Text Attribute Button . . . . . . . . . . . . . . . . . . . . . . . . . . . . . . . . . . . . . . . . . . . . . . . . . . . . . . . . . . . . . . . . . . . . . 152
1.4.1.2.17 Function Key Feature . . . . . . . . . . . . . . . . . . . . . . . . . . . . . . . . . . . . . . . . . . . . . . . . . . . . . . . . . . . . . . . . . . . . . 153
1.4.1.2.18 Option Key Feature . . . . . . . . . . . . . . . . . . . . . . . . . . . . . . . . . . . . . . . . . . . . . . . . . . . . . . . . . . . . . . . . . . . . . . 154
1.4.1.3 Contextual Menu . . . . . . . . . . . . . . . . . . . . . . . . . . . . . . . . . . . . . . . . . . . . . . . . . . . . . . . . . . . . . . . . . . . . . . . . . . . . . . 155
1.4.1.3.1 Paste Submenu . . . . . . . . . . . . . . . . . . . . . . . . . . . . . . . . . . . . . . . . . . . . . . . . . . . . . . . . . . . . . . . . . . . . . . . . . . 157
1.4.1.3.2 Select All Submenu . . . . . . . . . . . . . . . . . . . . . . . . . . . . . . . . . . . . . . . . . . . . . . . . . . . . . . . . . . . . . . . . . . . . . . . 158
1.4.1.3.3 Duplicate Submenu . . . . . . . . . . . . . . . . . . . . . . . . . . . . . . . . . . . . . . . . . . . . . . . . . . . . . . . . . . . . . . . . . . . . . . . 159
1.4.1.3.4 Move To Layer Submenu . . . . . . . . . . . . . . . . . . . . . . . . . . . . . . . . . . . . . . . . . . . . . . . . . . . . . . . . . . . . . . . . . . . 160
1.4.1.4 Drawing Canvas . . . . . . . . . . . . . . . . . . . . . . . . . . . . . . . . . . . . . . . . . . . . . . . . . . . . . . . . . . . . . . . . . . . . . . . . . . . . . . 160
1.4.1.4.1 Overlays . . . . . . . . . . . . . . . . . . . . . . . . . . . . . . . . . . . . . . . . . . . . . . . . . . . . . . . . . . . . . . . . . . . . . . . . . . . . . . . . 161
1.4.1.5 Easy Drag Mode . . . . . . . . . . . . . . . . . . . . . . . . . . . . . . . . . . . . . . . . . . . . . . . . . . . . . . . . . . . . . . . . . . . . . . . . . . . . . . 162
1.4.2 Editing Basics . . . . . . . . . . . . . . . . . . . . . . . . . . . . . . . . . . . . . . . . . . . . . . . . . . . . . . . . . . . . . . . . . . . . . . . . . . . . . . . . . . . . . 164
1.4.2.1 Selecting a Figure . . . . . . . . . . . . . . . . . . . . . . . . . . . . . . . . . . . . . . . . . . . . . . . . . . . . . . . . . . . . . . . . . . . . . . . . . . . . . 164
1.4.2.2 Deleting a Figure . . . . . . . . . . . . . . . . . . . . . . . . . . . . . . . . . . . . . . . . . . . . . . . . . . . . . . . . . . . . . . . . . . . . . . . . . . . . . . 166
1.4.2.3 Saving and Exiting . . . . . . . . . . . . . . . . . . . . . . . . . . . . . . . . . . . . . . . . . . . . . . . . . . . . . . . . . . . . . . . . . . . . . . . . . . . . . 167
1.4.2.3.1 Discarding Changes . . . . . . . . . . . . . . . . . . . . . . . . . . . . . . . . . . . . . . . . . . . . . . . . . . . . . . . . . . . . . . . . . . . . . . . 167
1.4.2.3.2 Saving as a New Drawing . . . . . . . . . . . . . . . . . . . . . . . . . . . . . . . . . . . . . . . . . . . . . . . . . . . . . . . . . . . . . . . . . . 168
1.4.2.3.3 Saving Drawings Without Exiting . . . . . . . . . . . . . . . . . . . . . . . . . . . . . . . . . . . . . . . . . . . . . . . . . . . . . . . . . . . . . 168
1.4.2.4 Renaming a Drawing . . . . . . . . . . . . . . . . . . . . . . . . . . . . . . . . . . . . . . . . . . . . . . . . . . . . . . . . . . . . . . . . . . . . . . . . . . . 168
1.4.3 Using the Clipboard . . . . . . . . . . . . . . . . . . . . . . . . . . . . . . . . . . . . . . . . . . . . . . . . . . . . . . . . . . . . . . . . . . . . . . . . . . . . . . . . . 169
1.4.3.1 Paste Style . . . . . . . . . . . . . . . . . . . . . . . . . . . . . . . . . . . . . . . . . . . . . . . . . . . . . . . . . . . . . . . . . . . . . . . . . . . . . . . . . . . 169
1.4.3.2 Copying a Figure . . . . . . . . . . . . . . . . . . . . . . . . . . . . . . . . . . . . . . . . . . . . . . . . . . . . . . . . . . . . . . . . . . . . . . . . . . . . . . 171
1.4.3.3 Duplicating a Figure . . . . . . . . . . . . . . . . . . . . . . . . . . . . . . . . . . . . . . . . . . . . . . . . . . . . . . . . . . . . . . . . . . . . . . . . . . . . 172
1.4.3.4 Cut and Paste . . . . . . . . . . . . . . . . . . . . . . . . . . . . . . . . . . . . . . . . . . . . . . . . . . . . . . . . . . . . . . . . . . . . . . . . . . . . . . . . 173
1.4.3.5 Undo and Redo . . . . . . . . . . . . . . . . . . . . . . . . . . . . . . . . . . . . . . . . . . . . . . . . . . . . . . . . . . . . . . . . . . . . . . . . . . . . . . . 175
1.4.4 Handling Figures . . . . . . . . . . . . . . . . . . . . . . . . . . . . . . . . . . . . . . . . . . . . . . . . . . . . . . . . . . . . . . . . . . . . . . . . . . . . . . . . . . . 176
1.4.4.1 Moving a Figure . . . . . . . . . . . . . . . . . . . . . . . . . . . . . . . . . . . . . . . . . . . . . . . . . . . . . . . . . . . . . . . . . . . . . . . . . . . . . . . 176
1.4.4.2 Stretching a Figure . . . . . . . . . . . . . . . . . . . . . . . . . . . . . . . . . . . . . . . . . . . . . . . . . . . . . . . . . . . . . . . . . . . . . . . . . . . . 176
1.4.4.3 Resizing a Figure . . . . . . . . . . . . . . . . . . . . . . . . . . . . . . . . . . . . . . . . . . . . . . . . . . . . . . . . . . . . . . . . . . . . . . . . . . . . . . 177
1.4.4.4 Rotating a Figure . . . . . . . . . . . . . . . . . . . . . . . . . . . . . . . . . . . . . . . . . . . . . . . . . . . . . . . . . . . . . . . . . . . . . . . . . . . . . . 177
1.4.4.4.1 Changing the Center of Rotation . . . . . . . . . . . . . . . . . . . . . . . . . . . . . . . . . . . . . . . . . . . . . . . . . . . . . . . . . . . . . 179
1.4.4.4.2 Resetting the Center of Rotation . . . . . . . . . . . . . . . . . . . . . . . . . . . . . . . . . . . . . . . . . . . . . . . . . . . . . . . . . . . . . 181
1.4.4.5 Flipping a Figure . . . . . . . . . . . . . . . . . . . . . . . . . . . . . . . . . . . . . . . . . . . . . . . . . . . . . . . . . . . . . . . . . . . . . . . . . . . . . . 182
1.4.4.6 Scaling a Figure . . . . . . . . . . . . . . . . . . . . . . . . . . . . . . . . . . . . . . . . . . . . . . . . . . . . . . . . . . . . . . . . . . . . . . . . . . . . . . . 183
1.4.4.7 Shifting a Figure . . . . . . . . . . . . . . . . . . . . . . . . . . . . . . . . . . . . . . . . . . . . . . . . . . . . . . . . . . . . . . . . . . . . . . . . . . . . . . . 185
1.4.5 Arranging Figures . . . . . . . . . . . . . . . . . . . . . . . . . . . . . . . . . . . . . . . . . . . . . . . . . . . . . . . . . . . . . . . . . . . . . . . . . . . . . . . . . . 187
1.4.5.1 Grouping Figures . . . . . . . . . . . . . . . . . . . . . . . . . . . . . . . . . . . . . . . . . . . . . . . . . . . . . . . . . . . . . . . . . . . . . . . . . . . . . . 187
1.4.5.2 Ungrouping Figures . . . . . . . . . . . . . . . . . . . . . . . . . . . . . . . . . . . . . . . . . . . . . . . . . . . . . . . . . . . . . . . . . . . . . . . . . . . . 189
1.4.5.3 Locking Figures . . . . . . . . . . . . . . . . . . . . . . . . . . . . . . . . . . . . . . . . . . . . . . . . . . . . . . . . . . . . . . . . . . . . . . . . . . . . . . . 190
1.4.5.4 Unlocking Figures . . . . . . . . . . . . . . . . . . . . . . . . . . . . . . . . . . . . . . . . . . . . . . . . . . . . . . . . . . . . . . . . . . . . . . . . . . . . . 192
1.4.6 Aligning Figures . . . . . . . . . . . . . . . . . . . . . . . . . . . . . . . . . . . . . . . . . . . . . . . . . . . . . . . . . . . . . . . . . . . . . . . . . . . . . . . . . . . . 193
1.4.6.1 Align to Grid . . . . . . . . . . . . . . . . . . . . . . . . . . . . . . . . . . . . . . . . . . . . . . . . . . . . . . . . . . . . . . . . . . . . . . . . . . . . . . . . . . 193
1.4.6.2 Align Top . . . . . . . . . . . . . . . . . . . . . . . . . . . . . . . . . . . . . . . . . . . . . . . . . . . . . . . . . . . . . . . . . . . . . . . . . . . . . . . . . . . . 194
1.4.6.3 Align Vertical Center . . . . . . . . . . . . . . . . . . . . . . . . . . . . . . . . . . . . . . . . . . . . . . . . . . . . . . . . . . . . . . . . . . . . . . . . . . . 195
1.4.6.4 Align Bottom . . . . . . . . . . . . . . . . . . . . . . . . . . . . . . . . . . . . . . . . . . . . . . . . . . . . . . . . . . . . . . . . . . . . . . . . . . . . . . . . . 197
1.4.6.5 Align Left . . . . . . . . . . . . . . . . . . . . . . . . . . . . . . . . . . . . . . . . . . . . . . . . . . . . . . . . . . . . . . . . . . . . . . . . . . . . . . . . . . . . 198
1.4.6.6 Align Horizontal Center . . . . . . . . . . . . . . . . . . . . . . . . . . . . . . . . . . . . . . . . . . . . . . . . . . . . . . . . . . . . . . . . . . . . . . . . . 200
1.4.6.7 Align Right . . . . . . . . . . . . . . . . . . . . . . . . . . . . . . . . . . . . . . . . . . . . . . . . . . . . . . . . . . . . . . . . . . . . . . . . . . . . . . . . . . . 201
1.4.7 Snapping Figures . . . . . . . . . . . . . . . . . . . . . . . . . . . . . . . . . . . . . . . . . . . . . . . . . . . . . . . . . . . . . . . . . . . . . . . . . . . . . . . . . . 202
1.4.7.1 Snap to Grid . . . . . . . . . . . . . . . . . . . . . . . . . . . . . . . . . . . . . . . . . . . . . . . . . . . . . . . . . . . . . . . . . . . . . . . . . . . . . . . . . 203
1.4.7.2 Snap to Lines . . . . . . . . . . . . . . . . . . . . . . . . . . . . . . . . . . . . . . . . . . . . . . . . . . . . . . . . . . . . . . . . . . . . . . . . . . . . . . . . . 204
1.4.7.3 Snap to Shapes . . . . . . . . . . . . . . . . . . . . . . . . . . . . . . . . . . . . . . . . . . . . . . . . . . . . . . . . . . . . . . . . . . . . . . . . . . . . . . . 205
1.4.7.4 Snap to Pixels . . . . . . . . . . . . . . . . . . . . . . . . . . . . . . . . . . . . . . . . . . . . . . . . . . . . . . . . . . . . . . . . . . . . . . . . . . . . . . . . 205
1.4.7.5 Snap to Points . . . . . . . . . . . . . . . . . . . . . . . . . . . . . . . . . . . . . . . . . . . . . . . . . . . . . . . . . . . . . . . . . . . . . . . . . . . . . . . . 208
1.4.8 Ordering Figures . . . . . . . . . . . . . . . . . . . . . . . . . . . . . . . . . . . . . . . . . . . . . . . . . . . . . . . . . . . . . . . . . . . . . . . . . . . . . . . . . . . 210
1.4.8.1 Move To Front . . . . . . . . . . . . . . . . . . . . . . . . . . . . . . . . . . . . . . . . . . . . . . . . . . . . . . . . . . . . . . . . . . . . . . . . . . . . . . . . 210
1.4.8.2 Move Forward . . . . . . . . . . . . . . . . . . . . . . . . . . . . . . . . . . . . . . . . . . . . . . . . . . . . . . . . . . . . . . . . . . . . . . . . . . . . . . . . 211
1.4.8.3 Move Backward . . . . . . . . . . . . . . . . . . . . . . . . . . . . . . . . . . . . . . . . . . . . . . . . . . . . . . . . . . . . . . . . . . . . . . . . . . . . . . . 212
1.4.8.4 Move To Back . . . . . . . . . . . . . . . . . . . . . . . . . . . . . . . . . . . . . . . . . . . . . . . . . . . . . . . . . . . . . . . . . . . . . . . . . . . . . . . . 214
1.4.9 Distributing Figures . . . . . . . . . . . . . . . . . . . . . . . . . . . . . . . . . . . . . . . . . . . . . . . . . . . . . . . . . . . . . . . . . . . . . . . . . . . . . . . . . 214
1.4.9.1 Distribute Horizontally . . . . . . . . . . . . . . . . . . . . . . . . . . . . . . . . . . . . . . . . . . . . . . . . . . . . . . . . . . . . . . . . . . . . . . . . . . 215
1.4.9.2 Distribute Vertically . . . . . . . . . . . . . . . . . . . . . . . . . . . . . . . . . . . . . . . . . . . . . . . . . . . . . . . . . . . . . . . . . . . . . . . . . . . . 215
1.4.10 Combining Shapes . . . . . . . . . . . . . . . . . . . . . . . . . . . . . . . . . . . . . . . . . . . . . . . . . . . . . . . . . . . . . . . . . . . . . . . . . . . . . . . . 217
1.4.10.1 Add . . . . . . . . . . . . . . . . . . . . . . . . . . . . . . . . . . . . . . . . . . . . . . . . . . . . . . . . . . . . . . . . . . . . . . . . . . . . . . . . . . . . . . . 217
1.4.10.2 Subtract . . . . . . . . . . . . . . . . . . . . . . . . . . . . . . . . . . . . . . . . . . . . . . . . . . . . . . . . . . . . . . . . . . . . . . . . . . . . . . . . . . . . 218
1.4.10.3 Intersect . . . . . . . . . . . . . . . . . . . . . . . . . . . . . . . . . . . . . . . . . . . . . . . . . . . . . . . . . . . . . . . . . . . . . . . . . . . . . . . . . . . . 219
1.4.10.4 Exclude . . . . . . . . . . . . . . . . . . . . . . . . . . . . . . . . . . . . . . . . . . . . . . . . . . . . . . . . . . . . . . . . . . . . . . . . . . . . . . . . . . . . 220
1.4.11 Handling Colors . . . . . . . . . . . . . . . . . . . . . . . . . . . . . . . . . . . . . . . . . . . . . . . . . . . . . . . . . . . . . . . . . . . . . . . . . . . . . . . . . . . 222
1.4.11.1 Color Picker . . . . . . . . . . . . . . . . . . . . . . . . . . . . . . . . . . . . . . . . . . . . . . . . . . . . . . . . . . . . . . . . . . . . . . . . . . . . . . . . . 222
1.4.11.1.1 Color Wheel . . . . . . . . . . . . . . . . . . . . . . . . . . . . . . . . . . . . . . . . . . . . . . . . . . . . . . . . . . . . . . . . . . . . . . . . . . . . 223
1.4.11.1.2 Color List . . . . . . . . . . . . . . . . . . . . . . . . . . . . . . . . . . . . . . . . . . . . . . . . . . . . . . . . . . . . . . . . . . . . . . . . . . . . . . 224
1.4.11.1.3 Favorites List . . . . . . . . . . . . . . . . . . . . . . . . . . . . . . . . . . . . . . . . . . . . . . . . . . . . . . . . . . . . . . . . . . . . . . . . . . . 225
1.4.11.2 Stroke Color . . . . . . . . . . . . . . . . . . . . . . . . . . . . . . . . . . . . . . . . . . . . . . . . . . . . . . . . . . . . . . . . . . . . . . . . . . . . . . . . . 226
1.4.11.3 Fill Color . . . . . . . . . . . . . . . . . . . . . . . . . . . . . . . . . . . . . . . . . . . . . . . . . . . . . . . . . . . . . . . . . . . . . . . . . . . . . . . . . . . . 229
1.4.11.3.1 Solid . . . . . . . . . . . . . . . . . . . . . . . . . . . . . . . . . . . . . . . . . . . . . . . . . . . . . . . . . . . . . . . . . . . . . . . . . . . . . . . . . . 233
1.4.11.3.2 Linear Gradient . . . . . . . . . . . . . . . . . . . . . . . . . . . . . . . . . . . . . . . . . . . . . . . . . . . . . . . . . . . . . . . . . . . . . . . . . 236
1.4.11.3.3 Radial Gradient . . . . . . . . . . . . . . . . . . . . . . . . . . . . . . . . . . . . . . . . . . . . . . . . . . . . . . . . . . . . . . . . . . . . . . . . . 241
1.4.11.4 Shadow Color . . . . . . . . . . . . . . . . . . . . . . . . . . . . . . . . . . . . . . . . . . . . . . . . . . . . . . . . . . . . . . . . . . . . . . . . . . . . . . . 246
1.4.11.5 Text Color . . . . . . . . . . . . . . . . . . . . . . . . . . . . . . . . . . . . . . . . . . . . . . . . . . . . . . . . . . . . . . . . . . . . . . . . . . . . . . . . . . 251
1.4.11.6 Canvas Background Color . . . . . . . . . . . . . . . . . . . . . . . . . . . . . . . . . . . . . . . . . . . . . . . . . . . . . . . . . . . . . . . . . . . . . . 254
1.4.11.7 Color Loupe . . . . . . . . . . . . . . . . . . . . . . . . . . . . . . . . . . . . . . . . . . . . . . . . . . . . . . . . . . . . . . . . . . . . . . . . . . . . . . . . . 257
1.4.12 Handling Strokes . . . . . . . . . . . . . . . . . . . . . . . . . . . . . . . . . . . . . . . . . . . . . . . . . . . . . . . . . . . . . . . . . . . . . . . . . . . . . . . . . . 259
1.4.12.1 Stroke Visibility . . . . . . . . . . . . . . . . . . . . . . . . . . . . . . . . . . . . . . . . . . . . . . . . . . . . . . . . . . . . . . . . . . . . . . . . . . . . . . 260
1.4.12.2 Stroke Size . . . . . . . . . . . . . . . . . . . . . . . . . . . . . . . . . . . . . . . . . . . . . . . . . . . . . . . . . . . . . . . . . . . . . . . . . . . . . . . . . 261
1.4.12.3 Line Cap . . . . . . . . . . . . . . . . . . . . . . . . . . . . . . . . . . . . . . . . . . . . . . . . . . . . . . . . . . . . . . . . . . . . . . . . . . . . . . . . . . . 263
1.4.12.4 Line Join . . . . . . . . . . . . . . . . . . . . . . . . . . . . . . . . . . . . . . . . . . . . . . . . . . . . . . . . . . . . . . . . . . . . . . . . . . . . . . . . . . . 265
1.4.12.5 Stroke Style . . . . . . . . . . . . . . . . . . . . . . . . . . . . . . . . . . . . . . . . . . . . . . . . . . . . . . . . . . . . . . . . . . . . . . . . . . . . . . . . . 267
1.4.12.6 Line Color . . . . . . . . . . . . . . . . . . . . . . . . . . . . . . . . . . . . . . . . . . . . . . . . . . . . . . . . . . . . . . . . . . . . . . . . . . . . . . . . . . 269
1.4.13 Handling Text . . . . . . . . . . . . . . . . . . . . . . . . . . . . . . . . . . . . . . . . . . . . . . . . . . . . . . . . . . . . . . . . . . . . . . . . . . . . . . . . . . . . 272
1.4.13.1 Editing Text . . . . . . . . . . . . . . . . . . . . . . . . . . . . . . . . . . . . . . . . . . . . . . . . . . . . . . . . . . . . . . . . . . . . . . . . . . . . . . . . . 272
1.4.13.2 Font Family . . . . . . . . . . . . . . . . . . . . . . . . . . . . . . . . . . . . . . . . . . . . . . . . . . . . . . . . . . . . . . . . . . . . . . . . . . . . . . . . . 273
1.4.13.3 Font Size . . . . . . . . . . . . . . . . . . . . . . . . . . . . . . . . . . . . . . . . . . . . . . . . . . . . . . . . . . . . . . . . . . . . . . . . . . . . . . . . . . . 275
1.4.13.4 Font Styles . . . . . . . . . . . . . . . . . . . . . . . . . . . . . . . . . . . . . . . . . . . . . . . . . . . . . . . . . . . . . . . . . . . . . . . . . . . . . . . . . . 277
1.4.13.5 Font Color . . . . . . . . . . . . . . . . . . . . . . . . . . . . . . . . . . . . . . . . . . . . . . . . . . . . . . . . . . . . . . . . . . . . . . . . . . . . . . . . . . 279
1.4.13.6 Text Alignment . . . . . . . . . . . . . . . . . . . . . . . . . . . . . . . . . . . . . . . . . . . . . . . . . . . . . . . . . . . . . . . . . . . . . . . . . . . . . . . 282
1.4.13.7 Text Margin . . . . . . . . . . . . . . . . . . . . . . . . . . . . . . . . . . . . . . . . . . . . . . . . . . . . . . . . . . . . . . . . . . . . . . . . . . . . . . . . . 284
1.4.13.8 Adding Variables to Text . . . . . . . . . . . . . . . . . . . . . . . . . . . . . . . . . . . . . . . . . . . . . . . . . . . . . . . . . . . . . . . . . . . . . . . 285
1.4.13.8.1 Available Variables . . . . . . . . . . . . . . . . . . . . . . . . . . . . . . . . . . . . . . . . . . . . . . . . . . . . . . . . . . . . . . . . . . . . . . 287
1.4.13.8.2 Formatting Date Variables . . . . . . . . . . . . . . . . . . . . . . . . . . . . . . . . . . . . . . . . . . . . . . . . . . . . . . . . . . . . . . . . . 287
1.4.13.8.3 Formatting Decimal Variables . . . . . . . . . . . . . . . . . . . . . . . . . . . . . . . . . . . . . . . . . . . . . . . . . . . . . . . . . . . . . . 291
1.4.13.8.4 Formatting Fractional Values . . . . . . . . . . . . . . . . . . . . . . . . . . . . . . . . . . . . . . . . . . . . . . . . . . . . . . . . . . . . . . . 293
1.4.14 Handling Paths . . . . . . . . . . . . . . . . . . . . . . . . . . . . . . . . . . . . . . . . . . . . . . . . . . . . . . . . . . . . . . . . . . . . . . . . . . . . . . . . . . . 295
1.4.14.1 Opening a Path . . . . . . . . . . . . . . . . . . . . . . . . . . . . . . . . . . . . . . . . . . . . . . . . . . . . . . . . . . . . . . . . . . . . . . . . . . . . . . 296
1.4.14.2 Closing a Path . . . . . . . . . . . . . . . . . . . . . . . . . . . . . . . . . . . . . . . . . . . . . . . . . . . . . . . . . . . . . . . . . . . . . . . . . . . . . . . 297
1.4.14.3 Joining Lines and Paths . . . . . . . . . . . . . . . . . . . . . . . . . . . . . . . . . . . . . . . . . . . . . . . . . . . . . . . . . . . . . . . . . . . . . . . . 299
1.4.14.4 Trimming Lines and Paths . . . . . . . . . . . . . . . . . . . . . . . . . . . . . . . . . . . . . . . . . . . . . . . . . . . . . . . . . . . . . . . . . . . . . . 302
1.4.14.5 Splitting Segments . . . . . . . . . . . . . . . . . . . . . . . . . . . . . . . . . . . . . . . . . . . . . . . . . . . . . . . . . . . . . . . . . . . . . . . . . . . . 303
1.4.14.6 Creating a Compound Path . . . . . . . . . . . . . . . . . . . . . . . . . . . . . . . . . . . . . . . . . . . . . . . . . . . . . . . . . . . . . . . . . . . . . 305
1.4.14.7 Separating a Compound Path . . . . . . . . . . . . . . . . . . . . . . . . . . . . . . . . . . . . . . . . . . . . . . . . . . . . . . . . . . . . . . . . . . . 305
1.4.14.8 Converting Shapes to Paths . . . . . . . . . . . . . . . . . . . . . . . . . . . . . . . . . . . . . . . . . . . . . . . . . . . . . . . . . . . . . . . . . . . . 305
1.4.14.9 Converting Text to a Path . . . . . . . . . . . . . . . . . . . . . . . . . . . . . . . . . . . . . . . . . . . . . . . . . . . . . . . . . . . . . . . . . . . . . . 307
1.4.14.10 Delete Handle . . . . . . . . . . . . . . . . . . . . . . . . . . . . . . . . . . . . . . . . . . . . . . . . . . . . . . . . . . . . . . . . . . . . . . . . . . . . . . 309
1.4.14.11 Split at Handle . . . . . . . . . . . . . . . . . . . . . . . . . . . . . . . . . . . . . . . . . . . . . . . . . . . . . . . . . . . . . . . . . . . . . . . . . . . . . . 313
1.4.14.12 Insert Handle . . . . . . . . . . . . . . . . . . . . . . . . . . . . . . . . . . . . . . . . . . . . . . . . . . . . . . . . . . . . . . . . . . . . . . . . . . . . . . . 314
1.4.14.13 Delete Segment . . . . . . . . . . . . . . . . . . . . . . . . . . . . . . . . . . . . . . . . . . . . . . . . . . . . . . . . . . . . . . . . . . . . . . . . . . . . . 316
1.4.14.14 Segment to Line . . . . . . . . . . . . . . . . . . . . . . . . . . . . . . . . . . . . . . . . . . . . . . . . . . . . . . . . . . . . . . . . . . . . . . . . . . . . . 318
1.4.14.15 Segment to Quad . . . . . . . . . . . . . . . . . . . . . . . . . . . . . . . . . . . . . . . . . . . . . . . . . . . . . . . . . . . . . . . . . . . . . . . . . . . . 320
1.4.14.16 Segment to Cubic . . . . . . . . . . . . . . . . . . . . . . . . . . . . . . . . . . . . . . . . . . . . . . . . . . . . . . . . . . . . . . . . . . . . . . . . . . . 322
1.4.14.17 Grouping a Path . . . . . . . . . . . . . . . . . . . . . . . . . . . . . . . . . . . . . . . . . . . . . . . . . . . . . . . . . . . . . . . . . . . . . . . . . . . . 324
1.4.15 Handling Libraries . . . . . . . . . . . . . . . . . . . . . . . . . . . . . . . . . . . . . . . . . . . . . . . . . . . . . . . . . . . . . . . . . . . . . . . . . . . . . . . . . 325
1.4.15.1 Adding a Library . . . . . . . . . . . . . . . . . . . . . . . . . . . . . . . . . . . . . . . . . . . . . . . . . . . . . . . . . . . . . . . . . . . . . . . . . . . . . 325
1.4.15.2 Renaming a Library . . . . . . . . . . . . . . . . . . . . . . . . . . . . . . . . . . . . . . . . . . . . . . . . . . . . . . . . . . . . . . . . . . . . . . . . . . . 326
1.4.15.3 Deleting a Library . . . . . . . . . . . . . . . . . . . . . . . . . . . . . . . . . . . . . . . . . . . . . . . . . . . . . . . . . . . . . . . . . . . . . . . . . . . . 329
1.4.15.4 Exporting a Library . . . . . . . . . . . . . . . . . . . . . . . . . . . . . . . . . . . . . . . . . . . . . . . . . . . . . . . . . . . . . . . . . . . . . . . . . . . . 330
1.4.15.5 Importing a Library . . . . . . . . . . . . . . . . . . . . . . . . . . . . . . . . . . . . . . . . . . . . . . . . . . . . . . . . . . . . . . . . . . . . . . . . . . . . 331
1.4.15.6 Adding a Stencil . . . . . . . . . . . . . . . . . . . . . . . . . . . . . . . . . . . . . . . . . . . . . . . . . . . . . . . . . . . . . . . . . . . . . . . . . . . . . . 331
1.4.15.7 Renaming a Stencil . . . . . . . . . . . . . . . . . . . . . . . . . . . . . . . . . . . . . . . . . . . . . . . . . . . . . . . . . . . . . . . . . . . . . . . . . . . 332
1.4.15.8 Re-ordering Stencils . . . . . . . . . . . . . . . . . . . . . . . . . . . . . . . . . . . . . . . . . . . . . . . . . . . . . . . . . . . . . . . . . . . . . . . . . . 335
1.4.15.9 Deleting a Stencil . . . . . . . . . . . . . . . . . . . . . . . . . . . . . . . . . . . . . . . . . . . . . . . . . . . . . . . . . . . . . . . . . . . . . . . . . . . . . 337
1.4.15.10 Inserting a Stencil Into a Drawing . . . . . . . . . . . . . . . . . . . . . . . . . . . . . . . . . . . . . . . . . . . . . . . . . . . . . . . . . . . . . . . 339
1.4.16 Handling Layers . . . . . . . . . . . . . . . . . . . . . . . . . . . . . . . . . . . . . . . . . . . . . . . . . . . . . . . . . . . . . . . . . . . . . . . . . . . . . . . . . . 340
1.4.16.1 Adding a Layer . . . . . . . . . . . . . . . . . . . . . . . . . . . . . . . . . . . . . . . . . . . . . . . . . . . . . . . . . . . . . . . . . . . . . . . . . . . . . . . 340
1.4.16.2 Renaming a Layer . . . . . . . . . . . . . . . . . . . . . . . . . . . . . . . . . . . . . . . . . . . . . . . . . . . . . . . . . . . . . . . . . . . . . . . . . . . . 341
1.4.16.3 Merging Layers . . . . . . . . . . . . . . . . . . . . . . . . . . . . . . . . . . . . . . . . . . . . . . . . . . . . . . . . . . . . . . . . . . . . . . . . . . . . . . 343
1.4.16.4 Duplicating a Layer . . . . . . . . . . . . . . . . . . . . . . . . . . . . . . . . . . . . . . . . . . . . . . . . . . . . . . . . . . . . . . . . . . . . . . . . . . . 344
1.4.16.5 Re-ordering Layers . . . . . . . . . . . . . . . . . . . . . . . . . . . . . . . . . . . . . . . . . . . . . . . . . . . . . . . . . . . . . . . . . . . . . . . . . . . 345
1.4.16.6 Deleting a Layer . . . . . . . . . . . . . . . . . . . . . . . . . . . . . . . . . . . . . . . . . . . . . . . . . . . . . . . . . . . . . . . . . . . . . . . . . . . . . . 346
1.4.16.7 Layer Visibility . . . . . . . . . . . . . . . . . . . . . . . . . . . . . . . . . . . . . . . . . . . . . . . . . . . . . . . . . . . . . . . . . . . . . . . . . . . . . . . 347
1.4.16.8 Locking Layers . . . . . . . . . . . . . . . . . . . . . . . . . . . . . . . . . . . . . . . . . . . . . . . . . . . . . . . . . . . . . . . . . . . . . . . . . . . . . . . 348
1.4.17 Calculations . . . . . . . . . . . . . . . . . . . . . . . . . . . . . . . . . . . . . . . . . . . . . . . . . . . . . . . . . . . . . . . . . . . . . . . . . . . . . . . . . . . . . . 348
1.4.17.1 Calculating Area . . . . . . . . . . . . . . . . . . . . . . . . . . . . . . . . . . . . . . . . . . . . . . . . . . . . . . . . . . . . . . . . . . . . . . . . . . . . . 348
1.4.17.2 Dimensioning . . . . . . . . . . . . . . . . . . . . . . . . . . . . . . . . . . . . . . . . . . . . . . . . . . . . . . . . . . . . . . . . . . . . . . . . . . . . . . . . 349
1.5 Tips and Techniques . . . . . . . . . . . . . . . . . . . . . . . . . . . . . . . . . . . . . . . . . . . . . . . . . . . . . . . . . . . . . . . . . . . . . . . . . . . . . . . . . . . . . 352
1.5.1 Selecting Multiple Figures in a Drawing . . . . . . . . . . . . . . . . . . . . . . . . . . . . . . . . . . . . . . . . . . . . . . . . . . . . . . . . . . . . . . . . . 353
1.6 Miscellaneous . . . . . . . . . . . . . . . . . . . . . . . . . . . . . . . . . . . . . . . . . . . . . . . . . . . . . . . . . . . . . . . . . . . . . . . . . . . . . . . . . . . . . . . . . . 358
1.6.1 File Format Support . . . . . . . . . . . . . . . . . . . . . . . . . . . . . . . . . . . . . . . . . . . . . . . . . . . . . . . . . . . . . . . . . . . . . . . . . . . . . . . . . 358
1.6.1.1 Importers . . . . . . . . . . . . . . . . . . . . . . . . . . . . . . . . . . . . . . . . . . . . . . . . . . . . . . . . . . . . . . . . . . . . . . . . . . . . . . . . . . . . 358
1.6.1.1.1 Image Importer Notes . . . . . . . . . . . . . . . . . . . . . . . . . . . . . . . . . . . . . . . . . . . . . . . . . . . . . . . . . . . . . . . . . . . . . 359
1.6.1.1.2 SVG Importer Notes . . . . . . . . . . . . . . . . . . . . . . . . . . . . . . . . . . . . . . . . . . . . . . . . . . . . . . . . . . . . . . . . . . . . . . . 359
1.6.1.1.3 VDX Importer Notes . . . . . . . . . . . . . . . . . . . . . . . . . . . . . . . . . . . . . . . . . . . . . . . . . . . . . . . . . . . . . . . . . . . . . . . 359
1.6.1.1.4 EMF Importer Notes . . . . . . . . . . . . . . . . . . . . . . . . . . . . . . . . . . . . . . . . . . . . . . . . . . . . . . . . . . . . . . . . . . . . . . . 359
1.6.1.1.5 WMF Importer Notes . . . . . . . . . . . . . . . . . . . . . . . . . . . . . . . . . . . . . . . . . . . . . . . . . . . . . . . . . . . . . . . . . . . . . . 360
1.6.1.2 Exporter . . . . . . . . . . . . . . . . . . . . . . . . . . . . . . . . . . . . . . . . . . . . . . . . . . . . . . . . . . . . . . . . . . . . . . . . . . . . . . . . . . . . . 360
1.6.1.2.1 Image Exporter Notes . . . . . . . . . . . . . . . . . . . . . . . . . . . . . . . . . . . . . . . . . . . . . . . . . . . . . . . . . . . . . . . . . . . . . 360
1.6.1.2.2 SVG Exporter Notes . . . . . . . . . . . . . . . . . . . . . . . . . . . . . . . . . . . . . . . . . . . . . . . . . . . . . . . . . . . . . . . . . . . . . . 360
1.6.1.2.3 PDF Exporter Notes . . . . . . . . . . . . . . . . . . . . . . . . . . . . . . . . . . . . . . . . . . . . . . . . . . . . . . . . . . . . . . . . . . . . . . . 361
1.6.1.2.4 VDX Exporter Notes . . . . . . . . . . . . . . . . . . . . . . . . . . . . . . . . . . . . . . . . . . . . . . . . . . . . . . . . . . . . . . . . . . . . . . . 361
1.6.2 Handles Reference . . . . . . . . . . . . . . . . . . . . . . . . . . . . . . . . . . . . . . . . . . . . . . . . . . . . . . . . . . . . . . . . . . . . . . . . . . . . . . . . . 361
1.6.3 Zooming . . . . . . . . . . . . . . . . . . . . . . . . . . . . . . . . . . . . . . . . . . . . . . . . . . . . . . . . . . . . . . . . . . . . . . . . . . . . . . . . . . . . . . . . . 362
1.6.4 Managing Low Memory . . . . . . . . . . . . . . . . . . . . . . . . . . . . . . . . . . . . . . . . . . . . . . . . . . . . . . . . . . . . . . . . . . . . . . . . . . . . . . 363
1.6.5 Installing a Custom TrueType Font . . . . . . . . . . . . . . . . . . . . . . . . . . . . . . . . . . . . . . . . . . . . . . . . . . . . . . . . . . . . . . . . . . . . . 363
Documentation
This is the home of the TouchDraw for iPad documentation. The layout of the pages and information displayed in this documentation is
based on the User Interface (UI) structure. It is broken down into five main sections with pages describing each potion of the interface and
available functionality:
Section Name Description
Preface The section contains necessary legal and Preface
acknowledgement information regarding TouchDraw for iPad.
Introduction The section contains information for launching Introduction
TouchDraw and beneficial web page links.
Drawing Chooser The section can be used to learn about the Drawing Chooser
chooser interface, file management, sharing/importing drawings,
and backing up/restoring data within TouchDraw.
Drawing Editor The section can be used to learn about the editor Drawing Editor
interface and the many features made available when working with
a drawing in TouchDraw.
Miscellaneous The section contains additional information outside Miscellaneous
of the main UI structure of the application such as file importing and
exporting formats.
The information shown in the and sections, in particular, is organized based on the layout of each Drawing Chooser Drawing Editor
components interface. For example, to find information about changing the text properties of a figure in the editor, go to the se Drawing Editor
ction, expand these pages, and then select . To find information about importing or sharing a drawing, go to the and Text Drawing Chooser
select one of these pages.
Each of these documentation section begins with pages describing the basic features of their user interface and subsequent pages provide
further details about a particular feature. Use the links on a page to navigate to additional information about a particular subject or expand the
pages to find a particular section. The search feature can be also be used to find an item. Simply type in a keyword and a list of pages will
appear for selection.
Would you rather view a PDF version of this documentation? PDF exports of this documentation are created and uploaded on a
semi-regular basis to this location:
https://www.box.com/s/gd6bynaj7kerjxanvu4p
view change
updated May 10, 2013
view change
updated May 10, 2013
view change
updated May 10, 2013
view change
updated May 10, 2013
view change
updated May 10, 2013
view change
updated May 10, 2013
view change
updated May 10, 2013
view change
updated Jun 09, 2013
view change
updated Jun 13, 2013
view change
updated Jun 14, 2013
Recent Updates
Recently
Updated
Selecting Multiple
Figures in a Drawing
Selecting Multiple
Figures in a Drawing
Tips and Techniques
Documentation
Print Submenu
Exporting to a Cloud
Services Provider
Exporting to an
Application
Exporting to iTunes
Sharing a Drawing
Send to Cloud
Submenu
Preface
Legal Notice
This software product is copyrighted and all rights reserved by Elevenworks LLC. The distribution and sale of this product are intended for the use
of the original purchaser only and for the use on their authorized systems. Copying, duplicating, selling, or otherwise distributing this product with
the express written permission of Elevenworks are violations of U.S. Copyright Law and are hereby expressly forbidden.
Every effort has been made to ensure that the information in this manual is accurate; however Elevenworks is not responsible for errors.
Apple, the Apple logo, iPhone, iPod touch, and iTunes are trademarks of Apple Inc., registered in the U.S. and other countries. iPad is a
trademark of Apple Inc. App Store is a service mark of Apple Inc. Content purchased from the iTunes Store is for personal lawful use only. Dont
steal music.
Microsoft, Microsoft Windows and Visio are trademarks of the Microsoft group of companies.
TouchDraw and the TouchDraw logo are trademarks of Elevenworks LLC.
Other company and product names mentioned herein are trademarks of their respective companies. Mention of third-party products is for
informational purposes only and constitutes neither an endorsement nor arecommendation. Elevenworks assumes no responsibility with regard
to the performance or use of these products.
Open Source
Portions of this software may utilize the following copyrighted material, the use of which is hereby acknowledged.
Name Link License
DotNetZip http://dotnetzip.codeplex.com/ Microsoft Public License (Ms-PL)
SharpBox http://sharpbox.codeplex.com/ Portions by Dirk Eisenberg, Yury Averkiev,
Renald Dubus, Jay Ongg
Copyright (c) 2010 Copyright (c) 2010 Dirk
Eisenberg, Yury Averkiev, Renald Dubus,
Jay Ongg.
Licensed under the . MIT License
ModelText CSS http://www.modeltext.com/css/index.aspx Copyright 2008-2011, Christopher Wells <inf
> ("Licensor") o@modeltext.com
Licensed under the . ModelText CSS License
Portions licensed under the Apache License, Version 2.0. You may obtain a copy of the License at:http://www.apache.org/licenses/LICENSE-2.0
Unless required by applicable law or agreed to in writing, software distributed under the License is distributed on an "AS IS" BASIS, WITHOUT
WARRANTIES OR CONDITIONS OF ANY KIND, either express or implied. See the License for the specific language governing permissions and
limitations under the License.
Apache License v2.0
Apache License
Version 2.0, January 2004
http://www.apache.org/licenses/
TERMS AND CONDITIONS FOR USE, REPRODUCTION, AND DISTRIBUTION
1. Definitions.
"License" shall mean the terms and conditions for use, reproduction, and distribution as defined by Sections 1 through 9 of this document.
"Licensor" shall mean the copyright owner or entity authorized by the copyright owner that is granting the License.
"Legal Entity" shall mean the union of the acting entity and all other entities that control, are controlled by, or are under common control with that
entity. For the purposes of this definition, "control" means (i) the power, direct or indirect, to cause the direction or management of such entity,
whether by contract or otherwise, or (ii) ownership of fifty percent (50%) or more of the outstanding shares, or (iii) beneficial ownership of such
entity.
"You" (or "Your") shall mean an individual or Legal Entity exercising permissions granted by this License.
"Source" form shall mean the preferred form for making modifications, including but not limited to software source code, documentation source,
and configuration files.
"Object" form shall mean any form resulting from mechanical transformation or translation of a Source form, including but not limited to compiled
object code, generated documentation, and conversions to other media types.
1.
2.
3.
4.
"Work" shall mean the work of authorship, whether in Source or Object form, made available under the License, as indicated by a copyright notice
that is included in or attached to the work (an example is provided in the Appendix below).
"Derivative Works" shall mean any work, whether in Source or Object form, that is based on (or derived from) the Work and for which the editorial
revisions, annotations, elaborations, or other modifications represent, as a whole, an original work of authorship. For the purposes of this License,
Derivative Works shall not include works that remain separable from, or merely link (or bind by name) to the interfaces of, the Work and Derivative
Works thereof.
"Contribution" shall mean any work of authorship, including the original version of the Work and any modifications or additions to that Work or
Derivative Works thereof, that is intentionally submitted to Licensor for inclusion in the Work by the copyright owner or by an individual or Legal
Entity authorized to submit on behalf of the copyright owner. For the purposes of this definition, "submitted" means any form of electronic, verbal,
or written communication sent to the Licensor or its representatives, including but not limited to communication on electronic mailing lists, source
code control systems, and issue tracking systems that are managed by, or on behalf of, the Licensor for the purpose of discussing and improving
the Work, but excluding communication that is conspicuously marked or otherwise designated in writing by the copyright owner as "Not a
Contribution."
"Contributor" shall mean Licensor and any individual or Legal Entity on behalf of whom a Contribution has been received by Licensor and
subsequently incorporated within the Work.
2. Grant of Copyright License. Subject to the terms and conditions of this License, each Contributor hereby grants to You a perpetual,
worldwide, non-exclusive, no-charge, royalty-free, irrevocable copyright license to reproduce, prepare Derivative Works of, publicly display,
publicly perform, sublicense, and distribute the Work and such Derivative Works in Source or Object form.
3. Grant of Patent License. Subject to the terms and conditions of this License, each Contributor hereby grants to You a perpetual, worldwide,
non-exclusive, no-charge, royalty-free, irrevocable (except as stated in this section) patent license to make, have made, use, offer to sell, sell,
import, and otherwise transfer the Work, where such license applies only to those patent claims licensable by such Contributor that are
necessarily infringed by their Contribution(s) alone or by combination of their Contribution(s) with the Work to which such Contribution(s) was
submitted. If You institute patent litigation against any entity (including a cross-claim or counterclaim in a lawsuit) alleging that the Work or a
Contribution incorporated within the Work constitutes direct or contributory patent infringement, then any patent licenses granted to You under this
License for that Work shall terminate as of the date such litigation is filed.
4. Redistribution. You may reproduce and distribute copies of the Work or Derivative Works thereof in any medium, with or without modifications,
and in Source or Object form, provided that You meet the following conditions:
You must give any other recipients of the Work or Derivative Works a copy of this License; and
You must cause any modified files to carry prominent notices stating that You changed the files; and
You must retain, in the Source form of any Derivative Works that You distribute, all copyright, patent, trademark, and attribution
notices from the Source form of the Work, excluding those notices that do not pertain to any part of the Derivative Works; and
If the Work includes a "NOTICE" text file as part of its distribution, then any Derivative Works that You distribute must include a
readable copy of the attribution notices contained within such NOTICE file, excluding those notices that do not pertain to any part
of the Derivative Works, in at least one of the following places: within a NOTICE text file distributed as part of the Derivative Works;
within the Source form or documentation, if provided along with the Derivative Works; or, within a display generated by the
Derivative Works, if and wherever such third-party notices normally appear. The contents of the NOTICE file are for informational
purposes only and do not modify the License. You may add Your own attribution notices within Derivative Works that You
distribute, alongside or as an addendum to the NOTICE text from the Work, provided that such additional attribution notices cannot
be construed as modifying the License. You may add Your own copyright statement to Your modifications and may provide
additional or different license terms and conditions for use, reproduction, or distribution of Your modifications, or for any such
Derivative Works as a whole, provided Your use, reproduction, and distribution of the Work otherwise complies with the conditions
stated in this License.
5. Submission of Contributions. Unless You explicitly state otherwise, any Contribution intentionally submitted for inclusion in the Work by You
to the Licensor shall be under the terms and conditions of this License, without any additional terms or conditions. Notwithstanding the above,
nothing herein shall supersede or modify the terms of any separate license agreement you may have executed with Licensor regarding such
Contributions.
6. Trademarks. This License does not grant permission to use the trade names, trademarks, service marks, or product names of the Licensor,
except as required for reasonable and customary use in describing the origin of the Work and reproducing the content of the NOTICE file.
7. Disclaimer of Warranty. Unless required by applicable law or agreed to in writing, Licensor provides the Work (and each Contributor provides
its Contributions) on an "AS IS" BASIS, WITHOUT WARRANTIES OR CONDITIONS OF ANY KIND, either express or implied, including, without
limitation, any warranties or conditions of TITLE, NON-INFRINGEMENT, MERCHANTABILITY, or FITNESS FOR A PARTICULAR PURPOSE.
You are solely responsible for determining the appropriateness of using or redistributing the Work and assume any risks associated with Your
exercise of permissions under this License.
8. Limitation of Liability. In no event and under no legal theory, whether in tort (including negligence), contract, or otherwise, unless required by
applicable law (such as deliberate and grossly negligent acts) or agreed to in writing, shall any Contributor be liable to You for damages, including
any direct, indirect, special, incidental, or consequential damages of any character arising as a result of this License or out of the use or inability to
use the Work (including but not limited to damages for loss of goodwill, work stoppage, computer failure or malfunction, or any and all other
commercial damages or losses), even if such Contributor has been advised of the possibility of such damages.
9. Accepting Warranty or Additional Liability. While redistributing the Work or Derivative Works thereof, You may choose to offer, and charge
a fee for, acceptance of support, warranty, indemnity, or other liability obligations and/or rights consistent with this License. However, in accepting
such obligations, You may act only on Your own behalf and on Your sole responsibility, not on behalf of any other Contributor, and only if You
agree to indemnify, defend, and hold each Contributor harmless for any liability incurred by, or claims asserted against, such Contributor by
reason of your accepting any such warranty or additional liability.
END OF TERMS AND CONDITIONS
Microsoft Public License (Ms-PL)
Microsoft Public License (Ms-PL)
This license governs use of the accompanying software. If you use the software, you accept this license. If you do not accept the license, do not
use the software.
1. Definitions
The terms "reproduce," "reproduction," "derivative works," and "distribution" have the same meaning here as under U.S. copyright law.
A "contribution" is the original software, or any additions or changes to the software.
A "contributor" is any person that distributes its contribution under this license.
"Licensed patents" are a contributor's patent claims that read directly on its contribution.
2. Grant of Rights
(A) Copyright Grant- Subject to the terms of this license, including the license conditions and limitations in section 3, each contributor grants you a
non-exclusive, worldwide, royalty-free copyright license to reproduce its contribution, prepare derivative works of its contribution, and distribute its
contribution or any derivative works that you create.
(B) Patent Grant- Subject to the terms of this license, including the license conditions and limitations in section 3, each contributor grants you a
non-exclusive, worldwide, royalty-free license under its licensed patents to make, have made, use, sell, offer for sale, import, and/or otherwise
dispose of its contribution in the software or derivative works of the contribution in the software.
3. Conditions and Limitations
(A) No Trademark License- This license does not grant you rights to use any contributors' name, logo, or trademarks.
(B) If you bring a patent claim against any contributor over patents that you claim are infringed by the software, your patent license from such
contributor to the software ends automatically.
(C) If you distribute any portion of the software, you must retain all copyright, patent, trademark, and attribution notices that are present in the
software.
(D) If you distribute any portion of the software in source code form, you may do so only under this license by including a complete copy of this
license with your distribution. If you distribute any portion of the software in compiled or object code form, you may only do so under a license that
complies with this license.
(E) The software is licensed "as-is." You bear the risk of using it. The contributors give no express warranties, guarantees or conditions. You may
have additional consumer rights under your local laws which this license cannot change. To the extent permitted under your local laws, the
contributors exclude the implied warranties of merchantability, fitness for a particular purpose and non-infringement.
MIT License
Permission is hereby granted, free of charge, to any person obtaining a copy of this software and associated documentation files (the "Software"),
to deal in the Software without restriction, including without limitation the rights to use, copy, modify, merge, publish, distribute, sublicense, and/or
sell copies of the Software, and to permit persons to whom the Software is furnished to do so, subject to the following conditions
The above copyright notice and this permission notice shall be included in all copies or substantial portions of the Software.
THE SOFTWARE IS PROVIDED "AS IS", WITHOUT WARRANTY OF ANY KIND, EXPRESS OR IMPLIED, INCLUDING BUT NOT LIMITED TO
THE WARRANTIES OF MERCHANTABILITY, FITNESS FOR A PARTICULAR PURPOSE AND NONINFRINGEMENT. IN NO EVENT SHALL
THE AUTHORS OR COPYRIGHT HOLDERS BE LIABLE FOR ANY CLAIM, DAMAGES OR OTHER LIABILITY, WHETHER IN AN ACTION OF
CONTRACT, TORT OR OTHERWISE, ARISING FROM, OUT OF OR IN CONNECTION WITH THE SOFTWARE OR THE USE OR OTHER
DEALINGS IN THE SOFTWARE.
Model Text CSS License
Permission to use without fee
Permission to use, copy, and/or distribute this software for any purpose with or without fee is hereby granted to you, provided that you accept all
the terms of this license.
Transferable
You may copy and distribute this software to other parties ("third parties"), provided that the above copyright notice and this permission notice
appear in all copies, and that third parties are bound by the terms of this license.
Closed source, no modification
This is closed source, proprietary software. The software's source code (except for some sample code) has not been released. Although
permission is hereby granted to write software which uses this software component, and to use this software as a component within other
software, permission is not granted to modify this software component, nor to use nor to distribute modified copies.
No warranties
THE SOFTWARE IS PROVIDED "AS IS" AND THE LICENSOR DISCLAIMS ALL WARRANTIES WITH REGARD TO THIS SOFTWARE
INCLUDING ALL IMPLIED WARRANTIES OF MERCHANTABILITY AND FITNESS. IN NO EVENT SHALL THE LICENSOR BE LIABLE FOR
ANY SPECIAL, DIRECT, INDIRECT, OR CONSEQUENTIAL DAMAGES OR ANY DAMAGES WHATSOEVER RESULTING FROM LOSS OF
USE, DATA OR PROFITS, WHETHER IN AN ACTION OF CONTRACT, NEGLIGENCE OR OTHER TORTIOUS ACTION, ARISING OUT OF OR
IN CONNECTION WITH THE USE OR PERFORMANCE OF THIS SOFTWARE.
Acknowledgements
Special thanks to Jutta, Rafe, Nico, Flynn, Don and Carol for their support during the development process. TouchDraw wouldn't be possible
without their continued support.
Additional thanks to all of our beta testers and users who have supplied endless amounts of great feedback and suggestions to help shape
TouchDraw into what it is today.
Introduction
TouchDraw supplies everything you need to create structured 2D vector graphics on the go with your iPad. Create charts, graphs, floor plans,
architecture drawings, illustrations or most anything else you can image. Not only does TouchDraw make it easy to quickly create your drawings,
it also delivers a simple to use environment where you will enjoy changing and manipulating each drawing.
Launching TouchDraw
The following icon will appear on your iPad after purchasing TouchDraw and synchronizing the device with iTunes:
Simply tap once on this icon to launch TouchDraw.
After launching TouchDraw, you will be presented with the . Drawing Chooser
Uninstalling TouchDraw
We hope you will not want to remove TouchDraw from your iPad; however should you need to do so, simply press and hold on the TouchDraw
icon until it starts to jiggle. When it starts to jiggle, a decoration appears on the icon as shown below. "X"
Simply tap the to remove TouchDraw from your device. Should you want to re-install TouchDraw, you can do so by re-syncing your iPad with "X"
iTunes or by re-downloading it using the App Store app on the iPad.
Useful Links
Elevenworks Website
Useful links on the Elevenworks.com website.
Description Link
Elevenworks Main Website http://elevenworks.com
TouchDraw for iPad Main Web Page http://elevenworks.com/touchdraw
TouchDraw for iPad Documentation http://docs.elevenworks.com/display/TDIPAD
TouchDraw FAQ http://elevenworks.com/faq
TouchDraw on Facebook
TouchDraw also has a page on Facebook where you can share with the user community.
http://www.facebook.com/touchdraw
TouchDraw on Twitter
TouchDraw also has a page/stream on Twitter where you can receive updates and/or have an open dialog with the TouchDraw developers.
http://twitter.com/touchdraw
TouchDraw on YouTube
TouchDraw also has a page on YouTube where example "how to" videos have and will be posted.
http://www.youtube.com/user/touchdraw
Drawing Chooser
The will open when the TouchDraw application is first launched and appears as shown below: Drawing Chooser
To get support and/or to provide feedback on TouchDraw, you can contact Elevenworks at the following email address:
touchdraw@elevenworks.com
This screen functions as the user interface for managing drawings that have beenstored on the iPad device.
As shown above, the is split into two views when it is in landscape mode. The resides on the left hand side and the Drawing Chooser List Panel
resides on the right hand side of the screen. When you switch to portrait mode, the is hidden and can be displayed Preview Panel List Panel
within a popover menu by pressing on the folder button in the . Top Toolbar
To scroll through the drawings in the , simply use a left or right swipe gesture to move through the pages. Gray and white dots Preview Panel
appear just above the as a visual indication of the number of pages and the currently viewed page. The white dot indicates the Bottom Toolbar
current page and the gray dots represent the non-visible pages, as shown below.
Drawing Chooser User Interface
The is divided into four sections: Top Toolbar, List Panel, Preview Panel, and the Bottom Toolbar. It can be used to create and Drawing Chooser
manage drawings (or folders) within TouchDraw.
Click or Tap on the Drawing Chooser section to learn more about its features.
Section Name Description
Top Toolbar The provides access to file management functions and Top Toolbar
preferences within the TouchDraw application.
List Panel The is located on the left hand hand side of theDrawing List Panel
Chooserand can be used to accesssaved drawings or folders.
Preview Panel The is located on the right hand side of the Drawing Preview Panel
Chooser and shows all drawings within a selected parent directory
within the List Panel.
Bottom Toolbar The provides access to previewing, sharing, Bottom Toolbar
importing, and additional file/folder management functions.
Top Toolbar
The provides access to file management functions and preferences within the TouchDraw application. It appears as shown below Top Toolbar
when in Normal Mode:
The appears when a parent directory has been selected from the List Panel and can be used to return to the main file Documents Button
directory.
Icon Button Name Description
Edit The can be used to rename and Edit Button
delete files or folders within the . List Panel
New Drawing The can be New Drawing Button used to
open a new file within the Drawing Editor.
Global Settings Menu The can be used to Global Settings Button
alter importing, pen calibration, network
proxy, backup, and restore preferences.
Feedback The can be used to send Feedback Button
feedback regarding TouchDraw and to
access additional application sources via the
web.
Documents The Documents Button can be used to
return to the main file directory within the List
Panel.
Global Settings Menu
The can be used to alter Global Settings Menu importing, pen calibration, network proxy, backup, and restore preferences within TouchDraw. It
is accessed by pressing on the located in the upper right corner of the and appears as shown below. Global Settings Button Top Toolbar
Click or Tap on the Top Toolbar option name to learn more about its functionality.
Option Name Description
Import Settings The options can be used to set specific preferences Import Settings
for importing drawings from other applications such as Visio.
Exporter Settings The options can be used to set specific Exporter Settings
preferences for exporting drawings from other applications such as
Visio.
Digitizer Pen Calibration Settings The options can be used to alter Digitizer Pen Calibration Settings
preferences such as the threshold for digital pen use during drawing
creation.
Network Settings The options can be used to enable and set up a Network Settings
proxy connection for network use.
Backup The options can be used to create an application backup file Backup
or restore from a previously generated backup file.
Restore Bundled Files The options can be used to restore provided Restore Bundled Files
sample drawings or libraries.
Proxy Settings Submenu
The can be used to enable a proxy connection and alter its connection settings. It is accessed by pressing on the Proxy Settings Submenu Glob
in the , as shown below. al Settings Button Top Toolbar
Click or Tap on the Global Settings menu option name to learn more about its functionality.
Tap on the option to open the following popover. Proxy Settings
Option Name Description
Enabled Toggle The is used to turn the Network Settings proxy Enabled Toggle
option on or off.
Host Name The option can be used to enter the hosting name of the Host Name
set up proxy. A host name is required when setting up a proxy
connection within TouchDraw.
Port The option can be used to set the port for the proxy connection. Port
Username The option is not required, but can be used to increase Username
security by requiring specific authentication for accessing the proxy
connection.
Click or Tap on the Proxy Settings Menu item name to learn more about its functionality.
Password The option is not required, but can be used to further Password
increase the security of a proxy connection. A password must be
entered prior to connection when set up under the proxy settings.
Backup Options
The . They are accessed by Backup Options can be used to create an application backup file or restore from a previously generated backup file
pressing on the in the , as shown below. Global Settings Button Top Toolbar
Option Name Description
Create Backup File The option can be used to create a backup file Create Backup File
consisting of all drawings and libraries currently stored within
TouchDraw.
Restore from Backup The option can be used restore a previously Restore from Backup
generated backup file in TouchDraw.
Restore Bundled Files Options
The options . These RestoreBundled Files can be used to restore sample drawings and libraries provided during the initial install of TouchDraw
options are accessed by pressing on the in the , as shown below. Global Settings Button Top Toolbar
Click or Tap on the Backup option names to learn more about their functionality.
Option Name Description
Sample Drawings The option can be used to restore sample Sample Drawings
drawings that were supplied as part of the initial installation of the
TouchDraw application.
Initial Libraries The option can be used to restore libraries that were Initial Libraries
supplied as part of the initial installation of the TouchDraw
application.
Feedback Menu
The can be used to view current version information, send feedback regarding the TouchDraw application, and to access Feedback Menu
additional resources. It opens when the is pressed in the and appears as shown below: Feedback Button Top Toolbar
Click or Tap on the Restore Bundled Files option names to learn more about their functionality.
Option Name Description
Send Feedback The option opens a mail composer view for sending Send Feedback
feedback as an email, bug report, suggestion, etc... to the TouchDraw
development team without leaving the application. To determine the
current version of TouchDraw on the iPad, view the title of the
feedback popover. It will contain the version number of TouchDraw
as shown above.
TouchDraw Website The option will launch Safari and open the TouchDraw Website
TouchDraw web page at . From this web page, you elevenworks.com
can find links to the latest version of this document, screenshots,
frequently asked questions and additional useful content.
TouchDraw @ Facebook The option will launch Safari and open the TouchDraw @ Facebook
TouchDraw fan page on Facebook. You do not need to be a member
of Facebook to view this page. Facebook members can post their
own content to the page (such as drawings made with TouchDraw,
general comments, and questions) as well as participate in the
discussion forums.
TouchDraw @ Twitter The option will launch Safari and open the TouchDraw @ Twitter
TouchDraw Twitter page. Twitter is provided as another channel for
the TouchDraw user community to communicate with the
development team.
Documentation The option will launch Safari and open the Documentation
TouchDraw Documentation web page, where the latest version of this
document can be downloaded as well as other information.
List Panel
TheList Panelis located on the left hand hand side of the and can be used to accesssaved drawings or for performing Drawing Chooser
file/folder management functions.
Click or Tap on the Feedback Menu item name to learn more about its functionality.
Tap on one of the folder or drawing choices under the to see a visual sample of the drawing(s) within the portion of the List Panel Preview Panel
. If a folder has been selected, its name will appear at the top of the with all included drawings showing below the Drawing Chooser List Panel
name in a list format. One, four, or nine drawings may be shown in the , depending on the selection.In the example Preview Panel Chooser Grid
below, a is performed on the folder. tap Business Examples
Tap on the on the right hand side of the to rename or delete a folder/drawing and use the on the Edit Button Top Toolbar Add Folder Button
right hand side of the to add a new folder to the main file directory or an existing folder directory. These two buttons are indicated Bottom Toolbar
by the red square outline in the screenshot below.
Preview Panel
ThePreview Panelis located on the right hand side of the and shows a preview of drawings in a selected parent directory Drawing Chooser
within the . List Panel
Use the to perform file management, sharing, and importing functions or to alter the within the Bottom Toolbar chooser grid dimensions Preview
. Tap on a drawing to open it within the . Panel Drawing Editor
Bottom Toolbar
The Bottom Toolbar provides access to previewing, sharing, importing, and additional file/folder management functions. It is located at the
bottom of the screen and appears as shown below: Drawing Chooser
Icon Button Name Description
iPad File Directory The can be used iPad File Directory Button
to view and access folders or drawings in the
that have been stored directly on List Panel
the device.
Cloud Storage Directory The can Cloud Storage Directory Button
be used to view and access folders or
drawings in the that have been List Panel
stored in the cloud.
Add Folder The can be used to add Add Folder Button
a folder to the main file directory or a
selected directory within the . List Panel
1x1 Grid The can be used to 1x1 Grid Button
configure the to display one Preview Panel
drawing at a time.
Click or Tap on a Bottom Toolbar Button to learn more about its functionality.
2x2 Grid The can be used to 2x2 Grid Button
configure the to display four Preview Panel
drawings at a time.
3x3 Grid THe can be used to 3x3 Grid Button
configure the to display nine Preview Panel
drawings at a time.
Share/Move The can be used to Share/Move Button
access sharing and moving options for saved
drawings.
Import The can be used to access Import Button
importing options for saved drawings.
Add/Duplicate Drawing The can be Add/Duplicate Drawing Button
used to add a new drawing to a selected
directory or to duplicate an existing drawing
within a chosen directory.
Delete The can be used to delete a Delete Button
drawing from the for a Preview Panel
selected directory in the . List Panel
Share/Move Menu
The can be used to export, print, move, or copy a drawing to another source. It is accessed by pressing on the Share/Move Menu Share/Move
in the and appears as shown below: Button Bottom Toolbar
Option Name Description
Send via Mail The Send via Mail Submenu contains options for sharing/exporting
a drawing to an email client.
Send to Photos The Send to Photos Submenu contains options for exporting a
drawing as a photo.
Sent to iTunes The Send to iTunes Submenu contains options for exporting a
drawing to iTunes.
Click or tap on the Share/Move Menu item name to learn more about its functionality.
Sent to App The Send to App Submenu contains options for exporting a drawing
to an application.
Send to Cloud The contains options for exporting a Send to Cloud Submenu
drawing to a cloud services provider.
Print The Print Submenu contains options for printing a drawing.
Move or Copy The contains options for moving or copying Move or Copy Submenu
an existing drawing.
Send via Mail
The contains options for exporting a selected drawing through an email client. It is accessed by pressing on the Send via Mail Submenu Share/
in the and then selecting the menu option. The Send via Mail Submenu appears as shown below: MoveButton BottomToolbar Send via Mail
Option Name Description
File Format The options are used to select the type of image file to File Format
be created by the export.
Maximum Image Size The option shows the current width and height Maximum Image Size
of the image and can be altered prior to exporting.
Shift Pixels The option shifts pixels half a pixel-width toward the Shift Pixels
right.
Include Grid The option tells TouchDraw to include (or not include) Include Grid
the grid in the generated file.
Zoom Up To Fit The option scales the current drawing (or selection) Zoom Up To Fit
to fit the page.
Margin The option is used to set the margin for the exported figure or Margin
drawing.
Send to Photos
The contains options for publishing a selected drawing into a local photo library. It is accessed by pressing on the Send to Photos Submenu Sha
in the and then selecting the option. The Send to Photos Submenu appears as shown below: re/MoveButton BottomToolbar Send to Photos
Option Name Description
Maximum Image Size The option shows the current width and height Maximum Image Size
of the image and can be altered prior to exporting.
Shift Pixels The option shifts pixels half a pixel-width toward the Shift Pixels
right.
Include Grid The option tells TouchDraw to include (or not include) Include Grid
the grid in the generated file.
Zoom Up To Fit The option scales the current drawing (or selection) Zoom Up To Fit
to fit the page.
Margin The option is used to set the margin for the exported figure or Margin
drawing.
Send to iTunes
The contains options for exporting a selected drawing to iTunes. It is accessed by pressing on the Send to iTunes Submenu Share/MoveButto
in the and then selecting the option. The Send to iTunes Submenu appears as shown below: n BottomToolbar Send to iTunes
Option Name Description
File Format The options are used to select the type of image file to File Format
be created by the export.
Maximum Image Size The option shows the current width and height Maximum Image Size
of the image and can be altered prior to exporting.
Shift Pixels The option shifts pixels half a pixel-width toward the Shift Pixels
right.
Include Grid The option tells TouchDraw to include (or not include) Include Grid
the grid in the generated file.
Zoom Up To Fit The option scales the current drawing (or selection) Zoom Up To Fit
to fit the page.
Margin The option is used to set the margin for the exported figure or Margin
drawing.
Send to App
The contains options for exporting a selected drawing to an application. It is accessed by pressing on the Send to App Submenu Share/MoveB
in the and then selecting the option. The Send to App Submenu appears as shown below: utton BottomToolbar Send to App
Option Name Description
File Format The options are used to select the type of image file to File Format
be created by the export.
Maximum Image Size The option shows the current width and height Maximum Image Size
of the image and can be altered prior to exporting.
Shift Pixels The option shifts pixels half a pixel-width toward the Shift Pixels
right.
Include Grid The option tells TouchDraw to include (or not include) Include Grid
the grid in the generated file.
Zoom Up To Fit The option scales the current drawing (or selection) Zoom Up To Fit
to fit the page.
Margin The option is used to set the margin for the exported figure or Margin
drawing.
Send to Cloud
The contains options for exporting a selected drawing to a cloud services provider. It is accessed by pressing on the Send to Cloud Submenu S
in the and then selecting the option. The Send to Cloud Submenu appears as shown below: hare/MoveButton BottomToolbar Send to Cloud
Option Name Description
File Format The FileFormat options are used to select the type of image file to
be created by the export.
The is used to configure printers, choose a printer, and to set the number of copies for printinga current drawing (or selection) to Print Submenu
a network printer.It is accessed by pressing on the in the and then selecting the option. The Print Share/MoveButton BottomToolbar Print
Submenu appears as shown below:
Option Name Description
Printer The option is used to set up a printer or to select an already Printer
configured printer.
Copy The option is used to set the number of copies to be printed. Copy
Print The directs TouchDraw to print the currently selected Print Button
drawing.
Move or Copy
The contains options for moving or copying a selected drawing to a new or existing folder location either on the local Move or Copy Submenu
iPad device or through a cloud storage service provider (Box, Dropbox, etc.). It is accessed by pressing on the located in the Share/Move Button
and then selecting the option. Bottom Toolbar Move or Copy
Click or tap on the Send to Cloud item name to learn more about its functionality.
Tap on a file source option (iPad or Cloud Storage Provider) and choose the directory where the selected drawing should be moved or copied.
Then choose an option at the bottom of the provided popover menu.
Button Name Description
New Folder The creates a new folder and moves the New Folder Button
selected drawing to the folder.
Copy Here The copies a drawing to the currently selected Copy Here Button
directory.
Move Here The moves a drawing to the currently selected Move Here Button
directory.
Import Menu
The can be used to import native drawings or ones created with another application (Images, SVG, VDX, EMF, or WMF) into Import Menu
TouchDraw and save them to an iPad device. It is accessed by pressing on the in the and appears as shown Import Button Bottom Toolbar
below:
Click or tap on the Move or Copy Button Name to learn more about its functionality.
Choose an importing source and then select the drawing to be imported. The drawing will automatically be converted and imported into the
TouchDraw application. Refer to the section of the documentation to learn more about importing drawings. Importing a Drawing
Add/Duplicate Drawing Menu
The can be used to add a new drawing to a selected directory in the or to duplicate an existing drawing. Add/Duplicate Drawing Menu List Panel
It is accessed by pressing on the in the and appears as shown below: Add/Duplicate Drawing Button Bottom Toolbar
Option Name Description
New Drawing The option creates an untitled drawing and opens the New Drawing
for editing. Drawing Editor
Duplicate Drawing The option generates a copy of a currently Duplicate Drawing
selected drawing and opens it within the for editing. Drawing Editor
File Management
TouchDraw provides numerous options to make working with new, saved, or imported drawings easier. The following pages File Management
explain how to perform basic file and folder operations.
Creating a New Folder
Drawings may be stored locally on an iPad device or through a cloud services provider. A drawing can be saved to the main directory in either file
source or a new folder that has been created within the . Drawing Chooser
To create a new folder:
Click or tap on the Add/Duplicate Drawing Menu item to learn more about its functionality.
1.
2.
3.
4.
1.
2.
Press on the in the . Add New Folder Button Bottom Toolbar
Enter a name in the popover window. New Folder
Press on the to complete the folder addition or press on the to exit the popover window. Create Button Cancel Button
The created folder is added to the , as shown below. List Panel
A folder can also be added through the when moving or copying a drawing: Share/Move Menu
Press on the in the . Share/Move Button Bottom Toolbar
Tap on the Submenu. Move or Copy
2.
3.
4.
5.
Select the option. iPad
Press on the New Folder Button.
Enter a name in the popover window. New Folder
5.
6.
7.
1.
2.
Press on the to complete the folder addition or press on the to exit the popover window. Create Button Cancel Button
The created folder is added to the , as shown below. List Panel
Creating a New Drawing
A new drawing can be created within the in one of two ways: Drawing Chooser
Press on the in the . New Drawing Button Top Toolbar
Press on the in the . Add/Duplicate Button Bottom Toolbar
Select the option in the . New Drawing Add/Duplicate Drawing Menu
1.
2.
3.
Opening a Drawing
A drawing can be opened for editing or viewing in one of two ways:
Double tap on the drawing in the . List Panel
Double tap on the drawing in the . Preview Panel
The selected drawing will be opened in the . Drawing Editor
The will appear with a blank drawing canvas once a new drawing has been created by one of the above methods. Drawing Editor
3.
1.
Selecting a Drawing
Tap once on a drawing in either the or the to select it. Oncea drawing has been selected by single tapping, it becomes List Panel Preview Panel
highlighted in both panels. Drawing Chooser
A selected drawing will appear highlighted in blue within the and will have a rounded black rectangle drawn behind it in the List Panel Preview
. Panel
Renaming a Drawing (or Folder)
A drawing can be renamed within either the or the . To rename a drawing (or folder) within the Drawing Chooser: Drawing Chooser Drawing Editor
Place the drawings list into by pressing on the in the upper right hand corner of the . Edit Mode Edit Button List Panel
1.
2.
3.
Tap on the name of the drawing in the to enable it for editing. A cursor will be inserted at the end of the drawing or folder List Panel
name and a keyboard will open on the device screen as a visual indicator of entering text editing mode. Enter any desired name with the
supplied keyboard. In the example below, is selected for editing and renamed to Sample Circle. Untitled Drawing
Press on the located in the bottom right portion of the keyboard to complete the rename and remain in edit mode or press Hide Button
on the in the upper right hand corner of the to complete the rename and exit edit mode. Done Button List Panel
3.
4. The drawing will appear in the with the new name, as shown below. List Panel
If the entered name is already taken or invalid, TouchDraw will change the text to red as a visual indicator of the entered text being an invalid
drawing name.
1.
2.
3.
4.
Duplicating a Drawing
Drawings can be duplicated within the to inherit the same properties and preferences of the original without having to manually Drawing Chooser
recreate them. Once a drawing has been duplicated, the newly created file may be and separately from the original. renamed edited
To duplicate a drawing:
Navigate to the desired drawing in the and tap on it once to select it. List Panel
Press on the in the . Add/Duplicate Button Bottom Toolbar
Tap on the option. Duplicate Drawing
The duplicated drawing will be opened in the for viewing and editing. A number is placed at the end of the drawing name Drawing Editor
For details on how to rename a drawing in the editor please refer to page in the section of the Renaming a Drawing Drawing Editor
documentation.
4.
1.
2.
to indicate that is is a duplicate or copy, as shown below.
Moving or Copying a Drawing
A drawing can be moved or copied from one location to another within the . Both the source and target locations could be the Drawing Chooser
iPad's local storage or a remote storage service such as DropBox. The provides three possible actions: Move or Copy Menu
Creating a new folder in the currently viewed directory.
Moving a drawing to the selected target directory.
Copying a drawing to the selected target directory.
Refer to the page to learn more about adding a new folder through the Move or Copy Submenu. Creating a New Folder
To move or copy a drawing:
Navigate to the directory containing the drawing to be moved. In this example the Art Examples directory is selected.
Select the drawing either in the or the through the by tapping on it once. In this example the Fleur de Lis List Panel Preview Panel
drawing is selected.
A duplicated drawing is saved in the same folder directory as the original, but can be to another location by choosing moved Move or
in the . Copy Share/Move Menu
2.
3.
4.
5.
6.
Press the in the . Share/Move Button Bottom Toolbar
Tap on the option. Move or Copy
When the option is selected, a menu similar to the one below will open. An entry for the local iPad device along with any Move or Copy
configured cloud services will appear in this menu.Choose the local iPad or a cloud service from this menu.
5.
6.
7.
A menu similar to the one below will appear while navigating through the directory structure. Navigate to the desired target directory in
the provided menu.In this example the Fleur de Lis drawing is moved or copied to the My Drawings directory.
Press on the or the in the bottom of the to move or copy the file to the selected Move Here Button Copy Here Button Share/Move Menu
target directory.
7.
1.
Deleting a Drawing (or Folder)
A drawing can be deleted from the iPad or a cloud storage location through either the or the . List Panel Preview Panel
To delete a drawing in the : Preview Panel
Navigate to the directory where the drawing is stored. In this example, the Fleur de Lis file in the My Drawings folder is selected for
deletion.
If the filename already exists within the selected target directory, a warning message will appear requiring confirmation to overwrite the
existing file. Press on the to exit without overwriting or press on the to continue the move or copy. Cancel Button Overwrite Button
1.
2.
3.
4.
5.
1.
Activate my pressing on the (Trash Can) in the lower right hand corner of the . Delete Mode Delete Button Drawing Chooser
All drawings shown in the will be decorated with a black "X" once delete mode has been activated, as shown below. Preview Panel
Tap the black "X" to delete a specific drawing. This will bring up a confirmation dialog to verify that the drawing should actually be
deleted. Press on the to exit without deleting or press on the to delete the drawing. Cancel Button OK Button
Press on the in the or any other toolbar button to exit . Delete Button Bottom Toolbar Delete Mode
A drawing or folder can also be removed from a selected directory within the . To delete an item through the : List Panel List Panel
Navigate to the desired folder or drawing and tap on it once to select it.
1.
2.
3.
4.
Press on the in the top right hand corner of the List Panel to enter . Edit Button Edit Mode
Press on the (red circle with white line) located to the left of the folder or drawing name to select it. Delete Item Button
Press on the . Delete Button
4.
5.
1.
2.
Press on the to exit Edit Mode. Done Button
Printing a Drawing
TouchDraw supports printing drawings to local printers from the . To print a drawing: Drawing Chooser
Press on the in the . Share/Move Button Bottom Toolbar
Tap on the option to open the following popover window. Print
It is important to be certain of file or folder deletion before pressing on the Delete Button because this action occurs
immediately with no confirmation dialog.
2.
3.
4.
Use the popover to configure a printer and set the number of copies for printing. Printer Options
Press on the at the bottom of the popover to print the selected drawing. Print Button
Changing the Chooser Grid
TouchDraw has a user configurable grid for displaying drawings in the . The grid buttons in the can be used to Preview Panel Bottom Toolbar
display 1, 4 or 9 drawings per page in the . Press on the , , or grid buttons in the bottom toolbar to alter the number of Preview Panel 1x1 2x2 3x3
TouchDraw will scale the drawing to fit onto 1 Letter or A4 page (depending on your locale) and will automatically choose landscape or
portrait mode to best fit the drawing.
drawings displayed in the chooser grid. The 3x3 grid selection has been chosen in the image below.
1x1 Grid
The is the left most button in the andconfigures the to show one drawing at a time. 1x1 GridButton Bottom Toolbar Preview Panel
The screenshot below shows how the 1x1 grid is displayed in landscape mode.
2x2 Grid
The is the second button from the left in the andconfigures the to show four drawings at a time. 2x2 GridButton Bottom Toolbar Preview Panel
The screenshot below shows how the 2x2 grid is displayed in landscape mode.
3x3 Grid
The is the third button from the left in the andconfigures the to show nine drawings at a time. 3x3 GridButton Bottom Toolbar Preview Panel
The screenshot below shows how the 3x3 grid is displayed in landscape mode.
Sharing a Drawing
TouchDraw supports several different methods of sharing and/or exporting a drawing from within the and from within the Drawing Chooser Drawin
. All sharing/exporting options are reachable through the . g Editor Drawing Chooser Share/Move Menu
These options are accessed by pressing on the in the ,as shown below. Share/Move Button Bottom Toolbar
Sharing via Email
TouchDraw supports sending drawings via email using several different export formats. Sixformats are currently supported for exporting a
drawing:
Image (PNG format)
Image (JPEG format)
PDF (Portable Document Format)
1.
2.
3.
TouchDraw (Native) Format
SVG (Scalable Vector Graphics)
Microsoft Visio (VDX Format)
To share a drawing via email:
Press on the in the . Share/Move Button Bottom Toolbar
Tap on the option to bring up the following popover window. Send via Mail
Tap on a desired to make a selection. File Format
3.
4.
5.
Press the in the upper right hand corner of the popover after choosing a file format and the appropriate options. Send Button
A mail composer is opened with the exported drawing as an attachment Enter all necessary email information and press on the . Send
in the mail composer when finished. Button
The popover will reconfigure itself to show valid options for the selected format once one has been chosen. For example, the
maximum image size and additional options can be configured when exporting a drawing as an image.
5.
1.
2.
Exporting to the iPads Photo Library
TouchDraw supports exporting drawings as an image and then adding them to an iPad's photo library all in one step.
Navigate to the drawing in the and select it for exporting. List Panel
Press on the in the . Share/Move Button Bottom Toolbar
When a drawing is exported as an image or as a PDF file, the mail composer will show a preview of the drawing in the mail composer.
Exporting a drawing in any other format, such as Visio, results in a file icon being shown in the mail composer. Also, keep in mind that
the iPad is not capable of rendering all SVG artifacts such as drop shadows, thus it's completely normal that the preview does not show
all of the information included in the exported document.
For detailed information on all of the options, limitations and known issues for the supported file formats, please refer to the Exporting
sub-section of the portion of the documentation. File Format Support
2.
3.
4.
Tap on the option to open the following popover. Send to Photos
Select al appropriate options and then press on the in the upper right hand corner of the popover to add the drawing to the Send Button
iPad's local photo library.
Exporting to iTunes
More information on the image export options can be found in the section of the documentation. Exporting limitations Share/Move Menu
and known issues regarding each exporting format can be found in the section. File Format Support
1.
2.
3.
4.
TouchDraw supports exporting drawings in the supported file formats into the application documents directory. This allows drawings to be
accessed via iTunes when an iPad device is connected to a computer.
Navigate to the desired drawing in the and select it for exporting. List Panel
Press on the in the . Share/Move Button Bottom Toolbar
Tap on the option. Send to iTunes
Choose a and select all appropriate options. File Format
4.
5.
1.
2.
3.
Press on the in the upper right hand corner of the popover to add the drawing into the documents directory. Send Button
Complete the following steps to access the subsequently generated document:
Connect the iPad to a computer.
Open iTunes.
The popover will reconfigure itself to show valid options for the selected format once one has been chosen. For example, the
maximum image size and additional options can be configured when exporting a drawing as an image.
More information on the image export options can be found in the Share/Move Menusection of the documentation. Exporting limitations
and known issues regarding each supported exporting format can be found in the File Format Support section.
3.
4.
5.
6.
7.
1.
2.
3.
4.
Select iPad in the section in the left panel. Devices
Select the in the right panel. Apps Tab
Scroll down to the section. File Sharing
Select in the . TouchDraw Apps List
Either use drag and drop or the to move the file onto a local computer. Save To... Button
Exporting to an Application
TouchDraw supports exporting a drawing as an image to an outside application for viewing, editing, or sharing. To export a drawing to an
application:
Navigate to the desired drawing in the and select it for exporting. List Panel
Press on the in the . Share/Move Button Bottom Toolbar
Tap on the option. Send to App
Choose a and select all appropriate options. File Format
4.
5.
6.
Press on the in the upper right hand corner. Send Button
Choose an for exporting from the supplied popover window. The provided selections are dynamically based on the Application
applications that have been installed on the iPad device. In the screenshot example below, is chosen. Open in Dropbox
The popover will reconfigure itself to show valid options for the selected format once one has been chosen. For example, the
maximum image size and additional options can be configured when exporting a drawing as an image.
6.
7.
1.
2.
3.
4.
The actions following a selection in this popover vary based on the type of chosen application. An application will often supply a prompt
window for signing in and/or saving the drawing or simply open the file.
Exporting to a Cloud Services Provider
TouchDraw supports exporting a drawing to a cloud services provider for viewing and sharing outside of the application. To export a drawing to a
selected provider:
Navigate to the desired drawing in the and select it for exporting. List Panel
Press on the in the . Share/Move Button Bottom Toolbar
Tap on the option. Send to Cloud
Choose a and select all appropriate options. File Format
4.
5.
6.
Press on the in the upper right hand corner. Send Button
Tap on a to make a selection in the provided popover menu. This list is dynamically based upon configured Cloud Storage Provider
service providers and will appear different on each device. Dropbox is chosen in the example shown below.
The popover will reconfigure itself to show valid options for the selected format once one has been chosen. For example, the
maximum image size and additional options can be configured when exporting a drawing as an image.
6.
7.
8.
9.
Navigate to the target directory where the exported drawing will be saved.
Once the target directory has been selected, press on the to continue with the export. Send Here Button
At this point in the export process, the can be pressed to add a folder prior to selecting the target directory. New Folder Button
The selected drawing can then be exported to the new location.
9.
1.
2.
3.
A confirmation message will appear stating that the file has been successfully exported. Press on the to close the Dismiss Button
message.
Importing a Drawing
There are currently three ways to import drawings and images into TouchDraw.
Use the available within TouchDraw to import from cloud storage services such as DropBox or Box. Import Menu
Import from the local TouchDraw documents directory, which can be managed within . iTunes
Use a (such as, but not limited to Mail, DropBox or Box) to send (or "Open in...") a drawing to TouchDraw on the third party application
iPad itself.
Importing within TouchDraw
In addition to be being able to open native TouchDraw documents, TouchDraw also has support for opening other file types. The list of supported
file types are:
TouchDraw Native (.t2d)
Scalable Vector Graphics (.svg)
Visio XML Drawing (*.vdx)
Portable Network Graphic (.png)
JPEG (.jpg, .jpeg)
BMP (.bmp)
TIFF (.tif, .tiff)
Enhanced Metafile (.emf)
Windows Metafile (.wmf)
The can be used to import all non-native file formats and is located in the , as shown below. Import Button Bottom Toolbar
A menu similar to the one displayed below will appear when the is pressed. An entry for the local iPad device will always be Import Button
shown followed by any configured cloud storage services.Navigate to the local device or to one of the cloud storage providers by pressing on one
of the shown options.
A folder or file list will then be presented based on what has been stored on the local device or within the selected cloud service. If a folder list is
presented as shown below, navigate to the desired drawing by pressing on the folder name where it is located.
To import a drawing/image, tap on the file name in the list to select it. A progress indicator will appear as a visual indicator of the import and the
converted/imported drawing becomes available for opening in the current directory when the process has completed.
1.
2.
3.
4.
5.
6.
7.
Importing Using iTunes
A drawing can be imported into TouchDraw using iTunes when an iPad device is connected to a computer. To import a drawing with this method,
follow the steps below:
Connect the iPad to a computer.
Open iTunes.
Select iPad in the section in the left panel. Devices
Select the in the right panel. Apps Tab
Scroll down to the section. File Sharing
Select in the Apps List. TouchDraw
Either use drag and drop or the to move files from a local computer onto an iPad device. Add... Button
If the file is a native TouchDraw drawing (.t2d), then the drawing will show up in the when viewing the root documents directory. Drawing Chooser
If the file is one of the other supported formats (.svg, .vdx, etc...) then it will not be visibile by default. To import non-native document types, use
the in the . Import Button Bottom Toolbar
Importing Using Mail (or other local application)
If a drawing in another applications is accessible, use the built-in capability to send the drawing to TouchDraw from the other Open in...
application. For example, if a TouchDraw drawing is received via an email message, tap and hold on the attached document to bring up a
contextual menu which will provide the option to open the attachment with TouchDraw.
The following figure shows an example of the aforementioned contextual menu within Mail to open an attachment
1.
The following file formats can be sent to TouchDraw when using the capability: Open in...
TouchDraw Native (.t2d)
Scalable Vector Graphics (.svg)
Visio XML Drawing (*.vdx)
Portable Network Graphic (.png)
JPEG (.jpg, .jpeg)
BMP (.bmp)
TIFF (.tif, .tiff)
Enhanced Metafile (.emf)
Windows Metafile (.wmf)
Configuring Cloud Storage
Besides accessing files stored locally on the iPad, TouchDraw also includes support for accessing files stored with a Cloud Storage or remote file
service. The supported storage providers are:
Box ( ) http://box.com
DropBox ( ) http://dropbox.com
WebDAV
Press on the in the to access available cloud storage providers. If the icon that resembles an iPad is blue (as Cloud Button Bottom Toolbar
shown in the screenshot below), then TouchDraw will show drawings stored locally on the iPad device.
After pressing on the , TouchDraw will switch to making it possible to browse through drawings stored Cloud Button Cloud Storage Mode
remotely in Cloud Storage or remote file stores.
To connect TouchDraw to one of the supported cloud storage services:
Press on the (cloud with a plus in it), as shown below. Add Cloud Service Button
1.
2.
3.
After pressing on the , a list of supported storage providers will be displayed for creating a connection, as Add Cloud Service Button
illustrated in the screenshot below. Tap on a cloud storage provider name to select it and access its connection options.
A new screen will appear based on the cloud storage provider selection. The image below illustrates the settings for connecting to Box.
The Add Cloud Service Button is only visible when the List Panel is at the top level of the Cloud Storage view. The button
reverts back to its normal action, Adding a New Folder to the current directory, when navigating through the directory structure
of the chosen cloud service. The icon changes to provide visual feedback regarding what the current action would be.
3.
4. After all requisite information has been filled in, press on the in the toolbar to create the connection. Connect Button
Backing Up and Restoring Data
Drawings and libraries stored within TouchDraw can be saved in a for access at a later time. This feature ensures pertinent files are Backup File
accessible at times when undesired changes occur or a file is accidentally lost. Backup files can be as needed by opening the restored Global
in the and browsing to the location where the file is stored. such as sample drawings and libraries Settings Menu Drawing Chooser Bundled files
provided with the TouchDraw application may also be restored at any time through this menu.
For each service type, there is a common entry called , which mustbe filled in. This is the name/title for the specific cloud service Title
connection. This configuration ability allows for easy differentiation between multiple accounts using the same service. For example, if
you have a personal Box account, and a work Box account, you can connect to both of them using TouchDraw and differentiate them
by specifiying a different title.
Creating a Backup File
Drawings and libraries stored within TouchDraw application can be backed up as a single file for use in instances where a restore is necessary.
The creation of a backup file ensures important data can be accessed any time it is needed. To access this option in TouchDraw, simply click on
the in the of the and press on , as shown below. Global Settings Button Top Toolbar Drawing Chooser Create Backup File
A new menu will appear after pressing on the option in the and is used to determine where the Create Backup File Global Settings Menu
generated backup file will be stored. The options shown in this menu will vary depending on the local file storage and cloud service provider
choices that are currently available on your iPad. In the example shown below, the is chosen under the directory. Backup Files Folder Dropbox
Use the supplied menu to select a location for storing the generated backup file. Tap on the iPad option to store the backup file locally or tap on a
listed cloud services provider to store the generated file in the cloud. A is provided at the bottom of this menu to create a New Folder Button
new folder in the currently selected directory.
Press on the located at the bottom of this menu once the storage location has been chosen to begin generating a backup Backup Here Button
file.
A message will appear once the has been successfully created and saved in the chosen directory. Press on the to Backup File Dismiss Button
close this message.
Restoring a Backup File
Backup files created within TouchDraw can be restored as needed by clicking on the in the of the Global Settings Button Top Toolbar Drawing
and pressing on the option, as shown below. Chooser Restore from Backup
Thebutton locatedin the upper left hand corner can be used at any time to return to the previous menu or file directory.
A new menu will appear after pressing on the option in the and is used to browse to the directory Restore from Backup Global Settings Menu
where the desired backup file is stored. The options shown on this menu will vary depending on the local file storage and cloud service provider
choices that are currently available on your iPad. In the example provided below, the is chosen under the director Backup Files Folder Dropbox
y.
Use the supplied menu to maneuver to the directory where the desired backup file is stored. Tap on the iPad option to access local file sources or
tap on a listed cloud services provider to access files stored in the cloud. Then tap on a backup file in the chosen directory to begin the restore
process.
A confirmation message will appear once a backup file has been selected. Press on the to begin restoring the selected backup Confirm Button
file or press on the to close this message and exit without restoring. Dismiss Button
Thebutton locatedin the upper left hand corner can be used at any time to return to the previous menu or file directory.
Another message will appear once the restore has been successfully completed. Press on the to close this message. Dismiss Button
Restoring Bundled Files
The optionscan be used to restore sample drawings and libraries provided during an initial install of TouchDraw. These RestoreBundled Files
options are accessed by pressing on the in the , as shown below. Global Settings Button Top Toolbar
Select the type of to be restored by pressing on one of the supplied options in the . A confirmation message Bundled Files Global Settings Menu
will appear prior to starting the restore. Press on the to begin restoring sample drawings or initially supplied libraries. Press on Confirm Button
the to exit this prompt without beginning the restore process. Cancel Button
The sample drawings or initial libraries are restored automatically after pressing on the and will be viewable in their original Confirm Button
directory locations.
Drawing Editor
The options for in TouchDraw are designed to make working with figures, lines, paths, and handles easier. The following Editing Drawings
pages explain how to create, manage, and edit figures within a drawing through the . Drawing Editor
User Interface
The following screen will open once an existing or new drawing has been selected in the . Drawing Chooser
This screen functions as the user interface for creating and managing drawings in TouchDraw for the iPad.
As shown above, the screen is split into two views. The drawing canvas and are located on the lower portion of the application drawing tools
window. A is positioned above these two portions of the user interface and can be used to make additional modifications to figures within a toolbar
drawing.
Toolbar
The has ten buttons available for performing actions within the TouchDraw application and displays the title of the currently selected Toolbar
drawing.
The buttons on the right hand side of the title bar supply access to most of the functions for modifying drawing figure attributes and changing
application settings.
Button Name Description
Drawings The can be used to access options for saving a Drawings Button
drawing that is currently being edited or viewed and exiting to the Dra
. wing Chooser
Undo The reverts the last change that was made to a Undo Button
drawing. This button is disabled (dimmed) when no changes have
been made and enabled as soon as something is altered in theDrawi
. ng Editor
Redo The cancels the last undone change made to the Redo Button
drawing canvas. This button is disabled (dimmed) when nothing has
been undone and is enabled as soon as the command has Undo
been used or something is altered.
Delete The removes currently selected figure(s) from the Delete Button
drawing canvas.
Layers The can be used to access options for creating and Layers Button
managing layers within a currently open drawing.
Info The can be used to access options for changing the Info Button
attributes of a figure that is about to be drawn or any currently
selected figure.
Arrangement The can be used to access actions for Arrangement Button
arranging and aligning selected figures within the drawing canvas and
is only enabled (selectable) when figures have been within selected
the drawing canvas.
Adjustment The can be used to access actions for finer Adjustment Button
control over a figure(s) or to make path related changes to a selected
figure.
Settings The can be used to access general purpose actions Settings Button
within TouchDraw.
Export The can be used to access actions for exporting a Export Button
drawing (mail, photo, iTunes, apps) and printing.
Layers
Layersprovide the capability to incorporate more than one level of objects into a drawing. Each added layer builds on top of the previous added
layer to create a multidimensional drawing. They are managed and controlled through the located in the . Press on Layers Menu Drawing Editor
the in the to access this menu. Layers Button Top Toolbar
When the is pressed, a popover menu will appear as shown below. Layers Button
Click or tap on one of the Toolbar Button names to learn more about its functionality.
Icon Option Name Description
Add Layer The option adds a layer to the Add Layer
bottom of the layer list.
Delete Layer The option removes the top Delete Layer
layer from the layer list.
Merge Down The option combines the Merge Down
selected layer with the one located one level
down in the layer list.
Duplicate Layer The option creates a copy Duplicate Layer
of the currently selected layer in the popover
menu.
Edit The provides options for Edit Button
renaming and deleting layers.
Visibility The option is an "On/Off" toggle for Visibility
setting the visibility of each created layer. It
appears to the right of each layer name in
the list as an "eye" icon and indicates the
visibility of the layer. To hide (or show) a
layer, simply on the eye icon of the Press
layer to be toggled. An eye icon with a line
through it indicates that a particular layer is
not visible, whereas an eye with no line
indicates a layer is visible.
Click or tap on the corresponding Layers Menu item name to learn more about what the option does.
Lock The option is an "On/Off" toggle for Lock
locking or unlocking a layer. It is located to
the right of the visibility icon and indicates
whether or not a layer is locked.To lock (or
unlock) a layer, simply on the lock Press
icon of the layer to be toggled. A closed lock
icon indicates that a layer is locked and an
open lock icon indicates a layer is unlocked.
Info
The is used to change attributes for a figure that is about to be drawn or any currently selected figure. A popover menu with multiple Info Button
selection choices will appear when the button is pressed.
Pressing on the causes the to open. This popover menu provides options for changing the attributes of multiple types of Info Button Info Menu
created figures and will appear as shown below.
Attribute Name Description
Stroke The can be used to alter the attributes of a stroke Stroke Button
(line) for existing or new figures(s) within the drawing canvas.
Layers located at the top of the are drawn above the layers residing below it. Layers Menu List
Click or tap on the corresponding Info Menu item name to learn more about what the option does.
Fill The can be used to alter the fill attributes Fill Button (color, opacity,
of selected or new figure(s). etc.)
Text The can be used to alter the text attributes of any figure Text Button
capable of displaying text.
Shadow The contains options for altering shadowing, Shadow Submenu
opacity, and blending attributes of a figure(s).
Opacity The option sets the transparency value for the complete Opacity
figure.
Blending Mode The can be used to choose the blending Blending Mode Submenu
mode for a currently selected or new figure(s).
Rounded Corners The option can be used to set the corner size of Rounded Corners
orthogonal or elbow and . connection lines rounded rectangles The
units for the corner size are the units of measure of the Radius
drawing. For example, if the units of measure for the drawing were
inches, and the size of the corner is ".25", that means that the corner
size is 1/4 of an inch.
Polygons The option can be used to set the number of sides for a Polygons
polygon.
Stars The option can be used to set the number of points for a star Stars
figure.
Units and Rulers The can be used to set the units of Units and Rulers Submenu
measure for the current drawing. In addition to controlling the layout
and divisions of the ruler, the units are also used when exporting the
drawings to other formats such as PNG Images and PDF files.
Background The option can be used to set the drawing canvas Background
background color and transparency level for the currently opened
drawing.
Shadow Submenu
The contains actions for altering the shadow attributes of currently or new figure(s). It is accessed by pressing on the Shadow Submenu selected
in the of the . Press on the located in the and a popover window will appear Info Button Top Toolbar Drawing Editor Shadow Button Info Menu
as shown below.
Option Name Description
Click or tap on the corresponding Shadow item name to learn more about what the option does.
Shadow Visibility The option is an On/Off toggle for managing the Shadow Visibility
visibility of the shadow of a figure(s). If visibility it turned off, a shadow
is simply not drawn at all.
Shadow Color The option opens a popover window for making color Shadow Color
changes to the shadow of a selected figure(s) or new figures. The
visibility toggle must be On for changes to appear in the drawing
canvas.
X Offset The option can be used to alter the offset of a shadow in the X Offset
X axis.
Y Offset The option can be used to alter the offset of a shadow in the Y Offset
Y axis.
Blur The option sets the amount of blur applied to the shadow. Blur
Blending Mode Submenu
The can be used to set the blending style of stroke, fill, and shadow colors used for currently figures or new Blending Mode Submenu selected
figure additions. At least one figure must be selected to see a blending change in real time. If a figure has not been selected, the change will apply
to any figure added after a blending mode change has been made.
It is accessed by pressing on the in the and then pressing on the . Tap on a desired Info Button Top Toolbar Blending Mode Submenu Blendin
to make a selection. A checkmark is used to show the currently selected blending mode style. g Mode Style
Units and Rulers Submenu
The contains options for altering the unit of measure and additional drawing canvas related settings. These options Units and Rulers Submenu
are used to control the layout and divisions of the ruler. Unit settings are additionally used when drawings are exported in alternative formats such
as a PDF file. It is accessed by pressing on the in the of the and appears as shown below: Info Button Top Toolbar Drawing Editor
Option Name Description
Units The Units contains options for setting the form of unit Section
measurement on the drawing canvas (inches, pixels, etc.).
Major Gridline The Major Gridline option sets the interval (in the current unit of
measure) that a major gridline will be drawn. For example, if the unit
of measure is centimeters and the major gridline is set to 2, it will
draw the major gridline every two centimeters.
Subdivisions The Subdivisions option sets the number of subdivisions (minor
gridlines) that are drawn between the Major Gridlines. For example, if
the unit of measure is centimeters and the major gridline is set to 2,
and the subdivisions is set to 4, it will draw a minor gridline ever 1/2
cm (5mm)
Dots per Unit The Dots per Unit option is used to configure the number of points
on the screen that are equal to one unit in the current unit of
measure.
Arrangement
Click or tap on the corresponding Units and Rulers item name to learn more about what the option does.
When changing from one unit of measure to another, the size of the figures numerically stays the same. For example, if inches was the
starting unit of measurement and changed to centimeters, the objects that were 1 inch wide before, would now be 1 centimeter wide.
The can be used to access actions for arranging and aligning selected figures within the drawing canvas and is only Arrangement Button
enabled (selectable) when figures have been . selected
When the is pressed, a popover menu will appear as shown below. Arrangement Button
Option Name Description
Group The option Group allows currently selected shapes on the drawing
canvas to be manipulated and treated as a single figure. This menu
item is enabled when two or more groupable figures are selected in
the drawing canvas. Shapes residing on the drawing canvas can be
manipulated.
Ungroup The option Ungroup removes the grouping attribute for selected
shapes to allow for individual manipulation. This menu item is
enabled when one or more grouped figures are selected in the
drawing canvas.
Click or tap on the corresponding Arrangement Menu item name to learn more about what the option does.
Lock The option Lock prevents a selected figure(s) or group of figures
from being movedorresized. This menu item is enabled when one or
more unlocked (and lockable) figures are selected in the drawing
canvas.
Unlock The option Unlock removes a previously instated lock on a figure(s)
or group of figures to allow formovingandresizing.This menu item is
enabled when one or more locked figures are selected in the drawing
canvas.
Move To Front The option Move To Front moves a currently selected figure(s) to the
front of all figures residing in the samelayer. This menu item is
enabled when one ore more figures are selected in the drawing
canvas.
Move Forward The option Move Forward moves a currently selected figure(s) one
step closer to the top of the stack within thelayerthey reside in. This
menu item is enabled when one ore more figures are selected in the
drawing canvas.
Move Backward The option Move Backward moves a currently selected figure(s) one
step closer to the bottom of a stack within their residinglayer. This
menu item is enabled when one ore more figures are selected in the
drawing canvas.
Move To Back The option Move To Back moves a currently selected figure(s)
behind all other figures residing within the samelayer. This menu
item is enabled when one ore more figures are selected in the
drawing canvas.
Align To Grid The option Align To Grid aligns figures with the grid. This menu item
is enabled when two or more unlocked figures are selected in the
drawing canvas.
Align Top The option Align Top moves all currently selected figures to match
thetop (Y position) of the selected figure. This first menu item is
enabled when two or more unlocked figures are selected in the
drawing canvas.
Align Vertical Center The option Align Vertical Center moves all currently selected figures
to match the vertical center (Y position + 1/2 of the height of all
figures) of the selected figure. This first menu item is enabled when
two or more unlocked figures are selected in the drawing canvas.
Align Bottom The option Align Bottom moves all currently selected figures to
match thethe bottom (Y position + Height) of the selected figure. first
This menu item is enabled when two or more unlocked figures are
selected in the drawing canvas.
Align Left The option Align Left moves all currently selected figures to match
theleft (X position) of the selected figure. This first menu item is
enabled when two or more unlocked figures are selected in the
drawing canvas.
Align Horizontal Center The option Align Horizontal Center moves all currently selected
figures to match thehorizontal center (X position + 1/2 of the width) of
the selected figure. This first menu item is enabled when two or more
unlocked figures are selected in the drawing canvas.
Align Right The option Align Right moves all currently selected figures to match
theright (X position + Width) of the selected figure. This first menu
item is enabled when two or more unlocked figures are selected in
the drawing canvas.
Adjustment
The can be used to access actions for finer control over selected figuresor to make path related changes to a figure and is Adjustment Button
accessible through the . It Top Toolbar will only be enabled (selectable) when figures have been within the drawing canvas. selected
When the is pressed, a popover menu will appear as shown below. Adjustment Button
Option Name Description
X The option will set the X position of all of the currently selected X
figure to the value entered. If multiple figures have been selected, the
button works as a nudge tool and moves all figures relative the
change entered. The value displayed in the text field is the X position
of the first selected figure.
Y The option will set the Y position of all of the currently selected Y
figure to the value entered. If multiple figures have been selected, the
button works as a nudge tool and moves all figures relative the
change entered. The value displayed in the text field is the Y position
of the first selected figure.
Move By The Move By option changes the location of a figure based on input
coordinates.
Click or tap on the corresponding Adjustment Menu item name to learn more about what the option does.
Width The option will set the width of all of the currently selected Width
figure to the value entered. If multiple figures have been selected, this
will set the width of all of the figures to the entered values. To scale
the width based on the relative size within the selected figures, either
group all of the figures and then resize the group or use the Nudge
function. Overlay The value displayed in the text field is the width of
the first selected figure.
Height The option will set the height of all of the currently selected Height
figure to the value entered. If multiple figures have been selected, the
option will set the height of all selected figures to the entered values.
To scale the height based on the relative size within the selected
figures, either group all of the figures and then resize the group or
use the function. Nudge Overlay The value displayed in the text field
is the height of the first selected figure.
Scale By The Scale By option alters figure size based on input coordinates to
create a smaller or larger figure spanning over a specific area.
Angle The option will set the angle of each currently selected figure Angle
to the value entered. If multiple figures have been selected, the option
will set the angle of all figures to the entered value; however it will
rotate them relative to their own centers. To rotate the group of
figures relative to the center of the selection, group the figures and
then rotate the group.
Rotate 90Right The option will rotate the currently selected figures Rotate 90 Right
by 90 in a clockwise direction.
Rotate 90Left The option will rotate the currently selected figures Rotate 90 Left
by 90 in a counter clockwise direction.
Rotate 180 The option will rotate the currently selected figures by Rotate 180
180 in a counter clockwise direction.
Flip Horizontal The option will flip the currently selected figures on Flip Horizontal
the X axis.
Flip Vertical The option will flip the currently selected figures on the Flip Vertical
Y axis.
Close Path The option is enabled when a path figure is selected and Close Path
closes a curved path to create a shape.
Join Paths The Join Paths option is enabled when two or more lines and/or
open paths are selected. This option joins the end point handles of
segments to create a single path figure.
Convert To Path The option is enabled when two or more figures are Convert To Path
selected and converts any shape or text object into a path for making
more detailed manipulations.
Split All Segments The option is enabled when a closed or open Split All Segments
path is selected and separates each segment of the selected figure
into its own path segment.
Trim Lines/ Paths The option is enabled when two or more shapes Trim Lines/Paths
are selected and at least one of those shapes is a line or open path.
This option trims the ends of intersecting lines, paths, or connections
when the intersection is near the end of the line/path.
Add Shapes The Add Shapes option is enabled when two shapes and/or closed
paths are selected. This option combines two selected shapes into
one figure.
Subtract Shapes The Subtract Shapes option is enabled when two shapes and/or
closed paths are selected. This option removes the intersecting
portions of the second selected shape from the first figure selected in
the drawing canvas.
Intersect Shapes The Intersect Shapes option is enabled when two shapes and/or
closed paths are selected. This option removes all non-intersecting
portions of selected figures from the drawing canvas.
Exclude Shapes The Exclude Shapes option is enabled when two shapes and/or
closed paths are selected. This optionremoves the intersecting
portions of selected figures from the drawing canvas.
Settings
The can be used to access general purpose actions for software usability and performance. It is accessible in the wi Settings Button Top Toolbar
thin the . Drawing Editor
When the is pressed, a popover menu will appear as shown below. Settings Button
Option Name Description
Show Grid The option toggles the visibility of the grid. Show Grid The grid
visibility is an application level preference. It will remember what you
have selected through the application restart and will apply to all
drawings that you edit/view.
Click or tap on the corresponding Settings Menu item name to learn more about what the option does.
Snap to Grid The option toggles the snap to grid functionality. Snap To Grid The
snap to grid is an application level preference. It will remember what
you have selected through the application restart and will apply to all
drawings that you edit/view.
Snap to Lines The Snap to Lines option aligns figures with the nearest lines.
Snap to Shapes TheSnap to Shapesoption snaps a figure to a selected shape
vertex or center point. To see this option in action, disable the Snap
to Grid option, make certain Snap to Shapes is enabled, and then
draw a star or rectangle. Once the shape is completed, select the Lin
e Tool and try to draw a line from one of the vertexes of the shape or
its center point. The drawn line will snap to one of these locations.
Snap to Pixels The Snap to Pixels option aligns figures to whole pixel numbers for
simplified object modification and increased accuracy. This option
remains disabled until the for the drawing is changed Unit of Measure
to pixels.
Snap to Points The option aligns objects to points on the grid for Snap to Points
simplified modification and increased accuracy. This option remains
disabled until the for the drawing is changed to Unit of Measure
points.
Easy Drag Mode The option makes it simpler to move and select Easy Drag Mode
figures without having to worry about touching one of the handles
(which could lead to an unwanted resize). This is also particularly
useful when trying to move a small object, without having to zoom
way in.
Show Overlays The option toggles the visibility of the various overlay Show Overlay
tools, which are covered in detail in the section of the Overlays
documentation.
Crosshairs The option tells TouchDraw to draw crosshairs in the Crosshairs
editor panel for touch done within the editor. This means that every
multiple crosshairs will appear on the screen for multi-touch gestures.
External Display The option allows the current drawing to be shown External Display
on an external monitor when a supported cable is connected to the
iPad (such as the Apple VGA Adapter). Once connected, the button
can be used to turn on or off the external display support.
Handles Submenu The contains options for configuring which Handles Submenu
handles will be visible for figures residing on the drawing canvas.
Usability Submenu The contains options for application setup and Usability Submenu
operational characteristics.
Performance Submenu The contains options for impacting Performance Submenu Drawing
performance. Specifically, these options will help speed up Editor
zooming and panning when zoomed in by a large factor on drawings
using many shadow or gradient effects.
Handles Submenu
The contains options for configuring which handles are visible for figures residing on the drawing canvas.It is accessed by Handles Submenu
pressing on the in the and then tapping on the option in the . Settings Button Top Toolbar Handles Settings Menu
Option Name Description
Center of Rotation Enabling the the Center of Rotation option allows the point at which
a figure or shape is rotated around to be edited.
Gradient Locations The Gradient Locations option toggles the visibility of the gradient
location handle within a figure(s) on the drawing canvas.
Usability Submenu
The Usability Submenu contains options for application setup and operational characteristics. It is accessed by pressing on the Settings Button
in the and then tapping on the option in the . Top Toolbar Usability Settings Menu
Option Name Description
Click or tap on the corresponding Handles Option name to learn more about what the option does.
Click or tap on the corresponding Settings Option name to learn more about what the option does.
Left Side The option places the vertical toolbar on the left side of the Left Side
. This is the default position and the natural choice for Drawing Editor
right handed users.
Right Side The option places the vertical toolbar on the right side of Right Side
the screen. This is the natural choice for left handed users.
Function Lock The option allows the to be Function Lock Function Key Feature
locked. This is a useful option for maintaining the aspect ratio of
multiple figures during resizing without having to hold down the
toolbar. It is also a useful option for enabling the one handed
operation of TouchDraw. A new button will appear in the lower left
hand side of the after the has been Drawing Toolbar Function Lock
enabled, as shown below.
Perform a tap on the button to enable the Function Key Feature. The
toolbar will turn black as a visual indicator that the feature is enabled
just as when the Drawing Toolbar is pressed and held. Tap the
function button a second time to disable the Function Key Feature.
Confirm to Close The option enables a confirmation dialog to Confirm to Close
prevent an accidental exit from the drawing editor and to the drawing
chooser. This is useful for many users who inadvertently press the Dr
. The confirmation dialog will only present itself if the awings Button
drawing has been modified. TouchDraw will return to the Drawing
Chooser without confirmation if a drawing has been viewed only and
no changes were made.
Auto Correction The option enables or disables automatic correction Auto Correction
as text is entered within a currently open drawing.
Auto Capitalization The option can be used to make the first value Auto Capitalization
entered into the either lower or uppercase. It automatically Text Editor
defaults to and must be turned for the first letter to be Off On
automatically capitalized when entering text into the editor.
Curve Smoothing The option enables or disables the creation of a Curve Smoothing
smooth curve when the is used to create a figure. Pen Tool
Add Layer When Locked The Add Layer When Locked option automatically creates another
layer if a figure is added to the drawing canvas when the current layer
is locked when enabled.
Auto-Select Layer The option Auto-Select Layer alters the currently active layer to the
residing layer of a selected figure unless the layer has been locked.
Ask For New Layer Name The option Ask For New Layer Name opens a prompt for entering a
layer name when a new layer is added to a drawing and is disabled
(not selected) by default.
Layer Isolation The option Layer Isolation isolates modifications to the currently
selected layer and prevents other existing layers from being selected
for editing.
Performance Submenu
The Performance Submenu contains a few options for impacting Drawing Editor performance. Specifically, these options will help speed up
It is accessed by pressing on the zooming and panning when zoomed in by a large factor on drawings using many shadow or gradient effects. Set
in the and then tapping on the option in the . tings Button Top Toolbar Performance Settings Menu
Option Name Description
Hide Shadows The option toggles whether or not shadows are Hide Shadows
rendered in the drawing editor. If shadows are hidden, that does not
mean they have been removed from your drawing. It simply means
that they won't be drawn in the editor to increase rendering speed.
Hide Gradients The option toggles whether or not gradient fills (both Hide Gradients
linear and radial) are rendered in the drawing editor. If gradients are
hidden, that does not mean they have been removed from your
drawing. It simply means that they won't be drawn in the editor to
increase rendering speed.
Hide Handle Shadows The option Hide Handle Shadows hides handle shadows while
images are being rendered within the drawing editor. This does not
mean that shadows have been removed from the drawing. Instead,
shadows are not drawn in the editor to provide increased rendering
speed.
Fast Pan and Zoom The option Fast Pan and Zoom hides text and additional items
during zooming to increase rendering speed within the drawing editor.
These items are not actually removed from the drawing.
Fast Move and Resize The option Fast Move and Resize hides text and additional items
during resizing to increase rendering speed within the drawing editor.
These items are not actually removed from the drawing.
Click or tap on the corresponding Performance Option name to learn more about what the option does.
Use CALayers The option toggles whether or not TouchDraw uses Use CALayers
iOS' "Core Animation" layer support. When this option is turned on, it
will speed up rendering performance by breaking up the background
(grid, etc...), drawing and foreground (handles, etc...) into separate
composite drawing operations. The downside to using this is that it
will use more memory (RAM). It is suggested that this option is turned
of for iPad 1 users, and turned on for users of new models.
Show Text in Zoom The option Show Text in Zoom toggles the visibility of text while
panning and zooming actions are being performed in the drawing
editor. This does not mean that text is removed from the drawing.
Instead, text is not drawn in the editor to provide increased rendering
speed.
Downsize Images The option tells TouchDraw wether or not it Downsize Images
should downsize images when they are imported. If it is enabled, then
it will use the value of the "Max Size (px)" setting to limit the width or
the height of the imported imaged. This option is on by default in
order to limit memory usage.
Max Size (px) The (px) option sets the maximum pixel size (either width Max Size
or height) of imported images if the "Downsize Images" option is on.
Show Menu Animations The option can be used to turn off the "fade Show Menu Animations
in/fade out" animations for all of the menus. This option is turned on
by default; however power users interested in speed and usability
over eye-candy may want to turn this option off.
Export
The Export Menucan be used to export a drawing into a one of the 3rd party file formats supported for exporting.
Option Name Description
Send via Mail Submenu The contains options for exporting a Send via Mail Submenu
drawing to an email client.
Send to Photos Submenu The contains options for exporting a Send to Photos Submenu
drawing as a photo.
Send to iTunes Submenu The contains options for exporting a Send to iTunes Submenu
drawing to iTunes.
Click or tap on the corresponding Export Menu item name to learn more about what the option does.
Send to App Submenu The contains options for exporting a drawing Send to App Submenu
to an application.
Send to Cloud Submenu The contains options for exporting a Send to Cloud Submenu
drawing to a cloud storage provider.
Print Submenu The contains options for printing a drawing. Print Submenu
Documentation The option opens the application documentation via Documentation
the web.
Send via Mail Submenu
The contains available options for exporting the current drawing (or selection) through an email client. It is accessed by Send via Mail Submenu
pressing on the in the and then tapping on the option. The Send to Mail Submenu appears as shown Export Button Top Toolbar Send via Mail
below:
Option Name Description
Content The Content options are used to select what will be exported: entire
drawing, selected content, or selected layer.
File Format The File Format options are used to select the type of image file to
be created by the export.
Page Size The options are used to select the size of the page when Page Size
exporting or printing Portable Document Format (PDF) files.
Maximum Image Size The Maximum Image Size option shows the current width and height
of the image and can be altered prior to exporting.
Shift Pixels The Shift Pixels option shifts pixels half a pixel-width toward the
right.
Include Grid The Include Grid option tells TouchDraw to include (or not include)
the grid in the generated file.
Zoom Up To Fit The option Zoom Up To Fit scales the current drawing (or selection)
to fit the page.
Margin The option is used to set the margin for the exported figure or Margin
drawing.
Send to Photos Submenu
The contains available options for publishing the current drawing (or selection) into a local photo library. It is accessed Send to Photos Submenu
by pressing on the in the and then tapping on the option. The Send to Photos Submenu appears as Export Button Top Toolbar Send to Photos
shown below:
Option Name Description
Content The options are used to select what will be exported: entire Content
drawing, selected content, or selected layer.
If is chosen as the content to send and no items have been selected in the drawing canvas, it will send the entire Current Selection
drawing.
Maximum Image Size The option shows the current width and height Maximum Image Size
of the image and can be altered prior to exporting.
Shift Pixels The option shifts pixels half a pixel-width toward the Shift Pixels
right.
Include Grid The option tells TouchDraw to include (or not include) Include Grid
the grid in the generated file.
Zoom Up To Fit The Zoom Up To Fit option scales the current drawing (or selection)
to fit the page.
Margin The Margin option is used to set the margin for the exported figure or
drawing.
Send to iTunes Submenu
The contains available options for exporting the current drawing (or selection) to iTunes. It is accessed by pressing on Send to iTunes Submenu
the in the and then tapping on the option. The Send to iTunes Submenu appears as shown below: Export Button Top Toolbar Send to iTunes
Option Name Description
If Current Selection is chosen as the content to send and no items have been selected in the drawing canvas, it will send the entire
drawing.
Content The options are used to select what will be exported: entire Content
drawing, selected content, or selected layer.
File Format The options are used to select the type of image file to File Format
be created by the export.
Page Size The Page Size options are used to select the size of the page when
exporting or printing Portable Document Format (PDF) files.
Maximum Image Size The option shows the current width and height Maximum Image Size
of the image and can be altered prior to exporting.
Shift Pixels The option shifts pixels half a pixel-width toward the Shift Pixels
right.
Include Grid The option tells TouchDraw to include (or not include) Include Grid
the grid in the generated file.
Zoom Up To Fit The Zoom Up To Fit option scales the current drawing (or selection)
to fit the page.
Margin The Margin option is used to set the margin for the exported figure or
drawing.
Send to App Submenu
The contains available options for exporting the current drawing (or selection) to an application. It is accessed by Send to App Submenu
pressing on the in the and then tapping on the option. The Send to App Submenu appears as shown Export Button Top Toolbar Send to App
below:
If Current Selection is chosen as the content to send and no items have been selected in the drawing canvas, it will send the entire
drawing.
Option Name Description
Content The options are used to select what will be exported: entire Content
drawing, selected content, or selected layer.
File Format The options are used to select the type of image file to File Format
be created by the export.
Page Size The Page Size options are used to select the size of the page when
exporting or printing Portable Document Format (PDF) files.
Maximum Image Size The option shows the current width and height Maximum Image Size
of the image and can be altered prior to exporting.
Shift Pixels The option shifts pixels half a pixel-width toward the Shift Pixels
right.
Include Grid The option tells TouchDraw to include (or not include) Include Grid
the grid in the generated file.
Zoom Up To Fit The Zoom Up To Fit option scales the current drawing (or selection)
to fit the page.
Margin The Margin option is used to set the margin for the exported figure or
drawing.
Send to Cloud Submenu
The contains available options for exporting the current drawing (or selection) to a cloud storage provider. It is Send to Cloud Submenu
accessed by pressing on the in the and then tapping on the option. The Send to Cloud Submenu Export Button Top Toolbar Send to Cloud
appears as shown below:
Option Name Description
Content The options are used to select what will be exported: entire Content
drawing, selected content, or selected layer.
File Format The options are used to select the type of image file to File Format
be created by the export.
If Current Selection is chosen as the content to send and no items have been selected in the drawing canvas, it will send the entire
drawing.
Page Size The Page Size options are used to select the size of the page when
exporting or printing Portable Document Format (PDF) files.
Maximum Image Size The option shows the current width and height Maximum Image Size
of the image and can be altered prior to exporting.
Shift Pixels The option shifts pixels half a pixel-width toward the Shift Pixels
right.
Include Grid The option tells TouchDraw to include (or not include) Include Grid
the grid in the generated file.
Zoom Up To Fit The option scales the current drawing (or selection) Zoom Up To Fit
to fit the page.
Margin The option is used to set the margin for the exported figure or Margin
drawing.
Print Submenu
The is used to configure printers, choose a printer, and set the number of copies for printinga current drawing (or selection) to a Print Submenu
network printer.It is accessed by pressing on the in the and then tapping on the option. A submenu will appear Export Button Top Toolbar Print
for selecting the page size and additional print related options, as shown below:
If is chosen as the content to send and no items have been selected in the drawing canvas, it will send the entire Current Selection
drawing.
Tap on an option to make a selection and then press on the in the upper right hand corner when finished. Next Button
The appears as shown below: Print Submenu
Option Name Description
Printer The option is used to set up a printer or to select an already Printer
configured printer.
Copy The option is used to set the number of copies to be printed. Copy
Print The directs TouchDraw to print the currently selected Print Button
drawing.
Drawing Toolbar
The located on the left side of the screen, contains all available drawing tools for adding to or manipulating the current drawing. Drawing Toolbar,
The tools and their exact functionality are detailed in the following sections; however there are some general concepts of the toolbar that need to
be discussed first. All tools with the exception ofthe can operate in two modes: "Normal" or "Sticky". Move, Zoom, and Selection Tool
Normal Mode
In , which is activated by selecting the tool through a single tap, the tool is used to insert figure into the drawing. Upon Normal Mode one
completion of creating a figure, the will be reactivated and the created figure is selected. A tool is in Move, Zoom, and Selection Tool Normal
when it's background is highlighted with a blue gradient as shown in the first figure below. Mode
Sticky Mode
Sticky Mode, which is activated by selecting a tool by a double tap, makes it possible to add figures into the drawing without having to many
reselect the tool. Upon completion of creating a figure, the tool will remain selected, and additional figures of the same type can be
created/inserted immediately. To cancel/end creating the selected figure type, simply select another tool. A tool is in when it's Sticky Mode
background is highlighted with a blue gradient and contains a lock symbol in the lower right hand corner as shown in the figure below.
Easy Drag Mode
The "empty" area between the tools and the edit menu at the bottom can also be used, in conjunction with a vertical swipe, to toggle the Easy
. In this mode, TouchDraw will hide the handles and instead highlight the selected figures. This mode makes it easier to move smaller Drag Mode
figures without worrying about inadvertently resizing them. This is explained in more detail in the section of the documentation. Easy Drag Mode
Contextual Menu Button
The toggles the visibility of the and is located at the bottom of the toolbar. It can be used as a shortcut Contextual Menu Button contextual menu
for consistently bringing up the contextual menu in the bottom center of the . This is often simpler and faster than bringing up the drawing editor
contextual menu by using the touch and hold gesture within the drawing canvas.
Additional Drawing Tool Options
The , , have additional options as indicated by the arrow at Move, Zoom, and Selection Tool Connection Tool Oval Tool, and Polygon Tools
the bottom right of each button. Perform an extended to access these features and then tap on the provided choices to make a selection. Press
Available choices will appear as shown below:
These options are explained in further detail under the , , , and sections Drawing Toolbar Selection Tool Connection Tool Oval Tool Polygon Tool
of the documentation.
Drawing Toolbar Options
The located on the left side of the screen, contains all available drawing tools for adding to or manipulating the current drawing. Drawing Toolbar,
Icon Option Name Description
Move, Zoom, and Selection Tool The is the Move, Zoom, and Selection Tool
chosen tool default within the application
each time a drawing is created or opened. It
can be used to pan the drawing canvas,
zoom in or out, and for figure selection.
Pen Tool The uses a technique called curve Pen Tool
fitting to create a smooth curve from a drawn
freehand path.
Line Tool The can be used to draw straight Line Tool
lines.
Connection Tool The can be used to draw Connection Tool
lines for connecting one figure to another and
makes it easy to create connected graphs
such as flow charts.
Oval Tool The can be used to create ovals Oval Tool
or circles within a drawing.
Rectangle Tool The can be used to create Rectangle Tool
rectangles or squares within a drawing.
Rounded Rectangle Tool The can be used Rounded Rectangle Tool
to create rounded rectangles or rounded
squares within a drawing.
Polygon Tool The can be used to create Polygon Tool
regular polygons within a drawing.
Click or tap on the corresponding Drawing Toolbar item name to learn more about its functionality.
Path Tool The is the most powerful and Path Tool
complex tool available within TouchDraw. It
can be used to create complex curves and
shapes with detailed control on every aspect
of the shapes appearance.
Text Tool The can be used to create a text Text Tool
area within a drawing.
Image Tool The can be used to insert an Image Tool
image from the iPad's photo library into the
drawing.
Library Tool The can be used to add and Library Tool
manage stencils stored within the application
and for adding these objects to a drawing.
Stroke Button The contains options for Stroke Button
altering stroke (or line) attributes of a
currently selected figure(s) or new additions
to the drawing canvas.
Fill Button The contains options for enabling Fill Button
and managing fill attributes of a currently
selected figure(s) or new additions to the
drawing canvas.
Text Attribute Button The contains options Text Attribute Button
for setting the text attributes of a currently
selected figure(s) or new additions to the
drawing canvas.
Contextual Menu Button The toggles the Contextual Menu Button
visibility of the and can be Contextual Menu
used as a shortcut for consistently bringing
up the contextual menu in the bottom center
of the . Drawing Editor
Move, Zoom, and Selection Tool
The is the chosen tool default within the application each time a drawing is created or opened. The following Move, Zoom, and Selection Tool
described functions can be performed when this tool is selected.
Selecting Figures
The simplest and most common method for selecting objects is to perform a tap within bounds of a figure (for ovals, rectangles, rounded
rectangles, polygons, filled paths, text and images) or on a line (for lines and paths). are displayed as a visual indicator of successful Handles
figure selection.
Figures can also be selected by outlining an area within the grid. Touch and drag within the drawing canvas in an area where there are no figures
to draw aselection rectangle over all objects within a desired area in the drawing canvas. All figures residing in or intersecting the defined area
are automatically selected when the drag action is completed.
Single Selection
Using the methods above, without the enabled, results in what TouchDraw considers to be single selection. By single Function Key Feature
selection, we mean that only the figure or figures selected within the enactment of one gesture will be selected.
Multiple Selection
To select multiple figures in an individual manner by tapping (or dragging) multiple times, use the to tell TouchDraw to Function Key Feature
enable multiple selection mode. Each tap (or drag) will add the figure as part of the overall selection when not already selected or deselect the
figure if it is already selected. This application option allows you to have fine grained control over the selected figures.
Zooming
To zoom in on a drawing, put two fingers within the drawing panel and either pinch them to zoom out, or spread your fingers to zoom in. Feedback
regarding the exact zoom level is given at the top of the drawing canvas as these gestures are performed.
Moving (Panning)
To move around in a drawing, put two fingers within the drawing panel and drag them around (without pinching or expanding them). The current
position of the drawing will track with the position of your fingers. The ruler will also track these movements to provide feedback regarding the
current location within the drawing.
The Move and Zoom Tool and Zoom Rectangle Tool
Two additional options are made available when an extended is performed over the tool button. Move, Zoom, Selection Tool Press
This option allows the grid to be moved with a gesture combination for panning, zooming in, or zooming out on Move and Zoom Tool Touch/Drag
an entire drawing rather than moving the objects residing on the drawing canvas.The can be used to draw a rectangle over Zoom Rectangle Tool
a portion of the drawing canvas to specify a precise zooming location.
Move and Zoom Tool
The selection allows the visible portion of the drawing to be moved with a gesture combination for performing Move and Zoom Tool Touch/Drag
panning or zooming actions on an entire drawing rather than moving the objects residing on the . This option is accessible when Drawing Canvas
an extended is performed over the button and will appear as shown below. Press Move, Zoom, and Selection Tool
Zoom Rectangle Tool
The selection can be used to draw a rectangle over a portion of the drawing canvas to specify a precise zooming location. Zoom RectangleTool
It provides finer control than the Pinch and Zoom gesture when zooming in on specific figures within the . This option is Drawing Canvas
accessible when an extended is performed over the button. Press on the Zoom Rectangle Tool and itwill Press Move, Zoom, and Selection Tool
appear in place of the standard Selection Tool in the . Drawing Toolbar
Touch, Hold, and Dragthe rectangle over a desired area and then release this action to complete the selection. In this example, the green
rectangle and red circle are selected with the . Zoom Rectangle Tool
The will automatically zoom in on the figures within the selected area. Drawing Editor
Pen Tool
The uses a technique called curve fitting to create a smooth curve from a freehand path that is drawn by using a gesture Pen Tool Touch/Drag
combination to drag the tool to desired points on the . Drawing Canvas
1.
To use the tool, simply select it, and then draw a freehand path by using a gesture combination to maneuver the pen. The Touch/Drag Pen Tool
converts the drawn path into a once the drag gesture is released. The following figure illustrates what a curve looks like when drawn smooth curve
by hand, and then what it looks like after the has created the curve. Pen Tool
Line Tool
The can be selected to draw straight lines. Use a gesture combination to draw the line from a set starting point to a Line Tool Touch/Drag
desired end point and then release the used finger to complete the drawing action.
Connection Tool
The can be used to draw lines for connecting one figure to another and makes it easy to create connected graphs such as flow Connection Tool
charts.
Begin by creating two figures and then select the . All figures including path shapes, text blocks, and images can be Connection Tool
connected with the exception of lines and open paths.
The can create shapes instead of paths by using the in conjunction with the pen tool. If the Pen Tool Function Key Feature function
is enabled when finishing the drawing of a shape (path) by releasing your finger, a closed shape will be created as key feature
opposed to an open path.
If the is enabled during line creation, the line is constrained to increments of 90. Function Key Feature
1.
2.
3.
4.
5.
A connection tool popover window will appear in the bottom right hand corner of the drawing canvas. Tap on the desired type of
connection tool to make a selection. In this example, the is chosen as indicated by the dark gray coloring. Line Connection Tool
Touch (but do not lift your finger) within the first shape to be connected.The figure will be "highlighted" with a light blue border when the
selection has been performed correctly. The light blue border indicates the ability to connect the figure.
Drag your finger from the start figure to the end figure where the connection will terminate. When the your finger is within the "target"
figure, it will be "highlighted" with a light blue border. The light blue border indicates the ability to connect the second figure to the source
figure.
The connection line is created between the two figures when the gesture combination is released. Touch/Drag
5.
Connection Tool Options
Connection Tooloptions are made available when the is pressed in the . These options appear in the Connection Tool Button Drawing Toolbar
bottom right of the as a popover window. Drawing Canvas
Icon Name Description
Line Connection Tool The draws a line Line Connection Tool
connection that connects two shapes in the
shortest path.
North-South Connection Tool TheNorth-SouthConnection Tooldraws a
connection line that originates from the side
(either north/top or south/bottom) of the
source figure and connects to the side (either
north/top or south/bottom) of the target
figure.
Performing a Touch/Drag gesture combination on the second figure after the connection is established results in the connection line
position being adapted to keep the two figures connected.
Click or tap on the name of a choice to find out more about its functionality. Connection Tool
1.
2.
3.
East-West Connection Tool The draws a East-West Connection Tool
connection line that originates from the side
(either west/left or east/right) of the source
figure and connects to the side (either
west/left or east/right) of the target figure.
Horizontal-Vertical Connection Tool The d Horizontal-VerticalConnection Tool
raws a connection line that originates
horizontally from the right or left side of the
source figure and connects vertically to the
side (top) of the target figure.
Vertical-Horizontal Connection Tool The d Vertical-HorizontalConnection Tool
raws a connection line that originates
vertically from the side (either top or bottom)
of the source figure and connects to the side
(either left or right) of the target figure.
Path Connection Tool The creates a path PathConnection Tool
connection that connects two shapes. As
with paths created with the , path Path Tool
connections can be manipulated to add
additional line or curve segments.
Hub Connection Tool The creates a Hub Connection Tool
connection line that is able to receive
connections. This is typically used for
creating network diagrams.
Line Connection Tool
The draws a line connection from a source figure and connects in the shortest way to a target figure. The start, line, and Line Connection Tool
end points of a connection line can be altered by pressing on the located in the . To create a connection with this tool: Stroke Button Info Menu
Select the in the . Line Connection Tool Drawing Toolbar
Tap on the to select it. Line Connector Type
Perform a gesture combination at the desired starting point on the source figure and move the handle to a desired end point Touch/Drag
on the target figure. Release the action to complete the connection line. Each selected figure will be highlighted in blue when a Touch
3.
valid connection has been made.
North-South Connection Tool
The draws a connection line that originates from the side (either north/top or south/bottom) of the source figure North-SouthConnection Tool
and connects to the side (either north/top or south/bottom) of the target figure.
To select the North-South Connection Tool, press on the in the and then tap on the Connection Tool Button Drawing Toolbar North-South
in the popover window located in the bottom right corner of the . Connector Type Drawing Canvas
This connection between the figures is created in the same manner as with the ,but the connection path Line Connection Tool
remainsorthogonalwith the source and target lines remaining vertical.
Perform a / gesture combination from the desired starting point on the source figure to the desired end point on the target figure and Touch Drag
then release the action to complete the connection. The selected figures will be highlighted in blue when a valid connection has been Touch
made. Refer to the images below:
Performing a gesture combination on the second figure after the connection is established results in the connection line Touch/Drag
position being adapted to keep the two figures connected.
The completed connection line will appear as shown below.
The connection line will automatically contain a rounded corner. To change the of the created connection line, make Rounded CornerRadius
certain it is , open the , and then alter the value under . selected Info Menu Radius Rounded Corners
Performing a gesture combination on the second figure after the connection is established results in the connection line Touch/Drag
position being adapted to keep the two figures connected. The appearance of a created orthogonal or elbow connection line varies
based on the location of each figure and the amount of space between the two connected figures.
Changing the to zero for a selected connection line causes the corners to become ninety degree angles as shown Rounded Corner Radius
below.
East-West Connection Tool
The draws a connection line that originates from the side (either west/left or east/right) of the source figure and East-West Connection Tool
connects to the side (either west/left or east/right) of the target figure.
To select the East-West Connection Tool, press on the in the and then tap on the Connection Tool Button Drawing Toolbar East-West
in the popover window located in the bottom right corner of the . Connector Type Drawing Canvas
This connection between the figures is created in the same manner as with the , but the connection path Line Connection Tool
remainsorthogonalwith the source and target lines remaining horizontal.
Perform a gesture combination from the desired starting point on a figure to the desired end point on another figure and then release Touch/Drag
the action to complete the connection. The selected figures will be highlighted in blue when a valid connection has been made. Refer to Touch
the images below:
The completed connection line will appear as shown below.
The connection line will automatically contain a rounded corner. To change the of the created connection line, make Rounded CornerRadius
certain it is , open the , and then alter the value under . selected Info Menu Radius Rounded Corners
Changing the to zero for a selected connection line causes the corners to become ninety degree angles as shown Rounded Corner Radius
below.
Horizontal-Vertical Connection Tool
The draws a connection line that originates horizontally from the right or left side of the source figure and Horizontal-VerticalConnection Tool
connects vertically to the side (top) of the target figure.
To select the Horizontal-Vertical Connection Tool,press on the in the and then tap on the Connection Tool Button Drawing Toolbar Horizontal-
in the popover window located in the bottom right corner of the . Vertical Connector Type Drawing Canvas
Performing a gesture combination on the second figure after the connection is established results in the connection line Touch/Drag
position being adapted to keep the two figures connected. The appearance of a created orthogonal or elbow connection line varies
based on the location of each figure and the amount of space between the two connected figures.
This connection between the figures is created in the same manner as with the ,but the connection path Line Connection Tool
remainsorthogonalwith the source lines remaining horizontal and target lines remaining vertical.
Perform a gesture combination from the desired starting point on the source figure to a desired end point on the target figure and Touch/Drag
then release the action to complete the connection. The selected figures will be highlighted in blue when a valid connection has been Touch
made. Refer to the images below:
The completed connection line will appear as below.
Performing a gesture combination on the second figure after the connection is established results in the connection line Touch/Drag
The connection line will automatically contain a rounded corner. To change the of the created connection line, make Rounded CornerRadius
certain it is , open the , and then alter the value under . selected Info Menu Radius Rounded Corners
Changing the to zero for a selected connection line causes the corners to become ninety degree angles as shown Rounded Corner Radius
below.
Vertical-Horizontal Connection Tool
The draws a connection line that originates vertically from the side (either top or bottom) of the source Vertical-HorizontalConnection Tool
figure and connects to the side (either left or right) of the target figure.
To select the Vertical-Horizontal Connection Tool,press on the in the and then tap on the Connection Tool Button Drawing Toolbar Vertical-Ho
in the popover window located in the bottom right corner of the . rizontal Connector Type Drawing Canvas
position being adapted to keep the two figures connected. The appearance of a created orthogonal or elbow connection line varies
based on the location of each figure and the amount of space between the two connected figures.
This connection between the figures is created in the same manner as with the ,but the connection path Line Connection Tool
remainsorthogonalwith the source lines remaining vertical and target lines remaining horizontal.
Perform a gesture combination from the desired starting point on the source figure to a desired end point on the target figure and Touch/Drag
then release the action to complete the connection. The selected figures will be highlighted in blue when a valid connection has been Touch
made. Refer to the images below:
The completed connection will appear as shown below.
The connection line will automatically contain a rounded corner. To change the of the created connection line, make Rounded CornerRadius
certain it is , open the , and then alter the value under . selected Info Menu Radius Rounded Corners
Changing the to zero for a selected connection line causes the corners to become ninety degree angles as shown Rounded Corner Radius
below.
Path Connection Tool
The creates a path connection that connects two shapes. As with paths created with the , path connections can PathConnection Tool Path Tool
be manipulated to add additional line or curve segments.
To select the Path Connection Tool,press on the in the and then tap on the in Connection Tool Button Drawing Toolbar PathConnector Type
the popover window located in the bottom right corner of the . Drawing Canvas
Performing a gesture combination on the second figure after the connection is established results in the connection line Touch/Drag
position being adapted to keep the two figures connected. The appearance of a created orthogonal or elbow connection line varies
based on the location of each figure and the amount of space between the two connected figures.
This connection between the figures is created in the same manner as with the , but the created path can be modified just as Line Connection Tool
items generated with the . See the section of this documentation to learn more. Path Tool Handling Paths
Perform a gesture combination from the desired starting point on the source figure to a desired end point on target figure and then Touch/Drag
release the action to complete the connection. The selected figures will be highlighted in blue when a valid connection has been made. Touch
Refer to the images below:
The completed connection will appear as shown below.
Performing a gesture combination on the second figure after the connection is established results in the connection line Touch/Drag
Hub Connection Tool
The creates a connection line that is able to receive connections and is typically used for creating network Hub Connection Tool
diagrams.Theconnection line can originate from any side of the source figure and connects to any side of the target figure or to another hub
connection line.
To select the Hub Connection Tool,press on the in the and then tap on the in Connection Tool Button Drawing Toolbar HubConnector Type
the popover window located in the bottom right corner of the . Drawing Canvas
This connection between the figures is created in the same manner as with the ; however,the connection path can be Line Connection Tool
placed between two hub connection lines to create a networking or alternative type of diagram.
Perform a gesture combination from the desired starting point on the source figure to the desired end point on the target figure or Touch/Drag
hub connection line and then release the action to complete the connection. The selected figures or hub connection lines will be Touch
highlighted in blue when a valid connection has been made. Refer to the images below to see a hub connection between figures:
The completed connection line will appear as below.
position being adapted to keep the two figures connected.
The following example shows a hub connection line joining two previously drawn hub connection lines.
Oval Tool
The is used to create ovals or circles within a drawing. To use the tool, simply select it and then perform a gesture Oval Tool Touch/Drag
combination at the point in the drawing panel where one of the bounding corners of the oval or circle should be. Drag in any direction and release
the action where the other bounding corner should be. Touch
Using the in conjunction with the allows for the creation of perfect circles by constraining the width and the height Oval Tool Function Key Feature
of the created object to equal values.
Circle Tool
Performing a gesture combination on the second figure after the connection is established results in the connection line Touch/Drag
position being adapted to keep the two figures connected.
An oval can also contain text. See the section for additional details. Handling Text
1.
Additional options are made available when an extended is performed over the tool button. Oval Tool Press
This creates a perfect circle where the radius increases in increments as the size of the shape increases. Circle Tool
Circle Tool
This creates a perfect circle where the radius increases in increments as the size of the shape increases.To select the Circle Tool, Circle Tool
perform an extended on the in the to bring up the popover menu. Press Oval Tool Drawing Toolbar
Touchon the point in the drawing canvas where the center of the circle should be and outward without lifting the used finger until the circle Drag
consists of a desired radius or size. Release the action to complete the circle. The radius and angle values will increase as the size of the Touch
circle increases. Refer to the images below:
The radius of a circle can be altered any time after it has been created. To change the radius of a circle:
Selectthe circle to be altered.
1.
2.
3.
Press on the in the to open the . Adjustment Button Top Toolbar AdjustmentMenu
Use the to set the radius of a circle. Tap onthe "plus" or "minus" buttons to change the value or press on the text entry Radius Control
field to bring up a keypad for entering the value by hand.
Rectangle Tool
The can be used to create rectangles or squares within a drawing.To use the tool, simply select it and then use a g Rectangle Tool Touch/Drag
esture combination at the point in the drawing canvas where one of the bounding corners of the rectangle or square should be. Then drag in any
direction and release the action where the other bounding corner should reside on the drawing canvas. Touch
Using the in conjunction with the allows for the creation of perfect squares by constraining the width and RectangleTool Function Key Feature
the height of the created object to equal values.
1.
2.
3.
Rounded Rectangle Tool
The can be used to create rounded rectangles or rounded squares within a drawing. To use the tool, simply select it Rounded Rectangle Tool
and use a gesture combination at the point in the drawing canvas where one of the bounding corners of the rounded rectangle or Touch/Drag
square should be. Then drag in any direction and release the action where the other bounding corner should reside on the drawing Touch
canvas.
Use the in conjunction with the to create perfectly rounded squares. Having the Rounded Rectangle Tool Function Key Feature Function Key
activatedwhile creating a rounded rectangle constrains the width and the height to equal values. Feature
The size of rounded corners can be specified prior to drawing the shape or altered any time after it has been created.To set the corner size after
creating a shape:
Select a rounded rectangle.
Press on the in the to open the . Info Button Top Toolbar Info Menu
Use the to set the size. Tap onthe "plus" or "minus" buttons to change the value or tap on the text entry field Rounded Corners Control
to bring up a keyboard for entering the value by hand.
A rectangle can also contain text. See the section for additional details. Handling Text
A rounded rectangle can also contain text. See for further details. Handling Text
3.
1.
The measurement can also be altered before creating a shape by tapping on the "plus" or "minus" buttons located in the Corner Size Popover
. This popover window appears when the is first selected and is located in the bottom right corner of the Window Rounded Rectangle Tool
drawing canvas.
Polygon Tool
The can be used to create regular polygons within a drawing. To use the tool, simply select it and then use a gesture Polygon Tool Touch/Drag
combination at the point in the drawing canvas where the of the polygon will be. Then drag in any direction and release the action center Touch
where one of the outer points of the polygon should reside on the . Drawing Canvas
The number of polygon sides can be specified prior to drawing the shape, during creation, or altered any time after it has been created. To set the
number of sides before or after creating a shape:
The unit of measure for the corner size is theunit of measure for the drawing, thus if your unit of measure is inches, and the corner size
is set to .25, that means the corner size is 1/4 of an inch.
1.
2.
3.
Select the polygon to be altered.
Press on the in the to open the . Info Button Top Toolbar Info Menu
Use the to set the number of sides. Tap onthe "plus" or "minus" buttons to change the value or tap on the text entry Polygons Control
field to bring up a keyboard for entering the value by hand.
An additional option is provided for altering the number of sides before creating a polygon. A popover window appears in the Number of Sides
bottom right corner of the drawing canvas when the is selected, tap on the "plus" or "minus" buttons or tap on the text entry field to Polygon Tool
set this value prior to drawing the figure.
A polygon can also contain text. See for further details. Handling Text
1.
Star Tool
The can be used to create stars within a drawing. To select the Star Tool, perform an extended on the in the StarTool Press Polygon Tool Drawi
to bring up the menu and then tap on the in the provided selection menu. ng Toolbar Star Tool
Touchon the point in the drawing canvas where the center of the star should be and outward without lifting the used finger until the star Drag
consists of a desired radius, angle, and size. Release the action to complete the star. The radius and angle values will increase as the size Touch
of the star increases, as shown in the images below.
The number of starpoints can be specified prior to drawing the shape or altered any time after it has been created. To set the number of points:
Selectthe star to be altered.
1.
2.
3.
Press on the located in the to open the . Info Button Top Toolbar Info Menu
Use the to set the number of point for a star. Tap onthe "plus" or "minus" buttons to change the value or press on the Points Control
text entry field to bring up a keypad for entering the value by hand.
The number of points can also be altered before creating a shape by tapping on the "plus" or "minus" buttons located in the Numberof
. This popover window appears when the is first selected and is located in the bottom right corner of the PointsPopover Window StarTool Draw
. ing Canvas
Path Tool
A star can also contain text. See for further details. Handling Text
The is the most powerful and complex tool available within TouchDraw. It can be used to create complex curves and shapes with Path Tool
detailed control on every aspect of the shapes appearance.Paths created with this tool aremade up of many segments and three different types
of line segments are possible:
Straight Lines
Quadratic Curves (lines with 1 control point)
Cubic Curves (lines with 2 control points)
It's also important to understand that, like the , the can be used to create both paths and shapes. The Path selection is different pen tool Path Tool
from the pen selection in that a continuous line is not drawn. The used finger will need to be lifted to createeach path segment of a line or shape
and this is accomplished by using one of two available gestures depending on whether or not the end result should be a path or shape.
Use a to add each line end point or a gesture combination to add a line end point and a corresponding control point in Single Tap Touch/Drag
one action.
To , on the drawing canvas or choose another drawing tool when the path is complete. Create a Path double tap
To , tap on the first (start) handle (the orange handle with a white dot) to manually complete a shape orperform a on Create a Shape TripleTap
the drawing canvas for the to automatically draw a line from the current position to the start position to close the path. The Path Tool TripleTap
method eliminates theneed to draw a point to intersect with the starting point.
Path Tool Actions
A control point is displayed in gray when it has not been used and is referred to as a "phantom" control point. This characteristic provides a hint to
the TouchDraw application that it should function as a control point in scenarios where the next drawn segment is a curve.A few basic actions
can be used to alter the type of created segment, curve positioning, and "phantom" control point position as a path is being created.Refer to the
table below to learn more about each available action.
Action Description
Touch/Drag A combination can be use to create a curve segment Touch/Drag
and allows the "phantom" control point to be dragged to a any
drawing canvas position to generate a desired curve segment.
Single Tap A adds a line or curve segment depending on the actions Single Tap
taken during initial path creation. For example, tapping on two points
within the drawing canvas after selecting the path tool causes a
straight line segment; however, an initial combination Touch/Drag
creates a curve segment. An additional curve segment (based on the
"phantom" control point position) is created when a action Single Tap
is performed in this scenario.
Double Tap A action anywhereon the drawing canvas completes the Double Tap
path and causes the to be Move, Zoom, andSelection Tool
automatically chosen as the active drawing tool.
Triple Tap A on the start handle (the orange handle with a white dot) Triple Tap
or anywhere within the drawing canvas directs TouchDraw to
automatically draw a line from the current position to the start position
and closes the path. The method eliminates theneed to TripleTap
draw a point to intersect with the starting point.
1.
2.
3.
Function Key Feature/Tap Enabling the and using it in combination with a Function Key Feature
when adding the next path segment alerts TouchDraw to ignore Tap
the "phantom" control point and creates a straight line segment.
Option Key Feature/Tap Enabling the and using it in combination with a Option Key Feature T
allows the "phantom" control point position to be set to a desired ap
location on the drawing canvas after a combination has Touch/Drag
been performed to create a curve segment.
Option Key Feature/Touch/Drag Enabling the and using it in combination with a Option Key Feature T
gesture combination allows the "phantom" control point to ouch/Drag
be dragged to any point on the drawing canvas and changes a corner
point back to a smooth curve after the initial action has Touch/Drag
ben completed for creating the curve segment.
Adding Straight Line Segments
To create a , perform a (do not drag) at the starting point and then again at the corresponding line end point. Straight Line Segment single tap
For example, the objective of drawing a parallelogram could be accomplished with the . Path Tool
The following screenshots and description outlines the steps required for creating a parallelogram with this tool.
Select the in the . Path Tool Drawing Toolbar
Tap on the drawing canvas at the location where the starting point should be established for the path. An orange handle with a white dot
will appear in this specific location to signify the starting point of the path.
Tap on the drawing canvas at the location where the second corner of the parallelogram will be. This action draws a line between these
two set points. It also creates a second handle (orange with no dot) at the point where the first segment ends and the second one begins.
3.
4.
5.
Tap on the drawing canvas at the location where the third corner of the parallelogram should be. As before, the action will cause a line to
be drawn from the last point to the newest point and add an orange handle to the drawing.
Tap on the drawing canvas at the location where the fourth corner should be. The same end results are provided as previously discussed
for this additional line segment.
5.
6. Two different options are available for automatically drawing the last line to connect the first point to the last (i.e. closing a path) The first
option involves performing a on the start point (orange handle with white dot). The second option involves performing a a Tap TripleTap
nywhere within the drawing canvas. The second choice closes the shape and exits the path tool when is not enabled. Once Sticky Mode
a path has been created and selected, a few handles will be seen in addition to the path point handles created in the steps above. The
blue handles are "bounds handles" that allow for shape resizing with a dragging action. The red handle is a "rotation" handle, which
allows for shape rotation around it's center point.
A in the drawing canvas results in a path as illustrated in the screenshot below. Double Tap
6.
1.
2.
Adding Quadratic Curve Segments
A is a line segment with two end points and a control point that determines the exact curve to be drawn. The figure below Quadratic Curve
illustrates an example of a quadratic curve.
Two core gestures are used when creating path segments. A adds an end point and a gesture combination adds an end Single Tap Touch/Drag
point with a corresponding control point. Since a contains two end points and one control point, the above mentioned core Quadratic Curve
gestures provide two ways to create this type of path:
Performing a Single Tap and then a Touch/Drag combination.
Performing a Touch/Drag combination and then a Single Tap.
For example, the can be used todraw a shape resembling the fireplace below by combining 3 line segments and one quadratic curve Path Tool
segment.
The following instructions outline the process we would take to do this.
Select the in the . Path Tool Drawing Toolbar
Touch (but do not release) on the drawing canvas at the location where the starting point for the path should be established. Any of the
corner points could be a starting point for creating this shape; however, the upper left corner point is the starting location for this tutorial.
2.
3.
Next, the segment to the established control point location without releasing the action. TouchDraw will draw a lashed line drag Touch
from the start point to the control point while the dragging action is performed and then show a slightly transparent circle in the control
point location upon completion.
Next, tap on the drawing canvas location where the second corner of the path should be (the upper right hand corner). This action
creates a quadratic curve between the two end points, with the added control point functioning as an indicator to TouchDraw as to how to
A control point is displayed in gray when it has not been used and is referred to as a "phantom" control point. This
characteristic provides a hint to the TouchDraw application that it should function as a control point in scenarios where the next
drawn segment is a curve. The control point is ignored when a is added. straight line segment
3.
4.
draw the curve.
Next, tap on the drawing in the location where the third corner of the path should be. As in the previous examples, it will have drawn a
line from the last created point to the new point.
The handles for curve control points are green. The color and look of the control points are an indicator of how they relate to
the selected shape. Refer to the handles reference page to learn about the types of handles.
4.
5.
6.
Next, tap on the drawing in a the location where the fourth corner should be. Again, the same results are provided as before.
To close the shape, either on the start point (the orange handle with a white dot in it) or anywhere within the drawing Tap Triple Tap
canvas. This action closes the shape and exits the path tool (assuming has not been enabled). sticky mode
6.
1.
2.
In addition to the approach above, the same figure can be drawn performing these actions in a slightly different order, as shown below:
Tap in the upper left hand corner to create the first point of the curved portion of the fireplace.
Perform a gesture combination at the location where the ending point of the curve segment should be. Drag the "phantom" Touch/Drag
control point outward to the right and bottom until the desired curve has been created.
2.
3.
4.
Add a line to the next corner in the shape by tapping where the next end point should be located.
Obviously, this is not the desired result. If a "phantom" control point exists and a is performed on the drawing, TouchDraw will use Tap
Performing an Option/Tap gesture combination on any location in the drawing canvas alters the position of the "phantom"
control point to the selected location. Refer to thePath Toolsection to learn more about this action.
4.
5.
6.
this control point to create a quadratic curve segment. In this case, the "phantom" control point should be ignored and discarded to draw
a straight line segment from the last end point to the new end point. Tap on the located in the to remove this Undo Button Top Toolbar
segment addition.
To draw a straight line from the last end point to the new end point, enable the and tap on the next end point Function Key Feature
location in the drawing canvas. This action instructs TouchDraw to ignore the "phantom" control point and to draw a straight line.
Tap on the next corner end point to create the bottom of the fireplace.
6.
7. To close the shape, either on the start point (the orange handle with a white dot in it) or anywhere within the drawing Tap Triple Tap
canvas. This action closes the shape and exits the path tool (assuming has not been enabled). sticky mode
Adding Cubic Curve Segments
A is a line segment with two end points and two control points that determine the exact curve to be drawn. The image below Cubic Curve
illustrates an example of a cubic curve.
1.
2.
Two core gestures are available when creating path segments. A will add just an end point and gesture combination will Single Tap Touch/Drag
add an end point with a corresponding control point. Since a cubic curve contains two end points and two control points, a cubic curve can only be
added by performing a Touch/Drag gesture combination at one point and then by performing a Touch/Drag gesture combination at another point.
For example, complete the following steps to draw a path like the one displayed in the example above:
Select the in the . Path Tool Drawing Toolbar
Touch on a desired starting point on the drawing canvas and drag to another location to establish the first control point. The orange
handle with the white dot signifies the starting point of the path. The gray circle or "phantom" control point will turn into a control point
when a curve segment is drawn.
A control point is displayed in gray when it has not been used and is referred to as a "phantom" control point. This
characteristic provides a hint to the TouchDraw application that it should function as a control point in scenarios where the next
2.
3.
4.
Next, touch on the point within the drawing canvas where the segment will be and then drag the "phantom" control point end point
outward toward the right and bottom of the drawing canvas to create the desired curve. A real control point will be placed exactly opposite
(relative to the endpoint) from the current location of the "phantom" control point.
Since a path is being created rather than a shape, a must be performed on the drawing canvas to inform TouchDraw of the Double Tap
completed path.
drawn segment is a curve. The control point is ignored when a straight line segment is added.
Performing an Option/Tap combination on any location in the drawing canvas alters the position of the "phantom" control point
to the selected location. Refer to thePath Toolsection to learn more about this action.
4.
1.
2.
The next step is to create a shape like the one shown below.
Select the in the . Path Tool Drawing Toolbar
Repeat the steps above to create curve on the bottom of the shape as shown below.
2.
3. Next, draw the edge on the right hand side of the shape. If a control point exists and a is completed to add a single endpoint, Tap
TouchDraw will use the "phantom" control point to create a curve. Enable the by touchingand holding in the empty Function Key Feature
section of the Drawing Toolbar for ~1 second until it turns red while performing the gestureon the end point location to inform Tap
TouchDraw that a straight line should be added. The following screenshot illustrates what happens when the is Function Key Feature
not used:
The following screenshot illustrates what happens when the is enabled as the is completed. Function Key Feature Tap
3.
4.
5.
Next, tap in the upper left hand corner where the next end point should be.
Finally, to close the path and to create a shape, either on the start point (the orange handle with a white dot) or in the Tap Triple Tap
drawing canvas.
5.
6. To set the color, Press on the located in the and choose purple. Refer to the portion of the Fill Button Drawing Toolbar Handling Colors
documentation to learn more about using colors.
Text Tool
The can be used to create a text area within a drawing. To use this tool, simply select it and perform a gesture Text Tool Touch/Drag
combination at the point in the drawing canvas where one of the bounding corners of the text area should be. Then drag in any direction and
release the action where the other bounding corner to should be located. Touch
1.
2.
3.
After a text area has been added, the image shown below containing the default text "Double tap to edit text" will appear.
Double Tapping on the figure causes a text editor to appear for entry.
Entered text is reflected in the drawing view to provide instant feedback as to how the completed text will look, wrap, etc...
The text figure is different from all other types of figures because it only shows text. It cannot have a border (stroke) or be filled; however,
displayed text can include a shadow.
To add text to the inside of a of rectangle with a border, a circle, or a rounded rectangle:
Use one of the to create a figure. drawing tools
Double Tap on the desired figure and the editor shown above will open.
Enter text and then tap on the figure area or press the in the upper right hand corner to close the editor. Done Button
For more information on how to change the font, text size, text color and alignment, see the section. Handling Text
Image Tool
The can be used to insert an image from an iPad's photo library into the drawing. To use the tool, press on the in Image Tool Image Tool Button
the to open the , as shown below: Drawing Toolbar Image Popover Window
To simplify things, the text tool also supports adding a text area by simply tapping (without dragging) in the drawing area.
Navigate through the photo library to find the desired image and select it to insert it into the currently open drawing.
The screenshot below shows an example of an image that has been inserted into a drawing. An image is like any other type of figure in
TouchDraw and has bounds handles for stretching and resizing in addition to a rotation handle.
Library Tool
When importing an image greater than 768 pixels in width or height, TouchDraw will create a resized copy to insert into the drawing. It
does this for performance and memory management reasons.
Librariesare used to add and manage stencils stored within the application and for adding these objects to a drawing. They are accessed by
pressing on the in the , as shown below. Libraries Tool Button Drawing Toolbar
Tap on the desired library to access saved stencils. In this example, the is selected. Flow Chart Library
Tap on a desired stencil to add it to the current drawing. For more information, refer to the section of this documentation. Handling Libraries
Stroke Button
The provides access to options for settingthe attributes of a line (stroke). Press on the located in the Stroke Button Stroke Button Drawing
to access these attribute options and open the popover window shown below. Toolbar
Click or tap on the corresponding Stroke Attribute name to learn more about what the option does.
Attribute Name Description
Stroke Visibility The Stroke Visibility option is an "On/Off" toggle slider for setting the
visibility of strokes or lines of a figure(s). The border or line of a figure
is not drawn when this option is disabled (OFF).
Stroke Preview Pane The can be used to view how attribute Stroke Preview Pane
changes will appear. It is located in the upper left hand corner of the
. Stroke Popover Window
Stroke Size The Stroke Size option sets the width of a stroke in pixels.
Line Cap The Line Cap option sets the cap of a line to Butt, Rounded, or
Square.
Line Join The Line Join option sets the join of a line to Mitered, Rounded, or
Beveled.
Stroke Style Wheel The sets the style of the beginning, middle, and Stroke Style Wheel
end portion of a line or stroke.
Line Color The options located on the left hand side of the popover Line Color
window are used to specify the color and transparency of a stroke.
Fill Button
The provides access to options for settingthe fill attributes of all objects with the exception of the Line and Connection tools.Press on Fill Button
the located in the to access these attribute options and open the popover window shown below. FillButton Drawing Toolbar
Attribute Name Description
Fill Visibility The option is an "On/Off" slider for toggling the visibility Fill Visibility
of the fill of a figure(s). Shapes have no fill when this option is
disabled (OFF).
Solid The Solid option fills a figure with solid color.
Click or tap on the corresponding Fill Attribute name to learn more about what the option does.
Linear Gradient The Linear Gradient option transitions from a specified start color to
a specified end color at the designated angle.
Radial Gradient The Radial Gradient option transitions from the specified start color
to the specified end color by starting from the center of the figure and
then moving outward in a circular manner.
Angle The option sets the angle of a linear or radial gradient and can Angle
be used to alter how color is transitioned from the start point to the
end point of a figure.
Color Slider The can be used to alter the lightness or darkness of a Color Slider
transitioning color when a linear or radial gradient fill has been
chosen.
Opacity The Opacity option alters the opaqueness (opposite of transparency)
of a selected color.
Color Wheel The is the most common method of color selection for Color Wheel
figures and text within an active drawing.
Color List The can be used to a color to be selected from a Color List
pre-configured list of hues.
Favorites List The can be used to set the color of currently selected Favorites List
or new figure(s). It provides quick access to frequently used colors.
Color Loupe The option Color Loupe activates the loupe feature allowing colors to
be picked from a figure, drawing or other object visible within the
drawing canvas. It provides a quick and easy way to set a figure color
to a previously used color within the drawing.
Refer to the section of this documentation to learn more about color attribute changes. Handling Colors
Text Attribute Button
The provides access to options for settingthe text attributes of a figure(s).Press on the located in Text Attribute Button Text AttributeButton
the to access these attribute options and open the popover window shown below. Drawing Toolbar
Click or tap on the corresponding Text Attribute name to learn more about what the option does.
Attribute Name Description
Half Size Button The closes the color portion of the Text Popover Half Size Button
Window.
Refresh Button The refreshes the text attributes of a selected figure Refresh Button
within the drawing canvas to reflect the most recent attribute
changes.
Text Preview Pane The shows how the text will appear in the Text Preview Pane
drawing canvas based on the currently chosen attribute settings.
Font Family Selection Wheel The is used to Font Family Selection Wheel choose a set of fonts
with the same typeface, but varying qualities such as size and weight.
Font Style Selection Wheel The is used to set the style or angle of Font Style Selection Wheel
text within figure(s).
Font Size The Font Size option sets the height of characters in a selected font
family.
Text Margin The Text Margin option set the margins for text within a figure(s).
The measurement spans from the text box edge to the actual text.
Text Alignment The Text Alignment options set the vertical and horizontal text
alignment modes for text within a figure(s).
Text Color The Text Color options set the color and transparency of text
appearing in a figure(s).
Refer to the section of this documentation to learn more about attribute changes or editing text for figures. Handling Text
Function Key Feature
The left toolbar also works as a and is similar to a control click (Windows) or an option click (Macintosh). When this feature is used, Function Key
it acts as an indicator to the tools that they should behave in a different manner than they normally would.For example, the function key feature
can be used to enable multiple selection within the drawing canvas or to constraint the proportions of a figure as it is resized with one of the
handles.
To enable this functionality, hold and press on the lower half of the where no tools are present. After approximately 1 second, the Drawing Toolbar
toolbar will turn red as an indication of the being enabled. It will remain enabled as long as the utilized finger/thumb remains function key feature
held on the toolbar.
The standard dark gray toolbar will reappear as a visual indicator of the function key being disabled when the finger is released.
Option Key Feature
The left toolbar also works as a and is similar to a control click (Windows) or an option click (Macintosh). When this feature is used, it OptionKey
acts as an indicator to the tools that they should behave in a different manner than they normally would.For example, the can optionkey feature
be used to alter the "phantom" control point position within the for a or to change a corner point back to a smooth curve Drawing Canvas Path
after a curve segment has been created with the . Path Tool
To enable this functionality, on the lower half of the where no tools are present. After approximately 1 Double Tap and Hold Drawing Toolbar
second, the toolbar will turn blue as an indication of the being enabled. It will remain enabled as long as the utilized option key feature
finger/thumb remains held on the toolbar.
The standard dark gray toolbar will reappear as a visual indicator of the being disabled when the finger is released. option key feature
Option Key Feature/Tap
An combination allows the "phantom" control point position to be set to a desired location on the drawing canvas after a Option/Tap Touch/Drag
combination has been performed to create a curve segment. on the empty portion of the to activate this Double Tap and Hold Drawing Toolbar
gesture combination.The following image shows the "phantom control point at the 3,3.5 position:
An combination is completed at the 4,1 position causing the "phantom" control point to be moved to this location on the drawing Option/Tap
canvas. Refer to the image below:
Option Key Feature/Touch/Drag
An gesture combination allows the "phantom" control point to be dragged to any point on the drawing canvas and changes a Option/Touch/Drag
corner point back to a smooth curve after the initial action has ben completed for creating the curve segment. This gesture Touch/Drag
combination is made possible by performing a on the empty portion of the as discussed above. Double Tap and Hold Drawing Toolbar
Contextual Menu
The Contextual Menu provides access to basic editing functions within TouchDraw along with path, layer, and line options. It is accessible by
eithertouching and pressing on the drawing canvas for ~1 second or pressing on the in the , as shown Contextual Menu Button Drawing Toolbar
below.
The options shown on this menu change depending on the type of figure(s) and number of figures currently within the drawing canvas. selected
Options will also vary based on previous changes made to figure(s). For example, the does not appear unless a figure has been Paste Submenu
cut or copied and path choices only appear when a path figure has been selected.
Option Name Description
Cut The Cut option removes the currently selected item from the active
drawing and places it in the clipboard.
Copy The Copy option places a copy of the currently selected item into the
clipboard.
Paste The option places current clipboard contents into the active Paste
drawing.
Paste Submenu The contains options for pasting the most current Paste Submenu
clipboard item into the active drawing. A tap on the Paste Submenu
results in a simple paste action. Press on the blue circle with Button
a white arrow to access additional pasting options.
Click or Tap on the corresponding Contextual Menu item name to learn more about what the option does.
Delete The Delete option permanently removes an item from the active
drawing.
Select All The option selects all figures within the currently active Select All
drawing.
Select All Submenu The contains options for selecting figures within Select All Submenu
the active drawing. A tap on the results Select All Submenu Button
in the selection of all figures within the active drawing. Press on the
blue circle with the white arrow to access additional selection options.
Duplicate The Duplicate option creates a copy of a selected figure(s) and
places it within the drawing canvas at an offset position.
Duplicate Submenu The contains options for duplicating figures Duplicate Submenu
within the active drawing. A tap on the r Duplicate Submenu Button
esults in the duplication of selected figures at an offset position within
the active drawing. Press on the blue circle with the white arrow to
access additional duplication options.
Insert Handle The option inserts a handle into the currently selected Insert Handle
path segment.
Delete Handle The option deletes the currently selected handle from Delete Handle
a path segment.
Delete Segment The option deletes the currently selected segment Delete Segment
from a path.
Segment To Line The option can be used to convert a quadratic or Segment To Line
cubic path segment into a line segment.
Segment To Quad The option can be used to convert a line or cubic Segment To Quad
path segment into a quadratic segment.
Segment To Cubic The option can be used to convert a line or Segment To Cubic
quadratic path segment into a cubic segment.
Move To Layer Submenu The contains options for moving selected Move To Layer Submenu
figure(s) to a new or existing layer.
Style as Dimension Line The option adds arrowheads and a Style as Dimension Line
{Length} variable to a selected line(s). At least one line must be selec
in the drawing canvas for this option to appear. ted
Paste Submenu
The Paste Submenu contains options for pasting the most current clipboard item into the active drawing. It is accessed by pressing on the Conte
in the and then pressing on the (blue circle with white arrow). This menu choice xtual Menu Button Drawing Toolbar Paste Submenu Button
only appears if a figure(s) have been cut or copied and currently reside in the clipboard.
Option Name Description
Paste in Place The Paste in Place menu item copies the current clipboard item into
the exact location of the original.
Paste Style The Paste Style menu item applies the formatting properties of one
object to the currently selected object.
Paste Multiple Copies Submenu The Paste Multiple Copies Submenu can be used to paste multiple
copies of a clipboard item at specific offsets.
Paste Multiple Copies Submenu
The Paste Multiple Copies Submenu can be used to paste multiple copies of a clipboard item at specific offsets.It is accessed by pressing on
the in the ,pressing on the , and then pressing on the Contextual Menu Button Drawing Toolbar Paste Submenu Paste Multiple Copies
. This menu choice only appears if a figure(s) have been cut or copied and currently reside in the clipboard. Submenu
Option Name Description
#of Copies The option sets the number of times an item currently # of Copies
residing in the clipboard will be pasted into the active drawing.
X Offset The option sets the X position value of the first pasted figure X Offset
in the drawing canvas.
Y Offset The option sets the Y position value of the first pasted figure Y Offset
in the drawing canvas.
Click or Tap on the corresponding Paste Submenu item name to learn more about what the option does.
Click or Tap on the corresponding Paste Multiple Copies Submenu item name to learn more about what the option does.
Select All Submenu
The contains options for selecting figures within the active drawing. It is accessed by pressing on the Select All Submenu Contextual Menu
in the and then pressing on the Select All Submenu Button (blue circle with white arrow). Button Drawing Toolbar
Option Name Description
Invert Selection The Invert Selection option deselects currently selected figures
within the active drawing and selects all figures that were previously
not chosen.
Clear Selection The Clear Selection option deselects all currently selected figures
within the active drawing.
Duplicate Submenu
The Duplicate Submenu contains options for duplicating figures within the active drawing.It is accessed by pressing on theContextual Menu
in the and then pressing on the (blue circle with white arrow). Button Drawing Toolbar DuplicateSubmenu Button
Option Name Description
Click or Tap on the corresponding Select All Submenu item name to learn more about what the option does.
Click or Tap on the corresponding Duplicate Submenu item name to learn more about what the option does.
Duplicate in Place The Duplicate in Place option creates a copy of a selected figure(s)
and places it in the same location as the original.
Move To Layer Submenu
The Move To Layer Submenu contains options for moving selected figure(s) to a new or existing layer.It is accessed by pressing on theContex
in the and then pressing on the (blue circle with white arrow). tual Menu Button Drawing Toolbar Move To LayerSubmenu Button
Option Name Description
Existing Layers The option allows the selected figure(s) to be moved Existing Layers
to a specified layer within the active drawing.
New Layers The option creates a new layer and places the selected New Layers
figure(s) in that layer.
Drawing Canvas
The is the area of the screen the currently active drawing. All added figures appear in this portion of the . Drawing Canvas Drawing Editor
The can be used to alter figure size and positioning within the drawing canvas, TouchDraw includes an feature to Adjustment Menu Overlay Mode
Click or Tap on the corresponding Move to Layer Submenu item name to learn more about what the option does.
1.
2.
provide finer control over a selected shape, figure, or line when making these alterations.
Overlays
Overlay Mode superimposes contextual tools over the drawing based on context of the current selection.TouchDraw currently supports two
types of overlay modes: and . Nudge Line
The toggle must be set to "ON" in the to use this application feature. To turn on this feature: Show Overlay Settings Menu
Press on the located in the of the . Settings Button Top Toolbar Drawing Editor
Perform a combination toward the right or on the right side of the toggle to enable this feature. Touch/Drag Tap Show Overlay
Nudge Overlay
When is enabled and a shape (as opposed to a line) or multiple figures has been , a will fade into the Overlay Mode selected Nudge Overlay
lower right hand corner of the . Drawing Canvas
The application feature provides finer control over the x location, y location, width and height of a selected figure (or figures) Nudge Overlay
without having to bring up the . It can also be used to alter the center position (cx, cy) of a figure. on the "plus" or "minus" Adjustment Menu Tap
buttons next to a desired center or bounds selection to alter the position or size of a selected figure(s).
Line Overlay
When is enabled and one or more lines have been , a will fade into the lower right hand corner of the Overlay Mode selected Line Overlay Drawin
. g Canvas
The application feature provides finer control over the x position and y position of both the starting and ending points of a line. This Line Overlay
feature also provides finer control over the angle and length of a selected line(s). on the "plus" or "minus" buttons next to the desired position, Tap
length, or angle selection to alter its value.
Easy Drag Mode
TouchDraw includes an that makes it simpler to move and select figures without having to worry about touching one of the Easy Drag Mode
1.
2.
handles (which could lead to an unwanted resize). This is also particularly useful when trying to move a small object, without having to zoom way
in.
The following figures show how a selected figure will look when selected without the option enabled and how they appear whenEasy Drag Mode
isenabled:
This option can be enabled in one of the following ways:
Press on the in the to open the . Settings Button Top Toolbar Settings Menu
Then tap on the toggle. Easy Drag Mode The word "ON" will appear with a blue background in the Easy Drag Mode toggle when this
option is enabled.
Perform an upward or downward vertical swipe in the blank area of the . Drawing Toolbar
2.
Editing Basics
The contains the features and tools necessary for creating and editing new or existing drawings. The editor appears after Drawing Editor
creating a new drawing or opening an existing file and consists of three sections as shown in the image below.
Section Name Description
Top Toolbar The provides access to most object actions and Top Toolbar
drawing properties.
Drawing Toolbar The is the activation location for application Drawing Toolbar
drawing tools.
Drawing Canvas The is used to view, create, and change drawings. Drawing Canvas
Selecting a Figure
TouchDraw contains five types of figures:
Click or tap on the name of the Drawing Editor section to learn more about what actions can be performed.
Lines (including open paths)
Shapes (including closed paths)
Text
Images
Stencils and Groups (compound figures)
For the purposes of selecting a figure, there are really only two types: Lines and shapes.
To select a line, tap on the line and its handle end points will appear.
We understand that it is difficult to be as accurate as you are with a mouse using a desktop computer when using an iPad so TouchDraw is
designed to allow for some margin of error; however you do need to try to tap as close to the line as possible. You will receive feedback that you
have selected the line when the handles for the endpoints are displayed.
To select a shape, tap anywhere the shape and it's handles will show up. within
Multiple Selections
By default, a previously selected shape will be deselected when another is selected; however, TouchDraw does support multiple selections. The F
can be activated tomake multiple selections. Press and hold on the empty portion of the for ~1 second until unction KeyFeature Drawing Toolbar
it turns red and continue to hold a finger on the toolbar while using the other hand to tap on additional figures. This feature can be used to add or
remove figures from the multiple selection.
Multiple figures may also be selected by touching and dragging a selection square over an area within the , as shown below. Drawing Canvas
Images, text figures and compound figures all behave like shapes for selection, so we won't discuss them separately.
Using the Contextual Menu
The contains options for selecting all figures within a currently open drawing and inverting or clearing a current selection within Contextual Menu
the drawing canvas. Press on the in the to access these options. Contextual Menu Button Drawing Toolbar
Tap on the option to select all figures within a drawing or press on the (blue circle with right facing arrow) to access Select All ExpandButton
additional selections.
Use the option to invert the current selection or the option to deselect all currently selected figures within the Invert Selection Clear Selection
drawing canvas.
Deleting a Figure
An object must be before it can be deleted. To delete a selected figure, touch and press anywhere in the drawing canvas for ~1 second selected
to bring up the contextual menu or press on the located in the .Tap on the option to remove Contextual Menu Button Drawing Toolbar Delete
the currently selected figure from the drawing.
A figure can also be deleted by pressing on the in the . Delete Button Top Toolbar
Saving and Exiting
Use the to save a drawing that is currently being edited and/or viewed and return to the . Drawings Button Drawing Chooser
Discarding Changes
Use the feature to exit the without saving any applied changesand return to the . To access Discard Changes Drawing Editor Drawing Chooser
this option, press and hold on the until the popover below appears. Drawings Button
Please keep in mind that TouchDraw has support for . If a figure is deleted by accident, press the button in the Undo and Redo Undo
Top Toolbar to redisplay the object.
If changes have not been made to the currently viewed drawing, TouchDraw will return to the Drawing Chooser without saving.
Tap on the option to exit without saving. Discard Changes
Saving as a New Drawing
Use the feature to exit the and save any applied changes as a new drawing (as opposed to overwriting the Save as New Drawing Drawing Editor
existing drawing). To access this option, press and hold on the until the popover shown below appears. Drawings Button
Tap on the option to save the drawing with a new file name and then return the . Save As New Drawing Drawing Chooser
Saving Drawings Without Exiting
Use the feature to save current changes and avoid the concern of losing changes before exiting back to the .To access Save Drawing Chooser
this option, press and hold on the until the popover shown below appears. Drawings Button
Tap on the option to save changes without exiting the . Save Drawing Editor
Renaming a Drawing
A on the opens the text editor for renaming the currently open drawing. Double Tap Drawing Title
An already taken or invalid (contains unsupported characters) drawing name causes the text editor to turn red as a notification that the entered
name cannot be used.
This action will not exit back to the . Drawing Chooser
1.
After a new drawing name has been entered, either on the in the upper right hand corner of the popover window or tap Press Done Button
anywhere outside of the popover view.
Using the Clipboard
The holds the most recent change made to a figure within the drawing editor. Changes are stored on the clipboard when an item is Clipboard cop
, or . They are reapplied by choosing the or commands. ied cut undone Paste Redo
All actions with the exception of are accessible throughthe . Touch and press the drawing canvas for Clipboard Undo and Redo Contextual Menu
~1 second or press on the in the to bring up the Contextual Menu. It will appear as shown below: Contextual Menu Button Drawing Toolbar
Paste Style
The option allows formatting to be copied from one shape and pasted (applied) to another. Paste Style
The process for this command is shown in the following example:
Pressing on the or tapping outside of the popover view while the editor is red (indicating the entered name is invalid or Done Button
taken), causes TouchDraw to ignore the drawing name change attempt and cancel the action.
Undo and Redo actions are accessible through the , as shown below. Top Toolbar
1.
2.
3.
4.
Selectthe source shape/figure with the formatting to applied to another object.
Open the and the shape to the clipboard. Contextual Menu Copy
Select the target shape.
Open the and press on the (blue circle with right facing arrow) next tothe option. Contextual Menu Expand Button Paste
4.
5.
6.
Select the option from . Paste Style Paste Submenu
The formatting from the source figure is applied to the target figure.
Copying a Figure
A figure or group of figures must be before copying can occur.After has been made, touch and press on the drawing canvas for ~1 selected
second or press on the in the to bring up the , as shown below. Contextual Menu Button Drawing Toolbar Contextual Menu
Tap on the option to copy the currently selected figure or group of figures into the clipboard. Copy
Duplicating a Figure
A figure can be duplicated to make sharing the same attributes easy. At least one figure must be selected for these options to appear in theConte
.Options for duplicating a figure are accessed by either touching and pressing on the drawing canvas for ~1 second orpressing on the xtual Menu
in the , as shown below. Contextual Menu Button Drawing Toolbar
Tap on the option to create a copy of a selected figure(s) and have it placed at an offset position in the , as shown Duplicate Drawing Canvas
below.
Press on the (blue circle with right facing arrow) located to the right of the optionto access additional selections. Expand Button Duplicate
Tap on the option to create a copy of a selected figure(s) and have it placed in the same exact location as the original. Hold Duplicate in Place
and drag the top figure to a new position in the drawing canvas to see both the original and the copy.
Cut and Paste
Cutting and pastingworks in the same manner as copy and delete. Afigure or group of figures must be to use one of these application selected
functions.After a selection has been made, touch and press the drawing canvas for ~1 second or press on the in the Contextual Menu Button D
to bring up the , as shown below: rawing Toolbar Contextual Menu
The commandremoves the figure from the drawing canvas and adds it to the clipboard.The button directs TouchDraw to paste the Cut Paste
contents of the clipboard into the drawing. Pastingthe clipboard contents multiple times into the drawing canvas causes the figure(s) to be placed
in slightly offset positions as shown below.
The can be used to perform additional pasting actions. Paste Submenu
To paste a figure in the same exact location, open the , press on the (blue circle with right facing arrow) located Contextual Menu Expand Button
next to the option, and then tap on the option. Paste Paste in Place
To paste the style of a figure, open the , press on the to the right of the option, and then tap on the Contextual Menu Expand Button Paste Paste
option. Refer to the section of this documentation to learn more. Style Paste Style
To paste multiple instance of a figure into the clipboard, open the , press on the to the right of the option, Contextual Menu Expand Button Paste
and tap on the option. Paste Multiple Copies
Multiple pastes of the clipboard content will cause each figure to be placed in slightly offset positions as shown below:
Undo and Redo
The command reverts the last change that was made to a drawing. This button is disabled (dimmed) when no changes have been made Undo
and enabled as soon as something is altered in the . Drawing Editor
Press on the button in the upper right of the to return to the Contextual Menu. Contextual Menu Paste Submenu
The command cancels the last undone change made to the drawing canvas. This button is disabled (dimmed) when nothing has been Redo
undone and is enabled as soon as the command has been used or something is altered. Undo
Handling Figures
TouchDraw supplies a variety of options for handling figures within the . An individual figure or group of figures can be: Drawing Editor
Moved
Stretched
Resized
Rotated
Flipped
Scaled
Shifted
The following pages describe these actions in further detail and provide steps for using each method of figure handling.
Moving a Figure
A figure must be to be moved to another location on the drawing canvas. Perform a gesture to move an already selected figure or selected Drag
use a combination within the figures bounds to accomplish the move in one step. To change the position of a group of selected Touch/Drag
figures, perform a combinationwithin bounds of any selected object to move the entire selection to a desired location. A move is Touch/Drag
completed when the gestureis released. Touch/Drag
Stretching a Figure
Most shapes haves handles in the top center, bottom center, left middle and right middle that allow them to be stretched for increased width or
height. The screenshot below demonstrates these handles for a rounded rectangle.
To stretch a figure, touch one of the shown handles and then drag the finger in the desired direction. The figure will stretch itself to fit to the new
location of the handle as dragging takes place.
As the iPad has limited available memory (RAM), TouchDraw limits the size of the undo stack to the last 20 operations, in order prevent
iOS from shutting down TouchDraw for excessive memory usage.
See the section to learn more about an easier way to move smaller objects around the drawing view without worrying Easy Drag Mode
about inadvertently dragging one of their handles.
If the is enabled when the figure is stretched, it will maintain it's current aspect ratio. Function Key Feature
Resizing a Figure
In addition to the handles described in , shapes also have handles in the upper left, upper right, lower left and lower right for Stretching a Figure
resizing a figure. The screenshot shown below points out these handles for a rounded rectangle: selected
To , touch one of the above shown handles and then drag with the same finger.The width and height of a figure will change Resize a Figure
dynamically as the handle is dragged.
Rotating a Figure
Every figure, with the exception of lines, can be rotated. A red handle will be shown to the right of a figure when it is for rotation. This red selected
handle can be dragged to change the rotation angle of a selected shape. A semi-transparent gray line going from the rotation handle to the
figure's center of rotation point (typically represented by a gray circle in the middle) will also be displayed.
Perform a gesture combination on the red handle to rotate the object in increments of 1around it's center of rotation point. Touch/Drag
A figure may be rotated at 90increments to the right or left by using the or options in the .To Rotate 90Right Rotate 90Left Adjustment Menu
access this menu, press on the in the . Adjustment Button Top Toolbar
Multiple figures can be stretched in this same manner once they have been placed into a . group
If the is enabled when a figure is resized, it will maintain it's current aspect ratio. Function Key Feature
Multiple figures can be resized at once by placing them into a group.
Activating the while rotating a figure causes the action to occur in 15increments. Function Key Feature
The example below shows what a figure looks like prior to and after being rotating 90 degrees to the left.
The command may also be used to rotate a figure and is accessible through the same menu as discussed above. Below is an Rotate 180
example of what a figure looks like prior to and after being rotated 180 degrees.
1.
2.
Changing the Center of Rotation
A selected shape will show a gray semi-transparent circle connected to the rotation handle. This gray circle indicates a selected shape'sCenter
and can be changed to any desired point within the shape's bounds. By default, the option to change a shape's is of Rotation Center of Rotation
not enabled.
To enable the option: Center of Rotation
Press on the to open the . Settings Button Settings Menu
Press on the . Handles Submenu
The can be changed to a different point within a shape or reset after it has been altered. See Center of Rotation Changing the Center
or for additional information. of Rotation Resetting the Center of Rotation
2.
3.
Touch the On/Off toggle setting and to the right to enable the option. Drag Center of Rotation
A new handle will replace the original semi-transparent circle once this option has been enabled.
To alter the , drag the newly visible handle to a desired location. Center of Rotation
Press on the to return to the main popup menu or tap anywhere in the to close the menu. Settings Button Drawing Editor
1.
2.
3.
The shape will rotate around the new point rather than its natural center once it has been set.
Resetting the Center of Rotation
A selected shape will show a gray semi-transparent circle connected to the rotation handle. This gray circle indicates a selected shape'sCenter
and can be changed to any desired point within the shape's bounds. This pointcan be set back to its natural center after it's location of Rotation
has been altered. Follow the steps below to : Reset the Center of Rotation
Selectthe desired shape.
Press on the located on the right side of the . AdjustmentButton Top Toolbar
Tap on the option in the section of the . Reset Center of Rotation Rotation Adjustment Menu
3.
4. The point will be adjusted back to its natural center.
Flipping a Figure
A figure can be flipped either horizontally or vertically in the drawing canvas. These options can be found in the section of the Translation Adjust
. Perform a gesture combination in an upward manner to scroll down and view these menu options. Refer to the images ment Menu Touch/Drag
below:
1.
Tap on the option to interchange a figure horizontally. The images below show a before and after of this figure transition: Flip Horizontally
Tap on the option to interchange a figure vertically. The images below show a before and after of this figure transition. Flip Vertically
Scaling a Figure
The optioncan be used to alter figure size based on inputcoordinates to create a smaller or larger figure spanning over a specific area Scale By
and is located in the of the . Size Section Adjustment Menu
To or group of figures: Scale a Figure
A figure must be to choose one of the above options. selected
1.
2.
3.
4.
5.
Selecta figure(s)to be altered.
Press on the in the . Adjustment Button Top Toolbar
Tap on the option in the . Scale By Adjustment Menu
Enter the desired and coordinates into the popover window by using the incremental buttons located on the right and left X Y Scale By
side of each field or by pressing on the number field to bring up the keyboard.
4.
5.
6.
7.
1.
Select or deselect any desired options.
Press on the when finished. Scale Button
The selected figure will be scaled according to the enteredcoordinates and selected options. It will appear in scaled form with theScale
popover window remaining available to make further changes. By
Shifting a Figure
The option can be used to shift a selected figure or group of figures by an entered set of coordinates. This optionchanges the location Move By
of a figure based on input coordinates and is accessible through the . Adjustment Menu
To or group of figures: Shift a Figure
Select a figureor grouping of figures to be shifted.
Scale By changes can be reverted by using the in the . Undo Button Top Toolbar
1.
2.
3.
4.
5.
Press on the in the . Adjustment Button Top Toolbar
Tap on the option. Move By
Enter the desired and grid coordinates in the popover window by using the incremental buttons located on the right and left X Y Move By
side of each field or by pressing on the number field to bring up the keyboard.
4.
5.
6.
1.
Press on the to finish the shift. Move Button
The selected figure or group of figures will shift in accordance to the entered coordinates and the popover window remains Move By
open to allow for further changes.
Arranging Figures
TouchDraw allows figures within the drawing view to be grouped or locked. figures are treated as a single object where all attribute, Grouped
movement, and sizing changes are applied to the group as a whole. figures cannot be moved or resized, but still allow for attribute Locked
changes such as the fill color or stroke properties. Figures can be or any time object modification requirements change and ungrouped unlocked
then regrouped or locked again as needed.
Grouping Figures
Shapes residing on the drawing canvas can be manipulated and treated as a single figure with the feature. More than one figure will need Group
to be selected in order for this option to be enabled.Use the to select multiple figures.To group a set of figures: Function KeyFeature
Select the figures to be grouped.
Press on the in the popover window to return to the or tap anywhere within the Adjustment Button Move By Adjustment Menu
drawing canvas to close the menu.
1.
2.
3.
4.
Press on the in the . Arrangement Button Top Toolbar
Tap on the option. The optionwill only appear in the if a set of already grouped figures has been Group ungroup Arrangement Menu
selected.
Two selected figures will appear as shown below after they have been grouped.
Paths are an exception to the multiple selection rule because a path or path shape can be added to a group by itself. This allows for
path interaction without having to worry about the occurrence of reshaping when grabbing one of the available handles.
1.
2.
3.
The screenshots below show a before and after for creating a group from multiple selected figures.
New bounds handles will appear after the selected figures are grouped. These handles correspond to the group as a whole rather than each
individual figure. A new rotation handle is provided for making an entire group rotation.The standard "blue" handles are replaced by "blue handles
with dots" to provide a visual indicator as to whether the entire group or a separate figure has been selected.
Ungrouping Figures
A must beselectedfor the ungrouping option to be enabled. To ungroup a set of grouped figures: Group
Selectthe set of figures to be ungrouped.
Press on the in the . Arrangement Button Top Toolbar
Tap on the option. The optionwill only appear in the if a set of ungrouped figures has been selected. Ungroup group Arrangement Menu
3.
4.
1.
2.
Two selected figures will appear as shown below after they have been ungrouped.
Locking Figures
A is one that cannot be or until it has been . Attributes such as stroke, fill, shadow, etc... can still be Locked Figure moved resized unlocked
manipulated on a locked figure. A minimum of one figure must beselectedin order for this option to be enabled.To lock a figure(s):
Select the figure(s) to be locked.
Both grouping buttons will appear in the when an individual figure and group of figures has been selected Arrangement Menu
at the same time.
Any transformations made to the group (such as rotating, resizing, etc...) will be retained by previously grouped objects after the
ungrouping action has been completed. Grouping provides a nice way to quickly make bulk changes to multiple figures or all objects
within a drawing.
1.
2.
3.
4.
Press on the in the . Arrangement Button Top Toolbar
Tap on the option. The optionwill only appear in the if a set of already locked figures has been selected. Lock unlock Arrangement Menu
The locked figures will appear as shown below.
A group of figures will appear as shown below when they are unlocked.
The group will appear as shown below once they have been locked.
Use the Function Key Feature to select multiple figures for locking.
1.
2.
3.
4.
The handles appear gray after a figure(s) or group of figures are locked. This handle attribute change serves as a visual indicator of the selected
figure(s) being locked.
Unlocking Figures
A figure(s) or group of figures can be unlocked to allow for and . To unlock an individual or set of locked figures: moving resizing
Select the figures to be unlocked.
Press on the in the . Arrangement Button Top Toolbar
Tap on the option. The optionwill only appear in the if the selected figures are currently unlocked. Unlock lock Arrangement Menu
The unlocked figures will appear as shown below.
1.
2.
3.
Aligning Figures
TouchDraw provides methods for aligning a set of figures to an attribute of the first selected figure in the set.
Relative Alignment
The first type of alignment that can be done is relative alignment, where figures are aligned in relation to one another. The list below outlines the
relative alignment options available.
Top
Vertical Center
Bottom
Left
Horizontal Center
Right
Grid Alignment
In addition to relative alignment, a figure (or set of figures) can also be of the drawing canvas in the case that they were drawn aligned to the grid
or modified while the option was disabled. snap to grid
Align to Grid
The option is available to align figures with the grid. A minimum of one figure must be to use this option. The Align to Align to Grid selected
Gridoption must be turned on if figures are drawn with the grid turned off and need to be aligned with the grid. To align a figure or set of figures to
the grid:
Select the objects to be aligned.
Press on the in the . Arrangement Button Top Toolbar
Tap on the option. Align to Grid
This option Arrangement Menu will only be enabled when a locked figure or group of figures has been selected within the drawing
canvas.
3.
1.
The option will first align the upper left hand corner of the selected figures to the grid and then resize it to make align with the grid. all four corners
The following screenshots show a before and after of a shape that has been aligned to the grid.
Align Top
The option moves all currently selected figures to match thetop (Y position) of the selected figure. At least two figures must be Align Top first sel
for this application feature to be enabled. In the example below, the lower right square was selected first.To align selected figures with the ected
topposition of the first selected figure:
Select the figures to be aligned.
The Snap To Grid option must be disabled to place a figure anywhere within the grid lines on the drawing canvas. This option must be
enabled for the Align to Grid option to provide the results shown above.
1.
2.
3.
4.
Press on the in the . Arrangement Button Top Toolbar
Tap on the option. Align Top
The second selected figure is aligned with the top (Y position) of the first selected figure, as shown below.
Align Vertical Center
Use the to select multiple figures.Tap anywhere on the drawing canvas to close theArrangement Menu. Function KeyFeature
1.
2.
3.
4.
The option moves all currently selected figures to match the vertical center (Y position + 1/2 of the height of all figures) of Align Vertical Center
the selected figure. At least two figures must be for this application option to be enabled. In the example below, the lower right first selected
square is selected first. To align the vertical center of a set of figures:
Select the figures to be aligned.
Press on the in the . Arrangement Button Top Toolbar
Tap on the option. Align Vertical Center
The second figure is alignedto match the vertical center (Y position + 1/2 of the height of all figures) of the selected figure, as shown first
below.
4.
1.
2.
3.
Align Bottom
The option moves all currently selected figures to match thethe bottom (Y position + Height) of the selected figure. At least Align Bottom first
two figures must be for this application feature to be enabled. In the example below, the lower right square is selected first.To align selected
figures with the bottomposition of the selected figure: first
Select each figure to be aligned.
Press on the in the . Arrangement Button Top Toolbar
Tap on the option. Align Bottom
Use theFunction KeyFeature to select multiple figures.Tap anywhere on the drawing canvas to close theArrangement Menu.
3.
4.
1.
The second figure is aligned to match thethe bottom (Y position + Height) of the selected figure. first
Align Left
The option moves all currently selected figures to match theleft (X position) of the selected figure.At least two figures must be Align Left first sel
for this application feature to be enabled. In the example below, the lower right square is selected first.To align figures with the left position ected
of the selected figure: first
Select the figures to be aligned.
Use theFunction KeyFeature to select multiple figures.Tap anywhere on the drawing canvas to close theArrangement Menu.
1.
2.
3.
4.
Press on the in the . Arrangement Button Top Toolbar
Tap on the option. Touch and Drag upward on the to see this option. Align Left Arrangement Menu
Additionally selected figures are adjusted to match thethe bottom (X Position) of the selected figure. first
The following figures show an example of using the action. Align Left
Use theFunction KeyFeature to select multiple figures.Tap anywhere on the drawing canvas to close theArrangement Menu.
1.
2.
3.
Align Horizontal Center
The option moves all currently selected figures to match thehorizontal center (X position + 1/2 of the width) of the s Align Horizontal Center first
elected figure.At least two figures must be for this application feature to be enabled. In the example below, the lower right square is selected
selected first.To align figures with the horizontal center of the first selected figure:
Select the figures to be aligned.
Press on the in the . Arrangement Button Top Toolbar
Tap on the option.Touch and Drag upward on the to see this option. Align Horizontal Center Arrangement Menu
3.
4.
1.
2.
Additionally selected figures are adjusted to match thethe bottom (X position + 1/2 of the width) of the selected figure. first
Align Right
The option moves all currently selected figures to match theright (X position + Width) of the selected figure.At least two figures Align Right first
must be for this application feature to be enabled. In the example below, the lower right square is selected first.To align figures with the selected
rightposition of the first selected figure:
Select the figures to be aligned.
Press on the in the . Arrangement Button Top Toolbar
Use theFunction KeyFeature to select multiple figures.Tap anywhere on the drawing canvas to close theArrangement Menu.
2.
3.
4.
Tap on the option.Touch and Drag upward on the to see this option. Align Right Arrangement Menu
Additionally selected figures are adjusted to match thethe bottom (X position + 1/2 of the width) of the selected figure. first
Snapping Figures
TouchDraw supplies options for snapping figures to specific points on the grid, positions on the drawing canvas or positions relative to other
shapes. Figures can be snapped to these locations:
Grid
Lines
Shapes
Pixels
Points
The provides access to these settings and can be used to make changes for the currently active drawing canvas. Settings Menu
Use the to select multiple figures.Tap anywhere on the drawing canvas to close theArrangement Menu. Function KeyFeature
1.
2.
Snap to Grid
The option toggles whether or not figures (and their handles) should be aligned to the grid as they are created and modified. To Snap to Grid
enable/disable this option:
Press on the in the . Settings Button Top Toolbar
Tap on the On/Off Slider to enable or disable the option. Snap to Grid
1.
2.
Snap to Lines
The option allows dragged handles to be snapped to the endpoints or the midpoints of lines in the drawing canvas.To Snap to Lines
enable/disable this option:
Press on the in the . Settings Button Top Toolbar
Tap on the On/Off Slider to enable or disable the option. Snap to Lines
The option will show the word "ON" with a blue background when enabled or the word "OFF" with a gray background Snap to Grid
when disabled.
The option will show the word "ON" with a blue background when enabled or the word "OFF" with a gray background Snap to Lines
when disabled.
1.
2.
1.
Snap to Shapes
The option snaps a figure to a selected shape vertex or center point.This option is enabled by default in TouchDraw. To Snap to Shapes
enable/disable this option:
Press on the in the . Settings Button Top Toolbar
Tap on the option. Snap to Shapes
To see this option in action, disable the option, make certain is enabled, and then draw a star or rectangle. Once Snap to Grid Snap to Shapes
the shape is completed, select the and try to draw a line from one of the vertexes of the shape or its center point. The drawn line will Line Tool
snap to one of these locations.
Snap to Pixels
The option aligns objects to whole pixel numbers for simplified modification and increased accuracy. This option remains disabled Snap to Pixels
until theunit of measure for the drawing is changed to pixels. To change the grid unit of measurement:
Press on the in the . Info Button Top Toolbar
The option Snap to Shapes will show the word "ON" with a blue background when enabled or the word "OFF"
with a gray background when disabled.
1.
2.
3.
4.
Tap on the option to open the . Touch and Drag in an upward manner on the to Units and Rulers Units and Rulers Submenu Info Menu
view this option.
By default, Inches is the selected unit of measurement. Tap on the option to change the grid to pixels. Pixels
The grid will appear as shown below.
4.
1.
2.
To enable/disable the option: Snap to Pixels
Press on the in the . Settings Button Top Toolbar
Tap on the On/Off Slider to enable or disable the option. Snap to Pixels
The option will show the word "ON" with a blue background when enabled or the word "OFF" with a gray background Snap to Pixels
when disabled.
1.
2.
3.
Snap to Points
The option aligns objects to points on the grid for simplified modification and increased accuracy. This option remains disabled Snap to Points
until theunit of measure for the drawing is changed to points. To change the grid unit of measurement:
Press on the in the . Info Button Top Toolbar
Tap on the option to open the . Touch and Drag in an upward manner on the to Units and Rulers Units and Rulers Submenu Info Menu
view this option.
By default, Inches is the selected unit of measurement. Tap on the option to change the grid to points. Points
3.
4.
1.
2.
The grid will appear as shown below.
To enable/disable the option: Snap to Points
Press on the in the . Settings Button Top Toolbar
Tap on the On/Off Slider to enable or disable the option. Snap to Points
2.
1.
Ordering Figures
TouchDraw supplies application functions for altering the order of a figure or multiple figures within a specific on the drawing canvas. Figures layer
can be of a layer or from their previous position. They may also be of a layer or moved to the front moved forward by one level moved to the back
within a layer. moved backward by one level
Move To Front
The option moves a currently selected figure(s) to the front of all figures residing in the same .At least one figure within a Move To Front layer
layer must be for this option to be enabled. To bring a figure(s) to the front of a layer: selected
Select the figure(s) to be moved to the front of the current layer. In this example, the square has been selected.
The option will show the word "ON" with a blue background when enabled or the word "OFF" with a gray background Snap to Points
when disabled.
1.
2.
3.
4.
1.
Press on the in the . Arrangement Button Top Toolbar
Tap on the option to bring the selected figure(s) to the front of the layer. Move To Front
The following image displays the position of the selected square in this example after using the option. Move To Front
Move Forward
The option moves a currently selected figure(s) one step closer to the top of the stack within the they reside in.At least one Move Forward layer
figure within a desired layer must be for this option to be enabled. To bring a figure(s) forward within a layer: selected
Select the figure(s) to be moved one step closer within the layer. In this example, the oval has been selected.
1.
2.
3.
4.
Press on the in the . Arrangement Button Top Toolbar
Tap on the option. Move Forward
The following image displays the position of the selected oval in this example after using the option. Move Forward
Move Backward
The option moves a currently selected figure(s) one step closer to the bottom of a stack within their residing .At least one MoveBackward layer
The Move Forward option can be chosen multiple times to continue moving a selected figure(s) to the front of a layer.
1.
2.
3.
4.
figure within a layer must be for this option to be enabled. To send a figure(s) back one step within a layer: selected
Select the figure(s) to be moved one step back in the current layer. In this example, the pentagon has been selected.
Press on the in the . Arrangement Button Top Toolbar
Tap on the option. Move Backward
The following image displays the position of the selected pentagon in this example after using the option. It has been Move Backward
moved to the back of the square, but remains in front of the blue oval.
The Move Backward option can be chosen multiple times to continue moving a selected figure(s) to the back of a layer.
1.
2.
3.
4.
Move To Back
The option moves a currently selected figure(s) behind all other figures residing within the same .At least one figure within a Moveto Back layer
layer must be for this option to be enabled. To send a figure(s) to the back of a layer: selected
Select the figure(s) to be moved to the back of the current layer. In this example, the pentagon has been selected.
Press on the in the . Arrangement Button Top Toolbar
Tap on the option. Move To Back
The following image displays the position of the selected pentagon in this example after using the option. Move To Back
1.
2.
3.
Distributing Figures
TouchDraw offers options for apportioning figures evenly in relation to each other. A set of figures can be laid out to have equal spacing between
each figure measured either or . horizontally vertically
Distribute Horizontally
The option adjusts the positioning of selected figures to create an even amount of horizontal space between each figure. Distribute Horizontally
This optionis enabled when three or more figures are in the drawing canvas. To distribute a set of figures horizontally: unlocked selected
Select the figure(s) to be distributed horizontally.
Press on the in the . Arrangement Button Top Toolbar
Tap on the option. Use to gesture combination in an upward direction to view the Distribute Horizontally Touch/Drag Distribute
option in the . Horizontally Arrangement Menu
The following images display the positions of a selected set of figures prior to and after using the option. Distribute Horizontally
In the above example, the first and middle figures were originally 1.625 inches apart. The spacing between the middle and last figure totaled 0.75
inches. After this option has been applied, the horizontal space between each figure is adjusted to 1.1875 inches to provide three evenly spaced
figures.
Distribute Vertically
1.
2.
3.
The option adjusts the positioning of selected figures to create an even amount of vertical space between each figure. This Distribute Vertically
optionis enabled when three or more figures are in the drawing canvas. To distribute a set of figures vertically: unlocked selected
Select the figures to be distributed vertically.
Press on the in the . Arrangement Button Top Toolbar
Tap on the option. Use a gesture combination in an upward direction to view the Distribute Vertically Touch/Drag Distribute Vertically
option in the . Arrangement Menu
The following images display the positions of a set of figures prior to and after using the option. Distribute Vertically
1.
2.
3.
In the above example, the spacing between the top and middle squares totals 0.875 inches. The middle and bottom figures have a vertical
spacing of 1.375 inches.After this option has been applied, the vertical space between each figure is adjusted to 1.125 inches to provide three
evenly spaced figures.
Combining Shapes
TouchDraw offers multiple options for combining two shapes within the drawing canvas. Options for selected shapes include:
Add
Subtract
Intersect
Exclude
Add
The option combines two shapes into one figure and remains disabled until two figures have beenselected.To two or more selected Add Add
shapes:
Select the figures to be combined.
Press on the in the . Adjustment Button Top Toolbar
Tap on the option. Use a gesture combination in an upward direction to view the option in the Add Shapes Touch/Drag Add Shapes Adj
. ustment Menu
3.
1.
2.
The following images display two selected shapes prior to and after using the option. Add Shapes
Subtract
The option removes the intersecting portions of the second selected shape from the first figure selected in the drawing canvas. This Subtract
option remains disabled until two figures have been . To two or more selected shapes: selected Subtract
Select the shapes to be combined. In this example, the circle is selected first.
Press on the in the . Adjustment Button Top Toolbar
The selection of two non-intersecting shapes has no effect on their appearance, but does cause the figures to be treated as one shape.
2.
3.
1.
Tap on the option.Use a gesture combination in an upward direction to view the option Subtract Shapes Touch/Drag SubtractShapes
in the . Adjustment Menu
The following images display two selected shapes prior to and after using the option. Subtract Shapes
Intersect
The option removes all non-intersecting portions of selected figures from the drawing canvas. This option remains disabled until two Intersect
figures have been . To two or more selected shapes: selected Intersect
Select the shapes to be combined.
The selection of two non-intersecting shapes causes the second shape to be removed entirely.
1.
2.
3.
Press on the in the . Adjustment Button Top Toolbar
Tap on the option.Use a gesture combination in an upward direction to view the option IntersectShapes Touch/Drag IntersectShapes
in the . Adjustment Menu
The following images display two selected shapes prior to and after using the option. Intersect Shapes
Exclude
The optionremoves the intersecting portions of selected figures from the drawing canvas. This option remains disabled until two figures Exclude
The selection of two non-intersecting shapes causes the second shape to be removed entirely.
1.
2.
3.
have been . To selected shapes: selected Exclude
Select the shapes to be combined.
Press on the in the . Adjustment Button Top Toolbar
Tap on the option.Use a gesture combination in an upward direction to view the option ExcludeShapes Touch/Drag ExcludeShapes
in the . Adjustment Menu
The following images display two selected shapes prior to and after using the option. Exclude Shapes
The selection of two non-intersecting shapes has no effect on appearance, but does cause the figures to be treated as one shape.
Handling Colors
TouchDraw provides multiple ways to select and change the color attributes of figures or text within the drawing canvas. Color attributes can be
changed for these items:
Shapes
Strokes
Text
Canvas Background
Additional attributes are available for changing the and of a selected figure(s). All color attributes are accessible through the shadow fill style Draw
andare managed through the standard . ing Toolbar Color Picker
Color Picker
The is used to set the fill, stroke, text, and shadow color for currently selected figures or new additions to an active drawing.As Color Picker
shown in the image below, the is made up of different components which allow for varying interactions with the color picker. Color Picker
Click or tap on the corresponding Color Picker item name in the table below to learn more about what the control does.
Control Name Description
HSV Editor The control can be used to alter the hue, saturation, and HSV Editor
value of a color being selected.
RGB Editor The control can be used to alter the amount of red, RGB Editor
green, and blue of the color being selected.
HEX Editor The control shows the hex value of a selected color and HEX Editor
can be used to change the color by editing this value.
Opacity Slider The can be used to alter the opaqueness (opposite of Opacity Slider
transparency) of a selected color.
Color Selection Method The controls offer three methods for Color Selection Method
selecting a color:
Color Wheel
Colors List
Favorites List
Color Loupe Activator The activates the loupe feature allowing Color Loupe Activator
colors to be picked from a figure, drawing or other object visible within
the drawing canvas. It provides a quick and easy way to set a figure
color to a previously used color within the drawing.
Add to Favorites The button can be used to add the current color Add to Favorites
selection to a favorites list for easier access during future changes.
Opacity Value The control shows the current opacity (inverse of Opacity Value
transparency) value for the Opacity Slider and can be used to
manually edit the value.
Color Wheel
The is the most common way to select a color within TouchDraw. This color selection method consists of a for Color Wheel Color Wheel
selecting an exact color hue and a for altering the lightness or darkness of a hue, as shown below. Saturation Box
To use the for making a color selection, press on the located under the Opacity Slider. Color Wheel Wheel Button
Tap on the desired hue in the and then tap on the desired lightness or darkness value in the . Color Wheel Saturation Box
Color List
The is an alternative method for selecting a color within TouchDraw. The list consists of pre-configured color options which are chosen Color List
by pressing on the desired name button. A located in the upper right hand corner of the shows the Color Preview Pane Color List Window
current selection.
Press on the in the to access the Color List, as shown below. List Button Color Picker
The color shown in the preview pane changes as a new hue is chosen from the list, as shown below. Aquamarine is chosen in this example.
Favorites List
The is an alternative method for selecting a color within TouchDraw. A color created with the or chosen from the Favorites List Color Wheel Colo
can be added to the Favorites List for faster selection during attribute editing. Press on the in the to access r List Favorites Button Color Picker
this feature and then tap on the desired color button to choose a hue for currently selected or new figure(s).The color preview pane will show the
currently selected color and changes as a new hue is selected.
Press on the located in the upper portion of the to add a color to the favorites list. The color will appear in Add to Favorites Button Color Picker
the lower portion of the color list, as shown below. In this example, a blue hue is selected from the color wheel and then added to favorites.
Perform an on a color button to remove a hue from the Favorites List. Press on the to complete the deletion or extended Press Confirm Button
press on the to exit this action. Cancel Button
Stroke Color
The of a selected figure can be changed to meet a desired preference. Itcan be altered for a figure(s) or in instances Stroke Color selected
where no figures have been selected. If a figure has not been selected, the color change applies to any figure added after the change. This
1.
2.
1.
attribute can be altered in one of the following ways:
Press on the located in the . Stroke Button Drawing Toolbar
Press on the in the . Info Button Top Toolbar
Then tap on the option to open the following popover window. Stroke
To alter the : Stroke Color
Tap on the toggle slider in upper right hand corner of the to turn on this option. On/Off Stroke Window
1.
2.
3.
4.
Next, press on the desired color selection method (Wheel, List, or Favorites). In this example, the wheel is chosen.
Tap on a color range within the outside of the wheel view.
Choose the desired lightness or darkness of the selected color in the center (saturation) square.
4.
5.
6.
1.
Perform a gesture combination or on additional options (opacity, line join, etc.) within the to make Touch/Drag Press Stroke Window
further attribute changes.
Tap anywhere within the to close the window. Drawing Editor
Fill Color
The of a selected figure can be changed to meet a desired preference. Itcan be altered for a figure(s) or in instances where FillColor selected
no figures have been selected. If a figure has not been selected, the color change applies to any figure added after the change.This attribute can
be altered in one of the following ways:
A color change will be seen instantaneously when a stroke figure is selected. If no figures have been selected, the color change will
apply to all subsequently created stroke figures.
1.
2.
1.
Press on the located in the . Fill Button Drawing Toolbar
Press on the in the . Info Button Top Toolbar
Then tap on the option to open the popover window shown below. Fill
To alter the : Fill Color
Tap on the toggle slider in the upper right hand corner of the to turn on the option. On/Off Fill Window Fill
1.
2.
3.
Next, press on the desired color selection method (Wheel, List, or Favorites). In this example, the wheel is chosen.
Tap on a color range within the outside of the wheel view.
3.
4.
5.
Choose the desired lightness or darkness of the selected color in the center (saturation) square.
Perform a gesture combination or on additional options such as the opacity slider within the to make Touch/Drag Press Fill Window
further attribute changes.
5.
6.
1.
Tap anywhere within the to close the window. Drawing Editor
Solid
The fill style option is located in the bottom of the . This attribute sets the fill of a or any created figure(s) to a solid color Solid Fill Window selected
andcan be accessed in one of the following ways:
Press on the located in the . Fill Button Drawing Toolbar
A color change will be seen instantaneously when a stroke figure is . If no figures have been selected, the color change will selected
apply to all subsequently created stroke figures.
1.
2.
Press on the in the . Info Button Top Toolbar
Then tap on the option to open the popover window shown below. Fill
The option must be enabled for a style change to be applied to any currently selected or new figures. on the toggle slider in the Fill Tap On/Off
upper right hand corner of the to enable thisoption. Fill Window
1.
2.
To change the to solid: Fill Type
Press on the at the bottom of the (if not already selected). Solid Button Fill Window
Tap anywhere in the to close the popover window. Drawing Editor
The following example shows a rectangle with the set to solid and set to blue: Fill Style Color
A style change will be seen instantaneously when a figure is . If figures have not been selected, the style change will apply to selected
all subsequently created figures.
1.
2.
Linear Gradient
The fill style option is located in the bottom of the .This attribute transitions the fill from a specific start color to the Linear Gradient Fill Window
specified end color at a designated angle within a or created figure(s) andcan be accessed in one of the following ways: selected
Press on the located in the . Fill Button Drawing Toolbar
Press on the in the . Info Button Top Toolbar
Then tap on the option to open the popover window shown below. Fill
The option must be enabled for a style change to be applied to any currently selected or new figures. on the toggle slider in the Fill Tap On/Off
1.
2.
upper right hand corner of the to enable thisoption. Fill Window
To change the to Linear Gradient: Fill Type
Press on the at the bottom of the (if not already selected). GradientButton Fill Window
The will expand, as shown below. Fill Window
2.
3.
4.
The expanded automatically defaults to a unless another option has previously been chosen. Fill Window Linear Gradient Type
Next, press on the desired color selection method (Wheel, List, or Favorites). In this example, the wheel is chosen.
4.
5.
6.
Tap on a color range within the outside of the wheel view.
Tap on the desired lightness or darkness of the selected color in the center (saturation) square.
6.
7.
8.
9.
The angle and gradient handles located in the bottom right corner of the can be used to insert multiple colors at varying Fill Window
angles within a figure. Use a gesture combination to move the Angle Slider to a desired value or on a gradient handle to Touch/Drag Tap
insert a color.
Perform a gesture combination to move a gradient handle to a different position on the slider. on the slider to add Touch/Drag Tap
another gradient handle for additional color variations.
Perform a gesture combination or on any additional options (angle, opacity, etc.) within the popover window to make Touch/Drag Press
further attribute changes.
9.
10.
1.
2.
Tap anywhere within the to close the window. Drawing Editor
The following example shows a rectangle with the set to linear gradient and set to blue: Fill Style Color
Radial Gradient
The fill style option is located in the bottom of the .This attribute transitions the fill from the specified start color to the Radial Gradient Fill Window
specified end color by starting from the center of a or created figure(s)and then moving outward in a circular manner. This attributecan selected
be accessed in one of the following ways:
Press on the located in the . Fill Button Drawing Toolbar
Press on the in the . Info Button Top Toolbar
A style change will be seen instantaneously when a figure is selected. If figures have not been selected, the style change will apply to
all subsequently created figures.
2.
1.
Then tap on the option to open thepopover window shown below. Fill
The option must be enabled for a style change to be applied to any currently selected or new figures. on the toggle slider in the Fill Tap On/Off
upper right hand corner of the to enable thisoption. Fill Window
To change the to Radial Gradient: Fill Type
Press on the at the bottom of the (if not already selected). GradientButton Fill Window
1.
2.
3.
The will expand, as shown below. Fill Window
The expanded automatically defaults to a unless another option has previously been chosen. Press Fill Window Linear Gradient Type
on the to select this option. Radial Gradient Type Button
3.
4.
5.
6.
Next, press on the desired color selection method (Wheel, List, or Favorites). In this example, the wheel is chosen.
Tap on a color range within the outside of the wheel view.
6.
7.
8.
Tap on the desired lightness or darkness of the selected color in the center (saturation) square.
The angle and gradient handles located in the bottom right corner of the can be used to insert multiple colors at varying Fill Window
angles within a figure. Use a gesture combination to move the Angle Slider to a desired value or on a gradient handle to Touch/Drag Tap
insert a color.
Perform a gesture combination to move a gradient handle to a different position on the slider. on the slider to add Touch/Drag Tap
another gradient handle for additional color variations.
8.
9.
10.
Perform a gesture combination or on any additional options (angle, opacity, etc.) within thepopover window to make Touch/Drag Press
further attribute changes.
Tap anywhere within the to close the window. Drawing Editor
The following example shows a rectangle with the set to radial gradient and set to blue: Fill Style Color
Shadow Color
The of a selected figure can be changed to meet a desired preference. Itcan be altered for a figure(s) or in instances Shadow Color selected
A style change will be seen instantaneously when a figure is . If figures have not been selected, the style change will apply to selected
all subsequently created figures.
1.
2.
3.
where no figures have been selected. If a figure has not been selected, the color change applies to any figure added after the change. To alter the
shadow color:
Press on the in the . Info Button Top Toolbar
Tap on the option to open the following popover window. Shadow
Press on the to open the . Shadow Color Button Shadow Color Window
The option must be enabled for a color change to appear within the drawing canvas. Tap on the Shadow Visibility Shadow
toggle slider to enable/or disable this option. Visibility
3.
4.
5.
Next, press on the desired color selection method (Wheel, List, or Favorites). In this example, the wheel is chosen.
Tap on a color range within the outside of the wheel view.
5.
6.
7.
Choose a desired lightness or darkness of the selected color in the center (saturation) square.
Perform a gesture combination on the to change the degree to which the shadow can be seen through. Touch/Drag Opacity Slider
7.
8. Press on the to return to the or tap anywhere within the to close the window. Shadow Button Shadow Window Drawing Editor
Changes made to this attribute are only reflected on current or new figures within the drawing canvas when the option has been Shadow
enabled. Tap on the option in the andperform a gesture combination or simply on the toggle slider Shadow Info Menu Touch/Drag Tap On/Off
to turn on the option.Refer to the screenshots below:
1.
2.
The following examples show a square prior to adding a shadow and after the color has been altered.
Text Color
The of a selected figure can be changed to meet a desired preference. Itcan be altered for a figure(s) or in instances where TextColor selected
no figures have been selected. If a figure has not been selected, the color change applies to any figure added after the change.This attribute can
be altered in one of the following ways:
Press on the located in the . TextButton Drawing Toolbar
Press on the in the . Info Button Top Toolbar
A color change will be seen instantaneously when a figure is selected. If no figures have been selected, the color change will apply to
all subsequently created figures.
2.
1.
2.
Then tap on the option to open the following popover window. Text
To alter the : Text Color
Press on the desired color selection method (Wheel, List, or Favorites). In this example, the wheel is chosen.
Tap on a color range within the outside of the wheel view.
2.
3.
4.
5.
Choose the desired lightness or darkness of the selected color in the center (saturation) square.
Press on the if changes do not appear automatically. Refresh Button
Perform a gesture combination or on additional options (opacity slider, fill type, etc.) within the popover window to Touch/Drag Press
make further attribute changes.
5.
6.
1.
2.
Tap anywhere within the to close the window. Drawing Editor
Canvas Background Color
The can be changed to meet a desired preference. Follow the steps below to alter this attribute: Canvas BackgroundColor
Press on the in the . Info Button Top Toolbar
Tap on the option in the to open the following popover window. Background Info Menu
A color change will be seen instantaneously when text is selected. If text has not been selected, the color change will apply to all
subsequent text entries.
2.
3.
4.
Next, press on the desired color selection method (Wheel, List, or Favorites). In this example, the wheel is chosen.
Tap on a color range within the outside of the wheel view.
4.
5.
6.
Choose the desired lightness or darkness of the selected color in the center (saturation) square.
Press on the to return to the or tap anywhere within the to close the window. Info Button Info Menu Drawing Editor
6.
7. The change will appear instantaneously. Canvas Background Color
Color Loupe
The (which in some applications is called an eye-dropper tool), is activated by pressing the in the . Color Loupe Loupe Button Color Wheel
Itallows colors to be picked from a figure, drawing or other object visible within the currently visible drawing canvas. It provides a quick and easy
way to set a figure color to a previously used color within the drawing.
Move the to zero to make the transparent within the . Opacity Slider Canvas Background Color Drawing Editor
After the has been activated, the will disappear and a message will appear at the top of the drawing view as Color Loupe Standard Color Picker
a visual indicator of this feature being activated.
To select a color, perform a gesture combination in an area of the drawing canvas. A will appear to allow for fine Touch/Drag Magnifying Glass
control over selecting an exact pixel color within the drawing. Once a desired pixel color has been selected, lift the finger to complete color
selection and to apply it.A can also be performed to copy a specific color used for an existing object within the drawing canvas. single tap
The selected pixel color will appear as the current selection in the appropriate located in the . In the example Color Button Drawing Toolbar
above, the fill color is set for a figure and the color selection appears in the as shown below. Fill Color Button,
The following screenshot demonstrates what would be seen during color selection. In the screenshot below, the font color is being selected from
an image for setting the color of title text.
Handling Strokes
TouchDraw provides multiple options for altering the attributes of a stroke (line) for existing or new figures(s) within the drawing canvas. The Stro
, accessible through the , can be used to change: ke Window Info Menu
Stroke Size
Line Caps
Line Joins
Line or Endpoint Styles
Line Colors
The appears as shown below: Stroke Window
The magnifying glass will appear right above where the gesture combination is occurring. When viewing the screenshot Touch/Drag
above, imagine that the gesture is taking place right below the magnifying glass, and it is magnifying what is underneath the utilized
finger.
1.
2.
Stroke Visibility
The option is an toggle slider used to set the visibility of strokes/lines of a figure(s). If the visibility option is turned off, the Stroke Visibility On/Off
border/line of a selected or added figure(s) is not drawn at all. The toggle can be accessed in one of two ways: Stroke Visibility
Press on the in the . Stroke Button Drawing Toolbar
Press on the in the . Info Button Top Toolbar
2.
1.
Then, tap on the option to open the following popover window. Stroke
To enable , tap onthe toggle slider in the upper right hand corner of the . Stroke Visibility On/Off Stroke Window
Press on the located in the top upper left corner of the to return to the or tap anywhere within the Info Button Stroke Window Info Menu Drawing
to close this window after changes have been made. Editor
Stroke Size
The of a figure (width of a stroke can be altered by accessing the . This attribute window can be opened in Stroke Size in pixels) Stroke Window
one of the following ways:
Press on the located in the . Stroke Button Drawing Toolbar
Stroke attribute changes will not be reflected in a selected or added figure(s) until this option has been turned on.
1.
2.
1.
Press on the in the . Info Button Top Toolbar
Tap on the option to open the following popover window. Stroke
To alter the : Stroke Size
Tap on the toggle slider in upper right hand corner of the to turn on the option. On/Off Stroke Window
1.
2.
3.
1.
Press on the to increase or decrease the size by increments of one or perform a on the text entry field Plus/Minus Buttons Single Tap
to open the keyboard and type in a value.
Tap anywhere within the to close this window after changes have been made. Drawing Editor
Line Cap
The (Butt, Rounded, or Square) of a figure can be altered by accessing the . This attribute window can be opened in Line Cap Stroke Window
one of the following ways:
Press on the located in the . Stroke Button Drawing Toolbar
A size change will be seen instantaneously when a stroke figure is selected. If no figures have been selected, the size change will apply
to all subsequently created stroke figures.
1.
2.
1.
Press on the in the . Info Button Top Toolbar
Tap on the option to open thefollowing popover window. Stroke
To alter the : Line Cap Type
Tap on the toggle slider in the upper right hand corner of the to turn on the option. On/Off Stroke Window
1.
2.
3.
1.
Presson the desired . Line Cap Type Button
Tap anywhere within the to close this window after changes have been made. Drawing Editor
Line Join
The (Mitered, Rounded, or Bevelled) of a figure can be altered by accessing the . This attribute window can be opened Line Join Stroke Window
in one of the following ways:
Press on the located in the . Stroke Button Drawing Toolbar
A line cap change will be seen instantaneously when a stroke figure is . If no figures have been selected, the line cap change selected
will apply to all subsequently created stroke figures.
1.
2.
1.
Press on the in the . Info Button Top Toolbar
Tap on the option to open thefollowing popover window. Stroke
To alter the : Line Cap Type
Tap on the toggle slider in the upper right hand corner of the to turn on the option. On/Off Stroke Window
1.
2.
3.
1.
Presson the desired . Line Join Type Button
Tap anywhere within the to close this window after changes have been made. Drawing Editor
Stroke Style
The or line dash pattern and end decorations of a figure can be altered by accessing the . This attribute window can StrokeStyle Stroke Window
be opened in one of the following ways:
Press on the located in the . Stroke Button Drawing Toolbar
A line join change will be seen instantaneously when a stroke figure is . If no figures have been selected, the line join change selected
will apply to all subsequently created stroke figures.
1.
2.
1.
Press on the in the . Info Button Top Toolbar
Tap on the option to open thefollowing popover window. Stroke
To alter the : Stroke Style
Tap on the toggle slider in the upper right hand corner of the to turn on the option. On/Off Stroke Window
1.
2.
3.
1.
2.
Perform a gesture combination in an upward or downward motion on the desired section (Beginning, Middle, or End) of the Touch/Drag
Line Style Selection Wheel.
Tap anywhere within the to close this window after changes have been made. Drawing Editor
Line Color
The of a selected figure can be changed to meet a desired preference. The can be altered for a figure(s) Line (Stroke) Color LineColor selected
or in instances where no figures have been selected. If a figure has not been selected, the color change applies to any figure added after the
change. This attribute can be altered in one of the following ways:
Press on the located in the . Stroke Button Drawing Toolbar
Press on the in the . Info Button Top Toolbar
A line style change will be seen instantaneously when a stroke figure is . If no figures have been selected, the line style change selected
will apply to all subsequently created stroke figures.
2.
1.
2.
Then tap on the option to open the following popover window. Stroke
To alter the : Line (Stroke) Color
Tap on the toggle slider in the upper right hand corner of the to turn on the option. On/Off Stroke Window
Next, press on the desired color selection method (Wheel, List, or Favorites). In this example, the wheel is chosen.
2.
3.
4.
5.
Tap on a color range within the outside of the wheel view.
Choose the desired lightness or darkness of the selected color in the center (saturation) square.
Perform a gesture combination or on additional options (opacity, line join, etc.) within the to make Touch/Drag Press Stroke Window
further attribute changes.
5.
6. Tap anywhere within the to close the window. Drawing Editor
Handling Text
TouchDraw provides multiple options for changing the text attributes of figures that are capable of displaying text. The can be used to Text Tool
add a text box anywhere on the . Text may also be added as part of these shapes: Drawing Canvas
Rectangles
Rounded Rectangles
Ovals
Circles
Polygons
Closed Paths (Custom Shapes)
While an abundance of fonts are available within TouchDraw for use with the and when adding text to a created figure, you may also Text Tool
install a custom font for selection during text changes. Any desired font can be installed by accessing your device through iTunes and making a
selection. Please refer to the section of the documentation to learn more about this feature. Installing a Custom TrueType Font
The attributes for entered text can be changed to meet specific preferences and incude:
Font Family
Font Size
Font Style
Font Color
Text Alignment
Text Margin
Variablesmay also be used to input a certain pre-formatted value as part of the displayed text within a figure.
Editing Text
A color change will be seen instantaneously when a stroke figure is . If no figures have been selected, the color change will selected
apply to all subsequently created stroke figures.
1.
2.
The popover window must be opened to edit the text content of a figure. To open the text editor, perform a on Text Editor selected Double Tap
the desired figure for editing. After double tapping, the will appear as shown below. Text Editor
Entered text will be reflected within the drawing view in realtime to provide instant feedback regarding how it will appear, wrap, etc.. within the
figure. in any location outside of the supplied popover or on the to dismiss the editor. Tap Press Done Button
Font Family
A figure must be to alter the of entered text. Use one of the following methods to change the font family for a selected selected Font Family
figure(s):
Press on the in the . Text Button Drawing Toolbar
Press on the in the . Info Button Top Toolbar
If you prefer the first value to automatically appear in uppercase, be certain to turn on the feature by pressing on Auto Capitalization S
and then selecting . ettings Usability
2.
1.
2.
Tap on the option to open the following popover window. Text
To alter the : Font Family
Perform a gesture combination in a downward or upward manner on the to scroll through available Touch/Drag Font Selection Wheel
options.
Press on the desired to make a selection. Font Family
2.
3.
4.
5.
1.
The current selection will be highlighted in blue within the , as shown below. Font Selection Wheel
Changes in the appear automatically; however, if the change does not appear in real time, press on the Text Popover Window Refresh
located in the upper right hand corner. Button
Tap anywhere within the to close this window or press on the located in the upper left hand corner to return Drawing Editor Info Button
to the . Info Menu
Font Size
A figure must be to alter the of entered text. Use one of the following methods to change the font size for a selected figure(s): selected Font Size
Press on the in the Text Button Drawing Toolbar.
1.
2.
1.
Press on the in the . Info Button Top Toolbar
Tap on the option to open the following popover window. Text
To alter the : Font Size
Tap on the in the to increase/decrease the sizeby increments of 1 or press on the number field to Plus/Minus Buttons Text Window
enter a new size with the keyboard.
1.
2.
1.
2.
Press on the to return to the or tap anywhere in the to close the window. Info Button Info Menu Drawing Editor
Font Styles
A figure must be to alter the of entered text. Use one of the following methods to change the font style for a selected figure(s): selected Font Style
Press on the in the . Text Button Drawing Toolbar
Press on the in the . Info Button Top Toolbar
Tap on the option to open the following popover window. Text
2.
1.
2.
3.
To alter the : Font Style
The right side of the the available styles of a selected , as shown below. Font Selection Wheel lists Font Family
Perform a gesture combination in an upward or downward direction on this portion of the to choose a Touch/Drag Font Selection Wheel
different style. In this example, the style is changed to as indicated by the blue highlighting. Regular
A preview section located in the upper right hand corner of the shows how the text will appear according to current attribute Text Window
selections.
3.
4.
5.
1.
2.
All changes occur in real time when a figure(s) is selected. If a figure(s) is not selected, all changes are applied to newly created figures.
The can be used in cases where changes do not appear in real time. Refresh Button
Tap anywhere within the to close this window or press on the located in the upper left hand corner to return Drawing Editor Info Button
to the . Info Menu
Font Color
The of a selected figure can be changed to meet a desired preference. Itcan be altered for a figure(s) or in instances where Font Color selected
no figures have been selected. If a figure has not been selected, the color change applies to any figure added after the change.This attribute can
be altered in one of the following ways:
Press on the in the . TextButton Drawing Toolbar
Press on the in the . Info Button Top Toolbar
2.
1.
2.
Then tap on the option to open the following popover window. Text
To alter the : Font Color
Press on the desired color selection method (Wheel, List, or Favorites). In this example, the wheel is chosen.
Tap on a color range within the outside of the wheel view.
2.
3.
4.
5.
Choose the desired lightness or darkness of the selected color in the center (saturation) square.
Press on the if changes do not appear automatically. Refresh Button
Perform a gesture combination or on additional options (opacity slider, fill type, etc.) within the to make Touch/Drag Press Text Window
further attribute changes.
5.
6.
1.
2.
Tap anywhere within the to close the window. Drawing Editor
Text Alignment
The option alters the vertical and horizontal positioning of text within it's bounding box. A figure must be to alter the Text Alignment selected
alignment position of entered text.Use one of the following methods to change the text alignment for a selected figure(s):
Press on the in the . Text Button Drawing Toolbar
Press on the in the . Info Button Top Toolbar
A color change will be seen instantaneously when text is . If text has not been selected, the color change will apply to all selected
subsequent text entries.
2.
1.
2.
Tap on the option to open the following popover window. Text
To alter the : Text Alignment
Press on one of the horizontal or vertical alignment buttons to make a selection. The currently selected alignment setting will appear in
black.
Press on the in the upper right hand corner to return to the or tap anywhere within the to close the Info Button Info Menu Drawing Editor
window.
The following example shows the alteration of text within a figure from a left horizontal alignment to a right horizontal alignment.
The currently selected horizontal and vertical alignment choices will appear black, as shown below.
1.
2.
Text Margin
A figure must be to alter the of entered text.Use one of the following methods to change the text margin for a selected selected Text Margin
figure(s):
Press on the in the . Text Button Drawing Toolbar
Press on the in the . Info Button Top Toolbar
2.
1.
2.
1.
Tap on the option to open the following popover window. Text
To alter the : Text Margin
Tap on the in the to increase/decrease the margin by increments of 1 or press on the number field to Plus/Minus Buttons Text Window
enter a new margin value with the keyboard.
Press on the to return to the or tap anywhere in the to close the window. Info Button Info Menu Drawing Editor
Adding Variables to Text
A can be added to text within a figure through the popover window by hand keying the desired variable as part of the text. Variable Text Editor
On a subsequent page, there is a . list of available variables
In the following example, the variable is included as part of the rectangle's text. Area selected
Double Tap on a desired figure to open the . Text Editor
1.
2.
3.
4.
Enter the text appropriate text with the keypad{Area}.
The selected variable shows as the actual value within the selected figure as it is entered. Press on the located in the Done Button
upper right corner of the to close it. Text Editor
The final text within the selected figure appears as shown below.
Available Variables
TouchDraw supports inserting into a text area. Entered variables are replaced with the actual value when the drawing is rendered. The Variables
table below provides a list of currently supported : Text Variables
Variable Name Variable Type Description
{MinX} Pre-formatted The minimum X-axis position of the figure
bounds + the units abbreviation.
{MaxX} Pre-formatted The maximum X-axis position of the figure
bounds + the units abbreviation.
{MinY} Pre-formatted The minimum Y-axis position of the figure
bounds + the units abbreviation.
{MaxY} Pre-formatted The maximum Y-axis position of the figure
bounds + the units abbreviation.
{Length} Pre-formatted The length of the line (if the text is added to a
line or line connection) + the units
abbreviation.
{Width} Pre-formatted The width of the figure bounds + the units
abbreviation.
{Height} Pre-formatted The height of the figure bounds + the units
abbreviation.
{Area} Pre-formatted The area of the figure + the units
abbreviation.
{Dxxxx} Decimal The decimal representation (to 4 decimal
points) of one of the 7 variables above where
xxxx is the name of the variable. For
example, would return the {DLength}
decimal value of a line length.
{Fxxxx} Fractional The fractional representation of one of the 7
variables above where xxxx is the name of
the variable. For example, woul {FLength}
d return the fractional value of a line length.
{DrawingName} Pre-formatted The name of the current drawing.
{Units} Pre-formatted The abbreviation of the unit of measure
specified for the drawing.
{UnitsName} Pre-formatted The full name of the unit of measure
specified for the drawing.
{Layer} Pre-formatted The name of the layer that the figure is
currently in.
{Date} Date The current date.
Formatting Date Variables
The first letter of the entered variable must be capitalized for the value to appear in the selected figure.
By default, the variable will expand into a date formatted in the (or for non-US locales) format as shown in {Date} mm/dd/yyyy dd/mm/yyyy
the screenshot below:
TouchDraw allows the exact formatting style to be specified in scenarios where the date must be formatted differently than the default setting.
Use one of the following options to insert a desired format. Refer to the sample table below: {Date:format}
Variable Description Examples
{Date:d} Default - Short Date Formatting 6/15/2009 (US)
15/06/2009 (France)
2009/06/15 (Japan)
{Date:D} Long Date Formatting Monday, June 15, 2009 (US)
(Russia) 15 2009 .
(Germany) Montag, 15. Juni 2009
{Date:f} Full Date/Time (short time) Formatting Monday, June 15, 2009 1:45 PM (US)
(Sweden) den 15 juni 2009 13:45
(Greece) , 15 2009 1:45
{Date:F} Full Date/Time (long time) Formatting Monday, June 15, 2009 1:45:30 PM (US)
den 15 juni 2009 13:45:30 (Sweden)
(Greece) , 15 2009 1:45:30
{Date:g} General Date/Time (short time) Formatting (US) 6/15/2009 1:45 PM
15/06/2009 13:45 (Spain)
(China) 2009/6/15 13:45
{Date:G} General Date/Time (long time) Formatting (US) 6/15/2009 1:45:30 PM
15/06/2009 13:45:30 (Spain)
(China) 2009/6/15 13:45:30
{Date:m} General Month/Day Formatting June 15 (US)
juni 15 (Denmark)
(Indonesia) Juni 15
{Date:M} General Month/Day Formatting June 15 (US)
juni 15 (Denmark)
(Indonesia) Juni 15
{Date:o} Round-Trip Date/Time Formatting 06-15T13:45:30.0900000
{Date:O} Round-Trip Date/Time Formatting 06-15T13:45:30.0900000
{Date:r} RFC1123 Formatting 15 Jun 2009 20:45:30 GMT
{Date:R} RFC1123 Formatting 15 Jun 2009 20:45:30 GMT
The first letter of the entered variable must be capitalized for the value to appear in the selected figure.
{Date:s} Sortable Date/Time Formatting 2009-06-15T13:45:30
{Date:t} Short Time Formatting 1:45 PM (US)
13:45 (Croatia - Hrvatska)
(Egypt) 01:45
{Date:T} Long Time Formatting 01:45:30 PM (US)
13:45:30 (Croatia - Hrvatska)
(Egypt) 01:45:30
{Date:u} Universal Sortable Date/Time Formatting 2009-06-15 20:45:30Z
{Date:U} Universal Full Date/Time Formatting Monday, June 15, 2009 8:45:30 PM (US)
den 15 juni 2009 20:45:30 (Sweden)
(Greece) , 15 2009 8:45:30
{Date:y} Year Month Formatting June, 2009 (US)
juni 2009 (Denmark)
Juni 2009 (Indonesia)
{Date:Y} Year Month Formatting June, 2009 (US)
juni 2009 (Denmark)
Juni 2009 (Indonesia)
In addition to the formatting variables above, you can also use the variable below to create your own custom date formats. For example, we could
do something like the following
{Date:MM/dd/yy H:mm:ss}
which would create something like:
06/10/12 15:24:16
Variable Description Examples
{Date:d} The day of the month, from 1 through 31. 6/1/2009 1:45:30 PM -> 1
6/15/2009 1:45:30 PM -> 15
{Date:dd} The day of the month, from 01 through 31. 6/1/2009 1:45:30 PM -> 01
6/15/2009 1:45:30 PM -> 15
{Date:ddd} The abbreviated name of the day of the
week.
6/15/2009 1:45:30 PM -> Mon (US)
6/15/2009 1:45:30 PM -> (Russia)
6/15/2009 1:45:30 PM -> lun. (France)
{Date:dddd} The full name of the day of the week. 6/15/2009 1:45:30 PM -> Monday (US)
6/15/2009 1:45:30 PM -> (Russia)
6/15/2009 1:45:30 PM -> lundi (France)
{Date:f} The tenths of a second in a date and time
value.
6/15/2009 13:45:30.617 -> 6
6/15/2009 13:45:30.050 -> 0
{Date:ff} The hundredths of a second in a date and
time value.
6/15/2009 13:45:30.617 -> 61
6/15/2009 13:45:30.005 -> 00
{Date:fff} The milliseconds in a date and time value. 6/15/2009 13:45:30.617 -> 617
6/15/2009 13:45:30.0005 -> 000
{Date:ffff} The ten thousandths of a second in a date
and time value.
6/15/2009 13:45:30.6175 -> 6175
6/15/2009 13:45:30.00005 -> 0000
{Date:fffff} The hundred thousandths of a second in a
date and time value.
6/15/2009 13:45:30.61754 -> 61754
6/15/2009 13:45:30.000005 -> 00000
{Date:ffffff} The millionths of a second in a date and time
value.
6/15/2009 13:45:30.617542 -> 617542
6/15/2009 13:45:30.0000005 -> 000000
{Date:fffffff} The ten millionths of a second in a date and
time value.
6/15/2009 13:45:30.6175425 -> 6175425
6/15/2009 13:45:30.0001150 -> 0001150
{Date:F} If non-zero, the tenths of a second in a date
and time value.
6/15/2009 13:45:30.617 -> 6
6/15/2009 13:45:30.050 -> (no output)
{Date:FF} If non-zero, the hundredths of a second in a
date and time value.
6/15/2009 13:45:30.617 -> 61
6/15/2009 13:45:30.005 -> (no output)
{Date:FFF} If non-zero, the milliseconds in a date and
time value.
6/15/2009 13:45:30.617 -> 617
6/15/2009 13:45:30.0005 -> (no output)
{Date:FFFF} If non-zero, the ten thousandths of a second
in a date and time value.
6/1/2009 13:45:30.5275 -> 5275
6/15/2009 13:45:30.00005 -> (no output)
{Date:FFFFF} If non-zero, the hundred thousandths of a
second in a date and time value.
6/15/2009 13:45:30.61754 -> 61754
6/15/2009 13:45:30.000005 -> (no output)
{Date:FFFFFF} If non-zero, the millionths of a second in a
date and time value.
6/15/2009 13:45:30.617542 -> 617542
6/15/2009 13:45:30.0000005 -> (no output)
{Date:FFFFFFF} If non-zero, the ten millionths of a second in
a date and time value.
6/15/2009 13:45:30.6175425 -> 6175425
6/15/2009 13:45:30.0001150 -> 000115
{Date:g}, {Date:gg} The period or era. 6/15/2009 1:45:30 PM -> A.D.
{Date:h} The hour, using a 12-hour clock from 1 to 12. 6/15/2009 1:45:30 AM -> 1
6/15/2009 1:45:30 PM -> 1
{Date:hh} The hour, using a 12-hour clock from 01 to
12.
6/15/2009 1:45:30 AM -> 01
6/15/2009 1:45:30 PM -> 01
{Date:H} The hour, using a 24-hour clock from 0 to 23. 6/15/2009 1:45:30 AM -> 1
6/15/2009 1:45:30 PM -> 13
{Date:HH} The hour, using a 24-hour clock from 00 to
23.
6/15/2009 1:45:30 AM -> 01
6/15/2009 1:45:30 PM -> 13
{Date:m} The minute, from 0 through 59. 6/15/2009 1:09:30 AM -> 9
6/15/2009 1:09:30 PM -> 9
{Date:mm} The minute, from 00 through 59. 6/15/2009 1:09:30 AM -> 09
6/15/2009 1:09:30 PM -> 09
{Date:M} The month, from 1 through 12. 6/15/2009 1:45:30 PM -> 6
{Date:MM} The month, from 01 through 12. 6/15/2009 1:45:30 PM -> 06
{Date:MMM} The abbreviated name of the month. 6/15/2009 1:45:30 PM -> Jun (US)
6/15/2009 1:45:30 PM -> juin (France)
6/15/2009 1:45:30 PM -> Jun (South Africa)
{Date:MMMM} The full name of the month. 6/15/2009 1:45:30 PM -> June (US)
6/15/2009 1:45:30 PM -> juni (Denmark)
6/15/2009 1:45:30 PM -> uJuni (South Africa)
{Date:s} The second, from 0 through 59. 6/15/2009 1:45:09 PM -> 9
{Date:ss} The second, from 00 through 59. 6/15/2009 1:45:09 PM -> 09
{Date:t} The first character of the AM/PM designator. 6/15/2009 1:45:30 PM -> P (US)
6/15/2009 1:45:30 PM -> (Japan)
6/15/2009 1:45:30 PM -> (France)
{Date:tt} The AM/PM designator. 6/15/2009 1:45:30 PM -> PM (US)
6/15/2009 1:45:30 PM -> (Japan)
6/15/2009 1:45:30 PM -> (France)
{Date:y} The year, from 0 to 99. 1/1/0001 12:00:00 AM -> 1
1/1/0900 12:00:00 AM -> 0
1/1/1900 12:00:00 AM -> 0
6/15/2009 1:45:30 PM -> 9
{Date:yy} The year, from 00 to 99. 1/1/0001 12:00:00 AM -> 01
1/1/0900 12:00:00 AM -> 00
1/1/1900 12:00:00 AM -> 00
6/15/2009 1:45:30 PM -> 09
{Date:yyy} The year, with a minimum of three digits. 1/1/0001 12:00:00 AM -> 001
1/1/0900 12:00:00 AM -> 900
1/1/1900 12:00:00 AM -> 1900
6/15/2009 1:45:30 PM -> 2009
{Date:yyyy} The year as a four-digit number. 1/1/0001 12:00:00 AM -> 0001
1/1/0900 12:00:00 AM -> 0900
1/1/1900 12:00:00 AM -> 1900
6/15/2009 1:45:30 PM -> 2009
{Date:yyyyy} The year as a five-digit number. 1/1/0001 12:00:00 AM -> 00001
6/15/2009 1:45:30 PM -> 02009
{Date:z} Hours offset from UTC, with no leading
zeros.
6/15/2009 1:45:30 PM -07:00 -> -7
{Date:zz} Hours offset from UTC, with a leading zero
for a single-digit value.
6/15/2009 1:45:30 PM -07:00 -> -07
{Date:zzz} Hours and minutes offset from UTC. 6/15/2009 1:45:30 PM -07:00 -> -07:00
{Date::} The time separator. 6/15/2009 1:45:30 PM -> : (US)
6/15/2009 1:45:30 PM -> . (Italy)
6/15/2009 1:45:30 PM -> : (Japan)
{Date:/} The date separator. 6/15/2009 1:45:30 PM -> / (US)
6/15/2009 1:45:30 PM -> - (Algeria)
Formatting Decimal Variables
The can be inserted as part of entered text to show the value of another variable in decimal form within the text of a figure. DecimalVariable
Refer to the for a list of all supported variables. Text Variable Table
Any of the listed pre-formatted numerical variables can have a "D" placed in front of it (as long as they correspond with the type of selected figure)
to insert the value as a decimal. The following screenshot shows an example of this:
By default, the decimal value will be presented with at most 4 digits after the decimal point. An alternative formatting style can be specified by
using the pattern. The table below outlines the options for formatting the decimal value. {Dxxxx:format}
Format Specifier Name Description Examples
0 Zero Placeholder Replaces the zero with the
corresponding digit if one is
present, otherwise zero appears
in the result.
Width = 1234.5678
Variable = {DWidth:00000}
Result = 01234
Width = 0.45678
Variable = {DWidth:0.00}
Result = 0.46
# Digit Placeholder Replaces the pound sign with the
corresponding digit if one is
present; otherwise, no digit
appears in the result string.
Width = 1234.5678
Variable = {DWidth:#####}
Result = 1234
Width = 0.45678
Variable = {DWidth:#.##}
Result = .46
. Decimal Point Determines the location of the
decimal separator in the result
string.
Width = 0.45678
Variable = {DWidth:0.00}
Result (US) = 0.46
Width = 0.45678
Variable = {DWidth:0.00}
Result (Germany) = 0,46
, Group Separator Inserts a group separator
character between each group.
2147483647 ("# #,#") =
2,147,483,647 (US)
2147483647 ("# #,#") =
2.147.483.647 (Estonia)
, Number Scaling Divides a number by 1000 for
specified commas.
2147483647 ("#,#,,") = 2,147
(US)
2147483647 ("#,#,,") =
2.147 (Estonia)
% Percent Placeholder Multiplies a number by 100 and
inserts a localized percentage
symbol in the result string.
0.03697 ("%,#0.00") = %36.97
(US)
0.03697 ("%,#0.00") = %36,97
(Greece)
0.03697 ("# #.0%") = 37.0% (US)
0.03697 ("# #.0%") = 37,0%
(Greece)
Per Mille Placeholder Multiplies a number by 1000 and
inserts a localized per mille
symbol in the result string.
0.03697 ("# 0.00") = 36.97
(US)
0.03697 ("# 0.00") = 36,97
(Russia)
Both the D and first letter of the entered variable must be capitalized for the value to appear in the selected figure.
EO, E+0, E-0, e0, e+0, e-0 Exponential Notation Zero - Formats in exponential
notation.
E/e - Indicates case of the
exponent symbol in the resulting
string.
Plus Sign - Indicates that the
sign character precedes the
exponent.
Minus Sign - Indicates that a
sign character precedes only
negative exponents.
The number of zeros following
the E/e symbol determines the
minimum number of digits in the
exponent (Must have at least
one zero).
987654 ("# 0.0e0") = 98.8e4
1503.92311 ("0.0 # # e +00") =
1.504e+03
18901385E-16 ("0.0e +00") =
1.9e-16
\ Escape Character Next character interpreted as a
literal rather than custom format
specifier.
987654 ("\# # # 00\#") =
#987654#
'string', "string" Literal String Delimiter Indicates that the enclosed
characters should be copied to
the result string without changes.
68 ("# ' degrees'") = 68 degrees
68 ("# ' degrees'") = 68 degrees
; Section Separator Defines sections using separate
format strings for positive,
negative, and zero numbers.
12.345 ("# 0.0#; (#0.0#); -\0-") =
12.35
0 ("# 0.0#; (#0.0#); -\0-") = -0-
-12.345 ("# 0.0#; (#0.0#); -\0-") =
(12.35)
12.345 ("# 0.0#; (#0.0#)") =
12.35
0 ("# 0.0#; (#0.0#)") = 0.0
-12.345 ("# 0.0#; (#0.0#)") =
(12.35)
Other All Other Characters The character is copied to the
result string unchanged.
68 (" # ") = 68
Formatting Fractional Values
The can be inserted as part of entered text to show the value of another variable in fractional form within the text of a figure. FractionalVariable
Refer to the for a list of all supported variables. Text Variable Table
Any of the listed pre-formatted numerical variables can have an "F" placed in front of it (as long as they correspond with the type of selected
figure) to insert the value as a fraction. The following screenshot shows an example of this:
Additional format specifiers may be added at the end of the variable to alter the number of shown placeholders of a fractional value or to round the
supplied value. Rounding is accomplished by placing a after the variable followed by either or . The screenshots below semi-colon (:) #.### #.000
are two examples of ways to round a fractional value in the . Text Editor
By default, the numerator and denominator making up the fractional value will be presented with at most three digits. An alternative formatting
style can be specified by using the pattern. The table below outlines the options for formatting the fractional value. {Fxxxx:format}
Format Specifier Name Description Examples
0 Zero Placeholder Replaces the zero with the
corresponding digit if one is
present, otherwise zero appears
in the result.
Length = 4 148/249
Variable = {FLength:00000}
Result = 5
Length = 4 148/249
Variable = {FLength:0.00}
Result = 4 63/100
Both the F and first letter of the entered variable must be capitalized for the value to appear in the selected figure.
# Digit Placeholder Replaces the pound sign with the
corresponding digit if one is
present; otherwise, no digit
appears in the result string.
Length = 4 148/249
Variable = {FLength:#####}
Result = 5
Length = 4 148/249
Variable = {FLength:#.##}
Result = 4 63/100
. Decimal Point Determines the location of the
fractional separator in the result
string.
Length = 4 148/249
Variable = {FLength:0.00}
Result (US) = 4 63/100
Other All Other Characters The character is copied to the
result string unchanged.
68 (" # ") = 68
Handling Paths
TouchDraw supplies multiple actions for altering handles or segments within a created path. A handle may be or at any point inserted deleted
within the path and a figure can be at a selected handle. Segments may be from a figure or converted to a , , or split removed line quadratic curve c
segment by adding or deleting corresponding control points. These additional actions are available for altering an existing figure: ubic curve
Opening a Path
Closing a Path
Joining Lines and Paths
Trimming Lines and Paths
Splitting Segments
Creatingand Compound Paths Separating
Conversion of or Figure(s) to Paths Shape Text
A control point is displayed in gray when it has not been used and is referred to as a "phantom" control point. This characteristic provides a hint to
the TouchDraw application that it should function as a control point in scenarios where the next drawn segment is a curve.A few basic actions
can be used to alter the "phantom" control point position as a path is edited.Refer to the sections below to learn more about each available
action.
Touch/Drag
A gesture combination on any position in the drawing canvas creates the end handle of a curve segment in relevance to the current Touch/Drag
"phantom" control point position. The "phantom" control point is re-positioned in accordance to the newly created end handle while this action
occurs.
Option/Tap
Double Tap and Holdon the empty portion of the to activate the option gesture combination. The drawing toolbar will turn blue Drawing Toolbar
if this combination has been performed correctly, as shown below.
1.
2.
3.
An combination allows the "phantom" control point position to be set to a desired location on the drawing canvas after a curve Option/Tap
segment has been created.
Option/Touch/Drag
An combination allows the "phantom" control point to be dragged to any point on the drawing canvas and changes a corner Option/Touch/Drag
point back to a smooth curve after acurve segment has been created.
Opening a Path
TouchDraw supplies options for opening and an existing path. A path can be opened to make individual alterations such as segment closing
additions. Follow the steps below to open a currently closed path:
Select the path to be opened.
Press on the in the . AdjustmentButton Top Toolbar
Perform a gesture combination in a downward manner to access the option in the . Tap on the Touch/Drag Open Path Adjustment Menu
3.
4.
1.
option to select it and then tap anywhere within the to close the menu. Open Path Drawing Editor
The end/start handle of the closed path is separated into two individual handles. Once a path has been opened, the connecting segments
are treated as individual path segments. They can be moved or expanded to any point on the drawing canvas, have handles added, be
converted to a quadratic or curve segment, and be combined with additional paths.
Closing a Path
The option draws a straight line segment from the last segment end handle to the path start handle to close an open path.Follow the Close Path
steps below to close a currently open path:
Selectthe path to be closed.
1.
2.
3.
4.
Press on the in the . AdjustmentButton Top Toolbar
Perform a gesture combination in a downward manner to access the option in the . Tap on Touch/Drag ClosePath Adjustment Menu
the option to select it and then tap anywhere within the to close the menu. Close Path Drawing Editor
A straight line segment will be drawn from the last segment end point to the start handle of the chosen path.
4.
1.
2.
3.
Joining Lines and Paths
The option allows the intersecting end points of two or more selected lines or paths to be joined to form a single path. A minimum of Join Paths
two intersecting lines or paths must be for a join to occur. Follow the steps below to join two line end points: selected
Create two lines on the drawing canvas using the and then select both line figures by using the . Line Tool Function Key Feature
Press on the in the . AdjustmentButton Top Toolbar
Perform a gesture combination in a downward manner to access the option in the . Tap on the Touch/Drag Join Paths Adjustment Menu
option to select it and then tap anywhere within the to close the menu. Join Paths Drawing Editor
A straight line segment can be converted to a or curve segment by using the . quadratic cubic Contextual Menu
3.
4.
1.
The line end points are joined to create two path segments with corresponding end points (orange), a start handle (orange circle with
white center), and a rotation handle (red). To learn more about the types of handles used within TouchDraw, refer to theHandles
. Reference Table
Two or more path end points may also be combined with the menu option. Follow the steps below to join two path end points: Join Paths
Create two paths with at least one shared segment end point on the drawing canvas using the and then select both paths by PathTool
using the . Function Key Feature
Additional lines can be included as part of the join by adding another line object and repeating the above steps.
1.
2.
3.
4.
Press on the in the . AdjustmentButton Top Toolbar
Perform a gesture combination in a downward manner to access the option in the . Tap on Touch/Drag Join Paths Adjustment Menu
the option to select it and then tap anywhere within the to close the menu. Join Paths Drawing Editor
As shown below, the intersecting end points are joined to form a single segment end point (orange) and a new start point handle (orange
with white dot) is added to the beginning of the first selected path to visually indicate the formation of a single path. To learn more about
4.
1.
2.
3.
the types of handles used within TouchDraw, refer to the . Handles Reference Table
Trimming Lines and Paths
The option trims a line or path when it intersects near it's end with another shape or line. TouchDraw considers "near" to be Trim Lines/Paths
when an intersection is within the first or last eighth (1/8th) of the line. If the intersection is within the middle 6/8ths, then the line is not trimmed.
Follow the steps below to trim the ends of intersecting lines or paths:
Selectthe items to be trimmed.
Press on the in the . AdjustmentButton Top Toolbar
Perform a gesture combination in a downward manner to access the option in the . Tap Touch/Drag TrimLines/Paths Adjustment Menu
on the option to select it and then tap anywhere within the to close the menu. Trim Lines/Paths Drawing Editor
Intersecting path and line end points can be joined in the same manner as shown above.
3.
4.
1.
All lines or paths intersecting within the last 1/8th are trimmed. In this example, the additional portions of the path extending past the
straight line are trimmed.
Splitting Segments
The segments of a path can be split into individual segments. Follow the steps below to within aselectedpath(s): Split All Segments
Select the path to be split.
1.
2.
3.
4.
5.
Press on the in the . AdjustmentButton Top Toolbar
Perform a gesture combination in a downward manner to access the option in the . Touch/Drag Split All Segments Adjustment Menu
Tap on the option to select it and then tap anywhere within the to close the menu. Split All Segments Drawing Editor
As shown below, specific visual indicators are changed to show that all segments have been separated within a path and are able to be
moved or altered as individual objects. Segment end point handles (orange) are changed to a bounds handle (blue) The start handle
(orange with white center) remains at one end of each split segment since they are still considered by the application to be a path and the
control points (green) are left untouched to allow for alterations to existing quadratic or cubic curve segments. To learn more about
handles, refer to the . Handles Reference Table
4.
5.
1.
2.
3.
Touch and Drag on a bounds handle (blue) to move or resize a segment. Attribute alterations are made just as with any other created
figure on the drawing canvas.
Creating a Compound Path
This feature will be added to TouchDraw in the next release.
Separating a Compound Path
This feature will be added to TouchDraw in the next release.
Converting Shapes to Paths
The option allows aselectedshape(s) on the drawing canvas to be converted into a path figure. Follow the steps below to Convert to Path
convert a shape to a path:
Select the shape to be converted.
Press on the in the . AdjustmentButton Top Toolbar
Perform a gesture combination in a downward manner to access the option in the . Tap Touch/Drag Convert To Path Adjustment Menu
on the option to select it and then tap anywhere within the to close the menu. Convert To Path Drawing Editor
The option can be used to connect segments after changes have been made. Join Paths
3.
4.
5.
6.
Each individual segment used to create the shape will be converted into a path segment with corresponding segment end point handles
(orange). A start handle (orange with white dot) shows the initial starting point of the path. New bounds handles (blue) are assigned in
relation to the created path and control point handles (green) are added to each curved segment.
Any attribute changes available for a path can be performed on the converted object. For example, the upper right curve of the rounded
rectangle can be dragged to another location to alter its size or shape. In the image below, one control point is moved upward and the
other is moved to the right to alter the path figure.
Perform a gesture combination on one of the bounds handles (blue) to alter the size of the path. Touch/Drag
6.
7.
1.
2.
Perform a gesture combination on a segment end point handle (orange) to alter the size of individual path segments. In the Touch/Drag
image below the circled segment end point handle is dragged to the left within the path object to create the shown change.
Converting Text to a Path
The option converts aselectedtext figure(s) to a path. Size, color, rotation, scaling, and moving alterations are performed Convert Text to Path
as a path rather than by using the traditional text figure selection methods.Follow the steps below to convert a text figure to a path:
Select the text figure to be converted.
Press on the in the . AdjustmentButton Top Toolbar
Refer to the to learn more about individual handles used within TouchDraw. Additional information about Handles Reference Table
altering paths can be found in the section of this documentation. Handling Paths
2.
3.
4.
5.
6.
Perform a gesture combination in a downward manner to access the option in the Touch/Drag Convert Text To Paths Adjustment Menu
. Tap on the option to select it and then tap anywhere within the to close the menu. Convert Text To Path Drawing Editor
The selected text figure is converted to a path figure.
Perform a gesture combination on a bounds handle (blue) to alter path size. In the images below, the top bounds handle is Touch/Drag
dragged upward to increase the height of the path.
Attribute changes are performed in the same manner as figures created with the . For example, a change to blue would path tool fill color
result in the following image.
6.
7.
8.
9.
The added rotation handle (red) can be dragged clockwise or counterclockwise with a gesture combinationto change the Touch/Drag
angle of the newly created path.
A converted path can be moved to any location on the drawing canvas or to a specific size. In this example, is changed scaled Factor X
from two to three.
Strokeand attributes may also be altered to change the look of the path. In the example below, the stroke cap, stroke location, Shadow
and shadow characteristics have been altered.
Delete Handle
1.
2.
TouchDraw supports the and deletion of handles or segments from an existing path. A different behavior is received depending on the insertion
type of handle chosen for deletion:
Cubic Curve Control Point Handle- Segment is converted to a quadratic curve segment upon deletion.
Quadratic Curve Control Point Handle- Segment is converted to a line segment upon deletion.
Segment End Point- The entire segment is removed including the control points (cubic or quadratic curves).
Depending on the desired operation, on a path handle or a path segment to bring up the , as shown below: Touch and Hold Contextual Menu
Follow the steps below to delete a : Path Handle
Touch and Holdon the desired handle to it andopen the . In this example, the select Contextual Menu QuadraticCurve Control Point
(indicated by the color green) is being removed from the path. Handle
Tap on the option. Delete Handle
Available contextual menu options change depending on the type of selected segment or handle.
2.
3.
1.
The selected is removed and the segment is converted into a . QuadraticCurve Control Point Handle Line Segment
Follow the steps below to delete a : Path Segment Handle
Touch and Holdon the desired to open the . In this example, the bottom left Segment End Point Contextual Menu Segment End Point
is chosen for deletion.
1.
2.
3.
Tap on the option. Delete Handle
The selected handle and segment are removed, as shown below.
3.
1.
2.
Split at Handle
The action divides a path into two separate sections at the chosen handle and allows each section to be altered as an individual Split at Handle
figure.In the following example, the located at the bottom right of the path is chosen. End Point Handle
Touch and Holdon the desired to it andopen the . End Point Handle select Contextual Menu
Tap on the option. Split at Handle
Refer to the section of this documentation to learn more about each handle. Handles Reference
2.
3. The path is now separated at the chosen as shown below. End Point Handle,
Insert Handle
TouchDraw supports the insertion and of handles or segments from an existing path. A different behavior is received depending on the deletion
type of segment chosen for handle insertion:
Line Segment -The inserted handle splits the line segment into two connected lines.
Quadratic Curve Segment-The inserted handle splits the quadratic curve into two quadratic curves and the shape of the original curve
is maintained.
Cubic Curve Segment-The inserted handle splits the cubic curve into two cubic curves and the shape of the original curve is
maintained.
Depending on the desired operation, on a path handle or a path segment to bring up the , as shown below: Touch and Hold Contextual Menu
Refer to the section of this documentation to learn more about each handle. Handles Reference
1.
2.
A new handle can be inserted into a segment or at the same location as an existing handle. In the provided example, the bottom line segment is
chosen for a handle addition. Follow the steps below to insert a handle or segment into a path:
Touch and Hold on the desired handle or segment to it and open the . select Contextual Menu
Tap on the option. Insert Handle
Available contextual menu options change depending on the type of selected segment or handle.
2.
3.
1.
A new appears in the center of the selected line segment and can be used to alter the path. Segment End Point Handle
Delete Segment
The action removes a selected segment from an existing path. A different behavior is received depending on the type of Delete Segment
segment chosen for handle insertion:
Line Segment- The entire segment is removed.
Quadratic Curve Segment-The entire segment and corresponding quadratic control point are removed.
Cubic Curve Segment- The entire segment and all cubic curve control points are removed.
In the provided example, the bottom of the figureis chosen. Follow the steps below to delete a segment: Line Segment
Touch and Hold on the desired segment to it and open the . select Contextual Menu
Refer to the section of this documentation to learn more about each handle. Handles Reference
1.
2.
3.
Tap on the option. Delete Segment
The and corresponding end point (orange) are removed. The remaining segment end points are joined. Line Segment
The following screenshots show the resulting control point and segment changes when a is deleted from a figure. In this CubicCurve Segment
example, the top cubic curve is chosen for deletion. The selected segment and both control points are removed.
1.
2.
Segment to Line
The action will convert either a quadratic or a cubic curve segment into a straight line segment. Essentially, it discards the Segment To Line
control points of the curve.
In the provided example, a is changed to a . Follow the steps below: Quadratic Curve Segment Line Segment
Touch and Holdon the desired segment to it andopen the . select Contextual Menu
Tap on the option. Segment to Line
Refer to the section of this documentation to learn more about each handle. Handles Reference
2.
3. The control point (green) of the is removed and the segment is changed to a to create a Quadratic Curve Segment Line Segment
rectangle, as shown below.
The following screenshots show the resulting line when the action is performed on a . Segment to Line Cubic Curve Segment
1.
2.
Segment to Quad
The action will convert either a line segment or cubic curve to a quadratic curve segment. A different behavior is received Segmentto Quad
when the handle is inserted depending on the chosen segment type:
Line Segment- A curve control point will be inserted at the center point of the line and can be used to create the exact desired quadratic.
Cubic Curve Segment- The two control points of the cubic curve segment will be averaged to create a new control point for the
quadratic curve, which is replacing the cubic curve.
In the provided example, the located on the right side of the figure is converted into a . Follow the Line Segment Quadratic Curve Segment
steps below:
Touch and Hold on the desired segment to it andopen the . select Contextual Menu
Tap on the option. Segment to Quad
Refer to the section of this documentation to learn more about each handle. Handles Reference
The Segment to Quad option will only appear in the Contextual Menu if a Line Segment or Cubic Curve Segment has been
selected.
2.
3.
4.
A (green) is added to the center of the selected segment. Quadratic Curve Control Point
Perform a gesture combination on the to create the desired curve segment. In this Touch/Drag Quadratic Curve Control Point
example, the control point is dragged to the bottom.
The following screenshots show the resulting control point and line changes when a is converted to a Cubic Curve Segment Quadratic Curve
. In this example, the top cubic curve is chosen for conversion. The two existing (green) are averaged to Segment Cubic Curve Control Points
1.
generate a single . Quadratic Curve Control Point
The provided can be moved in any direction by performing a gesture combination. In this example, Quadratic Curve Control Point Touch/Drag
the new control point is dragged upward.
Segment to Cubic
The action will convert either a line or quadratic curve into a cubic curve segment.A different behavior is received depending Segment to Cubic
on the type of segment chosen for handle insertion:
Line Segment- Two curve control points will be inserted at the 40% and 60% locations along the line and can be used to create the
exact desired cubic curve.
Quadratic Curve Segment-The shape of the quadratic curve will be approximated with a new cubic curve segment.
In the provided example, the located on the bottom of the figure is converted into a . Follow the steps Line Segment Cubic Curve Segment
below:
Touch and Hold on the desired segment to it and open the . select Contextual Menu
Refer to the section of this documentation to learn more about each handle. Handles Reference
1.
2.
3.
4.
Tap on the option. Segment to Cubic
Two (green) are inserted at the 40% and 60% locations on the chosen . Cubic Curve Control Points Line Segment
The Segment to Cubic option will only appear in the Contextual Menu if a Line Segment or Quadratic Curve Segment has
been selected.
3.
4. Perform a gesture combination to move either in any direction. In this example, the left control Touch/Drag Cubic Curve Control Point
point is dragged upward and the right control point is dragged downward. Refer to the images below:
The following screenshots show the resulting control point and line changes when a is converted to a QuadraticCurve Segment Cubic
. In this example, the top cubic curve is chosen for conversion. The (green) is approximated to CurveSegment QuadraticCurve Control Point
create two and the associated segment. CubicCurve Control Points
The provided can be moved in any direction by performing a gesture combination. In this example, the CubicCurve Control Points Touch/Drag
left control point is dragged downward and to the right. The right control point is dragged upward and to the left to create the desiredCubic Curve
.
Grouping a Path
Once a complex path has been created and all control points are in their appropriate place, it is recommended to group the path using the f Group
Refer to the section of this documentation to learn more about each handle. Handles Reference
unction available under the . This will allow the path or path figure to be , and without having to worry ArrangementMenu stretched resized moved
about changing the points. The following screenshots show a before and after for the Fleur de Lis example drawing included with TouchDraw.
Handling Libraries
Librariesare used to add and manage stencils stored within the application and for adding these objects to a drawing. They are managed and
controlled through the located in the . This popover window appears as shown below. Libraries Button Drawing Toolbar
Adding a Library
A is added by pressing on the at the bottom of the . Library Add New Library Button Libraries Window
The path figure is the only figure that is allowed to be grouped by itself. Normally, one or more figures must be selected before a group
can be created.
An is added to the bottom of the Libraries Window, after the has been pressed. Perform a Untitled Library Add New Library Button Touch/Dra
gesture combination in an upward direction to view the addition and make further changes. g
Renaming a Library
To , the must be put into . Press the located in the upper right hand corner of the Rename a Library Libraries Window Edit Mode Edit Button Libr
to access the renaming function. aries Window
Refer to the section of the documentation to learn how to change the name of an Renaming a Library Untitled Library.
The menu will appear as shown below once the has been pressed.Tap on the name of the library to enable it for editing and rename Edit Button
it.
A keyboard appears on the screen of the device and a cursor is inserted into the name of the library as indicators of entering text editing mode.
Use the keyboard to enter any desired name.
Press on the in the keyboard to complete the name change. The will appear with the new name as shown Return Button Libraries Window
below.
Press on the in the upper right hand corner of the to exit text editing mode. Done Button Libraries Window
The will appear as shown below once the name change has been completed. Libraries Window
Deleting a Library
To ,the must be put into . Press the located in the upper right hand corner of the Delete a Library Libraries Window Edit Mode Edit Button Librar
to access the renaming function. ies Window
The menu will appear as shown below once the has been pressed. Perform a gesture combination in an upward or Edit Button Touch/Drag
downward manner to locate the desired library if itis not currently visible in the Libraries Window.
If the entered name is already taken, TouchDraw will provide visual feedback by changing the text to red indicating that the entered text
is an invalid library name.
1.
2.
3.
4.
Press on the (red circle with white line) to select a library for deletion. When the button is pressed, a will Delete Item Button Delete Button
appear on the right hand side of the selected library to confirm the deletion.
The library is removed from the , as shown below. Libraries Window
Press on the located in the upper right hand corner of the to exit the editing mode. Done Button Libraries Window
Exporting a Library
TouchDraw allows libraries to be shared with other users. Libraries are stored in "*.t2l" files in the of TouchDraw. Documents Directory
To access libraries installed in an iPad, complete the following steps:
Connect the iPad to a computer.
Open iTunes.
Select the iPad in the located in the left panel. DevicesSection
4.
5.
6.
7.
8.
1.
2.
3.
4.
5.
6.
7.
Select the in the right panel. Apps Tab
Scroll down to the . File Sharing Section
Select in the Apps list. TouchDraw
Either use drag and drop or the to move the appropriate "t2l" file onto a local computer. Save To... Button
Use a local email client (or another tool) to share the library with others.
Importing a Library
iTunes can also be used to import a library into TouchDraw when the iPad is connected to a computer. To with this method, Import a Library
follow the steps below:
Connect the iPad to a computer.
Open iTunes.
Select the iPad in the in the left panel. Devices Section
Select the in the right panel. Apps Tab
Scroll down to the . File Sharing Section
Select in the Apps list. TouchDraw
Either use drag and drop or the to move a library file from a local computer onto the iPad. Add... Button
Adding a Stencil
To into a library, the figure(s) must first be drawn within the drawing editor and , as shown below. Add a Stencil selected
Press on the in the to open the and navigate to the library where the new stencil will be Library Tool Button Drawing Toolbar Libraries Window
inserted. Perform a gesture combination in an upward or downward manner if the desired library is not currently being shown in the Touch/Drag
. Press on the desired library button to open it for an addition. In this example the is pressed. Libraries Window Shapes Library Button
Press on the at the bottom of the . Add Selection To Library Button Libraries Window
The new stencil will appear in the selected library as an untitled addition. In this example the selected blue triangle is added to the Shapes
, as shown below Library Menu .
Renaming a Stencil
To , the appropriate library must be selected and be put into . Navigate to the libarary where the stencil is located Rename a Stencil Edit Mode
and then press the located in the upper right hand corner of the to access the renaming function. In this example, Edit Button Libraries Window
the is pressed to rename a recently added triangle stencil. Shapes Library Button
To learn how to change the name of an added stencil, refer to the Renaming a Stencil section of the documentation.
The will appear as shown below once the has been pressed.Tap on the name of the stencil to enable it for Libraries Window Edit Button
editing and rename it.
A keyboard appears on the screen of the device and a cursor is inserted into the name of the stencil as indicators of entering text editing mode.
Use the keyboard to enter any desired name.
Press on the in the keyboard to complete the name change. The will appear under the new name in the Return Button selected stencil Librarie
, as shown below. s Window
Press on the in the upper right hand corner of the to exit text editing mode. Done Button Libraries Window
The selected library in the will appear as shown below once the name change has been completed. Libraries Window
Re-ordering Stencils
To ,the appropriate library must be selected and be put into . Navigate to the library where the stencil is located and Re-order Stencils Edit Mode
then press the located in the upper right hand corner of the to re-order them. In this example, the Edit Button Libraries Window Shapes Library
is pressed. Button
If the entered name is already taken, TouchDraw will provide visual feedback by changing the text to red indicating that the entered text
is an invalid stencil name.
To move a stencil, touch and hold on the (three horizonal bars) located to the right of the stencil name and then drag the Re-ordering Handle
stencil to the desired location (index). In this example, the is moved to the index location above the Blue Triangle Stencil Right Triangle Stencil
, as shown below.
Press on the located in the upper right corner of the to exit the edit mode. Done Button Libraries Window
Deleting a Stencil
To ,the appropriate library must be selected and be put into . Navigate to the library where the stencil is located and Delete a Stencil Edit Mode
then press the located in the upper right hand corner of the to access the renaming function. In this example, the Edit Button Libraries Window S
is pressed to delete a recently added triangle stencil. hapes Library Button
The will appear as shown below once the has been pressed.Perform a gesture combination in an Libraries Window Edit Button Touch/Drag
upward or downward manner to locate the desired stencil if itis not currently visible in theLibraries Window.
Press on the (red circle with white line) to select a stencil for deletion. When the button is pressed, a will Delete Item Button Delete Button
appear on the right hand side of the selected stencil to confirm the deletion.
The stencil is removed from the selected library, as shown below.
Press on the located in the upper right hand corner of the to exit the editing mode. Done Button Libraries Window
Inserting a Stencil Into a Drawing
To , open the and navigate to the library containing the stencil for insertion. Insert a Stencil Into a Drawing Libraries Window
Next, tap on the stencil to be inserted. TouchDraw will display the following message at the top of the drawing canvas in the as a Drawing Editor
visual indicator of the stencil selection.
Tap on a desired location in the drawing canvas to insert the stencil.
Handling Layers
Layersprovide the capability to incorporate more than one level of objects into a drawing. Each added layer builds on top of the previous created
layer to create a multidimensional drawing. They are managed and controlled through the located in the of the Layers Button Top Toolbar Drawi
, as shown below. ng Editor
Layers can be , , , , , , and within the TouchDraw application. The will added renamed merged duplicated deleted locked hidden Layers Window
appear as shown below after the has been pressed. Layers Button
Adding a Layer
To , open the and press the at the bottom of the menu. Add a Layer Layers Menu Add Layer Button
To insert more than one instance of the selected stencil, tap on the in the (to turn it from grey to blue) Library Button Drawing Toolbar
before tapping in the drawing canvas. This will enable the ability to insert multiple instances without having to reselect the stencil in the
library. Select another tool when finished to turn off this mode of insertion.
The new layer is added to the top of the list in the and resides as the top layer in the drawing. Layers Menu
Renaming a Layer
To ,the must be put into . Press the located in the upper right hand corner of the Rename a Layer Layers Menu Edit Mode Edit Button Layers
to access the renaming function. Menu
Tap on the name of the desired layer to enable it for editing and rename it.
A keyboard appears on the screen of the device and a cursor is inserted into the name of the layer as indicators of entering text editing mode.
Use the keyboard to enter any desired name.
To learn about renaming an added layer, refer to the section of the documentation. Renaming Layers
Press on the in the keyboard to complete the name change. The will appear with the new name as shown below. Return Button Layers Menu
Press on the in the upper right hand corner of the to exit text editing mode. Done Button Layers Menu
The will appear as shown below once the name change has been completed. Layers Menu
1.
2.
Merging Layers
A can be merged down in the . This action will combine the drawing canvas contents and properties of the selected layer with Layer Layers Menu
the one below it. To merge two layers:
Press on the in the . Layers Button Top Toolbar
Tap on the desired layer for merging in the and press on the . In this example, Layer 2 is chosen as Layers Menu Merge Down Button
indicated by the blue highlighting.
If the entered name is already taken, TouchDraw will provide visual feedback by changing the text to red indicating that the entered text
is an invalid library name.
2.
3. The selected layer is merged with the layer below it in the list to create a single layer within the . Drawing Canvas
Duplicating a Layer
A can be duplicated to create another layer with the same objects and properties.To , select a layer within the Layer Duplicate a Layer Layers
and press the at the bottom of the menu. Menu Duplicate Layer Button
The Merge Down menu choice is only enabled when a layer resides below the selected one.
A copy of the selected layer is placed at the top of the list.
Re-ordering Layers
To ,the must be put into . Press the located in the upper right hand corner of the Re-order Layers Layers Menu Edit Mode Edit Button Layers
to access the renaming function. Menu
To move a layer, touch and hold on the (three horizonal bars) located to the right of the layer name and then drag the layer Re-ordering Handle
to the desired location (index).
To learn how a layer can be renamed, refer to the section of the documentation. Renaming a Layer
Press on the to exit the edit mode. Done Button
Deleting a Layer
To ,the must be put into . Press the located in the upper right hand corner of the Delete a Layer Layers Menu Edit Mode Edit Button Layers
to access the renaming function. Menu
The menu will appear as shown below once the has been pressed. Perform a gesture combination in an upward or Edit Button Touch/Drag
downward manner to locate the desired layer if itis not currently visible in the Layers Menu.
The layers in the are ordered such that layers on the top of the list are drawn above layers below it. Layers Menu
Press on the (red circle with white line) to select a layer for deletion. When the button is pressed, a will appear Delete Item Button Delete Button
on the right hand side of the selected layer to confirm the deletion.
The layer is removed from the , as shown below. Layers Menu
Press on the located in the upper right hand corner of the to exit the editing mode. Done Button Layers Menu
1.
Layer Visibility
The option is an "On/Off" toggle button for setting the visibility of each created layer. It appears to the right of each layer name in the list Visibility
as an "eye" icon and indicates the visibility of the layer.Press on the in the to access the toggle. Layers Button Top Toolbar Layer Visibility
To hide (or show) a layer in the , presson the eye icon of the layer to be toggled. An eye icon with a line through it indicates that a Layers Menu
particular layer is not visible, whereas an eye with no line indicates a layer is visible.
Locking Layers
The option is an "On/Off" toggle button for locking or unlocking a layer. It is located to the right of the visibility icon and indicates whether or Lock
not a layer is locked. Press on the in the to access the toggle. Layers Button Top Toolbar Layer Lock
To lock (or unlock) a layer in the , presson the lock icon of the layer to be toggled. A closed lock icon indicates that the layer is Layers Menu
locked and an open lock icon indicates a layer is unlocked.
Calculations
TouchDraw provides an easy method for calculating the and of a figure(s) by entering variables within the p area dimensions selected Text Editor
opover window. Refer to the table to find out more about what can be obtained as part of the text of a figure. Available Variables
Calculating Area
TouchDraw supplies the ability to enter into the text editor for a figure(s). The calculated area of a figure can be obtained and included variables
within the figure's text by:
Double Tappingon a figure to open the . Text Editor
1.
2.
1.
Entering as part of the text within the The value will appear within the selected figure in real time, as shown below. {Area} Text Editor.
Dimensioning
TouchDraw provides variables for determining the dimensions of a selected figure(s) The MinX, MaxX, MinY, MaxY, Width, and Height can be
entered as part of the displayed text within a figure. Refer to the table to learn more about what variables can be inserted. available variables
These values can be applied to show the dimensions of a drawn object, as shown below:
Follow the steps below to create the images shown above:
Select the and draw a rectangle. Rectangle Tool
The first letter of an entered variable must be capitalized for the value to appear in the selected figure.
1.
2.
3.
4.
Select the again and draw a square on top of the right half of the rectangle. Use the to select both Rectangle Tool Function Key Feature
figures.
Press on the in the . Adjustment Button Top Toolbar
Tap on the option in the to combine the two shapes. Perform a gesture combination in a Add Shapes Adjustment Menu Touch/Drag
downward direction to view this menu option.
4.
5.
6.
7.
The previously blue boundary handles will turn orange to indicate that the two shapes have been combined, as shown below.
Select the and create a line with two black arrow end points along the bottom of the rectangle. Line Tool
6.
7.
8.
9.
Double Tapon the figure to open the . Line Text Editor
Enter the variable into the and the value will be updated on the line in real time. {DWidth} Text Editor
Follow steps 6 through 8 to create a dimension line for each side of the drawing by entering the corresponding variable in the Text Editor
for each side (Width and Height). The figure below shows the completed dimensions for the drawn shape.
Tips and Techniques
This section provides information on how to perform specific actions within TouchDraw and can be used to master the basic features of the
application. Listed below are links to several quick tips designed to help you become more familiar with TouchDraw.
The D and first letter of the entered variable must be capitalized for the value to appear in the selected figure.
Selecting Multiple Figures in a Drawing
Selecting Multiple Figures in a Drawing
By default, a previously selected shape will be deselected when another is selected; however, TouchDraw for iPad does support Multiple
. Selection
Multiple Selectionin TouchDraw for iPad is accomplished by using the in combination with the normal selection Function Key Feature
gestures. The bundled floor plan sample will be used to show how this feature can be used to select multiple shapes in a defined area, as shown
below.
To enable theFunction KeyFeature,press and hold on the empty portion of theDrawing Toolbarfor ~1 second until it turns red and continue to
hold a finger on the toolbar while using the other hand to tap on additional figures. It will remain enabled as long as the utilized finger/thumb
remains held on the toolbar. While enabled, selection gestures can be used to add or remove figures from the multiple selection.
With the enabled, tap on each figure in the drawing to select it and then release the utilized finger when finished to disable Function Key Feature
this feature. The same action can be performed to remove a selection in a drawing. The is disabled as soon as the used Function Key Feature
finger is released from the . Drawing Toolbar
In the example below, we will be using the to select the Toilet, Stove, and Washing Machine in the above shown Floor Function Key Feature
Plan and then changing the selected figures to a solid, light blue. The Floor Plan will appear as shown below once all steps have been Fill Color
completed.
1.
See it in Action!
Follow the steps below to learn how to select multiple figures within a drawing and then change the fill color for the selected figures.
First, enable the by pressing and holding on the empty portion of the for approximately 1 second Function Key Feature Drawing Toolbar
until it turns red. Do not remove the utilized finger from the toolbar until all selections have been made.
1.
2.
3.
Second, we will select the Toilet in the Bathroom Area byperforming a on the figure. Remember to keep the utilized finger on the Tap Dr
to make additional selections. awing Toolbar
Third, we will on the Stove in the Kitchen Area to make a second selection.Remember to keep the utilized finger on the Tap Drawing
to make additional selections. Toolbar
3.
4.
5.
6.
Next, we will on the Washer in the Utility Area to make the final figure selection.Remove the utilized finger from the Tap Drawing Toolbar
once this step has been completed.
Below you will see the with all three selected figures and the disabled. Floor Plan Function Key Feature
Next, we will change the of all three selected figures within the Floor Plan. Click on the in the and then Fill Color Info Button Top Toolbar
on to make changes to the of the selected figures. Tap Fill Fill Color
6.
7.
8.
To change the , select a fill type (solid or gradient), shade, etc. from the as shown below or use the to make Fill Color Color Wheel List
a selection. In this example, a light blue is selected. Solid
The Floor Plan will appear as shown below once the has been changed. Fill Color
8.
9. To remove a selection and continue making changes to the other selected figures, simply enable the again and Function Key Feature Ta
on the desired figure. For this example, we will remove the Toilet in the Bathroom Area from the selected figures. Remove the utilized p
finger from the when finished selecting or de-selecting figures in a drawing to disable the . Drawing Toolbar Function Key Feature
Miscellaneous
TouchDraw supports specific file formats for importing or exporting. The following documentation sections supply information regarding:
File Format Support
Handle Types
Zooming Gestures
File Format Support
Images or drawings from outside applications can be imported for editing within TouchDraw. A created drawing in TouchDraw can also be
exported into an alternative file format.See the and tables for additional information about supported file formats. Known Importers Exporters
issues during exporting or importing of specific formats are noted in the the following documentation pages.
Importers
Importer Type Supported Import Methods
Image Importer TouchDraw supports inserting or pasting bitmap images into a
drawing.
For more information about the methods made available for selecting figures within TouchDraw, please refer to the p Selecting a Figure
age in this documentation.
SVG Importer NotesSVG (Scalable Vector Graphics) TouchDraw supports importing SVG files into a drawing.
VDX (Visio XML Drawing Format) TouchDraw supports importing VDX files into a drawing.
EMF (Enhanced Metafile) TouchDraw supports importing EMF files into a drawing.
WMF (Windows Metafile) TouchDraw supports importing WMF files into a drawing.
Image Importer Notes
TouchDraw for iPad supports importing the following bitmap image formats.
PNG
JPEG
GIF
BMP
TIFF
Limitations
None Known
Known Issues
None Known
SVG Importer Notes
TouchDraw supports importing Scalable Vector Graphics (SVG) files. This page documents the known issues and limitations of the importer.
Limitations
Not every SVG feature is supported by the importer. When an SVG feature has no equal within TouchDraw, the original SVG command is
ignored. As SVG is large and complex specification, the following is a non-exhaustive list of limitations we are aware of:
Elliptical gradients cannot be imported.
Clipping regions are not imported.
Known Issues
None Known
VDX Importer Notes
TouchDraw supports importing Microsoft Visio XML Drawing (VDX) files. This page documents the known issues and limitations of the importer.
Limitations
Not every Visio feature is supported by the importer as TouchDraw does not have every feature that Visio does, nor does Visio have every feature
TouchDraw does. When a feature has no equal within TouchDraw, the original command and/or data is ignored. As the Visio file format is very
extensive, the following is a non-exhaustive list of limitations we are aware of:
Only visual information (the look/layout of the drawing)is imported. Any semantic information (associated metadata) stored in the Visio
file will be lost.
Known Issues
None Known
EMF Importer Notes
TouchDraw supports importing Enhanced Metafile (EMF) files mainly for the purpose of importing embedded stencil file in Visio documents. This
page documents the known issues and limitations of the importer.
Limitations
None known
Known Issues
None Known
WMF Importer Notes
TouchDraw supports importing Windows Metafile (WMF) files mainly for the purpose of importing embedded stencil file in Visio documents. This
page documents the known issues and limitations of the importer.
Limitations
None known
Known Issues
None Known
Exporter
File Formats Options
Image Exporter TouchDraw supports the exporting of a drawing in the form of a
bitmap image (PNG/JPEG). Refer to the Exporter Notes Image sectio
n of the documentation to learn more about this exporting option.
Scalable Vector Graphics (SVG) TouchDraw supports the exporting of a drawing as a Scalable Vector
Graphics (SVG). No additional options are associated with this
choice. Refer to the section of the SVG Exporter Notes
documentation to learn more about this exporting option.
Portable Document Format (PDF) TouchDraw supports the exporting of a drawing as a Portable
Document Format (PDF). Refer to the section of PDF Exporter Notes
the documentation to learn more about this exporting option.
Microsoft Visio (VDX) TouchDraw supports exporting a drawing as a Microsoft Visio (VDX)
file. No additional options are associated with this choice. Refer to the
section of the documentation to learn more VDX Exporter Notes
about this exporting option.
Refer to the Sharing a Drawing section of the documentation to learn more about exporting a drawing from TouchDraw.
Image Exporter Notes
TouchDraw for iPad supports exporting drawings in the following bitmap image formats:
PNG
JPEG
GIF
BMP
TIFF
Limitations
None Known
Known Issues
None Known
SVG Exporter Notes
TouchDraw supports exporting drawing files to the Scalable Vector Graphics (SVG) file format. The following page outlines the known issues and
limitations of the exporter.
Limitations
Only the visual information will be exported as SVG does not support some TouchDraw features such as connections.
Known Issues
None known
Notes
Many SVG viewers and/or editors do not support all of the features of SVG that TouchDraw may possibly use to export your drawing.
Specifically, many SVG views do not correctly render shadows. The Elevenworks team recommends using the Google Chrome web
browser to view and validate that your drawing was exported as expected. In our testing, Chrome has been found to have the most full
feature (freely available) SVG rendering support.
PDF Exporter Notes
TouchDraw supports exporting drawing files to the Portable Document Format (PDF) file format. The following page outlines the known issues
and limitations of the exporter.
Limitations
None known
Known Issues
None known
VDX Exporter Notes
TouchDraw supports exporting drawing files to the Microsoft Visio XML Drawing (VDX) file format. The following page outlines the known issues
and limitations of the exporter.
Limitations
Font, font color and font size are the only font (text) attributes currently exported.
Exporting of the drawing background color is not supported.
Known Issues
None
Handles Reference
TouchDraw uses the color and decoration to differentiate the different functions of the handles so that you can quickly identify what they do. The
following is a table of the different handles and their function.
Image Handle Description
Bounds Handle The is used to change the Bounds Handle
width and height of a shape.
Group Bounds Handle The is used to Group Bounds Handle
change the width and height of a group. The
center dot in the handle is provided to let you
know you have selected a group of figures,
as opposed to a single figure.
Path Start Handle The indicates which point Path Start Handle
or a path is the starting point.
Path End Point Handle The indicates which Path End Point Handle
point is an end (or start, depending on how
you look at it) point of a line or curve
segment within a path.
Path Control Point Handle The indicates Path Control Point Handle
which points of a path are control points.
Phantom Path Control Handle The Phantom Path Control Handle is a con
trol handle displayed in gray to indicate that it
has not been used. This characteristic
provides a hint to the TouchDraw application
that the handle should function as a control
handle in scenarios where the next drawn
segment is a curve.
Rotation Handle The is displayed on shapes Rotation Handle
(or groups) which can be rotated around their
center point. You can use the "function key
feature" in conjunction with the rotation
handle to rotate figures in increments of 15
degrees.
Center of Rotation Handle The Center of Rotation Handle indicates
where the current center of rotation point lies
in a selected shape(s) or group of shapes.
Lock Handle The indications that the Lock Handle
selected figure (or group) is currently locked,
which means it cannot be resized or moved.
Connection Handle The indications that the Connection Handle
selected line can be used to connect to
figures.
Gradient Location Handle The Gradient Location Handle indicates the
current center location of a gradient fill within
a figure(s) or group of figures.
Zooming
TouchDraw uses the standard iOS gestures to zoom a drawing. Refer to the following table to learn more about available zoom gestures:
Icon Action Description
Zoom In To zoom in on an area (make it larger), first
make sure the Move, Zoom and Selection
is active. Place two fingers on the Tool
drawing canvas and slowly spread them
apart. The drawing will zoom in on the area
between the two fingers as they are spread.
Zoom Out To zoom out of a drawing (make it smaller),
place two fingers on the drawing canvas (as
above); however, in this case the two fingers
are pinched by slowly bringing them
together. The drawing will zoom out based
on how far the two fingers come together as
the pinching action occurs.
Zoom To Fit If the is Move, Zoom and Selection Tool
active anda is performed anywhere triple tap
in the drawing canvas, the drawing will be
zoomed to fit into the drawing view.
1.
2.
3.
4.
5.
6.
7.
Zoom To Origin If the is Move, Zoom and Selection Tool
active anda is performed quadruple tap
anywhere in the drawing canvas, the zoom
level will be reset to 100% and the origin of
the drawing will be repositioned so that 0,0 is
in the upper left hand corner.
Panning If the is Move, Zoom and Selection Tool
active, place two fingers on the drawing
canvas and them drag them around to pan
around a drawing.
Managing Low Memory
There are some cases when TouchDraw will not be able to load embedded bitmap images in a drawing due to low memory on the user's device.
When this occurs, TouchDraw will display a salmon colored placeholder where the image should be located for the current editing session. The
embedded bitmap image will still be saved with the drawing, so there will be no data loss; however it will simply not be shown.
Installing a Custom TrueType Font
It is quite simple to install a custom TrueType font into TouchDraw:
Connect the iPad to a computer.
Open iTunes.
Select the iPad from the section in the left panel. Devices
Select the in the right panel. Apps Tab
Scroll down to the section. File Sharing
Select in the . TouchDraw Apps List
Either use drag and drop or the to add a TrueType font file from a local computer into the TouchDraw documents directory Add... Button
on the iPad.
The added font will appear in the list of fonts the next time the font chooser is opened if TouchDraw was not running during the completion of the
above steps.
Press on the Refresh Button at the top of the font list to inform TouchDraw to update the list with the newly installed font if the application was
running during the completion of the above steps.
The panning and zooming gestures can be combined into one fluid gesture to quickly zoom and move to the target portion of a drawing.
Вам также может понравиться
- Clean Architectures in PythonДокумент126 страницClean Architectures in PythonOlexiy Kutsenko100% (2)
- Programming the Photon: Getting Started with the Internet of ThingsОт EverandProgramming the Photon: Getting Started with the Internet of ThingsРейтинг: 5 из 5 звезд5/5 (1)
- GNU Emacs Reference CardДокумент651 страницаGNU Emacs Reference CardnetecolОценок пока нет
- THE LTSPICE XVII SIMULATOR: Commands and ApplicationsОт EverandTHE LTSPICE XVII SIMULATOR: Commands and ApplicationsРейтинг: 5 из 5 звезд5/5 (1)
- CATEGORY 5: All Graphics Relate to Topic and Make Understanding EasierДокумент1 страницаCATEGORY 5: All Graphics Relate to Topic and Make Understanding EasierArnel AvilaОценок пока нет
- Matrices DeterminantsДокумент3 страницыMatrices DeterminantsSUDHANSHU PANWARОценок пока нет
- TKD2016UserGuide PDFДокумент282 страницыTKD2016UserGuide PDFhhyjОценок пока нет
- Hibernate Search ReferenceДокумент379 страницHibernate Search ReferenceAMIMUL EHSANОценок пока нет
- WxGlade ManualДокумент43 страницыWxGlade ManualPetru BabalauОценок пока нет
- Scripting and ProgrammingДокумент416 страницScripting and ProgrammingGary William Brooks100% (1)
- Platform Interference in Wireless Systems: Models, Measurement, and MitigationОт EverandPlatform Interference in Wireless Systems: Models, Measurement, and MitigationРейтинг: 5 из 5 звезд5/5 (1)
- Arne Sommer - Beginning Raku, A Two Day CourseДокумент388 страницArne Sommer - Beginning Raku, A Two Day CourseAghadir Bakhan100% (1)
- Substance Designer Documentation PDFДокумент616 страницSubstance Designer Documentation PDFWasim Attar100% (4)
- Jasperreports Server User GuideДокумент230 страницJasperreports Server User GuideAna Boza LeivaОценок пока нет
- Subject Code:: Data VisualizationДокумент8 страницSubject Code:: Data VisualizationAmanОценок пока нет
- RTN 980 V100R007C10 Product Description 02Документ257 страницRTN 980 V100R007C10 Product Description 02Hugo Mauricio Sánchez CОценок пока нет
- RTN 980 V100R007C10 Product Description 02Документ257 страницRTN 980 V100R007C10 Product Description 02Hugo Mauricio Sánchez CОценок пока нет
- 01 Kevin Lynch Imaginea OrasuluiДокумент616 страниц01 Kevin Lynch Imaginea OrasuluiAndrei Costel100% (1)
- Communicating Globally in a Digital AgeДокумент22 страницыCommunicating Globally in a Digital AgeRaffy Torres GabuyogОценок пока нет
- LabX Manual ENДокумент746 страницLabX Manual ENharlan777Оценок пока нет
- Microsoft AZ-400 Dumps PDF - Bona Fied and ValidДокумент28 страницMicrosoft AZ-400 Dumps PDF - Bona Fied and Validjenny longbottom0% (1)
- Ortec MAESTRO Software ManualДокумент188 страницOrtec MAESTRO Software ManualAldo MartínezОценок пока нет
- 01-HUAWEI Bearer Network Sales Specialist Training V1.0Документ49 страниц01-HUAWEI Bearer Network Sales Specialist Training V1.0Hugo Mauricio Sánchez CОценок пока нет
- Huawei ConfigurationДокумент42 страницыHuawei ConfigurationEdu CarlosОценок пока нет
- Auto LispДокумент22 страницыAuto LispWin ThanОценок пока нет
- Normalization AssignmentДокумент6 страницNormalization AssignmentNazОценок пока нет
- Open Sim Users Guide 04042012Документ258 страницOpen Sim Users Guide 04042012manishpaliОценок пока нет
- FilmoraPro User Guide: View Workspaces, Panels & OptionsДокумент294 страницыFilmoraPro User Guide: View Workspaces, Panels & OptionsMudОценок пока нет
- Substance Painter 1.0Документ28 страницSubstance Painter 1.0rizkipraОценок пока нет
- Hazelcast Documentation 3.2Документ163 страницыHazelcast Documentation 3.2adminolejОценок пока нет
- DynaLift 3 6 User Guide A4Документ53 страницыDynaLift 3 6 User Guide A4Quy HoangОценок пока нет
- Plaxis3dce v20.04 2 ReferenceДокумент596 страницPlaxis3dce v20.04 2 Reference駱建澄Оценок пока нет
- 9.OSINT DocumentationДокумент86 страниц9.OSINT DocumentationArtem SkopychОценок пока нет
- FileCloud 21.1 User GuideДокумент212 страницFileCloud 21.1 User GuideSergio CampisiОценок пока нет
- Atoll 3.2.1 User Manual Radio PDFДокумент1 878 страницAtoll 3.2.1 User Manual Radio PDFAmr QadriОценок пока нет
- Blender ManualДокумент40 страницBlender ManualgigioОценок пока нет
- UserGuide IteraplanДокумент237 страницUserGuide IteraplanHenriSetiawanОценок пока нет
- BrightAuthor User Guide (Ver 4.6) PDFДокумент132 страницыBrightAuthor User Guide (Ver 4.6) PDFrichard hernandez gutierrez0% (1)
- Alcatel BSS: EVOLIUM A9125 Compact TC Terminal User GuideДокумент84 страницыAlcatel BSS: EVOLIUM A9125 Compact TC Terminal User GuideAhmed NabeehОценок пока нет
- Atoll 3.1.0 User Manual Radio E1Документ1 624 страницыAtoll 3.1.0 User Manual Radio E1thanhbdt67% (3)
- PISCESII 2 90 User Manual Eng PDFДокумент226 страницPISCESII 2 90 User Manual Eng PDFMariusBelecciuОценок пока нет
- Tulip 3.2.0 Dev HandbookДокумент92 страницыTulip 3.2.0 Dev HandbooknasamdpОценок пока нет
- Maestro Full ManualДокумент188 страницMaestro Full ManualTravis MuiОценок пока нет
- MAN3061-0 Odyssey LoopMaster ManualДокумент102 страницыMAN3061-0 Odyssey LoopMaster Manualsqamar68Оценок пока нет
- Leibinger JET3 UP Operating Manual - enДокумент412 страницLeibinger JET3 UP Operating Manual - enMaintenance Can-Pack UkraineОценок пока нет
- Simuaid: Charles H. Roth, JRДокумент60 страницSimuaid: Charles H. Roth, JRBRAHMA REDDY AAKUMAIIAОценок пока нет
- FATEK-HMI Quick Start Manual v1Документ137 страницFATEK-HMI Quick Start Manual v1Carlos SanchezОценок пока нет
- WgetДокумент65 страницWgetPedro Pablo Flores VeraОценок пока нет
- Root Users Guide A 4Документ642 страницыRoot Users Guide A 4Shahzad AliОценок пока нет
- TallyExplorer-Manual v5.1.0.0Документ576 страницTallyExplorer-Manual v5.1.0.0nguyenthevien.pmcvtОценок пока нет
- Practical GremlinДокумент468 страницPractical Gremlinaikhan1Оценок пока нет
- Aem 061219 1025 122Документ1 001 страницаAem 061219 1025 122zubes78Оценок пока нет
- ModX Revolution Docs 20101007Документ298 страницModX Revolution Docs 20101007shambalicОценок пока нет
- Plaxis2dce v20.04 2 ReferenceДокумент570 страницPlaxis2dce v20.04 2 ReferenceEsteban TelloОценок пока нет
- Nuxeo Studio DocumentationДокумент134 страницыNuxeo Studio DocumentationalggonzalezОценок пока нет
- SBCL User ManualДокумент172 страницыSBCL User ManualLucasОценок пока нет
- M - Meriva Movil CEIBA II 2.3.0.0Документ91 страницаM - Meriva Movil CEIBA II 2.3.0.0Jorge0195Оценок пока нет
- IPSA User ManualДокумент108 страницIPSA User Manualdinesh tОценок пока нет
- Pathfinder User Manual 2021 4Документ241 страницаPathfinder User Manual 2021 4Forum PompieriiОценок пока нет
- Skipper User GuideДокумент394 страницыSkipper User GuidetruingdreamerОценок пока нет
- Pegasus Users GuideДокумент102 страницыPegasus Users GuideOmarH.Morales0% (1)
- Manual 11 mc0Документ79 страницManual 11 mc0smail sОценок пока нет
- Lightworks v12.0 User Guide PDFДокумент208 страницLightworks v12.0 User Guide PDFVivek MendoncaОценок пока нет
- FEM 2D ReferenceДокумент568 страницFEM 2D ReferencefreezefreezeОценок пока нет
- MicroStation Student ManualДокумент53 страницыMicroStation Student ManualAlok NahakОценок пока нет
- NPO ManualДокумент664 страницыNPO Manualgamashik100% (1)
- DSView User GuideДокумент50 страницDSView User GuideFrankxorОценок пока нет
- Confluence 4.3 User GuideДокумент727 страницConfluence 4.3 User GuideArpith NayakОценок пока нет
- Emacs PDFДокумент597 страницEmacs PDFCustom WasteОценок пока нет
- 03-Ohcnats03 WDM Principle Issue 1.00Документ53 страницы03-Ohcnats03 WDM Principle Issue 1.00Hugo Mauricio Sánchez CОценок пока нет
- RTN 905 1E&2E V100R007C10 Commissioning Guide 02Документ188 страницRTN 905 1E&2E V100R007C10 Commissioning Guide 02WladimirGonzálezContrerasОценок пока нет
- RTN 905 1E&2E V100R007C10 Product Description 02Документ196 страницRTN 905 1E&2E V100R007C10 Product Description 02Hugo Mauricio Sánchez C100% (1)
- 02-Ohcnats02 SDH Principle Issue 1.00Документ49 страниц02-Ohcnats02 SDH Principle Issue 1.00Hugo Mauricio Sánchez CОценок пока нет
- RTN 905 1E&2E V100R007C10 Commissioning Guide 02Документ188 страницRTN 905 1E&2E V100R007C10 Commissioning Guide 02WladimirGonzálezContrerasОценок пока нет
- RTN 310 V100R003C00 OAU 1A Product Description 03Документ152 страницыRTN 310 V100R003C00 OAU 1A Product Description 03Hugo Mauricio Sánchez CОценок пока нет
- RTN 905 1E&2E V100R007C10 Product Description 02Документ196 страницRTN 905 1E&2E V100R007C10 Product Description 02Hugo Mauricio Sánchez C100% (1)
- 01-OHCNATS01 Basic Optical Communication Technology ISSUE 1.00Документ37 страниц01-OHCNATS01 Basic Optical Communication Technology ISSUE 1.00Hugo Mauricio Sánchez CОценок пока нет
- Projects Colombia - VerBДокумент2 страницыProjects Colombia - VerBHugo Mauricio Sánchez CОценок пока нет
- Dxdiag LumionДокумент49 страницDxdiag Lumionrahmat nurfitriantoОценок пока нет
- 10 Essential Steps for New Linux Mint 18.2 Mate UsersДокумент7 страниц10 Essential Steps for New Linux Mint 18.2 Mate UsersAnonymous vcdqCTtS9Оценок пока нет
- Morphology PaperДокумент11 страницMorphology PaperAndre Desra IlhamОценок пока нет
- ISO 10980-1995 ScanДокумент45 страницISO 10980-1995 ScanAriyandi Yuda PraharaОценок пока нет
- Solver Out PutДокумент26 страницSolver Out PutRogerIvan GaristoОценок пока нет
- Joint Target Tracking and Classification Using Radar and ESM SensorsДокумент17 страницJoint Target Tracking and Classification Using Radar and ESM SensorsYumnaОценок пока нет
- DsfssafaДокумент4 страницыDsfssafaGasОценок пока нет
- Create A Social Network With SocialGOДокумент7 страницCreate A Social Network With SocialGOmodemlooperОценок пока нет
- PH ControllerДокумент29 страницPH ControllerDavid TibleОценок пока нет
- 22 Service Manual - Gateway Lt21Документ178 страниц22 Service Manual - Gateway Lt21Soporte Tecnico Buenos AiresОценок пока нет
- Acceptable Quality LimitДокумент5 страницAcceptable Quality LimitGAURAV SHARMAОценок пока нет
- Nouum Testamentum Domini Nostri Iesu Christi Latine-2,1-Wordsworth-White PDFДокумент249 страницNouum Testamentum Domini Nostri Iesu Christi Latine-2,1-Wordsworth-White PDFphilologusОценок пока нет
- PCA Gen ManualДокумент11 страницPCA Gen ManualElia CFОценок пока нет
- Programming Logic and Design Comprehensive 7th Edition Joyce Farrell Solutions ManualДокумент36 страницProgramming Logic and Design Comprehensive 7th Edition Joyce Farrell Solutions Manualhangingboune82um100% (9)
- InstnwndДокумент284 страницыInstnwndjwooОценок пока нет
- NetWorker Module For Microsoft Applications 2.3 Application GuideДокумент278 страницNetWorker Module For Microsoft Applications 2.3 Application GuidevinoopnvОценок пока нет
- A Jump Start to OpenCL: Another Language for Parallel ComputingДокумент74 страницыA Jump Start to OpenCL: Another Language for Parallel ComputingkaoutarОценок пока нет
- Basic Model Behavior With StellaДокумент5 страницBasic Model Behavior With StellaLenin Bullon VillanesОценок пока нет
- Assig 6Документ30 страницAssig 6api-335445548Оценок пока нет
- Support LogДокумент55 страницSupport LogБарба РискаОценок пока нет
- Time Series Using Stata (Oscar Torres-Reyna Version) : December 2007Документ32 страницыTime Series Using Stata (Oscar Torres-Reyna Version) : December 2007Humayun KabirОценок пока нет
- C++ Nested Loops LabДокумент8 страницC++ Nested Loops LabFikriZainОценок пока нет
- The Impacts of Internet To SocietyДокумент1 страницаThe Impacts of Internet To SocietyAlviona SalsabillaОценок пока нет