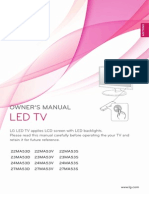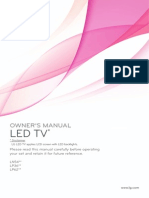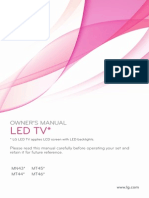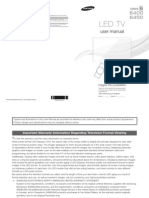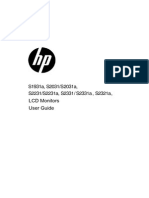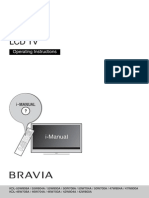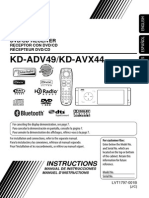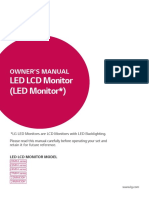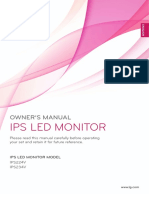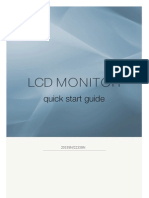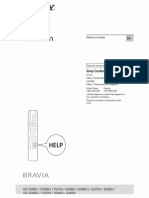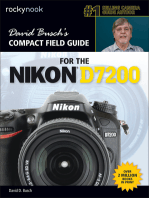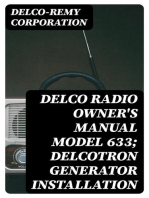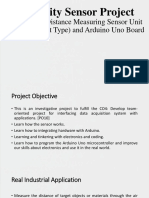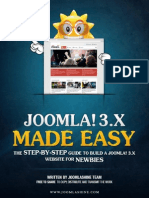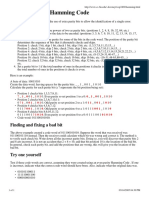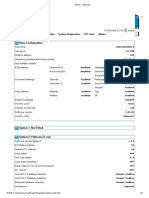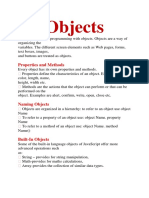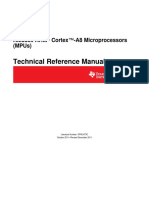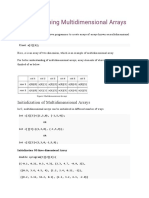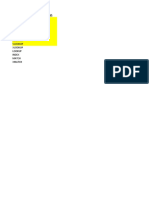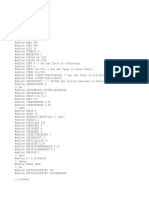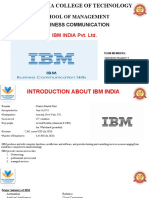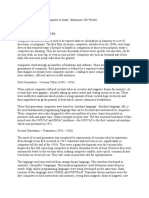Академический Документы
Профессиональный Документы
Культура Документы
Ips Led Monitor: Owner'S Manual
Загружено:
MohdPadzlyRadziFrenskedahphotographyОригинальное название
Авторское право
Доступные форматы
Поделиться этим документом
Поделиться или встроить документ
Этот документ был вам полезен?
Это неприемлемый материал?
Пожаловаться на этот документАвторское право:
Доступные форматы
Ips Led Monitor: Owner'S Manual
Загружено:
MohdPadzlyRadziFrenskedahphotographyАвторское право:
Доступные форматы
www.lg.
com
OWNERS MANUAL
IPS LED MONITOR
22EA63V
23EA63V
27EA63V
Please read this manual carefully before operating
your set and retain it for future reference.
IPS LED MONITOR MODEL
E
N
G
L
I
S
H
2
E
N
G
E
N
G
L
I
S
H
TABLE OF CONTENTS
CONTENTS
3 ASSEMBLING AND PREPAR-
ING
3 Unpacking
4 Parts and buttons
5 Setting up the Monitor set
5 - Attaching the Stand Base
5 - Detaching the Stand Base
6 - Mounting on a table
8 - Mounting on a wall
9 USING THE MONITOR SET
9 Connecting to a PC
9 - D-SUB connection
9 - DVI-D connection
9 - HDMI connection
11 CUSTOMIZING SETTINGS
12 Customizing Settings
12 - Menu Settings
13 - Picture
14 - Color
15 - Display
15 - Volume
16 - Others
17 MY KEY Setting
18 FUNC. Setting
18 - Picture Mode
19 - SUPER ENERGY SAVING
20 - DUAL DISPLAY
20 - DUAL WEB
21 - MY KEY Setting
22 TROUBLESHOOTING
24 SPECIFICATIONS
24 22EA63V
25 23EA63V
26 27EA63V
27 Preset Modes (Resolution)
27 Indicator
28 PROPER POSTURE
28 Proper posture for using the Monitor set.
3
E
N
G
E
N
G
L
I
S
H
ASSEMBLING AND PREPARING
ASSEMBLING AND PREPARING
Unpacking
Check your product box for the following items. If there are any missing accessories, contact the local
dealer where you purchased your product. The illustrations in this manual may differ from the actual product
and accessories.
y Do not use any unapproved accessories to ensure the safety and product life span.
y Any damages or injuries by using unapproved accessories are not covered by the warranty.
y The accessories supplied with your product may vary depending on the model.
y Product specifications or contents in this manual may be changed without prior notice due to upgrade
of product functions.
CAUTION
NOTE
Stand Body Stand Base
CD(Owner's Manual) /
Card
D-SUB Cable
(This cable is not included in all
countries.)
DVI-D Cable
(This cable is not included
in all countries.)
( Depending on the country ) ( Depending on the country )
Power Cord AC-DC Adapter AC-DC Adapter
or
4
E
N
G
E
N
G
L
I
S
H
ASSEMBLING AND PREPARING
Parts and buttons
Power Indicator
y Lighting On: Turned on
y Lighting Off: Turned off
Connection panel (See p.9)
Button (See p.11)
(Power Button)
5
E
N
G
E
N
G
L
I
S
H
ASSEMBLING AND PREPARING
Attach the Stand Body to the monitor set.
Attach the Stand Base.
Tighten the screw to the right with a coin.
Setting up the Monitor set
Attaching the Stand Base
1 Place the Monitor set with the screen side
down on a flat and cushioned surface.
Lay a foam mat or soft protective cloth
on the surface to protect the screen from
damage.
CAUTION
2
Stand Base
Stand Body
1
2
3
Detaching the Stand Base
1 Place the Monitor set with the screen side
down on a flat and cushioned surface.
Stand Base
Stand Base
Stand Body
Stand Body
Pull out the Stand Body and Stand Base
from the monitor set.
Turn the screw to the left with a coin.
Pull out the Stand Base.
1
2
3
2
6
E
N
G
E
N
G
L
I
S
H
ASSEMBLING AND PREPARING
Mounting on a table
1 Lift and tilt the Monitor set into its upright
position on a table.
Leave a 10 cm (minimum) space from the wall
for proper ventilation.
2 Connect the AC-DC Adapter and Power Cord
to a wall outlet.
3 Press (Power) button on the bottom switch
panel to turn the power on.
10 cm
10 cm
10 cm
10 cm
Unplug the power cord before moving the
Monitor to another location. Otherwise electric
shock may occur.
CAUTION
or
7
E
N
G
E
N
G
L
I
S
H
ASSEMBLING AND PREPARING
Using the Kensington security system
The Kensington security system connector is
located at the back of the Monitor set. For more
information of installation and using, refer to the
manual supplied with the Kensington security
system or visit http://www.kensington.com.
Connect the Kensington security system cable
between the Monitor set and a table.
The Kensington security system is optional.
You can obtain it from most electronics stores.
NOTE
When you adjust the angle, do not hold the
bottom of the Monitor set frame as shown on
the following illustration, as may injure your
fingers.
Do not touch or press the screen when
adjusting the angle of the monitor.
Do not hold this set like below picture.Monitor
screen can detach from stand base and injure
your body.
WARNING
Tilt from +20 to -5 degrees up or down to adjust
the angle of the Monitor set to suit your view.
NOTE
Front Rear
8
E
N
G
E
N
G
L
I
S
H
ASSEMBLING AND PREPARING
Mounting on a wall
For proper ventilation, allow a clearance of 10 cm
on each side and from the wall. Detailed
instructions are available from your dealer, see the
optional Tilt Wall Mounting Bracket Installation and
Setup Guide.
If you intend to mount the Monitor set to a wall,
attach Wall mounting interface (optional parts) to
the back of the set.
When you install the Monitor set using a wall
mounting interface (optional parts), attach it
carefully so it will not drop.
1 Please, Use the screw and wall mount interface
in accordance with VESA Standards.
2 If you use screw longer than standard, the
monitor might be damaged internally.
3 If you use improper screw, the product might be
damaged and drop from mounted position. In
this case, LG Electronics is not responsible for
it.
4 VESA compatible.
5 Please use VESA standard as below.
y 784.8 mm (30.9 inch) and under
* Wall Mount Pad Thickness : 2.6 mm
* Screw : 4.0 mm x Pitch 0.7 mm x
Length 10 mm
y 787.4 mm (31.0 inch) and above
* Please use VESA standard wall mount pad
and screws.
10 cm
10 cm
10 cm
10 cm
y Disconnect the power cord first, and then
move or install the Monitor set. Otherwise
electric shock may occur.
y If you install the Monitor set on a ceiling or
slanted wall, it may fall and result in severe
injury.
y Use only an authorized LG wall mount
and contact the local dealer or qualified
personnel.
y Do not over tighten the screws as this may
cause damage to the Monitor set and void
your warranty.
y Use only screws and wall mounts that
meet the VESA standard. Any damages
or injuries by misuse or using an improper
accessory are not covered by the warranty.
y Use the screws that are listed on the VESA
standard screw specifications.
y The wall mount kit will include an installation
manual and necessary parts.
y The wall mount bracket is optional. You can
obtain additional accessories from your local
dealer.
y The length of screws may differ depending
on the wall mount. Be sure to use the proper
length.
y For more information, refer to the
instructions supplied with the wall mount.
CAUTION
NOTE
Model
22EA63V
23EA63V
VESA (A x B) 75 x 75
Standard screw M4
Number of screws 4
Model
27EA63V
VESA (A x B) 100 x 100
Standard screw M4
Number of screws 4
9
E
N
G
E
N
G
L
I
S
H
USING THE MONITOR SET
USING THE MONITOR SET
Connecting to a PC
y Your Monitor set supports Plug & Play*.
*Plug & Play: A PC recognizes a connected
device that users connect to a PC and turn
on, without device configuration or user
intervention.
D-SUB connection
Transmits analog video from your PC to the
Monitor set. Connect the PC and the Monitor set
with the supplied D-sub 15 pin signal cable as
shown in the following illustrations.
y Mac adapter
For Apple Macintosh use, a separate plug
adapter is needed to change the 15 pin
high density (3 row) D-SUB VGA connector
on the supplied cable to a 15 pin 2 row
connector.
y When using a D-Sub signal input cable
connector for Macintosh
y If you use HDMI PC, it can cause compatibility
problem.
NOTE
NOTE
DVI-D connection
Transmits a digital video signal from your PC to
the Monitor set. Connect the PC and the Monitor
set with a DVI cable as shown in the following
illustrations.
HDMI connection
Transmits the digital video and audio signals from
your PC or A/V to the Monitor set. Connect the PC
or A/V and the Monitor set with the HDMI cable as
shown in the following illustrations.
10
E
N
G
E
N
G
L
I
S
H
USING THE MONITOR SET
y When you want to use two PC in our Monitor,
please connect the signal cable(D-SUB/
DVI-D/HDMI) respectively in Monitor set.
y If you turn the Monitor set on while it is cold,
the screen may flicker. This is normal.
y Some red, green, or blue spots may appear
on the screen. This is normal.
y "Self Image Setting" Function.
This function provides the user with optimal
display settings.When the user connects
the monitor for the first time, this function
automatically adjusts the display to optimal
settings for individual input signals.(Only
supported in Analog Mode)
y AUTO Function.
When you encounter problems such as
blurry screen, blurred letters, screen flicker
or tilted screen while using the device or
after changing screen resolution, press the
AUTO function button to improve resolution.
(Only supported in Analog Mode)
NOTE NOTE
y Connect the signal
input cable and tighten
it by turning the screws
clockwise.
y Do not press the screen with your finger for
a long time as this may result in temporary
distortion on the screen.
y Avoid displaying a fixed image on the
screen for a long period of time to prevent
image burn. Use a screensaver if possible.
CAUTION
Self Image Setting Function
Press the power button on the bottom panel to
turn the power on. When monitor power is turned
on, the "Self Image Setting" Function is executed
automatically. (Only supported in Analog Mode)
11
E
N
G
E
N
G
L
I
S
H
CUSTOMIZING SETTINGS
CUSTOMIZING SETTINGS
1 Press the desired button on the bottom of the Monitor set.
2 Change the value of the menu item by pressing the buttons on the bottom of the Monitor set.
To return to the upper menu or set other menu items, use the up arrow ( ) button.
3 Select Exit to leave the OSD menu.
MENU MY KEY AUTO INPUT EXIT FUNC.
Monitor set Buttons
Button Description
Accesses the main menus.(See p.12)
OSD Locked/OSD
Unlocked
This function allows you to lock the current control settings, so
that they cannot be inadvertently changed.
Press and hold the MENU button for several seconds.
The message "OSD LOCKED" should appear.
You can unlock the OSD controls at any time by pushing
the MENU button for several seconds. The message "OSD
UNLOCKED" should appear.
Use this button to enter MY KEY menu.For more information.(See p.17)
Use this button to enter Picture Mode, SUPER ENERGY SAVING, DUAL DISPLAY,
DUAL WEB,MY KEY Setting menus.(See p.18)
When adjusting your display settings, always press the AUTO button on the MONITOR
SETUP OSD. (Only supported in Analog Mode)
The best display mode 1920 x 1080
You can choose the input signal.
When two input signals are connected, you can select the input signal (D-SUB/DVI/
HDMI) you want.
When only one signal is connected, it is automatically detected. The default setting is
D-SUB.
Exit
Exit the OSD(On Screen Display).
(Power Button)
Turns the power on or off.
Power Indicator The power indicator stays red if the display is running properly
(On Mode). If the display is in Sleep Mode, the power indicator
blinks red.
12
E
N
G
E
N
G
L
I
S
H
CUSTOMIZING SETTINGS
Customizing Settings
Menu Settings
1 Press MENU button on the bottom of the Monitor set
to display the Menu OSD.
2 Set the options by pressing the or or
buttons.
3 Select the "Next Menu" button to enter the more
option settings.
4 Select Exit to leave the OSD menu.
To return to the upper menu or set other menu items,
use the up arrow ( ) button.
Each option is explained below.
Menu > Next Menu Analog Digital HDMI Description
Picture Sharpness To adjust the clearness of the screen .
Black Level To set offset level
Over Scan To improve the clarity and stability of the screen
SUPER+RESOLUTION To set the SUPER+RESOLUTION
Color Gamma
To customize the color of the screen
Color Temp
Six Color
Color Reset
Display Horizontal
To adjust the position of the screen
Vertical
Clock
To improve the clarity and stability of the screen
Phase
Volume To adjust the Volume
Others Language
To customize the screen status for a user's
operating environment
Power Indicator
Response Time
y Analog: D-SUB(Analog signal) input.
y Digital: DVI-D(Digital signal) input.
y HDMI: HDMI(Digital signal) input.
Menu Analog Digital HDMI Description
Brightness
To adjust the brightness, contrast of the screen
Contrast
Wide/Original
Wide
Switch to full screen mode according to input image signal.
Original
Change the input image signal ratio to original.
* This function works only if input resolution is lower than Monitor set ratio
(16:9).
Reset
Restore all factory default settings. Press the , buttons to reset
immediately.
13
E
N
G
E
N
G
L
I
S
H
CUSTOMIZING SETTINGS
Picture
1 Press MENU button on the bottom of the Monitor set
to display the Menu OSD.
2 Select the "Next Menu" button to enter the more
option settings.
3 Enter to Picture by pressing the button.
4 Set the options by pressing the or or
buttons.
5 Select Exit to leave the OSD menu.
To return to the upper menu or set other menu items,
use the up arrow ( ) button.
Each option is explained below.
Menu > Next Menu > Picture Description
Sharpness To adjust the clearness of the screen.
Black Level You can set the offset level. If you select 'High', the screen will be bright and if
you select Low, the screen will be dark.(only for HDMI input)
* Offset?As the criteria for video signal, it is the darkest screen the monitor can
show.
Over Scan To select the range of output image for DTV timing in HDMI input.(only for HDMI
input)Recommend overscan function to turn on when connect AV equipment.
SUPER+RESOLUTION The image is inevitably damaged during the data processing to enlarge the
image. SUPER+ Resolution can maintain the resolution to show the clear
video image even with the enlargement with the picture quality improvement
technology that adjusts the blurred focus and rough outline due to the
enlargement.
14
E
N
G
E
N
G
L
I
S
H
CUSTOMIZING SETTINGS
Color
1 Press MENU button on the bottom of the Monitor set
to display the Menu OSD.
2 Select the "Next Menu" button to enter the more
option settings.
3 Select Color by pressing the button.
4 Enter to Color by pressing the button.
5 Set the options by pressing the or or
buttons.
6 Select Exit to leave the OSD menu.
To return to the upper menu or set other menu items,
use the up arrow ( ) button.
Each option is explained below.
Menu > Next Menu > Color Description
Gamma Set your own gamma value. : Gamma 0, Gamma 1, Gamma 2 on the monitor,
high gamma values display whitish images and low gamma values display
blackish images.
Color Temp Custom
Red:Set your own red color levels.
Green: Set your own green color levels.
Blue:Set your own blue color levels.
Select the screen color.
Warm: Set the screen to warm color temperature (more red).
Medium: Set the screen to medium color temperature.
Cool: Set the screen to cool color temperature (more blue).
Six Color Sets and stores the hue and saturation for six colors(Red/Green/Blue/Cyan/
Magenta/Yellow) to satisfy the color requirements of a user.
Hue Adjusts the screen hue.
Saturation Adjusts the color sharpness on the screen. Lower values make
the color sharpness weaker and colors lighter while higher
values make the color sharpness stronger and colors dark.
Color Reset Resets the color settings to the factory default settings for the current input
device.
15
E
N
G
E
N
G
L
I
S
H
CUSTOMIZING SETTINGS
Display
1 Press MENU button on the bottom of the Monitor set
to display the Menu OSD.
2 Select the "Next Menu" button to enter the more
option settings.
3 Select Display by pressing the button.
4 Enter to Display by pressing the button.
5 Set the options by pressing the or or
buttons.
6 Select Exit to leave the OSD menu.
To return to the upper menu or set other menu items,
use the up arrow ( ) button.
Each option is explained below.
Volume
1 Press MENU button on the bottom of the Monitor set
to display the Menu OSD.
2 Select the "Next Menu" button to enter the more
option settings.
3 Select Volume by pressing the button.
4 Enter to Volume by pressing the button.
5 Set the options by pressing the or buttons.
6 Select Exit to leave the OSD menu.
To return to the upper menu or set other menu items,
use the up arrow ( ) button.
Each option is explained below.
Menu > Next Menu > Display Description
Horizontal To move image left and right.
Vertical To move image up and down.
Clock To minimize any vertical bars or stripes visible on the screen background.The
horizontal screen size will also change.
Phase To adjust the focus of the display. This item allows you to remove any horizontal
noise and clear or sharpen the image of characters.
Menu > Next Menu > Volume Description
Volume To adjust the Volume of headphone/earphone.(Only for HDMI input)
16
E
N
G
E
N
G
L
I
S
H
CUSTOMIZING SETTINGS
Others
1 Press MENU button on the bottom of the Monitor set
to display the Menu OSD.
2 Select the "Next Menu" button to enter the more
option settings.
3 Select Others by pressing the button.
4 Enter to Others by pressing the button.
5 Set the options by pressing the or or
buttons.
6 Select Exit to leave the OSD menu.
To return to the upper menu or set other menu items,
use the up arrow ( ) button.
Each option is explained below.
Menu > Next Menu > Others Description
Language To choose the language in which the control names are displayed.
Power Indicator Use this function to set the power indicator on the bottom side of the monitor to
On or Off.If you set Off, it will go off.
If you set On at any time, the power indicator will automatically be turned on.
Response Time You can set a response time for displayed pictures based on the speed of the
screen. For a normal environment, it is recommended that you use 'Off'. For a
fast-moving picture, it is recommended that you use 'High'.
17
E
N
G
E
N
G
L
I
S
H
CUSTOMIZING SETTINGS
MY KEY Setting
1 Press MY KEY button on the bottom of the Monitor
set to display the MY KEY OSD.
2 Set the options by pressing the ororbuttons.
3 Select Exit to leave the OSD menu.
MY KEY Description
MY KEY Setting MY KEY is short key. You can select one of FUNC. (Picture Mode, SUPER
ENERGY SAVING, DUAL DISPLAY, DUAL WEB) as your favorite feature.
Back Select Back to return MY KEY menu.
Each option is explained below.
18
E
N
G
E
N
G
L
I
S
H
CUSTOMIZING SETTINGS
FUNC. Setting
Picture Mode
1 Press FUNC. button on the bottom of the Monitor set
to display the FUNC. OSD.
2 Enter to Picture Mode by pressing the button.
3 Set the options by pressing the or buttons.
4 Select Exit to leave the OSD menu.To return to the
upper menu or set other menu items, use the up
arrow( )button.
Picture Mode Description
Custom It is a mode that the user can adjust each element. It can adjust the color mode of the Main Menu.
Text It is a mode that the screen is adjusted to the best for the textworks.
Photo It is a mode that the screen is adjusted to the best to view pictures.
Cinema It is a mode that the screen is adjusted to the best to view the videos.
Game It is a mode that the screen is adjusted to the best to play a game.
Each option is explained below.
Picture Mode Description
Custom It is a mode that the user can adjust each element. It can adjust the color mode of the Main Menu.
Vivid 1 Adjusts the video image for the retail environment by enhancing the contrast, brightness, Colour,
and sharpness.
Vivid 2
Standard Adjusts the image for the normal environment.
Cinema It is a mode that the screen is adjusted to the best to view the videos.
19
E
N
G
E
N
G
L
I
S
H
CUSTOMIZING SETTINGS
y TOTAL POWER REDUCTION: How much power is saved while using the monitor.
y TOTAL CO2 REDUCTION: Change the TOTAL POWER REDUCTION to CO2.
y SAVING DATA(W/h)
546 mm
(21.5 inch)
584 mm
(23 inch)
686 mm
(27 inch)
SUPER SAVING 5 W/h 6 W/h 8 W/h
y Saving Data depends on the Panel. So,those values should be different from each panel and panel
vendor.
y LG calculated these values by using broadcast video signal
(including broadcast video: IEC 62087)
y SUPER SAVING refers to how much power can be saved using the SUPER ENERGY SAVING
function.
NOTE
SUPER ENERGY SAVING
1 Press FUNC. button on the bottom of the Monitor set to
display the FUNC. OSD.
2 Select SUPER ENERGY SAVING by pressing the
button.
3 Enter to SUPER ENERGY SAVING by pressing the
button.
4 Set the options by pressing the or or buttons.
5 Select Exit to leave the OSD menu.To return to the
upper menu or set other menu items, use the up arrow
( ) button.
Each option is explained below.
SUPER ENERGY SAVING Description
On Enables SUPER ENERGY SAVING you can save energy with this energy- efficient function
Off Disables SUPER ENERGY SAVING.
Reset Resets the values of total energy consumption reduction and CO2 emission reduction
estimates.
20
E
N
G
E
N
G
L
I
S
H
CUSTOMIZING SETTINGS
NOTE
y When monitor goes to power saving mode with pc saving option-> Pressing any button -> OSD
appear and user should press dual button -> User can bring back to normal mode.
DUAL DISPLAY
1 Press FUNC. button on the bottom of the Monitor set
to display the FUNC. OSD.
2 Select DUAL DISPLAY by pressing the button.
3 Enter to DUAL DISPLAY by pressing the button.
4 Set the options by pressing the or buttons.
5 Select Exit to leave the OSD menu.To return to the
upper menu or set other menu items, use the up
arrow ( ) button.
* Before using below functions, please install DUAL SMART SOLUTION programme.
Each option is explained below.
DUAL DISPLAY Description
Clone By selecting Clone,user can use secondary monitor as done mode of primary monitor.
Extended By selecting Extended,user can use secondary monitor as extended mode of primary
monitor.
Off If select Off,DUAL DISPLAY is off.
DUAL WEB
1 Press FUNC. button on the bottom of the Monitor set
to display the FUNC. OSD.
2 Select DUAL WEB by pressing the button.
3 Enter to DUAL WEB by pressing the button.
4 Set the options by pressing the or buttons.
5 Select Exit to leave the OSD menu.To return to the
upper menu or set other menu items, use the up
arrow ( ) button.
* Before using below functions, please install DUAL SMART SOLUTION programme.
Each option is explained below.
DUAL WEB Description
On Help user to browse web efficiently by dividing in half. Help to arrange and move
windowson screen. Help user to control dividedwindows ratio.
Off If select Off,DUAL WEB is off.
21
E
N
G
E
N
G
L
I
S
H
CUSTOMIZING SETTINGS
Each option is explained below.
MY KEY Setting
1 Press FUNC. button on the bottom of the Monitor
set to display the FUNC. OSD.
2 Select MY KEY Setting by pressing the button.
3 Enter to MY KEY Setting by pressing the button.
4 Set the options by pressing the or buttons.
5 Select Exit to leave the OSD menu.To return to
the upper menu or set other menu items, use
the up arrow ( ) button.
MY KEY Setting Description
Picture Mode Picture Mode adjust the Monitor set for the best picture appearance.
SUPER ENERGY SAVING Enables SUPER ENERGY SAVING you can save energy with this energy-effcient
function.
DUAL DISPLAY User can use Clone or Extended in another monitor.
DUAL WEB Help user to browse web efficiently by dividing in half and some other convenience in
browsing dual pages.
22
E
N
G
E
N
G
L
I
S
H
TROUBLESHOOTING
TROUBLESHOOTING
Check the following before calling for service.
No image appears
Is the power cord of the display
connected?
y Check and see if the power cord is connected properly to the power
outlet.
Is the power indicator light on? y Press the Power button.
Is the power on and the power
indicator Red?
y Adjust the brightness and the contrast.
Is the power indicator flickering? y If the display is in power saving mode, try moving the mouse or
pressing any key on the keyboard to bring up the screen.
y Try to turn on the PC.
Do you see an "OUT OF RANGE"
message on the screen?
y This message appears when the signal from the PC (video card) is
out of horizontal or vertical frequency range of the display. See the
'Specifications' section of this manual and configure your display
again.
Do you see a "NO SIGNAL"
message on the screen?
y When the monitor is on "No-Signal" in 5 minutes, the monitor goes to
DPM mode.
Do you see a "OSD LOCKED" message on the screen?
Do you see OSD LOCKED when
you push MENU button?
y You can secure the current control settings, so that they cannot be
inadvertently changed. You can unlock the OSD controls at any time
by pushing the MENU button for several seconds: the message OSD
UNLOCKED will appear.
Display image is incorrect
Display Position is incorrect. y Press the AUTO button to automatically adjust your display image to
the ideal setting.
On the screen background, vertical
bars or stripes are visible.
y Press the AUTO button to automatically adjust your display image to
the ideal setting.
Any horizontal noise appearing in
any image or characters are not
clearly portrayed.
y Press the AUTO button to automatically adjust your display image to
the ideal setting.
y Check Control Panel Display Settings and adjust the display
to the recommended resolution or adjust the display image to the ideal
setting. Set the color setting higher than 24 bits (true color).
23
E
N
G
E
N
G
L
I
S
H
TROUBLESHOOTING
Display image is incorrect
The screen color is mono or
abnormal.
y Check if the signal cable is properly connected and use a screwdriver
to fasten if necessary.
y Make sure the video card is properly inserted in the slot.
y Set the color setting higher than 24 bits (true color) at Control Panel
Settings.
The screen blinks. y Check if the screen is set to interlace mode and if yes, change it to the
recommend resolution.
Do you see an "Unrecognized monitor, Plug&Play (VESA DDC) monitor found" message?
Have you installed the display
driver?
y Be sure to install the display driver from the display driver CD (or
diskette) that comes with your display. Or, you can also download the
driver from our web site: http://www.lg.com.
y Make sure to check if the video card supports Plug&Play function.
y Check Control Panel Display Settings and see if the frequency or the resolution were
changed. If yes, readjust the video card to the recommend resolution.
y If the recommended resolution (optimal resolution) is not selected, letters may be blurred and the
screen may be dimmed, truncated or biased. Make sure to select the recommend resolution.
y The setting method can differ by computer and O/S (Operation System), and resolution mentioned
above may not be supported by the video card performance. In this case, please ask to the computer
or the video card manufacturer.
CAUTION
The screen is flickering.
Did you select the recommended
resolution?
y If the selected resolution is HDMI 1080i 60/50 Hz, the screen may
be flickering. Change the resolution to the recommended resolution
1080P.
24
E
N
G
E
N
G
L
I
S
H
SPECIFICATIONS
SPECIFICATIONS
Display Screen Type 54.6 cm (21.5 inch) Flat Panel Active matrix-TFT LCDAnti-
Glare coating
Visible diagonal size: 54.6 cm
Pixel Pitch 0.247 mm x 0.247 mm (Pixel Pitch)
Sync Input Horizontal Frequency 30 kHz to 83 kHz (Automatic)
Vertical Frequency 56Hz to 75Hz (D-SUB, DVI-D)
56Hz to 61Hz (HDMI)
Input Form Separate Sync. Digital
Video Input Signal Input 15 pin D-SUB Connector /DVI-D Connector (Digital)
HDMI Connector
Input Form RGB Analog (0.7 Vp-p/ 75 ohm), Digital
Resolution Max D-SUB(Analog) : 1920 x 1080 @ 60 Hz
DVI / HDMI (Digital) : 1920 x 1080 @ 60 Hz
Recommend VESA 1920 x 1080 @ 60 Hz
Plug & Play DDC 2B(Analog,Digital,HDMI)
Power
Consumption
On Mode : 23 W(Typ.)
Sleep Mode 0.3 W
Off Mode 0.3 W
Power Input 19 V 1.3 A
AC-DC Adapter Type ADS-40SG-19-3 19025G, manufactured by SHENZHEN HONOR ELECTRONIC
or Type ADS-40FSG-19 19025GPG-1, manufactured by SHENZHEN HONOR ELECTRONIC
or Type ADS-40FSG-19 19025GPBR-1, manufactured by SHENZHEN HONOR ELECTRONIC
or Type ADS-40FSG-19 19025GPI-1,manufactured by SHENZHEN HONOR ELECTRONIC
or Type ADS-40FSG-19 19025GPCU-1, manufactured by SHENZHEN HONOR ELECTRONIC
or Type ADS-40FSG-19 19025GPB-2, manufactured by SHENZHEN HONOR ELECTRONIC
or Type LCAP21, manufactured by LIEN CHANG ELECTRONIC ENTERPRISE
or Type LCAP26-A, manufactured by LIEN CHANG ELECTRONIC ENTERPRISE
or Type LCAP26-E, manufactured by LIEN CHANG ELECTRONIC ENTERPRISE
or Type LCAP26-I, manufactured by LIEN CHANG ELECTRONIC ENTERPRISE
or Type LCAP26-B, manufactured by LIEN CHANG ELECTRONIC ENTERPRISE
or Type PSAB-L203A, manufactured by LG Innotek Co.,Ltd
or Type PSAB-L202B, manufactured by LG Innotek Co.,Ltd
or Type PSAB-L202C, manufactured by LG Innotek Co.,Ltd
or Type PSAB-L202D, manufactured by LG Innotek Co.,Ltd
OUTPUT: 19 V 1.3 A
Dimensions
(Width x Height x
Depth)
With Stand 50.0 cm x 38.0 cm x 17.8 cm
Without Stand 50.0 cm x 30.7 cm x 7.4 cm
Weight 2.7 kg
Tilt Range -5 to 20
Environmental
conditions
Operating Temperature
Operating Humidity
10C to 35 C
10 % to 80 %
Storage Temperature
Storage Humidity
-20C to 60 C
5 % to 90 % non-Condensing
Stand Base Attached ( ), Detached (O)
Power cord Wall-outlet type
Product specifications shown above may be changed without prior notice due to upgrade of product
functions.
22EA63V
25
E
N
G
E
N
G
L
I
S
H
SPECIFICATIONS
SPECIFICATIONS
Display Screen Type 58.4 cm (23 inch) Flat Panel Active matrix-TFT LCDAnti-
Glare coating
Visible diagonal size: 58.4 cm
Pixel Pitch 0.265 mm x 0.265 mm (Pixel Pitch)
Sync Input Horizontal Frequency 30 kHz to 83 kHz (Automatic)
Vertical Frequency 56Hz to 75Hz (D-SUB, DVI-D)
56Hz to 61Hz (HDMI)
Input Form Separate Sync. Digital
Video Input Signal Input 15 pin D-SUB Connector /DVI-D Connector (Digital)
HDMI Connector
Input Form RGB Analog (0.7 Vp-p/ 75 ohm), Digital
Resolution Max D-SUB(Analog) : 1920 x 1080 @ 60 Hz
DVI / HDMI (Digital) : 1920 x 1080 @ 60 Hz
Recommend VESA 1920 x 1080 @ 60 Hz
Plug & Play DDC 2B(Analog,Digital,HDMI)
Power
Consumption
On Mode : 29 W(Typ.)
Sleep Mode 0.3 W
Off Mode 0.3 W
Power Input 19 V 1.6 A
AC-DC Adapter Type ADS-40SG-19-3 19032G, manufactured by SHENZHEN HONOR ELECTRONIC
or Type ADS-40FSG-19 19032GPG-1, manufactured by SHENZHEN HONOR ELECTRONIC
or Type ADS-40FSG-19 19032GPBR-1, manufactured by SHENZHEN HONOR ELECTRONIC
or Type ADS-40FSG-19 19032GPI-1, manufactured by SHENZHEN HONOR ELECTRONIC
or Type ADS-40FSG-19 19032GPCU-1, manufactured by SHENZHEN HONOR ELECTRONIC
or Type LCAP21A, manufactured by LIEN CHANG ELECTRONIC ENTERPRISE
or Type LCAP26A-A, manufactured by LIEN CHANG ELECTRONIC ENTERPRISE
or Type LCAP26A-E, manufactured by LIEN CHANG ELECTRONIC ENTERPRISE
or Type LCAP26A-I, manufactured by LIEN CHANG ELECTRONIC ENTERPRISE
or Type LCAP26A-B, manufactured by LIEN CHANG ELECTRONIC ENTERPRISE
OUTPUT: 19 V 1.7 A
Dimensions
(Width x Height x
Depth)
With Stand 53.3 cm x 39.8 cm x 18.0 cm
Without Stand 53.3 cm x 32.6 cm x 7.5 cm
Weight 3.0 kg
Tilt Range -5 to 20
Environmental
conditions
Operating Temperature
Operating Humidity
10C to 35 C
10 % to 80 %
Storage Temperature
Storage Humidity
-20C to 60 C
5 % to 90 % non-Condensing
Stand Base Attached ( ), Detached (O)
Power cord Wall-outlet type
Product specifications shown above may be changed without prior notice due to upgrade of product
functions.
23EA63V
26
E
N
G
E
N
G
L
I
S
H
SPECIFICATIONS
SPECIFICATIONS
Display Screen Type 68.6 cm (27 inch) Flat Panel Active matrix-TFT LCDAnti-
Glare coating
Visible diagonal size: 68.6 cm
Pixel Pitch 0.3114 mm x 0.3114 mm (Pixel Pitch)
Sync Input Horizontal Frequency 30 kHz to 83 kHz (Automatic)
Vertical Frequency 56Hz to 75Hz (D-SUB, DVI-D)
56Hz to 61Hz (HDMI)
Input Form Separate Sync. Digital
Video Input Signal Input 15 pin D-SUB Connector /DVI-D Connector (Digital)
HDMI Connector
Input Form RGB Analog (0.7 Vp-p/ 75 ohm), Digital
Resolution Max D-SUB(Analog) : 1920 x 1080 @ 60 Hz
DVI / HDMI (Digital) : 1920 x 1080 @ 60 Hz
Recommend VESA 1920 x 1080 @ 60 Hz
Plug & Play DDC 2B(Analog,Digital,HDMI)
Power
Consumption
On Mode : 34 W(Typ.)
Sleep Mode 0.3 W
Off Mode 0.3 W
Power Input 19 V 1.6 A
AC-DC Adapter Type ADS-40SG-19-3 19032G, manufactured by SHENZHEN HONOR ELECTRONIC
or Type ADS-40FSG-19 19032GPG-1, manufactured by SHENZHEN HONOR ELECTRONIC
or Type ADS-40FSG-19 19032GPBR-1, manufactured by SHENZHEN HONOR ELECTRONIC
or Type ADS-40FSG-19 19032GPI-1, manufactured by SHENZHEN HONOR ELECTRONIC
or Type ADS-40FSG-19 19032GPCU-1, manufactured by SHENZHEN HONOR ELECTRONIC
or Type LCAP21A, manufactured by LIEN CHANG ELECTRONIC ENTERPRISE
or Type LCAP26A-A, manufactured by LIEN CHANG ELECTRONIC ENTERPRISE
or Type LCAP26A-E, manufactured by LIEN CHANG ELECTRONIC ENTERPRISE
or Type LCAP26A-I, manufactured by LIEN CHANG ELECTRONIC ENTERPRISE
or Type LCAP26A-B, manufactured by LIEN CHANG ELECTRONIC ENTERPRISE
OUTPUT: 19 V 1.7 A
Dimensions
(Width x Height x
Depth)
With Stand 62.3 cm x 44.9 cm x 19.3 cm
Without Stand 62.3 cm x 37.8 cm x 8.5 cm
Weight 4.6 kg
Tilt Range -5 to 20
Environmental
conditions
Operating Temperature
Operating Humidity
10C to 35 C
10 % to 80 %
Storage Temperature
Storage Humidity
-20C to 60 C
5 % to 90 % non-Condensing
Stand Base Attached ( ), Detached (O)
Power cord Wall-outlet type
Product specifications shown above may be changed without prior notice due to upgrade of product
functions.
27EA63V
27
E
N
G
E
N
G
L
I
S
H
SPECIFICATIONS
Preset Modes (Resolution)
Display Modes (Resolution)
Horizontal
Frequency(kHz)
Vertical
Frequency(Hz)
Polarity(H/V)
720 x 400 31.468 70 -/+
640 x 480 31.469 60 -/-
640 x 480 37.500 75 -/-
800 x 600 37.879 60 +/+
800 x 600 46.875 75 +/+
1024 x 768 48.363 60 -/-
1024 x 768 60.023 75 +/+
1152 x 864 67.500 75 +/+
1280 x 1024 63.981 60 +/+
1280 x 1024 79.976 75 +/+
1680 x 1050 65.290 60 -/+
1920 x 1080 67.500 60 +/+ Recommend Mode
HDMI TIMING
Display Modes (Resolution) Horizontal Frequency(kHz) Vertical Frequency(Hz)
480P 31.50 60
576P 31.25 50
720P 37.50 50
720P 45.00 60
1080i 28.12 50
1080i 33.75 60
1080P 56.25 50
1080P 67.50 60 Recommend Mode
Indicator
Mode LED Color
On Mode Red
Sleep Mode Blinking Red
Off Mode Off
28
E
N
G
E
N
G
L
I
S
H
PROPER POSTURE
Proper posture for using the Monitor set.
PROPER POSTURE
Adjust the
Monitor set and
your posture to
allow you to view
images at the
optimal viewing
angle.
Place your hands
gently on the
keyboard, keeping
your arms bent at
the elbows and
horizontally outright.
Adjust the location of the
Monitor set to avoid it
reflecting light.
Make sure to read the Safety Precautions before
using the product.
Keep the Owners Manual (CD) in an accessible
place for future reference.
The model and serial number of the SET is
located on the back and one side of the SET.
Record it below should you ever need service. As an ENERGY STAR Partner LGE
U. S. A.,Inc. has determined that this
product meets the ENERGY STAR
guidelines for energy efciency.
ENERGY STAR is a set of power-saving
guidelines issued by the U.S.Environmental
Protection Agency(EPA).
MODEL
SERIAL
*above information is only for USA FCC Regulatory
Declaration of Conformity
Trade Name: LG
Model : 22EA63VB,23EA63VB,27EA63VB
Responsible Party: LG Electronics Inc.
Address : 1000 Sylvan Ave. Englewood Cliffs
NJ 07632 U.S.A
TEL: 201-266-2534
Вам также может понравиться
- Editing Files Using Substrings - QwiklabsДокумент20 страницEditing Files Using Substrings - QwiklabsKirov Kiril0% (4)
- ICTL Test2Документ2 страницыICTL Test2Fweeda Mk100% (1)
- Led LCD Monitor: Owner'S ManualДокумент28 страницLed LCD Monitor: Owner'S ManualRaviSharmaОценок пока нет
- LED LCD MonitorДокумент36 страницLED LCD Monitorandychan12345678Оценок пока нет
- Led LCD Monitor: Owner'S ManualДокумент28 страницLed LCD Monitor: Owner'S ManualAsaduz ZamanОценок пока нет
- Ips Led Monitor: Owner'S ManualДокумент29 страницIps Led Monitor: Owner'S ManualcooolkubОценок пока нет
- LG E2242C-BN Monitor User ManualДокумент28 страницLG E2242C-BN Monitor User ManuallaviniandaОценок пока нет
- Cinema 3D Monitor: Owner'S ManualДокумент24 страницыCinema 3D Monitor: Owner'S ManualscooterbobОценок пока нет
- LG 20M38D BДокумент42 страницыLG 20M38D Breptyl45Оценок пока нет
- P2571-LG 24MP77HMДокумент39 страницP2571-LG 24MP77HMpramudutaОценок пока нет
- Led LCD Monitor TV: Owner'S ManualДокумент88 страницLed LCD Monitor TV: Owner'S ManualdeyaneraОценок пока нет
- Manual TV-Monitor LG 22MA33DДокумент42 страницыManual TV-Monitor LG 22MA33DDragos DragoshОценок пока нет
- Led TV: Owner'S ManualДокумент50 страницLed TV: Owner'S Manualind3digОценок пока нет
- Eng Ips 23 277LДокумент28 страницEng Ips 23 277LPDFuckerОценок пока нет
- Monitor Signage: Owner'S ManualДокумент77 страницMonitor Signage: Owner'S ManualBrksaОценок пока нет
- LG Led TVДокумент36 страницLG Led TVTon Ton BondaОценок пока нет
- TV Plasma 43DДокумент33 страницыTV Plasma 43Durbano-cerqueira-matos-junior-2850Оценок пока нет
- LG M198WDP TV User ManualДокумент96 страницLG M198WDP TV User ManualjbhqОценок пока нет
- LCD Monitor: Quick Start GuideДокумент16 страницLCD Monitor: Quick Start GuideGoran AutolimarОценок пока нет
- Manual LG 24mt46dДокумент37 страницManual LG 24mt46dmg_catanaОценок пока нет
- Samsung Series 6 LED TV Manual (UD6400-ZA)Документ25 страницSamsung Series 6 LED TV Manual (UD6400-ZA)Dan OhОценок пока нет
- LCD Monitor: Quick Start GuideДокумент16 страницLCD Monitor: Quick Start GuideflvhОценок пока нет
- HP Printer GuideДокумент33 страницыHP Printer GuideCK_2023Оценок пока нет
- LG M2794D-PZ Manual UtilizareДокумент101 страницаLG M2794D-PZ Manual UtilizareIonescu CristinaОценок пока нет
- Cinema 3D Monitor: Owner'S ManualДокумент24 страницыCinema 3D Monitor: Owner'S ManualEstebanMiguezОценок пока нет
- Installation Sheet Desktop Use: This Box Contains: Using The Unit Out of The BoxДокумент2 страницыInstallation Sheet Desktop Use: This Box Contains: Using The Unit Out of The BoxCord_DjОценок пока нет
- Samsung Plasma TV 5 Series ManualДокумент48 страницSamsung Plasma TV 5 Series ManualpetrioclОценок пока нет
- LCD TV: Operating InstructionsДокумент32 страницыLCD TV: Operating Instructionspl_rajaОценок пока нет
- Color Video Camera: EVI-D30 EVI-D31Документ27 страницColor Video Camera: EVI-D30 EVI-D31boxaltoidsОценок пока нет
- You're Reading An Excerpt. Click Here To Read Official SAMSUNG SYNCMASTER 213T User GuideДокумент3 страницыYou're Reading An Excerpt. Click Here To Read Official SAMSUNG SYNCMASTER 213T User GuidecarlosboccadoroОценок пока нет
- User Manual: Eiq-27Mq95FshdruДокумент14 страницUser Manual: Eiq-27Mq95FshdruMike EmakОценок пока нет
- Westinghouse LCD ManualДокумент116 страницWestinghouse LCD Manuala bookОценок пока нет
- LG 23EA63 MonitorДокумент29 страницLG 23EA63 MonitorMarcelОценок пока нет
- Ips Led Monitor: Owner'S ManualДокумент28 страницIps Led Monitor: Owner'S ManualmarsredjoОценок пока нет
- ViewSonic VA1903wbДокумент86 страницViewSonic VA1903wbJuan CoronelОценок пока нет
- 105 Kdavx 44Документ95 страниц105 Kdavx 44zedoskiОценок пока нет
- User Manual LG 26LF15R E PDFДокумент16 страницUser Manual LG 26LF15R E PDFAndy AnsahОценок пока нет
- DVD FlipDown SOS 102 ManualДокумент10 страницDVD FlipDown SOS 102 Manual910pcsupportОценок пока нет
- User Manual Fa 22lcm WBДокумент10 страницUser Manual Fa 22lcm WBskanshahОценок пока нет
- Manual TV Samsung LN26B350Документ61 страницаManual TV Samsung LN26B350Vitor ZagoОценок пока нет
- Sony TV Bravia KLV-32S550A ManualДокумент28 страницSony TV Bravia KLV-32S550A Manualmilind1983Оценок пока нет
- LCD WIEVSONICДокумент67 страницLCD WIEVSONICdann222Оценок пока нет
- Manual de Usuario LCD Samsung LN55C650Документ120 страницManual de Usuario LCD Samsung LN55C650Alejandro LopezОценок пока нет
- MANUAL SAMSUNG Series - 5 - 5500Документ19 страницMANUAL SAMSUNG Series - 5 - 5500Aguedo HuamaniОценок пока нет
- DVD Receiver With Monitor KW-AVX810: InstructionsДокумент243 страницыDVD Receiver With Monitor KW-AVX810: InstructionsColleen SimsОценок пока нет
- LVT1797 001BДокумент225 страницLVT1797 001BJesus Quintero EspinaОценок пока нет
- Smart TV Serie 5 UN40EH5300 Full HDДокумент69 страницSmart TV Serie 5 UN40EH5300 Full HDZsasz HernandezОценок пока нет
- GeneTouchMonitor User Guide-2.3Документ28 страницGeneTouchMonitor User Guide-2.3Gas2shackОценок пока нет
- Colour Television: Owner's InstructionsДокумент40 страницColour Television: Owner's Instructionsgeorgewas13Оценок пока нет
- LED LCD Monitor (LED Monitor ) : Owner'S ManualДокумент32 страницыLED LCD Monitor (LED Monitor ) : Owner'S ManualquanticumadvОценок пока нет
- Mb4010T001 Autoscan Color Monitor English Operating Instructions...... 2 - 13 Français Mode D'Emploi 14 - 25 AppendixДокумент13 страницMb4010T001 Autoscan Color Monitor English Operating Instructions...... 2 - 13 Français Mode D'Emploi 14 - 25 AppendixStefanОценок пока нет
- Ips Led Monitor: Owner'S ManualДокумент28 страницIps Led Monitor: Owner'S Manualtenry_03Оценок пока нет
- Ips Led Monitor: Owner'S ManualДокумент28 страницIps Led Monitor: Owner'S ManualsebastianossaОценок пока нет
- SAMSUNG LCD Monitor 2033SN/2233SNДокумент20 страницSAMSUNG LCD Monitor 2033SN/2233SNDanОценок пока нет
- 917Vw User Manual: 1. PrefaceДокумент28 страниц917Vw User Manual: 1. Prefacelucasfigueiredo23Оценок пока нет
- Led TV: User ManualДокумент126 страницLed TV: User ManualCarlos BonattoОценок пока нет
- Sony KD 55x80j TV Reference Start Up & Help GuideДокумент168 страницSony KD 55x80j TV Reference Start Up & Help Guidepistol peteОценок пока нет
- User LCD TV LN22B350F2Документ61 страницаUser LCD TV LN22B350F2Jos QvintoОценок пока нет
- Acer AL1751 MonitorsДокумент20 страницAcer AL1751 MonitorsEvalds VilksОценок пока нет
- Delco Radio Owner's Manual Model 633; Delcotron Generator InstallationОт EverandDelco Radio Owner's Manual Model 633; Delcotron Generator InstallationОценок пока нет
- The Main Compenent of Administration SystemДокумент42 страницыThe Main Compenent of Administration SystemMohdPadzlyRadziFrenskedahphotographyОценок пока нет
- Proximity Sensor Project: Using Sharp Distance Measuring Sensor Unit (Analog Output Type) and Arduino Uno BoardДокумент15 страницProximity Sensor Project: Using Sharp Distance Measuring Sensor Unit (Analog Output Type) and Arduino Uno BoardMohdPadzlyRadziFrenskedahphotography100% (1)
- Joomla3 xMadeEasyДокумент145 страницJoomla3 xMadeEasyMohdPadzlyRadziFrenskedahphotographyОценок пока нет
- Adobe Premiere 6 'Bible' E-BookДокумент649 страницAdobe Premiere 6 'Bible' E-BookMohdPadzlyRadziFrenskedahphotography100% (1)
- Hamming CodeДокумент1 страницаHamming CodePrabin RathОценок пока нет
- DFT Imp Questions 250+Документ5 страницDFT Imp Questions 250+Mayur Mestry100% (1)
- Rotork - PakscanДокумент2 страницыRotork - PakscanIglesia Adventista SILOÉОценок пока нет
- ROSCOE - B001632e - Extended Facilities For System Programmers GuideДокумент300 страницROSCOE - B001632e - Extended Facilities For System Programmers GuidepagbarrosОценок пока нет
- Operators in JavaДокумент19 страницOperators in JavayashОценок пока нет
- SdailibДокумент200 страницSdailibNourEssОценок пока нет
- APV App WebUIДокумент317 страницAPV App WebUIneo thomasОценок пока нет
- Objects (String and Math)Документ16 страницObjects (String and Math)Revati MenghaniОценок пока нет
- Spruh73c PDFДокумент4 593 страницыSpruh73c PDFFaizan KhanОценок пока нет
- Sun Storedge 3000 Family Diagnostic Reporter 2.5 User'S GuideДокумент30 страницSun Storedge 3000 Family Diagnostic Reporter 2.5 User'S GuideArnab Sen0% (1)
- CSE 1007 - Java ProgrammingДокумент10 страницCSE 1007 - Java ProgrammingNaman SoodОценок пока нет
- Cambridge IGCSE™: Computer Science 0478/22Документ16 страницCambridge IGCSE™: Computer Science 0478/22Arhaan PandeyОценок пока нет
- 4 Check Your English Vocabulary For ComputingДокумент81 страница4 Check Your English Vocabulary For ComputingCharlie McdonnellОценок пока нет
- 6.stored Functions (Main Notes)Документ5 страниц6.stored Functions (Main Notes)Lakshman KumarОценок пока нет
- Practice Midterm2 A Sol PDFДокумент14 страницPractice Midterm2 A Sol PDFplayboi partieОценок пока нет
- OnGuard ES Tech Specifications 06152023 tcm841-145816Документ3 страницыOnGuard ES Tech Specifications 06152023 tcm841-145816j.khanОценок пока нет
- RICOH P C301W - M C250FW BrochureДокумент3 страницыRICOH P C301W - M C250FW BrochureThanadon Siri-ngamОценок пока нет
- C Programming Multidimensional ArraysДокумент3 страницыC Programming Multidimensional ArraysJohn Mark CarpioОценок пока нет
- Session 6Документ19 страницSession 6amanjeet singhОценок пока нет
- IcanДокумент33 страницыIcanLubnaОценок пока нет
- SFlow-ProCurve2800 and 5300Документ4 страницыSFlow-ProCurve2800 and 5300Nakul GowdaОценок пока нет
- WAS6 Migration GuideДокумент256 страницWAS6 Migration GuideSiddik AhmedОценок пока нет
- ControlRepeater Panel M 4 3 10 5 MEДокумент5 страницControlRepeater Panel M 4 3 10 5 MERomanPochinkovОценок пока нет
- Cisco 3845 Series Integrated Services Router IOS Relase 12.4 (6) MRДокумент10 страницCisco 3845 Series Integrated Services Router IOS Relase 12.4 (6) MRCharly DeltaОценок пока нет
- School of Management Business Communication: Ibm India Pvt. LTDДокумент11 страницSchool of Management Business Communication: Ibm India Pvt. LTD21MBA BARATH M.Оценок пока нет
- Explain The Evolution of Computer in DetailsДокумент2 страницыExplain The Evolution of Computer in DetailsHaris KhanОценок пока нет
- Pro b760m A Wifi Ddr4Документ1 страницаPro b760m A Wifi Ddr4David BrudinОценок пока нет
- LED Scrolling Text Buckle User GuideДокумент1 страницаLED Scrolling Text Buckle User GuideRuben ArteagaОценок пока нет