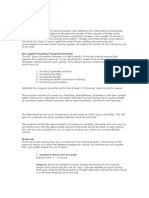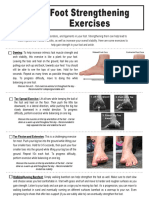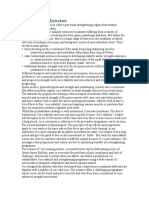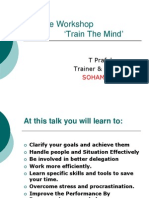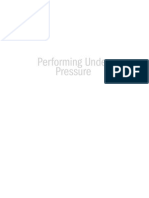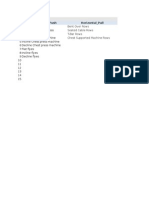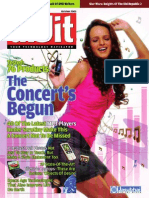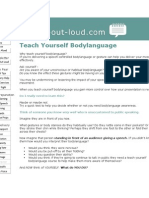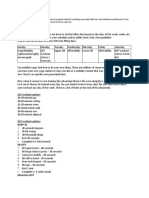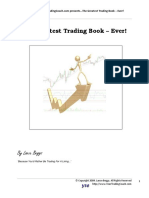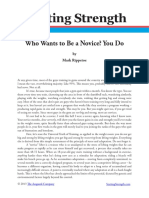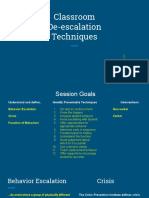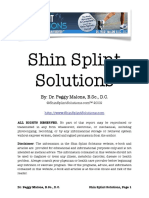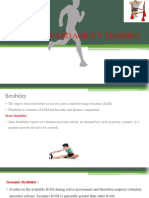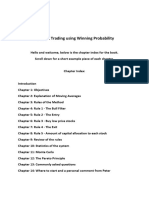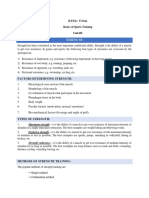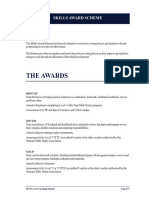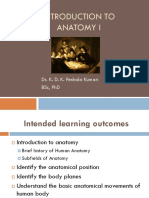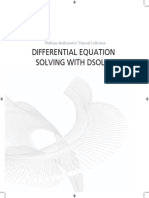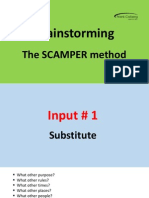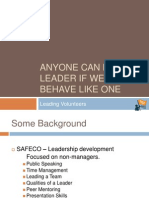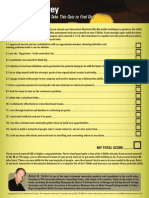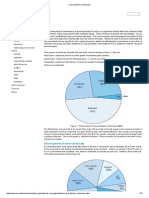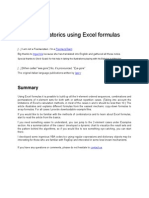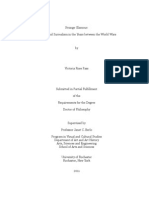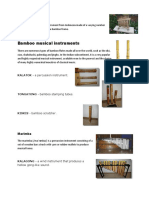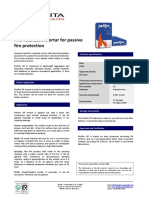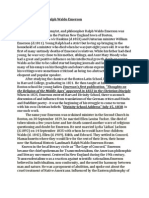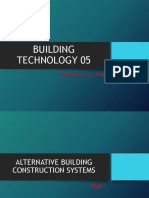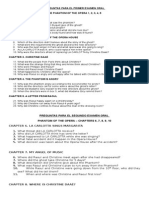Академический Документы
Профессиональный Документы
Культура Документы
Step by Step Guide For Powerpoint
Загружено:
Hector Oliver0 оценок0% нашли этот документ полезным (0 голосов)
143 просмотров15 страницPowerpoint slides preparation
Оригинальное название
Step by Step Guide for Powerpoint
Авторское право
© © All Rights Reserved
Доступные форматы
PDF, TXT или читайте онлайн в Scribd
Поделиться этим документом
Поделиться или встроить документ
Этот документ был вам полезен?
Это неприемлемый материал?
Пожаловаться на этот документPowerpoint slides preparation
Авторское право:
© All Rights Reserved
Доступные форматы
Скачайте в формате PDF, TXT или читайте онлайн в Scribd
0 оценок0% нашли этот документ полезным (0 голосов)
143 просмотров15 страницStep by Step Guide For Powerpoint
Загружено:
Hector OliverPowerpoint slides preparation
Авторское право:
© All Rights Reserved
Доступные форматы
Скачайте в формате PDF, TXT или читайте онлайн в Scribd
Вы находитесь на странице: 1из 15
Quick intro to Microsoft PPT by Cruse Control Creative Services 1
Quick introduction to Microsoft PowerPoint
A Step-by-step guide to creating a
Professional PowerPoint Presentation
Created by Cruse Control creative services
Tel +44 (0) 1923 842 295
training@crusecontrol.com
www.crusecontrol.com
Quick intro to Microsoft PPT by Cruse Control Creative Services 2
Quick introduction to Microsoft PowerPoint
A Step-by-step guide to creating a Professional Presentation
(These instructions apply directly to PowerPoint 97/98. There may be slight
differences when using Office 2000.)
Microsoft PowerPoint may seem a bit daunting to some but despite the many menu
commands and just as many buttons, you can create a Professional Looking
presentation with just a few simple commands (using your own backgrounds, layouts
and typefaces not by having to use the templates given to you by Microsoft).
This basic tutorial is not meant to be an in-depth PowerPoint training session, it will
just give you enough information to be able to create the type of professional
presentations you see on a regular basis. It will also give you hints and tips that you
will not get in the PowerPoint help screens, but have been found out by hours of
actually using the software to create presentations.
Many commands can be accessed by menus as well as by buttons on toolbars and also
by using a right mouse click (ctrl click on a Mac). This tutorial mainly uses Menu
based commands, and encourages you to look at the toolbars in your own time to find
out other ways of performing the same tasks.
This tutorial is designed to be applied in order whilst you are creating a presentation.
Follow this step-by-step guide to create a presentation:-
To Start:
Double click the PowerPoint icon to open the software
Creating a new presentation
You will usually get a dialog box that says Create a new presentation using at the
top.
Choose the third on the list Blank Presentation then click OK
You will then be presented with a NEW SLIDE screen select the second slide from
the left at the top it is the standard bullet points with a title slide layout called a
Bulleted list. Then click OK.
Quick intro to Microsoft PPT by Cruse Control Creative Services 3
(TIP clicking on any of these slides on this NEW SLIDE screen will show you the
name of the slide type in the bottom right of the screen)
If you do not get the create new presentation using screen select FILE, NEW
and you will then be presented with the NEW SLIDE screen.
Checking the page set-up
You will need to check that your presentation is set to an ON-SCREEN Show.
Choose FILE, PAGE SET-UP.
The dimensions for an on-screen show are 24cm x 18cm (10 inches x 7.5 inches)
Orientation should be set to LANDSCAPE for the slides, and preferably PORTRAIT
for the Notes, Handouts and Outline.
Clicking the OPTIONS button on this screen will allow you to set up the printer
settings make sure your printer is set to A4 paper size (or US equivalent) and the
orientation is Landscape.
If you wish to create a layout for your presentation other than an On-Screen Show,
simply pull down the On-Screen Show menu and select accordingly. Make sure the
slide orientation and the Notes, Handouts and Outline orientation are correct for the
layout you have chosen.
Setting up the Master Page
The key to your presentation is setting up the MASTER SLIDE correctly.
The Fonts, colours, background, bullet styles etc. that are set up on this page will be
used by the entire document and will help the swift automation of your presentations.
You can, if necessary, override these settings on any individual slide, but setting up
the MASTER SLIDE will enable the general look of the presentation of have
consistency.
Click VIEW, MASTER, SLIDE MASTER.
Areas on the Master Page
You will notice that you have 5 text boxes on this screen.
Quick intro to Microsoft PPT by Cruse Control Creative Services 4
They will be called :-
Title Area for AutoLayouts This is where you set the styles for the title of the
slides
Object Area for AutoLayouts Set the area and typeface for the main body of the
slides (the size of this area will determine the size of
the graphs and the space used by the double-column
formatted slides that can be seen on the NEW SLIDE
layouts)
Date Area Format the date of the slide print-out here if required
Footer Area Put in any footer information
Number Area Can be used for automatic page numbering
In general you will only need the first two boxes, and can delete the date footer
and number area by simply clicking on each one and pressing the backspace key to
delete.
If you delete any of the boxes in error and want to put them back on the screen
simply click FORMAT, MASTER LAYOUT. You will then be able to select by
checking the correct PLACEHOLDER and it will re-appear in its default position on
the screen. Click OK when you have finished with this MASTER LAYOUT box.
Setting the Layout on the Master Page
Each area on the Master Page can be moved by clicking on it and dragging it with a
mouse.
You can adjust the size of any box by clicking on it and pulling in or out the white
boxes that appear on the edge.
To format the boxes you can select the box you wish to format, by clicking on it once
with the mouse, then go to FORMAT, AUTOSHAPE. (You can also double click the
edge of the shape to get this screen to appear).
In the box that appears you have 5 tabs:-
Colours and lines FILL: Choose a colour to fill the box, or leave on NO-Fill
You can also choose for the fill to be semi-transparent.
LINE: Choose a line colour, style and weight, if you want the line
dashed or if you want connector styles choose accordingly
Quick intro to Microsoft PPT by Cruse Control Creative Services 5
ARROWS: if your AutoShape is a LINE you would have the
option of using different arrow styles at either end.
Size SIZE and ROTATE: you can define the actual size of the box in
CM or INCHES by adding CM or IN to the end of the numbers
entered into each box. You can also rotate certain shapes, such as
lines.
SCALE: Define the height and the width in percentages. If you
have Lock aspect ratio selected it keeps the proportions of the
object in relation to the original proportions. You can scale a
picture relative to its actual picture size by selecting the check box
Relative to original picture size otherwise it will Scale according
to its current size.
ORIGINAL SIZE: This allows you to see the original size of a
picture, and you can then decide to re-set it back to its original
size.
Position POSITION ON SLIDE: type in the position of the top left corner
of the object in relation to either the Top Left Corner of the slide
or the Centre of the slide. You can use either CM or IN as
measurements again.
Picture If you have a PICTURE selected, then the picture tab will be
active, otherwise it will be greyed out.
CROP FROM: allows you to crop the edges of the image that you
have imported
IMAGE CONTROL allows you to adjust the colour settings and
the brightness and contrast of images.
The best quality of images to use are PC format TIF files, set to 72
DPI for background images and created at the correct size (i.e. 10
inches by 7.5 inches for all full background image) and 144 dpi for
smaller images to ensure high quality of image on screen. The
144 dpi images will come in at twice the size of the 72 dpi images,
regardless of the size they were created, so it is necessary to
reduce the SIZE of the image by 50%. For screen shows, all
images must be RGB (Red Green Blue) format, not CMYK.
Quick intro to Microsoft PPT by Cruse Control Creative Services 6
You can adjust the Picture too by select the picture toolbar: VIEW,
TOOLBARS, PICTURE, Hold your mouse over each button to see
what it does before selecting it.
Text Box Text anchor point: choose from the pull-down menu (which starts
with Middle), the position that text starts from.
INTERNAL MARGIN: In the majority of cases it serves well to
set the internal margin of the box back to 0 for all settings on the
text box, as it will help you to line up your text better. Unless of
course, your text box has a FILL and a LINE border in which case
you will want the text to be slightly in-set from the outside of the
box.
Word Wrap text in AutoShape is essential as it stops the text
from falling off the side of the slide.
Resize AutoShape to fit text will make the box bigger and
smaller depending on how much text it has, turn this off if you
want the box to stay a set size.
Rotate text within AutoShape by 90 degrees turn this on if you
want the text to run down the page rather than across.
Setting text bullet points and their hierarchy
In the Object Area for Layouts you can change the bullet point styles for each level
of text on your slides, as well as setting the indentations and type style.
To set the indentations
If no ruler is present on the screen select VIEW, RULER.
Click on the bullet point area of the slide and select the first row.
You will notice that on the ruler are silver arrows pointing down and silver arrows
pointing up. The top arrows show you where the first line of a bullet point starts, the
bottom arrows show you the bullet point indentation.
Quick intro to Microsoft PPT by Cruse Control Creative Services 7
From left to right on the ruler:- the first set of top and bottom arrows are for the First
bullet point, the next set are for the next bullet point and so on. Test moving them
from left to right to see the effect they have on the text in the box.
Each level of bullet points must be slightly indented from the previous set, they can
not overlap.
Line Spacing
To set the space underneath each bullet point click on the bullet point line you wish
to amend. Select FORMAT, LINE SPACING. Then you can amend the Line Spacing
and the space Before paragraph, and After paragraph. To check before confirming,
select Preview. When you are happy click OK.
Setting the bullet point style
Select the row that you want to amend the bullet style on.
Select FORMAT, BULLET
On the top left of this screen you can select whether or not the bullet style is to be
based on the font you have selected for the body of the text ([normal text]); or you can
use the pull-down menu here and select any of the Symbol or Wingdings styles
available. Choose the bullet point style from the large character grid at the bottom of
the BULLET screen. You can set the colour and size of the bullet here too. When you
are happy, click OK.
You can change the font for each level of the bullet points too by selecting the bullet
point row with your mouse and clicking on FORMAT, FONT.
Adding a background image to your Master Page
If you want a photographic background, the image that you select to fill your master
page must be created at the correct size. For example: if your page layout is 10 inches
x 7.5 inches the image you use must be this size, set to 72 dpi (dots per inch) to get
the best screen resolution. TIFF files in PC format (even if you are using a Mac) are
best for this. It must also be RGB, not CMYK.
To insert a picture, select INSERT, PICTURE, FROM FILE. Then search on your
machine until you find the image and place it accordingly.
Make sure that the image is positioned correctly at the top left corner of the slide.
Quick intro to Microsoft PPT by Cruse Control Creative Services 8
To get the image to sit behind the text, check that you have a toolbar at the bottom of
the page that starts with DRAW if you do not, go to VIEW, TOOLBARS, and
select the DRAWING toolbar to make it appear. Click on the DRAW box and a menu
will appear, chose ORDER, SEND TO BACK.
Now you will be able to use the INSERT, PICTURE command to bring in any Logos
and position them on the page correctly. If you need a transparent background on a
logo, you can select the set transparent colour tool on the PICTURE toolbar (VIEW,
TOOLBARS, PICTURE) is the button second from the right. You then use this to
click on the background colour of the logo, and it makes the colour transparent. This
only works on flat colours, not graduated backgrounds, as it is selecting just ONE
colour to make transparent.
Setting the default colours of the presentation
You can select your own colour scheme to run through the whole presentation. This
will affect all your Charts, Text boxes and AutoShapes.
Select FORMAT, SLIDE COLOUR SCHEME.
The Colour Scheme box will appear. You can either select a STANDARD colour
scheme by clicking the correct box and selecting APPLY TO ALL, or you can create
a CUSTOM colour scheme.
To create a CUSTOM colour scheme select the CUSTOM tab. You can then select
each colour individually and using the CHANGE COLOUR button, you can either
select one of the 88 standard colours, or create your own colour using the CUSTOM
colours. Make sure if you use the CUSTOM colours, that the Projection method of
your final presentation, and the computer you will be using, is going to be set to
greater than 256 colours, otherwise they will not show correctly and will default to the
closest colour available.
On the bottom right of the CUSTOM tab, you will be able to see the new colour
scheme in relation to the rest of the slide building up as you change each colour.
Creating a new TITLE SLIDE layout
If you wish, you can also set up a format for your TITLE SLIDES by selecting
VIEW, MASTER, TITLE MASTER. Then adjust the layout using the instructions
above
Quick intro to Microsoft PPT by Cruse Control Creative Services 9
Creating each slide
Once you have set up the Slide Master and the Title Master you are now ready to
begin building your presentation.
Go to VIEW, SLIDE (or select the far left button at the bottom of the page it looks
like a rectangle with rounded corners)
You can change the style of your current slide at any time by selecting FORMAT,
SLIDE LAYOUT, and choosing the slide format you wish to use.
You can begin to type in your text directly on to the slide, or you can go to VIEW,
OUTLINE (second button from the left at base of screen looks like a list of lines).
Here you will be able to type in the copy of each slide and see the content of all the
slides on one screen.
The Controls for the OUTLINE are:
Carriage return creates a new slide, unless you have pressed a TAB (which indents to
the bullet points), in which case it creates a new bullet point.
Each time you press TAB it goes to the next hierarchy in the bullet point list. i.e if
you have pressed TAB TWICE, you will be on the SECOND LEVEL If you do not
press tab at all, the text entered will appear as the title of the slide. To get back to a
previous hierarchy (e.g. go back to First level bullet from creating a second level
bullet ) press SHIFT KEY and TAB at the same time.
Creating Picture Slides
If you want a slide to have an image, simply create it to the correct proportions, save
as Tiff file as stated above and use IMPORT, PICTURE, FROM FILE.
The title for this slide will still appear in the outline, but you will not see the image in
the outline as it only contains text.
Creating Spreadsheet slides
Although there is a facility for including Excel spreadsheets in the slide to create a
table of numeric information, (i.e. a balance sheet or profit and loss summary) from
experience it is far easier to get used to using the TABS and create the information in
a text box on the screen. Make use of the Left, Right, Centre and Decimal Tabs.
These tabs are on the top left of the ruler (VIEW, RULER) and become visible when
you select the text box.
Quick intro to Microsoft PPT by Cruse Control Creative Services 10
Tab styles
The first tab (left align) looks like an L-Shape, click on this and the tabs will rotate
through Centre Tab, Right Tab and Decimal Tab. When you have the correct tab
selected, click on the ruler to place the tab, you can then drag this left and right until
you are happy with its position.
To create an additional text box
On the DRAWING toolbar there is a button that looks like a piece of A4 paper with a
capital A in the top left corner, this is the TEXT BOX tool. Click it and draw a box on
screen. Format the box using the FORMAT, AUTOSHAPE command, or by double
clicking on the edge of the box.
NOTE: TABS can only be set for each text box. If you want different tabs for the
titles of the columns than you require for the bulk of the table, you must create two
text boxes, and position them either by using the DRAW, ALIGN commands or by
using the FORMAT, AUTOSHAPE, POSITION commands.
Creating Graph (Chart) Slides
When selecting the INSERT, NEW SLIDE command to create a graph slide, select
the second slide down on the right hand side called CHART.
Double click to add chart as per the instructions on the screen.
You will be presented with a DATASHEET to input your data into. (if the Datasheet
is not on the screen select VIEW, DATASHEET)
Chart Styles
Once you have filled in your data select CHART, CHART TYPE. Here you can view
all the different options of charts and press the Press and hold to view sample button
if you wish to see a preview. You will notice that the colour scheme will be the same
as the colour scheme you selected on your MASTER SLIDE layout.
(When you get more experienced you may want to experiment with creating your own
CUSTOM CHART styles and saving these for future use. Simply press the CUSTOM
STYLES tab in the CHART STYLES box.)
To format the Chart first select CHART, CHART OPTIONS. You can see on the
right hand side of the screen the effects of applying any of these formats. This screen
only allows you to do basic formatting, to refine further see below.
Quick intro to Microsoft PPT by Cruse Control Creative Services 11
Refining the Chart format
To refine the format of the chart, on the STANDARD toolbar on the top left there is a
pull-down menu that allows you to choose each area of the chart. Once you have
selected the area of the chart you wish to amend, select FORMAT, SELECTED
CHART AREA. And then you can apply any of the options available on the tabs.
(When you get used to using charts you can select each area of the chart with your
mouse.)
Text on Charts
The text size that you select does not always reflect the actual size you see on screen.
If you have re-sized the chart, the text selected at (for example) 18 point, may only
seem to be 16 Point when you come back to the slide, so watch for this.
Also if you re-size the chart but it is not in proportion to the original size, the text
will be squashed or stretched accordingly, so always re-size a chart by dragging one
of the corners to ensure that the horizontal and vertical measurements increase by the
same percentage.
Legend (Key)
You can turn the legend off and on, by using the LEGEND button on the
STANDARD toolbar (fourth button from the right). You can also manually drag the
legend to wherever you want on the chart, as well as positioning it using the
FORMAT, LEGEND command.
Plot area
You can click on the PLOT AREA of the chart and drag the black boxes on the
outside to make the chart fill more of the area available. This will not adjust the size
of the fonts so it is quite a good way of customising the size of the chart.
Adjusting the 3D view
Click on CHART, 3D VIEW to adjust the depth of the 3D view if necessary.
NOTE: DO NOT COPY THE CHART to another slide to amend it. Settings such as
Text formats etc do not work properly if you do this. Instead, select INSERT,
DUPLICATE SLIDE then double click the Chart on the duplicate slide and input the
new data. This will ensure that all the formatting is kept identically to the previous
slide.
Quick intro to Microsoft PPT by Cruse Control Creative Services 12
Creating Organisation Chart slides
There is a format for creating automatic Organisation charts, but these can be more
frustrating than useful. The best way to create an organisation chart is by Drawing
text boxes and aligning them yourself using the tools on the DRAW toolbar.
Chose the TITLE ONLY slide format when creating a NEW SLIDE (second from the
right at the bottom)
Choose the TEXT box tool on the DRAWING toolbar.
Draw a text box and amend the style of the box using the FORMAT, AUTOSHAPE
commands. Duplicate this box as many times as you need to for each person you need
to add to the Organisation Chart. Enter names as appropriate.
Using the DRAW, ALIGN or DISTRIBUTE commands select the relevant boxes and
align them on the screen.
You can turn on the DRAW, SNAP, TO SHAPE commands to help you draw the
connector lines between the boxes using the LINE tool from the DRAWING toolbar.
This will help the lines snap to the boxes.
Using the Drawing tools
Experiment with the tools on the DRAWING toolbar, you have various
AUTOSHAPES. ARROWS etc can be adjusted in their style by clicking the yellow
diamond that is on the screen when it is selected and most shapes have this facility.
SHADOWS and 3D effects can be added to any shape with the tools on the far right
of the DRAWING toolbar.
NOTE: To draw a perfect SQUARE, click on the shift key whilst you draw the
rectangle shape, and this will constrain the proportions to a SQUARE, To draw a
perfect CIRCLE, use the OVAL tool and click on the shift key whilst drawing the
oval.
Changing the order of your slides
To change the order of your slides, you need to go to the SLIDE SORTER VIEW.
Either by selecting VIEW, SLIDE SORTER, or by selecting the third button from the
left at the bottom of the screen in SLIDE VIEW (it looks like four mini rectangles).
You can then move the slides around by simply clicking on a slide and dragging it to
where you need it to be.
Quick intro to Microsoft PPT by Cruse Control Creative Services 13
Viewing the presentation
Select VIEW, SLIDE SHOW to watch the presentation. ( or select the far right button
on the bottom of the slide it looks like a projector screen). One mouse click will
move you forward through the presentation. The UP and DOWN cursors will take
you back and forward through the presentation. Escape key puts you back into slide
view.
Changing the Transition of slides
You can create blends, bring each bullet point of a slide in separately and also create
animation effects for each element of the slide if you wish.
To create general transitions that apply to many slides, go to SLIDE SORTER view
and select the slides to which you want to apply the transitions.
Select the pull-down menu on the top left that says NO TRANSITION and choose a
transition style. You can also choose an effect for each bullet point by selecting the
menu called NO EFFECT and choosing one of the effect styles.
NOTE whilst these effects seem like a good idea, put yourself in the shoes of the
audience when deciding what effects to use, they can get a bit overpowering after the
first two or three slides. Use selectively for impact.
Animating slides
When you are in SLIDE VIEW you can go to SLIDE SHOW, CUSTOM
ANIMATION to change the animation and sound settings for each element of the
slide. The PREVIEW button on this screen shows you the animation but in an
accelerated format so do not expect your final slide animation to be as quick as what
you see here. For a proper preview, go to the SLIDE SHOW view and actually play
the slide through.
On the TIMING tab on the CUSTOM ANIMATION is a list of all the slide objects
that are not currently animated. At the top of the screen is a list of the ANIMATION
ORDER. You can drag these items up and down the list by clicking on them and
clicking on the arrows to the right.
To animate an object click it in the timing tab (look on the top right of the screen and
you will see the portion of the slide you selected) and click on ANIMATE in the
START ANIMATION section. Then click on the EFFECTS, CHART EFFECTS and
PLAY SETTINGS as necessary to further refine your animation. Once these have
been set you will see your selection in the ANIMATION ORDER.
Quick intro to Microsoft PPT by Cruse Control Creative Services 14
Adding buttons and Hyperlinks
You may wish to add BUTTONS and HYPERLINKS.
You can either draw a shape or write some text and go to SLIDE SHOW, ACTION
SETTINGS and choose how you link and where you link to.
You can also just to go SLIDE SHOW, ACTION BUTTONS and this will create a
button on screen with the image you have selected. This will then give you the
ACTION SETTINGS screen. You can amend the colours and fills of the button using
the commands on the DRAWING toolbar.
Speaker Notes
To amend the layout of the speaker notes go to VIEW, MASTER, NOTES MASTER
and adjust the size of the slide view, the fonts and the text box size for the speaker
notes.
To type text into the speaker notes for each slide go to VIEW, NOTES PAGE on the
slide that you want to add text to. Type your notes in the text box.
Handouts
To amend the layout of HANDOUTS go to VIEW, MASTER, HANDOUTS
MASTER. You should get a toolbar which allows you to show two, three or six slides
on a page.
Printing the Slides
Your page set-up should be correct for printing the slides, as this should have been set
up at the beginning. If you wish to amend this go to FILE, PAGE SETUP.
To print the slides, select FILE, PRINT. For proofing it is a good idea to print out two
slides to a page or even four slides to a page, and this will then not waste paper. You
can print out SLIDES, HANDOUTS, NOTES PAGES and the OUTLINE.
Each printers software is slightly different but ensure you check all the Microsoft
PowerPoint options and the Options button if there is one.
If you choose to print out in black and white, any white text will print black and and
black /dark backgrounds will print white. Quite often it is better to let the slides print
normally and then they will print in greyscale for proofing.
Quick intro to Microsoft PPT by Cruse Control Creative Services 15
More about POWERPOINT
The instructions above will help you create a basic professional PowerPoint
presentation. You have been introduced to all the main menus you will need in order
to create a presentation. It is now up to you to experiment with all the Toolbars and
Menu items to see what other enhancements you want to make and what tools you
want to use.
A couple more tips:-
Overriding Master Slide settings
You can update the fonts and colours on any slide, but this will not then be reflected
on the master page. To update a style so that it affects all slides, you need to go to the
SLIDE MASTER and amend the style there.
If you have tried to update a style on a particular slide because you wanted it to be
different from the master slide, but then change your mind, you can re-apply the
original master settings by going to FORMAT, SLIDE LAYOUT and selecting
REAPPLY.
Removing the Background images from a slide
Select FORMAT, BACKGROUND and the select OMIT BACKGROUND
GRAPHICS FROM MASTER and select APPLY.
Auto content wizards and Templates
You can also start your presentation by using an AUTO CONTENT WIZARD or a
TEMPLATE when you create a new presentation. All the instructions provided above
will still help you enhance the look and feel of your presentation.
Happy PowerPointing!
Вам также может понравиться
- Grooming AssessmentДокумент19 страницGrooming Assessmentanjali nairОценок пока нет
- Gone With Emotions: Could Biases Blow Your Financial Institution?Документ16 страницGone With Emotions: Could Biases Blow Your Financial Institution?Webmaster DiverseoОценок пока нет
- Effects of Static Stretching Following A Dynamic Warm-Up On Speed, Agility and PowerДокумент10 страницEffects of Static Stretching Following A Dynamic Warm-Up On Speed, Agility and PowerWan Suhaimi Wan SetapaОценок пока нет
- Prepare for Navy Basic TrainingДокумент16 страницPrepare for Navy Basic TrainingDragan ČučakОценок пока нет
- Trunk Stability by Calvin Morriss, PHD.: What Exactly Is Trunk Stability For A Rugby Player?Документ9 страницTrunk Stability by Calvin Morriss, PHD.: What Exactly Is Trunk Stability For A Rugby Player?Justice Man100% (1)
- 04 - 05 - Option Strategies & Payoff'sДокумент66 страниц04 - 05 - Option Strategies & Payoff'sMohammedAveshNagoriОценок пока нет
- ACL Injury PreventionДокумент8 страницACL Injury Preventionmlynch23Оценок пока нет
- Foot Strengthening ExercisesДокумент2 страницыFoot Strengthening ExercisesJulian LorenzОценок пока нет
- Best Fine Art Digital Printing Services - Photostop - inДокумент11 страницBest Fine Art Digital Printing Services - Photostop - inSreekumar K BОценок пока нет
- Upper Body Workout 1: One-Arm DB RowДокумент6 страницUpper Body Workout 1: One-Arm DB RowGwenn CastroОценок пока нет
- 3-Part Trunk Strengthening RoutineДокумент5 страниц3-Part Trunk Strengthening RoutineAfizie100% (1)
- Mental Skills Training Methods TechniquesДокумент16 страницMental Skills Training Methods TechniquesOmkar Bansode100% (1)
- Quik TrailingДокумент2 страницыQuik TrailingAntonLoginovОценок пока нет
- ABS Solution WorksheetДокумент1 страницаABS Solution WorksheetMahesh Kumar SОценок пока нет
- Performing Under Pressure IntroductionДокумент10 страницPerforming Under Pressure IntroductionVivek NagpalОценок пока нет
- Workoutsheet PDFДокумент1 страницаWorkoutsheet PDFwaseem1986Оценок пока нет
- Personalised Periodization Hybrid Strength and Size1Документ8 страницPersonalised Periodization Hybrid Strength and Size1Giovanni Delli Santi100% (1)
- The Fast Medium Bowler PDFДокумент5 страницThe Fast Medium Bowler PDFramjdОценок пока нет
- MP02SG - Human Performance (Complete - 19 Mar 12)Документ43 страницыMP02SG - Human Performance (Complete - 19 Mar 12)Heather McConaghyОценок пока нет
- 4 Day Split Workout BuilderДокумент17 страниц4 Day Split Workout Buildermichaelmcclain84Оценок пока нет
- DigitДокумент124 страницыDigitBhavin KothariОценок пока нет
- Designing An Annual TrainingДокумент22 страницыDesigning An Annual Trainingapi-3695814100% (1)
- Teach Yourself BodylanguageДокумент8 страницTeach Yourself BodylanguageKwong Hwo TiangОценок пока нет
- Upper Lower Workout SplitДокумент4 страницыUpper Lower Workout SplitDoc TygerОценок пока нет
- Periodization TemplateДокумент8 страницPeriodization TemplateAyush AroraОценок пока нет
- Tline Pitcing Program PDFДокумент6 страницTline Pitcing Program PDFKolekade-Mattandkira AckerОценок пока нет
- Fitness For Sport: Trevor DunneДокумент36 страницFitness For Sport: Trevor DunneHezron DamasoОценок пока нет
- The Greatest Trading Book Ever PDFДокумент12 страницThe Greatest Trading Book Ever PDFTrần Quốc HùngОценок пока нет
- Hard Work Beats TalentДокумент5 страницHard Work Beats TalentKIAN YEW TANОценок пока нет
- CFJ L2 Training GuideДокумент72 страницыCFJ L2 Training GuideAlexandreMSantosОценок пока нет
- Be Novice RippetoeДокумент5 страницBe Novice RippetoeRolphulОценок пока нет
- Phase 1 Workout-Corrective: by Miles NolandДокумент7 страницPhase 1 Workout-Corrective: by Miles Nolandervo100% (1)
- Big E Comments PDFДокумент31 страницаBig E Comments PDFMustafa ErtekinОценок пока нет
- Z Verzija J&T2Документ10 страницZ Verzija J&T2isjajaОценок пока нет
- Strategy & Tactics: SinglesДокумент4 страницыStrategy & Tactics: SingleslarrhallОценок пока нет
- Modified De-Escalation TechniquesДокумент10 страницModified De-Escalation Techniquesapi-354107817Оценок пока нет
- Shin Splint SolutionsДокумент73 страницыShin Splint SolutionsBryan RigginsОценок пока нет
- Student Copy Sisffit313a Plan and Deliver Exercise To Apparently Healthy Children and Adolescents 2 2Документ87 страницStudent Copy Sisffit313a Plan and Deliver Exercise To Apparently Healthy Children and Adolescents 2 2api-235769100Оценок пока нет
- Performance Evaluation Measures of PortfolioДокумент16 страницPerformance Evaluation Measures of PortfolioMini JainОценок пока нет
- Batting Drills: Self Toss DrillДокумент17 страницBatting Drills: Self Toss Drillbarry simmonsОценок пока нет
- Flexibility and Agility TrainingДокумент33 страницыFlexibility and Agility TrainingKavya KavyasujathaОценок пока нет
- Mindful Trading using ProbabilityДокумент12 страницMindful Trading using ProbabilitysfsfgfdОценок пока нет
- Weight Training Fundamentals ExplainedДокумент4 страницыWeight Training Fundamentals ExplainedChristine Oquendo MoyaОценок пока нет
- Sports Training 4Документ24 страницыSports Training 4simsa sin100% (1)
- ITTF Level 1 Coaching ManualДокумент9 страницITTF Level 1 Coaching ManualSundeep SadaranganiОценок пока нет
- CFJ English L2 TrainingGuideДокумент81 страницаCFJ English L2 TrainingGuideGwyneth ShyanОценок пока нет
- The Levergym Training Week (3 Day Split)Документ3 страницыThe Levergym Training Week (3 Day Split)ChoPoe77Оценок пока нет
- Westside Conjugate CalculatorДокумент10 страницWestside Conjugate CalculatorRichard Marcus SeigelОценок пока нет
- m2 - Magnificent Mobility ContentsДокумент2 страницыm2 - Magnificent Mobility Contentsjokster100% (1)
- Lecture 2, 3, 4, Concepts of Bio MechanicsДокумент43 страницыLecture 2, 3, 4, Concepts of Bio MechanicsZubair AshrafОценок пока нет
- 1.introdution To Human Anatomy 1Документ51 страница1.introdution To Human Anatomy 1ruwanganiОценок пока нет
- Powerpoint 2010 Quick Reference PDFДокумент2 страницыPowerpoint 2010 Quick Reference PDFAnnabelle Poniente HertezОценок пока нет
- Cruscotto v1 ManualДокумент18 страницCruscotto v1 ManualAntonLoginovОценок пока нет
- 01 Transcipt of Introduction To The Four Key ElementsДокумент2 страницы01 Transcipt of Introduction To The Four Key ElementswweОценок пока нет
- Moro Te GariДокумент14 страницMoro Te GariGROUND N POUND Mma100% (1)
- Speedcubing: Step 0: PreliminariesДокумент51 страницаSpeedcubing: Step 0: PreliminariesbalajisabdharОценок пока нет
- Defect Removal EffectivenessДокумент12 страницDefect Removal EffectivenessarnoldindiaОценок пока нет
- Panduan Power Point 2007Документ11 страницPanduan Power Point 2007Avelino De Leon JrОценок пока нет
- Slide MastersДокумент34 страницыSlide MastersYato KunОценок пока нет
- Fusion 360 FundamentalsДокумент10 страницFusion 360 FundamentalsHossein NajafzadehОценок пока нет
- Contents VДокумент1 страницаContents VHector OliverОценок пока нет
- Differential Equation Solving With DSolveДокумент118 страницDifferential Equation Solving With DSolvexxleonardОценок пока нет
- Basic Improvement ToolsДокумент141 страницаBasic Improvement ToolsHector Oliver100% (1)
- Brainstorming SCAMPERДокумент25 страницBrainstorming SCAMPERHector OliverОценок пока нет
- How Not To Measure InnovationДокумент22 страницыHow Not To Measure InnovationHector OliverОценок пока нет
- BoozCo Global Innovation 1000 2011 Culture KeyДокумент18 страницBoozCo Global Innovation 1000 2011 Culture KeyHector OliverОценок пока нет
- Thompson Innovation Innovative Companies Top100 2013Документ21 страницаThompson Innovation Innovative Companies Top100 2013Hector OliverОценок пока нет
- UHoensch Differential Equations and Applications Using MathematicaДокумент331 страницаUHoensch Differential Equations and Applications Using MathematicaHector Oliver100% (1)
- Scamper To Toyota IQДокумент14 страницScamper To Toyota IQHector Oliver100% (1)
- How to Lead Volunteers EffectivelyДокумент12 страницHow to Lead Volunteers EffectivelyHector OliverОценок пока нет
- Innovation MeasurementДокумент40 страницInnovation MeasurementHector OliverОценок пока нет
- The Global Innovation Index 2012 ReportДокумент464 страницыThe Global Innovation Index 2012 ReportEric PrenenОценок пока нет
- Marketing of Agricultural Inputs: LPD RM Dec 2011Документ59 страницMarketing of Agricultural Inputs: LPD RM Dec 2011Hector OliverОценок пока нет
- Metrics For InnovationДокумент12 страницMetrics For InnovationcatpersonОценок пока нет
- I Skills Survey QuizДокумент1 страницаI Skills Survey QuizHector OliverОценок пока нет
- Ideation For Innovation - Best MethodsДокумент8 страницIdeation For Innovation - Best MethodsHector OliverОценок пока нет
- Crop Protection ChemicalsДокумент13 страницCrop Protection ChemicalsHector OliverОценок пока нет
- PWC 17th Annual Global Ceo Survey Jan 2014Документ44 страницыPWC 17th Annual Global Ceo Survey Jan 2014Hector OliverОценок пока нет
- Rallis India LTD - Analyst AssociationДокумент3 страницыRallis India LTD - Analyst AssociationHector OliverОценок пока нет
- How To Get Back SD Card Capacity After Android Formating (Ext2 - Ext3 - Ext4)Документ4 страницыHow To Get Back SD Card Capacity After Android Formating (Ext2 - Ext3 - Ext4)Hector OliverОценок пока нет
- Microsoft Innovation FrameworkДокумент31 страницаMicrosoft Innovation FrameworkchmoreОценок пока нет
- Combinatorics Using Excel FormulasДокумент28 страницCombinatorics Using Excel FormulasBruno LôboОценок пока нет
- Product Innovation ProcessДокумент20 страницProduct Innovation ProcessHector OliverОценок пока нет
- Crowd Sourcing PlatformsДокумент13 страницCrowd Sourcing PlatformsHector OliverОценок пока нет
- Tata Group Launches Low-Cost Water PurifierДокумент2 страницыTata Group Launches Low-Cost Water PurifierHector OliverОценок пока нет
- TATA's Swach Case StudyДокумент3 страницыTATA's Swach Case StudyPrashant KumarОценок пока нет
- Case Studies in Innovative Educational Technology UseДокумент12 страницCase Studies in Innovative Educational Technology UseHector OliverОценок пока нет
- BASF Global Construction Brochure enДокумент68 страницBASF Global Construction Brochure enHector OliverОценок пока нет
- BASF Global Construction Brochure enДокумент68 страницBASF Global Construction Brochure enHector OliverОценок пока нет
- Chordio For LPX Installation & Quickstart Instructions: Treaybur@topmail - IeДокумент2 страницыChordio For LPX Installation & Quickstart Instructions: Treaybur@topmail - IeFrank CampbellОценок пока нет
- Pass (2011) Fashion and Surrealism in The Years Between The World Wars TESIS DOC UNIV ROCHESTERДокумент382 страницыPass (2011) Fashion and Surrealism in The Years Between The World Wars TESIS DOC UNIV ROCHESTERSilvina Tatavitto100% (1)
- Fp4 Plus: Technical InformationДокумент6 страницFp4 Plus: Technical Informationgiovanni.castelletti2004Оценок пока нет
- Aunt Kate - Conjuring and Parlour MagicДокумент52 страницыAunt Kate - Conjuring and Parlour MagicMeow Chix100% (4)
- Teching LiteratureДокумент160 страницTeching LiteratureIvan Chamie100% (9)
- Dharmendra KanthariaДокумент5 страницDharmendra Kanthariadharmendra_kanthariaОценок пока нет
- R Adorno-The Archive and The InternetДокумент19 страницR Adorno-The Archive and The InternetJavier Elvira MathezОценок пока нет
- Platina DataДокумент1 страницаPlatina Datameichan91Оценок пока нет
- Bamboo and indigenous Philippine musical instrumentsДокумент4 страницыBamboo and indigenous Philippine musical instrumentsNoela AlbosОценок пока нет
- Criteria For JudgingДокумент6 страницCriteria For JudgingGomer Ponso92% (52)
- Bahasa Inggris Indentification 2Документ1 страницаBahasa Inggris Indentification 2Hadiid Arwian AОценок пока нет
- 3 IdiotsДокумент12 страниц3 IdiotsRamesh Waghela33% (3)
- Design Thinking Process: by Dr. Rajasshrie Pillai & Prof. Rajashree K. GetheДокумент43 страницыDesign Thinking Process: by Dr. Rajasshrie Pillai & Prof. Rajashree K. GetheArchana Lenka100% (1)
- Perlifoc HP - Data SheetДокумент1 страницаPerlifoc HP - Data SheetAndreiОценок пока нет
- Sayings From The AnalectsДокумент1 страницаSayings From The AnalectsAgathaMignonettePreciosaОценок пока нет
- Ralph Waldo EmersonДокумент5 страницRalph Waldo Emerson0746274107Оценок пока нет
- Author's NoteДокумент2 страницыAuthor's NoteMr. BenincasaОценок пока нет
- Building Technology 05Документ75 страницBuilding Technology 05Bryan TuddaoОценок пока нет
- Questions Phantom of The OperaДокумент2 страницыQuestions Phantom of The OperaMario Castaneda Medina100% (2)
- Dumb LuckДокумент4 страницыDumb Lucksri handayaniОценок пока нет
- The Stylistic Analysis The Doctor in The House by Richard GordonДокумент3 страницыThe Stylistic Analysis The Doctor in The House by Richard GordonМар'яна ХарОценок пока нет
- New Text DocumentДокумент10 страницNew Text DocumentFitzgerald KeaneОценок пока нет
- Spiderman 1Документ2 страницыSpiderman 1SanjeetyadavОценок пока нет
- Dias Michael PHD 2019Документ649 страницDias Michael PHD 2019jefОценок пока нет
- James Chapter 1 - ESVДокумент3 страницыJames Chapter 1 - ESVBert McKeehenОценок пока нет
- Criminal Bid Rigging in City of Mount Vernon Buildings DepartmentДокумент4 страницыCriminal Bid Rigging in City of Mount Vernon Buildings DepartmentSamuel L. RiversОценок пока нет
- Lesson 10 Confession: Think About ItДокумент6 страницLesson 10 Confession: Think About ItPercen7Оценок пока нет
- Lalita Trisati StotramДокумент28 страницLalita Trisati StotramMohanNarendranОценок пока нет
- Private - Files - MODULE 5 21ST CENTURY 21st Century Literature Module 5 DraftДокумент15 страницPrivate - Files - MODULE 5 21ST CENTURY 21st Century Literature Module 5 DraftMarvinbautistaОценок пока нет
- Guy FawkesДокумент3 страницыGuy FawkesCaRo VBОценок пока нет