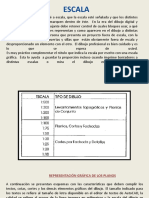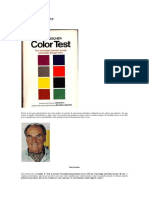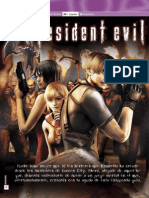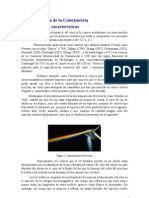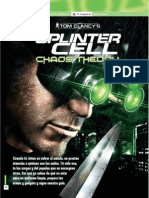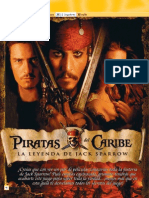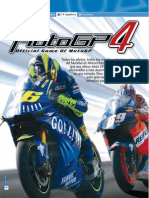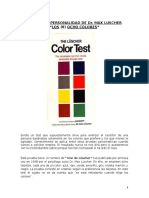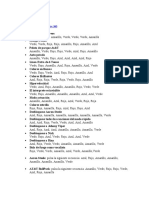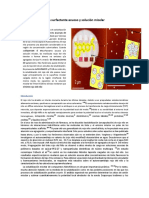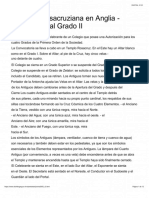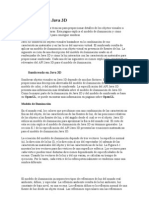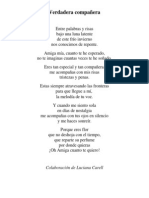Академический Документы
Профессиональный Документы
Культура Документы
Manual After Effects 5.0 - Guia Del Usuario
Загружено:
Rec Dogbert0 оценок0% нашли этот документ полезным (0 голосов)
69 просмотров284 страницыАвторское право
© © All Rights Reserved
Доступные форматы
PDF, TXT или читайте онлайн в Scribd
Поделиться этим документом
Поделиться или встроить документ
Этот документ был вам полезен?
Это неприемлемый материал?
Пожаловаться на этот документАвторское право:
© All Rights Reserved
Доступные форматы
Скачайте в формате PDF, TXT или читайте онлайн в Scribd
0 оценок0% нашли этот документ полезным (0 голосов)
69 просмотров284 страницыManual After Effects 5.0 - Guia Del Usuario
Загружено:
Rec DogbertАвторское право:
© All Rights Reserved
Доступные форматы
Скачайте в формате PDF, TXT или читайте онлайн в Scribd
Вы находитесь на странице: 1из 284
After Effects 5.
0: Gua del usuario 1
Siguiendo con su conocida poltica tendente a facilitar en
el mundo hispano el manejo de las principales herramientas
de edicin de vdeo, Quinurio de Liguria presenta
la siguiente
GUA DEL USUARIO DE AFTER EFFECTS 5.0
INTRODUCCIN
1. Visin global de After Effects
1.1. Qu es y para qu sirve After Effects.
After Effects es un programa diseado para la generacin de
efectos especiales en vdeo. Se dice, por ejemplo, que alguno de
los efectos introducidos en pelculas tales como Titanic, o Starship
Troppers fueron generados con este programa. Igualmente
es bastante usado en publicidad y en algunas series televisivas.
Pero After Effects no es slo eso. En realidad su potencia y relativa
facilidad de uso lo convierte en una herramienta ideal para
desarrolladores de pginas Web, productos multimedia o
presentaciones
de todo tipo. Por ello puede decirse que se trata de
una herramienta aplicable a todo tipo de grficos en movimiento.
Uno de los aspectos que convierten a After Effects en un programa
tan potente estriba en su alto grado de integracin con
otros productos de Adobe. En especial para quienes se dediquen
al tratamiento de imgenes, After Effects es enteramente
compatible
con programas tan conocidos (y reconocidos como buenos)
como Photoshop o Illustrator; y, para el caso concreto del
tratamiento de vdeo, After Effects est plenamente integrado
2 After Effects 5.0: Gua del usuario
con uno de los programas de edicin de vdeo semi-profesional
ms extendidos y potentes: Adobe Premiere. Ello hace que,
para quienes utilizan alguno de estos programas, After Effects
sea el programa ideal para hacer lo que tales programas no
pueden llegar a hacer: los efectos especiales.
La integracin entre After Effects y otros programas llega hasta
el punto de que podra definirse a After Effects como la
herramienta
de Adobe que se encuentra a mitad de camino entre
Photoshop y Premiere. Y es que After Effects permite generar
ficheros de vdeo (como Premiere) con un control de las imgenes
similar, en muchos aspectos, al que se puede conseguir utilizando
Photoshop.
De hecho, en After Effects se usan muchos filtros de Photoshop
(todos los efectos cuyo nombre comienza por PS) y en Premiere
se usan, a su vez, filtros de After Effects (todos aquellos cuyo
nombre termina con AE)
1.2. Qu se supone que podemos hacer con After Effects.
Es importante que tengamos claro desde el principio lo que
podemos
hacer con After Effects: Generar ficheros de vdeo en los
que hemos introducido algn tipo de efecto.
Pero los ficheros de vdeo no salen de la nada. Con After Effects
en realidad lo que hacemos es modificar otros ficheros para
crear un vdeo. Esos otros ficheros que vamos a modificar
constituyen
nuestra materia prima y pueden ser ficheros que contengan
imgenes en cualquiera de los formatos ms populares
(BMP, JPG, TIFF, GIF, EPS, etc), o vdeo (MOV, AVI, MPG...),
sonido (WAV, MP3, AIF...) o incluso de otros formatos (Flash,
gifs animados...). A todos estos ficheros originales se les suele
After Effects 5.0: Gua del usuario 3
denominar clips (en terminologa de Premiere) o elementos de
metraje (en terminologa de After Effects).
Lo primero que hay que decirle a After Effects es qu ficheros
pensamos utilizar. Para ello se utilizan los proyectos. En ellos se
almacena la informacin sobre los ficheros utilizados y las
modificaciones
introducidas en ellos.
La modificacin de los ficheros originales se hace mediante
composiciones, las cuales tambin se almacenan en el proyecto.
En una composicin colocamos nuestros ficheros originales en
un determinado orden y les aplicamos una serie de efectos.
Como After Effects coloca a los distintos elementos de la
composicin
unos encima de otros, a estos elementos se les denomina
capas.
Una vez que hemos terminado nuestra composicin, estamos
preparados para pedirle a After Effects que construya el fichero
final. A este proceso se le denomina exportacin y consume
numerosos recursos del sistema, pues requiere ir analizando los
ficheros originales, comprobar las modificaciones introducidas
en ellos fotograma a fotograma y escribir en disco dichos
fotogramas
en el formato de salida que se haya especificado.
Ese es el procedimiento general de trabajo en After Effects; el
cual, como inmediatamente comprobar cualquier usuario
acostumbrado a Premiere, o a cualquier otro programa de edicin
de vdeo no es muy diferente del de dichos programas.
Qu ofrece entonces After Effects que no ofrezcan otros
programas
de edicin de vdeo? Bsicamente una serie de herramientas
orientadas a obtener un control completo sobre las
imgenes que finalmente sern exportadas. Usando esas
herramientas
las posibilidades de modificacin de los ficheros originales
son casi infinitas.
4 After Effects 5.0: Gua del usuario
En Premiere, por ejemplo, lo que podemos hacer (y eso lo hace
Premiere mejor que After Effects) es colocar los clips por orden,
ajustar con exactitud su fotograma inicial y final y superponerlos
creando zonas de transparencia.
En After Effects podemos, adems:
Determinar el lugar exacto que un clip ocupar dentro del
fotograma mediante las llamadas propiedades de transformacin
que incluyen la posicin, tamao y giro. Podemos incluso
determinar un punto dentro del clip que ser considerado
su centro (aunque no lo sea) para todas estas operaciones,
de manera que el clip puede girar en torno a su verdadero
centro, o en torno a una de sus esquinas o en torno a
donde le hayamos indicado.
Modificar, a lo largo del tiempo, el lugar que ocupan los ficheros
originales, as como otras de sus caractersticas. Esto
se hace mediante el proceso denominado animacin de propiedades.
Determinar el mtodo de interpolacin de fotogramas que
ser utilizado para generar las animaciones.
Controlar absolutamente la velocidad de una animacin, o la
de reproduccin del clip original.
Generar transparencias tan precisas como sea necesario.
Realizar movimientos en los clips que simulen el 3D.
Escribir expresiones que controlen con precisin la relacin
entre dos o ms efectos.
Etc.
Y todo ello sin contar con sus numerosos efectos internos, en los
que prcticamente podemos controlar todos los aspectos me-
After Effects 5.0: Gua del usuario 5
diante parmetros, as como los numerosos plug-ins externos
que aaden potencialidad al programa.
Si tuviera que decirlo con pocas palabras dira que mientras los
programas ordinarios de edicin de vdeo permiten aplicar
efectos, After Effects nos permite inventarlos.
A cambio tengo que decir que After Effects resulta menos intuitivo
que otros programas. Por ejemplo: el recorte de clips, o la
colocacin precisa de unos tras otros, o la diferenciacin entre el
vdeo y el audio, se hace ms cmodamente en Premiere que en
After Effects. Por eso este ltimo programa est recomendado
no para hacer largas pelculas, sino para generar pequeos
fragmentos de vdeo con efectos especiales, que luego podremos
usar como clips en Premiere o en algn otro programa de
edicin de vdeo, para insertarlos en un montaje ms largo.
1.3. Por qu After Effects parece ms difcil de lo que
Realmente es.
Aunque, como acabo de decir, After Effects es menos intuitivo
que otros programas, lo cierto es que la primera vez que uno se
aproxima a l, da la sensacin de que la expresin poco intuitivo
est dicha con cario, siendo ms cierto que se trata de un
programa
Excesivamente complicado.
Eso sin embargo es slo una sensacin aparente, porque no se
trata en realidad de complejidad sino, ms bien, de potencia y
de versatilidad.
Potencia: Con After Effects se pueden hacer muchas cosas.
Tantas que aprenderlas todas ellas lleva bastante tiempo. E
incluso sabindolas todas es posible que no demos con la
Forma adecuada de ejecutar un determinado efecto: eso slo
6 After Effects 5.0: Gua del usuario
se aprende con prctica, imaginacin y, por supuesto, arte.
Porque algo o mucho de arte hay en todo esto.
Pero el que se puedan hacer tal vez demasiadas cosas, en
realidad es algo positivo. El problema es que complica la
documentacin
del programa. Quien la lea sin experiencia previa,
puede perderse en multitud de detalles que difcilmente
se pueden comprender mientras no se hayan digerido
correctamente
los fundamentos del programa. En la prxima
seccin explicar cmo he intentado solucionar este problema;
es decir: cmo conseguir una gua del programa que,
sin ser superficial, sin renunciar a explicarlo todo, facilite la
aproximacin al programa por parte de usuarios inexpertos.
Versatilidad: Con esta palabra me refiero al hecho de que
las cosas que en After Effects se pueden hacer, normalmente
casi siempre pueden ser hechas de muchas maneras. Ello
tambin contribuye a que la documentacin del programa, si
pretende ser completa, tienda a hacerse farragosa y difcil de
digerir.
Pero quizs el factor que ms contribuya a ahuyentar a los novatos
del uso de After Effects sea su deficiente sistema de ayuda.
Deficiencia que no se encuentra tanto en el hecho de que
sea incompleto (que, en lneas generales, no lo es), sino a su
mala concepcin y absoluto desorden.
En ningn momento se ofrece en l una visin de conjunto del
programa. Hay muchos temas de ayuda que estn claramente
mal ubicados. Otros estn repetidos. A veces se explica con mucho
detalle una cuestin nimia y otras (afortunadamente no
demasiadas), una importante, ni se menciona. Se mezclan, en
un mismo tema, cosas que no tienen nada que ver. En ocasiones
se explica cmo hacer algo, sin previamente explicar para
After Effects 5.0: Gua del usuario 7
qu sirve eso que hay que hacer. Otras, ocurre exactamente lo
contrario: tras una detenida discusin acerca de cierto concepto
o funcin, se olvida indicar cmo se ejecuta, etc.
En parte es esta deficiente concepcin del sistema de ayuda de
After Effects la que me ha llevado a escribir esta gua del usuario;
porque he comprobado que los libros en el mercado sobre
After Effects una de dos: o se limitan a traducir casi siempre
parcialmente la ayuda oficial del programa, o son un tipo de
libros que me parecen nefastos: los que te dicen: Coja usted
este fichero del CD que acompaa al libro; pulse esta tecla,
seleccione
esta opcin del men, arrastre el ratn.... y ya est.
Qu hemos aprendido as?: Nada, o casi nada.
1.4. Versiones disponibles de After Effects, y contenido
de esta gua.
After Effects se presenta en dos versiones: el paquete estndar
y el llamado paquete de produccin (Production Bundle). Este
segundo paquete incluye algunas posibilidades adicionales, como,
por ejemplo, el paquete de distorsin, el de movimiento,
algunos efectos no incluidos en el paquete estndar, etc.
Mi idea inicial fue escribir una gua completa. Pero cuando llevaba
ms de 300 pginas vi que la tarea era excesiva. Por eso renunci
a ella, y hay aspectos que no se han incluido. As:
En primer lugar, como todo lo que he escrito en esta gua ha
sido personalmente comprobado por m, no he incluido los
aspectos que no he podido comprobar, por falta de conocimientos,
por falta de equipo o por ambas cosas:
. Utilizacin de varios ordenadores en Red con After
Effects, lo que incluye las carpetas de inspeccin
8 After Effects 5.0: Gua del usuario
(Wath Flder), uso de varios ordenadores para acelerar
las operaciones de renderizado, etc.
. Efectos del grupo 3d Channels, que estn diseados
para ser aplicados slo a determinados formatos de ficheros
que requieren aplicaciones de las que carezco.
En segundo lugar, en After Effects hay dos aspectos (uso de
expresiones y uso de Motion Math) que permiten controlar el
comportamiento de los efectos mediante script y rutinas de
programacin. De ellos slo he incluido lo ms bsico, por
considerar que para comprender el resto es preciso tener nociones
de programacin, y que no conozco a nadie que tenga
dichas nociones y no sepa el suficiente ingls como para entender
la ayuda oficial de After Effects en este punto.
Finalmente, tampoco se ha incluido, por tratarse de aspectos
bastante avanzados, y referidos exclusivamente al paquete
de produccin:
. Uso de propiedades y controles de rastreo (Property
and tracking Controls).
. Uso de Vector Paint (Vector Paint).
. Creacin de Efectos de partculas (Particle Effects).
Es decir: en la gua se incluyen casi todos los aspectos del paquete
estndar (salvo una parte importante de las expresiones),
y algunos aspectos del Paquete de Produccin. Concretamente
en el apartado de aplicacin de efectos se incluyen tanto los del
paquete estndar como los del paquete de produccin.
Para distinguir lo que pertenece a cada paquete, cuando alguna
utilidad no est disponible en el paquete estndar, en el ttulo
del apartado en el que esta utilidad sea explicada se aade la
expresin (Slo PB).
After Effects 5.0: Gua del usuario 9
Esa advertencia, insisto, se realiza slo en el ttulo de los
apartados,
pero no en el texto de la gua. Si la advertencia est en el
ttulo de un apartado, hay que entenderla aplicable al apartado
donde est, y a todos sus sub-apartados.
2. Sobre la presente gua del usuario
2.1. Qu es, y qu no es, esta gua.
Empezar por lo que no es: No es un tutorial. Los tutoriales
intentan
facilitar el aprendizaje de un programa mediante numerosos
ejemplos y explicacin detallada de procedimientos para
conseguirlos. Dadas las posibilidades casi infinitas de After
Effects, resulta prcticamente imposible escribir un tutorial
completo. Los tutoriales adems suelen explicar cmo hacer
funcionar algo, pero no dicen por qu funciona, lo cual da un
conocimiento bastante limitado del programa que sea.
Tampoco es una traduccin de la ayuda oficial del programa.
Como ya he dicho esa ayuda me parece mal concebida,
desordenada
y sin visin global. En ocasiones explica la misma nocin
varias veces; en otras ocasiones da por sentados ciertos conceptos
que no se han explicado. En definitiva: aunque en ella
est casi todo lo necesario para aprender el manejo de After
Effects, hay que bucear demasiado en ella para obtener tal
finalidad.
De ah el ttulo que he escogido para este documento: Gua del
usuario. Es decir: se pretende explicar, de una manera
comprensible,
todo lo que After Effects hace, y cmo lo hace, incluyendo
para qu sirven todas y cada una de las opciones del
programa (mens, herramientas, ventanas, botones, etc.)
10 After Effects 5.0: Gua del usuario
No se trata, por lo tanto, de una traduccin de la ayuda oficial,
aunque s puedo asegurar que salvo omisin ma en los temas
tratados en esta gua no hay nada que est dicho en dicha ayuda
y no est tambin dicho aqu, aunque normalmente en la
gua las cosas se dicen de otra manera, y se ordenan tambin
de forma diferente.
2.2. Distincin entre aspectos bsicos y aspectos avanzados.
En numerosas ocasiones la documentacin sobre un punto
concreto
es tan extensa que su lectura se hace tediosa, producindose
adems el efecto de que se pierde de vista la visin de
conjunto.
Yo he intentado escribir una gua completa, pero que al mismo
tiempo facilite la aproximacin a esta excepcional herramienta.
Por ello he recurrido a un procedimiento tipogrfico que permita
distinguir lo esencial de lo avanzado, lo bsico de las cuestiones
de detalle.
La idea es utilizar la tcnica corriente en numerosos manuales
universitarios por la que se distinguen los conocimientos
imprescindibles
(para aprobar) de los restantes. Los primeros van
en una letra normal, y otros aspectos, a veces ms avanzados,
a veces simplemente de detalle, se escriben en un tipo de letra
distinto: Ms pequeo.
De esta manera creo que quien se aproxime por primera vez al
programa podr leer exclusivamente la letra gorda, dejando
esos otros aspectos para ms adelante; una vez se haya digerido
y entendido perfectamente lo anterior.
En todo caso una cosa es clara: esta gua no debe leerse como
si fuera una novela, mientras nos tomamos un caf o una cer-
After Effects 5.0: Gua del usuario 11
veza, o en la cama antes de dormir. Hay que leerla junto al
ordenador,
con After Effects ejecutndose, y probando todos los
procedimientos que en l se explican. Esa es la nica manera de
obtener un conocimiento aceptable del programa.
2.3. Forma de referirnos, en la gua, a opciones de men,
atajos de teclado, botones, pulsaciones de ratn,
etc.
After Effects dispone, como todo programa de Windows, de un
men principal. Adems sus ventanas disponen de un especfico
men de ventana, y para prcticamente todos los elementos
que pueden existir en una ventana, existe un men contextual.
Adems en las ventanas hay botones especficos, existen
numerosos
atajos de teclado, etc.
Recogerlo todo, en todos los temas, provocara ese tono farragoso
del que antes he hablado. Pero, al mismo tiempo, el objetivo
principal sigue siendo que la gua sea completa. Por ello se
han adoptado una serie de convenciones que a continuacin se
exponen. Estas convenciones son extremadamente importantes,
porque si no se conocen, no se entender cmo est redactada
la gua. Las expongo a continuacin.
2.3.1. Opciones del men principal.
Para referirme a las opciones del men principal, la convencin
es la de que estas se escriben en texto de color fucsia y con
maysculas, respetando siempre el nombre en ingls de la opcin.
Las distintas selecciones que hay que hacer antes de llegar
a la opcin concreta de que se trate se separan unas de otras
mediante el signo >. As, por ejemplo, la expresin
COMPOSITION > COMPOSITION SETTINGS significa que
12 After Effects 5.0: Gua del usuario
hay que elegir la opcin denominada Composition Settings que
se encuentra dentro del men denominado Composition.
Cuando el nombre de una opcin depende de lo que queramos
hacer, se escribe entre cursiva y en minsculas. As si escribimos
EFFECT > ADJUST > el efecto que se quiera queremos
decir que hay que abrir el men Effect, seleccionar la opcin
llamada Adjust y en ella elegir el efecto que queramos.
2.3.2. Mens de ventanas.
En After Effects las ventanas y las paletas pueden y suelen tener
un men especfico de ventana, al cual se accede haciendo click
sobre el icono en forma de tringulo que hay encima de la barra
de desplazamiento vertical de la ventana ( ). Para referirme a
estas opciones sigo la misma convencin que en el men principal
pero encerrando la expresin entre llaves. Al principio se escribe
el nombre de la ventana de que se trate, separndolo del
resto mediante una barra vertical. Cuando una misma opcin
exista en ms de una ventana, se escribe el nombre de todas
ellas, separado por una barra invertida. As por ejemplo la frase
{PROYECTO | PROJECT SETTINGS}, hace referencia a la opcin
Project settings del men de la ventana de proyecto, y con
la expresin {COMPOSICIN\LNEA TEMPORAL |
COMPOSITION SETTINGS} nos referimos a la opcin COMPOSITION
SETTINGS que existe en el men de la ventana de
composicin y en el de la ventana de lnea temporal.
Si una opcin de un men de ventana existe tambin en el men
principal, con carcter general se escribir slo la opcin del
men principal.
After Effects 5.0: Gua del usuario 13
2.3.3. Mens contextuales.
Las ventanas disponen de mens contextuales. Haciendo click
con el botn derecho del ratn sobre algn elemento de la
ventana,
o sobre una zona vaca de la misma, se abre dicho men.
El men puede ser diferente segn sobre qu elemento se haga
click.
Para referirme a estas opciones la convencin es idntica a la
anterior, pero en lugar de llaves se emplean corchetes. Si se
trata de un men contextual que se abre al hacer click sobre
una zona vaca de la ventana, se pone slo el nombre de la
ventana. Si el men requiere que se haya hecho click sobre algn
elemento concreto de la ventana, se pone el nombre de la
ventana y el nombre del elemento separado por un guin. As
por ejemplo si se escribe [PROYECTO NOMBRE DE
COLUMNA | HIDE THIS] significa que nos referimos a la opcin
Hide This del men contextual que se abre cuando en la
ventana de proyecto hacemos click con el botn derecho del
ratn sobre el nombre de alguna de las columnas existentes en
dicha ventana.
Cuando una opcin del men contextual se corresponde con
alguna
opcin del men principal o de un men de ventana, la
opcin del men contextual.
Esta decisin de no incluir los mens contextuales la he tomado
consciente de que muchas veces son los ms cmodos. Sin
embargo,
de cara a evitar el tono farragoso de la gua, habr que
estar de acuerdo en que tambin son los ms difciles de describir,
porque hay que indicar qu ventana y qu elemento; y hay
que indicarlo con la suficiente claridad como para que un usuario
novato sepa localizar dicho elemento.
14 After Effects 5.0: Gua del usuario
2.3.4. Pulsaciones de teclado
After Effects dispone de numerosos atajos de teclado. La
convencin
para referirnos a ellos es texto de color verde y maysculas.
Cuando hay que mantener pulsadas varias teclas
simultneamente,
todas ellas se separan unas de otras mediante un
guin. As, si se escribe E significa que hay que pulsar la tecla
E, pero si se escribe CTRL-Y significa que hay que pulsar la
letra Y mientras se mantiene pulsada la tecla Control.
Para las teclas que no representan letras o nmeros (signos de
puntacin, acentos, la tecla guin, el ordinal masculino , las
teclas de flecha, etc), en general se utiliza el nombre de la tecla
y no el carcter que representa, ya que entiendo que es ms
claro escribir, por ejemplo CTRL-ACENTO GRAVE que escribir
CTRL-.
Por otra parte en esta gua he puesto los atajos de teclado de
Windows. Si algn lector utiliza el sistema operativo MAC, la
conversin es muy fcil: La tecla ALT, se sustituye por la tecla
Opcin, y la tecla Control se sustituye por la tecla Comando.
Sobre los atajos de teclado debe tenerse en cuenta que After
Effects distingue entre el teclado normal y el teclado numrico y
as por ejemplo no es lo mismo pulsar ALT-5 en el teclado normal
que en el teclado numrico. La regla que aqu se sigue al
respecto es que cuando no se trate del teclado normal, el nombre
de la tecla ir encerrado entre corchetes. As, por ejemplo
ALT-INTRO se refiere a la tecla Intro del teclado normal (el
punto y aparte), mientras que ALT-[INTRO] se refiere a la tecla
Intro del teclado numrico.
Por otra parte hay que tener en cuenta que los atajos de teclado
de After Effects estn pensados para un teclado ingls estndar.
En esta gua los he adaptado al teclado espaol donde, por
After Effects 5.0: Gua del usuario 15
ejemplo, la ocupa el lugar que en los teclados ingleses ocupa
el punto y coma ;.
Los teclados ingleses tienen, no obstante, una tecla inexistente
(como tal tecla) en los teclados espaoles. La tecla que representa
a la barra invertida (\) que se encuentra entre la tecla
de retroceso y la del punto y aparte. Los atajos referentes a
esta tecla no los he recogido en la gua, pues no he conseguido
hacer que funcionen en mi teclado.
OJO: La interfaz de After Effects ofrece ayuda sobre los atajos
de teclado, escribindolos junto a la opcin del men que con
ellos se realiza. Pero esa ayuda se refiere a los atajos en un
teclado
ingls. Por lo tanto cuando se observe una discrepancia
entre lo que el propio programa dice y lo que dice esta gua,
HAY QUE HACERLE CASO A LA GUA si se est utilizando un
teclado
espaol; y as, por ejemplo, si desplegamos el men EDIT
> PREFERENCES de After Effects, veremos que se nos informa
de que para abrir el cuadro de dilogo de preferencias generales
hay que pulsar ALT-CTRL-;. En un teclado espaol, sin embargo,
habra que pulsar ALT-CTRL-.
Finalmente hay que decir que, a diferencia de lo que ocurre con
las opciones de mens contextuales o de mens de ventanas,
los atajos de teclado siempre se incluyen. Normalmente entre
parntesis, para distinguirlos de lo que es una opcin de men.
2.3.5. Botones
A los botones y herramientas de la caja de herramientas me
refiero
por su nombre y con texto en maysculas y de color Violeta.
As, por ejemplo si se escribe MANO nos referimos a la
herramienta Mano de la barra de herramientas. Cuando lo estimo
conveniente para ayudar a localizar el botn, se escribe, tras
16 After Effects 5.0: Gua del usuario
el nombre del botn, entre parntesis, el de la ventana donde
se ubica. As ZONAS SEGURAS (COMPOSICIN) se refiere al
botn denominado Zonas seguras que se encuentra en la
ventana de composicin.
Cuando hay que pulsar un botn al tiempo que se mantiene
pulsada
cierta tecla, se pone el nombre de la tecla delante del
nombre del botn. As, por ejemplo ALT-ZONAS SEGURAS indica
que hay que pulsar el botn Zonas seguras mientras se
mantiene pulsada la tecla ALT.
A lo largo de la gua se describe el uso de todos los botones,
pero cuando la accin de un botn tambin se consigue mediante
una opcin de men, en muchas ocasiones se cita slo la
opcin del men.
Nombre de los botones en ingls y en espaol
After Effects dispone de la utilidad de los tool-tips, mediante la
cual, deteniendo el cursor unos instantes sobre un botn o
herramienta
de la ventana activa, aparece un pequeo rtulo con
un texto en ingls que ayuda a identificarlo. Esa utilidad se activa
o desactiva pulsando EDIT > PREFERENCES > GENERAL
(CTRL-ALT-) > SHOW TOOL TIPS.
Durante algn tiempo he dudado sobre si, dada la existencia de
esa utilidad, escribir el nombre de los botones en ingls para
que quien tenga activada esa utilidad pueda, con ms facilidad,
localizar el botn en la ventana que sea. Al final he optado por
no hacerlo as, porque los tool-tips de After Effects no utilizan
un nombre para identificar los botones, sino que incluyen una
verdadera explicacin de lo que hay que hacer con ellos.
After Effects 5.0: Gua del usuario 17
Por eso los nombres de los botones se escriben en espaol, salvo,
claro es, aquellos que, en lugar de un icono identificativo,
tienen un texto escrito en ingls.
2.3.6. Resumen de las convenciones
Resumiendo: los colores ayudan a distinguir visualmente lo que
son opciones de men (FUCSIA), pulsaciones de teclado
(VERDE) y pulsaciones de botones (VIOLETA). Las llaves ({ })
ayudan a identificar la existencia de un men de ventana y los
corchetes ([ ]), en opciones de men indican que se trata de un
men contextual, y en pulsaciones de teclado indican que la
pulsacin hay que hacerla en el teclado numrico.
Soy consciente de que al principio esto puede parecer lioso. Espero
que con un poco de prctica le cojamos el truquillo, as
como que el comprensivo lector tenga en cuenta que con ellas
me ahorro cientos de lneas de texto. Y despus de todo esta
gua la he confeccionado gratis et amore (que decan los antiguos).
2.4. Nombres que se han conservado en ingls
Adems de las opciones del men, que se dejan en ingls porque ello ayuda a localizar
en la pantalla lo que se busca, hay otros nombres que se han conservado en ingls.
As:
Determinadas expresiones procedentes del mundo de la informtica o del mundo
de la edicin de vdeo que es corriente que se utilicen en ingls tambin por los
hispanos. Por ejemplo: Tool-tips.
Los nombres de algunas paletas de After Effects, por considerar que as seran
ms fciles de localizar. Por ejemplo cuando nos referimos a la paleta Motion
Sketch.
Los nombres de algunas utilidades, sobre todo cuando esas utilidades aparecen
en algn Tool-tip: As Frame Blending, Motion Blur, etc.
Los nombres de los efectos internos de After Effects, ya que estos efectos deben
seleccionarse de una lista en la que dichos nombres aparecen en ingls.
18 After Effects 5.0: Gua del usuario
En todos estos casos, salvo en el primero, junto con el nombre en ingls se suele poner,
entre parntesis, el nombre en espaol. A veces, incluso, slo se utiliza el nombre
en ingls la primera vez que se hace referencia a la cuestin y, a partir de ah, se utiliza
ya la traduccin.
2.5. Otros aspectos de la gua
2.5.1. Enlaces entre distintas partes de la gua.
En esta gua se usan numerosos enlaces que facilitan los saltos de unas partes a
otras. El texto indicador de un enlace va escrito en color azul. Haciendo click sobre l
se saltar a la parte de la gua en la que se explica el concepto relacionado. El nmero
de enlaces es variable. En los temas ms elementales he procurado incluir ms enlaces,
por considerar que esos temas son candidatos a ser ledos por los ms novatos
los cuales, obviamente, necesitan ms ayuda y los enlaces pueden servir para ello.
Por otra parte, cuando en la misma seccin en que se describe una ventana el uso de
alguno de sus elementos no se explica, en el grfico de la ventana se incluye un enlace
al apartado de la gua en donde dicho elemento es explicado; y si se trata de una
cuestin tratada en ms de un apartado, el enlace ser al ms completo o, al primero
(si no es posible considerar que alguna de las explicaciones es ms completa).
2.5.2. Impresin de la gua
Al confeccionar la gua he tenido en cuenta su posible impresin.
Por ello se ha utilizado un tipo de letra lo bastante grande como
para poder imprimir a mitad de tamao mediante alguna utilidad
como, por ejemplo fineprint 2000, que nos permite imprimir
a doble espacio y en forma de folleto, preparado para la
encuadernacin
(www.fineprint.com)
2.6. Una ltima reflexin sobre la gua
Como se puede ver, esta gua me la he currado mucho. A cambio,
hacerla me ha servido para alcanzar un dominio aceptable
de un programa tan interesante como After Effects.
En generar, para escribirla, he funcionado de la siguiente manera:
En primer lugar he ledo la ayuda disponible sobre todas y
cada una de las utilidades de After Effects. Luego las he puesto
After Effects 5.0: Gua del usuario 19
en prctica, y finalmente he redactado su explicacin de la manera
que me ha parecido ms clara.
Es decir: todo, o casi todo, lo que aqu se explica ha sido
personalmente
experimentado por m. Esta es, entre otras, la razn
de que no se hayan incluido algunos apartados (como el
funcionamiento
del programa en red).
Mi intencin al confeccionarla ha sido la de poder ayudar con
ella a los compaeros del foro de vdeo digital de imagendv
(www.imagendv.com). Espero haberlo logrado. Es en honor a
que en dicho foro hay personas de pases con sistemas NTSC
por lo que he incluido informacin que para los habitantes de
pases como Espaa (donde la televisin es en formato PAL)
resulta
totalmente intil.
Si alguien encuentra algn error, o tiene alguna sugerencia para
mejorarla, le ruego que me la comunique a quinurio@ono.com.
Para terminar con las introducciones, sera injusto si aqu no
mencionara a dos compaeros del foro sin los cuales esta gua
no se habra escrito:
Majadero, que con su gran pgina Web consigui intrigarme
en el uso de After Effects. No creo que se me hubiera ocurrido
empezar nunca con el programa, si no fuera por sus tutoriales
(www.majadero.com).
Cubata, por lo que l y yo sabemos, y que aqu no importa a
nadie. Pero es claro que sin eso no estara esto (la gua).
20 After Effects 5.0: Gua del usuario
CAPTULO PRELIMINAR: NOCIONES PREVIAS NECESARIAS
ANTES DE EMPEZAR A TRABAJAR
CON AFTER EFFECTS.
Antes de empezar a trabajar con After Effects, conviene tener claras ciertas nociones
referentes al tratamiento informtico de las imgenes y de las imgenes en movimiento.
En este captulo nos ocuparemos de ellas de forma sistemtica.
3. Formatos de ficheros de imagen
Los formatos informticos de las imgenes son bsicamente de dos tipos: mapas de
bits o grficos vectoriales.
Los mapas de bits descomponen una imagen en un conjunto de puntos de color. A
cada uno de esos puntos se le denomina pxel. Este tipo de imgenes puede ser
cambiado
de tamao, pero ello afecta a su calidad. Porque cuando la imagen es reducida
lo que se hace es eliminar informacin (eliminar pxeles). Por el contrario, cuando la
imagen se ampla, hay que aadir unos pxeles que realmente no estn. Para ello,
cada programa de tratamiento de imgenes utiliza un procedimiento distinto para suponer
cmo deben ser los pxeles que hay que aadir. A este procedimiento se le denomina
interpolacin de pxeles, y, dependiendo del programa que lo haga, la imagen
resultante tendr mayor o menor calidad. En todo caso, siempre habr menos calidad
que la que tena la imagen original.
Los grficos vectoriales funcionan de otra manera. En ellos la imagen se define como
un conjunto de objetos matemticos (curvas, elipses, cuadrados, rectngulos, etc),
definidos por sus propiedades geomtricas (radio del crculo, longitud del cateto, etc.).
De esta manera, cuando hay que cambiar el tamao de la imagen, basta con cambiar
las medidas de las figuras geomtricas, lo que se traduce en que en estos ficheros los
cambios de tamao no afectan a la calidad de la imagen. Un ejemplo claro de este tipo
de imgenes son las fuentes True Type, que podemos representar a cualquier tamao
sin deterioro de la calidad.
3.1. Tamao de la imagen
El tamao de la imagen, en una imagen de mapa de bits, se define como el nmero de
pxeles de que dicha imagen consta, lo cual se indica, no mediante un nmero absoluto,
sino mediante dos nmeros: el ancho y el largo. As, por ejemplo, si leemos que
una imagen tiene un tamao de 600 x 400, queremos decir que dicha imagen tiene
600 pxeles de ancho y 400 de largo, con lo que adems de saber el nmero total de
pxeles que tiene (600 x 400 = 240.000), sabremos tambin el tamao del rectngulo
en donde hay que mostrarla.
After Effects 5.0: Gua del usuario 21
Como regla general After Effects puede manejar imgenes con una resolucin mxima
de 30.000 x 30.000. Aunque esta regla tiene algunas excepciones para ciertos formatos
especficos, y as:
Ficheros PICT: 4.000 x 4.000.
Ficheros BMP: 16.000 x 30.000.
Ficheros PXR : 30.000 x 16.000.
Como es lgico, cuanto mayor sea el tamao de una imagen, ms memoria RAM har
falta para manejarla, y ser preciso un mayor tiempo para procesarla. De tal manera
que el tamao mximo de las imgenes que After Effects pueda manejar muchas veces
se ve reducido por falta de memoria RAM.
Para cargar en memoria una imagen necesitamos tantos bytes de memoria como nmero
de pxeles tenga la imagen, multiplicado por el nmero de bytes necesario para
manejar el color de cada pxel, aparte de la memoria adicional necesaria para procesar
la imagen.
3.2. Tamao absoluto, tamao relativo y proporcin de
aspecto
Se llama proporcin de aspecto a la relacin entre el ancho y el alto de una imagen, de
tal manera que aunque podamos reproducir la imagen a distintos tamaos, para evitar
su deformacin, siempre tendremos que mantener su proporcin.
As, imaginemos que disponemos de distintas pantallas cada una de ellas con un tamao
diferente, y que intentamos proyectar una imagen para llenar por entero cada
una de esas pantallas. Si la imagen tiene una proporcin de, por ejemplo, 4:3, que es
la proporcin estndar de los televisores clsicos, cuando enfoquemos nuestro proyector
en una pantalla que mida 40 centmetros de ancho y 30 de alto, llenaremos por
completo la pantalla. Exactamente igual podremos llenar por completo la pantalla si
esta tiene cuatro metros de ancho por tres de alto. Pero si la pantalla tiene 5 metros de
ancho y dos de alto, ser imposible, por mucho que intentemos centrar nuestro proyector,
que la imagen llene por completo la pantalla sin salirse de ella.
La nocin de proporcin de aspecto se aplica en varios sentidos, y as se habla de:
Proporcin de aspecto de una imagen
Proporcin de aspecto de la pantalla en la que reproducimos la imagen. Si queremos
que la imagen llene toda la pantalla, la proporcin de aspecto entre ambos
debe coincidir. Y as, por ejemplo, si trabajamos en imgenes que sern reproducidos
en un televisor, hay que tener en cuenta que las pantallas de los televisores
normales tienen una proporcin de aspecto de 4:3 (cuatro unidades de ancho por
tres de alto), mientras que en los televisores panormicos la proporcin de aspecto
es de 16:9.
Proporcin de aspecto de pxel.
22 After Effects 5.0: Gua del usuario
Esta ltima proporcin requiere cierta explicacin. Porque a priori podra pensarse
que, como el pxel es un punto, carece de tamao y, por lo tanto, de forma y de
proporcin
de aspecto. Al menos as es como se define en la geometra clsica a los
puntos.
Sin embargo el pxel no es un verdadero punto ideal de aquellos a los que se refiere la
geometra clsica, porque no es una medida material, sino una medida lgica. Cuando
decimos que una pantalla, por ejemplo, tiene una resolucin de 1024 x 768 pxeles,
queremos decir que es capaz de representar todos esos puntos, con independencia de
su tamao fsico. De manera que cuanto ms grande sea en realidad la pantalla, ms
grandes sern los puntos, pero no habr ms puntos.
Es decir: los pxeles s tienen tamao y forma. El tamao depende del tamao de la
pantalla en la que se represente una imagen. La forma puede ser cuadrada o rectangular.
Las pantallas y monitores pueden admitir pxeles cuadrados o rectangulares, y los
programas de tratamiento de imgenes pueden generar imgenes con pxeles cuadrados
o rectangulares. Esta circunstancia es la que hace que en ocasiones ciertas imgenes
no se vean correctamente en determinados monitores, porque si en un monitor
de pxeles cuadrados se reproduce una imagen construida con pxeles rectangulares,
la imagen aparecer distorsionada y as, por ejemplo, los crculos se mostrarn como
valos, lo cual no es un fallo de la imagen, sino una incompatibilidad entre la construccin
interna de dicha imagen y el monitor en donde se representa: esa misma imagen,
en otro monitor, se ver correctamente.
Cuando un pxel no es cuadrado, sino rectangular, se habla de su proporcin de aspecto
para hacer referencia a la forma del rectngulo. Es decir: un pxel cuya proporcin
de aspecto tenga 4:3, tendr cuatro unidades de ancho por tres de alto, cualquiera
que sea el tamao de dicha unidad.
La proporcin de aspecto de pxel es importante cuando se trabaja con imgenes
digitales,
porque determinados formatos estndar exigen una proporcin determinada,
de tal modo que si no se respeta, la imagen se ver distorsionada; o simplemente el
dispositivo al que hay que enviar la imagen no la recibir correctamente.
After Effects necesita adems conocer la proporcin de aspecto de pxel de una imagen,
para realizar las correcciones necesarias que impidan su distorsin al ser reproducida
en un determinado monitor.
3.3. Color, profundidad del color y canales de color
Existen varias formas para representar la informacin sobre el color de una imagen
(HLS, RGB, CMYK, CIE, etc). De todas ellas After Effects utiliza el sistema denominado
RGB que es posiblemente el ms extendido, y cuyo nombre viene de las siglas, en
ingls, de las palabras Rojo, Verde, Azul (Red, Green, Blue).
After Effects 5.0: Gua del usuario 23
El sistema RGB se basa en la consideracin de que un amplio porcentaje del espectro
de colores visible se puede representar combinando luz de color rojo, verde y azul
(RGB) en distintas proporciones e intensidades.
Debido a que los colores RGB se
combinan para crear el blanco, tambin
se denominan colores aditivos.
La suma de todos los colores produce
el blanco, es decir, se transmite toda
la luz al ojo. Los colores aditivos se
usan para iluminacin, vdeo y monitores.
El monitor, por ejemplo, crea
color mediante la emisin de luz a
travs de fsforos de color rojo, verde
y azul.
Los ficheros que utilizan este sistema de representacin del color, lo que hacen es,
para cada pxel, almacenar la informacin del color en tres bytes de la memoria del
ordenador: El primer bit representa al valor de rojo de dicho pxel, el segundo el valor
de verde y el tercero el valor de azul. Y como un byte admite un rango de valores entre
0 y 255, mediante este sistema pueden representarse hasta 16.777.215 colores diferentes
(2553).
Como un byte tiene ocho bits, en estos casos se dice que se est utilizando una
profundidad
de color de ocho bits. Algunos programas pueden, no obstante, generar imgenes
con una profundidad de color de 16 bits, lo que significa que, para cada color
(verde, rojo, azul), se utiliza no un byte, sino dos bytes. Ello hace que el nmero de
colores distintos que puede haber en la imagen llegue hasta 281.462.092.005.375.
Aunque After Effects por defecto trabaja con una profundidad de color de 8 bits, puede
trabajar con una profundidad de 16 bits, aunque, en este caso, algunos efectos de los
que After Effects puede aplicar, no funcionarn correctamente.
Por otro lado, si el color de un pxel concreto se representa mediante tres valores (valor
de rojo, valor de verde y valor de azul), es posible descomponer la imagen para
representar solamente los valores de rojo, los de verde o los de azul. En estos casos
se habla de canales de color. Toda imagen cuyo color se represente mediante el
sistema RGB tiene un canal rojo, otro verde y otro azul.
3.4. Zonas transparentes (canal alfa)
Algunas aplicaciones permiten incluir en una imagen ciertas partes que sean total o
parcialmente transparentes. Eso significa que cuando dicha imagen se coloque sobre
otra imagen, a travs de las partes transparentes podr verse a la imagen que est
debajo; lo cual es extremadamente til en composicin de efectos especiales para
vdeo, pues permite superponer dos imgenes de tal manera que se vean ambas.
24 After Effects 5.0: Gua del usuario
La informacin sobre transparencia de la imagen se realiza de modo anlogo a la
informacin
sobre el color: para cada pxel de la imagen se almacena, en un byte (o en
dos bytes si se trabaja a una profundidad de color de 16 bits), un valor representativo
de su nivel de transparencia. Y del mismo modo que se habla de canales de color (rojo,
verde o azul), se habla tambin del canal de transparencia, normalmente denominado
canal alfa.
Por otra parte, los programas capaces de crear imgenes con zonas transparentes,
pueden almacenar la informacin sobre la transparencia de dos maneras: De manera
directa en un canal alfa simple, o de manera enmascarada. En el primer caso se habla
de canal alfa directo, o de canal alfa no enmascarado. En el segundo caso se habla de
canal alfa premultiplicado, o canal alfa enmascarado.
En las imgenes con un canal alfa premultiplicado, la informacin sobre transparencia
se almacena en dos lugares distintos:
En el canal alfa propiamente dicho.
En los canales de color rojo, verde y azul.
Esto se hace asignando un color a la transparencia absoluta (normalmente el blanco o
el negro), y multiplicando el valor de rojo, verde, y azul por un valor igual al nivel de
transparencia que el pxel posea. De esta manera la informacin sobre la transparencia
se encuentra no solo en el canal alfa, sino tambin en los canales rojo, verde y
azul.
Cuando After Effects lee un fichero que incorpore un canal alfa, para interpretarlo
correctamente
necesita saber dos cosas:
Si se trata de un canal alfa directo o premultiplicado.
En el caso de ser un canal alfa premultiplicado, qu color se utiliz para la
premultiplicacin.
Esta es la razn de que cuando en After Effects se importa un fichero que contiene un
canal alfa, si en el propio fichero no se contiene informacin sobre el tipo de canal alfa
de que se trata, After Effects muestre el cuadro de dilogo de interpretacin de clips,
para que el usuario le indique cmo debe interpretar dicho canal alfa.
Nota: Muchas veces al canal alfa se le denomina mate; aunque se trata de dos tcnicas
distintas que tienen en comn el que ambas sirven para crear una transparencia.
La diferencia est en que el canal alfa incorpora la transparencia al fichero. No obstante,
cuando se hable de los efectos de transparencia se ver hasta qu punto la terminologa
es variable.
Nota (Bis): La experiencia me dice que, aunque tal y como acabo de explicarlos, los
canales alfa se entienden con cierta claridad, a la mayora de los usuarios poco
experimentados,
les cuesta trabajo hacerse una idea de sus mltiples posibilidades y modo
real de funcionamiento. Sobre todo cuando los canales alfa se ponen en relacin con
la tcnica de los mate para crear trasparencias. Desgraciadamente no puedo aqu
dedicarle
ms tiempo a esa cuestin (ya le he dedicado bastante ms que el que le dedi-
After Effects 5.0: Gua del usuario 25
ca Adobe). Por eso mi consejo es que se experimente con canales alfa. Un programa
como Photoshop puede generar ficheros con canales Alfa. Tambin Premiere incorpora
un canal alfa a los ficheros en los que almacena un ttulo.
3.5. Otros sistemas de representacin del color
El modelo RGB no es el nico modelo posible para representar colores. Existen otros
modelos, de los que proceden nociones que es necesario comprender para entender
el funcionamiento de los efectos de color incorporados en After Effects, as como, en
gran medida, las claves de transparencia y los mates.
Un sistema de representacin de colores bastante popular es el conocido como Modelo
HLS (siglas, en ingls de Hue (Tono), Lightness (Brillo), Saturation (saturacin)).
En este sistema existe una rueda de colores estndar en la que los distintos colores se
ven como mezclados. Pues bien: partiendo de dicha rueda estndar (que sin duda
habr visto en numerosas aplicaciones informticas), se distinguen las siguientes
nociones.
Tono: Es el color reflejado o transmitido a travs de un objeto. Este concepto coincide
con el concepto normal de color. As hay un tono azul, o amarillo, o naranja,
etc. El tono se mide como un radio en la rueda de colores estndar y se expresa en
grados entre 0 y 360.
Saturacin: Tambin denominado cromatismo. Representa la fuerza o pureza del
color, la cual depende de la cantidad de gris que existe en proporcin al tono. La
saturacin se mide como un porcentaje comprendido entre el 0% (gris) y el 100%
(la saturacin completa). En la rueda de colores estndar, la saturacin aumenta
conforme nos acercamos al borde y disminuye conforme nos acercamos al centro.
Brillo: Es la luminosidad u oscuridad relativa del color y se suele medir como un
porcentaje comprendido entre el 0% (negro) y el 100% (blanco).
Las emisiones televisivas, por su parte, utilizan el modelo YUV en el que la seal se
descompone en tres partes. De un lado la llamada Luminancia o intensidad (Y), en
segundo lugar la componente de color azul (U), o cromancia azul, y, finalmente, la
componente de color rojo (V) o cromancia roja.
Aunque After Effects utiliza internamente el sistema RGB, es capaz de convertir entre
RGB y los dems sistemas, de tal manera que muchos efectos se apoyan en las
componentes
de color de sistemas de representacin del color distintos de RGB.
4. Ficheros con imgenes en movimiento
Un sistema informtico logra producir la sensacin de que una imagen se mueve por el
simple procedimiento de reproducir, a una velocidad determinada, varias imgenes
entre las cuales hay pequeas variaciones: la sensacin final es la de que la imagen
se mueve. En este principio se basan el cine, la televisin, o los dibujos animados.
26 After Effects 5.0: Gua del usuario
Existen muchas modalidades de ficheros con imgenes en movimiento, por ejemplo:
Ficheros de vdeo (extensin AVI, MPG, MOV), gifs animados, Macromedia Flash,
etc.. After Effects es capaz de crear ficheros en la mayora de estos formatos.
4.1. Fotogramas y campos
Si un fichero de vdeo reproduce a cierta velocidad un nmero de imgenes, cada una
de dichas imgenes se denomina fotograma.
En vdeo para ordenador, as como en cine, para cada imagen hay exactamente un
fotograma. Ahora bien, en los sistemas televisivos, junto al concepto fotograma se
encuentra el concepto campo:
Para entender la nocin de campo hay que tener en cuenta que los televisores, para
mostrar un fotograma, realizan un barrido de arriba a abajo; es decir: van dibujando las
lneas horizontales desde la primera hasta la ltima. Sin embargo, para mantener la
estabilidad de la imagen, el barrido no es uniforme, sino que primero se dibujan las
lneas impares y luego las pares (o al revs). A este procedimiento se le denomina
vdeo entrelazado y se consigue dividiendo cada fotograma en dos campos distintos:
uno contiene las lneas horizontales pares de la imagen y el otro las lneas horizontales
impares.
Lo anterior significa que, por ejemplo en un sistema PAL, donde se muestran 25
fotogramas
por segundo, habr 50 campos por segundo. El campo, sin embargo, no se
puede tratar de forma independiente, porque un campo no es un fotograma. No podemos,
por ejemplo, editar un campo para hacer en l cambios, tendremos que editar el
fotograma entero.
El vdeo entrelazado se utiliza slo en televisin. Por lo tanto cuando capturamos vdeo
que procede de la televisin (o de una vdeo-cinta) nuestro fichero tendr vdeo
entrelazado. Asimismo, cuando realizamos un trabajo cuyo destino es la televisin,
tendremos que generar un fichero de vdeo con campos.
Pero si el destino no es la televisin, es preferible trabajar con vdeo no entrelazado,
pues as aumenta la calidad y estabilidad de la imagen.
Por ello con After Effects es posible:
Separar los campos entrelazados, para convertir el vdeo entrelazado en no entrelazado.
Generar campos y entrelazarlos partiendo de vdeo no entrelazado.
Al procedimiento por el que se muestra vdeo no entrelazado (sin campos) se le denomina
tambin Exploracin progresiva; y algunas vdeo cmaras son capaces de
utilizar tal procedimiento.
After Effects 5.0: Gua del usuario 27
4.2. Velocidad
Como se ha dicho, la sensacin de movimiento se obtiene reproduciendo los distintos
fotogramas a cierta velocidad. La velocidad de reproduccin es pues una caracterstica
fundamental de estos ficheros.
La velocidad de reproduccin se suele medir en Fotogramas Por Segundo (FPS).
Normalmente, a mayor velocidad, ms fluidez tendr el movimiento pero, a cambio, el
fichero ocupar un mayor espacio en disco (porque almacenar ms fotogramas) y
requerir un equipo ms potente, porque tendr que cargar y descargar en memoria
muchos ms datos.
Aunque podemos darle a nuestro fichero de vdeo la velocidad que queramos,
normalmente
se utilizan ciertas velocidades estndar:
Para gifs animados se suele utilizar una velocidad de entre 10 y 15 FPS.
El cine utiliza la velocidad de 24 FPS.
La televisin y el vdeo PAL utilizan la velocidad de 25 FPS.
La televisin y el vdeo NTSC utilizan la velocidad de 2997 FPS.
Indicacin de la velocidad en After Effects:
Respecto del tratamiento de la velocidad de fotogramas en After Effects, hay que tener
en cuenta las siguientes velocidades de fotogramas:
Velocidad de fotogramas original del clip.
Velocidad de fotogramas con la que After Effects interpreta el clip
Velocidad de fotogramas de la composicin.
Velocidad de fotogramas de un clip dentro de una composicin.
Velocidad de fotogramas del fichero final.
En teora todas estas magnitudes pueden ser diferentes. Es decir: Podemos, por
ejemplo, importar al proyecto un clip cuya velocidad de fotogramas es de 15 FPS. En
el proyecto indicar que queremos interpretar dicho clip a una velocidad de 24 FPS.
Ms tarde incorporarlo a una composicin con una velocidad de fotogramas de 25
FPS. Dentro de la composicin, alterar el clip mediante algn efecto para que su
velocidad
pase a ser de 12 FPS, y, finalmente, exportar la composicin a un fichero con
una velocidad de fotogramas de 30 FPS.
Todo esto es posible, pero normalmente se traducir en una reproduccin con poca
fluidez. Y aunque After Effects proporciona una utilidad para evitar esa falta de fluidez
(la mezcla de fotogramas), lo preferible es utilizar siempre que sea posible la misma
velocidad de fotogramas en todos los casos.
28 After Effects 5.0: Gua del usuario
4.3. Medicin y visualizacin del tiempo
Normalmente contamos el tiempo mediante unidades ms o menos grandes (siglos,
aos, meses ... minutos, segundos) segn para qu lo estemos contando.
Cuando se trata de medir la velocidad a la que se proyectan unos fotogramas para
producir sensacin de movimiento, es claro que la unidad segundo es demasiado
grande, pues si se reprodujera un vdeo o pelcula a la velocidad de un fotograma por
segundo no habra sensacin alguna de movimiento. Por ello se han ideado otros
sistemas
de cuenta del tiempo, de los que After Effects puede manejar los siguientes:
Sistema SMTPE: Es el sistema que emplea After Effects por defecto, tambin llamado
Cdigo de tiempo. En l el tiempo se cuenta por horas, minutos, segundos y
fotogramas, separando todas estas magnitudes, normalmente, mediante el signo
de los dos puntos (:). As, por ejemplo: 01:10:01:3 se refiere al tercer fotograma del
primer segundo del dcimo minuto de la primera hora de reproduccin.
Fotogramas: Este sistema cuenta exclusivamente fotogramas. Por lo tanto para
relacionarlo con el tiempo real, debemos saber a qu velocidad se reproducen los
fotogramas. Es decir: la cuenta 00529, en un vdeo emitido a 25 FPS (fotogramas
por segundo), se refiere al cuarto fotograma del segundo 21; pero esa misma
cuenta en un vdeo emitido a 30 FPS, se refiere al fotograma n 19 del segundo n
17.
Pies y fotogramas: Es una medida de tiempo basada en la longitud de una pelcula
cinematogrfica. En las pelculas cinematogrficas de 25 mm, en un pie (medida
anglosajona) caben 16 fotogramas; mientras que si la pelcula es de 16 mm,
en un pie caben 40 fotogramas. Pues bien: con este sistema de medicin se indica
el n de pies y el n de fotogramas. As por ejemplo la medida 002+11 indicar dos
pies y once fotogramas del tercer pie. Eso significa, si la pelcula es de 25 mm, un
total de 43 fotogramas; y si la pelcula es de 16 mm, un total de 91 fotogramas.
El sistema usado por After Effects por defecto, llamado Cdigo de tiempo o SMTPE
(siglas de Society of Motion Picture and Television Engineers), no slo es el ms claro,
pues es el nico que nos permite hacernos una idea real de la duracin, sino tambin
el ms extendido. Es, por ejemplo, el utilizado en las vdeo-cmaras digitales y, en
general, en los dispositivos de captura de vdeo. Las cintas de vdeo digital lo incorporan
en una pista aparte. Por ello, salvo que haya razones importantes, no conviene
cambiarlo.
After Effects 5.0: Gua del usuario 29
Nota sobre como escribir medidas de tiempo en After Effects.
Siempre que en After Effects haya que escribir una medida de tiempo, si el sistema de
medicin del tiempo es el de cdigo de tiempo, podemos introducir el tiempo deseado
sin necesidad de escribir los dos puntos que se usan como separadores en dicho sistema.
Asimismo el nmero introducido se interpretar siempre de derecha a izquierda,
asumiendo que las partes no introducidas tienen un valor de cero.
As, por ejemplo, si introducimos como valor 102, After Effects interpretar que se ha
querido introducir 0:00:01:02. Es decir: la cifra introducida se interpreta de derecha a
izquierda considerando que las dos ltimas cifras se refieren a los fotogramas, las dos
cifras anteriores a los fotogramas se refieren a los segundos, etc.
Si introducimos un nmero imposible de minutos, segundos o de fotogramas, After
Effects realizar los clculos necesarios. As, por ejemplo, si introducimos el nmero
7500, After Effects, en lugar de interpretar 0:00:75:00, como un minuto no puede tener
75 segundos, considerar que se ha introducido 0:01:15:00 (porque 75 segundos
equivalen a un minuto y quince segundos).
4.4. Sistemas de televisin: NTSC, PAL y SECAM.
Cuando estamos trabajando en un fichero de vdeo cuyo destino es el de ser reproducido
en un televisor, es imprescindible tener en cuenta que en el mundo existen dos
estndares televisivos diferentes: el NTS (National Television System Committee) y el
PAL (Phase Alternation Line). El primero se usa en Estados Unidos y Japn. El segundo
en Europa. El resto del mundo adopta uno de ambos estndares.
Muy parecido al sistema PAL es el sistema SECAM (SECuentielle A Mmoire), utilizado
en Francia y en gran parte de la Europa del Este. Las diferencias entre ambos sistemas
son puramente tcnicas, pero desde el punto de vista informtico, los ficheros
PAL y SECAM son idnticos. Por esta razn a lo largo de esta gua no se volver a
hablar del sistema SECAM: todo lo que se diga para el sistema PAL vale tambin para
el SECAM.
Las diferencias entre NTSC y PAL se cifran en los siguientes aspectos:
Velocidad de fotograma: 2997 en NTSC y 25 en PAL.
Tamao de fotogramas: 720 x 480 en NTSC y 720 x 576 en PAL
Rango de colores admisibles: Restringido en NTSC y mucho ms amplio en PAL.
Proporcin de aspecto de pxel: 09 en NTSC y 1.067 en PAL.
El resultado de estas diferencias es el de que un fichero de vdeo construido para uno
de los sistemas, no podr verse correctamente en el otro. Por lo tanto, a la hora de
hacer nuestros trabajos con After Effects es imprescindible tener en cuenta cul es el
sistema de televisin de nuestro pas, o de los pases en los que se piensa difundir
nuestro vdeo.
30 After Effects 5.0: Gua del usuario
NOTA: Como el NTSC es el sistema de Estados Unidos y de Japn, que son los
principales
fabricantes de software para edicin de vdeo y de sistemas de vdeo digital, es
relativamente corriente que la documentacin de los programas solo haga referencia a
NTSC. A veces incluso se hace as sin advertirlo, cosa que ocurre en algunos temas
de la ayuda oficial de After Effects.
4.5. Vdeo analgico y vdeo digital (DV)
Desde un punto de vista estricto, todo fichero de vdeo constituye vdeo digital. Sin
embargo, en la prctica esta denominacin se reserva para un tipo de ficheros muy
especficos: los que fueron grabados con un dispositivo digital de acuerdo con un
estndar
denominado DV que (en sistemas NTSC) admite un subformato denominado
D1. Este estndar implica que en tamao de fotograma, velocidad y proporcin de
aspecto de pxel, el fichero se debe ajustar a uno de los dos estndares: NTSC o PAL.
Desde el punto de vista interno estos ficheros utilizan un codec especfico que mantiene
un flujo constante de datos de 36 MB por segundo.
El vdeo analgico, por el contrario, es un vdeo que ha sido grabado mediante un
dispositivo
analgico; es decir: un dispositivo que transmite la informacin sobre la imagen
y el sonido creando variaciones en una seal electromagntica.
Antes de poder usar cualquiera de ambos tipos de vdeo en un proyecto de After
Effects tendremos que importarlo al ordenador, para lo cual ser preciso algn dispositivo
que nos permita conectar el ordenador con el dispositivo reproductor del vdeo.
Este dispositivo puede ser, para el vdeo digital, una tarjeta firewire (tambin llamada
i.link, o puerto IEEE 1834). Para digitalizar el vdeo analgico necesitaremos una tarjeta
capturadora de vdeo.
Es en este punto en el que se observa la principal diferencia entre el vdeo analgico y
el vdeo digital, porque mientras el proceso de captura del vdeo digital transmite al
ordenador EXACTAMENTE el vdeo grabado, sin prdida alguna de calidad, la captura
de vdeo analgico mediante tarjeta casi siempre implica una mayor o menor prdida
de calidad, dependiendo de la calidad de la tarjeta y de la potencia del equipo.
Hay adems otras diferencias significativas. As el vdeo digital lleva incorporado su
propio cdigo de tiempo, por lo que es posible realizar sobre l operaciones con precisin
de fotograma incluso aunque se encuentre en la cinta.
Los distintos formatos de DV/D1 han de cumplir los siguientes estndares:
DV/D1 NTSC:
. Tamao de fotograma: 720 x 480 (720 x 486 en D1)
. Proporcin de aspecto de pxel: 09, o 12 en modo panormico
. Velocidad de fotogramas: 2997 FPS.
. Codec: Microsoft DV o algn codec especfico para DV
DV PAL:
After Effects 5.0: Gua del usuario 31
. Tamao de fotograma: 720 x 576
. Proporcin de aspecto de pxel: 10666, 1422 en modo panormico
. Velocidad de fotogramas: 25 FPS.
. Codec: Microsoft DV o algn codec especfico para DV
Los formatos analgicos, sin embargo, son mucho ms flexibles en cuanto a tamao
de fotograma (siempre que se mantenga la proporcin de aspecto de fotograma de
4:3, propia de la televisin.
4.6. Cine: Pelculas digitalizadas y mtodo 3:2 pulldown.
Obviamente, desde un ordenador no podemos generar directamente una pelcula
cinematogrfica;
pero si podemos generar un fichero preparado para ser convertido,
mediante los procedimientos adecuados, a pelcula cinematogrfica.
Las caractersticas que debe tener en cuenta un fichero que pretenda ser convertido
en pelcula cinematogrfica son las siguientes:
Tamao de fotograma: Debe tener la proporcin 4:3 o 16:9, que son las resoluciones
estndar. La segunda es la adecuada para el llamado cinemascope.
Velocidad de fotogramas: Debe ser de 24 FPS.
El vdeo no debe estar entrelazado.
Si se trabaja en NTSC tambin hay que tener en cuenta el mtodo 3:2 pulldown. Este
mtodo se utiliza cuando se transfiere una pelcula cinematogrfica (con una velocidad
estndar de 24 FPS) a vdeo NTSC (con una velocidad de 2997 FPS).
Para llevar a cabo dicha conversin, los fotogramas de la pelcula se distribuyen entre
los campos de vdeo segn un patrn repetido de 3:2; es decir: el primer fotograma del
film se copia en los campos 1 y 2 del primer fotograma de vdeo, y tambin en el campo
1 del segundo fotograma de vdeo. El segundo fotograma de la pelcula es tambin
copiado en los dos campos de vdeo siguiente (campo 2 del segundo fotograma y
campo 1 del tercer fotograma de vdeo); y as sucesivamente, de tal manera que cuatro
fotogramas de la pelcula ocuparn cinco fotogramas de vdeo.
El mtodo 3:2 pulldown provoca fotogramas completos (representados por una W) y
fotogramas partidos (representados por una S). Un fotograma completo es el que contiene
dos campos con el mismo fotograma (tres de cada cinco fotogramas de vdeo).
Un fotograma partido (dos de cada cinco) contiene en cada campo un fotograma distinto
(aunque adyacentes entre s).
Se denomina fase 3:2 al punto en el que los dos fotogramas partidos se encuentran
dentro de los cinco primeros fotogramas del metraje. Esta fase es el resultado de dos
conversiones que ocurren durante la aplicacin del mtodo:
32 After Effects 5.0: Gua del usuario
Como con este mtodo los 24 fotogramas de la pelcula se convierten en treinta, es
preciso, en primer lugar, reducir la velocidad en un 0.1% para ajustarla a la velocidad
estndar NTSC de 29.97.
En segundo lugar, cada fotograma de la pelcula es repetido segn un patrn especial
y emparejado con los campos de vdeo.
NOTA: Este mtodo slo se utiliza cuando se trabaja con vdeo NTSC. Ello es porque
este procedimiento es preciso para ajustar una velocidad de 24 FPS a la velocidad
(tan rarita) de 29.97 NTSC; lo que obliga a generar un fotograma adicional (dos campos)
por cada cuatro fotogramas originales y adems reducir la velocidad 1.8 segundos
por hora. Por el contrario, en los sistemas PAL, a 25 FPS, slo hay que generar un
fotograma extra por cada 24 fotogramas originales, lo cual se puede hacer, simplemente
acelerando la pelcula un 4% de su velocidad original, y as conseguir el sincronismo.
Claro que esto hace que la pelcula en PAL dure 2 minutos 24 segundos menos
por hora que el original y que las voces suenen cerca de medio tono ms altas, lo que,
sobre todo en musicales, puede ser distorsionador para personas con el odo
especialmente
sensible (aunque la mayora no notar ninguna diferencia, sobre todo por la
baja calidad del sonido en los equipos estndar de TV).
4.7. Compresin y codec.
Si se tiene en cuenta lo dicho hasta ahora sobre imgenes (Tamao y canales de color),
y vdeo (imgenes por segundo), se comprobar que un fichero de vdeo puede
llegar a ser muy grande. As, por ejemplo, en diez minutos de vdeo, en un sistema
PAL estndar, tenemos 600 segundos, o, lo que es lo mismo, 15.000 fotogramas. Si
cada fotograma tiene un tamao de 720 x 576 (= 414.720 pxeles), y para almacenar
cada pxel necesitamos cuatro bytes (u ocho bytes con una profundidad de color de 16
bits), resultar que esos diez minutos de vdeo ocuparan ms de 23 GB de espacio en
disco.
Obviamente eso no es operativo. Por ello los distintos formatos de vdeo (tambin muchos
formatos de imagen), aplican ciertos algoritmos de compresin, de tal manera
que la informacin que se almacena en el disco sea reducida.
La compresin del vdeo se hace en el momento de grabarlo en el disco. Cuando las
imgenes son ledas, necesitan ser descomprimidas. De ello se ocupa el programa
reproductor o manipulador del fichero de vdeo.
En todo caso una cosa es clara: cuando un fichero de vdeo es comprimido se pierde
informacin. Ello, en una primera instancia, puede no afectar a la calidad. Pero si a un
mismo fichero se le aplica varias veces la compresin, la calidad se ir deteriorando
progresivamente.
El programa que se ocupa de comprimir y descomprimir el vdeo se denomina codec
(acrnimo de Compresor/DECompresor).
After Effects 5.0: Gua del usuario 33
La peculiaridad de los codec estriba en que deben encontrarse instalados en el ordenador
para poder manipular o reproducir cierto tipo de ficheros de vdeo. Hay codecs
que se instalan con el sistema operativo; otros hay que instalarlos expresamente y
otros son instalados por ciertas aplicaciones.
El codec es importante por varios aspectos:
De l depende la calidad final de nuestro vdeo, ya que en el proceso de compresin
puede perderse ms o menos calidad de imagen. No olvidemos que, al comprimir,
lo que hacemos es eliminar informacin.
Dependiendo del codec elegido, cada vez que editemos y modifiquemos nuestro
vdeo, podemos deteriorar aun ms la imagen. As ocurre, por ejemplo, con todos
los sistemas de compresin basados en MPEG, que proporcionan unos muy buenos
resultados de compresin, pero que son muy poco adecuados para la edicin
de vdeo, pues cada modificacin que hagamos en el fichero deteriorar sensiblemente
su calidad, aparte de que con ellos puede ser extremadamente difcil trabajar
a nivel de fotogramas, debido al peculiar sistema de compresin que utilizan.
Algunos formatos de vdeo requieren la utilizacin de un codec especfico. Por
ejemplo el llamado vdeo digital (DV).
Algunas tarjetas capturadoras de vdeo, trabajan con un codec especfico, de tal
manera que, para, por ejemplo, enviar a travs de dicha capturadora un vdeo
creado por nosotros, el codec tendr que ser necesariamente el de dicha tarjeta.
34 After Effects 5.0: Gua del usuario
CAPTUL O 1: BREVE RECORRIDO POR EL REA DE
TRABAJO DE AFTER EFFECTS
Los programas de Adobe suelen adoptar una interfaz bastante
similar, y After Effects no es una excepcin. La interfaz se
compone
de ventanas, dotadas de su propio men y de mens
contextuales, paletas y caja de herramientas.
1. Ventanas
After Effects, trabaja a base de ventanas. Las principales
caractersticas
de las ventanas de After Effects estriban en el hecho
de que pueden agruparse entre s, as como en que la mayora
de las ventanas disponen de un men de ventana.
Para cada tarea especfica hay una ventana, o tipo de ventana.
As, para gestionar el proyecto tenemos la ventana de proyecto,
para reproducir un clip tenemos las ventanas de metraje, etc.
1.1. Las ventanas principales de After Effects.
Las ventanas principales de After Effects son las siguientes:
Ventana de proyecto (Project Window): Un proyecto es
un fichero de extensin AEP en el que se almacena informacin
sobre qu clips se usan, dnde estn ubicados, cmo se
ordenan los distintos clips en las composiciones, qu efectos
se aplican a cada clip, etc. Para gestionar todos los aspectos
relativos al proyecto propiamente dicho se dispone de esta
ventana, la cual se explica con detenimiento en el Captulo
2: Creacin y gestin de proyectos.
Ventanas de reproduccin de clips: En After Effects, como
ya se ha dicho tantas veces, se usan ficheros de sonido,
vdeo o imagen, a los que se denomina genricamente clips.
After Effects 5.0: Gua del usuario 35
Pues bien: los clips se reproducen en una ventana especfica.
After Effects distingue, no obstante, entre la reproduccin de
un clip en s mismo considerado y la reproduccin de un clip
incorporado a una composicin. Estas diferencias determinan
que el programa distinga dos tipos de ventanas las llamadas
Footage Window (ventana de metraje) y la llamada Layer
Window (ventana de capa).
Ventanas para trabajar con composiciones: Posiblemente
las ms importantes y con las que ms trabajaremos.
Las composiciones de After Effects son el lugar en donde
combinamos todos los clips originales y aplicamos los efectos
que queramos para generar un fichero nuevo. Constituyen,
por lo tanto, el verdadero esqueleto de After Effects. En ellas
se puede trabajar desde dos puntos de vista, habiendo un tipo
de ventana distinto para cada uno de dichos puntos de
vista:
. Ventana de composicin (Composition Window):
Esta ventana nos permite examinar un fotograma concreto
de la composicin, y manipular algunos aspectos del
mismo, de manera similar a como lo haramos en un programa
de edicin de imagen.
. Ventana de lnea temporal (Timeline Window): Esta
ventana nos permite ver una representacin grfica de
toda la composicin, es decir: cuantos clips la componen,
cuanto dura cada uno de ellos, en qu orden se apilan,
etc.
Otras ventanas: Hay otras ventanas, pero con las que se
trabajar en menor medida. As la ventana de cola de
construccin,
utilizada en el momento de la exportacin, o la
ventana de control de efectos, etc.
36 After Effects 5.0: Gua del usuario
1.2. Agrupacin de ventanas
A efectos de simplificar el entorno de trabajo, por defecto la
mayora de las ventanas se muestran agrupadas por categoras;
y as, por defecto, habr un grupo de ventanas de composicin,
otro grupo de ventanas de lnea temporal, o de ventanas de
metraje, etc.
Es decir: todas las ventanas del grupo se muestran en una sola
ventana de grupo, en la que cada ventana individual se identifica
por una pestaa en la que se encuentra el nombre del clip, o
de la composicin, un icono identificativo del tipo de clip de que
se trata (vdeo, audio...), y un pequeo botn, a la derecha del
nombre, que sirve para cerrar dicha ventana dejando abierto el
grupo.
Para activar una ventana del grupo, basta con hacer click sobre
su pestaa identificativa.
Si un grupo de ventanas contiene ms ventanas de las que se pueden mostrar en la
pantalla, en la parte inferior del grupo aparecer una barra de desplazamiento horizontal
que permitir acceder a todas las ventanas del grupo.
Podemos deshacer la agrupacin simplemente haciendo click
sobre la pestaa de una de las ventanas del grupo, y arrastrndola
fuera de l: con ello convertiremos a esa ventana en autnoma.
Para volver a agruparla, en el mismo grupo o en otro diferente,
basta con arrastrarla de nuevo sobre algn grupo de
ventanas.
Las utilidades del men de After Effects referentes a la agrupacin de ventanas son:
EDIT > PREFERENCES > GENERAL (ALT-CTRL-) > TABBED WINDOWS:
Esta opcin del men controla si por defecto las ventanas estarn o no agrupadas.
WINDOW > GROUP TAB WITH COMPS: Esta opcin del men que slo puede
pulsarse cuando la ventana activa es una ventana de metraje o una ventana de
capa, indica si las ventanas de capa o de metraje se deben por defecto agrupar o
no con las ventanas de composicin.
After Effects 5.0: Gua del usuario 37
Cuando cerramos un grupo de ventanas, se cierran todas las
ventanas que estn dentro del grupo. Para cerrar una ventana
del grupo, dejando abierto el resto, hay que hacer click sobre el
pequeo cuadrado situado a la derecha del nombre de la ventana
(en la pestaa identificativa).
1.3. El men principal y el foco del programa
En cada momento estar activa alguna de las ventanas de After Effects, y slo una de
ellas. De la ventana activa se dice que es la que tiene el Foco del programa, es decir:
determinadas pulsaciones o acciones se entendern referidas exclusivamente a dicha
ventana. As ocurre especialmente con las opciones del men EDIT de tal manera que
EDIT > SELECT ALL (CTRL-A): Selecciona todos los elementos de la ventana
activa. Si es una ventana de proyecto, seleccionar todos los elementos del proyecto.
Si es una ventana de composicin o de lnea temporal, seleccionar todas
las capas de dicha ventana. Si es una ventana de control de efectos, seleccionar
todos los efectos de la capa de que se trate, etc.
EDIT > DESELECT ALL (MAYUS-CTRL-A): Deselecciona todos los elementos
seleccionados de la ventana activa.
EDIT > CUT (CTRL-X), EDIT > COPY CTRL-C), EDIT > CLEAR (SUPR), cortar,
copiar o borrar los elementos seleccionados en la ventana activa
EDIT > PASTE (CTRL-V) pegar en la ventana activa el contenido del portapapeles
en la ventana o elemento activo en dicho momento.
La ventana activa se distingue de las restantes en que su barra de ttulo se ve de color
azul. Podemos ir cambiando la ventana activa, de entre las distintas ventanas abiertas,
pulsando (CTRL-TAB). Haciendo click sobre una ventana tambin la activaremos, o
seleccionndola del men WINDOW.
Cual sea la ventana activa en cada momento tambin tiene importancia para el men
principal, pues muchas de sus opciones son sensibles al contexto. Esto significa que
tales opciones aparecern inhabilitadas si no se encuentra activa una determinada
ventana, o si, en dicha ventana, no hay seleccionado un elemento.
As, todas las opciones del men FILE que se refieren al Proyecto, requieren, para
estar activas, que se encuentre activa la ventana de proyecto. Y las referidas a la gestin
de elementos del proyecto, exigen que en dicha ventana se haya seleccionado
uno o ms elementos. Exactamente igual, las opciones de los mens LAYER (Capa),
EFFECT (Efectos) y ANIMATION (Animacin) solo estn activas cuando la ventana
activa es una ventana de composicin o de lnea temporal, y la mayora de ellas
requieren,
adems, que est seleccionada alguna o varias capas de la composicin.
38 After Effects 5.0: Gua del usuario
Algunas opciones del men son incluso sensibles a qu es lo que est seleccionado.
As, las opciones del men LAYER destinadas a cambiar el orden de apilamiento, son
diferentes segn est seleccionada una capa, una mscara o un efecto.
1.4. Forma de seleccionar elementos de una ventana
Como se acaba de indicar, numerosas opciones del men exigen que exista algn
elemento seleccionado. Por lo tanto una de las tareas que ms veces tendremos que
llevar a cabo es la de seleccionar elementos. Dependiendo de en qu ventana nos
encontremos o de qu tarea estemos llevando a cabo, seleccionaremos elementos de
diferente naturaleza, pero la forma de seleccionarlos es siempre la misma, la cual
coincide con la estndar de las aplicaciones para Windows, con alguna pequea
excepcin.
As:
Haciendo click con el ratn sobre algn elemento, este quedar seleccionado, y el
elemento, de la misma ventana que estuviera previamente seleccionado, dejar
de estarlo.
Pulsando EDIT > SELECT ALL (CTRL-A), seleccionaremos todos los elementos
de la ventana activa y pulsando EDIT > DESELECT ALL (CTRL-MAYUS-A)
provocaremos
el efecto contrario: ningn elemento de la ventana quedar seleccionado.
Tngase en cuenta, respecto de esta opcin, que en las ventanas de lnea
temporal y de composicin, donde podemos seleccionar capas y muchas otras
cosas, siempre producir la seleccin de todas las capas.
Para seleccionar simultneamente varios elementos, si estos estn dispuestos en
la ventana que sea en forma de lista, y queremos seleccionar varios elementos
contiguos, debemos hacer click sobre el primer elemento a seleccionar, y despus
hacer click sobre el ltimo elemento de la lista mientras mantenemos la tecla
MAYUS pulsada: Todos los elementos dispuestos entre ambos, quedarn seleccionados.
Para seleccionar simultneamente varios elementos que estn dispuestos en forma
de lista pero que no sean contiguos, debemos irlos seleccionando de uno en
uno, mientras mantenemos pulsada la tecla CTRL.
Para seleccionar varios elementos que no estn dispuestos en forma de lista (y
por lo tanto no puede hablarse literalmente de elementos contiguos), como, por
ejemplo, fotogramas clave, puntos de control de mscaras, capas en la ventana
de composicin, etc., debemos seleccionarlos de uno en uno mientras mantenemos
pulsada la tecla MAYUS.
En las ventanas en las que hay etiquetas de color tambin podemos seleccionar
todos los elementos que tenga el mismo color en su etiqueta, abriendo el men
contextual de la etiqueta de color y seleccionado la opcin [SELECT LABEL
GROUP].
After Effects 5.0: Gua del usuario 39
1.5. Uso de etiquetas de color para identificar tipos de
elementos
En tres de las ventanas de After Effects, la de Proyecto, la de lnea temporal y la de
cola de construccin, junto con el nombre de un elemento, se muestra una etiqueta de
color. Con dicha etiqueta se pretende ayudar a identificar con facilidad de qu tipo de
elemento se trata.
Esto es as porque, como ya sabemos, en nuestro trabajo podemos utilizar ficheros de
muy diferente naturaleza: imgenes, fragmentos de vdeo, ficheros de sonido, etc. Hay
funciones que slo trabajan con alguno de estos elementos, o que, segn el tipo de
elemento de que se trate, trabajarn de forma distinta; y as, por ejemplo, la ventana
que se abre cuando hacemos doble click sobre un elemento del proyecto no es la
misma si dicho elemento era un fichero de sonido que si era un fichero de audio....
Las etiquetas de color pretenden, por lo tanto, ayudar para que a simple vista podamos
identificar la naturaleza de un determinado elemento. Estas etiquetas se muestran
en la columna denominada Label que existe tanto en la ventana de proyecto como en
la de lnea temporal.
Los colores asignados por defecto son los siguientes:
Composiciones: Ninguno
Clips o capas de Vdeo: Amarillo
Clips o capas de Audio: Azul
Clips o capas de Imagen fija: Rosa
Carpetas del proyecto: Ninguno
Capas slidas: Melocotn
Capas de cmara: Rojo
Capas de Luz: Violeta
No se preocupe si aun no entiende el significado de alguno de estos elementos. Se
explican en los captulos adecuados (Proyectos, Composiciones, Composiciones 3D).
El men contextual de las etiquetas de color permite: Seleccionar todos los elementos
del proyecto o de la composicin que tengan asignado el mismo color ([SELECT
LABEL GROUP]), o asignar un color especfico a un elemento concreto. Ambas
posibilidades
permiten utilizar a las etiquetas de color para fabricar nuestro propio tipo de
elemento.
As, por ejemplo, si en una composicin hemos aplicado el mismo efecto a varias capas
distintas y, en ocasiones, queremos realizar acciones conjuntas sobre dichas capas,
podemos asignar el mismo color a todas las capas que dispongan de dicho efecto
y, cuando queramos seleccionarlas todas ellas, pulsar [SELECT LABEL GROUP],
Las etiquetas de color tambin se pueden gestionar globalmente desde el men de
preferencias:
40 After Effects 5.0: Gua del usuario
EDIT > PREFERENCES > LABEL COLORS, permite cambiar el nombre de los
colores, as como definir colores personalizados. Con esta opcin podemos, por
ejemplo, traducir al espaol el nombre de las etiquetas de color.
EDIT > PREFERENCES > LABEL DEFAULTS, permite cambiar la asignacin de
colores por defecto.
2. Paletas
2.1. Descripcin general de las paletas
Los programas de Adobe suelen incluir, junto con las ventanas
propiamente dichas, las paletas, que son unas ventanas especiales
que flotan sobre las restantes, no son redimensionables,
no pueden recibir el foco del programa y son de color gris. En
las paletas o bien se muestra informacin til sobre la composicin
o clip activo, o bien es posible introducir alguna modificacin
en la composicin o clip activo. Todo lo dicho sobre la
agrupacin de ventanas es tambin aplicable a las paletas.
A la izquierda, imagen de un grupo de paletas expandidas. Abajo,
imagen del mismo grupo, colapsado:
A. Pestaas de paletas, plselas para activar una de las paletas
del grupo. B. Men de paleta. C. Botn Colapsar/Expandir. D.
Botn Cerrar.
Las paletas se pueden abrir o cerrar, y las paletas abiertas se
pueden colapsar o expandir, ocultar o mostrar:
After Effects 5.0: Gua del usuario 41
Para abrir una paleta: seleccinela dentro del men
WINDOWS.
Para cerrar una paleta: Pulse el Botn CERRAR (Vase el
grfico de arriba).
Para colapsar o expandir un grupo de paletas: Pulse el botn COLAPSAR: Si
la paleta est expandida, se colapsar. Si est colapsada, se expandir.
Si se colapsan las paletas, pueden colocarse en algn lugar de la pantalla donde no
molesten mucho, pero se siguen teniendo a nuestra disposicin cuando hagan falta.
Aunque hay otro procedimiento para quitar de la vista las paletas mientras no hacen
falta: Ocultarlas.
Ocultar las paletas no es lo mismo que cerrarlas. Las paletas
ocultas se eliminan de la pantalla, pero vuelven a aparecer
exactamente en el lugar en el que se encontraban con una simple
pulsacin del teclado.
Para ocultar todas las paletas abiertas: Pulse TAB.
Para ocultar todas las paletas abiertas salvo la caja de
herramientas: Pulse (MAYUS-TAB).
Para mostrar las paletas ocultas: Pulse de nuevo TAB.
Es importante tener claro que no es lo mismo cerrar una paleta que ocultarla. Si la
cerramos, para volver a abrirla ser preciso seleccionarla del men WINDOWS. Si
simplemente la ocultamos, para volver a mostrarla basta con pulsar la tecla TAB.
Las paletas, adems, se cierran individualmente o por grupos. Pero se ocultan todas
ellas conjuntamente. Es decir: la tecla TAB ocultar (o mostrar) TODAS las paletas
que estn abiertas.
Si ha movido las paletas de lugar, y desea devolverlas todas a su lugar por defecto,
pulse WINDOWS > RESET PALETTE LOCATION. Esta opcin del men tiene los
siguientes efectos:
Abre las paletas que estn cerradas
Vuelve a colocar cada paleta en su grupo por defecto.
Expande las paletas colapsadas
Coloca cada grupo de paletas en el lugar del monitor que por defecto le corresponde.
42 After Effects 5.0: Gua del usuario
Nota: Las paletas Align, Wiggler, Motion Sketch y Smoother no se ven afectadas por el
comando Reset Palette Location.
2.2. Paletas incluidas en After Effects.
After Effects incluye las siguientes paletas que se activan mediante el men
WINDOWS: Tools CTRL-1 (caja de herramientas), Info CTRL-2, Time controls CTRL-3
(controles de tiempo), Audio CTRL-4, The Wiggler (el ondulador), Align & Distribute
(Alinear y distribuir), Motion Sketch (Bosquejo de movimiento), The Smoother (el
suavizador).
Las dos primeras se explican a continuacin. Para ver una descripcin del uso de las
restantes, pulse sobre el enlace incluido en su nombre. La paleta The Wiggler no se
explica en esta gua (Vase Contenido de esta gua).
2.3. Uso de la paleta Info
Esta paleta describe el rea que se encuentra bajo el puntero
del ratn cuando ste se arrastra o mueve sobre un fotograma
en la ventana de composicin, o en las ventanas de capa o de
metraje. Su aspecto es el siguiente:
Imagen de la paleta Info:
A. Zona de informacin del color. B. Zona de informacin
sobre la posicin del cursor. C. Zona de informacin
adicional.
Informacin del color: En esta zona se informa del color
correspondiente al pxel que se encuentra exactamente bajo
el puntero del ratn. En el cuadrado que hay a la izquierda
se representa visualmente el color. Los indicadores R, G, B,
A muestran, respectivamente, el valor numrico de los
canales Rojo, Verde, Azul y Alfa correspondientes a dicho pxel.
After Effects 5.0: Gua del usuario 43
Informacin sobre la posicin del puntero: Aqu se informa
de la posicin del puntero en relacin con la ventana
sobre la que se encuentra. Esta posicin se define mediante
las coordenadas X e Y. La primera representa el eje horizontal,
y la segunda el eje vertical. El valor 0, 0 equivale a la
esquina superior izquierda de la ventana.
Como en After Effects es posible establecer el valor 0,0 en cualquier otro lugar de
la ventana, si as se ha hecho, en la paleta, junto con las coordenadas X e Y, aparecen
las coordenadas X e Y, que miden la distancia entre el puntero del ratn y
el punto 0, 0 de la ventana.
Informacin adicional: La zona inferior de la paleta Info
muestra informacin variada y sensible al contexto, es decir:
depende de la tarea que se est realizando, o de la ventana
que est abierta en cada momento:
. Cuando se modifica grficamente una propiedad de una capa, la parte
inferior de esta paleta muestra valores precisos que se refieren a la capa
propiamente dicha. As por ejemplo, mientras se arrastra una capa la
Paleta Info muestra las coordenadas del punto central de la capa y el
desplazamiento desde su ltima posicin. Esto simplifica mover una capa
un nmero especfico de pxeles en cada eje.
. Durante otras operaciones la paleta Info proporciona informacin sensible
al contexto, como, por ejemplo, el progreso de construccin de la
previsualizacin de una ventana.
. Cuando se arrastra una capa, la parte inferior de la paleta muestra las
coordenadas X e Y del punto de anclaje de la capa, y si la capa incluye
animacin 3D, tambin se mostrar el valor correspondiente a la coordenada
Z.
Cambiar del sistema de informacin sobre color de la Paleta
Info:
En el men de la paleta Info se permite cambiar la manera en la que se informa del
color, las opciones son
Auto color display: Esta opcin muestra automticamente los valores de color
con valores de 8 o de 16 bits por canal, dependiendo de la profundidad de color del
proyecto.
44 After Effects 5.0: Gua del usuario
Percent: Muestra los valores de color no como nmeros absolutos, sino
porcentualmente.
Web: Los valores se muestran mediante nmeros hexadecimales de 8 bits (del 00
al FF)
8 bpc: Muestra los valores de color mediante nmeros decimales de 8 bits (del 0 al
255).
16 bpc: Muestra los valores de color mediante nmeros decimales de 16 bits (del 0
al 32.768)
Decimal: El color blanco vale 1, el negro vale 0, y los colores restantes tienen un
valor intermedio que se representa mediante un nmero con cuadro cifras decimales.
Haciendo click en cualquier lugar de la paleta, se alterna entre los distintos modos de
visualizacin del color.
3. La caja de herramientas
La caja de herramientas es una paleta especial. En ella se
almacenan
una serie de herramientas que permiten realizar operaciones
especiales tales como seleccionar, mover, editar y ver
objetos.
En la prxima imagen se muestra la apariencia de la caja de
herramientas:
A. Seleccin B. Pluma C. Aadir punto
D. Borrar punto E. Convertir punto F.
Girar cmara G. Rastrear cmara XY H.
Rastrear cmara Z I. Mano J. Rotacin
K. Rectngulo L. Elipse M. Mover punto
de anclaje /Capa N. Zoom O. Modo de
eje local P. Modo de eje mundial Q.
Modo de eje de vista.
Obsrvese que en la esquina inferior derecha de algunas
herramientas
hay un pequeo tringulo. Su significado es el de que
existen herramientas adicionales, las cuales se mostrarn si se
After Effects 5.0: Gua del usuario 45
mantiene pulsado el ratn sobre esa herramienta durante unos
instantes. En tal caso, sin dejar de pulsar el ratn, puede
desplazarse
entre las herramientas del grupo hasta que se resalte
la que pretende seleccionar.
Cada herramienta se explica en su lugar adecuado. Aqu haremos
referencia a las tres herramientas que, al ser ms generales,
no se explican en ningn otro lugar de esta gua: La herramienta
de seleccin (A), la herramienta Mano (I) y la herramienta
Zoom (N).
Herramienta de seleccin: Se activa pulsando la letra V y
es la herramienta de mayor uso; con ella se seleccionan objetos,
se arrastran y cambian de posicin, etc. Esta herramienta
debe usarse cuando no est especficamente recomendado
el uso de alguna otra.
Herramienta Mano: Esta herramienta, que se activa pulsando
la letra H, se utiliza para mover la zona de visualizacin
de la imagen, cuando el tamao al que se muestra la
imagen es mayor que el de la ventana.
Herramienta Zoom: Esta herramienta, que se activa pulsando
la tecla Z, ampla o reduce el tamao al que se muestran
las imgenes sobre las que se haga click con ella. Haciendo
click, la imagen se ver al doble de su tamao actual.
Haciendo ALTCLICK, la imagen ser vista a la mitad de su
tamao actual.
La misma funcin que esta herramienta es cumplida por el botn cambiar nivel de
ampliacin, existente en las ventanas de metraje, de capa y de composicin.
Para usar una herramienta basta con hacer click sobre ella en la caja de herramientas,
o con pulsar la tecla que la selecciona (la cual se muestra en los tool-tips de la caja de
herramientas.
En el caso de varias herramientas agrupadas en una sola caja, la tecla rpida
correspondiente
seleccionar la herramienta del grupo que est activa, es decir: la ltima
46 After Effects 5.0: Gua del usuario
que se utilizo, cuyo icono se muestra en la caja de herramientas como representativo
de todo el grupo.
No obstante, para ciertas herramientas de uso ms frecuente que otras, After Effects
proporciona un mtodo de seleccin temporal; es decir: podemos estar usando una
herramienta, realizar una operacin con otra herramienta y volver a la herramienta
inicial. Para ello se utiliza la tecla CTRL. Mantener pulsada esta tecla activar:
La herramienta de seleccin si la herramienta que se estaba usando era Pluma,
Aadir punto, Convertir punto, Borrar punto, Rectngulo o Elipse.
La herramienta que est activada en el grupo de herramientas de Pluma, cuando
la herramienta que se estaba utilizando era la herramienta de seleccin o la de rotacin.
4. Los espacios de trabajo
Dependiendo del tipo de trabajo que se est realizando es posible que desee
redimensionar
y ordenar de cierta manera las ventanas y paletas. En After Effects se denomina
espacio de trabajo (Workspace) a una determinada disposicin de las ventanas y
paletas en la pantalla. Existe un espacio de trabajo predeterminado llamado Default
(es decir: espacio de trabajo por defecto) y podemos guardar uno o varios espacios de
trabajo personalizados.
Para guardar el espacio de trabajo actual:
Ordene las paletas y ventanas de la manera en la que desee almacenarlas, incluyendo
tamao y posicin, a continuacin pulse WINDOW > WORKSPACE > SAVE
WORKSPACE: Escriba un nombre para el espacio de trabajo y pulse OK. El nuevo
espacio de trabajo se aadir al men de espacios de trabajo.
Para seleccionar o borrar un espacio de trabajo personalizado:
Para seleccionar un espacio de trabajo, elija WINDOW > WORKSPACE > nombre del
espacio de trabajo a abrir.
Para borrar un espacio de trabajo, elija WINDOW > WORKSPACE > DELETE
WORKSPACE > nombre del espacio de trabajo a borrar.
Devolver al espacio de trabajo actual sus valores iniciales
Cuando seleccionamos un especio de trabajo determinado todas las ventanas y paletas
se colocan en la posicin que tenan en el momento en que el espacio de trabajo
fue grabado o, en el caso del espacio denominado Default, en su lugar por defecto,
Por lo tanto si hemos realizado cambios, movido o redimensionado ventanas, etc, y
queremos restaurar la posicin y tamao por defecto de todas las ventanas y paletas,
nos basta con pulsar WINDOW > WORKSPACE > Nombre del Espacio de Trabajo.
Adems, si mantenemos pulsada la tecla MAYUS mientras se inicia After Effects, se
activar el espacio de trabajo Default con todos sus valores por defecto.
After Effects 5.0: Gua del usuario 47
5. Establecimiento de preferencias
Cuando se ejecuta After Effects por primera vez, se carga la configuracin por defecto.
Estas opciones se pueden modificar de tal manera que cada vez que se inicie el programa
se carguen nuestras preferencias en lugar de las opciones por defecto.
Todas las opciones por defecto de After Effects se almacenan en un fichero por lo que,
incluso despus de haberlas cambiado, es posible restaurarlas con facilidad. En el
fichero de preferencias de After Effects, adems de las preferencias propiamente dichas,
se almacena la posicin de las paletas. En el fichero de proyecto se guarda informacin
sobre cada ventana abierta (que no constituya una paleta). Tambin es posible,
como se acaba de ver, guardar espacios de trabajo personalizados.
Los cuadros de dilogo de preferencias
After Effects dispone de diez cuadros de dilogo de preferencias del programa. Para
abrir uno de ellos pulse EDIT > PREFERENCES > y el nombre de aquel que desea
abrir. Pulsando ALT-CTRL-, se abrir el cuadro de preferencias generales.
Los distintos cuadros de dilogo de preferencias se encuentran ordenados y conectados
entre s de tal manera que, abriendo uno de ellos, podemos desplazarnos a cualquier
otro. Para ello podemos, bien elegir el cuadro concreto al que queremos desplazarnos
desde la lista de cuadros que se encuentra en la esquina superior izquierda,
bien movernos secuencialmente de uno a otro pulsando los botones NEXT para ir al
prximo o cuadro, o PREVIOUS, para ir al cuadro anterior. Si nos encontramos en el
ltimo cuadro el botn NEXT nos llevar al primero, y si nos encontramos en el primero
el botn PREVIOUS nos llevar al ltimo.
Los botones OK y CANCEL, como su propio nombre indica, sirven para cerrar el cuadro
guardando los cambios introducidos o descartndolos. Debe no obstante tenerse
en cuenta que, como es posible que hayamos hecho cambios en alguno de los cuadros
y luego nos hayamos desplazado a otro cuadro distinto, estos botones validan o
anulan TODOS los cambios introducidos en cualquiera de los cuadros de preferencias.
Para restaurar todas las preferencias a sus valores por defecto:
En primer lugar, debe asegurarse de que After Effects no est funcionando. Si lo estuviera
cierre el programa. Despus hay que localizar en el disco duro el fichero denominado
Adobe After Effects 5 Prefs.txt, y borrarlo, moverlo a otra carpeta o cambiarle el
nombre.
La prxima vez que inicie After Effects, se crear un nuevo fichero de preferencias en
donde todas las opciones tendrn de nuevo su valor por defecto.
Nota: En mi sistema (Windows 2000), este fichero se almacena en el directorio
Documents
and settings \ Nombre de usuario \ Datos del programa \ Adobe. Y en Windows
98, se localiza en el directorio Windows\Application Data\Adobe\After Effects\Prefs.
48 After Effects 5.0: Gua del usuario
Algunas preferencias no explicadas en ningn otro lugar de la gua:
Normalmente la utilidad de las distintas preferencias se explican en el captulo
correspondiente.
Aqu sin embargo se explicarn algunas para las que no hay ningn captulo
especfico.
EDIT > PREFERENCES > DISPLAY > HOT TEXT: Esta opcin permite escoger el
color que se usar, en las diferentes ventanas para escribir los textos sobre los
que se puede hacer click para sustituirlos. As, ocurre, por ejemplo, con las propiedades
de las capas, mscaras, efectos, etc.
EDIT > PREFERENCES > DISPLAY > SHOW RENDERING IN PROGRESS IN
INFO PALETT: Esta opcin determina que cuando se est construyendo una
previsualizacin,
en la paleta Info se vaya informado del porcentaje construido.
6. Correccin de errores
Si se comete un error, o, por cualquier otra razn, se decide
deshacer un cambio efectuado en un proyecto, puede ejecutar
el comando EDIT > UNDO el cambio que sea (CTRL-Z).
El ltimo cambio, el que se deshar al ejecutar este comando,
se escribe en el men Edit. As podremos ver EDIT > UNDO
COPY, o EDIT > UNDO PASTE, etc.
Mediante este procedimiento slo podremos deshacer cambios
que modifiquen el proyecto; por ejemplo, puede deshacer una
edicin, pero no puede deshacer el desplazamiento de una
ventana.
Tampoco podremos deshacer:
Las acciones que impliquen grabacin en el disco (como guardar en disco el proyecto,
o guardarlo con un nombre diferente, etc.)
Los cambios que haya habido en una composicin antes de modificar su configuracin.
Por defecto se pueden deshacer las ltimas 20 acciones pero este nmero puede ser
incrementado hasta 99 (mediante la opcin EDIT > PREFERENCES > GENERAL >
(ALT-CTRL-) LEVELS OF UNDO), si bien, en tal caso, ser precisa una mayor cantidad
de memoria, lo cual, sin embargo, no afectar, normalmente, al rendimiento del
programa.
Nota: El efecto Vector Paint tan solo admite un nivel de deshacer, con independencia
del nmero de niveles que se hayan fijado.
After Effects 5.0: Gua del usuario 49
Otro procedimiento para descartar cambios consiste en volver a la ltima versin
guardada del proyecto, lo cual se puede conseguir pulsando FILE > REVERT. Con ello
perder todas las acciones realizadas desde que guard el proyecto y no podr
recuperarlas
puesto que esta accin no se puede deshacer.
7. La interfaz comn a las ventanas de clip, capa y composicin.
En After Effects hay tres ventanas en las que se pueden editar
imgenes:
La ventana estndar de clip (ventana de metraje): se abre
cuando se hace doble click sobre el nombre de un clip en la
ventana de proyecto o, estando seleccionado en dicha ventana,
se pulsa [INTRO]. Aunque, si el clip es de vdeo o de
sonido, para abrir esta ventana hay que mantener pulsada la
tecla ALT para abrir esta ventana (Vase: Reproduccin de
los clips desde la ventana de proyecto).
La ventana de capa: se abre cuando se hace doble click sobre
una capa de una composicin, o cuando, estando la capa
seleccionada, se pulsa LAYER > OPEN LAYER WINDOW
[INTRO].
La ventana de composicin: se abre cuando se hace doble
click sobre el nombre de una composicin dentro de un proyecto
o, estando seleccionada, se pulsa [INTRO].
Pues bien, las tres ventanas tienen una serie de controles y
utilidades
comunes, alguna de las cuales, sin duda, sern familiares
para los usuarios de Photoshop.
50 After Effects 5.0: Gua del usuario
1. Ventana de composicin 2. Ventana de metraje 3. Ventana de capa
A. Reglas. B. Botn de nivel de ampliacin. C. Botn de zonas seguras. D. Indicador del fotograma activo. E. Botn de
toma de instantnea. F. Botn Mostrar ltima instantnea. G. Canales de color y canal alfa. H. Botn Regin de inters.
Como se observar, las ventanas no son idnticas, pero s son lo
suficientemente parecidas como para explicarlas en este lugar.
7.1. Cambio del zoom de las ventanas:
En la esquina inferior izquierda de estas tres ventanas se
muestra el zoom o nivel de amplificacin actualmente aplicado.
Cuando se cambia este nivel de amplificacin, tambin se cambia
la apariencia de los pxeles en la ventana, pero no la
resolucin de la composicin.
El nivel de ampliacin tambin se puede cambiar mediante la herramienta zoom de la
caja de herramientas.
7.2. Visualizacin de zonas seguras
Los equipos de televisin alargan la imagen de vdeo y con ello
provocan el que alguna parte de la misma caiga fuera de la
pantalla, de tal forma que no sea visible. Este efecto es conocido
como overscan. Desgraciadamente la cantidad de imagen
que se pierde en la pantalla es imprevisible: depende de cada
televisor.
Aun as debe tenerse en cuenta la existencia de este efecto para
evitar que partes importantes de la imagen, como una accin, o
After Effects 5.0: Gua del usuario 51
un ttulo, se pierdan. Para ello se utilizan los llamados mrgenes
seguros o zonas de seguridad: mrgenes que con toda certeza
se vern, por mucho que el televisor recorte la imagen.
Cuando se coloca un clip en una composicin procure mantener los elementos
importantes
de la escena, grficos y actores, dentro de la zona de seguridad de la accin.
Mantenga los ttulos y otros textos dentro de la zona de seguridad de ttulos.
El overscan se da tanto en sistemas PAL como NTSC; sin embargo, al ser diferente la
proporcin entre los tamaos estndar de ambos sistemas, los mrgenes seguros
tambin varan. La ayuda oficial de After Effects informa de que esta opcin proporciona
mrgenes seguros para NTSC y el autor de esta gua no sabe si eso quiere decir
que los mrgenes proporcionados no son seguros para PAL, o si, una vez ms, los
autores de la ayuda se han olvidado de que existe el sistema PAL.
Para alternar entre ver o no los mrgenes seguros, pulse el botn
ZONAS SEGURAS (ACENTO AGUDO), que se encuentra
junto al men de ampliacin.
Es posible cambiar el tamao de los mrgenes de seguridad. Para ello pulse EDIT >
PREFERENCES > GRID & GUIDES y escriba los valores deseados para las opciones
Action Safe Margin y Title Safe Margin. Tenga en cuenta que estos valores se establecen
proporcionalmente.
7.3. Uso de cuadrculas
Tambin es posible mostrar en la ventana una cuadrcula que
ayude a alinear correctamente los distintos clips de una
composicin.
La cuadrcula puede ser normal o proporcional. La primera
se activa pulsando VIEW > SHOW GRID (CTRLACENTO
AGUDO) y se desactiva con VIEW > HIDE GRID
(CTRL-ACENTO AGUDO), la segunda se activa y desactiva pulsando
ALT-ZONAS SEGURAS (ALT-ACENTO AGUDO).
El espacio entre las lneas de la cuadrcula, color de lneas, nmero de lneas, etc, se
configuran mediante la opcin EDIT > PREFERENCES > GRID & GUIDES, donde los
valores agrupados bajo el nombre Grid se refieren a la cuadrcula normal, y los agrupados
bajo Proportional Grid se refieren a la cuadrcula proporcional. La primera
muestra una lnea cada cierto nmero de pxeles. La segunda muestra un nmero fijo
de lneas, las cuales estarn ms o menos apretadas dependiendo del tamao de
visualizacin
de la ventana.
52 After Effects 5.0: Gua del usuario
Cuando una cuadrcula normal est activada, puede forzarse a
los clips de la composicin a que se ajusten a ella pulsando el
comando VIEW > SNAP TO GRID (MAYUS-CTRL-ACENTO
AGUDO): el efecto ser que al mover un clip, siempre se ajustar
a la lnea de la cuadrcula ms prxima.
El color y el estilo de las cuadrculas se pueden cambiar pulsando EDIT >
PREFERENCES > GRID & GUIDES y eligiendo un nuevo color para las lneas que
forman la cuadrcula, as como un estilo diferente de lnea.
7.4. Uso de reglas y guas
Las reglas se muestran en la parte superior y en el lateral
izquierdo
de la ventana. Ayudan, en conjuncin con la paleta Info
a colocar los objetos con mayor precisin. Para activarlas o
desactivarlas
pulse VIEW > SHOW RULERS (CTRL-R) o VIEW >
HIDE RULERS (CTRL-R).
Por defecto el punto cero de la regla, a partir del cual empiezan
las medidas, corresponde a la esquina superior izquierda del
fotograma. Este punto cero se puede modificar simplemente
arrastrando la cruz que se encuentra en la interseccin entre
ambas reglas, hasta otro lugar de la ventana. El cambio del
punto cero puede ayudar a tomar medidas relativas desde cierto
punto de la imagen.
Cambio del punto 0 de la imagen
Las lneas guas pueden ayudar a colocar con precisin los objetos
en la ventana. Se crean simplemente arrastrando desde la
regla hasta el punto en el que se desea colocar la lnea gua, y
se borran volviendo a arrastrarlas hasta la regla. Los siguientes
comandos afectan a las lneas guas:
After Effects 5.0: Gua del usuario 53
VIEW > HIDE GUIDES (CTRL-): Oculta las lneas gua,
pero no las borra, seguirn en su lugar preparadas para volver
a ser mostradas.
VIEW > SHOW GUIDES (CTRL-): Muestra las lneas gua
(si las hay).
VIEW > LOCK GUIDES (MAYUS-ALT-CTRL-): Bloquea
las lneas gua, impidiendo que puedan ser movidas.
VIEW > UNLOCK GUIDES (MAYUS-ALT-CTRL-): Desbloquea
las lneas gua, permitiendo su arrastre a otra posicin.
VIEW > CLEAR GUIDES: Borra todas las lneas gua.
Los comandos Hide/Show, Lock/Unlock funcionan como conmutadores, es decir: si las
guas estn ocultas, el comando que se ve en el men es el de Show guides. Si se
estn mostrando se ver el de Hide guides.
Pulsando EDIT > PREFERENCES > GRID & GUIDES podemos cambiar el color y el
estilo de las guas.
Nota: Tanto las cuadrculas, como las lneas gua, o los indicadores de mrgenes de
seguridad son simples ayudas visuales, es decir: no forman parte de la imagen que se
incorporar a nuestro trabajo final, una vez construido el fichero de vdeo.
7.5. Visualizacin de los canales de color y del canal alfa
Los cuatro botones de color rojo, verde, azul y blanco que se encuentran en la parte
inferior de las ventanas de composicin, metraje o capa, sirven para poder ver, por
separado, los distintos canales de color o el canal alfa.
Al previsualizar un canal de color cada pxel de la imagen se ve ms o menos claro
dependiendo del valor asignado para dicho color. As, si previsualizamos el canal rojo,
por ejemplo, un punto absolutamente rojo, se ver blanco, mientras que un punto que
no tenga nada de rojo, se ver negro. Igual ocurre con el canal alfa, donde el blanco
absoluto equivale a la total opacidad de la imagen, y el negro a la total transparencia.
Si al pulsar el botn de uno de los canales de color se mantiene pulsada la tecla
MAYUS, en lugar del negro y el blanco, se utilizar para la previsualizacin el color
correspondiente al canal de que se trate.
Pulsando ALT-1, ALT-2, ALT-3 ALT-4 obtendremos el mismo efecto que pulsando,
respectivamente los botones de los canales rojo, verde, azul y alfa.
54 After Effects 5.0: Gua del usuario
7.6. Toma de instantneas de la ventana.
Cuando se quiere comparar dos fotogramas en una ventana de
composicin, capa o clip, podemos tomar una instantnea de
uno de ellos y temporalmente, reemplazar la imagen de la ventana
con la de la instantnea. Por ejemplo, si deseramos comparar
dos fotogramas en localizaciones diferentes de una pelcula,
es posible mostrar y ocultar la instantnea de uno de ellos
para identificar las diferencias entre ambos con rapidez. Si se
dispone de una tarjeta de sonido instalada en el sistema, cuando
se toma una instantnea se oye un sonido similar al del obturador
de una cmara fotogrfica.
Para tomar una instantnea, pulse TOMAR INSTANTNEA
(MAYUS-F5). Para verla en otro lugar distinto pulse MOSTRAR
INSTANTNEA (F5), teniendo en cuenta que la instantnea se
mostrar mientras se mantenga pulsada la tecla o el botn.
En realidad es posible mantener en memoria hasta cuatro instantneas diferentes,
utilizando, para tomarlas, la tecla MAYUS-F5, F6, F7 F8, y para mostrarlas las teclas
F5, F6, F7, F8.
La opcin del men EDIT > PURGE > SNAPSHOT (CTRL-ALT-[/]) libera la memoria
utilizada para las instantneas (las cuales se perdern). Para liberar slo la memoria
correspondiente a alguna de las instantneas pulse CTRL-MAYUS-F5, CTRLMAYUS-
F6, CTRL-MAYUS-F7 o CTRL-MAYUS-F8.
Al trabajar con instantneas, tngase en cuenta que estas son intercambiables entre
ventanas. Es decir: una instantnea tomada, por ejemplo, en una ventana de
composicin,
puede mostrarse en una ventana de metraje, o de capa, y viceversa.
7.7. Indicador de fotograma activo.
Tanto en la ventana de metraje, como en la de capa y en la de
composicin existe un indicador de fotograma. Debe tenerse en
cuenta que ese indicador refleja cosas distintas segn la ventana
que sea y el tipo de clip de que se trate.
After Effects 5.0: Gua del usuario 55
En una ventana de metraje, si el clip es de vdeo, dicho indicador
se refiere al fotograma original del vdeo que estamos
viendo en cada momento. Si el clip es de imagen, dicho indicador
est inactivo y sobre l aparece la palabra Still.
En la ventana de composicin dicho indicador se refiere
siempre al fotograma de la composicin que se est mostrando
en cada momento.
En la ventana de capa, el indicador se refiere al fotograma
de dicha capa dentro de la composicin. As, por ejemplo, si
una capa empieza en el segundo 15 de la composicin y dura
dos segundos, y nos encontramos en su tercer fotograma, en
dicho indicador se recoger 0:00:00:03, que se corresponde
con el fotograma 0:00:15:03 de la composicin.
Pues bien, pulsando sobre dicho indicador TIEMPO ACTUAL
(CTRL-G), podemos cambiar el fotograma activo (salvo en el
caso de que se trate de una ventana de metraje que muestre
una imagen fija).
Tras pulsar el indicador aparece un cuadro de dilogo donde
podemos
introducir el fotograma que pretendemos activar. Recuerde,
al respecto lo que se dijo sobre cmo escribir medidas
de tiempo en After Effects.
7.8. Cambio de la zona de inters
El botn ZONA DE INTERS se utiliza para marcar una zona de la imagen mostrada
en la ventana, de tal manera que slo se muestre dicha zona, a la que, por ello, se
denomina zona de inters.
Con respecto a las zonas de inters, tenga en cuenta lo siguiente:
La primera vez que se pulsa el botn, con el cursor podremos dibujar el rectngulo
de la zona de inters.
Una vez definida una zona de inters, podemos alternar entre ver slo la zona de
inters o toda la imagen pulsando de nuevo el botn.
56 After Effects 5.0: Gua del usuario
Cuando se est viendo slo la zona de inters, podemos cambiar el tamao del
rectngulo colocando el ratn sobre alguno de sus puntos de control.
Para borrar la zona de inters, mantenga pulsada la tecla ALT mientras pulsa en el
botn de zona de inters.
Definir una zona de inters puede ser til para ahorrar memoria en las previsualizaciones.
Esta zona, por otra parte, slo afecta a la previsualizacin, no a la salida final.
After Effects 5.0: Gua del usuario 57
CAPTUL O 2: CREACIN Y GESTIN DE PROYECTOS
1. Proyectos en general
Para la edicin de vdeo en general (y After Effects no es una
excepcin) la dinmica de trabajo es siempre la misma: Se
parte de unos ficheros que contienen nuestra materia prima:
Imgenes, sonidos, fragmentos de vdeo, etc. A estos ficheros
se les denomina habitualmente clips. Nuestro trabajo consiste
en ordenarlos y modificarlos para crear un fichero nuevo.
After Effects, al igual que su pariente Premiere, exige que antes
de utilizar un fichero existente en el ordenador, le hayamos
indicado
al programa nuestra intencin de utilizarlo. Para ello se
utilizan los proyectos; aunque, como en seguida veremos, en
los proyectos se almacena algo ms que los ficheros utilizados.
En consecuencia, al empezar a trabajar con After Effects, lo
primero que hay que hacer es crear un proyecto nuevo e
incorporar
a l los ficheros externos que pensamos utilizar.
En el fichero de proyecto (cuya extensin es EAP) se hace referencia a los clips, pero
no se contienen realmente los clips. Por ello, por ms modificaciones que hagamos a
un proyecto de After Effects no corremos nunca el riesgo de modificar los ficheros
originales
con los que trabajamos, y as si, por ejemplo, decidimos eliminar un clip del
proyecto, el fichero que contena dicho clip no se borrar.
Por la misma razn, si incorporado un clip a un proyecto de After Effects, este es despus
modificado desde otro programa, la prxima vez que se abra el proyecto, se reflejarn
los cambios habidos en dicho clip. Lo cual provocar que las composiciones
donde dicho fichero se utilizaba, dejen de funcionar correctamente.
Tipos de elementos que puede haber en un proyecto:
En un proyecto pueden almacenarse tres tipos de elementos:
Clips propiamente dichos, es decir: ficheros de imagen, vdeo
o sonido que existen en el ordenador.
58 After Effects 5.0: Gua del usuario
Composiciones, creadas por After Effects, las cuales no se
guardan como ficheros independientes en el disco.
Carpetas utilizadas para organizar el resto de los elementos.
Por lo tanto, cuando a partir de ahora hablemos de elementos
del proyecto pretendemos referirnos indistintamente a cualquiera
de estos tres posibles elementos.
1.1. Creacin de un proyecto nuevo
Por defecto After Effects, cada vez que se inicia, empieza un
proyecto nuevo. Es decir, tras abrir el programa podemos empezar
a trabajar con el nuevo proyecto que se acaba de crear.
Tambin podemos crear un nuevo proyecto en cualquier otro
momento, simplemente pulsando FILE > NEW > NEW
PROYECT (ALT-CTRL-N). En tal caso, antes de crear el nuevo
proyecto After Effects cerrar el proyecto con el que se estuviera
trabajando previamente.
1.2. Abrir, cerrar y guardar proyectos
Las siguientes opciones del men principal permiten realizar las
operaciones bsicas con proyectos:
FILE > OPEN PROJECT (CTRL-O). Permite abrir un proyecto
existente.
FILE > OPEN RECENT PROYECTS. Permite seleccionar alguno
de los ltimos proyectos que han sido utilizados. Pulsando
MAYUS-ALT-CTRL-P abriremos automticamente el
ltimo proyecto con el que se estuvo trabajando.
FILE > CLOSE (CTRL-W). Cierra el proyecto actual
FILE > SAVE (CTRL-S). Guarda los cambios en el proyecto
que est abierto. Si no ha habido cambios desde que se
After Effects 5.0: Gua del usuario 59
abri, o desde la ltima vez que el proyecto fue guardado,
esta opcin del men aparecer desactivada.
FILE > SAVE AS. Permite guardar el proyecto con otro
nombre, o en otro lugar del disco, de tal modo que la copia
anterior del proyecto se conserve tal cual estaba. El proyecto
inicial se cerrar y la nueva copia se convertir en el proyecto
activo.
FILE > SAVE A COPY. Equivale al comando anterior, aunque con la diferencia de
que el proyecto inicial sigue abierto.
FILE > REVERT. Equivale a cerrar el proyecto sin guardar
los cambios y a volverlo a abrir, es decir: se descartan todos
los cambios introducidos en l desde la ltima vez que fue
guardado.
Para todas estas operaciones debe tener en cuenta lo siguiente:
After Effects no permite tener abiertos simultneamente ms de un proyecto. Por
lo tanto si estando abierto un proyecto, se intenta abrir otro distinto, o crear un
proyecto nuevo, antes de abrir o crear el nuevo proyecto, After Effects tendr que
cerrar el proyecto actual.
Cuando se cierra un proyecto, bien expresamente, bien por abrir o crear un proyecto
distinto, After Effects comprueba si el proyecto ha cambiado desde la ltima
vez que se guard. En el caso de que as sea, le preguntar, antes de cerrarlo, si
desea guardar los cambios habidos en l.
A diferencia de otras ventanas de After Effects, que se pueden abrir y cerrar
tranquilamente,
no es posible cerrar la ventana del proyecto sin cerrar tambin el proyecto.
Por lo tanto, el cerrar esta ventana tiene el mismo efecto que elegir en el
men FILE > CLOSE (CTRL-W).
Cuando se cierra un proyecto, se cierran tambin todas las ventanas asociadas a
l, pero se mantienen abiertas las paletas.
Por ltimo, es conveniente aclarar que como en los ficheros de proyecto se guarda
informacin que incluye la posicin de las ventanas, al abrir un proyecto, todas las
ventanas de este se abren y colocan en la posicin que tuvieran cuando dicho proyecto
fue guardado por ltima vez. Puede, no obstante, abrirse un proyecto con todas
sus ventanas cerradas, si se mantiene pulsada la tecla MAYUS durante la apertura.
60 After Effects 5.0: Gua del usuario
1.3. Localizacin de los ficheros del proyecto.
Cada vez que After Effects abre un proyecto, comprueba que todos los clips que lo
componen se encuentren en el disco duro. Si no localiza alguno de ellos, porque ha
sido borrado, o cambiado de nombre, o de localizacin, After Effects emitir un mensaje
de advertencia, y, en lugar de ese fichero, en la ventana de proyecto utilizar lo
que se denomina un fichero de referencia. Ello se indicar escribiendo el nombre del
clip en cursiva.
1.4. Consideraciones sobre proyectos multiplataforma
Los ficheros de proyecto de After Effects son compatibles con Windows y con Mac OS.
Mediante ciertas acciones puede simplificar el proceso de intercambiar proyectos entre
ambas plataformas.
Jerarqua del proyecto: Cuando se traslada un proyecto a un ordenador diferente
y se abre, After Effects intenta localizar los ficheros que lo componen; en primer
lugar busca en la carpeta en la que se encuentra el fichero del proyecto, despus
busca en la ruta original de los ficheros y, en tercer lugar, buscar en la ruta del directorio
en donde el proyecto se encuentra.
Si se est construyendo un proyecto multiplataforma, es conveniente que las rutas
de acceso a los ficheros tengan el mismo nombre en ambos sistemas (Windows y
Mac OS). Si los ficheros originales se encuentran en una unidad de disco distinta
de la del proyecto, debemos asegurarnos de que dicha unidad se ha activado antes
de abrir el proyecto, y de que el nombre de dicha unidad es el mismo en ambos
sistemas.
Si todos los directorios utilizados se encuentran en una misma jerarqua, como en
el siguiente ejemplo, ser sencillo copiar el directorio raz del proyecto de una plataforma
a otra.
C:\Proyectos\Proyecto01.aep
C:\Proyectos\Fuentes\Imagen01.psd
C:\Proyectos\Fuentes\Video1.avi
En este caso, tras copiar el directorio Proyectos, After Effects localizar correctamente
todos los ficheros.
Convenciones para denominar los ficheros: Cuando sea posible, hay que utilizar
para los nombres de los ficheros de proyecto y de clip extensiones compatibles
con las estndar de Windows, como .MOV para las pelculas QuickTime, y
.AEP para los proyectos de After Effects. Si los ficheros deben usarse en Internet,
debemos tambin asegurarnos de que los nombres se ajustan a las convenciones,
extensiones y rutas adecuadas.
Tipos de ficheros de Mac OS: En los sistemas Mac OS, los ficheros que contengan
los clips deben ser de los tipos apropiados. Utilizando servicios para Macin-
After Effects 5.0: Gua del usuario 61
tosh en Windows NT Server o en Windows 2000 Server, pueden establecerse
extensiones explcitas para mapeados de tipos de fichero; consulte la documentacin
del servidor del sistema. Si los ficheros que contienen los clips no son reconocidos
adecuadamente en un sistema Mac OS, seleccione All Files en la opcin
Mostrar del cuadro de dilogo Importar Fichero, para sobrescribir los tipos de fichero
de Mac OS. Para abrir un proyecto de Windows en un sistema Mac OS, el
proyecto debe tener la extensin .AEP.
Para obtener una lista de extensiones comunes y sus tipos de ficheros asociados,
consulte la pgina web de Adobe
Recursos: Asegrese de que todos los recursos estn disponibles en ambos sistemas.
Los recursos pueden incluir fuentes, efectos y codecs.
2. Configuracin del proyecto
Tras crear un nuevo proyecto, es conveniente ajustar su configuracin.
Para acceder al cuadro de dilogo de configuracin del proyecto pulse FILE >
PROJECT SETTINGS (MAYUS-ALT-CTRL-K).
Las opciones de configuracin del proyecto son slo dos:
Modo de visualizar el tiempo (Display Style): Mediante esta opcin le indicamos
a After Effects cul, de los distintos modos de representar el tiempo, se utilizar en
el proyecto. Si elegimos un modo distinto del Cdigo de tiempo, podremos tambin
indicar el nmero del primer fotograma. Para ello basta con introducir un valor
en el cuadro Start Numbering Frames At. Si elegimos el sistema de cdigo de
tiempo, tendremos que indicar a continuacin la velocidad de fotogramas, es decir,
cuantos fotogramas hay en un segundo de vdeo. Consulte el tema Velocidad.
Cdigo de tiempo Drop-Frame para NTSC
Cuando en nuestro proyecto pretendemos realizar composiciones que se vayan a
reproducir en un sistema televisivo NTSC, hay que elegir como velocidad de fotogramas
la de 30 y luego, en la lista desplegable que se encuentra debajo de la
lista de velocidades disponibles, elegir la opcin Drop Frame.
Esto es as porque la velocidad de fotogramas utilizada por el sistema NTSC, es
de 29.97 fotogramas por segundo. Esta velocidad tan rara dificulta extremadamente
el clculo de fotogramas mediante el sistema de cdigo de tiempo, puesto
que en un segundo no hay un nmero exacto de fotogramas. Para evitar este problema
es para lo que se utiliza el sistema de cdigo de tiempo Drop frame.
Bsicamente este sistema consiste en cambiar la numeracin de los dos primeros
fotogramas de los nueve primeros minutos de cada diez minutos. Por ejemplo: el
fotograma que est despus de 59:29 tendr la numeracin 1:00:02, en lugar de
1:00:00. Con ello no se pierde ningn fotograma, puesto que este sistema en realidad
no elimina fotogramas sino, simplemente, nmeros de fotograma.
62 After Effects 5.0: Gua del usuario
El cdigo de tiempo non-drop-frame tambin se puede utilizar cuando la determinacin
de la duracin exacta no sea de vital importancia, o en composiciones de
muy poca duracin.
After Effects indica que se est utilizando un cdigo de tiempo drop-frame, separando
con un punto y coma los nmeros de la visualizacin del tiempo, e indica
que se est usando un cdigo de tiempo non-drop-frame separando dichos nmeros
mediante dos puntos.
El cdigo de tiempo drop-frame, slo debe usarse para sistemas NTSC, utilizados
en Estados Unidos y Japn. En Europa y en gran parte de Amrica Latina se utiliza
el sistema PAL (o el SECAM), que reproduce el vdeo exactamente a 25 FPS,
por lo que no es preciso todo ese folln.
Profundidad de color (Color Depth): Se trata de indicar si se trabajar con una
profundidad de color de 8 de 16 bits por canal. El modo de 16 bits est recomendado
cuando se trabaja con imgenes de alta resolucin, o cuando se quiere
crear un degradado preciso para efectos en pelculas, o para salida a televisin de
alta definicin (HDTV). Asimismo este modo es preferible en numerosas tareas de
After Effects, como, por ejemplo, el ajuste de capas, la mezcla de fotogramas, la
realizacin de imgenes 3D, la exportacin a ficheros Cineon, etc.
Hay, no obstante, algunos efectos que slo soportan un sistema de color de 8 bits
por canal. En estos casos, cuando el proyecto est establecido a 16 bits por canal,
junto al nombre de dichos efectos, en la ventana de control de efectos, se mostrar
un pequeo icono de advertencia.
Hay programas que generan imgenes con 16 bits por canal, como Photoshop.
Aun as After Effects puede adaptarlas para trabajar a 8 bits por canal.
Dado que trabajar a 16 bits por canal duplica los requerimientos de memoria, y
aumenta el tiempo necesario para el procesado de imgenes, puede ser una buena
idea trabajar en el modo de 8 bits y, al terminar la composicin, establecer para
la salida el modo de 16 bits.
Nota: La posibilidad de trabajar con una profundidad de 16 bits, slo est disponible
en el paquete Production Bundle.
Tanto el modo de visualizacin del tiempo como la profundidad de color se pueden
cambiar sin necesidad de abrir el cuadro de dilogo de configuracin del proyecto.
Para ir alternando entre los distintos modos de visualizacin del tiempo, pulse
CTRL-INDICADOR DE FOTOGRAMA ACTIVO (COMPOSICIN\LNEA TEMPORAL)
Para cambiar la profundidad de color, pulse ALT-INDICADOR DE PROFUNDIDAD
DE COLOR (PROYECTO).
After Effects 5.0: Gua del usuario 63
3. La ventana de proyecto
En la ventana de proyecto se muestran todos los clips y
composiciones
que forman parte del proyecto. Desde ella es posible
importar, identificar, reemplazar, eliminar e interpretar el
contenido
del proyecto. Su aspecto es el siguiente:
A. Fotograma de muestra del clip seleccionado. B. Elementos del proyecto. C. Botn colapsar carpeta. D. Buscar
elemento. E. Crear carpeta. F. Crear composicin. G. Eliminar elemento. H. Indicador de profundidad de color del
proyecto. I. Etiquetas de color. J. Ver diagrama. K. Men de ventana. L. Nombre de columna M. Modificador de ancho
de columna. N. Informacin sobre el elemento seleccionado.
La ventana de proyecto se divide bsicamente en dos zonas. En
la zona superior se ve un fotograma de muestra del clip
actualmente
seleccionado, as como informacin detallada sobre sus
propiedades y caractersticas. La zona inferior contiene la lista
de clips y composiciones que forman parte del proyecto, as como
informacin variada sobre cada clip.
Esta informacin se divide en columnas, las cuales podemos
decidir
mostrar o no mostrar.
64 After Effects 5.0: Gua del usuario
3.1. Organizacin del proyecto mediante carpetas
En un proyecto complejo pueden intervenir muchos clips y
composiciones,
de tal modo que puede llegar a ser difcil localizar
un elemento concreto.
Para facilitar la ordenacin de los elementos del proyecto es
posible
ordenarlos utilizando carpetas, las cuales, a su vez, pueden
contener otras carpetas, de modo similar a cmo se organiza el
disco duro mediante directorios y subdirectorios.
Al crear una carpeta dentro de un proyecto, dicha carpeta se crea slo en el proyecto,
no en el disco duro.
Para crear una carpeta nueva pulse FILE > NEW > NEW
FOLDER (MAYUS-ALT-CTRL-N) CREAR CARPETA.
Las carpetas nuevas se crean en el nivel superior del proyecto.
Una vez creadas se convierten en nuevos elementos del proyecto
con las que se pueden realizar las siguientes acciones:
Moverlas a otra carpeta, convirtindolas en subcarpetas:
Para ello arrastre el nombre de la carpeta que desea mover
hasta que se seleccione el nombre de la carpeta de destino.
Mover clips, composiciones o carpetas a la nueva carpeta:
seleccione los elementos a mover y arrstrelos hasta la nueva
carpeta.
Mover un clip, composicin o carpeta, desde su ubicacin
actual hasta el nivel superior: Arrastre el nombre del elemento
hasta la zona gris que se encuentra en la parte superior
de la ventana de proyecto.
Expandir o colapsar el contenido de una carpeta: Al expandir
el contenido de una carpeta, este se muestra en la ventana
de proyecto. Al colapsarlo, el contenido de la carpeta no se
ve en la ventana de proyecto. Para expandir o colapsar el
After Effects 5.0: Gua del usuario 65
contenido de una carpeta, haga doble click sobre su nombre,
o pulse el icono en forma de tringulo que se encuentra a la
izquierda del nombre, o, tras seleccionar la carpeta, pulse
[INTRO]. El efecto de todas estas acciones ser que si la
carpeta estaba expandida se colapsar, y viceversa: si estaba
colapsada se expandir.
3.2. Localizar un elemento en el proyecto
Cuando un proyecto es relativamente complejo, y consta de varias
carpetas, las cuales a su vez pueden tener subcarpetas, cada
una de las cuales puede estar abierta o cerrada, puede ser
difcil localizar un elemento concreto del proyecto. Por ello After
Effects incorpora en la ventana de proyecto el botn BUSCAR
ELEMENTO que tambin se activa pulsando FILE > FIND
(MAYUS-CTRL-G).
Mediante esta opcin podemos introducir un texto de bsqueda
y dejar que After Effects localice por nosotros el primer elemento
del proyecto en cuyo nombre se encuentra dicho texto.
Si no es ese el que buscbamos, podemos pedirle a After Effects
que localice la siguiente coincidencia pulsando FILE > FIND
NEXT (ALT-CTRL-G).
Nota: La funcin de bsqueda siempre acta sobre el nombre del elemento, y busca
una coincidencia literal, aunque sin distinguir entre maysculas y minsculas. Es decir:
no es necesario introducir caracteres comodn, y After Effects considerar textos
diferentes
los escritos con acentos y los escritos sin acentos.
3.3. Eliminar elementos del proyecto.
Es posible eliminar elementos de distinta manera.
Para eliminar uno o varios elementos individuales, seleccinelos
y pulse EDIT > CLEAR (SUPR) BORRAR ELEMENTOS
SELECCIONADOS. Tenga en cuenta que si se elimina
66 After Effects 5.0: Gua del usuario
una carpeta, se eliminarn tambin todos los elementos
contenidos en ella. Asimismo, si elimina un clip, se vern
afectadas todas las composiciones que utilicen dicho clip.
Para eliminar los clips que no estn siendo utilizados en ninguna composicin,
pulse FILE > REMOVE UNUSED FOOTAGE.
Para eliminar todos los clips y composiciones que no estn siendo utilizados, directa
o indirectamente en una determinada composicin, seleccinela y pulse
FILE > REDUCE PROJECT.
Para eliminar todos los elementos duplicados del proyecto pulse FILE >
CONSOLIDATE ALL FOOTAGE.
Nota: Al eliminar un clip del proyecto, este no se elimina del disco duro, por lo que
podremos volver a importarlo. Por el contrario, como las composiciones y las carpetas
slo existen dentro del proyecto, si las eliminamos, para recuperarlas tendremos que
volver a crearlas (o, si es posible, utilizar la funcin de correccin de errores de After
Effects).
3.4. Personalizacin de la ventana de proyecto
La ventana de proyecto puede personalizarse en los siguientes aspectos:
Para mostrar u ocultar una de las columnas de informacin, pulse {PROYECTO |
PANNELS} y active o desactive la visualizacin de la columna de que se trate.
Tambin es posible ocultar una columna pulsando [PROYECTO-NOMBRE DE LA
COLUMNA | HIDE THIS]. Las columnas disponibles son
. Name (nombre): Indica el nombre del clip, composicin o carpeta.
. Label (Etiqueta): Indica el color de etiqueta asignado al elemento de que
se trate, segn de qu tipo sea. Este color permite identificar rpidamente
el tipo de clip de que se trata.
. Type: Indica el tipo de elemento de que se trata y, si es posible, identifica
la aplicacin con la que fue creado.
. Size: Tamao en bytes del fichero
. Duration: Duracin de la composicin o de los clips de sonido o vdeo.
. File path: Ruta de acceso al fichero en el disco duro
. Date: Fecha de la ltima modificacin del elemento
. Comment: Comentarios personalizados para el elemento de que se trate.
Para escribir un comentario debemos hacer click sobre esta columna
y, tras haber escrito el comentario, validarlo pulsando INTRO.
After Effects 5.0: Gua del usuario 67
Para ordenar el contenido del proyecto segn alguna de las columnas mostradas,
haga click sobre el nombre de la columna. Por ejemplo: si pulsa sobre la columna
Type, los elementos del proyecto se ordenarn atendiendo a su tipo.
Para cambiar el nombre de la columna Comment, pulse [PROYECTO-NOMBRE
DE LA COLUMNA | RENAME THIS].
Para cambiar el ancho de las columnas, coloque el ratn sobre la barra separadora
del nombre de las columnas y arrastre a derecha o izquierda.
Para cambiar el orden de las columnas, pulse el nombre de una columna y arrstrela
hacia la izquierda o hacia la derecha.
Para activar o desactivar la muestra de un fotograma de ejemplo del elemento
seleccionado en cada instante, utilice la opcin EDIT > PREFERENCES >
DISPLAY > DISABLE THUMBNAILS IN PROJECT WINDOW.
4. Importacin de clips al proyecto
Una vez que se ha creado el proyecto y ha sido correctamente
configurado, es preciso importar a l todos los clips que sern
utilizados en nuestro trabajo.
Cuando importamos un clip, no se copia el fichero propiamente dicho dentro del proyecto,
sino que After Effects se limita a crear un enlace o referencia dentro del proyecto,
de tal manera que se ahorra espacio en el disco duro y se garantiza que, trabajando
con After Effects, nunca modificaremos los ficheros originales.
Si una vez que se ha importado un clip, el fichero original se
borrara, o cambiara de nombre o de ubicacin en el disco duro,
After Effects detectar tal circunstancia, y al no poder localizar
el fichero usar en su lugar un fichero de referencia indicando
esta circunstancia mediante el uso de letras cursivas para referirse
a l en la ventana de proyecto.
Existen varios procedimientos para importar ficheros al proyecto.
As:
Para importar uno o varios ficheros individuales que se
encuentren
en un mismo directorio, pulse FILE > IMPORT >
FILE (CTRL-I). Se abrir un cuadro de dilogo que le permitir
localizar el fichero o ficheros a importar. Tras localizarlos
y seleccionarlos, pulse el botn ABRIR.
68 After Effects 5.0: Gua del usuario
Para importar varios ficheros individuales que no se encuentren
en un mismo directorio, pulse FILE > IMPORT >
MULTIPLE FILES (ALT-CTRL-I). En este caso, tras importar
los ficheros de un directorio, el cuadro de dilogo de importacin
se mantendr abierto, pudiendo navegar a otro u
otros directorios. Cuando haya acabado pulse el botn DONE
para cerrar el cuadro de dilogo.
Para importar todos los ficheros que se encuentren en un
determinado directorio del disco duro, siga cualquiera de los
procedimientos anteriores, seleccione el directorio a importar
y pulse el botn IMPORT FOLDER. En este caso, adems de
importarse al proyecto todo el contenido del directorio, se
crear en el proyecto una carpeta con el mismo nombre que
tena el directorio importado.
Para volver a importar un fichero recientemente importado, pulse FILE > IMPORT
RECENT FOOTAGE.
Para importar un fichero arrastrndolo a After Effects: Desde el explorador de
Windows o desde Mi PC, simplemente arrstrelo hasta la ventana de proyecto. Si
lo que se importa es una carpeta completa, por defecto esta se importar como
una secuencia animada, a no ser que durante el arrastre se estuviera pulsando la
tecla ALT.
Observaciones sobre la importacin de ficheros:
Cuando se importa un fichero, este se coloca dentro de la carpeta del proyecto
que estuviera activa en ese instante.
Aunque un mismo fichero se quiera utilizar varias veces, normalmente basta con
importarlo una sola vez y despus reutilizarlo tantas veces como se desee. No
obstante en algunas ocasiones puede ser recomendable importarlo ms de una
vez. Por ejemplo si se quiere usar el mismo fichero, en distintos lugares, y con una
velocidad de reproduccin diferente: en este caso importndolo ms de una vez
ahorraremos tiempo de procesado.
4.1. Preparacin de los clips antes de la importacin
Cuando el fichero que vamos a importar a nuestro proyecto, lo hemos generado nosotros
mismos, conviene generarlo ya teniendo en cuenta que ser utilizado por After
Effects. En este sentido los siguientes consejos pueden ser tiles:
After Effects 5.0: Gua del usuario 69
Tamao del fichero: Conviene que los ficheros de imagen o de vdeo tengan el
mismo tamao con el que sern utilizados en After Effects. De esta manera el
programa no tendr que redimensionarlos, ahorrndose ese tiempo de procesado
y la posible prdida de calidad.
Si se tiene pensado que el clip cambie de tamao a lo largo de la composicin,
entonces el tamao original debe ser la del mximo tamao con el que el clip llegar
a ser mostrado, puesto que siempre se pierde ms calidad al aumentar el tamao
de una imagen que al reducirlo.
De otro lado hay que tener en cuenta que si las dimensiones utilizadas en After
Effects se expresan en nmeros pares, el tamao original debera tambin ser par.
Y viceversa. Esto es debido al diseo tcnico de After Effects. De no hacerlo como
aqu se indica el clip podra aparecer desenfocado.
Canal alfa: Si el clip tendr una zona transparente, preprelo de antemano creando
en l un canal alfa.
Letras y lneas: Si la salida final ser un fichero de vdeo, conviene evitar el uso
de letras o lneas delgadas (de un pxel de ancho), pues al reproducirse en vdeo
producen una fluctuacin. Por ello, si resultara inevitable el uso de estas lneas,
puede ser conveniente aplicarles despus un pequeo desenfoque para que la lnea
ocupe los dos campos de vdeo, evitando as el parpadeo.
Campos en ficheros de vdeo: Si la salida final de su trabajo ser vdeo entrelazado,
y su fichero de vdeo est desentrelazado, puede ser conveniente construirlo
a una velocidad de 50 FPS (para PAL) o 60 FPS (para NTSC). Con ello,
cuando After Effects construya los campos, estos sern completos.
Velocidad de fotogramas: Aunque es posible que en el momento de exportar su
trabajo desde After Effects se indique a qu velocidad de fotogramas desea que
se genere el vdeo, normalmente se obtienen mejores resultados si el fichero de
vdeo se construye ya con la velocidad de fotograma a la que ser utilizado.
Nombre del fichero: Es conveniente nombrar el fichero siguiendo las convenciones
de nombres y, sobre todo, de extensiones. As, por ejemplo, un fichero AVI,
no debe llevar como extensin ninguna otra, pues After Effects podra no interpretarlo
correctamente y quedar bloqueado.
Proporcin de aspecto de pxel: Si la salida final de nuestro trabajo ser D1/DV,
que utiliza pxeles rectangulares, y se va a utilizar ficheros con pxeles cuadrados,
puede evitarse la distorsin ajustando el tamao del clip a las medidas que a continuacin
se indican:
. Para salida final DV NTSC: 720 x 534.
. Para salida final D1 NTSC: 720 x 540.
. Para salida final DV PAL: 768 x 576.
70 After Effects 5.0: Gua del usuario
Luego, una vez creada la composicin, debern ajustarse algunos parmetros que
en su momento se explicarn.
4.2. Formatos de ficheros
After Effects reconoce y puede importar o exportar los formatos de fichero mencionados
a continuacin. Para ms informacin y una lista ms extensa de los formatos de
QuickTime soportados, consulte la pgina web de Apple. Tambin se recomienda
comprobar la pgina Web de Adobe por si hubiera actualizaciones.
Los formatos soportados incluyen: QuickTime, Direct Show (Slo en Windows), AVI
(Slo en Windows), WAV (Slo en Windows), Adobe Photoshop, JPEG, SGI, SoftImage
PIC, Targa, TIFF, PICT, Cineon, RLA, Electric Image, Filmstrip, FLC/FLI, PS (slo
importacin), Adobe Illustrator (slo importacin), Adobe Premiere (slo importacin),
IF89a (slo exportacin), SWF (Slo exportacin), PDF (slo importacin), Adems se
soporta el formato de otros ficheros utilizando plug-ins de Photoshop: Amiga IFF, BMP,
PCX, Pixar, PNG, GIF (slo importacin).
Y los formatos de audio soportados por QuickTime: Adobe Illustrator FF, AU, WAV
(slo Mac OS), Mac Sound (slo Mac OS). Para una lista completa, consulte la
documentacin
de QuickTime.
4.3. Consideraciones especiales sobre algunos tipos de
formatos de clips
A continuacin se recogen algunas observaciones sobre ciertos tipos de ficheros. Es
normal que no se entiendan si no se conoce el funcionamiento de esos ficheros y si,
todava, no sabemos manejar correctamente After Effects. Por lo tanto, si esta es la
primera lectura de la presente gua, mi consejo es que nos saltemos esta seccin.
4.3.1. Importacin de una secuencia de imgenes fijas
After Effects puede importar una secuencia de imgenes fijas, cada una en su propio
fichero, y tratar a toda la secuencia como un solo clip. Para ello es preciso que todos
los ficheros se encuentren en una misma carpeta o directorio, y que el nombre de los
ficheros siga un patrn numrico o alfabtico en virtud del cual pueda determinarse el
orden de la secuencia. Por ejemplo: Imagen0000.bmp, Imagen0001.bmp, Imagen0002.
bmp, etc.
Cuando se importa una secuencia de imgenes fijas, After Effects, utiliza la primera
imagen para establecer las dimensiones y profundidad de color de toda la secuencia; y
como velocidad de fotograma establece, por defecto, la que se haya establecido en el
cuadro de dilogo de preferencias de importacin (EDIT > PREFERENCES > IMPORT
> SEQUENCE FOOTAGE). El cambio del valor de esta opcin afectar a los ficheros
After Effects 5.0: Gua del usuario 71
que se importen DESPUS de dicho cambio, pero no a los que ya se haban importado.
Para cambiar la velocidad de fotogramas de la secuencia despus de la importacin,
debemos pulsar FILE > INTERPRET FOOTAGE > MAIN (CTRL-F), y escribir el valor
deseado en el cuadro denominado Asume this frame rate.
Para realizar este tipo de importacin existen varios procedimientos.
Pulsando FILE > IMPORT > FILE (CTRL-I), con lo que se abrir el cuadro de dilogo
de importacin. Seleccione cualquiera de las imgenes de la secuencia, y
entonces, en la parte inferior izquierda del cuadro se activar una casilla de verificacin
cuyo nombre ser el del formato de la imagen seleccionada, seguida por el
trmino Sequence, es decir: si, por ejemplo, seleccion una imagen de formato
JPG, el nombre de la casilla de verificacin ser JPEG Sequence.
Marque dicha casilla de verificacin y, si desea que las imgenes se ordenen
alfabticamente,
marque tambin la casilla denominada Force alphabetical order.
Tras ello pulse el botn abrir. El resultado ser que se importar toda la secuencia
como un solo clip.
Si no desea importar toda la secuencia, sino slo algunos de sus elementos, haga
click en el primero, y, con la tecla MAYUS pulsada vaya seleccionando los restantes
ficheros que compondrn la secuencia. Luego proceda como en el paso
anterior.
Para importar una secuencia de imgenes arrastrando, simplemente arrastre la
carpeta que contiene los ficheros que forman la secuencia hasta la ventana de
proyecto de After Effects.
Si en una carpeta hay ficheros que forman una secuencia, y desea importar el
contenido de la carpeta como ficheros individuales, mantenga pulsada la tecla
ALT mientras realiza la operacin de arrastre.
4.3.2. Importacin de ficheros de Adobe Photoshop
After Effects es compatible con Adobe Photoshop, por lo que al importar ficheros
generados
con este programa, resulta posible conservar determinadas caractersticas de
estos ficheros, en especial las capas y las mscaras de capa, de tal manera que stas
se encuentre listas para su animacin.
Preparacin del fichero en Photoshop:
Si desea que After Effects conserve las capas del fichero
Organice y ponga nombres a las capas, asegurndose de que no haya nombres
duplicados. Evite cambiar el nombre por defecto de una capa, o borrar una capa,
ya que en tal caso After Effects detectar (por la numeracin) que falta una capa.
En el cuadro de dilogo de preferencias de almacenamiento de Photoshop, marque
la opcin Include composite image with layered files
72 After Effects 5.0: Gua del usuario
Importacin como clip o como composicin
Al importar un fichero de Photoshop con capas, en el cuadro de dilogo de importacin
se podr elegir entre importar como un clip, o importar como una composicin
(seleccionando,
respectivamente, la opcin footage o composition de la lista Import As que
aparece en dicho cuadro de dilogo).
Si se elige la importacin como composicin, en el proyecto se crear una composicin
con dicho clip, y una carpeta que contendr, como clips diferentes, cada una de
las capas.
Si, por el contrario, se elige importar el fichero como clip, se abrir un cuadro de dilogo
solicitndole que elija entre importar todas las capas combinadas (merged layers),
o importar solamente una de las capas. En este ltimo caso, el nombre que el clip recibir
en el proyecto ser el de la capa elegida, seguido por el nombre del fichero de
Photoshop.
Caractersticas de Photoshop preservadas durante la importacin:
Los ficheros de Photoshop, adems de capas normales, pueden tener numerosas
caractersticas.
Si se decide importar el fichero como un clip, de estas caractersticas no
se conservar ninguna en After Effects (aunque, claro est, a la hora de crear una
imagen que combine todas las capas, se tendrn en cuenta las zonas transparentes.
Pero si el fichero de Photoshop se importa como una composicin, entonces:
Para cada capa de Photoshop se combinar el rea transparente y la mscara de
capa (si est presente) y se convertirn en un canal alfa directo.
Cada uno de los grupos de recorte presentes en el fichero original aparecer como
una composicin anidada en la composicin principal. Automticamente se
aplicar la opcin de preservar la transparencia subyacente a cada capa del grupo
de recorte, para mantener la configuracin de transparencia.
Las rutas de recorte del fichero original se convierten en mscaras de After
Effects. Estas mscaras se pueden modificar y animar desde After Effects.
Las capas de ajuste de Photoshop se convertirn en capas de ajuste de After
Effects.
Respecto de las capas con efectos, algunos se ignorarn, y para los reconocidos
(entre los que se incluyen la sombra decreciente, sombra interior, incandescencia
externa, incandescencia interna, relieve, bajorrelieve y color), se generarn al menos
dos capas en la composicin.
4.3.3. Importacin de ficheros de grficos vectoriales
(Adobe Illustrator, PDF o EPS).
After Effects no puede trabajar directamente ficheros de grficos vectoriales, por lo que
en el momento de importar estos ficheros los convierte (internamente) en ficheros de
mapa de bits. A este proceso se le denomina rasterizacin.
After Effects 5.0: Gua del usuario 73
La rasterizacin se puede hacer solamente en el momento de importar el fichero, o
tambin cada vez que se modifique alguna de sus propiedades. En este ltimo caso se
habla de rasterizacin continua, que determina un proceso de edicin ms lento, pero
con una mayor calidad de imagen, sobre todo en los cambios de la imagen que afecten
a su tamao.
Para indicar que debe hacerse una rasterizacin continua, una vez que el fichero ha
sido importado e incorporado a una composicin, pulse COLAPSAR
TRANSFORMACIN
/ RASTERIZACIN CONTINUA (LNEA TEMPORAL).
En el caso concreto de los ficheros de Adobe Illustrator, adems hay que tener en
cuenta lo siguiente:
Si se trata de un fichero con capas, se puede importar como una composicin o
como un clip, de modo similar a los ficheros de Photoshop.
La informacin de texto de los ficheros de Illustrator, se convertir en Trayectorias
de After Effects, y las reas vacas se convierten en reas transparentes, mediante
la incorporacin de un canal alfa.
Si el fichero original utilizaba el sistema de color CMYK, After Effects lo transformar
a color RGB, aunque, para preservar la calidad, es preferible que el fichero
sea ya en Illustrator guardado como RGB.
Las trayectorias y mscaras de Illustrator se pueden copiar en Illustrator y pegar
directamente en After Effects. Este procedimiento trabaja mejor si en las preferencias
de Illustrator se ha establecido CB Clipboard y Preserve Paths.
4.3.4. Importacin de un proyecto de After Effects
Dentro de un proyecto de After Effects es posible importar otro proyecto. El efecto ser
que todos los clips, composiciones y carpetas del proyecto importado, aparecern en
el proyecto de destino, dentro de una carpeta.
Esta utilidad est pensada para el caso de que en un proyecto se haya realizado alguna
animacin o efecto especialmente complicada. Si quiere repetirla con otros clips,
puede importar el proyecto y luego sustituir los clips sobre los que trabaja el proyecto
importado. Consulte sustitucin de clips.
Incluso es posible importar un proyecto de After Effects construido en otra plataforma
(Windows o Mac OS). Al respecto consulte Consideraciones para proyectos
multiplataforma.
Si algn formato de fichero del proyecto importado no es soportado en la nueva
plataforma,
podr simplemente sustituir dicho clip.
74 After Effects 5.0: Gua del usuario
4.3.5. Importacin de proyectos de Adobe Premiere
La posibilidad de importar proyectos de Adobe Premiere en After Effects elimina la
necesidad de renderizar un proyecto de Premiere antes de aplicar efectos visuales y
animaciones en After Effects.
Cuando se importa un proyecto de Premiere 5.0 o posterior, After Effects crea dentro
de la ventana de proyecto una nueva composicin y una carpeta. En la composicin se
contiene el proyecto de Premiere como tal: cada clip formar una capa distinta de la
composicin. En la carpeta habr una referencia a todos y cada uno de los clips usados
por el proyecto de Premiere. Si el proyecto de Premiere tiene contenedores, After
Effects los convierte en carpetas dentro de la carpeta donde se encuentra importado el
proyecto de Premiere.
After Effects mantiene el orden de los clips en la ventana de lnea temporal, la duracin
de los clips (incluyendo todos los puntos In y Out), y la localizacin de las marcas
y transiciones. El orden de las capas en After Effects se basar en el orden de los clips
en la ventana de lnea temporal de Premiere. After Effects aadir los clips de Premiere
a su ventana de lnea temporal como capas en el orden en el que aparecen de
abajo a arriba y de izquierda a derecha en la ventana de lnea temporal de Premiere.
Las transiciones y ttulos incluidos en el proyecto de Premiere, aparecern en la
composicin
de After Effects como capas slidas, manteniendo su localizacin y duracin
originales. After Effects descarta todas las transparencias y animaciones de clips.
4.3.6. Importacin de ficheros de imgenes 3D
After Effects puede importar ficheros de imgenes 3D guardados con los formatos de
Softimage PIC, RLA, y Electric Image EI.
Estos ficheros de imgenes 3D contienen canales de color rojo, verde, azul y un canal
alfa (RGBA) junto a otros canales auxiliares con informacin opcional, como el eje Z
de profundidad, identificacin de objetos, coordenadas de textura y ms.
La versin estndar de After Effects lee y muestra la informacin RGBA.
En los ficheros RLA, el resto de los canales auxiliares se incluyen en un fichero aparte.
Los ficheros de Softimage PIC tienen un fichero ZPIC asociado que contiene la
informacin
sobre el eje Z de profundidad. Aunque no es posible importar los ficheros
ZPIC, puede accederse al canal de informacin adicional si el fichero ZPIC est
almacenado
en la misma carpeta que el fichero PIC importado.
Igualmente los ficheros de Electric Image (EI) pueden tener asociados ficheros EIZ con
informacin sobre el eje Z. Estos ficheros EIZ tampoco se puede importar en After
Effects pero s pueden almacenarse en la misma carpeta que el fichero EI asociado.
Para ms informacin sobre cmo crear ficheros EIZ, consulte la documentacin de
Electric Image.
After Effects 5.0: Gua del usuario 75
4.3.7. Importacin de ficheros Cineon
El sistema Cineon es el ms extendido para convertir una cinta de cine a formato digital.
Los ficheros Cineon versin 4.5 (ficheros de extensin DPX que resultan tras la
conversin) se pueden importar de dos maneras; bien como una secuencia de imgenes
(Una para cada fotograma), bien como una composicin.
Tras haber importado el fichero, puede utilizarse en una composicin y despus exportar
la composicin como una secuencia de Cineon preparada para volver a ser
transferida a una cinta de acetato. Consulte Importacin de una secuencia de imgenes
fijas.
Cuando se ha importado un fichero de Cineon hay que tener en cuenta que estos, para
preservar la calidad de la cinta original, almacenan la informacin utilizando un sistema
logartmico de 10 bits por canal. After Effects, sin embargo, usa un sistema de
color lineal (no logartmico) de 8 bits por canal (o de 16 en el paquete PB). Esta diferencia
puede ocasionar que los colores se muestren deformados y las imgenes confusas,
lo cual no es problema si luego el proyecto se exporta como una secuencia Cineon.
Pero si no se piensa exportar como secuencia Cineon, o, simplemente, se quiere
ver una previsualizacin de calidad, se puede utilizar el filtro Cineon Converter
(Conversor de Cineon) para convertir la informacin logartmica de 10 bits a informacin
lineal de 8 bits.
Tambin es posible, en el momento de la importacin, realizar la conversin a 8 bits.
Para convertir una secuencia de Cineon de logartmica a lineal:
Seleccione la secuencia en la ventana de proyecto y pulse FILE > INTERPRET
FOOTAGE > MAIN (CTRL-F).
En el cuadro de dilogo de interpretacin de clips, pulse More Options.
En el cuadro de dilogo de Conversin de Cineon, seleccione la opcin Logarithmic
Conversion option, pulse OK y, despus, OK de nuevo.
Cuando est listo para exportar el proyecto a un fichero Cineon, es importante que se
invierta la conversin desde logartmico a lineal.
4.3.8. Importacin de ficheros basados en DDR
Para averiguar si hay disponibles plug-ins de After Effects para su sistema DDR (digital
disk recorder), contacte con su fabricante.
Se pueden incorporar a un proyecto de After Effects clips basados en DDR de dos
maneras. La primera consiste en trabajar con el clip mientras permanece en el DDR, lo
que se hace tratando al DDR como un disco duro remoto. Pero tambin es posible
transferir el clip a su disco duro e importarlo en un proyecto de After Effects como
cualquier otro fichero.
Para ms informacin sobre cmo usar su especfico DDR con After Effects, consulte
la documentacin proporcionada por el fabricante del plug-in.
76 After Effects 5.0: Gua del usuario
4.4. Ficheros que se pueden importar de varias maneras.
Ciertos ficheros se pueden importar de varias maneras: como clips propiamente dichos,
como proyectos, o como composiciones. As ocurre, por ejemplo, con los ficheros
con capas.
En estos casos, cuando After Effects detecta, en el momento de importar, que el fichero
podra importarse no slo como un clip, en el cuadro de dilogo de importacin indica
las posibles modalidades de importacin dependiendo del tipo de fichero que sea,
en la lista titulada Import As.
Por defecto la importacin se har como clip (footage), salvo en el caso de los ficheros
con capas, donde se puede establecer que por defecto se importen como composiciones
marcando el cuadro de verificacin existente en EDIT > PREFERENCES >
IMPORT > DEFAULT DRAG IMPORT.
5. Interpretacin de los clips importados.
Podemos importar a nuestro proyecto bsicamente tres clases
de clips: De sonido, de imagen individual o de imagen en
movimiento.
En los clips que no sean de sonido, After Effects puede
cambiar en el momento de la importacin (o ms tarde), ciertas
propiedades; lo cual afectar a cmo funcionen dichos clips
dentro de una composicin. A este proceso mediante el cual
After Effects adapta ciertas propiedades de los ficheros, se le
denomina interpretacin.
La interpretacin se puede hacer de modo automtico en el
momento mismo de la importacin, mediante las llamadas reglas
de interpretacin, o ms tarde de manera manual.
5.1. Propiedades de los clips a los que se refiere la interpretacin
Los aspectos de los clips a los que se refiere la interpretacin
son los siguientes
After Effects 5.0: Gua del usuario 77
5.1.1. Canal alfa
En los ficheros que contienen un canal alfa After Effects puede,
ignorar dicho canal alfa, tenerlo en cuenta considerndolo un
canal alfa directo, o tenerlo en cuenta considerndolo un canal
alfa premultiplicado.
Por lo tanto los valores posibles de la interpretacin son:
Ignorar canal alfa: El efecto ser el de que el fichero es tratado como si careciera
de canal alfa.
Canal alfa directo (straight-Unmatted): El canal alfa se interpreta como un canal
alfa directo.
Canal alfa premultiplicado: En este caso habr que indicar tambin con qu color
se hizo la premultiplicacin. La forma para indicar esto vara segn el procedimiento
de interpretacin elegido. Si la interpretacin se hace mediante el cuadro
de dilogo de interpretacin, entonces hay que pulsar el cuadro de color que hay
junto a la opcin Premultiplied Matted with color, y seleccionar el color que sea.
Cuando la interpretacin se realiza mediante una regla de interpretacin, o se establece
una interpretacin por defecto en el cuadro de dilogo de preferencias, se
puede especificar que la premultiplicacin se hizo con blanco o con negro.
Adems de los procedimientos normales de interpretacin (vase ms adelante), en el
caso concreto del canal alfa, puede indicrsele a After Effects una interpretacin por
defecto mediante la opcin del men EDIT > PREFERENCES > IMPORT >
INTERPRET UNLABELED ALPHA AS.
En este caso, junto con los valores de interpretacin que se acaban de explicar, podemos
indicar dos valores adicionales, aunque en ellos no se hace una verdadera interpretacin.
El primero se denomina Ask User y provoca que cuando se vaya a importar
un fichero con un canal alfa no etiquetado, se abra automticamente el cuadro
de dilogo de interpretacin, para introducir manualmente la interpretacin adecuada.
El segundo se denomina Guess, y provoca que After Effects intente determinar el tipo
de canal alfa de que se trata, analizando el fichero.
Esta deteccin por parte de After Effects del tipo de canal alfa, se puede hacer tambin
con posterioridad, desde el cuadro de dilogo de interpretacin, pulsando el botn
Guess.
NOTA:
Los ficheros con canal alfa pueden almacenar informacin sobre el tipo de canal alfa
de que se trata. En ese caso se habla de ficheros con canal alfa etiquetado. En principio
solo es precisa la interpretacin del canal alfa cuando ste no est etiquetado. Por
ello la interpretacin automtica solo se aplica en estos casos. No obstante, siempre
puede realizarse la interpretacin manual de cualquier fichero, esta interpretacin ma-
78 After Effects 5.0: Gua del usuario
nual prevalecer incluso frente al etiquetado del fichero. Es decir: si le decimos a After
Effects que para un determinado fichero el canal alfa se interprete como directo, as lo
har, aunque el propio fichero informe de que el canal alfa era premultiplicado.
5.1.2. Interpretacin de la velocidad de fotogramas
Aunque todo fichero de vdeo tiene una velocidad de fotogramas
determinada, puede pedrsele a After Effects que el fichero sea
interpretado a una velocidad distinta.
Cuando After Effects altera la velocidad de fotogramas original de un fichero de vdeo,
no aade ni quita fotogramas, sino que simplemente se modifica el tiempo en el que se
mostrarn los fotogramas, lo cual puede afectar a la velocidad de reproduccin. Al
mismo tiempo, el cambio en la velocidad de un fichero de vdeo, puede provocar una
falta de sincronizacin entre vdeo y audio. Por ello en estas ocasiones est recomendado
el uso de la opcin de fusin de fotogramas para prevenir una posible prdida de
calidad.
5.1.3. Interpretacin del tratamiento de campos
After Effects, por defecto, trata a los ficheros de vdeo entrelazado
como tales, es decir: no se separan los campos, salvo que
se trate de vdeo digital (D1/DV). No obstante, mediante la
interpretacin
es posible pedirle que se separen los campos, o lo
contrario, que en el vdeo digital, los campos no se separen.
La separacin de campos es fundamental si se tiene pensado
realizar cambios significativos al clip original tales como, por
ejemplo, escalar o rotar la imagen, o aplicarle efectos especiales.
Separar los campos significa crear un fotograma distinto para cada campo. Cada
fotograma
tendr slo la mitad de informacin del fotograma original, de tal manera que
algunos fotogramas pueden aparentar tener la mitad de informacin que otros.
Al separar los campos hay que indicarle a After Effects cual de los dos campos es
predominante,
si el superior o el inferior. Este orden de campos depende del hardware
con el que el fichero fue capturado, por lo tanto, con el mismo hardware, el orden de
campos para todos los ficheros ser siempre el mismo. Si se desconoce cual es, puede
averiguarse mediante la siguiente prueba:
Genere una nueva composicin de al menos tres segundos de duracin.
After Effects 5.0: Gua del usuario 79
Dentro de la composicin introduzca una capa que consista en un rectngulo pequeo
de un color slido que contraste suficientemente con el color del fondo.
Aplique un movimiento rpido a esta capa
Genere un fichero de vdeo para la composicin, especificando en la configuracin
del fichero que la predominancia de campos es del campo superior.
Cambie el color del rectngulo, y vuelva a construir el fichero (ahora con otro
nombre de salida), indicando como predominancia de campos el del campo inferior.
Exporte ambos ficheros a vdeo cinta con el mismo dispositivo, y luego reprodzcalos:
uno de ellos debe verse distorsionado en los movimientos verticales.
5.1.4. Interpretacin de la proporcin de aspecto de pxel
Como antes se explic, la proporcin de aspecto de pxel de un
clip es un elemento a tener en cuenta en ficheros de imagen y
de vdeo. After Effects slo establece automticamente la
proporcin
de aspecto de pxel adecuada para los ficheros de vdeo
digital (D1/DV). En los dems casos habr que asegurarse de
que la proporcin establecida es la correcta.
En el prximo cuadro se informa los distintos valores para esta proporcin, as como,
en general, en qu casos se utiliza cada proporcin:
Square pxel Pxeles cuadrados: En ellos la proporcin es de 1.0.
Suele usarse en clips de imagen, y en ficheros de vdeo
en donde el tamao de fotograma sea de 640 x 480 o de
648 x 486.
D1/DV NTSC Vdeo digital NTSC: Utiliza una proporcin de aspecto de
pxel de 0.9. Use esta configuracin, para el vdeo digital
NTSC y para vdeo analgico con fotogramas de 720 x
480 de 720 x 486, si desea que en el fichero final los
fotogramas tengan la proporcin 4:3
D1/DV NTSC Wide-
Screen
Vdeo digital NTSC con formato panormico: Utiliza
una proporcin de aspecto de pxel de 1.2. Use esta configuracin,
para el vdeo digital NTSC en formato panormico
y para vdeo analgico con resolucin de 720 x 480 o
720 x 486, si en el fichero final se desea que los fotogramas
tengan la proporcin 16:9.
D1/DV PAL Vdeo digital PAL: Utiliza una proporcin de aspecto de
pxel de 1.0666. Use esta configuracin, para el vdeo
80 After Effects 5.0: Gua del usuario
digital PAL y para vdeo analgico con resolucin de 720 x
576, si en el fichero final se desea que los fotogramas
tengan la proporcin 4:3.
D1/DV PAL WideScreen Vdeo digital PAL con formato panormico: Utiliza una
proporcin de aspecto de pxel de 1.422. Use esta configuracin,
para el vdeo digital PAL en formato panormico
y para vdeo analgico con resolucin de 720 x 576, si en
el fichero final se desea que los fotogramas tengan la proporcin
16:9
Anamorphic 2:1 Utiliza una proporcin de aspecto de pxel de 2.0. Use
esta configuracin si se trata de un clip que fue grabado
utilizando una lente anamrfica.
D4/D16 Estndar Utiliza una proporcin de aspecto de pxel de 0.948. Use
esta configuracin si se trata de un clip con resolucin de
1440 x 1024 2880 x 2048, y en el fichero final se desea
que los fotogramas tengan la proporcin 4:3.
D4/D16 Anamorphic Utiliza una proporcin de aspecto de pxel de 1.896. Use
esta configuracin si se trata de un clip con resolucin de
1440 x 1024 o 2880 x 2048 y en el fichero final se desea
que los fotogramas tengan la proporcin 8:3.
5.2. Formas de realizar la interpretacin
La interpretacin de los clips puede realizarse de dos maneras: manual y
automticamente.
Tambin es posible aplicar a un clip la interpretacin que se hizo de otro clip.
5.2.1. Interpretacin individual de clips.
Los cuatro aspectos que se acaban de ver, pueden indicarse
manualmente para cada fichero mediante el cuadro de dilogo
de interpretacin que se abre seleccionando el clip que sea en la
ventana de proyecto y pulsando FILE > INTERPRET FOOTAGE
> MAIN (CTRL-F).
En ocasiones este cuadro de dilogo se abre automticamente en el instante de importar
un clip. As ocurre si se dan las siguientes circunstancias:
Que el clip tenga un canal alfa.
Que en dicho clip no se haya guardado informacin sobre el tipo de canal alfa de
que se trata; es decir: se trate de lo que se llama un canal alfa no etiquetado.
After Effects 5.0: Gua del usuario 81
Que no haya una regla de interpretacin para ese tipo de ficheros (ver ms adelante).
Que la opcin EDIT > PREFERENCES > IMPORT > INTERPRET UNLABELED
ALPHA AS est establecida con el valor Ask User.
Cuando este cuadro de dilogo se abre automticamente, slo muestra la parte relativa
a la interpretacin del canal alfa. En los dems casos se divide en cuatro apartados,
que se refieren, respectivamente, a la interpretacin del canal alfa, velocidad de
fotogramas,
tratamiento de campos de vdeo y proporcin de aspecto de pxel.
5.2.2. Las reglas de interpretacin
Las reglas de interpretacin consisten en un conjunto de reglas mediante las que After
Effects sabe cmo interpretar los distintos tipos de ficheros, de tal forma que sern
aplicadas automticamente al importarlos.
Estas reglas se almacenan en un fichero de texto denominado Interpretation Rules.txt,
que se debe encontrar en el mismo directorio en donde se encuentre After Effects.
Con cualquier editor de texto se pueden modificar, suprimir o aadir nuevas reglas de
interpretacin.
A continuacin intentar explicar la sintaxis de dicho fichero, as como su funcionamiento.
No obstante, antes de modificarlo, recomiendo que se haga una copia de seguridad
del mismo, al menos mientras no estemos seguros de dominar dicha sintaxis.
Tngase en cuenta tambin que los cambios realizados en este fichero no producen
efecto hasta que After Effects sea reiniciado.
Las lneas que empiecen con el carcter # sern ignoradas por After Effects. Pueden
por lo tanto utilizarse para escribir comentarios.
Las reglas se ejecutan en el mismo orden en el que se encuentren en el fichero.
Por lo tanto es posible que una regla posterior invalide a una anterior.
Las reglas propiamente dichas constan de dos partes separadas por un signo
igual. La primera parte contiene los parmetros necesarios para identificar el tipo
de fichero a que se aplicar dicha regla. La segunda parte contiene las acciones a
realizar ante ese tipo de fichero.
Identificacin de tipo de fichero: Se realiza mediante cuatro campos separados
entre s por comas:
. Anchura (en pxeles): ha de ser un nmero entero.
. Altura (en pxeles): ha de ser un nmero entero.
. Velocidad de fotogramas: debe ser un nmero decimal, en el que se siga
la convencin anglosajona, es decir: la parte entera se separa de la parte
decimal, mediante un punto (y no, como en Espaa, mediante una coma).
82 After Effects 5.0: Gua del usuario
. Tipo de fichero: Se trata de un cdigo de cuatro caracteres asociado a un
tipo concreto de ficheros. El cdigo debe encerrarse entre comillas. Para
conocer el cdigo asociado a un tipo concreto de ficheros, vase ms
abajo.
. Codec: Se trata de un cdigo asociado a un codec concreto, que debe
especificarse entre comillas. Para conocer el cdigo que se asocia a cada
codec, vase ms abajo.
Las reglas de interpretacin, propiamente dichas (separadas de la parte anterior
por un signo igual), constan de los siguientes campos, tambin separados por
comas:
. Proporcin de pxel/Nombre: Consiste en una fraccin entre nmeros
enteros. Por ejemplo 4/3, o 124/765. Opcionalmente tras la proporcin
puede escribirse entre comillas un nombre asignado a dicha proporcin,
separando el nombre de la proporcin tambin mediante una barra. Por
ejemplo: 10/11/Mi proporcin
. Orden de campos: Una letra cuyo significado es F (Fotograma, es decir:
sin campos), U (predominancia del campo superior), L (prevalencia del
campo inferior).
. Velocidad adaptada de fotogramas: Velocidad de fotogramas a la que se
adaptar el clip, con independencia de la que tuviera originariamente.
Consiste en un nmero decimal del que la parte entera y la decimal se
separan por un punto.
. Interpretacin del canal alfa: Puede adoptar los siguientes valores: I (ignorar),
S (directo), P (premultiplicado en negro), W (premultiplicado en
blanco).
Salvo el signo igual que separa las dos partes de la regla de interpretacin, el
resto de los campos se separan mediante comas.
No es preciso introducir todos los campos de una regla de interpretacin. Algunos
de ellos se pueden sustituir por comodines. Sin embargo al menos debe haber un
valor en la parte izquierda (identificacin del fichero) y otro en la derecha (interpretacin).
Para conocer el cdigo asociado a cada tipo de fichero o a cada tipo de codec, en
primer lugar, hay que importar al proyecto un fichero del tipo cuyo cdigo queremos
conocer, o un fichero construido con el codec cuyo cdigo queremos descubrir.
Entonces, si mantenemos pulsada la tecla ALT mientras seleccionados dicho
fichero, en la parte superior de la ventana de proyecto, entre la informacin que se
proporciona del clip, se incluir el cdigo asociado al tipo de fichero y al codec en
cuestin.
After Effects 5.0: Gua del usuario 83
Ejemplos de reglas de interpretacin
As, por ejemplo, la siguiente regla
720, 480, 29.97, .AVI, dvsd = 648/720, L, *, *
se traducira de la siguiente manera: Los ficheros con tamao de fotograma de 720 x
480, con una velocidad de fotograma de 29.97 (NTSC) de extensin AVI y con el codec
DV (es decir, ficheros de vdeo DV NTSC) tienen la proporcin de pxel 648/720 y
en ellos siempre prevalece el campo inferior.
y esta otra regla
*, *, *, EIDI, * = *, *, *, S
quiere decir que en los ficheros de tipo EIDI (ficheros generados con Electric Image),
el canal alfa es un canal alfa directo, no premultiplicado.
5.2.3. Copiar y pegar una interpretacin
Es posible copiar la interpretacin aplicada a un clip y pegarla en otro. Para ello
seleccione
el clip que tiene la interpretacin a copiar y pulse FILE > INTERPRET
FOOTAGE > REMEMBER INTERPRETATION (ALT-CTRL-C), despus seleccione el
clip donde desea aplicar dicha interpretacin y pulse FILE > INTERPRET FOOTAGE >
APPLY INTERPRETATION (ALT-CTRL-V).
6. Gestin avanzada de proyectos
6.1. Reproduccin de los clips desde la ventana de proyecto
Un clip importado a un proyecto se puede examinar, bien en
una ventana de metraje de After Effects, bien en su aplicacin
original.
6.1.1. Reproduccin de un clip en una ventana de metraje
Para ello basta con hacer doble click sobre el clip en cuestin o,
tenindolo seleccionado, pulsar la tecla [INTRO]. Se abrir una
ventana para la reproduccin del clip.
Esta ventana ser diferente segn de qu tipo de clip se trate:
Los clips de vdeo se abren en una ventana especfica segn se trate de vdeo
para Windows o de Vdeo QuickTime. Desde esas ventanas es posible reproducir
el vdeo y escuchar el sonido.
84 After Effects 5.0: Gua del usuario
Los clips de audio se abren en ventanas especficas, segn el tipo de audio de
que se trate. Desde esas ventanas es posible reproducir el audio.
Los clips de imagen se abren todos en la ventana de metraje estndar de After
Effects.
La diferencia entre la ventana estndar de clip de After Effects y las ventanas especficas
para audio o vdeo son las siguientes:
En la ventana estndar de clip de After Effects no es posible reproducir el sonido.
Las ventanas especficas de audio o vdeo no muestran el efecto que sobre el clip
puedan tener los valores establecidos para la interpretacin del clip.
Desde la ventana estndar de clip es posible recortar el clip, e insertar el clip
directamente
en una composicin. Adems estas ventanas incluyen controles para
ampliar o reducir la imagen, ver los distintos canales de color o el canal alfa, tomar
una instantnea de un fotograma concreto del clip, etc.
Por ello, After Effects permite que un clip para el que hay asociada una ventana especfica
de clip se abra en una ventana estndar de metraje. Para ello basta con tener
pulsada la tecla ALT mientras se hace doble click sobre l en la ventana de proyecto.
6.1.2. La ventana estndar de metraje
La ayuda oficial de After Effects apenas nos informa sobre la
ventana estndar de metraje, aunque es una ventana bastante
completa. Su aspecto es el siguiente:
After Effects 5.0: Gua del usuario 85
A. Icono identificador de
tipo de clip. B. Pestaa de
clip. C. Cerrar ventana. D.
Establecer fotograma final.
E. Indicador de fotograma
inicial. F. Establecer fotograma
inicial. G. Punto de
edicin del clip. H. Punto
de edicin en la barra de
navegacin. I. Ajustar
barra de navegacin. J.
Ajustar fotograma inicial.
K. Nivel de ampliacin. L.
Zonas seguras. M.
Indicador de fotograma
activo. N. Tomar instantnea.
O. Mostrar instantnea.
P. Canales de color.
Q. Regin de inters. R.
Edit Target (Composicin
objetivo). S. Insertar y
desplazar. T. Insertar clip.
U. Regla de tiempo. V.
Barra de navegacin. W.
Duracin del clip. X.
Indicador de fotograma
final. Y. Men de ventana.
Como podemos ver en esta ventana se encuentran los controles comunes a las ventanas
de metraje, capa y composicin (elementos K, L, M, N, O, P y Q de la imagen), as
como otros controles, alguno de los cuales existirn o no dependiendo del tipo de clip
de que se trate; del tipo de clip nos informa el icono identificador situado a la izquierda
del nombre del clip (A).
Si el clip se puede reproducir, habr una barra de navegacin, una regla de tiempo y
unos controles para establecer los fotogramas inicial y final del clip.
La regla de tiempo (U) nos informa visualmente de en qu momento del clip nos
encontramos
en cada instante. Su nivel de detalle depende de la barra de navegacin
(V). Esa barra representa siempre toda la duracin del clip. La barra blanca que hay
dentro de ella indica qu parte de dicha duracin se representa actualmente en la regla
de tiempo. Mediante los tiradores que hay a cada lado de la barra de navegacin
(I) podemos, por lo tanto, ampliar o reducir el nivel de detalle de la regla de tiempo:
Reduciendo el tamao de la barra blanca, ampliaremos el nivel de detalle de la regla
de tiempo. Los indicadores G y H nos informan de la ubicacin del punto de edicin en
relacin con la extensin total del clip (G) y con la regla de tiempo actual (H).
86 After Effects 5.0: Gua del usuario
Esta ventana carece de controles dirigidos a la reproduccin del
clip (aunque podemos utilizar la paleta Time controls para
reproducirlo).
Tiene, no obstante, la utilidad de que desde ella podemos
recortar el clip e insertarlo directamente en una composicin.
El men de esta ventana, por otra parte, slo tiene una opcin: Pixel Aspect Correction.
Cuando la activamos After Effects ajustar la visualizacin del clip en el caso de
que su proporcin de aspecto de pxel lo requiera, evitando as que la imagen pueda
verse deformada.
6.1.3. Reproduccin de un clip en su aplicacin original
Para abrir un clip en su aplicacin original, es preciso que esta
se encuentre correctamente instalada en el ordenador, y tras
haber seleccionado el clip, pulsar EDIT > EDIT ORIGINAL
(CTRL-E), tras ello se abrir la aplicacin original del clip.
After Effects considera que la aplicacin original de un clip es, no necesariamente
aquella con la que se cre, sino la que est asociada al tipo de fichero de que se trata.
As, por ejemplo, si tenemos un programa visor de ficheros de imgenes, y lo tenemos
asociado con los ficheros BMP, de tal manera que cuando se hace doble click sobre
ellos en el explorador de Windows o en Mi PC, se abre dicho programa, After Effects
abrir ese programa, y no el programa Paint o cualquier otro con el que se hubiera
creado.
Si el clip en cuestin es una secuencia de imgenes, se abrir la primera imagen, a no
ser que el comando EDIT ORIGINAL se ejecute estando activa la ventana de composicin
o la de lnea temporal, en cuyo caso se abrir la imagen correspondiente al fotograma
actual.
Si con la aplicacin original se realizan cambios en el clip, estos
sern reflejados en After Effects la prxima vez que se abra el
proyecto, o cuando se pulse FILE > RELOAD FOOTAGE (ALTCTRL-
L).
Esta ltima opcin sirve para actualizar el contenido del clip
siempre que haya sido modificado por alguna aplicacin externa
mientras el proyecto estaba abierto.
After Effects 5.0: Gua del usuario 87
Reproduccin en bucle
Se trata de una reproduccin que, cuando termina, vuelve automticamente a empezar.
Puede activarse este tipo de reproduccin para clips individuales, pulsando FILE >
INTERPRET FOOTAGE > MAIN (CTRL-F), y escribiendo un valor distinto de 1 para la
opcin Looping.
NOTAS:
La reproduccin en bucle slo funciona cuando la reproduccin se hace en una
ventana estndar de metraje, no cuando se hace en la ventana asociada por defecto
a los clips tipo AVI o MOV.
El valor indicado en la opcin Looping es indiferente. En cuanto el valor sea distinto
de uno el bucle ser infinito, hasta que se detenga expresamente la reproduccin.
6.2. Sustitucin de clips
Las opciones de sustitucin de clips permiten:
Sustituir un clip por otro a lo largo de todo el proyecto.
Sustituir un clip por otro en una o varias capas de una composicin.
Utilizar elementos de referencia.
Utilizar sustitutos para un clip.
Para sustituir un clip por otro a lo largo de todo el proyecto, basta con seleccionarlo en
la ventana de proyecto y pulsar FILE > REPLACE FOOTAGE > FILE (CTRL-H). Tras
ello se abrir un cuadro de dilogo que permitir localizar un fichero que sustituya al
actual.
La sustitucin se hace cambiando simplemente la referencia a los clips; pero no se
ajustan las propiedades. Es decir: si el tamao o velocidad de fotogramas son distintos,
After Effects no ajustar el nuevo clip a los valores que tena el clip anterior.
Si se pretende sustituir un clip slo en una o varias capas de una composicin, basta
con seleccionar el clip en la ventana de composicin o en la de lnea temporal, y
mantener la tecla ALT pulsada mientras se arrastra el nuevo clip desde la ventana de
proyecto hasta algn lugar de la composicin ocupado por el clip que se pretende
sustituir, o al icono de la composicin en la ventana de proyecto.
6.2.1. Uso de ficheros de referencia
Un fichero de referencia es un clip especial, generado automticamente por After
Effects, que consiste en una imagen fija con barras de color. Se puede usar en lugar
de clips perdidos o no localizados en el disco duro, o simplemente para hacer pruebas
88 After Effects 5.0: Gua del usuario
sobre cmo quedan ciertos efectos, antes de tener disponible el clip al que estos se
aplicarn.
Cuando se trata de clips perdidos, automticamente After Effects utiliza ficheros de
referencia. Podremos seguir trabajando con ellos y, en su momento, restaurar el enlace
tal y como a continuacin se explica.
En los dems casos deber indicar expresamente a After Effects que desea usar un
fichero de referencia, para lo cual siga alguno de los siguientes procedimientos:
Para incorporar al proyecto un fichero de referencia como un nuevo elemento del
proyecto, pulse FILE > IMPORT > PLACEHOLDER.
Para sustituir un clip del proyecto por un fichero de referencia, seleccione el clip a
sustituir, y pulse FILE > REPLACE FOOTAGE > PLACEHOLDER.
En ambos casos se abrir un cuadro de dilogo en el que deber introducir el nombre
que After Effects utilizar para referirse al clip, su tamao (ancho y alto), velocidad de
fotograma y duracin (nmero de fotogramas).
Cuando desee sustituir el fichero de referencia por un verdadero clip, seleccinelo en
la ventana de proyecto y luego pulse la tecla ENTRAR, o pulse FILE > REPLACE
FOOTAGE > FILE (CTRL-H).
En ambos casos se abrir un cuadro de dilogo donde podr indicar el nombre y
localizacin
del clip que debe sustituir al fichero de referencia.
NOTA: Aunque no es obligatorio que el clip que sustituye al fichero de referencia tenga
exactamente sus mismas caractersticas, para preservar la calidad y la precisin de los
efectos, conviene que as sea. Es decir: que tenga el mismo tamao, velocidad de
fotogramas y duracin.
6.2.2. Uso de sustitutos para los clips:
Un sustituto es un clip que se utiliza en lugar de otro. Esto puede ser til cuando se
quiere acelerar el tiempo de procesado de After Effects durante la construccin de la
composicin, y para ello se utilizan versiones de baja calidad (que exijan el uso de
menos memoria) de los clips definitivos, para acelerar as las previsualizaciones y
construcciones temporales de nuestro trabajo.
Cuando se utiliza un sustituto, todos los efectos, animaciones, transparencias, mscaras,
etc, que se hayan aplicado al sustituto, se aplicarn despus al fichero definitivo,
una vez que haya tenido lugar la sustitucin.
Para utilizar un sustituto, en primer lugar debe importar al proyecto el fichero definitivo.
Despus, tras haberlo seleccionado en la ventana de proyecto, pulse FILE > SET
PROXY > FILE (ALT-CTRL-P), aparecer un cuadro de dilogo donde podr indicar
el nombre y localizacin del fichero sustituto. No es obligatorio que este tenga las
mismas caractersticas que el sustituido, pero s es conveniente respecto de la velocidad
de fotograma, duracin, y proporcin de aspecto de pxel. En cuanto al tamao,
After Effects 5.0: Gua del usuario 89
puede ser inferior, siempre que se mantenga la proporcin con el fichero original: si el
tamao cambia, After Effects reescalar el fichero sustituto hasta que alcance las
proporciones
del sustituido.
Una vez que se ha establecido un sustituto para un fichero, After Effects lo indica en la
ventana de proyecto mediante dos smbolos: Una caja negra a la izquierda del nombre
del fichero indica que se trata de un clip con un sustituto asignado y que en ese momento
se est utilizando el sustituto. Una caja vaca a la izquierda del nombre del fichero,
indica que se trata de un clip al que se le ha asignado un sustituto, pero que
actualmente se est usando el original y no el sustituto.
Para dejar de usar el sustituto y volver a utilizar el clip original, pulse FILE > SET
PROXY > NONE.
6.3. Visualizacin del proyecto (o de la composicin) mediante
la vista de diagrama.
After Effects proporciona la posibilidad de examinar un proyecto en forma de diagrama,
de tal manera que se represente visualmente las relaciones entre los distintos
elementos que lo componen.
Para abrir la vista de diagrama de todo el proyecto pulse WINDOW > PROJECT
FLOWCHART VIEW VISTA DE DIAGRAMA (PROYECTO\COMPOSICIN).
Para abrir la vista de diagrama de una composicin, seleccinela en la ventana de
proyecto y pulse COMPOSITION > COMP FLOWCHART VIEW.
En esta ventana cada elemento del proyecto se muestra como una caja con su nombre.
Si un elemento es complejo, sobre la caja hay un signo mas: pulsndolo se expande
el elemento. Las relaciones entre los distintos elementos se representan mediante
lneas de direccin.
Los elementos que se muestran, dependen de si se ha abierto la vista de diagrama del
proyecto o de una composicin, as como de si se utilizan o no composiciones anidadas.
El aspecto de la vista de diagrama es el siguiente:
90 After Effects 5.0: Gua del usuario
A. Botn mostrar capas. B. Botn
mostrar efectos. C. Botn Conmutar
entre lneas rectas y lneas de organigrama.
D. Botn direccin de diagrama.
E. Icono de elemento. F. Lneas de
conexin. G. Nombre de elemento. H.
Botn expandir elemento. I. Botn Ir a
proyecto (o a composicin).
En esta vista pueden realizarse algunas acciones que afectan al proyecto propiamente
dicho. Asimismo es posible personalizar la vista, mostrando el diagrama de distintas
maneras.
Cambios en la forma en la que se muestra el diagrama.
El diagrama se puede mostrar de distintas maneras, controlables mediante el men de
la ventana, el men contextual que aparece cuando se hace click sobre una zona vaca
de la ventana, y mediante los botones situados en su esquina inferior izquierda. As
es posible:
Mostrar capas o mostrar efectos: Para alternar entre las dos formas bsicas de
representacin del diagrama, pulse los botones mostrar capas y mostrar efectos, o
seleccione las opciones show layers o show effects del men de la ventana.
Tipo de lneas entre elementos: Pueden ser lneas rectas (straight) o lneas de
organigrama (angled). Por otro lado, si la lnea entre dos elementos es de color
gris, significa que en ese elemento se ha desactivado la vista de audio o la de vdeo.
Direccin del diagrama: La direccin del diagrama se puede elegir pulsando el
botn direccin del diagrama, o del men de la ventana.
Justificacin en pantalla del diagrama: El diagrama se puede justificar hacia la
izquierda, derecha, arriba, etc. Para ello, seleccione el tipo de justificacin del men
contextual o del men de la ventana.
Tambin puede usar para la justificacin el botn Mostrar efectos. Si mantiene
pulsada la tecla ALT al tiempo que se hace click en l, bajo el puntero del ratn
After Effects 5.0: Gua del usuario 91
aparecer un deslizador: arrastrndolo a derecha o izquierda, el diagrama se ir
justificando en una u otra direccin.
Nota: la direccin en la que el diagrama se justificar, depende de la direccin en
la que el diagrama se est mostrando.
Mover un elemento: Para cambiar un elemento a otro lugar de la pantalla, simplemente
arrstrelo. Tenga en cuenta que con ello slo afectar a la representacin
visual del diagrama, porque desde esta ventana no es posible establecer
cambios en las relaciones entre los distintos elementos de un proyecto o composicin.
Reajuste del diagrama: Todos los cambios de posicin de elementos y de justificacin,
se deshacen pulsando la opcin {DIAGRAMA > CLEANUP}.
Relaciones entre la ventana de proyecto y la ventana de vista de diagrama:
Aunque visualmente muy diferentes, la ventana de proyecto y la de vista de diagrama
no tienen entre s tantas diferencias como pudiera parecer, ya que ambas estn
diseadas
para ver los elementos de un proyecto. Por lo tanto, determinadas acciones que
se pueden realizar en la ventana de proyecto, tambin son realizables en la ventana
de vista de diagrama. As:
Seleccin de elementos
Uso y cambio de las etiquetas de color.
Eliminacin de elementos.
Cuando se selecciona un elemento en la vista de diagrama, ste se convierte en el
elemento seleccionado de la ventana de proyecto, salvo si el elemento seleccionado
es una capa, en cuyo caso su seleccin en la vista de diagrama equivale a su seleccin
en la ventana de lnea temporal.
Los mens contextuales en la vista de diagrama:
En la vista de diagrama hay tres mens contextuales distintos: El men contextual de
la ventana (que aparece cuando se hace click con el botn derecho en una zona vaca),
que es idntico al men de la ventana. El men contextual de los elementos propiamente
dichos, que equivale al men contextual que en la ventana de proyecto aparece
cuando se hace click sobre la etiqueta de color de un elemento, y el men contextual
de los iconos de elemento.
Este ltimo depende del tipo de elemento de que se trate, y equivale al men contextual
que se activara haciendo click en la ventana natural de dicho elemento. As resulta
que:
En los elementos que representan clips, el men contextual es el mismo que el
existente para los clips en la ventana de proyecto.
En los elementos que representan capas, el men contextual equivale al de los
clips en las ventanas de composicin y de lnea temporal.
92 After Effects 5.0: Gua del usuario
En los elementos que representan composiciones, el men contextual de la ventana
de composicin.
Ello significa que, haciendo click en el elemento adecuado, desde esta ventana es
posible realizar cambios en el proyecto o en una composicin, de la misma manera
que esos cambios tendran lugar en una ventana de proyecto, composicin o lnea
temporal.
6.4. Juntar todos los ficheros en una misma localizacin
Mediante el comando FILE > COLLECT FILES podemos almacenar una copia de todos
los ficheros del proyecto o de una concreta composicin en una sola carpeta. After
Effects crea una nueva carpeta y copia en ella los ficheros especificados, incluyendo
un informe que describe los ficheros, efectos y fuentes necesarias para construir el
fichero final.
Despus de la ejecucin de este comando, podemos seguir realizando cambios en el
proyecto, pero teniendo en cuenta que estos cambios sern en el proyecto original, y
no en la copia que se acaba de crear.
El cuadro de dilogo que se abre tras ejecutar Collect Files incluye las siguientes
opciones:
Collect Source Files: Nos permite elegir si queremos que se genere una copia de
todos los ficheros incluidos en el proyecto (All), o slo de los ficheros incluidos en
alguna composicin (For All Comps), o de los ficheros incluidos en alguna composicin
que est actualmente seleccionada (For Selected Comps), de los ficheros
necesarios para llevar adelante las tareas de construccin que estn en cola en la
ventana de cola de construccin (For Queued Comps), o solamente una copia del
proyecto (None).
Obey Proxy Settings: Si en alguna de las composiciones se utilizan ficheros
sustitutos, esta opcin determina cuando est marcada que se copien slo los ficheros
realmente usados; mientras que cuando no est marcada se copiarn todos
los ficheros, tanto los sustitutos como los originales.
Nota: Si en Collect Source Files se eligi For Queued Comps, After Effects tendr
en cuenta la configuracin de los ficheros sustitutos en la cola de construccin, y
no en la composicin.
Generate Report Only: Marcando esta opcin no se copiarn los ficheros, sino
que simplemente se generar un informe sobre el proyecto en su estado actual.
Change Render Output To: Esta opcin se utiliza para redirigir los mdulos de
salida en la ventana de cola de construccin, a la carpeta en la que se copiar el
proyecto.
Enable Watch Flder Render: Esta opcin y la siguiente (For Maximum Number
of Machines), que slo estn disponibles en el paquete de produccin, se refieren
After Effects 5.0: Gua del usuario 93
a la posibilidad, no explicada en esta gua, de utilizar una carpeta de inspeccin
(Watch Flder) para construir el fichero final mediante varios ordenadores en red.
94 After Effects 5.0: Gua del usuario
CAPTUL O 3: COMPOSICIONES
Realmente After Effects es un programa con muchas posibilidades.
La prueba est en que nos encontramos en la pgina 94 y
es ahora cuando entramos verdaderamente en materia, porque
las composiciones constituyen el verdadero esqueleto de After
Effects. En ellas ponemos a funcionar a los diferentes clips que
constituyen nuestra materia prima, de tal forma que podamos
obtener el resultado final pretendido.
Una de las posibilidades ms potentes de After Effects se
encuentra
en el hecho de que una vez creada una composicin,
sta se incorpora al proyecto como un elemento ms, y puede
ser reutilizada en otra composicin. En estos casos se habla de
anidamiento de composiciones.
Esas composiciones previas tienen un valor instrumental. Pero
de todas las composiciones que incorporemos a un proyecto,
habr una que ser la definitiva: la que finalmente exportaremos
como resultado final de nuestro trabajo. Es en ella en la
que hay que pensar bsicamente a la hora de planificar nuestro
trabajo.
1. Planificacin previa de las composiciones
Antes de crear una composicin conviene tenerla bien planificada,
atendiendo a lo que queremos hacer, cmo hacerlo y con
qu calidad conviene hacerlo. Para ello previamente habr que
tomar ciertas decisiones.
After Effects 5.0: Gua del usuario 95
1.1. Determinacin del medio en el que se reproducir
nuestro trabajo final.
Dependiendo de en qu medio se vaya a reproducir nuestro
trabajo
una vez que haya sido exportado, habr que elegir una
determinada configuracin para nuestra composicin. Al respecto
las siguientes indicaciones generales pueden ayudar.
Vdeo para ser emitido en televisin: Tenga en cuenta la
existencia de distintos sistemas de televisin.
Si el vdeo se enviar desde su ordenador mediante una
tarjeta capturadora, consulte la documentacin de sta respecto
del formato que debe tener, ya que hay tarjetas que
slo trabajan con ciertos tamaos de imagen o con ciertos
codecs.
Vdeo para ser transferido a pelcula cinematogrfica: Tenga en cuenta lo dicho
sobre pelculas digitalizadas y mtodo 3:2 pulldown.
Reproduccin desde CD-ROM: En este caso es preciso tener
en cuenta que los distintos reproductores de CD-ROM
pueden tener caractersticas muy diferentes, pero que, en
general, los ms lentos y antiguos exigen un flujo de datos
reducido, para lo cual se deben especificar las siguientes
caractersticas:
La velocidad de fotogramas debe reducirse cuanto sea posible.
Puede empezarse, por ejemplo, con una velocidad de 15
FPS.
. El codec de compresin debe poder funcionar con un bajo flujo de datos
(por ejemplo, un codec de QuickTime, o codecs como Indeo, Cinepak o
Sorenson Video).
. Tambin debe considerarse la frecuencia de fotogramas clave del codec
seleccionado. Consulte en la Web de Adobe para ms informacin sobre
el compresor de QuickTime y las frecuencias de keyframes.
96 After Effects 5.0: Gua del usuario
Vdeo para Internet o para una intranet: Cuando el vdeo
se prepara para ser emitido a travs de una red, hay
diferencias segn dicha red sea Internet o una intranet.
Una intranet es una red privada que utiliza los protocolos de Internet. Desde un
punto de vista interno, por tanto, las especificaciones deben ser, aparentemente
similares; sin embargo hay una diferencia fundamental entre Internet y las intranets,
y es que normalmente en las intranets se utilizan lneas de comunicacin de
mayor calidad que en Internet (que utiliza las lneas telefnicas estndar). Por ello
las intranets suelen ser ms rpidas y admiten un flujo de datos mayor.
Tratndose de Internet, hay que distinguir dos posibilidades: Si se quiere que el
vdeo se reproduzca desde la pgina en la que se encuentra, en cuyo caso se habla
de Transferencia de vdeo, o si se quiere simplemente que el fichero de vdeo
se encuentre alojado en una pgina desde la que sea posible descargarlo a un
ordenador local, donde ser reproducido.
La transferencia de vdeo por Internet se asemeja a una seal de televisin
convencional en la que el vdeo es enviado a sus destinatarios fotograma a fotograma.
Por ello est restringida al ancho de banda de la mayora de los mdems
que suele ser de 56 kbps o menos.
Este ancho de banda exige un flujo de datos menor incluso que el utilizado para la
reproduccin desde CD-ROM. Por ello deben utilizarse las tcnicas descritas antes
adaptndolas para obtener una reduccin en el tamao del fichero y en el flujo
de transferencia de datos.
Cuando lo que se pretende es generar un fichero de vdeo para ser descargado
desde Internet, el aspecto principal a tener en cuenta es el del tamao del fichero,
que afecta directamente al tiempo de duracin de la descarga. QuickTime y
Microsoft vdeo para Windows son formatos que se utilizan a menudo para esta finalidad.
La diferencia est en que los ficheros QuickTime pueden ser construidos
de tal manera que sean directamente reproducibles tanto en sistemas Windows
como en sistemas Mac OS.
GIF animado: El formato GIF es un formato de imagen bastante utilizado en Internet,
puesto que consigue una altsima compresin; es decir, este tipo de ficheros
ocupa muy poco espacio en disco y se transmite a gran velocidad. Otra de sus
peculiaridades es la de que pueden estar animados y tener zonas transparentes;
son por lo tanto muy tiles para crear logotipos, banners publicitarios, etc.
Cuando se crea un GIF animado mediante After Effects, conviene tener en cuenta
que la paleta de colores debe ser de 8 bits, y que es imprescindible incorporar un
canal alfa para las transparencias.
Pelculas Flash: Los ficheros Flash (extensin .SWF) tambin son usados con
frecuencia en pginas web. Permiten un gran nmero de animaciones y tienen la
After Effects 5.0: Gua del usuario 97
ventaja de ser redimensionables puesto que utilizan un sistema de imgenes
vectoriales.
1.2. Otras cuestiones a tener en cuenta
Si se est preparando un trabajo que ser exportado a ms de un formato, se debe
usar siempre la configuracin adecuada para la ms alta calidad y resolucin posible.
Entonces se puede utilizar la ventana de cola de construccin para construir una versin
separada del proyecto para cada formato.
Tngase en cuenta que After Effects permite especificar la misma propiedad en distintos
lugares. As, por ejemplo, la velocidad de fotograma se puede especificar para
un clip concreto (mediante la interpretacin de clips), para una composicin (dentro de
su configuracin), y en el momento de la exportacin del fichero final: pues bien After
Effects trabajar ms efectivamente si el valor asignado a estas propiedades coincide
siempre.
Si en la composicin se mezclan clips con diferentes proporciones de aspecto de pxel,
debe especificarse correctamente, para cada uno de ellos, la proporcin adecuada.
1.3. Divisin en subtareas de la tarea a realizar.
Como antes he dicho, en After Effects las composiciones son
reutilizables. Esta posibilidad permite planificar el trabajo
dividiendo
una tarea compleja en varias subtareas ms simples.
Volver a utilizar una composicin en otra significa que estamos
anidando dos composiciones. Ello est recomendado en los
siguientes
casos:
Cuando se quiere aplicar cambios complejos simultneamente
a un conjunto de clips. As, por ejemplo, podemos generar
una composicin en donde se muestren varias imgenes
fijas, y luego utilizar esa composicin dentro de otra
composicin para mover simultneamente todas las imgenes,
rotarlas, etc.
Si se desea generar clips inexistentes que podemos utilizar
como si existieran.
Esto es porque si toda composicin la podemos exportar a un fichero externo, utilizar
una composicin dentro de otra nos ahorra el tener que exportar la primera
98 After Effects 5.0: Gua del usuario
composicin y luego importar el fichero as generado dentro del proyecto. Desde
este punto de vista pudiramos considerar que una composicin anidada es algo
parecido a un clip virtual: Un clip que no existe, pero que existira si exportramos
nuestra composicin.
Ser la prctica la que nos diga cundo conviene utilizar composiciones anidadas, y
cuando es preferible trabajar en una sola composicin. As, por ejemplo podemos
imaginar
la siguiente situacin: Queremos generar un panal en el que las celdas giren y
que se vaya viendo como poco a poco va disminuyendo de tamao. Pues bien: para
generar ese efecto slo necesitamos un fichero de imagen que represente un hexgono.
El resto lo podemos hacer mediante composiciones anidadas siguiendo los siguientes
pasos:
Creamos una composicin en la que hacemos girar a nuestro hexgono.
Esa composicin la usamos para crear una nueva composicin en la que la pantalla
se llene de hexgonos que giran hasta formar un panel.
Esta segunda composicin la utilizamos para crear una nueva composicin en la
que el clip va disminuyendo de tamao poco a poco.
Las dos primeras composiciones, tambin podran generarse en una sola composicin
en la que se incluyera varias veces el clip del hexgono, aplicando en todas ellas el
efecto de rotacin. Pero para generar el efecto consistente en todos los hexgonos
decreciendo poco a poco de tamao, lo ms eficiente ser crear una nueva composicin
donde usaremos como clip la composicin anterior.
2. Crear y configurar una composicin
2.1. Creacin de composiciones
Existen varios medios para crear una composicin. El ms sencillo
consiste en pulsar COMPOSITION > NEW
COMPOSITION (CTRL-N) CREAR UNA NUEVA COMPOSICIN
(PROYECTO). Tras lo que se abrir el cuadro de dilogo
de configuracin de la composicin.
Otro procedimiento consiste en arrastrar un clip o composicin desde la ventana de
proyecto hasta el botn CREAR COMPOSICIN de dicha ventana. En este caso se
crear directamente una composicin en la que se incluir dicho clip. La nueva
composicin
as creada heredar adems las caractersticas del clip que se utiliz para
crearla, es decir: tendr el tamao de fotograma, duracin y velocidad del clip o
composicin
utilizados para la creacin. El nombre de la nueva composicin ser el del clip
utilizado, seguido de comp. y un nmero de identificacin.
After Effects 5.0: Gua del usuario 99
2.2. Nombrar y cambiar el nombre una composicin
Cuando se crea una nueva composicin, After Effects le asigna por defecto, como
nombre, la palabra Comp seguida de un nmero identificativo.
Podemos cambiar este nombre de dos maneras:
En el cuadro de dilogo de configuracin de la composicin.
Seleccionando la composicin en la ventana de proyecto y pulsando INTRO: Tras
ello podremos escribir un nuevo nombre y pulsar de nuevo INTRO para validarlo.
OJO: Si en la ventana de proyecto, estando seleccionada una composicin, en lugar
de INTRO pulsamos [INTRO] (en el teclado numrico) el efecto ser que se abrir
dicha composicin.
2.3. Configuracin de las composiciones.
Se entiende por configuracin de una composicin el conjunto
de sus propiedades, las cuales determinan sus caractersticas
fundamentales una vez que la composicin pase a funcionar
como un clip autnomo, bien por ser exportada, bien por ser
anidada en otra composicin.
Por defecto una composicin hereda como valores de configuracin
los de la ltima composicin creada. Estos valores se pueden
cambiar en el mismo momento de crearla o con posterioridad.
En el momento en el que se crea una nueva composicin (salvo
que se haga por el procedimiento de arrastre explicado antes),
se abre el cuadro de dilogo de configuracin de la composicin.
Con posterioridad a haber sido creada, se puede cambiar la
configuracin pulsando COMPOSITION > COMPOSITION
SETTINGS (CTRL-K). Tngase en cuenta, no obstante, que el
cambio de la configuracin de una composicin ya existente,
produce un efecto colateral, y es que ser imposible deshacer
los cambios que hubo en la composicin antes de modificar su
configuracin.
100 After Effects 5.0: Gua del usuario
Por otro lado, deben tenerse en cuenta dos circunstancias:
En el momento de crear la composicin, After Effects realiza ciertos clculos, para
los que se basa en la configuracin que la composicin tenga. Por lo tanto un
cambio posterior de la configuracin puede determinar que el resultado final no
sea el que esperbamos. Por ello conviene establecer la configuracin adecuada
desde el principio. Ello se conseguir si la composicin fue correctamente planificada.
Cualquiera de los valores de configuracin puede ser cambiado en el momento de
la exportacin del fichero final, aunque estos cambios pueden determinar que
ciertos efectos que requieren una gran precisin, no produzcan el resultado esperado.
2.3.1. Las preconfiguraciones de After Effects.
Para una mayor facilidad de uso, After Effects contiene un grupo
de preconfiguraciones que contienen los valores adecuados para
cierto tipo de pelculas que se realizan con frecuencia. A estas
preconfiguraciones After Effects las denomina presets.
Las preconfiguraciones, por otra parte, no incluyen todos los
valores posibles de configuracin de una composicin, sino
exclusivamente
los relativos a tamao, velocidad de fotogramas y
proporcin de aspecto de pxel.
La lista de las preconfiguraciones disponibles aparece en la parte superior del cuadro
de dilogo. El nombre de las preconfiguraciones es bastante claro, aunque tal vez
convenga alguna aclaracin:
La lista de preconfiguraciones se dividen en tres partes: Preconfiguraciones para
vdeo normal (Windows o QuickTime). Preconfiguraciones para los sistemas estndar
de televisin (NTSC y PAL), y preconfiguraciones referidas al cine o a otros
sistemas televisivos.
En NTSC hay preconfiguraciones tanto para vdeo analgico como para vdeo
digital. Se distinguen dos formatos de vdeo digital: DV y D1, entre ambos vara el
tamao estndar de fotograma. Se incluyen asimismo preconfiguraciones tanto
para el formato normal, como para el formato panormico, as como para el trabajo
con pxeles cuadrados.
En PAL no se incluyen preconfiguraciones para vdeo analgico, y no se diferencia
entre DV y D1 puesto que en el sistema PAL no hay diferencia alguna entre
ambos formatos.
After Effects 5.0: Gua del usuario 101
Las preconfiguraciones denominadas HDTV se refieren a los estndares para la
televisin de alta definicin.
Junto con las preconfiguraciones estndar, After Effects permite que guardemos en
disco nuestra propia preconfiguracin personalizada. Para ello basta con introducir los
valores adecuados para las opciones que se almacenan en la preconfiguracin, pulsar
el botn GUARDAR PRECONFIGURACIN, que se encuentra a la derecha de la lista
de preconfiguraciones y darle un nombre. A partir de ese momento nuestra
preconfiguracin
se mostrar en la lista de preconfiguraciones.
Asimismo es posible borrar una preconfiguracin simplemente seleccionando su nombre
y pulsando el botn BORRAR PRECONFIGURACIN, que se encuentra a la derecha
del botn Guardar preconfiguracin. After Effects nos solicitar confirmacin y
tras drsela proceder a borrar la preconfiguracin.
2.3.2. Configuracin bsica
La configuracin bsica incluye el tamao del fotograma, la
proporcin de aspecto de pxel, la velocidad de fotograma, la
resolucin, el cdigo de tiempo inicial y la duracin.
En el cuadro de dilogo de configuracin, estos aspectos se
encuentran
visualmente diferenciados en dos grupos: Los que se
refieren a la calidad del vdeo a producir y los que se refieren al
modo en que After Effects trabajar: estos ltimos valores no
forman parte de ninguna preconfiguracin y, por defecto, tienen
el valor de la ltima composicin creada.
Tamao del fotograma: El tamao del fotograma, se establece
mediante dos valores medidos en pxeles: su anchura
(Width) y su altura (Height). Estos valores se encuentran
relacionados entre s mediante la opcin Look Aspect ratio
(bloquear la proporcin de aspecto), de tal manera que
cuando esta casilla est marcada, al modificar uno de los dos
valores, automticamente se ajustar el otro para mantener
la proporcin que existiera cuando dicha casilla se activ.
Para determinar el tamao del fotograma, debe tenerse en
cuenta el tipo de pelcula que queremos hacer, pues hay
102 After Effects 5.0: Gua del usuario
formatos que exigen cierto tamao de fotograma, y tarjetas
capturadoras de vdeo que slo trabajan con ciertos tamaos
de fotograma.
Proporcin de aspecto de pxel: La mayor parte de los
monitores de ordenador utilizan pxeles cuadrados como ITUR
601 (D1). El DV, sin embargo, utiliza pxeles rectangulares.
Ello podra provocar distorsiones en la visualizacin de la
imagen. Para evitarlo se utiliza esta opcin, mediante la cual
el programa reproductor ajusta los valores de la imagen para
evitar distorsiones. Es decir: en la configuracin de la composicin
debemos fijar la proporcin de aspecto de pxel
atendiendo, no a nuestro monitor, sino al fichero final que
deseamos generar.
En las preconfiguraciones vienen establecidas las proporciones correctas para
numerosos formatos de salida.
Respecto de los distintos valores de esta lista, consulte Interpretacin de la proporcin
de aspecto de pxel.
Velocidad de fotogramas: Es decir: la velocidad a la que
se debe reproducir nuestra pelcula final. Esta depender del
tipo de fichero que queramos generar y del medio en el que
se reproducir nuestro trabajo final.
Hay que tener en cuenta que una cosa es la velocidad de la composicin, y otra
distinta la velocidad de los clips que lo componen. En teora estas velocidades
pueden ser diferentes aunque con ello se puede provocar que un clip se reproduzca
sin suavidad o naturalidad. Por ejemplo, si disponemos de un clip a 15 FPS
y la composicin tiene como velocidad 30 FPS, cada dos fotogramas de la composicin
se mostrar un fotograma del clip, lo cual normalmente provocar una
reproduccin a trompicones. Para evitar esta falta de fluidez puede activarse la
opcin de Mezcla de fotogramas.
Resolucin: La opcin denominada Resolution del cuadro
de dilogo de configuracin, tiene un nombre poco afortunado;
porque en vdeo por resolucin muchas veces se entiende
el tamao del fotograma. Sin embargo esta opcin no se
After Effects 5.0: Gua del usuario 103
refiere a eso sino a la calidad a la que After Effects construir
las imgenes de la composicin. Establecer una baja resolucin
incrementa significativamente la velocidad a la que After
Effects podr trabajar, reduce la cantidad de memoria precisa
para el procesado pero, tambin, empeora la calidad. Por
ello muchas veces conviene utilizar una calidad baja durante
las previsualizaciones, y luego incrementarla antes de generar
la pelcula final.
Los valores posibles para este apartado son: Full, Half, Third, Quarter, Custom.
Las cuatro primeras, respectivamente, implican renderizar todos los pxeles, una
cuarta parte, una novena parte y una dieciseisava parte. Obviamente la calidad ir
disminuyendo segn se rendericen menos pxeles. Cuando se elige Custom, aparece
un cuadro de dilogo preguntando cada cuantos pxeles horizontales y verticales
hay que renderizar.
Si elegimos un valor reducido para la calidad de renderizacin, en la ventana de
composicin podremos elegir entre mantener la claridad de la imagen, reduciendo
el tamao de la composicin, o mantener el tamao de la composicin, reduciendo
la claridad de la imagen. Esto se hace activando o desactivando la opcin del
men EDIT > PREFERENCES > DISPLAY > AUTO-ZOOM WHEN RESOLUTION
CHANGES.
Establecimiento del cdigo de tiempo inicial: Mediante
esta opcin podemos indicar el cdigo de tiempo que hay
que asignar al primer fotograma de la composicin.
Cuando se trabaja con DV pensando en enviar el resultado final de nuestro trabaja
a una vdeo cinta mediante la funcin DV-IN, no le veo mucho sentido a esta
opcin, porque en el momento de grabarse la cinta, el cdigo de tiempo de nuestra
pelcula ser sustituido por el correspondiente a la cinta. Por el contrario, si se
trabaja en vdeo analgico, el cdigo de tiempo no se graba, por lo que, en mi
opinin, esta opcin slo tiene utilidad (muy reducida, por cierto) cuando se piensa
utilizar alguno de los efectos que superponen el cdigo de tiempo sobre la imagen
(Numbers y Timecode).
Duracin de la composicin: Es decir, cunto tiempo durar
nuestra composicin.
Personalmente entiendo que este es uno de los principales inconvenientes de After
Effects: el de que la duracin debe ser definida de antemano, lo que nos obliga
a calcular la duracin de los clips que utilizaremos, y a trabajar al milmetro (con
104 After Effects 5.0: Gua del usuario
precisin de fotograma). Por ello, mi consejo, es establecer una duracin lo
suficientemente
larga y luego, al terminar el trabajo, ajustarla o mejor aun, construir el
fichero solo con la parte til de la composicin. Para ello debemos ajustar el rea
de trabajo a la parte que nos interesa y luego pulsar COMPOSITION > TRIM
COMP TO WORK AREA.
2.3.3. Configuracin avanzada
A las opciones de configuracin avanzada se accede pulsando la pestaa Advanced
del cuadro de dilogo de configuracin. Las opciones de configuracin de este apartado
son: Anclaje, ajuste del ngulo y de la fase del obturador, anidamiento y plug-in de
renderizacin. Vemoslas por separado:
Punto de anclaje de la composicin: Cuando se cambia el tamao de fotograma
de una composicin, por defecto las capas quedan centradas de acuerdo con las
nuevas dimensiones. El control de anclajes (Anchor) sujeta las capas a una esquina
o lado de la composicin cuando es redimensionada. Para establecer un
anclaje simplemente haga click sobre los botones de flecha en el diagrama de anclajes
para indicar en qu lugar se anclarn las capas existentes al redimensionar
la composicin.
Angulo y fase del obturador: Estas dos opciones tienen efecto cuando se aplica
un desenfoque de movimiento. Por lo tanto se explican en dicho tema.
Opciones de anidamiento: Una composicin anidada es una composicin incluida
como un elemento de otra composicin. A la primera se la denomina composicin
contenida, mientras que la segunda es la composicin contenedora. After
Effects permite indicar dos valores generales para el caso de que haya anidamiento:
. Preserve resolution when nested: Esta opcin determina si una composicin
anidada en otra conservar o no su propia configuracin relativa
a la resolucin.
. Preserve frame rate when nested: Cuando esta opcin est activada,
una composicin contenida en otra conservar su propia velocidad, lo
cual puede ser til en algunos casos.
Plug-in de renderizacin: Las capas se pueden animar dentro de un espacio
tridimensional (3D). El espacio 3D incluye las sombras, realces especulares, enfoques
especiales y un mtodo automtico de composicin de capas basado en la
profundidad.
El renderizado en 3D normalmente se hace por el mtodo estndar. No obstante,
puede usarse esta opcin para especificar un plug-in para esta tarea, si existe uno
disponible.
After Effects 5.0: Gua del usuario 105
3. Aadir elementos a la composicin
Una vez se ha creado una nueva composicin y se han importado
al proyecto los clips necesarios, es posible agregarlos a la
composicin.
A una composicin se pueden importar tres tipos de elementos:
Clips previamente importados al proyecto.
Otras composiciones creadas en el mismo proyecto
Algunos elementos especiales
A una composicin podemos aadir cualquier clip o composicin existente en el proyecto
con una sola limitacin: Una composicin no puede aadirse a s misma. No
obstante s es posible duplicar la composicin y aadir la copia.
Para duplicar una composicin, hay que seleccionarla en la ventana de proyecto y
pulsar EDIT > DUPLICATE (CTRL-D). Tras ello habr dos composiciones autnomas,
es decir: los cambios realizados en una de ellas no repercutirn en la otra.
3.1. Elementos de la composicin y capas.
Cada elemento nuevo que se aade a la composicin, formar
una capa dentro de ella. Esta es la razn de que en la terminologa
de After Effects se denomine capa a cualquier cosa que
est dentro de una composicin, hasta el punto de que los clips,
por ejemplo, dejan de llamarse clips en cuanto se incorporan a
una composicin. La ventana en la que se editan ya no es una
ventana de metraje, sino una ventana de capa.
A partir de este momento adoptaremos esa terminologa, de tal
manera que cuando digamos capa queremos referirnos a un
elemento de la composicin, sea un clip, sea otra composicin,
o sea alguna de las capas especiales.
106 After Effects 5.0: Gua del usuario
3.2. Control del lugar en donde se aadir el nuevo elemento
Las distintas capas que forman parte de una composicin se sitan unas encima de
otras, en forma de capas apiladas (precisamente por eso se les denomina capas).
La posicin de una capa en una composicin depende de tres factores: Posicin temporal,
posicin horizontal y posicin vertical:
Posicin temporal: Est constituida por el momento de inicio, es decir: por el
fotograma de la composicin a partir del cual se empieza a reproducir dicha capa.
Por defecto las nuevas capas que se aaden a la composicin empiezan en el
punto de edicin actual o fotograma activo de la composicin.
Posicin horizontal: Es decir: En qu lugar del fotograma se ubica la nueva capa.
Por defecto se situar exactamente en el centro del fotograma.
Posicin vertical: Las distintas capas se amontonan o apilan unas encima de
otras. La posicin vertical se refiere al lugar exacto, dentro del montn de capas,
en el que se ubica una capa concreta. Por defecto una nueva capa se colocar
encima de las previamente existentes.
Es importante tener en cuenta estas tres posiciones de la capa porque aunque para
aadir una nueva capa a la composicin basta con arrastrar un clip o composicin
desde la ventana de proyecto, segn hacia donde realicemos el arrastre podremos
controlar alguna de las posiciones (temporal, horizontal y vertical) en las que se colocar
la nueva capa. El resto de las posiciones asumirn su valor por defecto.
Si el nuevo clip o composicin se arrastra hasta el icono de la composicin de
destino (en la ventana de proyecto), no podremos controlar ninguno de los tres
factores que determinan su posicin, es decir: el nuevo clip empezar en el fotograma
activo y se colocar en el centro del fotograma y por encima de las restantes
capas.
Si el clip o composicin se arrastra a la ventana de composicin, podremos controlar
la posicin en el espacio: el nuevo clip se colocar en el lugar del fotograma
en el que lo soltemos.
Si el nuevo clip o composicin se arrastra hasta la ventana de lnea temporal, podremos
controlar la posicin en el tiempo y la posicin en la lista de capas.
De todas manera cualquiera de estos tres factores se puede modificar despus de
aadir la nueva capa.
Si se realiz el arrastre simultneo de varios clips, se colocarn en la composicin en
el mismo orden en el que fueron seleccionados.
After Effects 5.0: Gua del usuario 107
3.3. Aadir clips a la composicin con el teclado:
Si se selecciona un clip en la ventana de proyecto, las siguientes combinaciones de
teclas producirn el efecto que a continuacin se describe:
CTRL-GUION: Aade el clip seleccionado a la composicin que, estando abierta,
ms recientemente fue activada.
CTRL-ALT-GUION: Provoca que en la composicin ms recientemente activada,
la capa que estuviera seleccionada sea sustituida por el clip seleccionado en la
ventana de proyecto. Este efecto se obtiene tambin pulsando ALT mientras se
arrastra el clip a la composicin.
3.4. Aadir clips desde la ventana de metraje.
Desde la ventana estndar de metraje tambin podemos insertar un clip en la
composicin.
Para ello esta ventana dispone de tres botones. El botn EDIT TARGET (Composicin
objetivo) nos permite seleccionar en qu composicin queremos aadir el clip.
Los botones INSERTAR Y DESPLAZAR e INSERTAR CLIP nos permiten insertar el
clip en la composicin. Pulsando cualquiera de ellos el clip se insertar exactamente
en el lugar donde se encuentre el punto de edicin, si bien el botn INSERTAR Y
DESPLAZAR tiene un efecto adicional: Al insertar nuestro clip, desplazar todos los
clips que se encuentren debajo de l y que empiecen despus del punto de edicin,
para evitar que el nuevo clip se superponga sobre ellos.
La insercin de clips desde esta ventana tiene adems otra peculiaridad y es que, si
en dicha ventana hemos recortado el clip, el recorte ser respetado.
3.5. Apilamiento y visibilidad de las capas en la composicin.
El hecho de que las distintas capas se apilen unas encima de
otras determina que, en principio, la capa superior tape a las
capas inferiores, las cuales slo podrn verse en tres
circunstancias:
Si la capa superior no ocupa todo el tamao del fotograma.
Si la capa superior posee zonas transparentes a travs de las
cuales pueda verse una o varias capas inferiores.
Si la localizacin en el tiempo de ambas capas no coincide.
108 After Effects 5.0: Gua del usuario
Para usuarios acostumbrados a programas de edicin de vdeo, podramos considerar
que las distintas capas equivalen a pistas de vdeo superpuesto, aunque hay una
diferencia
fundamental entre After Effects y tales programas: Un clip ocupa una capa y en
una capa no puede haber ms de un clip.
En Premiere, por ejemplo, podemos poner dos o ms clips en la misma pista de vdeo,
siempre que los puntos de inicio y fin de ambos clips no se superpongan. En After
Effects eso no es posible: para cada clip se genera necesariamente su propia pista de
vdeo que debe ocupar necesariamente un lugar en el orden de apilamiento.
4. Tipos de capas normales
4.1. Clips de imgenes fijas
Estos clips no tienen duracin propiamente dicha, sino que se
les puede hacer durar tanto tiempo como se quiera.
En el momento de ser incorporados a la composicin, After
Effects les da una duracin por defecto, la cual depende del valor
que se haya introducido en la opcin EDIT >
PREFERENCES > IMPORT > STILL FOOTAGE. Si dicha opcin
est establecida como Length of Composition, la imagen
durar hasta el final de la composicin. En otro caso durar el
tiempo que se haya indicado.
Nota: Esto me parece una inconsistencia de After Effects. Porque en realidad esta
preferencia no se refiere a la importacin de imgenes, sino que posiblemente debiera
ser un valor de la propia composicin.
4.2. Clips con imgenes en movimiento
Estos clips tienen su propia duracin y velocidad de fotogramas.
Respecto a la duracin, en el caso de que, por el lugar de la
composicin en el que se coloque este tipo de clips, su duracin
sea superior a la de la composicin, el clip se recortar por el
lado derecho para ajustar su duracin a la de la composicin.
En cuanto a la velocidad de fotogramas, si sta no coincide con
la de la composicin, lo normal es que el resultado se traduzca
After Effects 5.0: Gua del usuario 109
en un movimiento brusco y como a trompicones. Para evitarlo
puede activar la funcin de mezcla de fotogramas.
Si se trata de un clip que incluye vdeo y sonido, formar una sola capa; es decir: no
se podr trabajar con independencia el vdeo y el audio, a diferencia de la mayora de
los programas de edicin de vdeo. Lo que si podemos hacer con estos clips, claro
est, es excluir el vdeo o el audio. De esta manera, si incorporamos dos veces el
mismo clip, y en la primera capa excluimos el vdeo y en la segunda el audio, habremos
obtenido una capa para el vdeo y otra para el audio.
4.3. Clips de sonido
A diferencia de los programas normales de edicin de vdeo, en
After Effects no se diferencia entre pistas de sonido y pistas de
vdeo. Es decir: un clip de sonido puede incorporarse en cualquier
capa.
En los clips de audio es posible cambiar el nivel de sonido desde
la paleta de audio. Para ello, seleccione la capa que contiene
audio, active la paleta de audio y escriba un valor para el nivel
de volumen del canal izquierdo y del canal derecho de audio. El
valor 0 representa el nivel original de audio. Un valor positivo
incrementa el volumen, y un valor negativo lo reduce. El rango
de valores oscila entre +12,0 y 48,0.
Nota: Esta misma operacin se puede realizar en la propia ventana de lnea temporal,
tal y como se explicar al hablar de las propiedades de las capas de audio.
4.4. Inclusin de una composicin dentro de otra
Como ya se ha dicho, una vez que hemos creado una composicin,
esta se incorpora al proyecto como un elemento ms, y en
consecuencia puede utilizarse en una composicin distinta.
Cuando hacemos eso tenemos lo que se llama una composicin
anidada.
En las composiciones anidadas se distingue entre:
110 After Effects 5.0: Gua del usuario
Composicin padre o contenedora: Es la composicin dentro
de la cual se ha incorporado otra composicin.
Composicin hija o contenida: Es la composicin que se ha
incorporado a otra composicin.
Pues bien: Cuando hay anidamiento, el cambio de ciertos
parmetros
de la composicin contenedora por defecto afectar a la
composicin contenida. Concretamente eso ocurrir en:
Las configuraciones de resolucin de la composicin contenedora.
Las opciones de calidad de imagen establecidas mediante
LAYER > QUALITY.
Varias de las opciones que se establecen mediante LAYER >
SWITCHES.
Las opciones del men de la ventana de lnea temporal
{ENABLE MOTION BLUR}, {ENABLE FRAME
BLENDING}, y {DRAFT 3D}.
Para evitar que esto ocurra, es decir: que estos cambios en la
composicin contenedora afecten a la composicin contenida,
pulse EDIT > PREFERENCES > GENERAL (CTRL-ALT-) y
desactive la casilla de verificacin denominada Switches affect
Nested Comp.
Otra preferencia que afecta a las composiciones anidadas es EDIT > PREFERENCES
> GENERAL (CTRL-ALT-) > SYNCHRONIZE TIME OF ALL RELATED ITEMS.
Mediante
esta opcin podemos hacer que un cambio en el punto de edicin de una composicin
contenedora, se refleje tambin en el punto de edicin de la composicin
contenida (si su ventana est abierta).
5. Aadir a la composicin capas especiales.
Adems de clips y composiciones, en una composicin puede haber otros elementos,
los cuales tambin se incorporan a la composicin como una capa. Estos elementos
especiales son:
After Effects 5.0: Gua del usuario 111
Capas de color slido
Capas de luz o cmara
Capas de ajuste
Objetos nulos
5.1. Capas de color slido
Una capa de color slido es una especie de clip incorporado a una composicin de un
color concreto y que puede tener cualquier tamao. Una vez aadida a la composicin
puede tratarse como cualquier otra capa. Se suelen usar como fondos de color, o para
generar imgenes geomtricas simples.
Para crear una capa de este tipo pulse LAYER > NEW > SOLID
(CTRL-Y), tras lo que aparecer el cuadro de dilogo de
configuracin
de la capa slida, en el que deberemos indicar el nombre
de la capa, sus dimensiones, unidad de medida y color
Los aspectos de este cuadro de dilogo son bastante claros y no requieren explicacin.
Tan solo indicar, por lo tanto, que para seleccionar el color existen dos procedimientos.
Pulsar en la muestra de color, para seleccionar un color, o pulsar en la herramienta
cuentagotas para seleccionar cualquier color existente en la pantalla en ese
momento.
5.2. Capas de luz o de cmara
Estas capas se utilizan en composiciones 3D. Para aprender ms sobre ellas consulte
Uso de capas de cmara y Luces en 3D.
Se crean pulsando LAYER > NEW > LIGHT (MAYUS-ALT-CTRL-L) o LAYER > NEW
> CAMERA (MAYUS-ALT-CTRL-C) segn se desee crear una capa de luz o una capa
de cmara.
5.3. Capas de ajuste
Cuando se aplica un efecto a una capa normal, ste slo afecta a dicha capa y no a
otras. Pero si se crea una capa de ajuste se consigue que el efecto exista con
independencia
de las capas. Es decir: cualquier efecto aplicado a una capa de ajuste,
afectar a todas las capas situadas por debajo de la capa de ajuste. Y por ello, una
capa de ajuste que sea la primera (que no tenga capas por debajo) no tiene ningn
efecto visible.
Como estas capas de ajuste aplican sus efectos a todas las capas que hay bajo ellas,
son muy tiles para aplicar efectos a un grupo de capas.
112 After Effects 5.0: Gua del usuario
En todo lo dems las capas de ajuste funcionan exactamente igual que el resto de
capas; por ejemplo: se pueden usar fotogramas clave con ellas, pueden ser renombradas,
se pueden crear mscaras, etc.
Para crearlas pulse LAYER > NEW > AJUSTEMENT LAYER. La capa se crear encima
de todas las existentes.
Tambin es posible convertir una capa previamente existente en una capa de ajuste y
viceversa: convertir una capa de ajuste en capa normal. Para ello seleccione la capa a
convertir y pulse: LAYER > SWITCHES > AJUSTEMENT LAYER CAPA DE AJUSTE
(LNEA TEMPORAL). Esta opcin funciona como un conmutador, es decir: convierte
en capa de ajuste a una que no lo sea, y hace que una capa que es de ajuste vuelva a
ser una capa normal.
Sobre la posible conversin de una capa normal en capa de ajuste, y viceversa, tngase
en cuenta lo siguiente:
Cuando una capa de ajuste se convierte en capa normal, pasa a ser una capa de
color slido blanco.
Cuando una capa normal se convierte en capa de ajuste, se pierde su contenido
excepto el canal alfa y los efectos aplicados.
Cuando una capa normal que fue convertida en capa de ajuste, vuelve a convertirse
en capa normal, recupera su contenido original.
5.4. Objetos nulos
Un objeto nulo es una capa invisible, que tiene todas las
propiedades
de las capas visibles excepto la opacidad. Normalmente
se utiliza cuando se quiere emparentar una capa con otra, pero
no se desea que la capa padre sea visible.
Para aprender ms sobre estos objetos, consulte: Uso de objetos nulos.
6. Las ventanas de composicin y de lnea temporal.
6.1. Dos puntos de vista diferentes de la composicin
En las composiciones se trabaja mediante dos ventanas
estrechamente
relacionadas entre s: la ventana de composicin y la
ventana de lnea temporal.
En realidad, existe un tercer punto de vista desde el que se puede ver una composicin:
la vista de diagrama., que en las composiciones funciona de forma similar a como
funciona en los proyectos.
After Effects 5.0: Gua del usuario 113
Para entender las relaciones entre ambas ventanas empecemos
por imaginar una composicin que solo contenga un clip: En la
ventana de lnea temporal tendramos una representacin grfica
del clip a lo largo del tiempo, es decir: en qu momento empieza
y en qu momento termina.
En la ventana de composicin podramos entonces ver el
fotograma
que en cada momento se est editando, o fotograma activo.
Pues bien: en una composicin con varios clips tendremos lo
mismo: en la ventana de lnea temporal podremos ver una especie
de corte transversal en donde cada clip se representa a lo
largo del tiempo, indicndose tambin qu clip est arriba y qu
clip est colocado abajo. En la ventana de composicin veramos,
en cada momento, el fotograma activo, tal y como se vera
si mirramos los distintos clips desde arriba.
Nota para usuarios de Premiere: Podramos establecer una analoga entre, de un
lado, la ventana de lnea temporal de After Effects y la ventana de lnea temporal de
Premiere, y de otro, entre la ventana de composicin y la ventana de monitor.
6.2. La ventana de composicin:
Esta ventana muestra fotogramas individuales permitiendo su
modificacin en algunos aspectos. Tambin se utiliza para las
previsualizaciones. Su apariencia es la siguiente.
114 After Effects 5.0: Gua del usuario
A. Pestaa de clip. B. Cerrar composicin. C.
Capas en la composicin. D. Nivel de ampliacin.
E. Zonas seguras. F. Indicador de fotograma
activo. G. Tomar instantnea. H. Mostrar instantnea.
I. Canales de color. J. Regin de inters K.
Resolucin. L. Cmara activa. M. Mscara. N.
Trayectoria de movimiento. O. Ver diagrama. P.
Activar ventana de lnea temporal. Q. Men de
ventana.
En la imagen se muestra una ventana de composicin con
numerosas
capas. Obsrvese que algunas capas se encuentran
parcialmente fuera del fotograma, lo cual se representa mediante
un marco blanco en la zona externa del fotograma; y que
hay capas que se superponen unas a otras, de tal modo que, en
la zona de solapamiento slo se ve una de ellas (la que est por
encima en el apilamiento de capas). Por otra parte, alrededor de
la capa actualmente seleccionada se ven una serie de puntos de
control que dibujan su marco.
Tanto las reglas como los botones designados con las letras D-J existen, adems de
en la ventana de composicin, en las ventanas de capa y de clip, y ya se han explicado
Otros elementos de la ventana tambin son ya conocidos, como, por ejemplo, el botn
que abre el men de la ventana (Q) o el que activa la vista de diagrama de la composicin
(O).
De otros elementos de la ventana, como la representacin visual de las mscaras y
trayectorias de movimiento, se hablar en su momento. Ahora vamos a explicar:
El botn de resolucin (K). Permite cambiar este parmetro de la composicin sin
necesidad de abrir el cuadro de dilogo de configuracin de la composicin.
El botn Activar Ventana de lnea temporal (O). Activa la ventana de lnea temporal
asociada con la de composicin.
After Effects 5.0: Gua del usuario 115
6.2.1. Personalizacin de la ventana de composicin
De la ventana de composicin es posible personalizar los siguientes aspectos:
Color de fondo: Por defecto es negro puede cambiarlo pulsando COMPOSITION >
BACKGROUND COLOR (MAYUS-CTRL-B).
Color de la zona externa al fotograma: Por defecto es de color gris. Puede cambiarse
mediante EDIT > PREFERENCES > DISPLAY > PASTEBOARD COLOR.
Establecimiento de un fondo cuadriculado para transparencias: Este fondo cuadriculado
(que se activa o desactiva pulsando {COMPOSICIN | CHECKERBOARD
BACKGROUNDS} permite distinguir a simple vista las zonas transparentes de las
que no lo son. Cuando esta opcin est activada la ventana tarda ms tiempo en
redibujarse.
Nota: El color de fondo de la composicin es el color que se muestra en las zonas en
las que la composicin est vaca. No equivale por lo tanto a una capa de color slido
que es un clip de cierto color generado automticamente por After Effects.
Cuando se establece un fondo de color determinado, ste se convierte en el color por
defecto para las nuevas composiciones. Asimismo, cuando una composicin se anida
dentro de otra, el color de fondo de la segunda composicin se mantiene y el de la
primera se vuelve transparente.
6.2.2. Actualizacin, automtica o no, de la ventana de
composicin
En principio, cada cambio que introduzcamos en la composicin
se ver automticamente reflejado en la ventana de composicin,
siempre que en ella se est mostrando un fotograma que
se vea afectado por tal cambio. As, por ejemplo, cuando se
aade una nueva capa, o cuando se cambia el tamao o la
posicin
de una capa, o incluso, simplemente cuando se cambia de
lugar el punto de edicin.
Ahora bien: en ocasiones puede ser conveniente evitar que las
modificaciones se reflejen inmediatamente en la ventana de
composicin. Por ejemplo, si nuestro ordenador anda escaso de
memoria, o si la ventana tarda cierto tiempo en actualizarse, o
por cualquier otra razn.
116 After Effects 5.0: Gua del usuario
En After Effects la actualizacin automtica o no de la ventana
de composicin se controla por la tecla BLOQUEO DE
MAYSCULAS. Cuando est activado el bloqueo de maysculas,
los cambios en la composicin no se reflejan en la ventana
de composicin; cuando el bloqueo de maysculas est
desactivado
la actualizacin de esta ventana es automtica tras cada
cambio.
Si est activado el bloqueo de maysculas, y en la composicin se realiza algn cambio
que normalmente se reflejara en la ventana, aparecer un cuadrado rojo alrededor
de la ventana, para indicarnos que hay actualizaciones pendientes de realizacin. Para
llevarlas a cabo basta con desbloquear las maysculas.
Hay algunos cambios que siempre se reflejan en esta ventana, como los que afecten a
las trayectorias de movimiento, puntos de anclaje o mscaras.
Por otra parte hay que decir que la funcin de la tecla BLOQUEO DE MAYSCULAS
es igual en las ventanas de capa y de metraje. La he explicado aqu, porque ser en
esta ventana en la que en mayor medida se utilizar.
6.3. La ventana de lnea temporal
La ventana de lnea temporal es, con diferencia, la ventana ms
compleja de After Effects. La cantidad de herramientas existentes
en ella hace imposible exponerla en un solo grfico (aparte
de que no hay letras suficientes para asignar a todos sus
elementos).
Por lo tanto la estudiaremos por partes. Slo espero
que las lneas que he tenido que trazar en los grficos para
identificar los elementos de la ventana no la hagan parecer ms
complicada de lo que ya de por s es:
6.3.1. La zona de paneles.
Se encuentra situada en la parte izquierda de la ventana de lnea
temporal y su aspecto por defecto es el siguiente:
After Effects 5.0: Gua del usuario 117
A. Barra de herramientas. B. Panel de caractersticas
de Audio/Vdeo. C. Panel de etiquetas de color.
D. Panel de nmeros de capas. E. Panel de nombres
de capas. F. Panel de conmutadores.
1. Botn cerrar ventana. 2. Modificador de ancho de
columna. 3. Nombre de columna. 4. Visualizacin
de marcos. 5. Dibujo 3D. 6. Ocultar/Mostrar capas
marcadas. 7. Activar/Desactivar mezcla de fotogramas.
8. Activar/Desactivar desenfoque de movimiento.
9. Pestaa de la composicin. 10. Indicador
de fotograma activo. 11. Excluir/Incluir vdeo. 12.
Excluir/Incluir audio. 13. Aislar. 14. Bloquear / desbloquear.
15. Expandir/Colapsar capa. 16. Etiquetas
de color. 17. Nmero de capa. 18. Capa 3D. 19.
Capa de ajuste. 20. Marcar para desenfoque de
movimiento. 21. Marcar para mezcla de fotogramas.
22. Incluir / excluir efectos. 23. Calidad de imagen.
24. Colapsar transformaciones/Rasterizacin continua.
25. Marcar para ocultar capas. 26. Ocultar/
Mostrar panel de conmutadores. 27. Cambiar
entre panel de conmutadores y panel de modos.
La verdad es que los diseadores de Adobe han hecho un
verdadero
esfuerzo para incluir tantas herramientas en tan poco
espacio, y adems hacerlo de una manera que es relativamente
cmoda de usar (cuando uno se acostumbra a ella).
En el grfico de arriba he utilizado letras y nmeros. Las letras
agrupan un conjunto de herramientas (que he encerrado en un
rectngulo azul), y los nmeros se refieren a las herramientas
concretas.
En la zona superior de la ventana vemos una serie de botones que constituyen una
pequea barra de herramientas (A). Todos ellos actan como conmutadores; es decir:
pueden estar activados o desactivados. Estos botones, por otra parte, recogen acciones
que tambin se encuentran en el men de la ventana. De cada uno de ellos hablaremos
en el lugar adecuado.
Todava en la zona superior de la ventana, pero en su parte izquierda, tenemos el
indicador
de fotograma activo (10). En el se muestra el fotograma que actualmente se
est editando y, por lo tanto, el fotograma que se muestra en la ventana de composicin.
Haciendo click sobre l podremos cambiar el fotograma activo.
Las herramientas de la ventana, por otra parte, se agrupan en
paneles temticos que pueden ser mostrados u ocultados
simplemente
pulsando {LNEA TEMPORAL | PANNELS}.
Para algunos paneles concretos de bastante uso hay botones que los abren y cierran.
Y as:
118 After Effects 5.0: Gua del usuario
El botn OCULTAR / MOSTRAR PANEL DE CONMUTADORES (26) abre y cierra
dicho panel.
El botn SWITCHES/MODES (27) Cambia el panel de conmutadores en el panel
de modos y viceversa.
El botn PANELES ADICIONALES (que no se ve en el grfico porque se encuentra
situada en la parte inferior del grfico de tiempo), abre o cierra los paneles
In, Out, Duration, y Stretch.
6.3.1.1. Paneles por defecto
Los paneles que se muestran por defecto son los que se pueden
ver en la imagen de la ventana situada en la pgina 116, y son
los siguientes, de izquierda a derecha:
Panel de caractersticas de Audio/Vdeo (B): Contiene
una serie de conmutadores por los que podemos bloquear o
desbloquear las capas, aislarlas, o excluirlas.
Panel de etiquetas de color (C): Mediante estas etiquetas
de color podemos identificar con rapidez el tipo de capa de
que se trata. Funcionan igual que las etiquetas de color de la
ventana de proyecto.
Panel de nmero (D): A cada capa en la composicin se le
asigna automticamente un nmero representativo de su posicin
en la lista de capas. El nmero 1 es siempre la capa
que est encima de todas las dems.
Panel de nombre de capas (E): Este panel muestra el
nombre de las capas o el nombre de su fichero fuente. Para
alternar entre ambas posibilidades haga click sobre el nombre
del panel.
Panel de conmutadores (F): En este panel hay varias opciones
que en general (aunque no todas ellas) afectan a la
calidad con la que se construirn tanto las previsualizaciones
After Effects 5.0: Gua del usuario 119
como el trabajo final. Estas caractersticas se explican en
distintos lugares de la gua.
El nombre de este panel, adems, no es muy afortunado, porque tambin en el
panel de caractersticas de A/V hay conmutadores, y no todas las opciones de
este panel son, en el sentido estricto de la palabra, un verdadero conmutador; al
menos si se entiende por conmutador una opcin que puede estar activada o
desactivada.
6.3.1.2. Otros paneles.
Adems de los paneles por defecto, existen los siguientes paneles:
A. Panel de comentarios. B. Panel de modos. C. Panel de emparentamientos. D. Panel de fotogramas clave. E. Panel
de inicio de las capas. F. Panel de fin de las capas. G. Panel de duracin de las capas. H. Panel de extensin de las
capas. I. Botn mostrar paneles adicionales.
Sobre el uso de estos paneles se hablar en el lugar adecuado. Ahora, como se trata
de comprender el funcionamiento de esta ventana, me interesa resaltar lo siguiente
(aunque algunas cosas ya estaban dichas):
El panel Comment (A) permite adjuntar comentarios personalizados para una capa
concreta.
El panel de modos (B) se puede mostrar como un panel individual, pero, por defecto,
comparte el espacio con el panel de conmutadores, pudindose cambiar de
uno a otro pulsando el botn que se encuentra debajo del panel.
El panel Keys (D) no necesita nunca abrirse. En l se aloja el navegador de fotogramas
clave; pero si este panel no est abierto dicho navegador se mostrar bajo
el panel de caractersticas de Audio Video.
Pulsando el botn Mostrar paneles adicionales (I), abriremos o cerraremos los
paneles de inicio, fin, duracin y extensin de las capas.
120 After Effects 5.0: Gua del usuario
6.3.1.3. Expandir y colapsar las propiedades de capa
El botn Expandir/Colapsar capa (marcado con el nmero 15 en el grfico de la pgina
116) permite expandir las propiedades de la capa. El mismo efecto se produce cuando,
estando seleccionada la capa, pulsamos la tecla ORDINAL MASCULINO. Asimismo
podemos expandir una concreta propiedad pulsando su tecla de acceso rpido.
Como ahora estamos slo describiendo la ventana, me limitar a decir que cuando
expandimos las propiedades de la capa, el aspecto de la ventana de lnea temporal
cambia de la siguiente manera:
Bajo el panel de caractersticas de A/V se muestra el navegador de fotogramas
clave.
Bajo el panel de conmutadores se muestran los valores numricos de las distintas
propiedades.
En el grfico de tiempo, se muestran los fotogramas claves y los grficos de valor
y de velocidad.
Explicar todo esto aqu es imposible, porque sera tanto como explicar aqu todo lo que
se puede hacer con After Effects. Por eso no hay ms remedio que remitirse a los
prximos
captulos: en cada uno de ellos se explica alguna de las propiedades de las capas.
6.3.2. El grfico de tiempo
A. Grfico de tiempo. B.
Marcadores de zona de
visualizacin. C. Vista del
navegador. D. Marcador de
rea de trabajo. E. Regla de
tiempo. F. Botn de men
de la ventana G. Generador
de marcas. H. Botn ventana
asociada. I. Controladores
del Zoom
En este grfico se muestra visualmente toda la composicin a lo
largo del tiempo. La regla de tiempo (E) nos indica exactamente
en qu momento se produce cada suceso de la composicin
(empezar la visualizacin de una capa, iniciar un movimiento,
cambiar de direccin o de tamao, etc.).
After Effects 5.0: Gua del usuario 121
El zoom o nivel de detalle (I)
Dependiendo de la duracin de la composicin puede interesarnos
que el grfico de tiempo se represente con un mayor o menor
nivel de detalle. Este aspecto se controla mediante los
controladores
del zoom (I) que consisten en (de izquierda a derecha):
Un botn que reduce el nivel de detalle (zoom-out).
Un deslizador de zoom: arrastrndolo a la derecha aumentamos
el zoom, y hacia la izquierda lo disminuimos.
Un botn que aumenta el nivel de detalle (zoom-in).
Podemos por lo tanto cambiar el nivel de detalle, arrastrando el deslizador o pulsando
los botones de aumentar o reducir el nivel de detalle. Tambin podemos cambiarlo
mediante la barra de navegacin, que se explica a continuacin.
La barra de navegacin (B y C)
En Windows es habitual que cuando una ventana tiene ms contenido del que se puede
mostrar en ella se utilicen las barras de desplazamiento, en las cuales su botn
central nos indica exactamente en qu lugar nos encontramos y su tamao, nos da
una idea de cunto ocupa la parte que estamos viendo en relacin con el todo. En este
sentido la ventana de lnea temporal dispone de una barra de desplazamiento horizontal
en su zona inferior que es exactamente igual a todas las barras de desplazamiento
de Windows.
Ahora bien, el grfico de tiempo dispone de otra forma de indicarnos visualmente en
qu lugar nos encontramos de la composicin, y cuanto ocupa la zona que estamos
viendo en relacin con toda la composicin. Se trata de la barra de navegacin.
Esta barra (B y C) se encuentra en la zona superior del grfico de tiempo. En color
blanco se representa la zona de la composicin correspondiente a la parte que se est
mostrando, el resto se ve en gris. Dentro de la zona blanca (zona de visualizacin actual)
se ve (si el nivel de zoom lo permite) el indicador del punto de edicin, y en sus
extremos se encuentran unos tiradores. Desplazndolos a la derecha o a la izquierda
aumentaremos o reduciremos la zona que se visualiza, es decir: el nivel de zoom aplicado
a la ventana.
122 After Effects 5.0: Gua del usuario
Arrastrando a izquierda o derecha los marcadores de la
zona de visualizacin, aumenta o reduce la parte de la
composicin que se muestra y, por lo tanto, su nivel de
zoom.
El rea de trabajo (D)
Inmediatamente debajo de la barra de navegacin se encuentra
la zona de rea de trabajo (D). Se trata de una barra que
muestra visualmente cul es el rea de trabajo actual.
El rea de trabajo se utiliza cuando, para ahorrar tiempo de
procesado, se decide definir una zona de la composicin que
ser la nica que deba ser procesada cuando se realiza una
previsualizacin.
Para definir un rea de trabajo determinada basta con arrastrar
los tiradores que se encuentran en los extremos de la barra de
rea de trabajo, hasta que coincidan con el principio y el final de
la parte de la composicin sobre la que se pretende trabajar. En
las composiciones recin creadas el rea de trabajo coincide con
la duracin de la composicin, por lo que dichos tiradores se
encontrarn
al principio y al final de la composicin.
Si hace click dentro de la barra representativa del rea de trabajo,
podr moverla a derecha o izquierda sin alterar su duracin.
Asimismo cuando est activa esta ventana pulsando B se
har coincidir el principio del rea de trabajo con el punto de
edicin actual, y pulsando N ser el final del rea de trabajo el
que coincidir con el punto de edicin (la regla nemotcnica
para estas teclas es Begin/eNd, en ingls, por supuesto).
Cuando hemos ajustado el rea de trabajo, de tal manera que no coincide con el total
de la composicin, pulsando COMPOSITION > TRIM COMP TO WORK AREA podemos
modificar la duracin de la composicin para ajustarla al rea de trabajo actual.
After Effects 5.0: Gua del usuario 123
Otros botones y herramientas
En el grfico de tiempo, adems de los elementos que se acaban de explicar, se
encuentran:
Botn de men de ventana (F). Pulsndolo se muestra el men de la ventana.
Generador de marcas (G). Permite generar marcas indicadoras de un punto importante
de la composicin.
Botn de ventana asociada (H). Pulsndolo se abrir la ventana de composicin
asociada con la ventana de lnea temporal activa.
6.3.3. Personalizacin de la ventana de lnea temporal
El aspecto de la ventana de lnea temporal se puede personalizar de manera similar a
la personalizacin de columnas en la ventana de proyecto, es decir: pueden ocultarse
o mostrarse los distintos paneles, cambiarles el ancho, cambiar su orden, cambiar el
nombre del panel Comment, etc. Consulte Personalizacin de la ventana de proyecto,
y la referencia a las columnas de dicha ventana, sustityala por una referencia a los
paneles de la ventana de lnea temporal.
La nica diferencia entre la personalizacin de la ventana de proyecto y la de lnea
temporal, es que en esta ltima no es posible ordenar el contenido haciendo click sobre
el encabezado de los diferentes paneles: en la ventana de lnea temporal el orden
en el que se muestran las capas corresponde siempre con su orden de apilamiento.
6.4. Asociacin entre las ventanas de composicin y de
lnea temporal
Ambas ventanas constituyen dos puntos de vista diferentes: en una se ven los fotogramas
como imgenes, y en la otra se ve la duracin y la ordenacin por capas de
los clips. Por ello es lgico que, tratndose de dos puntos de vista distintos, ambas
ventanas estn asociadas y as:
Cuando se abre una composicin, haciendo doble click sobre su nombre en la
ventana de proyecto, se abrirn simultneamente las ventanas de composicin y
de lnea temporal.
Al seleccionar una composicin concreta en cualquiera de ambos grupos de ventanas,
en la otra quedar seleccionada la misma composicin. Es decir: si en el
grupo de ventanas de composicin se hace click sobre una composicin, en el
grupo de ventanas de lnea temporal, se activar la lnea temporal de dicha composicin.
Al cerrar una ventana de composicin o de lnea temporal, se cerrar tambin la
otra, a no ser que se haya deseleccionado la opcin del men principal WINDOW
124 After Effects 5.0: Gua del usuario
> CLOSING IN GROUPS, en cuyo caso las ventanas tendrn que cerrarse
individualmente.
Desde una ventana es posible activar la otra. As en la ventana de composicin,
sobre la barra de desplazamiento vertical se encuentra un botn denominado ACTIVAR
LNEA TEMPORAL. Haciendo click sobre l se activar la ventana de lnea
temporal asociada a dicha composicin. Y viceversa: en la ventana de lnea
temporal, sobre la barra de desplazamiento vertical, hay un botn denominado
ACTIVAR COMPOSICIN: haciendo click sobre l se activar la ventana de
composicin asociada.
Si al pulsar el botn de activacin la ventana asociada estuviera cerrada, sta se
abrir automticamente. Tngase en cuenta que para que sea posible que una de
las ventanas asociadas est abierta y la otra cerrada, es preciso haber desactivado
la opcin del men WINDOW > CLOSING IN GROUPS.
Pero, ms importante aun: Los cambios en una ventana afectan a la otra. As, al
establecer
el fotograma activo en una ventana, se establecer el mismo fotograma en la
otra, al cambiar una propiedad en una ventana, se reflejar el cambio en la otra, etc.
6.5. El punto de edicin o fotograma activo
Como se ha dicho, la ventana de composicin muestra fotogramas
individuales. El fotograma concreto que se est mostrando
es el llamado fotograma activo, al que afectarn los cambios
que se puedan introducir. Cul sea este depende del punto de
edicin.
El punto de edicin se muestra en los siguiente sitios:
En la ventana de lnea temporal mediante una lnea que se
inicia en la regla de tiempo y atraviesa verticalmente todo el
grfico de tiempo.
En la ventana de lnea temporal mediante un tirador que se
encuentra en la barra de navegacin.
En las ventanas de lnea temporal y de composicin, en el
indicador de tiempo.
Por lo tanto podemos cambiarlo de tres maneras principales:
After Effects 5.0: Gua del usuario 125
Arrastrando su indicador, bien en la barra de navegacin,
bien en la regla de tiempo.
Haciendo click en algn lugar de la regla de tiempo, con lo
que se establecer ese instante como nuevo punto de edicin.
Haciendo click en el indicador de tiempo de cualquiera de
ambas ventanas, e introduciendo numricamente un nuevo
tiempo.
Por cualquiera de estos tres procedimientos, el punto de edicin y el fotograma activo
cambiarn tanto en la ventana de lnea temporal como en la de composicin.
Si, al tiempo que arrastramos el indicador del punto de edicin, mantenemos pulsada
la tecla MAYUS, ste se detendr durante unos instantes cada vez que pase por algn
punto importante de la composicin, tal como, por ejemplo, una marca, el principio o el
final de una capa, etc.
Mover el punto de edicin mediante el teclado
Los siguientes atajos de teclado afectan a la posicin del punto de edicin cuando est
activa una ventana de composicin o de lnea temporal:
INICIO CTRL-ALT-FLECHA IZQUIERDA: Mueve el punto de edicin al primer
fotograma de la composicin.
FIN CTRL-ALT-FLECHA DERECHA: Mueve el punto de edicin al ltimo fotograma
de la composicin.
AVPAG ALT-FLECHA DERECHA: Mueve el punto de edicin al prximo fotograma.
REPAG ALT-FLECHA IZQUIERDA: Mueve el punto de edicin al fotograma
anterior.
MAYUS-AVPAG MAYUS-CTRL-FLECHA DERECHA: Mueve el punto de edicin
diez fotogramas hacia delante.
MAYUS-REPAG MAYUS-CTRL-FLECHA IZQUIERDA: Mueve el punto de edicin
diez fotogramas hacia detrs.
I: Mueve el punto de edicin al punto In de la capa seleccionada.
O: Mueve el punto de edicin al punto Out de la capa seleccionada
CTRL-G: Abre un cuadro de dilogo en el que podemos introducir exactamente la
localizacin a la que deseamos ir.
126 After Effects 5.0: Gua del usuario
Mover el punto de edicin mediante la paleta de control de tiempo.
Mediante los botones FIRST FRAME, LAST FRAME, PREVIOUS FRAME y NEXT
FRAME, podemos mover el punto de edicin, respectivamente al principio, final,
fotograma
anterior o prximo fotograma.
Estos botones se encuentran en la paleta de control de tiempo, la cual se activa pulsando
WINDOW > TIME CONTROLS (CTRL-3).
7. Previsualizacin de las composiciones
7.1. Previsualizacin desde el men Composition.
Cuando realizamos una previsualizacin lo que hacemos es ver
en la ventana de composicin cmo se comporta nuestra
composicin.
La composicin consta de varios fotogramas, y antes de
previsualizarla
es preciso que After Effects genere la imagen que corresponde
a cada uno de ellos, lo cual podra llevar mucho tiempo
dependiendo de la complejidad de nuestra composicin. Por
eso After Effects proporciona varios mtodos para previsualizar,
en los que aunque la calidad no es perfecta (es decir: no vemos
la composicin exactamente tal y como se comportara), si
podemos
hacernos una idea de cmo funcionar. Estos distintos
procedimientos intentan buscar un equilibrio entre la calidad a la
que veremos el funcionamiento de la composicin, y la velocidad
a la que podremos construir la previsualizacin.
En el men de composicin disponemos de tres tipos de
previsualizacin.
En la paleta de control de tiempo disponemos de
algn tipo adicional de previsualizacin
Los tipos de previsualizacin disponibles en el men de
composicin
son:
Previsualizacin RAM: Se activa pulsando COMPOSITION
> PREVIEW > RAM PREVIEW, y es la que ofrece una ma-
After Effects 5.0: Gua del usuario 127
yor calidad y tambin la que ms tiempo tarda en construirse,
dependiendo, adems de la cantidad de RAM disponible
en el sistema y de la velocidad de nuestro procesador. Si
estos fueran insuficientes, la previsualizacin se mostrara no
a la velocidad de fotogramas real, sino a la ms aproximada
que su sistema pueda resistir.
Si la composicin contiene capas de audio (o capas de vdeo
y audio), la previsualizacin tambin reproducir el audio,
siempre que la opcin COMPOSITION > PREVIEW >
AUDIO est seleccionada.
Previsualizacin de marco: En esta previsualizacin, que
se activa pulsando COMPOSITION > PREVIEW >
WIREFRAME PREVIEW, se puede ver el movimiento de las
distintas capas, pero no el contenido de las capas propiamente
dichas, sino, en su lugar, un marco representativo del
tamao y posicin de cada capa o, si se trata de una imagen
que posee un canal alfa creado por otro programa, una lnea
de puntos que delimita el canal alfa salvo que se mantenga
pulsada la tecla CTRL al tiempo que se solicita este tipo de
previsualizacin, en cuyo caso, incluso tratndose de imgenes
con canales alfa, se ver un marco representativo de la
capa.
Estela de movimiento: Este tipo de previsualizacin es muy similar al anterior. Se
activa pulsando COMPOSITION > PREVIEW > MOTION WITH TRAILS. En ella
se puede ver una especie de estela que marca el movimiento de las capas; lo cual,
aunque en ocasiones es interesante, la mayor parte de las veces resulta confuso.
Al igual que en el caso anterior, si pulsa CTRL mientras activa la previsualizacin,
se ver un marco representativo de las capas.
128 After Effects 5.0: Gua del usuario
7.2. Previsualizacin desde la paleta de control de tiempo.
La paleta de control de tiempo, que se abre pulsando WINDOW
> TIME CONTROL (CTRL-3), permite realizar tres tipos de
previsualizaciones: RAM, estndar y manual.
A. Botn ir al primer fotograma. B. Botn ir al
fotograma anterior. C. Botn reproducir. D. Botn
ir al prximo fotograma. E. Botn ir al ltimo fotograma.
F. Botn reproducir audio. G. Botn reproducir
en bucle. H. Botn construir previsualizacin
RAM. I. Control de avance rpido. J: Indicador de
tiempo. K. Deslizador de tiempo.
Desde esta paleta podemos modificar valores tales como la
velocidad
de fotogramas, o la resolucin, al tiempo que podemos
indicar si queremos que la previsualizacin sea o no a pantalla
completa.
Las previsualizaciones RAM se activan con el botn marcado
como H en el grfico de arriba, o pulsando la tecla [0] en el teclado
numrico. Junto a ellas disponemos tambin de:
Previsualizacin estndar: Se activa o detiene pulsando el
botn de reproduccin (C) o la barra espaciadora. En ella se
reproducen todos los fotogramas de la composicin y se utilizan
los ajustes actuales para la composicin y para sus distintas
capas. Normalmente el resultado se ver a una velocidad
inferior a la velocidad verdadera de la composicin.
After Effects 5.0: Gua del usuario 129
Previsualizacin manual: Se realiza simplemente arrastrando
hacia la derecha o hacia la izquierda el control de
avance rpido (I). Con l podremos ver la composicin en
sentido normal o en sentido inverso, segn la direccin en
que arrastremos. La velocidad de la reproduccin depender
de cunto hayamos arrastrado el control: Un gran arrastre
determina una visualizacin rpida, y un arrastre mnimo
determina una visualizacin lenta.
Opciones de la previsualizaciones RAM y previsualizacin RAM CAMBIADA:
Desde la paleta de control de tiempo podemos almacenar una serie de opciones
de previsualizacin RAM, y luego ejecutar la previsualizacin con o sin esas opciones.
Las opciones configurables son:
. En Frame Rate podemos, si lo deseamos, cambiar la velocidad de fotograma
de la previsualizacin, para que sea distinta de la de la composicin
propiamente dicha. Por defecto esta opcin est establecida con el
valor Auto, que significa que se utilice la misma velocidad de fotogramas
en la previsualizacin y en la composicin.
. La opcin Skip Frames nos permite saltarnos un nmero determinado de
fotogramas. Es decir: indicarle a After Effects que slo debe mostrar
ciertos fotogramas. Por ejemplo: uno de cada tres (poniendo esta opcin
con el valor 2), uno de cada 10, etc.
. La opcin Resolution tiene la misma utilidad que esa misma opcin en
las composiciones, aunque referida ahora a la calidad de la previsualizacin.
. La opcin From Current time hace que la previsualizacin se inicie en el
punto de edicin actual y no en el principio de la composicin.
. La opcin Full Screen hace que la previsualizacin se reproduzca a
pantalla completa.
En realidad After Effects permite indicar estas opciones dos veces, y luego ejecutar
la previsualizacin con el conjunto de opciones que prefiramos. Por defecto
estas opciones se refieren a las previsualizaciones RAM, pero desde el men
de la paleta podemos decidir si queremos rellenar las opciones de las previsualizaciones
RAM, o las de las previsualizaciones SHIFT-RAM. Mostremos el conjunto
de opciones que sea, las previsualizaciones RAM se ejecutarn con las suyas
y las previsualizaciones SHIFT-RAM con las suyas.
130 After Effects 5.0: Gua del usuario
El que nuestra previsualizacin sea una previsualizacin RAM normal, o una
previsualizacin SHIFT-RAM depende de si tenemos o no pulsada la tecla
MAYUS al iniciar la previsualizacin. En el segundo caso se realizar una previsualizacin
SHIFT-RAM que usar el conjunto de opciones especificado para
esta clase de previsualizaciones.
Hay que admitir que esto suena bastante complicado, pero no se como explicarlo
mejor. Es que en realidad creo que aqu Adobe se complica la vida innecesariamente.
7.3. Establecimiento de preferencias para el control de las
previsualizaciones.
Desde las preferencias de After Effects es posible controlar tres aspectos de las
previsualizaciones:
el envo de la previsualizacin a un dispositivo externo, la memoria cach
utilizada en ellas, y el uso o no de la resolucin dinmica.
7.3.1. Enviar la previsualizacin a un dispositivo externo.
Pulsando EDIT > PREFERENCES > VIDEO PREVIEW podremos establecer algunas
preferencias de previsualizacin relacionadas todas ellas con la posibilidad de hacer
que la previsualizacin se vea en algn dispositivo externo que est conectado al
ordenador,
bien mediante un puerto firewire, bien mediante su conexin a la tarjeta grfica,
bien por algn otro procedimiento.
Para establecer estas opciones es imprescindible que el dispositivo se encuentre
conectado
y perfectamente configurado. Al respecto consulte la documentacin que
acompaaba a dicho dispositivo o al sistema de conexin.
Las opciones de este cuadro de dilogo son las siguientes
Dispositivo de salida (Output device): Si el dispositivo externo al que quiere
enviar la salida est correctamente configurado, debe aparecer en esta lista y ser
seleccionado. Solo entonces se activarn el resto de las opciones del cuadro de
dilogo.
Si elige la opcin Destok Only (valor por defecto), la previsualizacin no se enviar
a ningn dispositivo externo.
Modo de salida (Output Mode): Los modos de salida posibles dependern del
concreto dispositivo de que se trate. Consulte la documentacin de este.
Enviar la salida simultneamente al dispositivo externo y a la ventana de
composicin: Para ello debe marcar la casilla denominada Update Desktop During
Video Playback. Tenga en cuenta, no obstante, que la salida al dispositivo
externo tendr prioridad, por lo que lo normal es que en la pantalla del ordenador
la previsualizacin se vea a saltos.
After Effects 5.0: Gua del usuario 131
Cundo enviar la salida al exterior: Las casillas situadas bajo la opcin Show
Output indicarn a After Effects si la salida al dispositivo externo debe realizarse
slo cuando se trate de una previsualizacin RAM o en todo caso
7.3.2. La memoria cach.
La primera vez que se ordena una previsualizacin, sta tarda ms en construirse.
Pero, conforme la previsualizacin se va construyendo, After Effects va almacenando
los fotogramas generados para ella en una memoria cache, de tal manera que la prxima
vez que haya que realizar la previsualizacin, no sea preciso reconstruir otra vez
los mismos fotogramas.
En el caso de que se modifique un fotograma incluido en la memoria cache, After
Effects directamente lo har, pero dejando en la memoria cache todos los fotogramas
que no necesitan ser modificados.
Cuando un fotograma de la composicin se encuentra en la memoria cach After
Effects lo indica mediante una pequea barra verde en la regla de tiempo de la ventana
de lnea temporal. Si la memoria cach no fuera lo suficientemente grande como
para almacenar toda la previsualizacin, en la memoria cach se iran enviando los
fotogramas por orden, y cuando estuviera llena, los nuevos fotogramas irn reemplazando
a los anteriores.
Pulsando EDIT > PREFERENCES > CACHE podremos configurar el tamao de la
memoria cache utilizada para las previsualizaciones, as como el mximo de memoria
que After Effects est autorizado a utilizar. Asimismo, mediante el comando EDIT >
PURGE > IMAGE CACHES podremos liberar la memoria cach, borrando de ella todos
los fotogramas almacenados.
Para el tamao de la memoria cache, el valor por defecto es del 60%. Es posible
aumentarlo,
aunque teniendo en cuenta que los valores en torno al 90% no estn recomendados
(pues apenas quedara memoria para otras tareas). Asimismo, para el parmetro
Maximum Memory Usage, podemos introducir incluso valores superiores al
100%, puesto que Windows utiliza espacio en disco como memoria virtual. En ningn
caso es recomendable incrementar este valor hasta el 200%, ni superar el 100% si hay
poco espacio en disco o el disco duro est excesivamente fragmentado.
7.3.3. Uso de la resolucin dinmica
Cuando esta opcin est activada, After Effects automticamente va ajustando el nivel
de resolucin de una previsualizacin dependiendo de las necesidades del sistema,
degradando, si es preciso, la calidad de la imagen.
Esta opcin se activa pulsando EDIT > PREFERENCES > PREVIEW > USE
DYNAMIC RESOLUTION; y una vez que se ha activado el uso de resolucin dinmica,
podremos indicar el lmite admisible en la degradacin de la resolucin
132 After Effects 5.0: Gua del usuario
7.4. Controlar la calidad de la previsualizacin
En el panel de conmutadores de la ventana de lnea temporal, que por defecto se
muestra a la derecha del panel que contiene el nombre de las capas, existen varias
opciones que afectan a la calidad de la previsualizacin y, en consecuencia, al tiempo
que tardar esta en ser construida.
En el grfico de abajo se muestra una imagen del panel de conmutadores.
A. Ocultar capa. B. Colapsar / Rasterizacin continua. C. Calidad de
imagen. D. Mostrar Efectos. E. Frame blending. F. Desenfoque de
movimiento. G. Capa de ajuste. H. Capa 3D.
Salvo las opciones A, G y H, las restantes opciones de este panel afectan, en mayor o
menor medida, a la calidad de la previsualizacin y a la calidad de nuestro vdeo final.
No obstante como varias de esas opciones estn recomendadas slo en ciertas
circunstancias
(que es donde se estudian), ahora analizaremos tan solo las opciones B,
C y D
7.4.1. Colapsar transformaciones / Rasterizacin continua
Este conmutador, que slo se puede aplicar a capas en las que no haya ningn efecto
ni mscara, tiene una doble funcin, segn cul sea el fichero original de la capa.
Si se trata de una composicin, la activacin de este conmutador mejorar la calidad
de imagen a la vez que se reducir el tiempo de procesado.
Si se trata de un fichero de grfico vectorial, este conmutador provoca su
rasterizacin continua, lo cual, aunque aumenta considerablemente el tiempo
de procesado, tambin mejora la calidad de imagen, especialmente cuando haya
que redimensionar dicha capa.
Una vez activado el conmutador, no podr aplicarse a dicha capa, de forma directa,
ningn efecto ni mscara; pero s podrn aplicarse efectos indirectos. Por ejemplo,
mediante una capa de ajuste o anidando la composicin en la que se activ este
conmutador
en otra composicin.
After Effects 5.0: Gua del usuario 133
La funcin del men LAYER > SWITCHES > COLLAPSE tiene el mismo efecto que
este conmutador.
7.4.2. Conmutador de calidad de imagen
Existen tres niveles distintos de calidad de imagen:
Best (la mejor): En esta calidad, para mostrar y construir una capa se utiliza
posicionamiento
de sub-pxel, suavizacin de bordes, sombras 3D y clculos completos
de cualquier efecto aplicado por algn plug-in. A cambio en esta modalidad es
en la que ms se tarda para redibujar la ventana de composicin y mostrar
previsualizaciones.
Se activa pulsando LAYER > QUALITY > BEST (CTRL-U) o pulsando
el conmutador hasta que muestre una barra / entera.
Draft (Borrador): Es la calidad de imagen por defecto. Muestra una capa de tal
manera que pueda ser vista, pero con una calidad tosca. No hay suavizado de
bordes ni posicionamiento de sub-pxel, y algunos efectos no se calculan con precisin.
Es, no obstante una calidad suficiente para el trabajo ordinario, teniendo en
cuenta que tarda mucho menos tiempo en procesarse. Se activa pulsando LAYER
> QUALITY > DRAFT (MAYUS-CTRL-U) o pulsando el conmutador hasta que
muestre una barra invertida (\) de bordes no muy precisos.
Wireframe (Marco): Es la ms rpida de todas, porque no representa el contenido
de las capas ni las mscaras, sino solamente la posicin y el tamao. Debido a
sus limitaciones esta opcin no se puede seleccionar desde el conmutador de calidad
de imagen, sino solo desde pulsando LAYER > QUALITY > WIREFRAME
(MAYUS-ALT-CTRL-U).
7.4.3. Conmutador Mostrar / ocultar efectos
Este conmutador, que slo est disponible cuando se ha aplicado un efecto a una capa,
permite activar o desactivar la aplicacin de los efectos de la capa. Cuando se
desactivan los efectos, estos no se incluyen ni en las previsualizaciones ni en la
construccin
del fichero final.
La misma funcin que este conmutador es cumplida por el comando LAYER >
SWITCHES > EFFECT.
Nota: Tambin es posible desactivar temporalmente un efecto.
7.5. Simplificar la previsualizacin mediante la exclusin
de capas:
Varias opciones disponibles en el panel de caractersticas de audio vdeo, que ser
explicado en el prximo captulo, afectan a las previsualizaciones, por cuanto pueden
simplificarlas al eliminar de ellas el contenido de ciertas capas, las cuales, sin embar-
134 After Effects 5.0: Gua del usuario
go, se conservan en la composicin. Consulte Excluir, aislar, ocultar y bloquear
capas.
7.6. Previsualizacin de las capas de audio
Hay que admitir que el audio no es el fuerte de After Effects, y de hecho su tratamiento
es, en mi opinin, bastante deficiente porque:
Desde la paleta de audio, en teora, podemos subir o bajar el volumen de una capa
de audio. Pero esa paleta slo funciona con las capas que son exclusivamente
de audio. Si tenemos un fichero que lleva vdeo y audio After Effects no nos dejar
controlar, desde dicha paleta, el nivel de audio.
Las previsualizaciones de audio tienen una duracin fija, decidida de antemano en
las preferencias generales (EDIT > PREFERENCES > PREVIEWS > DURATION).
Pero en fin, como no se trata aqu de criticar, sino de explicar como funciona la cosa,
dir que podemos determinar las caractersticas de las previsualizaciones de audio
mediante el cuadro de dilogo que se abre al pulsar EDIT > PREFERENCES >
PREVIEWS, y que desde la paleta de audio podemos ver grficamente el nivel del
audio, as como sus posibles distorsiones cuando el nivel es superior al admitido por el
dispositivo de audio incorporado en el equipo de reproduccin. Asimismo en el men
de esa paleta podemos elegir la unidad en la que se mostrarn los niveles de audio
(decibelios o porcentaje) as como el valor mnimo de audio que se mostrar en el
medidor
de nivel.
Para realizar una previsualizacin slo de audio, hay que pulsar COMPOSITION >
PREVIEW > AUDIO PREVIEW (HERE FORWARD), o pulsar la tecla PUNTO en el
teclado numrico. Aunque tambin es posible realizar una previsualizacin del audio, a
muy baja calidad, eso s, si mantenemos pulsada la tecla CTRL mientras arrastramos
el punto de edicin a lo largo de la composicin.
Cuando se realiza una previsualizacin completa, el audio sonar o no dependiendo
del estado del botn Audio en la paleta de control de tiempo, o del valor de la opcin
COMPOSITION > PREVIEW > AUDIO.
8. Tcnicas para ahorrar tiempo de procesado y requerimientos
de memoria.
La complejidad de una composicin puede llevar a que su
procesado
ocupe un tiempo excesivo. Existen algunas tcnicas que
permiten ahorrar tiempo y trabajar ms eficientemente
After Effects 5.0: Gua del usuario 135
8.1. Tcnicas para ahorrar tiempo en composiciones anidadas
8.1.1. Exportacin preliminar de composiciones
Cuando dentro de una composicin anidamos otra composicin, cada vez que haya
que realizar una previsualizacin, o simplemente actualizar la vista del fotograma activo
en la ventana de composicin, habr que procesar las dos composiciones, lo cual
puede llevar bastante tiempo.
Si no pensamos introducir cambios en la composicin anidada, puede ser una buena
idea, exportar la composicin anidada a un fichero de vdeo, y usar dicho fichero en
lugar de la composicin.
En el caso de que no estemos seguros sobre si habr o no que introducir cambios en
la composicin, tambin podemos exportarla y usar el fichero resultante como
sustituto de la composicin; de tal manera que si despus realizramos cambios en
ella, no hubiera que modificar la composicin principal sino, simplemente, cambiar el
sustituto por el fichero original.
Es importante, eso s, al realizar una exportacin preliminar, asegurarnos de que la
exportacin se hace con la calidad final pretendida. Consulte Configuracin de la
exportacin.
8.1.2. Uso del conmutador Colapsar transformaciones
Ya antes se ha explicado el funcionamiento general de este conmutador (a propsito
de las previsualizaciones). Voy a explicar aqu cmo funciona este conmutador en
las composiciones anidadas, y por qu y cuando-- su activacin se traduce en un
aumento de calidad correlativo a una reduccin de tiempo de procesado.
Por defecto, After Effects, cuando tiene que procesar una composicin, comprueba la
naturaleza de las capas que hay en ella, y si alguna es una composicin anidada,
empieza
por procesarla.
Teniendo eso en cuenta, imaginemos que en la composicin contenida se ha cambiado
el tamao de una capa. Ya sabemos que al redimensionar una capa, se pierde calidad
de imagen. Pues bien: si After Effects procesa dicho redimensionamiento, y luego,
al procesar la composicin contenedora, de nuevo hay que cambiar el tamao de
la capa, lo har una vez ms; pero adems, en esta segunda operacin usar como
punto de partida el resultado del anterior redimensionamiento. Es decir: estaremos
realizando dos veces la misma operacin, y, el punto de partida de la segunda vez es
una copia a menor calidad que el original.
Cuando activamos el conmutador Colapsar transformaciones, lo que hacemos es indicarle
a After Effects que no procese las composiciones anidadas hasta el mismo momento
en el que tenga que procesar la capa en donde se encuentran. En estas cir-
136 After Effects 5.0: Gua del usuario
cunstancias, After Effects se encontrara simultneamente con dos peticiones de
redimensionamiento,
y calculara el redimensionamiento final, hacindolo una sla vez, y
tomando como punto de partida la capa original. Ese es el motivo de que se tarde menos
tiempo (la operacin se hace una sola vez) y, sin embargo, la calidad resultante
sea mayor.
Por lo tanto colapsar las transformaciones es til siempre que en la composicin anidada
y en la contenedora se modifica la misma propiedad de la capa original; sobre
todo si esta propiedad es el tamao.
Tambin es especialmente til cuando se trabaja con composiciones anidadas que
contienen capas 3D.
8.1.3. Precomposiciones
Las precomposiciones son una buena manera para anidar capas dentro de una
composicin;
tambin es especialmente til cuando queremos alterar el orden de procesado
que por defecto utiliza After Effects, creando niveles intermedios.
Al precomponer una o ms capas, lo que hacemos es moverlas a una nueva composicin,
la cual ocupa el lugar de las capas seleccionadas (algo que no ocurre en el anidamiento
normal). La nueva composicin tambin se incorpora al proyecto, y puede
ser utilizada con normalidad, como cualquier otra composicin.
Si precomponemos exclusivamente una capa, podemos transferir sus fotogramas clave,
mscaras, propiedades de transformacin y efectos desde la capa original a la
nueva capa. Si, por el contrario, se precompone ms de una capa, todos estos aspectos
se conservarn en la capa original (que es la que se incluye en la precomposicin).
Para realizar una precomposicin hay que pulsar LAYER > PRE COMPOSE
(MAYUSCTRL-
C). Se abrir un cuadro de dilogo donde podremos escribir un nombre para la
nueva composicin (o aceptar el propuesto por After Effects) y seleccionar alguna de
las siguientes opciones:
Leave all attributes in X: (donde X = nombre de la composicin actual). Marcando
esta opcin todos los atributos de la capa seleccionada (fotogramas clave,
mscaras, etc), se mantendrn en la composicin actual. Esta opcin, que no est
disponible cuando la precomposicin comprende ms de una capa, se debe utilizar
en alguno de los siguientes casos:
. Cuando no queremos cambiar el orden de procesado.
. Cuando hemos realizado la precomposicin exclusivamente para simplificar
o reutilizar la capa actual
Move all attributes into the New Composition: Marcando esta opcin, las capas
seleccionadas se movern a la nueva composicin con todos sus atributos, y en la
composicin actual sern sustituidas por la nueva composicin. Es decir: en la
After Effects 5.0: Gua del usuario 137
composicin actual desaparecern los fotogramas clave, propiedades, efectos,
etc. Esta opcin es, para mi gusto, la ms til.
8.2. Otras tcnicas para trabajar eficientemente
Las siguientes tcnicas ayudan a reducir las necesidades de memoria de After Effects
y, por lo tanto, a trabajar con ms eficiencia:
Reduzca la resolucin de la composicin.
Cierre las ventanas y paletas que no est utilizando (Windows les asigna memoria
para su actualizacin mientras estn abiertas).
Si es posible, utilice sustitutos de baja calidad en lugar de los clips originales.
Reduzca la calidad de imagen.
Oculte las capas que no necesite ver, o asle la capa en la que est trabajando
si no necesita ver las restantes.
En composiciones anidadas, active el conmutador Colapsar transformaciones,
y en ficheros de Illustrator, desactive dicho conmutador.
Desactive la actualizacin automtica de las ventanas de composicin y de
capa cuando no sea imprescindible ver inmediatamente el resultado de una accin.
Use la visualizacin de marcos, o la opcin dibujo en 3D.
Utilice mscaras rectangulares.
138 After Effects 5.0: Gua del usuario
CAPTUL O 4: TRABAJO BSICO CON LAS CAPAS DE
LA COMPOSICIN
En este captulo vamos a ocuparnos de las tareas bsicas que se
pueden llevar a cabo con las capas de una composicin. Tareas
estas que se llevarn a cabo bsicamente en las ventanas de
composicin y de lnea temporal.
Las tareas de las que aqu nos ocuparemos, en general se pueden realizar en los
programas
de edicin de vdeo ms habituales. Por ello, para facilitar la comprensin del
programa, a continuacin indico algunas analogas entre lo que veremos en este captulo
y ciertas tareas corrientes en Premiere, uno de los programas de edicin de vdeo
ms utilizados:
El cambio de la posicin vertical de las capas, equivale a cambiar un clip de pista
de vdeo.
El cambio de la posicin temporal de las capas, equivale a indicar en qu momento
empieza la reproduccin de un clip.
Las operaciones por las que se puede ocultar, excluir o bloquear capas, equivalen
a las mismas operaciones sobre las pistas.
El recorte de capas equivale al establecimiento de los puntos In y Out de un clip.
El uso de marcas es igual en After Effects que en Premiere
Etc.
1. Forma de seleccionar capas
Para las operaciones que se explican en este captulo (y en los
siguientes), tendremos a menudo que seleccionar una o varias
capas.
Ya se ha explicado la forma general de realizar selecciones en
After Effects. Por lo tanto a continuacin tan slo se explicarn
algunas peculiaridades en relacin con las capas:
En la ventana de composicin slo podemos seleccionar
directamente
las capas que estn visibles en el fotograma activo.
Para seleccionar cualquier otra capa tendremos que hacerlo
desde la ventana de lnea temporal. Tras ello, en la
After Effects 5.0: Gua del usuario 139
ventana de composicin se ver un marco representativo de
la situacin de la capa en el fotograma que nos permitir
manipularla a pesar de no encontrarse visible.
En la ventana de lnea temporal podemos seleccionar una
capa pulsando en el teclado numrico su nmero de identificacin,
el cual se corresponde con su posicin en el orden de
apilamiento. Cuando el nmero de una capa conste de ms
de una cifra, conviene teclearlo con cierta rapidez, para que
After Effects pueda reconocer dicho nmero como uno slo,
y no como dos nmeros tecleados sucesivamente.
2. Colocacin precisa de las capas
En After Effects, cuando hablamos de colocar una capa, podemos
referirnos a tres tipos de colocacin diferentes
En qu coordenadas de la ventana de composicin se coloca
una capa.
En qu lugar, del orden de apilamiento, se coloca una capa.
En que instante de la duracin de una composicin se coloca
una capa.
2.1. Cambio de la posicin de una capa en relacin con el
fotograma (Posicin horizontal)
En la mayora de los programas de edicin de vdeo este problema
no existe, porque cuando se utiliza un clip este es
automticamente
redimensionado para que su tamao coincida con
el del fotograma.
En After Effects no ocurre as: Las capas conservan su tamao
original, por lo que es posible que no ocupen todo el fotograma.
Pero es que adems, puede interesarnos que una parte de la
140 After Effects 5.0: Gua del usuario
capa se encuentre fuera del fotograma, en cuyo caso, obviamente,
esa parte no ser visible en nuestro futuro vdeo; si bien
mediante este procedimiento pueden lograrse efectos interesantes.
La colocacin exacta de una capa depende de sus coordenadas
en relacin con la ventana de composicin. Para medir esas
coordenadas
se utiliza el llamado punto de anclaje que es un
punto ubicado exactamente en el centro de la capa (aunque,
como veremos, es posible cambiar la localizacin del punto de
anclaje).
2.1.1. Colocacin precisa de una capa en la ventana de composicin.
La manera ms sencilla de cambiar la posicin de una capa, es
arrastrndola en la ventana de composicin. Para ello hay que
seleccionarla y arrastrarla hasta su nueva localizacin. Si la capa
no estuviera visible en dicha ventana, seleccinela en la
ventana de lnea temporal y as podr ver en la ventana de
composicin un marco representativo del lugar donde hay que
hacer click para arrastrar dicha capa.
Conforme vayamos arrastrando la capa, en la zona de informacin
adicional de la paleta Info se podrn ver las coordenadas
del punto de anclaje de la capa correspondientes al lugar donde
nos encontramos. Ese punto de anclaje se representa por un
punto normalmente en el centro de la capa de que se trate.
Para facilitar el movimiento preciso de la capa, despus de haber
hecho click sobre ella, pero antes de iniciar el arrastre, puede:
After Effects 5.0: Gua del usuario 141
Pulsar la tecla MAYUS, y mantenerla pulsada durante todo el
arrastre. Con ello slo se autorizarn los movimientos verticales
o los horizontales.
Pulsar las teclas CTRL-MAYUS y mantenerlas pulsadas durante
todo el arrastre. Con ello nuestro arrastre se detendr
durante unos instantes cuando la posicin de la capa coincida
con los bordes o con el centro del fotograma.
Estos procedimientos ayudan a realizar movimientos precisos,
sin temor a que nos tiemble el pulso.
Tambin es posible mover la capa con el teclado, lo cual nos
dar movimientos ms precisos. A estos efectos se usan las teclas
de flecha (izquierda, derecha, arriba, abajo) para indicar la
direccin del movimiento.
La cantidad de pxeles que se mover la capa cada vez que se pulse una de las teclas
de flecha depende de dos circunstancias:
Del nivel de ampliacin de la imagen en la ventana de composicin
De si se mantiene o no pulsada, al mismo tiempo la tecla MAYUS.
El nivel de ampliacin influye de la siguiente manera: Si se est mostrando el fotograma
a su tamao real, cada pulsacin de tecla mover la capa un pxel en la direccin
indicada. A cualquier otro tamao, el nmero de pxeles que se mover la capa se
calcula dividiendo 100 (tamao real de la imagen) entre el tamao actual. As, por
ejemplo, si estamos mostrando la imagen a un 50%, como 100/50 = 2, cada pulsacin
de tecla mover la capa dos pxeles.
Si se mantiene pulsada la tecla MAYUS, el nmero de pxeles que se mover la capa
se multiplica por 10. As, con un nivel de zoom del 25%, tendremos:
100/25 = 4
Por tanto: una pulsacin de las teclas de flecha mover la capa cuatro pxeles.
Una pulsacin de las teclas de flecha, manteniendo pulsada la tecla MAYUS mover
la capa 40 pxeles (4*10).
142 After Effects 5.0: Gua del usuario
2.1.2. Visualizacin de marcos durante el movimiento de
una capa
Cuando movemos una capa en la ventana de composicin, After Effects, por defecto,
muestra siempre la capa tal y como es; lo que significa que si el sistema anda escaso
de memoria, o si la composicin es muy compleja (por ejemplo, si se trata de mover
una capa en 3D), es posible que el sistema tarde en actualizar la ventana de composicin,
lo que se traducir en la imposibilidad de un arrastre preciso de la capa, ya que,
conforme vamos arrastrando, el sistema se bloquear durante unos instantes para
actualizar la ventana de composicin.
Podemos impedir que esto ocurra, evitando la actualizacin automtica de la ventana
de composicin; pero After Effects ofrece otro procedimiento especficamente
pensado para el movimiento de capas. Se trata del botn VISUALIZACIN DE MARCOS,
que se encuentra en la barra de herramientas de la ventana de lnea personal,
as como en {COMPOSICIN\LNEA TEMPORAL | WIREFRAME INTERACTIONS}.
Activando esta opcin, durante las operaciones de arrastre de capas por la ventana de
composicin, no se ver moverse a la capa propiamente dicha, sino simplemente un
marco representativo de la capa; lo cual exige menos requerimientos de memoria y
facilita un arrastre fluido.
La activacin de la visualizacin de marcos afecta a los cambios en la posicin de las
capas, as como a sus posibles rotaciones, y est especialmente recomendada cuando
estemos trabajando en composiciones en 3D.
La opcin EDIT > PREFERENCES > PREVIEWS > USE WIREFRAME
INTERACTIONS WHILE ALT KEY IS nos permite controlar cmo queremos usar esta
posibilidad. Si seleccionamos la opcin Up, la visualizacin de marcos slo estar activa
cuando se haya seleccionado expresamente. Pero si seleccionamos la opcin
Down, esta opcin estar disponible cuando se mantenga pulsada la tecla ALT durante
una operacin de arrastre.
2.1.3. Cambiar la posicin de la capa desde la ventana de
lnea temporal
En la ventana de lnea temporal podemos cambiar la posicin de
una capa indicando sus coordenadas. Para ello seleccione la capa
en cuestin y pulse LAYER > TRANSFORM > POSITION
(MAYUS-CTRL-P), indique las nuevas coordenadas de la capa y
pulse OK.
Para ms informacin consulte la documentacin sobre La
propiedad
posicin de las capas.
After Effects 5.0: Gua del usuario 143
2.1.4. Ajustar simultneamente la posicin de varias capas.
Existen dos operaciones mediante las que podemos mover
simultneamente
varias capas de tal manera que pasen a ocupar
una posicin coordinada entre todas ellas: La alineacin de capas
y la distribucin de capas.
Alinear varias capas significa igualar para ellas alguna de sus
coordenadas. As por ejemplo podemos colocar todas las capas
para que su borde izquierdo coincida, o para que todas estn a
la misma altura, etc.
Distribuir varias capas significa igualar la distancia que las separa.
As por ejemplo si tenemos una capa situada a 30 pxeles
de la capa que tiene a su izquierda, y a 50 pxeles de la capa
que tiene a su derecha, mediante la distribucin haramos que
esa capa se encontrara exactamente a 45 pxeles de la que tiene
a la derecha y a 45 de la que tiene a su izquierda.
Tanto la alineacin como la distribucin puede hacerse en distintos
sentidos. Es decir: podemos alinear las capas a la derecha,
a la izquierda, por arriba, por abajo, por el centro.... y podemos
distribuirlas horizontalmente, verticalmente... Para alinear
es obvio que necesitamos tener seleccionadas al menos
dos capas y para distribuir necesitamos al menos tres.
Ambas operaciones se realizan mediante la paleta Align &
Distribute,
la cual, si estuviera cerrada, se abre pulsando
WINDOW > ALIGN & DISTRIBUTE. En la parte superior de
dicha paleta tenemos una serie de iconos representativos del
tipo de alineacin deseada y en la parte inferior, un grupo de
iconos representativos del tipo de distribucin deseada. Pulsando
sobre el icono que se corresponda con lo que queremos hacer
tendr lugar la alineacin o distribucin de las capas que
estuvieran seleccionadas.
144 After Effects 5.0: Gua del usuario
Los tipos de alineacin posibles son:
A la izquierda: El lado izquierdo de todas las capas seleccionadas se coloca en la
coordenada vertical donde estuviera el lado izquierdo de la capa situada ms a la
izquierda.
Centrado vertical: El centro de las capas seleccionadas se coloca en la misma
coordenada vertical.
A la derecha: El lado derecho de todas las capas seleccionadas se coloca en la
coordenada vertical donde estuviera el lado derecho de la capa situada ms a la
derecha.
Arriba: El lado superior de todas las capas seleccionadas se coloca en la coordenada
horizontal donde estuviera el lado superior de la capa situada ms arriba.
Centrado horizontal: El centro de las capas seleccionadas se coloca en la misma
coordenada horizontal.
Abajo: El lado inferior de todas las capas seleccionadas se coloca en la coordenada
horizontal donde estuviera el lado inferior de la capa situada ms abajo.
En cuanto a los tipos de distribucin, depende de cmo midamos el espacio entre las
capas. As tenemos:
Distribuciones que cuentan el espacio vertical (de arriba abajo):
. De borde superior a borde superior
. De centro a centro
. De borde inferior a borde inferior
Distribuciones que cuentan el espacio horizontal (de izquierda a derecha):
. De borde izquierdo a borde izquierdo.
. De centro a centro.
. De borde derecho a borde derecho.
En la distribucin nunca se mueven las capas que estuvieran en los extremos de las
capas seleccionadas, sino que lo que After Effects hace es medir la distancia entre
esas dos capas, y dividirla por el nmero de capas que haya que situar entre ambas,
para colocar todas las capas intermedias en el lugar adecuado para que la distancia
entre todas ellas sea igual.
2.1.5. Nota importante sobre el cambio de posicin horizontal de
una capa
Todas las operaciones que se acaban de explicar afectan a una propiedad de las capas
que aun no se ha explicado. La propiedad posicin. Como luego se ver, los cam-
After Effects 5.0: Gua del usuario 145
bios que se hagan en esta propiedad tendrn un efecto distinto segn est o no habilitado
el modo de fotogramas clave.
Lo hasta ahora dicho asume que dicho modo estar inhabilitado.
2.2. Cambio en la posicin vertical de una capa.
Por posicin vertical de la capa entendemos su posicin en el
orden de apilamiento de capas. Esta posicin es muy importante
en dos tipos de capas: las que contienen imgenes y las capas
de ajuste.
Las capas que contienen imgenes (clips de imagen fija, clips
de vdeo, clips de secuencia de imgenes y clips de color slido)
pueden tener zonas opacas y zonas transparentes. Las
zonas opacas de una capa situada encima de otra u otras
ocultan el contenido de las capas inferiores.
Las capas de ajuste contienen uno o varios efectos que se
aplican a todas las capas que se encuentren por debajo de
ellas.
La forma ms sencilla de modificar el orden de apilamiento de
las capas consiste en hacer click sobre el nombre de una capa
en la ventana de lnea temporal, y arrastrar dicha capa a su
nueva posicin. Durante el arrastre se mostrar una lnea
horizontal
de color negro que nos indica dnde se colocar la capa si
la soltamos en ese mismo instante.
Tambin puede modificarse la posicin vertical de una capa desde las siguientes
opciones
del men (que requieren, para estar activas) que haya una o varias capas seleccionadas):
LAYER > BRING LAYER TO FRONT (MAYUS-CTRL-+): Convierte la capa
seleccionada
en la primera. Si haba seleccionadas ms de una capa, se colocarn
todas ellas al principio, y conservarn, entre ellas, su orden relativo.
LAYER > BRING LAYER FORWARD (CTRL-+): Eleva la capa seleccionada un
nivel, es decir: la coloca por encima de la capa que estuviera inmediatamente encima
de ella.
146 After Effects 5.0: Gua del usuario
LAYER > BRING LAYER BACKWARD (CTRL-ACENTO GRAVE): Desciende la
capa un nivel, es decir: la coloca por debajo de la capa que estuviera inmediatamente
debajo de ella.
LAYER > SEND LAYER TO BACK (MAYUS-CTRL-ACENTO GRAVE): Enva la
capa seleccionada al fondo.
2.3. Determinar el momento exacto en el que una capa se
reproducir (posicin temporal).
La composicin tiene una duracin determinada. A lo largo de
ella se van reproduciendo las capas que la componen. Algunas
capas pueden durar tanto como la composicin, y otras no. Es
importante determinar exactamente en qu momento empezar
a reproducirse una capa y cundo acabar.
A estos efectos el instante o fotograma exacto en el que una capa
empieza a reproducirse se denomina punto In de la capa o
punto de inicio; y el fotograma exacto en el que la capa termina
su reproduccin se denomina punto Out de la capa o punto final.
Ambos puntos se miden en relacin con la composicin.
Como cada capa tiene una duracin determinada, fijando el
punto In, automticamente se fijar tambin el punto Out, y
viceversa.
Es decir: si, por ejemplo, tenemos una capa que dura
exactamente cuatro segundos, y fijamos su punto In en el tercer
segundo de la composicin, es claro que el punto Out se localizar
cuatro segundos despus: en el segundo sptimo de la
composicin.
Pero, por otra parte, cuando una capa empieza a reproducirse
no necesariamente tiene que hacerlo desde su primer fotograma,
sino que podemos indicarle a After Effects que queremos
que la capa empiece a reproducirse desde cualquier otro
fotograma.
E igualmente: no es imprescindible que la capa necesariamente
se deba reproducir hasta su ltimo fotograma, sino
After Effects 5.0: Gua del usuario 147
que podemos indicar que la capa se reproduzca slo hasta cierto
fotograma. En estos casos se habla de recorte de capas.
2.3.1. Determinar el punto In y el punto Out de una capa.
Para indicar exactamente en que instante empieza a reproducirse
una capa, o termina de reproducirse, disponemos de varios
procedimientos, todos ellos desde la ventana de lnea temporal:
Arrastrando la capa en el grfico de tiempo hasta la nueva
posicin. Si durante el arrastre se mantiene pulsada la tecla
MAYUS, la capa se detendr durante unos instantes al pasar
por puntos importantes de la composicin como puede ser
una marca, el inicio o el final de otra capa, etc.
Indicando numricamente el fotograma de inicio de la
reproduccin.
Para ello debe abrir el panel In (desde el men de la
ventana de lnea temporal, o mediante el botn situado en la
esquina inferior izquierda del grfico de tiempo), hacer click
sobre el punto In de la capa que desea desplazar, e introducir
un nuevo valor.
Convirtiendo el punto de edicin en su momento de arranque.
Para ello coloque el punto de edicin en el fotograma en
el que desea que la capa se inicie, abra el panel In y haga
click sobre el valor indicado al tiempo que mantiene pulsada
la tecla ALT.
2.3.2. Ordenar varias capas en el tiempo como una secuencia
Otra forma de determinar el punto In de una capa es por relacin
a otras capas. Es decir: si seleccionamos varias capas e indicamos
que queremos que funcionen como secuencia, automticamente
cada capa se colocar exactamente en el fotograma
148 After Effects 5.0: Gua del usuario
siguiente a aquel en el que acabe la reproduccin de la capa
anterior de la secuencia.
As, en la imagen a la izquierda
puede verse como
las capas que inicialmente
estaban desordenadas
(arriba), se colocan una
tras otra (abajo), tras haber
aplicado esta utilidad.
En esta operacin resulta extremadamente importante el orden
en el que se hayan seleccionado las capas, pues ser en ese orden
en el que se colocarn en la composicin. La capa que se
seleccion la primera se quedar donde estaba, y las restantes
se pondrn a continuacin.
Si la duracin de alguna de las capas sobrepasara la duracin de
la propia composicin, la operacin no podra tener lugar, pues
no habra espacio para ubicar todas las capas.
Para realizar esta operacin, tras haber seleccionado las capas
en el orden en el que desea colocarlas, pulse ANIMATION >
KEYFRAME ASSISTANT > SEQUENCE LAYER. Si simplemente
pulsa OK, las capas se distribuirn en el orden previsto.
Pero tambin puede, si as lo desea, marcar la casilla de
verificacin
denominada Overlap. Con ello lo que hace es indicar que
desea que las capas se solapen unas a otras durante cierto
tiempo, en cuyo caso podr indicar el tiempo durante el que deben
solaparse, as como si las capas deben o no fundirse entre
s durante el solapamiento (crossfade):
After Effects 5.0: Gua del usuario 149
El fundido es un efecto muy utilizado en el cine en virtud del cual una escena termina
disolvindose poco a poco al tiempo que va apareciendo la nueva escena. Si se indica
que no se desea ningn fundido, tenga en cuenta que en la zona de solapamiento entre
capas, la capa superior siempre tapar a la inferior (salvo que tenga zonas transparentes,
o no ocupe todo el fotograma).
Si se elige que durante el solapamiento haya un fundido, puede elegir entre dos opciones:
Front Layer only: Elija esta opcin cuando ninguna de las capas que se van a solapar
posee un canal alfa.
Front & Back Layer: Elija esta opcin cuando alguna de las capas que se solaparn
posee un canal alfa.
Cuando se realiza un fundido After Effects automticamente establece los fotogramas
clave necesarios para controlarlo, alterando la propiedad de Opacidad de las capas.
3. Recorte de capas
Recortar una capa significa hacer que empiece a reproducirse en
un fotograma distinto del primero, o que termine su reproduccin
antes de llegar al ltimo fotograma. Esto es imprescindible
cuando hemos capturado un clip de vdeo en el que la escena
que nos interesa se encuentra dentro de l, pero en el clip hay
algo ms que dicha escena.
3.1. Recortar una capa en la ventana de capa
Desde la ventana de capa podremos establecer el fotograma inicial
y el fotograma final de dicha capa.
Como esta es la primera vez que nos ocupamos con detenimiento de la ventana de
capa, hay que empezar por sealar su gran parecido con la ventana estndar de metraje.
De hecho slo difieren en dos controles: El botn Sustituir mscara (R) y el botn
Activar composicin (X), que activa la composicin correspondiente.
150 After Effects 5.0: Gua del usuario
A-Q: Idntico a la ventana estndar de metraje. R.
Sustituir mscara. S. Regla de tiempo. T. Barra de
navegacin. U. Duracin de la capa. V. Indicador de
fotograma final. W. Trazado de una mscara. X. Activar
composicin. Y. men de ventana.
En la ventana de edicin de capa, se muestra el contenido visible
de la capa como una barra amarilla sobre una regla de tiempo
(S). Los indicadores E y V nos dicen exactamente en qu
fotograma
estn establecidos actualmente los puntos de inicio y
final.
Para recortar la capa disponemos de dos procedimientos:
Arrastrando los botones representativos del punto de inicio y
punto final actuales (J).
Colocando el punto de edicin en un fotograma concreto y
pulsando el botn Establecer punto de inicio (F) o Establecer
punto final (D).
Para colocar el punto de edicin en un lugar concreto, arrastre
su indicador (G), haga click sobre la regla de tiempo o la barra
de clip, o pulse el indicador de fotograma actual e introduzca un
nuevo valor. Tambin pulsando VIEW > GO TO TIME (CTRLG)
se obtiene este mismo resultado.
Sobre esta ventana tngase en cuenta que en ella tanto el indicador de fotograma actual
como la representacin visual de los puntos inicial y final, se refieren al fichero
After Effects 5.0: Gua del usuario 151
fuente original, y no a la composicin. Es decir: si se nos informa de que nos encontramos
en el fotograma 15, dicha informacin se refiere al fotograma 15 del clip original,
no al fotograma 15 de la composicin.
3.2. Recortar una capa en la ventana de lnea temporal
Para recortar una capa en la ventana de lnea temporal
simplemente
arrastre los tiradores indicativos de los puntos inicial y
final de la capa, tal y como se muestra en la imagen de abajo.
La parte recortada de la capa se representar mediante una
barra blanca.
Tambin es posible utilizar el punto de edicin para ayudar al
recorte. As:
Coloque el punto de edicin en el fotograma en el que quiere
establecer el punto inicial y pulse ALT-ACENTO GRAVE.
Coloque el punto de edicin en el fotograma en el que quiere
establecer el punto final y pulse ALT-+
3.3. Recortar una capa, antes de insertarla, en la ventana
de metraje.
En la ventana estndar de metraje existen unos controles similares a los de la ventana
de capa, de tal manera que podemos recortar la capa antes de insertarla en la
composicin.
Para ello podemos, bien arrastrar los tiradores que hay en los extremos de la
barra de tiempo, para establecer los fotogramas inicial y final, bien colocar el punto de
edicin (de dicha ventana) en un fotograma concreto y pulsar los botones ESTABLECER
FOTOGRAMA INICIAL o ESTABLECER FOTOGRAMA FINAL.
El ajuste que hagamos en esta ventana slo tendr efectos si el clip es insertado en la
composicin desde la misma ventana, bien mediante el botn INSERTAR Y
DESPLAZAR,
bien mediante el botn INSERTAR CLIP.
152 After Effects 5.0: Gua del usuario
3.4. Mover una capa recortada en el tiempo
Una vez que se ha recortado una capa, es posible realizar sobre ella dos tipos de
arrastre, que tienen efectos muy diferentes:
Arrastrar la capa, propiamente dicha, a lo largo del grfico de tiempo: Esta accin
se limitar a cambiar el momento de la composicin en el que dicho clip empieza
a reproducirse, pero dejar inalterados sus fotogramas inicial y final.
Arrastrar el rectngulo blanco indicador de que una zona del clip est recortada.
Esta operacin no afecta al momento de la reproduccin en la que el clip empezar
a reproducirse, sino a los inicial y final del clip, los cuales cambiarn como resultado
del arrastre. El efecto es similar al de la opcin Slip Edits existente en los
programas de edicin de vdeo ms corrientes
3.5. Recortar una capa eliminando la parte que est dentro
del rea de trabajo, o la parte que est fuera.
Otro procedimiento para recortar una capa consiste en establecer los puntos de inicio
y final del rea de trabajo de tal manera que la capa se recorte para eliminar la parte
que coincide con el rea de trabajo, o al revs: que se conserve slo la parte de la
capa que se encuentra dentro del rea de trabajo.
Nota: Esta operacin afecta a todas las capas que no estn bloqueadas, por lo que se
recomienda cuando se quiere recortar simultneamente varias capas. Antes de realizarla
deber bloquear todas las capas que no desea que se vean afectadas por el recorte.
Para eliminar la parte de un clip que se encuentra dentro del rea de trabajo, marque
el rea de trabajo de tal forma que empiece y termine, respectivamente, en el primer y
ltimo fotograma que se desea eliminar, y luego pulse EDIT > LIFT WORK AREA.
Para eliminar la parte del clip que est fuera del rea de trabajo, establzcala de tal
forma que empiece en el primer fotograma que desea conservar y termine en el ltimo
fotograma a conservar, y luego pulse EDIT > EXTRACT WORK AREA.
Para establecer con rapidez el rea de trabajo, recuerde que la tecla B marca como
inicio del rea de trabajo el punto de edicin actual, y la tecla N marca como final del
rea de trabajo el punto de edicin actual.
4. Personalizacin de la forma de ver las capas
After Effects permite personalizar ciertos aspectos de la forma
de ver las capas y del trabajo con ellas. As es posible:
After Effects 5.0: Gua del usuario 153
4.1. Renombrar una capa
Cuando se aade una capa nueva a la composicin, por defecto
su nombre es el que tuviera el clip o la composicin en el proyecto.
Podemos no obstante renombrar cualquier capa, lo cual
es bastante til cuando un mismo clip se ha incluido varias veces
en la misma composicin.
Para renombrar una capa simplemente hay que seleccionar su
nombre en la ventana de lnea temporal, pulsar INTRO y escribir
un nuevo nombre.
Cuando se ha hecho uso de esta posibilidad, de tal manera que
los nombres de las capas no coinciden con los de los clips,
podemos
alternar entre ver el nombre de la capa o el nombre del
clip, simplemente haciendo click sobre el encabezamiento del
panel Nombre de la capa.
Cuando la paleta Info est visible, al seleccionar una capa, en la zona de informacin
adicional se muestra el nombre de la capa. Podemos hacer que se muestre el nombre
original del clip pulsando CTRL-ALT-E.
4.2. Cambiar el color de la etiqueta de las capas
Las capas en la ventana de lnea temporal tienen unas etiquetas de color que ayudan
a identificar su tipo. Su funcionamiento y modificacin es igual al de estas mismas
etiquetas
en la ventana de proyecto..
5. Excluir, aislar, ocultar y bloquear capas
Estas operaciones con las capas no son estrictamente de
personalizacin
de la forma de ver las capas, ya que la exclusin de
una capa la elimina del trabajo final (mientras est excluida), y
su bloqueo impide su edicin. Ocultar una o varias capas, por el
contrario, es una pura operacin que afecta a lo que veamos en
la ventana de lnea temporal. No obstante se trata en este ca-
154 After Effects 5.0: Gua del usuario
ptulo para distinguir con claridad entre ocultar una capa y excluirla
o bloquearla.
Nota para usuarios de Premiere: Estas operaciones equivalen a las operaciones con
pistas de Premiere (ocultar pistas, bloquear pistas, excluir pistas). No existe, sin embargo,
en Premiere una operacin similar al aislamiento de capas de After Effects (salvo
para clips de audio).
5.1. Excluir o incluir una o varias capas
Cuando se excluye una capa, no slo deja de verse en la ventana
de composicin, sino que tampoco ser tomada en cuenta en
las previsualizaciones o en la construccin del fichero final.
Dependiendo de que se trate de una capa de sonido, o una capa
que contenga imgenes (fijas o en movimiento), usaremos para
la exclusin un conmutador u otro del panel de caractersticas
de Audio/Video.
Para el sonido se utiliza el conmutador Audio, que se representa
por la imagen de un altavoz ( ).
Para las imgenes se utiliza el conmutador Vdeo, que se
representa
por la imagen de un ojo ( ).
Si la capa contiene simultneamente vdeo y audio, podremos
elegir entre excluir uno u otro. Excluyendo el vdeo convertiremos
dicha capa en una capa de audio y viceversa. Por esta va
podemos separar en dos capas el vdeo y el audio de un fichero.
Varias opciones del men afectan tambin a la exclusin de las capas. Para todas
ellas debe tenerse una capa seleccionada en la ventana de lnea temporal o en la de
planificacin:
Excluir o incluir la capa seleccionada: LAYER > SWHITCHES > VIDEO (MAYUSALT-
CTRL-V), o LAYER > SWHITCHES > AUDIO.
Excluir todas las capas, excepto la seleccionada: LAYER > SWHITCHES > HIDE
OTHER VDEO (MAYUS-CTRL-V).
Incluir todas las capas que estn excluidas: LAYER > SWHITCHES > SHOW ALL
VIDEO.
After Effects 5.0: Gua del usuario 155
Obsrvese que las dos ltimas opciones solo afectan a las capas de vdeo, o al
vdeo contenido en capas que tengan vdeo y audio. Es decir: Si, por ejemplo, tenemos
una capa que contiene vdeo y audio y, estando seleccionada otra capa
distinta, pulsamos LAYER > SWHITCHES > HIDE OTHER VDEO (MAYUSCTRL-
V), se excluir el vdeo de dicha capa, pero se mantendr su audio.
5.2. Aislar capas.
Aislar una capa equivale a excluir todas las capas que sean del
mismo tipo que aquella que se asla. Para ello seleccione la capa
que pretende aislar y pulse el conmutador SOLO ( ) que se
encuentra
en el panel de caractersticas de Audio/Vdeo, o pulse
LAYER > SWITCHES > SOLO.
Nota: Aunque esta opcin equivale a la de excluir capas, en todos los sentidos, no se
puede desactivar por los procedimientos explicados para la exclusin/Inclusin de capas,
sino que para desactivar el aislamiento de una capa basta con volver a pulsar el
conmutador SOLO, o volver a pulsar LAYER > SWITCHES > SOLO.
5.3. Ocultar y mostrar capas en la ventana de lnea temporal
Ocultar una capa en la ventana de lnea temporal se hace en
dos pasos. En primer lugar es preciso marcar la capa para
ocultarla, y despus hay que indicarle a After Effects que oculte
(o que muestre) las capas marcadas.
Para marcar una capa (o para desmarcarla), seleccinela y luego
pulse LAYER > SWITCHES > SHY MARCAR PARA OCULTAR.
El panel de conmutadores indica visualmente si una capa est
marcada ( ) o no ( ).
Una vez que se dispone de capas marcadas para ser ocultadas,
el comando {LNEA TEMPORAL | HIDE SHY LAYERS} o el
botn OCULTAR CAPAS MARCADAS de la barra de herra-
156 After Effects 5.0: Gua del usuario
mientas de la ventana de lnea temporal ( ) oculta o muestra
todas las capas marcadas.
Nota: A diferencia de la exclusin o inclusin de capas, que hace que estas no sean
tomadas en cuenta, al ocultar una capa, esta sigue existiendo, sigue vindose en la
ventana de composicin y sigue utilizndose tanto para las previsualizaciones como
para la construccin del fichero final. Por lo tanto el ocultar una capa en la ventana de
lnea temporal sirve para dos cosas fundamentalmente:
Para hacer sitio en dicha ventana.
Para evitar el que accidentalmente pueda modificarse la capa desde dicha ventana.
Aunque esta ltima utilidad se obtiene mucho mejor mediante el bloqueo de capas.
5.4. Bloqueo y desbloqueo de capas.
Cuando se bloquea una capa se impide que se puedan realizar
cambios en ella. La capa bloqueada sigue mostrndose en las
ventanas de lnea temporal y de composicin y sigue siendo
utilizada
en las previsualizaciones y construccin del vdeo final.
En la ventana de lnea temporal, el conmutador BLOQUEAR que
se encuentra en el panel de caractersticas de Audio/Vdeo y que
se representa por la imagen de un candado ( ), controla el bloqueo
o desbloqueo de una capa. Es decir: pulsndolo, la capa de
que se trate quedar bloqueada (si estaba desbloqueada) o se
desbloquear, si estaba bloqueada.
Desde el men las capas seleccionadas pueden bloquearse
pulsando
LAYER > SWITCHES > LOCK (CTRL-L), o desbloquearse
pulsando LAYER > SWITCHES > UNLOCK ALL LAYERS
(MAYUS-CTRL-L). Esta ltima opcin desbloquear todas las
capas que estuvieran bloqueadas.
6. Otras operaciones bsicas con las capas
Adems de las operaciones vistas, After Effects ofrece las
siguientes
posibilidades:
After Effects 5.0: Gua del usuario 157
6.1. Duplicacin de una capa
Duplicar una capa significa copiarla (con todos sus efectos,
propiedades,
etc), y aadir la copia encima de la capa original. Para
ello, tras seleccionar la capa, pulse EDIT > DUPLICATE
(CTRL-D). Tras haber realizado esta operacin, la copia quedar
automticamente seleccionada.
Esta operacin es bastante til, pues nos ahorra el tiempo de
repetir todos los cambios que se haban realizado a la capa. As,
por ejemplo, si queremos realizar una composicin en la que un
objeto geomtrico vaya creciendo desde distintos lugares de la
pantalla, primero, en una capa, estableceremos el crecimiento
del objeto, y luego podemos duplicar varias veces la capa, y en
cada uno de los duplicados cambiar la posicin del objeto.
Si se desea copiar una capa, pero sin sus efectos, basta con incluir
de nuevo su clip original desde la ventana de proyecto.
6.2. Divisin de una capa en dos
Dividir una capa equivale a cortarla con unas tijeras de tal manera
que, donde haba una capa, habr dos: la segunda empezar
en el fotograma siguiente a aquel en el que termina la primera.
Es decir: esta operacin constituye un procedimiento rpido para, primero duplicar la
capa, y despus recortarlas ambas; lo cual en algunas ocasiones puede ser bastante
til. Por ejemplo: si tenemos un objeto que gira alrededor de otro, como el objeto giratorio
en algn momento debe estar por delante del segundo objeto y en otros momentos
estar por detrs, podemos dividir la capa que contiene el objeto que gira y cambiar
el orden vertical de las capas para que el objeto giratorio est por encima cuando
pase por delante, y por debajo cuando pase por detrs.
Para dividir una capa, simplemente hay que seleccionarla, colocar
el punto de edicin en el lugar donde deseamos realizar el
corte, y pulsar EDIT > SPLIT LAYER (MAYUS-CTRL-D).
158 After Effects 5.0: Gua del usuario
Tras la divisin, las dos capas resultantes conservarn todos los fotogramas clave que
haba en la capa original, en la posicin que tenan antes de la divisin.
6.3. Realizar cortes simples y transiciones entre capas
Cuando una capa deja de reproducirse y empieza a reproducirse la siguiente, se dice
que hay una transicin al corte, lo que en realidad significa que no hay transicin entre
las capas: acaba una y empieza la siguiente. El cambio es brusco y repentino.
Para realizar verdaderas transiciones entre capas es preciso que entre ellas haya
cierta zona de solapamiento, de tal manera que la transicin se consigue aplicando
ciertos efectos o cambiando ciertas propiedades en la zona en la que las capas se
solapan.
Por ejemplo, para realizar una transicin clsica como es el fundido de escenas, basta
con modificar la propiedad opacidad de la capa superior durante el tiempo de
solapamiento.
En EFFECTS > TRANSITIONS existe un grupo de efectos que permiten realizar algunas
transiciones estndar.
6.4. Invertir el sentido de la reproduccin de una capa
En las capas cuyo contenido es otra composicin, o consta de
sonido o de imgenes en movimiento (como el vdeo), existe
una direccin normal de reproduccin.
Podemos invertir la direccin normal de reproduccin de tal
manera
que la capa se reproduzca desde detrs hacia delante. Esto
se consigue simplemente seleccionando la capa y pulsando
(CTRL-ALT-R). Cuando hacemos esto:
Si en la capa hubiera fotogramas clave, estos invertirn su
posicin relativa. Consulte Invertir el orden de varios fotogramas
clave.
La capa, en s misma considerada, se quedar en el mismo
lugar de la composicin en donde se encontraba, es decir:
mantendr su posicin temporal.
Nota: Para obtener la mejor calidad en estas operaciones se recomienda, en lugar de
simplemente invertir la direccin en la que la capa se reproduce, seguir los siguientes
pasos:
After Effects 5.0: Gua del usuario 159
Cree una nueva composicin que tenga el mismo tamao de fotograma que la
capa.
En dicha composicin, introduzca la capa que desea reproducir al revs, y all
pulse (CTRL-ALT-R).
En la primera composicin, sustituya a la capa original con la nueva composicin.
Otro procedimiento para invertir la direccin en la que una capa se reproduce se explica
a propsito del Cambiar la duracin temporal de una capa sin recortarla.
7. Uso de marcas
Las marcas proporcionan una manera de indicar puntos
importantes
en el tiempo y ayudan a colocar y alinear las capas.
After Effects utiliza dos tipos distintos de marcas: Marcas de
composicin y Marcas de capa. Las primeras se identifican por
un nmero y se refieren a un momento de la composicin
propiamente
dicha. Las segundas se identifican por una etiqueta de
texto e indican un momento importante dentro de una capa. Por
lo tanto, si movemos una capa que tiene marcas, se movern
tambin sus marcas; pero las marcas de la composicin no se
movern aunque movamos las capas.
Las marcas de capa pueden adems incluir un comentario o un
enlace.
7.1. Marcas de la composicin
Estas marcas se colocan en la regla de tiempo de la composicin
no puede haber ms de diez, y se pueden aadir de las siguientes
dos maneras:
Arrastrando el botn MARCA TEMPORAL, situado encima
de la barra de desplazamiento vertical de la ventana de lnea
temporal, hasta el lugar de la regla de tiempo en el que desee
colocar la marca, tal y como se muestra en la imagen de
abajo
160 After Effects 5.0: Gua del usuario
En el punto en el que suelte el ratn se aadir una marca
en la que automticamente se escribir su nmero identificativo.
Estos nmeros se asignan secuencialmente atendiendo
al orden en el que las marcas han sido creadas.
Coloque el punto de edicin en el lugar en el que desea
establecer
una marca, y pulse un nmero del 0 al 9 al tiempo
que mantiene pulsada la tecla MAYUS. Entonces si el nmero
pulsado se corresponde con alguna marca existente,
sta se mover al lugar donde est el punto de edicin. Si no
hubiera ninguna marca con dicho nmero asignado, se
crear una marca, con dicho nmero.
Una vez creada la marca, es posible moverla o borrarla. Para
moverla, puede arrastrarla a otra posicin, o llevarla al lugar
donde se encuentre el punto de edicin pulsando MAYUS y su
nmero.
Una marca se borrar si su indicador es arrastrado de nuevo hacia
el botn MARCA TEMPORAL, o si, en el men contextual
del indicador de la marca se elige la opcin [DELETE THIS
MARKER]. Si en ese mismo men se elige la opcin [DELETE
ALL MARKERS], se borrarn todas las marcas.
Cuando hay creadas marcas de composicin, si se arrastra el
punto de edicin o una capa mientras se mantiene presionada la
tecla MAYUS, el objeto arrastrado se detendr durante unos
instantes al pasar sobre una marca.
After Effects 5.0: Gua del usuario 161
7.2. Marcas de capa
Las marcas de capa se muestran como pequeos tringulos en
el indicador de duracin de la capa en el grfico de tiempo y su
nmero no est limitado.
Para crearlas hay que colocar el punto de edicin en el lugar
donde se desea que aparezca la marca, seleccionar la capa a la
que se desea aadir la marca y pulsar LAYER > ADD MARKER.
Estas marcas se identifican mediante un rtulo. Para establecerlo
haga doble click sobre el indicador de la marca y en el
cuadro de dilogo que aparecer escriba el rtulo en Comment.
Para mover la marca, simplemente arrstrela hasta otro lugar
de la capa. Para impedir que la marca pueda moverse pulse
[INDICADOR DE MARCA | LOCK MARKERS]. Tenga en
cuenta que esta opcin bloquea todas las marcas de la capa.
Para desbloquearlas, vuelva a pulsar [INDICADOR DE MARCA
| LOCK MARKERS].
Estas marcas se pueden borrar de tres maneras:
Pulsando [INDICADOR DE MARCA | DELETE MARKER].
Pulsando [INDICADOR DE MARCA | DELETE ALL
MARKERS]: se borrarn todas las marcas de dicha capa.
Manteniendo pulsado la tecla CTRL mientras mueve el puntero
del ratn por encima del indicador de la marca. Cuando
el puntero adopte la forma de unas tijeras, haga click para
borrar la marca.
7.3. Creacin de un enlace desde una marca de capa.
En una marca de capa es posible incluir dos tipos de enlaces:
Enlace URL: After Effects incluir la informacin del enlace dentro de la pelcula
generada, de tal manera que cuando dicha pelcula sea incluida en una pgina
162 After Effects 5.0: Gua del usuario
web creada con un programa capaz de reconocer esa informacin (como Adobe
GoLive), al llegar al punto de reproduccin en donde se encuentra la marca,
automticamente
se saltar a la direccin especificada.
Enlace de captulo: Estos enlaces funcionan como punto de referencia a un captulo,
de modo similar a los captulos usados en un VCD o en un DVD.
Cuando se ha incluido un enlace de este tipo, la pelcula se divide en segmentos
de modo similar a lo que ocurre con los captulos de un libro.
Este tipo de enlaces son soportados en pelculas QuickTime y en DVD.
Para crear un enlace a partir de una marca, en primer lugar hay que abrir el cuadro de
dilogo de configuracin de la marca, lo cual se puede hacer de dos maneras: Haciendo
doble click sobre su indicador en la capa, o pulsando [INDICADOR DE LA MARCA
| SETTINGS].
En el apartado Chapter del cuadro de dilogo, debe indicarse el nombre y nmero
del captulo al que se quiere realizar el enlace.
En el apartado URL debe indicarse la direccin web del enlace y, si se desea, un
marco concreto de la pgina de destino (identificado por su nombre).
7.4. Aadir marcas de capa para sincronizar el vdeo y el
audio.
Este tema lo tengo que redactar, pero de momento no consigo
hacer la prueba. Ya ver.
7.5. Funcionamiento de las marcas en composiciones anidadas
Cuando una composicin se aade como capa a otra composicin, todas las marcas
de composicin de la composicin contenida se convierten en marcas de capa dentro
de la composicin contenedora.
Los cambios que se hagan en las marcas desde la composicin contenedora, no
afectan a la situacin de tales marcas en la composicin contenida. Es decir: si abrimos
de nuevo la composicin contenida en su propia ventana de composicin, las
marcas seguirn estando en su lugar original, con independencia de que en la
composicin
contenedora se haya cambiado su posicin, o se hayan borrado.
After Effects 5.0: Gua del usuario 163
CAPTUL O 5: PROPIEDADES DE LAS CAPAS.
En los captulos anteriores hemos ido conociendo el
funcionamiento
bsico de After Effects. Pero la verdad es que hasta
ahora no se ha visto nada que sea verdaderamente espectacular;
prcticamente todo lo que hemos visto podra hacerse con
un programa normal de edicin de vdeo, aunque, claro, hay cosas
que en After Effects se hacen mejor, o ms fcilmente, como
el Cambio de la posicin de una capa en relacin con el fotograma
(Posicin horizontal) de las capas.
Pero en realidad es a partir de ahora cuando empezamos a ver
la potencia de After Effects.
El punto de partida es el de que toda capa incorporada a After
Effects dispone de una serie de propiedades: Cambiando tales
propiedades a lo largo del tiempo provocaremos un efecto de
animacin. As, por ejemplo, veremos como una capa se mueve
a lo largo del fotograma, o gira, o crece, o decrece, etc.
1. Las propiedades de transformacin de las capas
Las cinco propiedades de transformacin, existentes en cualquier
capa, son las siguientes:
Punto de anclaje.
Posicin.
Escala.
Rotacin.
Transparencia.
En negrita he escrito, para cada propiedad la letra que la abre,
aunque eso lo veremos despus.
164 After Effects 5.0: Gua del usuario
Estas cinco propiedades se clasifican en dos grupos que, como
luego se ver, tienen un tratamiento distinto: Las propiedades
espaciales y las propiedades temporales.
Las propiedades espaciales son las que afectan a la situacin del
objeto dentro del fotograma y se miden por coordenadas. Son
dos: Punto de anclaje y posicin. En ellas las animaciones se
representan
mediante trayectorias de movimiento en las que,
conforme cambia de valor la propiedad, la situacin del objeto
es diferente.
Las propiedades temporales son las dems: se trata de
propiedades
cuyos valores cambian a lo largo del tiempo. Aunque en
realidad eso tambin pasa con las propiedades espaciales. Por
ello quizs sea ms correcto definir a las propiedades temporales
como aquellas que no son espaciales, es decir, que no implican
un cambio en la situacin del objeto dentro del fotograma.
Cualquier propiedad se puede cambiar:
Para toda la duracin de la capa. Por ejemplo: un objeto
aparece todo el tiempo en el mismo lugar, o con cierto tamao.
Varias veces a lo largo del tiempo, de tal manera que la
propiedad
vaya cambiando de valor y se produzca un efecto de
animacin. En estos casos se habla de animacin de propiedades.
En primer lugar explicaremos cada una de las propiedades, en
qu consiste y como se puede modificar su valor. A continuacin
se explicar cmo animar las propiedades utilizando fotogramas
clave, y, finalmente, nos centraremos en la creacin y modificacin
de trayectorias de movimiento, mediante las que se anima
la propiedad Posicin.
After Effects 5.0: Gua del usuario 165
1.1. Abrir y cerrar una propiedad de capa.
Para abrir la lista de propiedades de una capa, hay que hacer
click sobre el pequeo tringulo situado a la izquierda de su
nombre en la ventana de lnea temporal o, teniendo seleccionada
la capa, pulsar ORDINAL MASCULINO. Tras ello se abrir
una lista que nos mostrar tres opciones: Mscaras, efectos y
transformaciones (si la capa posee sonido, se mostrar tambin
un apartado para el audio; si la capa slo es se sonido se mostrar
exclusivamente Efectos y Audio). Cada una de esas opciones
acta como un contenedor; es decir: en la opcin Masks se
agrupan las mscaras que se hayan creado para la capa (Ver el
Captulo 7: uso de mscaras y Transparencias), en Effects se
agrupan los efectos aplicados a la capa (Ver el Captulo 8:
Aplicacin
de efectos.) y en Transform las propiedades de transformacin
de las que vamos a hablar a continuacin.
Por lo tanto, debemos hacer click de nuevo sobre el tringulo
situado a la izquierda de Transform, para ver una lista de las
cinco propiedades de transformacin, tal y como se muestra en
la imagen de abajo.
Los nombres en ingls de las propiedades de transformacin
son:
Anchor point (Punto de Anclaje)
Position (Posicin)
166 After Effects 5.0: Gua del usuario
Scale (EScala)
Rotation (Rotacin)
OpaciTy. (Opacidad Transparencia).
Pulsando las letras que he resaltado, abriremos exclusivamente
la propiedad a la que dicha letra se refiere para la capa o capas
seleccionadas. Volvindola a pulsar la cerraremos. Ese
procedimiento
simplifica el aspecto de la ventana de lnea temporal,
pues nos permite tener abierta exclusivamente la propiedad con
la que queremos trabajar.
As, si seleccionamos una capa y pulsamos P, se abrir su
propiedad
de posicin. Si volvemos a pulsar P la cerraremos. O si
queremos ver la posicin de todas las capas, pulsamos CTRL-A
para seleccionarlas todas, y luego P.
Si queremos abrir ms de una propiedad, debemos abrir la
primera
de ellas, y luego pulsar la tecla correspondiente a la segunda,
manteniendo pulsada la tecla MAYUS: con ello le indicamos
a After Effects que queremos abrir una nueva propiedad
sin cerrar las que estuvieran abiertas.
La tecla ORDINAL MASCULINO expande y colapsa la lista de
las propiedades de la capa o capas seleccionadas. Esta tecla es
la que se encuentra a la izquierda del nmero 1 en un teclado
espaol, y se usa para escribir, por ejemplo 1. En el teclado
ingls se corresponde con la tecla (acento grave).
Cuando una propiedad est abierta, a su derecha, en el panel de
conmutadores, se mostrarn sus valores numricos. Haciendo
click sobre ellos podremos cambiarlos.
After Effects 5.0: Gua del usuario 167
1.2. Cambiar los valores de propiedad y personalizar su
unidad de medida.
Podemos cambiar el valor de una propiedad de distintas maneras:
En la ventana de lnea temporal, donde cuando una propiedad
ha sido abierta, se muestran sus valores numricos: Haciendo
click sobre cualquiera de ellos podremos introducir un
nuevo valor.
En la ventana de lnea temporal, tambin podremos colocar
el puntero del ratn sobre el valor de una propiedad, y
arrastrar a izquierda o derecha para incrementarlo o
decrementarlo
automticamente. Si se mantiene pulsada la tecla
MAYUS durante el arrastre el incremento o decremento se
har mediante mltiplos de 10.
Para todas las propiedades, excepto para la de opacidad, es
posible cambiar el valor grficamente, bien desde la ventana
de composicin, bien desde una ventana de capa. En cada
propiedad el procedimiento es distinto, y se explica a continuacin,
en la explicacin de cada una de ellas.
Para todas las propiedades, salvo la opacidad, mediante
atajos de teclado. Estos atajos tambin varan segn de qu
propiedad se trate, y se explican a propsito de cada una de
ellas.
Mediante el men contextual de la propiedad, pulsando
[LNEA TEMPORAL-NOMBRE DE PROPIEDAD | EDIT
VALUE]. Al hacer esto para cada propiedad aparece un cuadro
de dilogo que nos permite cambiar su valor.
Este ltimo procedimiento tiene una ventana adicional, y es que, en el cuadro de dilogo
de alguna de estas propiedades (punto de anclaje, posicin y tamao) nos per-
168 After Effects 5.0: Gua del usuario
mite cambiar tambin la unidad de medida pudiendo elegir entre pxeles, milmetros,
pulgadas, tanto por ciento, etc.
1.3. La propiedad punto de anclaje
El punto de anclaje es un punto dentro de la capa esencial para
varias de sus propiedades, puesto que:
Las coordenadas de la posicin de la capa se refieren a su
punto de anclaje.
El tamao de la capa se calcula partiendo de su punto de anclaje
La rotacin se hace alrededor del punto de anclaje.
En la ventana de composicin (y en la de capa) el punto de anclaje
de un objeto se representa mediante una X rodeada de un
crculo. Inicialmente se establece exactamente en el centro de la
capa, pero podemos cambiar dicho punto a cualquier lugar dentro
de la capa. Esto nos permitir varios efectos, sobre todo si
cambiamos el punto de anclaje durante un giro del objeto. As,
por ejemplo, si quisiramos animar unas maracas de tal forma
que parezca que estn siendo agitadas, deberamos colocar el
punto de anclaje primero en el centro, y luego desplazarlo hasta
el mango, tal y como se ve en la imagen de abajo, en la que
primero el objeto rota alrededor del centro, y despus rota
alrededor
del mango.
Nota importante: Como las coordenadas que marcan la posicin de una capa se refieren
a su punto de anclaje, cuando cambiamos el valor del punto de anclaje y deja-
After Effects 5.0: Gua del usuario 169
mos la propiedad posicin tal y como estaba, el efecto ser el de que la capa se mueva
para ajustar las coordenadas de posicin al nuevo punto de anclaje.
El punto de anclaje se puede cambiar numricamente, indicando
sus nuevas coordenadas (tras abrir la propiedad pulsando la letra
A), o en la ventana de composicin o en una ventana de capa.
Al respecto tenga en cuenta que las coordenadas del punto
de anclaje son relativas a la propia capa, y no a la composicin.
Para mover el punto de anclaje en una ventana de capa,
en primer lugar hay que abrir la ventana de la capa que sea, y
luego pulsar {CAPA | ANCHOR POINT PATH}, con lo que podremos
arrastrar el punto de anclaje a algn otro lugar. Mientras
realizamos el arrastre, en la ventana de composicin podremos
ver como se mueve el objeto segn vamos cambiando
su punto de anclaje.
Tambin podremos ir moviendo el punto de anclaje desde la ventana de capa con las
teclas de flecha. Sobre la cantidad de pxeles que se mover el objeto a cada pulsacin,
consulte mover la capa con el teclado.
Otra forma de cambiar el punto de anclaje, es desde la ventana de composicin,
para lo cual hay que utilizar la herramienta MOVER PUNTO DE ANCLAJE .. Con
esa herramienta seleccionada podremos arrastrar el punto de anclaje a una nueva
localizacin dentro del objeto.
La peculiaridad de la herramienta MOVER PUNTO DE ANCLAJE se encuentra en que
con ella no slo movemos el punto de anclaje, sino que adems, conforme se va
cambiando
de lugar el punto de anclaje, After Effects calcula las nuevas coordenadas necesarias
para dejar el objeto exactamente en el lugar en el que estaba antes. Es decir:
con esta herramienta cambiaremos simultneamente el punto de anclaje y la posicin
de la capa, aunque el cambio en la posicin de la capa ser slo el necesario para que
el objeto realmente no se mueva.
Lo anterior se ve claro en el grfico situado a la izquierda, en el que
se ve un objeto con dos posibles puntos de anclaje, el A y el B. Si el
punto de anclaje es el A, las coordenadas necesarias para mantener
el objeto en dicha posicin no son las mismas que si el punto de
anclaje es el B.
170 After Effects 5.0: Gua del usuario
Es decir: la herramienta MOVER PUNTO DE ANCLAJE cambia el punto de anclaje
dejando el objeto donde estaba, para lo cual tiene que cambiar tambin sus coordenadas
espaciales.
Tngase en cuenta que como esta herramienta cambia las coordenadas del objeto, su
uso se traducir en que si para dicho objeto se haba establecido una trayectoria de
movimiento, esta se ver afectada. Por ello en estos casos es preferible mover el
punto de anclaje desde la ventana de capa.
1.4. La propiedad posicin
La propiedad posicin mide las coordenadas horizontal y vertical
del punto de anclaje de un objeto el cual, en principio, se
corresponde
con su centro geomtrico. Para abrirla en la ventana
de composicin necesitamos tener seleccionada la capa y pulsar
la letra P.
Es posiblemente esta propiedad la ms sencilla de cambiar desde
la ventana de composicin: Basta con arrastrar el objeto a su
nueva posicin. Sobre los procedimientos por los que esto se
hace, ya hemos hablado al referirnos al cambio de la posicin de
una capa en relacin con el fotograma (Posicin horizontal).
1.5. La propiedad Escala.
La propiedad Escala controla el tamao de la capa y se mide
mediante un valor que representa el porcentaje de incremento
(o de reduccin) del tamao con relacin a su tamao original.
Es decir: cuando el tamao es del 100% significa que estamos
representando el objeto a su tamao original. Un porcentaje del
200% implicara el doble del tamao original, etc.
A diferencia de otros programas, como por ejemplo Premiere,
After Effects al incorporar un clip a una composicin no cambia
su tamao original para ajustarlo al tamao del fotograma. Es
decir: la propiedad escala, por defecto, siempre es del 100%
cuando el objeto se acaba de incorporar a la composicin.
After Effects 5.0: Gua del usuario 171
Cuando cambiamos ese valor hacemos crecer o decrecer el objeto
alrededor de su punto de anclaje.
Podemos cambiar el tamao desde la ventana de lnea temporal,
simplemente indicando un nuevo valor para esta propiedad
(tras abrirla pulsando la letra S), o desde la ventana de
composicin,
simplemente seleccionando la capa, y arrastrando alguno
de los puntos que rodean al objeto (denominados tiradores). Si
mantenemos pulsada la tecla MAYUS durante el arrastre, se
realizar un escalado proporcional.
Tambin es posible realizar un escalado con el teclado. As:
Pulsando ALT-+ o ALT-GUION en el teclado numrico incrementaremos o reduciremos
el tamao en un 1%
Pulsando MAYUS-ALT-+ o MAYUS-ALT-GUION en el teclado numrico
incrementaremos
o reduciremos el tamao en un 10%
Si al cambiar el tamao de una capa su anchura o su altura
acogen valores negativos, el efecto ser el de que la capa se
voltear horizontal o verticalmente.
As en el grfico de abajo pueden verse los siguientes efectos:
A: Anchura 100, altura 100
B: Anchura -100, altura 100.
C: Anchura 100, altura -100.
D: Anchura -100, altura -100.
Cuando introducimos el valor de esta propiedad numricamente, antes de introducir un
valor negativo, hay que asegurarse de que est desactivada la opcin de preservar la
proporcin de aspecto del objeto, lo cual lo podremos ver pulsando [LNEA
172 After Effects 5.0: Gua del usuario
TEMPORAL-NOMBRE DE PROPIEDAD SCALE | EDIT VALUE > PRESERVE]: esta
opcin debe estar ajustada a None.
Para producir el volteo grficamente, basta con arrastrar uno de los lados del objeto en
la direccin en que se encuentre el punto de anclaje y sobrepasarlo.
1.6. La propiedad Rotacin.
La propiedad rotacin, que se abre teniendo seleccionada la capa
y pulsando la tecla R, mide el ngulo de giro de una capa con
relacin a su posicin original.
As, en la imagen de la izquierda
podemos ver, en primer lugar, una
capa en su posicin original, y a la
derecha, la misma capa con una
rotacin de 45 grados a la derecha.
Adems de esta rotacin simple, After Effects permite incluir rotaciones en 3D de las
que se hablar ms adelante.
La rotacin se realiza alrededor del punto de anclaje de la capa
y se indica mediante dos parmetros:
Nmero de grados de la rotacin: Un nmero positivo indica
una rotacin hacia la derecha y un nmero negativo indica
una rotacin hacia la izquierda.
Nmero de revoluciones: Este parmetro tiene efecto tan
solo cuando la propiedad Rotacin est siendo animada.
Podemos modificar la propiedad rotacin, adems de
numricamente
desde la ventana de lnea temporal, grficamente desde
la ventana de composicin, utilizando la herramienta de
ROTACIN:
.
After Effects 5.0: Gua del usuario 173
Cuando teniendo esta herramienta seleccionada hacemos click
sobre un objeto y arrastramos a derecha o izquierda, ste ser
rotado. Podremos controlar con ms precisin la rotacin,
cuanto ms lejos del punto de anclaje hagamos click; por ello se
recomienda hacer click en uno de los extremos del objeto. Si
mantenemos pulsada la tecla MAYUS durante el arrastre, la
rotacin se realizar mediante incrementos o decrementos de
exactamente 45 grados.
Tambin podemos cambiar el valor de esta propiedad desde el teclado numrico,
pulsando
las teclas [+] o [GUIN]. Cada pulsacin har girar el objeto un grado a la derecha
o a la izquierda. Si se mantiene pulsada la tecla MAYUS cada pulsacin implicar
una rotacin de 10 grados.
1.7. La propiedad Opacidad.
La propiedad Opacidad, se abre cuando teniendo seleccionada la
capa pulsamos T. Por ello sera quizs preferible pensar que la
propiedad se llama Transparencia. No lo he hecho as porque en
After Effects el trmino transparencia tiene un significado muy
concreto, al cual se dedicar todo un captulo.
La opacidad de una capa determina su nivel de transparencia.
Con una opacidad del 100%, una imagen no ser en absoluto
transparente; con una opacidad del 0% ser totalmente
transparente
(y por tanto prcticamente invisible), permitiendo, por
tanto, ver otras capas a travs de ella. Con otros porcentajes, la
imagen es parcialmente transparente, por lo que las imgenes
que se encuentren debajo sern visibles al mismo tiempo.
Cambiando el valor de esta propiedad podemos, por ejemplo,
dar entrada o salida gradual a una capa, o crear transiciones o
superposiciones simples, como fundidos.
El valor de esta propiedad, afecta a toda la capa, es decir: a todos
sus pxeles (salvo en el caso de que haya un canal alfa); y
174 After Effects 5.0: Gua del usuario
esa es la principal diferencia entre la opacidad y las
transparencias:
estas ltimas lo que pretenden es que slo ciertas partes
de los fotogramas sean transparentes, lo cual nos da mucha
versatilidad.
Para cambiar la opacidad, que por defecto es siempre del 100%,
habr que hacerlo desde la ventana de lnea temporal, ya que
esta propiedad no se puede modificar grficamente desde la
ventana de composicin.
2. Propiedades de las capas de audio
Si una capa, adems de vdeo, contiene audio, junto con los grupos Mask, Effects y
Transform, se mostrar el grupo Audio donde se contienen las propiedades de audio.
Si la capa es slo de audio, no existir ni el grupo Masks (porque no puede haber
mscaras sobre una capa de audio), ni el grupo Transform (porque el audio carece de
propiedades de transformacin), pero si estarn los grupos Effects y Audio.
En el grupo Audio se contienen las propiedades de audio de la capa. Si lo expandimos,
haciendo click sobre el tringulo situado a la izquierda de la palabra Audio, veremos
la propiedad Levels y WaveForms.
Waveforms no es una verdadera propiedad, sino simplemente un grfico en el que se
puede ver la forma de la onda de audio de la capa, de modo similar a como esta forma
se muestra en los programas de edicin de audio.
Levels es una propiedad que se refiere al volumen del audio. El valor 0 indica que este
no ha sido modificado. Aumentando o reduciendo el valor, aumentaremos o reduciremos
el volumen.
El efecto de modificar esta propiedad es similar al que se obtiene modificando el volumen
desde la paleta de audio. Conviene no obstante tener claro que eso es una propiedad
porque, como en seguida se ver, tambin se puede animar esta propiedad.
3. Los modos de fusin de capa
Adems de las propiedades de transformacin, que son animables y accesibles desde
la ventana de lnea de tiempo, las capas disponen de una propiedad denominada modo
de fusin.
Para entender correctamente esta otra propiedad hay que empezar por matizar una
afirmacin que se lleva haciendo desde el principio de la gua: Hasta ahora hemos
dicho que cuando una capa se coloca por encima de otra, la tapa a no ser que no
After Effects 5.0: Gua del usuario 175
coincidan en la posicin del fotograma, o que en la capa superior haya zonas de
transparencia.
La verdad es que eso no es estrictamente cierto. O mejor dicho: no siempre es cierto,
pues el que ello sea as depende del modo de fusin de la capa superior.
Los modos de fusin de capa no son exactamente transparencias, aunque funcionan
de modo parecido a ellas. Mediante ellos se controla cmo una capa reacciona en
relacin con las capas que se encuentran debajo de ella. Para los usuarios
experimentados
de Photoshop, estos modos de capa son idnticos a los de Photoshop.
La forma de trabajar que tienen los modos de fusin consiste en llevar a cabo operaciones
matemticas con los colores de los pxeles coincidentes de dos capas contiguas.
Cada modo de fusin distinto realiza una operacin diferente, provocando un
efecto particular.
Los modos de fusin se seleccionan, bien pulsando LAYER > TRANSFER MODE y
eligiendo el modo deseado, bien desde el panel de modos, en la ventana de lnea
temporal.
3.1. Modos de fusin disponibles
Se puede elegir cualquiera de los siguientes modos de fusin
Normal: Es el valor por defecto para todas las capas. En realidad aqu no hay
ningn tipo de fusin con la capa inferior, pues los pxeles de la capa superior sern
opacos, con lo que no dejarn ver los de la capa inferior.
Dissolve: (Disolver). Reemplaza al azar pxeles de la capa superior por otros de
la capa inferior, creando as un efecto de fusin entre ambas capas.
Dancing dissolve: (Baile de disoluciones). Funciona de modo similar al anterior,
pero los pxeles reemplazados varan a lo largo del tiempo.
Add: (Aadir). Combina los colores de las capas contiguas obteniendo un color
ms claro que el original, lo cual es un buen procedimiento para combinar imgenes
no solapadas en dos capas contiguas. Tngase en cuenta que el color negro
puro en la capa superior y el blanco puro en la inferior no cambian nunca.
Multiply: (Multiplicar). Multiplica los valores de luminosidad de los pxeles coincidentes
en las dos capas y el resultado lo divide por el valor mximo posible de un
pxel que puede ser 255 o 65535, segn se est trabajando con una profundidad
de color de 8 o de 16 bits. El color resultante tras esta operacin nunca resulta
ms brillante que el original. Donde hay negro en cualquiera de las capas, habr
negro al final, y donde hay blanco en cualquiera de las capas, quedar el color
original.
Screen: (Trama). Multiplica los valores de luminosidad inversos de los pxeles
coincidentes de las dos capas. El color resultante es siempre ms oscuro que el
176 After Effects 5.0: Gua del usuario
original. El uso de esta opcin es similar a la tcnica tradicional de superponer dos
negativos con imgenes diferentes e imprimir el resultado.
Overlay: (Superposicin). Superpone los colores, mezclando los pxeles coincidentes,
de tal modo que se conservan las luces y las sombras.
Soft light: (Luz suave). Genera colores ms claros o ms oscuros, dependiendo
de la claridad del color de la capa inferior. El resultado es similar al que se obtendra
apuntando con un reflector suave sobre la capa. Una capa con colores negros
o blancos puros, quedar marcadamente oscurecida o aclarada, pero en ella ya
no habr un blanco o un negro puro.
Hard light: (Luz intensa). Aplica el modo multiplicar o el modo trama, dependiendo
del color de la capa superior, de tal manera que el resultado ser un oscurecimiento
de los colores oscuros, mientras que los claros se aclararn aun ms. El
efecto es similar al que se obtendra apuntando un reflector de luz intensa sobre la
capa. Este modo es bastante til para crear un efecto de sombras en la capa.
Color dodge: (Sobreexponer color). Aclara las capas fusionadas actuando sobre
la saturacin, brillo y tono.
Color burn: (Subexponer color). Produce el efecto contrario a la opcin anterior.
Darken: (Oscurecer). Compara los valores de color de ambas capas, y muestra el
ms oscuro de ambos.
Lighten: (Aclarar). Exactamente al revs: compara los valores de color de ambas
capas y muestra el ms claro de ambos.
Difference: (Diferencia). De la luminosidad de los pxeles de la capa superior,
resta el valor correspondiente a los de la capa inferior, y muestra el valor absoluto
de la resta (sin signo negativo, si lo hubiera).
Exclusion: (Exclusin). Crea un efecto similar al anterior pero con la diferencia de
que al mezclar con el blanco se invierte el valor del color base, y al mezclar con el
negro no se producen cambios.
Hue: (Tono). Crea el color resultante con la luminancia y saturacin de la capa
inferior y con el tono de la superior.
Saturation: (Saturacin). Crea el color resultante con la luminancia y tono de la
capa inferior y con la saturacin de la superior. Si la capa est en tonos de color
gris (que carece de saturacin) no habr cambios.
Color: (Color). Crea los colores resultantes con la luminancia de la capa inferior y
el tono y la saturacin de la superior. Con esta opcin se preservan los tonos grises
de la capa.
Luminosity: (Luminosidad). Crea los colores resultantes con el tono y saturacin
de la capa inferior y la luminancia de la superior. Es decir: resulta la opcin inversa
a Color.
After Effects 5.0: Gua del usuario 177
Alpha Add: (Aadir alfa). La capa se muestra normal, pero aade canales alfa
complementarios para crear zonas de transparencia consistentes. Se utiliza para
ocultar bordes visibles que pueden aparecer cuando existen dos canales alfa invertidos
entre s, o cuando hay canales alfa en dos capas que estn siendo animadas.
Luminescent premul: (Luminiscencia premultiplicada). Evita la supresin de valores
de color que sobrepasan el valor del canal alfa, aadindolos a sta. Cuando
se aplica este modo se obtendrn mejores resultados fijando el mtodo de
interpretacin del canal alfa como directo, en lugar de premultiplicado.
Estoy seguro de que con estas pequeas explicaciones (extradas casi en su integridad
de la ayuda oficial de After Effects), nadie se puede hacer una idea clara de los
efectos que estos modos de fusin provocan en las capas. La mejor forma para llegarlos
a conocer es practicar con ellos, superponiendo capas con colores slidos y en
los que haya un rango abundante (qu tal una carta de ajuste?).
3.2. Los modos de fusin Stencil y Silhouette (Alpha y
Luma)
Estos dos modos de fusin se explican aparte, porque con ellos s se generan autnticas
trasparencias de modo similar al funcionamiento de los mates que, como ms tarde
se ver, se basan, bien en un canal alfa, bien en la luminancia del mate.
La diferencia fundamental entre estos modos de fusin y el uso de los mates se encuentra
en que un mate slo afecta a la capa inferior, mientras que mediante estos
modos de fusin podemos afectar a TODAS las capas situadas por debajo de aquella
en la que se aplica este modo.
Ambos modos de fusin admiten dos modalidades, la basada en el canal alfa (Stencil
Alpha y Silhouette Alpha) y la basada en la luminancia (Stencil Luma y Silhouette Luma).
La diferencia entre los modos alfa y los modos luma se encuentra en si la fusin
se basa en un canal alfa o en la luminancia de la capa.
El modo Stencil (que podra traducirse por estarcir --tcnica por la que se traspasan
los colores de un estampado-- o quizs, por un trmino ms familiar: Plantilla) equivale
al alpha matte o al luma matte: Permite ver todas las capas inferiores a travs de sus
zonas trasparentes. En Stencil Alpha las zonas trasparentes vienen determinadas por
los canales alfa. En Stencil Luma por la luminancia, es decir: los pxeles ms claros
sern ms opacos que los pxeles ms oscuros: El negro puro ser enteramente
trasparente.
El modo Silohuette (Silueta) produce el efecto contrario; equivale pues a los mates
alpha inverted matte y luma inverted matte. Crea zonas negras tapando todas las capas
inferiores. Por lo tanto en este modo los pxeles ms claros sern ms trasparentes
y los ms oscuros ms opacos. El blanco puro ser enteramente trasparente.
178 After Effects 5.0: Gua del usuario
Nota: Como estos modos afectan a todas las capas subyacentes, si se desea afectar
slo a una capa, deben usarse los mates. Si se desea afectar a varias capas, pero no
a todas, lo mejor es crear una composicin para realizar esta trasparencia, y luego
anidar dicha composicin en la composicin principal.
3.3. Cambiar el modo de fusin de una capa a lo largo de
la composicin.
A diferencia de las propiedades de transformacin de las capas, el modo de fusin no
se puede cambiar dinmicamente a lo largo de la composicin. Es decir: los modos de
fusin no se pueden animar. Aun as podemos obtener un efecto similar al de la
animacin,
simplemente dividiendo la capa en el punto en el que queremos cambiar el
modo de fusin, o usando los efectos de Compound Arithmetic (Aritmtica combinada),
que presentan resultados muy similares a los modos de fusin, y en ellos si pueden
establecerse fotogramas clave.
After Effects 5.0: Gua del usuario 179
CAPTUL O 6: ANIMACIN DE CAPAS
Ya sabemos cuales son las propiedades de transformacin y, en
general, como cambiarlas.
En principio si cambiamos una de estas propiedades, el cambio
implica un nuevo valor para la propiedad, que sustituye al anterior
durante toda la composicin. Ahora bien: cuando conseguimos
que a lo largo del tiempo que dura la composicin, una capa
vaya cambiando alguna de sus propiedades, provocaremos
un efecto de animacin. As, por ejemplo, si la capa empieza en
un lugar del fotograma y al terminar se encuentra en un lugar
distinto, la sensacin ser la de que la capa se va moviendo;
efecto que obtendramos simplemente cambiando, a lo largo del
tiempo, el valor de la propiedad posicin. Exactamente igual si
rotamos la capa a lo largo del tiempo, o la cambiamos de tamao,
etc.
Para provocar la animacin de las capas lo que necesitamos es
simplemente distintos valores para la misma propiedad a lo largo
del tiempo. Los fotogramas en los que se produce un cambio
de valor de una propiedad se denominan fotogramas clave.
Cuando introducimos un fotograma clave After Effects generar
los fotogramas intermedios necesarios para que el cambio de
valor de la propiedad se haga poco a poco produciendo la
sensacin
de movimiento. A este proceso se le denomina
Interpolacin de fotogramas.
Para poder establecer fotogramas clave, necesitamos indicarle a
After Effects que pretendemos animar la capa; de esta manera
el programa sabr que cuando cambiamos el valor de una
propiedad
no queremos cambiarlo durante toda la duracin de la
capa, sino que lo que queremos es establecer un nuevo foto-
180 After Effects 5.0: Gua del usuario
grama clave. Esta intencin de animar las propiedades se le
comunica a After Effects activando el cronmetro de variaciones
temporales.
1. Los fotogramas clave
1.1. Nocin de fotograma clave.
Se denomina fotograma clave (en ingls keyframe) al fotograma
en el que el valor de una propiedad o efecto experimenta un
cambio.
After Effects utiliza los fotogramas clave para crear y controlar
una animacin (tambin puede usar expresiones, pero eso se
ver ms adelante). Un fotograma clave representa el punto en
el tiempo de una composicin en el que se especifica un valor
para una propiedad de capa o para un efecto. Para la animacin
se requieren al menos dos fotogramas clave con valores distintos:
After Effects crear la animacin entre los fotogramas clave
interpolando los fotogramas necesarios para que el cambio en el
valor de la propiedad sea gradual.
As, en el ejemplo del grfico de arriba, los fotogramas clave
estn representados por un rombo en el grfico de tiempo. En el
After Effects 5.0: Gua del usuario 181
primer fotograma clave indicamos la posicin inicial de la capa
que contiene el avin. En el segundo fotograma clave se indica
la posicin final: After Effects calcula la posicin que debe tener
el avin en cada uno de los fotogramas intermedios.
Es decir: si cambiamos el valor de una propiedad, pero no hemos
colocado fotogramas clave, el cambio de valor afecta a toda
la capa. Pero si colocamos fotogramas clave, el cambio de valor
de una propiedad afecta exclusivamente al fotograma clave
seleccionado.
1.2. Activar la animacin mediante el cronmetro de variaciones
temporales.
A la izquierda del nombre de cada propiedad, se encuentra un
icono que representa un reloj. Es el cronmetro de variaciones
temporales. El primer paso para realizar una animacin consiste
en activarlo haciendo click en l, o seleccionando el nombre de
la propiedad y pulsando ANIMATION > ADD nombre de
propiedad KEYFRAME.
Cuando el cronmetro
est activado (A), dentro
de l se ven las agujas del
reloj. Cuando est desactivado
(B), se ve vaco.
La activacin de ese cronmetro indica a After Effects que
queremos
trabajar con fotogramas clave. Es decir: si el cronmetro
est activado, en cada punto de la composicin en el que
cambiemos
el valor de una propiedad, se generar automticamente
182 After Effects 5.0: Gua del usuario
un fotograma clave. Por el contrario, si el cronmetro est
desactivado,
cuando cambiemos el valor de una propiedad, After
Effects interpretar que queremos cambiar dicho valor para toda
la duracin de la capa, y no slo para el punto concreto en el
que nos encontrbamos.
1.3. El navegador de fotogramas clave
Una vez que se ha activado el cronmetro de variaciones
temporales,
a su izquierda se muestra el navegador de fotogramas
clave: Mediante ese navegador podemos movernos entre los
distintos fotogramas clave de una capa, as como aadir o eliminar
fotogramas clave.
A. Ir al fotograma clave anterior. B. Indicador
de fotograma clave. C. Ir al prximo
fotograma clave. D. Icono de fotograma
clave. E. Punto de edicin. F. Fotograma
clave actual.
En el grfico de arriba tenemos, a la izquierda, el navegador de
fotogramas clave. Mediante los botones A y C podemos desplazar
rpidamente el punto de edicin de un fotograma clave a
otro. Si no se muestra el botn A, significa que no hay ningn
fotograma clave a la izquierda del punto de edicin. Si no se
muestra el botn C significa que no hay ningn fotograma clave
a la derecha del punto de edicin.
La caja del centro nos indica si en el momento actual el punto
de edicin se encuentra o no sobre un fotograma clave. Cuando
as sea, aparecer marcada, como en la imagen. Cuando no sea
as, aparecer vaca.
After Effects 5.0: Gua del usuario 183
Mediante esa misma caja podemos crear y borrar fotogramas
clave con facilidad. Haciendo click sobre ella crearemos un
fotograma
clave, si no lo haba, o borraremos el que haba.
El navegador de fotogramas, por defecto, se muestra en el panel
de caractersticas de Audio/Vdeo. Pero, si as lo deseamos,
podemos hacer que se muestre en su propio panel, activando el
panel denominado Keys.
1.4. Iconos de fotogramas clave
El icono que representa a un fotograma clave en el grfico de tiempo, depende del
mtodo de interpolacin que se haya seleccionado.
Podemos elegir dos formas de representar grficamente los fotogramas clave:
Mediante iconos: Es el mtodo por defecto. Los iconos consisten en pequeos
rombos que pueden ser grises o negros. El color negro a izquierda o derecha del
icono indica que no hay ms fotogramas clave en dicha direccin. El color gris indica
lo contrario. As, un rombo totalmente gris significa que se trata de un fotograma
clave que no es ni el primero ni el ltimo, pues hay otros fotogramas clave
antes (a la izquierda) y despus (a la derecha).
Mediante ndices: Los fotogramas clave se representan grficamente mediante
pequeos cuadrados en los que se ve el nmero que corresponde a cada uno de
ellos.
Desde el men de la ventana de lnea temporal se controla si se usarn iconos o ndices.
Pulsando {LNEA TEMPORAL | USE KEYFRAMES INDICES} se utilizarn los
ndices, mientras que {LNEA TEMPORAL | USE KEYFRAMES ICONS} activa la
utilizacin
de iconos.
2. Operaciones con fotogramas clave
2.1. Aadir fotogramas clave
El primer fotograma clave se aade cuando se activa el
cronmetro de variaciones temporales, y se aade en el lugar
donde se encontrara el punto de edicin en el momento en el
que dicho cronmetro se activ.
184 After Effects 5.0: Gua del usuario
Para aadir otros fotogramas clave a la capa, pueden seguirse
los siguientes procedimientos. Todos ellos requieren que el
punto de edicin se encuentre en el lugar donde se generar el
fotograma clave y que el cronmetro de variaciones temporales
est activado:
Cambiando el valor de la propiedad de que se trate: Una vez
activado el cronmetro de variaciones temporales, cualquier
cambio en el valor de la propiedad en un lugar donde no hubiera
un fotograma clave, automticamente genera uno.
Haciendo click sobre la caja del navegador de fotogramas
clave.
Pulsando ANIMATION > ADD nombre_de_propiedad
KEYFRAME, donde nombre_de_propiedad representa la
propiedad que est en ese momento seleccionadada (Position,
Rotation, Scale, etc).
Pegando fotogramas clave previamente copiados. Consulte
Copiar y pegar fotogramas clave.
Nota: Como, una vez activado el cronmetro de variaciones temporales, cualquier
cambio en el valor de una propiedad implica aadir un nuevo fotograma clave, conviene
que, antes de activarlo, se le de a la propiedad el valor del que se partir para la
animacin, y que el primer fotograma clave de dicha propiedad tenga exactamente ese
valor. En caso contrario tendramos una especie de fotograma clave fantasma es decir:
que no se ve pero que en realidad existe.
Eso se entender con el siguiente ejemplo: Imaginemos que para una capa hemos
establecido una posicin, la que sea, y que luego activamos el cronmetro de variaciones
temporales, creamos el primer fotograma clave y cambiamos en l el valor de la
propiedad posicin. El resultado ser que la animacin empezar antes de que empiece
el primer fotograma clave, puesto que After Effects calcular los cambios necesarios
para, partiendo del valor de partida, llegar al valor que debe tener la propiedad en
el momento en el que se alcance el primer fotograma clave. Eso es lo mismo que decir
que habra un fotograma clave en el primer fotograma de la capa, pero se tratara de
un fotograma que no podramos ver, cambiar de posicin, cambiar de valor... en definitiva:
un fotograma clave fantasma.
After Effects 5.0: Gua del usuario 185
2.2. Moverse entre los fotogramas clave y seleccionarlos
Para desplazar el punto de edicin entre los distintos fotogramas
clave, es conveniente utilizar el navegador de fotogramas clave.
Para seleccionar fotogramas clave, adems de los mtodos
generales
de seleccin ya explicados (respecto de los cuales, recuerde
que los fotogramas clave no se muestran en forma de
lista) utilice cualquiera de los mtodos siguientes:
Para seleccionar varios fotogramas clave que estn contiguos,
con el puntero del ratn trace un rectngulo: todos los
fotogramas clave comprendidos dentro de dicho rectngulo
quedarn seleccionados.
Para seleccionar todos los fotogramas clave de una propiedad,
haga click sobre el nombre de la propiedad.
En algunas propiedades, como por ejemplo la de posicin, en la
ventana de composicin se puede ver dibujada la trayectoria del
movimiento, en la que un pequeo cuadrado representa a los
distintos fotogramas clave. En estos casos, tambin es posible
seleccionar los fotogramas clave haciendo click sobre ellos en
dicha ventana.
2.3. Borrar y mover fotogramas clave
Para borrar uno o varios fotogramas clave, en primer lugar debe
seleccionarlos tal y como se acaba de indicar. Tras ello pulse
EDIT > CLEAR (SUPR).
Otros dos procedimientos para borrar son:
Mediante el navegador de fotogramas clave: Desplcese al
fotograma clave que desea borrar y haga click sobre la caja
del navegador.
186 After Effects 5.0: Gua del usuario
Desactivando el cronmetro de variaciones temporales: Esto
borrar todos los fotogramas clave de la propiedad.
Nota: Si borramos todos los fotogramas clave de una propiedad, el efecto ser el de
desactivar el cronmetro de variaciones temporales, pues ste no puede estar activado
si no hay fotogramas clave.
Para cambiar la posicin de uno o varios fotogramas clave puede,
simplemente seleccionarlos y arrastrarlos con el cursor
hasta una nueva posicin. En este caso, si se est arrastrando
ms de un fotograma clave, entre ellos conservarn la distancia
relativa.
Para realizar el arrastre con precisin, puede colocar el punto de
edicin en el lugar al que desea llegar, o establecer en dicho lugar
una marca, y mantener pulsada la tecla MAYUS durante el
arrastre, para que al llegar a ese punto el arrastre se detenga
durante unos instantes.
Si se seleccionan tres o ms fotogramas clave y se mantiene pulsada la tecla ALT
mientras se arrastra el primer fotograma seleccionado o el ltimo, la distancia relativa
entre los fotogramas se ir expandiendo o contrayendo, segn en qu direccin se
realice el arrastre.
2.4. Copiar y pegar fotogramas clave
Es posible copiar el valor de uno o varios fotogramas clave, y
pegarlo en otro lugar distinto de la misma capa o de una capa
distinta. Tambin podemos copiar el valor de uno o varios
fotogramas
clave para una propiedad concreta y pegarlos en otra
propiedad distinta, siempre que el tipo de datos de ambas
propiedades
sea equivalente.
Se considera que los datos de dos propiedades son equivalentes
cuando miden el mismo tipo de cosas. As, por ejemplo, las
propiedades
Posicin y Punto de anclaje son equivalentes, puesto
que ambas miden posiciones en el espacio. La propiedad rota-
After Effects 5.0: Gua del usuario 187
cin, que mide ngulos, se considerar equivalente a todas
aquellas que midan tambin ngulos, etc.
Tngase en cuenta que la operacin consistente en copiar y pegar
se puede hacer no slo para las propiedades, sino tambin
para las mscaras y efectos, es decir: para todo aquello que en
After Effects funciona mediante fotogramas clave. Por ello, la
propiedad posicin tiene datos equivalentes no slo a la propiedad
punto de anclaje, sino genricamente a todos los efectos o
mscaras donde se midan posiciones espaciales. En especial as
ocurre con la propiedad existente en numerosos efectos llamada
Punto de efecto.
Para copiar y pegar basta con seleccionar los fotogramas clave
que se desea copiar, pulsar EDIT > COPY (CTRL-C), colocar el
punto de edicin en el lugar donde se desea pegar los valores
que se acaban de copiar, seleccionar la capa o propiedad donde
se desean pegar los datos, y pulsar EDIT > PASTE (CTRL-V).
Si seleccionamos slo la capa, los datos se pegarn, en las
mismas propiedades de donde se copiaron. Si seleccionamos
una propiedad, los datos se pegarn en esa propiedad, si son
compatibles con ella.
Si se copi un solo valor o fotograma clave, este se pegar en el
lugar donde se encontrara el punto de edicin. Si se seleccionaron
varios valores, en el lugar donde se encontraba el punto
de edicin se pegar el primero de ellos, y los restantes a
continuacin
segn su orden y manteniendo la distancia relativa.
Si en lugar de EDIT > COPY (CTRL-C) pulsamos EDIT > CUT (CTRL-X), los valores
copiados se borrarn de la capa de donde se copiaron, lo cual puede ser til a veces.
Por ejemplo, si queremos mover en el tiempo una capa, dejando sus fotogramas clave
donde estn. Por defecto al mover una capa en el tiempo, con ella se mueven sus
fotogramas
clave. Pero si primero realizamos una operacin de corte, luego movemos la
capa, y finalmente colocamos el punto de edicin en el lugar donde estaba el primer
188 After Effects 5.0: Gua del usuario
fotograma clave y pegamos los fotogramas previamente copiados, habremos conseguido
mover la capa sin mover tambin sus fotogramas clave.
Observaciones avanzadas sobre esta operacin
No podemos copiar fotogramas clave de ms de una capa; pero s podemos copiar
fotogramas clave para varias propiedades distintas de la misma capa, lo cual exige,
claro es, que tengamos abiertas todas las propiedades de las que queremos copiar
algn fotograma clave.
En este caso, slo ser posible pegar los valores copiados en la misma capa de donde
se copiaron, o en otra distinta, pero, en todo caso, en las mismas propiedades originales.
Podemos copiar tambin el valor absoluto de una propiedad; es decir: el valor de una
propiedad para la que no se hayan habilitado fotogramas clave, lo cual ocurrir cuando,
para dicha propiedad, el cronmetro de variaciones temporales est desactivado.
En este caso, si pulsamos EDIT > CUT (CTRL-X), After Effects interpretar que lo que
queremos copiar y cortar no es el valor de la propiedad, sino la capa propiamente dicha.
Tras copiar el valor absoluto de una propiedad, podemos pegarlo en otra capa o
propiedad
equivalente:
Si la capa o propiedad de destino posee fotogramas clave, el valor copiado se
copiar como un nuevo fotograma clave en el lugar donde estuviera el punto de
edicin.
Si la capa o propiedad de destino no posee fotogramas clave, el valor copiado
sustituir al valor que tuviera la propiedad antes de realizar la operacin de pegar.
2.5. Invertir el orden de varios fotogramas clave
Si invertimos el orden de los fotogramas clave, lo que provocamos
es que la animacin se vea al revs. As, por ejemplo, si
mediante varios fotogramas clave hemos conseguido que un
objeto se vea creciendo, al invertir el orden de los fotogramas
clave el objeto se ver encogindose.
Ello, claro es, podra hacerse a mano. Sin embargo After Effects
proporciona un comando especficamente destinado a tal funcin.
Tal comando se activa pulsando ANIMATION >
KEYFRAME ASSISTANT > TIME-REVERSE KEYFRAMES. El
efecto ser el de invertir el orden de todos los fotogramas clave
seleccionados.
After Effects 5.0: Gua del usuario 189
Al respecto tngase en cuenta que:
Para que la operacin funcione, es preciso haber seleccionado dos o ms fotogramas
clave de una misma propiedad.
Es posible seleccionar fotogramas clave de varias propiedades, pero la inversin
se har slo entre los fotogramas clave de la misma propiedad.
La inversin de fotogramas clave no afecta a las marcas de la composicin ni a
las de la capa, con lo que es posible que stas se tengan que modificar despus
de la operacin.
2.6. Cambiar el valor de uno o varios fotogramas clave
Un fotograma clave implica, como se ha dicho, un punto en el
que cambia el valor de una propiedad. Si en cualquier lugar de
la composicin, cambiamos el valor de una propiedad para la
que est activado el cronmetro de variaciones temporales, se
crear en ese punto un nuevo fotograma clave.
Pero una vez creado el fotograma clave, tambin podemos
modificar
su valor, lo cual se puede hacer de dos maneras: Numrica
o grficamente.
Todos los fotogramas clave se pueden modificar numricamente.
Para ello hay dos procedimientos distintos:
Hacer doble click sobre l: Aparecer un cuadro de dilogo
que nos permitir introducir un nuevo valor para la propiedad.
Colocar el punto de edicin sobre l, y cambiar el valor
numricamente
de la propiedad de que se trate.
Para cambiar grficamente una propiedad, es preciso que se
trate de una propiedad de las que pueden ser modificadas desde
la ventana de composicin. En estos casos, colocando el punto
de edicin sobre un fotograma clave, podremos modificar su
valor en la ventana composicin.
190 After Effects 5.0: Gua del usuario
El cmo se cambie el valor de un fotograma clave tiene importancia cuando se tienen
seleccionados varios fotogramas clave correspondientes a una misma propiedad de
una misma capa, porque entonces resulta que:
Si cambiamos el valor de uno de ellos numricamente, todos los fotogramas
seleccionados
asumirn dicho valor. Es decir: el cambio ser absoluto.
Si cambiamos el valor de uno de ellos grficamente, los dems fotogramas
seleccionados
cambiarn su valor relativamente, es decir: se medir la diferencia entre
el nuevo valor y el viejo valor en el fotograma donde se hizo el cambio, y se aplicar
dicha diferencia a los dems fotogramas seleccionados. A este cambio se le
puede denominar cambio relativo.
Por ejemplo: si se seleccionan varios fotogramas clave de una trayectoria de movimiento,
y luego uno de ellos se arrastra 10 pxeles hacia la izquierda, todos se
desplazarn diez pxeles hacia la izquierda.
Tambin es posible cambiar simultneamente el valor de varias capas mediante su
emparentamiento.
Todas las propiedades y la mayora de los efectos admiten otro procedimiento para
cambiar sus valores: Copiar los fotogramas clave, pegarlos en una aplicacin de hoja
de clculo, como Excel, modificar all sus valores, volverlos a copiar y pegarlos de
nuevo en nuestra composicin.
3. Casos especiales de animacin
Con lo hasta ahora visto estamos en condiciones de animar
cualquiera de las propiedades de las capas.
Ahora bien: Hay dos propiedades que merecen volver a ser
estudiadas
desde el punto de vista de su animacin: La propiedad
posicin y la propiedad Rotacin.
3.1. Representacin grfica de trayectorias de movimiento.
Cuando estamos utilizando fotogramas clave para modificar la
posicin de la capa a lo largo del tiempo, After Effects va
mostrando
grficamente la animacin mediante una trayectoria de
movimiento en la ventana de composicin.
La trayectoria de movimiento (que slo es visible cuando est
seleccionada la capa en cuestin), consiste en una secuencia de
After Effects 5.0: Gua del usuario 191
puntos que se corresponden con el lugar por el que pasar el
punto de anclaje de la capa en cada fotograma. Los fotogramas
clave se marcan como una X y la distancia entre los puntos indica
la velocidad del movimiento: Puntos muy espaciados significan
un movimiento rpido, y puntos muy apretados significan
un movimiento lento.
Adems de los puntos (representativos de fotogramas normales) y las X (representativas
de fotogramas clave), en la trayectoria de movimiento existen lneas de direccin.
Esas lneas aparecen en los lugares en los que hay un fotograma clave. Ms adelante
se ver como, al modificarlas, cambia tambin la trayectoria de movimiento.
As, en la imagen a la izquierda
podemos ver una tpica trayectoria
de movimiento. La capa
que se mueve se marca
mediante unos puntos que delimitan
su contorno (A). Los
fotogramas clave (B) se marcan
con una X, junto a ellos
hay una lnea tangente que es
la lnea de direccin (C). Los
puntos indican los fotogramas
generados directamente por
After Effects para ajustar el
movimiento.
Desde el men de preferencias podemos controlar la forma en la que se dibujar la
trayectoria de movimiento. As:
EDIT > PREFERENCES > DISPLAY > NO MOTION PATH: Indica que no se deben
dibujar trayectorias de movimiento
EDIT > PREFERENCES > DISPLAY > ALL KEYFRAMES: Indica que se deben
dibujar todos los fotogramas clave de la trayectoria
192 After Effects 5.0: Gua del usuario
EDIT > PREFERENCES > DISPLAY > NO MORE THAN X KEYFRAMES: Indica
que la trayectoria que se dibuje no debe comprender ms que X fotogramas clave,
es decir: la trayectoria que se ir dibujando ser parcial. El valor por defecto es el
de no mas de 5 fotogramas clave.
EDIT > PREFERENCES > DISPLAY > NO MORE THAN X:XX:XX:XX: Indica que
la trayectoria que se dibuje no debe representar ms que el tiempo indicado. Es
decir: si por ejemplo aqu se incluye el valor de 2 segundos (0:00:02:00) se ir dibujando
una trayectoria parcial que ir representando, en cada momento, dos segundos
de la trayectoria.
Las dos ltimas opciones implican que la trayectoria no se dibuje completa, por lo que
se utilizar el punto de edicin actual para centrar la parte de la trayectoria que hay
que dibujar. Es decir: si, por ejemplo, se ha indicado que se dibujen trayectorias de no
ms de 2 segundos, en cada momento veremos en pantalla el segundo anterior y el
segundo posterior al fotograma actual.
Tambin en el men de la ventana de composicin hay algunas opciones que afectan
al trazado de la trayectoria. As:
{COMPOSICIN | LAYER PATHS}: De la activacin o no activacin de esta opcin
depende que se dibujen o no los puntos representativos de la trayectoria de
movimiento.
{COMPOSICIN | LAYER KEYFRAMES}: De la activacin o no activacin de
esta opcin depende que se marquen o no en la trayectoria los fotogramas clave.
{COMPOSICIN | LAYER TANGENTS}: De la activacin o no activacin de esta
opcin depende que se dibujen o no las lneas de direccin del movimiento.
3.2. Modificar una trayectoria de movimiento
Una trayectoria de movimiento se modifica, bien aadiendo algn
nuevo fotograma clave, bien modificando el valor de alguno
de los fotogramas clave, bien haciendo ambas cosas.
Una trayectoria es menos compleja y, generalmente, ms fcil
de modificar, cuando consta de pocos fotogramas clave.
Desde la ventana de composicin podemos cambiar el valor de
cualquier fotograma clave y aadir fotogramas clave nuevos.
Para cambiar el valor de un fotograma clave, basta con
seleccionarlo
(haciendo click sobre la X que lo representa en la trayectoria
de movimiento) y arrastrarlo a otro lugar.
After Effects 5.0: Gua del usuario 193
Para aadir un nuevo fotograma clave, hay que colocar el punto
de edicin en el fotograma en donde deseamos crear el nuevo
fotograma clave, y arrastrar la capa a otro lugar. Si, cuando
arrastramos la capa, el punto de edicin se encontraba ya sobre
algn fotograma clave, el efecto ser, no el de crear un nuevo
fotograma clave, sino el de cambiar el valor del fotograma clave
sobre el que nos encontrramos.
3.2.1. Aadir y borrar fotogramas clave con la herramienta
pluma.
Para esta operacin podemos utilizar, indistintamente, la
herramienta
PLUMA ( ) o la herramienta AADIR PUNTO ( ).
Lo primero pues es seleccionar cualquiera de ellas de la paleta
de herramientas. Despus, con dicha herramienta seleccionada,
haga click en el punto de la trayectoria en el que desee aadir
un nuevo fotograma clave. Para cambiar de lugar el nuevo
fotograma
clave hay que usar la herramienta de seleccin, tal y como
se acaba de explicar.
Para borrar un fotograma clave, se requiere la herramienta
ELIMINAR PUNTO ( ). Haciendo click con ella sobre cualquier
fotograma clave de la trayectoria, este ser borrado.
3.2.2. Modificar la forma de una trayectoria mediante las
lneas de direccin.
En la ventana de composicin, sobre los fotogramas clave que no son ni el inicial ni el
final, en ocasiones se muestra una lnea denomina lnea de direccin. Esta lnea permite
controlar la forma de la trayectoria: Al desplazar cualquiera de sus extremos, la
curva se modifica para mantener la tangente con la lnea que une los dos puntos de
direccin de cada fotograma clave.
Confieso que me cuesta mucho trabajo explicar cmo funciona exactamente. La ayuda
oficial de After Effects no lo explica, y posiblemente lo mejor sea verlo por uno mismo y
hacer pruebas. No obstante volveremos a hablar de la cuestin cuando nos refiramos
a los Mtodos de interpolacin.
194 After Effects 5.0: Gua del usuario
Si los puntos de direccin no estuvieran visibles seleccione la herramienta Pluma ( )
de la paleta de herramientas o la herramienta Aadir punto ( ). Al hacer un click con
dicha herramienta sobre cualquiera de los fotogramas clave se vern los puntos de
direccin y la lnea que los une.
3.3. Rotar un objeto a lo largo de una trayectoria de movimiento
Cuando un objeto se desplaza a lo largo de una trayectoria, en principio lo nico que
hacemos es cambiar su propiedad posicin.
Ahora bien: en la realidad, para provocar un movimiento natural, tendramos que alterar
tambin el valor Rotacin, para que el objeto fuera girando ligeramente cada vez
que hubiera un cambio en la direccin del movimiento. Imaginemos, por ejemplo, un
coche a lo largo de una carretera: cada vez que hubiera una curva, el coche debera
rotar ligeramente para que su morro estuviera siempre orientado hacia la carretera.
En After Effects podemos obtener ese efecto mediante el comando Auto Orientacin,
que hace girar automticamente un objeto a lo largo de una trayectoria. Para ello, tras
seleccionar la capa en cuestin, pulse LAYER > TRANSFORM > AUTO ORIENT >
ORIENT ALONG PATH (ALT-CTRL-O). Pulsando de nuevo LAYER > TRANSFORM
> AUTO ORIENT > ORIENT ALONG OFF (ALT-CTRL-O) desactivar esta funcin.
3.4. Dibujar una trayectoria con la paleta Motion Sketch
(Bosquejo de movimiento).
La paleta Motion Sketch se utiliza para grabar el movimiento de
una capa y la velocidad a la que se realiza. Es decir: usando
esta paleta podremos trazar directamente con el cursor del ratn
el movimiento que debe realizar la capa seleccionada: entonces
After Effects calcular los valores de los fotogramas clave
necesarios para representar dicho movimiento.
Sobre el uso de esta herramienta, debe tenerse en cuenta lo
siguiente:
Motion Sketch no slo graba el trazado que hagamos en la
pantalla, sino que tambin mide a qu velocidad lo hacemos.
El tiempo que tardemos en hacer el trazado se compara con
la duracin del rea de trabajo a efectos de calcular la velo-
After Effects 5.0: Gua del usuario 195
cidad que debe asumir la capa. Por ello es una buena idea,
antes de usar esta herramienta, restringir el rea de trabajo
al periodo durante el que queremos que dure el movimiento.
Motion Sketch generar un fotograma clave para cada fotograma,
y no solo cuando cambiemos la direccin del trazado.
Los fotogramas claves establecidos para otras propiedades
no se vern afectados.
Despus de usar esta utilidad se recomienda usar la paleta
The Smoother para eliminar los fotogramas clave innecesarios,
lo cual har que el movimiento sea ms suave y parezca
ms natural. Consulte Suavizacin del movimiento y de la
velocidad.
La paleta Motion Sketch (que se abre pulsando WINDOWS >
MOTION SKETCH) permite la introduccin de los siguientes
parmetros:
Capture speed (Velocidad de captura): Aqu se debe introducir
un valor que represente (en trminos porcentuales) la
relacin entre la velocidad de la reproduccin y la velocidad a
la que se realice el trazado a mano. Un valor de 100 hace
que ambas velocidades coincidan, con lo que se grabar
exactamente a la velocidad a la que se realice el trazado. Un
valor distinto de 100 provocar que el movimiento se reproduzca
ms lento o ms rpido de cmo fue dibujado.
Show wireframe (Mostrar marco): Marcando esta casilla,
haremos que, durante la captura del movimiento, se vea un
marco representativo del objeto cuyo movimiento estamos
trazando, lo cual nos permitir hacernos una idea real de por
donde va pasando el objeto, sus bordes, etc. Adems, segn
se va dibujando el trayecto, se podrn observar los cambios
196 After Effects 5.0: Gua del usuario
en el ngulo de rotacin que se hubieran establecido para dicha
capa. No marcando esta casilla, en cierto modo el movimiento
se dibuja a ciegas, slo veremos el rastro dejado
por nuestro puntero al trazar el movimiento.
Keep Background (Mantener el fondo): Hace que durante
la captura del movimiento se vea el contenido de la ventana
de composicin. Si no se marca esta casilla, la ventana se
ver con un fondo vaco de color negro durante el dibujo del
trazado. Esta opcin es por lo tanto imprescindible si el
movimiento
que queremos generar exige tener en cuenta la posicin
de otros objetos de la composicin.
START CAPTURE (Empezar captura): Pulse este botn
cuando est preparado para iniciar la captura del movimiento.
Tras seleccionar algn valor para las opciones anteriores y pulsar
el botn de inicio de la captura, el cursor adoptar la forma
de una cruz. Haga click sobre el punto de la ventana de
composicin
en donde desea iniciar el movimiento, y, sin soltar el botn
del ratn, vaya dibujando la trayectoria que debe seguir la
capa seleccionada. Si dibuja despacio, se crear un mayor nmero
de fotogramas clave, que indican que el movimiento tambin
ser ms pausado, y cuando dibuje un trazo ms rpidamente,
ver como se crean menos fotogramas clave, lo que significa
una mayor velocidad de movimiento.
3.5. Suavizacin del movimiento y de la velocidad.
After Effects proporciona dos procedimientos para facilitar la suavizacin del movimiento.
La paleta The Smoother (que habra que traducir, ms o menos, por El Suavizador),
y el uso de expresiones de suavizado (que no se explican en esta gua).
La paleta The Smoother, por otra parte, se puede aplicar no slo a las trayectorias de
movimiento, sino, en general, a todas aquellas propiedades que cambian espacial o
After Effects 5.0: Gua del usuario 197
temporalmente, aunque normalmente se utiliza, sobre todo, para ajustar las trayectorias
de movimiento creadas mediante Motion Sketch o Motion Math. Tngase, no
obstante, en cuenta que cuando se utiliza esta paleta con propiedades que cambian
espacialmente (como la propiedad posicin), la suavizacin que se puede realizar es
espacial y no temporal.
Esta paleta bsicamente lo que hace es un anlisis de una trayectoria de tal manera
que se eliminan los fotogramas clave innecesarios, lo cual se traduce en un movimiento
mucho ms natural. Para utilizarla es preciso:
Abrir la paleta si no estuviera ya abierta. Para ello pulse WINDOW > THE
SMOOTHER.
Seleccionar, bien todos los fotogramas clave de la propiedad a suavizar, bien una
parte de ellos (si queremos suavizar slo una parte de la trayectoria), aunque, en
este caso habr que seleccionar al menos tres fotogramas clave.
En el momento en el que se realiza la seleccin, en la paleta The Smoother
automticamente
se ajusta el valor de la opcin Apply to, segn la propiedad de la que
hayamos seleccionado fotogramas clave.
Introduzca un valor de tolerancia.
Pulse el botn Apply.
El valor de tolerancia es fundamental para el rendimiento de esta operacin. Con l
indicamos a After Effects a partir de qu variacin se considerar necesario un nuevo
fotograma clave. As, por ejemplo, si para la propiedad Posicin indicamos una tolerancia
de 1, queremos decir que el cambio en las coordenadas del objeto de 1 pxel
requerir un nuevo fotograma clave. Eso, por otra parte, significa que los valores de
tolerancia altos provocan trayectorias con menos fotogramas clave, aunque es posible
que ello haga perder la forma original de la curva.
Por lo tanto, si tras realizar la operacin el resultado no nos gusta, basta con pulsar
EDIT > UNDO (CTRL-Z) para deshacerla, indicar un nuevo valor de tolerancia y probar
otra vez.
3.6. Creacin de trayectorias de movimiento con mscaras.
Es posible crear una trayectoria de movimiento a partir de cualquier mscara que
hayamos
creado en After Effects, o a partir de una ruta que hayamos copiado desde
Adobe Illustrator o Adobe Photoshop.
Esto se hace pegando la mscara o trayectoria en alguna propiedad espacial (posicin,
punto de anclaje, punto de efecto de algn efecto, etc).
Los fotogramas clave asignados, excepto el primero y el ltimo, se ajustarn en el
tiempo para crear una velocidad constante a lo largo de la mscara o de la ruta. Por
defecto After Effects asigna una duracin de dos segundos a estas rutas. Puede ajus-
198 After Effects 5.0: Gua del usuario
tar la duracin por defecto arrastrando el primer fotograma clave, o el ltimo, a una
nueva posicin temporal.
Para crear una trayectoria de movimiento de esta manera realice los siguientes pasos:
Seleccione una mscara, o cree y seleccione una ruta desde Adobe Illustrator o
Adobe Photoshop. Consulte, al respecto, la ayuda de estos productos.
Copie la mscara o la ruta al portapapeles.
En la ventana de lnea temporal seleccione la propiedad donde se realizar el pegado.
Pegue la mscara o la ruta.
3.7. Animar la propiedad rotacin haciendo que un objeto
gire sobre s mismo varias veces.
Como antes se dijo, la propiedad rotacin mide el ngulo de giro
de una capa con relacin a su posicin original. Cuando usamos
fotogramas clave para esta propiedad, producimos la sensacin
de que el objeto gira alrededor de su punto de anclaje.
Para el ngulo de rotacin podemos indicar cualquier valor, incluso
aunque dicho valor supere los 360 grados. As si, por
ejemplo, indicamos como valor para el ngulo de rotacin el de
450 grados, After Effects dividir dicho valor por 360 (longitud
de un giro completo), y llegar a la conclusin de que lo que
queremos es que el objeto de primero una vuelta completa (360
grados) y luego noventa grados ms (360+90 = 450).
Aunque hay un procedimiento ms sencillo para indicar esto: el
parmetro revoluciones de la propiedad rotacin. Mediante l
podemos indicar directamente el nmero de vueltas completas
que queremos que el objeto de.
A. Nmero de revoluciones a dar. B. Angulo final
After Effects 5.0: Gua del usuario 199
Si indicamos el valor de esta propiedad mediante la HERRAMIENTA
DE ROTACIN, entonces el valor de este parmetro
se introduce girando el objeto con la herramienta tantas veces
como vueltas completas queremos que de.
El valor del parmetro que indica el nmero de revoluciones, tambin funciona de manera
especial en las animaciones. Porque si ya en el primer fotograma clave indicamos
algn valor para este parmetro, After Effects restar dicho valor del indicado en el
siguiente fotograma clave, a efectos de calcular cual es el movimiento efectivo que hay
que realizar entre ambos fotogramas clave.
As, por ejemplo, si establecemos dos fotogramas clave, en el primero el valor para las
revoluciones y la rotacin es de 0, 0 y en el segundo el valor es de 1, 45, el objeto girar
una vuelta completa y 45 grados entre ambos fotogramas clave. Pero si en el primer
fotograma clave indicamos como valores 1, 45 y en el segundo 0, 0, el objeto har el
mismo giro, aunque en direccin inversa.
4. Coordinar la animacin de varias capas
4.1. Emparentamiento de capas.
Al emparentar dos capas lo que hacemos es indicar una relacin
entre ambas de acuerdo con la cual a la capa denominada hija
se le asignan automticamente los valores de todas las
propiedades
de transformacin de la capa padre, salvo la propiedad
opacidad.
Es conveniente, para entender el emparentamiento de capas,
usar como punto de partida el siguiente ejemplo: Imaginemos
que queremos representar a la luna dando la vuelta alrededor
de la tierra, la cual, a su vez, est dando la vuelta alrededor del
sol. Para ello necesitaramos
Dibujar la trayectoria de movimiento de la luna alrededor de
la tierra.
Emparentar a la luna con la tierra (haciendo que la luna sea
hija de la tierra).
200 After Effects 5.0: Gua del usuario
Finalmente: dibujar el movimiento de la tierra alrededor del
sol
Si hiciramos las cosas as, el efecto del emparentamiento sera
que, conforme la tierra se fuera desplazando alrededor del sol,
la luna se ira desplazando para mantener su posicin con respecto
a la tierra, al tiempo que va girando alrededor de ella.
Para emparentar dos capas tenemos que indicar qu capa es la
capa padre y cul es la capa hija; y al igual que ocurre en la vida
real, un padre puede tener varios hijos, pero cada hijo tendr
slo un padre. Es decir: podemos indicar que la misma capa
acte como padre de varias capas. Pero para cada capa concreta
slo podremos establecer una capa padre.
El emparentamiento provoca que el movimiento de la capa hija
se sincronice con el de la capa padre, lo cual se consigue por el
procedimiento de hacer que las propiedades de la capa hija se
interpreten como propiedades relativas con respecto de las
propiedades
de la capa padre. As, por ejemplo, si la capa padre se
desplaza cinco pxeles a la izquierda, todas las capas hijas harn
lo mismo.
Por lo tanto al emparentar conseguimos dos cosas:
Que los cambios en la capa padre se reflejan inmediatamente
en las capas hijas.
Y ello con independencia del hecho de que las capas hijas
pueden tener su propia animacin, distinta de la de la capa
padre, de tal modo que la capa hija ejecutar las dos animaciones:
la propia y la de su capa padre.
Para emparentar dos capas, en primer lugar hay que abrir el
panel Parent de la ventana de lnea temporal, y a continuacin
After Effects 5.0: Gua del usuario 201
podemos indicar el emparentamiento de dos maneras diferentes:
Haciendo click sobre el
icono situado a la izquierda,
en el panel
parent correspondiente
a la capa hija, y arrastrando
hasta el nombre
de la capa padre.
Seleccionando en la capa hija el nombre de la capa padre en
el men de capas que aparece en el panel Parent.
Por defecto, After Effects no muestra en la capa hija los cambios realizados en la capa
padre, puesto que son cambios que, aunque se aplicarn a dicha capa, no dependen
propiamente de ella, sino de la capa padre.
No obstante es posible hacer que los cambios en la capa padre se reflejen en los
fotogramas
clave de la capa hija. El efecto de esto ser que entonces los cambios de la
capa padre sern cambios absolutos en la capa hija; y no cambios relativos, de tal
manera que incluso eliminando el parentesco, los movimientos heredados por la capa
hija permanecern.
Para entender esto volvamos a nuestro ejemplo inicial: tenemos a la luna (capa hija)
girando alrededor de la tierra (capa padre), y luego movemos a la tierra alrededor del
sol: la luna se mover con la tierra, pero en su propiedad Posicin no se reflejar ese
movimiento, de tal manera que si ms tarde eliminamos el emparentamiento, o borramos
la capa que representa a la tierra (capa padre), nuestra luna se quedar quieta.
Ahora bien: si conseguimos que los movimientos de la capa padre sean movimientos
absolutos en la capa hija, estos movimientos se mantendrn aunque despus se elimine
el parentesco.
Para hacer que la capa hija herede los movimientos de la capa padre como movimientos
absolutos, basta con mantener pulsada la tecla ALT mientras se realiza el
emparentamiento, o cuando ste se deshace.
4.2. Uso de objetos nulos.
Un objeto nulo es una capa invisible, que tiene todas las propiedades de las capas
visibles excepto la opacidad. Normalmente se utiliza cuando se quiere emparentar una
capa con otra, pero no se desea que la capa padre sea visible.
202 After Effects 5.0: Gua del usuario
Por ejemplo, si queremos que varios objetos se muevan alrededor de un punto concreto
de la composicin, en el que no hay ni debe haber una capa, podemos colocar
en ese punto un objeto nulo, y hacer que todas las capas cuyo movimiento debe
coordinarse
con el de dicho punto declararlas hijas de la capa nula.
En una composicin podemos tener tantos objetos nulos como queramos; y aunque
estos objetos son invisibles, en la ventana de composicin se representan mediante un
marco vaco. Para crearlos hay que pulsar LAYER > NEW > NULL OBJECT
[COMPOSICIN/LNEA TEMPORAL] (MAYUS-ALT-CTRL-Y).
Cuando el objeto nulo est recin creado, su punto de anclaje se coloca en la esquina
superior izquierda. Solo en eso se distingue del resto de capas (aparte, claro es, de su
invisibilidad). Pero podremos cambiar el punto de anclaje, as como el resto de sus
propiedades, salvo la opacidad, de la misma manera que las cambiaramos para cualquier
otro objeto.
5. Aumentar la naturalidad de una animacin utilizando
el desenfoque de movimiento (Motion
Blur).
En la vida real cuando grabamos con una cmara un objeto en
movimiento se produce un ligero desenfoque debido a que la
velocidad del movimiento no siempre coincide con la velocidad
del obturador. Ello se puede comprobar claramente si observamos
un vdeo real fotograma a fotograma: Un porcentaje muy
alto de ellos aparecern desenfocados, pero eso no se percibe
cuando el vdeo se reproduce. Al revs: Mantener todos los objetos
perfectamente enfocados provocara que el movimiento se
viera poco natural.
Sin embargo cuando generamos una animacin con un ordenador
todos los objetos se vern perfectamente ntidos: exactamente
igual los que se mueven que los que no se mueven.
La opcin de desenfoque de movimiento de After Effects se utiliza
para simular el desenfoque que habramos obtenido si un
movimiento generado por el ordenador hubiera sido grabado
con una cmara verdadera. Por lo tanto slo se puede aplicar a
After Effects 5.0: Gua del usuario 203
movimientos provocados por el propio programa, y no al
movimiento
interno de un clip de vdeo o de una secuencia de imgenes
(para esto ltimo la opcin equivalente es la de mezcla de
fotogramas). As se recomienda el uso de esta opcin en los
siguientes
casos:
Cuando se anima una capa hacindola cambiar de posicin a
lo largo de la composicin.
Cuando se anima una capa introduciendo una rotacin en
ella.
Cuando se anima una capa hacindola cambiar de tamao a
lo largo de la composicin.
Hay que distinguir este efecto, del efecto denominado Directional Blur que en versiones
anteriores de After Effects se denominaba Desenfoque de movimiento..
Para realizar un desenfoque de movimiento debemos, en primer
lugar, marcar la capa indicando que hay que aplicarle dicho
efecto; y, en segundo lugar, ordenarle a After Effects que active
el efecto para todas las capas que lo tengan marcado.
Esto se hace as para ahorrar tiempo en las previsualizaciones:
El desenfoque de movimiento puede provocar que la construccin
de una previsualizacin tarde mucho ms tiempo, o que
sta se reproduzca a muy poca velocidad o a trompicones. Sin
embargo podemos marcar las capas donde queremos que se
aplique, y no aplicarlo realmente hasta el final, teniendo entre
tanto previsualizaciones que se construyan razonablemente
rpidas.
Para marcar una capa se utiliza, bien el conmutador
DESENFOQUE
DE MOVIMIENTO del panel de conmutadores, bien
la opcin LAYER > SWITCHES > MOTION BLUR.
204 After Effects 5.0: Gua del usuario
Para indicar que se debe aplicar el efecto a todas las capas
marcadas para l, se puede utilizar el botn ACTIVAR
DESENFOQUE
DE MOVIMIENTO de la barra de herramientas
de la ventana de composicin, o la opcin {LNEA
TEMPORAL\COMPOSICIN | ENABLE MOTION BLUR};
aunque tambin se puede indicar que se habilite el desenfoque
de movimiento en el instante de exportar nuestro trabajo
final.
La cantidad de desenfoque a aplicar es configurable mediante dos valores existentes
en la configuracin avanzada de la composicin: Angulo del obturador y fase del
obturador.
El valor del ngulo del obturador imita el ngulo de la cortina de obturacin rotativa
del mecanismo de exposicin de una cmara verdadera. La unidad de medida
que emplea son los grados: el valor asignado en grados determina la exposicin
ficticia en funcin de la velocidad de proyeccin.
El valor de la fase del obturador es un valor opcional (por encima de 360) que no
he conseguido ver explicado con claridad en ningn sitio.
As, por ejemplo, para calcular la exposicin ficticia, imaginemos que proporcionamos
como ngulo del obturador, 90 y que nuestra composicin se reproduce a 24 FPS. El
clculo habra que hacerlo siguiendo los siguientes pasos:
. 90 equivale al 25% de 360 (el mximo valor para el ngulo).
. Un fotograma tarda en capturarse 1/24 segundos
. El 25% de 1/24 es 1/96
En consecuencia la exposicin ficticia que se aplicara en ese caso sera de 1/96.
6. Mtodos de interpolacin
Hasta ahora sabemos que cuando introducimos dos fotogramas clave, After Effects se
encarga de generar los fotogramas intermedios entre ambos, y que es as como se
produce la animacin. Al proceso por el que se crean esos fotogramas intermedios se
le denomina interpolacin.
After Effects dispone de varios mtodos de interpolacin; eligiendo uno u otro podemos
refinar nuestra animacin.
Bsicamente la diferencia entre unos mtodos de interpolacin y otros estriba en si el
cambio entre el valor de un fotograma clave y el siguiente debe hacerse de modo gradual
o de forma abrupta.
After Effects 5.0: Gua del usuario 205
6.1. Interpolacin temporal e interpolacin espacial
Dos fotogramas clave de una misma propiedad se encuentran necesariamente en
momentos temporales diferentes. Si entre ambos hay un cambio de valor, After Effects
tendr que calcular el tiempo existente entre los dos fotogramas, para, en los fotogramas
intermedios, ir introduciendo gradualmente el cambio. A este procedimiento se le
denomina interpolacin temporal y se produce en todas las propiedades y efectos.
La interpolacin temporal se representa visualmente en el grfico de valor que
automticamente
es generado por After Effects en cuanto para alguna propiedad que no
sea espacial se genera algn fotograma clave. Sobre ese grfico vase ms adelante.
Pero adems de este tipo de interpolacin, que refleja los cambios temporales en el
valor de las propiedades, cuando la propiedad es una propiedad espacial, como ocurre,
por ejemplo, en las propiedades Posicin y punto de anclaje, el cambio en sus
valores implica una trayectoria de movimiento, para la cual After Effects tiene que realizar
una segunda interpolacin: la llamada interpolacin espacial en la cual tiene que
calcular las coordenadas que una capa tendr en cada fotograma.
La interpolacin espacial se representa grficamente mediante las trayectorias de
movimiento,
que se pueden ver en la ventana de composicin.
Los mtodos de interpolacin son los mismos con independencia de que se trate de
interpolacin temporal o espacial, con la nica diferencia de la interpolacin sostenida
que solo existe para la interpolacin temporal.
6.2. Los concretos mtodos de interpolacin
After Effects proporciona los siguientes mtodos de interpolacin: Lineal, Auto Bezier,
Bezier continua, Bezier temporal y sostenida.
En realidad estimo que para entender las diferencias entre ellas, lo mejor es agruparlas
en tres categoras: interpolacin lineal, interpolacin sostenida e interpolacin de
tipo Bezier (que a su vez admite tres subtipos). Lo mejor es verlas por separado, y con
ejemplos.
6.2.1. Interpolacin Lineal
Este es el mtodo de interpolacin que After Effects utiliza por defecto para la
interpolacin
temporal, y se representa en el grfico de valores mediante lneas rectas entre
fotogramas clave. En la ventana de lnea temporal los fotogramas clave con este tipo
de interpolacin se representan con el icono .
En este tipo de interpolacin el cambio de valores entre fotogramas clave se produce a
una velocidad constante: Cuando se llega al primer fotograma clave, el cambio empieza
instantneamente y continua, a la misma velocidad, hasta el prximo fotograma
clave. Cuando se llega a este segundo fotograma clave, la velocidad del cambio
inmediatamente
se modifica para ajustarse a la relacin entre el fotograma clave actual y el
206 After Effects 5.0: Gua del usuario
prximo... As hasta el ltimo fotograma clave, en donde el cambio cesa tan
repentinamente
como se inici.
En las trayectorias de movimiento, la interpolacin lineal hace que el objeto se desplace
desde un fotograma clave al prximo en lnea recta. El dibujo de la trayectoria, por
lo tanto, no tendr curvas, sino ngulos, es decir: cambios bruscos de direccin.
Este tipo de interpolacin proporciona por lo tanto un movimiento excesivamente
mecnico
y artificial, el cual puede, no obstante, ser til en algunos casos, como, por
ejemplo, si queremos representar el movimiento de una bola de billar o de una mquina
del tipo pinball.
Ejemplo de interpolacin lineal (para la propiedad rotacin):
Si en un fotograma clave la propiedad rotacin es de 0 grados, y en el siguiente fotograma
clave la propiedad rotacin es de 10 grados, y entre ambos fotogramas claves
hay 20 fotogramas intermedios, After Effects realizar los siguientes clculos:
Diferencia entre los dos fotogramas = 10 grados.
N de fotogramas a generar = 20
Distribucin del cambio por fotograma: 10 / 20 = 0.5.
Es decir: en cada fotograma intermedio, el ngulo de rotacin se incrementar en 0.5
grados.
6.2.2. Interpolacin sostenida
Este tipo de interpolacin solo existe en la interpolacin temporal y consiste en mantener
el valor de un fotograma clave hasta que se llegue al prximo. Es decir: Los valores
de los fotogramas clave cambian de golpe y se mantienen hasta que deban volver
a ser cambiados.
En el ejemplo que acabamos de poner para la propiedad rotacin, si la interpolacin
fuera sostenida, todos los fotogramas intermedios hasta el segundo fotograma clave
mantendran el valor del primer fotograma clave (0 grados). Al entrar el segundo
fotograma
clave, de golpe el valor de la propiedad pasara a ser 10 grados.
Este tipo de interpolacin resulta til para crear efectos estroboscpicos, o para hacer
que las capas desaparezcan o aparezcan de forma inmediata, etc.
En la ventana de lnea temporal el icono que indica que a un fotograma clave se le ha
aplicado este tipo de interpolacin es .
6.2.3. Interpolaciones basadas en las curvas de Bezier
El resto de los mtodos de interpolacin se basa en las curvas de Bezier.
Explicar aqu el funcionamiento y fundamento de estas curvas, no solo sobrepasa las
pretensiones de esta gua, sino tambin mis propios conocimientos, pues exigen una
After Effects 5.0: Gua del usuario 207
fuerte base en geometra computacional. Por ello me limitar ms a describir que a
explicar:
Si en la interpolacin lineal los cambios son constantes, en las interpolaciones basadas
en las curvas de Bezier los cambios no son constantes sino que se suavizan ligeramente
para obtener una animacin dotada de mayor naturalidad, lo que, por su parte,
significa que, en el caso de movimientos, los cambios de direccin se representan
por curvas y no por lneas rectas, como se puede ver con claridad en el grfico de
abajo:
En este grfico se muestra como se dibujara una misma trayectoria de movimiento,
segn se utilizara una interpolacin lineal (A) o alguno de los tipos de interpolacin
Bezier (B, C y D). Obsrvese que en el primer caso entre fotograma y fotograma clave
hay una lnea recta, mientras que en los dems hay una lnea curva en la parte de
arriba. En esa lnea curva existe una tangente que nos permitir manipular la forma de
la curva.
Partiendo de lo anterior podemos examinar los tres tipos de interpolacin basados en
curvas de Bezier que After Effects proporciona:
Interpolacin auto Bezier: Es simplemente una interpolacin Bezier en donde la
forma de la curva es dibujada automticamente por After Effects. Pero como despus
de ser dibujada la curva la podemos modificar, en realidad esta interpolacin
es muy parecida a la prxima. Los fotogramas clave con este tipo de interpolacin
se representan con el icono .
Interpolacin Bezier continua: Es una interpolacin Bezier en la que, manualmente
hemos modificado la forma de la curva arrastrando simultneamente los
dos puntos de direccin de la tangente. Esta interpolacin, hasta que realizamos
una modificacin, es, en realidad, una interpolacin auto-Bezier. Los fotogramas
con este tipo de interpolacin se representan con el icono .
Interpolacin Bezier pura: Es idntica a la anterior, con la nica diferencia de
que en ella hemos manipulado los puntos de direccin de manera diferente. Los
fotogramas con este tipo de interpolacin se representan con el icono (el mismo
que para la interpolacin Bezier continua).
Dicho con otras palabras: Si la interpolacin no es lineal (ni sostenida), ser de tipo
Bezier. En principio una interpolacin de tipo Bezier es siempre Auto-Bezier, es decir,
la forma de la curva es determinada automticamente. Si modificamos la forma de la
curva manualmente la convertiremos en una interpolacin Bezier continua o en una
208 After Effects 5.0: Gua del usuario
interpolacin Bezier: La diferencia entre ambas se encuentra en que en la interpolacin
Bezier continua, cuando se mueve uno de los puntos de direccin de la curva, el
otro se mueve al unsono, lo cual lleva siempre a modificaciones uniformes, mientras
que en la interpolacin Bezier, podemos mover independientemente cada uno de los
puntos de direccin.
Por defecto After Effects utiliza como mtodo de interpolacin espacial el Auto-Bezier.
Si modificamos la curva directamente en la ventana de composicin, la interpolacin
se convertir en Bezier continua.
Pulsando EDIT > PREFERENCES > GENERAL (CTRL-ALT-) > DEFAULT
SPATIAL INTERPOLATION TO LINEAL provocaremos que el mtodo de interpolacin
espacial por defecto sea la interpolacin lineal.
6.3. Cambiar el mtodo de interpolacin
Ya sabemos que cada fotograma clave dispone de un mtodo de interpolacin por
defecto: Para la interpolacin temporal se aplica la interpolacin lineal, y para la espacial
se aplica la auto Bezier.
Podemos, no obstante, para cada fotograma clave indicar su propio mtodo de
interpolacin,
lo cual nos permitir crear animaciones complejas y muy variadas.
El mtodo de interpolacin se puede cambiar, en primer lugar, mediante el cuadro de
dilogo de mtodos de interpolacin, o bien de manera grfica.
6.3.1. El cuadro de dilogo de mtodos de interpolacin.
Este cuadro de dilogo se abre seleccionando los fotogramas clave para los que se
quiere cambiar el mtodo de interpolacin, y pulsando ANIMATION > KEYFRAME
INTERPOLATION [LNEA TEMPORAL-FOTOGRAMA CLAVE] (ALT-CTRL-K).
El cuadro de dilogo se divide en dos zonas: Mediante la superior podemos modificar
el mtodo de interpolacin temporal; mediante la inferior podemos modificar el mtodo
de interpolacin espacial. La zona inferior, por lo tanto, slo est activa cuando los
fotogramas clave seleccionados lo son de una propiedad para la que existe interpolacin
espacial.
Para la interpolacin temporal podemos elegir cualquiera de los mtodos de interpolacin
disponibles. La primera opcin de la lista current settings lo que hace es no
cambiar el mtodo de interpolacin, con cualquiera de las otras, ajustaramos el mtodo
de interpolacin para todos los fotogramas clave seleccionados.
Para la interpolacin espacial (cuando est activa) podemos elegir cualquiera de los
mtodos disponibles, y tambin podemos indicar un valor para la opcin Roving
Keyframes
(fotogramas clave itinerantes). Esta opcin indica cmo se desplazan los fotogramas
clave en el tiempo, a efectos de suavizar el grfico de velocidad. Las posibilidades
son:
After Effects 5.0: Gua del usuario 209
Current settings: Conserva los ajustes actuales de los fotogramas clave seleccionados.
Lock to time: Esta opcin mantiene los fotogramas clave fijos en su posicin
temporal.
Rove across time: Esta opcin suaviza la velocidad de los cambios, al desplazar
en el tiempo los fotogramas clave de forma automtica. El desplazamiento que
experimentan dichos fotogramas est en funcin de los fotogramas clave contiguos.
Ms tarde volveremos a hablar de estos fotogramas clave itinerantes.
6.3.2. Cambio rpido del mtodo de interpolacin en la
ventana de lnea temporal o en la de composicin.
En la ventana de lnea temporal, cada vez que hagamos CTRL-CLICK sobre el icono
representativo de un fotograma clave, cambiaremos su mtodo de interpolacin de la
siguiente forma:
Si el fotograma clave utilizaba la interpolacin lineal, cambiar a auto Bezier.
Si el fotograma clave utilizaba algn tipo de interpolacin distinta de la lineal,
cambiar a esta.
En el caso de la interpolacin espacial, el mismo efecto obtendremos haciendo
CTRLCLICK
sobre un indicador de fotograma clave de una trayectoria de movimiento.
Por el procedimiento anterior, por lo tanto, podemos asignar rpidamente a cualquier
fotograma el tipo de interpolacin Lineal o Auto Bezier. Una vez que se ha asignado la
interpolacin Auto Bezier:
Para cambiarla a Bezier continua, basta con arrastrar cualquiera de los manipuladores
de direccin para cambiar manualmente la forma de la curva de Bezier,
pues como ya sabemos eso convierte a una interpolacin auto Bezier en una interpolacin
Bezier Continua.
Si durante el arrastre de los manipuladores de direccin se mantiene pulsada la
tecla CTRL conseguiremos arrastrar slo dicho manipulador, con lo que el mtodo
de interpolacin automticamente se convertir en Bezier puro.
6.3.3. Modificacin grfica de la forma de una curva
Bezier.
Cuando el mtodo de interpolacin es un mtodo Bezier, simplemente arrastrando los
manipuladores de direccin de la curva, podremos modificar grficamente su forma.
Esta operacin la podemos realizar tanto en la ventana de composicin, para la
interpolacin
espacial, como en el grfico de valor para la interpolacin temporal. Al respecto
tngase en cuenta lo ya dicho:
210 After Effects 5.0: Gua del usuario
Si se trata de una curva auto Bezier o Bezier continua, al modificar uno de los
manipuladores,
el otro se modificar automticamente, con lo que nos ser imposible
crear formas no redondeadas.
Para crear esquinas agudas, necesitamos que el tipo de interpolacin sea Bezier
puro, lo que podremos conseguir manteniendo pulsada la tecla CTRL mientras
arrastramos uno de los manipuladores de direccin.
Izquierda: Manipuladores
de direccin de una curva
Bezier continua. Derecha:
Manipuladores de direccin
de una curva Bezier pura.
Tambin podemos usar para esta operacin la herramienta de CONVERSIN DE
PUNTOS ( ). Con esta herramienta seleccionada podremos:
Arrastrar directamente uno slo de los manipuladores de direccin, convirtiendo
una interpolacin auto Bezier o Bezier continua en Bezier pura.
Alternar entre interpolacin lineal e interpolacin bezier, haciendo click con esta
herramienta sobre el icono representativo del fotograma clave.
6.4. Mezclar, en un fotograma, dos tipos distintos de interpolacin
En principio un fotograma clave tiene asignado un solo tipo de interpolacin. Es posible,
no obstante, mezclar en l dos tipos de interpolacin diferentes: Una interpolacin
entrante que afectar al modo en que cambia el valor de la propiedad a medida que se
acerca al fotograma clave, y una interpolacin saliente que afecta al cambio segn nos
alejamos del fotograma clave.
En estos casos el icono representativo del fotograma clave se muestra como una
mezcla de los iconos correspondientes a los dos mtodos de interpolacin que en dicho
fotograma se mezclan.
Para realizar esta operacin hay que utilizar el grfico de aceleracin o el de velocidad.
El primero se aplica a las propiedades no espaciales y se encuentra justo debajo
del grfico de valor en la ventana de lnea temporal; el segundo se aplica a las
propiedades
espaciales y se encuentra, en la ventana de lnea temporal, en el lugar donde,
para las otras propiedades, se encuentra el grfico de valor.
En cualquiera de estos grficos podemos arrastrar el manipulador de entrada o el de
salida para modificar el tipo de interpolacin.
After Effects 5.0: Gua del usuario 211
6.5. Uso del grfico de valor.
El grfico de valor, como ya se ha dicho, existe slo para las propiedades que no son
espaciales, es decir: para las propiedades Rotacin, Escala y Opacidad. En l el valor
de cada propiedad se representa por puntos unidos por lneas. En las propiedades
espaciales, por el contrario, no se requiere dicho grfico puesto que el dibujo de la
trayectoria de movimiento en la ventana de composicin cumple esa misma funcin:
Mostrar grficamente las modificaciones en el valor de la propiedad a lo largo de la
composicin.
En la imagen superior puede verse un grfico de valor para la propiedad Rotacin.
Obsrvese que en cuanto se activa el cronmetro de variaciones temporales para la
propiedad, en el lado izquierdo del nombre de la propiedad aparece un pequeo tringulo.
Haciendo click sobre l se abrir el grfico de valor para dicha propiedad.
En el grfico de valor podemos llevar a cabo las siguientes acciones:
Modificar la forma de una curva Bezier. Para ello realice los pasos ya explicados
para la modificacin grfica de la forma de una curva Bezier, pero utilice
los manipuladores de direccin que se muestran en el grfico de valor cuando el
mtodo de interpolacin de un fotograma clave es cualquiera de los mtodos
Bezier. Tenga en cuenta que esta modificacin afectar a la interpolacin temporal,
y no a la espacial.
Cambiar el valor de un fotograma clave. Para ello basta con arrastrar el punto
correspondiente
a un fotograma clave hacia arriba o hacia abajo. En el primer caso
aumentaremos el valor de la propiedad y en el segundo lo disminuiremos.
Aadir fotogramas clave: Para ello utilice la herramienta Pluma ( ) y haga click
con ella.
Tngase en cuenta que las operaciones realizadas en este grfico afectan slo a
propiedades
no espaciales y, por lo tanto, a la interpolacin temporal, nunca a la interpolacin
espacial.
7. Control de la velocidad de la animacin
La velocidad de la animacin nos indica a qu ritmo se producen los cambios en el
valor de las propiedades clave. Si se producen a un mayor ritmo obtendremos una
212 After Effects 5.0: Gua del usuario
sensacin de velocidad superior a la que obtendramos si los cambios se van produciendo
lentamente.
Como ya sabemos, la velocidad de la animacin depende bsicamente de dos factores:
La distancia temporal entre los fotogramas clave y la diferencia de valor entre stos.
Imaginemos, por ejemplo, que queremos desplazar un objeto desde la parte izquierda
de la pantalla hasta la parte derecha. Para ello deberamos colocar un fotograma clave
en el que la propiedad posicin indicara que el objeto est en la parte derecha, y otro
fotograma clave en el que dicho objeto hubiera sido desplazado a la derecha. Pues
bien: es bastante obvio que la velocidad del desplazamiento depender de cunto
tiempo transcurra entre ambos fotogramas clave. Si entre los dos fotogramas clave
hay una distancia de un segundo, veremos al objeto moverse con mucha ms rapidez
que si entre ambos fotogramas clave hubiera cinco segundos de diferencia.
Igualmente la diferencia de valor entre dos fotogramas clave consecutivos incide en la
sensacin de velocidad; y as veremos a un objeto girar con ms rapidez si en un
segundo
da una vuelta completa que si, en ese mismo tiempo, gira solo 45 grados.
Es decir: la velocidad resulta directamente proporcional al cambio de valor entre dos
fotogramas clave, e inversamente proporcional a la distancia temporal entre ambos
fotogramas clave; lo que quiere decir que: a mayor cambio de valor, mayor velocidad,
pero a mayor distancia temporal, menor velocidad.
Por lo tanto, un control bsico de la velocidad lo obtendremos mediante la manipulacin
de los fotogramas clave. Podemos modificar su distancia en el tiempo desde la
ventana de lnea temporal, o su valor desde esa misma ventana o desde la ventana de
composicin, tal y como ya se ha explicado hasta ahora.
Por otra parte, y como tambin sabemos ya, para las propiedades espaciales, tenemos
un indicador de la velocidad en el dibujo de la trayectoria de movimiento: Si en
ellas cada fotograma intermedio est representado por un punto, una abundancia de
puntos significa poca velocidad porque quiere decir que entre dos fotogramas clave
hay muchos fotogramas intermedios, lo cual es tanto como decir que los dos fotogramas
clave estn muy separados en el tiempo.
7.1. Velocidad constante y velocidad variable.
En principio, entre dos fotogramas clave, la velocidad ser constante, aunque eso,
como ya sabemos, depende, en parte, del mtodo de interpolacin elegido.
Por lo tanto, si queremos que la velocidad de desplazamiento de un objeto (o de cambio
de una propiedad temporal) no sea uniforme, nos basta con crear fotogramas clave
intermedios.
As, por ejemplo, si queremos desplazar un objeto desde la parte izquierda de la pantalla
a la derecha, pero queremos que en el primer tercio del trayecto se inviertan dos
tercios del tiempo total (lo que provocara un efecto segn el cual el objeto empieza
After Effects 5.0: Gua del usuario 213
desplazndose muy despacio y, al llegar a un tercio de su recorrido, repentinamente
acelera), nos basta con colocar un fotograma clave en la posicin adecuada y con los
valores adecuados, tal y como se puede ver en el prximo grfico:
Arriba: Representacin
visual de la trayectoria
de movimiento.
Abajo: Fotogramas
clave necesarios para
conseguir ese efecto.
Como se puede ver, la parte izquierda de la trayectoria aparece muy llena de puntos,
indicador de que la velocidad es lenta, mientras que en la parte derecha, los puntos
estn ms espaciados, indicador de una mayor velocidad. Eso se consigue mediante
tres fotogramas clave. El primero y el tercero marcan el momento inicial y final de la
trayectoria y, por lo tanto, el tiempo total del recorrido. El fotograma clave intermedio
se utiliza para alterar la velocidad haciendo que no sea constante: al estar ms cerca
del fotograma clave final, indica que la velocidad ser superior en la ltima parte del
recorrido.
7.2. Uso de los fotogramas clave itinerantes
De lo que se acaba de decir se desprende que si tenemos una trayectoria de movimiento
con ms de dos fotogramas clave, y queremos uniformar la velocidad a lo largo
de toda la trayectoria, o de una parte de ella, deberamos reajustar en el tiempo los
distintos fotogramas clave que la componen.
After Effects nos permite hacer esto de forma automtica mediante los llamados
fotogramas
clave itinerantes.
Cuando convertimos un fotograma clave en itinerante le estamos indicando a After
Effects que queremos que lo site en el momento temporal preciso para que la velocidad
sea uniforme. Por eso a estos fotogramas se les llama itinerantes: porque no estn
vinculados con un momento temporal preciso, sino que After Effects modificar su
situacin segn sea preciso para, manteniendo la forma de una trayectoria, ajustar su
velocidad. Si despus modificamos la forma de la trayectoria, de nuevo la colocacin
temporal de estos fotogramas se reajustar para mantener la uniformidad de la velocidad.
214 After Effects 5.0: Gua del usuario
Izquierda: Una trayectoria de movimiento normal, en la que se indican diferentes velocidades
entre los fotogramas clave. Derecha: La misma trayectoria de movimiento despus de
que los fotogramas clave intermedios se hayan convertido en itinerantes. La velocidad es
ahora uniforme: sin cambios bruscos.
La posibilidad de convertir un fotograma clave en itinerante slo existe en las propiedades
espaciales (posicin y punto de anclaje) y exige, adems que se trate de un
fotograma intermedio, es decir: Ni el primer ni el ltimo fotograma de una trayectoria
de movimiento puede ser itinerante. Cualquier fotograma intermedio s puede serlo.
Como de costumbre, podemos convertir un fotograma clave normal en itinerante de
dos maneras: Grficamente o mediante una opcin del men.
Grficamente, un fotograma clave se convierte en itinerante simplemente haciendo
click sobre el pequeo recuadro que se muestra inmediatamente debajo del icono
representativo
de un fotograma clave cuando est abierto el grfico de tiempo para la
propiedad de que se trate.
Cuando se hace eso, tal y como se ve en la imagen superior, inmediatamente la curva
de la velocidad se ajusta para suavizarse. Volviendo a hacer click sobre ese pequeo
cuadrado, volvemos a convertir el fotograma itinerante en un fotograma normal. Aun-
After Effects 5.0: Gua del usuario 215
que este efecto se producir tambin simplemente con que desplacemos el fotograma
clave itinerante por la lnea de tiempo: volver a convertirse en fotograma normal.
La opcin del men que controla si un fotograma es o no itinerante se encuentra en el
cuadro de dilogo de mtodos de interpolacin el cual se abre pulsando ANIMATION
> KEYFRAME INTERPOLATION [LNEA TEMPORAL-FOTOGRAMA CLAVE]
(ALTCTRL-
K). Dentro de ese cuadro de dilogo debemos seleccionar el valor Rove Across
Time en el men Roving, para convertir a un fotograma en itinerante, o la opcin Lock
to time, para hacer que el fotograma deje de ser itinerante.
Si usamos la opcin del men, podemos simultneamente convertir en itinerantes
simultneamente
todos los fotogramas clave que estuvieran seleccionados.
7.3. El grfico de velocidad de After Effects.
After Effects proporciona un grfico de velocidad que nos permite alterar la velocidad
de la animacin, pudiendo incluso obtenerse una velocidad variable sin necesidad de
utilizar fotogramas clave intermedios.
Hay que empezar por decir que en realidad After Effects proporciona dos grficos de
velocidad: Uno denominado Speed graph, que se aplica a las propiedades espaciales,
y otro denominado Velocity graph que se aplica a las propiedades no espaciales. El
porqu After Effects distingue estos dos grficos es algo difcil de entender, ya que la
apariencia y funcionalidad de ambos grficos es idntica. La nica diferencia est en
su localizacin: como ya sabemos para las propiedades espaciales no hay grfico de
valor, por lo que su grfico de velocidad se coloca en el lugar del grfico de valor; y en
las propiedades no espaciales, donde s hay un grfico de valor, el grfico de velocidad
se coloca debajo del grfico de valor.
En todo caso aqu explicar ambos grficos como si fueran uno slo. Y para empezar
dir que, para mostrar dicho grfico necesitamos expandir la propiedad de que se trate
y hacer click en el pequeo tringulo situado a la izquierda del nombre de la propiedad.
Este tringulo slo se muestra cuando en dicha propiedad hay fotogramas clave,
es decir: una animacin.
En la imagen de abajo se puede ver el aspecto del grfico de velocidad:
216 After Effects 5.0: Gua del usuario
A. Indicador de la velocidad en el lugar donde se encuentra el punto de edicin actualmente.
B. Indicadores de la velocidad mnima y mxima. C. Lnea de velocidad. D. Control de la
velocidad.
En el grfico de velocidad podemos ver la curva de velocidad del objeto: Las lneas
ascendentes indican aumento de velocidad y las lneas descendentes indican descenso
de la velocidad.
Podemos ajustar el tamao al que se dibuja el grfico, para obtener un control ms
preciso sobre l. Para ello basta con arrastrar, hacia arriba o hacia abajo, la lnea inferior
del grfico, tal y como se muestra en la prxima imagen:
Colocando el puntero del cursor sobre la lnea puntada de la parte inferior del grfico, podemos
ampliarlo o reducirlo. Al ampliarlo (arrastrando hacia abajo), conseguiremos que las
curvas de velocidad sean ms precisas, de manera que las diferencias de velocidad se perciban
visualmente con mayor claridad.
Por defecto, cuando en el grfico de velocidad los extremos superior o inferior de las
lneas de velocidad no estn visibles, ste se redibujar a una nueva escala para que
podamos ver el grfico entero. Esta utilidad la podemos impedir haciendo click sobre el
icono que se encuentra junto a los indicadores numricos de la velocidad, en la parte
izquierda del grfico de velocidad.
After Effects 5.0: Gua del usuario 217
Tambin podemos alterar el tamao por defecto del grfico pulsando EDIT >
PREFERENCES > DISPLAY e indicando un valor para la opcin Default Height of
Timelline Graphs. La altura del grfico ser entonces de tantos pxeles como el valor
que hayamos indicado, multiplicado por 14.
7.4. Relacin entre la velocidad y el mtodo de interpolacin
El mtodo de interpolacin elegido para un fotograma clave, afecta tambin al
tratamiento
de la velocidad. En la interpolacin lineal, como sabemos, los cambios entre
fotogramas clave se representan mediante lneas rectas, lo que quiere decir que la
modificacin de valores se va realizando linealmente a una velocidad constante. Por lo
tanto, con esa interpolacin, en el grfico de velocidad veremos lneas rectas y cambios
bruscos de velocidad. Por el contrario, con un mtodo de interpolacin basado en
las curvas de Bezier, los cambios entre fotogramas claves se suavizan, lo cual tambin
afecta a la velocidad que se representa, no mediante lneas rectas, sino mediante curvas,
indicadoras de que la velocidad entre dos fotogramas clave no es constante.
Por lo tanto, si tras hacer las modificaciones necesarias en el grfico de velocidad (tal
y como a continuacin se explica) no se obtiene el resultado pretendido, pruebe a
cambiar el mtodo de interpolacin.
7.5. Velocidad absoluta y velocidad relativa: Velocidad
entrante, saliente e influencia de un fotograma sobre
los fotogramas adyacentes.
Para entender cmo manipular la velocidad desde el grfico de velocidad, previamente
es preciso tener clara la diferencia entre velocidad absoluta y velocidad relativa.
La velocidad absoluta depende exclusivamente de los dos factores que controlan la
velocidad, tal y como antes se explicaron: distancia entre fotogramas clave y diferencia
de valor entre ambos. Es decir: After Effects tendr que representar el movimiento,
necesariamente en el tiempo que transcurre entre los diferentes fotogramas clave. Eso
slo lo podemos alterar cambiando los fotogramas clave.
Ahora bien: teniendo claro lo anterior, podemos hacer que esa velocidad sea
absolutamente
uniforme, o que se redistribuya a lo largo del tiempo, provocando cambios
graduales de velocidad. A eso es a lo que se refiere la velocidad relativa, la cual, para
cada fotograma clave, puede ser una velocidad entrante o saliente. La velocidad entrante
es la velocidad a la que se entra en el fotograma, y la velocidad saliente es la
velocidad con la que se sale de l. El primer fotograma clave de una propiedad slo
tiene velocidad saliente, y el ltimo slo tiene velocidad entrante.
218 After Effects 5.0: Gua del usuario
Modificando la velocidad entrante o saliente de un fotograma clave, forzamos a After
Effects a redistribuir la velocidad entre dicho fotograma y el que le precede (si es
velocidad
entrante) o el que le sigue (si es velocidad saliente), para que no sea uniforme.
As, por ejemplo, imaginemos un coche movindose por una carretera. La meta marca
el fotograma clave final y la salida el inicial. Si reducimos la velocidad entrante de la
meta haremos que el coche al principio vaya ms rpido y, conforme se acerque a la
meta, vaya reduciendo su velocidad. Es decir: el tiempo total que el coche tarde en
llegar a la meta ser el mismo (velocidad absoluta), pero durante ese tiempo no siempre
ir a la misma velocidad (velocidad relativa).
Sigamos con nuestro coche. Sabemos que saldr a cierta velocidad (velocidad de salida)
y poco a poco ir ajustando su velocidad hasta alcanzar la velocidad de entrada
en la meta. Ese proceso es gradual y tiene lugar en los fotogramas intermedios. Ahora
bien: tambin podemos hacer que la influencia de la velocidad de salida sea mayor
que la de la velocidad de entrada en la meta, lo que significa que el coche tardar ms
tiempo en perder velocidad, o la perder ms lentamente; o podemos hacer lo contrario,
que empiece antes a perder velocidad o que la pierda ms lentamente.
Este ltimo aspecto se controla mediante la influencia de un fotograma clave sobre los
fotogramas claves adyacentes. Es decir: podemos hacer que un fotograma clave tenga
ms influencia que el prximo o que el anterior o que ambos. Si, por ejemplo, un
fotograma
clave tiene ms influencia que el prximo ello significa que ste ltimo tardar
ms en tomar el control sobre la velocidad; y viceversa: si es este ltimo el que tiene
ms influencia que el fotograma que le precede, la velocidad del objeto se ajustar
antes a la velocidad de entrada en dicho fotograma clave.
7.6. Los manipuladores de velocidad:
Dicho lo que se acaba de decir, estamos en condiciones de comprender cmo permite
After Effects controlar la velocidad relativa entre fotogramas clave. Para ello se usan
los manipuladores de velocidad.
Los manipuladores de velocidad se representan, en el grfico de
velocidad, mediante una lnea azul con puntos en ambos extremos,
tal y como se muestra en la imagen a la derecha. Si los manipuladores
no estuvieran visibles, haga click sobre el icono de un
fotograma clave para mostrarlos.
Para modificar la velocidad relativa, entre fotogramas clave, realice las siguientes
operaciones:
After Effects 5.0: Gua del usuario 219
Haga click sobre cualquiera de los extremos del manipulador, y arrastre hacia
abajo para reducir simultneamente la velocidad de entrada y la de salida de dicho
fotograma clave.
Haga CTRL-CLICK sobre el extremo derecho y arrastre arriba o abajo para aumentar
o reducir la velocidad de salida, dejando la velocidad de entrada tal y como
estaba.
Haga CTRL-CLICK sobre el extremo derecho y arrastre arriba o abajo para aumentar
o reducir la velocidad de entrada, dejando la velocidad de salida tal y como
estaba. (Nota pulse la tecla CTRL antes de hacer click sobre el manipulador).
Haga click sobre el extremo derecho del manipulador, y arrstrelo a la derecha
para aumentar su influencia sobre el prximo fotograma clave, o arrstrelo hacia
la izquierda para reducirla. (Nota: pulse la tecla CTRL antes de hacer click sobre
el manipulador).
Realice la misma operacin sobre el extremo izquierdo del manipulador para aumentar
o reducir su influencia sobre el fotograma clave anterior a l.
Conforme vamos realizando todas estas operaciones, podremos ver como la lnea de
velocidad se va redibujando, con lo que podremos hacernos una idea bastante exacta
sobre cmo quedar finalmente la velocidad del objeto.
7.7. Cambiar numricamente la velocidad relativa
Adems de los procedimientos que se acaban de explicar para modificar la velocidad
relativa del objeto, tambin podemos realizar esos cambios numricamente mediante
el cuadro de dilogo de velocidad de fotogramas clave.
Este cuadro de dilogo se abre seleccionando el fotograma clave de que se trata y
pulsando ANIMATION > KEYFRAME VELOCITY (MAYUS-CTRL-K).
En El lado izquierdo del cuadro de dilogo podemos modificar la velocidad de entrada
y la influencia sobre el fotograma clave anterior, y en el derecho la velocidad de salida
y la influencia sobre el prximo fotograma clave. La casilla de verificacin Continuous
provoca que se realice una transicin suave, manteniendo velocidades de entrada y de
salida iguales.
220 After Effects 5.0: Gua del usuario
El nivel de influencia siempre se mide en un tanto por ciento. Pero la velocidad depende
de la propiedad de que se trate. Y as:
Posicin y punto de anclaje miden su velocidad en pxeles por segundo.
Escala en porcentaje por segundo (tanto para la dimensin horizontal como para
la vertical).
Rotacin en ngulos por segundo.
Opacidad en porcentaje por segundo.
7.8. Ajuste automtico de la velocidad mediante el asistente
de suavizado fcil de fotogramas clave.
Adems de las posibilidades de control manual de las velocidades de entrada y de
salida, After Effects proporciona un mtodo para automticamente ajustar la velocidad
relativa entre los distintos fotogramas clave, de tal manera que esta sea lo ms suave
posible.
Pulsando LAYER > KEYFRAME ASSISTANT > EASY EASE lograremos una
suavizacin de la velocidad de entrada y salida de todos los fotogramas clave
seleccionados.
Pulsando LAYER > KEYFRAME ASSISTANT > EASE IN lograremos una suavizacin
de la velocidad de entrada de todos los fotogramas clave seleccionados.
Pulsando LAYER > KEYFRAME ASSISTANT > EASE OUT lograremos una suavizacin
de la velocidad de salida de todos los fotogramas clave seleccionados.
El efecto de estas opciones es el siguiente:
La influencia del fotograma clave sobre los adyacentes ser del 3333%
La velocidad de entrada y de salida de los fotogramas se reduce a 0, lo que significa
que el objeto ir reduciendo su velocidad al acercarse a un fotograma clave, y
aumentndola al alejarse de l hasta que entre en la zona de influencia del prximo
fotograma clave, momento en el que empezar de nuevo a reducir la velocidad....
y as sucesivamente.
8. Control de la velocidad de reproduccin
Cuestin distinta a la de la velocidad de una animacin, es la de la velocidad de
reproduccin
de un clip dentro de una composicin.
Como sabemos, dentro de una composicin puede haber clips
que contengan slo imgenes, o clips que contengan vdeo, audio,
imgenes en movimiento o incluso otras composiciones anidadas.
After Effects 5.0: Gua del usuario 221
Pues bien: todos los clips que no consistan exclusivamente en
imgenes fijas, tienen que reproducirse y ello lo harn a la
velocidad
marcada por su propiedad velocidad de fotogramas, la cual
puede o no coincidir con la de la propia composicin. Incluso,
como tambin ya sabemos, podemos forzar a After Effects para
que reproduzca un determinado clip a una velocidad distinta de
la original, simplemente indicndoselo as en el cuadro de dilogo
de Interpretacin de clips.
En esta seccin vamos a indagar algo ms sobre las posibilidades
que ofrece After Effects para modificar la velocidad de
reproduccin
de una capa, o su duracin.
8.1. Cambiar la duracin temporal de una capa sin recortarla
Es claro que podemos modificar la duracin de una capa sin alterar
su velocidad de reproduccin, simplemente recortndola.
Pero tambin podemos modificar la duracin alterando la velocidad
de reproduccin. En este caso After Effects calcular la velocidad
a la que la capa tiene que reproducirse para durar
exactamente el tiempo indicado.
Al alterarse la velocidad de reproduccin de la capa, pero mantenerse la velocidad de
reproduccin de la composicin, lo que After Effects tendr que hacer ser suprimir
algunos fotogramas de la capa (si reducimos su duracin), o repetir algunos fotogramas
de la capa (si aumentamos su duracin).
La forma de hacer esto es pulsando LAYER > TIME STRETCH.
En el cuadro de dilogo que se abre a continuacin podemos
optar entre:
Indicar el tanto por ciento en que se variar la duracin de la
capa: Un tanto por ciento inferior a 100 supondr reducir su
duracin, y un tanto por ciento superior a 100 supondr am-
222 After Effects 5.0: Gua del usuario
pliarla. Si introducimos un valor negativo, obtendremos una
reproduccin en sentido inverso.
Indicar con exactitud la nueva duracin de la capa, en cuyo
caso After Effects calcular el tanto por ciento de variacin.
En el cuadro de dilogo existe una opcin denominada Hold In Place que podemos
utilizar para asegurarnos de que cierto fotograma no ser suprimido en caso de reduccin.
Las opciones posibles son:
Layer In point: Mantiene el primer fotograma de la capa (punto In); por lo tanto
realiza el ajuste moviendo el punto Out.
Current frame: Mantiene el fotograma sobre el que se encuentre actualmente el
punto de edicin. Por lo tanto realiza el ajuste moviendo los puntos In y Out
Layer Out point: Mantiene el ltimo fotograma de la capa (punto Out). Por lo tanto
realiza el ajuste moviendo el punto In.
Otra forma, quizs ms sencilla, de realizar esta misma operacin
es mediante los paneles In y Out. Si, tras abrir dichos paneles,
colocamos el punto de edicin en un momento determinado
dentro de la capa podremos:
Indicar que se debe ajustar la duracin al tiempo existente
entre el punto de edicin y el final de la capa. Para ello pulsaremos
CTRL-CLICK sobre el valor del panel In.
Indicar que se debe ajustar la duracin al tiempo existente
entre el inicio de la capa y el punto de edicin. Para ello
pulsaremos
CTRL-CLICK sobre el valor del panel Out.
Nota: Si en la capa que estamos ajustando por este procedimiento existiesen fotogramas
clave, el cambio en la duracin temporal les afectar, pues After Effects reajustar
su posicin de la manera ms eficaz posible para que mantengan, en la medida de
lo posible, su distancia relativa dentro de la capa.
En el caso de que queramos cambiar la duracin temporal de una capa, dejando sus
fotogramas clave en el lugar en el que se encontraban, conviene, antes de realizar el
ajuste temporal, guardar en el portapapeles la posicin de los fotogramas clave, mediante
el comando EDIT > CUT (CTRL-X) que habra que ejecutar tras haber seleccionado
todos los fotogramas clave.
Tras ello podremos cambiar la duracin temporal de la capa, colocar el punto de edicin
en el momento en el que queremos que empiece el primer fotograma clave y pul-
After Effects 5.0: Gua del usuario 223
sar EDIT > PASTE (CTRL V): Los fotogramas clave conservarn su distancia relativa
anterior a la operacin de cambio de la duracin.
8.2. Remapeado temporal
Para entender correctamente el funcionamiento del remapeado
temporal, posiblemente lo mejor sea empezar con un ejemplo y
luego explicar exactamente qu es lo que se ha hecho. Para
entender el ejemplo (y poderlo seguir), necesitamos previamente
conocer el funcionamiento de los fotogramas clave y, en
particular, cmo aadir fotogramas clave.
8.2.1. Un ejemplo del remapeado temporal.
Para nuestro ejemplo, imaginemos que tenemos un clip de vdeo
donde se ve a nuestro hijo saltar desde una roca hasta el ro. En
el momento de entrar en contacto con el agua, hemos captado
su expresin de miedo, o quizs de fro y eso nos ha dado una
idea. Queremos producir el siguiente efecto: se debe ver a
nuestro hijo saltando al agua. En el momento de entrar en
contacto
con ella hay que congelar la imagen durante unos instantes
(medio segundo, por ejemplo) para que se vea bien su expresin,
y luego, como si se lo pensara mejor, debe reproducirse
marcha atrs el vdeo inicial para que parezca que nuestro
hijo, al comprobar lo fra que est el agua, vuelve volando hasta
lo alto de la roca. Para refinar nuestro efecto, hemos pensado
que el salto debe verse a cmara lenta.
Para nuestro ejemplo, imaginemos que nuestro clip original se
reproduce a 25 FPS, y que el cdigo de tiempo de los momentos
clave es el siguiente:
0:00:05:03: Empieza el salto.
0:00:06:12: El protagonista toma contacto con el agua.
224 After Effects 5.0: Gua del usuario
Pues bien: Hay muchos procedimientos para conseguir lo que
pretendemos. El primero que se nos puede ocurrir es trocear
nuestro clip, y proyectarlo por partes, ajustando la velocidad de
cada una de ellas. Pero vamos a hacerlo mediante el remapeado
temporal, que nos permitir todos estos efectos de una forma
mucho ms elegante y sin necesidad de trocear nuestro clip.
Los pasos para obtener nuestro efecto son los siguientes:
Colocar nuestro clip en una composicin de la misma duracin
y a la misma velocidad de reproduccin (25 FPS).
Seleccionar la capa que contiene el clip, y pulsar LAYER >
ENABLE TIME REMAPPING (CTRL-ALT-T).
Abrir las propiedades de la capa y comprobar que, junto con
las propiedades normales, ahora hay una nueva propiedad
denominada Time Remap, la cual, tras abrirla, nos muestra
que se han colocado dos fotogramas clave, uno en el primer
fotograma, y otro al final.
Ahora deberemos hacer lo siguiente:
. Colocar el punto de edicin en el momento en el que
empieza el salto, es decir, en 0:00:05:03.
. Ah generar un nuevo fotograma clave.
. El salto acababa en 0:00:06:12, o sea que duraba
exactamente un segundo y 9 fotogramas. Como
queremos que se vea a cmara lenta, hay que darle
algo ms de tiempo, por ejemplo: dos segundos. Por
lo tanto
. Colocamos el punto de edicin dos segundos ms tarde
de donde est, o sea en 0:00:07:03.
After Effects 5.0: Gua del usuario 225
. Ah establecemos un nuevo fotograma clave, hacemos
doble click sobre l y como valor escribimos el del
momento en el que en el clip original acababa el salto,
o sea: 0:00:06:12.
. Ahora queremos congelar la imagen del contacto con
el agua, durante, por ejemplo, 13 fotogramas. Trasladamos
por lo tanto el punto de edicin trece fotogramas
a la derecha, es decir a 0:00:07:00 y en ese lugar
creamos un nuevo fotograma clave, al que le damos
como valor 0:00:06:12 (el mismo que dimos en
el fotograma clave anterior.
. Ahora hay que reproducir el salto hacia atrs, pero a
su velocidad normal. Como el salto ocupaba un segundo
y nueve fotogramas, desplazamos ese tiempo
el punto de edicin y nos vamos a 0:00:08:09, lugar
en el que creamos un nuevo fotograma clave, al que
le damos como valor el del momento en el que empezaba
el salto, o sea: 0:00:05:03
Finalmente reproducimos nuestra composicin y vemos como
se va viendo el salto a cmara lenta, al entrar en contacto
con el agua la imagen se congela durante unos instantes, y
luego vemos salir a nuestro hijo volando hacia arriba, ahora
a velocidad normal.
Qu es exactamente lo que hemos hecho? Para entenderlo
repasemos
los pasos que hemos seguido.
Al pulsar LAYER > ENABLE TIME REMAPPING (CTRL-ALTT),
le hemos indicado a After Effects que queremos que la velocidad
de reproduccin de nuestro clip original sea tratada como
una propiedad ms; y eso es lo que ha hecho. Por ello entre las
propiedades de la capa ahora se encuentra la de Time Remap,
226 After Effects 5.0: Gua del usuario
la cual, tras ser abierta, tiene su grfico de valor y su grfico de
velocidad exactamente igual que cualquier otra propiedad. Y si
la propiedad posicin mide coordenadas espaciales, o la propiedad
rotacin mide ngulo de giro, la propiedad Time Remap mide
fotogramas de la capa original.
En los dos primeros fotogramas clave que hemos creado hemos
puesto dos valores correspondientes a fotogramas originales,
pero la distancia temporal entre ellos es distinta en nuestra
composicin de la que haba en el clip original. Por lo tanto After
Effects ha ajustado la velocidad de reproduccin del clip original
para que el tiempo necesario para ir desde el fotograma
0:00:05:03 al fotograma 0:00:06:12 no sea un segundo y nueve
fotogramas, sino dos segundos. Para ello ha tenido que reproducir
el clip a una velocidad ms lenta de la original, lo cual
produce el efecto de la cmara lenta.
Luego en el tercer fotograma clave, hemos indicado que seguimos
en el mismo lugar del clip original en el que nos encontrbamos
antes. Por lo tanto After Effects ha congelado dicho fotograma
durante tanto tiempo como distancia temporal haba entre
nuestros fotogramas clave.
Finalmente, el valor del cuarto fotograma clave que hemos
creado es un valor anterior en el tiempo al del tercer fotograma
clave, en consecuencia, After Effects ha reproducido el clip original
hacia atrs.
En definitiva, After Effects siempre ha hecho lo mismo: Ajustar
la velocidad de reproduccin del clip original para conseguir que
entre dos fotogramas clave consecutivos se reproduzca la parte
del clip indicada por los valores de dichos fotogramas clave.
Para ello la velocidad de reproduccin de nuestro clip original a
After Effects 5.0: Gua del usuario 227
veces ser superior, otras inferior, otras negativa o incluso
inexistente...
After Effects har todos los ajustes necesarios.
8.2.2. Explicacin terica del remapeado temporal.
El remapeado temporal es por lo tanto un efecto que nos permite controlar ntegramente
la velocidad de reproduccin del clip original mediante fotogramas clave.
Para entenderlo correctamente es preciso tener clara la diferencia entre la velocidad a
la que se reproduce la composicin propiamente dicha, que es fija y constante, y la
velocidad a la que se reproducen las capas, que se puede hacer variar en el tiempo
para conseguir que, en un instante preciso de la composicin se est reproduciendo
un momento concreto de la capa.
En consecuencia slo es posible el remapeado temporal en clips que se reproduzcan
es decir: clips que contengan vdeo o audio. No es posible el remapeado temporal ni
en imgenes fijas, ni en secuencias de imgenes. Adems, si a la capa se le ha
modificado
la duracin temporal, los resultados pueden ser impredecibles.
Tras activar el remapeado temporal para una capa, sta pasa a tener una propiedad
ms, denominada Time Remap. Entonces mediante fotogramas clave colocados en el
momento preciso, podremos ir alterando su velocidad de reproduccin.
Inicialmente After Effects coloca dos fotogramas clave para la capa una vez que se ha
activado esta propiedad. Un fotograma clave al principio de la capa y otro fotograma
clave al final. Estos fotogramas clave se colocan al principio y al final de la duracin
real de la capa. Es decir: si hubiramos recortado la capa, tendramos que desplazarlos
de lugar para ponerlos exactamente en sus puntos In y Out .
La propiedad time remap mide fotogramas del clip original, y por lo tanto los valores de
dichos fotogramas hay que indicarlos con referencia al clip original y no a la composicin.
En el ejemplo que hemos puesto, nuestra capa empezaba exactamente al mismo
tiempo que la composicin, con lo que, hasta que hemos alterado su velocidad, los
valores de los fotogramas coincidan. Pero si no hubiera sido as (por ejemplo, nuestra
capa empezaba no al principio de la composicin sino en 0:05:10:13) habramos tenido
que proceder exactamente igual, e indicar como valores para los fotogramas clave
los mismos que hemos indicado, pues estos valores se refieren a fotogramas de la
capa.
8.2.3. Usar la ventana de lnea temporal para establecer
el remapeado temporal.
En nuestro ejemplo el remapeado temporal lo hemos hecho
utilizando
la ventana de lnea temporal. Veamos una imagen de
ella con la propiedad Time Remap abierta.
228 After Effects 5.0: Gua del usuario
A. Cdigo temporal del primer fotograma de la capa. B. Cdigo temporal del ltimo fotograma de la
capa C. Cdigo tiempo del fotograma de la capa actual. D. Velocidad mxima. E. Velocidad actual F.
Velocidad mnima
Como se ve, hay un grfico de valor y un grfico de velocidad
exactamente igual que en cualquier otra propiedad. Tambin
existen una serie de fotogramas clave, para los que podemos
establecer el mtodo de interpolacin que deseemos.
El valor de la propiedad se refiere a fotogramas de la capa original.
Arrastrando hacia arriba o hacia abajo en el grfico de valor,
modificaremos dicho valor exactamente igual que haramos
con cualquier otra propiedad.
Para entender el efecto que tiene la modificacin de un valor de
un fotograma clave, pensemos siempre en la velocidad de
reproduccin
desde el fotograma clave anterior al actual.
Cuando aumentamos el valor del fotograma clave actual, la
velocidad de reproduccin desde el anterior aumentar.
Si reducimos el valor del fotograma clave actual, la velocidad
de reproduccin desde el anterior disminuir.
After Effects 5.0: Gua del usuario 229
Si dos fotogramas clave consecutivos tienen el mismo valor,
la imagen quedar congelada. Esto, en el grfico de valor se
representa mediante una lnea horizontal.
Si el fotograma clave actual tiene un valor inferior al del
fotograma
clave anterior, la reproduccin se har en sentido
inverso (hacia atrs). Esto, en el grfico de valor, se representa
mediante una lnea descendente.
Y exactamente igual, mediante el grfico de velocidad podemos
ajustar la velocidad relativa entre los distintos fotogramas clave.
Consulte Control de la velocidad de la animacin.
8.2.4. Usar la ventana de capa para establecer el remapeado
temporal.
El remapeado temporal tambin puede establecerse mediante la ventana de capa, la
cual, como sabemos, se abre haciendo doble click sobre la capa en la ventana de lnea
temporal o pulsando LAYER > OPEN LAYER WINDOW.
Con la ventana de capa abierta, o incluso antes de abrirla, hemos de pulsar LAYER >
ENABLE TIME REMAPPING (CTRL-ALT-T). Tras lo cual en la ventana de capa
aparecer
una nueva barra de tiempo con un marcador de remapeado, mientras que en la
esquina inferior derecha de la ventana aparecer un indicador con el valor de remapeado
actual.
A. Punto de edicin actual. B. Marcador
de remapeado C. Valor de remapeado
actual D. Barra de tiempo de remapeado.
230 After Effects 5.0: Gua del usuario
Para establecer fotogramas clave de remapeado y darles el valor deseado, siga los
siguientes pasos:
Site el punto de edicin actual en el fotograma donde desea empezar la operacin
de remapeado.
Desplace el marcador de remapeado a otra posicin en el tiempo para indicar que,
en el punto actual, se debe mostrar ese otro fotograma.
Cambie nuevamente el punto de edicin actual al momento en el que desea que
termine la operacin de remapeado.
Desplace otra vez la posicin de remapeado para cambiar el fotograma del final
del intervalo.
8.2.5. Remapeado temporal de capas de audio.
Cuando aplicamos el remapeado temporal a capas que tienen vdeo y audio, ste
permanecer siempre sincronizado con el vdeo, es decir: cuando el vdeo se reproduce
ms lento, tambin lo har el audio; si se reproduce hacia atrs, lo mismo ocurrir
con el audio, etc.
Si se remapea temporalmente una capa que es slo de audio, la operacin afectar
directamente al tono al que el audio se reproducir, y la mejor forma de controlarlo es
mediante el grfico de velocidad de la propiedad Time Remap de la capa. Realizando
cambios en este grfico pueden conseguirse una gran cantidad de efectos de sonido
interesantes. En general no se recomienda el aumento de la velocidad por encima del
200%, pues se obtienen tonos muy chirriantes.
Es posible que al principio o al final de la zona remapeada se escuche un sonido de
click molesto. Para evitarlo utilice los controles de la paleta de audio, rebajando el nivel
de audio.
8.3. Suavizacin del movimiento mediante la mezcla de
fotogramas (Frame blending).
Cuando a una capa que contena imgenes en movimiento o
sonido
se le ha aplicado algn efecto de los descritos en esta seccin,
de tal manera que la velocidad de reproduccin de la capa
no coincida con la de la composicin, es posible (e incluso normal)
que el movimiento del vdeo se muestre brusco y como a
trompicones, con pequeos saltos entre fotogramas.
Los casos en los que se puede observar esta brusquedad en la
reproduccin son:
After Effects 5.0: Gua del usuario 231
Cuando se altera la velocidad de fotogramas original mediante
la interpretacin de los clips importados.
Cuando se modifica la velocidad de fotogramas mediante el
recorte de la duracin temporal de la capa.
Cuando se modifica la velocidad de fotogramas mediante el
remapeado temporal.
En todos casos, si la velocidad de la capa resulta ser inferior a la
de la composicin After Effects aade los fotogramas que faltan
repitiendo el ltimo fotograma mostrado, y si la velocidad de la
capa es superior, After Effects elimina algunos de los fotogramas
originales.
Activando el conmutador MEZCLA DE FOTOGRAMAS, que se
encuentra en el panel de conmutadores de la ventana de lnea
temporal, se fuerza a After Effects a ir combinando los fotogramas
para obtener un movimiento ms gradual y natural.
La mezcla de fotogramas hace que el procesado sea bastante
ms lento. Por ello After Effects distingue entre marcar una capa
para aplicarle el efecto, y su aplicacin real.
Las capas se marcan para dicho efecto mediante el conmutador
MEZCLA DE FOTOGRAMAS, o pulsando LAYER > SWITCHES
> FRAME BLENDING [LNEA TEMPORAL \ COMPOSICINCAPA].
Pero el efecto no se aplica realmente hasta que se le ordene a
After Effects que lo aplique. Esa orden se puede dar en dos
momentos diferentes: Para la construccin de una
previsualizacin,
o para la exportacin del fichero final. Para la construccin
de previsualizaciones, el efecto se activa pulsando {LNEA
TEMPORAL\COMPOSICIN | ENABLE FRAME BLENDING}
232 After Effects 5.0: Gua del usuario
o el botn de la barra de herramientas de la ventana de lnea
temporal ACTIVAR MEZCLA DE FOTOGRAMAS.
Es decir: cuando se activa Enable Frame Blending, se aplicar
este efecto a todas las capas que estuvieran marcadas para
ello; pero por el hecho de marcar una capa no se le aplica el
efecto, sino que es preciso adems activar la opcin Enable
Frame Blending.
Por lo tanto es una buena idea, para acelerar el trabajo, mantener
desactivada la opcin Enable Frame Blending durante nuestro
trabajo, y activarla slo al final.
Por ltimo hay que indicar que la mezcla de fotogramas slo
acta con capas que contengan un clip de vdeo, sonido o
secuencia
de imgenes; es decir: capas que contenga objetos que
se mueven; pero no capas que se muevan porque en After
Effects hayan sido animadas.
After Effects 5.0: Gua del usuario 233
CAPTUL O 7: USO DE MSCARAS Y TRANSPARENCIAS
1. Clases de transparencias existentes en After Effects.
En un programa como After Effects en el que las distintas pistas
de vdeo de superponen formando capas, la nocin de
transparencia
se convierte en fundamental, porque cuando una capa se
sita por encima de otra u otras, slo en el caso de que en ella
haya zonas transparentes podremos llegar a ver las capas que
se encuentran debajo.
Ya sabemos que toda capa dispone de una propiedad llamada
Opacidad que mide su nivel de transparencia. Ahora bien: la
opacidad difiere sensiblemente de la transparencia propiamente
dicha, porque mientras la opacidad se aplica a todo el fotograma
de una capa, las transparencias propiamente dichas permiten
que en un mismo fotograma haya zonas transparentes y otras
que no lo sean.
Una capa totalmente opaca no deja ver nada de lo que haya
debajo,
y una capa totalmente transparente resulta invisible. Una
capa que sea parcialmente opaca, se ver en todas sus partes,
pero dejando entrever, como a travs de una cortina, el contenido
de las otras.
Eso es muy diferente de las transparencias propiamente dichas.
Mediante ellas podemos conseguir que, en una misma capa, haya
partes totalmente opacas y otras absolutamente transparentes.
After Effects utiliza cuatro mtodos distintos para crear y gestionar
transparencias:
234 After Effects 5.0: Gua del usuario
Canales alfa: After Effects no puede crear directamente un
canal alfa; pero cuando se importa un fichero que contiene
un canal alfa, este ser respetado.
Mscaras: Se denomina mscara a una zona delimitada por
un trazado dentro de una capa mediante el que se delimita
una zona de transparencia. En After Effects una mscara debe
pertenecer a una capa concreta, aunque una misma capa
puede tener hasta 127 mscaras. Las mscaras se pueden
dibujar con cualquier forma, e incluso animar para que, durante
la reproduccin de la capa, la mscara vaya cambiando
de lugar.
Mates: Se denomina mate a una capa que define zonas
transparentes de otras capas, o de s misma. Este mtodo es
quizs el ms utilizado cuando la capa original carece de canal
alfa.
Claves de color: En ellas se utiliza un color concreto, o un
determinado valor de brillo en una imagen para definir zonas
de transparencia. As, podemos hacer transparente todas las
zonas de una imagen cuyo color sea el azul, el verde, el rojo,
etc.
En este captulo veremos el uso de las mscaras y de los mates.
De los canales alfa ya hemos hablado, y de las claves de color
se hablar a propsito de los efectos de clave de transparencia
(Keying effects).
Nota para que los usuarios de Premiere no se hagan un completo lo:
En After Effects se denomina Mate a lo mismo que en la traduccin que yo hice de
Premiere denomin Mscara. La verdad es que, en aquella ocasin us el trmino
mscara por considerarlo ms claro y porque, realmente, un mate lo que hace es
enmascarar
una zona de la pista de vdeo que se encuentra debajo de l.
After Effects 5.0: Gua del usuario 235
Estuve dudando si, para mantener la coherencia con mi traduccin de Premiere, debera
traducir el trmino Mate por Mscara, y el trmino Mscara por Trazado (que es lo
que en realidad son las mscaras: un trazado de transparencia).
Al final decid no hacerlo as, porque las opciones del men de esos trazados,
continuamente
se refieren a ellos como Mscaras. En las propiedades de la capa hay una
denominada Mask, que se refiere a esos trazados, etc.
Por ello tngase claro que las mscaras de After Effects no equivalen a nada que
exista en Premiere, y los mates de After Effects equivalen a lo que en mi traduccin de
Premiere denomin mscaras: Imagen como mscara, mscara de diferencia y mscara
de pista aparte.
2. Crear, modificar, seleccionar y borrar mscaras.
Las utilidad principal de las mscaras consiste en crear zonas de
transparencia. Sin embargo, tambin son tiles para la aplicacin
de determinados efectos, tal y como en su momento se
ver.
Una mscara consiste en una serie de puntos de control unidos
por lneas rectas o curvas. Manipulando esos puntos de control
podremos modificar con facilidad la forma de la mscara. Adems
podremos ir modificando a lo largo del tiempo esos puntos
de control para conseguir una animacin de la mscara.
Bsicamente existen dos tipos de mscaras: las abiertas y las
cerradas. Una mscara abierta consiste en dos o ms puntos de
control, unidos por lneas que no unen sus puntos inicial y final,
por lo que no se llega a delimitar ninguna zona de la capa. Con
estas mscaras no podemos crear transparencias, aunque nos
pueden servir para generar lneas mediante el efecto denominado
Stroke (Contornear).
En las mscaras cerradas, por el contrario, los puntos de control
delimitan una forma de tal manera que no es posible distinguir
un punto inicial y otro final. Es con estas mscaras con las que
se crean las transparencias: Una vez establecida una mscara
cerrada, toda la zona de la capa que se encuentre fuera de la
236 After Effects 5.0: Gua del usuario
mscara se volver transparente, mientras que la zona encerrada
en la mscara se mantendr opaca.
Podemos, no obstante, invertir la transparencia de una mscara,
de tal manera que la zona transparente sea la que est fuera
de ella. Para ello basta con pulsar LAYER > MASK > INVERSE
(MAYUS-CTRL-I). Este mismo efecto se puede conseguir desde
la ventana de lnea temporal. Marcando la casilla Inverted que
aparece a la derecha del nombre de cada mscara existente en
una capa.
2.1. Acceso a las mscaras en las distintas ventanas
Una mscara creada es accesible y manipulable desde tres
ventanas: La ventana de lnea temporal, la de composicin y la
de capa.
En la ventana de lnea temporal, las distintas mscaras
creadas para una capa estn accesibles cuando se abre la
propiedad
Mask de la capa, lo cual puede hacerse pulsando el pequeo
tringulo a la izquierda del nombre de la capa, para abrir
todas sus propiedades, o, para abrir slo las mscaras, pulsando
la tecla M.
All aparecern listadas las diferentes mscaras de una capa,
segn el orden de su creacin. Cada mscara, a su vez, dispone
de varias propiedades, accesibles pulsando el pequeo tringulo
a la izquierda del nombre de la mscara. De estas propiedades
hablaremos ms adelante.
En la ventana de composicin se ve en todo caso el efecto de
la mscara, es decir: la zona transparente deja siempre de verse.
Podemos tambin decidir si queremos ver las lneas y puntos
que componen las mscaras o no queremos verlos. Ello viene
determinado por la opcin {COMPOSICIN | LAYER MASK}.
After Effects 5.0: Gua del usuario 237
En la ventana de capa siempre se ve el contenido entero de la
capa, con independencia de que una parte de ella sea o no
transparente. Para ver la forma de las mscaras debemos pulsar
{CAPA | MASKS}. Pulsando {CAPA | NONE} dejaremos de
ver la forma de la mscara, aunque la mscara seguir estando
en su lugar.
Obsrvese que las opciones de visualizacin de las ventanas de composicin y de
capa funcionan de manera distinta. En el men de la ventana de composicin podemos
ir activando o desactivando distintas opciones de visualizacin. Por el contrario,
en la ventana de capa, debemos elegir una de las posibles opciones de visualizacin:
al elegir una de ellas se desactiva la que estuviera activada hasta entonces. Si elegimos
{CAPA | NONE} anularemos todas las opciones de visualizacin.
Igualmente en ambas ventanas vemos las mscaras de forma diferente:
En la ventana de composicin, una vez creada una mscara, slo veremos la
parte opaca de la capa que puede ser la parte encerrada en la mscara o la que
est fuera, segn se haya activado o no la inversin en la transparencia de la
mscara.
En la ventana de capa, siempre veremos todo el contenido de la capa, y la mscara,
si est activada la opcin {MASKS} se mostrar superpuesta a la capa.
Esto hace que, en general, sea preferible utilizar la ventana de capa para trabajar con
las mscaras, pues siempre tendremos un ms preciso control sobre ellas si podemos
ver toda la capa.
2.2. Creacin de mscaras rectangulares y ovales
Con la herramienta Rectngulo ( ) podemos dibujar, en la
ventana de composicin o en la ventana de capa, una mscara
de forma rectangular, simplemente haciendo click en una de las
esquinas de la mscara y arrastrando hacia la esquina contraria.
Si durante el arrastre mantenemos pulsada la tecla MAYUS,
la forma de la mscara ser cuadrada.
Si durante el arrastre mantenemos pulsada la tecla CTRL el
rectngulo comenzar a dibujarse a partir del centro.
238 After Effects 5.0: Gua del usuario
Si se mantiene pulsado durante el arrastre las teclas
MAYUS-CTRL, se combinarn ambos efectos.
Si hacemos doble click sobre la herramienta rectngulo, en
la caja de herramientas, se dibujar una mscara rectangular
de las mismas dimensiones que la capa que estuviera
seleccionada.
Exactamente igual, podemos dibujar mscaras ovales con la
herramienta Elipse ( ). Las combinaciones de teclas que se
acaban de ver funcionan de manera similar, y as, con la tecla
MAYUS se dibujar un crculo, con la tecla CTRL la elipse se
dibujar
partiendo del centro, y haciendo doble click sobre la herramienta
se crear una mscara de forma oval cuyas tangentes
coincidan con los lmites de los lados de la capa.
Nota: Las mscaras rectangulares (o cuadradas) son las que
menos recursos del sistema ocupan a la hora de la previsualizacin
o de la construccin del fichero final.
2.3. Creacin de mscaras Bezier
Las dos herramientas que se acaban de ver permiten crear de
manera rpida mscaras de formas simples. Pero podemos
crear mscaras con cualquier forma mediante la herramienta
Pluma ( )que nos permitir dibujar curvas Bezier.
2.3.1. Mscaras poligonales
Con la herramienta pluma seleccionada, para dibujar una mscara
poligonal, deberemos ir haciendo click en el lugar de la capa
en donde queramos generar un punto de control. Cada vez
que creamos un punto de control nuevo, automticamente se
dibujar una lnea entre el nuevo punto de control y el punto de
control anterior. De esta manera podremos ir dibujando un pol-
After Effects 5.0: Gua del usuario 239
gono de lneas rectas que tenga la forma que deseemos. Para
cerrar el polgono, tras haber marcado el ltimo punto de control,
disponemos de tres posibilidades:
Hacer doble click, en cuyo caso automticamente se trazar
una lnea entre el ltimo punto de control y el primero.
Hacer click, de nuevo, sobre el primer punto de control. After
Effects nos indica que el puntero del ratn se encuentra sobre
el primer punto de control, cambiando su forma: Cuando
el puntero adopte la forma de una pluma con un pequeo
crculo a la derecha ( ), significa que haciendo click en ese
lugar cerraremos el polgono.
Pulsar LAYER > MASK > CLOSED para cerrar la mscara.
Nota: Cuando se crea una mscara, y se deja sin cerrar, slo
podremos cerrarla seleccionndola en la ventana de lnea temporal
o en la ventana de capa y pulsando LAYER > MASK >
CLOSED. Esto es as porque la prxima vez que sobre la capa
usemos la herramienta Pluma, After Effects interpretar que
queremos generar una mscara nueva, de manera que no es
posible empezar el trazado de la mscara, luego realizar cualquier
operacin, y despus volver a l. Lo que si podemos hacer,
por supuesto, es modificar el trazado una vez creado.
2.3.2. Generar lneas curvas
El procedimiento para generar una mscara con lneas curvas es
muy similar al anterior. La nica diferencia se encuentra en que,
en el momento de hacer click para generar un punto de control
nuevo, hay que realizar un pequeo arrastre con el ratn en la
direccin en la que queremos que se curve la lnea.
Cuando arrastramos, en pantalla se muestran inmediatamente
los manipuladores de direccin que inciden sobre la forma de la
240 After Effects 5.0: Gua del usuario
curva, de manera que la direccin en la que arrastremos repercute
sobre la suavidad de la misma.
2.3.3. Funcionamiento de los manipuladores de direccin y conversin
de puntos.
Tal y como se acaba de explicar, conforme vamos generando la forma de la mscara
podemos ir creando lneas rectas o lneas curvas. Para las lneas curvas se muestran
los manipuladores de direccin, y para las lneas rectas no.
Si antes de cerrar la mscara, colocamos el puntero del ratn sobre un punto de control
el puntero adoptar la forma de la herramienta de conversin de puntos ( ), de tal
manera que si hacemos click sobre el punto de control lo transformaremos. Es decir:
Si una lneas rectas pasar a unir lneas curvas, con lo que se vern sus manipuladores
de direccin. Si una lneas curvas, pasar a unir lneas rectas, con lo que dejar
de tener manipuladores de direccin.
Cuando un punto de control tiene manipuladores de direccin, podemos colocar el
puntero del ratn sobre cualquiera de los extremos del manipulador y moverlo. Los
movimientos tienen los siguientes efectos:
Alargando el segmento derecho o izquierdo, aumentamos la influencia de ese
punto de control sobre el punto de control anterior o posterior. Reduciendo la longitud
del segmento, reducimos tambin la influencia del punto de control. Esta influencia
tiene que ver con la forma de la curva, como ms adelante se ver.
Moviendo en cualquier otra direccin, modificaremos la forma de la curva. Esta
modificacin depende del movimiento que hagamos, y del nivel de influencia del
punto de control de que se trate, tal y como se acaba de explicar.
Por otra parte, cuando movemos un manipulador de direccin para modificar la forma
de una curva, es posible que se muevan simultneamente ambos segmentos del
manipulador,
o slo uno de ellos. En el primer caso estaremos modificando simultneamente
la curvatura de las lneas a la derecha e izquierda, con lo que la forma final de
la curva ser ms suave que si modificamos exclusivamente una de las dos lneas.
En este sentido, tngase claro que After Effects alterna entre modificar simultneamente
ambas lneas o slo una de ellas. Es decir: la primera vez que arrastremos un
manipulador de direccin, modificaremos slo la forma situada en el lado al que
apunte el segmento arrastrado. La segunda vez, modificaremos simultneamente ambos
lados. La tercera, de nuevo slo uno de los lados, y as sucesivamente.
Algunas observaciones importantes:
La verdad es que lo que digo a continuacin, me llev cierto tiempo descubrirlo, ya que
en la ayuda de After Effects no se dice nada sobre ello:
After Effects 5.0: Gua del usuario 241
Los procedimientos que se acaban de explicar slo funcionan tal y como se han
explicado antes de terminar la forma de la mscara. Una vez que hemos cerrado
la mscara, podemos tirarnos medio siglo haciendo click con la herramienta de
conversin de puntos sobre cualquiera de los puntos de control. Lo nico que
conseguiremos ser ir alternando entre una forma de mscara con lneas curvas o
rectas.
Si hemos cerrado la mscara, para que funcione lo que se acaba de explicar es
preciso: Con la herramienta de seleccin, hacer click fuera de la mscara. Luego
seleccionar la mscara haciendo click sobre alguna de sus lneas o puntos mientras
se mantiene pulsada la tecla ALT (o por cualquiera de los procedimientos de
seleccin de puntos de control que se explican a continuacin). Tras ello podremos
usar la herramienta pluma o la herramienta de conversin de puntos para
modificar la forma de las curvas.
Exactamente igual, si mientras no hemos cerrado la mscara, convertimos dos
veces un punto de control (haciendo click sobre l), After Effects dejar la mscara
sin cerrar. Podremos cerrarla, pulsando LAYER > MASK > CLOSED, y luego
modificarla para as terminarla.
2.4. Otras formas de creacin de mscaras.
Adems de los mtodos grficos que se acaban de explicar, todava disponemos de
los siguientes procedimientos para crear una mscara:
Mediante el men pulsando LAYER > MASK > NEW MASK (MAYUS-CTRL-N).
Se crear una mscara rectangular con las mismas dimensiones que la capa.
Luego pulsando LAYER > MASK > MASK SHAPE (MAYUS-CTRL-M), podremos
modificar las coordenadas superior, inferior, izquierda y derecha de la mscara,
as como indicar si la forma ha de ser oval, rectangular o Bezier.
Importando mscaras creadas en Photoshop o en Illustrator. Esta importacin se
puede hacer utilizando, en Photoshop o Illustrator el comando Copiar, y pegando
el trazado directamente en After Effects.
Si tiene instalado Illustrator, este es un buen procedimiento, ya que la manera en
la que Illustrator genera los trazados es mucho ms potente y verstil que la de
After Effects.
2.5. Apilamiento de mscaras
Al igual que las diferentes capas se van apilando en la
composicin,
las mscaras se van colocando unas encima de otras conforme
van siendo creadas. Este orden de apilamiento tiene importancia
a la hora de determinar exactamente qu zona ser
242 After Effects 5.0: Gua del usuario
transparente, lo cual depender del orden en el que estn situadas
las mscaras y del valor asignado, en cada una de ellas, a la
propiedad modo de fusin.
En cualquier caso me interesa destacar que en la ventana de lnea temporal el orden
de apilamiento se muestra exactamente al revs de cmo es en realidad. Esto es as
porque las mscaras se van aadiendo a la ventana de lnea temporal en el orden en
el que van siendo creadas. Es decir: si en una capa con tres mscaras creamos una
nueva, la nueva mscara ser la que est por encima de todas, sin embargo en la
ventana de lnea temporal se mostrar la ltima.
Podemos modificar el orden de apilamiento de las mscaras
exactamente igual que el orden de apilamiento de las capas, e
incluso con las mismas opciones de men y combinaciones de
teclas. Es decir: Podemos seleccionar una mscara por su nombre
y arrastrarla arriba o abajo, o podemos elegir en el men:
LAYER > BRING MASK TO FRONT (MAYUS-CTRL-+):
Convierte la mscara seleccionada en la primera. Si haba
seleccionadas ms de una mscara, se colocarn todas ellas
al principio, y conservarn, entre ellas, su orden relativo.
LAYER > BRING MASK FORWARD (CTRL-+): Eleva la
mscara seleccionada un nivel, es decir: la coloca por encima
de la mscara que estuviera inmediatamente encima de ella.
LAYER > BRING MASK BACKWARD (CTRL-ACENTO
GRAVE): Desciende la mscara un nivel, es decir: la coloca
por debajo de la que estuviera inmediatamente debajo de
ella.
LAYER > SEND MASK TO BACK (MAYUS-CTRL-ACENTO
GRAVE): Enva la mscara seleccionada al fondo.
De hecho funciona de modo tan igual al del cambio del apilamiento de las capas que
las opciones del men son las mismas: cuando est seleccionada una capa, en ellas
vemos escrito, por ejemplo, LAYER > BRING LAYER TO FRONT y cuando lo que
est seleccionado es una mscara, veremos escrito LAYER > BRING MASK TO
FRONT.
After Effects 5.0: Gua del usuario 243
Aunque OJO: aqu hay una inconsistencia bastante grave de After Effects:
Como he dicho, el orden de apilamiento, en la ventana de lnea temporal, se muestra
al revs. Pero cuando usamos estas opciones, el orden de apilamiento para la mscara
afectada, se mostrar correctamente, lo que significa que cuando alteramos manualmente
el orden de apilamiento de alguna de las mscaras de una capa, no hay
forma de saber cul es su verdadero orden de apilamiento, pues en la ventana de lnea
temporal se mostrarn algunas mscaras al revs de cmo verdaderamente estn,
y otras exactamente en la posicin en la que estn.
Con un ejemplo se ver claro: Si tenemos, por ejemplo, en la ventana de lnea temporal,
las siguientes mscaras:
Mask 1
Mask 2
Mask 3
Mask 4
Sabemos que la mscara que est por encima de las dems, es la cuarta, porque se
muestra por debajo de las restantes.
Si ahora, teniendo seleccionada la tercera mscara, pulsamos LAYER > BRING
MASK TO FRONT (MAYUS-CTRL-+), las mscaras pasarn a mostrarse en el siguiente
orden en la ventana de lnea temporal.
Mask 3
Mask 1
Mask 2
Mask 4
Y sabemos que la mscara que est por encima de todas es la 3 (porque as se lo
acabamos de indicar), pero, inmediatamente debajo de ella est la que antes estaba la
primera, es decir, la 4. Cmo podemos saber eso mirando la ventana de lnea
temporal?
De ninguna manera. Lo cual creo que es un fallo del programa.
Por ello, mi consejo es: Si se modifica el orden de apilamiento de alguna mscara,
inmediatamente hay que modificar el de todas las dems, para que en la ventana de
lnea temporal se muestren de modo coherente. Quizs lo mejor sea, cada vez que
creamos una mscara nueva, seleccionarla en la ventana de lnea temporal y,
manualmente,
decirle que la coloque la primera. As el orden de apilamiento se ver
siempre correctamente mostrado.
2.6. Seleccionar mscaras o puntos de control:
Una vez creada una mscara, cualquier operacin que hagamos
sobre ella exige previamente su seleccin.
244 After Effects 5.0: Gua del usuario
La seleccin de puntos de control funciona de modo similar al
resto de las selecciones de After Effects. Conviene, no obstante,
tener en cuenta que:
Al hacer click sobre una lnea se seleccionarn los dos puntos
de control que la delimitan.
Al trazar con el ratn un rectngulo sobre la mscara, se
seleccionarn
todos los puntos de control que caigan dentro de
l.
Para seleccionar toda la mscara, haga click sobre cualquiera
de sus puntos de control o segmentos mientras mantiene
pulsada la tecla ALT.
Para seleccionar simultneamente varias mscaras, haga
MAYUS-ALT-CLICK sobre ellas.
En la ventana de lnea temporal, haciendo click sobre el nombre
de alguna mscara, la seleccionaremos entera.
2.7. Copiar, como forma de una mscara, una trayectoria
de movimiento
Si copiamos los fotogramas clave de la trayectoria de movimiento de una propiedad
espacial (posicin o punto de anclaje), podemos copiar en una mscara existente dicha
informacin, de tal manera que la forma de la trayectoria de movimiento pasar a
ser la forma de la mscara.
Esto puede ser til cuando se quiere realizar una animacin que siga la forma de una
mscara colocada en una capa distinta. Por ejemplo: Un coche circulando por una
carretera: Si la carretera la tenemos en un fotograma del que queremos hacer
transparente
la zona que est fuera de la carretera, podramos dibujar la trayectoria del vehculo
y en la capa en la que est la carretera crear una mscara cuya forma coincida
con la de la trayectoria del vehculo, lo que nos garantizara que la parte externa a la
carretera se vuelve transparente.
Para obtener este efecto debemos, en primer lugar copiar los fotogramas clave de la
trayectoria, teniendo cuidado de copiar slo fotogramas clave de una propiedad. Luego,
teniendo la mscara seleccionada en la ventana de lnea temporal, debemos pulsar
EDIT > PASTE (CTRL-V).
After Effects 5.0: Gua del usuario 245
2.8. Modificar grficamente una mscara
Las distintas modificaciones que podemos hacer en una mscara,
dependen de la herramienta que se utilice.
Con la herramienta de seleccin podemos mover los puntos
de control seleccionados. Si estuviera seleccionada toda la
mscara,
se mover entera sin cambiar su forma. Si algn punto de
control no estuviera seleccionado, al mover los restantes cambiar
la forma de la mscara. Si no estuviera seleccionado ningn
punto de control, al hacer click sobre uno de ellos para empezar
el arrastre, ese punto sera el que se movera. Haciendo
click sobre un segmento, seleccionaramos los dos puntos de
control que lo delimitan, de forma que moveramos toda la lnea.
Tambin podemos mover los puntos seleccionados mediante las teclas de direccin.
Cada pulsacin mover el punto un pxel en la direccin marcada por la tecla que se
haya pulsado. Manteniendo pulsada la tecla MAYUS el movimiento ser de 10 pxeles.
Con la herramienta AADIR PUNTO podemos aadir puntos
de control. Para ello site el puntero del ratn sobre una lnea y
haga click.
Con la herramienta BORRAR PUNTO podemos eliminar puntos
de control. Para ello site el puntero del ratn sobre un
punto de control y haga click.
Con la herramienta CONVERSIN DE PUNTOS podemos
modificar la forma de la curva. Para ello site el puntero sobre
un punto de control y haga click: Se mostrarn los manipuladores
de direccin que podr desplazar para modificar la forma
de la curva.
Notas:
Las herramientas aadir punto, borrar punto y convertir punto no exigen que est
seleccionada la mscara sobre la que actan, aunque si la mscara no estaba
seleccionada, puede ser preciso hacer click dos veces.
246 After Effects 5.0: Gua del usuario
La herramienta pluma se convertir automticamente en la herramienta Aadir
punto cuando el cursor pase por encima de una lnea, y en la herramienta Convertir
punto cuando el cursor se coloque sobre un punto de control.
2.9. transformacin libre de mscaras (escalar y rotar)
Otra forma de modificar una mscara es escalndola o rotndola. Esta operacin se
puede hacer:
Teniendo seleccionada una mscara
Teniendo seleccionadas varias mscaras
Teniendo seleccionados varios puntos de una mscara.
La operacin afectar al contenido de nuestra seleccin.
Para escalar o rotar una o varias mscaras (o una parte de una mscara), debemos
realizar la seleccin pertinente y pulsar LAYER > MASK > FREE TRANSFORM
POINTS (CTRL-T). Tras ello se mostrar un rectngulo alrededor de la mscara o
mscaras seleccionadas, o alrededor de los puntos seleccionados. Ese rectngulo
consta de Tiradores que nos permiten modificar su tamao y forma, as como de un
punto de anclaje que indica el ngulo de rotacin de la zona seleccionada. Entonces
podremos realizar las siguientes acciones:
Arrastrando cualquiera de los tiradores centrales, provocaremos un cambio en el
tamao horizontal o vertical. Si mantenemos pulsada la tecla CTRL durante el
arrastre, el cambio de tamao se har por los dos lados del rectngulo.
Arrastrando cualquiera de los tiradores de esquina provocaremos un tamao simultneo
de altura y anchura. Si mantenemos pulsada la tecla MAYUS las proporciones
del rectngulo no se vern alteradas. Si mantenemos pulsada la tecla
CTRL la variacin se producir en forma simtrica respecto del punto de anclaje
del rectngulo.
Arrastrando el punto de anclaje del rectngulo lo cambiaremos de lugar. Cuando
el puntero del ratn se encuentre sobre el punto de anclaje adoptar la forma .
Para rotar el rectngulo, coloque el cursor cerca de una de las esquinas, pero fuera
del rectngulo, hasta que el puntero tome la forma de una curva con una doble
flecha ( ). Entonces arrastre en la direccin en la que desee girar el rectngulo.
La rotacin se produce con respecto al punto de anclaje del rectngulo, que acta
como centro del giro.
Cuando haya terminado pulse INTRO. Para anular los cambios pulse ESC.
After Effects 5.0: Gua del usuario 247
2.10. Otras posibles modificaciones de la forma de una
mscara.
Adems de los sistemas expuestos, todava hay algunas maneras ms de modificar la
forma de una mscara, aunque no ofrecen tantas posibilidades como las modificaciones
grficas que acabamos de ver.
La primera es desde el cuadro de dilogo de forma de la mscara, que se abre pulsando
LAYER > MASK > MASK SHAPE (MAYUS-CTRL-M) o haciendo click, en la
ventana de lnea temporal, sobre la palabra Shape situada a la derecha de la propiedad
Mask Shape de la mscara. Desde este cuadro de dilogo podemos modificar las
cuatro coordenadas principales de la mscara y su forma bsica.
Tambin desde el men principal podemos pulsar LAYER > MASK > RESET MASK lo
que producir el efecto de hacer que la mscara se vuelva rectangular y sus dimensiones
coincidan con las de la capa.
Una ltima posibilidad consiste en sustituir una mscara por otra. Esto en realidad no
es una modificacin, pero se le parece mucho. Esta operacin equivale a borrar una
mscara, crear una mscara nueva, darle el mismo nombre que la mscara original y
atribuirle las propiedades que sta tuviera (salvo, obviamente, las que afectan a la
forma).
Todo ello se consigue en la ventana de capa seleccionando una mscara del men
TARGET que aparece en la esquina inferior izquierda de la ventana cuando en ella
est activada la visualizacin de mscaras. Cuando en dicho men seleccionados una
mscara, la prxima mscara que dibujemos en la capa en lugar de aadirse a la capa
como una mscara ms, sustituir a la mscara que hubiramos seleccionado.
Por lo tanto, cuando queremos dibujar una mscara nueva hay que asegurarse en la
ventana de capa, hay que asegurarse de que en dicho men est seleccionado como
Target None.
2.11. Personalizacin de las mscaras
Las mscaras las podemos personalizar de varias maneras: Cambindoles el nombre,
o cambiando el color de los segmentos y puntos de control con que se dibuja
Cambindoles el nombre:
Por defecto el nombre de una mscara es asignado por After Effects, quien lo compone
de la palabra Mask, seguida de un nmero de identificacin. As la primera mscara
se llamar Mask 1, la segunda Mask 2, etc.
Podemos cambiar el nombre de las mscaras de la misma manera que podemos
cambiar el nombre de las capas, es decir: seleccionando, en la ventana de lnea temporal
una mscara, pulsando INTRO en el teclado normal y escribiendo un nuevo
nombre.
248 After Effects 5.0: Gua del usuario
Cambindoles el color:
El color de una mscara depende del cuadro que se encuentra inmediatamente a la
izquierda de su nombre en la ventana de lnea temporal. Haciendo click sobre l
podremos
cambiar el color de cualquiera de las mscaras de una capa.
2.12. Borrar mscaras
Para borrar una mscara hay varios procedimientos:
Si est seleccionada alguna parte de la mscara, pulse
LAYER > MASK > DELETE MASK.
Si est seleccionada toda la mscara, puede ejecutar el
procedimiento
anterior, o pulsar EDIT > CLEAR (SUPR).
Para borrar simultneamente todas las mscaras de una capa,
debemos pulsar LAYER > MASK > REMOVE ALL
MASKS.
3. Propiedades de las mscaras
Las mscaras disponen de cinco propiedades: modo de fusin, forma, suavizado,
opacidad
y expansin. De ellas la primera es perenne es decir: no puede ser animada. Las
restantes propiedades pueden ser animadas mediante fotogramas clave, del modo
similar a como se animan las propiedades de las capas.
A continuacin veremos todas las propiedades, salvo la de forma, de la que ya hemos
hablado a propsito de la creacin de mscaras y de su modificacin.
3.1. El modo de fusin de las mscaras (Mask Mode)
El modo de fusin se define como la manera en la que una mscara crea una
transparencia.
Al menos as lo definira yo, ya que After Effects no lo define en ningn sitio.
Este modo de fusin tiene un efecto distinto en las siguientes dos situaciones:
Cuando una mscara es la nica mscara de una capa en la que no hay un canal
alfa.
Cuando una mscara est en una capa en la que hay un canal alfa, o haya o no
canal alfa, en la misma capa existen varias mscaras.
Es decir: a efectos de modo de fusin, el posible canal alfa de la capa se considera
una mscara ms; y los modos de fusin funcionan de manera distinta cuando hay
ms de una mscara y existen zonas en las que las mscaras se solapan.
After Effects 5.0: Gua del usuario 249
En este ltimo caso las mscaras se consideran apiladas, exactamente igual que las
capas de la composicin. La primera mscara creada se superpone sobre la capa. La
segunda mscara se superpone sobre la primera, etc. De tal manera que el modo de
fusin de una determinada mscara nos ayuda a determinar cmo interacta dicha
mscara con aquellas mscaras que tiene por debajo.
Lo que ocurre es que, como ya se explic, el modo en el que las mscaras se muestran
en la ventana de lnea temporal, podra no tener nada que ver con su orden de
apilamiento. Por ello en la explicacin que sigue debe tenerse claro que cuando hablo
de orden de mscaras, me refiero al orden de apilamiento, y no al orden en que se
muestran en la ventana de lnea temporal. Esto no lo hace as la ayuda oficial de After
Effects, que para referirse a las mscaras que estn por debajo de otras (en el
apilamiento)
se refiere a las que estn por encima de otras (en la ventana de lnea temporal),
lo cual puede o no ser as.
Los modos de fusin se pueden elegir, bien del men LAYER > MASK > MODE
(habiendo
previamente seleccionado la mscara de que se trate, o alguna de sus partes),
bien pulsando en el men que aparece a la derecha del nombre de cada mscara en
la ventana de lnea temporal. Los modos posibles son los siguientes:
None (Ninguno): Este modo anula el efecto de transparencia creado por la mscara.
Es decir: es como si la mscara no existiera: no influye para nada en la capa o
en la composicin. Este modo es til cuando se quiere usar la forma de la mscara
para algn efecto como el efecto Stroke (Contornear) o el efecto Fill (Llenar).
Add (Aadir): Este es el modo de fusin por defecto y significa que se aade el
rea de la mscara a cualquier otra mscara existente en la capa. En la zona en
la que varias mscaras se solapan la opacidad de todas ellas se va sumando.
Substract (sustraer): Sustrae la mscara de cualquier mscara situada debajo de
ella (en el apilamiento de mscaras); es decir: de cualquier mscara creada antes
que ella. Si aplicamos este modo de fusin a una mscara que est en una capa
en la que no hay ms mscaras, el efecto ser similar al de la inversin en la
transparencia de la mscara.
Intersect (Interseccin): En este modo de fusin slo ser opaca la parte en la
que la mscara superior se solape con las inferiores. Es un modo muy especial,
porque afecta a las mscaras inferiores. Imaginemos que tenemos dos mscaras.
La primera tiene el modo Add: toda la zona encerrada dentro de ella es opaca. Si
a la segunda le damos, como modo de fusin, Intersect, en ella ser opaca la zona
de solapamiento con la primera. Pero en la primera tambin: es decir, es como
si a la capa inferior tambin le hubiramos puesto este modo de fusin.
Lighten (Aclarar): Equivale al modo Add, con la diferencia de que en las zonas de
solapamiento, en lugar de sumarse los niveles de opacidad, se emplea el menor
valor de transparencia de los existentes.
250 After Effects 5.0: Gua del usuario
Darken (Oscurecer): Equivale al modo Intersect, con la diferencia de que en la
zona de solapamiento, en lugar de sumar los niveles de opacidad, se emplea el
mayor valor de transparencia.
Difference (Diferencia): Es exactamente el contrario a Intersect: La mscara produce
efectos exclusivamente en las zonas en las que ninguna mscara se solapa.
3.2. Nivel de suavizado de la mscara (Mask Feather).
Se denomina suavizado de la mscara a una zona de transparencia parcial situada en
sus bordes que produce una especie de desvanecimiento de los contornos de la imagen.
Por defecto el suavizado es 0, lo que significa que la transicin entre la zona opaca y
la zona transparente ser brusca e inmediata, sin zonas de transparencia intermedia.
Si queremos que haya zonas de transparencia intermedia (lo cual puede ser til para
disimular un borde pixelado, o, simplemente, para obtener un efecto interesante),
podemos
indicar cualquier medida en pxeles como nivel de suavizado.
As en la imagen de arriba podemos ver dos capas superpuestas con una mscara
para que en la capa superior slo sea opaco el platillo volador. En la imagen A no hay
suavizado alguno. En la imagen B hay un suavizado casi imperceptible (de 1 pxel),
mientras que en la imagen C tenemos un suavizado de 40 pxeles que crea una especie
de halo luminoso alrededor de la capa superpuesta.
Cuando se indica alguna medida distinta de cero para esta propiedad, el nmero de
pxeles indicado se distribuye de tal manera que la mitad se colocan dentro de la mscara
y la otra mitad fuera.
El nivel de suavizado lo podemos indicar de las siguientes maneras:
En la ventana de lnea temporal, abriendo las propiedades de la mscara que sea,
colocando el ratn sobre el valor de la propiedad Mask Feather y deslizando hacia
la derecha para aumentarlo o hacia la izquierda para reducirlo. Cuando colocamos
el puntero del ratn sobre el valor de la propiedad, adopta la forma de una mano
con una flecha de dos puntas sobre el dedo. Si no fuera as, mantenga pulsada la
tecla ALT e inicie el arrastre.
After Effects 5.0: Gua del usuario 251
En la ventana de lnea temporal, haciendo click sobre el valor de la propiedad
Mask Feather y escribiendo a continuacin el nivel deseado. Una vez que hemos
hecho esto, cuando volvamos a colocar el cursor del ratn sobre el valor de la
propiedad, no adoptar automticamente la forma de una mano con una flecha de
dos puntas en el dedo, por lo que para utilizar el procedimiento anterior deberemos
mantener pulsada la tecla ALT.
Mediante el cuadro de dilogo de nivel de suavizado.
Esta ltima forma es la ms precisa pues nos permite indicar algunos parmetros
adicionales.
El cuadro de dilogo se abre pulsando LAYER > MASK > MASK FEATHER
(MAYUSCTRL-
F) cuando est seleccionada la capa que sea. Tambin podemos abrirlo mediante
la opcin Edit Value del men contextual de las mscaras en la ventana de lnea
temporal, o mediante el men contextual de la mscara en las ventanas de composicin
o capa. En l podemos diferenciar el nivel de suavizado horizontal y el vertical
haciendo que sean distintos. Tngase en cuenta que para que ambos niveles sean
diferentes la casilla Lock del cuadro de dilogo no debe estar marcada.
Por otra parte, en la ventana de lnea temporal se muestra un solo nivel de suavizado
a no ser que previamente hayamos abierto el cuadro de dilogo y hayamos
deseleccionado
la casilla Lock. Tras ello podremos introducir, en la ventana de lnea temporal,
valores independientes para el suavizado vertical y para el horizontal.
3.3. Opacidad de la mscara (Mask Opacity)
Como sabemos en las mscaras ser opaca la zona encerrada dentro de ellas, a no
ser que se haya producido una inversin en la transparencia de la mscara, o que el
modo de fusin determine otra cosa.
Sea como fuere, esta propiedad mide el nivel de opacidad de la zona opaca de la
mscara. Si la capa, a su vez, tuviera especificado algn valor para su opacidad, ambos
valores se combinan para crear un nivel de opacidad nico.
El nivel de opacidad lo podemos cambiar, desde la ventana de lnea temporal, de modo
similar a como se cambia el nivel de suavizado, o pulsando LAYER > MASK >
MASK OPACITY cuando tenemos seleccionada la mscara o una parte de ella.
3.4. Expansin de la mscara (Mask Expansion)
La propiedad expansin se utiliza para, sin cambiar la forma de la mscara, ampliar o
reducir su zona de transparencia. Podemos indicar en ella un valor positivo o negativo
que mida, en pxeles, la zona de expansin de la mscara, a contar desde sus bordes
originales.
Es decir, cambiar esta propiedad equivale a aumentar o reducir el tamao de la mscara,
pero dejando, sin embargo, su forma tal y como era. Esto puede ser til, de cara
252 After Effects 5.0: Gua del usuario
a la animacin de mscaras, pues es ms sencillo cambiar el nivel de expansin que
cambiar la forma de la mscara para hacerla ms pequea.
4. Operaciones con mscaras
4.1. Mover una capa detrs de una mscara:
La posicin de una mscara en la capa determina la zona de transparencia de la capa.
Podemos cambiar dicha zona de transparencia, cambiando la mscara de lugar. Pero
al hacer eso, cambiaramos tambin la posicin de la mscara dentro de la ventana de
composicin.
Si quisiramos dejar la mscara exactamente donde est en la ventana de composicin,
pero, al mismo tiempo, cambiar la zona de la capa que la mscara oculta, deberamos
realizar dos operaciones:
Primero: mover la mscara dentro de la capa.
Segundo: Mover la capa en la ventana de composicin, para que la zona de la
mscara vuelva a ocupar el lugar que antes ocupaba.
Esto es as, porque como la capa pertenece a la mscara, al mover la capa, se mueve
tambin la mscara.
After Effects nos ofrece una herramienta que nos permite en un solo paso realizar ambas
operaciones: La herramienta MOVER CAPA ( ). Con ella podemos mover la capa
que est detrs de la mscara, dejando la mscara en el lugar que ocupaba en la
ventana de composicin. El resultado de usar esta herramienta es que la mscara se
mueve dentro de la capa, y la capa se mueve dentro de la composicin.
4.2. Animacin de mscaras
Podemos animar cualquiera de las propiedades de las mscaras salvo el modo de
fusin, y la inversin en la transparencia de la mscara.
La manera de animar estas propiedades es similar a la que se utiliza para animar las
propiedades de las capas. Es decir: en primer lugar debemos desplegar en la ventana
de lnea temporal las propiedades de la mscara que queremos animar, y activar el
cronmetro de variaciones temporales, para establecer fotogramas clave que recojan
las variaciones en las propiedades de la mscara a lo largo del tiempo.
En el caso concreto de la propiedad forma, su animacin requiere algunas observaciones
adicionales. Y as:
Aunque las mscaras carecen de una propiedad Posicin, su posicin dentro de la
capa se considera incluida en su forma. Por lo tanto para generar una animacin
en la que la mscara se vaya desplazando a lo largo de la capa, tendremos que
animar esta propiedad.
After Effects 5.0: Gua del usuario 253
Cuando se anima la propiedad forma aadiendo y eliminando puntos de control,
After Effects, por defecto, aade y elimina los nuevos puntos de control durante
toda la duracin de la mscara. Y aunque en el caso de aadir nuevos puntos, la
mscara no se redibujar hasta llegar al fotograma clave en el que se aadieron,
en el caso de eliminar puntos, el hecho de que se eliminen durante toda la duracin
de la mscara puede producir resultados insospechados.
Para impedir que los puntos de control se aadan y eliminen durante toda la duracin
de la mscara, deseleccione EDIT > PREFERENCES > GENERAL (CTRLALT-
) > PRESERVE CONSTANT VERTEX COUNT WHEN EDITING MASKS.
Todava hay una observacin importante que hacer con respecto a la animacin de la
forma de la mscara, y es la relativa al vrtice de la mscara.
En el momento en el que se activa la animacin de la propiedad forma, After Effects
necesita de alguna manera identificar los distintos puntos de control, para lo cual escoge
el punto de control que se encuentre ms arriba, en relacin con las coordenadas
de la capa, y lo considera el punto Vrtice. Los restantes puntos de control se van
numerando
a partir de l; de tal manera que cuando en la animacin un punto de control
cambia de sitio, After Effects interpola el movimiento del punto de control desde el
fotograma
clave inicial hasta la posicin que, en el prximo fotograma clave, tenga el
punto de control con el mismo nmero asignado.
El punto vrtice, por otra parte, es fcil de reconocer visualmente, pues en la ventana
de composicin, se dibuja con un grosor superior a los restantes.
En cualquier momento de la animacin podemos indicarle a After Effects que el punto
vrtice debe ser otro, simplemente colocando el punto de edicin en el instante en el
que ello debe ocurrir, seleccionando el punto de control que queremos convertir en
vrtice y pulsando LAYER > MASK > SET FIRST VERTEX.
El efecto de esta accin est en que After Effects renumerar los restantes puntos de
control, lo cual puede producir efectos interesantes de animacin, pues se generar un
movimiento en el que los puntos de control viejos se harn coincidir con los puntos de
control nuevos.
Por otra parte, la forma de la mscara en la ventana de composicin se dibujar atenuada
y con lneas de puntos o guiones cuando el punto de edicin no se encuentre
sobre algn fotograma clave de la propiedad forma.
4.3. Aplicacin de efectos a una mscara
Algunos de los efectos internos incluidos con After Effects se pueden aplicar a las
mscaras.
Concretamente as ocurre con los efectos Path text, Audio Waveform, Audio Spectrum,
Stroke, Fill, Smear, Reshape, Vegas y Inner Outer Key. Asimismo el efecto Particle
Playground puede utilizar una mscara para definir sus lmites.
254 After Effects 5.0: Gua del usuario
De estos efectos algunos actan sobre cualquier mscara, y otros slo sobre las
mscaras
cerradas, lo cual se ir explicando cuando nos ocupemos de ellos, en el captulo
dedicado a los efectos internos de After Effects.
Aunque cada efecto se explica en su lugar, si conviene decir aqu que hay dos de ellos
especialmente tiles para el trabajo con mscaras: Stroke (contornear) y Fill (llenar).
4.4. Bloquear y ocultar mscaras
Podemos bloquear mscaras de la misma manera que se produce el bloqueo y
desbloqueo
de capas. Cuando una mscara est bloqueada no se pueden realizar cambios
en ella.
Para bloquear la mscara podemos utilizar el conmutador BLOQUEAR que se encuentra
en el panel de caractersticas de audio / vdeo en la ventana de lnea temporal
y que se representa por la imagen de un candado ( ). Tambin podemos realizar acciones
de bloqueo, seleccionando una mscara y pulsando:
LAYER > MASK > LOCKED. El efecto ser que se bloquear la mscara seleccionada.
Si hubieran varias seleccionadas todas ellas se bloquearn.
LAYER > MASK > LOCK OTHER MASKS. El efecto ser que se bloquearn todas
las mscaras salvo las que estuvieran seleccionadas.
Para desbloquear una mscara, podemos hacer click de nuevo sobre el candado, o
pulsar LAYER > MASK > UNLOCK ALL MASKS. Esta opcin desbloquea
simultneamente
todas las mscaras de la capa que estuvieran bloqueadas.
Cuando una mscara est bloqueada, sigue existiendo, por lo que el bloqueo se
recomienda
slo cuando queremos evitar un cambio accidental en la mscara.
Una vez bloqueada una mscara podemos ocultarla pulsando LAYER > MASK >
HIDE LOCKED MASKS. Volviendo a pulsar la misma opcin, la volveremos a mostrar.
Nota: si bloqueamos una mscara, la ocultamos, y despus la desbloqueamos en teora
debera mostrarse, aunque a veces no ocurre as. Para volverla a ver, simplemente
mueva el punto de edicin a otro lugar: la mscara volver a verse.
5. Uso de los mates.
Un mate es una capa, que normalmente slo consta de dos colores
entre los que hay un fuerte contraste (por ejemplo: el
blanco y el negro). Esa capa se coloca por encima de otra, de tal
manera que interacta con ella, convirtiendo en transparentes
las zonas de la capa inferior que se correspondan con cierto color
de la mscara que cumple la funcin del mate.
After Effects 5.0: Gua del usuario 255
Como el mate es una capa autnoma de la capa subyacente,
podemos animarla para que vaya recorriendo ciertas zonas de la
capa inferior. En estos casos se habla de mate mvil. Adobe
recomienda
que cuando se desee hacer un mate mvil se utilice
una precomposicin.
Siendo el mate una capa, con una imagen, es preciso indicarle a
After Effects que cierta capa la usaremos como mate. Esto se
hace mediante el panel de modos de la ventana de lnea temporal.
Dicho panel (que, recuerde, se puede abrir pulsando bajo el panel
de conmutadores para alternar entre dicho panel y el de
modos), consta, para cada capa de dos botones separados por
una casilla de verificacin. El botn a la izquierda se refiere a los
modos de fusin de capa de los que se hablar en seguida. El
botn a la derecha, es el panel de mates. Mediante l podemos
definir si la capa situada por encima actuar como un mate, y,
en tal caso, qu tipo de mate.
Obsrvese que para indicar que una capa acta como mate, no
lo hacemos en la capa de mate propiamente dicha, sino en la
que est debajo, es decir: la que se volver parcialmente
transparente.
Esta es la razn de que en el panel de modos, el men
de tipos de mate no aparezca en la capa superior.
5.1. Tipos de mate disponibles
Bsicamente hay dos tipos de mates: los basados en el canal
alfa de la capa que acta como mate, y los basados en la
luminosidad
de la capa que acta como mate.
Las opciones que en este men podemos elegir, afectan a qu
zonas de transparencia se crearn. Puede ser:
256 After Effects 5.0: Gua del usuario
No track matte: Valor por defecto. Significa que la capa
superior a la actual no acta como un mate.
Alpha Matte: (Mate de canal alfa). Esta opcin provoca que
en la capa inferior sean opacos los pxeles que estn debajo
de los pxeles de la capa mate en donde el valor de luminosidad
en el canal alfa sea del 100%; es decir: la zona totalmente
transparente del mate generar zonas opacas en la
capa inferior, y la zona totalmente opaca del mate generar
zonas transparentes en la capa inferior.
Alpha inverted matte: (Mate de canal alfa invertido). Esta
opcin provoca el efecto contrario a la anterior: Sern opacos
los pxeles cuyo valor de luminosidad en el canal alfa sea
del 0%.
Luma matte: (Mate de luminosidad) Provoca la opacidad de
aquellos pxeles cuyo valor de luminosidad en el mate sea
del 100%
Luma inverted matte: (Mate de luminosidad invertida)
Tiene el efecto contrario: Sern opacos los pxeles cuyo valor
de luminosidad en el mate sea del 0%.
Por otra parte, en todos los tipos de mate, los pxeles con valores intermedios sern
parcialmente transparentes. Esta es la razn de que, para mates, se suelan usar capas
con imgenes en blanco y negro, porque con ellas se crean transparencias precisas.
El color blanco del mate se corresponde con las zonas opacas y el negro con las
transparentes en el Luma Matte, y al revs en el Luma Inverted Matte.
Nota: Una vez que se selecciona una opcin distinta de No track Matte, After Effects
asume que la capa superior actuar como mate, por lo que desactiva su casilla de
visualizacin de vdeo, para evitar que la imagen de la capa sea mostrada. Si luego,
en la capa inferior, volvemos a seleccionar No track matte, la capa superior seguir sin
verse hasta que volvamos a activar su casilla de visualizacin de vdeo.
Cuando una capa acta como Mate, After Effects lo indica
colocando
el icono ( ) a la izquierda del nombre de la capa en la
ventana de lnea temporal.
After Effects 5.0: Gua del usuario 257
Por lo dems una capa mate puede funcionar como cualquier otra capa. Podemos
cambiarle la posicin, el tamao, rotarla, etc. Todo ello afectar, claro est a la
transparencia
de la capa inferior.
5.2. Preservar la trasparencia subyacente
La opcin de preservar la trasparencia subyacente provoca que las reas opacas de
una capa sean visibles slo al colocarse sobre reas opacas de las capas trasparentes.
De esta manera, si una capa se mueve sobre otra, se puede provocar que la de
arriba slo sea visible cuando pase sobre ciertas zonas de la de abajo, lo cual es til
para la creacin de efectos tales como un reflejo o una luz proyectada sobre una
superficie
pulida.
Esta opcin se marca para una capa seleccionando la casilla que se encuentra entre
los dos mens existentes en el panel de capas de la ventana de lnea temporal.
258 After Effects 5.0: Gua del usuario
CAPTUL O 8: APLICACIN DE EFECTOS.
Por fin hemos llegado a la aplicacin de efectos. Se supone que
en un programa llamado After Effects, los efectos son lo ms
importante; aunque eso no es estrictamente cierto, pues con lo
que se ha aprendido ya y un poco de imaginacin es posible
causar efectos que resulten asombrosos. Aun as, es cierto que
los efectos incluidos en After Effects son numerosos y muy
interesantes.
Ya de entrada dir que la mejor manera de llegar a conocerlos y
entenderlos es practicar con ellos. De todas maneras en las
pginas
que siguen se har una descripcin de cada uno de ellos.
Su utilidad y, en su caso, parmetros.
En cuanto a la organizacin de este captulo, tras una primera
seccin dedicada al tratamiento de efectos en general, habr
una seccin para cada uno de los grupos de efectos incluidos
con After Effects.
En el ttulo de la seccin correspondiente a cada grupo de efectos
se pondr, entre parntesis, el apartado, dentro del men
Effects, donde se contienen los efectos en l explicados.
1. Aspectos generales del trabajo con efectos.
1.1. Aplicacin y orden de los efectos.
Para aplicar un efecto hay que seleccionarlo del men Effects,
donde se muestran agrupados por categoras. Para aplicar uno
nos basta con seleccionar la capa o capas en donde queremos
aplicarlo y seleccionar el efecto desde el men. Tras ello se
abrir la ventana de control de efectos desde el que podremos
controlar los parmetros o valores con los que trabajar el
After Effects 5.0: Gua del usuario 259
efecto. Este ser, asimismo, accesible en la ventana de lnea
temporal, bajo la propiedad Effects de la capa. Esta propiedad
se abre pulsando la letra E (o haciendo click en el pequeo
tringulo verde a su izquierda), y en ella podremos ver todos los
efectos aplicados a dicha capa.
A una misma capa se le pueden aplicar numerosos efectos. Incluso
un mismo efecto puede aplicarse varias veces con distintos
valores para sus propiedades. En este caso, en la ventana
de lnea temporal (y en la paleta de control de efectos) podremos
ver todos los efectos aplicados a cada capa en el orden en
el que se aplicaron.
Este orden es importante, porque After Effects ir ejecutando
los efectos siguiendo el orden en el que aparezcan en la ventana
de lnea temporal. Es decir: en primer lugar se aplica el primer
efecto. En segundo lugar, al resultado de la operacin anterior
se le aplicar el segundo efecto, etc. Y si bien normalmente el
orden de aplicacin no tiene demasiada importancia, a veces
puede no ser as. Por ejemplo si aplicamos un efecto que se base
en los colores de la capa, y previamente, otro efecto, los ha
modificado, obtendremos resultados inesperados.
Por ello podremos cambiar el orden de los efectos de la misma
manera que se cambia el orden de las capas o el de las mscaras:
Con el ratn, haciendo click sobre el nombre del efecto y
arrastrando a otra posicin.
Desde el men, seleccionando el efecto y pulsando:
. LAYER > BRING EFFECT TO FRONT (MAYUSCTRL-+):
Convierte el efecto seleccionado en el primero.
Si haba seleccionados ms de un efecto, se
260 After Effects 5.0: Gua del usuario
colocarn todos ellos al principio, y conservarn, entre
ellas, su orden relativo.
. LAYER > BRING EFFECT FORWARD (CTRL-+):
Eleva el efecto seleccionado un nivel, es decir: lo coloca
por encima del efecto que estuviera inmediatamente
encima de l.
. LAYER > BRING EFFECT BACKWARD (CTRLACENTO
GRAVE): Desciende el efecto seleccionado
un nivel, es decir: lo coloca por debajo del que estuviera
inmediatamente debajo de l.
. LAYER > SEND EFFECT TO BACK (MAYUS-CTRLACENTO
GRAVE): Enva el efecto seleccionado al
fondo.
De hecho funciona de modo tan igual al del cambio del apilamiento de las capas que
las opciones del men son las mismas: cuando est seleccionada una capa, en ellas
vemos escrito, por ejemplo, LAYER > BRING LAYER TO FRONT, cuando lo que est
seleccionado es una mscara, veremos escrito LAYER > BRING MASK TO FRONT, y
cuando se trata de un efecto veremos LAYER > BRING EFFECT TO FRONT.
1.2. La capa original y la capa tras la aplicacin del efecto
Cuando se aplica un efecto, After Effects genera en memoria una imagen que se
corresponde
con el resultado de aplicar el efecto a la capa original, la cual, en realidad,
permanece inalterada.
En muchas ocasiones es interesante mezclar la capa original con la capa fruto de la
produccin del efecto; cosa que After Effects suele ofrecer mediante un parmetro de
numerosos efectos, el cual tiene una denominacin diferente dependiendo del efecto
de que se trate.
En los efectos de audio suele haber dos parmetros denominados respectivamente
Dry Out y Wet Out. Mediante ellos se puede indicar la proporcin que en el
resultado final tendrn, respectivamente, el sonido original (Dry) y el sonido modificado
(Out).
En el resto de los efectos, el parmetro que se suele utilizar para fusionar ambas
capas, se suele denominar Blend With Original. Normalmente este parmetro,
ajustado al valor de 0 indica que slo se vea el resultado de la aplicacin del
After Effects 5.0: Gua del usuario 261
efecto; ajustado al 100 indica que slo se debe ver la capa original (lo que es lo
mismo que la no aplicacin del efecto), y con valores intermedios permite una
mezcla mayor o menor entre la capa original y la capa resultante del efecto.
1.3. La ventana de control de efectos.
Como se ha dicho, cuando se aplica el primer efecto se abre
automticamente esta ventana. En ella existe una pestaa para
cada capa de la composicin a la que se haya aplicado algn
efecto; y en cada capa tendremos una lista de los efectos
aplicados.
En realidad esta ventana lo que viene a recoger es un subconjunto
de la ventana de lnea temporal que nos hace ms sencillo
el trabajo con los efectos. En ella vemos lo mismo que para los
efectos se muestra en la ventana de lnea temporal, pero
agrupando
los efectos de todas las capas en la misma ventana. Para
cada efecto mostrado existe una casilla que nos permitir activar
o desactivar el efecto. A la izquierda del nombre de cada
efecto se encuentra el conocido tringulo que nos permite expandir
o colapsar las propiedades del efecto, y junto a las propiedades
animables disponemos del cronmetro de variaciones
temporales.
Si hemos cerrado la ventana, podemos volverla a abrir pulsando EFFECT > EFFECT
CONTROL (MAYUS-CTRL-T), o haciendo doble click sobre el nombre de cualquier
efecto en la ventana de lnea temporal.
En general es ms cmodo el control de los efectos desde esta
ventana que desde la de lnea temporal, y en la explicacin de
los efectos asumir que se trabaja en ellos con esta ventana.
En esta ventana, casi todos los parmetros de los efectos se pueden ajustar
grficamente;
cambiando el modo de ajuste dependiendo del tipo de parmetro de que se
trate. Cuando un efecto dispone de demasiados parmetros, estos suelen agruparse
temticamente, de tal manera que hay que expandir el grupo para acceder al parmetro
concreto de que se trate.
262 After Effects 5.0: Gua del usuario
El men de la ventana de control de efectos slo dispone de la opcin {AUTO
RESIZE} que acta como conmutador. Cuando est activada, el tamao de la ventana
se ajusta automticamente dependiendo del efecto que se haya seleccionado, para
mostrar todas sus opciones, o sus grupos de opciones.
1.4. Propiedades y animacin de los efectos
La principal potencia de los efectos incluidos en After Effects se
encuentra en que prcticamente todos se pueden animar mediante
fotogramas clave del mismo modo que hemos aprendido
a animar las propiedades de las capas o las de las mscaras.
Es decir: Los distintos efectos poseen una serie de propiedades
que, cuando se trata de efectos a veces se denominan parmetros
o controles, los cuales definen exactamente cmo actuar
el efecto de que se trate; y en la mayor parte de los casos
podemos
hacer que cada una de esas propiedades vaya cambiando
a lo largo de la composicin, lo cual, claro es, representa una
potencia y posibilidades prcticamente infinitas.
En la ventana de control de efectos, para cada efecto disponemos
de una lista de sus controles. Dependiendo del tipo de propiedad
que sea, la forma de cambiar su valor variar. As en
ocasiones habr que hacer click sobre el valor y escribir un valor
nuevo; otras veces podr ser preciso arrastrar un deslizador, o
abrir una ventana de seleccin de colores, etc.
En esa misma ventana, a la derecha del nombre del efecto suele
encontrarse tres textos subrayados:
Reset: Pulsando sobre este texto, restauraremos para todas
las propiedades su valor por defecto.
About: Pulsando sobre este texto, se mostrar en pantalla
un cuadro de dilogo con informacin sobre el fabricante o
diseador del efecto.
After Effects 5.0: Gua del usuario 263
Options: En algunos efectos existe tambin un cuadro de
dilogo de opciones adicionales, que se abre pulsando sobre
Options. La mayora de los efectos internos de After Effects
(salvo los procedentes de Photoshop) carecen de este cuadro
de dilogo. Pero muchos efectos externos, realizados por
distintos fabricantes y que pueden aadirse a After Effects
mediante un plug-in, s lo poseen.
En fin: la animacin de las propiedades de un efecto funciona
exactamente igual que la de las propiedades de la capa. Es decir:
en principio, cuando indicamos un valor para una determinada
propiedad, ese valor ser aplicado a toda la duracin del
efecto, a no ser que hayamos activado el cronmetro de
variaciones
temporales, en cuyo caso cada vez que cambiamos el
valor de la propiedad se generar un fotograma clave, de tal
manera que After Effects producir la animacin necesaria
interpolando
los fotogramas que sean precisos para producir el
cambio de valor de la propiedad.
1.4.1. La propiedad Punto de efecto
Muchos de los efectos incluidos en After Effects (y tambin muchos efectos externos),
requieren que se identifique una posicin especfica en el fotograma que permita
identificar
cmo ser aplicado el efecto.
En estos casos la propiedad en la que se indica ese valor se denomina propiedad
Punto de efecto y tiene la consideracin de propiedad espacial, es decir: de naturaleza
similar a las propiedades estndar de las capas posicin y punto de anclaje; de tal
manera que cuando esta propiedad es animada, genera una trayectoria de movimiento;
en ella se produce la interpolacin espacial, carece de grfico de valor, etc.
Es importante sealar que las coordenadas de la propiedad Punto de efecto se refieren
siempre a la capa a la que el efecto se aplica, y no a la ventana de composicin.
Los efectos que necesitan colocarse en algn lugar concreto de la capa, son tratados
por After Effects con una precisin extraordinaria que llega a ser de 1/1000 pxeles.
Ello, claro es, depende de la calidad de imagen seleccionada en el panel de
conmutadores.
264 After Effects 5.0: Gua del usuario
Esta calidad es superior a la que un monitor de ordenador es capaz de mostrar, por lo
que puede ser una buena idea trabajar con la calidad mediana, para acelerar los procesos
internos de After Effects as como las previsualizaciones, y, en el momento de
exportar el fichero final, pasar a la mejor calidad posible.
En todo caso, para colocar con exactitud un efecto en la ventana de capa o en la de
composicin, el nivel de amplificacin que estemos aplicando a la ventana tiene mucha
importancia: a mayor nivel de amplificacin, con mayor exactitud podremos colocar
el efecto en la capa.
1.4.2. Efectos procedentes de Photoshop
Todos los efectos cuyo nombre empieza por PS proceden de Photoshop. En ellos
siempre existe un cuadro de dilogo que se activa al aplicar el efecto a la capa, y que
nos permite indicar valores para los distintos parmetros del efecto. Ese cuadro de
dilogo tambin se puede abrir, una vez el efecto ha sido aplicado, haciendo click sobre
el rtulo Options que se encuentra a la derecha del nombre del efecto.
En estos efectos es importante tener en cuenta que ciertas propiedades (que no son
animables), no siempre estn disponibles directamente en la ventana de control de
efectos, sino exclusivamente en el cuadro de dilogo del efecto.
1.5. Otras posibilidades en relacin con los efectos
1.5.1. Copiar y pegar efectos
Podemos copiar un efecto aplicado a una capa, incluidos sus fotogramas clave y cambios
de valor, y luego pegarlo en una capa diferente. Para ello, en la ventana de control
de efectos (o en la de lnea temporal) debemos seleccionar el efecto (o los efectos)
a copiar y pulsar EDIT > COPY (CTRL-C). Luego, en la ventana de lnea temporal se
selecciona la capa o capas donde pegar, y se pulsa EDIT > PASTE (CTRL-V).
1.5.2. Activacin y desactivacin de efectos
Una vez que se ha aplicado un efecto, podemos mantenerlo
activado
o desactivado. Cuando se desactiva un efecto, este no es
mostrado en la ventana de composicin y, normalmente, no es
incluido cuando se realiza una previsualizacin o se genera un
fichero nuevo, aunque en la ventana de cola de construccin
podemos especificar que el nuevo fichero se construya con todos
los efectos activados.
After Effects 5.0: Gua del usuario 265
Para activar o desactivar un efecto, hay que utilizar el conmutador
de activacin o desactivacin de efectos. En la ventana de
control de efectos, a la izquierda de cada efecto se encuentra
dicho conmutador (A). En la ventana de lnea temporal el
conmutador
aparece dos veces: En el panel de caractersticas de
Audio/Vdeo, para cada efecto (B), y en el panel de conmutadores,
para la capa (C).
Activar o desactivar el efecto en la ventana de control de efectos
o en el panel de caractersticas de audio / vdeo (A o B), no es lo
mismo que activarlo o desactivarlo en el panel de conmutadores
(C), porque en este ltimo caso estaramos activando o
desactivando
TODOS los efectos de la capa.
1.5.3. Reutilizacin rpida de efectos
En el men Effect hay varias opciones que ayudan a reutilizar varias veces el mismo
efecto.
En primer lugar, el ltimo efecto que se utiliz, aparece especficamente como opcin
del men, de tal manera que podremos volver a utilizarlo sin necesidad de buscarlo en
la categora en la que se encuentre: Simplemente habr que elegirlo del men o pulsar
MAYUS-ALT-CTRL-E.
Pero, adems, existen tres opciones en el men Effects pensadas para facilitar la
reutilizacin
rpida de efectos:
EFFECT > SAVE FAVORITE
EFFECT > APPLY FAVORITE
EFFECT > RECENT FAVORITES
266 After Effects 5.0: Gua del usuario
La primera de estas tres opciones nos permite almacenar en un fichero en nuestro
disco duro (de extensin .FFX), como efecto favorito, un determinado efecto, con su
configuracin actual, incluyendo sus fotogramas clave as como, en su caso, las
expresiones que se hayan utilizado con l.
La segunda opcin, nos permite aplicar a la capa o capas seleccionadas cualquier
efecto que hayamos guardado previamente como favorito.
En la tercera opcin se muestra una lista de los 20 ltimos efectos favoritos aplicados;
de tal manera que se puedan aplicar una vez ms sin necesidad de tener que localizar
en el disco duro el fichero que los contiene.
1.5.4. Borrar efectos
Teniendo un efecto seleccionado (en la ventana de lnea temporal
o en la de control de efectos) y pulsando EDIT > CLEAR
(SUPR), borraremos el efecto.
Teniendo una capa seleccionada y pulsando EFFECT > REMOVE
ALL (MAYUS-CTRL-E) borraremos todos los efectos asignados
a dicha capa.
1.6. Efectos internos y efectos externos
Existen numerosos plug-in para After Effects que le aaden algunos efectos. As, por
ejemplo, son muy conocidos: Boris, DigiEffects, F.E. Particle, Holliwood FX, Pxelan
Vdeo SpiceRack, CineLook, CineMotion, Conmotion, etc.
A todos estos efectos se les denomina efectos externos. Algunos requieren alguna
instalacin adicional, aunque la mayora funcionan simplemente con copiarlos en la
carpeta Plug-ins de After Effects, dentro de la cual, adems podemos generar
subcarpetas.
Numerosos plug-in para Photoshop funcionan tambin en After Effects.
En esta gua, sin embargo, me limitar a explicar los efectos internos de After Effects,
entendiendo por tales los que vienen incluidos por defecto con el programa, incluyendo
los del paquete Production Bundle.
2. Efectos incluidos con After Effects.
La explicacin sobre los efectos incluidos con After Effects la he
dividido en dos apartados. En un primer apartado se ofrece una
visin general, bastante resumida, sobre lo que cada efecto ha-
After Effects 5.0: Gua del usuario 267
ce. En el segundo apartado, se incluye ya informacin ms
detallada
sobre cada efecto.
Hacindolo as espero ayudar al usuario con poca experiencia a,
en primer lugar, elegir el efecto que necesita, o seleccionar un
grupo de efectos que tal vez puedan hacer lo que l pretende.
Una vez hecho eso hay que ir al segundo apartado a consultar la
documentacin sobre el efecto de que se trate.
Creo que cualquier otro procedimiento nos hara perdernos en
una documentacin que necesariamente tiene que ser extensa
si pretende ser completa.
Aunque tambin es cierto que la informacin que aqu ofrezco
tampoco es exhaustiva. Desde luego es bastante ms completa
que la deficiente informacin que para la mayor parte de los
efectos incluye Adobe, que normalmente se los despacha en dos
o tres lneas, sin indicar, por ejemplo, para qu sirve cada uno
de los parmetros. Pero no llega a ser tanta como, por ejemplo,
ofrece Adobe en su Web (concretamente en la direccin
http://www.adobe.com/products/aftereffects/indepth.html).
Hacerlo
as habra convertido a esta gua en interminable.
En general me suelo limitar a decir qu hace, cmo funciona, y
para qu sirven los distintos parmetros o propiedades; o por lo
menos los parmetros ms importantes (cuando hay demasiados
parmetros y me da pereza ponerlos todos). Algunas veces
se incluye informacin ms detallada; pero eso slo es con los
efectos que me han parecido particularmente interesantes o
difciles
de entender.
En cuanto a las propiedades de los efectos, en ocasiones al
principio
del apartado referido a un grupo de efectos, se explica alguna
propiedad comn en ellos. Esto se hace as para evitar
repeticiones.
268 After Effects 5.0: Gua del usuario
2.1. Efectos que no se explican
En las pginas que siguen se explican CASI todos los efectos
incluidos
con After Effects. Pero no todos.
No se explican los efectos que segn la ayuda estn disponibles
en el sitio Web de Adobe, pero que en realidad no van incluidos
en el programa propiamente dicho. Todos estos efectos se
encuentran
en el grupo Simulation y son: Card Dance, Caustics,
Foam y Wave World.
Tampoco se explican dos efectos pertenecientes al paquete de
produccin, cuya complejidad determina que la ayuda de Adobe
les dedique un captulo especial. Me refiero a Vector Paint (nico
efecto del grupo de efectos Paint), y a Particle Playground (en el
grupo Simulation).
Finalmente, tampoco se explican los efectos del grupo denominado
3D Channels. Esto es debido a que estos efectos actan
slo sobre cierto tipo de ficheros que contienen informacin 3D,
tales como los ficheros SoftImage (PIC/ZPIC) o Electric Image
(EI/EIZ). Como yo no dispongo de esas aplicaciones, no he podido
probar estos efectos, y, por lo tanto he decidido excluirlos.
Por lo dems, todos los efectos que aqu se explican han sido
probados por m, y los explico a la vista de cmo me parece que
funcionan (teniendo delante, eso s, la informacin de Adobe).
Por eso es por lo que no me atrevo a incluir efectos que yo no
he visto funcionar.
2.2. Breve resumen de los efectos incluidos en After
Effects.
After Effects agrupa los efectos en varias categoras; y en el
apartado en el que se explican detalladamente todos los efectos
After Effects 5.0: Gua del usuario 269
he respetado dicha divisin. Sin embargo, en este apartado,
destinado a ayudar a elegir un determinado efecto, he preferido
seguir una clasificacin diferente; atendiendo a qu es lo que
manipula cada grupo de efectos.
Tngase en cuenta que el presente resumen pretende ayudar a
preseleccionar uno o varios efectos. Todo resumen,
necesariamente,
obliga a dejar de decir algo; y por lo tanto es posible
que alguna de las posibilidades de los efectos no estn recogidas.
Obviamente al intentar describir con una sola frase qu es
lo que cada efecto hace, me he dejado llevar de mis impresiones.
Posiblemente otra persona, con ms experiencia, los describira
de otra manera.
Nota: Cuando para conseguir un mismo resultado se mencionan
varios efectos, cada uno de ellos lo hace de una manera distinta
o por un procedimiento diferente. Las diferencias se ven en la
explicacin detallada).
2.2.1. Efectos para la manipulacin del sonido.
Todos los efectos dedicados a la manipulacin del sonido se
incluyen
en el grupo de efectos EFFECTS > AUDIO.
Estos efectos nos permiten realizar distintos tipos de
manipulaciones,
y as podemos, por ejemplo, reproducir el sonido hacia
atrs (BackWards), aumentar o reducir las bajas frecuencias, de
tal modo que se incrementen los sonidos graves o agudos (Bass
& treble), provocar un retraso en la reproduccin (Delay), mezclar
los canales izquierdo y derecho del sonido estreo (Stereo
Mixer), duplicar una voz para que suene como si fueran varias
(Flange & Chorus), establecer un lmite superior o inferior para
las frecuencias (High-Low pass), aadir vibraciones y trmolos
(Modulator), enfatizar o atenuar rangos concretos de frecuen-
270 After Effects 5.0: Gua del usuario
cias (Parametric EQ), hacer reverberar el sonido (Reverb), o
sintetizar nuestros propios sonidos (Tone).
2.2.2. Efectos para la manipulacin del color
En realidad la mayora de los efectos de After Effects funcionan
manipulando, de alguna manera, el color de la imagen. Sin
embargo
en este grupo voy a incluir aquellos cuya finalidad principal
es alterar el color de la imagen. Para entender todos estos
efectos es preciso tener claro cmo se representan los colores
de una imagen, qu son los canales de color, y las diferencias
entre los distintos sistemas de representacin del color,
especialmente
entre RGB y HLS. Sobre todas estas cuestiones, consulte
lo dicho en el captulo preliminar.
Entre las numerossimas manipulaciones del color posibles, se
pueden aqu destacar las siguientes: Eliminar todos los colores
salvo uno (Leave Color), ajustar el brillo y el contraste de toda
la imagen (Brightness & Contrast), cambiar los valores de color
de uno o varios canales (Channel Mixer, Color Balance,
Arithmetic, Change Color), ajustar el tono, brillo y saturacin de
la imagen (Hue/Saturation), o la gama tonal de la imagen
(Curves, Levels), reducir el nmero de colores, creando as un
efecto de posterizado (Posterize), convertir la imagen a blanco y
negro (Threshold), o a una escala de grises (Channel Mixer),
intercambiar los canales de color (Shift Channels), generar un
negativo de la imagen (Invert), copiar en nuestra imagen el color
de otras imgenes (Set Channels), colorear una parte de la
imagen (Colorama), distribuir equitativamente los colores o
componentes de color (Equalize), suavizar los contrastes
eliminando
las impurezas de la imagen (Median), teir una imagen
(Tint), etc.
After Effects 5.0: Gua del usuario 271
En el apartado de la manipulacin de color difcilmente se puede
ser exhaustivo. Muchos otros efectos, adems de los citados,
permiten su manipulacin, el problema es que es muy difcil
resumir
en una frase su resultado. Por ejemplo, Minimax asigna a
cada pxel el valor mnimo o el mximo que se encuentre en un
determinado radio; o Gamma/Pedestal/Gain nos permite asignar
un valor mnimo y otro mximo para cualquier componente del
color, etc.
2.2.3. Manipulacin de la nitidez de la imagen.
After Effects incluye en el grupo EFFECTS > BLUR & SHARPEN
un conjunto de herramientas que permiten generar zonas borrosas
en la imagen a modo de desenfoque. Asimilo se incluyen
dos efectos para lograr el resultado contrario: enfocar la imagen,
es decir: aumentar su nitidez.
Mediante estos efectos podremos desenfocar por entero toda la
imagen (Fast Blur, Gaussian Blur), o desenfocar alguno de los
canales de color (Channel Blur), o utilizar para calcular el
desenfoque
los valores de luminancia de una capa distinta
(Compound Blur), o hacer que el desenfoque se produzca en
una determinada direccin (Directional Blur, Radial Blur).
Y para resaltar o aumentar la nitidez de la imagen disponemos
de los efectos Sharpen y Unsharp Mask.
2.2.4. Manipulacin de la forma de la imagen
Los efectos que nos permiten cambiar la forma de la imagen se
incluyen en el grupo denominado EFFECTS > DISTORT
(Distorsiones).
Mediante ellos podemos reflejar la imagen o una
parte de ella (Mirror), hacer que el extremo de una imagen
aparezca por el lado contrario (Offset), mover una parte de la
272 After Effects 5.0: Gua del usuario
imagen a otro lugar (Smear), envolver una parte de la imagen
en una forma esfrica (Spherize, PS Spherize), inclinar la imagen
a lo largo de cualquier eje (Transform), comprimir o hinchar
la imagen (PS Pinch), aadir ondas o rizos a la imagen (PS Ripple,
PS Wave, Ripple, Wave Warp), girar una parte de ella (PS
Twirl, Twirl), modificar manualmente su forma (Bezier Warp,
Mesh warp y Reshape), hacer aparecer un bulto o protuberancia
(Bulge), estirar, encoger, inclinar o torcer la imagen (Corner
Pin), corregir o provocar deformaciones pticas (Optics
compensation),
etc.
2.2.5. Generacin y gestin de transparencias
After Effects dispone de varios efectos para crear zonas
transparentes
a partir de los valores de color de la imagen, los cuales
se agrupan, en general, en EFFECTS > KEYING . Tambin dispone,
entre los efectos, de un conjunto de herramientas para
gestionar y precisar las transparencias creadas a partir de dichos
efectos, o a partir de un mate. Estos efectos se encuentran,
algunos en EFFECTS > KEYING, otros en EFFECTS >
MATTE TOOLS, y algn otro en otros grupos.
Mediante este conjunto de herramientas podemos hacer
transparente
un fondo (o zona de la imagen) de color uniforme:
(Color Key, Color Difference Key), o de color no uniforme (Color
range key, Linear color key), o de color no uniforme pero con un
brillo uniforme (Luma Key), o que posea un determinado nivel
de luminosidad (Extract), o eliminar un fondo fijo sobre el que
hay un objeto en movimiento (Difference Matte), o, en fin,
eliminar
un fondo complejo (Inner Outer).
Asimismo podemos depurar o afinar una transparencia
aumentando
o reduciendo la transparencia del mate (Alpha Levels,
After Effects 5.0: Gua del usuario 273
Threshold), o limpiando el mate para eliminar zonas
semitransparentes
(Remove color Matting), o eliminar los rastros que hayan
quedado del color usado para la transparencia (Spill Suppressor),
o ajustar el borde de la transparencia (Simple Choker,
Matte Choker).
En cierto sentido, tambin cabra calificar como efectos de
transparencia los pertenecientes al grupo EFFECTS >
TRANSITIONS, ya que mediante ellos se generan transparencias
que ayudan a cambiar de escena.
2.2.6. Manipulacin del aspecto de la imagen:
Los grupos de efectos Perspective y Stylize contienen herramientas
que nos permiten manipular el aspecto general de la
imagen. As podemos darle relieve a sus bordes (Bevel Alpha,
Bevel Edges, Color Emboss, Emboss), generar una sombra para
el objeto, fingiendo que se trata de un objeto 3D iluminado
(Drop Shadow), darle a la imagen el aspecto de una pintura
(Brush Strokes), o de un dibujo (Find Edges), mostrar la imagen
con un halo resplandeciente y difuminado (Glow), descomponer
la imagen en un mosaico (Mosaic), o como si se tratara de piezas
de un rompecabezas (PS Tiles), o duplicar varias veces la
imagen generando una especie de azulejos con miniaturas de la
imagen (Motion Tile), provocar impurezas (Noise), representar
la imagen como si estuviera construida de bloques
tridimensionales
(PS Extrude), esparcir los pxeles de la imagen para provocar
un aspecto borroso (Scatter), generar luces estroboscpicas
(Strobe Light), darle la textura de otra capa (Texturize).
2.2.7. Generacin y superposicin de formas o de textos.
Mediante este grupo de efectos, podemos generar formas que
se superpondrn al contenido de la capa. La mayora (no todos)
274 After Effects 5.0: Gua del usuario
se encuentran ubicados en el grupo EFFECTS > RENDER y
mediante ellos podemos generar un espectro de audio (Audio
Spectrum), una onda de audio (Audio Waveform), un rayo o
espada
lser (Beam), formas elpticas (Ellipse), formas fractales
(Fractal), ondas de radio (Radio Waves), degradados de color
(Ramp), texturas extraas (Fractal Noise), relmpagos
(Lightning), brillos y reflejos luminosos (PS Lens Flare), lneas o
contornos sobre ciertas partes de la imagen (Stroke, Write On),
luces palpitantes alrededor de los bordes internos del objeto
(Vegas) rellenar una parte de la imagen con un color determinado
(Fill).
En el grupo EFFECTS > TEXT se cuenta con tres efectos
especficamente
diseados para los textos: Basic text, Numbers y
Path text.
2.2.8. Otros efectos:
Adems de los explicados, quedan varios efectos que se han
incluido
exclusivamente por razones de compatibilidad con versiones
anteriores de After Effects (como Blend, Compound
Arithmetic, Set Matte, Color balance HLS, PS Arbitrary Map,
Basic 3D) y otros difciles de clasificar, como Cineon Converter
para manejar ficheros Cineon, Shatter que hace explotar a la
imagen, o, en general, los agrupados bajo los apartados
EFFECTS > VIDEO y EFFECTS > TIME.
2.3. Explicacin detallada de los efectos
2.3.1. Efectos de ajuste (Adjust)
Este grupo de efectos permite ajustar los atributos de color de las capas a las que se
aplican. Si se es usuario de Photoshop todos estos efectos resultarn familiares, pues
aparecen en ese programa con las mismas funciones.
After Effects 5.0: Gua del usuario 275
Para entender la mayor parte de los efectos de este grupo, hay que tener claro, en
primer lugar, cmo se construye un color en el sistema RGB, y, en segundo lugar, a
qu se llama canales de color.
A. EFFECTS > ADJUST > BRIGHTNESS & CONTRAST (Brillo y contraste).
Este efecto ajusta el brillo y el contraste de toda la capa (no de sus canales individuales
de color). Posee dos parmetros uno para el brillo (Brightness) y otro para el contraste
(Contrast). El valor 0 en cualquiera de ellos indica que el efecto no se aplica un
valor superior a cero produce un incremento (en el brillo o en el contrate) y un valor
negativo produce una reduccin.
Posiblemente sea este efecto la manera ms sencilla para realizar ajustes sencillos en
el rango tonal de una imagen. Con l se ajustan simultneamente todos los pxeles de
la imagen.
B. EFFECTS > ADJUST > CHANNEL MIXER (Mezclador de canales).
Con este efecto puede modificarse un canal de color utilizando una mezcla de los
canales de color actual. Con ello se pueden lograr ajustes creativos de color que no se
obtendran fcilmente con otras herramientas de ajuste de color. Asimismo se pueden
crear imgenes en escala de grises eligiendo el porcentaje en el que cada color
contribuir
al gris. Tambin se pueden crear tonos sepia de alta calidad u otras imgenes
teidas, adems de poderse intercalar o duplicar canales.
Nota: La explicacin de las propiedades de este efecto la baso en mis pruebas
personales,
ya que en la ayuda oficial de After Effects esto no se explica.
En primer lugar con este efecto podemos modificar cualquiera de los tres canales de
color (o los tres). Para modificar el canal Rojo, hay que modificar las propiedades cuyo
nombre empieza por la palabra Rojo (Red-Red, Red-Green, Red-Blue, Red-Const),
para modificar el verde, hay que modificar las propiedades cuyo nombre empieza por
la palabra Green (Green-Green, Green-Red, Green-Blue, Green-Const), y para modificar
el canal azul hay que modificar las propiedades cuyo nombre empieza por la palabra
Blue (Blue-Blue, Blue-Red, Blue-Green, Blue-Const).
Cmo modificamos un canal de color?: Sustituyendo los valores que para ese color
hay en los pxeles por un valor nuevo, el cual se calcula a partir de los valores que
indiquemos en las propiedades correspondientes a dicho canal. Obsrvese que el valor
por defecto en cada canal es 100 para el valor correspondiente a dicho canal, y 0
para los restantes. Eso significa que, antes de hacer una modificacin, el canal rojo,
por ejemplo, est compuesto en un 100% de rojo, y en un 0% del resto de los canales:
Si alteramos esos valores, alteraremos modificaremos la imagen de tal manera que
sus valores de rojo se sustituyan por nuevos valores, formados a partir de los porcentajes
indicados.
Para cada color podemos indicar un porcentaje entre 200% y + 200%. Los valores
negativos invierten el color de salida.
276 After Effects 5.0: Gua del usuario
Para cada canal, disponemos tambin de un parmetro denominado Const (Red-
Const, Green-Const y Blue-Const). Este parmetro sirve (segn la ayuda de Photoshop),
para aadir un canal de opacidad cambiante al canal de salida: los valores
negativos actan como un canal de negro y los positivos como uno de blanco.
En fin: si se marca la casilla de verificacin Monochrome, la imagen se convierte en
escala de grises, y para la determinacin de los grises se toma en consideracin los
valores indicados para cada canal.
Complicado? Es posible, pero merece la pena probar este efecto, ya que produce
unos resultados bastante interesantes.
C. EFFECTS > ADJUST > COLOR BALANCE (Equilibrio de color).
Este efecto permite cambiar la cantidad de verde, rojo, o azul en una capa. El valor
cero, en cada parmetro, indica que no hay cambios. Un valor de 100 en un parmetro
elimina ese color de la imagen y un valor de +100 lo intensifica al mximo.
Para cada color disponemos de tres parmetros, lo cual nos permite distinguir el nivel
de luminosidad sobre el que pretendemos actuar. Podemos aumentar o reducir, por
ejemplo, todo el azul de la imagen, o slo el azul de las sombras (Shadow), o de los
semitonos (Midtone), o de las zonas iluminadas (Hilight).
Marcando la casilla Preserve Luminosity preserva el porcentaje de brillo en la imagen
tras el cambio de los colores, es decir: el equilibro tonal de la imagen se mantendr.
D. EFFECTS > ADJUST > CURVES (Curvas)
Al igual que en el efecto anterior, este efecto permite ajustar la gama tonal completa
de una imagen. Pero en lugar de realizar ajustes usando slo tres variables
(iluminaciones,
sombras y medios tonos), en Curvas slo se puede ajustar un punto a lo largo
de una escala de 0 a 255 al tiempo que se mantienen constantes un mximo de otros
15 valores. Curvas tambin se utiliza para realizar ajustes exactos en los canales de
color individuales de una imagen.
Este efecto se ajusta mediante un grfico
como el de la imagen a la derecha. El eje
horizontal del grfico representa los valores
de intensidad original de los pxeles;
es decir: los niveles de entrada. El eje
vertical representa los valores de color
nuevos (niveles de salida). En la lnea
diagonal que aparece por defecto, todos
los pxeles tienen idnticos valores de
entrada y de salida.
After Effects 5.0: Gua del usuario 277
Los puntos situados en la parte baja del grfico (A) representan sombras. En la zona
intermedia (B) constituyen tonos medios, y en la zona superior (C) representan
iluminaciones
fuertes.
Con este efecto podemos modificar simultneamente los tres canales de color, o
individualmente
los canales Rojo, Verde, Azul y alfa. Para ello hay que elegir, en el men
superior del efecto el canal que se quiere modificar.
Se pueden incluso importar curvas de color creadas con Photoshop, pulsando el botn
con forma de carpeta, que nos permite abrir una curva de color creada con Photoshop
(.acv), o un mapa arbitrario de color de Photoshop (.amp), o incluso una curva generada
con After Effects, y grabada en disco mediante el botn que representa un disquete.
Nota: Este efecto slo se puede configurar desde la ventana de control de efectos.
En fin, hay que hacer muchas pruebas antes de familiarizarse con este efecto. Alguno
de sus usos posibles son:
Ajustar reas reducidas con anomalas RGB
Crear posterizaciones personalizadas, al determinar las curvas RGB de modo ms
radical.
E. EFFECTS > ADJUST > HUE/SATURATION (Tono y saturacin)
Este efecto ajusta el tono, saturacin y brillo de los componentes individuales de color
de una imagen y est basado en el sistema de color HLS.
En el men que se encuentra a la derecha del nombre del efecto (en la ventana de
control de efectos), podemos elegir entre un ajuste global (Master), o un ajuste particular
de los tonos, rojos, amarillos, verdes, cian, azules o magentas.
El tono se escoge de la rueda de colores; para la saturacin y el brillo hay un deslizador.
La opcin colorize nos permite aadir colores adicionales a una imagen RGB.
F. EFFECTS > ADJUST > LEVELS (Niveles)
Mediante este efecto, similar al cuadro de dilogo del mismo nombre de Photoshop, es
posible corregir la gama tonal y el equilibrio de color de una imagen ajustando los niveles
de intensidad de las sombras, los medios tonos y las iluminaciones de la imagen.
En la paleta de control de efectos se muestra una propiedad grafica denominada
historiograma
que sirve como gua visual para ajustar la tonalidad de la imagen.
278 After Effects 5.0: Gua del usuario
A. Canal. B. Historiograma. C.
Entrada de negro. D. Salida de
negro. E. Gamma. F. Salida de
blanco. G. Entrada de blanco.
Es decir: mediante el historiograma podemos modificar simultneamente todas las
propiedades del efecto.
Este efecto se utiliza para realizar ajustes bsicos en la calidad de la imagen, as como
para alterar los valores de brillo o los medios tonos, sin modificar drsticamente las
sombras y luces de la imagen.
G. EFFECTS > ADJUST > POSTERIZE (Posterizar).
El efecto de posterizacin, existente en casi todos los programas de tratamiento de
imagen, lo que en realidad hace es reducir el nmero de colores disponibles en la paleta,
de modo que algunos tonos se tienen que transponer en otros diferentes.
Este efecto posee un solo parmetro denominado Level (nivel), mediante el que se
indica el nmero de niveles tonales (o valores de brillo) por cada canal de color de la
imagen. As, por ejemplo, indicando para este parmetro el nmero dos significa que
la imagen slo admitir dos niveles de rojo, dos de azul y dos de verde.
El valor mnimo de esta propiedad es 2 y el mximo 255. Cuanto ms reducido sea el
nmero, ms evidente ser el efecto, dotando a la imagen de un aspecto irreal. Un
valor de 255 significa que el efecto no tendr lugar.
H. EFFECTS > ADJUST > THRESHOLD (Umbral)
Convierte a la imagen en blanco y negro; es decir: reduce la informacin de color a un
solo bit.
A. Imagen original. B. Posterizacin con cinco niveles de color. C. Con el efecto Threshold aplicado.
After Effects 5.0: Gua del usuario 279
El parmetro Level se utiliza para decidir si un determinado pxel de la imagen se
convertir
en blanco o en negro. La regla es que todos los pxeles cuya luminosidad supere
el valor indicado para este parmetro se convertirn en blanco, y los restantes en
negro. Es decir: Si al parmetro le damos como valor 0 (el mnimo), la imagen ser
absolutamente blanca. Si le damos como valor 255 (el mximo), la imagen ser
absolutamente
negra. Entre ambos extremos, cualquier nivel intermedio tender a oscurecer
la imagen cuanto ms alto sea y a aclararla cuanto ms reducido sea.
Cuando usamos una imagen o vdeo como mate, puede ser una buena idea aplicarle
este efecto para asegurarnos de que no habr zonas de transparencia intermedia, es
decir: de que todos los pxeles son blancos o negros.
2.3.2. Efectos de audio
Estos efectos son aplicables a capas que sean slo de sonido, o que incluyan audio y
vdeo.
A. EFFECTS > AUDIO > BACKWARDS (Reproduccin hacia atrs).
Este efecto invierte la reproduccin de una capa de audio haciendo que se reproduzca
desde el ltimo fotograma hacia el primero. Los fotogramas conservarn sin embargo,
en la ventana de lnea temporal, su posicin original
Mediante este efecto podemos generar sonidos extraos y singulares. Resulta
especialmente
espectacular cuando se aplica a un fichero de audio con mucha percusin.
El nico parmetro de este efecto se denomina Swap Channels (intercambiar canales)
y sirve para, adems, intercambiar los datos desde el canal estreo de la izquierda al
de la derecha y viceversa.
B. EFFECTS > AUDIO > BASS & TREBLE (Graves y agudos)
Mediante este efecto se puede especificar la cantidad de aumento o reduccin que se
aplica a las bajas frecuencias de la capa de audio. Es un efecto simple, por lo que para
ajustes ms precisos se recomienda que se utilice el efecto Parametric EQ (ecualizacin
paramtrica).
La utilidad principal de este efecto se encuentra cuando estamos trabajando en un
proyecto cuyo destino final ser ser reproducido en ordenadores (o a travs de Internet).
Porque la calidad de los altavoces de muchsimos ordenadores es psima, de tal
manera que podremos reforzar todos los graves de audio reduciendo los agudos.
Los parmetros admisibles son Bass que modifica en la mezcla la dominancia del canal
de graves, con valores que van de 100 a +100, y Treble que modifica en la mezcla
la dominancia del canal de agudos.
Otro uso interesante de este efecto se encuentra en que, como es modificable mediante
fotogramas clave, hacer que en determinadas fases de la animacin predominen
los sonidos graves y en otras los agudos.
280 After Effects 5.0: Gua del usuario
C. EFFECTS > AUDIO > DELAY (Retraso)
Este efecto hace que el sonido se retrase el tiempo que se le haya indicado. Con ello
se puede, por ejemplo, similar el eco o rebote de un sonido sobre una superficie que
est a cierta distancia, o establecer variaciones en la sonoridad de distintas habitaciones
o zonas.
Los parmetros admitidos son:
Delay Time: Tiempo de retraso. Este valor se especifica en milisegundos y marca
el intervalo de tiempo entre el sonido originario y su eco.
Delay Amount: Cantidad de retraso. Se refiere a la cantidad de audio que se retrasar
y transformar en eco. Los valores posibles van de 0 a 1000.
Feddback: Retroalimentacin. Se refiere a la cantidad de eco que es retroalimentada
de tal manera que genera ecos subsiguientes.
Dry Out/Wet Out: Indican la proporcin en el resultado final del sonido original
(dry) con respecto al sonido retrasado (wet). Reforzando el valor wet acentuamos
el retraso al lograr que la repeticin del sonido del audio suene como si se produjera
en una sala muy amplia.
D. EFFECTS > AUDIO > FLANGE & CHORUS (Reborde y coros) (Slo PB)
En este efecto se combinan dos efectos Flange (Reborde) y Chorus (Coros). El primero,
muy utilizado en los discos de los aos 60 (se dice que fue inventado por George
Martn o, segn otros, John Lennon), y consiste en un filtrado peridico de una serie
de frecuencias determinadas por el tiempo de retardo; aunque explicarlo con palabras
es muy difcil, hay que orlo: Si al grabar una cinta en un magnetfono presionamos
con el dedo de vez en cuando y con una fuerza variable, originamos microfrenazos
que alteran la seal original. Si grabamos simultneamente en dos aparatos, y en uno
aplicamos el flanging manual y en el otro no, generaremos el barrido caracterstico
de este efecto, en el que experimentando con la separacin temporal de la voz y la
profundidad de la modulacin es posible crear muchos sonidos originales.
El efecto Chorus se aplica normalmente para aadir profundidad y carcter a una capa
de audio que contenga un solo instrumento o voz. Provoca que una sola voz suene
como si fueran varias voces.
Voice separation Time: Lapso de separacin entre voces. Se mide en milisegundos
(de 0 a 3000) e indica el tiempo que separa a cada voz. Los valores ms altos
se aplican habitualmente a acoplamientos y los ms altos para crear coros.
Voices: Voces. Este valor, de 0 a 32, especifica el nmero de voces del audio.
Modulation Rate: Tasa de modulacin. Este valor, de 0 a1000, seala la velocidad
en hz. de la modulacin de frecuencia.
Modulation Depth: Profundidad de la modulacin. Con este parmetro se especifica
un porcentaje de la cantidad total de modulacin de frecuencia.
After Effects 5.0: Gua del usuario 281
Voice Phase Change: Cambiar fase de voz. Este valor indica la diferencia de
modulacin entre cada voz consecutiva. El rango de valores es de 0 a 360 grados.
Invert Phase: Invertir fase. Con este parmetros se invierte la fase del audio procesado,
con lo que se acentuarn las altas frecuencias. Si no se invierte la fase
sern las bajas frecuencias las que resultarn acentuadas.
Stereo Voices: Voces en estreo. Mediante esta propiedad se puede alternar
cada voz entre dos canales, de manera que la primera voz aparezca en el canal
izquierdo, la segunda en el derecho, la tercera en el izquierdo, etc.
Dry Out/Wet Out: Indican la proporcin en el resultado final del sonido original
(dry) con respecto al sonido procesado (wet).
El efecto de acoplamiento produce que un sonido normal suene como si fuera futurista.
El efecto de coros produce voces mltiples. Para aplicar el segundo sin el primero
habra que ajustar los valores aproximadamente como se indica:
En voice separation time, un valor en torno a 40
En Voices, 4
En modulation rate, 0.1.
En modulation Depth, 50%
En voice phase change 90 y a continuacin hay que elegir la opcin Stereo Voices.
O en general: Para encontrar la fase adecuada hay que aplicar la frmula
P=360/x, donde P es la fase y x el nmero de voces.
En Dry Out/Wet Out habra que elegir 50% para hacer que las voces aparezcan
desde ms de una direccin.
E. EFFECTS > AUDIO > HIGH-LOW PASS (Paso alto-bajo) (Slo PB)
Este efecto establece un lmite por encima o por debajo del cual pueden pasar las
frecuencias.
High Pass (Paso alto) permite que pasen las frecuencias superiores al lmite
y bloque las inferiores. Low Pass produce el efecto contrario: bloquea las frecuencias
superiores al lmite y deja pasar las superiores. Con estos efectos podremos
Resaltar o atenuar un sonido. Por ejemplo el efecto High Pass puede reducir el
ruido que a menudo se concentra en las bajas frecuencias, afectando muy poco a
la voz. El efecto Low Pass puede ayudar a eliminar los zumbidos o ruidos estticos.
Cambiar la atencin de unos sonidos a otros a lo largo del tiempo. Por ejemplo,
podemos aumentar la voz y reducir la msica o viceversa (en determinados clips
de audio donde voz y msica vayan en frecuencias distintas).
Los parmetros del efecto son los siguientes:
Filter options: Indica cundo aplicar el filtro High Pass o el Low Pass
282 After Effects 5.0: Gua del usuario
Cut Off Frequency: Especifica la frecuencia lmite por encima o por debajo de la
cual el sonido no ser reproducido.
Dry Out/Wet out: Indica el porcentaje de sonido original y procesado en la salida
final. Por defecto su valor es 0% para sonido de entrada y 100% para sonido de
salida. El rango admisible va de 0 a 400.
Para eliminar frecuencias utilizando este efecto, hay que empezar por determinar si las
frecuencias que se desea eliminar son altas o bajas, para escoger, en el parmetro
Filter Options, High Pass o Low Pass. A continuacin hay que ajustar la propiedad Cut
Off para aislar el sonido que se desea eliminar. Para ello puede ser una ayuda aplicar
el efecto Audio Spectrum, para ver la magnitud de las frecuencias.
F. EFFECTS > AUDIO > MODULATOR (Modulador) (Slo PB)
Este efecto aade vibraciones y trmolos al audio modulando (variando) la frecuencia
y amplitud del espectro de sonido. Usndolo puede incluso crearse un ef ecto Doppler,
como cuando se escucha el sonido de un tren que se va incrementando conforme este
se acerca.
Dispone de los siguientes parmetros:
Modulation type: Especifica el tipo de onda de sonido a usar. Puede ser Triangle
(triangular) o Sine (Sinuosa). Una onda con forma triangular produce un sonido
distorsionado. Una onda con forma sinuosa produce un sonido puro.
Modulation Rate: Especifica el rango en hz. al que se modular la frecuencia.
Modulation Depth: Especifica la cantidad de modulacin de la frecuencia
Amplitude modulation: Especifica la amplitud de la modulacin.
G. EFFECTS > AUDIO > PARAMETRIC EQ (Ecualizador paramtrico). (Slo PB)
Mediante este efecto es posible enfatizar o atenuar rangos concretos de frecuencias.
Resulta til para intensificar la msica, por ejemplo reforzando las bajas frecuencias
para aumentar los graves. Mediante l es posible resaltar hasta tres bandas distintas
de una capa de audio.
Consta de un grfico de respuestas de frecuencia en el que se va indicando la curva
de la ecualizacin combinada que se haya creado, dependiendo del valor introducido
en los distintos parmetros. La Banda 1 es roja, la 2 es verde y la 3 es azul.
Para modificar las propiedades es preciso empezar por activar una (o varias) de las
tres bandas sonoras que se modificarn, pulsando la casilla Band 1 Enabled, Band 2
Enabled o Band 3 Enabled. Luego, para cada banda, podemos introducir los siguientes
valores:
Frequency: Especifica qu frecuencia se modificar. El valor que aqu se indique
ser el tope mximo del efecto (el centro del ancho de banda especificado).
After Effects 5.0: Gua del usuario 283
Bandwith: Ancho de banda, es decir el rango de frecuencias a intensificar por
encima y por debajo de la frecuencia indicada en el parmetro anterior.
Boos/Cut: Especifica la cantidad de incremento o corte que haya que aplicar a la
amplitud de las frecuencias incluidas dentro del ancho de banda especificado. Los
valores positivos representan un incremento y los negativos un corte.
Si se tiene una capa de audio con sonidos no deseados (como un pitido de fondo), es
posible aislar el rango de frecuencia de ese sonido para eliminarlo o al menos atenuarlo.
Para ello ser preciso probar con distintas configuraciones. Podemos incluso
establecer fotogramas clave para ir probando distintas frecuencias y anchos de banda.
Tambin el efecto Audio Spectrum nos puede ayudar a ver las frecuencias que deseamos
aislar.
H. EFFECTS > AUDIO > REVERB (Reverberacin) (Slo PB)
Este efecto simula un lugar interior espacioso o acstico, al provocar la reverberacin
aleatoria de un sonido sobre varias superficies, por lo que puede ser til para simular,
por ejemplo, una emisin en directo desde un lugar amplio y cerrado.
Las propiedades son las siguientes:
Reverb Time: Expresa, en milisegundos el tiempo medio que transcurrir entre el
sonido original y la reverberacin.
Diffusion: Especifica hasta qu punto el efecto debe alejarse del audio original.
Una mayor difusin puede provocar que el audio suene lejos del micrfono.
Decay: Indica la cantidad de tiempo que tardar el efecto en desaparecer. Cuanto
ms grande sea este valor ms amplio parecer el lugar que provoca la reverberacin.
Brightness: Especifica la cantidad de detalles del audio original que hay que preservar
en su reflejo.
Dry Out/Wet Out: Especifica el porcentaje de audio no procesado (dry) y de audio
procesado (wet) en la salida final.
I. EFFECTS > AUDIO > STEREO MIXER (Mezclador estreo)
Este efecto permite mezclar los canales izquierdo y derecho de una capa de audio y
cambiar la seal entera desde un canal al otro. Por lo tanto con este efecto podemos
crear un audio que parezca que se mueve por el espacio (al cambiar de un canal a
otro el sonido) o variar el sonido en una direccin, modificndolos hacia la derecha o
hacia la izquierda, dejando un canal enteramente libre para una pista nueva.
Las propiedades de este efecto son:
Left/Right level: Introduzca aqu valores entre 0 y 400 para especificar el nivel del
canal de audio derecho o izquierdo.
284 After Effects 5.0: Gua del usuario
Left/Right Pan: Los valores aqu introducidos (de 100 a +100) alteran la seal
de estreo cambindola de un canal de audio a otro.
Invert Phase: Este parmetro invierte la fase de ambos canales de seal de estreo.
Al utilizarlos se evita que dos sonidos de la misma frecuencia se anulen entre
s.
J. EFFECTS > AUDIO > TONE (Tono). (Slo PB)
Este efecto sintetiza tonos simples para crear efectos tales como el retumbar sordo de
un submarino, un timbre de telfono en el fondo, sonidos de sirenas, o disparos lser.
Es posible aadir hasta cinco tonos por cada efecto, para crear un acorde.
Las propiedades del efecto son:
Waveform Options: Indica el tipo de onda de audio que hay que utilizar. Puede
ser sinuosa (Sine), que produce los tonos ms puros, cuadrada (Square) para
producir los tonos ms distorsionados, triangular (triangle) que tiene elementos de
las dos anteriores, o con dientes de sierra (Saw), que tambin tiene elementos de
la sinuosa y de la cuadrada, pero est ms cerca de esta ltima.
Frequency: Especifica la frecuencia en hz. del primer al quinto tono. Para desactivar
un tono hay que ajustar su frecuencia en 0.
Level: Cambia la amplitud de todos los tonos. Si durante la reproduccin se oye
un clic, es posible que este parmetro tenga un valor demasiado alto. Para producir
un sonido limpio conviene usar para este parmetro un valor igual o inferior a
100, dividido por el nmero de frecuencias que se utilicen. Por ejemplo: si se utilizan
las cinco frecuencias posibles, se debera elegir 20 como mximo.
Como este efecto sintetiza audio (es decir: lo crea), se puede aplicar a cualquier capa
(de imagen, vdeo o audio). Si se aplica a una capa que ya llevara audio, el sonido
original ser ignorado y solo se reproducir el creado por este efecto.
Para evitar un clic al final del efecto, puede establecerse un fotograma clave
inmediatamente
antes del lugar donde el efecto debe terminar, e inmediatamente despus otro
fotograma clave en el que el valor level se establezca a 0.0.
2.3.3. Efectos de enfoque y de desenfoque (Blur & Sharpen).
Este grupo de efectos permiten generar desenfoques que suavicen los bordes de las
imgenes, o enfoques que eliminen el aspecto borroso de los bordes resaltando los
bordes de la imagen.
La verdad es que la cantidad de efectos de desenfoque disponibles, junto con la utilidad
integrada en After Effects de desenfoque de movimiento, hacen que cuando se
desea desenfocar algo tenga dudas sobre qu efecto utilizar; aparte de que, leyendo
toda la documentacin sobre estos efectos llega a producirse la sensacin falsa de
que After Effects es un programa desenfocador. Sin embargo nada ms lejos de la
After Effects 5.0: Gua del usuario 285
realidad: cada uno de los efectos de desenfoque es nico y puede hacer cosas que los
dems no pueden hacer.
A. EFFECTS > BLUR & SHARPEN > CHANNEL BLUR (Desenfoque de canal).
Este efecto desenfoca individualmente uno de los canales de color (rojo, verde o azul),
o incluso el canal alfa. Se puede especificar si se desea un desenfoque slo horizontal,
slo vertical, o ambos.
Cuando se utiliza la mejor calidad el desenfoque producido por este efecto resulta
suave. Este efecto se puede utilizar para generar un resplandor que no se quiere que
se vuelva transparente cerca de los bordes de la capa.
Los parmetros de este efecto son:
Red, Green, Blue, Alpha Blurriness: Indica la cantidad de desenfoque que hay que
aplicar, respectivamente, a los canales rojo, verde, azul y alfa.
Blur Dimensions: Indica si se desea realizar un desenfoque slo horizontal, slo
vertical o ambos simultneamente.
Edge Behavior: Este parmetro describe como tratar los bordes de la imagen
desenfocada.
Si se deselecciona los pxeles de fuera de la imagen se harn transparentes
lo que provoca que los bordes de la imagen desenfocada se vuelvan semitransparentes.
Este resultado se evita marcando la opcin Repeat Edge Pxeles,
lo que provocar que esos pxeles se repitan, previniendo el que los bordes de la
imagen parezcan semitransparentes.
B. EFFECTS > BLUR & SHARPEN > COMPOUND BLUR (Desenfoque compuesto).
Este efecto genera un desenfoque muy peculiar, ya que, para desenfocar una capa,
utiliza los valores de luminancia de los pxeles de una capa distinta.
Este efecto puede ser bastante til para simular manchas o huellas dactilares, o cambios
en la visibilidad debidos a condiciones atmosfricas tales como el humo, el excesivo
calor, etc, especialmente cuando es animado. Asimismo resulta especialmente
efectivo en combinacin con otros efectos como Displacement Map (Mapa de
desplazamiento).
Para entender el funcionamiento de este efecto hay que distinguir entre:
Capa a la que se aplica el efecto, llamada capa desenfocada.
Capa que se utiliza para aplicar el efecto, llamada capa de desenfoque. La capa
de desenfoque puede ser la misma capa desenfocada u otra distinta, aunque como
la principal peculiaridad del efecto se encuentra en la posibilidad de usar una
capa distinta para generar los valores de desenfoque, habitualmente no se usar
la misma capa desenfocada. Cul ser la capa de desenfoque se selecciona mediante
la opcin Blur Layer del efecto (que no es susceptible de animacin).
286 After Effects 5.0: Gua del usuario
Qu hace Compound Blur? En primer lugar superpone (internamente y slo para la
aplicacin del efecto) sobre la capa desenfocada a la capa de desenfoque. Si no tienen
el mismo tamao, redimensiona la capa de desenfoque para que el tamao entre
ambas coincida (a no ser que la opcin Stretch Map to fit) est deseleccionada, en
cuyo caso la capa de desenfoque se coloca en el centro de la capa desenfocada).
Luego va desenfocando los pxeles de la capa desenfocada, en mayor o menor medida
dependiendo de la luminancia de los pxeles correspondientes de la capa de desenfoque.
Los pxeles blancos de la capa de desenfoque provocan el mximo desenfoque
(indicado por la opcin Maximum Blur). Los pxeles negros no provocan ningn
desenfoque; los pxeles claros provocan mayor cantidad de desenfoque que los oscuros.
Finalmente el parmetro Invert Blur provoca, cuando es activado, una inversin del
desenfoque; es decir: los pxeles ms desenfocados pasarn a estar menos
desenfocados
y viceversa.
En fin: una utilidad adicional de este efecto se encuentra en que nos permite generar
una imagen que acte como mapa de desenfoque. Si por ejemplo queremos desenfocar
slo una parte de la imagen, podemos generar un fichero con una imagen de las
mismas dimensiones que la capa a desenfocar y totalmente negra salvo en la parte
que queremos desenfocar. Si usamos ese fichero como capa de desenfoque, en la
capa desenfocada solo se desenfocar la zona deseada (la que no sea negra en la
capa que haga de capa de desenfoque).
C. EFFECTS > BLUR & SHARPEN > DIRECTIONAL BLUR (Desenfoque direccional).
Este efecto, en versiones anteriores de After Effects era denominado Motion Blur
(desenfoque
de movimiento). Ahora se le ha cambiado el nombre para que no coincida
con la utilidad Motion Blur del programa.
Mediante l es posible crear un desenfoque en una determinada direccin, lo que
proporciona
la ilusin de movimiento. Cuando se est trabajando con la calidad de borrador
el efecto se ve como un desenfoque en el que para cada pxel se utiliza una media
calculada sobre los pxeles adyacentes. Cuando se trabaja con la mxima calidad el
efecto utiliza curvas Gaussian que permiten generar un desenfoque suave y gradual.
Los parmetros son:
Direction: Permite establecer, mediante un dial radial, la direccin del desenfoque.
Blur Lenght: Indica la longitud del desenfoque. Este ajuste puede ir de 0 a1000.
D. EFFECTS > BLUR & SHARPEN > FAST BLUR (Desenfoque rpido).
Este es el ms sencillo de todos los desenfoques, porque se limita a aplicar un nivel de
desenfoque en la direccin indicada.
After Effects 5.0: Gua del usuario 287
Sus propiedades son:
Blurrines: Nivel de desenfoque. Su valor mximo es 32 767, aunque, la verdad,
por encima de 500 la imagen desaparece. Los valores entre 100 y 500 muestran
solo un brillo de la imagen, por lo que, animando esta propiedad, podemos hacer
que, por ejemplo, un ngel (o un enviado del cielo, o un extraterrestre) se vaya
materializando a partir de un rayo de luz.
Blur Dimensions: Podemos elegir un desenfoque slo vertical, slo horizontal, o
ambos.
Repeat edge pxel: Esta opcin permite mantener visibles los bordes de la imagen.
E. EFFECTS > BLUR & SHARPEN > GAUSSIAN BLUR (Desenfoque de Gauss)
Podramos decir que este efecto es una versin perfeccionada del anterior. Resulta
ligeramente ms lento que l, pero a cambio permite obtener mejores resultados a la
hora de eliminar cualquier ruido de la imagen.
Conviene por lo tanto su uso cuando se desea obtener un desenfoque sencillo, rpido
y con ms calidad que el obtenido mediante Fast Blur.
Este efecto no se ve afectado por la calidad de imagen con la que se trabaja.
F. EFFECTS > BLUR & SHARPEN > RADIAL BLUR (Desenfoque radial)
Este es el ltimo efecto de desenfoque incluido en After Effects, y posiblemente sea el
mejor de todos para aplicar a capas de vdeo (o imgenes en movimiento). Con l se
generan desenfoques alrededor de un punto especfico en una capa, simulando el
efecto de una cmara que estuviera girando alrededor o haciendo zoom sobre la imagen.
Con calidad de borrador el efecto aparece algo granulado, y ese grano, si se genera
vdeo entrelazado, puede verse parpadeando.
Los parmetros del efecto son:
Type: Aunque no es el primer parmetro, conviene explicarlo el primero. Nos
permite elegir entre un desenfoque que simule a una cmara rotando (Spin) o a
una cmara acercndose (Zoom).
Amount: Cantidad de desenfoque, medida en grados. El comportamiento de la
cantidad seleccionada depende del valor introducido en la propiedad Type. En la
ventana de planificacin de tiempo esta propiedad se indica mediante un nmero
que oscila entre 0 y 1000. En la ventana de control de efectos este parmetro se
controla mediante un grfico con un deslizador. En el grfico podemos hacer click
para cambiar el valor, pero ese es un procedimiento que no nos permite controlarlo
bien: es preferible utilizar el deslizador.
288 After Effects 5.0: Gua del usuario
Center: Indica el centro (en relacin al fotograma) a partir del cual partir el desenfoque.
Si como centro sealamos un lugar fuera del fotograma, podemos obtener
efectos parecidos a los que se obtienen con el desenfoque direccional.
Antialiasing: El efecto aliasing es el efecto de dientes de sierra en los bordes de
un objeto. Mediante esta opcin podemos indicar el nivel de suavizacin de bordes
utilizado en la mejor calidad. En la calidad de borrador esta opcin carece de
efecto.
G. EFFECTS > BLUR & SHARPEN > SHARPEN (Enfocar)
Este efecto produce los resultados contrarios a los efectos de desenfoque. Mediante l
se incrementa el contraste en las zonas en las que cambian los colores de la imagen.
Dispone de un solo parmetro mediante el que se indica hasta qu punto hay que enfocar
la imagen.
Este efecto tiene una doble utilidad:
Con valores por debajo de 100, puede servir para corregir desenfoques en el vdeo
o imagen original.
Con valores ms altos puede servir para aadir a las imgenes efectos de relieve
en color.
H. EFFECTS > BLUR & SHARPEN > UNSHARP MASK (Mscara de enfoque).
La mscara de enfoque es una tcnica tradicional de composicin de pelculas, que se
utiliza para enfocar los bordes de una imagen, es decir: para corregir el posible
desenfoque
de una imagen. Su funcionamiento consiste en localizar los pxeles que son
diferentes de aquellos que estn a su alrededor, dependiendo del umbral especificado
(propiedad Treshold) y aumentar su contraste, tambin segn la cantidad especificada
en la propiedad Amount.
Los parmetros, por lo tanto son:
Amount: Indica en qu medida se aumentar el contraste de los bordes.
Radius: Especifica la cantidad de pxeles que rodean al borde que se va a contrastar
que se deben ver afectados por la operacin. Un valor muy alto puede provocar
una sensacin de irrealidad en la imagen.
Treshold: Especifica qu diferencia debe haber entre un pxel y los que le rodean
para considerar que dicho pxel constituye un borde. Si se coloca un valor de 0 el
efecto se aplicar a todos los pxeles de la imagen. Los valores normales oscilan
entre 2 y 20.
After Effects 5.0: Gua del usuario 289
2.3.4. Efectos de canal (Channel)
Este grupo de efectos acta sobre los canales de color de la imagen o sobre su canal
alfa. Permiten manipular, extraer, insertar o convertir los distintos canales, de ah su
nombre.
Aunque el grupo de efectos se denomina Channel, lo cierto es que la mayora de estos
efectos permiten trabajar tambin con otros componentes de color, adems de los
canales RGB, como el tono, brillo, saturacin, luminancia, etc. Para evitar repeticiones,
en general al explicar estos efectos hablar de canales pero tngase en cuenta que en
este grupo, como digo, esos otros componentes del color son tratados como canales.
A. EFFECTS > CHANNEL > ALPHA LEVELS (Niveles alfa) Solo PB.
Este efecto aumenta o reduce la transparencia de un mate. Mediante l podemos
ajustar las reas enteramente blancas o enteramente negras de la capa mate, para
que sean semitrasparentes, o podemos ajustar las zonas grises para que sean
enteramente
negras o blancas.
Para entender los parmetros de este efecto recordemos que en el canal alfa el color
negro equivale a la absoluta transparencia, el blanco a la opacidad y el gris a zonas
semitransparentes. Pues bien: podemos indicar un tono de entrada que el efecto debe
considerar negro (Input Black Level) o blanco (Input White Level). Se procesarn los
pxeles que se encuentren por encima de esos niveles, los cuales se ajustarn a los
tonos que hayamos indicado para salida (Output Black Level, Output White Level). O
sea: el efecto analizar pxel a pxel la imagen. Los que encuentre con el tono indicado
en Input Black, los convertir al tono indicado en Output Black, e igual har con los
que encuentre con el tono Input White.
Adems de esos parmetros, el efecto utiliza un parmetro adicional denominado
Gamma. Con l se mide el rango de valores grises que sern convertidos. Un valor de
1 produce una distribucin lineal (gradual) de los valores de gris. Un valor inferior a 1
genera valores ms oscuros de gris (y, por lo tanto, mayores transparencias). Un valor
superior a 1 crea zonas de un gris ms claro (y por lo tanto menos transparencia).
B. EFFECTS > CHANNEL > ARITHMETIC (Aritmtica)
Este efecto realiza varias operaciones matemticas simples sobre los valores de los
canales de color (rojo, verde y azul). Podemos indicar un valor para cada canal y un
operador: entonces se realizar sobre dicho canal la operacin indicada sobre dicho
valor. Es decir: si elegimos, por ejemplo, Red Value un valor de 27 y el operador Xor,
se realizar una operacin Xor entre el contenido del canal rojo y el valor de 27, para
cada pxel de la imagen.
Los operadores disponibles incluyen las operaciones lgicas a nivel de bit (And, Or,
Xor, Not), que aqu no puedo explicar aunque sern familiares a cualquiera acostumbrado
a lenguajes de programacin (incluso a lenguajes de bases de datos), as como
algunas operaciones matemticas simples: Add, Substract, Difference.
290 After Effects 5.0: Gua del usuario
Otras operaciones posible son:
Max: Comprueba el valor del canal especificado para cada pxel, y si es inferior al
especificado para la operacin, cambia su valor por este ltimo.
Min: Funciona exactamente al revs: Todos los pxeles con valor superior al especificado
se convertirn en el especificado.
Block Above y Block Below: Apagan el canal siempre que su valor sea superior o
inferior al especificado.
Slice: Desconecta el canal cuando su valor sea inferior al especificado y lo conecta
en caso contrario.
En fin: el parmetro Clip Result Values impide, cuando est activado, que estas
operaciones
generen colores que se encuentren fuera del rango admisible
C. EFFECTS > CHANNEL > BLEND (Mezclar)
Este efecto se incluye para garantizar la compatibilidad de After Effects con versiones
anteriores, porque lo que con l se hace, es posible ahora hacerlo de forma ms sencilla
y completa mediante los modos de fusin de capa. Ahora bien: el uso del efecto
tiene la ventaja de que es posible animarlo, a diferencia de los modos de fusin.
Uso del efecto Blend para texturizar la imagen de una mariposa
Los parmetros son:
Blend with layer: Permite elegir con qu capa se fusionar la capa a la que aplicamos
el efecto.
Mode: Indica el modo de fusin que utilizaremos. Puede ser cualquiera de los
siguientes:
. Crossfade: Funde la imagen original con la secundaria.
. Color Only: Colorea cada pxel de la imagen principal, basndose en el
color del pxel correspondiente de la imagen secundaria.
. Tint Only: Similar al anterior, pero slo tie los pxeles de la imagen original
que estuvieran ya coloreados.
. Darken Only: Oscurece los pxeles de la imagen original que sean ms
claros que los correspondientes en la secundaria.
. Lighten Only: Aclara los pxeles de la imagen original que sean ms oscuros
que los correspondientes en la secundaria.
After Effects 5.0: Gua del usuario 291
Blend with original: Especifica el nivel de fusin que se debe realizar entre ambas
capas. Con un 0% se mostrara slo la capa secundaria. Con un 100% slo la
capa principal sera visible.
If layer sizes differ: Mediante este parmetro se determina si cuando las dos capas
a fundir no tienen el mismo tamao debemos centrar la secundaria, o ajustar
su tamao para el fundido.
Como se ver el uso de este efecto slo tiene sentido para animarlo. Si se pretende un
fundido igual a lo largo de toda la duracin de la capa, es preferible usar los modos de
fusin de capa.
Animando este efecto podemos crear transiciones personalizadas entre dos capas. Es
incluso preferible a los fundidos que se pueden crear animando la propiedad opacidad
de las capas, porque dichos fundidos no funcionan correctamente cuando en las capas
hay zonas transparentes.
D. EFFECTS > CHANNEL > CINEON CONVERTER (Conversor de Cineon).
Ya se ha explicado que Cineon es un sistema mediante el que podemos convertir una
cinta de cine a un formato digital. Esta conversin genera un fichero no enteramente
compatible con los utilizados por After Effects (por ejemplo: se utilizan 10 bits para el
color, mientras que After Effects utiliza 8 16).
Mediante este efecto podemos controlar esas diferencias, es decir: aplicando este
efecto a un fichero Cineon, podremos utilizarlo con normalidad.
Como esto es algo tan especfico, no explicar ms sobre este efecto.
E. EFFECTS > CHANNEL > COMPOUND ARITHMETIC (Aritmtica combinada).
Este efecto combina matemticamente la capa a la que es aplicado con otras capas.
Se incluye en After Effects exclusivamente para mantener la compatibilidad con versiones
anteriores, pues sus resultados se obtienen ahora de manera ms efectiva, en
la mayor parte de los casos, mediante los modos de fusin de capa.
Las propiedades de este efecto son:
Second Source Layer: Indica el nombre de la capa con la que queremos realizar
la combinacin.
Operator: Especifica la operacin a realizar entre ambas capas.
Operate on Channels: Indica con qu canales de color (o alfa) se har la operacin.
Overflow Behavior: Especifica cmo sern tratados los pxeles cuyo valor sobrepase
el rango permitido.
Stretch second source to fit: Redimensiona la segunda capa para ajustarla al
tamao de la capa actual. Si esta opcin no se selecciona la segunda capa se si-
292 After Effects 5.0: Gua del usuario
tuar, a su tamao actual, alineada con la esquina superior izquierda de la capa
actual.
Blend With Original: Ajusta la opacidad de la segunda capa hasta que se funda
con la primera.
F. EFFECTS > CHANNEL > INVERT (Invertir).
Este efecto invierte la informacin de color de una imagen. Es un efecto bastante potente,
puesto que nos permite seleccionar el modo de color con el que se trabajar:
RGB, HLS, YIQ.
Ya hemos explicado el sistema RGB y el HLS. El sistema de color YIQ es el sistema
utilizado por NTSC para representar el color. Y representa la seal de luminancia,
mientras que I y Q representan, respectivamente, la fase In o la cuadratura de la
cromancia.
Las propiedades del efecto son:
Channel: Especifica el canal con el que se trabajar. Como ya se ha dicho se
puede elegir cualquiera de los tres sistemas con los que el efecto trabaja (HLS,
RGB, YIQ) o cualquiera de los componentes de color en uno de dichos sistemas
(canal rojo, azul, verde, alfa, tono, brillo, saturacin, luminancia, etc). La eleccin
del canal Alpha provocara una inversin en el canal alfa de la imagen, es decir: la
parte transparente se convertira en opaca y viceversa.
Blend with original: Combina la imagen invertida con la original. El valor mximo
100 provoca que no haya efecto. El valor mnimo 0, maximiza el efecto. Podemos
animar esta propiedad para provocar el efecto poco a poco en un fundido.
Teniendo en cuenta la posible animacin del efecto, las posibilidades son muchsimas.
Y as podemos invertir a lo largo del tiempo cualquiera de los canales de color,
provocando
un aspecto posterizado, o el canal alfa, invirtiendo as la zona de transparencia;
invertir la luminancia para convertir una imagen en su negativo.
G. EFFECTS > CHANNEL > MINIMAX (Minimizar-Maximizar)
Este efecto asigna a cada pxel en uno de sus canales de color o en todos ellos, el
valor mnimo o el valor mximo que se encuentre en los pxeles que hay dentro de un
determinado radio. Cuando se aplica a una capa que acta de mate produce resultados
curiosos. En imgenes normales con valores entre 2 y 6 para el parmetro Radius
produce efectos parecidos a la pintura al leo (cuando se maximiza).
Para que el efecto funcione hay que indicarle que operacin realizar (parmetro
Operation).
Las operaciones disponibles son cuatro:
Minimizar (Minimum): Reemplaza cada pxel por el valor ms pequeo encontrado.
Maximizar (Maximum): Reemplaza cada pxel por el valor ms alto encontrado.
After Effects 5.0: Gua del usuario 293
Minimizar y despus maximizar (Minimum then maximum). Primero aplica el filtro
minimizando y despus lo vuelve a aplicar maximizando.
Maximizar y despus minimizar: Hace lo contrario que la anterior
Una vez que se le ha indicado qu debe hacer, hay que indicarle dnde buscar los
valores mximos y mnimos. Para ello existen dos parmetros: Radius y Direction. El
primero indica cuantos pxeles alrededor del actual hay que tener en cuenta para buscar
los valores mximo o mnimo. Por lo tanto un valor de 0 en este parmetro determinar
que el efecto no se produzca. El parmetro Direction, por su parte, indica en
qu direccin hay que buscar los valores. Puede ser en todas direcciones, o slo en
direccin horizontal o vertical.
Por ltimo el parmetro requiere que se le indique si la modificacin tendr lugar en
todos los canales de color o slo en alguno de ellos, para lo cual est el parmetro
Channel.
H. EFFECTS > CHANNEL > REMOVE COLOR MATTING (Eliminar el color del
mate).
Este efecto elimina franjas de color de capas que han sido premultiplicadas con un
color. Es til cuando se crean canales alfa con After Effects para eliminar algunos halos
de la imagen que son causados por un fuerte contraste entre los colores de la imagen
y el color del fondo o del mate. Eliminando o cambiando el color del mate desaparecern
los halos causados por esta razn (no as los causados por una incorrecta
interpretacin del canal alfa).
Su nico parmetro indica el nuevo color de fondo, en el caso de que se desee cambiar
el color de un mate.
Este filtro funciona mejor cuando previamente se ha aplicado Difference Matte, ya que
con este ltimo podemos ajustar al milmetro la gama de color.
I. EFFECTS > CHANNEL > SET CHANNELS (Ajustar canales).
Este efecto copia los canales de otras capas al canal rojo, verde, azul o alfa de la capa
actual. Por ejemplo: Podemos coger la luminancia de un canal y colocarla en alguno
de los canales de color de la capa actual.
El efecto nos permite combinar hasta cuatro capas. Es decir: para cada uno de los
canales de color y para el canal alfa de la capa actual, podemos seleccionar una capa
origen y un canal de color de dicha capa. Los parmetros son, por lo tanto.
Source 1, 2, 3 y 4: Cada uno de estos parmetros especifica la capa fuente para
cada uno de los canales de la capa a la que se aplica el efecto. OJO: Esta propiedad
no es animable.
Set Red/Green/Blue/Alpha to Source: Mediante estos parmetros asignamos, a
cada canal de nuestra capa, uno de los canales de la capa fuente de que se trate.
294 After Effects 5.0: Gua del usuario
Tambin podemos escoger, de la capa fuente, la luminancia, el tono, el brillo o la
saturacin.
Stretch layers to fit: Marcando esta opcin, si las capas seleccionadas como
fuente no tuvieran el mismo tamao que la capa actual, seran redimensionadas.
No marcndola se pueden conseguir resultados muy interesantes, pues producira
el que sobre la capa activa apareciera una especie de imagen espectral de otra
capa que est por debajo, en un color determinado (ya que slo se tomara uno
de los canales de color).
J. EFFECTS > CHANNEL > SET MATTE (Ajustar mate).
Este efecto reemplaza el canal alfa de una imagen por algn canal de otra capa. En
versiones anteriores de After Effects se utilizaba para crear mates mviles. En la versin
5 se ha incluido exclusivamente por razones de compatibilidad; puesto que la presente
versin proporciona la posibilidad de definir, en la misma composicin, a una
capa como mate.
Aun as, y lo que acabo de escribir est tomado de la informacin de Adobe, yo no veo
este efecto totalmente intil, puesto que nos permite usar como mate cualquiera de los
canales de color de la capa elegida, mientras que en los mates generados por After
Effects, la transparencia slo se puede definir por la luminancia o por el canal alfa.
Para crear un mate mvil con este efecto hay que, en primer lugar, generar la animacin
de la capa mate, y realizar una precomposicin. La composicin resultante se
usar como capa de la que tomar el mate.
Las propiedades del efecto son:
Take matte from layer: Indica que capa actuar como mate. Este parmetro no
es animable.
Use for matte: Nos permite indicar el canal RGB o la caracterstica HLS que usaremos
para generar la transparencia.
Invert matte: Esta opcin permite invertir el mate, es decir: la zona de transparencia.
If layer sizes differ: Nos permite indicar que hacer cuando el tamao de las capas
difiere.
K. EFFECTS > CHANNEL > SHIFT CHANNELS (Cambiar canales)
Este efecto nos permite hacer algo muy bsico, pero que muchas veces ofrece resultados
interesantes: Intercambiar la informacin de color entre los distintos canales de
la imagen.
Dispone de cuatro parmetros todos ellos denominados Take nombre de canal From,
pudiendo elegir, para cada canal de la imagen, con qu canal lo sustituiremos.
Mediante este efecto podemos, por ejemplo: convertir cualquiera de los canales de la
imagen en un canal Alpha (haciendo transparentes los verdes, rojos o azules).
After Effects 5.0: Gua del usuario 295
2.3.5. Efectos de distorsin (Distort)
Este grupo de efectos realiza distorsiones geomtricas sobre las imgenes.
A. EFFECTS > DISTORT > BEZIER WARP (Deformacin Bezier) (Slo PB).
Este efecto es uno de los ms flexibles, pues permite, mediante el uso de curvas de
Bezier, modificar a nuestra voluntad la forma de una capa. Sirve por ejemplo para generar
una etiqueta alrededor de un frasco, as como para corregir algunas distorsiones
de las lentes como el efecto de ojo de pez que puede producirse al utilizar un gran
angular, o, en fin, un trozo de gelatina temblando sobre una bandera vibrante.
A. Imagen sin alterar. B. Envolviendo una etiqueta alrededor de un frasco. C. Anidando la composicin en otra y
modificando
la forma del frasco.
La curva cerrada de Bezier se establece sobre los lmites de la capa y consiste en
cuatro segmentos, cada uno de los cuales dispone de cuatro puntos de control (dos
vrtices y dos tangentes). Los puntos de control de los vrtices controlan la posicin
de los segmentos y las tangentes controlan su curvatura. La posicin de los vrtices y
de las tangentes determina el tamao y forma de un segmento curvo. Arrastrando
esos puntos se modifica la forma de las curvas que constituyen la esquina y se consigue
distorsionar la imagen.
Los parmetros del efecto recogen la posicin de los distintos puntos de control: Los
vrtices y las tangentes. Junto a ellos el parmetro Elasticity nos permite elegir en qu
medida la imagen seguir la forma definida por la curva pudiendo elegir desde la menor
elasticidad (Stiff = almidonado) hasta la mxima (Liquid = lquido).
Nota: Al ajustar las curvas hay que tener cuidado de no generar pliegues en la imagen,
es decir: zonas en las que una parte de la imagen se superpone sobre otras,
pues ello puede provocar la aparicin de bordes dentados. Tambin hay que procurar
no establecer ngulos obtusos (de ms de 90 grados entre dos tangentes), porque la
imagen podra, en estos casos, salirse de la envoltura constituida por la curva Bezier,
aunque estos problemas se reducen o desaparecen al aumentar el parmetro de
elasticidad.
296 After Effects 5.0: Gua del usuario
B. EFFECTS > DISTORT > BULGE (Protuberancia) (Slo PB).
Este efecto distorsiona una imagen alrededor de un punto especfico, haciendo que en
la imagen aparezca una protuberancia hacia o desde el espectador, dependiendo de la
opcin que se seleccione.
Los parmetros son:
Horizontal radius: Establece el ancho de la protuberancia medido en pxeles.
Este parmetro se puede establecer numricamente o grficamente arrastrando
los manipuladores en la capa.
Vertical radius: Establece la longitud de la protuberancia, medida en pxeles.
Tambin se puede establecer grficamente.
Bulge Height: Establece la profundidad de la protuberancia. Los valores positivos
establecen hacen que esta se dirija hacia el espectador. Los valores negativos
provocan el efecto contrario. Un valor de 0 provocar la ausencia de efecto.
Taper radius: Establece la pendiente de los lados de la protuberancia. Un valor
de 0 produce una pendiente escarpada. Su incremento determina una mayor suavidad.
Antialiasing: Determina la cantidad de suavizacin de los bordes que hay que
aplicar en los extremos de la protuberancia. El suavizado de bordes se realiza
mediante una mezcla de los colores y slo es perceptible con la mxima calidad
de imagen. En la mayora de los casos elegir el valor Low (bajo) produce resultados
satisfactorios. Si se establece en High (alto) aumenta la suavidad, pero se incrementa
significativamente el tiempo necesario para el procesado de la imagen.
Pin all edges: Impide que los bordes de la imagen se pandeen.
C. EFFECTS > DISTORT > CORNER PIN (Slo PB).
Este efecto distorsiona una imagen cambiando la posicin de cada una de sus cuatro
esquinas. Sirve para estirar, encoger, inclinar o torcer una imagen o para simular una
perspectiva o movimiento que pivota desde la esquina de una capa, como una puerta
abrindose o una pgina de un libro que se pasa (el conocido efecto page peel). Tambin
se puede usar para unir una capa a una regin rectangular mvil establecida con
el rastreador de movimiento (Motion Tracker).
After Effects 5.0: Gua del usuario 297
Los parmetros de este efecto (consistentes en la posicin de las esquinas) se establecen
grficamente desde la ventana de composicin.
D. EFFECTS > DISTORT > DISPLACEMENT MAP (Mapa de desplazamiento) (Slo
PB).
Este efecto distorsiona una capa desplazando sus pxeles horizontal y verticalmente
de acuerdo con los valores de color de los pxeles de una segunda capa a la que se
denomina mapa de desplazamiento. El tipo de distorsin generado por este efecto
puede ser muy variado, dependiendo de la imagen que se utilice como mapa y de los
valores que se seleccionen para sus propiedades. Se puede utilizar cualquier capa
como mapa de desplazamiento.
Para entender exactamente como funciona este efecto, lo mejor es pensar en l por
pasos. En el primer paso After Effects superpone la capa que acta como mapa
(especificada
en el parmetro Displacement map) sobre la capa que se est distorsionando.
Se puede especificar (mediante la propiedad Displacement Map Behavior) si el
mapa debe ser centrado (Center), redimensionado (Stretch) para coincidir con la capa
a modificar, o establecido en mosaico (Tiled). La capa que acta como mapa, por otra
parte, se utiliza con su forma original: ignorando cualquier mscara o efecto que se le
haya aadido. Si se desea que estos se tengan en cuenta habr que realizar una
precomposicin,
utilizando la opcin Move all attributes into the new Composition.
En segundo lugar hay que especificar un canal de color (del mapa) en el que basar los
desplazamientos horizontales y verticales de los pxeles. Podemos escoger un canal
diferente para los desplazamientos verticales y horizontales, y el canal elegido se
especifica
en los parmetros Use for horizontal displacement o Use for vertical displacement.
Si en estos parmetros escogemos la opcin Full desplazaremos todos los pxeles
la cantidad mxima. Si escogemos la opcin Off el desplazamiento ser igual a
la cantidad negativa mxima. Si escogemos Half no habr desplazamiento.
En tercer lugar hay que especificar la cantidad mxima de desplazamiento (horizontal
y vertical) para cada pxel. Ello se hace mediante las propiedades Max horizontal
displacemente
y Max vertical displacement.
Tras ello After Effects utilizar el valor de color de cada pxel del mapa para calcular el
desplazamiento del pxel correspondiente en la capa origen. Ello se hace mediante la
siguiente operacin:
298 After Effects 5.0: Gua del usuario
El valor de color (de 0 a 255) se transforma en un valor entre 1 y +1. Un valor de
color de 0 producir 1. Un valor de color de 255 se convertir en +1.
El valor obtenido mediante la operacin anterior se multiplica por el valor mximo
sealado para el desplazamiento.
En general la cantidad de desplazamiento se puede calcular mediante la siguiente
ecuacin: Desplazamiento_mximo * (2 * valor_color 128)/256).
Finalmente, se crea una nueva imagen con las mismas dimensiones de la imagen original.
Para cada pxel en la imagen original se calcula la cantidad de desplazamiento y
se coloca en el lugar que, segn ella, corresponda para la nueva imagen. Este mtodo
provoca que la imagen parezca cambiar en la direccin opuesta a la del desplazamiento.
A las propiedades ya explicadas hay que aadir la propiedad Edge Behavior que indica
de qu manera debe el desplazamiento afectar a los pxeles de los bordes de la
imagen.
E. EFFECTS > DISTORT > Filtros de Photoshop.
Se trata de un conjunto de efectos cuyo nombre empieza por PS y que proceden de
Photoshop. After Effects no proporciona ninguna informacin sobre ellos, remitindose
a la ayuda de Photoshop. Incluso he ledo, no se donde, que estos filtros slo funcionan
si en el mismo ordenador en el que est After Effects est tambin instalado Photoshop.
Aunque no me apetece desinstalar Photoshop para comprobarlo.
En la mayora de ellos hay dos parmetros: Amount, que indica la cantidad o porcentaje
en que hay que aplicar el efecto, y el parmetro Blend with original que permite
indicar el porcentaje en el que la nueva imagen se debe fusionar con la imagen original.
Con un valor del 0% no se ver la imagen original, y con un valor del 100% no se
ver el efecto.
Por ello, y para evitar repeticiones, en este grupo de efectos no se incluirn los
parmetros,
salvo que difieran de estos dos o requieran alguna observacin adicional.
Igualmente, en la mayor parte de estos efectos aparece, en el momento en el que se
aplican, un cuadro de dilogo que nos permite definir sus propiedades visualmente.
PS Pinch (Pellizco): Este efecto, cuyo nombre podramos traducir por pellizco,
prensa, o encogimiento comprime o hincha la imagen.
Se puede usar, por ejemplo, para crear una animacin que palpite, o para crear un
efecto de lupa sobre la imagen.
Un valor positivo en el parmetro Pinch Amount encoger la imagen y un valor
negativo la hinchar.
PS Ripple (Rizo): Este efecto permite aadir ondas o rizos a la imagen
PS Spherize (Esferizar): Envuelve a la imagen en una forma esfrica, distorsionndola
y estirndola para que se ajuste a la curva seleccionada.
After Effects 5.0: Gua del usuario 299
Combinando este efecto con Pinch es posible realzar el hinchado producido por
este ltimo efecto.
PS Twirl (Giro):Gira la imagen con ms intensidad en el centro que en los bordes.
Con este efecto aplicado con ngulos pequeos, podemos, por ejemplo, producir
la sensacin de que un objeto real penetra por un lugar en el que no cabe.
PS Wave (Onda): Funciona de modo similar al efecto Ripple (rizo), pero permitindonos
un control mucho mayor, pues podemos definir el nmero de generadores
de onda, la longitud, altura y tipo de la onda, etc.
Si aplicamos este efecto a una capa de imagen o vdeo, haciendo que sus valores
vayan coincidiendo con los valores de amplitud de onda de una capa de audio, se
producir la sensacin de que es el sonido el que va distorsionando a la imagen.
Asimismo, con un nmero bajo de generadores (2 3) puede servir este efecto
para fingir una escena subacutica
PS Zigzag (Zigzag): Distorsiona la imagen radialmente. Incluye un parmetro
adicional denominado Ridges (cresta) mediante el que se define el nmero de
cambios de direccin del zigzag
F. EFFECTS > DISTORT > MESH WARP (Urdimbre de malla) (Slo PB).
Este efecto genera una cuadrcula alrededor de la imagen que podemos manipular
para distorsionar determinadas reas de la misma, tal y como se ve en el grfico inferior:
A. Imagen original con la cuadrcula producida por el efecto. B. Manipulacin de la cuadrcula.
C. Imagen resultante
La cuadrcula que se coloca sobre la imagen en realidad est formada por segmentos
de Bezier. En cada uno de sus puntos existe un vrtice y de dos a cuatro tangentes
que controlan la curvatura de los segmentos. El nmero de tangentes depende de la
colocacin de cada punto: en una esquina, en un borde o dentro de la cuadrcula.
Moviendo los vrtices y las tangentes se puede manipular la forma de los segmentos.
Con este efecto, un poco de habilidad en el dibujo (de la que yo carezco) y una animacin
adecuada es posible mostrar cmo una forma se convierte en otra diferente. Por
ello las capas de color slido son serias candidatas a que se les aplique este efecto.
Los parmetros para el efecto son:
300 After Effects 5.0: Gua del usuario
Rows/Columns: Indica el nmero de filas y el de columnas de que constar la
cuadrcula. Cuantos ms sean mayor control tendremos sobre la distorsin a
crear.
Elasticity: Indica en qu medida la forma de la imagen se ajustar a la curva.
Puede ser Stiff (almidonada), que hace a la imagen ms reacia a seguir la forma
de la curva, Normal, Loose (suelta) o Liquid (lquida). Obviamente la mayor elasticidad
la tiene la ltima opcin, la cual es, tambin la que ms tiempo de procesado
exige.
Grid values: Confieso que no he llegado a entender este parmetro, que es animable,
pero que carece de indicadores de valor. La informacin de Adobe seala
que con l se especifica la resolucin (en filas y columnas) que se utilizar para
construir la pelcula, y que si se aaden filas o columnas pero no se cambia la
forma de la cuadrcula este valor no cambiar; pero que cuando se cambia la forma
este valor se actualiza.
G. EFFECTS > DISTORT > MIRROR (Espejo)
Este efecto divide una imagen a lo largo de una lnea y refleja el contenido de un lado
en el otro. La propiedad Reflection Center indica la posicin de la lnea y la propiedad
Reflection Angle especifica qu lado ser reflejado, y dnde aparecer el reflejo. Un
ngulo de 0 grados refleja el lado izquierdo en el derecho, y un ngulo de 180 grados
hace lo contrario. Un ngulo de 270 grados reflejar la parte superior en la inferior.
Este efecto es bastante til para reflejar textos si se ajusta el centro de reflexin al pi
del texto, produciendo la sensacin de que ste se encuentra sobre una imagen reflejada.
Al mismo tiempo, animando el centro de reflexin podemos generar una rotacin
simtrica.
La calidad de imagen elegida afecta a los resultados de efecto.
H. EFFECTS > DISTORT > OFFSET (Desplazamiento)
Este efecto desplaza una imagen dentro de una capa de manera que si supera sus
lmites la parte de la imagen que debera desaparecer se muestra por el extremo
contrario,
como hacen las cintas continuas, es decir: si desplazamos, por ejemplo hacia la
derecha, por el lado derecho empieza a aparecer el extremo izquierdo de la imagen.
Dispone de dos parmetros Shift Center to, que indica la nueva posicin del centro
original de la imagen, y Blend With original que especifica el porcentaje en el que la
imagen generada por el efecto se fundir con la imagen original.
I. EFFECTS > DISTORT > OPTICS COMPENSATION (Compensacin ptica) (Slo
PB).
Este efecto elimina distorsiones provocadas por la lente de la cmara o aade
distorsiones
que las imitan. Se debe usar, para evitar anomalas en la animacin, cuando se
tienen elementos con distorsiones de lente.
After Effects 5.0: Gua del usuario 301
Es este otro efecto cuyos parmetros no he conseguido terminar de entender tras su
lectura en la sede web de Adobe. Posiblemente por mis pocos conocimientos sobre
ptica y sobre fotografa. El parmetro central es el Field Of View que ms o menos
mide la cantidad de distorsin existente en el clip original y que depende de la lente
que se us para grabarlo; un gran angular, por ejemplo, tendra aqu un valor alto.
Tampoco he podido hacer muchas pruebas con l, porque parece ser que este efecto
exige ms memoria de la que mi sistema tiene disponible.
En definitiva: una pena. Me quedo sin saber bien cmo usarlo. Si esta gua tuviera una
segunda edicin, volvera sobre l, porque soy de natural cabezn.
J. EFFECTS > DISTORT > POLAR COORDINATES (Coordenadas polares)
Este efecto distorsiona una imagen transponiendo cada pxel desde el sistema de
coordenadas
X, Y de la capa, a la posicin correspondiente en el sistema de coordenadas
polares, o al revs. Con el se producen distorsiones sorprendentes y poco usuales.
El sistema de coordenadas X,Y, mide la posicin de un objeto midiendo la distancia
horizontal (X) y la vertical (Y) con respecto a los ejes correspondientes. El sistema de
coordenadas polares especifica la situacin de un punto midiendo su distancia respecto
del punto origen (R) y su ngulo con respecto al eje X (). Cada punto por lo
tanto se especifica por los dos valores R y . (ese simbolito es una letra griega llamada
Fi).
Nota: En realidad un pxel de una imagen se puede siempre medir con los dos sistemas.
De hecho eso es lo que hace After Effects, y por ello puede convertir en las dos
direcciones.
Los parmetros son:
Interpolacin: Especifica la cantidad de distorsin. Sus valores van desde el 0%
hasta el 100%.
Type of conversion: Indica si debemos convertir desde el sistema X, Y normal
(llamado Rect) al polar, o viceversa. Segn el valor que elijamos aqu se producen
distintos tipos de distorsiones.
K. EFFECTS > DISTORT > RESHAPE (Redibujar forma) (Slo PB).
Este efecto transforma una forma en otra en la misma capa, usando para ello tres
mscaras de la capa que definen, respectivamente, la forma original, la forma final y
los lmites de la transformacin.
Las tres mscaras deben ser cerradas, aunque si se selecciona una mscara abierta
After Effects automticamente la cerrar para aplicar el efecto, lo que producira unos
efectos difciles de prever. Las tres mscaras deben, adems, encontrarse en la misma
capa a la que se aplica el efecto.
302 After Effects 5.0: Gua del usuario
La mscara fuente (Source Mask) ser la que contenga el rea de la imagen que se
pretende cambiar de forma. En las ventanas de composicin y de capa, esta mscara
se mostrar rodeada por una lnea roja.
La mscara de destino (Destination mask) especifica la forma final de la imagen. En
las ventanas de composicin y de capa, esta mscara se mostrar rodeada por una
lnea amarilla.
La mscara de lmite (Boundary Mask) especifica la parte de la imagen que se modif icar.
Es decir: ninguna parte de la imagen que est fuera de esta mscara podr ser
modificada. En las ventanas de composicin y de capa, esta mscara se mostrar
rodeada por una lnea azul.
Adems de las tres mscaras utilizadas, existen los siguientes parmetros:
Percent: Especifica el porcentaje de nueva forma que se quiere aplicar. Este valor
puede ser utilizado para crear distorsiones parciales.
Elasticity: Especifica en qu medida la imagen se ajustar a la forma definida por
la curva creada por el efecto. Los distintos valores van desde la menor elasticidad
(Stiff) a la mxima (Super fluid). En general hay que usar la elasticidad ms baja
posible que se ajuste a nuestras necesidades, porque a mayor elasticidad ms
tiempo de procesado.
Correspondence Points: Especifica el nmero de puntos de la mscara fuente
que se asocian con el puntos de la mscara de destino. Estos puntos se muestran
en la ventana de composicin y controlan la interpolacin espacial de la distorsin.
Para controlar con precisin el efecto se preciso aadir, borrar o mover los puntos
en ambas mscaras.
Una mscara puede tener cualquier nmero de puntos de correspondencia; pero
cuantos ms tenga, ms tiempo se invertir en el proceso de construccin. No
obstante si la distorsin parece torcida prueba a aadir ms puntos de correspondencia
Interpolation Method: Indica cmo debe realizarse la animacin de fotogramas
dentro del efecto. Puede ser Discrete, Linear o Smooth. La primera significa que
no sern precisos fotogramas clave porque se calcular la distorsin para cada
fotograma. Es la que mejores resultados produce pero tambin la que exige un
mayor tiempo de procesado. La interpolacin lineal (valor por defecto) requiere
dos o ms fotogramas clave, y la interpolacin suave requiere tres o ms fotogramas
clave y utiliza para la distorsin curvas cbicas, produciendo distorsiones con
movimientos elegantes.
L. EFFECTS > DISTORT > RIPPLE (Rizo) (Slo PB).
Este efecto produce la apariencia de unas ondas movindose en crculos concntricos
en la capa a la que es aplicado; y al igual que ocurre cuando arrojamos una piedra a
un estanque, las ondas van creciendo conforme se alejan de su centro.
After Effects 5.0: Gua del usuario 303
Tiene la peculiaridad de que uno de sus parmetros (Wave Speed) produce por s
mismo una animacin a una velocidad constante sin necesidad de fotogramas clave.
Podemos no obstante utilizar fotogramas clave para alterar la velocidad de la animacin
a lo largo del tiempo. Por otra parte si en este parmetro introducimos un valor
negativo el efecto ser que veremos a las ondas movindose hacia el centro.
Los parmetros son, por lo dems, los corrientes en este tipo de efecto: El punto desde
el que se girar (Center of Ripple) y el radio de la circunferencia (Radius), que se
especifica mediante un porcentaje en relacin con el tamao de la capa, as como el
ancho (Wave width) y el alto (Wave height) de las ondas a crear
Podemos tambin especifica el tipo de ondas que se crearn (Type of conversion):
Asimtricas o simtricas (las primeras son ms realistas pues producen tambin
movimientos
laterales), as como un valor (Ripple Phase) para especificar el punto, dentro
de la forma de la onda, en el que empieza un nuevo ciclo. El valor por defecto (0) hace
que una nueva onda empiece a el punto central del descenso de la anterior. Con
90 se iniciara en el punto ms bajo, con 180 en el punto central del ascenso, etc.
M. EFFECTS > DISTORT > SMEAR (Borrn)
Mediante este efecto podemos definir un rea dentro de la imagen y luego moverla a
otra localizacin, modificando o emborronando as la zona de la imagen circundante a
la que hemos movido. Para definir la zona a distorsionar se utilizan mscaras.
Este efecto, aplicado a rostros humanos, ofrece unos resultados de deformacin muy
interesantes. Si yo quisiera simular el efecto llamado morphing, no incluido con After
Effects, mediante el que se ve como un rostro se transforma en otro, sin duda que usara
este efecto para empezar a deformar el primero rostro (hasta que sea irreconocible),
e inmediatamente insertar la capa con el segundo rostro exactamente igual de
deformado (e igual de irreconocible) que se ira, poco a poco restaurando: habramos
pegado el cambiazo sin que se notar mucho.
Para aplicar este efecto debemos, en primer lugar, crear o importar dos mscaras: la
mscara fuente y la mscara lmite. Ambas deben ser mscaras cerradas y deben
encontrarse en la misma capa a la que se aplica el efecto. La mscara fuente debe
encontrarse dentro de la mscara lmite
Al mover la mscara fuente dentro de la imagen, Smear modificar la porcin de la
imagen que se encuentre dentro de la mscara lmite, para seguir los bordes de la
mscara fuente. Es decir: La zona que se modificar es la incluida dentro de la mscara
lmite, y la modificacin depender del movimiento aplicado a la mscara fuente.
El movimiento de la mscara fuente se determina indicando unas coordenadas de
desplazamiento, un ngulo de rotacin y una escala. Los parmetros del efecto, por lo
tanto, son:
Source mask / Boundary Mask: Indican, respectivamente, la mscara fuente y la
mscara lmite. Por defecto After Effects selecciona la segunda mscara creada
304 After Effects 5.0: Gua del usuario
para la capa como mscara fuente y la primera como lmite. Si no hay mscara
fuente o lmite el efecto no puede funcionar. Si alguna de las mscaras indicadas
fuera una mscara abierta, ser cerrada previamente a la aplicacin del efecto.
Mask offset: Indica las coordenadas de la posicin de destino de la mscara
fuente.
Mask rotation: Indica el giro de la mscara fuente alrededor de su centro.
Mask Scale: Indica el cambio de tamao de la mscara fuente
Percent: Indica el porcentaje de emborronamiento a aplicar a la mscara lmite
dependiendo del movimiento de la mscara fuente. Por ejemplo, si el valor es del
50%, se aplicar, dentro de la mscara lmite, el 50% de giro, escalado, etc que
haya experimentado la mscara origen.
Elasticity: Se refiere a la elasticidad del efecto, es decir: a la forma en la que se
distorsionar la imagen
Interpolation method: Permite indicar el mtodo de interpolacin que se utilizar
entre dos fotogramas clave para alguna de las propiedades del efecto. Si elegimos
el mtodo Linear (lineal), sern precisos al menos dos fotogramas clave y obtendremos
una animacin mecnica. Si elegimos Smooth (suave), sern precisos al
menos tres fotogramas clave aunque el resultado ser ms fluido cuantos ms
fotogramas clave utilicemos.
N. EFFECTS > DISTORT > SPHERIZE (Esferizar)
Este efecto distorsiona una capa envolviendo una parte de ella dentro de una forma
esfrica. La calidad de imagen afecta a sus resultados.
Para indicar la parte que se deformar disponemos de dos parmetros que nos definen
el tamao y localizacin de la circunferencia de distorsin: El parmetro Radius
indica la longitud en pxeles del radio de dicha circunferencia. Aunque hay un deslizador
para indicarlo, podemos poner algn valor que supere el valor mximo de dicho
deslizador. El parmetro Center of Sphere indica el centro de la circunferencia.
O. EFFECTS > DISTORT > TRANSFORM (Transformacin)
Este efecto proporciona a la capa a la que se aplica una serie de propiedades de
transformacin geomtrica adicionales a las propiedades estndares. As, aplicndolo
a una capa podemos inclinarla a lo largo de cualquier eje, y si est activado el desenfoque
de movimiento podemos especificar para la capa un desenfoque de movimiento
independiente del ngulo de obturacin de la composicin. El resto de las propiedades
incorporadas al efecto (punto de anclaje, posicin, rotacin y opacidad) funciona igual
que las propiedades de transformacin normales.
Aunque sus efectos no son idnticos. Porque, por ejemplo, si cambiamos la posicin
de la capa mediante las propiedades de transformacin normales, con ello moveremos
After Effects 5.0: Gua del usuario 305
tambin sus mscaras; pero cambindola mediante este efecto, las mscaras seguirn
en su lugar original.
Los parmetros son los siguientes:
Scale Height, Scale Width: Indica un porcentaje por el que se escalarn la altura
y la anchura de la capa (el tamao vertical y el horizontal).
Skew: Especifica la cantidad de inclinacin
Skew axis: Indica el eje en el que se basar la inclinacin. El cambio de eje no
produce ningn efecto si la propiedad Skew vale 0.
Use compositions shutter angle: Si se selecciona, el efecto utilizar el ngulo
de obturacin indicado para la composicin cuando haya que aplicar el desenfoque
de movimiento. Si no se selecciona, se aplicar su propio ngulo de obturacin.
Shutter angle: Indica el ngulo de obturacin especfico para esta capa al aplicar
un desenfoque de movimiento. Solo produce efecto si el parmetro anterior est
deseleccionado.
Adems, el efecto dispone, como ya se ha dicho, de las propiedades de transformacin
normales de la capa: Punto de anclaje, rotacin, opacidad y posicin.
P. EFFECTS > DISTORT > TWIRL (Giro rpido) (Slo PB).
Este efecto produce un giro rpido de los pxeles de una imagen de un determinado
tamao alrededor de un punto concreto. Los pxeles ms prximos al centro sern
girados a mayor velocidad.
Como este efecto produce distorsiones significativas, con l se utilizan tcnicas
especiales
de suavizado que producen la ms alta calidad de imagen; por ello este efecto
puede ser especialmente lento a la hora de ser procesado.
Es preciso especificar el centro de giro (Twirl Center), el radio de la circunferencia
(Twirl radius) y el ngulo de giro (Angle). Con valores positivos para el ngulo
obtendremos
un giro en el sentido de las agujas del reloj. Podemos provocar la sensacin
de un remolino animando la propiedad Angle.
Q. EFFECTS > DISTORT > WAVE WARP (Envoltura de onda). (Slo PB).
Este efecto produce la apariencia de una onda atravesando una imagen. Se pueden
generar muchas formas de onda diferentes incluyendo ondas cuadradas, circulares,
sinusoidales, etc.
Tiene la peculiaridad de que uno de sus parmetros (Wave Speed) produce por s
mismo una animacin a una velocidad constante sin necesidad de fotogramas clave.
Podemos no obstante utilizar fotogramas clave para alterar la velocidad de la animacin
a lo largo del tiempo. Por otra parte si en este parmetro introducimos un valor
negativo el efecto ser que veremos a las ondas movindose en la direccin contraria.
306 After Effects 5.0: Gua del usuario
Debemos especificar el tipo de onda (Wave type), su anchura (wave widht) su altura
(Wave Height) y la direccin a travs de la imagen (Direction). Podemos adems
especificar
mediante el parmetro Pinning que ciertas reas de la imagen no sean distorsionadas
y con el parmetro Phase podemos indicar el punto, dentro de la forma de la
onda, en el que empieza un nuevo ciclo. El valor por defecto (0) hace que una nueva
onda empiece a el punto central del descenso de la anterior. Con 90 se iniciara en el
punto ms bajo, con 180 en el punto central del ascenso, etc. Finalmente el parmetro
Antialiasing indica el nivel de suavizacin a aplicar. Este parmetro slo se utiliza
cuando la calidad de la imagen est establecida como la mejor (Best).
2.3.6. Efectos de control de imagen (Image control)
Este grupo de efectos, una vez ms, acta sobre los atributos de color de la imagen.
Por lo tanto, para entenderlos, hay que tener claro, en primer lugar, cmo se construye
un color en el sistema RGB, y, en segundo lugar, a qu se llama canales de color.
A. EFFECTS > IMAGE CONTROL > CHANGE COLOR (Cambiar color)
Este efecto permite ajustar el tono, saturacin y brillo de un rango de colores.
Los parmetros del efecto son:
View: Especifica qu se ver en la composicin si el resultado del efecto (Corrected
layer), o las reas de la capa que sern cambiadas (Color correction Mask),
caso este ltimo en el que se muestra la imagen en blanco y negro: las zonas
blancas sern cambiadas y las negras no.
Hue/Lightness/Saturation transform: Especifican, respectivamente la cantidad
en que se transformarn el tono, brillo y saturacin de los colores seleccionados.
El tono se mide en grados. El brillo y la saturacin en tantos por ciento. Los valores
positivos aumentan el brillo o la saturacin y los negativos los reducen.
Color to change: Permite elegir el color que ser cambiado.
Matching tolerance: Indica el grado de parecido que debe tener un pxel con el
color elegido en el parmetro anterior para considerar que se trata del mismo color.
Matching softness: Especifica la suavidad de la correccin de color
Match colors: Indica con base en qu criterios se considerar que dos colores
son similares: pudindose elegir aqu alguno de los tres sistemas bsicos de color:
RGB, HLS (Tono saturacin brillo), o Cromancia.
Invert color correction mask: Seleccionando esta opcin se consigue que sean
corregidos todos los colores salvo el que se seleccion para ser cambiado.
After Effects 5.0: Gua del usuario 307
B. EFFECTS > IMAGE CONTROL > COLOR BALANCE HLS (Equilibrio de color
HLS).
Este efecto est incluido exclusivamente a efectos de compatibilidad con versiones
anteriores. Sus resultados hoy da se consiguen mejor con el efecto Hue/Saturation
(Tono/Saturacin).
C. EFFECTS > IMAGE CONTROL > Colorama
Este efecto permite asignar una paleta de colores personalizada a un elemento de la
imagen, y luego cambiar los colores de la paleta aplicando la rueda estndar de colores
que se utiliza en el sistema HLS: el cambio se realiza girando dicha rueda estndar
en una u otra direccin, de tal manera que, por ejemplo, para llegar del rojo al azul
habr que pasar previamente por todos los colores que en la rueda estndar se
encuentran
interpuestos entre ambos, con lo que se consiguen cambios suaves y trayectorias
de degradados.
Es este un efecto bastante complicado precisamente por sus muchas posibilidades. Su
explicacin detallada ocupara demasiado, y no estoy seguro, ni de haberlo entendido,
ni de ser capaz de escribir algo que se entienda. Por lo tanto me limitar a indicar, en
lneas generales, como funciona. La informacin que se incluye a continuacin es un
extracto de la existente en la sede Web de Adobe:
La idea es, en primer lugar, elegir una caracterstica del color a modificar. Ello se hace
mediante el parmetro Input Phase, que dispone de varios subparmetros que nos
permiten especificar si queremos utilizar exclusivamente una caracterstica de color de
la capa activa, o si queremos utilizar una caracterstica del color de alguna otra capa, o
combinar las caractersticas de ambas capas para determinar qu ser lo que habr
que cambiar. Los subparmetros de Input Phase son:
Get Phase From: Permite elegir la caracterstica de la capa principal que se utilizar.
Si se elige Zero, slo se utilizar la capa secundaria.
Add Phase: Permite indicar el nombre de la capa secundaria.
Add Phase From: Si se eligi alguna capa secundaria, en este parmetro indicamos
qu caracterstica de dicha capa hay que utilizar.
Add Mode: Si hay que combinar dos capas, aqu decimos con qu procedimiento
se har la combinacin: Sumando sus respectivos valores (Wrap y Clamp), calculando
la media entre ambas (Average) o usando los valores ms claros de cualquiera
de las capas (Screen). Las dos primeras, como he dicho, suman los valores
de ambas capas; la diferencia entre una y otra est en qu hacer cuando el resultado
de la suma supere 100.
Phase Shift: Utiliza la rueda de colores estndar para cambiar el color resultante
de la aplicacin de los anteriores subparmetros.
Una vez elegida la caracterstica del color que queremos modificar, hay que elegir una
paleta de colores para aplicar a dicha caracterstica. Para ello se utiliza el parmetro
308 After Effects 5.0: Gua del usuario
Output Cycle, el cual, a su vez, tambin cuenta con varios subparmetros que nos
permiten elegir una paleta personalizada.
Teniendo ya seleccionados esos dos parmetros, After Effects mapear los pxeles
que respondan a las caractersticas indicadas en Input Phase, con el color resultante
del parmetro Output Cycle, tras lo cual el resultado se aplicar a la caracterstica del
color que se especifique en el parmetro Modify (que tambin cuenta con subparmetros).
El parmetro pxel selection nos permite indicar con precisin qu colores de la imagen
sern afectados, y mediante el parmetro Masking podemos especificar los pxeles
que se modificarn atendiendo a la luminancia o al canal alfa de alguna otra capa.
D. EFFECTS > IMAGE CONTROL > EQUALIZE (Ecualizar)
Este efecto distribuye de forma equitativa los colores o componentes de brillo de una
imagen.
La ecualizacin se puede realizar utilizando los componentes RGB, el brillo, o al modo
de Photoshop, lo cual se indica mediante el parmetro Equalize. La cantidad de
redistribucin
que hay que aplicar se determina con el parmetro Amount to equalize.
Este efecto ignora los pxeles completamente transparentes (con un valor 0 en el canal
alfa); de tal manera que cuando en la capa hay una mscara que hace transparentes
ciertos pxeles, la ecualizacin se aplicar slo a la parte opaca.
E. EFFECTS > IMAGE CONTROL > GAMMA/PEDESTAL/GAIN (Gamma, pedestal
y ganancia)
Este efecto ajusta de modo independiente para cada canal, los factores de Gamma,
pedestal y ganancia.
Para entender este efecto hay que empezar por entender qu representa el gamma,
qu el pedestal y qu la ganancia:
El valor gamma tiene que ver con la curva de color y representa un exponente que
describe la forma de dicha curva.
El pedestal es el valor ms bajo posible para un color. Por lo tanto, activndolo en
un determinado canal indicamos que todos los pxeles han de tener al menos ese
valor para ese color.
La ganancia representa lo contrario: el valor mximo de un pxel.
Si para el pedestal o para la ganancia el valor de cero, significa que no queremos que
sean tenidos en cuenta. Es decir: no se ajustar el valor mnimo o mximo de los pxeles.
Cualquier otro valor (de 1 a 32000) provoca el ajuste.
El parmetro Black Stretch remapea los valores bajos de los pxeles en cada canal, de
tal manera que un valor alto en este parmetro provocar que las reas oscuras de la
imagen se aclaren.
After Effects 5.0: Gua del usuario 309
F. EFFECTS > IMAGE CONTROL > MEDIAN (Mediana)
Reemplaza el valor de color o de luminosidad de cada pxel con la media de los valores
de los pxeles que se encuentran a su alrededor dentro de determinado radio. El
efecto es una suavizacin de la imagen de tal manera que los bordes aparecen menos
contrastados. Es por ello bastante til para eliminar el posible ruido o imperfecciones
en una imagen digitalizada.
Este efecto proporciona a las imgenes un aspecto similar a las pintadas a mano
G. EFFECTS > IMAGE CONTROL > PS ARBITRARY MAP (Mapa arbitrario de
Photoshop)
Este efecto aplica un fichero de mapa arbitrario de Photoshop a la imagen. Se incluye
a efectos de compatibilidad. Hoy debe ser sustituido por el efecto Curves (Curvas).
Estos ficheros ajustan (de modo arbitrario) los niveles de brillo de una imagen. Se
pueden crear en Photoshop desde la ventana Curves.
Para abrir el fichero de mapa, pulse sobre el rtulo Options que se encuentra a la derecha
del nombre del efecto.
H. EFFECTS > IMAGE CONTROL > TINT (Tinte)
Mediante este efecto podemos sustituir el valor de luminosidad de cada pxel de la
imagen por el resultado de la fusin de dos valores especificados en las propiedades
Map Black To y Map White To.
En realidad lo que hace el efecto es sustituir los pxeles enteramente negros por el
valor indicado en Map Black To, y los enteramente blancos por el valor indicado en
Map White To. A los pxeles que no sean ni negros ni blancos se les aplicar un color
intermedio. El parmetro Amount to Tint especifica la intensidad con la que se aplicar
el efecto.
Para conseguir tintes ms complejos, puede usar Colorama.
2.3.7. Efectos de clave de transparencia (Keying).
Como se indic en el captulo dedicado a las transparencias, uno de los procedimientos
que After Effects utiliza para lograr crear transparencias es haciendo transparentes
los pxeles de determinado color o con determinada caracterstica de color. Para ello
se utiliza este grupo de efectos.
El paquete estndar de After Effects incluye dos efectos de este tipo a los que podemos
considerar efectos bsicos. El paquete de produccin aade otros siete efectos
adicionales.
Para usar estos efectos, tendremos que elegir un color o nivel de brillo sobre el que
basar la transparencia. En este sentido conviene elegir el fotograma ms intrincado de
la escena y sobre l localizar el color deseado. Y si, debido a los cambios en la esce-
310 After Effects 5.0: Gua del usuario
na, nos vemos obligados a animar el color base de la transparencia, puede ser una
buena idea la de utilizar la interpolacin sostenida, para evitar que la transparencia
vaya cambiando gradualmente.
Internamente estos efectos lo que hacen es generar una capa en la que los pxeles
transparentes sern negros y los pxeles opacos blancos. Esa capa acta como un
mate. Por ello en muchos de estos efectos se habla de mate, y existen formas de
visualizacin
del mate en el que la imagen se ve en blanco y negro. Esto ocurre sobre
todo con los efectos incluidos en el paquete de produccin y con las Herramientas de
Mate (Matte tools).
A. EFFECTS > KEYING > COLOR DIFFERENCE KEY (Clave de diferencia de color)
(Slo PB).
Este efecto, pensado para eliminar fondos de color uniforme, crea transparencias
basndose
en dos puntos opuestos. Para ello divide la imagen en dos mates: el mate
parcial A y el mate parcial B. El segundo basa la transparencia en el color que se haya
especificado como clave de transparencia; y el primero hace transparentes aquellas
reas de la imagen que NO CONTENGAN un segundo color. Finalmente se combinan
los dos mates en un tercero denominado mate alfa.
Con este efecto podemos producir transparencias muy precisas en imgenes que se
encuentren bien iluminadas; y trabaja especialmente bien cuando en la imagen hay
reas semitransparentes como humo, sombras, cristal....
A. Miniatura de la imagen original. B. Selector de
color blanco. C. Controles del efecto. D. Selector
de color en la miniatura. E. Selector de color
negro. F. Miniatura del mate. G. Botones del mate.
H. Selector de tipo de vista. I. Selector de clave de
color. J. Ajuste de la exactitud del color.
After Effects 5.0: Gua del usuario 311
Para entender cmo configurar el efecto, tngase en cuenta que en los canales alfa, el
blanco se corresponde con la opacidad absoluta, y el negro con la absoluta transparencia.
Por eso para configurar este efecto disponemos de dos selectores de color
distinto, el de blanco y el de negro. El primero define las zonas opacas y el segundo
define las zonas transparentes. Ello se hace sobre la miniatura del mate.
Por lo tanto el procedimiento para aplicar el efecto es el siguiente:
Con el selector de clave de color (I) o con el selector de color en la miniatura (D)
elija el color que desea hacer transparente. Por defecto el valor de esta propiedad
es el azul, por si se desea hacer desaparecer un fondo azul. Inmediatamente veremos
en la miniatura del mate el resultado de nuestra seleccin: las zonas transparentes
se vern oscuras y las opacas claras. En esa miniatura podemos elegir
entre ver el mate parcial A, el mate parcial B o el mate alfa; para ello se usan los
botones indicados con G en el grfico. En general trabajaremos mejor viendo el
mate alfa ().
Una vez elegido el color base, todava no hemos hecho transparente ninguna
parte de la imagen, pero en la miniatura del mate ya se representa el canal alfa de
la imagen tal y como quedara. Con los selectores de negro (E) y de blanco (B)
(aplicados a la miniatura del mate) podemos elegir las zonas que sern transparentes
(usando el selector negro) y las opacas (usando el blanco). En general deberemos
pulsar con el selector de negro sobre la zona oscura del mate que ms
clara sea, y con el selector de blanco sobre la zona clara del mate que ms oscura
sea.
El paso anterior tambin se puede dar sobre cualquiera de los mates parciales: el
ajuste de un mate parcial no afecta al del otro mate parcial, pero el ajuste de cualquiera
de los mates parciales afectar al mate alfa.
El resto de los parmetros e indicadores del efecto cumplen la siguiente finalidad:
El men J ajusta la exactitud del color, es decir: la coincidencia de los pxeles de
la imagen con el color base elegido para el mate. Podemos elegir Faster (muy rpido)
o More Accuracy (mayor exactitud). Habr que elegir una u otra opcin dependiendo
de si el color base es o no un color primario. Si no es un color primario
habr que elegir More Accuracy, que se procesa con ms lentitud, pero ofrece
mejores resultados.
El resto de los parmetros nos permiten un ajuste exacto. Y as los parmetros
denominados Black ajustan el nivel de transparencia de alguno de los mates, y los
denominados White ajustan su nivel de opacidad. Los parmetros denominados
Gamma determina hasta qu punto los niveles de transparencia de cada mate seguirn
o no una progresin lineal. El valor de 1 (por defecto) indica una progresin
lineal, cualquier otro valor puede provocar ajustes especiales.
En el selector del tipo de vista (H), seleccione qu desea ver en la ventana de
composicin, si la imagen original, alguno de los mates parciales, el mate final, el
312 After Effects 5.0: Gua del usuario
resultado del efecto... Si selecciona A,B matte corrected final, podr ver, en la
ventana de composicin, cuatro miniaturas que representan la imagen original, los
dos mates parciales y el mate final. Cada mate, por otra parte, podemos verlo corregido
o no corregido. No corregido significa no tener en cuenta los ajustes precisos
hechos con los parmetros Black, White y Gamma
B. EFFECTS > KEYING > COLOR KEY (Clave de color)
Mediante este efecto podemos hacer transparentes todos los pxeles de la imagen que
sean de determinado color. Cuando se aplica a una capa, todos los pxeles de la misma
que tengan el color indicado (o un color dentro del rango indicado) se volvern
transparentes. Es por lo tanto muy til para eliminar un fondo de color uniforme.
Los parmetros de este efecto son, por otra parte, bastante sencillos. En primer lugar
hay que seleccionar el color que se volver transparente, lo cual se hace mediante el
parmetro Key Color. A continuacin, mediante el parmetro Color Tolerance indicamos
el nivel de similitud con el color indicado que debe tener un pxel para volverse
transparente, y mediante los parmetros Edge Thin y Edge Feather indicamos cmo
debern ser tratados los bordes de la zona transparente. Edge thin indica la anchura
de los bordes. Pueden indicarse valores positivos (para ampliar la zona de transparencia)
o negativos (para reducirla). Edge Feather especifica la suavidad del borde. Los
valores ms altos requieren un mayor tiempo de procesado.
C. EFFECTS > KEYING > COLOR RANGE KEY (Clave de rango de color) (Slo
PB).
Este efecto genera transparencias basndose en un determinado rango de colores
que pueden ser tanto del sistema de color estndar RGB como de los sistemas LaB o
YUV. Est pensado para eliminar fondos de color no uniforme, o fondos azules o verdes
con una iluminacin no uniforme que provoca distintos tonos del color.
Sobre el sistema de color RGB vase el captulo preliminar. El modelo YUV es el que
se utiliza por la televisin. La Y representa el componente de blanco y negro (not Yellow
= no amarillo), y la informacin de color va en los componentes U y V. El sistema
LaB distingue entre la Luminancia (L) y dos componentes de color el a (del verde al
rojo) y el b (del azul al amarillo); es un modelo diseado para ser independiente del
dispositivo que produce colores coherentes. Normalmente este ltimo modelo es utilizado
como paso intermedio por el software capaz de convertir colores desde un modelo
a otro.
After Effects 5.0: Gua del usuario 313
A. Miniatura del mate. B. Control de falta de claridad. C
parmetros del efecto. D. Selector de color clave. E. Selector
para incluir colores. F. Selector para restar colores.
G. Selector de sistema de color.
Lo primero que hay que hacer es elegir, mediante el selector de sistema de color (G) el
sistema de color con el que trabajaremos: RGB, LaB o YUV. Si con uno de los sistemas
no obtenemos los resultados esperados, podemos probar con cualquier otro. A
continuacin, con el selector de color clave (D) hay que hacer click sobre la miniatura
del mate sobre un rea que se corresponda, en la ventana de Composicin, con el
color que queremos hacer transparente.
A continuacin podemos, con el selector para incluir colores (E) incluir otros colores
que se harn transparentes, y con el selector para restar colores quitar colores
transparentes.
El resto de los controles se utiliza para ajustes manuales. As:
Fuzzines: Mediante l podemos suavizar los bordes entre zonas transparentes y
no transparentes.
Los parmetros L, Y, R controlan el primer componente del color seleccionado,
que cambiar segn el sistema de color elegido. En RGB, por ejemplo, es el rojo;
en LaB es la luminancia... Los parmetros a,U,G controlan el segundo componente
de color, y los parmetros B, V, B controlan el tercer componente de color.
De tal manera que podemos ajustar con bastante precisin los niveles de transparencia.
D. EFFECTS > KEYING > DIFFERENCE MATTE (mate de diferencia). (Slo PB).
Este efecto funciona sobre dos capas: la capa fuente (aquella a la que se aplica) y la
capa de diferencia (Difference Layer). El efecto compara ambas capas y hace
transparentes
los pxeles del mismo color que coincidan en ambas capas. Su uso tpico es el
de ocultar un fondo sobre el que hay un objeto en movimiento. Como para su correcto
314 After Effects 5.0: Gua del usuario
funcionamiento el fondo que se ocultar debe ser siempre igual, este efecto funciona
bien para escenas grabadas con una cmara esttica.
La forma de aplicar este efecto consiste en, en primer lugar, buscar un fotograma de
una escena en el que se vea exclusivamente el fondo de la escena. Ese fotograma,
tras ser guardado como una imagen independiente, se utilizar como capa de diferencia.
Si no conseguimos un fotograma limpio del fondo, podemos construirlo nosotros
(por ejemplo con Photoshop), combinando las distintas partes del fondo que nuestro
objeto en movimiento deja ver.
Por otra parte, como la capa de diferencia slo se utilizar para hacer transparente
una parte de la capa fuente, conviene recordar que en la composicin esa capa debe
estar excluida; es decir: no debe ser visible en la composicin.
Los distintos parmetros tienen el siguiente significado:
View: Nos permite indicar qu queremos que se vea en la composicin, si el resultado
final, slo la capa fuente o slo el mate generado por la capa de diferencia.
Difference layer: Permite elegir la capa de diferencia.
If layer sizes differ: Podemos indicar aqu qu hacer en el caso de que el tamao
de la capa de diferencia no coincida con el de la capa fuente: Redimensionarla, o
centrarla.
Matching tolerance: Indica hasta qu punto hay que considerar que dos pxeles
son iguales. Una tolerancia mayor aumentar las zonas transparentes.
Matching softness: Permite suavizar los bordes entre zonas opacas y transparentes.
Blur before difference: Esta opcin desenfoca ligeramente ambas capas antes
de generar el mate. Es til cuando en el mate hay pxeles extraos para eliminar
el ruido.
E. EFFECTS > KEYING > EXTRACT (Extraer). (Slo PB).
Este efecto permite crear una trasparencia extrayendo un determinado rango de brillo,
basndose en un historiograma de uno de los canales de la imagen. Est recomendado
para crear trasparencias en imgenes grabadas sobre un fondo muy oscuro o muy
brillante, pero en el que haya ms de un color. Tambin se puede utilizar para eliminar
sombras de la imagen.
En la ventana de control de efectos, se muestra un historiograma del canal seleccionado
en el parmetro Channel. En l se muestra una representacin de los niveles de
brillo en la capa, mostrando el nmero relativo de pxeles en cada nivel. La parte izquierda
del historiograma representa las zonas ms oscuras, y la derecha las ms
claras. Utilizando la barra de control de la trasparencia (bajo el historiograma) es posible
ajustar el rango de pxeles que sern hechos transparentes.
After Effects 5.0: Gua del usuario 315
En el parmetro Channel debemos seleccionar Luminancia, si queremos basar la
transparencia en la luminosidad u oscuridad de los pxeles, o uno de los canales de
color si lo que deseamos es generar algn tipo de efecto visual.
El resto de los parmetros del efecto son:
Black Point, White Point:: Ajustan el nivel de trasparencia respectivamente de
las zonas oscuras y de las zonas claras: Un valor black de 0 y white de 255 significan
que no habr trasparencia. Al incrementar Black point la barra de trasparencia
se recorta por el lado izquierdo, y al reducir White point se recorta por el derecho.
Black softness, White softness: Afectan a la suavidad de la trasparencia en las
zonas oscuras y en las claras.
Estos cuatro parmetros los podemos controlar tambin mediante la barra de
transparencia,
tirando de los tiradores superiores para modificar los parmetros Black y White
Point, y de los inferiores para afectar a los parmetros Softness.
F. EFFECTS > KEYING > INNER OUTER (Dentro / fuera) (Slo PB).
Este efecto asla el primer plano de un objeto de su fondo. Incluso objetos con bordes
intrincados o indefinibles, pueden ser aislados con un poco de trabajo. Para usar este
efecto lo primero que hay que hacer es definir una mscara en la que se defina la
parte que se encuentra dentro y la que se encuentra fuera de la zona que se pretende
aislar. La mscara puede ser simplemente aproximada, sin que sea preciso que defina
con exactitud los bordes de la zona. Esto es porque este efecto, adems de aislar un
objeto de su fondo, modifica los colores alrededor del borde del objeto para eliminar la
posible contaminacin por los colores del fondo.
Las mscaras deben tener establecido como modo de fusin el de None.
Se pueden utilizar dos procedimientos. Mediante el primero basta con dibujar una sola
trayectoria alrededor del objeto, la cual es elegida en el men Foreground, dejando en
el men Background el valor de None. Despus habra que ajustar el parmetro Single
Mask Highlight Radius para cubrir el tamao del borde alrededor del objeto (este mtodo
trabaja mejor con objetos que tengan bordes simples).
En el segundo procedimiento dibujaramos dos trayectorias: una en la parte interior del
objeto y otra en la parte exterior, asegurndonos de que todas las zonas dudosas se
encuentran entre ambas trayectorias. A continuacin, tras aplicar el objeto, habra que
seleccionar la trayectoria interior en el men Foreground (primer plano) y la exterior en
el men Background (fondo).
Para extraer ms de un objeto, o para crear un halo alrededor de un objeto deberemos
dibujar mscaras adicionales y despus seleccionarlas de los mens Additional
Background y Additional Foreground. Por ejemplo: para extraer el cabello de una mujer
flotando al viento contra un cielo azul habra que dibujar una mscara en la parte
316 After Effects 5.0: Gua del usuario
interior de la cabeza, otra (la exterior) en la parte exterior del pelo, y una tercera mscara
alrededor del hueco en el pelo por el que se puede ver el cielo.
Podemos crear mscaras adicionales, abiertas o cerradas, para limpiar otras reas de
la imagen, y luego seleccionarlas en los mens Cleanup Foreground o Cleanup
Background. Las mscaras seleccionadas en el primero incrementan la opacidad a su
alrededor. La seleccionadas en el segundo reducen la opacidad a su alrededor. Mediante
las opciones Brush Radius y Brush Pressure podemos ajustar el tamao y densidad
de cada trazo.
Mediante los parmetros Edge Thin y Edge Feather indicamos cmo debern ser tratados
los bordes de la zona transparente. Edge thin indica la anchura de los bordes.
Pueden indicarse valores positivos (para ampliar la zona de transparencia) o negativos
(para reducirla). Edge Feather especifica la suavidad del borde. Los valores ms altos
requieren un mayor tiempo de procesado.
Mediante el parmetro Edge Threshold podemos eliminar los pxeles de baja opacidad
que pueden originar ruidos en el fondo de la imagen. Invert Extraction invierte la zona
de transparencia creada y Set Blend with original determina la medida en la que la
nueva imagen se fundir con la imagen original.
G. EFFECTS > KEYING > LINEAR COLOR KEY (Clave de color lineal) (Slo PB).
Este efecto utiliza la informacin RGB, HLS o croma para crear transparencias desde
un color especfico. En la ventana de control de efectos se muestran dos miniaturas; la
de la izquierda representa a la imagen original, y la de la derecha al tipo de vista que
se haya elegido en el parmetro View (I).
A. Imagen original. B- Selector Minus. C. Selector
de color clave. D. Control de ajuste de tolerancia.
E. Control de ajuste de suavidad. F. Selector de
miniatura. G. Selector Plus. H. Miniatura de previsualizacin.
I. Selector de vista. J. Cuentagotas.
K. Sistema de colores. L. Selector de tipo de
operacin.
Para aplicar este efecto lo primero es elegir, del men de sistema de colores (K), con
qu tipo de color queremos trabajar, RGB, HLS o Croma; y despus seleccionar el
After Effects 5.0: Gua del usuario 317
color clave, en el parmetro Key Color (C y J). Si mantenemos pulsada la tecla ALT
mientras desplazamos la herramienta cuentagotas por la pantalla, podremos ver en la
miniatura de previsualizacin, una imagen preliminar de la transparencia que se
provocara
en el caso de seleccionar el color que est bajo el puntero del ratn en cada
momento, aunque ello exige un procesador potente y mucha memoria RAM.
Mediante el selector Plus (G) podemos aadir colores a la transparencia seleccionndolos
de la miniatura izquierda, y mediante el selector Minus (B) podemos hacer lo
contrario: eliminar colores de la transparencia. Ese mismo objetivo se obtiene cambiando
el valor del parmetro Matching Tolerance (D).
Si, una vez aplicado el efecto, lo desactivamos temporalmente y lo volvemos a aplicar
una segunda vez (seleccionndolo de nuevo del men EFFECTS), podemos seleccionar
un color que se debe preservar, seleccionando en el parmetro Key Operation la
opcin Keep Colors. Tras ello podemos volver a activar la primera aplicacin del efecto.
Si los resultados no fueran los apetecidos, podemos aplicar el efecto una tercera
vez para realizar un ajuste preciso.
H. EFFECTS > KEYING > LUMA KEY (Clave de luminancia).
Este efecto provoca la transparencia de aquellas partes de la capa que posean un
nivel determinado de brillo. Est indicado para eliminar el fondo en aquellas imgenes
que aunque no poseen un fondo de color uniforme (pues de poseerlo sera preferible
utilizar el efecto Clave de color), si es apreciable una diferencia en la claridad y oscuridad
entre el fondo y el resto de la imagen.
El valor de luminosidad que se har transparente se elige mediante el parmetro
Threshold (umbral), y la forma de funcionar el efecto mediante el parmetro Key Type,
donde podemos indicar que se hagan transparentes las zonas ms brillantes que el
valor indicado (Key Out Brighter), las ms oscuras (Key Out Darker), las que tengan un
valor similar al indicado (Key Out Similar), o las que tengan un valor diferente del indicado
(Key Out Dissimilar).
De elegirse alguna de las dos ltimas opciones (Similar o diferente), habr que indicar
en el parmetro Tolerance el rango de tolerancia, es decir: cunto tiene que parecerse
un pxel a otro para considerar que tienen o no tienen el mismo brillo.
Los dos ltimos parmetros cumplen la misma funcin que en el efecto anterior.
I. EFFECTS > KEYING > SPILL SUPPRESSOR (Supresor de derrame de color)
(Slo PB).
Este efecto, ms que generar una transparencia, permite ajustar la transparencia
generada
con algn otro efecto eliminando rastros del color clave que hayan quedado en
la imagen.
En muchas ocasiones, tras aplicar una clave de color, en los bordes de la imagen
quedan rastros del color que se convirti en transparente. Mediante Spill Suppressor
318 After Effects 5.0: Gua del usuario
podemos eliminarlos. Este mismo ajuste se puede obtener (a veces con mejores
resultados),
aplicando el efecto Hue/Saturation y reduciendo el valor de saturacin.
Los parmetros son: Color to suppress, que indica el color que hay que suprimir, Color
Accuracy, que debe ser Faster, si se desea eliminar el color rojo, el verde o el azul, o
Better en cualquier otro caso, y Suppression que especifica el tanto por ciento en el
que el color elegido se debe suprimir.
2.3.8. Las herramientas de mate del paquete de produccin (Matte
tools).
Estas herramientas, incluidas como efectos aparte, permiten refinar una transparencia
creada por cualquiera de los efectos de transparencia que se acaban de exponer; deben
ser por lo tanto aplicadas despus del efecto de transparencia. Son dos Simple
Choker y Matte Choker:
A. EFFECTS > MATTE TOOLS > SIMPLE CHOKER (Ajuste simple del borde)
Esta herramienta se limita a aumentar o reducir, en pequeos incrementos, los bordes
del mate creado para la transparencia, lo cual se hace mediante el parmetro Choke
Matte
B. EFFECTS > MATTE TOOLS > MATTE CHOKER (Ajuste fino del mate)
Esta herramienta nos permite realizar un ajuste mucho ms preciso de los bordes de
nuestra transparencia. Mediante ella se van repitiendo una serie de ajustes tendentes
a eliminar los indeseables halos de transparencia que han podido generarse en las
zonas opacas de la imagen.
El ajuste se realiza normalmente en dos fases, hacindose en la segunda exactamente
lo contrario de lo que se hizo en la primera. En el primer paso utilizaremos los
tres primeros parmetros, y en el segundo los restantes. Su significado es el siguiente:
Geometric Softness especifica (en pxeles) la extensin mxima de los bordes
transparentes.
Choke establece la cantidad de ajuste. Los valores positivos extienden los bordes
y los negativos los reducen.
Gray level softness especifica como se suavizarn los bordes del mate. A un 0%,
en ellos se contendrn valores totalmente opacos o totalmente transparentes. A
un 100% contendrn un rango completo de valores de gris, con lo que podr aparecer
un ligero desenfoque.
El parmetro Iterations indica cuntas veces hay que repetir la operacin completa.
After Effects 5.0: Gua del usuario 319
2.3.9. Efectos de perspectiva (Perspective)
Este conjunto de efectos nos permite ajustar la posicin de una capa en un espacio
imaginario 3D as como aadir profundidad.
A. EFFECTS > PERSPECTIVE > BASIC 3D (3D bsico).
Este efecto se incluye por razones de compatibilidad; pero con la versin 5 de After
Effects es preferible utilizar las opciones 3D de las capas.
Este efecto manipula una capa en un espacio 3D imaginario, de tal manera que es
posible rotarla alrededor de un eje (horizontal o vertical) y acercarla o alejarla de nosotros.
Con este efecto tambin es posible crear un reflejo especular que produce el
efecto de una luz reflejada sobre una superficie girada. La fuente de luz para este reflejo
se encuentra siempre arriba, detrs y a la izquierda del espectador. Al venir la luz
de arriba, es preciso inclinar la imagen hacia atrs para que el reflejo sea visible, lo
que puede acentuar el realismo de la apariencia 3D.
Nota: El reflejo slo ser visible con la mxima calidad de imagen.
Los parmetros son:
Swivel (Eje de giro): Controla la rotacin horizontal (alrededor del eje vertical). Si
la rotacin alcanza o sobrepasa los 90 se ver la parte trasera de la capa, constituida
por un reflejo de la delantera.
Tilt (Inclinacin): Controla la rotacin vertical (alrededor del eje horizontal).
Distance to Image (Distancia de la imagen): Controla la distancia entre la imagen
y el espectador. Al aumentar la distancia, la imagen retrocede.
Specular Highlight (Reflejo especular): Aade un brillo de luz que se refleja
sobre la superficie de la capa rotada, como si una luz superior estuviera iluminndola.
En las previsualizaciones el reflejo se indica mediante una cruz, de color rojo
(+) cuando el reflejo no es visible, o de color verde (+) cuando el reflejo es visible.
El reflejo no ser visible cuando la posicin de la capa no lo intercepte.
Preview (Previsualizacin): Mediante esta opcin podemos elegir si queremos
que durante el ajuste del efecto la capa se represente exclusivamente por un marco,
con lo que ganaremos en rapidez de respuesta. No hay que olvidar que la manipulacin
en tiempo real de un objeto en 3D consume muchos recursos de ordenador.
Antes de exportar el trabajo debemos recordar deshacer esta opcin, para
que se vea la imagen y no el marco. De todas maneras, como garanta de seguridad,
el marco slo se ve cuando se trabaja en calidad de borrador. Al activar la
mxima calidad se desactivar la opcin de dibujar slo el marco.
B. EFFECTS > PERSPECTIVE > BEVEL ALPHA (Biselado Alfa).
Este efecto proporciona una apariencia cincelada e iluminada a los extremos alfa de
una imagen; es decir: a la zona donde acaba la opacidad y empieza la transparencia.
A menudo provoca que un elemento en dos dimensiones parezca tridimensional. Si la
320 After Effects 5.0: Gua del usuario
capa carece de canal alfa, o su canal alfa es totalmente opaco el efecto se aplica a los
bordes exteriores de la capa.
Trabaja especialmente bien cuando hay elementos de texto en un canal alfa.
El cincelado se genera simulando una fuente de luz de cierto color
Sus parmetros son:
Edge Thickness: Controla el grosor de los bordes
Light Angle: Direccin o ngulo de la luz sobre los bordes cincelados
Light Color: Color de la luz
Light Intensity: Intensidad de la luz
C. EFFECTS > PERSPECTIVE > BEVEL EDGES (Biselado de bordes).
Este efecto es muy similar al anterior (de hecho sus parmetros son idnticos):
Proporciona
un aspecto de cincelado a los bordes de una imagen, los cuales se definen
por los lmites de la zona de opacidad en el canal alfa. Las diferencias con el efecto
anterior son:
Bevel Alpha genera bordes ms suaves que Bevel Edges.
Bevel Edges slo trabaja con canales alfa rectangulares.
D. EFFECTS > PERSPECTIVE > DROP SHADOW (Sombra 3D)
Este efecto aade una sombra detrs de la capa. La forma de la sombra la determina
el canal alfa, y la sombra puede incluso sobrepasar los lmites de la capa. El efecto
puede ser muy til con capas que contengan texto rodeado de un canal alfa.
Este efecto puede consumir mucha memoria, y la calidad de imagen establecida influye
en cmo se representar. Trabaja mejor con ficheros construidos a 32 bits por programas
de construccin de ficheros 3D o capaces de generar canales alfa.
Si queremos rotar la imagen con su sombra, es preferible realizar la rotacin mediante
la propiedad Rotate del efecto Transform que hacerlo mediante la propiedad normal de
las capas. Es posible que adems necesitemos realizar una precomposicin y anidar
la composicin precompuesta en otra.
Los parmetros del efecto son:
Shadow Color: Indica el color de la sombra. Lo mejor, para que sta destaque, es
que se utilice un color que sea complementario con el color del fondo.
Opacity: Determina la transparencia u opacidad de la sombra.
Direction: Nos permite fijar la direccin de la sombra.
Distante: De este parmetro depende la altura de la capa con respecto a su sombra.
After Effects 5.0: Gua del usuario 321
Softness: Este parmetro permite desenfocar el borde de la sombra. En la realidad
las sombras se hacen ms suaves a medida que aumenta la distancia con
respecto a la fuente de luz que las provoca.
Shadow Only: Determina que no se vea la capa, sino slo su sombra.
2.3.10. Efectos de generacin de formas (Render)
Este grupo de efectos nos permite generar formas sintetizadas por el ordenador. Aunque
el nombre de dos de ellos (Audio Spectrum y Audio Wave) pudiera dar a entender
lo contrario, todos son efectos de vdeo.
Posiblemente en este grupo se encuentren los efectos ms espectaculares, y, tambin
los ms complejos, con un mayor nmero de parmetros. Mediante ellos podemos
generar rayos sobre la imagen, halos de luz, ondas de radio, formas fractales, etc.
La ayuda oficial de After Effects es especialmente parca a la hora de explicar estos
efectos. De Lens Fare, por ejemplo, ni siquiera dice para qu sirve: le dedica una lnea;
y de Lightning se limita a decir que nos sirve para generar el efecto de la Escalera
de Jacob; como si todo el mundo tuviera que saber cul es ese efecto...
Me hubiera encantado explicarlos todos en profundidad. Pero eso habra exigido todo
un libro dedicado a estos efectos, y media vida de pruebas. Como he dicho antes el
nmero de parmetros de alguno de estos efectos es a veces abrumador. Por eso,
aunque la informacin que aqu proporciono es infinitamente superior a la de la ayuda
de After Effects, no llega a ser completa. En general he explicado para qu sirve el
efecto, qu cosas podemos hacer con l, y cul es la utilidad de sus parmetros
fundamentales.
Pero hay parmetros que no se mencionan. A veces porque la extensin
no lo permita; otras veces por ser parmetros repetitivos, que existen en otros efectos
donde s se explican; y, en fin, otras veces porque yo no los entiendo; aunque eso ocurre
menos: cuando realmente no se para qu sirve un parmetro, suelo decirlo en la
gua, por si alguien que la lea lo descubre me lo comunique.
A. EFFECTS > RENDER > AUDIO SPECTRUM (Espectro de audio)
Este efecto muestra sobre la capa a la que es aplicado el espectro de una capa de
audio (o de una capa con audio). Mediante los parmetros podemos determinar las
distintas maneras en las que se generar el espectro, incluyendo un espectro a lo largo
de una trayectoria Bezier existente en la capa.
El audio a partir del cual se general el espectro, es tomado tal cual, sin tener en cuenta
los efectos que previamente se le hubieran aplicado. Si se quiere que stos sean tenidos
en cuenta, ser preciso precomponer dicha capa con los efectos aplicados.
Hay que tener en cuenta que este efecto ha sido diseado para, en principio, ser aplicado
a una capa slida. Estas es la razn de que cuando lo aplicamos, por defecto, la
capa se vuelve transparente, quedando slo la forma del espectro. Si queremos ver el
contenido de la capa tendremos que marcar el parmetro Comp With Original.
322 After Effects 5.0: Gua del usuario
Para explicar los parmetros del efecto, voy a agruparlos por categoras:
Parmetros relativos al audio: En primer lugar, y por supuesto, la capa de donde
procede el audio (Audio Layer), el rango de frecuencias que se mostrarn, determinado
por el nmero de frecuencias a mostrar (Frequency bands), la frecuencia
inicial (Start Frequency) y la final (End Frequency), duracin del audio que se tendr
en cuenta para generar el espectro (Audio Duration), calculada en milisegundos,
as como el tiempo de compensacin necesario para recuperar el audio (Audio
Offset).
Forma del espectro: Viene determinada por los puntos inicial (Start Point) y final
(End Point), su altura mxima (Maximum Height), grosor de sus lneas (Thickness),
color interior (Inside Color) y exterior (Outside Color) y tipo de espectro
(Display Options) que puede ser digital, o analgico representado por lneas o por
puntos.
Localizacin del espectro: En principio se sita entre los puntos inicial (Start
Point) y final (End Point). Podemos no obstante indicar que se coloque sobre una
mscara (normalmente abierta) mediante el parmetro Path. En ese caso podemos
indicar, mediante el parmetro Side Options si la forma se colocar sobre la
ruta de la mscara (Side A), bajo ella (Side B) o superpuesta a ella (Side A B). Si,
por otra parte marcamos la opcin Use Polar Path, la ruta de acceso empezar en
un punto concreto y se mostrar como un grfico radial.
Color: Como he dicho, los colores de la forma se controlan mediante los parmetros
Inside Color y Outside Color. Hay sin embargo otros parmetros relativos al
color como Blend Overlapping Colors que mezclar los colores solapados, lo cual
puede ser til cuando la forma se sita sobre una trayectoria que contiene pliegues.
Asimismo Hue Interpolation nos permite (cuando su valor es distinto de 0),
que los colores de la forma vayan alternando segn la rueda de colores estndar
del sistema HLS. En este caso las opciones Dynamic Hue Phase determina que el
color inicial pase a la frecuencia mxima en la gama de frecuencias visibles,
mientras que Color Symmetry provoca que los colores de inicia y final sean siempre
los mismos
B. EFFECTS > RENDER > AUDIO WAVEFORM (Onda de audio)
Este efecto es similar al anterior, pero en lugar de mostrar el espectro del audio,
constituido
por sus frecuencias, muestra la forma de la onda de audio. Para la mayora de
sus parmetros, me remito al efecto anterior. Aqu me concentrar en los parmetros
que existen aqu y no all:
Displayed Samples: Cumple aqu la funcin que en Audio Spectrum cumplan las
opciones relativas a las frecuencias. Mediante ella determinamos el nmero de
muestreos a visualizar (entre 1 y 44.100)
Random Seed: Especifica un punto de inicio para aleatorizar el efecto.
After Effects 5.0: Gua del usuario 323
Waveform Options: Especifica si hay que mostrar el canal izquierdo (Left) de audio,
el derecho (Right) o una combinacin de ambos (Mono). Si queremos mostrar
ambos canales por separado tendremos que aplicar dos veces el efecto a la capa.
C. EFFECTS > RENDER > BEAM (Rayo lser)
Este efecto anima el movimiento de un rayo lser. Podemos generar un disparo lser,
o crear una especie de espada lser, similar a las de la saga de la Guerra de las galaxias,
en donde habr unos puntos inicial y final fijos. Este efecto utiliza una perspectiva
3D basada en el cambio del grosor inicial y final del rayo.
El efecto se ver ms real cuando se activa el desenfoque de movimiento y el ngulo
de obturacin se establece en 360.
Los parmetros son:
Starting Point, Ending Point: Indican, respectivamente, el punto inicial y final del
rayo.
Length: Especifica la longitud del rayo. Es decir: cuando animamos el rayo, se
ver un disparo moverse por el espacio desde el punto inicial al punto final, y esta
opcin recoge el tanto por ciento del total de la trayectoria que ocupar el halo de
luz que compone el disparo. Si queremos generar una espada lser, hay que indicar
aqu como valor 100%.
Time: Indica el tiempo que tardar el rayo de luz en llegar desde el principio hasta
el final de su trayectoria.
Starting/Ending Thickness: Se refiere al grosor que el rayo de luz tendr en su
principio y en su final: Si estos valores son diferentes, se ver una cierta
tridimensionalidad.
Inside/Outside Color: Especifican los colores interior y exterior del rayo de luz. Si
queremos que destaque suficientemente, para Incide Color hay que escoger un
color complementario con el del fondo sobre el que el rayo se aplica.
3D Perspective: Marcando esta opcin el rayo se ver tridimensional.
Composite On Original: Cuando esta opcin est marcada, el rayo de luz se
superpone sobre la imagen de la capa. Cuando no est marcada, la imagen de la
capa no se ve. Esto es til cuando queremos colocar el rayo sobre una capa animada
superpuesta a otra. Podemos utilizar, por ejemplo, una capa de color slido
de la que en la composicin final slo se ver el rayo lser.
D. EFFECTS > RENDER > ELLIPSE (Elipse)
Este efecto dibuja una forma elptica sobre la capa a la que es aplicado. Podemos indicar
el centro (Center), anchura (Width), altura (Height), grosor (Thickness) y color
interior (Incide color) y exterior (Outside color).
324 After Effects 5.0: Gua del usuario
Cuando la opcin Composite On original est marcada, la elipse se superpone sobre
la imagen de la capa. Cuando no est marcada, la imagen de la capa no se ve.
E. EFFECTS > RENDER > FILL (Llenar)
Este efecto rellena con el color que se le especifique una mscara en la capa y, adems,
permite indicar el nivel de transparencia del color de relleno. Con un color
semitransparente
podemos transmitir la sensacin de que la capa est empaada, o de
que es vista a travs, por ejemplo, de unas cortinas.
Los parmetros son:
Fill Mask: Permite elegir la mscara que se rellenar. Normalmente la transparencia
de esa mscara debe estar establecida en None (ninguna), porque no ser
una mscara para transparencia, sino simplemente para delimitar el rea a rellenar.
Color: Especifica el color con el que se rellenar la mscara seleccionada.
Invert: Activando esta opcin, se rellenar la zona exterior a la mscara seleccionada.
Horizontal y Vertical Feather: Estos parmetros solo tienen efecto cuando el
relleno no es totalmente opaco. Permiten especificar el suavizado en los bordes
(horizontal o vertical) del relleno. Lo que tcnicamente se denomina calado de la
imagen.
Opacity: Indica el nivel de opacidad del relleno de color.
Si este efecto se utiliza en conjuncin con Stroke (contornear), tiene importancia el
orden en el que se apliquen. Si se aplic Stroke antes, el relleno se superpondr sobre
l, oscureciendo la parte del contorno que caiga dentro de la mscara. En caso contrario
el contorno se superpondr al relleno.
F. EFFECTS > RENDER > FRACTAL
Este efecto nos introduce en la geometra de fractales, en la que, obviamente, no voy
a entrar; tan slo dir que es una geometra que pretende explicar las formas de la
naturaleza, y que el nombre procede del latn frangere (=romper) y significa ms o
menos: segmentos irregulares. De las distintas estructuras fractales, generadas por
distintos matemticos, este efecto puede generar formas basadas en el conjunto de
Mandelbrot (considerado padre de la teora fractal) y en los conjuntos de Julia (la
madre de la teora? es posible, por lo menos con Mandelbrot lleg a acostarse como
ms adelante se explica, requisito sine qua non para ser madre y padre--).
Al aplicar el efecto se ve inmediatamente el conjunto clsico de Mandelbrot (el rea
coloreada en negro). Cualquier pxel prximo al conjunto ser coloreado dependiendo
de lo cercano o lejano que se encuentre de l.
Como el tema es muy complejo e imposible de explicar sin slidos conocimientos de
geometra avanzada, no dir sino que podemos elegir distintas formas fractales estn-
After Effects 5.0: Gua del usuario 325
dar mediante el parmetro Set Choice; incluidas varias que atentan contra las buenas
costumbres como Mandelbrot mariquita (Mandelbrot Inverse), Julia idem (Julia Inverse),
Manderbrot pasndolo bien con Julia (Mandelbrot Over Julia) e incluso el no va
mas: Mandelbrot y Julia uno sobre otro pero al revs (Mandelbrot Inverse over Julia)....
Vamos que en lugar de hacer Una mente maravillosa, deberan haber hecho la peli
sobre Mandelbrot y Julia, que parece una historia de amor bastante apasionada.
En fin; dejndonos de coa, son formas muy interesante y bastante utilizables para
efectos especiales. Pero me siento absolutamente incapaz de explicarlas (incluso de
entender como funcionan).
Nota: Este efecto ha sido diseado para ser aplicado sobre una capa de color slido;
por ello hace transparente a la imagen de la capa, quedando slo la forma fractal. No
debe pues ser aplicado a una capa en la que haya imgenes que queremos que formen
parte de la composicin.
Uso de herramientas con el efecto Fractal:
Una vez aplicado este efecto, y tenindolo seleccionado en la ventana de control de
efectos, las herramientas generales de After Effects actuarn sobre la forma fractal
generada, pudiendo, por ejemplo, navegar por ella, comprobar las lneas que convergen
sobre un determinado punto (haciendo click en l), etc.
G. EFFECTS > RENDER > FRACTAL NOISE (Impureza fractal) (Slo PB).
Este efecto genera texturas y objetos que no pueden ser descritos con la geometra
tradicional. Se puede usar para generar fondos con apariencia orgnica, mapas de
desplazamiento, texturas, nubes, gases, etc.
Como no puedo explicar aqu (porque no lo se) exactamente en qu consiste la geometra
de fractales, y los resultados del efecto son puramente visuales, en este caso
no tengo ms remedio que recomendar que se practique con el efecto para ver las
distintas formas que se pueden crear con l. Algunas son bastante interesantes.
H. EFFECTS > RENDER > LIGHTNING (Relmpago) (Slo PB).
Este efecto genera rayos luminosos entre dos puntos de la capa. El rayo se ve
movindose
de manera predeterminada (ondulndose, agitndose y cambiando de grosor),
sin necesidad de fotogramas clave. Podemos controlar la forma del relmpago,
nmero de segmentos, bifurcaciones, etc. Y animando las propiedades Start Point y
End Point haramos que el rayo se fuera desplazando, por ejemplo entre dos torres
elctricas de arriba abajo.
Puede aadirse aleatoriedad a los rayos mediante la paleta The Wiggler (el ondulador,
o el meneador).
Como los parmetros son bastantes, voy a intentar explicarlos todos por encima:
El relmpago propiamente dicho se define por su punto inicial (Start Point) y su
punto final (End Point), consta de varios segmentos (Segments), los cuales pue-
326 After Effects 5.0: Gua del usuario
den tener bifurcaciones (Branching), las cuales a su vez pueden tambin bifurcarse
(Rebranching). Est compuesto de luz cuyo color vara entre la parte interior
(Inside Color) y la exterior (Outside Color), pudiendo determinar la anchura de la
parte interior (Core Width) y la del relmpago propiamente dicho (Width).
Las bifurcaciones a su vez se definen por un ngulo (Branch Angle), una longitud
(Branch Seg. Length), un nmero de segmentos (Branch Segments) y una anchura
(Brand Width), que como no puede ser superior a la del relmpago propiamente
dicho, se define como un porcentaje de la anchura de ste.
El movimiento del relmpago es aleatorio y se realiza a una determinada velocidad
(Speed). El movimiento es adems doble. De un lado tiene una ondulacin,
de la que podemos definir su tamao (Amplitude) como un porcentaje del tamao
de la capa. Esta ondulacin, adems, determinar que el relmpago no termine
exactamente en su punto final, sino que ondule alrededor de l, a no ser que se
haya marcado la opcin Fixed End Point.
Adems del movimiento ondulatorio, tambin podemos hacer que el relmpago se
agite como si se combara antes de golpear con fuerza. La intensidad de este segundo
movimiento se define por el parmetro Pull Forze, y la direccin en la que
el relmpago se va combando es definida mediante Pull Direction.
Un tercer movimiento del relmpago viene determinado por las variaciones aleatorias
en su anchura, de las que podemos determinar un lmite mediante Width Variation.
Indicando aqu un valor de 0, este movimiento no tendr lugar.
Tambin las bifurcaciones son ondulantes esta ondulacin la controlamos mediante
Detail Level y Detail Amplitude.
Con ello creo que hemos definido rpidamente la mayor parte de los parmetros. Nos
quedan por especificar slo algunos que son:
Stability: No estoy muy seguro de para qu sirve. La documentacin de Adobe
dice de ella que utilizada en conjuncin con Pull Force permite realizar el efecto de
La Escalera de Jacob (una pelcula de 1990); pero como no he visto la pelcula, no
se a qu se podr referir. Intuyo que es posible que se refiera a la flexibilidad del
movimiento de arqueo del relmpago, aunque tras varias pruebas no estoy seguro
de nada concluyente. Desde luego si afecta en algo no es muy determinante, porque
a simple vista no es fcil de apreciar.
Random Seed: Nos permite especificar un punto en el que empiece a generarse
el movimiento aleatorio. Esto es as porque, al ser aleatorio el movimiento del relmpago,
cabe la posibilidad de que interfiera con algn otro elemento de la composicin,
caso este en el que habra que introducir aqu algn otro valor para que
el movimiento vaya por otro lugar.
Blending Mode: Es un parmetro comn en numerosos efectos. Se refiere a cmo
se mezclara la imagen generada por el efecto con la imagen original. Si elegimos
normal, el relmpago sencillamente se superpondr sobre nuestra imagen.
After Effects 5.0: Gua del usuario 327
Si elegimos Add, se aadirn los valores de color, produciendo unos colores ms
brillantes. Si elegimos Screen se multiplicar el valor inverso del nivel de brillo de
la capa con los pxeles del relmpago, y se usar el valor resultante que ser mucho
ms claro.
Rerun at Each Frame: Controla la generacin del relmpago fotograma a fotograma.
Seleccionando esta opcin se regenera el relmpago en cada fotograma.
No seleccionndola se consigue que cada vez que se reproduce la composicin,
el relmpago sea idntico.
Notas: Con lo anterior creo que queda suficientemente explicado este interesante
efecto. No obstante todava conviene tener en cuenta un par de observaciones:
Un valor muy alto para Segments produce un relmpago ms verdico, pero a
cambio con una menor suavidad de movimiento.
Informa Adobe de que los valores por encima de 3 en Detail Level, y por en cima
de 03 en Detail Amplitude tienen a oscurecer la animacin.
I. EFFECTS > RENDER > PS LENS FLARE (Foco de luz de Photoshop) (Slo PB).
Este efecto aplica brillos hiper realsticos, halos y reflejos luminosos sobre la imagen,
simulando los reflejos que producen las luces directas sobre el objetivo de una cmara.
Yo lo he usado para llenar de luz un punto de la pantalla en el que se supone que
se va a producir una transformacin mgica (un sujeto pasa a ser otro sujeto). Para
ello se coloca el punto luminoso en el lugar donde va a producirse la transformacin,
se va poco a poco incrementando su luminosidad hasta que oculte la parte de la escena
donde se va a dar el cambiazo, se da al cambiazo y se vuelve a ir decreciendo el
punto luminoso. Majadero lo utiliza para crear una bola de luz Kame-Kame que el
protagonista sostiene sobre su mano y arroja hacia el espectador....
Los parmetros son:
Flare Center: Especifica el lugar donde se colocar el punto luminoso.
Flare Brightness: Indica el brillo del punto luminosos. El valor mximo es 300 y el
mnimo 10. Un valor normal es 100. Con valores de 200 la escena casi no se ve
por quedar inundada de luz. Al valor mximo slo se ve luz.
Blend with Original: Especifica el porcentaje en el que la nueva imagen debe
fundirse con la imagen original. Con un valor de 0%, el punto luminoso se superpone
sobre la imagen original y es perfectamente visible. Con un valor de 100%
slo es visible la imagen original, es decir: el efecto no tiene lugar.
J. EFFECTS > RENDER > RADIO WAVES (Ondas de radio)
Este efecto crea ondas radiales a partir de un punto fijo o animado (Producer Point).
Se puede utilizar para generar ondas en un estanque, ondas de sonido o modelos
geomtricos bastante intrincados. Prcticamente podemos controlar cualquiera de los
aspectos de la onda : forma, color, anchura, velocidad, rotacin, lapso de vida, etc.
328 After Effects 5.0: Gua del usuario
Mediante la opcin Reflection haremos a la forma rebotar contra los bordes de la capa.
Tambin se puede utilizar este efecto para crear mapas de desplazamiento de ondas
de apariencia real, que funcionan mejor con el efecto Caustics.
Nota: Dada la gran cantidad de parmetros de este efecto, y que muchos de ellos
coinciden con los existentes en otros efectos, me limitar aqu a explicar los parmetros
fundamentales para poderlo manejar.
Forma bsica de la onda
El parmetro Wave Type nos permite seleccionar un tipo de onda : Poligonal, basada
en los contornos de la capa, o basada en una mscara. Segn el tipo que elijamos,
podremos usar un grupo u otro de parmetros para depurar la forma de la onda :
Ondas poligonales : En este caso el parmetro Sides nos permite ajustar la forma
bsica de la onda : Un valor de 3 crear un tringulo, 4 un cuadrado.... y a partir
de 64 se generar una forma circular. El parmetro Curve Size indica hasta qu
punto las esquinas deben ser puntiagudas o estar curvadas. Con un valor de 1,
prcticamente la forma ser siempre circular, aunque en realidad eso depende del
parmetro Curvyness que indica cunto se deber curvar la onda en cada punto.
Finalmente el parmetro Star provoca que el polgono automticamente se redibuje
con la forma de una estrella. El tipo de estrella depender de los anteriores
parmetros y as, por ejemplo, tendr tantas puntas como valor tenga el parmetro
Sides
Contorno de capa: En este caso podemos elegir qu capa se usar para generar
el contorno de la onda (Source Layer), dnde se ubicar, a efectos de la onda, el
centro de dicha capa (Source Center), si debemos usar toda la capa o solo alguna
de sus caractersticas de color (Value channel), parmetro este ltimo que permite
generar formas muy interesantes para la onda. Por ejemplo, con una capa en la
que haya formas de color slido rojo, verde o azul, podemos generar una onda
con dicha forma ; un perro rojo generar, si no hay nada ms que lleve rojo en la
capa, una onda con forma de perro..... Las posibilidades son infinitas.
Mscara : Tambin podemos elegir alguna mscara CERRADA de la capa actual
y convertirla en forma de la onda.
Otros aspectos de la forma de la onda :
El grupo de parmetros agrupados bajo Stroke (contorno) controla otros aspectos de
la forma de la onda que no tienen que ver con que esta sea poligonal, basada en
mscara,
etc. As podemos controlar el color de la onda (Color), su opacidad (Opacity),
anchura de la onda al nacer (Start Width) o al extinguirse (End Width), etc.
Movimiento de la onda :
Adems de la posible animacin del punto desde el que la onda es emitido (Producer
Point), la onda generada por este efecto tiene un movimiento sin necesidad de animacin
alguna, el cual es controlado por varios parmetros que nos permiten indicar (por
el orden en el que los menciono) la frecuencia o nmero de ondas por segundo, ex-
After Effects 5.0: Gua del usuario 329
pansin o velocidad a la que la onda viaja, orientacin, direccin, velocidad, rotacin,
tiempo de vida (hasta que se extinga) y posible rebote al llegar al borde de la capa.
Los parmetros para controlar todo esto se agrupan en la ventana de control de efectos
bajo la voz Wave Motion , y siguen el orden en el que los he citado. Por lo tanto
aqu slo aclarar que el parmetro denominado Velocity no mide la velocidad de la
onda, que es medida por el parmetro Expantion, sino que mide la velocidad a la que
la onda se desplaza en la direccin indicada por Direction; parmetro este ltimo que,
por otra parte, con ondas circulares solo produce un efecto visible si el parmetro velocity
tiene un valor distinto de cero.
Otros parmetros de inters:
El parmetro Parameters Are Set At nos indica el efecto que tendr la animacin de
los parmetros. Si indicamos Birth significa que una vez que una onda ha nacido, seguir
con los valores especificados cuando naci, aunque estos cambien durante la
vida de la onda; es decir: el cambio en algn parmetro afectar a las ondas aun no
nacidas, pero no a las ya nacidas. Por el contrario el valor Each Frame indica que el
cambio de algn parmetro tiene efecto inmediato incluso sobre las ondas ya nacidas.
El parmetro Render Quality, por su parte, controla la calidad de la salida.
Nota: Este efecto ha sido diseado para ser aplicado sobre una capa de color slido;
por ello hace transparente a la imagen de la capa, quedando slo la onda. No debe
pues ser aplicado a una capa en la que haya imgenes que queremos que formen
parte de la composicin.
K. EFFECTS > RENDER > RAMP (Degradado de color)
Este efecto genera un degrado de color que se funde sobre la imagen. Podemos indicar
el punto inicial (Start of ramp) y el punto final (End of ramp) de degradado, as como
los colores inicial y final (Start Color, End Color), la forma lineal o radial del degradado
(Ramp Shape) y el nivel de fusin con la imagen original (Blend with original), si
este nivel es 0% slo se ver el degradado, y si es 100% no habr efecto alguno.
Normalmente los degradados de color no se ven bien en televisin porque la seal de
crominancia no contiene suficiente resolucin como para reproducirlos. Para evitar
esto puede usarse el parmetro Ramp Scatter (esparcir degradado) que dispersa los
colores del degradado, eliminando el problema (aunque tambin haciendo que el
degradado,
en un monitor de ordenador, se vea con mucha menos resolucin).
Este efecto es muy til para proporcionar a la escena un aspecto irreal. Por ejemplo
para indicar que cierta escena es soada por el protagonista.
L. EFFECTS > RENDER > STROKE (Contorno)
Este efecto nos permite crear una lnea superpuesta sobre los bordes de una mscara
abierta o cerrada. Podemos controlar la mscara (Path), o indicar que se utilicen todas
las mscaras (All Masks), as como su color (Color).
330 After Effects 5.0: Gua del usuario
Se supone que el trazo del contorno se dibuja con un pincel; y por lo tanto podemos
indicar el tamao del pincel (Brush Size) del que depender la anchura del contorno,
as como la dureza del pincel (Brush Hardness) que en teora representa la fuerza con
la que se pinta, pero que en la prctica afecta a la mayor o menor borrosidad del trazo.
Otros parmetros son:
Opacity: Determina la opacidad del contorno.
Start, End: Indica el tanto por ciento del trazado de la mscara en donde empezar
o terminar el contorno. Si Start vale 0 y End 100, el contorno cubrir todo el
trazado de la mscara.
Spacing: El contorno no se dibuja mediante una lnea nica, sino mediante pequeos
segmentos espaciados entre s. Mediante este parmetro podemos indicar
la cantidad de ese espaciado, de tal manera que con valores altos, veremos una
lnea irregular, casi una sucesin de puntos o pequeos segmentos, en lugar de
una lnea uniforme.
Paint Style: Indica si el contorno se debe aplicar a la capa propiamente dicha (On
Original Image) o en su canal alfa (On transparent). O al menos eso dice Adobe,
que no explica la tercera posibilidad de este men: Reveal original image. Con ella
se hace transparente toda la capa salvo la lnea del contorno.
M. EFFECTS > RENDER > Vegas
Este efecto es bastante original e interesante. Permite generar luces palpitantes alrededor
de los contornos de un objeto. Podemos elegir cualquier capa o mscara, y podemos
decidir tambin cmo se determinarn los contornos sobre los que establecer
la animacin.
Los parmetros, por su parte, se agrupan atendiendo a su finalidad. Un primer parmetro,
Stroke, nos deja elegir si el parmetro se aplicar sobre una capa o sobre una
mscara; segn elijamos una u otra posibilidad se activar el grupo de opciones Image
Contours, o Mask/Path. En este ltimo caso slo podremos elegir la mscara sobre la
que aplicar el efecto, que puede ser abierta o cerrada. Pero en el caso de elegir como
objeto el valor Image Contours, entonces las posibilidades aumentan, y en el grupo de
opciones Image Contours podremos elegir entre:
Capa sobre la que se buscarn los bordes o contornos (Input Layer): Puede ser
cualquier capa de la composicin. Podemos tambin determinar qu hacer si el
tamao de la capa no coincide (If layer sizes Differ), o incluso invertir la seleccin
de contornos (Invert Input)
Elemento de la capa que se utilizar para determinar los contornos (Channel):
Puede ser cualquiera de los canales de color RGB, incluido el canal alfa, o cualquiera
de los componentes de color HLS. Si elegimos la intensidad, automticamente
se considerar que el contorno est formado por los bordes ms contrastados
de la imagen.
After Effects 5.0: Gua del usuario 331
Para determinar los contornos, adems de Channel, hay que tener en cuenta los
parmetros Threshold y Pre-Blur. El primero especifica el valor porcentual de
cambio necesario para considerar que hay un contorno. Por ejemplo: si hemos
elegido en Channel el canal verde, cuando tiene que cambiar el valor de verde
entre dos pxeles para considerar que estamos ante un contorno. Pre-Blur, por su
parte provoca una suavizacin de los valores de la imagen antes de aplicar
Threshold.
Con Tolerance podemos indicar hasta qu punto las lneas trazadas por el efecto
rodearn enteramente los contornos, y con Render indicamos si deben generarse
formas en todos los contornos de la capa o solo en los contornos seleccionados.
Para seleccionar un contorno se utiliza Selected Contours. A efectos de este parmetro
los contornos se numeran desde la esquina superior izquierda la inferior
derecha. Es decir el contorno que est ms alto ser el nmero 1....
Por defecto Vegas genera sus formas mediante un nmero de segmentos, que es
el mismo nmero para cada contorno, con independencia de su tamao. No obstante,
mediante el parmetro Shorter Contours Have podemos indicarle que en
los contornos ms pequeos se utilicen menos segmentos. Esto es til, por ejemplo,
cuando se trabaja con letras.
Control de la forma generada:
Para controlar la forma que se generar, est el grupo de opciones bajo la voz Segments,
mediante las que podemos indicar el nmero de segmentos de que constar
cada contorno (Segments), la longitud de un segmento en relacin con el mximo posible
(Length), o la forma de distribuir los segmentos (Segment Distribution), que puede
ser Bunched o Even: en el primer caso los segmentos se colocan juntos, como los
vagones de un tren; en el segundo se va igualando el espacio entre los segmentos
alrededor del contorno. Tambin podemos indicar, mediante el parmetro Rotation, si
queremos que los segmentos vayan rotando producindose as esa sensacin de que
la forma palpita, as como si el punto de inicio de la forma debe ser diferente para cada
contorno (Random Phase) y si queremos que a dos contornos idnticos se les apliquen
diferentes formas (Random Seed).
Otros parmetros:
En el grupo Rendering se encuentran los parmetros relativos a la fusin de la forma
generada por Vegas con nuestra imagen original. En Blend Mode podemos, por ejemplo,
indicar si deseamos eliminar la capa original (Transparent), colocar la forma sobre
la capa (Over), bajo ella (Under) o utilizarla como una mscara de transparencia
(Stencil).
La mayor parte de los parmetros de este grupo se explican por s mismos. As mediante
Color, Widht, Hardness, podemos controlar, respectivamente, el color, la anchura
y la dureza de los segmentos, los tres parmetros denominados Opacity miden,
respectivamente, la opacidad al principio, en el medio y al final, etc.
332 After Effects 5.0: Gua del usuario
2.3.11. Efectos de simulacin (Simulation)
En este grupo se incluyen una serie de efectos que pretenden simular sucesos del
mundo real.
La ayuda oficial de After Effects incluye seis efectos en este grupo; pero cuatro de
ellos en realidad no se instalan con After Effects, sino que hay que descargarlos de la
web de Adobe; razn esta por la que no los incluyo aqu. Otro, Particle Playground,
permite crear animaciones en donde varios objetos similares pueden tener movimientos
independientes, como un enjambre de abejas. La complejidad de este efecto hace
que tampoco lo explique aqu: requiere un captulo entero para l solo, y, como dije al
principio de la gua, este es uno de los captulos que, por razones de tiempo, he decidido
no incluir.
Nos queda por lo tanto un solo efecto:
A. EFFECTS > SIMULATION > SHATTER (Estrellarse)
Este efecto hace explotar una imagen. La explosin parte de uno o dos puntos y se
extiende alrededor de una (o dos) circunferencias, provocando que la parte de la capa
que se encuentra dentro de dicha circunferencia se descomponga en una serie de
formas que salen desperdigadas, generndose en la capa un agujero transparente,
dentro del cual podremos ver las capas inferiores.
Control de la zona de explosin:
La zona que explotar se controla mediante los parmetros que se agrupan bajo Force
1 y Force 2. Como he dicho antes se pueden establecer dos puntos de explosin, pero
por defecto viene establecido slo uno. Para cada punto de explosin debemos indicar:
Su posicin (Position).
Su profundidad (Depth). Este parmetro se refiere al eje tridimensional Z. Dicho
ms claro: las partes de la imagen son arrojadas hacia el espectador o hacia la
parte de atrs de la capa. Mediante este parmetro controlamos con qu fuerza se
arrojan, es decir: si se alejarn ms o menos de la capa, por delante (cuando el
valor del parmetro es positivo) o por detrs (cuando es negativo).
Su radio (Radius). Este parmetro delimita la circunferencia que seala la parte de
la imagen que explotar. Para anular uno de los dos puntos de explosin basta
con poner este parmetro a cero.
Su fuerza (Strength); es decir: la velocidad a la que las piezas en que se descompone
la capa se movern. De todas formas el valor de este parmetro es relativo,
puesto que las partculas resultantes en todo caso se movern hacia abajo por
efecto de la fuerza de gravedad; incluso aunque el valor de ese parmetro fuera 0.
En este parmetro los valores negativos provocan que las piezas sean absorbidas
por el centro de la explosin. Por lo tanto si ponemos aqu un valor negativo y en
After Effects 5.0: Gua del usuario 333
Depth pusimos un valor positivo, las piezas primero sern absorbidas y luego expulsadas
hacia fuera.
Si queremos animar la velocidad de la explosin, es preferible hacerlo sobre la propiedad
Radius, y no sobre Depth. Jugando con el tamao de la zona que explotar, podemos
alterar la velocidad a la que las piezas salen disparadas.
Forma de las piezas en que se descompone la capa:
Por otra parte, en cuanto a la forma de las piezas resultantes tras la explosin, la
podemos
controlar mediante el conjunto de parmetros que se agrupan bajo Shape. Podemos
elegir una forma estndar del men Pattern, o la forma de cualquiera de las
capas de la composicin; para ello hay que seleccionar Custom en el men Pattern, y
elegir la capa que queramos usar en Custom Shatter Map. Tambin podremos, en
este caso, marcar la opcin White Tiles Fixed para impedir que se utilicen las zonas
blancas de la capa especificada en la generacin de formas.
En cuanto al resto de los parmetros que afectan a la forma de las partculas, Repetition
slo funciona cuando se ha elegido algn modelo en Pattern, y entonces el incremento
de su valor determina un aumento de piezas. Direction gira la orientacin de la
capa elegida como modelo, y Origin permite colocar con precisin dicha capa, a efectos
de la aplicacin de Shatter. Extrusion Depth, por su parte aade tridimensionalidad
a los bordes de las piezas resultantes de la explosin.
Observaciones personales sobre el uso de capas para generar las formas: Tras
varias pruebas eligiendo distintas capas como modelo para las formas, he llegado a la
conclusin de que Adobe no ha explicado en profundidad este efecto, ni siquiera en su
Web. Anotar algunas rarezas:
La forma de la capa afecta, no a la forma de las piezas en que se descompone la
imagen, sino a la forma del agujero que se provoca en la imagen. Por lo menos
cuando la capa tiene un canal alfa que delimita una forma opaca.
Cuando la capa carece de zonas transparentes, las piezas tienen a ser rectangulares,
y la forma del agujero provocado por la explosin es impredecible.
La opcin White Tiles Fixed tiene un efecto curioso: cuando no est marcada toda
la capa se termina descomponiendo, o cayndose hacia un lado...
Efectos tridimensionales:
Como se sabe los efectos tridimensionales requieren un tercer eje (Z) una posicin de
la cmara y una posicin de la luz que ilumina la escena. Pues bien, mediante el
parmetro
Camera System podemos indicar un sistema de cmara determinado. Si elegimos
camera position, entonces el grupo de parmetros Camera Position nos permiten
ajustar cualquiera de los tres ejes de la imagen para dotarla de tridimensionalidad,
y mediante el grupo Lighting podemos seleccionar los valores de las luces.
Si por el contrario elegimos en Camera System el valor Corner Pins, entonces el grupo
de parmetros de dicho nombre nos permite colocar exactamente en el lugar que que-
334 After Effects 5.0: Gua del usuario
ramos las cuatro esquinas de la capa, permitindonos distorsionarla a nuestro gusto
(es muy interesante)
Otros controles:
Mediante los controles Gradient podemos seleccionar una capa (en Gradient Layer)
cuya luminancia sirva como modelo para ajustar, por ejemplo, qu partes de la zona
de explosin sern desperdigadas (Shatter Threshold). Un valor de 0 eh Shatter
Threshold determinar que, si se seleccion alguna capa en Gradient Layer, no haya
explosin, porque no habr piezas que salten. Un valor de 1 determinar que slo las
piezas blancas o casi blancas salten.
El movimiento de las piezas que explotan se controla mediante el grupo de parmetros
agrupados bajo el nombre Physics. Podemos controlar la velocidad de rotacin (Rotation
Speed), eje de cada (Tumble Axis), desaceleracin (Viscosity), influencia del peso
de cada pieza en el movimiento (Mass Variance), o efecto, direccin e inclinacin de la
fuerza de gravedad (Gravity, Gravity Direccin, Gravity Inclination) sobre el movimiento.
El grupo Textures permite especificar el tamao, opacidad y textura de las piezas, y el
grupo Materials contiene los parmetros por los que se indican los valores de reflexin
de las piezas.
El parmetro View (el primero de todos) nos permite elegir cmo queremos ver el
efecto en la ventana de composicin. El resultado del efecto solo se ve si se elige
Rendered; pero entonces la previsualizacin puede requerir mucho tiempo, por lo que
este parmetro permite elegir otras posibles visualizaciones que se actualizan casi
instantneamente. Podemos elegir entre ver tanto la capa como las piezas resultantes
como marcos (Wireframe), o ver tambin las fuerzas de la explosin (Force), etc.
Cmo crear una capa que acte como mapa personalizado para este efecto:
Todas las capas en After Effects se representan como una imagen RGBA, incluso las
imgenes en blanco y negro. Cuando a Shatter se le indica que utilice, para la generacin
de las piezas, un mapa personalizado, calcula el umbral de luminancia de cada
uno de los canales de la capa que se le indica, y con ello genera una imagen en la que
la luminancia es siempre del 50% del original, y que cuenta con 8 colores: rojo, verde,
azul, amarillo, magenta, cian, blanco y negro. Estos ocho colores son todas las posibles
combinaciones de RGB si se decide que en un canal slo pueda haber dos valores
el mnimo (0) o el mximo (255). Las piezas que explotarn se generan partiendo
de estas distintas zonas coloreadas.
Sabiendo eso podemos preparar de antemano la imagen. En primer lugar estableciendo
el umbral de cada canal al 50% (eso lo podemos hacer, por ejemplo, con Curves),
tras lo que podremos ver cmo se descompondr la imagen. Alternativamente, podemos
tambin dibujar una imagen slo con esos ocho colores.
After Effects 5.0: Gua del usuario 335
2.3.12. Efectos de estilizacin (Stylize)
Este grupo de efectos produce un cambio en el aspecto de la imagen cuyo punto en
comn es que le da la apariencia de una pintura. Ello se consigue alterando y
desplazando
pxeles, as como manipulando el esquema de color de la imagen.
A. EFFECTS > STYLIZE > BRUSH STROKES (Trazos de pincel)
Este efecto proporciona a la imagen el aspecto de haber sido pintada con un pincel
tosco. Con l se modifica el canal alfa al igual que el resto de los canales de color, y si
hay una mscara que oculta parte de la imagen, la pintura se aplicar sobre los bordes
de la mscara.
Stroke Angle: Indica la direccin de los trazos. Si este valor no se modifica, los
trazos irn en direcciones aleatorias, para darle a la pintura un aspecto ms real.
Si se modifica, todos los trazos irn en la direccin indicada, lo cual puede, adems,
hacer que se lleguen a sobrepasar los lmites fsicos de la capa.
Stroke Length: Especifica la mxima longitud (en pxeles) de cada trazo. Si el
valor de Stroke Randomness es distinto de cero, la longitud de cada trazo ser
ligeramente
inferior que el valor aqu indicado.
Stroke Density: Representa la ms alta densidad posible en los trazos superpuestos.
Paint Surface: Determina dnde hay que aplicar el efecto, sobre la capa original,
sin modificarla (Paint on Original Image), haciendo que la capa propiamente dicha
se vuelva transparente y slo se vea el resultado de la aplicacin del efecto (Paint
on Transparent), o sobre un fondo blanco o negro.
Blend With Original: Indica hasta qu punto la capa original debe o no fusionarse
con el resultado de la aplicacin del efecto.
B. EFFECTS > STYLIZE > COLOR EMBOSS (Relieve de color)
Este efecto trabaja igual que el efecto Emboss (Realzado), pero sin suprimir los colores
originales.
C. EFFECTS > STYLIZE > EMBOSS (Relieve)
Este efecto realza los bordes de los objetos de la imagen, y suprime los colores,
provocando
casi la sensacin de un bajorrelieve.
Direction: Los bordes se realzan mediante una luz que los ilumina. Este parmetro
nos permite indicar la direccin en la que dicha luz incide sobre los bordes.
Relief: Determina, en pxeles, el relieve o altura aparente de los bordes realzados.
Contrast: Determina la intensidad de la iluminacin de los bordes, que es la que
provoca el contraste entre stos y el resto de la imagen.
336 After Effects 5.0: Gua del usuario
Blend With Original: Permite fusionar la imagen original con la imagen resultante
del efecto, lo que, puede contribuir a devolverle algo de color.
D. EFFECTS > STYLIZE > FIND EDGES (Encontrar bordes)
Este efecto localiza las reas de la imagen en donde hay transiciones significativas y
las enfatiza eliminando el resto de los colores. Es decir: la imagen se transformar en
una especie de dibujo en el que los bordes de la imagen se mostrarn como lneas
negras contra un fondo blanco, o, si se marca el parmetro Invert, como lneas de color
contra un fondo negro. En el primer caso la imagen parecer dibujada a mano, y en
el segundo una especie de negativo de un dibujo.
Adems del mencionado parmetro Invert, slo consta de una propiedad ms: Blend
with original, que determina el grado de fusin entre la imagen original y la imagen
transformada por el efecto.
E. EFFECTS > STYLIZE > GLOW (Resplandor) (Slo PB)
Este efecto localiza las partes ms brillantes de la imagen y les proporciona, a ellas y a
los pxeles circundantes, un mayor brillo, de tal manera que se crea una especie de
halo resplandeciente y difuminado. Tambin podemos con l simular una sobre
exposicin
de las partes brillantes de la imagen.
El efecto puede basarse, bien en los colores originales de la imagen, bien en su canal
alfa; en este ltimo caso se producirn los resplandores difusos exclusivamente en los
bordes de la imagen, es decir: en la zona de transicin entre las partes opacas y las
partes transparentes.
Asimismo, mediante este efecto, podemos un degradado entre dos colores.
Uso bsico de Glow:
Glow based on: Nos permite elegir si deseamos basar el resplandor en los colores
de la imagen o en su canal alfa.
Glow Threshold: Establece el porcentaje de brillo necesario para que el efecto
deje de aplicarse. Es decir: un valor ms bajo determinar que haya ms zonas
resplandecientes.
Glow Radius: Indica, en pxeles, el radio de extensin del resplandor. Valores
altos provocan brillos difusos; valores bajos provocan brillos con bordes ms
acentuados.
Glow Intensity: Establece la intensidad del resplandor. Los valores ms altos
implican resplandores ms brillantes.
Glow Dimensions: Determina si el resplandor ser horizontal, vertical, o en ambas
direcciones.
After Effects 5.0: Gua del usuario 337
Uso de Glow para crear un degradado:
Con Glow podemos crear un degradado entre dos colores. Para ello podemos usar un
mapa arbitrario de Photoshop (o generado con el efecto Curves), o directamente indicar
los dos colores que se usarn para el degradado.
La opcin bsica por lo tanto se encuentra en Glow Colors. Mediante ella indicamos si
queremos usar un Glow normal o bsico (Original Colors), o si queremos hacer un
degradado entre dos colores que seleccionaremos (A & B Colors), o si, por el contrario,
para el degradado usaremos un mapa arbitrario (Arbitrary Map).
Si queremos usar un mapa arbitrario, deberemos cargarlo. Para ello hay que pulsar
sobre el rtulo Options que se encuentra a la derecha del nombre del efecto en la
ventana de control de efectos. Si queremos hacer un degradado entre dos colores,
debemos seleccionarlos en los parmetros Color A y Color B.
El parmetro A & B Midpoint nos permite indicar qu porcentaje del color A y qu
porcentaje
del B se utilizar para el degradado. Los valores ms bajos incrementan el
color B en detrimento del A y viceversa. Es decir: al 0% slo se usar el color B y al
100% slo el A.
Tambin podemos indicar cmo se combinarn los dos colores. Ello se hace en Color
Looping donde podemos elegir: Primero el color A y luego el B; Primero el B y luego el
A; Primero el A, luego el B y finalmente de nuevo el A, y Primero el B, luego el A y
finalmente
de nuevo el B.
En fin los parmetros Color Loops y color phase especifican el nmero de veces que
se cambiar de un color a otro y en qu momento del ciclo hay que empezar.
Otros parmetros:
Composite Original: Indica si debemos colocar la capa original delante de la modificada
(en cuyo caso esta no se ver), detrs de ella, o si no la debemos colocar.
Glow Operation: Nos permite elegir el modo en el que el efecto se fusionar con
la capa original. Estos modos prcticamente coinciden con los modos de fusin de
capa.
F. EFFECTS > STYLIZE > LEAVE COLOR (Mantener color)
Mediante este efecto podemos eliminar todos los colores de la capa salvo aquel que
elijamos. Es muy usado en anuncios publicitarios en donde, por ejemplo, para resaltar
una corbata, toda la escena va en blanco y negro salvo la corbata. Los parmetros
son:
Amount to decolor: Porcentaje de decoloracin. Un porcentaje del 100% determina
que las reas de la imagen donde no est presente el color elegido, se
muestren en escala de grises
Color to leave: O sea, el color que no desaparecer.
338 After Effects 5.0: Gua del usuario
Tolerance: Indica el porcentaje en el que el color de un pxel debe diferenciarse
del color indicado para considerar que no es el mismo color.
Edge Softness: Determina el porcentaje en el que se suavizarn los bordes entre
las zonas con color y las zonas sin color
Match Colors: Indica el sistema de colores que se usar: RGB o HLS
G. EFFECTS > STYLIZE > MOSAIC (Mosaico)
Este efecto descompone la imagen en una serie de rectngulos de color, de tal manera
que toma el aspecto de un mosaico. Puede servir para simular una muy baja resolucin,
o para oscurecer rostros (lo usan mucho los noticiarios para desfigurar el rostro
de algn testigo, o algo as).
Los parmetros nos permite especificar el nmero de bloques horizontales (Horizontal
Blocks) y verticales (Vertical Blocks). Con valores muy bajos, habr pocos bloques y
por lo tanto no ser posible reconocer la imagen de la escena. Con valores ms altos
podremos ver la escena convertida en un mosaico.
Por defecto los bloques con el color medio de los pxeles correspondientes de la imagen.
Pero marcando la opcin Sharp Colors, el color de los bloques ser el correspondiente
al pxel central.
H. EFFECTS > STYLIZE > MOTION TILE (Azulejo de movimiento)
Este efecto replica la imagen de la capa, creando un efecto de azulejos repetidos que
ocupan la totalidad de la capa. Se denomina Motion Tile porque, aunque en este
efecto no hay nada que se mueva, al cambiar el lugar de los azulejos se utiliza el
desenfoque de movimiento, si esta activa la opcin Enable Motion Blur.
En cada uno de los azulejos que se generan, se mostrar una miniatura de la imagen
en la capa. Uno de los azulejos ser considerado el principal, de tal manera que varios
parmetros actan sobre los azulejos adyacentes al principal.
Los parmetros nos permiten aplicar un desplazamiento horizontal o vertical a algunos
azulejos, o reflejar algunos azulejos.
Tile Center: Nos permite indicar qu azulejo es el azulejo principal. Por defecto lo
ser el que est exactamente en el centro de la capa.
Tile Width, Height: Se refieren, respectivamente, a la anchura y altura de cada
azulejo. Los valores ms altos implicarn, por lo tanto, azulejos ms grandes, en
los que ser ms fcil percibir la imagen original de la capa.
Output Widht, Height: Determina el tamao de la capa de salida, el cual se mide
como un porcentaje del tamao que tena la capa antes de aplicar el efecto.
Mirror Edges: Provoca que los azulejos que rodean al principal se muestren como
un reflejo de l. Los que estn a derecha o izquierda de l mostrarn un volteo
horizontal hacia la derecha o la izquierda. Los que estn por encima o por debajo
del azulejo principal se mostrarn como un reflejo vertical.
After Effects 5.0: Gua del usuario 339
Phase: Mediante este parmetro podemos desplazar los azulejos adyacentes al
principal. En principio el desplazamiento que se aplica es vertical: Es decir: Las
columnas de azulejos contiguas a aquella donde se encuentre el azulejo principal
se desplazarn hacia arriba o hacia abajo. Pero si marcamos la opcin Horizontal
Phase Shift, lograremos que el desplazamiento sea horizontal, es decir: se desplazarn,
no las columnas a derecha e izquierda de la principal, sino las filas superior
e inferior.
En realidad el desplazamiento no es slo de las filas o columnas adyacentes, sino
de todas las columnas o filas pares o impares. Es decir: si el azulejo principal se
encuentra en una columna par, se desplazarn todas las impares.
I. EFFECTS > STYLIZE > NOISE (Impurezas)
Este efecto provoca cambios aleatorios en el valor de los pxeles de la imagen que
hacen que esta se vea como con suciedades o impurezas.
Podemos controlar la cantidad de impurezas (Amount of Noise). Las impurezas se
aaden sumando un determinado valor a pxeles seleccionados aleatoriamente. El
valor que se suma es siempre el mismo, salvo que en Type of Noise marquemos la
opcin Use Color Noise, en cuyo caso para cada pxel individual se cambiar,
aleatoriamente,
el valor del rojo, el verde o el azul.
Cuando se suma un valor a los pxeles, es posible que el resultante sea superior al
valor mximo permitido. En ese caso se restar el valor mximo. Es decir: si el valor
mximo para cada color es de 255, y tras aadir un valor aleatorio, el resultado fuera
400, se restar 255 y nos dar un valor de 145. No obstante, si marcamos la opcin
Clip Result Values, si la suma da un resultado superior a 255, se dejar el valor de
255, lo que se traduce en que las impurezas sern ms brillantes, porque habr ms
tendencia a producir pxeles blancos (que son aquellos en los que el valor de los tres
canales de color es de 255).
J. EFFECTS > STYLIZE > PS EXTRUDE (Extruccin de Photoshop)
Este efecto provoca una textura tridimensional en la capa. Cuando se aplica aparece
un cuadro de dilogo que nos permite seleccionar todos sus parmetros, los cuales
son:
Type: Podemos elegir entre bloques o pirmides. Si elegimos bloques se crearn
objetos con una cara frontal cuadrada y cuatro caras laterales. Si elegimos pirmides
se crearn objetos con cuatro caras triangulares que convergen en un punto.
Este parmetro no es directamente accesible desde la ventana de control de
efectos, sino slo desde el cuadro de dilogo del efecto, el cual, como se ha dicho,
se abre cuando el efecto es seleccionado del men EFFECTS > STYLIZE, o
cuando pulsamos sobre el rtulo Options, a la derecha del nombre del efecto en la
ventana de control de efectos.
340 After Effects 5.0: Gua del usuario
Block Size: Determina el tamao de cada una de los lados del bloque o del tringulo
(dependiendo de que en la opcin anterior se eligiera bloque o pirmide).
Depth: Indica la profundidad del objeto. Desde la ventana de control de efectos
podemos elegir una determinada profundidad; pero desde el cuadro de dilogo del
efecto podemos tambin marcar la opcin Random, con la que a cada bloque o pirmide
se le asignar una profundidad aleatoria, o Level Based, para que la profundidad
dependa del brillo, de tal manera que los bloques ms brillantes sobresalgan
ms que los oscuros.
Blend with Original: Indica la fusin entre la capa original y la capa resultante de
la aplicacin del efecto.
Desde el cuadro de dilogo del efecto podemos tambin marcar dos casillas, no
accesibles
desde la ventana de control de efectos. La casilla Solid Front Faces determina
que la cara frontal de la forma se rellene con el color medio de la parte de la imagen
con la que se corresponde. Si no se marca, en la cara frontal se ver, no un color slido,
sino la parte correspondiente de la imagen. Esta opcin slo est disponible cuando
se ha elegido la forma de bloques.
Mediante la casilla Mask Incomplete blocks, se ocultan los objetos (bloques o pirmides)
que no puedan verse completos.
K. EFFECTS > STYLIZE > PS TILES (Azulejos de Photoshop)
Este filtro descompone la imagen en una serie de azulejos. Se diferencia del efecto
Motion Tile en que en ste ltimo, en cada azulejo se representa una miniatura de la
imagen de la capa; mientras que en PS Tiles, en cada azulejo habr una parte de la
imagen, de tal manera que entre todos componen una sola imagen. El aspecto general
que produce este efecto se parece, por lo tanto, a un rompecabezas recin montado.
Los parmetros del efecto son:
Foreground Color: Color del primer plano. Ms adelante se explica su uso.
Number of Tiles: Nmero de azulejos. La verdad es que no estoy seguro de cmo
se calcula este nmero. A veces, pero no siempre, representa el nmero de
azulejos por fila, pero no el nmero de filas. En todo caso, un nmero mayor implica
azulejos ms pequeos.
Maximum Offset: Representa la separacin mxima entre los azulejos; es decir:
el grosor de las lneas de separacin.
Blend With Original: Tanto por ciento de fusin entre la imagen original y la imagen
modificada. Al fusionar ambas imgenes, como los azulejos resultan desplazados
de su posicin original por las lneas de separacin, se produce un efecto
curioso en el que los bordes de la imagen son duplicados.
El color de las lneas de separacin entre azulejos se controla desde el cuadro de dilogo
del efecto. En l disponemos de las siguientes opciones:
After Effects 5.0: Gua del usuario 341
Background color: Se usar el color de fondo de la composicin.
Foreground color: Se usar el color indicado en la propiedad Foreground color.
Inverse image: Se usar una versin invertida de la imagen
Unaltered image: Se usar la imagen original.
L. EFFECTS > STYLIZE > SCATTER (Esparcir)
Este efecto dispersa los pxeles de la capa, creando una apariencia borrosa; es decir:
Scatter redistribuye aleatoriamente los pxeles, sin cambiarles el color, mantenindolos
cerca de su posicin original.
Las propiedades del efecto son:
Scatter Amount: Especifica cunto hay que dispersar los pxeles. Los valores
ms altos provocan, lgicamente, un aspecto ms borroso.
Grain: Determina la direccin en la que los pxeles sern esparcidos. Podemos
elegir entre la direccin horizontal, la vertical o ambas (Both).
Scatter Randomness: Cuando se marca esta opcin, en cada fotograma se aplicar
una dispersin aleatoria y distinta del fotograma anterior, lo cual provoca una
animacin automtica del efecto.
M. EFFECTS > STYLIZE > STROBE LIGHT (Luz estroboscpica).
Un estroboscopio es un dispositivo que emite destellos luminosos a una frecuencia
predeterminada, dndole a las pelculas una apariencia similar a las de los primeras
pelculas del cine mudo.
Este efecto realiza esa misma operacin, a intervalos aleatorios, sobre la capa a la
que se aplica; de tal manera que, por ejemplo, cada cinco segundos la capa se mostrar
completamente blanca durante una dcima de segundo; o los colores de la capa
se invertirn a intervalos aleatorios.
Los parmetros que permiten controlar el funcionamiento del efecto son:
Strobe Color: Indica el color que se utilizar para la luz estroboscpica.
Blend with Original: Determina el porcentaje en que la capa producto del efecto
se fusionar con la capa original. Si mantenemos el valor por defecto de 0, la luz
estroboscpica tapar completamente la capa. Si aumentamos el porcentaje de
fusin, esta luz simplemente se superpondr sobre la capa en mayor o menor
medida.
Strobe Duration: Indica la duracin de cada destello de luz estroboscpica.
Strobe Period: Especifica en segundos el intervalo de tiempo entre destellos
estroboscpicos.
Dentro de ese intervalo se incluye la longitud del destello; es decir:
si por ejemplo hemos fijado como duracin del destello 0,1 segundos, y como intervalo
entre destellos 1 segundo, entre la terminacin de un destello y el principio
del siguiente habr 0,9 segundos.
342 After Effects 5.0: Gua del usuario
Random Strobe Probability: Especifica la probabilidad de que durante la reproduccin
de un determinado fotograma se est produciendo un destello
Strobe: Indica cmo se aplicar el efecto. Puede ser: Operates On Color Only o
Make Layer Transparent. En el primer caso el efecto se aplicar a todos los
canales de color de la capa. En el segundo no habr en realidad destello, sino que
la capa se volver transparente dejando ver las capas inferiores. Aunque si Blen
With Original tena un valor distinto de cero, sobre ellas se mostrar la capa superior,
con mayor o menor nivel de opacidad.
Strobe Operator: Este parmetro nos permite indicar cmo se produce el efecto
en realidad; es decir: generada la luz del destello: cmo se combina con la capa
original. Por defecto el valor de esta opcin es Copy; con otros valores podemos
lograr resultados interesantes; como, por ejemplo, que en lugar de un destello se
genere un negativo de la capa.... etc.
N. EFFECTS > STYLIZE > TEXTURIZE (Texturizar).
Este efecto proporciona a una capa la apariencia de tener la textura de alguna otra.
Por ejemplo: podemos hacer que la imagen de un rbol se muestre con una textura de
ladrillos y controlar la profundidad de la textura y la fuente aparente de luz.
Los parmetros son:
Texture Layer: Indica la capa que se utilizar para la textura.
Light Direction: Direccin de la fuente aparente de luz.
Texture contrast: Contraste de la textura.
Texture Placement: Colocacin de la textura sobre la capa. Puede ser en forma
de mosaico (Tile Texture), Centrada (Center Texture), o ajustado su tamao para
que coincida con el de la capa a la que se aplica el efecto (Stretch Texture to fit).
O. EFFECTS > STYLIZE > WRITE ON (Sobrescribir)
Mediante este efecto podemos escribir sobre la capa a la que es aplicado. As, por
ejemplo, puede verse como sobre la capa se va escribiendo una letra a mano, o puede
dibujarse una flecha que apunte a un lugar especfico de la capa, etc.
Para escribir sobre la capa, tenemos que animar la propiedad Brush Position. Esta
propiedad se refiere a un punto concreto en la capa. Cuando la animamos, se va
dibujando
en el fotograma un trazo que representa el movimiento de dicho punto. El
resto de las propiedades afectan a las caractersticas de dicho trazo:
Color: Color del trazo que se dibujar.
Brush Size: Tamao del pincel. Con un tamao de 0 el trazo no ser visible;
aumentando
el tamao aumentaremos el grosor del trazo.
Brush Hardness: Dureza del pincel. En teora representa la fuerza con la que se
pinta, pero que en la prctica afecta a la mayor o menor borrosidad del trazo.
After Effects 5.0: Gua del usuario 343
Brush Opacity: Transparencia del trazo.
Stroke Length: Especifica la longitud, en segundos del trazo. Con un valor de 0 el
trazo durar tanto como la capa. Con otro valor, transcurrido dicho tiempo se ir
borrando.
Brush Spacing: Especifica el intervalo de tiempo (en segundos) entre los distintos
brochazos que van dibujando el trazo. Con valores ms bajos el trazo ser ms
suave, pero tambin ser preciso un mayor tiempo de procesado.
Paint Time Properties: Determina cmo debe funcionar la animacin de las
propiedades
de color y de opacidad. Si elegimos None, el color y la opacidad especificados
en cada fotograma clave se aplicarn a todo el trazo. Si elegimos Color, el
color especificado en cada fotograma clave se aplicar al segmento del trazo que
empiece en dicho fotograma clave. Si elegimos opacidad, la que se haya especificado
se aplicar al segmento que empiece en dicho fotograma clave.
Brush Time Properties: Afecta a la animacin de las propiedades Brush Size y
Brush Hardness. Funciona igual que el parmetro anterior.
Paint Style: Indica si el trazo se debe aplicar a la capa original o antes hay que
hacerla transparente.
Convertir una trayectoria de movimiento en un trazo sobrescrito en la capa:
Si combinamos este efecto con Motion Skecth y con Motion Path, podemos dibujar
una trayectoria de movimiento con Motion Sketch y convertirlo en el trazo que se dibujar
mediante Write On. Para ello siga los siguientes pasos:
Con Motion Skecth dibuje una trayectoria de movimiento sobre alguna otra capa.
Por ejemplo: una capa de color slido.
Seleccione la capa sobre la que desea dibujar dicho trazado, y aplquele Write On,
pulsando EFFECTS > STYLIZE > WRITE ON.
Pulse ANIMATION > KEYFRAME ASSISTANT > MOTION MATH para abrir el
cuadro de dilogo de Motion Math.
En Motion Math, pulse el botn LOAD para cargar el script ToEffect (que se encuentra
en la carpeta MMSCRIPT, dentro de la carpeta donde est instalado After
Effects.
Seleccione, como capa 1, aquella a la que se ha aplicado Write On, y, en dicha
capa, en Property elija Write on/Brush position.
Seleccione, como capa 2, la capa sobre la que dibujo el trazado con Motion
Sketch, y en dicha capa, en Property elija Position.
Pulse el botn APPLY.
El efecto de estos pasos consiste en que se asocia la propiedad Brush Property del
efecto Write On, con la propiedad Position de la capa con la que se dibuj un trazado;
de tal manera que, para cada fotograma clave en esta ltima capa, se generar un
344 After Effects 5.0: Gua del usuario
fotograma clave en Brush Position, consiguiendo as que dicha trayectoria de movimiento
se convierta en un trazo sobrescrito.
2.3.13. Efectos de texto (Text)
Aunque los efectos anteriores se pueden aplicar a capas que contengan texto, el grupo
de efectos especficamente diseados para los textos es el denominado Text. La
diferencia fundamental se encuentra en que con los efectos de este grupo no es preciso
haber creado previamente una imagen que contenga el texto a aplicar; sino que el
texto podemos introducirlo directamente.
Este grupo de efectos comprende Basic Text (texto bsico), Numbers (Nmeros) y
Path Text. Dado el parecido entre los tres, por una vez, y sin que sirva de precedente,
los explicar conjuntamente.
Especificar el texto y sus caractersticas esenciales:
Tanto el texto como sus caractersticas esenciales (fuente, estilo normal, subrayado,
negrita...--, alineacin, orientacin horizontal o vertical), no constituyen propiedades de
estos efectos, sino que se especifican mediante el cuadro de dilogo de los mismos
que se abre al pulsar sobre Options, a la derecha del nombre del efecto en la ventana
de control de efectos. En este cuadro podemos elegir:
La fuente: Cualquier fuente que elijamos, debe estar disponible en el sistema en
el que construyamos el fichero final; de no estarlo After Effects la sustituir por la
ms parecida que encuentre, debindose tener en cuenta que el parecido entre
dos fuentes depende de sus caractersticas internas, tal y como las define el sistema
operativo.
El estilo de fuente: Puede ser normal (Regular), negrita (Bold), cursiva (Italic) o
negrita y cursiva (Bold Italic).
La direccin: Puede ser horizontal o vertical. En el efecto Path Text no se puede
especificar la direccin mediante el cuadro de dilogo.
La alineacin: Este valor, que tampoco es ajustable por esta va en Path Text,
depende de la direccin elegida. Si se eligi una direccin horizontal, aqu podremos
elegir entre alineacin a la izquierda (Left), centrada (Center) o a la derecha
(Right). Pero si se eligi como direccin vertical, aqu podremos elegir entre colocar
el texto en la parte superior de la capa (Top), en el centro (Center) o en la
parte inferior (Bottom).
El texto a representar: En los tres efectos, salvo en Numbers, donde el nmero a
escribir s se considera una propiedad del efecto.
Parmetros comunes a los tres efectos:
En los tres efectos existe un grupo de parmetros denominado Fill & Stroke. Mediante
estas opciones podemos:
After Effects 5.0: Gua del usuario 345
Decidir si queremos que el texto se represente mediante un contorno, mediante un
relleno de color, o mediante un contorno rellenado de color. Ello se hace mediante
la propiedad Display Options donde podemos elegir entre mostrar slo el relleno
del texto (Fill Only), slo el contorno (Stroke Only), el relleno sobre el contorno (Fill
over Stroke), o el contorno sobre el relleno (Stroke over Fill).
Elegir el color del relleno (Fill Color) y el color del contorno (Stroke color).
Elegir el grosor del contorno (Stroke Width).
Adems, los tres efectos disponen de un parmetro denominado Comp. With Original
que determina si el texto se superpone sobre la capa, o si, por el contrario, la capa se
hace transparente y se muestra slo el texto (o el nmero). Tngase en cuenta, no
obstante, que aunque la capa sea transparente, slo se ver la parte del texto que se
encuentra sobre la capa.
Cuando volvemos a la capa transparente, After Effects trata al texto superpuesto como
una capa con un canal alfa que determina que slo el texto sea opaco. Podemos por lo
tanto utilizar las herramientas para el ajuste de transparencias con el texto.
Otros parmetros comunes son:
Size: Determina el tamao del texto. Este puede superar las dimensiones de la
capa, pero slo ser visible la parte que se encuentre dentro de ella.
Tracking: Determina la distancia entre las letras o cifras. Por alguna extraa
circunstancia,
slo en Numbers existe una opcin (Proporcional Spacing) que, marcndola,
genera un espaciado proporcional entre las cifras.
Line Spacing: Determina, si el texto ocupa ms de una lnea, el porcentaje del
interlineado. En Numbers no existe esta opcin.
A. EFFECTS > TEXT > BASIC TEXT (Texto bsico)
Este efecto es el ms bsico de todos. Adems de las caractersticas comunes a estos
efectos, y que se acaban de exponer, la nica propiedad especfica de que dispone es
la de Position, que determina su posicin dentro de la composicin. Es decir: no es
preciso que el texto se encuentre sobre algn lugar de la capa a la que se aplica este
efecto; pero slo ser visible la parte del texto que se encuentre sobre dicha capa.
Animando esta propiedad podremos crear un texto que se desplaza por la pantalla.
B. EFFECTS > TEXT > NUMBERS (Nmeros)
Si se me permite indicar para qu creo que sirve este efecto. Porque es claro que con
Basic Text, podemos generar tanto textos como nmeros. Por lo tanto la utilidad principal
de este efecto est en que podemos conseguir que el nmero que se muestre se
corresponda, bien con el fotograma actual, bien con la fecha y hora del momento en
que se produce la visualizacin o la construccin del fichero final.
A cambio, su principal inconveniente est en que carece de la propiedad Position, por
lo que no podremos ubicarlo exactamente en el lugar de la capa que deseemos. Po-
346 After Effects 5.0: Gua del usuario
demos, claro es, generar una capa exclusivamente para aplicar este efecto; mover la
capa entera para que el nmero se muestre exactamente en el lugar deseado, y,
finalmente,
mediante la opcin Comp. With Original, hacer transparente dicha capa.
Los parmetros especficos de este efecto se agrupan bajo la voz Format, y son los
siguientes:
Type: Indica el tipo de nmero que queremos mostrar. Puede ser: Number
(muestra el nmero que se le indique), Number Leading Zeros (muestra el nmero
en un formato de cinco cifras, poniendo ceros a la izquierda si es preciso), Timecode
(muestra el nmero en formato de cdigo de tiempo, pudindose elegir entre
un cdigo para una velocidad de fotogramas de 30 NTSC--, 25 PAL 24 cine--),
Time (muestra el nmero en formato de hora), Numerical/Short/Long Date
(Muestra el nmero con formato de fecha numrica, corta o larga), o Hexadecimal
(muestra el nmero en formato hexadecimal).
Nota: Cuando se elige como tipo cualquiera de las opciones de Timecode, el nmero
mostrado coincidir con el cdigo de tiempo actual calculado a la velocidad
de fotogramas correspondiente. Es decir: si nuestra composicin va a 25 FPS y se
elige Timecode 30, no se mostrar exactamente el nmero de fotograma actual,
sino el que correspondera a la velocidad de 30 FPS.
Random Values: Cuando se marca esta opcin el nmero mostrado tendr un
valor aleatorio, aunque en el formato especificado en Type.
Value/Offset/Random Max: El significado de este parmetro depende del tipo
elegido en Type, as como de si est o no marcada la opcin Random Values.
Cuando esta opcin est marcada, el valor aqu introducido se toma como valor
mximo posible para el nmero aleatorio. Cuando dicha opcin no est marcada
en general el nmero introducido aqu ser el que se muestre, salvo cuando en
Type se haya elegido Timecode, pues entonces el valor aqu introducido se sumar
al cdigo de tiempo actual (o se restar si es un nmero negativo).
Decimal places: Indica el nmero de decimales que se mostrarn, en aquellos
formatos que admiten decimales.
Current Time/Date: Cuando se marca esta opcin, si en type se eligieron las opciones
Time, Numerical Date, Short Date o Long Date, se representar la hora o la
fecha actual (o la hora o la fecha a la que se construye la previsualizacin o el fichero
final.
Conclusin (del autor de la gua):
Este efecto es til exclusivamente si en type se elige el formato de cdigo de tiempo, o
algn formato de fecha u hora y est marcada la opcin Current Time Date. En cualquier
otro caso es preferible usar Basic text, y escribir el nmero a representar como
texto, ya que as podremos, por lo menos, especificar la posicin del texto en la capa.
After Effects 5.0: Gua del usuario 347
C. EFFECTS > TEXT > PATH TEXT (Texto sobre una trayectoria)
Es este, en mi opinin, el ms interesante de los efectos de este grupo. Permite situar
un texto a lo largo de una trayectoria, de tal manera que la lnea por la que se escribe
el texto coincida con la de dicha trayectoria.
Adems de los controles comunes a todos los efectos de texto, Path Text cuenta con
numerosas propiedades que se ordenan por grupos:
Ajuste de la trayectoria:
Por defecto se genera una trayectoria para el texto, aunque tambin podemos dibujar
una mscara (cerrada o sin cerrar) y luego seleccionarla como trayectoria. Sin duda
esta ltima posibilidad es preferible cuando queremos crear un texto que bordee
exactamente a un objeto.
Los parmetros que permiten controlar a la trayectoria son:
Shape Type: Tipo de trayectoria. Podemos elegir entre una trayectoria Bezier,
Circular, en bucle o lineal.
Segn el tipo de trayectoria que hayamos elegido, dispondr de ms o menos
puntos de control, los cuales podemos ubicar en el fotograma mediante el grupo
de propiedades denominado Control Points.
Custom Path: Permite elegir alguna mscara de la capa como trayectoria para el
texto. Me parece la modalidad ms flexible puesto que podemos modificar la mscara
y el texto se ajustar a la modificacin introducida.
Reverse Path: Marcando esta opcin se invierte la trayectoria; es decir: el texto
ir de derecha a izquierda.
Formato del texto:
El grupo de propiedades Character nos permite modificar el formato de carcter del
texto; y el grupo Paragraph nos permite modificar el formato de prrafo. Recordemos,
no obstante, que algunas caractersticas de formato se introducen mediante el cuadro
de dilogo del efecto.
Kerning: Controla la distancia horizontal entre dos caracteres. Los cambios que
se hagan en esta propiedad no se pueden deshacer mediante EDIT > UNDO
(CTRL-Z), y adems se aplicarn a cualquier nuevo texto que se introduzca. Para
cambiar este parmetro, primero hay que seleccionar en Kerning Pair la pareja de
caracteres que se quiere ajustar; y luego en Kerning value, especificar la distancia
deseada entre ambos caracteres.
Orientation: Especifica los valores de orientacin o rotacin para cada carcter.
Para ello hay que especificar, en character rotation el ngulo de rotacin, el cual
se aplicar a todos los caracteres del texto teniendo en cuenta que el centro de
rotacin ser el de la interseccin entre cada carcter y la trayectoria. Si marcamos
Perpendicular to Path, la rotacin se aplicar de tal manera que cada carcter
se mantenga perpendicular a la trayectoria.
348 After Effects 5.0: Gua del usuario
Horizontal Shear: Este parmetro inclina los caracteres a la derecha o a la izquierda,
de modo similar a las letras cursivas.
Horizontal / Vertical Scale: Estos parmetros permiten aumentar o reducir el
tamao horizontal o vertical de los caracteres en el porcentaje indicado. Teniendo
en cuenta que mediante Size indicamos el tamao de partida, estos parmetros
permiten deformar los caracteres hacindoles crecer ms en el sentido horizontal
que en el vertical, o viceversa. Size, por el contrario, hace crecer o decrecer al carcter
proporcionalmente.
Alignment: Especifica la alineacin horizontal del texto a lo largo de la trayectoria.
Puede ser a la izquierda (Left), a la derecha (Right), centrado (Center) o ocupando
exactamente toda la trayectoria (Force); esta ltima opcin coloca el primer carcter
en el lugar que se haya indicado para el margen izquierdo; el ltimo carcter
en el lugar del margen derecho, y el resto de los caracteres son repartidos entre
estos dos, ignorando, si es preciso, los valores introducidos para Tracking o
para Kerning.
Left / Right Margin: Permiten especificar los mrgenes derecho e izquierdo. Estos
parmetros estarn o no activos dependiendo de la seleccin hecha en
Alignment.
Baseline Shift: Especifica la distancia en pxeles entre la lnea de la trayectoria y
los caracteres. Teniendo en cuenta que tanto el centro de rotacin de los caracteres
como el ngulo de inclinacin, dependen de su interseccin con la trayectoria,
el ajuste de este valor afectar a las propiedades Rotation y Horizontal Shear.
Otros parmetros:
En el grupo Avanced se encuentran otros parmetros que afectan al modo de presentarse
el texto:
Visible Characters: Especifica el nmero de caracteres (incluyendo los espacios
en blanco) que sern visibles en un momento dado. Animando esta propiedad podemos,
por ejemplo, generar el efecto de que los caracteres van siendo tecleados.
Un valor positivo especifica el nmero de caracteres de izquierda a derecha. Un
valor negativo especifica el nmero de caracteres de derecha a izquierda.
Fade Time: Indica el rango de tiempo durante el cual un carcter es parcialmente
visible. Esta propiedad trabaja en conjuncin con la anterior. Cuando vale 0, cada
carcter aparece enteramente opaco. Cuando su valor es de 100 los caracteres
se van mostrando con una opacidad creciente conforme se va incrementando el
valor de Visible Characters.
Mode: Determina el modo de transferencia utilizado cuando un carcter se superpone
sobre otro. Puede ser normal o Difference. En este ltimo caso, las partes
superpuestas se vern de color negro.
Jitter Settings: Especifica la cantidad mxima de desviacin que se aadir
aleatoriamente a algunos parmetros (Baseline Shift, Kerning, Rotation, Scale).
After Effects 5.0: Gua del usuario 349
Esta propiedad provoca un movimiento en los caracteres sin necesidad de fotogramas
clave. Admite cuatro valores distintos, para las cuatro propiedades en las
que se puede establecer una desviacin aleatoria.
2.3.14. Efectos de manipulacin del tiempo (Time).
Estos efectos permiten manipular el tiempo de una capa. Todos ellos utilizan como
punto de partida el estado original de la capa, ignorando los efectos que se hubieran
podido aplicar antes.
A. EFFECTS > TIME > ECHO (Eco)
Este efecto combina fotogramas de momentos diferentes. Es decir: En un momento
dado de la reproduccin se muestra un fotograma que no corresponde a ese instante
sino a uno anterior. Por lo tanto slo se puede utilizar con capas que contengan
movimiento
interno (vdeo), ya que en las capas de imagen fija todos los fotogramas son
idnticos.
Tiene una amplia variedad de usos: desde un simple eco visual, hasta un efecto de
emborronamiento.
No es posible aplicar este efecto en la ventana de capa, sino slo en la ventana de
composicin; nica desde la que, adems, ser visible.
Echo time: Especifica el tiempo, en segundos, entre ecos. Los valores negativos
hacen que se utilice para el eco un fotograma anterior; los positivos hacen que se
utilice un fotograma posterior.
Numbers of Echoes: Determina el nmero de fotogramas que hay que combinar
para lograr el efecto de eco.
Starting Intensity: Se refiere a la intensidad del fotograma inicial en la secuencia
de eco. Por ejemplo: si se elige 1, el primer fotograma ser mostrado con toda su
intensidad y si se elige 05, el primer fotograma ser mostrado a la mitad de su
intensidad.
Decay: Este parmetro indica las intensidades de los diferentes ecos. Por ejemplo,
si se establece a 0.5 y Start Intensity se fij en 1, el primer eco tendr una intensidad
de 0.5 (la mitad); el segundo eco tendr, a su vez, la mitad del anterior,
es decir: 0.25, etc.
Echo Operator: Indica la operacin que hay que realizar entre los distintos ecos.
Puede ser: Add, que combina los ecos aadiendo los valores de sus pxeles, Maximum,
que para cada pxel elige el valor mximo, Minimum, que elige el valor mnimo,
Screen, que los intercala de modo ptimo, Composite in Back, que utiliza el
canal alfa del eco para combinarlo detrs del primer plano, o Composite in Front.
350 After Effects 5.0: Gua del usuario
B. EFFECTS > TIME > POSTERIZE TIME (Posterizacin de tiempo)
Este efecto, que en algunos dispositivos de Hardware se denomina Strobe, bloquea
una capa a una determinada velocidad de fotogramas. Esto es til en s mismo para
generar efectos especiales; pero tambin tiene utilidades ms sutiles. Por ejemplo: Si
un clip a 60 FPS lo bloqueamos a 24 FPS y luego lo renderizamos a 60 FPS con
campos de vdeo, el resultado ser una apariencia cinematogrfica. Tambin podemos
usarlo para bloquear una composicin anidada a la velocidad de fotogramas deseada.
Animar la propiedad Frame Rate puede tener resultados impredecibles. Por eso la
nica interpolacin autorizada para esta propiedad es la interpolacin sostenida.
C. EFFECTS > TIME > TIME DISPLACEMENT (Desplazamiento de tiempo) (Slo
PB).
Este efecto distorsiona la imagen cambiando pxeles a travs del tiempo, con lo que se
produce una gran variedad de resultados interesantes.
Al igual que el efecto Mapa de desplazamiento, Time Displacement utiliza un mapa de
desplazamiento, pero el movimiento de los pxeles de la capa se basa en los valores
de luminancia del mapa. Los pxeles de la capa a la que se aplica el efecto, que se
correspondan con reas brillantes en el mapa, sern reemplazados por los pxeles
correspondientes de un fotograma posterior de la misma capa; y los pxeles que se
correspondan con reas oscuras del mapa, sern reemplazados por los pxeles
correspondientes
de un fotograma anterior de la misma capa.
Para comprender mejor cmo se desplazan los pxeles en el tiempo, hay que pensar
que este efecto se aplica mediante varios pasos:
After Effects superpone el mapa de desplazamiento (elegido en la propiedad Time
Displacement Layer) sobre la capa a la que es aplicado. Si las dimensiones no
coinciden el parmetro If Layer Sizes Differ nos permite elegir si queremos o no
que el mapa sea redimensionado.
Especificamos, en segundos, un valor mximo de desplazamiento en la propiedad
Max Displacement Time.
Los valores de luminancia de cada pxel del mapa se utilizan para calcular el
desplazamiento,
es decir: qu fotograma de la capa se utilizar para sustituir a los pxeles
del fotograma actual. Para ello los valores de luminancia (que van de 0 a
255) son convertidos a un nmero entre -1 y +1. El valor mnimo posible (-1) se
corresponde con el mximo desplazamiento posible, pero hacia atrs. El valor
mximo (+1) se corresponde con el mximo desplazamiento pero hacia delante.
Los valores intermedios se corresponden con un desplazamiento intermedio.
As, por ejemplo, si en Max Displacement Time elegimos un valor de 1 segundo, y
nuestro vdeo es a 25 FPS, significa que para los pxeles que en el mapa sean
blancos (mxima luminancia), se escoger el fotograma que est exactamente un
segundo despus del actual, y para los pxeles que en el mapa sean negros (m-
After Effects 5.0: Gua del usuario 351
nima luminancia) se escoger el fotograma que est exactamente un segundo
antes del actual.
Una vez seleccionados para cada pxel del fotograma actual, de qu fotograma
hay que tomar los valores, se crea un fotograma nuevo, que sustituye al actual, en
el que cada pxel procede de un fotograma diferente, tal y como se acaba de explicar.
Todava queda aclarar un detalle: Time Displacement, para elegir el fotograma
que sea, no se basa en la velocidad de fotogramas de la capa, ni en la de la composicin,
sino en el valor que se haya indicado en el parmetro Time Resolution.
2.3.15. Efectos de transicin (Transitions)
El cambio visual de una capa a otra se denomina transicin. La ms sencilla de todas
es el corte, en el que el ltimo fotograma de una capa conduce directamente al primer
fotograma de la siguiente.
Normalmente el corte es la forma ms efectiva de cambiar de escena; sin embargo
otras transiciones resultan tiles para aadir un elemento creativo a la composicin.
La mayora de los programas de edicin de vdeo disponen de numerosas transiciones,
y, adems, de una pista de transiciones en donde se colocan las transiciones
propiamente dichas. After Effects no dispone de pista de transiciones, ni tampoco dispone
de demasiadas transiciones.
Para aplicar una transicin entre dos escenas debemos colocar dos capas de tal manera
que el final de una de ellas se superponga con el principio de otra: Es en esa zona
superpuesta en la que se crear la transicin. Luego hay que seleccionar uno de
los efectos de transicin y aplicarlo a una de las dos capas (normalmente a la capa
superior), y animar la propiedad comn a todas las transiciones: Transition Completion:
En el primer fotograma de superposicin de las capas hay que establecer un fotograma
clave para la transicin en donde dicha propiedad tenga el valor de 0. En el
ltimo fotograma de superposicin, otro fotograma clave para la misma propiedad debe
tener el valor de 100.
A. EFFECTS > TRANSITIONS > BLOCK DISSOLVE (Disolucin en bloques)
Esta transicin provoca que una capa se vaya disolviendo en bloques aleatorios,
mientras va apareciendo la capa inferior. Podemos establecer la anchura (Block Width)
y altura de los bloques (Block Height), as como el porcentaje en el que debe suavizarse
el efecto (Feather).
B. EFFECTS > TRANSITIONS > GRADIENT WIPE (Cortina de degradado).
Esta transicin est basada en los valores de luminancia de una segunda capa,
denominada
Capa de degradado. La luminancia de un pxel en dicha capa determina el
momento en el que el pxel correspondiente de la capa a la que el efecto se aplica, se
352 After Effects 5.0: Gua del usuario
volver transparente. Las reas ms oscuras de la capa de degradado se corresponden
con las que antes se harn transparentes en la capa fuente.
El efecto se denomina cortina porque est diseado pensando en que se use como
capa de degradado, una capa con un degradado en escala de grises; de tal manera
que, si por ejemplo, dicha capa va, de izquierda a derecha, del negro al blanco, se
ver como si se corriera una cortina de izquierda a derecha que va dejando ver la capa
inferior.
Con Adobe Photoshop o con cualquier otro programa de tratamiento de imgenes,
podemos crear una capa de degradado que haga que nuestra cortina se corra en
cualquier direccin. Tambin podemos usar, por supuesto, cualquier capa de la
composicin
(no necesariamente una capa de imagen fija), lo que nos dar unos efectos
interesantes. Incluso podemos aplicar a la capa de degradado el efecto Ramp para
generar en ella degradados originales.
Los parmetros son:
Transition Softness: Especifica la suavizacin que hay que aplicar a los bordes
de la transicin.
Gradient Layer: Indica la capa de degradado que se utilizar.
Gradient Placement: Permite decidir dnde colocar la capa de degradado. Podemos
aplicarla a modo de mosaico (Tile Gradient), centrarla en la capa fuente
(Center Gradient), o redimensionarla para que coincida con el tamao de la capa
fuente (Stretch gradient to fit).
Invert Gradiente: Cuando se selecciona esta opcin se invierte la posicin de la
capa de degradado.
C. EFFECTS > TRANSITIONS > IRIS WIPE (Cortina Iris)
Esta transicin determina que se vaya abriendo un agujero o boquete sobre la capa a
travs del cual se va mostrando la capa inferior. A diferencia de las transiciones
anteriores,
en Iris Wipe no existe la propiedad Transition Completion, por lo que la transicin
deber animar las propiedades Outer Radius e Inner Radius.
Para entender bien como se controla la forma y el tamao del Iris, lo mejor es un grfico:
En la imagen de arriba podemos ver un iris triangular. El punto blanco del centro
constituye
el centro del iris y se establece mediante el parmetro Iris Center. Obsrvese
After Effects 5.0: Gua del usuario 353
que en la imagen he marcado seis puntos negros. Mediante ellos se controla la forma
bsica del Iris. El nmero de puntos se establece mediante el parmetro Iris Points.
Se ver que he representado la unin de los puntos impares con el centro mediante
una lnea azul, y la unin de los puntos pares con el centro mediante una lnea amarilla.
La distancia entre los puntos impares y el centro se controla por el parmetro Outer
Radius. Si este parmetro vale cero el Iris no se ver.
En principio los puntos pares ajustan su distancia a la de los impares. Por ello con seis
puntos de control la forma del iris es triangular, con ocho ser cuadrada, etc.
Ahora bien: si marcamos la opcin Use Inner Radius, con ello indicamos que queremos
controlar tambin la distancia de los puntos pares, lo cual lo podremos hacer mediante
el parmetro Inner Radius.
Una vez que hemos marcado Use Inner Radius, la distancia
de los puntos pares respecto del centro pasa a
estar controlada por el parmetro Inner Radius, que
nos permitir establecer una distancia distinta para los
puntos pares y para los impares (controlados por Outer
Radius), pudiendo as dar al iris una forma bastante
personalizada
Si se marc Use Inner Radius y el parmetro Inner Radius tiene un valor de 0, el iris
no se ver. Si en Inner Radius damos el mismo valor que en Outer Radius, el Iris tendr
una forma redonda (puesto que todos sus puntos se encuentran a la misma distancia
del centro); en cualquier otro caso, tendr una forma poligonal con tantas caras
como puntos de control.
Una vez establecida la forma y tamao del Iris, podemos tambin rotarla mediante el
parmetro Rotation.
D. EFFECTS > TRANSITIONS > LINEAR WIPE (Cortina lineal)
Esta transicin es bastante sencilla: Se limita a una lnea que va recorriendo el fotograma
y hacindolo transparente, dejando ver, por lo tanto, la capa inferior. Su nico
parmetro (adems de Transition completion) es Wipe Angle que nos permite controlar
la direccin de la lnea.
E. EFFECTS > TRANSITIONS > RADIAL WIPE (Cortina radial)
Esta transicin va mostrando la capa inferior mediante una lnea que traza un crculo
alrededor de un centro en la capa superior. Podemos controlar el centro del crculo
(Wipe Center), el ngulo inicial de la lnea (Start Angle) y la direccin (Wipe) que pue-
354 After Effects 5.0: Gua del usuario
de ser la de las agujas del reloj, la inversa a las agujas del reloj, o simultneamente
ambas.
El parmetro Feather nos permite suavizar la transicin.
F. EFFECTS > TRANSITIONS > VENETIAN BLINDS (Persiana veneciana)
En esta transicin, sobre la capa superior van apareciendo lneas transparentes paralelas
que van aumentando hasta que slo se ve la capa inferior. El aspecto general es
el de una persiana corrindose tras la cual se encuentra la capa inferior.
Podemos controlar la direccin (Direction) y anchura (Widht) de las lneas, as como el
nivel de suavizado a aplicar.
2.3.16. Efectos de vdeo (Video)
El grupo de efectos al que After Effects denomina Efectos de vdeo contiene tres
efectos pensados para vdeos televisivos.
A. EFFECTS > VIDEO > BROADCAST COLORS (Colores de calidad Broadcast)
Normalmente se denomina Broadcast a la calidad necesaria para una emisin televisiva
estndar.
Los sistemas de televisin admiten un rango determinado de colores, que depende de
la amplitud de la seal, la cual se mide en IRE, siendo 120 la amplitud mxima admitida
por NTSC, en la cual no tienen cabida muchos colores que s son reproducibles en
un ordenador.
Si intentramos emitir por televisin (o grabar en VHS) un vdeo con un rango de colores
superior al admitido por televisin, los resultados podran ser absolutamente imprevisibles;
y el color final de las imgenes podra ser de todo menos verosmil. De ah
la existencia de este efecto que se asegura de ajustar los colores presentes en la
composicin para que se ajusten a la amplitud mxima admitida por los sistemas PAL
o NTSC. En el efecto debemos, por lo tanto, seleccionar nuestro sistema televisivo en
el parmetro Broadcast Locale, e inmediatamente, en How To Make Color Safe debemos
indicar el procedimiento por el que se llevar a cabo el efecto. Puede ser reduciendo
la luminancia o reduciendo la saturacin. Normalmente es preferible reducir la
luminancia, puesto que reducir la saturacin requiere una mayor modificacin para
alcanzar niveles IRE parangonables con los que se pueden obtener mediante una
reduccin
de luminancia.
Las opciones Key Out Unsafe y Key Out Safe, existentes en How To Make Color Safe,
nos permiten determinar con facilidad qu porciones de la capa sern afectadas por la
aplicacin de Broadcast Colors. Si elegimos como color de fondo uno que tenga un
fuerte contraste y temporalmente seleccionamos alguna de estas dos opciones podremos
ver el fondo a travs de las reas afectadas por el efecto (o de las no afectadas).
After Effects 5.0: Gua del usuario 355
El parmetro Maximum Signal nos permite seleccionar la amplitud IRE mxima que
tendr nuestro vdeo. El rango admisible es entre 100 y 120. Un valor de 100 puede
deteriorar demasiado nuestra imagen. Un valor de 120 es arriesgado. Por ello conviene
dejar aqu el valor por defecto de 110.
Consejos sobre el uso de los colores en sistemas televisivos (Para NTSC, supongo).
Hay que procurar no usar colores con un excesivo nivel de saturacin. Por ejemplo
un rojo puro (Red = 255, Green = 0, Blue = 0), ocasionar, en un televisor
NTSC un rojo embarrado o manchado.
Hay que tener cuidado con los blancos puros (255) y con los negros puros (0). Es
preferible reducir el blanco a un nivel de, aproximadamente, 235 y aumentar el
blanco a un nivel de 16.
Conviene exportar previamente una parte de la composicin a efectos de comprobar
cmo se reproducen los colores en un monitor televisivo.
B. EFFECTS > VIDEO > REDUCE INTERLACE FLICKER (Reduccin del parpadeo)
En vdeo entrelazado, las lneas estticas excesivamente delgadas producen un efecto
de parpadeo en la pantalla bastante molesto. Este efecto reduce las altas frecuencias
verticales para evitar dicho parpadeo.
C. EFFECTS > VIDEO > TIMECODE (Cdigo de tiempo)
Este efecto muestra dentro de la capa informacin sobre el cdigo de tiempo. Podemos
elegir entre mostrar el cdigo de tiempo, o codificar con nuestro vdeo informacin
sobre el cdigo de tiempo. En este ltimo caso, el cdigo de tiempo ser accesible
desde cualquier aplicacin.
Los parmetros son:
Mode: Aqu podemos elegir entre mostrar el cdigo de tiempo embebido en nuestros
clips originales, para lo que hace falta que stos hayan sido capturados con
algn dispositivo que incluya dicha informacin, como, por ejemplo, un puerto Firewire;
Mostrar el cdigo de tiempo actual; Codificar en el momento de la exportacin
el cdigo de tiempo, o Mostrar y codificar el cdigo de tiempo.
Display Format: Se refiere al formato de visualizacin del cdigo de tiempo. Puede
ser el formato normal SMTPE, o slo el nmero de fotogramas.
Time Units: Se refiere a la velocidad en fotogramas por segundo de la capa a la
que se aplica el efecto.
Starting Frame: Especifica el fotograma en el que empezar a contarse el cdigo
de tiempo.
356 After Effects 5.0: Gua del usuario
Text Position, Size, Color: Estos tres parmetros nos permiten controlar la posicin,
tamao y color del cdigo de tiempo a mostrar. Por lo tanto slo tienen utilidad
si en Mode se eligi Mostrar el cdigo de tiempo.
After Effects 5.0: Gua del usuario 357
CAPTUL O 9: CARACTERSTICAS AVANZADAS
En el presente captulo estudiaremos algunas caractersticas avanzadas de After
Effects: Composiciones en 3D y uso de expresiones.
Sobre las composiciones en 3D, ms o menos recojo la ayuda oficial de adobe (explicada
por m tal y como la entiendo). A diferencia de otras partes de la gua, no me
responsabilizo
de lo que se dice, porque no estoy seguro de haberlo entendido realmente.
Como siempre hago, lo que aqu digo se basa en mis pruebas; pero como la ayuda
oficial es aqu tan defectuosa y yo entiendo tan poco de animaciones 3D, es posible
que alguna de mis conclusiones sea errnea, dado que lo que no he llegado a hacer
es la prueba del algodn: Generar ficheros de vdeo para ver cmo queda todo. Eso es
as porque construir un fichero con animacin 3D es una tarea casi eterna (en mi
ordenador,
con slo 128 MB RAM).
Respecto del uso de expresiones, no tengo tantos problemas de comprensin (pues
poseo los suficientes conocimientos de programacin). Sin embargo, como dudo mucho
de que alguien que no sepa programar llegue a entender muchos aspectos, he
puesto slo lo esencial: lo que se puede hacer sin saber programar. El resto (bastante
interesante, por cierto) est accesible en la ayuda oficial del programa, para quienes
tengan un conocimiento suficiente de Java-Script.
1. Composiciones en 3D
1.1. Aspectos generales del trabajo en 3D
1.1.1. Nociones bsicas (y tan bsicas!) sobre 3D
El nmero de dimensiones de una imagen se mide por el nmero de ejes a lo largo de
los cuales puede desplazarse la imagen. Un grfico normal en 2D, se puede desplazar
a lo largo de dos ejes: un eje horizontal, denominado eje X, y un eje vertical denominado
Y. Por lo tanto la posicin de la imagen se mide por dos coordenadas (X,Y).
Incrementando
el valor del eje X, la imagen se desplaza hacia la derecha. Incrementando
el valor del eje Y la imagen se desplaza hacia abajo.
Una imagen se convierte en 3D cuando se le aade un tercer eje a lo largo del cual
podamos desplazar a la imagen. Ese tercer eje se denomina Z y mide la profundidad o
distancia relativa de la imagen con respecto del espectador. Incrementando el valor del
eje Z, la imagen se alejar del espectador, con lo que la veremos ms pequea.
Aumentndolo,
se acercar al espectador, con lo que la veremos ms grande.
En teora, slo con aadir el tercer eje, ya tenemos una imagen en 3D. Ahora bien: el
3D es slo una sensacin, pues la imagen en la pantalla realmente ser siempre en
2D (ya que la pantalla slo tiene dos dimensiones). Por ello, para producir una verda-
358 After Effects 5.0: Gua del usuario
dera sensacin de tridimensionalidad tendremos que hacer algo ms que aadir un
tercer eje: deberemos controlar las luces y las cmaras.
Si queremos representar de forma realista una composicin en 3D, no nos bastar con
desplazar unos objetos hacindolos aparecer ms pequeos si estn ms lejos, o ms
grandes si estn ms cerca, sino que obtendremos una verdadera sensacin
tridimensional
slo cuando unos objetos reflejen la sombra de otros objetos, dependiendo de la
posicin e intensidad de la luz. Para ello es para lo que en 3D se utilizan las llamadas
capas de luces.
Asimismo, otra caracterstica que diferencia al 3D del 2D estriba en que mientras en
2D se supone que slo podemos mirar la escena de frente, en 3D podemos mirar la
escena desde cualquier punto de vista, de tal manera que, segn desde donde la
miremos,
la imagen se vea de una manera distinta. Para eso se utilizan las capas de
cmara.
1.1.2. Conversin de una capa en capa de 3D.
Cualquier capa de After Effects, salvo las capas de ajuste, puede ser convertida en
una capa 3D. Al convertirla en 3D, la capa sigue estando representada por un rectngulo
de slo dos dimensiones, pero ahora podremos moverlo tambin a lo largo de la
coordenada Z. Podremos asimismo aadir capas de luz que nos permitan controlar la
direccin e intensidad de la luz (es decir: cmo un objeto genera sombras en otros
objetos para producir la sensacin de profundidad), o capas de cmara, que nos permitan
decidir desde qu ngulo queremos examinar la composicin.
Para trabajar en 3D lo primero que hay que hacer es indicarle a After Effects que
queremos
que cierta capa sea tratada como 3D, con lo que se activar su coordenada Z.
Para ello hay que seleccionar la capa de que se trate y pulsar LAYER > 3D LAYER, o,
en la ventana de lnea temporal, hacer click sobre la columna CAPA 3D en el panel de
conmutadores.
1.1.3. Visualizacin y manipulacin de una capa 3D en la ventana de
composicin
Una vez que la capa se ha convertido en 3D, en la ventana de composicin, sobre la
capa en cuestin, se podrn ver tres flechas que representan los tres ejes. La flecha
roja representa el eje X (horizontal), la verde representa el eje Y (Vertical) y la azul
representa al eje Z (Profundidad). Cuando colocamos el puntero del ratn sobre alguno
de los ejes (estando activa la herramienta de seleccin o la de rotacin), sobre el
puntero se mostrar la letra correspondiente al eje que sera manipulado si hiciramos
click en ese instante.
Estas tres flechas convergen en el punto de anclaje de la capa.
After Effects 5.0: Gua del usuario 359
Operaciones de arrastre con la herramienta de seleccin:
Con la herramienta de seleccin podemos seguir arrastrando la capa de la misma manera
que antes de convertirla en 3D, con una sola diferencia, y es que cuando hacemos
click, para empezar el arrastre, sobre alguno de los tres ejes, el movimiento se
aplicar exclusivamente a dicho eje, al tiempo que la paleta Info nos indica las nuevas
coordenadas.
Ya he sealado que cuando el puntero del ratn se encuentra sobre alguno de los
ejes, junto a l se mostrar el nombre del eje de que se trate.
Operaciones de arrastre con la herramienta de rotacin:
En las capas 3D la herramienta de rotacin funciona de manera diferente a su
funcionamiento
en las capas 2D. Porque hay que indicar de alguna manera alrededor de
cul de los tres ejes queremos rotar la cmara. Para ello se sigue la siguiente convencin:
Haciendo click sobre cualquiera de los manipuladores de la capa que se encuentran
en las esquinas, la rotacin se har sobre el eje Z.
Haciendo click sobre los manipuladores de la capa que se encuentran en la parte
superior o en la inferior y que no forman esquina, la rotacin se har sobre el eje X
Haciendo click sobre los manipuladores de la capa que se encuentran en la parte
derecha o izquierda y que no forman esquina, la rotacin se har sobre el eje Y.
Haciendo click en cualquier lugar de dentro de la capa, podremos realizar una
rotacin que afecte simultneamente a ms de un eje.
Para estas operaciones, es preferible usar la utilidad de visualizacin de marcos.
Tngase asimismo en cuenta que la rotacin se har en torno al punto de anclaje, el
cual podemos cambiarlo mediante la herramienta MOVER PUNTO DE ANCLAJE.
Si mantenemos pulsada la tecla MAYUS durante la rotacin, sta se har en porcentajes
exactos de 45 grados.
1.2. Peculiaridades de las capas 3D
1.2.1. El orden de apilacin de las capas
Puesto que las capas 3D poseen profundidad, el orden en el que se ven estas capas
en la ventana de composicin no depende exclusivamente de su lugar en el apilamiento
de capas, sino de la profundidad que se les haya asignado. Es decir: una capa
3D que tenga, por ejemplo, un valor de profundidad de 0 siempre se ver por delante
de otra cuyo valor de profundidad sea 50, y ello con independencia de cul est arriba
en el orden de apilacin de capas.
Ahora bien: el resto de las propiedades y utilidades de After Effects seguir utilizando
el orden de apilamiento de capas. As, por ejemplo, los modos de fusin afectan a las
360 After Effects 5.0: Gua del usuario
capas inferiores en el orden de apilamiento, y las capas de mate afectarn a la
transparencia
de la capa inferior, etc.
1.2.2. Propiedades de transformacin de las capas 3D
Si abrimos las propiedades de transformacin de las capas 3D, veremos que en las
propiedades Punto de anclaje y Posicin aparece una nueva coordenada. Es la
coordenada
Z, puesto que ahora la capa cuenta con tres ejes y su posicin se define, por
lo tanto, de acuerdo con tres coordenadas.
1.2.3. Propiedades de rotacin y propiedad Orientacin
Por otra parte veremos que la propiedad Rotation se ha disgregado en tres apartados
y que hay una propiedad nueva denominada Orientation. Pulsando R (tecla de acceso
rpido para la propiedad Rotacin normal), se nos mostrarn las cuatro propiedades
(Orientacin y las tres rotaciones).
Para entender correctamente el porqu de esto, pinsese que, una vez que la capa es
tridimensional, la rotacin ya no es exclusivamente alrededor del punto de anclaje,
sino alrededor de alguno de los ejes que atraviesan dicho punto. De ah la necesidad
de distinguir entre Rotacin por el eje X, por el eje Y o por el eje Z. Eso creo que est
claro Para qu sirve entonces la nueva propiedad Orientation?
La propiedad Orientacin es una nueva propiedad que permite rotar la capa alrededor
de cualquiera de los tres ejes. Es decir: hace lo mismo que la suma de las tres
propiedades
de rotacin. La ventaja de usar la nueva propiedad, en lugar de las antiguas, se
encuentra en que podremos realizar la animacin con menos fotogramas clave, ya
que, usando la rotacin individual sobre cada eje, necesitaremos un fotograma clave
para cada movimiento a lo largo de cada eje. Adems, si establecemos fotogramas
clave para cada una de las rotaciones posibles a lo largo de los tres ejes, el movimiento
resultante de la conjuncin de todos estos fotogramas clave, puede ser poco
predecible.
Por ello deben tenerse en cuenta las siguientes recomendaciones:
Si slo se pretende rotar la capa, pero sin animar dicha rotacin, es indiferente
hacerlo mediante las propiedades Rotation, o mediante la propiedad Orientation.
Si se pretende animar dicho movimiento, es preferible hacerlo mediante la propiedad
Orientation, que requiere menos fotogramas clave y provoca un movimiento
ms predecible.
Tambin es posible, combinar la animacin de ambas rotaciones, y usar las propiedades
de Rotacin para hacer a la capa dar vueltas sobre su eje, y la propiedad
Orientacin para cualquier movimiento que no sea una vuelta completa.
Por defecto, cuando ajustamos la rotacin de la capa desde la ventana de composicin,
los ajustes se entienden hechos en la propiedad Orientation. Para poder ajustar
las propiedades Rotation desde la ventana de composicin, es preciso mantener pul-
After Effects 5.0: Gua del usuario 361
sada la tecla ALT en el momento en el que se activa la herramienta de rotacin en la
caja de herramientas. En tal caso el icono de la herramienta se convierte en y as
se mantendr hasta que volvamos a hacer ALT-CLICK sobre la misma.
1.3. Vistas y cmaras en 3D
1.3.1. Las distintas vistas 3D.
Una composicin 3D puede ser vista desde distintos ngulos: Desde el frente, desde
arriba, desde abajo, desde la izquierda o desde la derecha. Podemos activar cualquiera
de dichas vistas desde el men Cmara Activa que se encuentra en la esquina inferior
derecha de la ventana de composicin, o pulsando VIEW > SWITCH 3D VIEW;
mientras que pulsando VIEW > SWITCH TO LAST 3D VIEW (ESC), iremos rpidamente
a la ltima vista que haya estado activada.
En el men de vistas disponemos de:
La cmara activa: Se corresponde con la vista que ser renderizada (cmo se
ver la composicin en el fichero final)
Las vistas desde el frente, arriba, abajo, izquierda o derecha.
Tres vistas personalizadas: ms adelante se explicar cmo fijarlas.
De todas esas vistas, hay tres a las que se puede acceder mediante un atajo de teclado
(F10, F11, F12). Podemos configurar los atajos de teclado para que nos lleven
rpidamente
a la vista que deseemos. Para ello hay que activar una vista cualquiera, y
pulsar VIEW > SET 3D VIEW SHORTCUT y se nos mostrarn, por orden, las tres vistas
a las que en la actualidad se accede pulsando F10, F11 y F12: Seleccionando
cualquiera de ellas la vista actual la sustituir. El mismo efecto obtendremos pulsando
MAYUS-F10, MAYUS-F11 o MAYUS-F12; es decir: si pulsamos, por ejemplo
MAYUSF10,
estando seleccionada una capa 3D, la vista actual quedar asignada a la tecla de
acceso rpido F10.
1.3.2. Uso de capas de cmara
En realidad, las vistas 3D equivalen a cmaras: cuando usamos una vista determinada,
es como si mirramos la composicin desde una cmara ubicada en cierto lugar.
Cuando le indicamos a After Effects que cierta capa ser 3D, por defecto se activan
varias vistas; pero podemos generar tantas vistas como queramos utilizando capas de
cmara: Una capa de cmara es una capa que nos permite indicar un ngulo y distancia
determinado desde donde mirar la composicin. Podremos mover la cmara a lo
largo de cualquiera de los ejes, e incluso alterar sus propiedades (distancia focal,
apertura, etc).
De todas las cmaras que puede haber en la composicin, hay una, denominada cmara
activa, que representa el cmo se ver la composicin en el fichero final. Es de-
362 After Effects 5.0: Gua del usuario
cir: las restantes cmaras nos sirven para ver mientras trabajamos en After Effects,
pero no se incluyen en el fichero final.
La cmara activa es siempre la cmara que se encuentra ms alta en el orden de capas.
O sea: una vez que aadimos cmaras, la capa de cmara ms alta representa la
cmara activa; lo que quiere decir que NO PODEMOS hacer que la cmara activa vaya
cambiando durante la composicin; pero s podemos animar sus propiedades para
mover la cmara activa.
Para crear una capa de cmara nueva, simplemente hay que pulsar LAYER > NEW >
CAMERA (MAYUS-ALT-CTRL-C)
Cuando creamos una nueva cmara, sta se convierte en una nueva capa en la
composicin
y su nombre aparecer, como una vista ms, en el men de vistas. Es preciso
entender que las cmaras se van superponiendo unas sobre otras, y que la duracin
de la capa que contiene la cmara es indiferente. Es decir: El hecho de que hagamos
empezar una cmara en el fotograma 00:02:00:00, no quiere decir que dicha cmara
slo surtir efecto a partir de ese instante, ya que, en principio, las cmaras slo son
formas de ver la composicin; aunque s es importante, de todas las cmaras, cul es
la superior, puesto que ella ser la cmara activa.
1.3.3. Configuracin de las cmaras
Cuando creamos una cmara nueva, aparece un cuadro de dilogo que nos permite
configurarla.
La configuracin de estas capas est pensada para emular las capacidades de las
cmaras reales. Comprender sus caractersticas requiere, por tanto, conocer nociones
de fotografa tales como distancia focal, profundidad de campo, etc:
Name: Nombre con el que la cmara ser identificada en la composicin.
Preset::Existen diferentes preconfiguraciones que intentan representar la conducta
de una cmara de 35 mm. a la que se haya incorporado una lente de cierta
distancia focal. La preconfiguracin incluye tambin el ngulo de visin, zoom,
distancia de foco y valores de apertura.
Zoom: La distancia desde la posicin de la cmara hasta el plano de la imagen.
ngulo de visin: Es decir: la anchura de la escena capturada por la imagen.
Viene determinado por la distancia focal, el tamao de la pelcula y el zoom; un
ngulo muy ancho producir el efecto de un gran angular.
Enable Depth of field: Mediante esta opcin activamos, para la cmara, la profundidad
de campo; es decir: la distancia en la que la imagen se encuentra enfocada.
Las imgenes que no estn dentro de esa distancia se vern desenfocadas.
La profundidad de campo depende de la distancia del foco, la apertura, el diafragma
(F-STOP) y el nivel de desenfoque.
After Effects 5.0: Gua del usuario 363
Focus distance: La distancia entre la posicin de la cmara y el plano en el que
la imagen se ve perfectamente enfocada.
Aperture: La distancia de la apertura de la lente. Aumentndola tambin aumentamos
el desenfoque de los objetos fuera de foco. Conforme cambiamos este valor,
automticamente se ir actualizando el valor de F-Stop.
F-Stop: Un nmero representativo de la relacin entre la distancia focal y la apertura.
La mayora de las cmaras especifican el tamao de la apertura mediante las
medidas estndar f-stop, y por ello se incluyen aqu, aunque al cambiar esta medida,
automticamente cambiaremos tambin el valor de Aperture.
Blur level: Controla la cantidad de desenfoque en la parte de la imagen que est
fuera de foco. Un nivel del 100% crea un desenfoque similar al que se generara
con una cmara autntica, de acuerdo con la especificacin del resto de los valores.
Film size: El tamao del rea expuesta de la pelcula, que est directamente
relacionado
con el tamao de la composicin. Cuando especificamos un nuevo valor,
el zoom ir cambiando para ajustarse a la perspectiva propia de una cmara autntica.
Focal Length: La distancia entre la pelcula y la lente. La posicin de la cmara
representa el centro de la lente. Cuando se especifica un nuevo valor para la distancia
focal, el zoom cambiar para ajustarse a la perspectiva propia de una cmara
autntica.
Units: Las unidades de medida en las que estn expresados los valores de la
configuracin
Measure Film Size: Las dimensiones usadas para describir el tamao de la pelcula.
Todos estos valores se indican en el cuadro de dilogo de configuracin de la cmara,
el cual se abre en el momento en que creamos una nueva cmara, o cuando hacemos
doble click sobre el nombre de la cmara en la ventana de lnea temporal.
1.3.4. Propiedades de transformacin de las cmaras
Las cmaras pueden ser animadas en el espacio 3D del mismo modo que las capas
3D. Para ello se utilizan las propiedades de transformacin de la cmara.
Las cmaras tienen las propiedades de transformacin Posicin, Orientacin y Rotacin:
carecen pues de las propiedades punto de anclaje, escala y opacidad. A cambio
disponen de una propiedad de transformacin adicional (Punto de inters), y algunas
de sus caractersticas de configuracin pueden tambin animarse: Zoom, Distancia de
foco, Apertura y Nivel de desenfoque. Estas otras propiedades son accesibles en la
ventana de lnea temporal, expandiendo las propiedades de la cmara, bajo el grupo
Options.
364 After Effects 5.0: Gua del usuario
La propiedad punto de inters (Point of interest) representa el lugar dentro de la
composicin
al que la cmara apunta. En la ventana de composicin se representa por un
icono que, por defecto, se encuentra en el centro exacto de la composicin y la cmara
se encuentra auto orientada hacia l, lo que significa que, aunque cambiemos la
posicin de la cmara, sta seguir apuntando a dicho punto, aunque, eso, en realidad,
depende de cmo cambiemos la posicin de la cmara.
Visualizacin en la pantalla de composicin de la cmara
Cuando creamos una nueva cmara, es posible que en la ventana de composicin no
la veamos. Ello es debido a que, como una cmara nos muestra la composicin como
si estuviramos mirando a travs de ella, desde la vista de dicha cmara (o desde la
vista de la cmara activa), veremos lo que se ve a travs de la cmara, pero no podremos
ver la cmara propiamente dicha. Para poderla ver debemos colocarnos en
alguna otra vista (superior, inferior, frontal, trasera, izquierda, derecha o alguna de las
tres vistas personalizadas).
Dependiendo de la vista podremos ver:
Un rectngulo (o un cubo) representativo de la cmara: Moviendo el rectngulo,
cambiaremos la posicin de la cmara.
Los tres ejes correspondientes a las coordenadas X, Y y Z. Estos ejes funcionan
de modo similar al resto de las capas 3D.
Unas lneas representativas del ngulo de visin, distancia de foto y apertura de la
cmara.
Un crculo representativo del punto de inters.
Auto orientacin de la cmara
Por defecto la cmara estar autoorientada hacia el punto de inters; lo cual es muy
til si queremos, por ejemplo, girar la cmara alrededor de un objeto; pues nos bastar
con cambiar la propiedad Position de la cmara.
Pulsando LAYER > TRANSFORM > AUTO ORIENT (CTRL-ALT-O) podemos desactivar
la auto orientacin (seleccionando Off), o controlar si la auto orientacin debe ser
hacia el punto de inters (Orient Towards Point of Interest), o hacia la trayectoria de
movimiento de la cmara (Orient Along Path).
Nota: Cuando la auto orientacin hacia el punto de inters est activada, si rotamos la
cmara, puede ocurrir que el punto de inters caiga fuera de su zona de visin
Cambiar el punto de inters
El punto de inters lo podemos cambiar, bien modificando sus coordenadas en la
ventana de lnea temporal, bien arrastrando su icono en la ventana de composicin. Si
el icono no fuera visible, como ya se ha dicho, hay que cambiar de vista hasta encontrar
una en la que sea visible.
After Effects 5.0: Gua del usuario 365
Tambin se mover el punto de inters cuando modifiquemos la posicin u orientacin
de la cmara arrastrando sobre sus ejes, a no ser que durante el arrastre mantengamos
pulsada la tecla CTRL.
1.3.5. Uso de las herramientas de cmara
En la caja de herramientas existen tres herramientas que permiten manipular las capas
de cmara. Se trata de las herramientas Girar Cmara ( ), rastrear cmara X, Y
( ) y rastrear cmara Z ( ).
La primera (que slo funciona en alguna de las vistas personalizadas del men de
vistas) permite girar la vista actual alrededor del punto de inters. La segunda (que
funciona en cualquier vista) permite ajustar la vista horizontal o verticalmente, y la tercera
permite ajustar la vista a lo largo de la lnea principal hacia y desde el punto de
inters, o, si se est en una de las vistas principales (frontal, trasera, superior...),
ajustar la escala de la vista.
Utilizando estas herramientas en las tres vistas personalizadas del men de vistas,
podemos ajustarlas a nuestro placer.
1.4. Luces en 3D
1.4.1. Crear y configurar una capa de luz
Podemos crear capas de luz que brillen en otras capas. Estas capas apuntan a un
lugar de la composicin denominado Punto de inters que, por defecto, cuando acaba
de crearse la capa, se coloca en el centro de la composicin.
Podemos elegir entre cuatro tipos diferentes de luces y ajustar varias opciones para
configurar con exactitud nuestra luz.
Las capas de luz se crean pulsando LAYER > NEW > LIGHT (MAYUS-ALT-CTRL-L)
y sus opciones de configuracin son las siguientes:
Name: Nombre de la capa
Light Type: Tipo de luz. Podemos elegir entre las siguientes cuatro posibilidades:
. Parallel: Emite rayos de luz direccionales hasta una distancia infinita.
. Spot: Emite la luz desde una fuente, que est limitada por un cono, como
los reflectores sobre un escenario.
. Point: Emite rayos de luz en todas las direcciones, de modo similar a una
bombilla.
. Ambient: Produce una luz que carece de fuente visible y que es suficiente
para dar un brillo global a una escena sin provocar sombras.
Intensity: Determina la intensidad de la luz. Los valores negativos producen el
efecto de sustraer algunos colores de la capa. Por ejemplo: si una capa est ya
366 After Effects 5.0: Gua del usuario
iluminada, creando una segunda luz direccional que apunte a un lugar concreto de
la capa y empleando valores negativos, crearemos una zona de sombra.
Cone Angle: Se utiliza en las luces de tipo Spot y determina el ngulo del cono de
luz que parte de la fuente.
Cone Feather: Controla la suavidad de los bordes del cono de luz. Funciona slo
en las luces de tipo Spot.
Color: Determina el color de la luz.
Casts Shadows: Indica si la fuente de luz provocar sombras en las capas. Tngase
en cuenta que, aunque se active esta opcin, slo se provocarn sombras
en aquellas capas en las que se haya activado la opcin Accepts Shadows en las
opciones de material de la capa 3D.
Shadow Darkness: Controla el nivel de oscuridad de las sombras. Esta opcin
slo est activa si se ha seleccionado Casts Shadows.
Shadow Diffusin: Establece la suavidad de las sombras basndose en la distancia
aparente de la capa que origina la sombra. Esta opcin slo est activa si
se ha seleccionado Casts Shadows.
Todos estos valores se indican en el cuadro de dilogo de configuracin de la capa de
luz, el cual se abre en el momento en que la creamos, o cuando hacemos doble click
sobre su nombre en la ventana de lnea temporal.
1.4.2. Propiedades de transformacin de las luces:
Al igual que ocurre con las cmaras, las luces pueden ser animadas en el espacio 3D.
Para ello se utilizan sus propiedades de transformacin, que son las mismas que las
de las cmaras; es decir:
Propiedades estndar de toda capa 3D: Posicin, orientacin y rotacin.
Propiedad especfica de capas de luz y capas de cmara: Punto de inters.
Propiedades especficas de capas de luz: Todas las de su configuracin, que podemos
animar a lo largo de la composicin.
La propiedad punto de inters (Point of interest) representa, por tanto, el lugar dentro
de la composicin al que la luz apunta. Esta propiedad por lo tanto no existe en las
luces de tipo Ambient, ya que en ellas, al no haber fuente visible de luz, tampoco hay
un lugar concreto al que se apunte.
El funcionamiento de esta propiedad es idntico a su funcionamiento en las capas de
cmara, con la nica diferencia de que las luces s son visibles en cualquier vista; salvo
las luces de tipo Ambient, que se limitan a iluminar la escena pero no podemos manipular
su posicin.
After Effects 5.0: Gua del usuario 367
1.4.3. Interaccin de luces y sombras en las capas (Las opciones de
materiales 3D)
Cuando una capa se ha convertido a 3D, en la ventana de lnea temporal, junto con los
conocidos apartados de Mscaras, Efectos y propiedades de transformacin, aparece
un nuevo grupo de opciones denominado Material Options. Mediante estas propiedades
se determina cmo interacta una capa 3D con las luces y las sombras; lo cual
constituye un elemento muy importante de la perspectiva y de las animaciones 3D.
Estas propiedades son las siguientes:
Casts Shadows: Indica si una capa provocar sombras en las capas que se encuentren
detrs. La direccin y el ngulo de las sombras son determinadas por la
fuente de luz.
Accept Shadows: Determina si la capa acepta o no las sombras arrojadas por
otras capas.
Accept Lights: Establece si la capa acepta o no las luces procedentes de una
capa de luz. Cuando est desactivada esta opcin, los colores de la capa no se
ven afectados por la presencia de capas de luz cerca de ella.
Opciones de reflectividad: En la vida real, cuando un objeto recibe una luz,
adems de sombras, tambin refleja, en mayor o menor medida, dicha luz. En las
capas tridimensionales podemos ajustar el nivel de tres tipos de reflexin diferentes:
El reflejo ambiente (Ambient), difuso (Diffuse) o especular (Specular). El primero
es un reflejo no direccional; el que podramos llamar reflejo normal de los
objetos opacos. La reflectividad difusa es similar a la que produce el plstico: la
luz se refleja en todas las direcciones por igual. La reflectividad especular es la
propia de un espejo.
Todas las opciones de reflectividad admiten un valor desde el 0% (ningn reflejo)
hasta el 100% (reflejo mximo). El reflejo especular, adems, se controla mediante
la propiedad Shininess que mide el tamao de la luz reflejada.
No est claro? Pues eso es lo que dice la ayuda de After Effects. Yo tampoco lo
termino de entender. Pero es que el 3D es un mundo totalmente desconocido para
m.
1.5. Otras cuestiones relacionadas con las capas 3D
1.5.1. Los modos de eje:
Las tres herramientas que se encuentran en la parte inferior de la caja de herramientas,
son los modos de eje. Mediante ellos podemos elegir cmo se alinearn los ejes
de las capas 3D, cmaras o luces; es decir: hacia donde dichos ejes.
Podemos elegir entre :
368 After Effects 5.0: Gua del usuario
Local Axis Mode: Modo de eje local. Los ejes se alinean en funcin de la superficie
de la capa.
World Axis Mode: Modo de eje mundial. Los ejes se alinean en funcin de las
coordenadas absolutas de la composicin, con independencia de las rotaciones
que se haya podido aplicar a la capa. Es decir: los ejes representarn siempre el
espacio 3D en relacin con el mundo real.
View Axis Mode: Modo de eje de vista. Los ejes se alinean en funcin de la vista
que hayamos seleccionado. Por ejemplo: si hemos girado una capa y nos encontramos
en una vista personalizada, cualquier transformacin posterior que se haga
en la capa, mientras est seleccionado este modo de ejes, suceder a lo largo de
los ejes correspondientes a la direccin desde la que estamos mirando a la capa.
Nota: Las herramientas de cmara siempre realizan sus ajustes partiendo del modo de
eje local, por lo que su actuacin no se ver afectada por el modo de eje seleccionado
en cada instante.
1.5.2. Uso de efectos en capas 3D
En general podemos aplicar efectos, aunque sean efectos 2D a cualquier capa 3D,
pero no a las capas de cmara o de luz. Debe adems tenerse en cuenta que, incluso
aquellos efectos que provocan una apariencia 3D (como la generacin de protuberancias,
etc), en realidad son 2D, es decir: si cambiamos la orientacin de la capa, la
protuberancia o bulto generado por el efecto no se podr ver en el espacio 3D.
No obstante lo anterior, en algunos efectos, denominados Comp Camera Effects, es
posible utilizar las cmaras o las luces actuales para ver o iluminar el efecto desde
varios ngulos. Estos efectos se distinguen porque en ellos aparece un cubo en 3D
junto a su nombre en la ventana de control de efectos.
Si aplicamos uno de estos efectos a una capa 2D, podr, utilizando las cmaras o luces
existentes en la composicin, construir una imagen 3D sobre la capa 2D a la que
se aplica. No obstante la capa seguir siendo 2D, lo que significa que las capas 3D
existentes en la composicin no podrn interactuar con ella.
1.5.3. Uso de mscaras con capas 3D.
En una capa 3D puede dibujarse una mscara; pero las coordenadas de la mscara
sern siempre referentes a las coordenadas X e Y de la capa; es decir: la mscara
propiamente dicha no puede tener propiedades tridimensionales.
1.5.4. Uso de ficheros con informacin de profundidad
En After Effects podemos importar algunos tipos de ficheros que incorporan informacin
sobre la profundidad y que representan pues objetos tridimensionales, tales como,
por ejemplo, los ficheros de Electric Image (EIZ), o los formatos RLA.
After Effects 5.0: Gua del usuario 369
En estos ficheros After Effects puede interpretar el canal correspondiente a la coordenada
Z; pero no puede animar los objetos que hay dentro de la imagen, aunque se
trate de una imagen tridimensional
1.5.5. Previsualizaciones en 3D
El movimiento de capas 3D requiere muchos recursos del sistema; por ello se recomienda
en estos casos utilizar la visualizacin de marcos durante el movimiento de
las capas y el modo de dibujo 3D, que se activa mediante el botn DIBUJO 3D de la
barra de herramientas de la ventana de lnea temporal.
Mediante este botn desactivaremos todas las luces y sombras que caen sobre una
capa 3D as como el desenfoque de los objetos que estn fuera de campo
2. Uso de expresiones
Mediante las expresiones podemos crear una relacin entre dos propiedades, de tal
manera que al cambiar una de ellas, la otra ajuste su valor para mantener la relacin
establecida.
Por ejemplo: Si disponemos de una capa que est dando vueltas, y le hemos aplicado
el efecto Drop Shadow para aadirle una sombra, es posible aadir una expresin que
vincule la propiedad Rotation con el parmetro Direction del efecto Drop Shadow, de
tal manera que, conforme la capa vaya girando, vaya cambiando tambin la direccin
de la sombra generada por el efecto.
Las expresiones se basan en el ncleo del lenguaje Java-Script, pero es posible escribir
expresiones simples sin conocer dicho lenguaje y sin escribir ninguna lnea de cdigo.
De hecho en esta gua slo se explican esas expresiones. Para hacer expresiones
ms complejas (y potentes), hay ya que saber algo de programacin y algo de
Java-Script, cuestiones estas que desbordan la finalidad de la presente gua.
Todo el trabajo relacionado con las expresiones se realiza en la ventana de lnea
temporal.
Debe adems tenerse en cuenta que como las expresiones son fragmentos de
cdigo, y en ellas se cita a las capas por su nombre, si tras incluir una expresin,
cambiamos
el nombre de alguna capa citada en la expresin, es posible (casi seguro) que
la expresin no funcione correctamente.
2.1. Creacin de expresiones
Las expresiones se asignana a las propiedades de transformacin. Por lo tanto, para
crear una expresin nueva, hay que empezar por seleccionar la propiedad de
transformacin
a la que queremos vincular la expresin. Tras ello debemos pulsar
ANIMATION > ADD EXPRESSION, o tambin podemos mantener pulsada la tecla
ALT mientras hacemos click sobre el cronmetro de variaciones temporales. Tras ello
la ventana de lnea temporal cambiar de la siguiente manera:
370 After Effects 5.0: Gua del usuario
A. Activar/Desactivar expresin.
B. Mostrar grfico de
valor. C. Generador de
expresiones. D. Men de
elementos del lenguaje. E.
Texto de la expresin
Como se puede ver la expresin se muestra bajo el nombre de la propiedad, y en el
grfico de tiempo se le reserva una lnea para introducir en ella su texto podemos
incrementar
el espacio para el texto colocando el puntero del ratn sobre la lnea inferior
de dicho espacio y arrastrando.
Por defecto, cuando una expresin se acaba de crear, su texto contiene simplemente
el nombre de la propiedad a la que se ha asignado. Debemos pues escribir la expresin
(haciendo click sobre el campo donde se contiene el texto de la expresin), o generarla
automticamente mediante el generador de expresiones.
2.2. Uso del generador de expresiones
Tras crear una expresin, en el panel de conmutadores se muestran tres botones. El
botn central es el generador de expresiones: . Mediante l podemos crear expresiones
simples que vinculen dos propiedades; para ello simplemente hay que arrastrar
dicho botn hasta la propiedad con la que queremos establecer la vinculacin. El
arrastre lo podemos hacer bien hacia el nombre de la propiedad destino en la misma
ventana de lnea temporal, bien hacia el nombre de dicha propiedad en la ventana de
control de efectos.
Si tras realizar el arrastre resulta que hemos vinculado dos propiedades que no se
pueden vincular, de tal manera que la expresin no se puede procesar, After Effects
mostrar un mensaje explicando el error y, automticamente desactivar la expresin
al tiempo que un icono amarillo de advertencia aparecer junto a la expresin. Haciendo
click sobre l podremos volver a leer el mensaje de error.
Es importante entender cmo funciona el generador de expresiones y qu efectos
produce
sobre la expresin.
Podemos arrastrar el generador de expresiones tanto hacia el nombre de una
propiedad como hacia el valor de una propiedad. Puede tratarse, adems, de alguna
propiedad de un efecto aplicado en la misma capa, o de alguna propiedad
After Effects 5.0: Gua del usuario 371
de una capa distinta. El nico requisito (sin escribir cdigo) es que estemos vinculando
propiedades o valores que tengan el mismo nmero de dimensiones.
El nmero de dimensiones de una propiedad depende de su nmero de parmetros.
As, por ejemplo, la rotacin es una propiedad de una dimensin, pues se
establece mediante un solo nmero; la posicin es una propiedad de dos dimensiones
(pues se establece mediante el valor de las coordenadas X e Y) o de tres
dimensiones en las capas 3D, y el color es una propiedad de cuatro dimensiones
(RGBA).
Cuando el arrastre acaba, After Effects genera el texto necesario para la expresin,
y lo introduce en la expresin, reemplazando al texto anterior; a no ser que,
en el texto de la expresin, se hubiera seleccionado un parte, en cuyo caso el
nuevo texto sustituir a la parte seleccionada, dejando el resto como estaba.
2.3. Expresiones y fotogramas clave
Una expresin controla el valor de una propiedad sin necesidad de establecer
fotogramas clave. Por ello si borramos una expresin, los valores de la propiedad
afectada quedarn como estaban antes de escribir la expresin.
No obstante podemos convertir la expresin en fotogramas clave, de tal manera que
los cambios en la propiedad sean independientes de que haya o no una expresin.
Para ello basta con seleccionar la propiedad en donde se escribi la expresin y pulsar
ANIMATION > KEYFRAME ASSISTANT > CONVERT EXPRESSION TO
KEYFRAMES. Tras ello, After Effects generar los fotogramas clave necesarios y luego
desactivar la expresin (porque ya no es necesaria).
2.4. Otras consideraciones sobre las expresiones
La tecla de acceso rpido a las expresiones es EE.
El botn MOSTRAR GRFICO DE VALOR nos permitir mostrar u ocultar un
grfico donde se representa cmo la expresin cambia los valores de la propiedad.
La expresin puede ser activada o desactivada simplemente haciendo click sobre
el icono ACTIVAR/DESACTIVAR EXPRESIN que aparece junto al nombre de la
propiedad. Cuando la expresin est activada el icono muestra el signo =, y
cuando est desactivada muestra el signo #.
3. Uso de Motion Math (Slo PB)
Mothion Math es una herramienta implementada en After Effects que permite escribir y
ejecutar scripts que utilizan ecuaciones matemticas y un lenguaje especial para generar
fotogramas clave.
372 After Effects 5.0: Gua del usuario
Con esta herramienta es posible generar cambios complejos para cualquier propiedad.
Bien utilizando los scripts incluidos con After Effects, bien mediante los que nosotros
mismos podamos escribir.
Debido a que la comprensin de Motion Math exige el conocimiento del lenguaje utilizado
(que, en mi opinin, est basado en el C++), as como el de cmo trabajan las
frmulas y cmo los valores aproximados pueden ser derivados desde una frmula,
afectando a los fotogramas clave; cuestiones todas estas que exceden al planteamiento
de la presente gua, me limitar a explicar la ventana utilizada por Motion Math
3.1. La ventana de Motion Math.
El procedimiento de trabajo con Motion Math es el siguiente:
En primer lugar debemos abrir la composicin y establecer el rea de trabajo en la
zona en la que queremos que Motion Math genere fotogramas clave.
A continuacin debemos seleccionar la capa donde queramos establecer los fotogramas
clave y pulsar ANIMATION > KEYFRAME ASSISTANT > MOTION
MATH. Con ello se abrir la ventana de Motion Math, cuya apariencia es la siguiente:
A. Editor de Scripts. B. Mens de
elementos del lenguaje. C. Mens de
capas, propiedades y canales. D.
Zona de notificacin de errores.
La primera vez que se abre esta ventana, en la zona superior (A), destinada a
escribir y mostrar el texto del script, se ver un Script denominado Copy Values.
Para cargar algn otro Script se utiliza el botn LOAD. Para grabar un Script que
hayamos creado se utiliza el botn SAVE.
After Effects 5.0: Gua del usuario 373
En Sample At, debemos indicar un valor representativo del nmero de fotogramas
clave que se crearn por cada segundo. Para que ese nmero sea manejable debemos
indicar un nmero de 10 o inferior
Si seleccionamos Sample Only at Existing Keyframes, Motion Math no crear
nuevos fotogramas clave, sino que ajustar el valor de los que ya estn creados
El resto de los apartados de la ventana se explicarn a propsito de los scripts
incluidos con After Effects.
3.2. Uso de Layer, Property y Channel
En la ventana de Motion Math disponemos de dos botones denominados respectivamente
Layer 1 y Layer 2; dos botones denominados Property 1 y Property 2, y otros
dos botones denominados Channel 1 y Channel 2.
La mejor forma de explicar su utilidad es partiendo de un script concreto: el que aparece
por defecto la primera vez que se abre la ventana Motion Math: Copiar valores
(copyvalu.mm). Este script copia valores de una propiedad y, tras multiplicarlos por un
factor especificado, los aplica a alguna otra propiedad.
Layer 1: Se refiere a la capa origen de los valores.
Property 1: Se refiere a la propiedad de la capa origen cuyos valores se copiarn.
Channel 1: Cuando en Property 1 se ha seleccionado una propiedad de ms de
una dimensin, nos permite indicar si queremos copiar todas las dimensiones de
la propiedad o una sola. Se considera que una propiedad tiene tantas dimensiones
como nmeros se necesitan para representarla. As, por ejemplo, la propiedad
Opacidad (que se especifica slo por un tanto por ciento) es de una sola dimensin.
La propiedad Posicin, que se especifica por las coordenadas X e Y, es de
dos dimensiones en capas 2D y de tres dimensiones en capas 3D (porque tambin
se utiliza en este caso el valor del eje Z). La propiedad color, que se especifica
mediante el valor de Rojo, Verde, Azul y Alfa, es de cuatro dimensiones.
Pues bien: cuando en Property 1 hemos elegido una propiedad de ms de una
dimensin, en Channel podremos seleccionar All para indicar que queremos actuar
sobre todas las dimensiones, o alguna de las dimensiones concretas de la
propiedad.
En layer 2, Property 2, Channel 2, habr que especificar, respectivamente, la capa,
propiedad y dimensin donde se copiar el resultado del script.
Es decir: estos botones nos permiten elegir cmo funcionar el script: de donde tomar
valores y dnde los colocar. Dependiendo del script que sea usaremos todos los
botones o slo algunos.
374 After Effects 5.0: Gua del usuario
CAPTUL O 10: CREACIN DEL FICHERO FINAL
1. Exportacin en general
Por fin llegamos al ltimo captulo de esta gua. En l se trata de
aprender cmo generar un fichero de vdeo (o de imagen) que
recoja nuestro trabajo.
La exportacin se realiza mediante una serie de operaciones
sucesivas:
En primer lugar hay que construir cada capa con sus
mscaras, efectos y propiedades. Luego se aplican los modos de
fusin de capa y el fotograma resultante es enviado al fichero
de salida.
Por ello la construccin de la pelcula final puede ocupar unos
minutos o varias (bastantes) horas, dependiendo del tamao de
fotograma de la composicin, calidad de imagen, complejidad de
la composicin, mtodo de compresin elegido y, por supuesto,
cantidad de memoria disponible y velocidad del sistema.
1.1. Exportacin de fotogramas
Normalmente utilizaremos la exportacin para crear un fichero
de vdeo que contenga alguna de las composiciones de nuestro
proyecto. Pero tambin podemos exportar un fotograma concreto
como fichero de imagen.
Para exportar un fotograma, en primer lugar hay que seleccionar
el fotograma a exportar en la ventana de composicin, y
luego pulsar COMPOSITION > SAVE FRAME AS > FILE
(ALT-CTRL-S), o COMPOSITION > SAVE FRAME AS >
PHOTOSHOP LAYERS.
La diferencia entre ambos procedimientos se encuentra en que
mediante el primero, enviamos la exportacin a la ventana de
After Effects 5.0: Gua del usuario 375
cola de construccin, en la que podremos especificar cualquiera
de los formatos de imagen admitidos por After Effects (GIF,
BMP, JPG, BMP, PCX, etc); mientras que por el segundo
procedimiento,
directamente nuestro fotograma se escribir en el disco
como un fichero de Photoshop en el que cada una de las capas
presentes en el fotograma ser una capa de Photoshop.
Cuando pulsamos COMPOSITION > SAVE FRAME AS > FILE
(ALT-CTRL-S), nos aparece un cuadro de dilogo para elegir la
ubicacin y nombre del fichero. Aunque aparentemente ese
cuadro de dilogo espera un fichero de Photoshop (la nica
extensin
que parece admitir es .PSD), en realidad podemos indicar
cualquier tipo de fichero admitido por After Effects, lo que
ocurre es que tendremos que escribir la extensin del fichero a
mano; y luego, en la configuracin del fichero final, especificar
el formato deseado.
1.2. Exportacin de la previsualizacin RAM de una composicin.
Tambin podemos exportar una previsualizacin RAM. Para ello
hay que pulsar COMPOSITION > SAVE RAM PREVIEW.
Personalmente no le veo la menor utilidad a esta opcin, por lo que no insistir en ella.
1.3. Exportacin de una composicin.
Estas son las exportaciones ms corrientes. Normalmente, aunque
no necesariamente, el resultado ser un fichero de vdeo
que contenga nuestra composicin. Pero tambin podemos
exportar
nuestra composicin en otros formatos: como una secuencia
de imgenes, como un fichero FLASH, como un GIF
animado, etc.
376 After Effects 5.0: Gua del usuario
Para exportar una composicin, hay, en primer lugar que
seleccionarla;
y tras ello cualquiera de las siguientes acciones producir
la exportacin:
Tras seleccionar la composicin en la ventana de proyecto,
pulsar COMPOSITION > MAKE MOVIE (CTRL-M), especificar
el nombre y la localizacin del fichero que ser generado
y pulsar GUARDAR.
Pulsar WINDOW > RENDER QUEUE (ALT-CTRL-0) para
abrir la ventana de cola de construccin, y luego arrastrar
hasta esta ventana, desde la ventana de proyecto, el nombre
de la composicin que queremos exportar.
Seleccionar la composicin a exportar y pulsar
COMPOSITION > ADD TO RENDER QUEUE (MAYUSCTRL-
GUION).
De cualquiera de las tres maneras, el encargo de que se exporte
nuestra composicin pasar a la ventana de cola de construccin,
desde dnde podremos configurar exactamente la exportacin
deseada.
2. El orden de construccin
Cuando hemos animado algunas de las propiedades de una capa,
hemos alterado los modos de fusin, aadido efectos, etc,
es muy importante tener en cuenta el orden en el que todos
estos cambios sern procesados para generar el fichero final;
porque de l depende su apariencia y funcionamientos reales.
El orden de procesado es el siguiente:
Las capas se procesan de una en una empezando por la que est ms abajo en
el orden de apilamiento vertical.
Al procesar cada capa, primero se le aplican las mscaras (tambin segn su orden
de apilamiento).
After Effects 5.0: Gua del usuario 377
Tras procesar las mscaras, se procesan los efectos, tambin segn su orden.
A continuacin las propiedades de transformacin. Estas se van procesando por
el orden en el que se muestran en la ventana de lnea temporal.
Tras lo anterior, se aplican los modos de fusin de capa y los modos de mate.
En algunas ocasiones, este orden de procesamiento nos puede impedir ejecutar
determinado
efecto. Por ejemplo: si queremos rotar un objeto al que se le ha aplicado el
efecto Drop Shadow, como After Effects procesar el efecto antes de procesar la rotacin,
las sombras generadas por el efecto no se correspondern con la posicin real
del objeto.
Para evitar esto, es decir: para alterar el orden en el que, por defecto, se realiza el
procesado, disponemos de varias posibilidades:
Utilizar el efecto Transform (EFFECT > PERSPECTIVE > TRANSFORM), en lugar
de las propiedades de transformacin. Al tratarse de un efecto se procesar antes
que las propiedades de transformacin.
Usar una capa de ajuste. En ellas, como ya sabemos, los efectos se aplican a las
capas inferiores; por lo tanto si un efecto lo colocamos en una de estas capas, ser
procesado despus de que las capas inferiores se hayan terminado de procesar.
Anidar composiciones: Podemos crear, en nuestro ejemplo, una composicin en
donde el objeto rote, y esa composicin anidarla en otra donde se aplique el
efecto Drop Shadow.
Nota: En composiciones que slo consten de CAPAS 3D, el orden de procesado por
defecto es diferente: Las capas no se procesan por su orden en la ventana de lnea
temporal, sino atendiendo al valor de su coordenada Z, empezando por la capa ms
lejana (la que tenga un valor ms alto en dicha coordenada). Y si en la composicin
hay capas en 2D y otras en 3D, entonces el orden es ms complejo, pues After Effects
procesa unas capas y otras de modo independiente, como si formaran parte de universos
diferentes. Todas las capas 3D contiguas se procesarn juntas, y con independencia
de las capas 2D, para las cuales tambin se tendr en cuenta si son o no contiguas.
Por ejemplo: si tenemos seis capas de las que las dos primeras son 3D, las dos
centrales son 2D y las dos ltimas son 3D, se procesarn las dos capas 3D iniciales
de manera conjunta; luego las capas 2D y finalmente las ltimas capas 3D. El resultado
ser que las sombras de uno de los conjuntos 3D no ejerzan efecto sobre el otro
3. La ventana de cola de construccin (Render Queue Window)
3.1. Descripcin general
Esta ventana se utiliza para controlar las opciones de exportacin,
as como para visualizar el proceso de la construccin. Su
378 After Effects 5.0: Gua del usuario
nombre se debe a que en ella podemos tener en cola varias tareas
de construccin simultneamente.
Su aspecto es el siguiente:
A. Informacin resumida sobre la construccin en curso. B. Barra de progreso de la construccin. C. Informacin ampliada
sobre la construccin en curso. D. Cabecera de los paneles de la ventana. E. Expandir/Colapsar caractersticas
de la construccin. F. Ver la configuracin de la construccin. G. Ver informacin sobre el fichero de salida. H. Poner /
quitar tarea de la cola. I. Men de configuraciones predeterminadas. J. Men de mdulos de salida predeterminados.
K. Configuracin del mdulo de salida. L. Configuracin de la construccin. M. Nombre del mdulo de salida. N. Men
de Log. O. men de ventana. P. Botn iniciar la construccin.
Como es fcil de ver la ventana se divide en dos zonas. En la
zona superior se ofrece informacin sobre la construccin en
curso (si hay alguna). Esta informacin se divide en varias partes.
La informacin fundamental se encuentra en la parte ms
superior (A). En la barra de progreso (B) podemos ver visualmente
el porcentaje construido y el que falta. Tambin se nos
informa del tiempo aproximado que queda. Pulsando el botn C,
expandiremos el panel de informacin detallada de la construccin
donde se informa prcticamente de todos los detalles de
inters.
La parte inferior de la ventana consta de varios paneles, que
funcionan exactamente igual que los de la ventana de proyecto
o los de la ventana de lnea temporal; es decir: podemos ocul-
After Effects 5.0: Gua del usuario 379
tarlos o mostrarlos mediante el men contextual o el men de la
ventana.
De todos estos paneles los ms novedosos (en relacin con las
restantes ventanas de After Effects) son el panel render y el panel
Status. En el primero podemos activar o desactivar la construccin
de la composicin de que se trate. Es decir: haciendo
click sobre este panel (H), para una composicin determinada,
la pondremos en la cola de construccin o la quitaremos de dicha
cola. En el panel status se nos informa del estado en el que
se encuentra la construccin de dicha composicin.
Para cada composicin en cola podemos expandir o colapsar sus
propiedades de construccin haciendo click en el botn (E) o
pulsando ORDINAL MASCULINO mientras la composicin est
seleccionada. De estas propiedades se hablar luego.
Finalmente, el botn RENDER sirve para iniciar la construccin
de todas las composiciones que estn en la cola, y por el orden
en el que se encuentren. Una vez que la construccin ha sido
iniciada este botn es sustituido por los botones PAUSE y
STOP: Pulsando el primero detendremos la construccin, pero
podremos continuarla si volvemos a pulsar sobre el botn
CONTINUE
(que aparece en lugar del botn PAUSE, cuando este es
pulsado); pulsando el segundo detenemos definitivamente la
construccin.
Cuando se empieza la construccin de un fichero, este es generado en el disco. Si
luego la detenemos pulsando STOP, After Effects duplica la tarea en la ventana de
composicin. La copia se podr renderizar simplemente indicando de nuevo el nombre
del fichero de salida (el mismo de antes u otro). La copia original no se podr ya construir,
y se conserva a los solos efectos de comprobar las caractersticas de la construccin
que se especific.
380 After Effects 5.0: Gua del usuario
3.2. Acciones bsicas en la ventana de cola de construccin
Para incluir una composicin en la cola de construccin, seleccinela y pulse
COMPOSITION > ADD TO RENDER QUEUE (MAYUS-CTRL-GUION), o arrstrela
directamente a la ventana de cola de construccin.
Para eliminar una composicin de la cola, seleccinela en la ventana y pulse EDIT
> CLEAR (SUPR).
Para cambiar el orden de la cola de construccin, seleccione un elemento (haciendo
click sobre su nombre) y arrstrelo a una nueva posicin.
4. Configuracin de la exportacin
A la hora de determinar exactamente qu queremos exportar y
cmo, hay que diferenciar entre lo que son las opciones de
construccin (Render settings) y la configuracin del fichero final
(Output Module). Vemoslas por separado.
4.1. Opciones de construccin
Las opciones de construccin se refieren a las caractersticas de
After Effects que se utilizarn para construir el fichero final.
Expandiendo
el nombre de una composicin en la ventana de cola
de construccin, y expandiendo luego la opcin Render Settings
(F), podremos ver las opciones actualmente asignadas.
A la derecha de la expresin Render Settings, podremos ver un
texto azul denominado Current Settings (L). Haciendo click sobre
l, abriremos el cuadro de dilogo de opciones de construccin,
donde podremos cambiarlas.
El valor Current Settings de varias de las opciones, significa que el fichero debe
construirse
con la misma configuracin existente en la composicin propiamente dicha. Es
decir: Para aquellas opciones, propiedades o valores de la composicin en las que
exista una opcin de configuracin, la construccin del fichero final se har dependiendo
del valor de dicha opcin, y no de la configuracin de la composicin propiamente
dicha. Cuando seleccionamos como valor de alguna opcin de construccin el
de Current Settings, queremos indicar que se debe usar el valor asignado en la
composicin.
After Effects 5.0: Gua del usuario 381
Estas opciones son las siguientes:
Quality: Nos permite determinar la calidad de imagen con la que se construir el
fichero final. Tngase en cuenta que la mayor parte de los efectos y utilidades de
After Effects, slo trabajan correctamente a la mejor calidad (Best), aunque, con
esta calidad el proceso de construccin puede ocupar mucho ms tiempo.
Resolution: Se refiere al nmero de pxeles que hay que procesar de la imagen,
es decir, a la resolucin de la composicin en relacin con sus dimensiones originales.
Tngase en cuenta que si se utiliza una resolucin reducida (distinta de Full) no se
debe usar la mejor calidad (Best), pues en tal caso After Effects tiende a no producir
imgenes claras.
Proxy Use: En el caso de que se hayan designado sustitutos para los clips,
determina si se deben usar los originales, o los sustitutos.
Effects: Permite activar o desactivar los efectos de las capas. Si elegimos Current
Settings, se activarn slo los que estn activados en la composicin. Pero si elegimos
All On, se usarn todos los efectos, aunque alguno estuviera desactivo en
la composicin. Igualmente, si elegimos All Off, no se utilizar ningn efecto.
Frame Blending: Mediante esta opcin podemos controlar el uso de la mezcla de
fotogramas. Podemos dejar la configuracin existente en la composicin, activar la
mezcla de fotogramas para las capas marcadas, o desactivarla en todo caso.
Field Render: Determina el tratamiento de los campos de vdeo.
3:2 Pulldown: Si estamos generando un fichero que va a ser transferido a pelcula
cinematogrfica, hay que tener en cuenta el mtodo 3:2 pulldown. Esta opcin
nos permite determinar si se usar o no, y cmo se usar.
Motion Blur: Esta opcin controla la activacin o desactivacin del desenfoque
de movimiento. Podemos dejarla como estaba en la composicin (Current
Settings), activarla para las capas marcadas o desactivarla. Si decidimos activarla,
podemos tambin cambiar el valor del ngulo de obturacin, mediante la opcin
Override Shutter Angle.
Use storage Overflow: Esta opcin determina si, en el caso de que el disco indicado
para grabar el fichero quedara lleno, la construccin debe detenerse o no.
Personalmente entiendo que esta opcin encajara ms entre las de configuracin
del fichero final.
Time Span: Indica qu parte de la composicin hay que incluir en la construccin.
Podemos seleccionar toda la composicin (Length of Comp), slo el rea de trabajo
(Work area only), o personalizado (Custom), caso este ltimo en el que un
cuadro de dilogo nos solicitar que introduzcamos el fotograma inicial y el final.
Ese cuadro lo podemos tambin activar pulsando el botn SET que se encuentra
debajo de esta opcin.
382 After Effects 5.0: Gua del usuario
Frame Rate: Determina la velocidad de fotogramas que se usar para la construccin.
Podemos usar la de la composicin (use comps frame rate), o indicar
una velocidad distinta exclusivamente para la construccin del fichero final.
4.2. Creacin y uso de plantillas para opciones de construccin.
En la ventana de cola de construccin, el botn marcado como I
en el grfico de la pgina 377 abre un men en el que se
encuentran
varias plantillas para opciones de construccin.
Una plantilla no es sino una preconfiguracin que ha sido
almacenada
para volver a ser utilizada de manera rpida. Es decir:
cargando una de estas plantillas, todas las opciones de
construccin
asumirn el valor que se les asign en la plantilla, aunque
luego podemos cambiar, para una tarea concreta, alguno de
dichos valores, sin afectar a la plantilla propiamente dicha.
Tambin podemos crear nuevas plantillas, modificar las plantillas
existentes, etc.
Las plantillas se controlan desde el cuadro de dilogo de plantillas de opciones de
construccin, el cual se abre pulsando EDIT > TEMPLATES > RENDER SETTINGS,
siendo su aspecto el siguiente:
A. Plantilla que se aplicar por defecto. B. Plantilla actual. C. Nueva plantilla. D. Caractersticas de la plantilla actual. E.
Guardar plantillas. F. Cargar plantillas. G. Aceptar cambios. H. Descartar cambios. I. Editar plantilla. J. Duplicar plantilla.
K. Borrar plantilla. L. Lista de plantillas. M. Plantilla por defecto para fotograma.
After Effects 5.0: Gua del usuario 383
Los apartados de este cuadro de dilogo sirven para lo siguiente:
Plantillas por defecto: En la parte superior del cuadro de dilogo podemos designar
la plantilla por defecto para exportacin de vdeos (A) y la plantilla por defecto
para exportacin de fotogramas (M).
Plantilla actual: En el men B podemos seleccionar alguna de las plantillas. Esa
plantilla ser la que se editar, duplicar o borrar si se pulsan los botones EDIT
(I), DUPLICATE (J) o DELETE (K). En el panel inferior (D) se muestran las caractersticas
de dicha plantilla. Para seleccionar la plantilla actual podemos usar el
botn L, o movernos con el deslizador que hay a su derecha. Si en la caja de texto
donde aparece el nombre de la plantilla actual (B) introducimos un nuevo nombre,
la plantilla cambiar de nombre.
Crear una nueva plantilla: Para crear una nueva plantilla podemos pulsar el botn
NEW (C) o DUPLICATE (J). La diferencia entre ambos botones se encuentra
en que pulsando el botn NEW se abrir el cuadro de dilogo de opciones de
construccin para que podamos introducir las caractersticas de la nueva plantilla;
mientras que pulsando el botn DUPLICATE, se crear automticamente una
nueva plantilla exactamente con los mismos valores que la que en ese momento
estuviera seleccionada. Esto es til cuando queremos crear una plantilla basada
en otra anterior, de tal manera que entre ambas slo vayan a diferenciarse una o
dos opciones.
Tambin podemos crear una nueva plantilla, desde la ventana de cola de construccin,
abriendo el men de configuraciones predeterminadas y pulsando MAKE
TEMPLATE.
Cambiar una plantilla: Aparte del nombre, que podemos cambiarlo simplemente
escribiendo un nuevo nombre para ella, cualquier otro cambio de la plantilla requiere
pulsar el botn EDIT (I). Con ello abriremos el cuadro de dilogo de opciones
de configuracin y podremos cambiar las opciones predeterminadas de la
plantilla.
Nota: Los cambios en una plantilla no afectarn a las composiciones que se encuentre
YA en la ventana de la cola de construccin.
Borrar una plantilla: Para borrar una plantilla, hay que seleccionarla y pulsar el
botn DELETE (K). El nico lmite a la hora de borrar plantillas se encuentra en
que no es posible borrar una plantilla que haya sido establecida como plantilla por
defecto para vdeos (A) o para fotogramas (M).
Guardar en disco y cargar del disco una plantilla: Mediante los botones SAVE
ALL (E) y LOAD (F), podemos, respectivamente, guardar como un archivo en disco
todas las plantillas, o cargar desde el disco un fichero de plantillas previamente
guardado.
384 After Effects 5.0: Gua del usuario
4.3. Opciones de configuracin del fichero final.
Las opciones de configuracin del fichero final se refieren a las
caractersticas que deber tener el fichero generado. Es decir:
en ellas se incluye el formato de fichero, codec utilizado, etc.
Expandiendo el nombre de una composicin en la ventana de
cola de construccin, y expandiendo luego la opcin Output Module,
podremos ver la configuracin actual para el fichero.
A la derecha de la expresin Output Module podremos ver un
texto azul (donde, al menos la primera vez, pondr LossLess).
Haciendo click sobre l abriremos el cuadro de dilogo de opciones
de configuracin del fichero final, donde podremos cambiarlas.
Las opciones de configuracin del fichero final son las siguientes:
Format: Aqu debemos elegir el formato del fichero de salida. Los formatos posibles
sern, al menos, Vdeo for Windows (que genera un fichero AVI) y QuickTime
Movie (que genera un fichero MOV). Luego, dependiendo de los y programas
plug-ins instalados en nuestro sistema, dispondremos de otros muchos formatos.
Si queremos generar un fichero DV, tendremos que elegir como formato Vdeo for
Windows.
En la lista de formatos disponibles no se muestran formatos especficos de imagen,
sino que para los distintos formatos de imagen, instalados (BMP, JPG, etc),
se muestra como formato posible el de una Secuencia. As, en la lista podremos
ver, BMP Squence, JPG Sequence, PSD Squense, etc. Si estamos exportando
exclusivamente un fotograma, tendremos que elegir la secuencia adecuada al
formato buscado. As, por ejemplo, para exportar un fotograma a un fichero de
imagen JPG, habr que elegir JPG Squense, y para exportarlo a un fichero de
Photoshop habr que elegir PSD Squence.
Embed: Esta opcin nos permite elegir si deseamos que en el fichero final se incluya
informacin embebida que enlace dicho fichero con el proyecto fuente de
After Effects. As, por ejemplo, si vinculamos dicha informacin, cuando el fichero
generado sea abierto en algunas aplicaciones, como Premiere, y en ellas seleccionamos
el comando Edit Original, se abrir el proyecto de After Effects del que
naci dicho fichero.
Podemos seleccionar None, para no incluir informacin embebida, Project Link,
para incluir un enlace al proyecto de After Effects, o Project Link and Copy para
After Effects 5.0: Gua del usuario 385
crear un enlace al tiempo que se aade, en el fichero final, una copia del proyecto
original, de tal manera que podamos abrir el proyecto desde el fichero final, aunque
haya sido modificado o se haya borrado del disco.
Import into Project when Done: Marcando esta opcin, cuando termine la exportacin,
el fichero resultante ser automticamente importado al proyecto actual.
Format Options: Este botn abre un cuadro de dilogo que permite configurar el
fichero de salida. El contenido de este cuadro de dilogo depende, por lo tanto, de
la opcin que hayamos elegido en Format. De las opciones correspondientes a los
formatos ms habituales se hablar en las prximas secciones.
Channels: Permite especificar si la informacin de color se realizar mediante el
sistema RGB, si se incluir un canal alfa, o si slo hay que generar el canal alfa.
Depth: Permite elegir la profundidad de color
Color: Especifica cmo se combinarn los colores con el canal alfa; dejndolos
intactos, de tal manera que el canal alfa sea directo (Straight), o premultiplicndolos.
Consulte, al respecto la ayuda sobre el canal alfa.
Nota: La disponibilidad de las tres opciones anteriores (Channels, Depth y Color)
depende del formato de salida elegido en Format, en conjuncin con las opciones
especificadas en Format Options; de tal manera que para muchos formatos alguna
de ellas no estar disponible.
Stretch: Este parmetro nos permite elegir un tamao de fotograma para el fichero
de salida distinto del tamao de fotograma de la composicin. Podemos indicar
el ancho, el alto, o alguna de las preconfiguraciones de After Effects. Tambin podemos
elegir (en Stretch Quality) entre una calidad baja (low) o alta (High), segn
estemos construyendo un vdeo de prueba o el vdeo final.
Crop: Este grupo de opciones permite recortar o aadir pxeles del fotograma por
el lado superior, izquierdo, inferior o derecho. Puede servir cuando el overscam
nos impide ver una parte importante del fotograma, y no podemos cambiarla del
lugar.
Audio Output: Para que nuestro fichero final se construya con sonido es imprescindible
marcar esta opcin y especificar el formato de sonido incorporado.
4.4. Creacin y uso de plantillas para las opciones de
configuracin del fichero final.
En la ventana de cola de construccin, el botn marcado como J
en el grfico de la pgina 377 abre un men en el que se
encuentran
varias plantillas para opciones de configuracin del fichero
final.
386 After Effects 5.0: Gua del usuario
Una plantilla no es sino una preconfiguracin que ha sido
almacenada
para volver a ser utilizada de manera rpida. Es decir:
cargando una de estas plantillas, todas las opciones de
configuracin
asumirn el valor que se les asign en la plantilla,
aunque luego podemos cambiar, para una tarea concreta, alguno
de dichos valores, sin afectar a la plantilla propiamente dicha.
Tambin podemos crear nuevas plantillas, modificar las plantillas
existentes, etc.
Las plantillas se controlan desde el cuadro de dilogo de plantillas de opciones de
construccin, el cual se abre pulsando EDIT > TEMPLATES > OUTPUT MODULE. El
aspecto y funcionamiento de este cuadro de dilogo es similar al del cuadro de dilogo
de plantillas de opciones de construccin, siendo la nica diferencia entre ambos la de
que aqu podemos elegir, adems de una plantilla por defecto para ficheros de vdeo y
otra para fotogramas, una tercera plantilla por defecto para previsualizaciones RAM.
4.5. Exportacin mltiple
4.5.1. Exportacin en mltiples formatos
Es evidente que una misma composicin o fotograma lo podemos exportar varias veces,
y que, en cada exportacin, podemos aplicar un formato de salida diferente.
No obstante After Effects ofrece un mtodo sencillo para ordenar la exportacin una
sola vez y facilitar el que esta se haga en mltiples formatos. Simplemente, teniendo
seleccionada una tarea de exportacin en la ventana de cola de construccin, hay que
pulsar COMPOSITION > ADD OUTPUT MODULE. En la ventana de cola de construccin
se aadir un nuevo mdulo de formato de salida, el cual podremos configurar.
Cuando ordenemos la construccin del fichero (pulsando el botn RENDER), se
generarn
tantos ficheros como mdulos de salida hayamos aadido.
4.5.2. Exportacin en mltiples tamaos de fotograma.
Tambin podemos pretender que la misma composicin se exporte varias veces, pero
cada una de ellas con un tamao de fotograma distinto. Para esto hay varios
procedimientos,
y cada uno de ellos ofrecer una calidad final diferente.
El punto de partida es el de que la composicin original debe tener el mximo tamao
de fotograma que vayamos a utilizar. A partir de ah podemos:
After Effects 5.0: Gua del usuario 387
Generar una segunda composicin con el tamao de fotograma ms reducido y
anidar en ella nuestra primera composicin, en la que reescalaremos el tamao de
la capa para ajustarla al nuevo tamao de fotograma.
Modificar el tamao de fotograma para la exportacin. Este segundo procedimiento
ofrece ms calidad, pero tambin provoca una exportacin bastante ms
lenta.
Para modificar el tamao del fotograma en la exportacin, en el cuadro de dilogo
de configuracin del fichero final, debemos marcar la opcin Stretch e indicar unas
nuevas dimensiones para el fotograma.
Nota: Esta va no est recomendada cuando se est trabajando con vdeo entrelazado;
pues con ella se mezcla el orden de los campos de vdeo, lo que puede
traducirse en distorsiones del movimiento.
Recortar el tamao del fotograma mediante la opcin Crop del cuadro de dilogo
de configuracin del fichero final.
Este mtodo es ideal para reducir el tamao unos pocos pxeles. Recurdese
adems que el recorte se hace por el borde que se le indique, de tal manera que
si no indicamos el mismo recorte por todos los lados del fotograma, los objetos
que estaban inicialmente centrados quedarn descentrados.
En el vdeo entrelazado, si recortamos un nmero impar de pxeles de la parte superior
del fotograma, invertiremos el orden de campos
Construir el fichero con una resolucin reducida: Este es el mtodo ms rpido.
Por ejemplo: si hemos creado una composicin de 640 x 480 e indicamos como
resolucin la de Half (la mitad), el tamao se reducir a 320 x 240.
Cuando se usa este procedimiento, no se recomienda utilizar la mejor calidad de
imagen, puesto que ello determina que la construccin tarde mucho ms, y, sin
embargo, la imagen resultante no estar limpia, sino que tiende a oscurecerse.
Tambin podemos, claro es, aumentar el tamao del fotograma, mediante los mismos
o parecidos procedimientos que se acaban de explicar. Sin embargo hay que tener
claro que cuando aumentamos el tamao del fotograma, la calidad resultante se ve
necesariamente reducida. Por eso el consejo es el de crear la composicin original al
mximo tamao que queramos usarla.
5. Consideraciones especiales sobre algunos formatos de
exportacin.
Cmo se ha dicho, el formato de exportacin se controla bsicamente mediante las
opciones Format y Format Options del cuadro de dilogo de opciones de configuracin
del fichero final.
En las prximas lneas se explicarn algunas nociones que tienen que ver exclusivamente
con ciertos formatos de salida.
388 After Effects 5.0: Gua del usuario
5.1. Exportacin de ficheros de vdeo
5.1.1. Exportacin de ficheros QuickTime
Si en el sistema tenemos instalado QuickTime 4.1 o posterior, podremos exportar
elementos
concretos, utilizando componentes proporcionados por QuickTime. En este
caso se exportar la pelcula directamente sin utilizar la ventana de cola de construccin,
sino pulsando FILE > EXPORT. En esta opcin de men se puede ver una lista
de todos los mdulos de exportacin directa que estn instalados en nuestro sistema.
Las opciones de formato de estos ficheros son:
Compresor: Hay que elegir un codec de la lista. En ella deben encontrarse todos
los codecs para QuickTime instalados en nuestro sistema. Tras ello hay que elegir,
en la lista de abajo, una profundidad de color.
Calidad: Esta opcin especifica la compresin espacial de la pelcula. La ms alta
calidad produce la mejor imagen, pero a costa de tener el fichero ms grande.
Tngase en cuenta adems que esta opcin de calidad es distinta de la establecida
mediante el conmutador de calidad de imagen.
Velocidad: Aqu debemos incluir la velocidad en fotogramas por segundo y cada
cuantos fotogramas hay que incluir un fotograma de referencia. Normalmente debe
incluirse un nmero que al menos sea igual a la velocidad de fotogramas.
Finalmente, si el compresor elegido lo permite, podemos especificar un valor para
limitar la velocidad a cierto nmero de Kbytes por segundo. Cuando as se hace,
dependiendo del valor introducido, podemos reducir considerablemente el tamao
del fichero (pero tambin su calidad).
Nota sobre la configuracin de Quicktime:
Quicktime es un programa gratuito en la Red, que podemos instalar en espaol. As lo
tengo instalado yo y, en consecuencia, el cuadro de configuracin aparece en espaol.
Si alguien tuviera instalada la versin inglesa, estas opciones vendran en ingls. De
todas formas las he explicado en el orden en el que aparecen en el cuadro de dilogo
(de arriba abajo).
Respecto a la opcin que he denominado Fotograma de referencia, en ingls se
denomina
KeyFrame, pero no tiene nada que ver con los keyframes (o fotogramas clave)
de After Effects, sino que se refiere a un fotograma que, cada cierto tiempo, se comprime
completo.
5.1.2. Exportacin de ficheros AVI (Vdeo for Windows).
En estos ficheros debemos elegir el compresor o codec, y luego configurarlo (si se
trata de un compresor configurable).
After Effects 5.0: Gua del usuario 389
La lista de compresores instalada en el sistema puede ser muy variada; y la configuracin
concreta (para la que hay que pulsar el botn CONFIGURE) depende de cada
compresor.
5.1.3. Eleccin del codec adecuado.
Como acabamos de ver, tanto en Quicktime como en AVI, la configuracin fundamental
del fichero exportado depende del codec que se elija.
A la hora de elegir el codec hay que tener en cuenta el medio de reproduccin al que
se destina el vdeo, el mtodo de compresin del codec y la forma que tiene de gestionar
los distintos tipos de imagen o sonido. Algunos programas, como Vdeo para
Windows y QuickTime, se utilizan para diversas tareas relacionadas con el vdeo, como
la videoconferencia, por lo que incluyen muchos codecs que no son adecuados
para la edicin de vdeo. Adems si nuestra tarjeta de video cuenta con compresin
por hardware y su software est debidamente instalado, dicho codec aparecer entre
la lista de compresores
Los codecs posibles son muchos y es imposible explicarlos todos. Adems, en cada
sistema puede haber instalados unos codecs u otros. Por ello a continuacin dedicar
algunas palabras a los codecs que normalmente estn instalados en la mayora de los
ordenadores. La lista real de codecs de cada ordenador variar dependiendo de las
actualizaciones de vdeo para Windows y de Quicktime, as como del software y hardware
de vdeo que se haya instalado. Esta gua por lo tanto slo pretende ser indicativa,
para facilitar la eleccin.
5.1.3.1. Codecs para ficheros AVI
Tngase en cuenta que para After Effects, los codecs que generan vdeo digital, forman
parte de este grupo. Sin embargo no los explicar aqu, sino ms adelante.
Cuando generamos un fichero AVI podemos seleccionar, como codec, la opcin No
Compresin, la cual proporciona una excelente calidad de imagen, porque no se aplica
ninguna compresin. No obstante, no es recomendable trabajar con vdeo sin comprimir,
porque el flujo de datos resultante requiere un ordenador extremadamente rpido
y enormes cantidades de espacio del disco.
Entre los numerosos codecs posibles, se encuentran los siguientes
DivX: El codec DivX (disponible en varias versiones), posiblemente sea el que
mayores cotas de compresin alcance, sin merma correspondiente de la calidad.
Es decir: con l podemos conseguir ficheros francamente pequeos, con una calidad
ms que aceptable. Es por lo tanto ideal para vdeo que deba ser emitido por
Internet.
Intel Indeo: Resulta til para distribuir por Internet vdeo para ordenadores con
procesador MMX o Pentium II. Este codec incluye funciones como la compresin
rpida, el control flexible de keyframe, mscara de croma (transparencia), efectos
390 After Effects 5.0: Gua del usuario
de playback y recorte instantneo, que reducen el volumen de datos. Adems,
este codec cuenta con una funcin de descarga progresiva que se adapta a los
distintos anchos de banda de las redes. Para hacer uso de todas estas funciones,
es necesario adquirir el software necesario, distribuido por Intel. Este codec est
diseado para funcionar en combinacin con el codec AdIntel Audio Software.
Intel Indeo Video Raw: Resulta til para capturar vdeo sin comprimir con tarjetas
de captura de vdeo de Intel. Este codec proporciona una excelente calidad de
imagen, porque no aplica compresin. Sin embargo, los archivos de vdeo capturado
ocupan menos espacio que si se selecciona la opcin Ninguno, ya que el
color se convierte del modelo RGB al YUV, que es ms compacto.
Intel Indeo Video Interactive: Parecido al codec Intel Indeo, Indeo Video Interactive.
Acepta funciones avanzadas, como la transparencia, las pelculas de versiones
mltiples y los efectos de playback. Para hacer uso de todas estas funciones,
es necesario disponer del software necesario, distribuido por Intel.
Microsoft RLE: Resulta til para comprimir fotogramas que contengan grandes
reas de color plano, como los dibujos animados. Este codec utiliza un compresor
de codificacin espacial de 8 bits, con codificacin por longitud de ejecucin (RLE)
y no tiene prdidas si se ajusta la calidad al 100%.
Microsoft Video 1: Resulta til para comprimir vdeo analgico. Este codec de
compresin espacial por eliminacin acepta profundidades de pxeles de 8 y 16
bits.
Intel Indeo Video R3.2: Resulta til para comprimir vdeo de 24 bits para la
reproduccin
desde CD-ROM. Con este codec se obtienen mayores relaciones de
compresin, mejor calidad de imagen y reproduccin ms rpida que con el codec
Microsoft Video 1. Para obtener los mejores resultados, utilice el codec Indeo Video
para los datos originales que no se hayan comprimido previamente con un
codec de eliminacin elevada. Cuando se utiliza con un flujo de datos de reproduccin,
la calidad de las pelculas comprimidas con este codec es comparable a
la de las comprimidas con el codec Cinepak.
Codec Cinepak, de Radius: Resulta til para comprimir vdeo de 24 bits para la
reproduccin desde CD-ROM o para la descarga de archivos de la Web. Con este
codec se obtienen mayores relaciones de compresin, mejor calidad de imagen y
reproduccin ms rpida que con el codec Video. Permite ajustar el flujo de datos
para la reproduccin; la calidad de imagen disminuye de forma significativa a partir
de los flujos de datos por debajo de 30 KBps. La compresin de Cinepak es asimtrica;
descomprime rpidamente, pero la compresin es suficientemente lenta
para hacer que este codec sea poco recomendable para editar. Para obtener los
mejores resultados, utilice Cinepak slo para exportar la versin final de los archivos
de vdeo.
After Effects 5.0: Gua del usuario 391
5.1.3.2. Codecs para Quicktime
Al igual que ocurre con los codecs para ficheros AVI, los codecs DV para Quicktime
son considerados por After Effects como parte de Quicktime. Yo prefiero, sin embargo,
explicarlos aparte todos juntos.
Recurdese adems, que, pudiendo instalar QuickTime en espaol, el nombre de muchos
codecs aparecer en espaol, tal y como aqu los recojo.
Vdeo por componentes: Resulta til para capturar, comprimir o guardar vdeo
provisionalmente. Tiene una relacin de compresin relativamente baja, por lo que
consume bastante espacio en el disco duro.
Grficos: Resulta til para obtener una buena calidad de imagen con color de 8
bits. El codec Grficos est destinado ante todo a su uso con imgenes fijas de 8
bits, pero a veces es adecuado para vdeo. Este codec no alcanza altas relaciones
de compresin, por lo que es adecuado para la reproduccin desde el disco duro,
pero no para CD-ROM.
Video: Resulta til para capturar y comprimir vdeo analgico. Este codec proporciona
una calidad alta en la reproduccin desde el disco duro y una calidad moderada
desde CD-ROM. Acepta compresin espacial y temporal de vdeo de 16 bits.
Los datos se pueden recomprimir o recompilar ms adelante para obtener relaciones
de compresin ms elevadas, con prdidas de calidad mnimas o insignificantes.
Animacin: Resulta til para clips con grandes reas de colores uniformes, como
los dibujos animados. Las configuraciones determinan el grado de eliminacin de
la compresin; si se elige una calidad del 100% se consigue una compresin sin
prdidas. El codec Animacin utiliza un algoritmo de compresin de Apple basado
en la codificacin por longitud de ejecucin. Con el ajuste para compresin sin
prdidas, puede resultar til para guardar secuencias de ttulos y otros rtulos.
Motion JPEG A y Motion JPEG B: Resultan tiles como transcodificadores, para
la transferencia de archivos de captura de vdeo a otros ordenadores equipados
con tarjeta de captura de vdeo, sobre todo entre distintas plataformas. Estos codecs
son versiones de JPEG, aceptado por casi todas las tarjetas de captura de
vdeo. Algunas tarjetas incluyen chips que aceleran Motion JPEG, para que la edicin
sea ms rpida. Consulte la documentacin de la tarjeta de captura de vdeo
para averiguar hasta qu punto acepta estos codecs.
PhotoJPEG: Resulta til para las imgenes fijas con degradados de color o que
no contengan un alto porcentaje de detalles de alto contraste, como ocurre con
muchas imgenes fijas fotogrficas. Photo-JPEG comprime por eliminacin, pero
con las configuraciones de mayor calidad, la imagen comprimida no se distingue
apenas de la original. Photo-JPEG utiliza compresin simtrica; el tiempo de compresin
es casi el mismo que el de descompresin, aunque el tiempo de compresin
es demasiado lento para el vdeo a tiempo real.
392 After Effects 5.0: Gua del usuario
No es recomendable utilizar Photo-JPEG para imgenes que se vayan a editar
ms adelante, porque utiliza la compresin por eliminacin. No obstante, su alto
grado de compresin y calidad de imagen puede hacer que resulte til para pasar
archivos de un sistema a otro o para guardar proyectos terminados.
H.263: Resulta til para videoconferencia con un flujo de datos bajo; no est
recomendado
para la edicin de vdeo en general.
Cinepak: Resulta til para la compresin de vdeo de 24 bits con destino a CDROM
o a archivos para descargar de la Web. Este codec alcanza una mayor proporcin
de compresin y una reproduccin ms rpida que el codec Video. Se
puede configurar el flujo de datos para la reproduccin; la calidad de la imagen
disminuye de forma ms notable con flujos de datos por debajo de los 30 KBps.
Cinepak es asimtrico; descomprime rpidamente, pero la compresin es suficientemente
lenta para que no resulte recomendable en la edicin. Para obtener
los mejores resultados posibles, utilice Cinepak slo para exportar versiones finales
de archivos de vdeo.
Sorenson Video: Resulta til para la compresin de vdeo de 24 bits con destino
a CD-ROM o a archivos para bajar de la Web. Parecido a Cinepak, est diseado
para obtener una alta calidad con flujos de datos inferiores a los 200 KBps. Este
codec ofrece una calidad de imagen mejor y un tamao de archivo menor que Cinepak.
Requiere ms tiempo de compresin que Cinepak, por lo que es adecuado
para la exportacin final pero no para la edicin. Acepta escalabilidad temporal, lo
que permite reproducir con fluidez en ordenadores de gama baja pelculas exportadas
de ordenadores de gama alta.
Planar RGB: Codec de compresin sin prdidas, eficaz para fotogramas con
reas grandes de colores uniformes, como los dibujos animados. Utiliza la codificacin
por longitud de ejecucin y constituye una alternativa al codec Animacin.
5.1.3.3. Codecs DV
Los codecs DV son los que se utilizan para generar vdeo digital enteramente compatible
con otros dispositivos de vdeo digital como vdeo-cmaras o vdeo-reproductores
digitales.
De hecho, en sentido estricto, vdeo digital es cualquier vdeo que se encuentre en un
fichero en nuestro ordenador (pues si est en el ordenador, tiene que ser necesariamente
digital). Lo que ocurre es que se suele llamar vdeo digital exclusivamente al
vdeo codificado con un codec DV.
Los codecs DV ofrecen una gran calidad de vdeo y de audio pero, a cambio, una gran
ocupacin en disco as como la prctica imposibilidad de configurarlos.
El codec DV es til exclusivamente si se tiene algn dispositivo digital externo y un
puerto firewire. Disponiendo de ambos elementos, es el codec que necesariamente
hay que utilizar para transmitir o recibir datos desde el puerto fire-wire.
After Effects 5.0: Gua del usuario 393
Existen varios codecs DV. Unos para QuickTime y otros para Windows. En Quicktime
existen dos codecs DV denominados, respectivamente DV-NTSC y DV-PAL. Debemos
elegir el adecuado al sistema televisivo en donde pretendamos emitir nuestro vdeo.
En vdeo para Windows, si tenemos instalado algn dispositivo digital, debe encontrarse
en la lista el codec Microsoft DV que se utiliza tanto para sistemas PAL como en
sistemas NTSC. Podemos tambin tener instalados otros codecs DV en el sistema y
elegirlos.
Una vez elegido el codec DV deseado, debemos especificar el resto de parmetros de
la exportacin (tamao de fotograma, velocidad de fotogramas y proporcin de aspecto
de pxel) para que se ajuste al estndar DV. En otro caso tendramos un error.
La posible diferencia de calidad entre los distintos codecs DV es apreciable slo en el
caso de que un mismo fichero sea construido varias veces.
5.2. Otros tipos de exportacin
5.2.1. Exportacin al formato Macromedia Flash (SWF).
El formato Macromedia Flash es bastante utilizado en Internet. Mediante l los
navegadores
de Internet que tengan instalado el plug-in adecuado podrn reproducir pelculas
basadas en grficos vectoriales y en las que se puede introducir cierta interactividad.
Si se desea exportar una composicin a este formato, hay que tener en cuenta que de
todas las utilidades de After Effects, en este formato slo se soportan las siguientes:
Modos de capa: Slo se soporta el modo normal. Las capas de mate, 3D, cmaras
y luces no se pueden exportar a FLASH.
Modos de fusin de mscaras: Se soportan exclusivamente los modos Add y
Difference. Adems, si en una misma capa hay varias mscaras, todas deben tener
el mismo modo. En el modo Difference no se soporta tampoco una opacidad
parcial, ni la opcin Inverted.
Efectos: Se soporta exclusivamente el efecto Path Text; e incluso varias opciones
de este efecto no son soportadas, incluyendo Composite On Original.
Ficheros de Adobe Illustrator: De las utilidades de estos ficheros, slo son soportadas
las de Contorno de Trayectoria y Relleno de trayectoria en RGB o MCYK.
Cuando se exporta una composicin al formato SWF, cada fotograma se convierte en
un mapa de bits comprimido en formato JPEG. Por eso las opciones de formato para
estos ficheros son:
JPEG Quality: Indica la calidad JPEG. A mayor calidad, mayor espacio en disco.
Unsuported Features: Determina qu hacer si en la composicin hay aspectos
incompatibles con los ficheros FLASH. Podemos elegir Ignore, para que estos aspectos
sean ignorados, o Rasterize para convertir todos los fotogramas que con-
394 After Effects 5.0: Gua del usuario
tengan utilidades no soportadas en imgenes de mapa de bit. Haciendo esto ltimo
podemos incrementar considerablemente el tamao de fichero, al tiempo que
se reducir la calidad de la imagen representada en el fichero FLASH.
Audio: Aqu hay que seleccionar las caractersticas de audio que tendr el fichero
exportado.
Loop Continously: Seleccionando esta opcin el fichero generado se reproducir
en bucle continuamente.
Prevent Import: Esta opcin permite prevenir que el fichero final sea abierto por
programas de edicin que puedan modificarlo.
Include Objetct Names: Permite incluir los nombres de las capas, de las mscaras
y de los efectos.
Include Layer Marker Web Links: Har que los enlaces desde una marca de capa
sean incluidos en el fichero final.
Tras la exportacin se generar un fichero de informa, en el mismo directorio que el
fichero exportado y con el mismo nombre seguido de R.HTM. En l habr informacin
sobre los aspectos de la composicin que no estaban soportados por FLASH.
5.2.2. Exportacin de un fichero FilmStrip (Tira de diapositivas) para
su uso con Photoshop
El formato FilmStrip (que podramos traducir por tira de diapositivas) se utiliza en archivos
de animacin RGB en los que podemos dibujar directamente en los fotogramas
mediante un proceso conocido como rotoscopia.
Como en estos ficheros no se utiliza un codec de compresin de vdeo, su tamao
puede ser muy grande. Por ello se suele utilizar para dibujos animados generando un
fichero distinto para cada una de las escenas.
Estos ficheros pueden luego ser abiertos en Photoshop, como una serie de fotogramas
en una columna, en donde cada fotograma se identifica por un nombre de carrete, un
nmero y un cdigo de tiempo. Si una de las columnas del fichero fuera ms grande
de 30.000 pxeles, los fotogramas continuaran en una segunda columna. El nmero
de fotogramas mostrados depende de la duracin y de la velocidad de fotogramas.
5.2.3. Exportacin de una secuencia de imgenes.
De la misma manera que After Effects puede importar una secuencia de imgenes
fijas y tratarla como si fuera un solo clip, tambin puede exportar una composicin
como secuencia de imgenes, lo que significa que para cada fotograma se crear
un fichero de imagen, en el formato que se le especifique, de tal manera que los distintos
ficheros llevarn el mismo nombre y un nmero de identificacin.
Podemos elegir entre varios formatos de imagen (IFF, BMP, JPG, PCX, PICT, PNG,
PSD, Pixar, SGI, TIFF, TARGA...), y las opciones de configuracin variarn segn el
After Effects 5.0: Gua del usuario 395
formato elegido. En todo caso, cuando se ha elegido algn tipo de secuencia, en el
cuadro de dilogo de configuracin del fichero final, aparecer una nueva opcin
denominada
Starting, en la que debemos introducir el nmero identificador del fichero
correspondiente al primer fotograma: al resto de los fotogramas se le asignar un nmero
secuencial a partir del nmero que aqu introduzcamos.
5.2.4. Exportacin de GIFS animados
El formato GIF (Graphics Interchange Format) es el que se utiliza habitualmente para
mostrar grficos e imgenes de color indexado en documentos HTML, debido a su alta
dosis de compresin, al hecho de que en l se preserva la transparencia y a la posibilidad
de que el fichero GIF conste internamente de varios fotogramas que provoquen
cierta animacin.
6. Control del desbordamiento de las unidades de disco
Se denomina desbordamiento (Overflow) a la situacin que se produce cuando durante
un proceso de exportacin, After Effects alcanza el lmite de espacio en disco.
Esto ocurre en las siguientes circunstancias:
Cuando se agota el espacio en el disco en el que se est trabajando.
Cuando, aunque no se agote el espacio en el disco, se supere el espacio mximo
autorizado para el uso por After Effects.
Cuando estamos exportando una secuencia de imgenes, y se supera el nmero
mximo de ficheros autorizados.
Cuando el fichero generado es de un tamao superior al autorizado.
En todos estos casos After Effects automticamente continuar con el proceso de
exportacin,
pero utilizar otro disco, otro directorio o, si es preciso, otro fichero, dependiendo
de cul haya sido la causa del desbordamiento.
Tanto la fijacin de lmites como la actuacin que After Effects debe tener cuando se
alcancen estos lmites, se realiza desde el cuadro de dilogo de preferencias de
exportacin
(EDIT > PREFERENCES > OUTPUT). En l podemos:
Indicar el nmero mximo de ficheros autorizados en una sola carpeta (Segment
Sequences At).
Indicar el tamao mximo para un fichero (Segment Movie Files At).
Indicar el espacio libre que debe quedar en el disco para considerarlo desbordado
(Minimum Diskspace Before Overflowing).
Segn cual sea la causa del desbordamiento, After Effects realizar las siguientes
acciones:
Si el disco est lleno, o se ha alcanzado el lmite indicado en la opcin Minimum
Diskspace Before Overflowing), se continuar la tarea en la prxima unidad de
396 After Effects 5.0: Gua del usuario
disco indicada en la lista denominada Overflow Volumes (que se encuentra tambin
en EDIT > PREFERENCES > OUTPUT).
En esta lista podemos indicar el orden en el que deben ser usados los discos instalados
en nuestro sistema.
Si se ha superado el nmero mximo de ficheros autorizados (por ejemplo al exportar
una secuencia de imgenes), se crear una segunda carpeta y se continuar
con el proceso.
Si se ha superado el tamao mximo autorizado para un fichero, se continuar la
tarea en un segundo fichero.
Вам также может понравиться
- YakuzaДокумент18 страницYakuzaRec DogbertОценок пока нет
- Plumas en AutocadДокумент25 страницPlumas en AutocadYaneth Osccorima Vargas100% (2)
- Teoría del color en maquillaje: colores cálidos y fríosДокумент92 страницыTeoría del color en maquillaje: colores cálidos y fríossumarpostar100% (3)
- ScarfaceДокумент26 страницScarfaceRec DogbertОценок пока нет
- Rule of RoseДокумент16 страницRule of RoseRec Dogbert100% (4)
- Socom 3Документ20 страницSocom 3Rec DogbertОценок пока нет
- Need For Speed CarbonoДокумент7 страницNeed For Speed CarbonoRec DogbertОценок пока нет
- Silent Hill 4 The RoomДокумент22 страницыSilent Hill 4 The RoomRec Dogbert100% (1)
- Manual Ilustrator CS2Документ44 страницыManual Ilustrator CS2Rec DogbertОценок пока нет
- Carta Color Winds or NewtonДокумент9 страницCarta Color Winds or Newtonmartin50% (2)
- Tekken 5Документ32 страницыTekken 5Rec Dogbert0% (1)
- Curso de Dibujo Manga Salvat CompletoДокумент164 страницыCurso de Dibujo Manga Salvat CompletoGustranek Colorado100% (1)
- Resumen Luz y Color James GurneyДокумент60 страницResumen Luz y Color James GurneyKeylor RodríguezОценок пока нет
- Michel Chion - Cómo Se Escribe Un GuiónДокумент190 страницMichel Chion - Cómo Se Escribe Un GuiónAmerican Express100% (37)
- Test de LuscherДокумент13 страницTest de LuscherNatalia PojomovskyОценок пока нет
- Prince of Persia Las Dos CoronasДокумент22 страницыPrince of Persia Las Dos CoronasmifiriОценок пока нет
- Diseño y Direccion de Arte Gama TonalДокумент17 страницDiseño y Direccion de Arte Gama TonalCamilo Andrés Guzmán GuzmánОценок пока нет
- Resident Evil 4Документ67 страницResident Evil 4Rec Dogbert50% (2)
- Breve historia de la colorimetríaДокумент17 страницBreve historia de la colorimetríaKaren ClavijoОценок пока нет
- Teoria Del Color Bloque 1 PDFДокумент12 страницTeoria Del Color Bloque 1 PDFGvОценок пока нет
- Soul Calibur IIIДокумент16 страницSoul Calibur IIImartinadanОценок пока нет
- Curso de CineДокумент20 страницCurso de CineRec DogbertОценок пока нет
- The Simpsons Hit y RunДокумент28 страницThe Simpsons Hit y RunRec DogbertОценок пока нет
- Adams, Douglas - Zaphod Un Trabajo SeguroДокумент10 страницAdams, Douglas - Zaphod Un Trabajo SeguroAna TorresОценок пока нет
- Curso de Guión para Cine y TVДокумент3 страницыCurso de Guión para Cine y TVHatake GuilleОценок пока нет
- Super Dragon Ball ZДокумент6 страницSuper Dragon Ball ZmartinadanОценок пока нет
- Analisis de Palabras para I.A. (Inteligencia Artificial)Документ3 страницыAnalisis de Palabras para I.A. (Inteligencia Artificial)Rec DogbertОценок пока нет
- True Crime New York CityДокумент28 страницTrue Crime New York CityRec DogbertОценок пока нет
- Manual Avid Xpress DV EspañolДокумент502 страницыManual Avid Xpress DV EspañolRec DogbertОценок пока нет
- Splinter Cell Chaos TheoryДокумент17 страницSplinter Cell Chaos TheoryRec DogbertОценок пока нет
- Gmaker Spanish 50Документ147 страницGmaker Spanish 50api-37023090% (1)
- Tourist TrophyДокумент11 страницTourist TrophyRec DogbertОценок пока нет
- TimeSplitters Futuro PerfectoДокумент10 страницTimeSplitters Futuro PerfectoRec DogbertОценок пока нет
- Project Zero 3Документ34 страницыProject Zero 3emmaretribeОценок пока нет
- Piratas Del CaribeДокумент21 страницаPiratas Del CaribeRec DogbertОценок пока нет
- Onimusha Dawn of DreamsДокумент21 страницаOnimusha Dawn of DreamsRec Dogbert100% (1)
- Moto GP 4Документ20 страницMoto GP 4Rec DogbertОценок пока нет
- Jakubicka Monika Janusz Woloszyn Pinturas Rupestres PintasayocДокумент28 страницJakubicka Monika Janusz Woloszyn Pinturas Rupestres PintasayocValentina Cabrera FloresОценок пока нет
- TEST DE LOS OCHO COLORES DE LÜSCHERДокумент8 страницTEST DE LOS OCHO COLORES DE LÜSCHERjazz_sainzОценок пока нет
- Proyecto Productivo NoemiДокумент14 страницProyecto Productivo NoemiLeonel CalderonОценок пока нет
- Guitar Hero World Tour Xbox 360Документ3 страницыGuitar Hero World Tour Xbox 360Daniel Correa CíntoraОценок пока нет
- Circulo Cromático O Rueda de ColorДокумент11 страницCirculo Cromático O Rueda de ColorNatalieMGuerreroОценок пока нет
- Tinte Rojo Del Nilo en Surfactante Acuoso y Solución MicelarДокумент12 страницTinte Rojo Del Nilo en Surfactante Acuoso y Solución MicelarJuan David GómezОценок пока нет
- LENGUAJES ARTÍSTICOS I - Lenguaje VISUAL - Entornos Gráficos VOL IДокумент16 страницLENGUAJES ARTÍSTICOS I - Lenguaje VISUAL - Entornos Gráficos VOL IIsabel Cristina AndradeОценок пока нет
- Identifique Los Colores PrimariosДокумент4 страницыIdentifique Los Colores PrimariosSkarieth Ojeda0% (1)
- Codigo de Colores NuevoДокумент15 страницCodigo de Colores NuevoCapacitacion D.R100% (1)
- Significado Del Color NaranjaДокумент7 страницSignificado Del Color NaranjaGalileo PinedaОценок пока нет
- Bobinas Lara SuresteДокумент200 страницBobinas Lara SuresteSusi SobrinoОценок пока нет
- Anon - Introduccion Al EneagramaДокумент63 страницыAnon - Introduccion Al EneagramaEliasi22100% (2)
- Google Certificate Course 5 Week 2Документ30 страницGoogle Certificate Course 5 Week 2Mar KuinaОценок пока нет
- SHOUGANG HIERRO PERÚ S.A.A. fabricación letreros datos técnicosДокумент2 страницыSHOUGANG HIERRO PERÚ S.A.A. fabricación letreros datos técnicosjimmyОценок пока нет
- Obra Teatro: Pelea de ColoresДокумент3 страницыObra Teatro: Pelea de ColoresDaniela BerraОценок пока нет
- El Cubo de Los Colores 207501 Downloable 2524158Документ49 страницEl Cubo de Los Colores 207501 Downloable 2524158Beli CGОценок пока нет
- SRIA - TheoricusДокумент12 страницSRIA - TheoricusLuisZúñigaОценок пока нет
- Manual Identidad Visual INTAДокумент75 страницManual Identidad Visual INTALino VillalobosОценок пока нет
- Charla Señales de SeguridadДокумент2 страницыCharla Señales de SeguridadTecnicos AMCОценок пока нет
- El ColorДокумент24 страницыEl ColorBrian MayОценок пока нет
- Apariencias y Texturas en Objetos 3DДокумент71 страницаApariencias y Texturas en Objetos 3Dmarlon_giraldoОценок пока нет
- PoemasДокумент8 страницPoemasLucia RamirezОценок пока нет