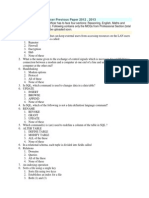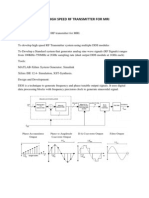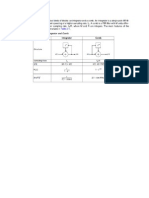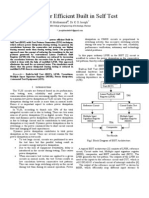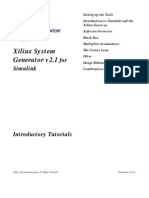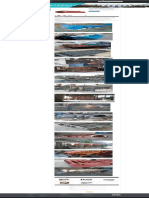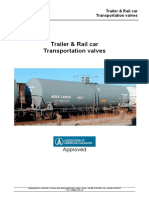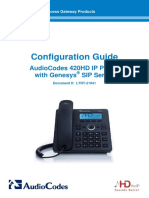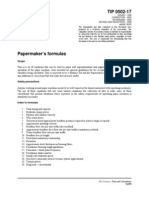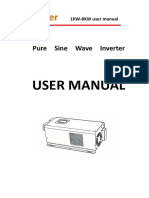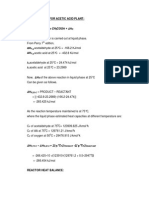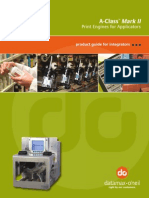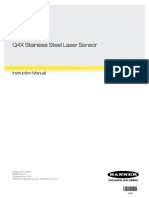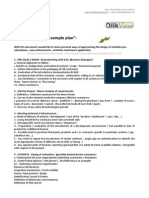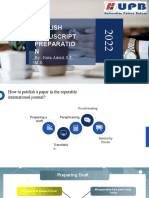Академический Документы
Профессиональный Документы
Культура Документы
Xilinx 13x Modelsim 10
Загружено:
Uday KumarАвторское право
Доступные форматы
Поделиться этим документом
Поделиться или встроить документ
Этот документ был вам полезен?
Это неприемлемый материал?
Пожаловаться на этот документАвторское право:
Доступные форматы
Xilinx 13x Modelsim 10
Загружено:
Uday KumarАвторское право:
Доступные форматы
Guide to Performing Simulation using Xilinx ISE 13.
x and
ModelSim 10.x
Lalith Narasimhan
Department of Electrical Engineering
Western Michigan University
l3narasi@wmich.edu
January 10, 2012
This document details the steps required to perform behavioral and post-route simulations
using the Xilinx Integrated Software Environment (ISE) and Mentor Graphics ModelSim sim-
ulator. In the past, Xilinx bundled the ISE with a licensed edition of ModelSim, resulting in
little or no issues between the two softwares. However, in recent years it appears as if the two
companies are no longer on level terms. As a result, Mentor Graphics does not provide Xilinx
with licenses for ModelSim and Xilinx for its part does not provide pre-compiled device libraries
for ModelSim. This tutorial will show you how to resolve compatibility issues, so that you can
continue to use the features that these softwares provide.
As with any software tutorial, there is always more than one way of doing things. If you
come across better solutions or typos or have any suggestions for improving this document
please email the author or contact Dr. Grantner.
1 Pre-requisite
Before reading any further you should have the following softwares installed on your computer
Xilinx Design Suite 13.x or Xilinx WebPACK 13.x
Modelsim SE 10.x or ModelSim PE Student Edition 10.x
If you have other versions installed we suggest you to rst run simulations on a sample
project. If you run into software issues then you can proceed to do modications descibed in
this document.
2 Simulation Libraries
As mentioned earlier, the Xilinx suite no longer comes with pre-compiled device libraries for
ModelSim. These libraries contain device specic information like timing parameters required
by ModelSim for performing simulation. Xilinx provides two methods for compiling device
libraries:
1
Simulation Library Compilation Wizard
Compile HDL Libraries through Project Navigator
2.1 Setting up Environment Variables
Before we discuss the individual methods, let us rst understand how ModelSim accesses these
libraries. A list of the compiled libraries and their locations is stored in modelsim.ini le found
in the installation directory. When ModelSim starts a simulation it searches for this ini le; rst,
in the local project folder, then in the installation directory of ModelSim. If a particular library
is not found, the simulation stops with an error. Both the methods discussed above cannot
access the modelsim.ini le directly, so it is important that we setup environment variables
that point to the location of this le. Setting up environment variables requires administrative
privileges on your computer. If you do not have these privileges skip to the next section.
1. The rst step is to change the write permissions for the modelsim.ini le. Browse to
the ModelSim install directory. In our setup this is c:\modeltech64 10.0c (this will be
dierent for other versions). Right-click on modelsim.ini, select Properties and uncheck
Read-only.
2. Make a backup of the modelsim.ini le for safety reasons.
3. The easiest way to view or modify the environment variables is by right-clicking on My
ComputerProperties, click Advanced system settingsEnvironment Variables.
4. Under System variables, click New, enter modelsim for the variable name. For the Variable
value enterc:\modeltech64 10.0c\modelsim.ini.
5. Similarly, add another variable named Path with the value c:\modeltech64 10.0c\win64.
For our setup, win64 is where the executable (modelsim.exe) is located. If a variable called
path already exists, make sure you append to the existing values. Note that multiple
values can be separated by semi-colon.
6. Click OK to save these settings.
2.2 Simulation Library Compilation Wizard
This method is highly recommended because library compilation can be performed for more
than one device family and/or language.
1. Open the Simulation Library Compilation Wizard. This can be accessed from Start
MenuProgramsXilinx ISE Design Suite 13.xISE Design Tools32-bit Tools.
Note: If you are using 64-bit version of ModelSim use the Simulation Library Compilation
Wizard from 64-bit Tools. ModelSim PE Student Version 10.x is only available in the
32-bit version.
2. The Select Simulator window opens up. Select the appropriate simulator (For Student
Edition select ModelSim PE), enter c:\modeltech64 10.0c\win64 for executable location,
compxlib.cfg for Compxlib Conguration File and compxlib.log for Compxlib Log File.
2
3. Next select the HDL used for simulation. If you are unsure select Both VHDL and Verilog.
However, this will increase the compilation time and the disk space required.
4. Then select all the device families that you will be working with. Again the more number
of devices, more the compilation time and the disk space required. Remember that you
can always run the compilation wizard at a later time for additional devices.
5. The next window is for Selecting libraries for Functional and Timing Simulation. Dierent
libraries are required for dierent types of simulation (behavioral, post-route, etc.). We
suggest that you select All Libraries as the default option. Interested users can refer to
Chapter 6 of the Xilinx Synthesis and Simulation Design Guide for additional information.
6. Finally the window for Output directory for compiled libraries is shown. We suggest to
leave the default values that Xilinx picks. Then select Launch Compile Process.
7. Be patient as the compilation can take a long time depending on the options that you
have chosen.
8. The compile process may have contain a lot of warnings but should be error-free. We
have not explored the reasons behind these warnings, but they do not appear to aect
the simulation of any of our designs.
9. Once the process is completed, open c:\modeltech64 10.0c\modelsim.ini and verify if there
are libraries pointing to the output directory entered in step 6. This will happen only if
you have set the environment variables.
Library compilation is now complete. If you have not set the environment variables then
the wizard creates a modelsim.ini in the output directory entered in step 6. By default this
location is c:\Xilinx\13.x\ISE DS\ISE. Open this le and verify that it contains the location of
the libraries that were just compiled. This le should be copied into every project you create.
2.3 Compile HDL Libraries through Project Navigator
In this method the libraries are compiled after creating a project through the Xilinx ISE Project
Navigator. As you can see the major disadvantage of this method is that the libraries can
be compiled for only one device at a time. The libraries are however compiled to the same
output directory as before. If the environment variables were set up as discussed before, Xilinx
modies the modelsim.ini le in the ModelSim installation directory, otherwise Xilinx creates
a modelsim.ini le in the current project folder. This le should be copied into every project
you create.
1. Create a New project in Xilinx ISE Project Navigator.
2. In the View pane, select Implementation radio button, then select the project device entry
(for example, xcv50-6bg256).
3. In the Processes panel, expand Design Utilities. Right-click on Compile HDL Simulation
Libraries, and select Properties.
3
4. In the Simulation Library Compiler Properties dialog box, select the target simulator and
the libraries you wish to compile.
5. In the simulator path enter c:\modeltech64 10.0c\win64. Then click OK
6. To Compile HDL Simulation Libraries, double-click Compile HDL Simulation Libraries
in the Processes panel.
The compilation process should now start. The compilation should take less time as com-
pared to the other method. Again the compile process may have quite a lot of warnings but
should have no errors.
3 Running the Simulation
3.1 ModelSim SE 10.x
If you are using ModelSim SE version which is the one installed in the lab, running the simulation
is straightforward. In the View pane, select Simulation, choose the type of simulation you want
to run from the drop-down list and nally run ModelSim from the Processes panel. Xilinx
automatically generates the les needed by ModelSim for compiliation and simulation. Once
ModelSim loads, simply go to FileLoad, to load the *.do le.
3.2 ModelSim PE Student Edition 10.x
If you are using the PE Student Edition, the steps described above fails. The reason for this
failure is quite trivial but one that Xilinx has ignored or failed to x in ISE 13.x. Essentially
when you run ModelSim from the Processes panel, Xilinx queries for the ModelSim version
string and checks if this is compatible with ISE. With the PE Student Edition, Xilinx uses
mti pe edition as the string instead of mti pe. Remember that when we compiled, we used
ModelSim PE because ModelSim PE Student Edition wasnt available. This mismatch means
that ModelSim cannot be invoked from with ISE. However a workaround has been found and
will be discussed now.
3.2.1 Behavioral Simulation
1. Launch ModelSim from your operating system not from ISE. If you set up the modelsim.ini
environment variable, ModelSim loads with a list of the compiled libraries.
2. Go to FileChange Directory. Browse to and select your Project folder. Click OK. If
you havent set the modelsim.ini environment variable, ModelSim reads the .ini le in
your project folder and loads a list of the compiled libraries.
3. Go to CompileCompile, select the design le you wish to run the simulation for and
click Compile. If there is a pop-up asking you permission to create work library, click
Yes. If the Transcript window shows that the compilation is done, click Done.
4. Go to SimulateStart Simulation. In the Design tab, expand work and select the appro-
priate design unit (behavioral). Click OK.
4
5. When the design has been loaded you should see the VSIM>prompt. Now go to FileLoad,
and open your *.do le. Behavioral Simulation is now complete.
3.3 Post-route Simulation
To run post-route simulation we rst need to implement our design. Before we do this we need
to change the implementation properties. In the View pane, select the Implementation radio
button, then select your top level source le. In the Processes panel, right-click on Implement
Design and select Process Properties. Under Place & Route Properties, check Generate Post-
Place & Route Simulation Model. Click OK to save these settings. Now to implement the
design, in the Processes panel double-click on Implement Design. Once Implementation is done
the les necessary for doing post-route simulation should be created.
1. Launch ModelSim from your operating system not from ISE. If you set up the modelsim.ini
environment variable, after ModelSim loads you should see a list of the compiled libraries.
2. Go to FileChange Directory. Browse to and select your Project folder. Click OK. If
you havent set the modelsim.ini environment variable, ModelSim reads the .ini le in
your project folder and loads a list of the compiled libraries.
3. Go to CompileCompile. Browse to \<project folder>\netgen\par. Here you should see
the timesim version of your design le. Select this le and click Compile. If the Transcript
window shows that the compilation is done, click Done.
4. Go to SimulateStart Simulation. In the Design tab, expand work and select the ap-
propriate design unit (structural). In the SDF tab, click Add and browse to \<project -
folder>\netgen\par. You should see a timesim.sdf version of your design le. Open this
le. Click OK and OK again to start the simulation.
5. When the design has been loaded you should see the VSIM>prompt. Now go to FileLoad,
and open your *.do le. Post-Place & Route Simulation is now complete.
5
Вам также может понравиться
- The Subtle Art of Not Giving a F*ck: A Counterintuitive Approach to Living a Good LifeОт EverandThe Subtle Art of Not Giving a F*ck: A Counterintuitive Approach to Living a Good LifeРейтинг: 4 из 5 звезд4/5 (5794)
- 42 DesignДокумент13 страниц42 DesignUday KumarОценок пока нет
- FPGA Implementation of Diffie-Hellman Key Exchange Algorithm For Zero Knowledge ProofДокумент47 страницFPGA Implementation of Diffie-Hellman Key Exchange Algorithm For Zero Knowledge ProofUday KumarОценок пока нет
- Figures TX MriДокумент6 страницFigures TX MriUday KumarОценок пока нет
- IBPS Specialist IT Officer Previous PaperДокумент14 страницIBPS Specialist IT Officer Previous PapermtkumarОценок пока нет
- RF TX MRIДокумент4 страницыRF TX MRIUday KumarОценок пока нет
- MSC - 12 - Abstract - Implementation of Hold Enable BistcontrollerДокумент1 страницаMSC - 12 - Abstract - Implementation of Hold Enable BistcontrollerUday KumarОценок пока нет
- Parameters Value: Table 1. Wimax DDC Example Total Spectrum RequirementДокумент1 страницаParameters Value: Table 1. Wimax DDC Example Total Spectrum RequirementUday KumarОценок пока нет
- What Sorts of Jobs Does An Vlsi or Asic Engineer Do?Документ10 страницWhat Sorts of Jobs Does An Vlsi or Asic Engineer Do?Uday KumarОценок пока нет
- FIR CodeДокумент2 страницыFIR CodeUday KumarОценок пока нет
- CIC Filter Specifications and TheoryДокумент6 страницCIC Filter Specifications and TheoryUday KumarОценок пока нет
- Analog Devices (India) Pvt. LTD.: Address: Lake Shore TowersДокумент1 страницаAnalog Devices (India) Pvt. LTD.: Address: Lake Shore TowersUday KumarОценок пока нет
- Cpmans LisyДокумент12 страницCpmans LisyUday KumarОценок пока нет
- Researchpaper Novel Low Power and High Speed 8T Full AdderДокумент5 страницResearchpaper Novel Low Power and High Speed 8T Full AdderUday KumarОценок пока нет
- Egate DDSДокумент1 страницаEgate DDSUday KumarОценок пока нет
- VlogДокумент14 страницVlogUday KumarОценок пока нет
- CIC Filter IntroductionДокумент6 страницCIC Filter IntroductionvvigyaОценок пока нет
- Design and Implementation of Digital Signal Processing Hardware FДокумент124 страницыDesign and Implementation of Digital Signal Processing Hardware FUday KumarОценок пока нет
- 16.low Power Efficient Built in Self TestДокумент5 страниц16.low Power Efficient Built in Self TestUday KumarОценок пока нет
- Simulink TutorialДокумент56 страницSimulink TutorialUday KumarОценок пока нет
- Alberto QunchaOrДокумент4 страницыAlberto QunchaOrUday KumarОценок пока нет
- VLSI & ASIC Part2Документ35 страницVLSI & ASIC Part2Uday KumarОценок пока нет
- Fpga Job How To Get - 1Документ3 страницыFpga Job How To Get - 1Uday KumarОценок пока нет
- AdcДокумент4 страницыAdcUday KumarОценок пока нет
- 30Документ8 страниц30Uday KumarОценок пока нет
- 455 1213 1 PBДокумент7 страниц455 1213 1 PBUday KumarОценок пока нет
- 6Документ4 страницы6Uday KumarОценок пока нет
- IJERTV2IS100479Документ8 страницIJERTV2IS100479Uday KumarОценок пока нет
- Lec11 Pipeline IntroductionДокумент26 страницLec11 Pipeline IntroductionUday KumarОценок пока нет
- 594 1837 1 PBДокумент14 страниц594 1837 1 PBUday KumarОценок пока нет
- The Yellow House: A Memoir (2019 National Book Award Winner)От EverandThe Yellow House: A Memoir (2019 National Book Award Winner)Рейтинг: 4 из 5 звезд4/5 (98)
- Hidden Figures: The American Dream and the Untold Story of the Black Women Mathematicians Who Helped Win the Space RaceОт EverandHidden Figures: The American Dream and the Untold Story of the Black Women Mathematicians Who Helped Win the Space RaceРейтинг: 4 из 5 звезд4/5 (895)
- The Hard Thing About Hard Things: Building a Business When There Are No Easy AnswersОт EverandThe Hard Thing About Hard Things: Building a Business When There Are No Easy AnswersРейтинг: 4.5 из 5 звезд4.5/5 (344)
- The Little Book of Hygge: Danish Secrets to Happy LivingОт EverandThe Little Book of Hygge: Danish Secrets to Happy LivingРейтинг: 3.5 из 5 звезд3.5/5 (399)
- The Emperor of All Maladies: A Biography of CancerОт EverandThe Emperor of All Maladies: A Biography of CancerРейтинг: 4.5 из 5 звезд4.5/5 (271)
- Devil in the Grove: Thurgood Marshall, the Groveland Boys, and the Dawn of a New AmericaОт EverandDevil in the Grove: Thurgood Marshall, the Groveland Boys, and the Dawn of a New AmericaРейтинг: 4.5 из 5 звезд4.5/5 (266)
- Never Split the Difference: Negotiating As If Your Life Depended On ItОт EverandNever Split the Difference: Negotiating As If Your Life Depended On ItРейтинг: 4.5 из 5 звезд4.5/5 (838)
- A Heartbreaking Work Of Staggering Genius: A Memoir Based on a True StoryОт EverandA Heartbreaking Work Of Staggering Genius: A Memoir Based on a True StoryРейтинг: 3.5 из 5 звезд3.5/5 (231)
- Elon Musk: Tesla, SpaceX, and the Quest for a Fantastic FutureОт EverandElon Musk: Tesla, SpaceX, and the Quest for a Fantastic FutureРейтинг: 4.5 из 5 звезд4.5/5 (474)
- Team of Rivals: The Political Genius of Abraham LincolnОт EverandTeam of Rivals: The Political Genius of Abraham LincolnРейтинг: 4.5 из 5 звезд4.5/5 (234)
- The World Is Flat 3.0: A Brief History of the Twenty-first CenturyОт EverandThe World Is Flat 3.0: A Brief History of the Twenty-first CenturyРейтинг: 3.5 из 5 звезд3.5/5 (2259)
- The Unwinding: An Inner History of the New AmericaОт EverandThe Unwinding: An Inner History of the New AmericaРейтинг: 4 из 5 звезд4/5 (45)
- The Gifts of Imperfection: Let Go of Who You Think You're Supposed to Be and Embrace Who You AreОт EverandThe Gifts of Imperfection: Let Go of Who You Think You're Supposed to Be and Embrace Who You AreРейтинг: 4 из 5 звезд4/5 (1090)
- The Sympathizer: A Novel (Pulitzer Prize for Fiction)От EverandThe Sympathizer: A Novel (Pulitzer Prize for Fiction)Рейтинг: 4.5 из 5 звезд4.5/5 (120)
- SCDL - PGDBA - Finance - Sem 2 - Strategic ManagementДокумент20 страницSCDL - PGDBA - Finance - Sem 2 - Strategic Managementapi-3762419100% (2)
- Evs Unit 3 (2020)Документ16 страницEvs Unit 3 (2020)Testing FunОценок пока нет
- Japan Servo CatalogДокумент39 страницJapan Servo CatalogKofaKing100% (1)
- Assignment Concurrent ProgrammingДокумент7 страницAssignment Concurrent ProgrammingKien HawОценок пока нет
- Casting Fabrication of Carbon Steel Pitman For Crusher Suppliers and Manufacturers China - Professional Factory - Zhengda HДокумент1 страницаCasting Fabrication of Carbon Steel Pitman For Crusher Suppliers and Manufacturers China - Professional Factory - Zhengda HCarlos Ediver Arias RestrepoОценок пока нет
- 90 61 085 Transportation ValvesДокумент18 страниц90 61 085 Transportation ValvesarrikanОценок пока нет
- SMB4004 Topic 3Документ34 страницыSMB4004 Topic 3Norainah Abdul GaniОценок пока нет
- COOLANT Komatsu PDFДокумент16 страницCOOLANT Komatsu PDFdarwin100% (1)
- Phone Genesys ConfigurationДокумент22 страницыPhone Genesys ConfigurationRodolfo TobiasОценок пока нет
- Specification For Foamed Concrete: by K C Brady, G R A Watts and Ivi R JonesДокумент20 страницSpecification For Foamed Concrete: by K C Brady, G R A Watts and Ivi R JonesMaria Aiza Maniwang Calumba100% (1)
- Torques 3406 CaterpillarДокумент3 страницыTorques 3406 CaterpillarJuan Dolla Jjau90% (48)
- Vatufeku Longman Writing Academic English Xufex PDFДокумент4 страницыVatufeku Longman Writing Academic English Xufex PDFNZAR AREFОценок пока нет
- (The M.I.T. Introductory Physics Series) A. P French - Vibrations and Waves-Norton (1971)Документ9 страниц(The M.I.T. Introductory Physics Series) A. P French - Vibrations and Waves-Norton (1971)Simran GiriОценок пока нет
- VMware VSphere Troubleshooting 5.5Документ224 страницыVMware VSphere Troubleshooting 5.5Eugen-Florian NegruОценок пока нет
- Tappi 0502-17 Papermaker FormulaДокумент19 страницTappi 0502-17 Papermaker FormulaMulyadi Moel86% (21)
- BTW-ST300MW Pure Sine Wave Inverter ManualДокумент15 страницBTW-ST300MW Pure Sine Wave Inverter ManualCarlos ZubietaОценок пока нет
- Acetic 2520acid 2520 Energy 2520balanceДокумент6 страницAcetic 2520acid 2520 Energy 2520balancembeni0751Оценок пока нет
- Mac Puarsa MRL SCHEMATICДокумент28 страницMac Puarsa MRL SCHEMATICthanggimme.phanОценок пока нет
- A-Class Mark II: Print Engines For ApplicatorsДокумент25 страницA-Class Mark II: Print Engines For ApplicatorsJeffery ReynoldsОценок пока нет
- Manual Yamaha Clavinova P100Документ69 страницManual Yamaha Clavinova P100Nelon Rocha100% (1)
- Addressing Corrosion Under Pipe Supports (CUPS) (PRS200a)Документ2 страницыAddressing Corrosion Under Pipe Supports (CUPS) (PRS200a)Trajko GorgievskiОценок пока нет
- Web Content Management SystemsДокумент30 страницWeb Content Management SystemsTharmi KОценок пока нет
- Wike Tec 530 Assignment 1Документ11 страницWike Tec 530 Assignment 1heatherpianistОценок пока нет
- Q4X Stainless Steel Laser Sensor: Instruction ManualДокумент42 страницыQ4X Stainless Steel Laser Sensor: Instruction Manualtigres1Оценок пока нет
- SAS Hot Fix Analysis Download and Deployment ToolДокумент11 страницSAS Hot Fix Analysis Download and Deployment ToolAdrian GallegosОценок пока нет
- 29 Oct. To 4 Nov. 211Документ16 страниц29 Oct. To 4 Nov. 211pratidinОценок пока нет
- QlikView Sviluppo Progettuale enДокумент5 страницQlikView Sviluppo Progettuale enEleazar BrionesОценок пока нет
- 29-Horizontal Subsea Xmas Tree enДокумент2 страницы29-Horizontal Subsea Xmas Tree encarthik_rajaОценок пока нет
- Erita Astrid - UPBДокумент25 страницErita Astrid - UPBmas_kinooooОценок пока нет
- Blue Brain-The Future TechnologyДокумент27 страницBlue Brain-The Future TechnologyZuber MdОценок пока нет