Академический Документы
Профессиональный Документы
Культура Документы
Mal Ware Tips For Computers
Загружено:
stan4dddОригинальное название
Авторское право
Доступные форматы
Поделиться этим документом
Поделиться или встроить документ
Этот документ был вам полезен?
Это неприемлемый материал?
Пожаловаться на этот документАвторское право:
Доступные форматы
Mal Ware Tips For Computers
Загружено:
stan4dddАвторское право:
Доступные форматы
MalwareTips.
com
Removing malware has never been easier!
Follow us
Welcome stranger!
You are currently viewing our blogs! We hope you'll find all the information that you need to
solve your computer issues.
We offer free malware removal support in our Malware Removal Assistance forum.
Portal
Forums
News
Tutorials
Malware Help
o Removal Assistance
o Malware Removal Guides
o Security Wizard
Reviews
o Video Reviews
o Written Reviews
Giveaways
o Giveaways and promo
o Discounts
o Desktop Enhancements
Malware Hub
o Virus Exchange
o Virus List
Blogs
Rogue Software
Ransomware
Adware
Trojans
Other malware
Miscellaneous
February 4, 2013 By Stelian Pilici 7 Comments
Remove 22find.com hijack (Removal
Instructions)
22Find is a browser hijacker, which is being promoted via other free programs, and once
installed on your computer, it will hijack your browser homepage and replace your default search
engine.Futhermore, this program will display ads and sponsored links in your search results, and
will colect search terms from your search queries.
22Find search engine got on your computer after you have installed another free software or add-
on that had bundled into their installer this browser hijacker. For example, when you install
vShare, it set your browser homepage to 22find.com and change your default search engine to
22find.com.However, when you uninstall vShare from your computer, your web browsers
default settings will not be restored. This means that youll have to remove 22find.com Search
from your favorite web browser manually.
You should always pay attention when installing software because often, a software installer
includes optional installs, such as this browser hijacker. Be very careful what you agree to install.
Always opt for the custom installation and deselect anything that is not familiar, especially
optional software that you never wanted to download and install in the first place. It goes without
saying that you should not install software that you dont trust.
22find.com Search Removal Instructions
STEP 1 : Uninstall 22Find from your computer
22find has installed two programs (CheckRun22find_uninstaller developed by CheckSoftware
and Desk365 developed by 337 Technology Limited) on your computer, which we will need to
uninstall.
1. To uninstall 22find program from your computer, click the Start button, then select
Control Panel, and click on Uninstall a program.
If you are a Windows 8 user, you can right-click on a bottom left hot corner (formerly
known as the Start button) and select Control panel from there, then select Uninstall a
program.
2. Search and uninstall CheckRun22find_uninstaller and Desk365 from your computer.
Please note that on some computers these programs might be renamed or missing,search for any
program developed by CheckSoftware and 337 Technology Limited , and uninstall it from your
computer.
STEP 2: Remove the 22Find residual damage from your browser
22find.com has changed your homepage and default search engine, so we will need to revert
these changes.
Remove 22find.com Search from Internet Explorer
1. Open Internet Explorer, click on the gear icon (Tools for Windows XP users) at the
top (far right), then click again on Internet Options.
2. Now in the Internet Options dialog box, click on the Advanced tab, then click on the
Reset button.
3. In the Reset Internet Explorer settings section, check the Delete personal settings box,
then click on Reset.
4. When Internet Explorer finishes resetting, click Close in the confirmation dialogue box
and then click OK.
5. Close and open Internet Explorer again.
Remove 22find.com Search from Mozilla Firefox
1. At the top of the Firefox window, click the Firefox button, go over to the Help sub-
menu (on Windows XP, click the Help menu at the top of the Firefox window), and
select Troubleshooting Information.
2. Click the Reset Firefox button in the upper-right corner of the Troubleshooting
Information page.
3. To continue, click Reset Firefox in the confirmation window that opens.
4. Firefox will close and be reset. When its done, a window will list the information that
was imported. Click Finish and Firefox will open. Thats it youre done!
Remove 22find.com Search from Google Chrome
1. Remove 22find extension from Google Chrome.
Click the Chrome menu button on the browser toolbar, select Tools and then click on
Extensions.
In the Extensions tab, remove (by clicking on the Recycle Bin) the 22find extension
from Google Chrome.
Please note that in some cases, the 22find extension might have a different name, its
advised to remove any unknown or unwanted extension from Google Chrome before
proceeding with the next step.
2. Set Google Chrome default search engine from 22find.com to google.com .
Click the Chrome menu button, then select Settings and click on Manage search
engines in the Search section.
Select search.22fin.com from the list and click the X that appears at the end of the row,
then select Google (Default) from the list and make it your default search engine.
3. Change Google Chrome homepage from 22find.com to its default.
22find.com has modified your Google settings to open their webpage whenever you start
your browser, so we will need to revert this change.
Click the Chrome menu button, then select Settings and click on One the New Tab
page in the On Startup section.
STEP 3: Clean up the various Windows shortcuts that have been hijacked by
22find
1. Search for your browser shorcuts, right click on it and select Properties.
2. In the Shortcut tab, in the Target field, remove the http://www.22find.com hijack or any
link next to its path.
STEP 4: Remove 22Find registry keys with AdwCleaner.
1. You can download AdwCleaner from the below link.
ADWCLEANER DOWNLOAD LINK (This link will automatically download
AdwCleaner on your computer)
2. Before starting this utility, close all open programs and internet browsers.
3. Double click on adwcleaner.exe to run the tool.
4. Click on Delete, then confirm each time with Ok.
5. Your computer will be rebooted automatically. A text file will open after the restart.
6. NEXT, double click on adwcleaner.exe to run the tool.
7. Click on Uninstall, then confirm with yes to remove this utility from your computer.
STEP 5: Run a computer scan with Malwarebytes Anti-Malware
1. You can download Malwarebytes Anti-Malware Free from the below link, then double
click on it to install this program.
MALWAREBYTES ANTI-MALWARE DOWNLOAD LINK (This link will open a
download page in a new window from where you can download Malwarebytes Anti-
Malware Free)
2. When the installation begins, keep following the prompts in order to continue with the
setup process. DO NOT make any changes to default settings and when the program
has finished installing, make sure you leave both the Update Malwarebytes Anti-
Malware and Launch Malwarebytes Anti-Malware checked, then click on the Finish
button.
3. On the Scanner tab, select Perform quick scan and then click on the Scan button to
start scanning your computer.
4. Malwarebytes Anti-Malware will now start scanning your computer as shown below.
5. When the Malwarebytes scan will be completed, click on Show Result.
6. You will now be presented with a screen showing you the malware infections that
Malwarebytes Anti-Malware has detected.Please note that the infections found may be
different than what is shown in the image. Make sure that everything is Checked (ticked)
and click on the Remove Selected button.
STEP 6: Double check for any left over infections with HitmanPro
1. Download HitmanPro from the below link, then double click on it to start this program.
HITMANPRO DOWNLOAD LINK (This link will open a new web page from where
you can download HitmanPro)
2. HitmanPro will start and youll need to follow the prompts (by clicking on the Next
button) to start a system scan with this program.
3. HitmanPro will start scanning your computer for malware, as seen in the image below.
4. Once the scan is complete,youll see a screen which will display all the infected files that
this utility has detected, and youll need to click on Next to remove these malicious files.
5. Click Activate free license to start the free 30 days trial and remove all the malicious
files from your computer.
If you are still experiencing problems while trying to remove 22find.com from your
machine, please start a new thread in our Malware Removal Assistance forum.
Filed Under: Adware
ITS YOUR TURN TO HELP!
If we have managed to help you with your computer issues,then it's your duty to let other
people know that this article will help them!
You can share this article on Facebook,Twitter or Google Plus by using the below buttons.
THE 411 ON ME
FC Barcelona Fan,starbucks addicted and Geek.
I run my own local computer repair shop.I repair both hardware and other operating systems
related issues, however most of my business is malware related problems.
Comments
1. Andrea says:
February 21, 2013 at 9:49 pm
thanks so much from italy
Reply
2. Subrata says:
February 18, 2013 at 6:31 pm
Hello Boss,
A big thank you for you at last i removed from my computer. ooooh
thanks a lot.
regards
Reply
3. Pema Lhamo says:
February 13, 2013 at 1:03 pm
THANK YOU SO SO SO SO SO MUCH
with your help and guiding help thorough, I could finally clean out 22find dot com, it was
literally killing me.
lesson learnt, no more unknown downloads for me, if there need be a necessary
download, read it b4 install.
Thanks
Reply
4. Marie says:
February 12, 2013 at 5:59 am
Hi,
This is exactly what I was looking for. Ive been trying to get rid of this thing for days
and now everything seems to be back to normal. Im no good with computers, but this
article is very detailed and easy to follow. Thanks a lot!
Reply
5. Claude says:
February 11, 2013 at 7:36 am
Hi,
Thanks for your very documented article. This 22Find is a real nuisance and very
cleverly protected. I went through most of your steps, but no anti-malware found
anything to clean after step 3 !
After considering all possibilities, I suspected that the tool recommended at step 3 to
clean shortcuts had not worked properly. And this was actually the case.
I just created a new shortcut for iexplore.exe and it worked !!! no more 22Find at startup
:-)
Hope this can help Claude
Reply
6. mary says:
February 10, 2013 at 5:04 pm
you can also remove the shortcut firefox or googlechrome on your desk, and then seach
for firefox in your harddisk c, and than put a new shortcut on your desk, 22find will
disappear
Reply
7. roger says:
February 15, 2013 at 4:38 pm
Hello again, I managed to clean it! I went to Windows register files and cleaned it up.
What a nightmare!! Thanks anyway :-)
Reply
Got anything to say?Go ahead and leave a comment!
Name *
Email *
Good to Know
All tools used in our malware removal guides are completely free and should remove any trace
of malware from your computer.
Please be aware that removing Malware is a potentially hazardous undertaking.
We strongly recommend to backup your personal files and folders before you start the malware
removal process.
Stay in touch with us!
Follow us on Facebook and Google Plus and always be up-to-date with the latest online threats.
Daily Tip
Do not open email attachments from unknown sources or files sent through an instant messenger.
If you're not familiar with the sender, do not open, download, or execute any files or email
attachments. Some viruses replicate themselves and spread via email.
Stay on the safe side and confirm that the attachment was sent from a trusted source before you
open it.
Malware 101
Malware - short for malicious software - is an umbrella term that refers to any software program
deliberately created to perform an unauthorized and often harmful action.
Viruses, backdoors, keyloggers, spyware ,adware, rootkits, and trojans are just a few examples of
what is considered malware.
A few years ago,it was once sufficient to call something a 'virus' or 'trojan horse', however
today's infection methods and vectors evolved and the terms 'virus and trojan' no longer provided
a satisfactory definition for all the types of rogue programs that exist.
Tips & Guides
Official download links for Windows 7 SP1 ISO (32-bit and 64-bit)
Remove Browser Redirect Virus (Removal Instructions)
How to easily avoid PC infections
From where did my PC got infected?
Malware Removal Guide for Windows
Remove stubborn malware
3 Easy ways to remove any Police Ukash or MoneyPak virus
How to fix a computer that wont boot
Recent Posts
Remove EC3 EUROPOL virus (Ukash Scam)
Remove Ministrstvo za notranje zadeve virus (Ukash Scam)
Remove SafeSearch toolbar (Uninstall Guide)
Remove WiseConvert Toolbar (Uninstall Guide)
Remove Searchnu (Remova Instructions)
Remove Search-Results toolbar (Uninstall Guide)
Remove Police Central e-crime Unit virus (Ukash Scam)
Recent Comments
Stelian Pilici on Remove Security Defender virus (Uninstall Guide)
anni on Remove Disk Antivirus Professional virus (Uninstall Guide)
Stelian Pilici on Remove Win7 Defender virus (Uninstall Guide)
V on Remove WhiteSmoke Toolbar (Removal Instructions)
wyatt on Remove Browse to Save ads (Removal Instructions)
miss on Remove Delta Search (Uninstall Guide)
Neil on Remove Certified Toolbar (Uninstall Guide)
Return to top of page
MALWARETIPS.COM is an Independent Website. All trademarks mentioned on this page are
the property of their respective owners.We can not be held responsible for problems that may
occur by using this information.
Вам также может понравиться
- How To Remove Adware and Pop-Up Ads (Removal Guide) : STOP and Ask For Our AssistanceДокумент32 страницыHow To Remove Adware and Pop-Up Ads (Removal Guide) : STOP and Ask For Our AssistanceHervyОценок пока нет
- Remove KuaiZip Permanently - Removal HelpДокумент19 страницRemove KuaiZip Permanently - Removal HelpTondano TondanoОценок пока нет
- Step 1: Remove Mystartsearch Browser Hijacker With AdwcleanerДокумент25 страницStep 1: Remove Mystartsearch Browser Hijacker With AdwcleanermsdungОценок пока нет
- Remove Adware - Multiplug/Variant Virus (Removal Guide)Документ20 страницRemove Adware - Multiplug/Variant Virus (Removal Guide)Elena Balan100% (2)
- Blog Windows Article .Документ40 страницBlog Windows Article .RaajmuthuОценок пока нет
- How To Remove Download-Alert - Com Pop IpsДокумент5 страницHow To Remove Download-Alert - Com Pop IpsLucho GuiffreyОценок пока нет
- Malwaremethod PDFДокумент10 страницMalwaremethod PDFAdam GłazОценок пока нет
- What Is "Uninstall Error"?: Tip: Download: Microsoft Visual Basic Removal Tool (Tested Malware & Virus Free by Mcafee?)Документ4 страницыWhat Is "Uninstall Error"?: Tip: Download: Microsoft Visual Basic Removal Tool (Tested Malware & Virus Free by Mcafee?)Fabricia M. AlmeidaОценок пока нет
- 192 168 0 187Документ5 страниц192 168 0 187Thuy TaОценок пока нет
- Remove METROPOLITAN POLICE Ransomware (Uninstall Guide)Документ53 страницыRemove METROPOLITAN POLICE Ransomware (Uninstall Guide)John RapleyОценок пока нет
- Update Driver ManuallyДокумент10 страницUpdate Driver ManuallyAndrian FebriansyahОценок пока нет
- Solution 1 За Греску Виндовс 10Документ6 страницSolution 1 За Греску Виндовс 1023101972Оценок пока нет
- Full Malware Scan & Removal Guide To Clean Heavy Infected Computers - Wintips - Org - Windows Tips & How-TosДокумент22 страницыFull Malware Scan & Removal Guide To Clean Heavy Infected Computers - Wintips - Org - Windows Tips & How-Toskomang arimbawaОценок пока нет
- Remove CryptowallДокумент17 страницRemove CryptowallBabajide AdedapoОценок пока нет
- New Text DocumentДокумент4 страницыNew Text DocumentiaksiamОценок пока нет
- Software Removal Tool: Remove Security Tool and Securitytool (Uninstall Guide)Документ7 страницSoftware Removal Tool: Remove Security Tool and Securitytool (Uninstall Guide)Kent Rose ThomsenОценок пока нет
- How To Remove Chrome Extension Installed by Enterprise Policy GPO - Wintips PDFДокумент25 страницHow To Remove Chrome Extension Installed by Enterprise Policy GPO - Wintips PDFtommy99Оценок пока нет
- Remove - Virus Name - Tapsnake, CronDNS, Dubfishicv - Pop-Ups (Removal Guide) PDFДокумент22 страницыRemove - Virus Name - Tapsnake, CronDNS, Dubfishicv - Pop-Ups (Removal Guide) PDFddОценок пока нет
- How To Fix "This Device Cannot Start (Code 10) " Operation Error On WindowsДокумент14 страницHow To Fix "This Device Cannot Start (Code 10) " Operation Error On WindowsWahyu SamdinaОценок пока нет
- Free Uninstall ItДокумент6 страницFree Uninstall ItJen BrionesОценок пока нет
- Degunk Crapwarev2Документ6 страницDegunk Crapwarev2api-3745663Оценок пока нет
- How To Make Your Computer FasterДокумент3 страницыHow To Make Your Computer FasterGirish B. PatilОценок пока нет
- A Complete PC Maintenance Checklist - 2Документ5 страницA Complete PC Maintenance Checklist - 2azzkvbesutОценок пока нет
- How To Install DiagboxДокумент30 страницHow To Install DiagboxAbdalla DiabagatéОценок пока нет
- The PC Secrect Formula PDFДокумент29 страницThe PC Secrect Formula PDFsawwahwahОценок пока нет
- Google Installer Virus RemovalДокумент4 страницыGoogle Installer Virus RemovalDanilo Pinto dela Bajan100% (1)
- How To Completely UninstallДокумент9 страницHow To Completely Uninstallmadhu_devu9837Оценок пока нет
- Step 2: Set Internet Explorer As The Default BrowserДокумент3 страницыStep 2: Set Internet Explorer As The Default Browserjust_friendsОценок пока нет
- Learning Module ANTIVIRUSДокумент40 страницLearning Module ANTIVIRUSAnaVievietrotieenОценок пока нет
- How To Disable Windows Defender in Windows 11Документ44 страницыHow To Disable Windows Defender in Windows 11nenhummailОценок пока нет
- Open Add/Remove Programs From Control Panel. Uninstall The Following Software From ThereДокумент4 страницыOpen Add/Remove Programs From Control Panel. Uninstall The Following Software From Theremanos4125Оценок пока нет
- How Can You Remove The Virus Recycler ExeДокумент1 страницаHow Can You Remove The Virus Recycler Exerahulchoudhury2Оценок пока нет
- Microsoft Windows Defender Lavasoft Downloads The Home of Spybot-S&DДокумент3 страницыMicrosoft Windows Defender Lavasoft Downloads The Home of Spybot-S&DBidya NathОценок пока нет
- How To Remove Google Redirect VirusДокумент18 страницHow To Remove Google Redirect VirusgmeadesОценок пока нет
- Troubleshoot Blue Screen ErrorsДокумент5 страницTroubleshoot Blue Screen ErrorsAndres HernandezОценок пока нет
- Protected SearchДокумент4 страницыProtected SearchPomelo Pink100% (1)
- Project 3-1: Configure Data Execution Prevention (DEP)Документ13 страницProject 3-1: Configure Data Execution Prevention (DEP)gtreicoОценок пока нет
- CimДокумент11 страницCimsivakumarОценок пока нет
- AskVGДокумент25 страницAskVGx1234567Оценок пока нет
- How To Uninstall McAfeeДокумент2 страницыHow To Uninstall McAfeemahimaОценок пока нет
- How To Speed Up Windows 11 - ComputerworldДокумент10 страницHow To Speed Up Windows 11 - Computerworldlim goesОценок пока нет
- MPDR Installer Manual PDFДокумент4 страницыMPDR Installer Manual PDFFidel MachadoОценок пока нет
- Step 1: Scan and Remove W32.Stuxnet With This Special Tool: (How To Edit Registry) Malwarebytes Anti-MalwareДокумент3 страницыStep 1: Scan and Remove W32.Stuxnet With This Special Tool: (How To Edit Registry) Malwarebytes Anti-Malware12. Didit Indra Waspada Tri RenggonoОценок пока нет
- LopaДокумент5 страницLopaTheОценок пока нет
- How To Remove Covenant Eyes ForcefullyДокумент7 страницHow To Remove Covenant Eyes ForcefullyGregory Greenleaf0% (2)
- Basic Malware CleaningДокумент19 страницBasic Malware CleaningRaúl Fernández AlonsoОценок пока нет
- Windows Not GenuineДокумент5 страницWindows Not GenuineAnkush SharmaОценок пока нет
- OSGДокумент3 страницыOSGThái Đình ChinhОценок пока нет
- Bitdefender Installation GuideДокумент6 страницBitdefender Installation GuideGary LaynОценок пока нет
- The Specific Module Could Not Be FoundДокумент5 страницThe Specific Module Could Not Be FoundHenda TaopanОценок пока нет
- Matter-and-Form 3D-Scanner FAQs PCДокумент3 страницыMatter-and-Form 3D-Scanner FAQs PCJESUS MANUEL POLO FERNANDEZОценок пока нет
- PC Security and Viruses: IT GuideДокумент8 страницPC Security and Viruses: IT GuideAndi SuryadiОценок пока нет
- PC MaintenanceДокумент7 страницPC MaintenanceiteclearnersОценок пока нет
- Drivers 64 SignДокумент3 страницыDrivers 64 SignsonorОценок пока нет
- Recycler Virus Is A Virus That Exploits The Autorun Feature of WindowsДокумент3 страницыRecycler Virus Is A Virus That Exploits The Autorun Feature of WindowsdrungtaОценок пока нет
- Iolo System Mechanic ProДокумент8 страницIolo System Mechanic ProMariya KhanОценок пока нет
- Home Computer Security: Examples - Table of ContentsДокумент24 страницыHome Computer Security: Examples - Table of Contentscool9219Оценок пока нет
- Review3 ThaiDinhChinhДокумент3 страницыReview3 ThaiDinhChinhThái Đình ChinhОценок пока нет
- LicenseДокумент4 страницыLicenseapi-3737057Оценок пока нет
- Version 3...Документ1 страницаVersion 3...stan4dddОценок пока нет
- Call For Application For 2013 2014 Academic Year Jan 2013Документ6 страницCall For Application For 2013 2014 Academic Year Jan 2013stan4dddОценок пока нет
- Application Form 2014 2015Документ7 страницApplication Form 2014 2015stan4dddОценок пока нет
- LicenseДокумент4 страницыLicenseapi-3737057Оценок пока нет
- MR Photo3Документ1 страницаMR Photo3stan4dddОценок пока нет
- Applicants Reference Form 2014 2015Документ2 страницыApplicants Reference Form 2014 2015stan4dddОценок пока нет
- Alphabets ofДокумент3 страницыAlphabets ofstan4dddОценок пока нет
- Entrepre Ne OurДокумент21 страницаEntrepre Ne Ourstan4dddОценок пока нет
- Diagnosing The DemonicДокумент7 страницDiagnosing The Demonicstan4dddОценок пока нет
- Fleeing From The Presence of The LordДокумент1 страницаFleeing From The Presence of The Lordstan4dddОценок пока нет
- Evangelistic Verses: Them. and They Went To Another VillageДокумент2 страницыEvangelistic Verses: Them. and They Went To Another Villagestan4dddОценок пока нет
- Financial Regulations March 2010Документ46 страницFinancial Regulations March 2010stan4dddОценок пока нет
- Mistletoe :O:3 : (: (:' (:o 8) 8 - :P O.O - :/ 3:) O:) : 3:v: - ) :putnam: ( ) (") :42Документ1 страницаMistletoe :O:3 : (: (:' (:o 8) 8 - :P O.O - :/ 3:) O:) : 3:v: - ) :putnam: ( ) (") :42stan4dddОценок пока нет
- Photo Documents and Paper ScanДокумент1 страницаPhoto Documents and Paper Scanstan4dddОценок пока нет
- Credit Memo...Документ1 страницаCredit Memo...stan4dddОценок пока нет
- Mzumbe University My ApplicationДокумент7 страницMzumbe University My Applicationstan4dddОценок пока нет
- How To Subscribe To BundlesДокумент2 страницыHow To Subscribe To Bundlesstan4dddОценок пока нет
- DR Myles Munroe 2Документ2 страницыDR Myles Munroe 2stan4dddОценок пока нет
- Alphabets ofДокумент3 страницыAlphabets ofstan4dddОценок пока нет
- 9 Most Important Characteristics of Management by ObjectiveДокумент19 страниц9 Most Important Characteristics of Management by Objectivestan4ddd0% (1)
- BizCard 5 NewSoft Business Card ScannerДокумент1 страницаBizCard 5 NewSoft Business Card Scannerstan4dddОценок пока нет
- Residents (East-African) : Fees Payable To The University Item Description Amount in TshsДокумент2 страницыResidents (East-African) : Fees Payable To The University Item Description Amount in Tshsstan4dddОценок пока нет
- Pbs Tanzania Revised Workplan Oct 2013-Sept 2014 Internal Work PlanДокумент9 страницPbs Tanzania Revised Workplan Oct 2013-Sept 2014 Internal Work Planstan4dddОценок пока нет
- Luke Chapter4Документ6 страницLuke Chapter4stan4dddОценок пока нет
- Mandisa Mary's BoyДокумент1 страницаMandisa Mary's Boystan4dddОценок пока нет
- Long Ago God SpokeДокумент16 страницLong Ago God Spokestan4dddОценок пока нет
- Mandisa Feliz NavidadДокумент1 страницаMandisa Feliz Navidadstan4dddОценок пока нет
- Little Greek 101Документ6 страницLittle Greek 101stan4dddОценок пока нет
- Discovering Similar Malware Samples Using API Call Topics-Tajuk Jika UbahДокумент7 страницDiscovering Similar Malware Samples Using API Call Topics-Tajuk Jika Ubahfazli3036Оценок пока нет
- Spyware: The Ghost in The Machine.: Communications of The Association For Information Systems January 2004Документ18 страницSpyware: The Ghost in The Machine.: Communications of The Association For Information Systems January 2004Marie Ann Kyla HinaОценок пока нет
- HIJACKINGДокумент19 страницHIJACKINGMs.PoppyОценок пока нет
- Cyperf ATI Release Notes 23.9.9Документ724 страницыCyperf ATI Release Notes 23.9.9Arun SomashekarОценок пока нет
- Adw CleДокумент2 страницыAdw CleKingston LeeОценок пока нет
- SpywareДокумент35 страницSpywareSai Pavan CheripallyОценок пока нет
- How To Remove WinLink From Your ComputerДокумент5 страницHow To Remove WinLink From Your ComputerRizalBinTjutAdekОценок пока нет
- Types of Malware and Its Nature of AttackДокумент3 страницыTypes of Malware and Its Nature of Attackjocelle adlawan100% (1)
- How To Fix "ERR - EMPTY - RESPONSE" Google Chrome ErrorДокумент17 страницHow To Fix "ERR - EMPTY - RESPONSE" Google Chrome Errorahmad armaghanОценок пока нет
- Differences Between Worms and VirusesДокумент9 страницDifferences Between Worms and VirusesChe Andrea Arandia AbarraОценок пока нет
- How To Fix "ERR - EMPTY - RESPONSE" Google Chrome ErrorДокумент17 страницHow To Fix "ERR - EMPTY - RESPONSE" Google Chrome Errorahmad armaghanОценок пока нет
- RHCSA Red Hat Enterprise Linux 9: Training and Exam Preparation Guide (EX200), Third EditionОт EverandRHCSA Red Hat Enterprise Linux 9: Training and Exam Preparation Guide (EX200), Third EditionОценок пока нет
- Azure DevOps Engineer: Exam AZ-400: Azure DevOps Engineer: Exam AZ-400 Designing and Implementing Microsoft DevOps SolutionsОт EverandAzure DevOps Engineer: Exam AZ-400: Azure DevOps Engineer: Exam AZ-400 Designing and Implementing Microsoft DevOps SolutionsОценок пока нет
- Kali Linux - An Ethical Hacker's Cookbook - Second Edition: Practical recipes that combine strategies, attacks, and tools for advanced penetration testing, 2nd EditionОт EverandKali Linux - An Ethical Hacker's Cookbook - Second Edition: Practical recipes that combine strategies, attacks, and tools for advanced penetration testing, 2nd EditionРейтинг: 5 из 5 звезд5/5 (1)
- Linux For Beginners: The Comprehensive Guide To Learning Linux Operating System And Mastering Linux Command Line Like A ProОт EverandLinux For Beginners: The Comprehensive Guide To Learning Linux Operating System And Mastering Linux Command Line Like A ProОценок пока нет
- Linux: The Ultimate Beginner's Guide to Learn Linux Operating System, Command Line and Linux Programming Step by StepОт EverandLinux: The Ultimate Beginner's Guide to Learn Linux Operating System, Command Line and Linux Programming Step by StepРейтинг: 4.5 из 5 звезд4.5/5 (9)
- Linux for Beginners: Linux Command Line, Linux Programming and Linux Operating SystemОт EverandLinux for Beginners: Linux Command Line, Linux Programming and Linux Operating SystemРейтинг: 4.5 из 5 звезд4.5/5 (3)
- Java Professional Interview Guide: Learn About Java Interview Questions and Practise Answering About Concurrency, JDBC, Exception Handling, Spring, and HibernateОт EverandJava Professional Interview Guide: Learn About Java Interview Questions and Practise Answering About Concurrency, JDBC, Exception Handling, Spring, and HibernateОценок пока нет
- Windows Server 2019 Administration Fundamentals - Second Edition: A beginner's guide to managing and administering Windows Server environments, 2nd EditionОт EverandWindows Server 2019 Administration Fundamentals - Second Edition: A beginner's guide to managing and administering Windows Server environments, 2nd EditionРейтинг: 5 из 5 звезд5/5 (1)
- Excel : The Ultimate Comprehensive Step-By-Step Guide to the Basics of Excel Programming: 1От EverandExcel : The Ultimate Comprehensive Step-By-Step Guide to the Basics of Excel Programming: 1Рейтинг: 4.5 из 5 звезд4.5/5 (3)
- Mastering Linux Security and Hardening - Second Edition: Protect your Linux systems from intruders, malware attacks, and other cyber threats, 2nd EditionОт EverandMastering Linux Security and Hardening - Second Edition: Protect your Linux systems from intruders, malware attacks, and other cyber threats, 2nd EditionОценок пока нет
- iPhone 14 Guide for Seniors: Unlocking Seamless Simplicity for the Golden Generation with Step-by-Step ScreenshotsОт EverandiPhone 14 Guide for Seniors: Unlocking Seamless Simplicity for the Golden Generation with Step-by-Step ScreenshotsРейтинг: 5 из 5 звезд5/5 (2)
- Certified Kubernetes Application Developer (CKAD) Exam Success Guide: Ace your career in Kubernetes development with CKAD certification (English Edition)От EverandCertified Kubernetes Application Developer (CKAD) Exam Success Guide: Ace your career in Kubernetes development with CKAD certification (English Edition)Оценок пока нет
- Windows 11 Manual For Seniors: A Beginners Guide to Navigate Your Computer with Step-by-Step InstructionsОт EverandWindows 11 Manual For Seniors: A Beginners Guide to Navigate Your Computer with Step-by-Step InstructionsРейтинг: 3 из 5 звезд3/5 (1)
- iPhone Unlocked for the Non-Tech Savvy: Color Images & Illustrated Instructions to Simplify the Smartphone Use for Beginners & Seniors [COLOR EDITION]От EverandiPhone Unlocked for the Non-Tech Savvy: Color Images & Illustrated Instructions to Simplify the Smartphone Use for Beginners & Seniors [COLOR EDITION]Рейтинг: 5 из 5 звезд5/5 (2)

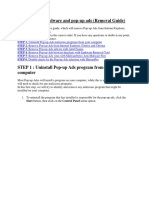

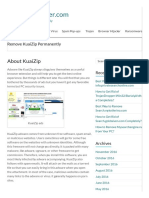

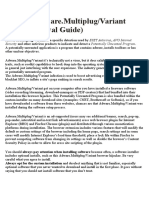

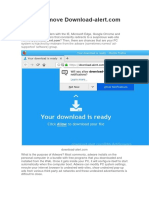

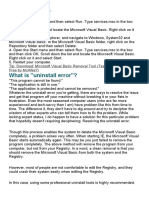

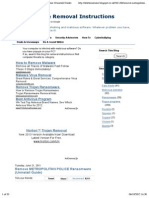





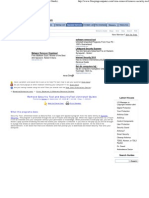
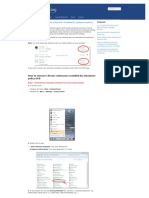










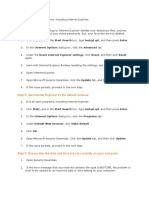







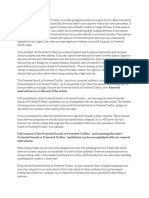




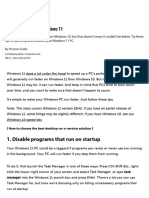



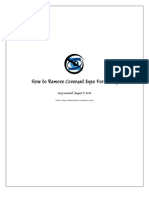






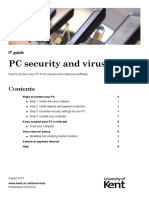













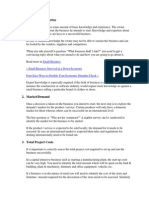











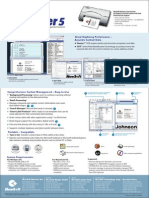

















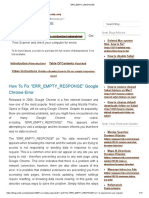


























![iPhone Unlocked for the Non-Tech Savvy: Color Images & Illustrated Instructions to Simplify the Smartphone Use for Beginners & Seniors [COLOR EDITION]](https://imgv2-2-f.scribdassets.com/img/audiobook_square_badge/728318688/198x198/f3385cbfef/1714829744?v=1)


