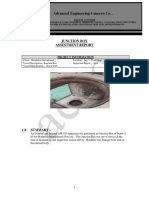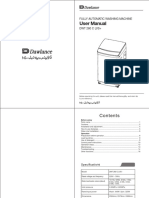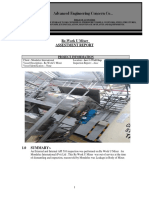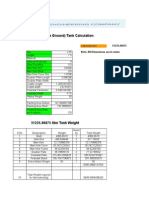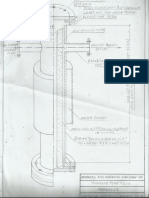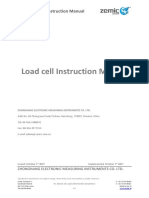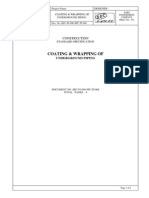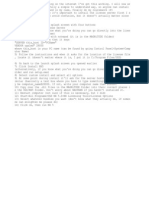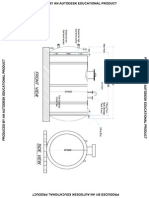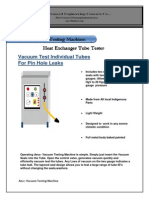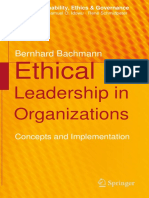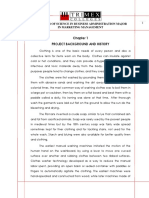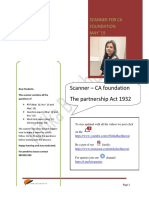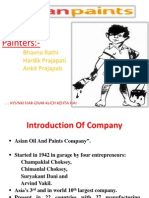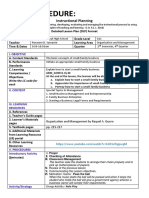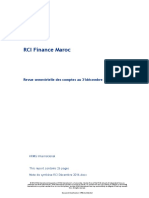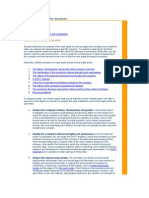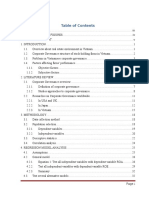Академический Документы
Профессиональный Документы
Культура Документы
EPayments Taxpayer Guide
Загружено:
Taha ZiaАвторское право
Доступные форматы
Поделиться этим документом
Поделиться или встроить документ
Этот документ был вам полезен?
Это неприемлемый материал?
Пожаловаться на этот документАвторское право:
Доступные форматы
EPayments Taxpayer Guide
Загружено:
Taha ZiaАвторское право:
Доступные форматы
Pakistan Revenue Automation Pvt.
Ltd
Electronic Payments Taxpayer Guide 1 of 61
E-PAYMENTS
This document provides guidelines to the taxpayers
for creating electronic payments and register for
Direct Debit payment service.
Taxpayer Guide
Pakistan Revenue Automation Pvt. Ltd
Electronic Payments Taxpayer Guide 2 of 61
Table of Contents
1. TAX PAYMENT SERVI CE ON E-PORTAL ___________________________________ 3
2. BUSI NESS PROCESS FOR E-PAYMENTS ___________________________________ 3
2.1 e-Payment Preparation Process (Income Tax) ____________________________________3
2.1.1 Input ___________________________________________________________________________ 3
2.1.2 Procedure _______________________________________________________________________ 3
2.1.3 Output _________________________________________________________________________ 4
2.2 Preparation of e-Payment ____________________________________________________4
2.2.1 Sale Tax e-Payment Slip ___________________________________________________________ 4
2.2.2 Federal Excise e-Payment Slip _____________________________________________________ 11
2.2.3 Direct Taxes e-Payment Slip _______________________________________________________ 16
2.3 Advance Search e-Payment __________________________________________________26
2.4 Creating Direct Debit Account _______________________________________________35
2.5 Installing Digital Certificate __________________________________________________43
2.6 Creating e-Payment through Direct Debit ______________________________________50
2.6.1 Creating Scheduled Direct Debit e-Payment ____________________________________54
2.6.2 Search Scheduled e-Payments ________________________________________________55
2.6.3 Modify/ Delete Schedules ____________________________________________________57
Pakistan Revenue Automation Pvt. Ltd
Electronic Payments Taxpayer Guide 3 of 61
Federal Board of Revenue (FBR) is in process of reforming its services and
restructuring the Tax Collection System with major facilitation to its Tax Payers countrywide. In
this direction a major milestone is achieved by providing one point services to taxpayers through
web based e-Portal (http://e.fbr.gov.pk). Pakistan Revenue Automation Pvt Limited [PRAL] is
managing this e-Portal under the policies of FBR, Government of Pakistan.
e-Payments of Taxes are one of the services co-hosted at this e-Portal. The service is jointly
being carried out by PRAL and National Bank of Pakistan [NBP] under the CAP-II Project.
1. TAX PAYMENT SERVICE ON E-PORTAL
Taxpayer is issued a User ID, Password and PIN Code upon completion of successful
enrollment process after due verifications and security checks of enrollment procedure. Taxpayer
is required to submit all of his requests/filings/payments by entering his PIN Code for
authorization purposes
2. BUSINESS PROCESS FOR E-PAYMENTS
2.1 e-Payment Preparation Process (Income Tax)
2.1.1 Input
Challan forms Income Tax
2.1.2 Procedure
S. No
Responsible
Personnel
Activity Process
1 Taxpayer Login into system. Logon to http://e.fbr.gov.pk
2 Taxpayer Create Payment Slip
Select the appropriate type of
payment slip, and enter the data
accordingly to create payment slip
3 Taxpayer Confirm Payment Slip
Ensure that the data entered matches
with physical challan
4 Taxpayer In case of mismatch In case of any mismatch, press the
Pakistan Revenue Automation Pvt. Ltd
Electronic Payments Taxpayer Guide 4 of 61
Back button and edit the payment
5
Taxpayer Payment Slip
If payment created is correct press
the confirm button, write PSID NO.
on the payment challan
2.1.3 Output
Payment Slip / PSID No.
2.2 Preparation of e-Payment
2.2.1 Sale Tax e-Payment Slip
1. Login to the system i.e. http://e.fbr.gov.pk by using the issued user id & password.
Figure 1
2. From the top menu, select e-Payments Sale Tax.
Pakistan Revenue Automation Pvt. Ltd
Electronic Payments Taxpayer Guide 5 of 61
Figure 2
3. On left control panel, from the drop down list select the payment month and payment year.
Figure 3
4. Under the Create Payment Slip, click on Sales Tax.
Pakistan Revenue Automation Pvt. Ltd
Electronic Payments Taxpayer Guide 6 of 61
Figure 4
5. The system loads the create payment slip with the particulars of tax depositee and taxpayer.
Figure 5
6. Select the Collectorate from the Taxpayer Particular Section.
7. In section Details of Payment, enter the amount. System will automatically calculate and
load the total.
Pakistan Revenue Automation Pvt. Ltd
Electronic Payments Taxpayer Guide 7 of 61
Figure 6
8. After entering the amount, select the Payment mode from the section of Particulars of
Payment. The payment mode can either be Cash, Cheque, Pay Order and Direct Debit.
The payment can be made with two different modes. e.g. in the combination of Cheque &
Cash. Cheque & Pay Order, Cash & Pay Order.
9. Select the particular mode and provide the respective details. In case of Cash Mode, no
other detail is required so click on
C
CCr
rre
eea
aat
tte
ee
Button.
Figure 7
10. If the mode selected is Cheque, give the respective details as well. From the drop down
list of Bank, City and Branch, select the respective one.
11. If the amount given in section Particulars of payment & the details of payment are not equal
and we click on
C
CCr
rre
eea
aat
tte
ee
Button. . The error generates.
Pakistan Revenue Automation Pvt. Ltd
Electronic Payments Taxpayer Guide 8 of 61
Figure 8
12. To enter another detail of payment particular, click on
A
AAd
ddd
dd
Button. . And provide the
details.
13. Click on
C
CCr
rre
eea
aat
tte
ee
Button, to create the payment slip. After clicking the button, system asks
for confirmation. If there is no change needed then click on
C
CCo
oon
nnf
ffi
iir
rrm
mm
Button or to edit the
details click on
B
BBa
aac
cck
kk
Button. .
Pakistan Revenue Automation Pvt. Ltd
Electronic Payments Taxpayer Guide 9 of 61
Figure 9
14. When the payment particulars get confirmed the system loads the e-Payment Slip with the
PSID (Payment Slip ID). You can select the nearest NBP Branch to deposit the
payments.
Figure 10
Pakistan Revenue Automation Pvt. Ltd
Electronic Payments Taxpayer Guide 10 of 61
15. Click on
P
PPr
rri
iin
nnt
tt
Button, to get the payment Challan.
Figure 11
Pakistan Revenue Automation Pvt. Ltd
Electronic Payments Taxpayer Guide 11 of 61
2.2.2 Federal Excise e-Payment Slip
1. Login to the system i.e. http://e.fbr.gov.pk by using the issued user id & password.
Figure 12
2. From the top menu, select e-Payments Federal Excise
Pakistan Revenue Automation Pvt. Ltd
Electronic Payments Taxpayer Guide 12 of 61
Figure 13
3. On left panel, select the Payment year and Payment Month. And from the Create
Payment Slip section click on Federal Excise.
Figure 14
4. The system loads the Federal Excise Create Payment Slip, with the taxpayers & tax depositee
particulars.
Pakistan Revenue Automation Pvt. Ltd
Electronic Payments Taxpayer Guide 13 of 61
Figure 15
5. Select the Collectorate from the Taxpayer Particular Section.
6. In section Details of Payment, enter the amount. System will automatically calculate and
load the total.
Figure 16
Pakistan Revenue Automation Pvt. Ltd
Electronic Payments Taxpayer Guide 14 of 61
7. After entering the amount, select the Payment mode from the section of Particulars of
Payment. The payment mode can either be Cash, Cheque, Pay Order, Direct Debit, and
Credit Card (Currently not functional).
The payment can be made with two different modes. e.g. in the combination of Cheque &
Cash. Cheque & Pay Order, Cash & Pay Order and so on.
8. Select the particular mode and provide the respective details. In case of Cash Mode, no
other detail is required so click on
C
CCr
rre
eea
aat
tte
ee
Button.
9. If the mode selected is Cheque, give the respective details as well. From the drop down
list of Bank, City and Branch, select the respective one.
Figure 17
10. If the amount given in section Particulars of payment & the details of payment are not equal
and we click on
C
CCr
rre
eea
aat
tte
ee
Button. The error generates.
Figure 18
Pakistan Revenue Automation Pvt. Ltd
Electronic Payments Taxpayer Guide 15 of 61
11. To enter another detail of payment particular, click on
A
AAd
ddd
dd B
BBu
uut
ttt
tto
oon
nn
.
.. And provide the
details.
12. Click on
C
CCr
rre
eea
aat
tte
ee
Button, to create the payment slip. After clicking the button, system asks
for confirmation. If there is no change needed then click on
C
CCo
oon
nnf
ffi
iir
rrm
mm
Button or to edit the
details click on
B
BBa
aac
cck
kk
Button. .
13. When the payment particulars get confirmed the system loads the e-Payment Slip with the
PSID (Payment Slip ID). You can select the nearest NBP Branch to deposit the
payments.
Figure 19
14. Click on
P
PPr
rri
iin
nnt
tt
Button, to get the payment Challan.
Pakistan Revenue Automation Pvt. Ltd
Electronic Payments Taxpayer Guide 16 of 61
2.2.3 Direct Taxes e-Payment Slip
1. Login to the system i.e. http://e.fbr.gov.pk by using the issued user id & password
2. From the top menu, select e-Payments Direct Taxes.
Figure 20
3. At the left control panel, select the Payment Year and Payment Month from the drop
down list.
4. At Create Payment Slip section, click on Direct Taxes.
Figure 21
5. The system loads the e-Payment direct taxes creation page with the tax depositee particulars.
6. From the Direct Taxes Payment section, select the Nature of Tax Payment.
Pakistan Revenue Automation Pvt. Ltd
Electronic Payments Taxpayer Guide 17 of 61
Figure 22
7. The Nature of Tax Payment defined in eFBR Portal are :
Current Demand.
With Return.
Advance Payment
Arrear Demand.
Deduction at Source.
Misc. /Others.
CVT on Purchase of Property.
8. Select the Salary Month.
9. Select the Tax Office.
2.2.3.1 Creating e-Payment Slip of Deduction at Source
1. If nature of payment selected is Deduction at Source, there are two options available to
enter the data,
a. Attach File b. Online Entry
2. You can also attach file for payments, from its section by clicking on
A
AAt
ttt
tta
aac
cch
hh F
FFi
iil
lle
ee
button.
3. By clicking on Attach File the system loads the page to upload the file to get attached.
4. The sample file in excel format is also available for help to create the attach file.
5. The file can be downloaded by simply clicking on the link Download Sample File.
6. Create the file by seeing the sample file, browse it & then get it attach.
7. Click on
I
IIm
mmp
ppo
oor
rrt
tt
button to upload the attached file.
Pakistan Revenue Automation Pvt. Ltd
Electronic Payments Taxpayer Guide 18 of 61
Figure 23
8. Click on
B
BBa
aac
cck
kk
button to move back to the e-Payment Direct Taxes Page.
9. To enter the data online.
10. In Taxpayers Details section, add the asked details.
11. From the Payment Section drop down list, select one.
12. Enter the Taxpayers NTN, if the NTN is present in system, it will automatically loads the
remaining details. Else enter the respective detail too.
13. For some tax payment nature selection, it loads the taxpayers detail as well.
14. When enter the Taxable Amount and Tax Rate, it will calculate the Tax Amount
automatically.
15. Click on
A
AAd
ddd
dd
button.
Pakistan Revenue Automation Pvt. Ltd
Electronic Payments Taxpayer Guide 19 of 61
Figure 24
Pakistan Revenue Automation Pvt. Ltd
Electronic Payments Taxpayer Guide 20 of 61
16. The tabular grid appeared, showing the record added before and the total amount of tax to be
paid.
17. Payment Particular section, add the payment mode & its details.
Figure 25
18. To create the e-payment slip, click on
C
CCr
rre
eea
aat
tte
ee
button.
19. Confirm it by clicking on
C
CCo
oon
nnf
ffi
iir
rrm
mm
button.
Figure 26
20. Select the nearest NBP branch and Print Challan.
Pakistan Revenue Automation Pvt. Ltd
Electronic Payments Taxpayer Guide 21 of 61
Figure 27
2.2.3.2 Creating e-Payment Slip of Current Demand/ With Return/ Advance Payment/
Arrear Demand and Misc. /Others
1. If the nature of payment selected is either Current Demand/ With Return/ Advance
Payment/ Arrear Demand and Misc. /Others.
2. The process to create e-Payment is same.
3. After selecting any of the above nature, the taxpayers particulars will be loaded
automatically.
4. Add the total tax amount to be paid, the amount in words will be loaded by the system.
5. Add the Payment particulars.
6. Click on
C
CCr
rre
eea
aat
tte
ee
Button.
Pakistan Revenue Automation Pvt. Ltd
Electronic Payments Taxpayer Guide 22 of 61
Figure 28
7. Make it confirm by clicking on
C
CCo
oon
nnf
ffi
iir
rrm
mm
button.
Figure 29
8. When the payment particulars get confirmed the system loads the e-Payment Slip with
the PSID (Payment Slip ID). You can select the nearest NBP Branch to deposit the
payments.
Pakistan Revenue Automation Pvt. Ltd
Electronic Payments Taxpayer Guide 23 of 61
Figure 30
9. Click on
P
PPr
rri
iin
nnt
tt
button to get the payment challan.
2.2.3.3 Creating e-Payment Slip of CVT on Purchase of Property
1. If the nature of payment selected is CVT on Purchase of Property.
2. Select the District from the drop down list. The corresponding Tax Office will be
loaded by the system.
3. Select Registration Authority.
Figure 31
4. Enter the Particulars of Purchaser, Seller and of Property.
5. Enter the Tax Details and Particulars of Payment.
Pakistan Revenue Automation Pvt. Ltd
Electronic Payments Taxpayer Guide 24 of 61
Pakistan Revenue Automation Pvt. Ltd
Electronic Payments Taxpayer Guide 25 of 61
Figure 32
6. Click on
C
CCo
oon
nnf
ffi
iir
rrm
mm
button.
Figure 33
7. When the payment particulars get confirmed the system loads the e-Payment Slip with the
PSID (Payment Slip ID). You can select the nearest NBP Branch to deposit the
payments.
Figure 34
8. Click on
P
PPr
rri
iin
nnt
tt
button to get the payment challan.
Pakistan Revenue Automation Pvt. Ltd
Electronic Payments Taxpayer Guide 26 of 61
2.3 Advance Search e-Payment
1. Login to the system i.e. http://e.fbr.gov.pk by using the issued user id & password.
Figure 35
2. From the top menu, select e-Payments Sale Tax / Federal Excise or Direct Taxes.
3. On left panel, in Payment Advance Search click on Sales Tax.
Pakistan Revenue Automation Pvt. Ltd
Electronic Payments Taxpayer Guide 27 of 61
Figure 36
Pakistan Revenue Automation Pvt. Ltd
Electronic Payments Taxpayer Guide 28 of 61
4. The system loads the payment slips advance search page, from which one can find the
payment slip by fulfilling the search criteria.
5. As we clicked on Sales Tax so the system by default load the sale tax payment slips made
in last month.
Figure 37
6. Search can be done on the basis of PSID, Amount. Set the Status and Type to
All. Select the date From To Date as well. And click on
S
SSe
eea
aar
rrc
cch
hh
button.
7. As if entered the in the field of Amount 2500, Status and Type are set to All
8. Set the date and perform search.
9. The system displayed the Search Results in its section in the form of table grid.
Pakistan Revenue Automation Pvt. Ltd
Electronic Payments Taxpayer Guide 29 of 61
Figure 38
10. In the Search Results Section, from the grid select the payment slip to view by clicking
on the .
11. The respective payment slip opened. Here an option to re-print the payment slip is also
available. By clicking the
P
PPr
rri
iin
nnt
tt P
PPS
SSI
IID
DD
button.
Pakistan Revenue Automation Pvt. Ltd
Electronic Payments Taxpayer Guide 30 of 61
Figure 39
12. If want to change some detail or to edit the incomplete information then can do it here, and
then also Create the slip.
13. Can Delete the payment slip.
14. These functionalities can be performed by the buttons available at the bottom of the page.
15. From the Payment Advance Search Page, perform the search on the records dated from
03-09-2008 to 30-09-2009
Pakistan Revenue Automation Pvt. Ltd
Electronic Payments Taxpayer Guide 31 of 61
Figure 40
16. From the found records, view the record whose status is confirmed.
Figure 41
17. The system loads the confirmed payment slip record.
Pakistan Revenue Automation Pvt. Ltd
Electronic Payments Taxpayer Guide 32 of 61
Figure 42
18. In the section Particulars of Payment, from the grid the transaction can be viewed by
clicking on the icon.
Pakistan Revenue Automation Pvt. Ltd
Electronic Payments Taxpayer Guide 33 of 61
Figure 43
19. To view and print the CPR, click on
P
PPr
rri
iin
nnt
tt C
CCP
PPR
RR
button. The PDF file opens, showing the
record of all the taxpayers.
Figure 44
Pakistan Revenue Automation Pvt. Ltd
Electronic Payments Taxpayer Guide 34 of 61
20. And for the individual, deduction certificate can get printed.
21. To print the deduction certificate. Click on
D
DDe
eed
ddu
uuc
cct
tti
iio
oon
nn C
CCe
eer
rrt
tti
iif
ffi
iic
cca
aat
tte
ees
ss
Button.
Figure 45
22. The system opened the file containing deduction certificates of various withholding agent.
On request of person one can print out his/ her certificate.
Figure 46
Pakistan Revenue Automation Pvt. Ltd
Electronic Payments Taxpayer Guide 35 of 61
2.4 Creating Direct Debit Account
Login in to the system i.e. http://e.fbr.gov.pk by using the assigned password and user id.
And click on
L
LLo
oog
ggi
iin
nn
button.
Figure 47
At homepage from the top menu bar click on Registration e-Enrollment Change
Profile.
Pakistan Revenue Automation Pvt. Ltd
Electronic Payments Taxpayer Guide 36 of 61
Figure 48
The system loads the change profile page. In back account section, add an account through
which direct debit payment can be made.
Figure 49
Enter the details of bank account. Select the bank its city and the branch from the
dropdown list.
Click on
A
AAd
ddd
dd A
AAc
ccc
cco
oou
uun
nnt
tt
button, to add the account.
Pakistan Revenue Automation Pvt. Ltd
Electronic Payments Taxpayer Guide 37 of 61
Figure 50
The respective accounts added before are also showing in the grid below.
Now from the bottom pf page, click on
V
VVe
eer
rri
iif
ffy
yy A
AAp
ppp
ppl
lli
iic
cca
aat
tti
iio
oon
nn
button.
The pop-up window opens for verification purpose.
Enter the asked detail.
Click on
V
VVe
eer
rri
iif
ffy
yy/
// U
UUn
nn-
--V
VVe
eer
rri
iif
ffy
yy
button.
Figure 51
After the successful verification. Click on
S
SSu
uub
bbm
mmi
iit
tt A
AAp
ppp
ppl
lli
iic
cca
aat
tti
iio
oon
nn
button.
Pakistan Revenue Automation Pvt. Ltd
Electronic Payments Taxpayer Guide 38 of 61
Figure 52
When the application verified and submitted successfully, a message appears showing that
the copy of an application is e-mailed at the address given in registration profile.
Figure 53
Now an application is moved towards Verification Officer to get it verify.
The verification process comprises of various steps, and after the successful verification an
email sent to the taxpayer.
Now the taxpayer login in to the system
From the menu bar select Registration Direct Debit.
Pakistan Revenue Automation Pvt. Ltd
Electronic Payments Taxpayer Guide 39 of 61
Figure 54
An account activation page opened. Carrying two grids, the above table grid contains the
accounts for which Direct Debit Authority (DDA) needs to generate. Click on Generate
And the other contains the accounts for which DDA is generated but they need to activate.
When clicked, a pop-up window opened and asks for mobile number and pin code. After
giving the required detail clock on Ok button.
Figure 55
When it is generated, the direct debit authority letter opened.
Pakistan Revenue Automation Pvt. Ltd
Electronic Payments Taxpayer Guide 40 of 61
Figure 56
The letter is also mailed to respective bank manager for the activation.
Pakistan Revenue Automation Pvt. Ltd
Electronic Payments Taxpayer Guide 41 of 61
Figure 57
Pakistan Revenue Automation Pvt. Ltd
Electronic Payments Taxpayer Guide 42 of 61
The bank manager asked for the approval from the Head office for the taxpayer and then
mailed the activation code to the taxpayer as well.
Figure 58
The taxpayer now clicked on Activate to make its account active for future use.
Figure 59
Enter the activation code, received by the manager in e-mail.
The agreement number given in DA letter and the permitted amount up to which you can
pay. Click on
A
AAc
cct
tti
iiv
vva
aat
tte
ee
button.
Figure 60
When activate button is clicked, it asked for the NIFT Certificate to attach.
Activation cannot be done unless the certificate is attached.
The certificate can be obtained by the NIFT website. https://cbr.niftetrust.com/
Pakistan Revenue Automation Pvt. Ltd
Electronic Payments Taxpayer Guide 43 of 61
2.5 Installing Digital Certificate
Obtain the digital certificate from NIFT and saved it on your machine/computer.
Open browser i.e. Internet Explorer.
From the top toolbar, select Tools Internet Options.
Figure 61
The system opened the dialog box of Internet Options.
Click on Content tab.
Pakistan Revenue Automation Pvt. Ltd
Electronic Payments Taxpayer Guide 44 of 61
Figure 62
From the Certificates section, click on C
CCe
eer
rrt
tti
iif
ffi
iic
cca
aat
tte
ees
ss button.
Pakistan Revenue Automation Pvt. Ltd
Electronic Payments Taxpayer Guide 45 of 61
Figure 63
From the certificates dialog box, click on I
IIm
mmp
ppo
oor
rrt
tt button to import the certificate from the
machine.
Pakistan Revenue Automation Pvt. Ltd
Electronic Payments Taxpayer Guide 46 of 61
Figure 64
The Certificate Import Wizard welcomes, click on N
NNe
eex
xxt
tt button.
File To Import dialog box asks now to browse the file/certificate to import.
Click on B
BBr
rro
oow
wws
sse
ee
button to import the file.
After finally browsing, select the file and click on O
OOp
ppe
een
nn.
The path of the file attached is visible in the field next to the B
BBr
rro
oow
wws
sse
ee
button.
Click on N
NNe
eex
xxt
tt.
Pakistan Revenue Automation Pvt. Ltd
Electronic Payments Taxpayer Guide 47 of 61
Figure 65
Now enter the password and click on N
NNe
eex
xxt
tt.
Figure 66
Select the location to store the certificate or continue with the auto loaded certificate store
location. Click on N
NNe
eex
xxt
tt to proceed.
Finish the certificate import wizard by clicking on F
FFi
iin
nni
iis
ssh
hh button.
Pakistan Revenue Automation Pvt. Ltd
Electronic Payments Taxpayer Guide 48 of 61
Figure 67
A dialog message appeared after clicking Finish. Click on Ok.
Figure 68
The certificate installed (add) successfully and is visible in certificate wizard.
Pakistan Revenue Automation Pvt. Ltd
Electronic Payments Taxpayer Guide 49 of 61
Figure 69
Pakistan Revenue Automation Pvt. Ltd
Electronic Payments Taxpayer Guide 50 of 61
2.6 Creating e-Payment through Direct Debit
When a debit account added and get activated successfully, login to system
http://e.fbr.gov.pk
Get login-in by using your user-id and password.
Figure 70
From the top menu bar select e-Payments Sale Tax. Or Federal Excise, Direct Taxes.
Select the Tax Month, Tax Year from the left panel of Sale Tax e-Payments page.
Click on Sale Tax from the Create Payment Slip section at left panel.
The system loads the e-Payment slip creation page with taxpayers particular pre-loaded.
Pakistan Revenue Automation Pvt. Ltd
Electronic Payments Taxpayer Guide 51 of 61
Figure 71
In Payment Detail Section enter the amount which you will pay.
Select the mode of payment to Direct Debit from drop down list and then select the
respective PO/CH No from Particulars of Payment section.
When CH No. selected the system will automatically load the Bank, City and its Branch.
Figure 72
Enter the amount, and click on C
CCr
rre
eea
aat
tte
ee button.
If the amount entered is beyond the permitted amount, the system generates an error while
creating the payment slip.
Pakistan Revenue Automation Pvt. Ltd
Electronic Payments Taxpayer Guide 52 of 61
Figure 73
Correct the payment and click on C
CCr
rre
eea
aat
tte
ee button.
If the amount is in the limit of permitted amount, now the system will ask you to schedule
your payment.
The payment can be scheduled in two ways.
Immediate Payment
Schedule Payment.
Figure 74
For Immediate Payment, enter the PIN and create the payment.
For payment schedule, select the date for which you want the payment done.
Enter the PIN and create the payment.
Pakistan Revenue Automation Pvt. Ltd
Electronic Payments Taxpayer Guide 53 of 61
Click on C
CCo
oon
nnf
ffi
iir
rrm
mm button.
The e-Payment slip has been created successfully.
Can print the payment challan by clicking on P
PPr
rri
ii n
nnt
tt button.
Figure 75
Pakistan Revenue Automation Pvt. Ltd
Electronic Payments Taxpayer Guide 54 of 61
2.6.1 Creating Scheduled Direct Debit e-Payment
If Scheduled Payment option is selected; system will ask further details from taxpayer.
Select the Schedule Date, on which this transaction will be automatically sent to its
bank. The date of schedule must be of future date.
Currently system does not allow changing the Schedule Time; all the scheduled
payments are transferred at 9:00 am on scheduled date.
Taxpayer will select the option Notify on Failure to get SMS message, if his
transaction could not be processed due to any reason.
Figure 76
Enter the PIN and create the payment.
Click on C
CCo
oon
nnf
ffi
iir
rrm
mm button.
The e-Payment slip has been created successfully.
Figure 77
Can print the payment challan by clicking on P
PPr
rri
ii n
nnt
tt button.
Pakistan Revenue Automation Pvt. Ltd
Electronic Payments Taxpayer Guide 55 of 61
2.6.2 Search Scheduled e-Payments
To search the schedule e-Payment, from top menu click on e-Payments e-Payment
Operations Scheduled e-Payments
Figure 78
The Scheduled e-Payment List page opened, with pre-load Tax Depositee Particulars.
From left Panel, in Other Operations section, click on Scheduled e-Payments List.
The Scheduled e-Payments List page opened.
Displaying all the scheduled e-payments, either which were executed or in process.
Pakistan Revenue Automation Pvt. Ltd
Electronic Payments Taxpayer Guide 56 of 61
Figure 79
The e-Payment can be viewed by the taxpayer, by clicking on view icon
Pakistan Revenue Automation Pvt. Ltd
Electronic Payments Taxpayer Guide 57 of 61
2.6.3 Modify/ Delete Schedules
While the e-Payment is in Preparing mode, can be modified.
Figure 80
To modify the scheduled date, click on .
The selected scheduled e-Payment opened, with the PSID
Figure 81
To modify the scheduled date, select the new future date.
Enter the PIN.
Click on button labeled as
U
UUp
ppd
dda
aat
tte
ee.
Pakistan Revenue Automation Pvt. Ltd
Electronic Payments Taxpayer Guide 58 of 61
Figure 82
After the successful update, system redirects to the Schedule e-Payment List page.
The e-payment with updated scheduled date is showing.
Figure 83
To Delete the Scheduled e-Payment. View the e-Payment with Status Preparing.
Pakistan Revenue Automation Pvt. Ltd
Electronic Payments Taxpayer Guide 59 of 61
Figure 84
The scheduled e-Payment opened in context to delete the payment.
Pakistan Revenue Automation Pvt. Ltd
Electronic Payments Taxpayer Guide 60 of 61
Figure 85
Click on
D
DDe
eel
lle
eet
tte
ee button, the system prompts for PINCODE.
Figure 86
Enter the PIN. And then proceed with
D
DDe
eel
lle
eet
tte
ee button.
System asks for the confirmation to proceed with it. Click on Ok.
Pakistan Revenue Automation Pvt. Ltd
Electronic Payments Taxpayer Guide 61 of 61
Figure 87
When click on Ok, system redirects to the Scheduled e-Payment List page, where the
message appears for the successful delete.
Figure 88
Вам также может понравиться
- Junction Box Screw #05 Assessment Report SummaryДокумент5 страницJunction Box Screw #05 Assessment Report SummaryTaha ZiaОценок пока нет
- 123Документ7 страниц123Nnamdi Celestine NnamdiОценок пока нет
- DWT 260 C LVS User ManualДокумент11 страницDWT 260 C LVS User ManualTaha ZiaОценок пока нет
- Mondelez-Rework U Mixer - Insepction & Repair ReportДокумент9 страницMondelez-Rework U Mixer - Insepction & Repair ReportTaha ZiaОценок пока нет
- Activity - Activating and Using The Assembly NavigatorДокумент3 страницыActivity - Activating and Using The Assembly NavigatorTaha ZiaОценок пока нет
- Horizontal Above Ground Tank Calculation and CostingДокумент4 страницыHorizontal Above Ground Tank Calculation and CostingTaha ZiaОценок пока нет
- 01Документ1 страница01Taha ZiaОценок пока нет
- 3 Ton Load Calculation of Cargo LiftДокумент2 страницы3 Ton Load Calculation of Cargo LiftTaha ZiaОценок пока нет
- Atex Load Cell Instruction ManualДокумент9 страницAtex Load Cell Instruction ManualTaha ZiaОценок пока нет
- Silicon Bronze: (Ercusi-A)Документ1 страницаSilicon Bronze: (Ercusi-A)Taha ZiaОценок пока нет
- EX-1733 TankCalДокумент4 страницыEX-1733 TankCaljacquesmayolОценок пока нет
- Activity - Mating The Nut Cracker Components: Step 1: Nut - Cracker - Assm Part and Save As - Nut - Cracker - AssmДокумент13 страницActivity - Mating The Nut Cracker Components: Step 1: Nut - Cracker - Assm Part and Save As - Nut - Cracker - AssmTaha ZiaОценок пока нет
- CoatingДокумент8 страницCoatingAbhinav GoyalОценок пока нет
- Organic Dates Processing Plant Project ReportДокумент23 страницыOrganic Dates Processing Plant Project ReportTaha ZiaОценок пока нет
- UgДокумент1 страницаUgTaha ZiaОценок пока нет
- AISC/AWS Fabricator Program InformationДокумент1 страницаAISC/AWS Fabricator Program InformationTaha ZiaОценок пока нет
- Cadbury 03Документ2 страницыCadbury 03Taha ZiaОценок пока нет
- Stress AnalysisДокумент6 страницStress Analysisapi-3836286100% (4)
- Cadbury 02Документ1 страницаCadbury 02Taha ZiaОценок пока нет
- Haskal ImpДокумент2 страницыHaskal ImpTaha ZiaОценок пока нет
- Sis 05 5900Документ11 страницSis 05 5900Taha Zia50% (2)
- Cadbury 03Документ2 страницыCadbury 03Taha ZiaОценок пока нет
- Belt Conveyor 03Документ1 страницаBelt Conveyor 03Taha ZiaОценок пока нет
- Bta 5188074 000 03Документ12 страницBta 5188074 000 03Taha ZiaОценок пока нет
- The Color Coding System For Shop SafetyДокумент4 страницыThe Color Coding System For Shop SafetyjEmAhLiCiOuSОценок пока нет
- Heat Exchanger: F I L eДокумент1 страницаHeat Exchanger: F I L eTaha ZiaОценок пока нет
- Ug Tank ModelДокумент1 страницаUg Tank ModelTaha ZiaОценок пока нет
- CatalogДокумент5 страницCatalogTaha ZiaОценок пока нет
- Vacuum Test Individual Tubes For Pin Hole Leaks: Aecc-Vacuum Testing MachineДокумент2 страницыVacuum Test Individual Tubes For Pin Hole Leaks: Aecc-Vacuum Testing MachineTaha ZiaОценок пока нет
- Hidden Figures: The American Dream and the Untold Story of the Black Women Mathematicians Who Helped Win the Space RaceОт EverandHidden Figures: The American Dream and the Untold Story of the Black Women Mathematicians Who Helped Win the Space RaceРейтинг: 4 из 5 звезд4/5 (890)
- The Yellow House: A Memoir (2019 National Book Award Winner)От EverandThe Yellow House: A Memoir (2019 National Book Award Winner)Рейтинг: 4 из 5 звезд4/5 (98)
- The Little Book of Hygge: Danish Secrets to Happy LivingОт EverandThe Little Book of Hygge: Danish Secrets to Happy LivingРейтинг: 3.5 из 5 звезд3.5/5 (399)
- The Subtle Art of Not Giving a F*ck: A Counterintuitive Approach to Living a Good LifeОт EverandThe Subtle Art of Not Giving a F*ck: A Counterintuitive Approach to Living a Good LifeРейтинг: 4 из 5 звезд4/5 (5794)
- Never Split the Difference: Negotiating As If Your Life Depended On ItОт EverandNever Split the Difference: Negotiating As If Your Life Depended On ItРейтинг: 4.5 из 5 звезд4.5/5 (838)
- Elon Musk: Tesla, SpaceX, and the Quest for a Fantastic FutureОт EverandElon Musk: Tesla, SpaceX, and the Quest for a Fantastic FutureРейтинг: 4.5 из 5 звезд4.5/5 (474)
- A Heartbreaking Work Of Staggering Genius: A Memoir Based on a True StoryОт EverandA Heartbreaking Work Of Staggering Genius: A Memoir Based on a True StoryРейтинг: 3.5 из 5 звезд3.5/5 (231)
- The Emperor of All Maladies: A Biography of CancerОт EverandThe Emperor of All Maladies: A Biography of CancerРейтинг: 4.5 из 5 звезд4.5/5 (271)
- The Gifts of Imperfection: Let Go of Who You Think You're Supposed to Be and Embrace Who You AreОт EverandThe Gifts of Imperfection: Let Go of Who You Think You're Supposed to Be and Embrace Who You AreРейтинг: 4 из 5 звезд4/5 (1090)
- The World Is Flat 3.0: A Brief History of the Twenty-first CenturyОт EverandThe World Is Flat 3.0: A Brief History of the Twenty-first CenturyРейтинг: 3.5 из 5 звезд3.5/5 (2219)
- Team of Rivals: The Political Genius of Abraham LincolnОт EverandTeam of Rivals: The Political Genius of Abraham LincolnРейтинг: 4.5 из 5 звезд4.5/5 (234)
- The Hard Thing About Hard Things: Building a Business When There Are No Easy AnswersОт EverandThe Hard Thing About Hard Things: Building a Business When There Are No Easy AnswersРейтинг: 4.5 из 5 звезд4.5/5 (344)
- Devil in the Grove: Thurgood Marshall, the Groveland Boys, and the Dawn of a New AmericaОт EverandDevil in the Grove: Thurgood Marshall, the Groveland Boys, and the Dawn of a New AmericaРейтинг: 4.5 из 5 звезд4.5/5 (265)
- The Unwinding: An Inner History of the New AmericaОт EverandThe Unwinding: An Inner History of the New AmericaРейтинг: 4 из 5 звезд4/5 (45)
- The Sympathizer: A Novel (Pulitzer Prize for Fiction)От EverandThe Sympathizer: A Novel (Pulitzer Prize for Fiction)Рейтинг: 4.5 из 5 звезд4.5/5 (119)
- XUB 3rd Convocation 22nd March2017Документ160 страницXUB 3rd Convocation 22nd March2017Chinmoy BandyopadhyayОценок пока нет
- Halogen Software WP Talent StrategyДокумент12 страницHalogen Software WP Talent StrategyParas VohraОценок пока нет
- Del Monte Philippines, Inc. vs. AragoneДокумент1 страницаDel Monte Philippines, Inc. vs. AragoneLeizle Funa-FernandezОценок пока нет
- Pioneering Portfolio ManagementДокумент6 страницPioneering Portfolio ManagementGeorge KyriakoulisОценок пока нет
- Edms ErmsДокумент1 страницаEdms Ermsprsiva2420034066Оценок пока нет
- C 1044Документ28 страницC 1044Maya Julieta Catacutan-EstabilloОценок пока нет
- Working Capital Management at BSRM SteelДокумент144 страницыWorking Capital Management at BSRM SteelPushpa Barua100% (1)
- EU Employment and Social Situation Quarterly Review - Summer 2011Документ68 страницEU Employment and Social Situation Quarterly Review - Summer 2011Joaquín Vicente Ramos RodríguezОценок пока нет
- CSR, Sustainability, Ethics & - Governance - Bernhard Bachmann (Auth.) - Ethical Leadership in Organizations - Concepts and Implementation (2017, Springer International Publishing)Документ213 страницCSR, Sustainability, Ethics & - Governance - Bernhard Bachmann (Auth.) - Ethical Leadership in Organizations - Concepts and Implementation (2017, Springer International Publishing)ZahirSyah100% (1)
- You Exec - Sales Process FreeДокумент13 страницYou Exec - Sales Process FreeMariana Dominguez AlvesОценок пока нет
- Full PFSДокумент61 страницаFull PFSrowel manogОценок пока нет
- Hill and Jones Chapter 4 SlidesДокумент32 страницыHill and Jones Chapter 4 Slidesshameless101Оценок пока нет
- Source of Wealth - NETELLERДокумент2 страницыSource of Wealth - NETELLERTahsin Ove100% (1)
- Scanner for CA Foundation covers key conceptsДокумент34 страницыScanner for CA Foundation covers key conceptsMadhaan Aadhvick100% (2)
- Lectura 2 - Peterson Willie, Reinventing Strategy - Chapters 7,8, 2002Документ42 страницыLectura 2 - Peterson Willie, Reinventing Strategy - Chapters 7,8, 2002jv86Оценок пока нет
- Daftar Kantor Akuntan PublikДокумент16 страницDaftar Kantor Akuntan PublikLeni JanarkoОценок пока нет
- 1990 Newsday Article On Donald TrumpДокумент10 страниц1990 Newsday Article On Donald TrumpGlennKesslerWPОценок пока нет
- Amrit Notes - PDF Version 1 PDFДокумент49 страницAmrit Notes - PDF Version 1 PDFAmrit GaireОценок пока нет
- Asian Paints document discusses company history and marketing strategiesДокумент27 страницAsian Paints document discusses company history and marketing strategiesHardik Prajapati100% (1)
- Starting Small Family BusinessДокумент4 страницыStarting Small Family BusinessMJ BenedictoОценок пока нет
- Rci FinancesДокумент28 страницRci FinanceschbakyaОценок пока нет
- Customer Vendor/Supplier: Needs/Payment Accept-Reject/InvoiceДокумент4 страницыCustomer Vendor/Supplier: Needs/Payment Accept-Reject/InvoiceAshish VermaОценок пока нет
- Managing With Agile - Peer-Review Rubric (Coursera)Документ8 страницManaging With Agile - Peer-Review Rubric (Coursera)awasОценок пока нет
- Citizen Solar: Solarising The Nation/TITLEДокумент45 страницCitizen Solar: Solarising The Nation/TITLEshrvnguptaОценок пока нет
- ENSP - Tender No.0056 - ENSP - DPE - AE - INV - 19 - Supply of A Truck Mounted Bundle ExtractorДокумент2 страницыENSP - Tender No.0056 - ENSP - DPE - AE - INV - 19 - Supply of A Truck Mounted Bundle ExtractorOussama AmaraОценок пока нет
- Netflix Survey ReportДокумент7 страницNetflix Survey ReportShantanu Singh TomarОценок пока нет
- Presentacion Evolucion Excelencia Operacional - Paul Brackett - ABBДокумент40 страницPresentacion Evolucion Excelencia Operacional - Paul Brackett - ABBHERMAN JR.Оценок пока нет
- Case Study GuidelinesДокумент4 страницыCase Study GuidelinesKhothi BhosОценок пока нет
- The Venture Capitalist With A Silicon Valley Solution For Minority Owned BusinessesДокумент4 страницыThe Venture Capitalist With A Silicon Valley Solution For Minority Owned BusinessesAngel AlijaОценок пока нет
- HGHGKJДокумент66 страницHGHGKJHuyenDaoОценок пока нет