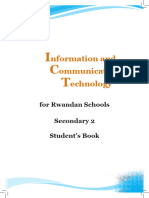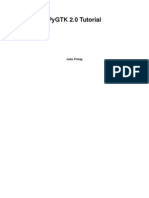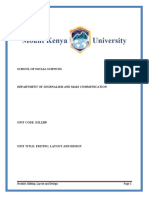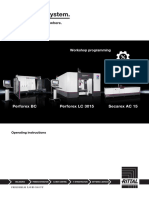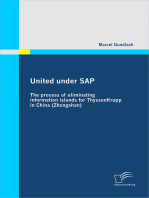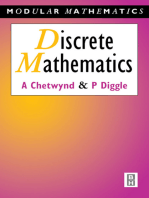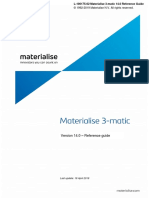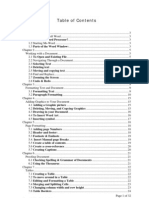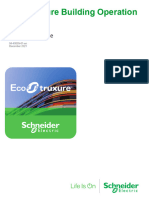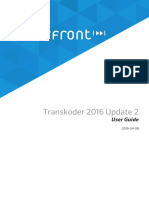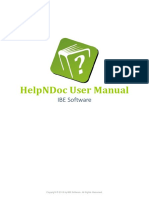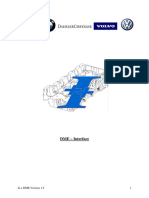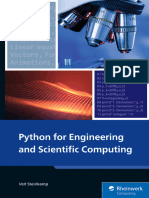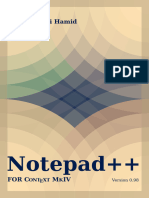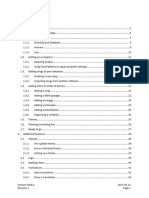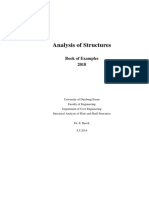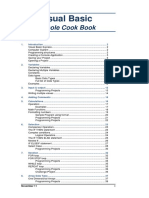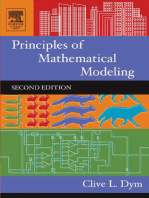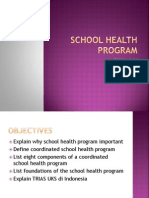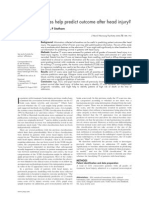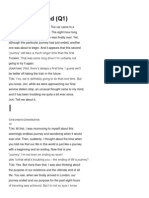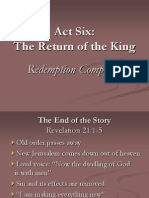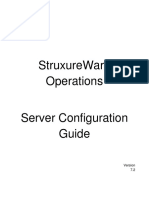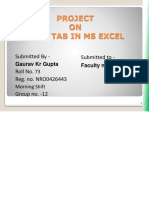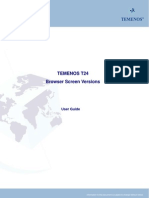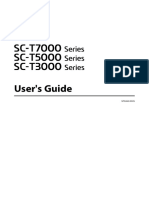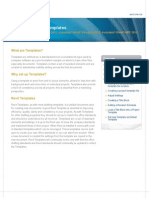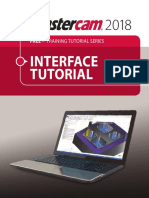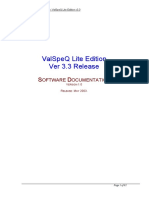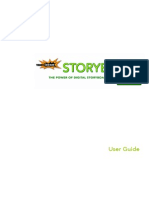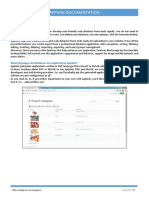Академический Документы
Профессиональный Документы
Культура Документы
MindMapper 2009 Manual
Загружено:
Lady KweeАвторское право
Доступные форматы
Поделиться этим документом
Поделиться или встроить документ
Этот документ был вам полезен?
Это неприемлемый материал?
Пожаловаться на этот документАвторское право:
Доступные форматы
MindMapper 2009 Manual
Загружено:
Lady KweeАвторское право:
Доступные форматы
MindMapper 2009 SP2 Help Manual
Table of Contents
1. Chapter 1 - Getting Started ................................................................................................................................8
1.1. Mapping Concept .......................................................................................................................................8
1.1.1. What is Mind Mapping? .....................................................................................................................8
1.1.2. Why do I need Mind Mapping? ..........................................................................................................9
1.1.3. What are the Basic Principles? ...........................................................................................................9
1.1.4. Mind Map Elements ...........................................................................................................................9
1.2. Mind Map Benefits .................................................................................................................................. 11
1.2.1. Benefits ............................................................................................................................................ 11
1.2.2. Applications ..................................................................................................................................... 12
1.3. MindMapper Screen Layout .................................................................................................................... 12
1.3.1. Quick Access Toolbar ....................................................................................................................... 13
1.3.2. MindMapper Button ........................................................................................................................ 13
1.3.3. Ribbon Menu ................................................................................................................................... 13
1.3.4. Schedule Window ............................................................................................................................ 14
1.3.5. Background ...................................................................................................................................... 14
1.3.6. Legend Window ............................................................................................................................... 14
1.3.7. Document Tab ................................................................................................................................. 14
1.3.8. Notes Window ................................................................................................................................. 14
1.3.9. Clipart Window ................................................................................................................................ 14
1.3.10. Outline Window ............................................................................................................................... 14
1.3.11. Scenario Window ............................................................................................................................. 14
1.4. Menu Mapping for MindMapper 2008 Users ......................................................................................... 15
1.5. Tutorial Map ............................................................................................................................................ 17
1.6. MindMapper Updates ............................................................................................................................. 18
2. Chapter 2 - Creating a MindMap ..................................................................................................................... 19
2.1. Starting a New Map ................................................................................................................................. 19
2.1.1. Starting a new map with pre-defined Styles. .................................................................................. 19
2.1.2. Starting with a Blank New Map ....................................................................................................... 20
2.2. Adding Topics .......................................................................................................................................... 20
2.2.1. Add First Level Topics ...................................................................................................................... 20
2.2.2. Adding Multiple Topics Quickly ....................................................................................................... 20
2.2.3. Adding Multiple Topics with Topic Levels ....................................................................................... 21
2.2.4. Adding Sibling Topics ....................................................................................................................... 22
2.2.5. Auto Pasting Topics ......................................................................................................................... 22
2.2.6. Floating Topics ................................................................................................................................. 24
2.3. Editing Topics ........................................................................................................................................... 26
2.3.1. Change Topic Text ........................................................................................................................... 26
2.3.2. Cut, Copy and Paste ......................................................................................................................... 26
2.3.3. Undo and Redo ................................................................................................................................ 26
2.3.4. Word Wrapping ............................................................................................................................... 26
2.3.5. Adding Topic Notes .......................................................................................................................... 27
2.3.6. Aligning Topics ................................................................................................................................. 28
2.3.7. Spacing Between Topics .................................................................................................................. 29
2.4. Viewing and Navigating MindMapper ..................................................................................................... 29
2.4.1. Zooming ........................................................................................................................................... 29
2.4.2. Panning ............................................................................................................................................ 30
2.4.3. Roll Up / Roll Down .......................................................................................................................... 30
2.4.4. Local Centering ................................................................................................................................ 33
2.4.5. Full Screen Mode ............................................................................................................................. 33
2.5. Saving your Maps .................................................................................................................................... 34
2.5.1. Save.................................................................................................................................................. 34
2.5.2. Image ............................................................................................................................................... 34
2.5.3. Web Page ......................................................................................................................................... 35
2.5.4. Image Map ....................................................................................................................................... 35
2.5.5. MindMapper 2008, 5.0, 3.0-4.5 Map .............................................................................................. 35
2.5.6. PDF ................................................................................................................................................... 35
2.5.7. XPS ................................................................................................................................................... 35
2.5.8. Other Formats ................................................................................................................................. 35
2.5.9. Password Protect (Encrypt) your Map ............................................................................................ 35
2.6. Printing your Maps .................................................................................................................................. 36
2.6.1. Print Preview ................................................................................................................................... 37
2.6.2. Page Setup ....................................................................................................................................... 37
2.6.3. Print ................................................................................................................................................. 41
2.6.4. Print Area ......................................................................................................................................... 42
3. Chapter 3 - Enhancing Your MindMap ............................................................................................................ 44
3.1. Basic Map Styles ...................................................................................................................................... 44
3.1.1. Sticky Notes ..................................................................................................................................... 44
3.1.2. Mapping Direction ........................................................................................................................... 46
3.1.3. Branch Style ..................................................................................................................................... 48
3.1.4. Font Style ......................................................................................................................................... 49
3.1.5. Line Property ................................................................................................................................... 49
3.1.6. Fill .................................................................................................................................................... 50
3.1.7. Shape ............................................................................................................................................... 50
3.1.8. Boundary ......................................................................................................................................... 51
3.2. Applying Colors and Themes ................................................................................................................... 52
3.2.1. Pallet Window ................................................................................................................................. 52
3.2.2. Color Theme .................................................................................................................................... 53
3.2.3. My Pen ............................................................................................................................................. 54
3.2.4. MindMapper Background................................................................................................................ 55
3.3. Legend Icons ............................................................................................................................................ 56
3.3.1. Using Legend Icons .......................................................................................................................... 57
3.3.2. Change Legend Descriptions ........................................................................................................... 58
3.4. Cliparts and Pictures ................................................................................................................................ 58
3.4.1. Cliparts ............................................................................................................................................. 58
3.4.2. Microsoft Clip Gallery ...................................................................................................................... 61
3.4.3. Images.............................................................................................................................................. 62
3.5. Relations and Ties .................................................................................................................................... 62
3.5.1. Relations .......................................................................................................................................... 62
3.5.2. Ties ................................................................................................................................................... 64
3.5.3. Flow Charts ...................................................................................................................................... 65
3.5.4. Concept Maps .................................................................................................................................. 66
3.6. Auto Numbering ...................................................................................................................................... 66
4. Chapter 4 - Using Mind Maps .......................................................................................................................... 68
4.1. Ideation Meetings.................................................................................................................................... 68
4.1.1. Radiant Association ......................................................................................................................... 68
4.1.2. Brainstorming .................................................................................................................................. 68
4.1.3. Attribute Listing ............................................................................................................................... 69
4.1.4. Process Planning .............................................................................................................................. 70
4.1.5. Cause & Effect (Fishbone) ............................................................................................................... 71
4.1.6. Backward Thinking ........................................................................................................................... 72
4.1.7. SWOT Analysis ................................................................................................................................. 72
4.1.8. Ideation Options .............................................................................................................................. 73
4.1.9. Clock ................................................................................................................................................ 74
4.2. Home Map ............................................................................................................................................... 74
4.2.1. Assign a Home Map ......................................................................................................................... 75
4.2.2. Open a Home Map .......................................................................................................................... 75
4.3. Spell Checking with Thesaurus ................................................................................................................ 75
4.3.1. Spell Checker ................................................................................................................................... 75
4.3.2. Thesaurus ........................................................................................................................................ 77
4.4. Hyperlinking ............................................................................................................................................. 78
4.4.1. Inserting Web Page Hyperlinks ........................................................................................................ 78
4.4.2. Inserting File Hyperlinks .................................................................................................................. 82
4.4.3. Inserting Folder Hyperlinks .............................................................................................................. 84
4.4.4. Inserting Email Hyperlinks ............................................................................................................... 85
4.4.5. Hyperlink Options ............................................................................................................................ 85
4.4.6. Managing Multiple Hyperlinks ........................................................................................................ 86
4.4.7. Repair Broken Hyperlinks ................................................................................................................ 87
4.4.8. Remove Hyperlinks .......................................................................................................................... 87
4.5. Splitting and Consolidating Mind Maps .................................................................................................. 88
4.5.1. Split .................................................................................................................................................. 88
4.5.2. Consolidate ...................................................................................................................................... 89
4.6. Pack and Delivery .................................................................................................................................... 89
4.7. Using OLE Objects .................................................................................................................................... 90
4.8. Setting up MindMapper .......................................................................................................................... 91
4.8.1. Current Map Style ............................................................................................................................ 91
4.8.2. Default Style .................................................................................................................................... 92
4.8.3. Changing Default Template ............................................................................................................. 94
4.8.4. Map Properties ................................................................................................................................ 94
5. Chapter 5 - Advanced Topics ........................................................................................................................... 96
5.1. Managing a Project .................................................................................................................................. 96
5.1.1. Schedules ......................................................................................................................................... 96
5.1.2. Resources......................................................................................................................................... 99
5.1.3. Achievement Rate ......................................................................................................................... 101
5.1.4. Exporting your Map to Microsoft Project ...................................................................................... 102
5.2. Presenting Your Work............................................................................................................................ 102
5.2.1. Scenario Window ........................................................................................................................... 102
5.2.2. Default Scenario ............................................................................................................................ 103
5.2.3. Run Presentation ........................................................................................................................... 103
5.2.4. Other Presentation Features ......................................................................................................... 103
5.2.5. Exporting your Map to Microsoft PowerPoint .............................................................................. 104
5.3. Integration with Microsoft Office .......................................................................................................... 104
5.3.1. Microsoft Word ............................................................................................................................. 104
5.3.2. Microsoft PowerPoint.................................................................................................................... 107
5.3.3. Microsoft Project ........................................................................................................................... 109
5.3.4. Microsoft Excel .............................................................................................................................. 113
5.3.5. Microsoft Outlook ......................................................................................................................... 115
5.3.6. Microsoft OneNote ........................................................................................................................ 115
5.4. Sharing your Mind Maps with Others ................................................................................................... 116
5.4.1. Send Email ..................................................................................................................................... 117
5.4.2. Send As Image Attachment ........................................................................................................... 117
5.4.3. Send Pack ....................................................................................................................................... 117
5.4.4. Save as Web Page .......................................................................................................................... 117
5.4.5. Save as Image ................................................................................................................................ 117
5.4.6. Save as Image Map ........................................................................................................................ 117
5.4.7. Save as PDF .................................................................................................................................... 117
5.4.8. Save as XPS .................................................................................................................................... 117
5.5. Personal Knowledge Management System (PKMS) .............................................................................. 117
5.5.1. Extract Topics................................................................................................................................. 118
5.5.2. Search Maps .................................................................................................................................. 122
5.5.3. Search Internet .............................................................................................................................. 123
5.5.4. Create Folder Map ......................................................................................................................... 125
5.5.5. Sort Topics ..................................................................................................................................... 127
6. Chapter 6 MindMapper Collaboration Service ........................................................................................... 131
6.1. Introduction ........................................................................................................................................... 131
6.1.1. MindMapper Collaboration Service .............................................................................................. 131
6.1.2. MindMapper Collaboration Benefits ............................................................................................. 131
6.1.3. MindMapper Collaboration Features ............................................................................................ 131
6.1.4. MindMapper Collaboration Process .............................................................................................. 132
6.1.5. MindMapper Collaboration Requirements ................................................................................... 132
6.2. Getting Ready ........................................................................................................................................ 133
6.2.1. Updating MindMapper .................................................................................................................. 133
6.2.2. Purchase Subscription ................................................................................................................... 133
6.2.3. Create an Account ......................................................................................................................... 133
6.2.4. Register your Product Code ........................................................................................................... 134
6.3. Schedule a New Meeting ....................................................................................................................... 135
6.4. Meeting Email ........................................................................................................................................ 137
6.5. Join a Meeting ....................................................................................................................................... 137
6.5.1. For Meeting Organizers ................................................................................................................. 137
6.5.2. For Attendees ................................................................................................................................ 138
6.6. Running a Meeting ................................................................................................................................ 139
6.6.1. MindMapper Collaboration Window ............................................................................................ 139
6.6.2. Attendee List .................................................................................................................................. 140
6.6.3. Chat ................................................................................................................................................ 140
6.6.4. Session ........................................................................................................................................... 141
6.6.5. Vote ............................................................................................................................................... 141
6.6.6. Request Reply ................................................................................................................................ 143
6.6.7. Report ............................................................................................................................................ 143
6.7. Version ................................................................................................................................................... 144
6.7.1. Version and Revision Manager ...................................................................................................... 144
6.7.2. Revision Detail ............................................................................................................................... 144
6.8. Ending a Meeting ................................................................................................................................... 145
6.8.1. End the meeting now for everyone ............................................................................................... 145
6.8.2. Keep meeting open for others but quit my session ...................................................................... 145
6.9. Collaboration Conference Options ........................................................................................................ 145
1. Chapter 1 - Getting Started
1.1. Mapping Concept
1.1.1. What is Mind Mapping?
Mind map is simply a visualization tool which helps you think and learn more proficiently. A
mind map is a graphic diagram used to represent your thoughts and ideas, tasks, or other items
linked to a central key idea or theme. It is used to generate, visualize, structure and classify
ideas. Mind maps are used as an aid in study, organization, problem solving, and decision
making. Mind Mapping is the most effective, brain-friendly way for you to turn your
unorganized, linear, fleeting ideas and thoughts into a structured, visual map. Mind Map
represents the best of both worlds by resembling the visual aspects of a flow chart and the
organizational structure of an outline.
Mind map is an image-centered diagram that represents semantic or other connections
between portions of information. By presenting these connections in a radial, non-linear
graphical manner, it encourages a brainstorming approach to any given organizational task,
eliminating the hurdle of initially establishing an intrinsically appropriate or relevant conceptual
framework to work within.
Most often the map involves images, words, and lines. The elements are arranged intuitively
according to the importance of the concepts and they are organized into groupings, branches, or
areas. The uniform graphic formulation of the semantic structure of information on the method
of gathering knowledge may aid recall of existing memories.
1.1.2. Why do I need Mind Mapping?
The process of getting your thoughts organized.
The ability to arrange information from many sources in a logical order has become the single
most important factor for business survival in the modern world.
The old linear pattern of thinking, by reading and describing from left to right - top to bottom -
creates many problems when it comes to organizing the information we receive. One reason is
that much of our information input comes through our senses - eyes, ears, etc. Then the
information hits the brain.
The human brain has left and right hemispheres, each with its own nature and functions. We
have an incredible ability to process information which initially appears to have no pattern or
order. This makes the thinking process very powerful - but it also makes it very complex.
The brain can process visual information in a highly efficiently manner. This means that, if you
can 'see' your thoughts in some way - such as a map - you can understand and re-order the
relationships between different topics.
1.1.3. What are the Basic Principles?
The basic principles can be defined as:
Think as you work. This means getting ideas down on the page, without much concern for
hierarchy and flow in the beginning.
Break big topics into their logic parts, and create these as sub-topics (branches).
If there are logical flows in a Map process, reflect them in the structure of the Map. This
may mean sometimes going linear instead of radial with the Map design.
Add notes, icons and graphics to make the Map as informative as possible. If you add notes
as you think of them, you're less likely to forget the information later.
If a Map is for a project plan, add schedule information to create clear time frames for
appropriate topics.
Remember to save and backup important Map files. Mapping is an iterative process - which
means the ideas build and grow from other ideas. 'Brain-storming' can generate a brilliant set
of ideas; these ideas may never happen in the same way again, so don't lose them!
1.1.4. Mind Map Elements
1.1.4.1. Title
The map title is the main topic of the central idea that you want to create as a map. It is
the central point, and everything else branches from it.
1.1.4.2. Topic
A Topic is the basic unit of a Mind Map. When you add a topic to a topic, you create a
new branch that leads out a level to a new sub-topic.
1.1.4.3. Branch
A branch is a small but critical element in a map. Branch lines connect topics between
two adjacent levels, showing their relationship. There is no limit to the number of
branches at each level.
1.1.4.4. Level
This is the hierarchy of branches, as they are mapped around a topic. You have probably
seen the rings in the cross-section of a sawn log, or the ripple pattern created by an
object thrown into a pond. They radiate out from the center. The same theory applies in
the formation of a map, as thoughts spread out from the main topic. The number of
levels might be limited by the memory capacity of a computer, but there is no limit in
theory. In the sample map above, Level One consists of three branches (Topic 1, Topic 2,
and Topic 3). The seven sub branches define Level two.
1.1.4.5. Other Elements
Legends are small picture symbols that are used to put Map topics into categories. This
makes it easy to read which topics in the Map go together.
Graphics, in the form of Clip Art pictures, can be easily added. Their main purpose is to
improve the look of the Map. Pictures can also help readers to understand the meaning
of sections of the Map.
Boundary and Shape can add emphasis to your topics.
Tie Lines and Relation Lines can show additional relationships within a map.
1.2. Mind Map Benefits
1.2.1. Benefits
Scholars have claimed that the mind map is a vastly superior note-taking method than the
traditional methods. Mind mapping utilizes the full range of left and right human cortical skills to
tap into the unused mental potential.
Researchers have also shown that graphical organizers have superior recall than text outlines.
Mind Map Benefits
Learning
Reduce those tons of work'. Feel good about study,
revision and exams. Have confidence in your learning
abilities.
Overview
See the whole picture, the global view, at once.
Understand the links and connections.
Concentrating
Focus on the task for better results. Using all of your
cortical skills attracts your attention.
Memorizing Easy recall. See' the information in your mind's eye.
Organizing
Be on top of all of the details for parties, holidays, projects
or any other subject.
Presenting
Speeches are clear, relaxed and alive. You can be at your
best.
Communicating In all forms with clarity and conciseness.
Planning
Orchestrate all details and aspects from beginning to end
on one piece of paper.
Collaborating
Multiple users can simultaneously work on the same map
for remote collaboration meeting
Meetings
From planning to agenda, to chairing, to taking the
minutes the jobs are completed with speed and
efficiency.
Training
From preparation to presentation they make the job easier
and much faster.
Thinking
Having a method to analyze thoughts - almost a way-
station' for them.
Negotiating
All the issues, your position and maneuverability in one
sheet.
Brainstorming
Random thoughts are generated and appropriately
assessed in real time
1.2.2. Applications
Mind maps have many applications in business, educational, and personal environments.
1.2.2.1. Professional Business Environment
Project Management
Planning
Collaborating & Communicating
Brainstorming
Meetings
Training
Negotiating
Clarifying thoughts and ideas
1.2.2.2. Academic Environment
Note taking
Report Organizing
Presentations
Exam study
1.2.2.3. Small Business or Personal/Family environment
Tasks and to-do lists
Personal projects
Organizing
Problem analyzing and solving
Clarifying thoughts and ideas
1.3. MindMapper Screen Layout
1.3.1. Quick Access Toolbar
Quick Access Toolbar has your most basic commands for Opening and Saving a file. You can
customize the Quick Access Toolbar by right-clicking on the toolbar.
1.3.2. MindMapper Button
MindMapper Button is similar to File menu in a traditional menu structure. The entire file
Open/Save operations can be found here. Also the program options are located here as well.
1.3.3. Ribbon Menu
1.3.3.1. Home Tab
Home tab contains the most basic and popular commands you need to construct a mind
map.
1.3.3.2. Design Tab
Design tab contains commands to modify various styles and designs of your map
1.3.3.3. Ideation Tab
The concept of Ideation is new to MindMapper 2009. This tab contains features which
allow a user or a group of users to come up with different ideas based on a pre-defined
set of meeting styles.
1.3.3.4. Schedule Tab
For Project Managers and other who wish to utilize the Scheduling feature, the
commands are found here.
1.3.3.5. Presentation Tab
No need to export to PowerPoint to give your presentation. You can present your mind
map directly from within MindMapper.
1.3.3.6. Conference Tab
Conference tab contain commands online collaboration using MindMapper
1.3.3.7. Share Tab
MindMapper supports diverse means of sharing your maps with others, such as MS
Office integration, Saving as Image, Saving as PDF, etc.
1.3.3.8. View Tab
With this tab, you can control the screen functions of MindMapper, such as Zooming
and Panning.
1.3.4. Schedule Window
Schedule Window shows the defined Schedules and Resources. This window can be toggled
with F4 button.
1.3.5. Background
Background is your main working area of MindMapper.
1.3.6. Legend Window
Legend Window shows different icons you can use to enhance your mind map. They are
different than cliparts in that they are much simpler and cannot be resized.
1.3.7. Document Tab
Document tab shows all the currently opened maps. You can quickly navigate between them by
clicking on each document tab.
1.3.8. Notes Window
Notes window shows additional comments or notes you've entered for a given topic. Each topic
has its own notes. Notes window can be toggled with the F3 button.
1.3.9. Clipart Window
Clipart Window shows many different pre-defined images and shares organized into different
categories.
1.3.10. Outline Window
Outline Window shows your current map in a traditional Outline form. This window is toggled
with the F8 key.
1.3.11. Scenario Window
Scenario Window shows the defined slides in preparation for a Presentation using MindMapper.
1.3.12. Thesaurus Window
Thesaurus window displays a list of synonyms and antonyms for the selected text.
1.4. Menu Mapping for MindMapper 2008 Users
Use this handy chart to locate your MindMapper 2008 menus in our new Ribbon
Toolbar found in MindMapper 2009 Plus
Locating MindMapper 2008 Menus in MindMapper 2009 Plus
MindMapper 2008 MindMapper 2009 Plus
File
New MindMapper Button / New
Open MindMapper Button / Open
Import
MindMapper Button / Import
Share tab / Import
Close MindMapper Button / Close
Save MindMapper Button / Save
Save As MindMapper Button / Save As
Save All MindMapper Button / Save
Save As Image Map
MindMapper Button / Save As
Share tab / Save As
Save as Web Page
MindMapper Button / Save As
Share tab / Save As
Send MindMapper Button / Send
Export
MindMapper Button / Export
Share tab / Export
Page Setup MindMapper Button / Print
Print MindMapper Button / Print
Print Preview MindMapper Button / Print
Properties MindMapper Button / Prepare
Recent Documents MindMapper Button
Exit MindMapper Button / Exit MindMapper
Edit
Undo Quick Access Bar
Redo Quick Access Bar
Select Topic Home tab / Edit
Select Area
Home tab / View
View tab / Zoom
Cut Home tab / Clipboard
Copy Home tab / Clipboard
Paste Home tab / Clipboard
Paste Special Home tab / Clipboard
Delete Topic Home tab / Topic
Remove Property Home tab / Tool
Find Home tab / Tool
Replace Home tab / Tool
Sort Topics Home tab / Tool
Extract Topics Home tab / Tool
Split with Hyperlinks Home tab / Tool
Consolidate Home tab / Tool
Save Clipart Home tab / Insert
View
Zoom
Home tab / View
View tab / Zoom
Pan
Home tab / View
View tab / Zoom
Scope
Home tab / View
View tab / Scope
Full Screen View tab / Window
Window View tab / Pane
Toolbar Quick Access Bar
Insert
Topic Home tab / Topic
Auto Paste Insert tab / Topic
Note Home tab / Insert
Topic Shape Home tab / Insert
Hyperlink Home tab / Insert
Relation/Tie Home tab / Insert
Boundary Home tab / Insert
Schedule Schedule tab / Schedule
Resource Schedule tab / Resource
Picture Home tab / Insert
Object Home tab / Insert
Format
Mapping Direction
Home tab / Format
Design tab / Mapping Direction
Branch Style
Home tab / Format
Design tab / Branch
Image Position
Home tab/ Insert
Design tab / Clipart
Spacing
Home tab / Format
Design tab / Layout
Style
Home tab / Format
Design tab / Property
Topic Right Mouse Click / Format
Tools
Auto Numbering Home tab / Insert
Check Spelling Home tab / Tool
Search Home tab / Tool
Create Folder Structure Home tab / Tool
Resource Schedule tab / Resource
Pack and Delivery Share tab / Send
Repair Hyperlinks Home tab / Insert
Customize Quick Access Bar right click / Customize
Options MindMapper Button / MindMapper Options
Theme Design tab / Property
Shape
Order
Home tab / Insert
Design tab / Shape
Group
Home tab / Insert
Design tab / Shape
Align Home tab / Insert
Design tab / Shape
Presentation
Run Presentation
Home tab / Task
Presentation tab / Run
View Scenario
Home tab / Task
Presentation tab / Scenario
Default Scenario
Home tab / Task
Presentation tab / Scenario
Set-up Presentation
Home tab / Task
Presentation tab / Scenario
Slide Transition
Home tab / Task
Presentation tab / Scenario
Capture Slide
Home tab / Task
Presentation tab / Scenario
Window
Close MindMapper Button / Close
Close All MindMapper Button / Close
Cascade View tab / Window
Tile Horizontally View tab / Window
Tile Vertically View tab / Window
Arrange Icons View tab / Window
Switch Documents View tab / Window
Help
Help Topics Help Icon
Tutorial Map Help Icon
Hot Keys N/A
Check for Updates Help / Check for Updates
MindMapper on the Web Help / MindMapper on the Web
About MindMapper Help / About MindMapper
1.5. Tutorial Map
Tutorial Map is readily available by clicking the small down arrow to the right of the Question button,
then choosing Tutorial Map.
Tutorial Map contains the following important links:
Jump Start - quickly learn how to create a basic mind map
Sample Maps - see all different types of mind maps you can create with MindMapper
Tutorial - get more in-depth training on using MindMapper
What's New in v2009 - see all the new features in MindMapper 2009 Plus
1.6. MindMapper Updates
You can check for MindMapper updates in the same menu as the Tutorial Map
New updates will have bug fixes and small feature additions, so be sure to periodically check this link.
2. Chapter 2 - Creating a MindMap
2.1. Starting a New Map
2.1.1. Starting a new map with pre-defined Styles.
To start a new map, press the MindMapper button, then
New. Or you can press Ctrl+Shift+n
You'll see this New Map window appear.
Map Style - This tab shows different types of Mind Maps you can create. No matter which style you
start with, you can always change it later.
Map Template - This tab shows pre-installed templates you can use
Map Samples - This tab shows the sample maps that you can use as a guide for your own map
Recent Files - This tab lists your recently opened files.
You may add more Map Styles and Templates. You can even edit any of the Styles or Templates to fit
your own mapping needs.
2.1.2. Starting with a Blank New Map
You can also choose to start a new map with the
default style shipped with MindMapper. This can be
started with the keyboard, Ctrl+n, or by clicking on the
New icon in the Quick Access Toolbar.
2.2. Adding Topics
2.2.1. Add First Level Topics
After you have created a new Mind Map and entered the name of the main topic for the Map,
your next step is to add the first level of branching topics. These may be the major tasks for a
project, or the main parts of a process or plan.
Be default, new topics are created as sub topic of the selected topic. If the Title is selected, each
added topic will become the first level topics. If a first level topic is selected, then each added
topic will be a second level topic.
To add topics, simply select a Topic by clicking once with the mouse. The selected topic will
have a dotted outline around it to show that it is selected. Then you can choose any of the
following methods:
Press the Space Bar. A new branch will appear. Now you can start typing
Press the New Topic button in the Home Tab
The simplest way to add a topic is to just start typing after the parent topic is selected.
2.2.2. Adding Multiple Topics Quickly
With the keyboard, pressing Shift+<number> will automatically create multiple branches
matching the inputted number. The branches will be empty, so you will need to fill in each
branch by double-clicking each branch to enter a text value. See section 2.3 Editing Topics.
Example: Pressing Shift+7 when the Title is selected will
produce the following map:
Another way to quickly enter
multiple topics is by clicking Multiple
Sub Topics menu. This command is
also accessible by pressing
Ctrl+Space
You'll see Insert Multiple Topics
window. Just type in multiple items
and press Enter after each item.
When you press OK, you'll have a
map with multiple topics
2.2.3. Adding Multiple Topics with Topic Levels
The above example shows adding multiple topics that are all on the same topic level. You can
use the Insert Multiple Topics dialog box to add topics of different level by indenting each line
with a space or multiple spaces.
In this example, Apples, Oranges, Carrots,
Cucumbers, and Celeries are indented with
one space.
Fuji and Golden Delicious are indented
with 2 spaces.
And this shows the result:
2.2.4. Adding Sibling Topics
By default, MindMapper will add new
topic as a child of the currently selected
topic. To add a sibling topic instead of
a child topic, press Sibling button in the
Topic group menu.
2.2.5. Auto Pasting Topics
Auto Pasting lets you quickly add topics to your map without tediously typing each topic.
In Auto Paste mode, any text you highlight with your mouse in another application, such as
Internet Explorer or Microsoft Word, automatically gets pasted into MindMapper as a topic text.
Auto-paste Mode button is in Home tab, New Topic button.
Keyboard Shortcut: F6
When you click this button, MindMapper goes into Auto Pasting Mode, and "Stop Auto Pasting
(F6)" button appears in the top-left corner of your window.
To cancel Auto Pasting, click that button or press the F6 key.
2.2.5.1. Auto Paste Options
Auto Paste options are found in the Miscellaneous tab of Options Dialog (MindMapper
Button, MindMapper Options)
Hide MindMapper when Auto Paste is on: When this checkbox is checked, MindMapper
window automatically minimizes while Auto Paste is on. When Auto Paste is turned
off, MindMapper window re-appears.
Auto Paste after Search Internet: When this checkbox is checked, MindMapper
automatically started Auto Paste mode whenever Search Internet function is invoked.
See Section 5.5.3 for Search Internet.
2.2.6. Floating Topics
Floating topics server two purposes:
1) Have text "floating" on the background, not connected to any topics
2) Have another central title so you can have multiple maps on the page.
To enter a floating topic, press New Topic, then Floating Topic.
Mouse Shortcut: Just click anywhere on the Background where you want the text, and type
away.
Keyboard Shortcut: Ctrl-T
Example below shows two floating texts in the map.
This example shows a second mind map spawning from a floating text
2.3. Editing Topics
2.3.1. Change Topic Text
To change the Title or any of the Topic text, simply select the topic and press F2. Double clicking
the topic will also enter editing mode.
You can also open Edit Text dialog box by selecting a topic and pressing Shift+Enter
2.3.2. Cut, Copy and Paste
As with most applications running on Windows, MindMapper supports Cut, Copy and Paste.
You can find these commands in the menus, or use the keyboard shortcuts, Ctrl+x, Ctrl+c, and
Ctrl+v. You can even copy & paste from MindMapper to other apps, and also from other apps to
MindMapper.
2.3.3. Undo and Redo
Undo and Redo buttons are found on the Quick Access Toolbar. You can undo any mistake, so
don't be shy experimenting with MindMapper. MindMapper supports 99 levels of Undo.
2.3.4. Word Wrapping
MindMapper provides 3 different methods to break a long topic into multiple-line topics.
Press Ctrl-Enter where you want to line break to occur
Select the topic, and then use one of the sizing handles to drag the text box. The text will wrap
accordingly
Set your default line wrapping from the Options menu
Word Wrapping and Sizing Operations
Shift Double click any text sizing handles to cancel word wrapping
Double click left or right sizing handles to remove extra horizontal spaces
Double click up or down sizing handles to remove extra vertical spaces
Double click any corner sizing handles to remove all extra spaces
You can select multiple topics for sizing operations
2.3.5. Adding Topic Notes
Concept of Mind Mapping is to just enter few key words to help you remember and recall the
associated information. However, not everyone has a photographic memory, and there will be a
need to record more than just a few key words. Using the Notes window, you can add full
sentences, paragraphs, or even pictures to help you organize your thoughts.
Notes command is in the Insert group of the Home tab. Or you can use the keyboard shortcut of
F3 to toggle the Notes Window.
You must select a topic for the Notes command to be enabled.
When you toggle the Notes window by pressing Note or pressing F3, the Notes window will
appear at the bottom of the MindMapper Window.
You can then enter text or even copy pictures into this Notes Window. When you're finished,
just click anywhere in the background. You'll notice that your topic now has a small yellow Note
icon, indicating that it has a note.
This sample shows that topic Eggs
has a Note associated with it. The
Note is "Eggs come in dozen
cartons"
2.3.6. Aligning Topics
Align command is in the Layout group of the Design tab.
Select multiple topics then choose one of the aligning commands to make your mind map
topics neat and organized.
2.3.7. Spacing Between Topics
Spacing
command is in
Layout group of
Design tab.
You can also
control spacing
between sibling
topics or between
a parent and a
child.
Between Parents
- will increase or
decrease the
branch length,
thus changing the
length between a
parent and a child
Between Siblings
- will increase or
decrease spacing
between sibling
topics
2.4. Viewing and Navigating MindMapper
2.4.1. Zooming
2.4.1.1. Zoom Controls
You can zoom in an out of your map many different ways.
With your Mouse: Hold Ctrl, then use the Scroll Wheel to zoom in and out
With your Keyboard: "=" to zoom in, "-" to zoom out
With your Menu: View tab, Zoom button
2.4.1.2. Zoom Area
Click Zoom Area, and then select an area on the screen using your mouse. Program will
zoom into the rectangular area selected with your mouse.
2.4.1.3. Fit to Window
You can also zoom to see your entire map. This command is called Fit to Window.
Keyboard shortcut is Ctrl+F5. In the menus, it's in the Zoom menu
2.4.2. Panning
You can also easily Pan, or move your MindMap around so you can see other parts of
your map.
With your Mouse: Right-click the background area and drag the mouse
With your Menu: Click the Pan button then use your left mouse button to drag.
Click Pan button again to turn off the feature.
2.4.3. Roll Up / Roll Down
As you add more topics to your map, it's inevitable that some maps will become quite complex
with many topics and many levels of branches.
You can use Roll Up / Down commands to make your map look simpler. And you can use these
commands to work on one area of the map at a time.
Roll Up / Down commands are located in the Scope group of the View tab.
2.4.3.1. Roll Up (one level)
Roll Up command will hide the last showing branch level of the selected tree. If the
main title is selected, all last level branches will be hidden. If only a sub-tree is chosen,
then only the last level branches in this sub-tree will be hidden.
You can press Roll Up repeatedly until there are no more topics to show.
When you Roll Up, you still have topics attached, but they are just hidden.
Mouse Shortcut: Hover your mouse between the parent and child topics where
the branch lines converse. Your mouse cursor will switch to a
squiggly cursor. Click left mouse button
Keyboard Shortcut: Alt+Up Arrow
Example:
Select Title (Swot Analysis) and click Roll Up, and youll get the following.
Now click Strength, and click Roll Up, and youll get the following:
2.4.3.2. Roll Down (one level)
Roll Down does the opposite of Roll Up. If you have child topics hidden with Roll Up
Command, then Roll Down command will again show the one child Topic level.
Mouse Shortcut: Click on the circle with a small cross symbol next to the topic
Keyboard Shortcut: Alt+Down Arrow
Example:
Continuing the example from above (2.4.3.1), if you choose Strength and click Roll Down,
youll get the following:
2.4.3.3. Full Roll Up
Full Roll Up command rolls up all your topics and sub topics with one command.
If you choose the Title text and choose Full Roll Up, all child branches will be hidden and
youll only be left with the Title text
2.4.3.4. Full Roll Down
Full Roll Down command rolls down all your topics and sub topics with one command,
so youll see the entire tree with all your child topics
2.4.3.5. Conditional Roll Down
Conditional Roll Down is similar to Roll down, in that it will cause one child level to roll
down. The difference is, whereas Roll Down will roll one child level down for all your
branches, conditional roll down will remember your last roll up position, and then roll
down one level only the topics that have not been rolled-up previously.
2.4.4. Local Centering
Local Centering is used to hide all other topics except for the one you want to view. This is
especially helpful if you want to concentrate working on one topic of your complex map.
Click on one of the sub-topics, and then click Local Centering. You'll notice that now you only
see the sub topics you had selected.
Press All Topics to go back to viewing all Topics again.
2.4.5. Full Screen Mode
2.4.5.1. Full Screen
If you wish to maximize your monitor's real estate space, pressing Full Screen will
maximize the MindMapper window and also hide all menus and toolbars so you have
the most optimal space to work on your maps.
Press ESC to return to normal mode.
2.4.5.2. Full Window
Full Window is similar to Full Screen except your MindMapper window is not maximized.
Instead, the window size is kept the same, but the menus and toolbars will be hidden so
you can maximize your current window.
Press ESC to return to normal mode.
2.5. Saving your Maps
2.5.1. Save
Choosing Save will save your map in default MindMapper 2009 Plus format. If you're saving
your work for the first time, you'll be prompted to choose the folder where you wish to save the
file.
2.5.2. Image
Save your current map as an image file. Your image choices are JPG, BMP, EMF, GIF, TIF, and
PNG formats.
2.5.2.1. Save as JPG using Logical Partitioning
Instead of saving your large map into a single JPG image file, you can now logically
divide your map and save them into multiple image files.
Selecting "Yes" will save file into one image file (as with previous versions of
MindMapper).
Selecting "No" will split your map and save them into multiple images that are
automatically numbered.
2.5.3. Web Page
Save your current map as a Web Page (HTML document) so you can publish on the Web Server.
The links you have in your maps are preserved. However only text portion of your map is Saved,
the graphical design of your mind map is not saved. To save the graphical design, please see
"Save as Image Map"
2.5.4. Image Map
Save your current map as a Web Page(HTML document) while preserving the graphical design of
your mind map. This is especially helpful when you wish to emphasize the graphical
relationship or flow of your mind map.
2.5.5. MindMapper 2008, 5.0, 3.0-4.5 Map
If you have colleagues still using our legacy versions and you wish to share your maps with them,
you need to save your file as one of the previous versions for compatibility.
2.5.6. PDF
Save your mind map as a PDF document. PDF is the global standard document format. You can
save your mind maps as PDF file and most everyone will be able to view your mind map.
2.5.7. XPS
XPS, or XML Paper Specification, is another standard for saving documents in XML format. If
your colleague supports XPS, then you can save your maps in this format.
2.5.8. Other Formats
Text Save your map as text file, preserving only your topic text
RTF Save your map as Rich Text Format file
XML Save your map as eXtensible Markup Language file
2.5.9. Password Protect (Encrypt) your Map
You can apply a password to your map containing confidential information so others cannot
open the file.
To access the Password dialog, press Encrypt
Document in Prepare section of the
MindMapper menu.
Enter the password and confirm it by entering
it again.
Please be sure to remember your password.
File with password cannot be opened if you
forget the password.
When opening the Password Protected file,
you'll need to type in the password:
To Remove the Password, open the file, the
goto the Password Dialog box and and erase
your password.
2.6. Printing your Maps
2.6.1. Print Preview
Before you actually print, you can always see a Print Preview - what it would look like on paper.
You can Preview your Map, Text, Schedule, Resources or Slides
2.6.2. Page Setup
Page Setup and Print Preview is now incorporated into the same Window, so now you see your
Page Setup changes in real-time with Print Preview.
2.6.2.1. Print and Print Type
Print: Print the Map
Map: Show preview for Map printout
Text: Show preview for Text printout
Schedule: Show preview for Schedule printout
Resource: Show preview for Resource printout
Slide: Show preview for Slide printout
2.6.2.2. Page Setup
Paper Size: Choose your Paper size
Portrait/Landscape: Choose Portrait or Landscape mode
Print Range: Choose which pages to view. This is enabled only with multiple
page printing via Physical or Logical printing
Num of Copies: Choose number of printout copies
Physical Partition: Choose Physical partitioning to print to multiple pages. You
must also choose Horizontal and Vertical values
Logical Partition: Choose Logical partitioning to print to multiple ages
Print Scale: Choose print size.
Fit to Paper: Print will enclose entire map on single paper
Actual Font Size: Print will use same font size as screen font size
2.6.2.2.1. Physical Partition
Physical partition lets you choose how many pages you want the map to be printed
across. MindMapper will fit the printout to the number of pages set.
For instance, if you choose Horizontal 2, and Vertical 2, your map will print out in 4
sheets of paper, 2 across by 2 down. You'll need to tape or glue the printout
together to view the entire map.
2.6.2.2.2. Logical Partition
Logical Partition breaks your map into logical pieces. Each logical piece is one topic
(and all of its sub topics) in your map. This one topic will be printed on one sheet of
paper. Each sheet of paper will have a separate topic printed on it.
2.6.2.3. Preview
One Page: Show one page
Two Page: Show two pages
All Pages: Show all pages
Next Page: Show next page
Prev Page: Show previous page
Close: Close Print Preview
2.6.3. Print
Print dialog box should look familiar to most users using the Windows operating system. There
are a few differences that will be outlined here.
2.6.3.1. Print Type
You can choose to select which information you wish to print. Default is Map, but you can
also print Text, Schedule, Resource and Slide.
2.6.3.2. Preview
Open Print Preview with Page Setup
2.6.3.3. Page Setup
Open Page Setup with Print Preview
2.6.4. Print Area
You can also select an area in your map for printing.
Choose Area button in
Zoom group of the View
tab
Use your mouse to select
an area by clicking one
corner of the print area,
then moving your mouse
to the opposite corner.
When the area is selected,
you'll see a rectangular
dotted area to indicate an
area is selected.
Now choose Print Area.
This will launch the Print
Dialog and print the
selected area
3. Chapter 3 - Enhancing Your MindMap
3.1. Basic Map Styles
3.1.1. Sticky Notes
3.1.1.1. Add Sticky Notes to your Background
To add Sticky Notes to your map, click the Sticky Notes menu in Home tab.
Youll see a color pallet appear under the Ribbon Menus.
Click one of the Sticky Notes colors
and a blank note will appear on the
screen. You can type anything you
want in the notes.
You can change the note colors by
clicking any of the colors in the
Sticky Notes Pallett
Keyboard shortcut: Shift + Left
Mouse Click
3.1.1.2. Grouping Notes Together
Create notes, and then select multiple notes by dragging the mouse.
To Group notes together, press Shift+Left Mouse Button, then enter a Title for the Group.
Change the location of Group Title by selecting the title then press the Arrow keys to
move the Group Title around.
3.1.1.3. Attach Sticky Notes to the Mind Map
To attach a Note or a Group of Notes to a tree, simply drag the Note or Group of Notes
(drag the Title of the Group) next to a map topic until you see a black arrow appear, then
drop the group.
3.1.2. Mapping Direction
Mapping Direction determines shape and direction of
the topics in the mind map tree.
The Default mapping direction is Radial. However you
can change the mapping direction for the entire tree, or
to just a sub-tree.
To change the Mapping Direction for your entire tree,
select the title, and then apply the Mapping Direction.
To change the Mapping Direction for a sub-tree, select
the sub-topic, then apply the Mapping Direction.
Mapping Direction command is in the Format group of
the Home tab, or in Design tab.
3.1.2.1. Classic (Hand Drawn) for Artistic Look
New feature for MindMapper 2009, this style emulates the hand drawn style the
original mind maps were meant to be. Adding colors to branches enhances the artistic
look of the mind map.
3.1.2.2. Fishbone
New fishbone design is introduced in MindMapper 2009 Plus.
Rightward Fishbone
Leftward Fishbone
3.1.2.3. Bi-Directional Hierarchy
This style is new in MindMapper 2009.
You can create this type of sample map
3.1.3. Branch Style
Branch Style determines
the line types that link
the topics together.
Default branch style is
Merged. Other branch
styles give a distinctive
look for your map.
For example, combining
Mapping Direction of To
Down with Branch style
of Rectangle will give
you a typical
Organization Chart.
Branch Style is found in
Home tab / Format
group, or in the Design
tab
3.1.4. Font Style
The Font group of the Home tab gives you the familiar
formatting functions for your topic text.
3.1.5. Line Property
Selecting Line property will open
a dialog box with multiple line
style options.
You can easily change the branch
color by selecting one of the
colors.
You can also change the look and
feel of the line by choosing the
Thickness and Pattern.
Line command is in Design tab,
Property group
3.1.6. Fill
Fill is used in a variety of
ways.
If you click the Background
and choose Fill, you're setting
the background color.
If you select a topic or
multiple topics, then you're
setting the back color for the
selected topic(s).
If you selected a shape or
shapes, then Fill will paint the
shapes with the chosen color.
3.1.7. Shape
Shape is in the Shape group of the
Design tab,
and in the Insert group of the Home
tab
Shape is used to draw a shape
around a topic for added accent.
Once added, the shape can have
different fill and line colors.
3.1.8. Boundary
Shape is used to accent a single topic. Boundary is used to accent a whole sub tree.
Boundary feature is found in Design tab Shape group, on in Home tab Insert group.
This sample shows Trumpet shape Boundary with Scallops Line around the Fruits sub tree.
3.2. Applying Colors and Themes
3.2.1. Pallet Window
Pressing Pallet button in the Design
tab Property group will open the
Pallet Window.
Apply To:
Font: Color is applied to the topic
text
Line: Color is applied to the lines,
such as branch line, shape line,
etc.
Fill: Color is applied to fill the shape
Theme Colors:
These are you sample colors. You can
change the Theme colors by pressing
Change Theme.
You can also choose more colors by
pressing More Colors.
Line Properties:
You can also change line properties -
thickness, types, shapes, and arrows.
3.2.2. Color Theme
Color Themes allow you to quickly apply various colors to your map and background.
By moving your mouse around the different color themes, your map will change to those colors
in real time. Click on the color them that suit you to make the change.
Below example show two different color themes applied to the same map.
3.2.3. My Pen
MindMapper 2009 Plus includes My Pen feature that emulates highlighted text in your mapping
canvas.
Use My Pen Settings to set your highlight color:
Then turn My Pen On and create a
new branch or a text.
Newly create text will display in
highlighted mode
3.2.4. MindMapper Background
You can set a specific fill color for the MindMapper background or set a picture as the
background image.
To launch the Background dialog box, right
click any place in the Background, and then
choose Background.
This launches the Background dialog box.
To Choose Background color: choose Color.
To Choose Background Image: choose
Image Select
3.3. Legend Icons
MindMapper 2009 Plus includes more Legend icons and an improved user interface.
Legend window is located in the right edge of the MindMapper window. The window can be
expanded to show full set of 90 legends simultaneously.
3.3.1. Using Legend Icons
Legends are used simply to identify or group topics together.
Their use is purely subjective to each individual user.
Below example show some use of Legends:
Notice you can use more than one Legend icon per topic.
To Remove Legend Icons, simply select the topic and press the same
Legend Icon from the Legend window.
To change the position of the Legends, you can set the setting in
Miscellaneous section of the MindMapper Options window. You can
designate whether the Legend icons go Left or Right.
3.3.2. Change Legend Descriptions
When you hover your mouse over a Legend Icon, a pop up
text will give you a description of the Icon.
You can easily change this pop-up description in the Legend
Options.
Legend Options can be accessed by right-clicking the Legend
Icon area and selecting Edit Legend. Or you can also access
them via MindMapper Button MindMapper Options.
Just enter a new Description text then press Apply to make the change.
3.4. Cliparts and Pictures
3.4.1. Cliparts
Cliparts are simple pictures that ship with MindMapper. You can use Cliparts in your maps to
add an additional design element and enhance the overall look of your map.
You can toggle the Cliparts window by pressing Clipart button in the Design tab.
Keyboard Shortcut: F2 key
3.4.1.1. Clipart Window
Clipart Window has many different Categories. The following shows "User Folder1"
category
This shows the Cliparts in User Folder 1
category.
This shows different categories you can
choose.
3.4.1.2. Inserting Clipart to Topic
Open the Clipart window and then select a topic where you want to apply the clipart.
Then simply choose and select the clipart you wish to insert. The clipart will be
automatically inserted to the selected Topic.
Inserting Clipart to Main Title: By default, Clipart Position will be "Background" for the
main topic.
Inserting Clipart to other Topics: By default, Clipart Position will be "Right" when inserted
into other Topics.
3.4.1.3. Clipart Position
Once the clipart is inserted to
a Topic, you can change the
Position of the Cliparts
relative to the topic text.
Up:
Down:
Left:
Right:
Background:
3.4.1.4. Removing Cliparts
To remove the Clipart, simply press the Clipart button and choose Remove Clip.
3.4.1.5. Inserting Clipart to Background
Instead of inserting a Clipart to a topic, you can have Cliparts in the Background as free-
floating object.
To add a Clipart to the Background, just click and drag the clipart from the Clipart window
to the Background area.
Once placed in the Background, Cliparts can be moved around with the mouse, or re-sized
by dragging one of the sizing handles.
This sample shows a free-floating Clipart:
3.4.2. Microsoft Clip Gallery
If you have Microsoft Office installed, then you can also use the Clip Gallery supplied by
Microsoft.
To open the Microsoft Clip Gallery, press the Gallery button:
This will open your MS Clip Gallery.
* This window might differ depending on your version of Microsoft Office.
To add Microsoft clipart to your Mind Map
Background: Copy the clipart you wish to use, and
then Paste it into MindMapper background.
To add Microsoft clipart to your Mind Map Topic:
Copy the clipart you wish to use. Then in
MindMapper, select the topic where you want to add
to. Use the Paste command in MindMapper, and
then choose Clipart.
3.4.3. Images
You may also insert any picture you have into MindMapper. These can be pictures you took
with your digital camera or other pictures you downloaded from the Internet.
To add Image to MindMapper Background: Click the MindMapper background then click Files
button in Image group. You'll see a familiar Open Dialog window where you can search for your
picture.
To add image to MindMapper Topic: Click a topic where you want to place the image, then click
Files button. You'll see a familiar Open Dialog window where you can search for your picture.
3.5. Relations and Ties
3.5.1. Relations
As your mind maps become more complex, you'll find instances where the simple parent-child
relationship supplied by the default mind map is not sufficient. Sometimes you'll see a relation
between two child topics, each with a different parent topic.
You can use Relation Lines to designate a special connection between any two topics.
3.5.1.1. Add Relation Line
To add a Relation Line, Choose Relation button in Illustration group, and choose one of 4
types.
Now choose the first topic. As you move your mouse around a topic, you'll see pink/red
snap points. Click one.
Now choose the second topic. Again, you'll see the pink/red snap points. Click one.
You'll see a relation line appear between the two topics.
You can also enter text for this special relation.
Below example shows a relation between Apple and Celery
3.5.1.2. Format Relation Lines
Once the line is in place, you can easily style the line to fit your needs.
Simply click on the line and a new Format menu will appear in the menu bar.
You can change the shape of the Relation line by choosing one of the 4 types: Rounded,
Rectangle, Straight, or Bezier.
Style menu group has commands to change the line type, line thickness, line pattern, and
arrows.
Also, you can stretch the Relation Lines by clicking and dragging the Text portion of the
relation line.
To delete a Relation line, simply click it and press the DEL button.
3.5.2. Ties
Whereas Relationship lines can only connect to 2 topics at a time, Tie can group many topics
together.
3.5.2.1. Add Ties
To add a Tie Line, Choose Tie button in Illustration group, and choose one of 5 types.
Now choose the first topic. As you move your mouse around a topic, you'll see pink/red
snap points. Choose one.
Now choose the second topic. Again, you'll see the pink/red snap points. Choose one.
You'll see a tie line appear between the two topics.
You can also enter text for this special relation.
Below example shows two tie lines:
3.5.2.2. Format Tie Lines
Once the line is in place, you can easily style the line to fit your needs.
Simply click on the line and a new Format menu will appear in the menu bar.
You can change the shape of the Tie line by choosing one of the54 types: Rounded,
Rectangle, Straight, Bezier or Brace.
In the above example, First Tie is using Bezier shape with thick blue lines and double
arrows.
Second Tie is using Brace shape, with red dotted line and no arrows.
Style menu group has commands to change the line type, line thickness, line pattern, an
arrows.
Also, you can stretch the Tie Lines by clicking and dragging the Text portion of the relation
line.
To delete a Tie line, simply click it and press the DEL button.
3.5.3. Flow Charts
You can create Flow charts by utilizing Floating Text and Straight Relation Lines.
First, create your flow chart shapes by creating a Floating text, then adding Shapes.
Please see Section 2.2.5 for adding Floating Text, and see Section 2.4.6 for adding Shapes.
Once the basic shapes are in place, use Straight
Relation Lines to connect the shapes. Use
Rectangular Relation Lines for angled lines.
You can leave the text portion blank on most of
your Relation lines.
Here is a simple example on the right.
3.5.4. Concept Maps
Using the same basic principles as
Flow Charts, you can easily create
Concept Maps.
Here is an example of a simple
Concept Map
All the nodes are floating topics.
The lines between them are Straight
Relation Lines
3.6. Auto Numbering
You can use Auto Numbering feature to quickly identify the order and the depth of each topic in your
map.
Auto Numbering button is in Style menu of Format group
Choose one of the 5 styles for Auto Numbering. To remove Auto Numbering, select Remove.
4. Chapter 4 - Using Mind Maps
4.1. Ideation Meetings
MindMapper 2009 Plus introduces Ideation meeting templates. These templates are designed to
make your meetings more efficient and productive.
4.1.1. Radiant Association
Select Menu -> Enter Title
Top level topics with 3 sub topics
each are generated automatically.
4.1.2. Brainstorming
This menu lets you easily start and
execute a Brainstorming session.
Select Menu -> Enter Title -> automatically change to Full Screen Mode
==> Default mapping direction is Rightward.
Ideas can be written using Sticky notes with various colors.
Brainstorming meeting automatically entered Full Screen mode. To exit full screen mode, press
the ESC key.
*Also see section 3.1.1 Sticky Notes.
4.1.3. Attribute Listing
Select Menu -> Enter Title
==> Rightward tree contains 3 topics
with Nouns, Adjectives, and Verbs.
Each also contains 3 sub topics.
4.1.4. Process Planning
Select Menu -> Enter Title and first level
Topics
==> Each Main Topic is listed with 5 sub topics
4.1.5. Cause & Effect (Fishbone)
Select Menu -> Enter Effect and main factors
Rightward Fishbone map is
produced with the
Category of Causes as the
first level topics.
4.1.6. Backward Thinking
Select Menu -> Enter Goal and Descriptions
==> Leftward Process Tree is created with the Descriptions as the top level topics.
4.1.7. SWOT Analysis
Select Menu -> Enter Title
Strengths, Weaknesses,
Opportunities, and Threats
are placed under Analysis.
Strength Opportunities,
Weakness Opportunities,
Strength Threats, and
Weakness Threats are
created under Strategies.
4.1.8. Ideation Options
You can set Ideation Meeting Options by pressing Options in the Settings group
This will open the following Options box
4.1.9. Clock
Brainstorming Sessions can use a Clock to
time the meeting. The Clock setting is
entered by pressing Clock button.
4.2. Home Map
You can assign one map you use frequently as Home Map. Once assigned, you can open this map
quickly just by pressing the Home icon
4.2.1. Assign a Home Map
To assign a map a Home Map, open the map. Then right-click the document tab for this map
and press Set as Home Map.
4.2.2. Open a Home Map
To open your Home Map, press the Home icon in the upper right portion of the MindMapper
window.
4.3. Spell Checking with Thesaurus
Spell checker is improved with an updated Spell Checker engine for MindMapper 2009 Plus. Also,
an integrated Thesaurus is now an included feature with MindMapper.
4.3.1. Spell Checker
4.3.1.1. Start Spell Checker
Select the topic you wish to check spelling, then press Spelling button in the Home tab
Tool group.
Keyboard Shortcut: F7
If you select the main title (root topic), then the entire map will be checked for spelling. If
you wish to just spell check one sub tree, just select the topic of that sub tree.
If the Spell Checker does not find any
spelling errors, then it will return the
following dialog box.
4.3.1.2. Check Spelling Dialog Box
Below example shows a misspelled word "SPEL" that should be changed to "SPELL".
Choose "SPELL" from the list of Suggestion, then click Change. Your map is updated
immediately with the correction.
Ignore: This word is spelled correctly or intentionally misspelled. So ignore this error.
Ignore All: Ignore all other instances of this word
Add: Add this word to your personal dictionary so it won't be flagged as an error .
Dictionary: Opens your personal Dictionary where you can add your own words.
Option: Dictionary Options
4.3.1.3. Dictionary Options
MindMapper 2009 Plus ships with 3
different dictionaries. They can be selected
from the Main Dictionary Language
dropdown.
You choices are:
- American English
- British English
- German
4.3.1.4. Personal Dictionary
Clicking Dictionary from the Check Spelling opens the Dictionaries dialog box.
You can add your own words, or
delete words from the list.
You can also choose a new file for your
list of words from this dialog box.
4.3.2. Thesaurus
MindMapper 2009 Plus also includes an integrated Thesaurus feature. To use the integrated
thesaurus, simply select a topic, and then click the Thesaurus button on the left window pane.
The Thesaurus pane will open.
Select the correct definition from the Categories list, then double-click the term you would like
to use to replace your word with any of the candidate terms.
4.4. Hyperlinking
Hyperlink is a wonderful feature. It makes your document come to life with links to exciting web
pages, multimedia content, pictures, spreadsheet and documents. With hyperlinking, your map is
not confined to the present data set.
You can hyperlink web pages, other files (Word, Excel, pictures, music to name a few), a folder in
your hard disk, and emails.
Sample right shows a map with
many hyperlinks:
4.4.1. Inserting Web Page Hyperlinks
4.4.1.1. Insert Web Hyperlink Using Drag and Drop
Easiest way to insert a hyperlink into MindMap is by drag and drop. To perform this, you
need to open both your MindMapper and your browser, such as Internet Explorer.
1) Open MindMapper, and also open Internet Explorer next to your MindMapper
Window
2) Navigate to the website where you want to attach the link in MindMapper. Below
example shows Google website.
3) Click the icon left of the webpage URL and drag it to a topic in MindMapper. As you
hover your mouse where you wish to drop the hyperlink, the topic will show dotted
lines.
4) Drop the hyperlink by releasing the mouse button. You'll notice a blue globe icon
showing you have a link.
5) Verify the link by clicking it. You'll see Internet Explorer start with the Google
Websites.
6) You can also verify by looking at the Hyperlink Properties. Click Hyperlink button in
Insert tab to show the Hyperlink Dialog box.
The dialog box correctly displays link to www.google.com.
4.4.1.2. Insert Web Hyperlink using Hyperlinks Dialog Box.
You can also insert hyperlinks to a topic using the Hyperlink dialog box.
1) First select a topic in your Mind Map, and then press Hyperlink in the Insert tab.
Hyperlink dialog box will be blank initially:
2) Click the Internet Address Button. Internet Explorer will start automatically. In this
example, web page is navigated to MSN homepage.
3) Now click the right arrow button in the Hyperlinks dialog box. The web address will
automatically be copied.
4) Press OK to accept the web address.
5) Your topic will show a blue ball to show it has a Hyperlink. Click the blue ball to verify
the hyperlink.
4.4.2. Inserting File Hyperlinks
4.4.2.1. Insert File Hyperlink Using Drag and Drop
To link a file to a topic in MindMapper, simply drag the file from Windows Explorer to a
topic in MindMapper, and then drop it. The MindMapper topic will show an icon
indicating that a link is present. You can verify the link by clicking the icon.
Microsoft Office applications are automatically recognized and a special icon representing
each application (Word, Excel, and PowerPoint) are placed as Hyperlink icons. All other
files, such as Picture, Music, PDF, etc are shown with a generic Hyperlink icon, the blue
ball.
4.4.2.2. Insert File Hyperlink Using Hyperlinks Dialog Box
1) To link a file to a topic in MindMapper using the Hyperlinks dialog box, first select the
topic, then click Hyperlinks button in the menu.
The dialog will be empty initially.
2) Now click Local File, and Windows Explorer window will open automatically.
3) Navigate the Windows Explorer window to locate you file, then click Open. The
Hyperlink dialog box now is filled with your file information:
4) Click OK to accept the file.
5) Your topic will show an icon showing it has a hyperlink. Click the icon to verify the link.
4.4.3. Inserting Folder Hyperlinks
4.4.3.1. Insert Folder Hyperlink Using Drag and Drop
The concept of linking folder is identical to linking a file. Only difference is you can drag a
folder instead of a file to a topic in MindMapper. When you click the hyperlink in
MindMapper, the folder will open.
4.4.3.2. Insert Folder Hyperlink Using Hyperlinks Dialog Box
You can follow the same guideline as Inserting a File Hyperlink Using Hyperlink Folder to
insert a folder link. Replace clicking Local File with Folder in the dialog box.
4.4.4. Inserting Email Hyperlinks
You can add an email to a topic such that a mouse
click can open your client with the assigned email
address.
Select the topic where you wish to attach an
email address, and then press the Hyperlink
button.
In the Address line, enter an email. i.e.
bob@xyz.com, then click OK.
Note: You can also insert an email hyperlink by
pressing the E-Mail button. This button is
activated only if you are using the Windows
Address Book.
Your topic will show a blue icon to show that you have a hyperlink.
To verify the link, click on the blue icon. Your email client will start with bob@xyz.com in the TO:
field.
4.4.5. Hyperlink Options
4.4.5.1. Description
You can enter a descriptive title in Description text box. This description will show as Pop-
Up text when you hover your mouse over the hyperlink, or when you click the hyperlink in
case where you have multiple hyperlinks.
4.4.5.2. Use Relative Path for Hyperlinks
When you link files or folders, you have an option to set whether the file path is relative to
the folder containing your local map, or absolute. We recommend turning the check box
on when you're sending the files to another person, because relative paths will preserve
the hyperlinks.
4.4.5.3. Current Map Action on Hyperlink
You have an option on how the current map will behave when you click a hyperlink.
Do Nothing: This is the default behavior. Your map stays on the screen.
Close Current Map: When you select this option, the current map will close when you
click the hyperlink, showing only the new linked file on the screen.
4.4.6. Managing Multiple Hyperlinks
You may have multiple hyperlinks attached to a single topic. The topic will only show one
hyperlink icon, but will preserve all the hyperlinks you have assigned to it.
When you click on a topic with multiple hyperlinks, you'll see the list of hyperlinks and you can
choose one. Example below shows the All Links topic having 5 hyperlinks.
To see all the hyperlinks and to manage them, simply select the topic and open the Hyperlinks
window.
4.4.7. Repair Broken Hyperlinks
You can check the integrity of your hyperlinks by pressing Repair Broken Hyperlinks:
MindMapper will go through each hyperlink in your map and verify the link is valid.
If an error occurs, you'll see a dialog box where you can either remove the link or fix the path to
restore the link.
4.4.8. Remove Hyperlinks
Select the Topic containing the hyperlink that you wish to remove. Then open the Hyperlink
Dialog box by clicking Hyperlink button in Insert tab.
Click Remove button to remove the Hyperlink.
4.5. Splitting and Consolidating Mind Maps
As your map becomes richer and complex, working from a single file might not be the best idea. It
might be more efficient to break up your large map into smaller maps and link them with hyperlinks.
4.5.1. Split
To Split a large map into 2 or more maps, click the topic that you wish to break off, then click
Split button in the Home tab Tool group.
This example shows a topic called
"Technical Support" that has outgrown
its sibling topics.
To split this portion of the map, click
Technical Support and click Split.
You'll see a Save window. Save the new
file containing just the Technical Support
sub tree.
Original File:
Technical Support subtree is gone, but replaced with
a hyperlink. When you click the hyperlink, the new
files opens.
Detached File:
The new file now contains only the
Technical Support sub tree. If you click
the hyperlink in the Main Title, then you
go back to the original document.
4.5.2. Consolidate
Consolidate is the direct opposite of Split. Consolidate will take split files or hyperlinks files and
combine them into a single file.
4.6. Pack and Delivery
When you have many hyperlinked files in your map and you wish to send your map to someone else
for review, then just sending the map itself will not be enough. Your recipient would be missing all
the linked files, such as Excel spreadsheets and Word documents that might be linked to your
mindmap.
To make sure all your linked files are included, use the Pack feature in MindMapper.
Pack menu is found in Share tab Send group.
Pack will combine your map with all the hyperlinked files and create an archived file with a file
extension of TWDS. This is similar to archived files such as *.zip or *.rar file. The archive can be sent
to anyone and they will have all the linked files for their viewing.
Pack & Delivery takes the above feature one step further by automatically starting your Email client
and attaching the Pack file as email attachment.
4.7. Using OLE Objects
Besides hyperlinking, you can also link objects using Microsoft OLE (Object Linking and Embedding)
feature.
Object menu is in the Insert tab.
Insert Object dialog box will appear
To create a new OLE object, select
the object type from the list box
and press OK.
To link or embed and existing file,
press "Create from File" button.
The click Browse to open the File
dialog and look for your file.
Link: Check this to make a link to
your file. If unchecked, the file
will be embedded.
Display as Icon: Check this to
display the application icon.
Your topic will now show the OLE
Object.
4.8. Setting up MindMapper
4.8.1. Current Map Style
Current map style settings are accessible through Style button in Style group of the Design tab.
This opens the Style Dialog Box.
All the changes made in the dialog
box are for the current map only.
You can press Reset All to restore all
options to their default settings.
4.8.2. Default Style
If you wish to change the styles for all your future maps, then you need to either set the Default
Style or Change the Default Template (next section)
Open the
Default Style
options in by
clicking the
MindMappe
r Button,
then
pressing
MindMappe
r Options.
After you
make the
desired
changes,
press the OK
button.
Now, to
start your
new map
with this
newly
defined
style, you
need to
press the
New icon in
the Quick
Access
Toolbar or
press Ctrl+n
4.8.3. Changing Default Template
Selecting the New button in MindMapper menu brings up
the New Map dialog box.
Map Style tab shows the default
styles used for generating maps.
Select the style you wish to modify,
and then press the Modify button.
You can make changes, such as
font color and size, color or shape
of the topic text, etc. and save the
style back. You'll see the changes
in the New Map window.
Next time you start new map with
the updated template, your map
will show the applied style
changes.
4.8.4. Map Properties
Open the Map Properties dialog box by pressing Prepare the MindMapper menu.
This opens the Properties dialog box.
Some items entered in Properties are used when you print with Index Printing Option to
describe your map.
5. Chapter 5 - Advanced Topics
5.1. Managing a Project
5.1.1. Schedules
5.1.1.1. Schedule Window
Schedule Windows appears when you add a schedule to a topic, or it can be manually
toggled using the F4 key.
Topic List: displays the list of topics in your map that has an assigned schedule
Summary Pane: displays the schedule and the cost for the task
Resource Pane: lists the resources assigned to each task
Schedule Pane: shows the schedule in Gantt chart form
Scale Up & Down: Scales the schedule pane so you can view hours, days, weeks, or month
intervals.
5.1.1.2. Schedule Options
Schedule Options are found in MindMapper Button / MindMapper Options.
5.1.1.3. Adding Schedule to a Topic
You can add a Schedule to a topic by selecting the topic and then by performing one of
the following options:
Right Mouse Click then choose Schedule
Click Assign in Schedule group of the Schedule tab menu.
Press Ctrl+d with the keyboard
When you Add a schedule, two things will happen
You'll notice a small, blue clock appear next to your topic text, indicating this topic
has an associated schedule
You'll notice the Schedule Window appear under the menus. The Schedule window
will show the selected task and automatically assign today's date as the schedule for
this task. The schedule window can be toggled on and off using the F4 key.
5.1.1.4. Changing Schedule Dates
By default, the Scheduler will assign today's date as the schedule for the assigned task. To
change the date, you can use the Schedule Window or the Details Window
5.1.1.4.1. Change Schedule Using the Schedule window
To Change the Start Date: click on the left edge of the schedule bar and drag it to the desired date.
To Change the End Date: click on the right edge of the schedule bar and drag it to the desired date.
To Move the Schedule: click in the middle of the schedule bar and drag it to the desired date.
5.1.1.4.2. Change Schedule Using the Details Window
Schedule Details Windows can be
opened using one of the following
methods:
1) In your Mind Map, double-click the
clock icon next to the topic text
2) In the Schedule Window, Schedule
Pane, double click the time you wish to
edit
3) In the Schedule Window, Summary
Pane, double click either the Start or
End Date.
5.1.1.5. Schedule Dependency
You can define scheduling dependency such that if task1 is delayed, all other dependent
task schedules are pushed back automatically.
To insert a dependency between two tasks, first make sure the tasks have schedules
assigned to them. Then select the first task and press the Insert Dependency Button.
Move your mouse near the first task and you'll notice pink and red snap points appear.
Just click any one of them.
Now move your mouse near the second task which will be dependent on the first task.
Again you'll see the pink and red snap points. Pick one and you'll notice a red line with
arrow showing the dependency.
The dependency only shows on your Schedule pane.
Red line above shows task dependency.
In the Schedule pane, dependency is shown by a dark blue line.
5.1.2. Resources
Resources are anything that is required to complete a task, and they also cost money.
Resources can be people, machinery, transportation, etc. You can define and assign resources
for each task item.
5.1.2.1. Define Resources
You must schedule a topic before you can work with Resources. Once a topic has a
schedule, you can define and assign resources.
To define a resource, go to Schedule Tab, Resource Group, Define Resources.
That will Open the Define Resource dialog box.
Click the "+" button to add a Resource. In this instance, we've defined 3 people (Bob, Joe,
Mary), 3 Machines (Jack Hammer, Bulldozer, Beam Projector), and 2 Contractors. You can
also input their rate as cost per unit. Notice some have units of Hrs and some have units
of Days.
5.1.2.2. Assign Resources
Once Resources are defined, they can be assigned to each task with a schedule.
Start the Assign Resources dialog box by clicking the Assign Resource button in the menu.
You must remember to select the topic which will be assigned these resources first.
Assign Resource Dialog box will appear:
In this example, for this particular task, we've assigned Bob for 5 Hours and a Bulldozer for
2 Days. The Planned cost is calculated automatically.
As the project progresses, the Actual times can be filled in by you. The Actual Cost will
also be calculated automatically.
The assigned resources and the summary of the cost for each task also appear in the
Schedule Window
5.1.3. Achievement Rate
As the project progresses, you can update the
Achievement rate for each task. This rate
show up in the Schedule bars in the Schedule
pane.
To set the Achievement rate, enter the
Details Window by double-clicking either the
schedule bar, or the dates in the Summary
Pan.
The Achievement rate is set to 60% in this
case. This is now reflected in the Schedule
Pane with a hatch design.
5.1.4. Exporting your Map to Microsoft Project
Please keep in mind that MindMapper is a mind mapping tool with some Project Management
features. We do not compete with other professional Project Management software in the
market. Therefore, if you feel some Project Management features you require are lacking in
MindMapper, we recommend that you export your Mind Map to Microsoft Project. Then you
can continue to manage your project using a professional Project Management package. Please
see Section 5.3.3 for more details on exporting to MS Project.
5.2. Presenting Your Work
MindMapper provides built-in Presentation capabilities. You could choose to export your map over to
Microsoft PowerPoint and present with PowerPoint as well, but this is another option for you should
you wish to maintain and present the graphical nature of your maps.
5.2.1. Scenario Window
The scenario windows can be toggled by pressing the View Scenario button
When you first view the Scenario window, it will be empty. When defined, the Scenario window
shows your mind map logically partitioned into presentable sections. Think of as individual
slides in your slide deck.
5.2.2. Default Scenario
Click Default Scenario to automatically generate the slide deck of your mind map document.
Your Scenario Window will be filled with each slide deck, familiar with Microsoft PowerPoint.
You can double-click each slide in the Scenario window to see the details of each slide.
5.2.3. Run Presentation
Once the Default Scenario is set, just press the Run button to start your presentation in Full
Screen Mode.
While in Presentation Mode, you have these controls:
Right Arrow: Next Slide
Mouse Button: Next Slide
Left Arrow: Previous Slide
ESC: Cancel Presentation
Home: First Slide
End: Last Slide
5.2.4. Other Presentation Features
5.2.4.1. Capture Slide
If you wish to modify the Default Scenario, you can do so with Capture Slide Command.
After you perform Default Scenario, look over each slide in the Scenario Window by
double-clicking on a slide.
Fix any slide you wish by adjusting the size, Roll Up/Down and other styles, and when
you're finished, Click Capture Slide to save your settings.
5.2.4.2. Setup Presentation
You can choose show all or some of the slides,
and also control presentation Looping with this
command.
5.2.4.3. Slide Transition
You can control the transition of each slide in
this option dialog box. Select a slide from the
Scenario Window to enable this button.
5.2.5. Exporting your Map to Microsoft PowerPoint
Please keep in mind that MindMapper is a mind mapping program with limited presentation
features. If you require more presentation features, we recommend that you Export your Mind
Map to Microsoft PowerPoint for professional presentation capabilities. Please see Section
5.3.2 for more details.
5.3. Integration with Microsoft Office
5.3.1. Microsoft Word
5.3.1.1. Export your map to Word document
You can start the Export process by pressing MindMapper Button / Export or Share tab,
Export group, Microsoft Word button.
This will start the Export to Microsoft Word dialog box
Click OK to use the default settings to convert to Microsoft Word document. Clicking
Options will provide more options to fine tune your export process.
5.3.1.2. Import Word document into Mind Map
Press Microsoft Word button in the Import group to start the import process.
The Word document you are converting must be using Word Styles. Best Word
documents to import are documents in Outline form using styles such as Heading1,
Heading2, Heading3, etc.
To see a perfect example of a formatted Word document, simply export one of your
complex mind maps and look at the converted Word document carefully.
First dialog to appear is the familiar Open Dialog box. Navigate to where the desired
Word document resides, then click Open.
Next dialog is the Import Microsoft Word dialog box. This is the critical step of the Import
Process. You must match the styles used in your Word document to each level of your
mind map.
The right column shows all the styles used in your Word document. Click the text box next
to Main Title, and then choose the style used for the title in your Word document in the
right column. When you find the corresponding style, double-click it, or just press the
Arrow button in the middle of the dialog box.
Now click the text box next to Heading 1 Topic, and then locate the styles in use for
Heading 1 topic in the right column. Most likely it will be Heading 1 or Level 1. Double
click it or press the Arrow in the middle of the dialog.
You must repeat the above steps for all the styles you wish to import into MindMapper. If
you're sure your Word document only goes 3 Headings deep (i.e. Heading 3), then you can
stop after assigning Heading 3 to Heading 3 Topic box.
Once you've assigned all the styles, press the OK button to see your Word document
morph into a mind map.
5.3.2. Microsoft PowerPoint
5.3.2.1. Export Mind Maps to PowerPoint Slides
Starting the PowerPoint Export feature will bring up this dialog box
Click OK to export to PowerPoint using the default options. Click Options to set more
PowerPoint exporting options.
5.3.2.2. Import PowerPoint Slides to Mind Maps
Click PowerPoint button in the Import group to start the PowerPoint import process. As
with importing a Word document, you'll see a familiar Open dialog box, where you can
locate the PowerPoint document you're attempting to import.
Your PowerPoint slides must be using the design styles feature in PowerPoint.
Before you complete the import process, you can choose to View the PowerPoint file by
pressing the View button.
5.3.3. Microsoft Project
5.3.3.1. Exporting Mind Maps to Project
This is a sample mind map with scheduling information
To convert to a Microsoft Project file, click Microsoft Project in the Export group:
That will show the Microsoft Project Export Window.
This is the sample output in Microsoft Project
5.3.3.2. Importing Project into Mind Map
Microsoft Project ships with a sample template called Commercial Construction. In this
example, we'll import that project file into MindMapper. This is a screenshot of the
Commercial Construction template:
Click Microsoft Project in Import group to get started.
Locate the Project file you'd like to import:
Click OK to confirm importing
Here is the resulting Project file imported into MindMapper, including all the tasks in Map
form plus the Scheduling information in Gantt chart:
5.3.4. Microsoft Excel
5.3.4.1. Export Mind Map into Microsoft Excel Spreadsheet
MindMapper allows 3 different types of exporting styles into an Excel spreadsheet. For
this example, we'll take this simple map.
To start the Excel Export process, press Excel in Export group of the menu bar.
That will start the Excel Export Wizard
Horizontal Topic Arrangement:
Vertical Topic Arrangement:
Text Tree
Notes and Schedules: If you choose to include Notes and Schedules, this information will
be exported as Comments in each Excel cell.
Current version of MindMapper can only export to MS Excel. MindMapper currently does
not import MS Excel worksheet.
5.3.5. Microsoft Outlook
5.3.5.1. Export Mind Map tasks to Microsoft Outlook Tasks
You can export your MindMapper topics with schedule information to Microsoft Outlook.
The exported topics will be entered into Microsoft Outlook tasks. The due date for the
Outlook tasks will be the end date of the schedule in MindMapper.
5.3.5.2. Import Microsoft Outlook Tasks into MindMapper
Tasks you already have in Microsoft Outlook can be imported as a MindMapper file via the
Import process. Tasks will import as a mind map tree structure, and any corresponding
schedule information will be added as the end date of the schedule.
5.3.6. Microsoft OneNote
5.3.6.1. Export Mind Map to Microsoft OneNote
You can export your graphical mind map into free-drawing canvas of Microsoft OneNote.
To start the command, press the OneNote button in Export group:
Here is a sample mind map converted to Microsoft OneNote document:
5.4. Sharing your Mind Maps with Others
Besides converting your Mind Maps to an Office document for sharing with others, MindMapper also
provides more ways to share with your colleagues.
5.4.1. Send Email
Start your default Email program and automatically attaches your current working MindMapper
file for sending. Your colleague would require either the MindMapper program or a
MindMapper Viewer to see the file.
5.4.2. Send As Image Attachment
Start your default Email program and automatically attaches your current working MindMapper
file as an Image attachment. Your colleagues just need any picture viewer to see your mind map
file.
5.4.3. Send Pack
Start your default Email program and automatically archives your current map with all the
hyperlinked files into a single Pack file. The Pack file is attached to your email. Please see
section 4.6 for Pack and Delivery feature.
5.4.4. Save as Web Page
Save your current map as a Web Page (HTML document) so you can publish on the Web Server.
The links you have in your maps are preserved. However only text portion of your map is Saved,
the graphical design of your mind map is not saved. To save the graphical design, please see
Section 5.4.6 "Save as Image Map"
5.4.5. Save as Image
Save your current map as an image file. Supported formats are JPG, BMP, EMF, GIF, PNF and TIF
files.
5.4.6. Save as Image Map
Save your current map as a Web Page (HTML document) while preserving the graphical design
of your mind map. This is especially helpful when you wish to emphasize the graphical
relationship or flow of your mind map.
5.4.7. Save as PDF
Save your mind map as a PDF document. PDF is the global standard document format. You can
save your mind maps as PDF file and most everyone will be able to view your mind map.
5.4.8. Save as XPS
XPS, or XML Paper Specification, is another standard for saving documents in XML format. If
your colleague supports XPS, then you can save your maps in this format.
5.5. Personal Knowledge Management System (PKMS)
The PKMS features were designed to organize and manage your collection of mind maps. Once you
start creating many mind maps, you'll find a need to search through your old maps looking for some
particular information. These functions will help you do that and more to truly make your collection
of maps your own personal knowledge management system.
5.5.1. Extract Topics
Extract Topics allows you to search
through your collection of mind maps
and Extract topics with certain
keywords. All the found topics will be
collected and combined into a new map.
Clicking Extract Topics will open this
dialog box.
In this sample, we'll look for all topics
containing the word "Saturn" under
"C:\Documents and Settings" folder.
Text: enter the text you wish to search
for here.
Detail Conditions: you can check any
other detailed search criteria
Apply To: enter folder(s) where you wish
to search for your mind map files by
clicking Add.
Options: more search options to narrow
your requirements
5.5.1.1. Extract Topic Sample
This diagram shows a sample document. Below diagrams show the results of certain
extraction operations. This example shows Extraction feature being applied to the current
map. However, Extraction can also be applied to all your saved maps on your computer.
[ Original Map ]
[ Extracted by Legend ]
All topics with a Legend icon are extracted
[ Extracted by Resource ]
All Topics with a Resource are extracted
[ Extracted by Text ]
All topics containing text "Park", "Jim" and "Charles" are extracted
[ Extracted by Text Color & Background Color]
All Topics with Text Color Red and Background Color Yellow are extracted
5.5.2. Search Maps
Search Map feature will dig through all your saved mind maps and look for conditions that you
specific for your search criteria. All matched results will
This sample will search for the keyword
"project" in mind map files contained in
"C:\My Documents" and
"C:\Documents and Settings\All Users" folders.
The search results are listed in a new "Search Map" window at the bottom of the screen.
Double-clicking each item will open that map.
If you choose the option "Add Search Results to the Current Map", each search list will be added
as a topic to your current map, and will be automatically hyperlinked so you can easily click the
topic to open the file.
5.5.3. Search Internet
MindMapper allows you to select a topic and search the internet to learn more about the topic.
This sample shows the topic "Funding" is selected.
Clicking Internet will open your web browser and search. Default search engine is Google, but
you can change this in the Options page. See Section 5.5.3.1 "Changing your Search Provider".
Below example shows the sample search results.
5.5.3.1. Changing your Search Provider
The default search provider is Google. If you wish to change the search provider, go to Options
window in the MindMapper menu.
Setting your own Search Provider
1) Launch your favorite browser (Internet Explorer, Firefox, etc.) and go to your favorite search
site (i.e. google.com, yahoo.com, msn.com, etc.)
2) Now do a search on the text TEST. It must be all capital letters.
Copy the contents of the address bar and paste it into the "Search Provider" box shown
above.
5.5.4. Create Folder Map
This feature allows you to capture a graphical representation of your folder structure in your
hard drive and display as a mind map. Each file in the map is automatically hyperlinked to the
actual file.
You can elect to increase the text font size if the folder size gets larger, or if the number of files
in the folder is large.
If the selected folder structure is too complex and it takes too long to create the map, you can
press ESC to cancel the operation.
5.5.4.1. Create Folder Map Sample
This diagram shows a sample folder structure in "E:\Temp" with 4 folders: Data, MM,
MyMusic, and MyPictures.
This is the resulting operation in MindMapper:
5.5.5. Sort Topics
Sorting adds must more power and
functionality in MindMapper. You can
easily sort topics based on a number of
conditions.
The parent topic of the items you want
sorted must be selected first. If the root
(main topic) is selected, then the entire
map is sorted.
You can sort by the pre-defined set of
Text, Legend, Text Color, Fill Color,
Schedule or Achievement. If you prefer
customized Sorting, click Customize:
Using the Customize option, you can make
even more powerful sorting conditions.
5.5.5.1. Sort Example
Lets assume we have the following document. Well show various sorting conditions and
the resulting document.
[ Original Document ]
[ Sorted by Topic Text]
Child topics are sorted alphabetically.
[ Sorted by Legend ]
Child topics are sorted by the order of the Legend icons. The order of the Legend icons is
determined by their placement in the Legend Toolbar.
[ Sorted by Text Color ]
Child topics are sorted by the color of the text. White comes first, and Black is last in this
order.
[ Sorted by Fill Color ]
Child topics are sorted by the background color. In this case, Black comes first, and White
comes last.
[ Sorted by Schedule ]
Child topics are sorted by the start date of their schedule.
[ Sorted by Achievement Rate ]
Child topics are sorted by the Achievement rate of the tasks.
6. Chapter 6 MindMapper Collaboration Service
6.1. Introduction
Online collaboration allows multiple people in remote locations to share and contribute to the same file,
reducing time, space, and expenses compared with traditional meeting held in a physical conference room.
6.1.1. MindMapper Collaboration Service
MindMapper user can hold remote online meetings with other MindMapper users. Each
participant can access the meeting through the internet.
6.1.1.1. Easily create meetings anyplace
Do you still meet in a conference room? With MindMapper collaboration, you
can join a meeting as long as you have an internet connection
6.1.1.2. Reduce meeting time with simultaneous, real-time inputs
Each participant can input his/her ideas simultaneously in real-time.
6.1.1.3. Instantly create a meeting report when the meeting ends
MindMapper Collaboration will create a one page report of meeting
automatically as the meeting concludes.
6.1.2. MindMapper Collaboration Benefits
Benefits of MindMappers visual representation added to the benefit of remote multi-users
adding real-time input allows more efficient meetings and project management without
time and space constraints.
Multiple users can input ideas simultaneously
Meeting participants can join the meeting remotely
Share multiple files using hyperlinking in your meeting map
Create meetings anywhere and anytime
Visualize the entire project flow in one map
Synchronous/Asynchronous map update
6.1.3. MindMapper Collaboration Features
6.1.3.1. Invite MindMapper or non-MindMapper users
Participants do not need MindMapper to use the MindMapper collaboration
service. However, participants with a licensed copy of MindMapper will enjoy
the best experience.
6.1.3.2. Automatic Report Generation
After the meeting, with a click of a mouse, you can generate a meeting minute.
6.1.3.3. Document sharing
Share any or all your files with the meeting participants
6.1.3.4. Voting
Use the Voting feature to quickly decide on an issue
6.1.3.5. Meeting time scheduler
Set a meeting timer to end the meeting on time.
6.1.3.6. Chat
Chat with all or any of the participants
6.1.4. MindMapper Collaboration Process
6.1.5. MindMapper Collaboration Requirements
Meeting Organizer needs to purchase a subscription to MindMapper Collaboration service
in addition to a license of MindMapper 2009 Plus Professional or Academic license to host
an online collaboration MindMapper meeting.
Meeting Participants with a MindMapper 2009 Plus Professional or Academic license will
enjoy the best online collaboration MindMapper meeting experience. Meeting Participants
without a MindMapper 2009 Plus Professional or Academic license can also join the online
collaboration MindMapper meeting. Internet Explorer is required, and theyll also be
required to download and install an ActiveX component on their computers.
Meeting Organizer
Purchase
Subscription
Create
Account
Register
Product
Code
Schedule
Meeting
Meeting Attendee
Join/Start
Meeting
Check
Email
Email
Sent
Join
Meeting
Run
Meeting
6.2. Getting Ready
6.2.1. Updating MindMapper
MindMapper Collaboration Service requires MindMapper 2009 Plus Professional build 2042
or higher. You can update to the latest MindMapper build by going to the Help menu then
choosing Check for Updates.
You can verify if your MindMapper 2009 Plus can use the Collaboration Services by looking
at your menu. If your menu contains the Conference tab, then your product is ready.
6.2.2. Purchase Subscription
MindMapper Collaboration Service is an add-on to MindMapper 2009 Plus Professional
edition. Therefore, besides the MindMapper 2009 Plus Professional license, you must
purchase a subscription to schedule and host a meeting.
To purchase the MindMapper Collaboration Service, go to our website
www.mindmapper.com and go through the purchase process of MindMapper 2009 Plus
Collaboration service.
You have 2 levels of services: up to 5 users and up to 20 users.
For each level of service, you may choose the period of subscription.
When you complete your purchase, youll receive a confirmation email with your Product
Code. You must activate your Product code before using the MindMapper Collaboration
service. This is covered in the next sections.
6.2.3. Create an Account
After you have successfully purchased the Collaboration Service, you must create an
account in the MindMapper website before using the service.
Go to our website www.mindmapper.com and click Login.
Click Register to create a new account.
6.2.4. Register your Product Code
After creating an account and logging in to MyPage, youll need to register your Product
Code which you received in your confirmation email.
Enter your Product Code and press Submit. Now youre ready to use the MindMapper
Collaboration service.
Note: Registering the Product Code is necessary for Organize and Host a meeting. It is not
necessary to join a meeting created by somebody else.
6.3. Schedule a New Meeting
To Schedule a new meeting, click the New
command in the Session group.
Youll be prompted to login. Please use the login
information which you used while creating an
account at www.mindmapper.com.
Youll see Schedule Meeting dialog box:
Meeting Title
Enter your Meeting Title here. This is the name
your invitees will see when joining the meeting.
Meeting Map
By default, we supply a default meeting map. Click
No to use the default supplied meeting map.
Click Yes to choose your own map for the
meeting. You can then click the Open button
to select your meeting map.
Starting Time
Choose your Meeting Date and Time with these
controls.
First Level Editing Permission
Selecting Organizer will prevent your meeting
attendees from changing or deleting the first level
topics.
Selecting All will allow anyone in the meeting to
change the first level topics.
Invite Attendees
The Invite Attendees list box will contain names of
people who youve invited previously. This should
be blank for the first time.
If the list box is populated with names, you can
choose your attendees by checking the box next to
their email address.
To Add users to the meeting for the first time, click
Add button:
Any names added via Add Invite dialog box will be
available in the Invite Attendees listbox for future
meetings.
You can also add attendees by importing their
email address from a CSV (comma separate
values) file format.
Note: You cannot invite more than your current
license subscription. For instance, with a 5 user
license, you can invite maximum of 4 attendees. (4
attendees plus yourself is 5 users)
Note for Attendees
Enter any special notes or instructions for your
attendees here.
When you are finished and click the OK button, an
email will be sent to all of your attendees with the
date and time of the meeting, and also a clickable
link to join the meeting.
6.4. Meeting Email
When the meeting information is filled out, and OK button is pressed, a Meeting Email will be sent to all
attendees. The meeting email will contain information such as:
Meeting Title
Meeting Organizer
Meeting Date and Time
Special Notes
The Meeting email will also contain a link to join the meeting. The attendees need to simply click this button to
join a meeting.
6.5. Join a Meeting
6.5.1. For Meeting Organizers
Start MindMapper and
click Join the Conference
menu
Youll be prompted to
login.
Youll see the Meeting List
window.
My Organized Meetings
shows all the meetings
organized by you.
Invited Meetings show all
meetings which you are
invited to.
To Join your meeting,
select the meeting and
then click the Join button.
To Join another meeting
youve been invited to,
switch to Invited Meetings
tab.
6.5.2. For Attendees
6.5.2.1. MindMapper 2009 Plus Professional/Academic Users
Be sure to update your MindMapper to properly use the Meeting features. Please
refer to section 6.2.1 for updating your MindMapper.
To join a meeting, simply press the Meeting button in your Meeting email. This
will automatically start your MindMapper program and join the meeting.
6.5.2.2. Non-MindMapper Users
For users who do not own a license of MindMapper 2009 Plus Professional, we
offer a web based product called iMindMapper that is equal in look and feel, as
well as feature-set, as the MindMapper 2009 Plus Professional program.
iMindMapper requires Internet Explorer, and you need administrative privilege to
download and install an ActiveX control on your computer.
To join a meeting, be sure your Internet Explorer is set as the default browser,
then click the Meeting button in your Meeting email.
Youll get a warning to install the iMindMapper software. Click Install
After installing, youll be joined in the meeting automatically via iMindMapper.
6.6. Running a Meeting
Running a MindMapper Collaboration Service meeting is a breeze for MindMapper users, since the same
program is used for the meeting. You can do all of your MindMapper tasks, such as assign a topic, adding sub-
topics, moving topics, adding styles, adding schedule, etc.
For information on using MindMapper, please refer to chapters 2 through 5 in this help manual.
6.6.1. MindMapper Collaboration Window
This is an overview of the MindMapper Collaboration window:
Left pane contains the Attendee list, and a Chat window.
The Menu bar adds Conference tab with pertinent menu groups, such as Session, Vote, and
Report.
6.6.2. Attendee List
Attendee List shows all the logged in attendees and also their status.
If you click on an attendee, the map will show the branches that they have added, showing
their input and participation.
In the above example, James, Susie and Patrick are online. Patrick is the Meeting Moderator,
designated by (M). Al is away, and Austin is not yet online.
6.6.3. Chat
To send a chat to everyone, just type in your text into the Chat box and press Send.
Everyone in the meeting will see your message.
Private Chat
To chat privately with an individual,
select that attendee, and click the Chat
button. A separate chat window will
open.
Note: Private Chat works only when 3
or more people are logged into the
meeting.
6.6.4. Session
In the Session menu group, you can Invite more users to the current meeting or End your
current meeting
6.6.5. Vote
Voting allows you to quickly make a decision in real-time with everyones input. You can use
the Vote feature to decide which of the selected candidates are the best choice.
In the below example, suppose youre split between the schedule being on Monday or
Tuesday. To put that to a vote:
Select the candidates (in this
case, Monday and Tuesday)
and click Define as Choices in
the menu.
Vote dialog box will pop up.
Enter the Subject for this vote
and click OK
Click Start, and then choose
the duration of the Voting
period.
Every attendee will see this
dialog pop up on their screen.
Select your Preference and
click Vote.
When all votes are in, youll
see real-time results on the
screen.
6.6.6. Request Reply
You can use Request Reply to ask for input from certain attendee on a specific topic.
Steps to use Request Reply:
- Select a topic where you want another attendee to answer
- Next, select the attendee who should provide an answer
- Click Request Reply button
The selected topic will now show that youre expecting a reply on the subject. The attendee
in the meeting should see the message and add his/her thoughts to the topic.
6.6.7. Report
Report menu has 3 functions: Edit, Save As, and Share
6.6.7.1. Edit
Edit command transfers your current mind map into a Word report format and
lets you edit the content before saving as a Word document.
6.6.7.2. Save As
If youre satisfied with your meeting report and do not need any editing, then you
can use this command to save your mind map to a Word document.
6.6.7.3. Share
Share command lets you share your mind map with others by other means, such
as saving to MS PPT format, sending as email, or saving as PDF, for example.
6.7. Version
Version and Revision manager allows you to keep track of the meeting maps changes. You can create a
snapshot version of a particular map, and then go back to that snapshot if you feel the meeting map is not
progressing in the direction you are thinking.
Versions are not created in real time. You must save the current map, then end your session (for yourself only),
then re-join the meeting to see the revision history.
6.7.1. Version and Revision Manager
6.7.1.1. View
Click view to the view the current actions entered into the map. The list is
comprehensive from all user inputs.
6.7.1.2. Create Version
To create a snapshot of the current map, choose Create Version and enter a
descriptive name.
6.7.1.3. Rollback
Choose Rollback to go back to a previous Created Version. Map will automatically
regress back to the saved point, and you can continue your meeting from that
point forward.
6.7.2. Revision Detail
6.7.2.1. View
View details of the current version
6.7.2.2. Play
Play the current version from the beginning, showing the task and steps of each
input.
6.8. Ending a Meeting
You have 2 different options to end a meeting.
Be sure to check Save meeting map on my PC if you want to save your meeting map locally on your computer.
6.8.1. End the meeting now for everyone
This finalizes the current meeting, and everyone will be prompted to leave the meeting.
Everyone will have a chance to save the meeting map file locally on their computer.
6.8.2. Keep meeting open for others but quit my session
The Meeting organizer can quit his/her session, but still keep the meeting open for the other
attendees. The remaining attendees can contribute to the meeting map, and can also exit
and join the session freely while the meeting is open to others.
The Meeting Organizer can re-join the meeting anytime to check the progress of the
meeting map. To join the meeting, follow the steps outlined in section 6.5.1
Attendees can also leave and re-join the meeting. For attendees, please use the email link
to re-join the meeting. This is outlined in section 6.5.2.
6.9. Collaboration Conference Options
Conference Options are available in the MindMapper Options dialog box.
General: Controls Collaboration startup options
Minute: Controls Meeting Report Minutes options
Вам также может понравиться
- Panduan Share ITSДокумент335 страницPanduan Share ITSReynaldi BagaskaraОценок пока нет
- Human Computer InteractionДокумент80 страницHuman Computer InteractionJerico Salleh VilogОценок пока нет
- TILOS 7 Basic TrainingДокумент44 страницыTILOS 7 Basic TrainingNikola Mitic100% (2)
- Ict S2 SBДокумент316 страницIct S2 SBpatrickkarangwa52Оценок пока нет
- PyGTK TutorialДокумент412 страницPyGTK TutorialMarcel CaracioloОценок пока нет
- Geant4 User's Guide For Application DevelopersДокумент311 страницGeant4 User's Guide For Application Developersogrodnik1980Оценок пока нет
- Computer SkillsДокумент99 страницComputer SkillsBridget KarimiОценок пока нет
- Programming A Problem-Oriented LanguageДокумент142 страницыProgramming A Problem-Oriented Languageturboc201Оценок пока нет
- THE LTSPICE XVII SIMULATOR: Commands and ApplicationsОт EverandTHE LTSPICE XVII SIMULATOR: Commands and ApplicationsРейтинг: 5 из 5 звезд5/5 (1)
- Manual Report Designer List LabelДокумент245 страницManual Report Designer List Labelcombit_softwareОценок пока нет
- Staedtler Digitalpen 2.0 enДокумент132 страницыStaedtler Digitalpen 2.0 enceciardittoОценок пока нет
- Fundamentals of Multimedia v4Документ154 страницыFundamentals of Multimedia v4harshtur0Оценок пока нет
- Subscribe To Category User Manual Version 2.6.12Документ34 страницыSubscribe To Category User Manual Version 2.6.12_AlleM_Оценок пока нет
- MicroStation Student ManualДокумент53 страницыMicroStation Student ManualAlok NahakОценок пока нет
- Process Discovery Best Practices: Using IBM Blueworks LiveДокумент150 страницProcess Discovery Best Practices: Using IBM Blueworks LiveTECNIVA S de RL de CVОценок пока нет
- Djl1209-Editing, Layout and DesignДокумент86 страницDjl1209-Editing, Layout and Designfelix100% (2)
- Workshop Programming: Operating InstructionsДокумент90 страницWorkshop Programming: Operating InstructionsCosmin CiobanuОценок пока нет
- United under SAP: The process of eliminating information islands for ThyssenKrupp in China (Zhongshan)От EverandUnited under SAP: The process of eliminating information islands for ThyssenKrupp in China (Zhongshan)Оценок пока нет
- English and Communication Skills Note-1Документ241 страницаEnglish and Communication Skills Note-1George IfeanyichukwuОценок пока нет
- PEGACht GTДокумент71 страницаPEGACht GTSantanu SethОценок пока нет
- Manuel Geant4 PDFДокумент385 страницManuel Geant4 PDFIsma-MAОценок пока нет
- BRXZQT BPZWVRДокумент410 страницBRXZQT BPZWVRarafat latif100% (1)
- Making Presentation Math Computable: André Greiner-PetterДокумент209 страницMaking Presentation Math Computable: André Greiner-PetterMEPОценок пока нет
- Complete VB Notes PDFДокумент94 страницыComplete VB Notes PDFSalman IjazОценок пока нет
- MDL Programming Basic MethodsДокумент33 страницыMDL Programming Basic MethodsNirajchandra GodeОценок пока нет
- Chapter 1: What Is Simulation? .......................................................................................... 1Документ8 страницChapter 1: What Is Simulation? .......................................................................................... 1Ayrton Barriga AguilarОценок пока нет
- 3 Matichelp PDFДокумент606 страниц3 Matichelp PDFWilly LoОценок пока нет
- VDOT Primavera P6 Scheduling Guide PDFДокумент178 страницVDOT Primavera P6 Scheduling Guide PDFyasinОценок пока нет
- MS-Word 2003 Manual PDFДокумент32 страницыMS-Word 2003 Manual PDF77fekadu100% (5)
- PIC Microcontroller Projects in C: Basic to AdvancedОт EverandPIC Microcontroller Projects in C: Basic to AdvancedРейтинг: 5 из 5 звезд5/5 (10)
- Metrosoft QUARTIS User Manual PDFДокумент524 страницыMetrosoft QUARTIS User Manual PDFSergey (Python)Оценок пока нет
- Allplan 2006 Engineering Tutorial PDFДокумент374 страницыAllplan 2006 Engineering Tutorial PDFEvelin EsthefaniaОценок пока нет
- EcoStruxure Building Operation - WebStation Operating GuideДокумент516 страницEcoStruxure Building Operation - WebStation Operating GuideWalter BarbaОценок пока нет
- TKD2016UserGuide PDFДокумент282 страницыTKD2016UserGuide PDFhhyjОценок пока нет
- HelpNDoc User Manual PDFДокумент112 страницHelpNDoc User Manual PDFzaif88Оценок пока нет
- VCLBookДокумент462 страницыVCLBookeuge sylОценок пока нет
- Open Public Documentation 1Документ68 страницOpen Public Documentation 1Pritam PrasunОценок пока нет
- Pandat Manual 2020 PDFДокумент265 страницPandat Manual 2020 PDFMattia BarraОценок пока нет
- The Cuis BookДокумент219 страницThe Cuis BookTanguito VIIОценок пока нет
- SYS600 - Visual SCIL Application DesignДокумент144 страницыSYS600 - Visual SCIL Application DesignDang JinlongОценок пока нет
- Apuntes - Dme Interface 1.5Документ147 страницApuntes - Dme Interface 1.5CarlosQuelartОценок пока нет
- Reading Sample Rheinwerk Computing Python For Engineering and Scientific ComputingДокумент45 страницReading Sample Rheinwerk Computing Python For Engineering and Scientific ComputingKishore KumarОценок пока нет
- Notepad For ConTeXt MkIV Lexer and MacroДокумент40 страницNotepad For ConTeXt MkIV Lexer and MacroIosif PloscaruОценок пока нет
- Quelea Manual-EnДокумент82 страницыQuelea Manual-EnErfan manerОценок пока нет
- GstarCAD 2018 User GuideДокумент192 страницыGstarCAD 2018 User Guidealexandru stanОценок пока нет
- ColorFlow Training-V1-20231124 - 061706Документ38 страницColorFlow Training-V1-20231124 - 061706marinaОценок пока нет
- Analysis of Structures. Book of ExamplesДокумент160 страницAnalysis of Structures. Book of ExamplesRasa RajaОценок пока нет
- visDesBook PDFДокумент158 страницvisDesBook PDFnoahkrpgОценок пока нет
- VI-2000MK-II: CourseДокумент125 страницVI-2000MK-II: CourseRafael HernandezОценок пока нет
- Doombuilder 1 GuideДокумент146 страницDoombuilder 1 Guideal141516Оценок пока нет
- GNU A2ps, Version 4.14: Akim Demaille Miguel SantanaДокумент102 страницыGNU A2ps, Version 4.14: Akim Demaille Miguel SantanaSteven ZhangОценок пока нет
- VB ManualДокумент95 страницVB ManualAndy levequeОценок пока нет
- NPP Context ManualДокумент40 страницNPP Context Manualrumi1975Оценок пока нет
- Django-Marcador Tutorial - Bookmark Application-V2Документ66 страницDjango-Marcador Tutorial - Bookmark Application-V2Denis CekeОценок пока нет
- PytutДокумент68 страницPytutVysakh SreenivasanОценок пока нет
- Orion Standard Training ManualДокумент10 страницOrion Standard Training ManualdafeikoghoОценок пока нет
- Case of The WeekДокумент20 страницCase of The WeekLady KweeОценок пока нет
- Patient PresentationsДокумент7 страницPatient PresentationsLady KweeОценок пока нет
- Student Portofolio For Skpi MedicineДокумент2 страницыStudent Portofolio For Skpi MedicineLady KweeОценок пока нет
- Introduction To Indonesian Code of EthicsДокумент21 страницаIntroduction To Indonesian Code of EthicsLady KweeОценок пока нет
- Family Portrait by Camio Pictures 2013Документ12 страницFamily Portrait by Camio Pictures 2013Lady KweeОценок пока нет
- Stress Management LAGДокумент41 страницаStress Management LAGLady KweeОценок пока нет
- Moral Dev.L Kolberg - EnglishДокумент10 страницMoral Dev.L Kolberg - EnglishLady KweeОценок пока нет
- Digestion: Rondang R. SoegiantoДокумент21 страницаDigestion: Rondang R. SoegiantoLady KweeОценок пока нет
- School Health ProgramДокумент18 страницSchool Health ProgramLady Kwee100% (3)
- Physical Examination of Cardiovascular: DR - Ira Andaningsih SPJP Cardiovascular Block 2008Документ89 страницPhysical Examination of Cardiovascular: DR - Ira Andaningsih SPJP Cardiovascular Block 2008YeniОценок пока нет
- Quality of Life in Adults With Brain Tumors Current Knowledge and Future DirectionsДокумент10 страницQuality of Life in Adults With Brain Tumors Current Knowledge and Future DirectionsLady KweeОценок пока нет
- Which CT Features Help Predict Outcome After Head Injury?: PaperДокумент5 страницWhich CT Features Help Predict Outcome After Head Injury?: PaperLady KweeОценок пока нет
- Man's Chief End (Q1) : HomasДокумент4 страницыMan's Chief End (Q1) : HomasLady KweeОценок пока нет
- Act Six: The Return of The King: Redemption CompletedДокумент9 страницAct Six: The Return of The King: Redemption CompletedLady KweeОценок пока нет
- Protein Synthesis3Документ11 страницProtein Synthesis3Lady KweeОценок пока нет
- The Five E's of An Excellent TeacherДокумент3 страницыThe Five E's of An Excellent TeacherLady Kwee100% (1)
- Actix Analyzer Getting Started GuideДокумент68 страницActix Analyzer Getting Started GuideBeliever100% (2)
- SCHENCK SmartBalancer V3Документ117 страницSCHENCK SmartBalancer V3Teodor Bochev100% (1)
- StruxureWare Data Center Operation 7.2 Server Configuration GuideДокумент13 страницStruxureWare Data Center Operation 7.2 Server Configuration Guidebugi.firmanОценок пока нет
- Hitachi AMS 2100 Storage System - Control Unit Replacement GuideДокумент9 страницHitachi AMS 2100 Storage System - Control Unit Replacement GuideAnthony SorianoОценок пока нет
- Vim Tricks: Getting Beyond VI With The Vim Text EditorДокумент3 страницыVim Tricks: Getting Beyond VI With The Vim Text EditorrosshushОценок пока нет
- Project ON Data Tab in Ms Excel: Submitted by - Roll No. Reg. No. NRO0426443 Group No. - 12 Submitted ToДокумент27 страницProject ON Data Tab in Ms Excel: Submitted by - Roll No. Reg. No. NRO0426443 Group No. - 12 Submitted ToGaurav GuptaОценок пока нет
- Microsoft Word - Borders TutorialДокумент15 страницMicrosoft Word - Borders Tutorialmrd111Оценок пока нет
- Browser Screen VersionsДокумент25 страницBrowser Screen Versionshddon100% (2)
- Hypermesh 13.0 ManualДокумент456 страницHypermesh 13.0 ManualVigneshVickeyОценок пока нет
- Airmaster User Manual PDFДокумент333 страницыAirmaster User Manual PDFsebastianОценок пока нет
- Exguard User ManualДокумент31 страницаExguard User ManualraaziОценок пока нет
- Translations in SSASДокумент9 страницTranslations in SSASSubrahmanyam SudiОценок пока нет
- Manual Plotter Epson T5000Документ163 страницыManual Plotter Epson T5000Sandulea0% (1)
- L14 DriveProgrammingwiththeNewPowerFlex PDFДокумент84 страницыL14 DriveProgrammingwiththeNewPowerFlex PDFstinkystuffОценок пока нет
- SolidCAM 2015 Mold MachiningДокумент178 страницSolidCAM 2015 Mold MachiningWanderley XavierОценок пока нет
- OBIEE Activity GuideДокумент714 страницOBIEE Activity GuideGangadri524100% (1)
- Functional Molded Part - CATIA Design PDFДокумент245 страницFunctional Molded Part - CATIA Design PDFSyed Shueab.sОценок пока нет
- Short Cut KeysДокумент6 страницShort Cut Keysجنید سلیم چوہدریОценок пока нет
- OptimumKinematics - Help FileДокумент92 страницыOptimumKinematics - Help FileArun GuptaОценок пока нет
- CrashДокумент10 страницCrashAnanda FirdauszОценок пока нет
- Meusers2 PDFДокумент314 страницMeusers2 PDFGuillermo Osvaldo Rivera MelladoОценок пока нет
- Whats NewДокумент102 страницыWhats NewjeisОценок пока нет
- Inteset Secure Lockdown v2 User GuideДокумент12 страницInteset Secure Lockdown v2 User GuideDaniel MirandaОценок пока нет
- Setting Up Revit TemplatesДокумент9 страницSetting Up Revit TemplatesReggie HoltОценок пока нет
- Mastercam2018 Interface TutorialДокумент92 страницыMastercam2018 Interface Tutorialgurdee0% (1)
- ValSpeQ33-L User ManualДокумент90 страницValSpeQ33-L User Manualvidaurre_89Оценок пока нет
- Naviswork 2014 Quick Reference GuideДокумент4 страницыNaviswork 2014 Quick Reference GuideAnonymous 1HFV185Sl4100% (3)
- Storyboardpro UserguideДокумент208 страницStoryboardpro UserguideDaniela CortesОценок пока нет
- Appgini DocumentationДокумент73 страницыAppgini DocumentationdejansoftwareОценок пока нет
- 2D 1 TutorialДокумент208 страниц2D 1 TutorialAbdulrahman SaraijiОценок пока нет