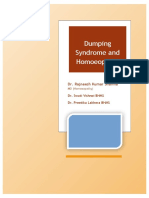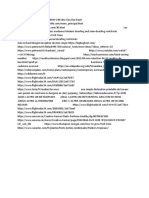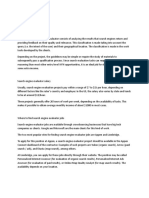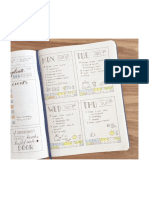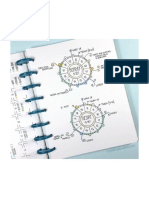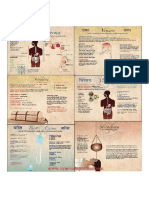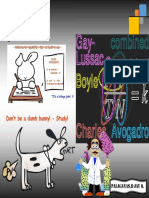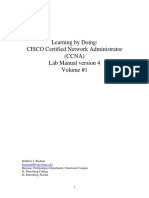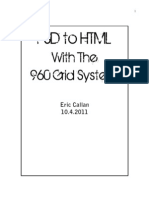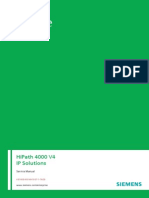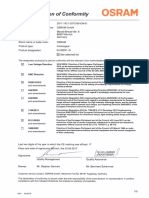Академический Документы
Профессиональный Документы
Культура Документы
00 07.10 MAN DTM-Bibliothek EN
Загружено:
euqehtbОригинальное название
Авторское право
Доступные форматы
Поделиться этим документом
Поделиться или встроить документ
Этот документ был вам полезен?
Это неприемлемый материал?
Пожаловаться на этот документАвторское право:
Доступные форматы
00 07.10 MAN DTM-Bibliothek EN
Загружено:
euqehtbАвторское право:
Доступные форматы
Weidmller t
ACT20X DTMLibrary
Manual
Preface
120863000/00/07.10 3
Preface
Revision
Version Date Modification
0.0 07/2010 First edition
Contact address
Weidmller Interface GmbH & Co. KG
Postfach 3030
32720 Detmold
Klingenbergstrasse 16
32758 Detmold
Germany
Telephone: +49 (0) 5231 14-0
Fax: +49 (0) 5231 14-2083
E-mail info@weidmueller.com
Internet www.weidmueller.com
Contents
4 120863000/00/07.10
Contents
Preface................................................................................................................................ 3
Revision .............................................................................................................................................................3
Contact address................................................................................................................................................3
Contents ............................................................................................................................. 4
1 General ...................................................................................................................5
1.1 Terms of use......................................................................................................................................6
1.2 Installation notices............................................................................................................................6
1.3 Symbol explanation ..........................................................................................................................6
1.4 Additional documentation................................................................................................................6
1.5 Abbreviations and terms used.........................................................................................................6
2 Overview ACT20X .................................................................................................9
2.1 Safety instructions ..........................................................................................................................10
2.2 ACT20X device range .....................................................................................................................11
2.3 ACT20X devices and the CBX200 USB configuration adapter ...................................................12
2.4 FDT/DTM...........................................................................................................................................13
3 Installing and uninstalling the DTM library ....................................................... 15
3.1 Installation .......................................................................................................................................16
3.2 Uninstalling......................................................................................................................................21
4 Quick guide to the ACT20X DTM library ........................................................... 23
4.1 Requirements ..................................................................................................................................24
4.2 Setting up the ACT20X network topology ....................................................................................25
4.3 Configuring the ACT20X devices ..................................................................................................32
5 Overview of functions for the ACT20X DTM library ......................................... 33
5.1 User roles and user access rights.................................................................................................34
5.2 CBX200 USB configuration adapter ..............................................................................................36
5.3 General DTM functions ...................................................................................................................38
5.4 Device-specific DTM function: ACT20X-HDI-SDO NAMUR pulse isolator ................................43
5.5 Device-specific DTM function: ACT20X-HTI-SAO Temperature/mA converter ........................51
Appendix .......................................................................................................................... 67
Index ...........................................................................................................................................................68
General
120863000/00/07.10 5
1 General
1.1 Terms of use......................................................................................................................................6
1.2 Installation notices............................................................................................................................6
1.3 Symbol explanation ..........................................................................................................................6
1.4 Additional documentation................................................................................................................6
1.5 Abbreviations and terms used.........................................................................................................6
General
6 120863000/00/07.10
1.1 Terms of use
Please carefully read through this manual and follow
the notes and explanations.
Unless otherwise required by law, we do not guaran-
tee that the data, images and drawings are accurate
or complete nor do we accept liability for their con-
tents. Weidmllers general terms and conditions of
sale apply in their respective valid form.
This document is subject to alteration without notice.
1.2 Installation notices
NOTICE
You will need administrative access rights
on your PC in order to install this software
properly.
The ACT20X DTM library can be downloaded from
the Weidmller web site at www.weidmueller.com.
1.3 Symbol explanation
DANGER!
Warns of a direct, dangerous situation
WARNING!
Warns of a dangerous situation
NOTICE
This symbols highlights additional key in-
formation.
This symbol refers to another chapter in this
document.
1.4 Additional documentation
ACT20X DTM Library Release Notes
1.5 Abbreviations and terms
used
Abbreviation /
term
Explanation
ACT20X A line of intrinsically safe sig-
nal converters from Weid-
mller that can be configured
on the PC.
CBX200 USB The CBX200 USB is a con-
figuration adapter that enables
device access from a PC to
Weidmller's ACT20X and
WAVE TTA products.
COM port Communication port
The serial interface connection
is also called a COM port. It is
used for bi-directional data
transmissions.
Communications
DTM
Device Type Manager for
communication.
This represents a physical de-
vice in a FDT frame applica-
tion to which a communication
protocol has been assigned.
Context menu A list of related options or con-
text-specific actions (for ex-
ample, in a pop-up menu).
Continued on next page
General
120863000/00/07.10 7
Abbreviation /
term
Explanation
Device DTM Device Type Manager for a
device.
This represents a physical de-
vice in a FDT frame applica-
tion. It enables communication
access when a communica-
tions DTM is available.
Download Downloading (data transfer) of
data (for example, the transfer
of a DTM to a connected de-
vice).
Drag & Drop Using a mouse or other point-
ing device to move a graphical
element on the screen.
DTM Device Type Manager
A device-specific software
component that allows the
configuration, calibration,
parameterization, or testing of
linked devices.
FDT Field Device Tool (interface
definition)
The FDT specification from
the FDT Group (www.fdt-
group.org) describes how a
DTM communicates with a
frame application. All inter-
faces between a DTM and the
frame application are de-
scribed in detail.
Frame application A software program such as
the WI-Manager.
Gateway DTM Gateway Device Type Man-
ager
This represents a physical de-
vice in a FDT frame applica-
tion responsible for gateway
communication between the
different network layers.
GUI Graphical User Interface
The GUI is the graphical user
interface. With DTMs, this is
the interface available to the
user for configuration.
HTML Hypertext Markup Language
A text-based markup language
used to structure the content
of documents on the world
wide web.
MDI Multiple Document Interface
Multiple documents can be
opened within a single pro-
gram and be displayed simul-
taneously in separate subordi-
nated windows.
Offline This refers to the status of a
device when its communica-
tion interface is not active and
there is no connection pre-
sent.
Online This refers to the status of a
device when its communica-
tion interface is active and
there is a connection present.
P&ID Piping and instrumentation
diagram
A diagram used in the fields of
facility and process engineer-
ing to show piping and instru-
mentation.
Parameter Variable or influencing factor
Patch An updated version of soft-
ware or files that corrects er-
rors, patches security holes or
adds additional functions.
Release notes Version notes and feature de-
scriptions relevant to a particu-
lar product or software pro-
gram.
Continued on next page
General
8 120863000/00/07.10
Abbreviation /
term
Explanation
Support Consultation or help received
from the manufacturer (ser-
vices offered).
Tag A label or designation that as-
sociates additional information
to a data record.
Topology Network structure the con-
nection topology between de-
vices in a computer network.
Upload Uploading (data transfer)
An upload transfers data, for
example data from a device to
a DTM within a FDT frame
application.
USB Universal serial bus
The Universal Serial Bus
(USB) is a serial bus system
for connecting a computer with
external devices. Devices or
memory equipped with USB
can be connected during op-
erations (hot pluggable). The
properties of the connected
device are automatically de-
tected.
WAVE TTA A universal signal converter
from Weidmller that can be
configured on a PC.
Web page A document in the world wide
web.
WI-Manager Weidmller Integration Man-
ager
The WI-Manager is a FDT
frame application software
program. It allows vendor-
neutral configuration and
parameterization of Fieldbus
systems and field devices
within a facility.
Overview ACT20X
120863000/00/07.10 9
2 Overview ACT20X
This product documentation provides a detailed description of how to use the device DTMs in the ACT20X
DTM library. Current software version information is detailed in the corresponding release document (the Re-
lease Notes).
2.1 Safety instructions ..........................................................................................................................10
2.2 ACT20X device range .....................................................................................................................11
2.3 ACT20X devices and the CBX200 USB configuration adapter ...................................................12
2.4 FDT/DTM...........................................................................................................................................13
Overview ACT20X
10 120863000/00/07.10
2.1 Safety instructions
The following safety notices must be observed during the installation, configuration, initial commissioning
and operation of the ACT20X devices.
DANGER!
The following notices must be observed in order to ensure safe installation and operation of
ACT20X devices:
ACT20X devices should only be installed by a trained, qualified specialist who is familiar with
the national and international regulations, laws and standards that apply to the region of appli-
cation.
When installing in Zone 2 (22), all regulations and requirements pertaining to Ex zones must
be maintained. These devices must be installed in housing with explosion protection type Ex n
or Ex e, which corresponds to at least IP54 protection.
The voltage must be switched off before performing installation and repair work in hazardous
areas. This reduces the risk of explosions. Live (current-carrying) cables, connections or plugs
must not be connected or disconnected when a explosive gas mixture is present.
For the protective category "Intrinsically safe iD" when connecting signals in an dust-explosive
high-risk environment, the intrinsically-safe gas group IIB parameters can be used.
If the device was already operated within a circuit that was not intrinsically safe, then you may
not re-install it or operate it in an intrinsically safe zone.
You may only configure this device in safe zone which is not at risk of explosion.
WARNING!
All valid safety rules, technical requirements and operational notices must be taken into ac-
count when installing, commissioning and servicing the device.
The valid regulations and operating instructions must be followed when installing the device in
an hazardous area.
The operating instructions, configuration software and additional information and certificates
can be downloaded at www.weidmueller.com.
Overview ACT20X
120863000/00/07.10 11
2.2 ACT20X device range
The ACT20X range is a line of intrinsically safe signal converters used for coupling analogue and digital sen-
sors/actuators from hazardous areas (Zones 0 and 1). The devices are available as single-channel or dou-
ble-channel versions. All ACT20X devices can be configured with PC software.
Input signals (such as analogue current and voltage signals, temperature sensor signals, digital switching
signals or voltage levels) originating from hazardous areas can be converted and electrically isolated as they
are passed on to a control unit in the safe zone. The devices can also be used for controlling actuators within
hazardous areas. ACT20X devices function here as the link between the control system (located in the safe
zone) and the actuator (located in the hazardous area).
This product line is made up of the following base units and additional specific functional devices:
ACT20X-HDI-SDO NAMUR pulse isolator
ACT20X-HTI-SAO Temperature/mA converter
ACT20X-HUI-SAO Universal signal converter
ACT20X-HAI-SAO Current supply isolator
ACT20X-SAI-HAO Current output isolator
ACT20X-SDI-HDO Solenoid/Alarm driver
Overview ACT20X
12 120863000/00/07.10
2.3 ACT20X devices and the CBX200 USB configuration adapter
DANGER!
You may only configure this device in safe zone which are not at risk of explosion.
All ACT20X devices can be configured with PC software. The device configuration software is based on the
FDT standard. This standard specifies a FDT-compliant frame application and a device-specific DTM.
Both software programs can be downloaded free of charge from the Weidmller web site
(www.weidmueller.com).
In addition to the software and a Windows-based PC, a CBX200 USB configuration adapter is also required
for configuration. The CBX200 USB connects to the PC's USB port and to the plug jack on the ACT20X de-
vice. The configuration socket on the ACT20X is located under the flap. The flap can be opened easily using
a screwdriver as long as it is not sealed.
Figure 1 ACT20X devices and the CBX200 USB configuration adapter
1 Plug jack connection under the flap
2 CBX200 with USB connection
3 PC
Overview ACT20X
120863000/00/07.10 13
2.4 FDT/DTM
FDT (Field Device Tool) standardizes the interface between communicating devices and specifies the con-
figuration software for these devices. The key characteristic is the autonomy between the communication
protocols and the manufacturer-dependent software for the device. FDT permits access to any device from
any PC via any protocol, as long as all devices in the chain of communication have a FDT-compliant device
driver. The device drivers are provided by manufacturer and are called DTMs (Device Type Managers).
The DTM includes all device-specific data, functions and rules (such as device structure, communication ca-
pabilities, internal dependencies, and the HMI human-machine interface). DTMs define functions for access
to device parameters, troubleshooting, configuration and operation of devices. DTMs are available which can
be simple GUIs (Graphical User Interfaces) for setting device parameters or more complex applications that
are capable of carrying out calculations for diagnostic or maintenance purposes.
The DTM is loaded and started by an FDT frame application. Such applications include device configuration
tools, project planning tools, operating consoles or facility management tools.
The FDT application is comparable to a PC software environment; it provides the following functions:
User administration
DTM administration
Data management
Network configuration
Navigating the DTM menus and the network topology
Weidmller's FDT frame application is called the WI-Manager and is compliant with the FDT standard. It can
be downloaded free of charge from the Weidmller web site (www.weidmueller.com). This certified software
functions with all certified DTMs in compliance with FDT 1.2 or later.
The DTM library is also available for the ACT20X line of devices. This library enables the simple configura-
tion and operation of each individual device in the entire product line. The ACT20X DTMs can be used in any
FDT frame application that complies with FDT 1.2 or later.
Overview ACT20X
14 120863000/00/07.10
Installing and uninstalling the DTM library
120863000/00/07.10 15
3 Installing and uninstalling the DTMlibrary
3.1 Installation .......................................................................................................................................16
3.2 Uninstalling......................................................................................................................................21
Installing and uninstalling the DTM library
16 120863000/00/07.10
3.1 Installation
The ACT20X DTM library can be installed on any PC running a Microsoft Windows operating system. The
"Release Notes for ACT20X DTM library" include additional details and installation notes.
The ACT20X DTM library can be downloaded from the Weidmller web site at www.weidmueller.com.
The compressed file is then saved to a local file on your PC (for example C:\Temp).
A temporary directory can be made to hold the files during the installation. The compressed file can be un-
packed by right clicking on the file icon with the mouse. Select the "Extract all" option from the context menu.
NOTICE
An account with administrative privileges is required to install the ACT20X DTM library on your
computer. If you do not have sufficient access rights to install the software, a warning will be dis-
played and the installation will be automatically aborted.
Click on the [Cancel] button in order to abort the installation process.
Click on the [Back] button in order to go back one screen.
Starting the installation
NOTICE
When using the Windows 2000 operating system, you must first install a patch before the ACT20X
DTM library installation. Double click on the patch in the "windows-2000-patch" directory to install
it.
The following files should be visible after unpacking the ACT20X DTM library:
Figure 2 Installation De-compressing and saving
1 Double click on the "setup.exe" file in order to start the software's setup wizard.
Installing and uninstalling the DTM library
120863000/00/07.10 17
The following message will be displayed if an identical version of the ACT20X DTM library is already installed
on the PC.
Figure 3 Installation checking the version
2 You can remove the previously installed version (for example, if the software installation was initially
aborted) and then reinstall the software. If this is the case, confirm the dialogue box by clicking on [Yes].
3 Click on [No] if you do not wish to reinstall the software. The installation will then be aborted.
NOTICE
The setup wizard checks to see if the ACT20X DTM library is already installed on your PC. The
setup wizard displays additional install options if an installation has already been carried out.
Start up the ACT20X DTM library setup wizard by double clicking on "setup.exe" in the directory containing
the de-compressed files.
Figure 4 Installation Start window
4 Click on [Next] in order to continue with the installation.
Installing and uninstalling the DTM library
18 120863000/00/07.10
Figure 5 Installation License agreement
5 Read through the licensing agreement carefully.
6 Click on [I Agree] in order to accept the license agreement.
NOTICE
The ACT20X DTM library will be installed after the license terms are accepted.
You can click on [Cancel] if you do not wish to accept the terms of the license agreement. The in-
stallation process will then be aborted.
The [Next] button is activated after the license terms are accepted.
Figure 6 Installation Selecting the target directory
7 Click on [Install] in order to accept the default installation directory as suggested by the setup assistant.
8 Or you can change to installation directory to suit your needs click on [Browse] if you wish to select an-
other target directory.
Installing and uninstalling the DTM library
120863000/00/07.10 19
If you click on the [Browse] button, the following window will appear.
Figure 7 Installation Changing the target directory
9 Use this window to navigate to the directory where you would like to install the ACT20X DTM library. You
can create a new folder by clicking on the [New Folder] button.
10 Click on [OK] to confirm your selected installation directory.
11 Then click on [Install] to start
Figure 8 Installation Continuing with the installation
12 You can click on the [Show details] button in order to expand the window with additional installation de-
tails.
Installing and uninstalling the DTM library
20 120863000/00/07.10
Figure 9 Installation Finishing the installation
13 Click on [Finish] in order to end the setup program after a successful installation. The ACT20X DTM li-
brary can now be used by your FDT frame application.
14 Uncheck the [Show Readme] option if you do not wish to read through addition information.
15 If the installation did not finish properly, restart the setup wizard and try the installation a second time.
Contact Weidmller customer service if you continue to experience a problem.
Installing and uninstalling the DTM library
120863000/00/07.10 21
3.2 Uninstalling
Use the Microsoft Windows Control Panel to uninstall the ACT20X DTM library. This will remove all device-
specific files and drivers from your PC.
To start the uninstall process, go
Start Control Panel Add and Remove Programs
Click on the "Change or Remove Programs" menu option in order to view all software installed on your PC.
Figure 10 Removing the library
1 Search the program list for "Weidmller ACT20X-DTM" and then click to select.
2 Click on [Remove] in order to uninstall the program.
3 You can also remove the library by clicking on the Windows Start menu and then
Start Programs Weidmueller ACT20X uninstall
Installing and uninstalling the DTM library
22 120863000/00/07.10
Quick guide to the ACT20X DTM library
120863000/00/07.10 23
4 Quick guide to the ACT20X DTMlibrary
This chapter will explain how to use the ACT20X DTM library and run through an example commissioning
process. The illustrations shown here are based on the WI-Manager FDT application. Your screen may devi-
ate from these illustrations if you are using another FDT frame application.
A detailed description of the software user interface and functionality is provided in Chapter 5
"Overview of functions for the ACT20X DTM library".
4.1 Requirements ..................................................................................................................................24
4.2 Setting up the ACT20X network topology ....................................................................................25
4.3 Configuring the ACT20X devices ..................................................................................................32
Quick guide to the ACT20X DTM library
24 120863000/00/07.10
4.1 Requirements
The following requirements must be met before the ACT20X device DTMs can be used.
The ACT20X DTM library has been installed successfully on your PC.
An FDT frame application, based on the FDT standard 1.2 or later, has been installed on your PC
(for example, the WI-Manager software from Weidmller).
You must have administrative access rights for the FDT frame application.
1 Start the FDT frame application.
2 The ACT20X DTM library can be found in the DTM catalogue within the management software. The DTM
catalogue must be updated if you cannot see the ACT20X DTM library. Refer to the user's manual of your
DTM software for additional information about updating the DTM catalogue.
Quick guide to the ACT20X DTM library
120863000/00/07.10 25
4.2 Setting up the ACT20X network topology
There are two approaches towards setting up the topology for the ACT20X DTM.
Creating the network topology manually
You do not need a physically connected device (CBX200 USB, ACT20X) for this method of setting up the to-
pology. This method should be used when you need to configure the device parameters without having the
ACT20X device connected to the PC.
Figure 11 ACT20X DTMs in the FDT frame application
1 Position the "Weidmller CBX200" communications DTM onto the upper network node (or onto the top
level of the topology view).
Quick guide to the ACT20X DTM library
26 120863000/00/07.10
Figure 12 Network topology for ACT20X DTMs
2 Position the desired ACT20X device DTM below the "Weidmller CBX200" communications DTM.
3 Double click on the device DTM in order to open up the DTM's configuration interface and to make
changes to the device parameters in offline mode.
Additional details on the "Parameter" device-specific DTM function are found in Chapter 4.3
"Configuring the ACT20X devices" and starting from Chapter 5.4 in the corresponding device-
specific description.
The following actions must be taken later when you connect the CBX200 USB configuration adapter to the
PC:
4 Double click on the "Weidmller CBX200" communications DTM in order to open up this DTM's interface.
Quick guide to the ACT20X DTM library
120863000/00/07.10 27
The following window will appear if more than one "Weidmller CBX200" communications DTM is connected.
Figure 13 CBX200 USB USB configuration (a)
5 Then click on [Port search]
6 Specify the proper COM port.
7 Save the change by clicking on [Apply].
NOTICE
If only one communications DTM is connected, it will be automatically detected after clicking on the
[Port search] button.
If multiple communications DTMs are connected, you can click on the [Port search] button to show
them; they will all be listed by the COM ports linked to their CBX200 configuration adapters. Select
the proper COM port for the displayed communications DTM. Then click on the [Apply] button to
assign it to the communications DTM.
A detailed description of the software user interface and functionality is provided in Chapter 5.2
"CBX200 USB configuration adapter".
Quick guide to the ACT20X DTM library
28 120863000/00/07.10
A connection cannot be established to the ACT20X when no COM port has been specified. The following er-
ror message will be displayed:
Figure 14 CBX200 USB Initializing the COM port
8 Confirm this alert by clicking on [OK].
Figure 15 CBX200 USB Failed connection alert
9 Acknowledge this error message by clicking on [OK]. Then change the COM port in the DTM window for
"Weidmller CBX200".
In another device is connected (other than the ACT20X device specified in the topology), then it will not be
possible to setup a connection to this device. The following alert is displayed:
Figure 16 CBX200 USB Failed connection alert
10 Acknowledge this error message by clicking on [OK] and then connect the proper device. You may need
to remove the corresponding device DTM from the network topology and replace it with the correct device
DTM.
Quick guide to the ACT20X DTM library
120863000/00/07.10 29
Creating the network topology automatically
In order to use this method of setting up the topology, you must connect the device and the CBX200 USB
configuration adapter to the PC. First start the network topology setup in offline mode.
Figure 17 ACT20X DTMs in the FDT frame application
1 Position the "Weidmller CBX200" communications DTM onto the upper network node (or onto the top
level of the topology view).
2 Switch the "Weidmller CBX200" communications DTM into online mode.
Refer to the user's manual of the FDT frame application software for more details on how to switch from
offline into online mode.
Quick guide to the ACT20X DTM library
30 120863000/00/07.10
Figure 18 Device Detection
3 Now open up the DTM menu by clicking with the right mouse button on the "Weidmller CBX200" com-
munications DTM.
4 Select the "Device Detection" option.
All frame applications list this function under the "Additional functions DTM menu.
The device DTM for the connected ACT20X device will now be added below the "Weidmller CBX200"
communications DTM in the topology view.
Quick guide to the ACT20X DTM library
120863000/00/07.10 31
Optional
If the FDT frame application installed on your computer supports the scan functionality as described in FDT
1.2.1, then the scan function can be used to detect the devices automatically.
Figure 19 Scan Create Network
NOTICE
Refer to the user's manual of your FDT frame application software for more details on how to use
this FDT 1.2.1-compliant scan function.
Weidmller's WI-Manager software fully supports this function.
Quick guide to the ACT20X DTM library
32 120863000/00/07.10
4.3 Configuring the ACT20X devices
Figure 20 Configuring the ACT20X devices
The "Parameters" function enables the user to carry out device configuration.
It is important to be aware of which mode the configuration is being carried out under.
In offline mode, parameters are first saved in the FDT application and must then be transferred to the device
(for example, by using the "Download" FDT function).
In online mode, changes made to parameters in the device DTM are applied directly to the device. Remem-
ber that changing the DTM parameters will have a direct effect on the functioning of the device. In order to
also save the parameters in the FDT application, the device file must be loaded onto the PC (for example, by
using the "Upload" FDT function).
Additional details on the "Parameter" device-specific DTM functions are found in Chapter 5.4 in the
corresponding device-specific description.
Overview of functions for the ACT20X DTM library
120863000/00/07.10 33
5 Overview of functions for the ACT20X DTMlibrary
5.1 User roles and user access rights.................................................................................................34
5.2 CBX200 USB configuration adapter ..............................................................................................36
5.2.1 DTM function "Parameters" ....................................................................................................36
5.3 General DTM functions ...................................................................................................................38
5.3.1 DTM function "Information".....................................................................................................38
5.3.2 DTM function "Identification"...................................................................................................39
5.3.3 DTM function "Factory settings"..............................................................................................42
5.4 Device-specific DTM function: ACT20X-HDI-SDO NAMUR pulse isolator ................................43
5.4.1 DTM function "Parameters" ....................................................................................................44
5.4.2 DTM function "Observe" .........................................................................................................47
5.4.3 DTM function "Diagnosis".......................................................................................................49
5.5 Device-specific DTM function: ACT20X-HTI-SAO Temperature/mA converter ........................51
5.5.1 DTM function "Parameters" ....................................................................................................52
5.5.2 DTM function "Observe" .........................................................................................................60
5.5.3 DTM function "Diagnosis".......................................................................................................63
Overview of functions for the ACT20X DTM library
34 120863000/00/07.10
5.1 User roles and user access rights
The DTMs for the ACT20X device line offer the user specific functions and interfaces. The DTM functions
and interfaces are accessible for certain user roles and specific modes for the FDT frame application
(online/offline).
The following functions and GUIs are available in offline mode:
Information
Identification
Parameters (offline)
The following functions/GUIs are available in online mode:
Information
Identification
Parameters (offline)
Parameters (online)
Observe
Diagnostics
Reset default settings
Calibration (only for ACT20X-HUI-SAO-LP)
Upload
Download
Overview of functions for the ACT20X DTM library
120863000/00/07.10 35
The DTMs in the ACT20X device line correspond to the FDT user rolls as shown below.
When the DTM interface is shown for a user, then that user may either have full write privileges (W) for mak-
ing changes or only read access (R) to the parameters. Refer to the following table for details.
FDT user role
DTM function Observer Operator
Main-
tenance
engineer
Planning
engineer
Administrator OEM
Information R R R R R R
Identification R R R/W R/W R/W R/W
Parameters (offline) / R R/W R/W R/W R/W
Parameters (online) / R R/W R/W R/W R/W
Observe R R R R R R
Diagnostics R R R R R R
Reset default settings / / R/W R/W R/W R/W
Calibration* / / R/W R/W R/W R/W
Upload / / R/W R/W R/W R/W
Download / / R/W R/W R/W R/W
R = Read access
W = Write access
/ = Cannot be seen by the user
* = Only for the ACT20X-HUI-SAO-LP
Table 1 User access rights
Overview of functions for the ACT20X DTM library
36 120863000/00/07.10
5.2 CBX200 USB configuration adapter
The CBX 200 USB is a configuration adapter. It can be used to establish a connection between your PC and
an ACT20X device.
The communications DTM associated with the CBX200 USB provides an interface used for configuring the
device and for setting the communication parameters.
5.2.1 DTM function " Parameters"
The "Parameters" DTM function can only be invoked directly from your FDT frame application.
Figure 21 CBX200 USB USB configuration (b)
USB configuration Description
COM-Port (1) Displays the COM port (USB) in use. This selection is activated for the
user when more than one CBX200 USB is being used on the PC. Be sure
that you select the proper COM port corresponding to the subordinate or
connected device.
Continued on next page
Overview of functions for the ACT20X DTM library
120863000/00/07.10 37
USB configuration Description
Port search (2) Search for COM ports that have a Weidmller CBX200 USB connected to
them.
Baud rate (3) This is the transfer rate on the COM port (in this example, 115200 baud).
The rate cannot be changed by the user here.
Data bits (4) Displays the data bits. This cannot be changed by the user.
Parity (5) Displays the parity. This cannot be changed by the user.
Stop bits (6) Displays the stop bits. This cannot be changed by the user.
Apply (7) The parameter changes can also be applied by clicking on [Apply]. In this
case, the window will remain open.
Close (8) Click on [Close] in order to close this window without saving the parame-
ter changes. Any changes made are then lost.
Help (9) Click on [Help] to access the online help window.
Navigation icon (10) Click on the navigation icon in order to display or hide the navigation bar.
Port search icon (11) Search for COM ports that have a Weidmller CBX200 USB connected to
them.
Overview of user access rights
DTM function Observer Operator
Main-
tenance
engineer
Planning
engineer
Administrator OEM
Parameter R R R/W R/W R/W R/W
R = Read access
W = Write access
NOTICE
The CBX200 USB is not compatible with the CBX100 USB.
The CBX100 USB does not allow configuration of a device from the ACT20X line.
Overview of functions for the ACT20X DTM library
38 120863000/00/07.10
5.3 General DTM functions
This chapter describes the functions which are available for all DTMs within the ACT20X DTM library. The
specific DTM functions are described starting in Chapter 5.4.
5.3.1 DTM function " Information"
The "Information" DTM function can be invoked from the DTM navigation bar in the Parameter view or di-
rectly from your FDT frame application using the "Additional Functions" option.
This window displays the technical specifications and the ordering information for the device.
Figure 22 DTM function Information
Overview of functions for the ACT20X DTM library
120863000/00/07.10 39
Information dialogue box Description
OK (1) Click on [OK] to close the window.
Help (2) Click on [Help] to access the online help window.
Navigation icon (3) Click on the navigation icon in order to display or hide the navigation bar.
Overview of user access rights
DTM function Observer Operator
Main-
tenance
engineer
Planning
engineer
Administrator OEM
Information R R R R R R
R = Read access
5.3.2 DTM function " Identification"
The "Identification" DTM function can be invoked directly from the DTM navigation bar in the Parameter view.
The resulting window displays information about the specific device and the sequence of parameter changes
that has taken place.
Figure 23 DTM function Identification
Overview of functions for the ACT20X DTM library
40 120863000/00/07.10
Identification dialogue box Description
Serial number (1) Displays the serial number assigned to the device during production of
the device. This can be used for tracking purposes during service work.
The serial number cannot be changed.
Verification date (2) Displays the date of the firmware installed on the device in the format
<YY/MM/DD>.
The firmware can only be changed by Weidmller support technicians
and cannot be updated by the user.
Calibrated SW version (3) Displays the revision number for the device firmware. This number
changes when the firmware is updated. It cannot be changed by the user.
Channel 1/2 Tag (4) Displays the channel names (tags) which have been configured by the
user. The tags can be specified by the user in the "Parameters" DTM
window. They are saved permanently in the device.
You cannot change the tags within this window.
Last configuration by (5) Displays the name of the user who made the most recent change to the
device parameters (using the "Parameters" window). The user names are
linked to the users defined by the operating system.
This information is not saved directly to the device but rather in the FDT
project.
The user name cannot be changed by the user.
IMPORTANT: If the project or the specified DTM (as a planned device in
the topology of the WI-Manager) is deleted, then this information is no
longer available.
Last configuration date (6) Displays the date of the last change.
Notes (7) Here the user can add comments such as details concerning the parame-
ter changes.
This field can be edited; it may contain letters or numbers.
This information is not saved directly to the device but rather in the FDT
project.
IMPORTANT: If the project or the specified DTM (as a planned device in
the topology of the WI-Manager) is deleted, then this information is no
longer available.
OK (8) Click on [OK] to close the window and apply the parameter changes.
Continued on next page
Overview of functions for the ACT20X DTM library
120863000/00/07.10 41
Identification dialogue box Description
Apply (9) The parameter changes can also be applied by clicking on [Apply]. In this
case, the window will remain open.
Close (10) Click on [Close] in order to close this window without saving the parame-
ter changes. Any changes made are then lost.
Help (11) Click on [Help] to access the online help window.
Navigation icon (12) Click on the navigation icon in order to display or hide the navigation bar.
Overview of user access rights
DTM function Observer Operator
Main-
tenance
engineer
Planning
engineer
Administrator OEM
Identification R R R/W R/W R/W R/W
R = Read access
W = Write access
Overview of functions for the ACT20X DTM library
42 120863000/00/07.10
5.3.3 DTM function " Factory settings"
ACT20X devices have default factory settings which depend on the particular product. During the configura-
tion, these settings can be changed or deleted.
The "Reset default settings" DTM function allows you to restore the parameters to their default (original) set-
tings.
Figure 24 DTM function Factory Settings
1 Click with the right mouse button on Device DTM.
2 Select the "Additional Functions" menu option and then the "Factory settings" option.
Overview of functions for the ACT20X DTM library
120863000/00/07.10 43
5.4 Device-specific DTM function:
ACT20X-HDI-SDO NAMUR pulse isolator
Devices in the ACT20X-HDI-SDO product line provide electrical isolation and transfer of digital signals from
hazardous areas to safe or less-dangerous zones. The input circuit has an intrinsically safe design. This al-
lows you to process NAMUR sensor signals according to EN 60947-5-6. The signals can also be connected
using voltage-free contacts (with or without resistor circuitry).
Single-channel and double-channel variants are available. They are available with either relay outputs or
transistor outputs.
The following variants are available:
Order number Model type
8965340000 ACT20X-HDI-SDO-RNO-S, 1-channel relay, NO output
8965350000 ACT20X-HDI-SDO-RNC-S, 1-channel relay, NC output
8965360000 ACT20X-HDI-SDO-S, 1-channel, transistor output
8965370000 ACT20X-2HDI-2SDO-RNO-S, 2-channel relay, NO output
8965380000 ACT20X-HDI-2SDO-2RNC-S, 2-channel relay, NC output
8965390000 ACT20X-2HDI-2SDO-S, 2-channel, transistor output
8978580000 CBX200 USB, configuration adapter
Overview of functions for the ACT20X DTM library
44 120863000/00/07.10
5.4.1 DTM function " Parameters"
The "Parameters" DTM function can be invoked from the DTM navigation bar in the Parameter view or di-
rectly from your FDT frame application.
Figure 25 ACT20X-HDI DTM function Parameters
1 In the network view of your FDT frame application, double click on the device or click on the device with
the right mouse button and then select the "Parameters" menu option.
Overview of functions for the ACT20X DTM library
120863000/00/07.10 45
These parameters can be changed from two different modes:
Parameters Description
Parameters (online) This mode can only be used while the device is connected.
It is displayed in the DTM navigation bar in the parameters view. If this
mode is activated, all parameters are read from the device. Changes are
also made directly to the device when in online mode.
Parameters (offline) Offline mode is used for configuring a device when it is not physically
connected.
It is displayed in the DTM navigation bar in the parameters view. If this
mode is activated, all parameters are read from the FDT project. Changes
are only made in the FDT project when in offline mode. If you would like
to write the data to the device, you will need to download to the device us-
ing the FDT frame application.
Parameters dialogue
box
Sub-menu Description
Alarm configuration (1) The alarm configuration can be changed by the user.
Short circuit notification
(2)
If this parameter is activated, an alarm will be shown in
event of a short circuit on the sensor input (device LED /
DTM diagnostics). The error relay on the device will also
activate.
Open circuit notification
(3)
If this parameter is activated, an alarm will be shown in
event of a cable break on the sensor input (device LED /
DTM diagnostics). The error relay on the device will also
activate.
Channel 1 / Channel 2
(4)
Individual channels can be configured here.
Tag (5) The Tag label is the channel name of the input signal. This
label allows you to assign a special function to the input
signal so that it is easier to identify in the P&ID. It is not
required to assign a channel name.
Continued on next page
Overview of functions for the ACT20X DTM library
46 120863000/00/07.10
Parameters dialogue
box
Sub-option Description
Function (6) The inputs can be configured to use either direct or in-
verted signal evaluation.
direct function
The input signal is transmitted directly to the out-
put (one-to-one).
inverted function
The input signal is logically inverted to form the
output signal (1 changes to 0; 0 changes to 1).
Terminal connections
(7)
In order to support the device installation process, the pin-
out assignments of the inputs, outputs and power supply
are illustrated here. The pin assignments are also printed
on the device.
OK (8) Click on [OK] to close the window and apply the parameter
changes.
Apply (9) The parameter changes can also be applied by clicking on
[Apply]. In this case, the window will remain open.
Close (10) Click on [Close] in order to close this window without sav-
ing the parameter changes. Any changes made are then
lost.
Help (11) Click on [Help] to access the online help window.
Navigation icon (12) Click on the navigation icon in order to display or hide the
navigation bar.
Overview of user access rights
DTM function Observer Operator
Main-
tenance
engineer
Planning
engineer
Administrator OEM
Parameter / R R/W R/W R/W R/W
R = Read access
W = Write access
/ = Cannot be seen by the user
Overview of functions for the ACT20X DTM library
120863000/00/07.10 47
5.4.2 DTM function " Observe"
The "Observe" DTM function can be invoked from your FDT frame application only when you are in online
mode. The device must be connected to be in online mode.
Optical LED icons are used to show the switching status of the individual output channels.
Figure 26 ACT20X-HDI DTM function Observe
1 From the network view of your FDT frame application, click with the right mouse button on the device and
then select the "Observe" option from the context menu.
Observe dialogue box Description
State (1) An LED is used to show the switching status of the individual output
channels.
Green LED: Output is activated
LED is off: Output is deactivated
Function (2) The Function field displays the set function status (direct or inverted).
direct function
The output signal is transmitted one-to-one.
inverted function
The output signal is logically inverted to form the output signal (1
changes to 0; 0 changes to 1).
OK (3) Click on [OK] to close the window.
Help (4) Click on [Help] to access the online help window.
Navigation icon (5) Click on the navigation icon in order to display or hide the navigation bar.
Overview of functions for the ACT20X DTM library
48 120863000/00/07.10
Overview of user access rights
DTM function Observer Operator
Main-
tenance
engineer
Planning
engineer
Administrator OEM
Observe R R R R R R
R = Read access
Overview of functions for the ACT20X DTM library
120863000/00/07.10 49
5.4.3 DTM function " Diagnosis"
The "Diagnosis" DTM function can be invoked from your FDT frame application only when you are in online
mode. The device must be connected to be in online mode.
Figure 27 ACT20X-HDI DTM function Diagnosis
1 From the network view of your FDT frame application, click with the right mouse button on the device and
then select the "Diagnosis" option from the context menu.
This diagnostics function allows for a configuration-based diagnosis of short circuits or cable breaks on the
sensor lines. Faults can be detected on individual channels are signalled with a red LED. This allows errors
to be detected and localized quickly.
In the event of an error and while the alarm configuration is activated, a relay contact on the device is
switched. The relay can be used to send an alert signal (for example, to a higher-level controller).
NOTICE
An open signal input is interpreted as a cable break (open circuit).
Diagnosis dialogue box Description
Short circuit (1) If diagnostics are activated in the "Parameters Alarm Configuration"
DTM window (in the Parameters settings) and the setting is saved to the
device, then an optical signal is given when a short circuit on a sensor
line is detected.
Red LED: There is a short circuit on the sensor.
LED is off: There is no short circuit.
Continued on next page
Overview of functions for the ACT20X DTM library
50 120863000/00/07.10
Diagnosis dialogue box Description
Open circuit (2) If diagnostics are activated in the "Parameters Alarm Configuration"
DTM window (in the Parameters settings) and the setting is saved to the
device, then an optical signal is given when an open circuit on a sensor
line is detected.
Red LED: There is an open circuit on the sensor or the input is
open.
LED is off: There is no cable break.
OK (3) Click on [OK] to close the window.
Help (4) Click on [Help] to access the online help window.
Navigation icon (5) Click on the navigation icon in order to display or hide the navigation bar.
Overview of user access rights
DTM function Observer Operator
Main-
tenance
engineer
Planning
engineer
Administrator OEM
Diagnostics R R R R R R
R = Read access
Overview of functions for the ACT20X DTM library
120863000/00/07.10 51
5.5 Device-specific DTM function:
ACT20X-HTI-SAO Temperature/mA converter
The ACT20X-HTI-SAO temperature isolating converter processes temperature signals from RTD sensors
and thermocouples (TC) originating in the Ex zone. A current signal (mA) can also be connected as the input
signal. The input circuit is designed for intrinsically safe signals from the Ex zone 0. An analogue current sig-
nal is available for the output-side safe zone. It is optionally available in a single-channel or double-channel
version.
The following variants are available:
Order number Model type
8965470000 ACT20X-HTI-SAO-S, temperature and mA converter, single-channel
8965480000 ACT20X-2HTI-2SAO-S, temperature and mA converter, two-channel
1160640000 ACT20X-CJ C-HTI, terminal for cold junction compensation, channel 1
1160650000 ACT20X-CJ C-HTI, terminal for cold junction compensation, channel 2
8978580000 CBX200 USB, configuration adapter
Overview of functions for the ACT20X DTM library
52 120863000/00/07.10
5.5.1 DTM function " Parameters"
The "Parameters" DTM function can be invoked from the DTM navigation bar in the Parameter view or di-
rectly from your FDT frame application.
This window provides a connection diagram for the power supply and the status relay to assist you during
the installation.
Figure 28 ACT20X-HTI DTM function Parameters
1 In the network view of your FDT frame application, double click on the device or click on the device with
the right mouse button and then select the "Parameters" menu option.
2 Click on "Parameters" in the navigation bar.
The parameter settings are divided into channel-dependent input and output parameters.
Overview of functions for the ACT20X DTM library
120863000/00/07.10 53
These parameters can be changed from two different modes. All parameter windows are valid for both
modes.
Parameter Description
Parameters (online) This mode can only be used while the device is connected.
It is displayed in the DTM navigation bar in the parameters view. If this
mode is activated, all parameters are read from the device. Changes are
also made directly to the device when in online mode.
Parameters (offline) Offline mode is used for configuring a device when it is not physically
connected.
It is displayed in the DTM navigation bar in the parameters view. If this
mode is activated, all parameters are read from the FDT project. Changes
are only made in the FDT project when in offline mode. If you would like
to write the data to the device, you will need to download to the device us-
ing the FDT frame application.
Parameters dialogue box Description
Connections (1) In order to support the device installation process, the pin-out assign-
ments of the power supply and the status relay are illustrated here. The
pin assignments are also printed on the device.
OK (2) Click on [OK] to close the window and apply the parameter changes.
Apply (3) The parameter changes can also be applied by clicking on [Apply]. In this
case, the window will remain open.
Close (4) Click on [Close] in order to close this window without saving the parame-
ter changes. Any changes made are then lost.
Help (5) Click on [Help] to access the online help window.
Navigation icon (6) Click on the navigation icon in order to display or hide the navigation bar.
Overview of user access rights
DTM function Observer Operator
Main-
tenance
engineer
Planning
engineer
Administrator OEM
Parameter / R R/W R/W R/W R/W
R = Read access
W = Write access
/ = Cannot be seen by the user
Overview of functions for the ACT20X DTM library
54 120863000/00/07.10
Input parameters
Click on "Input" in the DTM navigation bar (for channel 1 or channel 2) in order to open up the Input Parame-
ters window.
Figure 29 ACT20X-HTI DTM function Input Parameters
3 Click on the "Input" for the designated channel in the DTM navigation bar.
Overview of functions for the ACT20X DTM library
120863000/00/07.10 55
Input Parameters dialogue box Description
Channel tag and type (1)
A name can be assigned to a specific input channel.
This tag allows you to assign a special function to the input signal so that
it is easier to identify in the P&ID. You are not required to assign a chan-
nel name. The component can process both temperature signals and DC
signals. The signal type can be selected by the user as a temperature or
current signal independent of the channel.
Current range (2) The current range can be selected and activated via the Channel Type (1)
selection.
The input-signal current range can be selected as 0 20mA and 4 20
mA.
Temperature sensor type (3) The sensor type selection is used to select either RTD sensors (Pt and
Ni) or thermocouples (TC).
The RTD sensors can be operated with 2-wire, 3-wire or 4-wire connec-
tions.
The thermocouples can be connected with or without cold junction com-
pensation (CJ C).
The ACT20X manual describes the types of sensors that can be used in
more detail.
Temperature limits (4) The minimum and maximum limit values can be selected for the tempera-
ture range to be measured.
The ACT20X manual describes the available temperature ranges in more
detail.
Temperature unit (5) The input signal can be measured in either C or F.
Terminal connections (6) In order to support the device installation process, the pin-out assign-
ments of the inputs are illustrated here. The pin assignments are also
printed on the device.
Options (7) The "Synchronize channels" option allows the user to synchronize the pa-
rameter settings between the two device channels. When this box is
checked, parameter changes made to one channel are automatically ap-
plied to the other channel.
OK (8) Click on [OK] to close the window and apply the parameter changes.
Apply (9) The parameter changes can also be applied by clicking on [Apply]. In this
case, the window will remain open.
Close (10) Click on [Close] in order to close this window without saving the parame-
ter changes. Any changes made are then lost.
Help (11) Click on [Help] to access the online help window.
Navigation icon (12) Click on the navigation icon in order to display or hide the navigation bar.
Overview of functions for the ACT20X DTM library
56 120863000/00/07.10
Overview of user access rights
DTM function Observer Operator
Main-
tenance
engineer
Planning
engineer
Administrator OEM
Input parameters / R R/W R/W R/W R/W
R = Read access
W = Write access
/ = Cannot be seen by the user
Overview of functions for the ACT20X DTM library
120863000/00/07.10 57
Output parameters
Click on "Output" in the DTM navigation bar (for channel 1 or channel 2) in order to open up the Output Pa-
rameters window.
Figure 30 ACT20X-HTI DTM function Output Parameters
4 Click on the "Output" for the designated channel in the DTM navigation bar.
Overview of functions for the ACT20X DTM library
58 120863000/00/07.10
Output Parameters dialogue
box
Description
Range (1) You can select a signal range here. The output signal is available as 0/4
to 20mA or inverted.
Action on error (2) For many applications, it is important to specify what actions are taken in
the event of an error. An error occurs when values are no longer within
the configured measurement range (output value is less than 0% or
greater than 100%). A status relay is also activated.
In the event of an error, the resulting output signal values can be speci-
fied.
Downscale (0 mA)
Downscale (3.5 mA)
Upscale (23 mA)
No action
Response time (3) The response time is the desired reaction time between a change in an
input signal and the corresponding change in the output signal.
For current signals, it can be set between 0.4 seconds and 10
seconds.
For temperature signals, it can be set between 1 second and 10
seconds.
Options (4) The "Synchronize channels" option allows the user to synchronize the pa-
rameter settings between the two device channels. When this box is
checked, parameter changes made to one channel are automatically ap-
plied to the other channel.
Terminal connections (5) In order to support the device installation process, the pin-out assign-
ments of the outputs are illustrated here. The pin assignments are also
printed on the device.
OK (6) Click on [OK] to close the window and apply the parameter changes.
Apply (7) The parameter changes can also be applied by clicking on [Apply]. In this
case, the window will remain open.
Close (8) Click on [Close] in order to close this window without saving the parame-
ter changes. Any changes made are then lost.
Help (9) Click on [Help] to access the online help window.
Navigation icon (10) Click on the navigation icon in order to display or hide the navigation bar.
Overview of functions for the ACT20X DTM library
120863000/00/07.10 59
Overview of user access rights
DTM function Observer Operator
Main-
tenance
engineer
Planning
engineer
Administrator OEM
Output parameters / R R/W R/W R/W R/W
R = Read access
W = Write access
/ = Cannot be seen by the user
Overview of functions for the ACT20X DTM library
60 120863000/00/07.10
5.5.2 DTM function " Observe"
The "Observe" DTM function can be invoked from your FDT frame application only when you are in online
mode. The device must be connected to be in online mode.
Figure 31 ACT20X-HTI DTM function Observe
1 From the network view of your FDT frame application, click with the right mouse button on the device and
then select the "Observe" option from the context menu.
Overview of functions for the ACT20X DTM library
120863000/00/07.10 61
Observe dialogue box Sub-menu Description
Process data
channel 1 / channel 2
Process value (1) The signal status (process value) for the corresponding in-
put is displayed both graphically and with the absolute val-
ues. The bar shows the signal within the configured limits.
The bar changes colour from green to orange and then to
red as the process values approach the maximum value.
Output value (2) The signal status (process value) for the corresponding
output is displayed both graphically and with the absolute
values. The bar shows the signal within the configured lim-
its. The bar changes colour from green to orange and then
to red as the process values approach the maximum
value.
Output states (3) The output status of the display is shown here. An error
(red) or a message (green) is shown when the colour
brightens.
Power (4) A green LED is used to signal the status of the power sup-
ply.
Green LED: The device DTM is being supplied
properly.
LED is off: The device DTM is not being supplied
properly.
Relay (5) This status indicator does not have a function in this de-
vice DTM.
Channel 1 / Channel 2
(6)
A channel error (such as an open circuit or a signal that
has exceeded the limit) is shown by a message flashing in
red.
Status relay (7) In the event of an error, a relay contact on the device is
switched. The relay can be used to send additional alert
signals (for example, to a higher-level controller). The
status of the relay contact is shown visually.
Green LED: The status relay is activated.
LED is off: The status relay is deactivated.
OK (8) Click on [OK] to close the window.
Help (9) Click on [Help] to access the online help window.
Navigation icon (10) Click on the navigation icon in order to display or hide the
navigation bar.
Overview of functions for the ACT20X DTM library
62 120863000/00/07.10
Overview of user access rights
DTM function Observer Operator
Main-
tenance
engineer
Planning
engineer
Administrator OEM
Observe R R R R R R
R = Read access
Overview of functions for the ACT20X DTM library
120863000/00/07.10 63
5.5.3 DTM function " Diagnosis"
The "Diagnosis" DTM function can be invoked from your FDT frame application only when you are in online
mode. The device must be connected to be in online mode.
Figure 32 ACT20X-HTI DTM function Diagnosis
1 From the network view of your FDT frame application, click with the right mouse button on the device and
then select the "Diagnosis" option from the context menu.
This diagnostics function allows for a configuration-based diagnosis of short circuits or cable breaks on the
sensor lines. Faults can be detected on individual channels are signalled with a red LED. The function also
detects if a signal is outside of the specified range; this is signalled using a red LED. This allows errors to be
detected and localized quickly.
In the event of an error, a relay contact on the device is switched. The relay can be used to send additional
alert signals (for example, to a higher-level controller).
NOTICE
An open signal input is interpreted as a cable break (open circuit).
Overview of functions for the ACT20X DTM library
64 120863000/00/07.10
Diagnosis dialogue box Description
Lead breakage (1) A visual signal is shown when there is an open circuit on the sensor line.
Red LED: There is an open circuit on the sensor or the input is
open.
LED is off: There is no cable break.
Short circuit (2) A visual signal is shown when there is a short circuit on the sensor line.
Red LED: There is a short circuit on the sensor.
LED is off: There is no short circuit.
Input high limit (3) A visual signal is shown when the configured input range is exceeded.
Red LED: The input signal is greater than the specified maxi-
mum limit.
LED is off: The input signal is less than the specified maximum
limit.
Input low limit (4) A visual signal is shown when the value falls below the configured input
range.
Red LED: The input signal is less than the specified minimum
limit.
LED is off: The input signal is greater than the specified mini-
mum limit.
Input above hardware limit (5) A visual signal is shown when the physical limit of the sensor is ex-
ceeded.
Red LED: The input signal is greater than the defined maximum.
LED is off: The input signal is less than the defined maximum
limit.
Input below hardware limit (6) A visual signal is shown when the value is below the physical limit of the
sensor.
Red LED: The input signal is less than the defined minimum
limit.
LED is off: The input signal is greater than the defined minimum
limit.
Show extended errors (7) This option informs the user of detailed channel and device errors (such
as errors relating to flash, RAM, software and program execution).
OK (8) Click on [OK] to close the window.
Help (9) Click on [Help] to access the online help window.
Navigation icon (10) Click on the navigation icon in order to display or hide the navigation bar.
Overview of functions for the ACT20X DTM library
120863000/00/07.10 65
Overview of user access rights
DTM function Observer Operator
Main-
tenance
engineer
Planning
engineer
Administrator OEM
Diagnostics R R R R R R
R = Read access
Overview of functions for the ACT20X DTM library
66 120863000/00/07.10
Appendix
120863000/00/07.10 67
Appendix
Index ...........................................................................................................................................................68
Appendix
68 120863000/00/07.10
Index
Figure Page
Figure 1 ACT20X devices and the CBX200 USB configuration adapter 12
Figure 2 Installation De-compressing and saving 16
Figure 3 Installation checking the version 17
Figure 4 Installation Start window 17
Figure 5 Installation License agreement 18
Figure 6 Installation Selecting the target directory 18
Figure 7 Installation Changing the target directory 19
Figure 8 Installation Continuing with the installation 19
Figure 9 Installation Finishing the installation 20
Figure 10 Removing the library 21
Figure 11 ACT20X DTMs in the FDT frame application 25
Figure 12 Network topology for ACT20X DTMs 26
Figure 13 CBX200 USB USB configuration (a) 27
Figure 14 CBX200 USB Initializing the COM port 28
Figure 15 CBX200 USB Failed connection alert 28
Figure 16 CBX200 USB Failed connection alert 28
Figure 17 ACT20X DTMs in the FDT frame application 29
Figure 18 Device Detection 30
Figure 19 Scan Create Network 31
Figure 20 Configuring the ACT20X devices 32
Figure 21 CBX200 USB USB configuration (b) 36
Figure 22 DTM function Information 38
Figure 23 DTM function Identification 39
Figure 24 DTM function Factory Settings 42
Figure 25 ACT20X-HDI DTM function Parameters 44
Figure 26 ACT20X-HDI DTM function Observe 47
Figure 27 ACT20X-HDI DTM function Diagnosis 49
Figure 28 ACT20X-HTI DTM function Parameters 52
Figure 29 ACT20X-HTI DTM function Input Parameters 54
Figure 30 ACT20X-HTI DTM function Output Parameters 57
Figure 31 ACT20X-HTI DTM function Observe 60
Figure 32 ACT20X-HTI DTM function Diagnosis 63
Appendix
120863000/00/07.10 69
Table Page
Table 1 User access rights 35
www.weidmueller.com
Weidmller Interface GmbH & Co. KG
Postfach 3030
32720 Detmold
Klingenbergstrasse 16
32758 Detmold
Germany
Telephone: +49 (0) 5231 14-0
Fax +49 (0) 5231 14-2083
E-mail info@weidmueller.com
Internet www.weidmueller.com 120863000/00/07.10
Вам также может понравиться
- Dumping Syndrome and HomoeopathyДокумент17 страницDumping Syndrome and HomoeopathyeuqehtbОценок пока нет
- HormoneSelfTest 1 1Документ4 страницыHormoneSelfTest 1 1Yo DraОценок пока нет
- Document JHGHJKHJKHKДокумент1 страницаDocument JHGHJKHJKHKeuqehtbОценок пока нет
- Survival Gardening With Heirlooms PDFДокумент81 страницаSurvival Gardening With Heirlooms PDFeuqehtb100% (2)
- Microgreens 40 Below Gardening PDFДокумент50 страницMicrogreens 40 Below Gardening PDFeuqehtb100% (4)
- MIT Lockpicking GuideДокумент49 страницMIT Lockpicking GuideNarrowPathPilgrim100% (10)
- Cloak Dagger Compendium Volume 1Документ22 страницыCloak Dagger Compendium Volume 1euqehtbОценок пока нет
- Document GhjkjhghjkoihugyhyhjiklДокумент3 страницыDocument GhjkjhghjkoihugyhyhjikleuqehtbОценок пока нет
- Cloak Dagger Compendium Issue II PrintДокумент16 страницCloak Dagger Compendium Issue II PrinteuqehtbОценок пока нет
- Cloak Dagger Compendium Issue III PrintДокумент14 страницCloak Dagger Compendium Issue III PrinteuqehtbОценок пока нет
- Liste Artistocrats Et Kings 2020 OctДокумент5 страницListe Artistocrats Et Kings 2020 OcteuqehtbОценок пока нет
- Candibactin-Ar®: Concentrated Aromatic Essential OilsДокумент1 страницаCandibactin-Ar®: Concentrated Aromatic Essential OilseuqehtbОценок пока нет
- PDFДокумент1 страницаPDFeuqehtbОценок пока нет
- Print-Off Birds PDFДокумент1 страницаPrint-Off Birds PDFeuqehtbОценок пока нет
- How To Test and Treat Small Intestinal Bacterial Overgrowth: An Evidence-Based ApproachДокумент12 страницHow To Test and Treat Small Intestinal Bacterial Overgrowth: An Evidence-Based ApproacheuqehtbОценок пока нет
- Lindsay Technical Books Last Catalog 2012Документ75 страницLindsay Technical Books Last Catalog 2012toktor toktorОценок пока нет
- Vector Celtic Dividers and Ornaments PDFДокумент1 страницаVector Celtic Dividers and Ornaments PDFeuqehtbОценок пока нет
- Clipartist Net Clip Art Celtic Shamrock Flower Treehugger Peace KMLDHH Clipart PDFДокумент1 страницаClipartist Net Clip Art Celtic Shamrock Flower Treehugger Peace KMLDHH Clipart PDFeuqehtbОценок пока нет
- Calendar Wheel Bujo PDFДокумент1 страницаCalendar Wheel Bujo PDFeuqehtbОценок пока нет
- Cannabis Moon PDFДокумент1 страницаCannabis Moon PDFeuqehtbОценок пока нет
- BP Creativepineapple3 1021x1024 PDFДокумент1 страницаBP Creativepineapple3 1021x1024 PDFeuqehtbОценок пока нет
- How To Use The Moon To Grow Marijuana WeedSeedsShop 3 PDFДокумент1 страницаHow To Use The Moon To Grow Marijuana WeedSeedsShop 3 PDFeuqehtbОценок пока нет
- BP My Life in A Bullet 1024x1019 PDFДокумент1 страницаBP My Life in A Bullet 1024x1019 PDFeuqehtbОценок пока нет
- LV11 CHP5 PDFДокумент1 страницаLV11 CHP5 PDFeuqehtbОценок пока нет
- Tiny Ray of Sunshine Sunshine Intention Wheel PDFДокумент1 страницаTiny Ray of Sunshine Sunshine Intention Wheel PDFeuqehtbОценок пока нет
- Touch For Health PDFДокумент1 страницаTouch For Health PDFeuqehtb100% (2)
- Tiny Ray of Sunshine Intention Wheel PDFДокумент1 страницаTiny Ray of Sunshine Intention Wheel PDFeuqehtbОценок пока нет
- PDFДокумент1 страницаPDFeuqehtbОценок пока нет
- Larger - 11x17 Handy Assessment Chart PDFДокумент1 страницаLarger - 11x17 Handy Assessment Chart PDFeuqehtbОценок пока нет
- Pancha Karma Calendar ML PDFДокумент1 страницаPancha Karma Calendar ML PDFeuqehtbОценок пока нет
- The Subtle Art of Not Giving a F*ck: A Counterintuitive Approach to Living a Good LifeОт EverandThe Subtle Art of Not Giving a F*ck: A Counterintuitive Approach to Living a Good LifeРейтинг: 4 из 5 звезд4/5 (5783)
- The Yellow House: A Memoir (2019 National Book Award Winner)От EverandThe Yellow House: A Memoir (2019 National Book Award Winner)Рейтинг: 4 из 5 звезд4/5 (98)
- Never Split the Difference: Negotiating As If Your Life Depended On ItОт EverandNever Split the Difference: Negotiating As If Your Life Depended On ItРейтинг: 4.5 из 5 звезд4.5/5 (838)
- The Emperor of All Maladies: A Biography of CancerОт EverandThe Emperor of All Maladies: A Biography of CancerРейтинг: 4.5 из 5 звезд4.5/5 (271)
- Hidden Figures: The American Dream and the Untold Story of the Black Women Mathematicians Who Helped Win the Space RaceОт EverandHidden Figures: The American Dream and the Untold Story of the Black Women Mathematicians Who Helped Win the Space RaceРейтинг: 4 из 5 звезд4/5 (890)
- The Little Book of Hygge: Danish Secrets to Happy LivingОт EverandThe Little Book of Hygge: Danish Secrets to Happy LivingРейтинг: 3.5 из 5 звезд3.5/5 (399)
- Team of Rivals: The Political Genius of Abraham LincolnОт EverandTeam of Rivals: The Political Genius of Abraham LincolnРейтинг: 4.5 из 5 звезд4.5/5 (234)
- Devil in the Grove: Thurgood Marshall, the Groveland Boys, and the Dawn of a New AmericaОт EverandDevil in the Grove: Thurgood Marshall, the Groveland Boys, and the Dawn of a New AmericaРейтинг: 4.5 из 5 звезд4.5/5 (265)
- A Heartbreaking Work Of Staggering Genius: A Memoir Based on a True StoryОт EverandA Heartbreaking Work Of Staggering Genius: A Memoir Based on a True StoryРейтинг: 3.5 из 5 звезд3.5/5 (231)
- Elon Musk: Tesla, SpaceX, and the Quest for a Fantastic FutureОт EverandElon Musk: Tesla, SpaceX, and the Quest for a Fantastic FutureРейтинг: 4.5 из 5 звезд4.5/5 (474)
- The Hard Thing About Hard Things: Building a Business When There Are No Easy AnswersОт EverandThe Hard Thing About Hard Things: Building a Business When There Are No Easy AnswersРейтинг: 4.5 из 5 звезд4.5/5 (344)
- The Unwinding: An Inner History of the New AmericaОт EverandThe Unwinding: An Inner History of the New AmericaРейтинг: 4 из 5 звезд4/5 (45)
- The World Is Flat 3.0: A Brief History of the Twenty-first CenturyОт EverandThe World Is Flat 3.0: A Brief History of the Twenty-first CenturyРейтинг: 3.5 из 5 звезд3.5/5 (2219)
- The Gifts of Imperfection: Let Go of Who You Think You're Supposed to Be and Embrace Who You AreОт EverandThe Gifts of Imperfection: Let Go of Who You Think You're Supposed to Be and Embrace Who You AreРейтинг: 4 из 5 звезд4/5 (1090)
- The Sympathizer: A Novel (Pulitzer Prize for Fiction)От EverandThe Sympathizer: A Novel (Pulitzer Prize for Fiction)Рейтинг: 4.5 из 5 звезд4.5/5 (119)
- Oracle EBS SOA Perfect Presentation ISGДокумент63 страницыOracle EBS SOA Perfect Presentation ISGJoeОценок пока нет
- 2019 Standards Manual Supplement For NetworksДокумент82 страницы2019 Standards Manual Supplement For NetworksSmahjoobОценок пока нет
- Model ComparisonSheetДокумент1 страницаModel ComparisonSheetDennyHalim.comОценок пока нет
- Understanding NAPSДокумент22 страницыUnderstanding NAPSrkumaravelan4137Оценок пока нет
- 13 Sub ProgramsДокумент17 страниц13 Sub Programsapi-3827483Оценок пока нет
- SYS-6010A Infusion Pump Operation Manual - V1.1Документ66 страницSYS-6010A Infusion Pump Operation Manual - V1.1bprz75% (4)
- Learn Chinese: A Foundation Course in MandarinДокумент231 страницаLearn Chinese: A Foundation Course in MandarinJose Manuel Jimenez Garay100% (2)
- KODAK I2620 UG - A61677 - enДокумент48 страницKODAK I2620 UG - A61677 - enRizqi SОценок пока нет
- Slave Addressing for Monochrome and Color PLCsДокумент5 страницSlave Addressing for Monochrome and Color PLCsIsidro Igigi HernándezОценок пока нет
- Return Objects in JavaДокумент41 страницаReturn Objects in JavaAnonymous sMqylHОценок пока нет
- CSA CertificateДокумент8 страницCSA CertificateVaibhav PatilОценок пока нет
- Milling Cutter Diameter CompensationДокумент3 страницыMilling Cutter Diameter Compensation123anthonyОценок пока нет
- Genesys 20 Productspec LДокумент4 страницыGenesys 20 Productspec LErnesto VilchezОценок пока нет
- Gas LawsДокумент10 страницGas LawsJornalyn PalaganasОценок пока нет
- Samsung R510-520-610-X560 - LYON-EXTДокумент74 страницыSamsung R510-520-610-X560 - LYON-EXTbeto_1_99Оценок пока нет
- CISCO Certified Network AdministratorДокумент341 страницаCISCO Certified Network AdministratorDAVID0% (1)
- 1 Perspective On EntrepreneurshipДокумент8 страниц1 Perspective On EntrepreneurshipVivien Amor Viloria0% (1)
- 960 Grid Tutorial - Eric CallanДокумент10 страниц960 Grid Tutorial - Eric CallanCOSTELОценок пока нет
- Ethics and Law for Engineers Individual AssignmentДокумент2 страницыEthics and Law for Engineers Individual AssignmentKit Meng LimОценок пока нет
- A Novel Traffic Capacity Planning Methodology For LTE Radio Network DimensioningДокумент5 страницA Novel Traffic Capacity Planning Methodology For LTE Radio Network DimensioningRizky WahyudiОценок пока нет
- Toshiba Satellite L55-A5299 User Manual20160419248597Документ4 страницыToshiba Satellite L55-A5299 User Manual20160419248597Jaime VanegasОценок пока нет
- Hardware UkДокумент7 страницHardware UkLucian RobОценок пока нет
- Token bus network protocol explainedДокумент26 страницToken bus network protocol explainedgauravkumawat18Оценок пока нет
- Indian Standard: Specification For Conduits For Electrical InstallationsДокумент19 страницIndian Standard: Specification For Conduits For Electrical InstallationsAvinash MishraОценок пока нет
- Isoflex Topas L 32Документ2 страницыIsoflex Topas L 32c108Оценок пока нет
- 07 Sip TrunkingДокумент60 страниц07 Sip Trunkingguest.nvОценок пока нет
- XML CRUD in C#Документ3 страницыXML CRUD in C#Kiran Kumar ReddyОценок пока нет
- PurgingДокумент14 страницPurgingsri_electОценок пока нет
- Declaration of Conformity Element LDДокумент3 страницыDeclaration of Conformity Element LDFloare79Оценок пока нет