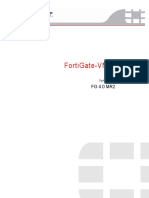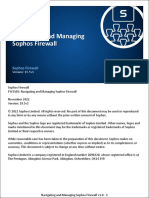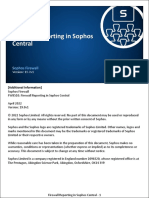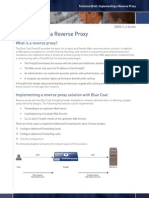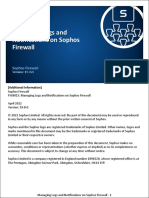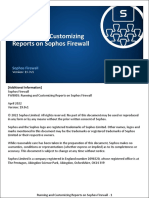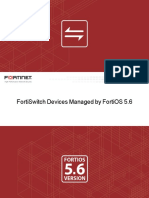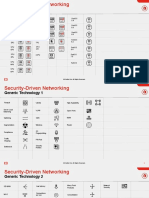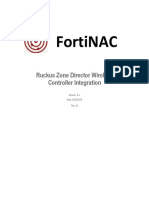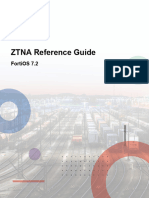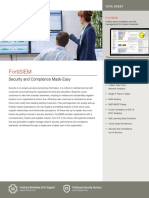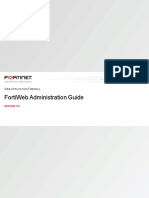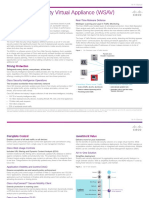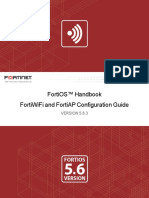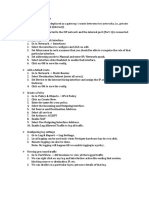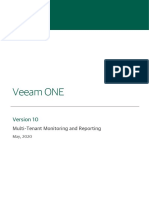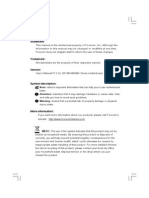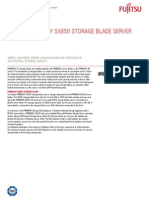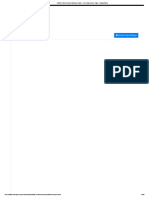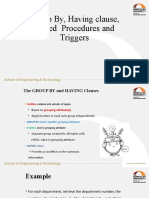Академический Документы
Профессиональный Документы
Культура Документы
Fortimail VM Install
Загружено:
Wassim El MririeИсходное описание:
Оригинальное название
Авторское право
Доступные форматы
Поделиться этим документом
Поделиться или встроить документ
Этот документ был вам полезен?
Это неприемлемый материал?
Пожаловаться на этот документАвторское право:
Доступные форматы
Fortimail VM Install
Загружено:
Wassim El MririeАвторское право:
Доступные форматы
FortiMail VM (VMware)
Install Guide
FortiMail VM (VMware) Install Guide
October 18, 2013
5th Edition
Copyright 2013 Fortinet, Inc. All rights reserved. Fortinet, FortiGate, and FortiGuard, are
registered trademarks of Fortinet, Inc., and other Fortinet names herein may also be trademarks
of Fortinet. All other product or company names may be trademarks of their respective owners.
Performance metrics contained herein were attained in internal lab tests under ideal conditions,
and performance may vary. Network variables, different network environments and other
conditions may affect performance results. Nothing herein represents any binding commitment
by Fortinet, and Fortinet disclaims all warranties, whether express or implied, except to the
extent Fortinet enters a binding written contract, signed by Fortinets General Counsel, with a
purchaser that expressly warrants that the identified product will perform according to the
performance metrics herein. For absolute clarity, any such warranty will be limited to
performance in the same ideal conditions as in Fortinets internal lab tests. Fortinet disclaims in
full any guarantees. Fortinet reserves the right to change, modify, transfer, or otherwise revise
this publication without notice, and the most current version of the publication shall be
applicable.
Technical Documentation docs.fortinet.com
Knowledge Base kb.fortinet.com
Customer Service & Support support.fortinet.com
Training Services training.fortinet.com
FortiGuard fortiguard.com
Document Feedback techdocs@fortinet.com
Fortinet Technologies Inc. Page 3 FortiMail VM (VMware) Install Guide
Table of contents
Overview of FortiMail VM................................................................................. 4
Licensing.................................................................................................................. 4
Resources................................................................................................................ 4
Architecture of FortiMail VM.................................................................................... 5
Registering your Fortinet product ............................................................................ 6
Customer service and technical support ................................................................. 6
Training .................................................................................................................... 6
Documentation ........................................................................................................ 6
Installing FortiMail VM..................................................................................... 7
Preparing to install FortiMail VM.............................................................................. 7
Deploying the FortiMail VM software....................................................................... 8
Configuring virtual network settings ...................................................................... 12
Starting FortiMail VM............................................................................................. 15
What next?............................................................................................................. 19
Index ................................................................................................................ 20
Fortinet Technologies Inc. Page 4 FortiMail VM (VMware) Install Guide
Overview of FortiMail VM
Welcome and thank you for selecting Fortinet products to protect your network.
The FortiMail VM Secure Messaging Platform is part of an integrated hardware and software
solution that provides powerful and flexible logging and reporting, antispam, antivirus, and
email archiving capabilities to incoming and outgoing email traffic. FortiMail has reliable and
high performance features for detecting and blocking spam messages and malicious
attachments. Built on Fortinets FortiOS, FortiMail antivirus technology extends full content
inspection capabilities to detect the most advanced email threats.
This guide assumes that the reader has a thorough understanding of VMware concepts,
procedures, and terminology.
VMware vSphere Hypervisor (ESX/ESXi) software must be installed on a server prior to
installing FortiMail VM. Go to http://www.vmware.com/products/vsphere-hypervisor/index.html
for installation details.
FortiMail VM supports VMware vSphere Hypervisor ESX/ESXi 4.0, 4.1, 5.0, and 5.1.
Licensing
When you place an order for FortiMail VM, Fortinet sends a registration number to the email
address supplied on the order form. Use that number to register with FortiCare
(support.fortinet.com) and to obtain a license file (.lic). You need the license file to activate
FortiMail VM and unlock the full range of features, such as the maximum virtual memory and
number of CPUs.
FortiMail VM includes a 15-day trial (VM00). The trial version provides all FortiMail VM functions
except antispam and antivirus signature updates and the FortiGuard Antispam query. Because
the trial version only provides low encryption, you may not be able to access the FortiMail VM
web UI through HTTPS, unless you have enabled weak cipher in your browser. The trial period
begins the first time you start FortiMail VM. If you do not install a valid license after the trial
period expires or after your licence expires, you will not be able to make configuration changes
to FortiMail VM.
Fortinet provides several licenses for FortiMail VM: a 1-CPU license (VM01), a 2-CPU license
(VM02), a 4-CPU license (VM04), and an 8-CPU license (VM08). You can install your full license
from FortiCare at any time during or after the trial period. For details about how to install or
update a license, see Installing the license on page 18.
Resources
Table 1 shows the resources available with each license.
Table 1: FortiMail VM resources
VM00/01 VM02 VM04 VM08
Hypervisor supported
versions
VMware ESXi/ESX/4.0/4.1/5.0
Maximum vCPUs 1 2 4 8
Fortinet Technologies Inc. Page 5 FortiMail VM (VMware) Install Guide
Most resources in Table 1 are available after successful deployment of the OVF file and
validation of the license file. See Deploying the FortiMail VM software on page 8 and Starting
FortiMail VM on page 15.
To use more than one CPUs, you must configure its use once you deploy FortiMail VM. See
Configuring the number of CPUs on page 14.
For v4.0 MR3 GA and earlier releases, you can reduce the virtual storage to as small as 50 GB
(but not smaller than 50 GB) once you deploy FortiMail VM. Starting from v4.0 MR3 Patch 1
release, you can reduce the size to as small as 5 GB. See Configuring a smaller disk on
page 15.
In addition, FortiMail VM requires a valid FortiGuard connection using:
for DNS lookup; RBL lookup UDP 53
for FortiGuard Licensing TCP 443
Architecture of FortiMail VM
FortiMail VM, in conjunction with VMware vSphere Hypervisor, leverages the power of
virtualization to provide protection for email and mail servers.
FortiMail VM runs on the VMware ESX/ESXi server and is managed using the FortiMail VM
web-based manager accessed from the management computer. See Figure 1.
Figure 1: FortiMail VM architecture
Maximum vNICs 4 4 6 6
Virtual Machine
Storage
(Recommended
Minimum/Maximum)
50 GB/1 TB 50 GB/1 TB 50GB/2 TB 50GB/2 TB
Virtual Machine
Memory
(Minimum/Maximum)
1 GB/2 GB 1 GB/4 GB 1 GB/4 GB 1 GB/12 GB
Table 1: FortiMail VM resources
VM00/01 VM02 VM04 VM08
Fortinet Technologies Inc. Page 6 FortiMail VM (VMware) Install Guide
Registering your Fortinet product
Before you begin to configure and customize features, take a moment to register your Fortinet
product at the Fortinet Technical Support web site, https://support.fortinet.com. Many Fortinet
customer services, such as firmware updates and technical support, require product
registration.
Customer service and technical support
Fortinet Technical Support provides services designed to make sure that you can install your
Fortinet products quickly, configure them easily, and operate them reliably in your network.
To learn about the technical support services that Fortinet provides, visit the Fortinet Technical
Support web site at https://support.fortinet.com.
You can dramatically improve the time that it takes to resolve your technical support ticket by
providing your configuration file, a network diagram, and other specific information. For a list of
required information, see the Fortinet Knowledge Base article Fortinet Technical Support
Requirements at http://kb.fortinet.com.
Training
Fortinet Training Services provide classes that orient you quickly to your new equipment, and
certifications to verify your knowledge level. Fortinet provides a variety of training programs to
serve the needs of our customers and partners world-wide.
To learn about training, visit the Fortinet Training Services web site at
http://campus.training.fortinet.com, or email them at training@fortinet.com.
Documentation
The Fortinet Technical Documentation web site, http://docs.fortinet.com, provides the most
up-to-date versions of Fortinet publications.
Fortinet Knowledge Base
The Fortinet Knowledge Base provides additional Fortinet technical documentation, such as
troubleshooting and how-to-articles, examples, FAQs, technical notes, and more. Visit the
Fortinet Knowledge Base at http://kb.fortinet.com.
Comments on Fortinet technical documentation
Please send information about any errors or omissions in this technical document to
techdoc@fortinet.com.
Fortinet Technologies Inc. Page 7 FortiMail VM (VMware) Install Guide
Installing FortiMail VM
This chapter provides instructions for installing FortiMail VM:
Preparing to install FortiMail VM
Deploying the FortiMail VM software
Configuring virtual network settings
Starting FortiMail VM
What next?
Preparing to install FortiMail VM
Before installing FortiMail VM, make sure the following are in place and functioning properly:
The VMware vSphere Hypervisor software (ESX/ESXi) must be installed on a network server
prior to installing FortiMail VM. This install guide does not cover how to install and set up the
VMware server. Go to http://www.vmware.com/products/vsphere-hypervisor/index.html for
installation details.
The VMware vSphere Client must be installed on the computer you plan to use for
FortiMail VM management. This could be a desktop or a laptop connected to your network.
If not already installed, install the client before going further.
Getting the FortiMail VM software
Once registered with Fortinet, do the following:
1. From the link provided by Fortinet, download the FortiMail VM license file (.lic) to the
computer you plan to use for FortiMail VM management. You need this file to complete the
installation. (See Registering your Fortinet product on page 6.)
2. From the link provided by Fortinet, download the compressed FortiMail VM software file to
the computer you plan to use for FortiMail VM management.
Take note of the IP address of the server hosting VMware vSphere Hypervisor. Also get an
account name and password on that server. You will need these to log in using the VMware
vSphere Client. You also need an IP address from that server's IP pool for use later when
configuring FortiMail VM.
Fortinet Technologies Inc. Page 8 FortiMail VM (VMware) Install Guide
3. Extract the compressed file to a folder. The contents of the extract vary with the size version
of FortiMail VM you downloaded.
For the 250-GB hard-disk version, the contents are:
For t i Mai l VM- 64bi t - 250gb- hw7. ovf
For t i Mai l VM- di sk1. vmdk
For t i Mai l VM- di sk2- 250gb. vmdk
For the 1024-GB hard-disk version, the contents are:
For t i Mai l VM- 64bi t - 1024gb- hw7. ovf
For t i Mai l VM- di sk1. vmdk
For t i Mai l VM- di sk2- 10240gb. vmdk
Deploying the FortiMail VM software
To install FortiMail VM, you must successfully deploy the OVF file using the VMware vSphere
Client.
To deploy the software
1. Start the VMware vSphere Client.
The clients login dialog appears.
Figure 2: VMware vSphere Client login dialog
2. Enter:
the IP address of the ESX/ESXi server hosting VMware vSphere Hypervisor
an account user name on the ESX/ESXi server
the account password
When you successfully log in, the vSphere Client window appears.
The 1024-GB OVF may not function if the ESXi block size is set as 1 MB or 2MB. It needs 4-MB
blocks.
Fortinet Technologies Inc. Page 9 FortiMail VM (VMware) Install Guide
Figure 3: vSphere Client window
3. On the vSphere Client window, select File > Deploy OVF Template.
The first dialog of the OVF deployment wizard appears.
Figure 4: OVF deployment wizard
4. Select Browse and locate the applicable OVF template file you extracted earlier (for
example, FortiMail VM-64-hw7.ovf), and click Next.
5. The second dialog displays the details of the deployed file. Click Next.
A window appears and prompts for the name of your OVF template.
Fortinet Technologies Inc. Page 10 FortiMail VM (VMware) Install Guide
Figure 5: OVF template name
6. Enter a unique name and click Next. This becomes the name of your virtual machine.
A window appears asking where to deploy the OVF template.
Figure 6: Resource pool selection
7. Select a resource pool and click Next.
A windows appears asking for the disk storage format.
Fortinet Technologies Inc. Page 11 FortiMail VM (VMware) Install Guide
Figure 7: Disk storage options
8. Select a format option and click Next.
A window appears asking which network to deploy on.
Figure 8: Deployment network
9. Select a virtual network if there is more than one and click Next.
10.A window appears listing all your settings. Click Finish.
The wizard closes.
The vSphere Client window reappears and displays your new virtual machine.
Fortinet Technologies Inc. Page 12 FortiMail VM (VMware) Install Guide
Figure 9: Completed deployment
Configuring virtual network settings
Before you power on FortiMail VM, you may need to set the number of virtual CPUs or configure
the virtual network to support your implementation of transparent mode for FortiMail VM.
This section includes:
Preparing for transparent mode
Configuring the number of CPUs
Configuring a smaller disk
When you deploy the FortiMail VM OVF file, one virtual network interface card (vNIC) is
automatically mapped to a port on the ESX/ESXi server. You can change the mapping, or map
other vNICs if required. Each vNIC has its own MAC address and one or more IP addresses.
For more information, see the VMware vSphere documentation at
http://www.vmware.com/support/pubs/vs_pages/vsp_pubs_esxi41_e_vc41.html
Preparing for transparent mode
If you plan to use transparent mode with your FortiMail VM installation, you need to:
Set promiscuous mode. See To set promiscuous mode on page 13.
Modify the network adapter configuration. See To modify a network adapter on page 14.
An ESX/ESXi server always has at least one vSwitch. For transparent mode, you need at two
vSwitches, one to connect FortiMail VM to the network and one to connect it to the mail server.
Add an additional vSwitch if necessary.
Do not power on FortiMail VM yet if you need to configure the virtual network first.
The following example of vSwitch creation shows connection to a virtual mail server hosted on
the same ESXi server. For a physical mail server, you need to connect to a physical NIC.
Fortinet Technologies Inc. Page 13 FortiMail VM (VMware) Install Guide
To add a virtual switch
1. Log in to the vSphere Client.
2. Do not power on FortiMail VM.
3. Select the host IP at the top of the left navigation pane.
4. On the Configuration tab, select Networking.
A window with information similar to Figure 10 appears.
Figure 10:Virtual switch 1
5. Select the Virtual Switch view and click Add Networking.
6. Accept the default connection type, Virtual Machines, and click Next.
7. Select Create a virtual switch and click Next.
8. Under Port Group Properties, enter a network label that identifies the port group to create.
9. Click Finish.
Figure 11:Virtual switch 2
Next, set the network to run in promiscuous mode.
To set promiscuous mode
1. On the Configuration tab, select Networking.
2. For each virtual switch, select Properties.
Figure 12:Setting promiscuous mode
3. On the Ports tab, click Edit.
A dialog appears.
Fortinet Technologies Inc. Page 14 FortiMail VM (VMware) Install Guide
4. Select the Security tab.
5. Select Accept from the drop-down list for Promiscuous Mode.
Next, you need to link a FortiMail VM network adapter to each new vSwitch.
To modify a network adapter
1. Select your FortiMail VM machine in the left navigation pane.
2. On the Getting Started tab, select Edit Virtual Machine Settings.
A window similar to Figure 13 appears.
Figure 13:Network adapter
3. On the Hardware tab, select a network adapter from the hardware list.
4. Select the new vSwitch from the Network label drop-down list.
5. Click OK.
Later, configure the applicable FortiMail VM port or ports using the web-based manager. See
the topic Editing Network Interfaces in the FortiMail Administration Guide.
Configuring the number of CPUs
You may have more than one CPU depending on the type of license you purchased. By default,
FortiMail VM is set to one CPU. You can change the number of CPUs that the virtual machine
uses by changing the number of virtual processors. (You cannot change the CPU setting while
FortiMail VM is running.)
To change the number of CPUs
1. Make sure FortiMail VM is not running.
2. Go to the Hardware tab as shown in Figure 13.
The setting on the port group overrides the virtual switch setting.
Fortinet Technologies Inc. Page 15 FortiMail VM (VMware) Install Guide
3. Select CPUs in the hardware list.
4. In the CPUs drop-down list, select the number of virtual processors for the virtual machine.
5. Click OK.
Maintaining license limits
If you set the number of CPUs or memory beyond your license limit, your FortiMail VM license
becomes invalid. Use the CLI command
get syst emst at us
to determine if you have exceeded licensed limits. If so, use the vSphere Client to restore valid
settings.
Configuring a smaller disk
FortiMail VM comes prepackaged with a 1-TB disk. An alternate configuration with a 250-GB
disk is provided for installing in a VMware datastore that does not support a 1-TB disk.
If neither of these sizes suits your resources, you can configure FortiMail VM to support a disk
size as small as 50 GB. Starting from v4.0 MR3 Patch 1, you can even configure the virtual disk
to as small as 5 GB. The FortiMail VM system will still be able to start up with warnings.
However, the system will not start up if the virtual disk is smaller than the 5 GB minimum size.
To reduce the disk size
1. Stop FortiMail VM if it is running.
2. Log in to the vSphere Client.
3. On the Hardware tab (see Figure 13), select either the 250-GB or 1-TB disk (Hard Disk 2) in
the hardware list.
4. Click Remove.
5. Click OK.
6. Click Add and select Hard Disk.
7. Configure the new disk.
The Virtual Device Node setting must be SCSI (0:1).
8. Complete the disk configuration and click OK.
9. Start the FortiMail VM.
If FortiMail VM was previously run, you need to manually initialize this new disk.
10.Log in as the administrator and run the CLI command:
execut e par t i t i onl ogdi sk 10
Starting FortiMail VM
Once you successful deploy the OVF file and set up the network (if required), you need to power
on your FortiMail VM virtual appliance and enter initial setup commands.
To power on FortiMail VM
1. Log in to the vSphere Client.
2. Select your newly deployed FortiMail VM virtual machine in the left navigation pane of
vSphere Client and power it on.
There are several ways to power on a virtual machine. The easiest is to click the green
triangle icon on the icon bar.
Fortinet Technologies Inc. Page 16 FortiMail VM (VMware) Install Guide
3. Select the Console tab in the vSphere Client window.
When you power on the virtual appliance, the console displays a sequence of messages
ending in a login prompt.
4. Press the Enter key once to get a new prompt, and log in using the default FortiMail VM
administrator name, admi n.
There is no password yet for this administrator, so press Enter when prompted.
You will see a welcome message.
5. Use CLI commands to configure the IP address of a virtual interface (usually port1) on the
virtual appliance to use for administrative access.
You will later access the FortiMail VM web-based manager through a browser at this IP.
Figure 14:IP address configuration
Enter the following CLI commands in the vSphere Client console:
conf i g syst emi nt er f ace
edi t <por t _name>
set i p <i pv4- mask>
end
Where:
por t _name is the name of the FortiMail VM virtual port (usually port1)
i pv4- mask is the IP (with a netmask) of your virtual machine on the the ESX/ESXi server
At this point, you have accessed the FortiMail VM command line interface (CLI) but you do not
have access to all CLI commands until you confirm the license in a later step.
Take note of the IP you enter. Later, you will use that IP, minus the netmask, to configure and
manage FortiMail VM through the CLI or web-based manager.
Fortinet Technologies Inc. Page 17 FortiMail VM (VMware) Install Guide
6. Use CLI commands to configure a static route to act as a default gateway. This is needed for
license updates.
Enter the following CLI commands in the vSphere Client console:
conf i g syst emr out e
edi t <i ndex_i nt >
set gat eway <gat eway_i pv4>
end
Where:
<i ndex_i nt >is the index number, such as 1, of the route in the list of static routes
<gat eway_i pv4>is the IP address of the gateway router
To log on to the FortiMail VM web UI
When you successfully configure administrative access, the web-based manager login dialog
may appear automatically if you have a browser open.
If not, open a browser and enter the IP address of the virtual interface your set in Step 5 and
include / admi n with the URL; for example:
ht t ps: / / 192. 168. 1. 99/ admi n
1. On the logon page, in Name, enter admi n.
2. Skip the Password field (until you assign the admi n a password later).
3. Click Logon.
Table 2: FortiMail VM start-up settings
Web-based administrator URL https://<virtual-ipaddress>/admin
Administrator account admin
Administrator password none
Management access HTTPS, SSH, ping
Operation mode gateway mode
Webmail URL https://<virtual-ipaddress>
If you are connecting to FortiMail VM with a trial license or a LENC version of FortiMail, you may
not be able to see the logon page due to an SSL cipher error during the connection. In this
case, you must configure your browser to accept low encryption.
For example, in Mozilla Firefox, if you receive this error message:
ssl _er r or _no_cypher _over l ap
you may need to enter about : conf i g in the URL bar, then set
secur i t y. ssl 3. r sa. r c4_40_md5 to t r ue.
Fortinet Technologies Inc. Page 18 FortiMail VM (VMware) Install Guide
Figure 15:FortiMail VM login
The FortiMail web-based manager opens at the dashboard.
Figure 16:FortiMail VM dashboard
Installing the license
If you have a FortiMail VM license (for details, see Licensing on page 4), you can install it now
after you start up FortiMail VM.
To install the license
1. In the License Information widget on the FortiMail VM web-based manager, click the Update
link to the right of VMware.
The license prompt appears.
License update
Fortinet Technologies Inc. Page 19 FortiMail VM (VMware) Install Guide
Figure 17:FortiMail VM license prompt
2. Click Choose File and locate the license file (.lic) you downloaded earlier from Fortinet.
3. Click Upload on the license prompt dialog.
A message box appears stating your license is being authenticated. This may take a few
minutes.
If you uploaded a valid license, a second message box will appear informing you that your
license authenticated successfully.
4. Click OK on the message box.
The system will reload and log out.
5. Log in again if prompted using admi n, as the user name.
Congratulations! You have successfully installed FortiMail VM and can now configure your
virtual appliance.
What next?
At this point, FortiMail VM is running but is almost entirely unconfigured. Before you can use it
to protect mail servers, you must complete a basic installation. Follow the instructions
beginning in the Choosing the operation mode chapter of the FortiMail Install Guide.
Fortinet Technologies Inc. Page 20 FortiMail VM (VMware) Install Guide
Index
A
administrator 16
architecture 5
C
CLI 16
CLI commands 16, 17
compressed file 7
console 16
CPUs 14
D
deploy 8
deployment wizard 9
disk storage 10
E
ESX/ESXi 4
extract file 8
G
gateway 17
I
interface
virtual 16, 17
IP address 7, 8, 16, 17
L
license 4
CPUs 14
download 7
file 19
prompt 18
static route 17
trial 4
login
in console 16
vSphere Client 8
M
message box 19
N
network 11
network adapter 14
O
OVF file 8
P
password 16
power on 15
promiscuous mode 13
R
resource pool 10
router 17
S
static route 17
support 6
T
technical support 6
template 9
training 6
trial license 4
V
VMware vSphere Hypervisor 4
vNIC 12
vSphere Client 7
W
wizard 9
Вам также может понравиться
- FortiAnalyzer v5.0 Patch Release 6 Upgrade GuideДокумент17 страницFortiAnalyzer v5.0 Patch Release 6 Upgrade GuidebarywhiteОценок пока нет
- FortiAnalyzer VM VMware Install Guide LicenciaДокумент27 страницFortiAnalyzer VM VMware Install Guide LicenciaMarco UrОценок пока нет
- Fortigate - VM System Guide 40 mr2 PDFДокумент20 страницFortigate - VM System Guide 40 mr2 PDFevaldas9Оценок пока нет
- Navigating and Managing Sophos FirewallДокумент25 страницNavigating and Managing Sophos FirewallOlatunji KehindeОценок пока нет
- FW8510 19.0v1 Firewall Reporting in Sophos CentralДокумент22 страницыFW8510 19.0v1 Firewall Reporting in Sophos CentralOlatunji KehindeОценок пока нет
- Bluecoat Reverse ProxyДокумент8 страницBluecoat Reverse ProxykhandeshaОценок пока нет
- FW8015 19.0v1 Managing Logs and Notifications On Sophos FirewallДокумент18 страницFW8015 19.0v1 Managing Logs and Notifications On Sophos FirewallOlatunji KehindeОценок пока нет
- FORTIGATE - Identity - FSSO - Installation and ConfigurationДокумент14 страницFORTIGATE - Identity - FSSO - Installation and ConfigurationJulio OliveiraОценок пока нет
- Configuring Firewall Settings For ConfigMgrДокумент21 страницаConfiguring Firewall Settings For ConfigMgrjean-phileОценок пока нет
- Web SenseДокумент5 страницWeb SenseRoger ChavezОценок пока нет
- FortiGate - 301Документ252 страницыFortiGate - 301MAROUANE AZZAОценок пока нет
- FW8005 19.0v1 Running and Customizing Reports On Sophos FirewallДокумент16 страницFW8005 19.0v1 Running and Customizing Reports On Sophos FirewallOlatunji KehindeОценок пока нет
- How To Configure Firewall Rule and NAT Rule On Sophos XG v18 - Recommended Reads - Sophos Firewall - Sophos CommunityДокумент13 страницHow To Configure Firewall Rule and NAT Rule On Sophos XG v18 - Recommended Reads - Sophos Firewall - Sophos CommunityMassimiliano BianchiОценок пока нет
- Best Practices For Department Server and Enterprise System Checklist InstructionsДокумент8 страницBest Practices For Department Server and Enterprise System Checklist InstructionsGabriel Andres ReggiОценок пока нет
- CE0520 4.0v1 Getting Started With The Sophos Central DashboardДокумент20 страницCE0520 4.0v1 Getting Started With The Sophos Central Dashboarding.victorm.bastidassОценок пока нет
- FortiOS 7.4 ZTNA Reference GuideДокумент15 страницFortiOS 7.4 ZTNA Reference GuideINSFP BATNA 2Оценок пока нет
- Managed Fortiswitch 561Документ81 страницаManaged Fortiswitch 561jonatan patiñoОценок пока нет
- FTNT Icon Library External July 2021Документ46 страницFTNT Icon Library External July 2021JaimeSaabОценок пока нет
- 802.1X Wired Connexion PEAP-MSCHAPv2Документ33 страницы802.1X Wired Connexion PEAP-MSCHAPv2Trong Oganort GampoulaОценок пока нет
- Fortinac: Ruckus Zone Director Wireless Controller IntegrationДокумент13 страницFortinac: Ruckus Zone Director Wireless Controller IntegrationarryОценок пока нет
- FortiClient 5.2 CookbookДокумент16 страницFortiClient 5.2 CookbookTrong Oganort GampoulaОценок пока нет
- Forticlient 7.2.1 Macos Release NotesДокумент26 страницForticlient 7.2.1 Macos Release NotesAlberto HuamaniОценок пока нет
- FortiOS-7.2-ZTNA Reference GuideДокумент12 страницFortiOS-7.2-ZTNA Reference Guidemenap42333Оценок пока нет
- KNOX Product Overview v1 32 Public 4Документ56 страницKNOX Product Overview v1 32 Public 4Akash PhoenixОценок пока нет
- Install and Configure FortiGate Default CertificateДокумент3 страницыInstall and Configure FortiGate Default CertificatePravin100% (1)
- FortiSIEM Data SheetДокумент6 страницFortiSIEM Data SheetPablo Daniel MiñoОценок пока нет
- SOPHOS CertificateДокумент12 страницSOPHOS CertificateHanna SОценок пока нет
- Fortigate High AvailabilityДокумент40 страницFortigate High AvailabilityBishnu Dutta MishraОценок пока нет
- 8372.securing Your Sophos XG Firewall - Best Practice GuideДокумент26 страниц8372.securing Your Sophos XG Firewall - Best Practice Guidekaung myatОценок пока нет
- Symantec DLP 15.0 Install Guide For WindowsДокумент144 страницыSymantec DLP 15.0 Install Guide For Windowsleehsiehyang100% (1)
- Pulse Secure 9.1R8 Installation DocumentДокумент9 страницPulse Secure 9.1R8 Installation DocumentMas Daeng BetaОценок пока нет
- FTNT Icon Library External February 2023Документ48 страницFTNT Icon Library External February 2023thootandclawОценок пока нет
- Fortiweb v5.8.0 Administration GuideДокумент932 страницыFortiweb v5.8.0 Administration GuidePedro HernandezОценок пока нет
- LAB 7 - Web Filtering PDFДокумент19 страницLAB 7 - Web Filtering PDFkaleabОценок пока нет
- FortiClient EMS 7.0.0 Administration GuideДокумент261 страницаFortiClient EMS 7.0.0 Administration GuidefidelОценок пока нет
- VDOM ConfigurationДокумент7 страницVDOM ConfigurationJeanОценок пока нет
- SSL ProxyДокумент25 страницSSL ProxyCristian RodriguezОценок пока нет
- Arquitectura HA ImpervaДокумент7 страницArquitectura HA ImpervaFredy Gualdron VargasОценок пока нет
- Web Security Appliance VirtualДокумент2 страницыWeb Security Appliance VirtualmufeedОценок пока нет
- Professional Summary: Phone No: 9886577788 Email IdДокумент3 страницыProfessional Summary: Phone No: 9886577788 Email IdPrakash BattalaОценок пока нет
- Mcafee Endpoint Security 10.5.0 - Threat Prevention Module Product Guide (Mcafee Epolicy Orchestrator) - WindowsДокумент57 страницMcafee Endpoint Security 10.5.0 - Threat Prevention Module Product Guide (Mcafee Epolicy Orchestrator) - Windowswill baОценок пока нет
- NGF03 NextGen Firewall Features Slide Deck FW7.1.1Документ28 страницNGF03 NextGen Firewall Features Slide Deck FW7.1.1Wayne AshОценок пока нет
- FortiAP ConfigurationДокумент205 страницFortiAP ConfigurationedjobulОценок пока нет
- Fortigate LabsДокумент7 страницFortigate LabsAkash KarandeОценок пока нет
- Most Common Network Troubleshooting StepsДокумент7 страницMost Common Network Troubleshooting StepsbayushОценок пока нет
- FFT - What's New Fortios v6.2 - Sd-Wan - KK - v1Документ51 страницаFFT - What's New Fortios v6.2 - Sd-Wan - KK - v1Alexander Gonçalves de SouzaОценок пока нет
- Port Security Questions: AnswerДокумент28 страницPort Security Questions: AnswerHoai Duc HoangОценок пока нет
- Azure Ad Lab GuideДокумент65 страницAzure Ad Lab GuideAshok TripathyОценок пока нет
- Pulse Secure-Uac-5.1-Troubleshooting PDFДокумент87 страницPulse Secure-Uac-5.1-Troubleshooting PDFCoolrRajuОценок пока нет
- Fortinet Single Sign On Polling Mode Windows AD NetworkДокумент6 страницFortinet Single Sign On Polling Mode Windows AD NetworkRicky WallaceОценок пока нет
- Veeam One 10 0 Multitenant Monitoring Reporting PDFДокумент32 страницыVeeam One 10 0 Multitenant Monitoring Reporting PDFBack Office ScannerОценок пока нет
- McAfee Threat Prevention White PaperДокумент12 страницMcAfee Threat Prevention White PaperDanilo NascimentoОценок пока нет
- Checkpoint InstallationДокумент56 страницCheckpoint InstallationkkОценок пока нет
- Installation Guide For Omnivista 2500 Nms Enterprise Version 4.2.1.R01Документ51 страницаInstallation Guide For Omnivista 2500 Nms Enterprise Version 4.2.1.R01AadityaIcheОценок пока нет
- Partner Fat Pipe Deployment GuideДокумент18 страницPartner Fat Pipe Deployment GuidePrasad KshirsagarОценок пока нет
- Juniper Secure PulseДокумент28 страницJuniper Secure PulsesussusinhaОценок пока нет
- Fortiadc VM Installation VmwareДокумент18 страницFortiadc VM Installation VmwareAyanОценок пока нет
- Gary Vee Content Creation PDFДокумент86 страницGary Vee Content Creation PDFyamir aedoОценок пока нет
- Online Blood Donation Database Management SystemДокумент27 страницOnline Blood Donation Database Management SystemRaj Bangalore44% (9)
- Project ReportДокумент11 страницProject ReportRiya DoshiОценок пока нет
- Major Models Used in SDLCДокумент14 страницMajor Models Used in SDLCbobbydebОценок пока нет
- G31MX&46GMX Series Manual Multi V1.2Документ47 страницG31MX&46GMX Series Manual Multi V1.2Юрий ИзобретательОценок пока нет
- JM01 Command ListДокумент5 страницJM01 Command ListJorge MartinsОценок пока нет
- Fujitsu Primergy Sx650 Storage Blade Server: DatasheetДокумент4 страницыFujitsu Primergy Sx650 Storage Blade Server: DatasheetarvizaОценок пока нет
- Python Skills Homework 1Документ2 страницыPython Skills Homework 1Miguel Oubiña Sánchez0% (2)
- Capstone Project Report (AST)Документ44 страницыCapstone Project Report (AST)MSV ForeverОценок пока нет
- LabVIEW Lab ManualДокумент20 страницLabVIEW Lab ManualBhawani Singh0% (1)
- Robot LanguagesДокумент14 страницRobot LanguagesGaurav GargОценок пока нет
- ASM Cheat SheetДокумент9 страницASM Cheat SheetniaamОценок пока нет
- Update Instructions For MMI 3GP v1.5Документ34 страницыUpdate Instructions For MMI 3GP v1.5JOHNNY5377Оценок пока нет
- Readme - 7XV5673 - IO-Unit - Mapping-Tool PDFДокумент6 страницReadme - 7XV5673 - IO-Unit - Mapping-Tool PDFErick CostaОценок пока нет
- Ict Notes 4,5,6 Pre UpdateДокумент19 страницIct Notes 4,5,6 Pre UpdateAtif Mehmood100% (1)
- AWS Certified Cloud Practitioner Exam - Free Exam Q&as, Page 1 - ExamTopicsДокумент456 страницAWS Certified Cloud Practitioner Exam - Free Exam Q&as, Page 1 - ExamTopicsHUSSAIN AHMEDОценок пока нет
- RSLogix 5000 Enterprise Software Windows 7 StatementДокумент2 страницыRSLogix 5000 Enterprise Software Windows 7 StatementsantorhtperОценок пока нет
- Group by - Having Clause - Stored ProceduresДокумент30 страницGroup by - Having Clause - Stored ProceduresDeepanshu KatariaОценок пока нет
- WEMOVV - High Level DocumentationДокумент21 страницаWEMOVV - High Level DocumentationpranceОценок пока нет
- Web Development (Type, Front End Back End Application, Database, Layers, Languages Involved)Документ12 страницWeb Development (Type, Front End Back End Application, Database, Layers, Languages Involved)Akash JenaОценок пока нет
- 9.1.1.6 Lab - Encrypting and Decrypting Data Using OpenSSL - OK PDFДокумент3 страницы9.1.1.6 Lab - Encrypting and Decrypting Data Using OpenSSL - OK PDFInteresting facts ChannelОценок пока нет
- CYBER LAW NotesДокумент20 страницCYBER LAW NotesAlivia DuttaОценок пока нет
- Getting To Know Your: Adsl Business Network GatewayДокумент34 страницыGetting To Know Your: Adsl Business Network Gatewayali aladiliОценок пока нет
- Huawei Anti-DDoS Solution BrochureДокумент2 страницыHuawei Anti-DDoS Solution BrochurejjfloressОценок пока нет
- Fic Az11ea COMPATIBILITY TEST REPORTДокумент28 страницFic Az11ea COMPATIBILITY TEST REPORTfostechОценок пока нет
- Top Down Modeling and Test Bench Development: Verification Case Study: Pipeline ADCДокумент54 страницыTop Down Modeling and Test Bench Development: Verification Case Study: Pipeline ADChariprasad12345Оценок пока нет
- Databases and Database UsersДокумент10 страницDatabases and Database UsersdnlkabaОценок пока нет
- Cheat Sheet For Protractor API TestingДокумент3 страницыCheat Sheet For Protractor API Testingvio gbyОценок пока нет
- Using Oracle XML DBДокумент65 страницUsing Oracle XML DBazhar_iet_508880908Оценок пока нет
- Mtorrent: A Multicast Enabled Bittorrent ProtocolДокумент63 страницыMtorrent: A Multicast Enabled Bittorrent ProtocolTuyet TamОценок пока нет