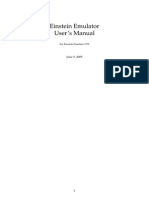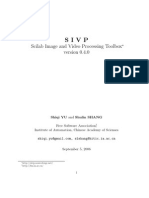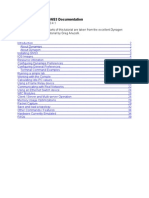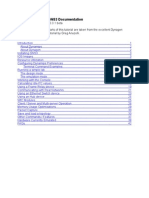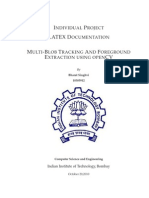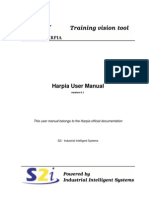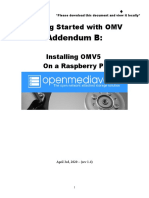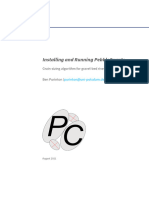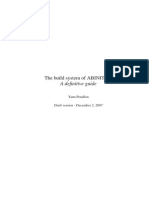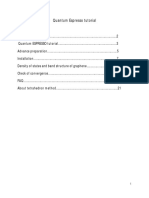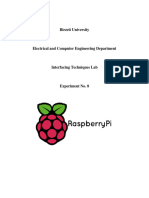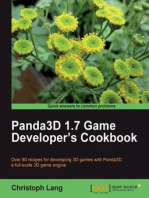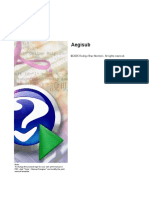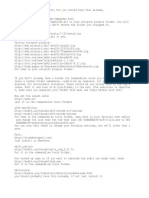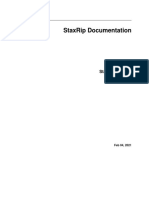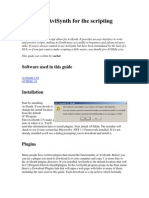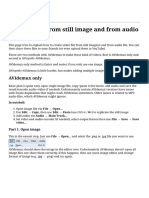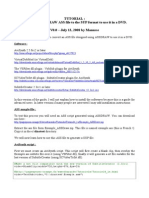Академический Документы
Профессиональный Документы
Культура Документы
Aegisub-Motion User Handbook
Загружено:
Hendrik Agung0 оценок0% нашли этот документ полезным (0 голосов)
715 просмотров10 страницAegisub-Motion+User+Handbook
Оригинальное название
Aegisub-Motion+User+Handbook
Авторское право
© © All Rights Reserved
Доступные форматы
PDF, TXT или читайте онлайн в Scribd
Поделиться этим документом
Поделиться или встроить документ
Этот документ был вам полезен?
Это неприемлемый материал?
Пожаловаться на этот документAegisub-Motion+User+Handbook
Авторское право:
© All Rights Reserved
Доступные форматы
Скачайте в формате PDF, TXT или читайте онлайн в Scribd
0 оценок0% нашли этот документ полезным (0 голосов)
715 просмотров10 страницAegisub-Motion User Handbook
Загружено:
Hendrik AgungAegisub-Motion+User+Handbook
Авторское право:
© All Rights Reserved
Доступные форматы
Скачайте в формате PDF, TXT или читайте онлайн в Scribd
Вы находитесь на странице: 1из 10
Aegisub-Motion User Handbook
December 17, 2011
Contents
1 Preamble 2
2 Trimming the Video 2
2.1 AviSynth to x264 . . . . . . . . . . . . . . . . . . . . . . . . . . . . . . . . 2
2.2 Just x264 . . . . . . . . . . . . . . . . . . . . . . . . . . . . . . . . . . . . 3
2.3 Extra Info . . . . . . . . . . . . . . . . . . . . . . . . . . . . . . . . . . . . 3
3 Using Mocha 4
3.1 Starting a New Project . . . . . . . . . . . . . . . . . . . . . . . . . . . . . 4
3.2 Motion Tracking . . . . . . . . . . . . . . . . . . . . . . . . . . . . . . . . 4
3.3 Exporting the Motion Data . . . . . . . . . . . . . . . . . . . . . . . . . . 5
4 Using Aegisub-Motion.lua 6
4.1 Choosing the Lines . . . . . . . . . . . . . . . . . . . . . . . . . . . . . . . 6
4.2 Gathering Information . . . . . . . . . . . . . . . . . . . . . . . . . . . . . 6
4.3 Caveats . . . . . . . . . . . . . . . . . . . . . . . . . . . . . . . . . . . . . 7
4.4 Aegisub-Motions Interface . . . . . . . . . . . . . . . . . . . . . . . . . . . 8
All New Materials
1. Support for transform override tags in a line.
2. Support for pasting in the motion data rather than providing a path to a le.
3. Reading/writing tracking options to the script header.
1
1 Preamble
This document is intended to explain the usage of Aegisub-Motion.lua, an Auto4 plugin
for Aegisub that takes motion tracking data output from any motion tracking program
capable of outputting the correct format (Adobe After Eects 6.0 Keyframe Data) and
converts it into ASS v4+ override tags.
This guide covers the entire process I use when motion tracking a scene. If you already
are accustomed to using motion tracking software, its probably relatively safe to skip the
next two sections entirely and just read about how to use the plugin itself; however,
because Aegisub-Motion is written with some inherent assumptions that people using it
will roughly follow the workow described below, you should probably at least skim the
text to verify that the way you work wont cause the script to break (though to be honest,
anyone who regularly does motion tracking for subtitles and doesnt already have a script
to convert their output for them is probably insane). Ive tried to make the script fairly
robust, but Im sure its still quite easy to do something or other and make it not work.
2 Trimming the Video
The rst thing that you have to do (assuming your video is not currently quicktime-
decodable) is to trim out the scene of the video that has the sign/object that you want to
motion track in it. Mocha uses quicktime to decode H.264, so make sure you have that
installed. I know of two simple methods to trim out the scene. The rst involves feeding
an AviSynth script into x264, and the second just requires x264. I usually use avisynth
just out of habit, but if you dont already have it on your computer (or you dont have
windows/wine), you can save yourself the hassle of installing it.
2.1 AviSynth to x264
This section assumes that you are familiar with basic AviSynth usage.
The rst thing to do is gure out the starting frame of the section you need to track. I
usually do this with aegisub because I usually time the lines to the scenes they go in rst.
After that its a simple matter of pulling the start and end frame for the line (which for
now well assume spans the whole scene) from Aegisubs video display. In Fig. 1, you can
see that Aegisub displays the frame number of the current video frame. It is possible to
simply copy this value out. Once you have collected both the start and end frames, you
can create a simple avisynth script.
FFVideoSource("C:\ep2-720-8bit.mkv").trim(15771,15880)
Now it is a simple matter of feeding this into x264. Using avisynth signicantly simplies
the necessary x264 command line.
C:\x264>x264.exe --preset veryfast --profile high --crf 22 -o
C:\onbreak.mp4 C:\onbreak.avs
Using AviSynth eliminates the need to specify the seek and the number of frames to
encode. Also, because AviSynth doesnt understand vfr, it eliminates the need to specify
the framerate.
2
Figure 1: The current video frame in Aegisubs video window.
2.2 Just x264
Quicktime seems to append (an) extra frame(s) on the end of mp4s trimmed with x264
when decoding them. This can be dealt with in mocha.
As with the AviSynth method, the rst thing to do is determine the starting and ending
frames from the video window as shown in Fig. 1. Once you have collected this data, you
can construct your x264 command line.
In our example case, the start frame is 15771 and the end frame is 15880. With this
information, we can construct our x264 command line.
C:\x264>x264.exe --preset veryfast --profile high --crf 22 --seek 15771
--frames 110 --fps 23.976 -o C:\onbreak.mp4 C:\ep2-720-8bit.mkv
Note that the value for --frames is endframestartframe+1 because the frame numbers
are inclusive. Also note that the output has to be an mp4 because Quicktime cannot split
matroska les. Also note that the le must be cfr for mocha to be able to open it. The
best way to be certain of this is to specify --fps in the command line. The framerate is
irrelevant. You should be able to set it to anything you want. All that really matters is
the number of frames.
2.3 Extra Info
Aegisub uses FFMpegSource2 as the video provider by default, and if your original source
video is H.264 in Matroska, then x264 will use FFMS2 to decode the video. Accordingly,
the example AviSynth script also uses FFMS2. This should cause all of these programs to
decode the video in the same way, assuming they are all using the same FFMS2 version.
3
Figure 2: New Projectregular and advanced options.
3 Using Mocha
Im only going to cover basic Mocha usage here, for two reasons. One, because I havent
used many of its advanced features enough to have a rm grasp on what exactly they do,
and two, because it would simply take too long to do otherwise. Imagineer Systemss web-
site has some great video tutorials on how to use the software. Those deal with everything
from beginner basics to more advanced techniques, and Id strongly recommend watching
them.
3.1 Starting a New Project
Obviously, the rst thing to do is to open a new project. If you cant gure out how to
do that on your own, you should probably just give up now. Itll be less painful for both
of us this way. Fig. 2 shows the new project dialogue. There isnt that much to do here.
Make sure the frame range matches the number of frames you cut. If you dont know
what youre doing, the pixel aspect ratio should always be left at (or changed to) 1. If
youd prefer for Mocha to display the rst frame as frame 0 instead of frame 1, change
the frame oset under the advanced tab. This is an entirely aesthetic change, however,
as it does not aect the frame numbering on the tracked data (as far as I know).
3.2 Motion Tracking
The next step is simply to create a layer spline. To do this, click the Create X-Spline
Layer Tool . Click to create points around the object that you want to track. For
most of the stu Ive done, rectangles work ne. After you have the shape you want, right
click to exit the spline tool. You can adjust the points afterwards if you like. Once youre
done making the shape, make sure the Link to track option under Layer Properties
4
Figure 3: Mochas main interface.
on the left side of the window has a layer specied (in this case, track one). No tracking
data will be collected otherwise.
Click the track forward button , and the program will proceed to track the video
under the spline. Depending on how fast your computer is and how long the clip is, this
can take a while. Its a good idea to keep an eye on the program to make sure that it
doesnt obviously mess up in the middle, which it does occasionally. Once its done, play
it back once or twice to see if the spline moves smoothly with the part you were tracking.
For people who know what theyre doing: Im sorry, but you cannot have keyframes
in the middle of the tracked data because this will mess up the script.
3.3 Exporting the Motion Data
Figure 4: Exporting the tracking data.
Click the Export Tracking Data. . . button to open the save dialogue. A window
5
will pop up with a drop down list of formatting options. As shown in Fig. 4, select After
Eects Transform Data as the type to save the le as (this is assuming you will be using
my Aegisub-Motion.lua script to parse the data). You can either choose to save it to a le
or to copy it to a clipboard. I often copy to clipboard and then paste it into notepad++
to save (though since its just a simple text le, either method should end up with the
same results).
And thats it. Assuming that you watched the tracking to make sure it assimilates well
with the motion of the object you are trying to track, there is nothing more to be done in
Mocha. Keep in mind that the aegisub output is only as good as the tracking data. Mocha
has a lot of very advanced features that arent even touched on here, as well as options
that can be tweaked to improved the accuracy of your results. I strongly recommend
taking the time to actually gain a somewhat in-depth knowledge of the program if you
plan on using it with any regularity.
4 Using Aegisub-Motion.lua
Aegisub-Motion.lua is a lua script that Ive written for acting as a bridge between Mochas
output and the ASSv4+ subtitle format. It is currently very much a work in progress, but
it currently has support for applying position, scale and rotation data. The vast majority
of signs Ive run across that need to be motion tracked have only had position and scale
changes, so I feel like these three options already cover all common-use cases. I have yet to
look into the remaining two options that Mocha oers to track, shear and perspective, for
two reasons. First, they are more complicated to implement, and I havent really looked
over the available output formats for them in Mocha anyway. Second, because they have
been nonexistant in my typesetting experience, Id rather spend time adding more useful
features and improving the parts of the script that will see common use. In the following
subsections, Im going to more or less discuss how the program works step-by-step in
order to hopefully give the most complete explanation of what it can and cannot do.
4.1 Choosing the Lines
The script is written so that multiple lines that are all supposed to follow the same motion
can all be set by running it once. Each individual line does not have to be the total length
(in frames) of the motion tracking data, but the endframe of the latest line minus the
startframe of the earliest line must be equivalent to the number of frames tracked. I
cant think of very many scenarios where the number of tracked frames would exceed the
number of frames to which the tracked data need be applied. But just in case such a
situation exists, the capability is there.
4.2 Gathering Information
One thing you ought to know is that in order to run this script, you must have a video
loaded in aegisub. It doesnt matter if its a dummy video (though given the nature of this
script it would really make sense if you had the actual video you were trying to typeset
loaded), but the script runs a validation macro to see if there is a video loaded. The
reason for this is simply because the script frequently uses functions to get frame times
from the loaded videos timecodes, and if there is no video loaded, it will simply error
6
out. Thus, it makes sense to disable the script entirely when there is no video, rather
than allowing it to be run and simply error out immediately.
The script immediately gathers information about the style(s) of the selected lines,
as well as the pertinent override tags in the line. It searches for (via simple regular
expression) \pos, \fscx, \fscy, \an (alignment), \bord (and if that is not found, \xbord
and \ybord), \shad (and as with \bord, subsequently for \xshad and \yshad), \frz, \org,
\fad() and \t() (more on those last two in a bit).
4.3 Caveats
To get proper results, it is very important to understand that these searches only nd the
rst given instance of each tag in each line (with the exception of \an because VSlter
and libASS always use the last instance of it). This aects the tags that can be used
multiple times throughout a line: border, shadow, scale, z-rotation. Take, for example, the
following line: {\fscx200\fscy200}This part is bigger. {\fscx50\fscy50}This part
is smaller. If you were to attempt to apply scale tracking data, the script would nd
the rst \fscx/y and use their values (200 and 200) as if they applied to the whole line
(rather than just the rst half, as is the case). Furthermore, when actually running the
script (and forgive me for getting a little ahead of myself here), the function that removes
the tags from the original line will remove all instances of them from the line. You can see
that this will obviously cause the tracked line to not appear at all as initially intended.
The solution to this is if a line needs to have multiple tags that will be changed by
the application of the tracking data, that line should be split across multiple lines such
that each line only has one of each tag. Furthermore, the override tags should all occur
before the rst character in the displayed line, as they are written at the very front of the
line. This will ensure the proper output result, and from my experience, it is very rarely
necessary (so I dont feel like its too much eort to require).
Transform override tags are handled a little dierently than the rest of the override
tags for the simple reason that a single line can have multiple transformations. The
script runs a search pattern that looks like this: \t(%d,%d,%g?,%s). In case you dont
immediately understand what this means (hint: %d refers to an integer, %g to a oat and
%s to a string), heres the important part: the transform must have the start and end
times specied, but the exponential factor need not be. A non-specied exponential factor
will cause a 1 to be inserted, which is the default (linear). There are two reasons that
the start and end times of the transforms have to be specied. The rst reason is that it
saves several lines of code and simplies both the pattern required to match it in the rst
place as well as the function that writes it back into the script. The second reason is that
it encourages better typesetting practice (in my overinated opinion) and removes some
ambiguity. Transforms are also replaced in position (rather than moved to the front of
the line, like other tags), so they can be placed in any position in the line. This should be
obvious, but your transform should not contain any tags that are relevant to the motion
data you are applying.
\fad(%d,%d) is also now supported (obviously, only one per line). In order for it
to be staged across several lines, it is replaced with an equivalent transform tag. This
replacement happens before the general gatherment of override tags (so that the line will
be picked up when its looking for transforms). This means that a) if you run and then
cancel the script, the \fad will already have been replaced. This also (obviously) means
that you wont see any \fad tags in the tracked output. More importantly, however,
7
\fad is not position dependent, but \t is. Because of this, if your \fad is not in the rst
override tag block of the line, it will not be converted correctly for the output. I may or
may not x this later.
Another important thing to note is that if you are going to apply position data, all of
your selected lines must have a \pos tag. Any lines that do not will simply be skipped.
The script will warn you about this after it has collected the override tag info from the
selected lines. It is probably in your best interest to heed the warnings it displays.
There are two other things that the script will warn you about. The rst is if your line
lacks \an5 alignment. The reason for this is that applying scale data to non-centered lines
will simply not display correctly. If you ignore this, the script should still run normally,
but I really cant recommend doing that. What I can recommend doing is setting a
default style for all of the signs you are planning on motion tracking, and having that
styles default alignment be centered.
The second warning occurs if the video resolution in your script header does not match
that of the video currently loaded into Aegisub. This is making a bit of an assumption
(namely that the resolution of the video you tracked matches the resolution of the loaded
video), and it is probably the least important of the three warnings, as it can be easily
xed after applying the tracking information (by simply changing the header subtitle
resolution). That said, the script resolution does need to be the same size as the resolution
of the video clip you tracked the motion on, otherwise the result will not appear to be
correct.
4.4 Aegisub-Motions Interface
I have tried to make the interface as straightforward to use as possible, given the lim-
itations of Aegisubs automation interface capabilities. I feel that it is easy enough to
understand that it does not merit a whole lot of explanation, but I will explain the fea-
tures that may not be immediately understandable.
There are now two ways to pass the motion-tracked data to the script. The original
way of passing a lepath still works, but now instead of doing that, you can simply paste
the tracking data into the box. This method saves the hassle of having to save the data
to a le rst, which should really be a fair bit more ecient. The way this works is fairly
simple. The script rst tries to open whatever is put in the box as a le. If this fails, it
splits the text up by lines and proceeds to try to stick it through the parser.
Fig. 5 is a picture of the interface. The rst thing to note are the options. Here,
you can choose what parts of your motion tracking data to apply. If you uncheck scale,
neither border nor shadow changes will be applied, even if you leave their boxes checked.
The integer editors under the Rounding header allow you to specify how many decimal
places you want each attribute to have. Ive found that for libASS usage, 2 decimal places
is plenty. The allowed range for the rounding is 05 decimal places, but after two decimal
places, the subpixel rendering is insignicant enough that it is pretty much impossible to
tell the dierence when the line is being played back. Id say that anything greater than
2 decimal places is placebo.
The box below that contains the MOTD. Truthfully, its the box that was initially
intended to take the path to the shear/perspective data, but since I havent implemented
that yet and it is unlikely that I will do so anytime soon, it has been appropriated for the
purpose of spitting out useless messages.
Moving down from that, the next checkbox tells the script whether or not it should at-
8
Figure 5: Aegisub-Motions interface.
tempt to load/write its default/current conguration settings from/to the scripts header
(section [Script Info]). What this means is that the script will always write at least one
line to the script headerwhether or not it should store its cong in the script header.
Initially, I wanted to make the script so that it could write its global cong to a le
(thus allowing users to set up a default cong, dierent from the one hardcoded in the
script.) This failed because the working directory for aegisub changes depending on how
the program is opened, meaning that there was no way to do it with relative pathnames,
and absolute paths are a no-go because a lot of people like to set their computers up
in nonstandard ways. Writing to the script header was a bit of a compromise here. It
allows temporary conguration defaults to be set on a per-script basis (so for example, if
youd like VSlter compatability to be checked by default because youre making a script
with vslter users in mind, this should save you having to click it every single time). Ill
probably rework this function in the future, because I dont really like the way it handles
right now.
Below that box are two more checkboxes. The rst enables vslter compatibility
mode. This is important, because, as I have stated previously, VSlter only accepts
integer values for \fscx and \fscy. This has the tendency to make scaled lines move very
jerkily when they are tracked normally. Instead of inserting oat scales into the lines,
VSlter compatibility mode operates on staged transforms. This allows vslter to render
non-integer scales. VSlter compatibility mode also locks down the round values to 2
decimal places for position and 2 decimal places for scale. The reason for this is that
VSlter only has 8 subpixel divisions per pixel, making higher accuracy entirely pointless.
Rotation and scale are locked at 2 decimal places because having variable rounding with
the staged transform algorithm would be annoying, and if Im going to lock down two of
9
the roundings, I might as well restrict the third one as well. Though, really, as mentioned
above, anything above 2 decimal places is placebo anyway, so its not all that bad.
The other checkbox is labeled Reverse (in reverse, get it hahahaha. Yes, I do hate
myself). It makes the script reverse the order of the motion data and iterate backwards
over each line (from the end to the beginning). This is useful in situations where a line
starts oscreen and moves onscreen. Because it is hard to correctly set oscreen signs,
this options allows you to set a sign as it should appear on its nal frame and track its
motion backwards, without having to change anything.
The nal interface item is the warning box. As you can see in Fig. 5, it displays
any necessary warnings about which lines may be formatted incorrectly. These were all
covered in depth in the caveats section above, so Im not going to talk about them any
more here.
Hopefully thats covered everything. This will be updated with any major changes to
the script.
Acknowledgements
Id like to thank \fake, ar, Hale, delamoo, nullx and zanget for their assistance, technical
or otherwise, in writing this script, as well as jfs and Plorkyeran (among others) for the
work theyve done on Aegisub.
10
Вам также может понравиться
- BBB 30FPSДокумент23 страницыBBB 30FPSjunostarОценок пока нет
- Opencfu, User Manual: Quentin Geissmann, Department of Animal and Plant Sciences, University of Sheffield, WebsiteДокумент7 страницOpencfu, User Manual: Quentin Geissmann, Department of Animal and Plant Sciences, University of Sheffield, Websiteym chongОценок пока нет
- Userg RevG eДокумент39 страницUserg RevG ecosasdeangelОценок пока нет
- Einstein Emulator UserManual-UP2Документ22 страницыEinstein Emulator UserManual-UP2jackbonamОценок пока нет
- Scilab Image and Video Processing Toolbox Sivp-doc-2006.EnДокумент18 страницScilab Image and Video Processing Toolbox Sivp-doc-2006.EnVania V. EstrelaОценок пока нет
- Agisoft Photoscan ManualДокумент49 страницAgisoft Photoscan Manual172green100% (1)
- Camera Controller Project Report - EDA385Документ18 страницCamera Controller Project Report - EDA385thanhvnptОценок пока нет
- Drivers Scanner Epson para Línux - Image Scan - UserguideДокумент46 страницDrivers Scanner Epson para Línux - Image Scan - Userguidesuperdat7Оценок пока нет
- GNS3 0.4 DocumentationДокумент42 страницыGNS3 0.4 DocumentationCarlos León AraujoОценок пока нет
- User ManualДокумент26 страницUser Manualmichael_lheureux9697Оценок пока нет
- Optimizing Power With Live Partition MobilityДокумент18 страницOptimizing Power With Live Partition Mobilitysts100Оценок пока нет
- Imfit HowtoДокумент29 страницImfit HowtoGreenhouse MiceОценок пока нет
- Veins DocumentationДокумент52 страницыVeins DocumentationR AnwarОценок пока нет
- SwanimДокумент39 страницSwanimOualid Adlane BOURASОценок пока нет
- Unofficial ISCE GuideДокумент31 страницаUnofficial ISCE GuidegwisnuОценок пока нет
- GNS3 0.3.1 DocumentationДокумент46 страницGNS3 0.3.1 Documentationrebin1988Оценок пока нет
- Aafigure Documentation: Release 0.5Документ27 страницAafigure Documentation: Release 0.5railsdontskОценок пока нет
- Oopic ManualДокумент106 страницOopic Manualkmyl75Оценок пока нет
- What's New: Flame 2012 Extension 1Документ98 страницWhat's New: Flame 2012 Extension 1gamela999Оценок пока нет
- Getting Started With Ubuntu and The AVR DragonДокумент9 страницGetting Started With Ubuntu and The AVR Dragonvanton_dk100% (1)
- I P Latex D M - B T A F E CV: Ndividual Roject OcumentationДокумент36 страницI P Latex D M - B T A F E CV: Ndividual Roject OcumentationsrkakarlapudiОценок пока нет
- Basic Embedded System Design Tutorial-2022.2Документ143 страницыBasic Embedded System Design Tutorial-2022.2Salim HajjiОценок пока нет
- Manual HarpiaДокумент19 страницManual HarpiaDevendra S DhanalОценок пока нет
- MTmini - Getting Started v1Документ10 страницMTmini - Getting Started v1harshal23Оценок пока нет
- EyesWeb CompendiumДокумент56 страницEyesWeb Compendiumeyw100% (4)
- Adden-B-Installing - OMV5 - On - An R-PIДокумент19 страницAdden-B-Installing - OMV5 - On - An R-PIPaun MihaiОценок пока нет
- Opencv Tutorials PDFДокумент113 страницOpencv Tutorials PDFnr352Оценок пока нет
- Tutorial Wireless Sensor Network SimulationДокумент16 страницTutorial Wireless Sensor Network SimulationKing Bolade Proxy-AdewaleОценок пока нет
- Webdispatcher UnixДокумент58 страницWebdispatcher UnixkhanОценок пока нет
- Adden-B-Installing - OMV5 - On - An R-PIДокумент18 страницAdden-B-Installing - OMV5 - On - An R-PICasamjmОценок пока нет
- Valgrind ManualДокумент349 страницValgrind ManualRenato SanabriaОценок пока нет
- Valgrind ManualДокумент388 страницValgrind ManualEl MágicoОценок пока нет
- Alfresco: February 15, 2009Документ8 страницAlfresco: February 15, 2009Daniel GómezОценок пока нет
- SMS To Moving Message Display With An 8051: Technology Workshop Craft Home Food Play Outside CostumesДокумент4 страницыSMS To Moving Message Display With An 8051: Technology Workshop Craft Home Food Play Outside CostumessabОценок пока нет
- Grabeex openCVДокумент47 страницGrabeex openCVPablo Del Saz-orozco HuangОценок пока нет
- PebbleCounts ManualДокумент24 страницыPebbleCounts ManualAlejandra TabordaОценок пока нет
- ABINIT Build System GuideДокумент36 страницABINIT Build System GuideSiddheshwar ChopraОценок пока нет
- How To Extend RapidMiner 5Документ92 страницыHow To Extend RapidMiner 5majdoline19Оценок пока нет
- ns-3 Tutorial: ns-3 Project Feedback: Ns-Developers@isi - EduДокумент62 страницыns-3 Tutorial: ns-3 Project Feedback: Ns-Developers@isi - EdumayureshbandОценок пока нет
- Opencv Python TutroalsДокумент269 страницOpencv Python TutroalsRaghavendra Sh100% (1)
- Smith Ngspice Userguide Ece391Документ26 страницSmith Ngspice Userguide Ece391Diego Gigena IvanovichОценок пока нет
- Getting Started With Ensight 9.0Документ82 страницыGetting Started With Ensight 9.0Авнер Сихем КрасивийОценок пока нет
- QE-Graphene Band PDFДокумент21 страницаQE-Graphene Band PDFunistarОценок пока нет
- Agisoft Photoscan User Manual: Professional Edition, Version 0.9.0Документ54 страницыAgisoft Photoscan User Manual: Professional Edition, Version 0.9.0VANT Engenharia & ServiçosОценок пока нет
- NDTV WorkshopДокумент70 страницNDTV Workshopslash020Оценок пока нет
- Jamaicavm ManualДокумент248 страницJamaicavm Manualمحمد عليОценок пока нет
- Real-Time Computer Vision Processing On A Wearable SystemДокумент16 страницReal-Time Computer Vision Processing On A Wearable SystemSyllogismRXSОценок пока нет
- I - O in Raspberry PIДокумент17 страницI - O in Raspberry PIahmad jamelОценок пока нет
- Intro To OptimizationДокумент10 страницIntro To OptimizationgregoryОценок пока нет
- The Virtual Brain User GuideДокумент100 страницThe Virtual Brain User GuideCaginCevikОценок пока нет
- Matlab BGL v2.1 PDFДокумент61 страницаMatlab BGL v2.1 PDFOmar SanchezОценок пока нет
- Camera Calibration in A FlashДокумент11 страницCamera Calibration in A FlashM_D_MendisОценок пока нет
- Dreamcast Architecture: Architecture of Consoles: A Practical Analysis, #9От EverandDreamcast Architecture: Architecture of Consoles: A Practical Analysis, #9Оценок пока нет
- Avisynth DocuДокумент277 страницAvisynth DocudprahutОценок пока нет
- MeguiДокумент2 страницыMeguiKiraYamatoОценок пока нет
- Aegisub Tutorial para Aprender A Maner El ProgramaДокумент130 страницAegisub Tutorial para Aprender A Maner El ProgramaOmar OAОценок пока нет
- Filtering With VapoursynthДокумент2 страницыFiltering With Vapoursynthniyodi4747Оценок пока нет
- Ripping Subtitles From Hardsubbed Video With SubRipДокумент9 страницRipping Subtitles From Hardsubbed Video With SubRipamoskleinОценок пока нет
- Koda CodeДокумент5 страницKoda CodeShreya MehtaОценок пока нет
- Aegisub Manual PDFДокумент120 страницAegisub Manual PDFΕυριπίδης Σουπιώνης100% (1)
- Reverse Video in Virtual DubДокумент3 страницыReverse Video in Virtual Dubpejoi78Оценок пока нет
- Staxrip PluginsДокумент109 страницStaxrip PluginsTomás Camarena CastellanoОценок пока нет
- MEgui ChangelogДокумент3 страницыMEgui ChangelogRheeza ElhaqОценок пока нет
- Aegis UbДокумент120 страницAegis Ubhino_kaguОценок пока нет
- Aegisub-Motion User HandbookДокумент10 страницAegisub-Motion User HandbookHendrik AgungОценок пока нет
- AVSEdit TutorialДокумент16 страницAVSEdit TutorialjosesotofigueraОценок пока нет
- Megui Complete DVD Ripping Graphical GuideДокумент20 страницMegui Complete DVD Ripping Graphical GuideKrishna Teja NamuduriОценок пока нет
- FLV Media UtilityДокумент22 страницыFLV Media UtilityRobertoVbrОценок пока нет
- Convert Video's Softsub Subtitles To HardsubДокумент2 страницыConvert Video's Softsub Subtitles To HardsubyeolteaОценок пока нет
- Aegisub User ManualДокумент168 страницAegisub User Manualfirea570100% (1)
- AviSynth Filter CollectionДокумент18 страницAviSynth Filter CollectionSyar ArifОценок пока нет
- MSU VQMT DocumentationДокумент108 страницMSU VQMT Documentationkropek999Оценок пока нет
- Butter Smooth Slomo Slow Motion Sony Vegas EugeniaДокумент5 страницButter Smooth Slomo Slow Motion Sony Vegas EugeniaJack BakerОценок пока нет
- Tutorial Create - Video - From - Still - Image - and - From - AuДокумент6 страницTutorial Create - Video - From - Still - Image - and - From - AuSasa MiljkovicОценок пока нет
- Softwares Video Forense PDFДокумент10 страницSoftwares Video Forense PDFJean MortazaОценок пока нет
- Avanti - Ffmpeg-Avisynth GuiДокумент2 страницыAvanti - Ffmpeg-Avisynth GuiRobert LongОценок пока нет
- Tutorial - Convert An ASSDRAW ASS File To The SUP Format To Use It in A DVDДокумент3 страницыTutorial - Convert An ASSDRAW ASS File To The SUP Format To Use It in A DVDYanuar CoyОценок пока нет
- 16 Split Screen TipДокумент20 страниц16 Split Screen Tippejoi78Оценок пока нет