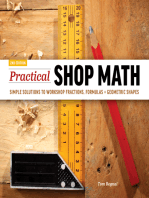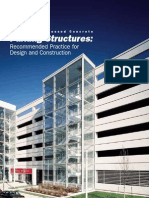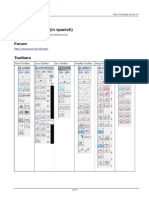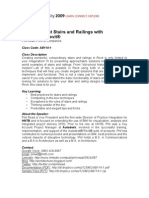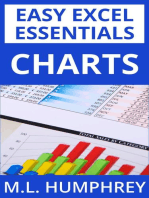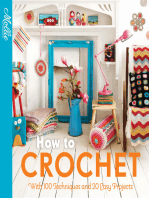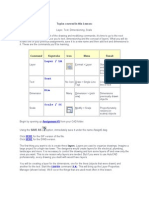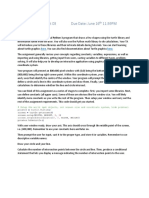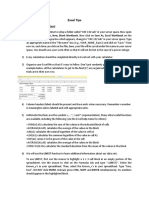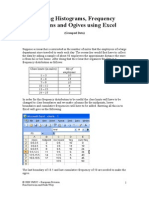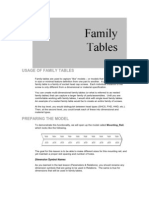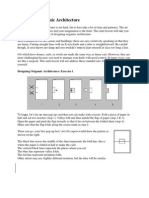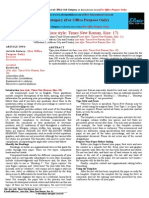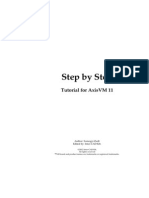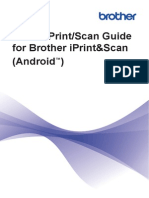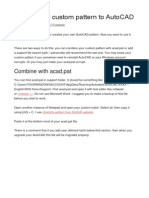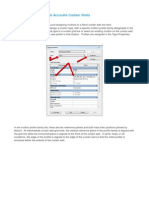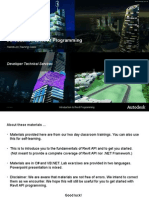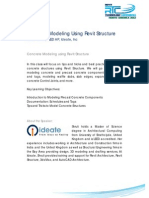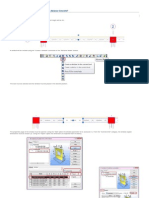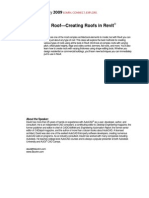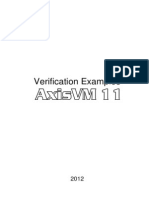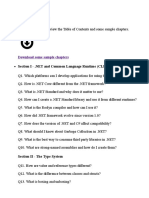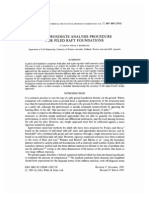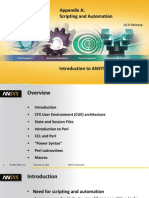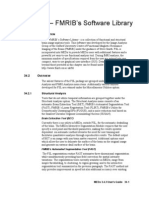Академический Документы
Профессиональный Документы
Культура Документы
Custom Hatch Patterns (.PAT) : C:/DRF271/BOX1.PAT or Z:/DRF271/BOX1.PAT For The New Hatch Pattern File
Загружено:
Cernomodiac NicolaeОригинальное название
Авторское право
Доступные форматы
Поделиться этим документом
Поделиться или встроить документ
Этот документ был вам полезен?
Это неприемлемый материал?
Пожаловаться на этот документАвторское право:
Доступные форматы
Custom Hatch Patterns (.PAT) : C:/DRF271/BOX1.PAT or Z:/DRF271/BOX1.PAT For The New Hatch Pattern File
Загружено:
Cernomodiac NicolaeАвторское право:
Доступные форматы
Custom Hatch Patterns (.
PAT)
AutoCAD provides the ability to create your own custom hatch or fill patterns.
We will begin with a few items that must be remembered:
1. The name of the hatch pattern file must be the same as the custom hatch pattern.
2. The custom hatch pattern file must end in the .PAT extension.
3. Only one custom hatch pattern can be in the hatch pattern file.
You will start your custom hatch pattern in the same way that a custom linetype is created.
I assume by now that you are familiar with the OPTIONS dialog box and your C:\DRF271 or Z:\DRF27 folder
is located on top of the file list. If it isnt or you have changed computers, you will need to add it to this list or
you will never be able to find your custom hatch file. One other caution, do not use the same name for several
different hatch patterns and place them in different folders. Only one hatch pattern with that name will be
available and 9 out of 10 times it will be the one you dont want to use, or one that has an error in it. It is very
frustrating to keep working on a file that you know is right but doesnt work because the computer is reading
the wrong file.
Open AutoCAD and type NOTEPAD at the Command prompt. When it asks you for a file name, enter
C:\DRF271\BOX1.PAT or Z:\DRF271\BOX1.PAT for the new hatch pattern file.
This will automatically place the file in your DRF271 folder.
The first line of the custom hatch pattern is identical to the first line in a custom linetype definition. It consists
of an asterisk (*) followed by a comma and a description of the hatch pattern. In this case, you would not
attempt to recreate the hatch pattern graphically, but would describe the hatch pattern using plain text.
BOX1.PAT
*BOX1, Simple 1/2 box hatch pattern
|
Note that the name of the file and the name of the custom hatch pattern must be the same.
Believe me, it will not work if the two names are different.
The second, third, forth, etc., lines in the hatch pattern definition must now identify the angle of the line, where
the line begins, and other information in order to create the 2 dimensional hatch pattern. When we were creating
linetypes, we were only working with a single line. With a hatch pattern, we have the ability to add more lines
to the definition, and to place them at different angles with respect to the other lines in the hatch definition. In
this example, we will add the follow as the second line.
BOX1.PAT
*BOX1, Simple 1/2 box hatch pattern
0, 0,0, 0,.5, .5,-.5
|
The hatch pattern definition lines must follow a
specific format.
The spacing between the various items of
information is not important. It is used to better
allow the user to see what is being done and to
organize the file data in an easy to read format.
Enter the second line and save the hatch pattern
definition file.
We will now see if everything is working the way it is supposed to by loading and placing the hatch pattern.
To load a custom hatch pattern, you will first need an object boundary to fill. For the purposes of this course, I
strongly suggest that you create a circle of radius 3 and place it at 0,0 or the origin of your drawing. This will
place the drawing origin at the center of your hatch pattern. When placing a hatch pattern, there is hatch pattern
origin that all elements of the hatch pattern are defined from. If you have a problem with your hatch pattern, it is
easier to troubleshoot if you have the hatch pattern origin on the screen.
To load your custom hatch pattern, select the HATCH tool bar icon or type HATCH at the
Command prompt.
The Boundary Hatch and Fill dialog box appears.
Click in the Swatch: area and the Hatch Pattern Pallet dialog box show
up.
This is the dialog box that allows you to select from the various predefined
hatch patterns, or to select your own custom pattern. Select the Custom tab
at the top of the dialog box.
You should see your custom hatch in the
list. By selecting your pattern, you
should see a thumbnail of it in the little
box on the right.
In the event there is an error, you will
see an error dialog box instead. If this is
the case, there are two frequent problems that students make, your error is
most likely one of these:
1. Make sure your filename and hatch pattern name are identical.
2. Make sure you have pressed the ENTER key at the end of the last
pattern definition line so AutoCAD knows that your are finished with
the hatch pattern definition.
If there are no errors, you should select OK and will
see the Boundary Hatch and Fill dialog box again
with your hatch pattern in the Swatch: box.
Click on the Pick Points button and then click inside
your circle, press the ENTER key to return to the
dialog box.
Select the Preview button to see your hatch pattern
in the circle, and press the ENTER key to keep the
hatch pattern and end the command.
Notice that the origin is at the beginning point of one of the hatch pattern lines.
Now we will look at exactly what happened in the pattern definition
line.
The Angle of Line
is zero, so the line
will be horizontal.
The Line Origin is
at 0,0 so we see
the beginning
point of one of the
lines at the origin
of the drawing.
The X,Y Offset is zero along the X axis and .5 along the Y axis. This places the next line in the pattern directly
above the previous line with a separation. Because hatch patterns are repeated to fill the entire boundary, the
repeat of the pattern is very important. In this case, the repeat is only .
The Line Definition consists of a .5 line followed by a .5 space. This is repeated in the other hatch pattern
lines above and below the original line.
You can delete the hatch pattern in the circle so we dont have a conflict later, and we will create the next line to
finish out our box.
BOX1.PAT
*BOX1, Simple 1/2 box hatch pattern
0, 0,0, 0,.5, .5,-.5
90, 0,0, 0,.5, .5,-.5
|
The second pattern definition line is identical to the first, with the
exception that it is going to be vertical or 90 degrees. When we
save the file and insert the hatch pattern we get the following:
Lets look closely at what has happened and
why the second line works to create a box with
only the angle being changed.
In the second line, the Angle of Line is now 90
degrees. This draws the line vertically from the
Line Origin of 0,0
The X,Y Offset is the item that needs to be fully
understood. The X,Y Offset is based on the
Angle of Line, which means that the direction of the X axis has been changed to 90
degrees for this part of the hatch pattern definition. The offset of zero in the X direction
(which is now vertical) remains the same, as we want a box to be created with a line
beginning at the drawing origin, and the offset of .5 in the Y direction also remains the
same so the lines mate up with the corners of the 1/2 lines already drawn.
The actual drawing origin has not been altered.
The only thing affected is the second line of the hatch pattern definition.
Now lets put another line in the hatch pattern definition.
This time we will place the line at 45 degrees to begin
creating a large X in the middle of each box. Before we create
this line, we need to find out what numbers are needed to
create the angled line at the right locations and at the
correct length to mate up with the corners of the boxes. The
best way to do this is draw out the hatch pattern the way you
want it to look when completed and measure the lines and
spaces.
You will notice the red line in the example. This is the line
we intend to draw. You will also notice that I have
adjusted the number of decimal places in my dimensions to 8 places. The greater the number of decimal places
will allow you to avoid a rounding error the further you get away from the drawing origin. We will explain this
in more detail later. Notice also the UCS icon has been rotated 45 degrees. This is to represent the 45 degree
line that we will be drawing and to assist us in better understanding the X,Y Offset portion of the hatch pattern
definition.
With this drawing, we are able to identify the size of the lines and spaces we need to create the 45 degree line in
our hatch pattern.
BOX1.PAT
*BOX1, Simple 1/2 box hatch pattern
0, 0,0, 0,.5, .5,-.5
90, 0,0, 0,.5, .5,-.5
45, 0,0, .70710678,.70710678, .70710678,-.70710678
|
In our third line of the hatch pattern definition, we will begin with the Angle of Line of 45 degrees.
Our Line Origin will continue to be 0,0
Our X,Y Offset is again affected by the Angle of Line and is rotated
45 degrees. This now requires that we use the distance between the
opposite corners of the box as our X offset value. Because our boxes
are symmetrical and evenly spaced in this example, the Y offset
value the same as our X offset value.
Our Line Definition consists of a line from one corner of the box to
the other, followed by a space from the corner of one box to another.
Our example, being symmetrical and evenly spaced, uses the
.7071078 value for both the length of the line and the space.
The resulting hatch pattern shows a diagonal line across each box.
The final line in our hatch pattern definition will complete the X in the box. From what we have already done,
we can easily come up with all of the numbers we need to complete the pattern.
BOX1.PAT
*BOX1, Simple 1/2 box hatch pattern
0, 0,0, 0,.5, .5,-.5
90, 0,0, 0,.5, .5,-.5
45, 0,0, .70710678,.70710678, .70710678,-.70710678
135, .5,0, .70710678,.70710678, .70710678,-.70710678
|
We begin by identifying the Angle of Line to be drawn. In this case we will use 135 degrees.
The Line Origin will be different in this final definition line because we want the line to be
inside the box and not outside of it. If we were to use the 0,0 origin, the line would begin at
the origin with all of the other lines and head off in the 135 degree direction.
This is not what we want, so we need to begin the line 1/2 along the X axis and 0 along
the Y axis. This part of the definition is based on the current UCS of the drawing and is
unaffected by the 135 degree direction we want to draw our line. As a result, we need to
identify the Line Origin to be .5,0
The remainder of our hatch pattern definition will be the same as
in the third line, because the distances have not changed. The
resulting pattern shows the X in the middle of the boxes.
This has been a simple pattern where the pattern repeat has been
even and only four lines have been required to create this pattern.
When a more complex pattern is created, the pattern repeat is even
more critical. The first step in identifying the pattern repeat, is to
draw out the complete pattern in regular AutoCAD. This is when
you work out all of your problems and identify the number and
angles of all of the lines in your pattern. You may need to adjust
one of your angles, or even the closeness of the objects you plan to
draw. I have found that if I keep to angles in increments of 15
degrees (1, 15, 30, 45, 60, 75, 90, etc.), things tend to work themselves out better and finding a repeatable
pattern is much simpler. However, you are not restricted to these angles, but remember to increase the precision
value in your angle dimensions to give you degrees, minutes, and seconds, so the angle is as accurate as
possible. I have also found that using a screen grid and snap can greatly assist me in the creation of my initial
hatch pattern drawing. This tool can help line up the repeats and help with the overall neatness of the pattern,
though you tend to get away from the even 15 degree increment lines when you use the grid and snap method.
You should have copied the ACAD.PAT file into your C:\DRF271 folder earlier in the course. Open up this file
using NOTEPAD and look at the definitions of the standard hatch patterns that come with AutoCAD. Hopefully
you will be able to understand what it is they are doing with each line of a hatch pattern definition. You will
notice that some of the patterns have been spaced out to better see what is going on, and other have not. You
will also see that some of the patterns contain very complex definition lines such as the ESCHER and GRAVEL
patterns. The AR-PARQ1 pattern on the other hand, contains a lot of pattern definition lines, but they are simple
whole numbers and easily understood.
We have created a custom hatch pattern and must place it in its own separate file. You may add your custom
hatch pattern to the bottom of the ACAD.PAT file after you have proven it works the way you want it to. I
prefer to keep the ACAD.PAT file just as it came with AutoCAD, and continue to place my individual custom
hatch patterns in their own files just as you have been shown here.
Continue to look at the ACAD.PAT file, and find the STARS and HEX patterns. I have identified the individual
hatch pattern in red for each of the following examples. I have also identified how each line is repeated in blue.
When you create you own custom hatch pattern, you will need to identify how each line repeats to complete the
hatch pattern definition.
Your assignment is to create 2 custom hatch patterns.
The first needs to contain a pattern with the following dimensions. You will find that the beginning is very
similar to your BOX1.PAT file. You will need a total of eight pattern definition lines.
Your second hatch pattern definition will be of your own design. Create the pattern in AutoCAD and identify
how the pattern will repeat itself. Email this drawing to the instructor and get approval before you spend too
much time on the pattern. In most cases students dont have a problem, however, there have been cases where
students have a tendency to over do it and create a pattern that cant be done, or create a pattern that is so simple
that it doesnt meet the course requirements.
When you are finished with both custom hatch patterns, submit both of the custom PAT files to the instructor.
Вам также может понравиться
- Practical Shop Math: Simple Solutions to Workshop Fractions, Formulas + Geometric ShapesОт EverandPractical Shop Math: Simple Solutions to Workshop Fractions, Formulas + Geometric ShapesРейтинг: 3 из 5 звезд3/5 (1)
- Welcome To Advance Steel 2018Документ169 страницWelcome To Advance Steel 2018mohamedhaniОценок пока нет
- Interpolation in GNU RadioДокумент9 страницInterpolation in GNU RadioRakesh S KОценок пока нет
- AutoCAD 2010 Tutorial Series: Drawing Dimensions, Elevations and SectionsОт EverandAutoCAD 2010 Tutorial Series: Drawing Dimensions, Elevations and SectionsОценок пока нет
- PCI Parking BuildingДокумент125 страницPCI Parking BuildingProfessor Dr. Nabeel Al-Bayati-Consultant EngineerОценок пока нет
- How To Use Lisp E SurveyДокумент86 страницHow To Use Lisp E SurveyandyОценок пока нет
- Excel Box and Whisker Diagrams (Box Plots) - Peltier Tech BlogДокумент32 страницыExcel Box and Whisker Diagrams (Box Plots) - Peltier Tech BlogMargarita Rodriguez DuranОценок пока нет
- QCAD Exercises GuideДокумент8 страницQCAD Exercises GuideToni Saura100% (1)
- AB114-1 Revit Stairs by PhillДокумент27 страницAB114-1 Revit Stairs by PhillFe Lima FirmanОценок пока нет
- Deliver Tangible Business Value with Two IT Releases per YearДокумент72 страницыDeliver Tangible Business Value with Two IT Releases per YearRodionov RodionОценок пока нет
- Tekla - Steel Detailing - Basic Training DrawingДокумент160 страницTekla - Steel Detailing - Basic Training DrawingEileen Christopher100% (1)
- Prosteel TutorialДокумент26 страницProsteel TutorialPawan Kumar100% (1)
- EC8 Seismic Design of Buildings-Worked ExamplesДокумент522 страницыEC8 Seismic Design of Buildings-Worked Examples0BALSEОценок пока нет
- CH03Документ19 страницCH03Farhana25111988Оценок пока нет
- Algebra Libeal - Hoffman - SolutionsДокумент107 страницAlgebra Libeal - Hoffman - SolutionsTomas Apostol0% (1)
- Pro Forma Invoice: (Company Name)Документ2 страницыPro Forma Invoice: (Company Name)Cernomodiac NicolaeОценок пока нет
- Profile Sigma AngliaДокумент36 страницProfile Sigma AngliaCernomodiac NicolaeОценок пока нет
- Layer / LA: Topics Covered in This LessonДокумент7 страницLayer / LA: Topics Covered in This LessonShipra MishraОценок пока нет
- Creating a Histogram in ExcelДокумент5 страницCreating a Histogram in Excelstraf238Оценок пока нет
- Patch Antenna Modelling in HFSSДокумент17 страницPatch Antenna Modelling in HFSShoangdebongdemОценок пока нет
- Making histograms, frequency polygons and ogives in ExcelДокумент12 страницMaking histograms, frequency polygons and ogives in ExcelAweng TopexОценок пока нет
- Autocad 2: The Joy of Mathematics, 204-5, Theoni Pappas 1989Документ4 страницыAutocad 2: The Joy of Mathematics, 204-5, Theoni Pappas 1989Farah RasheedОценок пока нет
- Virginia University Online Eucation DocumentДокумент42 страницыVirginia University Online Eucation Documentapi-253004596Оценок пока нет
- AUTOCAD Tips For BeginnerДокумент5 страницAUTOCAD Tips For BeginnerWilfredoEnghoyОценок пока нет
- Excel Statistics & SPSS GuideДокумент32 страницыExcel Statistics & SPSS GuideUdbhav SharmaОценок пока нет
- Assignment 03jbДокумент6 страницAssignment 03jbharish m sriОценок пока нет
- VBA Chart SheetsДокумент6 страницVBA Chart SheetsgenshaoxОценок пока нет
- Drawing Lines in AutoCAD That Are Represented by EquationsДокумент2 страницыDrawing Lines in AutoCAD That Are Represented by EquationsNgocTraiNguyenОценок пока нет
- Itt ProjectДокумент112 страницItt ProjectVinay AroraОценок пока нет
- Utocad Tutorial 2:: or EleaseДокумент24 страницыUtocad Tutorial 2:: or EleaseorganicspolybondОценок пока нет
- Excel: Steps: Sample QuestionДокумент2 страницыExcel: Steps: Sample QuestionourebooksОценок пока нет
- SPREADSHEETДокумент10 страницSPREADSHEETShah MuhammadОценок пока нет
- Computer Fund Part IV Lesson 02Документ22 страницыComputer Fund Part IV Lesson 02Annabelle Rigat de LeonОценок пока нет
- Excel TipsДокумент4 страницыExcel TipsJayson PintoОценок пока нет
- Flow - A Program To Generate Flowcharts in The L TEX Picture EnvironmentДокумент9 страницFlow - A Program To Generate Flowcharts in The L TEX Picture Environmentcrappy12345Оценок пока нет
- COMP 110 Project 6: Sudoku PuzzleДокумент9 страницCOMP 110 Project 6: Sudoku PuzzleDevansh DubeyОценок пока нет
- Econ Stats Lab PDFДокумент6 страницEcon Stats Lab PDFdietcokedОценок пока нет
- Graphing Data and Curve FittingДокумент5 страницGraphing Data and Curve Fittinggrp38Оценок пока нет
- Eagle PCB Technical Applications Note R.L Pauly Electronic Design Applications Note 3.0 Creating Parts in EagleДокумент10 страницEagle PCB Technical Applications Note R.L Pauly Electronic Design Applications Note 3.0 Creating Parts in Eaglenacional007Оценок пока нет
- 0195 Microsoft Excel 2013 Tutorial PDFДокумент25 страниц0195 Microsoft Excel 2013 Tutorial PDFAristotle Manicane GabonОценок пока нет
- Section Properties For Builtup and Unsymmetrical SectionsДокумент5 страницSection Properties For Builtup and Unsymmetrical Sectionsdhamodharan24Оценок пока нет
- Range Object: Range Examples Cells Declare A Range Object Select Rows Columns Copy/Paste Clear CountДокумент27 страницRange Object: Range Examples Cells Declare A Range Object Select Rows Columns Copy/Paste Clear Countglaiza cafeОценок пока нет
- BoxplotДокумент15 страницBoxplotZAIRUL AMIN BIN RABIDIN (FRIM)Оценок пока нет
- Making Histograms, Frequency Polygons and Ogives, Using Excel NewДокумент12 страницMaking Histograms, Frequency Polygons and Ogives, Using Excel NewPuji KurniasihОценок пока нет
- CS241 Lab Week 13Документ28 страницCS241 Lab Week 13Evan LeОценок пока нет
- Family Tables in PRO-EДокумент10 страницFamily Tables in PRO-Eanon-76488580% (5)
- Designing Origamic Architecture: Exercise 1Документ4 страницыDesigning Origamic Architecture: Exercise 1Ashie Bcrmn DictomОценок пока нет
- Promine Tick AutoCADДокумент20 страницPromine Tick AutoCADmarcomac2000Оценок пока нет
- Basic Drawing Using TikZ-Assi - CartesianiДокумент11 страницBasic Drawing Using TikZ-Assi - CartesianilosmilzoОценок пока нет
- Lesson Vector Coordinate SystemДокумент3 страницыLesson Vector Coordinate SystemruayoОценок пока нет
- NotesДокумент44 страницыNotesAamna RazaОценок пока нет
- Excel SolverДокумент6 страницExcel SolverdboyszОценок пока нет
- EXCEL Instructions For 20L Pang UCLAДокумент6 страницEXCEL Instructions For 20L Pang UCLAdasomebodyОценок пока нет
- Lab 5 Excel GraphsДокумент25 страницLab 5 Excel Graphspuneet singhalОценок пока нет
- How To Design and Build Oblique Nose ConesДокумент7 страницHow To Design and Build Oblique Nose ConesMuhammad ZubairОценок пока нет
- Excel Project: MATH 124 Elementary Statistics NameДокумент3 страницыExcel Project: MATH 124 Elementary Statistics NameqwerhqeorОценок пока нет
- Utocad Tutorial 5:: or EleaseДокумент13 страницUtocad Tutorial 5:: or EleaseorganicspolybondОценок пока нет
- My VBAДокумент19 страницMy VBADevotees AddaОценок пока нет
- It PprojectДокумент52 страницыIt PprojectPrabhakar SinghОценок пока нет
- Guide To Creating Line Art Using Inkscape Parametric CurvesДокумент20 страницGuide To Creating Line Art Using Inkscape Parametric Curvesdasa_108Оценок пока нет
- AutoCAD linetype customizing facilities, part twoДокумент4 страницыAutoCAD linetype customizing facilities, part twoFerry WijiantaraОценок пока нет
- Granny Flat TutorialДокумент24 страницыGranny Flat TutorialPopescu Ana-ElenaОценок пока нет
- Paper Title: (Use Style: Times New Roman, Size: 17)Документ3 страницыPaper Title: (Use Style: Times New Roman, Size: 17)Nag28rajОценок пока нет
- Turnbuckle Assembly WorksheetДокумент14 страницTurnbuckle Assembly WorksheetCernomodiac NicolaeОценок пока нет
- MKi9200 User-Guide UKДокумент35 страницMKi9200 User-Guide UKPintasssОценок пока нет
- CV Mfc5720dw Uke Busr Leu231004Документ92 страницыCV Mfc5720dw Uke Busr Leu231004Cernomodiac NicolaeОценок пока нет
- Elevatorarchitect User Manual enДокумент46 страницElevatorarchitect User Manual enCernomodiac NicolaeОценок пока нет
- Handout - 6512 - AU 2014 Handout - SE6512 - Take Advantage of BIM For Reinforced Concrete StructuresДокумент33 страницыHandout - 6512 - AU 2014 Handout - SE6512 - Take Advantage of BIM For Reinforced Concrete StructuresCernomodiac NicolaeОценок пока нет
- As Joints Guide 8.1 en 071128 A4Документ443 страницыAs Joints Guide 8.1 en 071128 A4Cernomodiac NicolaeОценок пока нет
- RFS - 016 - Plan Armare Radier Superior GammaДокумент1 страницаRFS - 016 - Plan Armare Radier Superior GammaCernomodiac NicolaeОценок пока нет
- AxisVM 11 StepbystepДокумент147 страницAxisVM 11 StepbystepCernomodiac NicolaeОценок пока нет
- Basic User Guide Brother Mfc5720dwДокумент96 страницBasic User Guide Brother Mfc5720dwCernomodiac NicolaeОценок пока нет
- Mobile Print/Scan Guide For Brother iPrint&Scan (Android ™)Документ16 страницMobile Print/Scan Guide For Brother iPrint&Scan (Android ™)Raegan WeeОценок пока нет
- Converting A Door To A Curtain Wall Door in RevitДокумент3 страницыConverting A Door To A Curtain Wall Door in RevitCernomodiac NicolaeОценок пока нет
- Bouwfolder Sadef 2012 Eng-Spread LRДокумент55 страницBouwfolder Sadef 2012 Eng-Spread LRCernomodiac NicolaeОценок пока нет
- How To Add Custom Pattern To AutoCADДокумент3 страницыHow To Add Custom Pattern To AutoCADCernomodiac NicolaeОценок пока нет
- Cold Formed Steel Sections-LibreДокумент8 страницCold Formed Steel Sections-LibreCernomodiac NicolaeОценок пока нет
- Accurate Profiles Equal Accurate Curtain WallsДокумент7 страницAccurate Profiles Equal Accurate Curtain WallsCernomodiac NicolaeОценок пока нет
- 0 Revit Programming Training ClassДокумент5 страниц0 Revit Programming Training ClassCernomodiac NicolaeОценок пока нет
- Concrete Modeling Using Revit Structure-Shruti Harve - HandoutДокумент19 страницConcrete Modeling Using Revit Structure-Shruti Harve - HandoutCernomodiac NicolaeОценок пока нет
- How To Add Example Pictures To The Quick Documents Menu - SteelДокумент9 страницHow To Add Example Pictures To The Quick Documents Menu - SteelCernomodiac NicolaeОценок пока нет
- Stability of Castellated Beam WebsДокумент140 страницStability of Castellated Beam WebsShahril Izzuddin Or DinoОценок пока нет
- AxisVM 11 StepbystepДокумент147 страницAxisVM 11 StepbystepCernomodiac NicolaeОценок пока нет
- How Can We Create An Angled Lintel Window in Advance ConcreteДокумент7 страницHow Can We Create An Angled Lintel Window in Advance ConcreteCernomodiac NicolaeОценок пока нет
- AB322-1 - Raising The Roof-Creating Roofs in Revit - Autodesk University 2009Документ19 страницAB322-1 - Raising The Roof-Creating Roofs in Revit - Autodesk University 2009jvfaronОценок пока нет
- Verification Examples AxisVM-V11Документ86 страницVerification Examples AxisVM-V11Cernomodiac NicolaeОценок пока нет
- Robo Guide BookДокумент18 страницRobo Guide BookVenkateswar Reddy MallepallyОценок пока нет
- Designing Combinational Logic Circuits: Part2 Alternative Logic Forms: Ratio Logic Pass-Transistor Dynamic LogicДокумент52 страницыDesigning Combinational Logic Circuits: Part2 Alternative Logic Forms: Ratio Logic Pass-Transistor Dynamic LogicPrasanna VenkatesanОценок пока нет
- Browser Automation - IMacrosДокумент10 страницBrowser Automation - IMacrosAnshumandutta100% (1)
- Consolidated Changes For 59 The DitionДокумент613 страницConsolidated Changes For 59 The DitionSHERIEFОценок пока нет
- Absolutely Awesome Book On CSharp and .NET - TOCДокумент6 страницAbsolutely Awesome Book On CSharp and .NET - TOCTrần Anh DũngОценок пока нет
- Project Report: Optical Character Recognition Using Artificial Neural NetworkДокумент9 страницProject Report: Optical Character Recognition Using Artificial Neural NetworkRichard JamesОценок пока нет
- W Products KeysДокумент4 страницыW Products KeysAdrian RoigОценок пока нет
- Table Invalid Index DumpДокумент9 страницTable Invalid Index DumpBac AstonОценок пока нет
- Automotive Fuel Tank Sloshing AnalysisДокумент34 страницыAutomotive Fuel Tank Sloshing AnalysisEdwin SpencerОценок пока нет
- SamДокумент21 страницаSamPrateek SharanОценок пока нет
- An Approximate Analysis Procedure For Piled Raft FoundationsДокумент21 страницаAn Approximate Analysis Procedure For Piled Raft FoundationsNicky198100% (1)
- VPR 5000 eДокумент120 страницVPR 5000 eMuhammad SaeedОценок пока нет
- US - Osnove JAVA Programiranja - Zbirka PDFДокумент320 страницUS - Osnove JAVA Programiranja - Zbirka PDFssteticОценок пока нет
- Common Core Standardized Test Review Math TutorialsДокумент3 страницыCommon Core Standardized Test Review Math Tutorialsagonza70Оценок пока нет
- CFX Intro 16.0 App-A ScriptingДокумент53 страницыCFX Intro 16.0 App-A ScriptingJorge Luis Ramos Cuipa100% (2)
- Lecture 11 Unsupervised LearningДокумент19 страницLecture 11 Unsupervised LearningHodatama Karanna OneОценок пока нет
- Support LogДокумент55 страницSupport LogБарба РискаОценок пока нет
- Visual Tracking of Athletes in Beach Volleyball Using A Single CameraДокумент9 страницVisual Tracking of Athletes in Beach Volleyball Using A Single CameraThomas MauthnerОценок пока нет
- Comprehensive Project Plan - Sean SectionsДокумент2 страницыComprehensive Project Plan - Sean SectionsSean HodgsonОценок пока нет
- NetWorker Module For Microsoft Applications 2.3 Application GuideДокумент278 страницNetWorker Module For Microsoft Applications 2.3 Application GuidevinoopnvОценок пока нет
- PCA Gen ManualДокумент11 страницPCA Gen ManualElia CFОценок пока нет
- InstallДокумент9 страницInstalldothadungОценок пока нет
- Time Series Using Stata (Oscar Torres-Reyna Version) : December 2007Документ32 страницыTime Series Using Stata (Oscar Torres-Reyna Version) : December 2007Humayun KabirОценок пока нет
- Powerful FSL Tools for Brain Imaging AnalysisДокумент38 страницPowerful FSL Tools for Brain Imaging AnalysissiolagОценок пока нет
- PH ControllerДокумент29 страницPH ControllerDavid TibleОценок пока нет
- Add String ExtensionsДокумент6 страницAdd String Extensionsinfo.glcom5161Оценок пока нет