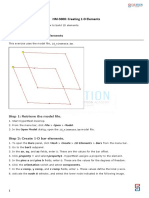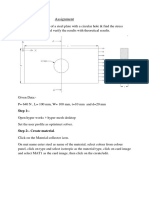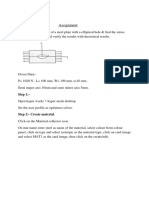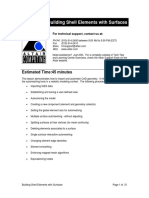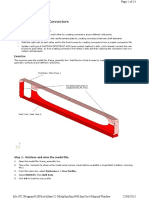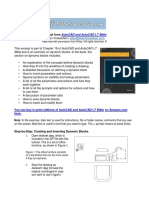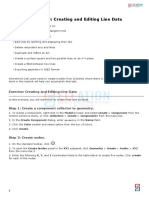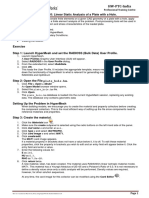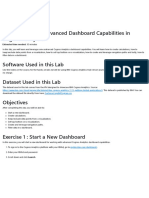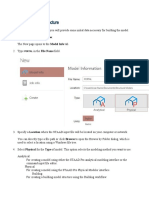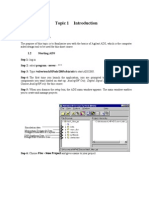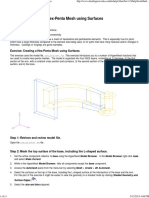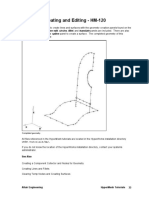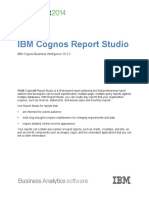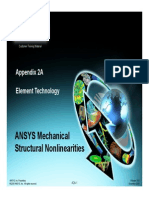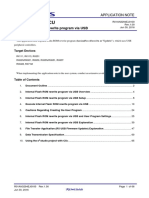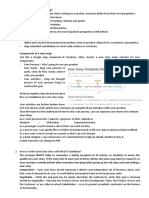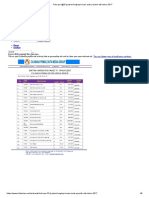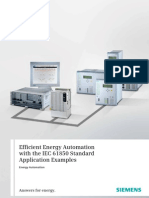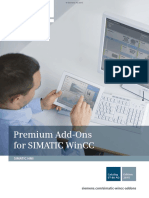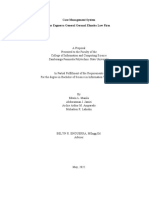Академический Документы
Профессиональный Документы
Культура Документы
HM Tut 1030
Загружено:
Shaheen S. RatnaniИсходное описание:
Оригинальное название
Авторское право
Доступные форматы
Поделиться этим документом
Поделиться или встроить документ
Этот документ был вам полезен?
Это неприемлемый материал?
Пожаловаться на этот документАвторское право:
Доступные форматы
HM Tut 1030
Загружено:
Shaheen S. RatnaniАвторское право:
Доступные форматы
Organizing a Model - HM-1030
A large portion of HyperMesh functionality is organized into panels. Many panels have common attributes and controls, so
once you become familiar with the features of one panel, it is much easier to understand other panels.
In this tutorial, you will learn how to:
Organize the constraint
Overview
It is recommend to review the general overview before completing this tutorial.
Step 1: Retrieve the model file, bumper.hm.
Create geometry and organize it into components
Organize elements into the components
Rename components
Identify and delete empty components
Delete all the geometry lines
Reorder the components in a specific order
Renumber all the components, starting with ID 1 and incrementing by 1
Create an assembly
Page 1 of 8 Organizing a Model - HM-1030
19-05-2014 file://C:\Altairwin64\hw9.0\help\hm\hm1030.htm
Step 2: Create a component named geometry to hold the models geometry.
The message: "Component created with no default property" appears in the status bar.
Left-click once anywhere in the HyperMesh window (except on a button) to dismiss the message in the header bar.
The component called geometry now appears in the status bar. It is now the current component. Any geometry or
elements that are created will be organized into this component.
Step 3: Create two geometry lines and organize them into different components.
1. Access the component collector panel in one of the following ways:
From the Pull-down menu, choose Create and select Components.
On the Collectors toolbar, click component collector ( ).
2. Go to the create sub-panel.
3. For name=, enter geometry.
4. Click color and choose yellow.
5. Leave the card image= field blank.
6. Set the property type to no property.
7. Click create to create the component collector, geometry.
8. Toggle Property Type to <Property Blank>.
9. Click return to return to the main menu.
1. Access the lines panel in one of the following ways:
From the Pull-down menu, choose Geometry, select Create, and click Lines.
From the main menu, choose the Geometry page, and click Lines.
2. Go to the from nodes sub-panel.
3. With the node list selector active, select two nodes, opposite and diagonal to each other, on the same element as
indicated in the following image.
Page 2 of 8 Organizing a Model - HM-1030
19-05-2014 file://C:\Altairwin64\hw9.0\help\hm\hm1030.htm
Step 4: Move all the models geometry surfaces into the component, geometry.
Displayed surfaces are highlighted in white indicating they are selected. All other surfaces that are not displayed are still
selected because you selected surfs >> all.
Step 5: Move all the models shell elements (quads and trias) into the component, center.
You should still be in the organize panel.
A list of the models components appears.
Select a component by left-clicking its name, color, or check box. A component is selected when it has a check in its
check box. To unselect a component, right click on it.
All of the shell elements should now be a cyan blue, the same color assigned to the component, center.
Step 6: Rename the component, center, to shells.
4. Click create to create the line.
5. Notice the line is yellow, the same color assigned to the component, geometry. This is because the line is organized into
the current component, geometry.
6. On the status bar, located at the bottom of the screen, click geometry.
7. From the list of components in the model, click rigid.
8. The status bar now shows the current component as rigid.
9. Moving the cursor away from the collectors pop-up will return you to the lines panel.
10. With the node list selector active, select two nodes, opposite and diagonal to each other on another element.
11. Click create to create the line.
12. Notice the line is dark pink, the same color assigned to the component, rigid. This is because the line is organized into
the current component, rigid.
13. Click return to return to the main menu.
1. From the Tool page, access the organize panel.
2. Go to the collectors sub-panel.
3. Switch the entity selector to surfs.
4. Select surfs >> all.
5. Click dest = and select the component, geometry, from the list of components in the model.
6. Click move to move the selected surfaces into the component, geometry.
1. Switch the entity selector to elems.
2. Select elems >> by collector.
3. Select the components, mid1, mid2, and end.
4. Click select to complete the selection of components.
5. Set dest = to the component, center.
6. Click move to move the elements in the selected components to the component, center.
7. Click return to return to the main menu.
1. From the Tool page, enter the rename panel.
2. Go to the individually sub-panel.
3. Verify the entity type is set to comps.
4. Click original name = and select the component, center, from the list of the models components.
Page 3 of 8 Organizing a Model - HM-1030
19-05-2014 file://C:\Altairwin64\hw9.0\help\hm\hm1030.htm
Step 7: Identify and delete all of the empty components.
The message bar displays the message: "3 entities are empty."
These are the mid1, mid2, and end components that no longer have elements in them.
A complete list of the models components appears. The empty components are indicated with an activated check box.
The message bar displays the message, "Deleted 3 comps."
Step 8: Delete all the geometry lines in the model.
You should still be in the delete panel.
The two lines you created earlier are deleted.
Step 9: Move the component, geometry, to the front in the components list.
5. Click once in the new name = field to highlight its text.
6. Type shells.
7. Click rename to rename the component.
8. Click return to return to the main menu.
1. From the Tool page, enter the delete panel.
2. Switch the selector to comps.
3. Click preview empty.
4. Click the entity selector, comps, once to see a list of the identified empty components.
5. Click return to return to the delete panel.
6. Click delete entity.
1. Switch the entity selector to lines.
2. Select lines >> all.
3. Click delete entity.
4. Click return to return to the main menu.
1. Access the reorder panel in one of the following ways:
From the Collectors menu, select Reorder and choose Components.
From the Tool page, go to the reorder panel.
2. Click the comps selector to see a list of the models components.
3. On the right side of the panel, click the switch and select name(id). (Switch from name to name(id).)
4. Notice the IDs of the components. The ID for shells is one, the ID for rigid is five, and the ID for geometry is six.
5. Select the component, geometry.
6. Click select to complete the selection.
7. Activate the option move to: front.
8. Click reorder to apply the reorder function to the component, geometry.
9. The message bar displays the message, "The selected collectors have been moved."
10. Click the comps selector once to review the reordered list of components.
11. Notice the component, geometry, is at the top of the list. However, it still has the same ID, six.
12. Click return to return to the main menu.
Page 4 of 8 Organizing a Model - HM-1030
19-05-2014 file://C:\Altairwin64\hw9.0\help\hm\hm1030.htm
Step 10: Renumber the components to be the same as their position in the list.
Having components with IDs that do not reflect their position in the models list of components will not result in errors.
However, having components with IDs that do reflect their position in the models list of components can be helpful for
organizational purposes.
Step 11: Create an assembly containing the components, shells and rigid.
Step 12: Create a load collector named constraints.
1. Access the renumber panel in one of the following ways:
From the Collectors menu, select Renumber and choose Components.
From the Tool page, go to the renumber panel.
2. Go to the single sub-panel.
3. Switch the entity selector to comps.
4. Click the comps selector to see a list of the models components.
5. On the panels right side, select comps >> all.
6. Click select to complete the selection of components.
7. Verify start with = is set to 1.
8. Verify increment by = is set to 1.
9. Verify offset = is set to 0.
10. Click renumber to renumber the components.
11. Click the comps selector to review the models component list.
12. Notice the components are numbered according to their position in the list.
13. Click return to return to the main menu.
1. Access the assemblies panel in one of the following ways:
From the Collectors menu, select Create and choose Assemblies.
From the Tool page, go to the assemblies panel.
2. Go to the create sub-panel.
3. For name =, enter elements.
4. Leave the card image = field blank.
5. Click the comps selector to see a list of the models components.
6. Select the components shells and rigid.
7. Click select to complete the selection of components.
8. Click create to create the assembly.
9. Click return to return to the main menu.
1. Access the Load collector panel in one of the following ways:
From the Collectors menu, choose Create and select Load Collectors
On the Collectors toolbar, click Load Collectors Panel
2. Go to the create sub-panel.
3. For name =, enter constraints.
4. Click color and choose red.
Page 5 of 8 Organizing a Model - HM-1030
19-05-2014 file://C:\Altairwin64\hw9.0\help\hm\hm1030.htm
The message bar displays the message: "The loadcol was created."
Step 13: Move the models one constraint into the load collector, constraints.
The existing load collector, loads, contains several forces and one constraint. The organize panel is used to move the one
constraint in the load collector, constraints.
Step 14: Open the model browser.
Step 15: Create a component from the model browser.
5. Leave the card image = field blank.
6. Click create to create the load collector.
7. Left-click anywhere in the HyperMesh window (except on a button) to dismiss the message in the message bar.
8. Notice that loadcol constraints now appears in the status bar. The current load collector is constraints. Any loads that
are created will be organized into this load collector.
9. Click return to return to the main menu.
1. From the Tool page, enter the organize panel.
2. Go to the collectors sub-panel.
3. Switch the entity selector to loads.
4. Select loads >> by config.
5. Click config = and select const.
6. In the center of the panel, toggle from displayed to all.
7. Click select entities.
8. Verify that dest = is set to the load collector, constraints.
9. Click move to move the selected (constraints) into the load collector, constraints.
Click the Model tab in the tab area if the tab area is open. Or go to the View menu and select Model Browser.
1. Right-click in the white blank area below the list of components, materials, load collectors, and system collectors in the
model browser.
2. From the pop-up menu, select Create > Component.
Page 6 of 8 Organizing a Model - HM-1030
19-05-2014 file://C:\Altairwin64\hw9.0\help\hm\hm1030.htm
The component named component1 is appended to the list.
Step 16: Review the existing assembly elements from the model browser.
Note that the assemblies panel allows you to add components, which are in one assembly, to another assembly. The
Model browser does not allow you to do this, but you can create assemblies from it.
Step 17: Add the components, geometry and component1, to the assembly, assem_mid, using the model browser
3. Click the color icon and chose the components color as pink.
4. Click Create to create the component.
5. In the model browser, click the + button beside the Components entity to see that Component1 is bolded in the list to
indicate it is the current component.
1. Left-click the + button next to Assembly Hierarchy then click the + button next to elements to expand its tree. Notice
that it contains two components, rigid and shells.
1. Left-click the component name, geometry, to select it.
2. Press the CTRL key and left-click the component name, component1.
Page 7 of 8 Organizing a Model - HM-1030
19-05-2014 file://C:\Altairwin64\hw9.0\help\hm\hm1030.htm
Press the CTRL key and left-click a selected item to deselect it.
The selected components are added to the assembly, assem_mid.
Use the SHIFT key and left mouse button to select multiple items in the Model Browser list at one time. Left-click the
first item in the list. Then press the SHIFT key and left-click the last item in the list.
Step 18: Rename the assembly, assem_mid to assem_geom, from the model browser.
Assem_mid is highlighted and ready for editing.
Step 19: Delete component1 from the model browser.
2. Confirm that you wish to delete the component by clicking yes in the delete confirm dialog.
Component1 is deleted.
Notice that in the list, there is no bolded component name. This indicates there is no current component specified.
Step 20: Set the current component from the model browser.
The component name is bolded.
Go to HyperMesh Tutorials
3. Left-click any one of the selected components and drag the mouse pointer over the assembly, assem_mid. When
assem_mid is highlighted, release the mouse button.
1. Right-click assem_mid and select Rename.
2. Type assem_geom and press ENTER.
1. Right-click component1 and select Delete.
1. Right-click shells and select Make Current.
2. Notice that the header bar specifies that that current component is shells.
Page 8 of 8 Organizing a Model - HM-1030
19-05-2014 file://C:\Altairwin64\hw9.0\help\hm\hm1030.htm
Вам также может понравиться
- In This Exercise, You Will Learn How ToДокумент9 страницIn This Exercise, You Will Learn How ToAnonymous S47bpjОценок пока нет
- Creating 1-D ElementsДокумент4 страницыCreating 1-D ElementsG.r. GiriОценок пока нет
- A Linear Static Analysis of A Steel Plate With A Circular Hole - 2Документ17 страницA Linear Static Analysis of A Steel Plate With A Circular Hole - 2Dev Kumar DevaОценок пока нет
- Elliptical HoleДокумент16 страницElliptical HoleDev Kumar DevaОценок пока нет
- Tutorial - 5: Meshing Without SurfacesДокумент10 страницTutorial - 5: Meshing Without SurfacesVishal VОценок пока нет
- HM-3210: Creating A Hex-Penta Mesh Using Surfaces: Model FilesДокумент15 страницHM-3210: Creating A Hex-Penta Mesh Using Surfaces: Model FilesmuhannedОценок пока нет
- Exercise: Creating and Editing Solid GeometryДокумент11 страницExercise: Creating and Editing Solid GeometrymuhannedОценок пока нет
- StormCAD QuickStartДокумент62 страницыStormCAD QuickStartHariSumaryonoОценок пока нет
- HM-3110: Meshing Without Surfaces: Exercise: Meshing A BracketДокумент7 страницHM-3110: Meshing Without Surfaces: Exercise: Meshing A BracketmuhannedОценок пока нет
- 06Altair HyperView 10.0学习资料02Документ21 страница06Altair HyperView 10.0学习资料02王钦文Оценок пока нет
- HyperMesh - HyperMesh Solver Interfaces Tutorials - Nastran - Setting Up Nastran Static Analysis in HyperMesh - HM-4200Документ7 страницHyperMesh - HyperMesh Solver Interfaces Tutorials - Nastran - Setting Up Nastran Static Analysis in HyperMesh - HM-4200swiftОценок пока нет
- Creating Connectors 1Документ14 страницCreating Connectors 1Vinoth BalasubramaniyanОценок пока нет
- FRFДокумент10 страницFRFvinod reddy mОценок пока нет
- Exercise: Importing and Repairing CAD Geometry DataДокумент7 страницExercise: Importing and Repairing CAD Geometry DatamuhannedОценок пока нет
- Rd-3150: Seat Model With Dummy Using HypercrashДокумент45 страницRd-3150: Seat Model With Dummy Using HypercrashSupriya Sanjay PadaleОценок пока нет
- PART A: Problem No 2: Control Arm Topology Optimization: ExerciseДокумент11 страницPART A: Problem No 2: Control Arm Topology Optimization: ExerciseGokul PrabuОценок пока нет
- 12 - Tutorial Creating A Hex-Penta Mesh Using SurfacesДокумент10 страниц12 - Tutorial Creating A Hex-Penta Mesh Using SurfacesAbdel DaaОценок пока нет
- Numerical Simulation ProcedureДокумент9 страницNumerical Simulation ProcedureEr HarshaОценок пока нет
- HM-2015: Auto-Midsurfacing With Advanced Extraction OptionsДокумент6 страницHM-2015: Auto-Midsurfacing With Advanced Extraction OptionsmuhannedОценок пока нет
- Nastran Interface Tutorial PDFДокумент14 страницNastran Interface Tutorial PDFBatuhan TARHANОценок пока нет
- Chapter1 DemonstrationДокумент10 страницChapter1 DemonstrationSantiago UrgilesОценок пока нет
- Excerpt From: Bible and Is An Exercise On Dynamic Blocks. in The Book, TheДокумент6 страницExcerpt From: Bible and Is An Exercise On Dynamic Blocks. in The Book, Thebsathish83Оценок пока нет
- Creating and Editing Line DataДокумент18 страницCreating and Editing Line DataG.r. GiriОценок пока нет
- Electric VLSI Manual by DR Arnold PaglinawanДокумент8 страницElectric VLSI Manual by DR Arnold PaglinawanJJ AcotОценок пока нет
- Lecturenote - 617395735waterCAD Handout 4Документ16 страницLecturenote - 617395735waterCAD Handout 4afridiamjidОценок пока нет
- Document Cable and Harness AssembliesДокумент17 страницDocument Cable and Harness AssembliesMichael PuentesОценок пока нет
- Creating A MasterДокумент100 страницCreating A MasterFarhan AshrafОценок пока нет
- Creating and Editing Shapefiles in ArcMapДокумент4 страницыCreating and Editing Shapefiles in ArcMapFernando PizarroОценок пока нет
- Tutorial 2: Assembly and Solidworks MotionДокумент10 страницTutorial 2: Assembly and Solidworks Motionkiran_wakchaureОценок пока нет
- Creating A Hex-Penta Mesh Using SurfacesДокумент12 страницCreating A Hex-Penta Mesh Using Surfacessrinivas murthyОценок пока нет
- STDCE TH Editting 01Документ43 страницыSTDCE TH Editting 01lavyОценок пока нет
- 15 - Tutorial Linear Static AnalysisДокумент7 страниц15 - Tutorial Linear Static Analysisdevendra paroraОценок пока нет
- Hands-On Lab 6 - Advanced Dashboard Capabilities in Cognos Analytics (30 Min)Документ13 страницHands-On Lab 6 - Advanced Dashboard Capabilities in Cognos Analytics (30 Min)Galacaesar KhambaliОценок пока нет
- Creating A New StructureДокумент5 страницCreating A New StructureDeenОценок пока нет
- Instructions For Using Abaqus/cae in Analyzing Pipe CrackДокумент10 страницInstructions For Using Abaqus/cae in Analyzing Pipe CracknxdavidОценок пока нет
- DynsimДокумент22 страницыDynsimAbdomatarОценок пока нет
- 4-Midsurfacing-Insert PlanesДокумент10 страниц4-Midsurfacing-Insert PlanesAryan BhadoriyaОценок пока нет
- Modify 3D Solids Modify 3D Solids Modify 3D Solids Modify 3D Solids Tutorial Tutorial Tutorial TutorialДокумент18 страницModify 3D Solids Modify 3D Solids Modify 3D Solids Modify 3D Solids Tutorial Tutorial Tutorial TutorialricardoОценок пока нет
- Create Assembly Model Top DownДокумент8 страницCreate Assembly Model Top Downsorry can'thelpitОценок пока нет
- Os 1300Документ10 страницOs 1300Dharmaraj ManojОценок пока нет
- (Practice Test 2) : Task 1Документ11 страниц(Practice Test 2) : Task 1Eki SunriseОценок пока нет
- AutoCAD 2010 IntermediateДокумент337 страницAutoCAD 2010 IntermediateSinisa KusnjirОценок пока нет
- Drawing Electronic SchematicsДокумент8 страницDrawing Electronic Schematicswinter sonataОценок пока нет
- Class Test AnswersДокумент3 страницыClass Test AnswersDINESH TIWARIОценок пока нет
- Lab2 Microstrip LPF Fem FDTDДокумент24 страницыLab2 Microstrip LPF Fem FDTDTrieu Doan0% (1)
- Procedure:: Process ExerciseДокумент33 страницыProcedure:: Process ExercisePraveen SreedharanОценок пока нет
- Mini Tutorial - KiCadДокумент25 страницMini Tutorial - KiCadMichelangelo VetrugnoОценок пока нет
- Printing - Exploring 2-D Mesh Parameter Options in The Automesh Function - HM-3130Документ6 страницPrinting - Exploring 2-D Mesh Parameter Options in The Automesh Function - HM-3130api-19817003Оценок пока нет
- In This Exercise, You Will Learn How To:: Exercise: RADIOSS Linear Statics Setup For A Shell AssemblyДокумент7 страницIn This Exercise, You Will Learn How To:: Exercise: RADIOSS Linear Statics Setup For A Shell AssemblySaikiran SayabugariОценок пока нет
- Topic 1 Introduction: 1.1 ObjectiveДокумент6 страницTopic 1 Introduction: 1.1 ObjectiveHaris DurraniОценок пока нет
- 2 Creating A Hex-Penta Mesh Using SurfacesДокумент11 страниц2 Creating A Hex-Penta Mesh Using SurfacesDhileeban NagarajanОценок пока нет
- Printing - Creating 1-D Elements - HM-3000Документ5 страницPrinting - Creating 1-D Elements - HM-3000api-19817003Оценок пока нет
- Assingment - 3 Creation of Reports - Tabular and SummaryДокумент3 страницыAssingment - 3 Creation of Reports - Tabular and SummaryDeepu ReddyОценок пока нет
- Printing - Remeshing 2-D Elements - HM-3110Документ6 страницPrinting - Remeshing 2-D Elements - HM-3110api-19817003Оценок пока нет
- HM 120 Doc 1Документ8 страницHM 120 Doc 1asrОценок пока нет
- OptiStruct - 01 - Design Concept For A Structural C-ClipДокумент12 страницOptiStruct - 01 - Design Concept For A Structural C-ClipBaljinder SinghОценок пока нет
- Entire Solutions ManualДокумент475 страницEntire Solutions ManualGregory Puckett89% (18)
- Cognos10 - REPORT - STUDIO Global Classess UseДокумент12 страницCognos10 - REPORT - STUDIO Global Classess Usesiva_mmОценок пока нет
- Using and Installing BMC AnalyticsДокумент41 страницаUsing and Installing BMC AnalyticsgunalprasadgОценок пока нет
- Axial Fans: Noise Prediction: Th. CarolusДокумент13 страницAxial Fans: Noise Prediction: Th. CarolusShaheen S. RatnaniОценок пока нет
- Hy-Andritz Centrifugal Pump IsoДокумент6 страницHy-Andritz Centrifugal Pump IsoShaheen S. RatnaniОценок пока нет
- Exercise 1: Opening and Saving FilesДокумент5 страницExercise 1: Opening and Saving FilesShaheen S. RatnaniОценок пока нет
- Getting Started With Hypermesh - Hm-1000: Title BarДокумент3 страницыGetting Started With Hypermesh - Hm-1000: Title BarShaheen S. RatnaniОценок пока нет
- Working With Panels - HM-1020: Exercise Step 1: in The Translate Panel, Select Nodes From The Graphics AreaДокумент6 страницWorking With Panels - HM-1020: Exercise Step 1: in The Translate Panel, Select Nodes From The Graphics AreaShaheen S. RatnaniОценок пока нет
- Mech Dynamics 14.5 WS08B TransientДокумент22 страницыMech Dynamics 14.5 WS08B TransientShaheen S. RatnaniОценок пока нет
- Lecture 1.0Документ29 страницLecture 1.0Shaheen S. RatnaniОценок пока нет
- Page Menu: Geom 1D 2D 3D Analysis Tool PostДокумент1 страницаPage Menu: Geom 1D 2D 3D Analysis Tool PostShaheen S. RatnaniОценок пока нет
- Arabic Letters PDFДокумент2 страницыArabic Letters PDFjunkyjunk4495Оценок пока нет
- 152012.B OptiFloДокумент36 страниц152012.B OptiFloShaheen S. RatnaniОценок пока нет
- Mechanical-Nonlin - 13.0 - App6A - Creep Curve Fitting in MAPDLДокумент17 страницMechanical-Nonlin - 13.0 - App6A - Creep Curve Fitting in MAPDLShaheen S. Ratnani100% (2)
- Mechanical-Nonlin 13.0 Ch00 IntroДокумент5 страницMechanical-Nonlin 13.0 Ch00 IntroShaheen S. RatnaniОценок пока нет
- Mechanical Nonlin 13.0 WS 05A PlasticityДокумент26 страницMechanical Nonlin 13.0 WS 05A PlasticityShaheen S. RatnaniОценок пока нет
- Mech Dynamics 14.5 WS01 IntroДокумент19 страницMech Dynamics 14.5 WS01 IntroShaheen S. RatnaniОценок пока нет
- Mechanical Nonlin 13.0 WS 05B Localized YieldingДокумент16 страницMechanical Nonlin 13.0 WS 05B Localized YieldingShaheen S. RatnaniОценок пока нет
- Chapter 4 3D Solid Modeling 1Документ18 страницChapter 4 3D Solid Modeling 1Shaheen S. RatnaniОценок пока нет
- Prod Docu 14.0 Ans AdvДокумент380 страницProd Docu 14.0 Ans AdvShaheen S. RatnaniОценок пока нет
- Mechanical-Nonlin 13.0 App7A HyperДокумент31 страницаMechanical-Nonlin 13.0 App7A HyperShaheen S. RatnaniОценок пока нет
- Mechanical-Nonlin 13.0 App5A ChabocheДокумент27 страницMechanical-Nonlin 13.0 App5A ChabocheShaheen S. RatnaniОценок пока нет
- Mechanical-Nonlin 13.0 App6B ViscoplasticityДокумент13 страницMechanical-Nonlin 13.0 App6B ViscoplasticityShaheen S. RatnaniОценок пока нет
- Mechanical-Nonlin 13.0 App4A AdvContact (MAPDL)Документ15 страницMechanical-Nonlin 13.0 App4A AdvContact (MAPDL)Shaheen S. RatnaniОценок пока нет
- Mechanical-Nonlin 13.0 App2A Element TechnologyДокумент57 страницMechanical-Nonlin 13.0 App2A Element TechnologyShaheen S. RatnaniОценок пока нет
- Mechanical Nonlin 13.0 WS 09B SingularitiesДокумент16 страницMechanical Nonlin 13.0 WS 09B SingularitiesShaheen S. RatnaniОценок пока нет
- Mechanical Nonlin 13.0 WS 09B SingularitiesДокумент16 страницMechanical Nonlin 13.0 WS 09B SingularitiesShaheen S. RatnaniОценок пока нет
- Mechanical Nonlin 13.0 WS 06A CreepДокумент13 страницMechanical Nonlin 13.0 WS 06A CreepShaheen S. Ratnani100% (1)
- Cisco 300-435 ENAUTOДокумент53 страницыCisco 300-435 ENAUTOlmdОценок пока нет
- Understanding OTN Optical Transport Network (G.709)Документ35 страницUnderstanding OTN Optical Transport Network (G.709)Duc TranОценок пока нет
- AC2 Practical: Category E (Based On Unit I)Документ4 страницыAC2 Practical: Category E (Based On Unit I)Neeta GaikwadОценок пока нет
- R01an3294ej0100 UsbДокумент69 страницR01an3294ej0100 UsbPravin RautОценок пока нет
- Data Sheet: Oceanserver Digital Compass ProductsДокумент2 страницыData Sheet: Oceanserver Digital Compass ProductsPriyanshu GuptaОценок пока нет
- Ascential DataStage 7.5.x Server Job Developers GuideДокумент776 страницAscential DataStage 7.5.x Server Job Developers GuideSrinivasa Kumar Gullapalli67% (3)
- GO16WDCH10GRADER10FAS - Employment 11 InstructionsДокумент2 страницыGO16WDCH10GRADER10FAS - Employment 11 InstructionsSATNAM SINGHОценок пока нет
- Explain User Story MappingДокумент3 страницыExplain User Story MappingMadhavi LataОценок пока нет
- Rab Ape @25 JT Paket Lengkap Kreasi Anak Paud TK Dak Tahun 2017Документ8 страницRab Ape @25 JT Paket Lengkap Kreasi Anak Paud TK Dak Tahun 2017Bagus TrisnoОценок пока нет
- Abap Top Part 3 PDFДокумент25 страницAbap Top Part 3 PDFKapilОценок пока нет
- VMware® vSAN™ Design and Sizing GuideДокумент104 страницыVMware® vSAN™ Design and Sizing GuidedavosplatzОценок пока нет
- PYTHON Chapter 2 PDFДокумент11 страницPYTHON Chapter 2 PDFAkОценок пока нет
- Local Calibration VBA Macro Developmental GuideДокумент11 страницLocal Calibration VBA Macro Developmental GuideAfzal WaseemОценок пока нет
- IEC 61850 Application Examples enДокумент48 страницIEC 61850 Application Examples enEdison Luis Uemoto88% (8)
- Manual DGS 1024D Green GigabitДокумент2 страницыManual DGS 1024D Green GigabitWazaruddin WahabОценок пока нет
- All Course SlidesДокумент192 страницыAll Course SlidesDivya BhatiaОценок пока нет
- 3DCreative Issue 002 Oct05Документ70 страниц3DCreative Issue 002 Oct05takkasilanakhon100% (7)
- Ipinfusion Company Interview Questions Asked at 5 Years ExperienceДокумент4 страницыIpinfusion Company Interview Questions Asked at 5 Years ExperienceAnjani Kumar RaiОценок пока нет
- Simatic St80 Add Ons Complete English 2015 OkДокумент28 страницSimatic St80 Add Ons Complete English 2015 OkTimothy FieldsОценок пока нет
- 1.3.1.6 Lab - Threat IdentificationДокумент3 страницы1.3.1.6 Lab - Threat Identificationluis enrique morel hernadezОценок пока нет
- RK 40Документ2 страницыRK 40groovey9040Оценок пока нет
- Simulating DC Circuits Using Pspice SoftwareДокумент8 страницSimulating DC Circuits Using Pspice SoftwareAhmar KhanОценок пока нет
- Outcomes For Microprocessor and Microcontroller 2017 NewДокумент3 страницыOutcomes For Microprocessor and Microcontroller 2017 Newroyal1979Оценок пока нет
- 3HH-05226-AAAA-RJZZA-08P03-7356 ISAM FTTB User, Safety and Installation Guide R3 X R4 XДокумент106 страниц3HH-05226-AAAA-RJZZA-08P03-7356 ISAM FTTB User, Safety and Installation Guide R3 X R4 XMilun BlagojevicОценок пока нет
- Lenovo KB888111 Microsoft UAA 1.0a High Definition Audio Bus Driver For Windows XP Service Pack 2Документ2 страницыLenovo KB888111 Microsoft UAA 1.0a High Definition Audio Bus Driver For Windows XP Service Pack 2gdfeiu dionwdnОценок пока нет
- T Sight TutorialДокумент14 страницT Sight TutorialTri IriantoОценок пока нет
- Maintenance & Reliability Initiatives: Intuitive & Common Sense Software Solutions ForДокумент16 страницMaintenance & Reliability Initiatives: Intuitive & Common Sense Software Solutions ForbwelzОценок пока нет
- Case Management SystemДокумент34 страницыCase Management SystemRachell AculbeОценок пока нет
- Jotron Phontech MPA1600 Public Address & Alarm SystemДокумент5 страницJotron Phontech MPA1600 Public Address & Alarm SystemAdnan SalihbegovicОценок пока нет
- Edu-225 Topic 3 AssignmentДокумент7 страницEdu-225 Topic 3 Assignmentapi-286465584Оценок пока нет