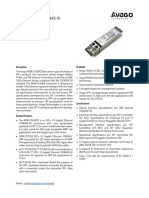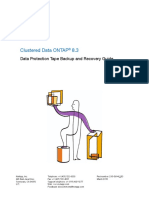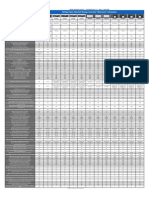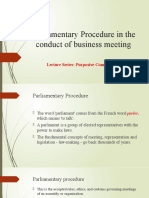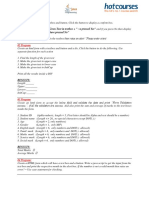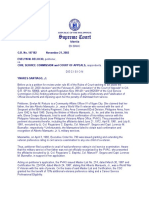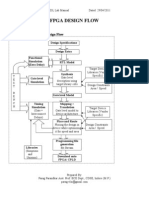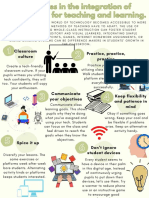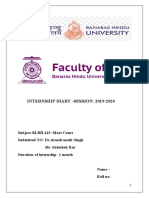Академический Документы
Профессиональный Документы
Культура Документы
Cte Dci Trix Instructions
Загружено:
Mauj Satsangi0 оценок0% нашли этот документ полезным (0 голосов)
14 просмотров8 страницCITRIX INSTALLATION INSTRUCTIONS
Авторское право
© © All Rights Reserved
Доступные форматы
PDF, TXT или читайте онлайн в Scribd
Поделиться этим документом
Поделиться или встроить документ
Этот документ был вам полезен?
Это неприемлемый материал?
Пожаловаться на этот документCITRIX INSTALLATION INSTRUCTIONS
Авторское право:
© All Rights Reserved
Доступные форматы
Скачайте в формате PDF, TXT или читайте онлайн в Scribd
0 оценок0% нашли этот документ полезным (0 голосов)
14 просмотров8 страницCte Dci Trix Instructions
Загружено:
Mauj SatsangiCITRIX INSTALLATION INSTRUCTIONS
Авторское право:
© All Rights Reserved
Доступные форматы
Скачайте в формате PDF, TXT или читайте онлайн в Scribd
Вы находитесь на странице: 1из 8
CITRIX INSTALLATION INSTRUCTIONS
You need 4 things to use CITRIX:
A CTED issued SecureI D FOB
An active connection to the internet
CITRIX client installed on your pc (one time install on each pc)
A Personal Identification Number (PIN) for your CI TRIX account
These instructions walk you through the installation of the client and the
creation of a PIN
I NSTALLATI ON PROCESS
Step 1:
Open Internet Explorer and type in the
address:
http://www.cted.wa.gov/citrix
1 of 8
You should now see a screen similar to this.
Logon to CITRIX
Instructions
CTED Citrix Instructions
Common Problems & Solutions
Running Vista and are Unable to Connect to Citrix? NEW
Outlook Setup for New Users NEW
Common Error Message: "ICA File Not Found"
After logging in, when I click on an application nothing happens
Disable Pop Up Blockers
I don't have internet access
Having trouble logging in for the first time (pay close attn. to step 9 & the passcode field!)
Setup CTED 1-800#
If you have any questions, contact
CTED Information Services Help Desk
M-Th 7am - 6pm
(360) 725-2676
CtedCustServ@cted.wa.gov
CTED W
Last updated:
Click on the Link Logon to CITRIX
2 of 8
Step 2:
You should now see a screen similar to this.
If the client has not been previously installed on this PC, you will see a
message in the message center as shown here. If this is the case, click on
the icon and proceed to step 3. If you dont see this message, go to Step 7.
3 of 8
Step 3: Choose run when asked
do you want to run or save this file?
You will receive pop-ups asking if you
Want to install the programs. Click on
Run or OK as needed.
Step 4: Choose Yes to proceed with the
Citrix ICA client installation routine.
Step 5:
Choose Yes to accept the license agreement.
4 of 8
Step 6
You will now need to close and reopen Internet Explorer.
You do not need to reboot your PC, simply close Internet Explorer.
Step 7: Open Internet Explorer and type in the address:
http://www.cted.wa.gov/citrix
You should now see a screen similar to this.
Logon to CITRIX
Instructions
CTED Citrix Instructions
Common Problems & Solutions
Running Vista and are Unable to Connect to Citrix? NEW
Outlook Setup for New Users NEW
Common Error Message: "ICA File Not Found"
After logging in, when I click on an application nothing happens
Disable Pop Up Blockers
I don't have internet access
Having trouble logging in for the first time (pay close attn. to step 9 & the passcode field!)
Setup CTED 1-800#
If you have any questions, contact
CTED Information Services Help Desk
M-Th 7am - 6pm
(360) 725-2676
CtedCustServ@cted.wa.gov
CTED W
Last updated:
Click on Logon to CITRIX
5 of 8
You will now be at the Citrix Web Interface login page. If you have previously
created a PIN, go to Step 9: If you do NOT have a PIN for Citrix:
In the User Name field, enter the user ID you use at the office (such as johnd)
In the Password field, enter your regular password (the one you use at the
office)
In the Passcode field, enter the 6 digit number that is on your SecureID FOB
6 of 8
Step 8:
You will then be asked to create a PIN.
Choose a 4 digit numeric PIN and enter it
into the New PIN field. Repeat the 4 digit
PIN in the New PIN again field.
Remember this PIN number. It will be used
each time you log in.
Step 9:
Log into Citrix
In the User Name field, enter the user ID you use at the office (such as johnd)
In the Password field, enter your regular password (the one you use at the office)
In the Passcode field, enter your 4 digit pin number, then the 6 digit number that is
on your SecureID FOB (No Spaces)
7 of 8
Step 10:
You will now see the application selection page. You can then use any of the
applications presented on the screen including the MS Office suite.
Ending Your Session
To end your Citrix session, close all applications and select the logout button
on the application screen.
8 of 8
Вам также может понравиться
- AV02 2565EN DS AFBR 703SMZ - 28jan20130Документ19 страницAV02 2565EN DS AFBR 703SMZ - 28jan20130Mauj SatsangiОценок пока нет
- Clustered Data Ontap 8.3 - HA Configuration GuideДокумент143 страницыClustered Data Ontap 8.3 - HA Configuration GuideVinay K SinghОценок пока нет
- Clustered Data ONTAP 83 Data Protection TapeДокумент108 страницClustered Data ONTAP 83 Data Protection TapeMauj SatsangiОценок пока нет
- STRHW ILT COMNESES FinalAssessment StudentHandoutДокумент18 страницSTRHW ILT COMNESES FinalAssessment StudentHandoutMauj Satsangi0% (1)
- Getting Started With XenAppДокумент33 страницыGetting Started With XenAppMauj SatsangiОценок пока нет
- Array MaximumsДокумент2 страницыArray MaximumsMauj SatsangiОценок пока нет
- Manual Page Reference, Volume 1: Data Ontap 7.3 CommandsДокумент639 страницManual Page Reference, Volume 1: Data Ontap 7.3 Commandsk_chandramaniОценок пока нет
- The Subtle Art of Not Giving a F*ck: A Counterintuitive Approach to Living a Good LifeОт EverandThe Subtle Art of Not Giving a F*ck: A Counterintuitive Approach to Living a Good LifeРейтинг: 4 из 5 звезд4/5 (5783)
- The Yellow House: A Memoir (2019 National Book Award Winner)От EverandThe Yellow House: A Memoir (2019 National Book Award Winner)Рейтинг: 4 из 5 звезд4/5 (98)
- Never Split the Difference: Negotiating As If Your Life Depended On ItОт EverandNever Split the Difference: Negotiating As If Your Life Depended On ItРейтинг: 4.5 из 5 звезд4.5/5 (838)
- The Emperor of All Maladies: A Biography of CancerОт EverandThe Emperor of All Maladies: A Biography of CancerРейтинг: 4.5 из 5 звезд4.5/5 (271)
- Hidden Figures: The American Dream and the Untold Story of the Black Women Mathematicians Who Helped Win the Space RaceОт EverandHidden Figures: The American Dream and the Untold Story of the Black Women Mathematicians Who Helped Win the Space RaceРейтинг: 4 из 5 звезд4/5 (890)
- The Little Book of Hygge: Danish Secrets to Happy LivingОт EverandThe Little Book of Hygge: Danish Secrets to Happy LivingРейтинг: 3.5 из 5 звезд3.5/5 (399)
- Team of Rivals: The Political Genius of Abraham LincolnОт EverandTeam of Rivals: The Political Genius of Abraham LincolnРейтинг: 4.5 из 5 звезд4.5/5 (234)
- Devil in the Grove: Thurgood Marshall, the Groveland Boys, and the Dawn of a New AmericaОт EverandDevil in the Grove: Thurgood Marshall, the Groveland Boys, and the Dawn of a New AmericaРейтинг: 4.5 из 5 звезд4.5/5 (265)
- A Heartbreaking Work Of Staggering Genius: A Memoir Based on a True StoryОт EverandA Heartbreaking Work Of Staggering Genius: A Memoir Based on a True StoryРейтинг: 3.5 из 5 звезд3.5/5 (231)
- Elon Musk: Tesla, SpaceX, and the Quest for a Fantastic FutureОт EverandElon Musk: Tesla, SpaceX, and the Quest for a Fantastic FutureРейтинг: 4.5 из 5 звезд4.5/5 (474)
- The Hard Thing About Hard Things: Building a Business When There Are No Easy AnswersОт EverandThe Hard Thing About Hard Things: Building a Business When There Are No Easy AnswersРейтинг: 4.5 из 5 звезд4.5/5 (344)
- The Unwinding: An Inner History of the New AmericaОт EverandThe Unwinding: An Inner History of the New AmericaРейтинг: 4 из 5 звезд4/5 (45)
- The World Is Flat 3.0: A Brief History of the Twenty-first CenturyОт EverandThe World Is Flat 3.0: A Brief History of the Twenty-first CenturyРейтинг: 3.5 из 5 звезд3.5/5 (2219)
- The Gifts of Imperfection: Let Go of Who You Think You're Supposed to Be and Embrace Who You AreОт EverandThe Gifts of Imperfection: Let Go of Who You Think You're Supposed to Be and Embrace Who You AreРейтинг: 4 из 5 звезд4/5 (1090)
- The Sympathizer: A Novel (Pulitzer Prize for Fiction)От EverandThe Sympathizer: A Novel (Pulitzer Prize for Fiction)Рейтинг: 4.5 из 5 звезд4.5/5 (119)
- Datasheet LG-ICR18650D1 PDFДокумент9 страницDatasheet LG-ICR18650D1 PDFPedro Militao CoboОценок пока нет
- Gobenciong v CA ruling on preventive suspensionДокумент3 страницыGobenciong v CA ruling on preventive suspensionBambi GumbanОценок пока нет
- Parliamentary Procedure in The Conduct of Business MeetingДокумент14 страницParliamentary Procedure in The Conduct of Business MeetingEstephanie SalvadorОценок пока нет
- DAY 12 13 ExcerciseДокумент3 страницыDAY 12 13 ExcercisevishnuselvaОценок пока нет
- Python GUI Examples (Tkinter Tutorial)Документ18 страницPython GUI Examples (Tkinter Tutorial)LeonОценок пока нет
- Slide Chpt03Документ34 страницыSlide Chpt03kt rajaОценок пока нет
- 43 CSeT F Mock - 240818 PDFДокумент26 страниц43 CSeT F Mock - 240818 PDFben romdhane ahmedОценок пока нет
- Resume Assignment v5 - Ps 4963 - Cloninger Ps t00111877Документ1 страницаResume Assignment v5 - Ps 4963 - Cloninger Ps t00111877api-666151731Оценок пока нет
- Relucio V Civil ServiceДокумент6 страницRelucio V Civil ServiceLASОценок пока нет
- OSI Network Layer ProtocolsДокумент29 страницOSI Network Layer Protocolsa NaniОценок пока нет
- Verilog HDL Lab ManualДокумент68 страницVerilog HDL Lab ManualParag Parandkar80% (25)
- Rojo Session 3 Activity 2Документ4 страницыRojo Session 3 Activity 2ESTHER ROSE ROJOОценок пока нет
- Bang Olufsen Beocenter - 2 Service Manual 1Документ54 страницыBang Olufsen Beocenter - 2 Service Manual 1Seb Schauer- QuigleyОценок пока нет
- Marguerite Musica, Mezzo Soprano - Upcoming Roles, Training & MoreДокумент1 страницаMarguerite Musica, Mezzo Soprano - Upcoming Roles, Training & MoreHaley CoxОценок пока нет
- See Repair Manual PDFДокумент1 050 страницSee Repair Manual PDFJorge MonteiroОценок пока нет
- Cepej Report 2020-22 e WebДокумент164 страницыCepej Report 2020-22 e WebGjorgji AndonovОценок пока нет
- Sample & Sampling MethodДокумент55 страницSample & Sampling MethodArafat RahmanОценок пока нет
- Intro To HCI and UsabilityДокумент25 страницIntro To HCI and UsabilityHasnain AhmadОценок пока нет
- PT Amar Sejahtera General LedgerДокумент6 страницPT Amar Sejahtera General LedgerRiska GintingОценок пока нет
- Detailed Bank StatementДокумент4 страницыDetailed Bank StatementJavita CertificationsОценок пока нет
- INTERNSHIP DIARY - SESSION 2019-2020Документ28 страницINTERNSHIP DIARY - SESSION 2019-2020Nilotpal RaiОценок пока нет
- Business Math - QuizДокумент2 страницыBusiness Math - QuizHannah Giezel MalayanОценок пока нет
- Master I M Lab ManualДокумент44 страницыMaster I M Lab ManualwistfulmemoryОценок пока нет
- The Puppet Masters: How The Corrupt Use Legal Structures To Hide Stolen Assets and What To Do About ItДокумент284 страницыThe Puppet Masters: How The Corrupt Use Legal Structures To Hide Stolen Assets and What To Do About ItSteve B. SalongaОценок пока нет
- Material Safety Data Sheet "Cut Back Bitumen": Section 1: Product and Company IdentificationДокумент4 страницыMaterial Safety Data Sheet "Cut Back Bitumen": Section 1: Product and Company IdentificationPecel LeleОценок пока нет
- Political Internet Memes On Corruption Issue Surrounding The Philippine Health Insurance CorporationДокумент9 страницPolitical Internet Memes On Corruption Issue Surrounding The Philippine Health Insurance CorporationFeline Joy SarinopiaОценок пока нет
- Actividad 3-Semana2-DécimoДокумент7 страницActividad 3-Semana2-DécimoAmaury VillalbaОценок пока нет
- Tybms Sem 5 CCPRДокумент45 страницTybms Sem 5 CCPROswin DsouzaОценок пока нет
- CIA Interview GuideДокумент14 страницCIA Interview GuideCody ToebbickeОценок пока нет
- Oracle Database Performance: Vmware Cloud On AwsДокумент14 страницOracle Database Performance: Vmware Cloud On Awscatelor419Оценок пока нет