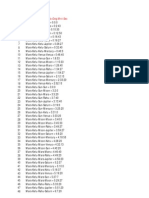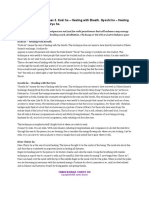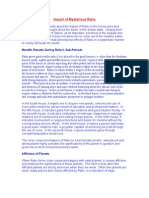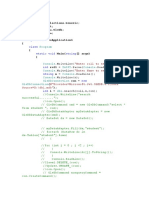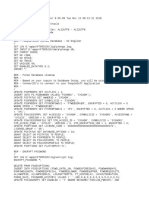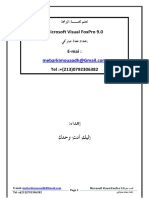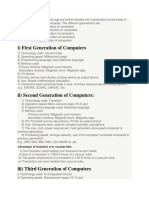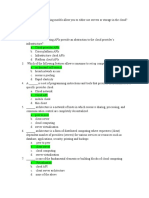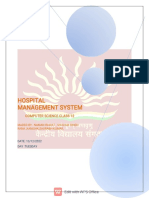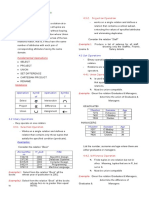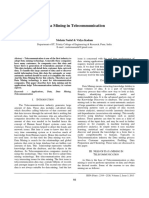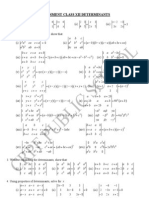Академический Документы
Профессиональный Документы
Культура Документы
Eban Tan User Manual
Загружено:
Prasad MukherjeeАвторское право
Доступные форматы
Поделиться этим документом
Поделиться или встроить документ
Этот документ был вам полезен?
Это неприемлемый материал?
Пожаловаться на этот документАвторское право:
Доступные форматы
Eban Tan User Manual
Загружено:
Prasad MukherjeeАвторское право:
Доступные форматы
USER MANUAL
FOR
Master Data Creation for eBantan
Version No: 1.1.0 Date: 26-03-2014
For : Department of Finance, Govt. of West Bengal
Prepared By: CMC Ltd (ER)
Table of Contents
1. Introduction .......................................................................................................................................... 3
2. How to Start .......................................................................................................................................... 3
3. Department Login ................................................................................................................................. 4
4. Change Password .................................................................................................................................. 4
5. DDO Detail Updation for Department .................................................................................................. 5
6. Editing the DDO Detail for Department ................................................................................................ 6
7. Directorate User Creation ..................................................................................................................... 6
8. Editing Directorate User Detail ............................................................................................................. 8
9. Logout ................................................................................................................................................... 9
10. HoD/Directorate Login ........................................................................................................................ 10
11. DDO Detail Updation for Directorate .................................................................................................. 11
12. Editing DDO Detail for Directorate ...................................................................................................... 12
13. Role Hierarchy Creation by Directorate .............................................................................................. 12
14. Editing Role Hierarchy Data ................................................................................................................ 14
15. Logout.................................................................................................................................................. 16
1. Introduction
The Finance Department is the administrative head for all the treasuries and sub-treasuries across the
State of West Bengal. Finance Department is also responsible for preparing annual and supplementary
State Budget, Fiscal Monitoring and Management. It prepares state budget, based on the expenditure
pattern of previous year and keeping in mind the future needs. It also arranges to distribute the
approved budget to the DDOs through different levels like Directorate(s), Regional Offices, Divisional
Offices, Sub-Divisional Offices as applicable. With advancement of time the need for a centralized
system was felt where the entire gamut of financial activities of the state be available. To satisfy this
requirement, idea of Integrated Financial Management System (IFMS) came into picture. It was decided
by the Govt. of West Bengal to develop & implement an Integrated Finance Management System (IFMS)
for the state. For smooth distribution of budget and monitoring of allotted fund electronically, Role
based hierarchy of different levels needs to be created first. The given application will cater this
requirement through which Role wise Hierarchy can be created.
2. How to Start
The user need to invoke Internet Explorer (8 or above) or any other web browser.
Then URL for the web portal of West Bengal Finance Department (ie. www.wbfin.nic.in)
to be entered in the Address Bar of the browser
Then Master Data Creation for e-Bantan link to be selected to invoke the Application
for Role Hierarchy Creation
Fig 01
Click
Here
3. Department Login
On clicking the said link the Login screen will be displayed where the Admin Department
Users need to login by providing the valid User id and Password as received from the
Authority. Both the fields (User id and Password) are mandatory.
Fig 02
4. Change Password
During first time login, the system will ask user to change the password as per requirement.
Minimum password length will be of 8.
Fig 03
In the given screen the User Id will be displayed.
The new password to be given by the user and the same password to be retyped in the Confirm
Password field.
Provide User Id ( 2
Characters Department
Code + IFMS), all are in
Capital Letter
Provide default
Password here (User Id
+ *), all are in Capital
Letter
Finally click here
for entering into
the Application
Type new
Password
Retype the
new password
to confirm
Provide 10 digits
Mobile No. here
Click here
to save
After this Mobile No. of the said user to be entered.
On clicking the Submit button the new password will be updated in the database.
A message will be displayed in the screen regarding successful change of password in database.
The new password will be sent to the Mobile No. through SMS (may not be available now).
5. DDO Detail Updation for Department
Then Admin Department needs to Login once again by providing its user id and new password
following the steps mentioned earlier. At first, Department needs to update their DDO detail in the
screen shown below:
Fig 04
The user needs to select the Treasury Code from the Treasury List of Values (LOV).
Then proper DDO Code to be selected from the DDO LOV. The DDO Designation & Address will
be retrieved from the database. The complete Postal Address to be updated here in the Address
field.
Also Mobile No. (mandatory), Land Line No. and TAN (mandatory) of the DDO to be given in the
respective fields.
In case, the Depart normally allots fund through the DMs or SDOs or BDOs, then need to click
the respective check boxes to include them in their hierarchy.
After this Save button to be clicked to store the data in Database.
A message will be displayed in the screen regarding successful saving of record in database.
Click here to
enter DDO detail
for department
The newly entered data will be displayed in the grid view at the bottom of the Screen.
In case of multiple DDOs for a department the same can be provided by mentioning the detail of
all the DDOs one by one as per the steps mentioned above.
6. Editing the DDO Detail for Department
In case of any error or requirement for changing the entered detail of DDO, user requires to click
on the Edit icon shown corresponding to the record to be corrected in the grid view.
It will retrieve the data for the desired record in respective fields where necessary corrections
can be made by the user. After completion the user can save the corrected/modified record in
the database by clicking on the Save button.
A message will be displayed in the screen regarding successful saving of record in database.
Fig 05
7. Directorate User Creation
Then Admin Department needs to create user id and password for all its Directorates by providing
the required detail in the following screen:
Click Here
to Edit
Fig 06
To generate Directorate code, Login id and Password, the user requires clicking on Insert
button after which Directorate Code, Login Id and Password will be generated automatically.
Fig 07
Now Directorate Designation & Mobile No. to be entered. To create another Directorate user,
the user needs to click Insert button once again.
It will create Directorate Code, Login Id and Password for the next Directorate against which
Designation & Mobile No. to be entered. Similarly multiple Directorates can be created by the
Admin Department.
After entry of detail of all the Directorates, SaveAll button to be clicked to store the detail into
the Database.
Click Here
to Insert
Fig 08
A message will be displayed on successful insertion of data into the database. Also the newly
entered data will be displayed in a grid view at the bottom of the screen.
Login Id(s) and Password(s) will be sent automatically to the mobile no(s) of respective
Directorate(s) through SMS (may not be available now).
8. Editing HoD/Directorate User Detail
In case of any error detected or to change the entered detail of Directorate, user requires to
click on the Edit icon shown (in the lower grid) corresponding to the record to be corrected.
Fig 09
It will make HOD Designation and Mobile No. fields editable. Then the user can correct the field
value(s) after which clicking on icon the corrected data will be stored into the database. A
confirmation message regarding saving of data will be shown in the screen.
Click here to
save data
Click Here
to edit
Click Here
to save
Fig 10
9. Logout (Department)
After completion of Entry/Edit the Admin Department user can logout from the Application by clicking
on Logout link given at the header panel of the Screen.
Fig 11
Click here
to logout
10. Directorate Login
After entering into the Portal for West Bengal Finance Department (www.wbfin.nic.in), clicking on the
same link (Master Data Creation for e-Bantan link) Login screen will be displayed to the Directorate
users where they need to provide valid User id and Password as received through SMS or form the
Departmental Authority for accessing the Application for Master Data creation. Both the fields (User id
and Password) are mandatory.
Fig 12
Here also, the system will ask the Directorate user(s) to change the password when he/she
accessing the system for the first time. The minimum password length will be of 8 characters
long.
After changing the password the Directorate user needs to Login once again by providing their
user id and changed password following the same steps as mentioned earlier.
Provide User Id (all
are in Capital Letter)
Provide default
Password here (all
are in Capital Letter)
Finally click here
for entering into
the Application
11. DDO Detail Updation for Directorate
Directorate user needs to Login once again by providing its user id and new password following the
steps mentioned earlier. DDO detail for Directorate to be updated now by clicking on the link Insert
DDO Detail for Directorate given at the title bar as shown in the following screen:
Fig 13
The user needs to select the Treasury Code from the Treasury List of Values (LOV).
Then proper DDO Code to be selected from the DDO LOV. The DDO Designation & Address will
be retrieved from the database. The complete Postal Address to be updated in the Address
field.
Also Mobile No.(mandatory), Land Line No. and TAN(mandatory) of the DDO to be given in the
respective fields.
In case, the Directorate normally allots fund through the DMs or SDOs or BDOs, then need to
click the respective check boxes to include them in the hierarchy.
After this Save button to be clicked to store the data in Database.
A message will be displayed in the screen regarding successful saving of record in database.
The newly entered data will be displayed in the grid view at the bottom of the Screen.
In case of multiple DDOs for a Directorate the same can be provided by mentioning the detail of
all the DDOs one by one as per the steps mentioned above.
Click here to go DDO
detail for Directorate
12. Editing DDO Detail for Directorate
In case of any error or to change the entered detail of DDO, user requires to click on the Edit
icon shown corresponding to the record to be corrected in the grid view.
It will retrieve the data for the desired record in respective fields where necessary corrections
can be made by the user. After completion the user can save the corrected/modified record in
the database by clicking on the Save button.
A message will be displayed in the screen regarding successful update of record in database.
Fig 14
13. Role Hierarchy Creation by Directorate
Now the Directorate user(s) can create their Role Hierarchy through the screen as appeared below:
Fig 15
The hierarchy should be created from upper tier to lower tier sequence (ie. from TIER-I to TIER-IV as
applicable).
At the title bar of the screen, Department Code and Directorate Designation will be shown.
Click Here
to edit
The Directorate user needs to select Primary Role (ie. TIER-I/II/III/IV), Role Type, whether DDO
(value will be Yes, if the person is DDO), Treasury Code from LOV(if applicable), DDO Code from
LOV (if applicable), Upper Role for the Person (example : if Primary Role is TIER-III, Upper Role
may be TIRE-II/TIER-I)
Also Mobile No., Land No. and TAN to be entered by the user if that particular data is for a DDO.
Fig 16
After specifying values for all those fields, user needs to click on Save button which will store
the detail in Database.
A message will be given to the user regarding successful saving of Data.
To enter new data Refresh button to be clicked which will clear existing values of each field and
enable user to enter a fresh record.
The newly entered data will be displayed in the Grid View.
Fig 17.1
Click Here
to save
Click here to
clear the fields
for fresh entry
Fig 17.2
14. Editing Role Hierarchy Data
To update the entered data, user needs to click the Edit button in the Grid View corresponding
the desired record.
Then the fields will be retrieved in the upper portion of the screen in editable mode for that
particular record and user can update the same.
After completion of editing data of required field(s) user can save the corrected values by
clicking on Save button.
A message will be given to the user regarding successful updating of Data.
Fig 18
Click Here
to edit
Click Here
to update
15. Logout (Directorate)
After completion of Entry/Edit the user can logout from the Application by clicking on Logout link given
at the title bar of the Screen.
Fig 19
Click here
to logout
Вам также может понравиться
- Table Horary Number 1 To 2193Документ44 страницыTable Horary Number 1 To 2193Prasad Mukherjee100% (3)
- Apanese Reiki Techniques 3. Koki Ho - Healing With Breath. Gyoshi Ho - Healing With The Eyes. Heso Chiryo HoДокумент13 страницApanese Reiki Techniques 3. Koki Ho - Healing With Breath. Gyoshi Ho - Healing With The Eyes. Heso Chiryo HoPrasad MukherjeeОценок пока нет
- Impact of Mysterious RahuДокумент5 страницImpact of Mysterious Rahusandeepbhargava26Оценок пока нет
- Using Using Using Using Using Namespace Class Static Void StringДокумент4 страницыUsing Using Using Using Using Namespace Class Static Void StringPrasad MukherjeeОценок пока нет
- Microsoft Word - Pacifying Excessive Pitta in The BodyДокумент9 страницMicrosoft Word - Pacifying Excessive Pitta in The BodyPrasad MukherjeeОценок пока нет
- The Yellow House: A Memoir (2019 National Book Award Winner)От EverandThe Yellow House: A Memoir (2019 National Book Award Winner)Рейтинг: 4 из 5 звезд4/5 (98)
- The Subtle Art of Not Giving a F*ck: A Counterintuitive Approach to Living a Good LifeОт EverandThe Subtle Art of Not Giving a F*ck: A Counterintuitive Approach to Living a Good LifeРейтинг: 4 из 5 звезд4/5 (5795)
- Never Split the Difference: Negotiating As If Your Life Depended On ItОт EverandNever Split the Difference: Negotiating As If Your Life Depended On ItРейтинг: 4.5 из 5 звезд4.5/5 (838)
- Hidden Figures: The American Dream and the Untold Story of the Black Women Mathematicians Who Helped Win the Space RaceОт EverandHidden Figures: The American Dream and the Untold Story of the Black Women Mathematicians Who Helped Win the Space RaceРейтинг: 4 из 5 звезд4/5 (895)
- The Hard Thing About Hard Things: Building a Business When There Are No Easy AnswersОт EverandThe Hard Thing About Hard Things: Building a Business When There Are No Easy AnswersРейтинг: 4.5 из 5 звезд4.5/5 (345)
- The Little Book of Hygge: Danish Secrets to Happy LivingОт EverandThe Little Book of Hygge: Danish Secrets to Happy LivingРейтинг: 3.5 из 5 звезд3.5/5 (400)
- Elon Musk: Tesla, SpaceX, and the Quest for a Fantastic FutureОт EverandElon Musk: Tesla, SpaceX, and the Quest for a Fantastic FutureРейтинг: 4.5 из 5 звезд4.5/5 (474)
- A Heartbreaking Work Of Staggering Genius: A Memoir Based on a True StoryОт EverandA Heartbreaking Work Of Staggering Genius: A Memoir Based on a True StoryРейтинг: 3.5 из 5 звезд3.5/5 (231)
- The Emperor of All Maladies: A Biography of CancerОт EverandThe Emperor of All Maladies: A Biography of CancerРейтинг: 4.5 из 5 звезд4.5/5 (271)
- Devil in the Grove: Thurgood Marshall, the Groveland Boys, and the Dawn of a New AmericaОт EverandDevil in the Grove: Thurgood Marshall, the Groveland Boys, and the Dawn of a New AmericaРейтинг: 4.5 из 5 звезд4.5/5 (266)
- The Unwinding: An Inner History of the New AmericaОт EverandThe Unwinding: An Inner History of the New AmericaРейтинг: 4 из 5 звезд4/5 (45)
- Team of Rivals: The Political Genius of Abraham LincolnОт EverandTeam of Rivals: The Political Genius of Abraham LincolnРейтинг: 4.5 из 5 звезд4.5/5 (234)
- The World Is Flat 3.0: A Brief History of the Twenty-first CenturyОт EverandThe World Is Flat 3.0: A Brief History of the Twenty-first CenturyРейтинг: 3.5 из 5 звезд3.5/5 (2259)
- The Gifts of Imperfection: Let Go of Who You Think You're Supposed to Be and Embrace Who You AreОт EverandThe Gifts of Imperfection: Let Go of Who You Think You're Supposed to Be and Embrace Who You AreРейтинг: 4 из 5 звезд4/5 (1091)
- The Sympathizer: A Novel (Pulitzer Prize for Fiction)От EverandThe Sympathizer: A Novel (Pulitzer Prize for Fiction)Рейтинг: 4.5 из 5 звезд4.5/5 (121)
- Principles of Programming LanguagesДокумент32 страницыPrinciples of Programming LanguagesQuang Khải TrầnОценок пока нет
- Introduction To REF CURSORДокумент10 страницIntroduction To REF CURSORftazyeenОценок пока нет
- As 4145.1-2008 Locksets and Hardware For Doors and Windows Glossary of Terms and Rating SystemДокумент7 страницAs 4145.1-2008 Locksets and Hardware For Doors and Windows Glossary of Terms and Rating SystemSAI Global - APACОценок пока нет
- JAVA Language FundamentalsДокумент184 страницыJAVA Language FundamentalsSmita R. S.Оценок пока нет
- Gadgets To Use - VoLTE PDFДокумент5 страницGadgets To Use - VoLTE PDFGuest PainterОценок пока нет
- Database OutlookДокумент2 страницыDatabase OutlookSree CharanОценок пока нет
- Bootit™ Next Generation: Installation and Getting Started GuideДокумент48 страницBootit™ Next Generation: Installation and Getting Started GuideMeleleProintecОценок пока нет
- Visual FoxProДокумент188 страницVisual FoxProأنس أنس100% (1)
- Marketing Strategy For Protein ShakesДокумент8 страницMarketing Strategy For Protein Shakesanandhu100% (1)
- Centroid CNC Alarms Errors MessagesДокумент6 страницCentroid CNC Alarms Errors MessagesRevolusiSoekarnoОценок пока нет
- Generation of ComputersДокумент9 страницGeneration of ComputersMuhammad UsmanОценок пока нет
- Transport DocumentДокумент7 страницTransport DocumentSatish KumarОценок пока нет
- Isa s88Документ2 страницыIsa s88Sd Weds DsОценок пока нет
- MCQs NptelДокумент4 страницыMCQs NptelRaj jain100% (8)
- Java Programming For EngineeringsДокумент337 страницJava Programming For EngineeringsDoris Castro E100% (1)
- Abcfind Lowercaseonly PDFДокумент27 страницAbcfind Lowercaseonly PDFneezyОценок пока нет
- CS8451-Design and Analysis of Algorithms PDFДокумент18 страницCS8451-Design and Analysis of Algorithms PDFkathirpkОценок пока нет
- Building A Module - Odoo 8.0 DocumentationДокумент47 страницBuilding A Module - Odoo 8.0 DocumentationElwan NdiayeОценок пока нет
- Tabel ASTMДокумент19 страницTabel ASTMAnton SujarwoОценок пока нет
- Hospital Management SystemДокумент42 страницыHospital Management SystemNaman RawatОценок пока нет
- Relational Algebra: Consider The Relation "Staff"Документ3 страницыRelational Algebra: Consider The Relation "Staff"JessaMaeDelosReyesОценок пока нет
- Chapter 13Документ12 страницChapter 13Andrew PhamОценок пока нет
- 7338 3cd9 PDFДокумент3 страницы7338 3cd9 PDFRaviОценок пока нет
- Open Gapps LogДокумент2 страницыOpen Gapps LogsyafiqarrafiОценок пока нет
- Applied C++ - Practical Techniques For Building Better Software (2003)Документ429 страницApplied C++ - Practical Techniques For Building Better Software (2003)Khuram AliОценок пока нет
- Sequences and Series ScenariosДокумент9 страницSequences and Series ScenariosManisah Mohd ShahОценок пока нет
- AAR Shell ProgrammingДокумент13 страницAAR Shell ProgrammingMarimuthu MuthaiyanОценок пока нет
- Lesson 1 Introduction To CATIA ProgrammingДокумент8 страницLesson 1 Introduction To CATIA Programmingmilasko86Оценок пока нет
- Data Mining in Telecommunication - IndiaДокумент5 страницData Mining in Telecommunication - Indialazaro maizОценок пока нет
- XII Determinants AssignmentДокумент2 страницыXII Determinants AssignmentCRPF SchoolОценок пока нет