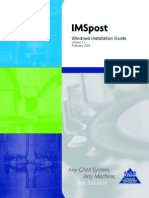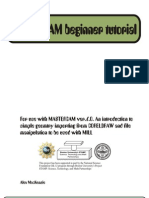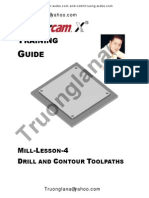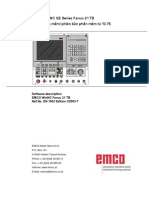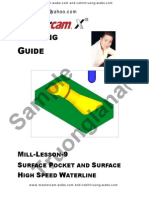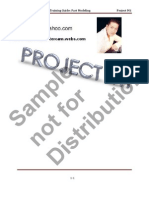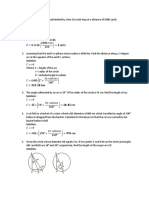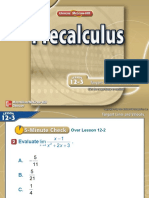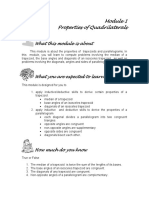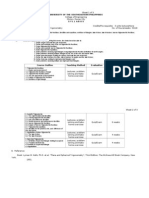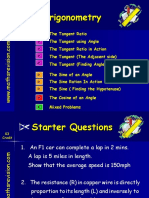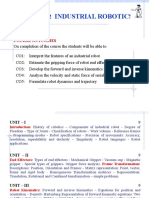Академический Документы
Профессиональный Документы
Культура Документы
My WebsiteTruongalexChuyển đổi http://truongalex2012.webs.com/huongdansurfcam/huongdansufrcam.html
Загружено:
TruonglanaАвторское право
Доступные форматы
Поделиться этим документом
Поделиться или встроить документ
Этот документ был вам полезен?
Это неприемлемый материал?
Пожаловаться на этот документАвторское право:
Доступные форматы
My WebsiteTruongalexChuyển đổi http://truongalex2012.webs.com/huongdansurfcam/huongdansufrcam.html
Загружено:
TruonglanaАвторское право:
Доступные форматы
SURFCAM SOLIDS TUTORIALS
www.Truongalex.com
Copyright © 2002 by Surfware, Inc. All Rights Reserved.
2 SURFCAM Solids Tutorials,
www.Truongalex.com
Copyright © 2002 by Surfware, Inc. All Rights Reserved.
SURFCAM SOLIDS TUTORIALS
TABLE OF CONTENTS
Click any item to go to that page.
www.Truongalex.com
Chapter 1 • Introduction
Learn the position of the main window items. . . . . . . . . . . . . . . . . . . . . . . . . . . . . . . . . . . . 11
Use the complete online help files. . . . . . . . . . . . . . . . . . . . . . . . . . . . . . . . . . . . . . . . . . . . 12
Use the context-sensitive help in the dialog boxes . . . . . . . . . . . . . . . . . . . . . . . . . . . . . . . 13
Learn the names and descriptions . . . . . . . . . . . . . . . . . . . . . . . . . . . . . . . . . . . . . . . . . . . 13
Learn the characteristics of 2D compared to 3D . . . . . . . . . . . . . . . . . . . . . . . . . . . . . . . . . 14
Chapter 2 • Child’s plastic play chair
Open SURFCAM Solids . . . . . . . . . . . . . . . . . . . . . . . . . . . . . . . . . . . . . . . . . . . . . . . . . . . 15
Create a rectangle . . . . . . . . . . . . . . . . . . . . . . . . . . . . . . . . . . . . . . . . . . . . . . . . . . . . . . . . 16
Use a construction line to create a circle. . . . . . . . . . . . . . . . . . . . . . . . . . . . . . . . . . . . . . . 17
Create a construction line from the midpoint . . . . . . . . . . . . . . . . . . . . . . . . . . . . . . . . . 17
Toggle the segment to “construction” . . . . . . . . . . . . . . . . . . . . . . . . . . . . . . . . . . . . . . . 18
Control the length of the construction line . . . . . . . . . . . . . . . . . . . . . . . . . . . . . . . . . . . 19
Create a circle centered at the construction line’s endpoint. . . . . . . . . . . . . . . . . . . . . . 20
Trim to create the shape . . . . . . . . . . . . . . . . . . . . . . . . . . . . . . . . . . . . . . . . . . . . . . . . . . . 21
Create 2D fillets . . . . . . . . . . . . . . . . . . . . . . . . . . . . . . . . . . . . . . . . . . . . . . . . . . . . . . . . . . 22
Toggle to Construction the line that won’t be used in the extrusion . . . . . . . . . . . . . . . . . . 23
Switch to Isometric view . . . . . . . . . . . . . . . . . . . . . . . . . . . . . . . . . . . . . . . . . . . . . . . . . . . 24
Extrude a New Component . . . . . . . . . . . . . . . . . . . . . . . . . . . . . . . . . . . . . . . . . . . . . . . . . 25
Create a construction plane and a profile on the top face . . . . . . . . . . . . . . . . . . . . . . . . . . 27
Extract Edges to create geometry . . . . . . . . . . . . . . . . . . . . . . . . . . . . . . . . . . . . . . . . . . . . 28
Trim the geometry . . . . . . . . . . . . . . . . . . . . . . . . . . . . . . . . . . . . . . . . . . . . . . . . . . . . . . . . 29
Toggle to construction the elements you will not extrude . . . . . . . . . . . . . . . . . . . . . . . . . . 30
Use the profile to “cut” the component . . . . . . . . . . . . . . . . . . . . . . . . . . . . . . . . . . . . . . . . 31
Create a construction plane and create a profile for the legs . . . . . . . . . . . . . . . . . . . . . . . 32
Extrude the new profile to create the legs . . . . . . . . . . . . . . . . . . . . . . . . . . . . . . . . . . . . . . 33
Create 3D fillets . . . . . . . . . . . . . . . . . . . . . . . . . . . . . . . . . . . . . . . . . . . . . . . . . . . . . . . . . . 34
Select the faces to create the fillets . . . . . . . . . . . . . . . . . . . . . . . . . . . . . . . . . . . . . . . . 34
Return to Isometric view, and zoom extents . . . . . . . . . . . . . . . . . . . . . . . . . . . . . . . . . 36
Select edges to create 3D fillets . . . . . . . . . . . . . . . . . . . . . . . . . . . . . . . . . . . . . . . . . . . 37
Select an edge and propagate the 3D fillet to tangent edges . . . . . . . . . . . . . . . . . . . . 38
Copyright © 2002 by Surfware, Inc. All Rights Reserved.
4 SURFCAM Solids Table of Contents Click any item to go to that page.
Change a profile and “rebuild” . . . . . . . . . . . . . . . . . . . . . . . . . . . . . . . . . . . . . . . . . . . . . . .40
Change the profile back to its original dimensions. . . . . . . . . . . . . . . . . . . . . . . . . . . . . . . .42
Save the file . . . . . . . . . . . . . . . . . . . . . . . . . . . . . . . . . . . . . . . . . . . . . . . . . . . . . . . . . . . . .44
Chapter 3 • Cell phone charger housing
Import a profile . . . . . . . . . . . . . . . . . . . . . . . . . . . . . . . . . . . . . . . . . . . . . . . . . . . . . . . . . . .46
Extrude the profile geometry to create a new component . . . . . . . . . . . . . . . . . . . . . . . . . .47
Switch to Isometric View and Zoom Extents. . . . . . . . . . . . . . . . . . . . . . . . . . . . . . . . . .47
Extrude the profile as a new component. . . . . . . . . . . . . . . . . . . . . . . . . . . . . . . . . . . . .48
Import another profile . . . . . . . . . . . . . . . . . . . . . . . . . . . . . . . . . . . . . . . . . . . . . . . . . . . . . .49
Extrude the profile to cut the component . . . . . . . . . . . . . . . . . . . . . . . . . . . . . . . . . . . . . . .50
Switch to Isometric View . . . . . . . . . . . . . . . . . . . . . . . . . . . . . . . . . . . . . . . . . . . . . . . . .50
Use Boss/Cut/Divide Extrude to cut the component with the profile. . . . . . . . . . . . . . . .51
Create 3D fillets . . . . . . . . . . . . . . . . . . . . . . . . . . . . . . . . . . . . . . . . . . . . . . . . . . . . . . . . . .52
Create two 0.5 fillets . . . . . . . . . . . . . . . . . . . . . . . . . . . . . . . . . . . . . . . . . . . . . . . . . . . .52
Create four 0.4 fillets. . . . . . . . . . . . . . . . . . . . . . . . . . . . . . . . . . . . . . . . . . . . . . . . . . . .53
Create two 0.25 fillets . . . . . . . . . . . . . . . . . . . . . .www.Truongalex.com
. . . . . . . . . . . . . . . . . . . . . . . . . . . . .54
Create two 0.25 fillets at the top . . . . . . . . . . . . . . . . . . . . . . . . . . . . . . . . . . . . . . . . . . .55
Zoom in and create two 0.25 fillets . . . . . . . . . . . . . . . . . . . . . . . . . . . . . . . . . . . . . . . . .57
Create a 0.25 fillet on the neck edge . . . . . . . . . . . . . . . . . . . . . . . . . . . . . . . . . . . . . . .58
Create a 0.25 fillet on the bottom edges . . . . . . . . . . . . . . . . . . . . . . . . . . . . . . . . . . . . .59
Create a 0.25 fillet on the front face . . . . . . . . . . . . . . . . . . . . . . . . . . . . . . . . . . . . . . . .60
Import another profile . . . . . . . . . . . . . . . . . . . . . . . . . . . . . . . . . . . . . . . . . . . . . . . . . . . . . .62
Create a Construction Plane at 90 degrees from the round face . . . . . . . . . . . . . . . . . .62
Set View to Construction Plane, Fit, Zoom, Import Profile . . . . . . . . . . . . . . . . . . . . . . .63
Revolve the profile to cut the component. . . . . . . . . . . . . . . . . . . . . . . . . . . . . . . . . . . . . . .64
Create a line for the axis of rotation, and toggle the line to construction . . . . . . . . . . . .64
Perform the Cut Revolve procedure . . . . . . . . . . . . . . . . . . . . . . . . . . . . . . . . . . . . . . . .65
Use a parting line to divide the solid . . . . . . . . . . . . . . . . . . . . . . . . . . . . . . . . . . . . . . . . . .66
Create a Construction Plane on the round face . . . . . . . . . . . . . . . . . . . . . . . . . . . . . . .66
Create a parting line . . . . . . . . . . . . . . . . . . . . . . . . . . . . . . . . . . . . . . . . . . . . . . . . . . . .67
Perform the Cut Divide procedure . . . . . . . . . . . . . . . . . . . . . . . . . . . . . . . . . . . . . . . . .68
Switch to Isometric view, fit, and select Component-2 . . . . . . . . . . . . . . . . . . . . . . . . . .69
Hide a Component . . . . . . . . . . . . . . . . . . . . . . . . . . . . . . . . . . . . . . . . . . . . . . . . . . . . . . . .70
Shell a Component . . . . . . . . . . . . . . . . . . . . . . . . . . . . . . . . . . . . . . . . . . . . . . . . . . . . . . .71
Chapter 4 • Trim and extend
www.Truongalex.com
Open the file. . . . . . . . . . . . . . . . . . . . . . . . . . . . . . . . . . . . . . . . . . . . . . . . . . . . . . . . . . . . .74
Delete the elements you do not need . . . . . . . . . . . . . . . . . . . . . . . . . . . . . . . . . . . . . . . . .75
Drag to extend the elements . . . . . . . . . . . . . . . . . . . . . . . . . . . . . . . . . . . . . . . . . . . . . . . .76
Use “next solution” to display possible results . . . . . . . . . . . . . . . . . . . . . . . . . . . . . . . . . . .78
Quick trim the elements . . . . . . . . . . . . . . . . . . . . . . . . . . . . . . . . . . . . . . . . . . . . . . . . . . . .80
Switch to isometric view and Zoom Extents. . . . . . . . . . . . . . . . . . . . . . . . . . . . . . . . . . . . .83
Copyright © 2002 by Surfware, Inc. All Rights Reserved.
5 SURFCAM Solids Table of Contents Click any item to go to that page.
Perform a New Component Extrude . . . . . . . . . . . . . . . . . . . . . . . . . . . . . . . . . . . . . . . . . . 84
Chapter 5 • Learn 2D geometric relationships
Create three circles . . . . . . . . . . . . . . . . . . . . . . . . . . . . . . . . . . . . . . . . . . . . . . . . . . . . . . . 88
Create Tangent Lines . . . . . . . . . . . . . . . . . . . . . . . . . . . . . . . . . . . . . . . . . . . . . . . . . . . . . 89
Create a construction line . . . . . . . . . . . . . . . . . . . . . . . . . . . . . . . . . . . . . . . . . . . . . . . . . . 90
Constrain the geometry . . . . . . . . . . . . . . . . . . . . . . . . . . . . . . . . . . . . . . . . . . . . . . . . . . . . 91
Look at the constraints . . . . . . . . . . . . . . . . . . . . . . . . . . . . . . . . . . . . . . . . . . . . . . . . . . . . 92
Trim the geometry . . . . . . . . . . . . . . . . . . . . . . . . . . . . . . . . . . . . . . . . . . . . . . . . . . . . . . . . 93
Create three circles from the constrained geometry . . . . . . . . . . . . . . . . . . . . . . . . . . . . . . 94
Test the pivot . . . . . . . . . . . . . . . . . . . . . . . . . . . . . . . . . . . . . . . . . . . . . . . . . . . . . . . . . . . . 95
Create Minimum Distance constraints. . . . . . . . . . . . . . . . www.Truongalex.com. . . . . . . . . . . . . . . . . . . . . . . . . 96
Define a length from another length . . . . . . . . . . . . . . . . . . . . . . . . . . . . . . . . . . . . . . . . . . 97
Change a length value and rebuild . . . . . . . . . . . . . . . . . . . . . . . . . . . . . . . . . . . . . . . . . . . 98
Test the pivot again . . . . . . . . . . . . . . . . . . . . . . . . . . . . . . . . . . . . . . . . . . . . . . . . . . . . . . . 99
Extra challenge, a bell crank . . . . . . . . . . . . . . . . . . . . . . . . . . . . . . . . . . . . . . . . . . . . . . . 100
Chapter 6 • Use formulas to define geometric relationships
Create a profile . . . . . . . . . . . . . . . . . . . . . . . . . . . . . . . . . . . . . . . . . . . . . . . . . . . . . . . . . 102
Create a 4.125 by 3.625 rectangle from the XY Plane origin . . . . . . . . . . . . . . . . . . . . 102
Offset a 45 degree line 1.25 from the endpoint of a line . . . . . . . . . . . . . . . . . . . . . . . 103
Create parallel lines . . . . . . . . . . . . . . . . . . . . . . . . . . . . . . . . . . . . . . . . . . . . . . . . . . . 104
Create a line from an intersection that is perpendicular to another line . . . . . . . . . . . . 105
Create 2D fillets . . . . . . . . . . . . . . . . . . . . . . . . . . . . . . . . . . . . . . . . . . . . . . . . . . . . . . 106
Convert the top line to construction geometry . . . . . . . . . . . . . . . . . . . . . . . . . . . . . . . 107
Trim . . . . . . . . . . . . . . . . . . . . . . . . . . . . . . . . . . . . . . . . . . . . . . . . . . . . . . . . . . . . . . . 108
Extrude the profile . . . . . . . . . . . . . . . . . . . . . . . . . . . . . . . . . . . . . . . . . . . . . . . . . . . . . . . 109
Extract three edges from the opposite face. . . . . . . . . . . . . . . . . . . . . . . . . . . . . . . . . . . . 110
Extrude the extracted edges . . . . . . . . . . . . . . . . . . . . . . . . . . . . . . . . . . . . . . . . . . . . . . . 111
Mirror the component . . . . . . . . . . . . . . . . . . . . . . . . . . . . . . . . . . . . . . . . . . . . . . . . . . . . 112
Create a line on the long face . . . . . . . . . . . . . . . . . . . . . . . . . . . . . . . . . . . . . . . . . . . . . . 114
Constrain the length of the line to 1.25 . . . . . . . . . . . . . . . . . . . . . . . . . . . . . . . . . . . . . . . 115
Extrude the 1.25 line to support the part . . . . . . . . . . . . . . . . . . . . . . . . . . . . . . . . . . . . . . 116
Create another line on the long face . . . . . . . . . . . . . . . . . . . . . . . . . . . . . . . . . . . . . . . . . 117
Constrain the length of the line to 1.00 . . . . . . . . . . . . . . . . . . . . . . . . . . . . . . . . . . . . . . . 118
Extrude the smaller line to cut through the support . . . . . . . . . . . . . . . . . . . . . . . . . . . . . . 119
Create a circle profile. . . . . . . . . . . . . . . . . . . . . . . . . . . . . . . . . . . . . . . . . . . . . . . . . . . . . 120
Create a line on the face of the back end. . . . . . . . . . . . . . . . . . . . www.Truongalex.com . . . . . . . . . . . . . . . 120
Change the line to a construction line . . . . . . . . . . . . . . . . . . . . . . . . . . . . . . . . . . . . . 121
Create a circle and constrain the circle to the construction line . . . . . . . . . . . . . . . . . . 122
Create a Minimum Distance constraint of 0.75
between the center of the circle and the bottom . . . . . . . . . . . . . . . . . . . . . . . . . . . 123
Extrude the circle to complete the component . . . . . . . . . . . . . . . . . . . . . . . . . . . . . . . . . 124
Copyright © 2002 by Surfware, Inc. All Rights Reserved.
6 SURFCAM Solids Table of Contents Click any item to go to that page.
Change the shape of the profile and rebuild . . . . . . . . . . . . . . . . . . . . . . . . . . . . . . . . . . .125
Create formulas to define elements and procedures . . . . . . . . . . . . . . . . . . . . . . . . . . . . .126
Create formulas for the Profile-1 radius values. . . . . . . . . . . . . . . . . . . . . . . . . . . . . . .126
Create a formula for the radius of the extruded circle. . . . . . . . . . . . . . . . . . . . . . . . . .127
Create formulas for the procedures . . . . . . . . . . . . . . . . . . . . . . . . . . . . . . . . . . . . . . .128
Extrude-1, Set the Up Depth to ={R2}/2 . . . . . . . . . . . . . . . . . . . . . . . . . . . . . . . . .128
Boss/Cut Extrude-1, Set the Up Depth to ={R2}*3 and Thickness to ={R2} . . . . . .129
Boss/Cut Extrude-2, Set the Thickness to ={R3}. . . . . . . . . . . . . . . . . . . . . . . . . . .130
Boss/Cut Extrude-3, Set the Thickness to ={R2}. . . . . . . . . . . . . . . . . . . . . . . . . . .131
Change the 1.00 radius to test the formulas . . . . . . . . . . . . . . . . . . . . . . . . . . . . . . . . . . .132
Use Viewports to see the model . . . . . . . . . . . . . . . . . . . . . . . . . . . . . . . . . . . . . . . . . . . .133
Chapter 7 • Extrusion concepts
Open the file ExtrudeTutor.a3mod . . . . . . . . . . . . . . . . . . . . . . . . . . . . . . . . . . . . . . . . . . .135
Extrude the profile to “Next Face” . . . . . . . . . . . . . . . . . . . . . . . . . . . . . . . . . . . . . . . . . . .136
Move the profile to create an extrusion error . . . . . . . . . . . . . .www.Truongalex.com
. . . . . . . . . . . . . . . . . . . . .137
Change the Direction to “To Face”. . . . . . . . . . . . . . . . . . . . . . . . . . . . . . . . . . . . . . . . . . .138
Move the profile again to create an extrusion error . . . . . . . . . . . . . . . . . . . . . . . . . . . . . .139
Change the Direction to “To Plane” and pick a new face. . . . . . . . . . . . . . . . . . . . . . . . . .140
Move the profile above the selected face and rebuild . . . . . . . . . . . . . . . . . . . . . . . . . . . .141
Chapter 8 • Assembly, blanket chest
Create a rectangle in the XZ Plane . . . . . . . . . . . . . . . . . . . . . . . . . . . . . . . . . . . . . . . . . .143
Constrain the position of the rectangle . . . . . . . . . . . . . . . . . . . . . . . . . . . . . . . . . . . . . . .144
Make the small line coincident with the axis line. . . . . . . . . . . . . . . . . . . . . . . . . . . . . .144
Create a Minimum Distance constraint to the origin. . . . . . . . . . . . . . . . . . . . . . . . . . .144
Name the length values . . . . . . . . . . . . . . . . . . . . . . . . . . . . . . . . . . . . . . . . . . . . . . . . . . .145
Extrude the Rectangle to create a new component . . . . . . . . . . . . . . . . . . . . . . . . . . . . . .146
Mirror the new component about the YZ Plane . . . . . . . . . . . . . . . . . . . . . . . . . . . . . . . . .147
Create a Filter and hide the second component . . . . . . . . . . . . . . . . . . . . . . . . . . . . . . . .148
Create a rectangle on the front edge face . . . . . . . . . . . . . . . . . . . . . . . . . . . . . . . . . . . . .149
Constrain the size of the rectangle . . . . . . . . . . . . . . . . . . . . . . . . . . . . . . . . . . . . . . . . . .150
Constrain the position of the rectangle . . . . . . . . . . . . . . . . . . . . . . . . . . . . . . . . . . . . . . .151
Make the left side of the rectangle coincident with the left edge of the face. . . . . . . . .151
Set the distance between the lower left corners to 5.5 . . . . . . . . . . . . . . . . . . . . . . . . .152
Extrude the rectangle to cut the component . . . . . . . . . . . . . . . . . . . . . . . . . . . . . . . . . . .153
Create two squares on the top face . . . . . . . . . . . . . . . . . . . . . . . . . . . . . . . . . . . . . . . . . .154
Constrain the size of the squares . . . . . . . . . . . . . . . . . . . . . . . . . . . . . . . . . . . . . . . . . . .155
Extrude the rectangles to cut the component . . . . . . . . . www.Truongalex.com
. . . . . . . . . . . . . . . . . . . . . . . . .156
Use the Sequencer to apply the procedures to component-2 . . . . . . . . . . . . . . . . . . . . . .157
Show the hidden Component-2 . . . . . . . . . . . . . . . . . . . . . . . . . . . . . . . . . . . . . . . . . .157
Drag the Procedures to an earlier position inside the Sequencer. . . . . . . . . . . . . . . . .158
Extract edges and Extrude profiles to “Next Face”
to create the bottom, front and back of the chest . . . . . . . . . . . . . . . . . . . . . . . . . . . . .159
Copyright © 2002 by Surfware, Inc. All Rights Reserved.
7 SURFCAM Solids Table of Contents Click any item to go to that page.
Extract edges for the bottom of the chest. . . . . . . . . . . . . . . . . . . . . . . . . . . . . . . . . . . 159
Extrude the profile to create a new component for the bottom. . . . . . . . . . . . . . . . . . . 160
Extract edges for the front and back of the chest. . . . . . . . . . . . . . . . . . . . . . . . . . . . . 161
Extrude the profiles to create new components for the front and back . . . . . . . . . . . . 162
Create a rectangle from the side face . . . . . . . . . . . . . . . . . . . . . . . . . . . . . . . . . . . . . . . . 163
Create a length dimension for the height of the rectangle. . . . . . . . . . . . . . . . . . . . . . . . . 164
Constrain the height of the rectangle. . . . . . . . . . . . . . . . . . . . . . . . . . . . . . . . . . . . . . . . . 165
Extrude the rectangle “To Plane” to create the top . . . . . . . . . . . . . . . . . . . . . . . . . . . . . . 166
Offset three faces . . . . . . . . . . . . . . . . . . . . . . . . . . . . . . . . . . . . . . . . . . . . . . . . . . . . . . . 167
Change the value of D and rebuild . . . . . . . . . . . . . . . . . . . . . . . . . . . . . . . . . . . . . . . . . . 168
Examine the part . . . . . . . . . . . . . . . . . . . . . . . . . . . . . . . . . . . . . . . . . . . . . . . . . . . . . . . . 169
Chapter 9 • Revolved component
Switch to millimeters and display the grid . . . . . . . . . . . . . . . . . . . . . . . . . . . . . . . . . . . . . 172
Zoom in to see the grid and create a construction line . . . . . . . . . . . . . . . . . . . . . . . . . . . 173
Constrain the length and position of the construction line . . . . . . . . . . . . . . . . . . . . . . . . . 174
Approximate the shape . . . . . . . . . . . . . . . . . . . . . . . . . . . . . . . . . . . . . . . . . . . . . . . . . . . 175
Create a vertical line. . . . . . . . . . . . . . . . . . . . . . . . . . . . . . . . . . . . . . . . . . . . . . . . . . . 175
Create more segments to complete the shape . . . . . . . . . . . . . . . . . . . . . . . . . . . . . . 176
Constrain the angles . . . . . . . . . . . . . . . . . . . . . . . . . . . . . . . . . . . . . . . . . . . . . . . . . . . . . 177
Constrain the horizontal lengths . . . . . . . . . . . . . . . . . . . . . . . . . . . . . . . . . . . . . . . . . . . . 178
Mirror the shape about the construction line . . . . . . . . . . . . . . www.Truongalex.com
. . . . . . . . . . . . . . . . . . . . . 179
Constrain the vertical lengths . . . . . . . . . . . . . . . . . . . . . . . . . . . . . . . . . . . . . . . . . . . . . . 180
Toggle the copy shape to construction geometry . . . . . . . . . . . . . . . . . . . . . . . . . . . . . . . 181
Revolve the profile to form the component . . . . . . . . . . . . . . . . . . . . . . . . . . . . . . . . . . . . 182
Hide the constraint dimensions and rotate the view . . . . . . . . . . . . . . . . . . . . . . . . . . . . . 183
Chapter 10 • Mold making
Open the file InsertBlock.a3mod . . . . . . . . . . . . . . . . . . . . . . . . . . . . . . . . . . . . . . . . . . . . 185
Insert the file eyepiece.a3mod. . . . . . . . . . . . . . . . . . . . . . . . . . . . . . . . . . . . . . . . . . . . . . 186
Move the eye and body components. . . . . . . . . . . . . . . . . . . . . . . . . . . . . . . . . . . . . . . . . 187
Insert or create the profile for the parting line . . . . . . . . . . . . . . . . . . . . . . . . . . . . . . . . . . 188
Create a positioning point for the imported profile . . . . . . . . . . . . . . . . . . . . . . . . . . . . 188
Insert the profile . . . . . . . . . . . . . . . . . . . . . . . . . . . . . . . . . . . . . . . . . . . . . . . . . . . . . . 189
Different method—create the profile for the parting line . . . . . . . . . . . . . . . . . . . . . . . . . . 190
Extract edges . . . . . . . . . . . . . . . . . . . . . . . . . . . . . . . . . . . . . . . . . . . . . . . . . . . . . . . . 190
Create the first segment . . . . . . . . . . . . . . . . . . . . . . . . . . . . . . . . . . . . . . . . . . . . . . . . 191
Create the small segment . . . . . . . . . . . . . . . . . . . . . . . . . . . . . . . . . . . . . . . . . . . . . . 192
Create the last segment and trim . . . . . . . . . . . . . . . . . . . . . . . . . . . . . . . . . . . . . . . . . 193
Cut the block with the profile . . . . . . . . . . . . . . . . . . . . . . . . . . . . . . . . . . . . . . . . . . . . . . . 194
Create the filter masks. . . . . . . . . . . . . . . . . . . . . . . . . . . . . . . . . . . . . . . . . . . . . . . . . . . . 195
Boolean subtract the body component from the top insert . . . . . . . . . . . . . . . . . . . . . . . . 196
Cut the cylinder protrusion from the insert top. . . . . . . . . . . . . . . . . . . . . . . . . . . . . . . . . . 197
Copyright © 2002 by Surfware, Inc. All Rights Reserved.
8 SURFCAM Solids Table of Contents Click any item to go to that page.
Mask the Eye and Body components . . . . . . . . . . . . . . . . . . . . . . . . . . . . . . . . . . . . . .197
Extract the edge on the face of the cylinder . . . . . . . . . . . . . . . . . . . . . . . . . . . . . . . . .198
Cut the cylinder protrusion with the extracted edge . . . . . . . . . . . . . . . . . . . . . . . . . . .199
Boolean subtract the eye component from the Bottom insert . . . . . . . . . . . . . . . . . . . . . .200
Hide the Insert Top component and show the Insert Bottom and Eye . . . . . . . . . . . . .200
Boolean subtract the Eye component from the Bottom Insert . . . . . . . . . . . . . . . . . . .201
Hide the Eye component . . . . . . . . . . . . . . . . . . . . . . . . . . . . . . . . . . . . . . . . . . . . . . .202
Boolean add the small disc to the Bottom insert . . . . . . . . . . . . . . . . . . . . . . . . . . . . . . . .203
Create ejector pin holes . . . . . . . . . . . . . . . . . . . . . . . . . . . . . . . . . . . . . . . . . . . . . . . . . . .204
Create a circle on the disc . . . . . . . . . . . . . . . . . . . . . . . . . . . . . . . . . . . . . . . . . . . . . .204
Create another circle horizontal from the first . . . . . . . . . . . . . . . . . . . . . . . . . . . . . . . .205
Constrain the distance between the circles . . . . . . . . . . . . . . . . . . . . . . . . . . . . . . . . .206
Extrude the circles to create the ejector pin holes . . . . . . . . . . . . . . . . . . . . . . . . . . . .207
Insert the file core.a3mod . . . . . . . . . . . . . . . . . . . . . . . . . . . . . . . . . . . . . . . . . . . . . . . . .208
Position the core with 3d constraints . . . . . . . . . . . . . . . . . . . . . . . . . . . . . . . . . . . . . . . . .209
Make the bottoms flush. . . . . . . . . . . . . . . . . . . . . . . . . .www.Truongalex.com
. . . . . . . . . . . . . . . . . . . . . . .209
Make the core concentric to the Eye cavity . . . . . . . . . . . . . . . . . . . . . . . . . . . . . . . . .210
boolean subtract the core from the Insert Bottom . . . . . . . . . . . . . . . . . . . . . . . . . . . . . . .211
Hide and show or move components to see the work . . . . . . . . . . . . . . . . . . . . . . . . . . . .212
Comments . . . . . . . . . . . . . . . . . . . . . . . . . . . . . . . . . . . . . . . . . . . . . . . . . . . . . . . . . .212
Chapter 11 • 3D constraints
Open the 3D Constraints dialog box, apply flush constraints . . . . . . . . . . . . . . . . . . . . . .213
Apply concentric constraints . . . . . . . . . . . . . . . . . . . . . . . . . . . . . . . . . . . . . . . . . . . . . . .215
Make the bottom of post flush with the bottom of base part . . . . . . . . . . . . . . . . . . . . . . .217
Abut inside block to base part . . . . . . . . . . . . . . . . . . . . . . . . . . . . . . . . . . . . . . . . . . . . . .218
Make inside block hole concentric with post . . . . . . . . . . . . . . . . . . . . . . . . . . . . . . . . . . .219
Make edge of inside block parallel to edge of base part . . . . . . . . . . . . . . . . . . . . . . . . . .220
Make doors flush with base part and roof flush with
inside roof . . . . . . . . . . . . . . . . . . . . . . . . . . . . . . . . . . . . . . . . . . . . . . . . . . . . . . . . . . .221
Lock roof and inside roof . . . . . . . . . . . . . . . . . . . . . . . . . . . . . . . . . . . . . . . . . . . . . . . . . .222
Abut the bottom of door2 to the floor of base part . . . . . . . . . . . . . . . . . . . . . . . . . . . . . . .223
Abut the wall of door2 to the wall of base part,
and abut the bottom of roof to the top of base part. . . . . . . . . www.Truongalex.com . . . . . . . . . . . . . . . . . . .224
Make roof assembly concentric with post . . . . . . . . . . . . . . . . . . . . . . . . . . . . . . . . . . . . .225
Make edge of roof parallel to edge of base part . . . . . . . . . . . . . . . . . . . . . . . . . . . . . . . .226
Abut the bottom of door1 to the floor of base part . . . . . . . . . . . . . . . . . . . . . . . . . . . . . . .227
Abut a face of door1 to a face of base part . . . . . . . . . . . . . . . . . . . . . . . . . . . . . . . . . . . .228
modify the door1 abutment . . . . . . . . . . . . . . . . . . . . . . . . . . . . . . . . . . . . . . . . . . . . . . . .229
modify the door2 abutment . . . . . . . . . . . . . . . . . . . . . . . . . . . . . . . . . . . . . . . . . . . . . . . .231
Create viewports . . . . . . . . . . . . . . . . . . . . . . . . . . . . . . . . . . . . . . . . . . . . . . . . . . . . . . . .233
Copyright © 2002 by Surfware, Inc. All Rights Reserved.
9 SURFCAM Solids Table of Contents Click any item to go to that page.
Chapter 12 • Dimensioning and drafting
Open a drawing template . . . . . . . . . . . . . . . . . . . . . . . . . . . . . . . . . . . . . . . . . . . . . . . . . 235
Customize the template. . . . . . . . . . . . . . . . . . . . . . . . . . . . . . . . . . . . . . . . . . . . . . . . . . . 236
Add text . . . . . . . . . . . . . . . . . . . . . . . . . . .www.Truongalex.com
. . . . . . . . . . . . . . . . . . . . . . . . . . . . . . . . . 236
Save the custom template . . . . . . . . . . . . . . . . . . . . . . . . . . . . . . . . . . . . . . . . . . . . . . 237
Open the custom template . . . . . . . . . . . . . . . . . . . . . . . . . . . . . . . . . . . . . . . . . . . . . . 238
Create a drawing . . . . . . . . . . . . . . . . . . . . . . . . . . . . . . . . . . . . . . . . . . . . . . . . . . . . . . . . 239
Extract drawing views from a model. . . . . . . . . . . . . . . . . . . . . . . . . . . . . . . . . . . . . . . 239
Right-click and drag to extract views from the component. . . . . . . . . . . . . . . . . . . . . . 240
Extract the isometric view from the model . . . . . . . . . . . . . . . . . . . . . . . . . . . . . . . . . . 241
Dimension the top view . . . . . . . . . . . . . . . . . . . . . . . . . . . . . . . . . . . . . . . . . . . . . . . . 242
Dimension the front view . . . . . . . . . . . . . . . . . . . . . . . . . . . . . . . . . . . . . . . . . . . . . . . 243
Delete the three dimensions. . . . . . . . . . . . . . . . . . . . . . . . . . . . . . . . . . . . . . . . . . . . . 245
Create ordinate dimensions . . . . . . . . . . . . . . . . . . . . . . . . . . . . . . . . . . . . . . . . . . . . . 246
Reset the origin for the ordinate dimension and continue . . . . . . . . . . . . . . . . . . . . . . 247
Create diameter dimensions . . . . . . . . . . . . . . . . . . . . . . . . . . . . . . . . . . . . . . . . . . . . 248
Add the geometric tolerance . . . . . . . . . . . . . . . . . . . . . . . . . . . . . . . . . . . . . . . . . . . . 249
Drafting and dimensioning part 2, optional challenge . . . . . . . . . . . . . . . . . . . . . . . . . . . . 250
Use the template DSizeTemplate.a3dtm. . . . . . . . . . . . . . . . . . . . . . . . . . . . . . . . . . . . . . 250
Extract a top view component from the model file ComplexExercise.a3mod . . . . . . . . . . 251
Drag to create view components . . . . . . . . . . . . . . . . . . . . . . . . . . . . . . . . . . . . . . . . . . . . 252
Create standard horizontal dimensions . . . . . . . . . . . . . . . . . . . . . . . . . . . . . . . . . . . . . . . 253
Create standard vertical dimensions . . . . . . . . . . . . . . . . . . . . . . . . . . . . . . . . . . . . . . . . . 254
Create more standard dimensions . . . . . . . . . . . . . . . . . . . . . . . . . . . . . . . . . . . . . . . . . . 255
Create the remaining dimensions . . . . . . . . . . . . . . . . . . . . . . . . . . . . . . . . . . . . . . . . . . . 256
Dimension the front view component . . . . . . . . . . . . . . . . . . . . . . . . . . . . . . . . . . . . . . . . 257
Copyright © 2002 by Surfware, Inc. All Rights Reserved.
10 SURFCAM Solids Table of Contents Click any item to go to that page.
www.Truongalex.com
Copyright © 2002 by Surfware, Inc. All Rights Reserved.
CHAPTER 1 • INTRODUCTION
Press CTRL+P to print this chapter. Use page range 11 to 14.
www.Truongalex.com
1.1 LEARN THE POSITION OF THE MAIN WINDOW ITEMS
Learn the names and locations of these items.
Viewing toolbar
Standard toolbar
Display mode
Application menu toolbar
History tree www.Truongalex.com
Drawing area (viewport or sheet)
Modifier toolbar
Document control panel
Locate Toolbar
Display filter tabs Document tab
Status bar
Copyright © 2002 by Surfware, Inc. All Rights Reserved.
12 SURFCAM Solids Tutorials, Chapter 1 • Introduction
1.2 USE THE COMPLETE ONLINE HELP FILES
Click the Help menu, then click a button in the Help menu.
Help menu
www.Truongalex.com
The help menu items are as follows.
Learn how to use the help files.
Click this button, then click on the item to learn.
This button also appears on the Standard toolbar.
Open the complete online help.
See the version number, copyright and other information.
Copyright © 2002 by Surfware, Inc. All Rights Reserved.
SURFCAM Solids Tutorials, Chapter 1 • Introduction 13
1.3 USE THE CONTEXT-SENSITIVE HELP IN THE DIALOG BOXES
1. Select the question mark ( ).
2. Select an item in the dialog box.
2
1
www.Truongalex.com
1.4 LEARN THE NAMES AND DESCRIPTIONS
Each button has a unique and
important name.
1. Hold the pointer over a button.
Do not click. The button name
appears by the pointer.
2. A description of that button also www.Truongalex.com
appears at the lower left.
1
Copyright © 2002 by Surfware, Inc. All Rights Reserved.
14 SURFCAM Solids Tutorials, Chapter 1 • Introduction
www.Truongalex.com
1.5 LEARN THE CHARACTERISTICS OF 2D COMPARED TO 3D
When you create geometry in a plane you are in 2D mode. Lines and circles are
examples of 2D geometry. When in 2D mode, only buttons that apply to 2D appear. 3D
actions, like extrusion, move you into 3D mode, and you cannot select 2D buttons. Select
a plane and you return to 2D mode.
This software makes it easy to move to a 2D plane on a 3D part. Use the plane to create
2D shapes. Then use the new 2D shapes to create more 3D geometry.
Copyright © 2002 by Surfware, Inc. All Rights Reserved.
CHAPTER 2 • CHILD’S PLASTIC PLAY CHAIR
Press CTRL+P to print this chapter. Use page range 15 to 44.
This example creates the following solid.
Click here for a short video summary of this chapter.
www.Truongalex.com
2.1 OPEN SURFCAM SOLIDS
From the Windows START Menu, click Programs > SURFCAM > SURFCAM Solids,
or double-click the SURFCAM Solids desktop icon.
www.Truongalex.com
Copyright © 2002 by Surfware, Inc. All Rights Reserved.
16 SURFCAM Solids Tutorials, Chapter 2 • Child’s plastic play chair
2.2 CREATE A RECTANGLE www.Truongalex.com
1. Make sure the XY Plane (top) is selected in the History Tree.
2. From the Application menu toolbar, click Shapes.
3. Click Rectangle.
4. Click the XY Plane origin.
5. Set the Rectangle dialog box as shown, and click OK.
Tip You can press the TAB key to move to the next field in a dialog box.
Then type the next value and press again the TAB key.
6. Click Zoom Extents in the Viewing toolbar (or press ALT+E) to fit all
geometry into the window.
1
5 6
3 4
2
www.Truongalex.com
Copyright © 2002 by Surfware, Inc. All Rights Reserved.
SURFCAM Solids Tutorials, Chapter 2 • Child’s plastic play chair 17
2.3 USE A CONSTRUCTION LINE TO CREATE A CIRCLE
Create a construction line from the midpoint www.Truongalex.com
1. From the Application menu toolbar, click Line.
2. Move to the middle of the segment and click when you see the middle
locator ( ).
3. Move horizontally several inches, as shown, and click when you see the
horizontal locator ( ).
www.Truongalex.com
2 3
Tip If you make an error, click Undo in the Standard toolbar.
Copyright © 2002 by Surfware, Inc. All Rights Reserved.
18 SURFCAM Solids Tutorials, Chapter 2 • Child’s plastic play chair
Toggle the segment to “construction”
1. Press the ESC key or click Select/Modify.
1. Click the segment.
2. Right click in the drawing area.
3. Click Toggle Construction.
www.Truongalex.com
3
Any procedures ignore the construction geometry. The line helps create the other
geometry, but the extrusion procedure will not use the line.
Copyright © 2002 by Surfware, Inc. All Rights Reserved.
SURFCAM Solids Tutorials, Chapter 2 • Child’s plastic play chair 19
Control the length of the construction line
1. Press the ESC key or click Select/Modify.
2. Click Constraints.
3. Click Assign 2D Constraints.
www.Truongalex.com
4. Click Length Dimension.
5. Click the construction line.
6. Click above the line, as shown.
7. Type 10.
8. Click Apply (or press the ENTER key).
9. Click Close.
1
2
3
6
4
5
7
8
9
Copyright © 2002 by Surfware, Inc. All Rights Reserved.
20 SURFCAM Solids Tutorials, Chapter 2 • Child’s plastic play chair
Create a circle centered at the construction line’s endpoint
1. Click Circle. www.Truongalex.com
2. Move to the right end of the line, and click when you see the endpoint
locator ( ).
3. Type 10 for the radius value, then click OK (or press the ENTER key).
1
www.Truongalex.com
Tip If you press the TAB key after you enter the radius, the diameter value is
automatically calculated. If you press the TAB key after you enter the
diameter, the radius value is automatically calculated.
Copyright © 2002 by Surfware, Inc. All Rights Reserved.
SURFCAM Solids Tutorials, Chapter 2 • Child’s plastic play chair 21
www.Truongalex.com
2.4 TRIM TO CREATE THE SHAPE
1. Click Zoom Extents from the Viewing toolbar (or press ALT+E) to see the
whole model.
2. Click Trim/Extend from the Application menu toolbar.
3. Click the circle at a location outside the rectangle.
4. Click the smaller section of the upper segment.
5. Click the smaller section of the lower segment.
1
3
www.Truongalex.com
Copyright © 2002 by Surfware, Inc. All Rights Reserved.
22 SURFCAM Solids Tutorials, Chapter 2 • Child’s plastic play chair
2.5 CREATE 2D FILLETS www.Truongalex.com
1. Click Zoom Extents from the Viewing toolbar (or press ALT+E) to see all
the geometry.
2. Click Fillet.
3. Type 2 for the radius and press the TAB key.
4. Move to the location, and click when you see the preview of the fillet.
5. Click to create the next fillet.
6. Click to create the next fillet.
7. Click to create the next fillet.
8. Click Done.
1
4
5
www.Truongalex.com
2
3
7 6
Copyright © 2002 by Surfware, Inc. All Rights Reserved.
SURFCAM Solids Tutorials, Chapter 2 • Child’s plastic play chair 23
2.6 TOGGLE TO CONSTRUCTION THE LINE THAT WON’T BE USED IN THE
EXTRUSION
1. Click the vertical line segment.
2. Right click in the drawing area. www.Truongalex.com
3. Click Toggle Construction.
www.Truongalex.com
Copyright © 2002 by Surfware, Inc. All Rights Reserved.
24 SURFCAM Solids Tutorials, Chapter 2 • Child’s plastic play chair
2.7 SWITCH TO ISOMETRIC VIEW www.Truongalex.com
1. Click Views from the Viewing toolbar.
2. Click Isometric View.
3. Click Close.
4. Click Zoom Extents from the Viewing toolbar (or press ALT+E).
4 1
www.Truongalex.com
Copyright © 2002 by Surfware, Inc. All Rights Reserved.
SURFCAM Solids Tutorials, Chapter 2 • Child’s plastic play chair 25
2.8 EXTRUDE A NEW COMPONENT
1. From the Application menu toolbar, click New Component.
2. Click New Component Extrude.
3. Type 10.5. www.Truongalex.com
4. Click OK. The extruded component appears.
5. Click Zoom Extents.
6. Click Shaded. Stay in shaded mode for the rest of this example.
5 6
1
2
www.Truongalex.com
Note If a dialog box blocks items you need to see, click and hold on the title bar
of the dialog box and drag.
Copyright © 2002 by Surfware, Inc. All Rights Reserved.
26 SURFCAM Solids Tutorials, Chapter 2 • Child’s plastic play chair
www.Truongalex.com
The extrusion procedure automatically moves you into 3D mode. 3D mode stops
the 2D geometry command buttons (See 1 below).
Click Move/Copy. 3D mode also stops 2D command buttons here. The 3D
command buttons appear (See 2 below).
History Tree items depend on each other. Component-1 is made from Extrude-1.
Extrude-1 is made from Profile-1.
When you delete Component-1, you delete Extrude-1 and Profile-1 (See 3 below).
Any changes to the profile change the extruded component when you Rebuild.
3
www.Truongalex.com
1
Copyright © 2002 by Surfware, Inc. All Rights Reserved.
SURFCAM Solids Tutorials, Chapter 2 • Child’s plastic play chair 27
www.Truongalex.com
2.9 CREATE A CONSTRUCTION PLANE AND A PROFILE ON THE TOP FACE
1. Click the top face of Component-1. The face edges change to indicate the face
is selected. When you select a face, you return to 2D mode. The 2D command
buttons appear and you can create another profile.
2. Click Circle from the Applications menu toolbar.
3. Move to the center of the 10-inch radius arc, and click when you see the
circle center locator ( ).
Tip If you cannot find the circle center, move to the middle of the segment
that is near the circle center. The middle locator ( ) appears. Move
straight to the circle center, and click when you see the locator ( ).
4. Type 8 for the radius, and click OK. The new circle appears.
5. See the new construction plane in the History Tree.
2
1
3 5
4
www.Truongalex.com
Copyright © 2002 by Surfware, Inc. All Rights Reserved.
28 SURFCAM Solids Tutorials, Chapter 2 • Child’s plastic play chair
www.Truongalex.com
2.10 EXTRACT EDGES TO CREATE GEOMETRY
1. Click Move/Copy.
2. Click Extract Edges.
3. Click the top face. The new geometry appears on all edges of the selected
face.
1
2
www.Truongalex.com
Tip When you need to extract one edge, click only that edge. Hold the CTRL
key to select more than one edge.
Copyright © 2002 by Surfware, Inc. All Rights Reserved.
SURFCAM Solids Tutorials, Chapter 2 • Child’s plastic play chair 29
2.11 TRIM THE GEOMETRY www.Truongalex.com
1. Zoom in. Click Zoom Window from the Viewing toolbar. Think of a
rectangle around the area you need to see. Drag* from one corner to the
* Hold down the opposite corner.
mouse button
and move. 2. Click Trim/Extend.
3. Click the arc section to trim.
4. Click the segment section to trim.
5. Click the segment section to trim.
1
4
3
5
www.Truongalex.com
Copyright © 2002 by Surfware, Inc. All Rights Reserved.
30 SURFCAM Solids Tutorials, Chapter 2 • Child’s plastic play chair
2.12 TOGGLE TO CONSTRUCTION THE ELEMENTS YOU WILL NOT EXTRUDE
1. Press the ESC key or click Select/Modify.
www.Truongalex.com
2. Hold the CTRL key and click the three arcs.
3. Right click in the drawing area.
4. Click Toggle Construction from the context menu. Any procedure will not
use these arcs.
Ctrl
2
www.Truongalex.com
Copyright © 2002 by Surfware, Inc. All Rights Reserved.
SURFCAM Solids Tutorials, Chapter 2 • Child’s plastic play chair 31
2.13 USE THE PROFILE TO “CUT” THE COMPONENT
1. Click Boss/Cut/Divide.
www.Truongalex.com
2. Click Boss/Cut/Divide/Extrude.
3. Click the Cut option.
4. Set Up Depth to 7.5.
5. Click OK. The extrusion cuts the component.
3
4
1
2
Tip To see the result before you complete the procedure, click the Preview
button.
www.Truongalex.com
Copyright © 2002 by Surfware, Inc. All Rights Reserved.
32 SURFCAM Solids Tutorials, Chapter 2 • Child’s plastic play chair
www.Truongalex.com
2.14 CREATE A CONSTRUCTION PLANE AND CREATE A PROFILE FOR THE LEGS
1. Click Zoom Extents.
2. Click View Rotate. Drag* from the middle of the model toward the top. The
* Click and hold
model rotates and shows the bottom face. the mouse button
3. Press the ESC key or click Select/Modify. then move.
4. Click the bottom face.
5. Click Circle.
6. Move to the center of the arc, and click when you see the center locator
( ).
7. Type 2 for the Radius value, and click OK.
8. Click the center at the next arc, and with the radius value set to 2, click OK.
9. Repeat step 8 on the two other circles, as shown. The new circles appear.
3
1 2
7 6
5
www.Truongalex.com
Copyright © 2002 by Surfware, Inc. All Rights Reserved.
SURFCAM Solids Tutorials, Chapter 2 • Child’s plastic play chair 33
2.15 EXTRUDE THE NEW PROFILE TO CREATE THE LEGS
1. Click Boss/Cut/Divide.
www.Truongalex.com
2. Click Boss/Cut/Divide Extrude.
3. Set the Up Depth to 7.5.
4. Click Preview to see the result before you complete the procedure.
5. Click OK to complete the procedure.
1
2
www.Truongalex.com
5 4
Boss/Cut/Divide Extrude( ) changes a component.
New Component Extrude ( ) creates a new component.
Copyright © 2002 by Surfware, Inc. All Rights Reserved.
34 SURFCAM Solids Tutorials, Chapter 2 • Child’s plastic play chair
2.16 CREATE 3D FILLETS
Select the faces to create the fillets
1. Click Zoom Extents.
2. Click Feature. www.Truongalex.com
3. Click Fillet Blend Feature.
4. Set Radius to 0.5.
5. Hold the CTRL key, and click the bottom face and the bottom of each leg.
6. Click OK.
1
Ctrl 5
2
3
4
www.Truongalex.com
Copyright © 2002 by Surfware, Inc. All Rights Reserved.
SURFCAM Solids Tutorials, Chapter 2 • Child’s plastic play chair 35
The new 3D fillets appear.
www.Truongalex.com
Copyright © 2002 by Surfware, Inc. All Rights Reserved.
36 SURFCAM Solids Tutorials, Chapter 2 • Child’s plastic play chair
Return to Isometric view, and zoom extents
1. Click Views. www.Truongalex.com
2. Click Isometric View.
3. Click Close.
4. Click Zoom Extents.
4 1
3
www.Truongalex.com
Copyright © 2002 by Surfware, Inc. All Rights Reserved.
SURFCAM Solids Tutorials, Chapter 2 • Child’s plastic play chair 37
Select edges to create 3D fillets www.Truongalex.com
1. Click Feature.
2. Click Fillet Blend Feature.
3. Set Radius to 0.5.
4. Hold the CTRL key and click the two edges, as shown.
5. Click Apply.
1
4
2
www.Truongalex.com
Copyright © 2002 by Surfware, Inc. All Rights Reserved.
38 SURFCAM Solids Tutorials, Chapter 2 • Child’s plastic play chair
Select an edge and propagate the 3D fillet to tangent edges
1. Check the Propagate option.
2. Click the edge. www.Truongalex.com
3. The radius is 0.5. Click OK.
www.Truongalex.com
The Propagate option creates fillets on all edges tangent to the selected edge.
Copyright © 2002 by Surfware, Inc. All Rights Reserved.
SURFCAM Solids Tutorials, Chapter 2 • Child’s plastic play chair 39
Tip The Extrusion lines appear when the Extrude procedure is selected in
the History Tree. To see the component without the extrusion lines, click
Component-1 in the History Tree, as shown.
www.Truongalex.com
Copyright © 2002 by Surfware, Inc. All Rights Reserved.
40 SURFCAM Solids Tutorials, Chapter 2 • Child’s plastic play chair
2.17 CHANGE A PROFILE AND “REBUILD”
1. Click Profile-1 in the History Tree. This action returns you to the how the
model was when the profile was used to create the extrusion.
2. Double-click the 12” dimension.
3. Change the value to 20 and click the check mark button in the dialog box.
4. Click Rebuild.
www.Truongalex.com
Copyright © 2002 by Surfware, Inc. All Rights Reserved.
SURFCAM Solids Tutorials, Chapter 2 • Child’s plastic play chair 41
www.Truongalex.com
The model appears as follows. To see the component without the extrusion lines, click
Component-1 in the History tree, as shown.
www.Truongalex.com
Copyright © 2002 by Surfware, Inc. All Rights Reserved.
42 SURFCAM Solids Tutorials, Chapter 2 • Child’s plastic play chair
www.Truongalex.com
2.18 CHANGE THE PROFILE BACK TO ITS ORIGINAL DIMENSIONS
1. Click Profile-1 in the History Tree. This action again returns you to the how
the model was when the profile was used to create the extrusion.
2. Double-click the 20” dimension.
3. Change the value back to 12 and click the check mark button in the dialog
box.
4. Click Rebuild.
www.Truongalex.com
1
3
2
www.Truongalex.com
Copyright © 2002 by Surfware, Inc. All Rights Reserved.
SURFCAM Solids Tutorials, Chapter 2 • Child’s plastic play chair 43
To see the component without the extrusion lines, click Component-1 in the History
Tree.
www.Truongalex.com
Copyright © 2002 by Surfware, Inc. All Rights Reserved.
44 SURFCAM Solids Tutorials, Chapter 2 • Child’s plastic play chair
2.19 SAVE THE FILE www.Truongalex.com
1. Click Save in the Standard toolbar.
2. Type “MyPlaychair.”
3. Click the Save button. The extension .a3mod is automatically added
unless you enter a different extension. The file is MyPlaychair.a3mod.
www.Truongalex.com
2 3
Copyright © 2002 by Surfware, Inc. All Rights Reserved.
CHAPTER 3 • CELL PHONE CHARGER HOUSING
Press CTRL+P to print this chapter. Use page range 45 to 72.
www.Truongalex.com
This example creates the following solid. The front view (A below) shows that
the neck is thinner than the body. B shows the Isometric view, and C shows the
Right Side view.
www.Truongalex.com
Click here for a short video summary of this chapter.
Copyright © 2002 by Surfware, Inc. All Rights Reserved.
46 SURFCAM Solids Tutorials, Chapter 3 • Cell phone charger housing
3.1 IMPORT A PROFILE
1. Click YZ Plane (right) in the History Tree.
2. Click Set View to Construction Plane from the Viewing toolbar.
3. From the menus, click Insert > Profile.
4. Navigate to the folder Tutorial \ Files for Exercises.
5. Open the file ChargerSideProfile.a3prf. www.Truongalex.com
Tip Click the question mark button ( ) at the upper right of the dialog
box, then click on any dialog box item to learn.
6. Click the YZ Plane origin.
7. Press the ESC key.
3 2
1
www.Truongalex.com
5 4
Copyright © 2002 by Surfware, Inc. All Rights Reserved.
SURFCAM Solids Tutorials, Chapter 3 • Cell phone charger housing 47
www.Truongalex.com
3.2 EXTRUDE THE PROFILE GEOMETRY TO CREATE A NEW COMPONENT
Switch to Isometric View and Zoom Extents
1. Click Views from the from the Viewing toolbar.
2. Click Isometric View and click Close.
3. Click Zoom Extents from the Viewing toolbar.
3 1
www.Truongalex.com
Copyright © 2002 by Surfware, Inc. All Rights Reserved.
48 SURFCAM Solids Tutorials, Chapter 3 • Cell phone charger housing
Extrude the profile as a new component
1. Click New Component from the Application menu toolbar.
2. Click New Component Extrude. www.Truongalex.com
3. Accept the default settings, as shown, and click OK.
4. Click Shaded to shade the model.
1 4
www.Truongalex.com
Copyright © 2002 by Surfware, Inc. All Rights Reserved.
SURFCAM Solids Tutorials, Chapter 3 • Cell phone charger housing 49
3.3 IMPORT ANOTHER PROFILE
1. Click XY Plane (right) in the History Tree.
2. Click Set View to Construction Plane from the Viewing toolbar.
3. Click Zoom Extents.
4. From the menus, click Insert > Profile.
5. Open the file ChargerBackProfile.a3prf.
6. Click the XY Plane origin.
7. Press the ESC key.
3
3 2
2 1
1
www.Truongalex.com
5 4
Copyright © 2002 by Surfware, Inc. All Rights Reserved.
50 SURFCAM Solids Tutorials, Chapter 3 • Cell phone charger housing
3.4 EXTRUDE THE PROFILE TO CUT THE COMPONENT
Switch to Isometric View
www.Truongalex.com
1. Click Views from the from the Viewing toolbar.
2. Click Isometric View and click Close.
3. Click Zoom Extents from the Viewing toolbar.
3 1
www.Truongalex.com
Copyright © 2002 by Surfware, Inc. All Rights Reserved.
SURFCAM Solids Tutorials, Chapter 3 • Cell phone charger housing 51
Use Boss/Cut/Divide Extrude to cut the component with the profile
1. Click Boss/Cut/Divide. www.Truongalex.com
2. Click Boss/Cut/Divide Extrude.
3. Click the Cut option.
4. Select Through All from the Direction pull-down.
5. Clear the Flip option.
6. Click Set Target.
7. Select the component.
8. Click OK. The cut extrusion is complete.
7 www.Truongalex.com
1
2
4 5
6 8
Copyright © 2002 by Surfware, Inc. All Rights Reserved.
52 SURFCAM Solids Tutorials, Chapter 3 • Cell phone charger housing
3.5 CREATE 3D FILLETS
Create two 0.5 fillets
1. Click Zoom Extents from the Viewing toolbar.
2. Click Wireframe from the Display Mode toolbar. The wire frame mode
makes it easier to select the edges to create the fillets.
3. Click Feature in the Applications menu toolbar.
4. Click Fillet Blend Feature.
5. Hold the CTRL key and click the two edges, as shown.
6. Set the Radius to 0.5.
7. Click OK.
1 2
3 5
4
www.Truongalex.com
Copyright © 2002 by Surfware, Inc. All Rights Reserved.
SURFCAM Solids Tutorials, Chapter 3 • Cell phone charger housing 53
Create four 0.4 fillets www.Truongalex.com
1. Click Feature in the Applications menu toolbar.
2. Click Fillet Blend Feature.
3. Hold the CTRL key and click the four edges, as shown.
4. Set the Radius to 0.4.
5. Check the Propagate option. The propagate option immediately includes all
edges tangent to the selected edges.
6. Click OK.
1
2
4 5
www.Truongalex.com
These 0.4 fillets change this section to a cylinder shape, because this section was 0.8
on each side.
Copyright © 2002 by Surfware, Inc. All Rights Reserved.
54 SURFCAM Solids Tutorials, Chapter 3 • Cell phone charger housing
Create two 0.25 fillets
1. Click Feature in the Applications menu toolbar.
2. Click Fillet Blend Feature.
3. Hold the CTRL key and click the two edges, as shown.
4. Check the Propagate option.
5. Set the Radius to 0.25.
www.Truongalex.com
6. Click OK.
1
2
4 5
www.Truongalex.com
Copyright © 2002 by Surfware, Inc. All Rights Reserved.
SURFCAM Solids Tutorials, Chapter 3 • Cell phone charger housing 55
Create two 0.25 fillets at the top
www.Truongalex.com
1. Click Feature in the Applications menu toolbar.
2. Click Fillet Blend Feature.
3. Hold the CTRL key and click the two edges, as shown.
4. Check the Propagate option.
5. Set the Radius to 0.25.
6. Click OK.
1
2
4 5
www.Truongalex.com
Copyright © 2002 by Surfware, Inc. All Rights Reserved.
56 SURFCAM Solids Tutorials, Chapter 3 • Cell phone charger housing
www.Truongalex.com
Tip The Shaded mode helps you see where to create the fillet, because you see
the shape. Wireframe mode makes it easier to select the back edges,
because you do not need to rotate the model to see the edge. Each mode
helps you create the fillets.
www.Truongalex.com
Copyright © 2002 by Surfware, Inc. All Rights Reserved.
SURFCAM Solids Tutorials, Chapter 3 • Cell phone charger housing 57
Zoom in and create two 0.25 fillets
1. Zoom in. Click Zoom Window from the Viewing toolbar. Then drag from
one corner to the opposite corner of the area to increase. The selected
area fills the drawing area.
2. Click Shaded from the Display Mode toolbar.
3. Click Feature in the Applications menu toolbar.
4. Click Fillet Blend Feature. www.Truongalex.com
5. Hold the CTRL key and click the two edges, as shown.
6. Check the Propagate option.
7. Set the Radius to 0.25.
8. Click OK.
1 2
3
4
www.Truongalex.com
6 7
Copyright © 2002 by Surfware, Inc. All Rights Reserved.
58 SURFCAM Solids Tutorials, Chapter 3 • Cell phone charger housing
Create a 0.25 fillet on the neck edge
1. Click Feature in the Applications menu toolbar.
2. Click Fillet Blend Feature.
3. Click the edge, as shown.
4. Check the Propagate option.
5. Set the Radius to 0.25.
6. Click OK.
1
2
www.Truongalex.com
4 5
Copyright © 2002 by Surfware, Inc. All Rights Reserved.
SURFCAM Solids Tutorials, Chapter 3 • Cell phone charger housing 59
Create a 0.25 fillet on the bottom edges
1. Click Zoom Extents from the Viewing toolbar.
2. Click Feature in the Applications menu toolbar.
3. Click Fillet Blend Feature. www.Truongalex.com
4. Click the edge, as shown.
5. Check the Propagate option. The Propagate option ignores the front
edge, because the edge is not tangent.
6. Set the Radius to 0.25.
7. Click OK.
www.Truongalex.com
2
3
5 6
Copyright © 2002 by Surfware, Inc. All Rights Reserved.
60 SURFCAM Solids Tutorials, Chapter 3 • Cell phone charger housing
Create a 0.25 fillet on the front face
1. Click Feature in the Applications menu toolbar.
2. Click Fillet Blend Feature.
3. Click the front face, as shown, to select all edges of the face.
4. Set the Radius to 0.25.
5. Click OK.
1
2
www.Truongalex.com
3 5
Copyright © 2002 by Surfware, Inc. All Rights Reserved.
SURFCAM Solids Tutorials, Chapter 3 • Cell phone charger housing 61
The model now appears as follows. www.Truongalex.com
www.Truongalex.com
Copyright © 2002 by Surfware, Inc. All Rights Reserved.
62 SURFCAM Solids Tutorials, Chapter 3 • Cell phone charger housing
3.6 IMPORT ANOTHER PROFILE
Create a Construction Plane at 90 degrees from the round face
1. Click View Rotate in the Viewing toolbar. Drag to rotate the model until
you see the round face.
www.Truongalex.com
2. Click Construction Planes.
3. Click On Planar Face in the dialog box.
4. Click the round face, as shown.
5. Click the Transform button in the Construction Planes dialog box.
6. Set the X Rotation value to 90.
7. Click Apply.
8. Click Close.
1
2
4
www.Truongalex.com
7
3
8
Copyright © 2002 by Surfware, Inc. All Rights Reserved.
SURFCAM Solids Tutorials, Chapter 3 • Cell phone charger housing 63
Set View to Construction Plane, Fit, Zoom, Import Profile
1. Click Set View to Construction Plane in the Viewing toolbar.
2. Click Zoom Extents in the Viewing toolbar.
3. Zoom in, as shown. Click Zoom Window from the Viewing toolbar. Then
drag from one corner to the opposite corner of the area to increase. The
selected area fills the drawing area.
4. From the menus, click Insert > Profile.
www.Truongalex.com
5. Open the file NeckCutProfile.a3prf.
6. Click the origin of the construction plane.
7. Press the ESC key.
3 2 1
4
www.Truongalex.com
Copyright © 2002 by Surfware, Inc. All Rights Reserved.
64 SURFCAM Solids Tutorials, Chapter 3 • Cell phone charger housing
3.7 REVOLVE THE PROFILE TO CUT THE COMPONENT
Create a line for the axis of rotation, and toggle the line to construction
1. Click Line. www.Truongalex.com
2. Click the origin of the construction plane.
3. Move the pointer vertically, as shown. Click when you see the vertical
locator ( ). The length is not important.
4. Click Select/Modify to leave the line creation mode.
5. Click the newly created line.
6. Right-click in the drawing area and click Toggle Construction.
1 3
www.Truongalex.com 5
Copyright © 2002 by Surfware, Inc. All Rights Reserved.
SURFCAM Solids Tutorials, Chapter 3 • Cell phone charger housing 65
www.Truongalex.com
Perform the Cut Revolve procedure
1. Click Boss/Cut/Divide.
2. Click Boss/Cut/Divide Revolve.
3. Click the Cut option.
4. Click the Select/Change Axis button.
5. Click the line.
6. Set the angle to 360.
7. Click Preview (optional).
8. Click OK.
5
www.Truongalex.com
1
2
3
6 7
Copyright © 2002 by Surfware, Inc. All Rights Reserved.
66 SURFCAM Solids Tutorials, Chapter 3 • Cell phone charger housing
3.8 USE A PARTING LINE TO DIVIDE THE SOLID
Create a Construction Plane on the round face
www.Truongalex.com
1. Click Zoom Extents.
2. Click View Rotate in the Viewing toolbar and rotate the model until you
can see the round face.
3. Click Construction Planes in the Applications menu toolbar.
4. Click On Planar Face in the Constructions Planes dialog box.
5. Click the round face, as shown.
6. Click Apply.
7. Click Close. www.Truongalex.com
5 1 2
3
6
4
7
www.Truongalex.com
Copyright © 2002 by Surfware, Inc. All Rights Reserved.
SURFCAM Solids Tutorials, Chapter 3 • Cell phone charger housing 67
Create a parting line www.Truongalex.com
1. Click Set View to Construction Plane in the Viewing toolbar.
2. Click Zoom Extents in the Viewing toolbar.
3. Click Line.
4. Point to the construction plane origin. Do not click.
5. Use the vertical locator ( ) and click below the solid.
6. Use the vertical locator ( ) and click above the solid.
3 2 1
www.Truongalex.com 6
Copyright © 2002 by Surfware, Inc. All Rights Reserved.
68 SURFCAM Solids Tutorials, Chapter 3 • Cell phone charger housing
Perform the Cut Divide procedure
1. Click View Rotate in the Viewing toolbar and rotate the model, as shown.
2. Click Zoom Extents.
www.Truongalex.com
3. Click Boss/Cut/Divide.
4. Click Boss/Cut/Divide Extrude.
5. Click the Cut option.
6. Select Through All from the Direction pull-down.
7. Click the Type tab.
8. Click Surface for the Body type option.
9. Click OK.
2 1
5
3 7
4
8
6
www.Truongalex.com
Copyright © 2002 by Surfware, Inc. All Rights Reserved.
SURFCAM Solids Tutorials, Chapter 3 • Cell phone charger housing 69
Switch to Isometric view, fit, and select Component-2
1. Click Views in the Viewing toolbar.
2. Click Isometric View.
www.Truongalex.com
3. Click Zoom Extents.
4. The previous cut procedure divided the component into two components.
Click Component-2 in the History Tree. Component-2 changes color in
the drawing area to indicate it is selected.
3 1
www.Truongalex.com
Copyright © 2002 by Surfware, Inc. All Rights Reserved.
70 SURFCAM Solids Tutorials, Chapter 3 • Cell phone charger housing
www.Truongalex.com
3.9 HIDE A COMPONENT
1. Below the drawing area, right-click on any tab, then click on Add. A new tab
appears. The tab is called Filter 1.
2. Right-click the Filter 1 tab and click Select Items.
3. Clear the Component-1 check box.
4. Click the new Filter 1 tab to hide Component-1. Click the Filter 1 tab again to
show Component-1.
www.Truongalex.com
1 2
Copyright © 2002 by Surfware, Inc. All Rights Reserved.
SURFCAM Solids Tutorials, Chapter 3 • Cell phone charger housing 71
3.10 SHELL A COMPONENT
1. Click Filter 1 from the Display Filter tabs to hide Component-1.
2. Click Feature.
3. Click Shell Feature.
4. Click the face.
5. Set Thickness to 0.05.
6. Click OK. www.Truongalex.com
2 4
3
www.Truongalex.com
6
1
Copyright © 2002 by Surfware, Inc. All Rights Reserved.
72 SURFCAM Solids Tutorials, Chapter 3 • Cell phone charger housing
The component appears as follows.
www.Truongalex.com
Save the file with the name MyCharger.a3mod.
Copyright © 2002 by Surfware, Inc. All Rights Reserved.
CHAPTER 4 • TRIM AND EXTEND
www.Truongalex.com
Press CTRL+P to print this chapter. Use page range 73 to 86.
This example trims the 2D geometry as shown, then extrudes the geometry to form a
solid.
Click here for a short video summary of this chapter.
www.Truongalex.com
Copyright © 2002 by Surfware, Inc. All Rights Reserved.
74 SURFCAM Solids Tutorials, Chapter 4 • Trim and extend
4.1 OPEN THE FILE
1. Click Open from the Standard toolbar.
2. Navigate to the folder Tutorial \ Files for Exercises.
3. Click the file trimming.a3mod.
4. Click Open.
1
www.Truongalex.com
2 3
Copyright © 2002 by Surfware, Inc. All Rights Reserved.
SURFCAM Solids Tutorials, Chapter 4 • Trim and extend 75
www.Truongalex.com
4.2 DELETE THE ELEMENTS YOU DO NOT NEED
1. If necessary, click XY Plane (top) in the History Tree. After you select the XY
Plane, you can click the elements in the XY Plane.
2. Hold the CTRL key, and select the two lines, as shown.
3. Right-click in the drawing area and click Delete.
Note The green XY Plane (top) rectangle is an indicator of the current
plane. This rectangle is not geometry elements.
www.Truongalex.com
Copyright © 2002 by Surfware, Inc. All Rights Reserved.
76 SURFCAM Solids Tutorials, Chapter 4 • Trim and extend
4.3 DRAG TO EXTEND THE ELEMENTS
1. Click Trim/Extend on the Applications menu toolbar.
2. Drag* to the element, as shown.
www.Truongalex.com *Click and hold
3. Release the button. the mouse button
then move.
3 2
The line extends to the element. www.Truongalex.com
Copyright © 2002 by Surfware, Inc. All Rights Reserved.
SURFCAM Solids Tutorials, Chapter 4 • Trim and extend 77
Extend the other lines, as shown.
www.Truongalex.com
4-7. Drag to the element and release.
www.Truongalex.com
4 5
Tip The ESC key or another command stops the Trim/Extend command. If you
accidentally stop the command, click Trim/Extend again to continue.
Copyright © 2002 by Surfware, Inc. All Rights Reserved.
78 SURFCAM Solids Tutorials, Chapter 4 • Trim and extend
4.4 USE “NEXT SOLUTION” TO DISPLAY POSSIBLE RESULTS
1. Click the intersection of the elements. www.Truongalex.com
2. Next Solution is active near the lower right of the SURFCAM Solids window. Click
Next Solution one or more times, until you see the correct result, as shown.
www.Truongalex.com
Tip The space bar works exactly like the Next Solution button.
Copyright © 2002 by Surfware, Inc. All Rights Reserved.
SURFCAM Solids Tutorials, Chapter 4 • Trim and extend 79
Repeat this on another pair of elements.
www.Truongalex.com
3. Click the intersection of the elements.
4. Press the space bar until you see the correct result, as shown.
www.Truongalex.com
Copyright © 2002 by Surfware, Inc. All Rights Reserved.
80 SURFCAM Solids Tutorials, Chapter 4 • Trim and extend
4.5 QUICK TRIM THE ELEMENTS www.Truongalex.com
Click the remaining pieces, as shown.
2 www.Truongalex.com
4
1 5
8 6
Copyright © 2002 by Surfware, Inc. All Rights Reserved.
SURFCAM Solids Tutorials, Chapter 4 • Trim and extend 81
Tip This example removes the selected pieces. You can keep the selected
piece, and remove the rest of the element, as follows.
1. Click Trim/Extend.
www.Truongalex.com
2. Click Trim Options.
3. Check Keep Selected Piece, and click OK.
4. Select the element(s).
1
3
www.Truongalex.com
Note Trim/Extend automatically clears the Keep Selected Piece check box when
you leave the Trim/Extend command.
Copyright © 2002 by Surfware, Inc. All Rights Reserved.
82 SURFCAM Solids Tutorials, Chapter 4 • Trim and extend
You can use the complete profile to create 3D geometry.
www.Truongalex.com
Copyright © 2002 by Surfware, Inc. All Rights Reserved.
SURFCAM Solids Tutorials, Chapter 4 • Trim and extend 83
4.6 SWITCH TO ISOMETRIC VIEW AND ZOOM EXTENTS
1. Click the Views button from the Viewing toolbar.
2. Click Isometric View.
3. Click Close. www.Truongalex.com
4. Click Zoom Extents in the Viewing toolbar (or press ALT+E).
4 1
www.Truongalex.com
Copyright © 2002 by Surfware, Inc. All Rights Reserved.
84 SURFCAM Solids Tutorials, Chapter 4 • Trim and extend
4.7 PERFORM A NEW COMPONENT EXTRUDE
1. From the Applications menu toolbar, click New Component.
2. Click New Component Extrude.
3. Accept the default values and click OK. www.Truongalex.com
1
2
www.Truongalex.com
Copyright © 2002 by Surfware, Inc. All Rights Reserved.
SURFCAM Solids Tutorials, Chapter 4 • Trim and extend 85
www.Truongalex.com
4. Click Zoom Extents.
5. To see a shaded view, click Shaded in the Display mode toolbar.
6. Click Component-1 in the History Tree to see the component without the
extrusion lines.
4 5
www.Truongalex.com
7. Save the file as MyTrimming.a3mod.
Copyright © 2002 by Surfware, Inc. All Rights Reserved.
86 SURFCAM Solids Tutorials, Chapter 4 • Trim and extend
www.Truongalex.com
Copyright © 2002 by Surfware, Inc. All Rights Reserved.
CHAPTER 5 • LEARN 2D GEOMETRIC
RELATIONSHIPS
www.Truongalex.com
Press CTRL+P to print this chapter. Use page range 87 to 100.
A rocker arm transfers motion from one direction to the other. The arm in this example
transfers motion in the opposite direction. The example lets the rocker pivot about a fixed
point.
www.Truongalex.com
Click here for a short video summary of this chapter.
Copyright © 2002 by Surfware, Inc. All Rights Reserved.
88 SURFCAM Solids Tutorials, Chapter 5 • Learn 2D geometric relationships
5.1 CREATE THREE CIRCLES www.Truongalex.com
1. Click Circle.
2. Click in the drawing area. The location is not important.
3. Type 2 and click OK. The first circle appears.
4. Move to the circle center. Do not click. Then move horizontally to the right
approximately four inches, as shown, and click when you see the horizontal
locator ( ).
5. Type 0.75 and click OK. The second circle appears.
6. Move to the large circle center. Do not click. Then move horizontally to the left
approximately four inches, as shown, and click when you see the horizontal
locator ( ).
7. Click a short distance from the center. The size of this third circle is not
important. There are now three circles.
7 6 4
1
2
5
www.Truongalex.com
These circles fall on the same linear path, but the locations are not fixed.
Copyright © 2002 by Surfware, Inc. All Rights Reserved.
SURFCAM Solids Tutorials, Chapter 5 • Learn 2D geometric relationships 89
5.2 CREATE TANGENT LINES
1. Click Line. www.Truongalex.com
2. Click Start Tangent in the Modifier toolbar.
3. a. Click the circle as shown.
b. Move to the large circle and click when you see the tangent locator ( ).
Repeat this step to create three more tangent lines.
4. Click a then b, as shown, to create the next line.
5. Click a then b, as shown, to create the next line.
6. Click a then b, as shown, to create the next line.
b. b.
1 6 5
a.
a.
a.
a.
b. b.
4
3
2 www.Truongalex.com
Note To create the above lines, click the circles when they light. If you click a
circle before it lights, you click an empty space. The line will not be tangent
to the circle.
Copyright © 2002 by Surfware, Inc. All Rights Reserved.
90 SURFCAM Solids Tutorials, Chapter 5 • Learn 2D geometric relationships
5.3 CREATE A CONSTRUCTION LINE
1. Line remains selected. www.Truongalex.com
2. Move to the center of the left circle and click when you see the center
locator ( ).
3. Move to the center of the right circle and click when you see the center
locator ( ). The new line appears.
4. Click Select/Modify, or press the ESC key.
5. Click the line.
6. Right-click in the Drawing area, then click Toggle Construction.
7. Press the ESC key. The line displays in a different color and line type to indicate
it is a construction line. Remember, procedures ignore all construction
geometry.
2 3
www.Truongalex.com
Copyright © 2002 by Surfware, Inc. All Rights Reserved.
SURFCAM Solids Tutorials, Chapter 5 • Learn 2D geometric relationships 91
5.4 CONSTRAIN THE GEOMETRY
This page creates the following constraints.
• Fix the center point of the middle circle.
• Make the center point of the middle circle coincident to the construction line.
• Make equal the radii of the outer circles.
1. Click Constraints.
2. Click Assign 2D Constraints. www.Truongalex.com
3. Click the Fix Constraint.
4. Move to the middle circle and click when you see the center locator ( ).
5. Click the Coincidence Constraint.
6. Move to the middle circle and click when you see the center locator ( ).
7. Click the construction line. Do not click the midpoint of the construction
line. This constraint allows the circle to move along the line.
8. Click Equal Radius.
9. Click the right circle, then click the left circle. These are labeled a and b.
10. Click Close.
1 www.Truongalex.com
2
4 6 7
b a
9 9
10
Copyright © 2002 by Surfware, Inc. All Rights Reserved.
92 SURFCAM Solids Tutorials, Chapter 5 • Learn 2D geometric relationships
5.5 LOOK AT THE CONSTRAINTS
You do not need to look at the constraints. Look at the constraints when you need to see
or change the limits of the geometric elements. You can delete a constraint, or change
some constraints. You can change constraints that have value, for example a radius
constraint. For practice, this example looks at the constraints, but does not change them.
1. Click Constraints
2. Click Edit 2D Constraints. www.Truongalex.com
3. Click the large circle.
4. Click the up and down arrows to see all the constraints.
5. Click the Fixed Constraint from the list. You can see the fixed location of the
circle.
6. Click the Coincident Constraint created on the previous page. See the line
change to indicate the connection of the circle to the line.
7. Click some of the other constraints. See the elements that change to indicate
their connections. Then click Close.
1
www.Truongalex.com
2 3
5
4
6
Copyright © 2002 by Surfware, Inc. All Rights Reserved.
SURFCAM Solids Tutorials, Chapter 5 • Learn 2D geometric relationships 93
5.6 TRIM THE GEOMETRY www.Truongalex.com
1. Click Trim/Extend.
2-9. Click the pieces to trim, as shown.
2 4
6 8
3
5 7 9
www.Truongalex.com
Copyright © 2002 by Surfware, Inc. All Rights Reserved.
94 SURFCAM Solids Tutorials, Chapter 5 • Learn 2D geometric relationships
5.7 CREATE THREE CIRCLES FROM THE CONSTRAINED GEOMETRY
1. Click Circle.
2. Move to the center of the large arcs and click when you see the center
locator ( ).
3. Type 0.5 and Click OK.
Note This new circle is coincident with the large circle. If the large circle
moves, the new circle moves to maintain the coincidence.
4. Move to the left end of the construction line and click when you see the endpoint
locator ( ).
5. Type 0.375 and click OK.
Note This new circle is coincident with the left endpoint of the construction
line. If the endpoint moves, the new circle moves to maintain the
coincidence.
6. Move to the right end of the construction line and click when you see the
endpoint locator ( ).
7. Type 0.375 and click OK.
Note This new circle is coincident with the right endpoint of the construction
line. If the endpoint moves, the new circle moves to maintain the
coincidence. www.Truongalex.com
3
1
4
2
6
5
7
www.Truongalex.com
Copyright © 2002 by Surfware, Inc. All Rights Reserved.
SURFCAM Solids Tutorials, Chapter 5 • Learn 2D geometric relationships 95
5.8 TEST THE PIVOT www.Truongalex.com
1. Press the ESC key to exit the Circle command.
2. Drag to turn the model around the center point. You can drag up and down.
The rest of the geometry moves to hold all constraints. For example, because
the smaller middle circle was created coincident with the large circle, the
smaller circle remains coincident with one of the large arcs. This coincidence
makes the smaller circle hold its center point. More tangencies and
coincidences hold together the other elements.
3. Drag the line to return the model near the horizontal position.
www.Truongalex.com
4. Press the ESC key and continue the tutorial.
Copyright © 2002 by Surfware, Inc. All Rights Reserved.
96 SURFCAM Solids Tutorials, Chapter 5 • Learn 2D geometric relationships
5.9 CREATE MINIMUM DISTANCE CONSTRAINTS
1. Click Constraints.
2. Click Assign 2D Constraints.
3. Click Minimum Distance Dimension.
4. Move to the right end of the construction line and click when you see the
endpoint locator ( ).
5. Move to the arc center and click when you see the center locator ( ).
6. Click to position the label.
7. Type 3.5 and click Apply. www.Truongalex.com
8. Move to the arc center and click when you see the center locator ( ).
9. Move to the left end of the construction line and click when you see the endpoint
locator ( ).
10. Click to position the label.
11. Type 7.0 and click Apply.
12. Click Close.
1 10 6
2 9 8 5 4
3
www.Truongalex.com
7 11
12
Copyright © 2002 by Surfware, Inc. All Rights Reserved.
SURFCAM Solids Tutorials, Chapter 5 • Learn 2D geometric relationships 97
5.10 DEFINE A LENGTH FROM ANOTHER LENGTH
This page changes the dimension constraints so that the left dimension is always two
times the right.
1. Double-click on the 3.5 dimension. www.Truongalex.com
2. Change the name to X and click the check mark button.
3. Double-click on the 7.0 dimension.
4. Change the value to ={X}*2, and click the check mark button.
Note The equal sign ( = ) is required.
3 1
www.Truongalex.com
2
4
Copyright © 2002 by Surfware, Inc. All Rights Reserved.
98 SURFCAM Solids Tutorials, Chapter 5 • Learn 2D geometric relationships
5.11 CHANGE A LENGTH VALUE AND REBUILD
1. Double-click on the 3.5 dimension.
2. Change the value to 4 and click OK. www.Truongalex.com
Remember, the left dimension is {X}*2. This formula changes the left dimension to 8.
If you change the right dimension to 5, the left dimension changes to 10.
www.Truongalex.com
Copyright © 2002 by Surfware, Inc. All Rights Reserved.
SURFCAM Solids Tutorials, Chapter 5 • Learn 2D geometric relationships 99
5.12 TEST THE PIVOT AGAIN
1. Drag the line to turn the model.
www.Truongalex.com
2. Change the right dimension to 3.5. The left dimension changes to 7.0.
www.Truongalex.com
3. Save this model with the name MyRockerArm.a3mod.
Copyright © 2002 by Surfware, Inc. All Rights Reserved.
100 SURFCAM Solids Tutorials, Chapter 5 • Learn 2D geometric relationships
www.Truongalex.com
5.13 EXTRA CHALLENGE, A BELL CRANK
This example is optional. Try
to create the geometry, as
shown. Constrain the
geometry to turn around the
fixed point. Refer to the earlier
pages if necessary.
Click here for a short video
summary of this challenge.
www.Truongalex.com
www.Truongalex.com
Copyright © 2002 by Surfware, Inc. All Rights Reserved.
CHAPTER 6 • USE FORMULAS TO DEFINE
GEOMETRIC RELATIONSHIPS
Press CTRL+P to print this chapter. Use page range 101 to 134.
This example creates a common woodworking tool. SURFCAM Solids creates models
that are easy to change. Change the shape, then rebuild all procedures with one click.
www.Truongalex.com
www.Truongalex.com
Give a name to an element. Use that name in the formulas that define procedures and
the sizes of other elements. Change the size of one element to change other elements
according to the formulas you created.
www.Truongalex.com
www.Truongalex.com
Click here for a short video summary of this chapter.
Copyright © 2002 by Surfware, Inc. All Rights Reserved.
102 SURFCAM Solids Tutorials, Chapter 6 • Use formulas to define geometric relationships
6.1 CREATE A PROFILE
Create a 4.125 by 3.625 rectangle from the XY Plane origin
1. Make sure the XY Plane (top) is active.
2. Click Shapes.
3. Click Rectangle. www.Truongalex.com
4. Click the XY Plane origin.
5. Type 4.125 for the Width and 3.625 for the Height, then click OK.
1
www.Truongalex.com
2
3
4
5
Copyright © 2002 by Surfware, Inc. All Rights Reserved.
SURFCAM Solids Tutorials, Chapter 6 • Use formulas to define geometric relationships 103
www.Truongalex.com
Offset a 45 degree line 1.25 from the endpoint of a line
1. Click Line.
2. Click the Angle to Line modifier.
3. Click on the lower side of the 3.625 line. The end closest to where you
click is where the following Offset value is measured from.
4. Type 45 for the Angle and press the TAB key. Type 4.75 for the length and
press the TAB key. Type 1.25 for the Offset and click OK.
1 www.Truongalex.com
4
2
Copyright © 2002 by Surfware, Inc. All Rights Reserved.
104 SURFCAM Solids Tutorials, Chapter 6 • Use formulas to define geometric relationships
Create parallel lines www.Truongalex.com
1. Line remains selected.
2. Click the Parallel to Line modifier.
3. Click the 45 degree line, then move to the left of the line. Don’t click.
4. Type 0.375 and press the ENTER key.
Tip This example needs a distance value of -0.375 if you move to the right
of the line instead of the left. A negative value puts the line on the side
opposite to the preview line.
5. Click the line at the base of the rectangle, then move up from the line. Don’t
click.
6. Type 1.5 and press the ENTER key.
3
1 4
6
5
www.Truongalex.com
Copyright © 2002 by Surfware, Inc. All Rights Reserved.
SURFCAM Solids Tutorials, Chapter 6 • Use formulas to define geometric relationships 105
Create a line from an intersection that is perpendicular to another line
1. Line remains selected.
2. Click the Start Point modifier. www.Truongalex.com
3. Move to the intersection and click when the intersect locator ( )
appears.
4. Move to the line and click when the perpendicular locator ( )appears.
www.Truongalex.com
3
Copyright © 2002 by Surfware, Inc. All Rights Reserved.
106 SURFCAM Solids Tutorials, Chapter 6 • Use formulas to define geometric relationships
Create 2D fillets www.Truongalex.com
1. Click Zoom Window and drag a box around the locations where you will
place fillets, as shown.
2. Click Fillet.
3. Type 0.125 and press the TAB key.
4. Move to the position on the fillet side of the intersection, so that the 0.125 radius
previews, and click.
5. Set the Radius value to 1.0 and press the TAB key.
6. Move to the position on the fillet side of the intersection, so that the 1.0 radius
previews, and click.
7. Set the Radius value to 0.25 and press the TAB key.
8. Move to the position on the fillet side of the intersection, so that the 0.25 radius
previews, and click. www.Truongalex.com
2 www.Truongalex.com
6
7
8
Copyright © 2002 by Surfware, Inc. All Rights Reserved.
SURFCAM Solids Tutorials, Chapter 6 • Use formulas to define geometric relationships 107
Convert the top line to construction geometry
1. Press the ESC key to exit the Fillet command.
2. Click Zoom Extents to fit all geometry in the window.
3. Click the line. www.Truongalex.com
4. Right click and select Toggle Construction.
www.Truongalex.com 2
Copyright © 2002 by Surfware, Inc. All Rights Reserved.
108 SURFCAM Solids Tutorials, Chapter 6 • Use formulas to define geometric relationships
Trim www.Truongalex.com
1. Click Trim/Extend.
2. Click the pieces labeled a, b and c, as shown.
1 www.Truongalex.com
Tip If you trimmed a line to share its endpoint with another element, this action
created a coincidence constraint between the elements. If the trimmed line
does not share its endpoint with the other element, you did not create a
coincidence constraint between the elements.
Copyright © 2002 by Surfware, Inc. All Rights Reserved.
SURFCAM Solids Tutorials, Chapter 6 • Use formulas to define geometric relationships 109
6.2 EXTRUDE THE PROFILE
1. Click Views.
2. Click Isometric View.
3. Click Close. www.Truongalex.com
4. Click Zoom Extents.
5. Click New Component.
6. Click New Component Extrude.
7. Set the Up Depth to .0625.
8. Click OK.
2 1
5
6
3 4
Copyright © 2002 by Surfware, Inc. All Rights Reserved.
110 SURFCAM Solids Tutorials, Chapter 6 • Use formulas to define geometric relationships
www.Truongalex.com
6.3 EXTRACT THREE EDGES FROM THE OPPOSITE FACE
1. Click Shaded.
2. Click View Rotate.
3. Drag up to rotate to the opposite face. Then press the ESC key to exit the
rotate command.
4. Click the face.
www.Truongalex.com
5. Click Move/Copy.
6. Click Extract Edges.
7. Click the edges a, b, and c, as shown. Click the edge when you see the
element locator ( ). If the element locator does not appear, right-click
on the edge. Press the right-mouse button until the edge lights and you
see the element locator. Then press the left-mouse button to confirm.
2
1
6
b
a 3
c
www.Truongalex.com
Copyright © 2002 by Surfware, Inc. All Rights Reserved.
SURFCAM Solids Tutorials, Chapter 6 • Use formulas to define geometric relationships 111
www.Truongalex.com
6.4 EXTRUDE THE EXTRACTED EDGES
1. Click Boss/Cut/Divide.
2. Click Boss/Cut/Divide Extrude.
3. Set the Up Depth to 0.375.
4. Click the Type tab. www.Truongalex.com
5. Click the Sheet option.
6. Click the In option.
7. Set the Thickness to 0.125.
8. To see the result before you complete the procedure, click Preview.
9. Click OK.
4
7
3 5
1 6
9 8
www.Truongalex.com
Copyright © 2002 by Surfware, Inc. All Rights Reserved.
112 SURFCAM Solids Tutorials, Chapter 6 • Use formulas to define geometric relationships
6.5 MIRROR THE COMPONENT www.Truongalex.com
1. Click View Rotate.
2. Drag up to rotate as shown.
3. Click Operation.
4. Click Mirror.
5. Click the face. This face is the mirror plane.
6. To see the result before you complete the procedure, click Preview.
7. Click OK.
7 6
2
3
www.Truongalex.com
4
Copyright © 2002 by Surfware, Inc. All Rights Reserved.
SURFCAM Solids Tutorials, Chapter 6 • Use formulas to define geometric relationships 113
The component now appears as shown.
www.Truongalex.com
Continue the tutorial on the next page.
Copyright © 2002 by Surfware, Inc. All Rights Reserved.
114 SURFCAM Solids Tutorials, Chapter 6 • Use formulas to define geometric relationships
www.Truongalex.com
6.6 CREATE A LINE ON THE LONG FACE
1. Click View Rotate.
2. Drag to rotate. Rotate until you see the long face.
3. Press the ESC key to exit the View Rotate command.
4. Click the long face.
5. Click Line.
6. Move to the middle of the line and click when you see the midpoint locator
( ).
7. Move straight and click when you see the horizontal locator ( ). The length is
not important. We will set the length on the next page.
1
5
www.Truongalex.com 2
4
7
Copyright © 2002 by Surfware, Inc. All Rights Reserved.
SURFCAM Solids Tutorials, Chapter 6 • Use formulas to define geometric relationships 115
6.7 CONSTRAIN THE LENGTH OF THE LINE TO 1.25
1. Click Constraints.
www.Truongalex.com
2. Click Assign 2D Constraints.
3. Click Length Dimension.
4. Click the line.
5. Click to position the dimension.
6. Type 1.25.
7. Click Apply.
8. Click Close.
1 www.Truongalex.com
6
7 4
8
Copyright © 2002 by Surfware, Inc. All Rights Reserved.
116 SURFCAM Solids Tutorials, Chapter 6 • Use formulas to define geometric relationships
6.8 EXTRUDE THE 1.25 LINE TO SUPPORT THE PART
1. Click Boss/Cut/Divide.
2. Click Boss/Cut/Divide Extrude.
3. Set Direction to Next Face.
4. Check the Flip option. The preview arrow points into the component.
5. Click the Type tab.
6. Click the Sheet option.
www.Truongalex.com
7. Click the Mid option.
8. Set Thickness to 0.25.
9. To see the result before you complete the procedure, click Preview.
10. Click OK.
5
3 4
6 7
1
8
10 9
www.Truongalex.com
Copyright © 2002 by Surfware, Inc. All Rights Reserved.
SURFCAM Solids Tutorials, Chapter 6 • Use formulas to define geometric relationships 117
6.9 CREATE ANOTHER LINE ON THE LONG FACE
1. Click the long face.
www.Truongalex.com
2. Click Line.
3. Move to the middle of the line and click when you see the midpoint locator
( ).
4. Move straight and click when you see the horizontal locator ( ). The length is
not important. We will set the length on the next page.
www.Truongalex.com
2
1
4
Copyright © 2002 by Surfware, Inc. All Rights Reserved.
118 SURFCAM Solids Tutorials, Chapter 6 • Use formulas to define geometric relationships
6.10 CONSTRAIN THE LENGTH OF THE LINE TO 1.00
1. Click Constraints.
2. Click Assign 2D Constraints.
3. Click Length Dimension.
4. Click the line. www.Truongalex.com
5. Click to position the dimension.
6. Type 1.
7. Click Apply.
8. Click Close.
www.Truongalex.com
2
6
7 4
8
Copyright © 2002 by Surfware, Inc. All Rights Reserved.
SURFCAM Solids Tutorials, Chapter 6 • Use formulas to define geometric relationships 119
www.Truongalex.com
6.11 EXTRUDE THE SMALLER LINE TO CUT THROUGH THE SUPPORT
1. Click Boss/Cut/Divide.
2. Click Boss/Cut/Divide Extrude.
3. Click the Cut option.
4. Set the Direction to Through All.
5. Click the Type tab.
6. Click the Sheet option.
7. Click the Mid option.
8. Set the Thickness to 0.125.
9. To see the result before you complete the procedure, click Preview.
10. Click OK.
5
4
6 7
1
8
10 9
www.Truongalex.com
Copyright © 2002 by Surfware, Inc. All Rights Reserved.
120 SURFCAM Solids Tutorials, Chapter 6 • Use formulas to define geometric relationships
6.12 CREATE A CIRCLE PROFILE
Create a line on the face of the back end
1. Click View Rotate, and rotate as shown.
2. Click Zoom Extents.
3. Click Zoom Window and drag a box to zoom in as shown.
4. Click the face. www.Truongalex.com
5. Click Line.
6. Move to the middle of the line at the base of the model, and click when you see
the midpoint locator ( ).
7. Move to the middle of the small line, and click when you see the midpoint
locator ( ).
3 2 1
5
6
www.Truongalex.com
7
4
Copyright © 2002 by Surfware, Inc. All Rights Reserved.
SURFCAM Solids Tutorials, Chapter 6 • Use formulas to define geometric relationships 121
Change the line to a construction line
1. Press the ESC key.
2. Right-click the line. www.Truongalex.com
3. Then click Toggle Construction.
www.Truongalex.com
Copyright © 2002 by Surfware, Inc. All Rights Reserved.
122 SURFCAM Solids Tutorials, Chapter 6 • Use formulas to define geometric relationships
Create a circle and constrain the circle to the construction line
1. Click Circle. www.Truongalex.com
2. Click to position the circle center.
3. Type 0.25 and click OK.
4. Click Constraints.
5. Click Assign 2D Constraints.
6. Click Coincidence Constraint.
7. Click the circle center.
8. Click the construction line. Do not click on the midpoint of the construction line.
If you click the midpoint, you constrain the circle to the midpoint.
3
4
1 5
7
2
8
6
www.Truongalex.com
Copyright © 2002 by Surfware, Inc. All Rights Reserved.
SURFCAM Solids Tutorials, Chapter 6 • Use formulas to define geometric relationships 123
Create a Minimum Distance constraint of 0.75 between the center of the
circle and the bottom
1. Click Minimum Distance Dimension.
2. Move to the circle center and click when you see the center locator ( ).
3. Move to the end of the construction line and click when you see the
endpoint locator ( ). www.Truongalex.com
4. Click to position the dimension.
5. Type 0.75.
6. Click Apply.
7. Click Close.
www.Truongalex.com
2
1
5
6
7
Copyright © 2002 by Surfware, Inc. All Rights Reserved.
124 SURFCAM Solids Tutorials, Chapter 6 • Use formulas to define geometric relationships
6.13 EXTRUDE THE CIRCLE TO COMPLETE THE COMPONENT
1. Click Boss/Cut/Divide.
2. Click Boss/Cut/Divide Extrude.
3. Set the Direction to Next Face.
4. Check the Flip option. www.Truongalex.com
5. Click Preview to see the result.
6. Click OK to complete the procedure.
3 4
6 5
www.Truongalex.com
Copyright © 2002 by Surfware, Inc. All Rights Reserved.
SURFCAM Solids Tutorials, Chapter 6 • Use formulas to define geometric relationships 125
6.14 CHANGE THE SHAPE OF THE PROFILE AND REBUILD
1. Click Profile-1 in the History Tree.
2. Click Set View to Construction Plane. www.Truongalex.com
3. Click Zoom Extents.
4. Double-click on the 1.00 dimension, or right-click on the dimension and
click Edit Properties.
5. Type 0.5 and press the ENTER key.
6. Click Rebuild.
7. Click View Rotate and drag to see the change to the solid.
8. Click Profile-1 again in the History Tree. Click Set View to Construction
Plane. Change the dimension back to 1.00, and click Rebuild.
6 3 7 2
8
1
4
www.Truongalex.com
Copyright © 2002 by Surfware, Inc. All Rights Reserved.
126 SURFCAM Solids Tutorials, Chapter 6 • Use formulas to define geometric relationships
www.Truongalex.com
6.15 CREATE FORMULAS TO DEFINE ELEMENTS AND PROCEDURES
Create formulas for the Profile-1 radius values
1. Click Profile-1 in the History Tree.
www.Truongalex.com
2. Double-click the 1.00 dimension, or right-click on the dimension and click Edit
Properties. Change the name to R and press the ENTER key.
3. Double-click the 0.125 dimension. Change the value to ={R}/8, change the
name to R2, and press the ENTER key.
Note The equal sign (=) is required to create a formula.
4. Double-click the 0.250 dimension. Change the value to ={R2}*2, change
the name to R3, and press the ENTER key.
5. Click Rebuild.
5
www.Truongalex.com
3
4 2
Copyright © 2002 by Surfware, Inc. All Rights Reserved.
SURFCAM Solids Tutorials, Chapter 6 • Use formulas to define geometric relationships 127
Create a formula for the radius of the extruded circle
1. Click Profile-5 in the History Tree.
2. Click Set View to Construction Plane.
www.Truongalex.com
3. Click Zoom Extents.
4. Click Select Filter.
5. Clear 2D Entity, and click OK. This filter allows you to select the
dimension, because you cannot select 2D Entities. The filter stops when
you click another command or press the ESC key.
6. Right-click the 0.25 radius dimension and click Edit Properties.
7. Type ={R3} and press the ENTER key.
8. Click Rebuild.
8 3 2
5
6 7
4 www.Truongalex.com
Copyright © 2002 by Surfware, Inc. All Rights Reserved.
128 SURFCAM Solids Tutorials, Chapter 6 • Use formulas to define geometric relationships
Create formulas for the procedures
www.Truongalex.com
Extrude-1, Set the Up Depth to ={R2}/2
1. Click Views and change to Isometric View.
2. Click Zoom Extents.
3. Right-click Extrude-1 in the History Tree and click Edit Procedure to return
the model to when the procedure was first created.
4. Change the Up Depth to ={R2}/2.
5. Click OK.
6. Click Rebuild.
6 2 1
www.Truongalex.com
Copyright © 2002 by Surfware, Inc. All Rights Reserved.
SURFCAM Solids Tutorials, Chapter 6 • Use formulas to define geometric relationships 129
Boss/Cut Extrude-1, Set the Up Depth to ={R2}*3 and Thickness to ={R2}
1. Right-click Boss/Cut Extrude-1 in the History Tree and click Edit Procedure.
The model returns to when the procedure was first created.
2. Change the Up Depth to ={R2}*3.
3. Click the Type tab, and change Thickness to ={R2}.
4. Click OK.
5. Click Rebuild. www.Truongalex.com
4
www.Truongalex.com
Copyright © 2002 by Surfware, Inc. All Rights Reserved.
130 SURFCAM Solids Tutorials, Chapter 6 • Use formulas to define geometric relationships
Boss/Cut Extrude-2, Set the Thickness to ={R3}
1. Right-click Boss/Cut Extrude-2 in the History Tree and click Edit Procedure.
2. Click the Type tab, and change Thickness to ={R3}.
3. Click OK.
www.Truongalex.com
4. Click Rebuild.
www.Truongalex.com 1
Copyright © 2002 by Surfware, Inc. All Rights Reserved.
SURFCAM Solids Tutorials, Chapter 6 • Use formulas to define geometric relationships 131
Boss/Cut Extrude-3, Set the Thickness to ={R2}
1. Right-click Boss/Cut Extrude-3 in the History Tree and click Edit Procedure.
2. Click the Type tab, and change Thickness to ={R2}.
3. Click OK. www.Truongalex.com
4. Click Rebuild.
2 www.Truongalex.com
Copyright © 2002 by Surfware, Inc. All Rights Reserved.
132 SURFCAM Solids Tutorials, Chapter 6 • Use formulas to define geometric relationships
www.Truongalex.com
6.16 CHANGE THE 1.00 RADIUS TO TEST THE FORMULAS
1. Click Profile-1 in the History Tree.
2. Double-click on the 1.00 dimension, or right-click on the dimension and click
Edit Properties.
3. Change the Radius value to 0.5 and press the ENTER key.
4. Click Rebuild. www.Truongalex.com
5. Click View Rotate and rotate to see all sides of the component. The new
radius value changes the model where there are formulas.
4 5
Copyright © 2002 by Surfware, Inc. All Rights Reserved.
SURFCAM Solids Tutorials, Chapter 6 • Use formulas to define geometric relationships 133
6.17 USE VIEWPORTS TO SEE THE MODEL
1. Click Window > Viewports > Add to create more windows. Add three viewports.
2. Click Window > Viewports > Tile. The Tile command puts the viewport windows
as shown.
3. Click any of the viewport windows, then click an item on the Viewing toolbar and
apply that command to the selected window.
www.Truongalex.com
4. Change the Radius value from 0.5 back to 1.00.
5. Rebuild. www.Truongalex.com
6. Save the model with the name MyWoodTool.a3mod.
Copyright © 2002 by Surfware, Inc. All Rights Reserved.
134 SURFCAM Solids Tutorials, Chapter 6 • Use formulas to define geometric relationships
www.Truongalex.com
Copyright © 2002 by Surfware, Inc. All Rights Reserved.
CHAPTER 7 • EXTRUSION CONCEPTS
Press CTRL+P to print this chapter. Use page range 135 to 142.
www.Truongalex.com
7.1 OPEN THE FILE EXTRUDETUTOR.A3MOD
1. Click Open from the Standard toolbar.
2. Navigate to the folder Tutorial \ Files for Exercises.
3. Click the file ExtrudeTutor.a3mod.
4. Click Open.
1 www.Truongalex.com
Copyright © 2002 by Surfware, Inc. All Rights Reserved.
136 SURFCAM Solids Tutorials, Chapter 7 • Extrusion concepts
7.2 EXTRUDE THE PROFILE TO “NEXT FACE”
1. Click the profile Big Stuff-2 in the History Tree.
2. Click New Component.
3. Click New Component Extrude.
4. Set Direction to Next Face.
www.Truongalex.com
5. Click Preview.
Tip When you set Direction to Next Face, the extrusion points away from the
solid to the nearest face. If you check the Flip option, the extrusion points
through the solid to the nearest face in the opposite direction.
6. Click OK.
2 3
1
5 6
www.Truongalex.com
Copyright © 2002 by Surfware, Inc. All Rights Reserved.
SURFCAM Solids Tutorials, Chapter 7 • Extrusion concepts 137
7.3 MOVE THE PROFILE TO CREATE AN EXTRUSION ERROR
1. Click Profile-4 in the History Tree. www.Truongalex.com
2. Right-click the 1.75 dimension and click Edit Properties.
3. Change the value to 2.5 and press the ENTER key.
4. Click Rebuild.
An error message appears because the extrusion is higher than the face.
5. Click OK to exit the error message.
www.Truongalex.com
2 3
6. Change the 2.5 dimension back to 1.75, and Rebuild.
The error message does not appear because the extrusion is no longer
higher than the face.
Copyright © 2002 by Surfware, Inc. All Rights Reserved.
138 SURFCAM Solids Tutorials, Chapter 7 • Extrusion concepts
7.4 CHANGE THE DIRECTION TO “TO FACE” www.Truongalex.com
1. Right-click on Extrude-4 in the History Tree and click Edit Procedure.
2. Change Direction to To Face.
3. Click Choose Face.
4. Click the fillet face, as shown.
5. Click Preview.
6. Click OK.
www.Truongalex.com
4
1
2 3
6 5
Copyright © 2002 by Surfware, Inc. All Rights Reserved.
SURFCAM Solids Tutorials, Chapter 7 • Extrusion concepts 139
7.5 MOVE THE PROFILE AGAIN TO CREATE AN EXTRUSION ERROR
1. Click Profile-4 in the History Tree. www.Truongalex.com
2. Right-click the 1.75 dimension and click Edit Properties.
3. Change the value to 2.0 and press the ENTER key.
4. Click Rebuild.
An error message appears because the extrusion is higher than the fillet
face.
5. Click OK to exit the error message.
4
www.Truongalex.com
2 3
Copyright © 2002 by Surfware, Inc. All Rights Reserved.
140 SURFCAM Solids Tutorials, Chapter 7 • Extrusion concepts
7.6 CHANGE THE DIRECTION TO “TO PLANE” AND PICK A NEW FACE
1. Right-click Extrude-4 in the History Tree and click Edit Procedure.
2. Change Direction to To Plane.
3. Click Change Face. www.Truongalex.com
4. Click the face, as shown.
5. Click Preview.
6. Click OK.
www.Truongalex.com
4
2 3
6 5
Copyright © 2002 by Surfware, Inc. All Rights Reserved.
SURFCAM Solids Tutorials, Chapter 7 • Extrusion concepts 141
www.Truongalex.com
7.7 MOVE THE PROFILE ABOVE THE SELECTED FACE AND REBUILD
1. Click Profile-4 in the History Tree.
2. Right-click on the 2.0 dimension and click Edit Properties.
3. Change the value to 4 and press the ENTER key.
4. Click Rebuild.
4 www.Truongalex.com
2
3
The extrusion falls above the selected face. The error message does not appear
because Direction is set to To Plane. The extrusion does not touch the face, but stops at
the plane of the face. From the side, you can see the plane stop the extrusion.
Copyright © 2002 by Surfware, Inc. All Rights Reserved.
142 SURFCAM Solids Tutorials, Chapter 7 • Extrusion concepts
www.Truongalex.com
Copyright © 2002 by Surfware, Inc. All Rights Reserved.
CHAPTER 8 • ASSEMBLY, BLANKET CHEST
Press CTRL+P to print this chapter. Use page range 143 to 170.
Click here for a short video summary of this chapter.
8.1 CREATE A RECTANGLE IN THE XZ PLANE
1. Click XZ Plane (front) in the History Tree.
2. Click Set View to Construction Plane.
3. Click Shapes.
4. Click Rectangle. www.Truongalex.com
5. Click above and to the right of the ZY Plane origin.
6. Set the Width to 2 and the Height to 14, and click OK.
2
1
6
www.Truongalex.com
3
4 5
Copyright © 2002 by Surfware, Inc. All Rights Reserved.
144 SURFCAM Solids Tutorials, Chapter 8 • Assembly, blanket chest
8.2 CONSTRAIN THE POSITION OF THE RECTANGLE
Make the small line coincident with the axis line.
1. Click Constraints.
2. Click Assign 2D Constraints.
3. Click Coincidence Constraint.
4. Click the small line. Do not click the middle or end of the line.
5. Click the axis line. Do not click the origin.
Create a Minimum Distance constraint to the origin.
6. Click Minimum Distance Dimension.
7. Click the endpoint of the line.
8. Click the XZ plane origin.
9. Click to position the dimension. www.Truongalex.com
10. Type 12.
11. Click Apply, then click Close.
1
6
2 3 www.Truongalex.com
10
a 11
b
5 7
4
8
9
Copyright © 2002 by Surfware, Inc. All Rights Reserved.
SURFCAM Solids Tutorials, Chapter 8 • Assembly, blanket chest 145
8.3 NAME THE LENGTH VALUES
1. Click Zoom Extents. www.Truongalex.com
2. Right-click the 14 dimension and click Edit Properties.
3. Set the Name to H and press the ENTER key.
4. Right-click the 2 dimension and click Edit Properties.
5. Set the Name to D and press the ENTER key.
6. Right-click the 12 dimension a click Edit Properties.
7. Set the Name to W and press the ENTER key.
www.Truongalex.com
4
6
Copyright © 2002 by Surfware, Inc. All Rights Reserved.
146 SURFCAM Solids Tutorials, Chapter 8 • Assembly, blanket chest
8.4 EXTRUDE THE RECTANGLE TO CREATE A NEW COMPONENT
1. Click Views. Change to the Isometric View and click Close.
2. Click Zoom Extents.
3. Click New Component.
4. Click New Component Extrude.
5. Set Direction to Both.
6. Set the Up Depth to ={W}/2. Remember, the equal sign (=) is required.
7. Set the Down Depth to ={W}/2. www.Truongalex.com
8. Click OK.
2 1
3 4
6
www.Truongalex.com
7
Copyright © 2002 by Surfware, Inc. All Rights Reserved.
SURFCAM Solids Tutorials, Chapter 8 • Assembly, blanket chest 147
8.5 MIRROR THE NEW COMPONENT ABOUT THE YZ PLANE
1. Click Zoom In/Out. Drag up to reduce the view size.
2. Click Pan/Zoom. Drag to position the drawing, as shown.
3. Click Move/Copy.
www.Truongalex.com
4. Click 3D Mirror.
5. Click the component.
6. Click the Select Mirror Plane button.
7. Click YZ Plane (right) in the History Tree for the mirror plane.
8. Click Preview to see the result.
9. Click OK to complete the procedure.
3
1 2
7
4 6
9 8
www.Truongalex.com
Copyright © 2002 by Surfware, Inc. All Rights Reserved.
148 SURFCAM Solids Tutorials, Chapter 8 • Assembly, blanket chest
8.6 CREATE A FILTER AND HIDE THE SECOND COMPONENT
1. Below the drawing area, right-click any tab, then click Add. A new tab appears.
The tab is called Filter 1.
2. Right-click the Filter 1 tab and click Select Items.
3. Clear the Component-2 check box.
4. Click OK.
5. Click the new Filter 1 tab to hide Component-2.
www.Truongalex.com
1 2
Copyright © 2002 by Surfware, Inc. All Rights Reserved.
SURFCAM Solids Tutorials, Chapter 8 • Assembly, blanket chest 149
8.7 CREATE A RECTANGLE ON THE FRONT EDGE FACE
1. Click Zoom Window and zoom in as shown.
2. Click the front face. www.Truongalex.com
3. Click Shapes.
4. Click Rectangle.
5. Click the first corner of the rectangle.
6. Set the Width to 0.75 and set the Height to 1.5 and click OK.
1
2
3 5
4 www.Truongalex.com
Copyright © 2002 by Surfware, Inc. All Rights Reserved.
150 SURFCAM Solids Tutorials, Chapter 8 • Assembly, blanket chest
8.8 CONSTRAIN THE SIZE OF THE RECTANGLE
1. Press the ESC key to exit the Rectangle command.
2. Double-click the 1.5 dimension.
3. Change the value to ={D}*0.75 and change the Name to T. Then press the
ENTER key. www.Truongalex.com
4. Double-click the 0.75 dimension.
5. Change the value to ={T}/2. Then press the ENTER key.
www.Truongalex.com
3
2
4
5
Copyright © 2002 by Surfware, Inc. All Rights Reserved.
SURFCAM Solids Tutorials, Chapter 8 • Assembly, blanket chest 151
8.9 CONSTRAIN THE POSITION OF THE RECTANGLE
Make the left side of the rectangle coincident with the left edge of the face
1. Click Constraints.
2. Click Assign 2D Constraints.
3. Click Coincidence Constraint.
4. Click the line.
www.Truongalex.com
5. Click the edge.
2
3
www.Truongalex.com
Copyright © 2002 by Surfware, Inc. All Rights Reserved.
152 SURFCAM Solids Tutorials, Chapter 8 • Assembly, blanket chest
Set the distance between the lower left corners to 5.5
www.Truongalex.com
1. Click Minimum Distance Dimension.
2. Click the lower left corner of the rectangle.
3. Click the lower left corner of the face.
4. Click to position the dimension.
5. Type 5.5.
6. Click Apply.
7. Click Close.
www.Truongalex.com
1
5
6 4
7
Copyright © 2002 by Surfware, Inc. All Rights Reserved.
SURFCAM Solids Tutorials, Chapter 8 • Assembly, blanket chest 153
8.10 EXTRUDE THE RECTANGLE TO CUT THE COMPONENT
1. Zoom Extents.
www.Truongalex.com
2. Click Boss/Cut/Divide.
3. Click Boss/Cut/Divide Extrude.
4. Click the Cut option.
5. Set the Direction to Through All.
6. Click Preview to see the result.
7. Click OK to complete the prodecure.
1
www.Truongalex.com
4
2
3
5
7 6
Copyright © 2002 by Surfware, Inc. All Rights Reserved.
154 SURFCAM Solids Tutorials, Chapter 8 • Assembly, blanket chest
8.11 CREATE TWO SQUARES ON THE TOP FACE
1. Click View Rotate. Drag to rotate the drawing, as shown.
2. Click Zoom Extents.
3. Click Wireframe HLR.
4. Click the top face.
5. Click Shapes.
6. Click Rectangle.
7. Click the left corner, as shown.
8. Set the Width to 1.5 and the Height to -1.5. Then click OK.
9. Click the right corner, as shown.
10. Set the Width and the Height to 1.5, then click OK.
2 1 3
8
4
7
5
9
6 10
www.Truongalex.com
Copyright © 2002 by Surfware, Inc. All Rights Reserved.
SURFCAM Solids Tutorials, Chapter 8 • Assembly, blanket chest 155
www.Truongalex.com
8.12 CONSTRAIN THE SIZE OF THE SQUARES
1. Press the ESC key to exit the Rectangle command.
2. Right-click a 1.5 dimension and click Edit Properties.
3. Change the value to ={T} and press the ENTER key.
4. Repeat steps 1 and 2 for the other three 1.5 dimensions.
2
3
www.Truongalex.com
Copyright © 2002 by Surfware, Inc. All Rights Reserved.
156 SURFCAM Solids Tutorials, Chapter 8 • Assembly, blanket chest
8.13 EXTRUDE THE RECTANGLES TO CUT THE COMPONENT
1. Click Boss/Cut/Divide.
2. Click Boss/Cut/Divide Extrude.
3. Click the Cut option.
4. Set the Direction to To Plane.
5. Click Choose Face. www.Truongalex.com
6. Click the plane, as shown.
7. Click Preview to see the result.
8. Click OK to complete the prodecure.
4
1
2
8 7
6
www.Truongalex.com
Copyright © 2002 by Surfware, Inc. All Rights Reserved.
SURFCAM Solids Tutorials, Chapter 8 • Assembly, blanket chest 157
8.14 USE THE SEQUENCER TO APPLY THE PROCEDURES TO COMPONENT-2
Show the hidden Component-2
1. Click the Filter 1 tab. www.Truongalex.com
2. Click Zoom Extents.
3. Click View Rotate, then drag to rotate the drawing as shown.
4. Click Zoom Extents again.
4 2 3
www.Truongalex.com
Copyright © 2002 by Surfware, Inc. All Rights Reserved.
158 SURFCAM Solids Tutorials, Chapter 8 • Assembly, blanket chest
Drag the Procedures to an earlier position inside the Sequencer.
This example created the Boss/Cut Extrusions too late. This example needs the
Boss/Cut Extrusions before the copy procedure, so that the Extrusions apply to
Component-2. Use the Sequencer to move the Boss/Cut procedures and correct this
error.
www.Truongalex.com
1. Click Wire Frame.
2. Click Sequencer.
3. Right-click the top of a column and click Fit to text to show the names.
4. Drag “Boss/Cut Extrude-1” to the position between “Extrude-1” and “New
Comp Ref-1.”
5. Drag “Boss/Cut Extrude-2” to the position between “Boss/Cut Extrude-1” and
“New Comp Ref-1.”
2 1
4
3
5
www.Truongalex.com
These changes put the Boss/Cut Extrude procedures before the Copy procedure that
created Component-2. From this new location, the Boss/Cut Extrude procedures also
change Component-2, which is a copy of Component-1.
Copyright © 2002 by Surfware, Inc. All Rights Reserved.
SURFCAM Solids Tutorials, Chapter 8 • Assembly, blanket chest 159
8.15 EXTRACT EDGES AND EXTRUDE PROFILES TO “NEXT FACE” TO CREATE
THE BOTTOM, FRONT AND BACK OF THE CHEST
Extract edges for the bottom of the chest
1. Click View Rotate and drag to position as shown.
2. Click Zoom Extents.
www.Truongalex.com
3. Click the face, as shown.
4. Click Move/Copy.
5. Click Extract Edges.
6. Click the face again. The extracted edges change color.
4
2 1
6
3
www.Truongalex.com
Copyright © 2002 by Surfware, Inc. All Rights Reserved.
160 SURFCAM Solids Tutorials, Chapter 8 • Assembly, blanket chest
Extrude the profile to create a new component for the bottom
www.Truongalex.com
1. Click New Component.
2. Click New Component Extrude.
3. Set Direction to Next Face.
4. Click Preview to see the result.
5. Click OK to complete the procedure.
2
1
5 4
www.Truongalex.com
Copyright © 2002 by Surfware, Inc. All Rights Reserved.
SURFCAM Solids Tutorials, Chapter 8 • Assembly, blanket chest 161
Extract edges for the front and back of the chest
www.Truongalex.com
1. Click the face, as shown.
2. Click Move/Copy.
3. Click Extract Edges.
4. Click the face again.
5. Click the other face, as shown. The extracted edges change color.
2
www.Truongalex.com
5
3
1
Copyright © 2002 by Surfware, Inc. All Rights Reserved.
162 SURFCAM Solids Tutorials, Chapter 8 • Assembly, blanket chest
Extrude the profiles to create new components for the front and back
1. Click Shaded.
2. Click New Component.
3. Click New Component Extrude.
4. Set Direction to Next Face.
5. Click Preview to see the result.
6. Click OK to complete the procedure.
1
www.Truongalex.com
2 3
6 5
Copyright © 2002 by Surfware, Inc. All Rights Reserved.
SURFCAM Solids Tutorials, Chapter 8 • Assembly, blanket chest 163
8.16 CREATE A RECTANGLE FROM THE SIDE FACE
1. Click the face.
www.Truongalex.com
2. Click Shapes.
3. Click Rectangle.
4. Click the upper left corner.
5. Move to the upper right corner. Do not click. When you see the endpoint
locator ( ), move straight from the edge and click while you see the vertical
locator ( ). The height of the rectangle is not important.
1
5
2 3
www.Truongalex.com
Copyright © 2002 by Surfware, Inc. All Rights Reserved.
164 SURFCAM Solids Tutorials, Chapter 8 • Assembly, blanket chest
8.17 CREATE A LENGTH DIMENSION FOR THE HEIGHT OF THE RECTANGLE
1. Press the ESC key to exit the Rectangle command.
2. Click Constraints. www.Truongalex.com
3. Click Assign 2D Constraints.
4. Click Length Dimension.
5. Click the line.
6. Click to position the dimension.
7. Accept the default value, and click Apply. You will constrain this length on the
next page.
8. Click Close.
2
6
5
3
www.Truongalex.com
7
8
Copyright © 2002 by Surfware, Inc. All Rights Reserved.
SURFCAM Solids Tutorials, Chapter 8 • Assembly, blanket chest 165
8.18 CONSTRAIN THE HEIGHT OF THE RECTANGLE www.Truongalex.com
1. Right-click the dimension and click Edit Properties.
2. Set the value to ={T}. Remember to include the equal sign (=). Press the
ENTER key.
1
2
www.Truongalex.com
Copyright © 2002 by Surfware, Inc. All Rights Reserved.
166 SURFCAM Solids Tutorials, Chapter 8 • Assembly, blanket chest
8.19 EXTRUDE THE RECTANGLE “TO PLANE” TO CREATE THE TOP
1. Click View Rotate and drag to rotate to the opposite side.
2. Click Zoom Extents.
3. Click New Component.
4. Click New Component Extrude. www.Truongalex.com
5. Set Direction to To Plane.
6. Click Choose Face.
7. Click the face.
8. Click Preview to see the result.
9. Click OK to complete the procedure.
2 1
3 4
5 6
9 8
www.Truongalex.com
Copyright © 2002 by Surfware, Inc. All Rights Reserved.
SURFCAM Solids Tutorials, Chapter 8 • Assembly, blanket chest 167
8.20 OFFSET THREE FACES
1. Click Views. Change to the Isometric View.
2. Click Zoom Extents.
3. Click Operation.
4. Click Offset Face.
5. Set the Offset value to 1.
6. Clear the Offset Inward option.
7. Click the face.
8. Click Preview. www.Truongalex.com
9. Click OK.
10. Repeat the steps to create a 2.0 offset on the front face.
11. Click View Rotate and drag to rotate to the other side. Repeat the steps
to create another 1.0 offset on that face.
2 1
11 5
3
6
9 8
4
7
10
www.Truongalex.com
Copyright © 2002 by Surfware, Inc. All Rights Reserved.
168 SURFCAM Solids Tutorials, Chapter 8 • Assembly, blanket chest
8.21 CHANGE THE VALUE OF D AND REBUILD
1. Click Profile-1 in the History Tree. www.Truongalex.com
2. Click Set View to Construction Plane.
3. Right-click on the 2.00 dimension and click Edit Properties.
4. Change the value to 1.00 and press the ENTER key.
5. Click Rebuild.
5 2
4
1
www.Truongalex.com
Copyright © 2002 by Surfware, Inc. All Rights Reserved.
SURFCAM Solids Tutorials, Chapter 8 • Assembly, blanket chest 169
8.22 EXAMINE THE PART
Use Viewports to see different views at one time. See Use Viewports to see the model,
page 133.
www.Truongalex.com
Save the drawing with the name MyBlanketChest.a3mod.
Copyright © 2002 by Surfware, Inc. All Rights Reserved.
170 SURFCAM Solids Tutorials, Chapter 8 • Assembly, blanket chest
www.Truongalex.com
Copyright © 2002 by Surfware, Inc. All Rights Reserved.
CHAPTER 9 • REVOLVED COMPONENT
Press CTRL+P to print this chapter. Use page range 171 to 184.
Click here for a short video summary of this chapter.
www.Truongalex.com
This example uses the above print to create a profile. The example then rotates the
profile to form the solid.
www.Truongalex.com
Copyright © 2002 by Surfware, Inc. All Rights Reserved.
172 SURFCAM Solids Tutorials, Chapter 9 • Revolved component
9.1 SWITCH TO MILLIMETERS AND DISPLAY THE GRID
1. Click Tools > Options > Document.
2. Set the Length unit to Millimeters.
3. Click the Rectangular snap option. www.Truongalex.com
4. Check Display Grid.
5. Click OK.
2
www.Truongalex.com
3 4
Copyright © 2002 by Surfware, Inc. All Rights Reserved.
SURFCAM Solids Tutorials, Chapter 9 • Revolved component 173
9.2 ZOOM IN TO SEE THE GRID AND CREATE A CONSTRUCTION LINE
1. Click Zoom In/Out then drag down until you see the grid lines.
2. Click Line. www.Truongalex.com
3. Click the start of the line. The Rectangular Snap makes you select grid
locations.
4. Move horizontal about 30 millimeters and click. The length is not
important.
5. Click Select/Modify or press the ESC key.
6. Click the line.
7. Right-click in the Drawing Area and click Toggle Construction.
5
1
2
3 6 4
www.Truongalex.com
Copyright © 2002 by Surfware, Inc. All Rights Reserved.
174 SURFCAM Solids Tutorials, Chapter 9 • Revolved component
9.3 CONSTRAIN THE LENGTH AND POSITION OF THE CONSTRUCTION LINE
1. Click Pan/Zoom then drag to position the model as shown.
2. Click Constraints.
3. Click Assign 2D Constraints.
4. Click Length Dimension.
5. Click the line. www.Truongalex.com
6. Click to position the dimension.
7. Type 30 and click Apply.
8. Click Close.
2 1
3 www.Truongalex.com
4
5
7 8
Copyright © 2002 by Surfware, Inc. All Rights Reserved.
SURFCAM Solids Tutorials, Chapter 9 • Revolved component 175
9.4 APPROXIMATE THE SHAPE
Create a vertical line www.Truongalex.com
1. Click Line.
2. Move to the left end of the construction line, so the endpoint locator
( ) appears. Do not click.
3. Move vertical about 7 millimeters and click when you see the horizontal/vertical
locator ( ).
4. Move vertical about 3 millimeters and click when you see the horizontal/vertical
locator ( ). The new line appears.
www.Truongalex.com
Copyright © 2002 by Surfware, Inc. All Rights Reserved.
176 SURFCAM Solids Tutorials, Chapter 9 • Revolved component
Create more segments to complete the shape
1. Line remains selected. www.Truongalex.com
2. Click the end of the vertical line.
3. Move horizontal about 19 millimeters and click. The new line appears.
4. Click the end of the new line.
5. Move 45 degrees to the next grid location and click to form the new line.
6. Continue this method to create the rest of the shape. Click the end of the
existing line, then click the next position to form the new line.
2 3
5
4
www.Truongalex.com
Tip You can create the geometry in shorter time, because you are not required
to create the exact shape. You can create a shape that is approximately
what you require then later constrain the geometry with the correct
dimensions.
The steps on the next pages constrain the geometry with the correct dimensions.
Copyright © 2002 by Surfware, Inc. All Rights Reserved.
SURFCAM Solids Tutorials, Chapter 9 • Revolved component 177
9.5 CONSTRAIN THE ANGLES
1. Click View > Grid to hide the grid lines.
2. Click Zoom Window and zoom in as shown.
3. Click Constraints.
4. Click Assign 2D Constraints.
5. Click Angle Dimension.
6. Click each line.
www.Truongalex.com
7. Click the dimension position.
8. Type 45 and click Apply.
9. Click each line.
10. Click the dimension position.
11. Type 45 and click Apply.
3 2
1
5
6
8 11
7
10
www.Truongalex.com
Copyright © 2002 by Surfware, Inc. All Rights Reserved.
178 SURFCAM Solids Tutorials, Chapter 9 • Revolved component
9.6 CONSTRAIN THE HORIZONTAL LENGTHS
1. Click Zoom Extents.
2. Click Horizontal Distance Dimension.
3. Click the first position.
4. Click the second position. www.Truongalex.com
5. Click the dimension position.
6. Type 25 and click Apply.
7. Continue this method and create the 20 dimension.
8. Continue this method and create the 18 dimension.
9. Continue this method and create the 6 dimension.
Note To prevent errors, this example creates the larger dimensions before
the smaller dimensions.
1
5
7 2
3
4
8 9
www.Truongalex.com
Copyright © 2002 by Surfware, Inc. All Rights Reserved.
SURFCAM Solids Tutorials, Chapter 9 • Revolved component 179
9.7 MIRROR THE SHAPE ABOUT THE CONSTRUCTION LINE
1. Click Pan/Zoom and drag to position the model as shown.
2. Click Move/Copy.
3. Click 2D Mirror.
4. Move to the intersection. Both lines light. Click to select all elements in the
profile.
5. Click OK. www.Truongalex.com
6. Click the Construction Line.
7. Click Preview to see the result.
8. Click OK to complete the copy.
2 3
4
www.Truongalex.com
8 7
Copyright © 2002 by Surfware, Inc. All Rights Reserved.
180 SURFCAM Solids Tutorials, Chapter 9 • Revolved component
9.8 CONSTRAIN THE VERTICAL LENGTHS www.Truongalex.com
1. Click Pan/Zoom and drag to position the model as shown.
2. Click Constraints.
3. Click Assign 2D Constraints.
4. Click Vertical Distance Dimension.
5. Click the first position.
6. Click the second position.
7. Click the dimension position.
8. Type 20 and click Apply.
9. Continue this method and create the remaining vertical constraints. Create the
larger dimensions before the smaller dimensions. If you create the smaller
before the larger, outside elements turn to the inside. The graphic below shows
the correct order 9a (18mm), 9b (15mm), 9c (12mm), 9d (10mm).
10. Click Close.
2 3 1
www.Truongalex.com
4
7
9b
9a
9c
9d
8 10
6
Copyright © 2002 by Surfware, Inc. All Rights Reserved.
SURFCAM Solids Tutorials, Chapter 9 • Revolved component 181
www.Truongalex.com
9.9 TOGGLE THE COPY SHAPE TO CONSTRUCTION GEOMETRY
1. Drag a box over the copy. The selected items change.
2. Right-click in the drawing area and click Toggle Construction.
3. Press the ESC key.
www.Truongalex.com
Note Remember, procedures ignore the construction geometry. On the next
page, the Revolve procedure ignores the construction geometry.
Copyright © 2002 by Surfware, Inc. All Rights Reserved.
182 SURFCAM Solids Tutorials, Chapter 9 • Revolved component
www.Truongalex.com
9.10 REVOLVE THE PROFILE TO FORM THE COMPONENT
1. Click Shaded.
2. Click New Component.
3. Click New Component Revolve.
4. Set the Clockwise Direction to 270.
5. Click Select Axis.
6. Click the construction line.
7. Click OK.
1
www.Truongalex.com
2 3
5
6
4
Copyright © 2002 by Surfware, Inc. All Rights Reserved.
SURFCAM Solids Tutorials, Chapter 9 • Revolved component 183
9.11 HIDE THE CONSTRAINT DIMENSIONS AND ROTATE THE VIEW
1. Click Profile-1 in the History Tree.
2. Click General Construction > Constraints > 2D Constraint Options.
3. Clear Display Constraint Dimensions.
4. Click OK.
www.Truongalex.com
5. Click View Rotate and drag to the needed view.
4
1
www.Truongalex.com
6. Save the file as MyRevolved.a3mod.
Copyright © 2002 by Surfware, Inc. All Rights Reserved.
184 SURFCAM Solids Tutorials, Chapter 9 • Revolved component
www.Truongalex.com
Copyright © 2002 by Surfware, Inc. All Rights Reserved.
CHAPTER 10 • MOLD MAKING
Press CTRL+P to print this chapter. Use page range 185 to 212.
This example creates injection mold inserts for the eyepiece of a jewel viewer.*
www.Truongalex.com
www.Truongalex.com
*Example provided by PilotWorks and Petrasolid.
Click here for a short video summary of this chapter.
10.1 OPEN THE FILE INSERTBLOCK.A3MOD
www.Truongalex.com
1. Click Open from the Standard toolbar, or from the menus select File > Open.
2. Navigate to the folder Tutorial \ Files for Exercises.
3. Open the file InsertBlock.a3mod.
Copyright © 2002 by Surfware, Inc. All Rights Reserved.
186 SURFCAM Solids Tutorials, Chapter 10 • Mold making
10.2 INSERT THE FILE EYEPIECE.A3MOD
1. Click Wireframe.
2. Click Insert > Component/Assembly.
3. Navigate to the folder Tutorial \ Files for Exercises, and open the file
EyePiece.a3mod. www.Truongalex.com
4. Click the Copy option and click OK.
5. Click the origin, as shown.
6. Press the ESC key.
www.Truongalex.com
Copyright © 2002 by Surfware, Inc. All Rights Reserved.
SURFCAM Solids Tutorials, Chapter 10 • Mold making 187
10.3 MOVE THE EYE AND BODY COMPONENTS
1. Click Views and switch to the Front View.
2. Click Zoom Extents.
www.Truongalex.com
3. Click Move/Copy.
4. Click 3D Translate.
5. Click the Body component.
6. Hold the control key and click the Eye component.
7. Set the dialog box as shown, and click Preview. If the preview displays as shown,
click OK. If not, correct the dialog box and click OK.
3 5
6 2 1
4
www.Truongalex.com
Copyright © 2002 by Surfware, Inc. All Rights Reserved.
188 SURFCAM Solids Tutorials, Chapter 10 • Mold making
10.4 INSERT OR CREATE THE PROFILE FOR THE PARTING LINE
Create a positioning point for the imported profile
1. Click the front face. www.Truongalex.com
2. Be sure Project 3d pick and locate to cplane is selected.
3. Click Construction Geometry/Annotation.
4. Click Point.
5. Move to the end of the line segment and click when the segment lights as
shown and the endpoint locator ( ) appears.
www.Truongalex.com
Copyright © 2002 by Surfware, Inc. All Rights Reserved.
SURFCAM Solids Tutorials, Chapter 10 • Mold making 189
Insert the profile
1. Click Insert > Profile.
2. Navigate to the folder Tutorial \ Files for Exercises, and open the file
CutInsertBlock.a3prf.
3. Click the construction point created on the previous page.
4. Press the ESC key. www.Truongalex.com
3
2
www.Truongalex.com
Note Move ahead to Cut the block with the profile, page 194. After you complete the
tutorial, repeat the tutorial and use the following section which creates the
profile from the solid.
Copyright © 2002 by Surfware, Inc. All Rights Reserved.
190 SURFCAM Solids Tutorials, Chapter 10 • Mold making
10.5 DIFFERENT METHOD—CREATE THE PROFILE FOR THE PARTING LINE
Extract edges www.Truongalex.com
1. Click Zoom Extents.
2. Click Project 3d pick and locate to cplane, at the lower left of the window.
3. Click the front face.
4. Click Move/Copy.
5. Click Extract Edges.
6. Extract the three elements as follows. Move the pointer to the element and
click when you see the edge locator ( ). Select a, b and c.
Note If you click when the edge locator does not appear, the results will not be
correct. If needed, right-click on the element and right-click until the segment
locator appears, then click.
4
1
3
5
c
b
6
a
www.Truongalex.com
Copyright © 2002 by Surfware, Inc. All Rights Reserved.
SURFCAM Solids Tutorials, Chapter 10 • Mold making 191
Create the first segment
1. Click Wireframe HLD.
2. Click Line. www.Truongalex.com
3. Move to the end of the line segment and click when the segment lights as
shown and you see the endpoint locator ( ).
4. Move to the left horizontally and click outside the insert block with the horizontal
locator ( ) visible.
2 1
4 3
www.Truongalex.com
Copyright © 2002 by Surfware, Inc. All Rights Reserved.
192 SURFCAM Solids Tutorials, Chapter 10 • Mold making
Create the small segment
1. Line remains selected.
2. Move to the end of the arc and click when the arc lights as shown and you
see the endpoint locator( ).
3. Move straight down and click with the horizontal locator ( ) visible.
1
www.Truongalex.com
Copyright © 2002 by Surfware, Inc. All Rights Reserved.
SURFCAM Solids Tutorials, Chapter 10 • Mold making 193
Create the last segment and trim
1. Line remains selected.
www.Truongalex.com
2. From above, move down to the center of the circle (side view) until the
locator ( ) appears. Do not click.
3. Move horizontally and click to the right of the insert block with the
horizontal locator ( ) visible.
Note There are two circle edges very close to each other. Click at the
location parallel to the top one.
4. Move straight to the left and click when the vertical line segment lights as
shown and the perpendicular locator ( ) appears.
5. Click Trim/Extend.
6. Click to remove the piece of the line.
www.Truongalex.com
5 2
4 3
6
Copyright © 2002 by Surfware, Inc. All Rights Reserved.
194 SURFCAM Solids Tutorials, Chapter 10 • Mold making
10.6 CUT THE BLOCK WITH THE PROFILE
SURFCAM Solids
SURFCAM Solids
1. Click Views and switch to the Isometric View.
2. Click Zoom Extents.
3. Click Shaded.
4. Click Boss/Cut/Divide. www.Truongalex.com
5. Click Boss/Cut/Divide Extrude.
6. Click the Cut option.
7. Set Direction to Through All.
8. Click the Type tab and click the Surface option.
9. Click OK.
2 1 3
www.Truongalex.com
4
7
8
Note If the profile has gaps or overlaps between the elements, an error message
appears when you extrude. The elements must connect end to end.
Copyright © 2002 by Surfware, Inc. All Rights Reserved.
SURFCAM Solids Tutorials, Chapter 10 • Mold making 195
10.1 CREATE THE FILTER MASKS
www.Truongalex.com
1. Click Component-1 in the History Tree, pause, then click Component-1 again.
Type the name Insert Top.
2. Click Component-2 in the History Tree, pause, then click Component-2 again.
Type the name Insert Bottom.
3. Below the drawing area, right-click any tab, then click Add. A new tab appears. The
tab is called Filter 1.
4. Right-click the Filter 1 tab and click Select Items.
5. Clear the Insert Bottom check box.
6. Click OK.
7. Click the new Filter 1 tab to hide the Insert Bottom component.
www.Truongalex.com
6
2
3 4
Copyright © 2002 by Surfware, Inc. All Rights Reserved.
196 SURFCAM Solids Tutorials, Chapter 10 • Mold making
10.2 BOOLEAN SUBTRACT THE BODY COMPONENT FROM THE TOP INSERT
1. Click View Rotate and drag to rotate the model as shown.
2. Click Zoom Extents.
3. Click Boolean. www.Truongalex.com
4. Click Boolean Difference.
5. Click the Insert Top component for the Target.
6. Click the Tool(s) list area.
7. Click the Body component.
8. Click the Eye component (The Eye and Body components are inside the Insert Top
component).
9. Check the Save Tools option.
10. Click OK.
10
2 1
9
3
5
4
8
7 www.Truongalex.com
Copyright © 2002 by Surfware, Inc. All Rights Reserved.
SURFCAM Solids Tutorials, Chapter 10 • Mold making 197
10.3 CUT THE CYLINDER PROTRUSION FROM THE INSERT TOP
Mask the Eye and Body components
1. Rename the newly created Component-1 to “disc.” We will later add the disc
component to the Bottom Insert component.
www.Truongalex.com
2. Right-click the Filter1 tab and click Select Items.
3. Clear the Eye and Body component check boxes, then click OK.
www.Truongalex.com
Copyright © 2002 by Surfware, Inc. All Rights Reserved.
198 SURFCAM Solids Tutorials, Chapter 10 • Mold making
Extract the edge on the face of the cylinder
1. Click the face of the cylinder.
2. Click Move/Copy.
3. Click Extract Edges. www.Truongalex.com
4. Click the face of the cylinder again.
3 www.Truongalex.com
Note This example removes this cylinder portion because it is vertical and will
cause the part to stick in the cavity. We will later use a core insert, placed in
the cold side to fill this area.
Copyright © 2002 by Surfware, Inc. All Rights Reserved.
SURFCAM Solids Tutorials, Chapter 10 • Mold making 199
Cut the cylinder protrusion with the extracted edge
1. Click Boss/Cut/Divide.
2. Click Boss/Cut/Divide Extrude.
3. Click the Cut option.
4. Set the Up Depth to 0.303.
5. Click Preview to see the result.
6. Click OK to complete the procedure.
www.Truongalex.com
6 5
Copyright © 2002 by Surfware, Inc. All Rights Reserved.
200 SURFCAM Solids Tutorials, Chapter 10 • Mold making
www.Truongalex.com
10.4 BOOLEAN SUBTRACT THE EYE COMPONENT FROM THE BOTTOM INSERT
Hide the Insert Top component and show the Insert Bottom and Eye
1. Right-click the Filter 1 tab and click Select Items.
2. Clear the Insert Top check box, and check the Eye and Insert Bottom check
boxes. Then click OK.
www.Truongalex.com
Copyright © 2002 by Surfware, Inc. All Rights Reserved.
SURFCAM Solids Tutorials, Chapter 10 • Mold making 201
Boolean subtract the Eye component from the Bottom Insert
1. Click Views and change to the Isometric View.
2. Click Zoom Extents. www.Truongalex.com
3. Click Boolean.
4. Click Boolean Difference.
5. Click the Bottom Insert component.
6. Click the Tool(s) list area.
7. Click the Eye component.
8. Check Save Tools.
9. Click OK.
9
2 1
8 7
3
www.Truongalex.com
Copyright © 2002 by Surfware, Inc. All Rights Reserved.
202 SURFCAM Solids Tutorials, Chapter 10 • Mold making
Hide the Eye component www.Truongalex.com
1. Right-click the Filter 1 tab and click Select Items.
2. Clear the Eye component check box and click OK.
www.Truongalex.com
Copyright © 2002 by Surfware, Inc. All Rights Reserved.
SURFCAM Solids Tutorials, Chapter 10 • Mold making 203
10.5 BOOLEAN ADD THE SMALL DISC TO THE BOTTOM INSERT
1. Click Boolean. www.Truongalex.com
2. Click Boolean Union.
3. Click the Bottom Insert component.
4. Click the Tool(s) list area.
5. Click the disc component.
6. Click OK.
1
5
2 www.Truongalex.com
The disc component and the Insert Bottom component join to form one component.
Tip The joined components take the name of the “target” component.
Copyright © 2002 by Surfware, Inc. All Rights Reserved.
204 SURFCAM Solids Tutorials, Chapter 10 • Mold making
10.6 CREATE EJECTOR PIN HOLES
Create a circle on the disc
1. Click Wireframe HLD.
2. Click Views and switch to the Top View.
3. Click Zoom Extents.
4. Click the top face of the Insert Bottom component.
5. Click Circle.
www.Truongalex.com
6. Click the center of the disc.
7. Type 0.0625 and click OK.
3 2 1
www.Truongalex.com
Copyright © 2002 by Surfware, Inc. All Rights Reserved.
SURFCAM Solids Tutorials, Chapter 10 • Mold making 205
www.Truongalex.com
Create another circle horizontal from the first
1. Circle remains selected.
2. Move to the right horizontally from the circle center and click with the
horizontal locator ( ) visible.
3. Type 0.0625 and click OK.
1
3
www.Truongalex.com
Copyright © 2002 by Surfware, Inc. All Rights Reserved.
206 SURFCAM Solids Tutorials, Chapter 10 • Mold making
Constrain the distance between the circles
1. Click Constraints.
2. Click Assign 2D Constraints.
3. Click Horizontal Distance Dimension.
4. Click the center of the left circle.
5. Click the center of the right circle.
6. Click to position the dimension.
7. Type 0.95.
8. Click Apply. www.Truongalex.com
9. Click Close.
1 6
4 5
7
8
9
www.Truongalex.com
Copyright © 2002 by Surfware, Inc. All Rights Reserved.
SURFCAM Solids Tutorials, Chapter 10 • Mold making 207
Extrude the circles to create the ejector pin holes
1. Click Shaded. www.Truongalex.com
2. Click Boss/Cut/Divide.
3. Click Boss/Cut/Divide Extrude.
4. Click the Cut option.
5. Set direction to Both.
6. Leave the Up and Down depths set to 1.0.
7. Click Preview to see the result.
8. Click OK to complete the procedure.
2
www.Truongalex.com
8 7
Copyright © 2002 by Surfware, Inc. All Rights Reserved.
208 SURFCAM Solids Tutorials, Chapter 10 • Mold making
10.7 INSERT THE FILE CORE.A3MOD www.Truongalex.com
1. Click Views and switch to Isometric View.
2. Click Zoom Extents.
3. Click Insert > Component/Assembly.
4. Navigate to the folder Tutorial \ Files for Exercises, and open the file
core.a3mod.
5. Click the Copy option and click OK.
6. Click to position the component. The exact position is not important.
7. Press the ESC key.
2 1
6
www.Truongalex.com
Copyright © 2002 by Surfware, Inc. All Rights Reserved.
SURFCAM Solids Tutorials, Chapter 10 • Mold making 209
www.Truongalex.com
10.8 POSITION THE CORE WITH 3D CONSTRAINTS
Make the bottoms flush
1. Click View Rotate and drag to position the model as shown.
2. Click Constraints.
3. Click 3D Constraints.
4. Click Flush.
5. Click each face.
6. Click Done.
2 3 1
www.Truongalex.com
5
Copyright © 2002 by Surfware, Inc. All Rights Reserved.
210 SURFCAM Solids Tutorials, Chapter 10 • Mold making
Make the core concentric to the Eye cavity
1. Click Zoom Extents. www.Truongalex.com
2. Click View Rotate and drag to position the model as shown.
3. Click Zoom Extents again.
4. Click Constraints.
5. Click 3D Constraints.
6. Click Concentric.
7. Click each circle edge, as shown.
8. Click Done.
4 5 3 1 2
6
www.Truongalex.com
Copyright © 2002 by Surfware, Inc. All Rights Reserved.
SURFCAM Solids Tutorials, Chapter 10 • Mold making 211
10.9 BOOLEAN SUBTRACT THE CORE FROM THE INSERT BOTTOM
1. Click Zoom Extents. www.Truongalex.com
2. Click Boolean.
3. Click Boolean Difference.
4. Click the Bottom Insert component.
5. Click the Tool(s) list area.
6. Click the Core component.
7. Check Save Tools.
8. Click OK.
2
5
3
7
6
www.Truongalex.com
9. Save the file as MyEyePieceMold.a3mod.
Copyright © 2002 by Surfware, Inc. All Rights Reserved.
212 SURFCAM Solids Tutorials, Chapter 10 • Mold making
10.10 HIDE AND SHOW OR MOVE COMPONENTS TO SEE THE WORK
Right-click on the Filter 1 tab to hide and show different components. Use View Rotate
to see the model from different angles. Or you might want move components to see
them. In the following illustration the Top Insert component was translated up 1 in Z and
rotated 90 degrees. The Eye and Body components were translated up 0.75 in Z.
www.Truongalex.com
www.Truongalex.com
Comments
Use a wire EDM machine to cut the block. The wire EDM contour is close to the shape
of the profile used to part the block. However you would most likely modify the wire
EDM contour for the small disc-shaped protrusion, then mill the small amount of
material remaining around the protrusion. Drill and ream the ejector pin holes and the
core hole with standard drilling cycles. Mill the underside of the bottom insert to fit the
base of the core.
www.Truongalex.com
Copyright © 2002 by Surfware, Inc. All Rights Reserved.
CHAPTER 11 • 3D CONSTRAINTS
Press CTRL+P to print this chapter. Use page range 213 to 234.
Click here for a short video summary of this chapter.
11.1 OPEN THE 3D CONSTRAINTS DIALOG BOX, APPLY FLUSH CONSTRAINTS
1. Click Open from the Standard toolbar. Navigate to the folder Tutorial \ Files
for Exercises, and open the file constrain3D.a3mod. The file appears as
shown.
2. Click Constraints.
www.Truongalex.com
3. Click 3D Constraints.
4. Click Flush.
*This tutorial 5. Click the face of the port1 component.*
needs precise
selections. If
6. Click the face of the base part component.
you cannot see
exactly where 1
to select, zoom
in on the
picture. 5
2
3
6
www.Truongalex.com
Copyright © 2002 by Surfware, Inc. All Rights Reserved.
214 SURFCAM Solids Tutorials, Chapter 11 • 3D constraints
7. Click Shaded w/ Edges. This allows you to right-click to select a face on the
unseen side of a wall, as in the next step.
8. Right-click the base part component, as shown. The Y/N mouse
appears at the pointer location. Press the right mouse button until the back
wall lights, as shown. Then press the left mouse button to accept.
9. Click Shaded. www.Truongalex.com
10. Click the face of the port2 component.
9 7
10
Note The component names, such as port1, port2, and base part are not
technical terms. They are merely the names of the components for this
example. These component names are listed in the History Tree at the right
column of the SURFCAM Solids window.
Copyright © 2002 by Surfware, Inc. All Rights Reserved.
SURFCAM Solids Tutorials, Chapter 11 • 3D constraints 215
11.2 APPLY CONCENTRIC CONSTRAINTS
1. Click Concentric.
2. Click the edge of port1.
3. Click the edge on base part.
4. Click Zoom Extents.
5. Click the edge on port2.
6. Click the edge on base part.
7. Click Zoom Extents.
8. Click Shaded w/ Edges.
9. Right-click the edge on roof and right-click until the desired edge lights, as
shown. Then press the left mouse button to confirm.
10. Click Shaded.
11. Click the edge on inside roof. www.Truongalex.com
4 7 10 8
9 5
2
6
11 3
www.Truongalex.com
Copyright © 2002 by Surfware, Inc. All Rights Reserved.
216 SURFCAM Solids Tutorials, Chapter 11 • 3D constraints
12. Click the edge of the small hole on base part.
13. Click the cylinder portion of post.
13
12
www.Truongalex.com
Copyright © 2002 by Surfware, Inc. All Rights Reserved.
SURFCAM Solids Tutorials, Chapter 11 • 3D constraints 217
11.3 MAKE THE BOTTOM OF POST FLUSH WITH THE BOTTOM OF BASE PART
1. Click View Rotate and drag to position the model as shown.
2. Click Zoom Window, and zoom in on the area shown.
3. Click Flush.
www.Truongalex.com
4. Click the bottom of post.
5. Click the bottom of base part.
2 1
www.Truongalex.com
4 5
Copyright © 2002 by Surfware, Inc. All Rights Reserved.
218 SURFCAM Solids Tutorials, Chapter 11 • 3D constraints
11.4 ABUT INSIDE BLOCK TO BASE PART
1. Click Zoom Extents.
2. Click View Rotate and drag to position the model as shown.
3. Click Abutment.
4. Click the face on inside block.
5. Click the face on base part. www.Truongalex.com
1 2
4 5
Copyright © 2002 by Surfware, Inc. All Rights Reserved.
SURFCAM Solids Tutorials, Chapter 11 • 3D constraints 219
11.5 MAKE INSIDE BLOCK HOLE CONCENTRIC WITH POST
1. Click Concentric. www.Truongalex.com
2. Click the hole edge on inside block.
3. Click the cylinder portion of the post.
www.Truongalex.com
Copyright © 2002 by Surfware, Inc. All Rights Reserved.
220 SURFCAM Solids Tutorials, Chapter 11 • 3D constraints
www.Truongalex.com
11.6 MAKE EDGE OF INSIDE BLOCK PARALLEL TO EDGE OF BASE PART
1. Click View Rotate and drag to position as shown.
2. Click Parallel.
3. Click the edge of inside block.
4. Click the edge of base part.
www.Truongalex.com 4
Copyright © 2002 by Surfware, Inc. All Rights Reserved.
SURFCAM Solids Tutorials, Chapter 11 • 3D constraints 221
11.7 MAKE DOORS FLUSH WITH BASE PART AND ROOF FLUSH WITH
INSIDE ROOF
1. Click View Rotate and drag to position the model as shown.
2. Click Flush.
3. Click Shaded w/ Edges.
4. Right click as shown until the back face lights and press the left mouse
button.
5. Click Shaded.
6. Click the face on door1. www.Truongalex.com
7. Click the face on base part.
8. Click the face on door2.
9. Click the face on roof.
10. Click the face on inside roof.
1 5 3
10
9
4 www.Truongalex.com
6 8
Copyright © 2002 by Surfware, Inc. All Rights Reserved.
222 SURFCAM Solids Tutorials, Chapter 11 • 3D constraints
11.8 LOCK ROOF AND INSIDE ROOF
1. Click View Rotate and drag to position the model as shown.
2. Press the ESC key.
3. Click the face on inside roof.
4. Click the face on roof.
www.Truongalex.com
Copyright © 2002 by Surfware, Inc. All Rights Reserved.
SURFCAM Solids Tutorials, Chapter 11 • 3D constraints 223
11.9 ABUT THE BOTTOM OF DOOR2 TO THE FLOOR OF BASE PART
1. Click View Rotate and drag to position the model as shown.
2. Click Abutment. www.Truongalex.com
3. Click Shaded w/ Edges.
4. Right click as shown until the bottom face lights and press the left mouse
button.
5. Click Shaded.
6. Click the floor of base part.
1 5 3
www.Truongalex.com
Copyright © 2002 by Surfware, Inc. All Rights Reserved.
224 SURFCAM Solids Tutorials, Chapter 11 • 3D constraints
11.10 ABUT THE WALL OF DOOR2 TO THE WALL OF BASE PART, AND ABUT THE
BOTTOM OF ROOF TO THE TOP OF BASE PART.
1. Click Shaded w/ Edges.
2. Right click as shown until the inside face lights and press the left mouse
button.
3. Click Shaded.
4. Click the face on door2. www.Truongalex.com
5. Click Shaded w/ Edges.
6. Right click as shown until the bottom face lights and press the left mouse
button.
7. Click Shaded.
8. Click the top face on base part.
3 1
7 5
6
8
4
2
www.Truongalex.com
Copyright © 2002 by Surfware, Inc. All Rights Reserved.
SURFCAM Solids Tutorials, Chapter 11 • 3D constraints 225
11.11 MAKE ROOF ASSEMBLY CONCENTRIC WITH POST
1. Click Concentric.
2. Click the edge of the hole on roof. www.Truongalex.com
3. Click the cylinder portion of post.
www.Truongalex.com
Copyright © 2002 by Surfware, Inc. All Rights Reserved.
226 SURFCAM Solids Tutorials, Chapter 11 • 3D constraints
www.Truongalex.com
11.12 MAKE EDGE OF ROOF PARALLEL TO EDGE OF BASE PART
1. Click Parallel.
2. Click the edge of roof.
3. Click the edge of base part.
www.Truongalex.com 3
Copyright © 2002 by Surfware, Inc. All Rights Reserved.
SURFCAM Solids Tutorials, Chapter 11 • 3D constraints 227
11.13 ABUT THE BOTTOM OF DOOR1 TO THE FLOOR OF BASE PART
1. Click View Rotate and drag to position the model as shown.
2. Click Abutment. www.Truongalex.com
3. Click Shaded w/ Edges.
4. Right click as shown until the bottom face lights and press the left mouse
button.
5. Click Shaded.
6. Click the floor of base part.
1 5 2
www.Truongalex.com
Copyright © 2002 by Surfware, Inc. All Rights Reserved.
228 SURFCAM Solids Tutorials, Chapter 11 • 3D constraints
11.14 ABUT A FACE OF DOOR1 TO A FACE OF BASE PART
www.Truongalex.com
1. Click Shaded w/ Edges.
2. Right click as shown until the inside face lights and press the left mouse
button.
3. Click Shaded.
4. Click the face on door1.
1 4 2
www.Truongalex.com
Copyright © 2002 by Surfware, Inc. All Rights Reserved.
SURFCAM Solids Tutorials, Chapter 11 • 3D constraints 229
11.15 MODIFY THE DOOR1 ABUTMENT
1. Click Select Part.
2. Click door1. All 3D constraints for door1 then appear in the list. To help you
identify the selected component, door1 becomes selected in the History
Tree.
3. From the list in the 3D Constraints dialog box, click the abutment named
“Abutment Rel-6” in the following illustration. This is the abutment of door1
and the wall face of base part. The faces used to create the abutment light in
the work area.
Note In this illustration, the selected abutment is named “Abutment Rel-6.”
Yours may have a different number.
4. Change the value to 5.
5. Click Apply.
www.Truongalex.com
1 3
5
Copyright © 2002 by Surfware, Inc. All Rights Reserved.
230 SURFCAM Solids Tutorials, Chapter 11 • 3D constraints
The model appears as shown. Notice door1 is offset 5mm from the wall.
www.Truongalex.com
Copyright © 2002 by Surfware, Inc. All Rights Reserved.
SURFCAM Solids Tutorials, Chapter 11 • 3D constraints 231
11.16 MODIFY THE DOOR2 ABUTMENT
1. Click View Rotate and drag to rotate to the opposite side as shown.
2. Click Select Part.
3. Click door2. www.Truongalex.com
4. From the list in the 3D Constraints dialog box, click on the Abutment of door1
and the wall of base part. The faces used to create the abutment light in the
work area.
5. Change the value to 5.
6. Click Apply.
www.Truongalex.com
2 4
6
Copyright © 2002 by Surfware, Inc. All Rights Reserved.
232 SURFCAM Solids Tutorials, Chapter 11 • 3D constraints
7. Click Done.
The model appears as shown. Notice door2 is offset 5mm from the wall.
www.Truongalex.com
Copyright © 2002 by Surfware, Inc. All Rights Reserved.
SURFCAM Solids Tutorials, Chapter 11 • 3D constraints 233
11.17 CREATE VIEWPORTS
Use Viewports to see different views at one time. See Use Viewports to see the
model, page 133. www.Truongalex.com
www.Truongalex.com
Copyright © 2002 by Surfware, Inc. All Rights Reserved.
234 SURFCAM Solids Tutorials, Chapter 11 • 3D constraints
www.Truongalex.com
Copyright © 2002 by Surfware, Inc. All Rights Reserved.
CHAPTER 12 • DIMENSIONING AND DRAFTING
Press CTRL+P to print this chapter. Use page range 235 to 258.
Click here for a short video summary of this section.
12.1 OPEN A DRAWING TEMPLATE
1. Click New.
2. Click Drawing.
3. Click OK.
4. Click the Select Template option.
5. Scroll down and click the template file D.a3dtm.
6. Click OK. www.Truongalex.com
3
2
5
www.Truongalex.com
Copyright © 2002 by Surfware, Inc. All Rights Reserved.
236 SURFCAM Solids Tutorials, Chapter 12 • Dimensioning and drafting
12.2 CUSTOMIZE THE TEMPLATE
Add text www.Truongalex.com
1. Click Zoom Window and zoom in on the title block at the lower right
corner.
2. Click the template node “D-1” in the History Tree.
3. Click Note.
4. In the Note dialog box set the size to 0.4.
5. Click in the text area and type “My Custom Text.”
6. Click OK.
7. Click to position the text.
8. Press the ESC key.
4 2
www.Truongalex.com
Tip To change the created text, you can right-click on the text and click Edit
Properties, or double-click on the text.
Copyright © 2002 by Surfware, Inc. All Rights Reserved.
SURFCAM Solids Tutorials, Chapter 12 • Dimensioning and drafting 237
www.Truongalex.com
Tip You can also change the structure of the template. Use the Line
command to create new boxes. To delete a line, click the line then
press the delete key. You may use any of the commands in the
Applications Menu toolbar.
For this example we will not change the structure of the template.
Save the custom template
1. Click File > Save Template.
2. Type “exercise template.”
3. Click Save.
4. Exit the file then click the NO button to indicate you do not want to save the
drawing.
4
www.Truongalex.com
2
3
Copyright © 2002 by Surfware, Inc. All Rights Reserved.
238 SURFCAM Solids Tutorials, Chapter 12 • Dimensioning and drafting
Open the custom template
You did not need to exit drawing to continue this tutorial. The tutorial closes the
drawing only to show that you can open the saved template.
1. Click New. www.Truongalex.com
2. Click Drawing.
3. Click OK.
4. Click the Select Template option.
5. Scroll to the bottom and click the template file “exercise template.a3dtm,” which
was saved on the previous page.
6. Click OK.
3
2 www.Truongalex.com
Copyright © 2002 by Surfware, Inc. All Rights Reserved.
SURFCAM Solids Tutorials, Chapter 12 • Dimensioning and drafting 239
12.3 CREATE A DRAWING
Extract drawing views from a model
1. Click Extract Drawing View.
2. Click Browse and locate the file drafting.a3mod in the \Tutorial\Files for
Exercises folder.
3. Leave the view set to Top View.
4. Click OK. www.Truongalex.com
5. Click to position the component.
www.Truongalex.com
3
2 4
Copyright © 2002 by Surfware, Inc. All Rights Reserved.
240 SURFCAM Solids Tutorials, Chapter 12 • Dimensioning and drafting
Right-click and drag to extract views from the component
1. Right-click on the component and drag toward the bottom, as shown.
2. Release the mouse button.
www.Truongalex.com
3. Right-click on the new component and drag to the right.
4. Release the mouse button.
www.Truongalex.com
1
2 4
3
Copyright © 2002 by Surfware, Inc. All Rights Reserved.
SURFCAM Solids Tutorials, Chapter 12 • Dimensioning and drafting 241
Extract the isometric view from the model
1. Click Extract Drawing View.
2. Click Isometric View.
3. Set Scale to 1:2. www.Truongalex.com
4. Click OK.
5. Click to position the component.
6. Press the ESC key.
The four created view components are Drawing View-1, Drawing View-2, Drawing
View-3 and Drawing View-4. These new view components appear in the History
Tree.
1 5
3
2
www.Truongalex.com
Copyright © 2002 by Surfware, Inc. All Rights Reserved.
242 SURFCAM Solids Tutorials, Chapter 12 • Dimensioning and drafting
Dimension the top view
1. Click Drawing View-1 in the History to make the top view component
active. www.Truongalex.com
2. Click Zoom Window and zoom in on the top view, as shown.
3. Click Standard Dimension.
4. Click the lower left corner.
5. Click the center of the lower left circle. Remember to click when you see
the center locator ( ).
6. Click to position the dimension.
7. Click Add to last baseline sequence.
8. Click the center of the upper right circle.
9. Click the upper left corner.
2
1
3 www.Truongalex.com
6
5
7
Copyright © 2002 by Surfware, Inc. All Rights Reserved.
SURFCAM Solids Tutorials, Chapter 12 • Dimensioning and drafting 243
Dimension the front view
1. Press the ESC key to exit the command.
2. Click Zoom Extents.
3. Click Drawing View-2 in the History to make the top view component
active.
4. Click Zoom Window and zoom in on the front view, as shown.
5. Click Standard Dimension.
6. Click the line.
www.Truongalex.com
7. Click to position the dimension.
8. Click the line.
9. Click to position the dimension.
10. Click the circle center.
11. Click to position the dimension.
12. Click the circle center.
13. Click to position the dimension.
4 2
9
3
5 11 13
8
10 12
7 6
www.Truongalex.com
Copyright © 2002 by Surfware, Inc. All Rights Reserved.
244 SURFCAM Solids Tutorials, Chapter 12 • Dimensioning and drafting
www.Truongalex.com
14. Click the arc at the lower right.
15. Click to position the vertex.
16. Click to position the radius dimension.
17. Click the top line.
18. Click the left line.
19. Click to position the angle dimension.
17
18 19
16
14
15
www.Truongalex.com
Tip You can move a dimension. Click the dimension to select then drag the
number to a new place.
Copyright © 2002 by Surfware, Inc. All Rights Reserved.
SURFCAM Solids Tutorials, Chapter 12 • Dimensioning and drafting 245
Delete the three dimensions
www.Truongalex.com
1. Press the ESC to exit the command.
2. Click Zoom Extents.
3. Click Drawing View-1 in the History to make the top view component
active.
4. Click Zoom Window and zoom in on the top view.
5. Delete all three dimensions. Click on a dimension to select then press the
delete key. Repeat this step for each dimension.
The drawing appears as follows.
4 2
3
www.Truongalex.com
Copyright © 2002 by Surfware, Inc. All Rights Reserved.
246 SURFCAM Solids Tutorials, Chapter 12 • Dimensioning and drafting
Create ordinate dimensions
1. Click Ordinate Dimension.
2. Click the lower left corner. www.Truongalex.com
3. Click to position the dimension.
4. Click the center of the lower circle.
5. Click the center of the upper circle.
6. Click the upper left corner.
6
1
www.Truongalex.com
5
3 2
Tip You can change the properties of a dimension. Right-click a dimension
and click Edit Properties. For example you can set the tolerance values.
Copyright © 2002 by Surfware, Inc. All Rights Reserved.
SURFCAM Solids Tutorials, Chapter 12 • Dimensioning and drafting 247
Reset the origin for the ordinate dimension and continue
7. Click Set new 0,0 dimension origin. www.Truongalex.com
8. Click the lower left corner.
9. Click to position the dimension.
10. Click the center of the left circle.
11. Click the center of the right circle.
12. Click the end of the hidden line.
13. Click the lower right corner.
www.Truongalex.com
11
10
7
8 12
13
9
Copyright © 2002 by Surfware, Inc. All Rights Reserved.
248 SURFCAM Solids Tutorials, Chapter 12 • Dimensioning and drafting
Create diameter dimensions www.Truongalex.com
1. Click Standard Dimension.
2. Click the lower left circle.
3. Click to position the vertex.
4. Click to position the dimension.
5. Click the upper right circle.
6. Click to position the vertex.
7. Click to position the dimension.
www.Truongalex.com
1
7
2 6
Copyright © 2002 by Surfware, Inc. All Rights Reserved.
SURFCAM Solids Tutorials, Chapter 12 • Dimensioning and drafting 249
Add the geometric tolerance www.Truongalex.com
1. Click Geometric Tolerance.
2. Click the circumference of the upper right circle.
3. Right-click then click Edit Properties.
4. Set the dialog box. Use any settings. Test the different settings under each tab.
5. Click OK.
www.Truongalex.com
6. Click to position the tolerance box.
7. Create another tolerance box. Try to create the tolerance box as shown.
2 7
1 6
4
www.Truongalex.com
Save this drawing with the name MyDrawingExercise. The extension .a3drw is
automatically added because drawing mode is active.
Copyright © 2002 by Surfware, Inc. All Rights Reserved.
250 SURFCAM Solids Tutorials, Chapter 12 • Dimensioning and drafting
DRAFTING AND DIMENSIONING PART 2, OPTIONAL CHALLENGE
This example does not show all the steps. See what you can remember of the previous
example. Refer to the previous example when you need some help.
Click here for a short video summary of this challenge.
www.Truongalex.com
12.4 USE THE TEMPLATE DSIZETEMPLATE.A3DTM
Create a new drawing. Use the template DSizeTemplate.a3dtm. If necessary, browse for
the file.
www.Truongalex.com
Copyright © 2002 by Surfware, Inc. All Rights Reserved.
SURFCAM Solids Tutorials, Chapter 12 • Dimensioning and drafting 251
www.Truongalex.com
12.5 EXTRACT A TOP VIEW COMPONENT FROM THE MODEL FILE
COMPLEXEXERCISE.A3MOD
Click Extract Drawing View and select the file ComlpexExercise.a3mod, as shown.
www.Truongalex.com
Copyright © 2002 by Surfware, Inc. All Rights Reserved.
252 SURFCAM Solids Tutorials, Chapter 12 • Dimensioning and drafting
12.6 DRAG TO CREATE VIEW COMPONENTS www.Truongalex.com
Drag the top view component to create the new view components as shown.
www.Truongalex.com
Copyright © 2002 by Surfware, Inc. All Rights Reserved.
SURFCAM Solids Tutorials, Chapter 12 • Dimensioning and drafting 253
12.7 CREATE STANDARD HORIZONTAL DIMENSIONS www.Truongalex.com
Click Standard Dimension and create the dimensions as shown. After you create the first
dimension, remember to click Add to last baseline sequence, and continue.
www.Truongalex.com
Copyright © 2002 by Surfware, Inc. All Rights Reserved.
254 SURFCAM Solids Tutorials, Chapter 12 • Dimensioning and drafting
12.8 CREATE STANDARD VERTICAL DIMENSIONS
Make the numbers parallel to the arrow direction. Then create the angle dimension.
www.Truongalex.com
www.Truongalex.com
Copyright © 2002 by Surfware, Inc. All Rights Reserved.
SURFCAM Solids Tutorials, Chapter 12 • Dimensioning and drafting 255
12.9 CREATE MORE STANDARD DIMENSIONS www.Truongalex.com
To create the 1.364 dimension which starts at the lower right, right-click the end of small
segment, as shown. If the end point of the small segment lights, click to confirm. If the
endpoint of the segment does not light, repeat the right-click until the endpoint lights.
Then click to confirm.
www.Truongalex.com
Copyright © 2002 by Surfware, Inc. All Rights Reserved.
256 SURFCAM Solids Tutorials, Chapter 12 • Dimensioning and drafting
12.10 CREATE THE REMAINING DIMENSIONS
Create the “TYP. 3 PL” below the 0.892 diameter dimension. Use the Text Below button
in the Dimension Properties dialog box. For the 0.748 dimension, which is at the upper
right of the drawing, use the Prefix button and the Text Below button in the Dimension
Properties dialog box.
www.Truongalex.com
Copyright © 2002 by Surfware, Inc. All Rights Reserved.
SURFCAM Solids Tutorials, Chapter 12 • Dimensioning and drafting 257
12.11 DIMENSION THE FRONT VIEW COMPONENT
Click the front view component in the History Tree and dimension as shown.
www.Truongalex.com
Delete any view components which are not needed. Save the drawing with the name
MyPart.a3drw.
Tip Use the help files to learn more about dimensioning and drafting. From the
menus, click Help > Help Topics.
Copyright © 2002 by Surfware, Inc. All Rights Reserved.
258 SURFCAM Solids Tutorials, Chapter 12 • Dimensioning and drafting
www.Truongalex.com
Copyright © 2002 by Surfware, Inc. All Rights Reserved.
Вам также может понравиться
- The Subtle Art of Not Giving a F*ck: A Counterintuitive Approach to Living a Good LifeОт EverandThe Subtle Art of Not Giving a F*ck: A Counterintuitive Approach to Living a Good LifeРейтинг: 4 из 5 звезд4/5 (5794)
- The Gifts of Imperfection: Let Go of Who You Think You're Supposed to Be and Embrace Who You AreОт EverandThe Gifts of Imperfection: Let Go of Who You Think You're Supposed to Be and Embrace Who You AreРейтинг: 4 из 5 звезд4/5 (1090)
- Never Split the Difference: Negotiating As If Your Life Depended On ItОт EverandNever Split the Difference: Negotiating As If Your Life Depended On ItРейтинг: 4.5 из 5 звезд4.5/5 (838)
- Hidden Figures: The American Dream and the Untold Story of the Black Women Mathematicians Who Helped Win the Space RaceОт EverandHidden Figures: The American Dream and the Untold Story of the Black Women Mathematicians Who Helped Win the Space RaceРейтинг: 4 из 5 звезд4/5 (894)
- Elon Musk: Tesla, SpaceX, and the Quest for a Fantastic FutureОт EverandElon Musk: Tesla, SpaceX, and the Quest for a Fantastic FutureРейтинг: 4.5 из 5 звезд4.5/5 (474)
- The Hard Thing About Hard Things: Building a Business When There Are No Easy AnswersОт EverandThe Hard Thing About Hard Things: Building a Business When There Are No Easy AnswersРейтинг: 4.5 из 5 звезд4.5/5 (344)
- The Sympathizer: A Novel (Pulitzer Prize for Fiction)От EverandThe Sympathizer: A Novel (Pulitzer Prize for Fiction)Рейтинг: 4.5 из 5 звезд4.5/5 (119)
- The Emperor of All Maladies: A Biography of CancerОт EverandThe Emperor of All Maladies: A Biography of CancerРейтинг: 4.5 из 5 звезд4.5/5 (271)
- The Little Book of Hygge: Danish Secrets to Happy LivingОт EverandThe Little Book of Hygge: Danish Secrets to Happy LivingРейтинг: 3.5 из 5 звезд3.5/5 (399)
- The World Is Flat 3.0: A Brief History of the Twenty-first CenturyОт EverandThe World Is Flat 3.0: A Brief History of the Twenty-first CenturyРейтинг: 3.5 из 5 звезд3.5/5 (2219)
- The Yellow House: A Memoir (2019 National Book Award Winner)От EverandThe Yellow House: A Memoir (2019 National Book Award Winner)Рейтинг: 4 из 5 звезд4/5 (98)
- Devil in the Grove: Thurgood Marshall, the Groveland Boys, and the Dawn of a New AmericaОт EverandDevil in the Grove: Thurgood Marshall, the Groveland Boys, and the Dawn of a New AmericaРейтинг: 4.5 из 5 звезд4.5/5 (265)
- A Heartbreaking Work Of Staggering Genius: A Memoir Based on a True StoryОт EverandA Heartbreaking Work Of Staggering Genius: A Memoir Based on a True StoryРейтинг: 3.5 из 5 звезд3.5/5 (231)
- Team of Rivals: The Political Genius of Abraham LincolnОт EverandTeam of Rivals: The Political Genius of Abraham LincolnРейтинг: 4.5 из 5 звезд4.5/5 (234)
- CNC ProgrammingДокумент529 страницCNC Programmingbroll_undomiel93% (30)
- The Unwinding: An Inner History of the New AmericaОт EverandThe Unwinding: An Inner History of the New AmericaРейтинг: 4 из 5 звезд4/5 (45)
- MasterCAM 5 Ax TrainingДокумент189 страницMasterCAM 5 Ax TrainingTruonglana100% (2)
- Ludwig Wittgenstein - Philosophical Remarks PDFДокумент267 страницLudwig Wittgenstein - Philosophical Remarks PDFdunjasumonjaОценок пока нет
- Turning Programming ManualДокумент321 страницаTurning Programming ManualPrashanta PandaОценок пока нет
- CNC Programming Workbook For Milling 1aДокумент147 страницCNC Programming Workbook For Milling 1aTruonglana100% (3)
- V7IMSpost Installation Guide PCДокумент37 страницV7IMSpost Installation Guide PCTruonglanaОценок пока нет
- Hinh Truong Multi Axis Lesson 6Документ63 страницыHinh Truong Multi Axis Lesson 6TruonglanaОценок пока нет
- IMSPost GuideДокумент296 страницIMSPost Guidestanalina00Оценок пока нет
- Multi Axis Lesson 1Документ41 страницаMulti Axis Lesson 1Packo PerezОценок пока нет
- Post Install Instructions For X7Документ4 страницыPost Install Instructions For X7TruonglanaОценок пока нет
- Truonglana@yahoo: Raining UideДокумент54 страницыTruonglana@yahoo: Raining UideTruonglanaОценок пока нет
- Mastercam FullДокумент12 страницMastercam FullAndrew T100% (1)
- X7 Four Axis Lesson 3 SampleДокумент68 страницX7 Four Axis Lesson 3 SampleTruonglana100% (1)
- Engraving V 8 TruonglanaДокумент77 страницEngraving V 8 TruonglanaTruonglanaОценок пока нет
- MastercamX6 Wire TrainingTutorialДокумент51 страницаMastercamX6 Wire TrainingTutorialTruonglanaОценок пока нет
- Truonglana@yahoo: Raining UideДокумент78 страницTruonglana@yahoo: Raining UideTruonglanaОценок пока нет
- Mill 3Документ31 страницаMill 3Truonglana100% (1)
- Mill Lesson 4 DayDuДокумент38 страницMill Lesson 4 DayDuTruonglanaОценок пока нет
- Truong5 Axis Lesson 2sample X5Документ20 страницTruong5 Axis Lesson 2sample X5TruonglanaОценок пока нет
- GioThangMuoi - Info - EMCO WinNC GE Series Fanuc 21 - Tieng Viet 02Документ96 страницGioThangMuoi - Info - EMCO WinNC GE Series Fanuc 21 - Tieng Viet 02Minh Huỳnh NgọcОценок пока нет
- Truongmill 34Документ84 страницыTruongmill 34TruonglanaОценок пока нет
- Raining Uide: L - L - 4 F, R, F, G, T CДокумент46 страницRaining Uide: L - L - 4 F, R, F, G, T CTruonglanaОценок пока нет
- Raining Uide: L - L - 4 F, R, F, G, T CДокумент46 страницRaining Uide: L - L - 4 F, R, F, G, T CTruonglanaОценок пока нет
- Truongmill Lesson 13Документ34 страницыTruongmill Lesson 13TruonglanaОценок пока нет
- Pdftruongmil 4Документ26 страницPdftruongmil 4TruonglanaОценок пока нет
- Truong Mill10Документ28 страницTruong Mill10TruonglanaОценок пока нет
- Program Word 5axis Lesson 7Документ50 страницProgram Word 5axis Lesson 7TruonglanaОценок пока нет
- Truong Mill11Документ32 страницыTruong Mill11TruonglanaОценок пока нет
- Multi Axis Lesson 7Документ34 страницыMulti Axis Lesson 7Truonglana100% (1)
- Truonglanax6Mill Lesson 9 SampleДокумент23 страницыTruonglanax6Mill Lesson 9 SampleTruonglanaОценок пока нет
- Sample Not For Distribution: Solidworks 2011-2012 Training Guide: Part Modeling Project M1Документ26 страницSample Not For Distribution: Solidworks 2011-2012 Training Guide: Part Modeling Project M1TruonglanaОценок пока нет
- Sample Question Paper Class-X (2017-18) Mathematics Time Allowed: 3 Hours Max. Marks: 80 General InstructionsДокумент5 страницSample Question Paper Class-X (2017-18) Mathematics Time Allowed: 3 Hours Max. Marks: 80 General InstructionsNDTV86% (64)
- Landscape RepresentationДокумент14 страницLandscape RepresentationAYOUB AIT–KHALAОценок пока нет
- Compre PlanegeomДокумент32 страницыCompre PlanegeomAudrey Roque100% (1)
- 12-3 Tangent Lines and VelocityДокумент33 страницы12-3 Tangent Lines and VelocityIqbalОценок пока нет
- Motion in Two DimensionДокумент34 страницыMotion in Two DimensionMarArizalaОценок пока нет
- Final Dissertation Paper - Role of Open Spaces in LearningДокумент8 страницFinal Dissertation Paper - Role of Open Spaces in LearninghasnaОценок пока нет
- Principles of DimensioningДокумент7 страницPrinciples of Dimensioningaseem_singla_1Оценок пока нет
- Me4213 Mdof 4 PDFДокумент13 страницMe4213 Mdof 4 PDFSicheng ZhengОценок пока нет
- Derivation of The Shell Element, Ahmed Element, Midlin Element in Finite Element Analysis - Hani Aziz AmeenДокумент44 страницыDerivation of The Shell Element, Ahmed Element, Midlin Element in Finite Element Analysis - Hani Aziz AmeenHani Aziz Ameen100% (1)
- Past Exam Questions Workbook (2H)Документ16 страницPast Exam Questions Workbook (2H)bonyantunОценок пока нет
- Radon TransformДокумент9 страницRadon TransformKonglomerate0% (1)
- Spatial Justice in Public Open Space Planning Accessib 2020 Habitat InternaДокумент10 страницSpatial Justice in Public Open Space Planning Accessib 2020 Habitat InternaCarmen NelОценок пока нет
- Math Pre Board KeyДокумент9 страницMath Pre Board KeyAnndrea MendozaОценок пока нет
- Auto Cad BasicsДокумент28 страницAuto Cad Basics01ranjit143Оценок пока нет
- Transformation RulesДокумент2 страницыTransformation RulesMasterkeyОценок пока нет
- Conics DemoДокумент7 страницConics DemoNagendra VenkatОценок пока нет
- Functional AnalysisДокумент96 страницFunctional AnalysistimcantangoОценок пока нет
- 1.1 Translational KinematicsДокумент92 страницы1.1 Translational Kinematicseurybondoc90Оценок пока нет
- Module 1 Properties of QuadrilateralsДокумент27 страницModule 1 Properties of QuadrilateralsHenry Languisan100% (2)
- MER2C3 Engineering Drawing ManualДокумент62 страницыMER2C3 Engineering Drawing ManualSaji VargheseОценок пока нет
- St. Mary'S College of Baganga, Inc. Student Learning Plan: Space .Документ3 страницыSt. Mary'S College of Baganga, Inc. Student Learning Plan: Space .mixieboyОценок пока нет
- Math 2 SyllabusДокумент3 страницыMath 2 SyllabusSpica DimОценок пока нет
- CSEC Technical Drawing 2012 P1Документ25 страницCSEC Technical Drawing 2012 P1Tamera Green0% (1)
- Vector and Tensor Otation': AppendixДокумент16 страницVector and Tensor Otation': AppendixshubhamОценок пока нет
- Trigonometry: The Tangent RatioДокумент81 страницаTrigonometry: The Tangent RatioEugene ChoongОценок пока нет
- Cambridge IGCSE: English As A Second Language 0510/52Документ24 страницыCambridge IGCSE: English As A Second Language 0510/52Mihaela Cristina LazarОценок пока нет
- System of Particles and Rotational Motion Part 1 CH7Документ28 страницSystem of Particles and Rotational Motion Part 1 CH7Rishab SharmaОценок пока нет
- Unit 4 (Velocity and Static Force Analysis)Документ42 страницыUnit 4 (Velocity and Static Force Analysis)Meenakshi PriyaОценок пока нет