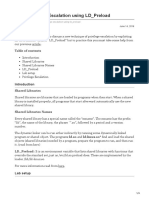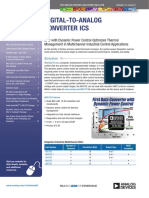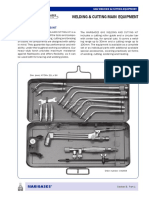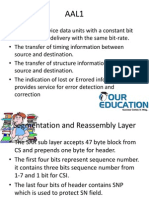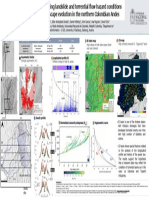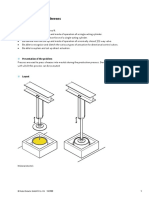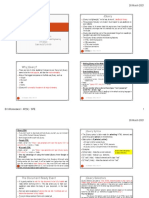Академический Документы
Профессиональный Документы
Культура Документы
D61860GC11 Am
Загружено:
ttbc123Исходное описание:
Оригинальное название
Авторское право
Доступные форматы
Поделиться этим документом
Поделиться или встроить документ
Этот документ был вам полезен?
Это неприемлемый материал?
Пожаловаться на этот документАвторское право:
Доступные форматы
D61860GC11 Am
Загружено:
ttbc123Авторское право:
Доступные форматы
Developing Applications With the
Java SE 6 Platform
Additional Material
SL-285-SE6 Rev E.1
D61860GC11
Edition 1.1
June 2010
D67887
O
r
a
c
l
e
I
n
t
e
r
n
a
l
&
O
r
a
c
l
e
A
c
a
d
e
m
y
U
s
e
O
n
l
y
Copyright 2008, 2009, 2010, Oracle and/or its affiliates. All rights reserved.
Disclaimer
This document contains proprietary information, is provided under a license agreement containing restrictions on use and
disclosure, and is protected by copyright and other intellectual property laws. You may copy and print this document solely for
your own use in an Oracle training course. The document may not be modified or altered in any way. Except as expressly
permitted in your license agreement or allowed by law, you may not use, share, download, upload, copy, print, display,
perform, reproduce, publish, license, post, transmit, or distribute this document in whole or in part without the express
authorization of Oracle.
The information contained in this document is subject to change without notice. If you find any problems in the document,
please report them in writing to: Oracle University, 500 Oracle Parkway, Redwood Shores, California 94065 USA. This
document is not warranted to be error-free.
Sun Microsystems, Inc. Disclaimer
This training manual may include references to materials, offerings, or products that were previously offered by Sun
Microsystems Inc. Certain materials, offerings, services, or products may no longer be offered or provided. Oracle and its
affiliates cannot be held responsible for any such references should they appear in the text provided.
Restricted Rights Notice
If this documentation is delivered to the U.S. Government or anyone using the documentation on behalf of the U.S.
Government, the following notice is applicable:
U.S. GOVERNMENT RIGHTS
The U.S. Governments rights to use, modify, reproduce, release, perform, display, or disclose these training materials are
restricted by the terms of the applicable Oracle license agreement and/or the applicable U.S. Government contract.
Trademark Notice
Oracle and Java are registered trademarks of Oracle and/or its affiliates. Other names may be trademarks of their respective
owners.
AMD, Opteron, the AMD logo, and the AMD Opteron logo are trademarks or registered trademarks of Advanced Micro
Devices. Intel and Intel Xeon are trademarks or registered trademarks of Intel Corporation. All SPARC trademarks are used
under license and are trademarks or registered trademarks of SPARC International, Inc. UNIX is a registered trademark
licensed through X/Open Company, Ltd.
O
r
a
c
l
e
I
n
t
e
r
n
a
l
&
O
r
a
c
l
e
A
c
a
d
e
m
y
U
s
e
O
n
l
y
This page intentionally left blank.
O
r
a
c
l
e
I
n
t
e
r
n
a
l
&
O
r
a
c
l
e
A
c
a
d
e
m
y
U
s
e
O
n
l
y
This page intentionally left blank.
O
r
a
c
l
e
I
n
t
e
r
n
a
l
&
O
r
a
c
l
e
A
c
a
d
e
m
y
U
s
e
O
n
l
y
v
Copyright 2008 Sun Microsystems, Inc. All Rights Reserved. Sun Services, Revision C
Table of Contents
About This Book...................................................................Preface-xi
Goals ....................................................................................... Preface-xi
Book Map ............................................................................... Preface-xii
Typographical Conventions ......................................Preface-xiii
Additional Conventions.............................................Preface-xiv
The NetBeans IDE 6.0.......................................................................1-1
Objectives ........................................................................................... 1-1
The NetBeans IDE 6.0 Release.......................................................... 1-2
Downloading the NetBeans IDE............................................. 1-2
NetBeans IDE Resources.......................................................... 1-2
Help System............................................................................... 1-3
Launching the NetBeans IDE........................................................... 1-4
Shutting Down the NetBeans IDE................................................... 1-5
Increasing the Font Size of the IDE ................................................ 1-5
Using the Plugins Manager of the IDE ........................................... 1-6
Java Development ............................................................................2-1
Objectives ........................................................................................... 2-1
Java Application Projects .................................................................. 2-2
Project Types.............................................................................. 2-2
Creating Projects ....................................................................... 2-2
Opening Projects ....................................................................... 2-3
Building Projects ....................................................................... 2-4
Cleaning Projects....................................................................... 2-4
Running Projects ....................................................................... 2-4
Main Project ............................................................................... 2-5
Project Source Folders .............................................................. 2-5
Modifying Project Libraries..................................................... 2-6
Closing a Project........................................................................ 2-7
Deleting a Project ...................................................................... 2-7
Adding Ant Targets to a Project ............................................. 2-7
Executing Customized Ant Targets ....................................... 2-8
Setting the Main Class.............................................................. 2-9
O
r
a
c
l
e
I
n
t
e
r
n
a
l
&
O
r
a
c
l
e
A
c
a
d
e
m
y
U
s
e
O
n
l
y
vi The NetbeansIDE Tool Reference
Copyright 2008 Sun Microsystems, Inc. All Rights Reserved. Sun Services, Revision C
Setting Arguments .................................................................. 2-10
Setting the Virtual Machine Options.................................... 2-10
Java Packages.................................................................................... 2-11
Creating Java Packages .......................................................... 2-11
Modifying Java Packages....................................................... 2-11
Renaming Packages .......................................................... 2-12
Deleting Packages ............................................................. 2-12
Compiling Java Packages....................................................... 2-12
Java Classes....................................................................................... 2-13
Java Class Types...................................................................... 2-13
JUnit Test Classes.................................................................... 2-14
Empty Test ......................................................................... 2-14
Creating Java Classes.............................................................. 2-14
Opening Java Classes ............................................................. 2-15
Modifying Java Classes .......................................................... 2-15
Renaming Fields................................................................ 2-15
Encapsulating Fields......................................................... 2-16
Removing Fields................................................................ 2-17
Refactoring Methods ........................................................ 2-18
Removing Methods........................................................... 2-18
Overriding Methods ......................................................... 2-19
Adding Constructors........................................................ 2-19
Calling an Enterprise Bean .............................................. 2-20
Adding Database Lookup Code to a Java Class File ... 2-20
Sending a JMS Message to a Message-Driven Bean .... 2-20
Compiling Java Classes.......................................................... 2-21
Executing Java Programs ....................................................... 2-21
Main Classes ...................................................................... 2-21
JUnit Test Classes.............................................................. 2-22
Copying Java Classes.............................................................. 2-22
Moving Java Classes............................................................... 2-23
Copying Existing Resources........................................................... 2-24
Terminating a Running Process..................................................... 2-25
XML Files .......................................................................................... 2-26
Creating XML Files ................................................................. 2-26
Opening XML Files................................................................. 2-26
Checking and Validating XML Files .................................... 2-27
Other Files ......................................................................................... 2-28
File Types ................................................................................. 2-28
Creating New Files ................................................................. 2-28
Opening Files........................................................................... 2-28
Creating Folders...................................................................... 2-29
Deleting Files ........................................................................... 2-29
Copying Files and Folders..................................................... 2-29
Moving Files and Folders ...................................................... 2-29
O
r
a
c
l
e
I
n
t
e
r
n
a
l
&
O
r
a
c
l
e
A
c
a
d
e
m
y
U
s
e
O
n
l
y
vii
Copyright 2008 Sun Microsystems, Inc. All Rights Reserved. Sun Services, Revision C
Java EE Development ......................................................................3-1
Objectives ........................................................................................... 3-1
Enterprise Application Projects ....................................................... 3-2
Creating Enterprise Application Projects.............................. 3-2
Creating Deployment Descriptors.......................................... 3-3
Creating the Standard Application Deployment
Descriptor................................................................................ 3-3
Creating the GlassFish Server-Specific Application
Deployment Descriptor......................................................... 3-4
Configuring Deployment Descriptors ................................... 3-4
Editing the Standard Application Deployment
Descriptor................................................................................ 3-4
Editing the GlassFish Server Application Deployment
Descriptor................................................................................ 3-5
Adding Build Packages............................................................ 3-5
Building Java EE Applications................................................ 3-6
Verifying Java EE Applications............................................... 3-7
Deploying Java EE Applications............................................. 3-7
Undeploying Java EE Applications........................................ 3-8
Configuring Java EE Resources ....................................................... 3-9
Configuring Connection Pools................................................ 3-9
Creating a Connection Pool Resource.............................. 3-9
Configuring JDBC Resources ............................................ 3-10
Creating a JDBC Resource ............................................... 3-10
Configuring JMS Resources................................................... 3-11
Creating a JMS Resource.................................................. 3-11
Deleting a JMS Resource from the EJB Module............ 3-12
Removing a JMS Resource From the GlassFish Server 3-12
Web Modules.................................................................................... 3-13
Web Application Projects....................................................... 3-13
Creating a Web Application Project ............................... 3-13
Servlets...................................................................................... 3-14
Creating Servlets ............................................................... 3-14
Deleting Servlets ............................................................... 3-15
Creating JavaServer Pages ................................................. 3-16
Editing JSP Pages .............................................................. 3-17
HTML Files .............................................................................. 3-17
Web Application Listeners .................................................... 3-18
Creating Listener Classes................................................. 3-18
Deleting Listener Classes ................................................. 3-19
Filter Classes ............................................................................ 3-19
Creating Filters .................................................................. 3-19
Deleting Filters .................................................................. 3-20
Web Application Frameworks .............................................. 3-20
Adding Frameworks......................................................... 3-21
Struts Action Classes .............................................................. 3-22
O
r
a
c
l
e
I
n
t
e
r
n
a
l
&
O
r
a
c
l
e
A
c
a
d
e
m
y
U
s
e
O
n
l
y
viii The NetbeansIDE Tool Reference
Copyright 2008 Sun Microsystems, Inc. All Rights Reserved. Sun Services, Revision C
Creating Struts Action Classes........................................ 3-22
Deleting Struts Action Classes ........................................ 3-24
Struts ActionForm Beans....................................................... 3-24
Creating Struts ActionForm Beans ................................ 3-24
Deleting Struts ActionForm Beans................................. 3-25
Web Deployment Descriptors............................................... 3-26
Opening the Standard Deployment Descriptor ........... 3-26
General Configuration...................................................... 3-26
Servlet Configuration ....................................................... 3-28
Filter Configuration.......................................................... 3-31
Page Configuration........................................................... 3-33
Reference Configuration.................................................. 3-34
Security Configuration..................................................... 3-35
XML Editor ........................................................................ 3-37
GlassFish Server Web Deployment Descriptor .................. 3-37
Opening the GlassFish Server Web Deployment
Descriptor.............................................................................. 3-37
EJB Modules...................................................................................... 3-39
Creating EJB Modules ............................................................ 3-39
Session Beans ........................................................................... 3-40
Creating Session Beans..................................................... 3-40
Adding Business Methods............................................... 3-40
Removing Methods........................................................... 3-42
Entity Classes........................................................................... 3-42
Creating Persistence Units............................................... 3-42
Creating Entity Classes .................................................... 3-43
Creating Entity Classes From a Database...................... 3-44
Message-Driven Beans ........................................................... 3-45
Configuring EJB Deployment Descriptors .......................... 3-46
Creating the Standard EJB Deployment Descriptor .... 3-46
Opening the Standard EJB Deployment Descriptor .... 3-46
The XML Editor................................................................. 3-47
The GlassFish Server EJB Deployment Descriptor ...... 3-47
Web Services..................................................................................... 3-48
Creating an Empty Web Service........................................... 3-48
Creating a Web Service From a WSDL File................... 3-49
Adding Operations to a Web Service............................. 3-50
Refreshing Web Services.................................................. 3-50
Editing Web Service Attributes....................................... 3-50
Testing Web Services........................................................ 3-51
Creating WSDL Files .............................................................. 3-51
Creating Web Service Clients................................................ 3-52
Calling a Web Service Operation.................................... 3-53
Refreshing Web Services and Clients............................. 3-53
Message Handlers................................................................... 3-53
Creating Message Handlers ............................................ 3-53
O
r
a
c
l
e
I
n
t
e
r
n
a
l
&
O
r
a
c
l
e
A
c
a
d
e
m
y
U
s
e
O
n
l
y
ix
Copyright 2008 Sun Microsystems, Inc. All Rights Reserved. Sun Services, Revision C
Configuring Message Handlers ...................................... 3-54
Deployment Descriptor Settings........................................... 3-54
Server Resources.............................................................................4-1
Objectives ........................................................................................... 4-1
Java EE Application Servers............................................................. 4-2
Registering Application Servers ............................................. 4-2
Starting the Application Servers............................................. 4-3
Examining Application Servers .............................................. 4-3
Configuring Application Servers............................................ 4-4
ORB Settings ........................................................................ 4-4
Stopping Application Servers ................................................. 4-5
Examining Server Log Files..................................................... 4-5
Classpath Settings ..................................................................... 4-5
Adding JVM Machine Options ........................................... 4-6
Modifying SOAP Message Security Settings ........................ 4-6
Administering Security............................................................ 4-7
Adding a File Realm User.................................................. 4-7
Administering the Java Message Service .............................. 4-7
Creating Physical Destinations ......................................... 4-7
Deploying to a Server............................................................... 4-7
Deploying WAR Files......................................................... 4-8
Deploying EJB JAR Files .................................................... 4-8
Deploying EAR Files .......................................................... 4-8
Databases............................................................................................. 4-9
Starting the Java DB Database................................................. 4-9
Creating a Java DB Database................................................... 4-9
Modifying the Java DB Database Location ......................... 4-10
Stopping the Java DB Database ............................................ 4-10
Adding JDBC Drivers............................................................. 4-10
Connecting to Databases........................................................ 4-11
Interacting with Databases .................................................... 4-11
Executing SQL Queries .......................................................... 4-12
Capturing Database Schemas................................................ 4-12
NetBeans 6.0 Keyboard Shortcuts................................................. A-1
Keyboard Shortcuts .......................................................................... A-2
Java EE Annotation Reference ...................................................... B-1
Resource Annotations .......................................................................B-2
EJB Annotations .................................................................................B-3
Bean-Type Annotations............................................................B-3
Transaction and Security Annotations...................................B-3
Callback Annotations ...............................................................B-4
O
r
a
c
l
e
I
n
t
e
r
n
a
l
&
O
r
a
c
l
e
A
c
a
d
e
m
y
U
s
e
O
n
l
y
O
r
a
c
l
e
I
n
t
e
r
n
a
l
&
O
r
a
c
l
e
A
c
a
d
e
m
y
U
s
e
O
n
l
y
Preface-xi
Copyright 2008 Sun Microsystems, Inc. All Rights Reserved. Sun Services, Revision C
Preface
About ThisBook
Goals
Upon completion of this book, you should be able to:
Describe the NetBeans Integrated Development Environment
(IDE)
Use the NetBeans IDE for Java technology development
Use the NetBeans IDE with the Java Platform, Enterprise Edition 5
(Java EE 5) technology
View server resources using the NetBeans IDE
O
r
a
c
l
e
I
n
t
e
r
n
a
l
&
O
r
a
c
l
e
A
c
a
d
e
m
y
U
s
e
O
n
l
y
Book Map
Preface-xii The NetBeansIDE Tool Reference
Copyright 2008 Sun Microsystems, Inc. All Rights Reserved. Sun Services, Revision C
Book Map
The following book map enables you to see what you have accomplished
and where you are going in reference to the book goals.
The NetBeans IDE 6.0 Java Development Java EE Development
Server Resources
O
r
a
c
l
e
I
n
t
e
r
n
a
l
&
O
r
a
c
l
e
A
c
a
d
e
m
y
U
s
e
O
n
l
y
Book Map
About This Book Preface-xiii
Copyright 2008 Sun Microsystems, Inc. All Rights Reserved. Sun Services, Revision C
Typographical Conventions
Courier is used for the names of commands, les, directories,
programming code, and on-screen computer output; for example:
Use ls -al to list all les.
system% You have mail.
Courier is also used to indicate programming constructs, such as class
names, methods, and keywords; for example:
The getServletInfo method is used to get author information.
The java.awt.Dialog class contains Dialog constructor.
Courier bold is used for characters and numbers that you type; for
example:
To list the les in this directory, type:
# ls
Courier bold is also used for each line of programming code that is
referenced in a textual description; for example:
1 import java.io.*;
2 import javax.servlet.*;
3 import javax.servlet.http.*;
Notice the javax.servlet interface is imported to allow access to its
life cycle methods (Line 2).
Courier italics is used for variables and command-line placeholders
that are replaced with a real name or value; for example:
To delete a le, use the rm filename command.
Courier italic bold is used to represent variables whose values are to
be entered by the student as part of an activity; for example:
Type chmod a+rwx filename to grant read, write, and execute
rights for filename to world, group, and users.
Palatino italics is used for book titles, new words or terms, or words that
you want to emphasize; for example:
Read Chapter 6 in the Users Guide.
These are called class options.
O
r
a
c
l
e
I
n
t
e
r
n
a
l
&
O
r
a
c
l
e
A
c
a
d
e
m
y
U
s
e
O
n
l
y
Book Map
Preface-xiv The NetBeansIDE Tool Reference
Copyright 2008 Sun Microsystems, Inc. All Rights Reserved. Sun Services, Revision C
Additional Conventions
Java programming language examples use the following additional
conventions:
Method names are not followed with parentheses unless a formal or
actual parameter list is shown; for example:
The doIt method... refers to any method called doIt.
The doIt() method... refers to a method called doIt that takes
no arguments.
Line breaks occur only where there are separations (commas),
conjunctions (operators), or white space in the code. Broken code is
indented four spaces under the starting code.
If a command used in the Solaris Operating System is different
from a command used in the Microsoft Windows platform, both
commands are shown; for example:
If working in the Solaris Operating System:
$CD SERVER_ROOT/BIN
If working in Microsoft Windows:
C:\>CD SERVER_ROOT\BIN
O
r
a
c
l
e
I
n
t
e
r
n
a
l
&
O
r
a
c
l
e
A
c
a
d
e
m
y
U
s
e
O
n
l
y
1-1
Copyright 2008 Sun Microsystems, Inc. All Rights Reserved. Sun Services, Revision C
Module 1
TheNetBeansIDE6.0
Objectives
Upon completion of this module, you should be able to:
Understand the purpose of the NetBeans IDE 6.0 release
Launch the NetBeans IDE
Shut down the NetBeans IDE resources
Set a larger font size for the IDE
Add new or updated plugins to the IDE through the Plugins
manager
O
r
a
c
l
e
I
n
t
e
r
n
a
l
&
O
r
a
c
l
e
A
c
a
d
e
m
y
U
s
e
O
n
l
y
The NetBeans IDE 6.0 Release
1-2 The NetbeansIDE Tool Reference
Copyright 2008 Sun Microsystems, Inc. All Rights Reserved. Sun Services, Revision C
The NetBeans IDE 6.0 Release
The NetBeans IDE is an integrated development environment for creating,
debugging, and deploying Java applications. The NetBeans IDE 6.0
release introduces comprehensive support for creating applications based
on the Java EE 5 platform.
Downloading the NetBeans IDE
You can download the NetBeans IDE from the following URL:
http://www.netbeans.org/downloads/index.html
On this site, you can nd downloads for specic operating systems,
bundled downloads (Java Platform, Standard Edition or Java EE bundles),
plugin downloads, and downloads of the NetBeans platform.
NetBeans IDE Resources
You can nd online information at the following URLs:
http://www.netbeans.org The NetBeans home page.
http://www.netbeans.org/community/releases/60/relnotes.html
#system_requirements Minimum and recommended system
requirements.
http://www.netbeans.org/community/releases/60/install.html
Installation instructions. Covers all platforms and bundles.
http://wiki.netbeans.org/NetBeansUserFAQ The FAQ page.
Answers many of the most frequent setup, conguration, and usage
questions. Also has information on performance tuning.
http://www.netbeans.org/kb/60/java/quickstart.html A
brief tutorial that covers the creation and running of a HelloWorld
project.
http://www.netbeans.org/kb/index.html The main
documents page, including a list of learning trails, each of which
contains multiple tutorials and other resources that guide you
through the development of different types of applications.
http://www.netbeans.org/kb/kb.html Additional articles and
tutorials, organized by topic.
O
r
a
c
l
e
I
n
t
e
r
n
a
l
&
O
r
a
c
l
e
A
c
a
d
e
m
y
U
s
e
O
n
l
y
The NetBeans IDE 6.0 Release
The NetBeans IDE 6.0 1-3
Copyright 2008 Sun Microsystems, Inc. All Rights Reserved. Sun Services, Revision C
http://www.netbeans.org/kb/articles/flash.html Flash
demos of different IDE features.
http://www.netbeans.org/about/press/reviews.html
Reviews of the NetBeans IDE.
http://planetnetbeans.org Blogs about NetBeans.
http://www.netbeans.org/community/lists/top.html
Information about the NetBeans mailing lists.
Help System
The NetBeans IDE ships with an extensive help system. You can access
the help system by selecting Help Contents from the Help menu, or by
clicking the Help button in a wizard or dialog window.
O
r
a
c
l
e
I
n
t
e
r
n
a
l
&
O
r
a
c
l
e
A
c
a
d
e
m
y
U
s
e
O
n
l
y
Launching the NetBeans IDE
1-4 The NetbeansIDE Tool Reference
Copyright 2008 Sun Microsystems, Inc. All Rights Reserved. Sun Services, Revision C
Launching the NetBeans IDE
The NetBeans IDE is a Java application that is shipped with scripts to
launch it on the UNIX platform and Microsoft Windows.
To access the scripts:
On the Solaris Operating System (Solaris OS), type:
$NETBEANS_HOME/bin/netbeans
On the Microsoft Windows platform, type:
%NETBEANS_HOME%\bin\netbeans.exe
If you install the NetBeans IDE on Windows using the installer, the
installation process creates icons on the desktop and Start menu, making
it convenient for launching the IDE. On UNIX, you must ensure that the
$NETBEANS_HOME/bin directory is on your PATH environment variable to
launch the IDE from the command line by typing the netbeans
command.
The rst time you launch the NetBeans IDE, it creates a .netbeans/6.0
directory in the users home directory (under Documents and
Settings\Username on Microsoft Windows). This directory is known as
the user directory. It is under this directory that user-specic settings are
created. Subsequent launches of the NetBeans IDE read in these settings.
O
r
a
c
l
e
I
n
t
e
r
n
a
l
&
O
r
a
c
l
e
A
c
a
d
e
m
y
U
s
e
O
n
l
y
Shutting Down the NetBeans IDE
The NetBeans IDE 6.0 1-5
Copyright 2008 Sun Microsystems, Inc. All Rights Reserved. Sun Services, Revision C
Shutting Down the NetBeans IDE
When you exit the NetBeans IDE, the current state of the IDE is saved and
is restored the next time you start the IDE. The current state includes any
projects that are open and the documents within those projects that are
open. The NetBeans IDE prompts you to save any unsaved les before it
shuts down.
Increasing the Font Size of the IDE
If the IDEs font sizes do not suit you, you can modify the IDEs
netbeans.conf le to have the IDE use a different size.
To change the font size of the IDE, perform the following steps:
1. On your system, navigate to the IDEs
$NETBEANS_HOME/etc/netbeans.conf le and open that le in a
text editor.
2. On the line that begins netbeans_default_options= , insert the
--fontsize switch and specify the font size that you want to use.
For example, after you have nished, the rst part of that line might
look like the following:
netbeans_default_options="--fontsize 18 -J-Xms32m
3. Restart the IDE to see the changes take effect.
O
r
a
c
l
e
I
n
t
e
r
n
a
l
&
O
r
a
c
l
e
A
c
a
d
e
m
y
U
s
e
O
n
l
y
Using the Plugins Manager of the IDE
1-6 The NetbeansIDE Tool Reference
Copyright 2008 Sun Microsystems, Inc. All Rights Reserved. Sun Services, Revision C
Using the Plugins Manager of the IDE
The IDE's Plugins manager allows you to update your IDE dynamically.
When you use the Plugins manager to update the IDE, the IDE checks the
registered update centers to see if there are new plugins or new versions
of already installed plugins available. If new or updated plugins are
available, you can select, download, and install the plugins using the
Plugins manager.
To add plugins from the Update Center:
1. Choose Tools > Plugins from the main menu to open the Plugins
manager.
2. Click the Available Plugins tab to display plugins that are available
for installation.
3. In the left pane, select the plugins you want to add. When you select
a plugin, the version information and plugin description is displayed
for the selected plugin in the right pane.
4. Click the Install button to install the selected plugins.
5. Complete the pages of the NetBeans IDE Installer wizard, including
the accepting of licenses, to install the plugins.
Note Some plugins might require you to restart the IDE to complete the
update process.
O
r
a
c
l
e
I
n
t
e
r
n
a
l
&
O
r
a
c
l
e
A
c
a
d
e
m
y
U
s
e
O
n
l
y
2-1
Copyright 2008 Sun Microsystems, Inc. All Rights Reserved. Sun Services, Revision C
Module 2
JavaDevelopment
Objectives
Upon completion of this module, you should be able to:
Describe the Java application projects supported by the NetBeans
IDE
Use Java packages to organize the Java sources
Create Java classes
Use XML les
Use other les
O
r
a
c
l
e
I
n
t
e
r
n
a
l
&
O
r
a
c
l
e
A
c
a
d
e
m
y
U
s
e
O
n
l
y
Java Application Projects
2-2 The NetBeansIDE Tool Reference
Copyright 2008 Sun Microsystems, Inc. All Rights Reserved. Sun Services, Revision C
Java Application Projects
The main purpose of the NetBeans IDE is to make your Java development
efforts easier and more efcient.
The NetBeans IDE organizes the source les for software development
into projects. A project is a group of source les and the settings with
which you build, run, and debug those source les. The IDE builds its
project infrastructure directly on top of Apache Ant, the leading build tool
for Java applications.
Project Types
The Java Platform, Standard Edition (Java SE) project types supported by
the NetBeans IDE include:
Java Application A basic Java SE project with a main class.
Java Desktop Application A standard Java SE project based on the
Swing Application Framework.
Java Class Library A Java SE project without a main class.
Java Project with Existing Sources A Java SE project based on a set
of existing source code les.
Java Project with Existing Ant Script A free-form Java SE project
based on your existing Ant script.
When creating a Java SE project, you usually choose Java Application or
Java Class Library templates.
Creating Projects
To create a new project, perform the following steps:
1. Select New Project from the File menu.
2. In the New Project wizard, choose the Java category and a project
type.
3. Then click the Next button. The next screen you see depends upon
the project type selected. Typically, you provide the project name and
location for the project.
4. Click the Finish button.
O
r
a
c
l
e
I
n
t
e
r
n
a
l
&
O
r
a
c
l
e
A
c
a
d
e
m
y
U
s
e
O
n
l
y
Java Application Projects
Java Development 2-3
Copyright 2008 Sun Microsystems, Inc. All Rights Reserved. Sun Services, Revision C
Figure 2-1 illustrates the directory structure created with a Java
Application project. You can view this directory structure in the Files
window.
Figure 2-1 The Project Directory Structure
Opening Projects
To open an existing project, perform the following steps:
1. Select Open Project from the File menu.
2. Navigate to the location that contains the project folder. Figure 2-2
illustrates the icon that identies a NetBeans IDE project folder.
3. Select the project in the le dialog.
4. Check the Open as Main Project checkbox if you want the IDE to
treat the project as a main project.
5. Check the Open Required Projects checkbox if you want to open
associated projects in the IDE.
6. Click the Open Project button to open the project in the IDE.
Figure 2-2 The Icon for a NetBeans Project
O
r
a
c
l
e
I
n
t
e
r
n
a
l
&
O
r
a
c
l
e
A
c
a
d
e
m
y
U
s
e
O
n
l
y
Java Application Projects
2-4 The NetBeansIDE Tool Reference
Copyright 2008 Sun Microsystems, Inc. All Rights Reserved. Sun Services, Revision C
Building Projects
To build a project, perform the following steps:
1. Switch to the Projects window.
2. Right-click your project node and select Build from the contextual
menu.
Cleaning Projects
Cleaning a project removes any compiled class les from the project. To
clean a project, perform the following steps:
1. Switch to the Projects window.
2. Right-click the project node in the Projects window and select Clean.
The build and dist directories are deleted by the IDE.
Running Projects
You can execute Java Application projects by right-clicking the project
node in the Projects window and selecting Run from the menu. When you
do this, any unsaved les in the project are saved and any uncompiled
Java les are compiled. The class dened as the main class for the project
is executed. If a main class for the project has not been congured, the IDE
prompts the user to choose a main class for the project. Any classes that
contain a static main method can be used for the main class for a project:
public static void main(String [] args)
Figure 2-3 illustrates the dialog box presented to users attempting to run a
project that does not have a main class congured.
Figure 2-3 Choosing a Main Class to Run
O
r
a
c
l
e
I
n
t
e
r
n
a
l
&
O
r
a
c
l
e
A
c
a
d
e
m
y
U
s
e
O
n
l
y
Java Application Projects
Java Development 2-5
Copyright 2008 Sun Microsystems, Inc. All Rights Reserved. Sun Services, Revision C
Main Project
The NetBeans IDE allows you to have a single main project specied in
the Projects window. The main project is the project that is operated on
when you select build main project or run main project. You can build,
compile, or execute other projects by right-clicking on the project and
selecting build or run from the contextual menu.
To switch to the main project within the IDE, perform the following steps:
1. Switch to the Projects window.
2. Right-click the desired project node in the Projects window and
select Set as Main Project from the contextual menu.
The selected project is now the main project.
Project Source Folders
Source les are organized into folders in a project. By default, every
project is created with a directory called src for source packages and a
directory called test for test packages. You can recongure these using
the project properties window. To do this, perform the following steps:
1. Switch to the Projects window.
2. Right-click the project node and select Properties from the contextual
menu.
3. Select Sources in the Categories pane.
4. In the Source Package Folders pane, you can use the following
buttons:
Add Folder Click this button to open a le dialog box that lets
you specify a folder to add. Select the folder from the le
system and click the Open button to add the folder.
Remove Click this button to remove the selected folder from
the list.
Move Up/Move Down Click these buttons to change the
positions of folders in the list.
5. Click the OK button to save your changes.
O
r
a
c
l
e
I
n
t
e
r
n
a
l
&
O
r
a
c
l
e
A
c
a
d
e
m
y
U
s
e
O
n
l
y
Java Application Projects
2-6 The NetBeansIDE Tool Reference
Copyright 2008 Sun Microsystems, Inc. All Rights Reserved. Sun Services, Revision C
Modifying Project Libraries
In the Projects window, you can congure a project's classpath through
the project's Libraries node. A projects libraries can include JAR les from
another project, precongured libraries, or standalone JAR les or folders
from the le system. To modify the libraries for a project, perform the
following steps:
1. In the Projects window, expand your project.
2. Right-click the Libraries node under the project and select one of the
menu items:
Add Project Adds the JAR le from another projects dist
directory to the current projects libraries. Navigate to the folder
that contains the project folder, select the project folder, and
click the Add Project JAR Files button.
Add Library Adds a library from the Library Manager to the
current projects libraries. Select the library from the list in the
dialog box and click the Add Library button.
Add JAR/Folder Adds the JAR le or folder from the le
system to the current projects libraries.
You can also right-click a project node (or a projects Library node) and
select Properties. Select the Libraries node in the dialog box. Figure 2-4
illustrates the project properties dialog window
Figure 2-4 The Project Properties Dialog Window
O
r
a
c
l
e
I
n
t
e
r
n
a
l
&
O
r
a
c
l
e
A
c
a
d
e
m
y
U
s
e
O
n
l
y
Java Application Projects
Java Development 2-7
Copyright 2008 Sun Microsystems, Inc. All Rights Reserved. Sun Services, Revision C
In this window, you can congure the libraries (projects, precongured
libraries, JAR les, and folders) that are used to compile, run, compile the
tests, and run the tests for a project. Any libraries congured for the
Compile tab are implicitly propagated to all other tabs.
Closing a Project
To close a project, select it in the Projects window and choose Close
ProjectName from the File menu. Alternatively, you can right-click a
project in the Projects window and select Close. Closing a project removes
the project from the IDEs windows, but does not remove the project from
the le system.
Deleting a Project
To delete a project, right-click the project node in the Projects window and
select Delete from the menu. You are asked to conrm the deletion of the
project and whether the IDE should delete the sources under the project
directory. If you choose not to delete the sources, the project directory is
left intact, but the NetBeans IDE conguration les (nbproject directory,
build.xml Ant script) are removed.
Adding Ant Targets to a Project
You can edit the build.xml le to add Ant targets to a project. This le is
not visible in the Projects window. You must use the Files window to see
this le. Double-click the build.xml le to open it in the XML editor.
You can dene new targets or override existing targets. The existing
targets are in the build-impl.xml le in the nbproject directory. You
should not edit the build-impl.xml le.
O
r
a
c
l
e
I
n
t
e
r
n
a
l
&
O
r
a
c
l
e
A
c
a
d
e
m
y
U
s
e
O
n
l
y
Java Application Projects
2-8 The NetBeansIDE Tool Reference
Copyright 2008 Sun Microsystems, Inc. All Rights Reserved. Sun Services, Revision C
The build-impl.xml le denes several convenience targets that you can
override to provide custom functionality. Table 2-1 illustrates some of
these targets and when they are executed.
For example, to execute an operation at the end of the build operation for
a project, you create a target in the build.xml le called -post-jar. In
that target, dene the operations you want to execute after the project is
built.
Executing Customized Ant Targets
To execute an Ant target, expand the build.xml node in the Files
window, nd the target you want to execute, right-click the target node,
and select Run Target from the menu. The targets from both the
build.xml and build-impl.xml les are listed under the build.xml
node in alphabetical order, making it easy to nd the target in question.
Table 2-1 Some Existing Ant Targets That You Can Override
Target When Executed
-pre-init Called before initialization of project properties
-post-init Called after initialization of project properties
-pre-compile Called before javac compilation
-post-compile Called after javac compilation
-pre-jar Called before building the JAR le
-post-jar Called after building the JAR le
-post-clean Called after cleaning the project
O
r
a
c
l
e
I
n
t
e
r
n
a
l
&
O
r
a
c
l
e
A
c
a
d
e
m
y
U
s
e
O
n
l
y
Java Application Projects
Java Development 2-9
Copyright 2008 Sun Microsystems, Inc. All Rights Reserved. Sun Services, Revision C
Setting the Main Class
The main class for a Java Application project is executed when you right-
click the project node and select Run. The main class is specied in the
project.properties le as the value of the main.class property. If you
run a project but no main class is specied, the NetBeans IDE prompts
you to set the main class. To set the main class for a project, perform the
following steps:
1. In the Projects window, right-click the project node and select
Properties.
2. In the Project Properties window, select Run from the left pane.
3. In the right pane, type the fully qualied class in the Main Class text
eld. You can also click the Browse button to display a list of classes
in the project that contain a main method. Choose the class from the
list and click the Select Main Class button.
4. Click the OK button to save your changes.
Figure 2-5 illustrates the Run settings in the properties window of a Java
Application project.
Figure 2-5 The Run Settings in the Project Properties Window
O
r
a
c
l
e
I
n
t
e
r
n
a
l
&
O
r
a
c
l
e
A
c
a
d
e
m
y
U
s
e
O
n
l
y
Java Application Projects
2-10 The NetBeansIDE Tool Reference
Copyright 2008 Sun Microsystems, Inc. All Rights Reserved. Sun Services, Revision C
Setting Arguments
The arguments that are passed to the main class of a Java Application
project are specied by the application.args property in the
private.properties le. To set the arguments for a project, perform the
following steps:
1. In the Projects window, right-click the project node and select
Properties.
2. In the properties window, select Run from the left pane.
3. In the right pane, specify the arguments to be passed in the
Arguments text eld.
4. Click the OK button to save your changes.
Note Arguments are only passed when you run the project (right-click
the project node and select Run). If you right-click a class and select Run
File, the application is run without arguments, even if arguments are set
for the project.
Setting the Virtual Machine Options
The virtual machine (VM) options that are passed to all applications
within a Java Application project are specied by the run.jvmargs
property in the project.properties le. To set the VM options for a
project, perform the following steps:
1. In the Projects window, right-click the project node and select
Properties.
2. In the properties window, select Run from the left pane.
3. In the right pane, specify the options to be passed in the VM Options
text eld.
4. Click the OK button to save your changes.
O
r
a
c
l
e
I
n
t
e
r
n
a
l
&
O
r
a
c
l
e
A
c
a
d
e
m
y
U
s
e
O
n
l
y
Java Packages
Java Development 2-11
Copyright 2008 Sun Microsystems, Inc. All Rights Reserved. Sun Services, Revision C
Java Packages
Java packages are used to organize your Java sources. By default,
packages are represented using dot notation in the Project window. To
view packages in a tree structure, right-click the title of the Projects
window and from the contextual menu, select
View Java Packages as > Tree.
Creating Java Packages
To create a package, perform the following steps:
1. In the Projects window, right-click the project and select New > Java
Package.
Note The New submenu contains shortcuts to commonly-used
templates and the Other command that you can use to open the New File
wizard and access all NetBeans templates.
2. In the New Java Package wizard, specify the following
characteristics:
Package Name The full package name (dot-separated package
name).
Location The location in the project for the package.
3. Click the Finish button.
The IDE creates the corresponding directory structure for you.
Modifying Java Packages
If you modify a Java package, this requires that any source code within
that package hierarchy needs modication as well. Specically, the
package statement at the top of each le needs to change. The NetBeans
IDE supports this refactoring.
O
r
a
c
l
e
I
n
t
e
r
n
a
l
&
O
r
a
c
l
e
A
c
a
d
e
m
y
U
s
e
O
n
l
y
Java Packages
2-12 The NetBeansIDE Tool Reference
Copyright 2008 Sun Microsystems, Inc. All Rights Reserved. Sun Services, Revision C
Renaming Packages
To rename a package, perform the following steps:
1. In the Projects window, expand your project.
2. Expand the Source Packages node.
3. Right-click the package and select Refactor > Rename from the
contextual menu.
4. In the Rename window, provide the following characteristics:
New Name The new package name in this eld.
Apply Rename on Comments If you want the refactoring
process to rename content in the comments, select this
checkbox.
5. To complete the refactoring process without previewing changes,
Click the Refactor button.
Note To preview changes before they are made, you can click the
Preview button. When you click the Preview button, the changes about to
be made appear in the Refactoring window in the IDE. You can select the
changes that you want to make and then click the Do Refactoring button
to complete the refactoring process.
Deleting Packages
To delete a package, perform the following steps:
1. In the Projects window, expand your project.
2. Expand the Source Packages node.
3. Right-click the package node in the Projects window and select
Delete.
4. You are prompted to conrm the deletion of the package. Click the
Yes button to conrm deletion of the package.
The IDE deletes the package and its contents.
Compiling Java Packages
To compile a package, right-click the package node in the Projects
window and select Compile Package. Alternatively, you can select the
package and press the F9 key.
O
r
a
c
l
e
I
n
t
e
r
n
a
l
&
O
r
a
c
l
e
A
c
a
d
e
m
y
U
s
e
O
n
l
y
Java Classes
Java Development 2-13
Copyright 2008 Sun Microsystems, Inc. All Rights Reserved. Sun Services, Revision C
Java Classes
When creating a new Java class, you need a project in which to create the
class. If you do not already have a project open, you need to either create
or open a project.
Java Class Types
The NetBeans IDE has templates for creating the following Java class
types:
Plain Java Class A class template that provides the package name,
class denition, and a default constructor implementation.
Empty Java File No template is used for the le. The le created is
entirely blank.
Java Interface An interface template that provides the package
name and interface denition.
Java Enum An enum template that provides the package name and
enum denition.
Java Annotation Type A template that provides a package name
and @interface denition.
Java Exception A class template that provides a package name,
class denition that extends from java.lang.Exception, a default
constructor implementation, and a single-string constructor
implementation.
Java Main Class A class template that provides a package name,
class denition, default constructor implementation, and a static
main method implementation.
JApplet A class template that provides a package name, class
denition that extends from javax.swing.JApplet, and a default
constructor.
Applet A class template that provides a package name, class
denition that extends from java.applet.Applet, and an init
method implementation.
O
r
a
c
l
e
I
n
t
e
r
n
a
l
&
O
r
a
c
l
e
A
c
a
d
e
m
y
U
s
e
O
n
l
y
Java Classes
2-14 The NetBeansIDE Tool Reference
Copyright 2008 Sun Microsystems, Inc. All Rights Reserved. Sun Services, Revision C
JUnit Test Classes
The NetBeans IDE ships with JUnit support for unit testing your Java
components. By default, JUnit test classes get created in the Test Packages
area of a project.
Empty Test
When you create an empty test, you are prompted for the class name,
location, package, and whether to implement setUp and tearDown
methods. The template creates a le that imports thejunit.framework.*
le, denes a class that extends from testCase, and implements a
constructor with a single string argument.
Creating Java Classes
To create a Java class, perform the following steps:
1. In the Projects window, right-click your project and select New >
Other.
Note Alternatively, you can select the project node and then select New
File from the File menu.
2. In the New File dialog, choose Java from the Categories pane and the
appropriate template from the File Types pane.
3. Click the Next button.
4. In the New Java Class dialog box, provide the following
characteristics:
Class Name The class name for the new class. Do not add the
.java extension to the le name, because the IDE does this for
you.
Location Select the location within the project where the Java
le is to be created.
Package Select the package name, or type a new package
name in this eld.
5. Click the Finish button.
The IDE creates the class based on the selected template and opens the le
in the editor.
O
r
a
c
l
e
I
n
t
e
r
n
a
l
&
O
r
a
c
l
e
A
c
a
d
e
m
y
U
s
e
O
n
l
y
Java Classes
Java Development 2-15
Copyright 2008 Sun Microsystems, Inc. All Rights Reserved. Sun Services, Revision C
Opening Java Classes
To open a Java class, perform the following steps:
1. In the Projects window, expand your project.
2. Expand the Source Packages node.
3. Expand the package node to locate the class in question.
4. Double-click the le node.
The IDE opens the class in the editor.
Modifying Java Classes
You can modify Java classes in many ways. The IDE provides support for
modifying the structure (class name, methods, and elds) of all classes.
When editing a class, you can use the IDEs source editor to add elds,
properties, methods, and static initializers.
Renaming Fields
The IDE enables you to easily rename a eld and update references to that
eld accordingly. To rename a eld, perform the following steps:
1. In the Projects window, expand your project.
2. Expand the Source Packages node.
3. Expand the package that contains your class.
4. Open the class le that you want to modify.
5. In the source editor, locate the eld that you want to rename.
Note To quickly locate the required eld, in the Navigator window,
right-click the eld node and click Go to source.
6. In the source editor, right-click the eld node and select Refactor >
Rename.
7. In the Rename Field window, provide the following characteristics:
New Name The new eld name.
Apply Rename on Comments If you want the refactoring
process to rename content in the comments, select this
checkbox.
O
r
a
c
l
e
I
n
t
e
r
n
a
l
&
O
r
a
c
l
e
A
c
a
d
e
m
y
U
s
e
O
n
l
y
Java Classes
2-16 The NetBeansIDE Tool Reference
Copyright 2008 Sun Microsystems, Inc. All Rights Reserved. Sun Services, Revision C
8. To complete the refactoring process without previewing changes,
Click the Refactor button.
Note To preview changes before they are made, click the Preview
button. When you click the Preview button, the changes about to be made
appear in the Refactoring window in the IDE. You can select the changes
that you want to make and then click the Do Refactoring button to
complete the refactoring process.
Encapsulating Fields
The NetBeans IDE provides a refactoring mechanism to encapsulate
elds. To use this functionality, perform the following steps:
1. In the Projects window, expand your project.
2. Expand the Source Packages node.
3. Expand the package that contains your class.
4. Right-click the class node and select Refactor > Encapsulate Fields.
5. In the resulting dialog box (see Figure 2-6 on page 2-17), choose the
following characteristics:
For each eld, use the checkboxes to specify the presence of get
or set methods.
Fields Visibility Fields that have either get or set methods
checked are rewritten to have the visibility specied here.
Accessors Visibility Fields that have either get or set
methods checked have the accessor methods rewritten to have
the visibility specied here.
Use Accessors Even When Field Is Accessible If checked,
access to the eld within the class is rewritten to use the get or
set methods.
6. To complete the refactoring process without previewing changes,
Click the Refactor button.
O
r
a
c
l
e
I
n
t
e
r
n
a
l
&
O
r
a
c
l
e
A
c
a
d
e
m
y
U
s
e
O
n
l
y
Java Classes
Java Development 2-17
Copyright 2008 Sun Microsystems, Inc. All Rights Reserved. Sun Services, Revision C
Note To preview changes before they are made, click the Preview
button. When you click the Preview button, the changes about to be made
appear in the Refactoring window in the IDE. You can select the changes
that you want to make and then click the Do Refactoring button to
complete the refactoring process.
Figure 2-6 The Encapsulate Fields Dialog Box
Removing Fields
To remove a eld in the IDE, perform the following steps:
1. In the Projects window, expand your project.
2. Expand the Source Packages node.
3. Expand the package that contains your class.
4. Open the class le that you want to modify.
5. In the source editor, locate the eld that you want to delete.
Note To quickly locate the required eld, in the Navigator window,
right-click the eld node and click Go to source.
6. In the source editor, right-click the eld name and select Refactor >
Safe Delete.
7. Click the Refactor button to proceed. If the IDE does not detect usage
of the eld within the code, then it deletes the eld. If the IDE does
detect that the eld is used, it provides a second conrmation
window.
O
r
a
c
l
e
I
n
t
e
r
n
a
l
&
O
r
a
c
l
e
A
c
a
d
e
m
y
U
s
e
O
n
l
y
Java Classes
2-18 The NetBeansIDE Tool Reference
Copyright 2008 Sun Microsystems, Inc. All Rights Reserved. Sun Services, Revision C
8. In the conrmation window, select from one of the following
options:
To see where the eld is used, click the Show Usages button.
To abort deletion, click the Cancel button.
To continue deletion, click the Refactor button.
Refactoring Methods
The NetBeans IDE supports refactoring of methods. When refactoring, the
IDE attempts to identify uses of that method and modify them.
To rename a method, open the class that contains the method in the
source editor and locate the method. Right-click the method name and
select Refactor > Rename. Provide the new method name and click the
Refactor button to complete the refactoring process without previewing
changes. To preview changes before refactoring, click the Preview button.
Next, preview the changes in the Refactoring window and click the Do
Refactoring button.
To modify a methods parameters, open the class that contains the method
in the source editor and locate the method. Right-click the method name
and select Refactor > Change Method Parameters. Modify the parameters
as required and click the Preview button. Review the changes in the
Refactoring window, and then click the Do Refactoring button.
Removing Methods
To remove a method in the IDE, open the class that contains the method
in the source editor and locate the method. Right-click the method name
in the source editor and select Refactor > Safe Delete. Click the Refactor
button to proceed. If the IDE does not detect usage of the method within
the code, then it deletes the method. If the IDE does detect that the
method is used, it provides a second conrmation window. To see where
the method is used, click the Show Usages button. You can abort the
delete by clicking the Cancel button. To continue the deletion, click the
Refactor button.
O
r
a
c
l
e
I
n
t
e
r
n
a
l
&
O
r
a
c
l
e
A
c
a
d
e
m
y
U
s
e
O
n
l
y
Java Classes
Java Development 2-19
Copyright 2008 Sun Microsystems, Inc. All Rights Reserved. Sun Services, Revision C
Overriding Methods
When editing a class in the NetBeans IDE text editor, press
Control-space to display a list of possible completions. You can then select
the method you want to override. To override multiple methods, press
Alt-Insert and then select Override Method from the pop-up menu to
display the Generate Override Methods dialog box. Alternatively, you can
select Insert Code from the Source menu, and then select Override
Method from the pop-up menu. Select the method or methods you want
to override. Click the Generate button to generate basic implementations
of the methods. Figure 2-7 illustrates the methods inherited from
java.lang.Object that are available for overriding.
Figure 2-7 Methods Available for Overriding in a Class
Adding Constructors
To add a constructor to a class, in the source editor, press Alt-Insert and
then select Constructor from the pop-up menu to display the Generate
Constructor dialog box. Alternatively, you can select Insert Code from the
Source menu, and then select Constructor from the pop-up menu. In the
Generate Constructor dialog box, specify the parameters the constructor
requires and the elds that you want to initialize. Click the Generate
button to add the constructor.
O
r
a
c
l
e
I
n
t
e
r
n
a
l
&
O
r
a
c
l
e
A
c
a
d
e
m
y
U
s
e
O
n
l
y
Java Classes
2-20 The NetBeansIDE Tool Reference
Copyright 2008 Sun Microsystems, Inc. All Rights Reserved. Sun Services, Revision C
Calling an Enterprise Bean
To call an enterprise bean from a Java class le, perform the following
steps:
1. Open the le from which you want to call the enterprise bean.
2. In the source editor, right-click anywhere in the le in the source
editor from where you want to call the enterprise bean, and choose
Enterprise Resources > Call Enterprise Bean from the menu.
3. The Call Enterprise Bean dialog box appears. Expand the nodes and
select an enterprise bean and the type of referenced interface.
4. Click OK to close the dialog box.
The IDE adds the code required for calling the enterprise bean to the le.
Adding Database Lookup Code to a Java Class File
To add database lookup code to a Java class le, perform the following
steps:
1. Open the le to which you want to add the database lookup code.
2. In the source editor, right-click anywhere in the le in the source
editor, and choose Enterprise Resources > Use Database from the
menu.
3. The Choose Database dialog box appears. In the dialog box, select
the data source and the service locator strategy.
4. Click OK to close the dialog.
The IDE adds the code required to the le.
Sending a JMS Message to a Message-Driven Bean
In a Java class le, you can add code for sending a message to a message-
driven bean.
O
r
a
c
l
e
I
n
t
e
r
n
a
l
&
O
r
a
c
l
e
A
c
a
d
e
m
y
U
s
e
O
n
l
y
Java Classes
Java Development 2-21
Copyright 2008 Sun Microsystems, Inc. All Rights Reserved. Sun Services, Revision C
You can use the IDE to generate this code by performing the following
steps:
1. Open the le from which you want to add the code for sending the
JMS message.
2. In the source editor, right-click anywhere in the le in the source
editor, and choose Enterprise Resources > Send JMS Message from
the menu.
3. The Send JMS Message dialog box appears. In the dialog box, choose
the project and the message destination.
4. Select a locator strategy, and if necessary specify a service locator
class.
5. Click OK to close the dialog box.
The IDE generates an empty method that creates the message and also
generates a method that handles the message that is created. The IDE also
registers the resource reference and message destination reference in your
modules general deployment descriptor.
Compiling Java Classes
To compile a Java class, right-click the le node in the Projects window
and select Compile File. Alternatively, you can press F9 when you select
the le in the Projects window or have the le open in the IDEs text
editor.
Executing Java Programs
The NetBeans IDE can execute Java programs. Output from programs is
directed to an output window specic to the executing program.
Main Classes
You can execute any Java class that has dened a public static main
method. To execute such a class, right-click the le in the Projects window
and select Run File. Alternatively, you can press Shift-F6 when you select
the le in the Projects window or have the le open in the IDEs text
editor.
O
r
a
c
l
e
I
n
t
e
r
n
a
l
&
O
r
a
c
l
e
A
c
a
d
e
m
y
U
s
e
O
n
l
y
Java Classes
2-22 The NetBeansIDE Tool Reference
Copyright 2008 Sun Microsystems, Inc. All Rights Reserved. Sun Services, Revision C
JUnit Test Classes
To execute a JUnit test class, right-click the test in the Projects window
and select Run File. Or, you can press Shift-F6 when you select the le in
the Projects window or have the le open in the IDEs text editor. When
you run a test, the IDE displays output in two tabs. A summary of the
passed and failed tests and the description of failed tests are displayed in
the JUnit Test Results window. The Output window displays any
information that the test methods write to System.out. Figure 2-8
illustrates the JUnit Test Results window.
Figure 2-8 The JUnit Test Results Window
Copying Java Classes
Java classes can be copied from one project to another and even within a
project. To copy a Java class, right-click the class and select Copy, then
right-click the destination for the class and select Paste > Copy or Paste >
Refactor Copy. When you select Paste > Refactor Copy, the Copy Class
dialog box is displayed. Specify a new name for the class and click the
Preview button. Review the changes in the Refactoring window, and then
click the Do Refactoring button. When you use the IDE to copy a class, the
package statement at the top of the Java le is modied to reect the
package into which the le was copied.
O
r
a
c
l
e
I
n
t
e
r
n
a
l
&
O
r
a
c
l
e
A
c
a
d
e
m
y
U
s
e
O
n
l
y
Java Classes
Java Development 2-23
Copyright 2008 Sun Microsystems, Inc. All Rights Reserved. Sun Services, Revision C
Moving Java Classes
You can move Java classes from one package to another by simply
dragging and dropping the le. You can also use cut-and-paste: right-click
the le and select Cut, then right-click the destination for the class and
select Paste > Move or Paste > Refactor Move. When you select Paste >
Refactor Move, the IDE presents you with the Move Class dialog box that
allows you to specify whether the class should be moved without
refactoring. You can click the Preview button to preview the changes in
the Refactoring window, and then click the Do Refactoring button. When
you use the IDE to move a class, the package statement at the top of the
Java le is modied to reect the new package name. Figure 2-9 illustrates
the Move Class dialog box.
Figure 2-9 The Move Class Dialog
O
r
a
c
l
e
I
n
t
e
r
n
a
l
&
O
r
a
c
l
e
A
c
a
d
e
m
y
U
s
e
O
n
l
y
Copying Existing Resources
2-24 The NetBeansIDE Tool Reference
Copyright 2008 Sun Microsystems, Inc. All Rights Reserved. Sun Services, Revision C
Copying Existing Resources
You can use the Favorites window to copy les to a project. If the
Favorites window is not visible, choose Favorites from the Window menu.
In the Favorites window, navigate to the le you want to copy into the
project. Right-click the le and select Copy from the contextual menu.
Switch back to the Projects window and navigate to the package that
needs to contain the le. Right-click the package and select Paste from the
contextual menu. You can add directories to the Favorites window by
right-clicking in the Favorites window and selecting Add to Favorites.
Navigate to the directory you want to add, then click the Add button.
If you are copying resources to replace existing les in a project, you
should rst delete those existing les. If you do not, the IDE appends an
underscore and number to the end of the le name (and automatically
refactor the class), which is probably not what you want.
O
r
a
c
l
e
I
n
t
e
r
n
a
l
&
O
r
a
c
l
e
A
c
a
d
e
m
y
U
s
e
O
n
l
y
Terminating a Running Process
Java Development 2-25
Copyright 2008 Sun Microsystems, Inc. All Rights Reserved. Sun Services, Revision C
Terminating a Running Process
If you want to terminate a Java process running in the NetBeans IDE,
select Processes from the Window menu. The running processes are
displayed in the lower-right corner of the IDE. Right-click the process you
want to terminate and select Cancel Process. In the conrmation window,
click Yes to terminate the running process.
O
r
a
c
l
e
I
n
t
e
r
n
a
l
&
O
r
a
c
l
e
A
c
a
d
e
m
y
U
s
e
O
n
l
y
XML Files
2-26 The NetBeansIDE Tool Reference
Copyright 2008 Sun Microsystems, Inc. All Rights Reserved. Sun Services, Revision C
XML Files
The NetBeans IDE provides an XML-aware editor that you can use to
create and validate XML les.
Creating XML Files
To create a new XML document, right-click the project node and select
New > Other. Choose XML from the Categories pane and XML Document
from the File Types pane. Click the Next button. On the rst screen of the
New XML Document wizard, you provide the le name for the XML
document and the folder in the project where the XML document will be
placed. Then click the Next button. On the second screen of the wizard,
you can select whether you are creating a well-formed XML document, or
one that is constrained by a DTD le or XML schema.
If you choose a well-formed document, click the Finish button to create
the XML document. The document opens in the NetBeans IDE text editor.
If you choose a DTD-constrained document, click the Next button. On the
next screen of the wizard, supply the DTD public ID, DTD system ID, and
document root for the XML document. Click the Finish button to create
the XML document. The document opens in the NetBeans IDE text editor.
If you choose a schema-constrained document, click the Next button. On
the next screen of the wizard, supply the schema URI, document
namespace, and root element. Click the Finish button to create the XML
document. The document opens in the NetBeans IDE text editor.
Opening XML Files
Unless an XML document is stored under the src directory in a project, it
does not appear in the Projects window. You can navigate to an XML le
in the Files window. Double-click an XML le to open it.
O
r
a
c
l
e
I
n
t
e
r
n
a
l
&
O
r
a
c
l
e
A
c
a
d
e
m
y
U
s
e
O
n
l
y
XML Files
Java Development 2-27
Copyright 2008 Sun Microsystems, Inc. All Rights Reserved. Sun Services, Revision C
Checking and Validating XML Files
The NetBeans IDE can check an XML document to see that it is well-
formed. XML documents are considered well-formed if they adhere to
XML grammatical rules. To check an XML document, right-click the XML
document node in the Files window and select Check XML. The results of
the XML check appear in the Output window.
The NetBeans IDE can validate an XML document that is constrained by a
DTD or schema. To validate an XML document, right-click the XML
document node in the Files window and select Validate XML. The results
of the XML validation appear in the Output window.
O
r
a
c
l
e
I
n
t
e
r
n
a
l
&
O
r
a
c
l
e
A
c
a
d
e
m
y
U
s
e
O
n
l
y
Other Files
2-28 The NetBeansIDE Tool Reference
Copyright 2008 Sun Microsystems, Inc. All Rights Reserved. Sun Services, Revision C
Other Files
Some non-standard directories and rarely used directories do not appear
in the Projects window. If you want to see any of these directories, such as
your build script or les in the root directory of your project, use the Files
window.
File Types
In the New File wizard, the Other entry in the Categories pane groups
some le templates that do not t into the other categories. You can use
this to create the following types of les:
Properties Files Name/value pairs in a le that ends with the
.properties extension
Empty File A text le with an arbitrary le extension
Folder A directory within the project
HTML File A basic le based on the HTML template, ending with
the .html extension
XHTML File An XHTML-strict le that can be validated against a
DTD, ending with the .html extension
Creating New Files
To create a new le, right-click on the project node and select New >
Other. Select Other from the Categories pane and the appropriate le type
from the File Types pane. Then click the Next button. In the window that
follows, provide the le name and location for the le. Do not include the
extension in the le name unless you are creating an empty le. Click the
Finish button to create the le. The new le opens in the NetBeans IDE
text editor.
Opening Files
To open a le, locate the le node in the Files window and double-click
the le node. The le opens in the NetBeans IDE text editor.
O
r
a
c
l
e
I
n
t
e
r
n
a
l
&
O
r
a
c
l
e
A
c
a
d
e
m
y
U
s
e
O
n
l
y
Other Files
Java Development 2-29
Copyright 2008 Sun Microsystems, Inc. All Rights Reserved. Sun Services, Revision C
Creating Folders
To create a folder in a project, right-click the project node in the Files
window and select New > Other. Select Other in the Categories pane and
Folder in the File Types pane and click the Next button. In the next
window, provide the folder name and parent folder location. Click the
Finish button to complete the folder creation.
Deleting Files
To delete a le, right-click the le node in the Files window and select
Delete. The NetBeans IDE prompts you to conrm the deletion of the le.
When you conrm the deletion, the IDE deletes the le from the le
system.
Copying Files and Folders
To copy a le or folder, locate the le or folder node in the Files window.
Right-click the node and select Copy. Locate the destination for the copied
resource. Right-click the node for the destination and select Paste.
Moving Files and Folders
To move a le or folder, locate the le or folder node in the Files window.
Right-click the node and select Cut. Locate the destination for the moved
resource. Right-click the node for the destination and select Paste.
O
r
a
c
l
e
I
n
t
e
r
n
a
l
&
O
r
a
c
l
e
A
c
a
d
e
m
y
U
s
e
O
n
l
y
O
r
a
c
l
e
I
n
t
e
r
n
a
l
&
O
r
a
c
l
e
A
c
a
d
e
m
y
U
s
e
O
n
l
y
3-1
Copyright 2008 Sun Microsystems, Inc. All Rights Reserved. Sun Services, Revision C
Module 3
JavaEEDevelopment
Objectives
Upon completion of this module, you should be able to:
Use enterprise application projects
Create web modules
Use the Netbeans IDE to create Enterprise JavaBeans components
Use the Netbeans IDE to support web services
O
r
a
c
l
e
I
n
t
e
r
n
a
l
&
O
r
a
c
l
e
A
c
a
d
e
m
y
U
s
e
O
n
l
y
Enterprise Application Projects
3-2 The NetBeansIDE Tool Reference
Copyright 2008 Sun Microsystems, Inc. All Rights Reserved. Sun Services, Revision C
Enterprise Application Projects
The NetBeans IDE provides full Java EE application support in the form
of enterprise application projects. The IDE organizes the les that make an
enterprise application
Creating Enterprise Application Projects
To create a new enterprise application:
1. Select New Project from the File menu.
2. Select Enterprise from the Categories pane.
3. Select Enterprise Application from the Projects pane and click the
Next button.
4. Provide the following information in the next window:
Project Name Used as the base name for the directory as well
as the base name for the sub projects (if selected)
Project Location Used to specify the location for the base
project directory
Server Species the server to be used for deployment
J2EE Version Allows you to select either Java EE 5 or J2EE 1.4.
If you select J2EE 1.4, an additional checkbox appears that
allows you to set the source level to J2SE 1.4
Create EJB Module If checked, you can supply the name for
the EJB module project. The project directory is created within
the Enterprise Application project directory.
Create Web Application Module if checked, you can supply
the name for the web application module project. The project
directory will be created within the Enterprise Application
project directory.
Create Application Client Module If checked, you can supply
the name for the Java EE client application module project. The
project directory is created within the Enterprise Application
project directory.
Set as Main Project If checked, the enterprise application
project is set as the main project within the IDE.
5. Click the Finish button to create the enterprise application.
O
r
a
c
l
e
I
n
t
e
r
n
a
l
&
O
r
a
c
l
e
A
c
a
d
e
m
y
U
s
e
O
n
l
y
Enterprise Application Projects
Java EE Development 3-3
Copyright 2008 Sun Microsystems, Inc. All Rights Reserved. Sun Services, Revision C
The NetBeans IDE lists the enterprise application project in the Projects
window. Any sub-projects (the web application module or EJB module)
are also listed as projects in the Projects window.
Figure 3-1 illustrates the directory structure created for an enterprise
application that contains a web application module and EJB module. This
can be seen in the Files window. The project directories for the modules
are under the directory for the enterprise application project.
Figure 3-1 The Enterprise Application Project Structure
When you want to add a specic Java EE component, you need to do that
in the appropriate project. For example, you must create a servlet class
within a web application module project.
Creating Deployment Descriptors
Java EE application deployment descriptors are optional for Java EE
version 5 onwards. The following sections provide instructions for
creating application deployment descriptors using the NetBeans IDE.
Creating the Standard Application Deployment Descriptor
To create the standard Java EE application deployment descriptor
(application.xml le), perform the following steps:
1. Right-click your Enterprise Application project.
2. Select new > Standard Deployment Descriptor menu option.
O
r
a
c
l
e
I
n
t
e
r
n
a
l
&
O
r
a
c
l
e
A
c
a
d
e
m
y
U
s
e
O
n
l
y
Enterprise Application Projects
3-4 The NetBeansIDE Tool Reference
Copyright 2008 Sun Microsystems, Inc. All Rights Reserved. Sun Services, Revision C
3. Click the Finish button to create the application.xml le.
4. The deployment descriptor opens in the NetBeans IDE XML editor.
You must type the raw XML for any entries you want in this
descriptor.
Creating the GlassFishServer-Specic Application
Deployment Descriptor
To create the GlassFish server-specic application deployment
descriptor (sun-application.xml le), perform the following steps:
1. Right-click your Enterprise Application project.
2. Select new > Other menu option.
3. Select GlassFish from the Categories pane.
4. Select GlassFish Deployment Descriptor from the File Types pane
and click the Next button.
5. Click the Finish button to create the sun-application.xml le.
6. The deployment descriptor opens in the NetBeans IDE XML editor.
7. The sun-application deployment descriptor opens in the visual
editor. This editor allows you to edit some of the GlassFish server-
specic settings for the Java EE application.
Note If the sun-application.xml le is already open in the visual
editor, you can open the le in the XML editor by clicking the Edit as
XML button.
Configuring Deployment Descriptors
In the NetBeans IDE, you can nd the deployment descriptors for an
enterprise application in the Projects window under the Conguration
Files node of the enterprise application project.
Editing the Standard Application Deployment Descriptor
To edit the standard Java EE application deployment descriptor, perform
the following steps:
1. Expand the Conguration Files node in your Enterprise Application
project.
O
r
a
c
l
e
I
n
t
e
r
n
a
l
&
O
r
a
c
l
e
A
c
a
d
e
m
y
U
s
e
O
n
l
y
Enterprise Application Projects
Java EE Development 3-5
Copyright 2008 Sun Microsystems, Inc. All Rights Reserved. Sun Services, Revision C
2. Double-click the application.xml le node (or right-click the node
and select Edit).
3. The deployment descriptor opens in the NetBeans IDE XML editor.
You must type the raw XML for any entries you want in this
descriptor.
Editing the GlassFish Server Application Deployment Descriptor
To edit the GlassFish server application deployment descriptor, perform
the following steps:
1. Expand the Conguration Files node in your Enterprise Application
project.
2. Double-click the sun-application.xml le node (or right-click the
node and select Open).
3. The Sun-specic deployment descriptor opens in the visual editor.
This editor allows you to edit some of the GlassFish server-specic
settings for the Java EE application.
Note If the sun-application.xml le is already open in the visual
editor, you can open the le in the XML editor by clicking the Edit as
XML button.
Adding Build Packages
You can add build packages to an enterprise application project. These
build packages will be packaged as part of the EAR le that is generated.
To add build packages, perform the following steps:
1. Right-click the enterprise application project node and select
Properties.
2. In the project properties window, select Build > Packaging in the left
pane.
3. In the right pane, use the Add buttons to add the appropriate
content.
O
r
a
c
l
e
I
n
t
e
r
n
a
l
&
O
r
a
c
l
e
A
c
a
d
e
m
y
U
s
e
O
n
l
y
Enterprise Application Projects
3-6 The NetBeansIDE Tool Reference
Copyright 2008 Sun Microsystems, Inc. All Rights Reserved. Sun Services, Revision C
For example, to add a project, click the Add Project button. In the Select
Project window, navigate to the project you want to add, select it, and
click the Add Project JAR Files button. The project JAR is added to the
enterprise application project. The Location In Archive column
determines the directory in the EAR le where the JAR le will be placed.
The root directory (/) is the default location.
Building Java EE Applications
To build a Java EE application, right-click the enterprise application
project node and select Build. The IDE performs the following:
For each web application module that is part of the enterprise
application:
Compiles the Java source code into the build directory of the
web application project
Creates a WAR le in the dist subdirectory of the web
application project
For each EJB module that is part of the enterprise application:
Compiles the Java source code into the build directory of the
EJB module
Creates an EJB JAR le in the dist directory of the EJB module
project
Copies each WAR and EJB JAR le to the build directory of the
enterprise application project
Creates an EAR le in the dist directory of the enterprise
application project
When you build a Java EE application, any open les are rst saved, then
the compilation and assembly process begins.
O
r
a
c
l
e
I
n
t
e
r
n
a
l
&
O
r
a
c
l
e
A
c
a
d
e
m
y
U
s
e
O
n
l
y
Enterprise Application Projects
Java EE Development 3-7
Copyright 2008 Sun Microsystems, Inc. All Rights Reserved. Sun Services, Revision C
Verifying Java EE Applications
The verier tool checks a Java EE application to ensure that it complies
with the Java EE specications. It validates both Java EE and application-
specic deployment descriptors against their corresponding DTD les or
schemas. The tool also checks the rules and interdependencies that exist
between components. The tool provides warnings or errors if a module or
Java EE application is not compliant. To start the verier:
1. Right-click your project node (enterprise application, EJB module or
Web module) and select Verify.
2. The verier runs and the results are displayed in the output window.
By default, all results are displayed. If you select the Failures Only radio
button, the results are ltered to only display failed tests. If you select the
Failures and Warnings only radio button, the results are ltered to display
failed tests as well as warnings.
Deploying Java EE Applications
To deploy a Java EE application from the NetBeans IDE:
1. Right-click the enterprise application node and select Undeploy and
Deploy.
2. The IDE deploys the EAR le to the application server. If the
application has not been built, or if it has changed since the last time
it was built, the IDE re-builds the application before deploying the
EAR le.
The EAR le is deployed to the application server congured as the server
in the enterprise application projects properties.
O
r
a
c
l
e
I
n
t
e
r
n
a
l
&
O
r
a
c
l
e
A
c
a
d
e
m
y
U
s
e
O
n
l
y
Enterprise Application Projects
3-8 The NetBeansIDE Tool Reference
Copyright 2008 Sun Microsystems, Inc. All Rights Reserved. Sun Services, Revision C
Undeploying Java EE Applications
To undeploy a Java EE application from the application server:
1. Change to the Runtime window.
2. Expand the Servers node.
3. Expand the GlassFish Server node.
4. Expand the Applications node.
5. Expand the Enterprise Applications node.
6. Right-click the application you want to remove and select Undeploy.
The output window displays the undeployment progress.
O
r
a
c
l
e
I
n
t
e
r
n
a
l
&
O
r
a
c
l
e
A
c
a
d
e
m
y
U
s
e
O
n
l
y
Configuring Java EE Resources
Java EE Development 3-9
Copyright 2008 Sun Microsystems, Inc. All Rights Reserved. Sun Services, Revision C
Conguring Java EE Resources
You can use the NetBeans IDE to congure Java EE resources in the
application server.
Configuring Connection Pools
Connection pools are supported by web application projects, EJB
modules, and enterprise application projects.
Creating a Connection Pool Resource
To create a connection pool resource:
1. Expand your application project.
2. Right-click the Server Resources node and select New > Other.
3. Select GlassFish from the Categories pane and JDBC Connection
Pool from the File Types pane.
4. Click the Next button to continue.
5. Supply the name for the connection pool.
6. Choose the appropriate radio button to either:
a. Create the connection pool by extracting information from an
existing connection in the IDE. Choose the appropriate
connection from the drop-down list.
b. Create a new conguration by specifying the Database vendor.
Choose Java DB (Net) from the drop-down list for the Java DB
database.
7. Check the XA (Global Transaction) checkbox if you want the
connection pool to support global transactions.
8. Click the Next button to continue.
9. On the next screen, provide the data source class name. For the Java
DB database, it should be:
org.apache.derby.jdbc.ClientDataSource
The value for resource type should be:
java.sql.DataSource
O
r
a
c
l
e
I
n
t
e
r
n
a
l
&
O
r
a
c
l
e
A
c
a
d
e
m
y
U
s
e
O
n
l
y
Configuring Java EE Resources
3-10 The NetBeansIDE Tool Reference
Copyright 2008 Sun Microsystems, Inc. All Rights Reserved. Sun Services, Revision C
10. In the properties section, provide the connection properties for the
database connection pool. For the Java DB database, you must
supply the following properties:
serverName
PortNumber
DatabaseName
User
Password
11. Use the Add button to add property lines to the table. To delete a
property, click once on the property to select it and click the Remove
button.
12. You must provide values for any dened properties to continue.
13. Click the Finish button to create the resource within your project.
14. If you click the Next button, you are presented with a nal screen
that can be used to congure additional connection pool properties.
When created, the connection pool resource appears under the Server
Resources node in your project.
Configuring JDBC Resources
JDBC JNDI resources are supported by web application projects, EJB
modules, and enterprise application projects.
Creating a JDBCResource
To create a JDBC resource, perform the following steps:
1. Expand your application project.
2. Expand the Server Resources node.
3. Right-click the project node and select New > Other.
4. Select GlassFish from the Categories pane and JDBC Resource from
the File Types pane.
5. Click the Next button to continue.
6. In the next window of the wizard, you can choose to either:
a. Create the resource with an existing JDBC connection pool.
b. Create the resource with a new JDBC connection pool.
O
r
a
c
l
e
I
n
t
e
r
n
a
l
&
O
r
a
c
l
e
A
c
a
d
e
m
y
U
s
e
O
n
l
y
Configuring Java EE Resources
Java EE Development 3-11
Copyright 2008 Sun Microsystems, Inc. All Rights Reserved. Sun Services, Revision C
7. Provide the JNDI name, object type, enabled status (true or false)
and optional description for the JDBC resource.
8. If you chose to create the resource using an existing JDBC connection
pool, click the Finish button.
9. If you chose to create a new JDBC connection pool:
a. Click the Next button.
b. On the next screen, provide any additional properties for the
JDBC resource.
c. Click the Next button to continue.
d. The wizard steps you through conguring the connection pool.
See Conguring Connection Pools on page 3-9 for more
information.
When created, the JDBC resource will appear under the Server Resources
node in your project.
Configuring JMS Resources
You can use the IDE to create JMS Administration Object Resources and
JMS Connector Resources in your EJB module project. JMS resources are
registered with the GlassFish Server when the project is deployed. You
can also manually register the resources with the server in the Projects
window.
Creating a JMS Resource
To create a JMS resource, perform the following steps:
1. In the Projects window of the IDE, right-click the EJB module project
node and select New > Other.
2. Select GlassFish from the Categories pane and JMS Resource from
the File Types pane.
3. Click the Next button to continue.
4. Provide the JNDI name, enabled status (true or false) and optional
description for the JMS resource.
5. Choose the resource type you want to create.
6. Click the Next button to add any additional properties.
7. Click the Finish button.
When created, the JMS resource appears under the Server Resources node
in your project.
O
r
a
c
l
e
I
n
t
e
r
n
a
l
&
O
r
a
c
l
e
A
c
a
d
e
m
y
U
s
e
O
n
l
y
Configuring Java EE Resources
3-12 The NetBeansIDE Tool Reference
Copyright 2008 Sun Microsystems, Inc. All Rights Reserved. Sun Services, Revision C
Deleting a JMS Resource fromthe EJB Module
To delete a JMS resource from your project, perform the following steps:
1. In the Projects window of the IDE, expand your EJB module project.
2. Expand the Server Resources node.
3. Right-click the resource node and select Delete.
Removing a JMS Resource Fromthe GlassFish Server
To remove a JMS resource from the GlassFish Server, perform the
following steps.
1. In the Runtime window of the IDE, expand the GlassFish Server
node.
2. Expand the JMS Resources node under the Resources node.
3. Locate the JMS resource you want to delete by expanding either the
Connection Factories node or the Destination Resources node.
4. Right-click the resource node and select Delete Resource.
The Output window displays the status of undeploying the resource. In
the Runtime window, the node for the deleted resource is removed.
Note To remove a JMS resource from your project, you should remove
the JMS resource from the server and also delete the resource from the EJB
module project.
If you do not delete the resource from the EJB module project, the
resource will be registered again with the server when you deploy the
application.
O
r
a
c
l
e
I
n
t
e
r
n
a
l
&
O
r
a
c
l
e
A
c
a
d
e
m
y
U
s
e
O
n
l
y
Web Modules
Java EE Development 3-13
Copyright 2008 Sun Microsystems, Inc. All Rights Reserved. Sun Services, Revision C
Web Modules
To create web components, you must rst create a Web Application
project (either standalone or within an Enterprise Application project) in
the NetBeans IDE.
Web Application Projects
A web application project encompasses all the components that are used
in the web tier of a Java EE application. The NetBeans IDE organizes the
source les for a web application, using Ant to build and deploy the
artifacts (the WAR le). A web application project can be standalone (that
is it is not part of a larger Java EE application) or can be one module in a
larger enterprise application.
To create a new web application project, select New Project from the File
menu. In the New Project wizard, choose Web from the Categories pane
and the appropriate project type from the Projects pane. Possible project
types are:
Web Application This produces a new web application.
Web Application with Existing Sources This produces a standard
web application from an existing source tree.
Web Application with Existing Ant Script This produces a free-
form web application using your existing Ant script.
Creating a Web Application Project
To create a new web application project, perform the following steps:
1. Select New Project from the File menu.
2. Choose Web from the Categories pane and Web Application from the
Projects pane.
3. Click the Next button.
4. In the next window of the wizard, provide the following
characteristics:
Project Name The project name is used as the name for the
project directory. For cross-platform compatibility, this name
should not contain spaces.
O
r
a
c
l
e
I
n
t
e
r
n
a
l
&
O
r
a
c
l
e
A
c
a
d
e
m
y
U
s
e
O
n
l
y
Web Modules
3-14 The NetBeansIDE Tool Reference
Copyright 2008 Sun Microsystems, Inc. All Rights Reserved. Sun Services, Revision C
Project Location The location used for the base directory for
the project. The project folder will be based on the project name.
The full path is displayed in the Project Folder eld.
Add to Enterprise Application You can choose to add this web
application to an existing enterprise application.
Server Choose the application server that is used for
deployment of this application.
Java EE Version Choose the appropriate Java EE version for
the web application (J2EE 1.3, J2EE 1.4 or Java EE 5).
Context Path This is the context path that is used for URLs to
access this web application.
Main Project If checked, this project will be marked as the
main project within the IDE.
5. Click the Next button to continue.
6. On the next screen you can select the framework (Visual Web JSF, JSF
or Struts) you will be using with the web application. Choosing a
framework adds the appropriate libraries and conguration les to
the web application project.
7. Click the Finish button to create the web application project similar
to one shown in Figure 3-2.
Figure 3-2 The Web Application Project Structure
Servlets
The NetBeans IDE provides a template for creating servlets.
Creating Servlets
To create a new servlet, perform the following steps:
1. Right-click the web application project node and select New > Other.
2. Select Web from the Categories pane and Servlet from the File Types
pane.
3. Click the Next button to continue.
O
r
a
c
l
e
I
n
t
e
r
n
a
l
&
O
r
a
c
l
e
A
c
a
d
e
m
y
U
s
e
O
n
l
y
Web Modules
Java EE Development 3-15
Copyright 2008 Sun Microsystems, Inc. All Rights Reserved. Sun Services, Revision C
4. In the next window of the wizard, supply the following
characteristics:
Class Name Specify the name for the servlet class.
Location Specify the location within the project for the servlet
source code.
Package Select or type the package name for the servlet class.
5. Click the Next button.
6. In the next window of the wizard, you can choose to add the servlet
information to the deployment descriptor. If you select the Add
information to deployment descriptor checkbox, you can provide the
following characteristics:
Servlet Name The logical name for the servlet.
URL Pattern(s) A comma-separated list of URL patterns for
the servlet. These are placed into individual servlet-mapping
elements in the deployment descriptor.
Initialization Parameters To provide initialization parameters
for the servlet, use the New button. These are added within the
servlet element in the deployment descriptor.
7. Click the Finish button to create the servlet in the web application
project.
The source code for the servlet opens in the NetBeans IDE code editor.
Note The template for servlets is congured such that the doGet and
doPost methods call a common method called processRequest. In the
editor, the HttpServlet methods are collapsed at the bottom of the code.
To see these, click the + symbol to expand that section of the code.
Deleting Servlets
To delete a servlet from the web application project, perform the following
steps:
1. In the Projects window, expand the web application project.
2. Expand the Source Packages node.
3. Expand the appropriate package nodes until you see the le node for
the servlet.
4. Right-click the le node for the servlet and select Delete.
O
r
a
c
l
e
I
n
t
e
r
n
a
l
&
O
r
a
c
l
e
A
c
a
d
e
m
y
U
s
e
O
n
l
y
Web Modules
3-16 The NetBeansIDE Tool Reference
Copyright 2008 Sun Microsystems, Inc. All Rights Reserved. Sun Services, Revision C
5. The IDE asks you to conrm deletion of the class. Click the Yes
button to delete the servlet le.
6. Expand the Conguration Files node for your project.
7. Double-click the web.xml node to open the deployment descriptor.
8. In the visual editor, select the Servlets button.
9. Select the servlet to be removed.
10. Click the Remove button.
11. The IDE asks you to conrm the deletion of the servlet from the
deployment descriptor. Click the Yes button to delete the servlet
entry from the deployment descriptor.
Creating JavaServer Pages
The NetBeans IDE provides a template for creating JavaServer Pages
(JSP) pages. To create a new JSP page, perform the following:
1. In the Projects windows, right-click the web application project node
and select New > Other.
2. Select Web from the Categories pane and JSP from the File Types
pane.
3. Click the Next button to continue.
4. In the next window of the wizard, provide the following
characteristics:
JSP File Name The le name for the JSP le. Do not provide
the.jsp extension, because that is added by the wizard.
Location The location in the project where the JSP le will be
created.
Folder A subfolder for the JSP le, if necessary.
Options JSP File or JSP Document. JSP Files use standard
HTML syntax, whereas JSP Documents must be written with
XML syntax.
Create as a JSP Segment If you are creating a JSP segment, the
le extension is .jspf instead of the standard .jsp extension.
5. Click the Finish button to create the JSP le in the web application
project.
The JSP le opens in the NetBeans IDE JSP editor.
O
r
a
c
l
e
I
n
t
e
r
n
a
l
&
O
r
a
c
l
e
A
c
a
d
e
m
y
U
s
e
O
n
l
y
Web Modules
Java EE Development 3-17
Copyright 2008 Sun Microsystems, Inc. All Rights Reserved. Sun Services, Revision C
Editing JSP Pages
When editing a JSP page, you can add common components to the
contents of the JSP le using the JSP palette window. Figure 3-3 illustrates
this window. To open the palette window, select Palette from the Window
menu.
Figure 3-3 The JSP Palette Window
There are two ways to add a component in the palette to your JSP page:
Double-click Position your cursor within the JSP le at the location
you want the component added. Double-click the component in the
palette.
Drag-and-drop Select the component in the palette, hold your
mouse button down and drag the component to the desired location
within the JSP le.
In either case, each component has properties that you need to set, and a
dialog box reecting those properties opens. Provide the information in
the dialog box and click the OK button to add the component to the JSP
le.
HTML Files
The NetBeans IDE provides a template for creating HTML les. To create
a new HTML le, perform the following steps:
1. In the Projects window, right-click the web application project node
and select New > Other.
O
r
a
c
l
e
I
n
t
e
r
n
a
l
&
O
r
a
c
l
e
A
c
a
d
e
m
y
U
s
e
O
n
l
y
Web Modules
3-18 The NetBeansIDE Tool Reference
Copyright 2008 Sun Microsystems, Inc. All Rights Reserved. Sun Services, Revision C
2. Select Web from the Categories pane and HTML File from the File
Types pane.
3. Click the Next button to continue.
4. In the next window of the wizard, provide the following
characteristics:
File Name The le name for the HTML le. Do not provide
the .html extension, because that is added by the wizard.
Folder A subfolder for the HTML le, if necessary.
5. Click the Finish button to create the HTML le in the web
application project.
The HTML le opens in the NetBeans IDE HTML editor.
Web Application Listeners
The NetBeans IDE provides a template for creating the various listener
classes supported by web applications.
Creating Listener Classes
To create a new listener class, perform the following steps:
1. In the Projects window, right-click the web application project node
and select New > Other.
2. Select Web from the Categories pane and Web Application Listener
from the File Types pane.
3. Click the Next button to continue.
4. In the next window of the wizard, provide the following
characteristics:
Class Name Specify the name for the listener class.
Location Specify the location within the project for the listener
source code.
Package Select or type the package name for the listener class.
Interfaces Check the interfaces that you want the listener class
to implement.
Add information to deployment descriptor If checked, the
listener element is added to the deployment descriptor.
5. Click the Finish button to create the listener.
The listener class opens in the NetBeans IDE source editor.
O
r
a
c
l
e
I
n
t
e
r
n
a
l
&
O
r
a
c
l
e
A
c
a
d
e
m
y
U
s
e
O
n
l
y
Web Modules
Java EE Development 3-19
Copyright 2008 Sun Microsystems, Inc. All Rights Reserved. Sun Services, Revision C
Deleting Listener Classes
To delete a listener from the web application project, perform the
following steps:
1. In the Projects window, expand the web application project.
2. Expand the Source Packages node.
3. Expand the appropriate package nodes until you see the le node for
the listener class.
4. Right-click the le node for the listener and select Delete.
5. Expand the Conguration Files node for your project.
6. Double-click the web.xml node to open the deployment descriptor.
7. In the visual editor, select the General button.
8. Expand the Web Application Listeners node in the visual editor.
9. Select the listener to be removed.
10. Click the Remove button.
The listener entry is removed from the deployment descriptor.
Filter Classes
The NetBeans IDE provides a template for creating lters in your web
application projects.
Creating Filters
To create a new lter class, perform the following steps:
1. In the Projects window, right-click the web application project node
and select New > Other.
2. Select Web from the Categories pane and Filter from the File Types
pane.
3. Click the Next button to continue.
4. In the next window of the wizard, provide the class name, location,
and package for the lter. In this window, you can also choose to
wrap the request and response objects. If you check this option, the
IDE creates inner classes called RequestWrapper and
ResponseWrapper that extend from HttpServletRequestWrapper
and HttpServletResponseWrapper respectively.
O
r
a
c
l
e
I
n
t
e
r
n
a
l
&
O
r
a
c
l
e
A
c
a
d
e
m
y
U
s
e
O
n
l
y
Web Modules
3-20 The NetBeansIDE Tool Reference
Copyright 2008 Sun Microsystems, Inc. All Rights Reserved. Sun Services, Revision C
5. Click the Next button to continue.
6. In the next window of the wizard, you can choose whether to add
information to the deployment descriptor. If you choose to add
information, you can provide the lter name and lter mappings for
the lter. If you want to add initialization parameters for the lter,
click the Next button. If you are ready to add the lter, click the
Finish button.
7. If you click the Next button, in the next window you can add
initialization parameters for the lter.
8. Click the Finish button to add the lter to the web application
project.
The lter class opens in the NetBeans IDE source editor.
Deleting Filters
To delete a lter from the web application project, right-click the le node
for the lter and select Delete. The IDE opens the Safe Delete dialog,
which has a Safe Delete (with usage search) checkbox. If you select the
safe delete checkbox, the IDE presents the following additional buttons.
Preview
If you select this option, the IDE shows all references to the lter
along with the option to Do Refactor or Cancel.
Refactor
If you select this option, the IDE deletes the lter and all references
to the lter.
Web Application Frameworks
You can use frameworks within an existing web application project. You
can enable frameworks when you rst create a web application project in
the NetBeans IDE. However, if you create an enterprise application
project, you are never asked if you want the web application project to use
a framework. You must add frameworks to the web application project.
O
r
a
c
l
e
I
n
t
e
r
n
a
l
&
O
r
a
c
l
e
A
c
a
d
e
m
y
U
s
e
O
n
l
y
Web Modules
Java EE Development 3-21
Copyright 2008 Sun Microsystems, Inc. All Rights Reserved. Sun Services, Revision C
Adding Frameworks
To add a framework to an existing web application, perform the following
steps:
1. In the Projects window, right-click the web application project node
and select Properties.
2. In the project properties window, select Frameworks from the
categories pane.
3. Click the Add button to add a framework to the web application
project.
4. In the dialog box, select the Struts 1.2.9 framework, the Visual Web
JavaServer Faces or JavaServer Faces framework.
5. Click the OK button. Figure 3-4 illustrates a web application project
that uses the Struts 1.2.9 framework.
Figure 3-4 Adding a Framework to a Web Application Project
If you add the JavaServer Faces (JSF) framework, you can
congure the servlet URL mapping, regardless of whether you
validate XML, and regardless of whether you verify objects in the
preferences pane.
If you add the Struts framework, you can specify the action URL
pattern, application resource le, and specify whether to add the
Struts TLDs to the web application.
6. Click the OK button in the project properties window to complete
the addition of the framework.
O
r
a
c
l
e
I
n
t
e
r
n
a
l
&
O
r
a
c
l
e
A
c
a
d
e
m
y
U
s
e
O
n
l
y
Web Modules
3-22 The NetBeansIDE Tool Reference
Copyright 2008 Sun Microsystems, Inc. All Rights Reserved. Sun Services, Revision C
The NetBeans IDE adds conguration les and libraries to the web
application project as necessary. For example, if you add the Struts
framework to your web application project, the IDE adds the following to
the project:
Libraries node:
Struts 1.2.9 antlr.jar
Struts 1.2.9 commons-beanutils.jar
Struts 1.2.9 commons-digester.jar
Struts 1.2.9 commons-logging.jar
Struts 1.2.9 commons-validator.jar
Struts 1.2.9 commons-fileupload-1.0.jar
Struts 1.2.9 jakarta-oro.jar
Struts 1.2.9 struts.jar
WEB-INF node:
struts-config.xml
tiles-defs.xml
validation.xml
validator-rules.xml
Source Package node: The Application Resource properties le under
an appropriate package name.
Note The IDE does not provide a utility for removing a framework from
a web application project. This must be done manually.
Struts Action Classes
The NetBeans IDE provides a template for creating Struts action classes in
your web application projects. Before you try to add a Struts action class
to your web application, you should ensure that your web application
project is using the Struts framework.
Creating Struts Action Classes
To create a new Struts action class, perform the following steps:
1. In the Projects window, right-click the web application project node
and select New > Other.
O
r
a
c
l
e
I
n
t
e
r
n
a
l
&
O
r
a
c
l
e
A
c
a
d
e
m
y
U
s
e
O
n
l
y
Web Modules
Java EE Development 3-23
Copyright 2008 Sun Microsystems, Inc. All Rights Reserved. Sun Services, Revision C
2. Select Struts from the Categories pane and Struts Action from the
File Types pane.
3. Click the Next button to continue.
4. In the next window of the wizard, provide the following
characteristics:
Class Name Type the class name for the action class.
Location Specify the location within the project for the action
class source code.
Package Select or type the package name for the action class.
Superclass Select the superclass for the action class.
Conguration File Select the Struts conguration le location.
Action Path Type the URL that will be used to invoke the
action.
5. If the action has no associated action form, you can click the Finish
button at this point to create the action in the web application
project.
6. If you click the Next button, you can choose the ActionForm bean
that corresponds to the action. The bean must already exist and be
congured in the Struts conguration le to complete this step.
7. In the next window, provide the following characteristics:
Use ActionForm Bean Check if you want the action to use an
action form. If unchecked, only the Parameter eld can be
edited on this screen.
ActionForm Bean Name Select the ActionForm bean that will
be associated with this action. The bean must already be
dened in the Struts conguration le.
Input Resource or Input Action Specify either the input
resource (URL) or input action (another action entry) for the
input to this action.
Scope Specify the scope for the ActionForm bean instance.
Attribute Specify the attribute name for the ActionForm bean
instance.
Validate ActionForm Bean If checked, the container calls the
validate method in the ActionForm bean.
Parameter This eld can be used to provide an additional
parameter for the action entry.
8. Click the Finish button to create the action in the web application
project.
O
r
a
c
l
e
I
n
t
e
r
n
a
l
&
O
r
a
c
l
e
A
c
a
d
e
m
y
U
s
e
O
n
l
y
Web Modules
3-24 The NetBeansIDE Tool Reference
Copyright 2008 Sun Microsystems, Inc. All Rights Reserved. Sun Services, Revision C
Deleting Struts Action Classes
To remove a Struts action class, perform the following steps:
1. In the Projects window, expand the web application project.
2. Expand the Source Packages node.
3. Expand the appropriate package nodes until you see the le node for
the action class.
4. Right-click the le node for the action class and select Delete.
5. The IDE provides you with a safe delete (with usage search) option.
This safe delete option provides additional options: Preview,
Refactor or Cancel. Use the Preview > Do Refactoring option to
delete the struts action class.
6. Expand the Conguration Files node for your project.
7. Double-click the struts-config.xml node to open the Struts
conguration le.
8. Remove the appropriate action entry from the action-mappings
element.
Struts ActionForm Beans
The NetBeans IDE provides a template for creating Struts ActionForm
bean classes in your web application projects. Before you try to add a
Struts ActionForm bean class to your web application, you should ensure
that your web application project is using the Struts framework.
Creating Struts ActionFormBeans
To create a new Struts ActionForm bean class, perform the following
steps:
1. In the Projects window, right-click the web application project node
and select New > Other.
2. Select Struts from the Categories pane and Struts ActionForm Bean
from the File Types pane.
3. Click the Next button to continue.
O
r
a
c
l
e
I
n
t
e
r
n
a
l
&
O
r
a
c
l
e
A
c
a
d
e
m
y
U
s
e
O
n
l
y
Web Modules
Java EE Development 3-25
Copyright 2008 Sun Microsystems, Inc. All Rights Reserved. Sun Services, Revision C
4. In the next window of the wizard, provide the following
characteristics:
Class Name Type the class name for the ActionForm bean.
Location Specify the location within the project for the
ActionForm bean source code.
Package Select or type the package name for the ActionForm
bean class.
Superclass Select the superclass for the ActionForm bean.
Conguration File Select the Struts conguration le location.
Click the Finish button to create the ActionForm bean in the web
application project. Two sample instance variables with getter and setter
methods are created.
5. Remove the sample code if you do not plan on using it.
a. Delete the declarations of the sample instance variables:
1. private String name;
2. private int number;
b. Delete the get and set methods: getName, setName, getNumber,
and setNumber.
c. Delete the if statement (and body) from the validate method
that uses the getName method.
Deleting Struts ActionFormBeans
To remove a Struts ActionForm bean, perform the following steps:
1. In the Projects window, expand the web application project.
2. Expand the Source Packages node.
3. Expand the appropriate package nodes until you see the le node for
the ActionForm bean class.
4. Right-click the le node for the ActionForm bean and select Delete.
5. The IDE provides you with a safe delete (with usage search) option.
This safe delete option provides additional options: Preview,
Refactor or Cancel. Use the Preview > Do Refactoring option to
delete the ActionForm bean.
6. Expand the Conguration Files node for your project.
O
r
a
c
l
e
I
n
t
e
r
n
a
l
&
O
r
a
c
l
e
A
c
a
d
e
m
y
U
s
e
O
n
l
y
Web Modules
3-26 The NetBeansIDE Tool Reference
Copyright 2008 Sun Microsystems, Inc. All Rights Reserved. Sun Services, Revision C
7. Double-click the struts-config.xml node to open the Struts
conguration le.
8. Remove the appropriate form-bean entry from the form-beans
element.
Web Deployment Descriptors
The NetBeans IDE supports editing the standard web deployment
descriptor.
Opening the Standard Deployment Descriptor
To open the standard deployment descriptor, perform the following steps:
1. In the Projects window, expand your web application project.
2. Expand the Conguration Files node.
3. Double-click the web.xml le node.
The web deployment descriptor opens in the NetBeans IDE visual editor.
The visual editor groups the conguration settings for the web.xml le in
the following tabs:
General
Servlets
Filters
Pages
References
Security
XML
General Conguration
This tab of the visual editor organizes general information about the web
application, context parameters, and web application listeners. This tab
contains the following sections:
General Information This section includes a display name, description,
whether the web application is distributable, and a session timeout (in
minutes).
O
r
a
c
l
e
I
n
t
e
r
n
a
l
&
O
r
a
c
l
e
A
c
a
d
e
m
y
U
s
e
O
n
l
y
Web Modules
Java EE Development 3-27
Copyright 2008 Sun Microsystems, Inc. All Rights Reserved. Sun Services, Revision C
Context Parameters This section organizes the context parameters
available in a web application.
To create a context parameter, perform the following steps:
1. Click the Add button.
2. In the dialog window that appears, provide the following
characteristics:
Parameter Name The name for the parameter.
Parameter Value The string value associated with the
parameter name.
Description An optional description for the parameter.
3. Click the OK button to create the context parameter.
To edit an existing context parameter, perform the following steps:
1. Select the parameter.
2. Click the Edit button.
3. In the window that opens, make the appropriate modications.
4. Click the OK button to save the changes to the deployment
descriptor.
To remove a context parameter, select the parameter and click the Remove
button.
Note When you click the Remove button, the IDE does not prompt you
to conrm the deletion of the context parameter. If you accidentally
remove a context parameter, use the IDEs undo functionality (Edit >
Undo) to restore the deleted context parameter.
Web Application Listeners This section organizes the web application
listeners for the web application.
To add a listener, perform the following steps:
1. Click the Add button.
2. In the dialog box that appears, supply the fully qualied class name
for the listener (you can locate the class using the Browse button)
and an optional description.
3. Click the OK button to add the listener to the deployment descriptor.
O
r
a
c
l
e
I
n
t
e
r
n
a
l
&
O
r
a
c
l
e
A
c
a
d
e
m
y
U
s
e
O
n
l
y
Web Modules
3-28 The NetBeansIDE Tool Reference
Copyright 2008 Sun Microsystems, Inc. All Rights Reserved. Sun Services, Revision C
To edit an existing listener, perform the following steps:
1. Select the listener from the list.
2. Click the Edit button.
3. In the window that opens, modify the listener as necessary.
4. Click the OK button to save the change to the deployment descriptor.
To remove a listener, select the listener from the list and click the Remove
button.
Note When you click the Remove button, the IDE does not prompt you
to conrm the deletion of the listener. If you accidentally remove a
listener, use the IDEs undo functionality (Edit > Undo) to restore the
deleted listener.
Servlet Conguration
This tab of the visual editor allows you to create or modify the servlet
elements in the deployment descriptor. When you add a servlet in the
IDE, you have the option of adding that servlet to the deployment
descriptor. Any servlets that were added with this option appear as
sections in this tab.
To add an entry for a servlet, perform the following steps:
1. Click the Add Servlet Element button at the top of the window.
2. The IDE will open a dialog window. Figure 3-5 on page 3-29
illustrates the dialog box that is displayed. In this dialog box, supply
the following characteristics:
Servlet Name Indicates a logical name for the servlet.
Servlet Class Use this eld to specify the fully-qualied class
name for the servlet. You can use the Browse button to locate
the class in the project.
JSP File Use this eld to specify a JSP le instead of a servlet
class. You can use the Browse button to locate the JSP le.
Description Use this text area to supply an optional
description for the servlet.
URL Pattern(s) Provide the URL patterns (separated with
commas) that map to the servlet.
O
r
a
c
l
e
I
n
t
e
r
n
a
l
&
O
r
a
c
l
e
A
c
a
d
e
m
y
U
s
e
O
n
l
y
Web Modules
Java EE Development 3-29
Copyright 2008 Sun Microsystems, Inc. All Rights Reserved. Sun Services, Revision C
3. Click the OK button to add the servlet to the deployment descriptor.
Figure 3-5 The Dialog to Add a Servlet to the Deployment Descriptor
The servlet entries appear as collapsible sections in the Servlets tab of the
visual editor. You can expand and collapse these sections by clicking on
the + or - symbols. For a servlet section, you can modify the servlet name,
startup order, servlet class or JSP le, and URL patterns.
To remove a servlet element from the deployment descriptor, perform the
following steps:
1. Click the Remove button in the header for that servlet element.
2. The IDE prompts you to conrm removal of the servlet entry and
any related servlet mappings.
3. Click OK to complete the removal of the servlet entry from the
deployment descriptor.
Note When you remove a servlet entry from the deployment descriptor,
the IDE does not delete the underlying servlet code. You need to delete
the servlet from the Source Packages node yourself.
For each servlet, you can also specify initialization parameters.
To add an initialization parameter, perform the following steps:
1. Click the Add button.
2. In the dialog box, provide the following characteristics:
Parameter Name The name for the parameter.
Parameter Value The string value associated with the
parameter name.
Description An optional description for the parameter.
O
r
a
c
l
e
I
n
t
e
r
n
a
l
&
O
r
a
c
l
e
A
c
a
d
e
m
y
U
s
e
O
n
l
y
Web Modules
3-30 The NetBeansIDE Tool Reference
Copyright 2008 Sun Microsystems, Inc. All Rights Reserved. Sun Services, Revision C
3. Click the OK button to add the initialization parameter.
To edit an initialization parameter, perform the following steps:
1. Select the parameter in the list.
2. Click the Edit button.
3. In the window that opens, modify the initialization parameter as
necessary.
4. Click the OK button to save the changes.
To remove an initialization parameter, select the parameter in the list and
click the Remove button.
Note When you click the Remove button, the IDE does not prompt you
to conrm the deletion of the parameter. If you accidentally remove a
parameter, use the IDEs undo functionality (Edit > Undo) to restore the
deleted parameter.
For each servlet, you can also specify security role references used in the
code. To add a security role reference, perform the following steps:
1. Click the Add button.
2. In the dialog box, provide the following characteristics:
Role Ref Name Provide the role name used in the source code.
Role Ref Link Select the security role dened in the
deployment descriptor.
Description Provide an optional description for the security
role reference.
3. Click the OK button to add the security role reference.
To edit a security role reference, perform the following steps:
1. Select the role reference in the list.
2. Click the Edit button.
3. In the window that opens, modify the security role reference as
necessary.
4. Click the OK button to save the changes.
To remove a security role reference, select the role reference in the list and
click the Remove button.
O
r
a
c
l
e
I
n
t
e
r
n
a
l
&
O
r
a
c
l
e
A
c
a
d
e
m
y
U
s
e
O
n
l
y
Web Modules
Java EE Development 3-31
Copyright 2008 Sun Microsystems, Inc. All Rights Reserved. Sun Services, Revision C
Note When you click the Remove button, the IDE does not prompt you
to conrm the deletion of the security role reference. If you accidentally
remove a security role reference, use the IDEs undo functionality (Edit >
Undo) to restore the deleted security role reference.
Filter Conguration
The Filters tab of the visual editor allows you to add or modify the lters
and lter mappings in the web application deployment descriptor. When
you create a lter in the web application project using the IDE, you have
the option of adding information to the deployment descriptor. Any lters
that were added with this option appear as sections under the Servlet
Filters section of this tab.
Servlet Filters This section enables you to modify the lter name,
description, and lter class for each servlet lter. Each lter entry appears
as a collapsible section in the Servlet Filters section. You can expand and
collapse these sections by clicking on the + or - symbols.
To add a lter entry to the deployment descriptor, perform the following
steps:
1. Click the Add Filter Element button at the top of the window.
2. In the dialog box, supply the following characteristics:
Filter Name Use this eld to specify the logical name for the
lter.
Filter Class Use this eld to specify the fully-qualied class
name for the lter. You can use the Browse button to locate the
class in the project.
Description Use this text area to supply an optional
description for the servlet.
3. Click the OK button to add the lter element.
To remove a lter element from the deployment descriptor, perform the
following steps:
1. Click the Remove button in the header for that lter element.
2. You are asked to conrm removal of the lter entry and any
associated lter mappings.
3. Click OK to complete the removal of the lter entry from the
deployment descriptor.
O
r
a
c
l
e
I
n
t
e
r
n
a
l
&
O
r
a
c
l
e
A
c
a
d
e
m
y
U
s
e
O
n
l
y
Web Modules
3-32 The NetBeansIDE Tool Reference
Copyright 2008 Sun Microsystems, Inc. All Rights Reserved. Sun Services, Revision C
For each lter, you can also specify initialization parameters. To add an
initialization parameter, click the Add button. In the dialog, provide the
parameter name, parameter value, and optional description. Click the OK
button to add the initialization parameter. To edit an initialization
parameter, select the parameter in the list and click the Edit button.
Modify the initialization parameter as necessary, then click the OK button
to save the changes. To remove an initialization parameter, select the
parameter in the list and click the Remove button.
Filter Mappings This section denes the lter mappings for the lters
dened previously. To add a lter mapping, click the Add button.
Figure 3-6 illustrates the add lter mapping dialog box. In this window,
choose the lter name from the select list. Choose whether the lter
applies to a particular URL pattern or a specic named servlet. Provide
the URL pattern or choose the servlet. Finally, choose the dispatcher types
for this lter mapping. When nished, click the OK button to create the
lter mapping.
Figure 3-6 The Add Filter Mapping Dialog Box
To modify a lter mapping, select the mapping in the list and click the
Edit button. Make your changes and click the OK button to save the
changes. To remove a lter mapping, select the lter mapping in the list
and click the Remove button.
Note The visual editor does not allow you to specify the order of the
lter mappings. To modify the order, you must edit the raw XML in the
deployment descriptor.
O
r
a
c
l
e
I
n
t
e
r
n
a
l
&
O
r
a
c
l
e
A
c
a
d
e
m
y
U
s
e
O
n
l
y
Web Modules
Java EE Development 3-33
Copyright 2008 Sun Microsystems, Inc. All Rights Reserved. Sun Services, Revision C
Page Conguration
The Pages tab of the visual editor provides the ability to congure the
welcome pages, error pages, and JSP property groups for the web
application.
Welcome Files This section allows you to specify a comma-delimited list
of welcome les for the web application. You can use the Browse button
to locate and specify the welcome les.
Error Pages This section lists the custom error pages for the web
application. To add an error page, click the Add button. In the dialog,
click the Browse button to select the error page, provide either the error
code or exception type, and click the OK button to add the error page to
the deployment descriptor. To edit an existing error page entry, select the
error page in the list and click the Edit button. Modify the error page
entry accordingly and click the OK button to save your changes. To delete
an error page entry, select the entry from the list and click the Remove
button.
JSP Property Groups This section allows you to congure JSP property
groups for the web application. Click the Add JSP Property Group button
to add a property group. In the dialog box, specify the display name,
optional description, and a comma-delimited list of URL patterns. Click
the OK button to create the JSP property group entry.
The JSP property group entries appear as collapsible sections in the JSP
Property Groups section. You can expand and collapse these sections by
clicking on the + or - symbol. For a JSP property group section, you can
modify the display name, description, URL patterns, page encoding,
whether to ignore expression language, whether to ignore Java scripting
elements, whether to require XML syntax, the preludes and codas for the
pages in that group.
To delete a JSP property group entry, click the Remove button in the
header for that JSP property group. You are prompted to conrm the
deletion of the JSP property group. Click OK to complete the removal of
the JSP property group from the deployment descriptor
O
r
a
c
l
e
I
n
t
e
r
n
a
l
&
O
r
a
c
l
e
A
c
a
d
e
m
y
U
s
e
O
n
l
y
Web Modules
3-34 The NetBeansIDE Tool Reference
Copyright 2008 Sun Microsystems, Inc. All Rights Reserved. Sun Services, Revision C
Reference Conguration
The References tab of the visual editor provides the ability to congure
references that are available within the web application. These references
include environment entries, resource references, resource environment
references, EJB references, and message destination resources. Each of
these are represented as collapsible sections on the screen.
Environment Entries This section provides access to variables in the web
applications JNDI namespace. Click the Add button to add a new
environment entry to the deployment descriptor. In the dialog, provide
the entry name, entry data type, entry value, and optional description.
Click the OK button to complete the addition of the entry. To edit an
environment entry, select the entry in the list and click the Edit button.
Make the necessary changes and click the OK button to save those
changes. To delete an environment entry from the deployment descriptor,
select the entry in the list and click the Remove button.
Resource References This section provides access to resources in the web
applications JNDI namespace. Click the Add button to add a new
resource reference entry to the deployment descriptor. In the dialog box,
provide the resource name, resource data type, authentication
requirements, sharing scope, and optional description. Click the OK
button to complete the addition of the entry. To edit a resource reference
entry, select the entry in the list and click the Edit button. Make the
necessary changes and click the OK button to save those changes. To
delete a resource reference entry from the deployment descriptor, select
the entry in the list and click the Remove button.
Resource Environment References This section provides access to
administered objects in the web applications JNDI namespace. Click the
Add button to add a new resource environment reference entry to the
deployment descriptor. In the dialog box, provide the resource name,
resource type (javax.jms.Queue or javax.jms.Topic), and optional
description. Click the OK button to complete the addition of the entry. To
edit a resource environment reference entry, select the entry in the list and
click the Edit button. Make the necessary changes and click the OK button
to save those changes. To delete a resource environment reference entry
from the deployment descriptor, select the entry in the list and click the
Remove button.
O
r
a
c
l
e
I
n
t
e
r
n
a
l
&
O
r
a
c
l
e
A
c
a
d
e
m
y
U
s
e
O
n
l
y
Web Modules
Java EE Development 3-35
Copyright 2008 Sun Microsystems, Inc. All Rights Reserved. Sun Services, Revision C
EJB References This section provides access to EJB components in the
web applications JNDI namespace. Click the Add button to add a new
EJB reference entry to the deployment descriptor. In the dialog box,
provide the EJB reference name, EJB type (Session or Entity), interface
type (Local or Remote), fully qualied home interface class (not required
for EJB 3.0 session beans), fully qualied remote (or local) interface class,
linked EJB name, and optional description. Click the OK button to
complete the addition of the entry. To edit an EJB reference entry, select
the entry in the list and click the Edit button. Make the necessary changes
and click the OK button to save those changes. To delete an EJB reference
entry from the deployment descriptor, select the entry in the list and click
the Remove button.
Message Destination References This section provides access to message
destination resources in the web applications JNDI namespace. Click the
Add button to add a new message destination reference entry to the
deployment descriptor. In the dialog box, provide the reference name,
reference type (javax.jms.Queue or javax.jms.Topic), usage
(consumes, produces or both), link to the message destination, and
optional description. Click the OK button to complete the addition of the
entry. To edit a message destination reference entry, select the entry in the
list and click the Edit button. Make the necessary changes and click the
OK button to save those changes. To delete a message destination
reference entry from the deployment descriptor, select the entry in the list
and click the Remove button.
Security Conguration
The Security tab of the visual editor allows you to congure security
settings for login congurations, security roles, and security constraints
for the web application. Each of these are represented as collapsible
sections on the screen.
Login Conguration This section enables you to congure the security
login conguration for the web application. You can expand and collapse
the Login Conguration section by clicking on the + or - symbol.
O
r
a
c
l
e
I
n
t
e
r
n
a
l
&
O
r
a
c
l
e
A
c
a
d
e
m
y
U
s
e
O
n
l
y
Web Modules
3-36 The NetBeansIDE Tool Reference
Copyright 2008 Sun Microsystems, Inc. All Rights Reserved. Sun Services, Revision C
Select one of the following login types.
None Select this if you do not want to use authentication. This is
the equivalent of removing the login conguration element from the
deployment descriptor.
Digest Select this to use an authentication mechanism in which a
Web application authenticates itself to a Web server by sending the
server a message digest along with its HTTP request message.
Client Certicate Select this to use an authentication mechanism
that uses HTTP over SSL. The server and, optionally, the client
authenticate each other with a public key certicate.
Basic Select this to use the default browser login. To use this type,
you need to specify the name of the security realm. Enter the name
of the security realm in the Realm Name eld. The security realm
must also be dened on the application server. There is no validation
for this value.
Form Select this to use a form page to login. You need to specify
the JSP pages for the login and error pages.
Security Roles This section enables you to congure the security roles
for the web application. Click the Add button to add a new security role
to the deployment descriptor. In the dialog, provide the name of the
security role and optional description. Click the OK button to complete
the addition of the entry. To edit a security role, select the entry in the list
and click the Edit button. Make the necessary changes and click the OK
button to save those changes. To delete a security role from the
deployment descriptor, select the entry in the list and click the Remove
button.
Security Constraints This section enables you to congure the security
constraints for the web application. The security constraint is used to
specify the secure areas that each security role can access. Click the Add
Security Constraint button to add a security constraint. Each security
constraint appears as a collapsible section in the Security Constraint
section. You can expand and collapse these sections by clicking on the + or
- symbol.
To congure a security constraint, perform the following steps:
1. Enter the name of the security constraint.
2. Click the Add button to add a Web Resource Collection.
O
r
a
c
l
e
I
n
t
e
r
n
a
l
&
O
r
a
c
l
e
A
c
a
d
e
m
y
U
s
e
O
n
l
y
Web Modules
Java EE Development 3-37
Copyright 2008 Sun Microsystems, Inc. All Rights Reserved. Sun Services, Revision C
3. In the dialog box, supply the following characteristics:
Resource Name Use this eld to specify the name for the web
resource.
Description Use this text area to supply an optional
description for the web resource.
URL Pattern(s) Use this eld to specify the URL pattern
specifying the secure area for the security constraint.
HTTP Method(s) - Select the HTTP method used for the
resource.
4. Click the OK button in the dialog box to add the web resource.
5. Select Enable Authentication Constraint to dene role names that can
access the security constraint. Click the Edit button to choose from
the dened security roles.
6. Select Enable User Data Restraint to dene how data between a web
client and the web container should be protected. Select a transport
guarantee type and supply an optional description.
To edit a security constraint, expand the security constraint section and
make the necessary changes to the security constraint properties. To delete
a security constraint from the deployment descriptor, select the security
constraint entry in the list and click the Remove button.
XML Editor
The XML tab of the visual editor allows you to view and edit the raw
XML elements in the deployment descriptor.
GlassFish Server Web Deployment Descriptor
The following sections describe how to open and congure the GlassFish
server web deployment descriptor.
Opening the GlassFish Server Web Deployment Descriptor
To congure the GlassFish Server web deployment descriptor, double-
click the sun-web.xml le node under the Conguration Files node of the
web application project. The Sun-specic deployment descriptor opens in
the NetBeans IDE visual editor.
O
r
a
c
l
e
I
n
t
e
r
n
a
l
&
O
r
a
c
l
e
A
c
a
d
e
m
y
U
s
e
O
n
l
y
Web Modules
3-38 The NetBeansIDE Tool Reference
Copyright 2008 Sun Microsystems, Inc. All Rights Reserved. Sun Services, Revision C
To open the Sun-specic deployment descriptor in the NetBeans IDE XML
editor from the Projects window, right-click the sun-web.xml le node
and select Edit. The Edit contextual menu item is not available if the sun-
web.xml le is already open in the visual editor.
Note If the sun-web.xml le is already open in the visual editor, you
can open the le in the NetBeans IDE XML editor by clicking the XML
button at the top of the visual editor.
Conguring the GlassFish Server Web Deployment Descriptor
In the left pane of the visual editor, you can select the Sun Web
Application node or Web Services node to congure general information
about the web applications behavior on the GlassFish Server.
When the Sun Web Application node is selected, the visual editor groups
the conguration settings for the sun-web.xml le in the following tabs
located at the bottom of the visual editor:
General - In the General tab you can congure the web module and
class loader.
For the module, you can set the context root, specify an error URL
and HTTP servlet security provider, and JSP conguration properties
for the web application.
For the class loader, you can enable a class loader conguration, set
an additional classpath, and other class loader properties for the web
application.
Servlets - In the Servlets tab you can add principal names associated
with run-as elds and web service end points for each servlet in the
web application.
Security - In the Security tab you can assign principals and groups to
security roles.
Web Services - In the Web Services tab you can congure web
services and web service clients.
Messaging - The Message tab helps you provide a reference to any
resource from which a web application is going to send or receive
messages.
Environment - In the Environment tab, you can set EJB references,
resource references, resource environment references, and message
destination references.
O
r
a
c
l
e
I
n
t
e
r
n
a
l
&
O
r
a
c
l
e
A
c
a
d
e
m
y
U
s
e
O
n
l
y
EJB Modules
Java EE Development 3-39
Copyright 2008 Sun Microsystems, Inc. All Rights Reserved. Sun Services, Revision C
EJB Modules
The NetBeans IDE provides full support for EJB 3.0 components.
Creating EJB Modules
To create a new EJB module, perform the following steps:
1. Select New Project from the File menu.
2. In the wizard, select Enterprise from the Categories pane and EJB
Module from the Projects pane.
3. Click the Next button.
4. On the next screen, provide the following information:
Project Name The project name is used as the name for the
project directory. For cross-platform compatibility, this name
should not contain spaces.
Project Location The location is the base directory for the
project. The project folder is based on the project name. The full
path is displayed in the Project Folder eld.
Add to Enterprise Application You can choose to add this EJB
module to an existing enterprise application.
Server Select the application server that is used for
deployment of this application.
Java EE Version Choose the appropriate Java EE version for
the EJB module (J2EE 1.4 or Java EE 5).
Main Project If checked, this project is marked as the main
project within the IDE.
5. Click the Finish button to create the EJB module.
You can also create an EJB module as part of an enterprise application. In
this case, the name of the EJB module is specied in the wizard used to
create the enterprise application. The EJB module project will be a
subdirectory of the enterprise application project.
O
r
a
c
l
e
I
n
t
e
r
n
a
l
&
O
r
a
c
l
e
A
c
a
d
e
m
y
U
s
e
O
n
l
y
EJB Modules
3-40 The NetBeansIDE Tool Reference
Copyright 2008 Sun Microsystems, Inc. All Rights Reserved. Sun Services, Revision C
Session Beans
The NetBeans IDE provides support for stateless and stateful session
beans.
Creating Session Beans
To create a new session bean in the IDE, perform the following steps:
1. Right-click the EJB module project node in the Projects window and
select New > Other.
2. Select Enterprise from the Categories pane and Session Bean from
the File Types pane.
3. Click the Next button to continue.
4. In the next window of the wizard, provide the following
information:
EJB Name Type the logical name for the EJB component. This
is the base name for the class and business interface.
Location Choose the location for the source les (if multiple
source directories are congured).
Package Provide the package name for the session bean.
Session Type Choose either Stateless or Stateful. The choice
determines the annotation created in the bean class.
Create Interface Choose Remote, Local or both. If you choose
Local, a business interface named EJBNameLocal is created in
the package. If you choose Remote, a business interface named
EJBNameRemote is created in the package.
5. Click the Finish button to create the session bean in the EJB module.
The IDE creates the les that compose the session bean and creates a sun-
ejb-jar.xml deployment descriptor le, if necessary. The new bean class
opens in the NetBeans IDE source editor.
Adding Business Methods
To add a method to a session bean, perform the following steps:
1. Right-click in the source editor for your bean class and select EJB
Methods > Add Business Method.
O
r
a
c
l
e
I
n
t
e
r
n
a
l
&
O
r
a
c
l
e
A
c
a
d
e
m
y
U
s
e
O
n
l
y
EJB Modules
Java EE Development 3-41
Copyright 2008 Sun Microsystems, Inc. All Rights Reserved. Sun Services, Revision C
2. The Add Business Method dialog window is displayed. Figure 3-7
on page 3-42 illustrates this window.
3. Provide the following information in the dialog window:
Name The name for the business method.
Return Type The return type for the business method. You can
select the return type from the drop-down list, click the browse
button to look for a Java class, or simply type the class name in
the eld provided.
Use in interface The business interface(s) in which the
business method will be listed. You can select Local, Remote, or
both (if the bean was created with both interfaces).
Input Parameters and Exceptions The Parameters tab lets you
specify the parameters and their order in the business method.
Use the Add button to add parameters. The Exceptions tab lets
you specify the exceptions thrown by the business method.
While on the Exceptions tab, use the Add button to add
exceptions to the business method.
4. Click the OK button to add the business method.
O
r
a
c
l
e
I
n
t
e
r
n
a
l
&
O
r
a
c
l
e
A
c
a
d
e
m
y
U
s
e
O
n
l
y
EJB Modules
3-42 The NetBeansIDE Tool Reference
Copyright 2008 Sun Microsystems, Inc. All Rights Reserved. Sun Services, Revision C
The IDE adds the business method to the appropriate business interface
and the bean class.
Figure 3-7 The Dialog Window for Adding a Business Method
Removing Methods
To remove a method from an EJB component, you must manually delete
the method from the bean class and interfaces using the IDE source code
editor.
Entity Classes
The NetBeans IDE provides support for Java Persistence API entity
classes.
Creating Persistence Units
To create a persistence unit, perform the following steps:
1. Right-click the EJB module project and select New > Other.
O
r
a
c
l
e
I
n
t
e
r
n
a
l
&
O
r
a
c
l
e
A
c
a
d
e
m
y
U
s
e
O
n
l
y
EJB Modules
Java EE Development 3-43
Copyright 2008 Sun Microsystems, Inc. All Rights Reserved. Sun Services, Revision C
2. Choose Persistence from the Categories pane and Persistence Unit
from the File Types pane.
3. Click the Next button.
4. Provide the following information on the next screen:
Persistence Unit Name The logical name for the persistence
unit.
Persistence Provider - The persistence provider to be used. You
can select New Persistence Library from the drop-down list to
congure a different provider.
Data Source The JNDI name of the JDBC resource that is
used for persistence. You can select New Data Source from the
drop-down list to congure a new JDBC resource.
Use Java Transaction APIs If checked, the container use the
Java Transaction API to manage the transactions involving the
entities.
Table Generation Strategy This is used to indicate if database
tables should be created when the application is deployed. You
have three choices:
Create The database tables are created if they do not exist.
Drop and Create Existing database tables are dropped
(and any data they contain is lost) and then the database
tables are created.
None Database tables are not created. The tables must
already exist in the database.
5. Click the Finish button to create the persistence unit.
6. The IDE creates the persistence.xml le in the project. You can
nd this le under the Conguration Files node of the project.
Creating Entity Classes
To create an entity class, perform the following steps:
1. Right-click the EJB module project and select New > Other.
2. Choose Persistence from the Categories pane and Entity Class from
the File Types pane.
3. Click the Next button to continue.
4. In the next window of the wizard, provide the following
information:
O
r
a
c
l
e
I
n
t
e
r
n
a
l
&
O
r
a
c
l
e
A
c
a
d
e
m
y
U
s
e
O
n
l
y
EJB Modules
3-44 The NetBeansIDE Tool Reference
Copyright 2008 Sun Microsystems, Inc. All Rights Reserved. Sun Services, Revision C
Class Name Provide the Java class name for the entity class.
Location Choose the location for the source les (if multiple
source directories are congured).
Package Provide a package name for the entity class.
Primary Key Type Specify the primary key for the entity class.
You can click the ellipsis (...) button to locate a class.
5. If you have not created a persistence unit in the module, you can
create the persistence unit by clicking the Create Persistence Unit
button. This button is not present if the module already has a
persistence unit.
6. Click the Finish button to create the entity class in the EJB module.
The IDE creates the entity class and opens the entity class in the NetBeans
IDE source editor.
Creating Entity Classes Froma Database
To create entity classes from a database, perform the following steps:
1. Right-click the EJB module project and select New > Other.
2. Choose Persistence from the Categories pane and Entity Classes
from Database from the File Types pane.
3. Click the Next button to continue.
4. In the next window of the wizard, select one of the following to
display the list of database tables for which you can generate entity
classes.
Data Source Select this if you want to generate entity classes
from a connected data source. Select a data source from the
drop-down list of data sources registered with the IDE. If your
data source is not listed, you can choose New Data Source from
the list to create one.
Database Schema Select this if you want to generate entity
classes from a database schema. This option is not available if
your project does not have a database schema.
5. From the list of available tables in the right pane, select the tables
you want represented by entity classes and click Add. When you
click Add, the selected tables and any referenced tables are listed in
the left pane of the wizard.
6. Click the Next button to continue.
O
r
a
c
l
e
I
n
t
e
r
n
a
l
&
O
r
a
c
l
e
A
c
a
d
e
m
y
U
s
e
O
n
l
y
EJB Modules
Java EE Development 3-45
Copyright 2008 Sun Microsystems, Inc. All Rights Reserved. Sun Services, Revision C
7. In the next window of the wizard, conrm the names of the entity
classes to be generated and specify the location and package where
you want the entity classes created.
8. Click the Finish button to create the entity class in the EJB module.
The IDE creates the entity classes in the specied location.
Message-Driven Beans
To create a new message-driven bean in the IDE, perform the following
steps:
1. Right-click the EJB module project node in the Projects window and
select New > Other.
2. Select Enterprise from the Categories pane and Message-Driven Bean
from the File Types pane.
3. Click the Next button to continue.
4. In the next window of the wizard, provide the following
information:
EJB Name Type the logical name for the message-driven bean.
Location Choose the location for the source les (if multiple
source directories are congured).
Package Provide a package name for the bean class.
Project Destinations check box Select
Select a destination from the drop-down list of destinations
registered with the IDE. If your destination is not listed, you
can choose Add to create one. To add a destination you must
provide the destination name and type (queue or topic).
5. Click the Finish button to create the message-driven bean in the EJB
module.
The IDE creates the bean class opens it in the NetBeans IDE source editor.
When you create a message-driven bean, the IDE also automatically
creates the necessary JMS resources for the bean in the EJB module
project. The name of the created JMS resource is based on the name of the
message-driven bean.
O
r
a
c
l
e
I
n
t
e
r
n
a
l
&
O
r
a
c
l
e
A
c
a
d
e
m
y
U
s
e
O
n
l
y
EJB Modules
3-46 The NetBeansIDE Tool Reference
Copyright 2008 Sun Microsystems, Inc. All Rights Reserved. Sun Services, Revision C
The JMS resources can be found in the Projects window under the Server
Resources node of the EJB module project.
The IDE registers the JMS resources with the GlassFish Server when the
project is deployed.
Configuring EJB Deployment Descriptors
The NetBeans IDE supports editing the standard EJB deployment
descriptor. If necessary, you can use the IDE to create and modify the
deployment descriptor for an EJB module project.
Creating the Standard EJB Deployment Descriptor
To create a standard EJB deployment descriptor, perform the following
steps:
1. Right-click the EJB module project and select New > Other.
2. Choose Enterprise from the Categories pane and Standard
Deployment Descriptor from the File Types pane.
3. Click the Next button.
4. On the next screen, select the location where you want the IDE to
create the deployment descriptor for the EJB module.
5. Click the Finish button to create the deployment descriptor in the
EJB module.
Opening the Standard EJB Deployment Descriptor
To open the standard EJB deployment descriptor, perform the following
steps:
1. In the Projects window, expand your EJB module project.
2. Expand the Conguration Files node.
3. Double-click the ejb-jar.xml le node.
The EJB deployment descriptor opens in the NetBeans IDE XML editor.
O
r
a
c
l
e
I
n
t
e
r
n
a
l
&
O
r
a
c
l
e
A
c
a
d
e
m
y
U
s
e
O
n
l
y
EJB Modules
Java EE Development 3-47
Copyright 2008 Sun Microsystems, Inc. All Rights Reserved. Sun Services, Revision C
The XML Editor
The XML editor is used to examine or manually edit the XML elements in
the deployment descriptor. The raw XML of the deployment descriptor is
displayed in the XML editor when you open the deployment descriptor.
You must use this editing mode for some settings, such as security and
transaction information.
The GlassFish Server EJB Deployment Descriptor
To open the GlassFish Server EJB deployment descriptor, expand the
Conguration Files node in your EJB module project and double-click the
sun-ejb-jar.xml le node. In the visual editor, you can congure
module settings and EJB component-specic settings.
Module Settings Select the General tab in the visual deployment
descriptor editor. This is where you provide the optional name for
the EJB module.
EJB Settings Select the EJB tab in the visual deployment descriptor
editor. Use the ensuing pane to specify the JNDI name and
additional conguration information for the EJB component.
Security Settings Select the Security tab in the visual deployment
descriptor editor. Use the ensuing pane to specify security role
mappings for the EJB component.
EJB Settings Select the Web Services tab in the visual deployment
descriptor editor. Use the ensuing pane to expose web services.
EJB Settings Select the Web Services tab in the visual deployment
descriptor editor. Use the ensuing pane to add message destinations.
If the sun-ejb-jar.xml deployment descriptor is already open in the
visual editor and you need to edit the raw XML, click the Edit As XML
button at the top of the visual editor.
To open the Sun-specic EJB deployment descriptor in the NetBeans IDE
XML editor from the Projects window, right-click the sun-ejb-jar.xml
le node and select Edit from the contextual menu.
O
r
a
c
l
e
I
n
t
e
r
n
a
l
&
O
r
a
c
l
e
A
c
a
d
e
m
y
U
s
e
O
n
l
y
Web Services
3-48 The NetBeansIDE Tool Reference
Copyright 2008 Sun Microsystems, Inc. All Rights Reserved. Sun Services, Revision C
Web Services
The NetBeans IDE supports the development of Java EE 5 Java API for
XML-based web services (JAX-WS) as both servlet and EJB endpoints. In
addition to JAX-WS, the IDE also supports the development of J2EE 1.4
web services (JAX-RPC). The IDE also supports the generation of client-
side code for consuming web services.
The IDE enables you to choose to create a web service according to your
approach to developing the web service: Java-to-web services description
language (WSDL) or WSDL-to-Java technology.
If you do not have a WSDL le on which to base your web service, the
IDE can help you create an empty web service or a web service based on
a session bean. If you have a WSDL le, the IDE can help you generate the
web service based on the WSDL le.
Creating an Empty Web Service
To create an empty web service or to expose an existing session enterprise
bean, perform the following steps:
1. Right-click the project node for a web application or an EJB module
and select New > Other.
2. Choose Web Services from the Categories pane and Web Service
from the File Types pane.
3. Click the Next button.
4. On the next screen, provide a name for the web service. This name is
used as the base name for the les created.
5. Specify the location and package for the web service les.
6. Do one of the following:
Select the Create an Empty Web Service radio button if you
want to start with the Java code.
Select the Delegate to Existing Session Enterprise Bean radio
button if you have a session bean you want to expose as an EJB
endpoint web service. Click the Browse button and navigate to
the session facade and select its node.
7. Click the Finish button to have the IDE create the web service.
O
r
a
c
l
e
I
n
t
e
r
n
a
l
&
O
r
a
c
l
e
A
c
a
d
e
m
y
U
s
e
O
n
l
y
Web Services
Java EE Development 3-49
Copyright 2008 Sun Microsystems, Inc. All Rights Reserved. Sun Services, Revision C
Figure 3-8 illustrates the new web service dialog box.
The IDE creates an implementation class for the web service with the
required web service annotations and import statements.
Figure 3-8 The New Web Service Dialog
Creating a Web Service Froma WSDL File
To create a web service from a WSDL le, you can specify either the local
WSDL le or the URL for the WSDL le on the network.
To create a web service from a WSDL le, perform the following steps:
1. Right-click the project node for a web application or an EJB module
and select New > File/Folder.
2. Choose Web Services from the Categories pane and Web Service
from WSDL from the File Types pane.
3. Click the Next button.
4. On the next screen, provide a name for the web service. This name is
used as the base name for the les created.
5. Specify the location and package for the web service les.
6. Type the name of the WSDL le or click the Browse button and
navigate to the WSDL le. Specify the port, if necessary.
7. Click the Finish button to have the IDE create the web service.
O
r
a
c
l
e
I
n
t
e
r
n
a
l
&
O
r
a
c
l
e
A
c
a
d
e
m
y
U
s
e
O
n
l
y
Web Services
3-50 The NetBeansIDE Tool Reference
Copyright 2008 Sun Microsystems, Inc. All Rights Reserved. Sun Services, Revision C
The IDE creates an implementation class for the web service and when
you build the application, the IDE uses the wsimport tool to generate the
required items for the WSDL le.
Adding Operations to a Web Service
To add an operation to a web service, perform the following steps:
1. Open the web service class in the source editor.
2. In the source editor, right-click in the web service class and select
Web Service > Add Operation from the menu.
3. In the Add Operation dialog box, provide the method name, return
type, parameters and any exceptions you want the method to throw.
4. Click OK to close the dialog box.
The wizard provides java.rmi.RemoteException as an exception to all
operations created on a web service.
Refreshing Web Services
If you want to refresh the web service, expand the Web Services node in
your project. Right-click the web service node and select Refresh Service.
In the resulting dialog box, update the WSDL as necessary and click OK.
When you rebuild the application, the code is regenerated.
Editing Web Service Attributes
A web service attribute is a property in a Java class generated from a
WSDL le. If your web service is created from a WSDL le, or if you are
working with a web service client, you can use the IDE's Web Service
Attributes Editor to modify attributes. For example, if you do not like the
name of the web service that was generated from the WSDL le, you can
use this editor to rename the web service. The IDE regenerates the web
service, overriding the name provided by the WSDL le, and
synchronizing all related les.
To edit a web service attribute, perform the following steps:
1. In the Projects window, expand the web services node in you web
application or EJB module project.
2. Right-click the web service node and select Edit Web Service
Attributes from the menu to open the window where you can edit
the web service attributes.
O
r
a
c
l
e
I
n
t
e
r
n
a
l
&
O
r
a
c
l
e
A
c
a
d
e
m
y
U
s
e
O
n
l
y
Web Services
Java EE Development 3-51
Copyright 2008 Sun Microsystems, Inc. All Rights Reserved. Sun Services, Revision C
3. In the web service attributes editor window, expand the section
containing the attribute you want to edit. Attributes are grouped by
type into sections. You can expand and collapse these sections by
clicking on the + or - symbol.
4. Expand the attribute you want to edit by clicking on the + or -
symbol and modify the attribute as needed.
5. Click OK to close the window.
Testing Web Services
The GlassFish Server comes with a tester application enabling you to test
your web service.
After you deploy your application, you can test the web service by
performing the following steps:
1. Expand the Web Services node in your Web module or EJB module.
2. Right-click the web service and select Test Web Service.
The IDE opens the default web browser to a page with a form that allows
you to test the web service.
Note The tester application is only available with the GlassFish Server.
Creating WSDL Files
To create a WSDL le, perform the following steps:
1. Right-click the project node for a web application or an EJB module
and select New > Other.
2. Choose XML from the Categories pane and WSDL from the File
Types pane.
3. Click the Next button.
4. On the next screen, type a name for the WSDL le and specify a
location folder.
5. Specify the namespace of the elements dened in the WSDL le.
6. Specify any necessary XML schemas.
7. Click Finish.
O
r
a
c
l
e
I
n
t
e
r
n
a
l
&
O
r
a
c
l
e
A
c
a
d
e
m
y
U
s
e
O
n
l
y
Web Services
3-52 The NetBeansIDE Tool Reference
Copyright 2008 Sun Microsystems, Inc. All Rights Reserved. Sun Services, Revision C
You can use the IDE to generate a web service or web service client from
the WSDL le.
Creating Web Service Clients
To create a web service client, perform the following steps:
1. Right-click the project node for a web application or an EJB module
and select New > Other.
2. Choose Web Services from the Categories pane and Web Service
Client from the File Types pane.
3. Click the Next button.
4. On the next screen, specify the WSDL le of the web service. The
NetBeans IDE can create a web services client from a WSDL le
obtained from a running web service or from a local le. Select one
of the following:
Project Generates a client from a project on your local
lesystem. Click Browse to locate a project's web service port
icon.
Local File Generates a client from a WSDL le on your local
lesystem. Type the name of the local le or click Browse to
locate the WSDL le on your local lesystem.
WSDL URL Generates a client from a running web service.
Type the URL for the web service. If you are behind a rewall,
click Set Proxy and set your proxy host and port number. The
WSDL le is downloaded when you nish the wizard.
5. Specify the package for the client.
6. Click Finish.
O
r
a
c
l
e
I
n
t
e
r
n
a
l
&
O
r
a
c
l
e
A
c
a
d
e
m
y
U
s
e
O
n
l
y
Web Services
Java EE Development 3-53
Copyright 2008 Sun Microsystems, Inc. All Rights Reserved. Sun Services, Revision C
Calling a Web Service Operation
To call a web service operation from a java class or JSP le, perform the
following steps:
1. Open the le from which you want to call the web service.
2. In the source editor, right-click in the method (for Java les) or
anywhere in the source editor (for JSP le) from where you want to
call the web service, and choose Web Service Client Resources > Call
Web Service Operation from the menu.
3. The Select Operation to Invoke dialog box appears. Expand the
nodes and select a web service operation.
4. Click OK to close the dialog.
The IDE adds the code required for calling the web service to the le.
Refreshing Web Services and Clients
If you want to refresh the WSDL le that a client uses, expand the Web
Service References node in your client project. Right-click the web service
client node and select Refresh Client.
Message Handlers
The NetBeans IDE supports conguring and using message handlers on
the client side, server side, or both. Message handlers inject code into a
web service interaction without changing the code. For example, you can
use a message handler for adding security to the communication between
a web service and client.
Creating Message Handlers
To create a message handler, perform the following steps:
1. Right-click the project node for a web application or an EJB module
and select New > Other.
2. Choose Web Services from the Categories pane and Message
Handler from the File Types pane.
3. Click the Next button.
4. On the next screen, type a name for the message handler and specify
a location and package.
5. Click Finish.
O
r
a
c
l
e
I
n
t
e
r
n
a
l
&
O
r
a
c
l
e
A
c
a
d
e
m
y
U
s
e
O
n
l
y
Web Services
3-54 The NetBeansIDE Tool Reference
Copyright 2008 Sun Microsystems, Inc. All Rights Reserved. Sun Services, Revision C
In the Source Editor, modify the default message handler to suit your
requirements.
Conguring Message Handlers
You can congure message handlers on either the service or the client
side. In the Projects window, do one of the following: If you are
conguring message handlers on the service-side, expand the Web
Services node, right-click the node for the web service and choose
Congure Handlers. If you are conguring message handlers on the
client-side, right-click the node for the web service and choose Congure
Handlers. In the Congure Message Handlers dialog box, click Add and
browse to the message handler class. Click OK. The message handler class
is listed in the dialog box. Click OK to complete the conguration of the
message handler.
Deployment Descriptor Settings
Servlet web service endpoints use the standard web.xml deployment
descriptor le to congure the servlet. The URL pattern entry for the
servlet determines the URL for the web service. If you change this, you
must also change the Endpoint Address URI setting in the sun-web.xml
deployment descriptor.
To modify the Endpoint Address URI setting in the sun-web.xml
deployment descriptor, perform the following steps:
1. In the Projects window, double-click the sun-web.xml le node
under the Conguration Files node of your web application project
to open the deployment descriptor in the visual editor.
2. Expand the Web Services tab of the visual editor and select the web
service.
3. Type the new Endpoint Address URI and save the change.
O
r
a
c
l
e
I
n
t
e
r
n
a
l
&
O
r
a
c
l
e
A
c
a
d
e
m
y
U
s
e
O
n
l
y
4-1
Copyright 2008 Sun Microsystems, Inc. All Rights Reserved. Sun Services, Revision C
Module 4
Server Resources
Objectives
Upon completion of this module, you should be able to:
Use the Netbeans IDE to deploy applications to Java EE application
servers
Use the Netbeans IDE to create a database
O
r
a
c
l
e
I
n
t
e
r
n
a
l
&
O
r
a
c
l
e
A
c
a
d
e
m
y
U
s
e
O
n
l
y
Java EE Application Servers
4-2 The NetBeansIDE Tool Reference
Copyright 2008 Sun Microsystems, Inc. All Rights Reserved. Sun Services, Revision C
Java EE Application Servers
The NetBeans IDE supports deploying applications to the GlassFish
Server, BEA Weblogic Application Server, JBoss Application Server, and
Tomcat.
You can view server resources in the Services window in the NetBeans
IDE.
Registering Application Servers
To register an application server:
1. Select Servers from the Tools menu.
2. Click the Add Server button to start the Add Server Instance wizard.
3. In the wizard, choose the server type and provide a logical name.
Click the Next button.
4. For the GlassFish server, provide the following:
a. Platform Location The installation directory of the application
server.
b. Register Default Local Domain Registers the default domain
created during the installation of the application server. The
next screen asks for the administration user name and
password.
c. Register Local Domain Registers a local domain. The next
screen asks for the location of that domain. The following
screen asks for the user name and password of that domain.
d. Register Remote Domain Registers an application server
running on a different machine. The next screen asks for the
host name and port number of that instance. The following
screen asks for the administration user name and password.
e. Create Personal Domain Creates and registers a new local
domain. The next screen asks for the location for the new
domain. The following screen asks for the administration user
name and password for that domain. The nal screen allows
you to specify ports for the new domain.
5. Click the Finish button to register the application server.
The server now appears in the Servers window.
O
r
a
c
l
e
I
n
t
e
r
n
a
l
&
O
r
a
c
l
e
A
c
a
d
e
m
y
U
s
e
O
n
l
y
Java EE Application Servers
Server Resources 4-3
Copyright 2008 Sun Microsystems, Inc. All Rights Reserved. Sun Services, Revision C
Starting the Application Servers
To start an application server:
1. Switch to the Services window.
2. Expand the Servers node.
3. Right-click on the server and select Start from the contextual menu.
The server starts and its log le(s) open in the output widow.
Examining Application Servers
You can examine the GlassFish Server in two ways:
Using the NetBeans IDE Services Tab
Using the Administration GUI
You can use the Services tab within the NetBeans IDE to examine the
applications and resources that are deployed to the application server. For
each node, you can right-click and select Refresh to see the current state.
For applications, you can use the Services tab in the IDE to undeploy a
Java EE application or module. Most of the information presented within
the IDEs view of the application server is read-only. In other words, to
make changes on the application server you need to redeploy resources or
use the Administration GUI.
The Administration GUI for the application server is used to congure,
examine, and modify resources within the application server. It is a web
application, so you need a web browser to access it.
To administer the application server running on your workstation,
perform the following steps:
1. Switch to the Services window.
2. Expand the Servers node.
3. Right-click the server node in the Services window and select View
Admin Console.
4. The URL http://localhost:4848 opens in your web browser. The port
4848 is the default port specied during installation. Your
administration port might be different.
O
r
a
c
l
e
I
n
t
e
r
n
a
l
&
O
r
a
c
l
e
A
c
a
d
e
m
y
U
s
e
O
n
l
y
Java EE Application Servers
4-4 The NetBeansIDE Tool Reference
Copyright 2008 Sun Microsystems, Inc. All Rights Reserved. Sun Services, Revision C
5. Provide the administration user name and password (defaults are
admin/adminadmin) on the welcome screen. Upon successful login,
you should see the screen illustrated in Figure 4-1.
Figure 4-1 The GlassFish Server Administration Console
Configuring Application Servers
To congure the GlassFish Server, log in to the administration console. To
connect to the console, open the URL http://localhost:4848 in your web
browser and log in with the administration user name and password
(default: admin/adminadmin). The application server conguration
information can be found under the Conguration node.
ORB Settings
In the administration console, expand the following: Conguration > ORB
> IIOP Listeners node. Select the orb-listener-1 node. The IIOP listener
port can be viewed in the right pane.
O
r
a
c
l
e
I
n
t
e
r
n
a
l
&
O
r
a
c
l
e
A
c
a
d
e
m
y
U
s
e
O
n
l
y
Java EE Application Servers
Server Resources 4-5
Copyright 2008 Sun Microsystems, Inc. All Rights Reserved. Sun Services, Revision C
Stopping Application Servers
To stop the application server:
1. Switch to the Services window of the IDE.
2. Expand the Servers node.
3. Right-click on the server and select Stop from the contextual menu.
A message in the Output window is displayed that indicates that the
server has been shut down.
Examining Server Log Files
To view the server log le, expand the Servers node in the Services
window, right-click the application server node, and select View Server
Log. The GlassFish Server log appears in the output window. The log le
(server.log) can be found in the JAVAEE_HOME/domains/domain1/logs
directory.
Classpath Settings
To congure the classpath settings for the application server, perform the
following steps:
1. Log into the administration console.
2. Select the Application Server node in the left pane.
3. In the right pane, select the JVM Settings tab.
4. Select the Path Settings tab in the JVM Settings tab.
5. In the text areas on this page, you can modify the servers classpath.
6. Click the Save button to save any changes you make.
You need to restart the application server for your changes to take effect.
O
r
a
c
l
e
I
n
t
e
r
n
a
l
&
O
r
a
c
l
e
A
c
a
d
e
m
y
U
s
e
O
n
l
y
Java EE Application Servers
4-6 The NetBeansIDE Tool Reference
Copyright 2008 Sun Microsystems, Inc. All Rights Reserved. Sun Services, Revision C
Adding JVM Machine Options
To add JVM machine options for the application server, perform the
following steps:
1. Log into the administration console.
2. Click the Application Server node in the left pane.
3. In the right pane, click the JVM Settings tab.
4. Click the JVM Options tab in the JVM Settings tab.
5. Click the Add JVM Option button to create a new text eld in the
JVM options table.
6. In the new text area, type the new JVM option.
7. Click the Save button to save any changes you make.
You need to restart the application server for your changes to take effect.
You can remove the JVM options by selecting the checkbox for the option
in the JVM options table and clicking the Delete button. Click the Save
button to save any changes you make and restart the application server.
Modifying SOAP Message Security Settings
To modify the default provider for server-side and client side Simple
Object Access Protocol (SOAP) message security, perform the following
steps:
1. Log in to the administration console.
2. In the left pane, expand the Conguration node, then expand the
Security node, the Message Security node, and click the SOAP node.
3. In the Message Security tab in the right pane, select the default
provider or default client provider from the drop-down list.
4. Click the Save button to save any changes you make.
You must restart the application server for your changes to take effect.
O
r
a
c
l
e
I
n
t
e
r
n
a
l
&
O
r
a
c
l
e
A
c
a
d
e
m
y
U
s
e
O
n
l
y
Java EE Application Servers
Server Resources 4-7
Copyright 2008 Sun Microsystems, Inc. All Rights Reserved. Sun Services, Revision C
Administering Security
You can administer the security conguration of the application server
using the administration console. To connect to the console, open the URL
http://localhost:4848 in your web browser and log in with the
administration user name and password (default: admin/adminadmin).
Adding a File RealmUser
In the administration console, expand the following: Conguration >
Security > Realms and select the le realm. In the right pane of the web
browser, click the Manage Users button. The pane lists the current users in
the le realm. Click the New button to create a new user in the le realm.
In the form, provide the user ID, password (twice) and the comma-
delimited group list. Click the OK button at the top of the frame to add
the user.
Administering the Java Message Service
You can administer the Java Message Service (JMS) resources using the
GlassFish Server administration console. To connect to the console, open
the URL http://localhost:4848 in your web browser and log in with the
administration user name and password (default: admin/adminadmin).
Creating Physical Destinations
In the administration console, expand the Conguration node in the left
pane. Expand the Java Message Service node and select the Physical
Destinations node. In the right pane, click the New button. Specify a name
for the physical destination and its type (topic or queue). Click the OK
button to create the physical destination.
Deploying to a Server
You can deploy assembled WAR, EJB-JAR, and EAR les to the
application server using the administration console.
O
r
a
c
l
e
I
n
t
e
r
n
a
l
&
O
r
a
c
l
e
A
c
a
d
e
m
y
U
s
e
O
n
l
y
Java EE Application Servers
4-8 The NetBeansIDE Tool Reference
Copyright 2008 Sun Microsystems, Inc. All Rights Reserved. Sun Services, Revision C
Deploying WARFiles
In the administration console, expand the Applications node and select
the Web Applications node. Click the Deploy button to deploy a WAR le.
In the form, click the Browse button to navigate to the WAR le you want
to deploy. Click the Open button. The WAR le appears in the text eld.
Click the OK button at the top of the frame to deploy the WAR le.
Deploying EJB JARFiles
In the administration console, expand the Applications node and select
the EJB Modules node. Click the Deploy button to deploy an EJB JAR le.
In the form, click the Browse button to navigate to the JAR le you want
to deploy. Click the Open button. The JAR le appears in the text eld.
Click the OK button at the top of the frame to deploy the EJB JAR le.
Deploying EARFiles
In the administration console, expand the Applications node and select
the Enterprise Applications node. Click the Deploy button to deploy an
EAR le. In the form, click the Browse button to navigate to the EAR le
you want to deploy. Click the Open button. The EAR le appears in the
text eld. Click the OK button at the top of the frame to deploy the EAR
le.
O
r
a
c
l
e
I
n
t
e
r
n
a
l
&
O
r
a
c
l
e
A
c
a
d
e
m
y
U
s
e
O
n
l
y
Databases
Server Resources 4-9
Copyright 2008 Sun Microsystems, Inc. All Rights Reserved. Sun Services, Revision C
Databases
You can use the Netbeans IDE to administer the Java DB database.
Starting the Java DB Database
To start the Java DB database, select Java DB Database > Start Server from
the Tools menu.
The Java DB Database Process in the Output window indicates that the
database is running and ready to accept connections.
Creating a Java DB Database
To create a new Java DB database, perform the following steps:
1. Ensure that the Java DB database server is started.
2. Select Java DB Database > Create Database from the Tools menu.
3. Provide the following information in the dialog box:
a. Database Name Provide the name for the database. The name
should not contain spaces.
b. User Name Provide the user name needed to connect to the
database.
c. Password Provide the password needed to connect to the
database.
Note Avoid using a user name and password that are SQL keywords.
4. Click the OK button to create the database.
A Java DB database instance is created in the location specied. A
connection to the new database is created under the Databases node in the
Services window.
O
r
a
c
l
e
I
n
t
e
r
n
a
l
&
O
r
a
c
l
e
A
c
a
d
e
m
y
U
s
e
O
n
l
y
Databases
4-10 The NetBeansIDE Tool Reference
Copyright 2008 Sun Microsystems, Inc. All Rights Reserved. Sun Services, Revision C
Modifying the Java DB Database Location
To modify the location for the Java DB databases, perform the following
steps:
1. Select Java DB Database > Settings from the Tools menu.
2. Provide the following information in the dialog box:
a. Java DB Installation Accept the location of the Java DB
installation.
b. Database Location Provide the location of the database folder
to specify the new base directory for Derby database instances.
3. Click the OK button to save your changes.
You need to copy any existing databases to the new location and restart
the Java DB database server to access those databases.
Stopping the Java DB Database
To stop the Derby database, select Java DB Database > Stop Server from
the Tools menu.
The Java DB Database Process window indicates that the database has
been shut down.
Adding JDBC Drivers
You can add JDBC drivers for any compliant database server to the IDE.
In the Services window, expand the Databases node. Right-click the
Drivers node and select New Driver. You must specify the driver les and
driver class and provide a name for the driver within the IDE. When
added, the driver appears as a node under the Drivers node.
O
r
a
c
l
e
I
n
t
e
r
n
a
l
&
O
r
a
c
l
e
A
c
a
d
e
m
y
U
s
e
O
n
l
y
Databases
Server Resources 4-11
Copyright 2008 Sun Microsystems, Inc. All Rights Reserved. Sun Services, Revision C
Connecting to Databases
To connect to a database, rst ensure that the database server is running.
In the Services window, expand the Databases node, then expand the
Drivers node. Right-click the node for the driver you want to use and
select Connect Using from the menu. Specify the driver name, database
URL, user name and password. Click the OK button to establish the
connection. Figure 4-2 illustrates the database connection dialog.
Figure 4-2 The Database Connection Dialog
The IDE creates a persistent node under the Databases node in the
Services window for this connection.
Interacting with Databases
To examine the contents of a database, expand the corresponding
connection node under the Databases node in the Services window. Under
the connection node, you see nodes for the tables, views, and procedures
in the database.
To quickly view the data in an SQL table, right-click the appropriate table
node and select View Data. A NetBeans IDE SQL command window
opens and executes an SQL command to display the data in the table in
the window.
O
r
a
c
l
e
I
n
t
e
r
n
a
l
&
O
r
a
c
l
e
A
c
a
d
e
m
y
U
s
e
O
n
l
y
Databases
4-12 The NetBeansIDE Tool Reference
Copyright 2008 Sun Microsystems, Inc. All Rights Reserved. Sun Services, Revision C
Executing SQL Queries
To execute a SQL query in the NetBeans IDE, expand the Databases node
in the Services window, right-click the appropriate connection and select
Execute Command. The NetBeans IDE SQL command window opens.
Enter the SQL query you want to execute, and click the Run SQL button
in the toolbar (or press Ctrl-Shift-E).
Capturing Database Schemas
To create a new database schema, right-click your web application or EJB
module project node and select New > Other. Select Persistence from the
Categories pane and Database Schema from the File Types pane. Click the
Next button to continue. Provide a le name for the schema. Specify the
folder in the project for the schema. Click the Next button to continue. On
the next screen, select the database connection that is used to create the
schema. Click the Next button to continue. On the next screen, select the
tables in the left pane and click the Add button to add them to the
schema. To add all the tables, click the Add All button. To remove tables,
select them in the right pane and click the Remove button. When the right
pane contains the tables you want in the schema, click the Finish button.
The IDE creates the schema in the project. A node for the schema is
created under the Conguration Files node.
O
r
a
c
l
e
I
n
t
e
r
n
a
l
&
O
r
a
c
l
e
A
c
a
d
e
m
y
U
s
e
O
n
l
y
A-1
Copyright 2008 Sun Microsystems, Inc. All Rights Reserved. Sun Services, Revision C
Appendix A
NetBeans6.0KeyboardShortcuts
This appendix contains NetBeans 6.0 keyboard shortcuts. These are
available in the NetBeans IDE by selecting the Keyboard Shortcuts from
the Help menu. You must specify the location of your PDF viewer to see
the document.
O
r
a
c
l
e
I
n
t
e
r
n
a
l
&
O
r
a
c
l
e
A
c
a
d
e
m
y
U
s
e
O
n
l
y
Keyboard Shortcuts
A-2 The NetBeansIDE Tool Reference
Copyright 2008 Sun Microsystems, Inc. All Rights Reserved. Sun Services, Revision C
Keyboard Shortcuts
O
r
a
c
l
e
I
n
t
e
r
n
a
l
&
O
r
a
c
l
e
A
c
a
d
e
m
y
U
s
e
O
n
l
y
Keyboard Shortcuts
NetBeans 6.0 Keyboard Shortcuts A-3
Copyright 2008 Sun Microsystems, Inc. All Rights Reserved. Sun Services, Revision C
O
r
a
c
l
e
I
n
t
e
r
n
a
l
&
O
r
a
c
l
e
A
c
a
d
e
m
y
U
s
e
O
n
l
y
Keyboard Shortcuts
A-4 The NetBeansIDE Tool Reference
Copyright 2008 Sun Microsystems, Inc. All Rights Reserved. Sun Services, Revision C
O
r
a
c
l
e
I
n
t
e
r
n
a
l
&
O
r
a
c
l
e
A
c
a
d
e
m
y
U
s
e
O
n
l
y
Keyboard Shortcuts
NetBeans 6.0 Keyboard Shortcuts A-5
Copyright 2008 Sun Microsystems, Inc. All Rights Reserved. Sun Services, Revision C
O
r
a
c
l
e
I
n
t
e
r
n
a
l
&
O
r
a
c
l
e
A
c
a
d
e
m
y
U
s
e
O
n
l
y
O
r
a
c
l
e
I
n
t
e
r
n
a
l
&
O
r
a
c
l
e
A
c
a
d
e
m
y
U
s
e
O
n
l
y
B-1
Copyright 2008 Sun Microsystems, Inc. All Rights Reserved. Sun Services, Revision C
Appendix B
JavaEEAnnotationReference
This appendix contains a summary of Java EE annotations.
O
r
a
c
l
e
I
n
t
e
r
n
a
l
&
O
r
a
c
l
e
A
c
a
d
e
m
y
U
s
e
O
n
l
y
Resource Annotations
B-2 The NetBeansIDE Tool Reference
Copyright 2008 Sun Microsystems, Inc. All Rights Reserved. Sun Services, Revision C
Resource Annotations
@Resource(name=, resourceType=,
AuthenticationType=[CONTAINER,Application], shareable=true,
jndiName=)
@Resources(Resource[] value)
@EJB(name=, businessInterface=, jndiName=)
@EJBs(EJB[] value)
@Home(name=, homeInterface= )
@Inject(jndiName=)
O
r
a
c
l
e
I
n
t
e
r
n
a
l
&
O
r
a
c
l
e
A
c
a
d
e
m
y
U
s
e
O
n
l
y
EJB Annotations
Java EE Annotation Reference B-3
Copyright 2008 Sun Microsystems, Inc. All Rights Reserved. Sun Services, Revision C
EJB Annotations
The following contains the bean-type annotations.
Bean-Type Annotations
@Stateless(name=)
@Stateful(name=)
@MessageDriven(name=, ActivationCongProperty[]={})
@Entity(name=, access=[PROPERTY, FIELD], entityType=[CMP, BMP],
version=3)
@Remote
@Local
@BusinessMethod
Transaction and Security Annotations
@TransactionManagement(value=[CONTAINER, BEAN])
@TransactionAttribute(value=[REQUIRED, REQUIRES_NEW,
MANDATORY, SUPPORTS, NOT_SUPPORTED, NEVER])
@MethodPermissions(String [] roles)
@SecurityRoles(String [] rolesAllowed={}, roleReferences={})
@Unchecked
@Exclude
@RunAs(String rolename)
@SecurityRoles(String [] RoleNames={})
O
r
a
c
l
e
I
n
t
e
r
n
a
l
&
O
r
a
c
l
e
A
c
a
d
e
m
y
U
s
e
O
n
l
y
EJB Annotations
B-4 The NetBeansIDE Tool Reference
Copyright 2008 Sun Microsystems, Inc. All Rights Reserved. Sun Services, Revision C
Callback Annotations
@CallBackListener(String classname)
@PostConstruct
@PreDestroy
@PostActivate
@PrePassivate
@EntityListener(String classname)
@PrePersist
@PostPersist
@PreRemove
@PostRemove
@PreUpdate
@PostLoad
O
r
a
c
l
e
I
n
t
e
r
n
a
l
&
O
r
a
c
l
e
A
c
a
d
e
m
y
U
s
e
O
n
l
y
Вам также может понравиться
- Hidden Figures: The American Dream and the Untold Story of the Black Women Mathematicians Who Helped Win the Space RaceОт EverandHidden Figures: The American Dream and the Untold Story of the Black Women Mathematicians Who Helped Win the Space RaceРейтинг: 4 из 5 звезд4/5 (894)
- The Yellow House: A Memoir (2019 National Book Award Winner)От EverandThe Yellow House: A Memoir (2019 National Book Award Winner)Рейтинг: 4 из 5 звезд4/5 (98)
- The Little Book of Hygge: Danish Secrets to Happy LivingОт EverandThe Little Book of Hygge: Danish Secrets to Happy LivingРейтинг: 3.5 из 5 звезд3.5/5 (399)
- The Subtle Art of Not Giving a F*ck: A Counterintuitive Approach to Living a Good LifeОт EverandThe Subtle Art of Not Giving a F*ck: A Counterintuitive Approach to Living a Good LifeРейтинг: 4 из 5 звезд4/5 (5794)
- Never Split the Difference: Negotiating As If Your Life Depended On ItОт EverandNever Split the Difference: Negotiating As If Your Life Depended On ItРейтинг: 4.5 из 5 звезд4.5/5 (838)
- Elon Musk: Tesla, SpaceX, and the Quest for a Fantastic FutureОт EverandElon Musk: Tesla, SpaceX, and the Quest for a Fantastic FutureРейтинг: 4.5 из 5 звезд4.5/5 (474)
- A Heartbreaking Work Of Staggering Genius: A Memoir Based on a True StoryОт EverandA Heartbreaking Work Of Staggering Genius: A Memoir Based on a True StoryРейтинг: 3.5 из 5 звезд3.5/5 (231)
- The Emperor of All Maladies: A Biography of CancerОт EverandThe Emperor of All Maladies: A Biography of CancerРейтинг: 4.5 из 5 звезд4.5/5 (271)
- The Gifts of Imperfection: Let Go of Who You Think You're Supposed to Be and Embrace Who You AreОт EverandThe Gifts of Imperfection: Let Go of Who You Think You're Supposed to Be and Embrace Who You AreРейтинг: 4 из 5 звезд4/5 (1090)
- The World Is Flat 3.0: A Brief History of the Twenty-first CenturyОт EverandThe World Is Flat 3.0: A Brief History of the Twenty-first CenturyРейтинг: 3.5 из 5 звезд3.5/5 (2219)
- Team of Rivals: The Political Genius of Abraham LincolnОт EverandTeam of Rivals: The Political Genius of Abraham LincolnРейтинг: 4.5 из 5 звезд4.5/5 (234)
- The Hard Thing About Hard Things: Building a Business When There Are No Easy AnswersОт EverandThe Hard Thing About Hard Things: Building a Business When There Are No Easy AnswersРейтинг: 4.5 из 5 звезд4.5/5 (344)
- Devil in the Grove: Thurgood Marshall, the Groveland Boys, and the Dawn of a New AmericaОт EverandDevil in the Grove: Thurgood Marshall, the Groveland Boys, and the Dawn of a New AmericaРейтинг: 4.5 из 5 звезд4.5/5 (265)
- The Unwinding: An Inner History of the New AmericaОт EverandThe Unwinding: An Inner History of the New AmericaРейтинг: 4 из 5 звезд4/5 (45)
- The Sympathizer: A Novel (Pulitzer Prize for Fiction)От EverandThe Sympathizer: A Novel (Pulitzer Prize for Fiction)Рейтинг: 4.5 из 5 звезд4.5/5 (119)
- Using LD - PreloadДокумент4 страницыUsing LD - Preloadmr z3iyaОценок пока нет
- Digital-To-Analog Converter ICs SB Vol11 Issue5Документ12 страницDigital-To-Analog Converter ICs SB Vol11 Issue5Hooman KaabiОценок пока нет
- Custom Objects, Fields, Tabs, Related Lists, List ViewsДокумент7 страницCustom Objects, Fields, Tabs, Related Lists, List ViewsAjay GhugeОценок пока нет
- Quantitative Method Problem SetДокумент10 страницQuantitative Method Problem SetConstanceОценок пока нет
- Performance comparison of bored and excavated pilesДокумент10 страницPerformance comparison of bored and excavated pilesDavid Aponte RojasОценок пока нет
- Gas Welding and Cutting KitДокумент6 страницGas Welding and Cutting Kitkamlesh0106Оценок пока нет
- WPMD 3002Документ6 страницWPMD 3002Adilson LucaОценок пока нет
- Hibbeler D14 e CH 12 P 23Документ2 страницыHibbeler D14 e CH 12 P 23Mona fabrigarОценок пока нет
- DT022BTFT v10Документ12 страницDT022BTFT v10Johny JongОценок пока нет
- Tool Geometry and Tool LifeДокумент29 страницTool Geometry and Tool LifeSudeepHandikherkarОценок пока нет
- Maths Class VIII: Chapter As Per NCERT LessonsДокумент1 страницаMaths Class VIII: Chapter As Per NCERT Lessonsabhijeet_sangwanОценок пока нет
- Navisworks BasicTrainingДокумент54 страницыNavisworks BasicTrainingMadhankumarОценок пока нет
- Vesda Arrange Fire Alarm SystemДокумент1 страницаVesda Arrange Fire Alarm SystemGaurav Kumar SharmaОценок пока нет
- Q1 - Answer KeyДокумент2 страницыQ1 - Answer KeyJustine AligangaОценок пока нет
- Project PPTДокумент47 страницProject PPTIshant KumawatОценок пока нет
- GATE Architecture 2007Документ17 страницGATE Architecture 2007kai_isОценок пока нет
- CH1 The Foundations - Logic and ProofsДокумент106 страницCH1 The Foundations - Logic and ProofsMOHAMED BACHARОценок пока нет
- AAL1 and Segmentation and Reassembly LayerДокумент18 страницAAL1 and Segmentation and Reassembly Layeroureducation.inОценок пока нет
- Document: NO.:: Ultrasonic ExaminationДокумент41 страницаDocument: NO.:: Ultrasonic ExaminationDamar WardhanaОценок пока нет
- POster EGU PDFДокумент1 страницаPOster EGU PDFAsaf Aguilar LemaОценок пока нет
- Crowd Puller FinalДокумент10 страницCrowd Puller FinalJanette Tibayan CruzeiroОценок пока нет
- Exercise 1: Pressing Cheeses: Cheese ProductionДокумент8 страницExercise 1: Pressing Cheeses: Cheese ProductionAhmed HusseinОценок пока нет
- Glass Transition Temperature: IntroductionДокумент7 страницGlass Transition Temperature: IntroductionBarkha RaniОценок пока нет
- Software Test MetricsДокумент8 страницSoftware Test MetricscmarrivadaОценок пока нет
- Indicate The Answer Choice That Best Completes The Statement or Answers The QuestionДокумент10 страницIndicate The Answer Choice That Best Completes The Statement or Answers The QuestionHasan EserОценок пока нет
- 01 - Lesson Plan - Fractions - Decimal - PercentДокумент4 страницы01 - Lesson Plan - Fractions - Decimal - PercentAnthony MontoyaОценок пока нет
- Week 11 - Fundamentals of Distribution SystemsДокумент39 страницWeek 11 - Fundamentals of Distribution SystemsEstika Vriscilla GintingОценок пока нет
- Abstract Load Balancing 1Документ3 страницыAbstract Load Balancing 1Naveen AbhiОценок пока нет
- JqueryДокумент11 страницJqueryShreyas GuduriОценок пока нет
- A Stated-Preference Study of The Willingness-To-Pay To Reduce Traffic Risk in Urban vs. Rural RoadsДокумент13 страницA Stated-Preference Study of The Willingness-To-Pay To Reduce Traffic Risk in Urban vs. Rural RoadsSantanu KumarОценок пока нет