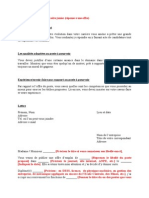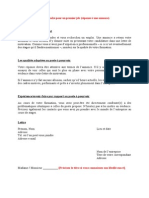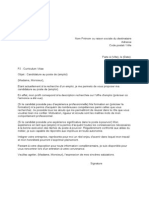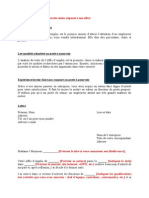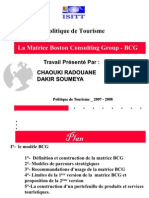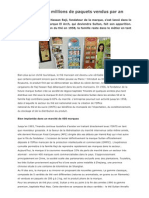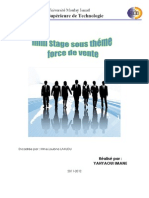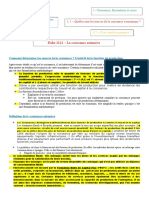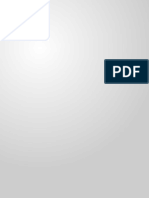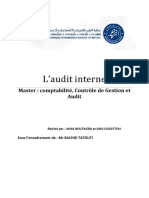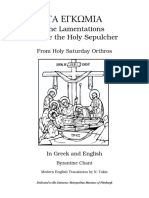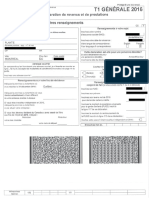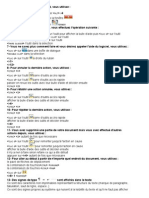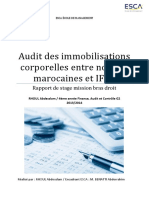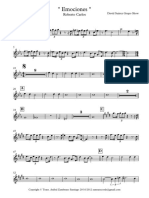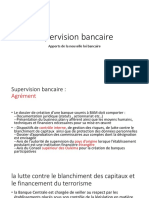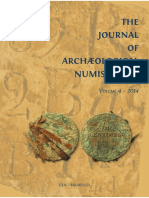Академический Документы
Профессиональный Документы
Культура Документы
Cours Excel
Загружено:
Raouia RiahiАвторское право
Доступные форматы
Поделиться этим документом
Поделиться или встроить документ
Этот документ был вам полезен?
Это неприемлемый материал?
Пожаловаться на этот документАвторское право:
Доступные форматы
Cours Excel
Загружено:
Raouia RiahiАвторское право:
Доступные форматы
Association Grenobloise dInitiation a lInformatique et a lInternet
www.agiii.net
Support de cours Initiation a MicrosoIt Excel
Association Grenobloise dInitiation a lInformatique et a lInternet
www.agiii.net
Support de cours Initiation a MicrosoIt Excel Page 1 sur 74
Sommaire
I. Presentation ........................................................................................................................ 3
A. Introduction .................................................................................................................... 3
B. DeIinitions...................................................................................................................... 3
C. Le menu principal........................................................................................................... 4
D. Ameliorer la presentation du classeur ............................................................................ 6
E. Avant de commencer.................................................................................................... 11
II. Operations de base ........................................................................................................... 12
A. Deplacement................................................................................................................. 12
B. Les blocs....................................................................................................................... 12
C. L'entree de donnees ...................................................................................................... 13
D. Les Iormules................................................................................................................. 14
E. Editer le contenu d'une cellule ..................................................................................... 15
F. Les Ieuilles de calcul .................................................................................................... 15
G. Figer les volets ............................................................................................................. 16
III. Mise en Page ................................................................................................................ 18
A. Copier le Iormat de presentation .................................................................................. 18
B. Mise en Iorme automatique.......................................................................................... 19
C. Mise en Iorme conditionnelle....................................................................................... 19
IV. Mise en page et impression.......................................................................................... 21
A. Introduction .................................................................................................................. 21
B. La mise en page............................................................................................................ 21
C. La zone d'impression.................................................................................................... 23
D. Impression .................................................................................................................... 23
V. Copier et position relative et absolue ............................................................................... 25
A. Introduction .................................................................................................................. 25
B. Copier ........................................................................................................................... 25
C. Position absolue et relative : IMPORTANT................................................................ 25
D. Exercice du taux de change.......................................................................................... 27
VI. Les graphiques.............................................................................................................. 30
A. Introduction .................................................................................................................. 30
B. Creation d'un graphique ............................................................................................... 30
C. Personnaliser le graphique ........................................................................................... 37
D. Inserer un second axe des ordonnees ........................................................................... 48
E. Changer l'echelle de l'axe d'ordonnee .......................................................................... 52
F. Ajouter une courbe de tendance ou une droite de regression....................................... 54
G. Exploser une pointe...................................................................................................... 56
H. Imprimer seulement le graphique................................................................................. 57
Association Grenobloise dInitiation a lInformatique et a lInternet
www.agiii.net
Support de cours Initiation a MicrosoIt Excel Page 2 sur 74
VII. Les Ionctions ................................................................................................................ 59
A. Introduction .................................................................................................................. 59
B. Somme automatique ............................................................................................... 59
C. Moyenne..................................................................................................................... 61
D. Min............................................................................................................................. 61
E. Max ............................................................................................................................ 61
F. Si ................................................................................................................................ 61
G. ET() et OU() ............................................................................................................ 63
H. RechercheV, RechercheH....................................................................................... 64
VIII. Liste de donnees ........................................................................................................... 67
A. Introduction .................................................................................................................. 67
B. Trier les donnees .......................................................................................................... 68
C. Les Iiltres...................................................................................................................... 69
D. La grille ........................................................................................................................ 71
Association Grenobloise dInitiation a lInformatique et a lInternet
www.agiii.net
Support de cours Initiation a MicrosoIt Excel Page 3 sur 74
I. Prsentation
A. Introduction
Excel est un chiIIrier ou un tableur. Il est utilise pour Iaire des calculs. Il est surtout utilise
pour la creation de modeles pour simuler la realite. Une Iois que le modele est complete, vous
pourrez essayer de simuler ce qui arrivera a votre budget si vous achetez une BMW au lieu
d'une Lada (pas a votre image, juste a votre budget). Quel est la marge de manoeuvre de votre
budget ? Qu'arrivera-t-il a l'entreprise si vous augmentez la promotion d'un produit ? Si cela
reussit ? Si la promotion ne donne pas les eIIets voulus ? Ces questions, et plusieurs autres,
sont des situations que tout gestionnaire, toute personne doivent repondre a un moment. Le
chiIIrier devient donc un outil pour essayer et experimenter pour pouvoir prendre une
meilleure decision.
Excel a aussi d'autres outils pour vous aider a mieux representer, analyser et interpreter vos
donnees. Les prochaines pages vont vous aider a creer des modeles et a ressortir le potentiel
d'Excel.
Son objectiI est la creation et l'analyse de modeles decisionnels. Chaque document, ou
classeur, est compose de plusieurs Ieuilles de calcul composees de 256 colonnes (A a IV) et
de 65536 lignes. Les cases dans lesquelles vous pouvez entrer du texte ou des chiIIres
s'appellent des cellules. Chaque cellule du document a une adresse unique. Elle est determinee
par l'endroit ou elle est situee dans le chiIIrier. Par exemple, la toute premiere cellule au coin
superieur gauche de chaque premiere Ieuille se retrouve dans la colonne A sur la premiere
ligne. Donc son adresse qui est composee par sa position par rapport aux colonnes et aux
lignes s'appelle A1. L'adresse de la cellule juste a la droite de A1 est B1 et ainsi de suite. Cette
cellule se retrouve aussi sur la premiere Ieuille de calcul nomme, pour le moment, Feuil1.
Aussi, chaque cellule peut contenir jusqu'a 65 000 caracteres. De plus, un chiIIrier peut tre
compose de plusieurs Ieuilles de calcul. Excel vous permet d'eIIectuer des calculs "en
proIondeur". C'est a dire avec des cellules provenant d'autres Ieuilles de calcul.
B. Dfinitions
Voici une courte description de certains elements que vous retrouverez dans les chiIIriers tels
qu'Excel.
Les cellules: Contenant qui contient soit du texte, un chiIIre ou une Iormule.
Les Iormules: Operations mathematiques pour calculer ou analyser les chiIIres du modele.
Feuille de
calcul:
Feuille contenant des cellules, un graphique, les resultats du gestionnaire de
scenarios...
Classeur: Fichier ou document dans lequel on retrouve plusieurs Ieuilles de calcul.
Graphique: Image qui represente une ou plusieurs series de chiIIres.
Association Grenobloise dInitiation a lInformatique et a lInternet
www.agiii.net
Support de cours Initiation a MicrosoIt Excel Page 4 sur 74
C. Le menu principal
Une interIace est la maniere ou l'utilisateur accede aux commandes et Ionctions d'une
application. La prochaine partie demontre les possibilites de l'interIace d'Excel.
Les elements qui composent l'ecran d'Excel.
1) La barre titre
Permet de gerer l'application dans sa Ientre. Elle donne aussi le
nom de l'application ( Excel ) et du document actuel (Classeur1).
2) La barre menu On retrouve toutes les commandes de l'application dans ce menu.
3) Les barres d'outils AIIiche les commandes les plus souvent utilisees. Il y a d'autres
barres disponibles pour diIIerents besoins. Elles sont sous le
menu AIIichage et l'option barre d'outils. Il vous est mme
possible de creer vos propres barres d'outils pour realiser vos
besoins particuliers.
4) La zone de nom
5) La barre Iormule Permet de voir et de modiIier le contenu des cellules; que ce
contenu soit du texte, des chiIIres ou des Iormules.
6) La cellule active Permet de selectionner une cellule, ou un bloc de cellules, pour
ensuite changer sont contenu, sa presentation, les deplacer,
eIIacer ou plusieurs autres possibilites.
Association Grenobloise dInitiation a lInformatique et a lInternet
www.agiii.net
Support de cours Initiation a MicrosoIt Excel Page 5 sur 74
7) Le bouton de recopie
Permet de recopier le contenu d'une cellule, une Iormule ou une
serie de chiIIres ou de titres.
8) Les en-ttes des
colonnes et des lignes
Permet d'identiIier la position des cellules.
9) Les onglets des Ieuilles
de calcul
Excel permet d'avoir plusieurs Ieuilles de calcul dans un mme
classeur. Les onglets sont utilises pour identiIier chaque Ieuille.
Excel vous permet d'accomplir des calculs en longueur, en
largeur et aussi en "proIondeur". Il est possible de creer un bloc
de cellules provenant de plusieurs Ieuille de calcul. Par exemple,
la Iormule suivante pour Iaire l'addition des chiIIres des cellules
A1 des Ieuilles de calcul Ieuil1 a Ieuil5:
somme(Ieuil1:Ieuil5!A1). Ou l'addition de la cellule A1 de la
Ieuille de calcul actuel avec la cellule B4 de le Ieuille de calcul
Ieuil2: A1FEUIL2!B4. Vous pouvez varier selon vos besoins.
10) La barre de deIilement
des onglets
Puisqu'un classeur peut avoir plusieurs Ieuilles de calcul, il est
impossible d'aIIicher tous les onglets en mme temps. Cette barre
permet donc d'aIIicher les Ieuilles de calcul qui ne sont pas
visible a un moment donne.
11) La barre d'etat Permet de voir au bas de l'ecran les options qui sont activees.
12) Les barres de
deIilement horizontal et
vertical
Permet de se deplacer horizontalement et verticalement sur une
Ieuille de calcul. Chaque Ieuille est composee de 256 colonnes et
65536 lignes.
13) Les curseurs de
Iractionnement
Permet de decouper l'aIIichage en deux horizontalement et/ou
verticalement. Ceci permet de comparer des chiIIres qui sont
eloignes. Par exemple, ceci rend Iacile de comparer les chiIIres
d'un mois avec ceux de l'annee precedente.
Excel contient aussi plusieurs barre d'outils avec les options les plus souvent utilisees. Si vous
avez peu d'inIormation sur un bouton, appuyez sur les touches MAJ (ShiIt) et F1. Cliquez
ensuite sur le bouton qui vous interesse.
Generalement, il ne suIIit pas de creer un modele avec le chiIIrier. Il Iaut aussi tre capable de
presenter les resultats a d'autres personnes. Cette page est dedie a rehausser la presentation de
vos Ieuilles de calcul.
Voici quelques options que vous pouvez accomplir pour ameliorer la presentation de vos
Ieuilles de calcul.
Changer la police de caractere ainsi que la taille du texte des cellules.
Ajouter des titres a chacune des parties de leur document.
Centrer les titres par rapport aux blocs de cellules.
Inserer de l'espace entre chacune des parties de votre document.
Association Grenobloise dInitiation a lInformatique et a lInternet
www.agiii.net
Support de cours Initiation a MicrosoIt Excel Page 6 sur 74
D. Amliorer la prsentation du classeur
Souvent, vous devez presenter le resultat de votre chiIIrier a d'autres personnes. Il existe
plusieurs possibilites pour rehausser la presentation. Excel vous oIIre ces options de deux
manieres diIIerentes: par la barre d'outils Mise en Iorme ou du menu principal, Iormat et
cellule.
1. Barre d'outiIs mise en forme
Si vous ne voyez pas cette barre d'outils a l'ecran, Iaites les operations suivantes :
Du menu AIIichage, selectionnez l'option Barre d'outils.
De la liste des barres d'outils qui vous sont disponibles, selectionnez celle nommee Mise en
Iorme.
La barre d'outils Mise en Iorme regroupe plusieurs possibilites.
Presentation du contenu de la cellule
Vous pouvez changer la police de caractere ainsi que sa taille. Vous pouvez aussi mettre le
texte en gras, italique ou souligne.
Alignement du contenu de la cellule
Vous pouvez aligner le texte ou le chiIIre dans la cellule a la gauche, au milieu ou a la droite
de la cellule. Vous pouvez aussi aligner du texte sur plusieurs colonnes. Ceci est parIait pour
aligner un titre principal sur plusieurs colonnes. Ecrivez le texte dans la cellule la plus a
gauche des cellules sur lesquelles vous voulez centrer. Faites un bloc de toutes les cellules
dans lequel vous voulez centrer le texte. La cellule la plus a gauche doit tre celle qui contient
le texte a centrer. Vous pouvez Iusionner autant des cellules a l'horizontal qu'a la verticale.
Faites un bloc avec les cellules a Iusionner.
Appuyez sur le bouton
OU
Du menu Format, selectionnez l'option Cellule.
Selectionnez l'onglet Alignement.
Cochez l'option Fusionner les cellules
Pour annuler la Iusion des cellules
Il est possible retirer la Iusion des cellule et de revenir a une presentation normale des
cellules. Ceci peut arriver si vous avez choisi une mauvaise etendu de cellule ou apportez des
changements a votre presentation.
Placez le pointeur sur la cellule Iusionnee.
Du menu Format, selectionnez l'option Cellule.
Selectionnez l'onglet Alignement.
Decochez l'option Fusionner les cellules
Presentation des chiIIres
Vous pouvez aussi changer la presentation des chiIIres dans les cellules. Vous pouvez placer
le Iormat monetaire avec deux decimales, ou le Iormat pourcentage, ou regrouper les chiIIres
en bloc de milliers. Vous pouvez aussi ajouter ou enlever une decimale a la presentation. Mais
Association Grenobloise dInitiation a lInformatique et a lInternet
www.agiii.net
Support de cours Initiation a MicrosoIt Excel Page 7 sur 74
ceci est seulement pour les besoins de presentation. Si le vrai chiIIre de la cellule est 12,4 et
que vous voulez le presenter sans decimale, le chiIIre qui va apparatre dans la cellule sera 12.
Cependant Excel va utiliser le "vrai" chiIIre pour Iaire ces calculs. Donc, le resultat de la
cellule multiplie par 5 ne sera pas 60 (5 * 12) mais bien 62 (5 * 12,4).
2. Format de Ia ceIIuIe
Vous pouvez aussi aIIecter des options a la cellule elle-mme. Vous pouvez encadrer les
cellules de diIIerents types de lignes. Vous pouvez aussi changer la couleur de Iond et le motiI
de la cellule. Pour terminer, vous pouvez en plus changer la couleur du texte.
L'autre maniere de changer la presentation de votre classeur, et beaucoup plus, est dans le
menu principal sous le menu Format et Cellule. Toutes les options pour changer la
presentation, incluant d'autres qui ne sont pas dans la barre d'outil Iormat, se retrouvent dans
les six categories suivantes.
Selectionnez une cellule ou un bloc de cellules.
Du menu Format, selectionnez l'option Cellule.
Dans cette Ientre, il y a six
onglets qui oIIrent toutes les
possibilites pour la
presentation des cellules.
Comme vous allez le voir, il y
a beaucoup plus d'options que
ce qui est disponible de la
barre d'outils Mise en Iorme.
Sous le premier onglet se
retrouvent les options pour la
presentation des chiIIres. C'est
dans la case des categories
qu'il y a plusieurs styles de
presentation pour les chiIIres et
pour le texte. Vous pouvez
mme personnaliser la
presentation selon vos besoins.
Dans la partie droite de la
Ientre, vous allez avoir des
options selon le style de
presentation que vous avez
choisi. De l'image ci-dessus,
vous pouvez determiner le
nombre de decimales qui sera
aIIiche, le symbole monetaire
et la couleur du chiIIre s'il est
negatiI.
Association Grenobloise dInitiation a lInformatique et a lInternet
www.agiii.net
Support de cours Initiation a MicrosoIt Excel Page 8 sur 74
Cliquez sur l'onglet Alignement.
A partir de cette Ientre, vous
pouvez ajuster l'alignement
du texte a l'interieur de la
cellule. Vous pouvez coller le
texte sur la bordure droite ou
gauche, au haut, milieu ou
bas de la cellule. L'une des
nouvelles options vous
permet de changer
l'orientation du texte. Vous
pouvez donner un angle a
votre texte ! Ceci est
interessant pour des titres. Il
Iaut cependant ne pas
exagerer son utilisation.
A partir de cette Ientre, il est
aussi possible de Iusionner
ou "deIusionner" des cellules.
Pour Iusionner, il Iaut
premierement Iaire un bloc
avec les cellules. Ensuite,
venir a la Ientre ci-dessus et
activer l'option "Fusionner
les cellules". Pour retirer la
Iusion, deselectionnez la
derniere option.
Cliquez sur l'onglet Police.
A partir cette Ientre, vous
pouvez changer la
presentation des caracteres de
la cellule. Vous pouvez
changer la police de
caracteres, son style, sa taille,
le soulignement et la couleur
du texte parmi d'autres
options.
Association Grenobloise dInitiation a lInformatique et a lInternet
www.agiii.net
Support de cours Initiation a MicrosoIt Excel Page 9 sur 74
Cliquez sur l'onglet Bordure.
A partir de cette Ientre,
vous pouvez determiner
le contour d'une cellule
ou d'un bloc de cellules.
Vous pouvez choisir le
style de ligne (coupe,
simple, double, epais ...)
et la couleur de votre
choix du cte droit de la
Ientre. Du cte gauche,
vous indiquez l'endroit
ou vous voulez la ligne
en appuyant sur l'un des
boutons entourant
l'aperu. Vous pouvez
aussi cliquer a l'interieur
de l'aperu pour Iixer les
lignes.
Association Grenobloise dInitiation a lInformatique et a lInternet
www.agiii.net
Support de cours Initiation a MicrosoIt Excel Page 10 sur 74
Cliquez sur l'onglet MotiIs.
Excel vous oIIre aussi la
possibilite de changer la
couleur de Iond des
cellules et mme d'y
mettre un motiI. Assurez-
vous que le texte reste
toujours lisible mme
avec un motiI.
Association Grenobloise dInitiation a lInformatique et a lInternet
www.agiii.net
Support de cours Initiation a MicrosoIt Excel Page 11 sur 74
E. Avant de commencer
Attention aux virus !
Bien qu'ils soient rares, il existe des virus qui s'attaquent a des document Excel. La plupart
sont des virus de type macrocommande.
Les macro-commandes sont une series de commandes que vous voulez repeter. Il est possible
d'accomplir plusieurs tches repetitives grces aux macrocommandes. Malheureusement,
d'autres personnes ont aussi trouver des moyens d'endommager votre systeme ou d'eIIacer des
Iichiers avec celles-ci. C'est pour cette raison qu'Excel vous demande lorsqu'il ouvre un
document ayant une macrocommande s'il doit les activer ou non. Si vous savez que vous avez
cree des macros pour vos besoins, vous pouvez repondre "Activer les macros". Sinon, ne
courez pas de risque et repondez "Ne pas ouvrir".
Ouvrez le Iichier Projet Iinal.xls, ce Iichier est sans danger pour votre ordinateur.
Association Grenobloise dInitiation a lInformatique et a lInternet
www.agiii.net
Support de cours Initiation a MicrosoIt Excel Page 12 sur 74
II. Oprations de base
A. Dplacement
Il y a plusieurs manieres de se deplacer dans Excel. Vous pouvez toujours cliquer sur la
Ieuille de calcul et la cellule dont vous avez besoin. Voici une liste des touches que vous
pouvez utiliser pour vous deplacer.
Curseurs Pour vous deplacer d'une cellule vers la gauche, la droite, vers le haut
ou le bas.
Entree
ConIirme l'entree du texte, d'un chiIIre ou d'une Iormule et deplace le
curseur d'une cellule vers le bas.
Tab Deplace le curseur une cellule vers la droite
Maj (ShiIt) Tab Deplace le curseur une cellule vers la gauche
PageUp et PageDn Pour se deplacer d'un ecran vers le haut ou vers le bas.
AltPageUp et
AltPageDn
Pour se deplacer d'une ecran vers la gauche ou vers la droite.
CtrlPageUp et
CtrlPageDn
Pour se deplacer a la Ieuille de calcul precedente ou suivante.
CtrlHome Pour revenir au coin superieur gauche de la Ieuille de calcul.
CtrlEnd
Pour se deplacer a la derniere cellule contenant du texte, un chiIIre
ou une Iormule.
F5 ou CtrlT Pour se deplacer a n'importe quelle cellule du classeur.
B. Les blocs
Vous aurez a certains moments a selectionner plusieurs cellules d'un seul coup pour modiIier
la presentation ou pour creer des graphiques ou, pour prendre avantage d'autres possibilites
d'Excel. Le logiciel vous oIIre au moins trois manieres de selectionner un bloc de cellules.
Mais, avant de commencer, il Iaut Iaire attention a la Iorme du curseur. En eIIet, le curseur
change de Iorme selon l'endroit ou il est situe sur la Ieuille de calcul. Pour selectionner des
cellules, il Iaut que le curseur ait la Iorme d'un grand "" blanc comme ceci . Il ne Iaut pas
utiliser le pointeur pour selectionner un bloc lorsque le pointeur a la Iorme . Sous cette
Iorme, le pointeur peut appuyer sur un bouton ou deplacer un bloc lorsque le pointeur est sur
la bordure de la cellule ou du bloc. Non plus lorsque le pointeur est sur le bouton de recopie et
la Iorme d'un "" noir et mince. Il peut, sous cette Iorme, recopier le contenu de la cellule ou
d'un bloc aux cellules directement a la vertical ou a l'horizontal de celui-ci. Donc, avant de
selectionner un bloc de cellules, assurez-vous toujours que le pointeur est la Iorme .
1- Utiliser la souris.
Pour Iaire un bloc en utilisant la souris.
Placez le pointeur par-dessus la premiere cellule de votre bloc.
En gardant un doigt sur le bouton gauche de la souris, deplacez le pointeur jusqu'a la
derniere cellule de votre bloc.
Relchez le bouton de la souris.
Association Grenobloise dInitiation a lInformatique et a lInternet
www.agiii.net
Support de cours Initiation a MicrosoIt Excel Page 13 sur 74
Ceci est pratique lorsque le bloc de cellules est relativement petit. Mais que Iaire lorsque vous
devez Iaire un bloc de cellules qui prend plus qu'un ecran ? C'est a ce moment que l'utilisation
et de la souris avec la touche MAJ (ShiIt) est pratique.
2- Utiliser la touche shiIt ou MAJ.
Placez le pointeur par-dessus la premiere cellule de votre bloc.
Appuyez sur le bouton gauche de la souris.
Deplacez le pointeur par-dessus la derniere cellule de votre bloc.
En gardant un doigt appuye sur la touche MAJ (ShiIt), cliquez sur la derniere cellule du
bloc.
De cette maniere, vous n'tes pas oblige de garder un doigt sur le bouton de la souris en tout
temps. Aussi, cela vous evite de depasser la largeur du bloc que vous aviez prevu et devoir
revenir sur vos pas.
Il y a une derniere methode que vous devriez connatre. Les deux premieres possibilites vous
oIIrent la possibilite de Iaire un bloc continu. Toutes les cellules entre les deux extremites du
bloc seront selectionnees. Mais que Iaire quand les cellules necessaires ne sont pas l'une a
cte de l'autre ? La derniere methode demontre comment Iaire un bloc avec des cellules qui
sont reparties un peu partout a l'interieur de la Ieuille de calcul.
3- Utiliser la touche Ctrl.
Faites votre premier bloc de cellules en utilisant la souris ou avec la touche MAJ (ShiIt).
En gardant un doigt sur la touche Ctrl, Iaites votre second bloc de cellules.
Si vous avez besoin d'autres blocs de cellules, gardez toujours votre doigt sur la touche Ctrl
et utilisez la souris pour les Iaire.
Cette derniere technique est tres avantageuse lorsque vous avez des etendues de cellules qui
sont eloignees l'un de l'autre. On peut s'en servir par exemple pour selectionner des blocs qui
seront la source pour un graphique. Vous pouvez aussi utiliser cette technique pour prendre
une cellule au lieu d'un bloc de cellules.
C. L'entre de donnes
Il y a trois types d'inIormations que vous pouvez entrer dans les cellules d'un classeur: du
texte, des chiIIres et des Iormules. Les autres objets, tels que les graphiques, les dessins et les
cartes, "Ilottent" au-dessus des cellules. Pour vous demontrer comment entrer des donnees,
suivez l'exercice suivant :
Ouvrez Excel avec une nouvelle Ieuille de calcul.
Cliquez sur la cellule A1.
Entrez le chiIIre 1 et appuyez sur la touche Entree.
La cellule active s'est deplacee sur la cellule A2; celle directement en dessous de A1.
Entrez le texte suivant "Test" et appuyez sur la touche Tab ou Tabulation (a la gauche de la
lettre A sur un clavier "AZERTY").
La cellule active s'est deplacee a la droite de la derniere cellule, soit a B2. La combinaison de
touches MAJ (ShiIt) et Tab vous a deplace vers la gauche.
Entrez la Iormule A1A2 et, sur le clavier, appuyez sur le curseur pointant vers le bas.
Vous pouvez aussi entrer des donnees et utiliser les curseurs de direction pour passer
rapidement a une autre cellule pour entrer plus d'inIormations. La cellule active devrait tre a
la cellule B3.
Placez le pointeur sur la barre de Iormule.
Entrez le chiIIre 4 et appuyez sur le bouton ou la touche Entree.
Association Grenobloise dInitiation a lInformatique et a lInternet
www.agiii.net
Support de cours Initiation a MicrosoIt Excel Page 14 sur 74
Comme vous l'avez decouvert, il est possible d'entrer le contenu dans une cellule en utilisant
les touches Entree, Tab, les curseurs et la barre Iormule.
D. Les formules
L'un des plus grands avantages d'un chiIIrier est l'automatisation des calculs. En entrant une
Iormule au lieu d'un chiIIre, il est plus Iacile de modiIier le modele et d'avoir de l'inIormation
pertinente. Les Iormules devraient tre utilisees a chaque opportunite qui se presente. Vous
utilisez un chiIIrier pour analyser et interpreter les resultats et pour calculer des chiIIres.
Laissez la tche des calculs au chiIIrier.
Toutes Iormules doivent commencees soit par le signe , - ou . Les Ionctions d'Excel
doivent commencer par un .
Ex : a1a2, somme(a1:z20), moyenne(a1:z20), recherchev(a1;b1:c20;2)
Une erreur qui est souvent commise en utilisant les Ionctions d'Excel est de mettre une espace
entre le nom de la Ionction et de la premiere parenthese. Ex: somme () au lieu de somme().
Pour voir la liste de toutes les Ionctions d'Excel, appuyez sur le bouton ou, du menu
principal, selectionnez insertion et Ionction.
Il est possible de Iaire une Iormule qui utilise le contenu de cellules qui sont une Ieuille de
calcul diIIerente. Il Iaut speciIier en plus le nom de la Ieuille de calcul avec l'adresse de la
cellule.
Ex: a1Ieuille2!a1, somme(Ieuil1!a1:Ieuil3!a1)
Pour prendre pleinement avantage du chiIIrier, il tre capable d'utiliser des chiIIres provenant
d'autres Ieuilles de calcul et mme d'autres classeurs. La prochaine partie consiste a expliquer
comment acceder au contenu de cellules d'autres Ieuilles de calcul et ensuite a d'autres
chiIIriers. Si le classeur ne contient pas au moins trois Ieuilles de calcul, vous pouvez les
ajouter en utilisant du menu Insertion l'option Feuille.
1. Chiffres d'autres feuiIIes de caIcuI
De la premiere Ieuille de calcul, entrez le chiIIre 100 dans la cellule A1.
Cliquez sur l'onglet de la seconde Ieuille de calcul.
OU
Appuyez sur les touches Ctrl et PgDn (Page Down)
De cette Ieuille de calcul, entrez le chiIIre 200 dans la cellule A1.
Et maintenant, le calcul. Il consiste a additionner le contenu de la cellule A1 des deux
premieres Ieuilles de calcul du classeur.
Cliquez sur l'onglet de la troisieme Ieuille de calcul.
Dans la cellule A1, entrez le signe .
Ceci est pour commencer la Iormule. Il Iaut maintenant selectionner les cellules necessaires
dans la Iormule. Pour les besoins de l'exercice, il s'agit des cellules A1 des deux premieres
Ieuilles de calcul du classeur.
Cliquez sur l'onglet de la premiere Ieuille de calcul.
De la premiere Ieuille de calcul, cliquez sur la cellule A1.
Appuyez sur la touche .
Cliquez sur l'onglet de la seconde Ieuille de calcul.
De cette Ieuille de calcul, cliquez sur la cellule A1.
Appuyez sur la touche Entree.
OU
Dans la cellule A1 de la troisieme Ieuille de calcul, entrez la Iormule suivante :
Feuil1!A1Feuil2!A1.
Association Grenobloise dInitiation a lInformatique et a lInternet
www.agiii.net
Support de cours Initiation a MicrosoIt Excel Page 15 sur 74
La Iormule est terminee. Le resultat devrait tre 300. En Iait, pour acceder a n'importe quelle
cellule du classeur, il Iaut premierement ecrire le nom de la Ieuille de calcul, suivi du point
d'exclamation et l'adresse de la cellule. Ex.: Feuil1!A1 . Il y a une autre maniere d'arriver au
mme resultat.
De la troisieme Ieuille de calcul, placez le pointeur sur la cellule A2.
Dans la cellule A2, entrez le debut de la Iormule somme(
Cliquez sur l'onglet de la premiere Ieuille de calcul.
Cliquez sur la cellule A1.
En gardant un doigt sur la touche MAJ (ShiIt), cliquez sur l'onglet de la seconde Ieuille de
calcul.
Pour terminer la Iormule, Iermez la parenthese ) et appuyez sur la touche Entree.
OU
Entrez la Iormule suivante: SOMME(Feuil1:Feuil2!A1).
Pour veriIier si la Iormule Ionctionne, changez la valeur de la cellule A1 de la premiere
Ieuille de calcul de 100 a 300.
Le nouveau resultat de la cellule A1 et A2 de la troisieme Ieuille de calcul devrait tre 500.
Toutes les Ionctions peuvent aussi tre realisees "en proIondeur". C'est-a-dire en utilisant le
contenu de cellules d'autres Ieuilles de calcul du classeur.
E. diter le contenu d'une cellule
Au lieu d'avoir a reecrire le contenu d'une cellule, vous pouvez y changer le contenu pour
corriger des erreurs de Irappes ou de Iormulation. Il existe trois manieres pour modiIier le
contenu d'une cellule.
Il Iaut premierement placer le curseur sur la cellule a modiIier. Ensuite,
Appuyez sur la touche F2
OU
Faites un double-clic sur la cellule a modiIier
OU
Cliquez dans la barre Iormule pour modiIier le contenu.
F. Les feuilles de calcul
C'est sur les Ieuilles de calcul qu'on depose le texte, les chiIIres, les Iormules et d'autres
elements de notre modele. Il est possible que vous vouliez distribuer votre modele sur
plusieurs Ieuilles de calcul. Chaque Ieuille a un nom que l'on retrouve au bas de l'ecran. Par
deIaut, elle sont appelees Feuil1, Feuil2 . La partie qui suit va vous demontrer comment
ajouter des Ieuilles de calcul, les renommer, les deplacer et mme recopier une Ieuille de
calcul au complet.
1. Ajouter une feuiIIe de caIcuI
Mme en plaant vos chiIIres sur les Ieuilles de calcul qui sont aIIichees, il est tres possible
que vous ayez besoin de plus de Ieuilles de calcul.
Du menu Insertion, selectionnez l'option Feuille.
OU
Placez le pointeur sur l'onglet d'une des Ieuilles de calcul.
Appuyez sur le bouton droit de la souris.
Du menu contextuel qui apparat, selectionnez l'option Inserer.
Association Grenobloise dInitiation a lInformatique et a lInternet
www.agiii.net
Support de cours Initiation a MicrosoIt Excel Page 16 sur 74
2. Effacer une feuiIIe de caIcuI
Apres avoir Iait des calculs ou pour des besoins esthetiques, il est toujours possible de retirer
une Ieuille de calcul du classeur.
Placez le pointeur sur la Ieuille de calcul que vous voulez retirer.
Du menu Edition, selectionnez l'option Supprimer une Ieuille.
ConIirmez la suppression en appuyant sur le bouton OK.
3. Renommer une feuiIIe de caIcuI
Il est beaucoup plus pratique pour vous aider a retrouver de l'inIormation d'avoir des noms de
Ieuilles de calcul tel que " Budget " ou " Previsions " au lieu de Feuil1. Il y a diIIerentes
Iaons de renommer une Ieuille de calcul.
Du menu Format, selectionnez les options Feuille et Renommer.
OU
Faites un double-clic sur l'onglet de la Ieuille de calcul.
OU
Placez le pointeur par-dessus l'onglet de la Ieuille de calcul.
Appuyez sur le bouton droit de la souris
Du menu contextuel, selectionnez l'option Renommer.
4. DpIacer une feuiIIe de caIcuI
Excel vous oIIre aussi la possibilite de deplacer rapidement une Ieuille de calcul dans votre
chiIIrier. Vous pouvez les deplacer entre d'autres Ieuilles.
Placez le pointeur par-dessus l'onglet de la Ieuille de calcul a deplacer.
En gardant un doigt sur le bouton gauche de la souris, deplacez l'onglet vers la gauche ou la
droite selon vos besoins.
Une petite Ileche noire va vous indiquer le point d'insertion si vous relchez le bouton de la
souris a ce moment.
5. Copier une feuiIIe de caIcuI
Excel vous permet aussi de recopier tout le contenu d'une Ieuille de travail avec une variation
de la derniere technique.
Placez le pointeur par-dessus l'onglet de la Ieuille de calcul a recopier.
En gardant un doigt sur la touche Ctrl et sur le bouton gauche de la souris, deplacez la
nouvelle Ieuille de calcul a l'endroit desire.
Pour copier le contenu sans creer une nouvelle Ieuille de calcul
Cliquez sur la case grise du coin superieur gauche de la Ieuille de calcul; entre la case " A " et
la case " 1 ".
Du menu Edition, selectionnez l'option Copier.
Placez le pointeur sur la Ieuille de travail sur laquelle vous voulez recopier les donnees.
Placez le pointeur sur la cellule ou vous voulez commencer l'insertion des donnees.
Du menu Edition, selectionnez l'option Coller.
G. Figer les volets
Sur une Ieuille de calcul, il est important d'avoir des titres pour decrire les chiIIres. Aussi
important de voir ces titres a tout moment. Apres tout, les chiIIres servent a decrire quelque
chose. Les concepteurs d'Excel, ainsi que des autres chiIIriers disponibles sur le marche, ont
Association Grenobloise dInitiation a lInformatique et a lInternet
www.agiii.net
Support de cours Initiation a MicrosoIt Excel Page 17 sur 74
reconnu ce Iait. L'option de Iiger les volets permet de toujours avoir certaines inIormations
visibles a l'ecran.
Ecrivez le texte dans les cellules appropriees.
Placez le pointeur dans la cellule B2.
Du menu Fentre, selectionnez l'option Figer les volets.
Appuyez plusieurs Iois sur la touche PgDn (PageDown).
Bien que vous vous soyez deplace sur la Ieuille de calcul, le texte que vous avez ecrit au
dessus et a la gauche de l'endroit que vous avez Iige est toujours visible.
Association Grenobloise dInitiation a lInformatique et a lInternet
www.agiii.net
Support de cours Initiation a MicrosoIt Excel Page 18 sur 74
III. Mise en Page
A. Copier le format de prsentation
Ces dernieres options vous oIIrent toutes les Iormats de presentation. Il y a cependant une
technique plus rapide pour appliquer un Iormat de presentation. Il s'agit de recopier un Iormat
de presentation existant en utilisant le bouton . Le prochain exercice demontre comment
utiliser cette option.
Entrez le texte suivant dans les cellules appropriees.
Si vous ne voyez pas la barre d'outils avec le bouton :
Du menu AIIichage, selectionnez l'option Barre d'outils.
De la liste des barres d'outils disponibles, activez la barre Standard.
Il Iaut premierement appliquer un Iormat de presentation sur une cellule.
Placez le pointeur sur la cellule B1.
Appuyez sur le bouton .
Il Iaut maintenant recopier ce Iormat de presentation a d'autres cellules de l'exemple.
Assurez-vous que la cellule active est la cellule B1.
C'est le Iormat de presentation de cette cellule qui sera recopie sur les autres.
Appuyez sur le bouton .
Cliquez sur la cellule C1.
Le Iormat de presentation pour le mois de janvier a ete recopie pour Ievrier. Il aurait aussi ete
Iacile d'appliquer le Iormat sur un bloc de cellules tel que pour tous les mois. Le probleme
avec cette technique est qu'il Iaut appuyer sur le bouton a chaque Iois qu'il Iaut recopier le
Iormat de presentation. Ceci n'est pas pratique pour plusieurs blocs de cellules.
Les concepteurs d'Excel ont trouve une methode Iacile pour appliquer un mme Iormat de
presentation sur plusieurs etendus. Le prochain exercice consiste justement a appliquer un
Iormat de presentation a plusieurs cellules separees.
Assurez-vous que la cellule active est la cellule B1.
Faites un double-clic sur le bouton .
Cliquer deux Iois sur le bouton ne suIIira pas. Il Iaut que cela soit un double-clic.
Cliquez sur la cellule D1.
Faites un bloc avec les cellules A3 a A5.
Appuyez encore une Iois sur le bouton pour desactiver l'option.
Vous voyez a quel point il est Iacile de preparer rapidement une presentation d'un modele. Il y
a une maniere encore plus rapide : la mise en Iorme automatique.
Association Grenobloise dInitiation a lInformatique et a lInternet
www.agiii.net
Support de cours Initiation a MicrosoIt Excel Page 19 sur 74
B. Mise en forme automatique
Vous pouvez passer beaucoup de temps a essayer d'ameliorer la presentation d'un classeur.
Excel vous oIIre des Iormats de presentation predeIinis. Il suIIit d'appliquer le style de
presentation de votre choix sur l'etendue de cellules que vous voulez.
Selectionnez un etendu de votre Ieuille de calcul dont vous voulez changer la presentation.
Du menu Format, selectionnez l'option Mise en Iorme automatique.
Selectionnez le Iormat de tableau de votre choix.
Appuyez sur le bouton OK.
Voici a quoi pourraient ressembler vos donnees en utilisant l'un des Iormats disponible. Cela a
pris seulement quelques instants.
C. Mise en forme conditionnelle
La mise en Iorme conditionnelle permet de changer la presentation seulement lorsqu'une serie
d'evenements s'appliquent. Pour l'exemple ci-dessous, on veut que la quantite disponible
change au rouge lorsque la quantite est inIerieur a la quantite minimale. Cela rend plus Iacile
de remarquer le chiIIre et de commander ou de produire d'autres.
Association Grenobloise dInitiation a lInformatique et a lInternet
www.agiii.net
Support de cours Initiation a MicrosoIt Excel Page 20 sur 74
Entrez le texte et les chiIIres suivants dans les cellules appropriees.
Note :
Pour pouvoir entrer plusieurs lignes de texte dans une mme cellule, il Iaut utiliser les touches
Alt et Entree.
Placez le pointeur sur la cellule A2.
Du menu Format, selectionnez l'option Mise en Iorme conditionnelle.
Il Iaut maintenant ecrire la condition et choisir le genre de presentation.
Pour la premiere case, laissez l'option a La valeur de la cellule est.
La seconde case determine le genre de condition. Comme vous le constatez la liste est bien
complete.
Pour la seconde case, selectionnez la condition InIerieure a.
Pour cette condition, on veut le comparer au contenu de la cellule B2.
Pour la troisieme case, ecrivez dans la case B2.
OU
Appuyez sur le bouton au bout droit de la case.
Selectionnez la cellule B2.
Appuyez sur le bouton .
Il est aussi possible d'ajouter jusqu'a 3 conditions et de changer la presentation selon les
circonstances. Il suIIit d'appuyer sur le bouton Ajouter. Pour le moment, il n'y a pas d'autres
conditions a ajouter.
Appuyez sur le bouton OK.
La mise en Iorme conditionnelle est placee sur la cellule A2. Il suIIit de la tester.
Changer le chiIIre de la cellule A2 a 50.
Voici le resultat. Le chiIIre est maintenant en rouge. Ceci arrive seulement lorsque le chiIIre
de cette cellule est inIerieur a la quantite minimale. Vous pouvez ajouter des conditions ou les
retirer. Experimentez avec les chiIIres et pensez ou vous pourriez l'appliquer dans vos
modeles.
Association Grenobloise dInitiation a lInformatique et a lInternet
www.agiii.net
Support de cours Initiation a MicrosoIt Excel Page 21 sur 74
IV. Mise en page et impression
A. Introduction
Excel vous permet d'imprimer votre document ainsi que d'y apporter des ajouts a la
presentation. Vous pouvez ajouter un en-tte ou un pied de page, changer les marges, ajouter
ou pas les lignes du classeur ainsi que plusieurs autres. Cette page montre le Ionctionnement
de la mise en page ainsi que des options de l'impression. Vous serez ensuite capable
d'ameliorer la presentation de votre classeur sur papier.
B. La mise en page
Les options de la mise en page existent pour ameliorer la presentation de votre classeur sur
papier. Vous pouvez changer autant les marges des Ieuilles, que les aIIichages de titres et
plusieurs autres options qui seront decrient plus bas.
Du menu Fichier, selectionnez l'option mise en page.
Sous l'onglet page, il y a les options pour la presentation du classeur sur papier. Dans le
premier bloc, Excel vous demande l'orientation des pages a imprimer. Le second bloc vous
demande a quelle echelle imprimer votre classeur. Ceci devient important lorsque l'une des
colonnes de votre document imprime sur la page suivante au lieu de la page que vous auriez
souhaitee.Vous pouvez changer l'echelle manuellement pour reduire ou augmenter l'echelle
du texte.Vous pouvez aussi demander a Excel de trouver automatiquement qu'elle est la bonne
echelle pour entrer votre document sur X pages de largeurs et Y pages de hauteur. En tout
temps, vous pouvez regarder l'aperu avant l'impression. Vous pouvez aussi changer le type
de papier (Iormat lettre, legal, tablod ect) ainsi que la qualite de l'impression.. La derniere
option vous permet de choisir le numero de page auquel debutera l'impression. Par exemple,
la premiere page de votre impression pourrait tre numerotee la page 5 et ainsi de suite.
Association Grenobloise dInitiation a lInformatique et a lInternet
www.agiii.net
Support de cours Initiation a MicrosoIt Excel Page 22 sur 74
Sous l'onglet Marges, vous pouvez determiner les marges pour le classeur ainsi que ceux pour
l'en-tte et le pied de page. Vous pouvez aussi choisir de centrer horizontalement et
verticalement votre Ieuille de calcul sur la page. Vous pouvez aussi determiner l'emplacement
pour l'en-tte et le pied de page du document. L'aperu au milieu de la Ientre vous donne une
idee de l'eIIet de ces choix sur le papier.
Sous l'onglet En-tte/Pied de page, vous determinez ce qui sera aIIiche dans l'en-tte et le pied
de page de chacune des pages de l'impression. Si vous ne voulez pas d'en-tte ou de pied de
page, selectionnez l'option "(aucun)" qui est le premier sur la liste des items predetermines.
Personnaliser l'en-tte et le pied de page.
Association Grenobloise dInitiation a lInformatique et a lInternet
www.agiii.net
Support de cours Initiation a MicrosoIt Excel Page 23 sur 74
Vous avez aussi acces a d'autres options pour activer le quadrillage sur toutes les pages de
l'impression, d'imprimer en noir ou blanc ou en qualite "brouillon" si vous le desirez.
C. La zone d'impression
En plus de vous permettre d'imprimer votre chiIIrier, Excel vous permet d'imprimer une partie
de vos Ieuilles de calcul. Il Iaut cependant determiner a l'avance la zone d'impression dont
vous avez besoin. Il y a plusieurs manieres d'accomplir cette tche.
Du menu Ficher, selectionnez les options Zone d'impression et DeIinir.
Faites un bloc avec la zone que vous avez besoin d'imprimer.
OU
Du menu Fichier, selectionnez l'option Mise en page.
Selectionnez l'onglet Feuille.
Cliquez dans la case Zone d'impression.
Selectionnez l'etendue avec la zone que vous avez besoin d'imprimer.
En gardant un doigt sur la touche Ctrl, il vous est possible de selectionner plusieurs zones
d'impression en mme temps. Cependant, chaque zone va s'imprimer sur une page diIIerente.
D. Impression
Si vous appuyez sur le bouton , Excel va imprimer tout le contenu de la Ieuille de calcul
aIIiche a l'ecran ou selon les options que vous avez choisies dans l'option "mise en page" qui
vient d'tre couverte ci-dessus. Vous pouvez cependant contrler quelques options pour
l'impression. La prochaine partie explique ces options.
Du menu Fichier, selectionnez l'option Imprimer.
La Ientre qui s'ouvre vous permet plusieurs options. Dans le premier bloc de la Ientre, vous
pouvez choisir sur quel type d'imprimante votre document sera imprime. Si vous travaillez
dans un bureau, il est possible que vous ayez acces a plus qu'une imprimante. Par exemple,
vous pourriez avoir acces a une imprimante laser ou une imprimante a jet d'encre couleur.
Association Grenobloise dInitiation a lInformatique et a lInternet
www.agiii.net
Support de cours Initiation a MicrosoIt Excel Page 24 sur 74
Vous avez peut-tre mme le droit d'imprimer sur l'imprimante de l'autre departement qui est
peu utilise !
Excel vous oIIre les options d'imprimer tout votre document ou seulement quelques pages
speciIies de votre classeur. Dans le bloc sur l'impression, Excel vous oIIre d'imprimer
seulement le bloc que vous avez premierement selectionne ou d'imprimer seulement la Ieuille
de calcul ou se trouve le pointeur ou d'imprimer toutes les Ieuilles de votre classeur qui
contient un chiIIre, du texte ou une Iormule.
Au bas a gauche de la Ientre, il vous est possible de choisir le nombre de copies qu'Excel va
imprimer.
Association Grenobloise dInitiation a lInformatique et a lInternet
www.agiii.net
Support de cours Initiation a MicrosoIt Excel Page 25 sur 74
V. Copier et position relative et absolue
A. Introduction
Pour utiliser eIIicacement un chiIIrier, il Iaut creer des Iormules pour calculer
automatiquement tout changement que vous pourriez apporter a votre modele. Puisque
plusieurs de ces Iormules se ressemblent, il est plus eIIicace a les copier que d'avoir a les
reecrire a chaque Iois que vous en avez besoin. Cette page demontre comment proceder et
aussi regarde le point tres important des positions relatives et absolues. Il est capital de
matriser ces notions pour utiliser correctement un chiIIrier.
B. Copier
L'un des grands avantages d'un chiIIrier est d'tre capable de recopier une Iormule ou du texte
aussi souvent que necessaire pour creer un modele. Il est bien plus eIIicace a recopier une
Iormule que de la reecrire a chaque Iois qu'elle est necessaire.
Selectionnez la cellule ou le bloc de cellules a copier.
Du menu Edition, selectionnez Copier ou utilisez le bouton .
Deplacez le curseur sur la cellule ou Iaites un bloc avec les cellules dans lesquelles vous
voulez recopier la Iormule.
Du menu Edition, selectionnez Coller ou utilisez le bouton .
Vous pouvez aussi utiliser les touches Ctrl et C pour copier ainsi que les touches Ctrl et V
pour coller.
Une derniere technique pour copier est d'utiliser le bouton de serie situe au coin inIerieur droit
de la cellule ou du bloc de cellules selectionnees.
Il suIIit de:
Placez le pointeur sur la cellule a copier.
Placez le pointeur sur le petit carre noir au coin inIerieur droit de la cellule.
En gardant un doigt sur le bouton gauche de la souris, deplacez le pointeur vers la droite.
Le contenu de la cellule va se recopier dans les cellules selectionnees. Vous pouvez aussi
copier le contenu d'une celle dans n'importe quelle direction (gauche, droite, haut et bas).
Vous pouvez aussi copier un bloc de cellules en mme temps. Le resultat va varier selon que
le contenu des cellules soit des chiIIres ou des Iormules. Il y a un exercice de cette Ionction
plus loin sur le support de cours.
C. Position absolue et relative : IMPORTANT
Copier les Iormules est l'un des elements qui accelerent de beaucoup la creation de modeles. Il
y a cependant un piege auquel il Iaut Iaire tres attention. Prenons par exemple de la Iormule
suivante A1A2 qui est situe dans la cellule A3. Si on recopie cette Iormule dans les cellules
B3 et C3 le resultat serait le suivant: B3:B1B2, C3:C1C2. Pourquoi Excel n'a-t-il pas
recopier exactement la Iormule A1A2 ?
Tout est dans la maniere qu'Excel interprete la Iormule. Ce n'est pas l'adresse de la cellule qui
est importante mais sa position par rapport a la cellule ou se trouve la Iormule. Si le curseur
est dans la cellule A3, Excel va interpreter la Iormule A1A2 de cette maniere suivante: la
cellule A1 est deux cellules au-dessus de la position actuelle du curseur et A2 la cellule juste
au dessus. Donc, quand Excel va recopier la Iormule il va Iaire l'addition des deux cellules
Association Grenobloise dInitiation a lInformatique et a lInternet
www.agiii.net
Support de cours Initiation a MicrosoIt Excel Page 26 sur 74
juste au-dessus de l'endroit ou est ecrite la Iormule. C'est pour cette raison que les Iormules
recopiees en B3 et C3 le sont ainsi. On appelle ce Ionctionnement des positions relatives.
RelatiI a l'emplacement de la Iormule, Excel va toujours chercher les donnees necessaires au
mme endroit.
Quiz : Si on recopie la Iormule A1A2 de la cellule A3 dans la cellule Z20, a quoi
ressemblera la Iormule ? La reponse est a la Iin du support de cours.
Mais que Iaire quand on a besoin d'une variable dans la Iormule ? Une variable est une
donnee qui peut changer en tout temps. Par exemple, si on veut savoir ce qui arrive aux proIits
si le taux de croissance change entre 5 et 50. Ou si le nombre d'employes passe de 5 a 25
? Ou si le taux d'intert pour l'hypotheque qui est a renouveler change ?
Un modele est compose de trois elements: les constantes, les variables et les Iormules. Les
constantes Iont partie des hypotheses de base du classeur tel que les chiIIres de depart du
modele. Pour savoir combien de proIits la compagnie va realiser, elle doit savoir
premierement quelles sont les sommes des revenus et des charges.
Les variables sont les donnees sur lesquelles on veut tester le modele en posant la question
"qu'arrivera-t-il si ..." Qu'arrivera-t-il si les taux d'interts augmentent? Qu'arrivera-t-il si tel
client ne me paie pas pour mes services rendus ? Qu'arrivera-t-il si on a tel taux de croissance
?
Ne jamais ecrire une variable dans une Iormule. Sinon, vous serez oblige de changer la
Iormule a chaque Iois que la variable change. C'est pour cette raison qu'il Iaut ecrire une
variable dans une seule cellule. Si la variable est ecrite dans plusieurs cellules, il y a de tres
grandes chances d'oublier de changer l'une de ces cellules au bon moment. Ceci invaliderait le
modele au complet. Ceci rend aussi diIIicile de s'assurer que le modele est correct puisqu'il
Iaudrait veriIier toutes les cellules ou la variable a ete recopie. Ceci rendrait le processus de
creation de modele, surtout sa validation, tres long et tres penible. Donc, il Iaut eviter au
maximum de recopier une variable a plusieurs endroits dans un classeur. La meilleure
maniere est donc d'ecrire une variable dans une seule cellule.
Ceci rend le travail de creation de Iormules un peu plus diIIicile. Que Iaire alors quand on
veut recopier une Iormule ? En recopiant la Iormule, la position relative change elle aussi.
Quand on recopie une Iormule dans une cellule de gauche ou de droite, la position pour la
colonne change. Quand on recopie une Iormule dans une autre au-dessus ou en dessous, la
position de la ligne change.
On peut utiliser le signe du "$" pour "Iiger"ou "geler" une colonne ou une ligne dans une
Iormule. Quand la Iormule sera recopiee, les parties qui sont gelees ne changeront pas.
A1 ni la colonne, ni la ligne sont gelees.
$A1 la colonne est gelee mais pas la ligne.
A$1 la ligne est gele mais pas la colonne.
$A$1 la ligne et la colonne sont gelees.
Exemple :
Ecrivez les chiIIres et les Iormules suivantes dans les cellules appropriees.
A1: 100, A2: 200, A3: $A1A2
Recopiez le contenu de la cellule A3 dans les cellules B3 a E3. Il y a deux manieres pour
copier la Iormule.
Placez le curseur dans la cellule A3.
Du menu Edition, selectionnez l'option copier.
Faites un bloc avec les cellules B3 jusqu'a E3.
Du menu Edition selectionnez l'option Coller
Il y a aussi l'autre maniere en utilisant le bouton de serie.
Association Grenobloise dInitiation a lInformatique et a lInternet
www.agiii.net
Support de cours Initiation a MicrosoIt Excel Page 27 sur 74
Placez le curseur dans la cellule A3.
Placez le curseur sur le coin inIerieur droit de la cellule. Sur le carre noir du coin. La Iorme
du curseur doit changer pour devenir un signe "" de couleur noir.
Gardez votre doigt sur le bouton gauche de la souris et deplacez le curseur jusqu'a la cellule
E3.
Le resultat des cellules B3 jusqu'a E3 est le suivant.
Cellule Resultat Formule
B3 100 $A1B2
C3 100 $A1C2
D3 100 $A1D2
E3 100 $A1E2
En "gelant" la colonne A dans la Iormule, celle-ci va toujours chercher la valeur dont elle a
besoin dans la premiere colonne. Ceci est necessaire quand vous voulez chercher le contenu
d'une cellule qui contient une variable. Une Iormule ayant que des positions relatives ne vous
auraient pas permit de toujours chercher le contenu de la cellule A1 a moins de changer
manuellement toutes les Iormules. En gelant la colonne ou la ligne appropriee dans la
Iormule, vous ne serez pas oblige de modiIier la Iormule apres l'avoir copie dans d'autres
cellules.
D. Exercice du taux de change
Cet exercice est pour vous demontrer l'enorme avantage d'utiliser les positions relatives et
absolues dans des Iormules dont vous savez que vous allez recopier. Il consiste a changer les
valeurs du Iranc en turo.
Ecrivez les chiIIres et les Iormules dans les cellules appropriees.
Pour Iaciliter la comprehension, on presume qu`1 turo equivaut a 6,55 Irancs, d'ou la raison
pourquoi il y a la valeur 6,55 dans la cellule A2. La cellule A3 contient la Iormule qui va nous
aider a trouver la valeur pour la premiere colonne. Le resultat de cette cellule devrait tre de 7
(5 * 6,55 32,75). Vous pourriez recrire la Iormule pour les cellules suivantes, de B3 a D3,
mais il est encore plus eIIicace de recopier la Iormule que vous avez prepare de la cellule A3
aux autres.
Placez le pointeur sur la cellule A3.
Du menu Edition, selectionnez l'option Copier.
OU
Appuyez sur le bouton .
OU
Appuyez sur les touches CTRL et C.
Le cadre de la cellule A3 va clignoter. Ceci est normal. C'est pour vous rappeler que c'est la
cellule que vous venez de copier.
Faites un bloc avec les cellules B3 a D3.
Du menu Edition, selectionnez l'option Coller.
OU
Association Grenobloise dInitiation a lInformatique et a lInternet
www.agiii.net
Support de cours Initiation a MicrosoIt Excel Page 28 sur 74
Appuyez sur le bouton .
OU
Appuyez sur les touches CTRL et V.
Et voila ! La Iormule est maintenant recopiee dans les autres cellules que vous venez de
speciIier.Cependant, le resultat n'est pas ce que vous attendiez. Il n'y a que des zeros au lieu
de valeurs ! Allons voir pourquoi.
Placez le pointeur sur la cellule B3.
Vous pouvez voir a partir de la barre de Iormules le contenu suivant :
Vous remarquerez que la cellule B1 contient une valeur (10) tandis que la cellule B2 est vide.
C'est pour cette raison qu'Excel aIIiche la valeur 0 ( 10 * 0 0 ).
Pour regler ce petit probleme, vous pourriez recopier le taux de change de la cellule A2 dans
les cellules B2 a D2. En Iait, ce n'est pas une solution pratique pour plusieurs raisons.
Premierement, cela occuperait plusieurs cellules du classeur pour rien. On pourrait mettre
d'autres chiIIres ou de Iormules a la place. Deuxiemement, les chances d'oublier de changer le
contenu d'une seule cellule lors de modiIications sont beaucoup trop elevees. Cela serait
vraiment dommage d'avoir un modele inutile juste a cause que vous avez oublie de changer le
contenu d'une ou deux cellules !
Il est nettement preIerable de mettre les valeurs de variables et de constantes dans des cellules
a part et d'ajuster les Iormules. Il ne Iaut jamais mettre la valeur d'une constante, ou d'une
variable, dans une Iormule. Encore une Iois, comme mentionne au paragraphe precedent, si
vous oubliez de changer la valeur dans une seule cellule, votre modele au complet peut tre
invalide.
En Iait les constantes et les variables ont un element en commun: elles peuvent changer. Une
variable peut changer en tout temps pour les besoins de votre modele: taux d'occupation, prix
d'un produit, prix du materiel etc. Une constante peut aussi changer a moyen ou a long terme:
taxes, taux d'imposition, tariIs ... Puisqu'elles peuvent changer, il est beaucoup plus Iacile a les
gerer d'avoir la valeur dans une seule cellule a laquelle on peut y Iaire reIerence dans la
Iormule. Mais, pour matriser cette situation, il Iaut matriser les Iormules que l'on veut
recopier avec les positions relatives et absolues.
Donc, pour revenir a l'exercice en cous, il Iaut ajuster la Iormule pour qu'elle puisse toujours
retrouver le taux de change dans la bonne cellule; A2 dans notre cas.
Que Iaut-il savoir avant d'ajuster la Iormule ?
Y a-t-il une partie de la Iormule que vous voulez Iixer ? Il est possible que non dans plusieurs
cas. Pour l'exercice, il Iaut "Iixer" la partie A2 de la Iormule.
Il Iaut aussi savoir si vous aller copier la Iormule horizontalement, verticalement ou les deux ?
Pour l'exercice, la Iormule sera recopiee horizontalement aux cellules B3 a D3. Puisque c'est
horizontalement, il Iaudra "geler" ou "Iixer" la lettre de la colonne et non le chiIIre de la ligne
ou est situee la cellule contenant la Iormule.
Il est maintenant temps de modiIier la Iormule de la cellule A3 pour l'adapter.
Placez le pointeur dans la cellule A3.
Il Iaut maintenant modiIier le contenu de la cellule.
Appuyez sur la touche F2.
OU
Faites un double-clic sur la cellule A3.
OU
Placez ensuite le curseur sur la barre de Iormule.
Changez le contenu de la Iormule a ceci: A1*$A2
La Iormule a ete change mais la valeur reste la mme : 32,75 ( 5 * 6,55 ).
Recopier la Iormule A3 aux cellules B3 a D3.
Association Grenobloise dInitiation a lInformatique et a lInternet
www.agiii.net
Support de cours Initiation a MicrosoIt Excel Page 29 sur 74
Si vous avez besoin d'un rappel, reIerez-vous aux instructions pour copier ci-dessus.
VeriIier les Iormules des cellules B3 a D3.
B3: B1*$A2
C3: C1*$A2
D3: D1*$A2
Vous avez maintenant le bon resultat parce que vous avez "geler" la colonne A de la cellule
A2. Pour vous montrer a quel point cela est pratique:
Changez la valeur de la cellule A2 de 1,4 a 1,25.
Tout le classeur s'est modiIie en changeant une seule valeur. Que preIerez-vous maintenant;
changer le contenu d'une cellule ou changer plusieurs cellules ? Lequel est le plus eIIicient ? (
Rep : modiIier une cellule )
Mais il Iaut Iaire attention de la maniere qu'on utilise les positions relatives et absolues.
Association Grenobloise dInitiation a lInformatique et a lInternet
www.agiii.net
Support de cours Initiation a MicrosoIt Excel Page 30 sur 74
VI. Les graphiques
A. Introduction
Pourquoi un graphique ?
Pour simpliIier l'analyse d'une masse de donnees.
Pour ressortir rapidement les tendances des series de donnees.
Pour pouvoir comparer les donnees.
Pour ressortir des proportions.
B. Cration d'un graphique
Cet exercice consiste a creer un graphique de type "Historigrames3D" sur une nouvelle Ieuille
de calcul.
Entrez les donnees suivantes sur une Ieuille de calcul du classeur.
Selectionnez les donnees en utilisant un bloc (continue ou non-continue), pour l'exercice, de
A1 jusqu'a D6.
La selection des donnees est tres importante. Il ne Iaut pas choisir les lignes ou des colonnes
vides. Generalement, la premiere colonne et la premiere colonne d'un bloc qui va servir pour
creer un graphique servent a la description de l'axe des " X ", l'axe des abscisses, et pour la
legende. Cela Ionctionne bien lorsque la premiere colonne et la premiere ligne du bloc sont du
texte. Mais, Excel est melange si la description dont vous avez besoin est des chiIIres.
Si vous avez besoin d'un bloc non-continu pour generer le graphique, il ne Iaut pas prendre
des cellules eparpillees partout. Assurez-vous que chaque bloc represente au moins une serie
de donnees.
Du menu Insertion, selectionnez Graphique.
OU
En utilisant l'assistant de graphiques d'Excel .
Repondez aux questions qui se retrouvent dans les prochaines Ientres.
Association Grenobloise dInitiation a lInformatique et a lInternet
www.agiii.net
Support de cours Initiation a MicrosoIt Excel Page 31 sur 74
La premiere etape consiste a
choisir un graphique parmi
les 14 categories qui sont
representees dans la colonne
de gauche. Dans la partie
droite de l'ecran, il y a des
sous-types pour representer
les mmes inIormations de
maniere diIIerente.
Ces sous-types se
ressemblent, mais
donneront une
representation diIIerente des
mmes series de donnees.
La premiere rangee aIIiche
les donnees en deux
dimensions. Tandis que la
seconde rangee aIIiche ces
mmes donnees en trois
dimensions. De plus, la
premiere colonne aIIiche les
series de donnees l'une a
cte de l'autre. La seconde
colonne aIIiche les series de
donnees en mode cumulatiI
(l'un par-dessus l'autre). La
derniere colonne aIIiche la
proportion de chacune des
series. Remarquez que
chacune des barres est de la
mme hauteur.
Avant de continuer, il est
possible d'avoir un aperu
du graphique pour s'assurer
d'avoir choisi le bon type de
graphique pour mieux
representer les series de
donnees. Il suIIit d'appuyer
sur le bouton"Maintenir
appuye pour visionner". La
section avec les sous-types
de graphique sera remplacee
par une representation du
graphique.
Faites votre selection. Pour l'exercice, selectionnez la mme qui est aIIichee sur l'image ci-
dessus.
Appuyez sur le bouton Suivant ~.
Association Grenobloise dInitiation a lInformatique et a lInternet
www.agiii.net
Support de cours Initiation a MicrosoIt Excel Page 32 sur 74
Pour la seconde etape de la creation du graphique, il y a deux onglets: l'un pour determiner la
plage de donnees et l'autre pour donner de l'inIormation sur les series.
L'onglet "Plage de donnees"
est pour s'assurer que vous
avez choisi la bonne
etendue de cellules pour les
series de donnees de votre
graphique. S'il y a une
erreur, vous pouvez
toujours appuyer sur le
bouton a la Iin de la case
pour reselectionner les
cellules necessaires. Aussi,
vous pouvez determiner que
les series de donnees sont
en colonnes ou en lignes.
Ceci veut dire que chaque
ligne ou chaque colonne
representent une serie de
donnees sur un item que
vous voulez representer
dans le graphique. Pour les
besoins de cet exercice,
assurez-vous que les series
de donnees soient en lignes
en non en colonnes.
Vous avez mme un aperu
du graphique Iinal avant de
l'avoir termine. Vous
pouvez experimenter et voir
quel sera le resultat Iinal en
changeant la representation
des series de donnees.
Association Grenobloise dInitiation a lInformatique et a lInternet
www.agiii.net
Support de cours Initiation a MicrosoIt Excel Page 33 sur 74
Cliquez sur l'onglet Serie.
Sous l'onglet serie, il est
possible de changer,
d'ajouter ou de supprimer
des series de donnees.Au
bas a la gauche de la
Ientre, vous avez le nom
de chacune des series. A la
droite, la case " Nom : "
vous permet de changer le
nom d'une serie. C'est le
nom qui va apparatre dans
la legende du graphique.
Vous pouvez selectionner le
contenu d'une cellule d'une
des Ieuilles de calcul du
classeur ou vous pouvez
ecrire le texte de votre
choix.
Dans la case " valeur ", il y
a l'etendue des cellules qui
represente la serie de
chiIIres que vous voulez
dans votre graphique. Vous
pouvez le changer ici
l'etendue d'une serie si
necessaire.
La case " Etiquette des
abscisses (X) " indique la
description qui sera aIIiche
sur l'axe des " X " du
graphique. Il vous est
encore possible de le
modiIier. Il suIIit d'appuyer
sur le bouton a la Iin de la
case. Ensuite selectionnez
les cellules que vous
desirez. Appuyez sur le
bouton a la Iin de la case de
la Ientre qui est apparue
pour ensuite revenir a cette
Ientre.
Faites votre selection et appuyez sur le bouton Suivant ~.
Pour la troisieme etape, il y a plusieurs onglets. Chacun decrit une caracteristique du
graphique.
Association Grenobloise dInitiation a lInformatique et a lInternet
www.agiii.net
Support de cours Initiation a MicrosoIt Excel Page 34 sur 74
L'onglet des titres sert a
ecrire le texte qui va
apparatre au titre principal
du graphique ainsi que pour
les descriptions de chacun
des axes du graphique. Pour
les besoins de l'exercice :
A la case " Titre du
graphique ", ecrivez :
Revenus par categories.
A la case " Axe des
abscisses (X) ", ecrivez :
Annees.
A la case " Axe des series
(Y)", ecrivez : Categories.
A a case " Axe des
ordonnees (Z) ", ecrivez
(M$).
Cliquez sur l'onglet Axes.
L'onglet des axes vous
donne le choix d'aIIicher ou
de cacher les inIormations
des diIIerents axes du
graphique. Pour les besoins
de l'exercice, laissez les
choix actuels.
Association Grenobloise dInitiation a lInformatique et a lInternet
www.agiii.net
Support de cours Initiation a MicrosoIt Excel Page 35 sur 74
Cliquez sur l'onglet Quadrillage.
Sous cet onglet, il est
possible d'aIIicher ou de
cacher le quadrillage du
Iond du graphique. Il est
pratique pour mieux
comparer les series de
donnees. Pour les besoins
de cet exercice, selectionnez
les options ci-dessus pour le
graphique.
Note : Il Iaut retirer ou
reduire le quadrillage si cela
empche la lecture du
graphique.
Cliquez sur l'onglet Legende.
Cet onglet vous permet
d'aIIicher ou non la legende
du graphique. Celle-ci
contient le nom que vous
avez donne a chaque serie
du graphique. En, plus vous
pouvez decider de la
position de celle-ci.
Selectionnez la position
Bas.
Association Grenobloise dInitiation a lInformatique et a lInternet
www.agiii.net
Support de cours Initiation a MicrosoIt Excel Page 36 sur 74
Cliquez sur l'onglet Etiquettes de donnees.
Sous cet onglet, il vous est
possible d'aIIicher des
etiquettes a chacun des
elements de la serie. Vous
pouvez aIIicher la valeur, le
pourcentage, les deux ou
mme la description de l'exe
des "X". Lorsque le
graphique sera termine,
vous pourrez deplacer ces
etiquettes sur les barres, en
dessous ou ailleurs dans le
graphique.
Pour cet exercice, ne rien selectionner.
Cliquez sur l'onglet Table de donnees.
Ceci est une addition a
Excel. Il est possible
d'aIIicher non seulement
une representation
graphique des chiIIres mais
aussi les chiIIres eux-
mmes dans un tableau en
dessous du graphique.
Selectionnez l'option
"AIIicher la table de
donnees" pour avoir un
aperu du resultat.
Cependant, pour les besoins
de l'exercice, n'aIIichez pas
la table de donnees. Il sera
montre comment aIIicher
cette table, et comment
personnaliser le graphique
plus loin sur cette page.
Appuyez sur le bouton Suivant ~.
Association Grenobloise dInitiation a lInformatique et a lInternet
www.agiii.net
Support de cours Initiation a MicrosoIt Excel Page 37 sur 74
L'assistant graphique va
ensuite vous poser une
derniere question. Voulez-
vous ce graphique sur une
Ieuille de calcul qui a des
chiIIres ou sur une nouvelle
Ieuille graphique ? Vous
pouvez aussi donner un nom
a cette nouvelle Ieuille de
travail.
Pour les besoins de
l'exercice, selectionnez une
nouvelle Ieuille graphique
qui s'appellera Graphique.
Appuyez sur le bouton Fin.
Excel va ensuite vous aIIicher le graphique auquel vous avez repondu aux questions.
C. Personnaliser le graphique
Une Iois que vous avez termine la creation du graphique, il est toujours possible de le
personnaliser pour mieux repondre a vos besoins. La partie qui suit consiste a vous montrer
quelques-unes de ses options ainsi que comment les appliquer.
La premiere etape consiste a elargir l'espace qui est alloue au graphique.
Cliquez sur le graphique pour selectionner seulement la partie qui est reservee au
graphique.
Selectionnez l'un des carres de dimensionnement.
En gardant un doigt sur le bouton gauche de la souris, deplacez le carre de
dimensionnement vers l'exterieur de la zone reservee au graphique.
Vous pouvez, en selectionnant un objet, que ce soit le graphique, le titre, la legende ou tout
autre objet qui se retrouve dans la zone de graphique, le deplacer ou le changer.
Association Grenobloise dInitiation a lInformatique et a lInternet
www.agiii.net
Support de cours Initiation a MicrosoIt Excel Page 38 sur 74
Le graphique a change de dimensions. Mais, le texte qui se retrouve sur les axes est encore
trop petit pour le reste du graphique. Pour changer la taille du texte, il y a trois manieres.
Placez le pointeur sur l'axe des abscisses (X) du graphique.
Faites un double-clic sur l'axe.
OU
Cliquez sur l'axe des abscisses (X).
Du menu Format, selectionnez la premiere option.
OU
Cliquez sur l'axe des abscisses (X).
De la barre d'outils Graphique, appuyez sur le bouton des Proprietes .
La Ientre des proprietes de l'axe va apparatre
Association Grenobloise dInitiation a lInformatique et a lInternet
www.agiii.net
Support de cours Initiation a MicrosoIt Excel Page 39 sur 74
Changez la taille du texte
a 10 points.
Repetez l'operation pour
l'axe des "Y" et l'axe des
"Z".
Aussi, il Iaut agrandir la
taille de la police pour le
titre du graphique.
Faites un double-clic sur
le titre du graphique.
Selectionnez tout le texte
du titre.
Changez la taille du texte.
Le resultat devrait ressembler a l'image ci-dessous.
Association Grenobloise dInitiation a lInformatique et a lInternet
www.agiii.net
Support de cours Initiation a MicrosoIt Excel Page 40 sur 74
Ceci ressemble a un graphique que l'on peut mettre dans un rapport ou un document pour un
client ou a son patron. Excel oIIre plusieurs autres options pour ameliorer la presentation d'un
graphique.
Pour changer une option d'un des objets se retrouvant dans le graphique,vous pouvez cliquer
dessus et choisir du menu principal Format, suivi de la premiere option de ce menu. Vous
pouvez aussi Iaire un double-clic sur l'objet que vous voulez changer. Une autre maniere est
de cliquer sur l'objet et d'appuyer sur le bouton des proprietes. Il existe d'autres options que
vous pouvez utiliser en plaant le pointeur par-dessus l'objet et appuyant sur le bouton droit
de la souris. Une liste des options les plus souvent utilisees va apparatre. Elle est aussi
appelee un menu contextuel.
Voici une courte liste que vous pouvez Iaire pour changer le graphique: deplacer les objets,
changer leur taille, la couleur et l'orientation du texte, inserer du texte libre, inserer des
dessins, des Ileches, des carres et autres, changer la couleur, le motiI et l'ordre des series etc.
Vous retrouvez toutes les options soit en utilisant la souris ou le menu principal.
Pour sortir des options du graphique, cliquez a l'exterieur du cadre du graphique. Si vous avez
genere votre graphique sur une autre Ieuille de calcul, cliquez sur l'onglet d'une autre Ieuille
de calcul.
1. Changer Ie texte de Ia Igende
Il vous est aussi possible de changer le texte qui est dans la legende. Voici la legende avant le
changement.
Du menu Graphique, selectionnez l'option Donnees source.
Cliquez sur l'onglet Plage de donnees.
Sous cet onglet, vous
pouvez changer l'etendue
des donnees et changer les
series de donnees de lignes
en colonnes ou vice versa.
Association Grenobloise dInitiation a lInformatique et a lInternet
www.agiii.net
Support de cours Initiation a MicrosoIt Excel Page 41 sur 74
Cliquez sur l'onglet Serie.
Sous cet onglet, vous
pouvez ajouter ou retirer
des series de donnees du
graphique. Il vous est aussi
possible de changer le nom
de la serie qui apparat dans
la legende, changer
l'etendue d'une serie de
donnees et la description
qui apparat sur la des "X"
du graphique. Cet exercice
consiste a changer le nom
qui apparat a la legende
pour la serie"Autres".
De la colonne de gauche,
cliquez sur la serie Autres.
Les inIormations sur la serie
vont apparatre dans les
cases de droite.
Cliquez dans la case
Nom :
Vous pouvez ecrire du texte
ou ecrire le nom de la
cellule qui sera la
description de la legende.
Ecrivez Petits articles.
Appuyez sur le bouton
OK.
Voici la legende apres le changement.
2. Changer I'empIacement de Ia Igende
Il y a trois manieres de changer l'emplacement: en utilisant une option du menu Iormat ou les
proprietes du graphique ou manuellement en utilisant la souris.
Cliquez sur la legende.
Du menu Format, selectionnez la premiere option: legende selectionnee.
OU
De la barre d'outils de graphique, selectionnez l'objet Legende de la liste.
Appuyez sur le bouton des proprietes.
Cliquez sur l'onglet emplacement.
Selectionnez le nouvel endroit.
Vous pouvez aussi deplacer la legende en utilisant la souris.
Cliquez sur la legende
Placez le pointeur a l'interieur de la bote de la legende.
En gardant un doigt sur le bouton gauche de la souris, deplacez la bote vers le bas.
Association Grenobloise dInitiation a lInformatique et a lInternet
www.agiii.net
Support de cours Initiation a MicrosoIt Excel Page 42 sur 74
Si possible, vous pourrez par la suite changer la taille du graphique pour proIiter de l'espace
libere par la legende.
Cliquez sur le graphique.
Une bordure avec des carres devrait apparatre autour du graphique. Sinon, reselectionnez.
Placez le pointeur sur le carre du milieu de la bordure droite du graphique.
En gardant un doigt sur le bouton gauche de la souris, deplacez le carre le plus vers la droite
possible.
Relchez ensuite le bouton de la souris.
Vous pouvez aussi de cette maniere en utilisant les autres carres changer la taille du
graphique.
3. Changer Ia taiIIe, Ia couIeur et I'orientation du texte
Il est possible de changer ces options pour toutes les botes de texte incluant celui des axes.
Cliquez sur le titre principal.
Du menu Format, selectionnez la premiere option: titre selectionne.
OU
Faites un double-clic sur le titre principal.
Selectionnez l'onglet "Police".
Changez les options de taille et de couleur a votre choix.
Le prochain exemple consiste a changer l'orientation du texte de l'un des axes...
Faites un double-clic sur l'un des axes.
OU
Cliquez sur l'un des axes du graphique.
Du menu Format, selectionnez la premiere option: axe selectionnee.
Cliquez sur l'onglet emplacement.
Changer l'orientation verticale du texte.
Appuyez sur le bouton OK.
4. Changer Ia couIeur et Ie motif des barres
Pour Iaire ressortir une serie de donnees, il est possible de changer sa couleur de Iond ainsi
que son motiI. De plus, si vous songez imprimer sur une imprimante a aiguille (dot matrix), il
Iaut changer le motiI de chacune des series. Sinon, les barres du graphique vont toutes sortir
de la mme couleur. Par exemple, une serie de donnees de la couleur rouge va tre imprimee
avec le mme ton de gris que celle qui est bleue. Les deux vont tre imprimes de la couleur
noire sur papier. La seule maniere de les distinguer est en ayant un motiI diIIerent pour
chacune des series de donnees.
Cliquez sur l'une des series de donnees.
Du menu Format, selectionnez la premiere option: serie de donnees selectionnees.
Cliquez sur l'onglet MotiIs.
Association Grenobloise dInitiation a lInformatique et a lInternet
www.agiii.net
Support de cours Initiation a MicrosoIt Excel Page 43 sur 74
Appuyez sur le bouton MotiIs et textures...
Changez la couleur et le motiI de la serie.
Appuyez sur le bouton OK.
5. Changer I'ordre des sries
Il arrive par moments qu'une serie de donnees soit cachee par les autres. Il vous est possible
de changer l'ordre des series de donnees pour eviter cette situation.
Cliquez sur la serie que vous voulez changer l'emplacement dans le graphique.
Du menu Format, selectionnez la premiere option serie de donnees selectionnee.
Cliquez sur l'onglet Ordre des series.
Association Grenobloise dInitiation a lInformatique et a lInternet
www.agiii.net
Support de cours Initiation a MicrosoIt Excel Page 44 sur 74
Selectionnez la serie de votre choix de la colonne de gauche.
Appuyez sur le bouton "Deplacer vers le haut" ou "Deplacer vers le bas" selon votre choix.
Une Iois terminee, appuyez sur le bouton OK.
Plus la serie de donnees est vers le haut, plus est vers l'avant du graphique. Voici le resultat
selon l'ordre de l'image precedente.
Replacez la serie a son endroit original dans le graphique.
Association Grenobloise dInitiation a lInformatique et a lInternet
www.agiii.net
Support de cours Initiation a MicrosoIt Excel Page 45 sur 74
6. Les tiquettes de donnes
Vous pouvez aIIicher la valeur de la barre ou la description de l'axe des diIIerentes series de
donnees.
Cliquez sur la premiere serie de donnees.
Du menu Format, selectionnez la premiere option: serie de donnees selectionnee.
Cliquez sur l'onglet Etiquette de donnees.
Appuyez sur le bouton radio a cte de l'option AIIicher valeur.
Appuyez sur le bouton OK.
Les valeurs que representent les barres vont apparatre au dessus de ceux-ci. Vous pouvez
ensuite les deplacer a l'endroit de votre choix. Cette option vous aIIiche les valeurs d'une serie
a la Iois. Il est possible d'aIIicher les etiquettes de toutes les series en un seul coup.
Du menu Graphique, selectionnez l'option Options du graphique.
Selectionnez l'onglet Etiquettes de donnees.
Selectionnez l'option "AIIicher la valeur"
Appuyez sur le bouton OK.
Les valeurs de la serie apparaissent au dessus des barres. Vous pouvez par la suite les deplacer
et changer leur Iormat.
Enlevez les etiquettes.
7. Insertion d'images
Il est aussi possible d'ajouter des images telles que les logos de compagnies ou une image
appropriee avec le graphique.
Du menu Insertion, selectionnez Image.
Excel vous oIIre quelques sources pour l'image. Cela peut tre un Iichier ou une Iorme ou du
texte provenant de WordArt.
Selectionnez l'option "A partir d'un Iichier".
Selectionnez le bon lecteur et le bon repertoire.
Cliquez sur le nom du Iichier.
Appuyez sur le bouton OK.
Pour deplacer l'image.
Placez le pointeur a l'interieur de l'image.
En gardant un doigt sur le bouton gauche de la souris, deplacez l'image a son nouvel
emplacement.
Pour Changer la taille de l'image.
Cliquez sur l'image.
Une bordure avec des carrees va apparatre autour de l'image.
Placez le pointeur sur l'un des carrees.
En gardant un doigt sur le bouton gauche de la souris, deplacez le carre a votre choix pour
agrandir ou reduire.
Pour garder la taille de l'image proportionnelle, gardez aussi un doigt sur la touche MAJ
(shiIt).
8. Insrer du texte Iibre
A part des titres pour les axes et le titre principal, il est possible d'ajouter du texte au
graphique pour ajouter des commentaires.
Cliquez sur la barre d'edition.
Association Grenobloise dInitiation a lInformatique et a lInternet
www.agiii.net
Support de cours Initiation a MicrosoIt Excel Page 46 sur 74
Ecrivez Hausse spectaculaire !!! et appuyez sur la touche Entree ou le bouton ayant le
crochet vert.
Le texte va apparatre dans le graphique. Pour deplacer la bote de texte.
Placez le pointeur a l'interieur de la bote de texte.
En gardant un doigt sur le bouton gauche de la souris, deplacez la bote de texte a la droite
du graphique.
Vous pouvez ensuite changer le Iormat du texte tel que sa taille, sa couleur et son orientation.
Il Iaut simplement selectionner le texte et choisir la premiere option du menu Format.
9. Insrer une fIche
Vous pouvez non seulement ajouter du texte mais aussi des dessins. Le prochain exercice
consiste a ajouter une Ileche au graphique pour mieux expliquer un point. Il est aussi possible
d'ajouter des carrees, des cercles et plusieurs autres dessins. Avant, il Iaut activer la barre
d'outils de dessins.
Du menu AIIichage, selectionnez l'option Barre d'outils.
Activez la barre d'outils dessin en plaant un "x" dans le carre a cte de l'option.
Pour deplacer la barre d'outils dessin.
Placez le pointeur sur la barre titre de la barre d'outils.
En gardant un doigt sur le bouton gauche de la souris, deplacez la barre completement au
bas de l'ecran.
Relchez le bouton de la souris.
Pour inserer une Ileche.
Cliquez sur le bouton Ileche.
Placez le pointeur juste au dessous du texte "hausse spectaculaire !!!"
En gardant un doigt sur le bouton gauche de la souris, deplacez le pointeur jusqu'a la
troisieme barre de la premiere serie de donnees.
Relchez le bouton de la souris.
Association Grenobloise dInitiation a lInformatique et a lInternet
www.agiii.net
Support de cours Initiation a MicrosoIt Excel Page 47 sur 74
10. Ajouter une srie de chiffres
Apres avoir presente le graphique a votre patron, celui-ci vous demande d'ajouter une serie de
donnees qui comprend les exportations de l'entreprise.
Ajoutez cette derniere serie de donnees de chiIIres a votre modele.
En Iait, on aurait pu placer ces donnees n'importe ou sur la Ieuille de calcul. C'est seulement
l'endroit le plus logique pour les placer. Il Iaut maintenant les ajouter a votre graphique. Il
existe deux manieres de les inserer: en utilisant les options du graphique ou simplement en les
"glissants" par-dessus le graphique. La prochaine partie consiste a ajouter une serie de
donnees en utilisant les options du graphique.
Cliquez sur le graphique.
Du menu Graphique, selectionnez l'option Donnees source
Cliquez sur l'onglet Serie.
Appuyez sur le bouton Ajouter.
Les cases a la droite vous demandent le nom, l'etendue des donnees et l'etendue des donnees
de l'axe des abscisses (axe des X). Il Iaut maintenant remplir ces cases.
Cliquez dans la case Nom.
Ecrivez dans la case Exportations.
OU
Appuyez sur le bouton a la Iin de la case.
Selectionnez la cellule contenant le texte Exportations.
Appuyez sur le bouton au bout de la Ientre.
Cliquez sur la case Valeurs.
Appuyez sur le bouton a la Iin de la case.
Selectionnez la serie de donnees pour les exportations (5, 10, 20).
Appuyez sur le bouton au bout de la Ientre.
Puisque les etiquettes pour l'axe des abscisses sont les mmes que les series precedentes, ne
changez pas les donnees.
Appuyez sur le bouton OK.
Association Grenobloise dInitiation a lInformatique et a lInternet
www.agiii.net
Support de cours Initiation a MicrosoIt Excel Page 48 sur 74
Une nouvelle serie de donnees a ete ajoutee au graphique. Cette serie est cependant au Iond
du graphique. Elle est cachee par les autres. Vous pouvez changer l'ordre de presentation des
series qui a ete explique ci-dessus sur cette page.
L'autre Iaon d'ajouter une serie de donnees au graphique est de la selectionner et de la glisser
par-dessus le graphique. Cependant, cette option Ionctionne seulement si les donnees et le
graphique sont sur la mme Ieuille de calcul. Ceci est impossible pour l'exercice de cette
page.
D. Insrer un second axe des ordonnes
Excel rend possible l'ajout d'un second axe des ordonnees a la droite du graphique. Ceci vous
permet de comparer des valeurs de proportions diIIerentes. Par exemple, il serait tres diIIicile
de comparer des millions d'unites vendues au pourcentage de promotion du produit. Cette
option est seulement disponible pour les graphiques a deux dimensions.
Entrez le texte et les chiIIres dans les cellules appropriees.
Vous remarquez immediatement que les deux series ne sont pas de la mme echelle et
diIIicilement comparable lorsqu'elles sont placees l'une a cte de l'autre. La prochaine etape
consiste a creer le graphique. C'est apres qu'un second axe des ordonnees sera ajoute pour
mieux comparer les donnees.
Selectionnez les cellules A1 jusqu'a D3.
Du menu Insertion, selectionnez l'option Graphique
OU
Appuyez sur le bouton .
Association Grenobloise dInitiation a lInformatique et a lInternet
www.agiii.net
Support de cours Initiation a MicrosoIt Excel Page 49 sur 74
Selectionnez les options ci-dessus et appuyez sur le bouton Terminer.
Le graphique suivant va apparatre.
Compare aux unites vendues, on ne voie pas vraiment la part du marche. C'est maintenant le
temps de changer cela. Il Iaut d'abord selectionner la serie Part du marche.
De la barre d'outils Graphique, selectionnez de la liste la Serie "Part du marche".
Appuyez sur le bouton .
Association Grenobloise dInitiation a lInformatique et a lInternet
www.agiii.net
Support de cours Initiation a MicrosoIt Excel Page 50 sur 74
Selectionnez l'onglet Selection de l'axe.
Selectionnez l'option Axe secondaire.
Selectionnez l'onglet Options.
Changez l'option Largeur de l'intervale a 300.
Appuyez sur le bouton OK.
Association Grenobloise dInitiation a lInformatique et a lInternet
www.agiii.net
Support de cours Initiation a MicrosoIt Excel Page 51 sur 74
Vous voyez maintenant les deux series. Cependant, il est encore diIIicile de lire le graphique.
Il est preIerable de changer la presentation de la serie de donnees Part du marche.
Assurez-vous que la serie Part du marche est encore selectionnee.
De la barre d'outils Graphique, selectionnez le tyep de graphique Courbes.
OU
Du menu Graphique, selectionnez l'option Type de graphique.
Selectionnez les option ci-dessus et appuyez sur le bouton OK.
Association Grenobloise dInitiation a lInformatique et a lInternet
www.agiii.net
Support de cours Initiation a MicrosoIt Excel Page 52 sur 74
Vous pouvez changer la presentation de votre graphique en tout temps. Cela est presque
necessaire lorsque vous avez un graphique avec deux axes d'ordonnees. Le graphique est
beaucoup plus lisible qu'auparavant.
E. Changer l'chelle de l'axe d'ordonne
Une autre Iaon de rendre un graphique plus claire est de mettre l'emphase sur les variations.
Pour cela, il est preIerable de changer l'echelle de l'axe pour que le minimum aIIiche soit plus
proche du chiIIre reel. Comparez le graphique ci-dessus avec celui qui va apparatre apres ces
quelques modiIications.
Selectionnez l'axe des ordonnees a la gauche du graphique.
Du menu Format, selectionnez Axe selectionne.
OU
De la barre d'outils Graphique, selectionnez l'option Axe des ordonnees.
Appuyez sur le bouton .
Selectionnez l'onglet Echelle.
Association Grenobloise dInitiation a lInformatique et a lInternet
www.agiii.net
Support de cours Initiation a MicrosoIt Excel Page 53 sur 74
Changez le minimum pour l'axe d'automatique a 100 000.
Appuyez sur le bouton OK.
Voici le mme graphique apres avoir aussi change le second axe des ordonnees a un minimum
de 0,15. La tendance est beaucoup plus marquee sur ce graphique qu'auparavant. Cela donne
une perspective tres diIIerente avec les mmes donnees ! La prochaine Iois que vous verrez
une graphique, veriIiez sur l'echelle a ete modiIiee. Avertissez le lecteur si vous changez
l'echelle.
Il existe quelques types de graphiques predeIinis ayant deux axes.
Du menu Graphique, selectionnez l'option Type de graphique.
Selectionnez l'onglet, Types personnalises.
Association Grenobloise dInitiation a lInformatique et a lInternet
www.agiii.net
Support de cours Initiation a MicrosoIt Excel Page 54 sur 74
De la liste des types de graphiques, il y a deux qui ont deux axes: Courbe - Histo. 2 axes et
Courbes a deux axes.
Appuyez sur le bouton Annuler.
F. Ajouter une courbe de tendance ou une droite de
rgression
On me demande par occasions comment ajouter une droite de regression a un graphique.
Voici la Iaon la plus simple de le Iaire.
Selectionnez la serie dont vous voulez avoir une tendance. Pour le besoin de l'exercice,
selectionnez la serie Unites vendues.
Placez le pointeur par dessus la serie.
Appuyez sur le bouton droit de la souris.
Association Grenobloise dInitiation a lInformatique et a lInternet
www.agiii.net
Support de cours Initiation a MicrosoIt Excel Page 55 sur 74
Du menu contextuel, selectionnez l'option Ajouter une courbe de tendance.
Ce menu vous permet de choisir le type de droite de regression, selon le type de donnees que
vous avez, et la serie de donnees de votre choix.
Selectionnez les option selon l'image ci-dessus.
Appuyez sur le bouton OK.
Association Grenobloise dInitiation a lInformatique et a lInternet
www.agiii.net
Support de cours Initiation a MicrosoIt Excel Page 56 sur 74
Et voila ! Vous pouvez toujours Iaire un double-clic sur la droite pour changer de type ou
pour changer sa presentation.
G. Exploser une pointe
Les graphiques de type "secteur", mieux connu sous le nom de type "tarte", sont parIaits pour
demontrer des proportions. Mais il arrive qu'il Iaut Iaire ressortir une pointe de la tarte pour y
mettre plus d'intert. Avant de pouvoir "exploser" une pointe, il Iaut creer un graphique de
type "tarte" ou "Iromage".
Entrez les donnees suivantes sur une Ieuille de calcul.
Faites un bloc avec les donnees.
Appuyez sur le bouton assistant graphique .
Selectionnez l'option secteur avec eIIet 3D (deuxieme option).
Appuyez sur le bouton Suivant.
Appuyez sur l'onglet Legende.
Deselectionnez l'option AIIicher la legende.
Appuyez sur le bouton Fin.
Le graphique de type "secteur 3D" va apparatre dans le cadre que vous avez cree. Sinon,
recommencez les etapes ci-dessus.
Cliquez sur la
tarte.
Cliquez sur l'une
des pointes de la
tarte.
Placez le
pointeur a
l'interieur de cette
pointe.
Association Grenobloise dInitiation a lInformatique et a lInternet
www.agiii.net
Support de cours Initiation a MicrosoIt Excel Page 57 sur 74
En gardant un
doigt sur le bouton
gauche de la souris,
deplacez la pointe
vers l'exterieur de
la tarte.
Relchez le
bouton de la souris
lorsque vous aurez
deplace la pointe
du reste de la tarte
a votre got.
H. Imprimer seulement le graphique
Mme si votre graphique est a cte de chiIIres et de Iormules, il vous est toujours possible de
l'imprimer seul sur une page.
Cliquez sur le graphique.
Toutes les options des menus vont s'ajuster pour donner les possibilites du graphique; incluant
l'impression. Si vous ne cliquez pas sur le graphique, l'aperu et l'impression vont vous
aIIicher le graphique et les chiIIres de la Ieuille de calcul au lieu de seulement le graphique.
Pour avoir un aperu de l'impression de votre graphique, appuyez sur le bouton aperu
avant impression .
OU
Du menu Fichier, selectionnez l'option Aperu avant impression.
Vous pouvez utiliser les mmes options de mise en page et d'impression que vous avez prises
pour l'impression des Ieuilles de calcul. Faites toujours un aperu avant l'impression. Si vous
voulez imprimer juste le graphique, Iiez-vous a l'aperu pour la presentation du graphique.
Bien que le graphique semble correct avec vos donnees, c'est l'aperu avant impression qui
donne la meilleure representation sur papier.
Appuyez sur le bouton Page.
Ce sont les options de mise en page pour le graphique. Ils sont presque identiques a ceux pour
la mise en page pour le classeur a l'exception du dernier onglet: graphique.
Cliquez sur l'onglet: Graphique.
Association Grenobloise dInitiation a lInformatique et a lInternet
www.agiii.net
Support de cours Initiation a MicrosoIt Excel Page 58 sur 74
L'option de taille du graphique vous permet de determiner la taille que prendra le graphique
sur la page. L'option "Utilisee sur toute la page" ajuste le graphique pour prendre avantage de
la longueur et la largeur de la page. L'option "Ajuste a la page" prend juste avantage de la
largeur de la page. L'option "Personnalisee"conserve la taille du graphique sur la Ieuille de
calcul.
Les options d'impression vous permettent un certain contrle sur l'impression du graphique.
L'option "Qualite brouillon" est pour accelerer l'impression du graphique sur la page. L'option
"En noir et blanc" est pour les imprimantes a matrice (matriciel) ou a aiguilles. Ceci aide a
Iaire la distinction entre chacune des series du graphique.
Le bouton Options... vous aIIiche les options disponibles de l'imprimante. Le contenu des
onglets varie selon le type d'imprimante. Il sert generalement a:
Determiner le Iormat du papier ainsi que l'orientation au moment de l'impression.
Determiner la qualite d'impression des graphiques.
Determiner la Iaon que les polices de caracteres seront imprimees.
Association Grenobloise dInitiation a lInformatique et a lInternet
www.agiii.net
Support de cours Initiation a MicrosoIt Excel Page 59 sur 74
VII. Les fonctions
A. Introduction
Le plus grand avantage des Ionctions est qu'elles sont prtes a tre utilisees immediatement.
Vous n'tes pas oblige de les recreer ou de les chercher dans des bouquins pour trouver celle
dont vous avez besoin.
Attention ! Ceci s'applique pour toutes les Ionctions. Ne laissez aucune espace entre le nom de
la Ionction et la premiere parenthese tel que: somme (...). Elle ne donnera pas de resultat.
Ceci est une erreur commune parmi les debutants.
Pour completer les prochaines Ionctions, remplissez les cellules avec les chiIIres et le texte
suivant dans les cellules appropriees.
B. Somme automatique
La Ionction somme est tres probablement la Ionction que vous allez utiliser la plus souvent.
Excel vous oIIre deux manieres d'utiliser cette Ionction; en ecrivant la Iormule ou en utilisant
le bouton de somme automatique. Vous pouvez simplement ecrire la Iormule somme avec
l'etendu necessaire. Il doit avoir le caractere " : " entre l'adresse de debut et l'adresse de Iin.
Par exemple, pour connatre la somme de l'etendue de B1 a B3, la Iormule est
somme(b1:b3). L'etendu peut inclure plusieurs lignes et plusieurs colonnes.
Dans la cellule B5, entrez la Iormule suivante: somme(b1:b3).
Le resultat devrait tre de 600.
Changez l'une des valeurs des cellules B1 a B3.
La nouvelle somme va s'aIIicher dans la cellule B5.
Il y a plusieurs manieres d'ecrire une Iormule. On peut ecrire une Iormule en l'ecrivant
manuellement ou en utilisant les curseurs ou la souris. Les trois prochains exercices vont
demontrer comment utiliser ces trois techniques pour connatre la somme des cellules de B1
jusqu'a B3. Une Iois que vous aurez matrise ces techniques, vous pourrez les utiliser pour
n'importe quelle Iormule.
Le premier exercice consiste a utiliser les curseurs pour connatre la somme de l'etendue des
cellules B1 a B3.
Placez le pointeur dans la cellule B5.
Appuyez sur la touche .
En utilisant le curseur pointant vers le haut pour vous rendre a la cellule B1.
Association Grenobloise dInitiation a lInformatique et a lInternet
www.agiii.net
Support de cours Initiation a MicrosoIt Excel Page 60 sur 74
Remarquez qu'il y a un encadre autour la cellule qui clignote. C'est pour vous assurer que
vous selectionnez la bonne cellule.
Appuyez sur la touche .
Remarquez que le pointeur est revenu a la cellule B5; ou s'ecrit la Iormule. Des que vous
appuyez sur l'une des operations mathematiques ( , -, *, /, ` ) ou une parenthese, le pointeur
revient toujours a la cellule ou s'ecrit la Iormule.
En utilisant le curseur pointant vers le haut pour vous rendre a la cellule B2.
Appuyez sur la touche .
En utilisant le curseur pointant vers le haut pour vous rendre a la cellule B3.
Appuyez sur la touche Entree.
La Iormule est terminee. La cellule B5 va aIIicher le resultat de la Iormule. Le prochain
exercice consiste a selectionner une etendue de cellules en utilisant les curseurs.
Placez le pointeur dans la cellule B5.
Ecrivez la Iormule suivante: somme(
En utilisant le curseur pointant vers le haut, deplacez le pointeur a la cellule B1.
En gardant un doigt sur la touche MAJ (ShiIt), utilisez le curseur pointant vers le bas pour
vous rendre a la cellule B3.
L'etendu est selectionne.
Terminez la Iormule en appuyant sur la touche " ) ".
Appuyez la touche Entree.
Il est donc possible de selectionner une etendue de cellules en utilisant les curseurs et la
touche MAJ (ShiIt). Vous pouvez accomplir le mme resultat en utilisant la souris. C'est
d'ailleurs le prochain exercice.
Placez le pointeur dans la cellule B5.
Ecrivez la Iormule suivante: somme(
En utilisant la souris, cliquez sur la cellule B1.
En gardant un doigt sur le bouton gauche de la souris, selectionnez les cellules B1 jusqu'a
B3.
Terminez la Iormule en appuyant sur la touche " ) ".
Appuyez la touche Entree.
Association Grenobloise dInitiation a lInformatique et a lInternet
www.agiii.net
Support de cours Initiation a MicrosoIt Excel Page 61 sur 74
Ce dernier exercice demontre qu'il est possible de selectionner une etendue de cellules autant
avec la souris qu'avec les curseurs.
Le bouton de somme automatique est plus simple. Mais, il a aussi ses limitations.
Placez le pointeur dans la cellule B5.
Appuyez sur le bouton .
Excel va vous oIIrir la Iormule de somme de B1 jusqu'a B4 ( somme(b1:b4) ).
Pour conIirmer la Iormule, appuyez sur la touche Entree.
Mais comment la Ionction determine la bonne etendue ? La Ionction somme regarde
premierement vers le haut pour determiner s'il y a des chiIIres. S'il n'y a pas de chiIIres dans
les deux cellules directement au dessus de la cellule active, d'ou vous avez appuyez sur le
bouton de somme automatique, il va chercher pour des chiIIres a la gauche de la cellule.
Dans l'exemple ci-dessus, il ne trouve pas de chiIIres dans la cellule juste au dessus, B4, mais
il trouve dans la cellule B3. La Ionction remonte la colonne jusqu'a ce qu'elle trouve une
cellule vide. A ce moment, elle s'arrte et vous suggere une etendue ( somme(b1:b4) ).
Ce bouton est tres pratique. Le probleme est qu'il peut s'arrter a la mauvaise place. Si vous
avez une cellule qui est vide parmi l'etendu, la Ionction va s'y arrter; mme si vous auriez
aimer avoir des chiIIres au-dessus. Alors, assurez-vous que la Ionction a selectionne la bonne
etendue de cellules avant de conIirmer en appuyant sur la touche Entree.
C. Moyenne
Pour trouver la moyenne d'une etendue (bloc) de cellules.
Dans la cellule B6, entrez la Iormule suivante: moyenne(b1:b3)
D. Min
Pour trouver parmi une etendue de cellules celle qui a la plus petite valeur.
Dans la cellule B7, entrez la Iormule suivante: min(b1:b3)
E. Max
Pour trouver parmi une etendue cellules celle qui contient la plus grande valeur.
Dans la cellule B8, entrez la Iormule suivante: max(b1:b3)
F. Si
La Ionction Si est tres pratique dans un modele parce qu'elle vous oIIre des possibilites dans
un modele. Par exemple :
A partir d'un certain nombre d'heures, les employes ont droit a des heures supplementaires.
A partir d'un certain salaire, le taux d'imposition Iiscale augmente.
Lorsque l'entrept est plein, il y a des Irais de surcharge pour l'entreposage.
Lorsque qu'un client achete un certain nombre d'un produit, il a droit a un rabais.
Le nombre de possibilites est inIini ! Les autres Ionctions, a l'exception de RechercheV et
RechercheH, n'oIIrent pas ce que cette Ionction peut oIIrir; un choix. Elle donne un certain
resultat si la condition est realisee. Sinon, un autre resultat si la condition n'est pas accomplie.
La Ionction Si a absolument besoin de trois parametres pour Ionctionner. Il Iaut
premierement la condition: qui a-t-il a comparer? La seconde partie est ce que la Ionction doit
Iaire lorsque la condition est vraie. La troisieme partie est ce que la Ionction doit Iaire lorsque
la condition est Iausse. On peut resume comme ceci: Si(condition;vrai;Iaux). Les ";" servent
a separer les diIIerentes parties de la Ionction.
Association Grenobloise dInitiation a lInformatique et a lInternet
www.agiii.net
Support de cours Initiation a MicrosoIt Excel Page 62 sur 74
Ex.: si(b1~10,b3*0,1;0) Si le contenu de la cellule B1 est superieur ou egale a 10, aIIiche le
resultat de B3 multiplie par 0,1. Sinon aIIiche zero.
Pour mieux vous Iaire comprendre le Ionctionnement de la Ionction Si et de son potentiel, la
partie qui suit vous donne quelques exercices. On se place dans le contexte d'un marchand qui
veut oIIrir un rabais a ses clients s'ils achetent une certaine quantite.
Avant de commencer, ouvrez une nouvelle Ieuille de calcul ou un classeur.
Remplissez les cellules suivantes avec le texte ou les Iormules suivantes.
Pour le premier exemple, le marchand va oIIrir un rabais encore indetermine si le client
achete 10 items identiques ou plus. Cet exercice est juste pour aIIicher si oui ou non le client a
droit a un rabais.
Dans la cellule B6, ecrivez la Iormule suivante : si(b1~10;"Rabais accorde";"Desole,
aucun rabais").
Selon la quantite qui est entree dans la cellule b1, la cellule b6 va aIIicher soit "Rabais
accorde" ou "Desole, aucun rabais" (sans les guillemets). Cette Ionction a les trois parties. En
premier, le b1~10 est la condition. Il veriIie si le contenu de la cellule b1 est superieur ou
egale a 10. Si oui, la Ionction aIIiche la seconde partie de la Ionction (Rabais accorde). Sinon,
elle aIIiche la troisieme partie (Desole, aucun rabais). Le resultat de cette Ionction a aIIiche du
texte. La prochaine Ionction aura pour resultat une Iormule ou un chiIIre.
Le marchand s'est decide. Il oIIre 10 de rabais a ceux qui achetent 10 items identiques ou
plus. La prochaine Iormule va calculer ce rabais.
Dans la cellule B7, entrez la Iormule suivante: si(b1~10;b3*0,1;0)
Pour cette Iormule, la condition est la mme que la Iormule precedente. Pourtant, le resultat
est diIIerent. Le rabais va changer selon la quantite de la cellule b1. Si la quantite est egale ou
plus grande que 10, il y aura un rabais de 10 sur le total de la cellule b3. Sinon, il n'y a pas
de rabais. Donc, la valeur est zero (0).
Le troisieme exercice consiste a voir les Ionctions si imbriques. Il est possible d'avoir des
Ionctions si() dans des si(). En Iait, il est possible d'avoir des Ionctions dans des Ionctions.
Par exemple, abs(somme(b1:b200)) vous donne la valeur absolue de la somme des cellules
b1 a b200. Il est possible d'imbriquer jusqu'a six (6) si l'un dans l'autre. Le prochain exercice
vous en donne l'exemple.
Le marchand s'aperoit que son rabais ne Iait pas l'aIIaire de tous. Il ajuste donc son tir. Il
oIIre un rabais de 5 a ceux qui achetent 5 items identiques ou plus. En plus, il donne
toujours un rabais de 10 si un client achete 10 items identiques ou plus.
Dans la cellule B8, entrez la Iormule suivante : si(b1~10;b3*0,1;si(b1~5;b3*0,05;0))
La Ionction veriIie premierement si la quantite inscrite dans la cellule est superieure ou egale
a 10. Si oui, la Ionction va aIIicher le rabais de 10 sur la valeur inscrite dans la cellule b3.
Sinon, il y a le second si qui veriIie si la quantite est superieure ou egale a 5. Si oui, elle va
aIIicher un rabais de 5 sur la valeur de la cellule b3. Sinon, il n'y a pas de rabais. Donc, la
valeur aIIichee sera de zero (0).
Association Grenobloise dInitiation a lInformatique et a lInternet
www.agiii.net
Support de cours Initiation a MicrosoIt Excel Page 63 sur 74
Il vous est possible "d'imbriquer" jusqu'a 6 niveaux de si. Mais rendu a ce niveau, cela devient
tres diIIicile a gerer. Les Ionctions recherchev et rechercheh vont vous rendre la vie plus
Iacile lorsque vous avez plusieurs possibilites.
G. ET() et OU()
La Ionction Si() peut tre ameliore lorsqu'elle est utilise avec d'autres Ionctions telles que
ET() et OU(). La partie qui suit demontre le Ionctionnement de ces deux Ionctions suivi de
comment elles peuvent tre utilise avec Si().
ET(condition1;condition2;condition3
...)
Il Iaut au moins deux conditions. Mais vous pouvez
en ajouter d'autres. Toutes les conditions doivent
tre remplies pour que la Ionction aIIiche VRAI.
Sinon, elle aIIichera FAUX.
OU(condition1;condition2;
condition3 ...)
Il Iaut au moins deux conditions. Vous pouvez en
ajouter d'autres. L'une des conditions doit tre
remplie pour que la Ionction aIIiche VRAI. Si
aucune des conditions est remplies, elle aIIichera
FAUX.
Il est temps de les voir en pratique.
Entrez les chiIIres et les Iormules dans les cellules appropriees.
Avec ces chiIIres, vous devriez voir le texte "FAUX" dans les cellules B1 et B2. Les chiIIres
ne repondent pas aux conditions des Iormules. Pour la Ionction Et(), ni A1 et A2 est egale a
1, les conditions necessaires pour que la Ionction soit vrai. C'est la mme situation pour la
Ionction OU().
Entrez le chiIIre 1 dans la cellule A1.
Cela devrait apporter un changement pour la Ionction OU() puisque l'une des deux
conditions est realisee. La cellule B1 aIIiche encore Iaux puisque les conditions ne sont pas
encore remplies.
Entrez le chiIIre 1 dans la cellule A2.
Puisque les deux conditions demandees sont remplies, la Ionction ET() aIIiche maintenant
VRAI.
Entrez le chiIIre 2 dans la cellule A1.
Le resultat etait previsible. La cellule B1 aIIiche FAUX tandis que la cellule B2 aIIiche
encore vrai. Si vous voulez, vous pouvez ajouter d'autres conditions a ces Ionctions. Voici un
petit exemple: OU(A11;A21;A31). Cela peut aller loin, tres loin.
Il est possible d'ajouter ces Ionctions, ou tout autre, dans la Ionction Si(). Pour ces deux
dernieres Ionctions, il est preIerable de les placer dans la partie des conditions.
Si(et(a11;a21);1000;0)
Si(ou(a11;a21);1000;0)
Ceci vous donne plus de potentiel pour la Ionction Si() pour couvrir plusieurs conditions en
mme temps.
Association Grenobloise dInitiation a lInformatique et a lInternet
www.agiii.net
Support de cours Initiation a MicrosoIt Excel Page 64 sur 74
H. RechercheV, RechercheH
Les Ionctions recherchev et rechercheh sont des Iormes de la Ionction si un peu plus
developpe. Il est possible "d'imbriquer" plusieurs si pour repondre a plusieurs conditions.
Mais, la limitation de la Ionction si est que vous pouvez imbriquer jusqu'a 6 niveaux de si
seulement. Que Iaire si vous voulez repondre a une question qui aurait besoin de plus de 6
niveaux ? De plus, rendu a ce point, il devient diIIicile de gerer tous ces si imbriques.
Il est cependant plus Iacile de le Iaire avec l'une des Ionctions recherche. Surtout lorsque
vous avez une grille ou un tableau de comparaison. Par exemple, une grille pour determiner la
note des etudiants ou une grille pour determiner le taux d'imposition des employes.
Reprenons le dernier exercice de la Ionction si. Un marchant donne un rabais de 5 sur un
item si un client en achete 5 ou plus. Ce rabais monte a 10 si le client en achete 10 ou plus.
Avec la Ionction si cela donnait la Iormule suivante: si(b110;b3*0,1;si(b15;b3*0,5;0)).
Cette Iormule est simple puisqu'il a seulement trois possibilites (10, 5 et 0). La
Iormulation devient plus diIIicile a concevoir lorsqu'on ajoute de plus en plus de possibilites.
La Ionction recherchev ou rechercheh peut aider dans cette situation.
La Ionction a besoin de trois parametres. Le premier est l'adresse de la cellule qui sera
comparee. Elle sera comparee au contenu du deuxieme parametre qui contiendra l'adresse du
bloc de cellules d'un tableau de comparaison. Le troisieme parametre est pour indiquer qu'il
Iaut aIIicher le contenu de quelle colonne (pour RechercheV) ou quelle ligne (pour
RechercheH) du tableau de comparaison.
RechercheV(cellule a comparer;tableau de comparaison;index de colonne)
Avant d'essayer la Ionction, il Iaut preparer le tableau de comparaison.
Entrez les chiIIres suivants dans les cellules suivantes; soit dans les cellules A13 a B15.
La premiere colonne du tableau de comparaison sert de grille de comparaison. Elle doit
toujours tre en ordre croissant. Vous ecrivez toujours la valeur minimale,ou le plancher, pour
atteindre ce niveau. Le "plaIond" est le "plancher" de la prochaine ligne du tableau. Donc,
pour la premiere ligne du tableau, le seuil minimal est zero tandis que le maximum est 5
exclusivement ou |0, 5| pour ceux qui se souviennent de leurs operations mathematiques.
C'est aussi pour cette raison que les valeurs doivent toujours tre en ordre croissant.
Donc, pour le tableau entre A13 a B15, le chiIIre 0 de la cellule A13 est le plancher. Son
plaIond est le contenu de la cellule A14; soit 5. Donc tout ce qui est entre 0 inclusivement
jusqu'a 5 exclusivement ( |0, 5| ) sera pour la premiere ligne du tableau. C'est inIiniment
proche de 5 mais ce n'est pas 5. Tout ce qui est entre 5 et 10 ( |5, 10| ) sera pour la seconde
ligne. Pour les valeurs egales ou superieures a 10, ce sera la troisieme ligne du tableau.
Puisqu'il n'y a pas d'autres lignes au-dessus du 10 de la cellule A15, son "plaIond" est l'inIini.
La seconde, la troisieme et les autres colonnes contiennent les resultats que vous voulez
aIIicher. Pour ce tableau, la seconde colonne contient les taux de rabais selon la quantite
achetee.
Association Grenobloise dInitiation a lInformatique et a lInternet
www.agiii.net
Support de cours Initiation a MicrosoIt Excel Page 65 sur 74
Dans la cellule B9, entrez la Iormule suivante: recherchev(b1;a13:b15;2)
Selon la quantite qui est entree dans la cellule b1, la Ionction recherchev va comparer ce
montant a son tableau de comparaison. Une Iois qu'elle saura sur quelle ligne s'arrter, elle
pourra aIIicher le contenu de la colonne choisie. Par exemple, si la valeur est 6,5, la Ionction
recherchev va s'arrter a la seconde ligne du tableau (entre 5 et 10). Elle va ensuite aIIicher
le contenu de la deuxieme colonne de cette ligne; soit 5.
Pour vous aider a comprendre, voici un autre exercice avec une grille pour des notes scolaires.
Cet exercice consiste a aIIicher la bonne lettre pour la note dans la cellule B2 selon le chiIIre
situe dans la cellule B1.
Entrez le texte et les chiIIres suivants dans les cellules appropriees.
La cellule B1 va contenir le chiIIre de la note. La cellule B2 va contenir la Ionction
recherchev qui va veriIier le chiIIre de la cellule B1 et aIIichera une lettre qui est l'equivalent
de la note. Les cellules A4 a B8 contiennent le tableau de comparaison. Le tableau indique
que la lettre sera "e" si vous avez une note en dessous de 50. Entre 50 et 60, la note sera de
"d". Entre 60 et 75, la note sera de "c". Entre 75 et 85, la note sera de "b". Et, pour une note de
85 ou plus, la note sera "a". Pour que la Ionction recherchev Ionctionne correctement, elle a
besoin de trois inIormations: l'adresse de la cellule a comparer (B1), l'emplacement du tableau
de comparaison (A4:b8) et de ce tableau de quelle colonne aIIicher le resultat (la deuxieme
colonne ou 2)
Association Grenobloise dInitiation a lInformatique et a lInternet
www.agiii.net
Support de cours Initiation a MicrosoIt Excel Page 66 sur 74
Dans la cellule B2, ecrivez la Iormule suivante: recherchev(b1;a4:b8;2)
Pour rendre la Ionction recherchev ou rechercheh encore plus puissante, il est aussi
possible de comparer du texte. La premiere colonne du tableau de comparaison peut contenir
des mots au lieu de chiIIres. Comme pour les chiIIres, le doit tre en ordre croissant.
Contrairement aux chiIIres, le texte doit tre exact. Par exemple, le texte ne peut pas tre entre
Anjou et Avignon. Sinon, attendez-vous a des resultats bizarres comme vous verrez ci-
dessous.
Entrez le texte, les chiIIres et les Iormules suivantes dans les cellules appropriees.
Dans la cellule B1, entrez Avignon.
Le resultat va aIIicher 12 dans la cellule B2. Mais il Iaut s'attendre a des resultats bizarres
dans un cas.
Attention .
Dans la cellule B1, entrez Tokyo.
Le resultat contenu dans est de 3 ! Pourquoi ? Parce qu'il est au-dessus de Bruxelles. Donc,
il donne le contenu de la derniere ligne du tableau de comparaison.
Dans la cellule B1, entrez At.
Le resultat de la cellule B2 sera de 17 parce qu'il est entre Anjou et Avignon. Donc, bien
que tres pratique pour comparer des chiIIres d'une etendue, elle l'est beaucoup mois pour du
texte.
Association Grenobloise dInitiation a lInformatique et a lInternet
www.agiii.net
Support de cours Initiation a MicrosoIt Excel Page 67 sur 74
VIII. Liste de donnes
A. Introduction
Mme si Excel est un chiIIrier, il vous oIIre plusieurs outils pour gerer une petite base de
donnees. La terminologie d'Excel est une liste de donnees. Vous pouvez entrer et modiIier et
retirer des donnees. Le logiciel oIIre aussi des options pour retrouver rapidement l'inIormation
que vous desirez. Il y a aussi des Ionctions pour analyser la masse de donnees que vous avez
accumulee.
Les donnees, les champs et les enregistrements.
Voici quelques termes avec lesquels vous devez vous Iamiliariser. Ces mmes termes sont
aussi utilises dans la section de la base de donnees Access.
Donnees : Toute inIormation que vous voulez conserver pour vous aider dans vos
analyses.
Champ : Les inIormations de mme types sont conservees dans un mme champ.
Ex : Nom, Prenom, Taille, Salaire, Quantite ... Avec Excel, les donnees
d'un mme champ sont conservees dans une mme colonne. Les noms des
champs sont toujours a la premiere ligne d'une liste de donnees.
Enregistrement : Toutes les inIormations concernant une personne, une chose ou un
evenement. Avec, Excel, chaque ligne de la liste de donnees est un
enregistrement. Donc, une liste de donnees peut contenir des
enregistrements sur des choses, des personnes ou des evenements.
Vous pouvez retranscrire les donnees ci-dessous dans une Ieuille de calcul. Vous pouvez aussi
recuperer le Iichier de demonstration AGIII-demodb.xls
Voici une liste de donnees d'employes d'une entreprise. Comme pour l'image precedente, la
premiere ligne d'une liste de donnees contient toufours le nom des champs. Chaque ligne
suivante contient un enregistrement qui decrit une personne, une chose ou un evenement selon
les champs que vous avez choisis. Une liste de donnees ne doit jamais avoir de lignes vides.
C'est a dire que tous les enregistrements doivent se suivre sans interruption.
Association Grenobloise dInitiation a lInformatique et a lInternet
www.agiii.net
Support de cours Initiation a MicrosoIt Excel Page 68 sur 74
B. Trier les donnes
Excel vous permet de trier rapidement le contenu d'une liste de donnees pour vous aider a
retrouver rapidement ce que vous recherchez, de mettre de l'ordre et d'organiser les donnees.
Vous pouvez utiliser les boutons sur la barre d'outils pour trier une colonne en ordre
croissant ou decroissant. Tous les enregistrements de la liste de donnees vont se deplacer
selon l'ordre que vous avez choisi. Il Iaut cependant Iaire attention de ne pas Iaire un bloc et
ensuite de trier. Sinon, seulement les donnees et non les enregistrement seront triees. Cela
aura pour eIIet de melanger les donnees. Pas recommande.
Excel vous oIIre une autre Iaon plus elaboree de trier la liste de donnees. Le prochain
exercice consiste a trier les enregistrements selon le nom de Iamille et le prenom.
Placez le pointeur sur n'importe quelle cellule de la liste de donnees.
Du menu Donnees, selectionnez l'option Trier.
Vous pouvez trier jusqu'a trois champs en mme temps en ordre croissant ou decroissant.
Pour le premier tri, selectionnez le champ Nom.
Conservez l'ordre croissant.
Pour le second tri, selectionnez le champ Prenom.
Conservez l'ordre croissant.
Le tri de la premiere case va avoir la priorite sur le second tri. Cela veut dire qu'Excel va
premierement trier sur le nom de Iamille. Pour les enregistrements ayant le mme nom, Excel
va ensuite trier ces enregistrements selon leurs prenoms.
Appuyez sur le bouton Options.
Ceci est juste pour vous demontrer que vous pouvez trier selon l'ordre normal ou selon une
liste que vous avez preparee a l'avance.
Association Grenobloise dInitiation a lInformatique et a lInternet
www.agiii.net
Support de cours Initiation a MicrosoIt Excel Page 69 sur 74
Appuyez sur le bouton Annuler.
Pour accomplir le triage, appuyez sur le bouton OK.
La liste de donnees est maintenant triee selon les criteres choisis. Vous pouvez accomplir un
triage jusqu'a trois champs en mme temps.
C. Les filtres
Il peut tre Irustrant d'essayer de retrouver des inIormations sur une longue liste de donnees.
Le Iiltre automatique est une option pour vous aider a retrouver rapidement l'inIormation
desiree.
1. Le fiItre automatique
Placez le pointeur sur n'importe quelle cellule de la liste de donnees.
Du menu Donnees, selectionnez les options Filtre et Filtre automatique.
A la premiere ligne de la liste de donnees, il y a maintenant des botes de selection ayant le
nom des champs. En cliquant sur le bouton a la droite du nom du champ, vous pouvez limiter
ce qui est aIIiche a la liste a ce dont vous avez besoin.
De la bote de selection du champ Nom, selectionnez Bibeau.
Association Grenobloise dInitiation a lInformatique et a lInternet
www.agiii.net
Support de cours Initiation a MicrosoIt Excel Page 70 sur 74
Comme vous pouvez le constater, il y a deux enregistrements, ou personnes dans ce cas, qui
repond a la demande. Il est toujours possible de combiner des Iiltres pour limiter encore plus
les resultats.
De la bote de selection du champ Titre, selectionnez l'option Administrateur.
Du menu Donnees, selectionnez les options Filtre et AIIicher tout.
OU
Des botes de selection des champs Nom et Titre, selectionnez l'option (Tous).
Vous pouvez accomplir un peu plus a partir du Iiltre automatique. Vous pouvez Iiltrer un
champ sur deux conditions.
Placez le pointeur n'importe ou sur la colonne du champ Nom.
De la bote de selection du champ Nom, selectionnez l'option Personnalise.
Une nouvelle Ientre s'ouvre vous oIIrant de placer jusqu'a deux conditions. De plus, vous
pouvez choisir parmi plusieurs conditions celle qui repond mieux a vos besoins.
Pour la premiere case, selectionnez la condition egal.
Pour la seconde case, selectionnez le nom Bibeau.
Entre les deux conditions, selectionnez l'option Ou.
Pour la troisieme case, selectionnez la condition egal.
Pour la quatrieme case, selectionnez le nom Dupuis.
Pour Iiltrer selon ces conditions, appuyez sur le bouton OK.
Le Iiltre automatique vous permet de realiser des recherches interessantes. Mais le Iiltre
elabore vous oIIre encore plus de possibilites et de Ilexibilites.
Du menu Donnees, selectionnez les options Filtre et AIIicher tout.
OU
Association Grenobloise dInitiation a lInformatique et a lInternet
www.agiii.net
Support de cours Initiation a MicrosoIt Excel Page 71 sur 74
De la bote de selection du champ Nom, selectionnez l'option (Tous).
D. La grille
Au lieu d'entrer, de modiIier et de retirer les donnees directement dans les cellules d'une
Ieuille de calcul, Excel vous permet de gerer vos listes de donnees en utilisant une grille. La
prochaine partie consiste a vous demontrer le Ionctionnement de cette grille.
Placez le pointeur sur l'une des cellules de la liste de donnees.
Du menu Donnees, selectionnez l'option Formulaire.
Excel vous oIIre maintenant la possibilite de modiIier les donnees de chacun des
enregistrements a partir de ce petit Iormulaire. Voici une courte description des boutons.
Nouvelle Ajouter un enregistrement a la liste de donnees. Cet enregistrement sera place a la
Iin de la liste.
Supprimer Supprimer un enregistrement de la liste de donnees. Excel va demander une
conIirmation avant de proceder.
Retablir Permet de retablir les valeurs d'un enregistrement avant des modiIications que
vous avez apporte. Doit tre utilise avant de changer d'enregistrement.
Precedente Passer a l'enregistrement precedent.
Suivante Passer a l'enregistrement suivant.
Criteres Permet d'etablir des criteres de recherche et aIIicher seulement les enregistrements
requis.
Fermer Fermer la grille pour revenir a la Ieuille de calcul.
Les prochains exercices consistent a mettre en pratique cette grille.
Appuyez sur le bouton Suivante.
Le prochain enregistrement apparat dans les cases de la gauche de la Ientre. Vous pouvez
changer leurs contenus a votre choix. Cependant, vous ne pouvez pas changer le contenu du
champ Categorie puisqu'il s'agit d'une Iormule.
En utilisant les boutons Precedente et Suivante, deplacez-vous a travers les enregistrements
pour changer le salaire de Josee Dupuis de 22 500 t a 24 500 t.
Association Grenobloise dInitiation a lInformatique et a lInternet
www.agiii.net
Support de cours Initiation a MicrosoIt Excel Page 72 sur 74
C'est avec regret que nous apprenons que M. Paul Cardinal quitte l'entreprise. M. Rejean
Sauvageau a ete engage pour le remplacer. Voici les inIormations pertinentes a ajouter a la
liste de donnees.
NAS: 211211001
NOM: Sauvageau
PRENOM: Rejean
SEXE: M
TITRE: Ouvrier
SALAIRE: 22 000 t
Placez le pointeur sur l'une des cellules de la liste de donnees.
Du menu Donnees, selectionnez l'option Formulaire.
AIin d'accelerer la recherche, l'option des criteres sera utilisee pour chercher plus rapidement
l'enregistrement recherche.
Appuyez sur le bouton Criteres.
Entrez le texte: Cardinal dans la case NOM :
Appuyez sur le bouton Suivante.
L'enregistrement de Paul Cardinal va apparatre sur la grille. Il Iaut maintenant le retirer de la
liste de donnees.
Appuyez sur le bouton Supprimer.
Excel vous demande de conIirmer la suppression de l'enregistrement.
Appuyez sur le bouton OK.
Il Iaut maintenant ajouter le nouvel employe.
Appuyez sur le bouton Nouvelle.
Association Grenobloise dInitiation a lInformatique et a lInternet
www.agiii.net
Support de cours Initiation a MicrosoIt Excel Page 73 sur 74
Entrez les donnees dans les cellules appropriees.
Appuyez sur la touche Entree.
Appuyez sur le bouton Fermer.
M. Cardinal n'est plus dans la liste et M. Sauvageau a ete ajoute a la Iin de la liste de donnees.
Comme vous le constatez, il est plus Iacile de gerer les donnees en utilisant la grille qu'en
cherchant sur la Ieuille de calcul.
Association Grenobloise dInitiation a lInformatique et a lInternet
www.agiii.net
Support de cours Initiation a MicrosoIt Excel Page 74 sur 74
Copyright et marques commerciales
Association Grenobloise d`Initiation a l`InIormatique et a l`Internet 2003
Tous droits reserves.
Cette documentation technique Iournie par l`Association Grenobloise d`Initiation a
l`InIormatique et a l`Internet est soumise a la reglementation sur les droits d'auteur et reste la
propriete de l`Association Grenobloise d`Initiation a l`InIormatique et a l`Internet.
Toute utilisation de cette documentation ou de son contenu est eIIectuee aux seuls risques de
l'utilisateur. Cette documentation peut contenir des erreurs techniques, typographiques ou
autres inexactitudes. L`Association Grenobloise d`Initiation a l`InIormatique et a l`Internet se
reserve le droit d'y apporter des modiIications sans avis prealable.
Toute reproduction, mme partielle, de ce document est interdite sans l'autorisation ecrite
expresse de l`Association Grenobloise d`Initiation a l`InIormatique et a l`Internet, 40, rue
Roger du Marais, Moirans, France.
Windows est une marque deposee de MicrosoIt Corporation.
Tous les autres noms de produit cites peuvent tre des marques commerciales ou deposees de
leurs detenteurs respectiIs et sont reconnus comme tels.
Вам также может понравиться
- Lettre Motivation Dun Cadre Senior Candidature SpontaneeДокумент2 страницыLettre Motivation Dun Cadre Senior Candidature SpontaneeRaouia RiahiОценок пока нет
- Lettre Motivation Dun Cadre Pour Premier Job Candidature SpontaneeДокумент2 страницыLettre Motivation Dun Cadre Pour Premier Job Candidature SpontaneeRaouia RiahiОценок пока нет
- Lettre Motivation Dun Cadre Junior Reponse Une OffreДокумент2 страницыLettre Motivation Dun Cadre Junior Reponse Une OffreRaouia RiahiОценок пока нет
- Lettre Motivation Dun Cadre Chomage Reponse Une OffreДокумент2 страницыLettre Motivation Dun Cadre Chomage Reponse Une OffreRaouia RiahiОценок пока нет
- Lettre Motivation Dun Employe Pour Premier Job Reponse Une AnnonceДокумент2 страницыLettre Motivation Dun Employe Pour Premier Job Reponse Une AnnonceRaouia RiahiОценок пока нет
- Lettre Motivation Dun Employe Pour Premier Job Candidature SpontaneeДокумент4 страницыLettre Motivation Dun Employe Pour Premier Job Candidature SpontaneeRaouia RiahiОценок пока нет
- Lettre Motivation Dun Ouvrier Senior Candidature SpontaneeДокумент2 страницыLettre Motivation Dun Ouvrier Senior Candidature SpontaneeRaouia RiahiОценок пока нет
- Lettre Motivation Dun Cadre Chomage Candidature SpontaneeДокумент2 страницыLettre Motivation Dun Cadre Chomage Candidature SpontaneeRaouia RiahiОценок пока нет
- Lettre Motivation Dun Ouvrier Junior Candidature SpontaneeДокумент2 страницыLettre Motivation Dun Ouvrier Junior Candidature SpontaneeRaouia RiahiОценок пока нет
- Lettre Motivation Dun Cadre Pour Premier Job Reponse Une AnnonceДокумент2 страницыLettre Motivation Dun Cadre Pour Premier Job Reponse Une AnnonceRaouia RiahiОценок пока нет
- Lettre Motivation Dun Employe Chomage Reponse Une OffreДокумент2 страницыLettre Motivation Dun Employe Chomage Reponse Une OffreRaouia RiahiОценок пока нет
- Lettre Motivation Dun Employe Junior Candidature SpontaneeДокумент2 страницыLettre Motivation Dun Employe Junior Candidature SpontaneeRaouia RiahiОценок пока нет
- Lettre Motivation Dun Cadre Junior Candidature SpontaneeДокумент4 страницыLettre Motivation Dun Cadre Junior Candidature SpontaneeRaouia RiahiОценок пока нет
- Lettre Motivation Dun Employe Chomage Candidature SpontaneeДокумент2 страницыLettre Motivation Dun Employe Chomage Candidature SpontaneeRaouia RiahiОценок пока нет
- Lettre Motivation Dun Employe Chomage Reponse Une OffreДокумент2 страницыLettre Motivation Dun Employe Chomage Reponse Une OffreRaouia RiahiОценок пока нет
- Lettre de MotivationДокумент1 страницаLettre de MotivationRaouia RiahiОценок пока нет
- Lettre Motivation Dun Cadre Senior Reponse Une OffreДокумент2 страницыLettre Motivation Dun Cadre Senior Reponse Une OffreRaouia RiahiОценок пока нет
- Lettre de MotivationДокумент1 страницаLettre de MotivationRaouia RiahiОценок пока нет
- Lettre Motivation Dun Ouvrier Chomage Reponse Une OffreДокумент2 страницыLettre Motivation Dun Ouvrier Chomage Reponse Une OffreRaouia RiahiОценок пока нет
- Lettre Motivation Dun Employe Pour Premier Job Reponse Une AnnonceДокумент2 страницыLettre Motivation Dun Employe Pour Premier Job Reponse Une AnnonceRaouia RiahiОценок пока нет
- Lettre Motivation Dun Ouvrier Senior Reponse Une OffreДокумент2 страницыLettre Motivation Dun Ouvrier Senior Reponse Une OffreRaouia RiahiОценок пока нет
- Lettre Motivation Dun Ouvrier Pour Premier Job Candidature SpontaneeДокумент4 страницыLettre Motivation Dun Ouvrier Pour Premier Job Candidature SpontaneeRaouia RiahiОценок пока нет
- Lettre Motivation Dun Ouvrier Chomage Candidature SpontaneeДокумент2 страницыLettre Motivation Dun Ouvrier Chomage Candidature SpontaneeRaouia RiahiОценок пока нет
- Lettre Motivation Dun Ouvrier Junior Reponse Une OffreДокумент2 страницыLettre Motivation Dun Ouvrier Junior Reponse Une OffreRaouia RiahiОценок пока нет
- Lettre Motivation Dun Employe Senior Reponse Une OffreДокумент2 страницыLettre Motivation Dun Employe Senior Reponse Une OffreRaouia RiahiОценок пока нет
- Voeux D'un Maire À Ses AdministrésДокумент2 страницыVoeux D'un Maire À Ses AdministrésRaouia RiahiОценок пока нет
- Lettre Motivation Dun Employe Senior Candidature SpontaneeДокумент2 страницыLettre Motivation Dun Employe Senior Candidature SpontaneeRaouia RiahiОценок пока нет
- Business Insurance TabletsДокумент1 страницаBusiness Insurance TabletsRaouia RiahiОценок пока нет
- P Modalite Engagement Sav 0410Документ1 страницаP Modalite Engagement Sav 0410Raouia RiahiОценок пока нет
- BCGДокумент40 страницBCGrokaya110% (1)
- Certification Du Contrôle Interne PDFДокумент173 страницыCertification Du Contrôle Interne PDFMessa BoualemОценок пока нет
- Soldadito de Hierro Con Voz - Violín IДокумент2 страницыSoldadito de Hierro Con Voz - Violín IMaría FernándezОценок пока нет
- The SultanДокумент2 страницыThe SultanAzdin Ben100% (1)
- Rapport de Stage Sous Theme Force de VenteДокумент13 страницRapport de Stage Sous Theme Force de VenteAnonymous gVXKIbV100% (4)
- Fiche 1121 La Croissance ExtensiveДокумент3 страницыFiche 1121 La Croissance ExtensiveMme et Mr LafonОценок пока нет
- Exercices Comptabilité Facturation 2Документ6 страницExercices Comptabilité Facturation 2Kacem Benlabsir50% (2)
- Résultats de L'enquête de Base - Programme SALOHI (USAID, CRS, CARE, ADRA, Land'O'Lakes/2009)Документ311 страницRésultats de L'enquête de Base - Programme SALOHI (USAID, CRS, CARE, ADRA, Land'O'Lakes/2009)HayZara MadagascarОценок пока нет
- MercantilisteДокумент2 страницыMercantilisteMustafa OutzilaltОценок пока нет
- TensiometreT4 2022-3 PDFДокумент24 страницыTensiometreT4 2022-3 PDFAyoub LyafОценок пока нет
- EOI - Comores - Services de Consultants - Recrutement D'un Consultant International en Passation de Marches Au Projet D'appui Au Secteur de L'énergie Aux ComoresДокумент2 страницыEOI - Comores - Services de Consultants - Recrutement D'un Consultant International en Passation de Marches Au Projet D'appui Au Secteur de L'énergie Aux Comoresdalila AMMARОценок пока нет
- IFP-Intro Exploration ProductionДокумент21 страницаIFP-Intro Exploration ProductionHassan Feki100% (2)
- Audit InterneДокумент12 страницAudit InterneBoutgara Anass100% (1)
- Rapport PFE GENIE CIVILДокумент88 страницRapport PFE GENIE CIVILMondher_Hasni_89100% (3)
- Internet, Les Seniors Tissent Leur Toile + CorrigeДокумент4 страницыInternet, Les Seniors Tissent Leur Toile + CorrigeHelena AldazОценок пока нет
- Lamentations Music ChantДокумент18 страницLamentations Music ChantscarpantoОценок пока нет
- Norme Française-Charge D'exploitationДокумент2 страницыNorme Française-Charge D'exploitationAnonymous DjA2T2I2Оценок пока нет
- Déclarations de Revenus de Valérie Plante Pour L'année 2016Документ57 страницDéclarations de Revenus de Valérie Plante Pour L'année 2016Radio-CanadaОценок пока нет
- Audit de DistributionДокумент23 страницыAudit de Distributionmekkaoui75% (4)
- 2019-834 FinalДокумент96 страниц2019-834 FinalAyoub FakirОценок пока нет
- Certu Re - 09 23Документ29 страницCertu Re - 09 23Yannick RunОценок пока нет
- QCMДокумент3 страницыQCMRed WanОценок пока нет
- Vieillir Le BoisДокумент6 страницVieillir Le Boiszazoumobile6218Оценок пока нет
- Audit Des Immobilisations Corporelles enДокумент47 страницAudit Des Immobilisations Corporelles enHāmza BelОценок пока нет
- STIF - Mise en Service Du T7Документ3 страницыSTIF - Mise en Service Du T7Association de Défense des Usagers des Transports en CommunОценок пока нет
- Chapitre 1 - Généralités Et Conception Des Ossatures de Bâtiments 2021Документ32 страницыChapitre 1 - Généralités Et Conception Des Ossatures de Bâtiments 2021Salma SlimenОценок пока нет
- Emociones (Roberto Carlos) Eb - Violin IIДокумент2 страницыEmociones (Roberto Carlos) Eb - Violin IIRoberto Aguilar EscobedoОценок пока нет
- Apports de La Loi Bancaire 2015 DДокумент15 страницApports de La Loi Bancaire 2015 DEXTRA SKILLS100% (1)
- De Vieille-Toulouse À Tolosa: Le Grand Déménagement Des Années 10/5 Av. J.-C. / Vincent GenevièveДокумент30 страницDe Vieille-Toulouse À Tolosa: Le Grand Déménagement Des Années 10/5 Av. J.-C. / Vincent GenevièveDigital Library Numis (DLN)Оценок пока нет