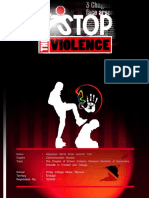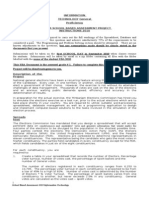Академический Документы
Профессиональный Документы
Культура Документы
Word Adv Formatting PDF
Загружено:
hacenelamraoui0 оценок0% нашли этот документ полезным (0 голосов)
30 просмотров8 страницUse tabs rather than multiple spaces to line up text. Use Print Preview to see exactly how the document will appear when printed. Bullets can be inserted from the bullet button on the toolbar. Sections are useful when you want to include one or more different page layouts.
Исходное описание:
Оригинальное название
Word_Adv_Formatting.pdf
Авторское право
© © All Rights Reserved
Доступные форматы
PDF, TXT или читайте онлайн в Scribd
Поделиться этим документом
Поделиться или встроить документ
Этот документ был вам полезен?
Это неприемлемый материал?
Пожаловаться на этот документUse tabs rather than multiple spaces to line up text. Use Print Preview to see exactly how the document will appear when printed. Bullets can be inserted from the bullet button on the toolbar. Sections are useful when you want to include one or more different page layouts.
Авторское право:
© All Rights Reserved
Доступные форматы
Скачайте в формате PDF, TXT или читайте онлайн в Scribd
0 оценок0% нашли этот документ полезным (0 голосов)
30 просмотров8 страницWord Adv Formatting PDF
Загружено:
hacenelamraouiUse tabs rather than multiple spaces to line up text. Use Print Preview to see exactly how the document will appear when printed. Bullets can be inserted from the bullet button on the toolbar. Sections are useful when you want to include one or more different page layouts.
Авторское право:
© All Rights Reserved
Доступные форматы
Скачайте в формате PDF, TXT или читайте онлайн в Scribd
Вы находитесь на странице: 1из 8
Microsoft WordAdvanced Topics
Advanced Formatting with Microsoft Word
General Issues in Formatting a Document
Appearance as you type on the screen may not accurately reflect appearance on paper, especially in
regard to text spacing and alignment. Fonts may also appear differently depending on the printer you use.
For these reasons, you should always:
1. Use tabs rather than multiple spaces to line up text. (Turn on Show/Hide Paragraphs to view tabs,
spaces, paragraph marks, and section or page breaks.)
2. Work in Page Layout view to see how the document is laying out on the page.
3. Use Print Preview under the File menu to see exactly how the document will appear when
printed on your currently selected printer.
Creating Bullets
Simple bullets can be inserted from the bullet button on the toolbar. For more options, select Bullets and
Numbering under Format menu. Set the type of bullet, changing point size and hanging indent as
desired. A sample will show you a preview of the options you select. Then click OK to return to your
document. (Bullets are paragraph settings, so hitting a carriage return after a bulleted line will begin
another line with the same type of bullet.)
After you have created all the lines you want to have bullets, hit a carriage return. Youll see the line has
a bullet, but if you click the bullets button again, this toggles the bullets off. In Word97, you can hit
return twice and the bullets will toggle off.
Sections
Dividing your document into sections is useful when you want to include one or more different page
layouts within the same document. For example, you might vary the following page layout settings for
individual sections of one document:
Page number format
Position of headers and footers
Location of footnotes
Line numbering
Number of columns
You create sections in your document by adding section marks. Section formats affect the text that is
between two section marks. You can select a section mark and copy it to another location to duplicate
layout settings betweeen different sections, or remove it with the delete key.
A soft page break is inserted by Word when your text spills over the bottom margin of a page; a hard page
break is one you can insert manually to force a new page at a certain point in your file. (In Normal view,
soft page breaks appear as a single dotted line across the page; hard page breaks appear as a dotted line
with the words Page Break in the middle.) By inserting a hard page break, you can ensure that the page
will end exactly where you put it relative to your text. If instead you use multiple carriage returns until a
soft page break appears, later editing is liable to move your text to undesired positions relative to the end
of the page.
To start a new page with a hard page break, choose Break from the Insert Menu; in the dialog box, select
Page Break and click OK. Hard page breaks can be moved like text, by highlighting them with the
mouse and choosing delete, cut, or copy.
Microsoft WordAdvanced Topics
Insert Format Switch Between
Page# Page# Header/Footer
If you want to apply different page formatting to a new page, you must use a section break. Use
Break!Section!Continuous when you want to change the number of columns displayed on the current
page. Or, use Break!Section!Next Page when you want to change Headers or Footers in a section.
Headers/Footers and Page Numbers
Adding page numbers to a document with a single section is simple. Just select Page Numbers from the
Insert menu, and you will be presented with some positioning and formatting options. However, if you
create a document that contains a title page, a dedication page, a table of contents, some introductory text,
then the body of the paper, followed by the bibliographyyou might want to use different styles of page
numbering in each of these sections, or none at all in some. Using the section breaks as described above,
you can create multiple page numbered section styles. If you have a rather large document, with sections
like chapters, you can even create different section headers that show the chapter headings on each page.
From the View Menu, select Headers/Footers. If you have only one section, you will see the following.
If you have added a Section Break!Next Page to the document, the Header/Footer view and toolbar will
change slightly.
Notice that the Header is identified by Section # and that Same as
Previous is selected.
Same as Next
Previous Previous
Microsoft WordAdvanced Topics
You will get the best results the first time if you deselect the Same as Previous button before adding
page numbers as footers to a section. Use the Next and Previous buttons to move forward and back
through the different section Headers and Footers to correct mistakes in adding page numbering to other
sections. Format section footers as you like. (e.g. i, ii, iii for beginning pages, 1,2,3 for body text pages, or
no page numbering at all in other sections.)
In each section you can also choose to make the first page different. (e.g. no number on the first page of
the section) To choose this, select Page Setup from the File menu. On the Layout tabbed page, select
Different first page. Note that you can also choose to include different even and odd Headers and
Footers. (book or journal style, with alignment alternating between the right and left pages)
Footnotes
Creating a footnote
1. Position the insertion point where you want the footnote reference mark.
2. Choose Footnote from the Insert menu.
3. Click Auto Number to automatically give the footnote the next sequential number.
4. To create your own reference mark, type up to 9 characters in the footnote custom
mark box.
5. Click options to alter the number you would like the footnotes to start at.
6. When finished setting the options, keep clicking OK until you are back at the document
window. The footnote window will appear at the bottom of the screen.
7. Type your footnote text at the reference mark in the footnote window.
8. To add a footnote separator line, you must be in Normal View. Then go to the View
menu Footnotes and select Footnote Separator from the Footnotes pulldown menu.
Then, accept the default line or type in the kind of line you want.
9. Click in the document window to continue your work, or to the footnotes window to
work in there.
Editing Footnote text
Edit text in the footnote window as you would any other text.
Editing a footnote reference mark
You can edit a footnote reference mark to change it to another character.
1. Select the reference mark in the document window.
2. Choose Footnote from the Insert menu and type a new custom mark.
3. Click OK.
4. The reference mark in the footnote window will automatically change to your selection in
the document window.
If you add or delete an automatically numbered footnote or its reference number, Word adjusts
all the automatic reference numbers that follow.
Deleting a footnote
1. Select the reference mark in the document text.
2. Choose Cut from the Edit Menu to delete the footnote. Word deletes the footnote
reference mark and text from the footnote window. You can also backspace/delete the
selected reference mark to remove the footnote.
Microsoft WordAdvanced Topics
3. Auto numbered footnote reference marks that follow the deleted footnote are
automatically adjusted.
4. You cannot delete a footnote by deleting the text in the footnote window.
Controlling where footnotes/endnotes print
1. Choose Footnotes from the Insert menu.
2. Click the Options button to display the footnote
position. Click the arrow under Place At to see a
list of choices. Highlight your selection.
If you choose Bottom Of Page, word prints footnotes
below the bottom margin and above the footer.
If you choose Beneath Text word places footnotes
after the last line of text instead of at the bottom of
the page. This is probably the best option to allow
the most space for multiple lines of footnotes to fit
on each page.
If you choose End Of Section, word prints endnotes at the end of that section.
If you choose End Of Document, word prints endnotes at the end of the whole document.
Converting all footnotes to endnotes
1. Choose Footnotes from the Insert menu.
2. Click the Options button. Then click Convert...
3. Choose the conversion that you wish to do.
You can modify endnotes in much the same way as footnotes.
Footnote problems and their possible solutions:
Problem: A user's paper has big gaps towards the bottom of her pages. i.e., the page has room
for more text but the last paragraph of the page jumps to the next page, therefore
leaving too much space on the present page. Happens on both Mac and IBM Word.
Solution: Place cursor inside the paragraph that keeps jumping. Go to the FORMAT menu in
Word and select Paragraph... Next, click on the Text flow tab and see whether the
"Window/Orphan control" and the "Keep lines together" options are checked or not.
Usually, if one or the other is checked (i.e.,!) UNchecking that option and then
clicking "Ok" fixes the problem.
Another Problem: A user wants all the footnotes for a specific page to appear on THAT page
(makes sense, right?). However, Word keeps bumping the 2nd or 3rd footnote
for that page to the next page (and also draws a complete line across the
bottom of that page as its footnote separator). Ex:
1
This is the footnote text for the first footnote on this page (page 2).
2
This is the footnote text for the second footnote on this page (page 2).
Microsoft WordAdvanced Topics
And then if you go to the end of the next page, you see:
3
This is the footnote text for the third footnote on this page (page 2) but whenever I insert it, it jumps to the next
page
If you try to go to the end of footnote 2 and hit the forward delete, but that doesn't seem
to work. If you go to the end of footnote 2 and hit Return, it DOES work (oddly enough).
However, page two then looks like:
1
This is the footnote text for the first footnote on this page - page 2.
2
This is the footnote text for the second footnote on this page - page 2.
3
This is the footnote text for the third footnote on this page (page 2) but whenever I insert it, it jumps to the next
page.
i.e., there is a carriage return between the 2nd and 3rd footnotes.
You could try: positioning the mouse pointer to the very left of the blank line and
highlighting that line and changing the font size of that line to something
small (i.e., 2 point or 3 point or 5 point). This would make the line so small
that it appears to not be there.
OR
You can try to cut and then paste the footnote (e.g. footnote 3) into the correct
place.
For more workarounds for footnotes appearing on the wrong page, see the Footnote Fixes
document in the References section on WebCT. That is a copy of an official Microsoft
Knowledge Base article.
Microsoft WordAdvanced Topics
Master Document Overview
Words master document feature is designed for long documents such as a thesis or book. By
creating a collection of smaller subdocuments (for example, one per chapter) which are then
organized into a master document you can:
work more efficiently (smaller files are easier to manage)
quickly reorganize the overall structure of the full document
automatically generate a table of contents and index
work more safely (loss of a single file would not mean loss of the full document)
Begin by thinking of the master document is as an outline of the full document, with a heading
for each subdocument. Each subdocument is a document which will exist as a separate file
outside of the Master Document.
Now, imagine expanding any or all of the headings in the outline
to reveal the contents of the corresponding subdocuments. By
collapsing (click on the sign) and expanding (click on
the sign) the headings in the master document, you can view
and manipulate its outline, the full document, or any part in
between. Each subdocument continues to exist as a separate file,
which you can edit as usual, with changes automatically
incorporated into the master document. Conversely, any editing
you do in the master document automatically updates the
corresponding subdocuments.
Outlining a Document
To use a master document, it is first necessary to understand Words outline feature.
Any document can be viewed as an outline (from the View menu, choose Outline).
You will see three symbols in outline view:
The Heading styles are numbered from the top down, so Heading1 is the highest level, Heading2
is the next level down, and so on.
The outline toolbar allows you to collapse, expand, promote and demote headings, etc.:
Positioning the mouse over any button on the toolbar will bring up a box describing its function.
The button on the far left, for example, promotes a heading (that is, makes a Heading2 into a
Heading1, etc.). See online help for details.
Microsoft WordAdvanced Topics
Master Document Formatting Considerations
If you will be working on a machine which does not have Word 98 Mac or Word 97 PC, but you
want to use a master document to print your thesis in the lab, you should keep your chapters as
separate files and wait until you are nearing completion of your thesis to create the master
document and do your final formatting.
Section formatting
Each subdocument is a section of the master document. Section properties include headers,
footers, margins, page size, page orientation, and page numbers. You can set unique section
formatting for each subdocument, and you can also insert additional section breaks within a
subdocument to control formatting within that subdocument.
If you want a section property (such as a header) to be consistent in all subdocuments, set the
section property in the master document, not in a subdocument. (If you import a document and
make it part of a master document, the imported document retains its original section
formatting.) For more information about section formatting, go to the Online Help, do a search
for the phrase page setup and then double click on it. Then go to the topic: Page Setup:
Margins, Page Numbers, and Other Items.
Document templates
When you work with a subdocument from within a master document, and the master document
and the subdocument are based on different templates, the formatting and settings in the template
attached to the master document override some of the formatting in the template attached to the
subdocument. Styles, AutoText entries, macros, and other items in the template attached to the
master document replace those in the template attached to the subdocument. Margins, column
layout, page numbers, headers and footers, and other section formatting remain intact for each
subdocument. For more information about templates, see Document Templates in online help.
Table of Contents
By formatting your headings (chapter titles, e.g.) with Words built-in heading styles, you can
have Word create a table of contents, with your headings as entries. (see Creating a Table of
Contents below)
Creating a Master Document from existing separate files
Open a new document and choose Master Document from the View menu.
To add an existing document to the master document, put the insertion point at the correct
location in the master document and use the insert subdocument button on the toolbar.
Creating a Master Document from scratch
Open a new document and choose Master Document from the View menu. Type an outline for
your document, consisting of the title, chapter headings, subheadings, and so on. Use tabs or the
promote/demote headings buttons, on the far left of the toolbar, to arrange your headings
hierarchically. Highlight the heading for a subdocument and click the create subdocument
button on the toolbar. A box with a subdocument icon will appear around the heading. When
you have done this for each subdocument, choose Save As from the File menu and give a name
to the master document.
Microsoft WordAdvanced Topics
Word will assign its own names to the subdocuments (using the headings you typed). If you
want to change the name or location, be sure to open the subdocument from within the master
document, by double-clicking on the subdocument icon . Then choose Save As from the File
menu.
Working with subdocuments
While in the master document, you can work direectly on the structure of the full document, or
on any section of it, including subdocuments. You can also work separately on a subdocument
by opening it from within the master document (double-click on its icon ).
In this case the master document stays open, a padlock appears under its icon in the master
document, and you cannot edit it within the master doc. (You may either edit in the
subdocument, or close the subdocument and edit within the master doc.) With the master
document closed, you may also open a subdocument directly from the File menu. In both cases,
when you save the subdocument, the master document will updat itself to reflect your changes.
Note that subdocuments, when viewed separately, will not necessarily reflect correct page
numbers; use Print Preview in the master document to check page numbers.
Creating a Table of Contents
To create a table of contents, open the master document in master document view, position the
insertion point where you want the TOC to appear, and select Index and Tables from the Insert
menu and then click on the Table of Contents tab. Keep in mind that if you edit the document,
you may need to update the TOC to reflect changes in pagination: open the master document in
normal view, position the insertion point inside the TOC, and press F9. Choose Update entire
table only if youve changed any headings or entries.
Note: If you see a code such as {TOC} instead of the table of contents, go to the Tools menu,
Options, select the View tab, and then clear the Field Codes check box.
Printing
To print the full document, open the master document in normal view, then print. To print only
the outline, keep it in master document view and collapse as many headings as you like. To print
a subdocument, just open it and print as usual.
For more information about working with master documents, use online help.
Вам также может понравиться
- The Yellow House: A Memoir (2019 National Book Award Winner)От EverandThe Yellow House: A Memoir (2019 National Book Award Winner)Рейтинг: 4 из 5 звезд4/5 (98)
- The Subtle Art of Not Giving a F*ck: A Counterintuitive Approach to Living a Good LifeОт EverandThe Subtle Art of Not Giving a F*ck: A Counterintuitive Approach to Living a Good LifeРейтинг: 4 из 5 звезд4/5 (5795)
- HTML Css Javascript ExercisesДокумент71 страницаHTML Css Javascript ExercisesRyan Morgan100% (1)
- Creating Windows Forms Applications With Visual Studio and C# CSCE A331Документ21 страницаCreating Windows Forms Applications With Visual Studio and C# CSCE A331Ryan MorganОценок пока нет
- CaptionДокумент1 страницаCaptionRyan MorganОценок пока нет
- Software RequirementsДокумент11 страницSoftware RequirementsRyan MorganОценок пока нет
- jobOfferRejectionLetterSample PDFДокумент1 страницаjobOfferRejectionLetterSample PDFRyan MorganОценок пока нет
- Angelique Tuitt 2012Документ18 страницAngelique Tuitt 2012Ryan MorganОценок пока нет
- Culture The Iceberg ModelДокумент1 страницаCulture The Iceberg ModelRyan MorganОценок пока нет
- CAPE History SBAResearchPaperCoverSheet Unit1Документ1 страницаCAPE History SBAResearchPaperCoverSheet Unit1Ryan MorganОценок пока нет
- History TreatiesДокумент102 страницыHistory TreatiesRyan Morgan100% (2)
- School Based Assessment 2010 Information TechnologyДокумент6 страницSchool Based Assessment 2010 Information TechnologyRyan Morgan50% (2)
- Elon Musk: Tesla, SpaceX, and the Quest for a Fantastic FutureОт EverandElon Musk: Tesla, SpaceX, and the Quest for a Fantastic FutureРейтинг: 4.5 из 5 звезд4.5/5 (474)
- A Heartbreaking Work Of Staggering Genius: A Memoir Based on a True StoryОт EverandA Heartbreaking Work Of Staggering Genius: A Memoir Based on a True StoryРейтинг: 3.5 из 5 звезд3.5/5 (231)
- Hidden Figures: The American Dream and the Untold Story of the Black Women Mathematicians Who Helped Win the Space RaceОт EverandHidden Figures: The American Dream and the Untold Story of the Black Women Mathematicians Who Helped Win the Space RaceРейтинг: 4 из 5 звезд4/5 (895)
- Never Split the Difference: Negotiating As If Your Life Depended On ItОт EverandNever Split the Difference: Negotiating As If Your Life Depended On ItРейтинг: 4.5 из 5 звезд4.5/5 (838)
- The Little Book of Hygge: Danish Secrets to Happy LivingОт EverandThe Little Book of Hygge: Danish Secrets to Happy LivingРейтинг: 3.5 из 5 звезд3.5/5 (400)
- The Hard Thing About Hard Things: Building a Business When There Are No Easy AnswersОт EverandThe Hard Thing About Hard Things: Building a Business When There Are No Easy AnswersРейтинг: 4.5 из 5 звезд4.5/5 (345)
- The Unwinding: An Inner History of the New AmericaОт EverandThe Unwinding: An Inner History of the New AmericaРейтинг: 4 из 5 звезд4/5 (45)
- Team of Rivals: The Political Genius of Abraham LincolnОт EverandTeam of Rivals: The Political Genius of Abraham LincolnРейтинг: 4.5 из 5 звезд4.5/5 (234)
- The World Is Flat 3.0: A Brief History of the Twenty-first CenturyОт EverandThe World Is Flat 3.0: A Brief History of the Twenty-first CenturyРейтинг: 3.5 из 5 звезд3.5/5 (2259)
- Devil in the Grove: Thurgood Marshall, the Groveland Boys, and the Dawn of a New AmericaОт EverandDevil in the Grove: Thurgood Marshall, the Groveland Boys, and the Dawn of a New AmericaРейтинг: 4.5 из 5 звезд4.5/5 (266)
- The Emperor of All Maladies: A Biography of CancerОт EverandThe Emperor of All Maladies: A Biography of CancerРейтинг: 4.5 из 5 звезд4.5/5 (271)
- The Gifts of Imperfection: Let Go of Who You Think You're Supposed to Be and Embrace Who You AreОт EverandThe Gifts of Imperfection: Let Go of Who You Think You're Supposed to Be and Embrace Who You AreРейтинг: 4 из 5 звезд4/5 (1090)
- The Sympathizer: A Novel (Pulitzer Prize for Fiction)От EverandThe Sympathizer: A Novel (Pulitzer Prize for Fiction)Рейтинг: 4.5 из 5 звезд4.5/5 (121)