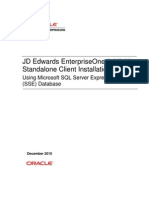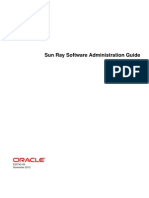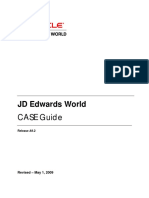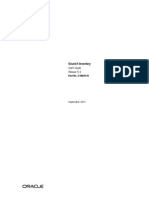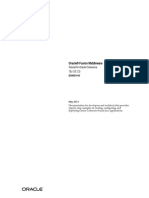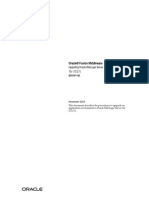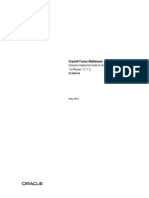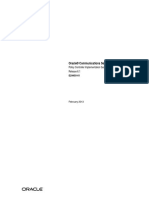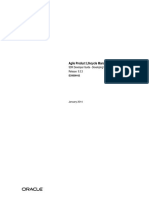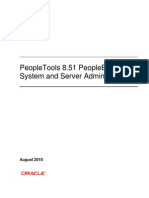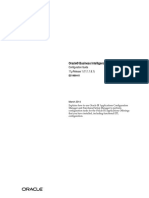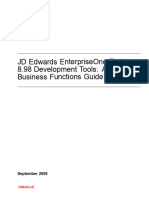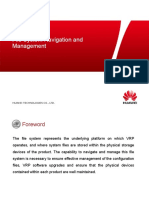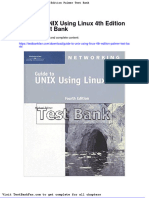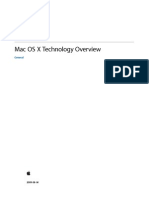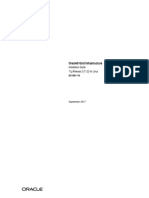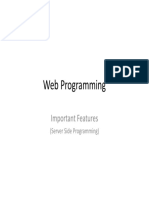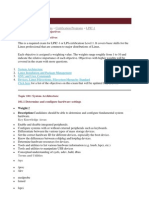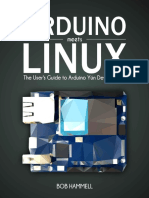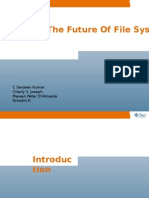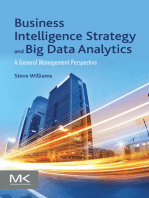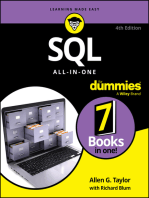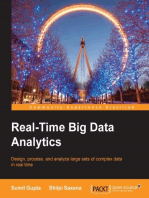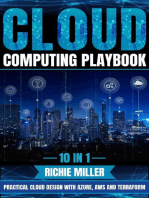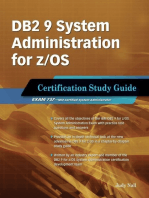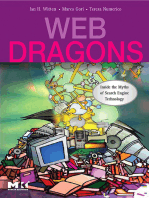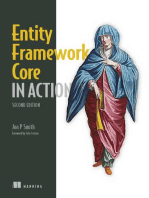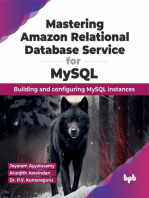Академический Документы
Профессиональный Документы
Культура Документы
UPK 3.6.1 Installation Guide
Загружено:
AbhijeetDeshpande0 оценок0% нашли этот документ полезным (0 голосов)
71 просмотров52 страницыUPK 3.6.1 Installation Guide
Авторское право
© © All Rights Reserved
Доступные форматы
PDF, TXT или читайте онлайн в Scribd
Поделиться этим документом
Поделиться или встроить документ
Этот документ был вам полезен?
Это неприемлемый материал?
Пожаловаться на этот документUPK 3.6.1 Installation Guide
Авторское право:
© All Rights Reserved
Доступные форматы
Скачайте в формате PDF, TXT или читайте онлайн в Scribd
0 оценок0% нашли этот документ полезным (0 голосов)
71 просмотров52 страницыUPK 3.6.1 Installation Guide
Загружено:
AbhijeetDeshpandeUPK 3.6.1 Installation Guide
Авторское право:
© All Rights Reserved
Доступные форматы
Скачайте в формате PDF, TXT или читайте онлайн в Scribd
Вы находитесь на странице: 1из 52
ORACLE USER PRODUCTIVITY KIT
INSTALLATION & ADMINISTRATION
RELEASE 3.6
PART NO. E17089-01
FEBRUARY 2010
Copyright 1998, 2009, Oracle. All rights reserved. ii
COPYRIGHT
Copyright 1998, 2011, Oracle and/or its affiliates. All rights reserved.
Part No. E17089-01
Oracle is a registered trademark of Oracle Corporation and/or its affiliates. Other names
may be trademarks of their respective owners.
This software and related documentation are provided under a license agreement
containing restrictions on use and disclosure and are protected by intellectual property
laws. Except as expressly permitted in your license agreement or allowed by law, you may
not use, copy, reproduce, translate, broadcast, modify, license, transmit, distribute,
exhibit, perform, publish or display any part, in any form, or by any means. Reverse
engineering, disassembly, or decompilation of this software, unless required by law for
interoperability, is prohibited.
The information contained herein is subject to change without notice and is not warranted
to be error-free. If you find any errors, please report them to us in writing.
If this software or related documentation is delivered to the U.S. Government or anyone
licensing it on behalf of the U.S. Government, the following notice is applicable:
U.S. GOVERNMENT RIGHTS
Programs, software, databases, and related documentation and technical data delivered to
U.S. Government customers are commercial computer software or commercial technical
data pursuant to the applicable Federal Acquisition Regulation and agency-specific
supplemental regulations. As such, the use, duplication, disclosure, modification, and
adaptation shall be subject to the restrictions and license terms set forth in the applicable
Government contract, and, to the extent applicable by the terms of the Government
contract, the additional rights set forth in FAR 52.227-19, Commercial Computer Software
License (December 2007). Oracle USA, Inc., 500 Oracle Parkway, Redwood City, CA 94065.
This software is developed for general use in a variety of information management
applications. It is not developed or intended for use in any inherently dangerous
applications, including applications which may create a risk of personal injury. If you use
this software in dangerous applications, then you shall be responsible to take all
appropriate fail-safe, backup, redundancy and other measures to ensure the safe use of
this software. Oracle Corporation and its affiliates disclaim any liability for any damages
caused by use of this software in dangerous applications.
This software and documentation may provide access to or information on content,
products and services from third parties. Oracle Corporation and its affiliates are not
responsible for and expressly disclaim all warranties of any kind with respect to third party
content, products and services. Oracle Corporation and its affiliates will not be responsible
for any loss, costs, or damages incurred due to your access to or use of third party
content, products or services.
iii Copyright 1998, 2009, Oracle. All rights reserved.
ABOUT THE DOCUMENTATION
Documentation consists of the following manuals and help systems. These manuals are
delivered as PDF files that are stored in the documentation\language code\reference
folder where the Developer is installed.
Installation & Administration: provides instructions for installing the Developer
in a single-user or multi-user environment as well as information on how to add
and manage users and content in a multi-user installation. An Administration help
system also appears in the Developer for authors configured as administrators.
This manual also provides instructions for installing and configuring Usage
Tracking.
Content Development: provides information on how to create, maintain, and
publish content using the Developer. The content of this manual also appears in
the Developer help system.
Content Deployment: provides information on how to deploy content to your
audience.
Content Player: provides instructions on how to view content using the Player.
The content of this manual also appears in the Player help system.
Usage Tracking Administration & Reporting: provides instructions on how to
manage users and usage tracking reports.
In-Application Support Guide: provides information on how implement
content-sensitive, in-application support for enterprise applications using Player
content.
Upgrade: provides information on how to upgrade from a previous version to the
current version.
Copyright 1998, 2009, Oracle. All rights reserved. v
CONTENTS
1. System Overview...................................................................1-1
The Server .......................................................................................1-1
The Client ........................................................................................1-2
Deployment Methods for Server/Client .................................................1-2
Single Server ................................................................................1-2
Multiple Servers ............................................................................1-2
Server Access through Internet .......................................................1-2
Multiple Libraries ...........................................................................1-2
Remote and Virtual Environments ....................................................1-3
2. Developer Installation ...........................................................2-1
Single User Installation ......................................................................2-1
Multi-user Installation........................................................................2-2
Install the Database Manually..........................................................2-2
Install the Server ..........................................................................2-4
Install the Developer Client .............................................................2-7
Unattended Installation......................................................................2-8
Record the Parameter File...............................................................2-9
Run the Executable Silently.............................................................2-9
Uninstall the Developer ......................................................................2-9
Language Support ........................................................................... 2-10
Service Pack Installation .................................................................. 2-11
3. Author & Content Administration
(multi-user installation only)..............................................3-1
Manage Authors................................................................................3-1
Add Author ...................................................................................3-2
Assign Author as Administrator........................................................3-3
Edit Author ...................................................................................3-3
Delete Author ...............................................................................3-4
Change Password ..........................................................................3-5
Manage Library Permissions................................................................3-5
Assign Folder Permissions to an Author.............................................3-7
Remove Folder Permissions from an Author.......................................3-7
Add or Edit a Group .......................................................................3-7
Add Author to a Group ...................................................................3-8
Assign Folder Permission to a Group.................................................3-8
Delete a Group..............................................................................3-9
View Folder Permissions .................................................................3-9
Administer the Content Library.......................................................... 3-10
Manage State Values ................................................................... 3-10
Override Checked Out Documents.................................................. 3-12
Purge Deleted Documents............................................................. 3-13
4.Usage Tracking Installation.....................................................4-1
Install the Usage Tracking Database Manually .......................................4-1
Install the Usage Tracking Database Manually on an
Oracle Database Server ................................................................4-1
Install the Usage Tracking Database Manually on a
Microsoft SQL Server ....................................................................4-2
Install the Usage Tracking Server ........................................................4-2
vi Copyright 1998, 2009, Oracle. All rights reserved.
5. Usage Tracking Configuration................................................5-1
Change the Setup Password ...............................................................5-1
Configure the Database Settings .........................................................5-1
Set the Authentication Mode...............................................................5-3
Save the Setup.................................................................................5-4
Build the Database and Load Standard Reports .....................................5-4
Create an Admin User (Forms Authentication Only)................................5-4
Post-Configuration Tasks....................................................................5-5
Modify the Configuration ....................................................................5-6
Install Content on the Usage Tracking Server ........................................5-6
Configure IIS Permissions ..................................................................5-6
Configure IIS to Install Content in an Alternative Location.......................5-7
Usage Tracking Security Permissions ...................................................5-7
NTFS Settings...................................................................................5-8
6. Index .....................................................................................6-1
System Overview
Copyright 1998, 2009, Oracle. All rights reserved. 1-1
The Developer uses client/server architecture to provide content authoring functionality for
large, distributed development teams as well as single users. The Developer provides the
following capabilities:
Version control, including history and rollback to previous versions of a document.
Author identification and authentication.
Author-controlled document check out and check in, including the ability to check
out documents for an extended period of time.
Support for both online and offline authoring.
Ability to access the development server through an intranet (WAN) or the
Internet.
Ability to configure one client to access multiple content sources.
The Server
The server manages the content created in the Developer. The server is built to store this
information in a reliable and consistent manner as well as service multiple client
workstations in an efficient and scalable manner.
The server has two components: the server software and a database that holds the
content, called the Library. The server requires that the World Wide Web service be
running under Microsoft Internet Information Server (IIS) and a database. The database
may also be stored on a separate server.
The Server Software
The server software contains all of the logic for managing and securing the data within the
Library. It handles all operations on the data included in the Library. The server software
responds to requests from the client desktops including:
Adding new documents to the Library.
Locking (checking out) documents to an individual user.
Writing changes to the Library.
Adding or modifying authors who have access to the Library.
Retrieving documents from the Library.
The Content Library
The Content Library is a database that stores all data shared by multiple authors in the
development environment. There are two basic types of data: the content and the server
data.
The database includes all content that is created such as topics, web pages, packages,
modules, sections, keywords, glossaries, and roles. In addition, the Library also stores
templates and publishing styles.
The server data stored is used for running the server. This data includes information about
the authors who can connect to the Library, the status of a document in the development
process, or the ownership of a document.
1. System Overview
System Overview
1-2 Copyright 1998, 2009, Oracle. All rights reserved.
The Client
The client computer requires an installation of the Developer. The client also contains a
client database (also referred to as the document cache) that is used and managed by the
client desktop software.
The use of the client database provides the following:
Enables caching content on the client workstation for faster access.
Allows authors to create and modify content when not connected to the server.
Allows authors to continue working when the connection to the server is
intermittently lost.
Allows authors to make content changes locally, or cancel the changes, before
committing them to the server.
The Client Database
The client database is stored in the Documents and Settings folder on the local
workstation. It has two parts. One part contains copies of all documents that the author
views, all newly created documents before they are written to the server through the
check in process, and all changes made to a document prior to being written to the server.
The second part of the database is a "catalog" or listing of all of the documents in the
server Library. When an author is online and connected to the server, the list refreshes
automatically at default intervals.
Deployment Methods for Server/Client
A multi-user development environment uses an application server. There are several
deployment methods you can use for this environment.
Single Server
In its simplest configuration, the Developer requires a single server installation and one or
more client workstations. The server software and the database reside on the same server.
The server and the client workstations are on the same network.
Multiple Servers
The Developer can also be configured such that the server software and database server
are on separate servers. This may be necessary in a situation where a database server
might be shared among multiple application servers. In this configuration, all
communication from the client software is with the Developer server. The server is the
only component that establishes communication with the database server.
Server Access through Internet
It is also possible to access the server through the Internet. All communication between
the client desktop and the server is through Web Services using HTTP.
Multiple Libraries
The Developer server can also support multiple libraries on the same physical server. The
users would have multiple Profiles, one for each Library.
System Overview
Copyright 1998, 2009, Oracle. All rights reserved. 1-3
Remote and Virtual Environments
The Developer can operate in remote and virtual environments such as Citrix and VMware.
The following are known issues when operating the Developer in these environments:
Citrix:
When recording a target application running in a Citrix session, then Developer
must be running in the same Citrix session.
Sound output will likely be choppy
Citrix does not pass the [PrintScreen] key to applications running in seamless
windows. The Developer uses the [PrintScreen] as the default key for recording
topics. Therefore, the Recorder will not properly recognize the [PrintScreen] key in
a Citrix seamless window. The recording key can be changed in the Options dialog
box in the Developer
VMware:
The only known issue is that the Do It! mode default shortcut for advancing frames
is Ctrl-Alt. In VMWare, Ctrl-Alt releases the mouse from the VM. This can cause a
conflict and release the mouse from the VM rather than advance Do It! mode. This
is normally only an issue if your VMTools are not up to date. If they are up to date,
then Do It! mode properly advances. Otherwise, you can always change the Do It!
mode key in the Preferences dialog box.
Developer Installation
Copyright 1998, 2009, Oracle. All rights reserved. 2-1
The Developer can be installed in either single or multi-user configuration. In a single user
configuration, the content author accesses the application and all content on their local
workstation. The Developer and the database are both stored on the local workstation. In
a multi-user configuration, the server software and the content Library are installed on a
central server. A client is installed on each content author's computer to connect to the
server.
Microsoft Vista Note: If you are installing the Developer on a computer with Microsoft Vista, you
should run setup using an administrator account.
Service Pack Note: After the Developer is installed, you may receive service pack updates. You
can install these updates without having to re-install the Developer. See Service Pack Installation
in this manual for more information.
Single User Installation
In this installation, the Developer software and the content database are installed on the
local workstation.
File System Permissions
The file system permissions must be set correctly in the folder where the Developer is
installed. You must have at least the following:
Directory NTFS Permissions
Folder where the Developer is
installed
Read, List, Execute
Data directory folder (C:\Documents
and Settings\<username>\Local
Settings\Application Data)
Data directory folder for Microsoft
Vista
(C:\Users\<username>\AppData\Local
Read, List, Modify, Delete
Note: In a default Microsoft Windows
installation, the user has full control over
this directory.
To install the Developer:
1. Launch the Setup.exe file located in the root folder in the software installation
files. If a Security Warning appears, click Run.
2. Choose the language to be used for the Install Wizard and click OK to display the
Welcome screen.
Depending on the product you are installing, the License Key screen may appear
before the Welcome screen. If it does, browse to the location of the license key file
(usually license.xml). Select the file and click Open, then click Next to display the
Welcome screen.
3. Click Next to display the Language Selection screen.
4. From the Language list, select the language for the Developer. Click Next to
display the Setup Type screen.
5. From the Configuration list, select Single User and click Next to display the
Select Program Folder screen.
2. Developer Installation
Developer Installation
2-2 Copyright 1998, 2009, Oracle. All rights reserved.
Note: Third-party applications are required for installation. If the applications are
not present, a dialog box appears notifying you of which applications are needed.
You can choose not to continue and abort the installation. If you choose to
continue, the applications are installed. If one of them is the .NET framework, the
.NET Installer may prompt you to close the UPK Installer. Ignore this warning and
do not shut down the UPK Installer.
6. Accept the default program group, choose from the list of existing program groups,
or enter your own custom text. Click Next to display the Choose Destination
Location screen.
7. If desired, click the Change button to browse to a different folder than the default.
Click Next to display the Ready to Install screen.
8. Click Back to change any settings, or click Install.
When the installation is complete, you may be prompted to restart your computer.
9. Click Finish.
Multi-user Installation
In a multi-user installation, the Developer application files are installed on a server, and a
virtual directory is created on a web site. The web site is necessary so that the content
authors can connect to the server through the HTTP protocol. This allows content authors
to connect to the server from remote locations through a client installation. During
installation, you can choose to install the client on the server as well.
A multi-user installation also requires a database server for the content Library. The
database server and the web server do not need to be on the same computer. The
installation process can create the database and all necessary tables on the specified
server, or you can also run scripts to install the database manually.
Before you begin the installation, you should decide whether you will use the scripts to
create the database manually or use the installer software to create the database
automatically. If you choose to install the database using the scripts, refer to the Install
the Database Manually section, following this topic. If you choose to let the installer create
the database, refer to the Install the Server section.
Note: If you choose to install the database and the server separately, you must install the
database first.
Install the Database Manually
You can install the database manually by running the scripts provided with the software. If
you are using an Oracle Database, a script creates the schema, populates it with the
appropriate objects, and creates an application user for the schema. If you are using a
Microsoft SQL Server, one script creates the database and the database user, and a second
script populates the database with the appropriate objects.
You must have the proper administrative credentials for the database server to create and
populate the tablespace or database.
Note: A Microsoft SQL Server must be configured with mixed mode authentication.
Additional Information for Oracle Database Users
If the Oracle Database is stored on one server and you will be connecting to it from a
remote server, you must have either the full Oracle Database client or the Oracle Instant
Client software installed on the remote server. The full Oracle Database client has all the
Developer Installation
Copyright 1998, 2009, Oracle. All rights reserved. 2-3
necessary connection components. If the Instant Client is installed, you must also install
the ODBC drivers. The Instant Client and ODBC drivers can be obtained from Oracle's
website.
Install the Developer Database Manually on an Oracle Database Server
To install the database manually on an Oracle Database server:
1. Start SQL*Plus and login with the system account.
2. At the command prompt, enter the path to the CreateSchemaObjects.sql script
located in \db scripts\ORACLE\Developer in the software installation files, and
append the following parameters:
schema_owner - The schema owner name is limited to 20 characters..
password - This will be the password used for the schema owner account and the
schema_app account (this account is created automatically).
tablespace - The name of the tablespace.
tablespace_datafile - The tablespace location plus the name of the tablespace you
used in the previous parameter.
temp_tablespace - The tablespace name plus _temp.
temp_tablespace_datafile - The tablespace location plus the name of the
tablespace you used in the previous parameter.
Statement with generic parameters:
@C:\CreateSchemaObjects.sql schema_owner password tablespace
tablespace_datafile temp_tablespace temp_tablespace_datafile
Example with default install parameters:
@C:\CreateSchemaObjects.sql ODserver password ODSContent
C:\app\oradata\orclvmtn\ODSContent.DBF ODSContent_TEMP
C:\app\oradata\orclvmtn\ODSContent_TMP.DBF
3. Confirm the parameters and run the script.
Install the Developer Database Manually on a Microsoft SQL Server
To install the database manually on a Microsoft SQL Server:
1. Log in to the Microsoft SQL Server with the database administrator account.
2. Open the CreateDB.sql file located in \db scripts\MSSQL\Developer in the
software installation files and edit it as follows.
3. Replace the %db_name% variable with the name of the database.
4. Replace the %db_path% variable with the location of the database.
Example: C:\Program Files\Microsoft SQL Server\MSSQL.1\MSSQL\Data
5. Run the CreateDB.sql script to create the database.
6. Open the CreateDBObjects.sql file located in \db scripts\MSSQL\Developer
on the CD and edit as follows.
7. Replace the ODServer text with the database user ID you want to use or create.
This database user ID will be used by the Web Service to read from and write to
the Developer database.
8. Replace the developer text with the password you want to use.
9. Change the database name from master to the one you just created. If you do not,
the permissions will not be set correctly.
Developer Installation
2-4 Copyright 1998, 2009, Oracle. All rights reserved.
10. Run the CreateDBObjects.sql script to populate the database.
Install the Server
Before you install the Developer server, you will need the following information.
Setup Requirements for the Server
The server setup requires the IIS Admin and WorldWide Web Publishing services to be
running. If they are not running, the setup program will attempt to start them; if they
cannot be started, the installation will be aborted.
Authentication Methods
The Developer can authenticate users in one of two different security modes:
Microsoft Windows: All login authentication to the Developer is done through
Microsoft Windows. The system checks the Microsoft Windows account under which
the user has logged in to the local computer.
Standard: All login authentication to the Developer is done through accounts
stored in the Developer database.
Note: Changing security authentication methods after installation will result in technical issues.
Profile Credentials
During server installation, you will be prompted to enter credentials for an administrator
account credentials for the Developer Library. If you are installing with the Standard
authentication method, you must enter a user name and password and confirm the
password. If you are installing with the Microsoft Windows authentication method, you can
choose to use the Microsoft Windows account of the person installing the server or enter
the information for a different Microsoft Windows login account.
File System Permissions for the Web Server
The file system permissions must be set correctly in the folder where the Developer is
installed. The permissions differ for Microsoft Windows and Standard authentication.
Microsoft Windows Authentication
Directory User NTFS Permissions
Folder where the
Developer application
files are installed
Network Service Read, List, Execute
Web Service directory
(repository.ws)
user accounts Read, List, Execute
Standard Authentication
Directory User NTFS Permissions
Folder where the
Developer application files
are installed
Network Service Read, List, Execute
Web Service directory
(repository.ws)
Network Service
IUSR_<machinename> (Internet
guest account)
Read, List, Execute
Developer Installation
Copyright 1998, 2009, Oracle. All rights reserved. 2-5
Database Access
If you choose to install the database at the same time as you install the application files on
the server, you will be prompted for two sets of credentials for the database. The first set
is for an account that the installer can use to create the database. You must use an
existing account for this set of credentials, and the account must have permissions to
create databases and logins.
Note: A Microsoft SQL database server must be configured with mixed mode authentication.
The second set of credentials is used for the Web Services access for the Developer to
read from and write to the database. This can be a pre-existing login, for which you must
supply the correct login name and password, or you can specify a new login name and
password. The installer grants this account access to the database and adds it to the
appropriate roles.
Additional Information for Oracle Database Users
If the Oracle Database is stored on one server and you will be connecting to it from a
remote server, you must have either the full Oracle Database client or the Oracle Instant
Client software installed on the remote server. The full Oracle Database client has all the
necessary connection components. If the Instant Client is installed, you must also install
the ODBC drivers. The Instant Client and ODBC drivers can be obtained from Oracle's
website.
To install the server with an Oracle database:
1. Launch the Setup.exe file located in the root folder in the software installation
files. If a Security Warning appears, click Run.
2. Choose the language to be used for the Install Wizard and click OK to display the
Welcome screen.
Depending on the product you are installing, the License Key screen may appear
before the Welcome screen. If it does, browse to the location of the license key file
(usually license.xml). Select the file and click Open, then click Next to display the
Welcome screen.
3. Click Next to display the Language Selection screen.
4. From the Language list, select the language for the Developer interface and
Library and click Next to display the Setup Type screen.
5. From the Configuration list, select Server or Server and Client.
Note: Third-party applications are required for installation. If the applications are
not present, a dialog box appears notifying you of which applications are needed.
You can choose not to continue and abort the installation. If you choose to
continue, the applications are installed. If one of them is the .NET framework, the
.NET Installer may prompt you to close the UPK Installer. Ignore this warning and
do not shut down the UPK Installer.
6. Click Next. If you chose to install Server and Client, the Select Program Folder
screen appears, and you can indicate the desired program folder or accept the
default and click Next to display the Choose Destination Location screen. If you
chose to install the server only, the Destination Location screen appears.
7. If desired, click the Change button to browse to a different folder than the default.
Click Next to display the Choose Web Site screen.
8. From the Available websites list, select the website on which you want to install
the Developer. Customize the name of the virtual directory, if desired, and select
Windows or Standard authentication mode for the virtual directory. Click Next to
display the Database System screen.
Developer Installation
2-6 Copyright 1998, 2009, Oracle. All rights reserved.
9. Select the Oracle Database option and click Next to display the SQL Script
Options screen.
10. If you have already run the scripts to create the database, click the Yes, the
scripts have already been run for this version option. If you want the installer
to create the database, click the No, the scripts have not been run, let the
installer run them option. Click Next to display the Oracle Database Login
screen.
11. If the scripts have not been run, enter a valid system account name, password,
and host string to connect to the Oracle Database server. This account must have
permissions to create the schema and the tablespace. If the scripts have already
been run to create the database, enter a user name, password and host string that
has access to the user schema created to run the application. In this situation,
when you click Next, the Profile Credentials screen appears (step 14).
12. Click Next to display the Choose Tablespace screen.
13. Specify a tablespace name, user name, and password and confirm the password.
The user name is limited to 20 characters. Click Next to display the Profile
Credentials screen.
14. If you chose to install the server with standard authentication, enter a user name
and password for the admin user, and confirm the password. If you chose to install
with Microsoft Windows authentication, allow the system to use the current
Microsoft Windows account or specify another valid Microsoft Windows user
account and password. Click Next to display the Ready to Install screen.
15. Click Back to change any settings, or click Install.
When the installation is complete, you may be prompted to restart the server.
16. Click Finish.
To install the server with a Microsoft SQL server:
1. Launch the Setup.exe file located in the root folder in the software installation
files. If a Security Warning appears, click Run.
2. Choose the language to be used for the Install Wizard and click OK to display the
Welcome screen.
Depending on the product you are installing, the License Key screen may appear
before the Welcome screen. If it does, browse to the location of the license key file
(usually license.xml). Select the file and click Open, then click Next to display the
Welcome screen.
3. Click Next to display the Language Selection screen.
4. From the Language list, select the language for the Developer interface and
Library and click Next to display the Setup Type screen.
5. From the Configuration list, select Server or Server and Client.
Note: Third-party applications are required for installation. If the applications are
not present, a dialog box appears notifying you of which applications are needed.
You can choose not to continue and abort the installation. If you choose to
continue, the applications are installed. If one of them is the .NET framework, the
.NET Installer may prompt you to close the UPK Installer. Ignore this warning and
do not shut down the UPK Installer.
6. Click Next. If you chose to install Server and Client, the Select Program Folder
screen appears, and you can indicate the desired program folder or accept the
default and click Next to display the Destination Location screen. If you chose to
install the server only, the Destination Location screen appears.
7. If desired, click the Change button to browse to a different folder than the default.
Click Next to display the Choose Web Site screen.
Developer Installation
Copyright 1998, 2009, Oracle. All rights reserved. 2-7
8. From the Available websites list, select the website on which you want to install
the Developer. Customize the name of the virtual directory, if desired, and select
Windows or Standard authentication mode for the virtual directory. Click Next to
display the Database System screen.
9. Select the Microsoft SQL Server option and click Next to display the SQL Script
Options screen.
10. If you have already run the scripts to create the database, click the Yes, the
scripts have already been run for this version option. In this situation, when
you click Next, the Select Microsoft SQL Server screen appears. Select the
database server where you installed the database, click Next, and the Choose
Database screen appears (step 13). If you want the installer to create the
database, click the No, the scripts have not been run, let the installer run
them option and continue with the next step.
11. Click Next to display the Microsoft SQL Server Login screen.
12. From the Database server list, select the desired Microsoft SQL server. Select
Windows Authentication or SQL Server Authentication to connect to the database.
If you select Microsoft SQL Server authentication, enter an existing login name and
password that has database administrator access to the server. Click Next to
display the Choose Database screen.
13. Accept the default name for the database or enter a custom name.
Note: If you have already run the scripts, you must use the name of the database
you created.
14. Specify an existing database user ID and password and confirm the password, if
necessary. The installer will grant the login access to the database and give it the
appropriate permissions.
Note: If you ran the scripts to create the database, you must use the login you
created.
or
Specify a new database user ID and password and confirm the password, if
necessary.. The installer will create the login, grant it access to the database, and
give it the appropriate permissions.
15. Click Next to display the Profile Credentials screen.
16. If you chose to install the server with standard authentication, enter a user name
and password for the admin user, and confirm the password. If you chose to install
with Microsoft Windows authentication, allow the system to use the current
Microsoft Windows account or specify another valid Microsoft Windows user
account and password. Click Next to display the Ready to Install screen.
17. Click Back to change any settings, or click Install.
When the installation is complete, you may be prompted to restart the server.
18. Click Finish.
Install the Developer Client
To install the Developer Client, you will need the following information from your
administrator.
The name of the web server and virtual directory where the Library is located.
Your user credentials: either your Microsoft Windows login account, or a user name
and password that your administrator has created.
File Permissions on the Client
The file system permissions must be set correctly in the folder where the Developer is
installed. You must have at least the following:
Developer Installation
2-8 Copyright 1998, 2009, Oracle. All rights reserved.
Directory NTFS Permissions
Folder where the Developer is
installed
Read, List, Execute
Data directory folder (C:\Documents
and Settings\<username>\Local
Settings\Application Data)
Data directory folder for Microsoft
Vista
(C:\Users\<username>\AppData\Local
Read, List, Modify, Delete
Note: In a default Microsoft Windows
installation, the user has full control over
this directory.
To install the client:
1. Launch the Setup.exe file located in the root folder in the software installation
files. If a Security Warning appears, click Run.
2. Choose the language to be used for the Install Wizard and click OK to display the
Welcome screen.
Depending on the product you are installing, the License Key screen may appear
before the Welcome screen. If it does, browse to the location of the license key file
(usually license.xml). Select the file and click Open, then click Next to display the
Welcome screen.
3. Click Next to display the Language Selection screen.
4. From the Language list, select the language for the Developer interface and
Library. Click Next to display the Setup Type screen.
5. From the Configuration list, select Client. Click Next to display the Select
Program Folder screen.
Note: Third-party applications are required for installation. If the applications are
not present, a dialog box appears notifying you of which applications are needed.
You can choose not to continue and abort the installation. If you choose to
continue, the applications are installed. If one of them is the .NET framework, the
.NET Installer may prompt you to close the UPK Installer. Ignore this warning and
do not shut down the UPK Installer.
6. Accept the default program group, choose from the list of existing program groups,
or enter your own custom text. Click Next to display the Choose Destination
Location screen.
7. If desired, click the Change button to browse to a different folder than the default.
Click Next to display the Ready to Install screen.
8. Click Back to change any settings, or click Install.
When the installation is complete, you may be prompted to restart your computer.
9. Click Finish.
Unattended Installation
You can use Push technology to distribute executable files for the setup to user desktops.
You record response files which contain the pre-determined default settings, and then you
can run the executable silently. If you deploy executable files in this manner, no interaction
is necessary on the part of the user. The administrator can control the installation.
You can record response files for any of the setup executables.
Developer Installation
Copyright 1998, 2009, Oracle. All rights reserved. 2-9
Record the Parameter File
To create a parameter file, you use the /r parameter to run the setup executable in record
mode. This generates a response file (.iss) that contains the settings you chose while
recording. These become the default settings.
The setup.iss file is stored automatically in the Windows folder. You can use the /f1 option
to specify a different location in which to create the response file. If the path names
contain spaces, you must use quotes. The path names should also be absolute, as relative
paths may have unexpected results.
Example: "<location of the setup file>\setup.exe" /r /f1"<location of the response
file>\setup.iss"
Sample: "x:\my folder\setup.exe" /r /f1"x:\setup.iss"
When you are creating the response file, you must use a computer with the same
operating system as the computers on which the setup will be deployed. For example, if
your users have computers with Microsoft Windows XP, you must record the steps on a
computer with Microsoft Windows XP.
If you need to specify a license key file while you are recording the steps, be aware that it
must be in that same location when the setup is being run on the user machines. This can
be a common mapped drive on the network, or it can be pushed with the setup.exe to a
specified location on the local computer. For example, while you are recording the
response, you browse to c:\mylicensekey to locate the license key. When the setup is run
silently, the license key must then be in a folder called c:\mylicensekey on the computer
where the setup is being run.
Run the Executable Silently
Once you have recorded a parameter file, you can use the /s parameter to run the setup
silently. By default, the installation process will look for the response file (.iss) in the same
directory as the setup.exe. You use the /f1 parameter to specify a different location of the
.iss file.
The response file (.iss) must be either be pushed out with the setup.exe file or reside in a
location that is accessible to all computers and uses the same drive mapping as is stored
in the response file.
To run the setup silently, use a command line as shown below. If the path names contain
spaces, you must use quotes. The path names should also be absolute, as relative paths
may have unexpected results.
Example: "<location of the setup file>\setup.exe" /s /f1"<location of the response
file>\setup.iss"
Sample: "x:\my folder\setup.exe" /s /f1"x:\setup.iss"
While the setup file is running, there is no indication in the task bar. To verify that the
setup process is still running, open Task Manager and view the Processes tab. Setup.exe
should appear in the list.
Uninstall the Developer
If you need to uninstall the Developer, you use the Microsoft Windows Add/Remove
Programs utility in Control Panel. There may be several entries for the Developer
Developer Installation
2-10 Copyright 1998, 2009, Oracle. All rights reserved.
(depending on what you have installed), as listed below. Before beginning the uninstall
process, you should exit the Developer application.
Entry What is Removed?
<product name>
Server
The software application files on the
server.
<product name>
Client
The software application files on the client
computer.
<product name>
Single user
The software application on the client
computer.
Standalone Topic
Player
The web plug-in files.
Uninstalling the application files does not remove content or files in the local storage
location. If you want to delete the content, delete your profile before uninstalling the
Developer. Deleting the profile deletes the content permanently.
To uninstall the Developer:
1. On the Microsoft Windows desktop, click the Start menu.
2. Click Settings.
3. Click Control Panel.
4. Launch Add/Remove Programs.
5. Scroll the list as necessary and click the Developer entry you want to uninstall.
6. Click Change/Remove and follow the steps to uninstall the item.
Language Support
The Developer provides localization support based on component tier such as the software
user interface, installed content, and product documentation.
These tier one components are localized into the following languages: English, French,
German, Spanish, and Japanese.
Component Description
Software User Interface Setup
Developer
Player
Installed Content Standard and Microsoft Template
Text
Static text in Document formats
such as System Process, Training
Guide, and so on.
System folder and document names
in the Library that are included at
the time of installation.
Product Documentation All product documentation is
translated.
Developer Installation
Copyright 1998, 2009, Oracle. All rights reserved. 2-11
These tier two components are localized into the following languages: Chinese (Traditional
and Simplified), Danish, Dutch, Italian, Norwegian, Portuguese, Swedish, Spanish
(Mexican), French (Quebec), Russian, Hungarian, Finnish, Polish, Korean, and
Turkish.
Component Description
Software User Interface Player
Installed Content Standard and Microsoft Template
Text
Static text in Document formats
such as System Process, Training
Guide, and so on.
Product Documentation Player manual & help are
translated.
Service Pack Installation
If you receive service pack updates, you can install them without having to re-install the
Developer client or server software. After installing a service pack, you should update each
Library with the appropriate service pack documents. See Update the Library (Service
Packs) in the Content Development manual for more information.
To install a service pack:
1. Exit the Developer.
2. Browse to location where the service pack file (setup.exe) is stored.
3. Launch setup.exe.
4. Choose the language to use for the Service Pack Wizard and click OK.
5. Click Next on the Welcome screen to proceed with the installation. The Welcome
screen identifies the name of the service pack. You can click Cancel if you decide
that you do not want to install the service pack.
6. The Choose Destination Location screen displays the default location where the
Developer is currently installed. Confirm that this location is correct or change the
location to where the Developer is currently installed. Click Next.
7. Click Install to start the installation.
8. Click Finish to exit the Service Pack wizard.
9. Start the Developer and update your Library with the Service Pack documents.
Refer to Update the Library (Service Pack) in the Content Development manual for
more information.
Author & Content Administration (multi-user installation only)
Copyright 1998, 2009, Oracle. All rights reserved. 3-1
In a multi-user installation, any administrator user can perform the following operations to
manage authors and administer various aspects of the content in the Library:
Add, Edit, and Delete Authors
Manage Library Permissions
Define Content State Values
Override Document Checkout by other Authors
Note: You must work online to perform any author management operations.
The Administration menu appears only for authors who are configured as administrators.
Manage Authors
After the installation of the Server is complete, you should install the Client (Developer) on
at least one computer and create a Login Profile that connects to the server.
Tip: During the Server installation, you can also choose to install a Client shortcut on the server
that you can use to start the Developer. Then you can access the Administration menu to add
additional authors and perform other administrative operations.
When the Server component is installed, the person performing the installation must
choose to configure the Library using Windows or Standard authentication. Depending on
the authentication method selected, a default author is automatically added into the
Library. This allows one author to install the Client (Developer) on a local computer, create
a Login Profile that connects to the Library, and add additional authors. The authentication
method determines how the default author is created. For example, if Windows
authentication was selected during the installation, the Windows login of the person
installing the software is automatically added as the default author with administrative
privileges. If Standard authentication was selected during the installation, a default author
of admin is automatically added with administrative privileges. The password for the admin
author is admin. You should use this author name and password to create a Login Profile
and log into the Developer for the first time. It is also highly recommended that you
immediately change the password for the admin author.
Regardless of whether you are using Standard or Windows authentication (as defined
when Server component is installed), you must identify each author that will access the
Developer before any author can create a Login Profile and log in to the Library.
If the server is configured for Windows authentication, you will need to know the Windows
login (user name) for each person that will access the Developer; however, you will not
need to know their password. The user's Windows password is used to authenticate the
user login.
If the server is configured for Standard authentication, you will define each author's user
name and password and then distribute this information to each author so they can create
a Login Profile using the same login credentials. It is highly recommended that each
author change their password.
3. Author & Content Administration (multi-user
installation only)
Author & Content Administration (multi-user installation only)
3-2 Copyright 1998, 2009, Oracle. All rights reserved.
As the administrator you can add, edit, or delete authors, assign an author Administrator
privileges, as well as manage Library permissions for an author or groups of authors.
Note about Permissions: Any new author that you add has complete access to all folders in the
Library, unless you explicitly configure additional security permissions.
Add Author
Each author must have a unique name defined before they can login into a Library. The
Developer uses this name to keep track of document modifications. For example, the
Library and Outline Editor display the name of the user that has currently checked out a
document.
You can also configure group membership and Library folder permissions for each author.
Note: The author name is also use to populate the list of names that appear for the Owner
property in the Developer. This property allows an author to identify current document ownership
or responsibility.
After you add authors, you will need to provide them following information so they can
create a Login Profile and connect to the Library:
Library location URL (for example, http://server/virtual directory)
Login credentials such as author name and password (Standard Authentication
only)
Note: You can change the sort (ascending or descending) of items in the list by clicking a column
title.
To add an author using Windows Authentication:
1. Log in as an administrator.
2. Make sure you are working online.
3. On the Administration menu, choose Manage Authors.
4. Click Add new author.
5. Enter the exact Windows Login for an author in the Author Name field. You must
include a domain/machine name as a prefix to the author name separated by a
backslash \. For example, enter My_domain name\My_name.
6. Optionally, you can assign an author to a group and/or configure Library folder
permissions using the Groups and Permissions tabs.
To add an author using Standard Authentication:
1. Log in as an administrator.
2. Make sure you are working online.
3. On the Administration menu, choose Manage Authors.
4. Click Add new author.
5. Enter a unique author name for the author. Duplicate author names are not
allowed.
Author & Content Administration (multi-user installation only)
Copyright 1998, 2009, Oracle. All rights reserved. 3-3
6. Enter a password and confirm it.
Blank passwords are acceptable. Author names are not case-sensitive.
7. Optionally, you can assign an author to a group and/or configure Library folder
permissions using the Groups and Permissions tabs.
Assign Author as Administrator
If you want an author to have administrator privileges, you must assign the author to the
Administrators group. The Administration menu will appear in the Developer the next time
the author logs into the Developer. At least one author must be a member of the
Administrators group. This group cannot be deleted.
To assign an author as an Administrator:
1. Log in as an administrator.
2. Make sure you are working online.
3. On the Administration menu, choose Manage Authors.
4. Click Add new author or click Edit selected author.
5. Click the Groups tab.
6. Mark the Administrators checkbox.
7. Click OK.
Edit Author
You can edit any author and change their name and/or password (the password can be
changed in Standard Authentication only. Administrators can not change the Windows
account password under Windows Authentication.)
You can also edit group membership and Library folder permissions for each author.
For Standard Authentication only, editing the name will update the document history for all
documents that the author has checked in to the server (on server synchronization). Also
note the following:
If you change or delete another author's name, you (administrator) will receive a warning
message about the following consequences that will take place if the operation continues:
The checkout of any document by the author is overridden and any changes that
were made by the author are lost.
Any new document created by the author that was not checked in will be lost (the
author can not check their new documents in with the new or deleted author
name).
If the author is logged in to the Developer at the time the name was changed or
deleted, the author will be automatically logged out and left disconnected in the
Developer. The author will also need to create a new Login Profile with their new
credentials if their name was deleted.
Notes about Windows Authentication
If you are using Windows authentication and an author's Windows log in account changes,
the administrator must manually update the author name to match the new Windows log
on account.
Author & Content Administration (multi-user installation only)
3-4 Copyright 1998, 2009, Oracle. All rights reserved.
To edit an author using Windows Authentication:
1. Log in as an administrator.
2. Make sure you are working online.
3. On the Administration menu, choose Manage Authors.
4. Select the author that you want to edit and click Edit selected author.
5. Enter the exact Windows Login for an author in the Author Name field.
6. Optionally, you can assign an author to a group and/or configure Library folder
permissions using the Groups and Permissions tabs.
To edit an author using Standard Authentication:
1. Log in as an administrator.
2. Make sure you are working online.
3. On the Administration menu, choose Manage Authors.
4. Select the author that you want to edit and click Edit selected author.
5. Edit the author name.
6. Edit the password and confirm it.
7. Optionally, you can assign an author to a group and/or configure Library folder
permissions using the Groups and Permissions tabs.
Delete Author
You can remove any author that appears in the list. Deleting an author will prevent the
author from logging into the Library; however, this does not prevent the author from
starting the Developer.
If you change or delete another author's name, you (administrator) will receive a warning
message about the following consequences that will take place if the operation continues:
The checkout of any document by the author is overridden and any changes that
were made by the author are lost.
Any new document created by the author that was not checked in will be lost (the
author can not check their new documents in with the new or deleted author
name).
If the author is logged in to the Developer at the time the name was changed or
deleted, the author will be automatically logged out and left disconnected in the
Developer. The author will also need to create a new Login Profile with their new
credentials if their name was deleted.
If the deleted author had edited documents that display his/her author name in Document
History, that name will remain in the history.
Note: You cannot delete the only administrator. Also, an administrator user cannot delete their
own author name while they are using Author Management.
To delete an author:
1. Log in as an administrator.
Author & Content Administration (multi-user installation only)
Copyright 1998, 2009, Oracle. All rights reserved. 3-5
2. Make sure you are working online.
3. On the Administration menu, choose Manage Authors.
4. Select the author that you want to delete and click Delete selected author.
5. Respond to the message concerning checked out documents to confirm the author
deletion.
Change Password
You can change your current password at any time while you are working online. You are
prompted for the new password the next time you log in.
Note: If you stored your password in a login Profile, it will be automatically updated when you
complete the password change.
To change your password:
1. Make sure you are working online.
2. On the Tools menu, choose Change Password.
3. Enter your current password.
4. Type a new password.
5. Type the new password again to confirm the change.
6. Click OK.
Manage Library Permissions
Depending on your multi-user authoring environment and needs, it may be important to
control who can access content in the Library and how it can be accessed. The Developer
allows you to set the following permissions on any folder and its contents:
The following permissions can be set for any folder in the Library:
List Folder Contents - Authors cannot save to folders with this permission. An
author can view the names of documents in a Library folder but cannot open a
document in any editor and perform actions that would change the document
content or its location in the Library. An author also cannot make a copy of the
document in any way.
Read - An author can open a document in an editor, but cannot perform any
actions that would change the document content or its location in the Library. An
author can make a copy (including Save as) of the document and store it in a
folder location to which they have appropriate permissions.
Modify - An author has complete access to the folder and its documents and can
perform any action (create, modify, copy, delete, publish, export, and so on).
When an author works in a folder with documents that have List or Read permissions, they
are alerted when they cannot perform an action due to permission restrictions. Each folder
and document in the Library (or the Details view of the Outline Editor) displays the active
permission setting in the Permission column which can appear in any view.
Authors should understand the following publishing consideration for documents that have
a mix of List and Read permissions. If you open a module or section (in the Outline Editor)
Author & Content Administration (multi-user installation only)
3-6 Copyright 1998, 2009, Oracle. All rights reserved.
with Read or Modify access that contains links to other documents with List access, the
documents with List access do not appear in published output.
An author cannot publish content with List Folder Contents permission to the
System/Publishing/Styles folder. You should make sure that all authors have at least Read
permission to the appropriate Publishing Project documents in this folder.
Also note that an author can not assign roles to documents with List Folder Contents
permission to the System/Roles folder. In general, all authors should have at least Read
permission to the System folder or any subfolder within it. If an author has List Folder
Contents permission to the System folders, functions such as publishing/preview, role and
template assignment, topic editing and recording, attachment icon assignment, and so on,
will not work.
Note: You must work online to configure security permissions.
You can assign these permissions to each folder in the Library for any author or group (or
a combination of both). A group is a collection of authors that makes permission
assignment easy. For example, you configure a folder permission for each author
individually or you configure a folder permission for a group of several authors.
Note: If conflicting folder permissions are set for an author that has membership in multiple
groups, the least restrictive permission is used.
When you add a new author without setting explicit folder permissions, the author is
automatically added to a group called "Everyone". By default, this group is configured with
Modify permission to all folders in the Library (from the root folder). Keep this in mind as
you begin to configure folder permissions for new authors or groups. For example, you
may want to consider changing the permission on the Everyone group first and then set
permissions for an author or other group. Or, you can leave the Everyone permission
setting as is and further restrict permissions for an author or other group.
Note: You cannot remove an author from the Everyone group. The Everyone group can not be
deleted.
Permission inheritance
Inheritance allows administrators to easily assign and manage permissions. Inheritance
automatically causes objects (documents or folders) within a container (folder) to inherit
all of the permissions of that container. For example, documents within a folder, when
created, inherit the permissions of the folder. Similarly, subfolders created within a folder
inherit the permission of the parent folder. However, you can always change the
permissions of any subfolder and override those inherited from its parent.
Assigned and Effective permissions
Permissions can either be explicitly assigned to an author or in effect due to folder
inheritance or group membership. Explicitly assigned author permissions take precedence
over group permissions when assigned to the same folder. You can view Assigned and
Effective permissions using the Folder Permissions command.
Lost documents
Lost documents (new or edited documents) can result if permissions change when an
author is working offline. For example, if an author had Modify permissions to a folder and
then went offline while the administrator changed your permissions to List Folder
Contents. Any new or edited document will be identified as a lost document when the
Author & Content Administration (multi-user installation only)
Copyright 1998, 2009, Oracle. All rights reserved. 3-7
author reconnects and begins working online. If this happens, an author can display the
Lost documents view and recover the documents by moving them to a folder with valid
permissions. The status bar of the Developer displays a message when lost documents are
detected.
Assign Folder Permissions to an Author
You can assign folder permissions to an author when you add or edit an author. Explicit
author permission assignments of this nature take precedence over any group permissions
that were assigned to the same folder.
To assign/remove folder permissions to an author:
1. Log in as an administrator.
2. Make sure you are working online.
3. On the Administration menu, choose Manage Authors.
4. Click Add new author or click Edit selected author.
5. Click the Permissions tab.
6. Click Add and select a Library folder (you can also make a new library folder).
A default permission is automatically applied.
7. Click the Permission cell and choose a permission from the list.
8. Repeat these steps to assign as many permissions as you need.
9. Click OK.
Remove Folder Permissions from an Author
You can remove any permission assignment that you make by editing an author.
To remove folder permissions assigned to an author:
1. Log in as an administrator.
2. Make sure you are working online.
3. On the Administration menu, choose Manage Authors.
4. Select an author and click Edit selected author.
5. Click the Permissions tab.
6. Select an existing permission and click Remove.
You can select only one permission at a time.
7. Confirm the deletion.
8. Repeat steps 6 and 7 to remove additional permissions, if desired.
9. Click OK.
Add or Edit a Group
You can create groups to facilitate making permission assignments for many authors. For
example, if you have multiple authors that will require the same access to content, it is
easier to create a group with the appropriate permission settings and assign all authors
that need that access to that group.
Author & Content Administration (multi-user installation only)
3-8 Copyright 1998, 2009, Oracle. All rights reserved.
When you add or edit a group, you can do the following:
Assign authors to a group
Assign folder permissions to a group
Note: You can change the sort (ascending or descending) of items in the list by clicking a column
title.
To add/edit a group:
1. Log in as an administrator.
2. Make sure you are working online.
3. On the Administration menu, choose Manage Groups.
4. Click Add new group or click Edit selected group.
5. On the General tab, enter a unique Group Name.
6. Enter a description for the group. This can be any text that you want to describe
the group in more detail. This text will appear in the Description column on the
Group Management dialog box.
You can either click OK now to save the group or continue to assign authors and
permissions to the group as described next.
7. Click the Members tab and select the authors to include in the group.
8. Click the Permissions tab.
9. Click Add and select a Library folder (you can also make a new library folder).
A default permission is automatically applied.
10. Click the Permission cell and choose a permission from the list.
11. Repeat these steps to assign as many permissions as you need.
12. Click OK.
Add Author to a Group
For any new or existing group, you can add or remove authors.
To add authors to a group:
1. Log in as an administrator.
2. Make sure you are working online.
3. On the Administration menu, choose Manage Groups.
4. Click Add new group and enter a name and description.
- or -
Select an existing group and click Edit selected group.
5. Click the Members tab and select the authors to include in the group.
6. Click OK.
Assign Folder Permission to a Group
You can assign folder permissions to a group when you add or edit a group.
Author & Content Administration (multi-user installation only)
Copyright 1998, 2009, Oracle. All rights reserved. 3-9
To assign/remove folder permissions to an author:
1. Log in as an administrator.
2. Make sure you are working online.
3. On the Administration menu, choose Manage Groups.
4. Click Add new group and enter a name and description.
- or -
Select a group and click Edit selected group.
5. Click the Permissions tab.
6. Click Add and select a Library folder (you can also make a new library folder).
A default permission is automatically applied.
7. Click the Permission cell and choose a permission from the list.
8. Repeat these steps to assign as many permissions as you need.
9. Click OK.
Delete a Group
Deleting a group removes the group, author assignments, and the permissions assigned to
the group (and subsequently the authors included in the group) but it does not delete the
authors from the database.
Note: You cannot delete the Administrators and Everyone groups.
To delete a group:
1. Log in as an administrator.
2. Make sure you are working online.
3. On the Administration menu, choose Manage Groups.
4. Select the group that you want to delete and click Delete selected group.
5. Confirm the group deletion.
6. Click Close.
View Folder Permissions
As an administrator, you can view all active permissions for each folder in the Library as
well as modify any of the existing permissions or create new permissions.
The following two tabs display the permissions for the selected Library folder. Each tab
displays the author or group followed by the permission.
Assigned Permissions displays the permissions that were explicitly assigned to
an author or group. You can add new author or group permissions or remove any
permission that appears. Your changes on this tab are also reflected when you
review group or author permissions using the Manage Authors or Manage Groups
commands.
Effective Permissions displays the permissions that are in effect from explicit
author assignment and group membership, as well as any permissions inherited
from a parent folder. The Derived from Group or Folder displays the source of the
Author & Content Administration (multi-user installation only)
3-10 Copyright 1998, 2009, Oracle. All rights reserved.
permission assignment. For example, the source can be from an explicit
assignment to an author, the result of group membership, or parent folder
inheritance.
Note: You can change the sort (ascending or descending) of items in the list by clicking a column
title.
To view folder permissions:
1. Log in as an administrator.
2. Make sure you are working online.
3. Select a folder in the Library.
4. On the Administration menu, choose Folder Permissions.
The Assigned Permissions tab displays the permissions explicitly set for the
selected folder. You can use the following icons to assign new permissions or
remove existing permissions.
- add a new author permission. Choose an author and then click the
Permission cell and choose a permission from the list.
- add a new group permission. Choose a group and then click the Permission
cell and choose a permission from the list.
- removes the selected author or group permission.
Click the Effective Permissions tab to display all permissions that are in effect
from explicit author assignments and group membership, as well as any
permissions inherited from a parent folder.
The Author or Group column displays the author or group with permission to the
selected folder. The Permission column displays the permission to the folder that is
in effect. The Derived from folder or group column identifies the source of the
permission. For example, this column can display the name of the group if a
permission is derived from group membership, a folder name if the permission is
inherited from a parent folder, or assigned if the permission is explicitly assigned to
an author.
After reviewing the Effective Permissions tab, you can return to the Assigned
Permissions tab to modify the permissions for the folder you are viewing. You can
also adjust permission assignments using the Manage Authors or Manage Groups
command. You may also consider changing parent folder permissions if the
permission inheritance provides inappropriate results.
5. Click OK to save your changes.
Administer the Content Library
As an author with administrator privileges, you can perform the following tasks that impact
the content in the Library:
Manage State Values
Override Document Check Out
Manage State Values
State is an editable property for communicating the status of a document. This is
particularly helpful when working with other authors in a development team. Authors can
Author & Content Administration (multi-user installation only)
Copyright 1998, 2009, Oracle. All rights reserved. 3-11
assign a state to any document using the values that are defined in the master list. The
default master list of State values include Not Started, Draft, In Review, and Final (in the
language installed on the server). Administrators can customize the list by adding,
deleting, or renaming the values as well as sequencing the values as they will appear on
the assignment list from the Properties pane.
Note: You must be online to work with State values.
Add a State Value
You can have as many State values as you want in addition to the defaults that are
provided. You should consider adding values that identify a particular milestone, event, or
state in the process of document development. For example, if you localize your content,
you might want various State values that identify that a document is ready for translation,
in the process of translation, or back from the translation vendor and ready for final
production.
To add a State value:
1. Log in as an administrator.
2. Make sure you are working online.
3. On the Administration menu, choose Manage State Values.
4. Click and type a new value.
5. Click OK to save the value and return to the master list.
6. Click or to reposition the new value where you want it to appear in the list.
7. Click OK to close the Manage State Values dialog box.
Delete a State Value
If you delete a State value that is assigned to any documents, the State property for these
documents is automatically set to blank.
Note: Documents that are checked out to authors prior to the deletion of a State value will be
processed once they are checked back in to the server.
To delete a State Value:
1. Log in as an administrator.
2. Make sure you are working online.
3. On the Administration menu, choose Manage State Values.
4. Select the value that you want to delete and click .
If the value you selected to delete was assigned to any document you are alerted
that the State value is in use and that all documents with this State value will be
reset to blank. Confirm that you want to proceed or cancel the operation.
5. Click OK to close the Manage State Values dialog box.
Author & Content Administration (multi-user installation only)
3-12 Copyright 1998, 2009, Oracle. All rights reserved.
Rename a State Value
If you rename a State value that is assigned to documents, the State property for these
documents is automatically reset to blank.
Note: Documents that are checked out to authors prior to the rename of a State value will be
processed once they are checked back in to the server.
To rename a State value:
1. Log in as an administrator.
2. Make sure you are working online.
3. On the Administration menu, choose Manage State Values.
4. Click and modify the existing value.
5. Click OK to save the value and return to the master list.
6. Click OK to close the Manage State Values dialog box.
Sequence State Values
Authors can assign State values to documents using the State property on the Properties
pane (Workflow category). To make an assignment, the author will choose a value from a
list. The sequence of the values on that list will match the order that you define on the
Manage State Values dialog box. You might want to define and sequence Content State
Values that mirror the status and milestones of your content development process.
To sequence State values:
1. Log in as an administrator.
2. Make sure you are working online.
3. On the Administration menu, choose Manage State Values.
4. Select one State value and click or to move the value to the new position in
this list.
5. Click OK to save the changes.
You can also click Cancel if you do not want to save your changes.
Override Checked Out Documents
As an administrator, you can force a document that is checked out to any author to check
back into the server. This command may be needed if an author has a document checked
out, and goes on vacation or is otherwise unavailable to check in the document. With an
administrative override, any of the local changes that an author may have made will be
lost. The document will return to the last version that exists on the server.
Note: Since this command works directly against the server, it can only be performed online.
Additionally, this action cannot be undone.
You can select one more documents on which to override the check out.
Author & Content Administration (multi-user installation only)
Copyright 1998, 2009, Oracle. All rights reserved. 3-13
To override a checked out document:
1. Log in as an administrator.
2. Make sure you are working online.
3. From the Library or Outline Editor, select the document(s) that another author has
checked out.
If you use the Outline Editor, switch to the Details view so you can see the Checked
out by column and locate that documents that are checked out to the author.
4. On the Administration menu, choose Override Check Out.
5. Choose Yes to discard the changes that another may have made to the checked
out documents.
6. Respond to the Related Documents prompt if your selection included related
documents.
The Related Documents dialog box appears when you perform an action on any
document that has links to other documents. You can choose to process only the
document(s) you selected or to process your selection and all of the related
documents.
Click the View related documents link to display a list of the related documents if
you are not sure whether you want to include related documents.
After you have made your selection, click OK.
You might also receive a message if some documents could not be processed
because of other constraints. You can click OK to close the message box or click
the View activity log link to view the results of the action.
Purge Deleted Documents
When authors delete version-controlled documents in a multi-user environment, the
documents are marked for deletion but are not deleted from the Library. Authors can then
restore any document that is marked for deletion from the Deleted Documents view in the
Library.
As an administrator, you may want to purge deleted documents from the Library to
permanently remove them. Purged documents can not be restored by any author. When
you purge a document, all versions and history are permanently removed from the
database. Any document that links to the purged document will have broken links
(identified by the text "Missing document") that authors will need to manually remove.
To purge one or more documents, you must be working online and have Deleted
Documents View of the Library displayed. Then you can either selectively purge documents
from the list or purge all documents on the list at once.
Note: You should ensure that no author is attempting to restore a document that you are purging.
Errors may occur if any author attempts this at the same that you perform a purge.
To purge selected documents:
1. Log in as an administrator.
2. Make sure you are working online.
3. From the Library, switch to the Deleted Documents View.
Author & Content Administration (multi-user installation only)
3-14 Copyright 1998, 2009, Oracle. All rights reserved.
4. Select the document(s) that you want to purge from the Library.
5. On the Administration menu, choose Purge.
6. Choose Yes to purge the selected documents.
To purge all documents:
1. Log in as an administrator.
2. Make sure you are working online.
3. From the Library, switch to the Deleted Documents View.
4. On the Administration menu, choose Purge All to permanently delete all
documents in the view from the Library.
Usage Tracking Installation
Copyright 1998, 2009, Oracle. All rights reserved. 4-1
Usage Tracking allows an organization to capture data as users view topics in the Player.
Administrators can then run usage reports on the tracked data. Usage Tracking includes a
set of standard sample reports. Administrators can also create custom reports to capture
the data they need.
Usage Tracking has almost no impact on the users who are viewing content and taking
assessments. Depending on the configuration of the Usage Tracking module, a user might
need to log in to the Player.
In a Usage Tracking installation, the application files are installed on a server, and a virtual
directory is created on a web site. The web site is necessary so that managers can view
data and run reports from a web page, without needing client software.
Usage Tracking also requires a database server for the content Library. The database
server and the web server do not need to be on the same computer. The installation
process can create the database on the specified server, or you can also run scripts to
install the database manually.
Before you begin the installation, you should decide whether you will use the scripts to
create the database manually or use the installer software to create the database
automatically. If you choose to install the database using the scripts, refer to the Install
the Usage Tracking Database Manually section, following this topic. If you choose to let the
installer create the database, refer to the Install the Usage Tracking Server section..
Note: If you choose to install the database and the Usage Tracking server separately, you must
install the database first.
Install the Usage Tracking Database Manually
You can choose to install the Usage Tracking database manually by running the scripts
provided on the CD. This allows you to install the database on a dedicated server, and then
install the Usage Tracking server software on another server. If you choose to do this, you
must install the database before you configure Usage Tracking.
You must have the proper administrative credentials for the database server to create and
populate the tablespace or database.
Additional Information for Oracle Database Users
If the Oracle Database is stored on one server and you will be connecting to it from a
remote server, you must have either the full Oracle Database client or the Oracle Instant
Client software installed on the remote server. The full Oracle Database client has all the
necessary connection components. If the Instant Client is installed, you must also install
the ODBC drivers. The Instant Client and ODBC drivers can be obtained from Oracle's
website.
Install the Usage Tracking Database Manually on an Oracle Database
Server
To install the Usage Tracking database manually on an Oracle Database server:
1. Start SQL*Plus and login with the system account.
4. Usage Tracking Installation
Usage Tracking Installation
4-2 Copyright 1998, 2009, Oracle. All rights reserved.
2. At the command prompt, enter the path to the CreateSchema.sql script located
in \db scripts\ORACLE\UsageTracking in the software installation files, and
append the following parameters:
schema_owner - The schema owner name is limited to 20 characters.
password - This will be the password used for the schema owner account
tablespace - The name of the tablespace.
tablespace_datafile - The tablespace location plus the name of the tablespace you
used in the previous parameter.
temp_tablespace - The tablespace name plus _temp.
temp_tablespace_datafile - The tablespace location plus the name of the
tablespace you used in the previous parameter.
Statement with generic parameters:
@C:\CreateSchema.sql schema_owner password tablespace tablespace_datafile
temp_tablespace temp_tablespace_datafile
Example with default install parameters:
@C:\CreateSchema.sql ODServer password ODSTrack
C:\app\oradata\orclvmtn\ODSTrack.DBF ODSTrack_TEMP
C:\app\oradata\orclvmtn\ODSTrack_TMP.DBF
3. Confirm the parameters and run the script.
4. Start SQL*Plus and log in using the schema owner account and password you just
created using the script.
5. Run the CreateDBObjects.sql script to populate the database.
Install the Usage Tracking Database Manually on a Microsoft SQL Server
To install the Usage Tracking database manually on a Microsoft SQL Server:
1. Edit the CreateDB.sql file located in \db scripts\MSSQL\UsageTracking in the
software installation files.
2. Replace the %db_name% variable with the name of the database.
3. Replace the %db_path% variable with the location of the database.
Example: C:\Program Files\Microsoft SQL Server\MSSQL.1\MSSQL\Data
4. Log in to the SQL server with the database administrator account and run the
CreateDB.sql script to create the database.
5. Edit the CreateUTDBUser.sql file located in \db
scripts\MSSQL\UsageTracking on the CD.
6. Replace the ODServer text with the database user ID you want to use.
7. Replace the developer text with the password you want to use.
8. Change the database name from master to the name of the database you specified
in step 2.
9. Run the CreateUTDBUser.sql file.
10. Run the CreateDBObjects.sql script to populate the database.
Install the Usage Tracking Server
Before installing the Usage Tracking Server, you should know the following information.
Usage Tracking Installation
Copyright 1998, 2009, Oracle. All rights reserved. 4-3
Setup Requirements for the Server
The Usage Tracking server is intended for installation on a web server. The server setup
requires the IIS Admin and WorldWide Web Publishing services to be running. If they are
not running, the setup program will attempt to start them; if they cannot be started, the
installation will be aborted.
Destination Folder and Virtual Directory
During installation, you will need to enter a destination folder and a name for your Usage
Tracking virtual directory. The destination folder is the physical location in which the Usage
Tracking server application files will be installed. You can accept the default or specify
another location. The virtual directory name allows you to specify the name of a virtual
directory on the web server that points to the physical location of the files. The default
virtual directory name is ODSTrack, but you can specify another name if you wish.
Note: If there is more than one web site on the web server, you can specify the web site.
Authentication Methods for the Administration Module
Usage Tracking can be set up to authenticate users in one of two different security modes:
Microsoft Windows: All login authentication to the Developer is done through
Microsoft Windows. The system checks the Microsoft Windows account under which
the user has logged in to the local computer.
Standard: All login authentication to the Developer is done through accounts
stored in the Developer database.
Set the Security Mode for the Microsoft SQL Server
If you use a database on a Microsoft SQL server to store the information, two
authentication modes are available. The authentication mode should be set to SQL Server
and Windows on the server (mixed mode).
Note: If IIS and the Microsoft SQL Server are on two different computers (and SQL Server
authentication is used), then you should set up IPSec (IP security protocols) between the two
computers, to ensure that the plain text password in the database connection string created
during Usage Tracking configuration cannot be sniffed.
To install the Usage Tracking server to use an Oracle database:
1. Launch the Setup.exe file located in the root folder in the software installation
files. If a Security Warning appears, click Run.
2. Choose the language to be used for the Install Wizard and click OK to display the
Welcome screen.
Depending on the product you are installing, the License Key screen may appear
before the Welcome screen. If it does, browse to the location of the license key file
(usually license.xml). Select the file and click Open, then click Next to display the
Welcome screen.
3. Click Next to display the Language Selection screen.
4. From the Language list, select the language for the Developer interface and
Library and click Next to display the Setup Type screen.
5. From the Configuration list, select Usage Tracking.
Note: Third-party applications are required for installation. If the applications are
not present, a dialog box appears notifying you of which applications are needed.
You can choose not to continue and abort the installation. If you choose to
Usage Tracking Installation
4-4 Copyright 1998, 2009, Oracle. All rights reserved.
continue, the applications are installed. If one of them is the .NET framework, the
.NET Installer may prompt you to close the UPK Installer. Ignore this warning and
do not shut down the UPK Installer.
6. Click Next to display the Choose Destination Location screen. If desired, click the
Change button to browse to a different folder than the default.
7. Click Next to display the Choose Web Site screen.
8. From the Available websites list, select the website on which you want to install
the Developer. Customize the name of the virtual directory, if desired, and select
Windows or Standard authentication mode for the virtual directory. Microsoft
Windows authentication is used for the virtual directory. Click Next to display the
Database System screen.
9. Click the Oracle Database option and click Next to display the Usage Tracking
Options screen.
10. Choose the Install new option and click Next to display the SQL Script Options
screen.
11. If you have already run the scripts to create the database, click the Yes, the
scripts have already been run for this version option and skip to step 14. If
you want the installer to create the database, click the No, the scripts have not
been run, let the installer run them option. Click Next to display the Oracle
Database Login screen.
12. Enter a valid system account name, password, and host string to connect to the
Oracle Database server. This account must have permissions to create the schema
and the tablespace. Click Next to display the Choose Tablespace screen.
13. Specify a tablespace name, user name, and password and confirm the password.
There is a limit of 20 characters on the user name.
14. Click Next to display the Ready to Install screen.
15. Click Back to change any settings, or click Install.
When the installation is complete, you may be prompted to restart the server.
16. Click Finish.
To install the Usage Tracking server to use a Microsoft SQL database:
1. Launch the Setup.exe file located in the root folder in the software installation
files. If a Security Warning appears, click Run.
2. Choose the language to be used for the Install Wizard and click OK to display the
Welcome screen.
Depending on the product you are installing, the License Key screen may appear
before the Welcome screen. If it does, browse to the location of the license key file
(usually license.xml). Select the file and click Open, then click Next to display the
Welcome screen.
3. Click Next to display the Language Selection screen.
4. From the Language list, select the language for the Developer interface and
Library and click Next to display the Setup Type screen.
5. From the Configuration list, select Usage Tracking.
Note: Third-party applications are required for installation. If the applications are
not present, a dialog box appears notifying you of which applications are needed.
You can choose not to continue and abort the installation. If you choose to
continue, the applications are installed. If one of them is the .NET framework, the
.NET Installer may prompt you to close the UPK Installer. Ignore this warning and
do not shut down the UPK Installer.
Usage Tracking Installation
Copyright 1998, 2009, Oracle. All rights reserved. 4-5
6. Click Next to display the Choose Destination Location screen. If desired, click the
Change button to browse to a different folder than the default.
7. Click Next to display the Choose Web Site screen.
8. From the Available websites list, select the website on which you want to install
the Developer. Customize the name of the virtual directory, if desired, and select
Windows or Standard authentication mode for the virtual directory. Microsoft
Windows authentication is used for the virtual directory. Click Next to display the
Database System screen.
9. Click the Microsoft SQL Server option and click Next to display the Usage
Tracking Options screen.
10. Choose the Install new option and click Next to display the SQL Script Options
screen.
11. If you have already run the scripts to create the database, click the Yes, the
scripts have already been run for this version option and skip to step 15. If
you want the installer to create the database, click the No, the scripts have not
been run, let the installer run them option. Click Next to display the Microsoft
SQL Server Login screen.
12. From the Database server list, select the desired SQL server. Select Microsoft
Windows Authentication or SQL Server Authentication to connect to the database.
If you select SQL Server authentication, enter an existing login name and password
that has database administrator access to the server. Click Next to display the
Choose Database screen.
13. Accept the default name for the database or enter a custom name.
14. Specify an existing database user ID and password and confirm the password. The
installer will grant the login access to the database and give it the appropriate
permissions.
or
Specify a new database user ID and password and confirm the password. The
installer will create the login, grant it access to the database, and give it the
appropriate permissions.
15. Click Next to display the Ready to Install screen.
16. Click Back to change any settings, or click Install.
When the installation is complete, you may be prompted to restart the server.
17. Click Finish.
Usage Tracking Configuration
Copyright 1998, 2009, Oracle. All rights reserved. 5-1
You must run the configuration utility before launching the Usage Tracking Administration
tool. There are two (Microsoft Windows authentication) or three (Forms authentication)
steps for configuring the server, which must be performed in this order:
1. Change the configuration password (optional), define the connection to the
database, and set the authentication options for the users; save this setup.
2. Build the database.
3. Create an administrative user, if you are using Forms authentication.
You can access the configuration page for the first time by opening your browser and
entering a URL that points to the default page within the virtual directory on the web
server. For example, if the name of the web server is represented by <server_name> and
the name of the virtual directory is ODSTrack, the URL would be
http://<server_name>/ODSTrack/. You do not have to enter the default page name.
Warning! When you run the configuration utility for the first time, you create a configuration file in
the Usage Tracking server directory. Therefore, you must have administrative rights to the Usage
Tracking server folder on the web server to run the configuration utility.
Note: The initial password for the configuration utility is "tracking". It is highly recommended that
you change this password.
To launch the configuration utility:
1. Open your browser.
2. Enter the appropriate URL for the default page.
3. Enter the default password of tracking and click Submit.
This displays the Step 1 (Configuration) page of the Usage Tracking configuration
utility.
Change the Setup Password
The same default password is used for all Usage Tracking installations. It is therefore
highly recommended that you change the setup password for security purposes. This
password is for accessing and running the configuration utility only, not for the Usage
Tracking Administration tool.
To change the setup password:
1. Launch the Step 1 (Configuration) page.
2. In the Password field, enter a new password.
3. In the Confirm password field, enter the password again.
Configure the Database Settings
The settings in the Database Settings section of the Step 1 (Configuration) page enable
the Usage Tracking server to establish a connection to the database. The Content directory
path indicates the physical path to the directory on the web server where the content to
5. Usage Tracking Configuration
Usage Tracking Configuration
5-2 Copyright 1998, 2009, Oracle. All rights reserved.
be tracked will reside. The Content directory name indicates the relative path between the
directory containing the content and the main Usage Tracking virtual directory in IIS.
Note: If you used the Installer to create the database, the default parameters in the connection
string will be correct. If you created the database manually using the script, the parameters will
default to generic placeholders, and you must edit the Database connection string. The
information varies according to the type of database you are using.
For an Oracle database:
Parameter Description
user id Oracle login that you created for or assigned to the Usage Tracking
database (UTServer if the default login was created)
password Password for the above Oracle login
data source Instance name of the Oracle server on which the database resides
For a Microsoft SQL database:
Parameter Description
user id Microsoft SQL login that you created for or assigned to the Usage
Tracking database (UTServer if the default login was created)
password Password for the above Microsoft SQL login
initial catalog Name of the Microsoft SQL database that you created for Usage
Tracking
data source Name of the Microsoft SQL server on which the database resides
integrated
security
Type of authentication for the Microsoft SQL database
This parameter should be set to FALSE, which means that a
Microsoft SQL account will be used for authentication.
To configure the database settings if you installed the database manually:
1. Launch the Step 1 (Configuration) page.
2. Edit the Content directory path to point to the directory in which the content is
installed.
The content path is the physical location of the content to be tracked. For example,
if the content will be installed in the directory I:\Usage Tracking\ODS\Content, you
should type I:\Usage Tracking\ODS\Content in the Content directory path field.
3. Edit the Content directory name.
The directory name is the relative path between the directory containing the
content and the main Usage Tracking virtual directory in IIS. This is usually the
same name as the physical folder where the content is located, but it might be
different. For the default Usage Tracking installation, this field should read
"Content".
If you plan to store your content in an alternative location, see Configure IIS to
Install Content in an Alternative Location.
4. Edit the Database connection string to be a valid connection string. Refer to the
tables in the discussion above.
Usage Tracking Configuration
Copyright 1998, 2009, Oracle. All rights reserved. 5-3
Example for Oracle database:
Data Source=orcl; User Id=UTServer; Password=password;
Example for Microsoft SQL server:
user id=UTServer;password=password;initial catalog=ODSTrack;data
source=localhost;Integrated Security=false
5. Click Test Connection.
You should receive the message "Database connection OK. Build database after
saving configuration." If the connection fails, edit the database connection string in
step 4 and test the connection again.
Set the Authentication Mode
For data to be tracked, the Usage Tracking module must be able to identify the users who
are viewing content. This is called authentication. There are two possible methods of
authenticating users for the Usage Tracking Administration tool: Microsoft Windows and
Forms.
Note: Once you pick the authentication mode, you should configure the appropriate permissions
in IIS for the virtual directory. See Configure the IIS Permissions for further information.
Microsoft Windows Authentication
With Microsoft Windows authentication, you can identify Microsoft Windows users and/or
user groups that have administrative permissions to delete data and/or to run reports. You
can select the same groups for both types of administrative permissions or different
groups for the different types of administrative permissions. Then, once you have added a
user to the appropriate user group, the user will be able to access the Administration tool
with the specified permissions.
If you choose to use Microsoft Windows authentication, you can change the following three
user settings on the server:
Option Description
Permissions Allows you to map Microsoft Windows user groups
or users to the appropriate permissions, namely, to
delete data and/or to run reports
Language Allows you to specify the default language to be
used for the Administration tool
Locale Allows you to specify the locale to control the date
format, numerical display, and so on, used in Usage
Tracking reports
Microsoft Windows authentication also affects the possible options an administrator has for
user maintenance. Because Usage Tracking cannot be used to add, edit, or delete
Microsoft Windows user accounts, administrative users under Microsoft Windows
authentication are able only to remove the data stored in the database, that is, the usage
records. This option is available only to the users or user groups listed in the Delete data
pane of the Permissions section of the Step 1 (Configuration) page.
Forms Authentication
With Forms authentication, you must create users in the Usage Tracking server database
and assign appropriate rights to each user. With Forms authentication, administrators with
the appropriate permissions can add, edit, and delete user accounts, as well as remove
tracking data.
Usage Tracking Configuration
5-4 Copyright 1998, 2009, Oracle. All rights reserved.
If you choose to use Forms authentication, you can change several settings on the server
that affect both administrators and users as follows:
Option Description
Allow users to create
their own account
Allows a user, when logging in, to create a new
account and specify a user name and password
Allow users to save user
name & password to
bypass login
Provides a Save user name & password link on the
login page, which allows users to store their user
name and password so that they do not need to enter
this information each time they log in (the login page
is bypassed)
User name is email
address
Indicates that the user name must be a valid email
address
Minimum password
length
Allows you to specify a minimum number of
characters for a user password. A minimum length of
0 means that blank passwords are allowed.
Language Allows you to specify the default language to be used
for the Administration tool
Locale Allows you to specify the default locale to control the
date format, numerical display, and so on, used in
Usage Tracking reports
To set the authentication mode:
1. Launch the Step 1 (Configuration) page.
2. In the Authentication Mode group, select the Windows option or the Forms
option.
3. Specify the desired user options and permissions.
Save the Setup
When you have established the database connection, chosen the authentication mode, and
specified the user options, you save the setup by clicking the Save Setup button at the
bottom of the Step 1 (Configuration) page.
Build the Database and Load Standard Reports
After you have saved the configuration, you must build the database. This step creates the
tables used by Usage Tracking in the database. You also have the option of loading the
standard reports that come with Usage Tracking.
To build the database and load standard reports:
1. From the Step 1 (Configuration) page, click the Step 2 (Build database) link.
2. Click Build Database.
3. Click Load Reports.
Create an Admin User (Forms Authentication Only)
If you choose to use Forms authentication, you must create at least one administrative
user. This user has all of the administrative privileges, which include creating, editing, and
deleting users; assigning administrative privileges to other users; and creating and
running reports.
Usage Tracking Configuration
Copyright 1998, 2009, Oracle. All rights reserved. 5-5
To create an admin user (Forms authentication only):
1. From the Step 1 (Configuration) page or the Step 2 (Build database) page, click
the Step 3 (Create admin user) link.
2. In the User name field, enter a user name.
3. In the Password field, enter a password.
4. In the Confirm password field, enter the password again.
5. Click Create Admin User.
Post-Configuration Tasks
During Usage Tracking installation and configuration, the account must have administrator
rights to the database. Once the database is installed and running, however, you should
restrict the rights in order to improve the security of the Usage Tracking server by
performing the steps in the procedure below.
Note: You should perform this step regardless of whether you create the database manually or
automatically during installation of the Usage Tracking server.
To perform post-configuration tasks in Oracle Database:
1. Start SQL*Plus and login with the system account.
2. At the command prompt, enter the path to the CreateAppUser.sql script located
in \db scripts\ORACLE\UsageTracking in the software installation files, and
append the following parameters:
schema_owner - This is the account you specified in the connection string. A
schema user account will be created based on this name, with _app appended.
password - schema owner password. This is the password you specified in the
connection string. This password will also be used for the schema user account that
is created.
Statement with generic parameters:
@C:\CreateAppUser.sql schema_owner password
Example with default install parameters:
@C:\CreateAppUser.sql ODServer password
3. Open the Usage Tracking configuration page. Edit the Database connection string
and replace the User ID with the schema user you just created. For example, if the
schema owner is UTServer, then the schema user is UTServer_app.
4. Test the connection, save, and exit the configuration page.
To perform post-configuration tasks in Microsoft SQL Server:
1. Login to the Microsoft SQL Server using the database administrator account and
change the database from master to the database you created. If you do not, the
security permissions will not be set correctly.
2. Open and edit the SecureUT.sql file located in \db
scripts\MSSQL\UsageTracking in the software installation files.
3. Replace the ODServer text with the user ID account you specified in the
connection string.
Usage Tracking Configuration
5-6 Copyright 1998, 2009, Oracle. All rights reserved.
4. Run the SecureUT.sql script.
5. Open the Usage Tracking configuration page and test the connection.
6. Save and exit the configuration page.
Modify the Configuration
After establishing the initial Usage Tracking configuration, you might later need to modify
it, for example, to change the administrative user name or password. To access the
configuration page, open your browser and point to the setup.aspx file in the configuration
subfolder within the Usage Tracking virtual directory. For example, if the name of your web
server is represented by <server_name> and the virtual directory for the Usage Tracking
server is ODSTrack, the URL would be
http://<server_name>/ODSTrack/configuration/setup.aspx.
Install Content on the Usage Tracking Server
For training data to be tracked by Usage Tracking, you must publish your content for the
Player. In addition, the content must be published from the current version of the
Developer.
The default folder for Usage Tracking content is the /ODS/Content subfolder of the Usage
Tracking installation directory. Therefore, if you use the standard Usage Tracking setup,
you should copy your Player content to this folder on the Usage Tracking server. If desired,
however, you can use a different location for your content, provided that you specify the
appropriate folder in the Content directory path field of the Database Settings section of
the configuration utility. See Configure IIS to Install Content in an Alternative Location for
additional information.
Configure IIS Permissions
After you have chosen the type of authentication on the Configuration page for the Usage
Tracking server, you must set the IIS permissions for the virtual directory on the web
server to match the selected security mode. You may also need to set the authentication
for the admin, configuration, and tracking directories within the virtual directory.
In a default installation of Usage Tracking, the virtual directory of the Usage Tracking web
site is ODSTrack. It is used in the following tables as an example. The virtual directory in
your installation may be different if you changed the name during the install process.
Authentication
mode - Usage
Tracking
ODSTrack
directory
ODSTrack\
admin
directory
ODSTrack\
configuration
directory
Forms (Usage
Tracking controls the
users)
Anonymous Anonymous Windows
Microsoft Windows
(Microsoft Windows
controls the users)
Windows Windows Windows
If you want to track content usage but do not want statistics for individual users, use the
settings in the following table. With these settings, all usage is tracked and reported under
a single Anonymous user account.
Usage Tracking Configuration
Copyright 1998, 2009, Oracle. All rights reserved. 5-7
Authentication
mode - Usage
Tracking
ODSTrack
directory
ODSTrack\
admin
directory
ODSTrack\
configuration
directory
ODSTrack\
tracking
directory
Windows
(Anonymous
users)
Anonymous Windows Windows Windows
Configure IIS to Install Content in an Alternative Location
You might wish to install your content in a location other than the default (\ODS\Content
subfolder of the Usage Tracking installation directory), for example, for security reasons.
To do so, you must first configure the virtual directory in IIS for this alternative location
before configuring the Usage Tracking database.
To configure IIS to use an alternative location for the Usage Tracking content:
1. Open the Internet Information Services manager.
2. Expand the tree as necessary and select the Default Web Site.
3. If you are using IIS6, create a new virtual directory. For the Virtual Directory Alias,
enter any name for the virtual directory. For the Web Site Content Directory,
indicate the folder where you want to install the content to be tracked. For Virtual
Directory Access Permissions, set them to Read, Run scripts, and Execute. Open
the Properties page for the virtual directory you just created. Change the
Application pool to ODUTAppPool.
If you are using IIS7, create a new application. In the Alias field, enter any name
for the virtual directory. Click the Select button and for the Application pool,
select ODUTAppPool and click OK. In the Physical Path field, indicate the folder
where you want to install the content to be tracked. Open the Handler Mappings
page and click the Edit Feature Permissions link. Select the Read and Script
options and click OK.
4. Launch the Usage Tracking configuration page.
5. On the Step 1 (Configuration) page edit the Content directory path field to point
to the new location for the content.
6. Edit the Content directory name to the Alias name you specified for the new
virtual directory.
Be sure to include ..\ before the name.
7. Save the setup.
Usage Tracking Security Permissions
In Microsoft Windows Server, upon installation, Usage Tracking creates a virtual directory
that uses the ODUTAppPool. This will use the application pool identity set in
DefaultAppPool. By default, the security account used is predefined to be the Network
Service account. In this default setting, the Network Service account must have the
appropriate permissions to the ODSTrack directory. The permissions needed for this
account on the directory and subdirectories are Read & Execute, Read, and List Folder
Contents. The Network Service account, by default, is a member of the Users group.
Therefore, if the Users group is removed from the Security tab for the ODSTrack directory,
so is the identity for the application pool, which results in the web server failing to serve
Usage Tracking web pages.
Usage Tracking Configuration
5-8 Copyright 1998, 2009, Oracle. All rights reserved.
To remedy this problem in Usage Tracking configured for Forms authentication, the
account configured in the default application pool identity must be given Read & Execute,
Read, and List Folder Contents permissions to the ODSTrack directory. Also, the account of
the system administrator who will be configuring Usage Tracking must have Read &
Execute, Read, List Folder Contents, and Write permissions to the ODSTrack directory.
Also, the configuration subdirectory should use Integrated Security and anonymous should
be disabled.
To remedy this problem in Usage Tracking configured for Microsoft Windows
Authentication, all users who will be accessing Usage Tracking must have read permissions
to the ODSTrack directory. Again, the configuration subdirectory should use Integrated
Security and anonymous should be disabled.
Note: If you add the necessary security account to a group that has permissions to the
ODSTrack directory, then you must restart IIS before that group can access the directory.
NTFS Settings
Specific permissions must be set for the physical directory in which the Usage Tracking
server is installed. These settings apply to both the Usage Tracking server root directory
and its subdirectories and are as follows:
User or Group NTFS Permissions
Microsoft Windows Server: NETWORK SERVICE Read & Execute
User running the configuration setup.aspx page Modify, Read & Execute, Read, Write
Index
Copyright 1998, 2009, Oracle. All rights reserved. 6-1
A
Administer the Content Library 3-10
C
Client
Client overview 1-2
Deployment methods for Server and
Client 1-2
Install the client 2-7
Content state values
Add a new content state 3-11
Define Content State Values 3-10
Delete content state value 3-11
Rename content state value 3-12
Sequence content state value 3-12
D
Developer install
Developer installation 2-1
Multi-user installation 2-2
Uninstall the Developer 2-9
L
Language support 2-10
Login Profile 3-1
M
Manage Authors
Add Author 3-2
Administrator privileges 3-1, 3-2
Author and Content Administration 3-1
Change Password 3-5
Default user 3-1
Delete Author 3-4
Edit Author 3-3
Standard Authentication 3-1
View folder permissions 3-9
Windows authentication 3-1, 5-3
Manage Library Permissions 3-5
Add author to group 3-8
Add/edit group 3-7
Assign folder permission to group 3-8
Remove folder permissions from author
3-7
O
Override checked out documents 3-12
P
Permissions
Client installation 2-7
Server installation 2-4
Single User installation 2-1
Purge Documents 3-13
S
Server
Accessing the server though the
Internet 1-2
Deployment methods for Server and
Client 1-2
Install the server 2-4
Multiple libraries 1-2
Multiple server deployment 1-2
Multi-user installation 2-2
Server overview 1-1
Single server deployment 1-2
Service pack installation 2-11
Single user installation 2-1
U
Uninstall the Developer 2-9
Usage Tracking
Build the database and load standard
reports 5-4
Configure IIS permissions 5-6
Configure the database settings 5-1
Create an admin user 5-4
Forms authentication 5-3
Install Content on the Usage Tracking
Server 5-6
Install the Usage Tracking server 4-2
Modify the configuration 5-6
NTFS Settings 5-8
Post-configuration tasks 5-5
Set the authentication mode 5-3
Usage Tracking installation 4-1
Usage Tracking security permissions
5-7
Windows authentication 3-1, 5-3
V
View folder permissions 3-9
6. Index
Index
6-2 Copyright 1998, 2009, Oracle. All rights reserved.
Вам также может понравиться
- UPKДокумент422 страницыUPKjamspeedy3Оценок пока нет
- JD Edwards Enterpriseone 9.0/8.98 Standalone Client Installation GuideДокумент59 страницJD Edwards Enterpriseone 9.0/8.98 Standalone Client Installation GuideMansoor Ali GajaniОценок пока нет
- Getting Started On Your PeopleTools Upgrade 062017Документ22 страницыGetting Started On Your PeopleTools Upgrade 062017ehslОценок пока нет
- O ® U P K: I - A S GДокумент30 страницO ® U P K: I - A S GMuhammad NadeemОценок пока нет
- Enterprise PeopleTools 8.50 PeopleBook PeopleSoft MultiChannel FrameworkДокумент662 страницыEnterprise PeopleTools 8.50 PeopleBook PeopleSoft MultiChannel FrameworkVictor Jhairo Racchumi LeccaОценок пока нет
- PeopleSoft HCM 9.2 in Memory Labor Rules and Monitoring Installation Through Update Image 7 For Oracle ExalogicДокумент56 страницPeopleSoft HCM 9.2 in Memory Labor Rules and Monitoring Installation Through Update Image 7 For Oracle ExalogicDurga PrasadОценок пока нет
- SunRay Server 5.3 Admin MANUALДокумент350 страницSunRay Server 5.3 Admin MANUALSubbarao Yalla100% (1)
- Developers Guide PDFДокумент1 960 страницDevelopers Guide PDFmhrao2000Оценок пока нет
- JD Edwards World CASE Guide: Revised - May 1, 2009Документ356 страницJD Edwards World CASE Guide: Revised - May 1, 2009XicoatlОценок пока нет
- PeopleSoft ManualДокумент188 страницPeopleSoft ManualSpyGame_84Оценок пока нет
- Workflow TechnologyДокумент210 страницWorkflow Technology452bobОценок пока нет
- Oracle® Inventory: Consigned Inventory From Supplier Process Guide Release 12.1Документ76 страницOracle® Inventory: Consigned Inventory From Supplier Process Guide Release 12.1Guillermo ToddОценок пока нет
- 821 2418Документ304 страницы821 2418foru_raghuОценок пока нет
- 122 InvugДокумент1 056 страниц122 InvugSubhaniMominОценок пока нет
- Oracle® Fusion Middleware: User's Guide For Oracle Business Intelligence Discoverer Viewer 11g Release 1 (11.1.1)Документ120 страницOracle® Fusion Middleware: User's Guide For Oracle Business Intelligence Discoverer Viewer 11g Release 1 (11.1.1)Ashwanandan RaoОценок пока нет
- 9.0 Install Unix OracleДокумент466 страниц9.0 Install Unix Oracleavatar21Оценок пока нет
- Installation Guide For Oracle SOA SuiteДокумент122 страницыInstallation Guide For Oracle SOA SuiteLuis BenitezОценок пока нет
- Oracle Fusion Applications Extensibility Guide For Developers Rel 7Документ222 страницыOracle Fusion Applications Extensibility Guide For Developers Rel 7Diana PopescuОценок пока нет
- Of Procurement User GuideДокумент246 страницOf Procurement User GuideManoj LugunОценок пока нет
- People Soft Enterprise Ebenefits 9.1Документ58 страницPeople Soft Enterprise Ebenefits 9.1vinsan116Оценок пока нет
- Procurement GuideДокумент244 страницыProcurement GuideAswanth VaidiswaranОценок пока нет
- OWSMSДокумент1 246 страницOWSMSAnonymous KqUKBXKОценок пока нет
- BD ConnectorДокумент376 страницBD ConnectoraliОценок пока нет
- Oracle MOC - User GuideДокумент184 страницыOracle MOC - User GuideEunhwa LeeОценок пока нет
- Tutorial For Oracle CoherenceДокумент316 страницTutorial For Oracle CoherenceitshezzОценок пока нет
- Sunray - 5.3 Administration GuideДокумент348 страницSunray - 5.3 Administration Guideaimran25Оценок пока нет
- Oracle® Fusion Middleware - Configuration Guide For Oracle Business Intelligence Discoverer 11g Release 1Документ272 страницыOracle® Fusion Middleware - Configuration Guide For Oracle Business Intelligence Discoverer 11g Release 1WarraОценок пока нет
- Epm91fp1penw b0412Документ760 страницEpm91fp1penw b0412rkpoluОценок пока нет
- JD Edwards EnterpriseOne Tools 8.98 Business Services Development Guide (PDFDrive)Документ134 страницыJD Edwards EnterpriseOne Tools 8.98 Business Services Development Guide (PDFDrive)avijdeОценок пока нет
- Oracle® Fusion Middleware: Upgrading Oracle Weblogic Server 12C (12.2.1)Документ122 страницыOracle® Fusion Middleware: Upgrading Oracle Weblogic Server 12C (12.2.1)Anonymous KqUKBXKОценок пока нет
- E 20925Документ214 страницE 20925Ahmed ElshowbkeyОценок пока нет
- User'sGuideForOracleWebCenterPortals Spaces 11.1.1.7Документ1 950 страницUser'sGuideForOracleWebCenterPortals Spaces 11.1.1.7SudhirОценок пока нет
- Fusion Concepts (Oracle)Документ52 страницыFusion Concepts (Oracle)munesh76Оценок пока нет
- TeleService Implementaion GuideДокумент952 страницыTeleService Implementaion GuideSachin IngleОценок пока нет
- Oracle® Fusion Middleware: Enterprise Deployment Guide For Oracle SOA Suite 11g Release 1 (11.1.1)Документ224 страницыOracle® Fusion Middleware: Enterprise Deployment Guide For Oracle SOA Suite 11g Release 1 (11.1.1)vikОценок пока нет
- Fusion Middleware Developer Guide For Oracle PortalДокумент582 страницыFusion Middleware Developer Guide For Oracle Portalkam_heОценок пока нет
- Service Broker PCRFДокумент140 страницService Broker PCRFAshish ShuklaОценок пока нет
- Visual Studio enДокумент86 страницVisual Studio enRakesh RockyОценок пока нет
- fscm91fscc b1109Документ440 страницfscm91fscc b1109pinkfloiОценок пока нет
- Obia Install GuideДокумент150 страницObia Install GuidenareshreddyguntakaОценок пока нет
- R12.2 Rapid WizДокумент158 страницR12.2 Rapid WizOMRoutОценок пока нет
- Process ExtensionsДокумент136 страницProcess ExtensionsGantayya Bokka (TATA CONSULTANCY SERVICES ASIA PACIFIC ... Employee)Оценок пока нет
- SQL Developer's ManualДокумент172 страницыSQL Developer's Manualpaco31400Оценок пока нет
- BIP User Manual PDFДокумент82 страницыBIP User Manual PDFSandip KarmakarОценок пока нет
- Oracle® Fusion Middleware: Installation Guide For Oracle Weblogic Server 11G Release 1 (10.3.1)Документ52 страницыOracle® Fusion Middleware: Installation Guide For Oracle Weblogic Server 11G Release 1 (10.3.1)Julian GordonОценок пока нет
- Peoplesoft System & Server Admin GuideДокумент422 страницыPeoplesoft System & Server Admin GuideSaurabh Kansal100% (1)
- MES For OPMДокумент148 страницMES For OPMtenalisОценок пока нет
- E 51480Документ476 страницE 51480msujankumarОценок пока нет
- JD Edwards EnterpriseOne Tools 8.98 Development Tools - APIs and Business Functions Guide (PDFDrive)Документ132 страницыJD Edwards EnterpriseOne Tools 8.98 Development Tools - APIs and Business Functions Guide (PDFDrive)avijdeОценок пока нет
- Oracle® Flow Manufacturing: User's Guide Release 12.1Документ320 страницOracle® Flow Manufacturing: User's Guide Release 12.1singh3deepakОценок пока нет
- Oracle® Advanced Global Intercompany System: User's Guide Release 12.2Документ74 страницыOracle® Advanced Global Intercompany System: User's Guide Release 12.2almassriОценок пока нет
- Obia Configuration GuideДокумент572 страницыObia Configuration Guideprakash95650% (2)
- Oracle Business Intelligence Applications: Installation Guide 11g Release 1 (11.1.1.9)Документ150 страницOracle Business Intelligence Applications: Installation Guide 11g Release 1 (11.1.1.9)prince2venkatОценок пока нет
- Glassfish Server Open Source Edition: Deployment Planning Guide Release 3.1.2Документ42 страницыGlassfish Server Open Source Edition: Deployment Planning Guide Release 3.1.2mfilipelopesОценок пока нет
- Oracle® Secure Global DesktopДокумент52 страницыOracle® Secure Global DesktopViviana TrujilloОценок пока нет
- Release NotesДокумент82 страницыRelease NotesNilambar ThakurОценок пока нет
- Installing and Configuring Oracle WebLogic Server and Coherence - WLSIGДокумент72 страницыInstalling and Configuring Oracle WebLogic Server and Coherence - WLSIGSandeep KulkarniОценок пока нет
- Hadoop Hdfs CommandsДокумент2 страницыHadoop Hdfs Commandsravi mijhail quispe acevedoОценок пока нет
- Creating Bootable USB Drive Using RufusДокумент6 страницCreating Bootable USB Drive Using RufusJeann Olayta100% (1)
- LipponenДокумент91 страницаLipponenjvgediyaОценок пока нет
- File System Vs DBMS-1Документ8 страницFile System Vs DBMS-1Aleena IdreesОценок пока нет
- ATI2017Micron Userguide en-USДокумент87 страницATI2017Micron Userguide en-USMeKqc SanthosОценок пока нет
- BCA SyllabusДокумент11 страницBCA SyllabusafftdpdkpqvepoОценок пока нет
- HC110111012 File System Navigation and ManagementДокумент19 страницHC110111012 File System Navigation and ManagementPablo Eduardo PillajoОценок пока нет
- Tripwire TutorialДокумент7 страницTripwire Tutorialjasmina_cipОценок пока нет
- Syllabus: Module 1 - Understanding Linux ConceptsДокумент3 страницыSyllabus: Module 1 - Understanding Linux ConceptsmuralikrishnanbepositiveОценок пока нет
- 2 - Files and Share Access (MCSA - 1 Note)Документ50 страниц2 - Files and Share Access (MCSA - 1 Note)Min Min ZawОценок пока нет
- VXFS CommandsДокумент2 страницыVXFS CommandsshranileshОценок пока нет
- Full Download Guide To Unix Using Linux 4th Edition Palmer Test BankДокумент35 страницFull Download Guide To Unix Using Linux 4th Edition Palmer Test Bankthemrenversejf20100% (37)
- OSX Technology OverviewДокумент183 страницыOSX Technology OverviewSworna VidhyaОценок пока нет
- Oracle® Grid Infrastructure: Installation Guide 11g Release 2 (11.2) For LinuxДокумент244 страницыOracle® Grid Infrastructure: Installation Guide 11g Release 2 (11.2) For LinuxdiopОценок пока нет
- Encase User Guide PDFДокумент782 страницыEncase User Guide PDFpeter_davies_7Оценок пока нет
- Introduction To Unix File SystemДокумент7 страницIntroduction To Unix File SystemAnand DuraiswamyОценок пока нет
- Hadoop CommandsДокумент2 страницыHadoop CommandsKajendiran .SОценок пока нет
- Datastage CertificationДокумент3 страницыDatastage CertificationPadmavathy ManoharОценок пока нет
- Advantages of FAT16Документ2 страницыAdvantages of FAT16Arpit ⎝⏠⏝⏠⎠ SharmaОценок пока нет
- Web Programming: Important FeaturesДокумент21 страницаWeb Programming: Important FeaturesM Fayez KhanОценок пока нет
- Evalaze Datasheet October 2011 PDFДокумент4 страницыEvalaze Datasheet October 2011 PDFbandaratОценок пока нет
- Spooky2 Morgellon Lyme Guide 9.2019Документ87 страницSpooky2 Morgellon Lyme Guide 9.2019Jacek JurkowskiОценок пока нет
- Exam 101: Detailed Objectives: Home Linux Certifications Certification Programs LPIC-1Документ12 страницExam 101: Detailed Objectives: Home Linux Certifications Certification Programs LPIC-1Potey DesmanoisОценок пока нет
- 26-875 EN Manual PCD1M2Документ83 страницы26-875 EN Manual PCD1M2Nicu FrunteanuОценок пока нет
- Arduino Meets LinuxДокумент362 страницыArduino Meets LinuxIrfan Hadian100% (1)
- ZFS Admin GuideДокумент276 страницZFS Admin GuideKhodor AkoumОценок пока нет
- DB2 HadrДокумент63 страницыDB2 HadrsagmakОценок пока нет
- Linux and Shell ScriptingДокумент2 страницыLinux and Shell ScriptingDeepak PardhiОценок пока нет
- ZfsДокумент44 страницыZfssrinivasОценок пока нет
- EMC.E20-559.v2018-03-12.q94: Show AnswerДокумент26 страницEMC.E20-559.v2018-03-12.q94: Show AnswerJustin201429Оценок пока нет
- Blockchain Basics: A Non-Technical Introduction in 25 StepsОт EverandBlockchain Basics: A Non-Technical Introduction in 25 StepsРейтинг: 4.5 из 5 звезд4.5/5 (24)
- SQL QuickStart Guide: The Simplified Beginner's Guide to Managing, Analyzing, and Manipulating Data With SQLОт EverandSQL QuickStart Guide: The Simplified Beginner's Guide to Managing, Analyzing, and Manipulating Data With SQLРейтинг: 4.5 из 5 звезд4.5/5 (46)
- Grokking Algorithms: An illustrated guide for programmers and other curious peopleОт EverandGrokking Algorithms: An illustrated guide for programmers and other curious peopleРейтинг: 4 из 5 звезд4/5 (16)
- Business Intelligence Strategy and Big Data Analytics: A General Management PerspectiveОт EverandBusiness Intelligence Strategy and Big Data Analytics: A General Management PerspectiveРейтинг: 5 из 5 звезд5/5 (5)
- THE STEP BY STEP GUIDE FOR SUCCESSFUL IMPLEMENTATION OF DATA LAKE-LAKEHOUSE-DATA WAREHOUSE: "THE STEP BY STEP GUIDE FOR SUCCESSFUL IMPLEMENTATION OF DATA LAKE-LAKEHOUSE-DATA WAREHOUSE"От EverandTHE STEP BY STEP GUIDE FOR SUCCESSFUL IMPLEMENTATION OF DATA LAKE-LAKEHOUSE-DATA WAREHOUSE: "THE STEP BY STEP GUIDE FOR SUCCESSFUL IMPLEMENTATION OF DATA LAKE-LAKEHOUSE-DATA WAREHOUSE"Рейтинг: 3 из 5 звезд3/5 (1)
- Fusion Strategy: How Real-Time Data and AI Will Power the Industrial FutureОт EverandFusion Strategy: How Real-Time Data and AI Will Power the Industrial FutureОценок пока нет
- Cloud Computing Playbook: 10 In 1 Practical Cloud Design With Azure, Aws And TerraformОт EverandCloud Computing Playbook: 10 In 1 Practical Cloud Design With Azure, Aws And TerraformОценок пока нет
- Joe Celko's SQL for Smarties: Advanced SQL ProgrammingОт EverandJoe Celko's SQL for Smarties: Advanced SQL ProgrammingРейтинг: 3 из 5 звезд3/5 (1)
- DB2 9 System Administration for z/OS: Certification Study Guide: Exam 737От EverandDB2 9 System Administration for z/OS: Certification Study Guide: Exam 737Рейтинг: 3 из 5 звезд3/5 (2)
- ITIL 4: Digital and IT strategy: Reference and study guideОт EverandITIL 4: Digital and IT strategy: Reference and study guideРейтинг: 5 из 5 звезд5/5 (1)
- IBM DB2 Administration Guide: Installation, Upgrade and Configuration of IBM DB2 on RHEL 8, Windows 10 and IBM Cloud (English Edition)От EverandIBM DB2 Administration Guide: Installation, Upgrade and Configuration of IBM DB2 on RHEL 8, Windows 10 and IBM Cloud (English Edition)Оценок пока нет
- Web Dragons: Inside the Myths of Search Engine TechnologyОт EverandWeb Dragons: Inside the Myths of Search Engine TechnologyРейтинг: 4.5 из 5 звезд4.5/5 (2)
- Modelling Business Information: Entity relationship and class modelling for Business AnalystsОт EverandModelling Business Information: Entity relationship and class modelling for Business AnalystsОценок пока нет
- Big Data and Analytics: The key concepts and practical applications of big data analytics (English Edition)От EverandBig Data and Analytics: The key concepts and practical applications of big data analytics (English Edition)Оценок пока нет
- Mastering Amazon Relational Database Service for MySQL: Building and configuring MySQL instances (English Edition)От EverandMastering Amazon Relational Database Service for MySQL: Building and configuring MySQL instances (English Edition)Оценок пока нет