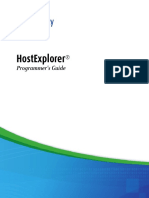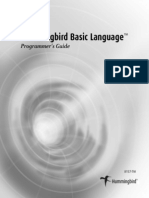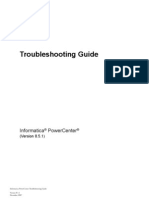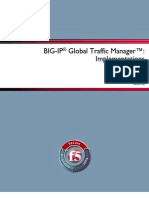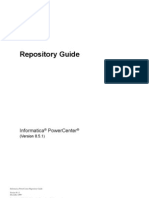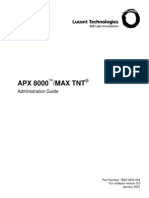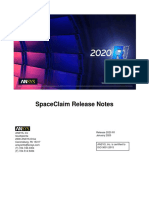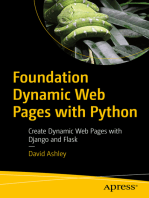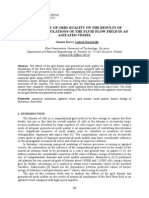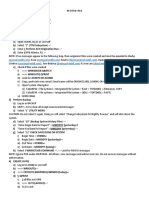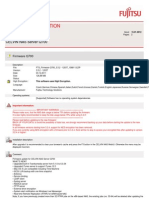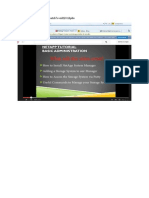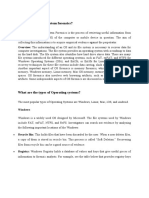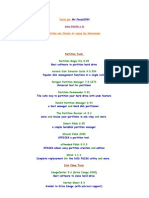Академический Документы
Профессиональный Документы
Культура Документы
Connectivity Installation
Загружено:
Mohammed AlsheekhАвторское право
Доступные форматы
Поделиться этим документом
Поделиться или встроить документ
Этот документ был вам полезен?
Это неприемлемый материал?
Пожаловаться на этот документАвторское право:
Доступные форматы
Connectivity Installation
Загружено:
Mohammed AlsheekhАвторское право:
Доступные форматы
Hummingbird Connectivity
Installation Guide
8900-1M
ii
Hummingbird Connectivity Installation Guide
Version 13
Part Number 8900-1M
Published in Canada May 2007
Hummingbird Connectivity, a division of Open Text Corporation
1 Sparks Avenue Toronto, Ontario M2H 2W1 Canada
Toll Free Canada/U.S.A. 1 877 359 4866
Tel +1 416 496 2200 Fax +1 416 496 2207 E-mail getinfo@hummingbird.com
For more information, visit http://www.hummingbird.com
RESTRICTED RIGHTS LEGEND Unpublished rights reserved under the copyright laws of the United States. The SOFTWARE is provided
with restricted rights. Use, duplications, or disclosure by the U.S. Government is subject to restrictions as set forth in subparagraph (c) of The Rights
in Technical Data and Computer Software clause at DFARS 252.27-7013, subparagraph (c) (1) and (2) (a) (15) of the Commercial Computer
Software-Restricted Rights clause at 48 CFR 52.227-19, as applicable, similar clauses in the FAR and NASA FAR Supplement, any successor or
similar regulation.
Information in this document is subject to change without notice and does not represent a commitment on the part of Hummingbird Ltd. Not all
copyrights pertain to all products.
Copyright 2007 Hummingbird Ltd. All rights reserved. Trademarks and logos are the intellectual property of Hummingbird Ltd.
Connectivity Kerberos, Connectivity Secure Shell, Connectivity SecureTerm, Connectivity SSL/LIPKEY, Exceed, Exceed 3D,
Exceed Connectivity Suite, Exceed onDemand, Exceed onDemand Client, Exceed onDemand Server, Exceed onDemand Server
Manager, Exceed PowerSuite, Exceed XDK, HostExplorer, HostExplorer Connectivity Suite, Host Access Services, HostExplorer
Print Services, HostExplorer Web, Hummingbird Basic, Hummingbird Certificate Manager, Hummingbird Connectivity, Hummingbird
Connectivity Suite, Hummingbird Deployment Packager, Hummingbird Deployment Wizard, Hummingbird FTP, Hummingbird InetD,
Hummingbird Proxy Server, Hummingbird SOCKS Client, NFS Maestro, NFS Maestro Client, NFS Maestro Gateway, NFS Maestro
Server, NFS Maestro Server Enterprise Edition, NFS Maestro Solo, NFS Maestro Tuner, TXP, TXPM, and Xweb are trademarks or
registered trademarks of Hummingbird Ltd. and/or its subsidiaries.
All other copyrights, trademarks, and tradenames are the property of their respective owners.
TECHNICAL ACKNOWLEDGEMENTS
Exceed and Exceed PowerSuite include the following third-party software:
Portions of the code have been contributed by Massachusetts Institute of Technology.
This product includes software developed by the Apache Software Foundation (http://www.apache.org/) Copyright 1999-2000 The Apache
Software Foundation. All rights reserved.
The technology used by Smart card Manager is derived from the RSA Security Inc. PKCS#11 Cryptographic Token Interface (Cryptoki)
Exceed 3D, Exceed PowerSuite and Exceed XDK include the following third-party software:
OpenGL is a registered trademark of Silicon Graphics Inc.
Exceed XDK includes the following third-party software:
Portions of the code have been contributed by Massachusetts Institute of Technology
Connectivity Secure Shell and Connectivity SecureTerm include the following third-party software:
This product includes software developed by Massachusetts Institute of Technology. Copyright 1992-2005 by the Massachusetts Institute of
Technology. All rights reserved.
This product includes software developed by the OpenSSL Project for use in the OpenSSL Toolkit. (http://www.openssl.org/) Copyright
1998-2005 The OpenSSL Project. All rights reserved.
This product includes cryptographic software written by Eric Young (eay@cryptsoft.com) Copyright 1995-1998 Eric Young
(eay@cryptsoft.com). All rights reserved.
FONTS The fonts distributed are included free of charge. Some of the fonts were donated by Adobe Systems Inc., Bitstream Inc., International Business Machines
Corporation, Hewlett Packard Company, Massachusetts Institute of Technology, the Open Group and Sun Microsystems Inc. to Hummingbird Ltd. for redistribution
in Exceed, Exceed PowerSuite, and Exceed onDemand. Each font contains a copyright message describing the owner of the font.
DISCLAIMER Hummingbird Ltd. software and documentation has been tested and reviewed. Nevertheless, Hummingbird Ltd. makes no warranty or
representation, either express or implied, with respect to the software and documentation other than what is expressly provided for in the Hummingbird Ltd. Software
License Agreement included within the software. In no event will Hummingbird Ltd. be liable for direct, indirect, special, incidental, or consequential damages
resulting from any defect in the software or documentation. In particular, Hummingbird Ltd. shall have no liability for any programs or data used with the software,
including the cost of recovering such programs or data.
iii
Related Documentation and Services
Manuals
Manuals are available in PDF format. PDFs require Adobe Acrobat Reader and are installed only if you perform a
Complete installation, or if you select them during a Custom installation. If the PDFs are installed, you can access
them from the Hummingbird Connectivity application group on the Start menu.
Help
The online Help is a comprehensive, context-sensitive collection of information regarding your Hummingbird
Connectivity product. It contains conceptual and reference information and detailed, step-by-step procedures to
assist you in completing your tasks.
Release Notes
The Release Notes contain descriptions of new features and details on release-time issues for all Hummingbird
Connectivity products and components. They are available in HTML format and are installed with the software.
You can access the Release Notes from the Hummingbird Connectivity application group on the Start menu. You
can also access the Release Notes during installation setup. It is recommended that you read the sections that apply
to the applications you want to install before installing them.
iv
User Groups and Mailing Lists
The user group is an unmoderated, electronic mailing list that facilitates discussion of product-related issues to help
users resolve common problems and to provide tips, help, and contact with other users.
To join a user group:
Send an e-mail to listserv@hummingbird.com. Leave the Subject line blank. In the body of the e-mail message,
type one of the following:
subscribe exceedusers Your Name
subscribe hostexplorer-users Your Name
subscribe nfsmaestro-users Your Name
To unsubscribe:
Send an e-mail to listserv@hummingbird.com. Leave the Subject line blank. In the body of the e-mail message,
type one of the following:
unsubscribe exceedusers Your Name
unsubscribe hostexplorer-users Your Name
unsubscribe nfsmaestro-users Your Name
To post a messages to the user group:
Send your e-mail to the appropriate address:
exceedusers@hummingbird.com
hostexplorer-users@hummingbird.com
nfsmaestro-users@hummingbird.com
To search the mailing list archives:
Go to the following web site:
http://www.hummingbird.com/support/usergroups.html
v
Chapter 1: Installing Hummingbird Connectivity Products 1
Hummingbird Setup Wizard .................................................................................... 3
Microsoft Windows Installer ..................................................................... 3
Multilingual User Interface (MUI) Support .............................................. 4
Installation on Windows Vista ................................................................... 4
Installation Requirements ......................................................................................... 5
Installation Directories .............................................................................................. 6
Personal Installation .................................................................................................. 9
Program Maintenance for Personal Installations .................................... 13
Preserving User Profiles ........................................................................... 15
Administrative Installation ..................................................................................... 15
Typical Installation Scenarios ................................................................................. 17
Personal Installation ................................................................................ 17
Advertised Installation ............................................................................. 19
Microsoft Systems Management Server (SMS) ........................................ 20
Sconfig ...................................................................................................... 21
Installing Hummingbird Event Monitoring Server Files ..................................... 21
NFS Maestro Notes .................................................................................................. 22
Troubleshooting ...................................................................................................... 23
Product Registration ................................................................................................ 27
Chapter 2: Per-user Installation 29
Controlling Per-user Settings .................................................................................. 31
Customizing Files and Folders ................................................................. 32
Adding Registry Entries ........................................................................... 32
Updating the Personal User Directory for All Users ............................... 33
Passing Arguments to Per-user Settings .................................................. 35
Contents
vi
Hummingbird Connectivity Installation Guide
Migrating User Settings ........................................................................................... 35
Controlling Migration in Per-user Installations ...................................... 35
Migrating User Settings Manually ............................................................ 37
Controlling Uninstallation ...................................................................................... 38
Chapter 3: Installation on a Terminal Server 39
Product Access Control on a Terminal Server ....................................................... 41
Stage 1: Creating an Administrative Image .............................................. 41
Stage 2: Personal Installation ................................................................... 44
Removing Product Access Control from a Terminal Server ................................. 48
Chapter 4: Custom Installation with Sconfig 51
Customizing Installations with Sconfig .................................................................. 53
How Does Sconfig Work? ......................................................................... 54
Overview of Creating Transform Files ................................................................... 55
Opening the MSI and MST Files .......................................................................... 57
Customizing Product Installations ......................................................................... 58
Product Installation Directories ............................................................... 58
Product Feature Availability ..................................................................... 62
File Installation ......................................................................................... 64
Product Properties ................................................................................... 66
Registry Keys ............................................................................................ 69
Shortcuts for Hummingbird Connectivity Product Features .................. 71
Event Monitoring Settings ....................................................................... 74
Environment Variables ............................................................................. 75
User Settings ............................................................................................. 78
Product Profile Spaces .............................................................................. 79
Directory Services Settings ....................................................................... 81
NFS Maestro Client Properties ................................................................. 83
Exceed Properties ..................................................................................... 84
Saving the MST File ................................................................................................ 93
Applying the MST File to an Installation .............................................................. 94
Creating Multiple Custom Installations ................................................................. 95
Running Sconfig from a Command Line ............................................................... 96
Contents
vii
Appendix A: Connectivity Applications 99
Hummingbird Connectivity Applications ........................................................... 101
Accessories ............................................................................................. 101
Administrative Tools .............................................................................. 102
Connectivity Tools ................................................................................. 104
HostExplorer .......................................................................................... 106
HostExplorer Tools ................................................................................ 106
HostExplorer Print Services Console ..................................................... 107
WyseTerm .............................................................................................. 107
Hummingbird FTP ................................................................................ 107
Hummingbird Deployment Wizard ...................................................... 108
Security Tools, Connectivity SecureTerm Tools, or FTP Tools ............ 108
Appendix B: General Accessibility and Customer Support 111
General Accessibility .............................................................................................. 113
Microsoft Accessibility Options ............................................................. 114
Customer Support ................................................................................................. 115
Index 117
Chapter 1
Installing Hummingbird
Connectivity Products
Hummingbird Setup Wizard 3
Microsoft Windows Installer 3
Multilingual User Interface (MUI) Support 4
Installation on Windows Vista 4
Installation Requirements 5
Installation Directories 6
Personal Installation 9
Program Maintenance for Personal Installations 13
Preserving User Profiles 15
Administrative Installation 15
Typical Installation Scenarios 17
Personal Installation 17
Advertised Installation 19
Microsoft Systems Management Server (SMS) 20
Sconfig 21
Installing Hummingbird Event Monitoring Server Files 21
NFS Maestro Notes 22
Troubleshooting 23
Product Registration 27
3
Chapter 1: Installing Hummingbird Connectivity Products
Hummingbird Setup Wizard
For Exceed, HostExplorer,
or NFS Maestro Client, you
cannot preserve user
profiles for products before
version 7.0.
Hummingbird Setup Wizard is the interface displayed by Microsoft Windows
Installer. Hummingbird Setup Wizard is based on three standard, top-level
user interfaces or modes: installation, administration, and advertisement.
Each defines a different installation path and user interface flow.
Hummingbird Setup Wizard does the following:
uses the Microsoft Windows Installer service to maintain the
applications and resources installed on the computer
determines the correct path to specific components
ensures that applications do not point to missing files
Microsoft Windows Installer
Hummingbird Connectivity products use Microsoft Windows Installer. The
Windows Installer service views all applications as three logical building
blocks: products, features, and components.
With Microsoft Windows Installer, be aware of the following:
For more information, see
Program Maintenance for
Personal Installations on
page 13.
Retaining Advertised ShortcutsWhen multiple products install the
same shortcut, the shortcut is associated with the last product installed.
Uninstalling that product removes the shortcut. However, you can add
the shortcut again by selecting the Repair option in Program
Maintenance for one of the remaining products.
Files in Use During MigrationDuring migration, the Files In Use
dialog box may open. This may indicate that the setup process is using
certain files. If this is the case, close the dialog box by clicking Ignore.
Hummingbird Connectivity Installation Guide
4
Multilingual User Interface (MUI) Support
Hummingbird Setup Wizard provides a language option that supports
machines running Windows XP/Server 2003/Vista with one or more
Language Interface Packs installed.
With Multilingual User Interface (MUI), be aware of the following:
Product Access Control Enabled Installations (UsrSetup)UsrSetup
support for MUI is limited to shortcut tooltips and extensions. In
addition, UsrSetup does not support MUI unless it is installed from an
administrative image to which the MUI patch has already been applied.
Merging MUI Patch with an Administrative ImageRunning setup /a
from an administrative image where MUI is the setup language results
in the MUI patch not being applied to the administrative image. To
create a MUI-specific administrative image, you must manually merge
the MUI patch.
To manually merge a MUI patch:
1 Launch setup.exe /a and select English as the default language.
2 Merge the MUI patch into the administrative image by running the
following command:
msiexec admin_image.msi /p mui.msp
For more information, see
Administrative
Installation on page 15.
3 Install from the administrative image.
Installation on Windows Vista
Windows Vista has User Account Control security features that prevent
unauthorized changes to your computer. Depending on your user
privileges, several dialogs may open that prompt you to confirm the
installation of Hummingbird Connectivity products. You may require
elevated user privileges to install software products. For more information,
see Windows Vista Help.
5
Chapter 1: Installing Hummingbird Connectivity Products
Installation Requirements
Before proceeding with the installation, ensure that you close all
applications. System and shared files currently in use cannot be updated.
The supported operating systems are as follows:
Windows 2000 with SP4 and MSI 3.1
Windows XP
Windows Server 2003
Windows 2000 Server and Advanced Server (both require SP4)
Windows Vista
The following table outlines installation requirements for Hummingbird
Connectivity products:
Product
Disk Space (MB)
Other Requirements
Typical Complete Cache
Exceed PowerSuite 112 290 313 Winsock 2 compliant
TCP/IP
Exceed 100 265 283
Exceed 3D 7 8 10 Exceed or Exceed
PowerSuite
Microsoft Visual C/C++
(MSVC) 5.0 or later, for X
client development
Exceed XDK 17 77 85
HostExplorer
51 102 117 Winsock 2 compliant
TCP/IP
Hummingbird Connectivity Installation Guide
6
Administrator privileges are required to install some portions of the product.
Installation Directories
Exceed XDK and Exceed
3D files install to the same
directories as Exceed.
Hummingbird Setup Wizard installs program-specific and user-specific
files to the following directories:
Hummingbird
Deployment Wizard
17 17 26
NFS Maestro Client
69 125 144
NFS Maestro Solo
15 36 55
NFS Maestro
Server
16 20 34
Connectivity SecureTerm
51 85 97
Connectivity Secure
Shell
19 30 42
Product
Disk Space (MB)
Other Requirements
Typical Complete Cache
Installation Description Location/Type
Destination folder Program files install into the destination folder
(also known as the root home directory). It is
recommended that you use the default directory:
C:\Program Files\Hummingbird\
Connectivity\version\
However, you can specify a different directory.
Location: a remote network drive
or a local hard drive.
Can be a read-only directory.
User directory User files install into the user directory. These
files are configuration files or related files that
your Hummingbird product can change.
There are several kinds of user
directories and user files. For more
information, see the next topic.
7
Chapter 1: Installing Hummingbird Connectivity Products
User Directories
Files for Hummingbird Connectivity products are created in one of three
directories: shared, per-user, or global. If the product is installed for all users
of the machine, you can choose whether user files are individualized (per-
user) or shared.
Some files are always placed in a shared location known as the global user
directory. This location is not the same as the shared user directory.
Directory Default Location
Per-user Windows Vista:
C:\Users\UserName\AppData\Hummingbird\Connectivity\
version\
Windows 2000/XP/Server 2003:
C:\Documents and Settings\UserName\
Application Data\Hummingbird\Connectivity\version\
Note: This location is usually hidden (by default).
Shared user Windows Vista:
C:\ProgramData\Hummingbird\Connectivity\version\
Windows 2000/XP/Server 2003:
C:\Documents and Settings\All Users\Application Data
\Hummingbird\Connectivity\version\
Global user Windows Vista:
C:\ProgramData\Hummingbird\Connectivity\version\
Global\
Windows 2000/XP/Server 2003:
C:\Documents and Settings\All Users\Application Data
\Hummingbird\Connectivity\version\Global\
Hummingbird Connectivity Installation Guide
8
Per-User If you choose to install your Hummingbird Connectivity files to
a shared location, many application files are created in a directory that is
specific to the user who is logged in on the machine. An example of a user-
specific file is HostEx.ini. If you configure HostEx.ini with HostExplorer
to Not Prompt On Window Close for a particular user, then other users of the
machine are not affected.
Another example of a user-specific file is Exceed.xcfg. If you configure
Exceed.xcfg with Xconfig to use a certain display, then other users of the
machine are not affected.
Shared User If you choose to install your Hummingbird Connectivity
files to a shared location, many application files are created in a directory
that can be accessed by all users of a machine. Changing files in this
directory affects all users of the computer.
Global User Similar to shared directories and files, the global user folder
is available to all users of the machine. Generally, the global user folder is
intended as writable by administrators and local services and readable by all
users. In certain cases, folder permissions might be changed to allow write
access for everyone. Shared files such as user profiles and mandatory
settings are accessible from the global folder on the local machine
(regardless of the current user).
Note: Each user of the product on the machine receives a
personal user directory.
9
Chapter 1: Installing Hummingbird Connectivity Products
Personal Installation
This section describes the basic installation procedure for one user
installing a product on one computer. For examples of how to implement
installation procedures for Exceed, Exceed PowerSuite, HostExplorer, and
NFS Maestro Client, see Typical Installation Scenarios on page 17.
Autorun launches the Hummingbird Master Setup application when you
insert the CD into your drive. If Master Setup does not launch
automatically, run Msetup.exe from the root directory of the CD.
To launch Hummingbird Setup Wizard for Personal installation:
You can select additional
Hummingbird products
(such as Hummingbird
SOCKS Client), register
online, or view release
notes.
1 In the Hummingbird Master Setup application window, click Install
Product, and then click Personal Installation.
2 In the Setup Language Selection dialog box, select a setup language or
Multilingual User Interface (MUI), and then click OK. For more
information, see Multilingual User Interface (MUI) Support on
page 4.
Your Hummingbird product prepares Hummingbird Setup Wizard, which
guides you through the program setup process. It checks the operating
system and the current Microsoft Windows Installer version.
If necessary, the Microsoft Windows Installer is updated. If the Microsoft
Windows Installer is not present on your operating system, Hummingbird
Setup Wizard installs the service. Once Hummingbird Setup Wizard has
finished, the Welcome To The Hummingbird Setup Wizard page opens.
Note: NFS Maestro Server cannot be installed if the NFS Maestro
Server feature has already been installed by another
Hummingbird Connectivity product.
Hummingbird Connectivity Installation Guide
10
To install Hummingbird Connectivity products:
1 In the Hummingbird Setup Wizard, click Next on the Welcome page.
2 Do the following, if necessary:
For more information, see
Preserving User Profiles
on page 15.
If a previous version of this product or another compatible
Hummingbird Connectivity product is installed, the Product
Migration page opens. Review the product(s) that will be removed if
you continue with the installation process. Specify whether you
want to migrate or remove existing settings and click Next.
If applicable, the License page for evaluation versions of the product
opens. Provide a license key and click Next.
The Next button is dimmed
if the terms of the license
agreement are not
accepted.
3 On the License Agreement page, read the licensing agreement. If you
select the option that indicates the terms are acceptable, click Next.
Some options are dimmed
and appear for information
purposes.
4 On the Customer Information page, type the appropriate information in
the User Name and Organization boxes and click Next.
For 64-bit products,
Destination Folder (or
home directory) affects
only 64-bit folder
locations.
5 On the Destination Folder page, specify the installation folder and click
Next.
You can accept the default installation folder for the product.
Alternatively, you can click Change to open a dialog box to browse to
another location, and then click OK. If you install a second product, the
default installation location is the same as the first product installed
regardless of the location you specify.
Note: To quit installation, click Cancel on any page of the Setup
Wizard. Your computer is not affected if you do this before clicking
the Install button on the confirmation page. To review or change
settings on a previous page, click Back.
Note: Failure to read or understand the License Agreement does
not affect the terms and conditions of the agreement.
Note: This step is not applicable to Exceed 3D or Exceed XDK.
11
Chapter 1: Installing Hummingbird Connectivity Products
6 On the User Directory Location page, select one of the following options
and click Next:
Per User DirectoryStores application settings on a per-user basis,
with individual user directory locations for each user.
Shared User DirectoryStores application settings in a (common)
shared directory for all users.
7 On the Setup Type page, select a setup type and click Next.
8 Depending on the setup type, do the following:
If the Custom setup type is selected, the Custom Setup page opens.
Select which features and sub-features you want to install and click
Next.
If the Complete setup type is selected, the Hummingbird Event
Monitoring Client Settings page opens. This page also opens if Event
Monitoring Client is selected in Administrative Tools for Custom setup.
Type the required information and click Next.
Note: If another product is already installed, Hummingbird Setup
Wizard uses the existing directory location. In this instance, the
options displayed on this page are unavailable.
This step is not applicable to Exceed 3D, Exceed XDK, NFS
Maestro Server, or Hummingbird Deployment Wizard.
Note: If you intend to use Hummingbird Deployment Wizard and
you select the Custom setup type, you must also select
Hummingbird Deployment Support in the Administrative Tools
category.
Note: This step is not applicable to Exceed 3D, Exceed XDK, or
Hummingbird Deployment Wizard.
Hummingbird Connectivity Installation Guide
12
9 On the Additional Install Options page, select from the following install
options and then click Next:
Local CacheCopies setup files locally so that future repairs or
patches do not prompt for source files.
UpdatesLaunches the default browser (after installation) and
goes to the Hummingbird Connectivity Customer Support Web
site.
Tuning (Exceed and Exceed PowerSuite only)Runs Exceed X
Server Tuning During Installation, which lets you override the current
drawing methods used by the server and determine the optimal
graphics configuration for Exceed.
For more information, refer
to NFS Maestro Client
Help.
Tuning (NFS Maestro Client, NFS Maestro Solo, and Exceed
PowerSuite only)Runs the NFS Maestro Client Configuration Wizard
After Reboot the first time you restart your machine after
installation. This wizard lets you configure directory services and
set initial values for client properties, such as read/write packet size.
The wizard can also scan your subnet to locate all available NFS
servers.
In Windows Vista, one or
more dialogs may open
that prompt you to confirm
the installation. For more
information, see Windows
Vista Help.
10 On the Ready To Install page, confirm the installation settings. When
you are ready to begin installation, click Install. A status page opens,
indicating the progress of the installation.
11 Another page opens, indicating that installation is complete. Click
Finish to close the dialog box.
For information about product modification, repairs, or removal, see the
next topic.
Note: If you select the tuning option, the NFS Maestro Client
Configuration Wizard runs when your machine restarts. If you click
Cancel to close the wizard, the product uses default values for
client properties.
Note: Depending on the Hummingbird Connectivity product you
are installing, you may be required to restart the machine for the
installation to take effect.
13
Chapter 1: Installing Hummingbird Connectivity Products
Program Maintenance for Personal Installations
Program maintenance lets you modify, repair, or uninstall existing
Hummingbird Connectivity products and features.
To launch Hummingbird Setup Wizard in maintenance mode:
1 Do one of the following:
Open Program Maintenance by running Msetup.exe from the
product CD.
Double-click Add Or Remove Programs in Control Panel, select the
Hummingbird Connectivity program, and click Change.
2 On the Welcome page of the Hummingbird Setup Wizard, click Next.
For more information about
maintenance options, refer
to the following
procedures.
3 On the Product Maintenance page, select a maintenance option.
To modify program features:
1 On the Program Maintenance page, select Modify and click Next.
2 On the Custom Setup page, do the following:
a) Expand the feature tree to navigate to the feature you want to
modify.
b) Specify whether you want the feature to be installed or not.
c) Click Next.
3 On the Additional Install Options page, specify the installation options.
For information on these options, see step 9 of the procedure for
Personal Installation on page 12.
In Windows Vista, one or
more dialogs may open
that prompt you to confirm
the installation. For more
information, see Windows
Vista Help.
4 On the Ready To Install page, confirm the installation settings. When
you are ready to modify the program, click Install. A status page opens,
indicating the progress of the installation.
5 Another page opens, indicating that all modifications are complete.
Click Finish to close the dialog box.
Hummingbird Connectivity Installation Guide
14
To repair a program:
1 On the Product Maintenance page, select Repair and click Next.
2 On the Ready To Repair The Product page, click Install to repair errors,
such as missing or corrupt files, shortcuts, and registry entries. A status
page opens, indicating the progress of the repair.
3 Another page opens, indicating that all repairs are complete. Click
Finish to close the dialog box.
To remove a program:
1 On the Program Maintenance page, select Remove and click Next.
2 On Remove The Program page, click Remove to uninstall the program. If
you remove the last product of a version, the local cache is also
removed.
3 Another page opens, indicating that the program removal is complete.
Click Finish to close the dialog box.
Note: With Microsoft Windows Installer, you can uninstall (remove)
only one program (product) at a time. Ensure that all programs
associated with the product you are uninstalling are closed.
Note: Depending on the Hummingbird Connectivity product you
are uninstalling, you may be required to restart the machine to
complete the program removal process.
15
Chapter 1: Installing Hummingbird Connectivity Products
Preserving User Profiles
For more information on
Files And Settings Transfer
Wizard options, refer to
Hummingbird
Administrative Tools Help.
If you choose to preserve user settings on the Product Migration page,
Hummingbird Setup Wizard generates a .Humfst file (that can be used with
the Files And Settings Transfer Wizard). After default settings are installed,
settings from this file are imported to the machine.
For more information, see
Migrating User Settings
on page 35.
The .Humfst file lets you save the migration settings and use them at
another time using the Files And Settings Transfer Wizard. In addition,
there are properties available in Sconfig that let you import a.Humfst file
even if an older product is not installed. This allows you to migrate settings
to other products. For example, you can export settings from a
HostExplorer installation into an Exceed installation during setup.
Administrative Installation
The Administrative Installation lets you create a centralized server image of
the product. This is useful if you want many users to install the product on
multiple machines without the original CD. For examples of how to
implement this procedure for Exceed, Exceed PowerSuite, HostExplorer,
and NFS Maestro Client, see Typical Installation Scenarios on page 17.
To run Hummingbird Setup Wizard in Administrative mode:
1 Autorun launches the Hummingbird Master Setup application when
you insert the CD into your drive. If Master Setup does not launch
automatically, run Msetup.exe from the root directory of the CD.
Alternatively, run the following command from the product directory
on the CD:
setup /a
Note: This topic does not apply to Exceed XDK.
Hummingbird Connectivity Installation Guide
16
You can select additional
Hummingbird products
(such as Hummingbird
SOCKS Client), register
online, or view release
notes.
2 In the Hummingbird Master Setup application window, click Install
Product and then click Administrative Installation.
3 In the Setup Language Selection dialog box, select a setup language and
click OK. This language applies to all installations from the copied image
or shared image.
Your Hummingbird Connectivity product prepares Hummingbird Setup
Wizard, which guides you through the program setup process. It checks the
operating system and the current Microsoft Windows Installer version.
If necessary, the Microsoft Windows Installer is updated. If the Microsoft
Windows Installer is not present on your operating system, Hummingbird
Setup Wizard installs the service. Once Hummingbird Setup Wizard has
finished, the Welcome To The Hummingbird Setup Wizard page opens.
To create a server image of the product:
1 In the Hummingbird Setup Wizard, click Next on the Welcome page.
2 On the Network Location page, specify the folder where the image is
stored and click Next. You can accept the default folder for the product.
Alternatively, you can click Change to open a dialog box to browse to an
alternate network location, and then click Next.
3 On the Ready To Install Network Image page, confirm the settings and
click Install. A status page opens, indicating the progress of the image
creation.
4 Another page opens, indicating that installation is complete. Click
Finish to close the dialog box.
Note: NFS Maestro Server cannot be installed if the NFS Maestro
Server feature has already been installed by another
Hummingbird Connectivity product.
Note: To quit installation, click Cancel on any page of the Setup
Wizard dialog box. Your computer is not affected if you do this
before clicking the Install button on the confirmation page. To
review or change settings on a previous page, click Back.
17
Chapter 1: Installing Hummingbird Connectivity Products
Typical Installation Scenarios
This section describes three types of installation scenarios: personal
installation, which includes installing on a terminal server and silent
installation; advertised installation; and installation using Microsoft
Systems Manager Server, which you can use to simultaneously install
packages of software on multiple computers. The conditions and
parameters affecting implementation in your environment may vary from
these examples.
Personal Installation
For more information, see
Personal Installation on
page 9.
Administrators (and non-Administrators granted elevated privileges by an
Administrator) are able to perform a personal installation of Hummingbird
Connectivity products.
Installing on a Terminal Server
You can perform personal installations on a Terminal Server. However, you
will have no control over who can access shortcuts, user files, or use the
product.
An alternative option is to enable product access control, in which case only
users granted permission to use the product will have access to shortcuts
and user files.
Silent Installation
A silent installation runs in the background. This scenario describes a local
installation.
This scenario assumes:
you are logged in to the computer as the (local) administrator
the product CD is available locally or on the network
Note: Not all Connectivity products support product access
control on a Terminal Server.
For more information about
product access control on
a Terminal Server, see
Chapter 3: Installation on
a Terminal Server on
page 39.
Hummingbird Connectivity Installation Guide
18
To run a silent installation:
1 Launch Hummingbird Setup Wizard from the command line using the
following syntax:
E:\setup /S /V/qn [/lnnnn]
where E:\ is the CD-ROM drive.
The following describes possible command line options:
Installation proceeds to completion.
Option Description
/S Specifies a silent installation.
Note: S is uppercase.
/V/qn /V passes parameters to Msiexec.exe.
Note: There are no spaces between the /V and /qn
options and the V is uppercase. If a character string
contains a space, enclose the string in quotation
marks. For example: /V"parameter space"
/lnnnn Overrides the default English language installation
where nnnn is the transform file name.
Note: For nnnn, type only the number but not the
.mst extension.
/RS|RE "command Run the command either at the startup (/RS) or at
the end (/RE) of setup.
For example, to launch a file in Notepad at startup:
/RS "notepad readme.txt"
19
Chapter 1: Installing Hummingbird Connectivity Products
Advertised Installation
Not all product features
can be advertised.
Advertisement (install on demand or deferred installation) means all
features of a product are available even if they are not installed on the
computer.
This scenario assumes:
you are logged in to the computer as the (local) administrator
the product CD is available locally or on the network
To advertise a product and all its features:
1 Launch Hummingbird Setup Wizard in advertisement mode by one of
the following methods:
On the command line, type E:\setup /jm, where E:\ is the
CD-ROM drive.
Run Msetup.exe from the product CD.
Shortcuts and registry
entries exist on the
computer, but files are not
installed.
2 A Hummingbird product icon is installed on the computer desktop and
in the Windows program group (on the Star t menu) for each feature.
Note: For a deferred installation, the product CD must be in an
accessible drive.
Note: Shortcuts for features requiring Administrative privileges will
not launch correctly if the user does not have the required
privileges to install the feature.
Hummingbird Connectivity Installation Guide
20
Microsoft Systems Management Server (SMS)
Administrators can use SMS to manage network computers, distribute
software from a central location, and perform a variety of other system
management tasks. Administrators can also install a package of products
simultaneously on multiple computers.
Requirements:
You can get the latest
Service Pack for SMS from
the Microsoft Web site.
SMS version 2.0 with Service Pack 2 (or greater)
SMS Client (installed on each client computer) supplied with SMS
Server
Microsoft Windows Installer on the client computer
A package contains source
files for the program and
various details for directing
the software distribution
process.
To distribute a product using SMS, the Administrator must create a package
definition file according to SMS instructions. For convenience,
Hummingbird provides default .sms files for all products.
These are the default scenarios in each package definition file:
Typical
Typical Language
Silent Typical
Silent Complete
Uninstallation
For more information about
Msiexec command line
options, see page 25.
When a package is run through SMS, it prompts you to select one of these
options (scenarios). Use the following command line parameters to apply
modifications or create new package definition files:
Command Line Parameter Description
/i Installs or configures a product.
/q Sets user interface level (silent).
INSTALLLEVEL=150 Performs a complete install.
TRANSFORMS=nnnn.mst Specifies the product language where nnnn is the
transform file name.
21
Chapter 1: Installing Hummingbird Connectivity Products
Refer to Microsoft documentation for command line parameters, switches,
and other information required for Microsoft Windows Installer and
Systems Management Server.
Sconfig
Sconfig (Setup configuration) lets you customize the installation of any
Connectivity product on local and network machines. Sconfig is included
with the following products:
Exceed
Exceed PowerSuite
HostExplorer
NFS Maestro Client
Connectivity SecureTerm
NFS Maestro Solo
For more details, see
Chapter 4: Custom
Installation with Sconfig
on page 51.
Use Sconfig to customize the folders installed by Hummingbird Setup
Wizard, determine what is installed (as well as limit functionality or
optimize disk space), and simplify user input.
Installing Hummingbird Event Monitoring Server Files
To find out which
Connectivity products
include Event Monitoring
Server functionality, please
see Hummingbird
Connectivity Applications
on page 101.
Files that are associated with the Hummingbird Event Monitoring Server
and Event Monitoring Client Settings are not installed during product
installation. For more information on installing Event Monitoring Server
functionality, see the EventMonitoringReadMe.html file in the
Program Files\Hummingbird\Connectivity\version
\Installer Media\Event Monitoring Server folder on the product CD or
in your product installation directory.
Hummingbird Connectivity Installation Guide
22
NFS Maestro Notes
NFS Maestro Server supports clustering. When you install these products,
you have the option to install in a cluster environment and install Microsoft
Management Console (MMC) snap-ins.
Installing in a Cluster Environment
For more information about
cluster environments, see
the NFS Maestro Server
Users Guide.
NFS Maestro products support Windows Clustering Technology. If you
want to run an NFS Maestro product in a cluster environment, the cluster
service must be running when you install the product.
If the service is not running when you install the product, Hummingbird
Setup Wizard lets you select one of the following options:
continue the installation without installing the cluster components
abort the installation
If you do not install the cluster components, the NFS Maestro product will
not be cluster aware. If you abort the installation, you can restart the cluster
service before installing the product again.
Installing NFS Maestro Consoles
Hummingbird provides Microsoft Management Console (MMC) snap-ins
for NFS Maestro products. If you are an Administrator on your machine
and you have installed the NFS Administration feature, you can configure
local and remote NFS Maestro products through the console.
You can also install the NFS Administration feature by itself. In this case,
you can configure remote NFS Maestro products through the console
without installing the entire product on your local machine.
23
Chapter 1: Installing Hummingbird Connectivity Products
Troubleshooting
The following are common installation issues and questions along with
suggested solutions. For further assistance with troubleshooting issues,
contact Hummingbird Connectivity Customer Support.
Multiple Instances of Hummingbird Setup Wizard
Another instance of Hummingbird Setup Wizard is running.
Solutions:
An information dialog box informs you that an instance of
Hummingbird Setup Wizard is already running. Confirm whether the
new instance can continue.
If a product is not currently being installed, you can ignore this error
message and run:
Setup /v"HCL_OVERRIDE_INSTANCE=1"
The message also appears if a non-privileged user tries to uninstall a
product installed for All Users of the computer. In this case, the setup
parameter does not work since only an Administrator of the computer
can uninstall the product.
This error message may display if installer is unable to remove a key
created by Hummingbird Setup Wizard. This may be because
Hummingbird Setup Wizard encountered problems during a previous
installation and the key was not removed.
Delete the following key from the registry:
HKEY_CURRENT_USER/Software/Hummingbird/Connectivity
/version/installer/UserIni/InstallActive=1
Hummingbird Connectivity Installation Guide
24
Unavailable Network Resource
The feature you are trying to install is on a network resource that is
unavailable.
Solutions:
Click OK in the warning dialog box and try again.
Enter an alternate path to the folder containing the installation package
Hummingbird Product .msi. Run the install again and select Repair.
Use Media Location Manager (part of the Administrators Toolkit
feature) to specify an additional location for the product installation
package. This lets Microsoft Windows Installer find the required
resource.
Patch - Sourcedir Not Found Error
This means the source files are unavailable. When installing a patch, you
need to have the source from which you installed.
Solution: The original product CD must be in the drive. If necessary, use
Media Location Manager (in Administrative Tools) to specify a location for
the source files.
Application Startup Issues Following Installation
After installation the software does not start. Services are not starting
and/or files are missing.
Solution: Ensure the Administrator account is used to perform the
installation. For Windows 2000, installing HostExplorer and NFS Maestro
Client requires Administrator privilege. Installing Exceed requires elevated
privilege (that is, a user who is a member of the Administrator group).
Retaining Advertised Shortcuts
When multiple products install the same shortcut, only the last product is
registered with the shortcut. Uninstalling that product removes the
shortcut. However, it is easily recreated by selecting the Repair option in
Program Maintenance for one of the remaining products.
25
Chapter 1: Installing Hummingbird Connectivity Products
Files in Use During Migration
During a migration, the Files In Use dialog box may open. This may indicate
that the setup process is using certain files. If this is the case, close the dialog
box by clicking Ignore.
Product Access Control Enabled Installations (UsrSetup)
UsrSetup support for MUI is limited to shortcut tooltips and extensions. In
addition, UsrSetup does not support MUI unless it is installed from an
administrative image to which the MUI patch has already been applied.
Merging MUI Patch with an Administrative Image
Running setup /a from an administrative image where MUI is the setup
language results in the MUI patch not being applied to the administrative
image. To create a MUI-specific administrative image, you must manually
merge the MUI patch.
Installation Conflict
When trying to install the product, a message says you must uninstall the
product.
Solution: You have version 7.0 of the product installed. The upgrade process
requires the original version 7.0 source files to install a later version of the
product. If necessary, use Media Location Manager (in Administrative Tools)
to specify a location for the source files.
Other Command Line Options for Msiexec
For more detailed
information about Msiexec
command line options, see
the Microsoft Windows
Installer documentation in
the MSDN online Library at
msdn.microsoft.com or on
CD-ROM via subscription.
The following are command line options for Msiexec:
Option Meaning
/i Package|ProductCode Installs or configures a product.
/f Package|ProductCode Repairs a product. For more information about various
flags available for this option, see the MSDN Library.
/a Package An administrative installation option that installs a
product on the network.
/x Package|ProductCode Uninstalls a product.
Hummingbird Connectivity Installation Guide
26
Creating an Installation Log File
To generate a log file, run the following command:
setup /v"/1*v C:\install_log.txt"
where C:\ is the path to the file install_log.txt.
/j Advertises a product. For more information about
various flags available for this option, see the MSDN
Library.
/L Logfile Specifies a path to the log file, and the flags indicate
which information to log. For more information about
various flags available for this option, see the MSDN
Library.
/m filename Generates an SMS status .mif file. Use this option in
conjunction with the install (-i), remove (-x),
administrative installation (-a), or reinstall (-f)
options. For more information about this option, see
the MSDN Library.
/p PatchPackage Applies a patch. For more information about this
option, see the MSDN Library.
/q Sets user interface level. For more information about
various flags available for this option, see the MSDN
Library.
/?
/h
Displays copyright information for the Microsoft
Windows Installer.
/y module Calls the system API DllRegisterServer to self-register
modules. For more information about this option, see
the MSDN Library.
/z module Calls the system API DllUnRegisterServer to
unregister modules. For more information about this
option, see the MSDN Library.
Option Meaning
27
Chapter 1: Installing Hummingbird Connectivity Products
Product Registration
Online registration is available by:
running Msetup.exe from the product CD, then clicking Register Online
completing and registering the form at the following URL:
http://www.hummingbird.com/register
Registration means that you and your organization are recognized as a
licensed product owner with all rights and privileges, which means you are
eligible to receive a wide range of customer services, such as notification of
software updates and new products.
Chapter 2
Per-user Installation
Controlling Per-user Settings 31
Customizing Files and Folders 32
Adding Registry Entries 32
Updating the Personal User Directory for All Users 33
Passing Arguments to Per-user Settings 35
Migrating User Settings 35
Controlling Migration in Per-user Installations 35
Migrating User Settings Manually 37
Controlling Uninstallation 38
31
Chapter 2: Per-user Installation
Controlling Per-user Settings
During the installation of Hummingbird Connectivity products, default
profiles and settings are installed in a common location for all users. This
location, including all files and folders, acts as a template collectively known
as the default user directory. When a user first logs in after a Connectivity
product is installed, Humsettings.exe launches using Microsofts Active
Setup Control. Humsettings.exe copies the template to a user-specific
(per-user) location or personal user directory. The product CD is not
required.
The following are the default (root) directories:
Administrators can refresh default files, profiles, and settings in the default
user directory. Administrators control the global defaults contained in the
default user directory while users control the contents of their personal user
directory. Each application determines what personal data and what global
data exists, but it only reads user-specific settings from the personal user
directory or from the current user's Microsoft Windows Registry.
Note: When installing a 32-bit Hummingbird Connectivity product
on an x64 operating system, Hummingbird Connectivity User
Settings does not launch automatically when a user logs on for the
first time after the product has been installed. Instead, each user
receives their personal user directory when an application is first
launched.
Directory Location (Root)
Personal
(Per-User)
AppDataFolder\Hummingbird\Connectivity\version\
Global
Template
Program Files\Hummingbird\Connectivity\version\
Default User
Note: Administrators and users should change files and folders
only below the root level.
Hummingbird Connectivity Installation Guide
32
Customizing Files and Folders
Any user who has write access can modify the default user directory.
Typically, only Administrators have write access. Both files and registry
entries can be added and removed. Such changes are reflected respectively
in the personal user directory and the current user's Microsoft Windows
Registry.
Administrators can add files or folders below the level of existing root
sub-folders. These files or folders are automatically copied to the personal
user directory. New root level sub-folders are handled by PerUser
Settings.ini located at the root of the default user directory. This file
determines whether or not an installation is required. Hummingbird
Connectivity User Settings are automatically created when a user of the
machine first launches a Hummingbird Connectivity application.
Administrators can change the location of the personal user directory where
the template files and folders are installed. Default locations are based on
registry values. An administrator can change these values (even remotely)
after the initial install.
For more information, see
Customizing Product
Installations on page 58.
For Exceed, Sconfig has the ability to modify the initial values through its
Directory dialog box.
Adding Registry Entries
Each root-level folder in the default user directory has an associated registry
file. These are stored in the Registry folder. The [Registry Files] section
in PerUser Settings.ini provides a method of associating a .humreg file
(which is actually .reg file format) with an internal folder name. This is
only for installing registry keys and values to the HKEY_CURRENT_USER
registry hive.
Note: Sconfig is not applicable to Exceed 3D and Exceed XDK
add-ons.
33
Chapter 2: Per-user Installation
Entries in [Registry Files] use the following syntax:
FolderName=Short_humreg|Long_humreg
where:
Long_humreg represents the path of the file (for example,
Registry\Accessories.humreg) relative to the default user directory
root.
Short_humreg is the proper MS DOS 8.3 path name. If the Long_humreg
file is described as a MS DOS 8.3 path, then Short_humreg and the
pipe (|) character can be omitted.
Multiple .humreg files can be specified for a single folder by separating the
paths with semi-colons.
Updating the Personal User Directory for All Users
When the default user directory is updated, any new personal user
directories automatically get the latest files. For users that already have a
personal user directory, Administrators can use one of the following
methods to update the user files: automatic or manual.
Automatic Update
To update the personal user directory for each user automatically (the next
time they use a Hummingbird Connectivity application), update the [Last
Modified] section of PerUser Settings.ini.
Hummingbird Connectivity Installation Guide
34
Run the following command from the command prompt:
HumSettings.exe UPDATELASTMODIFIED=FolderName
Available folder names are
ExceedMP, HostExMP,
ProfileMP, FtpMP,
CommonMP, SecurityMP,
HumNeighborhoodMP,
DeploymentMP,
NFSMaestroMP, and
NFSClientMP.
where FolderName is the internal name for one of the top level, default user
directory. Specify multiple directory names by separating the names with
semi-colons.
HumSettings.exe is located in the Accessories folder in the product
installation directory. For example:
c:\Program Files\Hummingbird\Connectivity\version\Accessories
Manual Update
To manually update the personal user folder for a specific user, at the
command prompt type:
HumSettings.exe REFRESH=ALL USER=user_profile_path
where:
REFRESH=ALL re-installs, repairs, or refreshes all installed product
folders.
USER=user_profile_path specifies the profile path for the personal
user directory.
For example:
HumSettings.exe REFRESH=ALL
USER="C:\Documents and Settings\user"
Note: The time stamp is stored in binary format. If you change the
time stamp values manually, you risk having the per-user
installation run multiple times.
Note: Do not include a backslash character (\) at the end of the
USER command. Otherwise, the command line may be
misinterpreted and lead to unexpected results.
35
Chapter 2: Per-user Installation
Passing Arguments to Per-user Settings
When using HumSettings.exe to invoke the per-user installation process,
you can pass parameters that affect the current installation. However, in the
case of a per-user installation triggered by an application, there is not a
command line to pass arguments to the process.
There is a section in the PerUser Settings.ini file called [PerUser
Installation Parameters] that accepts arbitrary Property names and
values:
[PerUser Installation Parameters]
REINSTALLMODE = ud
"Property" = "Value"
Each key and value pair is treated as an argument to the current per-user
installation.
Migrating User Settings
Controlling Migration in Per-user Installations
Migration of user settings takes place at any time after the initial
installation. This migration makes use of the Files And Settings Transfer
Wizard engine to automatically upgrade older user settings to the current
version.
The per-user installation uses the settings found in the [Migration Control
Options] section of the PerUser Migration.ini to control the migration
process.
Note: There are limitations on parameter usage. For instance, the
INSTALL and USER parameters have no effect because the
installation is being triggered for only the current user.
Hummingbird Connectivity Installation Guide
36
A sample section is as follows:
[Migration Control Options]
Migration Method=Automatic
Migration First Time Only=2
HUMFST Path=C:\Program files\Hummingbird\Connectivity\12.00\
Default User\MigBackupEx.humfst
where:
The Migration Method value controls whether or not the migration
takes place. The value is either Automatic or No Migration.
The Migration First Time Only value determines what to do if the
per-user migration takes place a second time. This can have a value of 0,
1, or 2. If the value is set to:
0The per-user installation ignores any existing migration cache
and attempts to migrate each time it is activated.
1The per-user installation stops migration if any migration cache
exists.
2The per-user installation, before stopping, further examines the
migration cache to determine if any new folders require migration.
For more information on
the Product Migration
page, see step 2 on
page 10.
Whenever a Connectivity product upgrades another Connectivity product,
a choice of whether or not to preserve previous settings is presented by
Hummingbird Setup Wizard on the Product Migration page.
At the end of the installation process, if settings were preserved, the .humfst
file generated during the process is put in the Default User template folder,
and the HUMFST Path is updated to reflect this value.
The HUMFST Path value represents the base .humfst file location. The
per-user installation combines the information found within this file for
older products with the .humfst generated for each individual user.
If the HUMFST Path value is empty, the per-user installation uses the
appropriate [Directory Mappings.x.yz] section, where .x.yz is the version
number of the older product. Each section is populated with old Home
directory values from previous versions.
37
Chapter 2: Per-user Installation
Migrating from Older Versions
You cannot upgrade the product as administrator if versions 7-11 of the
product was installed for the current user only. However, you can use the
following procedure to migrate the product settings.
To perform a manual migration:
1 Using the Files And Settings Transfer Wizard, export existing version
7-11 product settings.
2 Uninstall the product.
3 Install the current version of the product (which forces an All Users
installation).
4 Use Files And Settings Transfer Wizard to import the settings.
Migrating User Settings Manually
As an alternative to the per-user installation migration, you can use the Files
And Settings Transfer Wizard command line to migrate user settings
(including from one machine to another). This requires a base .humfst file
and the current user .humfst file.
The base .humfst file represents a .humfst exported by the Files And
Settings Transfer Wizard at the time the older product was installed.
To migrate user settings:
1 Export the current user .humfst using the following command where
UserSettings is the name of the .humfst file you want to export:
Fstwizard.com ACTION=ExportUser USERHUMFST=UserSettings.humfst
2 Import the current user .humfst using the following command where
UserSettings is the name of the .humfst file you want to import:
Fstwizard.com HUMFST=Base.humfst ACTION=ImportUser
USERHUMFST=UserSettings.humfst
Note: The export and import commands can take place on
different machines.
Hummingbird Connectivity Installation Guide
38
Controlling Uninstallation
When a Connectivity product is uninstalled, Hummingbird Connectivity
User Settings removes the personal user directory from the current user
profile. To prevent the user directory from being removed, you can set the
PERUSERPRESERVEPROFILES property in Sconfig (or manually with Exceed)
on the command line of an uninstall operation.
For complete control, set the property PERUSERUNINSTALLTYPE (or manually
with Exceed) on the command line of an uninstall operation. It can be set to
a string representing the exact command line parameters passed to
HumSettings.exe.
Chapter 3
Installation on a Terminal Server
Product Access Control on a Terminal Server 41
Stage 1: Creating an Administrative Image 41
Stage 2: Personal Installation 44
Removing Product Access Control from a Terminal Server 48
41
Chapter 3: Installation on a Terminal Server
Product Access Control on a Terminal Server
Since version 10, a personal installation on a Terminal Server means that all
users of the machine can use the product. Providing the same level of access
control that existed in version 9 and earlier requires a two-stage process.
This process consists of creating an administrative image on the Terminal
Server, and installing the Hummingbird product onto the Terminal Server
from the newly-created copy.
You can run a terminal server installation on:
Windows 2000 Server
Windows 2000 Server Advanced Server (with Terminal Services
enabled)
Windows Server 2003 (with Terminal Services enabled)
The following procedure assumes:
you are logged onto the Terminal Server as the Administrator
the product CD is available locally or on the network
Stage 1: Creating an Administrative Image
You must apply the appropriate product-specific transform to your
Hummingbird product before the product can be installed on a machine
with Terminal Server capabilities.
Hummingbird Connectivity Installation Guide
42
To launch Hummingbird Setup Wizard for installation on a Terminal
Server:
1 From the product directory on the CD, run the following commands
from a command prompt:
2 In the Setup Language Selection dialog box, select a setup language and
click OK.
Product Command
Exceed setup /a /v"TRANSFORMS=ExceedTSE.mst"
Exceed 3D setup /a /v"TRANSFORMS=Exceed3DTSE.mst"
Exceed XDK setup /a /v"TRANSFORMS=ExceedXDKTSE.mst"
Exceed PowerSuite setup /a /v"TRANSFORMS=ExceedPSTSE.mst"
Exceed x64 setup /a /v"TRANSFORMS=Exceedx64TSE.mst"
Exceed 3D x64 setup /a /v"TRANSFORMS=Exceed3Dx64TSE.mst"
Exceed XDK x64 setup /a /v"TRANSFORMS=ExceedXDKx64TSE.mst"
Exceed PowerSuite x64 setup /a /v"TRANSFORMS=ExceedPSx64TSE.mst"
HostExplorer setup /a /v"TRANSFORMS=HostExTSE.mst"
NFS Client setup /a /v"TRANSFORMS=NFSClientTSE.mst"
NFS Client x64 setup /a /v"TRANSFORMS=NFSClientx64TSE.mst"
Secure Shell setup /a /v"TRANSFORMS=CSSTSE.mst"
SecureTerm setup /a /v"TRANSFORMS=CSTTSE.mst"
Note: The language you select during this setup process will be
the language of the administrative image.
43
Chapter 3: Installation on a Terminal Server
Your Hummingbird product prepares Hummingbird Setup Wizard, which
guides you through the program setup process. It checks the operating
system and the current Microsoft Windows Installer version.
If necessary, the Microsoft Windows Installer is updated. If the Microsoft
Windows Installer is not present on your operating system, Hummingbird
Setup Wizard installs the service. Once Hummingbird Setup Wizard has
finished, the Welcome To The Hummingbird Setup Wizard page opens.
To create an Administrative Image on the Terminal Server:
1 In the Hummingbird Setup Wizard, click Next on the Welcome page.
2 On the Network Location page, do the following:
a) Specify the folder where the image will be stored. You can accept
the default folder for the product. Alternatively, you can click
Change to open a dialog box to browse to an alternate network
location.
b) Click Next. A folder with the default name Admin is created on the
terminal server. The Administrative Image is stored in the Admin
folder.
Note: To quit installation, click Cancel on any page of the Setup
Wizard. Your computer is not affected if you do this before clicking
the Install button on the confirmation page. To review or change
settings on a previous page, click Back.
Note: Each user has private shortcuts, registry entries, and user
files. Shared user capabilities are not supported.
Hummingbird Connectivity Installation Guide
44
3 On the Ready To Install Network Image page, confirm the settings and
click Install. A status page opens, indicating the progress of the image
creation.
4 Another page opens, indicating that installation is complete. Click
Finish to close the dialog box.
Stage 2: Personal Installation
After creating an Administrative Image, you can install personal installations
of your Hummingbird product onto the Terminal Server from this image.
Upon completion of Stage 2, the per-user installation of the Hummingbird
product is enabled and your Hummingbird product will be automatically
installed into the appropriate user profile the next time each user logs on.
For more information
about setting up access
permissions, refer to
Hummingbird User
Manager Help.
If users are granted product access permission through a Hummingbird
Product User Group, your Hummingbird product automatically installs
into the appropriate user profile the next time user group members log on.
Also, your product will automatically uninstall from profiles of users who
are not user group members.
Note: The Administrative Image must be readable by all users
who are granted permission to use the product you are installing.
Each user must have read access to the MSI file and any
transform files used to install the product.
Note: For Exceed, you can perform this procedure later by using
the Performance application in Xconfig.
Note: Windows User Groups must be created manually. Consider
creating a User Group to be sure products can be uninstalled for
individual users.
45
Chapter 3: Installation on a Terminal Server
The default group names are as follows:
Exceedversionnumber_Users is the default group name for Exceed,
Exceed 3D, Exceed XDK, or Exceed PowerSuite users.
HostExplorerversionnumber_Users is the default group name for
HostExplorer users.
NFSMaestroversionnumber_Users is the default group name for NFS
Maestro users.
SecureShellversionnumber_Users is the default group name for
Connectivity Secure Shell users.
SecureTermversionnumber_Users is the default group name for
Connectivity SecureTerm users.
where versionnumber is the version number of the product you are
installing. For example, Exceed12_Users is a default group name for Exceed
PowerSuite users.
For information on
products that can be used
with Product Access
Control, see the table on
page 42.
To install a product for use with Product Access Control on the Terminal
Server:
1 From the command line, change the directory to C:\Admin and run the
following:
setup.exe
where C:\Admin is the name of the drive and folder where the
Administrative Image is located.
2 Click OK.
For more information, see
Preserving User Profiles
on page 15.
3 If applicable, the Product Migration page opens if a previous version of
this product or another compatible Hummingbird Connectivity
product is installed. Review the product(s) that will be removed if you
continue with the installation process. Specify whether you want to
migrate or remove existing settings and click Next.
Note: For Exceed and HostExplorer, the Admin folder and its
contents must remain available during the lifetime of the product
on the terminal server. Multiple terminal servers can share the
same Admin folder.
Hummingbird Connectivity Installation Guide
46
4 In the Hummingbird Setup Wizard, click Next on the Welcome page.
The Next button is dimmed
if the terms of the license
agreement are not
accepted.
5 On the License Agreement page, read the licensing agreement. If you
select the option that indicates the terms are acceptable, click Next.
Some options are dimmed
and appear for information
purposes.
6 On the Customer Information page, type the appropriate information in
the User Name and Organization boxes and click Next.
Destination Folder is
synonymous with home
directory (the directory in
which the product is
installed).
7 On the Destination Folder page, specify the installation folder and click
Next. Some product features are not affected by changes to the
destination folder.
You can accept the default installation folder for the product.
Alternatively, you can click Change to open a dialog box to browse to
another location, and then click OK.
8 On the Setup Type page, select a setup type and click Next.
Note: To quit installation, click Cancel on any page of the Setup
Wizard. Your computer is not affected if you do this before clicking
the Install button on the confirmation page. To review or change
settings on a previous page, click Back.
Note: Failure to read or understand the License Agreement does
not affect the terms and conditions of the agreement.
Note: This step is not applicable to Exceed 3D or Exceed XDK.
47
Chapter 3: Installation on a Terminal Server
9 Depending on the setup type, do the following:
If the Custom setup type is selected, the Custom Setup page opens.
Select which features and sub-features you want to install and click
Next.
If the Complete setup type is selected, the Hummingbird Event
Monitoring Client Settings page opens. This page also opens if Event
Monitoring Client is selected in Administrative Tools for Custom setup.
Type the required information and click Next.
10 On the Ready To Install page, confirm the installation settings. When
you are ready to begin installing, click Install. A status page opens,
indicating the progress of the installation.
11 Another page opens, indicating that installation is complete. Click
Finish to close the dialog box.
Note: This step is not applicable to Exceed 3D or Exceed XDK.
Note: The Administrator determines the setup type used for
Hummingbird product installation in user profiles.
Note: Depending on the Hummingbird Connectivity product you
are installing, you may be required to restart the machine for the
installation to take effect.
Hummingbird Connectivity Installation Guide
48
Removing Product Access Control from a Terminal Server
For information about
product modification,
repairs, or uninstalling
using the Add/Remove
Programs option, see
Program Maintenance for
Personal Installations on
page 13.
You must have administrative access to remove your Hummingbird
product from the Terminal Server using the Add/Remove Programs option.
The Add/Remove Programs procedure removes the binary files from the
Program files folder and prevents existing users from using the product.
Existing personalized user settings and shortcuts are removed automatically
for each user.
If you want to disable UsrSetup and remove the UsrSetup file from the
machine, ensure that the following conditions are true:
You are not planning to install your Hummingbird product again.
The Terminal Server personal installation has been uninstalled using
the Add/Remove Programs option. After this uninstallation, when a
user logs on, customized settings and user files are automatically
uninstalled from his/her user profile.
Note: To uninstall a product from the Terminal Server for one or
more users, but not for all users, remove the user(s) from the user
group. Do not delete the user(s). For information on creating and
managing user groups, see Microsoft Windows Help.
If the Exceed parent product is not available to the usereither
because it is uninstalled or access permission has not been
grantedExceed 3D and Exceed XDK are removed as well.
Note: You can disable UsrSetup and remove the UsrSetup file
only after this process is complete. Disabling UsrSetup is an
optional procedure.
49
Chapter 3: Installation on a Terminal Server
To disable UsrSetup:
1 From the Terminal Server command line, run the following command:
%WINDIR%\System32\Hummingbird\Connectivity\UsrSetup
/unregserver
2 Remove the following files from the Terminal Server machine:
UsrSetup
Humpufst.dll
Humtsfst.dll
Both .dll files are located in the following location:
C:\Program Files\Hummingbird\Connectivity\Version\Accessories
Chapter 4
Custom Installation with Sconfig
Customizing Installations with Sconfig 53
How Does Sconfig Work? 54
Overview of Creating Transform Files 55
Opening the MSI and MST Files 57
Customizing Product Installations 58
Product Installation Directories 58
Product Feature Availability 62
File Installation 64
Product Properties 66
Registry Keys 69
Shortcuts for Hummingbird Connectivity Product Features 71
Event Monitoring Settings 74
Environment Variables 75
User Settings 78
Product Profile Spaces 79
Directory Services Settings 81
NFS Maestro Client Properties 83
Exceed Properties 84
Saving the MST File 93
Applying the MST File to an Installation 94
Creating Multiple Custom Installations 95
Running Sconfig from a Command Line 96
Chapter 4: Custom Installation with Sconfig
53
Customizing Installations with Sconfig
Users in an enterprise environment have different software needs. Even in
the case of a single application used by many users, differences in user
requirements and granted privileges often necessitate tailored installations.
For example, some users may require product features such as
HostExplorer and FTP settings files to connect to frequently used hosts,
while other users may require specific font settings and features to be
installed with their Hummingbird Connectivity products.
For more information on
Windows Installer, refer to
Chapter 1: Installing
Hummingbird Connectivity
Products.
Sconfig works with Microsoft Windows Installer database files (.msi and
.mst) to let you create customized installations of Hummingbird
Connectivity software for users with different needs.
Sconfig lets you do the following:
Customize the directories in which the product is installed, and add
custom folders.
Tailor the list of applications or components to be installed. You can
alter the list to limit the functionality available to users, or to optimize
the use of disk space.
Simplify user input during installation by preselecting information,
such as the properties of the software being installed.
Manage registration keys and environment variables.
Provide a uniform user experience, and maintain a uniform system
configuration across the network.
Note: Sconfig is not installed if you select the Typical installation
type. When installing the Hummingbird Connectivity software on
the administrator machine, you must choose the Custom or
Complete installation.
Hummingbird Connectivity Installation Guide
54
How Does Sconfig Work?
Sconfig works with Microsoft Windows Installer database files (.msi and
.mst) to let you create customized installations of Hummingbird
Connectivity software for users with different needs. Knowing how these
files function together to configure an installation will help you understand
the process of creating a custom installation with Sconfig.
Microsoft Software Installation Files (.msi) Microsoft Windows
Installer uses Microsoft Software Installation files (.msi) to install the
Hummingbird Connectivity product. An installation file is a database file
that contains default installation information specifying which product
components are installed and in which directories.
Microsoft Transform Files (.mst) When a user alters an installation in
Microsoft Windows Installer, the changes are not applied directly to the
installation files, but stored in a secondary file called a Microsoft Transform
file (.mst). Like the installation file (.msi), the Microsoft Transform file is a
relational database with information about product components and
installation directories, but the transform file contains only the
amendments a user wants to apply to the default settings contained in the
installation file. The result is a customized installation.
Sconfig and Windows Installer Database Files
Sconfig makes use of the relationship between installation (.msi) files and
transform (.mst) files. Instead of changing the products preconfigured
installation file, Sconfig saves all amendments in a transform file. You can
then package the transform file with an installation and distribute the
customized installation to a target user group. If changes are required in the
future, you can also use Sconfig to open and update previously generated
transform files.
When preparing for multiple custom installations, you need to create a
separate transform file for each group of users. You can then apply each
transform file to the installation file for the Hummingbird Connectivity
product.
Chapter 4: Custom Installation with Sconfig
55
Overview of Creating Transform Files
When you start Sconfig, the Sconfig Wizard opens with a welcome page.
The next two wizard screens let you specify the installation file (.msi) for
the Hummingbird Connectivity product that you want to work with and
the transform file (.mst) you want to create or modify. The wizard then
displays the Customize page. The option tree located in the left pane of the
screen provides access to all of the options and settings that you can use to
customize the installation. The availability of some options is dependent on
the Hummingbird Connectivity application associated with the installation
file you selected and whether you indicate that you are creating a transform
file for a Terminal Services (TSE) client.
The options are grouped into the following categories on the Customize
page:
Product Directories The Directories options let you customize product
directories for the installation of the Hummingbird Connectivity product.
Expand this option group to access the Custom Folders options to add
custom folders to the installation.
Product Features The Features options let you specify which optional
product features you want to install.
Files These options let you add external files to the Hummingbird
Connectivity product installation.
Product Properties The Proper ties options let you customize properties
to change the behavior of the installation package and set properties for
Hummingbird Connectivity product features.
Registry These options let you preset the registry editor for any
Windows operating system registry. The advantage of editing the registry
before the installation is that it saves time, especially when installing for
multiple target machines.
Custom Shortcuts The Shor tcut options let you create custom shortcuts
on user machines for any Hummingbird Connectivity product feature you
add to the installation database.
Hummingbird Connectivity Installation Guide
56
Event Monitoring Properties The Event Monitoring options let you
import properties and previously specified component event settings for the
Hummingbird Event Monitoring Server.
Environment Variables These options let you configure and manage
PATH and other environment variables.
User Settings Transfer These options let you install or migrate
Hummingbird Connectivity product settings.
Profile Spaces These options let you import Profile Spaces created with
Profile Space Editor.
Directory Services Properties Available only for NFS Maestro and
Exceed installations, the Directory Services options let you specify property
settings for Hummingbird Directory Services as well as service-specific
property settings for LDAP, NFSD, NIS and NIS+.
Exceed Properties Available only in Exceed installations, the Exceed
Settings options let you modify or remove Exceed-specific properties.
Custom Font Directories and Servers Available for Exceed and Exceed
PowerSuite installations, the Custom Fonts options let you install
customized font directories and servers to the Exceed Xconfig utility. For
more information on Xconfig, see Exceed Help.
Custom Font Paths Available only for Exceed and Exceed PowerSuite
installations, the Font Path options let you change the order in which font
directories/servers are loaded by the X server.
NFS Properties Available only for NFS Maestro and Exceed PowerSuite
installations, the NFS Client Settings option lets you modify or remove
properties for NFS Maestro Client.
After you make the necessary modifications in each of the option categories,
the wizard lets you generate and save the transform file (.mst), which you
can then apply to an installation.
Chapter 4: Custom Installation with Sconfig
57
Opening the MSI and MST Files
Before you can customize the installation options and settings, you must
use the wizard to specify the installation file (.msi) you want to work with,
as well as the transform file (.mst) you want to create or modify. You can
also indicate if the transform file you want to create is intended for
installation on a terminal server.
To open an MSI and MST file:
1 After you open Sconfig from the Windows Star t menu, a welcome page
opens. Click Next to continue.
2 On the Database Selection page, specify the installation file (.msi) that
you want to customize and click Next. You can choose an installation
file in one of the following ways:
Specify an installation file that you previously configured.
Browse for a new installation file.
3 On the Transform Selection page, specify the transform file (.mst) that
you want to create. You can specify a transform file in one of the
following ways:
Specify a transform file that you previously configured.
Browse for a new transform file by clicking the Browse button.
Create a new one yourself. You can do this by clicking the Browse
button and specifying a name and location for the file.
Note: If you selected a transform file that was generated with a
previous version of Sconfig, the user interface may differ from
what is documented.
Hummingbird Connectivity Installation Guide
58
4 If the transform file you want to create is intended for installation on
terminal servers, select Create Terminal Services (TSE) Client Transform.
5 Click Next to continue.
The Customize page opens. This page lets you configure the product
installation options and settings.
Customizing Product Installations
Product Installation Directories
The Directories options let you specify where you want the Hummingbird
Connectivity product to be installed. Depending on the type of installation
you are configuring, local or Terminal Server (TSE), you can set one or
both of the following directories:
Destination
Current User
Note: If you selected a TSE-specific .msi file on the Database
Selection page, this option is not available.
Chapter 4: Custom Installation with Sconfig
59
To customize product installation directories:
1 Click Directories in the option tree. The Directories pane opens.
2 If you are creating a terminal server transform, proceed to step 3.
Otherwise, in the Destination Folder box, type the directory where you
want all executable and non-volatile files to be stored. An additional
destination folder box appears only if you are creating a transform for a
64-bit installation.
3 Select one of the two user directory options. (In TSE mode, only the
first of the following options appears.)
Individual user directoryType the directory where all volatile
files will be stored for the current user. This path is used to generate
the personal user directory for every user of the machine. Use a
property that changes from user to user so that the path is unique
for each. For example, you can use UserName or AppDataFolder.
Single user directoryType the directory where you want user files
to be shared among all users of the destination machine. This could
be any folder on the machine.
4 If you have made all the necessary modifications, click Next. Otherwise,
select the next option group.
Hummingbird Connectivity Installation Guide
60
Adding Custom Folders to an Installation
This functionality is not
available in TSE mode.
These options let you add your own folders to the directory structure. For
example, if you want to add your own fonts to the installation and want
them to be installed in a dedicated folder, you can add a custom fonts
folder. Once you have created custom folders, you can then add subfolders.
To add a folder:
1 In the option tree click Custom Folders under Directories. The
Directories: Custom Folders pane opens.
2 Click Add New. The Add Custom Directory dialog box opens.
3 From the Choose Parent Directory Macro list, select the directory macro
you want to use to create the new folder. The name of the macro
appears in the New Directory Macro box with an incremented number.
The Default Destination Path lists the directory in which the new folder
will be created. The macro you select from the Choose Parent Directory
Macro list determines the location of the new folder.
Note: To add files to a newly created folder, see File Installation
on page 64.
Chapter 4: Custom Installation with Sconfig
61
4 In the New Directory Name box, assign the new custom folder a name. If
the custom folder name exceeds 8 characters or contains a space, you
must use the following format:
shortname|longname
8.3 file names have a
maximum of 8 characters
optionally followed by a
dot (.) and then a
maximum of three
characters. For example,
you could use myfold~1
for My Folder.
where shortname is an 8.3 MS DOS name for the folder name and
longname is the full folder name.
5 If you want the installation to create the folder even if the folder does
not contain any files, select the Always Create This Folder check box.
6 Click OK to create the custom folder and return to the Directories:
Custom Folders pane.
7 The folder appears in the list of custom directories. If you have made all
the necessary modifications, click Next. Otherwise, select the next
option group.
To add a subfolder:
1 In the option tree, click Custom Folders under Directories. The
Directories: Custom Folders pane opens.
2 On the Directories: Custom Folders pane, select the folder where you
want to add a subfolder and click Add Sub Folder. The Add Custom
Directory dialog box opens with the parent directory macro set by the
custom folder you selected.
The name of the macro appears in the New Directory Macro box with an
new increment number. The Default Destination Path lists the directory
in which the new folder will be created. The macro you select from the
Choose Parent Directory Macro list determines the location of the new
folder.
Hummingbird Connectivity Installation Guide
62
3 In the New Directory Name box, type the name you want to assign the
new subfolder. If the subfolder name exceeds 8 characters or contains a
space, you must use the following format:
shortname|longname
8.3 file names have a
maximum of 8 characters
optionally followed by a
dot (.) and then a
maximum of three
characters. For example,
you could use myfold~1
for My Folder.
where shortname is an 8.3 MS DOS name for the subfolder name and
longname is the full subfolder name.
4 If you want the installation to create the subfolder even if it does not
contain any files, select the Always Create This Folder check box.
5 Click OK to create the custom subfolder and return to the Directories:
Custom Folders pane.
6 The folder appears in the list of custom directories. If you have made all
the necessary modifications, click Next. Otherwise, select the next
option group.
Product Feature Availability
The Features options let you specify product features you want to install for
Hummingbird Connectivity products. Recognizing features commonly
used by specific users is useful when customizing feature installations. Some
may use the product at an administrative level (system administrators) and
will find monitoring, tracing and troubleshooting features very useful
components of their installation. Others who use the product at an
end-user level may have no use for administrative features.
Chapter 4: Custom Installation with Sconfig
63
The process of selecting features in Sconfig is similar to customizing a
product installation using Windows Installer. Sconfig also lets you specify
sub-features for each feature you enable, and you can install shortcuts to
help users access commonly used features quickly.
To configure the availability of product features:
1 In the Features pane, expand the product feature tree to view the
features available for the product.
2 Select or clear the features you want to add to or remove from the
installation. The Feature Description area provides information on the
selected feature. Check marks indicate that the feature will be installed.
3 If you have made all the necessary modifications, click Next. Otherwise,
select the next option group.
Note: Removing a feature or sub-feature in Sconfig deletes it from
the transform file (.mst). These changes must then be reapplied to
the installation file (.msi) to reflect the update.
Hummingbird Connectivity Installation Guide
64
File Installation
This functionality is not
available in TSE mode.
Sconfig lets you add to the installation external program files such as e-mail,
drawing and graphics files, or other executable files that users need to carry
out routine tasks. You can also specify the destination path for the file and
specify the circumstances under which the file is installed.
To access the Files options:
Click Files in the option tree. The Files pane appears in the wizard window.
To add an external file to an installation database:
1 In the Files pane, click Add. A Windows Open dialog box opens.
2 Select a file and click OK. The Add/Modify File dialog box opens.
3 From the drop-down list, select a destination path folder. This folder
can be a Windows systems folder, a Hummingbird Connectivity folder,
or a custom folder.
Chapter 4: Custom Installation with Sconfig
65
4 If you want to add the file to a subfolder within the destination folder,
do the following:
a) Click Add Sub Folder. The Add Custom Directory dialog box opens.
b) In the New Directory Name box, type the name you want to assign
the new subfolder and click OK. If the subfolder name exceeds 8
characters or has a space, you must use the following format:
shortname|longname
8.3 file names have a
maximum of 8 characters
optionally followed by a
dot (.) and then a
maximum of three
characters. For example,
you could use myfold~1
for My Folder.
where shortname is an 8.3 MS DOS file name for the subfolder name
and longname is the full subfolder name.
5 With the Install With Feature drop-down list, you can do one of the
following:
If you select a feature, the file is installed only when the feature is
installed.
If you select Always the file is installed with every installation,
regardless of features.
6 Click OK. The Files pane lists the added file.
7 If you have made all the necessary modifications, click Next. Otherwise,
select the next option group.
To modify external file installation settings:
In the Files pane, select the file and click Modify. The Add/Modify File dialog
box opens. You can change the following settings:
To change the file destination folder, select a new destination path
folder from the drop-down list.
To change the feature with which the file gets installed, from the Install
With Feature drop-down list, select a different feature or select Always
and click OK.
The Files pane lists the external files currently in the installation database. If
you have made all the necessary modifications, click Next. Otherwise, select
the next option group.
Hummingbird Connectivity Installation Guide
66
To remove an external file from an installation database:
In the Files pane, select a file from the list and click Remove. Removing a file
in Sconfig deletes it from the transform file. These changes must then be
reapplied to the installation file to reflect the update when the application is
installed. If you have made all the necessary modifications, click Next.
Otherwise, select the next option group.
Product Properties
Sconfig lets you specify the product properties for the Hummingbird
product you want installed, properties that make the best use of the
Hummingbird Connectivity software features and that facilitate each users
installation session.
The Proper ties pane lists both the properties that are required for product
functionality and the optional properties. You can add optional properties
that customize product features, such as the COMPANYNAME property which
includes the name of your organization in the product installation. You can
also include properties that control user input during installation, such as
the TransformSecure property, which protects your transform files from
user modification. Other optional properties define the installation
behavior of the product, such as the ALLOWBROWSE property, which lets the
product browse to the home directory during an installation.
Note: Removing a file in Sconfig deletes it from the transform file.
These changes must then be reapplied to the installation file to
reflect the update when the application is installed.
Chapter 4: Custom Installation with Sconfig
67
You can also set properties specifically for Exceed or for NFS Maestro
Client. However, these properties are available only when installing the
appropriate installation files. For more information on Exceed properties,
see Exceed Properties on page 84. For more information on NFS Maestro
Client properties, see NFS Maestro Client Properties on page 83.
Modifying and Removing Properties
You can clean the installation database of properties that are no longer in
use. Some scenarios that may require the removal of a property include
changes made to:
feature requirements
user privileges during an installation session
user permissions for the software
To access the Properties options:
Click Proper ties in the option tree. The Proper ties pane appears in the wizard
window.
Hummingbird Connectivity Installation Guide
68
To add a property to an installation database:
1 In the Proper ties pane click Add. The Add Proper ty dialog box opens.
2 From the first box, select a property. The bottom panel of the dialog
box provides the validation information for the property.
3 In the second box, type or select a value for the new property and click
OK.
4 The Proper ties pane appears listing the new property you added to the
installation database. If you have made all the necessary modifications,
click Next. Otherwise, select the next option group.
To modify a property in an installation database:
1 In the Proper ties pane, select a property.
2 Click Modify. The Modify Proper ty dialog box opens. The bottom panel
of the dialog box provides the validation information for the property.
3 In the drop-down box, type or select a new value for the property and
click OK.
4 The Proper ties pane lists the properties currently added to the
installation database. If you have made all the necessary modifications,
click Next. Otherwise, select the next option group.
To remove a property from an installation database:
In the Proper ties pane, select a property from the list and click Remove. If
you have made all the necessary modifications, click Next. Otherwise, select
the next option group.
Chapter 4: Custom Installation with Sconfig
69
Registry Keys
Sconfig lets you customize the general software settings of your
Hummingbird Connectivity product. After your product installation file
installs the custom components and files on the target machine, it can write
the custom registry keys and values set in Sconfig to the system registry. You
establish the keys and values the installation file writes to the system registry
by setting them up in the transform file generated in Sconfig.
To access the Properties options:
Click Proper ties in the option tree. The Proper ties pane appears in the wizard
window.
To add a registry key to an installation database:
1 In the Registry pane, click Add. The Add/Modify Registry Entry dialog box
opens.
2 In the Root drop-down list, select a hive name.
3 In the Data Type drop-down list, select a data value type.
4 In the Key box, type the registry key name.
Hummingbird Connectivity Installation Guide
70
5 In the Value Name box, type the registry value name.
6 In the Value Data box, type the registry data value and click OK. The
Registry pane appears listing your new keys. When they are available,
you can use the Hexadecimal and Decimal radio buttons to convert the
value data from base-16 number system to base-10 or vice versa.
7 If you have made all the necessary modifications, click Next. Otherwise,
select the next option group.
To modify a registry key in an installation database:
In the Registry pane, select the registry entry you want to change and click
Modify. The Add/Modify Registry Entry dialog box opens. You can do the
following:
To change the existing hive name of the registry key, from the Root
drop-down list, select the new hive name.
To change the existing value type of the registry key, from the Data Type
drop-down list, select the new data value type.
To change the existing name of the registry key, in the Key box, type the
new name for the registry key.
To change the existing registry value name, in the Value name box, type
the new registry value name.
To change the existing registry data for the key, in the Value data box,
type the new registry data.
When you have made the necessary changes, click OK. The Registry pane
lists the registry keys currently in the installation database. If you have made
all the necessary modifications to the installation options, click Next.
Otherwise, select the next option group.
To remove a registry key from an installation database:
In the Registry pane, select a registry key from the list and click Remove. If
you have made all the necessary modifications, click Next. Otherwise, select
the next option group.
Chapter 4: Custom Installation with Sconfig
71
Shortcuts for Hummingbird Connectivity Product
Features
This option lets you provide users with quick access to commonly used
Hummingbird Connectivity components. You can create and store
shortcuts in existing Hummingbird Connectivity folders, or create custom
folders for your shortcuts.
To access the Shortcut options:
Click Shor tcut in the option tree. The Shortcut pane appears in the wizard
window.
Hummingbird Connectivity Installation Guide
72
To set a custom shortcut:
You can drag and drop
items in the Shortcut tree.
1 In the shortcut tree displayed in the Shor tcut pane, right-click the folder
to which you want to add a new shortcut. In the pop-up menu, click
Add Shor tcut Here. The settings appear on the right side of the wizard
window.
2 In the Name text box, type the name of the shortcut that you want add.
To rename a shortcut, select the name of the shortcut in the Name box
and enter the new name. The name must appear in the format:
short name|long name
8.3 file names have a
maximum of 8 characters
optionally followed by a
dot (.) and then a
maximum of three
characters. For example,
you could use myfold~1
for My Folder.
where the short name is an 8.3 MS DOS name and the long name is the
name of the shortcut as it appears on the Windows desktop. For
example,
ExceedF|Exceed Finger
3 If you want to include a tooltip for the shortcut, type a description in
the Description text box.
4 From the Install With drop-down list, select the component for which
you want to provide a shortcut. The installer uses the installation state
of this component to determine whether to create or delete the
shortcut.
5 From the Target drop-down list, select the destination folder of the
component for which you want to provide a shortcut.
Note: For advertised shortcuts, the file launched by the shortcut is
the file associated with this feature. When you activate this
shortcut, Windows Installer verifies that all components in the
feature are installed before launching the file. For non-advertised
shortcuts, the field should contain a property identifier enclosed in
square brackets.
Chapter 4: Custom Installation with Sconfig
73
6 The Default Path text box displays the destination path of the
component for which you want to create a shortcut.
7 If you want to provide any arguments for this shortcut, type them into
the Arguments text box.
8 In the Icon area, click Select to launch the Change Icon dialog box. In
this box, select an icon to associate with the shortcut and click OK. The
icon you selected is displayed in the wizard.
9 If you have made all the necessary modifications, click Next. Otherwise,
select the next option group.
To create custom folders for shortcuts:
In the Shortcut tree displayed in the Shor tcut pane, right-click the folder to
which you want to add a new folder for your shortcut. In the menu, click
Add Folder.
If you want to remove a custom folder, click Remove Folder. If you have
made all the necessary modifications, click Next. Otherwise, select the next
option group.
To modify a shortcut:
In the Shortcut tree displayed in the Shor tcut pane, click the shortcut you
want to modify. The settings you can edit are displayed on the right side of
the wizard.
To remove a shortcut:
In the Shortcut tree displayed in the Shor tcut pane, right-click the shortcut
you want to remove. In the menu, click Delete Shor tcut. If you have made all
the necessary modifications, click Next. Otherwise, select the next option
group.
Hummingbird Connectivity Installation Guide
74
Event Monitoring Settings
The Sconfig interface for Hummingbird Connectivity provides you with the
information you need to manage Event Monitoring properties. You can
import properties and view their settings and definitions.
The Event Monitoring pane displays the following information tables:
The Server Information table lists the available Event Monitoring
properties. It also displays the setting or value currently associated with
the property and provides a brief description of each property.
The Component Events table lists component monitoring settings and
status.
To access the Event Monitoring options:
Click Event Monitoring in the option tree. The Server Information and
Component Events tables appear in the right pane.
Note: Use the administrative utility in Event Monitoring Client
Settings to configure application event monitoring and then import
the settings into Sconfig.
Chapter 4: Custom Installation with Sconfig
75
To import previously configured component event settings:
1 Use the Event Monitoring Client Settings utility to configure event
monitoring for Hummingbird Connectivity applications. You can
access this utility from Hummingbird Connectivity on the Windows Star t
menu. For more information, refer to the Help for Event Monitoring
Client Settings.
2 On the Event Monitoring options pane in Sconfig, click Impor t.
The Server Information and Component Events tables are populated with the
imported component event settings.
To revert to the default component event settings:
If you want to revert to the settings as configured in the original
Hummingbird Connectivity product installation file (.msi), click Default.
Environment Variables
You can use the Environment Variables options to customize PATH and
other environment variables for the installation.
Hummingbird Connectivity Installation Guide
76
When customizing variable values, keep the following rules in mind:
If you specify no value for a variable, the variable is removed.
To append a value to an existing variable, prefix the value string with
the Null [~] symbol and the separator character. For example, if the
semicolon is the chosen separator, type the following: [~];value.
To prefix a value to an existing variable, append the value string with
the separator character and the Null [~] symbol. For example, if the
semicolon is the chosen separator, type the following: value;[~].
If no Null[~] symbol is present, the string represents the entire value
you want to set or delete.
To avoid unpredictable results, specify only one value per variable. For
example, avoid the following: value;value;[~].
To access these options:
Click Environment Variables in the option tree. The Environment Variables
pane opens.
To add a custom environment variable to an installation database:
1 Click Add. The Add dialog box opens.
2 Type or select a variable from the Variable Name drop-down list. The
Variable Value for Current User box displays the value of the specified
variable if it exists.
3 In the Variable Value box, specify the value for the variable.
4 Use the Apply To All Users setting to indicate whether you want the
variable to apply only to the current user, or to all users of the target
machine.
5 Click OK. The environment variable appears in the wizard window.
6 If you have made all the necessary modifications, click Next. Otherwise,
select the next option group.
Chapter 4: Custom Installation with Sconfig
77
To modify an existing environment variable:
1 In the Name column, select the variable you want to modify and click
Modify. The Modify dialog box opens displaying the current settings for
the selected variable.
2 You can make the following modifications:
In the Variable Value box, specify a new value for the variable.
Use the Apply To All Users setting to indicate whether you want the
variable to apply only to the current user, or to all users of the target
machine.
3 Click OK.
4 If you have made all the necessary modifications, click Next. Otherwise,
select the next option group.
To remove an environment variable from an installation database:
In the Name column, select the variable you want to delete and click
Remove. The variable is removed from the Environment Variable list in the
wizard window. If you have made all the necessary modifications, click Next.
Otherwise, select the next option group.
Hummingbird Connectivity Installation Guide
78
User Settings
These options let you migrate Hummingbird Connectivity product settings
by allowing you to include, in the installation, settings transfer files
(.humfst) generated with Files And Settings Transfer Wizard. These files
contain registry entries and user settings for any Hummingbird
Connectivity product. For information on creating settings transfer files,
see Files And Settings Transfer Wizard Help.
To add a settings file to an installation database:
1 In the User Settings Transfer pane, click Add. The Add dialog box opens.
2 Use the Sequence box to specify the order in which you want Sconfig to
add the file to the installation.
3 Use the browse button to select the settings transfer file you want to add
to the installation.
Chapter 4: Custom Installation with Sconfig
79
4 If you want the file to be added to the installation only under specific
circumstances, you can use the Condition box to include Microsoft
Windows Installer conditions or other supported properties.
5 In the Description box, you can provide a useful description of the
settings transfer file if necessary.
6 Click OK. The file appears in the User Settings Transfer pane with the
information you specified.
To modify the settings of a previously added settings transfer file:
In the User Settings Transfer pane, select the settings transfer file for which
you want to modify the inclusion settings and click Modify. In the Modify
dialog box, make the necessary change, and click OK.
To remove a previously added settings transfer file from an installation
database:
In the User Settings Transfer pane, select the settings transfer file you want to
remove and click Remove.
Product Profile Spaces
Profile Spaces provide administrators with the ability to distribute profiles
to multiple end users by creating a variety of profiles and placing them in
specific locations (Profile Spaces). Each Profile Space can be assigned
different access privileges. By default, Connectivity applications are
installed with one Profile Space (My Profile Space), but administrators can
create additional spaces and designate any of them as the default Profile
Space.
Hummingbird Connectivity Installation Guide
80
Profile Space Editor is the tool for creating and registering new File System
or LDAP Profile Spaces. Sconfig lets you import, into the installation
database, the Profile Spaces you create with the wizard. For more
information on creating Profile Spaces, see Profile Space Editor Help.
To import Profile Spaces:
1 On the machine running Sconfig, launch the Profile Space Editor from
the Star t menu and create the necessary Profile Spaces.
2 On the Sconfig Customize page, open the Profile Spaces pane.
3 Click Impor t. Sconfig imports all Profile Spaces found on the local
machine.
The imported Profile Spaces appear in the Profile Spaces pane. A check
mark indicates which is the default.
Warning! Before importing, Sconfig deletes all Profile Spaces
that already exist in the transform file (.mst). Any of these deleted
spaces that is not represented locally is lost.
Chapter 4: Custom Installation with Sconfig
81
To remove a Profile Space:
In the Profile Spaces pane, select the Profile Space you want to remove and
click Remove.
Directory Services Settings
These settings are available for Exceed and NFS Maestro Client installations
only.
Before you configure Hummingbird Directory Services settings in Sconfig,
it is recommended you configure a local installation of Hummingbird
Directory Services. You can then import the settings into Sconfig to add
them to the installation database. The Sconfig interface provides you with
the information you need to then modify or remove the settings for LDAP,
NFSD, NIS and NIS+ directory services if necessary.
The Directory Services pane lists the available properties. It also displays the
setting or value currently associated with the property, if any, and defines
the property so that you can make any necessary changes.
To access the Directory Services options:
To view common properties, click Directory Services in the option tree.
The Directory Services pane appears in the wizard window listing
common properties.
To view service-specific properties, expand the Directory Services
option tree item, and click the directory service (LDAP, NFSD, NIS, or
NIS+) you want to manage.
Note: The Profile Space is removed from the transform file (.mst)
only. It is not removed from the local machine.
Hummingbird Connectivity Installation Guide
82
To import Directory Services property settings:
1 Ensure that the local installation of Hummingbird Directory Services is
configured as required.
2 In the option tree, select the directory service type for which you want
to import a property.
3 Click Impor t. Sconfig reads and imports the values from all the registries
for Directory Services, and lists the imported values in the Value
column.
4 If you have made all the necessary modifications, click Next. Otherwise,
select the next option group.
To modify Directory Services property settings:
1 In the option tree, select the directory service type.
2 In the pane that appears, select the property you want to modify. Its
current setting (if any) and a description are provided in this pane.
Note: If you have not imported property settings from a local
installation of Hummingbird Directory Services, no values will be
displayed.
Chapter 4: Custom Installation with Sconfig
83
3 Click Modify. The Modify Proper ty dialog box opens and identifies the
property you are modifying and its current setting if any.
4 Specify the new value. Tips are provided at the bottom of the dialog
box.
5 Click OK.
6 If you have made all the necessary modifications, click Next. Otherwise,
select the next option group.
To remove a Directory Services property:
Select the property you want to remove, and click Remove. If you have made
all the necessary modifications, click Next. Otherwise, select the next option
group.
NFS Maestro Client Properties
The NFS Client Settings options are available only if you are customizing an
NFS Maestro product or Exceed PowerSuite installation. The NFS Client
Settings let you modify or remove properties for NFS Maestro Client, such
as Maestro.NFSClient.UseDOSStyleSharing, which enables file sharing
common to most Windows file operations.
To access the Properties options:
Click NFS Client Settings in the option tree. The NFS Client Settings pane
appears in the wizard window.
Hummingbird Connectivity Installation Guide
84
To modify an NFS Client property in an installation database:
1 In the NFS Client Settings pane, select a property.
2 Click Modify. The Modify Proper ty dialog box opens.
The bottom panel of the dialog box provides the validation information
for the property.
3 In the drop-down box, type or select a new value for the property and
click OK. The NFS Client Settings pane lists the properties currently
added to the installation database.
4 If you have made all the necessary modifications, click Next. Otherwise,
select the next option group.
To remove an NFS Client property from an installation database:
In the NFS Client Settings pane, select a property from the list and click
Remove. If you have made all the necessary modifications, click Next.
Otherwise, select the next option group.
Exceed Properties
The Exceed Settings options are available only when you are creating an
Exceed, Exceed XDK, or Exceed PowerSuite installation. Expand Exceed
Settings in the directory tree, which lets you modify or remove Exceed
properties, such as the Exceed.XServer.Tune property, which executes the
Xperf application for optimal graphics performance.
Chapter 4: Custom Installation with Sconfig
85
When you modify or remove a property, the property information is added
or deleted from the property table in the Exceed Settings pane.
To access the Exceed property options:
Click Exceed Settings in the option tree. The Exceed Settings pane appears in
the wizard window.
To modify an Exceed property in an installation database:
1 In the Exceed Settings pane, select a property.
2 Click Modify. The Modify Proper ty dialog box opens. The bottom panel
of the dialog box provides the validation information for the property.
3 In the drop-down box, type or select a new value for the property and
click OK. The Exceed Settings pane lists the properties currently added to
the installation database.
4 If you have made all the necessary modifications, click Next. Otherwise,
select the next option group.
Hummingbird Connectivity Installation Guide
86
To remove an Exceed property from an installation database:
In the Exceed Settings pane, select a property from the list and click Remove.
If you have made all the necessary modifications, click Next. Otherwise,
select the next option group.
Font Directories and Servers
This functionality is not
available in TSE mode.
When you execute custom installations for Exceed, Sconfig lets you control
the directories and servers added to the font database. The font database is
stored in the lfp.xdb file. The Xconfig utility for Exceed uses this file when
locating font directories and servers. As a result of the customization users
will see a new, customized font directory or server listed in Xconfig.
Note: Plan your font directories and servers according to the
demands of each user.
Chapter 4: Custom Installation with Sconfig
87
Setting Up Custom Font Directories
This functionality is not
available in TSE mode.
This option is useful when accommodating Exceed users who require
custom font files in the Xconfig utility. During a mass installation, you need
to provide font directories that are tailored to meet the demands of each
user. This means including in each directory only those font files (.fon) that
are useful to users.
Adding Font Directories Adding font directories with Sconfig creates
new font directories in the Exceed Xconfig font database. The font database
in Xconfig is stored in the lfp.xdb file in the User directory. Specific fonts
in the font database are stored in font directories and on font servers.
Modifying Font Directories Modifying a custom font directory lets you
change the specifications for the selected font directory in the Xconfig font
database. You can change the font type from directory to server, change the
name of the font directory, and add a new font database file (.fdb) to this
directory.
If you are changing a font directory in the database, you need to know the
name of the directory and the name of the font database file corresponding
to the new font directory.
To access the Exceed Settings (Custom Fonts options):
Expand Exceed Settings in the option tree and click Custom Fonts. The
Exceed Settings: Custom Fonts pane appears in the wizard window.
Note: Before using Sconfig to add the font directory to a custom
installation database, you must do the following in the Exceed
Xconfig utility:
Create a custom font directory.
Add custom font files (.fon) to this directory.
For more information, refer to the Exceed Users Guide.
Warning! When changing the name of a font directory, you must
add the font files (.fon) to that directory.
Hummingbird Connectivity Installation Guide
88
To add a custom font directory:
1 In the Exceed Settings: Custom Fonts pane, click Add. The Add/Modify
Custom Font Settings dialog box opens.
2 From the Font Type drop-down list, select Directory.
3 In the Font Directory box, type the name of the custom directory.
4 In the File Name box, click Browse and navigate to the font database file
(.fdb). This file is created by Xconfig and stored in the following
location:
C:\Program Files\Hummingbird\Connectivity\version\
Default User\Exceed\
where version is the version number of your Hummingbird
Connectivity product.
5 Select the status of the font directory. You can select Load, Keep, or
Inactive.
6 To make matches to this directory using its physical font name as well
as its logical font name, select the Physical Font Name Match Allowed box
and click OK. The Custom Fonts pane appears listing the new directory
added to the installation database.
7 If you have made all the necessary modifications, click Next. Otherwise,
select the next option group.
Note: The name of the custom font directory appears in the
Custom Fonts pane. You can now add your custom font files
(.fon) to the custom font directory you created.
Chapter 4: Custom Installation with Sconfig
89
To modify a custom font directory:
1 In the Exceed Settings: Custom Fonts pane, click Modify. The Add/Modify
Custom Font Settings dialog box opens.
2 From the Font Type drop-down list, select Directory to display directory
settings.
3 You can make the following modifications:
To rename the directory, in the Font Directory box, type the new
directory name.
To change the existing font database file, in the File Name box, click
Browse and point to the new file (.fdb). This custom file is created
by Xconfig and stored in the following location:
C:\Program Files\Hummingbird\Connectivity\version\Default
User\Exceed\
where version is the version number of the Hummingbird
Connectivity product.
To change the status of the font directory, in the Status area, select
the new status of the font directory. You can select Load, Keep, or
Inactive.
To make matches to this directory using its physical font name as
well as its logical font name, select the Physical Font Name Match
Allowed box.
4 Click OK. The Custom Fonts pane lists the directories and servers
currently in the installation database.
5 If you have made all the necessary modifications, click Next. Otherwise,
select the next option group.
To remove a custom font directory:
In the Custom Fonts pane, select a directory from the list and click Remove.
Removing a font directory in Sconfig deletes it from the transform file.
These changes must then be reapplied to the package to reflect the update.
If you have made all the necessary modifications, click Next. Otherwise,
select the next option group.
Hummingbird Connectivity Installation Guide
90
Managing Custom Font Files
When you add a font file (.fon) to an installation, the file appears in the
Xconfig font database for Exceed users to access using Xconfig. You can
remove a font file from the font directory when users no longer require it.
To access the Custom Fonts options in Exceed Settings:
Expand Exceed Settings in the option tree and click Custom Fonts. The
Exceed Settings: Custom Fonts pane appears in the wizard window.
To add a custom font file to an installation database:
1 In the Custom Fonts pane, select the font directory to which you want to
add the custom font file(s).
2 In the Custom Fonts pane, click the Add Font Files button. The Windows
Open dialog box opens.
3 In the box, browse to the custom font files (.fon) located in your
custom font directory stored on your local machine. Select and copy the
custom font files you need into your custom font directory and click
OK. The Custom Fonts pane appears listing new font files added to the
directory.
4 A new custom font directory along with files is added to the installation
database. If you have made all the necessary modifications, click Next.
Otherwise, select the next option group.
To remove a custom font file from an installation database:
Removing the font file in Sconfig deletes it from the transform file. These
changes must then be reapplied to the installation file to reflect the update.
In the Custom Fonts pane, select the font file(s) you want to remove and
click Remove File. If you have made all the necessary modifications, click
Next. Otherwise, select the next option group.
Chapter 4: Custom Installation with Sconfig
91
Setting Custom Font Servers
This functionality is not
available in TSE mode.
This option is available for Exceed users who require a connection to
custom font servers in the font database. During a mass installation, you
can connect users to a customized font server tailored for their task
requirements.
Adding a Custom Font Server Adding a font server to the installation
database connects users to a customized font database in Xconfig. You need
to know the network node specification of the host where the font server is
located and the port or object name (DECnet transports). You can also
specify additional font catalogues.
Modifying a Custom Font Server If you are modifying a font server in
the database, you need to know the network node specification of the host
where the font server is located and the port or object name (DECnet
transports). You can also specify additional font catalogues.
To access the Custom Fonts options for Exceed Settings:
Expand Exceed Settings in the option tree and click Custom Fonts. The
Exceed Settings: Custom Fonts pane appears in the wizard window.
To add a custom font server:
You can modify an existing
custom font server by
clicking Modify.
1 In the Custom Fonts pane, click Add. The Add/Modify Custom Font
Settings dialog box opens.
2 From the Font Type drop-down list, select a server type.
3 In the Host Name box, type the server name.
4 In the Por t box, type or select the port number.
5 If you want to specify a catalogue, type the catalogue name in the
Catalogue box.
Hummingbird Connectivity Installation Guide
92
6 Select the status of the server directory. You can select Load, Keep, or
Inactive.
7 To make matches to this directory using its physical font name as well
as its logical font name, select the Physical Font Name Match Allowed box
and click OK. The Custom Fonts pane appears listing the new font server
added to the installation database.
8 If you have made all the necessary modifications, click Next. Otherwise,
select the next option group.
To remove a custom font server:
Removing a font server in Sconfig deletes it from the transform file. These
changes must then be reapplied to the installation file to reflect the update.
To remove a custom font server, in the Custom Fonts pane, select a server
from the list and click Remove and then click OK. If you have made all the
necessary modifications, click Next. Otherwise, select the next option group.
Setting Paths for Font Directories/Servers
To view the Font Path options, expand Exceed Settings in the left panel of the
Setup Customization Wizard and click Font Path. This option lets you place
font directories/servers in the most efficient search order for X server
requests.
Chapter 4: Custom Installation with Sconfig
93
Click Move Up and Move Down to change the display (search) order. Place
font directories/servers containing the most commonly requested fonts at
the top of the list to reduce the amount of time it takes to find a match. If
you have made all the necessary modifications, click Next. Otherwise, select
the next option group.
Saving the MST File
After you customize the Hummingbird Connectivity product installation
options, the Sconfig wizard lets you save the transform file (.mst).
To save the .mst file:
1 In Sconfig Wizard, click Next. The Ready To Commit page opens
confirming that you are about to save your configurations to a
transform file.
2 Click Next to create the transform file (.mst). This process is automatic
and does not display on screen. The Complete page opens, confirming
that you have created your transform file.
3 If you want to create a command (.cmd) or batch (.bat) file that will
launch Setup with the new transform file, select the option at the
bottom of the wizard and use the browse button to specify the file name
and location.
If you do not select this option, you can follow the instructions
provided by the wizard for adding the transform file to the CmdLine
entry of the setup.ini file. For more information, see Applying the
MST File to an Installation on page 94.
4 Click Finish to exit Sconfig.
Sconfig saves the transform file (.mst) in the same folder as the installation
file (.msi). This makes it easier for users to find when they want to access
the file from the administrative installation point.
Hummingbird Connectivity Installation Guide
94
Applying the MST File to an Installation
After you have created a transform file (.mst), you can use it to customize
Hummingbird Connectivity product installations. If, on the last page of the
wizard, you did not opt to generate a command file that launches Setup
with the new transform file, you can apply the transform file to the
installation file manually. To do this, you must tell the setup.exe where to
find your transform file.
To change the setup.exe:
For more information on
installing with an .mst
file, see Sconfig Help.
1 In Windows Explorer, browse to the folder that contains the setup.ini
file of your Hummingbird Connectivity product.
2 Open the setup.ini file.
3 On the line beginning with CmdLine, add the following text:
TRANSFORMS=full path to the .mst file
For example, the CmdLine for Hummingbird YourProduct would look like
this:
CmdLine=TRANSFORMS=c:\Hummingbird YourProduct.mst
where YourProduct is the Hummingbird Connectivity product you are
customizing.
4 On the File menu, click Save.
5 On the File menu, click Close.
The new CmdLine in the setup.ini file tells the setup program to
incorporate the new transform file in the program installation. Running
setup.exe uses both the original installation file and the transform file that
you created using Sconfig.
Chapter 4: Custom Installation with Sconfig
95
Creating Multiple Custom Installations
Multiple custom installations are necessary for disparate users with
different development needs. Rather than having users sift through a large
Hummingbird Connectivity product installation, use Sconfig to package
custom installations for each user.
To create another .mst file:
1 Open Sconfig and browse to a new transform file (.mst).
2 Create and save the transform file (.mst) to the administration
installation point.
3 If you want to create more transform files for custom installations,
repeat steps 1-2.
4 To use your new transform file (.mst), launch the Setup Wizard by
using the following command:
setup /v"TRANSFORMS=c:\YourTransform.mst"
This way, multiple transform files can exist in one source location, without
the need for repeated modifications to the setup.ini file.
Hummingbird Connectivity Installation Guide
96
Running Sconfig from a Command Line
You can use a command-line prompt to generate transform files and to
apply them to an installation file (.msi).
Generating a Transform
Use the follow5ing command to generate a transform file:
-g basedb newdb transform [error/validation conditions]
where:
basedb is the installation file you want to use to create the
transform file
newdb is the name of the new installation file that contains changes
that you want to add to the transform
transform is the file name of the transform file you want to create
error is the code for any errors you want to suppress
validation conditions is the code for any conditions under which
a transform can be applied to a package
Applying a Transform File
Use the following command to apply a transform file to an installation file
(.msi):
-a transform database [error conditions]
where:
transform is the transform file you want to apply
database is the installation file to which you want to apply the
transform
error conditions is the code for any errors you want to suppress
Chapter 4: Custom Installation with Sconfig
97
Error Conditions
The following table lists the error that you can suppress when applying a
transform:
Validation Conditions
The following table lists the validation conditions you can apply to the
transform file:
Code Definition
a Add existing row.
b Delete non-existing row.
c Add existing table.
d Delete non-existing table.
e Modify existing row.
f Change code page.
Code Definition
g Check upgrade code.
l Check language.
p Check platform.
r Check product.
s Check major version only.
t Check major and minor versions only.
u Check major, minor, and update versions.
v Applied database version < base database version.
Hummingbird Connectivity Installation Guide
98
w Applied database version <= base database version.
x Applied database version = base database version.
y Applied database version >= base database version.
z Applied database version > base database version.
Code Definition
Appendix A
Connectivity Applications
Hummingbird Connectivity Applications 101
Appendix A: Connectivity Applications
101
Hummingbird Connectivity Applications
The following applications and components are available with your
product. They are all installed automatically when you perform a Complete
installation. Otherwise, you can select them individually if you perform a
Custom installation. Help is available with each application.
Hummingbird Connectivity
Product
Application/Component
E
x
c
e
e
d
H
o
s
t
E
x
p
l
o
r
e
r
C
o
n
n
e
c
t
i
v
i
t
y
S
e
c
u
r
e
T
e
r
m
N
F
S
M
a
e
s
t
r
o
C
l
i
e
n
t
N
F
S
M
a
e
s
t
r
o
S
e
r
v
e
r
N
F
S
M
a
e
s
t
r
o
S
o
l
o
C
o
n
n
e
c
t
i
v
i
t
y
S
e
c
u
r
e
S
h
e
l
l
Accessories
Classic FTPThis application lets you connect to a remote FTP server
and transfer files between computers. FTP is only supported under
TCP/IP transports. You cannot use this application with DECnet or
IPX/SPX. A server implementation of the FTP protocol must run on the
remote computer to allow for FTP communication. The remote
computer is the FTP server (host), and the PC running Classic FTP is the
FTP client.
File ConverterThis application translates line feed control characters
(also known as carriage return characters) between DOS and UNIX
formats.
Hummingbird BasicThis is a command language included with
Hummingbird Connectivity products. Hummingbird Basic can be used
to create scripts for frequently performed tasks that you would like to
automate. For more information, see the Hummingbird Basic Language
Programmers Guide.
LPQ (Line Printer Query)This application is used to return the status of
the print queue on either a UNIX system or another PC running a
line-printer daemon.
Hummingbird Connectivity Installation Guide
102
LPR (Line Printer Requester)This application lets you print PC files to
any host on a TCP/IP network running LPD. The LPR window displays a
separate window for each printer queue to which you are connected.
For more information, see LPR Help.
Network TimeThis application lets you synchronize the time on your
PC with the Network Time Server.
NSLookupThis application finds and displays information about hosts
in a domain.
PingThis is a diagnostic tool that lets you quickly check the integrity of
a network communications path and your TCP/IP configuration. Ping
sends Internet Control Message Protocol (ICMP) echo requests to
specified machines and displays the response in graphical form.
Quick Script EditorThis application is a graphical development
environment in which you can create and modify HostExplorer and FTP
Quick Scripts. These scripts are made up of commands that help to
automate repetitive tasks.
Remote ToolsThis application is an integrated version of several UNIX
commandsRemote Shell, Remote Exec, Remote Copy (RSH), and
Remote Copy (REXEC). You can execute commands and copy files to
or from other machines on the network using the RSH and REXEC
protocols.
TracerouteThis application shows the route that packets take to the
host. It lets you test, troubleshoot, and manage network connections
and find the route used to connect to a specific host.
Administrative Tools
Files And Settings Transfer WizardThis application lets you backup,
restore, and migrate Hummingbird Connectivity product settings using
.humsft files. Using this file, you can then export and import these
settings to and from other host machines.
Hummingbird Connectivity
Product
Application/Component
E
x
c
e
e
d
H
o
s
t
E
x
p
l
o
r
e
r
C
o
n
n
e
c
t
i
v
i
t
y
S
e
c
u
r
e
T
e
r
m
N
F
S
M
a
e
s
t
r
o
C
l
i
e
n
t
N
F
S
M
a
e
s
t
r
o
S
e
r
v
e
r
N
F
S
M
a
e
s
t
r
o
S
o
l
o
C
o
n
n
e
c
t
i
v
i
t
y
S
e
c
u
r
e
S
h
e
l
l
Appendix A: Connectivity Applications
103
Hummingbird Profile Publishing WizardThis wizards lets
administrators select and publish locally stored profiles to existing
Profile Spaces, which ensures profile dependencies remain intact.
Language ChooserHummingbird Connectivity Language Chooser
lets you specify the user interface language for Hummingbird
Connectivity applications. The language you select will be used in
Connectivity menus and dialog boxes.
Media Location ManagerThis application lets you manage your
Microsoft Windows Installer Media Source locations.
Hummingbird Event Monitoring Client SettingsThis application is a
component of Hummingbird Event Monitoring Server. You can use it to
configure event monitoring client settings, which are used to establish
communication between an Event Monitoring Server and its Event
Monitoring Clients for a particular host machine.
Profile Space EditorThis application lets administrators view and
manage profile spaces in various types of repositories.
Connectivity CleanupConnectivity Cleanup is a command-line utility
that deletes Hummingbird Connectivity files, shortcuts, and registry
entries for the current operating system on your machine based on one
of two cleanup types: User, which deletes product files and registry
entries for the current user, or Products, which deletes product files and
registry entries for all Connectivity products installed on your system.
You cannot launch this tool from the Windows Start menu.
Hummingbird Connectivity
Product
Application/Component
E
x
c
e
e
d
H
o
s
t
E
x
p
l
o
r
e
r
C
o
n
n
e
c
t
i
v
i
t
y
S
e
c
u
r
e
T
e
r
m
N
F
S
M
a
e
s
t
r
o
C
l
i
e
n
t
N
F
S
M
a
e
s
t
r
o
S
e
r
v
e
r
N
F
S
M
a
e
s
t
r
o
S
o
l
o
C
o
n
n
e
c
t
i
v
i
t
y
S
e
c
u
r
e
S
h
e
l
l
Hummingbird Connectivity Installation Guide
104
SconfigSconfig is a wizard that lets you customize the installation of
software on local and network machines. With Sconfig, you can
configure installations in the following ways:
Customize the folders installed by Setup.
Tailor the list of applications or components to be installed. You can
alter the list to limit the functionality available to users or to optimize
the use of disk space.
Simplify user input during the installation by pre-selecting information,
such as the names of the directories where the software is installed.
For more information on Sconfig, see Chapter 4: Custom Installation
with Sconfig on page 51.
Connectivity Tools
Directory Services PropertiesThis application lets you configure the
NIS, NIS+, and LDAP settings for Hummingbird Connectivity
applications. All directory service queries made by Hummingbird
Connectivity applications target the domains specified and selected by
you. Directory Services Properties also lets you synchronize your
Windows and UNIX passwords and select a target service for host
name resolution.
Directory Services ConsoleHummingbird provides MMC snap-ins for
NFS Maestro products. If you are an Administrator on your machine and
you have installed the NFS Administration feature, you can use a
console to configure NFS Maestro products.
Directory Services ExplorerThis application lets you browse NIS,
NIS+, and LDAP directory services without leaving the familiar Windows
environment. Using Directory Services Explorer, you can bind your
machine to multiple domains simultaneously, browse object contents
and properties, run selective or global queries, and change your
password in a directory service domain.
Hummingbird Connectivity
Product
Application/Component
E
x
c
e
e
d
H
o
s
t
E
x
p
l
o
r
e
r
C
o
n
n
e
c
t
i
v
i
t
y
S
e
c
u
r
e
T
e
r
m
N
F
S
M
a
e
s
t
r
o
C
l
i
e
n
t
N
F
S
M
a
e
s
t
r
o
S
e
r
v
e
r
N
F
S
M
a
e
s
t
r
o
S
o
l
o
C
o
n
n
e
c
t
i
v
i
t
y
S
e
c
u
r
e
S
h
e
l
l
Appendix A: Connectivity Applications
105
HTTP Proxy ServerHostExplorer HTTP Proxy provides HostExplorer
users access to hosts residing behind corporate firewalls with the
benefit of and without breaching security features of the firewall.
Hummingbird InetDInetD is a super daemon that lets you enable and
disable various daemon services through a single application. It
determines the network services to which your PC responds when a
client makes a network request. In a Windows 98/2000 environment,
InetD runs automatically when placed in the Startup folder. The
Startup folder is the usual location for InetD.
Hummingbird Proxy Server ConsoleHummingbird Proxy Server is a
general proxy engine that lets you proxy emulation sessions. Proxy
Server is composed of two components: a) the proxy engine, which is
installed as a service on your workstation, and b) the proxy console,
which lets you configure and monitor the proxy service. A shortcut to the
Proxy Console is installed when you install the Proxy Server. Proxy
Server Console installs as part of Host Access Services.
Event Monitoring ServerHummingbird Connectivity products are now
equipped with event monitoring capabilities. Event Monitoring Server is
a reporting tool that lets administrators track the use of Connectivity
applications.
Hummingbird Connectivity
Product
Application/Component
E
x
c
e
e
d
H
o
s
t
E
x
p
l
o
r
e
r
C
o
n
n
e
c
t
i
v
i
t
y
S
e
c
u
r
e
T
e
r
m
N
F
S
M
a
e
s
t
r
o
C
l
i
e
n
t
N
F
S
M
a
e
s
t
r
o
S
e
r
v
e
r
N
F
S
M
a
e
s
t
r
o
S
o
l
o
C
o
n
n
e
c
t
i
v
i
t
y
S
e
c
u
r
e
S
h
e
l
l
Hummingbird Connectivity Installation Guide
106
HostExplorer
HostExplorer is a PC-to-host connectivity product that provides
connections from a desktop to enterprise hosts, including IBM
mainframes, AS/400s, UNIX and Linux systems. Depending on the type
of host to which you are connecting, you can transfer files using Telnet,
Hummingbird FTP, or 5250 Data Transfer. HostExplorer offers three
types of terminal emulation:
3270Emulates an IBM mainframe (including 3179G, 3472G, 3278,
and 3279 models), runs 3270 applications, and transfers files between
a host machine and your PC using the IND$FILE file transfer
application.
5250Emulates IBM AS/400 sessions and runs 5250 applications.
VTEmulates the DEC VT420 video terminal and includes support for
VT52, VT100, VT101, VT102, VT220, VT320, VT420, ANSI, SCO ANSI,
IBM 3151, and Linux Console.
HostExplorer Tools
5250 Data Transfer WizardThis HostExplorer component lets you
transfer data between a PC and an AS/400 host. If you transfer a file
from an AS/400 host to your PC, you can specify standard SQL
statements to execute in the file.
HostExplorer Migration WizardHostExplorer Migration Wizard
converts user settings files created for Attachmate Extra! v6/7.1, IBM
Personal Communications v5.7, and Wall Data Rumba v7.2 into
HostExplorer profiles.
Hummingbird Connectivity
Product
Application/Component
E
x
c
e
e
d
H
o
s
t
E
x
p
l
o
r
e
r
C
o
n
n
e
c
t
i
v
i
t
y
S
e
c
u
r
e
T
e
r
m
N
F
S
M
a
e
s
t
r
o
C
l
i
e
n
t
N
F
S
M
a
e
s
t
r
o
S
e
r
v
e
r
N
F
S
M
a
e
s
t
r
o
S
o
l
o
C
o
n
n
e
c
t
i
v
i
t
y
S
e
c
u
r
e
S
h
e
l
l
Appendix A: Connectivity Applications
107
HostExplorer SDKThese application programming interfaces (APIs)
let you extend the functionality of your available programming
languages, such as Visual C++ and Visual Basic, to write scripts. Use it
to exploit the functionality and features of HostExplorer products from
within your own programs and scripts.
Macro and Profile ConverterThis utility lets you convert WallData
Rumba or Attachmate Extra! macros into Hummingbird Basic macros
and Attachmate Extra! profiles into HostExplorer session profiles.
HostExplorer Trace WizardThis wizard guides you through the steps
needed to create a trace, package all relevant files, and create a ZIP file
that you can send to Hummingbird Connectivity Customer Support.
HostExplorer Feature Access ManagementThis tool lets
administrators selectively disable various HostExplorer features.
Disabled feature information can be saved globally for all profiles or to a
specific session profile.
HostExplorer Print Services Console
HostExplorer Print Services installs as part of Host Access Services.
This application is a server-based, scalable printing solution that lets
you distribute reports from host computers to any LAN (local area
network) printer in your enterprise network.
WyseTerm
WyseTerm is a terminal emulator that emulates Wyse-50 and Wyse-60
terminals.
Hummingbird FTP
This application is a client implementation of the File Transfer Protocol
(FTP). It lets you transfer both text (ASCII) and image (binary) files
between your PC and a remote computer running a server
implementation of FTP. You can also use it to perform file and directory
management on your PC and a remote computer.
Hummingbird Connectivity
Product
Application/Component
E
x
c
e
e
d
H
o
s
t
E
x
p
l
o
r
e
r
C
o
n
n
e
c
t
i
v
i
t
y
S
e
c
u
r
e
T
e
r
m
N
F
S
M
a
e
s
t
r
o
C
l
i
e
n
t
N
F
S
M
a
e
s
t
r
o
S
e
r
v
e
r
N
F
S
M
a
e
s
t
r
o
S
o
l
o
C
o
n
n
e
c
t
i
v
i
t
y
S
e
c
u
r
e
S
h
e
l
l
Hummingbird Connectivity Installation Guide
108
Hummingbird Deployment Wizard
Hummingbird Deployment Wizard lets you create Web-deployable
installations of certain Hummingbird Connectivity products. This multi-
component application is not installed as a Connectivity product
feature. You must install it separately from the Connectivity product CD.
Security Tools, Connectivity SecureTerm Tools, or FTP Tools
HostExplorer Feature Access ManagementThis tool lets
administrators selectively disable various HostExplorer features.
Disabled feature information can be saved globally for all profiles or to a
specific session profile.
HostExplorer Migration WizardHostExplorer Migration Wizard
converts user settings files created for Attachmate Extra! v6/7.1, IBM
Personal Communications v5.7, and Wall Data Rumba v7.2 into
HostExplorer profiles.
HostExplorer Trace WizardThis wizard guides you through the steps
needed to create a trace, package all relevant files, and create a ZIP file
that you can send to Hummingbird Connectivity Customer Support.
Hummingbird Proxy Server ConsoleHummingbird Proxy Server is a
general proxy engine that lets you proxy emulation sessions. Proxy
Server is composed of two components: a) the proxy engine, which is
installed as a service on your workstation, and b) the proxy console,
which lets you configure and monitor the proxy service. A shortcut to the
Proxy Console is installed when you install the Proxy Server. Proxy
Server Console installs as part of Host Access Services.
Connectivity KerberosThis is a client implementation of the Kerberos
security authentication protocol developed at MIT. This application lets
you manage your Kerberos password and obtain Kerberos
tickets/credentials.
Hummingbird Connectivity
Product
Application/Component
E
x
c
e
e
d
H
o
s
t
E
x
p
l
o
r
e
r
C
o
n
n
e
c
t
i
v
i
t
y
S
e
c
u
r
e
T
e
r
m
N
F
S
M
a
e
s
t
r
o
C
l
i
e
n
t
N
F
S
M
a
e
s
t
r
o
S
e
r
v
e
r
N
F
S
M
a
e
s
t
r
o
S
o
l
o
C
o
n
n
e
c
t
i
v
i
t
y
S
e
c
u
r
e
S
h
e
l
l
Appendix A: Connectivity Applications
109
Connectivity Secure Shell ConsoleThis console is the hub of
Connectivity Secure Shell functionality. Use it to create, configure, and
launch Secure Shell sessions, and to monitor sessions that are running.
It also provides access to Hummingbird Certificate and Key Manager.
Synchronization WizardUse Synchronization Wizard to synchronize
files to and from a remote AS 400 or FTP site. This lets you maintain sets
of remote and local files. You can designate either the remote or the
local file as a master file. When the synchronization is performed, the
original file is automatically updated with changes made to the edited
file.
Smart Card ManagerThis application lets you manage lists of hosts
and user passwords stored on smart card devices. Xstart uses this
information to authenticate users with remote hosts.
Hummingbird Connectivity
Product
Application/Component
E
x
c
e
e
d
H
o
s
t
E
x
p
l
o
r
e
r
C
o
n
n
e
c
t
i
v
i
t
y
S
e
c
u
r
e
T
e
r
m
N
F
S
M
a
e
s
t
r
o
C
l
i
e
n
t
N
F
S
M
a
e
s
t
r
o
S
e
r
v
e
r
N
F
S
M
a
e
s
t
r
o
S
o
l
o
C
o
n
n
e
c
t
i
v
i
t
y
S
e
c
u
r
e
S
h
e
l
l
Appendix B
General Accessibility and
Customer Support
General Accessibility 113
Microsoft Accessibility Options 114
Customer Support 115
Appendix B: General Accessibility and Customer Support
113
General Accessibility
Hummingbird Connectivity products are accessible to all users. Wherever
possible, our software adheres to Microsoft Windows interface standards
and contains a comprehensive set of accessibility features.
Access Keys All menus have associated access keys (mnemonics) that let
you use the keyboard, rather than a mouse, to navigate the user interface
(UI). These access keys appear as underlined letters in the names of most UI
items. (If this is not the case, press Alt to reveal them.) To open a menu,
press Alt and then press the key that corresponds with the underlined letter
in the menu name. For example, to access the File menu in any
Hummingbird Connectivity application, press Alt+F.
Once you have opened a menu, you can access an item on the menu by
pressing the underlined letter in the menu item name, or you can use the
arrow keys to navigate the menu list.
Keyboard Shortcuts Some often-used menu options also have shortcut
(accelerator) keys. The shortcut key for an item appears beside it on the
menu.
Directional Arrows Use the directional arrows on the keyboard to
navigate through menu items or to scroll vertically and horizontally. You
can also use the directional arrows to navigate through multiple options.
For example, if you have a series of radio buttons, you can use the arrow
keys to navigate the possible selections.
Tab Key Sequence To navigate through a dialog box, press the Tab key.
Selected items appear with a dotted border. You can also press Shift+Tab to
go back to a previous selection within the dialog box.
Spacebar Press the Spacebar to select or clear check boxes, or to select
buttons in a dialog box.
Esc Press the Esc key to close a dialog box without implementing any new
settings.
Enter Press the Enter key to select the highlighted item or to close a dialog
box and apply the new settings. You can also press the Enter key to close all
About boxes.
Hummingbird Connectivity Installation Guide
114
ToolTips ToolTips appear for all functional icons. This feature lets users
use Screen Reviewers to make interface information available through
synthesized speech or through a refreshable Braille display.
Microsoft Accessibility Options
Microsoft Windows environments contain accessibility options that let you
change how you interact with the software. These options can add sound,
increase the magnification, and create sticky keys.
If you installed the Microsoft Accessibility components for your Windows
system, you can find additional accessibility tools under Accessibility on the
Star t menu.
For Windows 2000/XP/Server 2003
To enable/disable Accessibility options:
1 In Control Panel, double-click Accessibility Options.
2 In the Accessibility Options dialog box, select or clear the check boxes as
required. To enable or disable specific options, click Settings.
3 When finished, click Apply to apply the settings, or click OK to accept
the settings and close the dialog box.
For Windows Vista
To enable/disable Accessibility options:
1 In Control Panel, click Ease Of Access.
2 In Ease of Access, click Ease Of Access Center.
3 Use the tools in Quick Access To Common Tools to enable or disable
Accessibility options or specify settings in Explore All Settings.
4 When finished, click Apply to apply the settings, or click Save to accept
the settings and close the dialog box.
For more information about Ease of Access settings in Windows Vista, refer
to Windows Vista Help.
Appendix B: General Accessibility and Customer Support
115
Customer Support
You can contact the Hummingbird Connectivity Customer Support
department Monday to Friday between 8:00 a.m. and 8:00 p.m. Eastern
Time.
Hummingbird Connectivity, a division of Open Text Corporation
1 Sparks Avenue, Toronto, Ontario, Canada M2H 2W1
Canada and the USA International
Customer Support: 1-800-486-0095 +1-416-496-2200
General Enquiry: 1-877-359-4866 +1-416-496-2200
Main: +1-416-496-2200
Fax: +1-416-496-2207
E-mail: support@hummingbird.com
FTP: ftp.hummingbird.com
Web Support: support.hummingbird.com/customer
Web Site: www.hummingbird.com
Numerics
5250 Data Transfer Wizard (HostExplorer
component) .................................. 106
A
accessibility, general..................................... 113
accessibility, Microsoft ................................ 114
Accessories........................................... 101102
API ............................................................... 107
C
cluster environment
installation requirements ....................... 22
command line (Sconfig)
error conditions ..................................... 97
generating .mst files from ...................... 96
invoking .mst files from......................... 96
options.................................................... 96
validation conditions ............................. 97
consoles
installing................................................. 22
Customer Support ....................................... 115
customizing
files and folders ...................................... 32
installation........................................ 3138
installations with Sconfig ....................... 55
D
default
root directories, connectivity settings .... 31
user directory............................. 31, 32, 33
Destination directory..................................... 58
destination folder/directory
installation................................................ 6
directories
default user .......................................31, 32
directories, customizing with Sconfig
Current User directory........................... 58
Destination directory ............................. 58
directories, installation .................................... 6
global user................................................. 8
per-user .................................................... 8
directories/folders
destination (root home)........................... 6
user ........................................................... 6
Directory Services Explorer ......................... 104
Directory Services properties, Sconfig.....56, 81
E
environment variables, Sconfig ...............56, 75
Event Monitoring Client Settings................ 103
Event Monitoring properties, Sconfig.....56, 74
Event Monitoring Server ............................. 103
installing ................................................. 21
Exceed properties, Sconfig.......................56, 84
Index
118
Hummingbird Connectivity Installation Guide
F
files
.humfst....................................................78
.mst .........................................................54
.mst for Terminal Services......................57
restoring and migrating, Wizard..........102
Files and Settings Transfer Wizard..............102
migrating per-user settings.....................35
migrating user settings............................37
files, Sconfig ............................................ 55, 64
folders. See directories.
font directories, Sconfig.......................... 56, 87
font files, Sconfig............................................90
font paths, Sconfig .........................................56
font servers, Sconfig ................................ 56, 91
FTP
Hummingbird client ............................107
H
HostExplorer Migration Wizard ........ 106, 108
HostExplorer SDK.......................................107
HTTP Proxy Server (HostExplorer
component)...................................105
.humfst file .....................................................36
base .........................................................37
base location ...........................................36
current user.............................................37
Hummingbird Basic.....................................101
Hummingbird Connectivity accessibility....113
Hummingbird Connectivity User Settings
uninstalling products..............................38
Hummingbird Directory Services ...............104
Hummingbird FTP......................................107
Hummingbird InetD ...................................105
Hummingbird Setup Wizard...........................3
maintenance mode .................................13
.humreg file ....................................................32
HumSettings.exe ............................................38
location ...................................................34
passing arguments ..................................35
I
installation
controlling per-user settings .................. 31
destination folder/directory..................... 6
in a cluster environment ........................ 22
Media Location Manager..................... 103
migrating user settings ..................... 3537
passing arguments, per-user settings..... 35
personal, overview.................................. 17
requirements ............................................ 5
scenarios................................................. 17
silent ....................................................... 17
troubleshooting...................................... 23
user directory ........................................... 6
installation directories, Sconfig..................... 58
installations
creating multiple with Sconfig......... 54, 95
setup type for Sconfig............................. 53
Installer Database files. See MSI files.
L
LDAP ....................................................... 56, 81
Line Printer Query....................................... 101
Line Printer Requester................................. 102
LPQ. See Line Printer Query.
LPR. See Line Printer Requester.
M
Macro and Profile Converter (HostExplorer
component) .................................. 107
Master Setup.............................................. 9, 16
Media Location Manager ............................ 103
Metering Server ........................................... 105
Metering, Sconfig .................................... 56, 74
Microsoft accessibility ................................. 114
Microsoft Management Console (MMC)
installing NFS Maestro consoles............ 22
Microsoft System Management
Server (SMS)................................... 20
Microsoft Transform file. See MST files.
migrating files and settings.................... 15, 102
119
Index
Msetup.exe........................................ 13, 15, 19
personal installation................................. 9
MSI files ......................................................... 57
applying .mst files to .............................. 96
Msiexec.exe.................................................... 18
command line options ........................... 25
MST files ........................................... 54, 55, 57
applying error conditions ...................... 97
applying to .msi files .............................. 94
applying validation conditions .............. 97
creating................................................... 95
creating for Terminal Services ............... 57
generating from a command line .......... 96
invoking from a command line ............. 96
saving...................................................... 93
multiple custom installations ........................ 95
N
Network Time.............................................. 102
NFS properties, Sconfig........................... 56, 83
NFSD ....................................................... 56, 81
NIS........................................................... 56, 81
NIS+......................................................... 56, 81
P
PATH............................................................. 75
personal installations, overview..................... 17
personal user directory ............................ 32, 38
automatic update ................................... 33
manual update ....................................... 34
PerUser Migration.ini
[Directory Mappings.x.yz] section ........ 36
[Migration Control Options] section.... 36
controlling migration............................. 35
PerUser Settings.ini
[PerUser Installation
Parameters] section ........................ 35
[Registry Files] section........................... 33
associating a .humreg file....................... 32
customizing files, folders........................ 32
update personal user directory .............. 33
Ping ..............................................................102
product access control
creating administrative image ..........4144
on a Terminal Server ..............................41
personal installation .........................4447
removing from Terminal Server ............48
product directories, Sconfig...........................55
product features, Sconfig ........................ 55, 62
Product Migration dialog box .......................36
product properties, Sconfig .................... 55, 66
Profile Publishing Wizard............................103
Profile Space Editor......................................103
profile spaces, Sconfig............................. 56, 79
program maintenance....................................13
modifying install state.............................13
removing.................................................14
repairing..................................................14
Proxy Server Console.......................... 105, 108
Q
Quick Script Editor ......................................102
R
registering the product...................................27
registry entries
adding and removing .............................32
adding per-user.......................................32
registry keys, Sconfig............................... 55, 69
Remote Tools ...............................................102
requirements for installation ...........................5
S
Sconfig............................................. 53, 54, 104
Setup Wizard
advertisement mode ...............................19
installation modes, overview....................3
shortcuts, Sconfig.................................... 55, 71
silent installation............................................17
SMS, Microsoft System
Management Server ........................20
120
Hummingbird Connectivity Installation Guide
T
Terminal Server
product access control ............................41
removing product access control ...........48
Terminal Services
creating .mst files for ..............................57
TN3270 emulation.......................................106
TN5250 emulation.......................................106
Traceroute ....................................................102
transform files. See MST files.
troubleshooting
installation ..............................................23
U
uninstalling
controlling per-user ............................... 38
user account control ........................................ 4
user directory, installation............................... 6
user files
shared user and per-user.......................... 8
user settings, Sconfig ............................... 56, 78
V
Vista
installation................................................ 4
user account control ................................ 4
VT................................................................ 106
W
Windows Installer
overview ................................................... 3
Windows Installer Database file. See MSI files.
Вам также может понравиться
- Raymond Murphy - English Grammar in Use, With Answers 2nd Ed PDFДокумент360 страницRaymond Murphy - English Grammar in Use, With Answers 2nd Ed PDFMohammed Alsheekh100% (20)
- Host Explorer ProgrammingДокумент1 590 страницHost Explorer Programmingcpawan_699508100% (5)
- NSS USB Driver InstallationДокумент4 страницыNSS USB Driver InstallationLuís Marinheiro100% (2)
- Connectivity InstallationДокумент120 страницConnectivity Installationcpawan_699508Оценок пока нет
- ExceedДокумент344 страницыExceedMohammed AlsheekhОценок пока нет
- Hummingbird Connectivity: Installation GuideДокумент128 страницHummingbird Connectivity: Installation GuideChirag PatelОценок пока нет
- ExceedДокумент328 страницExceeddnzgnsОценок пока нет
- Exceed On Demand Admin GuideДокумент208 страницExceed On Demand Admin Guidecpawan_699508Оценок пока нет
- ExceedДокумент320 страницExceedTimothy SlaterОценок пока нет
- N Fs Maestro ClientДокумент320 страницN Fs Maestro ClientapariciocoolОценок пока нет
- Hummingbird Deployment Wizard: User's GuideДокумент72 страницыHummingbird Deployment Wizard: User's GuideFrancoHermosillaFerreiraОценок пока нет
- Programacion Del HostExplorer PDFДокумент2 075 страницProgramacion Del HostExplorer PDFDavid GarciaОценок пока нет
- InstallationdfdДокумент138 страницInstallationdfdUmasankar_ReddyОценок пока нет
- Hummingbird BasicДокумент128 страницHummingbird Basiccpawan_699508Оценок пока нет
- PC 851 TroubleshootingGuideДокумент614 страницPC 851 TroubleshootingGuideSun Akaa0% (1)
- Opentext Host Explorer PDFДокумент278 страницOpentext Host Explorer PDFSampathGSОценок пока нет
- PC8x90L1D StudentGuide 20081124GV9Документ272 страницыPC8x90L1D StudentGuide 20081124GV9Ummed Mahala100% (2)
- BDD Sample AppДокумент28 страницBDD Sample AppSourajit MitraОценок пока нет
- PC 851 AdministratorGuideДокумент580 страницPC 851 AdministratorGuideSorin GhentaОценок пока нет
- Kyocera 3050-4050-5050 - BasicДокумент220 страницKyocera 3050-4050-5050 - BasicGilberto IbarraОценок пока нет
- PC 851 CommandLineReferenceДокумент506 страницPC 851 CommandLineReferenceGouri Chandrakanth Solleti100% (1)
- Konica Minolta Bizhub-350-250 Um Print 2-0-0Документ322 страницыKonica Minolta Bizhub-350-250 Um Print 2-0-0Orang IndonesiaОценок пока нет
- PBIS Samba Integration Guide V6.5Документ22 страницыPBIS Samba Integration Guide V6.5Angela ShortОценок пока нет
- Chem Draw 8Документ367 страницChem Draw 8TrầnChíTrungОценок пока нет
- PC 851 DesignerGuideДокумент454 страницыPC 851 DesignerGuidesatheeshreddyОценок пока нет
- PC - 861 - Transformation Language Reference GuideДокумент369 страницPC - 861 - Transformation Language Reference Guideamisha2562585Оценок пока нет
- BIG-IP Global Traffic Manager ImplementationsДокумент153 страницыBIG-IP Global Traffic Manager ImplementationsjavirodzОценок пока нет
- PC 851 RepositoryGuideДокумент358 страницPC 851 RepositoryGuidevijaym27Оценок пока нет
- Expression ReferenceДокумент116 страницExpression ReferenceCemal EkinciОценок пока нет
- Discovery AIM DocumentationДокумент671 страницаDiscovery AIM DocumentationV CafОценок пока нет
- PBIS Linux Administration Guide 8.2Документ39 страницPBIS Linux Administration Guide 8.2ਜਸਵਿੰਦਰ ਔਲਖОценок пока нет
- BizhubC451Copy Fax Scan BoxOper QuickGuideДокумент274 страницыBizhubC451Copy Fax Scan BoxOper QuickGuidecompetition1276Оценок пока нет
- AdministrationGuide PDFДокумент316 страницAdministrationGuide PDFPercy SolizОценок пока нет
- 8100 Series Switch CLIДокумент1 956 страниц8100 Series Switch CLICarlo FlorencioОценок пока нет
- SpaceClaim Release NotesДокумент47 страницSpaceClaim Release NotesRahul KumarОценок пока нет
- Discovery Live DocumentationДокумент1 297 страницDiscovery Live DocumentationV CafОценок пока нет
- Edeveloper 9.4 Partitioning Troubleshooting GuideДокумент28 страницEdeveloper 9.4 Partitioning Troubleshooting Guidevenkat1505Оценок пока нет
- PC 851 GettingstartedДокумент182 страницыPC 851 GettingstartedThrivikram LekkalaОценок пока нет
- Configuration Guidefor BIG-IP Global Traffic ManagerДокумент350 страницConfiguration Guidefor BIG-IP Global Traffic ManagerjavirodzОценок пока нет
- Riverbed Command-Line InterfaceДокумент447 страницRiverbed Command-Line InterfaceMatthew Cantu100% (1)
- SpaceClaim DocumentationДокумент1 291 страницаSpaceClaim DocumentationV CafОценок пока нет
- Adams 2013.1 Doc InstallДокумент114 страницAdams 2013.1 Doc InstallSaeed GhaffariОценок пока нет
- Lucent APX 8000Документ436 страницLucent APX 8000Kraipat NoimorОценок пока нет
- LifeCycle Designer ScriptingReferenceДокумент442 страницыLifeCycle Designer ScriptingReferenceaurber2013Оценок пока нет
- Bizhub 350Документ88 страницBizhub 350Radovan JaicОценок пока нет
- FormCalc - ManualДокумент117 страницFormCalc - ManualrosavilacaОценок пока нет
- Citrix Access Gateway Enterprise EditionДокумент32 страницыCitrix Access Gateway Enterprise EditionAnonymous lCFzK9c2eОценок пока нет
- ANSYS Discovery Live Release NotesДокумент37 страницANSYS Discovery Live Release NotesRahul KumarОценок пока нет
- PC 910HF3 WebServicesProviderGuide enДокумент117 страницPC 910HF3 WebServicesProviderGuide enPhoebe LauОценок пока нет
- I C 401 Job Management GuideДокумент212 страницI C 401 Job Management Guidecocutabobby2172Оценок пока нет
- PC 861 TransformationGuide PDFДокумент458 страницPC 861 TransformationGuide PDFVinícius PereiraОценок пока нет
- PC 861 RepositoryGuideДокумент220 страницPC 861 RepositoryGuidetrkreddyОценок пока нет
- PowerPC Microprocessor Common Hardware Reference Platform: A System ArchitectureОт EverandPowerPC Microprocessor Common Hardware Reference Platform: A System ArchitectureРейтинг: 4 из 5 звезд4/5 (1)
- Citrix XenDesktop Implementation: A Practical Guide for IT ProfessionalsОт EverandCitrix XenDesktop Implementation: A Practical Guide for IT ProfessionalsОценок пока нет
- Foundation Dynamic Web Pages with Python: Create Dynamic Web Pages with Django and FlaskОт EverandFoundation Dynamic Web Pages with Python: Create Dynamic Web Pages with Django and FlaskОценок пока нет
- Multi-Tier Application Programming with PHP: Practical Guide for Architects and ProgrammersОт EverandMulti-Tier Application Programming with PHP: Practical Guide for Architects and ProgrammersОценок пока нет
- Eleventh Hour Linux+: Exam XK0-003 Study GuideОт EverandEleventh Hour Linux+: Exam XK0-003 Study GuideРейтинг: 4.5 из 5 звезд4.5/5 (2)
- Hacking of Computer Networks: Full Course on Hacking of Computer NetworksОт EverandHacking of Computer Networks: Full Course on Hacking of Computer NetworksОценок пока нет
- 5 Modeling of Turbulent FlowsДокумент49 страниц5 Modeling of Turbulent FlowsAlex DanielОценок пока нет
- Mixing14eu 31Документ6 страницMixing14eu 31Mohammed AlsheekhОценок пока нет
- Fluent 13.0 Lecture02 Intro To CFDДокумент17 страницFluent 13.0 Lecture02 Intro To CFDzeeshan_scribdОценок пока нет
- CTLG 3ef015 1607e SplitДокумент20 страницCTLG 3ef015 1607e SplitMohammed AlsheekhОценок пока нет
- Ceiling Diffusers 1Документ240 страницCeiling Diffusers 1Mohammed AlsheekhОценок пока нет
- Ceiling Diffusers 1Документ240 страницCeiling Diffusers 1Mohammed AlsheekhОценок пока нет
- Volume MeshingДокумент24 страницыVolume MeshingMohammed AlsheekhОценок пока нет
- . كتاب عن تصنيع المنتجات البلاستيكيةДокумент47 страниц. كتاب عن تصنيع المنتجات البلاستيكيةأحمد دعبسОценок пока нет
- Solaris Volume Manager AdministrationДокумент2 страницыSolaris Volume Manager AdministrationJongsik ParkОценок пока нет
- NCC Output 2023 06 07 1686118408Документ14 страницNCC Output 2023 06 07 1686118408uglyface007Оценок пока нет
- TrueOS HandbookДокумент266 страницTrueOS HandbookLucrécio Ricco AlmeidaОценок пока нет
- Microsoft Active Directory Migration Tool (ADMT) : Release NotesДокумент26 страницMicrosoft Active Directory Migration Tool (ADMT) : Release NotesFranco ViacavaОценок пока нет
- Upgrading SAP Host Agent Without Extracting The SAPHOSTAGENT ArchiveДокумент3 страницыUpgrading SAP Host Agent Without Extracting The SAPHOSTAGENT ArchivePeter Naveen NaviОценок пока нет
- Overview of FilesystemДокумент9 страницOverview of FilesystemKiran Kuma Reddy MittapalliОценок пока нет
- Morning AS400 tasks and reportsДокумент16 страницMorning AS400 tasks and reportsENBFLОценок пока нет
- Jenny tool runs commands and exports resultsДокумент4 страницыJenny tool runs commands and exports resultsEdna LimОценок пока нет
- Linux Sum-UpДокумент4 страницыLinux Sum-UpOmar AhmedОценок пока нет
- FileDesc 1068113Документ2 страницыFileDesc 1068113Aidas SmaizysОценок пока нет
- Automate SAP2000 Model Analysis with MATLABДокумент11 страницAutomate SAP2000 Model Analysis with MATLABclaudioОценок пока нет
- PVS Troubleshooting.Документ19 страницPVS Troubleshooting.amal100% (1)
- FDisk TecTipsДокумент7 страницFDisk TecTipsanzrainОценок пока нет
- Gary Grigsby's War in The East Setup LogДокумент360 страницGary Grigsby's War in The East Setup Logteslasinx0% (1)
- Data OnTap NetApp Tutorial Basic Administration Ariane Dibble 12082014Документ19 страницData OnTap NetApp Tutorial Basic Administration Ariane Dibble 12082014adibblefrОценок пока нет
- Unix CommandsДокумент13 страницUnix CommandsSagar WaniОценок пока нет
- Operating System ForensicsДокумент6 страницOperating System ForensicsPrerna RawalОценок пока нет
- CMP - Comm Command in LinuxДокумент2 страницыCMP - Comm Command in LinuxmanazarОценок пока нет
- Nutanix Field Installation Guide-V1 2Документ41 страницаNutanix Field Installation Guide-V1 2dean-stiОценок пока нет
- Log CatДокумент156 страницLog CatIvan PomaredaОценок пока нет
- Linux AdmДокумент188 страницLinux Admv2landОценок пока нет
- Docker Cheat Sheet Source - Final DraftДокумент10 страницDocker Cheat Sheet Source - Final DraftChandru KОценок пока нет
- RUNCOMДокумент17 страницRUNCOMtowiwaОценок пока нет
- PatchTechnote 471166Документ3 страницыPatchTechnote 471166Pratik SinghОценок пока нет
- Hiren's Boot CD 8Документ10 страницHiren's Boot CD 8api-3834725Оценок пока нет
- Install Windows Over Network With PXEДокумент16 страницInstall Windows Over Network With PXEmukesh_2009Оценок пока нет
- Update 201101Документ113 страницUpdate 201101hoahongtangem249Оценок пока нет
- Tivoli Storage Manager Client Commands (DSMC Commands) - TarДокумент4 страницыTivoli Storage Manager Client Commands (DSMC Commands) - Tarb.henriqОценок пока нет
- Service LogДокумент6 страницService LogAlexandre Gibert MWОценок пока нет