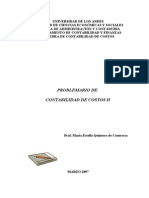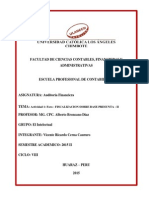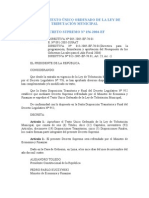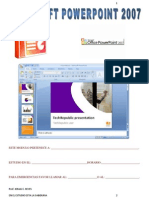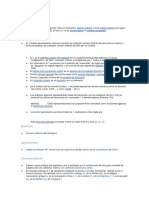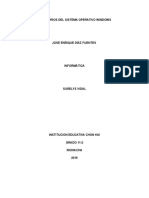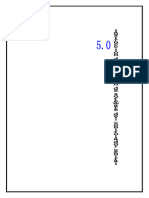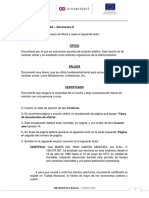Академический Документы
Профессиональный Документы
Культура Документы
Flash Profesional Cs5 - Capacitacion
Загружено:
Jaquelin Principe RiveraОригинальное название
Авторское право
Доступные форматы
Поделиться этим документом
Поделиться или встроить документ
Этот документ был вам полезен?
Это неприемлемый материал?
Пожаловаться на этот документАвторское право:
Доступные форматы
Flash Profesional Cs5 - Capacitacion
Загружено:
Jaquelin Principe RiveraАвторское право:
Доступные форматы
INTRODUCCIN A FLASH PROFESIONAL CS5
Qu es Flash?
Flash Professional CS5 es una potente herramienta desarrollada por
Adobe que ha superado las mejores expectativas de sus creadores.
Flash fue creado con el objeto de realizar animaciones y diseos vistosos
para la web, y grficos interactivos.
Los motivos que han convertido a Flash en el programa elegido por la
mayora de los diseadores web profesionales y aficionados son varios. Veamos pues,
porque es interesante Flash Pro CS5.
Los logotipos de Flash son propiedad de Adobe, as como las marcas registradas Flash y
Adobe.
Por qu usar Flash CS5?
Las posibilidades de Flash son extraordinarias, con cada nueva versin se han mejorado y
simplificado las herramientas, y cada vez es posible lograr mejores efectos con menos
trabajo.
Aunque su uso ms frecuente es el de crear animaciones (a lo largo de este curso veremos
lo sencillo que puede resultar) sus usos son muchos ms. Son tantos, que todos los
diseadores web deberan saber utilizar Flash.
Durante mucho tiempo, Flash consigui hacer posible lo que ms se echa en falta en
Internet: Dinamismo, y con dinamismo no slo nos referimos a las animaciones, sino que
Flash permite crear aplicaciones interactivas que permiten al usuario ver la web como algo
atractivo, no esttico. Con Flash podremos crear de modo fcil y rpido desde animaciones
simples para lograr algunos efectos visuales, hasta aplicaciones complejas, como juegos.
Adems sus desarrolladores estn apostando muy fuerte por ActionScript, el lenguaje de
programacin Flash. A cada versin se mejora y ofrece un abanico de posibilidades cada
vez mayor, por lo que adems de dinamismo, Flash nos ofrece la posibilidad de ser la
plataforma para aplicaciones web de un modo real.
Flash es fcil de aprender, tiene un entorno amigable que nos invita a sentarnos y pasar
horas y horas creando lo que nos dicte nuestra imaginacin, pero esto no es suficiente para
ser el preferido por los diseadores profesionales... Entonces qu es?
Novedades de Flash CS5
Adobe suele integrar todos sus productos en una suite nica en la que prima, sobre todo, la
compatibilidad entre ellos. As la compaa se desmarca del resto ofreciendo un paquete de
aplicaciones muy completas como hemos ido viendo ao tras ao, que son capaces de
interactuar entre ellas y nos ofrecen la posibilidad de reutilizar proyectos creados con un
programa en otro. De hecho, podemos usar herramientas ms potentes de dibujo, como
Ilustrador, para crear nuestros grficos, y despus animarlos con Flash.Vamos a ver las
opciones ms destacadas que encontramos en esta ltima versin:
Motor de texto Text Layout Framework.
Flash CS5 ha cambiado profundamente el motor de texto que emplea. En nuevo motor TLF,
inclye bastantes mejoras, entre las que podemos destacar las siguientes:
Nuevos estilos de carcter y prrafo.
Se pueden aplicar efectos y atributos sobre el texto sin convertirlo a un clip de pelcula.
El texto pude fluir entre varios contenedores asociados.
El panel Fragmentos de cdigo.
Este panel nos permite insertar rpidamente el cdigo ActionScript 3 de las acciones ms
comunes.
Adems, podemos emplearlo para almacenar nuestro propio cdigo, y as poder reutilizarlo
cmodamente.
Empaquetado de aplicaciones para iPhone.
Flash CS5 nos permite convertir nuestras aplicaciones i juegos creados con el programa, en
aplicaciones compatibles con iPhone.
Mejoras del vdeo.
Los puntos de referencia nos permiten navegar por el
vdeo o reaccionar a eventos. Ahora, podemos
aadirlos directamente desde el inspector de
Propiedades o mediante ActionScript, sin necesidad
de recodificar el vdeo.
Adems, se ha mejorado el componente reproductor
de vdeo, que nos permite verlo en tiempo real, y nos
ofrece una mayor coleccin de estilos.
Mejora de la herramienta huesos.
Se han aadido propiedades de "muelle" a la herramienta de cinemtica inversa (IK). Con
esto, se consiguen resultados mucho ms giles y realistas.
Flash, ventajas y desventajas
El principal uso de Flash se da en el mundo de la web. Desde la creacin de pequeos
botones o banners publicitarios, hasta webs totalmente basadas en esta tecnologa, Internet
est repleta de animaciones Flash.
Como todo, Flash presenta tanto ventajas como inconvenientes:
El tiempo de carga. Mientras que una pgina HTML puede ocuparnos 10-20 KB
como media, una animacin Flash ocupa mucho ms. Evidentemente depende del contenido
que tenga, pero suelen superar los100 KB con facilidad, y si adems incorpora sonidos es
fcil que la cifra se dispare. Al ocupar ms espacio, el tiempo que tardan estar visible el
contenido Flash es mayor y no todos los visitantes estn dispuestos a esperar...
simplemente, se irn a otra pgina.
Los buscadores. Son capaces de indexar el contenido de nuestra pgina, el texto,
pero no el contenido del Flash, ya que no lo pueden leer, lo que afectar negativamente al
posicionamiento de la pgina. Y hoy en da es crucial para una web encontrarse bien
posicionada. No obstante, los buscadores trabajan para solucionar este problema, pero de
momento al mejor forma de solucionarlo es crear un diseo paralelo sin Flash, lo que
aumenta el trabajo.
Flash requiere de plugins para poder visualizarse, y el hecho de no tenerlos
instalados, o de que un navegador tenga los scripts deshabilitados por seguridad, impedirn
la visualizacin del Flash. Este plugin lo suelen incorporar la mayora de navegadores, es
gratuito y se puede instalar desde aqu de forma muy intuitiva, pero siempre habr usuarios
que prefieran salir de nuestra pgina si tienen que instalar "algo raro".
Compatibilidad con distintos dispositivos. Cada vez es ms frecuente acceder a la web
con telfonos mviles, SmartPhones y Tablets, y algunos de ellos no soportan Flash (como
los Android anteriores a la versin 2.2).
Flash es una tecnologa propietaria de Adobe, por lo que su futuro depende de lo que esta
compaa quiera hacer con l.
Otro aspecto a tener en cuenta es la usabilidad de las pginas Flash, a veces se cae en la
tentacin de dar demasiada importancia al diseo y olvidarse de que la pgina debe ser fcil
de usar, aunque es ms un error de diseo que del propio Flash.
Tendencia a su desuso en la web. Con la llegada de HTML5, se solventan muchas de las
carencias de las pginas tradicionales que nos obligaban a usar Flash. Por lo que su uso
deja de tener tanto sentido. De hecho, Flash CS5 incluye una herramienta para exportar
contenidos Flash a HTML5.
Por supuesto su fuerte uso en la web se debe a que tambin aporta ventajas:
La web se vuelve muy vistosa y atractiva, adems de aadirle ms interactividad. El
aspecto visual es muy importante para la web, ya que al visitante, sobre todo al principio, "le
entra por los ojos".
Con un poco de prctica, el desarrollo con Flash se vuelve rpido.
Flash permite comportamientos que de otra forma no podramos lograr.
Compatibilidad con navegadores. Uno de los principales problemas en el diseo web es
que el resultado no tiene por qu verse igual en todos los navegadores. Con Flash, nos
aseguramos de que lo que hemos creado es exactamente lo que se ver.
Por tanto, se hace necesario cuando lo que se necesita es que el usuario pueda interactuar
completamente con el contenido.
Resumiendo, insertar o no contenido Flash en una pgina web puede ser cuestionable,
aunque depende de muchas cosas. Aun as, no hemos de olvidar que Flash tiene
muchsimas aplicaciones ms (hecho que ha provocado que otras compaas traten de
sacar a la venta "clnicos" del Flash). Por ejemplo, se puede usar Flash para la creacin de
DVDs interactivos (como los que incluyen las revistas de informtica, entre otras), la creacin
de banners publicitarios o lo que ms est de moda ahora: la creacin de dibujos animados
(os sorprendera saber la cantidad de dibujos animados conocidos creados o animados
mediante Flash). Adems, Flash tiene uso industrial, pues se emplea para optimizar planos,
crear diseos de interiores y trabajar con imgenes vectoriales en general. No dejis de
aprender a manejar el programa con ms futuro...
Nuestro consejo es emplear Flash nicamente en lo imprescindible en nuestra web dejando
el contenido principal de la web y los elementos de navegacin como HTML, que la web
pueda funcionar si un usuario no puede ver los elementos en Flash y no se pierda nada
realmente importante, a no ser que se trate de una web en la que su valor sea justamente su
contenido interactivo o visual en Flash.
Mi primera animacin Flash
Una de las caractersticas principales de Flash es su sencillez, esta sencillez en su
utilizacin permite crear animaciones de un modo efectivo y rpido.
Pongmonos en situacin, supongamos que queremos crear una animacin en la que una
pelota realice un movimiento de "bote", es decir, que baje y suba. Puede parecer un trabajo
de horas, pero nada ms lejos de la realidad.
Veamos cmo Flash nos lo pone fcil.
En este apartado no pretendemos ensear cmo crear una animacin Flash (pues eso se
ver ms adelante), el objetivo es que entendamos cmo crea Flash las animaciones y de
qu modo nos facilita el trabajo.
A primera vista, lo lgico parece ser dibujar la pelota en cada instante del movimiento, de
modo que cuantos ms instantes dibujemos, ms real parecer el movimiento. Pues bien,
con Flash bastar con crear 3 fotogramas: en el primero dibujaremos la pelota en el instante
inicial (arriba del todo), en el segundo se dibujar la pelota en el momento de tocar el suelo y
en el tercero la pelota volver a estar arriba (en realidad este tercer fotograma no har falta
crearlo, pues bastar con copiar el primero). Por tanto, vemos que el trabajo ms largo
(dibujar los objetos) ya est hecho.
Ahora, se determina el tiempo que durar cada movimiento (es decir, el tiempo que
transcurre entre los instantes en los que la pelota est arriba y abajo) y por ltimo se le
indica a Flash que cree una animacin de movimiento entre estos fotogramas. Fcil
verdad?
En esta versin de Flash an se ha facilitado ms la realizacin de animaciones de
movimiento como veremos en el tema correspondiente.
EL ENTORNO DE FLASH
La interfaz de Flash
Flash CS5 cuenta con un entorno o interfaz de trabajo de lo ms manejable e intuitiva.
Adems, tiene la ventaja de que es casi idntica a la de otros programas de Adobe
(Photoshop, Dreamweaver, Illustrator...), todo esto hace ms fcil aprender Flash y ms
rpido su manejo y dominio. Esto es lo que nos encontraremos al abrir Flash CS5 por
primera vez:
A lo largo de todo el curso trabajaremos con la versin de evaluacin de Flash CS5 en
castellano. En la imagen se puede ver la interfaz que nos encontraremos la primera vez que
abramos el programa Flash. Flash recordar nuestras preferencias y abrir el programa tal y
como lo dejamos la ltima vez que lo utilizamos.
En esta imagen faltan algunos mens. Todos se irn viendo a lo largo de este curso aunque
no aparezcan en esta imagen, que slo pretende mostrar las partes principales de la interfaz
de Flash. Veamos cules son.
La barra de Mens
La Barra de Mens tiene como
propsito facilitar el acceso a las
distintas utilidades del programa. Es
similar a la de cualquier otro programa de diseo web o grfico, aunque tiene algunas
particularidades. Veamos los principales Submens a los que se puede acceder:
Archivo: Permite crear nuevos archivos, abrirlos, guardarlos... Destaca la potencia de la
utilidad Importar que inserta en la pelcula actual casi todo tipo de archivos (sonidos, vdeo,
imgenes e incluso otras pelculas Flash), o la de Configuracin de Publicacin desde
donde se pueden modificar las caractersticas de la publicacin. Tambin permite configurar
la impresin de las pginas, imprimirlas...
Edicin: Es el clsico men que te permite Cortar, Copiar, Pegar... tanto objetos o dibujos
como fotogramas; tambin permite personalizar algunas de las opciones ms comunes del
programa.
Ver: Adems de los tpicos Zooms, te permite moverte por los fotogramas y por las escenas.
Tambin incluye la posibilidad de crear una cuadrcula y unas guas. Esto se puede
seleccionar desde los submens Cuadrcula y Guas desde donde tambin se pueden
configurar sus opciones.
Insertar: Permite insertar objetos en la pelcula, as como nuevos fotogramas, capas,
acciones, escenas...
Modificar: La opcin Transformar permite modificar los grficos existentes en la pelcula, y
la opcin Trazar Mapa de Bits convierte los grficos en mapas vectoriales (este tema se
tratar ms adelante). El resto de opciones permite modificar caractersticas de los
elementos de la animacin Suavizar, Optimizar o de la propia pelcula (Capa, Escena ...).
Texto: Sus contenidos afectan a la edicin de texto. Ms adelante se tratar en profundidad.
Comandos: Permite administrar los Comandos (conjunto de sentencias almacenadas que
permiten emular lo que un usuario pueda introducir en el entorno de edicin) que hayamos
almacenado en nuestra animacin, obtener otros nuevos de la pgina de Macromedia o
ejecutar los que ya tengamos.
Control: Desde aqu se modifican las propiedades de reproduccin de la pelcula.
Reproducir, Rebobinar, Probar Pelcula....
Depurar: Aqu encontraremos las opciones de depuracin de la pelcula que te ayudaran a
encontrar errores de programacin en ActionScrit, entre ellos se encuentran Entrar, Pasar,
Salir, Continuar...
Ventana: Este men, adems de las opciones clsicas acerca de cmo distribuir las
ventanas, incluye accesos directos a todos los paneles y tambin la posibilidad de crear tus
propios Espacios de Trabajo, guardarlos, cargarlos, etc.
Ayuda: Desde aqu podemos acceder a toda la ayuda que nos ofrece Adobe, desde el
manual existente, hasta el diccionario de Action Script, pasando por tutoriales, lecciones
guiadas etc...
La Lnea de tiempo
La Lnea de Tiempo representa una forma de ver
los fotogramas de modo simplificado. Consta de 2
partes.
1. Los Fotogramas (frames) que vienen delimitados por lneas verticales (formando
rectngulos)
2. Los Nmeros de Fotograma que permiten saber qu nmero tiene asignado cada
fotograma, cunto dura o cundo aparecer en la pelcula.
Adems, en la parte inferior hay herramientas para trabajar con Papel cebolla e informacin
sobre el Nmero de Fotograma actual (1 en la imagen), la Velocidad de los Fotogramas
(24.0 en la imagen) y el Tiempo de pelcula transcurrido (0.0s en la imagen).
A nivel conceptual, la Lnea de Tiempo representa la sucesin de Fotogramas en el tiempo.
Es decir, la pelcula Flash no ser nada ms que los fotogramas que aparecen en la Lnea
de tiempo uno detrs de otro, en el orden que establece la misma Lnea de tiempo.
Las capas
El concepto de Capa es fundamental para manejar Flash de forma eficiente. Dada la
importancia de estas, se le dedicar un tema completo. An as, veamos a grandes rasgos
qu son las capas.
Una Capa se puede definir como una pelcula independiente de un nico nivel. Es decir, una
capa contiene su propia Lnea de Tiempo (con infinitos fotogramas).
Los objetos que estn en una determinada capa comparten fotograma y por tanto, pueden
"mezclarse" entre s. Esto es interesante a menudo, pero otras veces es conveniente separar
los objetos de modo que no interfieran entre s. Para ello, crearemos tantas capas como sea
necesario. El uso de mltiples capas adems, da lugar a pelculas bien ordenadas y de fcil
manejo (es conveniente colocar los el cdigo ActionScript en una capa independiente
llamada "acciones", por ejemplo). Las ventajas y desventajas de usar capas se ver en la
unidad referente a Capas.
El Escenario
A continuacin veremos las diferentes partes que conforman
el rea de trabajo empezaremos con la ms importante: el
Escenario.
Sobre el escenario dibujaremos y colocaremos los
diferentes elementos de la pelcula que estemos realizando. El escenario tiene unas
propiedades muy importantes, ya que coinciden con las Propiedades del documento. Para
acceder a ellas, hagamos clic con el botn derecho sobre cualquier parte del escenario en la
que no haya ningn objeto y despus sobre Propiedades del documento:
Aade metadatos a tus archivos para una mejor inclusin de estos en los motores de
bsqueda rellenando los campos de Ttulo y Descripcin.
Dimensiones: Determinan el tamao de la pelcula. El tamao mnimo es de 1 x 1 px
(pxeles) y el mximo de 2880 x 2880 px
Unidades de Regla: Unidad que se emplear para medir las cantidades.
Coincidir: Provocan que el tamao de la pelcula coincida con el botn seleccionado
(tamao por defecto de la Impresora, Contenidos existentes o los elegidos como
Predeterminados).
Color de Fondo: El color aqu
seleccionado ser el color de
fondo de toda la pelcula.
Veloc. Fotogramas: O nmero
de fotogramas por segundo
que aparecern en la pelcula.
Para cambiar este nmero,
arrastra con el cursor hacia la derecha o izquierda.
Transformar en predeterminado: Este botn permite almacenar las propiedades del
documento actual y aplicarlas a todos los documentos nuevos que se creen desde ese
instante en adelante. Estas propiedades por supuesto podrn ser alteradas desde este panel
cuando se desee.
Las Vistas o Zooms
La Herramienta Zoom se emplea para acercar o alejar la
vista de un objeto, permitiendo abarcar ms o menos zona del
Entorno de Trabajo. Cada vez que hagamos clic en con el
Zoom duplicaremos el porcentaje indicado en el desplegable
Zooms.
Panel Zooms: Son un conjunto de accesos directos a Submens existentes en el Men Ver.
Son muy tiles y ayudan a acelerar el trabajo cuando se emplean correctamente.
Los Paneles
Los Paneles son conjuntos de comandos agrupados segn su funcin (por ejemplo, todo lo
que haga referencia a las acciones, ir en el Panel Acciones). Su misin es simplificar y
facilitar el uso de los comandos.
Estos paneles o ventanas se encuentran organizados en el lateral derecho del rea de
trabajo. Pudindose expandir o minimizar con un clic de ratn.
Si no estn visibles en el lateral derecho, puedes visualizarlos desplegando el men
Ventana y haciendo clic sobre el nombre del panel que quieras mostrar.
Para mejorar la experiencia del usuario, Flash permite cargar y guardar tus propias
disposiciones de paneles, para que si en algn momento el entorno se vuelve un poco
catico puedas recuperar tu configuracin elegida desde el men Ventana.
Para ello debers acceder a la opcin Ventana Espacio de trabajo Nuevo espacio
de trabajo y asignar un nombre a nuestro nuevo espacio.
Ahora slo bastar darle un nombre a la disposicin y ser accesible desde el mismo
elemento de men Espacio de trabajo en cualquier momento.
Todos los paneles se estudiarn en profundidad a lo largo del curso. Aun as, vamos a
nombrarlos y a resumir las funciones de la mayora de ellos.
Panel Alinear: Coloca los objetos del modo que le indiquemos. Muy til.
Panel Color: Mediante este panel creamos los colores que ms nos gusten.
Panel Muestras: Nos permite seleccionar un color de modo rpido y grfico. (Incluidas
nuestras creaciones).
Panel Informacin: Muestra el tamao y las coordenadas de los objetos seleccionados,
permitindonos modificarlas. Muy til para alineaciones exactas.
Panel Escena: Modifica los atributos de las escenas que usemos.
Panel Transformar: Ensancha, encoge, gira... los objetos seleccionados.
Panel Acciones: De gran ayuda para emplear Action Script y asociar acciones a nuestra
pelcula.
Panel Comportamientos: Permiten asignar a determinados objetos una serie de
caractersticas (comportamientos) que despus podrn almacenarse para aplicarse a otros
objetos de forma rpida y eficaz.
Panel Componentes: Nos permite acceder a los Componentes ya construidos y listos para
ser usados que nos proporciona Flash. Los componentes son objetos "inteligentes" con
propiedades caractersticas y muchas utilidades (calendarios, scrolls etc...)
Panel Cadenas: Mediante este panel Flash aporta soporte multi-idioma a nuestras pelculas.
Panel Respuestas: Macromedia pone a nuestra disposicin ayuda y consejos accesibles
desde este panel.
Panel Propiedades: Sin duda, el panel ms usado y ms importante. Nos muestra las
propiedades del objeto seleccionado en ese instante, color de borde, de fondo, tipo de trazo,
tamao de los caracteres, tipografa, propiedades de los objetos (si hay interpolaciones
etc...), coordenadas, tamao etc... Es fundamental, no debeis perderlo de vista nunca.
Panel Explorador de Pelculas: Nos permite acceder a todo el contenido de nuestra
pelcula de forma fcil y rpida
El dibujo en Flash
Cuando se disea una pgina web o una animacin el diseador pasa por
muchas fases. Tras la fase de "Qu quiero crear y cmo va a ser" viene
(normalmente) la fase de diseo grfico. Llevar lo que ha producido tu
imaginacin al papel (en este caso al papel de Flash).
No conviene engaarnos, Flash no es un programa de diseo grfico, pero su
potencia en este mbito es casi tan grande como la de stos programas. Vamos a
ver cmo emplear cada herramienta de dibujo para sacarle el mximo partido.
LA BARRA DE HERRAMIENTAS
Herramientas bsicas
La Barra de Herramientas contiene todas las Herramientas necesarias para el
dibujo. Algunas herramientas llevan asociados modificadores de herramientas,
que permiten cambiar algunas propiedades de la herramienta, y que aparecen al
final del panel de herramientas. Veamos las herramientas ms importantes:
Herramienta Seleccin (flecha): . Es la herramienta ms usada de todas. Su
uso principal es para seleccionar objetos, permite seleccionar los bordes de los
objetos (con doble clic), los rellenos (con un slo clic), zonas a nuestra eleccin...
Su uso adecuado puede ahorrarnos tiempo en el trabajo.
Herramienta Texto: Crea un texto en el lugar en el que hagamos clic. Sus
propiedades se vern en el tema siguiente.
Herramienta Lnea: Permite crear lneas rectas de un modo rpido. Las lneas se crean
como en cualquier programa de dibujo, se hace clic y se arrastra hasta donde queramos que
llegue la lnea recta. Una vez creada la podemos modificar situando el cursor encima de los
extremos para estirarlos y en cualquier otra parte cercana a la recta para curvarla.
Herramienta de forma: Permite dibujar formas
predefinidas como las que aparecen en la
imagen, la ltima herramienta utilizada es la
que aparece como icono en la barra de
herramientas. Manteniendo pulsado el icono
podremos acceder a las diferentes herramientas de forma. Por ejemplo:
La herramienta valo permite dibujar crculos o elipses de manera rpida y sencilla.
Herramienta Lpiz: Es la primera herramienta de dibujo propiamente dicho. Permite
dibujar lneas con la forma que decidamos, modificando la forma de estas a nuestro gusto. El
color que aplicar esta herramienta se puede modificar, bien desde el Panel Mezclador de
Colores o bien desde el subpanel Colores que hay en la Barra de Herramientas.
Herramienta Pincel: Su funcionalidad es parecida a la del lpiz, pero por defecto su
trazo es ms grueso e irregular. Se suele emplear para aplicar rellenos. Se puede modificar
sus herramientas.
Herramienta Cubo de pintura: Permite aplicar rellenos a los objetos que hayamos
creado. Al contrario que muchos otros programas de dibujo, no permite aplicar rellenos si la
zona no est delimitada por un borde. El color que aplicar esta herramienta se puede
modificar, bien desde el Panel Color o bien desde el subpanel Relleno que hay en la Barra
de Herramientas.
Herramienta Borrador: Su funcionamiento es anlogo a la Herramienta Pincel. Pero su
funcin es la de eliminar todo aquello que "dibuje".
Herramientas avanzadas
Herramienta Lazo:
Su funcin es complementaria a la de la herramienta Seleccin, pues puede seleccionar
cualquier cosa, sin importar la forma, (la Herramienta Flecha slo puede seleccionar objetos
o zonas rectangulares o cuadradas). En contrapartida, la Herramienta Lazo no puede
seleccionar rellenos u objetos (a menos que hagamos la seleccin a mano).
Al seleccionar esta herramienta, en el Panel de Herramientas aparecen estos botones:
. Esto es la herramienta Varita Mgica, tan popular en otros programas de dibujo.
Permite hacer selecciones segn los colores de los objetos. El tercer dibujo que aparece es
este: para seleccionar Poligono.
Herramienta Pluma: Crea polgonos (y por tanto rectas, rectngulos...) de un modo
sencillo. Mucha gente encuentra esta herramienta complicada, aunque es una de las ms
potentes que ofrece Flash. Su empleo consiste en hacer clic en los lugares que queramos
definir como vrtices de los polgonos, lo que nos asegura una gran precisin. Para crear
curvas, hay que sealar los puntos que la delimitan y posteriormente trazar las tangentes a
ellas. Con un poco de prctica se acaba dominando.
Herramienta Subseleccin: Esta Herramienta complementa a la Herramienta Pluma, ya
que permite mover o ajustar los vrtices que componen los objetos creados con dicha
herramienta.
Herramienta Bote de Tinta: Se emplea para cambiar rpidamente el color de un trazo.
Se aplica sobre objetos, si tienen borde, cambia al color mostrado de dicho borde, por el
mostrado en el Panel Mezclador de Colores (que coincide con el subpanel Colores que
hay en la Barra de Herramientas.)
Herramienta Cuentagotas: Su misin es "capturar" colores para que posteriormente
Opciones
Algunas Herramientas poseen unas opciones especiales que facilitan y potencian su uso.
Para acceder a estas utilidades, a veces no basta con hacer clic en la Herramienta
correspondiente sino que adems debemos hacer clic en la lnea o en el objeto que has
dibujado.
Entonces aparecer (o se iluminar si ya estaba presente) un submen como este:
Ajustar a Objetos : Se usa para obligar a los objetos a "encajar" unos con otros, es
decir, para que en caso de ser posible, sus bordes se superpongan, dando la sensacin de
estar "unidos".
Suavizar: Convierte los trazos rectos en lneas menos rgidas.
Enderezar: Realiza la labor inversa. Convierte los trazos redondeados en ms
rectilneos.
El panel Color
El Panel Color, como su nombre indica se usa para fabricar nuestros propios colores y para
seleccionar los que ms nos gusten.
Para seleccionar un color determinado, bastar con hacer clic en las pestaas que se
encuentran junto a los iconos de las herramientas de Lpiz y de Bote de Pintura. (Si
queremos modificar el color de un borde, pulsaremos sobre el color que est junto al lpiz
y si queremos modificar un relleno, haremos
clic en el color que est junto al bote de pintura
. Al hacerlo aparecer un panel con multitud de
colores para que seleccionemos el que ms nos gusta.
Tambin permite introducir el cdigo del color segn el
estndar.
En vez de este selector rpido, podemos usar el panel Color,
que encontraremos entre los paneles.
As mismo se puede determinar el tipo de relleno que
aplicaremos a los objetos creados (mediante la herramienta
Bote de Pintura).
Se pueden crear diferentes tipos de relleno:
Slido: Consiste en un relleno formado por un solo color.
Degradado Lineal: Es un tipo especial de relleno, de modo
que un color se degrada hasta convertirse en otro. Puede ir de arriba abajo o de un lado al
otro
Degradado Radial: Es igual que el anterior, pero los degradados tiene forma circular.
Relleno de mapa de Bits: Permite colocar como relleno alguna imagen existente en la
pelcula (O ajena a ella si antes se "importa")
El panel Muestras
El Panel Muestras sirve para poder ver de un modo
rpido y claro los colores de que disponemos, tanto
slidos (un solo color) como degradados (lineales o
radiales). Adems, cuando creemos un color mediante
el Panel Color, podremos agregarlo a nuestro
conjunto de muestras mediante Agregar Muestra (que se encuentra en un men
desplegable en la parte superior derecha del panel Color). Una vez est agregado el color,
pasar a estar disponible en nuestro conjunto de muestras y podremos acceder a l
rpidamente cada vez que trabajemos con nuestra pelcula.
Cada pelcula tiene su propio conjunto de muestras y cada vez que la abramos para editarla,
podremos usar las muestras que tenamos la ltima vez que trabajamos con dicha pelcula.
Para practicar el manejo de este panel,
El texto en Flash
Flash abarca todo aquello que nos pueda hacer falta a la hora de crear una animacin, y por
tanto, tambin todo aquello relativo a los textos. Sin embargo, Flash fue concebido para
crear animaciones grficas, de modo que tratar cualquier texto como si de un objeto ms se
tratase, listo para ser animado a nuestro gusto. Esto nos permitir posteriormente animar
textos y crear espectaculares animaciones con muy poco esfuerzo. Flash distingue entre 3
tipos de texto, texto esttico o normal, texto dinmico y texto de entrada (para que el usuario
introduzca sus datos, por ejemplo), tambin se puede crear texto que soporte formato HTML
etc...
Actualmente Flash utiliza dos motores para trabajar con texto: el motor clsico, heredado de
las anteriores versiones, y el llamado Text Layout Framework (TLF), el nuevo motor incluido
en Flash CS5. Este ltimo, es el utilizado por defecto en Flash.
Por defecto, salvo que indiquemos otra cosa, en nuestros ejemplos emplearemos el motor
de texto TLF.
Insertar texto
En la barra de Herramientas encontramos la herramienta Texto , que es la que nos
permitir escribir texto en nuestros proyectos.
Los caracteres del texto no est introducidos directamente en el documento, si no que estn
confinados en un contenedor de texto. En Flash podemos introducir dos tipos de
contenedores:
Texto de puntos.
El tamao del contenedor depende del texto
introducido, creciendo y decreciendo con l.
Texto de rea.
Podemos definir su tamao, independientemente
del texto que contenga.
Para insertar un Texto de puntos, basta con hacer clic con la herramienta Texto y
comenzar a escribir. En cambio, si queremos introducir un Texto de rea, tenemos que
hacer clic y arrastrar para definir el tamao del rea. En cualquier caso, siempre podemos
convertir un Texto de puntos en rea simplemente cambiando su tamao, estirando de los
controles de transformacin que se muestran alrededor.
Propiedades de los textos
El Panel Propiedades contiene las principales
propiedades de todos los objetos que empleemos
durante nuestra pelcula, de modo que si
seleccionamos un texto, podremos ver en l todo lo
que nos hace falta conocer sobre nuestro texto.
Podemos ver que el panel muestra una gran
cantidad de opciones, agrupadas en categoras.
Observars que las imgenes anteriores muestran
distintas opciones para el texto. Esto se debe a que
la de la izquierda tiene seleccionada el motor
Texto TLF, que nos permite muchas ms
opciones. La de la derecha tiene establecido el
motor Texto clsico, y aparecen menos opciones,
las que venamos encontrando en la anterior
versin del programa.
Nota: El motor de texto TLF requiere publicar los
archivos como ActionScript 3 y FlashPlayer 10 o
posterior. Si necesitas publicar archivos para
versiones anteriores, debers de emplear el motor clsico.
Veamos las principales opciones del panel
Propiedades, comunes a ambos motores.
Otras ms especficas las veremos ms
adelante, cuando vayamos a emplearlas:
Podemos elegir cmo se comporta el
texto: Si es Seleccionable, y el usuario lo podr seleccionar y copiar en el portapapeles,
Slo lectura, lo que impedir que lo pueda seleccionar, o si lo puede cambiar (Editable),
por ejemplo, para introducir datos.
Adems, podemos establecer la orientacin del texto, en Horizontal (por defecto) o Vertical.
Posicin y Tamao: Dado que Flash trata los textos como objetos, stos tambin tienen
anchura, altura y coordenadas. Podemos modificarlos a nuestro gusto, pero debemos tener
en cuenta que los caracteres no deben estirarse sin motivo, pues las tipografas son una
parte muy importante y deben respetarse.
En el panel encontramos las coordenadas horizontal (X) y vertical (Y) del la esquina superior
del elemento de texto, coincidiendo las coordenadas 0 0 con la esquina superior izquierda de
la escena. Tambin se muestran los valores del ancho (AN) y alto (AL) del texto.
Carcter. En esta seccin encontramos las opciones tpicas del texto:
Familia: Desde aqu, al igual que en
los editores de texto ms comunes podemos seleccionar el tipo de letra o "fuente" que mejor
se ajuste a nuestro diseo.
Estilo: Nos permiten la combinacin de los dos estilos de texto habituales: texto normal
(Regular), en cursiva (Italic), negrita (Bold) o negrita cursiva (Bold Italic).
Tamao: El tamao de la tipografa empelada.
Interlineado: Nos permite controlar la separacin entre las lneas de texto dentro de un
mismo prrafo.
Color: Como al resto de elementos, podemos dar color al texto.
Espaciado: Determina el espaciado adicional entre caracteres. til cuando la tipografa que
empleamos muestra las letras muy juntas o para dar efectos concretos al texto.
Ajuste automtico: Activar esta casilla provoca que la separacin entre caracteres se
realice de modo automtico.
Suavizado: Las opciones de suavizado resultan importantes a la hora de mostrar nuestro
texto. Encontramos estas opciones:
Utilizar fuentes de dispositivo: Se emplean las fuentes instaladas en el equipo, lo
que hace ms liviano el archivo SWF al no tener que incluirlas. Aunque nos
exponemos a que la fuente no est instalada, por lo que se emplear otra. Slo
deberamos de utilizar esta opcin para las familias de fuentes ms comunes.
Suavizado para legibilidad, favorece la legibilidad del texto. En este caso,
deberamos de incorporar la fuente, como veremos ms adelante. No debemos de
emplearla en textos animados.
Suavizado para animacin, es la mejor opcin cuando pretendemos animar texto,
ya que se obtienen animaciones ms fluidas ignorando algunos aspectos del texto,
como alineaciones. En este caso, deberamos de incorporar la fuente.
Giro y otros estilos: Al final de este grupo de opciones encontramos las opciones para rotar
el texto seleccionado, y aplicarle estilos de subrayado, tachado, superndice y subndice.
Carcter avanzado:
Vnculo: Si queremos que al pulsar sobre nuestro texto, el usuario vaya a una direccin
web, nada ms fcil que escribirla ah. Flash la asociar al texto que ests escribiendo en
ese momento.
Destino: Determina si la URL a la que el texto hace referencia se cargar en la misma
ventana del navegador, en una nueva...
Adems, en esta seccin podemos especificar cmo se comporta el texto Por ejemplo, que
se muestre en maysculas, los saltos, etc...
Textos
Un Prrafo no es ms que un conjunto de caracteres con propiedades comunes a todos
ellos. Estos prrafos admiten ciertas opciones que nos permiten trabajar con bloques de
texto. El Panel Propiedades nos proporciona las siguientes opciones para trabajar con
prrafos (entre otras).
A la Izquierda: Todas las lneas empezarn tan a la izquierda como sea posible (dentro
del recuadro de texto que hayamos definido).
Centrar: Las lneas se distribuyen a la derecha y a la izquierda del punto medio del
prrafo.
A la derecha: Todas las lneas empezarn tan a la derecha como sea posible dentro del
recuadro de texto que hayamos definido).
Justificado: El texto se ensancha si es necesario con tal de que no quede
"dentado" por ninguno de sus lmites. Las diferentes opciones se refieren a la ltima lnea del
texto, que suele ser ms corta que el resto.
El resto de opciones nos permiten determinar los mrgenes (izquierdo y derecho), los
sangrados de prrafo y el espacio interlineal.
Propiedades de los contenedores de texto
En el panel de propiedades, podemos encontrar algunas opciones que afectan a los
contenedores de texto, en la categora de opciones Contenedor y flujo.
La propiedad Comportamiento se refiere a como se ampla un contenedor de Texto al
introducir texto.
Caracteres mx.: Nos permite limitar el nmero mximo de caracteres que se pueden
introducir en la caja de texto.
Alineacin: nos permite establecer la alineacin horizontal del texto en el contenedor. Sus
valores pueden ser Superior, Centrar, Inferior o Justificar.
Columnas nos permite dividir fcilmente un texto de rea en el nmero de columnas
indicado. En este caso, tambin podremos regular el espacio entre ellas (medianil).
.
El relleno (padding) permite crear una separacin entre los bordes del contenedor y el texto.
Adems, podemos asignar un color de relleno y borde al contenedor.
Flujo de texto entre contenedores
Al escribir, podemos crear textos de reas con un texto fijo, y colocarlo en un lugar del
documento. Pero pensemos en un trptico, por ejemplo. En este caso lo ideal sera tener un
texto de rea centrado en cada pgina, y que cuando el texto no nos cabe en uno, pase al
siguiente. Esto lo conseguimos enlazando los distintos textos de rea.
Los textos de rea tienen un cuadradito en su comienzo, llamado puerto de entrada, y otro
al final, llamado puerto de salida.
Cuando todo el texto cabe en el elemento de texto, el puerto de salida aparece en blanco.
Pero cuando el texto desborda al elemento, el puerto de salida muestra el smbolo .
Cuando dos elementos de texto aparecen enlazados, el que va primero muestra una flecha
hacia afuera en el puerto de salida, que est unido al puerto de entrada del siguiente
elemento, que muestra una flecha hacia adentro.
Para crear un elemento de texto enlazado, partimos de un objeto de texto ya creado, y
hacemos clic con la herramienta Seleccin en uno de sus puertos, en el de entrada si
queremos que el nuevo objeto vaya delante, o en el de salida si el nuevo objeto ir a
continuacin. El cursor cambiar a cursor de , dndonos dos opciones:
Hacer clic en el en otro rea de texto para enlazarlo.
Trazar un nuevo elemento de texto, igual que con la herramienta Texto. Si esto lo hacemos
en un puerto ya enlazado, el nuevo elemento de texto se colocar entre los elementos que
estaban enlazados.
Para romper un enlace, podemos hacer doble clic sobre un puerto enlazado, lo que mueve
todo el texto al puerto de origen.
Incorporar fuentes
Al crear un archivo de flash con texto, si en Suavizado no hemos elegido fuentes de
dispositivo, tenemos que tener presente que si hemos elegido una fuente que no est
disponible en el sistema que se reproduce la pelcula, se sustituir por otra fuente disponible.
Esto es un problema, ya que puede alterar bastante nuestro diseo.
Para evitar esto, podemos incluir las fuentes que hemos empleado en nuestro proyecto. Esto
garantiza que el texto se vea tal y como lo creamos, independientemente de las fuentes del
sistema.
Para incorporar una fuente en la pelcula usamos el botn Incorporar que aparece en el
panel de Propiedades.
Se abrir el siguiente cuadro de dilogo:
En el desplegable Familia seleccionamos la fuente que deseamos utilizar. Seleccionamos
los estilos que vamos a utilizar (Negrita, Cursiva y Tamao).
El nombre que le demos se mostrar en la Biblioteca y estar lista para utilizarse.
Cuando creemos un campo de texto, seleccionamos
nuestra fuente, que aparecer sealada con un
asterisco (*).
De esta forma nos aseguramos que nuestro proyecto se
Introducir texto
Aunque el uso ms comn y principal de los
contenedores de texto es mostrarlo, tambin
podemos emplearlos como un cuadro de entada de
texto.
Para hacerlo, basta con seleccionar Texto editable
en las propiedades del elemento.
En el siguiente ejemplo, tenemos tres cuadros de texto: el de arriba es editable, el del medio
solo seleccionable y el de abajo solo se puede leer. Y tambin hemos hecho que el
contenido de todos cambie segn lo que se escriba en el primero.
Para recoger informacin de los usuarios, normalmente emplearemos componentes de
formulario, que son controles especficos para esta funcin. Pero a esto le dedicaremos un
tema completo ms adelante.
Pero cmo recogemos la informacin introducida en el cuadro de texto? Aunque an no lo
hemos explicado, el texto es un objeto. Y como tal, tiene una propiedad que nos permite leer
su contenido mediante ActionScript. Cuando comencemos a trabajar con ActionScript
veremos que esto, es una tarea muy sencilla.
El sonido en Flash
Quin sera capaz de ver una pelcula muda? Y una animacin espectacular sin sonido?
Hasta hace poco, los nicos sonidos que oamos en las pginas web eran los famosos
"midis", de escaso tamao y de escasa calidad. De hecho, eran slo instrumentos musicales
sin voz, de ah su pequeo tamao (y calidad). Aun as, siempre exista algn creador de
pginas web que se aventuraba a poner algn sonido complejo (.wav o .mp3) en su pgina
web, por desgracia, su carga es tan lenta, que la mayora de los visitantes se iran de la
pgina sin llegar a escucharla.
Hoy, gracias a las conexiones de banda ancha orientadas a contenido multimedia, poner
sonido a las pginas web es un poco ms fcil, qu aporta Flash?
Flash nos permite insertar cualquier sonido que queramos en nuestras pelculas (.wav, .aiff,
.mp3, etc...) de forma fcil y muy efectiva, ya que es capaz de acelerar la descarga del
sonido siempre y cuando se descargue junto con nuestra pelcula.
Podemos dar a la pelcula efectos simples (el tpico "clic" al pulsar un botn), efectos
complejos (msica de fondo) e incluso podemos hacer que la animacin se desarrolle
conjuntamente con una msica (si bien esto ltimo necesitara que toda la pelcula estuviera
descargada previamente, para evitar "atascos" durante el desarrollo de la animacin). En
definitiva, Flash nos lo vuelve a poner fcil.
Pero hemos de tener cuidado al incluir sonidos, sobre todo si son melodas. Es preferible
que sea el usuario quien las active a travs de un botn, o si es necesario que se
reproduzcan automticamente, tener un control fcilmente localizable para silenciarlo.
Importar sonidos
Utilizar sonidos externos. Podemos insertar en una pelcula de Flash sonidos que
tengamos en formato digital: grabados por nosotros mismos, descargados de internet,
etc...Pero para que est disponible en nuestra pelcula y podamos usarlo, antes debemos de
importarlo.
Realmente debemos de importar a flash cualquier archivo externo que queramos usar:
sonidos, grficos, e incluso con otras pelculas Flash. Importar por tanto, no es ms que
decirle a Flash que aada un determinado archivo a nuestra pelcula, para que podamos
usarlo cuando queramos. En realidad, lo aade a
nuestra Biblioteca, que es el Panel en el que
estn todos los objetos que participan en la
pelcula (este panel se ver ms adelante).
As pues si queremos manejar un sonido en
nuestra pelcula, deberemos importarlo
previamente.
Una vez est importado, podremos usarlo con total libertad.
Para importar un sonido haz clic en el men Archivo Importar Importar a biblioteca.
Se abrir el cuadro de dilogo de Importar a biblioteca. All
debers seleccionar en Tipo de archivo Todos los formatos de
sonido.
Navega por las carpetas hasta encontrar el archivo de audio que
quieras incluir en tu pelcula. Seleccinalo haciendo clic sobre l y
haz pulsa el botn Aceptar.
El sonido estar listo para usarlo donde quieras, podrs encontrarlo
en la Biblioteca (men Ventana Biblioteca).
Utilizar los sonidos incorporados. Flash ya incluye una serie de
sonidos incorporados que podemos importar a nuestro proyecto. Se trata principalmente de
sonidos como disparos, risas, sonidos animales, etc. Los podemos encontrar a travs del
men Ventana Bibliotecas comunes Sonidos. Se abrir un panel como el siguiente:
Para incorporar alguno de estos sonidos a nuestra biblioteca de proyecto, no tenemos ms
que arrastrarlos desde este panel.
Propiedades de los sonidos
En Flash CS5, al igual que en versiones anteriores, todo lo
referente a los sonidos lo podemos editar desde el Panel
Propiedades. Aqu tenemos todo lo necesario para
insertar, modificar y editar el sonido que acabamos de
importar. Si no hemos importado ningn sonido, nos
daremos cuenta de que no podemos seleccionar nada en
dicho panel, basta insertarlo para que esto cambie.
Para que aparezca la posibilidad de trabajar con sonidos,
deberemos hacer clic en seleccionar el fotograma en el que queremos reproducir el
sonido, tras hacer esto, el Panel Propiedades toma el siguiente aspecto:
Nombre: En este desplegable nos aparecern los sonidos que tenemos importados en la
Biblioteca. Deberemos seleccionar la cancin que pretendamos aadir a nuestra pelcula (en
el siguiente punto veremos cmo insertarla). Si no queremos reproducir sonido,
seleccionamos Ninguno.
Efecto: Desde aqu podremos aadir algn efecto a nuestro sonido, como por ejemplo que
el sonido pase del canal izquierdo al derecho (esto crea la sensacin de que el sonido te
envuelve ya que lo oyes por un sitio y luego por otro, aunque
queda muy lejos de los verdaderos sonidos envolventes), que el
volumen aumente progresivamente etc... Si deseamos aadir
complejos efectos sonoros, deberemos tratar adecuadamente el
sonido con algn programa creado
especficamente para este propsito antes de
importarlo.
En el punto Editar Sonidos se tratar en ms profundidad estos efectos.
Sinc: Esta opcin nos permite determinar en qu momento comenzar a actuar nuestro
sonido, estas son las opciones que tenemos:
Evento: Sincroniza nuestro sonido con un evento determinado. Es la opcin por defecto y
provoca que el sonido se empiece a reproducir al pasar la pelcula por el fotograma en el que
est situado. Tambin se puede sincronizar el sonido con botones y los dems tipos de
smbolos. El sonido se repetir completamente, y si lo ejecutamos varias veces, se
reproducir de nuevo, aunque no hubiese acabado, provocando que el sonido se solape.
Inicio: Su funcionamiento es equivalente al de "Evento", se diferencian en que si ya se est
reproduciendo, no se reproduce de nuevo.
Detener: Detiene el sonido seleccionado.
Flujo: Esta opcin sincroniza el sonido con el o los objetos con los que est asociado, por
tanto, si la carga de la pelcula es lenta y las imgenes no fluyen adecuadamente, el sonido
se detendr para sincronizarse con ellas. Este efecto puede dar la sensacin de que la
pelcula se corta de un modo muy brusco (pensar en que se considera normal que una
imagen tarde en cargarse, pero si se detiene un sonido mientras se reproduce, produce una
reaccin muy negativa en los que pueden estar viendo nuestra pelcula).
Por otra parte, es un efecto muy adecuado para algunas situaciones, por ejemplo, el efecto
de que un personaje hable durante una pelcula. En esta situacin, es muy recomendable
que el sonido y las imgenes estn sincronizadas.
Repetir: Determina el nmero de veces que se reproducir el sonido segn lo indiques de la
derecha. Tambin puedes seleccionar Reproducir indefinidamente para que el sonido se
reproduzca en un bucle hasta llegar al siguiente fotograma clave.
No recomendamos insertar sonidos con la opcin Flujo y a la vez la de Repetir, ya que al
estar sincronizados los sonidos con las imgenes, provocaramos que las imgenes (y los
fotogramas que las contengan) se dupliquen tambin, aumentando considerablemente el
tamao de la pelcula.
Insertar sonido en lnea de tiempo
Al aadir un sonido directamente sobre la lnea de tiempo, lo asociamos a un fotograma. Por
tanto, el sonido se comenzar a reproducir en ese fotograma, y continuar hasta que sea
detenido. Esto es til, por ejemplo, para agregar msica a la pelcula.
Lo mejor ser crear una nueva capa para cada sonido. As lo controlaremos fcilmente.
Creamos un fotograma clave en el momento en que queremos que comience a reproducirse
el sonido, y lo arrastramos de la biblioteca al escenario. Tambin podemos elegirlo
directamente desde el panel de Propiedades.
Con el fotograma de la nueva capa seleccionado, accedemos a sus propiedades, a la
seccin de Sonido.
Seleccionamos los efectos deseados, y las veces que lo queremos Repetir.
En el men Sinc. seleccionamos la opcin de sincronizacin deseada. Por ejemplo, si
queremos que cada vez que se pase por ah, se lance un sonido breve, porque por ejemplo
se mueve un objeto, seleccionaremos evento. En cambio, si queremos iniciar la
reproduccin del sonido a partir de ah, marcamos Inicio. Si queremos iniciar el sonido en un
fotograma ms adelante, seleccionamos Detenido, y lo iniciamos
creando un fotograma clave, seleccionado el mismo sonido.
As representa Flash los sonidos insertados en Fotogramas
Por defecto, Flash entiende que queremos reproducir el sonido
completo, si no por qu importarlo todo cuando genera un archivo
ms grande? Por supuesto, podemos hacer que el sonido se detenga
en un fotograma determinado. Para ello, creamos un fotograma
clave, y con el mismo sonido seleccionado, elegimos Detener en el
desplegable Sinc.
Otra sera utilizar la opcin Flujo.
Al seleccionar esta opcin, el sonido se reproducir hasta que se acabe o llegue a un
fotograma clave, siguiendo la pelcula. Slo es aconsejable esta opcin si realmente la
necesitamos.
Sonidos en botones
Es muy comn insertar un breve sonido al pulsar un botn, as el usuario percibe que ese
botn "hace algo".
Como veremos ms adelante, los botones tienen su propia lnea de tiempo, con sus distintos
estados. Por eso, no tenemos ms que insertar los sonidos para cada estado.
Lo que s debemos de tener en cuenta, es en usar la opcin de Sincronizacin Evento,
para que se reproduzca el sonido en su totalidad.
Editar Sonidos
Flash no fue creado como un editor de sonidos, por lo que su potencia en este campo es
limitada. Aun as, los efectos que permite aplicar de un modo sencillo suelen ser suficientes
para cualquier animacin que queramos realizar. Disponemos de estos efectos del panel
PROPIEDADES:
Canal Izquierdo: El sonido tan slo se escuchar por el altavoz izquierdo.
Canal Derecho: El sonido tan slo se escuchar por el altavoz derecho.
Desvanecimiento de izquierda a derecha: El sonido se reproduce inicialmente en el
altavoz izquierdo para luego pasar al derecho.
Desvanecimiento de derecha a izquierda: El sonido se reproduce inicialmente en el
altavoz derecho para luego pasar al izquierdo.
Aumento Progresivo: El volumen de nuestro sonido aumenta progresivamente.
Desvanecimiento: El volumen de nuestro sonido disminuye progresivamente.
Personalizado: Esta opcin nos permite "editar" el sonido de un modo rpido y sencillo.
Desde este editor podemos decidir qu volumen tendr nuestro sonido y en qu altavoz.
Podemos crear los efectos anteriores ajustndolos a nuestro gusto y podemos crear efectos
ms complejos a nuestra medida.
Esta es la apariencia del cuadro de dilogo Personalizar
Sonido. La parte superior representa el canal izquierdo y la
parte inferior el canal derecho. Entre las 2 partes hay una
lnea de tiempo que nos indica el tiempo de sonido
transcurrido en cada punto.
Las lneas grises representan el volumen del sonido y
haciendo clic en ellas podemos configurar este volumen.
En el ejemplo, el canal izquierdo se reproduce normalmente (pues el volumen est al
mximo), pero el canal derecho empieza en silencio, para poco a poco alcanzar el volumen
normal (este efecto equivaldra a un Aumento Progresivo en el canal derecho).
Mp3 o Wav?
Como ya se ha comentado, los sonidos que Flash CS5 puede importar casi cualquier tipo de
sonido, aunque los ms empelados son MP3 y WAV.
Por tanto, cuando queramos aadir un sonido a nuestra pelcula, deberemos decantarnos
por uno de estos 2 formatos. Lo normal es que el sonido que pretendamos insertar ya est
en uno de ellos, pero no debemos olvidar que existen multitud de programas que convierten
un sonido con extensin .mp3 a uno .wav y viceversa, por lo que no debe ser inconveniente
el formato que tenga el sonido en un principio.
La pregunta surge en seguida Cul es mejor?
Esta pregunta es ms importante de lo que parece, ya que si decidimos que nuestra pelcula
tenga sonidos, deberemos asumir una carga muy importante en cuanto a tamao de la
pelcula y en consecuencia en cuanto a tiempo de descarga. Lo habitual es que los sonidos
ocupen ms de la mitad del espacio total y muchas veces no valdr la pena insertarlos...
Una vez decididos a insertar el sonido, la lgica nos dice que insertemos el sonido que
ocupe un espacio menor en el disco duro, ya que este espacio es el que ocupar en nuestra
pelcula. Esto es una aproximacin, ya que Flash comprime todo aquello que insertamos en
nuestras pelculas.
Como ya sabemos, los sonidos .mp3 ocupan un espacio mucho menor que los sonidos .wav
(10 veces menos o ms), por lo que parece recomendable insertar .mp3 en lugar de .wav,
ahora bien Puede Flash comprimir un sonido ya comprimido? Es decir, si un sonido .wav ha
sido comprimido y ahora tiene extensin .mp3, podr Flash volver a comprimirlo? La
respuesta es NO. Flash comprime los sonidos que insertamos en nuestras pelculas, pero si
el sonido resulta estar ya comprimido, no podr volver a comprimirlo (en realidad si que
consigue comprimirlo, pero el sonido final es el mismo que el inicial).
Ahora que ya sabemos esto, nos falta saber si Flash comprime un archivo .wav ms de lo
que comprime el formato .mp3, para ver bien este aspecto, hemos preparado varios
ejemplos...
Resultado: Una pelcula con sonido (pelcula 2) que ocupa 145 KB
Conclusin: La pelcula con un sonido .wav ocupa casi 5 veces menos que la que tiene el
mismo sonido en .mp3, por tanto parece recomendable insertar sonidos .wav (la compresin
de audio que logra Flash es muy grande). Como contrapartida, podra apreciarse prdida de
calidad en el sonido que se escucha en la pelcula 1. Esta prdida ser importante segn el
tipo de sonido que sea. Si es una voz, por ejemplo, deberamos insertar .mp3 ya que
necesariamente deber escucharse bien, si es msica de fondo, es probable que aunque se
pierda calidad, el resultado final sea aceptable y sea conveniente quedarnos con la pelcula
de menor tamao. Lo mejor es probar ambas versiones y evaluar el resultado.
Puedes ver varias pruebas en estas pelculas:
Los objetos en Flash Qu son?
En los primeros temas vimos las herramientas para dibujar elementos en nuestra pelcula,
obteniendo formas. En este tema profundizaremos en cmo trabajar con estas formas u
objetos, para ajustarlos a nuestras necesidades.
Independientemente de si estamos trabajando en una animacin, en una pgina web, en un
catlogo para un DVD o en cualquier otra cosa, tendremos que trabajar con objetos. A
grandes rasgos, podremos considerar un objeto todo aquello que aparezca en nuestra
pelcula y sea visible, de modo que podamos trabajar con l, por ejemplo, cualquier imagen
que creemos o importemos, un botn, un dibujo creado por nosotros mismos etc...
Los objetos de dibujo as considerados tienen 2 partes fundamentales:
El Borde: Consiste en una delgada lnea que separa el objeto del exterior, del escenario.
Puede existir o no, segn nos convenga. Cuando creamos un objeto, el borde se crea
siempre y su color ser el indicado en el Color de Trazo (dentro del Panel Mezclador de
Colores). Si queremos dibujar creando Bordes deberemos emplear las Herramientas Lpiz,
Lnea o Pluma y si queremos que nuestro dibujo no tenga borde, bastar con seleccionar el
borde y suprimirlo (ver siguiente punto).
El Relleno: El relleno no es ms que el propio objeto sin borde. Es, por tanto, la parte interna
del objeto. Su existencia tambin es arbitraria, ya que podemos crear un objeto cuyo color de
relleno sea transparente, como ya se vio en el tema de
Dibujar, y por tanto, parecer que dicho objeto no tiene
relleno, aunque en realidad s que exista pero sea de color
transparente. Para dibujar Rellenos (sin borde) podemos
usar herramientas tales como el Pincel o el Cubo de
Pintura.
Seleccionar
Para poder trabajar con objetos, es fundamental saber seleccionar la parte del objeto que
queramos modificar (mover, girar, cambiar de color...). Podremos observar que las partes de
un objeto seleccionadas toman una apariencia con textura (entramado de puntos blancos)
para indicar que estn seleccionadas.
Objeto SIN seleccionar
Objeto con el BORDE seleccionado
Objeto con el RELLENO seleccionado
Veamos cmo seleccionar las diferentes partes de un objeto:
Seleccionar un Relleno o un Borde: Basta hacer clic 1 vez en el Relleno o en el Borde que
queramos seleccionar.
Seleccionar el Relleno y el Borde de un objeto: Hacer doble clic en el Relleno.
Seleccionar todos los bordes (o lneas) de un mismo color que estn en contacto:
Hacer doble clic sobre una de las lneas que tenga el color que pretendamos seleccionar.
Seleccionar un Smbolo, un texto, o un grupo: Clic en el Smbolo, en el texto o en el
grupo. Estos tipos de objetos mostrarn un borde de color azul (por defecto, depende de la
capa) al estar seleccionados.
Seleccionar Varios elementos: Mantendremos pulsada la tecla SHIFT (Maysculas)
mientras seleccionamos los objetos que queramos.
Seleccionar los objetos que se encuentran en una determinada zona: Para ello
usaremos la Herramienta Seleccin (flecha). Haremos clic en una parte del escenario y
arrastraremos el cursor hasta delimitar el rea que contenga los objetos que queremos
seleccionar. Si esta rea corta una forma, slo quedar seleccionada la parte del objeto que
est dentro del rea que hemos delimitado. Si quisiramos incluir dicho objeto, bastara con
usar la tecla SHIFT y seleccionar la parte del objeto que falta por seleccionar.
Este modo de seleccionar objetos permite seleccionar muchos objetos rpidamente, adems
de permitirnos seleccionar determinadas zonas de los objetos, para cortarlas, pegarlas...
Adems de la Herramienta Seleccionar, tambin podemos usar la Herramienta Lazo, ms
til an si cabe. Nos permite seleccionar cualquier zona de cualquier forma (la forma la
determinamos nosotros) del objeto que sea. Al contrario que la Herramienta Flecha, las
reas seleccionadas no tienen por qu ser rectangulares.
Seleccionar a partir de la Lnea de Tiempo: Si seleccionamos un determinado fotograma
en la lnea de tiempo, se seleccionan automticamente todos los objetos que estn en dicho
fotograma. Esto es til para modificar de un modo rpido todos los elementos del fotograma.
Seleccionar Todo: La forma ms natural de seleccionar todo, consiste en hacer clic en el
men Edicin Seleccionar Todo.
COLOCANDO OBJETOS. PANEL ALINEAR
Ahora que ya sabemos seleccionar los objetos o las partes de estos que consideremos
oportunas, veamos cmo colocarlos en el Escenario.
Para colocarlos de un modo preciso (por no decir exacto), Flash pone a nuestra disposicin
el Panel Alinear. Este Panel lo podemos encontrar en el Men Ventana Alinear. As
funciona:
El Panel Alinear permite colocar los objetos tal y cmo le
indiquemos. Antes de ver las posibilidades, debemos hacer
hincapi en la opcin Alinear en escenario. Esta opcin
nos permite decir a Flash que todas las posiciones que
indiquemos para nuestros objetos tomen como referencia el
escenario.
Si esta opcin no est seleccionada, los objetos toman
como referencia al conjunto de objetos en el que se encuentran, y se colocan en funcin de
ellos. Lo ms habitual es seleccionar En Escenario, para que los objetos se coloquen segn
los lmites de la pelcula, en el centro del fotograma etc...
Conozcamos un poco mejor el Panel Alinear y sus posibilidades:
Alineamiento: Sita los objetos en una determinada posicin del
fotograma (si est seleccionado En Escena). Las distintas opciones
afectan a todos los elementos seleccionados y se emplean muy a menudo
para situar los objetos en determinados sitios predefinidos. Por ejemplo: Si
quisiramos situar un objeto en la esquina inferior izquierda, bastara
pulsar el primer y el sexto botn consecutivamente.
Por ejemplo, si queremos que coincida el centro de dos objetos los alineamos al centro
horizontal y verticalmente.
Distribuir: Sita los objetos en el escenario en funcin de
unos ejes imaginarios que pasan por cada uno de ellos, de modo que la distribucin de los
mismos sea uniforme. Por ejemplo, si tenemos 2 cuadrados y pulsamos el primer botn de la
izquierda. Cada uno de los 2 cuadrados se situar en un extremo de la pelcula (uno arriba y
otro abajo).
Coincidir Tamao: Hace coincidir los tamaos de los objetos. Si est activo
Alinear en escenario estirar los objetos hasta que coincidan con el ancho y el largo de la
pelcula. Si no est activo, la referencia ser el resto de objetos. Por ejemplo, si tenemos 2
cuadrados distintos y la opcin Alinear en escenario no est activada, al hacer clic en el
primer botn de "Coincidir Tamao", el cuadrado ms estrecho pasar a tener la anchura del
cuadrado ms ancho. Si Alinear en escenario hubiera estado activo ambos cuadrados
hubieran pasado a tener el ancho del fotograma.
Espacio: Espacia los objetos de un modo uniforme.
Para ver ejemplos de uso de estos comandos, podis ver la
animacin situada arriba al principio del captulo.
Para practicar la alineacin te aconsejamos realizar el Ejercicio Alineacin de objetos.
Panel Informacin
Adems de controlar la posicin de los objetos desde el Panel Alineamiento, tambin
podemos hacerlo, de un modo ms exacto (ms matemtico) desde otro panel, el Panel
Informacin.
A este Panel se puede acceder desde el Men Ventana
Informacin. Las posibilidades de este Panel son limitadas, pero
si buscamos exactitud en las medidas o no nos fiamos de las
distribuciones de objetos que crea Flash, debemos acudir a l.
Medidas del Objeto: Aqu introduciremos un nmero que represente el tamao de
nuestro objeto en la medida seleccionada en las Propiedades del documento. AN: hace
referencia a la anchura y AL: a la altura.
Situacin del objeto: Desde aqu controlamos la posicin del objeto en el escenario. La
X y la Y representan el eje de coordenadas (La X es el eje Horizontal y la Y el eje vertical).
Las medidas tambin van en funcin de las medidas elegidas para la pelcula. Estas
medidas se toman desde la esquina superior izquierda de la pantalla (X=0 e Y=0).
Color Actual: Indica el color actual en funcin de la cantidad de Rojo (R), Verde (V),
Azul (A) y transparencia Alfa (A) que contenga.
Este indicador puede ser engaoso, el motivo es que indica el color que tiene el objeto por el
que en ese momento pasamos el cursor del ratn. Por tanto, podemos tener seleccionado un
objeto (haciendo clic en l) y ver en el Panel Informacin su tamao y su posicin, pero al
desplazar el ratn, el valor del color cambiar y ya no indicar el color del objeto
seleccionado, sino el del objeto por el que pase el cursor. Tened esto en cuenta para no
cometer errores o perder tiempo innecesario.
Posicin del Cursor: Indica la posicin del cursor. Es til por si queremos que suceda
algo en la pelcula al pasar el cursor justo por una posicin determinada o para situar partes
del objeto en lugares especficos.
Los grupos
Un grupo no es ms que un conjunto de objetos. Si bien no cualquier conjunto de objetos
forman un grupo, ya que para crear un grupo, debemos indicarle a Flash que as lo
queremos. Para ello, basta seleccionar los objetos que queremos que formen parte de un
grupo y despus hacer clic en el Men Modificar Agrupar (Ctrl + G).
Tras hacer esto observaremos que desaparecen las texturas que indicaban que los objetos
estaban seleccionados y observamos que el grupo pasa a ser un "todo", ya que resulta
imposible seleccionar a uno de sus miembros sin que se seleccionen a su vez los dems.
Adems, aparece el rectngulo azul (por defecto) que rodea al grupo, definindolo como tal.
Crear grupos es muy til, ya que nos permite, como ya hemos dicho, tratar al conjunto de
objetos como un todo y por tanto, podemos aplicar efectos al conjunto, ahorrndonos la labor
de hacerlo de objeto en objeto.
Por ejemplo, supongamos que tenemos un dibujo que representa un conjunto de coches.
Tras dibujarlos todos, nos damos cuenta de que queremos aumentar el tamao de los
coches. Podemos aumentar el tamao de los coches de uno en uno, corriendo el riesgo de
aumentar unos ms que otros y perdiendo las proporciones entre ellos, o podemos formar un
grupo con los coches y aumentar el tamao del grupo, de modo que aumenten todos de
tamao a la vez y en la misma proporcin. De igual modo, podemos mover al grupo de
posicin, hacer que gire...
Al crear un grupo, simplemente estamos dando unas propiedades comunes a un conjunto de
objetos y, en ningn caso perdemos nuestro objeto. En cualquier momento podemos
deshacer el grupo, mediante el Men Modificar Desagrupar.
Adems, Flash nos permite modificar los elementos de un grupo sin tener que desagruparlo.
Para ello, seleccionamos el Grupo de elementos y hacemos clic en el Men Edicin
Editar Seleccionado, o directamente hacemos doble clic sobre el grupo con la herramienta
Seleccionar. Podremos editar los objetos que componen el grupo por separado teniendo en
cuenta que, como es lgico, los cambios realizados afectarn al grupo adems de al
elemento en cuestin.
LAS CAPAS
Qu es una capa?
Todo el mundo ha visto alguna vez cmo trabajan los dibujantes de dibujos animados. Y
todos hemos visto cmo colocan una hoja semitransparente (lminas de acetato) con dibujos
sobre otras y la superposicin de todas forman el dibujo final. Por qu no dibujan todo en
una misma hoja? Por qu trabajan con varios niveles y con varios dibujos si van a acabar
todos juntos?
Los motivos son muchos, y estos niveles que emplean los dibujantes, equivalen a las Capas
que utiliza Flash, y la mayora de programas de dibujo o retoque, como Photoshop. Cada
capa es, por tanto, un nivel en el que podemos dibujar, insertar sonidos, textos... con
independencia del resto de capas. Hay que tener en cuenta que todas las capas comparten
la misma Lnea de Tiempo y por tanto, sus distintos fotogramas se reproducirn
simultneamente.
Clarifiquemos esto con un ejemplo:
Supongamos que tenemos 2 capas. En una de
ellas los fotogramas del 1 al 10 contienen el
dibujo de una portera de ftbol. En la otra los
fotogramas del 1 al 5 contienen el dibujo de un
portero (del 5 en adelante estn vacos).
Pues bien, esta pelcula nos mostrar inicialmente
(durante el tiempo que duren los primeros 5
fotogramas) la portera con el portero, para
despus (durante los fotogramas del 5 al 10) mostrar la portera sin portero.
De este modo la portera es independiente del portero, y podemos tratar estos objetos con
total libertad, ya que no interfieren entre ellos para nada.
Otra razn para separar los objetos en capas, es que Flash nos obliga a colocar cada
animacin distinta en una capa. De lo contrario, todos los objetos que se encuentren en
dicha capa formarn parte de la animacin. Si queremos que un objeto no forme parte de
una animacin, deberemos quitarlo de la capa en la que se produce dicha animacin.
Siguiendo con el ejemplo del portero, si quisiramos crear un movimiento que haga que el
portero se desplace hacia un lado no hay ningn inconveniente, pero si la portera estuviera
en la misma capa que el portero, entonces ambos objetos se moveran hacia dicho lado, con
lo que resultara imposible que slo se moviera el portero. La solucin es separar los objetos
en 2 capas, como ya hemos hecho.
Las capas adems, tienen otras utilidades, nos permiten ordenar nuestra pelcula de forma
lgica, y nos ayudan en la edicin de dibujos (evitando que se "fundan" en uno slo, o
bloqueando el resto de capas de modo que slo podamos seleccionar la capa que nos
interese).
Otro motivo es para organizar mejor nuestro contenido. Igual que crebamos una capa para
los elementos de audio, crearemos capas para otros elementos, como el cdigo ActionScript.
Trabajar con capas
La vista estndar de una capa es la que muestra la
imagen. Veamos para qu sirven los distintos botones
y cmo usarlos.
Nueva capa : Como su nombre indica, sirve para Insertar una nueva capa en la escena
actual. Crea capas normales (en el siguiente punto se vern los distintos tipos de capas).
Crear carpeta : Nos sirve para crear carpetas, que nos ayudarn a organizar nuestras
capas.
Borrar Capa : Borra la capa seleccionada.
Cambiar Nombre: Para cambiar el nombre a una capa, basta con hacer doble clic en el
nombre actual.
Propiedades de Capa: Si hacemos doble clic sobre el
icono junto al nombre de la capa, podremos acceder
a un panel con las propiedades de la capa en la que
hayamos hecho clic. Podremos modificar todas las
opciones que hemos comentado anteriormente y alguna
ms de menor importancia.
Aqu puedes cambiar diferentes opciones sobre la capa, como su nombre o su color.
Tambin puedes bloquearla u ocultarla.
Pero haremos especial hincapi en la opcin Tipo cuyas opciones, Gua y Mscara,
veremos ms adelante en el curso.
TRABAJAR CON CAPAS. OPCIONES AVANZADAS
Mostrar / Ocultar Capas : Este botn permite ver u ocultar todas las capas de la
pelcula. Es muy til cuando tenemos muchas capas y slo queremos ver una de ellas ya
que permite ocultar todas a la vez, para despus mostrar slo la actual. Para activar la vista
de una capa en concreto (o para ocultarla) basta con hacer clic en la capa correspondiente
en el punto (o en la cruz) que se encuentra bajo el icono "Mostrar / Ocultar capas"
Bloquear Capas : Bloquea la edicin de todas las capas, de modo que no podremos
modificarlas hasta desbloquearlas. Para bloquear o desbloquear una capa concreta,
procederemos como en el punto anterior, clic en el punto o icono "Cerrojo" situados en la
capa actual bajo el icono "Bloquear Capas".
Bloquear una capa es muy til cuando tenemos varios objetos juntos y en capas distintas y
queremos asegurarnos de que no modificamos "sin querer" alguno de ellos. Tras bloquear
su capa podremos trabajar con la seguridad de no modificar dicho objeto, ni siquiera
podremos seleccionarlo, de modo que editaremos con mayor facilidad el objeto que
queramos.
Mostrar/Ocultar capas como contornos : Este botn nos muestra/oculta los contenidos
de todas las capas como si slo estuviesen formados por bordes. De este modo y ante un
conjunto numeroso de objetos, podremos distinguirlos a todos de forma fcil y podremos ver
en qu capa est cada uno de ellos.
Tambin se puede activar o desactivar para cada capa de un modo similar a los anteriores
botones.
Veamos cmo se muestran estas opciones activadas y desactivadas.
En la primera imagen la capa actual no tiene ninguno de los botones activados, podemos
observar que en la columna Mostrar Capas aparece un punto. Este punto significa que no
est activada esta opcin, lo mismo sucede con el botn Bloquear capas. En la columna
Mostrar capas como contornos aparece un cuadrado con relleno, lo que simboliza que los
objetos se mostrarn completos y no slo sus contornos.
En la segunda imagen aparece una cruz situada bajo la columna Mostrar Capas, lo que
indica que dicha capa no es visible en el escenario. Aparece un cerrojo bajo la columna
"bloquear capas", lo que simboliza que la capa est bloqueada. Y en la columna "Mostrar
capas como contornos" NO aparece relleno. La capa se est mostrando en este modo y no
podremos ver los rellenos hasta deseleccionar esta opcin.
Adems, el color de los contornos ser diferente para cada capa, de modo que podamos
distinguirlas mejor. El color del contorno, coincidir con el indicado en cada capa. En este
ejemplo podis ver cmo queda un objeto en funcin de tener activada o no la opcin
contorno:
Reorganizar las capas
Como ya se ha comentado, las distintas capas tienen muchas cosas en comn unas con
otras. Lo primero y principal es la Lnea de tiempo, todas las capas de una misma escena
comparten la misma lnea de tiempos y por tanto, los objetos de todos los fotogramas 1 de
todas las capas se vern al mismo tiempo en la pelcula superpuestos unos sobre otros. y
qu objeto est delante de los dems? Pues este criterio viene dado por la colocacin de las
Capas en la pelcula. Los objetos que se mostrarn delante de todos los dems sern
aquellos que se encuentren en la capa situada ms arriba.
Es decir, si nos fijamos en el ejemplo anterior:
El portero aparece delante de la portera, porque la capa
"Portero" est situada encima de la capa "Portera", como
puede apreciarse en la imagen. Si quisiramos cambiar
esta distribucin, basta con hacer clic en la capa que
queramos mover y arrastrarla hacia arriba o hacia abajo
hasta la posicin deseada.
Veremos como los objetos se colocan delante o detrs de
los de la capa seleccionada segn su capa se encuentre
por encima o por debajo de la nuestra.
Tipos de capas
Como habris podido comprobar al ver las propiedades generales de una capa o al hacer
clic con el botn derecho del ratn sobre el icono de una capa cualquiera, existen varios
tipos de capas.
Capas normales : Son las capas por defecto de Flash
y tienen todas las propiedades descritas en los puntos
anteriores. Son las ms usadas y se emplean para todo,
colocar objetos, sonidos, acciones, ayudas...
Capas animacin movimiento : Son las capas que
contienen una animacin por interpolacin de movimiento.
Capas Gua / : Son capas especiales de contenido especfico. Se emplean en las
animaciones de movimiento de objetos y su nico fin es marcar la trayectoria que debe
seguir dicho objeto. Debido a que su misin es representar la trayectoria de un objeto
animado, su contenido suele ser una lnea (recta, curva o
con cualquier forma).
En esta imagen podemos ver el contenido de 2 capas. La
primera de ellas contiene la bola azul y la segunda
contiene la lnea curva. La segunda capa la hemos definido como Capa Gua, para que al
realizar la animacin de movimiento (esto lo veremos en un tema posterior) su contenido
no se vea en la pelcula, sino que sirva de recorrido para la bola azul.
Es importante recordar que el contenido de las Capas Gua no se ver en la pelcula final. Su
efecto har que la pelota azul se desplace de un extremo de la lnea al otro siguiendo esa
ruta.
Capas guiadas (Guided Layers) : Definir una capa como gua no tiene sentido hasta que
definamos tambin una capa guiada. Esto es, una capa que quedar afectada por la gua
definida en la Capa gua.
Si no definimos una capa guiada, la capa gua no tendr ningn efecto y si bien no se ver
en la pelcula (por ser una capa gua) tampoco provocar ningn efecto en las dems capas.
En la imagen anterior, la bola azul se deber encontrar en una capa Guiada, de lo contrario
no seguir la ruta marcada por la capa gua.
Las capas gua y las capas guiadas se relacionan entre s de un modo evidente. A cada
capa gua le corresponden una serie de capas guiadas.
Al asociar una capa gua con una capa guiada, el icono que representa a la capa gua
cambia, indicndonos que est realizando correctamente su labor.
En la imagen podemos ver un
ejemplo de capa gua y capa
guiada correctamente asociadas
entre s. (La capa llamada inferior es, evidentemente, la capa con Gua)
El funcionamiento de las Capas Gua y sus utilidades lo veremos a fondo en el tema de las
Animaciones
Capas Mscara : Estas capas se pueden ver como plantillas que tapan a las capas
enmascaradas (las veremos enseguida). El funcionamiento de estas capas es algo
complejo (tampoco demasiado) y se analizar en temas posteriores.
Basta con decir que estas capas se colocan "encima" de las capas a las que enmascaran y
slo dejan que se vea la parte de stas que tapan los objetos situados en las capas mscara
(son como filtros). Al igual que las capas gua, los objetos existentes en este tipo de capas
tampoco se ven en la pelcula final. S se vern los objetos de su correspondiente capa
enmascarada a los que estn "tapando".
Capas Enmascaradas : Estas capas funcionan conjuntamente con las anteriores, ya que
son las capas que estn bajo las mscaras y a las que afectan. Al igual que las capas
gua y las capas guiadas deben ir asociadas unas a otras para que su efecto sea correcto.
Sus objetos s que son visibles en la pelcula final, pero slo cuando algn objeto de la capa
Mscara est sobre ellos.
Veamos el funcionamiento de estas capas
con un ejemplo. En este ejemplo, los
rectngulos azules forman parte de la Capa Enmascarada y por tanto se vern en la pelcula
final (pero slo lo que tape la capa mscara). El valo rojo est situado en la capa Mscara y
no se ver en la pelcula, pero slo se ver lo que l "tape", que es lo que se ve en la imagen
de la derecha. As se emplean las mscaras...
Podis poner a prueba vuestros conocimientos realizando:
SMBOLOS
Qu son los smbolos
Los Smbolos provienen de objetos que hemos creado utilizando las herramientas que nos
proporciona Flash CS5.
Estos objetos al ser transformados en smbolos, son incluidos en una biblioteca en el
momento en que son creados, lo que permite que sean utilizados en varias ocasiones
(instancias), ya sea en la misma o en otra pelcula. Los smbolos nos resultarn
fundamentales a la hora de crear nuestras animaciones.
Cmo crear un smbolo
La accin de crear un nuevo smbolo es una de las ms usadas en Flash ya que es uno de
los primeros pasos para crear una animacin, como veremos ms adelante.
El procedimiento es el siguiente:
1. Seleccionamos el o los objetos que queramos convertir en un smbolo. Lo ms
habitual es partir de una forma.
2. Abrimos a la ventana Convertir en smbolo, accediendo al men Insertar Nuevo
Smbolo, desde el men contextual eligiendo Convertir en smbolo, o directamente
con las teclas Ctrl + F8 o F8.
3. Una vez hecho esto nos aparecer una ventana como la mostrada en la imagen.
Introducimos el nombre del smbolo que vamos a crear, y que nos permitir
identificarlo en la biblioteca, lo que se har imprescindible cuando tengamos muchos
smbolos.
4. Slo nos queda seleccionar el
tipo de smbolo (desplegable
Tipo) al que queremos
convertir nuestro objeto.
Podemos elegir entre Clip de
Pelcula, Botn y Grfico. Sus caractersticas y las diferencias entre ellos las
veremos en temas posteriores. Lo ms habitual es Clips de pelcula para los objetos
que queremos mostrar en el escenario, y Botn si queremos que acte como tal.
5. Bastar con pulsar Aceptar para tener nuestro smbolo creado.
Las Bibliotecas
En Flash CS5 podemos encontrar dos tipos de
bibliotecas, las bibliotecas comunes y de ejemplos
y aquellas asociadas a las pelculas que hemos
creado. Todas ellas las tenemos a nuestra
disposicin para utilizar los smbolos que contienen.
Para acceder a las bibliotecas comunes que nos
ofrece Flash simplemente tenemos que ir a al men Ventana Bibliotecas Comunes y
seleccionar alguna de las que se nos ofrecen. Las hay de todo tipo de smbolos: botones,
clips o grficos.
Para acceder a la biblioteca de smbolos de la pelcula que estamos
creando, de nuevo vamos a la Barra de Mens, Ventana Biblioteca.
En esta biblioteca aparecern todos los smbolos que hemos creado
hasta el momento.
Podemos comprobar como el nuevo smbolo que hemos creado en el
ejercicio paso a paso de la unidad anterior se ha aadido a nuestra
biblioteca accediendo a ella como acabamos de indicar.
Los smbolos contenidos en las bibliotecas estn identificados por su
nombre y por un icono que representa el tipo de smbolo que representan:
Clip Botn Grfico
Diferencia entre smbolo e instancia
Como hemos comentado anteriormente, cuando creamos un smbolo, Flash lo almacena en
una biblioteca. Pues bien, cada vez que utilicemos ese objeto en una pelcula, ste se
convierte en una instancia del smbolo.
Por tanto, podemos crear muchas instancias de un smbolo, pero a una instancia solo le
corresponder un smbolo.
Aunque parece que sean lo mismo, la importancia de esta distincin es que cuando
utilicemos un smbolo que hayamos creado previamente en una pelcula y lo modifiquemos,
solo alteraremos sa instancia, mientras que el objeto seguir intacto, tal y como era en el
momento de su creacin, de manera que podremos volverlo a utilizar en otro momento. En
cambio, si modificamos el smbolo de la biblioteca, alteraremos todas sus instancias.
A la derecha tenemos un ejemplo de una biblioteca. Cada elemento de la biblioteca es un
smbolo.
Modificar una instancia
Hemos visto en el ejercicio anterior que podemos modificar una instancia de un smbolo sin
modificar el smbolo original en cuestin. Sin embargo, al no tratarse de un grfico vectorial
(veremos qu significa esto ms adelante), no podemos modificar las instancias con las
herramientas de dibujo de Flash CS5, pero s mediante el Panel de Propiedades, que
permite la manipulacin "externa" de la instancia.
As, este panel, que como hemos visto resulta sumamente til, no nos permite modificar la
estructura bsica de la instancia, pero s otras propiedades, esto es, podremos hacer que la
instancia tenga ms brillo, pero no transformar una estrella en un crculo).
Esos cambios debemos de hacerlos directamente sobre el smbolo. Aunque s podremos
crear un smbolo a partir de una instancia, lo que desvincular la instancia del smbolo
original.
Panel propiedades de instancia
Para acceder al panel de propiedades de instancia, debemos seleccionar en primer lugar la
instancia que queramos modificar y posteriormente abrir el panel Propiedades.
Si seleccionamos un objeto Flash que no se trate de un
smbolo, el Panel Propiedades mostrar las propiedades
del objeto en cuestin, pero no las caractersticas propias
de los smbolos (cambios de color, intercambios etc...)
En el momento que seleccionemos un smbolo aparecern
una serie de propiedades y opciones que comentamos a
continuacin:
Nombre y su icono correspondiente: El nombre de la
instancia es muy importante, pues permite identificarla
durante la pelcula, y veremos ms adelante que resulta
imprescindible para acceder mediante ActionScript. El nombre, se introduce en el recuadro
donde pone por defecto <Nombre de instancia>, y debe de ser nico. El icono asociado
nos permite saber qu tipo de smbolo es de un vistazo rpido.
Tipo de la instancia. Por defecto se nos muestra el tipo al que perteneca el smbolo original
pero nosotros podemos cambiarlo para que cambie su comportamiento, aunque pueda
seguir manteniendo su estructura inicial (en la imagen es Botn).
Smbolo de la Instancia seleccionada (Instancia de:). Esta opcin nos muestra el smbolo
raz del que proviene la instancia que estamos modificando.
Intercambiar: Esta opcin merece especial atencin, pues es muy til y nos ahorrar mucho
trabajo cuando sea necesaria emplearla. Su funcin consiste en cambiar el smbolo de la
instancia por cualquier otro que tengamos en nuestra Biblioteca, por lo que la instancia
tomar el aspecto del nuevo smbolo. Puede parecer simple, pero durante el desarrollo de un
trabajo profesional rpidamente surge la necesidad de probar situaciones y los diseos
grficos definitivos no suelen estar disponibles hasta bien avanzado el proyecto.
Gracias a esta opcin podemos trabajar tranquilamente con un "boceto" y sustituirlo de un
modo efectivo (el nuevo smbolo hereda las propiedades del antiguo smbolo, incluido el
nombre de instancia, las acciones que le afectarn, efectos grficos etc...) cuando llegue el
momento.
En la imagen se puede observar el panel
Intercambiar Smbolo.
Este panel adems, incorpora el botn Duplicar
Smbolo cuya funcionalidad es la que nos
podemos imaginar. Es muy til cuando queremos hacer pruebas con un smbolo y no
queremos perderlo. Lo duplicamos y trabajamos tranquilamente con la copia.
Efectos sobre instancias
Para acceder a los efectos aplicables sobre una instancia
determinada, debemos acudir nuevamente al Panel
Propiedades, desde aqu podremos acceder a todos los
efectos que Flash nos proporciona. En el grfico de la
derecha se puede observar la pestaa Estilo: del Panel
Propiedades.
Hay varios tipos de efectos. Si el smbolo se acaba de crear o si no tiene efecto asignado
aparecer en la pestaa Ninguno.
En el siguiente apartado comentamos los distintos efectos aplicables a una instancia.
A continuacin mostraremos los tipos de efectos. Para ello partiremos de la siguiente imagen
original:
Brillo. Se puede modificar su valor desde -100% al 100%, esto
es, completamente oscuro (negro) y completamente brillante
(blanco). Puedes mover la barra deslizante o introducir su
valor directamente en la casilla.
Efecto Brillo del 50 %
Tinta. Esta opcin permite cambiar el color de la instancia, pero
puesto que, como dijimos, no podemos modificar la instancia
internamente, al variar el color en la pestaa Tinta o bien
mediante los valores RGB (cantidad de rojo, verde y azul), se
cambiar el color de toda la instancia como si la estuviramos tiendo o poniendo una capa
imaginaria de un color determinado. El grosor o intensidad de esta "capa" la podemos
modificar en porcentaje mediante la primera pestaa que aparece a la derecha.
Efecto Tinta del 50 % con el color verde (0 255 0)
Alfa. Representa el grado de visibilidad o
transparencia que se tendr de la instancia en cuestin.
Tambin se puede modificar mediante valor directo o con
la barra deslizante y es muy til para animaciones de
aparicin y desaparicin de objetos. Si aplicamos un
efecto alpha sobre una instancia que est encima de otro
objeto, el objeto que antes estaba tapado se podr ver a
travs de la instancia.
Efecto Alfa del 65 % sobre el pez naranja
Avanzado. Aqu podemos aplicar todos los efectos
anteriores al mismo tiempo de manera ms precisa, con la
ventaja de que podemos ponerle un poco de cada uno,
dando lugar a efectos de gran vistosidad.
Sobre el pez superior. Hemos aplicado un efecto Alfa del
65 % y hemos reducido al 45 % la cantidad de verde a la
vez que hemos multiplicado la cantidad de azul por 111, obteniendo el tinte rosa translcido
que se observa.
A medida que modifiquemos los efectos sobre las instancias, podremos ir viendo el resultado
sobre el propio escenario.
Es importante recalcar, que en los efectos anteriores estamos modificando instancias de un
smbolo, pero que el smbolo original sigue intacto.
GRFICOS
Qu es un grfico?
Los Grficos son smbolos que nos permiten representar objetos estticos y animaciones
sencillas.
En caso de que utilicemos un smbolo grfico para realizar una animacin, debemos tener en
cuenta que sta estar ligada a la lnea de tiempo de la pelcula en la que se encuentre. Es
decir, la animacin se reproducir siempre y cuando la pelcula original tambin se est
reproduciendo. Esto hace que, pese a tener su propia lnea de tiempo, no puedan contener
sonidos, controles ni otros smbolos grficos.
As pues, normalmente utilizaremos los grficos para imgenes estticas o para cuando nos
convenga que una animacin se reproduzca slo cuando determinado frame de la lnea de
tiempo de la pelcula est en marcha, ya que para los casos que hemos comentado
anteriormente en los que un grfico no nos es til, Flash nos ofrece otro tipo de smbolos
como veremos en temas posteriores.
Tipos de grficos
Los grficos pueden ser:
Grfico esttico
a) Estticos: estos grficos se mantienen sin cambios cuando pasa el tiempo. Estos grficos
son los tpicos en los fondos y en los objetos que no desempean ninguna funcin especial.
Su tamao y por tanto, el tiempo de carga de este tipo de grficos, aunque siempre
depender de la resolucin, de sus dimensiones y de la forma en la que estn creados *,
ser en general reducido.
Animacin
b) Animaciones: este tipo de grfico vara su forma, posicin u otras propiedades a medida
que va pasando el tiempo. Puesto que para realizar la animacin se deben usar varios
grficos ms adems del original o bien realizar determinadas acciones que modifiquen el
estado inicial, el tamao de esta clase de grficos, para las mismas dimensiones y forma de
creacin, ser mucho mayor que uno esttico.
Por esto, aunque las animaciones dan a nuestra web un aspecto ms bonito y espectacular
tienen dos inconvenientes:
1) Si se trata de un Mapa de Bits (ahora veremos que significa esto) la web puede llegar a
tener un tamao excesivamente grande.
2) Aunque no se traten de mapas de bits, por ejemplo, si son animaciones tpicas de Flash,
cuyo tamao no es excesivo, el hecho de poner muchas animaciones puede llegar a
"marear" un poco al visitante de nuestro sitio y desviar su atencin de lo que realmente
importa, su contenido.
(*) Los tipos de grfico anteriores pueden ser, a su vez de dos tipos, segn la forma en la
que estn creados: Grfico Vectorial o Mapa de Bits.
Creando un grfico y comprobando sus propiedades
Como explicar tericamente las propiedades de un grfico resulta un tanto confuso, vamos a
ver de manera prctica lo que queremos explicar. Vamos a crear un grfico en Flash y a
comprobar las propiedades que hemos comentado en el primer apartado del tema. Para ello,
abre una nueva pelcula Flash (Archivo Nuevo, archivo ActionScript 3).
Ahora tenemos que crear el objeto que queremos convertir en un smbolo Grfico.
Dibujemos, por ejemplo, un valo en cualquier lugar del rea de trabajo con la herramienta
valo de la barra de herramientas de dibujo y dmosle un color de relleno que ser lo
que despus animemos (Selecciona el fondo del valo y dale el color azul mediante la
herramienta Relleno de color.).
Ya hemos creado nuestro objeto,
vamos a convertirlo en un
smbolo grfico lo recuerdas?
Selecciona el objeto, haz clic
derecho sobre el o haz clic en el
men modificar y selecciona
Convertir en Smbolo, lo
convertimos en un smbolo como ya habamos visto y dndole el nombre GrficoAnimado y
seleccionando el Tipo Grfico:
Ahora vamos a crear la animacin del grfico. Puesto que todava no hemos visto a fondo
las animaciones, la vamos a realizar de una forma que quiz no sera la ms apropiada la
mayora de las veces, pero nos servir muy bien para este ejemplo. Para ello selecciona
nuestro grfico y pulsa el botn derecho del ratn. Se desplegar un men, en el que
seleccionaremos la opcin Edicin para modificar el grfico y acceder a su lnea de
tiempo. Comprueba que ests en la lnea de tiempos del grfico (justo encima del
escenario existe una secuencia que nos indica en
qu nivel nos encontramos. En la imagen inferior,
se puede apreciar que nos encontramos en
"Escena1 - Grfico Animado" y, por tanto
estamos dentro del grfico (y la lnea de
tiempos que vemos es la del grfico, y no la de la pelcula principal)
Crearemos a continuacin nuevos fotogramas clave
seleccionando uno a uno los frames nmero 2, 3 y 4 y
pulsando F6 cuando los seleccionemos.
Pulsa sobre el frame 2 y cmbiale el color de fondo al valo
como hicimos antes. Haz lo mismo en los dos siguientes frames.
Tu lnea de tiempos debera tener este aspecto:
Pulsa donde pone Escena 1 justo encima del escenario y de este modo volveremos al nivel
inicial (Pelcula principal) y podremos ver nuestro grfico "desde fuera".
Ahora ya tenemos completo nuestro grfico animado. Qu crees que suceder si
reproducimos la pelcula? Comprobmoslo pulsando Control + Intro, se visualizar la
pelcula.
Y bien? Nada. Nada en absoluto. El valo sigue tal cual. Por qu? La respuesta est en
las caractersticas de los grficos que habamos explicado: la lnea de tiempos del grfico va
ligada a la de la pelcula.
En este caso la lnea de tiempos de la pelcula tena un solo frame, mientras que la del
grfico tena 4, por tanto, no le hemos dado tiempo al grfico a desarrollar su animacin; slo
ha reproducido un frame, el primero.
Cmo podemos solucionarlo?
Muy sencillo. Basta con recordar lo que hemos comentado, Cierra la ventana del reproductor
de Flash, selecciona el fotograma 5 de la pelcula principal y pulsa F6. Ahora tenemos 5
fotogramas en la pelcula principal.
Pulsa de nuevo Control + Intro.
El resultado podra ser ste:
Cambia de color a azul. Amarillo, rojo, verde
Guarda este archivo porque lo completaremos ms adelante.
INTRODUCIR UN MAPA DE BITS
Los grficos de tipo Mapa de Bits pueden crearse con muchos programas. Si deseas que
en tus pelculas hayan mapas de bits lo ms seguro es que prefieras crearlos y hacerlos ms
espectaculares en otro programa ms
apropiado que Flash para el manejo de
Bitmaps: Photoshop, Fireworks, GIMP,
etc...
Flash CS5 permite importar mapas de
bits de otros programas, cuando han
sido guardados en formatos grficos
GIF, JPG, TIFF y muchos ms.
Tambin nos permite modificarlos en cierto modo. Podemos cambiarle el tamao y
convertirlo en un smbolo para aprovechar las opciones que nos ofrece Flash aunque,
teniendo en cuenta qu es un bitmap, no podremos modificarlo "internamente" pero
podremos usarlo como un smbolo ms.
Para importar un archivo de Mapa de Bits al escenario haz clic en el men Archivo
Importar Importar a escenario.
Se abrir el cuadro de dilogo de Importar, all debers seleccionar el formato de imagen
que quieres importar seleccionndolo en el desplegable Tipo. Luego navega por las
carpetas hasta encontrarlo. Seleccinalo haciendo clic sobre l y pulsa el botn Abrir.
La imagen se incluir en el escenario y estar lista para trabajar con ella
CREAR UN GIF ANIMADO CON FLASH
Como vimos en el tema bsico hay tipos de archivo de mapa de bits que soportan
animaciones, como los GIF. Pues bien, con Flash tambin podemos crear una animacin y
guardarla como un GIF animado. Los fotogramas de la pelcula se convertirn en fotogramas
del GIF.
Para lograrlo, tenemos que publicar la pelcula como GIF, lo cual configuramos desde la
Configuracin de publicacin, en el men Archivo.
Entre los formatos disponibles, marcamos Imagen GIF.
Y configuramos algunos parmetros pulsando en su pestaa:
Entre las opciones concretas del GIF, hay dos que
afectan a la animacin:
En Reproduccin, podemos marcar Esttica (por
defecto) o Animacin. Debemos de elegir esta
ltima para que el gif sea animado.
Si es grfico es animado, podemos seleccionar
cuntas veces se repite dicha animacin. Entre
Reproducir indefinidamente en bucle, o Repetir
un nmero determinado de veces.
Otra opcin muy interesante es Transparente, en
la que decidimos cmo se exporta el escenario. Si
como un color opaco o transparente.
Abajo vemos el GIF Animado que resulta de
exportar nuestro grfico Flash.
CLIPS DE PELCULA
Qu es un clip de pelcula?
Un Clip de Pelcula, simplemente Clip o MovieClip es una pelcula en s misma, como
cualquiera de las que podamos haber creado hasta el momento en este curso. Normalmente
nos referimos a ellas como clips cuando las incluimos en otra pelcula, formando un smbolo.
Por tanto, cualquier clip siempre podr estar compuesto por otros clips insertados en l, que
a su vez estn formados por otros, etc.
Al igual que los otros tipos de smbolos de Flash, los clips de pelcula tienen su propia lnea
de tiempo. Sin embargo, y a diferencia de los Grficos (como veremos a continuacin), esta
lnea temporal no est ligada a la lnea de tiempo del documento que lo contiene, de tal
forma que su ejecucin es independiente, y en un fotograma de la pelcula principal se
puede estar reproduciendo repetidamente un clip.
Este tipo de smbolos puede contener cualquier otro tipo de smbolo: grfico, clip o botn, as
como cualquier objeto creado con Flash, ya que un clip es realmente una pelcula.
Otra de las ventajas de los Clips la encontramos cuando realizamos pelculas de gran
complejidad y tamao, en la que intervienen un nmero muy elevado de fotogramas, debido
a que en la vista general del documento, nosotros slo veremos un fotograma por clip, el
cual puede estar compuesto por muchos frames, lo que nos permitir tener una mejor visin
de cmo se desarrolla nuestra animacin, y una lnea de tiempo ms clara y "limpia"
Los Clips son una de las herramientas que dan mayor potencia a Flash CS5, permitindonos
crear pelculas de gran complejidad y multiplicar los efectos visuales, ya que se pueden crear
mltiples movimientos independientes entre s y crear conexiones entre los diferentes Clips
de un documento.
Todas aquellas cosas que no podamos hacer con un smbolo de tipo Grfico, lo podemos
hacer con un Clip, adems de poder realizar tambin todo aquello que nos permita dicho
smbolo. Por esto, normalmente se utilizan los clips para cualquier tipo de animacin debido
a su gran flexibilidad, dejando los grficos slo para imgenes estticas.
Comprobar las propiedades de un Clip
Como hicimos con los grficos, vamos a ver como la lnea de
tiempo de un clip no est ligada a la lnea de tiempo del
documento que lo contiene y, a la vez, veremos la diferencia
entre los clips y los smbolos Grficos, que supone una de las
razones de la mayor utilizacin de los primeros en lo que se
refiere a la creacin de animaciones.
Para ello abriremos una nueva pelcula Flash (Archivo
Nuevo, archivo ActionScript 3). Despus importaremos una
imagen cualquiera o bien crearemos una. La convertimos en
Smbolo (botn derecho, Convertir en smbolo...) y
seleccionamos en Tipo "Clip de Pelcula"
Arrastramos al escenario (si no est ya all) nuestro clip de pelcula.
Ahora tenemos nuestro Clip, insertado en nuestro nuevo documento Flash. Es decir,
tenemos dos pelculas, cada una con su lnea de tiempo.
Ahora veamos que son independientes, siguiendo un proceso similar al que utilizamos con
los smbolos de tipo Grfico.
Observa la lnea de tiempo de la pelcula principal y comprueba que slo tiene un fotograma.
Editemos el Clip que insertamos en el documento, haciendo doble clic sobre l y
examinemos su lnea de tiempos. Aparecer un nico MovieClip. Podemos realizar algo
similar a lo realizado con los grficos. Si cresemos una animacin de movimiento, como
veremos ms adelante, podra quedarnos as:
Como vemos, la duracin del clip que hemos insertado es mucho mayor que la pelcula
nueva que lo contiene. Si el smbolo fuera un grfico ya hemos visto que al reproducir la
pelcula no ocurrira nada, porque slo se reproducira el primer fotograma de su lnea de
tiempo. En cambio, al tratarse de un clip, comienza a reproducirse al pasar por el primer
fotograma, y como la liena de tiempo es independiente, sigue reproducindose aunque la
lnea de tiempo principal haya acabado.
Crear un nuevo Clip
Como hemos comentado, utilizaremos normalmente Clips para hacer animaciones. Aunque
no lo hayamos comentado antes, se puede crear un smbolo Flash de la nada, igual que
creamos un nuevo archivo, de forma que se quede en la biblioteca y podamos editarlo
cuando nos convenga. Esto puede ser interesante en los clips, ya que a diferencia de los
grficos, su finalidad suele ser el movimiento y, en animaciones complejas, en ocasiones se
les asignan acciones especiales en las cuales puede que no sea necesario crearlo en ese
momento o convenga dejar el clip vaco.
Por esto, es interesante aprender cmo crear un smbolo, en este caso un clip, de la nada
para despus modificarlo.
Para insertar un clip vaco haz clic en Insertar Nuevo smbolo y se abrir el cuadro de
dilogo de Crear un nuevo smbolo.
All debers darle un Nombre para identificarlo ms tarde en la Biblioteca y seleccionar la
opcin Clip de Pelcula en el desplegable Tipo.
A partir de este momento tendremos un nuevo clip (vaco) al cual podremos acceder desde
nuestra Biblioteca (men Ventana Biblioteca), si hacemos clic derecho sobre l y
Como para todos los smbolos los Clips se almacenan en la biblioteca del documento
cuando son creados. Esto es muy importante en muchos casos ya que habitualmente los
clips son muy reutilizables. Para importar clips de otra pelcula debemos abrir primero la
biblioteca en la que est contenido.
Hemos visto en el tema de Smbolos, tenemos dos tipos de bibliotecas: las que estn
asociadas a documentos u otras pelculas y las que nos proporciona Flash CS5. Pues bien,
no slo podemos utilizar smbolos del mismo documento en el que estamos sino que
podemos importarlos de otros documentos de nuestro disco duro, lo que, en el caso que nos
ocupa, puede resultar de gran utilidad. Obviamente la exportacin mediante biblioteca se
hace automticamente ya que Flash deja los objetos creados en la biblioteca para que
puedan ser reutilizados.
Para importar un Clip de un archivo del disco duro debemos ir al men Archivo Importar
Abrir biblioteca externa..., seleccionar el Archivo Flash (.fla) del que queremos importar
sus smbolos de biblioteca y pulsar Abrir.
Aparecer la biblioteca con la lista de los smbolos correspondientes a los grficos, botones
y clips del documento en cuestin.
Es importante destacar que cuando insertemos un clip de una biblioteca, se insertarn a su
vez todos los smbolos que contenga, incluidos los clips.
Existe otra forma mucho ms cmoda: si tenemos dos documentos abiertos, podemos
arrastrar los elementos directamente de un escenario a otro.
Qu es un botn?
Los smbolos de tipo Botn son los que aportan la mayor parte de la interactividad de las
pelculas Flash con aquel que las est visualizando. Un botn, en Flash, es igual que un
botn de cualquier entorno informtico, sea web o cualquier otro.
Son elementos que se prestan a que el
usuario los presione, desencadenando
al hacerlo una serie de acciones.
Tambin es habitual ver cmo este tipo
de elementos reaccionan cuando se les
pasa el ratn por encima o cuando
estn pulsados.
La interfaz de Flash est diseada de manera especial para la creacin de botones, lo que
nos permite crear todos estos efectos de una manera muy sencilla.
Al igual que los otros smbolos de Flash CS5, los botones tienen su propia lnea de
tiempo. Esta es independiente pero, sin embargo, est formada nicamente por cuatro
fotogramas, uno para cada estado posible del botn:
Reposo. Aspecto por defecto del botn, es decir, cuando el puntero del ratn no est situado
sobre l.
Sobre. Aspecto del botn cuando situamos el puntero sobre l.
Presionado. Apariencia que deseamos tenga nuestro botn mientras lo mantengamos
pulsado.
Zona activa. Aqu debemos indicar el rea real en la que queremos que acte nuestro
botn. Esto es importante sobre todo en botones compuestos slo por texto como veremos
ms adelante.
Parece que la limitacin de fotogramas podra implicar una limitacin en la capacidad de
espectacularidad y utilidad de estos smbolos, pero no es as. Ten en cuenta que podemos
tener todas las capas que queramos.
Los botones pueden contener a su vez otros smbolos, como clips o grficos (tambin de tipo
Bitmap). La unin de las posibilidades de todos los smbolos pueden dotar a los botones de
efectos asombrosos.
Todo esto es lo referente a la apariencia del botn. Despus, tenemos que programar lo que
queremos que haga el botn, cmo queremos que afecte a la pelcula. Y esto lo haremos
con ActionScript.
Creacin de un botn
En la creacin de un botn podemos considerar dos fases. En la primera vamos a convertir
nuestro objeto a smbolo de tipo botn y posteriormente veremos cmo completarlo
internamente, lo que nos ayudar a entender mejor dicha estructura.
Comenzamos
creando el
objeto que
representar el
aspecto por
defecto de
nuestro botn con
las herramientas
que nos ofrece Flash CS5. Recuerda que puedes usar varias capas.
Seleccionaremos el objeto y accederemos al men Insertar Convertir en Smbolo, le
daremos el Tipo Botn y asignaremos un nombre a nuestro nuevo smbolo.
De esta forma ya tenemos transformado el objeto para que se comporte como un botn.
Ahora lo completaremos internamente.
Para determinar cmo debe reaccionar el botn en funcin de las acciones del ratn, lo
editaremos haciendo clic con el botn derecho del ratn sobre nuestro nuevo botn y
seleccionando la opcin Editar.
Cuando tengamos delante la lnea
de tiempo del botn (observa que
tiene el aspecto que hemos
mostrado anteriormente),
seleccionaremos cada uno de los
frames (sobre, reposo, presionado
y zona activa) y pulsaremos F6 para crear un fotograma clave en cada uno de ellos.
Ahora ya podemos modificar el aspecto inicial del botn para cada posicin del cursor y
marcar el rea de accin del botn (fotograma Hit) en la que simplemente podremos dejar la
misma figura que la inicial (en este caso slo es importante la forma del objeto, no los
colores u otras cosas) o bien dibujar con las herramientas de dibujos de Flash una nueva
figura, en cuya superficie "se sentir aludido" nuestro botn.
Como resultado obtenemos el botn que continuacin mostramos.
cambia a color rojo
ste es un botn muy bsico, pero como veremos se pueden complicar mucho. Para
empezar nos servir con ste. Observa cmo cambian los estados de reposo (rojo plido),
sobre (rojo) y pulsado (azul).
Si una vez creado el botn queremos observar sus distintos estados y todava no hemos
terminado la pelcula entera y por tanto no deseamos tener que reproducirla toda podemos
hacerlo a travs del men Control Habilitar botones simples. As podremos interactuar
con el botn hasta que desactivemos esta opcin.
Formas en los botones
Los botones son smbolos que pueden tener multitud de formas. Si bien lo ms habitual es
ver botones rectangulares, cuadrados y circulares, cuya creacin es inmediata como vimos
en el punto anterior, tambin hay otros muchos tipos de botones que, pese a ser menos
utilizados, es muy habitual verlos en multitud de pginas web.
Entre estos estn los creados mediante formas poligonales, aquellos que estn formados por
texto nicamente, dibujos con diferentes motivos, etc. Es interesante su uso para dar ms
vistosidad ya que algunos resultan ms expresivos, y en esto Flash nos ayuda mucho,
debido a la relativa sencillez de creacin de botones que sus herramientas de dibujo nos
ofrece.
Hay varias formas de botn tambin muy extendidas, como el botn con relieve sencillo o los
botones en forma de pldora. Puesto que existen muchas formas de conseguir estos efectos,
a continuacin tienes un ejercicio paso a paso que muestra una forma de conseguir el relieve
en un botn rectangular.
Incluir un clip en un botn
La inclusin de clips de pelcula en los botones puede dotar a stos de ms vistosidad.
Es habitual colocar un clip en el fotograma Sobre para indicar algn tipo de informacin
extra o una animacin para ir ms all de un cambio de color.
Tambin es comn ver un clip de pelcula actuando como un botn. Esto caso se puede
hacer por ejemplo poniendo el clip en el fotograma Reposo.
Veamos por ejemplo el botn siguiente:
Comprueba todos los estados del ratn. Por lo que nos dice el botn podemos intuir que
empieza algo, pero quiz no tengamos claro qu. Ayudara a la navegacin que al ponernos
sobre el cursor, el texto cambie para darnos informacin extra. Por ejemplo:
Lo nico que hemos cambiado es que tenemos el texto como un movie clip, en cuando el
cursor est encima, lo cambiamos por otro con la informacin.
O podemos usar los clips para animar elementos dle botn, como en el siguiente ejemplo:
Incluir un Clip en un botn es muy sencillo. Tomando este ejemplo, y partiendo de que
tenemos los dos textos como clips en la biblioteca, slo tendremos que:
Hacer doble clic sobre el botn para entrar en su modo de edicin.
Seleccionamos el estado Sobre para modificarlo. Selecciona la instancia del texto.
Ahora tenemos dos opciones:
Pulsa la tecla SUPRIMIR para eliminarlo.
Desde la Biblioteca (men Ventana Biblioteca) arrastramos el clip con el nuevo
texto, para crear una instancia.
la opcin ms prctica:
En las propiedades de la instancia, pulsamos Intercambiar... y elegimos el nuevo
objeto de texto.
Por ltimo, centramos el nuevo texto en el botn, si es necesario.
Ya est listo, ahora cuando pases el ratn sobre el botn el clip de pelcula empezar a
reproducirse.
Por supuesto, en vez de cambiar el texto podemos aadir otros clips, que simulen
movimientos, reflejos, etc.
Bitmaps y botones
Adems de clips, los botones tambin pueden contener smbolos de tipo Grfico.
Puesto que, como ya hemos visto, todo lo que se puede hacer con un grfico se puede
hacer con un clip, vamos a centrarnos en los Bitmaps que Flash nos permite importar, ya
que estn muy extendidos como forma de expresin grfica a lo largo y ancho de la Red.
Si consideramos las limitaciones que ya conocemos sobre los mapas de bits puede parecer
poco interesante hacer uso de ellos en la creacin de botones, pero no es as.
Bsicamente podemos hacer dos cosas:
1. Incluir en cada uno de los fotogramas del botn un bitmap distinto, obteniendo un
efecto como el que se consigue con lenguajes como javascript o CSS.
2. Aprovechar las propiedades de los Grficos en Flash. Para esto, deberamos
importar primero el Bitmap y despus convertirlo a smbolo botn. Posteriormente lo
editaramos y, despus de insertar cada fotograma clave, convertiramos su
contenido a smbolo Grfico. Una vez hecho esto, variando los efectos de las
instancias en Flash (Alfa, Tinta, Brillo) podremos conseguir efectos bastante buenos.
He aqu una pequea muestra en la que slo hemos utilizado un Bitmap de tipo GIF, sacado
de la Red y lo hemos convertido en un botn grfico aplicndole un efecto Alfa
(Transparencia) al estado de reposo, lo que da la sensacin de estar apagado (tambin
podramos haber aplicado brillo). En el fotograma Sobre hemos dejado el GIF original para
que al pasar sobre el botn de la sensacin de encenderse. Finalmente le hemos aumentado
la cantidad de rojo en el fotograma Presionado para que parezca estar incandescente.
Acciones en los botones
Puesto que existen multitud de acciones que se pueden aplicar tanto a los botones, como a
otros elementos de Flash CS5 vamos a comentar dos de las ms comunes.
Nota: Al crear un archivo, habrs visto que podemos elegir distintas versiones de
ActionScript (3.0 o 2.0). Esto se refiere al lenguaje de programacin que podemos empelar
en Flash y que lo convierte en una herramienta realmente potente. En las versiones 1 y 2, se
podan agregar comportamientos directamente en las propiedades de los botones. Pero
nosotros venimos empleando las versin 3.0 a lo largo del curso, por ser la ms actual y
potente. Esta versin
nos obliga a escribir el
cdigo ActionScript.
Veremos cosas
bsicas, y entraremos
un poco ms en
ActionScript a partir del
tema 16.
Comenzamos por
crear o aadir nuestro
botn, y asignarle un
nombre de instancia. El nombre que le demos es muy importante, porque nos permitir
acceder a l desde el cdigo.
Aunque podemos escribir el cdigo en la misma capa, recomendamos crear una capa
exclusivamente para el cdigo, por tenerlo todo mejor organizado.
Ahora, abrimos en el panel
Acciones (men Ventana
Acciones). Se mostrar un rea
en blanco en la que podemos
escribir:
Este panel, en el rea blanca de
la derecha, nos permite escribir o
editar acciones directamente. De
momento no profundizaremos en
esto, y ta lo haremos en el tema
correspondiente.
Tambin encontramos la ventana
Fragmentos de cdigo. Desde
ella, podemos generar breves
instrucciones de cdigo para el smbolo seleccionado, lo que la mayora de veces nos
facilitar la tarea, ya que se trata de las opciones ms repetidas.
Sin entrar en detalle de qu es cada palabra, pues esto ya lo veremos, este es el aspecto
general del cdigo asociado a un botn:
Controlar una pelcula en curso.
Si estamos reproduciendo una pelcula Flash y queremos permitir que el usuario la detenga,
la ponga en marcha, avance, retroceda...
Para ello podemos emplear las acciones:
stop(); para detener.
play(); para reproducir.
gotoAndPlay(numeroFotograma); para ir a un fotograma determinado.
Por ejemplo, podemos tener el botn btnPausar para parar la pelcula y el botn
btnContinuar para reproducir. Nos ser ms cmodo si usamos el panel Fragmentos de
cdigo para generar el evento Clic del botn (carpeta Controladores de eventos evento
MouseClick). En el cdigo generado, reemplazamos el cdigo personalizado por nuestras
funciones:
Tal cual lo hemos puesto, afectara a la pelcula principal. Si lo que queremos parar o
reproducir es un clip determinado, habra que escribirlo delante de la accin, separado por
un punto. Por ejemplo miClip.stop();.
Reconocemos que aunque ActionScript 3.0 es ms potente que la versin 2.0, puede
resultar mas liosa para usuarios sin conocimientos previos. Si quieres ver cmo seran estos
mismos ejemplos en ActionScript 2, te invitamos a echar un vistazo a esta pgina de nuestro
curso de Flash CS3.
En este videotutorial de introduccin a ActionScript 3 puedes ver cmo empezar a poner
cdigo en un botn.
INCLUIR SONIDO EN UN BOTN
Si nuestras pginas van a tener sonido, el sonido en los botones es una parte fundamental.
Podemos hacer, por ejemplo que se activen sonidos al pulsar un botn.
Para ello, simplemente debemos editar nuestro botn y seleccionar el fotograma
Presionado, e insertar el sonido. Como vimos en el tema correspondiente. Es este caso, el
tipo de sincronizacin ms conveniente suele ser Evento.
Por ejemplo podramos importar uno desde nuestro disco duro o bien tomar alguno que ya
tengamos en la biblioteca.
ANIMACIONES DE MOVIMIENTO
La animacin en Flash
Flash es un programa bsicamente orientado a la animacin, de ah la gran importancia de
este tema. No obstante, para ir creando animaciones cada vez ms complicadas se
necesita, sobre todo, mucha prctica, aparte de conocer bien las herramientas.
En este tema y los sucesivos mostraremos las tcnicas bsicas de animacin en Flash. La
unin de estas tcnicas ser la que nos permita crear las ms variadas y vistosas
animaciones.
En el tema de la animacin, Flash ofrece unas facilidades muy grandes, consiguiendo
efectos que normalmente requieren ciertos conocimientos y espacio de almacenamiento
para ser creados, como es el caso por ejemplo de los GIF animados o lenguajes de
programacin como JavaScript, de una manera muy sencilla, sin necesidad de excesivos
conocimientos y ocupando muy poco espacio en disco.
Aunque Flash ofrece tcnicas mejores, tambin se pueden crear animaciones a modo de
GIF animado. Se les denomina animaciones Fotograma a Fotograma. Estas son las
animaciones ms bsicas y conviene conocerlas. Para ello conviene visitar nuestro tema
bsico A continuacin veremos distintos tipos de animaciones que el creador de pelculas
Flash deber tomar como gua inicial. Cabe destacar que podremos aplicar varias de estas
animaciones colocndolas en distintas capas. Con esto es con lo que conseguiremos los
efectos ms espectaculares a la par que tiles.
Desde el punto de vista del diseo general de una pgina web es muy importante tener claro
un concepto: no se debe crear animaciones en pginas que no lo necesitan ni crear
animaciones que distraigan al que visualice nuestros documentos de lo realmente
importante, el mensaje.
Ya en la versin anterior de Flash se hicieron cambios importantes en el tema de
animaciones. Lo que hasta entonces se llamaba interpolacin de movimiento, pasa a
llamarse interpolacin clsica y la interpolacin de movimiento actual es totalmente nueva,
ms potente y verstil.
Interpolacin de movimiento
Aqu puedes ver cmo realizar una interpolacin de movimiento
Es la accin bsica de las animaciones en Flash. Permite desplazar un smbolo Flash de un
lugar a otro del escenario, siendo necesarios nicamente dos fotogramas, lo que optimiza
mucho el rendimiento de la pelcula.
Es importante destacar que para que una Interpolacin de movimiento se ejecute
correctamente aquellos objetos que intervengan debern haber sido previamente
convertidos a smbolos. Los grficos, clips de pelcula, textos y botones son algunos de los
smbolos que se pueden interpolar.
Tambin se debe tener cuidado al realizar una interpolacin con dos smbolos que se
encuentren en la misma capa, ya que el motor de animacin los agrupar como uno slo y el
resultado no ser el esperado. Por esto es conveniente asegurarse de dos cosas:
1. Separar en distintas capas los objetos fijos y los que estarn animados.
2. Poner tambin en distintas capas objetos que vayan a ser animados con direcciones
o formas distintas.
Pasemos pues al tema en cuestin. Una interpolacin de movimiento, como hemos dicho, es
el desplazamiento de un smbolo de un punto a otro del escenario. El hecho de que slo se
necesiten dos fotogramas es debido a que Flash, nicamente con la posicin inicial y final,
calcula una trayectoria en lnea recta y la representa (veremos que tambin se pueden
realizar movimientos no rectilneos).
Crearla es tan simple como hacer clic derecho sobre el fotograma que contiene los
elementos y elegir Crear interpolacin de movimiento. Por defecto, se aadirn unos
cuantos
fotogramas,
rellenos de un
color azulado.
Ahora vamos al
fotograma final,
o creamos uno
clave de
propiedad
donde nos
plazca. Y desplazamos el smbolo. Veremos que aparece una lnea punteada, por defecto
recta, que representa el trazado de la animacin.
Cuando realicemos la interpolacin correctamente observaremos un aspecto como este en
la lnea de tiempo, en el que los fotogramas aparecen de color azul.
Esto indica que la animacin cambiar la posicin del smbolo del fotograma 1 hasta la
posicin del mismo smbolo en el fotograma 24, utilizando precisamente 24 fotogramas. El
nmero de fotogramas que se usen en la interpolacin indicar las subetapas de que
constar la animacin. Cuantas ms subetapas ms sensacin de "continuidad" (menos
saltos bruscos) pero a la vez menos velocidad en el movimiento.
Podemos seleccionar cualquier fotograma y ver dnde se sita el clip en cada punto. De
hecho, si en alguno de estos fotogramas lo cambiamos, se crear un fotograma clave de
propiedad, mostrndose como un diamante en la lnea de tiempo.
La velocidad en el movimiento de las pelculas la podemos cambiar tambin modificando su
parmetro en la lnea de tiempo, pero esto no cambiar lo que hemos
comentado anteriormente respecto al nmero de fotogramas.
La velocidad est expresada en Fotogramas Por Segundo (fps) y se puede modificar
haciendo doble clic en el lugar que hemos
indicado de la lnea de tiempo. A mayor
valor ms velocidad, pero se deben poner
siempre suficientes fotogramas para que se
desarrolle la animacin como queremos.
El trazado recto generado por defecto
podemos modificarlo directamente
haciendo clic y arrastrndolo, una vez seleccionada previamente la herramienta Seleccin .
En cualquier fotograma de la interpolacin podemos cambiar la posicin del smbolo (o
cualquier otra propiedad), creando ah un fotograma clave de propiedad, que se
representa por un pequeo rombo en la lnea de tiempo.
La interpolacin de movimiento permite modificar muchos parmetros del movimiento
mediante el Editor de movimiento, que veremos a continuacin.
EL EDITOR DE MOVIMIENTO
Existe un panel que nos permite personalizar mucho ms la animacin, llamado Editor de
movimiento. Para acceder a l basta tener seleccionada una interpolacin de movimiento
y hacer clic en la pestaa Editor de movimiento que aparece junto a la lnea de tiempo.
Como cualquier panel, tambin es accesible desde el men Ventanas.
Este panel nos permite controlar multitud de propiedades y efectos que afectan a una
animacin con total precisin, fotograma a fotograma.
Este es el aspecto del panel:
Podemos ver, a la izquierda una columna con las propiedades que podemos modificar,
divididas en Movimiento bsico, Transformacin, Efectos de Color, Filtros y
Suavizados.
Junto a estas propiedades, aparece una columna con los valores que toma esa propiedad
en el momento seleccionado de la lnea de tiempo.
En la siguiente columna podemos establecer si el valor se aplica con aceleracin o no.
En la columna Fotogramas, podemos recorrer o eliminar los distintos fotogramas clave.
Tambin los controles - y + que nos permiten aadir efectos.
Y a la derecha del todo encontramos la grfica. Podemos ver que cada propiedad tiene una
grfica especfica, que indica los fotogramas en horizontal y los valores de la propiedad en
vertical. Si hacemos clic sobre una propiedad, veremos que su grfica se expande para
editarla con facilidad. En la grfica encontramos los fotogramas clave marcados como un
cuadrado negro, o verde cuando est seleccionado. Estirando de ellos, o de la lnea de la
grfica podemos alterar los valores.
En la grfica, vemos que los puntos suelen formar un vrtice. Una opcin muy interesante es
poder transformarlos en puntos suavizados (desde el men contextual del fotograma),
creando una curva Bzier, lo que formar transiciones ms suaves entre los picos de valor.
Esto no es aplicable a las propiedades X,Y, Z.
A lo largo de los siguientes temas veremos cmo utilizarlo de forma concreta, ahora vamos a
ver en un videotutorial, cmo podemos utilizar el editor de movimiento para realizar la
animacin del bote de la pelota del tema 2, utilizando una interpolacin de movimiento, en
lugar de una interpolacin clsica como se hizo en ese tema.
Interpolacin Clsica
En versiones ms viejas de Flash slo haba una interpolacin de movimiento disponible, y
se llamaba precisamente as, interpolacin de movimiento, en la versin Flash CS4 esa
interpolacin de movimiento pas a llamarse interpolacin clsica.
Una interpolacin clsica, igual que una interpolacin de movimiento, es el desplazamiento
de un smbolo de uno a otro punto del escenario, muchos de los conceptos vistos en las
interpolaciones de movimiento son los mismos para las interpolaciones clsicas. Por
ejemplo, las animaciones tambin han de ser sobre smbolos y deben estar en una capa.
Los Fotogramas Por Segundo
(fps) tienen el mismo
significado.
Para crear una interpolacin
clsica hay que hacer clic
derecho sobre el fotograma que contiene los elementos y elegir Crear interpolacin
clsica.
Cuando realicemos la interpolacin correctamente observaremos un aspecto como este en
la lnea de tiempo, con los fotogramas sobre fondo de color morado.
Vemos que la animacin va desde el fotograma 1 hasta el fotograma 30. Aparece una flecha
que no aparece en la interpolacin de movimiento y el icono que hay a la derecha del
nombre de la capa es distinto.
Por supuesto, al realizar una interpolacin clsica el fotograma inicial y final debern ser
diferentes, en caso contrario no se crear ningn tipo de animacin.
Observa en las siguientes imgenes dnde est situada la pelota en el primer fotograma de
la animacin y su posicin final en el ltimo fotograma:
Si el objeto con el que queremos hacer la interpolacin clsica no est convertido a smbolo
nos encontraremos con algo as...
... y la animacin no funcionar.
Tambin podemos realizar la interpolacin
de otra forma, sin convertir previamente el
objeto a smbolo, ya que Flash lo convierte a
smbolo automticamente si no lo hacemos,
dndole el nombre "Animar" ms un nmero. Esto quiz no sea lo ms conveniente en
pelculas grandes, debido a lo que ya comentamos de la gran cantidad de smbolos que
pueden aparecer y la confusin que crean muchos smbolos con nombres parecidos.
Para crear una interpolacin de este tipo, basta con tener un fotograma clave. Hacemos
clic con el botn derecho sobre el fotograma en la lnea de tiempo, y seleccionamos Crear
Interpolacin Clsica. Ahora, creamos un nuevo fotograma clave donde queremos que
finalice la interpolacin, y modificamos los smbolos en los fotogramas clave.
Veremos que si seleccionamos uno intermedio, se muestran los smbolos en su transicin al
fotograma final. Podemos decidir cmo mostrar el smbolo en ese fotograma,por ejemplo
movindolo. Al hacerlo automticamente se crea un fotograma clave. Esto hace que el
movimiento ya no sea recto, y pueda ser en zig-zag.
Si hacemos esto varias veces sobre varios fotogramas obtendremos varias trayectorias
consecutivas ms.
Pero recuerda, que para la mayora de casos, nos resultar ms verstil la interpolacin de
movimiento.
Diferencias entre interpolacin de movimiento e interpolacin
clsica
En general las interpolaciones de movimiento son ms fciles de utilizar y ms potentes, no
obstante las interpolaciones clsicas tienen caractersticas que pueden hacerlas ms
interesantes para determinados usuarios.
Estas son algunas de las diferencias entre los dos tipos de interpolaciones:
Las interpolaciones de movimiento incluyen el trazado del movimiento, mientras que
en una animacin clsica no existe el trazado, a menos que lo creemos
expresamente.
Slo se permiten realizar interpolaciones con smbolos, si aplicamos una
interpolacin de movimiento a un objeto que no es un smbolo, Flash lo convertir en
un clip de pelcula, mientras que si se trata de una interpolacin clsica lo convertir
en un smbolo grfico.
En las interpolaciones clsicas cuando cambia una propiedad se crea un fotograma
clave y cambia la instancia del objeto, mientras que en las interpolaciones de
movimiento slo hay una instancia de objeto y al cambiar una propiedad se crea un
fotograma clave de propiedad.
La interpolaciones de movimiento pueden trabajar con texto sin tener que convertirlo
en smbolo, como ocurre en las clsicas.
En un grupo de interpolacin de movimiento no est permitido usar scripts de
fotograma, mientras que s es posible en las clsicas.
Los grupos de interpolaciones de movimiento se pueden cambiar de tamao en la
lnea de tiempo. Se tratan como un objeto nico. Las interpolaciones clsicas estn
formadas por grupos de fotogramas que se pueden
seleccionar de forma independiente.
Las interpolaciones de movimiento slo pueden aplicar un efecto de color por
interpolacin, mientras que las clsicas pueden aplicar ms de uno.
Los objetos 3D slo pueden animarse en interpolaciones de movimiento, no en
clsicas.
Slo las interpolaciones de movimiento se pueden guardar como configuraciones
predefinidas de movimiento.
Cambio de forma en una interpolacin
Acabamos de ver las interpolaciones de movimiento y las interpolaciones clsicas como un
mecanismo para desplazar un smbolo Flash de un lado a otro del escenario. Sin embargo,
podemos aprovechar una interpolacin para realizar animaciones en las que nuestro objeto
aumente o disminuya de manera progresiva su tamao.
Esto es muy sencillo con Flash, basta con modificar la instancia del smbolo en el ltimo
fotograma de la interpolacin de movimiento o de la interpolacin clsica, pero esta vez
cambindole el tamao. Podemos utilizar la herramienta Transformacin libre para cambiar
el tamao.
Por supuesto, podemos aplicar ambos efectos a la vez, de manera que el cambio de tamao
se producir mientras el objeto se desplaza. Tambin podemos hacer el cambio de tamao
en varias fases o secuencias encadenadas como en las interpolaciones de movimiento
comunes.
Otra forma es emplear el Editor de movimiento. Veremos los cambios de tamao en la
seccin de Transformacin, separados en Escala X (ancho) y Escala Y (alto).
El ejemplo siguiente incorpora estas tres caractersticas de la interpolacin:
Y la lnea de tiempo que nos queda es algo tan sencillo como esto:
Aqu puedes ver cmo simulamos el bote de una pelota empleando el Editor de movimiento
Animacin de textos
Es indudable que para comunicar algn mensaje, en la mayora de las ocasiones, no basta
con imgenes o iconos, y es aqu donde el texto cobra gran importancia. No obstante, se
debe tener cuidado con la animacin de los textos, ya que resulta bastante complicado leer
un texto que se desplaza o cambia de tamao.
Por este motivo, un texto animado debera estar slo en las presentaciones o bien formar
parte de una animacin corta y, lo que es ms importante no debera estar reproducindose
infinitamente.
En las presentaciones, se utilizan multitud de efectos que veremos ms adelante. Sin
embargo, con lo visto hasta ahora se pueden obtener efectos interesantes. Una de las
opciones ms utilizadas es separar las letras de los textos y animarlas independientemente
Aqu tienes un ejemplo de una presentacin sencilla mediante texto utilizando esta tcnica.
Animacin de lneas
Una buena animacin no tiene que porqu estar compuesta slo por textos o imgenes
espectaculares. En ocasiones conviene darle a la pelcula un aire ms sencillo o aadir
determinados efectos que la hagan vistosa sin necesidad de cargar mucho la pelcula
visualmente, y en cuanto a
tamao de archivo se refiere.
Esto lo podemos conseguir
simplemente animando lneas y
haciendo que se muevan por el
escenario. Esta tcnica nos
permite dar dinamismo a la
animacin o crear formas
distintas a lo largo de su
recorrido.
Son especialmente tiles y vistosas en fondos oscuros y se suelen usar para formar
rectngulos que se aprovechan para insertar imgenes.
Aqu podemos ver un ejemplo de este tipo de
presentaciones:
Para crear esta animacin debers crear tantas capas
como animaciones de lneas vayas a crear, en el
ejemplo hemos creado 4 capas. Una para el
movimiento de lneas de abajo a arriba, otra para el
movimiento de arriba a abajo, otra para izquierda a
derecha y finalmente una ltima para el movimiento de derecha a izquierda.
Tambin crearemos una capa que situaremos en la posicin superior donde colocaremos las
imgenes que formarn el mensaje de bienvenida.
El funcionamiento de la animacin es claro, deberemos crear interpolaciones de movimiento
para cada una de las capas de lneas que en su posicin final emplazaremos en su lado
contrario de la pantalla, por ejemplo, las lneas situadas en un principio en la parte inferior al
final de la animacin se encontrarn en la parte superior. Realizaremos esto con las 4 capas
de lneas.
En la capa Imgenes crearemos animaciones que harn aparecer las imgenes que forman
el mensaje de bienvenida de forma secuencial, es decir, del fotograma 5 al 10 se mostrar
una imagen, del 11 al 16 otra y la ltima la mostraremos del fotograma 17 al 22. De esta
forma, habiendo creado los fotogramas claves en cada uno de los fotogramas de inicio (5, 11
y 17), arrastraremos desde la Biblioteca (men Ventana Biblioteca) las imgenes para
colocarlas en su lugar en el fotograma. Estas imgenes se mostrarn nicamente durante el
tiempo que dure el fotograma para desaparecer ms tarde dando paso a la otra imagen.
Consejo: Si quieres aadir un fondo debers hacerlo en una nueva capa y colocar sta
debajo de todas las existentes.
Gua de movimiento clsica
Anteriormente hemos visto como las interpolaciones de movimiento incluyen por defecto el
trazado con la trayectoria del objeto, y que este trazado puede modificarse fcilmente, sin
embargo las interpolaciones clsicas no lo incluyen. Si deseamos que el objeto siga una
trayectoria no rectilnea en una interpolacin clsica hemos de crear una capa gua de
movimiento.
Una gua es una capa especial que marca una trayectoria para los smbolos de la capa
a la que afecta, para que dichos smbolos la sigan, durante el movimiento. Esta capa es
invisible durante la reproduccin y permite dibujar cualquier tipo de dibujo vectorial, que nos
permitir crear un movimiento no forzosamente rectilneo.
Crear un movimiento mediante esta tcnica es bastante sencillo. Partimos de una capa con
una interpolacin
clsica:
Sobre la capa en
la lnea de
tiempo, hacemos
clic derecho y
seleccionamos Aadir gua de movimiento clsica.
Creamos el trazado de la gua en la nueva capa, por ejemplo dibujando con el Lpiz.
Y para acabar, hacemos coincidir el fotograma final de la interpolacin con el final del
trazado de la gua. Es importante que el smbolo est en contacto con la gua. No es
necesario colocarlos al principio del trazado ya que Flash lo hace automticamente.
Vemos como la capa a la que se asocia la gua aparece debajo y sangrado a la derecha.
Aqu se puede ver cmo realizarlo.
Podemos ver un efecto ms vistoso que el que realizamos
con la interpolacin sencilla del principio del tema.
Una opcin que puede resultar muy interesante es
Orientar segn el trazado, la cual encontramos en el panel de Propiedades. Esta opcin
har que el smbolo vaya girando para seguir la lnea del trazado, lo que en la animacin
anterior habra puesto el avin boca abajo al hacer el "loop".
Tanto si el trazado es de una interpolacin de movimiento, como si es de una interpolacin
clsica, podemos modificarlo de varias formas:
- Seleccionando la herramienta Seleccin y haciendo clic sobre el trazado y arrastrndolo.
- Seleccionando la herramienta Subseleccin y haciendo clic en el trazado, aparecern
los controladores de curva, movindolos modificaremos el trazado.
- Seleccionando la herramienta Transformacin libre y haciendo clic en el trazado,
aparecern los controladores de transformacin libre, movindolos modificaremos el
trazado.
- Si se trata de un trazado de una interpolacin de movimiento, adicionalmente disponemos
de otros mtodos para modificar el trazado:
- Moviendo la posicin del objeto en el escenario, esto hace que se cree automticamente
un fotograma clave de propiedad y se modifique el trazado. Esta es, quizs, la forma ms
fcil de modificar un trazado.
- Utilizar el editor de movimiento para modificar los valores de X, Y, Z.
Si estamos modificando el trazado de una interpolacin clsica, debemos tener cierto
cuidado con no producir discontinuidades en el trazado, ya que esto hara que la animacin
se detuviera en ese punto. En general es ms fcil y flexible utilizar los trazados con las
interpolaciones de movimiento que con las interpolaciones clsicas.
Muchos movimientos complicados pueden ser duplicados fcilmente sobre otros objetos
utilizando ActionScript 3, Podis poner a prueba vuestros conocimientos realizando:
ANIMACIN POR FORMA
Interpolacin por forma
Cuando lo que queramos no sea cambiar la posicin de un objeto en el escenario, sino su
forma de manera progresiva (o ambas cosas a la vez), Flash CS5 nos ofrece la tcnica de
la Interpolacin por Forma, que consiste simplemente en ir transformando el contorno de
un objeto creado en su interfaz hasta que sea igual que el contorno de otro objeto distinto.
Realizar una interpolacin por forma, es muy semejante a crear una interpolacin de
movimiento. Flash genera fotogramas intermedios en los que va variando ligeramente la
forma del fotograma anterior. As como hacamos en el tema anterior, slo necesitamos
dos fotogramas clave. Colocaremos en el primer fotograma el objeto con su aspecto
original, y en el ltimo la apariencia final que queremos que tenga.
Esta vez, es importante destacar que para que una Interpolacin por Forma funcione
como es debido aquellos objetos que intervengan debern ser objetos vectoriales
(no smbolos Flash).
Debemos tener tambin dos aspectos en cuenta:
1. Separar en distintas capas los objetos fijos y los que estarn animados.
2. Poner en distintas capas objetos que vayan a ser transformados con formas
distintas, ya que Flash transformar todos los objetos vectoriales del primer
fotograma en aquello que
haya en el ltimo
fotograma de la
interpolacin.
Si realizamos la interpolacin
por forma correctamente la lnea
de tiempo tendr este aspecto:
Las consideraciones sobre la velocidad y el nmero de fotogramas que vimos en las
interpolaciones de movimiento se pueden aplicar tambin a la interpolacin por forma y a
cualquier animacin hecha con Flash.
Si hay algn fallo en los parmetros
necesarios para que la interpolacin se
ejecute bien, como por ejemplo, que
uno de los objetos en capa sea un
smbolo, se mostrar algo as en la
lnea de tiempo:
Para crear la interpolacin, una vez tengamos los fotogramas de inicio y fin de la
animacin hacemos clic derecho en alguno de los fotogramas intermedios, y seleccionamos
la opcin del men Crear interpolacin de forma.
Transformar textos
Debido a la importancia de los textos, es importante comentar las aplicaciones que tienen
los cambios de forma sobre ellos. Aadimos as una posibilidad ms para realizar logotipos o
presentaciones vistosas y transmitir informacin de manera espectacular.
Recordemos que para realizar una interpolacin de forma es necesario que el objeto sea de
tipo vectorial. Este no es el caso de los textos, que se basan en fuentes y son creados en
funcin de los valores de la tabla ASCII y un tipo de letra asociado. Para solucionar este
problema, deberemos transformar el texto
previamente en un objeto vectorial, es decir,
como si hubiramos repasado con la
herramienta lpiz el contorno de cada letra.
Posibilidades de esta tcnica en textos?
Muchsimas, aunque puede llevar a
confusiones si no se hace adecuadamente.
Por ejemplo debemos asegurarnos de dar
suficientes fotogramas de margen para que se note la transicin. Tambin es conveniente
dar un tiempo para que cada letra sea mostrada y pueda ser visualizada y "entendida" por
aquel que vea la pelcula, porque si no lo hacemos corremos el riesgo de que la animacin
parezca slo un garabato revolvindose.
Una de las posibilidades es "deletrear" una palabra de manera tan vistosa como vemos
arriba. Podemos comprobar como simplemente cambiando el color del objeto final, se
produce una transicin tambin en el color. Observemos a su vez como cuando se forma
cada letra, mantenemos su imagen el tiempo suficiente indicada que era necesario.
En este otro ejemplo se observa la transicin de colores ms claramente y, adems,
observamos transiciones de forma a texto.
Cuando creemos interpolaciones de forma y queramos incluir textos deberemos actuar de un
modo especial dado que un objeto de texto no se considera como una forma. Para ello, y
una vez tengamos la animacin creada con una
forma en el fotograma inicial y un texto en el final
veremos que la interpolacin aparece como
incorrecta. Deberemos, entonces seleccionar el
fotograma donde se encuentre el texto y
seleccionarlo.
Haremos clic en el men Modificar Separar para
convertir el texto en un conjunto de puntos que
creen una forma. Y la interpolacin ya estar lista.
Consejo: Cuando vayas a aplicar el comando Separar sobre una palabra completa observa
que primero lo que hace es separar la palabra en letras individuales. Debers ejecutar de
nuevo el comando para que estas letras se separen y creen una forma.
Consejos de forma
Como ocurra en el tema anterior, a veces no nos viene bien el tipo de accin que hace
Flash por defecto. En las interpolaciones de movimiento lo solucionbamos mediante la gua
de movimiento.
En el caso de la interpolacin por forma, es posible que Flash realice la transformacin de
los objetos de una forma que no es la que esperbamos y que no nos conviene para llevar a
cabo nuestro propsito.
Pues bien, para estos casos Flash nos ofrece una herramienta para solucionarlo: los
consejos de forma.
Los consejos de forma son marcas que indican a Flash qu puntos
de la imagen inicial son los que deben corresponderse con otros
tantos puntos en la figura final. Al indicar esto, estamos
controlando las formas intermedias que se generarn.
Para aadir un consejo de forma a una interpolacin nos
situaremos en el fotograma inicial y pulsaremos Control + Shift
+ H (o bien ir al men Modificar Forma Aadir Consejo de Forma).
Вам также может понравиться
- 40 Pag. Secretos Del LetteringДокумент42 страницы40 Pag. Secretos Del LetteringLaura GarciaОценок пока нет
- Caso Practico Presunciones - para Exponer Caso 1Документ9 страницCaso Practico Presunciones - para Exponer Caso 1Alex Jencarlo Valderrama Isla69% (13)
- CG Guia 3 Ejercicios Sistemas de CosteoДокумент21 страницаCG Guia 3 Ejercicios Sistemas de CosteoJaquelin Principe RiveraОценок пока нет
- WordДокумент171 страницаWordalvaroОценок пока нет
- Manual Formatos de Impresión A2 - Administrativo PDFДокумент31 страницаManual Formatos de Impresión A2 - Administrativo PDFtonyjosue100% (2)
- Graph VizДокумент36 страницGraph VizSolitoPazОценок пока нет
- Diccionario de Diseno Gráfico y Publicidad PDFДокумент37 страницDiccionario de Diseno Gráfico y Publicidad PDFRodrigoCruzОценок пока нет
- 25884.guia de NeobookДокумент14 страниц25884.guia de NeobookAlexander Meléndez PinedoОценок пока нет
- 150 Herramientas Gratuitas para Crear Materiales Educativos Didacticos Con TicДокумент15 страниц150 Herramientas Gratuitas para Crear Materiales Educativos Didacticos Con TicClaudio Ariel Clarenc100% (5)
- Hochuli, Jost - El Detalle en La Tipografia FragmentoДокумент52 страницыHochuli, Jost - El Detalle en La Tipografia FragmentoMarcos I. MendozaОценок пока нет
- 2016 Trib 05 Fraccionamiento TributarioДокумент44 страницы2016 Trib 05 Fraccionamiento Tributariogiancarlo medinaОценок пока нет
- Auditoriagubernamental 090412120027 Phpapp01Документ6 страницAuditoriagubernamental 090412120027 Phpapp01Jaquelin Principe RiveraОценок пока нет
- 2016 Lab 09 Tributarios ContribucionesДокумент35 страниц2016 Lab 09 Tributarios ContribucionesJhon ThomasОценок пока нет
- 2015 Lab 02 Deduccion AdicionalДокумент24 страницы2015 Lab 02 Deduccion Adicionalwillie wilsonОценок пока нет
- 1 Ley28086Документ8 страниц1 Ley28086Jaquelin Principe RiveraОценок пока нет
- Comprobantes Pagos ElectronicosДокумент42 страницыComprobantes Pagos ElectronicosDiegOo YuNioo HinojOzzaОценок пока нет
- Registro de CostosДокумент26 страницRegistro de CostosSolamente Ambar Ramos YauricasaОценок пока нет
- Marco Curricular Nacional - 3ra VersiónДокумент104 страницыMarco Curricular Nacional - 3ra VersiónRoman TramosОценок пока нет
- Problemario de Costos IIДокумент31 страницаProblemario de Costos IIramonec123Оценок пока нет
- 2016 Cont 01 Reconocimiento Contable PDFДокумент48 страниц2016 Cont 01 Reconocimiento Contable PDFSora Pao TYОценок пока нет
- Reconocimiento IntangiblesДокумент45 страницReconocimiento IntangiblesCarlos LlerenaОценок пока нет
- MMMДокумент11 страницMMMJaquelin Principe RiveraОценок пока нет
- 2 1 Argentina EsДокумент10 страниц2 1 Argentina EsJaquelin Principe RiveraОценок пока нет
- Impuesto Plurifasico en Cascada MonografДокумент7 страницImpuesto Plurifasico en Cascada MonografNando Cabrera MarinОценок пока нет
- Reglamento de La Ley Del IGV e ISCДокумент75 страницReglamento de La Ley Del IGV e ISCAngel Dionisio RamirezОценок пока нет
- Actividad 1 Foro - Ricardo CernaДокумент3 страницыActividad 1 Foro - Ricardo CernaJaquelin Principe RiveraОценок пока нет
- Impuesto Plurifasico en Cascada MonografДокумент7 страницImpuesto Plurifasico en Cascada MonografNando Cabrera MarinОценок пока нет
- Italia Viterbo1996 Tema 4-1 AlemaniaДокумент17 страницItalia Viterbo1996 Tema 4-1 AlemaniaHebert LagunaОценок пока нет
- Diapositiva 18Документ36 страницDiapositiva 18Jaquelin Principe RiveraОценок пока нет
- Ley de Tributacion MunicipalДокумент31 страницаLey de Tributacion Municipalcharles_systemОценок пока нет
- DS024 2008efДокумент4 страницыDS024 2008efEd PercОценок пока нет
- Paraisos FiscalesДокумент3 страницыParaisos FiscalesJaquelin Principe RiveraОценок пока нет
- Vaca C IonalДокумент8 страницVaca C IonalJaquelin Principe RiveraОценок пока нет
- Resultado final concurso público atención al público MMLДокумент16 страницResultado final concurso público atención al público MMLJaquelin Principe RiveraОценок пока нет
- Org Locales 21.07.06Документ190 страницOrg Locales 21.07.06Jaquelin Principe RiveraОценок пока нет
- Creacion BosqueДокумент6 страницCreacion BosqueJaquelin Principe RiveraОценок пока нет
- Creacion Pastizal y SolДокумент6 страницCreacion Pastizal y SolJaquelin Principe RiveraОценок пока нет
- Creacion PlumasДокумент9 страницCreacion PlumasJaquelin Principe RiveraОценок пока нет
- TPMG-2020 - 06 - TipografiaДокумент17 страницTPMG-2020 - 06 - TipografiacarpomaricoОценок пока нет
- Coherencia y Cohesión TextualДокумент9 страницCoherencia y Cohesión TextualQARISUОценок пока нет
- Modulo Power Point 2007Документ20 страницModulo Power Point 2007josiasreyes711Оценок пока нет
- Primer Parcial Temario BДокумент5 страницPrimer Parcial Temario BAndreamОценок пока нет
- Cómo Hacer Una Buena PresentaciónДокумент27 страницCómo Hacer Una Buena PresentaciónAnaMargaritaОценок пока нет
- Manual Básico AutoCAD 2005Документ125 страницManual Básico AutoCAD 2005canelita1968Оценок пока нет
- Apuntes Del Numero 1Документ2 страницыApuntes Del Numero 1AmaiaОценок пока нет
- OpenScape Contact Center Enterprise V7.0 R3, Manual de Consulta de Reporter, Documentaci N de AdminiДокумент192 страницыOpenScape Contact Center Enterprise V7.0 R3, Manual de Consulta de Reporter, Documentaci N de Adminifelipe2_vilelaОценок пока нет
- Separata de WordДокумент30 страницSeparata de WordBerthing Andrade100% (1)
- Accesorios Del Sistema Operativo WindowsДокумент13 страницAccesorios Del Sistema Operativo Windowscarlos albertoОценок пока нет
- Instrucción de Operación de Sofeware Del Controlador Central 5.0Документ24 страницыInstrucción de Operación de Sofeware Del Controlador Central 5.0Gabriel Esteban Quezada MoralesОценок пока нет
- Presentacion de Reportes Cientificos y TecnicosДокумент59 страницPresentacion de Reportes Cientificos y TecnicosJoEst ColОценок пока нет
- Tipos y clasificación de fuentes tipográficasДокумент14 страницTipos y clasificación de fuentes tipográficasCaro PrietoОценок пока нет
- Práctica Secciones en Word 2010Документ2 страницыPráctica Secciones en Word 2010tobillesОценок пока нет
- Word Lección 5Документ21 страницаWord Lección 5Jose Luis Huapaya GomezОценок пока нет
- Taller EstadísticaДокумент3 страницыTaller EstadísticaClaudia Patricia Sánchez LópezОценок пока нет
- Apunte - Tipografia - QXD - QuarkXPress (TM) 6.5 - 001049 PDFДокумент16 страницApunte - Tipografia - QXD - QuarkXPress (TM) 6.5 - 001049 PDFdarioОценок пока нет
- Manual de Trabajos de Grado de Investigación y Maestría y Tesis Doctor Ales de La UpelДокумент7 страницManual de Trabajos de Grado de Investigación y Maestría y Tesis Doctor Ales de La Upelapi-3829104100% (9)
- Reglamento para Obtener El Grado de Magister o MaestroДокумент28 страницReglamento para Obtener El Grado de Magister o MaestroDeliza Raymundo PortalatinoОценок пока нет
- Actividades para Empezar Bien El DiaДокумент39 страницActividades para Empezar Bien El DiaAgueda rodagОценок пока нет
- Normas TEG UNEFAДокумент86 страницNormas TEG UNEFAYosguard StredelОценок пока нет
- Clase 3 TipografiaДокумент32 страницыClase 3 TipografiaadryОценок пока нет