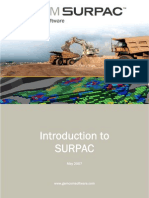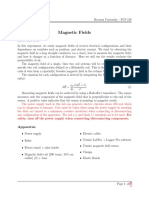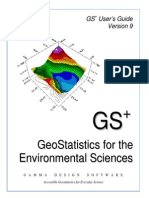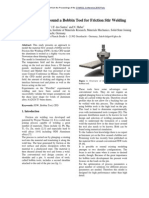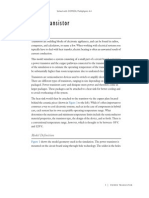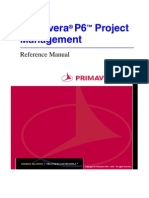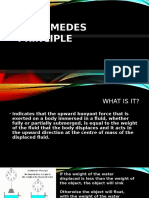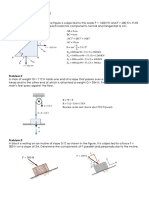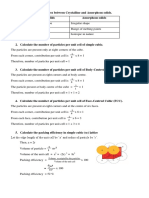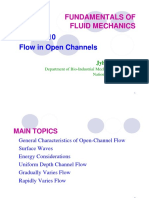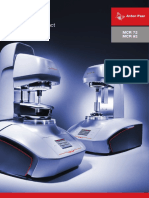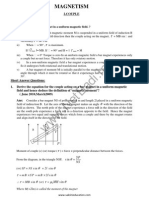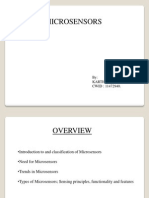Академический Документы
Профессиональный Документы
Культура Документы
Models - Chem.reacting Pillars
Загружено:
Mendoza Poma Elsner WalterИсходное описание:
Оригинальное название
Авторское право
Доступные форматы
Поделиться этим документом
Поделиться или встроить документ
Этот документ был вам полезен?
Это неприемлемый материал?
Пожаловаться на этот документАвторское право:
Доступные форматы
Models - Chem.reacting Pillars
Загружено:
Mendoza Poma Elsner WalterАвторское право:
Доступные форматы
Solved with COMSOL Multiphysics 4.
4
1 | S U R F A C E R E A C T I O N S I N A B I O S E N S O R
S ur f a c e Re a c t i ons i n a Bi os e ns or
This example illustrates how to use the Surface Reactions physics interface, the
Transport of Diluted Species physics interface, and the Laminar Flow physics interface
to set up a model of a biosensor application. Combining these physics interfaces makes
it straightforward to couple surface reactions to mass transport in a fluid stream.
Introduction
A flow cell in a biosensor contains an array of micropillars. The curved side of the pillars
are coated with an active material that allows for the selective adsorption of analyte
species in the sample stream. The adsorbed species produce a signal that is dependent
upon the local concentration at the pillar surfaces. This example investigates the
surface concentration distribution in the cell while an analyte pulse is transported
through it. It also studies the effect of a quenching surface reaction where adsorbed
species are converted into an inactive state.
Model Definition
G E O ME T R Y
The flow cell contains seven rows containing four pillars each. The curved surfaces of
the pillars are the only active surfaces for adsorbing the analyte molecules. The flow
cell has two planes of symmetry that allow for reduction of the modeling domain to
one fourth of the full geometry.
Outlet
Inlet
Active surface
Solved with COMSOL Multiphysics 4.4
2 | S U R F A C E R E A C T I O N S I N A B I O S E N S O R
Figure 1: The flow cell holds seven rows of pillars with four pillars in each row. The curved
pillar surface is the only surface that allows the adsorption of analyte molecules. The
modeling geometry can be reduced to one fourth of the full geometry due to mirror
symmetry.
S U R F A C E R E A C T I O N S
Analyte molecules (P) can adsorb and desorb from surface sites (S) on the micropillar
surfaces according to
(1)
The adsorbed analyte (PS) can transform into a quenched state (QS) that does not
contribute to the sensor signal. The quenching reaction is reversible:
(2)
The rate of adsorption is
(3)
where c
p
is the concentration of P in the stream. The desorption rate is linear in the
concentration of surface adsorbed species, c
PS
:
+ P S PS
k
ads
k
des
PS QS
k
1
k
2
r
ads
k
ads
c
P
=
Solved with COMSOL Multiphysics 4.4
3 | S U R F A C E R E A C T I O N S I N A B I O S E N S O R
(4)
The rate of the reversible quenching reaction is given by
(5)
MA S S TR A N S P O R T I N T H E A N A L Y T E S T R E A M
The equations in the Transport of Diluted Species interface describe the transport of
the species, P, in the analyte stream according to
(6)
Here D
P
denotes the diffusion coefficient (m
2
/s), c
P
the species concentration (mol/
m
3
), and u the velocity vector (m/s).
The sample pulse that enters the sensor array is described by a Gaussian distribution at
flow cell inlet with a maximum concentration of 80 mol/m
3
.
At the outlet, the Outflow condition is used:
(7)
The adsorption and desorption of analyte at the active pillar surfaces give rise to a net
flux at the corresponding boundaries:
(8)
The mass flux due to desorption is dependent upon local concentration of adsorbed
surface species and is hence coupled to the equations in the Surface Reactions
interface, described next.
MA S S TR A N S P O R T A N D R E A C T I O N S O N T H E A C T I V E S U R F A C E S
Transport of adsorbed species occurs in the tangential direction along the surface. The
Surface Reactions interface models the tangential flux in the along the surface, the
surface molar flux, N
t,i
(mol/(ms)), according to
where D
s,i
(m
2
/s) is the surface diffusion coefficient for species i.
The governing equation for the surface concentrations is written as
r
des
k
des
c
PS
=
r
quench
k
1
c
PS
k
2
c
QS
+ =
c
P
t
--------- + D
P
c
P
( ) u c
P
+ 0 =
n D c ( ) 0 =
N
p
r
ads
r
des
+ =
N
t i ,
D
s i ,
t
c
s i ,
=
Solved with COMSOL Multiphysics 4.4
4 | S U R F A C E R E A C T I O N S I N A B I O S E N S O R
where R
s,i
(mol/(m
2
s)) is the sum of all sources due to surface reactions and
adsorption/desorption phenomena.
In this example, surface diffusion is ignored. Using the reactions described by
Equation 3 through Equation 5, the balances equation for the surface species P and Q
become:
The rate of adsorption depends on the concentration of the P species in the analyte
stream and is therefore coupled to the equations in the Surface Reactions interface to
those provided by the Transport of Diluted Species interface.
F L U I D F L OW
The flow in the flow cell is laminar and given by the Navier-Stokes equations:
(9)
where denotes density (kg/m
3
), u represents the velocity (m/s), denotes viscosity
(kg/(m s)), and p equals the pressure in the tubes (Pa).
The calculated flow field serves as input to the Transport of Diluted Species interface,
to describe the convective mass transport.
The boundary conditions are
(10)
At the outlet, viscous stresses are ignored and the pressure is set to 1 atmosphere.
t
c
s i ,
t
D
s i ,
t
c
s i ,
( ) + R
s i ,
=
dc
s P ,
dt
-------------- r
ads
r
des
r
quench
=
dc
s Q ,
dt
-------------- r
quench
=
u u pI u u ( )
T
+ ( ) 2 3 ( ) u ( )I + [ ] =
u ( ) 0 =
u n v
0
=
u 0 =
p p
ref
=
inlet
walls
outlet
Solved with COMSOL Multiphysics 4.4
5 | S U R F A C E R E A C T I O N S I N A B I O S E N S O R
Results and Discussion
Figure 2 shows the magnitude of the laminar velocity field in the flow cell.
Figure 2: The velocity magnitude of the laminar flow field in the biosensor flow cell
Figure 3 through Figure 6 show the concentration of the species, P, in the stream as
well the relative coverage of surface adsorbed species, PS, as the analyte pulse passes
through the flow cell.
Solved with COMSOL Multiphysics 4.4
6 | S U R F A C E R E A C T I O N S I N A B I O S E N S O R
Figure 3: Concentration distribution in the analyte stream and surface coverage of
adsorbed species at t = 35 s.
Solved with COMSOL Multiphysics 4.4
7 | S U R F A C E R E A C T I O N S I N A B I O S E N S O R
Figure 4: Concentration distribution in the analyte stream and surface coverage of
adsorbed species at t = 45 s.
Solved with COMSOL Multiphysics 4.4
8 | S U R F A C E R E A C T I O N S I N A B I O S E N S O R
Figure 5: Concentration distribution in the analyte stream and surface coverage of
adsorbed species at t = 55 s.
Solved with COMSOL Multiphysics 4.4
9 | S U R F A C E R E A C T I O N S I N A B I O S E N S O R
Figure 6: Concentration distribution in the analyte stream and surface coverage of
adsorbed species at t = 75 s.
The velocity distribution of the flow field will cause pillars near the wall to reach their
maximum adsorption level at a later time compared to pillars in the center of the
stream. Pillars near the wall will also take longer to release adsorbed analyte. The
position of a pillar in a row also has an effect on the maximum adsorption level, and
the time at which it is reached. This effect is highlighted in Figure 7. These geometrical
effects will cause the sensor signal to become relatively diffuse.
Solved with COMSOL Multiphysics 4.4
10 | S U R F A C E R E A C T I O N S I N A B I O S E N S O R
Figure 7: Average fractional surface coverage of adsorbed analyte PS.
Figure 8 shows the relative surface concentration of the quenched surface species QS
for the same pillar positions. The geometrical effect is once again evident yet more
importantly, the plot shows that a relatively long time is required to purge the reactive
sites in preparation for a new analysis.
Solved with COMSOL Multiphysics 4.4
11 | S U R F A C E R E A C T I O N S I N A B I O S E N S O R
Figure 8: Average fractional surface coverage of adsorbed quenched species QS.
Notes About the COMSOL Implementation
In this example, there is a one-way coupling between the stationary flow field and the
mass transport equations. This means that the equations for the laminar flow need only
be solved once, and that the results can be used for calculating the transient mass
transport problem. This is accomplished by using two study steps when setting up and
solving the model. The first step solves for the stationary flow field. The solution is
then used in the second step where the transient mass balance equations are solved.
Model Library path: Chemical_Reaction_Engineering_Module/
Surface_Reactions_and_Deposition_Processes/reacting_pillars
Modeling Instructions
From the File menu, choose New.
N E W
1 In the New window, click the Model Wizard button.
Solved with COMSOL Multiphysics 4.4
12 | S U R F A C E R E A C T I O N S I N A B I O S E N S O R
MO D E L WI Z A R D
1 In the Model Wizard window, click the 3D button.
2 In the Select physics tree, select Fluid Flow>Single-Phase Flow>Laminar Flow (spf).
3 Click the Add button.
4 In the Select physics tree, select Chemical Species Transport>Transport of Diluted
Species (chds).
5 Click the Add button.
6 In the Concentrations table, enter the following settings:
7 In the Select physics tree, select Chemical Species Transport>Surface Reactions (chsr).
8 Click the Add button.
9 In the Number of surface species edit field, type 2.
10 In the Surface (adsorbed) species concentrations table, enter the following settings:
11 Click the Study button.
12 In the tree, select Preset Studies for Selected Physics>Stationary.
13 Click the Done button.
G E O ME T R Y 1
Start by creating the geometry. To simplify this step, insert a prepared geometry
sequence from file. After insertion you can study each geometry step in the sequence.
1 On the Geometry toolbar, click Insert Sequence.
2 Browse to the models Model Library folder and double-click the file
reacting_pillars_geom_sequence.mph.
3 On the Geometry toolbar, click Build all.
4 Click the Zoom Extents button on the Graphics toolbar.
G L O B A L D E F I N I T I O N S
Read in a text file with model parameters such as model rate constants and diffusion
coefficients.
c_P
cs_P
cs_Q
Solved with COMSOL Multiphysics 4.4
13 | S U R F A C E R E A C T I O N S I N A B I O S E N S O R
Parameters
1 On the Home toolbar, click Parameters.
2 In the Parameters settings window, locate the Parameters section.
3 Click Load from File.
4 Browse to the models Model Library folder and double-click the file
reacting_pillars_parameters.txt.
D E F I N I T I O N S
Variables 1
1 In the Model Builder window, under Component 1 right-click Definitions and choose
Variables.
2 In the Variables settings window, locate the Variables section.
3 Click Load from File.
4 Browse to the models Model Library folder and double-click the file
reacting_pillars_variables.txt.
Gaussian Pulse 1
1 On the Home toolbar, click Functions and choose Global>Gaussian Pulse.
2 In the Gaussian Pulse settings window, locate the Parameters section.
3 In the Location edit field, type 20.
4 In the Standard deviation edit field, type 2.
Note that you can plot the Gaussian function by clicking the Plot button on the
Settings toolbar.
Explicit 1
1 On the Definitions toolbar, click Explicit.
2 In the Explicit settings window, locate the Input Entities section.
3 From the Geometric entity level list, choose Boundary.
4 Click the Wireframe Rendering button on the Graphics toolbar.
You can select the surfaces boundary by boundary according to the list below.
Alternatively, click the Go to YZ View button on the Graphics toolbar and then click
Solved with COMSOL Multiphysics 4.4
14 | S U R F A C E R E A C T I O N S I N A B I O S E N S O R
the Select Box button. Enclose the concave pillar surfaces with the rubber band box
and right-click the selection to confirm.
5 Select Boundaries 8, 9, 12, 13, 15, 16, 19, 20, 23, 2628, 31, 32, 37, 38, 41, 42,
44, 45, 48, 49, 52, 5557, 60, 61, 66, 67, 70, 71, 73, 74, 77, 78, 81, 8486, 89,
90, 95, 96, 99, 100, 102, 103, 106, 107, 110, 113115, 118, and 119 only.
6 Right-click Component 1>Definitions>Explicit 1 and choose Rename.
7 Go to the Rename Explicit dialog box and type Reacting surface in the New name
edit field.
8 Click OK.
Create a number of operators features that calculate the surface average.
Average 1
1 On the Definitions toolbar, click Component Couplings and choose Average.
2 In the Average settings window, locate the Source Selection section.
3 From the Geometric entity level list, choose Boundary.
4 Select Boundaries 23 and 28 only.
5 Locate the Operator Name section. In the Operator name edit field, type
ave_center_1.
Solved with COMSOL Multiphysics 4.4
15 | S U R F A C E R E A C T I O N S I N A B I O S E N S O R
Average 2
1 On the Definitions toolbar, click Component Couplings and choose Average.
2 In the Average settings window, locate the Source Selection section.
3 From the Geometric entity level list, choose Boundary.
4 Select Boundaries 110 and 115 only.
5 Locate the Operator Name section. In the Operator name edit field, type
ave_center_4.
Average 3
1 On the Definitions toolbar, click Component Couplings and choose Average.
2 In the Average settings window, locate the Source Selection section.
3 From the Geometric entity level list, choose Boundary.
4 Select Boundaries 12, 13, 19, and 20 only.
5 Locate the Operator Name section. In the Operator name edit field, type
ave_wall_1.
Average 4
1 On the Definitions toolbar, click Component Couplings and choose Average.
2 In the Average settings window, locate the Source Selection section.
3 From the Geometric entity level list, choose Boundary.
4 Select Boundaries 99, 100, 106, and 107 only.
5 Locate the Operator Name section. In the Operator name edit field, type
ave_wall_4.
MA T E R I A L S
Select water as the material in the flow cell.
1 On the Home toolbar, click Add Material.
A D D MA T E R I A L
1 Go to the Add Material window.
2 In the tree, select Liquids and Gases>Liquids>Water.
3 In the Add material window, click Add to Component.
Solved with COMSOL Multiphysics 4.4
16 | S U R F A C E R E A C T I O N S I N A B I O S E N S O R
MA T E R I A L S
Water
Move on to set up the physics interfaces.
L A MI N A R F L OW
Inlet 1
1 On the Physics toolbar, click Boundaries and choose Inlet.
2 Select Boundary 1 only.
3 In the Inlet settings window, locate the Velocity section.
4 In the U
0
edit field, type u_in.
Outlet 1
1 On the Physics toolbar, click Boundaries and choose Outlet.
2 Select Boundary 122 only.
Symmetry 1
1 On the Physics toolbar, click Boundaries and choose Symmetry.
2 Select Boundaries 2, 4, 34, 63, 92, and 121 only.
TR A N S P O R T O F D I L U T E D S P E C I E S
Convection and Diffusion 1
1 In the Model Builder window, expand the Component 1>Transport of Diluted Species
node, then click Convection and Diffusion 1.
2 In the Convection and Diffusion settings window, locate the Model Inputs section.
3 From the u list, choose Velocity field (spf/fp1).
4 Locate the Diffusion section. In the D
cP
edit field, type D.
Inflow 1
1 On the Physics toolbar, click Boundaries and choose Inflow.
2 Select Boundary 1 only.
3 In the Inflow settings window, locate the Concentration section.
4 In the c
0,cP
edit field, type c0.
Outflow 1
1 On the Physics toolbar, click Boundaries and choose Outflow.
2 Select Boundary 122 only.
Solved with COMSOL Multiphysics 4.4
17 | S U R F A C E R E A C T I O N S I N A B I O S E N S O R
Symmetry 1
1 On the Physics toolbar, click Boundaries and choose Symmetry.
2 Select Boundaries 2, 4, 34, 63, 92, and 121 only.
Flux 1
1 On the Physics toolbar, click Boundaries and choose Flux.
2 In the Flux settings window, locate the Boundary Selection section.
3 From the Selection list, choose Reacting surface.
4 Locate the Inward Flux section. Select the Species c_P check box.
5 In the N
0,cP
edit field, type -r_ads+r_des.
S U R F A C E R E A C T I O N S
1 In the Model Builder window, under Component 1 click Surface Reactions.
2 In the Surface Reactions settings window, locate the Boundary Selection section.
3 From the Selection list, choose Reacting surface.
Reactions 1
1 On the Physics toolbar, click Boundaries and choose Reactions.
2 In the Reactions settings window, locate the Boundary Selection section.
3 From the Selection list, choose Reacting surface.
4 Locate the Reaction Rate for Surface Species section. In the R
s,csP
edit field, type
r_ads-r_des-r_quench.
5 In the R
s,csQ
edit field, type r_quench.
ME S H 1
Free Triangular 1
1 In the Model Builder window, under Component 1 right-click Mesh 1 and choose Free
Triangular.
2 In the Free Triangular settings window, locate the Boundary Selection section.
3 From the Selection list, choose Reacting surface.
Size 1
1 Right-click Component 1>Mesh 1>Free Triangular 1 and choose Size.
2 In the Size settings window, locate the Element Size section.
3 Click the Custom button.
Solved with COMSOL Multiphysics 4.4
18 | S U R F A C E R E A C T I O N S I N A B I O S E N S O R
4 Locate the Element Size Parameters section. Select the Maximum element size check
box.
5 In the associated edit field, type 5e-5.
Free Tetrahedral 1
In the Model Builder window, right-click Mesh 1 and choose Free Tetrahedral.
Size 1
1 In the Model Builder window, under Component 1>Mesh 1 right-click Free Tetrahedral
1 and choose Size.
2 In the Size settings window, locate the Element Size section.
3 Click the Custom button.
4 Locate the Element Size Parameters section. Select the Maximum element size check
box.
5 In the associated edit field, type 2e-4.
6 In the Model Builder window, right-click Mesh 1 and choose Build All.
This creates a better overview of the model tree as you move to set up the solvers and
work with results processing.
Solve the problems using two study steps. The first step solves for the stationary flow
field. In the second step, use the solution from the first step to solve the transient mass
balance equations.
S T U D Y 1
Step 1: Stationary
1 In the Model Builder window, expand the Study 1 node, then click Step 1: Stationary.
2 In the Stationary settings window, locate the Physics and Variables Selection section.
3 In the table, enter the following settings:
Step 2: Time Dependent
1 On the Study toolbar, click Study Steps and choose Time Dependent>Time Dependent.
2 In the Time Dependent settings window, locate the Study Settings section.
3 In the Times edit field, type range(0,1,100).
Physics Solve for Discretization
Transport of Diluted Species physics
Surface Reactions physics
Solved with COMSOL Multiphysics 4.4
19 | S U R F A C E R E A C T I O N S I N A B I O S E N S O R
4 Locate the Physics and Variables Selection section. In the table, enter the following
settings:
Solver 1
1 On the Study toolbar, click Show Default Solver.
The magnitude of the concentration in the analyte stream will be of many orders of
magnitude higher compared to the concentrations of the surface species. Providing
manual scales for the concentration variables will help convergence.
2 In the Model Builder window, expand the Study 1>Solver Configurations>Solver
1>Dependent Variables 2 node, then click Surface concentration (comp1.cs_Q).
3 In the Field settings window, locate the Scaling section.
4 From the Method list, choose Manual.
5 In the Scale edit field, type 1e-7.
6 In the Model Builder window, under Study 1>Solver Configurations>Solver
1>Dependent Variables 2 click Surface concentration (comp1.cs_P).
7 In the Field settings window, locate the Scaling section.
8 From the Method list, choose Manual.
9 In the Scale edit field, type 1e-7.
10 In the Model Builder window, under Study 1>Solver Configurations>Solver
1>Dependent Variables 2 click Concentration (comp1.c_P).
11 In the Field settings window, locate the Scaling section.
12 From the Method list, choose Manual.
13 In the Scale edit field, type 10.
14 In the Model Builder window, expand the Study 1>Solver Configurations>Solver
1>Time-Dependent Solver 1 node.
15 Right-click Study 1>Solver Configurations>Solver 1>Time-Dependent Solver 1 and
choose Fully Coupled.
16 In the Fully Coupled settings window, click to expand the Method and termination
section.
17 Locate the Method and Termination section. From the Jacobian update list, choose
Once per time step.
18 On the Home toolbar, click Compute.
Physics Solve for Discretization
Laminar Flow physics
Solved with COMSOL Multiphysics 4.4
20 | S U R F A C E R E A C T I O N S I N A B I O S E N S O R
R E S U L T S
Velocity (spf)
Create Mirror 3D data sets to create plots for the full flow-cell geometry.
Data Sets
1 On the Results toolbar, click More Data Sets and choose Mirror 3D.
2 In the Mirror 3D settings window, locate the Plane Data section.
3 From the Plane list, choose xy-planes.
4 In the z-coordinate edit field, type 5e-4.
5 On the Results toolbar, click More Data Sets and choose Mirror 3D.
6 In the Mirror 3D settings window, locate the Plane Data section.
7 From the Plane list, choose xz-planes.
8 In the y-coordinate edit field, type -3e-3.
Velocity (spf)
1 In the Model Builder window, under Results click Velocity (spf).
2 In the 3D Plot Group settings window, locate the Data section.
3 From the Data set list, choose Mirror 3D 2.
4 In the Model Builder window, expand the Velocity (spf) node, then click Slice 1.
5 In the Slice settings window, locate the Plane Data section.
6 From the Plane list, choose xy-planes.
7 In the Planes edit field, type 1.
8 On the 3D plot group toolbar, click Plot.
Next create the plots shown in Figure 3 through Figure 6, illustrating the analyte
concentration and adsorbed species concentration as function of time.
3D Plot Group 6
1 On the Home toolbar, click Add Plot Group and choose 3D Plot Group.
2 In the 3D Plot Group settings window, locate the Data section.
3 From the Data set list, choose Mirror 3D 2.
4 From the Time (s) list, choose 35.
5 Right-click Results>3D Plot Group 6 and choose Slice.
6 In the Slice settings window, locate the Expression section.
Solved with COMSOL Multiphysics 4.4
21 | S U R F A C E R E A C T I O N S I N A B I O S E N S O R
7 Click Concentration (c_P) in the upper-right corner of the section. Locate the Plane
Data section. From the Plane list, choose xy-planes.
8 In the Planes edit field, type 1.
9 Locate the Coloring and Style section. Clear the Color legend check box.
10 Right-click Results>3D Plot Group 6>Slice 1 and choose Deformation.
11 In the Deformation settings window, locate the Expression section.
12 In the z component edit field, type c_P.
13 On the 3D plot group toolbar, click Plot.
14 In the Model Builder window, click 3D Plot Group 6.
15 In the 3D Plot Group settings window, locate the Data section.
16 From the Time (s) list, choose 45.
17 On the 3D plot group toolbar, click Plot.
18 From the Time (s) list, choose 55.
19 On the 3D plot group toolbar, click Plot.
20 From the Time (s) list, choose 75.
21 On the 3D plot group toolbar, click Plot.
3D Plot Group 7
1 On the Home toolbar, click Add Plot Group and choose 3D Plot Group.
2 In the 3D Plot Group settings window, locate the Data section.
3 From the Data set list, choose Mirror 3D 2.
4 From the Time (s) list, choose 35.
5 Right-click Results>3D Plot Group 7 and choose Surface.
6 In the Surface settings window, locate the Expression section.
7 Click Surface coverage (chsr.theta_i_cs_P) in the upper-right corner of the section.
Locate the Coloring and Style section. Clear the Color legend check box.
8 On the 3D plot group toolbar, click Plot.
9 In the Model Builder window, click 3D Plot Group 7.
10 In the 3D Plot Group settings window, locate the Data section.
11 From the Time (s) list, choose 45.
12 On the 3D plot group toolbar, click Plot.
13 From the Time (s) list, choose 55.
14 On the 3D plot group toolbar, click Plot.
Solved with COMSOL Multiphysics 4.4
22 | S U R F A C E R E A C T I O N S I N A B I O S E N S O R
15 From the Time (s) list, choose 75.
16 On the 3D plot group toolbar, click Plot.
Finally create line plots showing the average coverage of surface species as a function
of time and pillar position. Note how the Duplicate feature speeds up this
procedure.
1D Plot Group 8
1 On the Home toolbar, click Add Plot Group and choose 1D Plot Group.
2 In the 1D Plot Group settings window, click to expand the Title section.
3 From the Title type list, choose Manual.
4 Locate the Plot Settings section. Select the y-axis label check box.
5 In the associated edit field, type Surface Fraction P.
6 On the 1D plot group toolbar, click Point Graph.
7 Select Point 10 only.
8 In the Point Graph settings window, locate the y-Axis Data section.
9 In the Expression edit field, type ave_center_1(chsr.theta_i_cs_P).
10 Click to expand the Coloring and style section. Locate the Coloring and Style section.
Find the Line style subsection. From the Color list, choose Blue.
11 Click to expand the Legends section. Select the Show legends check box.
12 From the Legends list, choose Manual.
13 In the table, enter the following settings:
14 Right-click Results>1D Plot Group 8>Point Graph 1 and choose Duplicate.
15 In the Point Graph settings window, locate the y-Axis Data section.
16 In the Expression edit field, type ave_center_4(chsr.theta_i_cs_P).
17 Locate the Coloring and Style section. Find the Line markers subsection. From the
Line list, choose Dash-dot.
18 Locate the Legends section. In the table, enter the following settings:
19 Right-click Point Graph 1 and choose Duplicate.
Legends
Center row, first pillar
Legends
Center row, last pillar
Solved with COMSOL Multiphysics 4.4
23 | S U R F A C E R E A C T I O N S I N A B I O S E N S O R
20 In the Point Graph settings window, locate the y-Axis Data section.
21 In the Expression edit field, type ave_wall_1(chsr.theta_i_cs_P).
22 Locate the Coloring and Style section. Find the Line style subsection. From the Color
list, choose Red.
23 Locate the Legends section. In the table, enter the following settings:
24 In the Model Builder window, under Results>1D Plot Group 8 right-click Point Graph
2 and choose Duplicate.
25 In the Point Graph settings window, locate the y-Axis Data section.
26 In the Expression edit field, type ave_wall_4(chsr.theta_i_cs_P).
27 Locate the Coloring and Style section. Find the Line style subsection. From the Color
list, choose Red.
28 Locate the Legends section. In the table, enter the following settings:
29 On the 1D plot group toolbar, click Plot.
Legends
Wall row, first pillar
Legends
Wall row, last pillar
Solved with COMSOL Multiphysics 4.4
24 | S U R F A C E R E A C T I O N S I N A B I O S E N S O R
Вам также может понравиться
- The Subtle Art of Not Giving a F*ck: A Counterintuitive Approach to Living a Good LifeОт EverandThe Subtle Art of Not Giving a F*ck: A Counterintuitive Approach to Living a Good LifeРейтинг: 4 из 5 звезд4/5 (5794)
- The Gifts of Imperfection: Let Go of Who You Think You're Supposed to Be and Embrace Who You AreОт EverandThe Gifts of Imperfection: Let Go of Who You Think You're Supposed to Be and Embrace Who You AreРейтинг: 4 из 5 звезд4/5 (1090)
- Never Split the Difference: Negotiating As If Your Life Depended On ItОт EverandNever Split the Difference: Negotiating As If Your Life Depended On ItРейтинг: 4.5 из 5 звезд4.5/5 (838)
- Hidden Figures: The American Dream and the Untold Story of the Black Women Mathematicians Who Helped Win the Space RaceОт EverandHidden Figures: The American Dream and the Untold Story of the Black Women Mathematicians Who Helped Win the Space RaceРейтинг: 4 из 5 звезд4/5 (895)
- The Hard Thing About Hard Things: Building a Business When There Are No Easy AnswersОт EverandThe Hard Thing About Hard Things: Building a Business When There Are No Easy AnswersРейтинг: 4.5 из 5 звезд4.5/5 (344)
- Elon Musk: Tesla, SpaceX, and the Quest for a Fantastic FutureОт EverandElon Musk: Tesla, SpaceX, and the Quest for a Fantastic FutureРейтинг: 4.5 из 5 звезд4.5/5 (474)
- The Sympathizer: A Novel (Pulitzer Prize for Fiction)От EverandThe Sympathizer: A Novel (Pulitzer Prize for Fiction)Рейтинг: 4.5 из 5 звезд4.5/5 (121)
- The Emperor of All Maladies: A Biography of CancerОт EverandThe Emperor of All Maladies: A Biography of CancerРейтинг: 4.5 из 5 звезд4.5/5 (271)
- The Little Book of Hygge: Danish Secrets to Happy LivingОт EverandThe Little Book of Hygge: Danish Secrets to Happy LivingРейтинг: 3.5 из 5 звезд3.5/5 (399)
- The World Is Flat 3.0: A Brief History of the Twenty-first CenturyОт EverandThe World Is Flat 3.0: A Brief History of the Twenty-first CenturyРейтинг: 3.5 из 5 звезд3.5/5 (2259)
- The Yellow House: A Memoir (2019 National Book Award Winner)От EverandThe Yellow House: A Memoir (2019 National Book Award Winner)Рейтинг: 4 из 5 звезд4/5 (98)
- Devil in the Grove: Thurgood Marshall, the Groveland Boys, and the Dawn of a New AmericaОт EverandDevil in the Grove: Thurgood Marshall, the Groveland Boys, and the Dawn of a New AmericaРейтинг: 4.5 из 5 звезд4.5/5 (266)
- A Heartbreaking Work Of Staggering Genius: A Memoir Based on a True StoryОт EverandA Heartbreaking Work Of Staggering Genius: A Memoir Based on a True StoryРейтинг: 3.5 из 5 звезд3.5/5 (231)
- Team of Rivals: The Political Genius of Abraham LincolnОт EverandTeam of Rivals: The Political Genius of Abraham LincolnРейтинг: 4.5 из 5 звезд4.5/5 (234)
- Surpac Introduction TutorialДокумент174 страницыSurpac Introduction TutorialEfren Jose Guaramato87% (23)
- The Unwinding: An Inner History of the New AmericaОт EverandThe Unwinding: An Inner History of the New AmericaРейтинг: 4 из 5 звезд4/5 (45)
- Overhead Line DesignДокумент37 страницOverhead Line DesignPramod B.Wankhade100% (4)
- PCS130 Magnetic Fields 5Документ8 страницPCS130 Magnetic Fields 5Ekan Ahmad100% (1)
- Chemical Reaction Engineering Model Library ManualДокумент434 страницыChemical Reaction Engineering Model Library ManualMendoza Poma Elsner WalterОценок пока нет
- BFC20903 - Chapter 2B - Strain Transformation PDFДокумент30 страницBFC20903 - Chapter 2B - Strain Transformation PDFFoo Chee HengОценок пока нет
- Introduction To Chemical Reaction Engineering ModuleДокумент62 страницыIntroduction To Chemical Reaction Engineering ModuleMendoza Poma Elsner WalterОценок пока нет
- GS+ User's GuideДокумент179 страницGS+ User's GuideMendoza Poma Elsner WalterОценок пока нет
- Models - Particle.ion Drift Velocity BenchmarkДокумент10 страницModels - Particle.ion Drift Velocity BenchmarkMendoza Poma Elsner WalterОценок пока нет
- Hilgert PaperДокумент5 страницHilgert PaperMendoza Poma Elsner WalterОценок пока нет
- Models - Heat.power TransistorДокумент12 страницModels - Heat.power TransistorMendoza Poma Elsner WalterОценок пока нет
- Models - Mems.electrostatically Actuated CantileverДокумент18 страницModels - Mems.electrostatically Actuated CantileverMendoza Poma Elsner WalterОценок пока нет
- Material Library Users GuideДокумент62 страницыMaterial Library Users GuideMendoza Poma Elsner WalterОценок пока нет
- Plane Stress in A Plate With A Hole: ObjectiveДокумент3 страницыPlane Stress in A Plate With A Hole: ObjectiveMendoza Poma Elsner WalterОценок пока нет
- Models - Pipe.mold CoolingДокумент22 страницыModels - Pipe.mold CoolingMendoza Poma Elsner WalterОценок пока нет
- Pellet ProblemДокумент2 страницыPellet ProblemMendoza Poma Elsner WalterОценок пока нет
- Nanotechnology ProjectДокумент3 страницыNanotechnology ProjectMendoza Poma Elsner WalterОценок пока нет
- P6 Reference ManualДокумент550 страницP6 Reference Manualsaluthomas100% (22)
- P6 Reference ManualДокумент550 страницP6 Reference Manualsaluthomas100% (22)
- Chapter 4 HeatДокумент71 страницаChapter 4 HeatYusfalina Mohd YusoffОценок пока нет
- Equilibrium of Rigid Bodies Unit - IIДокумент36 страницEquilibrium of Rigid Bodies Unit - IIArkadeep MukherjeeОценок пока нет
- Mansfield E. H., The Bending and Stretching of Plates, 2nd Ed, 1989Документ240 страницMansfield E. H., The Bending and Stretching of Plates, 2nd Ed, 1989Allan GavinoОценок пока нет
- Archimedes PrincipleДокумент8 страницArchimedes Principleplantzombie12Оценок пока нет
- Engineering Physics Lab ManualДокумент47 страницEngineering Physics Lab ManualBaiju George100% (2)
- Sample ProblemsДокумент3 страницыSample ProblemsJulius CagampangОценок пока нет
- Derivations 2nd Puc NewДокумент5 страницDerivations 2nd Puc NewVinayak BhatОценок пока нет
- Open Channel FlowДокумент166 страницOpen Channel FlowJuan HeroОценок пока нет
- High-Density Polyethylene Foams. I. Poly PDFДокумент9 страницHigh-Density Polyethylene Foams. I. Poly PDFamirsuryahidayahОценок пока нет
- MMAEДокумент18 страницMMAEkameshnsОценок пока нет
- Written Work3Документ2 страницыWritten Work3John Robert Dayrit VenturaОценок пока нет
- Advances in Chemical Engineering PDFДокумент594 страницыAdvances in Chemical Engineering PDFNathalia DelgadoОценок пока нет
- Maharashtra Board Solutions Class 11 Physics - Chapter 10 ElectrostaticsДокумент24 страницыMaharashtra Board Solutions Class 11 Physics - Chapter 10 ElectrostaticsManveer SingОценок пока нет
- Lame ConstantsДокумент2 страницыLame ConstantsAldi NurseptaОценок пока нет
- Analysis of Residual Stresses and Distortions in T Joint Fillet WeldsДокумент16 страницAnalysis of Residual Stresses and Distortions in T Joint Fillet WeldsDebabrata PodderОценок пока нет
- Gujarat Technological UniversityДокумент2 страницыGujarat Technological UniversityMohitSathwara 2609Оценок пока нет
- Concave and Convex LensДокумент7 страницConcave and Convex LensannmarieОценок пока нет
- Modular Compact Rheometers: MCR 72 MCR 92Документ7 страницModular Compact Rheometers: MCR 72 MCR 92Tank TopОценок пока нет
- Phy Lab Manual Exp 1Документ5 страницPhy Lab Manual Exp 1Dark FyujeeОценок пока нет
- Efficiency Analysis of Canards-Based Course Correction Fuze For A 155-mm Spin-Stabilized ProjectileДокумент10 страницEfficiency Analysis of Canards-Based Course Correction Fuze For A 155-mm Spin-Stabilized Projectileali_raza117Оценок пока нет
- Thermodynamic Consideration Production of Ethyl BenzeneДокумент3 страницыThermodynamic Consideration Production of Ethyl BenzeneCer No RusОценок пока нет
- CoupleДокумент4 страницыCoupleYugandhar Veeramachaneni100% (2)
- Fundamentals of Heat Exchanger DesignДокумент972 страницыFundamentals of Heat Exchanger DesignNgô Linh Đan80% (5)
- Hess SmithДокумент26 страницHess SmithhakimkaskusОценок пока нет
- Selected References: Ion ImplantationДокумент34 страницыSelected References: Ion Implantationmskumar_554Оценок пока нет
- Wa0006.Документ2 страницыWa0006.M.Thamizh VananОценок пока нет
- S1-3 MicrosensorsДокумент15 страницS1-3 Microsensorssrinathgudur11100% (1)