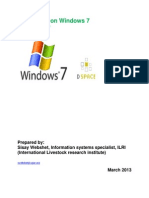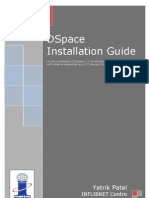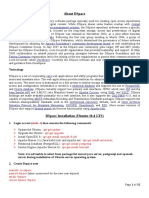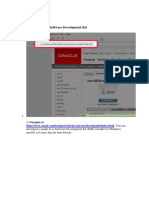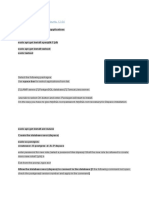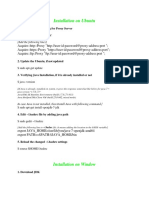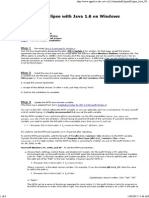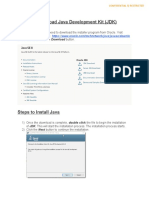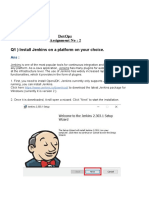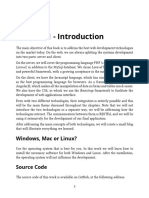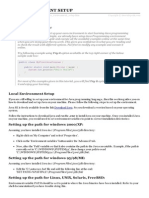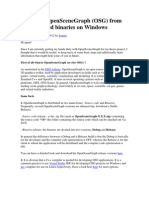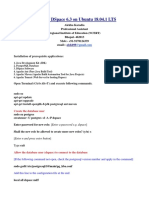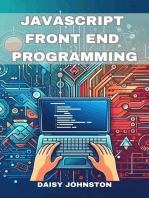Академический Документы
Профессиональный Документы
Культура Документы
DSpace For Windows
Загружено:
Jason MitchellОригинальное название
Авторское право
Доступные форматы
Поделиться этим документом
Поделиться или встроить документ
Этот документ был вам полезен?
Это неприемлемый материал?
Пожаловаться на этот документАвторское право:
Доступные форматы
DSpace For Windows
Загружено:
Jason MitchellАвторское право:
Доступные форматы
Dspace on Wi ndows.
DSpace is a software of choice for academic, non-profit, and commercial organizations who are
building and running open digital repositories. It is free and easy to install. DSpace preserves and
enables easy and open access to all types of digital content including text, images, videos and data
sets.
Pre-requisite Software:
1. J ava Development Kit.
2. PostgreSQL
3. Apache Tomcat
4. Apache Maven
5. Apache ANT
6. DSpace
Java Development Kit: J DK is a development environment for building applications, applets, and
components using the J ava programming language. You can download it from:
http://java.sun.com/javase/downloads/widget/jdk6.jsp
PostgreSQL: PostgreSQL is a powerful, open source object-relational database system. It has native
programming interfaces for C/C++, J ava, .Net, Perl, Python, Ruby, Tcl, ODBC, among others. We
will be using it for storing the database of our repository. You can download it from:
http://www.postgresql.org/download/windows
Apache Tomcat: Apache Tomcat is an open source software implementation of the J ava Servlets.
This will work and help us to make our own Web server. You can download it from:
http://tomcat.apache.org/download-60.cgi
Apache Maven: Apache Maven is a software project management and comprehension tool. Based on
the concept of a project object model (POM), Maven can manage a project's build, reporting and
documentation from a central piece of information.
You can get it from:
http://maven.apache.org/download.html
Apache ANT: Ant is a J ava-based build tool. In theory, it is kind of like Make, without Make's
wrinkles and with the full portability of pure J ava code. You can download Apache Ant from:
http://ant.apache.org/bindownload.cgi
DSpace: You know about it already, this will be everything youll need to set up a repository. You
will get it at.
http://sourceforge.net/projects/dspace/files
First of all download all above mentioned softwares and save it in one folder.
Software versions used:
J DK : jdk-6u14-javafx-1_2-windows-i586
PostgreSQL : postgresql-8.4.0-1-windows
Apache Tomcat : apache-tomcat-5.5.28
Apache Tomcat : apache-maven-2.2.1-bin
Apache Tomcat : apache-ant-1.8.0-bin
Dspace : dspace-1.5.2-src-release
At first install J DK.
Double click and execute the installer file of J ava which you have downloaded. ( jdk-6u14-javafx-1_2-
windows-i586)
Click on Accept.
Click next here
Installation will start.
Another installer will start for installing J RE. Click next.
Click finish to close the installer.
After this you will also need to set up Environmental variables. And J AVA HOME.
Right click on My computer and to Properties.
Go to Advanced TAB. And click on Environmental variables.
Here select PATH in system variables section and click EDIT button.
Open your program files directories in C drive and locate J AVA >J DK x.x.x.x.>bin folder. Now copy
the file path from the address bar of windows explorer. Like this.
Paste this path in system variable window, Use as a separator.
Click ok
Now in User Variable segment. Click on NEW to set up a new user variable of J AVA_HOME.
Variable name: J AVA_HOME
Variable Value: C:\Program Files\J ava\jdk1.6.0_14
Paste here the path of you java home directory in program files.
Click ok, and apply the settings.
After this we will install Apache maven. Apache maven is binary distribution, there is no installer file
in that. So we will just Extract the zip folder of apache ant in to root of C drive. C:/..
This will make the folder of apache maven in C drive.
Extract the files of apache ant into C drive, same way. And a folder for apache maven will be created
in C drive.
Now give path for apache maven in system variables the same way like we did.
Right click my computer >>properties >>Advanced >>Environmental variables
Click on path and edit it
Add path C:\apache-maven-2.2.1\bin (use semicolon to add with existing Path)
Now define path variable for apache ant in the same way we did earlier .. Open the extracted folder of
apache ant in C drive, copy the folder path from windows explorer address bar and paste it in system
path.
Click ok.
So all system paths are defined.
C:\Program Files\J ava\jdk1.6.0_14\bin; C:\apache-maven-2.2.1\bin; C:\apache-ant-1.8.0\bin.
Ok its done!!....now define ANT_HOME in user variables
Variable name: ANT_HOME
Variable value: C:\apache-ant-1.8.0
Click ok and apply the settings.
All system paths and user variables are defined.
We can also check, what we have done till now.
Open command prompt and run the following command to see the java version
C:/ java version
Same way you can check
ant version
mvn version
and the command prompt will show the following screen.
It means all packages java, maven and ant are successfully installed and paths are appropriately
defined.
After this we will install Apache Tomcat,
Double click on Apache tomcat installer file and follow the instruction.
Click next.
Click I Agree.
Now, tick mark all the components in order to do full installation and then click next.
Again click next here.
In this window give your username and password, that will give you access to monitor and control you
tomcat server web interface.
Then click next.
Make sure that your java virtual machine path is appropriate with your J RE installation folder.
Click install.
Click finish.. And then tomcat service will start automatically.
And you will see this type of icon in Notification area of Taskbar.
Ok now.Lets install PostgreSQL.
But first of all check that for installing PostgreSql, the file system of your local disc must be NTFS
To identify this, right click the local disc(C; E; Fetc), select Properties, see the File system
If all the drives in your system are FAT, then convert a convenient disc to NTFS For converting, go to
command prompt and type C:\>CONVERT C: /fs:ntfs this command will convert your c drive into
NTFS filesystem. But if you already have C drive with NTFS filesystem partition, you can simply
proceed to install PostgreSQL.
Double click the Installer file of postgreSQL. And installer will start.
Click Next
Check installation directory and click next.
Check data directory and click next.
In this window you must provide the database password which will allow you to administrate your
DATABASE.
Click next.
Check DATABASE port no. The port no. should be 5432.
Click next.
Installation will start.
Click finish to exit the installer.
Ok. So postgreSQL has been installed. And now we will create database and login rolls. ..
So open pgAdmin III
pgAdmin will start ..
Click on small icon of postgreSQL 8.4 (localhost:5432)
Database will start... and then create login roll.
Right click on Login roles icon and click New Login Role.
Fill up the fields of role name with dspace and your desired password...
Then open role privileges tab.
Tick mark on icons named: Can create database objects, and can create roles. And then click ok.
Login role is created. Now create Database.
Right click on Database icon and click New Database.
Fill up Database name: dspace and select database owner dspace.
Click ok.
Dspace database is created. You can close the postgreSQL window now.
We have reached to the final step
Extract Dspace zip folder in C drive.
A directory dspace-1.5.2-src-release will be created in C drive.
Here you create one more folder named DSpace in C drive
Open C:\dspace-1.5.2-src-release\dspace\config\dspace.cfg.
Open this dspace.cfg file in wordpad. We need to edit this file here.
In this configuration file, change the Dspace installation directory path.
Change it to. dspace. di r =C: / DSpace
Here you can also make other changes. Like your mail server, your Dspace URL.
If you are going to use dspace on you Local machine only, you must leave the URL as it is
http://localhost:8080/jspui
But if you want to run it on your LAN then you must replace localhost with the IP address of your pc.
e.g http://10.0.0.100:8080/jspui (10.0.0.100 is IP address of my pc)
Make other changes if you want to, those are optional, (you will be able to do it later also). But above
mentioned two changes are compulsory. After changing it, save and close the file.
Now we will run mvn package to make installer for Dspace. But first make sure that postgreSQL
service is running. If it is not then restart it from Start >>all programs >>PostgreSQL 8.4 >>Restart
Server.
After this open command prompt and go to DSpace directory by typing the following command.
C:\>cd dspace-1.5.2-src-release\dspace
Then type mvn package
DOS Screen will start running like this
This may take a bit long (be sure your internet connection is running properly while performing this
task. These two tasks are very critical, so better leave the system free while performing this. Play
safe!!).
If it successfully completes it must show this screen.
Yeah !!
This will generate the installer package in your C:\dspace-1.5.2-src-release\dspace\target\dspace-1.5.2-
build.dir directory.
Now open command prompt and switch to C:\dspace-1.5.2-src-release\dspace\target\dspace-1.5.2-
build.dir. with this command
C:\>cd dspace-1.5.2-src-release\dspace\target\dspace-1.5.2-build.dir
And now run this command here
Ant fresh_install
After finishing the task, this will show this screen...
You made it dude!!
Finally you need to copy directories of your dspace web applications (jspui, xmlui, oai) into your
webservers folder.
Dspace webapps directories are in C:/DSpace/webapps folder.
You must copy 3 folders jspui, xmlui and oai and paste these folders in C:\Program Files\Apache
Software Foundation\Tomcat 5.5\webapps
Open your web browser and open the url http://localhost:8080/jspui
Or http://localhost:8080/xmlui
You will see the following screen...
Now only thing required is just to create an Administrator account for DSpace.
Open command prompt and give the following command...
C:\>DSpace\bin\dsrun org.dspace.administer.CreateAdministrator
Here it will ask you for some more inputs, like E-mail Address, first name, last name, password,
(while giving password be careful coz the console will display the password on the screen).
Ok your administrator account has been created.
You can use this email id and password to login on DSpace administrator window and to manage your
Dspace from http://localhost:8080/jspui/password-login
And if your login is successful you can create community and collection in this window.
Now you will be able to browse your Dspace from any pc on the network.
Congrats buddy !!
U made it!
Regards
Rupinder singh Dhammu
IIAS | Shimla
jesse@email.ru
www.Rupindersingh.co.nr
Вам также может понравиться
- Installing DSpace 3.1 On Windows 7Документ30 страницInstalling DSpace 3.1 On Windows 7Sisay Webshet100% (3)
- Dspace Installation Guide: Yatrik PatelДокумент16 страницDspace Installation Guide: Yatrik PatelvictoredukОценок пока нет
- Install DSpace on Windows GuideДокумент16 страницInstall DSpace on Windows GuideprinceoshilaluОценок пока нет
- Dspace On WindowsДокумент15 страницDspace On WindowsSRINIVASA RAO GANTAОценок пока нет
- Install DSpace 5.2 or 6.1 on WindowsДокумент4 страницыInstall DSpace 5.2 or 6.1 on WindowsPatricia Rocha CastañedaОценок пока нет
- About DSpace6 PDFДокумент15 страницAbout DSpace6 PDFJuan Pablo AlvarezОценок пока нет
- Java Java Standard Edition (J2SE) : Article IndexДокумент6 страницJava Java Standard Edition (J2SE) : Article Indexvnagd12Оценок пока нет
- Java Software Development Kit InstallationДокумент18 страницJava Software Development Kit InstallationmonighosОценок пока нет
- JDK Installation TutorialДокумент43 страницыJDK Installation TutorialJacob RyanОценок пока нет
- READMEДокумент4 страницыREADMEUseful For YouОценок пока нет
- Offline GuideДокумент44 страницыOffline GuideLeo MagnoОценок пока нет
- Logging Onto and Off of A Remote System: Example: Download I386.exe (Windows NT 3.5 Resource Kit) FromДокумент13 страницLogging Onto and Off of A Remote System: Example: Download I386.exe (Windows NT 3.5 Resource Kit) FromMohana DvОценок пока нет
- Java Software Installation by Satish SirДокумент11 страницJava Software Installation by Satish SirShubhamJainОценок пока нет
- Introduction To Compile and Run Java ProgДокумент8 страницIntroduction To Compile and Run Java Progkhusboo_bhattОценок пока нет
- Guide to Getting Started with Pentaho BI Suite 3.7, MySQL 5.x and WindowsДокумент22 страницыGuide to Getting Started with Pentaho BI Suite 3.7, MySQL 5.x and WindowsElias LunaОценок пока нет
- Installation and UpdateДокумент5 страницInstallation and Updatepraveen rathodОценок пока нет
- Dspace Resstor UbantuДокумент4 страницыDspace Resstor UbantuAshokОценок пока нет
- Hadoop Installation and ConfigurationДокумент16 страницHadoop Installation and ConfigurationShubhamОценок пока нет
- Java How To InstallДокумент7 страницJava How To InstallbadugeОценок пока нет
- Dspace System Documentation: Installation: For The ImpatientДокумент14 страницDspace System Documentation: Installation: For The ImpatientArthakrit SastararuchiОценок пока нет
- Environment Setup PDFДокумент33 страницыEnvironment Setup PDFLetang ModishaОценок пока нет
- How To Install Moshell: 2.3 Installation For Unix (Solaris/Linux)Документ4 страницыHow To Install Moshell: 2.3 Installation For Unix (Solaris/Linux)Pratheesh PrasannanОценок пока нет
- JDK Installation On Window and UbuntuДокумент3 страницыJDK Installation On Window and UbuntuSudhakar SinghОценок пока нет
- PrerequisiteДокумент4 страницыPrerequisiteMegha HalasangimathОценок пока нет
- DSpace Installation GuideДокумент5 страницDSpace Installation GuideanhcansitinhОценок пока нет
- Dspace Installation On Debian Squeeze 6.0.3Документ5 страницDspace Installation On Debian Squeeze 6.0.3Rafiqur RahmanОценок пока нет
- Setting Up Eclipse With Java 1Документ6 страницSetting Up Eclipse With Java 1Gaurav SinghalОценок пока нет
- Practical 1Документ11 страницPractical 1Utsav SoniОценок пока нет
- Install Oracle 10g Developer SuiteДокумент7 страницInstall Oracle 10g Developer SuitenishkhanОценок пока нет
- BCSL-043 Java Programming LabДокумент12 страницBCSL-043 Java Programming Lababdultvm2000Оценок пока нет
- DSpace Installation GuideДокумент5 страницDSpace Installation GuideMaherKОценок пока нет
- Steps To Download - Install - Java - EclipseДокумент9 страницSteps To Download - Install - Java - EclipseIshita GuptaОценок пока нет
- Jenkins DevOps PipelinesДокумент24 страницыJenkins DevOps PipelinesVishal s GaikwadОценок пока нет
- Jenkins - Quick GuideДокумент103 страницыJenkins - Quick GuidegukkiberkuОценок пока нет
- Vdos FAQsДокумент6 страницVdos FAQsDОценок пока нет
- OpenBravo Installation StepsДокумент28 страницOpenBravo Installation Stepsbalamurugan_chandrasekaranОценок пока нет
- A Perfect Web Development Setup For Your MacДокумент12 страницA Perfect Web Development Setup For Your MacEdouard Francis Dufour DarbellayОценок пока нет
- How To Install JDK 8 (On Windows, Mac OS, Ubuntu)Документ11 страницHow To Install JDK 8 (On Windows, Mac OS, Ubuntu)MSHAIKHAXОценок пока нет
- MCSL 54Документ41 страницаMCSL 54Bibekananda ShiОценок пока нет
- DASH InstallДокумент18 страницDASH InstallMatt MendozaОценок пока нет
- Write The Java Source CodeДокумент12 страницWrite The Java Source CodejaneОценок пока нет
- Chapter 1 - Introduction: Windows, Mac or Linux?Документ25 страницChapter 1 - Introduction: Windows, Mac or Linux?ويلفريدو ماتشادوОценок пока нет
- Gentoo Linux Documentation - An Introduction to Portage Package Management SystemДокумент11 страницGentoo Linux Documentation - An Introduction to Portage Package Management SystemNald DefriОценок пока нет
- Face Recognition ManualДокумент12 страницFace Recognition ManualKim CarloОценок пока нет
- FSD Week 5Документ59 страницFSD Week 5RDX GamingОценок пока нет
- Mac Subversion Server Guide - SVN Server Downloads and TutorialsДокумент4 страницыMac Subversion Server Guide - SVN Server Downloads and TutorialsCarol CastroОценок пока нет
- JREДокумент125 страницJRENsetMurciaОценок пока нет
- Executing Microsoft SQL Server Stored Procedure From PHP On LinuxДокумент11 страницExecuting Microsoft SQL Server Stored Procedure From PHP On LinuxAbhilash V PillaiОценок пока нет
- Install NewGenLib On WindowsДокумент74 страницыInstall NewGenLib On WindowsRupesh Kumar A100% (2)
- Java Environment SetupДокумент2 страницыJava Environment Setuprakotogogo1Оценок пока нет
- Installing OpenSceneGraphДокумент9 страницInstalling OpenSceneGraphfer89chopОценок пока нет
- Dspace Install AlekhaДокумент8 страницDspace Install AlekhaAlekh KaradiaОценок пока нет
- Tutorial-Counting Words in File (S) Using Mapreduce: PrerequisitesДокумент11 страницTutorial-Counting Words in File (S) Using Mapreduce: PrerequisitessaiconzeОценок пока нет
- Installation Deb IanДокумент7 страницInstallation Deb IanSupar DiantoОценок пока нет
- JAVASCRIPT FRONT END PROGRAMMING: Crafting Dynamic and Interactive User Interfaces with JavaScript (2024 Guide for Beginners)От EverandJAVASCRIPT FRONT END PROGRAMMING: Crafting Dynamic and Interactive User Interfaces with JavaScript (2024 Guide for Beginners)Оценок пока нет
- The Mac Terminal Reference and Scripting PrimerОт EverandThe Mac Terminal Reference and Scripting PrimerРейтинг: 4.5 из 5 звезд4.5/5 (3)