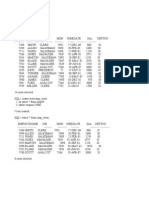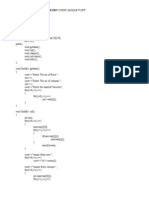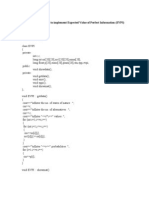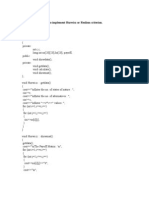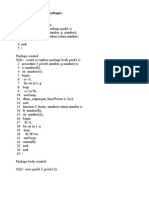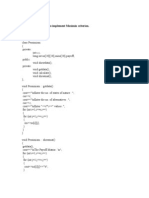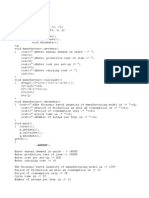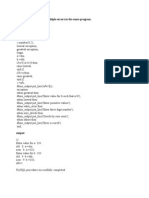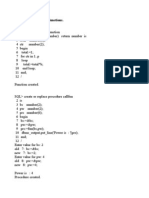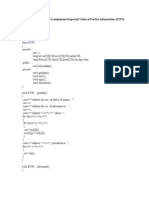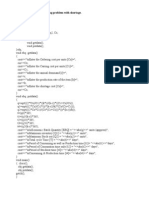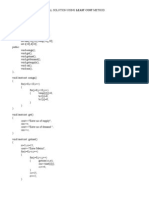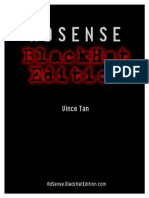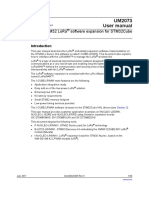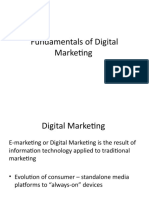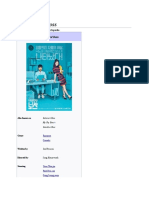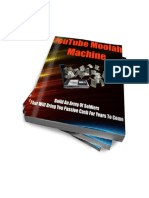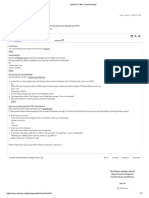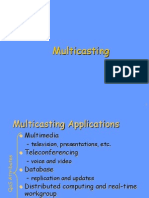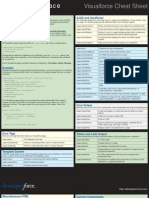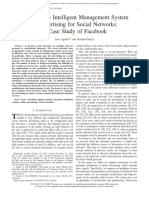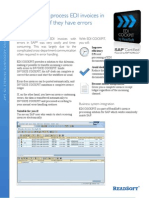Академический Документы
Профессиональный Документы
Культура Документы
Pariah Ware
Загружено:
virusyadav0 оценок0% нашли этот документ полезным (0 голосов)
26 просмотров29 страницv
Авторское право
© © All Rights Reserved
Доступные форматы
DOCX, PDF, TXT или читайте онлайн в Scribd
Поделиться этим документом
Поделиться или встроить документ
Этот документ был вам полезен?
Это неприемлемый материал?
Пожаловаться на этот документv
Авторское право:
© All Rights Reserved
Доступные форматы
Скачайте в формате DOCX, PDF, TXT или читайте онлайн в Scribd
0 оценок0% нашли этот документ полезным (0 голосов)
26 просмотров29 страницPariah Ware
Загружено:
virusyadavv
Авторское право:
© All Rights Reserved
Доступные форматы
Скачайте в формате DOCX, PDF, TXT или читайте онлайн в Scribd
Вы находитесь на странице: 1из 29
Pariahware, Inc.
iOS Freelancer, iOS Consultant
Pariahware, Inc.
Consulting
iOS Apps
Mac Apps
Extend Xojo
Home
Contact Us
Lessons: From Xojo to ObjC
Christian's Soapbox
Expect Updates Soon
22/10/13 00:50
Now that Xojo 2013 R3 is out, and Xcode 5 is no longer under NDA, expect more tutorials soon! Thank you
for your support!
0 Comments
PopUpMenus & ComboBoxes
13/03/13 14:24 Filed in: Xojo2ObjC
The Xojo way.
Start a new Xojo desktop project. Drag a PopUpMenu control and a ComboBox control onto the window.
Name the PopUpMenu thePopUp and the ComboBox theCombo. I set both of my controls to 150 pixels.
The window should look similar to this:
The first thing we need to do is create a new Boolean property so we wont see MsgBoxes when we launch the
app:
Then in the windows open event, we set up our controls and the property:
In the PopUps Change event, we put the following notification code:
And, almost identical code in the ComboBoxs Change event:
Run the project and you will see MsgBoxes when you change the menu selection:
The Xcode way.
Launch Xcode, and choose File -> New Project. Choose OS X Application & Cocoa Application. Hit Next.
Choose a name for your project, make sure Automatic Reference Counting (ARC) is checked and Document
Based Application is unchecked. If you need help with this, check out the first entry about the PushButton
which goes into great detail.
Choose the MainMenu.xib and drag in an NSPopUpButton and an NSComboBox. I made both of mine 150
points wide.
Go to your AppDelegate.m file, and under the #import line, type the @interface AppDelegate() and @end
lines. Then put Xcode into split pane view so you have MainMenu.xib on one side and AppDelegate.m on the
other. Control-Drag from each control to the @interface section. Name the NSPopUpButton thePopUp, and
the NSComboBox theCombo. Again, if you need detailed help with this, check out the first entry about the
PushButton which goes into great detail.
Now lets set up our controls in the applicationDidFinishLaunching event, just as we did previously. Notice the
differences between filling the two controls with data.
In Objective-C, while the NSPopUpButton & NSComboBox look similar, they function differently. The
NSPopUpButton will send us an IBAction when the selection has changed while the NSComboBox uses the
delegate mechanism. After youve typed the above code, you are seeing the warning icon next to the
_theCombo.delegate = self; line. Lets fix that by changing to the AppDelegate.h file; you can use keyboard
shortcut Control-Command-UpArrow to flip back and forth between any associated .m & .h files. In the
header, change the @interface line to look like the image below and flip back to your .m file. After a second or
two the warning will disappear.
Lets add our action to receive NSPopUpButton selection changes. In split view, with AppDelegate.m on one
side and MainMenu.xib on the other, select the NSPopUpButton on the window, Control-Drag from the
NSPopUpButton to the .m file, when the PopUpWindow appears, change it to look like this and hit Connect:
Now that the action has been created, enter the code below. First we grab the popUps current text, then we
display a dialog box, just as we did before.
Remember that the NSComboBox uses the delegate mechanism instead of the action mechanism, so we must
invoke the proper method, which conveniently is called comboBoxSelectionDidChange. Notice we do
essentially the same thing as with the NSPopUpButton, but the way we obtain the text is different:
Run the project, and:
0 Comments
The Checkbox
25/02/13 03:26 Filed in: Xojo2ObjC
The Xojo way.
Start a new Xojo project. In the window, drag in a Checkbox & a Label. Title the Checkbox Toggle Me.
Title the Label Checkbox is OFF, and set it so that the text is right justified. The window should look similar
to this:
Double-click the checkbox and add the following code to the Action event:
Now in the Labels MouseDown, put this code:
Run the application. Toggling the checkbox on & off alternates between these two images:
Then, if you click on the Label:
The Xcode way.
Launch Xcode, and choose File -> New Project. Choose OS X Application & Cocoa Application. Hit Next.
Choose a name for your project, make sure Automatic Reference Counting (ARC) is checked and Document
Based Application is unchecked. Notice that there is no screenshot this week; were slowing removing training
wheels.
Navigate to your MainMenu.xib, click on the window, and drag in a checkbox and a label. Title the checkbox
Toggle Me & title the Label Checkbox is OFF. Like so:
Select the label & go to the Inspector Pane. Select the Attributes Inspector, and set the alignment to right-
justified:
Select the checkbox & return to the Attributes Inspector. Set its State to Off, and check Allows Mixed:
Enter split pane view. Have your layout view on one side & your code view on the other. On the code side,
select AppDelegate.m.
Beneath the #import line, add @interface AppDelegate() and @end. Then control-drag from the checkbox to
in between the two lines you just wrote. You will notice that the checkbox is actually an NSButton control.
Call the checkbox checkbox. Do the same for the label and call it theLabel. It should look something like
this:
Now, control-drag from the checkbox to the @implementation section. Give the method a name, and add the
following code. I called my method checkboxToggled:
Run the app and check the checkbox.
0 Comments
The Listbox, err, NSTableView
18/02/13 02:36 Filed in: Xojo2ObjC
The Xojo way.
Start a new Xojo project. In the window, drag in a Listbox & a PushButton. Label the PushButton Fill Table.
In the Listbox property panel, set ColumnCount to 2 & ensure the HasHeading property is checked. The
window should look similar to this:
In the windows Open Event, set up the Listbox header:
In the PushButtons Action Event, populate the Listbox:
Run the project, push the button, and...
The Xcode way.
Launch Xcode, and choose File -> New Project. Choose OS X Application, Cocoa Application as denoted by
the arrows & hit Next.
Type tabletest in the first box as denoted by the arrow. Make sure Create Document-Based Application is
unchecked and Use Automatic Reference Counting is checked. Click Next & Save the project.
Select MainMenu.xib and then the Window object. You will see a window in a grid layout, similar to
Xojos.
Find the Table View control by using the filter in the lower-right hand corner, drag it and the Push Button into
the window. Double-click the Push Button and label it Fill Table. Double-click each table header and label
them Column 1 & Column 2 respectively.
After youve labeled the headers, click on the window to remove the highlight & return the window to its
normal color. Now, in the white space of column 1, single-click 3 times to give the column focus.
In the property pane, select the Identity Inspector and name the Identity Identifier column1. Do the same for
the second column and name it column2.
Put Xcode in split view with code view on the left side and the layout view on the right side. Select
AppDelegate.h and modify the @interface to also be an NSTableViewDataSource as well as an
NSTableViewDelegate. This allows the AppDelegate to provide data and other metrics to the NSTableView.
This is different from Xojos built-in Listbox control and similar to Einhugurs DataGrid for Xojo.
Select AppDelegate.m. Beneath the #import line, add the @interface & @end lines.
Control-drag from the NSTableView between the @interface and name it theTable. Note, make sure youve
selected the table section, below the header. Otherwise you will be creating an NSScrollView instead of the
NSTableView.
After the @implementation, define two arrays and call them column1 & column2:
The next step is to tell the NSTableView to get its data from us, so, in applicationDidFinishLaunching:, add
the following two lines:
Control-drag from the PushButton after applicationDidFinishLaunching: and add an action. After doing so,
populate the 2 arrays signified by the first arrow and tell the TableView to populate as denoted by the second
arrow.
We need to tell the TableView how many rows to display by adding the following routine. Note, we will be
returning the number of elements in the array.
Now to populate the table with data. Add this method. When called, we ask the column which column it is by
polling the identifier we set in layout mode.
And were done. Run the project & click the button. Success!
0 Comments
(Wrapping) Text Fields
11/02/13 02:16 Filed in: Xojo2ObjC
The Xojo way.
Start a new Xojo Desktop project and design the window to look like the image below.
(2 Labels, 1 TextField, 1 TextArea, and 2 PushButtons)
Double-click the Push Me button and add the following code:
Now, double-click the Push Me, Too button and add the following code:
Run the project, add some text to each text control, and then test the two separate buttons:
The Xcode way.
Launch Xcode, and choose File -> New Project. Choose OS X Application, Cocoa Application as denoted by
the arrows & hit Next.
Type textfieldexamples in the first box as denoted by the arrow. Make sure Create Document-Based
Application is unchecked and Use Automatic Reference Counting is checked. Click Next & Save the
project.
Select MainMenu.xib and then the Window object. You will see a window in a grid layout, similar to
Xojos.
Find the label control by using the filter in the lower-right hand corner and drag two labels into the window.
Double-click each of them to change their text values.
Drag a Text Field, a Wrapping Text Field, and two Push Buttons. Make it look like the following image:
Now put the editor into split view/assistant mode:
On the left side, place your code by selecting the AppDelegate.m and keep the window layout on the right.
If you are having trouble getting the panes to look correct, click on the breadcrumbs and force them to look the
way we want.
Although you could put upcoming information in the .h header file, the common thought these days is to only
place public information into the header. So, right under the #import line of the .m file, add some private
Interface code, like so:
Control-Drag from the Text Field to between your Interface, I named mine textField. This is how you will
identify the Text Field in code. Do the same for the Wrapping Text Field. I called mine textArea.
Now add actions for the Push Buttons by similarly Control-Dragging from each button to the
@implementation section:
Setup is done. Time to code!
Make your pushMeButton & pushMeTooButton actions look like this:
And test!
Type some text in textField and push its button to test:
Looks right! But, try typing in the multi-line field. Pressing the Return key doesnt add a new line, does it?
Its not user-friendly, but you can type Opt-Return to add new-lines. Lets fix that.
Select the header file:
Change the @interface line to read:
Youre really just adding , NSControlTextEditingDelegate before the >, which allows your app to respond
to messages from TextFields.
Back to the .m (Implementation) file add the designated line to the applicationDidFinishLaunching event.
This tells _textArea to send the messages to your app.
Finally, copy the following routine from Apples site and paste it into your file somewhere between
@implementation & @end.
Run the project, test the field, and
0 Comments
Quotes of Thanks
Xojo2ObjC
Oct 2013
Sep 2013
Aug 2013
Jul 2013
Jun 2013
May 2013
Apr 2013
Mar 2013Feb 2013
RSS Feed
2001-2014 Pariahware, Inc.
Вам также может понравиться
- Views List 14Документ1 страницаViews List 14virusyadavОценок пока нет
- roll No - 114Документ3 страницыroll No - 114virusyadavОценок пока нет
- Create Table View - Demo (Id Number, Data Varchar2 (200) ) : Program To Study View in PL/SQLДокумент1 страницаCreate Table View - Demo (Id Number, Data Varchar2 (200) ) : Program To Study View in PL/SQLvirusyadavОценок пока нет
- WAP To Implement Hurwicz CriteriaДокумент2 страницыWAP To Implement Hurwicz CriteriavirusyadavОценок пока нет
- Syno, Indx N Seq Rames LIST 10Документ2 страницыSyno, Indx N Seq Rames LIST 10virusyadavОценок пока нет
- Prac 19 - Equally Likely or Laplace CriterionДокумент2 страницыPrac 19 - Equally Likely or Laplace CriterionvirusyadavОценок пока нет
- Prac 20Документ2 страницыPrac 20virusyadavОценок пока нет
- PL/SQL Block Has The Following StructureДокумент11 страницPL/SQL Block Has The Following StructurevirusyadavОценок пока нет
- Prac 25Документ1 страницаPrac 25virusyadavОценок пока нет
- Prac 12 - Regret or Savage CriterionДокумент3 страницыPrac 12 - Regret or Savage CriterionvirusyadavОценок пока нет
- Prac 11 - Expected Value of Perfect Information (EVPI)Документ4 страницыPrac 11 - Expected Value of Perfect Information (EVPI)virusyadavОценок пока нет
- Prac 10 - Expected Opportunity Loss (EOL) CriterionДокумент4 страницыPrac 10 - Expected Opportunity Loss (EOL) CriterionvirusyadavОценок пока нет
- Prac 8 - Hurwicz or Realism CriterionДокумент3 страницыPrac 8 - Hurwicz or Realism CriterionvirusyadavОценок пока нет
- Prac 6 MinimaxДокумент3 страницыPrac 6 MinimaxvirusyadavОценок пока нет
- Roll No.: 101 Practical 18: Program To Implement Minimin CriterionДокумент4 страницыRoll No.: 101 Practical 18: Program To Implement Minimin CriterionvirusyadavОценок пока нет
- NorthwestДокумент3 страницыNorthwestvirusyadavОценок пока нет
- Packages - List No 15Документ2 страницыPackages - List No 15virusyadavОценок пока нет
- Roll No.: 101 Practical 7: Program To Implement Maximin CriterionДокумент3 страницыRoll No.: 101 Practical 7: Program To Implement Maximin CriterionvirusyadavОценок пока нет
- Manuftre PrintДокумент1 страницаManuftre PrintvirusyadavОценок пока нет
- Multiple Errors List No 24Документ2 страницыMultiple Errors List No 24virusyadavОценок пока нет
- Functions List 12Документ1 страницаFunctions List 12virusyadavОценок пока нет
- Expected Value of Perfect Information (EVPI)Документ4 страницыExpected Value of Perfect Information (EVPI)virusyadavОценок пока нет
- Manufacturing With ShortageДокумент2 страницыManufacturing With ShortagevirusyadavОценок пока нет
- Roll No.: 101 Practical 17: Program To Implement Maximax CriterionДокумент3 страницыRoll No.: 101 Practical 17: Program To Implement Maximax CriterionvirusyadavОценок пока нет
- Least CostДокумент4 страницыLeast CostvirusyadavОценок пока нет
- The Subtle Art of Not Giving a F*ck: A Counterintuitive Approach to Living a Good LifeОт EverandThe Subtle Art of Not Giving a F*ck: A Counterintuitive Approach to Living a Good LifeРейтинг: 4 из 5 звезд4/5 (5794)
- Hidden Figures: The American Dream and the Untold Story of the Black Women Mathematicians Who Helped Win the Space RaceОт EverandHidden Figures: The American Dream and the Untold Story of the Black Women Mathematicians Who Helped Win the Space RaceРейтинг: 4 из 5 звезд4/5 (895)
- The Yellow House: A Memoir (2019 National Book Award Winner)От EverandThe Yellow House: A Memoir (2019 National Book Award Winner)Рейтинг: 4 из 5 звезд4/5 (98)
- The Little Book of Hygge: Danish Secrets to Happy LivingОт EverandThe Little Book of Hygge: Danish Secrets to Happy LivingРейтинг: 3.5 из 5 звезд3.5/5 (400)
- The Emperor of All Maladies: A Biography of CancerОт EverandThe Emperor of All Maladies: A Biography of CancerРейтинг: 4.5 из 5 звезд4.5/5 (271)
- Never Split the Difference: Negotiating As If Your Life Depended On ItОт EverandNever Split the Difference: Negotiating As If Your Life Depended On ItРейтинг: 4.5 из 5 звезд4.5/5 (838)
- The World Is Flat 3.0: A Brief History of the Twenty-first CenturyОт EverandThe World Is Flat 3.0: A Brief History of the Twenty-first CenturyРейтинг: 3.5 из 5 звезд3.5/5 (2259)
- Elon Musk: Tesla, SpaceX, and the Quest for a Fantastic FutureОт EverandElon Musk: Tesla, SpaceX, and the Quest for a Fantastic FutureРейтинг: 4.5 из 5 звезд4.5/5 (474)
- A Heartbreaking Work Of Staggering Genius: A Memoir Based on a True StoryОт EverandA Heartbreaking Work Of Staggering Genius: A Memoir Based on a True StoryРейтинг: 3.5 из 5 звезд3.5/5 (231)
- Team of Rivals: The Political Genius of Abraham LincolnОт EverandTeam of Rivals: The Political Genius of Abraham LincolnРейтинг: 4.5 из 5 звезд4.5/5 (234)
- Devil in the Grove: Thurgood Marshall, the Groveland Boys, and the Dawn of a New AmericaОт EverandDevil in the Grove: Thurgood Marshall, the Groveland Boys, and the Dawn of a New AmericaРейтинг: 4.5 из 5 звезд4.5/5 (266)
- The Hard Thing About Hard Things: Building a Business When There Are No Easy AnswersОт EverandThe Hard Thing About Hard Things: Building a Business When There Are No Easy AnswersРейтинг: 4.5 из 5 звезд4.5/5 (345)
- The Unwinding: An Inner History of the New AmericaОт EverandThe Unwinding: An Inner History of the New AmericaРейтинг: 4 из 5 звезд4/5 (45)
- The Gifts of Imperfection: Let Go of Who You Think You're Supposed to Be and Embrace Who You AreОт EverandThe Gifts of Imperfection: Let Go of Who You Think You're Supposed to Be and Embrace Who You AreРейтинг: 4 из 5 звезд4/5 (1090)
- The Sympathizer: A Novel (Pulitzer Prize for Fiction)От EverandThe Sympathizer: A Novel (Pulitzer Prize for Fiction)Рейтинг: 4.5 из 5 звезд4.5/5 (121)
- AdSense BlackHat EditionДокумент55 страницAdSense BlackHat EditionArief Roman Emporor100% (3)
- Um2073 User Manual: Stm32 Lora Software Expansion For Stm32CubeДокумент40 страницUm2073 User Manual: Stm32 Lora Software Expansion For Stm32CubeZeynep Emirhan ŞenyüzОценок пока нет
- Fundamentals of Digital MarketingДокумент53 страницыFundamentals of Digital MarketingVincy GondaliyaОценок пока нет
- OSA Implementation PDFДокумент290 страницOSA Implementation PDFaksmsaidОценок пока нет
- DVJBXVДокумент15 страницDVJBXVKishore GabrielОценок пока нет
- Introverted BossДокумент12 страницIntroverted BossnangungunaОценок пока нет
- Youtube Moolah Machine 2014Документ11 страницYoutube Moolah Machine 2014Juan VilláОценок пока нет
- Cics Mainframe ScreensДокумент5 страницCics Mainframe ScreensLeandro Gabriel LópezОценок пока нет
- By DefaultДокумент1 страницаBy DefaultAfghanTechGuruОценок пока нет
- MinPOS - Wiki - HowToInstallДокумент1 страницаMinPOS - Wiki - HowToInstallTuti SantosОценок пока нет
- PGP Encryption & DecryptionДокумент8 страницPGP Encryption & Decryptioninfo.glcom5161Оценок пока нет
- What Is Nextcloud?Документ8 страницWhat Is Nextcloud?Walter Angolar Da SilvaОценок пока нет
- 01 1022q Course Details s2019 PDFДокумент33 страницы01 1022q Course Details s2019 PDFKelly Fung King LingОценок пока нет
- Mathematics Is An EdificeДокумент1 страницаMathematics Is An Edificejuan72Оценок пока нет
- Megaplex-4: Next Generation Multiservice Access NodesДокумент7 страницMegaplex-4: Next Generation Multiservice Access Nodessina rahmanianОценок пока нет
- FibeAir IP-20C-S-E Release Notes 8 5 5 Rev A 01Документ58 страницFibeAir IP-20C-S-E Release Notes 8 5 5 Rev A 01(unknown)Оценок пока нет
- Alessio PorcacchiaДокумент7 страницAlessio PorcacchiaboxlinuxОценок пока нет
- Evermotion Vol 34 PDFДокумент2 страницыEvermotion Vol 34 PDFBillОценок пока нет
- Vijeo XL Training Manual PDFДокумент280 страницVijeo XL Training Manual PDFPandaGendut100% (1)
- Multicast f1Документ33 страницыMulticast f1Surekha SundarrОценок пока нет
- Bit DefenderДокумент130 страницBit Defendermarius_brkt6284Оценок пока нет
- Visual Force Cheat SheetДокумент4 страницыVisual Force Cheat SheetGrej SeguraОценок пока нет
- Manual Internet - Telefonia1.2 Idu - Independiente Cisco y Gaoke)Документ11 страницManual Internet - Telefonia1.2 Idu - Independiente Cisco y Gaoke)Jean Melendez AlcazarОценок пока нет
- Aguilar 2017Документ13 страницAguilar 2017karunОценок пока нет
- CCN Case Study GaurangДокумент2 страницыCCN Case Study GaurangGaurang GawasОценок пока нет
- Final Year Proposal Online Job PortalДокумент5 страницFinal Year Proposal Online Job PortalMuhammad Azeem100% (1)
- Edi CockpitДокумент2 страницыEdi CockpitLawrence KartodimedjoОценок пока нет
- Services Marketing Final ProjectДокумент29 страницServices Marketing Final ProjectDuaa AsjadОценок пока нет
- Test Physics Class: 10 NameДокумент13 страницTest Physics Class: 10 NameAta EngineerОценок пока нет
- B 2 BP 2Документ61 страницаB 2 BP 2DemipsОценок пока нет