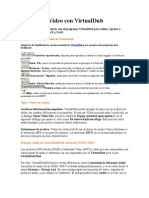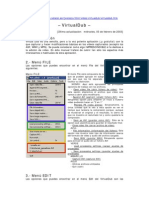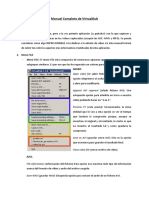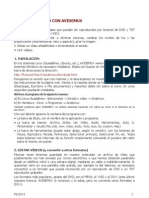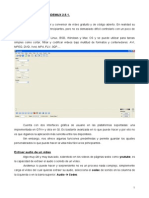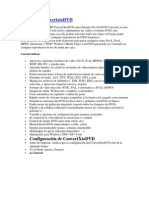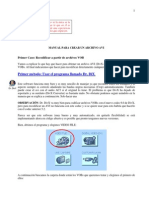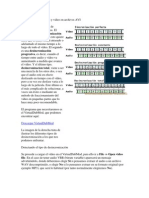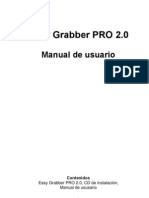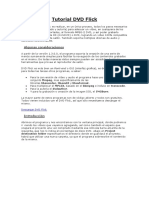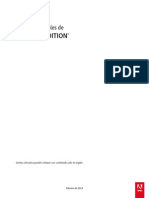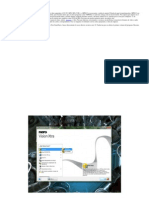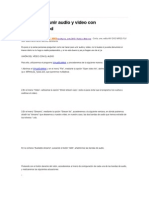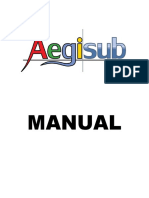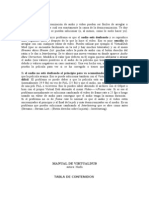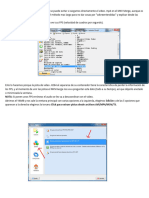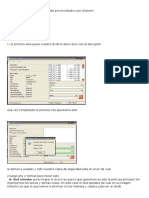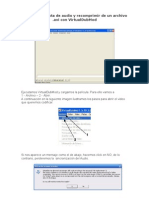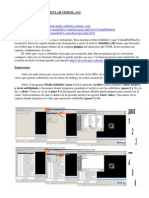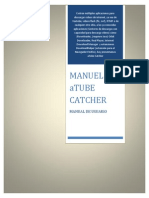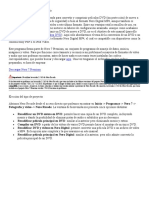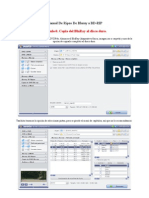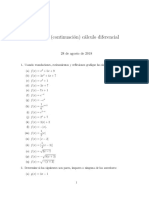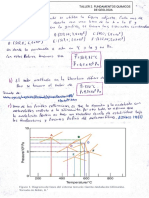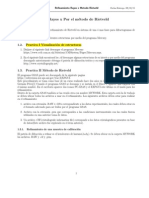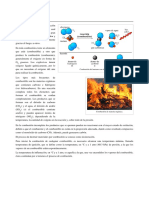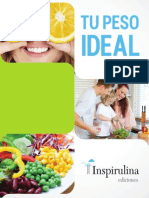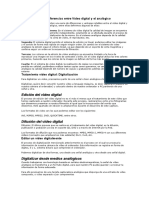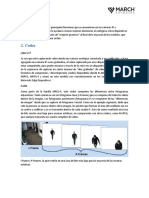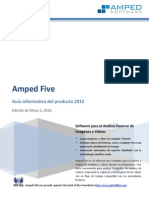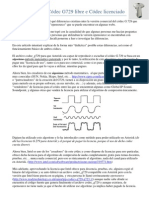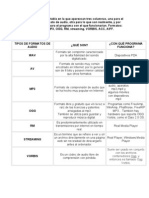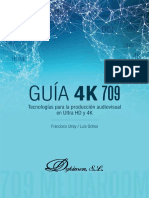Академический Документы
Профессиональный Документы
Культура Документы
Guía de Edición de Video Con VirtualDub
Загружено:
Belisario Martinez RobayoАвторское право
Доступные форматы
Поделиться этим документом
Поделиться или встроить документ
Этот документ был вам полезен?
Это неприемлемый материал?
Пожаловаться на этот документАвторское право:
Доступные форматы
Guía de Edición de Video Con VirtualDub
Загружено:
Belisario Martinez RobayoАвторское право:
Доступные форматы
GUA DE EDICIN DE VIDEO CON VIRTUALDUB
Ests en la gua de edicin de video AVI provista por DivXLand.org. Para edicin de videos AVI, se pueden
usar tanto VirtualDub como VirtualDubMod, lee sta parte para saber las diferencias.
Esta pgina est organizada con las tareas mas comunes que se pueden realizar en VirtualDub.
Controles de VirtualDub
1
Control de reproduccin, utilizado para reproducir y detener el
video original o el video ya procesado
2
Inicio / Fin, mueven el marcador hacia el principio o el final del
video
3
Retroceso / Avance, usado para retroceder o avanzar 1 cuadro en
el video
4
Previo / Siguiente keyframe, salta al previo o siguiente keyframe
(keyframe = cuadro para sincronismo audio/video)
5
Escena previa / Siguiente, usado para retroceder o avanzar al
siguiente cambio de escena mas prximo que se detecte
6
Inicio / Fin de Seleccin, usado para marcar el inicio y el final de
una seleccin del video
Posicin actual, indica la posicin actual del marcador en el video
Marcador o Slider, indica la posicin actual en el video. Para
avanzar mas rpido, mantn presionado SHIFT.
Archivos defectuosos/incompletos: VirtualDub puede arreglar el ndice de un archivo de video con
cuadros defectuosos o incompleto. Si aun as VDub no puede abrir la pelcula, en el dilogo Open Video
File, activa la casilla de Popup extended open options y en el siguiente dilogo que aparece,
selecciona Re-derive keyframe flags. Este proceso suele tardar bastante, pero puede recuperar videos
defectuosos.
Extensiones de archivo: Todos los videos DivX son archivos de Audio-Video Interleave y la extensin
AVI se usa para los mismos. La extensin DIVX no se recomienda porque es desconocida para muchos
reproductores.
El men Audio en VirtualDubMod; formatos OGM y MKV
Los archivos OGG Media (OGM) y Matroska Video (MKV), dado que son contenedores de varias pistas de
audio y subttulos, no son soportados por el VirtualDub pero s por VirtualDubMod.
Por esto, VirtualDubMod posee ciertas diferencias como la inexistencia del men Audio. Las pistas de
audio de un OGM / MKV se tratan independientemente, y se acceden desde el men Streams > Stream
List. En esta ventana aparecen las pistas de video, seguidas de pistas de audio, y por ltimo los subttulos.
El indispensable men Audio se accede con el botn derecho sobre la pista de audio que queremos
modificar, de esta manera se pueden editar pistas en forma independiente.
Para trabajar con estos archivos OGM y MKV, es recomendable tener instalado el DivX Total Pack, que
agrega soporte para los formatos ms populares.
Solucin al problema de audio VBR
Al abrir videos en VirtualDub es comn encontrarse con un error similar a ste:
Este error aparece al abrir archivos con audio de bitrate variable (VBR). El formato AVI no est diseado para
manejar audio VBR, a pesar que es posible reproducir estos archivos sin problemas, el gran conflicto aparece
al intentar editar estos archivos.
Para solucionar este problema, se debe convertir el audio a un formato de bitrate constante (CBR), como ser
MP3. Este procedimiento se explica claramente aqu.
1. Dividir video en dos o ms partes
Luego de abrir la pelcula en Virtual Dub, en ambos mens Video y Audio selecciona Direct Stream Copy.
Presiona el botn fin (botn 2B). En el indicador de posicin de abajo vers el total de Frames o cuadros
que tiene el video. Divide este nmero por 2 y sabrs cuantos cuadros tendr cada parte. Vuelve al principio
del video y marca el inicio de la seleccin (6A). Mueve el marcador o slider hacia la mitad de la pelcula
hasta que la cantidad de Frames sea igual a la que calculaste antes.
Una vez ah, presiona el botn siguiente keframe (4B) y marca el fin de la seleccin con el botn 6B. Ya
has seleccionado la primera mitad de la pelcula. En el men File selecciona Save segmented AVI y
gurdalo con un nombre como "Parte 1" por ejemplo. Una vez terminado, el marcador debera todava estar
en la mitad del video, as que presiona el botn para marcar el inicio de la seleccin (6A), mueve el
marcador hasta el final y establece el fin de la seleccin con el botn 6B. Nuevamente File y Save
segmented AVI y tendrs la segunda parte del video guardada.
2. Unir dos o ms archivos
Abre la primera parte del archivo a unir. En el men File selecciona Append AVI Segment y abre la
segunda parte del video. Asegrate de haber seleccionado Direct stream copy en ambos mens Video y
Audio. Solo puedes unir videos que tengan el mismo formato y misma resolucin. Para guardar el video
completo, elige Save as AVI desde el men File.
3. Cortar o eliminar porciones del video
Luego de abrir la pelcula, mueve el marcador al comienzo de la parte a eliminar. Presiona el botn 4A o 4B
para pegar el marcador al previo o siguiente keyframe. Marca el inicio de la seleccin (6A). Ahora ubica el
marcador en el final de la parte a borrar y otra vez pega al keyframe con botn 4A o 4B. Marca el final de la
seleccin (6B) y elige Delete selection en el men Edit. Asegurate de haber seleccionado Direct stream
copy en ambos mens Video y Audio. Finalmente, ve a File > Save as AVI para guardar el video.
4. Cambiar el tamao del archivo / bitrate de video
Puedes re-comprimir el video y el audio de una pelcula para que la misma tenga un tamao de archivo
especfico o cambiar el intervalo de keyframes, formato de audio y tasa de bits por segundo. Este proceso
tambin es bueno para arreglar el video si tiene cuadros defectuosos u otro problema. Necesitars el
calculador de bitrate de DivXLand para calcular los bits por segundo del video y audio (bitrate).
Abre la pelcula en VirtualDub y en ambos mens Video y Audio selecciona Full Processing Mode.
Averigua la frecuencia (Sampling rate, en Hz) del audio a travs de File Information en el men File. En el
men Audio elige Compression y clic en el MPEG Layer 3 codec. Si no tienes este codec instalado, haz clic
aqu. Si ya est instalado, luego de seleccionarlo en el campo derecho elige un modo que coincida con tu
bitrate de audio calculado con DivXLand Bitrate Calculator y cuya frecuencia sea igual a la que averiguaste
mas arriba en este prrafo.
Ahora ve a Video > Compression. Doble clic en el codec XviD o DivX y configralo como se explica aqu.
Aceptar todo y guardar el archivo seleccionando Save as AVI desde el men File.
5. Conversin del formato de video (recompresin)
Para hacer esto existen tres opciones:
Recomprimir solo el video, ignorando el tamao del archivo procesado: Si no consideras el bitrate del audio
al regrabar un video, el tamao del archivo procesado ser impredecible.
Recomprimir solo el video, considerando el tamao de archivo: De esta forma tendrs que averiguar el
bitrate del audio del archivo para que la pelcula recomprimida tenga el tamao deseado.
Recomprimir ambos video y audio: De esta manera tendrs un archivo con el tamao que desees, y tendrs
que recomprimir ambos canales de audio y video. Este es el mtodo mas seguro y efectivo, por lo que es el
recomendado.
Usando la opcin 1:
Abre la pelcula en VDub. En el men Video selecciona Full processing mode, y en Audio elige Direct
stream copy. Ve a Video > Compression y doble clic en el codec Xvid o DivX, y configralo como se
explica ac. En el men File elige Save as AVI.
Usando la opcin 2:
Abre la pelcula en VDub. En el men Video selecciona Full processing mode y en Audio > Direct
stream copy. Averigua el bitrate y frecuencia del audio del archivo actual como se explica aqu. Luego
calcula el bitrate del video con el DivXLand Bitrate Calculator, usando el bitrate de audio que averiguaste
previamente. En Video > Compression elige el cdec XviD o DivX y configralo como se explica ac.
Finalmente ve a File > Save as AVI para recomprimir y guardar el video.
Usando la opcin 3:
Abre la pelcula en VDub y en ambos mens Video y Audio selecciona Full Processing Mode. Calcula los
bitrates de audio y video con el DivXLand Bitrate Calculator.
Averigua la frecuencia (Sampling rate, en Hz) del audio a travs de File Information en el men File. En el
men Audio elige Compression y clic en el MPEG Layer 3 codec. Si no tienes este codec instalado, haz
clic aqu. Si est instalado, luego de seleccionarlo en el campo derecho elige un modo que coincida con tu
bitrate de audio calculado con DivXLand Bitrate Calculator y cuya frecuencia sea igual a la que averiguaste
mas arriba en este prrafo.
Ahora ve a Video > Compression. Doble clic en el codec de video deseado como ser DivX o XviD y
configralo como se explica ac. Aceptar todo y guardar el archivo seleccionando Save as AVI desde el
men File. Si al intentar guardar el archivo tienes algn error relacionado con el audio, es posible que hayas
seleccionado una frecuencia de audio incorrecta, en este caso vuelve al panel de compresion de audio para
seleccionar una frecuencia vlida.
6. Conversin del formato de audio a MP3
Abre la pelcula en VirtualDub. En el men Video selecciona Direct stream copy, y en Audio elige Full
processing mode. Averigua la frecuencia (Sampling rate, en Hz) del audio a travs de File Information en
el men File.
En el men Audio elige Compression y clic en el MPEG Layer 3 codec. Si no tienes este codec instalado,
haz clic aqu. Si est instalado, luego de seleccionarlo en el campo derecho elige un modo que no sea menor a
64 kbps (recomendado: 96 kbps). Nota que tambin debe coincidir la frecuencia (en Hz) con la que
averiguaste previamente. Para guardar el archivo, ve a File > Save as AVI. Si tienes algn error mientras
tratas de guardar, probablemente has seleccionado una frecuencia de audio que no corresponde con la actual
en el dilogo de compresin de audio.
7. Cambiar el tamao (resolucin) del video
Abre la pelcula en VD. En el men Video selecciona Full processing mode y en Audio > Direct stream
copy. Ahora ve a Video > Compression. Doble clic en el codec DivX o XviD y configralo como se explica
aqu.
Ahora selecciona Filters en el men Video y clic en el botn Add. Doble clic en el filtro Resize y configralo
como quieras. Para tener una buena calidad se recomienda usar el modo de muestre Bicubic (lento pero
efectivo). Si estas agrandado el video, tal vez tambin quieras agregar el filtro Sharpen (perfilado) con un
valor de 20 o 30 para evitar el suavizado excesivo y la prdida de detalles.
Guarda el archivo seleccionando File > Save as AVI.
8. Aumentar o disminuir el volumen
Para hacer esto, una vez abierto el video en el Virtual Dub ve al men Video y selecciona Direct stream
copy. En Audio selecciona Full processing mode. De vuelta en Audio elige Volume e incrementa el
volumen al menos un 300 %. Si el audio esta realmente muy bajo, aumntalo un 600-700%.
Averigua la frecuencia (Sampling rate, en Hz) del audio a travs de File Information en el men File. En el
men Audio elige Compression y clic en el MPEG Layer 3 codec. Si no tienes este codec instalado,
descrgalo aqu. Si est instalado, luego de seleccionarlo en el campo derecho elige un modo que no sea
menor a 64 kbps (recomendado: 96 kbps). Nota que tambin debe coincidir la frecuencia (en Hz) con la que
averiguaste previamente. Para guardar el archivo, ve a File > Save as AVI. Si tienes algn error mientras
tratas de guardar, probablemente has seleccionado una frecuencia de audio que no corresponde con la actual
en el dilogo de compresin de audio.
9. Mover la pista de audio para reproducirse antes o despus
Una vez abierto el video en el VirtualDub, en ambos menus Audio y Video selecciona Direct stream copy.
En Audio selecciona Full processing mode.
Ve al menu Audio > Interleaving. En la parte de Audio Skew Correction ingresa la cantidad de
milisegundos que quieres mover la pista de audio (1000 ms = 1 seg). Valores negativos harn que el audio se
reproduzca mas temprano, positivos harn que aparezca mas tarde. Puedes probar como quedar
presionando el botn 1C.
Para guardar el archivo, ve a File > Save as AVI.
10. Reemplazar la pista de audio con un archivo de sonido WAV
Abre la pelcula en VirtualDub y en ambos mens Video y Audio selecciona Full Processing Mode. Ve a
Audio > WAV Audio y elige un archivo WAV que quieras usar como canal de audio. Guarda el archivo en
File > Save as AVI.
11. Cambiar el brillo/contraste de un video
Una vez abierto al video en VirtualDub, en el men Video selecciona Full processing mode y en Audio >
Direct stream copy. Ahora ve a Video > Compression. Doble clic en el codec de video deseado como ser
DivX o XviD, y configuralo como de detalla ac. Luego ve a Video > Filters y clic en el botn Add. Doble clic
en el filtro brightness/contrast y configralo como corresponda.
Guarda el archivo procesado seleccionando File > Save as AVI.
12. Cortar los bordes de un video
Luego de abrir la pelcula en VirtualDub, en el men Video selecciona Full processing mode y en Audio >
Direct Stream Copy. Ve a Video > Compression. Dale doble clic al codec XviD o DivX y configralo como
se explica ac.
Para cortar el video hay que aplicar algn otro filtro, as que sigue los pasos de la respuesta anterior para
aplicar el filtro de brillo y contraste. Ahora en el dilogo Filters podrs hacer clic en el botn Cropping y
especificar los valores de corte superior, inferior, izquierdo y derecho manualmente.
Nota El codec DivX requiere que el ancho del video sea un valor mltiplo de 4, y la altura mltiplo de 2, de lo
contrario no te dejar comprimir el video.
Para guardar el archivo editado, ve a File y selecciona Save as AVI.
13. Cambiar el valor de FPS de un video
Luego de abrir la pelcula en VirtualDub, en ambos mens Video y Audio selecciona Direct Stream Copy.
Ve a Video > Frame Rate y en la seccin Source Rate adjustment ingresa la nueva cantidad de cuadros
por segundo. Los valores comunes son 15, 25 y 30. Otros valores tambin se aceptan, pero algn redondeo
podra ocurrir. Guarda el archivo seleccionando File > Save as AVI.
14. Capturar un cuadro de video y guardarlo como imagen JPG
Abre la pelcula en VirtualDub y en ambos mens Video y Audio selecciona Direct Stream Copy. Mueve el
marcador a la posicin donde est el cuadro que deseas capturar. Mantn presionado SHIFT para avanzar
mas rpidamente.
Una vez encontrada la imagen, ve al men Video y selecciona Copy source frame to clipboard. Si quieres
copiar la imagen ya procesada por VirtualDub, elige Copy output frame to clipboard. Ahora puedes pegar
la imagen desde el portapapeles en tu editor de imgenes preferido como Corel Photo-Paint para editarla y
guardarla.
15. Cambiar el cdigo FourCC de un AVI
Para convertir el encabezado de un archivo AVI, se puede usar un pequeo programa llamado WinX2D.
Selecciona con l un archivo de video con el botn Browse, y luego selecciona el cdigo FourCC a asignarle y
presiona Apply.
16. Extraer el audio de un video a un archivo WAV
Abre la pelcula en VirtualDubMod y si aparece alguna advertencia sobre audio VBR simplemente contesta No.
Ve al men Streams > Stream list. En la ventana que aparece, dale click derecho a la pista de audio a
extraer y en el men que aparece elige Full processing mode, luego click derecho de nuevo y selecciona
Conversion. Configura las opciones como se muestra a continuacin:
Si planeas crear un DVD-Video con este audio, elige un sampling rate de 48000 Hz.
Estas opciones son totalmente compatibles con el audio requerido para VCD.
Dale OK y luego Save WAV para extraer el audio a un archivo WAV sin compresin. Esto puede requerir
bastante espacio en disco, aproximadamente 1.2 GB para una duracin de 2 horas.
17. Extraccin de audio AC3
Abre el video en VirtualDubMod y v al men Streams > Stream List. Elige la pista de audio a extraer y
presiona el botn Demux para guardarla en un archivo AC3. Esto puede demorar varios minutos.
18. Conversin de la frecuencia de audio
Abre la pelcula en VirtualDub. En el men Video selecciona Direct stream copy, y en Audio elige Full
processing mode.
Asegurate de tener instalado un codec de audio MPEG Layer 3. Ve al menu Audio > Conversion y elige el
nuevo valor para la frecuencia, como ser 44100 Hz. Volviendo al men Audio, pon Compression y ah
selecciona el codec MPEG Layer 3 instalado. A la derecha tienen que aparecer los modos disponibles, y ah
elige alguno de 44100 Hz con un bit rate de unos 96 a 192 KBps, este valor se puede calcular con presicin
usando el DivXLand Bitrate Calculator. Presiona OK.
Finalmente, guarda el archivo seleccionando Save as AVI en el men File.
A. Comprobar que mi sistema est listo para trabajar con VirtualDub
Para poder utilizar esta gua con xito, tu sistema debera:
Tener instalado VirtualDub o bien VirtualDubMod.
Tener instalado los cdecs de audio necesarios como ser el MP3 y AC3 Decompressor
Tener instalado los cdecs de video necesarios como el DivX y XviD.
Si tienes videos que requieran otros codecs de audio o video, debes instalarlos tambin.
Atencin: Dado que los paquetes de codecs slo instalan decoders, necesitas instalar los codecs con su
correspondiente instalador original para poder comprimir audio/video.
Todo el software necesario y mucho ms est en la seccin de software de DivXLand.org.
Configuracin del Cdec de Video
Selecciona el cdec que ests usando para ver una configuracin detallada del mismo.
DivX codec (versiones 5 y 6)
XviD codec (1.x en general)
El bitrate de video para usar en el cdec puede calcularse con el DivXLand Bitrate Calculator o el Web
BitCalc.
C. Averiguar los codecs de un archivo
Para averiguar todos los datos posibles sobre un archivo de video de cualquier tipo, brelo con el GSpot el
cual te informar datos como codecs, bitrates, y demas detalles que se puedan obtener desde el mismo. Para
obtener los codecs necesarios, ve a sta pgina.
Вам также может понравиться
- Guía Editar Video VirtualDubДокумент8 страницGuía Editar Video VirtualDubJosé Ovidio Ruiz GiménezОценок пока нет
- DivXLand - Org - Guía de Edición de Video Con VirtualDubДокумент8 страницDivXLand - Org - Guía de Edición de Video Con VirtualDubkencha2Оценок пока нет
- Virtualdub 1.4.8 Manual en Español Completo PDFДокумент15 страницVirtualdub 1.4.8 Manual en Español Completo PDFPepe GloberoОценок пока нет
- Manual SpanishdubДокумент9 страницManual SpanishdubelronyОценок пока нет
- Comprimir Archivos de Video y Audio Con Mediacoder 6979 NDQMCJДокумент4 страницыComprimir Archivos de Video y Audio Con Mediacoder 6979 NDQMCJnahuelОценок пока нет
- 5 Operaciones Comunes Con Virtual DubДокумент5 страниц5 Operaciones Comunes Con Virtual DubdrfperezОценок пока нет
- VirutalDub - Manual CompletoДокумент18 страницVirutalDub - Manual CompletoAlcides Mario Salazar LopezОценок пока нет
- AVIDEMUX - EjerciciosДокумент5 страницAVIDEMUX - Ejerciciosadri84Оценок пока нет
- Manual Basico de AvidemuxДокумент4 страницыManual Basico de AvidemuxJose A Boada LОценок пока нет
- VirtualDub Manual en EspañolДокумент5 страницVirtualDub Manual en Españolpecarba1Оценок пока нет
- Sincronizar Audio y Vídeo en Archivos AVIДокумент6 страницSincronizar Audio y Vídeo en Archivos AVIPepeОценок пока нет
- Cómo Dividir Un DVD Casero en CapítulosДокумент6 страницCómo Dividir Un DVD Casero en CapítulosAnton TuralyonОценок пока нет
- Manual de ConvertxtoDVDДокумент11 страницManual de ConvertxtoDVDJuan Jose Gomez ContrerasОценок пока нет
- Manual para Crear Un Archivo AviДокумент21 страницаManual para Crear Un Archivo AviPerpetua FelicidadОценок пока нет
- Sincronización de Audio y Vídeo en Archivos AVIДокумент9 страницSincronización de Audio y Vídeo en Archivos AVIAzael de la CruzОценок пока нет
- Easy Grabber PRO 2.0 - Manual - SpanishДокумент13 страницEasy Grabber PRO 2.0 - Manual - SpanishAntonio ValienteОценок пока нет
- Tutorial DVD FlickДокумент10 страницTutorial DVD FlickAnonymous qb0GQYОценок пока нет
- Manual Video PadДокумент18 страницManual Video PadJosé Manuel75% (8)
- Cómo Comprimir Un Vídeo Con VLC Sin Perder CalidadДокумент5 страницCómo Comprimir Un Vídeo Con VLC Sin Perder CalidadwilderОценок пока нет
- AVS Video ConverterДокумент7 страницAVS Video ConverterLeonel Narváez RuizОценок пока нет
- Prácticas AvidemuxДокумент4 страницыPrácticas Avidemuxalexepn23Оценок пока нет
- Configuración Del Codec x264 VFW PDFДокумент4 страницыConfiguración Del Codec x264 VFW PDFCAPD58Оценок пока нет
- Manual WinAVI Video Converter 9Документ13 страницManual WinAVI Video Converter 9Carmen EngelОценок пока нет
- Tutorial Extraer Insertar Pistas de Audio en VirtualdubДокумент9 страницTutorial Extraer Insertar Pistas de Audio en VirtualdubPijerasОценок пока нет
- Audition Cs6 EsДокумент179 страницAudition Cs6 EskreatosОценок пока нет
- Manual de Nero VisionДокумент27 страницManual de Nero VisionLuis Sanchez BazanОценок пока нет
- Tutorial Encodeo by NightkamiДокумент19 страницTutorial Encodeo by Nightkaminightkami100% (1)
- Manual V1.0Документ53 страницыManual V1.0Rodrigo Ignacio Daroch VictoriaОценок пока нет
- Convertir Vídeos Al Formato AMVДокумент5 страницConvertir Vídeos Al Formato AMVsandro_calderon100% (4)
- Tutorial de PremierДокумент53 страницыTutorial de PremierOmar ZamudioОценок пока нет
- Manual para Unir Audio y Video Con VirtualDubModДокумент3 страницыManual para Unir Audio y Video Con VirtualDubModRamonОценок пока нет
- Manual AegisubДокумент12 страницManual AegisubViviana Fuentes FuentesОценок пока нет
- Manual de VirtualdubДокумент22 страницыManual de Virtualdubbart48Оценок пока нет
- Instrucciones AVS Video ConverterДокумент6 страницInstrucciones AVS Video Convertermpensador2Оценок пока нет
- Cambios de Framerate en AVIДокумент38 страницCambios de Framerate en AVIGerardoSánchezОценок пока нет
- Tutorial VSDC PDFДокумент47 страницTutorial VSDC PDFReina AzulОценок пока нет
- Pasar VHS A AVIДокумент5 страницPasar VHS A AVIanndreihОценок пока нет
- Teoria Sobre CodecsДокумент7 страницTeoria Sobre CodecsWilliam Ariel Inocente CerrograndeОценок пока нет
- Cómo Pasar de VHS A DVDДокумент10 страницCómo Pasar de VHS A DVDda72mfОценок пока нет
- Tutorial de Atube CatcherДокумент10 страницTutorial de Atube CatchererikaangulocruzОценок пока нет
- Tutorial Crear Dvds Avs Video ConverterДокумент6 страницTutorial Crear Dvds Avs Video ConverterOCAHARVEYCОценок пока нет
- Mp4 A MKV: NOTA: Si Ponen Unos FPS Erróneos El Audio Se Les Va A Descoordinar Con El VideoДокумент5 страницMp4 A MKV: NOTA: Si Ponen Unos FPS Erróneos El Audio Se Les Va A Descoordinar Con El VideoClaudio M. JimenezОценок пока нет
- Configuración ConvertXtoDVDДокумент10 страницConfiguración ConvertXtoDVDJebus DeozОценок пока нет
- Pasar de VHS A DVDДокумент17 страницPasar de VHS A DVDFranciscoDanielRamirezFloresОценок пока нет
- Manual DVD 9 A DVD 5 DVD Remake Pro Mundodivx Por ChanniniДокумент22 страницыManual DVD 9 A DVD 5 DVD Remake Pro Mundodivx Por ChanniniGaston BovaОценок пока нет
- Tutorial de DVD Lab ProДокумент36 страницTutorial de DVD Lab ProMarcelo MariachiОценок пока нет
- Extraer Una Pista de Audio Virtual ModДокумент8 страницExtraer Una Pista de Audio Virtual Modjoanet87Оценок пока нет
- Manual de CamStudioДокумент26 страницManual de CamStudioMiguel Angel PОценок пока нет
- Tutorial Cómo Subtitular VideosДокумент8 страницTutorial Cómo Subtitular VideosPalabras Que MiranОценок пока нет
- Manual de Atube CatcherДокумент9 страницManual de Atube CatcherDiana LauraОценок пока нет
- Convertir A Mp4 Con NeroДокумент14 страницConvertir A Mp4 Con NeroSaul Cuateta HdezОценок пока нет
- Manual de Adobe Premiere 6Документ116 страницManual de Adobe Premiere 6racordobaОценок пока нет
- Manual Bluray A Bd-Rip Por Hdmanuales paraДокумент12 страницManual Bluray A Bd-Rip Por Hdmanuales paraflinxhdОценок пока нет
- Como Pasar de Archivos Quicktime (Mov) A Avi PDFДокумент3 страницыComo Pasar de Archivos Quicktime (Mov) A Avi PDFMagdalena Marín CampillosОценок пока нет
- Formatos 11Документ3 страницыFormatos 11guillermo carbajalОценок пока нет
- Selección, instalación, configuración y administración de los servidores multimedia. IFCT0509От EverandSelección, instalación, configuración y administración de los servidores multimedia. IFCT0509Рейтинг: 5 из 5 звезд5/5 (1)
- Programación Java - Una Guía para Principiantes para Aprender Java Paso a PasoОт EverandProgramación Java - Una Guía para Principiantes para Aprender Java Paso a PasoРейтинг: 3 из 5 звезд3/5 (7)
- TallerДокумент2 страницыTallerBelisario Martinez RobayoОценок пока нет
- PL 29 Islas Del RosarioДокумент1 страницаPL 29 Islas Del RosarioWilliam BarajasОценок пока нет
- Consulta de La NormaДокумент7 страницConsulta de La NormaBelisario Martinez RobayoОценок пока нет
- Taller2 Belisario MartinezДокумент5 страницTaller2 Belisario MartinezBelisario Martinez RobayoОценок пока нет
- 259 259 1 PBДокумент7 страниц259 259 1 PBstalin_solano1381Оценок пока нет
- Guia Refinamiento RietveldДокумент28 страницGuia Refinamiento RietveldBelisario Martinez RobayoОценок пока нет
- Taller1 Belisario MartinezДокумент4 страницыTaller1 Belisario MartinezBelisario Martinez RobayoОценок пока нет
- Combustià NДокумент2 страницыCombustià NBelisario Martinez RobayoОценок пока нет
- Micro Biolog I AДокумент20 страницMicro Biolog I ABelisario Martinez RobayoОценок пока нет
- Peso Ideal 7Документ42 страницыPeso Ideal 7Belisario Martinez RobayoОценок пока нет
- Recomendación UIT 722Документ14 страницRecomendación UIT 722Kevin Antonio Vásquez MartinezОценок пока нет
- Manual para Unir Audio y Video Con VirtualDubModДокумент3 страницыManual para Unir Audio y Video Con VirtualDubModRamonОценок пока нет
- Glosario TICSДокумент175 страницGlosario TICSMarlon ChenОценок пока нет
- Voz Video y Telefonia Sobre IP PDFДокумент93 страницыVoz Video y Telefonia Sobre IP PDFCortes Juan100% (1)
- DPCM y ADPCMДокумент5 страницDPCM y ADPCMAlejandro BarajasОценок пока нет
- Diferencias Entre Vídeo Digital y El AnalógicoДокумент9 страницDiferencias Entre Vídeo Digital y El AnalógicoEmi AndrulОценок пока нет
- Understanding Edge Devices FeaturesДокумент52 страницыUnderstanding Edge Devices FeaturesYeraldoH.MéndezHernández100% (1)
- Edición de vídeo 1o bachillerato editorialДокумент2 страницыEdición de vídeo 1o bachillerato editorialCACOОценок пока нет
- Amped Five EsДокумент25 страницAmped Five EsCésar QcОценок пока нет
- Formatos de VideoДокумент2 страницыFormatos de VideoSalvador Davalos AlvarezОценок пока нет
- Redes TerrestresДокумент10 страницRedes TerrestresAnderson AndradeОценок пока нет
- Wuolah-Free-Apuntes Realización II WoulahДокумент6 страницWuolah-Free-Apuntes Realización II Woulahelavispao2Оценок пока нет
- Mod 08 Planificadores Configuracion de Camaras y Grabacion Es 070816Документ57 страницMod 08 Planificadores Configuracion de Camaras y Grabacion Es 070816Fernandez Rojas LuisОценок пока нет
- Windows Clase 4Документ21 страницаWindows Clase 4Sergio Antonio Añaguaya LazzoОценок пока нет
- Tipos de Formatos FlashДокумент25 страницTipos de Formatos FlashSara CanelОценок пока нет
- Como Editar Módulos de Salida Del Render en AEДокумент4 страницыComo Editar Módulos de Salida Del Render en AEGospelSystemОценок пока нет
- Tipos de Formatos de ArchivosДокумент5 страницTipos de Formatos de ArchivosJeimy AlbornozОценок пока нет
- CodecsДокумент3 страницыCodecsThomas Bautista HernandezОценок пока нет
- KdenliveДокумент120 страницKdenlivePrueba SMAОценок пока нет
- es-ES Vmix Manual Español PDFДокумент85 страницes-ES Vmix Manual Español PDFaltagon0% (1)
- SRI07 Contenidos VIДокумент57 страницSRI07 Contenidos VIMaria Casado AvilaОценок пока нет
- Codec g729Документ9 страницCodec g729Agustín Lima PaisОценок пока нет
- TesisДокумент13 страницTesisKatheryne Melendez CarrascoОценок пока нет
- Ripear DVD A AVI Sin Perder CalidadДокумент18 страницRipear DVD A AVI Sin Perder CalidadArielo MedranoОценок пока нет
- KSG2 U1 A3 GerlДокумент6 страницKSG2 U1 A3 GerlFabian MalpicaОценок пока нет
- Formatos videoДокумент2 страницыFormatos videoLilianapatriciaОценок пока нет
- Webquest Formatos Audio y VídeoДокумент4 страницыWebquest Formatos Audio y Vídeobeatrizfernandez4esodОценок пока нет
- Guia 4K 709 Tecnologias para La Produccion Audiovisual en UltraHDДокумент130 страницGuia 4K 709 Tecnologias para La Produccion Audiovisual en UltraHDEbu Master100% (1)
- Como Crear Una Aplicación de Video StreamingДокумент5 страницComo Crear Una Aplicación de Video StreamingJuan Carlos Calderón CuellarОценок пока нет
- Diccionario Pictórico TisgДокумент79 страницDiccionario Pictórico TisgMarco ArayaОценок пока нет