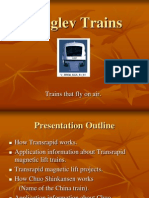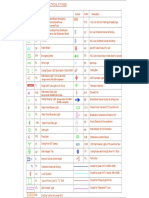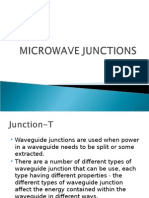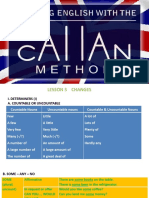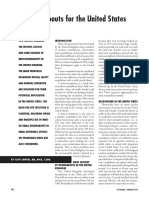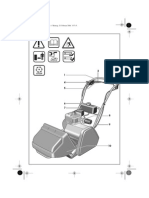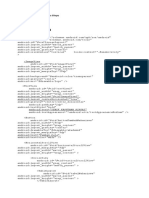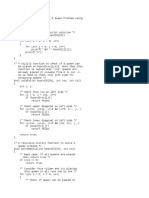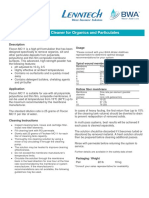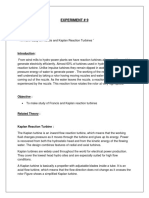Академический Документы
Профессиональный Документы
Культура Документы
Teletilt Rack Mount Controller User Guide 639544
Загружено:
Jw GibsonАвторское право
Доступные форматы
Поделиться этим документом
Поделиться или встроить документ
Этот документ был вам полезен?
Это неприемлемый материал?
Пожаловаться на этот документАвторское право:
Доступные форматы
Teletilt Rack Mount Controller User Guide 639544
Загружено:
Jw GibsonАвторское право:
Доступные форматы
ATC200-1000 & ATC300-1000/2000
Teletilt
Remote Control Variable
Electrical Downtilt System
Installation and User Guide
Bulletin 639544 Revision K September 2013
2013 CommScope Bulletin 639544
Notice: CommScope disclaims any liability or responsibility for the results of improper or unsafe installation, inspection, maintenance, or removal practices.
Aviso: CommScope no acepta ninguna obligacin ni responsabilidad como resultado de prcticas incorrectas o peligrosas de instalacin, inspeccin, mantenimiento o retiro.
Avis : CommScope dcline toute responsabilit pour les consquences de procdures dinstallation, dinspection, dentretien ou de retrait incorrectes ou dangereuses.
Hinweis: CommScope lehnt jede Haftung oder Verantwortung fr Schden ab, die aufgrund unsachgemer Installation, berprfung, Wartung oder Demontage auftreten.
Ateno: A CommScope abdica do direito de toda responsabilidade pelos resultados de prticas inadequadas e sem segurana de instalao, inspeo, manuteno ou remoo.
Avvertenza: CommScope declina eventuali responsabilit derivanti dellesecuzione di procedure di installazione, ispezione, manutenzione e smontaggio improprie o poco sicure.
CommScope
1100 CommScope Place SE P.O. Box 339, Hickory, NC 28603-0339
(828) 324-2200 (800) 982-1708
www.commscope.com/andrew
Customer Service 24 hours
North America: +1-800-255-1479, Option 1 (toll free)
Any country: +1-779-435-6500, Option 1
email: acicustomersupportcenter@commscope.com
ATC300-1000/2000 Teletilt
RET System ATC300-1000/2000 Teletilt
RET System
Bulletin 639544 Revision K September 2013 i
Revision History
Revision No. Date Description of Changes
A December 2007 Released
B October 2008 Added instructions on how to congure the controller to
operate using an SNMP agent (Section 8).
Moved instructions on Uploading Firmware Manually to
Appendix C.
Rewrote instructions on Uploading Device Firmware,
which includes how to change AISG mode in device (Sec-
tion 10).
Added instructions on AISG Reset Capabilities and
Using AISG Control Tools to Section 11.
Added instructions on manually setting an IP address for
Windows Vista operating systems to Appendix B.
C November 2008 Added 3 sections about Multiple Integrated Actuators.
Added SmartBeam Antenna Sections to explain congu-
ration and adjustments.
Added Section 23 to explain Tower Mounted Ampliers.
D May 2009 Section 7 introduces bus is externally powered feature.
Section 9 changes from download the antenna denition
le to antenna denition le releases are bundled with
controller rmware.
Section 10 explains the Firmware Bundle Version Num-
bering.
Added Section 10.4, Using the Controller Help Menu:
About and Software Versions.
Section 11 added 64 device database expansion.
Section 12 introduces generic antenna model naming.
Section 15 shows addition of 1-way SmartBeam
antennas.
E December 2009 DHCP added to Sections 6, 7, and Appendix B.
F May 2010 Update ATC300-1000 Operations Manual to also cover
ATC200-1000 Operations Manual.
G November 2010 Correct drawing.
H August 2012 Change ATC300/ATC200 Operations Manual to support
ATC300 release 2.34_A.
ii September 2013 Bulletin 639544 Revision K
ATC300-1000/2000 Teletilt
RET System
Revision No. Date Description of Changes
J December 2012 Change ATC300/ATC200 Operations Manual to support
ATC300-2000 and Software release 2.36.
K September 2013 Updated section 23 to better describe changing TMA
Gain.
Bulletin 639544 Revision K September 2013 iii
ATC300-1000/2000 Teletilt
RET System
Installation Training Available at Andrew Institute
Do not install near power lines.
Power lines, telephone lines,
and guy wires look the same.
Assume any wire or line can
electrocute you.
Do not install on a wet or
windy day or when
lightning or thunder is
in the area. Do not use
metal ladder.
Wear shoes with rubber soles
and heels. Wear protective
clothing including a
long-sleeved shirt and rubber
gloves.
Notices and Precautions
IMPORTANT
Before installing/operating the ATC300-1000/2000 controller, please DOWNLOAD the latest
controller software from the Commscope web site at www.commscope.com. Please register
online to receive E-mail notications for software updates.
SAFETY NOTICE
The installation, maintenance, or removal of an antenna requires qualied, experienced personnel.
Andrew installation instructions are written for such installation personnel. Antenna systems should be
inspected once a year by qualied personnel to verify proper installation, maintenance, and condition of
equipment.
Andrew disclaims any liability or responsibility for the results of improper or unsafe installation prac-
tices.
It is recommended that transmit power be turned off when the eld installation is performed. Follow all
applicable safety precautions as shown on this page.
WARRANTY NOTICE
Proper installation procedures must be followed when installing and operating RET equipment. Failure to
assure installations are done properly by trained installation personnel and to follow procedures discussed
in this bulletin may cause warranty for such products to be void.
Andrew requires pretesting actuators on the ground prior to installation, using the Andrew portable
controller and the latest version of the controller software (available online at www.commscope.com/
andrew under ProductsAntennasTeletilt
RET System). This will verify proper actuator functionality
and also ensure that the latest available actuator rmware release is installed on the actuator. Failure to
conduct pre-test and pre-installation procedures dened by Andrew will void warranty.
Unauthorized removal of a protective shroud to replace actuators voids the Andrew warranty.
CAUTION
If using the 48V power connection on the ATC200-1000, ensure wires are properly connected.
Reversing the wires can cause permanent damage to the controller.
iv September 2013 Bulletin 639544 Revision K
ATC300-1000/2000 Teletilt
RET System
Electric Static Discharge (ESD) can damage or
destroy the hardware equipment used for the
ATC300-1000/2000 Teletilt
System. ESD can oc-
cur during handling of equipment without the user
feeling a shock. The following precautions should
be taken to prevent ESD.
1. Wear an ESD wrist strap (Figure 1) and/or
use a test lead (ground), such as a single-wire
conductor with a series resistance of 1 megohm
equipped with alligator clips on each end. In
using a ground, one end of the alligator clip is
connected to a grounded equipment frame and
the other end of the alligator clip is touched with
a bare hand.
2. Other precautions the user may take to reduce
the risk of ESD are:
avoid wearing clothing that conducts
static electricity, such as wool
remove all jewelry
avoid handling equipment during an elec-
trical storm
3. Before opening a package containing an elec-
trostatic unit or an electrostatic sensitive device/
assembly, clip the free end of a test lead to the
package. Leave the other end connected to the
equipment frame or other ESD ground. This will
cause any static electricity which may have built up on the package to discharge. Keep
the unit package grounded during removal or placement of equipment in the package.
4. Minimize handling of ESDS (Electric Static Discharge Sensitive) equipment. Keep replace-
ment equipment in the electrostatic-free packaging (with ground established between
packaging and equipment frame) until needed. Repairable ESD equipment should be
placed in the electrostatic-free packaging (with ground connecting package to equipment
frame) upon removal from ATC300-1000/2000 system. ESD equipment should only be
transported and stored in ESD protective packaging.
5. Always avoid unnecessary movement of body, such as scufng feet across ooring, when
handling ESDS equipment. Such movement will generate additional charges of static
electricity.
Figure 1. ESD Wrist Strap.
WARNING
It is very important to disconnect the ATC200-1000 controller from the system after each use
to prevent permanent damage to the system.
Bulletin 639544 Revision K September 2013 v
ATC300-1000/2000 Teletilt
RET System
6. When removing or replacing ESDS equipment, hold the device or assembly through the
electrostatic-free wrap, where possible. If this is not possible, lift the device or assembly
by its body only. Do not touch component leads, connector pins, or any other electrical
connections or paths, even though they are covered by conformal coating.
7. Do not allow ESDS equipment to come in contact with clothing or other ungrounded ma-
terials that may have an electrostatic charge. Charges on non-conductive material are
not equal. For instance, a plastic storage bag may have a 10,000 volt potential 1/2 inch
from a +15,000 volt potential with many such charges all over the bag. Do not hand ESD
equipment to another person until it is safely packaged for protection for ESD.
8. When moving ESDS equipment, always touch the surface on which it rests with bare skin
for at least one second before lifting. Before setting it on any surface, touch the surface with
your free hand for at least one second. Contact with bare skin provides a safe discharge
path for charges accumulated while you are moving around.
9. While servicing equipment containing ESD devices, do not handle or touch materials such
as plastic, vinyl, synthetic textiles, polished wood, berglass, or similar items that can
generate static charges; unless you repeat the grounding process with bare hands after
contacting these materials.
10. Where possible, avoid repairs that require soldering at the equipment level. Soldering
irons must have heater/tips assemblies that are grounded to an electrical ground. Do not
use standard plastic solder suckers (special antistatic solder suckers are commercially
available).
11. Ground the leads of test equipment momentarily before you energize the test equipment
and before you probe ESD devices or assemblies.
12. Work benches used for setting ESDS equipment should have ESD protective work sur-
faces. These work benches should also have personnel ground straps. These straps
prevent discharge of static electricity from personnel handling ESDS items on the work
bench surface. The work bench surface should be connected to a ground through a ground
cable. The resistance in the bench top ground cable should be located at or near the point
of contact with the top of the work bench. The resistance should be high enough to limit
any leakage current to 5 milliamperes or less. This takes into consideration the highest
voltage source within reach of grounded people and all the parallel resistances to ground,
such as wrist ground straps, table tops, and conductive ooring.
vi September 2013 Bulletin 639544 Revision K
ATC300-1000/2000 Teletilt
RET System
This page intentionally left blank.
Bulletin 639544 Revision K September 2013 vi
Table of Contents
Revision History .................................................................................................... i
Notices and Precautions ....................................................................................... iii
Part 1 Initial Setup
Section 1 System Description ......................................................................................1-1
1.0 Section Overview ....................................................................................................... 1-1
1.1 ATC200-1000 Antenna System Controller ................................................................ 1-1
1.2 ATC300-1000/2000 Antenna System Controller ........................................................ 1-2
1.2.1 Modem Port Isolation (ATC300-2000 only) ............................................................... 1-8
1.3 Actuator (Motor Drive) .............................................................................................. 1-10
1.4 Junction Boxes ......................................................................................................... 1-11
1.5 Lightning Protection Unit .......................................................................................... 1-11
1.6 Low Voltage Cable Assemblies (AISG Compliant RET Control Cabling) ................. 1-12
Section 2 Installation Instructions and Safety Precautions ..........................................2-1
2.0 Section Overview ....................................................................................................... 2-1
2.1 Abbreviations .............................................................................................................. 2-1
2.2 Installation Preparations ............................................................................................. 2-1
2.3 Controller Chassis Mounting ...................................................................................... 2-2
2.4 Controller Chassis Grounding .................................................................................... 2-2
2.5 Controller Chassis Power ........................................................................................... 2-3
Section 3 Changing IP Settings on Local Computer Using the IP Config Tool ............3-1
3.0 Section Overview ....................................................................................................... 3-1
3.1 Downloading/Extracting the IP Cong Tool Zip File .................................................... 3-1
3.2 Installing the Andrew IP Cong Tool ........................................................................... 3-2
3.3 Launching the IP Cong Tool ...................................................................................... 3-3
3.4 Changing the IP Address on the Local Computer ...................................................... 3-4
3.5 Backing Up New IP Settings for the Local Computer ................................................. 3-6
3.6 Restoring Original IP Settings on the Local Computer ............................................... 3-8
3.7 Restoring Backup Files for New IP Settings on the Local Computer for Regaining
Access to the Controller ............................................................................................. 3-9
3.8 Removing a Backup File .......................................................................................... 3-10
Section 4 Changing IP Settings on Local Computer Manually ....................................4-1
4.0 Section Overview ....................................................................................................... 4-1
4.1 Changing the IP Address on the Local Computer ...................................................... 4-2
Table of Contents ATC300-1000/2000 Teletilt
RET System
ii December 2009 Bulletin 639544 Revision E
vii September 2013 Bulletin 639544 Revision K
4.2 Restoring Original IP Settings on the Local Computer ............................................... 4-6
Section 5 Obtaining IP Settings for Controller (When IP Is Unknown) .....................5-1
5.0 Section Overview ....................................................................................................... 5-1
5.1 Establishing the IP Settings on an ATC300-1000/2000 .............................................. 5-1
5.1.1 Establishing a Serial Connection to the Controller ................................................... 5-1
5.2 Determining the IP settings on an ATC200-1000 ....................................................... 5-7
5.2.1 Establishing a Serial Connection to the Controller ................................................... 5-7
5.2.2 Conguring the Serial Connection.......................................................................... 5-10
5.2.3 Establishing a Serial Connection for Windows
2000 Users .................................. 5-12
5.2.4 Activating the Serial Connection ............................................................................ 5-13
5.2.5 Accessing the Controller Interface Over the Serial Connection to Obtain
the Controllers IP Settings ..................................................................................... 5-14
Part 2 Accessing the Controller
Section 6 Accessing the Controller Using a Direct Ethernet Connection ....................6-1
6.0 Section Overview ....................................................................................................... 6-1
6.1 Using an Ethernet Cable for Establishing a Direct Connection from a Local
Computer to the Controller ......................................................................................... 6-1
Section 7 Changing the Controller's IP Settings for Access Over a Network ..............7-1
7.0 Section Overview ....................................................................................................... 7-1
7.1 Conguring the Controller Using A Local Computer ................................................... 7-2
7.1.1 Conguring the Controller to Use A Static IP Address .............................................. 7-3
7.1.2 Conguring the Controller to Use DHCP .................................................................. 7-4
7.2 Accessing the Controller Over the Network Connection ............................................ 7-6
Section 8 Controller Configuration Options ...............................................................8-1
8.0 Section Overview ...............................................................................................8-1
8.1 Conguring the Controller for an SNMP Manager ................................................. 8-1
8.2 Security and Site Sharing (ATC300-1000/2000 only) ............................................. 8-3
8.2.1 Site Sharing Conguration ................................................................................ 8-5
8.2.1.1 Operator Name and Password Management .................................................... 8-5
8.2.1.2 Assigning Operators to Devices ....................................................................... 8-6
8.2.1.3 Operator Login/Logout .................................................................................... 8-7
8.3 Site Conguration ...............................................................................................8-8
8.3.1 Site Name.................................................................................................................8-8
8.3.2 External Bus Power (ATC300-1000/2000 only) ........................................................8-8
8.3.3 Alarm Relay Conguration (ATC300-1000/2000 only) .............................................8-8
Part 3 Uploading Firmware
Section 9 Uploading Controller Firmware and Antenna Definition Files
Using the IP Config Tool .............................................................................9-1
9.0 Section Overview ....................................................................................................... 9-1
ATC300-1000/2000 Teletilt
RET System Table of Contents
Bulletin 639544 Revision E December 2009 iii
9.1 Required Resources ................................................................................................... 9-1
9.2 Connecting to the Controller ....................................................................................... 9-2
9.3 Locating/Adding Firmware Files to FTP Server .......................................................... 9-5
9.4 Uploading Firmware Files to the Controller ................................................................ 9-8
9.5 Uploading Other Antenna Supplier Denition Files .................................................. 9-10
9.6 FTP Server Conict .................................................................................................. 9-10
9.7 Uploading Controller Firmware from the ATC300 Web Interface ............................. 9-11
Section 10 Uploading Device Firmware ....................................................................10-1
10.0 Section Overview .................................................................................................... 10-1
10.1 Scan for Devices ..................................................................................................... 10-1
10.2 Updating AISG Device Firmware ............................................................................ 10-2
10.3 Choice of Upgrade Method ..................................................................................... 10-5
10.4 Using the Controller Help Menu .............................................................................. 10-7
Part 4 Device Discovery for All Types of Antennas
Section 11 Device Discovery and Bus Management ..................................................11-1
11.0 Section Overview ..................................................................................................... 11-1
11.1 Running a Device Search ......................................................................................... 11-1
11.2 Manually Adding a Device to the Controller's System .............................................. 11-3
11.3 Addressing ............................................................................................................... 11-4
11.4 Removing a Device from the Controller's System .................................................... 11-4
11.5 AISG Control Tools ................................................................................................... 11-6
11.5.1 AISG 2.0 Reset..................................................................................................... 11-6
11.5.2 Revert to AISG 1.1................................................................................................ 11-7
11.5.3 Using the AISG Control Tools ............................................................................... 11-7
11.6 Andrew AITM Actuator Mode Management (ATC300 2.34_A and later only) .......... 11-8
11.6.1 Set AITM(s) to Multiple-Single RET Mode ............................................................ 11-9
11.6.2 Set AITM(s) to MultiRET Mode ........................................................................... 11-12
Part 5 Operating Instructions for Standard Antennas
with Attached Actuators
Section 12 Device Configuration ..............................................................................12-1
12.0 Section Overview ..................................................................................................... 12-1
12.1 Conguring a Device ................................................................................................ 12-1
12.2 Generic Antenna Model Naming............................................................................... 12-4
12.3 Saving a Device Conguration to File ...................................................................... 12-5
Section 13 Adjusting the Electrical Downtilt on a Single Antenna ............................13-1
13.0 Section Overview ..................................................................................................... 13-1
13.1 Adjusting the Downtilt Angle on a Single Antenna .................................................... 13-1
Bulletin 639544 Revision K September 2013 viii
Table of Contents ATC300-1000/2000 Teletilt
RET System
iv December 2009 Bulletin 639544 Revision E
iv July 2008 Bulletin 639544 Revision B ix September 2013 Bulletin 639544 Revision K
Section 14 Adjusting the Electrical Downtilt on a Group of Antennas ......................14-1
14.0 Section Overview ..................................................................................................... 14-1
14.1 Adjusting the Downtilt Angle on a Group of Antennas .............................................. 14-1
Part 6 Operating Instructions for Antennas with Multiple
Integrated Actuators
Section 15 Device Configuration for Antennas with Multiple Integrated Actuators ..15-1
15.0 Section Overview ..................................................................................................... 15-1
15.1 Conguring a Device ................................................................................................ 15-1
15.2 Saving a Device Conguration to File ...................................................................... 15-4
Section 16 Adjusting the Electrical Downtilt on a Single Antenna Equipped with
Multiple Integrated Actuators .................................................................16-1
16.0 Section Overview ..................................................................................................... 16-1
16.1 Adjusting the Downtilt Angle on a Single Antenna .................................................... 16-1
Section 17 Adjusting the Electrical Downtilt on a Group of Antennas Equipped with
Multiple Integrated Actuators .................................................................17-1
17.0 Section Overview ..................................................................................................... 17-1
17.1 Adjusting the Downtilt Angle on a Group of Antennas .............................................. 17-1
Part 7 Operating Instructions for SmartBeam
Antennas
Section 18 Device Configuration with SmartBeam Antennas ...................................18-1
18.0 Section Overview ..................................................................................................... 18-1
18.1 Conguring a Device ................................................................................................ 18-1
18.2 Saving a Device Conguration ................................................................................. 18-4
Section 19 Adjusting the Electrical Downtilt on a Single SmartBeam
Antenna .......19-1
19.0 Section Overview ..................................................................................................... 19-1
19.1 Adjusting the Downtilt Angle on a Single Antenna .................................................... 19-1
Section 20 Adjusting the Pan on a Single SmartBeam
Antenna ..............................20-1
20.0 Section Overview ..................................................................................................... 20-1
20.1 Adjusting the Pan on a Single Antenna .................................................................... 20-1
Section 21 Adjusting the Fan on a Single SmartBeam
Antenna ...............................21-1
21.0 Section Overview ..................................................................................................... 21-1
21.1 Adjusting the Fan on a Single SmartBeam Antenna ................................................ 21-1
Section 22 Adjusting the Electrical Downtilt, Pan, or Fan on a Group of SmartBeam
Antennas .................................................................................................22-1
22.0 Section Overview ..................................................................................................... 22-1
ATC300-1000/2000 Teletilt
RET System Table of Contents
Bulletin 639544 Revision K September 2013 x
22.1 Adjusting the Downtilt Angle, Az Offset, or Beamwidth on a Group of SmartBeam
Antennas .................................................................................................................. 22-1
Part 8 Operating Instructions for Tower Mounted Ampliers
Section 23 Tower Mounted Amplifier .......................................................................23-1
23.0 Section Overview ..................................................................................................... 23-1
23.1 AISG TMA (Tower Mounted Amplier) Applications ................................................. 23-1
23.2 Finding TMAs ........................................................................................................... 23-1
23.3 Conguring a TMA .................................................................................................... 23-3
23.4 Changing TMA Gain ................................................................................................. 23-5
23.5 Changing TMA Operating Mode ............................................................................... 23-7
Part 9 Helpful Information
Appendix A Disabling and Enabling the Windows
XP SP2 Firewall ......................... A-1
A.0 Appendix Overview ....................................................................................................A-1
A.1 Opening the Security Center ......................................................................................A-1
Appendix B IP Addressing ......................................................................................... B-1
B.0 Appendix Overview ....................................................................................................B-1
B.1 IP Settings ..................................................................................................................B-1
B.2 Setting An IP Address Using Windows Vista ..............................................................B-2
Appendix C Uploading Firmware to Controller Manually .......................................... C-1
C.0 Section Overview .......................................................................................................C-1
C.1 Required Resources ...................................................................................................C-2
C.2 Installing, Conguring, and Running the FTP Server (not needed for ATC300 2.34
and later) ....................................................................................................................C-2
C.3 Uploading the Firmware Bundle to the Controller ......................................................C-4
C.4 Uploading Firmware to AISG Devices using the ATC300/200 Controller ...................C-7
C.5 Verifying ATC300/200 Software Versions .................................................................C-10
C.6 Verifying AISG Device Firmware Versions ...............................................................C-10
Appendix D ATC300-1000/2000 Relay Alarms .................................................... D-1
D.0 Relay Alarm Denitions Table .....................................................................................D-1
D.1 Relay Alarm Information .............................................................................................D-1
Appendix E Declaration of Compliance ..............................................................E-1
Site Configuration Worksheet .................................................................. (Tear Out Page)
Table of Contents ATC300-1000/2000 Teletilt
RET System
xi September 2013 Bulletin 639544 Revision K
This page intentionally left blank.
Bulletin 639544 Revision K September 2013
Part 1
Initial Setup
Part 1Initial Setup ATC300-1000/2000 Teletilt
RET System
September 2013 Bulletin 639544 Revision K
This page intentionally left blank.
Section 1
System Description
1.0 Section Overview
This section discusses the use of components used in the ATC300-1000/2000 or ATC 200-1000
Teletilt
system.
1.1 ATC200-1000 Antenna System Controller
The ATC200-1000 controller, shown in Figure 1-1, serves as an interface between a local PC/lap-
top or a company network and the remote electrical downtilt devices (actuators/TMAs). This unit
uses software designed for communication between the controller and its attached AISG devices.
To download the latest software, go to the Andrew Products tab on www.commscope.com, click on
AndrewProductsAntennasTeletilt RET SystemDownloadsRET Controller Software
and Firmware ATC200-1000 Bundle.
Communication Ports and Power Connections (Figure 1-1):
9pin D style RS232 connector port used to connect to a local PCs COM port
Ethernet port used to connect to a local PCs Ethernet port or a network/Internet
Both dc and ac connections for the power supply module
8pin connector port (RET) for the AISG (Antenna Interface Standards Group) control cable as-
sembly, which is used to manage up to 32 AISG devices, e.g. actuators or TMAs
Includes:
4 Power cords (Australia/Asia, Europe, UK, and North America)
Ethernet crossover cable
Phoenix 48 Volt power connector (Caution! Ensure wires are properly connected.
Reversing wires can cause permanent damage to the controller.)
Site Conguration Sheet (Contact your Andrew Sales Representative for ordering this item in a
higher quantity. Also, available online at www.commscope.com)
Bulletin 639544 Revision K September 2013 1-1
Figure 1-1. ATC200-1000 Antenna System Controller
Section 1System Description ATC300-1000/2000 Teletilt
RET System
1-2 September 2013 Bulletin 639544 Revision K
Benets:
Independently manages up to 32 AISG devices with the use of a junction box(es)
Controls actuators through the AISG protocol, where a digital address serves to identify and com-
municate with a specic actuator
19 rack mountable (1RU)
Controller interface opens through an Internet browser after connection has been set up
Since the ATC200-1000 controller is hard-wired into the equipment cabin, a lightning protection unit
(ATLP200-001) and appropriate grounding are recommended. If the controller will be used in an
outdoor environment, it must be placed in a weatherproof enclosure.
1.2 ATC300-1000/2000 Antenna System Controller
The ATC300-1000/2000 controller, shown in Figure 1-1, serves as an interface between a local PC/
laptop or a company network and the remote electrical downtilt devices (actuators/TMAs). This unit
uses software designed for communication between the controller and its attached AISG devices.
To download the latest controller rmware from the CommScope website (www.commscope.com),
go to: AndrewProductsAntennasTeletilt RET SystemDownloadsRET Controller
Software and Firmware ATC300-1000/2000 Bundle Refer to the Table of Contents of this User
Guide to locate detailed installation and operation instructions for the ATC300-1000/2000 controller.
Communication Ports and Power Connections (Figure 1-1):
9pin D style RS232 connector port used to connect to a local PCs COM port
Ethernet port used to connect to a local PCs Ethernet port or a network/Internet
Both +24 and 48 V dc connections for the power supply module
8pin connector port for the AISG (Antenna Interface Standards Group) control cable assembly,
which is used to manage up to 32 AISG devices, e.g. actuators or TMAs
Six SMB connectors to allow the AISG signal to travel up through the coaxial cable
Includes:
Crossover Ethernet cable
Note: Because the ATC300-1000/2000 controller is auto-sensing, a straight-through Ethernet cable
may be used instead
Phoenix +24 Volt or -48 Volt power connector
(For proper operation, ensure wires are connected with correct polarity.)
Figure 1-1. ATC300-1000/2000 Antenna System Controller.
RS232
Connector +24 V dc
Power
48 V dc
Power
Ethernet
Port
AISG Port
Alarm
Outputs
SMB
Connectors
ATC300-1000/2000 Teletilt
RET System Section 1System Description
Bulletin 639544 Revision K September 2013 1-3
Figure 1-2. ATC300-1000/2000 Status Indicators.
Power and Alarm
Status LEDs
AISG
Status LEDs
AISG
Port
s
Site Conguration Sheet (Contact your Andrew Sales Representative for ordering this item in a
higher quantity. Also, available online at www.commscope.com)
Benets:
Independently manages up to 32 AISG devices with the use of a junction box(es)
Controls actuators through the AISG protocol, where a digital address serves to identify and com-
municate with a specic actuator
Six integrated smart bias tees with SMB connectors operate over internal modems to allow an AISG
signal to transmit to TMAs/top smart bias tees. Note that a dc 2.1 bias tee and SMB terminated
coaxial cable are also required
19 rack mountable (1RU)
Controller interface opens through an Internet browser after connection has been set up
Includes battery backup on internal clock
Since the ATC300-1000/2000 controller is hard-wired into the equipment cabin, a lightning protection
unit (ATLP200-001) and appropriate grounding are recommended. If the controller will be used in
an outdoor environment, it must be placed in a weatherproof enclosure. See Section 2 for mounting
instructions and safety precautions.
LED Features:
Status LEDs located to the left of the Ethernet connection represent power and major alarms (Figure
1-2). The top green light indicates that the unit is powered. The bottom red status light indicates
that a major alarm has occurred which can be checked by looking at the alarm status.
The AISG status LEDs are located next to the AISG port. When the left LED is illuminated green,
24 Vdc is available to the RS485 bus (i.e., in the RET cable). When the right LED is illuminated
green, the RS485 bus is powered with 24 Vdc and the controller is in the Wake mode. When the
right LED is red, there is a short. In this case, devices and cables must be checked.
Section 1System Description ATC300-1000/2000 Teletilt
RET System
1-4 September 2013 Bulletin 639544 Revision K
Port Details:
Figures 1-3 through 1-7 show examples of the ATC300-1000/2000 port connections.
Figure 1-3. ATC300-1000/2000 Ethernet Port.
The ATC300-1000/2000 controller provides one 10/100 Ethernet port with auto negotiation capabilities.
The Ethernet port (Figure 1-3) is used for connecting to a gateway or a PC.
Figure 1-4. ATC300-1000/2000 Serial Port.
The ATC300-1000/2000 controller is also equipped with an RS232 serial port (LMT) with the following
default settings: 115200 Baud, 8 data bits, 1 stop bit, no parity, and no ow control. The RS232 port
(Figure 1-4) is congured as a DCE interface. This port is used to connect to a serial port on a PC.
ATC300-1000/2000 Teletilt
RET System Section 1System Description
Bulletin 639544 Revision K September 2013 1-5
Figure 1-5. ATC300-1000/2000 SMB Ports.
The ATC300-1000/2000 controller has six 50 ohm SMB connectors (Figure 1-5). These ports are used
to connect SMB coaxial cable from the controller to a dc 2.1 bias tee for transmitting the AISG signal
with the RF signal up the tower through a coaxial cable.
Figure 1-6. ATC300-1000/2000 AISG Port.
The ATC300-1000/2000 controller provides an 8-pin circular female RET AISG connector port (Figure
1-6). This port is used to connect the controller to a RET system using AISG RET cabling.
Section 1System Description ATC300-1000/2000 Teletilt
RET System
1-6 September 2013 Bulletin 639544 Revision K
Power Connections:
The ATC300-1000/2000 is equipped with two powering options:
+24 V power supply (Figure 1-7), or 48 V battery (Figure 1-8).
See Section 2 for installation instructions and safety precautions/warnings. Note that the positive (+)
symbol indicates higher potential.
Figure 1-7. ATC300-1000/2000 +24 V Power Connection.
Figure 1-8. ATC300-1000/2000 48 V Power Connection.
GND
GND
ATC300-1000/2000 Teletilt
RET System Section 1System Description
Bulletin 639544 Revision K September 2013 1-7
Bus Power: Suspend/Wake Modes
The controller supplies voltage to the RS485 bus (i.e. the RET cable).
Note: If the controller is not supplying voltage to TMAs, it will enter into Suspend
mode after being idle for a few minutes. The controller no longer supplies any
voltage when in Suspend mode. If the controller is supplying voltage to TMAs, it will
not enter into Suspend mode.
Voltage is restored if any controller function is chosen (e.g. searching for a device,
editing a device, changing a tilt)
Voltage can also be restored by clicking on the Wake button on the controllers main
screen (Figure 1-9)
Whenever voltage is not desired, you can click on the Suspend button to turn off the
voltage to the bus
Figure 1-9. ATC300-1000/2000 Main Screen.
Suspend/Wake Modes
Section 1System Description ATC300-1000/2000 Teletilt
RET System
1-8 September 2013 Bulletin 639544 Revision K
Alarm Outputs:
The ATC300-1000/2000 controller has two relay outputs for conveying alarm conditions. These con-
tacts are specied for +24 Vdc maximum voltage with a maximum load of 1 Amp. The connector is
equipped with a 4-pin terminal block (Figure 1-10). Pin assignments are shown in Table 1-1.
Pin Number Pin Name Description
1 C-1 Relay-1 Center contact
2 NO-1 Relay-1 Normally-open contact
3 C-2 Relay-2 Center contact
4 NO-2 Relay-2 Normally-open contact
Table 1-1. ATC300-1000/2000 Alarm Output Pin Assignments.
Pins 1 and 2, shown to the left in Figure 1-10, are used for major alarms. These will close in the event
there is a major alarm and will cause the Alarm LED to light up. Pins 3 and 4, shown to the right in
Figure 1-10, are used for minor alarms. See Appendix D for denition of alarm conditions.
1.2.1 Modem Port Isolation (ATC300-2000 only)
The ATC300-2000 hardware provides port isolation from overcurrent conditions. The unit has three
modem ports, each providing RS485 capability to a pair of external SMB ports. The AISG port is
also isolated from the modem ports. If a short is detected on the AISG bus, the ATC300-2000 will
remove power to only the affected modem or AISG port, leaving the other ports operational.
Figure 1-10. ATC300-1000/2000 Alarm Outputs.
Remove the 4-pin connector from the controller chassis and connect the alarm outputs as required
by the alarming setting at the installation site.
ATC300-1000/2000 Teletilt
RET System Section 1System Description
Bulletin 639544 Revision K September 2013 1-9
When a short has been detected and power turned off to a port, the software will attempt to
reactivate that port 3 times. If the condition persists, the port will be blocked from being powered
without operator interaction. This error condition is reected with an alarm logged in the controllers
Alarm History. The blocked condition can be cleared in one of two ways by cycling power on the
unit, or by selecting the button Clear Locked Data Ports on the Controller Cong web page (see
Figure 1-10a Clear Locked Data Ports). The operator should ensure that the condition causing the
short has been remedied before clearing the block.
Figure 1-10a Clear Locked Data Ports (ATC300-2000 only)
The ATC300-2000 will tolerate a total current level in the 2.0 Amp to 2.5 Amp range for 4 minutes. If
that current level is maintained longer than 4 minutes, the software will remove power to the modem
or AISG port reporting the greatest current level. Unlike the short condition, no attempts will be
made to re-power the port after this condition has occurred, the port will immediately be put in a
blocked state. The blocked condition can be cleared as described above.
The current levels of each modem port and the AISG port may be viewed on the controllers Help | About web
page. The page must be refreshed to update the readings.
All operation is considered normal when the total current load is less than 2.0 Amps. Note: After an
overcurrent condition has been recognized, the total current level must be in the normal range for 10 seconds
before the overcurrent alarm is cleared.
Section 1System Description ATC300-1000/2000 Teletilt
RET System
1-10 September 2013 Bulletin 639544 Revision K
1.3 Actuator (Motor Drive)
The ATM200 series actuator (motor drive), shown in Figure 1-11, houses a brushless stepper motor
system. This system permits the actuator to transmit data to the controller identifying its position and
angular tilt setting, as well as receive data from the controller for angular tilt adjustments to be made.
The brushless approach was adopted for high reliability and low EMI.
Features/benets include:
Actuator can be installed on Teletilt compat-
ible variable electrical downtilt antennas
that are already in service
Antenna models are available with the
actuator factory installed
A single actuator adjusts both vertical and
dual polarized single band antennas. Tilt
adjustments are made simultaneously to
both +45/45 polarizations
Dual band or quad port antennas (possess-
ing two independently adjustable variable
downtilts) require two actuatorsone for each downtilt adjuster. Likewise, three actuators would
be required for a tri band or six port antenna
Actuator is enclosed in a gasket-sealed, weather resistant container. Container provides a drain
hole to allow drainage of condensed moisture
Adjustments are complete in less than 15 seconds from the time the command is received
Weighs less than 0.3 kg; operating temperature range is 40 to +70 C
Andrew Solutions recommends that the transmit RF power be turned off
when working around the antenna to eld retrot an actuator, and that all
applicable safety procedures be followed. Bulletin 639552, Field Replacement
of Factory Installed Actuators, provides complete instructions.
AISG Reset Capability
The ATC 300-1000/2000 and ATC 200-1000 controller supports two AISG modes, simultaneously,
on the same RET system. Andrew ATM200-002 actuators are factory set to operate in AISG 1.1
mode, but can be switched to operate in AISG 2.0 using the controllers AISG Control Tools (Sec-
tion 11.5).
Figure 1-11. ATM200 Actuator (Motor Drive)
Showing Input Connector.
Male
Input
Port
ATC300-1000/2000 Teletilt
RET System Section 1System Description
Bulletin 639544 Revision K September 2013 1-11
1.4 Junction Boxes
Junction boxes are used to join up to 32 AISG RET
(remote electrical control) devices (antennas with
actuators and TMAs) to the controller. These units
also divide data and power on the main control cable
feeding into the RET devices.
Features/benets include:
The ATJB200-A01-004 (four-way, shown in Figure
1-12) and ATJB200-A01-007 (seven-way, shown
in 1-13) junction boxes are designed for linking
multiple RET devices into the RET system.
Both ATJB200-A01-004 and ATJB200-A01-007
junction boxes are pipe or wall/at surface mount-
able with mounting brackets included.
Junction boxes provide additional lightning protec-
tion to the RET system (ATGK-COMP grounding
kit, included). If a junction box will not be used at
the top of the RET system, it is recommended that
an additional lightning protection unit be installed
at the tower top.
1.5 Lightning Protection Unit
Lightning protection unit, ATLP200-001, is designed
to provide added protection to all ATC300-1000/2000
system equipment (controller, actuators, junction
boxes). See Figure 1-14.
Features/benets include:
Designed to withstand a short circuit current level
of 10/350 s, 0.6kA (line to ground) (per IEC
61312-1 standard)
Equipped with a grounding nut; must be grounded
(ATGK-COMP grounding kit)
8pin male and female interfaces to feed data and
power from the controller to the rst junction box
or actuator.
Pipe or wall/at surface mountable with mounting
brackets included.
ATGK-COMP grounding kit, included.
Figure 1-12. ATJB200-A01-004
Four-Way Junction Box.
Figure 1-13. ATJB200-A01-007
Seven-Way Junction Box.
Figure 1-14. ATLP200-001
Lightning Protection Unit.
Section 1System Description ATC300-1000/2000 Teletilt
RET System
1-12 September 2013 Bulletin 639544 Revision K
1.6 Low Voltage Cable Assemblies
(AISG Compliant RET Control Cabling)
ATCB-B01-xxx series RET control cabling is used to provide data and power from the controller to
the rst junction box or device, and then (if needed) between subsequent junction boxes and devices.
See Figure 1-15. See Table 1-2 for ordering information.
Features/benets include:
Configured in compliance to the AISG stan-
dards.
Several lengths available ranging from 50cm to
60m terminated with male and female connec-
tors.
Provides shielding for lightning protection;
grounding is recommended at the tower
base, top, and at 60m intervals (Andrew
ATGK-COMP Grounding Kit). An ATGK
-CABLE grounding clamp kit is recommend-
ed for use on RET cable runs over 60m.
The main control cable feeding to the tower struc-
ture should be secured at 2m intervals and 1m
from either end using cable ties (Andrew 40417),
hangers (Andrew 68MCLICK), or similar fasteners.
Control cabling feeding between junction boxes and
actuators should be secured every 0.5 m to avoid
excessive wind vibration.
Figure 1-15. ATCB-B01 Series
Control Cable.
Part Number Description
Cables
ATCB-B01-C50 1.6 ft. (0.5m) AISG Cable
ATCB-B01-R50 1.6 ft. (0.5m) AISG Cable with
Right Angle Connector
ATCB-B01-001 3.3 ft. (1m) AISG Cable
ATCB-B01-002 6.6 ft. (2m) AISG Cable
ATCB-B01-003 9.8 ft. (3m) AISG Cable
ATCB-B01-004 13.1 ft. (4m) AISG Cable
ATCB-B01-005 16.4 ft. (5m) AISG Cable
ATCB-B01-006 19.7 ft. (6m) AISG Cable
ATCB-B01-009 29.5 ft. (9m) AISG Cable
ATCB-B01-010 32.8 ft. (10m) AISG Cable
ATCB-B01-015 49.2 ft. (15m) AISG Cable
ATCB-B01-020 65.6 ft. (20m) AISG Cable
ATCB-B01-030 98.4 ft. (30m) AISG Cable
ATCB-B01-040 131.2 ft. (40m) AISG Cable
ATCB-B01-050 164 ft. (50m) AISG Cable
ATCB-B01-060 196.9 ft. (60m) AISG Cable
Table 1-2. RET Control Cabling.
ATC300-1000/2000 Teletilt
RET System Section 1System Description
Bulletin 639544 Revision K September 2013 1-13
This page intentionally left blank
Section 2
Installation Instructions and Safety Precautions
2.0 Section Overview
This section covers installation procedures for mounting and grounding the ATC300-1000/2000 con-
troller chassis, as well as safety precautions.
2.1 Abbreviations
AWG American Wire Gauge
2.2 Installation Preparations
Warnings:
This equipment should only be installed by trained personnel.
Do not connect or disconnect cables during lightning activity.
Preparation:
Remove the ATC300-1000/2000 controller from the packaging container (also see ESD precau-
tions in the introduction of this document).
Verify availability of power, either 48 V battery or +24 V power supply.
Tools and Parts:
14AWG multi-strand copper wire for power connection, using color coding as specied at the
installation site.
10AWG multi-strand copper wire, using appropriate color coding as specied at the installation
site.
Ring-torque terminal for a 1/4 stud.
Crimping tool for ring-torque terminal.
Four mounting screws to mount the controller chassis onto the rack.
6 adjustable wrench.
1/8 at-blade screwdriver.
Wire stripper.
Bulletin 639544 Revision K September 2013 2-1
Section 2Installation Instructions and Safety Precautions ATC300-1000/2000 Teletilt
RET System
2-2 September 2013 Bulletin 639544 Revision K
Figure 2-1. Rack Mounted ATC300-1000/2000 Controller.
2.3 Controller Chassis Mounting
The ATC300-1000/2000 controller chassis is designed to be mounted in a standard 19 rack. Use four
mounting screws or bolts to secure the system to the rack as shown in Figure 2-1.
For proper heat management, provide at least a 2 vertical clearance between the controller and any
adjacent system in the rack.
Mounting Screws
2.4 Controller Chassis Grounding
The ATC300-1000/2000 controller chassis is intended to be grounded via a dedicated grounding stud
in the back of the chassis.
1. Using the crimping tool, attach the ring-torque terminal to the 10AWG grounding copper wire.
2. Remove one bolt and washer from the chassis grounding stud.
3. Attach the ring-torque terminal to the grounding stud as shown in Figure 2-2.
4. Using the bolt and washer that was removed, fasten the ground cable to the grounding stud.
5. Connect the other end of the grounding wire to an appropriate grounding point at the installation
site.
Figure 2-2. ATC300-1000/2000 Controller
Chassis Grounding Connection.
ATC300-1000/2000 Teletilt
RET System Section 2Installation Instructions and Safety Precautions
Bulletin 639544 Revision K September 2013 2-3
2.5 Controller Chassis Power
The ATC300-1000/2000 controller chassis provides two powering options, 48 V battery or +24 V
power supply. The controller needs only one of these power options to operate.
Input voltage operating ranges:
+24 Vdc Supply: +19 Vdc to +30 Vdc
48 Vdc Supply: 36 Vdc to 72 Vdc
Ensure that the operating voltage meets the range specied above.
Warning!
To avoid shocking hazard, open the circuit breaker protecting the power distribution
for the mounting rack.
Connecting to the +24 V Power Supply:
1. Open +24 V circuit breaker at the mounting rack.
2. Using a at-blade screwdriver, remove the 2-pin power connector from the controllers chassis.
3. Attach the power and return the wires to the connector as shown in Figure 2-3.
4. Attach the power and return the wires to the +24 V power distribution point at the mounting
rack.
5. Close the +24 V circuit breaker at the mounting rack.
6. Replace and secure the 2-pin power connector to the controllers chassis.
Figure 2-3. +24 V Power Installation.
Section 2Installation Instructions and Safety Precautions ATC300-1000/2000 Teletilt
RET System
2-4 September 2013 Bulletin 639544 Revision K
Connecting to 48 V Battery Power:
1. Open 48 V circuit breaker at the mounting rack.
2. Using a at-blade screwdriver, remove the 3-pin power connector from the controllers chassis.
3. Attach the power and return the wires to the connector as shown in Figure 2-4.
Note that the positive (+) symbol indicates higher potential.
4. Attach the power and return the wires to the 48 V battery distribution point at the mounting
rack.
5. Close the 48 V circuit breaker at the mounting rack.
6. Replace and secure the 3-pin power connector to the chassis.
Figure 2-4. 48 V Power Installation.
GND
GND
Bulletin 639544 Revision K September 2013 3-1
Section 3
Changing IP Settings on the Local Computer
Using the IP Config Tool
3.0 Section Overview
In order for a local computer to gain access to the ATC300-1000/2000 or ATC200-1000 controller,
settings will need to be congured on the computer. The IP Cong Tool provides a user friendly
environment for changing the local computers IP settings.
See Appendix B for understanding IP addressing.
The IP Config Tool is compatible for use on computers operating in the English lan-
guage using Windows
2000 or Windows
XP. At the time of this publication, it has not
been determined if earlier versions of Windows
are compatible with the IP Config Tool.
See Appendix B when setting an IP address for Windows Vista operating systems.
After connection to the controller is no longer needed, the original IP settings for the local computer
will need to be restored in order for it to regain communication with a company LAN or other Ethernet
connection. The IP Cong Tool automatically restores the original IP settings to the local computer
when the application tool is closed.
IP congurations made to the local computer for access to the controller may be backed up and
later restored/used for future access.
3.1 Downloading/Extracting the IP Config Tool Zip File
1. The IP Cong Tool zip le can be downloaded from the Commscope web site. From
the Andrew Products tab on www.commscope.com, click on AntennasTeletilt RET
SystemDownloadsRET Controller Software and Firmware. Scroll down to the ATC300-
1000/2000 Rack Mount Controller image, and save the IP Cong Tool to the computer desktop
that will be accessing the controller.
2. After the download is complete, double-click on the zipped ipcong tool le to extract the
ipcongtool.exe le to the local computers desktop. The ipcongtool.exe le will be used to
install the IP Cong Tool to the computer.
Microsoft, Encarta, MSN, and Windows are either registered trademarks or trademarks of Microsoft Corporation in the United States
and/or other countries.
Section 3Changing IP Settings on the Local PC Using the IP Cong Tool ATC300-1000/2000 Teletilt
RET System
3-2 September 2013 Bulletin 639544 Revision K
3.2 Installing the Andrew IP Config Tool
Double-click on the ipcongtool.exe le and follow the installation prompts shown on the screen
(Figure 3-1).
Figure 3-1. IP Config Tool Installation Screens (Sequentially Numbered).
3
6
2
5
1
4
ATC300-1000/2000 Teletilt
RET System Section 3Changing IP Settings on the Local PC Using the IP Cong Tool
Bulletin 639544 Revision K September 2013 3-3
Figure 3-3. Initial IP Configuration Tool Screen.
Figure 3-2.
Andrew IP Configuration Tool Icon.
3.3 Launching the IP Config Tool
From the computers desktop, double-click on the IP Cong Tool icon (Figure 3-2). The initial screen
for the IP Cong Tool program is shown in Figure 3-3.
Section 3Changing IP Settings on the Local PC Using the IP Cong Tool ATC300-1000/2000 Teletilt
RET System
3-4 September 2013 Bulletin 639544 Revision K
3.4 Changing the IP Address on the Local Computer
Note that if the local computer is connected to a network, the connection will be temporarily lost when
the IP address is changed. Connection to the network will be restored after the original IP address for
the local computer is restored.
1. After the IP Cong Tool is launched (Figure 3-3), click on the New IP Info tab, located at the top
of the screen (Figure 3-4).
2. Click on Local Area Connection shown in the window (Figure 3-4). While this connection is
highlighted (selected), the current IP and Subnet Mask for the local computer are shown.
Figure 3-4. Entering A New IP Address For Local Computer.
2. Click on Local Area Connection.
1. Click on New IP Info tab.
Original IP Settings for local computer are displayed.
ATC300-1000/2000 Teletilt
RET System Section 3Changing IP Settings on the Local PC Using the IP Cong Tool
Bulletin 639544 Revision K September 2013 3-5
3. In the elds provided, enter a new IP address that matches the controllers IP address with the
nal digit one digit lower (Example: Controller Factory Set IP is 192.168.255.141; New Computer
IP is 192.168.255.140). See Figure 3-5.
Note that the controllers factory set IP is shown in the text below the entry elds provided for the
new IP address and is the same for all ATC300-1000/2000 controllers.
4. Click on the Apply new IP conguration button (Figure 3-5).
5. When the IP conguration is complete, the new IP address will appear as the Current IP (Figure
3-5).
Figure 3-5. New IP Address For Local Computer Shown As Current IP.
5. New IP Settings
Shown
3. Enter a new IP address that is one
digit lower than the controllers
default IP address.
4. Click Apply new IP conguration button.
Section 3Changing IP Settings on the Local PC Using the IP Cong Tool ATC300-1000/2000 Teletilt
RET System
3-6 September 2013 Bulletin 639544 Revision K
3.5 Backing Up New IP Settings for the Local Computer
1. The new IP address can be saved for future access to the controller from the same computer.
Click on the Backup/Restore tab, located at the top of the screen (Figure 3-6).
2. Click on the Backup button (Figure 3-6).
3. Type in a name of your choice for the new IP conguration backup le, and click on OK (Figure
3-6).
Figure 3-6. Saving New IP Backup File For Future Access To The Controller.
1. Click on Backup/Restore tab.
2. Click on the Backup button.
3. Type in a name for the new IP backup le.
(Ex: Cell site name where controller resides)
4. Click on OK.
ATC300-1000/2000 Teletilt
RET System Section 3Changing IP Settings on the Local PC Using the IP Cong Tool
Bulletin 639544 Revision K September 2013 3-7
The backup le for the new IP conguration will appear in the window (Figure 3-7).
Figure 3-7. New IP Backup File Shown.
New IP backup le shown.
Leave the Andrew IP Conguration Tool running to maintain the new IP settings on the
local computer until access to the controller is no longer needed. The local computer will
also need to be connected to the controllers Ethernet port to gain access.
See Section 6 for accessing the controller through a direct Ethernet connection using an Ethernet
cable.
Section 3Changing IP Settings on the Local PC Using the IP Cong Tool ATC300-1000/2000 Teletilt
RET System
3-8 September 2013 Bulletin 639544 Revision K
Figure 3-8. Closing/Restoring Original IP Settings For The Local Computer.
3.6 Restoring Original IP Settings on the Local Computer
When access to the controller is no longer needed, the IP Cong Tool can be closed to restore the
local computer to its original IP settings (Figure 3-8).
2. Original IP settings are restored to local
computer.
1. Click on Close.
ATC300-1000/2000 Teletilt
RET System Section 3Changing IP Settings on the Local PC Using the IP Cong Tool
Bulletin 639544 Revision K September 2013 3-9
3.7 Restoring Backup Files for New IP Settings on the Local Computer
for Regaining Access to the Controller
After a local computer has been set up with a new IP address using the Andrew IP Cong Tool, the
backup le that was saved during the initial set up can be used to restore the settings and regain ac-
cess to the controller (See paragraph 3.5).
1. If the IP Cong Tool is not already launched, double-click the Andrew IP Cong Tool icon from
the local computers desktop to launch (Figure 3-2).
2. Click on the backup le shown in the window (Figure 3-9).
3. Click on the Restore button (Figure 3-9).
Leave the Andrew IP Conguration Tool running until access to the controller is no longer needed. See
Section 6 for accessing the controller using a direct Ethernet connection.
Figure 3-9. Restoring Backup File Settings To Regain Access To Controller.
1. Select the backup le.
2. Click on Restore.
3. Backup IP settings are restored
to local computer.
Section 3Changing IP Settings on the Local PC Using the IP Cong Tool ATC300-1000/2000 Teletilt
RET System
3-10 September 2013 Bulletin 639544 Revision K
Figure 3-10. Removing Backup File From IP Config Tool.
3.8 Removing a Backup File
If a specic backup le is no longer needed, it may be removed.
1. Right click on the backup le shown in the window (Figure 3-10).
2. Select the remove options from the pop-up menu (Figure 3-10).
1. Select the backup le.
2. Select Remove,
Remove Backup Item(s).
Section 4
Changing IP Settings on the Local Computer
Manually
4.0 Section Overview
In order for a local computer to gain access to the ATC300-1000/2000 or ATC200-1000 controller,
IP settings will need to be congured on the computer.
An Ethernet cable (supplied) is required for communication between the local computer and the
controller to occur as shown in Figure 4-1 (see Section 6).
After connection to the controller is no longer needed, the original IP settings for the local computer
must be restored in order for it to regain communication with a company LAN or other Ethernet
connection.
The screens shown are examples from a Windows
XP PC that has been congured to display the
Classic interface. Screens may differ with other versions of Windows
.
See Appendix B for understanding IP addressing.
Bulletin 639544 Revision K September 2013 4-1
Figure 4-1. Local PC Connected To Controllers Ethernet Port Using The Ethernet Cable.
Microsoft, Encarta, MSN, and Windows are either registered trademarks or trademarks of Microsoft Corporation in the United States
and/or other countries.
LMT
Serial Port
Ethernet
Port
Ethernet Cable
Section 4Changing IP Settings on the Local Computer Manually ATC300-1000/2000 Teletilt
RET System
4-2 September 2013 Bulletin 639544 Revision K
4.1 Changing the IP Address on the Local Computer
1. If the local computer has not been connected to the controller, see Section 6 to make this con-
nection using the Ethernet cable (supplied).
Note that the local computer will lose its connection to any company LAN (network system) when
it is disconnected.
2. Go to Control PanelNetwork ConnectionsLocal Area Connection.
3. Click on Properties on the Local Area Connection Status screen (Figure 4-2).
Figure 4-2. Properties For Local Area Connection.
Click on Properties.
ATC300-1000/2000 Teletilt
RET System Section 4Changing IP Settings on the Local Computer Manually
Bulletin 639544 Revision K September 2013 4-3
4. Click on Internet Protocol (TCP/IP) and make sure the box next to it is checked (Figure 4-3).
5. Click on Properties (Figure 4-3).
Figure 4-3. Selecting Internet Protocol Properties.
1. Click on Internet Protocol (TCP/IP). Place check mark in box.
2. Click on Properties.
Section 4Changing IP Settings on the Local Computer Manually ATC300-1000/2000 Teletilt
RET System
4-4 September 2013 Bulletin 639544 Revision K
6. Obtain IP address automatically is usually the default selection for most users (Figure 4-4).
IMPORTANT
If Use the following IP address is selected and IP settings are displayed, note these
settings exactly as they are displayed. These settings are needed in order to restore the
computer to its original IP identity.
7. If not already selected, click on Use the following IP address (Figure 4-4).
If this button is grayed out or cannot be selected, a users permission problem has occurred,
preventing completion of this procedure. Stop now and consult the IT department to correct this
problem.
Figure 4-4. Selecting Use the Following IP Address.
Click on Use the following IP address.
ATC300-1000/2000 Teletilt
RET System Section 4Changing IP Settings on the Local Computer Manually
Bulletin 639544 Revision K September 2013 4-5
8. Enter an IP address that matches the controllers IP address with the nal digit one digit lower
(Example: Controller Factory Set IP is 192.168.255.141; New IP is 192.168.255.140). See Figure
45.
9. Enter a subnet mask that matches the controllers Netmask exactly. The controllers default Net-
mask setting is 255.255.255.0 (Figure 4-5).
10. Erase all other elds on the screen (Figure 4-5).
11. Click OK (Figure 4-5).
12. Close out of remaining dialog boxes. The local computer is now set up to access the controller.
Figure 4-5. Changing The IP Address On The Local Computer.
1. Enter IP address,
nal digit 1 lower
than controller IP
address.
2. Enter Subnet
mask, exactly
match controller
Netmask setting.
3. Clear remaining
elds.
4. Click on OK.
Section 4Changing IP Settings on the Local Computer Manually ATC300-1000/2000 Teletilt
RET System
4-6 September 2013 Bulletin 639544 Revision K
4.2 Restoring Original IP Settings on the Local Computer
When access to the controller is no longer needed, the IP address and subnet mask on the local com-
puter must be restored to the original settings for it to reconnect to a company LAN (network system).
Follow the same procedures discussed in paragraph 4.1, except enter the original IP settings that
were noted before the computer was congured.
If the computer was originally set to obtain an IP address automatically, click on this option and click
on OK to restore a company network connection.
Section 5
Obtaining IP Settings for the Controller (When
IP is Unknown)
5.0 Section Overview
If IP addressing has been changed on the controller and is unknown, the IP address can be obtained
through a serial connection to the LMT port on the controller.
If the local computer is not equipped with a serial port, a USB-to-serial adapter can be used. Airlink
101 adapter has been found to be highly reliable.
The screens shown are examples from a Windows
XP PC that has been congured to display the
Classic interface. Screens may differ with other versions of Windows
.
5.1 Establishing the IP Settings on an ATC300-1000/2000
5.1.1 Establishing a Serial Connection to the Controller
1. Ensure that the controller is powered up. On power up, the status LED will be solid green. After
the LED has been illuminated for 10 seconds, it is ready to be connected to a COM1 serial port
of a computer.
2. Using an RS232 serial cable, connect the COM1 serial port on a local computer and the LMT
serial port on the front of the controller (Figure 5-1).
Bulletin 639544 Revision K September 2013 5-1
Microsoft, Encarta, MSN, and Windows are either registered trademarks or trademarks of Microsoft Corporation in the United States
and/or other countries.
Figure 5-1. Local PC Connected To Controllers LMT Serial Port Using An RS232 Cable.
RS232 Serial Cable
Status LED
LMT
Serial Port
Ethernet
Port
Section 5Obtaining IP Settings for Controller (When IP is Unknown) ATC300-1000/2000 Teletilt
RET System
5-2 September 2013 Bulletin 639544 Revision K
3. Go to Start All Programs Accessories Communications HyperTerminal
(Figure 5-2).
Figure 5-2. Network Connection Window.
Click on HyperTerminal
ATC300-1000/2000 Teletilt
RET System Section 5Obtaining IP Settings for Controller (When IP is Unknown)
Bulletin 639544 Revision K September 2013 5-3
4. A New Connection window will open. Enter a name for the connection and choose an icon in
the Connection Description window (Figure 5-3).
5. Click OK (Figure 5-3).
Figure 5-3. Using The New Connection Window.
6. Select COM1 from the Connect To drop down menu (Figure 5-4).
7. Click OK (Figure 5 -4).
Figure 5-4. Connect To COM1 Serial Port.
Section 5Obtaining IP Settings for Controller (When IP is Unknown) ATC300-1000/2000 Teletilt
RET System
5-4 September 2013 Bulletin 639544 Revision K
8. On the COM1 Properties window select 115200 from the Bits per second drop down menu.
Select None from the Flow control drop down menu (Figure 5-5).
9. Click OK (Figure 5-5).
Figure 5-5. Setting The COM1 Properties.
10. Press Enter key. If dollar sign appears, you have established a connection (Figure 5-3).
Note: ATC300 version 2.32 and later require a root password for controller access. Contact
customer support to obtain this password.
Figure 5-6. Establish The ATC300-1000/2000 Connection.
ATC300-1000/2000 Teletilt
RET System Section 5Obtaining IP Settings for Controller (When IP is Unknown)
Bulletin 639544 Revision K September 2013 5-5
11. Type ifcong as shown in Figure 5-7 and press Enter key.
Figure 5-7. Configure IP Address.
12. Observe the eth0 paragraph shown in Figure 5-8. The second line in this paragraph
contains the IP address for your Ethernet connection. Example inet addr:192.168.0.50
Mask:255.255.255.0.
Figure 5-8. Getting The IP Address For Ethernet Connection.
Section 5Obtaining IP Settings for Controller (When IP is Unknown) ATC300-1000/2000 Teletilt
RET System
5-6 September 2013 Bulletin 639544 Revision K
13. Once you have noted your Ethernet address, close the window to end the HyperTerminal connec-
tion. A HyperTerminal window will open. Select Yes to disconnect from your ATC300-1000/2000
(Figure 5-9).
Figure 5-9. Ending The Connection.
14. Select Yes to save your session for use in the future (Figure 5-10).
15. The program will now terminate.
Figure 5-10. Save The ATC300-1000/2000 Controller Connection.
ATC300-1000/2000 Teletilt
RET System Section 5Obtaining IP Settings for Controller (When IP is Unknown)
Bulletin 639544 Revision K September 2013 5-7
5.2 Determining the IP settings on an ATC200-1000
5.2.1 Establishing a Serial Connection to the Controller
1. Ensure that the controller is powered up. On power up, the status LED will rst be steady red and
then blink red until it becomes a solid red or green. After the LED is a solid color for 20 seconds,
it is ready to be connected to a COM1 serial port of a computer.
2. Using an RS232 serial cable, connect the COM1 serial port on a local computer and the LMT
serial port on the front of the controller (Figure 5-11).
Microsoft, Encarta, MSN, and Windows are either registered trademarks or trademarks of Microsoft Corporation in the United States
and/or other countries.
3. Go to Control Panel, Network Connection, New Connection Wizard (Figures 5-12 and 5-13).
Windows 2000 users, see paragraph 5.2.3 (screens not shown).
Double click on the Network Connections icon.
Figure 5-11. Local PC Connected To Controllers LMT Serial Port Using An RS232 Cable.
Figure 5-12. Nework Connection Icon
RS-232 Serial Cable
LMT
Serial Port
Ethernet
Port
Section 5Obtaining IP Settings for Controller (When IP is Unknown) ATC300-1000/2000 Teletilt
RET System
5-8 September 2013 Bulletin 639544 Revision K
Figure 5-13. Using the New Connection Wizard
Windows Classic Interface
Windows XP Interface
Click on the New Connections link.
Double click on the New Connections Wizard.
4. Click on Next (Screen 1, Figure 5-14).
5. Select Set up an advanced connection, and click on Next (Screen 2, Figure 5-14).
6. Select Connect directly to another computer, and click on Next (Screen 3, Figure 5-14).
7. Select Guest, and click on Next (Screen 4, Figure 5-14) .
Figure 5-14. Setting Up a Direct Serial Connection (Screens 1 through 4).
Click.
1
2. Click.
1. Select.
2
2. Click.
1. Select.
4
2. Click.
1. Select.
3
ATC300-1000/2000 Teletilt
RET System Section 5Obtaining IP Settings for Controller (When IP is Unknown)
Bulletin 639544 Revision K September 2013 5-9
8. Enter in a name for the connection, and click on Next (Screen 5, Figure 5-15) .
9. Select Communications cable between two computer (COM1) from the drop down
menu if it is not the default that appears, and click on Next (Screen 6, Figure 5-15).
10. Select Anyones use, and click on Next (Screen 7, Figure 5-15) .
11. Place a check mark in the box next to Add a shortcut . . ., and click on Finish (Screen 8, Fig
ure 5-15).
2. Click.
2. Click.
2. Click.
2. Click.
Figure 5-15. Setting Up a Direct Serial Connection (Screens 5 through 8).
1. Enter a name for connection.
1. Select.
1. Select.
1. Select.
5 6
8 7
Section 5Obtaining IP Settings for Controller (When IP is Unknown) ATC300-1000/2000 Teletilt
RET System
5-10 September 2013 Bulletin 639544 Revision K
5.2.2 Configuring the Serial Connection
A Login screen will appear upon exiting the New Connection Wizard.
1. Leave all elds blank in the Login screen, and click on Properties (Screen 1, Figure
5-16).
2. Select Communications cable between two computer (COM1) from the drop down menu if it
is not the default that appears.
3. Place a check mark in the box next to Show icon . . ., and click on Congure (Screen 2, Figure
5-16).
Figure 5-16. Configuring Serial Connection (Screens 1 through 2).
2. Click.
1. Clear all elds.
1
2. Click.
1. Select.
2
ATC300-1000/2000 Teletilt
RET System Section 5Obtaining IP Settings for Controller (When IP is Unknown)
Bulletin 639544 Revision K September 2013 5-11
4. Change the maximum speed to 115200, clear all check boxes, and click on OK (Screen 3,
Figure 5-17).
5. Click on the Networking tab (Screen 4, Figure 5-17).
6. Select PPP Windows 95/98/NT4/2000 Internet from drop down menu (Screen 4, Figure 5-17).
7. Place a check mark in the box next to Internet Protocol (TCP/IP), and select (Screen 4, Figure
5-17).
8. Click on OK (Screen 4, Figure 5-17).
See paragraph 5.2. 4 to active the new serial connection.
4
4. Click.
1. Click.
2. Select.
3. Place check mark in box and select.
3
3. Click.
1. Select.
2. Clear all boxes.
Figure 5-17. Configuring Serial Connection (Screens 3 through 4).
Section 5Obtaining IP Settings for Controller (When IP is Unknown) ATC300-1000/2000 Teletilt
RET System
5-12 September 2013 Bulletin 639544 Revision K
5.2.3 Establishing a Serial Connection for Windows
2000 Users
1. Go to Control PanelNetwork and Dial-up ConnectionsMake a New
ConnectionNetwork Connection Wizard (screens not shown).
2. Select Connect directly to another computer, and click on Next.
3. Select Guest, and click on Next (Screen 4, Figure 5-14).
4. Select either COM1 or COM2 from the drop down menu.
5. Select For all users, and click on Next.
6. Enter in a name for the connection, and click on Next.
7. Clear all the elds, and click on Properties.
8. Select either COM1 or COM2 from the drop down menu (use the same selection as chosen in
step 5).
9. Select the Show icon in taskbar when connected option, and click on Congure.
10. Change the maximum speed to 115200, clear all check boxes, and click on OK.
11. Click on the Options tab.
12. Select the Display progress while connecting and Prompt for name password, certicate,
etc options.
13. Click on the Networking tab.
14. Select PPP Windows 95/98/NT4/2000 Internet from drop down menu.
15. Place a check mark in the box next to Internet Protocol.
16. Click on OK.
See paragraph 5.2.4 to activate the new serial connection.
ATC300-1000/2000 Teletilt
RET System Section 5Obtaining IP Settings for Controller (When IP is Unknown)
Bulletin 639544 Revision K September 2013 5-13
5.2.4 Activating the Serial Connection
An icon was created and placed on the computers desktop during the nal stage of using the New
Connection Wizard (Figure 5-18). If the Login screen is not already open for the serial connection,
double click on the icon for the new serial connection to open.
1. Clear the User Name and Password elds. Clear the check box next to Save this user
name . . . (Figure 5-19).
2. Click on Connect (Figure 5-19).
3. The local computer will dial-up a connection to the controller though a modem using the new
serial connection (Figure 5-20).
Figure 5-20. Dialing the Serial Connection to Connect to the Controller.
Figure 5-19. Selecting Connect from Login Screen.
Figure 5-18.
ATC200 Serial Connection Icon.
1. Clear all elds.
2. Click.
Section 5Obtaining IP Settings for Controller (When IP is Unknown) ATC300-1000/2000 Teletilt
RET System
5-14 September 2013 Bulletin 639544 Revision K
5.2.5 Accessing the Controller Interface Over the Serial Connection to
Obtain the Controllers IP Settings
1. Ensure that the controller is powered up.
2. Ensure the serial connection is active (dialed up successfully) from the local computer to the
controller (see paragraph 5.2.4).
Note that if serial connection is not operating, the Windows default setting for the 16550
interrupt threshold may be too high. This causes missed characters if the computer is busy. This
setting can be adjusted to a lower rate to correct this condition. Contact the company network
administrator for assistance, if needed.
3. Open an Internet browser (Netscape and Mozilla browsers not supported).
4. Type in the controllers serial IP address (10.254.254.253) into the URL address window (Figure
5-21). This serial IP address is the default for all ATC200-1000 controllers.
Note that the computer will not be able to access the Internet during the time it is connected to
the controller over the serial connection. If the web browser is stalled from trying to access the
Internet, click on the Stop button to discontinue this attempt.
IMPORTANT! In the event the controller needs to be rebooted/restarted during
the time it is connected to the computer over a serial connection, IMMEDIATELY
disconnect the serial cable from the controller after rebooting. Wait until the
lights stop ashing on the controller before restoring the serial connection to the
computer.
1. Enter controllers serial IP address.
2. Click.
Figure 5-21. Entering the Controllers Serial IP Address.
ATC300-1000/2000 Teletilt
RET System Section 5Obtaining IP Settings for Controller (When IP is Unknown)
Bulletin 639544 Revision K September 2013 5-15
5. After the controllers main interface screen displays in the Internet browser, go to
CongurationController Cong (Figure 5-22).
Figure 5-22. Selecting Configuration Controller Config from Controllers Main Menu.
Select.
Section 5Obtaining IP Settings for Controller (When IP is Unknown) ATC300-1000/2000 Teletilt
RET System
5-16 September 2013 Bulletin 639544 Revision K
6. Write down and retain the IP Address, Network Mask, and Default Router settings shown on
the screen (Figure 5-23).
Congurations should not be made to the controllers IP settings while connected to the serial
port. If you desire to change these settings on the controller, it is recommended that this is done
over a direct Ethernet connection (see Section 7).
The retained settings can be used to congure the local computer for access over a direct
Ethernet connection to the controller (see Section 3).
7. After the controllers IP settings have been written down, click on Close (Figure 5-23).
Figure 5-23. Entering the Controllers Serial IP Address.
2. Click.
1. Write dowm
and retain.
ATC300-1000/2000 Teletilt
RET System Section 5Obtaining IP Settings for Controller (When IP is Unknown)
Bulletin 639544 Revision K September 2013 5-17
8. Double click on the network icon from the system tray to open the serial connection dialogue
box (Figure 5-24).
9. Click on Disconnect to end the serial connection (Figure 5-25).
Figure 5-24. Opening the Serial Connection from the System Tray.
Figure 5-25. Disconnecting the Serial Connection to the Controller.
Double click.
Click.
Section 5Obtaining IP Settings for Controller (When IP is Unknown) ATC300-1000/2000 Teletilt
RET System
5-18 September 2013 Bulletin 639544 Revision K
This page intentionally left blank.
Bulletin 639544 Revision K September 2013
Part 2
Accessing the Controller
Part 2Accessing the Controller ATC300-1000/2000 Teletilt
RET System
September 2013 Bulletin 639544 Revision K
This page intentionally left blank.
Bulletin 639544 Revision K September 2013 6-1
Section 6
Accessing the Controller Using a Direct
Ethernet Connection
6.0 Section Overview
The ATC300-1000/2000 and ATC300-1000/2000 controller is equipped with an Ethernet port that can
be accessed directly from a local computer using an Ethernet cable (supplied).
6.1 Using an Ethernet Cable for Establishing a Direct Connection from
a Local Computer to the Controller
1. Connect the controller to the local computer using the crossover Ethernet cable provided and ensure
controller is powered up (Figure 6-1). Power cycle controller if it was previously on a network.
Note: Because the ATC300-1000/2000 controller is auto-sensing, a straight-through Ethernet
cable may be used instead.
Figure 6-1. Local PC Connected To Controllers Ethernet Port Using An Ethernet Cable.
Figure 6-2. Entering Controllers IP Address Into Internet Browser.
1. Type controllers IP address into
Internet browser URL window.
2. Click on Go (or press
Enter on the keyboard).
LMT
Serial Port
Ethernet
Port
Ethernet Cable
2. If the IP setting on the local computer is not already congured to communicate with the controller,
refer to Sections 3 and 4.
3. Open an Internet browser (Netscape and Mozilla browsers are not supported). If the controllers
interface does not automatically appear, type the controllers Ethernet IP address into the URL
address window, and click on Go (Figure 6-2).
Section 6Accessing the Controller Using a Direct Ethernet Connection ATC300-1000/2000 Teletilt
RET System
6-2 September 2013 Bulletin 639544 Revision K
Figure 6-3. ATC300-1000/2000 Controller Main Interface Screen.
Note that the factory default conguration for the ATC300-1000/2000 controller is DHCP*, with
the hostname set to the controller serial number. However, when a DHCP server is not available
at bootup, the controller will use the IP address 192.168.255.141.
The factory default IP address for the ATC200-1000 is 192.168.255.141.
Figure 6-3 shows an example of the controllers main screen. See Section 5 for cases where the
controllers IP address has been changed and is unknown.
See Part 3 of this User Guide for instructions on uploading the latest controller rmware and antenna
denition les needed for RET device setup and operations through the controller.
* Dynamic Host Conguration Protocol
Bulletin 639544 Revision K September 2013 7-1
Section 7
Changing the Controllers IP Settings for
Access Over a Network
7.0 Section Overview
The ATC300-1000/2000 controller may be congured to use DHCP or a static IP address.
If planning to use DHCP on your ATC300-1000/2000 controller, it ships congured in this mode,
so it is ready for your network without additional conguration. Network access is by its hostname,
which is initially its serial number. Figure 7-5 (page 7-5) shows setting up a controller for DHCP.
If congured for DHCP, and no DHCP server is available, the ATC300-1000/2000 controller will set
its IP to 192.168.255.141.
Unless changed, the controllers hostname is its serial number.
The ATC200-1000 controller supports static IP addressing only, Its default IP is 192.168.255.141.
Reference by host name is not supported.
When conguring your controller for static IP use, contact the company Network Administrator that
is over the site location to obtain an available IP address and any assistance needed.
Caution should be used to note the new IP settings for the controller before congurations
are made. This information should be retained for future reference.
If planning to use a static IP on your controller, initial access to the controllers conguration screen
will require a direct Ethernet connection to a local computer. See Sections 3 and 4 for changing
the IP setting on a local computer. Figure 7-3 (page 7-3) shows setting up controller conguration
for static IP.
New IP settings are applied to the controller when the controller is rebooted (Figure 7-6). Upon
reboot, the connection between the controller and the local computer will be lost. To regain access
to the controller from the local computer, the IP settings on the computer will need to be restored
to the settings that were compatible to the company LAN (network system).
Upon completion of setup, the controller will need to be connected to the companys LAN (Ethernet
cable not supplied). Access to the controller over the network may be gained using the controllers
new static IP address, or by using the controllers hostname if congured for DHCP.
See Section 5 for cases where the controllers IP has been changed from its factory default and is
unknown.
7-2 September 2013 Bulletin 639544 Revision K
Section 7Changing the Controllers IP Settings for Access Over a Network ATC300-1000/2000 Teletilt
RET
7.1 Configuring the Controller Using A Local Computer
Carefully read Section 7.0 Section Overview (page 1) before proceeding with any conguration
changes to the controllers IP settings.
1. If the controller is on a network, disconnect it from the network and then power cycle the
controller.
2. Connect the controller to the local computer using the Ethernet cable provided.
3. Change the local computers IP address to be compatible to the controllers IP settings
(see Sections 3 and 4).
4. Open an Internet browser (Netscape and Mozilla browsers are not supported). Type the control-
lers Ethernet IP address into the URL address window, and click on Go (Figure 7-1).
Not e t hat t he f act ory def aul t I P address f or t he cont rol l er i s 192. 168. 255. 141.
See Section 5 for cases where the controllers IP address has been changed and is unknown.
Figure 7-1. Entering Controllers IP Address Into Internet Browser.
1. Type controllers IP address into
Internet browser URL window.
2. Click on Go (or press
Enter on the keyboard).
Figure 7-2. Accessing The ATC300-1000/2000 Controllers Configuration Screen.
Select Controller Cong.
5. Select Conguration Controller Cong from the controllers main menu (Figure 7-2).
ATC300-1000/2000 Teletilt
RET System Section 7Changing the Controllers IP Settings for Access Over a Network
Bulletin 639544 Revision K September 2013 7-3
7.1.1 Configuring the Controller to Use A Static IP Address
The new IP settings should be noted and retained before the settings are applied to the controller.
Settings in the controller Cong window (Figure 7-3) determine if a sites network is accessed using
a static IP address or DHCP.
Note: DHCP is not an option on the ATC200-1000.
1. Enter the static IP address provided by the Network Administrator for the controller to operate over
the network system (Figure 7-3).
2. Ensure the Use DHCP box is not checked ( ACT300-1000/2000 only ).
3. Enter a Network Mask.
4. Click on Set IP Details. Answer OK when the Proceed dialog appears (Figure 7-5).
5. Click on Reboot. The connection between the local computer and the controller will be lost upon
reboot.
6. Restore the local computers IP address to its network compatible settings (see Sections 3 and 4). If
the Andrew IP Cong Tool was used to congure the local computers IP settings, the original IP set-
tings will be restored to the computer when the application tool is closed (see Section 3 for details).
Type the controllers new network congured IP address into the URL address window,
and click on Go.
Figure 7-3. Configuring Controllers Static IP Address For Access Over a Network.
2. Use DHCP is
not checked.
3. Enter Controllers Network Mask.
1. Enter Controllers Static IP Address.
4. Click Set IP Details.
5. Click to Reboot.
7-4 September 2013 Bulletin 639544 Revision K
Section 7Changing the Controllers IP Settings for Access Over a Network ATC300-1000/2000 Teletilt
RET
7.1.2 Configuring the Controller to Use DHCP
The new IP settings should be noted and retained before the settings are applied to the controller.
Figure 7-4 shows a controller Cong window set to DHCP.
1. Click the Use DHCP box. Enter a new Hostname if desired, or copy the default serial number
Hostname to use later in the browsers address line (See paragraph 7.2).
2. Click on Set IP Details. Answer OK when the Proceed dialog appears (Figure 7-5).
3. Click on Reboot (Figure 7-4). The connection between the local computer and the controller will
be lost upon reboot.
4. Restore the local computers IP address to its network compatible settings (see Sections 3 and 4).
If the Andrew IP Cong Tool was used to congure the local computers IP settings, the original
IP settings will be restored to the computer when the application tool is closed (see Section 3 for
details).
5. Connect the controller to the companys LAN at the base station using an Ethernet cable, not
supplied.
Enter the controllers hostname, copied above, into the URL address window, and click on
Go. See Figure 7-6.
1. Click Use DHCP.
Copy Hostname.
2. Click Set IP Details.
3. Click to Reboot.
Figure 7-4. Configuring Controllers DHCP For Access Over a Network.
ATC300-1000/2000 Teletilt
RET System Section 7Changing the Controllers IP Settings for Access Over a Network
Bulletin 639544 Revision K September 2013 7-5
Figure 7-5. Choose Set IP Details to Establish DHCP Settings.
Figure 7-6. Setting Up DHCP For Access Over a Network.
Enter the controllers hostname. Click Go.
Click OK.
Click Set
IP Details.
7-6 September 2013 Bulletin 639544 Revision K
Section 7Changing the Controllers IP Settings for Access Over a Network ATC300-1000/2000 Teletilt
RET
7.2 Accessing the Controller Over the Network Connection
1. Connect the controller to the companys LAN at the base station using an Ethernet cable, not
supplied.
2. From a computer connected to the same network, open an Internet browser (Netscape and
Mozilla browsers are not supported).
If congured for Static IP, type the controllers new network congured IP address into the
URL address window, and click on Go.
If congured for DHCP ( ACT300-1000/2000 only ), type the controllers hostname into the
URL address window, and click on Go.
Figure 7-7. Controller Access Using DHCP Over a Network.
6. The controllers web interface returns to the main interface window (Figure 7-7).
Bulletin 639544 Revision K September 2013 8-1
Section 8
Controller Configuration Options
8.0 Section Overview
The ATC300/200 controller is equipped with an SNMP (Simple Network Management Protocol)
agent that allows remote access using an SNMP manager.
Andrew provides the MIB (Management Information Base), which is supported by the ATC300/200
controller SNMP agent, upon request.
SNMP is a well-dened protocol used in the industry to manage devices remotely.
The ATC300/200 controller allows conguration of the unit site name.
The ATC300 allows password protection on the web page interface.
The ATC300 provides some special case controller conguration options.
8.1 Configuring the Controller for an SNMP Manager
The controllers SNMP agent can be accessed through the menu option Conguration SNMP
Cong (Figure 8-1).
Figure 8-1. Selecting Menu Option To Access SNMP Configuration Page.
Accessing the SNMP Agent.
Section 8Conguring the Controller to Connect Over an SNMP Manager ATC300-1000/2000 Teletilt
RET System
8-2 September 2013 Bulletin 639544 Revision K
Figure 8-2. Configuring ATC300-1000/2000 Controllers SNMP Agent.
The SNMP Conguration page is divided into three sections: the SNMP Agent General Conguration,
the SNMP Trap Conguration, and the Command Response eld (Figure 8-2).
General Conguration
1. To congure the ATC300-1000/2000 controller SNMP agent, rst select Enabled in order to enable
the agent.
2. The SNMP Port Number is the SNMP manager port that allows SNMP message trafc, and is
usually set to 161. Note that this eld is not congurable while the agent is enabled.
The three Community elds are agreed-upon strings that must be likewise congured on the SNMP
manager. In other words, SNMP trafc will be prohibited if the community strings do not match
between the agent and manager.
BSA trap mode will congure the controller to send traps that contain only the index of the alarm
causing the trap. BSA trap mode is the default conguration, since this is usually sufcient. The
WIG trap mode will send a trap that contains much more information about the trap.
The System Location, Contact, and Name elds are purely informational elds stored on the
controller and retrievable using standard SNMP queries.
3. Select Set SNMP Agent Cong to send the modied conguration to the controller. (To set the
SNMP conguration back to default values, select Factory Defaults.)
Click to Set
SNMP Agent
Cong.
Click to Set
SNMP Trap
Cong.
Command Response Field
SNMP Trap
Conguration Field
SNMP General Conguration Field
ATC300-1000/2000 Teletilt
RET System Section 8Conguring the Controller to Connect Over an SNMP Manager
Bulletin 639544 Revision K September 2013 8-3
Trap Conguration
1. The SNMP Trap Conguration table (Figure 8-2) congures the controller to report traps for up
to four SNMP managers. Typical examples for using a trap is to alert an SNMP manager that a
controller has been installed at a new site or to show a new alarm condition has occurred.
To congure a trap manager, enter the SNMP manager IP address, the Port number desired for
the trap to enter the manager system, select Valid to validate this entry, select the Protocol level
of the trap (usually SNMPv1 is sufcient), and then Enable the trap entry.
2. Select Set SNMP Trap Cong to send the modied trap table to the controller. Note that the SNMP
agent can still be operational even if no trap managers are congured.
Command Response Field
The third section of the web page is the Command Response eld. This eld provides feedback
if an error occurs when sending SNMP congurations to the controller.
8.2 Security and Site Sharing (ATC300-1000/2000 only)
ATC300 software releases 2.32 through 2.35 offer simple web interface security. As of release 2.36,
this feature is enhanced to offer a second level of security to support site sharing.
The controllers web interface password protection can be accessed through the menu option Con-
guration Controller Cong (as shown in Figure 7-2).
Once enabled, the password will be required to access the controllers web interface.
The password is case-sensitive and must consist of alphanumeric characters only.
After 3 minutes of inactivity, the operator will be logged out. Any control action will require re-entry
of the password.
A logged in administrator may disable site sharing from the Controller Cong web page.
When an operator is logged in, the option to Logout is available from the controller web page main
menu.
If the password is forgotten, contact technical support with the controller serial number for a recovery
password.
The web interface password is separate from and does not affect the system-level root password
of the controller required for a serial or telnet connection.
The web interface password does not affect access to the controller through the SNMP interface.
The web interface password does not interfere with downloads to the controller using Andrews IP
Cong Tool.
For security purposes, the browser back button has been disabled.
To enable site sharing, select Enable Site Sharing as shown in Figure 8-3.
Section 8Conguring the Controller to Connect Over an SNMP Manager ATC300-1000/2000 Teletilt
RET System
8-4 September 2013 Bulletin 639544 Revision K
Figure 8-3 Enable Site Sharing
Figure 8-4 Entering a new web interface password
The administrator will then be required to enter a new password (Figure 8-4).
After enabling the site sharing password, the administrator will immediately be logged in.
ATC300-1000/2000 Teletilt
RET System Section 8Conguring the Controller to Connect Over an SNMP Manager
Bulletin 639544 Revision K September 2013 8-5
8.2.1 Site Sharing Conguration
ATC300 software release 2.36 provides the capability for site sharing. A logged in administrator
must enable and congure the operator usernames and passwords, scan the AISG bus for devices,
and assign operators to each device. Operators are limited in their privileges, and are permitted to
only view and manage the AISG devices to which they have been assigned.
When the administrator is logged in, two new buttons are available, Manage Operators and Assign
Operators to Devices (see Figure 8-5 Controller Conguration Options for Site Sharing Admin-
istrator). These two features are covered in the next sections. In addition, the menu displays an
option to Logout. This menu item is available to all logged-in operators as well.
Figure 8-5 Controller Configuration Options for Site Sharing Administrator
8.2.1.1 Operator Name and Password Management
The administrator may create up to four operator names and passwords (see Figure 8-6 Operator
Management Web Page). These can later be assigned to AISG devices that have been found on
the bus.
Note that when an operator name is modied, any AISG devices assigned with that operator name
will be unassigned. That is, the administrator must revisit the Assign Operators to Devices web
page and reassign those devices with operator names.
The controller maintains alarm history logs specically for each operator, containing alarm logs for
Section 8Conguring the Controller to Connect Over an SNMP Manager ATC300-1000/2000 Teletilt
RET System
8-6 September 2013 Bulletin 639544 Revision K
only the devices assigned with that operator. These logs are deleted when the administrator selects
Set Operator Info. A warning box noties the administrator of this action.
Figure 8-6 Operator Management Web Page
8.2.1.2 Assigning Operators to Devices
Before entering this web page, the administrator should perform an AISG bus device scan (Home
| Find Devices).
This web page provides an administrator the capability to assign operators to AISG devices that
were previously found in device scan. The page displays a list of the AISG devices, along with a
drop-down option list of the dened operators for each device. The administrator may select one
operator for each device. The same operator may be assigned to multiple devices. Devices do
not have to be assigned an operator. To unassign an operator, the blank operator name option can
be selected. (See Figure 8-7 Assigning Operators to AISG Devices).
Logged-in operators will be able to view and manage only those devices to which they have been
assigned.
If an operator name is deleted or modied from the Manage Operators web page, any devices
assigned with that operator name will become unassigned.
ATC300-1000/2000 Teletilt
RET System Section 8Conguring the Controller to Connect Over an SNMP Manager
Bulletin 639544 Revision K September 2013 8-7
8.2.1.3 Operator Login/Logout
Operators do not need to know their usernames. An operator simply needs to enter his password
to be able to manage those devices assigned to him.
Operator capability is very limited. A logged in operator may view, congure, move, and upgrade
only his devices. He cannot perform a device scan. The Current Alarms and Alarm History web
pages are limited to only his devices as well. An operator may view the controllers About and
Software Versions web pages.
An operator may log out by selecting the Logout menu option.
Figure 8-7 Assigning Operators to AISG Devices
Section 8Conguring the Controller to Connect Over an SNMP Manager ATC300-1000/2000 Teletilt
RET System
8-8 September 2013 Bulletin 639544 Revision K
8.3 Site Configuration
The controller allows conguration of other options that can be accessed through the menu option
Conguration Controller Cong (as shown in Figure 7-2).
8.3.1 Site Name
The controller site name defaults to RET1 ASCU but can be modied at any time. This identier is
not usually important unless the controller is one of many nodes managed by network management
software such as Andrews Site Manager.
8.3.2 External Bus Power (ATC300-1000/2000 only)
By default, the ATC300-1000/2000 limits the number of ALD devices in its database to 32 due to power
requirements. However, if the devices are externally powered, this option may be selected to expand
that limit to 64 ALD devices.
8.3.3 Alarm Relay Configuration (ATC300-1000/2000 only)
The alarm relays on the ATC300-1000/2000 are normally open by default. This option changes that
logic and treats the relays as normally closed.
Note that after changing this conguration, the controller may need to be rebooted for the relays to
reect the current alarm states correctly.
ATC300-1000/2000 Teletilt
RET System Section 8Conguring the Controller to Connect Over an SNMP Manager
Bulletin 639544 Revision K September 2013 8-9
This page intentionally left blank.
Bulletin 639544 Revision K September 2013
Part 3
Uploading Firmware
Part 3Uploading Firmware ATC300-1000/2000 Teletilt
RET System
September 2013 Bulletin 639544 Revision K
This page intentionally left blank.
Bulletin 639544 Revision K September 2013 9-1
Section 9
Uploading Controller Firmware and Antenna
Definition Files Using the IP Config Tool
9.0 Section Overview
The Andrew IP Cong Tool can be used for uploading rmware to the controller over its FTP server.
For uploading rmware to the controller over a direct connection, see paragraphs 9.2 through 9.5.
For uploading rmware to the controller over a LAN, see paragraphs 9.3 through 9.5. For ATC200
and ATC300 2.32 and earlier, rmware can also be uploaded to the controller using a third party
FTP server (see Appendix C).
For ATC300 2.34 and later, rmware can be installed using the web interface without IP Cong
Tool or a third-party FTP server.
The IP Cong Tool is compatible for use on computers operating in the English language using
Windows
2000, Windows
XP or Windows 7. This tool includes an FTP server for le upload.
If another FTP server is active on the local computer, a conict may occur (see paragraph 9.6).
See Appendix A to disable Windows
XP SP2 Firewall.
The IP Cong Tool does not work with Windows Vista (see Appendix B).
Periodically, updates are made to the antenna denition le to add data for new antenna models
and to maintain the latest data available for existing antennas compatible for the controller system.
These updates are made automatically when the operator installs new controller rmware, because
antenna denition le releases are bundled with controller rmware.
9.1 Required Resources
Hardware
ATC300-1000/2000 or ATC200-1000 controller w/power cord
To connect to PC or laptop, use the Ethernet cable (or LAN connectivity with the ATC300-
1000/2000 controller)
Computer operating in the English language using Windows
2000, Windows
XP or Windows 7
Software
IP Cong Tool (see Section 3, if this has not been installed on the local computer)
ATC300-1000/2000 controller rmware (atc300_*.tar) or ATC200-1000 controller rmware
(RET-AN-RT_*.ascu)
Non-Andrew antenna denition le (RET-xx-AT_*.ascu)
Asterisk (*) represents the version number. Use the le with the highest number preceding the le
extension for each type le to ensure the latest version data is uploaded.
xx is the 2-letter vendor code. Andrew antenna denition les are automatically updated when controler
software is installed (see above).
Microsoft, Encarta, MSN, and Windows are either registered trademarks or trademarks of Microsoft Corporation in the United States
and/or other countries.
Section 9Uploading Controller Firmware Using the IP Cong Tool ATC300-1000/2000 Teletilt
RET System
9-2 September 2013 Bulletin 639544 Revision K
Figure 9-1. Selecting Local Area Connection.
2. Click on Local Area Connection.
1. Click on New IP Info tab.
Warning: The ATC300-2000 controller unit requires software release 2.36 or later.
Conversely, however, software release 2.36 and later can be installed on ATC300-1000 controller
units. All new features and/or bug xes provided with the controller software will be available on
the ATC300-1000 with the exception of modem port isolation, which is not supported on the
ATC300-1000 hardware.
9.2 Connecting to the Controller
1. Ensure that the controller is connected to the local computer using the Ethernet cable and that
the controller is powered up. (Also see Section 6.)
2. Double-click on the Andrew IP Cong Tool icon from the computers desktop.
3. Click on the New IP Info tab, and click on Local Area Connection (Figure 9-1).
ATC300-1000/2000 Teletilt
RET System Section 9Uploading Controller Firmware Using the IP Cong Tool
Bulletin 639544 Revision K September 2013 9-3
Figure 9-2. Restoring Backup IP Configuration File To Regain Access To Controller.
2. Click on the backup le.
3. Click on Restore.
1. Click on Backup/Restore tab.
4. Click on the Backup/Restore tab (Figure 9-2).
5. Click on the backup IP conguration le that was set up for access to the controller (Figure 9-2).
See Section 3.5 for creating a backup IP conguration le.
6. Click on Restore (Figure 9-2).
Section 9Uploading Controller Firmware Using the IP Cong Tool ATC300-1000/2000 Teletilt
RET System
9-4 September 2013 Bulletin 639544 Revision K
Figure 9-3. Controllers Main Interface Screen.
7. Double-click on an Internet browser to verify that the computer is connected to the controller. If
you are using the default IP address for the controller (192.168.255.141), the Internet browser
(Netscape and Mozilla not supported) will automatically open to the controllers main interface
screen (Figure 9-3). If you are using a different IP address (see Chapter 5), enter that alternate
IP address for the controller in the browser windows URL.
Note: This screen can be closed or minimized after connection has been veried.
ATC300-1000/2000 Teletilt
RET System Section 9Uploading Controller Firmware Using the IP Cong Tool
Bulletin 639544 Revision K September 2013 9-5
Figure 9-4. IP Config Tools FTP Server Tab Screen.
1. Click on FTP Server tab.
2. Click on Find File(s).
9.3 Locating/Adding Firmware Files to FTP Server
Note that with ATC300-1000/2000 Version 2.21_A to 2.32_A, and ATC200-1000 RET-AN-RT-
464A8_A. ascu and later, Andrew antenna denition les can not be updated manually. They
are bundled with the controller rmware. However, other vendors ADFs may still be loaded
on the controller using the method described in this section. ATC300-1000/2000 version
2.34_A and later allows manual update of Andrew antenna denition les.
1. Ensure the controller is connected/powered and that the IP Cong Tool is launched.
2. From the IP Cong Tool interface, click on the FTP Server tab (Figure 9-4).
3. Click on the Find File(s) button (Figure 9-4).
Section 9Uploading Controller Firmware Using the IP Cong Tool ATC300-1000/2000 Teletilt
RET System
9-6 September 2013 Bulletin 639544 Revision K
Figure 9-5. Search And Selection Of Controller Files To Be Uploaded.
4. Click on the Find Files button again (Figure 9-5).
The controller les found during search will appear in the Found Files window.
5. Select the latest version le(s), if your search results found earlier versions. Refer to Para-
graphs 9.0 and 9.1 to determine the version level from the lename. To select more than one
le, hold down the Shift key on the keyboard while selecting the les.
6. Click on the Add Selected Files button (Figure 9-5).
1. Click on Find Files.
2. Select les.
3. Click on Add Selected Files.
ATC300-1000/2000 Teletilt
RET System Section 9Uploading Controller Firmware Using the IP Cong Tool
Bulletin 639544 Revision K September 2013 9-7
Figure 9-6. Files Ready To Be Uploaded To Controller Identified.
2. Click on Finish.
7. After the les have been added to the FTP server, a check mark with a plus sign is shown next to
the le to indicate it is ready for upload to the controller (Figure 9-6).
Click on Finish (Figure 9-6).
Note that uploaded les will have a rectangular symbol shown to the left, replacing the check mark.
as shown in Figure 9-7 on the next page.
1. Select the latest version le(s)
from the search results shown.
Section 9Uploading Controller Firmware Using the IP Cong Tool ATC300-1000/2000 Teletilt
RET System
9-8 September 2013 Bulletin 639544 Revision K
Figure 9-7. Files Ready For Upload To The Controller Shown.
2. Click on Upload.
1. Click on le to be uploaded.
9.4 Uploading Firmware Files to the Controller
1. Click on the rmware le that is to be uploaded (Figure 9-7). Only one le can be uploaded at a
time.
Note: Updates to the antenna denition le (*AT*.ascu) are recognized by the controller as soon as
the upload is complete. Updates to the controllers software require that the controller be rebooted
(Figure 9-10) for the updates to be recognized.
2. Click on the Upload button (Figure 9-7).
ATC300-1000/2000 Teletilt
RET System Section 9Uploading Controller Firmware Using the IP Cong Tool
Bulletin 639544 Revision K September 2013 9-9
3. Enter the IP address for the controller that is to receive the le upload (Figure 9-8).
Note that *.tar type les are only used with the ATC300-1000/2000 Controller, so the screen
shown in Figure 9-8 will only allow this option to be selected.
4. Click on OK (Figure 9-8).
The Internet browser will open to the controllers operating interface and upload the le.
A script will display indicating that the le was successfully installed (Figure 9-9).
Figure 9-8. Specifying The Controller To Receive The File Upload.
1. Enter IP address
for controller that
is to receive le
upload.
2. Click on OK.
Figure 9-9. File Uploaded To Controller Successfully.
Click on Back to see the uploaded antenna denition
le(s) listed and to go to controllers screen displaying
the reboot button (see Figure 9-10).
Section 9Uploading Controller Firmware Using the IP Cong Tool ATC300-1000/2000 Teletilt
RET System
9-10 September 2013 Bulletin 639544 Revision K
Figure 9-10. Uploaded Controller Firmware Files Shown.
Controller rmware les are
shown, which includes bundled
antenna denition les.
The Reboot button is used
to reboot the controller.
This is required when rm-
ware updates are installed
for the controller.
9.5 Uploading Other Antenna Supplier Definition Files
Other antenna supplier denition les can be uploaded into the ATC300-1000/2000 or ATC200-1000
controller manually using the process described above. These les will need to be obtained from the
antenna supplier. Refer to www.aisg.org.uk for information on the standards and the abbreviations for
each antenna supplier.
9.6 FTP Server Conflict
If another FTP server is registered and running on the local computer, a conict will normally occur
with the FTP Server used by the IP Cong Tool.
To check to see if another FTP server is running, rst close the IP Cong Tool and then open Internet
Explorer.
Go to ftp://localhost/. If this opens, there is another FTP server running.
To correct any conicts that occur, the FTP server will need to be closed. To prevent reoccurrence
of the conict, the FTP server will need to be unregistered. See example shown in Figure 9-11 when
FTP server conict has occurred.
Click on Close.
ATC300-1000/2000 Teletilt
RET System Section 9Uploading Controller Firmware Using the IP Cong Tool
Bulletin 639544 Revision K September 2013 9-11
Figure 9-11. FTP Server Not Connected.
1. Status indicates
the FTP server
is not connect-
ed.
2. Click on OK.
3. Click on
Close.
9.7 Uploading Controller Firmware from the ATC300 Web Interface
As of ATC300 version 2.34_A, the controller no longer requires IP Cong Tool or a third-party FTP
server to upload controller rmware or antenna denition les. To upload a system le, navigate to
Conguration Software Cong, select Install System File, nd and select the controller rmware
le or antenna denition le (Andrew or non-Andrew), and then click on Open.
After a controller rmware le has been uploaded, the ATC300 must be rebooted to complete the
installation.
Section 9Uploading Controller Firmware Using the IP Cong Tool ATC300-1000/2000 Teletilt
RET System
9-12 September 2013 Bulletin 639544 Revision K
Figure 9-12. Uploading controller firmware using the ATC300 web interface
ATC300-1000/2000 Teletilt
RET System Section 9Uploading Controller Firmware Using the IP Cong Tool
Bulletin 639544 Revision K September 2013 9-13
This page intentionally left blank.
Bulletin 639544 Revision K September 2013 10-1
Section 10
Uploading Device Firmware
10.0 Section Overview
Andrew AISG device rmware is bundled with the controller rmware, so that it is saved to the
controller during controller rmware upgrades.
Firmware Bundle Version Numbering:
When new Andrew device rmware or a new Andrew Antenna Denition File is released, a new
controller rmware bundle is also released. The bundle version is indicated in the controller
rmware version. For example, in the ATC300 controller rmware bundle version 2.21_A, the
controller rmware is version 2.21, while the bundle version is A. Release of a new Antenna
Denition File would generate the release of controller rmware bundle version 2.21_B. A
change in controller features, however, would generate the release of 2.22, while the bundle
version would drop back to A.
See Appendix C, Uploading Firmware to Controller Manually, to upload non-bundled rmware to a
device.
When a AISG tower mounted amplier (TMA) is upgraded, it will lose RF gain functionality for about
three seconds during rmware activation. The same is true if the TMA is reset.
A new device scan is required after a device rmware has been applied to a TMA and upgraded it
from AISG 1.1 to AISG 2.0, in order for it to reappear in the device listing.
10.1 Scan for Devices
1. In order to nd all devices on a RET system, a device scan must be performed. From the main
interface screen, click on the Find Devices button (Figure 10-1).
Figure 10-1. Selecting Find Devices On The Controller Main Interface Screen.
Click on Find Devices.
Section 10Uploading Device Firmware ATC300-1000/2000 Teletilt
RET System
10-2 September 2013 Bulletin 639544 Revision K
Figure 10-2. ATC300-1000/2000 Controller Device Search Screen.
Click on Start Scan.
2. Click on the Start Scan button (Figure 10-2). The Device Search Progress window shows when
the device search locates each device connected to the RET system.
10.2 Updating AISG Device Firmware
Operators can easily see the Update Required state of each device scanned on a RET system (Figure
10-3). The ATC300-1000/2000 controller shows each device in one of the following states:
A dashed line indicates a device that cannot be upgraded or that must be upgraded manually.
See Appendix C.
Unknown indicates that no rmware for that device has been installed on the controller.
Yes or No means the device does or does not require an upgrade to the latest device rmware.
1. When the device scan is complete, the Update Reqd eld will display the current rmware status
for each device. Figure 10-3 shows one TMA and three actuators that require updates.
2. Click on Update Devices (Figure 10-3).
3. Only the devices in need of updates will appear on the Device Upgrades Recommended screen
(Figure 10-4). Some devices may take longer to update as noted in the Approx. Upgrade Time
eld.
4. Click on the Install Firmware button (Figure 10-4).
ATC300-1000/2000 Teletilt
RET System Section 10Uploading Device Firmware
Bulletin 639544 Revision K September 2013 10-3
Figure 10-3. Device Scan Results Show Updates Required.
Click on
Update Devices.
Yes indicates devices that need updates.
Figure 10-4. Device Upgrades Recommended Screen.
Click on Install Firmware.
Approximate upgrade time is listed.
Unselect All option.
Section 10Uploading Device Firmware ATC300-1000/2000 Teletilt
RET System
10-4 September 2013 Bulletin 639544 Revision K
Figure 10-5. Upgrade Progress Screen.
Click to Close.
Click to Close.
5. Firmware updates are applied to the selected devices individually. The Upgrade Progress
window tracks the progress as each update is applied (Figure 10-5). After a device updates, it is
no longer listed on the screen. Click on Close after updates have been installed.
If a TMA has been upgraded from 1.1 to 2.0 after a rmware upgrade, it will be
removed from the database. In this case, a rescan is necessary to show all of the
TMA devices.
Show Statistics
Figure 10-6. Picking Show Statistics On The Main Interface Screen.
ATC300-1000/2000 Teletilt
RET System Section 10Uploading Device Firmware
Bulletin 639544 Revision K September 2013 10-5
10.3 Choice of Upgrade Method
Select Show Statistics on the Main Interface screen (Figure 10-6) to open the Device Statistics
window. Using the Device Statistics screen (Figure 10-7), ATC300-1000/2000 operators can choose
to update device rmware in one of two ways, Auto Upgrade or Manual Upgrade.
Section 10-2 explains the Auto Upgrade option for uploading device rmware to update
actuators.
Manual Upgrade is another option seen on the Device Statistics screen. See Appendix C for a
description of the manual upgrade method for uploading device rmware and updating the device.
Figures 10-8 and 10-9 show the Manual Upgrade screen (differs based on controller version).
Figure 10-7. Device Statistics Shows All Updated Devices And Choice Of Upgrade Method.
All devices are updated.
Manual Upgrade Auto Upgrade
Figure 10-8. Manual Upgrade Option (ATC200 and ATC300 2.32 and earlier)
Section 10Uploading Device Firmware ATC300-1000/2000 Teletilt
RET System
10-6 September 2013 Bulletin 639544 Revision K
Figure 10-9 Manual Upgrade Option (ATC300 2.34 and later)
ATC300-1000/2000 Teletilt
RET System Section 10Uploading Device Firmware
Bulletin 639544 Revision K September 2013 10-7
Figure 10-10. Selecting Help to Access the About Web Page.
10.4 Using the Controller Help Menu
The Help menu on the menu bar on the main interface screen has two selections, About and Software
Versions (Figure 10-10). Selecting either opens the relevant web page.
1. HelpAbout
The operator will nd important information about the ATC300 controller, including its serial number,
revision, and current status (Figure 10-11).
Note: The Modem Ports eld is supported only by the ATC300-2000. The ATC300-1000 will in-
dicate this information is N/A. This is an easy way to differentiate between ATC300 hardware
models.
2. HelpSoftware Versions
The operator will nd the versions of the Andrew device rmware and the Andrew Antenna Deni-
tion File resident on the ATC300 controller (Figure 10-12).
Usage of Resident Device Firmware
When an Andrew device is found in a scan, the controller determines whether that device type
has resident device rmware available, and if that resident device rmware is newer than the
version on the device. If so, the controller advises the operator that the device may be auto-
upgraded. See Section 10.2 for more information on auto-upgrading Andrew devices.
Select Help to access the About and
Software Versions web pages.
Section 10Uploading Device Firmware ATC300-1000/2000 Teletilt
RET System
10-8 September 2013 Bulletin 639544 Revision K
Figure 10-11. About Web Page.
Figure 10-12. Software Versions Web Page.
ATC300-1000/2000 Teletilt
RET System Section 10Uploading Device Firmware
Bulletin 639544 Revision K September 2013 10-9
This page is intentionally left blank.
Bulletin 639544 Revision K September 2013
Part 4
Device Discovery for All Types of
Antennas
Part 4Device Discovery for All Types of Antennas ATC300-1000/2000 Teletilt
RET System
September 2013 Bulletin 639544 Revision K
This page intentionally left blank.
Bulletin 639544 Revision K September 2013 11-1
Section 11
Device Discovery and Bus Management
11.0 Section Overview
In order for the controller to permit congurations or tilt adjustments to be made to attached de-
vices, it must rst recognize their presence.
Device recognition is most commonly achieved by running a device search (section 11.1).
Less commonly used, devices may be individually addressed using the Congure Bus feature
(section 11.2).
Some of Andrews RETs are capable of functioning in AISG 1.1 or AISG 2.0 protocol mode. These
may be changed using the AISG Control tools on the Congure Bus screen (section 11.5).
ATC300 2.34_A and later provides the capability to change the operating mode of Andrew AITM
RETs between multiple-single RET mode and multiRET mode (section 11.6).
(ATC300-2000 only) The ATC300-2000 powers each modem port pair and the AISG bus in se-
quence, with about 3 seconds in between. This causes a noticeably longer wait time when the
bus is woken, either from the Wake button on the main web page, or as a result of an operator
action requiring bus activity, such as device discovery or device movement.
Warning: Close any pop up blockers running on the PC because they will inhibit some
functionality of Congure Bus operations.
11.1 Running a Device Search
1. To begin running a device search, click on Find Devices from the controllers main interface screen
(Figure 11-1).
Figure 11-1. Selecting Find Devices On The Main Interface Screen.
Click on Find Devices.
Section 11Device Discovery and Addressing ATC300-1000/2000 Teletilt
RET System
11-2 September 2013 Bulletin 639544 Revision K
2. Click on Start Scan to activate the device search (Figure 11-2). Note that the controller can identify
up to 32 AISG devices.
(ATC300 only) Device scan will allow up to 64 AISG devices in the database when the controller
is congured as Bus is externally powered (See gure 7-3). Otherwise, the limit stays at 32.
3. After the device search is complete, click on Close to return to the controllers main interface
screen (Figure 11-3).
Figure 11-2. Starting Scan For New Devices.
Figure 11-3. Closing Device Search Results Screen.
After the scan is complete,
click on Close.
Click on Start Scan.
Device scan is more efcient if
operator selects the number of
devices expected to be found.
Leave at 32 if unknown.
ATC300-1000/2000 Teletilt
RET System Section 11Device Discovery and Addressing
Bulletin 639544 Revision K September 2013 11-3
11.2 Manually Adding a Device to the Controllers System
To begin adding a device manually to the controllers system, click on Congure Bus from the
controllers main interface screen (this button is located under the Find Devices button as shown
in Figure 11-1).
1. Select an available address from the drop down list (Figure 11-4). If an address has already been
assigned to a device, it can not be reassigned to another device unless the present device holding
that address is rst removed from the system (see paragraph 11.4).
2. Enter the device vendor code. This is 2 upper case letters, such as AN for Andrew.
3. Type in the serial number for the device to be added (Figure 11-4).
4. Select the correct AISG Version of this device (Figure 11-4).
5. Click on Add Device (Figure 11-4).
6. A progress screen will pop-up to show the device being added to the controllers system. After the
device has been successfully added, click on Close Window from the progress window.
7. Scroll down in the Manual Addressing screen and click on Close.
Figure 11-4. Manually Adding A Device Using Configure Bus Feature.
1. Locate an
available address.
3. Enter the device serial number.
2. Enter the device vendor code.
4. Select AISG
version.
5. Click on
Add Device.
AISG Control Tools
See Paragraph 11.5
Section 11Device Discovery and Addressing ATC300-1000/2000 Teletilt
RET System
11-4 September 2013 Bulletin 639544 Revision K
11.3 Addressing
New devices are automatically assigned an address the rst time they are found while running a
device search. Addresses for devices that have previously been recognized through a device search
are usually preserved during a new device scan, when possible.
An address can be specied for a device using the Congure Bus feature that also allows a device
to be manually added to the controllers system (see paragraph 11.2). If a desired address is already
taken, the serial number edit box will be grayed outpreventing any changes to be made. A device
can be renamed, but this does not change the actual serial number already assigned to an address.
Communication between the controller and the device is based upon the serial number that is em-
bedded in the device and recognized in the controller. A device can be removed to make a specic
address available for a different device and manually reloaded with a new address, if desired (see
paragraph 11.4).
11.4 Removing a Device from the Controllers System
After a device has been recognized by the controller, either through a device search or manual setup,
the controllers system will continue to display its status and condition until it is explicitly told to remove
the device. The controllers database is not affected by power down and power up of the unit. When a
device has been physically and permanently detached from the controller, it must be manually removed
from the controllers system to stop the controller from monitoring the device for status and alarms.
1. To begin removing a device from the controllers system, click on the device from the controllers
main screen to select it and then click on Congure Bus. The Congure Bus button is located
under the Find Devices button in the lower portion of the screen as shown in Figure 11-1.
2. Verify that the correct serial number for the device that is to be removed shows in the Serial
Number eld (Figure 11-5).
3. Click on Remove Device (Figure 11-5).
4. After the device is successfully removed, click on Close Window in the progress screen (Figure
11-6).
5. Scroll down in the Manual Addressing screen and click on Close (Figure 11-6).
Note that there are also options to remove all devices or to remove all missing devices (Figure 11-5).
Remove Missing Devices removes all devices from the controller database that are not currently
communicating with the controller (or are in an AISG_NO_REPLY state).
ATC300-1000/2000 Teletilt
RET System Section 11Device Discovery and Addressing
Bulletin 639544 Revision K September 2013 11-5
Figure 11-5. Removing A Device Using Configure Bus Feature.
Figure 11-6. Closing Configure Bus Windows.
1. Verify
correct
serial
number.
2. Click on Remove Device.
1. Click on Close Window.
2. Click on Close.
Section 11Device Discovery and Addressing ATC300-1000/2000 Teletilt
RET System
11-6 September 2013 Bulletin 639544 Revision K
Figure 11-7. AISG Control Tools.
11.5 AISG Control Tools
The controller supports devices that utilize AISG 1.0, AISG 1.1, or AISG 2.0 protocols, or a mixed bus
of these devices.
AISG 2.0 Reset and Revert to AISG 1.1 control options are provided on the Bus Conguration screen.
These tools provide specic control capabilities for AISG 2.0 capable devices (Figure 11-7).
11.5.1 AISG 2.0 Reset
1. The AISG 2.0 Reset control broadcasts an AISG 2.0 Reset message to all devices on the bus.
This message will cause all AISG 2.0 devices to perform a reset.
2. Andrew AISG 1.0 and 1.1 devices are not affected by this message, with the exception of An
drew dual-mode devices, as explained below.
3. Andrew is unable to guarantee behavior for other manufacturers AISG 1.0 and 1.1 devices.
4. The AISG 2.0 Reset message triggers Andrew dual-mode capable devices that are currently op
erating in AISG 1.1 mode to reset and then begin operation in AISG 2.0 mode.
5. ATM200-002 and ATM200-A20 devices are dual-mode actuators. Earlier models of the ATM200-
002, with serial numbers that start with C, are not dual-mode capable.
6. ATC300 2.34_A and later will also trigger an Andrew AccuRET actuator currently operating in
AISG 1.1 to reset and begin operation in AISG 2.0 mode.
1. Click on AISG 2.0 Reset.
2. Click on
OK.
Revert to AISG 1.1
ATC300-1000/2000 Teletilt
RET System Section 11Device Discovery and Addressing
Bulletin 639544 Revision K September 2013 11-7
11.5.2 Revert to AISG 1.1
The Revert to AISG 1.1 control targets a specic set of actuators. It examines the database of
devices and sends an addressed revert to AISG 1.1 message to each Andrew dual mode RET
operating in AISG 2.0 mode. A few Andrew dual-mode TMAs are also affected.
On receipt of this message, each targeted RET performs a reset and then begins operation in an
AISG 1.1 mode.
No message is sent to any other devices.
ATC300 2.34_A and later will also cause an Andrew AccuRET actuator currently operating in AISG
2.0 to reset and begin operation in AISG 1.1 mode.
11.5.3 Using the AISG Control Tools
Run a 1. Device Scan to enter all devices on the RET system into the controllers data base.
Select 2. AISG 2.0 Reset to reset all AISG 2.0 devices. This will also cause any Andrew dual-
mode devices operating in AISG 1.1 mode to reset in AISG 2.0 mode.
Select 3. Revert to AISG 1.1 to revert each Andrew dual-mode RET operating in AISG 2.0 mode
back to AISG 1.1 mode (Figure 11-7).
Refer to the 4. AISG column in the main interface screen to view the AISG protocol in use for each
device (Figure 11-8).
Communication is temporarily interrupted to the AISG devices on the RET system when 5.
an AISG 2.0 Reset command is sent. This interruption is identified by a AISG_NO_
REPLY message in the Status column in the main interface screen (Figure 11-8).
Operating screens will vary somewhat for devices operating in AISG 1.1 to those operating in AISG
2.0, due to the differences in the two AISG protocols. Where possible, all AISG devices should
operate in the same AISG mode to provide the best operating conditions.
AISG reset status show that communication is
interrupted while devices are resetting.
AISG Mode
Figure 11-8. AISG 2.0 Reset Status Displayed On The Main Interface Screen.
Section 11Device Discovery and Addressing ATC300-1000/2000 Teletilt
RET System
11-8 September 2013 Bulletin 639544 Revision K
Figure 11-9. Device Scan Results of an Andrew AITM Device in MultiRET Mode
11.6 Andrew AITM Actuator Mode Management (ATC300 2.34_A and
later only)
As of version 2.34_A, the ATC300 controller Bus Conguration web page provides the capability to
change the operating mode of Andrew AITM internal actuators between multiple-single RET mode
and multiRET mode. This feature is targeted to this device type only, and will not be available unless
one or more AITM devices have been discovered on the AISG bus.
Note: The product type of devices can be found on the Statistics screen and the Find Devices screen.
As an example, in Figure 11-9, this discovered devices Product Type is AITM and the device Type
is MRET, which indicates multiRET. An AITM in multiple-single RET mode would display an entry
for each tilt, and would indicate a Type of RET.
When in multiRET mode, the internal actuators have one bus address, but support multiple tilts. The
devices IDs have sufxes of .t1, .t2, etc. This mode is sometimes called Type 17, as this is the
AISG-dened indication of a multiRET device.
When in multiple-single RET mode, the internal actuators are assigned one bus address per tilt and
act as independent actuators. The 19-character devices IDs end with t1, t2, etc. This mode is
sometimes called Type 1, as this is the AISG-dened indication of a single RET device.
ATC300-1000/2000 Teletilt
RET System Section 11Device Discovery and Addressing
Bulletin 639544 Revision K September 2013 11-9
Figure 11-10. Andrew AITM Device in MultiRET Mode
11.6.1 Set AITM(s) to Multiple-Single RET Mode
This button is available when at least one Andrew AITM actuator in multiRET mode has been found
and is in the database. Select this option to change all AITMs that are in multiRET mode to multiple-
single RET mode. After the mode has been successfully changed, the devices will no longer be in
communication and should be deleted. Perform a new device scan to nd the devices in their new
mode.
Section 11Device Discovery and Addressing ATC300-1000/2000 Teletilt
RET System
11-10 September 2013 Bulletin 639544 Revision K
Figure 11-11. Option to Set the AITM to Multiple-Single RET is available
Figure 11-12. Verify Mode Change from MultiRET to Multiple-Single RET
ATC300-1000/2000 Teletilt
RET System Section 11Device Discovery and Addressing
Bulletin 639544 Revision K September 2013 11-11
Figure 11-13. Successful Mode Change from MultiRET to Multiple-Single RET
Figure 11-14. Loss of Communication After Mode Change from MultiRET to
Multiple-Single RET
Section 11Device Discovery and Addressing ATC300-1000/2000 Teletilt
RET System
11-12 September 2013 Bulletin 639544 Revision K
11.6.2 Set AITM(s) to MultiRET Mode
This button is available when at least one Andrew AITM actuator in multiplesingle RET mode has been
found and is in the database. Select this option to change all AITMs that are in multiple-single RET
mode to multiRET mode. After the mode has been successfully changed, the devices will no longer
be in communication and should be deleted. Perform a new device scan to nd the devices in their
new mode.
Figure 11-15. Andrew AITM Device in Multiple-Single RET Mode
Figure 11-16. Successful Mode Change from Multiple-Single RET to MultiRET
ATC300-1000/2000 Teletilt
RET System Section 11Device Discovery and Addressing
Bulletin 639544 Revision K September 2013 11-13
This page intentionally left blank.
Bulletin 639544 Revision K September 2013
Part 5
Operating Instructions for Standard
Antennas with Attached Actuators
Part 5Operating Instructions for Standard Antennas with Attached Actuators ATC300-1000/2000 Teletilt
RET System
September 2013 Bulletin 639544 Revision K
This page intentionally left blank.
Bulletin 639544 Revision K September 2013 12-1
Section 12
Device Configuration
12.0 Section Overview
Before the controller can successfully send commands to a known device, the device must rst be
congured to provide specic information about the antenna and its location on the site. Actuators that
have been factory installed on an antenna are pre-congured to include the antenna model number,
antenna type, and antenna serial number (remaining elds will need to be congured). After each
device has been congured, the site conguration can be saved for future reference.
12.1 Configuring a Device
1. From the controllers main interface screen, click on the device that is to be congured to select
it; then click on Edit Selected (Figure 12-1).
Figure 12-1. Selecting A Device For Configuration.
2. Click on Edit Selected.
1. Select the device that is to be congured. (Conguration settings will be missing for a factory new
device. If a device has been removed from the database, the data stored on the device from its last
conguration session is displayed when found in a new search.)
Section 12Device Conguration ATC300-1000/2000 Teletilt
RET System
12-2 September 2013 Bulletin 639544 Revision K
Notice that the ID for the device that was selected from the main screen appears in the title bar of the
Device Conguration screen. Required elds are marked with an asterisk. Saving a new congura-
tion will not be permitted if any of the required elds are left blank or if values are out of range. Refer
to Figure 12-2.
2. Click on the drop down arrow to the right of Antenna Model, and select the antenna model that is
using the device. As of ACT300 rmware version 2.21_A, and ATC200 rmware version 464A8_A,
the Andrew Antenna Denition File now groups the antenna models into logical families.
If no antenna models are available for selection, then an antenna denition le must be loaded
on the controller. See Section 9.
This drop down list displays the Andrew base station antenna models that were dened in the
latest antenna denition le.
Note that after an antenna model is selected, its minimum and maximum electrical down tilt range
values are displayed just below the drop down list.
IMPORTANT
The antenna model selected must match the actual installed antenna that is attached to the
actuator (device). Movement data specic to this antenna will be sent to the actuator as a
result of this selection. If the antenna model selected does not match the attached antenna,
the movement range sent to the actuator will be incorrect and may prevent the antenna from
functioning correctly. See paragraph 12.2 about the new generic antenna model naming
protocol.
Figure 12-2. Configuring A New Device.
Fields marked with an
asterisk must be congured.
Click on Set Device Data.
Make appropriate selections
and text entries. (All conguration data
is stored in the individual device.)
RET device ID shown.
Click on Close.
ATC300-1000/2000 Teletilt
RET System Section 12Device Conguration
Bulletin 639544 Revision K September 2013 12-3
Factory installed actuators are pre-congured to include the antenna model number, antenna type,
and antenna serial number it is operating.
3. Click on the drop down arrow to the right of Antenna Type, and select the type of antenna that
is correct for the antenna model you selected. Note that this value is used for reference only and
has no direct affect upon the Actuator/Antenna that is being congured.
4. Enter the serial number of the antenna that is attached to this device in the Antenna Serial #
eld. Note that this eld is optional. However, if it is entered, it must be from 1 to 17 characters in
length and it may contain any combination of letters and numbers.
5. Specify the parameters for the remaining elds (Frequency Band, Technology, Base Station ID,
Installer ID, Installation Date, Mechanical Tilt, Bearing, Height, Sector, Location).
Note the following:
The elds of Antenna Type, Technology, Location, and Height are available for Andrew
non-TMA devices only.
A positive mechanical tilt angle means that the antenna beam is directed below the
horizontal plane. A negative mechanical tilt angle means that the antenna beam is
directed above the horizontal plane.
The Bearing is the installed compass orientation for this antenna.
The Height of the antenna up the tower must be entered in the range of 1 to 999.
No specic unit of length, such as feet or meters, is associated with this eld.
However, you should enter a value that conforms to the units of length customarily
used by your company for antenna installations.
The ID for the base station associated with this antenna must be 1 to 12 characters
in length for AISG 1.x devices and 1-32 characters in length for AISG 2.0 devices,
and may contain any combination of numbers and letters.
The Installation Date eld must be 1 to 6 characters in length with any combination of
letters and numbers.
The Installer ID must be 1 to 5 characters in length with any combination of letters
and numbers.
The Location eld is a string with a numeric value from 1 to 32 that describes an
actuators position within a sector. Each device should have a unique sector-location
combination.
Mechanical tilt has a valid range of -12.8 to 12.7 in AISG 1.1, and 180.0 in AISG 2.0.
Values specied for the Frequency Band, Technology, and Mechanical
Tilt are used for reference only and have no direct affect upon the actuator/
antenna that is being congured.
6. Carefully review all selections. If satised that all are correct, click on Set Device Data.
Alternately, the user may go back and edit/change any of the selections made or click on
Close to quit this process without making any changes to the actuators current conguration.
7. Click on Close after the new settings have nished uploading to the device (Figure 12-2).
8. If the device was successfully congured, the status will indicate the device is OK on the main
screen. Note that not all of the items that were congured are displayed on the main screen (Figure
12-3).
Section 12Device Conguration ATC300-1000/2000 Teletilt
RET System
12-4 September 2013 Bulletin 639544 Revision K
To verify that each item congured was set correctly, select the device from the main screen and
click on Edit Selected to review each item. Click on Close when nished verifying the settings to
return to the controllers main interface screen (Figure 12-3).
12.2 Generic Antenna Model Naming
As of rmware version 2.21_A, the latest Andrew Antenna Denition File is distributed as part of the
rmware bundle. The Andrew Antenna Denition File now groups the antenna models into logical
families.
When configuring a RET, the operator will not find their exact antenna model
name listed as an option, but rather should select the appropriate model family
name (Figure 12-4). Each family model name is followed by three asterisks which
designates that several specific related models are included in the family group.
This approach allows the controller to support new antenna models within known antenna
model families, without a rmware update.
For example, the HBX-6513DS-R2M and HBX-6513DS-VTM antennas are both represented
by this family name: HBX-6513DS-***.
Multiband antennas also have a sufx to indicate the band. The DBXLH-6565A model family is
represented by: DBXLH-6565A-***-LO and DBXLH-6565A-***-HI.
Figure 12-3. Configuration For New Device Displayed In Controllers Main Interface Screen.
Click on Edit Selected.
New conguration settings are displayed and status indicates that
the device is OK, when it has been congured successfully.
ATC300-1000/2000 Teletilt
RET System Section 12Device Conguration
Bulletin 639544 Revision K September 2013 12-5
12.3 Saving a Device Configuration to File
To save your congurations to a le for future reference, place your mouse over the area where the
devices are listed on the main screen and right click. From the pop-up menu, select Export to
Microsoft Excel.
Figure 12-4. Selecting The Appropriate Model Family Name.
Antenna model is selected from the listing of family names.
Section 12Device Conguration ATC300-1000/2000 Teletilt
RET System
12-6 September 2013 Bulletin 639544 Revision K
This page intentionally left blank.
Bulletin 639544 Revision K September 2013 13-1
Section 13
Adjusting the Electrical Downtilt on a Single
Antenna
13.0 Section Overview
The electrical downtilt may be adjusted on any device that is addressed, congured, and whose
current state does not prevent antenna movement.
Movement may be prevented when a device is not responding to commands from the controller, is
in the middle of a move or conguration change, or is experiencing a mechanical malfunction.
13.1 Adjusting the Downtilt Angle on a Single Antenna
1. From the controllers main interface screen, select the device to be moved (Figure 13-1).
2. Click on Move Selected (Figure 13-1).
Figure 13-1. Selecting Device To Be Adjusted.
1. Click on the device
that is to be adjusted.
2. Click on Move Selected.
Section 13Adjusting the Electrical Downtilt on a Single Antenna ATC300-1000/2000 Teletilt
RET System
13-2 September 2013 Bulletin 639544 Revision K
The RET Device Movement screen shown in Figure 13-2 displays the information that was previously
congured for the device. This information may be used as a reference to help determine the new tilt
setting. Note that only tilt changes may be made from this screen. Any changes needed to be made
to the conguration for the device must be done from the Device Conguration screen as discussed
in Section 12.
3. Enter the new angle for the device in the Set Tilt eld. Note that the allowed range of angle values
is displayed in the Min Electrical Tilt and Max Electrical Tilt elds in the top part of the screen.
Any downtilt angle within this range may be entered. Angles may be entered as whole degrees,
or as a combination of whole degrees and tenths of a degree (Figure 13-2).
Examples: Five degrees downtilt may be entered as 5 or 5.0. A downtilt of ve and one-half de-
grees would be entered as 5.5.
4. Click on Set Tilt to apply the changes to the electrical downtilt for this antenna. Alternately, to exit
the screen without sending any changes, click on Close.
Figure 13-2. Changing Electrical Tilt Setting For Single Antenna.
1. Review the electrical tilt range to verify that the new tilt angle will be valid for the
antenna model.
2. Enter the new electrical tilt angle.
Angles may be entered as whole degrees or as
a combination of whole degrees and tenths of a
degree (Ex: 5.0 or 5.5).
3. Click on Set Tilt.
ATC300-1000/2000 Teletilt
RET System Section 13Adjusting the Electrical Downtilt on a Single Antenna
Bulletin 639544 Revision K September 2013 13-3
5. A progress indicator bar will appear in a pop-up window to continually provide an update for as
long as the move is in progress. You will be notied when movement is complete. Click on Close
Window from the pop-up window (Figure 13-3).
If for any reason the move failed to reach the new downtilt angle specied, you will be notied of
the failure.
6. After the antenna has completed movement to its new tilt angle, the new angle will be displayed
in the Current Tilt eld and the New Tilt will be cleared in preparation for the next move (Figure
13-3).
At this point, you may click on Close (Figure 13-3) to return to the controllers main interface screen
(Figure 13-4). Alternately, this process may be repeated to further adjust the downtilt or to reapply
changes where movement had previously failed, such as a temporary mechanical jam.
Figure 13-3. Tilt Change Complete For Single Antenna Move.
1. Click on
Close Window.
2. Click on Close.
Current tilt angle shows
the new tilt setting.
Section 13Adjusting the Electrical Downtilt on a Single Antenna ATC300-1000/2000 Teletilt
RET System
13-4 September 2013 Bulletin 639544 Revision K
Figure 13-4. New Downtilt Angle Shown For Single Antenna Move.
New downtilt angle is displayed.
The new downtilt angle will be displayed on the controllers main interface screen for the antenna/
device that was adjusted (Figure 13-4).
Bulletin 639544 Revision K September 2013 14-1
Section 14
Adjusting the Electrical Downtilt on a Group of
Antennas
14.0 Section Overview
In addition to changing the downtilt of a single antenna, changes may also be applied to a group of
antennas. The antennas that can be included in a group move must be in the same sector and have
the same electrical tilt range (same minimum and maximum tilt) and be the same device type.
14.1 Adjusting the Downtilt Angle on a Group of Antennas
1. Select a device from the controllers main interface screen that is to be included in the sector move
(Figure 14-1).
2. Click on Move Sector (Figure 14-1).
Figure 14-1. Selecting A Device That Is To Be Included In The Sector Move.
1. Click on a device that is to be included in the sector move.
2. Click on Move Sector.
Section 14Adjusting the Electrical Downtilt on a Group of Antennas ATC300-1000/2000 Teletilt
RET System
14-2 September 2013 Bulletin 639544 Revision K
Figure 14-2. Adding Models To Be Included In The Sector Move.
Notice that the device that was selected to be included in the sector move is highlighted and displayed
in the Included box. This box displays a list of all devices that will be included in the sector move. Ini-
tially, this box contains only the antenna that was selected from the controllers main interface screen.
The minimum, maximum, and current tilt for this device is displayed on this screen (Figure 14-2).
Other devices that have the same sector ID, minimum tilt, and maximum tilt are listed in the Additional
box. If desired, the conguration settings can be viewed for each device before adding them to the sec-
tor group to be moved. Click on each model individually to view the congurations for each device.
Note that up to 12 antenna/device pairs may be selected for a sector move. Any more than 12 will be
denied when attempting to add to the group for inclusion in the move.
3. Select the device, and click on Add (Figure 14-2). (Alternately, double-click on the device from
the Additional box to move the device to the Included box.)
4. Examine the group selected for the sector move (shown in the Included box), to ensure that the
group does not include any antennas that are not desired for this move. If you nd that a device is
not wanted for inclusion in the sector move, click on the device, and click on Remove. (Alternately,
double-click on the device to remove it from the group.)
5. When satised with the list of antennas that will be included in the group move, enter a new downtilt
angle in the New Tilt text entry eld, and click on Set Tilt to begin the move (Figure 14-3). Progress
for each antenna movement in the group will be displayed separately (Figure 14-4).
6. You will be notied when all antennas have successfully reached the new tilt angle. Click on Close
Window from the pop-up window (Figure 14-4).
7. The new angle will be displayed in the Current Tilt eld and the New Tilt eld will be cleared. If further
adjustments are needed, they may be done before exiting this screen. When the desired adjustments
are complete, click on Close (Figure 14-4) to return to the controllers main interface screen (Figure
14-5).
2. Click on Add.
1. Click on the additional models, one at a time, to be included in the sector move.
(Double-clicking on the model will also add it to the group for the sector move.)
ATC300-1000/2000 Teletilt
RET System Section 14Adjusting the Electrical Downtilt on a Group of Antennas
Bulletin 639544 Revision K September 2013 14-3
2. Click on Close.
1. Click on Close
Window.
Current tilt angle shows
the new tilt setting.
Figure 14-3. Changing Electrical Tilt Setting For Antennas In Sector Move.
Figure 14-4. Tilt Change Is Complete For Sector Move.
2. Enter the new electrical tilt angle.
Angles may be entered as whole degrees or as a
combination of whole degrees and tenths of a degree
(Ex: 5.0 or 5.5).
1. Review the electrical tilt range to verify that the new tilt angle will be
valid for the antenna model.
3. Click on Set Tilt.
Section 14Adjusting the Electrical Downtilt on a Group of Antennas ATC300-1000/2000 Teletilt
RET System
14-4 September 2013 Bulletin 639544 Revision K
Figure 14-5. New Tilt Angles Shown For Sector Move.
New downtilt angles are displayed.
The new downtilt angle will be displayed on the controllers main interface screen for the antennas/
devices that were adjusted in the sector move (Figure 14-5).
Bulletin 639544 Revision K September 2013
Part 6
Operating Instructions for Antennas
with Multiple Integrated Actuators
Part 6Operating Antennas with Multiple Integrating Actuators
September 2013 Bulletin 639544 Revision K
ATC300-1000/2000 Teletilt
RET System
This page intentionally left blank.
Bulletin 639544 Revision K September 2013 15-1
Section 15
Device Configuration for Antennas with
Multiple Integrated Actuators
15.0 Section Overview
Before the controller can successfully send commands to a known device, the device must rst be
congured to provide specic information about the antenna and its location on the site. Actuators that
have been factory installed on an antenna are pre-congured to include the antenna model number,
antenna type, and antenna serial number (remaining elds will need to be congured). After each
device has been congured, the site conguration can be saved for future reference.
15.1 Configuring a Device
1. From the controllers main interface screen, click on the device that is to be congured to select
it; then click on Edit Selected (Figure 15-1).
Figure 15-1. Selecting A Device For Configuration.
2. Click on Edit Selected.
1. Select the device that is to be congured. (Conguration settings will be missing for a factory new
device. If a device has been removed from the database, the data stored on the device from its last
conguration session is displayed when found in a new search.)
Section 15Device Conguration-Multiple Integrated Actuators ATC300-1000/2000 Teletilt
RET System
15-2 September 2013 Bulletin 639544 Revision K
Notice that the ID for the device that was selected from the main screen appears in the title bar of the
Device Conguration screen. Required elds are marked with an asterisk. Saving a new congura-
tion will not be permitted if any of the required elds are left blank or if values are out of range. Refer
to Figure 15-2.
2. Factory installed actuators are pre-congured to include the antenna model number, antenna type,
and antenna serial number it is operating.
3. MRET antennas do not allow re-conguring these elds.
4. Specify the parameters for the remaining elds (Frequency Band, Technology, Base Station ID,
Installer ID, Installation Date, Mechanical Tilt, Bearing, Height, Sector, Location).
Note the following:
The elds of Antenna Type, Technology, Location, and Height are available for Andrew
non-TMA devices only.
A positive mechanical tilt angle means that the antenna beam is directed below the
horizontal plane. A negative mechanical tilt angle means that the antenna beam is
directed above the horizontal plane.
The Bearing is the installed compass orientation for this antenna.
The Height of the antenna up the tower must be entered in the range of 1 to 999. No specif-
ic unit of length, such as feet or meters, is associated with this eld. However, you should
enter a value that conforms to the units of length customarily used by your company for
antenna installations.
Figure 15-2. Configuring A New Device.
Fields marked with an
asterisk must be congured.
2. Click on Set Device Data.
1. Make appropriate selections and
text entries. (All conguration data is
stored in the individual device.)
RET device ID shown.
ATC300-1000/2000 Teletilt
RET System Section 15Device Conguration-Multiple Integrated Actuators
Bulletin 639544 Revision K September 2013 15-3
The ID for the base station associated with this antenna must be 1 to 12 characters
in length for AISG 1.x devices and 1-32 characters in length for AISG 2.0 devices, and may
contain any combination of numbers and letters.
The Installation Date eld must be 1 to 6 characters in length with any combination of
letters and numbers.
The Installer ID must be 1 to 5 characters in length with any combination of letters
and numbers.
The Location eld is a string with a numeric value from 1 to 32 that describes an
actuators position within a sector. Each device should have a unique sector-location
combination.
Mechanical tilt has a valid range of -12.8 to 12.7 in AISG 1.1, and 180.0 in AISG 2.0.
Values specied for the Frequency Band, Technology, and Mechanical Tilt are used for
reference only and have no direct affect upon the actuator/antenna that is being congured.
5. Carefully review all selections. If satised that all are correct, click on Set Device Data.
Alternately, the user may go back and edit/change any of the selections made or click on
Close to quit this process without making any changes to the actuators current conguration.
6. Click on Close after the new settings have nished uploading to the device (Figure 15-3).
Figure 15-3. Device Configurations Complete.
Click on Close.
Section 15Device Conguration-Multiple Integrated Actuators ATC300-1000/2000 Teletilt
RET System
15-4 September 2013 Bulletin 639544 Revision K
7. If the device was successfully congured, the status will indicate the device is OK on the main
screen. Note that not all of the items that were congured are displayed on the main screen (Figure
15-4).
To verify that each item congured was set correctly, select the device from the main screen and
click on Edit Selected to review each item. Click on Close when nished verifying the settings to
return to the controllers main interface screen.
Figure 15-4. Configuration For New Device Displayed In Controllers Main Interface Screen.
New conguration settings are displayed and status indicates that the
device is OK, when it has been congured successfully.
15.2 Saving a Device Configuration to File
To save your congurations to a le for future reference, place your mouse over the area where the
devices are listed on the main screen and right click. From the pop-up menu, select Export to
Microsoft Excel.
Bulletin 639544 Revision K September 2013 16-1
Section 16
Adjusting the Electrical Downtilt on a Single
Antenna Equipped With Multiple Integrated
Actuators
16.0 Section Overview
The electrical downtilt may be adjusted on any device that is addressed, congured, and whose
current state does not prevent antenna movement.
Movement may be prevented when a device is not responding to commands from the controller, is
in the middle of a move or conguration change, or is experiencing a mechanical malfunction.
16.1 Adjusting the Downtilt Angle on a Single Antenna
1. From the controllers main interface screen, select the device to be moved (Figure 16-1).
2. Click on Move Selected (Figure 16-1).
Figure 16-1. Selecting Device To Be Adjusted.
1. Click on the device
that is to be adjusted.
2. Click on Move Selected.
16-2 September 2013 Bulletin 639544 Revision K
Section 16Adjusting Electrical Downtilt-Single Multiple Integrated Actuators ATC300-1000/2000 Teletilt
RET
The MRET Device Movement screen shown in Figure 16-2 displays the information that was previ-
ously congured for the device. This information may be used as a reference to help determine the
new tilt setting. Note that only tilt changes may be made from this screen. Any changes needed to
be made to the conguration for the device must be done from the Device Conguration screen as
discussed in Section 12.
3. Enter the new angle for the device in the Set Tilt eld. Note that the allowed range of angle values
is displayed in the Min Electrical Tilt and Max Electrical Tilt elds in the top part of the screen.
Any downtilt angle within this range may be entered. Angles may be entered as whole degrees,
or as a combination of whole degrees and tenths of a degree (Figure 16-2).
Examples: Five degrees downtilt may be entered as 5 or 5.0. A downtilt of ve and one-half de-
grees would be entered as 5.5.
4. Click on Set Tilt to apply the changes to the electrical downtilt for this antenna. Alternately, to exit
the screen without sending any changes, click on Close.
Figure 16-2. Changing Electrical Tilt Setting For Single Antenna.
1. Review the electrical tilt range to verify that the new tilt angle will be valid for the
antenna model.
2.Enter the new electrical tilt angle.
Angles may be entered as whole degrees or as a
combination of whole degrees and tenths of a
degree (Ex: 5.0 or 5.5).
3. Click on Set Tilt.
Bulletin 639544 Revision K September 2013 16-3
ATC300-1000/2000 Teletilt RET System Section 16Adjusting Electrical Downtilt-Single Multiple Integrated Actuators
5. A progress indicator bar will appear in a pop-up window to continually provide an update for as
long as the move is in progress. You will be notied when movement is complete. Click on Close
Window from the pop-up window (Figure 16-3).
If for any reason the move failed to reach the new downtilt angle specied, you will be notied of
the failure.
6. After the antenna has completed movement to its new tilt angle, the new angle will be displayed
in the Current Tilt eld and the New Tilt will be cleared in preparation for the next move (Figure
16-3).
At this point, you may click on Close (Figure 16-3) to return to the controllers main interface screen
(Figure 16-4). Alternately, this process may be repeated to further adjust the downtilt or to reapply
changes where movement had previously failed, such as a temporary mechanical jam.
Figure 16-3. Tilt Change Complete For Single Antenna Move.
1. Click on
Close Window.
2. Click on Close.
Current tilt angle shows
the new tilt setting.
16-4 September 2013 Bulletin 639544 Revision K
Section 16Adjusting Electrical Downtilt-Single Multiple Integrated Actuators ATC300-1000/2000 Teletilt
RET
Figure 16-4. New Downtilt Angle Shown For Single Antenna Move.
New downtilt angle is displayed.
The new downtilt angle will be displayed on the controllers main interface screen for the antenna/
device that was adjusted (Figure 16-4).
Bulletin 639544 Revision K September 2013 17-1
Section 17
Adjusting the Electrical Downtilt on a Group
of Antennas Equipped with Multiple Integrated
Actuators
17.0 Section Overview
In addition to changing the downtilt of a single antenna, changes may also be applied to a group of
antennas. The antennas that can be included in a group move must be in the same sector and have
the same electrical tilt range (same minimum and maximum tilt).
17.1 Adjusting the Downtilt Angle on a Group of Antennas
1. Select a device from the controllers main interface screen that is to be included in the sector move
(Figure 17-1).
2. Click on Move Sector (Figure 17-1).
Figure 17-1. Selecting A Device That Is To Be Included In The Sector Move.
1. Click on a device that is to be included in the sector move.
2. Click on Move Sector.
Section 17Adjusting Downtilt-Group of Multiple Integrated Actuators ATC300-1000/2000 Teletilt
RET System
17-2 September 2013 Bulletin 639544 Revision K
Notice that the device that was selected to be included in the sector move is highlighted and displayed
in the Included box. This box displays a list of all devices that will be included in the sector move. Ini-
tially, this box contains only the antenna that was selected from the controllers main interface screen.
All of the conguration settings for this device, including its current tilt, are displayed on this screen
(Figure 17-2).
Other devices that have the same sector ID, minimum tilt, and maximum tilt are listed in the Additional
box. If desired, the conguration settings can be viewed for each device before adding them to the sec-
tor group to be moved. Click on each model individually to view the congurations for each device.
Note that up to 12 antenna/device pairs may be selected for a sector move. Any more than 12 will be
denied when attempting to add to the group for inclusion in the move.
3. Select the device, and click on Add (Figure 17-2). (Alternately, double-click on the device from
the Additional box to move the device to the Included box.)
4. Examine the group selected for the sector move (shown in the Included box), to ensure that the
group does not include any antennas that are not desired for this move. If you nd that a device is
not wanted for inclusion in the sector move, click on the device, and click on Remove. (Alternately,
double-click on the device to remove it from the group.)
5. When satised with the list of antennas that will be included in the group move, enter a new downtilt
angle in the New Tilt text entry eld, and click on Set Tilt to begin the move (Figure 17-3). Progress
for each antenna movement in the group will be displayed separately (Figure 17-4).
6. You will be notied when all antennas have successfully reached the new tilt angle. Click on Close
Window from the pop-up window (Figure 17-4).
7. The new angle will be displayed in the Current Tilt eld and the New Tilt eld will be cleared. If further
adjustments are needed, they may be done before exiting this screen. When the desired adjustments
are complete, click on Close (Figure 17-4) to return to the controllers main interface screen (Figure
17-5).
2. Click on Add.
1. Click on the additional models, one at a time, to be included in the sector move.
(Double-clicking on the model will also add it to the group for the sector move.)
Figure 17-2. Adding Models To Be Included In The Sector Move.
ATC300-1000/2000 Teletilt
RET System Section 17Adjusting Downtilt-Group of Multiple Integrated Actuators
Bulletin 639544 Revision K September 2013 17-3
2. Click on Close.
1. Click on Close
Window.
Current tilt angle shows
the new tilt setting.
Figure 17-3. Changing Electrical Tilt Setting For Antennas In Sector Move.
Figure 17-4. Tilt Change Is Complete For Sector Move.
2. Enter the new electrical tilt angle.
Angles may be entered as whole degrees or as a
combination of whole degrees and tenths of a degree
(Ex: 5.0 or 5.5).
1. Review the electrical tilt range to verify that the new tilt angle will be
valid for the antenna model.
3. Click on Set Tilt.
Section 17Adjusting Downtilt-Group of Multiple Integrated Actuators ATC300-1000/2000 Teletilt
RET System
17-4 September 2013 Bulletin 639544 Revision K
Figure 17-5. New Tilt Angles Shown For Sector Move.
The new downtilt angle will be displayed on the controllers main interface screen for the antennas/
devices that were adjusted in the sector move (Figure 17-5).
New downtilt angles are displayed.
Bulletin 639544 Revision K September 2013
Part 7
Operating Instructions for
SmartBeam
Antennas
Part 7Operating Instructions for SmartBeam
Antennas
September 2013 Bulletin 639544 Revision K
ATC300-1000/2000 Teletilt
RET System
This page intentionally left blank.
Bulletin 639544 Revision K September 2013 18-1
Section 18
Device Configuration with SmartBeam
Antennas
18.0 Section Overview
Before the controller can successfully send commands to a known device, the device must rst be
congured to provide specic information about the antenna and its location on the site. Actuators that
have been factory installed on an antenna are pre-congured to include the antenna model number,
antenna type, and antenna serial number (remaining elds will need to be congured). After each
device has been congured, the site conguration can be saved for future reference.
18.1 Configuring a Device
1. From the controllers main interface screen, click on the device that is to be congured to select
it; then click on Edit Selected (Figure 18-1).
Figure 18-1. Selecting A Device For Configuration.
2. Click on Edit Selected.
1. Select the device that is to be congured. (Conguration settings will be missing for a factory new
device. If a device has been removed from the database, the data stored on the device from its last
conguration session is displayed when found in a new search.)
Section 18Device Conguration with SmartBeam
Antennas ATC300-1000/2000 Teletilt
RET System
18-2 September 2013 Bulletin 639544 Revision K
Notice that the ID for the device that was selected from the main screen appears in the title bar of the
Device Conguration screen. Required elds are marked with an asterisk. Saving a new congura-
tion will not be permitted if any of the required elds are left blank or if values are out of range. Refer
to Figure 18-2.
For SmartBeam, when one axis is congured, the other axis(es) have the same changes applied.
2. Factory installed actuators are pre-congured to include the antenna model number, antenna type,
and antenna serial number it is operating.
3. SmartBeam antennas do not allow re-conguring these elds.
4. Specify the parameters for the remaining elds (Frequency Band, Technology, Base Station ID,
Installer ID, Installation Date, Mechanical Tilt, Bearing, Height, Sector, Location).
Note the following:
The elds of Antenna Type, Technology, Location, and Height are available for Andrew
non-TMA devices only.
A positive mechanical tilt angle means that the antenna beam is directed below the
horizontal plane. A negative mechanical tilt angle means that the antenna beam is
directed above the horizontal plane.
The Bearing is the installed compass orientation for this antenna. For SmartBeam, it may
be congured only from the Pan Conguration screen.
The Height of the antenna up the tower must be entered in the range of 1 to 999.
Figure 18-2. Configuring A New Device.
Fields marked with an
asterisk must be congured.
2. Click on Set Device Data.
1. Make appropriate selections
and text entries. (All conguration data
is stored in the individual device.)
RET device ID shown.
ATC300-1000/2000 Teletilt
RET System Section 18Device Conguration with SmartBeam
Antennas
Bulletin 639544 Revision K September 2013 18-3
No specic unit of length, such as feet or meters, is associated with this eld.
However, you should enter a value that conforms to the units of length customarily
used by your company for antenna installations.
The ID for the base station associated with this antenna must be 1 to 12 characters
in length for AISG 1.x devices and 1-32 characters in length for AISG 2.0 devices,
and may contain any combination of numbers and letters.
The Installation Date eld must be 1 to 6 characters in length with any combination of
letters and numbers.
The Installer ID must be 1 to 5 characters in length with any combination of letters
and numbers.
The Location eld is a string with a numeric value from 1 to 32 that describes an
actuators position within a sector. Each device should have a unique sector-location
combination.
Mechanical tilt has a valid range of -12.8 to 12.7 in AISG 1.1, and 180.0 in AISG 2.0.
Values specied for the Frequency Band, Technology, and Mechanical
Tilt are used for reference only and have no direct affect upon the actuator/
antenna that is being congured. For SmartBeam, it may be congured only from the Tilt
Conguration screen.
5. Carefully review all selections. If satised that all are correct, click on Set Device Data (Figure
18-2). Alternately, the user may go back and edit/change any of the selections made or click on
Close to quit this process without making any changes to the actuators current conguration.
Figure 18-3. Device Configurations Complete.
Click on Close.
Section 18Device Conguration with SmartBeam
Antennas ATC300-1000/2000 Teletilt
RET System
18-4 September 2013 Bulletin 639544 Revision K
6. Click on Close after the new settings have nished uploading to the device (Figure 18-3).
7. If the device was successfully congured, the status will indicate the device is OK on the main
screen. Note that not all of the items that were congured are displayed on the main screen (Figure
18-4).
To verify that each item congured was set correctly, select the device from the main screen and
click on Edit Selected to review each item. Click on Close when nished verifying the settings to
return to the controllers main interface screen.
Figure 18-4. Configuration For New Device Displayed In Controllers Main Interface Screen.
18.2 Saving a Device Configuration to File
To save your congurations to a le for future reference, place your mouse over the area where the
devices are listed on the main screen and right click. From the pop-up menu, select Export to
Microsoft Excel.
Click on Edit Selected.
New conguration settings are displayed and status indicates that
the device is OK, when it has been congured successfully.
Bulletin 639544 Revision K September 2013 19-1
Section 19
Adjusting the Electrical Downtilt on a Single
SmartBeam
Antenna
19.0 Section Overview
The electrical downtilt may be adjusted on a tilt axis of a SmartBeam antenna that is addressed,
congured, and whose current state does not prevent antenna movement.
Movement may be prevented when a device is not responding to commands from the controller, is
in the middle of a move or conguration change, or is experiencing a mechanical malfunction.
19.1 Adjusting the Downtilt Angle on a Single Antenna
1. From the controllers main interface screen, select the device ending in a .t (for tilt) to be moved
(Figure 19-1).
2. Click on Move Selected (Figure 19-1).
Figure 19-1. Selecting Device To Be Adjusted.
1. Click on the device
that is to be adjusted.
2. Click on Move Selected.
Section 19Adjusting Electrical Downtilt-Single SmartBeam
Antenna ATC300-1000/2000 Teletilt
RET System
19-2 September 2013 Bulletin 639544 Revision K
The Tilt Axis Movement screen shown in Figure 19-2 displays the information that was previously
congured for the device. This information may be used as a reference to help determine the new tilt
setting. Note that only tilt changes may be made from this screen. Any changes needed to be made
to the conguration for the device must be done from the Device Conguration screen as discussed
in Section 12.
3. Enter the new angle for the device in the New Tilt eld. Note that the allowed range of angle values
is displayed in the Min Electrical Tilt and Max Electrical Tilt elds in the top part of the screen.
Any downtilt angle within this range may be entered. Angles may be entered as whole degrees,
or as a combination of whole degrees and tenths of a degree (Figure 19-2).
Examples: Five degrees downtilt may be entered as 5 or 5.0. A downtilt of ve and one-half de-
grees would be entered as 5.5.
4. Click on Set Tilt to apply the changes to the electrical downtilt for this antenna. Alternately, to exit
the screen without sending any changes, click on Close.
Figure 19-2. Changing Electrical Tilt Setting For Single Antenna.
1. Review the electrical tilt range to verify that the new tilt angle will be valid for the
antenna model.
2. Enter the new electrical tilt angle.
Angles may be entered as whole degrees or as
a combination of whole degrees and tenths of a
degree (Ex: 5.0 or 5.5).
3. Click on Set Tilt.
ATC300-1000/2000 Teletilt
RET System Section 19Adjusting Electrical Downtilt-Single SmartBeam
Antenna
Bulletin 639544 Revision K September 2013 19-3
5. A progress indicator bar will appear in a pop-up window to continually provide an update for as
long as the move is in progress. You will be notied when movement is complete. Click on Close
Window from the pop-up window (Figure 19-3).
If for any reason the move failed to reach the new downtilt angle specied, you will be notied of
the failure.
6. After the antenna has completed movement to its new tilt angle, the new angle will be displayed
in the Current Tilt eld and the New Tilt will be cleared in preparation for the next move (Figure
19-3).
At this point, you may click on Close (Figure 19-3) to return to the controllers main interface screen
(Figure 19-4). Alternately, this process may be repeated to further adjust the downtilt or to reapply
changes where movement had previously failed, such as a temporary mechanical jam.
Figure 19-3. Tilt Change Complete For Single Antenna Move.
2. Click on Close.
Current tilt angle shows
the new tilt setting. 1. Click on
Close Window.
Section 19Adjusting Electrical Downtilt-Single SmartBeam
Antenna ATC300-1000/2000 Teletilt
RET System
19-4 September 2013 Bulletin 639544 Revision K
Figure 19-4. New Downtilt Angle Shown For Single Antenna Move.
New downtilt angle is displayed.
The new downtilt angle will be displayed on the controllers main interface screen for the antenna/
device that was adjusted (Figure 19-4).
Bulletin 639544 Revision K September 2013 20-1
Section 20
Adjusting the Pan on a Single SmartBeam
Antenna
20.0 Section Overview
The azimuth offset may be adjusted on a pan axis of a SmartBeam antenna that is addressed,
congured, and whose current state does not prevent antenna movement.
Movement may be prevented when a device is not responding to commands from the controller, is
in the middle of a move or conguration change, or is experiencing a mechanical malfunction.
20.1 Adjusting the Pan on a Single Antenna
1. From the controllers main interface screen, select the device ending in a .p (for pan) to be
moved (Figure 20-1).
2. Click on Move Selected (Figure 20-1).
Figure 20-1. Selecting Device To Be Adjusted.
1. Click on the device
that is to be adjusted.
2. Click on Move Selected.
Section 20Adjusting Pan-Single SmartBeam
Antenna ATC300-1000/2000 Teletilt
RET System
20-2 September 2013 Bulletin 639544 Revision K
The Pan Axis Movement screen shown in Figure 20-2 displays the information that was previously
congured for the device. This information may be used as a reference to help determine the new az
offset setting. Note that only movement changes may be made from this screen. Any changes needed
to be made to the conguration for the device must be done from the Device Conguration screen
as discussed in Section 12.
3. Enter the new az offset for the device in the New Az Offset eld. Note that the allowed range of
angle values is displayed in the Min Azimuth Offset and Max Azimuth Offset elds in the top
part of the screen. Any value within this range may be entered. Values may be entered as whole
degrees only. (Figure 20-2).
Examples: A value of ve may be entered as 5. A value of ve and one-half is not valid.
4. Click on Set Azimuth Offset to apply the changes to the pan axis for this antenna. Alternately, to
exit the screen without sending any changes, click on Close.
Figure 20-2. Changing Az Offset Setting For Single Antenna.
1. Review the Azimuth Offset range to verify that the new Az Offset will be valid for
the antenna model.
2. Enter the new Az Offset.
3. Click on Set Az
Offset.
ATC300-1000/2000 Teletilt
RET System Section 20Adjusting Pan-Single SmartBeam
Antenna
Bulletin 639544 Revision K September 2013 20-3
5. A progress indicator bar will appear in a pop-up window to continually provide an update for as
long as the move is in progress. You will be notied when movement is complete. Click on Close
Window from the pop-up window (Figure 20-3).
If for any reason the move failed to reach the new az offset specied, you will be notied of the
failure.
6. After the antenna has completed movement to its new az offset, the new value will be displayed
in the Current Az Offset eld and the New Az Offset will be cleared in preparation for the next
move (Figure 20-3).
At this point, you may click on Close (Figure 20-3) to return to the controllers main interface screen
(Figure 20-4). Alternately, this process may be repeated to further adjust the downtilt or to reapply
changes where movement had previously failed, such as a temporary mechanical jam.
Figure 20-3. Tilt Change Complete For Single Antenna Move.
2. Click on Close.
Current Az Offset shows the
new Az Offset setting.
1. Click on
Close Window.
Section 20Adjusting Pan-Single SmartBeam
Antenna ATC300-1000/2000 Teletilt
RET System
20-4 September 2013 Bulletin 639544 Revision K
Figure 20-4. New Az Offset Shown For Single Antenna Move.
New Az offset is displayed.
The new az offset will be displayed on the controllers main interface screen for the antenna/device
that was adjusted under the column RAS. (Figure 20-4).
Bulletin 639544 Revision K September 2013 21-1
Section 21
Adjusting the Fan on a Single SmartBeam
Antenna
21.0 Section Overview
The beamwidth may be adjusted on a fan axis of a SmartBeam antenna that is addressed, cong-
ured, and whose current state does not prevent antenna movement.
Movement may be prevented when a device is not responding to commands from the controller, is
in the middle of a move or conguration change, or is experiencing a mechanical malfunction.
21.1 Adjusting the Fan on a Single SmartBeam Antenna
1. From the controllers main interface screen, select the device ending in a .f (for fan) to be moved
(Figure 21-1).
2. Click on Move Selected (Figure 21-1).
Figure 21-1. Selecting Device To Be Adjusted.
1. Click on the device
that is to be adjusted.
2. Click on Move Selected.
Section 21Adjusting Fan-Single SmartBeam
Antenna ATC300-1000/2000 Teletilt
RET System
21-2 September 2013 Bulletin 639544 Revision K
The Fan Axis Movement screen shown in Figure 21-2 displays the information that was previously
congured for the device. This information may be used as a reference to help determine the new
beamwidth setting. Note that only movement changes may be made from this screen. Any changes
needed to be made to the conguration for the device must be done from the Device Conguration
screen as discussed in Section 12.
3. Enter the new beamwidth for the device in the New Beamwidth eld. Note that the allowed range
of values is displayed in the Min Nominal Beamwidth and Max Nominal Beamwidth elds in
the top part of the screen. Any value within this range may be entered. Values may be entered as
whole degrees only. (Figure 21-2).
Examples: A value of eighty may be entered as 80. A beamwidth of eighty and one-half degrees
is not valid.
4. Click on Set Beamwidth to apply the changes to the fan axis for this antenna. Alternately, to exit
the screen without sending any changes, click on Close.
Figure 21-2. Changing Beamwidth Setting For Single Antenna.
1. Review the beamwidth range to verify that the new beamwidth value will be valid
for the antenna model.
2. Enter the new beamwidth value.
A value may be entered as whole values only
(Ex: 80).
3. Click on Set Beamwidth.
ATC300-1000/2000 Teletilt
RET System Section 21Adjusting Fan-Single SmartBeam
Antenna
Bulletin 639544 Revision K September 2013 21-3
5. A progress indicator bar will appear in a pop-up window to continually provide an update for as
long as the move is in progress. You will be notied when movement is complete. Click on Close
Window from the pop-up window (Figure 21-3).
If for any reason the move failed to reach the new beamwidth specied, you will be notied of the
failure.
6. After the antenna has completed movement to its new beamwidth, the new value will be displayed
in the Current Beamwidth eld and the New Beamwidth will be cleared in preparation for the
next move (Figure 21-3).
At this point, you may click on Close (Figure 21-3) to return to the controllers main interface
screen (Figure 21-4). Alternately, this process may be repeated to further adjust the beamwidth
or to reapply changes where movement had previously failed, such as a temporary mechanical
jam.
Figure 21-3. Beamwidth Change Complete For Single Antenna Move.
Current bandwidth value show
the new bandwidth setting.
2. Click on Close.
1. Click on
Close Window.
Section 21Adjusting Fan-Single SmartBeam
Antenna ATC300-1000/2000 Teletilt
RET System
21-4 September 2013 Bulletin 639544 Revision K
Figure 21-4. New Beamwidth Value Shown For Single Antenna Move.
New beamwidth is displayed.
The new beamwidth value will be displayed on the controllers main interface screen for the antenna/
device that was adjusted under the column RAB (Figure 21-4).
Bulletin 639544 Revision K September 2013 22-1
Section 22
Adjusting the Electrical Downtilt, Pan, or Fan
on a Group of SmartBeam
Antennas
22.0 Section Overview
In addition to changing the downtilt, az offset, and beamwidth of a single SmartBeam antenna, changes
may also be applied to a group of antennas. The SmartBeam antennas that can be included in a group
move must be in the same sector, have the same electrical tilt range (same minimum and maximum
tilt), and be the same axis (tilt, pan, or fan).
22.1 Adjusting the Downtilt Angle, Az offset, or Beamwidth on a
Group of SmartBeam Antennas
1. Select a SmartBeam axis device from the controllers main interface screen that is to be included
in the sector move (Figure 22-1).
2. Click on Move Sector (Figure 22-1).
Figure 22-1. Selecting A Device That Is To Be Included In The Sector Move.
1. Click on a device that is to be included in the sector move.
2. Click on Move Sector.
Section 22Adjusting Electrical Downtilt, Pan, Fan-Group SmartBeam
Antennas ATC300-1000/2000 Teletilt
RET System
22-2 September 2013 Bulletin 639544 Revision K
Figure 22-2. Adding Models To Be Included In The Sector Move.
Notice that the device that was selected to be included in the sector move is highlighted and displayed
in the Included box. This box displays a list of all devices that will be included in the sector move. Ini-
tially, this box contains only the antenna that was selected from the controllers main interface screen.
The minimum, maximum, and current tilt for this device is displayed on this screen (Figure 22-2).
Other devices that have the same sector ID, minimum tilt, and maximum tilt, and are the same axis,
are listed in the Additional box. If desired, the conguration settings can be viewed for each device
before adding them to the sector group to be moved. Click on each model individually to view the
congurations for each device.
Note that up to 12 antenna/device pairs may be selected for a sector move. Any more than 12 will be
denied when attempting to add to the group for inclusion in the move.
3. Select the device, and click on Add (Figure 22-2). (Alternately, double-click on the device from
the Additional box to move the device to the Included box.)
4. Examine the group selected for the sector move (shown in the Included box), to ensure that the
group does not include any antennas that are not desired for this move. If you nd that a device is
not wanted for inclusion in the sector move, click on the device, and click on Remove. (Alternately,
double-click on the device to remove it from the group.)
5. When satised with the list of antennas that will be included in the group move, enter a new downtilt
angle in the New Tilt text entry eld, and click on Set Tilt to begin the move (Figure 22-3). Prog-
ress for each antenna movement in the group will be displayed separately (Figure 22-4). (Note
that these elds will have the appropriate labels for the axes selected.)
6. You will be notied when all antennas have successfully reached the new tilt angle. Click on Close
Window from the pop-up window (Figure 22-4).
7. The new angle will be displayed in the Current Tilt eld and the New Tilt eld will be cleared. If further
adjustments are needed, they may be done before exiting this screen. When the desired adjustments
are complete, click on Close (Figure 22-4) to return to the controllers main interface screen (Figure
22-5).
2. Click on Add.
1. Click on the additional models, one at a time, to be included in the sector move.
(Double-clicking on the model will also add it to the group for the sector move.)
ATC300-1000/2000 Teletilt
RET System Section 22Adjusting Electrical Downtilt, Pan, Fan-Group SmartBeam
Antennas
Bulletin 639544 Revision K September 2013 22-3
2. Click on Close.
Current tilt angle shows
the new tilt setting.
Figure 22-3. Changing Electrical Tilt Setting For Antennas In Sector Move.
Figure 22-4. Tilt Change Is Complete For Sector Move.
2. Enter the new electrical tilt angle.
Angles may be entered as whole degrees or as a
combination of whole degrees and tenths of a degree
(Ex: 5.0 or 5.5).
1. Review the electrical tilt range to verify that the new tilt angle will be
valid for the antenna model.
3. Click on Set Tilt.
1. Click on Close
Window.
Section 22Adjusting Electrical Downtilt, Pan, Fan-Group SmartBeam
Antennas ATC300-1000/2000 Teletilt
RET System
22-4 September 2013 Bulletin 639544 Revision K
Figure 22-5. New Tilt Angle Shown For Sector Move.
New downtilt angle is displayed.
The new downtilt angle, or az offset, or beamwidth, will be displayed on the controllers main interface
screen for the antennas/devices that were adjusted in the sector move (Figure 22-5).
Bulletin 639544 Revision K September 2013
Part 8
Operating Instructions for Tower
Mounted Ampliers
Part 8Operating Instructions for Tower Mounted Ampliers
September 2013 Bulletin 639544 Revision K
ATC300-1000/2000 Teletilt
RET System
This page intentionally left blank.
Bulletin 639544 Revision K September 2013 23-1
Section 23
Tower Mounted Amplifier
23.0 Section Overview
Andrew tower mounted ampliers (TMAs) are installed near the Tx/Rx antenna at the top of a cell
tower. A base station antenna transmits a much stronger signal than what it receives back from the
mobile phone, but the TMA corrects this imbalance. This uplink improvement with a stronger, clearer
signal results in fewer dropped calls, improved call quality, and better coverage.
The Andrew tower mounted amplier extracts the AISG signal and dc power from the coaxial cable
run and delivers it to the antenna RET line devices through its AISG interface.
23.1 AISG TMA (Tower Mounted Amplifier) Applications
An AISG TMA usually includes its own bias tee at the top of the system to get the dc voltage. If
a TMA already uses a bias tee, a top Smart Bias Tee unit is not needed, nor can it be used.
(The top Smart Bias Tee unit cannot pass dc power and data to the output RF port.)
A bottom Smart Bias Tee unit can be used to pass dc voltage and data to the coax line in
applications where an AISG TMA has its own bias tee at the top of the system.
If a system includes both an AISG TMA and actuator(s), the TMA must have an AISG connector
that can pass the dc power and data to the AISG jumper cable assembly.
23.2 Finding TMAs
Click on 1. Find Devices from the controllers main screen (Figure 23-1).
Click on 2. Start Scan to activate the device search. Figure 23-2 shows a completed device scan.
Click on 3. Home to return to ATC300 controllers main screen (Figure 23-2).
Any RET devices found are initially listed on the main screen. Click on the 4. Show TMAs button to
see all TMAs found in the device scan. See Figure 23-3.
Figure 23-4 shows that one AISG TMA product is installed at the site. 5.
Section 23Tower Mounted Amplier ATC300-1000/2000 Teletilt
RET System
23-2 September 2013 Bulletin 639544 Revision K
Figure 23-2. Device Scan finds a TMA.
Figure 23-1. Controllers Main Interface Screen.
Click on Find Devices.
Click on Start Scan.
Click on Home after device scan.
ATC300-1000/2000 Teletilt
RET System Section 23Tower Mounted Amplier
Bulletin 639544 Revision K September 2013 23-3
Figure 23-3. ATC300 Controllers Main Interface Screen RET View.
23.3 Configuring a TMA
To congure a TMA 1. , select it from the TMA device list on the controllers main screen, as shown
in Figure 23.4. Then click on Edit Selected TMA to enter the TMA Device Conguration screen
(Figure 23-5). Notice that the ID for the device that was selected from the main screen appears
in the title bar of the Device Conguration screen.
Figure 23-4. ATC300 Controllers Main Interface Screen TMA View.
Select TMA.
Click on Edit Selected TMA.
Click on Show TMAs.
Section 23Tower Mounted Amplier ATC300-1000/2000 Teletilt
RET System
23-4 September 2013 Bulletin 639544 Revision K
Required elds are marked with an asterisk. Saving a new conguration will not be permitted if 2.
any of the required elds are left blank. Refer to Figure 23-5.
Click on the drop down arrow to the right of 3. Antenna Model, and select an antenna model.This
drop down list displays the Andrew base station antenna models that were dened in thelatest
antenna denition le. The Antenna Model is informational only, and does not affect the operation
of the TMA.
The 4. Antenna Serial # eld is meaningless for TMAs, and may be left blank.
Specify the parameters for the remaining elds (Frequency Band, Base Station ID, Installer ID, 5.
Installation Date, Mechanical Tilt, Bearing, and Sector).
Note the following:
The ID for the base station associated with this antenna must be 1 to 12 characters in
length for AISG 1.x devices and 1-32 characters in length for AISG 2.0 devices, and
may contain any combination of numbers and letters.
The Installation Date eld must be 1 to 6 characters in length with any combination of
letters and numbers.
The Installer ID must be 1 to 5 characters in length with any combination of letters
and numbers.
Values specied for the Frequency Band, and Mechanical Tilt are used for reference only
and have no direct affect upon the device that is being congured.
Carefully review all selections (Figure 23-5). If satised that all are correct, click on 6. Set Device
Data. Alternately, the user may go back and edit/change any of the selections made or click on
Close to quit this process without making any changes to the TMAs current conguration.
7. Set TMA Data will show read only data when applied to Andrew AISG TMAs (Figure 23-5).
Fields marked with an asterisk
must be congured.
2. Click to Set Device Data.
These elds are read only for CommScope TMAs.
1. Make appropriate selections and text entries.
Figure 23-5. TMA Device Configuration Screen.
ATC300-1000/2000 Teletilt
RET System Section 23Tower Mounted Amplier
Bulletin 639544 Revision K September 2013 23-5
23.4 Changing TMA Gain
To change a TMAs gain, select the TMA from the TMA device information list on the controllers 1.
main screen, as shown in Figure 23.6. Then click on Modify Selected TMA to enter the TMA
Device Operation screen (Figure 23-7). Notice that the ID for the device that was selected from
the main screen appears in the title bar of the Device Operation screen.
To change the gain on a variable gain TMA, enter the desired value of gain in the 2. New Gain
eld, and click on Set Gain. In Figure 23-7, current gain was 6 dB, and a new gain of 10 dB is
being set. Note that for a xed gain TMA, the Set Gain button is not available.
Select TMA.
Click on Modify Selected TMA to change TMA gain or mode.
Figure 23-6. ATC300 Controllers Main Interface Screen TMA View.
Figure 23-7. Changing the gain on a variable gain TMA.
Enter new gain value.
Click on Set Gain.
Section 23Tower Mounted Amplier ATC300-1000/2000 Teletilt
RET System
23-6 September 2013 Bulletin 639544 Revision K
After the TMA has changed its gain, the new gain value is displayed in the 3. Current Gain eld
(Figure 23-8).
Go back to the Home page and click on 4. Show TMAs. The new gain value will be reected for
the TMA in the Device Information list. (Figure 23-9)
TMA Gain has changed.
Figure 23-8. TMA Gain has successfully been changed.
Figure 23-9. TMA Gain has successfully been changed Main Device Screen.
TMA Gain has changed.
ATC300-1000/2000 Teletilt
RET System Section 23Tower Mounted Amplier
Bulletin 639544 Revision K September 2013 23-7
23.5 Changing TMA Operating Mode
To change a TMAs operating mode, select the TMA from the TMA device information list on 1.
the controllers main screen, as shown in Figure 23.6. Then click on Modify Selected TMA to
enter the TMA Device Operation screen (Figure 23-7). Notice that the ID for the device that was
selected from the main screen appears in the title bar of the Device Operation screen.
Select the desired operating mode from the mode dropdown list, as shown in Figure 23-10.The 2.
operating mode options are Amplier On or Amplier Bypassed. Then click on Set Bypass
Mode.
Select new operating mode.
Click Set Bypass Mode.
Figure 23-10. Changing the operating mode on a TMA.
After the TMA has changed its operating mode, the new mode is displayed in the mode eld. 3.
(Figure 23-11) Also note that when a TMA is in Bypass Mode, its gain value is zero.
Figure 23-11. TMA Operating Mode has successfully been changed.
In Bypass Mode, TMA Gain is 0.
Operating mode has changed.
Section 23Tower Mounted Amplier ATC300-1000/2000 Teletilt
RET System
23-8 September 2013 Bulletin 639544 Revision K
Go back to the Home page and click on 4. Show TMAs. The new operating mode will be reected
for the TMA in the Device Information list. (Figure 23-12)
TMA Operating Mode has changed.
In Bypass Mode, TMA Gain value is zero.
Figure 23-12. TMA Operating Mode has successfully been changed Main Device Screen.
Bulletin 639544 Revision K September 2013
Part 9
Helpful Information
Part 9Helpful Information
September 2013 Bulletin 639544 Revision K
ATC300-1000/2000 Teletilt
RET System
This page intentionally left blank.
Appendix A
Disabling and Enabling the Windows
XP SP2
Firewall
A.0 Appendix Overview
A rewall may block the use of an FTP server, which is needed for transferring rmware (soft-
ware) les to the ATC300/200 controller.
The procedures discussed in this appendix only applies for the Windows
XP SP2 rewall. For
any third-party rewall, please consult the manual or on-disk reference document supplied by the
vendor.
Note: Other IP connections, like an air card, must also be disabled.
A.1 Opening the Security Center
1. Go to the Control Panel (Start, Settings, Control Panel).
2. Double-click on the Security Center icon or link.
3. Click on Windows Firewall (Figure A-1).
Bulletin 639544 Revision K September 2013 A-1
Figure A-1. Selecting Windows Firewall From The Security Center.
Appendix ADisabling/Enabling Windows
XP SP2 Firewall ATC300-1000/2000 Teletilt
RET System
A-2 September 2013 Bulletin 639544 Revision K
4. Select Off and click on OK to disable the rewall. (Note to re-enable the rewall, select On and
click on OK.) See Figure A-2.
Corporate users with broad-based computing policy enforcement, may need to consult with the
companys computer support organization for assistance with disabling the rewall.
Figure A-2. Disabling the Windows
Firewall.
Microsoft, Encarta, MSN, and Windows are either registered trademarks or trademarks of Microsoft Corporation in the
United States and/or other countries.
Bulletin 639544 Revision K September 2013 B-1
Appendix B
IP Addressing
B.0 Appendix Overview
In order for the ATC300/200 controller to communicate with a local computer or network, their IP
addresses must be compatible.
Connection to the controller is made by typing the controllers static IP address or hostname into
an Internet browsers URL address window. The hostname may be used when the controller is
congured for DHCP, and is on a network providing a DCHP server. See Figure B-1.
Paragraph B.2 explains the procedure to follow when using Windows Vista.
Figure B-1. Entering Controllers IP Address Into Internet Browser.
B.1 IP Settings
IP settings consist of the IP address, Netmask (Subnet Mask), and Default Router.
The IP Address is a string of numbers separated into four elds by decimal points. The ATC300-
1000/2000 controllers factory default IP address is:
192.168.255.141 (Ethernet Connection)
The Netmask denes which elds in the IP Address are required to match exactly for connec-
tion to be made to the controller. Fields requiring an exact match are identied in the Netmask
using the value 255, and elds that allow a range of numbers are identied in the Netmask us-
ing the value 0. The ATC300-1000/2000 controllers default Netmask is: 255.255.0.0 as shown
Figure B-2. Example of Compatible IP Address Settings.
192.168.255.141 255.255.0.0
IP Address
IP Address
Netmask
Example of
Compatible IP
Address for PC
Controllers
Factory Default
IP Address
Requires Exact Match
in IP Addresses
Any Number Between 0 and 255
allowed in IP Addresses
192.168.255.140
1. Type controllers IP address or hostname
into Internet browser URL window.
2. Click on Go (or press
Enter on the keyboard).
Appendix BIP Addressing ATC300-1000/2000 Teletilt
RET System
B-2 September 2013 Bulletin 639544 Revision K
in Figure B-2.
Notes:
Generally, the IP address is temporarily changed on the computer to be compatible with the con-
troller for initial setup. The IP settings are then changed on the controller to match the network
it will be accessed/operated through. See Sections 3 and 4 for changing the IP settings on the
local computer, and Section 7 for changing the IP settings on the controller.
The Default Router is another IP setting, which provides a gateway for the controller to operate
over a network. The Default Router setting can be disregarded if the controller will not be us-
ing a network. Contact the network administrator for assistance in changing the IP settings for
Microsoft, Encarta, MSN, and Windows are either registered trademarks or trademarks of Microsoft Corporation in the
United States and/or other countries.
B.2 Setting An IP Address Using Windows Vista
The following procedure will show you how to change your IP Address if operating a Windows Vista
computer, so you can network with the ATC200/300 controller.
This procedure will only work on controllers that are still set up with the default IP Address
192.168.255.141; Subnet Mask 255.255.255.0. If your default address has been changed, consult
your operations manual for procedure to reset the default IP address.
From your desktop you are going to select 1. Start Control Panel (Figure B-3).
Figure B-3. Selecting Control Panel.
ATC300-1000/2000 Teletilt
RET System Appendix BIP Addressing
Bulletin 639544 Revision K September 2013 B-3
Figure B-4. Selecting Network and Sharing Center.
Figure B-5. Selecting Manage Network Connections.
Click on 2. Network and Sharing Center (Figure B-4).
Select 3. Manage Network Connections link (Figure B-5).
Appendix BIP Addressing ATC300-1000/2000 Teletilt
RET System
B-4 September 2013 Bulletin 639544 Revision K
Figure B-6. Selecting Local Area Connection.
Figure B-7. Local Area Connection Status. Figure B-8. Local Area Connection Properties.
Click on 4. Local Area Connection (Figure B-6). This may appear differently on your computer.
Ensure that you are using the connection that represents your RJ-45 port on the back of your
computer.
Your 5. Local Area Connection Status window will open. Select Properties (Figure B-7).
Double click 6. Internet Protocol Version 4 (TCP/IPv4). See Figure B-8.
ATC300-1000/2000 Teletilt
RET System Appendix BIP Addressing
Bulletin 639544 Revision K September 2013 B-5
Figure B-11. Local Area Connection Properties.
Figure B-12. Local Area Connection Status.
Most computers are setup to use DHCP with their Home/Work Networks. If this is the case, the 7.
Obtain an IP address automatically radio button will be selected. If you have a static IP
address, the Use the following IP address radio button will be used (Figure B-9).
Ensure that you record your current settings, so when you have completed your work with the
ATC200/300, you can reset your system for Home or Ofce networking (Figure B-9).
Select 8. Use the following IP address radio button (Figure B-10).
Type the IP Address 192.168.255.140 and Subnet Mask 255.255.255.0 (Figure B-10). 9.
Select 10. OK.
Select 11. OK (Figure B-11).
Select 12. Close (Figure B-12). You can now close any additional windows.
Figure B-10. Enter New IP Address And
Subnet Mask.
Figure B-9. Setting Needed To Restore The Computer
To Its Original IP Identity.
Record the
computers
existing
setting.
Type the new
IP address
and Subnet
mask for your
ATC200/300
controller.
Appendix BIP Addressing ATC300-1000/2000 Teletilt
RET System
B-6 September 2013 Bulletin 639544 Revision K
From your desk top, open I 13. nternet Explorer.
To open the ATC300/200 main interface screen, type 14.
http://192.168.255.141/ in Explorers address bar.
Once you completed controller operations, follow the 15.
previous steps to reset your computer to its original conguration.
Figure B-14. ATC300-1000/2000 Controller Main Interface Screen.
Figure B-13. Internet
Explorer Desktop Icon.
1. Type controllers IP address into
Internet browser URL window.
2. Click on Go (or press
Enter on the keyboard).
Bulletin 639544 Revision K September 2013 C-1
Appendix C
Uploading the Firmware Manually
C.0 Section Overview
The screens shown in this section are examples from a Windows
XP PC that have been cong-
ured to display the Classic interface and is using Internet Explorer. Screens may differ with other
versions of Windows
.
Netscape and Mozilla web browsers are not supported by the ATC300/ATC200.
ATC300 version 2.34 (and later) does not require an FTP (le transfer protocol) server to upload
les to the controller or to an AISG device connected to the controller.
ATC200 controllers and ATC300 with software version 2.32 and earlier require an FTP server to
upload the rmware les (including the latest antenna denition le) to the controller and AISG
devices.
The IP Cong Tool can be used as the FTP server. (If the PC and controller are already connected,
it is not necessary to use the New IP Info tab. Directly choose the FTP Server tab in the IP Cong
Tool window). See Section 9.3. Another FTP application may be used as long as it provides the
same functionality. Andrew cannot guarantee the functionality of an FTP server application.
The Windows
XP Service Pack 2 rewall has been found to sometimes interfere with the FTP
Server application (see Appendix A for instructions on disabling/enabling this rewall).
Periodically, updates are made to the antenna denition le to add data for new antenna models
and to maintain the latest data available for existing antennas compatible for the controller system.
ATC300 rmware release 2.21_A and ATC200 rmware release 464A8_A introduces bundled
rmware. These updates are made automatically when the operator installs new controller rmware,
because antenna denition le releases are bundled with controller rmware.
To receive automated notications for new releases available for ATC300/ATM200 software, An-
drew Solutions has provided an online registration at the Andrew web site (www.commscope.com).
Link to AndrewProductsAntennasTeletilt RET SystemDownloadsDownloadable
Firmware, Software, Tools, and Manuals and you will be prompted to complete the registration
online.
After software upgrades are complete, operations may slightly vary from what is described in this
document.
Warning: The ATC300-2000 controller unit requires software release 2.36 or later.
Conversely, however, software release 2.36 and later can be installed on ATC300-1000 control-
ler units. All new features and/or bug xes provided with the controller software will be available
on the ATC300-1000 with the exception of modem port isolation, which is not supported on the
ATC300-1000 hardware.
Microsoft, Encarta, MSN, and Windows are either registered trademarks or trademarks of Microsoft Corporation in the United States
and/or other countries.
Appendix CUploading Firmware Manually ATC300-1000/2000 Teletilt
RET System
C-2 September 2013 Bulletin 639544 Revision K
C.1 Required Resources
Hardware
1. ATC300-1000/2000 or ATC200-1000 controller w/power cord
2. Ethernet cable (or LAN connectivity between the controller and FTP Server PC)
3. One or more AISG-compliant ALDs connected to the controller using AISG-compliant RET ca-
bling
Software
1. FTP application (not required for ATC300 2.34 and later)
2. ATC300 controller rmware (to be uploaded into the controller): (atc300_*.tar or ATC200 con-
troller rmware ( RET-AN-AT_*.ascu)
3. Appropriate device rmware (to be uploaded into the AISG devices)
4. Antenna denition les (RET-XX-AT_*.ascu)
Asterisk (*) represents the version number. Use the le with the highest number preceding the le
extension for each type le to ensure the latest version data is uploaded.
C.2 Installing, Configuring, and Running the FTP Server (not needed
for ATC300 2.34 and later)
Note that the following instructions apply only to the ArGoSoft FTP Server.
1. Create a directory named ATC200 on the PCs hard drive. Place the FTP software zip le
(fssetup.zip) in the ATC200 directory. The fssetup.zip le is available on the web at
www.argosoft.com.
2. Double-click on fssetup.zip to unzip the FTP software les. Specify the ATC200 directory for
the destination to store the extracted les.
In some cases, installation may begin after double-clicking on the zip le. If this occurs, follow
the prompts, accepting the suggested defaults, to complete the installation.
3. If installation did not begin automatically upon executing the zip le, double-click on the
setup.exe le for the FTP software (stored in the ATC200 directory). Follow the prompts,
accepting the suggested defaults, to complete the installation.
4. If the defaults suggested during installation were accepted, an icon for the FTP server should
be on your desktop. Double-click on the ArGoSoft FTP Server icon
5. Go to Tools\Users to open the User Setup conguration dialog box.
6. Click on the Add New User icon in the dialogs tool bar (the far left icon).
ATC300-1000/2000 Teletilt
RET System Appendix CUploading Firmware Manually
Bulletin 639544 Revision K September 2013 C-3
1. Create a new user named anonymous.
Enable the Apply IP Rules and activate
the Read and List rights, deactivating all
other settings as shown in Figure C-1.
8. Click on the Home Directory browse el-
lipses to navigate to the ATC200 directory
(Figure C-1).
9. Click on OK (Figure C-1). You should now
see an icon for the new user in the User
Setup dialog box display area.
10. Click on Close.
Check the
Apply IP
Rules,
Read,
and List-
Boxes.
Click on OK.
Figure C-1. Add New User Dialog Settings for FTP Server.
11. Go to File Start (or double-click on the FTP Server icon from the desktop) to launch the FTP
server. A line of text with the current time and date stating FTP Server started should be displayed
(Figure C-2).
12. Minimize the dialog box (do not close/exit!). The FTP server is now ready to transfer les to an
ATC200-1000 or ATC300-1000/2000 controller.
Note that if the ArGoSoft software is unregistered, the FTP server session will disconnect in 120
minutes. You can correct this by re-enabling it manually or shutting it down and restarting it.
Figure C-2. FTP Server Activated.
Restart Button.
Appendix CUploading Firmware Manually ATC300-1000/2000 Teletilt
RET System
C-4 September 2013 Bulletin 639544 Revision K
C.3 Uploading the Firmware Bundle to the Controller
1. Download the controller firmware bundle from the CommScope web site. From the
AndrewProducts tab on www.commscope.com, click on AndrewProductsAntennas
Teletilt RET SystemDownloadsRET Contrller Software and Firmware Store the les in the
root directory for the FTP Server. Note that if the les are zipped, double-click on the zip les to
extract the les into the FTP Server root directory.
The le that may be uploaded to an ATC300-1000/2000 controller is:
System Firmware Build (atc300_*.tar)
The le that may be uploaded to an ATC200-1000 controller is:
System Firmware Build (RET-AN-RT_*.ascu)
An asterisk (*) shown in sample rmware lenames represents the rmware version number. Text
preceding the version number in the le name will always be consistent and is used to identify
the le type. See paragraph C.4 to verify the version numbers for the currently installed control-
ler rmware. It may be necessary to type the lenames in with exact upper and lower case
lettering, as some FTP servers are sensitive to capitalization for le recognition.
2. Ensure that the controller is connected and congured to the same Ethernet network that the
PC, running the FTP server, is on. If the PC running the FTP server is on a different network
from the one that was used to congure the controller in Section 4, the controllers IP address-
ing will need to be temporarily re-congured for the FTP connection. Contact a network admin-
istrator for assistance, if needed.To test this connection, start your Internet browser on the PC
that is running the FTP Server. Type the controllers Ethernet IP address (compatible with the
network running the FTP Server) into the URL window. If the connection is successful, the con-
trollers main screen will be displayed in the browser.
3. From the controllers main interface screen, go to CongurationSoftware Cong.
4. (ATC300 2.34 and later) Select Install System File, navigate to and select the le to upload to
the controller. (Figure C-3)
ATC300-1000/2000 Teletilt
RET System Appendix CUploading Firmware Manually
Bulletin 639544 Revision K September 2013 C-5
(ATC200 and ATC300 2.32 and earlier) In the Firmware URL window, type in the IP address IP ad-
dress for the PC that is running the FTP Server (and holds the software les), followed by a forward
slash and the name of the le that is to be uploaded. Leave the User Name and Password blank.
The text typed into the Firmware URL edit box should look similar to the example shown in Figure
C-4.
In Figure C-4, the IP address is 192.168.255.140 and the le to be uploaded is atc300_2.10.tar.
The rmware (software) URL address was entered as:
192.168.255.140/atc300_2.10.tar
Figure C-3 Software Configuration (ATC300 2.34 and later)
Appendix CUploading Firmware Manually ATC300-1000/2000 Teletilt
RET System
C-6 September 2013 Bulletin 639544 Revision K
Note that this IP address is specic for the PC running the FTP server and should not be confused
with the controllers network congured IP address. Also, note that only the version numbers at the
end of the lename will vary from release to release. The other characters in the lename, as well
as the le extension, are used to identify the le type and will consistently stay the same.
To upload the le, click on Install System Firmware (Figure C-4). Feedback from a successful
install should look similar to that shown in Figure C-5.
5. Click the link labeled Back to return to the Software Conguration screen (Figure C-5).
6. Repeat Steps 4 and 5 to upload additional controller software/antenna denition les, or click on
Reboot to activate a software package that was uploaded. Note that antenna denition les are
recognized by the controller upon upload and do not require that the controller be rebooted.
Figure C-4. Entering PCs Network IP Address To Install Software.
Figure C-5. Successful Software Install Response Screen.
Click on Back to return to the Software Conguration Screen.
Click on Install System Firmware button.
ATC300-1000/2000 Teletilt
RET System Appendix CUploading Firmware Manually
Bulletin 639544 Revision K September 2013 C-7
C.4 Uploading Firmware to AISG Devices using the ATC300/200
Controller
The controller offers the capability to eld upgrade AISG-compliant devices, including both Andrew
and non-Andrew devices.
Prior to uploading the rmware to an AISG device, the controller must be connected to the RET cable
running to the device on the tower and recognize the RET device through an earlier device scan. RET
devices recognized by the controller will show in the Device Information window of the controllers
main interface screen (Figure C-6). If a device search has not yet been performed, see Section 10 to
do so before proceeding.
In addition, the correct rmware le must be obtained from the supplier and available for the device
targeted for upgrading. It is the operators responsibility to ensure the rmware is appropriate for the
device type and model. Uploading incorrect rmware to a device could result in incapacitating the
device permanently.
1. (For ATC200 and ATC300 version 2.32 and earlier) The FTP Server must be congured and run-
ning, and the device rmware les must be present in the FTP Server root directory.
2. From the controllers main interface screen, click on Show Statistics (Figure C-6).
3. Note the Product Type of the AISG devices in the database. Generally, a device rmware le will
be appropriate for only one Product Type. Click on Manual Upgrade (Figure C-7).
Figure C-6. Selecting Show Statistics.
Click on Show Statistics.
Appendix CUploading Firmware Manually ATC300-1000/2000 Teletilt
RET System
C-8 September 2013 Bulletin 639544 Revision K
4. Click on the check box(es) at the far right to select one or more devices for a sof tware upload. As
noted in Step 2, the Product Type should be the same for all selected devices, and should be the
targeted Product Type for the device rmware le. Note that uploads are performed in succession
to each selected device. If several devices are selected, the entire upload process can be time-
consuming. (Figure C-8a).
5. (For ATC200 and ATC300 version 2.32 and earlier) In the Firmware URL:ftp// eld, type in the IP
address of the PC that is running the FTP server (and holds the device rmware les), followed by
a forward slash and the name of the le that is to be uploaded to the selected devices. If needed,
enter a User Name and Password for the FTP server. Finally, click on Install Remote Firmware
(Figure C-8a).
Figure C-7. Manually Upgrading AISG-Compliant Devices.
Click on Manual
Upgrade
ATC300-1000/2000 Teletilt
RET System Appendix CUploading Firmware Manually
Bulletin 639544 Revision K September 2013 C-9
Figure C-8a. Manual Firmware Upload to Selected AISG devices (ATC200, ATC300 2.32 & earlier)
Figure C-8b. Manual Firmware Upload to Selected AISG devices (ATC300 2.34 & later)
(For ATC300 version 2.34 and later) Click on Select Device File, navigate to the rmware le to be
uploaded to the selected devices, select and click Open. The le will be uploaded to the controller,
and then immediately to the selected devices. See Figure C-8b.
Appendix CUploading Firmware Manually ATC300-1000/2000 Teletilt
RET System
C-10 September 2013 Bulletin 639544 Revision K
Figure C-9. Firmware Version Example.
C.5 Verifying ATC300/200 Firmware Versions
To view the controllers current rmware version, go to HelpAbout from the top menu bar on the
controllers main interface screen.
C.6 Verifying AISG Device Firmware Versions
To view the current AISG device rmware versions, click on Show Statistics from the controllers main
interface screen. The device rmware versions are shown under the SW Version column.
For Andrew ATM200 devices coded with an ATC_ Product Type, the characters shown before the
decimal point represent the version for the application le (RET-AN-ET_A*.BIN) and the characters
that follow the decimal point represent the version for the BIOS le (RET-AN-ET_B*.BIN).
Note that if you see an alarm stating, NO APPLICATION, re-apply the application rmware update.
IMPORTANT : If both the BIOS and Application rmware must be manually upgraded on an
Andrew ATM200 device with a Product Type of ATC_, always perform the BIOS rmware
upload FIRST before performing the Application rmware upload. If you update the BIOS,
you must re-install the application. Ensure you have the correct les before proceeding.
Product Type
Column
SW Version
Column
ATC300-1000/2000 Teletilt
RET System Appendix CUploading Firmware Manually
Bulletin 639544 Revision K September 2013 C-11
This page intentionally left blank.
Bulletin 639544 Revision K September 2013 D-1
D.0 Relay Alarm Definitions Table
Major alarms that may be reported by a device are detailed in Table 1, next page.
D.1 Relay Alarm Information
1. A major alarm relay can also be sent by the controller for the following conditions:
AISG_NO_REPLY Communication loss with one or more devices
POWER_STATUS Out of range current or voltage detected
INITIALIZATION_STATUS Occurs during controller startup
2. The controller may also send minor alarm relays for the following condition:
DOWNLOAD_STATUS This condition is not an error. It indicates that the controller
rmware is being downloaded.
Appendix D
ATC300-1000/2000 Relay Alarms
Appendix DRelay Alarms ATC300-1000/2000 Teletilt
RET System
D-2 September 2013 Bulletin 639544 Revision K
Meaning AISG1.0/1.1 AISG 2.0
Actuator Detection Fail Signals from the actuator are detected but are ab-
normal or corrupted.
Actuator Jam Permanent Actuator cannot be moved.
Actuator Jam Temporary Actuator jam has been detected. No movement
was temporarily detected in response to the normal
stimulus.
Motor Jam Motor cannot move.
ActuatorJam Actuator jam has been detected. No movement
of the actuator, but movement of the motor was
detected.
EEPROM Error EEPROM error detected
Flash Erase Error Used in combination with software download. Indi-
cates error when erasing ash memory.
Not Calibrated The device has not completed a calibration opera-
tion, or calibration has been lost.
Not Scaled No setup table has been stored in the device.
Not Congured Actuator conguration data is missing.
Other Hardware Error Any hardware error which cannot be classied.
Hardware Error Any hardware error which cannot be classied. May
not be reported as an alarm until the fault is likely to
be persistent.
Other Software Error Any software error which cannot be classied.
Position Lost RET controller is unable to return a correct position
value. For example, there was a power failure while
a Set Tilt command was being executed.
RAM Error An error was detected in reading data to/from RAM.
UART Error Hardware specic. This error may be sent after re-
covery from a temporary error which has prevented
the sending or receiving of data.
TMA Alarm Minor An event has taken place that effects the TMA per-
formance, the TMA continues to function, and by-
pass is not implemented. (The actual performance
degradation criteria must be vendor specied.)
TMA Alarm Major An event has taken place that renders TMA perfor-
mance unacceptable. If bypass is tted, the TMA
will switch into bypass.
Bypass Mode A TMA band is set to bypass mode.
Actuator Interference An actuator movement outside the control of the
RET unit has been detected. Probable cause is
manual interference.
Table D-1. Relay Alarm Definitions.
Bulletin 639544 Revision K September 2013 E-1
Appendix E
Declaration of Compliance
/2000
Appendix EDeclaration of Compliance ATC300-1000/2000 Teletilt
RET System
E-2 September 2013 Bulletin 639544 Revision K
T
e
l
e
t
i
l
t
S
y
s
t
e
m
S
i
t
e
C
o
n
f
i
g
u
r
a
t
i
o
n
W
o
r
k
s
h
e
e
t
S
I
T
E
I
.
D
.
A
c
t
u
a
t
o
r
A
n
t
e
n
n
a
A
c
t
u
a
t
o
r
S
e
r
i
a
l
N
o
.
S
e
c
t
o
r
/
O
r
i
e
n
t
a
t
i
o
n
H
e
i
g
h
t
M
i
s
c
e
l
l
a
n
e
o
u
s
123456789
1
0
1
1
1
2
1
3
1
4
1
5
1
6
T
e
l
e
t
i
l
t
S
y
s
t
e
m
S
i
t
e
C
o
n
f
i
g
u
r
a
t
i
o
n
W
o
r
k
s
h
e
e
t
S
I
T
E
I
.
D
.
A
c
t
u
a
t
o
r
A
n
t
e
n
n
a
A
c
t
u
a
t
o
r
S
e
r
i
a
l
N
o
.
S
e
c
t
o
r
/
O
r
i
e
n
t
a
t
i
o
n
H
e
i
g
h
t
M
i
s
c
e
l
l
a
n
e
o
u
s
1
7
1
8
1
9
2
0
2
1
2
2
2
3
2
4
2
5
2
6
2
7
2
8
2
9
3
0
3
1
3
2
Вам также может понравиться
- The Subtle Art of Not Giving a F*ck: A Counterintuitive Approach to Living a Good LifeОт EverandThe Subtle Art of Not Giving a F*ck: A Counterintuitive Approach to Living a Good LifeРейтинг: 4 из 5 звезд4/5 (5794)
- The Yellow House: A Memoir (2019 National Book Award Winner)От EverandThe Yellow House: A Memoir (2019 National Book Award Winner)Рейтинг: 4 из 5 звезд4/5 (98)
- A Heartbreaking Work Of Staggering Genius: A Memoir Based on a True StoryОт EverandA Heartbreaking Work Of Staggering Genius: A Memoir Based on a True StoryРейтинг: 3.5 из 5 звезд3.5/5 (231)
- Hidden Figures: The American Dream and the Untold Story of the Black Women Mathematicians Who Helped Win the Space RaceОт EverandHidden Figures: The American Dream and the Untold Story of the Black Women Mathematicians Who Helped Win the Space RaceРейтинг: 4 из 5 звезд4/5 (895)
- The Little Book of Hygge: Danish Secrets to Happy LivingОт EverandThe Little Book of Hygge: Danish Secrets to Happy LivingРейтинг: 3.5 из 5 звезд3.5/5 (400)
- Never Split the Difference: Negotiating As If Your Life Depended On ItОт EverandNever Split the Difference: Negotiating As If Your Life Depended On ItРейтинг: 4.5 из 5 звезд4.5/5 (838)
- Elon Musk: Tesla, SpaceX, and the Quest for a Fantastic FutureОт EverandElon Musk: Tesla, SpaceX, and the Quest for a Fantastic FutureРейтинг: 4.5 из 5 звезд4.5/5 (474)
- The Emperor of All Maladies: A Biography of CancerОт EverandThe Emperor of All Maladies: A Biography of CancerРейтинг: 4.5 из 5 звезд4.5/5 (271)
- Team of Rivals: The Political Genius of Abraham LincolnОт EverandTeam of Rivals: The Political Genius of Abraham LincolnРейтинг: 4.5 из 5 звезд4.5/5 (234)
- Devil in the Grove: Thurgood Marshall, the Groveland Boys, and the Dawn of a New AmericaОт EverandDevil in the Grove: Thurgood Marshall, the Groveland Boys, and the Dawn of a New AmericaРейтинг: 4.5 из 5 звезд4.5/5 (266)
- The Hard Thing About Hard Things: Building a Business When There Are No Easy AnswersОт EverandThe Hard Thing About Hard Things: Building a Business When There Are No Easy AnswersРейтинг: 4.5 из 5 звезд4.5/5 (344)
- The World Is Flat 3.0: A Brief History of the Twenty-first CenturyОт EverandThe World Is Flat 3.0: A Brief History of the Twenty-first CenturyРейтинг: 3.5 из 5 звезд3.5/5 (2259)
- The Gifts of Imperfection: Let Go of Who You Think You're Supposed to Be and Embrace Who You AreОт EverandThe Gifts of Imperfection: Let Go of Who You Think You're Supposed to Be and Embrace Who You AreРейтинг: 4 из 5 звезд4/5 (1090)
- The Unwinding: An Inner History of the New AmericaОт EverandThe Unwinding: An Inner History of the New AmericaРейтинг: 4 из 5 звезд4/5 (45)
- The Sympathizer: A Novel (Pulitzer Prize for Fiction)От EverandThe Sympathizer: A Novel (Pulitzer Prize for Fiction)Рейтинг: 4.5 из 5 звезд4.5/5 (121)
- Design of Beam by WSM For Reference FinalДокумент22 страницыDesign of Beam by WSM For Reference Finaljeffmugacha6Оценок пока нет
- SCB - 9003.a.e Surge ArrestorДокумент4 страницыSCB - 9003.a.e Surge ArrestorMichelle WebsterОценок пока нет
- Work Method Bridge Sleeper Replacement - 2014Документ8 страницWork Method Bridge Sleeper Replacement - 2014Irham M AFОценок пока нет
- Downtown Crossing Signage GuidelinesДокумент35 страницDowntown Crossing Signage GuidelinesMai Tran Thi ChucОценок пока нет
- Operators Manual: TEC-B-0002 REV0 1/09Документ117 страницOperators Manual: TEC-B-0002 REV0 1/09Clay MorrisОценок пока нет
- Maglev Trains: Trains That Fly On AirДокумент21 страницаMaglev Trains: Trains That Fly On AirkudupudinageshОценок пока нет
- Bmaxx 4400 JindalДокумент76 страницBmaxx 4400 JindalRakesh Karan Singh0% (1)
- Lalmonirhat Social Services Office - 26 - 09 - 19 - LegendДокумент1 страницаLalmonirhat Social Services Office - 26 - 09 - 19 - LegendTauhid RahmanОценок пока нет
- Influence of Test Time On The Mechanical Behaviour of Acrylonitrile Butadiene Styrene "ABS"Документ4 страницыInfluence of Test Time On The Mechanical Behaviour of Acrylonitrile Butadiene Styrene "ABS"International Journal of Innovative Science and Research TechnologyОценок пока нет
- Boss Ve-20 ManualДокумент144 страницыBoss Ve-20 ManualCarlo Mauricio González Parra100% (1)
- Microwave JunctionsДокумент20 страницMicrowave JunctionsSaraswathi Asirvatham100% (2)
- LESSON 3 - Callan 6Документ17 страницLESSON 3 - Callan 6Anh Ngữ Galaxy - Thủ Dầu MộtОценок пока нет
- Mini-Round-Abouts For The Us SawersДокумент5 страницMini-Round-Abouts For The Us Sawerswera-delagarza3536Оценок пока нет
- Classic Petrol 35 SДокумент10 страницClassic Petrol 35 S5432167890OOOOОценок пока нет
- Tech Musings: Don Lancaster'sДокумент6 страницTech Musings: Don Lancaster'sngaltunokОценок пока нет
- Dynamic (Vibration) Testing: Design-Certification of Aerospace SystemДокумент16 страницDynamic (Vibration) Testing: Design-Certification of Aerospace SystemCamelia MunteanuОценок пока нет
- Uas Pemograman MobileДокумент10 страницUas Pemograman MobileL GoatОценок пока нет
- N Queen ProblemДокумент2 страницыN Queen ProblemManikandanОценок пока нет
- Flocon MC11: Membrane Cleaner For Organics and ParticulatesДокумент2 страницыFlocon MC11: Membrane Cleaner For Organics and ParticulatesCyrilDepalomaОценок пока нет
- SAP BI BO Presentation TorrentДокумент36 страницSAP BI BO Presentation TorrentRajab Ali Jiwani100% (1)
- Porosity Reduction and Mechanical Properties Improvement in Die Cast Engine Blocks (Pub Year) Materials Science and Engineering AДокумент7 страницPorosity Reduction and Mechanical Properties Improvement in Die Cast Engine Blocks (Pub Year) Materials Science and Engineering AgiokniessОценок пока нет
- The Space Shuttle DecisionДокумент488 страницThe Space Shuttle DecisionNate YlitaloОценок пока нет
- 555 - 00028 Material Review Board Process Flow and Visual Managment1Документ14 страниц555 - 00028 Material Review Board Process Flow and Visual Managment1Samsung Joseph0% (1)
- Francis and Kaplan Reaction TurbinesДокумент5 страницFrancis and Kaplan Reaction TurbinesfahadОценок пока нет
- Open Channel FlowДокумент14 страницOpen Channel FlowHijab Renjana100% (1)
- Automotive (2) Lab: EXP3: Drive Axles and DifferentialДокумент7 страницAutomotive (2) Lab: EXP3: Drive Axles and DifferentialMohammad YahyaОценок пока нет
- TorquesДокумент108 страницTorquesnaruxzОценок пока нет
- Process Costing PDFДокумент52 страницыProcess Costing PDFsachinОценок пока нет
- Water Supply and Distribution SystemingДокумент5 страницWater Supply and Distribution SystemingMelissa GabayОценок пока нет