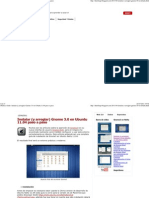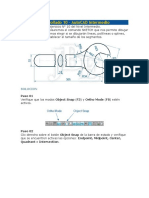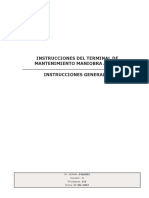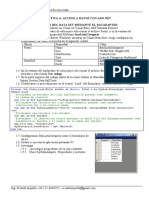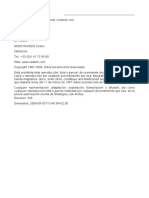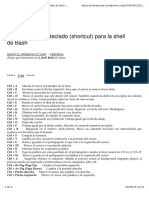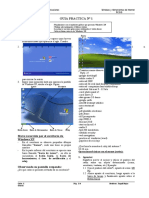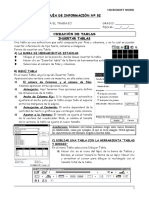Академический Документы
Профессиональный Документы
Культура Документы
Navegar PDF
Загружено:
Claudio Morales0 оценок0% нашли этот документ полезным (0 голосов)
29 просмотров2 страницыОригинальное название
navegar.pdf
Авторское право
© © All Rights Reserved
Доступные форматы
PDF, TXT или читайте онлайн в Scribd
Поделиться этим документом
Поделиться или встроить документ
Этот документ был вам полезен?
Это неприемлемый материал?
Пожаловаться на этот документАвторское право:
© All Rights Reserved
Доступные форматы
Скачайте в формате PDF, TXT или читайте онлайн в Scribd
0 оценок0% нашли этот документ полезным (0 голосов)
29 просмотров2 страницыNavegar PDF
Загружено:
Claudio MoralesАвторское право:
© All Rights Reserved
Доступные форматы
Скачайте в формате PDF, TXT или читайте онлайн в Scribd
Вы находитесь на странице: 1из 2
Photoshop
Navegar por el rea de visualizacin
Al trabajar una imagen, una de las primeras necesidades que tendremos ser la de desplazarnos por
esta.
Para hacer esto nos basaremos en una combinacin de dos herramientas.
La herramienta Zoom o lupa, y la herramienta Mano.
Estas estn disponibles en forma combinada en la paleta Navegador.
Accedemos a ella desde el men: Ventana/Mostrar Navegador.
Aparece una ventana en donde veremos la imagen que est abierta en photoshop.
A la izquierda abajo vemos una ventanita que nos muestra el porcentaje de ampliacin y una
barra deslizable, seleccionando el nmero y sobrescribiendo otro o clickeando sobre los ico-
nos de los costados, podemos ampliar o reducir el rea visible, que nos ser visualizada en
esta ventana con un rectngulo rojo. (Haciendo click en el triangulito superior derecho, que est
en la ventana, nos aparecer un men de opciones donde podemos cambiar el color por otro cualquie-
ra).
Simultneamente si estamos viendo una parte de la imagen y pasamos el cursor sobre la imagen de
la ventana, vemos que la clsica fecha se trasforma en una mano con un dedo apuntando, si hacemos
click la visualizacin se correr hasta donde le indicamos, y si pasamos el cursor sobre el rectngulo
rojo, veremos a una manito abierta, haciendo click, y sin levantar el dedo del Mouse al mover a ste
vemos como movemos el rectngulo sobre la imagen en la ventana, y por consiguiente la visualizacin.
Claro que tenemos otras opciones para hacer lo mismo sin usar la ventana Navegador.
Para ampliar:
Podemos seleccionar la herramienta Zoom de la caja de herramientas (La lupa que est abajo a la dere-
cha). Veremos como el puntero se convierte en una lupa con un signo ms en el centro. Hagamos clic
en el rea que deseemos ampliar. Cada clic ampla la imagen hasta el prximo porcentaje preestableci-
do y centra la visualizacin alrededor del punto en el que haga clic. Una vez que la imagen ha alcanza-
do su nivel de ampliacin mxima, la lupa aparece vaca.
Tambin podemos hacer clic en una parte de la imagen, sin soltar y desplazndonos por la imagen
vamos formando un rectngulo de seleccin, al soltar veremos al sector seleccionado ocupar toda la
ventana.
Si estamos trabajando con cualquier herramienta, podemos hacer lo mismo
sin seleccionar a la herramienta zoom, para ello mantenemos apretadas las
teclas Ctrl y barra espaciadora y veremos como el cursor se transforma en
la lupita, hacemos el acercamiento con un click en el mouse.
Para reducir:
Si al seleccionar la herramienta Zoom. mantenemos pulsada la tecla Alt (Windows) u Opcin (Mac
OS) se activa la herramienta Reducir.
El puntero se convierte en una lupa con un signo menos en el centro. Haciendo clic en el centro del
rea de la imagen la reducimos, o vemos mayor parte de la imgen que estamos trabajando. Cada clic
reduce la vista al anterior porcentaje preestablecido. Cuando el archivo ha alcanzado su mximo nivel
de reduccin y solamente queda 1 pxel visible horizontal o verticalmente, la lupa aparece vaca.
Podemos tener activada la misma herramienta teniendo presionadas las
teclas Alt + barra espaciadora.
Tambin si hacemos click sobre el botn derecho del mouse se nos abre un
men con distintas opciones:
Encajar en pantalla Ctrl + 0
Coloca toda la imagen en el escritorio de photoshop en el mayor grado de visualizacin posible.
Pxeles reales, (100%)
Vemos la imagen de forma que a cada pxel de la imgen corresponde un pixel del monitor.
Tamao de impresin.
Nos muestra la imagen a un tamao muy aproximado al de impresin que tengamos fjado en el cuadro
tamao de Imagen
Aumentar.
Aumenta la visualizacin en un paso
Reducir.
La reduce en un paso.
Las primeras tres posibilidades las tenemos tambin en la ventana opciones, adems de otras dos que
son:
Encajar Ventana:
Signifca que al reducir una visualizacin si tenemos el tilde aqu, el tamao de la ventana se reducir
al tamao de la imagen, si no la tenemos activada, la imagen se reducir pero la ventana n.
Ignorar paletas:
Sin tilde, al encajar en pantalla la ventana respetar las paletas y se mostrar de un a tamao inferior al
disponible en el escritorio de Photoshop. En cambio si est tildado ignorar a las paletas y se abrir al
mximo tamao posible. (respetando las proporciones).
Otras opciones disponibles son:
Ctrl. + + para aumentar un paso y
Ctrl. + - para reducir un paso
Para desplazarnos por la imagen, sin aumentar ni reducir, (ademas de la ventana navegador) podemos,
como en todos los programas de este tipo, utilizar las barras de desplazamiento de la ventana.
Una forma mas prctica es hacer click sobre la herramienta mano, que est en la ventana de herramien-
tas al lado del zoom, con esta herramienta seleccionada haciendo click en la imagen, sin soltar el boton
al desplazar el cursor, vemos como la imagen se mueve, al soltar la imagen queda fja.
De todas formas mientras estamos trabajando en la imagen, y teniendo
seleccionada cualquier herramienta, al mantener pulsada a la tecla espacia-
dora, veremos como aparece en la imagen la manito, haciendo click y arras-
trando movemos la imagen.
No hay dudas de que el profesional utilizar para su trabajo las combinacio-
nes de teclas, crtl; alt y barra espaciadora.
Вам также может понравиться
- Practica 03 FPДокумент6 страницPractica 03 FPRodrigo Jesús Vázquez HerediaОценок пока нет
- Info Robotica PDFДокумент29 страницInfo Robotica PDFEly PatiñoОценок пока нет
- Menú InicioДокумент8 страницMenú InicioNube Solsona HernandezОценок пока нет
- Programacion AvanzadaДокумент8 страницProgramacion AvanzadateofiloОценок пока нет
- Ubuntu A Fondo - Instalar (Y Arreglar) Gnome 3.0 en Ubuntu 11.04 Paso A PasoДокумент23 страницыUbuntu A Fondo - Instalar (Y Arreglar) Gnome 3.0 en Ubuntu 11.04 Paso A PasoMarga PintoОценок пока нет
- INSTITUCIÓN EDUCATIVA LICEO MODERNO MAGANGUÉ SextoДокумент2 страницыINSTITUCIÓN EDUCATIVA LICEO MODERNO MAGANGUÉ Sextomimg78Оценок пока нет
- AviMet Guia Del Usuario M210881ES-EДокумент288 страницAviMet Guia Del Usuario M210881ES-EAbelardo LópezОценок пока нет
- Ejercicio Desarrollado 10Документ12 страницEjercicio Desarrollado 10Elsa MoralesОценок пока нет
- NDG Linux Essentials Spanish - Capítulo 4Документ28 страницNDG Linux Essentials Spanish - Capítulo 4teresa ramirezОценок пока нет
- 0466005-Ies Terminal de Mantenimiento ARCA IIДокумент116 страниц0466005-Ies Terminal de Mantenimiento ARCA IIRodolfoRodriguezBreaОценок пока нет
- Access 1Документ141 страницаAccess 1Carlos Villalobos LliqueОценок пока нет
- Manual Access 2003Документ136 страницManual Access 2003MaríaGarcía100% (1)
- S3 - Interfaz de Windows 10 - IIДокумент5 страницS3 - Interfaz de Windows 10 - IIYhon Santos Quenta FernandezОценок пока нет
- Practica A - Acceso A Datos ConДокумент7 страницPractica A - Acceso A Datos Conedwin valenciaОценок пока нет
- Manual de Romans Cad 1Документ24 страницыManual de Romans Cad 1Luis Reyes Garcia100% (1)
- Atajos Del Teclado para Windows 10Документ21 страницаAtajos Del Teclado para Windows 10Pablo JoseОценок пока нет
- Tuberia SolidДокумент28 страницTuberia SolidHenry Manzano TonatoОценок пока нет
- Interfaz Gráfica de Usuario (GUI)Документ32 страницыInterfaz Gráfica de Usuario (GUI)Krystopher Gianpablo Correa JuarezОценок пока нет
- S4 Contenido Herpm1304Документ28 страницS4 Contenido Herpm1304Camila Rojas SerantoniОценок пока нет
- Atajos de Teclado LinuxДокумент4 страницыAtajos de Teclado LinuxRolОценок пока нет
- Introducción A Windows 1.0Документ96 страницIntroducción A Windows 1.0jmartinezvОценок пока нет
- Tutorial GTK (Traduccion No Oficual)Документ123 страницыTutorial GTK (Traduccion No Oficual)NOXONSOFTWARESОценок пока нет
- Para Empezar Con Revit ArchitectureДокумент46 страницPara Empezar Con Revit ArchitectureGerardo Espinoza Ceron100% (1)
- Manual Preauditoria Módulo de Cuentas MédicasДокумент31 страницаManual Preauditoria Módulo de Cuentas MédicasRonaldDazaОценок пока нет
- Manual SieWeb Academico V2 0Документ139 страницManual SieWeb Academico V2 0Raul Talledo Chiyong33% (3)
- Manual Curso de Visual Basic 6 (Español)Документ124 страницыManual Curso de Visual Basic 6 (Español)diedrockeroОценок пока нет
- Tiene Que Ser Con Código - JAVAДокумент24 страницыTiene Que Ser Con Código - JAVARamiro AquiseОценок пока нет
- Practica #1de Windows y Herramientas de InternetДокумент4 страницыPractica #1de Windows y Herramientas de Internet黄旅游Оценок пока нет
- Guía #03 - Insertar Tablas - LVДокумент4 страницыGuía #03 - Insertar Tablas - LVHECTOR RAMIREZОценок пока нет
- Curso de Programación Visual BasicДокумент203 страницыCurso de Programación Visual BasicHerminioSalgueiroОценок пока нет