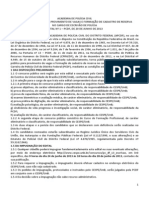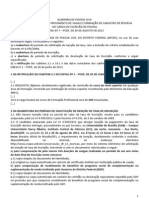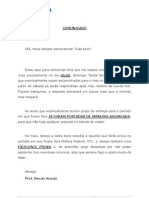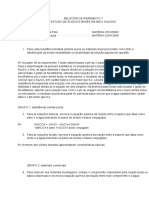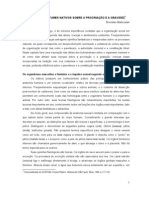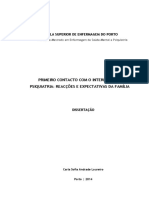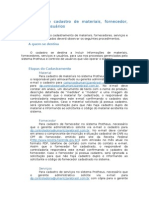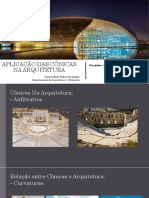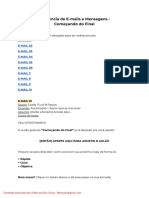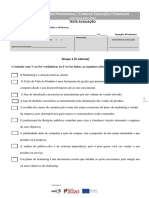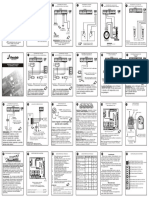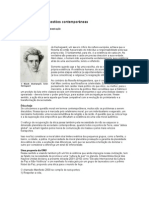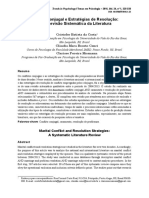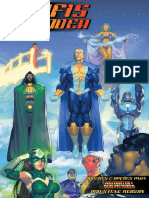Академический Документы
Профессиональный Документы
Культура Документы
Parte2 Informatica Marcos Okamura1
Загружено:
Anderson SantosАвторское право
Доступные форматы
Поделиться этим документом
Поделиться или встроить документ
Этот документ был вам полезен?
Это неприемлемый материал?
Пожаловаться на этот документАвторское право:
Доступные форматы
Parte2 Informatica Marcos Okamura1
Загружено:
Anderson SantosАвторское право:
Доступные форматы
Guia do niciante
Captulo 5
Introduo ao Calc
Utilizando Planilhas de Clculo no LibreOffice
Direitos Autorais
Este documento protegido por Copyright ! 2010 por seus contribuidores listados abaixo. Voc
pode distribuir e/ou modificar este trabalho, tanto sob os termos da Licena Pblica Geral GNU
(http://www.gnu.org/licenses/gpl.html), verso 3 ou posterior, ou da Licena de Atribuio Creative
Commons (http://creativecommons.org/licenses/by/3.0/), verso 3.0 ou posterior.
Todas as marcas comerciais dentro desse guia pertencem aos seus respectivos donos.
Contribuidores
A verso original em ingls deste captulo teve como autores:
HaI Parker e Ron FaiIe Jr..
A traduo e localizao deste captulo foi feita por PauIo de Souza Lima.
Comentrios e sugestes
Qualquer comentrio ou sugesto sobre este documento pode ser enviado para a lista:
docs@pt-br.libreoffice.org
Agradecimentos
Este captulo foi baseado na verso em ingls do Captulo 5 do Getting Started with
OpenOffice.org. Os colaboradores que contriburam para esse captulo foram:
Jean Hollis Weber
Joe Sellman
John Kane
Linda Worthington
Michele Zarri
Peter Kupfer
Richard Barnes
Richard Detwiler
Data de pubIicao e verso do software
Publicado em 30 de dezembro de 2010. Baseado no LibreOffice 3.3.
Nota para usurios de Mac
Algumas teclas de atalho e itens de menu so diferentes, na plataforma Mac, daquelas utilizadas
nas plataformas Windows e Linux. A tabela abaixo apresenta uma lista comparativa de alguns
caminhos e teclas utilizados neste captulo. Para uma lista completa, veja a ajuda do LibreOffice.
Windows/Linux Equivalente no Mac Resultado
Seleo do menu
Ferramentas Opes
LibreOffice Preferncias Acessa as opes de configurao
Clique com boto direito Control+clique Abre o menu de contexto
Ctrl (Control) (Comando) Utilizada com outras teclas
F5 Shift++F5 Abre o Navegador
F11 +T Abre a janela Estilos e formatao
A documentao do LibreOffice est disponvel em http://pt-br.libreoffice.org/suporte/documentacao
Sumrio
Direitos Autorais............................................................................................................................... 2
Nota para usurios de Mac.............................................................................................................. 2
O que o Calc?............................................................................................................................... 5
Planilhas, folhas e clulas................................................................................................................ 5
Partes da janela principal do Calc.................................................................................................... 6
Barra de ttulo.............................................................................................................................. 6
Barra de menu............................................................................................................................. 6
Barra de ferramentas................................................................................................................... 6
Barra de frmulas........................................................................................................................ 7
Clulas individuais....................................................................................................................... 8
Abas de folhas............................................................................................................................. 8
Barra de estado........................................................................................................................... 8
Abrindo e salvando arquivos CSV.................................................................................................... 8
Abrindo um arquivo CSV............................................................................................................. 9
Salvando um arquivo como CSV................................................................................................. 9
Navegando dentro das planilhas.................................................................................................... 10
Indo para uma clula especfica................................................................................................10
Movendo-se de uma clula para outra....................................................................................... 11
Movendo-se de uma folha para outra........................................................................................13
Selecionando itens em uma folha ou planilha................................................................................14
Selecionando clulas................................................................................................................. 14
Selecionando colunas e linhas.................................................................................................. 14
Selecionando folhas.................................................................................................................. 15
Trabalhando com colunas e linhas................................................................................................. 16
Inserindo colunas e linhas......................................................................................................... 16
Apagando colunas e linhas....................................................................................................... 16
Trabalhando com folhas................................................................................................................. 17
Inserindo novas folhas............................................................................................................... 17
Apagando folhas....................................................................................................................... 18
Renomeando folhas.................................................................................................................. 18
Opes de visualizao no Calc.................................................................................................... 18
Utilizando o zoom...................................................................................................................... 18
Congelando linhas e colunas..................................................................................................... 18
Dividindo a tela.......................................................................................................................... 19
Digitando dados utilizando o teclado.............................................................................................. 21
Entrando com nmeros............................................................................................................. 21
Entrando com texto................................................................................................................... 22
Entrando nmeros como texto................................................................................................... 22
Entrando com datas e horrios.................................................................................................. 22
Desativando as alteraes automticas....................................................................................23
Aumentando a velocidade da entrada de dados............................................................................23
Introduo ao Calc 3
Utilizando a ferramenta de preenchimento nas clulas.............................................................23
Utilizando listas de seleo....................................................................................................... 25
Compartilhando contedo entre as folhas...................................................................................... 26
Validando o contedo da clula..................................................................................................... 26
Editando dados.............................................................................................................................. 27
Removendo dados de uma clula.............................................................................................27
Substituindo todos os dados de uma clula..............................................................................27
Alterando parte dos dados de uma clula.................................................................................27
Formatando dados......................................................................................................................... 28
Formatando vrias linhas de texto.............................................................................................28
Encolhendo o texto para caber na clula...................................................................................29
Formatando nmeros................................................................................................................ 29
Formatando a fonte................................................................................................................... 30
Formatando as bordas das clulas............................................................................................ 31
Formatando plano de fundo da clula....................................................................................... 31
Autoformatando clulas e folhas.................................................................................................... 31
Definindo uma nova Autoformatao......................................................................................... 32
Formatando planilhas utilizando temas.......................................................................................... 32
Utilizando a formatao condicional...............................................................................................33
Escondendo e exibindo dados....................................................................................................... 33
Esquema de controles de grupo................................................................................................ 33
Filtrando as clulas que sero visveis...................................................................................... 34
Classificando registros................................................................................................................... 35
Imprimindo..................................................................................................................................... 35
Utilizando intervalos de impresso............................................................................................36
Selecionando a ordem das pginas, detalhes e a escala..........................................................36
Imprimindo linhas ou colunas em todas as pginas..................................................................38
Quebras de pgina.................................................................................................................... 39
Cabealhos e rodaps............................................................................................................... 39
4 Introduo ao Calc
O que o CaIc?
O Calc o componente de Planilha de Clculo do LibreOffice. Voc pode fornecer dados (em
geral, numricos) em uma planilha e manipul-los para produzir determinados resultados.
Alternativamente pode-se fornecer dados e utilizar o Calc no modo "E se..., alterando alguns
dados e observando os resultados sem precisar redigitar a planilha inteira.
Outras funcionalidades oferecidas pelo Calc:
!Funes, que podem ser utilizadas para criar frmulas para executar clculos complexos
!Funes de banco de dados, para organizar, armazenas e filtrar dados
!Grficos dinmicos; um grande nmero de opes de grficos em 2D e 3D
!Macros, para a gravao e execuo de tarefas repetitivas
!Capacidade de abrir, editar e salvar planilhas no formato Microsoft Excel
!mportao e exportao de planilhas em vrios formatos, incluindo HTML, CSV, PDF e
PostScript
Nota
Se voc deseja utilizar macros escritas no Microsoft Excel utilizando cdigos de
macro em VBA no LibreOffice, primeiro, voc precisar editar o cdigo no editor
LibreOffice Basic DE. Veja o Captulo 13, ntroduo s Macros, neste livro e o
Captulo 12, no Guia do Calc.
PIaniIhas, foIhas e cIuIas
O Calc trabalha com documentos chamados de planilhas. As planilhas consistem de vrias folhas
individuais, cada uma delas contendo clulas em linhas e colunas. Uma clula particular
identificada pelo nmero da sua linha e a letra da sua coluna.
As clulas guardam elementos individuaistexto, nmeros, frmulas, e assim por dianteque
mascaram os dados que exibem e manipulam.
Cada planilha pode ter muitas folhas, e cada folha pode conter muitas clulas individuais. No Calc
3.3, cada folha pode conter um mximo de 1.048.576 linhas e 1024 colunas.
Planilhas, folhas e clulas 5
Partes da janeIa principaI do CaIc
Quando o Calc aberto, a janela principal bastante parecida com a da Figura 1.
Figura 1: Partes da janela principal do Calc
Barra de ttuIo
A barra de ttulo, localizada no alto da tela, mostra o nome da planilha atual. Quando a planilha for
recm criada, seu nome Sem ttulo X, onde X um nmero. Quando a planilha salva pela
primeira vez, voc solicitado a dar um nome a sua escolha.
Barra de menu
Abaixo da barra de ttulo, est a Barra de menu. Quando voc escolhe um dos menus, um
submenu aparece com outras opes. Voc pode alterar a Barra de menu, conforme abordado no
Captulo 14, Personalizando o LibreOffice.
Barra de ferramentas
Trs barras de ferramentas esto localizadas abaixo da Barra de menus, por padro: A Barra de
ferramentas padro, a Barra de ferramentas de formatao, e a Barra de frmulas.
Os cones (botes) nessas barras de ferramentas oferecem um amplo leque de comandos e
funes comuns. Voc tambm pode alterar essas barras de ferramentas, conforme abordado no
Captulo 14, Personalizando o LibreOffice.
Na Barra de formatao, as trs caixas esquerda so as listas de ApIicar EstiIo, Nome da
Fonte e Tamanho da Fonte. Elas mostram as configuraes atuais da clula, ou da rea
selecionada. (A lista de Aplicar Estilo pode no estar visvel por padro.) Clique na seta para
baixo, direita de cada caixa, para abrir a lista.
6 Introduo ao Calc
Figura 2: Listas Aplicar Estilo, Nome da Fonte e Tamanho da Fonte
Barra de frmuIas
Do lado esquerdo da barra de frmulas existe uma pequena caixa de texto chamada de Caixa de
nome, com uma combinao de uma letra e um nmero dentro, por exemplo, D7. Esta
combinao, chamada de referncia de clula, a letra da coluna e o nmero da linha da clula
selecionada.
Figura 3: Barra de frmulas
direita da Caixa de nome esto os botes do Assistente de Funes, de Soma, e de Funo.
Clicando no boto do Assistente de Funes abre-se uma caixa de dilogo onde pode-se
pesquisar em uma lista de funes disponveis. sso pode ser muito til porque tambm mostra
como as funes so formatadas.
O termo funo, em uma planilha, abrange muito mais do que funes matemticas. Veja o
Captulo 7, no Guia do Calc, para mais detalhes.
Clicando no boto Soma insere-se uma frmula na clula selecionada que soma os valores
numricos das clulas acima dela. Se no houver nmeros acima da clula selecionada, a soma
ser feita pelos valores das clulas esquerda.
Clicando no boto Funo insere-se um sinal de igual (=) na clula selecionada e na Linha de
Entrada de dados, ativando a clula para aceitar frmulas.
Quando voc digita novos dados numa clula, os botes de Soma e de Funo mudam para os
botes CanceIar e Aceitar .
O contedo da clula selecionada (dados, frmula, ou funo) so exibidos na Linha de Entrada
de Dados, que um lembrete da Barra de FrmuIas. Voc pode editar o seu contedo na
prpria Linha de Entrada de Dados. Para edit-la, clique na Linha de Entrada de Dados e digite
suas alteraes. Para editar dentro da clula selecionada, clique duas vezes nela
Partes da janela principal do Calc 7
CIuIas individuais
A seo principal da tela exibe as clulas na forma de uma tabela, onde cada clula fica na
interseo de uma coluna com uma linha.
No alto de cada coluna, e esquerda de cada linha, h uma clula cinza, contendo letras
(colunas) e nmeros (linhas). Esses so os cabealhos das colunas e linhas. As colunas
comeam em A e seguem para a direita, e as linhas comeam em 1 e seguem para baixo.
Os cabealhos das colunas e linhas formam a referncia da clula que aparece na Caixa de
Nome na Barra de Frmulas (Figura 3). Voc pode desligar esses cabealhos em Exibir
CabeaIhos de Linhas e CoIunas.
Abas de foIhas
Abaixo da tabela com as clulas esto as abas das folhas. Essas abas permitem que voc acesse
cada folha da planilha individualmente, com a folha visvel (ativa) estando na cor branca. Voc
pode escolher cores diferentes para cada folha.
Clicando em outra aba de folha exibi-se outra folha e sua aba fica branca. Voc tambm pode
selecionar vrias folhas de uma s vez, pressionando a tecla Control ao mesmo tempo que clica
nas abas.
Barra de estado
Na parte inferior da janela do Calc est a barra de estado, que mostra informaes sobre a
planilha e maneiras convenientes de alterar algumas das suas funcionalidades. A maioria dos
campos semelhante aos outros componentes do LibreOffice; veja o Captulo 1, ntroduo ao
LibreOffice, neste livro e o Captulo 1, ntroduo ao Calc, no Guia do Calc.
Figura 4: Lado esquerdo da barra de estado do Calc
Figura 5: Lado direito da barra de estado do Calc
Abrindo e saIvando arquivos CSV
O Captulo 1, ntroduo ao LibreOffice, inclui instrues para abrir novos documentos no Calc,
abrir documentos existentes e salvar documentos.
No caso especial do Calc, possvel abrir e salvar arquivos com os valores separados por
vrgulas (Comma-Separated-Values CSV), que so arquivos de texto que possuem o contedo
das clulas em uma nica folha. Cada linha num arquivo CSV representa uma linha numa planilha
de clculo. Vrgulas, ponto e vrgula, ou outros caracteres so utilizados para delimitar as clulas.
Texto colocado entre aspas, nmeros so colocados sem aspas.
8 Introduo ao Calc
Abrindo um arquivo CSV
Para abrir um arquivo CSV no Calc:
1)Clique em Arquivo Abrir.
2)Localize o arquivo CSV que quer abrir.
3)Se o arquivo tiver uma extenso *.csv, selecione o arquivo e clique em Abrir.
4)Se o arquivo tiver uma outra extenso (por exemplo, *.txt), selecione o arquivo, selecione Texto
CSV (*csv;*txt;*xIs) na caixa do Tipo do Arquivo (role a lista para baixo na seo da planilha para
encontr-lo) e clique em Abrir.
5)Na caixa de dilogo de mportao de Texto (Figura 6), selecione as opes de Separador para
dividir o texto em colunas.
Voc pode visualizar uma prvia do layout dos dados importados na parte de baixo da
caixa de dilogo. Clique com o boto direito em uma coluna na previso, para ver o
formato ou esconder a coluna.
Se o arquivo CSV utilizar um caractere delimitador de texto que no esteja na lista de
Delimitadores de Texto, clique na caixa de seleo e digite o caractere.
6)Clique em OK para abrir o arquivo.
Figura 6: Caixa de dilogo de importao de texto, com a opo ponto-e-vrgula (;) selecionada
como separador e aspas (") como delimitador de texto.
SaIvando um arquivo como CSV
Para salvar uma planilha como um arquivo CSV:
1)Clique em Arquivo SaIvar Como.
Abrindo e salvando arquivos CSV 9
2)Na caixa Nome do arquivo, digite um nome para o arquivo.
3)Na lista de Tipos de Arquivos, selecione Texto CSV (.csv) e clique em SaIvar.
Pode ser que voc veja a caixa de mensagem abaixo. Clique em Manter o Formato
AtuaI.
4)Na caixa de dilogo Exportao de arquivo texto, selecione as opes que quiser e clique em
OK.
Figura 7: Escolhendo as opes para exportar um arquivo para Texto CSV
Navegando dentro das pIaniIhas
O Calc oferece vrias maneiras para navegar dentro de uma planilha de uma clula para outra, e
de uma folha para outra. Voc pode utilizar a maneira que preferir.
Indo para uma cIuIa especfica
UtiIizando o mouse
Posicione o ponteiro do mouse sobre a clula e clique.
UtiIizando uma referncia de cIuIa
Clique no pequeno tringulo invertido bem ao lado da Caixa de nome (Figura 3). A referncia
da clula selecionada ficar destacada. Digite a referncia da clula que desejar e pressione a
tecla Enter. Ou, apenas clique na Caixa de nome, pressione a tecla backspace para apagar a
referncia da clula selecionada, digite a referncia de clula que desejar e pressione Enter.
UtiIizando o Navegador
Para abrir o Navegador, clique nesse cone na Barra de ferramentas padro, ou pressione
a tecla F5, ou clique em Exibir Navegador na Barra de menu, ou clique dias vezes no
Nmero Sequencial das Folhas na Barra de estado. Digite a referncia da clula
10 Introduo ao Calc
nos dois campos na parte superior, identificados como Coluna e Linha, e pressione Enter. Na
Figura 8 o Navegador selecionaria a clula A7.
Voc pode embutir o Navegador em qualquer lado da janela principal do Calc, ou deix-lo
flutuando. (Para embutir ou fazer flutuar o navegador, pressione e segure a tecla Control e
clique duas vezes em uma rea vazia perto dos cones dentro da caixa de dilogo do
Navegador.)
Figura 8: O Navegador no Calc
O Navegador exibe listas de todos os objetos em um documento, agrupados em categorias.
Se um indicador (sinal de mais (+) ou seta) aparece prximo a uma categoria, pelo menos um
objeto daquele tipo existe. Para abrir uma categoria e visualizar a lista de itens, clique no
indicador.
Para esconder a lista de categorias e exibir apenas os cones, clique no cone de Contedo
. Clique neste cone de novo para exibir a lista.
Movendo-se de uma cIuIa para outra
Em uma planilha, normalmente, uma clula possui uma borda preta. Essa borda preta indica onde
o foco est (veja a Figura 9). Se um grupo de clulas estiver selecionado, elas so destacadas
com a cor azul, enquanto a clula que possui o foco ter uma borda preta.
UtiIizando o mouse
Para mover o foco utilizando o mouse, simplesmente coloque o ponteiro dele sobre a clula
que deseja e clique com o boto esquerdo. sso muda o foco para a nova clula. Esse mtodo
mais til quando duas clulas esto distantes uma da outra.
Navegando dentro das planilhas 11
Figura 9: ( esquerda) Uma clula selecionada e ( direita) um grupo de clulas
selecionadas
UtiIizando as tecIas de TabuIao e Enter
!Pressionando Enter ou Shift+Enter move-se o foco para baixo ou para cima, respectivamente.
!Pressionando Tab ou Shift+Tab move-se o foco para a esquerda ou para a direita,
respectivamente.
UtiIizando as tecIas de seta
Pressionando as teclas de seta do teclado move-se o foco na direo das teclas.
UtiIizando as tecIas Home, End, Page Up e Page Down
!A tecla Home move o foco para o incio de uma linha.
!A tecla End move o foco para a ultima clula direita que contenha dados.
!A tecla Page Down move uma tela completa para baixo e a tecla Page Up move uma tela
completa para cima.
!Combinaes da tecla Control e da tecla Alt com as teclas Home, End, Page Down, Page Up, e
as teclas de seta movem o foco da clula selecionada de outras maneiras. Veja a Ajuda ou o
Apndice A, Atalhos de Teclado, no Guia do Calc, para detalhes.
Dica
Utilize uma das quatro combinaes do Alt+Tecla de seta para redimensionar uma
clula.
Personalizando a tecla Enter
Voc pode personalizar a direo para onde a tecla Enter move o foco, selecionando
Ferramentas Opes LibreOffice CaIc GeraI.
As quatro opes de direo da tecla Enter so exibidas no lado direito da Figura 10. Ela pode
mover o foco para baixo, para a direita, para a esquerda, ou para cima. Dependendo do arquivo
utilizado, ou do tipo de dados que so digitados. Configurar uma direo diferente pode ser til.
A tecla Enter tambm pode ser utilizada para entrar e sair do modo de edio. Utilize as duas
primeiras opes abaixo de Configuraes da entrada de dados na Figura 10 para alterar as
configuraes da tecla Enter.
12 Introduo ao Calc
Figura 10: Personalizando o efeito da tecla Enter
Movendo-se de uma foIha para outra
Cada folha de uma planilha independente das outras, ainda que seja possvel fazer referncias
de uma para outra. H trs maneiras de navegar entre diferentes folhas numa planilha.
UtiIizando o Navegador
Quando o navegador estiver aberto (Figura 8), clicar duas vezes em qualquer uma das folhas
listadas seleciona a folha.
UtiIizando o tecIado
Pressionando as teclas Control+Page Down move-se a folha para a direita, e Control+Page
Up move-se a folha para a esquerda.
UtiIizando o mouse
Clicando em uma das abas das folhas na parte de baixo da planilha, seleciona a folha.
Se voc tiver muitas folhas, algumas delas podem estar escondidas atrs da barra de rolagem
horizontal na parte de baixo da tela. Se for o caso, os quatro botes esquerda das das abas
das folhas podem colocar as folhas vista. A Figura 11 mostra como fazer isso.
Figura 11: Setas das abas das folhas
Note que as folhas no esto numeradas em ordem. A numerao das folhas arbitrria; voc
pode dar o nome que desejar para a folha.
Nota
As setas das abas das folhas que so mostradas na Figura 11 aparecem somente
se voc tiver uma ou mais folhas escondidas atrs da barra de rolagem horizontal.
Caso contrrio, elas sero exibidas como na Figura 1.
Navegando dentro das planilhas 13
SeIecionando itens em uma foIha ou pIaniIha
SeIecionando cIuIas
As clulas podem ser selecionadas de vrias maneiras e combinaes.
CIuIa nica
Clique com o boto esquerdo do mouse sobre a clula. O resultado ser parecido com o lado
esquerdo da Figura 9. Voc pode confirmar sua seleo na Caixa de nome.
Grupo de cIuIas contguas
Voc pode selecionar um grupo de clulas contguas utilizando o teclado ou o mouse.
Para selecionar um grupo de clulas arrastando o mouse:
1)Clique em uma clula.
2)Pressione e segure o boto esquerdo do mouse.
3)Mova o mouse atravs da tela.
4)Uma vez selecionado o bloco de clulas desejado, solte o boto do mouse.
Para selecionar um grupo de clulas sem arrastar o mouse:
1)Clique na clula que ser um dos cantos do grupo a ser selecionado.
2)Mova o mouse para o canto oposto do grupo a ser selecionado.
3)Pressione e mantenha a tecla Shift e clique.
Para selecionar um grupo de clulas sem utilizar o mouse:
1)Selecione a clula que ser um dos cantos do grupo a ser selecionado.
2)Enquanto segura a tecla Shift, utilize as teclas de seta para selecionar o restante do grupo.
O resultado de qualquer um desses mtodos ser parecido com o lado direito da Figura 9.
Dica
Voc tambm pode selecionar um grupo de clulas diretamente utilizando a Caixa
de nomes. Clique na Caixa de nomes conforme descrito na seo "Utilizando uma
referncia de clula na pgina 10. Para selecionar um grupo de clulas, entre
com a referncia da clula do canto superior esquerdo, seguida por dois pontos
(:), e da referncia da clula do canto inferior direito. Por exemplo, para selecionar
um grupo que vai da clula A3 clula C6, voc digitaria A3:C6.
Grupo de cIuIas no contguas
1)Selecione a clula, ou grupo de clulas utilizando um dos mtodos acima.
2)Mova o ponteiro do mouse para o incio do prximo grupo de clulas, ou clula nica.
3)Pressione e segura a tecla Control key e clique ou clique e arraste para selecionar um grupo de
clulas.
4)Repita, caso necessrio.
SeIecionando coIunas e Iinhas
Colunas e linhas inteiras podem ser selecionadas de maneira muito rpida no LibreOffice.
CoIuna ou Linha nica
Para selecionar uma nica coluna, clique na letra do identificador da coluna (veja a Figura 1).
Para selecionar uma nica linha, clique no identificador do nmero da linha.
14 Introduo ao Calc
MItipIas coIunas ou Iinhas
Para selecionar mltiplas colunas ou linhas contguas:
1)Clique na primeira coluna ou linha do grupo.
2)Pressione e segure a tecla Shift.
3)Clique na ltima coluna ou linha do grupo.
Para selecionar mltiplas colunas ou linhas no contguas:
1)Clique na primeira coluna ou linha do grupo.
2)Pressione e segure a tecla Control.
3)Clique em todas as colunas ou linhas subsequentes, enquanto segura a tecla Control.
FoIha inteira
Para selecionar uma folha inteira, clique na pequena caixa entre a o identificador da coluna A e o
identificador da linha 1.
Figura 12: Caixa de seleo de todas as clulas
Voc tambm pode pressionar Control+A para selecionar folhas inteiras.
SeIecionando foIhas
Voc pode selecionar uma ou vrias folhas. Pode ser vantajoso selecionar vrias folhas quando
precisar fazer alteraes em vrias folhas de uma vez.
FoIha nica
Clique na aba da folha que deseja selecionar. A folha ativa fica na cor branca (veja a Figura 11).
MItipIas foIhas contguas
Para selecionar vrias folhas contguas:
1)Clique na aba da primeira folha desejada.
2)Mova o ponteiro do mouse para a aba da ltima folha desejada.
3)Pressione e segure a tecla Shift e clique na aba da folha.
Todas as abas entre as duas folhas ficaro na cor branca. Qualquer ao que voc faa agora
afetar todas as planilhas selecionadas.
MItipIas foIhas no contguas
Para selecionar vrias folhas no contguas:
1)Clique na aba da primeira folha.
2)Mova o ponteiro do mouse para a aba da segunda folha.
3)Pressione e segure a tecla Control e clique na aba da folha.
4)Repita, se necessrio.
As abas folhas selecionadas ficaro na cor branca. Qualquer ao que voc faa agora afetar
todas as planilhas selecionadas.
Selecionando itens em uma folha ou planilha 15
Todas as foIhas
Clique com o boto direito do mouse em qualquer uma das abas das folhas e clique em
SeIecionar todas as pIaniIhas no menu de contexto.
TrabaIhando com coIunas e Iinhas
Inserindo coIunas e Iinhas
Voc pode inserir colunas e linhas individualmente ou em grupos.
Nota
Quando inserimos uma nica coluna nova, ela colocada esquerda da coluna
selecionada. Quando inserimos uma nica linha, ela colocada acima da linha
selecionada.
As clulas nas novas linhas e colunas so formatadas de acordo com a
formatao das clulas da linha acima ou da coluna esquerda da nova linha ou
coluna.
CoIuna ou Iinha nica
Utilizando o menu Inserir:
1)Selecione a clula, coluna ou linha onde voc quer inserir a nova coluna ou linha.
2)Clique em Inserir CoIunas ou Inserir Linhas.
Utilizando o mouse:
1)Selecione a clula, coluna ou linha onde voc quer inserir a nova coluna ou linha.
2)Clique com o boto direito do mouse no cabealho da coluna ou da linha.
3)Clique em Inserir Linhas ou Inserir CoIunas.
MItipIas coIunas ou Iinhas
Voc pode inserir vrias colunas ou linhas de uma s vez, ao invs de inseri-las uma por uma.
1)Selecione o nmero de colunas ou de linhas pressionando e segurando o boto esquerdo do
mouse na primeira e arraste o nmero necessrio de identificadores.
2)Proceda da mesma forma, como fosse inserir uma nica linha ou coluna, descrito acima.
Apagando coIunas e Iinhas
Colunas e linhas podem ser apagadas individualmente ou em grupos.
CoIuna ou Iinha nica
Uma nica coluna ou linha pode ser apagada utilizando-se o mouse:
1)Selecione a coluna ou linha a ser apagada.
2)Clique com o boto direito do mouse no identificador da coluna ou linha.
3)Selecione ExcIuir CoIunas ou ExcIuir Linhas no menu de contexto.
MItipIas coIunas e Iinhas
Voc pode apagar vrias colunas ou linhas de uma vez ao invs de apag-las uma por uma.
1)Selecione as colunas que deseja apagar, pressionando o boto esquerdo do mouse na primeira
e arraste o nmero necessrio de identificadores.
2)Proceda como fosse apagar uma nica coluna ou linha acima.
16 Introduo ao Calc
TrabaIhando com foIhas
Como qualquer outro elemento do Calc, as folhas podem ser inseridas, apagadas ou renomeadas.
Inserindo novas foIhas
H vrias maneiras de inserir uma folha. A mais rpida, clicar com o boto Adicionar folha .
sso insere uma nova folha naquele ponto, sem abrir a caixa de dilogo de nserir planilha.
Utilize um dos outros mtodos para inserir mais de uma planilha, para renome-las de uma s
vez, ou para inserir a folha em outro lugar da sequncia. O primeiro passo para esses mtodos
selecionar a folha, prxima da qual, a nova folha ser inserida. Depois, utilize as seguintes
opes.
!Clique em Inserir PIaniIha na Barra de menu.
!Clique com o boto direito do mouse e escolha a opo Inserir PIaniIha no menu de contexto.
!Clique em um espao vazio no final da fila de abas de folhas.
Figura 13: Criando uma nova folha
Cada mtodo abrir a caixa de dilogo nserir Planilha (Figura 14). Aqui voc pode escolher se as
novas folhas sero inseridas antes ou depois da folha selecionada, e quantas folhas quer inserir.
Se voc for inserir apenas uma folha, existe a opo de dar-lhe um nome.
Figura 14: Caixa de dilogo Inserir Planilha
Trabalhando com folhas 17
Apagando foIhas
As folhas podem ser apagadas individualmente ou em grupos.
FoIha nica
Clique com o boto direito na aba da folha que quer apagar e clique em ExcIuir PIaniIha no
menu de contexto, ou clique em Editar PIaniIha ExcIuir na barra de menu.
MItipIas foIhas
Para apagar mltiplas folhas, selecione-as como descrito anteriormente, e clique com o boto
direito do mouse sobre uma das abas e escolha a opo ExcIuir PIaniIha no menu de
contexto, ou clique em Editar PIaniIha ExcIuir na barra de manu.
Renomeando foIhas
O nome padro para uma folha nova PlanilhaX, onde X um nmero. Apesar disso funcionar
para pequenas planilhas com poucas folhas, pode tornar-se complicado quando temos muitas
folhas.
Para colocar um nome mais conveniente a uma folha, voc pode:
!Digitar o nome na caixa Nome, quando voc criar a folha, ou
!Clicar com o boto direito do mouse e escolher a opo Renomear PIaniIha no menu de
contexto e trocar o nome atual por um de sua escolha.
!Clicar duas vezes na aba da folha para abrir a caixa de dilogo Renomear Planilha.
Nota
Os nomes das folhas devem comear com uma letra ou com um nmero. Fora o
primeiro caractere do nome da folha, os caracteres permitidos so letras,
nmeros, espaos e o caractere de sublinhado (underline). Tentar renomear uma
planilha com um nome invlido produzir uma mensagem de erro.
Opes de visuaIizao no CaIc
UtiIizando o zoom
Utilize a funo de zoom para alterar a visualizao e exibir mais ou mais clulas na janela. Para
mais informaes sobre o zoom, veja o Captulo 1, ntroduo ao LibreOffice, neste livro.
CongeIando Iinhas e coIunas
O congelamento trava um certo nmero de linhas no alto, ou de colunas esquerda de uma
planilha, ou ambos. Assim, quando se mover pela planilha, qualquer linha ou coluna congelada
permanecer vista.
A Figura 15 mostra algumas linhas e colunas congeladas. A linha horizontal mais forte entre as
linhas 3 e 14 e entre as colunas C e H, denotam reas congeladas. As linhas de 4 a 13, e as
colunas de D a G foram roladas para for a da pgina. As trs primeiras linhas e colunas
permaneceram porque esto congeladas.
18 Introduo ao Calc
Figura 15: Linhas e colunas congeladas
Voc pode configurar o ponto de congelamento de uma linha, coluna, ou ambos como na Figura
15.
CongeIando uma nica coIuna ou Iinha
1)Clique no cabealho da linha abaixo, o da coluna esquerda da qual quer congelar.
2)Clique em JaneIa CongeIar.
Uma linha escura aparece, indicando onde o ponto de congelamento foi colocado.
CongeIando uma coIuna ou Iinha
1)Clique em uma clula que esteja imediatamente abaixo da linha, ou na coluna imediatamente
direita da coluna que quer congelar.
2)Clique em JaneIa CongeIar.
Duas linhas aparecem na tela, uma horizontal sobre essa clula e outra vertical
esquerda dela. Agora, quando voc rolar a tela, tudo o que estiver acima, ou esquerda
dessas linhas, permanecer vista.
DescongeIando
Para descongelar as linhas ou colunas, clique em JaneIa CongeIar. A marca de verificao da
opo CongeIar desaparecer.
Dividindo a teIa
Outra maneira de alterar a visualizao dividir a janela, ou dividir a tela. A tela pode ser dividida,
tanto na horizontal, quanto na vertical, ou nas duas direes. possvel, alm disso, ter at quatro
pores da tela da planilha vista, ao mesmo tempo.
Opes de visualizao no Calc 19
Por que fazer isso? magine que voc tenha uma planilha grande, e uma das clulas tem um
nmero que utilizado em trs frmulas em outras clulas. Utilizando a tcnica de diviso da tela,
voc pode posicionar a clula que contm o nmero em uma seo, e cada uma das outras
clulas com as frmulas nas outras sees. Assim, voc pode alterar o nmero na clula e
observar como isso afeta as frmulas.
Figura 16: Exemplo de tela dividida
Dividindo a tela horizontalmente
Para dividir a tela na horizontal:
1)Mova o ponteiro do mouse para dentro da barra de rolagem vertical, na lateral direita da tela, e
posicione-o sobre o pequeno boto no alto com um tringulo preto. mediatamente acima deste
boto aparecer uma linha grossa preta.
Figura 17: Barra de diviso de tela na barra de rolagem vertical
2)Mova o ponteiro do mouse sobre essa linha, e se transformar em uma linha com duas setas.
Figura 18: Barra de diviso da tela na barra de rolagem vertical com o cursor
3)Pressione e segure o boto esquerdo do mouse. Uma linha cinza aparece cruzando a pgina na
horizontal. Arraste o mouse para baixo, e essa linha seguir o movimento.
4)Solte o boto do mouse e a tela ser dividida em duas partes, cada uma com sua prpria barra
de rolagem vertical. Voc pode rolar as partes inferior e superior independentemente.
20 Introduo ao Calc
Note que na Figura 16, os valores Beta e de A0 esto na parte de cima da janela e outros clculos
esto na parte de baixo. Assim, pode-se fazer alteraes em Beta e A0 e observar os efeitos nos
clculos na metade inferior da janela.
Dica
Voc tambm pode dividir a tela utilizando um comando de menu. Clique em uma
clula imediatamente abaixo e direita de onde voc deseja que a tela seja
dividida, e clique em JaneIa Dividir.
Dividindo a tela verticalmente
Para dividir a tela na vertical:
1)Mova o ponteiro do mouse para dentro da barra de rolagem horizontal, na parte de baixo da
tela, e posicione-o sobre o pequeno boto direita, com um tringulo preto. mediatamente,
direita desse boto aparece uma linha preta grossa.
Figura 19: Barra de diviso de tela na barra de rolagem horizontal
2)Mova o ponteiro do mouse sobre essa linha, e se transformar em uma linha com duas setas.
3)Pressione e segure o boto esquerdo do mouse, e uma linha cinza aparece cruzando a pgina
na vertical. Arraste o mouse para a esquerda, e essa linha seguir o movimento.
4)Solte o boto do mouse e a tela ser dividida em duas partes, cada uma com sua barra de
rolagem horizontal. Voc pode rolar as partes direita e esquerda independentemente.
Removendo as divises
Para remover as divises, siga uma das seguintes instrues:
!Clique duas vezes na linha divisria.
!Clique na linha divisria e arraste-a de volta ao seu lugar no final das barras de rolagem.
!Clique em JaneIa Dividir para remover todas as linhas divisrias de uma s vez.
Digitando dados utiIizando o tecIado
A maioria das entradas de dados no Calc podem ser feitas pelo teclado.
Entrando com nmeros
Clique na clula e digite o nmero utilizando as teclas numricas, tanto no teclado principal,
quanto no teclado numrico.
Para entrar com nmeros negativos, digite um sinal de menos (-) na frente dele, ou coloque-o
entre parnteses (), assim: (1234).
Por padro, nmeros so alinhados direita, e nmeros negativos possuem um sinal de menos.
Nota
Se um nmero, que comece com 0, digitado em uma clula, o Calc desprezar
o 0 (por exemplo 01234 fica 1234).
Digitando dados utilizando o teclado 21
Para entrar com um nmero e conservar o 0, clique com o boto direito na clula e escolha a
opo Formatar cIuIas Nmeros. Na caixa de dilogo Formatar clulas, embaixo de Opes
selecione o nmero necessrio de Zeros esquerda.
O nmero selecionado de zeros esquerda precisa ser maior do que os dgitos do nmero
digitado. Por exemplo, se o nmero 1234, o nmero de zeros esquerda dever ser maior que
5.
Figura 20: Ajustando os zeros esquerda
Entrando com texto
Clique na clula e digite o texto. O texto alinhado esquerda por padro.
Entrando nmeros como texto
Um nmero pode ser digitado como se fosse texto, para preservar os zeros esquerda,
colocando-se um apstrofo antes do nmero, assim: '01481.
O dado agora tratado como texto pelo Calc e ser exibido exatamente como digitado.
Tipicamente, as frmulas trataro a entrada como zero e as funes a ignoraro. Tome cuidado
para que a clula contendo um nmero no seja utilizada em uma frmula.
Nota
Se "aspas inteligentes forem utilizadas como apstrofos, o apstrofo fica visvel
na clula.
Para escolher o tipo de apstrofo, clique em Ferramentas Opes da
autocorreo Opes do IocaI. A seleo do tipo de apstrofo afeta tanto o
Calc, quanto o Writer.
22 Introduo ao Calc
Entrando com datas e horrios
Selecione a clula e digite a data ou a hora. Voc pode separar os elementos com uma barra (/)
ou com um (-), ou utilize um texto como 15 Out 10. O Calc reconhece vrios formatos de data.
Voc pode separar os elementos do horrio com dois pontos, assim: 10:43:45.
Desativando as aIteraes automticas
O Calc aplica automaticamente muitas alteraes durante a entrada de dados, a menos que
desative essas alteraes. Voc pode desfazer imediatamente qualquer alterao pressionando
Ctrl+Z.
AIteraes feitas peIa correo automtica
A correo automtica de erros de digitao, substituio direta de aspas por aspas curvadas
(personalizadas), e incio do contedo da clula com letra maiscula, so controlados em
Ferramentas Opes da autocorreo. V at as abas Opes do local, Opes, ou
Substituir para desativar qualquer funcionalidade que voc no queira. Na aba Substituir, voc
tambm pode apagar pares de palavras indesejveis e adicionar novos, conforme a
necessidade.
Autoentrada
Quando voc digita em uma clula, o Calc automaticamente sugere entradas que j existem
na mesma coluna. Para ligar ou desligar a Autoentrada, ajuste ou remova a marca de
verificao na frente de Ferramentas Contedo da cIuIa Autoentrada.
Converso automtica de data
O Calc converte automaticamente certos tipos de entradas para o formato de datas. Para
assegurar que uma entrada, que se parea com uma data, seja interpretada como texto, digite
um apstrofo no incio da entrada. O apstrofo no ser exibido na clula.
Aumentando a veIocidade da entrada de dados
Digitar dados em uma planilha pode ser um uma tarefa bem intensa, mas o Calc oferece vrias
ferramentas para poupar um pouco do trabalho.
A habilidade mais bsica arrastar e soltar o contedo de uma clula para outra com o mouse. O
Calc tambm inclui vrias outras ferramentas de autoformatao de entradas de dados,
especialmente de dados repetitivos. Elas incluem a ferramenta de Preenchimento, listas de
seleo, e a capacidade de entrar com informaes em mltiplas folhas do mesmo documento.
UtiIizando a ferramenta de preenchimento nas cIuIas
Da maneira mais simples, a ferramenta de Preenchimento uma maneira de duplicar contedos
j existentes. Comece selecionando a clula que ser copiada, depois arraste o mouse em
qualquer direo (ou pressione e segure a tecla Shift e clique na ltima clula que queira
preencher), e clique em Editar Preencher e escolha a direo para a qual queira copiar: Para
cima, Para baixo, Para a esquerda ou Para a direita.
Cuidado As opes no disponveis ficam na cor cinza, mas voc ainda pode escolher a
direo oposta da que voc deseja, o que pode ocasionar a substituio do
contedo das clulas acidentalmente.
Aumentando a velocidade da entrada de dados 23
Dica
Um atalho para preencher clulas segurar a "ala, no canto inferior direito da
clula e arrast-lo na direo desejada. Se a clula conter um nmero, os
nmeros sero preenchido sequencialmente. Se a clula conter texto, o mesmo
texto ser preenchido na direo escolhida.
Figura 21: Utilizando a ferramenta de Preenchimento
Utilizando uma sequncia de preenchimento
Um uso mais complexo da ferramenta de
Preenchimento utilizar o preenchimento sequencial.
As listas padro contm dias da semana inteiros e
abreviados, e os meses do ano, mas voc pode criar
suas prprias listas, tambm.
Para adicionar uma sequncia de preenchimento em
uma planilha, selecione as clulas a serem
preenchidas, clique em Editar Preencher Sries.
Na caixa de dilogo (Figura 23), selecione
Autopreenchimento no Tipo de srie, e entre como
Valor inicial um item de qualquer uma das sequncias
definidas. As clulas selecionadas sero preenchidas
com os outros itens da lista sequencialmente, repetindo
a sequncia a partir do primeiro item quando chegar ao
final da lista.
Figura 23: Especificando o incio de uma sequncia de preenchimento (resultado na Figura 22)
24 Introduo ao Calc
Figura 22: Resultado do preenchimento
sequencial mostrado na Figura 23
Voc tambm pode utilizar a opo Editar Preencher Sries para criar um preenchimento
automtico de uma sequncia de nmeros, digitando o valor inicial, o final e o incremento. Por
exemplo, Se voc entrar com o valor inicial 1 e o valor final 7, com um incremento de 2, ter a
sequncia 1, 3, 5, 7.
Em todos os casos, a ferramenta de Preenchimento cria apenas uma conexo momentnea entre
as clulas. Uma vez preenchidas, elas perdem a conexo entre si.
Definindo uma sequncia de preenchimento
Para definir uma sequncia de preenchimento:
1)V para Ferramentas Opes LibreOffice CaIc Listas de cIassificao. Essa caixa de
dilogo exibe listas pr-definidas na caixa Listas esquerda, e o contedo da lista selecionada na
caixa Entradas.
Figura 24: Sequncias de preenchimento pr-definidas
2)Clique em Novo. A caixa Entradas limpa.
3)Digite a srie para a nova lista na caixa Entradas (uma entrada por linha). Clique em Adicionar.
A nova lista aparecer na caixa Listas.
4)Clique em OK na parte de baixo da caixa de dilogo para salvar a nova lista.
Figura 25: Definindo uma nova sequncia de preenchimento
UtiIizando Iistas de seIeo
Listas de seleo esto disponveis somente para texto, e esto limitadas utilizao apenas com
texto que j existe na mesma coluna.
Para utilizar uma lista de seleo, selecione uma clula vazia e clique com o boto direito do
mouse, selecionando a opo Lista de seleo. Uma lista de opes aparece com o contedo de
todas as clulas na mesma coluna que contenha, pelo menos, um caractere, ou cujo formato
esteja definido como Texto. Clique na entrada que desejar.
Aumentando a velocidade da entrada de dados 25
Figura 26: Lista de seleo
CompartiIhando contedo entre as foIhas
Voc pode precisar entrar com a mesma informao na mesma clula em vrias pastas, por
exemplo, configurar uma lista padro para um grupo de pessoas ou organizaes. Ao invs de
fazer uma lista para cada folha, voc pode coloc-la em todas as folhas de uma s vez. Para fazer
isso, selecione todas as folhas (Editar PIaniIha SeIecionar), e entre com a informao na
folha visvel.
Cuidado
Essa tcnica sobrescreve qualquer informao existente nas clulas das outras
folhassem aviso. Por isso, quando terminar, tenha certeza de ter desmarcado
todas as folhas, exceto a que voc quer editar. (Segure a tecla Ctrl e clique na
aba da folha para selecion-la ou desmarc-la.)
Validando o conteudo da celula
Quando criamos planilhas de clculo para a utilizao por outras pessoas, queremos ter certeza
de que os dados que elas digitarem sero vlidos ou apropriados para a clula. Podemos utilizar a
validao em nosso prprio trabalho como um guia para a entrada de dados que possam ser
complexos ou de uso pouco frequente.
Preencher sries e listas de seleo pode manipular certos tipos de dados, mas so limitadas a
informaes pr-definidas. Para validar dados novos digitados por um usurio, selecione a clula
e utilize a opo Dados VaIidade para definir o tipo de contedo que ela pode receber. Por
exemplo, uma clula pode exigir uma data, ou um nmero inteiro, sem caracteres alfabticos ou
fraes decimais; ou uma clula no possa ser deixada em branco.
Dependendo do valor como a validao seja configurada, a ferramenta tambm pode definir uma
faixa de valores para o contedo que pode ser inserido e mostrar mensagens de ajuda para
explicar as regras do contedo configurado para a clula e o que os usurios devem fazer quando
digitarem contedos invlidos, aceit-lo com um aviso, ou abrir uma macro, quando o erro ocorrer.
Veja o Captulo 2, Entrando, Editando e Formatando Dados, no Guia do Calc para mais
informaes.
26 Introduo ao Calc
Editando dados
A edio de dados feita de maneira bem parecida com a entrada de dados. O primeiro passo
selecionar a clula que contm os dados a serem editados.
Removendo dados de uma celula
Os dados de uma clula podem ser removidos (apagados) de vrias maneiras.
Removendo apenas os dados
Apenas os dados podem ser removidos da clula, sem remover sua formatao. Clique na
clula para selecion-la e pressione a tecla Delete.
Removendo dados e formatao
Os dados, e a formatao, podem ser removidos de uma clula, de uma s vez. Pressione a
tecla Backspace (ou clique com o boto direito do mouse e escolha a opo ExcIuir
contedo, ou clique em Editar ExcIuir contedo) para abrir a caixa de dilogo ExcIuir
contedo. Nessa caixa de dilogo, os vrios aspectos da clula podem ser apagados. Para
excluir tudo de uma clula (contedo e formatao), marque a opo ExcIuir tudo.
Figura 27: Caixa de dilogo Excluir contedo
Substituindo todos os dados de uma cIuIa
Para remover os dados e inserir novos dados, simplesmente digite-os por cima dos dados antigos.
Os novos dados mantero a formatao original.
AIterando parte dos dados de uma cIuIa
Algumas vezes, necessrio alterar o contedo da clula, sem remover seu contedo, por
exemplo, se a frase "Vendas no 2 Qdr. estiver na clula e precisar ser substituda por "Vendas da
Rosa no 2 Qdr. mais fcil fazer isso sem apagar o contedo antigo primeiro.
O processo parecido com o descrito acima, mas preciso posicionar o cursor dentro da clula.
Voc pode fazer isso de duas maneiras.
UtiIizando o tecIado
Depois de selecionar a clula, pressione a tecla F2 e o cursor ser posicionado no final da
clula. Utilize as teclas de seta no teclado para mov-lo atravs do texto da clula.
Editando dados 27
Utilizando o mouse
Utilizando o mouse, tanto pode-se clicar duas vezes na clula (para selecion-la e posicionar o
cursor dentro dela para a edio), ou clicar uma vez para selecion-la e, depois, mover o
apontador do mouse para a linha de entrada de dados e clicar nela para posicionar o cursor
para a edio.
Formatando dados
Os dados no Calc podem ser formatados de vrias maneiras. Eles tanto podem ser editados como
parte do estilo da clula, e assim a formatao aplicada automaticamente, quanto podem ser
aplicados manualmente clula. Algumas formataes manuais podem ser aplicadas utilizando-
se os cones da barra de ferramentas. Para um controle maior e opes extras, selecione a clula
e clique com o boto direito sobre ela, e selecione Formatar cIuIas. Todas as opes de
formatao sero tratadas abaixo.
Nota
Todas as configuraes tratadas nessa seo tambm podem ser configuradas
como parte do estilo da clula. Veja o Captulo 4, Utilizando Estilos e Modelos no
Calc, no Guia do Calc para ,mais informaes.
Formatando vrias linhas de texto
Mltiplas linhas de texto podem ser inseridas em uma nica clula utilizando a quebra automtica
de texto, ou quebras manuais de linha. Cada um desses mtodos til em diferentes situaes.
!"#$#%&'() & +,-./& &,")01"#2& (- "-3")
Para configurar a quebra automtica no final da clula, clique com o boto direito nela e selecione
a opo Formatar CIuIas (ou clique em Formatar CIuIas na barra de menu, ou pressione
Ctrl+1). Na aba Alinhamento (Figura 28), embaixo de Propriedades, selecione Quebra
automtica de texto e clique em OK. O resultado mostrado na Figura 29.
Figura 28: Formatar clulas - Caixa de dilogo Alinhamento
28 Introduo ao Calc
Figura 29: Quebra automtica de texto
!"#$#%&'() +,-./&4 0&', (- $#'5&
Para inserir uma quebra manual de linha enquanto digita dentro de uma clula, pressione
Ctrl+Enter. Esse mtodo no funciona quando o cursor colocado na linha de entrada de dados.
Quando for editar o texto, primeiro clique duas vezes na clula, depois um clique na posio onde
voc quer quebrar a linha.
Quando uma quebra manual de linha inserida, a largura da clula no alterada. A Figura 30
mostra o resultado de duas quebras manuais de linha depois da primeira linha de texto.
Figura 30: Clula com quebras manuais de linha
EncoIhendo o texto para caber na cIuIa
O tamanho da fonte pode ser ajustado automaticamente para caber na clula. Para isso,
selecione a opo Reduzir para caber no tamanho da cIuIa na caixa de dilogo Formatar
Clulas (Figura 28). A Figura 31 mostra o resultado.
Formatando dados 29
Figura 31: Reduzindo o tamanho da fonte para caber na clula
Formatando numeros
Vrios formatos diferentes de nmeros podem ser aplicados s clulas atravs dos cones da
Barra de ferramentas de formatao. Selecione a clula, e clique no cone desejado.
Figura 32: cones de formatao numrica. Da esquerda para a direita: moeda,
porcentagem, data, exponencial, padro, adiciona casa decimal, retira casa decimal
Para um controle melhor ou para selecionar outros formatos numricos, utilize a aba Nmeros
(Figura 33) da caixa de dilogo Formatar Clulas:
!Aplique qualquer um dos tipos de dados na lista Categoria aos dados.
!Controle o nmero de casas decimais e de zeros esquerda.
!Entre um formato numrico personalizado.
A configurao do dioma controla as configuraes de local para diversos formatos como a
ordenao da data e o identificador monetrio.
Figura 33: Formatar Clulas ! Nmeros
30 Introduo ao Calc
Formatando a fonte
Para escolher rapidamente a fonte a ser utilizada na clula, selecione a clula, e clique na seta
prxima caixa Nome da Fonte na Barra de Ferramentas de Formatao e escolha uma fonte da
lista.
Dica
Para exibir as fontes pelo seu nome em texto simples ou pela sua aparncia, v
para Ferramentas Opes LibreOffice Exibir e selecione ou desmarque a
opo Mostrar visualizao das fontes na seo Listas de fontes. Para mais
informaes, veja o Captulo 2, Configurando o LibreOffice.
Para escolher o tamanho da fonte, clique na seta, ao lado da caixa
Tamanho da Fonte, na Barra de Ferramentas de Formatao. Para
outras formataes, voc pode utilizar os cones de Negrito, tlico, ou
Sublinhado.
Para escolher a cor da fonte, clique na seta ao lado do cone Cor da
fonte para exibir a paleta de cores. Clique na cor desejada.
(Para definir cores personalizadas, v em Ferramentas Opes
LibreOffice Cores. Veja o Captulo 2.)
Para especificar um idioma para a clula (til, pois permite que
diferentes idiomas possam compartilhar o mesmo documento e ser
verificados ortograficamente de maneira correta), utilize a aba Fonte da
caixa de dilogo Formatar Clulas. Utilize a aba Efeitos da Fonte para ajustar outras
caractersticas. Veja o Captulo 4, Utilizando Estilos e Modelos no Calc, do Guia do Calc para mais
informaes.
Formatando as bordas das cIuIas
Para adicionar uma borda a uma clula (ou grupo de clulas selecionadas), clique no cone de
Bordas na Barra de ferramentas de formatao, e selecione uma das opes de bordas
mostradas na paleta.
Para escolher rapidamente um estilo de linha para a borda da clula, clique na pequena seta
prxima aos cones de Estilo da Linha e Cor da Linha, na Barra de ferramentas de formatao.
Nos dois casos, uma paleta de opes ser exibida.
Para mais controles, incluindo o espaamento entre as bordas das clulas e o texto, utilize a aba
Bordas na caixa de dilogo Formatar Clulas. L, tambm possvel definir uma sombra. Veja o
Captulo 4, Utilizando Estilos e Modelos no Calc, do Guia do Calc para detalhes.
Nota
As propriedades da borda aplicam-se clula, e somente podem ser alteradas se
voc editar aquela clula. Por exemplo, se a clula C3 tem uma borda superior
(que seria visualmente equivalente a uma borda inferior na clula C2), aquela
borda somente pode ser removida selecionando-se a clula C3. Ela no pode ser
removida na C2.
Formatando pIano de fundo da cIuIa
Para escolher rapidamente uma cor para o plano de fundo da clula, clique na pequena seta ao
lado do cone Cor do plano de fundo na Barra de ferramentas de formatao. Uma paleta de
opes de cores, semelhante paleta de Cores da fonte, exibida.
Formatando dados 31
(Para definir cores personalizadas, utilize Ferramentas Opes LibreOffice Cores. Veja o
Captulo 2, para mais informaes.)
possvel, tambm utilizar a aba Plano de fundo da caixa de dilogo Formatar Clulas. Veja o
Captulo 4, Utilizando Estilos e Modelos no Calc, do Guia do Calc para detalhes.
Autoformatando cIuIas e foIhas
Voc pode utilizar a ferramenta de Autoformatao para aplicar rapidamente um conjunto de
formataes de clula a uma folha, ou a um grupo de clulas.
1)Selecione as clulas, incluindo os cabealhos de linha e coluna, que deseja formatar.
2)Clique em Formatar Autoformatar.
Nota
A ferramenta de Autoformatao somente pode ser aplicada se o conjunto de
clulas selecionadas consistir de, pelo menos, 3 colunas e 3 linhas e incluir os
cabealhos das colunas e das linhas.
3)Selecionar quais propriedades (formato do nmero, fonte, alinhamento, bordas, linha da borda,
ajuste automtico da largura e altura) para inclu-las em uma Autoformatao, clique em Mais.
Selecione ou desmarque as opes desejadas.
4)Clique em OK.
Se voc no observar nenhuma mudana na cor do contedo da clula, v em Exibir ReaIce
de vaIor na Barra de menu.
Figura 34: Definindo uma Autoformatao
Definindo uma nova Autoformatao
Voc pode definir uma nova Autoformatao que esteja disponvel para todas as planilhas.
1)Formate uma folha (no estilo da nova Autoformatao).
2)Clique em Editar SeIecionar tudo.
3)Clique em Formatar Autoformatar. Agora, o boto Adicionar fica ativo.
4)Clique em Adicionar.
5)Na caixa Nome da caixa de dilogo Autoformato, digite um nome que faa sentido para a nova
formatao.
6)Clique em OK para salv-la. A nova formatao agora est disponvel na lista Formato na caixa
de dilogo Autoformato.
32 Introduo ao Calc
Formatando pIaniIhas utiIizando temas
O Calc vem com um conjunto predefinido de temas formatados que podem ser aplicados 'as suas
planilhas.
No possvel adicionar temas ao Calc,e eles no podem ser modificados. Entretanto, voc pode
modificar seus estilos depois de aplic-los a uma planilha.
Para aplicar um tema a uma planilha:
1)Clique no cone EscoIher Temas na Barra de ferramentas. Se essa barra de ferramentas no
estiver visvel, voc pode exibi-la clicando em Exibir Barra de ferramentas Ferramentas.
A caixa de dilogo de seleo do tema exibida. Essa caixa de dilogo lista os temas
disponveis para a planilha inteira.
2)Na caixa de dilogo de Seleo do tema, selecione o tema que deseja aplicar planilha.
Assim que o tema selecionado, algumas propriedades de estilos personalizados so
aplicadas planilha aberta, e so visveis imediatamente.
3)Clique em OK. Se desejar, voc pode ir para a janela de Estilos e Formatao e modificar
estilos especficos. Essas modificaes no mudaro o tema; elas podem alterar apenas a
aparncia dessa planilha especfica.
UtiIizando a formatao condicionaI
Voc pode configurar o formato da clula para mudar dependendo das condies que forem
especificadas. Por exemplo, numa tabela de nmeros, voc pode exibir todos os valores acima da
mdia na cor verde, e todos os valores abaixo da mdia na cor vermelha.
A formatao condicional depende da utilizao de estilos, e a ferramenta Autocalcular
(Ferramentas Contedo da cIuIa AutocaIcuIar) deve estar habilitada. Veja o Captulo 2,
Entrando, Editando e Formatando Dados, no Guia do Calc para detalhes.
Escondendo e exibindo dados
Quando elementos ficam escondidos, no so nem exibidos, nem impressos, mas ainda podem
ser selecionados para cpia, se voc selecionar outros elementos em torno deles. Por exemplo,
se a coluna B estiver escondida, ela pode ser copiada quando voc selecionar as colunas de A a
C. Quando voc precisa de um elemento escondido novamente, possvel reverter o processo e
exibi-lo novamente.
Para esconder ou exibir folhas, linhas e colunas, utilize a opop no menu Formatar, ou clique
com o boto direito para exibir o menu de contexto. Por exemplo, para esconder uma linha,
primeiro selecione-a, e clique em Formatar Linha OcuItar (ou clique com o boto direito e
escolha a opo OcuItar).
Para esconder ou exibir clulas selecionadas, clique em Formatar CIuIas na barra de menu
(ou clique com o boto direito e escolha a opo Formatar cIuIas). Na caixa de dilogo Formatar
Clulas, v para a aba Proteo de clula.
Escondendo e exibindo dados 33
Figura 35: Escondendo ou exibindo clulas
Esquema de controIes de grupo
Se voc fica escondendo e exibindo as mesmas clulas continuamente, possvel simplificar o
processo criando esquemas de grupos, que adiciona um conjunto de controles para esconder e
exibir as clulas em grupo, que so rpidos de utilizar e esto sempre mo.
Se o contedo das clulas estiver num padro regular, como quatro clulas seguidas por um total,
voc pode utilizar a opo Dados Esquema Autoesquematizar para que o Calc insira
controles baseados naquele padro. Caso contrrio, possvel fazer esquemas de grupos
manualmente, selecionando as clulas do grupo, e clicando em Dados Esquema Agrupar.
Na caixa de dilogo Agrupar, voc pode escolher se o grupo de clulas selecionadas ser
agrupado por linhas ou colunas.
Quando voc fechar a caixa de dilogo, os controles do esquema de grupo estaro visveis entre
os cabealhos das linhas, ou colunas, e as bordas da janela de edio. Os controles lembram
uma estrutura em rvore de um gerenciador de arquivos, na sua aparncia, e podem ser
ocultados selecionando-se Dados Esquema OcuItar detaIhes. Os controles so exclusivos
para a utilizao em tela, e no so imprimveis.
Figura 36: Esquema de controles de grupo
Os controles de esquema bsicos possuem um sinal de mais (+) ou menos (-) no incio do grupo
para exibir ou ocultar as clulas. No entanto, se esquemas de grupos estiverem aninhados, os
controles tero botes numerados para ocultar os diferentes nveis.
34 Introduo ao Calc
Se no for mais necessria a utilizao dos grupos, posicione o cursor do mouse em qualquer
clula do grupo e clique em Dados Esquema Desagrupar. Para remover todos os grupos de
uma folha, selecione Dados Esquema Remover.
FiItrando as cIuIas que sero visveis
Um filtro uma lista de condies que cada entrada deve atender para poder ser exibida. Voc
pode configurar trs tipos de filtros no submenu Dados FiItro.
FiItros automticos adicionam uma lista de seleo na linha de topo da coluna que contm os
filtros mais utilizados. Eles so rpidos, convenientes e teis com textos e nmeros, porque cada
lista contm cada entrada nica nas clulas selecionadas.
Alm dessas entradas nicas, filtros automticos incluem a opo de exibir todas as entradas, os
dez maiores valores numricos, e todas as clulas vazias, ou as preenchidas, assim como um
filtro padro. Os filtros automticos so um pouco limitados. Em particular, eles no permitem
expresses regulares, portanto, voc no pode utiliz-los para exibir clulas com contedo
semelhante, mas no idnticos.
FiItros padro so mais complexos do que os filtros automticos. Voc pode configurar at trs
condies para cada filtro, e combin-las com operadores E e OU. Filtros padro so mais teis
para nmeros, embora alguns dos operadores, como = e < > tambm possam ser teis com
textos.
Outros operadores condicionais para filtros padro incluem opes para exibio do maior e do
menor valor, ou uma porcentagem deles. teis por si s, os filtros padro adicionam valor quando
utilizados para refinar os filtros automticos.
FiItros avanados, so estruturas semelhantes aos filtros padro. As diferenas so que os filtros
avanados so so limitados a trs condies, e seus critrios no so configurados em uma
caixa de dilogo. Ao invs disso, os filtros avanados so inseridos numa rea em branco da
folha, e referenciados pela ferramenta de filtro avanado para que sejam aplicados.
CIassificando registros
A classificao organiza as clulas visveis na folha. No Calc, voc pode classificar clulas
utilizando at trs critrios, que so aplicados, um aps o outro. Classificaes so teis quando
h a necessidade de procurar por um item especfico, e torna-se ainda mais poderosa quando os
dados so filtrados.
Alm disso, a classificao sempre til quando adicionamos novas informaes. Quando uma
lista extensa, normalmente mais fcil adicionar novas informaes no final da folha, ao invs
de incluir linhas nos locais apropriados. Uma vez inseridas as informaes, possvel classific-
las para atualizar a folha.
Selecione as clulas a serem classificadas, depois clique em Dados CIassificar para abrir a
caixa de dilogo Classificar (ou clique nos botes Classificar em Ordem Ascendente, ou
Classificar em Ordem Descendente, na Barra de ferramentas). Na caixa de dilogo, voc pode
classificar clulas selecionadas utilizando at trs colunas, tanto em ordem ascendente (A-Z, 1-9),
quanto em ordem descendente (Z-A, 9-1).
Na aba Opes da caixa de dilogo Classificar, pode-se escolher entre as seguintes opes:
Diferenciar maiscuIas e minscuIas
Se duas entradas so quase idnticas, uma com uma letra maiscula no incio, outra com uma
letra minscula na mesma posio.
Classificando registros 35
A faixa contm rtuIos de coIunas
No inclui os rtulos das colunas na classificao.
IncIui formatos
A formatao da clula movida junto com seu contedo. Se a formatao utilizada para
diferenciar entre vrios tipos de clulas, utilize essa opo.
Copiar resuItados da cIassificao para
Configura um endereo na planilha para onde o resultado da classificao ser copiado. Se
uma faixa for especificada, e no contiver o nmero necessrio de clulas, ento clulas sero
adicionadas. Se uma faixa contiver clulas com dados, a classificao falhar.
Ordem de cIassificao personaIizada
Selecione essa opo, depois escolha uma das ordens de classificao definidas em
Ferramentas Opes PIaniIha Listas de cIassificao na lista de opes.
Direo
Ajusta se a classificao ser por linhas ou por colunas. O valor padro por colunas a menos
que as clulas selecionadas estejam em uma nica coluna.
Imprimindo
mprimir no Calc bem parecido com imprimir nos outros componentes do LibreOffice (veja o
Captulo 10), mas alguns detalhes so diferentes, especialmente quanto preparao do
documento para a impresso.
UtiIizando intervaIos de impresso
ntervalos de impresso possuem vrias utilidades, incluindo imprimir apenas uma parte
especfica dos dados, ou imprimir linhas ou colunas selecionadas de cada pgina. Para mais
informaes sobre intervalos de impresso, veja o Captulo 6, mprimindo, Exportando e Enviando
por E-mail, no Guia do Calc.
Definindo um intervalo de impresso
Para definir um intervalo de impresso, ou alterar um intervalo de impresso existente:
1)Selecione o conjunto de clulas que correspondam ao intervalo de impresso.
2)Clique em Formatar IntervaIo de impresso Definir.
As linhas de quebra de pgina so exibidas na tela.
Dica
Voc pode verificar o intervalo de impresso utilizando Arquivo VisuaIizar
pgina. O LibreOffice exibir apenas as clulas no intervalo de impresso.
6,0-'"&'() ) #'"-/7&$) (- #08/-449)
Depois de definir um intervalo de impresso, possvel incluir mais clulas a ele. sso permite a
impresso de mltiplas reas separadas na mesma folha da planilha. Depois de definir um
intervalo de impresso:
1)Selecione um conjunto de clulas a ser includo ao intervalo de impresso.
2)Clique em Formatar IntervaIo de impresso Adicionar. sso adicionar as clulas extras
ao intervalo de impresso.
As linhas de quebra de pgina no sero mais exibidas na tela.
36 Introduo ao Calc
Nota
O intervalo de impresso adicional ser impresso em uma pgina separada,
mesmo que ambos os intervalos estejam na mesma folha.
:-0)7-'() ,0 #'"-/7&$) (- #08/-449)
Pode ser necessrio remover um intervalo de impresso definido anteriormente, por exemplo, se
for necessrio imprimir toda a pgina mais tarde.
Clique em Formatar IntervaIo de impresso Remover. sso remover todos os intervalos de
impresso definidos na folha. Aps a remoo dos intervalos de impresso, as quebras de pgina
padro aparecero na tela.
Editando um intervalo de impresso
A qualquer tempo, possvel editar diretamente um intervalo de impresso, por exemplo, remov-
lo ou redimensionar parte dele. Clique em Formatar IntervaIo de impresso Editar.
SeIecionando a ordem das pginas, detaIhes e a escaIa
Para selecionar a ordem das pginas, detalhes e a escala da impresso:
1)Clique em Formatar Pgina no menu principal.
2)Selecione a aba PIaniIha.
3)Faa as selees necessrias e clique em OK.
Figura 37: Aba Planilha da caixa de dilogo do Estilo da Pgina
Ordem das pginas
Quando uma folha ser impressa em mais de uma pgina, possvel ajustar a ordem na qual as
pginas sero impressas. sso especialmente til em documentos grandes; por exemplo,
controlar a ordem de impresso pode economizar tempo organizar o documento de uma maneira
determinada. As duas opes disponveis so mostradas abaixo.
Imprimindo 37
De cima para baixo, depois para
a direita
Da esquerda para a direita,
depois para baixo
DetaIhes
Voc pode especificar os detalhes que sero impressos. Os detalhes incluem:
!Cabealhos das linhas e colunas
!Grade da folhaimprime as bordas das clulas como uma grade
!Comentriosimprime os comentrios definidos na sua planilha, em uma pgina separada,
junto com a referncia de clula correspondente
!Objetos e imagens
!Grficos
!Objetos de desenho
!Frmulasimprime as frmulas contidas nas clulas, ao invs dos resultados
!Valores zeroimprime as clulas com valor zero
Nota
Lembre-se que, uma vez que as opes de impresso dos detalhes so partes
das propriedades da pgina, elas tambm sero parte das propriedades do estilo
da pgina. Portanto, diferentes estilos de pgina podem ser configurados para
alterar rapidamente as propriedades das folhas na planilha.
EscaIa
Utilize as opes de escala para controlar o nmero de pginas que sero impressas. sso pode
ser til se uma grande quantidade de dados precisa ser impressa de maneira compacta, ou se
voc desejar que o texto seja aumentado para facilitar a leitura.
!Reduzir/Aumentar a impressoredimensiona os dados na impresso tanto para mais, quanto
para menos. Por exemplo, se uma folha for impressa, normalmente em quatro pginas (duas de
altura e duas de largura), um redimensionamento de 50 imprime-a em uma s pgina (tanto a
altura, quanto a largura, so divididas na metade).
!Ajustar intervalo(s) de impresso ao nmero de pginasdefine, exatamente, quantas pginas,
a impresso ter. Essa opo apenas reduzir o tamanho da impresso, mas no o aumentar.
Para aumentar uma impresso, a opo Reduzir/Aumentar deve ser utilizada.
!Ajustar intervalo(s) de impresso para a largura/alturadefine o tamanho da altura e da largura
da impresso, em pginas.
Imprimindo Iinhas ou coIunas em todas as pginas
Se uma folha for impressa em vrias pginas possvel configur-la para que certas linhas ou
clonas sejam repetidas em cada pgina impressa.
Por exemplo, se as duas linhas superiores de uma folha, assim como a coluna A, precisam ser
impressas em todas as pginas, faa o seguinte:
1)Clique em Formatar IntervaIo de impresso Editar. Na caixa de dilogo Editar ntervalo de
mpresso, digite as linhas na caixa de texto abaixo de Linhas a serem repetidas. Por exemplo,
38 Introduo ao Calc
para repetir as linhas de 1 a 4, digite $1:$4. sso altera automaticamente as Linhas a serem
repetidas de, - nenhum - para - definido peIo usurio-.
Figura 38: Especificando linhas a serem repetidas
2)Para repetir, digite as colunas na caixa de texto abaixo de Colunas a serem repetidas. Por
exemplo, para repetir a coluna A, digite $A. Na lista de Colunas a serem repetidas, a palavra
- nenhum - muda para - definido peIo usurio-.
3)Clique em OK.
Nota
No necessrio selecionar todo o intervalo de linhas a serem repetidas;
selecionar uma clula de cada linha, tambm funciona.
Quebras de pgina
Definir um intervalo de impresso pode ser uma ferramenta poderosa mas, de vez em quando,
pode ser necessrio ajustar a impresso no Calc. Para fazer isso, voc pode utilizar a quebra
manual de pgina. A quebra manual de pgina ajuda a assegurar que os dados sero impressos
apropriadamente. Voc pode inserir uma quebra de pgina horizontal acimada clula ativa, ou
sua esquerda.
Inserindo uma quebra de pgina
Para inserir uma quebra de pgina:
1)V para a clula onde queira que a quebra comece.
2)Selecione Inserir Quebra de pgina.
3)Selecione Quebra de Iinha ou Quebra de coIuna, dependendo da necessidade.
A quebra est configurada.
Quebra de Iinha
Selecionar a Quebra de linha cria a quebra acima da clula selecionada. Por exemplo, se a
clula ativa for a H15, a quebra ser criada entre as linhas 14 e 15.
Quebra de coIuna
Selecionar Quebra de coluna cria uma quebra de pgina esquerda da clula selecionada.
Por exemplo, se a clula ativa for a H15, a quebra ser criada entre as colunas G e H.
Dica
Para ver as linhas de quebras de pgina mais facilmente na tela, voc pode
alterar sua cor. Clique em Ferramentas Opes LibreOffice Aparncia e
role para baixo para a seo Planilha.
Excluindo uma quebra de pgina
Para remover uma quebra de pgina:
1)V at a clula imediatamente aps a quebra que quer remover.
Imprimindo 39
2)Selecione Editar ExcIuir quebra manuaI.
3)Selecione Quebra de Iinha ou Quebra de coIuna, conforme a necessidade.
A quebra removida.
Nota
Vrias quebras manuais de pgina, de linha e de coluna, podem existir na mesma
pgina. Para remov-las, necessrio fazer uma por uma. sso pode ficar
confuso, s vezes, porque embora possa haver uma quebra de pgina
configurada na pgina, quando voc for em Editar Quebra manuaI, a quebra
de coluna pode estar desabilitada.
Para remover a quebra, preciso selecionar a prxima clula aps a quebra. Por
exemplo, Se uma quebra de coluna for configurada em H15, ela no pode ser
removida em D15. No entanto, ela pode ser removida de qualquer clula da
coluna H.
CabeaIhos e rodaps
Cabealhos e rodaps so pedaos, predefinidos, de texto que so impressos no alto e no final de
uma pgina, for a da rea da folha. Os cabealhos so definidos da mesma forma que os
rodaps.
Os cabealhos e rodaps so associados ao estilo da pgina. Voc pode definir mais de um estilo
para uma planilha e associar diferentes estilos de pgina a diferentes folhas. Para mais
informaes sobre estilos, veja o Captulo 4, Utilizando Estilos e Modelos, no Guia do Calc.
Configurando um cabealho ou um rodap
Para configurar um cabealho ou um rodap:
1)V para a folha na qual queira configurar o cabealho ou rodap. Clique em Formatar
Pgina.
2)Na caixa de dilogo Estilo da Pgina, selecione a aba Cabealho (ou Rodap). Veja a Figura 39.
3)Selecione a opo Ativar cabeaIho.
Ali, voc pode ajustar as margens, o espaamento e a altura do cabealho ou do rodap.
possvel marcar a caixa Autoajustar AItura para ajustar automaticamente a altura do cabealho
ou do rodap.
Margem
Alterar o tamanho das margens esquerda ou direita altera a distncia que o cabealho, ou
rodap, ficar da borda da pgina.
Espaamento
O espaamento afeta o quanto da pgina, para cima ou para baixo, o cabealho, ou rodap,
ocuparo na impresso. Assim, se o espaamento for ajustado para 1.00cm, haver um
espao de 1 centmetro entre o cabealho, ou rodap, e a folha.
AItura
A altura afeta o tamanho do cabealho, ou rodap.
40 Introduo ao Calc
Figura 39: Caixa de dilogo de Cabealho
Aparncia do cabealho ou rodap
Para alterar a aparncia do cabealho, ou rodap, clique no boto Mais na caixa de dilogo do
cabealho. sso abre a caixa de dilogo Bordas/Plano de fundo (Figura 40).
Nessa caixa de dilogo possvel ajustar o plano de fundo e as bordas do cabealho ou rodap.
Para mais informaes, veja o Captulo 4, Utilizando Estilos e Modelos, no Guia do Calc.
Figura 40: Cabealho/Rodap - Bordas e Plano de fundo
Imprimindo 41
Configurando o contedo do cabealho ou do rodap
O cabealho ou o rodap de uma planilha do Calc possui trs colunas de texto. Cada coluna pode
ter diferentes contedos.
Para configurar os contedos do cabealho ou rodap, clique no boto Editar na caixa de dilogo
de cabealho ou rodap mostrada na Figura 39 para exibir a caixa de dilogo da Figura 41.
Figura 41: Editando os contedos do cabealho ou rodap
reas
Cada rea do cabealho ou rodap independente e pode conter diferentes informaes.
CabeaIho
Voc pode escolher entre vrias opes predefinidas no menu de seleo, ou especificar um
cabealho personalizado utilizando os botes abaixo das caixas de rea. (Para formatar um
rodap, as opes so as mesmas.)
CabeaIho personaIizado
Clique na rea que deseja personalizar (Esquerda, Central ou Direita), e utilize os botes para
adicionar elementos ou alterar os atributos do texto.
Abre uma caixa de dilogo de atributos do texto.
nsere o nmero total de pginas.
nsere o campo Nome do Arquivo.
nsere o campo Data.
nsere o campo Nome da Folha.
nsere o campo Hora.
nsere o nmero da pgina atual.
42 Introduo ao Calc
Вам также может понравиться
- D1 Lin PortuguesaДокумент16 страницD1 Lin PortuguesaAnderson SantosОценок пока нет
- Resumo Da Lei de Acesso À InformaçãoДокумент5 страницResumo Da Lei de Acesso À InformaçãoandersonvlkОценок пока нет
- Lei Organic A MunicipalДокумент23 страницыLei Organic A MunicipalUrsulaGuedesОценок пока нет
- Parte4 Informatica Marcos Okamura1Документ26 страницParte4 Informatica Marcos Okamura1Anderson SantosОценок пока нет
- Simulado Cespe Abril FaceДокумент7 страницSimulado Cespe Abril FaceLucas OliveiraОценок пока нет
- Perfis Das BancasДокумент7 страницPerfis Das BancasDarlan HenriqueОценок пока нет
- Codigo Tributario Municipal 2015 PDFДокумент171 страницаCodigo Tributario Municipal 2015 PDFAnderson SantosОценок пока нет
- 1123 PDFДокумент57 страниц1123 PDFAnderson SantosОценок пока нет
- Perfis Das BancasДокумент7 страницPerfis Das BancasDarlan HenriqueОценок пока нет
- Comentários A Prova de Leg Aduan e Comerc InternacionalДокумент23 страницыComentários A Prova de Leg Aduan e Comerc InternacionalAnderson SantosОценок пока нет
- Parte3 Informatica Marcos Okamura1Документ33 страницыParte3 Informatica Marcos Okamura1Anderson SantosОценок пока нет
- Prova Discursiva Audito Fiscal 2012Документ17 страницProva Discursiva Audito Fiscal 2012fernburnОценок пока нет
- Perfis Das BancasДокумент8 страницPerfis Das BancasAnderson SantosОценок пока нет
- Prova Discursiva AFRFB 2014 PDFДокумент16 страницProva Discursiva AFRFB 2014 PDFPaulo Henrique SantiagoОценок пока нет
- Prova Discursiva Audito Fiscal 2012Документ17 страницProva Discursiva Audito Fiscal 2012fernburnОценок пока нет
- Introducao Versao1.1Документ11 страницIntroducao Versao1.1Renildo JúniorОценок пока нет
- Parte1 Informatica Marcos Okamura1Документ22 страницыParte1 Informatica Marcos Okamura1Anderson SantosОценок пока нет
- Ed 1 2013 PCDF Escrivao 13 Abt FinalДокумент41 страницаEd 1 2013 PCDF Escrivao 13 Abt FinalRenato FreireОценок пока нет
- Dinamicas de GrupoДокумент16 страницDinamicas de GrupoAnderson SantosОценок пока нет
- Parte5 Informatica Marcos Okamura1Документ43 страницыParte5 Informatica Marcos Okamura1Anderson SantosОценок пока нет
- Ed 7 2013 PCDF Escrivao 13 Ret Req IsencaoДокумент4 страницыEd 7 2013 PCDF Escrivao 13 Ret Req IsencaoDavi JoseОценок пока нет
- Comunicado Text MarkedДокумент1 страницаComunicado Text MarkedAnderson SantosОценок пока нет
- COMUNICADO - Raciocínio Lógico - Text.MarkedДокумент1 страницаCOMUNICADO - Raciocínio Lógico - Text.MarkedAnderson SantosОценок пока нет
- COMUNICADO - Prof Renan Araujo - Text.markedДокумент1 страницаCOMUNICADO - Prof Renan Araujo - Text.markedAnderson SantosОценок пока нет
- COMUNICADO - Direito Penal - (Alteração Do Cronograma) .Text - MarkedДокумент1 страницаCOMUNICADO - Direito Penal - (Alteração Do Cronograma) .Text - MarkedLinSolinОценок пока нет
- Errata Aula Informática Word - Text.MarkedДокумент1 страницаErrata Aula Informática Word - Text.MarkedLinSolinОценок пока нет
- A Lei da Demanda e a Formação dos PreçosДокумент89 страницA Lei da Demanda e a Formação dos PreçosÉrica AragãoОценок пока нет
- COMUNICADO - Noções de Administração - Alteração Da Aula 7.text - MarkedДокумент1 страницаCOMUNICADO - Noções de Administração - Alteração Da Aula 7.text - MarkedAnderson SantosОценок пока нет
- BannerДокумент1 страницаBannerWagner VieiraОценок пока нет
- ATIVIDADE3Документ22 страницыATIVIDADE3Andressa FerreiraОценок пока нет
- Manual de Manobras - (WWW - Canalpiloto.com - BR)Документ31 страницаManual de Manobras - (WWW - Canalpiloto.com - BR)Denis CarvalhoОценок пока нет
- Relatório-Experimento 7Документ2 страницыRelatório-Experimento 7Samuel LimaОценок пока нет
- Manejo de Animais de Grande PorteДокумент2 страницыManejo de Animais de Grande PorteAmide Aly AmadeОценок пока нет
- Crenças e Costumes Nativo - SДокумент21 страницаCrenças e Costumes Nativo - Sneirsouza100% (1)
- Preços de luminárias e acessórios 2021Документ39 страницPreços de luminárias e acessórios 2021Adriana Luciano Cazeque CostaОценок пока нет
- Reações e expectativas da família no primeiro contacto com o internamento psiquiátricoДокумент141 страницаReações e expectativas da família no primeiro contacto com o internamento psiquiátricoMafaldaGomesОценок пока нет
- Liquido 1195152 Caterpillar - A.00.07.04997Документ9 страницLiquido 1195152 Caterpillar - A.00.07.04997MAICON MARTINSОценок пока нет
- Processo de Extrusao de PlasticoДокумент9 страницProcesso de Extrusao de Plasticosfleandro_67Оценок пока нет
- Cadastro Protheus - Materiais, Fornecedores, Serviços e UsuáriosДокумент2 страницыCadastro Protheus - Materiais, Fornecedores, Serviços e UsuáriosFabio FilhoОценок пока нет
- Aplicações das cônicas na arquiteturaДокумент16 страницAplicações das cônicas na arquiteturaLaisa SantiagoОценок пока нет
- Sequência de E-mails e Mensagens para Venda de FormaçãoДокумент13 страницSequência de E-mails e Mensagens para Venda de FormaçãoFábio SzaОценок пока нет
- Diário revela sonhos e conflitos de adolescenteДокумент5 страницDiário revela sonhos e conflitos de adolescenteCauã Ferreira Tenório da SilvaОценок пока нет
- O investimento anual em treinamento e desenvolvimento no BrasilДокумент16 страницO investimento anual em treinamento e desenvolvimento no BrasilDouglas Oliveira QueirozОценок пока нет
- SISC-Manual Gestor Municipal v-3 - 23.09.2015Документ55 страницSISC-Manual Gestor Municipal v-3 - 23.09.2015Vigilancia socioassistencialОценок пока нет
- Ensino matemático com situações didáticasДокумент18 страницEnsino matemático com situações didáticasjoseОценок пока нет
- Manual Do Instrutor 2013 - Decex - 16ago2013Документ107 страницManual Do Instrutor 2013 - Decex - 16ago2013Ricardo Alves BarbosaОценок пока нет
- Teste AvaliaçãoДокумент4 страницыTeste AvaliaçãoNuno MilitãoОценок пока нет
- Aula00 Information Week Brasil Ed.208Документ100 страницAula00 Information Week Brasil Ed.208Carlos Eduardo MoscardiniОценок пока нет
- Manual Central Light CP2000 PDFДокумент2 страницыManual Central Light CP2000 PDFAltair ChavesОценок пока нет
- A Relação Entre Oralidade e EscritaДокумент11 страницA Relação Entre Oralidade e EscritaJoão FelipeОценок пока нет
- História Da ÉticaДокумент2 страницыHistória Da Éticaapi-3698926Оценок пока нет
- Cronicas de Thedas PDFДокумент83 страницыCronicas de Thedas PDFbioamnОценок пока нет
- BMP 8500 compactador multiusoДокумент2 страницыBMP 8500 compactador multiusoJaciane AraujoОценок пока нет
- Conflito Conjugal e Estratégias de ResoluçãoДокумент14 страницConflito Conjugal e Estratégias de ResoluçãoLaís Gonçalves FariaОценок пока нет
- Obso ResДокумент3 страницыObso ResDeusirene AparecidaОценок пока нет
- Matriz Urbana de Vila BoaДокумент18 страницMatriz Urbana de Vila BoaIrina AlencarОценок пока нет
- V Abrapeesp Caderno de ProgramaçãoДокумент27 страницV Abrapeesp Caderno de ProgramaçãoRodrigo AndradeОценок пока нет
- Mutantes & Malfeitores 3e - Perfis de PoderДокумент219 страницMutantes & Malfeitores 3e - Perfis de PoderTanukkiОценок пока нет