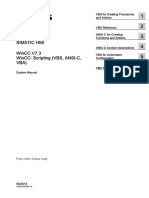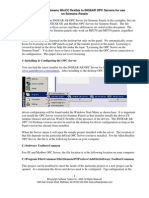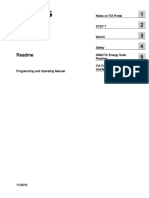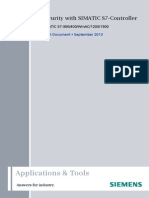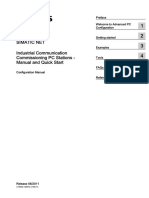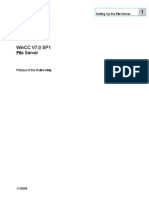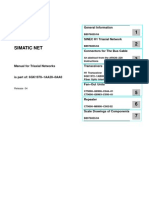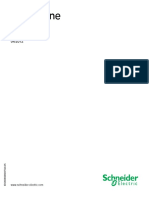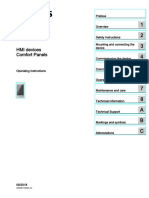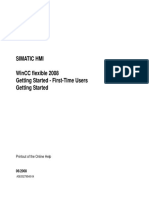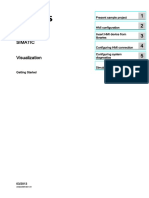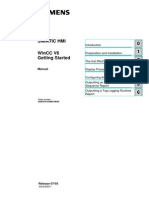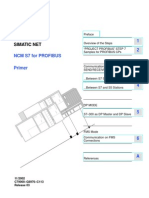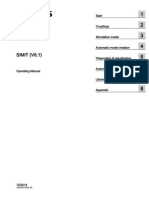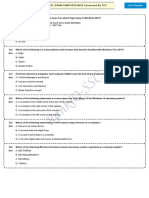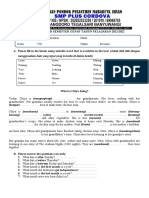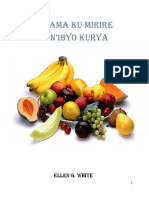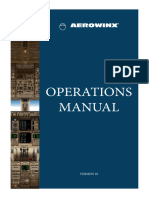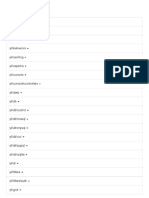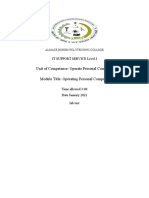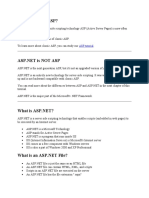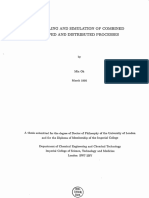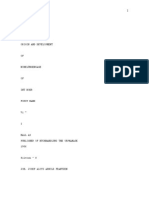Академический Документы
Профессиональный Документы
Культура Документы
WinCCInformationSystemTools en US
Загружено:
DhiegoVaz0 оценок0% нашли этот документ полезным (0 голосов)
258 просмотров584 страницыWarning notice system this manual contains notices you have to observe in order to ensure your personal safety, as well as to prevent damage to property. The notices referring to your personal safety are highlighted in the manual by a safety alert symbol. If more than one degree of danger is present, the warning notice representing the highest degree of danger will be used.
Исходное описание:
Авторское право
© © All Rights Reserved
Доступные форматы
PDF, TXT или читайте онлайн в Scribd
Поделиться этим документом
Поделиться или встроить документ
Этот документ был вам полезен?
Это неприемлемый материал?
Пожаловаться на этот документWarning notice system this manual contains notices you have to observe in order to ensure your personal safety, as well as to prevent damage to property. The notices referring to your personal safety are highlighted in the manual by a safety alert symbol. If more than one degree of danger is present, the warning notice representing the highest degree of danger will be used.
Авторское право:
© All Rights Reserved
Доступные форматы
Скачайте в формате PDF, TXT или читайте онлайн в Scribd
0 оценок0% нашли этот документ полезным (0 голосов)
258 просмотров584 страницыWinCCInformationSystemTools en US
Загружено:
DhiegoVazWarning notice system this manual contains notices you have to observe in order to ensure your personal safety, as well as to prevent damage to property. The notices referring to your personal safety are highlighted in the manual by a safety alert symbol. If more than one degree of danger is present, the warning notice representing the highest degree of danger will be used.
Авторское право:
© All Rights Reserved
Доступные форматы
Скачайте в формате PDF, TXT или читайте онлайн в Scribd
Вы находитесь на странице: 1из 584
SIMATIC HMI
WinCC V7.0 SP1
MDM - WinCC: Tools (SmartTools,
User Archive, interfaces)
System Manual
Print of the Online Help
11/2008
SmartTools
1
User archive
2
COM Provider in the Layout
Editor
3
OPC - Open Connectivity
4
Legal information
Warning notice system
This manual contains notices you have to observe in order to ensure your personal safety, as well as to prevent
damage to property. The notices referring to your personal safety are highlighted in the manual by a safety alert
symbol, notices referring only to property damage have no safety alert symbol. These notices shown below are
graded according to the degree of danger.
DANGER
indicates that death or severe personal injury will result if proper precautions are not taken.
WARNING
indicates that death or severe personal injury may result if proper precautions are not taken.
CAUTION
with a safety alert symbol, indicates that minor personal injury can result if proper precautions are not taken.
CAUTION
without a safety alert symbol, indicates that property damage can result if proper precautions are not taken.
NOTICE
indicates that an unintended result or situation can occur if the corresponding information is not taken into account.
If more than one degree of danger is present, the warning notice representing the highest degree of danger will be
used. A notice warning of injury to persons with a safety alert symbol may also include a warning relating to property
damage.
Qualified Personnel
The product/system described in this documentation may be operated only by personnel qualified for the specific
task in accordance with the relevant documentation for the specific task, in particular its warning notices and safety
instructions. Qualified personnel are those who, based on their training and experience, are capable of identifying
risks and avoiding potential hazards when working with these products/systems.
Proper use of Siemens products
Note the following:
WARNING
Siemens products may only be used for the applications described in the catalog and in the relevant technical
documentation. If products and components from other manufacturers are used, these must be recommended or
approved by Siemens. Proper transport, storage, installation, assembly, commissioning, operation and
maintenance are required to ensure that the products operate safely and without any problems. The permissible
ambient conditions must be adhered to. The information in the relevant documentation must be observed.
Trademarks
All names identified by are registered trademarks of the Siemens AG. The remaining trademarks in this publication
may be trademarks whose use by third parties for their own purposes could violate the rights of the owner.
Disclaimer of Liability
We have reviewed the contents of this publication to ensure consistency with the hardware and software described.
Since variance cannot be precluded entirely, we cannot guarantee full consistency. However, the information in
this publication is reviewed regularly and any necessary corrections are included in subsequent editions.
Siemens AG
Industry Sector
Postfach 48 48
90026 NRNBERG
GERMANY
08/2009
Copyright Siemens AG 2008.
Technical data subject to change
Table of contents
1 SmartTools...................................................................................................................................................9
1 Resources.....................................................................................................................................9
1.1 Overview........................................................................................................................................9
1.2 Tag Export/Import........................................................................................................................10
1.2.1 Tag Export/Import........................................................................................................................10
1.2.2 Installation of Export/Import Tags................................................................................................10
1.2.3 Operation.....................................................................................................................................11
1.2.4 The Tag Export/Import tool..........................................................................................................12
1.2.5 Connections.................................................................................................................................13
1.2.6 File structures..............................................................................................................................13
1.2.7 Tag..............................................................................................................................................14
1.2.8 Appendix......................................................................................................................................16
1.3 Tag simulator...............................................................................................................................18
1.3.1 The Tag simulator........................................................................................................................18
1.3.2 Using the tag Simulator...............................................................................................................19
1.3.3 Functions of the simulator...........................................................................................................19
1.3.4 Installing the simulator.................................................................................................................20
1.3.5 Adding/deleting tags....................................................................................................................21
1.3.6 Parameter assignment of the functions.......................................................................................21
1.3.7 Activating/deactivating tags.........................................................................................................22
1.3.8 Display of the tags.......................................................................................................................22
1.3.9 Loading/saving simulation data...................................................................................................23
1.3.10 FAQ.............................................................................................................................................23
1.4 Dynamic Wizard Editor................................................................................................................23
1.4.1 Dynamic Wizard Editor................................................................................................................23
1.4.2 Overview......................................................................................................................................23
1.4.3 Installation of the Dynamic Wizard Editor....................................................................................26
1.4.4 Structure......................................................................................................................................27
1.4.4.1 Structure......................................................................................................................................27
1.4.4.2 Toolbar........................................................................................................................................28
1.4.4.3 Editor window..............................................................................................................................29
1.4.4.4 Help Editor...................................................................................................................................30
1.4.4.5 Output window.............................................................................................................................31
1.4.5 Structure of a Dynamic Wizard function......................................................................................32
1.4.5.1 Structure of a Dynamic Wizard function......................................................................................32
1.4.5.2 Dynamic Wizard dialog................................................................................................................32
1.4.5.3 Integrating header files and DLLs................................................................................................33
1.4.5.4 Language-dependent definitions.................................................................................................33
1.4.5.5 Wizard flags.................................................................................................................................34
1.4.5.6 Property list..................................................................................................................................35
1.4.5.7 System interface..........................................................................................................................36
1.4.5.8 Global variables...........................................................................................................................37
1.4.5.9 Options list...................................................................................................................................37
1.4.5.10 Trigger list....................................................................................................................................40
MDM - WinCC: Tools (SmartTools, User Archive, interfaces)
System Manual, 11/2008,
3
1.4.5.11 Display of parameter assignment................................................................................................42
1.4.5.12 Wizard Functions for parameter input.........................................................................................43
1.4.5.13 Wizard functions for generating dynamics...................................................................................68
1.4.5.14 Wizard WinCC functions..............................................................................................................80
1.4.5.15 Wizard progress functions...........................................................................................................84
1.4.5.16 Wizard Windows functions..........................................................................................................87
1.4.6 Examples.....................................................................................................................................92
1.4.6.1 Examples.....................................................................................................................................92
1.4.6.2 Demo Wizard...............................................................................................................................93
1.4.6.3 Dynamic motor............................................................................................................................95
1.5 Documentation Viewer................................................................................................................98
1.5.1 WinCC Documentation Viewer....................................................................................................98
1.5.2 Installing WinCC Documentation Viewer.....................................................................................98
1.5.3 Description...................................................................................................................................99
1.5.4 Creating the .emf file(s).............................................................................................................100
1.6 WinCC CrossReferenceAssistant..............................................................................................101
1.6.1 WinCC CrossReferenceAssistant..............................................................................................101
1.6.2 Installation of the CrossReferenceAssistant..............................................................................101
1.6.3 General......................................................................................................................................102
1.6.4 Known functions (script management)......................................................................................103
1.6.5 Project selection........................................................................................................................106
1.6.6 File selection..............................................................................................................................107
1.6.7 Conversion................................................................................................................................108
1.6.8 Expanded settings.....................................................................................................................109
1.7 WinCC Communication Configurator........................................................................................111
1.8 WinCC Configuration Tool.........................................................................................................112
1.8 Resources.................................................................................................................................112
1.8.1 Introduction................................................................................................................................112
1.8.2 System requirements.................................................................................................................113
1.8.3 Installation of the ConfigurationTool..........................................................................................113
1.8.4 Interface.....................................................................................................................................114
1.8.4.1 Interface.....................................................................................................................................114
1.8.4.2 Toolbar......................................................................................................................................114
1.8.4.3 Dropdown menu........................................................................................................................115
1.8.4.4 Pop-up menu.............................................................................................................................117
1.8.4.5 Status bar..................................................................................................................................118
1.8.5 Operation of the WinCC configuration tool................................................................................118
1.8.5.1 Operation of the configuration tool............................................................................................118
1.8.5.2 Creating a new project folder.....................................................................................................121
1.8.5.3 Worksheets................................................................................................................................131
1.8.5.4 Dialogs.......................................................................................................................................189
1.8.5.5 Processing configured data.......................................................................................................195
1.8.5.6 Creating objects by means of the pop-up menu of the tag table...............................................211
1.8.5.7 Changing the data storage location...........................................................................................227
1.8.6 Diagnostics................................................................................................................................228
1.8.6.1 Diagnostics................................................................................................................................228
1.8.6.2 Error column..............................................................................................................................229
1.8.7 Tips and tricks...........................................................................................................................231
1.8.7.1 Tips and tricks...........................................................................................................................231
1.8.7.2 Example of a quantity structure in the configuration tool...........................................................231
Table of contents
MDM - WinCC: Tools (SmartTools, User Archive, interfaces)
4
System Manual, 11/2008,
1.8.7.3 Changing the worksheet............................................................................................................233
1.8.7.4 Row limitation............................................................................................................................235
1.8.7.5 Address generation...................................................................................................................235
1.8.7.6 VBA macros...............................................................................................................................239
1.8.7.7 Special characters.....................................................................................................................239
1.8.7.8 Address strings for Simatic S7 Protocol Suite...........................................................................240
1.8.7.9 Packages...................................................................................................................................242
1.9 WinCC Archive ConfigurationTool.............................................................................................243
1.9 Resources.................................................................................................................................243
1.9.1 Introduction................................................................................................................................243
1.9.2 System requirements.................................................................................................................244
1.9.3 Installation of the Archive ConfigurationTool.............................................................................245
1.9.4 Quick start.................................................................................................................................245
1.9.5 Operating WinCC Archive.........................................................................................................252
1.9.5.1 Operating WinCC Archive.........................................................................................................252
1.9.5.2 Creating an archive folder.........................................................................................................253
1.9.5.3 Configuring a process value archive.........................................................................................259
1.9.5.4 Configuring a compressed archive............................................................................................276
1.9.5.5 Checking the archive data.........................................................................................................284
1.9.5.6 Creating, modifying and deleting...............................................................................................289
2 User archive.............................................................................................................................................299
2 Resources.................................................................................................................................299
2.1 Introduction to User Archive......................................................................................................299
2.2 The Editor "User Archive"..........................................................................................................300
2.2.1 Introduction to Editor "User Archive".........................................................................................300
2.2.1.1 The Editor "User Archive"..........................................................................................................300
2.2.1.2 The WinCC UserArchiveControl................................................................................................301
2.2.1.3 The standard function of the WinCC script language................................................................301
2.2.1.4 Application areas for the User Archive......................................................................................302
2.2.1.5 Functional Scope of User Archives...........................................................................................304
2.2.2 The Editor "User Archive"..........................................................................................................306
2.2.2.1 Structure of the "User Archive" editor........................................................................................306
2.2.2.2 The menus of the "User Archive" editor....................................................................................306
2.2.2.3 The toolbar of the "User Archive" editor....................................................................................315
2.2.2.4 The table window of the "User Archive" editor..........................................................................316
2.2.3 Configuration.............................................................................................................................317
2.2.3.1 Configuration.............................................................................................................................317
2.2.3.2 Configuration of a User Archive.................................................................................................317
2.2.3.3 Modification Configuration of User Archives..............................................................................339
2.2.3.4 Configuration of views...............................................................................................................340
2.2.3.5 Example of a User Archive........................................................................................................353
2.2.4 Data exchange using SIMATIC S5 / S7....................................................................................354
2.2.4.1 SIMATIC message frame interface...........................................................................................354
2.2.4.2 Data Exchange with S5 and S7 via WinCC Tags......................................................................354
2.2.4.3 Data exhange with S5 and S7 via raw data tags.......................................................................355
2.2.4.4 Data format differences between WinCC and S5/S7................................................................360
2.2.5 Appendix....................................................................................................................................361
2.2.5.1 Appendix....................................................................................................................................361
2.2.5.2 The SQL language....................................................................................................................361
2.2.5.3 Alphabetical list of SQL keywords.............................................................................................362
Table of contents
MDM - WinCC: Tools (SmartTools, User Archive, interfaces)
System Manual, 11/2008,
5
2.2.5.4 Quantity framework...................................................................................................................363
2.2.5.5 Performance to read and write tags..........................................................................................364
2.2.5.6 Performance of the screen opening times.................................................................................364
2.3 User Archive Scripts..................................................................................................................365
2.3.1 Standard Functions of the WinCC Script Language..................................................................365
2.3.2 Configuration of Actions............................................................................................................366
2.3.3 Functions for Editing and Displaying User Archives..................................................................366
2.3.4 Handles for the Configuration of User Archives........................................................................368
2.3.5 Handles for the Runtime Functions...........................................................................................368
2.3.6 Example of a Script...................................................................................................................371
2.3.7 Appendix....................................................................................................................................379
2.3.7.1 Description of the Standard Functions of the WinCC Script Language.....................................379
2.3.7.2 Standard functions for user archives.........................................................................................379
2.3.7.3 Functions for Configuring User Archives...................................................................................382
2.3.7.4 General Runtime Functions.......................................................................................................394
2.3.7.5 Archive-specific Runtime Functions..........................................................................................400
2.4 WinCC UserArchiveControl.......................................................................................................424
2.4 Resources.................................................................................................................................424
2.4.1 WinCC UserArchiveControl.......................................................................................................424
2.4.2 Configuring the UserArchiveControl..........................................................................................425
2.4.2.1 How to configure the UserArchiveControl.................................................................................425
2.4.2.2 How to define the contents of the UserArchiveControl..............................................................427
2.4.2.3 How to configure the display for the table.................................................................................430
2.4.2.4 How to configure the toolbar and the status bar .......................................................................434
2.4.2.5 How to export runtime data.......................................................................................................438
2.4.2.6 How to define the effect of the online configuration..................................................................439
2.4.2.7 How to make the toolbar for the UserArchiveControl dynamic..................................................441
2.4.3 Operation in runtime..................................................................................................................442
2.4.3.1 Operating the UserArchiveControl in runtime............................................................................442
2.4.3.2 To process the data in the UserArchiveControl:........................................................................445
2.4.3.3 How to select the data of the user archive................................................................................446
2.4.3.4 How to sort the display of user archive data..............................................................................448
2.5 Before WinCC V7: WinCC User Archives Table Element.........................................................449
2.5 Resources.................................................................................................................................449
2.5.1 User Archives Table Element....................................................................................................449
2.5.2 Functionality..............................................................................................................................449
2.5.3 Configuration of User Archives Table Element..........................................................................451
2.5.3.1 Configuring a User Archives Table Element..............................................................................451
2.5.3.2 Place the User Archive Table Element in a process screen......................................................451
2.5.3.3 Define properties of the User Archives Table Element..............................................................453
2.5.3.4 Delete the User Archives Table Element...................................................................................454
2.5.4 Properties of WinCC User Archives Table Element..................................................................455
2.5.4.1 Properties of WinCC User Archives Table Element..................................................................455
2.5.4.2 "General" tab.............................................................................................................................456
2.5.4.3 "Columns" tab............................................................................................................................458
2.5.4.4 "Toolbar" Tab.............................................................................................................................459
2.5.4.5 "Status Bar" Tab........................................................................................................................460
2.5.4.6 "Filter/ Sorting" tab.....................................................................................................................461
2.5.4.7 "Fonts" Tab................................................................................................................................463
2.5.4.8 "Colors" tab................................................................................................................................464
2.5.5 Configuring a Form View...........................................................................................................465
Table of contents
MDM - WinCC: Tools (SmartTools, User Archive, interfaces)
6
System Manual, 11/2008,
2.5.5.1 Configuring a Form View...........................................................................................................465
2.5.5.2 Insert "Text" form field...............................................................................................................467
2.5.5.3 Insert "Edit" form field................................................................................................................468
2.5.5.4 Insert "Button" form field............................................................................................................469
2.5.5.5 Edit form fields subsequently.....................................................................................................470
2.5.5.6 Delete form fields.......................................................................................................................470
2.5.6 User Archives Table Elements in Runtime................................................................................470
2.5.6.1 Table of User Archives Table Element......................................................................................470
2.5.6.2 The User Archives Table Element Form...................................................................................471
2.5.6.3 Toolbar of WinCC User Archives Table Element......................................................................473
2.5.6.4 Operating the Control using Dynamized Objects......................................................................477
2.5.6.5 List of properties for the User Archives Table Element.............................................................480
2.5.6.6 Overview of the dynamizable properties in the layout...............................................................483
3 COM Provider in the Layout Editor...........................................................................................................485
3 Resources.................................................................................................................................485
3.1 COM Provider in the Layout Editor............................................................................................485
3.2 Working with COM Server Objects............................................................................................485
3.3 How to Output Data from a COM Server in a Report................................................................486
3.4 Example of an integration of a COM server..............................................................................487
3.5 Details of the COM Interface for Reporting...............................................................................488
4 OPC - Open Connectivity.........................................................................................................................493
4 Resources.................................................................................................................................493
4.1 OPC - Open Connectivity..........................................................................................................493
4.2 Functionality of OPC..................................................................................................................493
4.3 OPC Specifications....................................................................................................................494
4.4 Compatibility..............................................................................................................................495
4.5 Using OPC in WinCC................................................................................................................496
4.6 WinCC OPC XML DA Server....................................................................................................498
4.6.1 Functionality of WinCC OPC XML DA server............................................................................498
4.6.2 Installation.................................................................................................................................500
4.6.2.1 Installation.................................................................................................................................500
4.6.2.2 Installing the Internet Information Service (IIS).........................................................................500
4.6.2.3 Installing Microsoft .NET Framework.........................................................................................501
4.6.2.4 Installing WinCC OPC XML DA Server.....................................................................................502
4.7 WinCC OPC DA server.............................................................................................................502
4.7.1 Functionality of the WinCC OPC DA Server..............................................................................502
4.7.2 Using Multiple OPC DA Servers................................................................................................503
4.7.3 Querying the OPC DA Server Name.........................................................................................504
4.7.4 Examples of OPC DA Connections...........................................................................................506
4.7.4.1 WinCC - WinCC Connection.....................................................................................................506
4.7.4.2 WinCC - SIMATIC NET FMS OPC Server Connection.............................................................510
4.7.4.3 WinCC - SIMATIC NET S7-OPC Server Connection................................................................512
4.7.4.4 WinCC - Microsoft Excel Connection........................................................................................518
4.8 WinCC OPC HDA server...........................................................................................................524
Table of contents
MDM - WinCC: Tools (SmartTools, User Archive, interfaces)
System Manual, 11/2008,
7
4.8.1 Functionality of the WinCC OPC HDA server............................................................................524
4.8.2 Data Structure of a WinCC OPC HDA Server...........................................................................525
4.8.2.1 Data Structure of a WinCC OPC HDA Server...........................................................................525
4.8.2.2 Overview of the supported attributes.........................................................................................526
4.8.2.3 Overview of the supported assemblies......................................................................................527
4.8.2.4 Overview of the supported functions.........................................................................................528
4.8.2.5 Time Format of a WinCC OPC HDA Server..............................................................................528
4.8.3 Quality codes.............................................................................................................................530
4.8.4 Supported Write-Accesses........................................................................................................531
4.8.5 Example of an OPC HDA Connection.......................................................................................533
4.8.5.1 Example of an OPC HDA Connection.......................................................................................533
4.8.5.2 HDA server browser..................................................................................................................534
4.8.5.3 How to Configure Access to a WinCC Archive Tag Using the HDA Server Browser................536
4.8.5.4 Reading Values of WinCC Archive Tags...................................................................................537
4.8.6 Special features of the OPC HDA server in WinCC for acyclic logging.....................................539
4.9 WinCC OPC A&E Server...........................................................................................................541
4.9.1 Functionality of the WinCC OPC A&E server............................................................................541
4.9.2 Mapping of the WinCC Message System on OPC A&E............................................................543
4.9.2.1 Mapping of the WinCC Message System on OPC A&E....................................................543
4.9.2.2 Mapping the WinCC message classes and message types......................................................544
4.9.2.3 Mapping the WinCC message priority.......................................................................................545
4.9.2.4 Attributes of the WinCC Message System................................................................................545
4.9.2.5 Acknowledgement theory..........................................................................................................547
4.9.3 Quality Codes for OPC A&E......................................................................................................549
4.9.4 Example of an OPC A&E Connection.......................................................................................549
4.9.4.1 Example of an OPC A&E Connection.......................................................................................549
4.9.4.2 How to Configure Access to the WinCC Message System.......................................................550
4.9.5 OPC A&E server with hierarchical access.................................................................................552
4.9.5.1 Functionality of the OPC A&E server........................................................................................552
4.9.5.2 OPC A&E Server of WinCC V6.2 SP2 or higher.......................................................................553
4.9.5.3 Mapping the WinCC Message System on OPC A&E................................................................556
4.9.5.4 Quality Codes for OPC A&E......................................................................................................562
4.9.6 Reading archived messages.....................................................................................................563
4.9.6.1 Accessing archived events........................................................................................................563
4.9.6.2 Syntax for accessing archived messages using OPC...............................................................564
4.9.6.3 Read methods for archived messages......................................................................................565
4.9.6.4 Identifying archived messages..................................................................................................567
4.10 Commissioning..........................................................................................................................568
4.10.1 OPC Commissioning.................................................................................................................568
4.10.2 Configuring Windows.................................................................................................................568
4.10.2.1 This is how you configure Windows accounts for the use of WinCC OPC................................568
4.10.2.2 How to adapt the Windows firewall settings..............................................................................569
4.10.3 XML...........................................................................................................................................570
4.10.3.1 Commissioning - OPC XML.......................................................................................................570
4.10.3.2 Defining the Security Settings with IIS.......................................................................................570
4.10.3.3 How to set the correct version of ASP.NET...............................................................................572
4.10.3.4 How to Test the Installation.......................................................................................................572
4.10.4 Trace.........................................................................................................................................574
Index.........................................................................................................................................................575
Table of contents
MDM - WinCC: Tools (SmartTools, User Archive, interfaces)
8
System Manual, 11/2008,
SmartTools
1
1 Resources
1.1 Overview
Contents
Smart Tools is a collection of programs which are useful when working with WinCC.
It contains the following programs and files:
Tag Simulator
Tag Export/Import
Dynamic Wizard Editor
Documentation Viewer
WinCC CrossReferenceAssistant
OnlOff and OnlOn
Communication Configurator
WinCC Configuration Tool
WinCC Archive ConfigurationTool
Note
Smart Tools are supplementary tools. Bear in mind that they may have an impact on how
WinCC works, such as on its runtime behavior and memory requirements.
As far as user friendliness and functionality are concerned, the same criteria as for the WinCC
Basis software do not necessarily apply.
See also
WinCC Communication Configurator (Page 111)
Tag Export/Import (Page 10)
The Tag simulator (Page 18)
Dynamic Wizard Editor (Page 23)
WinCC Documentation Viewer (Page 98)
WinCC CrossReferenceAssistant (Page 101)
MDM - WinCC: Tools (SmartTools, User Archive, interfaces)
System Manual, 11/2008,
9
1.2 Tag Export/Import
1.2.1 Tag Export/Import
Short description
The program exports all connections, all data structures and all tags from an open project into
corresponding ASCII files. These can then be imported into a second project. The ASCII format
allows processing the data with a spreadsheet program before reimporting them.
1.2.2 Installation of Export/Import Tags
Introduction
Tag Export/Import can be installed in two different ways:
This program can only be used in a meaningful manner, if WinCC has been installed as well.
Requirements
In WinCC multi-user projects the Smart Tool "Tag Export/Import" cannot be used for a client
without its own project.
Procedure
1. During WinCC setup, select "WinCC V7.0 complete" from the "Programs" dialog.
WinCC is installed together with SmartTools, the WinCC ConfigurationTool and WinCC
Archive ConfigurationTool.
The Tag Export/Import application is started by selecting "SIMATIC" > "WinCC" > "Tools".
Alternative Procedure
You can also install the Tag Export/Import application from the WinCC DVD.
1. Switch to the WinCC DVD directory "InstData\WinCC\setup\Products\SC_SMARTTOOLS".
2. Double-click setup.exe.
3. From the "Components" dialog select "VarExpImp".
4. Click "Continue". Follow the instructions in the dialog boxes.
SmartTools
1.2 Tag Export/Import
MDM - WinCC: Tools (SmartTools, User Archive, interfaces)
10
System Manual, 11/2008,
1.2.3 Operation
EXPORT
1. First start WinCC and open the project from which to export tags. Start "VAR_EXIM.EXE"
2. Select path and name of the file to which to export. Initially only the name of the file without
extension is needed.
3. Select the "Export" mode.
4. Press "Execute". Confirm the information in the message box.
5. Wait until "End Export/Import" is displayed in the status bar.
6. You can view the created files using the respective buttons "tag" (tags), "con" (connections),
"dex" (structures) and "diag" (logbook).
Empty groups are not exported.
The underscore ( _ ) is reserved for naming. This is why file names must not contain
underscores.
IMPORT
1. First start WinCC and open the project into which to import tags.
2. All channel drivers into which the connections are to be imported must be available in the
project. If required, add missing drivers to the project.
3. Start "VAR_EXIM.EXE"
4. Select path and name of the file from which to import. Initially only the name of the file
without extension is needed. When using the selection dialog, click on one of the three
exported files.
5. Select the "Import" or "ImportOverwrite" mode. In the "ImportOverwrite" mode tags already
existing in the target project are overwritten with imported tags bearing the same name. In
the "Import" modus a message is written into the logbook file instead and the tag in the
target project remains unchanged.
6. Press "Execute". Confirm the information in the message box.
7. Wait until "End Export/Import" is displayed in the status bar.
8. View the created data in the WinCC tag management.
In both modes import is not possible with WinCC Runtime enabled.
The following sections describe the technical details of the Tag Export/Import. However, these
information are not necessarily required for the standard case of a target computer with the
same system configuration as the WinCC system used for exporting. Knowledge of the WinCC
variable structure is only required if you want to create new tags or modify existing tags via
the ASCII files.
SmartTools
1.2 Tag Export/Import
MDM - WinCC: Tools (SmartTools, User Archive, interfaces)
System Manual, 11/2008,
11
1.2.4 The Tag Export/Import tool
The "Tag Export/Import" tool is an independent application based on the WinCC API. The tool
may be used for exporting all WinCC tags of a project into ASCII files as well as for importing
tags, e.g. into a second project. In doing so, three files are created.
[name]_cex.csv for the logical connections
[name]_dex.csv for the structural descriptions
[name]_vex.csv for the tag descriptions
In the files, a header is generated informing about the data created. During import the three
files are automatically read in.
The file [name]_cex.csv is imported first, as the tags can only be created if the associated
connection already exists.
This is followed by the data structures defined in the file [name]_dex.csv. These are user-
defined data types which have to be known before creating a tag of this type.
Afterwards the tag definitions from the file [name]_vex.csv are read in.
Tag groups cannot be created independently from a tag. If a group does not exist, it is
automatically created together with the tag. This is why no group file is generated when
exporting. If groups are defined in your project which contain no tag, these groups are not
exported.
When creating a tag, the addressing defining the physical location of the tag in the automation
system is configured, among others. This address depends on the connection channel and
the connected automation system. When configuring via WinCC Explorer the user is presented
a channel dependent input screen. When editing an inport file of "Tag Export/Import" these
characteristics have to be taken into account.
In any case, exported tags are only to be imported in a second WinCC project if this system
has the same configuration as the system on which the data were exported. When data are
imported into a project, possibly already existing tags must be known. If required, the
addresses have to be corrected manually.
On the other hand, the import of tags from systems with another channel configuration may
be possible in some cases. The success of such a procedure depends on channel and AS!
The exported structure types, however, are hardware-independent. All channel or connection
specific parameters such as Connection, GroupName, address information are not considered.
These parameters are only defined when creating a structure tag.
Points to note about exporting the address string in szSpecific
The address string is checked by the channel specific software when creating the tag. These
channel DLLs expect a certain syntax which must not undergo country-specific changes. This
is why the address strings are placed in additional " " parantheses when exporting, which are
later removed during import. This is to make sure tools like Excel do not change the address
information (list separator problem).
SmartTools
1.2 Tag Export/Import
MDM - WinCC: Tools (SmartTools, User Archive, interfaces)
12
System Manual, 11/2008,
1.2.5 Connections
A connection can only be imported if a corresponding channel driver has been configured. In
addition, the parameters in the file [name]_cex.csv must be suited to the configured channel
driver.
Should the target computer use a different channel than the system from which the exported
data originate, this is the first change which has to be made to the exported data.
A simpe procedure to determine the required connection data:
Configure all connections on the target computer and start the export process. This allows you
to get the parameters of your target computer from the file [name]_cex.csv.
Example of a logical connection:
#Conname Unit Common Specific Flag
VerbAS1 Industrial Ethernet General "" 0
VerbAS2 Profibus FMS General "" 0
The second line shows the logical connection of an Industrial Ethernet driver from the Simatic
S7 Protocol Suite.
The third line contains the logical connection of a Profibus FMS driver.
Under #Conname the name of the logical connection is given. In the exported file you find this
logical connection name in the tag data. The logical connection is used for the communication
with the automation system to access the external tags in the process.
1.2.6 File structures
Structure of the file [name]_dex.csv:
#Structure Name Type ID Creator ID Project Path
Control_1 1001 2500 C:\Testdaten\Proj.mcp
#Varname C.Vartype C.CreatorID C.VarLength etc.
NewTag1 ... ... ... ...
NewTag2 ... ... ... ...
NewTag3 ... ... ... ...
etc. ... ... ... ...
SmartTools
1.2 Tag Export/Import
MDM - WinCC: Tools (SmartTools, User Archive, interfaces)
System Manual, 11/2008,
13
#: Comment character
#Structure Name: The next line contains the name of the file structure with structure-specific
parameters. The indication of the project path only serves to document from which
project the data were exported. The data are imported automatically into the
currently opened project.
#Varname: The next lines contain the elements of the file structure until a new line #Structure
Name is detected or no further lines are defined. One line contains all parameters
required for defining a tag.
Remark for WinCC API users:
The column heading of the first line shows the names of the parameters in the corresponding
file structures of the API calls. The data may then be clearly interpreted in an Excel
table.
If a name is given with a letter followed by a point this is to facilitate the assignment to the API
calls.
Example:
C.nnnnnn contained in Common substructure
P.nnnnnn contained in Protocol substructure
L.nnnnnn contained in Limits substructure
S.nnnnnn contained in Scaling substructure
1.2.7 Tag
Tags and connections consist of a general part and a specific part. The specific part is always
provided by the channel DLL. Even though this part may be missing during configuration (it
must be defined prior to activation), all objects whose specific part is missing will be ignored
during import. The missing parts will be replaced by '*' during export.
Importing tags of a user-defined type.
A predefined WinCC tag is identified by a data type with a value between 1 and 18.
A user-defined structure type receives as data type the TypID which was assigned during
creation of the data structure by the data manager. This TypID is greater than 1000.
A structure type is determined by its name and its data type.
SmartTools
1.2 Tag Export/Import
MDM - WinCC: Tools (SmartTools, User Archive, interfaces)
14
System Manual, 11/2008,
The name of the data structure is identical on the computer from which it was exported and
the computer on which it was imported. The TypID, however, does not have to or will not be
identical.
In order to create a tag of the type structure type, an assignment must be made from TypID
to structure name.
Example:
The structure types are exported to the file [name]_dex.csv.
#Structure
Name
Type ID Creator ID Project Path
ExternStr1 1046 0 G:\Testdaten\...
#Varname C.Vartype C.CreatorID C.VarLength C.VarProperty ...
Tag1 1 0 2 ... ...
Tag2 2 0 1 ... ...
Tag3 3 0 1 ... ...
Tag4 4 0 2 ... ...
The tags are exported to the file [name]_vex.csv.
#Varname Conn Group Spec Flag CTyp
InstExStr1 VerbLp GruLp DB200,DBB10 0 1046
InstExStr1.Tag1 VerbLp GruLp DB200,D10.0 0 1
InstExStr1.Tag2 VerbLp GruLp DB200,DBB10 0 2
InstExStr1.Tag3 VerbLp GruLp DB200,DBB10 0 3
InstExStr1.Tag4 VerbLp GruLp DB200,DBB10 0 4
In the file [name]_dex.csv a structure type with name ExternStr1 and TypID 1046 is defined.
In the file [name]_vex.csv a structure tag of type ExternStr1 with name InstExStr1 is defined.
The assignment that this represents a structure type ExternStr1 is made by the value in column
CTyp, which contains TypID 1046 of this structure type.
In order to import a structure tag, the structure type must also be contained in the file
[name]_dex.csv, and tags of this type in the file [name]_vex.csv.
Tag Import/Export remembers the Name/TypID assignment to quantify the structure tags even
if the TypID is different on the target computer.
If you wish to import tags of the type "user-defined" without reading the data structure during
import (e.g. no file [name]_dex.csv), the TypID of the target computer of this data structure
must be manually edited in the csv file. In this case, the TypID will be determined by using the
exported file [name]_dex.csv of the target computer, as described above.
The tag properties are displayed in column CPro as decimal value in the exported file
[name]_vex.csv . The following tag properties exist:
SmartTools
1.2 Tag Export/Import
MDM - WinCC: Tools (SmartTools, User Archive, interfaces)
System Manual, 11/2008,
15
Tag property Decimal value Hexadecimal value
Internal tag with project-wide updates 2 2
Internal tag with computer-specific
updates
8194 2002
External tag 4 4
For example, if internal tags with computer-specific updates are to be exported from WinCC
but internal tags with project-wide updates are to be imported in WinCC, the value of the tag
property in column CPro may be changed in the export file from 8194 to 2 for the respective
tags. Subsequently, the modified export file is saved and imported in WinCC.
1.2.8 Appendix
Tag fields
----------------
Varname: char szVarName[MAX_DM_VAR_NAME +1];
Conn: char szConnection[MAX_DM_CONNECTION_NAME +3];
Group: char szGroupName[MAX_DM_GROUP_NAME +1];
Spec: char szSpecific[MAX_DM_VAR_SPECIFIC +1];
Flag: DWORD dwFlags;
Common
Ctyp: DWORD dwVarType; // Variable type
CLen: DWORD dwVarLength; // Variable length
CPro: DWORD dwVarProperty; // Variable property internal/external
CFor: DWORD dwFormat; // Format convertion
Protocol:
P1 : BOOL bTopLimitErr; // error in top limit
P2 : BOOL bBottomLimitErr; // error in bottom limit
P3 : BOOL bTransformationErr; // transformation error
P4 : BOOL bWriteErr; // write error
P5 : BOOL bWriteErrApplication;
P6 : BOOL bWriteErrProcess;
Limits values
LF1: double dTopLimit;
LF2: double dBottomLimit;
SmartTools
1.2 Tag Export/Import
MDM - WinCC: Tools (SmartTools, User Archive, interfaces)
16
System Manual, 11/2008,
LF3: double dStartValue;
LF4: double dSubstituteValue;
Limits flags
L1 : BOOL bTopLimit; // use substitute value on top limit
L2 : BOOL bBottomLimit; // use substitute value on bottom limit
L3 : BOOL bStartValue; // use substitute value on start
L4 : BOOL bConnectionErr; // use substitute value on error connection
L5 : BOOL bTopLimitValid; // value top limit is valid
L6 : BOOL bBottomLimitValid; // value bottom limit is valid
L7 : BOOL bStartValueValid; // value start is valid
L8 : BOOL bSubstValueValid; // value substitute is valid
Values for the field Ctyp
-------------------------
BIT 1
SBYTE 2
BYTE 3
SWORD 4
WORD 5
SDWORD 6
DWORD 7
FLOAT 8
DOUBLE 9
TEXT_8 10
TEXT_16 11
RAW 12
ARRAY 13
STRUCT 14
BITFIELD_8 15
BITFIELD_16 16
BITFIELD_32 17
TEXTREF 18
SmartTools
1.2 Tag Export/Import
MDM - WinCC: Tools (SmartTools, User Archive, interfaces)
System Manual, 11/2008,
17
Description of connection fields
--------------------------------
Conname: char szConnection[MAX_DM_CONNECTION_NAME +3];
Unit: char szUnitName [MAX_DM_UNIT_NAME+1];
Common: char szCommon [MAX_DM_CON_COMMON +1]
Specific: char szSpecific [MAX_DM_CON_SPECIFIC +1] ;
1.3 Tag simulator
1.3.1 The Tag simulator
Short description
The tag simulator is used to simulate internal tags and process tags.
A typical area of application for the tag simulator is the testing of a configuration without
connected process peripherals or with connected process peripherals but without a running
process.
Without a connected process, only internal tags may be simulated.
In case of connected process peripherals, the process tags may be directly supplied with
values by the tag simulator. This allows you to perform a function test of the HMI system using
the original hardware.
The updating time for tag values is one second. Any changes take effect only upon activation
of the functions or changes of the project folder.
A maximum number of 300 tags may be configured.
Another possible application for the tag simulator is the implementation of a project for
demonstration purposes.
There is often no system connection for the presentation of the HMI system. In these cases,
the simulation will control the internal tags.
A detailed description of the tag simulator is to be found in the respective online help.
WARNING
The tag simulator writes the process values into the connected automation system. This
means that a possible reaction of connected process peripherals has to be taken into account.
SmartTools
1.3 Tag simulator
MDM - WinCC: Tools (SmartTools, User Archive, interfaces)
18
System Manual, 11/2008,
1.3.2 Using the tag Simulator
A typical area of application for the tag simulator is the testing of a configuration without
connected process peripherals or with connected process peripherals but without a running
process.
Simulation of process tags without process peripherals
Without a connected process, only internal tags may be simulated. In order to simulate the
process off-line, the following procedure is recommended:
1. Make a backup copy of your project by copying your project folder and renaming it to, for
example, xxx_sim. Use this backup copy as your test object. Open WinCC with this copied
project.
2. Use the functions "Cut" and "Paste" to add the tags to be simulated to the internal tags. Do
not use "Copy" and "Paste", otherwise WinCC Explorer will automatically generate an
extension to the tag name to ensure that tag names are unique in the project. The address
information of tags declared as internal tags will thus be lost.
3. With the aid of the simulator, the tags can now be supplied with values.
4. Once the test phase is over, you can continue your work with the original project.
Simulation of process tags With connected process peripherals
In case of connected process peripherals, the process tags may be directly supplied with
values by the tag simulator. This allows you to perform a function test of the HMI system using
the original hardware, such as e.g.:
Checking limit value levels, message output.
Testing the continuity of alarms, warnings, error messages and checking status displays.
Presetting, reading and modifying digital and analog inputs and outputs.
Alarm simulation.
1.3.3 Functions of the simulator
Introduction
The simulation provides the configurator with six different functions. These functions allow to
supply the configured objects with realistic values.
To test different cases, the simulation offers 6 functions. Each tag can be assigned one of
these 6 functions.
Sine
As periodic non-linear function.
SmartTools
1.3 Tag simulator
MDM - WinCC: Tools (SmartTools, User Archive, interfaces)
System Manual, 11/2008,
19
Oscillation
For simulating jumps of a reference variable.
Random numbers
The "Randon numbers" function makes randomly created values available to the user.
Increment
An up counter beginning with the minimum value again after reaching the maximum value.
Decrement
A down counter beginning with the maximum value again after reaching the minimum value.
Slider
A slider allowing the user to set a fixed value.
1.3.4 Installing the simulator
The tag simulator can be installed in two different ways:
Procedure
1. During WinCC setup, select "WinCC V7.0 complete" from the "Programs" dialog.
WinCC is installed together with SmartTools, the WinCC ConfigurationTool and WinCC
Archive ConfigurationTool.
Start the tag simulator by selecting "SIMATIC" > "WinCC" > "Tools".
Alternative Procedure
You can also install the tag simulator application from the WinCC DVD.
1. Switch to the WinCC DVD directory "InstData\WinCC\setup\Products\SC_SMARTTOOLS".
2. Double-click setup.exe.
3. Select the entry "WinCC Tag Simulator" in the "Components" dialog.
4. Click "Continue". Follow the instructions in the dialog boxes.
SmartTools
1.3 Tag simulator
MDM - WinCC: Tools (SmartTools, User Archive, interfaces)
20
System Manual, 11/2008,
Starting the simulator
The simulator Simulation.exe can either be started via Windows Explorer, or you can enter it
in the startup list of WinCC Explorers, whereby it will automatically start whenever a project is
activated.
An activated project in WinCC Explorer is required for the proper operation of the simulator. If
the simulator has been added to the startup list of the project, this prerequisite is satisfied
automatically.
1.3.5 Adding/deleting tags
Adding new tags
Using the menu commands "Edit/New Tag", tags can be added to the simulation. For this
purpose, the tag selection dialog of the WinCC Explorer will be called, in which the desired
tags from the active project can be selected. If new tags are to be created, this can be
performed in the tag selection dialog as well. By confirming the selection with the "OK" button,
the previously selected tag is entered in the "Properties..." tab of the simulator. There you may
specify how the tag value is to be changed.
For final acceptance into the simulator the tag tab control must be clicked before the next tag
is added.
The configured tag simulation can be saved in a configuration file with the file extension "sim".
Removing tags
If a tag is to be removed from the simulator list, it must be selected and deleted by clicking the
menu item "Edit/Delete Tag". The selected tag will then be deleted from the list of tags to be
simulated without confirmation dialog.
1.3.6 Parameter assignment of the functions
The function parameters can be set individually for each tag.
Sine wave
For the sine function the value range can be set by means of the Amplitude parameter.
The zero point for the value range can be defined with Offset.
The period is set by means of the parameter Period of oscillation (set value * cycle time).
Oscillation
The parameter Setpoint is used to define the value kept after the transient reaction.
The parameter Overshoot specifies how much the values may deviate from the setpoint value
if the attenuation is set to zero.
SmartTools
1.3 Tag simulator
MDM - WinCC: Tools (SmartTools, User Archive, interfaces)
System Manual, 11/2008,
21
The parameter Period of oscillation defines the time interval. After the time interval has elapsed,
the oscillation begins anew.
Random numbers
The parameters Lower limit and Upper limit specify the interval for the random numbers.
Increment
The parameters Start value and Stop value specify the interval for the up counter.
Decrement
The parameters Start value and Stop value specify the interval for the down counter.
Slider
The parameters Start value and Stop value define the adjustment range of the slider.
1.3.7 Activating/deactivating tags
For a smooth transition from offline configuration to online configuration the tags can be
individually activated and deactivated via an own check box.
If the tag is enabled, the simulation calculates the values and transfers them to the WinCC
Explorer.
If the check box is not activated, the simulation does not transfer values to the WinCC Explorer.
1.3.8 Display of the tags
In the configuration phase, tag control is facilitated for the configurator by displaying the
following information in the Tags tab:
current WinCC project
name of the tag
assigned function
status (active / inactive)
present value
Upon selecting the name of a tag, the other parameters are entered in the "Properties" tag.
SmartTools
1.3 Tag simulator
MDM - WinCC: Tools (SmartTools, User Archive, interfaces)
22
System Manual, 11/2008,
1.3.9 Loading/saving simulation data
The simulation data can be saved so that they are available when restarting the simulator.
This is done by selecting the menu items "File/Save" or "File/Save as...".
A simulation configuration already saved is loaded by means of the menu commands "File/
Open".
When starting the simulator the last used configuration related to a WinCC project is
automatically loaded.
1.3.10 FAQ
Error with DM-API, DLL not found
Errors occuring when calling the simulator in connection with DLLs are due to a missing path
instruction in the file AUTOEXE.BAT. Check this file for the following entry in the path
instruction:
SET PATH = .....;<WinCC drive>:\<WinCC directory>\bin
e.g.: SET PATH=C:\SIEMENS\WINCC\BIN;
1.4 Dynamic Wizard Editor
1.4.1 Dynamic Wizard Editor
Short description
The Dynamic Wizard Editor is a tool for creating own Dynamic Wizards. Dynamic Wizards
allow frequently reoccuring configuration processes to be automated.
1.4.2 Overview
Introduction
The Dynamic Wizard brings additional functionality to Graphics Designer. It assists the user
in handling frequently reoccurring configuration sequences. This reduces the configuration
effort and the risk of configuration errors.
SmartTools
1.4 Dynamic Wizard Editor
MDM - WinCC: Tools (SmartTools, User Archive, interfaces)
System Manual, 11/2008,
23
The Dynamic Wizard consists of a variety of Dynamic Wizard functions. A large number of
Dynamic Wizard functions are already supplied. And these can be further extended with
functions that you create yourself.
An editor is included for creating your own Dynamic Wizard functions. This editor is the program
dynwizedit.exe.
SmartTools
1.4 Dynamic Wizard Editor
MDM - WinCC: Tools (SmartTools, User Archive, interfaces)
24
System Manual, 11/2008,
All of the Dynamic Wizard functions are stored in a data basis (...\WinCC\wscript\Dynwiz.cwd)
on the hard disk. The Dynamic Wizard has a standardized display and user interface for
selecting and parameterizing the Dynamic Wizard functions. After a Dynamic Wizard function
has been selected, Dynamic Wizard will load it into memory and start it.
SmartTools
1.4 Dynamic Wizard Editor
MDM - WinCC: Tools (SmartTools, User Archive, interfaces)
System Manual, 11/2008,
25
Interface between Dynamic Wizard and Dynamic Wizard function
The link between Dynamic Wizard and the Dynamic Wizard function is made using a system
interface in the Dynamic Wizard function. The structure of this interface is defined. This
interface contains information, which Dynamic Wizard can evaluate.
Essential content of the interface:
Reference to the process function
The process function is the intended main function of the Dynamic Wizard. It contains the
"service", which a Dynamic Wizard function provides for the user, e.g. the creation of an action
on a graphic object.
The options list defines the parameters, which are required for the process function. It also
defines how they are specified using the dialog's user interface.
The trigger list List defines the triggers to be linked to the generated object. It also defines how
they are specified using the dialog's user interface.
See also
Trigger list (Page 40)
Options list (Page 37)
1.4.3 Installation of the Dynamic Wizard Editor
The Dynamic Wizard Editor can be installed in two different ways:
Procedure
1. During WinCC setup, select "WinCC V7.0 complete" from the "Programs" dialog.
WinCC is installed together with SmartTools, the WinCC ConfigurationTool and WinCC
Archive ConfigurationTool.
Start the Dynamic Wizard Editor by selecting "SIMATIC" > "WinCC" > "Tools".
Alternative procedure
You can also install the Dynamic Wizard Editor from the WinCC DVD.
1. Switch to the WinCC DVD directory "InstData\WinCC\setup\Products\SC_SMARTTOOLS".
2. Double-click setup.exe.
3. Select "Dynamic Wizard Editor" in the "Components" dialog.
4. Click "Next". Follow the instructions in the dialog boxes.
SmartTools
1.4 Dynamic Wizard Editor
MDM - WinCC: Tools (SmartTools, User Archive, interfaces)
26
System Manual, 11/2008,
1.4.4 Structure
1.4.4.1 Structure
The Dynamic Wizard Editor comprises the following elements:
Menu bar
The menu bar contains the functions of the Dynamic Wizard Editor. The menu bar is always
visible.
Toolbar
The tool bar can be made visible as needed and dragged to any place on the screen with the
mouse.
Editor window
The Editor window is only visible if a Dynamic Wizard function has been opened to be edited
or a new one is created. Each function will be opened in its own editing window. Several editing
windows can be open at the same time.
Output window
The output window can be made visible as required. It shows the result of the functions "Create
CWD", "Read Wizard Script" and "Compile Script".
Status bar
The status bar can be made visible as required. It informs about the keyboard setting and the
position of the cursor in the editing window.
Dynamic Wizard
With the Dynamic Wizard, you can dynamize an object using C actions. When executing
wizards, preconfigured C actions and trigger events are defined and transferred to the object
properties.
See also
Output window (Page 31)
Editor window (Page 29)
Toolbar (Page 28)
SmartTools
1.4 Dynamic Wizard Editor
MDM - WinCC: Tools (SmartTools, User Archive, interfaces)
System Manual, 11/2008,
27
1.4.4.2 Toolbar
Introduction
The toolbar allows you to execute actions more rapidly. You do not have to make several
selections through the menus until you reach the required function.
Icons
Icon Description
Creates a new Dynamic Wizard function.
Opens an existing Dynamic Wizard function (*.wnf).
Saves the Dynamic Wizard function.
Cuts the selected text and copies it to the clipboard.
Copies the selected text to the clipboard.
Pastes the contents of the clipboard at the location of the cursor.
Prints the contents of the current editing window.
Displays additional information on the Dynamic Wizard Editor.
Creates the Dynamic Wizard data (CWD). This function reads in all
existing wizard scripts for the currently set language and prepares
them for processing in the Dynamic Wizard.
The file created is to be found in the WinCC installation path
(Installation path\wscripts\dynwiz.cwd).
Reads in the wizard scripts and makes them available to the
Dynamic Wizard.
Sets the language for which the wizard script is configured. The
languages known to WinCC are made available here, regardless
of the installed languages.
Changing the Wizard language does not affect the overall system
and the configuration interface.
Changes the object. The Dynamic Wizard, which is also availabe
in the Editor for test purposes, depends on the different properties
of an object in Graphics Designer.
This function allows switching to an existing object in an existing
picture so that a new or existing wizard script can be tested in the
Editor.
The newly set object causes the Dynamic Wizard to be adapted in
a way that only wizard scripts suitable for this object are displayed.
SmartTools
1.4 Dynamic Wizard Editor
MDM - WinCC: Tools (SmartTools, User Archive, interfaces)
28
System Manual, 11/2008,
Icon Description
Shows all Dynamic Wizard scripts for the selected language.
Moreover, wizard scripts existing in the dialog can be deleted from
the list.
Opens the Help Editor.
Compiles the script.
See also
Help Editor (Page 30)
1.4.4.3 Editor window
Introduction
The editor window serves to create and edit Dynamic Wizard functions.
SmartTools
1.4 Dynamic Wizard Editor
MDM - WinCC: Tools (SmartTools, User Archive, interfaces)
System Manual, 11/2008,
29
Color coding
The C code is displayed with the following colors:
Color Significance Example
blue Keywords #define, void
green Comments // this is a comment
red Strings "First Element"
black other C code OnOption1
1.4.4.4 Help Editor
Introduction
Within this dialog a help text can be entered for each page created via the wizard script. Only
help texts for Dynamic Wizards already created can be entered.
SmartTools
1.4 Dynamic Wizard Editor
MDM - WinCC: Tools (SmartTools, User Archive, interfaces)
30
System Manual, 11/2008,
Elements of the Help Editor
Element Description
Wizard group This field is used to specify the group (=tab) containing the Dynamic Wizard.
Wizard name This field is used to select the Dynamic Wizard for which a help text is to be created.
Page This field is used to select the dialog page for which the help text is to be created.
Help text In this field the help text will be entered.
1.4.4.5 Output window
Introduction
The output window shows the result of the functions "Create CWD", "Read Wizard Script" and
"Compile Script".
The output window helps to find errors in the scripts.
If there is an error in the script, the following message appears:
...\WinCC\wscripts\wscripts.deu\DemoWiz1.wnf(6):error(003a): 'include': invalid function
definition
Description
...\WinCC\wscripts\wscripts.deu\ Directory containing the wnf file.
DemoWiz1.wnf(6) File name and line number where the error occurs
error(003a): 'include': invalid function definition Error number and error description.
SmartTools
1.4 Dynamic Wizard Editor
MDM - WinCC: Tools (SmartTools, User Archive, interfaces)
System Manual, 11/2008,
31
1.4.5 Structure of a Dynamic Wizard function
1.4.5.1 Structure of a Dynamic Wizard function
Introduction
A Dynamic Wizard function must have a certain specified strructure. It corresponds to the
required components.
1. Integrating header files and DLLs
2. Language-dependent definitions
3. Wizard flags
4. Property list
5. System interface
6. Global variables
7. Options list
8. Trigger list
9. Display of parameter assignment
See also
Display of parameter assignment (Page 42)
Trigger list (Page 40)
Options list (Page 37)
Global variables (Page 37)
System interface (Page 36)
Property list (Page 35)
Wizard flags (Page 34)
Language-dependent definitions (Page 33)
Integrating header files and DLLs (Page 33)
1.4.5.2 Dynamic Wizard dialog
Introduction
Each Dynamic Wizard option has its specific functionality. However, due to the predefined
function structure all functions have a similar sequence and a similar dialog interface. The
Dynamic Wizard dialog consists of several dialog pages.
"Welcome to the Dynamic Wizard" dialog
"Select trigger" dialog
SmartTools
1.4 Dynamic Wizard Editor
MDM - WinCC: Tools (SmartTools, User Archive, interfaces)
32
System Manual, 11/2008,
"Set options" dialog
"Finished !" dialog
1.4.5.3 Integrating header files and DLLs
Introduction
A header file contains declarations of constants, data types, tags and functions.
The header files are integrated into the function by means of an #include instruction. The most
important file to be integrated is the dynamic.h file, in which, among others, the functions for
designing the Dynamic Wizard interface are declared.
DLL files (Dynamic Link Library) are executable routines which can be loaded by a program if
this program requires so.
To be able to use DLL files, they are integrated into the function by means of a #pragma
instruction.
In the Dynamic Wizard Editor the following paths are defined:
WinCC header files: ...\WinCC\aplib\
WinCC DLLs: ...\WinCC\bin\
Should the files be stored in another directory, the complete path is to be specified in the
#include- and #pragma instructions.
1.4.5.4 Language-dependent definitions
Introduction
The Dynamic Wizard standard functions exist in the three languages German, English, and
French. When the language is changed in the WinCC Explorer, the respective language
version is also selected for the Dynamic Wizard functions.
Within the paths
..\WinCC\wscripts\wscripts.deu
SmartTools
1.4 Dynamic Wizard Editor
MDM - WinCC: Tools (SmartTools, User Archive, interfaces)
System Manual, 11/2008,
33
..\WinCC\wscripts\wscripts.enu
..WinCC\wscripts\wscripts.fra
a WNF file must exist for each wizard function.
Upon creation, all language-dependent definitions should be arranged in this section. This
facilitates the creation of other language versions.
1.4.5.5 Wizard flags
Introduction
These Flags are used to define configuration type for which the Dynamic Wizard function
applies.
SmartTools
1.4 Dynamic Wizard Editor
MDM - WinCC: Tools (SmartTools, User Archive, interfaces)
34
System Manual, 11/2008,
Flags
FLAG
WIZARD_FLAG_OCX For all OCX files
WIZARD_FLAG_ALL_PROJECT_TYPES For all projects
WIZARD_FLAG_SINGLEUSER_PROJECT For single-user projects only
WIZARD_FLAG_MULTICLIENT_PROJEC
T
For client projects
WIZARD_FLAG_MULTIUSER_PROJECT For clients without project data only
1.4.5.6 Property list
Introduction
The property list defines the object types for which a Dynamic Wizard function can be used.
This is done by specifying a list of object properties. If an object has at least one of the listed
properties, the Dynamic Wizard function can be applied to it.
Each entry in the property list consists of two parameters:
Property name, e.g., Backcolor in the English version.
WinCC Data type
If an empty property list is used, the Dynamic Wizard function can be applied to all object types.
In any case, there must be a property list, even if it is empty.
SmartTools
1.4 Dynamic Wizard Editor
MDM - WinCC: Tools (SmartTools, User Archive, interfaces)
System Manual, 11/2008,
35
1.4.5.7 System interface
Introduction
The system interface is used to define the properties of the new Dynamic Wizard function.
Parameter description
1. The first parameter defines the tab on which the Dynamic Wizard function is to appear.
2. The second parameter defines the name under which the Dynamic Wizard function is to
appear.
3. The third parameter is always NULL.
4. The fourth parameter designates the name of the icon to be used for the Dynamic Wizard
function.
5. The fifth parameter is a help text with a more detailed description of the functionality of the
Dynamic Wizard function.
6. The sixth parameter is a list with the names of the functions created for the individual option
pages. This list is to be concluded by a NULL entry. A maximum of five option pages can
be created. Additional information on this topic may be found under "Options list".
7. The seventh parameter ist the name of the process function called after clicking on the
"Complete" button. The process function is the intended main function of the Dynamic
Wizard. It contains the "service", which a Dynamic Wizard function provides for the user,
e.g. the creation of an action on a graphic object.
SmartTools
1.4 Dynamic Wizard Editor
MDM - WinCC: Tools (SmartTools, User Archive, interfaces)
36
System Manual, 11/2008,
8. The eighth parameter is the name of the function which summarizes the setting on the
option pages and displays them for the user before the latter clicks on the Complete button.
Additional information on this topic may be found under "Display of parameter assignment".
9. The ninth parameter is a list of the triggers to be displayed on the trigger page. For the most
common applications, macros are available to fill this trigger list. Additional information on
this topic may be found under "Trigger list".
1.4.5.8 Global variables
Introduction
For each parameter to be set on the option pages a global variable must be defined. This is
to make sure that the set parameters are known in all created functions and can be utilized.
Data transfer between system functions is only possible by means of global variables. This is
always required when trigger and/or option parameters have to be transferred to the process
function.
1.4.5.9 Options list
Introduction
Options are parameters needed for the functionality of the Dynamic Wizard function. Options
do not require a trigger.
Options are defined in the options list of the system interface. For each option, the options list
contains the name of the assigned options function, e.g. "OnOption1".
SmartTools
1.4 Dynamic Wizard Editor
MDM - WinCC: Tools (SmartTools, User Archive, interfaces)
System Manual, 11/2008,
37
The options list is concluded by a NULL pointer. A maximum of five options may be defined
in the list.
Option functions
The Dynamic Wizard calls the option functions successively, according to their sequence in
the options list. For each option function the "Set options" dialog is displayed where the function
programs its specific entry.
There are wizard system functions available for programming the entry. Additional information
on this topic may be found under "Wizard system functions."
The "Set options" dialog makes available a defined area for arranging static texts, input fields
and other input boxes.
SmartTools
1.4 Dynamic Wizard Editor
MDM - WinCC: Tools (SmartTools, User Archive, interfaces)
38
System Manual, 11/2008,
In the "Set options" dialog, the area is completely filled with lines 1 to 15.
The corresponding option function is as follows:
SmartTools
1.4 Dynamic Wizard Editor
MDM - WinCC: Tools (SmartTools, User Archive, interfaces)
System Manual, 11/2008,
39
1.4.5.10 Trigger list
Introduction
Triggers are only required in connection with actions on a graphic object.
Triggers are defined in the trigger list of the system interface. The trigger list contains an entry
for each trigger.
The entry consists of two parameters. The first parameter is the designation of the trigger which
is shown in the interface, such as Click left mouse button. The second parameter gives the
name of the assigned trigger function.
The trigger list is concluded by a NULL pointer pair. A maximum of 50 triggers may be defined
in the list.
For the triggers used most frequently, predefined macros are available.
SmartTools
1.4 Dynamic Wizard Editor
MDM - WinCC: Tools (SmartTools, User Archive, interfaces)
40
System Manual, 11/2008,
Macro
JCR_TRIGGERS Trigger events
DECLARE_JCR_TRIGGERS
Mouse click, Left mouse button, Right mouse button
JCR_ZYCL_TRIGGERS cyclic triggers
DECLARE_JCR_ZYKL_TRIGGERS
Picture cycle, Window cycle, Upon change, 250 ms, 500 ms, 1 second,
2 seconds , 5 seconds, 10 seconds, 1 minute, 5 minutes, User cycle
1, User cycle 2, User cycle 3, User cycle 4, User cycle 5
JCR_ACTION_TRIGGERS Action triggers
DECLARE_JCR_ACTION_TRIGGERS
The "Select trigger" dialog is created from the trigger list. All trigger designations are displayed
in a list box for selection.
SmartTools
1.4 Dynamic Wizard Editor
MDM - WinCC: Tools (SmartTools, User Archive, interfaces)
System Manual, 11/2008,
41
After selecting a trigger, the Dynamic Wizard calls the assigned trigger function.
1.4.5.11 Display of parameter assignment
Introduction
Trigger and option parameters can be displayed in the "Finished !" dialog. This allows the user
to recheck the parameterization and change it, if required.
In the display field of the "Finished !" page, a text can be displayed using the Windows function
SetWindowText The height of the display field is 12 lines.
SmartTools
1.4 Dynamic Wizard Editor
MDM - WinCC: Tools (SmartTools, User Archive, interfaces)
42
System Manual, 11/2008,
1.4.5.12 Wizard Functions for parameter input
CreateStatic
Introduction
In the "Set options" dialog a static text is displayed for the x,y coordinates.
Syntax
HWND CreateStatic (int x, int y, char* "Text")
Parameters
Parameters Description
int x Shows the value of the x coordinate.
int y Shows the value of the y coordinate.
char* Text Shows the displayed text.
SmartTools
1.4 Dynamic Wizard Editor
MDM - WinCC: Tools (SmartTools, User Archive, interfaces)
System Manual, 11/2008,
43
Return value
Return value
HWND returns the object handle.
Example
The following excerpt from the file "Demo.wnf" shows the use of this function.
char* DynWizEditStatic = "Enter a text:";
...
..
void OnOption1(void)
{
static BOOL bFirst = TRUE;
HWND hWnd = NULL;
.....
if (bFirst == TRUE)
{
strcpy(g_szEdit,DynWizEdit);
SmartTools
1.4 Dynamic Wizard Editor
MDM - WinCC: Tools (SmartTools, User Archive, interfaces)
44
System Manual, 11/2008,
bFirst = FALSE;
}
//Static text
CreateStatic(0,5,DynWizEditStatic);
.....
......
}
CreateEdit
Introduction
In the "Set options" dialog an input field is displayed for the x,y coordinates. A text can be typed
in this input field.
Syntax
HWND CreateEdit ( int x, int y, char* pText )
Parameters
Parameters Description
int x Shows the value of the x coordinate.
int y Shows the value of the y coordinate.
char* pText Pointer to an input buffer. The input buffer may have a predefined value. This is
displayed in the input field.
Return value
Return value
HWND Returns the object handle
pText Input buffer contains the entered text.
Example
The following excerpt from the file "Demo.wnf" shows the use of this function.
SmartTools
1.4 Dynamic Wizard Editor
MDM - WinCC: Tools (SmartTools, User Archive, interfaces)
System Manual, 11/2008,
45
An input field is displayed in the "Set options" dialog of the "Demo Wizard".
char* DynWizEditStatic = "Enter a text:";
char* DynWizEdit = "Sample text";
...
..
char g_szEdit[256];
void OnOption1(void)
{
static BOOL bFirst = TRUE;
HWND hWnd = NULL;
.....
if (bFirst == TRUE)
{
strcpy(g_szEdit,DynWizEdit);
bFirst = FALSE;
}
//Static text for the input field
CreateStatic(0,5,DynWizEditStatic);
SmartTools
1.4 Dynamic Wizard Editor
MDM - WinCC: Tools (SmartTools, User Archive, interfaces)
46
System Manual, 11/2008,
//Input field
hWnd = CreateEdit(0,20,g_szEdit)
GetWindowRect(GetParent(hWnd), &rect);
MoveWindow(hWnd,0,20,(rect.right-rect.left),21,TRUE);
.....
......
}
CreateSpinEdit
Introduction
In the "Set options" dialog an input field with controls is displayed for the x,y coordinates.
This input field is used to enter an integer value into an entry variable.
Syntax
HWND CreateSpinEdit (int x, int y, int* pValue, int Min, int Max, int Base )
Parameters
Parameters Description
int x Shows the value of the x coordinate.
int y Shows the value of the y coordinate.
int* pValue Pointer to an integer entry variable. The entry variable may have a predefined
default value.
int Min Lower limit for the input value
int Max Upper limit for the input value
int Base Input number format:
10 = decimal input
16 = hexadecimal input
Return value
Return value
HWND Returns the object handle.
pValue Entry variable contains the entered value.
Example
The following excerpt from the file "Demo.wnf" shows the use of this function.
SmartTools
1.4 Dynamic Wizard Editor
MDM - WinCC: Tools (SmartTools, User Archive, interfaces)
System Manual, 11/2008,
47
An input field with controls is displayed in the "Set options" dialog of the "Demo Wizard". You
can select a value between 0 and 1000 there.
char* DynWizSpinStatic= "Enter a value (0 - 1000):";
char* DynWizEdit = "Sample text";
...
...
char g_szEdit[256];
void OnOption1(void)
{
static BOOL bFirst = TRUE;
HWND hWnd = NULL;
.....
if (bFirst == TRUE)
{
strcpy(g_szEdit,DynWizEdit);
bFirst = FALSE;
}
...
SmartTools
1.4 Dynamic Wizard Editor
MDM - WinCC: Tools (SmartTools, User Archive, interfaces)
48
System Manual, 11/2008,
...
//Static text for the input field with controls
CreateStatic(0,50,DynWizSpinStatic);
...
//Input field with controls
hWnd = CreateSpinEdit(0,65,&g_iSpinEdit,0,1000,10);
MoveWindow(hWnd,0,65,(rect.right-rect.left)/4,21,TRUE);
...
...
}
CreateListBox
Introduction
In the "Set options" dialog a selection field is displayed for the x,y coordinates. The selection
field allows listing several entries. By clicking the mouse, one entry can be selected.
Syntax
HWND CreateListbox (int X, int Y, char* Headline, int NumLines, int* pSelect )
Parameters
Parameters Description
int x Shows the value of the x coordinate.
int y Shows the value of the y coordinate.
char* Headline Header of the selection field
int NumLines Number of lines in the selection field. The following must be specified:
NumLines = Number of lines + 1 (1 =< NumLines = <16)
int* pSelect Pointer to the result variable
Return value
Return value
HWND Returns the object handle.
pSelect Number of the selected entry. The number is the index in the list (beginning with
0).
SmartTools
1.4 Dynamic Wizard Editor
MDM - WinCC: Tools (SmartTools, User Archive, interfaces)
System Manual, 11/2008,
49
Example
The following excerpt from the file "Demo.wnf" shows the use of this function. In the "Set
options" dialog of the "Demo Wizard" a selection field is displayed. The possible size of the
selection field is three lines. As more than three entries exist, a scroll bar is displayed.
Note
With the function "CreateListbox" only the selection field itself is created. The line content
must be entered using the function "SendMessage".
char* DynWizListStatic= "Select an entry:";
...
int g_iListBox = 0;
//Type definition of the elements in the selection field
typedef struct listboxItem
{
int iIndex;
char szItemText[256];
}LB_ITEM, *PLB_ITEM;
SmartTools
1.4 Dynamic Wizard Editor
MDM - WinCC: Tools (SmartTools, User Archive, interfaces)
50
System Manual, 11/2008,
#define LB_NUM_LINES 5
LB_ITEM g_itemListBox[LB_NUM_LINES] =
{
{ 0, "First Element"},
{ 1, "Second Element"},
{ 2, "Third Element"},
{ 3, "Fourth Element"},
{ 4, "Fifth Element"}
};
void OnOption1(void)
{
static BOOL bFirst = TRUE;
HWND hWnd = NULL;
.....
if (bFirst == TRUE)
{
strcpy(g_szEdit,DynWizEdit);
bFirst = FALSE;
}
...
...
//Static text for the selection field
CreateStatic(0,162,DynWizListStatic);
...
//Selection field
hWnd = CreateListbox(0,177,"Headline",LB_NUM_LINES,&g_iListBox);
MoveWindow(hWnd,0,177,(rect.right-rect.left),50,TRUE);
//With the function "CreateListbox" only the box itself is created. The line content must be
entered using //the function "SendMessage".
for (i=0; i<LB_NUM_LINES; i++)
{
SendMessage(hWnd,LB_INSERTSTRING,(WPARAM)-1,
(LPARAM)g_itemListBox[i].szItemText);
}
SmartTools
1.4 Dynamic Wizard Editor
MDM - WinCC: Tools (SmartTools, User Archive, interfaces)
System Manual, 11/2008,
51
}
CreateCheckBox
Introduction
In the "Set options" dialog a check box is displayed for the x,y coordinates. This check box
allows enabling an option. In a dialog, several check boxes can be used.
Syntax
HWND CreateCheckBox (int x, int y, char* Text, BOOL* pSelect )
Parameters
Parameters Description
int x Shows the value of the x coordinate.
int y Shows the value of the y coordinate.
char* Text Text displayed right of the check box.
BOOL* pSelect Pointer to the result variable. The result variable should be preassigned a default
value (True/False).
Return value
Return value
HWND Returns the object handle.
pSelect Activation status
FALSE = not activated
TRUE = activated
SmartTools
1.4 Dynamic Wizard Editor
MDM - WinCC: Tools (SmartTools, User Archive, interfaces)
52
System Manual, 11/2008,
Example
The following excerpt from the file "Demo.wnf" shows the use of this function. In the "Set
options" dialog of the "Demo Wizard" three check boxes are displayed, each one representing
an option. Each option can be independently activated.
BOOL g_bCheck1 = TRUE;
BOOL g_bCheck2 = TRUE;
BOOL g_bCheck3 = TRUE;
void OnOption1(void)
{
static BOOL bFirst = TRUE;
HWND hWnd = NULL;
.....
if (bFirst == TRUE)
{
...
}
...
SmartTools
1.4 Dynamic Wizard Editor
MDM - WinCC: Tools (SmartTools, User Archive, interfaces)
System Manual, 11/2008,
53
...
//Check box
iMid = (rect.right-rect.left)/2 ;
CreateCheckBox(iMid,100,"CheckBox 1",&g_bCheck1);
CreateCheckBox(iMid,116,"CheckBox 2",&g_bCheck2);
CreateCheckBox(iMid,132,"CheckBox 3",&g_bCheck3
}
CreateFrame
Introduction
In the "Set options" dialog a rectangular border is displayed. The left upper corner of the frame
is defined by the x,y coordinates. The right lower corner of the frame is identical to the right
lower corner of the option window.
Syntax
HWND CreateFrame (int x, int y, char* Title )
Parameters
Parameters Description
int x Shows the value of the X coordinate.
int y Shows the value of the Y coordinate.
char* Title Label at the top edge of the rectangle
Return value
Return value
HWND Returns the object handle.
SmartTools
1.4 Dynamic Wizard Editor
MDM - WinCC: Tools (SmartTools, User Archive, interfaces)
54
System Manual, 11/2008,
Example
The following excerpt from the file "Demo.wnf" shows the use of this function. In the "Set
options" dialog of the "Demo Wizard" a frame bearing the title "Frame" is displayed.
void OnOption2(void)
{
//Frame
CreateFrame(0,150,"Frame");
}
...
...
CreateRadioButton
Introduction
In the "Set options" dialog a radio button is displayed for the x,y coordinates. This radio button
allows enabling an option.
Using radio buttons is only useful if there are several of them in a dialog. There is only one
radio button active at a time.
SmartTools
1.4 Dynamic Wizard Editor
MDM - WinCC: Tools (SmartTools, User Archive, interfaces)
System Manual, 11/2008,
55
Syntax
HWND CreateRadioButton (int x, int y, char* Text, BOOL* pSelect )
Parameters
Parameters Description
int x Shows the value of the X coordinate.
int y Shows the value of the Y coordinate.
char* Text Name of the option activated with the radio button. The text is displayed to the
right of the radio button.
BOOL* pSelect Pointer to the result variable. The result variable should be preassigned a default
value (True/False).
Return value
Return value
HWND Returns the object handle.
pSelect Activation status:
FALSE = not activated
TRUE = activated
SmartTools
1.4 Dynamic Wizard Editor
MDM - WinCC: Tools (SmartTools, User Archive, interfaces)
56
System Manual, 11/2008,
Example
The following excerpt from the file "Demo.wnf" shows the use of this function. In the "Set
options" dialog of the "Demo Wizard" three radio buttons are displayed, each one representing
an option. Only one option can be activated.
BOOL g_bOption1 = TRUE;
BOOL g_bOption2 = FALSE;
BOOL g_bOption3 = FALSE;
void OnOption1(void)
{
static BOOL bFirst = TRUE;
HWND hWnd = NULL;
.....
if (bFirst == TRUE)
{
...
}
...
SmartTools
1.4 Dynamic Wizard Editor
MDM - WinCC: Tools (SmartTools, User Archive, interfaces)
System Manual, 11/2008,
57
...
//Radio buttons
CreateRadioButton(0,100,"RadioButton 1",&g_bOption1);
CreateRadioButton(0,116,"RadioButton 2",&g_bOption2);
CreateRadioButton(0,132,"RadioButton 3",&g_bOption3);
}
CreateFileBrowser
Introduction
In the "Set options" dialog an input field with a Browse button is displayed for the x,y
coordinates. A file name can be typed in this input field.
Clicking the Browse button opens a file selection dialog.
Syntax
HWND CreateFileBrowser (int x, int y, DWORD Flags, char* Filter, char* Dateiname )
Parameters
Parameters Description
int x Shows the value of the x coordinate.
int y Shows the value of the y coordinate.
SmartTools
1.4 Dynamic Wizard Editor
MDM - WinCC: Tools (SmartTools, User Archive, interfaces)
58
System Manual, 11/2008,
Parameters Description
DWORD Flags Control flag of the selection window:
FB_WITHPATH = File name with path
FB_SAVE_AS = Instead of the Open dialog the "Save as" dialog appears.
char* Filter Filter for the data type display in the selection field of the file selection dialog.
By specifying the extension, the data types to be shown in the selection field
are defined.
A filter consists of a string pair. The first string is the filter name. The second
string is the filter function in the format *.typ, 'typ' being a file extension. The
selection field only shows files with this extension. 1. and second string are
separated by |. Several filters can be stringed by |. The last filter is limited by
||.
Examples:
char* Filter1 = "Graphic pictures (*.PDL) | *.PDL||";
char* Filter2 = "Documents (*.doc) | *.doc|"
"Text files *.txt | *.txt|"
"WNF files | *.wnf|"
"All files (*.*) | *.*||";
No blanks are allowed at the end of the filter function.
char* File name Input buffer for the file name. A path name can be defined as default value.
This standard value has the following effect:
The path name is displayed in the input window by default.
Clicking on the Browse button sets the path in the file selection dialog. If the
file name has the extension '*.typ', all files of this type are shown in the
selection field of the selection dialog.
Return value
Return value
HWND Returns the object handle.
File name Input buffer contains the file name.
SmartTools
1.4 Dynamic Wizard Editor
MDM - WinCC: Tools (SmartTools, User Archive, interfaces)
System Manual, 11/2008,
59
Example
The following excerpt from the file "Demo.wnf" shows the use of this function. In the "Set
options" dialog of the "Demo Wizard" an input field with a Browse button is displayed. Clicking
on the Browse button opens the file selection dialog.
char* DynWizFileBrowserStatic = "Select a file:";
char* DynWizFileBrowser = "C:\\Sample file";
char* DynWizFilter = "Text files (*.txt) | *.txt|"
"All files (*.*) | *.*||";
...
char g_szFileBrowser[256];
...
void OnOption2(void)
{
static BOOL bFirst = TRUE;
HWND hWnd = NULL;
RECT rect;
...
if (bFirst == TRUE)
{
SmartTools
1.4 Dynamic Wizard Editor
MDM - WinCC: Tools (SmartTools, User Archive, interfaces)
60
System Manual, 11/2008,
...
strcpy(g_szFileBrowser,DynWizFileBrowser);
First = FALSE;
}
...
...
// Static text for the input field with Browse button
CreateStatic(0,95,DynWizFileBrowserStatic);
//File selection dialog
hWnd =
CreateFileBrowser(0,110,FB_WITHPATH,DynWizFilter,g_szFileBrowser);
MoveWindow(hWnd,0,110,(rect.right-rect.left),21,TRUE);
}
CreateVarBrowser / CreateVarBrowserEx
Introduction
In the "Set options" dialog an input field with a Browse button is displayed for the x,y
coordinates. A tag name can be typed in this input field. Clicking on the Browse button opens
the WinCC tag selection dialog. The function "CreateVarBrowserEx" allows the additional
parameterization of a tag filter. This filter limits the tags displayed in the tag selection dialog.
Filtering is possible by data type, tag group, tag name and connection.
Syntax
HWND CreateVarBrowser (int x, int y, char* VarName )
HWND CreateVarBrowserEx (int x, int y, LPDM_VARFILTER VarFilter, char* VarName )
Parameters
Parameters Description
int x Shows the value of the x coordinate.
int y Shows the value of the y coordinate.
LPDM_VARFILTER VarFilter Optional indication of a pointer to the tag filter. When specifying a
NULL pointer no filter is active.
The tag filter must be defined by means of the structure
DM_VARFILTER. Additional information on this topic may be
found in the WinCC ODK documentation.
char* VarName Contains the tag name. The tag name may have a predefined
default value. This entry is always displayed.
SmartTools
1.4 Dynamic Wizard Editor
MDM - WinCC: Tools (SmartTools, User Archive, interfaces)
System Manual, 11/2008,
61
Return value
Return value
HWND Returns the object handle.
VarName Input buffer contains the tag name
Example
The following excerpt from the file "Demo.wnf" shows the use of this function. In the "Set
options" dialog of the "Demo Wizard" an input field with a Browse button is displayed. Clicking
on the Browse button opens the WinCC tag selection dialog.
char* DynWizVarBrowser = "Sample tag";
char* DynWizPicBrowserStatic = "Select a picture:";
...
char g_szVarBrowser[256];
...
void OnOption2(void)
{
static BOOL bFirst = TRUE;
HWND hWnd = NULL;
SmartTools
1.4 Dynamic Wizard Editor
MDM - WinCC: Tools (SmartTools, User Archive, interfaces)
62
System Manual, 11/2008,
RECT rect;
...
if (bFirst == TRUE)
{
...
strcpy(g_szVarBrowser,DynWizVarBrowser);
First = FALSE;
}
...
...
// Static text for the input field with Browse button
CreateStatic(0,95,DynWizFileBrowserStatic);
//Tag selection dialog
hWnd =
CreateFileBrowser(0,110,FB_WITHPATH,DynWizFilter,g_szFileBrowser);
GetWindowRect(GetParent(hWnd), &rect);
MoveWindow(hWnd,0,110,(rect.right-rect.left),21,TRUE);
}
CreatePackageBrowser/CreatePackageBrowserEx
Introduction
In the "Set options" dialog an input field with a Browse button is displayed for the x,y
coordinates. A name can be typed in this input field. The package browser is enabled by clicking
on the Browse button at the right edge of the input field. The flag or the ProgID defines the
type of data to be shown from the package.
With the function "CreatePackageBrowserEx" a ProgID can be transferred instead of a flag.
Syntax
HWND CreatePackageBrowser (int x, int y, DWORD flags, char* Name )
HWND CreatePackageBrowserEx (int x, int y, char* ProgID, char* Name )
Parameters
Parameters Description
int x Shows the value of the x coordinate.
int y Shows the value of the y coordinate.
SmartTools
1.4 Dynamic Wizard Editor
MDM - WinCC: Tools (SmartTools, User Archive, interfaces)
System Manual, 11/2008,
63
Parameters Description
DWORD flags Currently only PB_PICTURE can be used. This enables picture
selection.
char* ProgID Programmatic ID of the component used for building the selection.
By transfering "WinCC.CCFileASOStub.1" the picture selection is
addressed.
char* Name Contains the name. The name may have a predefined default
value. This entry is always displayed.
Return value
Return value
HWND Returns the object handle.
Name Input buffer contains the name
Example
The following excerpt from the file "Demo.wnf" shows the use of this function. In the "Set
options" dialog of the "Demo Wizard" an input field with a Browse button is displayed. Clicking
on the Browse button opens the picture selection dialog.
char* DynWizPicBrowserStatic = "Select a picture:";
char* DynWizPicBrowser = "Sample picture";
SmartTools
1.4 Dynamic Wizard Editor
MDM - WinCC: Tools (SmartTools, User Archive, interfaces)
64
System Manual, 11/2008,
...
char g_szPicBrowser[256];
...
void OnOption2(void)
{
static BOOL bFirst = TRUE;
HWND hWnd = NULL;
RECT rect;
...
if (bFirst == TRUE)
{
...
	strcpy(g_szPicBrowser,DynWizPicBrowser);
First = FALSE;
}
...
...
// Static text for the input field with Browse button
CreateStatic(0,50,DynWizPicBrowserStatic);
//Picture selection dialog
hWnd = CreatePackageBrowser(0,65,PB_PICTURE,g_szPicBrowser);
MoveWindow(hWnd,0,65,(rect.right-rect.left),21,TRUE);
}
CreateObjectBrowser
Introduction
In the "Set options" dialog an input field with a Browse button is displayed for the x,y
coordinates. An object or property name can be typed in this input field. Clicking on the Browse
button opens a selection dialog. In this selection dialog an object or property name can be
searched and selected.
Syntax
HWND CreateObjectBrowser (int x, int y, char* Title, DWORD flags, char* ObjectName )
SmartTools
1.4 Dynamic Wizard Editor
MDM - WinCC: Tools (SmartTools, User Archive, interfaces)
System Manual, 11/2008,
65
Parameters
Parameters Description
int x Shows the value of the x coordinate.
int y Shows the value of the y coordinate.
char* title Label of the selection dialog.
DWORD flags Two different flags can be transferred:
OB_OBJECTS Display of all objects
OB_PROPERTIES Additionally the property selection is offered.
char* ObjectName Input buffer for the object or property name. The input buffer can
be set to a default value.
Return value
Return value
HWND Returns the object handle.
ObjectName Input buffer contains the object or property name
Example
The following excerpt from the file "Demo.wnf" shows the use of this function. In the "Set
options" dialog of the "Demo Wizard" an input field with a Browse button is displayed. Clicking
on the Browse button opens the window objet selection dialog.
SmartTools
1.4 Dynamic Wizard Editor
MDM - WinCC: Tools (SmartTools, User Archive, interfaces)
66
System Manual, 11/2008,
char* DynWizObjectBrowserStatic = "Select an object:";
char* DynWizObjectBrowser = "Object";
char* DynWizObject = "Window object selection";
;
...
char g_szObjectBrowser[256];
...
void OnOption2(void)
{
static BOOL bFirst = TRUE;
HWND hWnd = NULL;
RECT rect;
...
if (bFirst == TRUE)
{
...
strcpy(g_szObjectBrowser,DynWizObjectBrowser);
First = FALSE;
}
...
...
// Static text for the input field with Browse button
CreateStatic(0,50,	CreateStatic(0,140,DynWizObjectBrowserStatic);
);
//Window selection dialog
hWnd =
CreateObjectBrowser(0,155,DynWizObject,OB_OBJECTS,g_szObjectBrowser)
;
MoveWindow(hWnd,0,155,(rect.right-rect.left),21,TRUE);
}
SmartTools
1.4 Dynamic Wizard Editor
MDM - WinCC: Tools (SmartTools, User Archive, interfaces)
System Manual, 11/2008,
67
1.4.5.13 Wizard functions for generating dynamics
GenerateBLOB
Introduction
The GenerateBLOB function (BLOB = Binary Large OBject) creates an action which can be
appended to a graphic object property. An action comprises 3 parts.
Prologue: This is the header of the C function.
Example:
#include "apdefap.h"
void OnLButtonDown(char* lpszPictureName,char* lpszObjectName,char*
lpszPropertyName, UINT nFlags, int x, int y)
{
The prologue depends on the trigger starting the action (in the above example: clicking the left
mouse button).
Epilogue: This is the end of the C function made up of the '}' symbol.
Core: This part contains the actual functionality of the C function. Example:
ProgramExecute("notepad.exe");
This function creates and compiles the C code of the action. The compilation results in a P
code. This code is interpreted and processed by the WinCC runtime system. In case of an
incorrect C code no P code is created.
The function creates a BLOB in which the parts of the action (C code, P code, trigger...) are
stored. Before the end of the wizard function the BLOB has to be deleted again. More detailed
information on deleting the BLOB function may be found unter "DeleteBLOB".
Syntax
AP_BLOB GenerateBLOB (char* Prolog, char* Epilog, char* Format, ... )
Parameters
Parameters Description
char* Prologue Prologue of the action as ASCII string.
char* Epilogue Epilogue of the action as ASCII string.
char* Format Core of the action as ASCII string or format string according to the standard
function "printf".
SmartTools
1.4 Dynamic Wizard Editor
MDM - WinCC: Tools (SmartTools, User Archive, interfaces)
68
System Manual, 11/2008,
Note
The C codes are created by means of the C function sprintf. The parameter is processed as
format string, i.e. format control characters (e.g. \ % ") are evaluated. If these are to be
transferred into the C code (e.g. as format string for a printf call in an action), they must be
provided with a \.
Example:
\ \ \
% \%
" \"
Return value
The function returns a structured tag of the type AP_BLOB with the following structural
components:
Structural component Return value
DWORD dwPCodeSize Length of the created P code in bytes
LPVOID lpPCode Pointer to the created P code
int nErrors Number of compiler errors
int nWarnings Number of compiler warnings
Example
The following excerpt from the file "Execute Programm.wnf" shows the use of this function.
The wizard function creates a C script which starts another application (in this example:
notepad.exe).
...
...
void OnGenerate(void)
{
PCMN_ERROR pError;
AP_BLOB *blob;
char code[500];
char sError[500];
..
Slash2DblSlash(g_Picture, strlen(g_Picture));
..
sprintf(code,"%sProgramExecute(\"%s\");",ifcode,g_Picture);
..
//Prologue
SmartTools
1.4 Dynamic Wizard Editor
MDM - WinCC: Tools (SmartTools, User Archive, interfaces)
System Manual, 11/2008,
69
blob = GenerateBLOB("#include \"apdefap.h\"\r\n"
"void OnClick(char* lpszPictureName," "char*lpszObjectName,char*
lpszPropertyName,"
"UINT nFlags,int x, int y) {",
//Epilogue
"}",
//Core
code);
BEGIN_JCR_BLOBERRORS
SetAction(NULL, blob, g_Trigger);
END_JCR_BLOBERRORS
DeleteBLOB(blob);
}
Created C script
#include "apdefap.h"
void OnLButtonDown(char* lpszPictureName,
char* lpszObjectName,
char* lpszPropertyName,
UINT nFlags, int x, int y)
{
ProgramExecute("notepad.exe");
}
DeleteBLOB
Introduction
The GenerateBLOB function creates a BLOB. At the end of the wizard function the BLOB has
to be deleted again. The BLOB is deleted with the DeleteBLOB function.
SmartTools
1.4 Dynamic Wizard Editor
MDM - WinCC: Tools (SmartTools, User Archive, interfaces)
70
System Manual, 11/2008,
Syntax
void DeleteBLOB (AP_BLOB* blob)
Parameters
Parameters Description
AP_BLOB* blob Pointer to the result variable of the "GenerateBLOB" function.
Example
DeleteBLOB(blob);
SetAction
Introduction
An action is appended to the selected graphic object at the specified trigger.
If the trigger is an event, it is directly specified as calling parameter.
If the trigger is the dynamization of a property, it must be entered into the BLOB beforehand
using the functions AddVarTrigger or AddTimeTrigger.
Note
If the action is not to be appended to the selected object but to another one, the API function
PDLCSSetAction must be used. Further information on the function PDLCSSet Action may
be found in the WinCC ODK manual.
Syntax
BOOL SetAction (char* Property, AP_BLOB* Blob, DWORD Trigger )
SmartTools
1.4 Dynamic Wizard Editor
MDM - WinCC: Tools (SmartTools, User Archive, interfaces)
System Manual, 11/2008,
71
Parameters
Parameters Description
char* Property Property name. Always use the English name of the property. For
a trigger on an event a NULL pointer has to be transferred.
AP_BLOB* Blob Pointer to the result variable of the "GenerateBLOB" function.
DWORD TriggerID ID of the trigger:
NOTDEFINED = trigger is entered in the BLOB
MOUSECLICK = mouse click
MOUSELBUTTONDOWN = click left mouse button
MOUSELBUTTONUP = release left mouse button
MOUSERBUTTONDOWN = click right mouse button
MOUSERBUTTONUP = release right mouse button
KEYBOARDDOWN = press key
KEYBOARDUP = release key
OBJECTCHANGE = object change
PROPERTYCHANGE = property change
PICTUREOPEN = picture selection
PICTURECLOSE = closing of picture
Return value
Return value
BOOL return value TRUE = Function completed successfully.
FALSE = Function not completed successfully.
Example
See example in GenerateBLOB function.
See also
GenerateBLOB (Page 68)
AddTimeTrigger
Introduction
The function supplements the action with a trigger of the type "cyclic trigger".
Syntax
BOOL AddTimeTrigger (AP_BLOB* Blob, char* Name, DWORD TriggerType, DWORD
GraphCycleType, DWORD CycleID )
SmartTools
1.4 Dynamic Wizard Editor
MDM - WinCC: Tools (SmartTools, User Archive, interfaces)
72
System Manual, 11/2008,
Parameters
Parameters Description
AP_BLOB* Blob Pointer to the result variable of the "GenerateBLOB" function.
char* Name Name of the event. This can be any ASCII string. The name is
shown as event name in the action window.
DWORD TriggerType Type of cyclic trigger:
2 = time cycle (standard cycle)
4 = graphic object cycle
DWORD GraphCycleType Type of graphic object cycle:
2 = window cycle
1 = picture cycle
DWORD CycleID Trigger cycle:
0 = upon change
1 = 250 ms
2 = 500 ms
3 = 1 s
4 = 2 s
5 = 5 s
6 = 10 s
7 = 1 min
8 = 5 min
9 = 10 min
10 = 1 h
11 = user cycle 1
12 = user cycle 2
13 = user cycle 3
14 = user cycle 4
15 = user cycle 5
Return value
Return value
BOOL TRUE = Function completed successfully.
FALSE = Function not completed successfully.
SmartTools
1.4 Dynamic Wizard Editor
MDM - WinCC: Tools (SmartTools, User Archive, interfaces)
System Manual, 11/2008,
73
Example
The time passing between two action triggerings is 1s.
BOOL FctRet;
..
FctRet = AddTimeTrigger(blob, "1 sec", 2, 0, 3);
AddVarTrigger /AddVarTriggerEx
Introduction
The function supplements the action with a trigger of the type "tag trigger".
Syntax
BOOL AddVarTrigger (AP_BLOB* Blob, char* EventName, char* VarName )
SmartTools
1.4 Dynamic Wizard Editor
MDM - WinCC: Tools (SmartTools, User Archive, interfaces)
74
System Manual, 11/2008,
BOOL AddVarTriggerEx (AP_BLOB* Blob, char* EventName, char* VarName, DWORD
CycleID )
Parameters
Parameters Description
AP_BLOB* Blob Pointer to the result variable of the "GenerateBLOB" function.
char* EventName Name of the event. This can be any ASCII string. The name is
shown as event name in the action window.
char* VarName Name of the WinCC tag initiating the triggering or participating in
it.
DWORD CycleID Trigger cycle:
0 = upon change
1 = 250 ms
2 = 500 ms
3 = 1 s
4 = 2 s
5 = 5 s
6 = 10 s
7 = 1 min
8 = 5 min
9 = 10 min
10 = 1 h
11 = user cycle 1
12 = user cycle 2
13 = user cycle 3
14 = user cycle 4
15 = user cycle 5
For the function AddVarTrigger the value CycleID = 4 ist
predefined.
Return value
Return value
BOOL TRUE = Function completed successfully.
FALSE = Function not completed successfully.
SmartTools
1.4 Dynamic Wizard Editor
MDM - WinCC: Tools (SmartTools, User Archive, interfaces)
System Manual, 11/2008,
75
Example
You have entered the tag 'StartTurbine1' as trigger in the trigger type "Tag". The action is
started as soon as the value of one of these tags changes.
BOOL FctRet
FctRet = AddVarTriggerEx(blob,"Turbine Start","StartTurbine1",0);
SetValidateFct
Introduction
The name of a check function is communicated to the Dynamic Wizard. The check function
allows ckecking the options and trigger parameters. In case of a negative test result a reentry
can be initiated.
The check function is called when the button "Continue" is clicked in the "Select options" or
"Set trigger" dialogs. In case of a positive test result the dialog is closed an the next page
SmartTools
1.4 Dynamic Wizard Editor
MDM - WinCC: Tools (SmartTools, User Archive, interfaces)
76
System Manual, 11/2008,
appears. In case of a negative test result the dialog remains active. A continuation is only
possible after entering the correct parameters.
The check function takes effect as soon as it is set in the Dynamic Wizard. It is also effective
for subsequent option pages. If no or another check function is to take effect, either a dummy
function (with positive test result) or another check function must be set.
Syntax
BOOL SetValidateFct (LPCSTR FctName)
Parameters
Parameters Description
LPCSTR FctName Name of the check function as ASCII string.
Return value
Return value
BOOL Result of the test
TRUE = positive test result.
FALSE = negative test result.
Example
The following excerpt from the file "Instanzobjekt.wnf" shows the use of this function.
The wizard function has been expanded with a check function.
...
...
// Validation option 1
BOOL ValidateOpt1(void)
{
// Property selected
return (strcmp(g_NewInst, ""));
}
void OnOption1(void)
{
HWND hWnd;
RECT rect;
SmartTools
1.4 Dynamic Wizard Editor
MDM - WinCC: Tools (SmartTools, User Archive, interfaces)
System Manual, 11/2008,
77
DM_VARFILTERdmFilter = {DM_VARFILTER_TYPE, 1, NULL, NULL, NULL,
NULL };
SetValidateFct("ValidateOpt1");
sprintf(g_NewInst, "");
..
}
EnumProperty/EnumPropertyEx
Introduction
The EnumProperty function lists the object properties of an object. The EnumPropertyEx
function allows specifying the object properties to be listed.
Syntax
BOOL EnumProperty (char* FName, LPVOID pItem, DWORD dwFlags );
BOOL EnumPropertyEx (LPCTSTR Projectname, LPCTSTR Picturename, LPCTSTR
Objectname, char* FName, LPVOID pItem, DWORd dwFlags );
Parameters
Parameters Description
LPCTSTR Projectname Pointer to the name of the project, including directory and file
extension.
LPCTSTR Picturename Pointer to the name of the picture whose objects are to be listed.
Distinction is made between upper and lower case.
LPCTSTR object name Pointer to the name of the object
char* FName Name of your callback function called once for each object
property.
LPVOID pItem Pointer to application-specific data passed on to the callback
function. This pointer is not evaluated by the function but made
available in the callback function again.
DWORD dwFlags dwFlags specifies the property types to be listed. Presently the
following specifications are possible:
PropertyHasDynamic (Value: 0x0001)	Only object properties
with dynamics are enumerated.
PropertyHasEvents (Value: 0x0002)	Only object properties
with events are enumerated.
PropertyIsDynamicable (Value: 0x0003)	Only object
properties that can be made dynamic are enumerated.
SmartTools
1.4 Dynamic Wizard Editor
MDM - WinCC: Tools (SmartTools, User Archive, interfaces)
78
System Manual, 11/2008,
Return value
Return value
BOOL TRUE = Object properties of an object type listed
FALSE = Error
Example
The following excerpt from the file "Dynamic Property.wnf" shows the use of this function.
...
...
// Callback function
BOOL EnumFct(char *property, VARTYPE vt, LPVOID pItem)
{
sprintf(g_prop[SendMessage((HWND)pItem,LB_INSERTSTRING,(WPARAM)-1,
(LPARAM)property)],property);
return TRUE;
}
void OnOption1(void)
{
HWND hWnd,LBHwnd;
RECT rect;
static BOOL bFirst = TRUE;
if(bFirst)
{
...
}
...
CreateStatic(0, 10,"Properties of the current object :");
LBHwnd=CreateListbox(0, 30, g_Headline, 8, &g_indexProperty);
EnumProperty("EnumFct", LBHwnd, 3);
GetWindowRect(GetParent(LBHwnd), &rect);
...
SmartTools
1.4 Dynamic Wizard Editor
MDM - WinCC: Tools (SmartTools, User Archive, interfaces)
System Manual, 11/2008,
79
1.4.5.14 Wizard WinCC functions
GetProjectName
Introduction
The path of the current WinCC project is determined.
Syntax
LPCSTR GetProjectName ( void )
Return value
Return value
LPCSTR Pointer to the ASCII string of the MCP file
Example
LPCSTR Name;
Name = GetProjectName();
The function provides e.g. the following result: C:\Siemens\WinCC\WinCCProjects
\Example.mcp
GetPictureName
Description
The name of the current picture (*.pdl) is determined.
Syntax
LPCSTR GetPictureName ( void )
Return value
Return value
LPCSTR Pointer to the ASCII string of the PDL file
SmartTools
1.4 Dynamic Wizard Editor
MDM - WinCC: Tools (SmartTools, User Archive, interfaces)
80
System Manual, 11/2008,
Example
LPCSTR Name;
Name = GetPictureName();
The function provides e.g. the following result: TurbineControl.PDL
GetDefaultWNFPath
Description
The path of the current WNF directory is determined.
Syntax
LPCSTR GetDefaultWNFPath ( void )
Return value
Return value
LPCSTR Pointer to the ASCII string of the path name
Example
LPCSTR Name;
Name = GetDefaultWNFPath();
The function provides e.g. the following result: C:\Siemens\WinCC\wscripts\wscripts.deu\
GetObjectName
Introduction
The name of the selected graphic object in the current picture is determined.
Syntax
LPCSTR GetObjectName ( void )
SmartTools
1.4 Dynamic Wizard Editor
MDM - WinCC: Tools (SmartTools, User Archive, interfaces)
System Manual, 11/2008,
81
Return value
Return value
LPCSTR Pointer to the ASCII string of the object name
Example
LPCSTR Name;
Name = GetObjectName();
The function provides e.g. the following result: Button1
InsertXRefSection
Description
The function inserts into the transferred source code a section according to the Xref notation,
so that the transferred tags and picture names are entered as define.
Syntax
BOOL InsertXRefSection (char * SourceCode, char* TagName[], int TagCount, char*
PictName[], int PictCount)
Parameters
Parameters Description
char *SourceCode CodeBuffer in which to insert the Xref section
char *TagName[] NULL or field of tag names inserted into the Xref section.
int TagCount Number of tag names in the field DayName[]
char *PictName[] NULL or field of picture names inserted into the Xref section
int PictCount Number of picture names in the field PictName[]
Return value
Return value
BOOL The result value indicates whether the function has been
completed successfully.
char *TagName[] Field of the defines for the tags passed at the same position
char *PictName[] Field of the defines for the pictures passed at the same position
SmartTools
1.4 Dynamic Wizard Editor
MDM - WinCC: Tools (SmartTools, User Archive, interfaces)
82
System Manual, 11/2008,
Example
char* szPictureArray[1];
char szPictName[255];
char szSourceCode[1100];
strcpy(szPictName, "Newpdl.pdl");
szPictureArray[0] = szPictName;
strcpy(szSourceCode, "");
InsertXrefSection(szSourceCode,NULL,0,szPictureArray,1);
The function returns the following result:
szSourceCode:
// WINCC:TAGNAME_SECTION_START
// syntax: #define TagNameInAction "DMTagName"
// next TagID : 1
// WINCC:TAGNAME_SECTION_END
// WINCC:PICNAME_SECTION_START
// syntax: #define PicNameInAction "PictureName"
// next PicID : 1
#define PIC_0 " Newpdl.Pdl"
// WINCC:PICNAME_SECTION_END
szPictureArray[0]: "PIC_0"
SmartTools
1.4 Dynamic Wizard Editor
MDM - WinCC: Tools (SmartTools, User Archive, interfaces)
System Manual, 11/2008,
83
1.4.5.15 Wizard progress functions
Wizard progress functions
Introduction
The progess functions serve to show the progress (in %) of a procedure in a "progress box".
Upon creation of the progress bar (CreateProgressDlg) a start and end value and an increment
are specified. The start value corresponds to 0% progress and the end value to 100% progress.
The increment defines the progress change steps.
Typically, the start value is =0 and the increment =1. The end value corresponds to the number
of executed actions in the process.
During the procedure the progress is incremented (Progress_Steplt) or set to a defined value
(Progress_SetPos).
At the end of the procedure the progress display has to be removed again
(DestroyProgressDlg)
It is possible to display a text in the progress bar (Progress_SetStatus), such as "Creating
graphic objects". This can also be changed during processing to differentiate various partial
procedures.
In most cases it is not possible to divide the procedure in a way that allows a chronologically
linear progress display. However, this is not really necessary. Displaying the progress as such
is sufficient.
See also
DestroyProgressDlg (Page 86)
Progress_SetPos (Page 86)
Progress_Steplt (Page 86)
Progress_SetStatus (Page 85)
CreateProgressDlg (Page 85)
SmartTools
1.4 Dynamic Wizard Editor
MDM - WinCC: Tools (SmartTools, User Archive, interfaces)
84
System Manual, 11/2008,
CreateProgressDlg
Introduction
A progress bar shows the progress of a processing procedure from 0 to 100%.
Syntax
PROGRESS_DLG CreateProgessDlg (int nLower, int nUpper, int nStepInc )
Parameters
Parameters Description
int nLower Progress start value (corresponds to 0 %)
int nUpper Progress end value (corresponds to 100 %)
int nStepInc Progress increment
Return value
Return value
PROGRESS_DLG Object handle
Progress_SetStatus
Description
A text is entered as header into the progress bar.
Syntax
void Progress_SetStatus (PROGRESS_DLG hDlg, char* ActionName )
Parameters
Parameters Description
PROGRESS_DLG hDlg Object handle
char* ActionName Header text
SmartTools
1.4 Dynamic Wizard Editor
MDM - WinCC: Tools (SmartTools, User Archive, interfaces)
System Manual, 11/2008,
85
Progress_Steplt
Description
The progress of a processing procedure is incremented by one step.
Syntax
void Progress_Steplt (PROGRESS_DLG hDlg )
Parameters
Parameters Description
PROGRESS_DLG hDlg Object handle
Progress_SetPos
Description
In the progress bar the progress is set to a defined value. The value must lie between start
and end value.
Syntax
void Progress_SetPos (PROGRESS_DLG hDlg, int nPos )
Parameters
Parameters Description
PROGRESS_DLG hDlg Object handle
int nPos Progress value
DestroyProgressDlg
Introduction
The progress bar will be closed.
SmartTools
1.4 Dynamic Wizard Editor
MDM - WinCC: Tools (SmartTools, User Archive, interfaces)
86
System Manual, 11/2008,
Syntax
void DestroyProgressDlg (PROGRESS_DLG hDlg )
Parameters
Parameters Description
PROGRESS_DLG hDlg Object handle
1.4.5.16 Wizard Windows functions
Wizard Windows functions
Introduction
The following is a short description of Windows functions which must or can be used in
connection with the Wizard system functions (especially with the window functions for
parameter input).
More detailed information may be found in the Programmer's Reference of Microsoft
Developers Studio /Win32 SDK.
See also
MessageBox (Page 91)
ShowWindow (Page 91)
GetWindow (Page 90)
SendMessage (Page 89)
MoveWindow (Page 89)
GetWindowRect (Page 88)
GetParent (Page 87)
GetParent
Introduction
The handle of the parent window is determined for a window, e.g. the handle of the options
window.
Syntax
HWND GetParent (HWND hWnd )
SmartTools
1.4 Dynamic Wizard Editor
MDM - WinCC: Tools (SmartTools, User Archive, interfaces)
System Manual, 11/2008,
87
Parameters
Parameters Description
HWND hWnd Handle of the window for which to determine the parent window
Return value
Return value
HWND Handle of the parent window
NULL = No parent window exists.
GetWindowRect
Introduction
Size and coordinates of a window are determined, e.g. the size of the options window.
Syntax
BOOL GetWindowRect (HWND hWnd, LPRECT lpRect )
Parameters
Parameters Description
HWND hWnd Window handle
LPRECT lpRect Pointer to a structured result variable
Return value
Return value
BOOL TRUE = Function completed successfully.
FALSE = Function not completed successfully.
LPRECT lpRect Structured result variable of the LPRECT structure with the
structural components:
LONG left: X coordinate of the left upper corner
LONG top: Y coordinate of the left upper corner
LONG right: X coordinate of the right lower corner
LONG bottom: Y coordinate of the right lower corner:
See also
Adding the "Motor.wnf" script to the database (Page 96)
CreateEdit (Page 45)
SmartTools
1.4 Dynamic Wizard Editor
MDM - WinCC: Tools (SmartTools, User Archive, interfaces)
88
System Manual, 11/2008,
MoveWindow
Introduction
Position and dimension of a window are changed, e.g. the position and the size of the input
fields in the options window.
Syntax
BOOL MoveWindow (HWND hWnd, int x, int y, int nWidth, int nHeight, BOOL bRepaint )
Parameters
Parameters Description
HWND hWnd Window handle
int x X coordinate of the left upper corner
int y, Y coordinate of the left upper corner
int nWidth Width
int nHeight Height
BOOL bRepaint TRUE = The window is redrawn.
Return value
Return value
BOOL TRUE = Function completed successfully.
FALSE = Function not completed successfully.
See also
Creating the Dynamic Wizard function for the Motor (Page 96)
SendMessage
Introduction
A message is sent to a window. The function is used for filling a selection field, for example.
Syntax
LRESULT SendMessage (HWND hWnd, UINT Msg, WPARAM wParam, LPARAM lParam )
SmartTools
1.4 Dynamic Wizard Editor
MDM - WinCC: Tools (SmartTools, User Archive, interfaces)
System Manual, 11/2008,
89
Parameters
Parameters Description
HWND hWnd Window handle
UINT Msg, Message type:
LB_INSERTSTRING = Insert text in a ListBox
WPARAM wParam 1. message parameter:
-1 = The text is appended at the end.
LPARAM lParam 2. message parameter:
Pointer to the text
Return value
Return value
LRESULT Object handle
GetWindow
Introduction
The handle of a window is determined which has a certain relation to another window (original
window).
Syntax
GetWindow (HWND hWnd, UINT uCmd )
Parameters
Parameters Description
HWND hWnd Handle of the original window
UINT uCmd Relation
GW_HWNDFIRST = upper window
Return value
Return value
HWND Handle of the found window or NULL
SmartTools
1.4 Dynamic Wizard Editor
MDM - WinCC: Tools (SmartTools, User Archive, interfaces)
90
System Manual, 11/2008,
ShowWindow
Introduction
The display type of a window is specified.
Syntax
ShowWindow (HWND hWnd, int nCmdShow )
Parameters
Parameters Description
HWND hWnd Window handle
int nCmdShow Display status of the window
SW_HIDE = not visible
Return value
Return value
BOOL TRUE = Window was visible
FALSE = Window was not visible
MessageBox
Introduction
The function serves to display a message for the user if an error has occurred or a user action
is required.
The message is displayed with a user specific text, title and button.
Syntax
int MessageBox (HWND hWnd, LPCTSTR lpText, LPCTSTR lpCaption, UINT uType )
Parameters
Parameters Description
HWND hWnd Handle of the parent window
NULL = Message has no parent window.
LPCTSTR lpText Message text
SmartTools
1.4 Dynamic Wizard Editor
MDM - WinCC: Tools (SmartTools, User Archive, interfaces)
System Manual, 11/2008,
91
Parameters Description
LPCTSTR lpCaption Title text
UINT uType Box type
MB_OK = Message with an 'OK' button
MB_OKCANCEL = Message with the buttons 'OK' and 'Cancel'
Return value
Return value
int ID of the button clicked:
IDOK = 'OK' button clicked
IDCANCEL = 'Cancel' button clicked
Example
int RetMsg;
RetMsg = MessageBox (NULL, "Error calling the API functions", "System error", MB_OK);
1.4.6 Examples
1.4.6.1 Examples
Introduction
In the context of this description two examples of Dynamic Wizard functions are given:
Demo Wizard
Dynamic motor
See also
Dynamic motor (Page 95)
Demo Wizard (Page 93)
SmartTools
1.4 Dynamic Wizard Editor
MDM - WinCC: Tools (SmartTools, User Archive, interfaces)
92
System Manual, 11/2008,
1.4.6.2 Demo Wizard
Demo Wizard
Introduction
In the "Demo.wnf" file, a Dynamic Wizard called "Demo Wizard" is created. This Dynamic
Wizard shows the basic functions available to make the entry of data convenient for the user.
However, the Demo Wizard does not perform an action.
See also
Adding the "Demo.wnf" script to the database (Page 94)
Creating the help text (Page 93)
Creating the Dynamic Wizard function for the Demo Wizard (Page 93)
Creating the Dynamic Wizard function for the Demo Wizard
Requirements
A WinCC project must be open.
Procedure
1. In the Windows Explorer copy the "Demo.wnf" file from the directory "Siemens\ WinCC\
documents\ german" to the directory "Siemens\ WinCC\ wscript\ wscript.deu".
2. Start the Dynamic Wizard Editor.
3. In the File menu of the Dynamic Wizard Editor select "Open". The file selection dialog box
opens.
4. Mark the "Demo.wnf" file. Click "Open". The "Demo.wnf" file is shown in an editor window.
5.
Click the icon in the toolbar to compile the script. The result is displayed in the output
window.
See also
Adding the "Demo.wnf" script to the database (Page 94)
Creating the help text
Introduction
In this section a help for the dialog "Select trigger" is created.
SmartTools
1.4 Dynamic Wizard Editor
MDM - WinCC: Tools (SmartTools, User Archive, interfaces)
System Manual, 11/2008,
93
Procedure
1.
Click the icon in the toolbar. The help editor opens.
2. In the "Wizard - Group" field, select "Example".
3. In the "Wizard - Name" field, select "Demo Wizard".
4. In the "Page" field, select "TriggerPage".
5. In the "Help - Text" field, enter the following text: "Select trigger
In this dialog you can specify the result for which the action is to be executed."
6. Close the help editor by clicking on the "OK" button.
7. Run the Demo Wizard. In the "Select trigger" dialog, click on the "Help" button.
Adding the "Demo.wnf" script to the database
Introduction
To be able to use the Dynamic Wizard function "Demo.wnf" in the Graphics Designer, it must
be integrated into the database of the Dynamic Wizard.
To do this, the following steps are necessary,
1. Importing the Wizard scripts
2. Creating the cwd file
SmartTools
1.4 Dynamic Wizard Editor
MDM - WinCC: Tools (SmartTools, User Archive, interfaces)
94
System Manual, 11/2008,
Procedure
1.
Click the icon in the toolbar. The file selection dialog box opens.
2. Select the "Demo.wnf" file. Click "Open".
3.
Click the icon in the toolbar to newly create the database.
4. In the "View" menu of the Dynamic Wizard Editor select "Dynamic Wizard".
5. Click on the "Example" tab. Double-click on the entry "Demo Wizard".
1.4.6.3 Dynamic motor
Dynamic motor
Introduction
In the "Motor.wnf" script file, a Dynamic Wizard called "Make Motor Dynamic" is created.
Note
This was created especially to make a user object called Motor dynamic and cannot be
applied to any other kind of object.
See also
Making the customized object "Motor" dynamic (Page 97)
Adding the "Motor.wnf" script to the database (Page 96)
Creating the Dynamic Wizard function for the Motor (Page 96)
SmartTools
1.4 Dynamic Wizard Editor
MDM - WinCC: Tools (SmartTools, User Archive, interfaces)
System Manual, 11/2008,
95
Creating the Dynamic Wizard function for the Motor
Requirements
A WinCC project must be open.
Procedure
1. In Windows Explorer open the "Motor.zip" Winzip file in the directory "Siemens\ WinCC\
documents\ german".
2. Extract the "Motor.wnf" file into the directory "..\WinCC\wscripts\wscripts.deu".
3. Extract the "Motor_dyn.pdl" file into the directory "..\WinCC\WinCCProjects\Name of the
WinCCProject\GraCs".
4. Start the Dynamic Wizard Editor.
5. In the File menu of the Dynamic Wizard Editor select "Open". The file selection dialog box
opens.
6. Mark the "Motor.wnf" file. Click "Open". The "Motor.wnf" file is displayed in an editor window.
7.
Click the icon in the toolbar to compile the script. The result is displayed in the output
window.
See also
Adding the "Motor.wnf" script to the database (Page 96)
Adding the "Motor.wnf" script to the database
Introduction
To be able to use the Dynamic Wizard function "Motor.wnf" in the Graphics Designer, it must
be integrated into the database of the Dynamic Wizard.
To do this, the following steps are necessary,
1. Importing the Wizard scripts
2. Creating the cwd file
Procedure
1.
Click the icon in the toolbar. The file selection dialog box opens.
2. Select the "Motor.wnf" file. Click "Open".
3.
Click the icon in the toolbar to newly create the database.
SmartTools
1.4 Dynamic Wizard Editor
MDM - WinCC: Tools (SmartTools, User Archive, interfaces)
96
System Manual, 11/2008,
See also
Making the customized object "Motor" dynamic (Page 97)
Making the customized object "Motor" dynamic
Introduction
The Motor customized object is linked to a WinCC structure tag of the structure type
"MotorStruct" via the "Dynamic Motor" dynamic wizard. In this context, various C-actions and
tag connections are created on this object. This wizard cannot be used on other object types.
Requirements
Create an internal tag "T08i_course_wiz_selected" of the data type "Text tag 8-bit character
set".
Create a structure with the name "MotorStruct" and three internal elements called "Active",
"Hand" and "Error" of the data type BIT.
Create an internal tag named "STR_Course_wiz1" of the data type "MotorStruct".
Procedure
1. Open the Graphics Designer. Select the "Open" item in the "File" menu. Select the
"Motor_dyn.pdl" picture in the file selection dialog.
2. Select the Motor customized object. The "Example" tab offers the "Dynamic Motor"
wizard.
3. Start the Dynamic Wizard. Click on the "Continue" button in the "Welcome to the Dynamic
Wizard" dialog. The "Set options" dialog opens up.
4. Click on the Browse button in the "Set options" dialog. The tag selection dialog opens.
Select "STR_Course_wiz1" as the structure tag. Close the dialog by clicking on the "OK"
button.
5. Click on the Continue button in the "Set options" dialog. The "Finished!" dialog opens. Close
the dialog by clicking on the "OK" button.
SmartTools
1.4 Dynamic Wizard Editor
MDM - WinCC: Tools (SmartTools, User Archive, interfaces)
System Manual, 11/2008,
97
6. Save the picture. Start the Graphics Designer Runtime.
7. The buttons can be used to simulate the tag values of the selected motor.
See also
Creating the structure and the structure tag (Page 98)
Creating the structure and the structure tag
Introduction
This section illustrates how to configure the "MotorStruc" structure and the "STR_Course_wiz1"
structure tag. The structure and the structure tag are used in the example "Dynamic motor".
Procedure
1. Select "New structure type" from the structure types context menu. The structure properties
dialog will be displayed.
2. Rename the structure into "MotorStruc". Click "New element" and create the internal tag
"Active" of the data type BIT.
3. Click "New element" and create the internal tag "Hand" of the data type BIT.
4. Click "New element" and create the internal tag "Error" of the data type BIT. Close the dialog
by clicking on the "OK" button.
5. In the navigation frame, click the plus sign in front of the icon for tag management. Select
"New tag" from the internal tags context menu. Create a WinCC tag "STR_Course_wiz1"
of the data type "MotorStruc".
1.5 Documentation Viewer
1.5.1 WinCC Documentation Viewer
Short description
Print jobs of the WinCC report system can be redirected to a file. In case of large amounts of
date one file is created for each report page.
The WinCC Documentation Viewer allows to display and print these files.
1.5.2 Installing WinCC Documentation Viewer
The WinCC Documentation Viewer can be installed in two different ways:
SmartTools
1.5 Documentation Viewer
MDM - WinCC: Tools (SmartTools, User Archive, interfaces)
98
System Manual, 11/2008,
Procedure
1. During WinCC setup, select "WinCC V7.0 complete" from the "Programs" dialog.
WinCC is installed together with SmartTools, the WinCC ConfigurationTool and WinCC
Archive ConfigurationTool.
Start the WinCC Documentation Viewer by selecting "SIMATIC" > "WinCC" > "Tools".
Alternative procedure
You can also install the WinCC Documentation Viewer from the WinCC DVD.
1. Switch to the WinCC DVD directory "InstData\WinCC\setup\Products\SC_SMARTTOOLS".
2. Double-click setup.exe.
3. Select the entry "WinCC Documentation Viewer" in the "Components" dialog.
4. Click "Continue". Follow the instructions in the dialog boxes.
Note
If a WinCC project is activated, only the "emf" files of this project can be viewed and printed
out. If WinCC is not active, all "emf" files can be opened and printed out with the WinCC
Documentation Viewer.
1.5.3 Description
Introduction
Print jobs can be redirected to a file. In case of large amounts of date one file is created for
each report page.
The WinCC Documentation Viewer allows to display and print these files.
Note
If a WinCC project is already activated when starting the WinCC Documentation Viewer, only
the "emf" files of this project can be viewed and printed out.
If WinCC has been opened but not activated when starting the Viewer, all "emf" files can be
opened and printed out with the Viewer.
Upon deactivating runtime, the Viewer is closed in any case.
SmartTools
1.5 Documentation Viewer
MDM - WinCC: Tools (SmartTools, User Archive, interfaces)
System Manual, 11/2008,
99
The WinCC Documentation Viewer consists of three areas.
The top border of the screen contains the menu bar. The menu items are described in the
direct help.
The toolbar is directly under the menu bar. Frequently used functions, such as page up and
page down, are loaded as icons on this bar. The functions of the individual icons are described
in the direct help.
The window shows the current document. The display can be enlarged in two steps by clicking.
The screen is limited at the bottom by the status bar displaying information on the current
operation.
1.5.4 Creating the .emf file(s)
Introduction
Print jobs can be redirected to a file. In case of large amounts of date one file is created for
each report page. The print output is routed to one or several .emf files. The files are stored
with the name Page <nnnnnn>.emf in the path, <nnnnn> representing a five-character
consecutive number.
The path name is composed as follows: from the project path (e.g. "C:\VFSWinCC\PRT\") and
<storage> + <YYYYMMDDHHMM> (YYYY = year, MM = month, DD = day, HH = hour, MM =
minute).
If you enter "PDdata" in the "Storage" field, the following path structure is created for the print
job within the project directory.
SmartTools
1.5 Documentation Viewer
MDM - WinCC: Tools (SmartTools, User Archive, interfaces)
100
System Manual, 11/2008,
Procedure
1. Choose the "Project documentation setup" command from the File menu in the WinCC
editors.
2. Click on the "Printer setup" tab in the "Print job properties" dialog.
3. Activate the "File (*.emf)" check box on the "Printer setup" tab. If you do not wish a
simultaneous output to the printer, deactivate the "Printer" check box.
4. In the "Storage" field, enter the name of the path in which the file is to be stored. Close the
dialog by clicking on the "OK" button.
5. Select the "Print project documentation" item in the "File" menu. The print output is routed
to one or several .emf files. The files are stored with the name Page <nnnnnn>.emf in the
path, <nnnnn> representing a five-character consecutive number.
1.6 WinCC CrossReferenceAssistant
1.6.1 WinCC CrossReferenceAssistant
Short description
WinCC CrossReferenceAssistant is a tool which searches scripts for picture names and tags
and supplements the scripts so that the WinCC component Cross Reference finds the picture
names and tags and lists them in the cross reference list.
1.6.2 Installation of the CrossReferenceAssistant
The WinCC CrossReferenceAssistant has a German, English and French user interface.
Procedure
1. During WinCC setup, select "WinCC V7.0 complete" from the "Programs" dialog.
WinCC is installed together with SmartTools, the WinCC ConfigurationTool and WinCC
Archive ConfigurationTool.
Start the WinCC CrossReferenceAssistant by selecting "SIMATIC" > "WinCC" > "Tools".
SmartTools
1.6 WinCC CrossReferenceAssistant
MDM - WinCC: Tools (SmartTools, User Archive, interfaces)
System Manual, 11/2008,
101
Alternative procedure
It is also possible to install the WinCC CrossReferenceAssistant from the WinCC DVD.
1. Switch to the WinCC DVD directory "InstData\WinCC\setup\Products\SC_SMARTTOOLS".
2. Double-click setup.exe.
3. Select the "CrossReferenceAssistant" entry in the "Components" dialog.
4. Click "Continue". Follow the instructions in the dialog boxes.
1.6.3 General
WinCC is able to create CrossReference lists. To ensure the tags in the function calls are
recognized properly when creating these lists, WinCC was extended by a configuration rule
which provides the following:
To be able to search and replace the tag and picture names ued in the C actions, the script
must be written as follows:
At the start of the script, all tags and picture names must be declared in two sections. Within
the sections no further instructions must be entered.
The sections are structured as follows:
// WINCC:TAGNAME_SECTION_START
// syntax: #define TagNameInAction DMTagName
// next TagID : 1
#define ApcVarName1 "VarName1"
// WINCC:TAGNAME_SECTION_END
// WINCC:PICNAME_SECTION_START
// syntax: #define PicNameInAction PictureName
// next PicID : 1
#define ApcPictureName1 "PictureName1"
#define ApcPictureName2 "PictureName2"
#define ApcPictureName3 "PictureName3"
// WINCC:PICNAME_SECTION_END
Calling the standard functions for the reading or writing of the tags must then be done through
the defined tags and pictures.
GetTagDWord (ApcVarName1);
OpenPicture(ApcBildname1);
SetPictureName( ApcPictureName2, "PictureWindow1",ApcPictureName3);
If the configuration rule is not followed, no CrossReference lists can be created because the
tag and picture references in the scripts cannot be resolved.
With the aid of the WinCC CrossReferenceAssistant all function calls known in the Script
Managment are replaced by the format described above. Only project functions, pictures and
actions are converted.
The Runtime environment for the WinCC CrossReferenceAssistant is WinCC. If WinCC is not
running or the project to be converted is not loaded, WinCC is started by the WinCC
CrossReferenceAssistant or the project is loaded.
SmartTools
1.6 WinCC CrossReferenceAssistant
MDM - WinCC: Tools (SmartTools, User Archive, interfaces)
102
System Manual, 11/2008,
See also
Known functions (script management) (Page 103)
1.6.4 Known functions (script management)
The following functions are known to the Wizard by default and are implemented during
conversion:
Functions with tags as parameters:
GetTagBit()
GetTagByte()
GetTagChar()
GetTagDouble()
GetTagDWord()
GetTagFloat()
GetTagRaw()
GetTagSByte()
GetTagSDWord()
GetTagSWord()
GetTagWord()
SetTagBit()
SetTagByte()
SetTagChar()
SetTagDouble()
SetTagDWord()
SetTagFloat()
SetTagRaw()
SetTagSByte()
SetTagSDWord()
SetTagSWord()
SetTagWord()
GetTagBitWait()
GetTagByteWait()
SmartTools
1.6 WinCC CrossReferenceAssistant
MDM - WinCC: Tools (SmartTools, User Archive, interfaces)
System Manual, 11/2008,
103
GetTagCharWait()
GetTagDoubleWait()
GetTagDWordWait()
GetTagFloatWait()
GetTagRawWait()
GetTagSByteWait()
GetTagSDWordWait()
GetTagSWordWait()
GetTagWordWait()
SetTagBitWait()
SetTagByteWait()
SetTagCharWait()
SetTagDoubleWait()
SetTagDWordWait()
SetTagFloatWait()
SetTagRawWait()
SetTagSByteWait()
SetTagSDWordWait()
SetTagSWordWait()
SetTagWordWait()
GetTagBitState()
GetTagByteState()
GetTagCharState()
GetTagDoubleState()
GetTagDWordState()
GetTagFloatState()
GetTagRawState()
GetTagSByteState()
GetTagSDWordState()
GetTagSWordState()
GetTagWordState()
SetTagBitState()
SmartTools
1.6 WinCC CrossReferenceAssistant
MDM - WinCC: Tools (SmartTools, User Archive, interfaces)
104
System Manual, 11/2008,
SetTagByteState()
SetTagCharState()
SetTagDoubleState()
SetTagDWordState()
SetTagFloatState()
SetTagRawState()
SetTagSByteState()
SetTagSDWordState()
SetTagSWordState()
SetTagWordState()
GetTagBitStateWait()
GetTagByteStateWait()
GetTagCharStateWait()
GetTagDoubleStateWait()
GetTagDWordStateWait()
GetTagFloatStateWait()
GetTagRawStateWait()
GetTagSByteStateWait()
GetTagSDWordStateWait()
GetTagSWordStateWait()
GetTagWordStateWait()
SetTagBitStateWait()
SetTagByteStateWait()
SetTagCharStateWait()
SetTagDoubleStateWait()
SetTagDWordStateWait()
SetTagFloatStateWait()
SetTagRawStateWait()
SetTagSByteStateWait()
SetTagSDWordStateWait()
SetTagSWordStateWait()
SetTagWordStateWait()
SmartTools
1.6 WinCC CrossReferenceAssistant
MDM - WinCC: Tools (SmartTools, User Archive, interfaces)
System Manual, 11/2008,
105
Functions with picture names as parameters:
SetPictureName()
GetPictureName()
GetVisible()
SetVisible()
GetLink()
SetLink()
Set_Focus()
OpenPicture()
GetLinkedVariable()
1.6.5 Project selection
Clicking "..." opens the OpenFile dialog box which enables you to select any project. When
clicking "Current project, the WinCC CrossReferenceAssistant tries to import and display the
project currently loaded in WinCC. If WinCC is not running or no project is loaded, it is started
or the required project is loaded.
SmartTools
1.6 WinCC CrossReferenceAssistant
MDM - WinCC: Tools (SmartTools, User Archive, interfaces)
106
System Manual, 11/2008,
If a different project has been loaded, it is closed and the required project is loaded. This
process may take some time.
As soon as text is entered in the input line at the "Select a WinCC project" prompt, you can
click the button "Next >". Then the specified project is checked to see whether it is a valid
WinCC project. If the project is not valid, the focus is set on the input line and a message
window opens with an explanation of the corresponding error.
"Clicking Cancel exits the WinCC CrossReferenceAssistant.
1.6.6 File selection
All pictures, project functions and C actions belonging to the project are displayed in the right
list of the dialog box. In the default setting, all files belonging to the project are converted.
The user can decide to exclude certain files from the conversion to possibly add them later.
Deleting files from the conversion list is done by (multiple) selection of the corresponding files
in the "Files to be converted" list and clicking the"<--Remove" button.
Deleted files are displayed in the left list and can be added to the conversion again. To do so,
these files must be selected in the "Select files" list. By clicking "Add-->" they are then added
to the right list "Files to be converted".
After selecting the files, click "Next >". The specified files are then read and analyzed.
SmartTools
1.6 WinCC CrossReferenceAssistant
MDM - WinCC: Tools (SmartTools, User Archive, interfaces)
System Manual, 11/2008,
107
Clicking "< Previous" takes you back to the project selection. Clicking "Cancel" exits the
WinCC CrossReferenceAssistant.
See also
Project selection (Page 106)
1.6.7 Conversion
Introduction
The last page of the Wizards one the one hand enables you to make "Advanced Settings" (see
Advanced Settings), and on the other hand to view the progress and the file currently being
processed after starting the conversion.
Description
Clicking "< Back" takes you back to the File Selection. Clicking "Cancel" exits the WinCC
CrossReferenceAssistant.
SmartTools
1.6 WinCC CrossReferenceAssistant
MDM - WinCC: Tools (SmartTools, User Archive, interfaces)
108
System Manual, 11/2008,
To start script conversion, click "Finish". After conversion begins, you cannot go back ("<
Back"), or click "Advanced Settings".
During conversion, a progress bar displays what percentage of the conversion has been
completed. You can also see which file is being currently converted.
The conversion is performed as follows: The scripts are examined for function calls which
expect picture or tag parameters. If such a function is found in the script, the character string
passed on as parameter is replaced by a define (see configuration rules).
A script management file checks which functions expect picture or tag parameters. This is why
all of these functions must be entered in this file and thereby introduced to the system. The
script conversion can also be used to extend the list of these functions with project functions
and standard functions which also expect picture and tag parameters (advanced settings).
When the conversion is finished, a summary is displayed which provides information about
how many functions, pictures and scripts in the pictures and how many tags have been
converted.
If an error occurs, you can find more detailed information about the error cause by viewing the
log file created during conversion. This file is located in the project directory and is called
CCCrossReferenceAssistant.log.
See also
Expanded settings (Page 109)
General (Page 102)
File selection (Page 107)
1.6.8 Expanded settings
If required you can activate functions you created yourself.
In the "Select a function with tag and picture parameters:" list, all project functions are
displayed. If the "Display standard functions check box is activated, the default functions in
WinCC are also displayed.
SmartTools
1.6 WinCC CrossReferenceAssistant
MDM - WinCC: Tools (SmartTools, User Archive, interfaces)
System Manual, 11/2008,
109
The user can select a function from the function list which expects a tag or a picture as
parameter at a certain position. All functions selected here are included in a project-specific
script management file.
The CrossReferenceAssistant only recognizes those functions as functions with picture and
tag parameters which have been introduced to the system as such. To make sure calls of
customized functions expecting tag parameters can be adapted in accordance with the
configuration rules, these must be included in the script management in the course of the
conversion.
The "Functions of the script management" dialog box displays all functions already added to
the script managment. When this dialog is displayed, the standard and project configuration
files are read out and the common contents of both files are displayed.
To name a function expecting a tag or picture parameter, you must first select it from the "Select
a function with tag or picture parameters:" combination field.
Using the parameter list you can then define whether the special parameter represents a tag
or a picture. When clicking "..." a popup menu opens which lets the user choose whether the
selected parameter is a tag or a picture.
This process must be repeated for all parameters to which one of the criteria applies.
"Add function -->" confirms the input and adds the selected function to the list on the right side
of the dialog box. If you make a mistake, you can undo it by selecting the functions to be deleted
in the "Functions of the script management" list and then removing them from the list by clicking
"<-- Remove selected functions".
When clicking "Close" the group information is written to the configuration files, the modified
information is taken into account during conversion and the dialog is closed.
See also
General (Page 102)
SmartTools
1.6 WinCC CrossReferenceAssistant
MDM - WinCC: Tools (SmartTools, User Archive, interfaces)
110
System Manual, 11/2008,
1.7 WinCC Communication Configurator
The WinCC Communication Configurator (CCComunicationConfigurator.exe) is a tool allowing
to set WinCC communication parameters to the available network environment in a simple
manner.
It is expedient to use WinCC Communication Configurator whenever there is no Ethernet LAN
with a transfer rate of 100 MBit/s. We also recommend using the configurator when the
connection is sporadically unstable as a result of high-load situations (such as no connection
to the data servers, I/O fields without a displayed value).
The WinCC communication is configured with standard parameters so that it reacts very
sensitively to communication errors, e.g. in order to report any faults which occur to the user
quickly or also to ensure a short "failover" time to the redundant server in the case of a client
computer.
On a network having low transfer rates or a high network/CPU loading, the stability of the
logical network connections of WinCC is affected by this error-sensitive behavior, since the
expected feedback times cannot be achieved in the lower-level mechanisms of lifebeat
monitoring.
The Communication Configurator adapts the communication parameters to the existing
scenario so that an optimum balance is reached between error sensitivity and connection
stability.
Note
If the WinCC Communication Configurator is used in this manner, this must be done on the
WinCC client and on the WinCC server.
The Communication Configurator modifies only settings for WinCC communication, but not
the parameterizations of the operating system communication links.
Field / option Description
100 MBit/s Applicable to Ethernet LANs with a transfer rate of 100 MBit/s (default setting).
10 MBit/s For Ethernet LANs with a transfer rate of 10 MBit/s.
1 MBit/s For networks with a transfer rate of 1 MBit/s.
0.1 MBit/s For networks or communications links with a transfer rate of 0.1 MBit/s. This
setting is suitable for links using ISDN (MultiLink), ISDN and modem.
Check box "Server
pings client"
Checks connection to client using server.
"Default" button Sets setting to default value "Ethernet LAN (100 MBit/s)"
Note
We recommend the use of clients with a transfer rate of at least 128 KBit/s.
SmartTools
1.7 WinCC Communication Configurator
MDM - WinCC: Tools (SmartTools, User Archive, interfaces)
System Manual, 11/2008,
111
1.8 WinCC Configuration Tool
1.8 Resources
1.8.1 Introduction
Introduction
The WinCC configuration tool provides a simple, high-performance option for configuring bulk
data in WinCC. Microsoft Excel serves as the user interface. This enables users to create a
WinCC project in Microsoft Excel and use the advantages Microsoft Excel offers with regard
to operation.
This chapter provides an overview of the functionality of the WinCC configuration tool and of
its operation.
Overview
The WinCC configuration tool provides a simple, high-performance option for configuring bulk
data in WinCC.
Microsoft Excel serves as the user interface. Due to its table structure, it is particularly suitable
for the handling and representation of data from WinCC. It also offers a wide range of editing
options (including autofill, etc.). Moreover, experienced users can extend the edition options
by creating VBA programs (macros).
The configuration tool allows you to set up a new WinCC project and to configure it from the
very beginning from within Excel. In addition, you can also read in existing WinCC projects
and process them in Excel. The local configuration data are used for this purpose. Only clients
without a project of their own can be read in remotely. The computer name of the client on
which the ConfigurationTool is running must be entered in the project on the server. The right
for "Configure remote" must have been assigned.
The configuration is done in a special type of Excel workbook known as a WinCC project folder.
It contains various types of worksheets that are used to configure specific types of WinCC
objects. The configuration tool allows you to configure data from the data manager, alarm
logging, tag logging and the text library.
Note
In the ConfigurationTool, you can only edit links or tags of channels that are included by
default in WinCC.
SmartTools
1.8 WinCC Configuration Tool
MDM - WinCC: Tools (SmartTools, User Archive, interfaces)
112
System Manual, 11/2008,
1.8.2 System requirements
Introduction
The configuration tool has the same requirements as WinCC and Microsoft Excel. You have
however the option to use the configuration tool without WinCC. In this case, you can of course
not write data to WinCC.
System requirements
Windows XP SP3 / Windows Server 2003 (R2) SP2 / Windows Vista SP1
Microsoft Excel XP, Office 2003, Office 2007. Visual Basic for applications must be installed.
Internet Explorer 6 or 7
Note
You will need the "Office Assistant" in Excel, so that the warning messages of the
configuration tool will be output.
See also
Example of a quantity structure in the configuration tool (Page 231)
1.8.3 Installation of the ConfigurationTool
The WinCC Configuration Tool can be installed in two different ways.
Procedure
1. During WinCC setup, select "WinCC V7.0 complete" from the "Programs" dialog.
WinCC is installed together with SmartTools, the WinCC ConfigurationTool and WinCC
Archive ConfigurationTool.
Start the WinCC ConfigurationTool by selecting "SIMATIC" > "WinCC" > "Tools".
Alternative procedure
It is also possible to install the WinCC ConfigurationTool from the WinCC DVD.
1. Switch to the WinCC DVD directory "InstData\WinCC\setup\Products\ConfigurationTool".
2. Double-click setup.exe.
3. Follow the instructions in the dialog boxes.
The WinCC ConfigurationTool is installed.
SmartTools
1.8 WinCC Configuration Tool
MDM - WinCC: Tools (SmartTools, User Archive, interfaces)
System Manual, 11/2008,
113
1.8.4 Interface
1.8.4.1 Interface
Introduction
The configuration tool features a number of new functions. It comes with its own toolbar and
system menu entry. New menu options are also added to the Excel menu. The following
chapters describe the above menu options and functions in more detail.
See also
Status bar (Page 118)
Toolbar (Page 114)
Pop-up menu (Page 117)
Dropdown menu (Page 115)
1.8.4.2 Toolbar
Introduction
The toolbar of the configuration tool contains the following elements.
Create project folder
The "New project folder" wizard is opened. This wizard allows you to set up new project folders.
Switching languages
Opens the "Select language" dialog.
Help
Opens the online help of the configuration tool.
Create WinCC project
The "New WinCC project" wizard is opened. With this wizard, you can create a new WinCC
project based on an existing project folder. The project folder is then linked to the new WinCC
project.
Establish project connection
This option is only available, if the active project folder is already assigned to a WinCC project
and the WinCC project is not active.
SmartTools
1.8 WinCC Configuration Tool
MDM - WinCC: Tools (SmartTools, User Archive, interfaces)
114
System Manual, 11/2008,
Adding tables
The "Add table" dialog is opened. In this dialog, you can add new worksheets to the project
folder.
Write to WinCC
The "Write" dialog is opened. In this dialog, you can write all data from the project folder to
WinCC.
1.8.4.3 Dropdown menu
Introduction
The dropdown menu contains the options available under the respective menu headings. The
configuration tool adds a separate menu item to the Excel menu.
Elements of the dropdown menu
Depending on the connection status and project folder type, different options are available in
the dropdown menu.
No project folder active
Create project
folder
The "New project folder" wizard is opened. This wizard allows you to set up a new
project folder.
Switching
languages
Opens the "Select language" dialog.
Help Opens the online help of the configuration tool.
SmartTools
1.8 WinCC Configuration Tool
MDM - WinCC: Tools (SmartTools, User Archive, interfaces)
System Manual, 11/2008,
115
A project folder linked to a WinCC project is active
Create WinCC
project
The "New WinCC project" wizard is opened. With this wizard, you can create a
new WinCC project. The project folder is then linked to the new WinCC project.
Establish project
connection
Establishes a link between the project folder and the associated WinCC project.
Adding tables The "Add table" dialog is opened. In this dialog, you can add new worksheets
to the project folder.
Change RT
language
Opens the "Change RT language" dialog.
Write objects Depending on the type of worksheet that is active, additional menu options might
be available. These are primarily menu options used to write objects that can
be configured on the active worksheet.
Configuring several languages in the configuration tool
In the WinCC configuration tool you can change the WinCC interface language and the runtime
language just as in WinCC:
To change the interface language, select the menu option "Change language".
To change the runtime language, select the menu option "Change RT language". The menu
item is available only if the project folder is linked to a WinCC project.
For example, the user text blocks and the message texts depend on the runtime language.
When switching the runtime language, the texts are displayed in the selected language and
you can extend them.
SmartTools
1.8 WinCC Configuration Tool
MDM - WinCC: Tools (SmartTools, User Archive, interfaces)
116
System Manual, 11/2008,
1.8.4.4 Pop-up menu
Introduction
The configuration tool adds two additional menu options to the row pop-up menu of Excel. The
row pop-up menu is only available if entire rows in the worksheet are selected.
SmartTools
1.8 WinCC Configuration Tool
MDM - WinCC: Tools (SmartTools, User Archive, interfaces)
System Manual, 11/2008,
117
WinCC - write
selection
This menu item is only available, if there is a link to the associated WinCC project.
With the menu option "WinCC - write selection", all selected objects are written to
WinCC. This is the only option allowing to write individual objects to WinCC.
WinCC - delete
selection
This menu option "WinCC - delete selection" is used to delete selected objects
from the project folder and WinCC. Only this menu allows deleting individual
objects from WinCC.
1.8.4.5 Status bar
Introduction
In the configuration tool the status bar of Excel shows information relating to WinCC. If a project
is opened in WinCC, the status bar shows its path and the project name of the WinCC project
currently open in WinCC.
1.8.5 Operation of the WinCC configuration tool
1.8.5.1 Operation of the configuration tool
Introduction
Generally, all functions offered by Excel can be used without restriction. Exceptions here are
the sort and delete functions as they are used by the configuration tool itself.
The configuration tool assists you in the entry of data, providing you with a range of useful
function.
SmartTools
1.8 WinCC Configuration Tool
MDM - WinCC: Tools (SmartTools, User Archive, interfaces)
118
System Manual, 11/2008,
Dropdown list boxes
Dropdown list boxes can be accessed by double-clicking the respective row in the table. Many
parameters are entered as text. By entering parameters using dropdown list boxes, you ensure
a valid value is entered.
SmartTools
1.8 WinCC Configuration Tool
MDM - WinCC: Tools (SmartTools, User Archive, interfaces)
System Manual, 11/2008,
119
Autofilling
With autofill, which is an Excel standard function, you can enter many objects in a very efficient
way. The configuration tool supports the autofill operation in two different ways. You can specify
the autofilling method you wish to use in the project properties table.
Autofilling with default values
Autofilling with default values has the advantage that the parameters provided automatically
by the configuration tool can be set in the respective default value tables.
In the tag table, for example, you need only select the tag name and the data type of the
tag; the other parameters are then loaded automatically from the default value table. If the
values in the default value table are chosen with care, this tool can help you save a
considerable amount of time.
Autofilling without default values
Autofilling without default values has the advantage that the parameters fields are not
automatically filled by the configuration tool. Instead, each value in the cell is checked and
is not overwritten, if it is valid.
This option is for example used for copying entire objects.
Note
For more information on the autofill tool, please refer to the Microsoft Excel help.
SmartTools
1.8 WinCC Configuration Tool
MDM - WinCC: Tools (SmartTools, User Archive, interfaces)
120
System Manual, 11/2008,
Unique name
The configuration tool checks object names for uniqueness. If an already used name is
detected, you can configure the system to automatically generate a new unique name. The
original name is complemented with a consecutive number.
If you wish to generate object names that are numbered consecutively, we recommend using
the Excel standard function designed for this purpose (enter first name, e.g. Tag_1 and then
autofill).
Input Prompts
The configuration tool checks each data input. If invalid data is entered, it is automatically
corrected. Each alteration performed by the configuration tool is commented by an input
prompt. This is displayed by the Office Assistant. The input prompt need not be acknowledged
but disappears automatically with the next input.
Note
If the Office Assistant is not installed, it is not possible to use the input prompt.
1.8.5.2 Creating a new project folder
Creating a new project folder
Introduction
The configuration data of a WinCC project is managed in a project folder. It contains various
types of table sheets which serve to configure specific types of WinCC objects. A new project
folder can be created using the toolbar or drop-down menu.
SmartTools
1.8 WinCC Configuration Tool
MDM - WinCC: Tools (SmartTools, User Archive, interfaces)
System Manual, 11/2008,
121
Procedure
1.
Click the button in the toolbar. The "New project folder" wizard is opened.
2. The following 3 options are available on the first page of the wizard:
No connection
A project folder will be created which is not assigned to any WinCC project.
Establish connection to new project
A new project folder is created. A new WinCC project is created and assigned to the project
folder.
Establish connection to existing project
A new project folder is created. It is assigned to an existing WinCC project. The WinCC
project data is read out.
3. Select the required option and press the "Complete" button. For the options "Establish
connection to new project" and "Establish connection to existing project", press the
"Continue" button.
4. The procedures for this are described in the chapters below.
See also
Creating a project folder with a connection to an existing WinCC project (Page 124)
Creating a project folder with a connection to a new WinCC project (Page 126)
Creating a project folder without a connection (Page 123)
SmartTools
1.8 WinCC Configuration Tool
MDM - WinCC: Tools (SmartTools, User Archive, interfaces)
122
System Manual, 11/2008,
Creating a project folder without a connection
Introduction
The configuration tool allows you to set up a project folder that is not assigned to a WinCC
project. A project folder that is not linked to a WinCC project can be configured without any
restrictions. It is however not possible to write data to WinCC. In order to write configured data
to WinCC, you must create a new WinCC project.
Procedure
1.
Click the button in the toolbar. The "New project folder" wizard is opened.
2. Select the option "No connection". Click "Complete" to close the wizard.
See also
Creating a new WinCC project (Page 129)
SmartTools
1.8 WinCC Configuration Tool
MDM - WinCC: Tools (SmartTools, User Archive, interfaces)
System Manual, 11/2008,
123
Creating a project folder with a connection to an existing WinCC project
Introduction
The configuration tool offers you the option to create a new project folder and to assign it to
an already existing WinCC project. The data of the WinCC project are then read to the new
project folder.
SmartTools
1.8 WinCC Configuration Tool
MDM - WinCC: Tools (SmartTools, User Archive, interfaces)
124
System Manual, 11/2008,
Procedure
1.
Click the button in the toolbar. The "New project folder" wizard is opened.
2. Select the option "Establish connection to existing project". Click "Continue" to open the
second page of the wizard.
3. Select the desired WinCC project. Click "Complete" to close the wizard.
SmartTools
1.8 WinCC Configuration Tool
MDM - WinCC: Tools (SmartTools, User Archive, interfaces)
System Manual, 11/2008,
125
Note
When reading large WinCC projects, Microsoft Excel might display an OLE message box.
This box is automatically acknowledged by the configuration tool. While the OLE message
box is displayed, performance might be impaired.
Creating a project folder with a connection to a new WinCC project
Introduction
The configuration tool offers you the option to create a new project folder and to assign it to a
new WinCC project. The data already available in the project are read.
SmartTools
1.8 WinCC Configuration Tool
MDM - WinCC: Tools (SmartTools, User Archive, interfaces)
126
System Manual, 11/2008,
Procedure
1.
Click the button in the toolbar. The "New project folder" wizard is opened.
2. Select option "Establish connection to new project". Click "Continue" to open the second
page of the wizard.
SmartTools
1.8 WinCC Configuration Tool
MDM - WinCC: Tools (SmartTools, User Archive, interfaces)
System Manual, 11/2008,
127
3. Select the type of the new WinCC project. Click "Continue" to open the third page of the
wizard.
4. On the third page of the wizard, select the location in which the new WinCC project is to
be saved. Enter a name for the new WinCC project. Also specify the folder in which the
project folder is to be set up. Click "Complete" to close the wizard.
SmartTools
1.8 WinCC Configuration Tool
MDM - WinCC: Tools (SmartTools, User Archive, interfaces)
128
System Manual, 11/2008,
Creating a new WinCC project
Introduction
The configuration tool allows you to set up a new WinCC project for an existing project folder.
This WinCC project is assigned to the project folder.
SmartTools
1.8 WinCC Configuration Tool
MDM - WinCC: Tools (SmartTools, User Archive, interfaces)
System Manual, 11/2008,
129
Procedure
1.
Click the button in the toolbar. The "New project folder" wizard is opened.
2. Select the type of the new WinCC project. Click "Continue" to open the second page of the
wizard.
3. On the second page of the wizard, select the location in which the new WinCC project is
to be saved. You must enter the name of the new WinCC project. Also specify the folder
in which the project folder is to be set up. Click "Complete" to close the wizard.
SmartTools
1.8 WinCC Configuration Tool
MDM - WinCC: Tools (SmartTools, User Archive, interfaces)
130
System Manual, 11/2008,
1.8.5.3 Worksheets
Worksheets
Introduction
When a new project folder is created, at least one copy of each necessary sheet type is created.
You also have the option to add additional sheets.
SmartTools
1.8 WinCC Configuration Tool
MDM - WinCC: Tools (SmartTools, User Archive, interfaces)
System Manual, 11/2008,
131
Structure of a worksheet
In the table, one row each is assigned to each object to be configured. The colored lines are
headings, and the gray cells are the parameter headings. The data area consists of the cells
below the parameter headings. The cells outside the data area are available for use as required.
SmartTools
1.8 WinCC Configuration Tool
MDM - WinCC: Tools (SmartTools, User Archive, interfaces)
132
System Manual, 11/2008,
Creating a new sheet
Open the "Add table" dialog by clicking the corresponding button in the toolbar or select it from
the dropdown menu. Select the type of table required in the dialog. Click "OK" to add the table
to the project folder.
SmartTools
1.8 WinCC Configuration Tool
MDM - WinCC: Tools (SmartTools, User Archive, interfaces)
System Manual, 11/2008,
133
Operation of the "Project Properties" sheet
Introduction
The "Project Properties" sheet contains information on the WinCC project. In addition, it is
possible to define settings here that affect the entire project folder.
SmartTools
1.8 WinCC Configuration Tool
MDM - WinCC: Tools (SmartTools, User Archive, interfaces)
134
System Manual, 11/2008,
WinCC project
Project name Path and project file of the connected WinCC project.
Project type Type of the project.
Establish connection Choose between "Manual" and "On opening".
If "Manual" is selected, use the toolbar button or dropdown menu to establish a connection to the
associated WinCC project after the project folder is opened.
If "On opening" is selected, the connection to the associated WinCC project is automatically
established when the project folder is opened.
Connection status Indicates whether the associated WinCC project is open or not. Data can only be written to WinCC,
if a connection is established to the project.
Data input
Use default values It is possible to define whether default values should be used or not.
If this is the case, the default values from the default value table are used during configuration.
If not, the default values are not used. The use of default values increases performance
considerably.
Add-In
Maximum number of lines This is used to define the number of lines after which a new sheet should be created when
reading out data.
Limiting the number of lines improves the performance as Excel requires a considerably longer
time to create new data from a certain number of lines.
Create Messages
Deleting existing messages Specify here whether the already existing messages are to be deleted when messages
from the tag table are generated for the selected tags.
Display dialog Define here whether you wish to use the dialog for the generation of messages from the
tag table.
If not, the settings defined in the "Alarm Logging Default Values" sheet are used.
Creating limit value monitoring
Delete existing limit values Define here whether existing limit values for the selected tags are to be deleted when
limit values are generated from the tag table.
Display dialog Define here whether the dialog for the creation of limit values from the tag table is to be
used.
If not, the settings defined in the "Alarm Logging Default Values" sheet are used.
SmartTools
1.8 WinCC Configuration Tool
MDM - WinCC: Tools (SmartTools, User Archive, interfaces)
System Manual, 11/2008,
135
Creating archive tags
Delete existing archive tags Define here whether existing archive tags for the selected tags are to be deleted when
archive tags are created from the tag table.
Display dialog Specify whether the dialog is to be used to create archive tags from the tag table.
If you deactivate the dialog, the dialog will open one time. Enter a process value archive
in the dialog as the default archive. Check the "Retain settings" option so that the dialog
will not longer be opened in the future. The settings defined in the "Tag Logging Default
Values" sheet will be used.
Alarm logging
Check bits for use Define here whether the WinCC configuration tool is to check the tag bit
combination in the alarm logging.
Prompt to display request for modification of all
status texts used
This option is used to define whether, following modification of a status
text in a message category, a prompt is to be displayed requesting the
modification of all identical status texts.
Prompt to display request for modification of all
message texts used
This option is used to define whether, following modification of a message
text, a prompt is to be displayed requesting the modification of all identical
message texts.
Delete unused texts This option is used to define whether unused texts are to be automatically
deleted from the text library when deleting objects from the alarm logging
system.
Delete limit values when deleting your single
message
This option is used to define whether limit values are also to be deleted
when deleting the set single messages or whether a default message
number is to be set.
Comments
Display comments Define here whether the comments are to be displayed on the "Project Properties" sheet.
Data manager
Data manager
Introduction
Connections, tags, structure tags and structure types can be configured on the data manager
sheets. It is also possible to define default values for tags in the "Data Manager Default Values"
sheet. The procedure to configure data in the data manager is explained in the following
chapters.
SmartTools
1.8 WinCC Configuration Tool
MDM - WinCC: Tools (SmartTools, User Archive, interfaces)
136
System Manual, 11/2008,
See also
Operation of the "Connections/Groups" sheet (Page 140)
Operation of the "Structure Tags" sheet (Page 145)
Operation of the "Structure Types" sheet (Page 147)
Operation of the "Tags" sheet (Page 142)
Operation of the "Data Manager Default Values" sheet (Page 137)
Operation of the "Data Manager Default Values" sheet
Introduction
The configuration tool offers the option of pre-assigning default values to parameters of newly
created objects. These default values can be defined on the "Data Manager Default Values"
sheet.
The settings defined here are also used for the structure type elements.
SmartTools
1.8 WinCC Configuration Tool
MDM - WinCC: Tools (SmartTools, User Archive, interfaces)
System Manual, 11/2008,
137
Procedure
One row each is available for the data types that can be set for tags. Define the settings for
the relevant data type in this row.
Deactivating default values
The use of the default values can be deactivated on the "Project Properties" sheet. If the default
values are deactivated, all parameters of a newly created object are checked for validity and
corrected, if necessary (e.g. blank rows). This, however, impairs performance during the
creation of objects. The use of default values is therefore activated by default.
SmartTools
1.8 WinCC Configuration Tool
MDM - WinCC: Tools (SmartTools, User Archive, interfaces)
138
System Manual, 11/2008,
Table structure
The following table lists all parameters that must be defined for tags in the "Data Manager
Default Values" sheet. Parameters with dropdown list boxes are identified by a icon.
Column Short description
Data type All data types available for a tag. This column is write-protected.
Length Length of the tags in WinCC in bytes. For most data types, this value
cannot be edited.
Type Conversion
Type conversion of the tag. This can only be adjusted for external tags.
Not all data types are assigned type conversion features.
Connection
Connection of the tag.
Group
Group of the tag. This parameter is optional.
Address Address of the tag. This can only be adjusted for external tags. The
structure of the address depends on the communication driver set for
the connection. For the structure of the address, refer to the tags in
the parameters column in the WinCC Explorer. The address is
currently not checked for validity. All entries are thus considered valid.
Update
Update of the tag. This option is only available for internal tags. You
can choose between the options "for entire project" and "local
computer related".
Linear scaling yes/no
Specify here whether linear scaling is to be used. Linear scaling can
only be chosen for external tags. Not all data types support linear
scaling.
Linear scaling process from Scaling range in the process (source scaling).
Linear scaling process to Scaling range in the process (source scaling).
Linear scaling tag from Scaling range of the tag (scaled representation).
Linear scaling tag to Scaling range of the tag (scaled representation).
Upper limit Upper limit value of the tag.
Lower limit Lower limit value of the tag.
Start value Start value of the tag.
Substitute value Substitute value of the tag. Substitute values can only be configured
for external tags.
Upper limit substitute value
Substitute value to be used if the actual value is above the upper limit.
Lower limit substitute value
Substitute value to be used if the actual value is below the lower limit.
SmartTools
1.8 WinCC Configuration Tool
MDM - WinCC: Tools (SmartTools, User Archive, interfaces)
System Manual, 11/2008,
139
Column Short description
Substitute start value
The start value is to be replaced with the substitute value.
Error substitute value
The substitute value is to be used in the event of a connection error.
Tag synchronization Internal tags are compared on partner computers as soon as one of
the tags is modified on one of the redundant servers.
See also
Operation of the "Project Properties" sheet (Page 134)
Operation of the "Connections/Groups" sheet
Introduction
The connection sheet is used for the configuration of two different types of WinCC objects.
This concerns both the connection and the groups assigned to it. The logical assignment of
connections and groups is determined by the position of the respective object in the table.
SmartTools
1.8 WinCC Configuration Tool
MDM - WinCC: Tools (SmartTools, User Archive, interfaces)
140
System Manual, 11/2008,
Procedure
Connections
To create a new connection, you must assign a name to it. The connection thus becomes a
valid object and can be written to WinCC. The connection parameters are assigned default
values. The default values cannot be modified.
Groups
Groups can only be added to existing connections. In order to configure a group, you must
assign only one name to the group.
Writing
Groups are always automatically written to WinCC together with the associated connection.
In order to write groups, you must write the associated connection.
Delete
When a connection is deleted, all subordinate groups are deleted with it. In addition, all
connection tags are deleted. The "Internal tags" connection cannot be deleted. When a group
is deleted, all tags in the group are also deleted.
Note
The data are deleted permanently from the project folder and WinCC. The deletion of the
data cannot be undone.
Table structure
The following table lists all parameters that must be set for connections in the "Connections/
Groups" sheet. Parameters with dropdown list boxes are identified by a icon.
Column Short description
Name Name of the connection. The name must be unique.
Communication
driver
Communication driver of the connection.
Channel unit
Channel unit of the connection.
SmartTools
1.8 WinCC Configuration Tool
MDM - WinCC: Tools (SmartTools, User Archive, interfaces)
System Manual, 11/2008,
141
Column Short description
Parameters Parameter string of the connection. The structure of the parameter string
depends on the chosen communication driver. The parameter string is currently
not checked for validity. All entries are thus considered valid.
Error text Short description of an error that occurred while writing to WinCC. Error-free
objects are assigned the error text "OK".
The following table lists all parameters which must be set for groups in the "Connections/
Groups" sheet.
Column Short description
Name Name of the group. The name must be unique.
Error text Short description of an error that occurred while writing to WinCC. Error-free objects are
assigned the error text "OK".
Operation of the "Tags" sheet
Introduction
The tags required can be configured in the "Tags" sheet. When configuring structure tags, their
structure instance elements are automatically created in the tag table.
Procedure
In order to create a new tag, you must assign a name to it. However, the assignment of a name
alone does not mean that the tag is a valid object or that it can be written to WinCC.
SmartTools
1.8 WinCC Configuration Tool
MDM - WinCC: Tools (SmartTools, User Archive, interfaces)
142
System Manual, 11/2008,
If no tag name has been specified, it is not possible to edit the other tag parameters. After
specifying a tag name, only the data type can be edited. The tag becomes a valid object only
after it has been assigned a data type.
If filling with default values has been activated, the other archive parameters of the tag are
assigned the values defined in the default value table.
Writing
As soon as the tag becomes a valid object, it can be written to WinCC. Structure instance
elements cannot be written from the tag table. They are automatically written together with the
associated structure tags.
Delete
On deleting a tag, all limit value monitoring settings configured for this tag are also deleted.
For other objects, the cross-references to the tag are deleted.
Note
The data are deleted permanently from the project folder and WinCC. The deletion of data
cannot be undone.
Special functions
The configuration tool allows you to configure single messages, limit value monitoring and
archive tags from the tag table. The row pop-up menu in the tag table provides a number of
selection options. The procedure of creating objects via the row pop-up menu of the tag table
is explained in the following chapters.
Table structure
The following table lists all parameters that must be set for tags in the "Tags" sheet. Parameters
with dropdown list boxes are identified by a icon.
Column Short description
Name Name of the tag. The name must be unique. The name may not
correspond to that of an existing structure tag.
Data type
All data types available for a tag.
Length Length of the tags in WinCC in bytes. For most data types, this value
cannot be edited.
Type Conversion
Type conversion of the tag. This can only be adjusted for external tags.
Not all data types are assigned format adaptation features.
SmartTools
1.8 WinCC Configuration Tool
MDM - WinCC: Tools (SmartTools, User Archive, interfaces)
System Manual, 11/2008,
143
Column Short description
Connection
Connection of the tag.
Group
Group of the tag. This parameter is optional.
Address Address of the tag. This can only be adjusted for external tags. The
structure of the address depends on the communication driver set for
the connection. For the structure of the address, refer to the tags in the
parameters column in the WinCC Explorer. The address is currently not
checked for validity. All entries are thus considered valid.
Update
Update of the tag. This option is only available for internal tags. You
can choose between the options "for entire project" and "local computer
related".
Linear scaling yes/no
Specify here whether linear scaling is to be used. Linear scaling can
only be chosen for external tags. Not all data types support linear
scaling.
Linear scaling process from Scaling range in the process (source scaling).
Linear scaling process to Scaling range in the process (source scaling).
Linear scaling tag from Scaling range of the tag (scaled representation).
Linear scaling tag to Scaling range of the tag (scaled representation).
Upper limit Upper limit value of the tag.
Lower limit Lower limit value of the tag.
Start value Start value of the tag.
Substitute value Substitute value of the tag. Substitute values can only be configured for
external tags.
Upper limit substitute value
Substitute value to be used if the actual value is above the upper limit.
Lower limit substitute value
Substitute value to be used if the actual value is below the lower limit.
Substitute start value
The start value is to be replaced with the substitute value.
Error substitute value
The substitute value is to be used in the event of a connection error.
Tag synchronization Internal tags are compared on partner computers as soon as one of the
tags is modified on one of the redundant servers.
Error text Short description of an error that occurred while writing to WinCC. Error-
free objects are assigned the error text "OK".
SmartTools
1.8 WinCC Configuration Tool
MDM - WinCC: Tools (SmartTools, User Archive, interfaces)
144
System Manual, 11/2008,
Note
If external tags are created in the tag management of WinCC using the mapper from STEP7,
the connection association must not also be changed using the WinCC Configuration Tool.
See also
Creating archive tags from the tag table (Page 213)
Creating limit value monitoring from the tag table (Page 222)
Creating single messages from the tag table (Page 217)
Address strings for Simatic S7 Protocol Suite (Page 240)
Operation of the "Structure Tags" sheet
Introduction
The required structure tags can be configured on the "Structure Tags" sheet. To do so, at least
one structure type must have already been configured in the project folder.
Procedure
In order to create a new structure tag, you must assign a name to it. However, the assignment
of a name alone does not mean that the structure tag is a valid object or can be written to
WinCC.
If no name has been assigned, it is not possible to edit the other structure tag parameters.
After specifying a tag name, only the data type can be edited. The structure tag becomes a
valid object after it has been assigned a data type.
After defining the structure type, the structure instance elements required for the structure tag
are automatically created on a tag table. After modifications to the structure tag, its structure
instance elements are automatically updated. This also applies to modifications to the structure
type itself.
SmartTools
1.8 WinCC Configuration Tool
MDM - WinCC: Tools (SmartTools, User Archive, interfaces)
System Manual, 11/2008,
145
While adding new structure elements or changing data types of structure elements, you need
to enter the address of all structure tags of this type.
Structure instance elements
When creating structure tags, their structure instance elements are automatically created in a
tag table. Structure instance elements differ from normal tags in that most of their parameters
are write-protected. Only the address and updating as well as upper limit, lower limit, start
value and substitute value can be set.
Note
In the following SIMATIC channels, the addresses of the structure instance elements are
generated automatically from the start address of the structure tags:
SIMATIC S7 Protocol Suite
SIMATIC S5 Ethernet Layer 4
SIMATIC S5 PMC Ethernet
SIMATIC TI Ethernet Layer 4
SIMATIC S5 PMC Profibus
SIMATIC S5 Serial 3964R
SIMATIC S5 Programmers Port AS511
Write
If an attempt is made to write a structure tag to WinCC whose set structure type does not exist
in WinCC or whose parameters in WinCC are not updated, a prompt appears requesting
whether the structure type should also be written. If the prompt is answered with "No", the
selected structure tags are not written to WinCC.
The structure instance elements are also automatically written to WinCC.
Delete
On deleting a structure tag, all associated structure instance elements are also deleted.
Note
The data are deleted permanently from the project folder and WinCC. The deletion of the
data cannot be undone.
SmartTools
1.8 WinCC Configuration Tool
MDM - WinCC: Tools (SmartTools, User Archive, interfaces)
146
System Manual, 11/2008,
Table structure
The following table lists all parameters that must be set on the "Structure Tags" sheet.
Parameters with dropdown list boxes are identified by a icon.
Column Short description
Name Name of the structure tag. The name must be unique. The name may not correspond
to that of an existing tag.
Structure
type
Structure type of the structure tag.
Connection
Connection of the structure tag.
Group
Group of the structure tag. This parameter is optional.
Address Address of the structure tag. The address can only be defined for external structure
tags. The structure of the address depends on the communication driver set for the
connection. For the structure of the address, refer to the tags in the parameters column
in the WinCC Explorer. The address is currently not checked for validity. All entries are
thus considered valid.
Update
Update of the structure tag. This parameter can only be set for internal structure tags.
You can choose between the options "for entire project" and "local computer related".
Error text Short description of an error that occurred while writing to WinCC. Error-free objects
are assigned the error text "OK".
See also
Address strings for Simatic S7 Protocol Suite (Page 240)
Operation of the "Structure Types" sheet
Introduction
The structure type table is used for the configuration of two different types of WinCC objects,
namely the structure type itself and the structure type elements associated with it. The logical
SmartTools
1.8 WinCC Configuration Tool
MDM - WinCC: Tools (SmartTools, User Archive, interfaces)
System Manual, 11/2008,
147
assignment between structure type and structure type element is determined from the position
of the respective object in the table.
Procedure
Structure types
In order to create a new structure type, you must assign a name to it. In this way, the type
becomes a valid object and could be written to WinCC. The other structure type parameters
are optional.
Modifying Structure Types
While modifying structure types that have been used to insert one or more structure tags, then
you need to enter the address again in the "Structure tags" spreadsheet.
Structure type elements
Structure type elements can only be configured if the structure type already exists. In order to
create a new structure type element, you must assign a name to it. The name alone, however,
does not make the structure type element a valid object. The structure type element becomes
a valid object only after it has been assigned a data type.
As long as no structure type element name has been assigned, it is not possible to edit the
other structure type element parameters. After specifying a structure type element name, only
the data type can be edited. The structure type element becomes a valid object only after
defining the data type.
SmartTools
1.8 WinCC Configuration Tool
MDM - WinCC: Tools (SmartTools, User Archive, interfaces)
148
System Manual, 11/2008,
If filling with default values has been activated, the other structure type element parameters
are assigned the values defined for tags in the default value table.
Writing
It is not possible to write structure type elements individually to WinCC. You must always write
the entire structure type to WinCC. It is irrelevant whether the structure type with all its structure
type elements is selected or the structure type alone. The complete structure type with all its
elements is always written to WinCC.
Deleting
If a structure type is deleted, all associated structure type elements, structure tags and structure
instance elements are also deleted. If a structure type element is deleted, all associated
structure instance elements are also deleted. The deletion of the structure instance element
from WinCC is performed the next time the structure type is written.
Note
The data are deleted permanently from the project folder and WinCC. The deletion of data
cannot be undone.
Table structure
The following table lists all parameters that must be defined for structure types on the "Structure
Types/Structure Type Elements" sheet. Parameters with dropdown list boxes are identified by
a icon.
Column Short description
Name Name of the structure type.
Communication
driver
Communication driver of the channel unit to be used for formatting. This
parameter is optional.
Channel unit
Channel unit whose formats are to be used. These parameters can only be set
when a communication driver has been chosen.
The following table lists all parameters that must be defined for structure type elements on the
"Structure Types/Structure Type Elements" sheet. Parameters with dropdown list boxes are
identified by a icon.
SmartTools
1.8 WinCC Configuration Tool
MDM - WinCC: Tools (SmartTools, User Archive, interfaces)
System Manual, 11/2008,
149
Column Short description
Name Name of the structure type element. This name must be unique within a structure
type.
Data type
Data type of the tag.
Length Length of the tag in the process in bytes. For most data types, the length
depends on the format adaptation and cannot be modified.
Offset Address offset of a structure instance element to the address set on the structure
tag (start address).
Offset bit Structure type element offset bit of the set structure tag start address.
Format adaptation
Format adaptation of the tag. This can only be defined for external structure
type elements. Not all data types are assigned format adaptation features.
External tag
Specifies whether the structure type element is to be external or internal.
Linear scaling yes/no
Specify here whether linear scaling is to be used. Linear scaling can only be
chosen for external tags. Not all data types support linear scaling.
Linear scaling
process from
Scaling range of the process (source scaling).
Linear scaling
process to
Scaling range of the process (source scaling).
Linear scaling tag
from
Scaling range of the tag (scaled representation).
Linear scaling tag to Scaling range of the tag (scaled representation).
Error text Short description of an error that occurred while writing to WinCC. Error-free
objects are assigned the error text "OK".
Alarm logging
Alarm logging
Introduction
The alarm logging sheets are used to configure message blocks, message classes, group
messages, single messages as well as limit value monitoring. Moreorver, the "Alarm Logging
Default Values" sheet can be used to define default values for individual messages and limit
value monitoring. The procedure to configure data in alarm logging is explained in the following
chapters.
SmartTools
1.8 WinCC Configuration Tool
MDM - WinCC: Tools (SmartTools, User Archive, interfaces)
150
System Manual, 11/2008,
See also
Operation of the "Limit value monitoring" sheet (Page 166)
Operation of the "Single Message" sheet (Page 164)
Operation of the "Group Messages" sheet (Page 162)
Operation of the "Message Classes/Message Types" sheet (Page 158)
Operation of the "Message Blocks" sheet (Page 156)
Operation of the "Alarm Logging Default Values" sheet (Page 151)
Operation of the "Alarm Logging Default Values" sheet
Introduction
The configuration tool offers the option of pre-assigning default values to parameters of newly
created objects. These default values can be defined on the "Alarm Logging Default Values"
sheet.
SmartTools
1.8 WinCC Configuration Tool
MDM - WinCC: Tools (SmartTools, User Archive, interfaces)
System Manual, 11/2008,
151
Procedure
In alarm logging, you can set default values for single messages, the "Generate single
messages" dialog, for limit value monitoring and for the "Generate limit values" dialog.
SmartTools
1.8 WinCC Configuration Tool
MDM - WinCC: Tools (SmartTools, User Archive, interfaces)
152
System Manual, 11/2008,
Deactivating default values
The use of the default values can be deactivated on the "Project Properties" sheet. If the default
values are deactivated, all parameters of a newly created object are checked for validity and
corrected, if necessary (e.g. blank rows). This, however, impairs performance during the
creation of objects. The use of default values is therefore activated by default.
Table structure
Single messages
The following table lists all parameters that must be defined for single messages in the "Alarm
Logging Default Values" sheet. Parameters with dropdown list boxes are identified by a
icon.
Column Short description
Number This parameter is write-protected.
Class
Message class of the single message.
Type
Message type of the single message
Group
Group message of the single message. This parameter is optional.
Priority Priority of the single message.
Message tag
Message tag of the single message. Only certain data types can be used
as a message tag. This parameter is optional.
Message bit Message bit of the single message. If a message tag is set, a message bit
must be specified.
Status tag
Status tag of the single message. Only certain data types can be used as
status tags. This parameter is optional.
Status bit Status bit of the single message. If a status tag is set, a status bit must be
specified.
Acknowledgement tag
Acknowledgement tag of the single message. Only certain data types can
be used as acknowledgement tags. This parameter is optional.
Acknowledgement bit Acknowledgement bit of the single message. If an acknowledgement tag
is set, an acknowledgement bit must be specified.
PLC number PLC number of the single message
CPU number CPU number of the single message
SmartTools
1.8 WinCC Configuration Tool
MDM - WinCC: Tools (SmartTools, User Archive, interfaces)
System Manual, 11/2008,
153
Column Short description
Message text1 to
message text10
Message texts of the single message. A message text can only be
configured if the respective message block is activated.
Process value tag 1 to
process value tag 10
Process value tags of the single message. A process value tag can only
be configured, if the respective process value block must be activated.
Info text Information text of the single message.
Requires individual
acknowledgement
Defines whether the single message must be individually acknowledged.
Controls central signaling
device
Defines whether the single message is to trigger the signaling device.
Will be archived
Defines whether the single message is to be archived.
Is created on a negative
edge
Defines whether the single message is to be triggered at the negative edge.
Triggers an action
Defines whether the standard GMsgFunction is to be triggered.
Loop in alarm function Name of the function that is to be triggered by the single message.
Loop in alarm parameters Transfer parameter of the loop in alarm function.
FormatDll
Format DLL adapting incoming raw data telegrams to suit the WinCC alarm
logging system.
Generate messages
The following table lists all parameters that must be defined in the "Alarm Logging Default
Values" sheet for the "Generate messages" dialog. Parameters with dropdown list boxes are
identified by a icon.
Column Short description
Bit 0 to bit 31
Indicates whether a message is to be generated for this bit.
Raw data
quantity
Indicates the number of messages to be generated for one raw data tag.
SmartTools
1.8 WinCC Configuration Tool
MDM - WinCC: Tools (SmartTools, User Archive, interfaces)
154
System Manual, 11/2008,
Limit value monitoring/limit value
The following table lists all parameters that must be defined for limit value monitoring in the
"Alarm Logging Default Values" sheet. Parameters with dropdown list boxes are identified by
a icon.
Column Short description
Tag This parameter is write-protected.
One message for all limit
values
Single message to be used in the case of all limit values.
Delay time Defines the period of time the value is to be above or below the upper or
lower limit value respectively, before a single message is triggered.
Delay unit
Unit of delay time.
The following table lists all parameters that must be defined for limit values in the "Alarm
Logging Default Values" sheet. Parameters with dropdown list boxes are identified by a
icon.
Column Short description
Limit value This parameter is write-protected.
Limit value indirectly from
tag
This parameter is write-protected.
Limit
Defines whether the limit value is to be the upper or the lower limit value.
Message number Single message to be triggered. If the parameter "One message for all
limit values" is set for limit value monitoring, you cannot enter a message
number here.
Suppress message for
quality codes other than
"GOOD"
Defines whether the messages from tags whose quality code is not
"GOOD" are to be suppressed.
Hysteresis
Defines whether the hysteresis is absolute or relative (in percentages).
Hysteresis value Value of hysteresis. 0 means that no hysteresis is used.
Hysteresis effective from
Defines when the hysteresis is to take effect.
SmartTools
1.8 WinCC Configuration Tool
MDM - WinCC: Tools (SmartTools, User Archive, interfaces)
System Manual, 11/2008,
155
Generate limit values
The following table lists all parameters that must be defined in the "Alarm Logging Default
Values" sheet for the "Generate limit values" dialog. Parameters with dropdown list boxes are
identified by a icon.
Column Short description
Limit value Limit value of the tag.
Limit value indirectly
from tag
Tag from which the limit value is to be retrieved indirectly.
Limit Defines whether the limit value is to be the upper or the lower limit value.
Operation of the "Message Blocks" sheet
Introduction
The "Message Blocks" sheet can be used to activate or deactivate system blocks, user text
blocks and process value blocks.
SmartTools
1.8 WinCC Configuration Tool
MDM - WinCC: Tools (SmartTools, User Archive, interfaces)
156
System Manual, 11/2008,
Procedure
In order to activate a message block, set the parameter in the "Use" column to "Yes". Not all
parameter settings can be modified in all message blocks. If a message block is deactivated,
all parameter settings on the single message table defined for this message block are deleted.
If a user text block or process value block are activated, a new column is added to the single
message table. The name of the message block is entered as the heading.
No further message blocks can be added.
Writing
Since all available message blocks already exist, the message blocks can be written to WinCC
immediately.
Delete
Message blocks cannot be deleted in the configuration tool, only deactivated.
Table structure
The following table lists all parameters that must be set for message blocks. Parameters with
dropdown list boxes are identified by a icon.
Column Short description
Use
Defines whether a message block is to be used.
Name Name of the message block.
Block type Message block type. This parameter is provided for information purposes only and is
write-protected.
Length Message block length. This parameter cannot be set for all message blocks.
Flashing
Defines whether a message displayed in the message window is to flash.
Alignment
Defines the alignment of the text displayed in the message window.
Format1
Representation in the message window. Format1 is determined by the message block
and can only be chosen for some message blocks.
Format2
Representation in the message window. Format2 is determined by the message block
and can only be chosen for some message blocks.
Error text Short description of an error that occurred while writing to WinCC. Error-free objects
are assigned the error text "OK".
SmartTools
1.8 WinCC Configuration Tool
MDM - WinCC: Tools (SmartTools, User Archive, interfaces)
System Manual, 11/2008,
157
Operation of the "Message Classes/Message Types" sheet
Introduction
The "Message Classes/Message Types" sheet is used for the configuration of two different
types of WinCC objects, namely message classes as well as the message types which are
subordinate to the message classes. The logical assignment of message classes and message
types is determined by the position of the respective object in the table.
Procedure
Message classes
To create a new message class, you must assign a name to it. The remaining parameters are
allocated default values. After entering a name, the message class is defined as a valid object
and can be written to WinCC. The name of the message class must be unique and may not
be identical to the name of a message type or group message.
SmartTools
1.8 WinCC Configuration Tool
MDM - WinCC: Tools (SmartTools, User Archive, interfaces)
158
System Manual, 11/2008,
It is possible to create a maximum of 16 user-defined message classes each with 16 message
types. In addition, two system message classes each with two system message types are
already provided and can only be configured in a limited respect.
Message types
In order to create a new message type, a message class must already be available. The new
message type must be given a name. The remaining parameters are allocated default values.
The coloration of the message types must be defined using the standard Excel function for
cell formatting.
Note
The parameters of the group messages which are automatically generated in WinCC for each
message class and message type are different in that they are already provided on the sheet.
Writing
Message types cannot be written to WinCC individually. The superordinated message class
must be written to WinCC in order to write message types there. The subordinate message
types are automatically written with the message classes.
Deleting
If a message class is deleted, all associated message types are deleted with it. The system
message classes cannot be deleted. Message types can be deleted individually from the table.
In order to delete message types from WinCC, the associated message class must be written
to WinCC.
The single messages belonging to a message type or message class are also deleted during
the deletion action.
Note
The data are deleted permanently from the project folder and WinCC. The deletion of data
cannot be undone.
SmartTools
1.8 WinCC Configuration Tool
MDM - WinCC: Tools (SmartTools, User Archive, interfaces)
System Manual, 11/2008,
159
Table structure
The following table lists all parameters which must be set for message classes in the "Message
Classes/Message Types" sheet. Parameters with dropdown list boxes are identified by a
icon.
Column Short description
Name Name of the message class. The name must be unique.
Acknowledgement came
in
Defines whether incoming messages are to be acknowledged.
Acknowledgement went
out
Defines whether outgoing messages are to be acknowledged.
Flashing
Defines whether queued messages are to flash.
Only first value flashing
Defines whether only the first queued message of this message class is
to flash.
Message without status
"went out"
Defines whether only the message "came in" status is to be archived.
Acknowledge central
signaling device
Defines whether the signaling device is to be acknowledged by a separate
acknowledgement button or via individual acknowledgement.
Central signaling tag
Tag through which the signaling device is triggered.
Status text arrived Text for the "came in" status. The text can be maximum 63 characters long.
Status text departed Text for the "went out" status. The text can be maximum 63 characters
long.
Status text acknowledged Text for the "acknowledged" status. The text can be maximum 63
characters long.
Status text arrived and
departed
The text for the "arrived and departed" status. The text can be maximum
63 characters long.
Group message status tag
Group message status tag of the message class. This parameter is
optional.
Group message status bit Group message status bit of the message class. Two tag bits are used. If
a status tag is specified, a status bit must also be specified.
SmartTools
1.8 WinCC Configuration Tool
MDM - WinCC: Tools (SmartTools, User Archive, interfaces)
160
System Manual, 11/2008,
Column Short description
Group message lock tag
Group message lock tag of the message class. This parameter is optional.
Group message blocking
bit
Group message blocking bit of the message class. If a lock tag is specified,
a lock bit must also be specified.
Group message
acknowledgement tag
Group message acknowledgement tag of the message class. This
parameter is optional.
Group message
acknowledgement bit
Group message acknowledgement bit of the message class. If an
acknowledgement tag is specified, an acknowledgement bit must also be
specified.
Error text Short description of an error that occurred while writing to WinCC. Error-
free objects are assigned the error text "OK".
The following table lists all parameters which must be set for message types in the "Message
Classes/Message Types" sheet. Parameters with dropdown list boxes are identified by a
icon.
Column Short description
Name Name of the message type. The name must be unique.
Message arrived
coloration
Text color and background color of the message with "message arrived"
status.
Message departed
coloration
Text color and background color of the message with "message departed"
status.
Message acknowledged
coloration
Text color and background color of the message with "message
acknowledged" status.
Group message status tag
Group message status tag of the message type. This parameter is optional.
Group message status bit Group message status bit of the message type. Two tag bits are used. If
a status tag is specified, a status bit must also be specified.
Group message blocking
tag
Group message lock tag of the message type. This parameter is optional.
Group message blocking
bit
Group message blocking bit of the message type. If a lock tag is specified,
a lock bit must also be specified.
Group message
acknowledgement tag
Group message acknowledgement tag of the message type. This
parameter is optional.
SmartTools
1.8 WinCC Configuration Tool
MDM - WinCC: Tools (SmartTools, User Archive, interfaces)
System Manual, 11/2008,
161
Column Short description
Group message
acknowledgement bit
Group message acknowledgement bit of the message type. If an
acknowledgement tag is specified, an acknowledgement bit must also be
specified.
Error text Short description of an error that occurred while writing to WinCC. Error-
free objects are assigned the error text "OK".
Operation of the "Group Messages" sheet
Introduction
On the "Group Messages" sheet, you can configure group messages of all six possible levels.
Procedure
To create a new group message, you must assign a name to it. After a name has been entered,
the group message is defined as a valid object and can be written to WinCC. The name of the
group message must be unique.
Group messages are structured hierarchically. This means that group messages related to the
first level must be configured first, before configuring group messages for the second level. In
order to configure third level group messages, second level group messages must have been
configured beforehand, etc.
Writing
Only group messages from the first level can be written to WinCC. All subgroups which exist
are automatically written to WinCC with them.
SmartTools
1.8 WinCC Configuration Tool
MDM - WinCC: Tools (SmartTools, User Archive, interfaces)
162
System Manual, 11/2008,
Delete
Group messages from all levels can be deleted. All subgroups are automatically deleted with
them.
Single messages for which a deleted group message was specified are not deleted. Only the
references to the group message are deleted.
Note
The data are deleted permanently from the project folder and WinCC. The deletion of the
data cannot be undone.
Table structure
The following table lists all parameters that must be set for group messages. Parameters with
dropdown list boxes are identified by a icon.
Column Short description
Name of layer 1 to
layer 6
Name of the group message.
Status tag
Status tag of the group message. This parameter is optional.
Status bit Status bit of the group message. Two tag bits are used. If a status tag is
specified, a status bit must also be specified.
Lock tag
Lock tag of the group message. This parameter is optional.
Lock bit Lock bit of the group message. If a lock tag is specified, a lock bit must also
be specified.
Acknowledgement tag
Acknowledgement tag of the group message. This parameter is optional.
Acknowledgement bit Acknowledgement bit of the group message. If an acknowledgement tag is
specified, an acknowledgement bit must also be specified.
Hide tag The hide tag of a customized group message is used for automatically hiding
single messages that belong to this group message.
Error text Short description of an error that occurred while writing to WinCC. Error-free
objects are assigned the error text "OK".
SmartTools
1.8 WinCC Configuration Tool
MDM - WinCC: Tools (SmartTools, User Archive, interfaces)
System Manual, 11/2008,
163
Operation of the "Single Message" sheet
Introduction
The required single messages can be configured on the "Single Message" sheet. The number
of parameters to be set varies according to the number of message blocks that have been
activated or deactivated. Single messages can also be generated from the tag table.
Procedure
In order to create a single message, you must assign a name to it. If filling with default values
has been activated, the other parameters of the single message are assigned the values
defined in the default value table. Otherwise, the remaining parameters are assigned
predefined values.
After a number has been entered, the single message is defined as a valid object and can be
written to WinCC.
Single messages can also be generated from the tag table. The procedure for this is described
in the chapter below.
Writing
As soon as the single message is defined as a valid object, it can be written to WinCC. The
configured message texts are also written to WinCC. It is important to make sure the tags used
in the single message table have been written to WinCC beforehand.
Delete
On deleting a single message, all message texts that are no longer necessary are also deleted.
This is defined in the settings entered in the project properties table. Limit values are also
SmartTools
1.8 WinCC Configuration Tool
MDM - WinCC: Tools (SmartTools, User Archive, interfaces)
164
System Manual, 11/2008,
handled according to the settings in the project properties table (delete or set default message
number).
Note
The data are deleted permanently from the project folder and WinCC. The deletion of the
data cannot be undone.
Table structure
The following table lists all parameters that must be set for single messages. Parameters with
dropdown list boxes are identified by a icon.
Column Short description
Number Number of the single message
Class
Message class of the single message.
Type
Message type of the single message
Group
Group message of the single message. This parameter is optional.
Priority Priority of the single message.
Message tag
Message tag of the single message. Only certain data types can be used
as a message tag. This parameter is optional.
Message bit Message bit of the single message. If a message tag is set, a message bit
must be specified.
Status tag
Status tag of the single message. Only certain data types can be used as
status tags. This parameter is optional.
Status bit Status bit of the single message. If a status tag is set, a status bit must be
specified.
Acknowledgement tag
Acknowledgement tag of the single message. Only certain data types can
be used as acknowledgement tags. This parameter is optional.
Acknowledgement bit Acknowledgement bit of the single message. If an acknowledgement tag
is set, an acknowledgement bit must be specified.
PLC number PLC number of the single message
CPU number CPU number of the single message
Message text1 to
message text10
Message texts of the single message. A message text can only be
configured if the respective message block is activated.
SmartTools
1.8 WinCC Configuration Tool
MDM - WinCC: Tools (SmartTools, User Archive, interfaces)
System Manual, 11/2008,
165
Column Short description
Process value tag 1 to
process value tag 10
Process value tags of the single message. A process value tag can only
be configured, if the respective process value block must be activated.
Info text Information text of the single message.
is single acknowledgment
only
Defines whether the single message must be individually acknowledged.
controls the central
signaling device
Defines whether the single message is to trigger the signaling device.
Will be archived
Defines whether the single message is to be archived.
Is created on a negative
edge
Defines whether the single message is to be triggered at the negative edge.
Triggers an action
Defines whether the standard GMsgFunction is to be triggered.
Loop in alarm function Name of the function to be triggered by the single message.
Loop in alarm parameters The transfer parameter to the Loop in Alarm function.
Format Dll
Format DLL adapting incoming raw data telegrams to suit the WinCC alarm
logging system.
Hide mask Specify the system statuses for hiding the single mask via the hide mask.
Error text Short description of an error that occurred while writing to WinCC. Error-
free objects are assigned the error text "OK".
See also
Creating single messages from the tag table (Page 217)
Operation of the "Limit value monitoring" sheet
Introduction
The "Limit value monitoring" sheet serves to configure two different types of WinCC objects,
namely the limit value monitoring as well as the subordinate limit values. The logical
SmartTools
1.8 WinCC Configuration Tool
MDM - WinCC: Tools (SmartTools, User Archive, interfaces)
166
System Manual, 11/2008,
assignment between limit value monitoring and limit value is determined from the position of
the respective object in the table.
Procedure
Limit value monitoring
In order to create a limit value monitoring, you must set a tag. By setting a tag, the limit value
monitoring is already defined as a valid object and can be written to WinCC. The limit value
monitoring parameters are assigned default values. The default values can be defined on the
"Alarm Logging Default Values" sheet.
Limit values
Limit values can only be added to existing limit value monitoring settings. In order to create a
limit value, either a limit value must be entered or a tag from which the limit value can be
indirectly transferred. In this way, the limit value is defined as a valid object and can be written
to WinCC. The limit value parameters are assigned default values. The default values can be
defined on the "Alarm Logging Default Values" sheet.
Writing
Limit values are automatically written together with the superordinated limit value monitoring.
Limit values cannot be written to WinCC individually.
SmartTools
1.8 WinCC Configuration Tool
MDM - WinCC: Tools (SmartTools, User Archive, interfaces)
System Manual, 11/2008,
167
Note
In WinCC you have to activate the limit value monitoring function in the Alarm Logging editor
by selecting "Tools - Add ins".
Deleting
On deleting a limit value monitoring setting, all subordinate limit values are also deleted. Limit
values can also be deleted individually.
Note
The data are deleted permanently from the project folder and WinCC. The deletion of the
data cannot be undone.
Using the tag table pop-up menu, you can generate limit value monitoring together with limit
values. The procedure for this is described in the chapter below.
Limit values for existing limit value monitoring can be generated by using the "Limit Value
Monitoring/Limit Values" table sheet. To do this, select the limit value monitoring to which the
limit values are to be added. Select the item "WinCC - create limit values" in the sheet pop-up
menu.
SmartTools
1.8 WinCC Configuration Tool
MDM - WinCC: Tools (SmartTools, User Archive, interfaces)
168
System Manual, 11/2008,
The "Limit value monitoring" dialog is displayed. The subsequent procedure is described in
the chapter below from item 3.
SmartTools
1.8 WinCC Configuration Tool
MDM - WinCC: Tools (SmartTools, User Archive, interfaces)
System Manual, 11/2008,
169
Table structure
The following table lists all parameters which must be set for limit value monitoring in the "Limit
Value Monitoring/Limit Values" sheet. Parameters with dropdown list boxes are identified by
a icon.
Column Short description
Tag
The tag to be monitored.
One message for all limit
values
A single message to be used for all limit values. If a message number is
entered, no other single messages can be entered for the individual limit
values.
Delay time Defines the period of time the value is to be above or below the upper or
lower limit value respectively, before a single message is triggered. The
value 0 signifies no delay. The total delay may be a maximum of 24 hours.
Delay unit
Unit of delay time.
Error text Short description of an error that occurred while writing to WinCC. Error-
free objects are assigned the error text "OK".
The following table lists all parameters which must be set for limit values in the "Limit Value
Monitoring/Limit Values" sheet. Parameters with dropdown list boxes are identified by a
icon.
Column Short description
Limit value Limit value of the tag. Can only be set if the limit value is not to be
indirectly transferred from a tag.
Limit value indirectly from
tag
The limit value of the tag whose limit value is being monitored is to be
transferred indirectly from another tag.
Limit
Defines whether the limit value is to be the upper or the lower limit value.
Message number Single message to be triggered.
Suppress message for
quality codes other than
"GOOD"
Defines whether the messages from tags whose quality code is not
"GOOD" are to be suppressed.
Hysteresis
Defines whether the hysteresis is absolute or relative (in percentages).
Hysteresis value Value of hysteresis. 0 means that no hysteresis is used.
SmartTools
1.8 WinCC Configuration Tool
MDM - WinCC: Tools (SmartTools, User Archive, interfaces)
170
System Manual, 11/2008,
Column Short description
Hysteresis effective from
Defines when the hysteresis is to take effect.
Error text Short description of an error that occurred while writing to WinCC. Error-
free objects are assigned the error text "OK".
See also
Creating limit value monitoring from the tag table (Page 222)
Tag logging
Tag logging
Introduction
The "Tag Logging" sheets can be used to configure times, process value archives and
compressed archives. In addition, the "Tag Logging Default Value" sheet can be used to define
default values for process value archives and compressed archives. The procedure to
configure data in tag logging is explained in the following chapters.
See also
Operation of the "Compressed Archives" sheet (Page 181)
Operation of the "Process Value Archive" sheet (Page 178)
Operation of the "Times" sheet (Page 176)
Operation of the "Tag Logging Default Values" sheet (Page 171)
Operation of the "Tag Logging Default Values" sheet
Introduction
The configuration tool offers the option of pre-assigning default values to parameters of newly
created objects. These default values can be defined on the "Tag Logging Default Values"
sheet.
SmartTools
1.8 WinCC Configuration Tool
MDM - WinCC: Tools (SmartTools, User Archive, interfaces)
System Manual, 11/2008,
171
Procedure
The tag logging feature can be used to define default values for process value archives,
process value archive tags, compressed archives and compressed archive tags.
Deactivating default values
The use of the default values can be deactivated in the "Project properties" sheet. If the default
values are deactivated, all parameters of a newly created object are checked for validity and
corrected, if necessary (e.g. blank rows). This, however, impairs performance during the
creation of objects. The use of default values is therefore activated by default.
SmartTools
1.8 WinCC Configuration Tool
MDM - WinCC: Tools (SmartTools, User Archive, interfaces)
172
System Manual, 11/2008,
Table structure
The following tables list the parameters which must be set in the sheet. Parameters with
dropdown list boxes are identified by a icon.
Process value archives
Column Short description
Archive name This parameter is write-protected.
Archive type
This parameter is write-protected.
Comment Any comment.
Archiving at system start
Defines whether the archiving is to begin when the
system is started.
Start/enable action Action called upon starting or enabling archiving.
Size Size of the archive in data records.
Memory location
The parameter can only be set for cyclic archives.
Defines whether the archive is to be stored in the
main memory or on the hard disk.
Process value archive tags
Column Short description
Tag This parameter is write-protected.
Archive tag name This parameter is write-protected.
Archive tag type This parameter is write-protected.
Comments Any comment.
Archiving at system start
Defines whether the archiving is to begin when the
system is started.
Supplying tags
Defines whether the tag data are to be applied
automatically or manually.
Acquisition type
Type of data acquisition.
Acquisition cycle
Cycle to be used for data acquisition.
SmartTools
1.8 WinCC Configuration Tool
MDM - WinCC: Tools (SmartTools, User Archive, interfaces)
System Manual, 11/2008,
173
Column Short description
Archiving cycle
Time base to be used by the cycle for archiving
and displaying data. The archiving cycle results
from the product time base and the archiving cycle
factor. This must be an integer multiple of the
acquisition cycle.
Archiving cycle factor Archiving cycle factor. The archiving cycle results
from the product time base and the archiving cycle
factor. This must be an integer multiple of the
acquisition cycle.
Also write in tag Tag into which the last archived value is to be
transferred.
Editing
Processing of the data acquired. All selection
options are available in the case of cyclically
selective and cyclically continuous archiving. Only
the current value can be used in the case of acyclic
archiving and archiving after every change.
Action for processing Action with which the data is to be processed. This
parameter can only be set if processing is set to
action.
Unit Unit of the time value entered.
Relevant long term Defines whether the archive tag is to be written to
the archive on the central archive server (WinCC
CAS).
Archiving on change
Defines whether the tag is only to be archived
following a modification.
Hysteresis
Defines whether the hysteresis is absolute or
relative (in percentages).
Hysteresis value Value of hysteresis. 0 means that no hysteresis is
used.
Archiving on
Trigger in the case of binary process value archive
tags. This parameter is write-protected for analog
and process controlled tags.
Save on error
Defines whether the last value or replacement
value is to be archived following an error.
Number of values leader The number of values to be taken into account
prior to archiving. This parameter can only be set
in the case of cyclically selective archiving.
Number of values trailer Number of values to be taken into account after
archiving. This parameter can only be set in the
case of cyclically selective archiving.
Representation limit, lower limit The lower limit of the tag value range. 0 signifies
no limit.
Representation limit, upper limit The upper limit of the tag value range. 0 signifies
no limit.
Start event Name of the function that triggers archiving.
SmartTools
1.8 WinCC Configuration Tool
MDM - WinCC: Tools (SmartTools, User Archive, interfaces)
174
System Manual, 11/2008,
Column Short description
Start tag Binary tag.
Stop event Name of the function that stops archiving.
Stop tag Binary tag.
Relevant long term You can define here whether the archive tag on
the central archive server (WinCC CAS) is to be
written to the archive.
Archive after segment change It can be determined here whether the acyclic
archived tags are archived during a segment
change.
Standardizing DLL
Adaptation program associated with the tag. It is
determined by the AS manufacturer.
Compressed archives
Column Short description
Archive name This parameter is write-protected.
Comments Any comment.
Archiving at system start
Defines whether the archiving is to begin when the
system is started.
Start/enable action Action called upon starting or enabling archiving.
Processing method
Method with which the source archive or
compressed archive tag is processed.
Compression time period
Time period for compressing in the archive set up.
The compressing period must be at least one
minute.
Compressed archive tags
Column Short description
Source archive This parameter is write-protected.
Source tag This parameter is write-protected.
Archive tag name This parameter is write-protected.
Comments Any comment.
Archiving at system start
Defines whether the archiving is to begin when the
system is started.
Editing
Processing method for the values compiled during
the archiving cycle.
SmartTools
1.8 WinCC Configuration Tool
MDM - WinCC: Tools (SmartTools, User Archive, interfaces)
System Manual, 11/2008,
175
Column Short description
Unit Unit of the tag to be archived.
Relevant long term You can define here whether the archive tag is to
be written to the archive on the central archive
server (WinCC CAS).
Operation of the "Times" sheet
Introduction
The time cycles required for the archives can be configured on the "Times" sheet. When a new
project folder or new WinCC project is created, five times are provided by default. These can
be modified or deleted.
Procedure
In order to create a new time, it must be assigned a name. The remaining parameters are
assigned predefined values. After entering a name, the time is defined as a valid object and it
can be written to WinCC.
Writing
As soon as the time becomes a valid object, it can be written to WinCC. If a time is written to
WinCC, all modified archive system objects are also written to WinCC.
SmartTools
1.8 WinCC Configuration Tool
MDM - WinCC: Tools (SmartTools, User Archive, interfaces)
176
System Manual, 11/2008,
Deleting
Only times that are not used by any archive can be deleted.
Note
The data are deleted permanently from the project folder and WinCC. The deletion of the
data cannot be undone.
Table structure
The following table lists all parameters that must be set for times. Parameters with dropdown
list boxes are identified by a icon.
Column Short description
Name Name of the time.
Base
Base of the time. The product of base x factor is
the cycle time.
Factor Factor with which the base is to be multiplied. The
product of base x factor is the cycle time.
Trigger at system start
Defines whether the cycle is to be triggered when
the system is started.
Trigger at start point
Defines whether the cycle is to be triggered at the
start point.
Start point month The start point month can only be set if the option
"Trigger at start point" is set to "Yes" and the cycle
time is at least one hour.
Start point day The start point day can only be set if the option
"Trigger at start point" is set to "Yes" and the cycle
time is at least one hour.
Start point hour The start point hour can only be set if the option
"Trigger at start point" is set to "Yes" and the cycle
time is at least one minute.
Start point minute The start point minute can only be set if the option
"Trigger at start point" is set to "Yes".
Start point second The start point second can only be set if the option
"Trigger at start point" is set to "Yes".
Error text Short description of an error that occurred while
writing to WinCC. Error-free objects are assigned
the error text "OK".
SmartTools
1.8 WinCC Configuration Tool
MDM - WinCC: Tools (SmartTools, User Archive, interfaces)
System Manual, 11/2008,
177
Operation of the "Process Value Archive" sheet
Introduction
The process value archive table is used for the configuration of two different types of WinCC
objects, namely the process value archive and the process value archive tags associated with
it. The logical assignment between archive and tag is determined from the position of the
respective object in the table.
Procedure
Process value archives
In order to create a new process value archive, you must assign a name to it. As soon as a
name has been assigned, the archive is defined as a valid object and can be written to WinCC.
If filling with default values has been activated, the other archive parameters are assigned the
values defined in the default value table.
Process value archive tags
In order to create a new process value archive tag, an existing tag must be entered in the "Tag"
column. To enter a tag in the "Tag" column, use the tag selection dialog which can be opened
by double-clicking the respective cell. As soon as a tag has been entered, the process value
archive tag is defined as a valid object and can be written to WinCC.
If filling with default values has been activated, the other archive parameters of the process
value archive tag are assigned the values defined in the default value table.
SmartTools
1.8 WinCC Configuration Tool
MDM - WinCC: Tools (SmartTools, User Archive, interfaces)
178
System Manual, 11/2008,
Note
Process value archives and process value archive tags can also be configured using the tag
table. The procedure for the configuration of data in the tag table is explained in the following
chapter.
Writing
If a process value archive or process value archive tag is written to WinCC, all modified objects
of the tag logging function are automatically written to WinCC.
Delete
If a process value archive is deleted, all subordinate process value archive tags are deleted
with it. In addition, all compressed archive tags set via the process value archive or process
value archive tag are also deleted.
Note
The data are deleted permanently from the project folder and WinCC. The deletion of the
data cannot be undone.
Table structure
The following tables list the parameters which must be set in the sheet. Parameters with
dropdown list boxes are identified by a icon.
Process value archives
Column Short description
Archive name Name of the process value archive. The name
must be unique.
Archive type
This parameter is write-protected.
Comment Any comment.
Archiving at system start
Defines whether the archiving is to begin when the
system is started.
Start/enable action Action called upon starting or enabling archiving.
Size Size of the archive in data records.
Memory location
The parameter can only be set for cyclic archives.
Defines whether the archive is to be stored in the
main memory or on the hard disk.
SmartTools
1.8 WinCC Configuration Tool
MDM - WinCC: Tools (SmartTools, User Archive, interfaces)
System Manual, 11/2008,
179
Process value archive tags
Column Short description
Tag Tag to be archived.
Archive tag name Name of the process value archive tag. The name
must be unique.
Archive tag type This parameter is write-protected.
Comments Any comment.
Archiving at system start
Defines whether the archiving is to begin when the
system is started.
Supplying tags
Defines whether the tag data are to be applied
automatically or manually.
Acquisition type
Type of data acquisition.
Acquisition cycle
Cycle to be used for data acquisition.
Archiving cycle
Time base to be used by the cycle for archiving
and displaying data. The archiving cycle results
from the product time base and the archiving cycle
factor. This must be an integer multiple of the
acquisition cycle.
Archiving cycle factor Archiving cycle factor. The archiving cycle results
from the product time base and the archiving cycle
factor. This must be an integer multiple of the
acquisition cycle.
Also write in tag Tag into which the last archived value is to be
transferred.
Editing
Processing of the data acquired. All selection
options are available in the case of cyclically
selective and cyclically continuous archiving. Only
the current value can be used in the case of acyclic
archiving and archiving after every change.
Action for processing Action with which the data is to be processed. This
parameter can only be set if processing is set to
action.
Unit Unit of the time value entered.
Archiving on change
Defines whether the tag is only to be archived
following a modification.
Hysteresis
Defines whether the hysteresis is absolute or
relative (in percentages).
SmartTools
1.8 WinCC Configuration Tool
MDM - WinCC: Tools (SmartTools, User Archive, interfaces)
180
System Manual, 11/2008,
Column Short description
Hysteresis value Value of hysteresis. 0 means that no hysteresis is
used.
Archiving on
Trigger in the case of binary process value archive
tags. This parameter is write-protected for analog
and process controlled tags.
Save on error
Defines whether the last value or replacement
value is to be archived following an error.
Number of values leader The number of values to be taken into account
prior to archiving. This parameter can only be set
in the case of cyclically selective archiving.
Number of values trailer Number of values to be taken into account after
archiving. This parameter can only be set in the
case of cyclically selective archiving.
Representation limit, lower limit The lower limit of the tag value range. 0 signifies
no limit.
Representation limit, upper limit The upper limit of the tag value range. 0 signifies
no limit.
Start event Name of the function that triggers archiving.
Start tag Binary tag.
Stop event Name of the function that stops archiving.
Stop tag Binary tag.
Relevant long term You can define here whether the archive tag on
the central archive server (WinCC CAS) is to be
written to the archive.
Archive after segment change It can be determined here whether the acyclic
archived tags are archived during a segment
change.
Error text You can enter an error text here.
Standardizing DLL
Adaptation program associated with the tag. It is
determined by the AS manufacturer.
See also
Creating archive tags from the tag table (Page 213)
Operation of the "Compressed Archives" sheet
Introduction
The compressed archive table is used for the configuration of two different types of WinCC
object, namely the compressed archive and the compressed archive tags associated with the
SmartTools
1.8 WinCC Configuration Tool
MDM - WinCC: Tools (SmartTools, User Archive, interfaces)
System Manual, 11/2008,
181
compressed archive. The logical assignment between archive and tag is determined from the
position of the respective object in the table.
Procedure
Compressed archives
In order to create a new compressed archive, you must assign a name to it. As soon as a name
has been assigned, the archive is defined as a valid object and can be written to WinCC.
If filling with default values has been activated, the other archive parameters are assigned the
values defined in the default value table.
Compressed archive tags
In order to create a new compressed archive tag, a source archive must be specified. Open
the "Archive tag selection" dialog by double-clicking the "Source archive" column. Use this
dialog to select the process value archive tags to be compressed.
If filling with default values has been activated, the other archive parameters of the compressed
archive tag are assigned the values defined in the default value table.
Writing
If a compressed archive or compressed archive tag is written to WinCC, all modified objects
of the Tag Logging function are automatically written to WinCC, too.
SmartTools
1.8 WinCC Configuration Tool
MDM - WinCC: Tools (SmartTools, User Archive, interfaces)
182
System Manual, 11/2008,
Delete
If a compressed archive is deleted, all subordinate compressed archive tags are deleted with
it.
Note
The data are deleted permanently from the project folder and WinCC. The deletion of the
data cannot be undone.
Table structure
The following tables list the parameters which must be set in the sheet. Parameters with
dropdown list boxes are identified by a icon.
Compressed archives
Column Short description
Archive name Name of the compressed archive.
Comments Any comment.
Archiving at system start
Defines whether the archiving is to begin when the
system is started.
Start/enable action Action called upon starting or enabling archiving.
Processing method
Method with which the source archive or
compressed archive tag is processed.
Compression time period
Time period for compressing in the archive set up.
The compressing period must be at least one
minute.
Compressed archive tags
Column Short description
Source archive Source archive containing the source tag.
Source tag Process value archive tag to be compressed.
Archive tag name Name of the compressed archive tag.
Comments Any comment.
Archiving at system start
Defines whether the archiving is to begin when the
system is started.
SmartTools
1.8 WinCC Configuration Tool
MDM - WinCC: Tools (SmartTools, User Archive, interfaces)
System Manual, 11/2008,
183
Column Short description
Editing
Processing method for the values compiled during
the archiving cycle.
Unit Unit of the tag to be archived.
Relevant long term You can define here whether the archive tag is to
be written to the archive on the central archive
server (WinCC CAS).
Error text You can enter an error text here.
Text library
Text library
Introduction
The text library can be used to edit texts which are used by various modules in the Runtime
system.
SmartTools
1.8 WinCC Configuration Tool
MDM - WinCC: Tools (SmartTools, User Archive, interfaces)
184
System Manual, 11/2008,
Operation of the "Texts" sheet
Introduction
The "Texts" sheet is used for the administration of the text library. By default, the languages
German, English, French, Italian and Spanish are available. You have the option to add or
remove texts and languages.
Procedure
In the "Texts" sheet, you can edit existing texts and add new ones.
New texts can be added in two different ways. You can enter a new text by assigning a new
text ID. Alternatively, you can set up a new text by making an entry in any text column. In this
case, the text ID is assigned automatically but can be changed.
Message texts can be configured directly in the respective sheets that are automatically
created in the text library.
Writing
As soon as a text has been entered, it can be written to WinCC. If a sheet containing message
texts is written to WinCC, the text library is also written to WinCC.
SmartTools
1.8 WinCC Configuration Tool
MDM - WinCC: Tools (SmartTools, User Archive, interfaces)
System Manual, 11/2008,
185
Deleting
Message block names, message class names and message type names cannot be deleted.
If you delete a message text or a status text, it is also deleted at the point at which it is used.
Texts not used in the message system can be deleted.
Note
The data are deleted permanently from the project folder and WinCC. The deletion of the
data cannot be undone.
Special functions
To add a language to the text library, select "Add RT language" in the "WinCC" menu. The
"Select language" dialog is displayed. It lists all available languages. Select the language you
wish to add and click "OK" to close the dialog box. The selected language is added in a new
column.
SmartTools
1.8 WinCC Configuration Tool
MDM - WinCC: Tools (SmartTools, User Archive, interfaces)
186
System Manual, 11/2008,
Table structure
Column Short description
Text ID ID of the text. The ID of the text can be changed provided that the text has not yet been
written to WinCC.
Langua
ges
List of all configured texts. The number of language columns is determined by the number
of configured languages.
Error
text
Short description of an error that occurred while writing to WinCC. Error-free objects are
assigned the error text "OK".
Operation of the "Write Error" sheet
Introduction
This sheet lists all defective objects contained in the project folder.
Procedure
The error list is added to the project folder if an error occurs while writing an object.
The first column in the error list contains the name of the object in which an error has occurred.
The second column contains the table type, not the table name. The third column contains a
short description of the error which has occurred.
Double click an entry in the error list to access the defective object directly.
SmartTools
1.8 WinCC Configuration Tool
MDM - WinCC: Tools (SmartTools, User Archive, interfaces)
System Manual, 11/2008,
187
Table structure
Column Short description
Object
name
Name of the object in which the error occurred.
Table
type
Type of the table in which the error occurred.
Error text Short description of the error.
See also
Error column (Page 229)
Operation of the "Read Error" sheet
Introduction
This sheet lists all defective objects detected during the reading from WinCC.
Procedure
The error list is only added to the project folder when an error has occurred while reading an
object.
The first column in the error list indicates the type of the error. The system issues warnings
and error messages. In the event of a warning, the object is entered in the list and the incorrect
parameter is corrected. In the event of an error, the object is not entered in the table as the
error could not be eliminated.
SmartTools
1.8 WinCC Configuration Tool
MDM - WinCC: Tools (SmartTools, User Archive, interfaces)
188
System Manual, 11/2008,
The second column contains the table type, not the table name. The third column contains a
short description of the error which has occurred.
The other columns contain the object data in which the read error occurred.
Table structure
Column Short description
Type Type of the error.
Table type Type of the table in which the error occurred.
Error text Short description of the error.
Param 1 to
Param 89
All parameters of the defective object.
1.8.5.4 Dialogs
Dialogs
Introduction
Overview of the configuration tool dialogs The dialogs of the configuration tool are described
in detail in the following chapters.
See also
Operation of the "Archive tag" dialog (Page 193)
Operation of the tag dialog (Page 189)
Operation of the tag dialog
Introduction
The configuration tool provides a tag dialog for entering tags. We recommend that you always
use the tag dialog. Firstly, this ensures that the tag already exists and, secondly, you can enter
SmartTools
1.8 WinCC Configuration Tool
MDM - WinCC: Tools (SmartTools, User Archive, interfaces)
System Manual, 11/2008,
189
several tags in the tag dialog in one operation. At the bottom of the dialog there is a dropdown
list box from which to select the tag table in which tags are to be inserted.
SmartTools
1.8 WinCC Configuration Tool
MDM - WinCC: Tools (SmartTools, User Archive, interfaces)
190
System Manual, 11/2008,
Operation of the archive tag dialog
Open the tag dialog by double-clicking a column in the configuration tool in which tags are to
be entered. Select the tags to be inserted. Use the spin box to define how often the
tag is to be inserted. Click the "Paste" button to insert the tags.
The tag dialog also allows for the insertion of various different tags in one operation. To do
this, select the tags to be inserted.
SmartTools
1.8 WinCC Configuration Tool
MDM - WinCC: Tools (SmartTools, User Archive, interfaces)
System Manual, 11/2008,
191
SmartTools
1.8 WinCC Configuration Tool
MDM - WinCC: Tools (SmartTools, User Archive, interfaces)
192
System Manual, 11/2008,
Use the "Paste" button repeatedly to insert the selected tags the same number of times as
defined with the spin box.
Buttons of the archive tag dialog
Sorting tags by name
Click the buttons to sort the tags by name in alphabetical order (ascending or
descending).
Sorting tags by data type
Click the button to sort the tags according to their data type in descending order.
Applying a filter
Click the button to define a filter for the "Name" and "Data type" columns. Use the
added dropdown list boxes to select a filter.
To reset the filters, click the button again.
Setting column widths in the dialog
Click the button to access the "Column width" dialog. In this dialog, you can modify
the width of the two columns.
Operation of the "Archive tag" dialog
Introduction
The configuration tool provides an "Archive tag" dialog for entering process value archive tags
in the compressed archive table. We recommend that you always use the "Archive tag" dialog.
Firstly, this ensures that the archive tag already exists and, secondly, you can enter several
SmartTools
1.8 WinCC Configuration Tool
MDM - WinCC: Tools (SmartTools, User Archive, interfaces)
System Manual, 11/2008,
193
tags in the "Archive tag" dialog in one operation. At the bottom of the dialog there is a dropdown
list box from which to select the process value table in which tags are to be inserted.
Operation of the tag dialog
Open the "Archive tag" dialog by double-clicking a column in the configuration tool in which
tags are to be entered. Select the tags to be inserted. Click the "Paste" button to insert the
tags.
The "Archive tag" dialog also allows for the insertion of various different tags in one operation.
To do this, select the tags to be inserted.
SmartTools
1.8 WinCC Configuration Tool
MDM - WinCC: Tools (SmartTools, User Archive, interfaces)
194
System Manual, 11/2008,
Buttons of the archive tag dialog
Updating display
Click the button to update the view of the "Archive tag" dialog.
Setting column widths in the dialog
Click the button to access the "Column width" dialog. In this dialog, you can modify
the width of the two columns.
1.8.5.5 Processing configured data
Processing configured data
Introduction
Generally, all functions offered by Excel can be used without restriction. However, when
processing configured data in the configuration tool, certain points must be taken into account.
These points are dealt with in detail in the following chapters.
See also
Sorting data (Page 207)
Setting a filter (Page 208)
Cutting data (Page 206)
Copying data (Page 206)
Deleting data from the project folder and WinCC (Page 201)
Writing data to WinCC (Page 196)
SmartTools
1.8 WinCC Configuration Tool
MDM - WinCC: Tools (SmartTools, User Archive, interfaces)
System Manual, 11/2008,
195
Writing data to WinCC
Introduction
In order to write data to WinCC, a connection must exist to the corresponding WinCC project.
The following options are available for writing data to WinCC.
Note
If the data in the WinCC project and project folder do not match after writing the data, this
may be due to an updating problem in the WinCC Explorer. In order to update the display,
close the WinCC project and open it again.
Writing to WinCC using the toolbar
1.
Click the button in the toolbar. The "Write" dialog is opened.
2. Use the dialog to select the sheets whose data are to be written to WinCC.
SmartTools
1.8 WinCC Configuration Tool
MDM - WinCC: Tools (SmartTools, User Archive, interfaces)
196
System Manual, 11/2008,
3. Use the "Only changes" check box to specify that only changed objects are to be written
to WinCC. If the check box is not selected, all objects are written to WinCC.
4. Click "OK" to write the data of the worksheets to WinCC.
SmartTools
1.8 WinCC Configuration Tool
MDM - WinCC: Tools (SmartTools, User Archive, interfaces)
System Manual, 11/2008,
197
Writing to WinCC using the dropdown menu
1. Select the "WinCC" dropdown menu.
2. A menu item for writing objects is available in the dropdown menu, which is determined by
the table that is active in the project folder. Select the "Write tags" option to open the "Write"
dialog.
SmartTools
1.8 WinCC Configuration Tool
MDM - WinCC: Tools (SmartTools, User Archive, interfaces)
198
System Manual, 11/2008,
3. Use the dialog to select the sheets whose data are to be written to WinCC. Please note
that only tables that are of the same type as the active table are available.
4. Continue as described in "Writing to WinCC using the toolbar".
SmartTools
1.8 WinCC Configuration Tool
MDM - WinCC: Tools (SmartTools, User Archive, interfaces)
System Manual, 11/2008,
199
Writing to WinCC using the pop-up menu
1. Select the objects to be written. You must always select a complete row.
2. Open the row pop-up menu using the right mouse button and select "WinCC - write
selection". All selected objects are written to WinCC. By using the pop-up menu, only
changed objects are written to WinCC.
SmartTools
1.8 WinCC Configuration Tool
MDM - WinCC: Tools (SmartTools, User Archive, interfaces)
200
System Manual, 11/2008,
Deleting data from the project folder and WinCC
Introduction
It is not possible to delete rows, columns or cells from the data areas of WinCC objects. To
delete WinCC objects, use the pop-up menu item "WinCC - delete selection". As complete
SmartTools
1.8 WinCC Configuration Tool
MDM - WinCC: Tools (SmartTools, User Archive, interfaces)
System Manual, 11/2008,
201
sheets are deleted, all WinCC objects configured on it are deleted. Please note that not all
sheets can be deleted.
Note
If the data in the WinCC project and project folder do not match after writing the data, this
may be due to an updating problem in the WinCC Explorer. In order to update the display,
close the WinCC project and open it again.
SmartTools
1.8 WinCC Configuration Tool
MDM - WinCC: Tools (SmartTools, User Archive, interfaces)
202
System Manual, 11/2008,
Deleting via the pop-menu
1. Select the objects to be deleted. You must always select a complete row.
2. Open the row pop-up menu using the right mouse button and select "WinCC - delete
selection". All selected objects are deleted.
SmartTools
1.8 WinCC Configuration Tool
MDM - WinCC: Tools (SmartTools, User Archive, interfaces)
System Manual, 11/2008,
203
SmartTools
1.8 WinCC Configuration Tool
MDM - WinCC: Tools (SmartTools, User Archive, interfaces)
204
System Manual, 11/2008,
Deleting a Worksheet
1. Open the pop-up menu related to the sheet using the right mouse button and select
"Delete". The sheet is deleted together with the data configured on it.
Deleting without connection to WinCC
In order to delete objects, it is not necessary that a connection exists to the assigned WinCC
project. The next time a connection is established to the assigned WinCC project, the data is
compared and all objects deleted from the project folder are also deleted from WinCC.
SmartTools
1.8 WinCC Configuration Tool
MDM - WinCC: Tools (SmartTools, User Archive, interfaces)
System Manual, 11/2008,
205
Deleting with connection to WinCC
Objects deleted from a project folder are also deleted from WinCC, provided they already exist
in the WinCC project. Please note that deleted data cannot be restored.
Copying data
Introduction
In Excel you can copy data with pop-up menus, the dropdown menu, a toolbar command or a
key combination. In the configuration tool, data can be copied and pasted without restriction.
Data that is inserted is checked and corrected, if necessary. To copy entire WinCC objects,
proceed as described below.
Copying WinCC objects
1. Access the "Project Properties" sheet and set the "Use Default Values" parameter to "No".
2. Copy the entire rows of the objects.
3. Paste the copied objects into a table of the same type. Tags can for example only be pasted
into a tag table.
4. The configuration tool checks the pasted data. Since a unique name must be used, the
Office Assistant prompts whether a unique name is to be generated. Confirm with "OK".
Note
If names have already been specified before copying the WinCC objects, only the object
parameters can be copied.
Cutting data
Introduction
In Excel, any data can be cut and pasted at any location. This is however not possible in the
configuration tool. In order to cut data in the WinCC configuration tool, you must always select
the entire object. The cut data can only be cut and pasted between sheets of the same type.
All options to cut data provided by Excel are available for use.
Cut
1. Select the objects to be cut. You must either select the entire row or all object parameters.
2. Cut the data.
SmartTools
1.8 WinCC Configuration Tool
MDM - WinCC: Tools (SmartTools, User Archive, interfaces)
206
System Manual, 11/2008,
Paste
1. Select either the area in which the cut data is to be pasted, or select the initial cell as starting
point for the insertion of the data. If an area is selected, the cut size and paste size must
be the same.
2. Paste the data.
Sorting data
Introduction
The WinCC configuration tool can be used to sort the data in the project folder by columns.
This can be done in two ways.
Sorting by double-click
1. In order to sort data with the WinCC configuration tool in ascending or descending order,
simply double-click the parameter heading. The data on the sheet is then sorted according
to this column.
Sorting via the menu
1. Select the "Sort" item in the Control menu "Data". The "Sort" dialog is displayed.
2. In the "Sort" dialog, you can specify up to three columns to sort by ascending or descending
order. Click "OK" to confirm the sort order.
SmartTools
1.8 WinCC Configuration Tool
MDM - WinCC: Tools (SmartTools, User Archive, interfaces)
System Manual, 11/2008,
207
Setting a filter
Introduction
Filters are standard Excel functions. They can be used to organize data in the table in a more
concise manner. When using the tag table, you can for example set a filter in the "Data type"
column to view only the tags of one data type at a time.
Note
If a filter is applied, and you attempt to write data to WinCC or to delete data, using the pop-
up menu, only the visible data are written or deleted.
Setting filters
1. Highlight the entire "Data type" column in the "Tags" sheet.
2. Select the option "Filter" in the "Data" menu. Select the suboption "Auto Filter". A filter is
applied in the column "Data type".
SmartTools
1.8 WinCC Configuration Tool
MDM - WinCC: Tools (SmartTools, User Archive, interfaces)
208
System Manual, 11/2008,
3. The dropdown list box attached to the top cell in the "Data type" column indicates that a
filter is set. In the dropdown list, you can now select the filter you wish to set, e.g. "Raw
data type".
4. Only tags of the data type "Raw data type" are shown in the table.
SmartTools
1.8 WinCC Configuration Tool
MDM - WinCC: Tools (SmartTools, User Archive, interfaces)
System Manual, 11/2008,
209
Resetting filters
1. In the dropdown list box of the filter, select item "(All)". All tags in the sheet are displayed.
2. In order to remove a filter for good, click the "Data" menu. Select the "Filter" option. Select
the suboption "Auto Filter". The filter is removed.
SmartTools
1.8 WinCC Configuration Tool
MDM - WinCC: Tools (SmartTools, User Archive, interfaces)
210
System Manual, 11/2008,
1.8.5.6 Creating objects by means of the pop-up menu of the tag table
Creating objects by means of the pop-up menu of the tag table
Introduction
The WinCC configuration tool provides the option of creating objects by using the tag table.
This is done by means of the tag table row pop-up menu. This menu enables you to easily
SmartTools
1.8 WinCC Configuration Tool
MDM - WinCC: Tools (SmartTools, User Archive, interfaces)
System Manual, 11/2008,
211
create single messages, limit value monitoring processes and archive tags. The procedures
for this are described in the chapters below.
SmartTools
1.8 WinCC Configuration Tool
MDM - WinCC: Tools (SmartTools, User Archive, interfaces)
212
System Manual, 11/2008,
See also
Creating archive tags from the tag table (Page 213)
Creating limit value monitoring from the tag table (Page 222)
Creating single messages from the tag table (Page 217)
Creating archive tags from the tag table
Introduction
The WinCC configuration tool provides the option of archiving tags from the tag table. This is
done by means of the tag table pop-up menu.
SmartTools
1.8 WinCC Configuration Tool
MDM - WinCC: Tools (SmartTools, User Archive, interfaces)
System Manual, 11/2008,
213
Procedure
1. Select all tags you wish to archive.
2. Open the row pop-up menu and select "WinCC - archive". The "Archive" dialog is displayed.
SmartTools
1.8 WinCC Configuration Tool
MDM - WinCC: Tools (SmartTools, User Archive, interfaces)
214
System Manual, 11/2008,
SmartTools
1.8 WinCC Configuration Tool
MDM - WinCC: Tools (SmartTools, User Archive, interfaces)
System Manual, 11/2008,
215
3. In the "Archive" dialog, you can select the process value archive to be used for archiving
using the dropdown list box. If you wish to create a new process value archive, enter the
name of the process value archive in the dropdown list box. Click "OK" to set up the archive
tags.
4. The relevant process value archive tags are created on the process value archive table.
SmartTools
1.8 WinCC Configuration Tool
MDM - WinCC: Tools (SmartTools, User Archive, interfaces)
216
System Manual, 11/2008,
Creating single messages from the tag table
Introduction
The WinCC configuration tool provides the option of creating single messages from the tag
table. This is done by means of the tag table pop-up menu.
Note
The settings in the dialogs can be adjusted by means of the "Alarm Logging Default Value"
sheet.
SmartTools
1.8 WinCC Configuration Tool
MDM - WinCC: Tools (SmartTools, User Archive, interfaces)
System Manual, 11/2008,
217
Procedure
1. Select all tags for which you wish to generate messages.
2. Open the row pop-up menu and select "WinCC - log on". The "Log on" dialog is displayed.
SmartTools
1.8 WinCC Configuration Tool
MDM - WinCC: Tools (SmartTools, User Archive, interfaces)
218
System Manual, 11/2008,
SmartTools
1.8 WinCC Configuration Tool
MDM - WinCC: Tools (SmartTools, User Archive, interfaces)
System Manual, 11/2008,
219
3. Use the "Log on" dialog to select the tag bits for which single messages are to be generated.
Select the "Delete existing messages" check box if you wish to delete any messages that
might already exist for the tags and generate new ones. If this check box is not selected,
existing single messages are retained and only those that do not exist generated.
SmartTools
1.8 WinCC Configuration Tool
MDM - WinCC: Tools (SmartTools, User Archive, interfaces)
220
System Manual, 11/2008,
4. In the case of raw data tags, enter the number of single messages to be generated.
Click "OK" to generate the messages.
5. The relevant messages are created in the single message table.
SmartTools
1.8 WinCC Configuration Tool
MDM - WinCC: Tools (SmartTools, User Archive, interfaces)
System Manual, 11/2008,
221
Creating limit value monitoring from the tag table
Introduction
The configuration tool provides the option of creating limit value monitoring from the tag table.
This is done by means of the tag table pop-up menu.
Note
The settings in the dialogs can be adjusted by means of the "Alarm Logging Default Value"
sheet.
SmartTools
1.8 WinCC Configuration Tool
MDM - WinCC: Tools (SmartTools, User Archive, interfaces)
222
System Manual, 11/2008,
Procedure
1. Select the tags for which you wish to set up limit value monitoring.
2. Open the row pop-up menu of the tag table and select "WinCC - limit value monitoring".
The "Limit value monitoring" dialog is displayed.
SmartTools
1.8 WinCC Configuration Tool
MDM - WinCC: Tools (SmartTools, User Archive, interfaces)
System Manual, 11/2008,
223
3. Limit values that exist in the default values table are already entered in the "Limit value
monitoring" dialog. Click the "Add" button to add further limit values for the tags. The "Add
limit value" dialog is displayed.
SmartTools
1.8 WinCC Configuration Tool
MDM - WinCC: Tools (SmartTools, User Archive, interfaces)
224
System Manual, 11/2008,
4. You can enter a limit value in the "Add limit value" dialog. Ensure that the new limit value
is within the actual limits determined by the tag. If you wish to read the limit value indirectly
from a tag, select the "Indirect" check box and enter the name of an existing tag instead of
the limit value. Use the "Limit" dropdown list to define whether the limit value is an upper
or lower limit. Click "OK" to accept the limit value in the "Limit value monitoring" dialog.
SmartTools
1.8 WinCC Configuration Tool
MDM - WinCC: Tools (SmartTools, User Archive, interfaces)
System Manual, 11/2008,
225
5. Select the "Delete existing limit values" check box if you wish to delete any limit values that
might already exist for the selected tag. Click "OK" to create the limit values.
6. The limit values for the tags are generated on the "Limit value monitoring/Limit" sheet.
SmartTools
1.8 WinCC Configuration Tool
MDM - WinCC: Tools (SmartTools, User Archive, interfaces)
226
System Manual, 11/2008,
1.8.5.7 Changing the data storage location
Changing the data storage location
Introduction
The configuration tool allows you to change the storage location of data. It is for example
possible to transfer the project folder to a different computer or change the location at which
the WinCC project is stored.
See also
Transferring a WinCC project (Page 227)
Transferring a project folder (Page 228)
Transferring a WinCC project
Introduction
You can transfer a WinCC project connected to a project folder to another storage location
without problems. You just have to set up a new project connection.
SmartTools
1.8 WinCC Configuration Tool
MDM - WinCC: Tools (SmartTools, User Archive, interfaces)
System Manual, 11/2008,
227
Procedure
1. Close the WinCC project and transfer it to the desired target location. Open the project
folder linked to the project. Use the dropdown menu or the toolbar to establish a new project
connection.
2. The Excel Office Assistant for "Project connection" appears. Confirm with "Yes" to record
the new path of the WinCC project in the project folder.
3. The "Open" dialog is displayed. Select the WinCC project and click on "Open" to close the
dialog. The project connection is established.
Transferring a project folder
Introduction
The configuration tool allows you to transfer a project folder to another computer. It is thus
possible to move a project folder to another PC for further processing.
Procedure
1. Save the existing project folder and transfer it to the new computer.
2. Open the project folder on the new computer. The Excel Office Assistant appears. Click
"No" to answer the query.
3. The configuration tool asks you whether you wish to update the references. Click "Yes" to
update the references of the project folder on the new computer.
1.8.6 Diagnostics
1.8.6.1 Diagnostics
Introduction
The configuration tool provides you with the Office Assistant and an error column for
diagnostics and fault identification purposes. The Office Assistant supports you in the
configuration of data. Each modification or correction executed by the configuration tool is
initiated through the Office Assistant.
If errors occur during writing to WinCC, they are displayed in the error column. In addition, the
"Error list" table is generated. This table lists all project folder errors.
See also
Error column (Page 229)
Operation of the "Read Error" sheet (Page 188)
SmartTools
1.8 WinCC Configuration Tool
MDM - WinCC: Tools (SmartTools, User Archive, interfaces)
228
System Manual, 11/2008,
1.8.6.2 Error column
Introduction
Each sheet on which data can be configured includes an error column. In the event of an error,
the respective error text is shown in this column. The list below shows all error texts available
in the configuration tool.
Error list
Error text Cause Corrective measure
OK no error no error
General error during creation! Writing the entire data block to
WinCC has failed.
Is the connection to WinCC still
intact?
Error on creating the object! Was the object created
directly in WinCC?
General error during modification! Writing the entire data block to
WinCC has failed.
Is the connection to WinCC still
intact?
Error on modifying the object! Was the object deleted
directly from WinCC?
The set connection does not yet
exist!
The set connection has still
not been written to WinCC.
Write the set connection to
WinCC.
The message block name does
not yet exist in the text library!
The text library has still not
been written to WinCC.
Write the text library to WinCC.
The communication driver cannot
be installed!
The set communication driver
is not installed on the system.
Use a different communication
driver or install the one set.
The set stroke tag does not yet
exist!
The set stroke tag has not yet
been written to WinCC.
Write the set stroke tag to WinCC.
SmartTools
1.8 WinCC Configuration Tool
MDM - WinCC: Tools (SmartTools, User Archive, interfaces)
System Manual, 11/2008,
229
Error text Cause Corrective measure
The set group does not yet exist! The set group has not yet
been written to WinCC.
Write the set group to WinCC.
The set structure type does not yet
exist!
The set structure type has not
yet been written to WinCC.
Write the set structure type to
WinCC.
The message category name
does not yet exist in the text library!
The text library has still not
been written to WinCC.
Write the text library to WinCC.
One or more group message tags
do not yet exist!
The set group message tag
does not yet exist in WinCC.
Write the set group message tag
to WinCC.
The message type name does not
yet exist in the text library!
The text library has still not
been written to WinCC.
Write the text library to WinCC.
The set message class does not
yet exist!
The set message category
does not yet exist in WinCC.
Write the set message category
to WinCC.
The set message type does not yet
exist!
The set message type does
not yet exist in WinCC.
Write the set message type to
WinCC.
One or more message texts do not
yet exist in the text library!
The text library has not yet
been written to WinCC.
Write the text library to WinCC.
One or more process value block
tags do not yet exist!
The set process value block
tags do not yet exist in WinCC.
Write the set process value block
tags to WinCC.
Error on creating the information
text!
Modifications have been
carried out directly in WinCC.
Write all data which do not yet
exist in WinCC to WinCC.
Close the current project folder.
Create a new project folder with
a connection to your WinCC
project.
Error on creating the Loop-In-
Alarm!
Modifications have been
carried out directly in WinCC.
Write all data which do not yet
exist in WinCC to WinCC.
Close the current project folder.
Create a new project folder with
a connection to your WinCC
project.
Errors occurred on writing the
higher-level object!
The higher-level object could
not be written to WinCC.
Check the error text of the higher-
level object. Attempt to correct
the error and rewrite to WinCC.
Error on creating the filter! Modifications have been
carried out directly in WinCC.
Write all data which do not yet
exist in WinCC to WinCC.
Close the current project folder.
Create a new project folder with
a connection to your WinCC
project.
The set tag does not yet exist! The set tag does not yet exist
in WinCC.
Write the set tag to WinCC.
The set message does not yet
exist!
The set message does not yet
exist in WinCC.
Write the set message to WinCC.
One or more status texts do not yet
exist in the text library!
The text library has not yet
been written to WinCC.
Write the text library to WinCC.
The set message tag does not yet
exist!
The set message tag does not
yet exist in WinCC.
Write the set message tag to
WinCC.
The set status tag does not yet
exist!
The set status tag does not yet
exist in WinCC.
Write the set status tag to WinCC.
SmartTools
1.8 WinCC Configuration Tool
MDM - WinCC: Tools (SmartTools, User Archive, interfaces)
230
System Manual, 11/2008,
Error text Cause Corrective measure
The set acknowledgement tag
does not yet exist!
The set acknowledgement tag
does not yet exist in WinCC.
Write the set acknowledgement
tag to WinCC.
The set group message does not
yet exist!
The set group message does
not yet exist in WinCC.
Write the set group message to
WinCC.
The set blocking tag does not yet
exist!
The set blocking tag does not
yet exist in WinCC.
Write the set blocking tag to
WinCC.
The set limit value tag does not yet
exist!
The set limit value tag does
not yet exist in WinCC.
Write the set limit value tag to
WinCC.
1.8.7 Tips and tricks
1.8.7.1 Tips and tricks
Introduction
The following chapters contain some tips and tricks designed to assist you in working with the
WinCC configuration tool.
See also
Packages (Page 242)
Address strings for Simatic S7 Protocol Suite (Page 240)
Special characters (Page 239)
VBA macros (Page 239)
Address generation (Page 235)
Row limitation (Page 235)
Changing the worksheet (Page 233)
Example of a quantity structure in the configuration tool (Page 231)
1.8.7.2 Example of a quantity structure in the configuration tool
Introduction
Using the configuration tool, you can for example create a large number of tags, messages
and archive tags in WinCC. Performance, however, is influenced by the hardware and Office
version used.
The example below is based on a typical configuration with appropriate values.
SmartTools
1.8 WinCC Configuration Tool
MDM - WinCC: Tools (SmartTools, User Archive, interfaces)
System Manual, 11/2008,
231
Quantity structure - Example
Configuration
A WinCC project is read into Excel with the configuration tool.
A new WinCC project is created with the configuration tool. Data from the first project are
written to the new WinCC project.
Quantity structure
20,000 internal tags
40,000 process tags
40,000 archive tags
10,000 messages
80,000 texts
Hardware used
Pentium 4, 3.1 GHz
Memory: 1024 MByte
Virtual memory: 756 MByte
Software used
Windows XP Professional SP1
Internet Explorer 6.0 SP1
Office 2003
WinCC V6.0 SP3
Performance
Reading to Excel: approx. 30 minutes
Writing to WinCC: approx. 3.5 hours
Note
The values in this example depend upon additional factors, such as system configuration
and configuration of the WinCC project.
See also
System requirements (Page 113)
SmartTools
1.8 WinCC Configuration Tool
MDM - WinCC: Tools (SmartTools, User Archive, interfaces)
232
System Manual, 11/2008,
1.8.7.3 Changing the worksheet
Introduction
From a certain number of sheets, it becomes necessary the change between sheets. Excel
provides a useful tool for this.
SmartTools
1.8 WinCC Configuration Tool
MDM - WinCC: Tools (SmartTools, User Archive, interfaces)
System Manual, 11/2008,
233
Procedure
Use the pop-up menu accessible at the left bottom corner of the window to switch between
worksheets.
SmartTools
1.8 WinCC Configuration Tool
MDM - WinCC: Tools (SmartTools, User Archive, interfaces)
234
System Manual, 11/2008,
1.8.7.4 Row limitation
Introduction
During configuration in Excel, you should not use the maximum number of available rows,
which is 65536. The number of rows used should thus be restricted, as the performance is
greatly affected if Excel sheets are filled to the limit. The configuration tool provides you with
the option to distribute the data to several worksheets.
The relevant default value for row limitation in the configuration tool is 16,000 rows per sheet.
We recommend using this row limitation.
1.8.7.5 Address generation
Introduction
In the configuration tool, you can use standard functions provided by Excel to generate
addresses for external tags.
The following example illustrates the generation of the address string of a SIMATIC S7 Protocol
Suite with the "Signed 8-bit value" data type.
Procedure
The address string of the example is structured as follows:
DB50,DBB0,QC
The data block number 50 and byte number 0 are editable components of the address string.
The QC string is optional and is used to define the quality code.
SmartTools
1.8 WinCC Configuration Tool
MDM - WinCC: Tools (SmartTools, User Archive, interfaces)
System Manual, 11/2008,
235
1. Define a column in the user-defined area of the tag table for each editable component of
the address string. Complete the first and second row.
2. Highlight the first two addresses. Generate the remaining addresses automatically using
the autofill function.
SmartTools
1.8 WinCC Configuration Tool
MDM - WinCC: Tools (SmartTools, User Archive, interfaces)
236
System Manual, 11/2008,
SmartTools
1.8 WinCC Configuration Tool
MDM - WinCC: Tools (SmartTools, User Archive, interfaces)
System Manual, 11/2008,
237
3. In the address column, enter the formula shown below. The column labels AJ3, AK3 and
AL3 depend on where the address string components were set up in the user-defined area.
4. Click the first address. The remaining address strings are generated automatically using
the autofill function.
SmartTools
1.8 WinCC Configuration Tool
MDM - WinCC: Tools (SmartTools, User Archive, interfaces)
238
System Manual, 11/2008,
1.8.7.6 VBA macros
Introduction
Since the data in the configuration tool are available in an Excel folder, they can be addressed
via VBA macros. This means, for example, that objects can be automatically created by means
of a macro.
However, VBA macros should only be used by experienced users because the operational
procedures for using the configuration tool differ from those for normal Excel folders.
1.8.7.7 Special characters
Introduction
Microsoft Excel interprets texts which begin with, or include, certain special characters as
equations. This can cause problems when working with the configuration tool.
These special characters are "=", "+" and "-". Therefore, these characters should not be used
as a part of object names (group names, tag names, texts, etc.).
SmartTools
1.8 WinCC Configuration Tool
MDM - WinCC: Tools (SmartTools, User Archive, interfaces)
System Manual, 11/2008,
239
1.8.7.8 Address strings for Simatic S7 Protocol Suite
Introduction
The address strings are not automatically generated in the configuration tool. You must enter
them manually in the configuration tool. The table below lists all address strings for the Simatic
S7 Protocol Suite.
Address strings
Table 1-1 Binary tag
Data area Addressing Address string
Bit Bit DB1,D0.0
Flag Bit M0.0
Input Bit E0.0
Output Bit A0.0
Table 1-2 Unsigned 8-bit value/signed 8-bit value
Data area Addressing Address string
DB Byte DB1,DBB0
Flag Byte MB0
Input Byte EB0
Output Byte AB0
DB Word DB1,DBW0
Flag Word MW0
Input Word EW0
Output Word AW0
Counter Word Z0
Timers Word T0
DB Double word DB1,DD0
Flag Double word MD0
Input Double word ED0
Output Double word AD0
Table 1-3 Unsigned 16-bit value/signed 16-bit value
Data area Addressing Address string
DB Byte DB1,DBB0
Flag Byte MB0
Input Byte EB0
Output Byte AB0
DB Word DB1,DBW0
Flag Word MW0
SmartTools
1.8 WinCC Configuration Tool
MDM - WinCC: Tools (SmartTools, User Archive, interfaces)
240
System Manual, 11/2008,
Data area Addressing Address string
Input Word EW0
Output Word AW0
Counter Word Z0
Timers Word T0
DB Double word DB1,DD0
Flag Double word MD0
Input Double word ED0
Output Double word AD0
Table 1-4 Unsigned 32-bit value/signed 32-bit value
Data area Addressing Address string
DB Byte DB1,DBB0
Flag Byte MB0
Input Byte EB0
Output Byte AB0
DB Word DB1,DBW0
Flag Word MW0
Input Word EW0
Output Word AW0
Counter Word Z0
Timers Word T0
DB Double word DB1,DD0
Flag Double word MD0
Input Double word ED0
Output Double word AD0
Table 1-5 Floating point number 32-bit IEEE 754/floating point number 64-bit IEEE 754
Data area Addressing Address string
DB Byte DB1,DBB0
Flag Byte MB0
Input Byte EB0
Output Byte AB0
DB Word DB1,DBW0
Flag Word MW0
Input Word EW0
Output Word AW0
Counter Word Z0
Timers Word T0
DB Double word DB1,DD0
Flag Double word MD0
Input Double word ED0
Output Double word AD0
SmartTools
1.8 WinCC Configuration Tool
MDM - WinCC: Tools (SmartTools, User Archive, interfaces)
System Manual, 11/2008,
241
Table 1-6 Text tag 8-bit character set/text tag 16-bit character set
Data area Addressing Address string
DB Byte DB1,DBB0
Flag Byte MB0
Input Byte EB0
Output Byte AB0
DB Word DB1,DBW0
Flag Word MW0
Input Word EW0
Output Word AW0
Counter Word Z0
Timers Word T0
Table 1-7 Raw data type
Data area Addressing Address string
DB Byte RAW_BSEND(DB1,DBB0)
Flag Byte RAW_BSEND(MB0)
Input Byte RAW_BSEND(EB0)
Output Byte RAW_BSEND(AB0)
DB Word RAW_BSEND(DB1,DBW0)
Flag Word RAW_BSEND(MW0)
Input Word RAW_BSEND(EW0)
Output Word RAW_BSEND(AW0)
DB Double word RAW_BSEND(DB1,DD0)
Flag Double word RAW_BSEND(MD0)
Input Double word RAW_BSEND(ED0)
Output Double word RAW_BSEND(AD0)
1.8.7.9 Packages
Introduction
The configuration tool can also be used to work with tags loaded from packages. To do this,
create a new WinCC project in WinCC Explorer (multi-user project) and load the required
packages. Read this WinCC project with the configuration tool. The tags provided in the
package are then available for selection in the tag dialog.
Creating a New WinCC Project
A new WinCC project can be created from a project folder in which packages are used. The
packages used, however, must be loaded into the new WinCC project (multi-user project) after
it has been created.
SmartTools
1.8 WinCC Configuration Tool
MDM - WinCC: Tools (SmartTools, User Archive, interfaces)
242
System Manual, 11/2008,
1.9 WinCC Archive ConfigurationTool
1.9 Resources
1.9.1 Introduction
Introduction
The WinCC Archive ConfigurationTool is an Excel add-in. The tool enables simple high-
performance configuration of bulk data for archiving WinCC process values.
It enables the handling of quantity structures for which the tag logging editor provides
insufficient support.
Working with the WinCC Archive ConfigurationTool
The WinCC Archive ConfigurationTool offers the possibility of creating a new archive. In
addition, existing archives can be read out and edited. In cases where extensive modifications
must be made, it is recommended to delete existing and recreate a complete archive. In
addition, it is possible to rewrite minimal modifications into the WinCC project selectively.
An archive is configured within an Excel sheet. The Excel sheet consists of an archive table
and one or more archive tag tables. The archive table serves to configure the general properties
of the archive. The archive tag tables serve to configure the archive tags and their properties.
WinCC Archive is not a full substitute for the tag logging editor. The configuration of the timers
and the archive configuration (tag logging fast and slow) must still be completed in the tag
logging editor.
The data is not checked during entry. However, a check of the entire archive is offered with
regard to various aspects. These aspects include the general correctness of the parameters
set, the uniqueness of the names used and the existence of the defined objects (tags, times,
etc.).
Comparison
Tag logging editor WinCC Configuration Tool WinCC Archive
ConfigurationTool
Purpose Standard configuration
interface for the archive
system.
Easy-to-use planning
interface for complete
WinCC projects.
High performance
configuration interface for
archives with exceptionally
high quantity structures.
Configuring the
archive system
The archive system is
completely configurable.
The archive system is
completely configurable
except for the archive
configuration (tag logging
fast and slow).
One archive, respectively,
can be configured.
SmartTools
1.9 WinCC Archive ConfigurationTool
MDM - WinCC: Tools (SmartTools, User Archive, interfaces)
System Manual, 11/2008,
243
Tag logging editor WinCC Configuration Tool WinCC Archive
ConfigurationTool
Quantity
structure
recommendatio
n
Implementation of up to
approx. 100 -200 archive
tags.
Implementation of up to
approx. 10,000 - 30,000
archive tags.
Implementation from
approx. 10,000 archive
tags.
Data input Data input via property
dialogs and table
interfaces with limited use.
Data input in tabular form
with comprehensive
support (default values,
combo boxes, dialogs,
Office Assistant).
Data input in tabular form
with restricted support.
Data check Data are checked during
entry.
Data are checked during
entry.
Data are checked prior to
writing into the WinCC
project. Various checks
can also be deactivated.
Expandability None. Can be extended by VBA
macros.
Can be extended by VBA
macros.
See also
Quick start (Page 245)
System requirements (Page 244)
1.9.2 System requirements
System requirements
Windows XP SP3 / Windows Server 2003 (R2) SP2 / Windows Vista SP1
Microsoft Excel XP, Office 2003, Office 2007. Visual Basic for applications must be installed.
Internet Explorer 6 or 7
Note
You will need the "Office Assistant" in Excel, so that the warning messages of the
configuration tool will be output.
Working without WinCC
It is possible to use WinCC Archive without WinCC installed. In this case, however, data cannot
be read from or written to WinCC. The full scope of configuration options using Excel remains
available.
SmartTools
1.9 WinCC Archive ConfigurationTool
MDM - WinCC: Tools (SmartTools, User Archive, interfaces)
244
System Manual, 11/2008,
1.9.3 Installation of the Archive ConfigurationTool
The WinCC Archive Configuration Tool can be installed in two different ways.
Procedure
1. During WinCC setup, select "WinCC V7.0 complete" from the "Programs" dialog.
WinCC is installed together with SmartTools, the WinCC ConfigurationTool and WinCC
Archive ConfigurationTool.
Start the WinCC Archive ConfigurationTool by selecting "SIMATIC" > "WinCC" > "Tools".
Alternative procedure
It is also possible to install the WinCC Archive ConfigurationTool from the WinCC DVD.
1. Switch to the WinCC DVD directory "InstData\WinCC\setup\Products\WinCCArchive".
2. Double-click setup.exe.
3. Follow the instructions in the dialog boxes.
The WinCC Archive ConfigurationTool is installed.
1.9.4 Quick start
Introduction
This description enables a quick start for using the Excel add-in WinCC Archive. The most
important available functions are introduced briefly.
Creating new archives
SmartTools
1.9 WinCC Archive ConfigurationTool
MDM - WinCC: Tools (SmartTools, User Archive, interfaces)
System Manual, 11/2008,
245
Procedure
1. Open Excel. The Excel add-in WinCC Archive is automatically started at the same time.
The Excel menu contains the "WinCC Archive" item. Select "New Archive" from this menu
item.
2. A dialog opens in which to define the basic properties of the archive to be created. Enter a
name for the archive. Select the desired archive type. This description explains the creation
of a process value archive. Click the "OK" button.
3. A new Excel sheet is created which serves to configure the new archive. The new Excel
sheet contains the following list of tables:
"Archive": Table to define the properties of the archive.
"Archive tags (1)": Table to configure binary and analog archive tags.
"Archive tags (2)": Table to configure process controlled archive tags.
SmartTools
1.9 WinCC Archive ConfigurationTool
MDM - WinCC: Tools (SmartTools, User Archive, interfaces)
246
System Manual, 11/2008,
4. Define the archive properties in the "Archive" table. All the cells can be edited as required.
In the case of several parameters, input is simplified by the availability of a combo box.
Double-click in the cell, for example, to enter the "Archiving at system start" parameter. A
combo box appears containing the possible values for this parameter.
SmartTools
1.9 WinCC Archive ConfigurationTool
MDM - WinCC: Tools (SmartTools, User Archive, interfaces)
System Manual, 11/2008,
247
5. Change to the "Archive tags (1)" table. Up to 65634 binary and analog archive tags can be
configured in this table. All the cells can be edited as required. In the case of several
parameters, input is simplified by the availability of a combo box. If a WinCC project is
already open, a further dialog is available in which to select the WinCC tags. Open this
dialog by double-clicking in the data area of the "Tag" column.
6. The dialog for selecting WinCC tags includes the multiple selection function. When the
dialog is open, it is still possible to work in the Excel table. Select the tags required from
the dialog. Select the cells in the Excel table from which the name of the selected tags are
to be inserted. Click the "Paste" button in the dialog. The dialog remains open. The names
of the selected tags are inserted in the Excel table. Click "Close" to close the dialog.
SmartTools
1.9 WinCC Archive ConfigurationTool
MDM - WinCC: Tools (SmartTools, User Archive, interfaces)
248
System Manual, 11/2008,
7. Specify the names of the new archive tags in the "Archive tag name" column. These names
must be unique within the archive. Define the correct type of the new archive tags in the
"Archive tag type" column. The input for this parameter is supported by a combo box. Define
the remaining properties of the new archive tags.
8. No checks are made when entering the data in the Excel table. Select the menu items
"WinCC archive" > "Check archive". A dialog opens to check the entire archive. It is possible
to restrict the archive properties to be checked. Activate all the relevant checkboxes and
click the "OK" button.
Note: If no configuration has yet been carried out for the WinCC project in the tag logging
editor, the necessary cycle times are not available yet. They are displayed in the Tag
Logging editor but are only stored in the database following a change in the configuration
data. To trigger the tag logging editor to store the cycle times, simply rename the cycle time
"500 ms" into "_500 ms" and save the project. Of course, you can then reset the name of
the cycle time to the original value.
SmartTools
1.9 WinCC Archive ConfigurationTool
MDM - WinCC: Tools (SmartTools, User Archive, interfaces)
System Manual, 11/2008,
249
9. The test result is displayed. If faults are found, the user is prompted to state whether a list
of the faults should be displayed. Confirm the prompt with "Yes". A dialog opens containing
a list of the faulty objects together with the respective cause of the fault. By double-clicking
an entry in the list, the system skips directly to the faulty object in the Excel table and the
fault is cleared. The "Error text" column of the corresponding object also contains the cause
of the fault. The cause of the fault has the following structure: "Column: Error". Clear all the
errors found and run the test again.
10.Select the menu items "WinCC archive -> Create archive". A dialog opens for creating the
entire archive. Click the "OK" button. If an archive with the same name as the one to be
created already exists, it must be deleted. For this reason, a corresponding prompt appears.
Confirm the prompt by clicking "OK". The archive is created in the WinCC project. Close
the Excel sheet.
SmartTools
1.9 WinCC Archive ConfigurationTool
MDM - WinCC: Tools (SmartTools, User Archive, interfaces)
250
System Manual, 11/2008,
11.The newly created archive cannot be opened in the tag logging editor. The only possibility
to edit the archive is to read it back into an Excel table. Select the menu items "WinCC
archive -> Read archive". A dialog opens containing a list of all the archives available in
the WinCC project. Select the archive to be read and click the "OK" button. A new Excel
sheet is created. The data is read into it from the selected archive.
12.The properties of the archive or properties of the individual archive tags can then be
modified. The modifications carried out can be transferred to the WinCC project selectively.
Select the relevant objects which have been modified. Open the context menu by clicking
the right mouse button and select the menu item "WinCC - write selection". Before the
archive tags are written, a dialog opens in which to define the test criteria. Confirm the
dialog by clicking "OK".
SmartTools
1.9 WinCC Archive ConfigurationTool
MDM - WinCC: Tools (SmartTools, User Archive, interfaces)
System Manual, 11/2008,
251
1.9.5 Operating WinCC Archive
1.9.5.1 Operating WinCC Archive
Introduction
This section provides details of all the aspects of operating WinCC Archive.
SmartTools
1.9 WinCC Archive ConfigurationTool
MDM - WinCC: Tools (SmartTools, User Archive, interfaces)
252
System Manual, 11/2008,
See also
Creating, modifying and deleting (Page 289)
Checking the archive data (Page 284)
Configuring a compressed archive (Page 276)
Configuring a process value archive (Page 259)
Creating an archive folder (Page 253)
1.9.5.2 Creating an archive folder
Creating an archive folder
Introduction
This section describes general procedures for creating and operating archive folders. The
archive folder relates to an Excel sheet which is created by WinCC Archive. An archive folder
serves to configure the properties of an archive and the associated archive tags.
See also
How to add a new table (Page 257)
Reading an existing archive (Page 255)
Creating a new archive folder (Page 253)
Creating a new archive folder
Introduction
This description explains the procedure for creating a new archive folder.
SmartTools
1.9 WinCC Archive ConfigurationTool
MDM - WinCC: Tools (SmartTools, User Archive, interfaces)
System Manual, 11/2008,
253
Procedure
1. Open Excel. The Excel add-in WinCC Archive is automatically started at the same time.
The Excel menu contains the "WinCC Archive" item. Select "New archive" from this menu
item.
2. A dialog opens in which to define the basic properties of the archive to be created. Enter a
name for the archive. Select the desired archive type.
Two different types of archives can be configured using WinCC Archive. These are process
value archives and compressed archives. he archive folder created is dependent on the
archive type selected. Archive folders for process value archives and for compressed
archives differ as to the structure of the tables contained.
SmartTools
1.9 WinCC Archive ConfigurationTool
MDM - WinCC: Tools (SmartTools, User Archive, interfaces)
254
System Manual, 11/2008,
3. Click the "OK" button.
4. A new Excel sheet is created which serves to configure the desired archive type.
An archive folder, by default, contains a table with the name "Archive". The archive
properties are defined in it. Definition of the archive properties occurs in the first line of the
table data area (Line 3).
An archive folder contains at least one table named "Archive tags" and a consecutive
number. These tables serve to configure the archive tags associated to the archive. The
entire data area (from the third line) of the table can be used for configuring the archive
tags. It is possible to add further archive tag tables to the archive folder.
Note
Microsoft Excel interprets texts which begin with, or include, certain special characters as
equations. This can cause problems when working with the configuration tool.
These special characters are "=", "+" and "-". Therefore, these characters should not be used
as a part of object names (group names, tag names, texts, etc.).
See also
How to add a new table (Page 257)
Reading an existing archive (Page 255)
Reading an existing archive
Introduction
This description explains the procedures for reading an archive from the WinCC project.
SmartTools
1.9 WinCC Archive ConfigurationTool
MDM - WinCC: Tools (SmartTools, User Archive, interfaces)
System Manual, 11/2008,
255
Procedure
1. Open Excel. The Excel add-in WinCC Archive is automatically started at the same time.
The Excel menu contains the "WinCC Archive" item. Select "Read archive" from this menu
item.
2. A dialog opens containing a list of all the archives available in the WinCC project. Select
the archive to be read and click the "OK" button.
3. A new archive folder is created. The data is read into it from the selected archive. The type
of the archive folder to be created is dependent on the type of the archive being read.
WinCC Archive can be used to edit process value archives and compressed archives.
An archive folder contains a table with the name "Archive". This contains the archive's
properties. The archive folder also contains at least one table named "Archive tags" and a
consecutive number. These tables contain the archive tags associated to the archive.
SmartTools
1.9 WinCC Archive ConfigurationTool
MDM - WinCC: Tools (SmartTools, User Archive, interfaces)
256
System Manual, 11/2008,
See also
How to add a new table (Page 257)
Creating a new archive folder (Page 253)
How to add a new table
Introduction
This description explains the procedure for adding a new table to an archive folder.
SmartTools
1.9 WinCC Archive ConfigurationTool
MDM - WinCC: Tools (SmartTools, User Archive, interfaces)
System Manual, 11/2008,
257
Procedure
1. Open the archive folder to which a new table is to be added. Select the menu items "WinCC
Archive -> New table".
2. A dialog opens in which the type of the new table can be selected. The following table types
are available.
Standard table: Normal Excel table.
Archive table: Table to define the properties of the archive. This type is only available
for selection when the existing archive table has been deleted.
Archive Tag table: Table to configure archive tags. In the case of process value archives,
there are two different types of archive tag tables available for selection. In the case of
compressing archives, only one type is available for selection.
Select the desired type and click the "OK" button.
SmartTools
1.9 WinCC Archive ConfigurationTool
MDM - WinCC: Tools (SmartTools, User Archive, interfaces)
258
System Manual, 11/2008,
3. A new table has been added to the archive folder. This can be renamed, if so required.
See also
Reading an existing archive (Page 255)
Creating a new archive folder (Page 253)
1.9.5.3 Configuring a process value archive
Configuring a process value archive
Introduction
This section describes the general procedure for configuring a process value archive using
WinCC Archive.
See also
Using the dialog for tag selection (Page 274)
Configuring archive tag parameters (process-controlled) (Page 270)
Configuring the archive tag parameters (binary and analog) (Page 263)
Configuring the archive parameters (Page 260)
SmartTools
1.9 WinCC Archive ConfigurationTool
MDM - WinCC: Tools (SmartTools, User Archive, interfaces)
System Manual, 11/2008,
259
Configuring the archive parameters
Introduction
This section describes the configuration of the archive parameters. The archive parameters
are explained individually.
Procedure
1. Activate the archive table. It normally has the name "Archive". The name of the table can
be changed.
2. The archive parameters must be defined in the first line of the archive table's data area.
Only the content from this line is evaluated by WinCC Archive.
SmartTools
1.9 WinCC Archive ConfigurationTool
MDM - WinCC: Tools (SmartTools, User Archive, interfaces)
260
System Manual, 11/2008,
Archive parameter
The following table lists all the parameters which must be entered for the process value archive.
Column List Parameters Description
1 Archive name Specify the name of the archive here.
2 Comments Enter a comment on the archive here.
3 Archiving at
system start
Define whether archiving after the system is
started should be "enabled" or "disabled".
4 Start/enable action Specify an action which must be executed when
archiving is started.
5 Size Specify the number of data records to be stored
in the archive. This parameter is only relevant for
archives in the main memory.
6
Memory location Define the memory location of the archive. You
can choose between "Hard disk" or "In the main
memory".
The following section explains the significance of the symbols used in the "List" column.
Double-click to open a combo box.
SmartTools
1.9 WinCC Archive ConfigurationTool
MDM - WinCC: Tools (SmartTools, User Archive, interfaces)
System Manual, 11/2008,
261
Tag logging editor
The following diagrams depict the relationship between the configuration using the Tag
Logging editor and the configuration using WinCC Archive. In addition to the parameters to be
set in the Tag Logging editor, the respective columns in WinCC Archive are specified.
1. The following diagram illustrates the "Process value archive properties" dialog. The
"General" tab has been selected. The corresponding column in the table structure of WinCC
Archive is displayed for each parameter.
2. The following diagram illustrates the "Process value archive properties" dialog. The
"Memory location" tab has been selected. The corresponding column in the table structure
of WinCC Archive is displayed for each parameter.
SmartTools
1.9 WinCC Archive ConfigurationTool
MDM - WinCC: Tools (SmartTools, User Archive, interfaces)
262
System Manual, 11/2008,
See also
Configuring archive tag parameters (process-controlled) (Page 270)
Configuring the archive tag parameters (binary and analog) (Page 263)
Configuring the archive tag parameters (binary and analog)
Introduction
This description explains the configuration of binary and analog archive tags. The parameters
which must be defined for binary and analog archive tags are explained individually.
SmartTools
1.9 WinCC Archive ConfigurationTool
MDM - WinCC: Tools (SmartTools, User Archive, interfaces)
System Manual, 11/2008,
263
Procedure
1. Activate the table for configuring the binary and analog archive tags. This normally has the
name "Archive Tags (1)". The name of the table can be changed. Since the parameters of
binary and analog archive tags are very similar, both are configured within the same table
structure.
2. The entire data area of the table is available for configuring the archive tags. As a result,
up to 65534 archive tags can be configured on the table. If this is insufficient, further tables
can be added.
Archive tag parameters
The following table lists all the parameters which must be defined for binary and analog archive
tags.
Column List Parameters Description
1 Tag This is used to enter the name of the tag to
be archived.
2 Archive tag name This is used to specify the name of the
archive tag here. This must be unique
within the archive.
3 Archive tag type This is used to specify the type of the
archive tag. It must be defined according
to the type of tag to be saved, "analog" or
"binary".
4 Comment This is used to enter a comment on the
archive tag.
5 Archiving at system
start
This is used to define whether archiving
after the system is started should be
"enabled" or "disabled".
6 Supplying tags Define the type of supplying tags. Select
"System" or "Manual input".
SmartTools
1.9 WinCC Archive ConfigurationTool
MDM - WinCC: Tools (SmartTools, User Archive, interfaces)
264
System Manual, 11/2008,
Column List Parameters Description
7 Acquisition type This is used to define the type of
acquisition of the archive tags. Select
between "acyclic", "cyclic-continuous",
"cyclic-selective" or "Upon change".
8 Acquisition cycle This is used to specify the cycle at which
the value of the tag is to be requested.
9 Archiving cycle This is used to specify the cycle at which
the value of the tag should be archived.
10 Archiving cycle factor This can be used to specify a factor for the
archiving cycle. The cycle at which the tag
value should be archived results from the
product of "Archiving cycle" and "Archiving
cycle factor".
11 Also write in tag The name of a tag can be specified in
which the archived value should also be
written.
12 Editing This is used to specify how the compiled
tag values are to be processed. The
"Actual value" "Average value", "Sum",
"Minimum value", "Maximum value" and
"Action" options are available for selection.
13 Action for processing This can be used to specify an action for
process the tag values. To do this, enable
the "Action" option in the "Processing"
column.
14 Unit This is used to specify a unit for the
archived tag values.
15 Archiving on change This is used to specify that archiving
should only occur when the tag value
changes.
16 Hysteresis This is used to define the type of hysteresis
when "Archiving on change" has been
activated. You can select between
"Absolute" and "In percent".
17 Hysteresis value This is used to define the number value of
the hysteresis when "Archiving on change"
has been activated.
18 Archiving on This is used to specify when to archive
binary archive tags. The settings "every
signal change", "always, "on signal change
0 ->1" and "on signal change 1->0" are
available.
19 Save on error This is used to define which value to save
in the event of a fault. You can select
between "Last value" and "Replacement
value".
20 Number of values
leader
This can be used to specify the number of
values which must be taken into account
before the moment of archiving.
SmartTools
1.9 WinCC Archive ConfigurationTool
MDM - WinCC: Tools (SmartTools, User Archive, interfaces)
System Manual, 11/2008,
265
Column List Parameters Description
21 Number of values
trailer
This can be used to specify the number of
values which must be taken into account
after the moment of archiving.
22 Representation limit,
lower limit
This can be used to specify the lower limit
of the value range of the archive tags.
23 Representation limit,
upper limit
This can be used to specify the upper limit
of the value range of the archive tags.
24 Start event This can be used to specify a function as
an action which starts archiving.
25 Start tag This can be used to specify as an action a
binary tag which starts archiving.
26 Stop event This can be used to specify a function as
an action which stops archiving.
27 Stop tag This can be used to specify as an action a
binary tag which stops archiving.
28 Relevant long term You can define here whether the archive
tag is to be written to the archive on the
central archive server (WinCC CAS).
29 Archive after segment
change
It can be determined here whether the
acyclic archived tags are archived during
a segment change.
30 AD Status The status of an archive can be displayed
here.
31 AE Error text You can define an error text here.
The following section explains the significance of the symbols used in the "List" column.
Double-click to open a combo box.
Double-click to open a combo box. A WinCC project must be open.
Double-click to open the tag dialog. A WinCC project must be open.
SmartTools
1.9 WinCC Archive ConfigurationTool
MDM - WinCC: Tools (SmartTools, User Archive, interfaces)
266
System Manual, 11/2008,
Tag logging editor
The following diagrams depict the relationship between the configuration using the Tag
Logging editor and the configuration using WinCC Archive. In addition to the parameters to be
set in the Tag Logging editor, the respective columns in WinCC Archive are specified.
1. The following diagram illustrates the "Process tag properties" dialog. The "Archive tag" tab
has been selected. The corresponding column in the table structure of WinCC Archive is
displayed for each parameter.
2. The following figure shows the parameters of the "Archiving" tab. The corresponding
column in the table structure of WinCC Archive is displayed for each parameter.
SmartTools
1.9 WinCC Archive ConfigurationTool
MDM - WinCC: Tools (SmartTools, User Archive, interfaces)
System Manual, 11/2008,
267
SmartTools
1.9 WinCC Archive ConfigurationTool
MDM - WinCC: Tools (SmartTools, User Archive, interfaces)
268
System Manual, 11/2008,
3. The organization of the "Parameters" tab differs for binary as compared to analog archive
tags. The structure with respect to analog archive tags is depicted. In the case of binary
archive tags, the "Processing", "Unit" and "Archiving on change" areas are not available.
The corresponding columns in the WinCC Archive table structure must be left empty for
binary archive tags. In the case of binary archive tags, on the other hand, an area named
"Archiving on" exists. This area is assigned to column "R" in the WinCC Archive table
structure. This column is irrelevant in the case of analog archive tags and must remain
empty then.
4. The following figure shows the parameters of the "Display" tab. The corresponding column
in the table structure of WinCC Archive is displayed for each parameter. The "Display" tab
is not available for binary archive tags. The corresponding columns in the WinCC Archive
table structure must be left empty for binary archive tags.
SmartTools
1.9 WinCC Archive ConfigurationTool
MDM - WinCC: Tools (SmartTools, User Archive, interfaces)
System Manual, 11/2008,
269
See also
Configuring the archive parameters (Page 260)
Using the dialog for tag selection (Page 274)
Configuring archive tag parameters (process-controlled) (Page 270)
Configuring archive tag parameters (process-controlled)
Introduction
This description explains the configuration of process controlled archive tags. The parameters
which must be defined for process controlled archive tags are explained individually.
SmartTools
1.9 WinCC Archive ConfigurationTool
MDM - WinCC: Tools (SmartTools, User Archive, interfaces)
270
System Manual, 11/2008,
Procedure
1. Activate the table for configuring the process controlled archive tags. By default, it has the
name "Archive tags (2)". The name of the table can be changed.
2. The entire data area of the table is available for configuring the archive tags. As a result,
up to 65534 archive tags can be configured on the table. If this is insufficient, further tables
can be added.
When configuring process controlled archive tags, the format DLL to be used must be
specified. WinCC Archive only supports the configuration of process controlled archive tags
for the format DLL "nrms7pmc.nll".
Archive tag parameters
The following table lists all parameters which must be defined for process controlled archive
tags.
Column List Parameters Description1
1 Tag This is used to specify the name of the raw data tag
by means of which the archiving is performed.
2 Archive tag
name
Specify the name of the archive tag here. This must
be unique within the archive.
3 Comment This is used to enter a comment on the archive tag.
4 Format DLL Set here the format DLL to be used. Only the format
DLL "nrms7pmc.nll" is supported.
5 Format DLL
parameter 1
With "nrms7pmc.nll": AR_ID
6 Format DLL
parameter 2
With "nrms7pmc.nll": AR_ID Subnumber
The following section explains the significance of the symbols used in the "List" column.
Double-click to open a combo box.
SmartTools
1.9 WinCC Archive ConfigurationTool
MDM - WinCC: Tools (SmartTools, User Archive, interfaces)
System Manual, 11/2008,
271
Double-click to open the tag dialog. A WinCC project must be open.
Process controlled archive tags are provided with a parameter "Archive tag name". This is
available in the WinCC Archive table structure. In addition, process controlled archive tags
have an internal archive tag name. This cannot be processed by the user directly and,
therefore, has not been included in the WinCC Archive table structure. The internal archive
tag name is automatically assigned during transfer to the WinCC project.
SmartTools
1.9 WinCC Archive ConfigurationTool
MDM - WinCC: Tools (SmartTools, User Archive, interfaces)
272
System Manual, 11/2008,
Tag logging editor
The following diagrams depict the relationship between the configuration using the Tag
Logging editor and the configuration using WinCC Archive. In addition to the parameters to be
set in the Tag Logging editor, the respective columns in WinCC Archive are specified.
Tab
1 The following diagram illustrates the "Properties of process controlled tag" dialog. The
corresponding column in the table structure of WinCC Archive is displayed for each parameter.
2 The following diagram depicts the "nrms7pmc.nll" dialog. It can be opened by clicking the
"Options" button in the "Properties of process controlled tag" dialog. A condition for this, however,
is that "nrms7pmc.nll" is defined as the "Format DLL" (refer to Step 1). The corresponding column
in the table structure of WinCC Archive is displayed for each parameter.
SmartTools
1.9 WinCC Archive ConfigurationTool
MDM - WinCC: Tools (SmartTools, User Archive, interfaces)
System Manual, 11/2008,
273
See also
Using the dialog for tag selection (Page 274)
Configuring the archive tag parameters (binary and analog) (Page 263)
Configuring the archive parameters (Page 260)
Using the dialog for tag selection
Introduction
The first parameter to enter when configuring an archive tag is the name of the WinCC tag to
be archived. This parameter can be entered directly in the corresponding cell, as can all the
other parameters. In addition, WinCC Excel provides the option of using a special dialog to
select tags. It offers all the tags in the WinCC project currently open for selection. If no WinCC
project is open, the dialog is not available.
SmartTools
1.9 WinCC Archive ConfigurationTool
MDM - WinCC: Tools (SmartTools, User Archive, interfaces)
274
System Manual, 11/2008,
Procedure
1. Ensure that a WinCC project is open. Open or create an archive folder to configure a
process value archive. Activate any archive tag table. Double-click the data area in a cell
of the "Tag" column. The Tag selection dialog opens.
2. The Tag selection dialog does not inhibit the operation of Excel. This means that work in
the archive folder can continue even when the Tag selection dialog is open.
Select the cell in the archive tag table in which to insert the name of a WinCC tag. Select
the desired WinCC tag in the Tag selection dialog. Click the "Paste" button in the Tag
selection dialog. The name of the WinCC tag selected is inserted in the archive tag table.
The Tag selection dialog remains open.
Pasting individual WinCC tags can also be performed by double-clicking the desired tag in
the selection list.
3. The Tag selection dialog supports multiple selection. This means several WinCC tags can
be selected at a time by simultaneously holding the Ctrl or Shift keys.
Select the cell in the archive tag table from which to insert the names of the WinCC tags.
Select the desired WinCC tag in the Tag selection dialog. Click the "Paste" button in the
Tag selection dialog. The names of the WinCC tags selected are pasted in the archive tag
table. The Tag selection dialog remains open.
4. The number of WinCC tags displayed in the Tag selection dialog can be restricted by
entering filter criteria.
Enter the required filter criterion in the "Filter" input field. For example, when entering "B*"
as a filter criterion, only those tags are displayed whose name begins with the letter B. Click
the button to apply the filter criteria. Only WinCC tags, the names of which match the
selected filter criteria, are shown.
Enter "*" as the filter criterion to display all available WinCC tags again.
5. Click the "Close" button to terminate work using the Tag selection dialog.
SmartTools
1.9 WinCC Archive ConfigurationTool
MDM - WinCC: Tools (SmartTools, User Archive, interfaces)
System Manual, 11/2008,
275
See also
Configuring archive tag parameters (process-controlled) (Page 270)
Configuring the archive tag parameters (binary and analog) (Page 263)
1.9.5.4 Configuring a compressed archive
Configuring a compressed archive
Introduction
This section describes the general procedures for configuring a compressed archive using
WinCC Archive.
See also
Configuring the archive tag parameters (Page 280)
Configuring the archive parameters (Page 276)
Configuring the archive parameters
Introduction
This section describes the configuration of the archive parameters. The archive parameters
are explained individually.
SmartTools
1.9 WinCC Archive ConfigurationTool
MDM - WinCC: Tools (SmartTools, User Archive, interfaces)
276
System Manual, 11/2008,
Procedure
1. Activate the archive table. It normally has the name "Archive". The name of the table can
be changed.
2. The archive parameters must be defined in the first line of the archive table's data area.
Only the content from this line is evaluated by WinCC Archive.
Archive parameters
The following table lists all the parameters which must be entered for the process value archive.
Column List Parameters Description
1 Archive name Specify the name of the archive here.
2 Comments Enter a comment on the archive here.
3 Archiving at system
start
Define whether archiving after the system is
started should be "enabled" or "disabled".
SmartTools
1.9 WinCC Archive ConfigurationTool
MDM - WinCC: Tools (SmartTools, User Archive, interfaces)
System Manual, 11/2008,
277
Column List Parameters Description
4 Start/enable action Specify an action which must be executed
when archiving is started.
5
Processing method This is used to define how the compressed
archive should be processed. The "Calculate",
"Calculate and copy", "Calculate and delete"
and "Calculate, copy, and delete" options are
available for selection.
6
Compression time
period
This is used to specify the cycle at which the
values in the archive tags are to be
compressed to an entry in the compressed
archive.
The following section explains the significance of the symbols used in the "List" column.
Double-click to open a combo box.
Double-click to open a combo box. A WinCC project must be open.
SmartTools
1.9 WinCC Archive ConfigurationTool
MDM - WinCC: Tools (SmartTools, User Archive, interfaces)
278
System Manual, 11/2008,
Tag logging editor
The following diagrams depict the relationship between the configuration using the Tag
Logging editor and the configuration using WinCC Archive. In addition to the parameters to be
set in the Tag logging editor, the respective columns in WinCC Archive are specified.
1. The following diagram illustrates the "Properties of compressed archive" dialog. The
"General" tab has been selected. The corresponding column in the table structure of WinCC
Archive is displayed for each parameter.
2. The following diagram illustrates the "Properties of compressed archive" dialog. The
"Compression" tab has been selected. The corresponding column in the table structure of
WinCC Archive is displayed for each parameter.
SmartTools
1.9 WinCC Archive ConfigurationTool
MDM - WinCC: Tools (SmartTools, User Archive, interfaces)
System Manual, 11/2008,
279
See also
Configuring the archive tag parameters (Page 280)
Configuring the archive tag parameters
Introduction
This description explains the configuration of compressed archive tags. The parameters which
must be defined for compressed archive tags are explained individually.
SmartTools
1.9 WinCC Archive ConfigurationTool
MDM - WinCC: Tools (SmartTools, User Archive, interfaces)
280
System Manual, 11/2008,
Procedure
1. Activate the table for configuring the compressed archive tags. By default, it has the name
"Archive tags (1)". The name of the table can be changed.
2. The entire data area of the table is available for configuring the archive tags. As a result,
up to 65534 archive tags can be configured on the table. If this is insufficient, further tables
can be added.
Archive tag parameters
The following table lists all the parameters which must be defined for compressed archive tags.
Column List Parameters Description
1 Source archive This is used to specify the name of the archive
in which the archive tags to be compressed are
located.
2 Source archive tag This is used to specify the name of the archive
tag to be compressed.
3 Archive tag name Specify the name of the archive tag here. This
must be unique within the archive.
4 Comments This is used to enter a comment on the archive
tag.
5 Archiving at
system start
This is used to define whether archiving after the
system is started should be "enabled" or
"disabled".
6 Editing This is used to define how the compressed
archive tag values should be processed. The
"Mean value", "Sum", "Minimum value" and
"Maximum value" options are available for
selection.
7 Unit This is used to enter a unit for compressing
archive tag values.
The following section explains the significance of the symbols used in the "List" column.
SmartTools
1.9 WinCC Archive ConfigurationTool
MDM - WinCC: Tools (SmartTools, User Archive, interfaces)
System Manual, 11/2008,
281
Double-click to open a combo box.
SmartTools
1.9 WinCC Archive ConfigurationTool
MDM - WinCC: Tools (SmartTools, User Archive, interfaces)
282
System Manual, 11/2008,
Tag logging editor
The following diagrams depict the relationship between the configuration using the Tag
Logging editor and the configuration using WinCC Archive. In addition to the parameters to be
set in the Tag logging editor, the respective columns in WinCC Archive are specified.
Tab
1 The following diagram illustrates the "Properties of compressed tag" dialog. The "Archive tag" tab
has been selected. The corresponding column in the table structure of WinCC Archive is displayed
for each parameter.
2 The following diagram illustrates the "Properties of compressed tag" dialog. The "Parameters"
tab has been selected. The corresponding column in the table structure of WinCC Archive is
displayed for each parameter.
SmartTools
1.9 WinCC Archive ConfigurationTool
MDM - WinCC: Tools (SmartTools, User Archive, interfaces)
System Manual, 11/2008,
283
See also
Configuring the archive parameters (Page 276)
1.9.5.5 Checking the archive data
Checking the archive data
Introduction
This section describes the procedures for checking the configured data.
During the configuration, WinCC Archive does not carry out any tests with respect to the data.
As a result, the user can use all the options to enter data. Before transferring an archive to the
WinCC project, it is essential to ensure that the configuration is correct. For this purpose,
WinCC Archive offers special options to check the archive data.
See also
Error list (Page 288)
Using the error dialog (Page 286)
Checking the archive data (Page 284)
Checking the archive data
Introduction
This description explains the options provided by WinCC Archive to check the archive data.
SmartTools
1.9 WinCC Archive ConfigurationTool
MDM - WinCC: Tools (SmartTools, User Archive, interfaces)
284
System Manual, 11/2008,
Procedure
1. Open the archive folder to be checked. Select the menu items "WinCC archive" > "Check
archive". The "Check archive" dialog is opened.
The "Check archive" dialog provides options for subjecting the archive data to various
checks. The checks available are explained in brief in the following section.
Check archive parameters: The settings defined in the archive table are checked. The
check does not involve the archive tag tables.
Check archive tag parameters: The settings defined in the archive tag tables are
checked. A check is made whether all necessary parameters have been set and have
a value which can be interpreted properly.
Check object names: The names of the archive tags are checked for uniqueness within
the archive. In addition, a check is made that the names comply to the archive tag name
conventions.
Check cycle times: A check is made whether the set cycle times are available in the
WinCC project. Another check is made as to whether the values set are valid for the
required use.
Check tags: A check is made whether the set tags are available in the WinCC project.
Another check is made as to whether their data types are valid for the required use.
Check archive tags: This check is offered for compressed archives instead of the "Check
tags" test. A check is made whether all the set archive tags are available in the WinCC
project.
2. Select the required checks by activating the corresponding check boxes. By default, all the
checks are selected. Click the "OK" button.
The checks "Check cycle times" and "Check tags" (or "Check archive tags") can only be
performed if a WinCC project has been opened. A corresponding error message appears
indicating this following incorrect input.
SmartTools
1.9 WinCC Archive ConfigurationTool
MDM - WinCC: Tools (SmartTools, User Archive, interfaces)
System Manual, 11/2008,
285
3. The selected checks are executed in succession. A check is only performed when the
previous one has been completed without error. Every object which is checked and found
to be free of errors is identified in the "Error text" column by "OK". Each erroneous object
is identified in the "Status" column by the value "1". More detailed descriptions of the errors
found appear in the "Error text" column.
If errors are detected during a check, this is indicated by a corresponding message. An
option is provided to open a list of all faults found. This is a particular advantage in the case
of large archives.
4. Clear all the errors found and run the test again. Repeat the procedure until no more errors
are detected. In this case, the following message appears.
See also
Error list (Page 288)
Using the error dialog (Page 286)
Using the error dialog
Introduction
WinCC Archive provides users with a help function in the form of an overview of all the errors
found in the archive data during the tests. The help is provided in the error dialog. This section
describes the error dialog and how it is used.
SmartTools
1.9 WinCC Archive ConfigurationTool
MDM - WinCC: Tools (SmartTools, User Archive, interfaces)
286
System Manual, 11/2008,
Procedure
1. A message appears after the archive data has been checked. It provides information on
the result of the test. If errors were found, the message below appears. Click the "Yes"
button to open the error dialog.
2. The error dialog is opened. The error dialog contains a list of all faulty objects. This list
displays each object with its name, the name of the associated table and the associated
row number as well as with the error text.
3. Double-click an object in the list to skip directly to the erroneous object. The object is marked
in the Excel table, the error can be cleared. The error dialog need not be closed to do this.
When the error dialog is open, it is still possible to work in the Excel table.
4. If the error dialog has been closed, it can be reopened by double-clicking in the "Status" or
"Error text" columns. This only applies, however, when the archive folder contains errors.
See also
Error list (Page 288)
Checking the archive data (Page 284)
SmartTools
1.9 WinCC Archive ConfigurationTool
MDM - WinCC: Tools (SmartTools, User Archive, interfaces)
System Manual, 11/2008,
287
Error list
Introduction
This section contains a list of all errors which could possibly be detected when the archive data
are checked. There is a description of each error and instructions on clearing it.
Status column
The "Status" column may contain the contents listed below.
Status Description
1 The cell is empty. The object in this row has not been checked yet or
the checks were completed successfully.
3 1 The cell contains the value 1. The object in this row was checked. An
error was detected.
The Status column serves to locate erroneous objects quicker. Select any cell, for example,
in the Status column. Press the "End" button. Then press one of the cursor keys, up or down.
The selection skips to the next cell containing the value 1, i.e. to the next erroneous object.
Error text column
The Error Text column may contain the contents listed below.
Error text Description
1 The cell is empty. The object in this row has not been checked yet.
Archive tags are only checked if a tag is specified to be archived (or
an archive tag in a compressed archive).
2 OK The cell contains the text "OK". The object in this row was checked.
The checks carried out were completed successfully.
3 Processing: Unknown
value.
The cell contains an error text. The object in this row was checked.
An error was detected. The error text contains, on the one hand, the
name of the column containing the source of the error and, on the
other hand, a more detailed description of the error which occurred.
Error list
Error Description
1 Unknown error An error has occurred which cannot be located more accurately.
2 Wrong data type A different data type is required for this parameter. A text has been
entered, for example, but a numeric value is required.
3 The text is too long The length of the specified text exceeds the permissible value for this
parameter.
4 The value is outside the
permitted limits
The specified value is outside the permissible value range for this
parameter.
SmartTools
1.9 WinCC Archive ConfigurationTool
MDM - WinCC: Tools (SmartTools, User Archive, interfaces)
288
System Manual, 11/2008,
Error Description
5 Invalid ratio of cycle times The ratio between acquisition cycle and archiving cycle is not correct.
The archiving cycle must be a whole number multiple of the
acquisition cycle.
6 No cycle time specified A cycle time must be specified for this parameter.
7 Unknown value The specified text does not comply to any selectable options for this
parameter. Parameter entry is supported by a combo box.
8 Tag was not found The tag specified was not found in the WinCC project.
9 Cycle time was not found The cycle time specified was not found in the WinCC project.
10 Tag is not analog An analog tag must be specified for this parameter. This is necessary
for the tag parameter, for example, when the archive tag type is
defined as analog.
11 Tag is not binary An binary tag must be specified for this parameter. This is necessary
for the tag parameter, for example, when the archive tag type is
defined as binary.
12 Invalid name The name of the object does not comply with the required
conventions. It may contain e.g. invalid special characters.
13 Name is not unique The name of the object is not unique. It is used several times within
the archive.
14 No name specified No name has been assigned to the object.
15 No raw data tag A raw data tag must be specified for this parameter. This is the case
for the tag parameter concerning process controlled archive tags.
16 Configuration already in
use
The configuration of this process controlled archive tag is already in
use. It must be unique, however, within the archive. An internal
archive tag name is generated from the configuration.
17 Invalid source The source of the specified compressed archive tag is not correct. It
is missing completely or partly, for example.
18 Source does not exist The source specified for the compressed archive tag was not found
in the WinCC project. The inherent archive must not be specified as
the source archive.
19 Time value under one
minute
A time of greater than or equal to one minute must be specified as
the compressing period.
See also
Using the error dialog (Page 286)
Checking the archive data (Page 284)
1.9.5.6 Creating, modifying and deleting
Creating, modifying and deleting
Introduction
This section explains the general procedures for creating, modifying and deleting entire
archives as well as individual archive tags.
SmartTools
1.9 WinCC Archive ConfigurationTool
MDM - WinCC: Tools (SmartTools, User Archive, interfaces)
System Manual, 11/2008,
289
See also
Deleting archives (Page 292)
Deleting individual archive tags (Page 296)
Creating and modifying individual archive tags (Page 294)
Creating a complete archive (Page 290)
Creating a complete archive
Introduction
This description explains the procedures to create the archive configured in an archive folder.
Only complete archives can be created using the options described. If the corresponding
archive already exists, it is deleted.
Checking the archive data
The configured data should be subjected to all available tests before an archive is created. In
principle, it is also possible to execute the tests while the archive is being created. In this case,
all the error-free objects are created, the erroneous objects, however, are not. After clearing
the errors found, the complete archive can be created again (all the previously created objects
are deleted beforehand). It is also possible to create the erroneous objects selectively. As
opposed to checking the data before creating the archive, the two other methods described
are much more time-consuming.
SmartTools
1.9 WinCC Archive ConfigurationTool
MDM - WinCC: Tools (SmartTools, User Archive, interfaces)
290
System Manual, 11/2008,
Procedure
1. Open the archive folder which contains the archive to be created. The configured data
should be checked beforehand. Select the menu items "WinCC archive -> Create archive".
The "Create archive" dialog is opened.
The "Create archive" dialog displays all checks performed during archive creation. A major
part of the tests is always executed and cannot be deactivated. This concerns all the checks
requiring a comparatively small amount of time.
Checking the tags, or in the case of compressed archives checking the archive tags, can
be deactivated. These checks may be very time-consuming in the case of larger WinCC
projects. If the check was made prior to creating the archive, it is not longer necessary
during writing. It can be deactivated in this case.
2. Define the required settings in the dialog. Click the "OK" button.
SmartTools
1.9 WinCC Archive ConfigurationTool
MDM - WinCC: Tools (SmartTools, User Archive, interfaces)
System Manual, 11/2008,
291
3. Before the archive is created, a message appears. It points out that an existing archive of
the same name is deleted. Click the "OK" button to create the archive.
4. The archive is created. The archive tags are written to the WinCC project in blocks of up
to 256 objects. When the creating process is completed, a message appears. It provides
information as to whether errors have occurred or not. If errors have occurred, use the error
dialog to locate the erroneous objects.
See also
Deleting archives (Page 292)
Deleting individual archive tags (Page 296)
Creating and modifying individual archive tags (Page 294)
Deleting archives
Introduction
This description explains the procedures for deleting any archive from the WinCC project.
SmartTools
1.9 WinCC Archive ConfigurationTool
MDM - WinCC: Tools (SmartTools, User Archive, interfaces)
292
System Manual, 11/2008,
Procedure
1. Open Excel. The Excel add-in WinCC Archive is automatically started at the same time.
The Excel menu contains the "WinCC Archive" item. Select "Delete archive" from this menu
item.
2. A dialog opens containing a list of all the archives available in the WinCC project. Select
the archive to be deleted and click "Delete". The archive is deleted from the WinCC project.
The dialog remains open. Click "Close" to close the dialog.
See also
Deleting individual archive tags (Page 296)
Creating and modifying individual archive tags (Page 294)
Creating a complete archive (Page 290)
SmartTools
1.9 WinCC Archive ConfigurationTool
MDM - WinCC: Tools (SmartTools, User Archive, interfaces)
System Manual, 11/2008,
293
Creating and modifying individual archive tags
Introduction
This description explains the procedures for adding individual archive tags to an existing
archive and the procedures for modifying existing archive tags.
Procedure
1. Open the archive folder which contains the archive to be edited. The archive to be edited
can also be read in from the WinCC project using the menu items "WinCC archive -> Read
archive".
2. Carry out the necessary modifications to the archive. Add new archive tags or modify
existing archive tags. Select the newly added or modified objects. Open the pop-up menu
and select "WinCC - write selection".
SmartTools
1.9 WinCC Archive ConfigurationTool
MDM - WinCC: Tools (SmartTools, User Archive, interfaces)
294
System Manual, 11/2008,
3. The "Write archive tags" dialog is opened. The dialog displays all the checks executed while
the archive tags are being written. A major part of the tests is always executed and cannot
be deactivated. This concerns all the checks requiring a comparatively small amount of
time.
Checking the tags, or in the case of compressed archives checking the archive tags, can
be deactivated. These checks may be very time-consuming in the case of larger WinCC
projects. If the check was executed beforehand, it need not be executed again during the
write process. It can be deactivated in this case.
4. Define the required settings in the dialog. Click the "OK" button.
5. The archive tags are written. When the writing process is completed, a message appears.
It provides information as to whether errors have occurred or not. If errors have occurred,
use the error dialog to locate the erroneous objects.
See also
Deleting archives (Page 292)
Deleting individual archive tags (Page 296)
Creating a complete archive (Page 290)
SmartTools
1.9 WinCC Archive ConfigurationTool
MDM - WinCC: Tools (SmartTools, User Archive, interfaces)
System Manual, 11/2008,
295
Deleting individual archive tags
Introduction
This description explains the procedures for deleting individual archive tags from an existing
archive.
Procedure
1. Open the archive folder which contains the archive to be edited. The archive to be edited
can also be read in from the WinCC project using the menu items "WinCC archive -> Read
archive".
2. Select the archive tags to be deleted. Open the pop-up menu and select "WinCC - delete
selection".
SmartTools
1.9 WinCC Archive ConfigurationTool
MDM - WinCC: Tools (SmartTools, User Archive, interfaces)
296
System Manual, 11/2008,
3. The archive tags are deleted. When the deleting process is completed, a message appears.
4. The archive tags deleted from the WinCC project are not deleted from the Excel table. To
delete archive tags from the Excel table, press the "Del" button or open the pop-up menu
and select the menu item "Delete content".
See also
Creating and modifying individual archive tags (Page 294)
Deleting archives (Page 292)
Creating a complete archive (Page 290)
SmartTools
1.9 WinCC Archive ConfigurationTool
MDM - WinCC: Tools (SmartTools, User Archive, interfaces)
System Manual, 11/2008,
297
User archive
2
2 Resources
2.1 Introduction to User Archive
In the introduction to the User Archives you will receive the following information:
Application Areas of the User Archives
The components of the Editor User Archives
Configuration and Runtime
Functional Scope of User Archive
WinCC's "User Archives" editor can be used to continually save data from technical processes
on a Server PC. In Graphics Designer, a WinCC UserArchiveControl can be configured that
will permit a tabular display of the online data from the user archive in runtime.
User Archives are also used in order to prepare data for automation systems such as e.g. S5,
S7. When necessary, the data can be read from the controller in the form of recipes or setpoint
values.
The Editor User Archive offers two type of database tables:
User archives: User Archives are database tables in which the user can create his own
data fields. User Archives are used for the storage of data and offer a standardized access
to these data according to the SQL database conventions.
Views: Views receive the data from the user archives and are used for the summarization
of data, for example, in order to receive overviews about product groups.
For the creation and editing of the user archives there are two possibilities:
The Editor User Archive for the comfortable interactive configuration of the user archives.
The functions for the editing of user archives in the WinCC script language.
With the functions of the WinCC script language you can achieve also multiple actions for the
runtime mode. In the Runtime screen you can configure a table, which is connected directly
with the process image of the automation system.
See also
Application areas for the User Archive (Page 302)
MDM - WinCC: Tools (SmartTools, User Archive, interfaces)
System Manual, 11/2008,
299
2.2 The Editor "User Archive"
2.2.1 Introduction to Editor "User Archive"
2.2.1.1 The Editor "User Archive"
The Editor "User Archive" offers with its Windows user interface a comfortable way to create
and maintain User Archives. The workspace of the Editors "User Archive" is divided into three
areas:
Navigation window
Data Window
Table window
the Navigation window for selecting user archives and views.
the Data window for displaying and changing fields. In the data window the fields of the
user archives and views are displayed, which have been selected in the navigation window.
the Table window for displaying and modifying online data of selected user archives and
views. In the table window of the Editor an online connection to the process images of the
PLC's is possible.
User archive
2.2 The Editor "User Archive"
MDM - WinCC: Tools (SmartTools, User Archive, interfaces)
300
System Manual, 11/2008,
The navigation and data window of the editor offers a fast access to all the elements of the
user archives with a user interface similar to Explorer. The creation and changing of user
archives is done user-friendly with dialog boxes and wizards.
See also
Application areas for the User Archive (Page 302)
2.2.1.2 The WinCC UserArchiveControl
A WinCC UserArchiveControl can be configured with the Graphics Designer. The
UserArchiveControl is for displaying and changing the user archive data in runtime.
The basic properties of the WinCC UserArchiveControl:
The UserArchiveControl is operated with icons and key combinations.
You can create, change and delete the contents of fields in the UserArchiveControl.
Browsing eases the access to large user archives as well.
You can import and export user archives.
Selection criteria and sorting conditions can be used for structuring the displayed contents.
By a direct connection to the automation system you can read and write data online.
During configuration, a UserArchiveControl is connected to a selected user archive or form
and can then only access that user archive or form. For access, the user archive / form must
be enabled (access protection). Specific authorizations can be assigned to the
UserArchiveControl in the User Administrator.
If this access protection is canceled, the UserArchiveControl must be reconnected in the
Graphics Designer to the user archive so that the UserArchiveControl detects the canceled
access protection.
Access protection for an archive or field is queried on opening a screen of a
UserArchiveControl. Access protection for the control tags of a protected archive must be
implemented separately via the object properties, e.g. of the picture, I/O field or button.
Note
Previous to WinCC V7, the display of the user archives was configured in a User Archives
Table Element.
2.2.1.3 The standard function of the WinCC script language
The functions of the WinCC script language are divided to:
Configuration functions for configuring the user archives
Runtime functions for configuring actions in runtime operations
User archive
2.2 The Editor "User Archive"
MDM - WinCC: Tools (SmartTools, User Archive, interfaces)
System Manual, 11/2008,
301
The runtime functions are activated by actions in the runtime screen, for example a mouse
click on a specific button. The WinCC script language is based on the high language C, and
the database functions are based on the SQL standard.
See also
Introduction to User Archive (Page 299)
2.2.1.4 Application areas for the User Archive
Functional scope
For the configuration of User Archives you can create your own database tables with the "User
Archive" editor or with the functions of the WinCC script language.
The "User Archive" editor allows also the creation of new data records and the editing of data
in existing data record even during the configuration.
In runtime user archives (synonym with database tables) in the picture windows of the WinCC
UserArchiveControl can be shown as tables. By raw data tags or WinCC tags a continuous
data exchange can be done with the AS.
Example with operational data recording of Turbine
An energy production operator sets the user archive "HDTurbine1". This user archive is used
for the operation status monitoring of a high pressure turbine. The User Archive "HDTurbine1"
has the following data fields:
HDTurbine1
Index
Speed
Inlet pressure
Exit pressure
Steam temperature1
Steam temperature2
Oscillation frequency
Oscillation amplitude
Storage temperature1
Storage temperature2
In runtime you can then save in set intervals the operation data of the turbine as data records
of the user archives on the PC mass storage (hard disk):
User archive
2.2 The Editor "User Archive"
MDM - WinCC: Tools (SmartTools, User Archive, interfaces)
302
System Manual, 11/2008,
You can use the functions of the WinCC script language to analyze later data of the user
archives, or visualized with the WinCC UserArchiveControl.
Example with recipes of a drink producer
An example for a data flow to the PLC are recipes. A drink producer who is producing in our
example a Cola drink and an orange juice, uses the User Archives to prepare the recipes for
the contents of his drinks for the AS.
User archive Data fields
Cola Water
Sugar
Dyestuff7
Phosphoric acid
Caffeine
The user archives use the data interface that is provided by WinCC to the AS, either through
the raw data of the WinCC data managers or via WinCC Tags. For the data transfer from / to
the AS, WinCC provides a suitable set of C actions.
Application methods of views
WinCC offers as an additional performance sign "Views" to multiple user archives of a server.
Views enable the summarizing of data fields from different user archives. So, for example, you
can create logical operations in the SQL language through data fields of different user archives,
User archive
2.2 The Editor "User Archive"
MDM - WinCC: Tools (SmartTools, User Archive, interfaces)
System Manual, 11/2008,
303
to display the desired relationships in runtime as forms. The used user archives must have at
least one common factor.
In our example the user creates a form for orders. He gets the required information for the
orders from the archives "Customers" and "Jobs". The customer number is the common factor
of the two user archives and is used as the connection marker for the form. The user wants
only the required fields of the connected user archives to be displayed in runtime.
Note
Available software, which has done direct ODBC database accesses to User Archives
versions older than 4.02, will not be able to access the user archives of version 4.02 or later.
2.2.1.5 Functional Scope of User Archives
The performance markers of the User Archives are introduced below in short headings:
Configuration
User archives and views can be created in table form, this will provide a simple, direct
assignment of the data to the fields of the user archives or forms ( division in columns and
rows).
Online display in runtime in table format
Input / output of data through I/O fields (assignment of the user archive fields through C
actions/ control tags)
User archive
2.2 The Editor "User Archive"
MDM - WinCC: Tools (SmartTools, User Archive, interfaces)
304
System Manual, 11/2008,
Logging
of the configuration data and the runtime data in table form through WinCC reports
Export of the data in CSV Format (processing through external programs e.g. Excel)
Transfer from / to the AS (S5, S7 etc.)
whole data records of a user archive (through raw data tags)
individual data fields of a data record (through WinCC tags)
Communication through all the interfaces provided by WinCC.
Editing possibilities
in the table views
through I/O fields (with C actions/ control tags)
Operation
in tables through standardized icons
with C actions
Delete or create new data records
in tables create data records through buttons
with C actions create and delete data records
Control tags
Wizard supported creation of WinCC tags as control tags
Fast access possibilities to User Archives for scripts and the AS
Indirect addressing for C actions
Quantity framework
In the "User Archive" editor you can configure maximum 500 archives and 500 views of
archives. Per archive maximum 500 fields can be created.
Archives
The maximum number of data records in an archive is limited and depends on the number of
the configured columns and the data records contained in the archive. The product of columns
and data record cannot be more than 320000. For the number of columns you must also include
the column "ID" that was created by the system and if selected the columns "Last User" and
"Last Access".
User archive
2.2 The Editor "User Archive"
MDM - WinCC: Tools (SmartTools, User Archive, interfaces)
System Manual, 11/2008,
305
Example:
There are 15 individual columns configured in the archive and the column "Last Access" is
selected. So, including the column "ID", a total of 17 columns is configured, which gives a
maximum amount of 320000 / 17 = 18823 data records.
See also
Application areas for the User Archive (Page 302)
2.2.2 The Editor "User Archive"
2.2.2.1 Structure of the "User Archive" editor
Configuration
The "User Archive" editor can be operated through its menus, its toolbar, by hotkeys or by
direct mouse clicks.
Below you will receive information about the following topics:
The menus of the "User Archive" editor
The toolbar of the "User Archive" editor
2.2.2.2 The menus of the "User Archive" editor
The menus of the "User Archive" editor
Menu operation
The menu operation is described in this section. Functions that correspond to the Windows
standard will not be described here.
The "User Archive" editor provides the following menus:
Menu Menu command Shortcut
Project Restore Ctrl + N
Save Ctrl + S
Export...
Import...
Check...
Exit
Edit Cut Ctrl + X
User archive
2.2 The Editor "User Archive"
MDM - WinCC: Tools (SmartTools, User Archive, interfaces)
306
System Manual, 11/2008,
Copy Ctrl + C
Paste Ctrl + V
Runtime Data Ctrl + R
Options Ctrl + O
View Toolbar
Status Bar
Split
Update F 5
Runtime data Import
Export
Help Help Topics
Log-File...
About...
Note
The functions "Cut, Paste and Copy" can be used only in the data window. Only one user
archive, field or form can be cut, copied or pasted at a time. It can only be saved when at this
time no user archive is referred to ( User Archive is referred to e.g. during the display of the
table window in the configuration system (CS) or in runtime).
Menu command "Restore"
Restore
By "Restore" the last changes are cancelled and the last saved state is restored without closing
the editor. In addition, you can use this function to accept changes, which have been carried
out and saved since the opening of the editor of scripts or external programs. Such external
changes are not done to the editor automatically.
User archive
2.2 The Editor "User Archive"
MDM - WinCC: Tools (SmartTools, User Archive, interfaces)
System Manual, 11/2008,
307
Menu command "Export" (Menu Project)
Export (menu project)
Use this menu command to export user archive and view structures (CS data) of the open
WinCC project.
When you click on the Export command of the menu "Project", a dialog opens in which you
can select between the user archives and views that were created in the open WinCC project.
Simple and multiple selection are possible. In the area file selection, the project path of the
open project and a file name of the project name and the file extension "uap" is set
automatically. After you have clicked on the button for the file selection, a selection dialog is
opened where you can set a free selectable memory location. After you have set the memory
location, the export is carried out after clicking on the button "Export". Close the dialog after
the export of the selected user archives and views.
Note
In order to export runtime data, you must use the menu command "Export" in the menu
"Runtime data".
User archive
2.2 The Editor "User Archive"
MDM - WinCC: Tools (SmartTools, User Archive, interfaces)
308
System Manual, 11/2008,
Menu command "Import" (Menu Project)
Import (Menu project)
Use this menu command to import user archive and view structures (CS data) of the open
WinCC project.
In order to be able to import user archives and views, first the respective user archives and
views in the project to be imported must be exported in order to create a uap file. In order to
start the import, click in the menu "Project" on the command "Import". A dialog opens for the
selection of the user archives and views you want to import. Simple and multiple selection are
possible. In the area file selection, the project path of the open project and a file name,
consisting of the name of the project and the file extension "uap" is set automatically. When
you click on the button for the file selection, a selection dialog opens where you can select the
file you want to import. After you have selected the file, the import will be carried out after you
have clicked on the button "Import". Close the dialog after the import of the selected user
archives and views.
In order to maintain the consistency of the structure data, a view is always exported together
with the related archives and imported during the import together with this view. Existing
archives with the same name must not be overwritten during an import. If you want to keep
the archive name, you must delete the archives with the same names that exist in the project
before the import. Existing runtime data must first be saved, since they are also deleted during
the deleting of the archives.
User archive
2.2 The Editor "User Archive"
MDM - WinCC: Tools (SmartTools, User Archive, interfaces)
System Manual, 11/2008,
309
Note
In order to export runtime data, you must use the menu command "Import" in the menu
"Runtime data".
Menu command "Check"
Checking
This menu command allows you to check whether the tags referred to in the Editor User
Archives exist in the WinCC Explorer. If an error is detected, you will get the following message:
"No errors were found during the check". If an error occurs, you will get the following error
message.
The user archive, the related field and the missing tag in the tag management is displayed.
Note
Structure tags are not checked with this function.
Menu command "Runtime Data"
Runtime Data
This menu command allows you to edit the Online data in the table window. A check in the
menu shows that the "Runtime Data" status is active.
User archive
2.2 The Editor "User Archive"
MDM - WinCC: Tools (SmartTools, User Archive, interfaces)
310
System Manual, 11/2008,
Menu command "Options"
Options
Use this menu command to set how the creation of user archives and views shall be done.
The following dialog box appears after clicking on this menu:
Create user archives in a loop:
If this option is active, the dialog box for entering further User Archives appears after the input
of a user archive and its fields automatically.
Create fields in a loop:
If this option is active, the dialog box for entering further data fields appears after the input of
a user archive data field automatically.
Create views in a loop:
If this option is active, the dialog box for entering further views appears after the input of a view
and its columns automatically.
Create columns of a view in loop:
If this option is active, the dialog box for entering further columns appears after the input of
columns automatically.
Menu command "Split"
Split
This menu command is used for changing the size of the three dividing windows of the Editor
User Archives.
Menu command "Import" (Menu "Runtime Data")
Import (Menu-Runtime Data)
This menu command is used to import the data records (Runtime Data) into the selected user
archive.
User archive
2.2 The Editor "User Archive"
MDM - WinCC: Tools (SmartTools, User Archive, interfaces)
System Manual, 11/2008,
311
In the import file there are no information about the data type and number of the columns.
Therefore the structure of the import data and the target archive must be equal or the import
is done into the user archive from which the data were exported before.
During the export, data record IDs are entered into the export data, in order to facilitate a unique
assignment of the imported data during the import. If WinCC realises during the import, that
one of the IDs that will be imported already exists in the user archive, an error message is
given and an entry is made into the log file "UALogFile.txt", specifying the related ID.
The data with a new data record ID are added as new data records into the user archive.
Note
If data will be imported, which come from the current user archive, were edited outside of
WinCC and will now overwrite the existing archive data, first all data records of the archive
must be deleted. Otherwise there are error messages during the import because of equal
data record IDs.
In order to import structures from the user archive and view structures, you must use the
menu command "Import" in the menu "Project".
The menu item is disabled if the function "Runtime Data" is enabled (Menu "Edit").
In the field "File Selection" enter the path and file information of the user archive to be imported.
The button "..." supports you during the file selection. The file path is set automatically on the
folder "ua" in the project path of the active user archive.
In the field "File format" you can select the file format of the user archive that will be read from.
Use the button "Options" to specify the desired separator sign. The default separator is the
semicolon ";".
In the field "Archive Selection" select one of the User Archives of the current project as the
target archive. After the selection the button "Import" is enabled.
After the button "Import" is used the import will be carried out.
User archive
2.2 The Editor "User Archive"
MDM - WinCC: Tools (SmartTools, User Archive, interfaces)
312
System Manual, 11/2008,
Note
With a Client-Server Project the following has to be considered: If there is a user archive on
the server, e.g. at "c:\Projects\Test\UA", it is enabled with this specified path. The client maps
the enablement via a network drive e.g. "I:\Test\UA". Thereafter, the standard path of the
User Archive is on the client "I:\Test\UA". However, this directory does not exist on the server
with this description. If you want to import/export user archive to the client, you have to change
the standard path on the client, in our example to "C:\Projects\Test\UA".
Menu command "Export" (Menu "Runtime Data")
Export (Menu Runtime Data)
Use this menu command to export the data records (Runtime Data) of the selected user
archives. The exported data can be edited in another user program e.g. MS-Excel and then
be imported back into the user archive.
Note
The menu item is disabled if the function "Runtime Data" is enabled (Menu "Edit").
In order to export structures from the user archive and view structures, you must use the
menu command "Export" in the menu "Project".
After WinCC V5.1 the column headings are exported as well and must not be changed.
User archive
2.2 The Editor "User Archive"
MDM - WinCC: Tools (SmartTools, User Archive, interfaces)
System Manual, 11/2008,
313
In the field "File Selection" enter the path and file information of the user archive to be exported.
The button "..." supports you during the file selection. The file path is set automatically on the
folder "ua" in the project path of the active user archive.
In the field "File format" you can select in which file format the user archive will be exported .
Use the button "Options" to specify the desired separator sign. The default separator is the
semicolon ";".
In the field "Archive Selection" select one of the User Archives of the current project as the
target archive. After the selection the button "Export" is enabled.
In the area "Filter" you can specify a filter for the export of the user archive, if necessary. In
the field "Filter on field" specify the field to which the filter will refer. In the fields "from... to"
give the value range which shall pass through the filter.
After enabling the option button "SQL Statement" you can enter in the input field under it a
filter statement in the SQL language. For more about SQL statements refer to the appendix.
After the button "Export" is used the export will be carried out.
During the export, data record IDs are entered into the export file, in order to facilitate a unique
assignment of the imported data during the import.
User archive
2.2 The Editor "User Archive"
MDM - WinCC: Tools (SmartTools, User Archive, interfaces)
314
System Manual, 11/2008,
Note
With a Client-Server Project the following has to be considered: If there is a user archive on
the server, e.g. at "c:\Projects\Test\UA", it is enabled with this specified path. The client maps
the enablement via a network drive e.g. "I:\Test\UA". Thereafter, the standard path of the
User Archive is on the client "I:\Test\UA". However, this directory does not exist on the server
with this description. If you want to export user archive data, you have to change the standard
path on the client, in our example to "C:\Projects\Test\UA".
2.2.2.3 The toolbar of the "User Archive" editor
Toolbars
The "User Archive" editor can be operated by direct mouse clicks on its toolbar. The individual
symbols on the toolbar are described below in alphabetical order.
Symbol Description
Browse
Properties
Export
Help
Import
Delete
New
Runtime Data
Save
Restore
Browse
The "Browse" symbols allow you a simple browsing in the user archive in runtime.
Properties
Use the "Property" symbol to edit the properties of the User Archives or data fields. A click with
the right mouse button onto a user archive or data field enables also the editing of the properties
of a user archive or data field.
In runtime you can move only at activated "Properties" symbol during the editing of the data
fields with the cursor control keys through the table, the fields can here be edited immediately.
The button "Properties" can be enabled only after a data field has been selected.
User archive
2.2 The Editor "User Archive"
MDM - WinCC: Tools (SmartTools, User Archive, interfaces)
System Manual, 11/2008,
315
Delete
Use the "Delete" symbol to delete user archives or data fields. A click with the right mouse
button onto a user archive or data field enables also the deleting of an archive or the data field.
In addition, it is also possible to click on a user archive or data field and then press the "Delete"
key.
New
Use the "New" symbol to create new user archives or data fields. A click with the right mouse
button in one of the top windows allows also the new creation of a User Archive.
2.2.2.4 The table window of the "User Archive" editor
You can use the menu item "Edit -Runtime Data" or with the corresponding button to switch
on or off the table field. You can use a double click on one of the fields to enable the data input.
This is marked by the text cursor. In runtime you can move only at activated "Properties" symbol
during the editing of the data fields with the cursor control keys through the table, the fields
can here be edited immediately. The button "Properties" can be enabled only after a data field
has been selected. The editing functions can also be used in the table field through a pop-up
menu. In order to copy data records into an external program, select the desired table lines
and copy them with the key combination "Ctrl" + "c" into the clipboard. The pasting into the
external program is done with the hot key "Ctrl" + "v". The pasting of external data into the
table window of the "User Archive" editor cannot be done by this method.
User archive
2.2 The Editor "User Archive"
MDM - WinCC: Tools (SmartTools, User Archive, interfaces)
316
System Manual, 11/2008,
Note
If one or more values are changed in the table field of the "User Archive" editor or in a
UserArchiveControl table, you must exit the data record (by clicking on another table cell or
row) after making the entry in order for the value to be accepted into the database and be
updated in all displays.
2.2.3 Configuration
2.2.3.1 Configuration
The first step is the configuration of a new user archive. For the configuration you can use
wizards, which offer a comfortable, user-controlled method. The following configuration steps
are necessary:
Configuration of User Archives
Create User Archives
Setting of the user archive fields
Configuration of views
Create view
Setting the data fields
Setting the relations
Configuration of WinCC UserArchiveControl
Creating a UserArchiveControl
2.2.3.2 Configuration of a User Archive
Create new user archive
User archive
2.2 The Editor "User Archive"
MDM - WinCC: Tools (SmartTools, User Archive, interfaces)
System Manual, 11/2008,
317
Create new user archive
Start the Editor User Archives from the WinCC Explorer.
In order to do so, click on User Archives and select in the pop-up menu the menu item
"Open". You will see the command surface of the Editor User Archives on the screen.
Note
Per User Archive 500 fields can be created.
The default option "Put archive in cycle" allows the creation of multiple user archives one after
another. If you want to create only one User Archive, you can disable this option in the menu
"Edit -Options".
To create a User Archive follow the steps.
1. Click on the navigation window with the left mouse button on "Archives".
2. Then click in the navigation or data window with the right mouse button. The pop-up menu
that is displayed in the picture below appears.
3. Select the option "New Archive"
The wizard for the configuration of User Archive appears.
General properties of user archive fields
User archive
2.2 The Editor "User Archive"
MDM - WinCC: Tools (SmartTools, User Archive, interfaces)
318
System Manual, 11/2008,
Specifying general properties of user archive fields
In the dialog "General" you will determine the user archive field, which you wish to create as
well as the field type. With the field type "String", an additional field length can be specified.
In the input field "Field name" you can enter the name for the first user archive field; in our
example, the first recipe ingredient "Water".
In the field Alias you can give the field a second name in order to comment the field or to
realize a language change through the text library for the display in Runtime. This input is
optional.
For more information on switching the language, refer to the Online Help.
The entered names serve for the future assignment of the fields for the table view.
In the input field "Type" you can specify one of the following tag types:
Integer Signed 32-bit value
Float Floating-point number 32-bit IEEE 754
Double Floating-point number 64-bit IEEE 754
string Text tag, 8-bit character set
Date/time no special data type available
Note
For the tag type "Date/Time" the input format for the date and the time depends on the settings
in the operating system.
User archive
2.2 The Editor "User Archive"
MDM - WinCC: Tools (SmartTools, User Archive, interfaces)
System Manual, 11/2008,
319
See also
Changing language (Page 351)
Settings for Communication
Settings for Communication
In the dialog box "Communication" you can set the connection type between the PLC and the
user archive:
Under the item "Type" you can specify the communication type:
none: no communication possible
via raw data tag: Access to AS via raw data tag.
via WinCC tag: Access to AS via WinCC tags
In order to obtain a link through raw data tags, click on "Through Raw Data Tags". Enter
"PLCID" as archive identification. The "PLCID" exists of exactly 8 ASCII characters and is
unique within the WinCC Project. It identifies the respective user archive and is the prerequisite
for the AS to return the process image data to the correct user archive.
If you have selected "through raw data tag", you can click on "Select" and then select a raw
data tag.
If you have selected communication through the WinCC Tag, the assignment of the tags is
done in the properties dialog of the user archive fields.
User archive
2.2 The Editor "User Archive"
MDM - WinCC: Tools (SmartTools, User Archive, interfaces)
320
System Manual, 11/2008,
Note
For the communication through raw data tags a complete data record is connected to a raw
data tag. If the WinCC Tag is used, a tag is connected to a user archive field.
For the communication of User Archive through raw data tags the PLCID is used as the unique
name of the archive. The R_ID that was configured in the used raw data tag cannot be used,
since it is relevant only for the communication with the AS. In addition, multiple user archives
can be supplied by the same raw data tag.
Setting Control Tags
Setting Control Tags
On the tab "Control Tags" the Control Tags are set in the form of WinCC tags, which can be
used to access the user archive field.
In the four input fields of the tab the WinCC tags will be set, which can be used to access the
data record IDs, job codes, archive fields and archive field values.
Next to each input field you can see a button "Select" which can be used to open the tag
selection dialog. Here you can display and select all existing WinCC tags.
Use the button "Create..." to create the tags automatically. You can use this to create a new
tag group "@UA[Archive name]" and save the created tags there in the form @UA[Archive
name]ID, @UA[Archive name]Job etc.
User archive
2.2 The Editor "User Archive"
MDM - WinCC: Tools (SmartTools, User Archive, interfaces)
System Manual, 11/2008,
321
Note
In order to check the function, always all four Control Tags of a User Archive must be given
or created with the Wizard.
The data type of the Control Tags must not be changed.
When a User Archive is created, we recommend you to use the wizards for the creation and
saving of the Control Tags.
With the help of these four Control Tags you can trigger a User Archive. For the triggering you
must supply either the tags "ID" and "Job" or the tags "Job", "Field" and "Value" with the
respective values.
More information about the PLC of the User Archive can be found by the Control Tags in the
chapter "Properties of Control Tags".
For instance, if you do not want to use the Control Tags, you can quit the dialog without any
input. You can find an example for the use of Control Tags in the chapter "Example for the use
of the Control Tags".
See also
Example for the use of control tags (Page 334)
Setting Authorizations and Flags
User archive
2.2 The Editor "User Archive"
MDM - WinCC: Tools (SmartTools, User Archive, interfaces)
322
System Manual, 11/2008,
Setting Authorizations and Flags
The dialog "Authorizations and Flags" is used for the setting of the access authorizations to
the User Archives and the settings for the output of the last access / user in separate columns.
All the currently set authorizations are displayed for reading and writing accesses. In order to
change these settings you can click on one of the "Select" buttons. Then you will get the dialog
box "Authorizations" where you can select between the authorizations that were set in the User
Administrator:
By activating the option "Field - Last modification" a column is set with date and time of the
last access. With the Option "Field - Last user" a column will be set, where the user is listed
who has accessed the user archive last.
User archive
2.2 The Editor "User Archive"
MDM - WinCC: Tools (SmartTools, User Archive, interfaces)
System Manual, 11/2008,
323
1. Selecting one of the authorizations
2. Select for instance the field "Last User".
3. Exit the user archive creation with the key "Finish".
After the User Archive is created, the query "Add fields?" appears. If you confirm with "Yes",
the dialog "General" is opened for the creation of user archive fields. For information on how
to create user archive fields, refer to the chapter "Create user archive fields".
If you have activated the option "Create archives in cycle" in the menu "Edit - Options", the
query "Next Archive ?" appears after the fields have been created. If you click on "Yes" the
initial dialog box "General" appears for the input of the next User Archive.
Save the new User Archive at the end by a mouse click on the Save symbol or by activating
the menu "Project - Save".
Note
Changes on the User Archives are adopted into the database only by "Save". If a User Archive
will be aligned through the option "Redundancy", the flag "Last Access" must be activated.
The properties of the user archive "Cola" in our example are:
User
Archives
Properties
Cola Name: Cola
Alias: Calif Cola
Type: Unlimited
Max.Recs: 1
Com.Type: Raw
PLCID: S7112
Var.Name: CalifVarGroup
Right read: 0
Right write: 0
Flags: U
User archive
2.2 The Editor "User Archive"
MDM - WinCC: Tools (SmartTools, User Archive, interfaces)
324
System Manual, 11/2008,
Pos.: 3
Last access: 03/05/98 12:54
See also
Create new user archive fields (Page 325)
Create new user archive fields
In this section you will learn how the data fields of a user archive are created.
The default option "Put archive in cycle" allows the creation of multiple fields one after another.
If you want to create only one field, you can disable this option in the menu "Edit -Options".
1. Expand "Archive" in the Navigation Window (click on the "+" character). The new User
Archive "Cola" is then displayed in the navigation Window.
2. Click on the navigation window with the left mouse button on the user archive "Cola". The
following pop-up menu is displayed:
1. Click on the menu item "New Field".
The dialog "General" will appear.
Note
In case of changes of the user archive fields data can get lost under the following
circumstances:
If for existing data a new consistency condition cannot be fulfilled anymore, such as for
instance for Unique, Not Null etc.
If a field name has been renamed.
When a new data type cannot convert the data from the source anymore.
More information about the changing of the user archives can be found under the chapter
"Change configuration of User Archives".
See also
Modification Configuration of User Archives (Page 339)
General Properties of User Archives
User archive
2.2 The Editor "User Archive"
MDM - WinCC: Tools (SmartTools, User Archive, interfaces)
System Manual, 11/2008,
325
Setting general properties for User Archives
You can see the dialog "General", which you can use to create a new user archive.
Enter as the user archive name for example "Cola". In the field "Alias" you can give the user
archive a second name, for instance "Calif Cola", in order to comment the user archive or to
realise a language change through the text library in runtime. This input is optional.
For more information on switching the language, refer to the Online Help.
If you specify the archive type "Limited", you can set the maximum number of data records in
the field "Number". The type "Unlimited" creates user archives with an unlimited number of
data record.
Note
Keywords (or reserved words) of the database language SQL must not be used as archive
or field names. For more details refer to the chapter "Alphabetical List of SQL Keywords".
When creating data records it will not be checked whether these are complete or correct.
See also
Changing language (Page 351)
Alphabetical list of SQL keywords (Page 362)
Setting of the Values of User Archive Fields
User archive
2.2 The Editor "User Archive"
MDM - WinCC: Tools (SmartTools, User Archive, interfaces)
326
System Manual, 11/2008,
Setting of the values
In the dialog box "Values" you can enter the minimum, maximum and start values.
Minimum, Maximum and Start Value
Here you can set the respective values depending on the selected data type.
WinCC Tag
Here you can set a WinCC tag, which will save the value of the user archive field. You can...
1. enter the tag directly into the input field
2. select or create a tag interactively with the "Select" button
3. create automatically a new tag with the "Create" button
4. change the properties of the tags with the "Edit" button
Settings for the "Authorizations and Flags"
User archive
2.2 The Editor "User Archive"
MDM - WinCC: Tools (SmartTools, User Archive, interfaces)
System Manual, 11/2008,
327
Setting Authorizations and Flags
In the dialog "Authorizations and Flags" you can set access authorization and attributes for
the user archive fields.
Rights
With the help of the "Select" button you can set here the authorizations for reading and writing
access. The possible authorizations are set in the User Administrator. The setting of the access
authorization is done as in the section "Create a User Archive".
Flags
In the area "Flags" you can set the following attributes for the selected data field:
1. "Field must possess a value":
The field has a value, which must be different from zero.
2. "Field must possess an unique value":
The field must possess an unique value, that is, the values in this column must be different
from each other.
3. "Field should be supported by an index":
The field supports an index value, if this is possible. This index can increase the
performance for search commands.
4. Exit the data field input by the button on "Finish".
This will create now a new data field in the User Archive "Cola".
If you have activated the option "Create fields in cycle" in the menu "Edit - Options", the
query "Next Archive ?" appears after the fields have been created. If you click on "Yes" the
first dialog box "General" appears for the input of the next field.
5. Save the new User Archive
User archive
2.2 The Editor "User Archive"
MDM - WinCC: Tools (SmartTools, User Archive, interfaces)
328
System Manual, 11/2008,
Note
Changes on the User Archives are adopted into the database only by "Save".
Properties of user archives
To edit the properties of a form...
Click the navigation window with the right mouse button on the user archive "Cola" (first
expand the archive).
Select "Properties" in the pop-up menu.
You get the "Archive Properties" dialog where you can change the properties. The "General",
"Communication", "Flags" and "Select Authorization" tabs have been described in the "Create
User Archive" chapter. The additional tab "Order" is used for the setting of the order of the
User Archives.
User archive
2.2 The Editor "User Archive"
MDM - WinCC: Tools (SmartTools, User Archive, interfaces)
System Manual, 11/2008,
329
User archives: "Sequence" Tab
"Sequence" Tab
The tab "Order" is used for the setting of the order of the User Archives.
Select one or more of the user archives and move its position with the "Up" and "Down" keys.
Confirm your entries with "OK." Save the User Archive at the end by a mouse click on the Save
symbol or by activating the menu "Project - Save". The order of the user archives is then
displayed in the Editor User Archives in the column "Pos.".
Note
Changes to the User Archives are adopted into the database only by "Save".
Properties of User Archive Fields
To edit the properties of data fields...
Click the navigation window of the user archive "Cola" (first expand the archive).
In the data window of the Editor User Archives, you should now see the data fields of the
user archive "Cola":
User archive
2.2 The Editor "User Archive"
MDM - WinCC: Tools (SmartTools, User Archive, interfaces)
330
System Manual, 11/2008,
To edit the data fields of a user archive...
Click the field name "Water" in the data window of the Editor User Archives
Click the "Properties" button in the pop-up menu
You get the "Field Properties" dialog where you can change the properties of the data field.
The "General", "Values", "Flags" and "Select Authorization" tabs have been described in the
"Define User Archive Fields" chapter. The additional tab "Order" is used for the setting of the
order of the User Archive fields.
User archive fields: "Sequence" Tab
"Sequence" Tab
The tab "Order" is used for the setting of the order of the data fields. The order that is set here
has an effect for the display of the data in the table window of the Editor User Archives, in the
User archive
2.2 The Editor "User Archive"
MDM - WinCC: Tools (SmartTools, User Archive, interfaces)
System Manual, 11/2008,
331
control of the runtime screen and for the assignment of the indexes for the access through the
functions of the WinCC script language.
Select one or more of the fields and move its position with the "Up" and "Down" keys. Confirm
your entries with "OK." Save the User Archive at the end by a mouse click on the Save symbol
or by activating the menu "Project - Save". The order of the user archive fields is then displayed
in the Editor User Archives in the column "Pos.".
In our example the User Archive "Cola" contains the following properties:
User
Archives
Data fields Properties
Cola Water Name: Water
Alias: Wasser_aus_Brunnen_4
Type: Integer
Length:
Precision:
Min Value: 1000
Max.Value: 1200
Start Value: 1100
Tag n...:
Right (read): 0
Right (write): 0
Flags: NN
P...: 3
Last access: 03/05/98 12:54
Sugar Name
Alias
User archive
2.2 The Editor "User Archive"
MDM - WinCC: Tools (SmartTools, User Archive, interfaces)
332
System Manual, 11/2008,
....
Dye 7 Name
Alias
....
Caffeine Name
Alias
....
Phosphoric
acid
Name
Alias
....
Save the User Archive at the end.
Note
Changes on the User Archives are adopted into the database only by "Save".
Properties of Control Tags
"Tag Properties" dialog
You can use the properties dialog of the User Archives and user archive field to edit the
properties of the Control Tags. Click the "Edit" button in the respective tab in the toolbar. The
dialog "Tag properties" appears, where you can control and change the properties of tags, if
necessary.
Data Types of the control tags
Data type for @UA_Cola_ID Signed 32-bit value
Data type for @UA_Cola_Job Signed 32-bit value
Data type for @UA_Cola_Field Text tag, 8-bit
Data type for @UA_Cola_Value Text tag, 8-bit
Note
The data type of the Control Tags must not be changed.
With the help of these four Control Tags you can trigger a User Archive. For the triggering you
must supply either the tags "ID" and "Job" or the tags "Job", "Field" and "Value" with the
respective values.
Function of the control tags
ID The ID (corresponds to the record number) of the user archive
User archive
2.2 The Editor "User Archive"
MDM - WinCC: Tools (SmartTools, User Archive, interfaces)
System Manual, 11/2008,
333
Job Three jobs are possible: Read, write and delete:
Read = 6
Write = 7
Deleting = 8
After the job has been carried out, an error ID can be seen in this control tag:
No error = 0
Faults = -1
Array The archive field
Value The archive field value
More value combinations of the Control Tags "ID" and "Job"
ID Job = 6 Job = 7 Job = 8
-1 Add data record - Delete data record with the lowest
ID
-6 Read data record with the
lowest ID
Write data record with the
lowest ID
Delete data record with the lowest
ID
-9 Read data record with the
highest ID
Write data record with the
highest ID
Delete data record with the
highest ID
The Control Tags provide two methods to access the user archives:
1. By entering the control tags "ID" and "Job" you can write or read or delete aimed values in
a data record.
2. Instead of the Control Tag "ID" you can use the Control Tags "Field" and "Value" to search
for a data record. With the Control Tags "Job" you can write or read or delete the data record
which you have selected by this method. This type of the data selection can be used if, for
instance, data records must be deleted from the table and appended at the end of the table
again. The field "Value" must be unique, otherwise the first data record that is used for
which the condition value in the field applies.
Note
In order to check the function, always all four Control Tags of a User Archive must be given
or created with the Wizard.
When a User Archive is created, we recommend you to use the wizards for the creation and
saving of the Control Tags.
For more information on how the Control Tags can be supplied please refer to the example
about the use of the control tags.
See also
Example for the use of control tags (Page 334)
Example for the use of control tags
User archive
2.2 The Editor "User Archive"
MDM - WinCC: Tools (SmartTools, User Archive, interfaces)
334
System Manual, 11/2008,
Example for the use of control tags:
In order to be able to work in the example with the Control Tags you must carry out the following
steps:
In the "User Archive" editor
1. Create a User Archive (in our example the User Archive "Cola"). Please enter the settings
that were executed below during the creation of the User Archive with the help of the wizard.
If the project "Cola" was already created, you can check and, if necessary, change the
settings through the properties of the User Archive.
Properties of the User Archive "Cola"
User archive type "Unlimited"
Communication via WinCC tags
Control tags Creating
Tag group "@UA_Cola"
Data type for @UA_Cola_ID Signed 32-bit value
Data type for @UA_Cola_Job Signed 32-bit value
Data type for @UA_Cola_Field Text tag, 8-bits
Data type for @UA_Cola_Value Text tag, 8-bits
1. Create in the User Archive the data fields "Water", "Sugar", "Dye stuff 7", "Caffeine" and
"Phosphoric acid" (Type Integer).
2. Create a data field "Recipes" (Type String).
In Graphics Designer
User archive
2.2 The Editor "User Archive"
MDM - WinCC: Tools (SmartTools, User Archive, interfaces)
System Manual, 11/2008,
335
1. Open a new picture and create a WinCC UserArchiveControl.
Note
Previous to WinCC V7, the display of the user archives was configured in a User Archives
Table Element.
2. With a double click of the left mouse button you can open the dialog "Properties of WinCC
UserArchiveControl".
User archive
2.2 The Editor "User Archive"
MDM - WinCC: Tools (SmartTools, User Archive, interfaces)
336
System Manual, 11/2008,
3. Change the following settings:
Select the user archive "Cola" from the "General" tab in the "User Archive" area.
Activate access types "Change", "Add" and "Delete" in the "Edit" field.
The other settings can be adopted without any changes. If you have already created a
UserArchiveControl, you can check and in certain cases change the settings with the
properties dialog.
4. Create one I/O Field for each of the four Control Tags and select the following settings:
Control Tags Data Format Output format
@UA_Cola_ID Decimal 0999
@UA_Cola_Job Decimal s9
@UA_Cola_Field String *
@UA_Cola_Value String *
1. Select for each tag the object property "Update for changes".
2. Create an I/O Field for each configured data field (Water, sugar etc.) and connect them
with the related tags (e.g. the I/O Field for "Water" with the process tag
"@UA_Cola_Water"). Select for each tag the object property "Update for changes".
Note
You will find additional information about configuring I/O fields in the documentation of the
Graphics Designer.
User archive
2.2 The Editor "User Archive"
MDM - WinCC: Tools (SmartTools, User Archive, interfaces)
System Manual, 11/2008,
337
Create a text field for each configured I/O Field for the labeling, so that you can assign the
individual fields in runtime. Save the made entries and activate WinCC Runtime. Now enter
five Data records in the table window. Enter in the data record with the ID 2 in the column
recipe "Cola" and in the fourth data record "Cola Light". The following figure shows the example
with the WinCC User Archive Table Element (previous to WinCC V7):
Procedure for the execution of the possible individual actions.
1. Select a data record with the ID and write the values of the data record:
Enter the ID "3" into the I/O Field "ID" and write into the I/O Field "Job" a 7 (write).
Now the values of the data record "3" are displayed in the I/O Fields of the process tags.
User archive
2.2 The Editor "User Archive"
MDM - WinCC: Tools (SmartTools, User Archive, interfaces)
338
System Manual, 11/2008,
If the action was successful, the error number "0" is displayed in the I/O Field "Job". In the
case of an error, the error number "-1" is displayed.
The Control Tags "Field" and "Value" are not required.
Note
By entering the ID "-1" and the job "6" the current contents of the process tags are read
into the table. The new values are attached at the end of the table; the IDs of the records
are incremented. You will find other combinations of values of the control tags "ID" and
"Job" in the "Properties of Control Tags" chapter.
1. Select a data record with the ID and read the values of the data record:
Change the values in the I/O Fields of the process tag and enter a "5" in the field "ID". In
the I/O Field "Job" enter a "6" (read).
The changed values of the process tag are written into the data record "5". The values that
were earlier contained in this data record are overwritten.
The Control Tags "Field" and "Value" are not required.
1. Select a data record with the Control Tags "Field" and "Value":
Enter in the I/O Field "Field" the word "Recipe" and in the I/O Field "Value" write "Cola
Light". In the I/O Field "Job" enter a "7" (write).
Now the data record "Cola Light" is written, the values of the data record are displayed in
the I/O Fields of the process tags.
The Control Tag "ID" is not needed and must therefore be set to 0.
Note
The field which is referred to with the Control Tags "Value" must be assigned to the flag
"Field must possess an unique value" in the dialog "Authorizations and Flags". A unique
assignment of the data record to the value in the field is not possible otherwise.
See also
Create an IO field in the Graphics Designer
2.2.3.3 Modification Configuration of User Archives
If you want to change or expand an existing User Archive, existing data in the database table
could be lost. Especially if the structure of a database table is changed or the properties of a
field are changed, the consistency conditions of the database cannot be fulfilled anymore.
In order to avoid the loss of data, we recommend the following procedure:
1. Disable the runtime, open the User Archive in the User Archives Editor and carry out the
desired changes. Save the archive only after all the changes have been done completely
(no cache saving).
2. After saving press on the button "Edit Runtime Data". On the opened table you can see
whether the existing data in the User Archive are still available.
User archive
2.2 The Editor "User Archive"
MDM - WinCC: Tools (SmartTools, User Archive, interfaces)
System Manual, 11/2008,
339
3. If the data are still present, you can use the archive or carry out further changes. In the
case of changes, check after each save process whether the data are still available.
4. If after a change the data are not present anymore, first undo all the done changes in the
archive without saving. Now select the archive in the User Archives Editor and select in the
pop-up menu the command "Restore RT data". This will write the previous runtime data
back into the table. Then save the archive and check whether the data has been written
back into the archive.
Note
Check after each save process whether the runtime data are still available. If you have
saved a first change step and already lost the data in this process and then save a second
change on it, the data are lost.
If the runtime was started after a change and then the data loss detected, the data can
be recovered nevertheless as described above by the command "Restore Rt data" into
the table. The data can be restored even if the Editor User Archives is closed or WinCC
quit. The important point in this relationship is only the single saving of a change.
In the case of comprehensive changes on a User Archive we recommend to export the
existing data first to forego a data loss. The data can be written back into the changed
archive by customizing the exported data table.
If you change the configuration of user archives on the server, the client without its own
project requires an update of the server package in order to correctly display the data in
Runtime. You may generate the update manually on the server, or by using the implicit
update package. For the implicit update package, configure the setting "Generate WinCC
CS Server data immediately when changes are made" in the "Server Data" editor of the
server, using the "Implicit Update" pop-up menu.
See also
Menu command "Export" (Menu "Runtime Data") (Page 313)
2.2.3.4 Configuration of views
Create new views
The default option "Put views in cycle" allows the creation of multiple views one after another.
If you want to create only one view, you can disable this option in the menu "Edit -Options".
In order to create a new view you can follow the following steps:
User archive
2.2 The Editor "User Archive"
MDM - WinCC: Tools (SmartTools, User Archive, interfaces)
340
System Manual, 11/2008,
1. Click on the navigation window with the left mouse button on "views".
1. Then click in the navigation or data window with the right mouse button. The pop-up menu
that is displayed in the picture below appears.
1. Select the option "New View"
Now the wizard is started for the configuration of the views . You can see the dialog "General",
which you can use to create a new form.
User archive
2.2 The Editor "User Archive"
MDM - WinCC: Tools (SmartTools, User Archive, interfaces)
System Manual, 11/2008,
341
Enter as the form name for example "Dyes". In the field "Alias" you can give the form a second
name, for instance "Dye stuffs in Cola and Orange Juice", in order to comment the user archive
or to realise a language change through the text library in runtime. This input is optional.
For more information on switching the language, refer to the Online Help.
Exit the creation of the form by the button "Finish".
After the Form is created, the query "Add columns?" appears. If you confirm with "Yes", the
dialog "General" is opened for the creation of a form. For information on how to create columns
in a form, refer to the chapter "Create columns of a form".
If you have activated the option "Create forms in cycle" in the menu "Edit - Options", the "Next
form?" query appears after the columns of a form have been created. If you click on "Yes" the
initial dialog box "General" appears for the input of the next form.
Save the forms after finishing.
User archive
2.2 The Editor "User Archive"
MDM - WinCC: Tools (SmartTools, User Archive, interfaces)
342
System Manual, 11/2008,
Note
Changes on the forms are adopted into the database only by "Save".
See also
Changing language (Page 351)
Create New Columns of a view
The default option "Put columns of a view in cycle" allows the creation of multiple columns one
after another. If you want to create only one column of a view, you can disable this option in
the menu "Edit -Options".
1. Expand "Views" in the navigation window. The new view, for instance, "Dyes" is then
displayed in the Navigation Window.
2. Click on the navigation window with the left mouse button on the view "Dyes". The following
pop-up menu is displayed:
1. Click on the "New Column" button.
The dialog box "General" will appear.
General Properties of Columns of a view
User archive
2.2 The Editor "User Archive"
MDM - WinCC: Tools (SmartTools, User Archive, interfaces)
System Manual, 11/2008,
343
General Properties of Columns of a view
In the dialog box "General" you can select fields from the User Archive, declare these as
columns of your created form and give them their own names.
In the selection dialog "Archive" you can select one of the set User Archives. For instance,
leave the setting "Cola" without any changes.
In the selection dialog "Field" select one of the fields from the User Archive Cola. For
instance, leave the setting "Dye 7" without any changes. Toggle into the next field with the
TAB key or with a mouse click for further entries.
If you click on the field "Column Name", the entry on the field "Field" is accepted. You can
also select the Column Name freely, however, this name must be unique inside the view.
For instance, accept the name "Dyes".
In the field Alias you can give the column a second name in order to comment the column or
to realise a language change through the text library in runtime. This input is optional.
For more information on switching the language, refer to the Online Help.
After you have clicked on "Finish", the configured data field is set:
User archive
2.2 The Editor "User Archive"
MDM - WinCC: Tools (SmartTools, User Archive, interfaces)
344
System Manual, 11/2008,
The drink producer in our example for example creates a form "Dyes" by combining the data
fields "Dye 7" and "Dye 16" from the User Archive "Cola" and "Juice":
If you have activated the option "Create columns of a view in cycle" in the menu "Edit - Options",
the "Next column?" query appears. If you click on "Yes" the initial dialog box "General" appears
for the input of the next column.
Save the field of the view at the end.
Note
Changes on the forms are adopted into the database only by "Save".
See also
Changing language (Page 351)
Properties of Views
To edit the properties of a view
1. 1. Click with the right mouse button on one of the views in the Editor User Archives
2. 2. Select "Properties" in the pop-up menu.
then the dialog "Properties of the view" will appear.
General Properties of views
User archive
2.2 The Editor "User Archive"
MDM - WinCC: Tools (SmartTools, User Archive, interfaces)
System Manual, 11/2008,
345
General Properties of views
In the tab "General" the properties of the selected view will be displayed.
In the field "View name" you can change the name of the view and in the field "Alias" the alias
name. In this dialog you can also see the date and time of the last change.
Settings of the Relations of Views
Settings of the Relations of Views
In the tab "Relation" you can create a relation between multiple User Archives for the output
of a view. You can either formulate the logical operations directly in the SQL language or set
User archive
2.2 The Editor "User Archive"
MDM - WinCC: Tools (SmartTools, User Archive, interfaces)
346
System Manual, 11/2008,
them interactively with the given relation operators. Make sure that the user archive fields for
which you want to set a relationship are of the same tag type.
Relation
In the field "Relation" you can enter the direct SQL Statements. IN the appendix you can find
more on the .
Conditions
In the selection fields you can enter the conditions interactively. In order to do so, click on the
fields in the left and the right "Field" list and set the relation by clicking on the respective
operation in the list "OP". After clicking on "Add" the condition will be accepted and this will
then appear in the field "Relation".
Principle
All fields that show a relationship are connected to each other in the selected User Archive.
By using the set relation, the field contents are filtered and the result is displayed as a form in
runtime. The data of a view can also be edited in runtime, the modified data are inserted into
the original archive.
Note
The connected user archives must show at least one common factor or a relationship.
User archive
2.2 The Editor "User Archive"
MDM - WinCC: Tools (SmartTools, User Archive, interfaces)
System Manual, 11/2008,
347
See also
Changing language (Page 351)
Setting of the Order of Views
Setting of the Order of Views
In the "Sequence" tab, set the order of the forms.
Select one or more of the views and move its position with the "Up" and "Down" keys. Confirm
your entries with "OK." Save the views at the end by a mouse click on the Save symbol or by
activating the menu "Project - Save". The order of the views is then displayed in the Editor
User Archives in the column "Pos.".
Properties of Columns of a View
To edit the properties of the columns of a view, follow the following steps:
1. Click with the right mouse button on one of the columns of a view in the Editor User Archives
2. Select "Properties" in the pop-up menu. Then the dialog box "Properties of column" appears:
User archive
2.2 The Editor "User Archive"
MDM - WinCC: Tools (SmartTools, User Archive, interfaces)
348
System Manual, 11/2008,
The "General" tab contains the same fields as in the setup of a new view column. The date
and time of the last change are shown in the field "Changed".
Setting of the Order of Columns of a View
Setting of the Order of Columns of a View
In the "Sequence" tab, you can set the order of the columns of a view.
User archive
2.2 The Editor "User Archive"
MDM - WinCC: Tools (SmartTools, User Archive, interfaces)
System Manual, 11/2008,
349
Select one or more of the columns and move its position with the "Up" and "Down" keys.
Confirm your entries with "OK." Save the views at the end by a mouse click on the Save symbol
or by activating the menu "Project - Save". The order set here has an effect during the display
of the columns in the table window of the Editor User Archives and in the control of the Runtime
screen
Tips for configuration
The communication between the AS and the User Archive is limited to one connection per
User Archive.
While the communication with the automation system is established, the PLCID cannot
contain more than 8 characters.
Terms that contain special characters or reserved words are not acceptable as field and
table names. For more details refer also to the chapter "Alphabetical List of SQL Keywords".
The saving of configuration changes in runtime is possible only if there is no redundancy
alignment at any of the user archives at the time.
If WinCC Redundancy is used, the same structure must be used at both the servers with
the User Archives that will be aligned. Therefore the configuration of these user archives
must be identical in terms of their properties and field/record structure.
For the communication of the User Archives through raw data tags the name of the used
raw data tags on both servers must be identical as well.
If after the start of the "User Archive" editor all fields of the toolbar are grayed out (except
restore) the file "UAEditor.loc" in the project path must be deleted. This also applies for a
UserArchiveControl that is no longer operable.
If you get the error message "Error while connecting the data!" while starting runtime or
while switching the UserArchiveControl to the runtime view, it means that the
UserArchiveControl is not connected to a user archive or a view. Please check whether the
connection was entered correctly, whether the configuration was changed or whether the
selected User Archive or the view still exist.
Note
During configuration, a UserArchiveControl is connected to a selected user archive or
form and can then only access that user archive or form. For access, the user archive /
form must be enabled (access protection). Specific authorizations can be assigned to the
control in the User Administrator.
If this access protection is canceled, the UserArchiveControl must be reconnected in the
Graphics Designer to the user archive so that the UserArchiveControl detects the canceled
access protection.
Access protection for an archive or field is queried on opening a screen of a
UserArchiveControl. Access protection for the control tags of a protected archive must be
implemented separately via the object properties, e.g. of the picture, I/O field or button.
User archive
2.2 The Editor "User Archive"
MDM - WinCC: Tools (SmartTools, User Archive, interfaces)
350
System Manual, 11/2008,
See also
Redundant User Archives
Alphabetical list of SQL keywords (Page 362)
Changing language
For User Archives, user archive fields, views or view fields you can realise a language change
by the text library. Click the button "TextLib..." in the respective dialog box for this. The dialog
to the text library is opened
Procedure for texts from the text library
1. First set in the selection dialog "Language" the language in which you are configuring.
2. If the planned languages have already been created in the Text Library, you can load all
existing texts by a mouse click into the selection field. These are displayed in the selection
window and you can select the desired term.
3. After the selection the selected term will appear in the field "Text".
4. Acknowledge the dialog with "OK".
5. In the field "Alias" now the position number of this word is given from the Text Library.
If the language is changed in the runtime the term for the selected language that was selected
in the Text Library will appear.
User archive
2.2 The Editor "User Archive"
MDM - WinCC: Tools (SmartTools, User Archive, interfaces)
System Manual, 11/2008,
351
Procedure for new texts
1. First set in the selection dialog "Language" the language in which you are configuring.
2. Enter the text or term for which you want to change the language in the field "Text".
3. Acknowledge the dialog with "OK".
4. In the field "Alias" now the position number of this word is given to the Text Library.
5. Open the editor for "Text library". Here you can now enter the translation of the text that
was entered into the Editor User Archives into the columns of the desired language.
6. Close the Text Library after the translation is finished.
If the language is changed in the runtime the term for the selected language that was selected
in the Text Library will appear.
Note
In the case of client projects, the same text IDs must be used in the text library of the server
and client for the texts of the user archives, otherwise the text is displayed wrong in the runtime
on the client.
In the field "Filter" you can specify filter properties for the texts from the text library, e.g. "a%"
lists all terms from the text library that start with the letter a. If a new filter criterion is selected,
you must click on the selection window again to update the text selection.
User archive
2.2 The Editor "User Archive"
MDM - WinCC: Tools (SmartTools, User Archive, interfaces)
352
System Manual, 11/2008,
2.2.3.5 Example of a User Archive
User archive for beverage manufacturing
The drink producer "Sun Drink", produces in our example the Cola drink "Calif Cola" and the
orange juice "Sunny Juice". In order to save the recipes for the contents of his drinks he uses
the User Archive of WinCC. If a storage container of the filling system is empty, the recipe data
are sent per communication channels from WinCC to the AS. The AS can then fill the storage
container with the help of the recipe data again. The following figure shows the example with
the WinCC User Archive Table Element (previous to WinCC V7):
The User Archives are used as follows:
User archive
2.2 The Editor "User Archive"
MDM - WinCC: Tools (SmartTools, User Archive, interfaces)
System Manual, 11/2008,
353
User archives: Here there is one user archive for the Cola drink and one user archive for
the orange juice.
Views: Use the views to combine data fields of two archives; in this example: the dyestuff
product group.
Each user archive consists of data fields with editable properties. In the Cola drink in our
example the contents are in the data fields. Each data field has properties such as name, alias
name, type, lengths, value etc. The representation of the data fields and properties in the Editor
User Archives is done in lines and columns. Therefore, we are talking of rows instead of data
fields and of columns instead of properties. The structure of the user archive "Cola" looks for
instance as follows:
User Archive Cola Properties (Columns)
Data fields (Lines) Name Alias Type Length Min.
value
Max.
value
Start
value
Water Water Brun.5 Int 2 1000 1500 1000
Sugar Sugar Zmela Int 2 120 140 130
Dye stuff 7 Dyestuff7 FS1007 Int 2 6 8 6
Caffeine Caffeine Caffeine Int 2 2 3 2
Phosphoric acid Phosphoric
acid
PhosAc Int 2 170 190 170
2.2.4 Data exchange using SIMATIC S5 / S7
2.2.4.1 SIMATIC message frame interface
Data exchange between the User Archives and S5 and S7 PLCs can be carried out through
raw data tags or through WinCC tags. You can use all SIMATIC interfaces, except the AS511
programming interface.
Data exchange with WinCC using raw data tags can be done with the following commands:
S7-400
S5-PLC-115U or later
The following topic will be explained:
Data Exchange with S5 and S7 via WinCC Tags
Data exhange with S5 and S7 via raw data tags
Data format differences between WinCC and S5/S7
2.2.4.2 Data Exchange with S5 and S7 via WinCC Tags
The data exchange with S5 and S7 via WinCC Tags is very simple. However you must take
care that for the User Archives Data Types only specific Data Types of the Tag Management
can be used.
User archive
2.2 The Editor "User Archive"
MDM - WinCC: Tools (SmartTools, User Archive, interfaces)
354
System Manual, 11/2008,
When using the data types Integer, Double and String in Editor User Archives, the following
data types must be used in the tag management of the data manager. For the User Archives
data type Date/Time there is no suitable data type in the tag management.
Selection in the Editor User Archives Tag Management / WinCC Tag
Number (integer) Signed 32-Bit Value
number (float) Floating-point number 32-bit IEEE 754
number (double) Floating-point number 64-bit IEEE 754
Character String (String) Text tag, 8-bit font
Date/time No suitable data type
2.2.4.3 Data exhange with S5 and S7 via raw data tags
Data exhange with S5 and S7 via raw data tags
Below we will describe the data exchange between the User Archive and the automation
system via WinCC raw data tags. In order to do so, the function BSEND/BRCV is used in AS.
The raw data tags are sent from the AS actively. The message frames contain one or several
requests to the User Archive of WinCC. These requests can be write as well as read requests.
As an answer to these request, WinCC sends the requested data and an processing
acknowledgement back.
Note
Since the AS is the active partner for a data exchange, a function of the user archive that is
desired by the WinCC user must be started directly in the AS, e.g. write/read from archive
values. This triggering can be done by e.g. the value of external WinCC tags in the AS being
used for triggering a corresponding function of the User Archive.
The parameter "Job type" that was used during the data exchange in the job or
acknowledgement header cannot be used for the triggering of functions of the AS, since it
has only functionality inrelationship with the User Archives.
You will find information about the following topics:
Send jobs / data to WinCC
Send processing acknowledgement / data to SIMATIC S5 and S7
Structure of Kommunikation Header
User archive
2.2 The Editor "User Archive"
MDM - WinCC: Tools (SmartTools, User Archive, interfaces)
System Manual, 11/2008,
355
Send jobs / data to WinCC
Raw data
Structure of the raw data tag to send jobs and data from the SIMATIC S5 and S7 PLCs to
WinCC:
Telegram to S5 / S7
Telegram HeaderTelegram Header
Job Header 1Job Header1
Data of Job1Data of Job 1
Possible job header 2
Possible data of the job 2
Job n
Send processing acknowledgement / data to SIMATIC S5 / S7
Raw Data Tag
Structure of the raw data tag to send processing acknowledgements and data from WinCC to
the SIMATIC S5 and S7 PLCs:
Raw data tag to send to S5 and S7
Processing acknowledgement
Acknowledgement header
Acknowledgement data
Structure of Kommunikation Header
Structure of Telegram Blocks
Structure of the separate message frame blocks (distribution in bytes):
Function of the field Comment
message frame length in byte LSB *) Length of the field 4 bytes
. max. length 4091 byte
. .(bec. S5/ S7 transport)
message frame length in bytes MSB **) .
Transfer type 1 from WinCC, 2 from the PLC
Reserved
Number of the jobs in the message frame LSB *) Length of the field 2 Byte
Number of the jobs in the message frame MSB**) .
PLCID 1.character Specifying the name
User archive
2.2 The Editor "User Archive"
MDM - WinCC: Tools (SmartTools, User Archive, interfaces)
356
System Manual, 11/2008,
. is done in ASCII
. Length of the field 8
. Byte
. .
. .
. .
PLCID 8.character .
*) LSB = Least Significant Byte (lowest value byte)
**) MSB = Most Significant Byte (highest value byte)
Job Header
Structure of the Job Header
Structure of the separate job header (distribution in bytes):
Function of the field Comment
Job length in bytes LSB Length of the field 2 Byte
Job length in bytes MSB .
Job TypeJob Type See description
Reserved
Field number LSB Length of the field 2 Byte
Field number MSB .
Record number LSB Length of the field 4 Byte
. .
. .
Data record number MSB .
Selection Criterion LSB Field number, according to which the selection will be made
Selection criterion MSB (not for 0) Length of the field 2 bytes
Data of the job
Data of the job
The data of the job corresponds to the contents of a data record (or the addressed field).
User archive
2.2 The Editor "User Archive"
MDM - WinCC: Tools (SmartTools, User Archive, interfaces)
System Manual, 11/2008,
357
Note
1. Text boxes are not \0-terminated !!!
2. Numbers must be transferred in Intel Format (LSB first, MSB last).
3. An Integer field has a length of 4 Byte, a float field 4 Byte, a double field 8 Byte.
4. The data move at the length of the field, which has been selected as the selection criterion,
when the selection criterion has a value not equal to 0.
5. If the selection criterion will be used, the start of the data area is used as a selection value
in the field size of the selection criterion.
The acknowledgement header
Acknowledgement header
Structure of the separate acknowledgement header (distribution in bytes):
Function of the field Comment
Message frame length in byte LSB Length of the field 4 Byte
. .
. .
message frame length in bytes .
Transfer type 1 from WinCC, 2 from the PLC
Reserved
Job TypeJob Type See description
ErrorCodeErrorCode See description
Reserved
Reserved
Field number LSB Length of the field 2 Byte
Field number MSB .
Record number LSB Length of the field 4 Byte
. .
. .
Data record number MSB .
PLCID 1.character Specifying the name is done
. using ASCII
. Length of the field 8 Byte
. .
. .
. .
. .
PLCID 8.character .
User archive
2.2 The Editor "User Archive"
MDM - WinCC: Tools (SmartTools, User Archive, interfaces)
358
System Manual, 11/2008,
Data of the Acknowledgement
The acknowledgement contains either the data record or the addressed field (during a read
request) or it is empty (write job, archive job).
Description of the job types and the error codes
Description of the job types
Type Description
4 Check if user archive exists
5 Delete all of the records in the User Archive
6 Read data set
7 Write data record
8 Delete record
9 Read data record field
10 Write data record field
Description of the error codes
Group No. Description Possible fault causes
General 0 The function has been executed --
archive 2 Data not available - no archive configured with this PLCID
Data record 101 Data not allowed - Record layout does not match, e.g.
number or type of fields
- adding or updating records fails
because e.g. arcive of the type "limited"
is configured or a minimum or maximum
value is configured for a field
- filter criterion incorrect
Data record 102 Data not available (only for job type 6)
- no data available
- filter criterion incorrect
Array 201 Data not allowed (only for job type 10)
- filter criterion incorrect because e.g.
field not available or a minimum or
maximum value is configured for a field
Array 202 Data not available (only for job type 9)
- filter criterion incorrect or no field found
because which meets the filter criterion
General 254 Function not available --
General 255 Undefined error --
User archive
2.2 The Editor "User Archive"
MDM - WinCC: Tools (SmartTools, User Archive, interfaces)
System Manual, 11/2008,
359
2.2.4.4 Data format differences between WinCC and S5/S7
The data formats in WinCC are different principally from the data formats in the SIMATIC-S5/
S7 PLCs. This must be considered in order to avoid unwanted errors.
In WinCC the data formats of Intel and Microsoft are kept, where principally least significant
bytes are stored first and most significant bytes last. This data format is very common and is
known in general as the "Intel Format". An example should clarify the "Intel Format":
Intel Format
In the Intel format the decimal number 300 is stored as follows:
Bit 15 14 13 12 11 10 9 8 7 6 5 4 3 2 1 0
Binary 0 0 0 0 0 0 0 1 0 0 1 0 1 1 0 0
Hex 0 1 2 C
The decimal number 300 corresponds according to the Intel Format to the hex-number 12C
( 1*256 + 2*16 + 12 ).
SIMATIC Format
In the SIMATIC Format the least significant bytes are stored on most significant places. In the
SIMATIC format the decimal number 300 is stored as follows:
Bit 15 14 13 12 11 10 9 8 7 6 5 4 3 2 1 0
Binary 0 0 1 0 1 1 0 0 0 0 0 0 0 0 0 1
Hex 2 C 0 1
The decimal number 300 corresponds according to the SIMATIC-Format to the hex-number
2C01. If 2C01 would be erroneously interpreted according to the Intel-Format, you would get
11265 decimal, that is, a significant deviation.
For the SIMATIC-PLCs there are function block available, which can carry out corresponding
data conversions. These should be started always before and after the data transfer between
S5/ S7 and WinCC. The function blocks can be downloaded from Siemens Customer Support
on the Internet:
http://support.automation.siemens.com/
Enter as search expression: "Funktionsbausteine ANSI_S5"
The compressed file ANSI_S5.EXE is offered for downloading. ANSI_S5.EXE contains
function block "IEEE:GP".
Active sending is described in the reference manuals of the PLCs or the CPs (Communication
Processors).
User archive
2.2 The Editor "User Archive"
MDM - WinCC: Tools (SmartTools, User Archive, interfaces)
360
System Manual, 11/2008,
2.2.5 Appendix
2.2.5.1 Appendix
Topics in the Appendix
You will find the following topics on this appendix:
SQL instructions for specifying sorting and filter condition of user archives
Alphabetical list of SQL keywords, these must not be used as archive or field names in the
user archives
Typical application, especially the performance when writing and reading of tags and the
performance of the screen opening times
What you must pay attention to
2.2.5.2 The SQL language
SQL (Structured Query Language) is a strong and common database language. In the
functions of the WinCC script language the SQL language is used for database jobs. For further
information please apply to the professional references.
For some standard functions as well as for some functions in the Editor User Archives you
must specify the conditions in the database language SQL for the specification of the data
records to be edited. Below you will see some examples of how an SQL instruction must be
provided:
FieldA > '1992-12-31 23:45:12.12': The statement selects all data records where the value
in the column "FieldA" is greater than the one entered. FieldA is of the data type
DB_TYP_TIME.
FieldB like 'Cauldron%': This is used for example to select the data records which have in
the column "FieldB" the value "Cauldron1", "Cauldron4", "Cauldron12". FieldB is of the data
type DB_TYP_CHAR.
FieldC > 100: By a condition of this form all data records are selected, which have in the
column "FieldC" a value greater than 100. FieldC is of the data type DB_TYP_INTEGER
BETWEEN FieldC = 20 AND FieldC = 200: The statement selects all data records the value
of which in the column "FieldC" is between 20 and 200. FieldC is of the data type
DB_TYP_INTEGER
FieldD: This sorts according to the column "FieldD".
FieldE desc: This sorts according to the column "FieldE" in reverse alphabetical order
(descending order).
User archive
2.2 The Editor "User Archive"
MDM - WinCC: Tools (SmartTools, User Archive, interfaces)
System Manual, 11/2008,
361
2.2.5.3 Alphabetical list of SQL keywords
SQL keywords
Archive, view and field names can be made only of letters, numbers and underscores "_" and
can be made of maximum 25 characters. The first character must always be an alphabet.
The following terms must not be used as archive, view and field names:
"Archives"
"View"
"Field"
"ViewCol"
All SQL keywords
Keywords (or reserved words) of the database language SQL must not be used as archive,
view or field name in User Archives. Below you can see the SQL keywords:
Keywords used in SQL language
add all alter and
any as asc begin
between binary break by
call cascade cast char
char_convert character check checkpoint
close comment commit connect
constraint continue convert create
cross current cursor date
dba dbspace deallocate dec
decimal declare default delete
desc distinct do double
drop else elseif encrypted
end endif escape exception
exec execute exists fetch
first float for foreign
from full goto grant
group having holdlock identified
if in index inner
inout insert instead int
integer into is isolation
join key left like
lock long match membership
message mode modify named
natural noholdlock not null
numeric of Off on
open option Options or
User archive
2.2 The Editor "User Archive"
MDM - WinCC: Tools (SmartTools, User Archive, interfaces)
362
System Manual, 11/2008,
Keywords used in SQL language
order others out outer
passthrough precision prepare primary
Print privileges proc procedure
raiserror readtext Real reference
references release remote rename
resource restrict return revoke
right rollback save savepoint
schedule select set share
smallint some sqlcode sqlstate
start stop subtrans subtransaction
synchronize syntax_error table temporary
then time tinyint to
tran trigger truncate tsequal
union unique unknown update
user using validate values
varbinary varchar variable varying
view when where while
with work writetext
2.2.5.4 Quantity framework
Test environment
The measurements that are described below were made in the following test environment:
Hardware: Pentium III 600 / 256MB
Connection: S7 Protocol Suite, Channel Unit MPI
Project environment:
Data volume: Three User Archives, Archive 1 with 100 fields 3000 data records, Archive
2 with 200 fields 1500 data records and Archive 3 with 500 fields 500 data records.
Measurements in runtime, first and last line are read or written, triggering of the write/
read commands in table control above toolbar buttons.
Editor closed, no C functions executed, no picture exchange executed.
WinCC Tags and raw data tags
During these measurements the WinCC tags were used. As the measurements show, the
access times grow with greater user archives.
For greater user archives we recommend the use of raw data tags. Raw data tags transfer
data in packs and offer a faster access even for greater archives.
User archive
2.2 The Editor "User Archive"
MDM - WinCC: Tools (SmartTools, User Archive, interfaces)
System Manual, 11/2008,
363
Note
Per User Archive maximum 500 fields can be created.
2.2.5.5 Performance to read and write tags
Performance
In the performance measurements that were described here the behavior of the User Archives
was measured during writing and reading of tags.
Please remember that the performance depends on the applied typical application.
Number of
fields
Number of data
records
Time for writing into the tags in
sec
Time for reading from the tags
in sec
100 1 1 2
100 10 1 2-3
100 50 1 3-4
100 100 1 3-9
100 1000 1-2 >3 (depending on connection)
200 1 2 3
200 10 2 4
200 50 1-2 >4
200 100 1-2 >4
200 1000 2-3 >4
500 1 3 4
500 10 3 7
500 50 3-4 Approx. 15
500 100 4 >15
500 500 4 >15
The calculated times depend on the size of the respective table.
2.2.5.6 Performance of the screen opening times
Screen Opening Times
In the following table you will see the data from one of the performance measurements of the
screen opening times. We assume that in the Editor User Archives the table window is inactive.
Please remember that the screen opening times depend on the applied typical application.
Number of fields Number of data records Screen opening time in sec
100 1 1
100 10 2
User archive
2.2 The Editor "User Archive"
MDM - WinCC: Tools (SmartTools, User Archive, interfaces)
364
System Manual, 11/2008,
100 100 3
100 500 3
100 1000 3
100 2000 3
100 3000 3
200 1 1
200 10 2
200 100 4
200 500 4
200 1000 4
200 1500 >4
500 1 3
500 10 4
500 100 >4
500 500 >4
2.3 User Archive Scripts
2.3.1 Standard Functions of the WinCC Script Language
The description of the user archive standard functions is divided into the following sections:
General Information on Script Programming
Functions for Editing and Displaying User Archives
Handles of the Standard Functions
Practical Example of a Script
Reference of the Standard Functions for User Archives
A detailed description of the user archives functions can be found in the WinCC User
Archives Online Help.
WinCC provides a number of standard functions enabling the user to implement user archives
in a flexible manner.
These standard functions are identified by a uniform naming convention. All standard functions
for the user archives begin with "ua", for example "uaConnect", "uaArchiveOpen",
uaArchiveGetFields" etc. User archive runtime functions always begin with "uaArchive"
The functions are divided into configuration and runtime functions. Handles are required for
the configuration and runtime functions, which are returned by the previously called functions
"uaQueryConfiguration", "uaConnect" and "uaOpen".
User archive
2.3 User Archive Scripts
MDM - WinCC: Tools (SmartTools, User Archive, interfaces)
System Manual, 11/2008,
365
Note
"ua" in the user archive functions is always written in the lower case.
Within a script, it must be ensured that the data is up-to-date.
If a script has opened a user archive and a record is added or deleted via a Control or User
Archive Editor, the script is not informed of the change. The script is only notified of the
changes after a requery.
See also
Example of a Script (Page 371)
Functions for Editing and Displaying User Archives (Page 366)
Handles for the Configuration of User Archives (Page 368)
Description of the Standard Functions of the WinCC Script Language (Page 379)
2.3.2 Configuration of Actions
Carry out the following steps in order to configure an action:
1. Start the Graphic Editor and create a picture of the system
2. Right-click on the object, for which an action (e.g. button) should be added.
3. Select Properties
4. Select the element from the "Properties" or "Events" tab and double click on the desired
action (e.g. to configure an action for the "Press Left" mouse action, select "Events/Mouse/
Press left"). In the following dialog box, the C-code can be entered directly and then be
compiled.
5. 5. Click "OK" to conclude configuration of the action.
2.3.3 Functions for Editing and Displaying User Archives
Configuration with the Standard Functions
The "uaQueryConfiguration" function provides a handle (UAHCONFIG) for the configuration
functions. The "uaSetArchive", "uaAddArchive", "uaSetField", "uaAddField", etc. configuration
functions can be called with this handle. The "uaReleaseConfiguration" function terminates
the configuration.
Establishing a Connection to the User Archives.
In order to access in runtime, the uaConnect standard function must be called to establish a
connection to the user archive components. uaConnect generates the UAHCONNECT handle
User archive
2.3 User Archive Scripts
MDM - WinCC: Tools (SmartTools, User Archive, interfaces)
366
System Manual, 11/2008,
with which the user archives and views can be opened. The "uaDisconnect" function terminates
the connection to the User Archives.
Opening the Runtime Functions
A configured user archive is required for the runtime operation. The "uaQueryArchive" and
"uaQueryArchiveByName" functions provide a handle for the runtime functions. After opening
a user archive with the "uaArchiveOpen" function, the user archive runtime functions can be
used.
Functions for the Runtime Operation
The "uaArchiveNext", "uaArchivePrevious", "uaArchiveFirst" and "uaArchiveLast" functions
move the pointer. A unique assignment to a data record of the user archive is generated via
the "hArchive" handle. This assignment also allows indirect addressing, as required by the
screen dialog boxes.
The "uaArchiveUpdate" function stores the temporary data record in the user archive and
overwrites the data record to which the pointer is currently pointing. This data record must
previously be read by the "uaArchiveNext", "uaArchivePrevious", "uaArchiveFirst" or
"uaArchiveLast" functions.
Terminating the Connection to the User Archives
The "uaArchiveClose" function closes a user archive. The "uaReleaseArchive" function
terminates the connection to the to the current user archive and the "uaDisconnect" function
terminates the connection to the user archive component.
Note
The connections to the user archives established in a script must also be terminated again
in that script.
Function for Establishing a Connection Function for Terminating a Connection
UaQueryConfiguration uaReleaseConfiguration
uaConnect uaDisconnect
uaQueryArchive uaReleaseArchive
uaQueryArchiveByName uaReleaseArchive
uaArchiveOpen uaArchiveClose
For the user archives, there are two forms of API calls:
1. With prefix "ua" (lower case letters) for scripts (Global Script and action programming).
2. With prefix "UA" (upper case letters) for programs that run outside of WinCC.
If the calls for the User Archives are used in a Dynamic Wizard, they must be preceded by the
prefix "UA" (upper case letters).
User archive
2.3 User Archive Scripts
MDM - WinCC: Tools (SmartTools, User Archive, interfaces)
System Manual, 11/2008,
367
2.3.4 Handles for the Configuration of User Archives
"UAHCONFIG" handle
The "uaQueryConfiguration" function generates the "UAHCONFIG" handle which is a
prerequisite for configuration of the user archives. This means that the "uaQueryConfiguration"
function must be called first in order to receive the "UAHCONFIG" handle. This handle then
allows you to call the configuration functions listed below. Finally, to complete the configuration,
"uaReleaseConfiguration" must be called.
Handles for the Configuration of User Archives
UaQueryConfiguration ---> UAHCONFIG handle
required by:
uaAddArchive
uaAddField
uaGetArchive
uaGetField
uaGetNumArchives
uaGetNumFields
uaReleaseConfiguration
uaRemoveAllArchives
uaRemoveAllFields
uaRemoveArchive
uaRemoveField
uaSetArchive
uaSetField
2.3.5 Handles for the Runtime Functions
"UAHCONNECT" handle
The "uaConnect" User Archives function generates the "UAHCONNECT" handle, which is
required for opening and closing user archives and views. This means that the "uaConnect"
function must be called first in order to receive the "UAHCONNECT" handle. This handle then
allows you to call the functions listed below for opening and closing archives and views. Finally,
to complete the configuration"uaDisconnect" must be called.
The "uaQueryArchive" and "uaQueryArchiveByName" functions generate the "UAHARCHIVE"
handle. This handle is a prerequisite for the "uaArchiveOpen" function which opens the user
archive for runtime operation. To terminate the connection, the "uaRelease" and
"uaArchiveClose" functions must be called.
User archive
2.3 User Archive Scripts
MDM - WinCC: Tools (SmartTools, User Archive, interfaces)
368
System Manual, 11/2008,
Note
Sort and filter user archives
You can use the "uaArchiveSetSort" ad "uaArchiveSetFilter" functions on a user archive
without opening the user archive using "uaArchiveOpen".
Handles for the Runtime Functions
uaConnect -> Handle
UAHCONNECT
required by...
uaDisconnect
uaQueryArchive --> UAHARCHIVE handle
uaQueryArchiveByName --> UAHARCHIVE handle
required by...
uaArchiveOpen
Required for:
uaArchiveClose
uaArchiveDelete
uaArchiveExport
uaArchiveGetCount
uaArchiveGetFieldLength
uaArchiveGetFields
uaArchiveGetFieldType
uaArchiveGetFieldValueDate
uaArchiveGetFieldValueDouble
uaArchiveGetFieldValueFloat
uaArchiveGetFieldValueLong
uaArchiveGetFieldValueString
uaArchiveGetFieldName
uaArchiveGetFilter
uaArchiveGetID
uaArchiveGetName
uaArchiveGetSort
uaArchiveImport
uaArchiveInsert
uaArchiveMoveFirst
uaArchiveMoveLast
uaArchiveMoveNext
uaArchiveMovePrevious
uaArchiveReadTagValues
uaArchiveReadTagValuesByName
uaArchiveRequery
User archive
2.3 User Archive Scripts
MDM - WinCC: Tools (SmartTools, User Archive, interfaces)
System Manual, 11/2008,
369
Handles for the Runtime Functions
uaArchiveSetFieldValueDate
uaArchiveSetFieldValueDouble
uaArchiveSetFieldValueFloat
uaArchiveSetFieldValueLong
uaArchiveSetFieldValueString
uaArchiveSetFilter*
uaArchiveSetSort*
uaArchiveUpdate
uaArchiveWriteTagValues
uaArchiveWriteTagValuesByName
uaReleaseArchive
*: Functions can only be called up before "uaArchiveOpen".
User archive
2.3 User Archive Scripts
MDM - WinCC: Tools (SmartTools, User Archive, interfaces)
370
System Manual, 11/2008,
2.3.6 Example of a Script
The following section contains an example with two standard functions to read and write a user
archive in runtime. The "UAReadFromArchive" function reads the "Cola" user archive and
displays the data read in the Global Script Diagnostics Control window. The
"UAWriteToArchive" function writes the user archive and displays the states and messages.
The diagnostics window is created by placing an OLE Control (from the Object Palette -> Smart
Objects) in the Graphics Designer and then selecting the "WinCC Global Script - Diagnostics
Control" from the "Insert OLE Control (OCX)" dialog box.
In the Graphics Designer, create a new screen for your project. In the screen, create the "Read
Archive" and "Write Archive" buttons and assign them the standard functions described below.
The procedure is as follows:
User archive
2.3 User Archive Scripts
MDM - WinCC: Tools (SmartTools, User Archive, interfaces)
System Manual, 11/2008,
371
1. Open the "Object Palette" selection window and select the "Button" field under "Windows
Objects".
2. Place the button in the working area of Graphics Designer and drag it to size while keeping
the mouse button pressed.
3. Right-click on this newly created button and select "Properties" from the pop-up menu. In
the "Properties" tab, the button label (text) and color can be defined. The labels, for
example, could read "Read Archive" and "Write Archive".
4. In the "Events" tab, assign an action to the mouse by selecting "Mouse" and then double-
clicking on "Mouse Action". The Script Editor is displayed. Enter the "UAReadFromArchive"
standard script function listed below:
#include "apdefap.h"
void UAReadFromArchive()
{
UAHCONNECT hConnect = 0;
UAHARCHIVE hArchive = 0;
LONG IndexArchive;
LONG FieldLength;
LONG FieldType,
LONG NumberOfFields;
LONG Index;
long IntValue;
double DoubleValue;
char ArchiveName[255], StringField[255];
SYSTEMTIME SysDate;
//******* Connect to Component User Archives ****************************
if (uaConnect( &hConnect ) == FALSE )
{
printf("uaConnect error: %d\n", uaGetLastError() );
return;
}
if (hConnect == NULL)
{
printf("Handle UAHCONNECT equals 0\n" );
return;
}
//******* Connect to Archive via Archive Name ****************************
if (uaQueryArchiveByName( hConnect, "Cola", &hArchive ) == FALSE )
{
printf("uaQueryArchive Error: %d\n", uaGetLastError() );
User archive
2.3 User Archive Scripts
MDM - WinCC: Tools (SmartTools, User Archive, interfaces)
372
System Manual, 11/2008,
goto finish;
}
//******* Opens Archive ******************************************************
if ( uaArchiveOpen( hArchive ) == FALSE )
{
printf("uaArchive Open Error\n" );
goto finish;
}
//******* Move to first record set ****************************************************
if (uaArchiveMoveFirst(hArchive) == FALSE )
{
printf("uaArchiveMoveFirst Error = %u\n" );
goto finish;
}
//******* Get Number of Fields **********************************************
NumberOfFields = uaArchiveGetFields( hArchive );
printf("Number of Fields = %u\n", NumberOfFields );
//******* Read and show Data Fields ****************************************
for ( Index = 1; Index < NumberOfFields; Index++ )
{
printf("Data of Field %u: \n", Index );
FieldType = uaArchiveGetFieldType( hArchive, Index );
switch ( FieldType )
{
case UA_FIELDTYPE_INTEGER :
printf("Field Type = Integer\n");
if ( uaArchiveGetFieldValueLong ( hArchive, Index, &IntValue ) == TRUE )
printf( "Field Value = %u\n", IntValue );
else
printf("Error callinguaArchiveGetFieldValueLong: %d\n", uaGetLastError() );
break;
case UA_FIELDTYPE_DOUBLE :
printf("Field Type = Double\n");
if (uaArchiveGetFieldValueDouble (
hArchive, Index, &DoubleValue ) == TRUE )
printf("Field Value = %g\n", DoubleValue );
else
User archive
2.3 User Archive Scripts
MDM - WinCC: Tools (SmartTools, User Archive, interfaces)
System Manual, 11/2008,
373
printf("Error calling uaArchiveGetFieldValueDouble: %d\n", uaGetLastError() );
break;
case UA_FIELDTYPE_STRING :
printf("Field Type = String\n");
if (uaArchiveGetFieldValueString ( hArchive, Index, StringField, 20 ) == TRUE )
printf("Field Value = %s\n", StringField );
else
printf("Error callinguaArchiveGetFieldValueString: %d\n", uaGetLastError() );
break;
case UA_FIELDTYPE_DATETIME :
printf("Field Type = Date & Time\n");
if (uaArchiveGetFieldValueDate ( hArchive, Index, &SysDate ) == TRUE )
printf("%d.%d.%d\n ",SysDate.wDay, SysDate.wMonth, SysDate.wYear );
else
printf("Error calling uaArchiveGetFieldValueLong: %d\n", uaGetLastError() );
break;
case -1 :
default:
printf("Error executing uaArchiveGetFieldType\n");
}
//******* Read and show Field Length **************************************
FieldLength = uaArchiveGetFieldLength( hArchive, Index );
if ( FieldLength != -1 )
printf("Field Length = %u\n", FieldLength );
else
printf("Error executing uaArchiveGetFieldLength\n");
}
//******* Close all handles and connections ***************************
finish:;
//******* Close Archive *******************************************************
if( NULL != hArchive )
{
if (uaArchiveClose ( hArchive ) == FALSE )
{
printf("error on closing archive\n" );
}
User archive
2.3 User Archive Scripts
MDM - WinCC: Tools (SmartTools, User Archive, interfaces)
374
System Manual, 11/2008,
}
//****** Release Connection to Archive *************************************
if( NULL != hArchive )
{
if (uaReleaseArchive ( hArchive ) == FALSE )
{
printf("error on releasing archive\n" );
}
hArchive = 0;
}
//******* Disconnect to Component User Archives *************************
if( NULL != hConnect )
{
if (uaDisconnect ( hConnect ) == FALSE )
{
printf("error on disconnection\n" );
}
hConnect = 0;
}
}
Create a second button for describing the user archive. Follow the procedure of the first button.
Select the standard function "UAWriteToArchive" and enter the following script:
void UAWriteToArchive()
{
UAHCONNECT hConnect = 0;
UAHARCHIVE hArchive = 0;
LONG IndexArchive;
LONG FieldLength;
LONG FieldType,
LONG NumberOfFields;
LONG Index;
long IntValue;
double DoubleValue;
char StringField[255];
SYSTEMTIME SysDate;
//******* Connect to Componente User Archives **************************
if (uaConnect( &hConnect ) == FALSE )
{
printf("uaConnect error: %d\n", uaGetLastError() );
User archive
2.3 User Archive Scripts
MDM - WinCC: Tools (SmartTools, User Archive, interfaces)
System Manual, 11/2008,
375
return;
}
if (hConnect == NULL)
{
printf("Handle UAHCONNECT equals NULL\n" );
return;
}
//******* Connect to Archive via Name *************************************
if (uaQueryArchiveByName( hConnect, "Cola", &hArchive ) == FALSE )
{
printf("uaQueryArchive Error: %d\n", uaGetLastError() );
goto finish;
}
//******* Opens Archives ******************************************************
if ( uaArchiveOpen( hArchive ) == FALSE )
{
printf("uaArchive Open Error\n" );
goto finish;
}
//******* Get Number of Fields **********************************************
NumberOfFields = uaArchiveGetFields( hArchive );
printf("Number of Fields = %u\n", NumberOfFields );
//******* Read Last Data Set ************************************************
if (uaArchiveMoveLast( hArchive ) == TRUE )
printf("Number of Fields = %u\n", NumberOfFields );
else
{
printf("uaArchiveMoveLast Error: %d\n", uaGetLastError() );
goto finish;
}
//******* Write into Data Fields *********************************************
IntValue = 32;
DoubleValue = 64;
strcpy(StringField, "Text12" );
GetSystemTime( &SysDate );
for ( Index = 1; Index < NumberOfFields; Index++ )
{
User archive
2.3 User Archive Scripts
MDM - WinCC: Tools (SmartTools, User Archive, interfaces)
376
System Manual, 11/2008,
printf("Data of Field %u: \n", Index );
FieldType = uaArchiveGetFieldType( hArchive, Index );
switch ( FieldType )
{
case UA_FIELDTYPE_INTEGER :
printf("Field Type = Integer\n");
if (uaArchiveSetFieldValueLong ( hArchive, Index, IntValue ) == TRUE )
printf( "Field Value = %u\n", IntValue );
else
printf("Error calling uaArchiveSetFieldValueLong: %d\n", uaGetLastError() );
break;
case UA_FIELDTYPE_DOUBLE :
printf("Field Type = Double\n");if ( uaArchiveSetFieldValueDouble (hArchive, Index, DoubleValue )
== TRUE )
printf("Field Value = %g\n", DoubleValue );
else
printf("Error calling uaArchiveSetFieldValueDouble: %d\n", uaGetLastError() );
break;
case UA_FIELDTYPE_STRING :
printf("Field Type = String\n");
if (uaArchiveSetFieldValueString ( hArchive, Index, StringField ) == TRUE )
printf("Field Value = %s\n", StringField );
else
printf("Error calling uaArchiveSetFieldValueString: %d\n", uaGetLastError() );
break;
case UA_FIELDTYPE_DATETIME :
printf("Field Type = Date & Time\n");
if (uaArchiveSetFieldValueDate ( hArchive, Index, &SysDate ) == TRUE )
printf("%d.%d.%d\n ",SysDate.wDay, SysDate.wMonth, SysDate.wYear );
else
printf("Error calling uaArchiveGetFieldValueLong: %d\n", uaGetLastError() );
break;
case -1 :
default:
User archive
2.3 User Archive Scripts
MDM - WinCC: Tools (SmartTools, User Archive, interfaces)
System Manual, 11/2008,
377
printf("Error executing uaArchiveGetFieldType\n");
}
FieldLength = uaArchiveGetFieldLength( hArchive, Index );
if ( FieldLength != -1 )
printf("Field Length = %u\n", FieldLength );
else
printf("Error executing uaArchiveGetFieldLength\n");
}
// ******* Update Archive ******************************************************
if (uaArchiveUpdate(hArchive) == FALSE )
{
printf("uaArchiveUpdate Error:\n" );
}
//******* Close all handles and connections ***************************
finish:;
//******* Close Archive *******************************************************
if( NULL != hArchive )
{
if (uaArchiveClose ( hArchive ) == FALSE )
{
printf("error on closing archive\n" );
}
}
//****** Release Connection to Archive *************************************
if( NULL != hArchive )
{
if (uaReleaseArchive ( hArchive ) == FALSE )
{
printf("error on releasing archive\n" );
}
hArchive = 0;
}
//******* Disconnect to Component User Archives *************************
if( NULL != hConnect )
{
if (uaDisconnect ( hConnect ) == FALSE )
{
printf("error on disconnection\n" );
}
hConnect = 0;
}
}
User archive
2.3 User Archive Scripts
MDM - WinCC: Tools (SmartTools, User Archive, interfaces)
378
System Manual, 11/2008,
The dialog can then be closed and runtime started. The effects of the scripts can then be
monitored in the "Global Script Diagnostics Window".
2.3.7 Appendix
2.3.7.1 Description of the Standard Functions of the WinCC Script Language
WinCC Script Language
The following section contains a detailed description of the functions of the WinCC script
language.
The functions are divided into four groups:
Standard functions for user archives
Functions for Configuring User Archives
General Runtime Functions
Archive-specific Runtime Functions
You will find the functions in an alphabetical order in the groups.
When a data record is created, no check is made for completeness or correctness. In particular,
a field must not be left blank.
See also
Standard Functions of the WinCC Script Language (Page 365)
2.3.7.2 Standard functions for user archives
uaGetLastError
Description:
The functions of the WinCC script language returns a BOOL value, whereby TRUE
corresponds to error-free processing. If FALSE is returned, the error of the last function can
be read with "uaGetLastError()" and "uaGetLastHResult()".
If "uaGetLastError()" is called after running several functions, "uaGetLastError()" will return the
error that occurred last. To be certain of the function in which the error occurred,
"uaGetLastError()" and "uaGetLastHResult()" should be called every time a function returns
FALSE.
Example:
if ( uaArchiveGetFieldValueLong ( hArchive, Index, &IntValue ) ==
TRUE )
User archive
2.3 User Archive Scripts
MDM - WinCC: Tools (SmartTools, User Archive, interfaces)
System Manual, 11/2008,
379
printf( "Field Value = %u\n", IntValue );
else
printf("Error calling uaArchiveGetFieldValueLong: %d / %08lx\n",
uaGetLastError(), uaGetLastHResult());
With functions, that do not return a value (VOID), there should be a request via
uaGetLastError() in any case.
Example:
uaArchiveGetFilter(hArchive, pszFilter, cMaxLen);
INT nUAError = uaGetLastError ( );
if ( UA_ERROR_SUCCESS != nUAError)
{
printf( "Filter = [%s]\n", pszFilter );
}
else
{
printf("Error calling uaArchiveGetFilter: %d, hr=0x%08lX\n",
nUAError, uaGetLastHResult());
}
INT uaGetLastError()
Return Value:
Error status of the last function executed. The following errors can be returned by
"uaGetLastError()":
UA_ERROR_SUCCESS
UA_ERROR_GENERIC
UA_ERROR_CONNECT_FAILED
UA_ERROR_OPEN_FAILED
UA_ERROR_CLOSE_FAILED
UA_ERROR_REQUERY_FAILED
UA_ERROR_MOVE_FAILED
UA_ERROR_INSERT_FAILED
UA_ERROR_UPDATE_FAILED
UA_ERROR_DELETE_FAILED
UA_ERROR_IMPORT_FAILED
UA_ERROR_EXPORT_FAILED
UA_ERROR_READ_FAILED
User archive
2.3 User Archive Scripts
MDM - WinCC: Tools (SmartTools, User Archive, interfaces)
380
System Manual, 11/2008,
UA_ERROR_WRITE_FAILED
UA_ERROR_GET_FAILED
UA_ERROR_SET_FAILED
UA_ERROR_INVALID_NAME
UA_ERROR_INVALID_TYPE
UA_ERROR_INVALID_NUMRECS
UA_ERROR_INVALID_COMMTYPE
UA_ERROR_INVALID_LENGTH
UA_ERROR_INVALID_PRECISION
UA_ERROR_NULL_POINTER
UA_ERROR_INVALID_POINTER
UA_ERROR_INVALID_HANDLE
UA_ERROR_INVALID_INDEX
UA_ERROR_SERVER_UNKNOWN
These error constants, as well as the predefines of the user archives routines, are located in
CCUACAPI.H.
uaGetLastHResult
Description:
Reads the last occurred COM error. This function serves mainly the diagnosis of
incompatibilities during COM implementation or rather to detect registration and
communication errors.
This function is basically to be used in addition to UAGetLastError, if a user archive function
(e.g. uaConnect) signals an error with "FALSE".
LONG uaGetLastHResult()
Return Value:
Last occurred COM error
User archive
2.3 User Archive Scripts
MDM - WinCC: Tools (SmartTools, User Archive, interfaces)
System Manual, 11/2008,
381
2.3.7.3 Functions for Configuring User Archives
Functions for Configuring User Archives
Functions for Configuration
These functions serve for the configuration of user archives.
Function Description
uaAddArchive Adds a new user archive.
uaAddField Adds a new field
uaGetArchive Reads the archive configuration
uaGetField Reads the field configuration
uaGetNumArchives Finds the number of configured archives
uaGetNumFields Finds the number of fields
UaQueryConfiguration Establishes a connection to the User Archives
configuration
uaReleaseConfiguration Terminates the connection to the configuration
uaRemoveAllArchives Deletes all archives
uaRemoveAllFields Deletes all fields
uaRemoveArchive Deletes an archive
uaRemoveField Deleting a Field
uaSetArchive Writes the archive configuration
uaSetField Sets the field configuration
uaAddArchive
Description:
Adds a new user archive. This corresponds to the configuration of a new user archive using
the User Archives editor.
LONG uaAddArchive (
UAHCONFIG hConfig,
UACONFIGARCHIVE* pArchive )
Parameters:
UAHCONFIG hConfig,
Configuration handle for the user archive. This handle is generated with
"uaQueryConfiguration".
UACONFIGARCHIVE* pArchive
Pointer on the buffer for the storage of the user archive configuration.
User archive
2.3 User Archive Scripts
MDM - WinCC: Tools (SmartTools, User Archive, interfaces)
382
System Manual, 11/2008,
Return Value:
Index of the new user archive. An error corresponds to "-1".
uaAddField
Description:
Adds a new data field.
LONG uaAddField (
UAHCONFIG hConfig,
long lArchive,
UACONFIGFIELD* pField )
Parameters:
UAHCONFIG hConfig,
Configuration handle of the user archive. This handle is generated with
"uaQueryConfiguration".
long lArchive,
Archive Index (0 to (uaGetNumArchives()-1))
UACONFIGFIELD* pArchive
Pointer on the buffer of the field configuration.
Return Value:
Index of the new field. A value of "-1" indicates an error.
See also
Structure for Programming the "uaCONFIGFIELDA" Handle (Page 390)
Structure for Programming the "uaCONFIGFIELDW" Handle (Page 391)
uaGetArchive
Description:
Reads the user archive configuration.
BOOL uaGetArchive (
UAHCONFIG hConfig,
long lArchive,
User archive
2.3 User Archive Scripts
MDM - WinCC: Tools (SmartTools, User Archive, interfaces)
System Manual, 11/2008,
383
UACONFIGARCHIVE* pArchive )
Parameters:
UAHCONFIG hConfig,
Configuration handle of the user archive. This handle is generated with
"uaQueryConfiguration".
long lArchive,
Archive Index (0 to (uaGetNumArchives()-1))
UACONFIGARCHIVE* pArchive
Pointer on the buffer for receiving the user archive configuration.
Return Value:
TRUE : Access to the user archive was successful
FALSE : Error
uaGetField
Description:
Reads the field configuration.
BOOL uaGetField (
UAHCONFIG hConfig,
long lArchive,
long lField,
UACONFIGFIELD* pField )
Parameters:
UAHCONFIG hConfig,
Configuration handle of the user archive. This handle is generated with
"uaQueryConfiguration".
long lArchive,
Archive Index (0 to (uaGetNumArchives()-1))
long lField,
The field number, where lField = 0 is addressing the first field.
UACONFIGFIELD* pArchive
Pointer on the buffer for receiving the field configuration.
User archive
2.3 User Archive Scripts
MDM - WinCC: Tools (SmartTools, User Archive, interfaces)
384
System Manual, 11/2008,
Return Value:
TRUE : Access to the user archive was successful
FALSE : Error
uaGetNumArchives
Description:
Reads the number of user archives currently configured.
LONG uaGetNumArchives (
UAHCONFIG hConfig )
Parameters:
UAHCONFIG hConfig
Configuration handle of the user archive. This handle is generated with
"uaQueryConfiguration".
Return Value:
Number of user archives currently configured. In case of an error, -1 will be returned.
uaGetNumFields
Description:
Supplies the number of the configured fields. The "ID", "Last User" and "Last Access" fields
are not included. In the configuration calls, the indexes are indicated from 0 to
"uaGetNumFields() -1".
LONG uaGetNumFields (
UAHCONFIG hConfig,
long lArchive )
Parameters:
UAHCONFIG hConfig,
Configuration handle of the user archive. This handle is generated with
"uaQueryConfiguration".
long lArchive,
Archive Index (0 to (uaGetNumArchives()-1))
User archive
2.3 User Archive Scripts
MDM - WinCC: Tools (SmartTools, User Archive, interfaces)
System Manual, 11/2008,
385
Return Value:
Number of the configured fields. In case of an error, -1 will be returned.
UaQueryConfiguration
Description:
Establishes a connection to the user archive for the configuration.
BOOL uaQueryConfiguration (
UAHCONFIG* phConfig )
Parameters:
UAHCONFIG* phConfig,
Pointer to the handle of the archive.
Return Value:
TRUE : Access to the user archive was successful
FALSE : Error
uaReleaseConfiguration
Description:
Terminates connection to user archives (configuration).
BOOL uaReleaseConfiguration (
UAHCONFIG hConfig,
BOOL bSave )
Parameters:
UAHCONFIG hConfig
Configuration handle of the user archive. This handle is generated with
"uaQueryConfiguration".
BOOL bSave
Saves changes made to the configuration before terminating the connection to user archive.
TRUE = Save Changes, FALSE = Discard Changes
Warning: Save changes (bSave = TRUE) may only be used when Runtime
is not active! You can check whether Runtime is active by requesting uaIsActive().
User archive
2.3 User Archive Scripts
MDM - WinCC: Tools (SmartTools, User Archive, interfaces)
386
System Manual, 11/2008,
Return Value:
TRUE : Successful termination of the connection
FALSE : Error
uaRemoveAllArchives
Description:
Deletes all user archives which are not currently used in views.
BOOL uaRemoveAllArchives
( UAHCONFIG hConfig )
Parameters:
UAHCONFIG hConfig
Configuration handle of the user archive. This handle is generated with
"uaQueryConfiguration".
Return Value:
TRUE : Successful deletion
FALSE : Error
Comment
After that, you can query by means of "uaGetNumArchives()" whether all archives were deleted.
uaRemoveAllFields
Description:
Removes all fields.
BOOL uaRemoveAllFields (
UAHCONFIG hConfig,
long lArchive )
Parameters:
UAHCONFIG hConfig,
Configuration handle of the user archive. This handle is generated with
"uaQueryConfiguration".
long lArchive,
User archive
2.3 User Archive Scripts
MDM - WinCC: Tools (SmartTools, User Archive, interfaces)
System Manual, 11/2008,
387
Archiv Index (0 to (uaGetNumArchives()-1))
Return Value:
TRUE : Successful deletion of the fields
FALSE : Error
uaRemoveArchive
Description:
uaRemoveArchive deletes the entire user archive configured.
BOOL uaRemoveArchive (
UAHCONFIG hConfig,
long lArchive )
Parameters:
UAHCONFIG hConfig,
Configuration handle of the user archive. This handle is generated with
"uaQueryConfiguration".
long lArchive,
Archive Index (0 to (uaGetNumArchives()-1))
Return Value:
TRUE : User archive has been deleted successfully
FALSE : Error
uaRemoveField
Description:
Removes a field.
BOOL uaRemoveField (
UAHCONFIG hConfig,
long lArchive,
long lField )
User archive
2.3 User Archive Scripts
MDM - WinCC: Tools (SmartTools, User Archive, interfaces)
388
System Manual, 11/2008,
Parameters:
UAHCONFIG hConfig,
Configuration handle for the user archive. This handle is generated with
"uaQueryConfiguration".
long lArchive,
Archive Index (0 to (uaGetNumArchives()-1))
long lField,
The field number, where lField = 0 is addressing the first field.
Return Value:
TRUE : Field has been deleted successfully
FALSE : Error
uaSetArchive
Description:
Defines the configuration of a user archive.
BOOL uaSetArchive (
UAHCONFIG hConfig,
long lArchive,
UACONFIGARCHIVE* pArchive
)
Parameters:
UAHCONFIG hConfig,
Configuration handle for the user archive. This handle is generated with
"uaQueryConfiguration".
long lArchive,
Archive Index (0 to (uaGetNumArchives()-1))
UACONFIGARCHIVE* pArchive
Pointer to the pArchive buffer with the user archive configuration.
Return Value:
TRUE : Access to the user archive was successful
FALSE : Error
User archive
2.3 User Archive Scripts
MDM - WinCC: Tools (SmartTools, User Archive, interfaces)
System Manual, 11/2008,
389
uaSetField
Description:
Sets the field configuration.
BOOL uaSetField (
UAHCONFIG hConfig,
long lArchive,
long lField,
UACONFIGFIELD* pField )
Parameters:
UAHCONFIG hConfig,
Configuration handle for the user archive. This handle is generated with
"uaQueryConfiguration".
long lArchive,
Archive Index (0 to (uaGetNumArchives()-1))
long lField,
The field number, where lField = 0 is addressing the first field.
UACONFIGFIELD* pField
Pointer on the buffer of the field configuration.
Return Value:
TRUE : Access to the user archive was successful
FALSE : Error
Structure for Programming the "uaCONFIGFIELDA" Handle
Structure "uaCONFIGFIELDA"
typedef struct tagUACONFIGFIELDA
{
LONG lArchiveId; // Unique ID of Archive
LONG lArchiveId; // Unique ID of Archive
LONG lPosition; // Position (Sequence) of the Archives
CHAR szName[UA_MAXLEN_NAME+1]; // Archive name max. 20 characters
CHAR szAlias[UA_MAXLEN_ALIAS+1]; // Alias name max 50 characters
User archive
2.3 User Archive Scripts
MDM - WinCC: Tools (SmartTools, User Archive, interfaces)
390
System Manual, 11/2008,
LONG lType; //Archive type
LONG lLength; /* Maximum number of characters if the data field is of STRING type; else
not used */
LONG lPrecision; // Is used internally; need not be populated
CHAR szMinValue[UA_MAXLEN_VALUE+1]; /* Minimum for data fields that are not
STRING or DATE type; else not used */
CHAR szMaxValue[UA_MAXLEN_VALUE+1]; /* Maximum for data fields that are not
STRING or DATE type; else not used */
CHAR szStartValue[UA_MAXLEN_VALUE+1]; // Start value
CHAR szDMVarName[UA_MAXLEN_DMVARNAME+1]; /* Tag from the Data Manager (is used
for archives with communication via WinCC tags) */
DWORD dwReadRight; // Read access rights
DWORD dwWriteRight; // Write access rights
DWORD dwFlags; // Last access
} UACONFIGFIELDA;
See also
uaAddField (Page 383)
Structure for Programming the "uaCONFIGFIELDW" Handle
Structure "uaCONFIGFIELDW"
typedef struct tagUACONFIGFIELDW
{
LONG lArchiveId; // Unique ID of Archive
LONG lArchiveId; // Unique ID of Archive
LONG lPosition; // Position (Sequence) of the Archives
WCHAR wszName[UA_MAXLEN_NAME+1]; // Archive name max. 20 characters
WCHAR wszAlias[UA_MAXLEN_ALIAS+1]; // Alias name max. 50 characters
LONG lType; //Archive type
LONG lLength; /* Maximum number of characters if the data field is of STRING type; else
not used */
LONG lPrecision; // Is used internally; need not be populated
WCHAR wszMinValue[UA_MAXLEN_VALUE+1]; /* Minimum for data fields of type that are
not STRING or DATE, else not used */
User archive
2.3 User Archive Scripts
MDM - WinCC: Tools (SmartTools, User Archive, interfaces)
System Manual, 11/2008,
391
WCHAR wszMaxValue[UA_MAXLEN_VALUE+1]; /* Maximum for data fields that are not of
STRING or DATE type; else not used */
WCHAR wszStartValue[UA_MAXLEN_VALUE+1]; // Start value
WCHAR wszDMVarName[UA_MAXLEN_DMVARNAME+1]; /* Tag from the Data manager (is
used in archives for communication via WinCC tags) */
DWORD dwReadRight; // Read access rights
DWORD dwWriteRight; // Write access rights
DWORD dwFlags; // Last access
} UACONFIGFIELD
See also
uaAddField (Page 383)
Structure for Programming the "uaAddArchive" Handle
Structure "uaAddArchive"
typedef struct tagUAADDARCHIVE
{
LONG lArchiveId; // Unique ID of Archive
LONG lPosition; // Position (Sequence) of the Archives
CHAR szName[UA_MAXLEN_NAME+1]; // Archive name max. 20 characters
CHAR szAlias[UA_MAXLEN_ALIAS+1]; // Alias name max 50 characters
LONG lType;UA_ARCHIVETYPE_UNLIMITED // Archive type unlimited
UA_ARCHIVETYPE_LIMITED // Archive type limited
LONG lNumRecs; // max. number of data sets
LONG lCommType;
UA_COMMTYPE_NONE // no communication
UA_COMMTYPE_RAW // Communication via raw data
UA_COMMTYPE_DIRECT // Communication via DM tags
CHAR szPLCID[UA_MAXLEN_PLCID+1]; // PLCID of raw data tag
CHAR szDMVarName[UA_MAXLEN_DMVARNAME+1]; // Name of the raw data tag
CHAR szIDVar[UA_MAXLEN_DMVARNAME+1]; // Control tag ID
CHAR szJobVar[UA_MAXLEN_DMVARNAME+1]; // Control tag job
CHAR szFieldVar[UA_MAXLEN_DMVARNAME+1]; // Control tag field
User archive
2.3 User Archive Scripts
MDM - WinCC: Tools (SmartTools, User Archive, interfaces)
392
System Manual, 11/2008,
CHAR szValueVar[UA_MAXLEN_DMVARNAME+1]; // Control tag value
DWORD dwReadRight; // Read access rights
DWORD dwWriteRight; // Write access rights
DWORD dwFlags; UA_ARCHIVEFLAG_ACCESS // Last access
UA_ARCHIVEFLAG_USER // Last user
} UAADDARCHIVE;
Note
LONG lArchiveId; //Unique ID of archive
When indicating the value: 0, a unique ID is automatically used and returned by "AddArchive".
This returned ID is then specified for "AddField" (When -1 is returned as an ID, the archive
could not be created.
Structure for Programming the "uaCONFIGARCHIVEA" Handle
Structure "uaCONFIGARCHIVE"
typedef struct tagUACONFIGARCHIVE
{
LONG lArchiveId; // Unique ID of Archive
LONG lPosition; // Position (Sequence) of the Archives
CHAR szName[UA_MAXLEN_NAME+1]; // Archive name max. 20 characters
CHAR szAlias[UA_MAXLEN_ALIAS+1]; // Alias name max 50 characters
LONG lType;UA_ARCHIVETYPE_UNLIMITED // Archive type unlimited
UA_ARCHIVETYPE_LIMITED // Archive type limited
LONG lNumRecs; // max. number of data sets
LONG lCommType;
UA_COMMTYPE_NONE // no communication
UA_COMMTYPE_RAW // Communication via raw data
UA_COMMTYPE_DIRECT // Communication via DM tags
CHAR szPLCID[UA_MAXLEN_PLCID+1]; // PLCID of raw data tag
CHAR szDMVarName[UA_MAXLEN_DMVARNAME+1]; // Name of the raw data tag
CHAR szIDVar[UA_MAXLEN_DMVARNAME+1]; // Control tag ID
CHAR szJobVar[UA_MAXLEN_DMVARNAME+1]; // Control tag job
CHAR szFieldVar[UA_MAXLEN_DMVARNAME+1]; // Control tag field
User archive
2.3 User Archive Scripts
MDM - WinCC: Tools (SmartTools, User Archive, interfaces)
System Manual, 11/2008,
393
CHAR szValueVar[UA_MAXLEN_DMVARNAME+1]; // Control tag value
DWORD dwReadRight; // Read access rights
DWORD dwWriteRight; // Write access rights
DWORD dwFlags; UA_ARCHIVEFLAG_ACCESS // Last access
UA_ARCHIVEFLAG_USER // Last user
} UACONFIGARCHIVE;
Note
LONG lArchiveId; //Unique ID of archive
When indicating the value: 0, a unique ID is automatically used and returned by
"ConfigArchive". This returned ID is then specified for "ConfigField" (When -1 is returned as
an ID, the archive could not be created.
2.3.7.4 General Runtime Functions
General Runtime Functions
Functions for User Archives
These functions open and close user archives and views for the runtime operation.
Function Description
uaConnect Establishing a Connection to the User Archives. This
connection is valid for all user archives in runtime
uaDisconnect If a connection to User Archives (runtime) exists, it will be
terminated.
uaGetLocalEvents Reads local events
uaIsActive Determines, if runtime is active
uaOpenArchives Determines the number of user archives open
uaOpenViews Determines the number of open views
uaQueryArchive Establishes a connection to a user archive
uaQueryArchiveByName Establishes a connection to a user archive using the
archive name
uaReleaseArchive Terminates the connection to the user archive
uaSetLocalEvents Sets local events
uaUsers Finds the number of active connections or active users.
User archive
2.3 User Archive Scripts
MDM - WinCC: Tools (SmartTools, User Archive, interfaces)
394
System Manual, 11/2008,
uaConnect
Description:
Establishes connection to User Archives (Runtime).
BOOL uaConnect (
UAHCONNECT* phConnect )
Parameters:
UAHCONNECT* phConnect
Pointer on the handle of the newly connected user archive.
Return Value:
TRUE : A user archive has been successfully connected
FALSE : Error
uaDisconnect
Description:
If a connection to User Archives (Runtime) exists, it will be terminated.
BOOL uaDisconnect (
UAHCONNECT hConnect )
Parameters:
UAHCONNECT hConnect
Handle of the connected User Archive (Runtime). This handle is generated with "uaConnect".
Return Value:
TRUE : Successful disconnection of a user archive
FALSE : Error
uaGetLocalEvents
Description:
Reads local events
BOOL uaGetLocalEvents
User archive
2.3 User Archive Scripts
MDM - WinCC: Tools (SmartTools, User Archive, interfaces)
System Manual, 11/2008,
395
( UAHCONNECT hConnect )
Parameters:
UAHCONNECT hConnect
Handle of the User Archive. This handle is generated with "uaConnect".
Return Value:
Local event (bLocalEvents)
uaIsActive
Description:
Examines if Runtime is active.
BOOL uaIsActive (
UAHCONNECT hConnect )
Parameters:
UAHCONNECT hConnect
Handle of the User Archive. This handle is generated with "uaConnect".
Return Value:
TRUE : One or more user archives are actively open in Runtime
FALSE : No user archive in Runtime
uaOpenArchives
Description:
Queries how many user archives are open in Runtime.
LONG uaOpenArchives (
UAHCONNECT hConnect )
Parameters:
UAHCONNECT hConnect
Handle of the User Archive. This handle is generated with "uaConnect".
User archive
2.3 User Archive Scripts
MDM - WinCC: Tools (SmartTools, User Archive, interfaces)
396
System Manual, 11/2008,
Return Value:
Number of currently open user archives.
uaOpenViews
Description:
Queries how many user archive views are open in Runtime.
LONG uaOpenViews (
UAHCONNECT hConnect )
Parameters:
UAHCONNECT hConnect
Handle of the view. This handle is generated with "uaConnect".
Return Value:
Number of views currently open.
uaQueryArchive
Description:
Establishes a connection to the user archive for Runtime operation. UaQueryArchive creates
the handle UAHARCHIVE.
BOOL uaQueryArchive (
UAHCONNECT hConnect,
LONG lArchive,
UAHARCHIVE* phArchive )
Parameters:
UAHCONNECT hConnect
Handle of the connected user archive (Runtime). This handle is generated with "uaConnect".
LONG lArchive
Archiv Index (0... uaGetNumArchives() -1)
UAHARCHIVE* phArchive
Pointer to the handle of the archive.
User archive
2.3 User Archive Scripts
MDM - WinCC: Tools (SmartTools, User Archive, interfaces)
System Manual, 11/2008,
397
Return Value:
TRUE : Successful generation of the handle to the user Archive
FALSE : Error
Comment:
If you use User Archives functions in a client project, which views redundant server pairs, the
user archives connection cannot automatically be switched to the new master when changing
masters. In this case, all user archives calls deliver the LastError
UA_ERROR_SERVER_UNKNOWN = 1004. As a result, user programs must run a new
uaQueryArchive() or uaQueryArchiveByName() and uaArchiveOpen().
uaQueryArchiveByName
Description:
Establish a connection to a user archive for Runtime operation using the archive name.
UaQueryArchiveByName creates the handle UAHARCHIVE to the user archive.
BOOL uaQueryArchiveByName (
UAHCONNECT hConnect,
LPCSTR pszName,
UAHARCHIVE* phArchive )
Parameters:
UAHCONNECT hConnect
Handle of the connected user archive (Runtime). This handle is generated with "uaConnect".
LPCSTR pszName
Name of the user archive. With a client project, you can add a server prefix with :: as a
separator to the archive name, if one other than the default server is used.
UAHARCHIVE* phArchive
Pointer to the handle of the archive.
Return Value:
TRUE : Handle to the user archive has been generated successfully
FALSE : Error
Comment:
If you use User Archives functions in a client project, which views redundant server pairs, the
user archives connection cannot automatically be switched to the new master when changing
masters. In this case, all user archives calls deliver the LastError
User archive
2.3 User Archive Scripts
MDM - WinCC: Tools (SmartTools, User Archive, interfaces)
398
System Manual, 11/2008,
UA_ERROR_SERVER_UNKNOWN = 1004. As a result, user programs must run a new
uaQueryArchive() or uaQueryArchiveByName() and uaArchiveOpen().
uaReleaseArchive
Description:
Terminates the connection to the current user archive.
BOOL uaReleaseArchive (
UAHARCHIVE hArchive )
Parameters:
UAHARCHIVE hArchive
Handle of the User Archive. This handle is generated with "uaQueryArchive" or
"uaQueryArchiveByName".
Return Value:
TRUE : Disconnection from the user archive completed successfully.
FALSE : Error
Comment
The handle "hArchive" must be set to "NULL" with successful disengagement, so that the error
"UA_ERROR_INVALID_HANDLE" will certainly appear if the no longer valid handle is
continuously used, without the respective function starving in the COM interfaces for a long
time.
uaSetLocalEvents
Description:
Sets local events.
void uaSetLocalEvents (
UAHCONNECT hConnect
BOOL bLocalEvents )
Parameters:
UAHCONNECT hConnect
Handle of the User Archive. This handle is generated with "uaConnect".
BOOL bLocalEvents
User archive
2.3 User Archive Scripts
MDM - WinCC: Tools (SmartTools, User Archive, interfaces)
System Manual, 11/2008,
399
Local Event
uaUsers
Description:
The Runtime function "uaUsers" returns the number of all users connected to the user archive
using "uaConnect". Please note that this will also take into consideration WinCC internal calls
to the user archive, aside from the calls initiated by the user (say, from scripts, etc.).
LONG uaUsers (
UAHCONNECT hConnect )
Parameters:
UAHCONNECT hConnect
Handle of the User Archive. This handle is generated with "uaConnect".
Return Value:
Number of active connections or users.
2.3.7.5 Archive-specific Runtime Functions
Archive-specific Runtime Functions
User Archive Functions
These functions are used to operate the user archives and views in runtime.
Function Description
uaArchiveClose Terminates the connection to the current user archive.
uaArchiveDelete Deletes a data record from the current user archive
uaArchiveExport Exports the current user archive
uaArchiveGetCount Reads the number of data records.
uaArchiveGetFieldLength Reads the length of the current field
uaArchiveGetFieldName Reads the name of the current field
uaArchiveGetFields Reads the number of fields
uaArchiveGetFieldType Reads the type of the current field
uaArchiveGetFieldValueDate Reads date and time and places it in the current data
field
uaArchiveGetFieldValueDouble Reads the "Double" value of the current data field
uaArchiveGetFieldValueFloat Reads the "Float" value of the current data field
uaArchiveGetFieldValueLong Reads the "Long Int" of the current data field
User archive
2.3 User Archive Scripts
MDM - WinCC: Tools (SmartTools, User Archive, interfaces)
400
System Manual, 11/2008,
uaArchiveGetFieldValueString Reads the "String" of the current data field
uaArchiveGetFilter Reads the filter of the current data field
uaArchiveGetID Reads the ID of the current data field
uaArchiveGetName Reads the name of the current data field
uaArchiveGetSort Reads the sorting of the current data field
uaArchiveImport Import User Archive
uaArchiveInsert Inserts a new data record into the user archive
uaArchiveMoveFirst Goes to the first data record
uaArchiveMoveLast Goes to the last data record
uaArchiveMoveNext Goes to the next data record
uaArchiveMovePrevious Goes to the previous data record
uaArchiveOpen Establishes a connection to the current user archive
uaArchiveReadTagValues Reads tag values
uaArchiveReadTagValuesByName Reads tag values based on name
uaArchiveRequery New Query
uaArchiveSetFieldValueDate Writes the current data field
uaArchiveSetFieldValueDouble Writes the "Double" value of the current data field
uaArchiveSetFieldValueFloat Writes the "Float" value of the current data field
uaArchiveSetFieldValueLong Writes the "Long Int" of the current data field
uaArchiveSetFieldValueString Writes the "Sting" of the current data field
uaArchiveSetFilter Sets the filter
uaArchiveSetSort Sets the sort criteria
uaArchiveUpdate Updates the user archive which is open.
uaArchiveWriteTagValues Writes the values of the current data record into a tag
uaArchiveWriteTagValuesByName Writes the values of the current data record into a tag
based on name
uaArchiveClose
Description:
Terminates the connection to the current user archive.
BOOL uaArchiveClose (
UAHARCHIVE hArchive )
Parameters:
UAHARCHIVE hArchive
Handle of the User Archive. This handle is generated with "uaQueryArchive" or
"uaQueryArchiveByName".
User archive
2.3 User Archive Scripts
MDM - WinCC: Tools (SmartTools, User Archive, interfaces)
System Manual, 11/2008,
401
Return Value:
TRUE : User archive has been closed successfully
FALSE : Error
uaArchiveDelete
Deleting archives
Standard functions of the WinCC Script language!AL(UAEditorScriptAllgemein,3,"","")
References of the standard functions for User Archivs!AL(UAEditorReferenzenScript,3,"","")
Description:
Deletes the data from a user archive. The configured user archive, however, is retained.
BOOL uaArchiveDelete (
UAHARCHIVE hArchive,
LPCSTR pszWhere )
Parameters:
UAHARCHIVE hArchive
Handle of the User Archive. This handle is generated with "uaQueryArchive" or
"uaQueryArchiveByName".
LPCSTR pszWhere
This string contains the SQL selection expression. It defines, which data records are to be
deleted. The expression is identical to the one in the "DELETE FROM <archive> WHERE
pszWhere" SQL statement.
Warning! If this string is empty, the entire user archive will be deleted.
Return Value:
TRUE : User archive has been deleted successfully
FALSE : Error
uaArchiveExport
Description:
Exports the current user archive to another archive in CSV format.
BOOL uaArchiveExport (
UAHARCHIVE hArchive,
User archive
2.3 User Archive Scripts
MDM - WinCC: Tools (SmartTools, User Archive, interfaces)
402
System Manual, 11/2008,
LPCSTR pszDestination,
LONG lType,
LONG lOptions )
Parameter:
UAHARCHIVE hArchive
Handle of the User Archive. This handle is generated with "uaQueryArchive" or
"uaQueryArchiveByName".
LPCSTR pszDestination
File name of the target archive. When calling the function on clients, the path specification
refers to the server computer.
LONG lType
Data format of the target archive. Two formats are available:
UA_FILETYPE_DEFAULT = 0: Default file format = CSV
UA_FILETYPE_CSV = 1: CSV file format
LONG lOptions
Options
Reserved for later expansions. Must be 0.
Return Value:
TRUE : User archive has been exported successfully
FALSE : Error
uaArchiveGetCount
Description:
Reads the number of data records.
LONG uaArchiveGetCount(
UAHARCHIVE hArchive,
LONG * plCount )
Parameters:
UAHARCHIVE hArchive
Handle of the User Archive. This handle is generated with "uaQueryArchive" or
"uaQueryArchiveByName".
LONG plCount
User archive
2.3 User Archive Scripts
MDM - WinCC: Tools (SmartTools, User Archive, interfaces)
System Manual, 11/2008,
403
Pointer to a tag in which the number of data records should be stored.
Return Value:
Number of data records.
0 = Archive is empty or fault has occurred. The query must be made using uaGetLastError().
uaArchiveGetFieldLength
Description:
Reads the length of a field in the current data record.
LONG uaArchiveGetFieldLength(
UAHARCHIVE hArchive,
LONG lField )
Parameters:
UAHARCHIVE hArchive
Handle of the User Archive. This handle is generated with "uaQueryArchive" or
"uaQueryArchiveByName".
LONG lField
The field number, where lField = 1 is addressing the first field.
Return Value:
Length of the current field.
uaArchiveGetFieldName
Description:
Reads the name of a field in the current data record.
VOID uaArchiveGetFieldName (
UAHARCHIVE hArchive,
LONG lField,
LPCSTR pszName,
LONG cMaxLen )
User archive
2.3 User Archive Scripts
MDM - WinCC: Tools (SmartTools, User Archive, interfaces)
404
System Manual, 11/2008,
Parameters:
UAHARCHIVE hArchive
Handle of the User Archive. This handle is generated with "uaQueryArchive" or
"uaQueryArchiveByName".
LONG lField
The field number, where lField = 1 is addressing the first field.
LPCSTR pszName
Field Name
LONG cMaxLen
Maximum Length
uaArchiveGetFields
Description:
Reads the number of configured data fields, which also includes the "ID", "Last User" and "Last
Access" fields. In the Runtime calls, the indexes of the configured fields are indicated 1 to N.
The field ID has the index 0. The fields "Last User" and "Last Access" are appended to the
end of the configured fields.
LONG uaArchiveGetFields (
UAHARCHIVE hArchive )
Parameters:
UAHARCHIVE hArchive
Handle of the User Archive. This handle is generated with "uaQueryArchive" or
"uaQueryArchiveByName".
Return Value:
Number of the configured fields.
uaArchiveGetFieldType
Description:
Reads the type of a field in the current data record.
LONG uaArchiveGetFieldType (
UAHARCHIVE hArchive,
LONG lField )
User archive
2.3 User Archive Scripts
MDM - WinCC: Tools (SmartTools, User Archive, interfaces)
System Manual, 11/2008,
405
Parameters:
UAHARCHIVE hArchive
Handle of the User Archive. This handle is generated with "uaQueryArchive" or
"uaQueryArchiveByName".
LONG lField
The field number, where lField = 1 is addressing the first field.
Return Value:
Type of the current field.
The symbolic definitions of the field types are:
UA_FIELDTYPE_INTEGER
UA_FIELDTYPE_DOUBLE
UA_FIELDTYPE_STRING
UA_FIELDTYPE_DATETIME
uaArchiveGetFieldValueDate
Description:
Reads the date and time of a field in the current data record.
BOOL uaArchiveGetFieldValueDate (
UAHARCHIVE hArchive,
LONG lField,
LPSYSTEMTIME pstDateTime )
Parameters:
UAHARCHIVE hArchive
Handle of the User Archive. This handle is generated with "uaQueryArchive" or
"uaQueryArchiveByName".
LONG lField
The field number, where lField = 1 is addressing the first field.
LPSYSTEMTIME pstDateTime
Pointer on the tag of the SYSTEMTIME type.
Return Value:
TRUE : Successful reading of date and time
FALSE : Error
User archive
2.3 User Archive Scripts
MDM - WinCC: Tools (SmartTools, User Archive, interfaces)
406
System Manual, 11/2008,
uaArchiveGetFieldValueDouble
Description:
Reads the Double value of a field in the current data record.
BOOL uaArchiveGetFieldValueDouble (
UAHARCHIVE hArchive,
LONG lField,
double* pdValue )
Parameters:
UAHARCHIVE hArchive
Handle of the User Archive. This handle is generated with "uaQueryArchive" or
"uaQueryArchiveByName".
LONG lField
The field number, where lField = 1 is addressing the first field.
double* pdValue
Pointer on the tag of the current field content.
Return Value:
TRUE : Successful reading of the field value
FALSE : Error
uaArchiveGetFieldValueFloat
Description:
Reads the floating value of a field in the current data record.
BOOL uaArchiveGetFieldValueFloat (
UAHARCHIVE hArchive,
LONG lField,
FLOAT* pfValue )
Parameters:
UAHARCHIVE hArchive
Handle of the User Archive. This handle is generated with "uaQueryArchive" or
"uaQueryArchiveByName".
LONG lField
User archive
2.3 User Archive Scripts
MDM - WinCC: Tools (SmartTools, User Archive, interfaces)
System Manual, 11/2008,
407
The field number, where lField = 1 is addressing the first field.
FLOAT* pfValue
Pointer on the Float tag of the current field content.
Return Value:
TRUE : Successful reading of the field value
FALSE : Error
uaArchiveGetFieldValueLong
Description:
Reads the Long Integer value of a field in the current data record.
BOOL uaArchiveGetFieldValueLong (
UAHARCHIVE hArchive,
LONG lField,
LONG* pdValue )
Parameters:
UAHARCHIVE hArchive
Handle of the User Archive. This handle is generated with "uaQueryArchive" or
"uaQueryArchiveByName".
LONG lField
The field number, where lField = 1 is addressing the first field.
LONG* pdValue
Pointer on the Long tag of the current field content.
Return Value:
TRUE : Successful reading of the field value
FALSE : Error
uaArchiveGetFieldValueString
Description:
Reads the string of a field in the current data record.
BOOL uaArchiveGetFieldValueString (
User archive
2.3 User Archive Scripts
MDM - WinCC: Tools (SmartTools, User Archive, interfaces)
408
System Manual, 11/2008,
UAHARCHIVE hArchive,
LONG lField,
LPSTR pszString,
LONG cMaxLen )
Parameters:
UAHARCHIVE hArchive
Handle of the User Archive. This handle is generated with "uaQueryArchive" or
"uaQueryArchiveByName".
LONG lField
The field number, where lField = 1 is addressing the first field.
LPCSTR pszString
Field value as string.
LONG cMaxLen
Maximum length of the string.
Return Value:
TRUE : Successful reading of the field value
FALSE : Error
uaArchiveGetFilter
Description:
Reads the filter of the current data record. Additional information can be found in the appendix
under "SQL Statements".
VOID uaArchiveGetFilter (
UAHARCHIVE hArchive,
LPSTR pszFilter,
LONG cMaxLen )
Parameters:
UAHARCHIVE hArchive
Handle of the User Archive. This handle is generated with "uaQueryArchive" or
"uaQueryArchiveByName".
LPSTR pszFilter
Read filter.
User archive
2.3 User Archive Scripts
MDM - WinCC: Tools (SmartTools, User Archive, interfaces)
System Manual, 11/2008,
409
LONG cMaxLen
Maximum Length
uaArchiveGetID
Description:
uaArchiveGetID reads the ID of the user archive.
LONG uaArchiveGetID (
UAHARCHIVE hArchive )
Parameters:
UAHARCHIVE hArchive
Handle of the User Archive. This handle is generated with "uaQueryArchive" or
"uaQueryArchiveByName".
Return Value:
ID of the User Archive
uaArchiveGetName
Description:
Reads the name of the user archive.
VOID uaArchiveGetName (
UAHARCHIVE hArchive,
LPSTR pszName,
LONG cMaxLen )
Parameters:
UAHARCHIVE hArchive
Handle of the User Archive. This handle is generated with "uaQueryArchive" or
"uaQueryArchiveByName".
LPSTR pszName
Pointer on the buffer for the user archive name.
LONG cMaxLen
Maximum Length
User archive
2.3 User Archive Scripts
MDM - WinCC: Tools (SmartTools, User Archive, interfaces)
410
System Manual, 11/2008,
Example:
char Filling [40];
uaArchiveGetName( hArchive, Filling, 39 );
uaArchiveGetSort
Description:
uaArchiveGetSort reads the sorting of the user archive. Additional information can be found
in the appendix under "SQL Statements".
VOID uaArchiveGetSort (
UAHARCHIVE hArchive,
LPSTR pszSort,
LONG cMaxLen )
Parameters:
UAHARCHIVE hArchive
Handle of the User Archive. This handle is generated with "uaQueryArchive" or
"uaQueryArchiveByName".
LPCSTR pszSort
Sort ...
LONG cMaxLen
Maximum Length
uaArchiveImport
Description:
uaArchivImport imports a user archive using the CSV data format. The structure of the target
archive must be identical to the imported CSV archive.
BOOL uaArchiveImport (
UAHARCHIVE hArchive,
LPCSTR pszSource,
LONG lType,
LONG lOptions )
Parameters:
UAHARCHIVE hArchive
User archive
2.3 User Archive Scripts
MDM - WinCC: Tools (SmartTools, User Archive, interfaces)
System Manual, 11/2008,
411
Handle of the User Archive. This handle is generated with "uaQueryArchive" or
"uaQueryArchiveByName".
LPCSTR pszSource
File name of the source archive.
LONG lType
Data format of the source archive. Two formats are available:
UA_FILETYPE_DEFAULT = 0: Default file format = CSV
UA_FILETYPE_CSV = 1: CSV file format
LONG lOptions
Reserved for later expansions. Must be 0.
Return Value:
TRUE : User archive has been imported successfully
FALSE : Error
uaArchiveInsert
Description:
Inserts the local data record buffer into the current database. To have useful data in the new
data record, the fields of the local data record buffer must be written with the
"uaArchiveSetFieldValue..." functions before calling "uaArchiveInsert".
The internal column "ID" must be written into the current data set with the function
"uaArchiveSetFieldValueLong".
BOOL uaArchiveInsert (
UAHARCHIVE hArchive )
Parameters:
UAHARCHIVE hArchive
Handle of the User Archive. This handle is generated with "uaQueryArchive" or
"uaQueryArchiveByName".
Return Value:
TRUE : Successful insertion of the data record
User archive
2.3 User Archive Scripts
MDM - WinCC: Tools (SmartTools, User Archive, interfaces)
412
System Manual, 11/2008,
uaArchiveMoveFirst
Description:
Goes to the first data record.
BOOL uaArchiveMoveFirst (
UAHARCHIVE hArchive )
Parameters:
UAHARCHIVE hArchive
Handle of the User Archive. This handle is generated with "uaQueryArchive" or
"uaQueryArchiveByName".
Return Value:
TRUE : Successful movement in the user archive
FALSE : Error
uaArchiveMoveLast
Description:
Goes to the last data record.
BOOL uaArchiveMoveLast (
UAHARCHIVE hArchive )
Parameters:
UAHARCHIVE hArchive
Handle of the User Archive. This handle is generated with "uaQueryArchive" or
"uaQueryArchiveByName".
Return Value:
TRUE : Successful movement in the user archive
FALSE : Error
uaArchiveMoveNext
Description:
Goes to the next data record.
User archive
2.3 User Archive Scripts
MDM - WinCC: Tools (SmartTools, User Archive, interfaces)
System Manual, 11/2008,
413
BOOL uaArchiveMoveNext (
UAHARCHIVE hArchive )
Parameters:
UAHARCHIVE hArchive
Handle of the User Archive. This handle is generated with "uaQueryArchive" or
"uaQueryArchiveByName".
Return Value:
TRUE : Successful movement in the user archive
FALSE : Error
uaArchiveMovePrevious
Description:
Goes to the previous data record.
BOOL uaArchiveMovePrevious (
UAHARCHIVE hArchive )
Parameters:
UAHARCHIVE hArchive
Handle of the User Archive. This handle is generated with "uaQueryArchive" or
"uaQueryArchiveByName".
Return Value:
TRUE : Successful movement in the user archive
FALSE : Error
uaArchiveOpen
Description:
uaArchiveOpen opens an existing user archive. uaArchiveOpen must always be called when
the read or write operation must be executed in connection with this user archive.
uaArchiveOpen must, for example, be called before calling the uaArchiveMoveFirst,
uaArchiveMoveLast, uaArchiveMoveNext, uaArchiveMovePrevious, uaArchiveDelete,
uaArchiveUpdate, uaArchiveInsert functions.
User archive
2.3 User Archive Scripts
MDM - WinCC: Tools (SmartTools, User Archive, interfaces)
414
System Manual, 11/2008,
Note
Sort and filter user archives
You can use the "uaArchiveSetSort" ad "uaArchiveSetFilter" functions on a user archive
without opening the user archive using "uaArchiveOpen".
BOOL uaArchiveOpen (
UAHARCHIVE hArchive )
Parameters:
UAHARCHIVE hArchive
Handle of the User Archive. This handle is generated with "uaQueryArchive" or
"uaQueryArchiveByName".
Return Value:
TRUE : User archive has been opened successfully
FALSE : Error
uaArchiveReadTagValues
Description:
Reads the current value from the field tag.
BOOL uaArchiveReadTagValues (
UAHARCHIVE hArchive,
LONG* pnFields,
LONG cFields,
LONG lOptions )
Parameters:
UAHARCHIVE hArchive
Handle of the User Archive. This handle is generated with "uaQueryArchive" or
"uaQueryArchiveByName".
LONG* pnFields
Reserved for future applications (NULL).
LONG cFields
Number of field indices transferred (size of array pnFields).
Reserved for future applications (0).
User archive
2.3 User Archive Scripts
MDM - WinCC: Tools (SmartTools, User Archive, interfaces)
System Manual, 11/2008,
415
LONG lOptions
Reserved for future applications (0).
In the case of all other values of lOptions, the data is inserted at the position of the pointer.
Return Value:
TRUE : Successful reading in the user archive
FALSE : Error
uaArchiveReadTagValuesByName
Description:
Reads the tag values in the current data.
BOOL uaArchiveReadTagValuesByName (
UAHARCHIVE hArchive,
LPCSTR pszFields,
LONG lOptions )
Parameters:
UAHARCHIVE hArchive
Handle of the User Archive. This handle is generated with "uaQueryArchive" or
"uaQueryArchiveByName".
LPCSTR pszFields
Reserved for future applications (NULL).
LONG lOptions
Reserved for future applications (0).
Return Value:
TRUE : Successful reading in the user archive
FALSE : Error
uaArchiveRequery
Description:
After calling uaArchiveSetFilter and uaArchiveSetSort, the archive must be reloaded with
uaArchiveRequery.
User archive
2.3 User Archive Scripts
MDM - WinCC: Tools (SmartTools, User Archive, interfaces)
416
System Manual, 11/2008,
Note
Sort and filter user archives
You can use the "uaArchiveSetSort" ad "uaArchiveSetFilter" functions on a user archive
without opening the user archive using "uaArchiveOpen". In case, do not call the
"uaArchiveRequery" function.
Call up the uaArchiveRequery in the following cases:
If you have made entries via the User Archive Table Control.
If you have made entries in the Editor User Archives that are to be transferred to the table
field.
BOOL uaArchiveRequery(
UAHARCHIVE hArchive )
Parameters:
UAHARCHIVE hArchive
Handle of the User Archive. This handle is generated with "uaQueryArchive" or
"uaQueryArchiveByName".
Return Value:
TRUE : Successful Requery
FALSE : Error
uaArchiveSetFieldValueDate
Description:
Writes the date and time into a field of the current data record.
BOOL uaArchiveSetFieldValueDate (
UAHARCHIVE hArchive,
LONG lField,
LPSYSTEMTIME pstDateTime )
Parameters:
UAHARCHIVE hArchive
Handle of the User Archive. This handle is generated with "uaQueryArchive" or
"uaQueryArchiveByName".
LONG lField
User archive
2.3 User Archive Scripts
MDM - WinCC: Tools (SmartTools, User Archive, interfaces)
System Manual, 11/2008,
417
The field number, where lField = 1 is addressing the first configured field. lField = 0 addresses
the ID field.
LPSYSTEMTIME pstDateTime
Date and Time
Return Value:
TRUE : Successful writing of date and time
FALSE : Error
uaArchiveSetFieldValueDouble
Description:
Writes a Double value into a field of the current data record.
BOOL uaArchiveSetFieldValueDouble (
UAHARCHIVE hArchive,
LONG lField,
double dValue )
Parameters:
UAHARCHIVE hArchive
Handle of the User Archive. This handle is generated with "uaQueryArchive" or
"uaQueryArchiveByName".
LONG lField
The field number, where lField = 1 is addressing the first configured field. lField = 0 addresses
the ID field.
double dValue
Field Value
Return Value:
TRUE : Successful writing of the field value
FALSE : Error
uaArchiveSetFieldValueFloat
Description:
Writes a Float value into a field of the current data record.
User archive
2.3 User Archive Scripts
MDM - WinCC: Tools (SmartTools, User Archive, interfaces)
418
System Manual, 11/2008,
BOOL uaArchiveSetFieldValueFloat (
UAHARCHIVE hArchive,
LONG lField,
float fValue )
Parameters:
UAHARCHIVE hArchive
Handle of the User Archive. This handle is generated with "uaQueryArchive" or
"uaQueryArchiveByName".
LONG lField
The field number, where lField = 1 is addressing the first configured field. lField = 0 addresses
the ID field.
float fValue
Field Value
Return Value:
TRUE : Successful writing of the field value
FALSE : Error
uaArchiveSetFieldValueLong
Description:
Writes a Long Integer value into a field of the current data record.
BOOL uaArchiveSetFieldValueLong (
UAHARCHIVE hArchive,
LONG lField,
LONG dValue )
Parameters:
UAHARCHIVE hArchive
Handle of the User Archive. This handle is generated with "uaQueryArchive" or
"uaQueryArchiveByName".
LONG lField
The field number, where lField = 1 is addressing the first configured field. lField = 0 addresses
the ID field.
LONG dValue
User archive
2.3 User Archive Scripts
MDM - WinCC: Tools (SmartTools, User Archive, interfaces)
System Manual, 11/2008,
419
Field Value
Return Value:
TRUE : Successful writing of the field value
FALSE : Error
uaArchiveSetFieldValueString
Description:
Writes a String into a field of the current data record.
BOOL uaArchiveSetFieldValueString (
UAHARCHIVE hArchive,
LONG lField,
LPCSTR pszString )
Parameters:
UAHARCHIVE hArchive
Handle of the User Archive. This handle is generated with "uaQueryArchive" or
"uaQueryArchiveByName".
LONG lField
The field number, where lField = 1 is addressing the first configured field. lField = 0 addresses
the ID field.
LPCSTR pszString
Field Value
Return Value:
TRUE : Successful writing of the field value
FALSE : Error
uaArchiveSetFilter
Description:
Sets the filter. You can call up the function without opening the archive using "uaArchiveOpen".
User archive
2.3 User Archive Scripts
MDM - WinCC: Tools (SmartTools, User Archive, interfaces)
420
System Manual, 11/2008,
Note
If you have opened the user archive using "uaArchiveOpen", then reload the user archive
after filtering using "uaArchiveRequery". Additional information can be found in the appendix
under "SQL Statements".
VOID uaArchiveSetFilter (
UAHARCHIVE hArchive,
LPSTR pszFilter )
Parameters:
UAHARCHIVE hArchive
Handle of the User Archive. This handle is generated with "uaQueryArchive" or
"uaQueryArchiveByName".
LPSTR pszFilter
Filter to be set.
uaArchiveSetSort
Description:
Sets the user archive's sorting. You can call up the function without opening the archive using
"uaArchiveOpen".
Note
If you have opened the user archive using "uaArchiveOpen", then reload the user archive
after sorting using "uaArchiveRequery". Additional information can be found in the appendix
under "SQL Statements".
BOOL uaArchiveSetSort (
UAHARCHIVE hArchive,
LPSTR pszSort )
Parameters:
UAHARCHIVE hArchive
Handle of the User Archive. This handle is generated with "uaQueryArchive" or
"uaQueryArchiveByName".
LPCSTR pszSort
Sort ...
User archive
2.3 User Archive Scripts
MDM - WinCC: Tools (SmartTools, User Archive, interfaces)
System Manual, 11/2008,
421
Return Value:
TRUE : Successful setting of the sorting
FALSE : Error
uaArchiveUpdate
Description:
Updates the user archive which is open. All data changes of a user archive are incorporated
into the database. The configuration of the user archive remains unchanged.
BOOL uaArchiveUpdate (
UAHARCHIVE hArchive )
Parameters:
UAHARCHIVE hArchive
Handle of the User Archive. This handle is generated with "uaQueryArchive" or
"uaQueryArchiveByName".
Return Value:
TRUE : User archive has been updated successfully
FALSE : Error "Update_failed" = 106
This error occurs at a consistency violation, for example:
The "Field must contain a Value" flag is set in a field,
but no value has been placed in this field.
uaArchiveWriteTagValues
Description:
Writes the values of the current data record into the tags.
BOOL uaArchiveWriteTagValues (
UAHARCHIVE hArchive,
LONG* pnFields,
LONG cFields,
LONG lOptions )
Parameters:
UAHARCHIVE hArchive
User archive
2.3 User Archive Scripts
MDM - WinCC: Tools (SmartTools, User Archive, interfaces)
422
System Manual, 11/2008,
Handle of the User Archive. This handle is generated with "uaQueryArchive" or
"uaQueryArchiveByName".
LONG* pnFields
Reserved for future applications (NULL).
LONG cFields
Reserved for future applications (0).
LONG lOptions
Reserved for future applications (0).
Return Value:
TRUE : Successful reading in the user archive
FALSE : Error
uaArchiveWriteTagValuesByName
Description:
Writes the values of the current data record into the tags. The access is based on the names
of the user archive and field.
BOOL uaArchiveWriteTagValuesByName (
UAHARCHIVE hArchive,
LPCSTR pszFields,
LONG lOptions )
Parameters:
UAHARCHIVE hArchive
Handle of the User Archive. This handle is generated with "uaQueryArchive" or
"uaQueryArchiveByName".
LPCSTR pszFields
Reserved for future applications (NULL).
LONG lOptions
Reserved for future applications (0).
Return Value:
TRUE : Successful reading in the user archive
FALSE : Error
User archive
2.3 User Archive Scripts
MDM - WinCC: Tools (SmartTools, User Archive, interfaces)
System Manual, 11/2008,
423
2.4 WinCC UserArchiveControl
2.4 Resources
2.4.1 WinCC UserArchiveControl
Functional scope
The WinCC UserArchiveControl provides access capability to archives and views of user
archives. In runtime, you can:
Create, delete or modify new data records
Browsing in user archives
Read and write tags for direct tag link
Import and export user archive
Define selection criteria to display a certain portion of the user archive only
Define sorting conditions for the displayed columns
Properties
You connect a UserArchiveControl with a selected user archive or a view in the configuration.
For access, the user archive or the view must be enabled. If you remove the access protection,
you must connect the WinCC UserArchiveControl with the user archive again in the
configuration dialog.
Access protection for a user archive or field is queried on opening a screen of the
UserArchiveControl:
User archive
2.4 WinCC UserArchiveControl
MDM - WinCC: Tools (SmartTools, User Archive, interfaces)
424
System Manual, 11/2008,
If the user has no authorization for reading the user archive, no data is shown but the column
headings in the table are shown.
If the user has no authorization for reading a field, the respective column is not shown in
the table.
If the user has no authorization for writing in the user archive, the user cannot edit the data
in the table.
If the user has no authorization for writing in a field, the user cannot edit the respective
column in the table.
Access protection for the control tag of a protective archive must be configured separately with
the object properties e.g. a picture, an IO field or a button.
2.4.2 Configuring the UserArchiveControl
2.4.2.1 How to configure the UserArchiveControl
Introduction
The values of the user archive are shown in runtime in an ActiveX control. You can configure
a WinCC UserArchiveControl for this in the Graphics Designer.
User archive
2.4 WinCC UserArchiveControl
MDM - WinCC: Tools (SmartTools, User Archive, interfaces)
System Manual, 11/2008,
425
Requirements
You have configured an archive or a view in the user archive.
Configuration steps
1. Link the WinCC UserArchiveControl to a Graphics Designer picture.
2. Configure the basic properties for the UserArchiveControl on the "General" tab.
The table window properties
The general properties of the control
The time base of the control
The editing capabilities of the contents in control
User archive
2.4 WinCC UserArchiveControl
MDM - WinCC: Tools (SmartTools, User Archive, interfaces)
426
System Manual, 11/2008,
3. Connect the UserArchiveControl with an archive or a view of the user archive.
4. Define the content of the table of the UserArchiveControl, in which you configure the
selected columns from the user archive.
5. Configure the display and properties of the table on the "Parameter", "Display" and "Marker"
tabs.
6. Configure the toolbar and the status bar of the table window on the respective tabs
7. Save the configuration.
2.4.2.2 How to define the contents of the UserArchiveControl
Introduction
The WinCC UserArchiveControl shows the data of the connected user archive in a table. The
displayed content of the table is determined by the selected columns of the user archive and
the selection of column content.
Requirements
You have created one or more user archives or views.
You have connected the UserArchiveControl with a user archive or a view.
User archive
2.4 WinCC UserArchiveControl
MDM - WinCC: Tools (SmartTools, User Archive, interfaces)
System Manual, 11/2008,
427
Configures the columns of the user archive.
1. Go to the "Columns" tab.
2. In the "Columns" list, you can see the fields of the connected archive or view. If the box in
front of the name of the column is checked, the column is displayed in the table. Deactivate
the check box if you do not want it to appear.
3. Determine the order of the columns in the table using the "Up" and "Down" buttons.
4. Select a column to configure the properties and the format.
5. If necessary, change the width of the column in the table. Enter a value in the "Length in
chars" field.
User archive
2.4 WinCC UserArchiveControl
MDM - WinCC: Tools (SmartTools, User Archive, interfaces)
428
System Manual, 11/2008,
6. Some columns can also show the content and the header as a symbol. Determine how
these columns are displayed in the "Display" field. Text and symbols can be displayed at
the same time.
7. Save the configuration.
Selection of column content that will be displayed in the table
Configure criteria used to display the content in the columns in the "Selection" area.
Procedure
1. Click "Edit...". The selection dialog is opened.
2. Specify the criteria for the display. More information on the selection of columns can be
found under .
3. Click "OK" to close the selection dialog. The selection is applied at Runtime start in the
table of the UserArchiveControl.
User archive
2.4 WinCC UserArchiveControl
MDM - WinCC: Tools (SmartTools, User Archive, interfaces)
System Manual, 11/2008,
429
Configuring the Sorting of Columns
You configure the sorting of the columns in the table of the UserArchiveControl in the "Sorting"
area. You can also specify the sorting criteria in Runtime using the key functions.
1. Click "Edit...". The sorting dialog opens.
2. Set a sorting sequence. More information on the sorting of columns can be found under .
3. Click "OK" to close the sorting dialog.
4. Save the configuration of the content of the UserArchiveControl.
2.4.2.3 How to configure the display for the table
How to configure the properties of the table elements
Introduction
You can adjust the properties of the table elements in the WinCC controls to suit requirements.
Prerequisite
You opened Graphics Designer and configured a picture with a WinCC control.
The configuration dialog of the WinCC control is open.
User archive
2.4 WinCC UserArchiveControl
MDM - WinCC: Tools (SmartTools, User Archive, interfaces)
430
System Manual, 11/2008,
Procedure
1. Go to the "Parameters" tab.
2. Specify the properties for of
Column header
Line labeling
Sorting
Table content
3. Save the configuration.
How to configure the colors of the table elements
Introduction
You can adjust the colors of the table elements in the WinCC controls to suit requirements.
Prerequisite
You opened Graphics Designer and configured a picture with a WinCC control.
The configuration dialog of the WinCC control is open.
User archive
2.4 WinCC UserArchiveControl
MDM - WinCC: Tools (SmartTools, User Archive, interfaces)
System Manual, 11/2008,
431
Procedure
1. Go to the "Display" tab.
2. Define the colors for the background or text here for:
Table content. You can define different colors for even and odd line numbers to improve
differentiation between both.
Contents of the table header
Separating lines in the table and for table headers
3. Define the color and the line weight in the "General" area in terms of:
Control borders
Window dividers for control elements
4. Save the configuration.
User archive
2.4 WinCC UserArchiveControl
MDM - WinCC: Tools (SmartTools, User Archive, interfaces)
432
System Manual, 11/2008,
How to configure the marking of the selected cells and lines
Introduction
You can customize the marking of the selected cells and rows in the WinCC control to suit
requirements.
Prerequisite
You opened Graphics Designer and configured a picture with a WinCC control.
The configuration dialog of the WinCC control is open.
Procedure
1. Go to the "Marker" tab.
2. Define whether to select rows or only cells using the mouse.
3. Configure the properties of the selection rectangle that can be displayed around selected
table cells or rows.
4. Configure the marking color for selectable cells and/or rows. The system colors are used
for marking with "Automatic coloring" property.
5. Save the configuration.
How to configure sorting via the column heading
Introduction
You can adjust the sorting order by means of table column header in the WinCC controls to
suit requirements.
User archive
2.4 WinCC UserArchiveControl
MDM - WinCC: Tools (SmartTools, User Archive, interfaces)
System Manual, 11/2008,
433
Prerequisite
You opened Graphics Designer and configured a picture with a WinCC control.
The configuration dialog of the WinCC control is open.
Procedure
1. Go to the "Parameters" tab.
2. Define whether to enable sorting and the sorting method by column header. In WinCC
AlarmControl, you can only sort by column header if the "Auto-Scrolling" is disabled. You
can deactivate "Auto-Scrolling" either in the "General" tab, or using the "Autoscroll" toolbar
icon of the WinCC AlarmControl.
3. Determine the sorting order by mouse click on the column header. Select ascending,
descending or no sorting order.
4. Configure the sorting icon and index to be displayed in the column header with right
justification. These show the sorting order and sequence of the columns.
5. Activate the "Use sorting button" to display the sorting icon as sorting button above the
vertical scroll bar. Click this sorting button to activate a configured sorting order for the
column selected. The sort button is not displayed if a vertical scroll bar is missing.
6. Save the configuration.
2.4.2.4 How to configure the toolbar and the status bar
Introduction
The WinCC controls are operated at runtime using the functions of the toolbar buttons. The
status bar contains information pertaining to the current status of the WinCC control. You can
adapt the toolbar and the status bar for all WinCC controls when configuring, or at runtime.
User archive
2.4 WinCC UserArchiveControl
MDM - WinCC: Tools (SmartTools, User Archive, interfaces)
434
System Manual, 11/2008,
Prerequisite
A picture showing a WinCC control is opened in Graphics Designer when configuring.
The WinCC control is assigned the "Configuration dialog" button function for opening the
configuration dialog in Runtime.
The configuration dialog of the WinCC control is open.
How to configure the toolbar
1. Go to the "Toolbar" tab. In the WinCC AlarmControl, for example:
2. In the list, activate the button functions you require for operating the WinCC control in
Runtime. For information on the button functions, refer to the description of the
corresponding WinCC control at "Operation in runtime".
User archive
2.4 WinCC UserArchiveControl
MDM - WinCC: Tools (SmartTools, User Archive, interfaces)
System Manual, 11/2008,
435
3. Determine the sorting order for displaying the button functions in the toolbar. Select the
button functions from the list and the move the functions using the "Up" and "Down" buttons.
4. Define a hotkey for the functions of the toolbar buttons.
5. Any button functions assigned operator authorizations are only available in Runtime to
authorized users.
6. An activated button function is displayed in runtime if you deactivate its "Active" option,
however, it cannot be operated.
7. You can set separators between the button functions. Activate the "Separator" option for
the button function to be restricted by separator.
8. Configure the general properties of the toolbar, e.g. alignment or background color.
User archive
2.4 WinCC UserArchiveControl
MDM - WinCC: Tools (SmartTools, User Archive, interfaces)
436
System Manual, 11/2008,
How to configure the status bar
1. Go to the "Status bar" tab. In the WinCC AlarmControl, for example:
2. Activate the elements required in runtime in the list of status bar elements. For further
information on status bar elements, refer to the descriptions of the corresponding WinCC
control at "Operation in runtime".
3. Determine the sorting order for displaying of the status bar elements. Select the elements
from the list and move these using the "Up" and "Down" buttons.
4. To resize the width of a status bar element, deactivate the "Automatic" option and enter a
pixel value for the width.
5. Configure the general properties of the status bar, e.g. alignment or background color.
User archive
2.4 WinCC UserArchiveControl
MDM - WinCC: Tools (SmartTools, User Archive, interfaces)
System Manual, 11/2008,
437
2.4.2.5 How to export runtime data
Introduction
The runtime data shown in the WinCC controls can be exported using a button function. Set
up operation of the data export in runtime in the configuration dialog.
Requirements
A picture showing a WinCC control is opened in Graphics Designer when configuring.
The configuration dialog of the WinCC control is open.
How to configure the operation of the data export
1. Go to the "Export" tab.
2. A standard file name and a standard directory are already entered in the "Data export default
settings." In this case for AlarmControl. If necessary, define a file name and a directory for
the export file.
3.
CSV is currently available as data format. Click on to define the separator in the CSV
file.
4. Define the scope of the data export:
All runtime data is exported
Selected runtime data is exported. This data export is only possible in WinCC controls
with tabular display.
5. Configure the operation of the data export in runtime. Define:
whether users are allowed to rename the file, or change the directory.
whether to display the "Data export default settings" dialog in Runtime.
6. If "Display dialog" is deactivated, the data for operation of the "Export data" button function
is immediately exported to the defined export file.
User archive
2.4 WinCC UserArchiveControl
MDM - WinCC: Tools (SmartTools, User Archive, interfaces)
438
System Manual, 11/2008,
7. Save the configuration.
8. Go to the "Toolbar" tab to activate the "Export data" button function for runtime.
Results
You can export all or selected data to a defined file at runtime using button function .
2.4.2.6 How to define the effect of the online configuration
Introduction
Users can parameterize the WinCC controls in Runtime. You must define the runtime effects
of the online configuration.
Changes configured at runtime are saved to a separate picture in the configuration system.
The original picture configuration is retained in the configuration system.
Prerequisite
A picture showing a WinCC control is opened in Graphics Designer when configuring.
The configuration dialog of the WinCC control is open.
User archive
2.4 WinCC UserArchiveControl
MDM - WinCC: Tools (SmartTools, User Archive, interfaces)
System Manual, 11/2008,
439
Procedure
1. Go to the "Online configuration" tab. For example, in OnlineTrendControl:
2. The option buttons of the "Online configuration" field for setting online configuration defaults
are only available in the configuration system. The option buttons are not available in
runtime.
Select one of the three effects of the online configuration:
"Do not retain". The online configurations are not retained in Runtime. This default
setting disables all options for runtime users. Online configurations are lost at the next
picture change and on activation/deactivation of the project.
"Retain during runtime". This default setting enables the "discard", "retain" or "reset"
options for runtime users. Online configurations are retained at the next picture change
User archive
2.4 WinCC UserArchiveControl
MDM - WinCC: Tools (SmartTools, User Archive, interfaces)
440
System Manual, 11/2008,
if the "retain" option is enabled, however, these are lost on activation/deactivation of the
project.
"Retain permanently". This default setting enables the "discard", "retain" or "reset"
options for runtime users. Online configurations are retained at the next picture change
and on activation/deactivation of the project if the "retain" option is enabled.
3. Define corresponding user authorizations for online configuration.
4. The option buttons of the "Online configuration on next picture change" can be enabled for
operation in the configuration system and at runtime by setting the "retain at runtime" and
"retain permanently" defaults. The "reset" operation is only available in runtime, because
the configuration system contains the original configuration.
Select one of three effects of the online configuration at the next picture change:
Select "discard" if to discard the online configuration at the next picture change.
Activate "retain" to activate the online configuration based on default settings at the next
picture change or on activation/deactivation of the project.
Activate "reset" to activate a picture which is older than the version stored in the
configuration system for runtime. All online changes are lost.
Note
The picture is also replaced at runtime if you save it in Graphics Designer, or when
loading deltas in online mode. All online changes are lost.
5. Save the configuration.
Note
The different configurations are only activated for new users after you performed a picture
change.
2.4.2.7 How to make the toolbar for the UserArchiveControl dynamic
Introduction
The default functions for operating the WinCC UserArchiveControl are no longer supported
for the new WinCC UserArchiveControl as of WinCC V7.0. You can use the WinCC types of
dynamics to e.g. operate a key function of the toolbar with a script.
Overview
With WinCC controls as of V7.0, special functions are no longer required for operating the
control with toolbar dynamics. The previously used standard functions "Tlg..." are no longer
supported.
If you do not want to operate the control via the toolbar, you can write the "ID" for the desired
button in the "ToolbarButtonClick" object property with an optional type of dynamics.
The "ID" of a button of the toolbar can be determined:
User archive
2.4 WinCC UserArchiveControl
MDM - WinCC: Tools (SmartTools, User Archive, interfaces)
System Manual, 11/2008,
441
with the table on page "Operation of the UserArchiveControl in runtime".
in the configuration dialog of the UserArchiveControl on the "Toolbar" tab via field "Object
ID".
Example: Open the configuration dialog for the control
In order to open the configuration dialog of the control, dynamics are possible as follows:
VBScript:
ScreenItems("Control1").ToolbarButtonClick = 2
As an alternative to the property "ToolbarButtonClick", there are also methods in VBS
for operating the toolbar: ScreenItems("Control1").ShowPropertyDialog
Or, with the following notation with the support of "Intellisense":
Dim obj
Set obj = ScreenItems("Control1")
obj.ShowPropertyDialog
C script:
SetPropWord(lpszPictureName, "Control1", "ToolbarButtonClick", 2);
Direct connection
In the dialog for the direct connection for the source, enter "2" as a constant
Select the property "ToolButtonClick" for the object "Control1" for the target "Object in
picture"
See also
Operating the UserArchiveControl in runtime (Page 442)
2.4.3 Operation in runtime
2.4.3.1 Operating the UserArchiveControl in runtime
Introduction
The buttons on the toolbar are used to operate the WinCC UserArchiveControl during runtime.
If you do not want to operate the table window via the toolbar, you can write the "ID" for the
desired button in the "ToolbarButtonClick" object property with an optional type of dynamics.
User archive
2.4 WinCC UserArchiveControl
MDM - WinCC: Tools (SmartTools, User Archive, interfaces)
442
System Manual, 11/2008,
Overview
Symbol Description ID
"Help"
Calls up the help on WinCC UserArchiveControl.
1
"Configuration dialog"
Opens the configuration dialog, in which you can change the properties of
the UserArchiveControl.
2
"Select data connection"
Opens a dialog box in which you can select a user archive. The content of
the selected user archive is displayed in the table of the UserArchiveControl.
3
"First line"
The first value of the user archive is displayed in the table via the button.
4
"Previous line"
The previous value of the user archive is displayed in the table via the button.
5
"Next line"
The next value of the user archive is displayed in the table via the button.
6
"Last line"
The last value of the user archive is displayed in the table via the button.
7
"Delete lines"
The content of the marked lines are deleted.
8
"Cut lines"
The content of the marked lines are cut out.
9
"Copy lines"
The content of the marked lines are copied.
10
"Insert lines"
The content of the copied or cut-out lines is inserted starting from the marked
line.
11
"Read tags"
This button is used for reading the content of the connected WinCC tags and
writing to the columns. In order to use the button, the communication type
"Communication via WinCC tags" must be activated in the user archive. The
columns must be connected with tags.
12
"Write tags"
This button is used for writing the content of the columns into the connected
WinCC tags. In order to use the button, the communication type
"Communication via WinCC tags" must be activated in the user archive. The
columns must be connected with tags.
13
"Import Archive"
The content of a user archive is imported into the table of the
UserArchiveControl with the button. The user archive must exist as a CSV
file in the "ua" directory of the project folder.
14
"Export archive"
This button exports the content of the table of the UserArchiveControl. The
user archive exists as a CSV file in the "ua" directory of the project folder.
15
User archive
2.4 WinCC UserArchiveControl
MDM - WinCC: Tools (SmartTools, User Archive, interfaces)
System Manual, 11/2008,
443
"Sort dialog"
Opens a dialog for setting user-defined sort criteria for the displayed user
archive columns.
16
"Selection dialog"
Defining selection criteria for the columns of the user archive to be displayed
in the table.
17
"Print"
Starts the printout of the displayed values. The print job used for printing is
defined in the configuration dialog on the "General" tab.
18
"Export data"
This button is used for exporting all or the selected runtime data into a "CSV"
file. If the option "Display dialog" is active, a dialog opens in which you can
view the settings for exporting and can start the export. With the respective
authorization, you are also allowed to select the file and the directory for the
export.
If a dialog is displayed, the export of the data to the predefined file starts
immediately.
20
"Time base dialog"
Opens a dialog for setting the time base for the times used in the user archive.
19
"User-defined 1"
Shows the first key function created by the user. The function of the button
is user-defined.
1001
Possible elements of the status bar
The following elements can appear in the status bar of the UserArchiveControl:
Symbol Name Description
Archive name Displays the name of the selected user archive.
Row Shows the number of the marked line.
column Shows the number of the marked column.
Date Shows the system date.
Time Shows the system time.
Time Base Shows the time base used in the display of times.
How to navigate in the table of the WinCC UserArchiveControl
You can navigate in the table as follows:
You enter the next cell with the "ENTER" key or with the "Right" cursor key.
You enter the previous cell with "SHIFT+ENTER" key or with the "Left" cursor key.
User archive
2.4 WinCC UserArchiveControl
MDM - WinCC: Tools (SmartTools, User Archive, interfaces)
444
System Manual, 11/2008,
You enter the next line by clicking with the mouse in the line or with the "Down" cursor key.
You enter the previous line by clicking with the mouse in the line or with the "Up" cursor
key.
2.4.3.2 To process the data in the UserArchiveControl:
Introduction
You can edit data in the WinCC UserArchiveControl. The following options are available:
Enter new data
Change existing data
Delete lines
Cut-out, copy and insert lines
Requirements
You have permitted editing in the configuration dialog on the "General" tab.
You have deactivated the "Write-protected" property for the column to be edited in the
configuration dialog on the "Columns" tab.
The "ID" column cannot be edited.
If the UserArchiveControl is connected with a view, you cannot delete or cut out a line.
Entering new data in the table.
1.
Click on to move to the last line. The line is marked.
2. Double-click on the first cell of the marked line. You can also press on "F2", "Alt+Enter" or
Ctrl+Enter" in the cell.
3. You enter the values in the cells one after the other and confirm each time by pressing
Enter. After you have entered all values in the line and have marked another line, the new
data record is written to the user archive. You move to another line by clicking with the
mouse, with the "ENTER" key or with the "Up" and "Down" cursor keys.
4. You can copy the data of a marked line with "CTRL+C" or "CTRL+X" into the clipboard.
The copied data is inserted into a marked line with "CTRL+V".
User archive
2.4 WinCC UserArchiveControl
MDM - WinCC: Tools (SmartTools, User Archive, interfaces)
System Manual, 11/2008,
445
Changing existing data in the table
1.
Click on or to move to the desired line. You can also use the scrollbars to move
to the desired line.
2. Double-click on the desired cell of the marked line. You can also press on "F2", "Alt+Enter"
or Ctrl+Enter" in the cell.
3. You enter the values in the cells one after the other and confirm each time by pressing
Enter. After you have entered all values in the line and have marked another line, the
changed data record is written to the user archive.
Deleting a line in the table
1.
Click on or to move to the desired line. You can also use the scrollbars to move
to the desired line.
2.
Click on to delete the marked line.
Cutting, copying and inserting lines
1.
Click on or to move to the desired line. You can also use the scrollbars to move
to the desired line.
2.
Click on or to cut or copy the data of the line. As an alternative, you can also
use key combination "CTRL+ALT+X" or "CTRL+ALT+C".
3.
Go to the desired line into which you want to copy the data. Click on to insert the cut-
out or copied data. If you do not want to overwrite the data of the marked line, move into
the last line to insert the data.
2.4.3.3 How to select the data of the user archive
Introduction
The content of the user archive that you want to display or export into the table of the WinCC
UserArchiveControl can be defined in runtime via the selection dialog. You define the selection
criteria concerning the displayed user archive columns in the selection dialog.
User archive
2.4 WinCC UserArchiveControl
MDM - WinCC: Tools (SmartTools, User Archive, interfaces)
446
System Manual, 11/2008,
Prerequisite
You have configured the button function "Selection dialog" on the "Toolbar" tab of the
UserArchiveControl.
Procedure
1.
Click on Runtime. The "Selection" dialog opens.
2. Double-click in the first empty line in the "Criteria" column. The list with the columns of the
user archive is displayed. Select the desired columns, e.g. "field1".
3. Double-click in the "Operand" column to select an operand.
4. Double-click in the "Setting" column to enter a comparison value.
5. Double click in the "Logic operator" column to select an "AND" or "OR" function.
6. Repeat the procedure if you want to define further criteria.
7. Click "OK" to close the selection dialog. The selection is displayed in the table of the
UserArchiveControl.
NOTICE
Ensuring the display of column content
Make sure of proper use of the settings and connections of criteria.
Incorrect links can lead to data of the connected user archive not being displayed in the
UserArchiveControl.
Each criteria must be tested separately and then each of the linked criteria needs to be
tested before linking criteria. Check that all expected contents are also displayed in
combination.
This ensures that the selection is completely displayed in the UserArchiveControl.
User archive
2.4 WinCC UserArchiveControl
MDM - WinCC: Tools (SmartTools, User Archive, interfaces)
System Manual, 11/2008,
447
2.4.3.4 How to sort the display of user archive data
Introduction
During runtime, you can sort the data in the UserArchiveControl by column. You sort the
columns either via the "Sort dialog" button function or directly via the column headers.
Note
You can also specify the sort criteria during configuration in the UserArchiveControl by
clicking the "Edit..." button under "Sorting" on the "Columns" tab.
How to sort with the Sort dialog
Requirements
You have configured the button function "Sort dialog" on the "Toolbar" tab of the
UserArchiveControl.
Procedure
1.
Click the "Sort Dialog" button .
2. In the "Sort By" field, select the column of the connected user archive, by which to sort first.
Select the relevant check box to specify sorting in ascending or descending order. If you
want to sort by more than one column, select the other columns in the desired order in the
"Then sort by" lists.
User archive
2.4 WinCC UserArchiveControl
MDM - WinCC: Tools (SmartTools, User Archive, interfaces)
448
System Manual, 11/2008,
How to sort the column contents with the column heading
When sorting using the column header, you are able to specify the sort order for more than
four columns. A sorting icon and sorting index, displayed with right-justification in the column
heading, show sorting order and sorting sequence of the column contents.
Requirements
You have permitted the sorting in the list field "Sorting with column heading" by clicking or
double clicking on the WinCC UserArchiveControl on the "Parameter" tab.
You have activated the "Show sorting icon" and "Show sorting index" checkboxes.
Procedure
1. Click the column header of the column you want to sort as first column. The sorting index
"1" is displayed, and the sorting icon points upwards for ascending sort order.
2. If you want to sort in descending order, click the column header again.
3. If the sorting order has been defined with "up/down/none", you can undo the sorting of the
column with a third click.
4. If you want to sort several message blocks, click the respective header columns in the
desired sequence.
2.5 Before WinCC V7: WinCC User Archives Table Element
2.5 Resources
2.5.1 User Archives Table Element
2.5.2 Functionality
Functional scope
The User Archives Table element provides options to access user archives and views of the
user archives. Using the User Archives Table Element, during runtime you can:
Create, delete or modify new data records
Browse in user archive
Read and write tags for direct tag link
User archive
2.5 Before WinCC V7: WinCC User Archives Table Element
MDM - WinCC: Tools (SmartTools, User Archive, interfaces)
System Manual, 11/2008,
449
Import and export user archive and
Define filter and sorting conditions
Views
The User Archives Table Element offers two views: the table view and the form view.
The Table View
The Table View is used for a tabular display of the User Archive. Each record occupies one
row, the data fields of a record are displayed as columns.
The Form View
The Form View offers a user interface that can be designed by the user. The Form View of
User Archives offers three field types: static texts, input fields and buttons.
User archive
2.5 Before WinCC V7: WinCC User Archives Table Element
MDM - WinCC: Tools (SmartTools, User Archive, interfaces)
450
System Manual, 11/2008,
Note
During configuration, a User Archives Table Element is connected to a selected user archive
or form and can then only access that user archive or form. For access, the user archive /
form must be enabled (access protection). Specific authorizations can be assigned to the
control in the User Administrator.
If this access protection is canceled, the control must be reconnected in the Graphics
Designer to the user archive so that control detects the canceled access protection.
Access protection for an archive or field is queried on opening a screen of a User Archive
Table Elements. Access protection for the control tags of a protected archive must be
implemented separately via the object properties, e.g. of the picture, I/O field or button.
See also
Configuring a User Archives Table Element (Page 451)
2.5.3 Configuration of User Archives Table Element
2.5.3.1 Configuring a User Archives Table Element
Procedure
To configure a WinCC User Archives Table Element, proceed as follows:
1. Configure a user archive using the Editor User Archives or by using the functions of the
WinCC script language. In the description of the Editors User Archives, you can know how
the user archive "Cola" has been configured.
2. Place a new User Archives Table Element in an image of the Graphic Designer.
3. Configure the properties of the User Archives Table Element.
4. Configure a User Archives Form View.
See also
Create new user archive (Page 317)
2.5.3.2 Place the User Archive Table Element in a process screen
Procedure
To set up a User Archives Table Element in a process screen, you need to configure it in the
Graphics Designer. This is done through the following steps:
User archive
2.5 Before WinCC V7: WinCC User Archives Table Element
MDM - WinCC: Tools (SmartTools, User Archive, interfaces)
System Manual, 11/2008,
451
1. Select the "Smart Objects" object group from the object palette.
2. Click the "Control" object and drag a window of an adequate size into the image area.
3. In the "Add Control" selection dialog that is now displayed, select the "WinCC User Archive
Table Element" option and confirm the selection with OK.
Alternative Procedure
In the "Controls" tab of the object palette, some standard controls will be displayed to you
for selection in the Object Palette window.
Select the WinCC User Archive Table Element.
User archive
2.5 Before WinCC V7: WinCC User Archives Table Element
MDM - WinCC: Tools (SmartTools, User Archive, interfaces)
452
System Manual, 11/2008,
See also
Define properties of the User Archives Table Element (Page 453)
2.5.3.3 Define properties of the User Archives Table Element
Procedure
The following guideline gives you details of how you can configure a User Archives Table
Element for the user archive "Cola" in the Graphics Designer using the "Properties of WinCC
User Archive Table Element" dialog box.
1. Double-click in the area of the "WinCC User Archive Table Element". You will see the
"WinCC User Archive Table Element Properties" dialogbox with the "General" tab.
2. In the Source input field, define the archive or the view that is to be displayed in the Control.
Click "Select" and select the user archive "Cola" in the Package Browser dialog.
3. You can define the access type during runtim in the Edit field. The "Add", "Modify" and
"Delete" access types are enabled by default. Instead, you can also activate "Ready-Only".
User archive
2.5 Before WinCC V7: WinCC User Archives Table Element
MDM - WinCC: Tools (SmartTools, User Archive, interfaces)
System Manual, 11/2008,
453
4. Using the "Border" checkbox you can define whether the Control dialog is to be displayed
with or without frame. Activate these options.
5. You can accept all the pre-settings in the other tabs without making any changes.
See also
"General" tab (Page 456)
Delete the User Archives Table Element (Page 454)
2.5.3.4 Delete the User Archives Table Element
Procedure
The User Archives Table Element is deleted in two steps in the Graphic Designer:
1. Click to select the User Archives Table Element to be deleted
2. Press Delete key or select "Edit - Delete" menu.
NOTICE
The delete action is executed immediately without any warning! You can undo the delete
action only using "Edit - Undo" menu or "Ctrl+Z".
User archive
2.5 Before WinCC V7: WinCC User Archives Table Element
MDM - WinCC: Tools (SmartTools, User Archive, interfaces)
454
System Manual, 11/2008,
2.5.4 Properties of WinCC User Archives Table Element
2.5.4.1 Properties of WinCC User Archives Table Element
Procedure
1. You can modify the attributes of a User Archives Table Element by right-clicking the object
and selecting the "Properties" menu item from the pop-up menu which opens.
You can edit the statics of the Filter, Form, PressTBButton and Sort attributes. To avoid
inconsistencies in the database, make changes to the other object properties via the
"Properties of WinCC User Archive - Table Element" dialog box (double-click Control).
2. In the "Properties" tab of the opened "Object Properties" box, select the group "Control
Properties".
The User Archives Table Element is normally configured in the Graphics Designer by double-
clicking one of the controls. You can make the desired changes in the dialog box that opens.
As the existing user archives, views, tags, etc. in the dialog boxes of the different tabs are
offered for selection, you can easily and safely make all the changes.
See also
Configuring a User Archives Table Element (Page 451)
User archive
2.5 Before WinCC V7: WinCC User Archives Table Element
MDM - WinCC: Tools (SmartTools, User Archive, interfaces)
System Manual, 11/2008,
455
2.5.4.2 "General" tab
Configuration
Icon Description
Title Bar Define the window title in the "Title bar" field. You define here whether the title
bar can be displayed, the window can be closed or moved.
Source Click the "Select" button to go to the Package Browser where you can select a
user archive or view that has been configured earlier.
Edit You can define the access type during runtime in the Edit field. The access types
"Add", "Modify" and "Delete" are released for the user archives when you
uncheck the "Read-Only" checkbox. For views, only the "Modify" checkbox is
released.
Border Using the "Border" checkbox you can define whether the Control dialog is to be
displayed with or without frame.
Form Use this checkbox to define whether the form view should be the start view in
the control window.
User archive
2.5 Before WinCC V7: WinCC User Archives Table Element
MDM - WinCC: Tools (SmartTools, User Archive, interfaces)
456
System Manual, 11/2008,
Icon Description
Time base for the
Last Access field
In this selection field you define the time basis for the time display in the Last
Access field.
Print job for quick
printing
In this field you define the print job that is to be used for printing the displayed
data.
Note
If the configuration of the user archive is changed in the Editor User Archives, for e.g. the
access protection is removed, then the Control in the Graphics Designer must be linked again
to this user archive. The Control can then detect the modified archive configuration.
The Package Browser
The Package Browser is activated by clicking the Select button in the Properties dialog of the
User Archives Table Element. You can select from the user archives and views that have
already been configured.
In a WinCC client, you can select in the Navigation field of the Package Browser those servers
whose packages have been loaded and where a user archive has been configured using tags.
In a project of the WinCC client, you can access the user archives of all the servers linked in
the project. Some user archives are not meant for WinCC Client. The path to the selected
server is displayed in the Hierarchy area. It can be edited so that you can manually enter the
path to the desired server.
If the required server is not in the default list, a package of this server must be loaded by using
the server data function. You can find additional information about WinCC Client functionalities
in the WinCC Explorer Help.
User archive
2.5 Before WinCC V7: WinCC User Archives Table Element
MDM - WinCC: Tools (SmartTools, User Archive, interfaces)
System Manual, 11/2008,
457
Note
If the Control is not linked to an existing user archive or view, then the error message "Error
while connecting the data!" is displayed when you change to runtime.
See also
List of properties for the User Archives Table Element (Page 480)
2.5.4.3 "Columns" tab
Configuration
Icon Description
Columns In the Columns input field you can define which fields inserted in the Editor User
Archives are to be displayed in the process screen.
Features In the Properties input field, you can define the properties of the field currently
selected in the Columns field.
Blocked You can use the Blocked checkbox to protect the select field from being
overwritten.
Format Use the Format field to define the way the values are displayed:
Fixed (Fixed point number "%.2f")
Scientific (Exponential display "%e")
Date (only date output "%x")
Time (only time output "%X")
TimeStamp (Output date and time "%c")
A date field is displayed in the date format that is set in the operating system.
User archive
2.5 Before WinCC V7: WinCC User Archives Table Element
MDM - WinCC: Tools (SmartTools, User Archive, interfaces)
458
System Manual, 11/2008,
Icon Description
Alignment In the "Alignment" field you can select between Left, Centered and Right.
Reset Use Reset button to reestablish the previous setting.
Note
In the Format field you can also format the decimal places (for e.g. "%3f" for three decimal
lplaces) or the hexa-decimal format "%x" for integer values.
See also
List of properties for the User Archives Table Element (Page 480)
2.5.4.4 "Toolbar" Tab
Configuration
Icon Description
Icons Under "Icons" you define the icons that are to be included in the toolbar.
Access rights The access rights for the selected symbol are displayed in the "Access Rights"
field.
Selection Click the "Selection" button to display the "Authorizations" dialog box where you
can define the desired access.
Switch off The "Turn Off" field is used to turn or turn off the toolbar display.
Hotkey You can assign hotkeys to individual functions in the Hotkey field.
User archive
2.5 Before WinCC V7: WinCC User Archives Table Element
MDM - WinCC: Tools (SmartTools, User Archive, interfaces)
System Manual, 11/2008,
459
Permissions
You can define the desired authorizations in the Authorizations dialog box. The authorizations
displayed in the dialog have earlier been configured in the User Administrator.
See also
List of properties for the User Archives Table Element (Page 480)
2.5.4.5 "Status Bar" Tab
Configuration
User archive
2.5 Before WinCC V7: WinCC User Archives Table Element
MDM - WinCC: Tools (SmartTools, User Archive, interfaces)
460
System Manual, 11/2008,
Icon Description
Areas In the "Ranges" checkbox you can define which elements are to be included in the
status bar of the control.
Switch off The "Turn Off" field is used to turn or turn off the status bar display.
The status bar is displayed as follows when all the areas of the status bar are activated:
See also
List of properties for the User Archives Table Element (Page 480)
2.5.4.6 "Filter/ Sorting" tab
Configuration
User archive
2.5 Before WinCC V7: WinCC User Archives Table Element
MDM - WinCC: Tools (SmartTools, User Archive, interfaces)
System Manual, 11/2008,
461
Filter criterion
You define the filter criteria in the "Filter Criterion" dialog. Enter directly the rules for the filter
criteria. The conditions are formulated in the database programming language SQL (Structured
Query Language). You will find a description of the SQL with many practical examples in the
Appendix.
Example: FieldC > 100
All data sets, which have a value greater than 100 in the "FieldC" column, are selected.
When you click the "Create..." button you will get an automated filter screen where you can
define the filter criteria.
User archive
2.5 Before WinCC V7: WinCC User Archives Table Element
MDM - WinCC: Tools (SmartTools, User Archive, interfaces)
462
System Manual, 11/2008,
In the "Filter by" row you can define the filter criteria; in the left selection field you will see a
display of all data fields of the user archive. You can use the "Followed by" and "Lastly after"
rows to define the following filter criteria. The filters are processed in this sequence.
Sort order
You define the sort criteria in the "Sort..." dialog. Enter the sorting rules directly in the database
programming language SQL.
When you click the "Create..." button you will get an automated filter screen where you can
define the sort criteria.
In the "Sort By" selection field you can define the sort criteria; all data fields of the user archive
are offered for selection. You can use the "Followed by" and "Lastly after" selection fields to
define the following sort criteria. The filters are processed in this sequence. Sorting is done in
an ascending order when you click "Ascending"; in a descending order when you click
"Descending".
See also
List of properties for the User Archives Table Element (Page 480)
The SQL language (Page 361)
2.5.4.7 "Fonts" Tab
Configuration
User archive
2.5 Before WinCC V7: WinCC User Archives Table Element
MDM - WinCC: Tools (SmartTools, User Archive, interfaces)
System Manual, 11/2008,
463
In the "Fonts" tab you define the font to be used in the Control.
See also
List of properties for the User Archives Table Element (Page 480)
2.5.4.8 "Colors" tab
Configuration
User archive
2.5 Before WinCC V7: WinCC User Archives Table Element
MDM - WinCC: Tools (SmartTools, User Archive, interfaces)
464
System Manual, 11/2008,
In the "Colors" tab you define the colors to be used in the Control.
See also
List of properties for the User Archives Table Element (Page 480)
2.5.5 Configuring a Form View
2.5.5.1 Configuring a Form View
Procedure
The form of the User Archive Table Element may be configured by the user himself in Graphics
Designer and is used for editing and displaying user archive data in Runtime.
A configured User Archives Table Element is a prerequisite for creating a form view.
The following guideline will show you the configuration of a new form view in the Graphics
Designer.
User archive
2.5 Before WinCC V7: WinCC User Archives Table Element
MDM - WinCC: Tools (SmartTools, User Archive, interfaces)
System Manual, 11/2008,
465
1. Press the Control key and simultaneously double-click the User Archives Table Element.
You will get a table view of the Controls. You can now define the width of the individual
columns for Runtime.
2.
Use the icon to switch between form and table view. Click this icon to go to the form
view.
You can now start configuring a form.
We will now create a form:
User archive
2.5 Before WinCC V7: WinCC User Archives Table Element
MDM - WinCC: Tools (SmartTools, User Archive, interfaces)
466
System Manual, 11/2008,
Note
With a right-click in the empty form you can use the function "Create, all" from the pop-up
menu to automatically generate the form fields for all the data fields existing in the user
archive. For each data field, a text field with the corresponding alias name is also inserted
for each data field. The "Create, selected" option is used to generate form fields only for the
columns that are selected in the "Columns" tab.
Note
The User Archive Table Element does not support zooming functionality. The configuration
of the zoom functionality can lead to display problems in runtime.
2.5.5.2 Insert "Text" form field
Procedure
1. Open the Form view if you haven't already done so.
2. To insert a new "Text" form field, click with the right mouse key in the working area of the
User Archives Table Element in the Graphics Designer at the place where you want to
position the text. You will see the following list box:
3. When you select "Add Text Field" you will go to the "Text Field Properties" dialog box.
4. You can enter the desired text in the Text field. Enter here text "Input form Cola" as title for
the form.
User archive
2.5 Before WinCC V7: WinCC User Archives Table Element
MDM - WinCC: Tools (SmartTools, User Archive, interfaces)
System Manual, 11/2008,
467
Note
If you expand the selection field via "Text" you will get a display of all field names of an archive
as static text. If text references for language switching have already been entered as Text
References in the Text library, the same are offered for selection.
See also
Insert "Edit" form field (Page 468)
2.5.5.3 Insert "Edit" form field
Procedure
1. Open the Form view if you haven't already done so.
2. To insert a new "Edit" form field, click with the right mouse key in the working area of the
User Archives Table Element in the Graphics Designer at the place where you want to
position the Edit field. You will see the following list box:
3. When you select "Add Edit Field" you will go to the "Edit Field Properties" dialog box:
In the dialog of the selection field, you can select from all the configured fields of the user
archive.
4. Select "Water". You can now insert other editing fields such as Sugar, Dyestuff 7, Caffeine
and Phosphoric Acid.
User archive
2.5 Before WinCC V7: WinCC User Archives Table Element
MDM - WinCC: Tools (SmartTools, User Archive, interfaces)
468
System Manual, 11/2008,
See also
Insert "Button" form field (Page 469)
2.5.5.4 Insert "Button" form field
Procedure
1. Open the Form view if you haven't already done so.
2. To insert a new "Button", click with the right mouse key in the working area of the User
Archives Table Element in the Graphics Designer at the place where you want to position
the button. You will see the following list box:
3. When you select "Add Button" you will go to the "Button Properties" dialog box:
4. In the Text field you can define the text that is to be displayed as label on the new button.
Enter the text "Table View".
5. In the Action field you can select an icon of the Form view. Your newly configured button
will execute the same action as the corresponding icon in the toolbar. Select "Form" to
switch to table view.
Note
You can link all functions of the toolbar from the form view to a button. You can also design
the size and layout of the buttons to operate some functions of the toolbar via a touch screen.
User archive
2.5 Before WinCC V7: WinCC User Archives Table Element
MDM - WinCC: Tools (SmartTools, User Archive, interfaces)
System Manual, 11/2008,
469
See also
Edit form fields subsequently (Page 470)
2.5.5.5 Edit form fields subsequently
Procedure
1. To subsequently modify a form field, click the pre-configured form field with the right mouse
key and then click the "Properties" button.
or
Double-click the pre-configured form field.
You will see the corresponding dialog for modifying the form field as described in the chapters
on Text, Edit and Button form fields.
See also
Delete form fields (Page 470)
2.5.5.6 Delete form fields
Procedure
1. To delete a form field, click the pre-configured form field with the right mouse key.
2. Click on the menu item "Delete".
The form field is deleted. Do not use the Delete key as this will delete the entire Control.
2.5.6 User Archives Table Elements in Runtime
2.5.6.1 Table of User Archives Table Element
Application
The table of the User Archive Table Element is used for displaying and entering user archive
data during Runtime in table format. Several lines of text within one cell may be accessed by
hitting the key combination <CTRL+ ENTER>. Several lines of text within one cell will be
displayed as one line in the table view, all lines are summarized in one single line.
User archive
2.5 Before WinCC V7: WinCC User Archives Table Element
MDM - WinCC: Tools (SmartTools, User Archive, interfaces)
470
System Manual, 11/2008,
The table and form window of the control is operated using the toolbar:
Processing inside a table takes place in the same way as the processing of the table window
in the Editor User Archive.
Note
If one or more values are changed in the control table, you must exit the data record, i.e.
change to another table cell or row so the value is accepted into the database and be updated
in other displays.
Actions in the WinCC script language must take care of the selection of records. You cannot
select records using the control.
See also
Configuring a User Archives Table Element (Page 451)
2.5.6.2 The User Archives Table Element Form
Application
The form of the User Archive Table Element may be configured by the user himself in Graphics
Designer and is used for displaying and entering user archive data in Runtime. Text may be
accessed and displayed in several lines.
User archive
2.5 Before WinCC V7: WinCC User Archives Table Element
MDM - WinCC: Tools (SmartTools, User Archive, interfaces)
System Manual, 11/2008,
471
Note
If you change one or more values in a user archive table element form, then you must scroll
to another record after completing the data entry so that the value is accepted in the database
and updated in other displays.
User archive
2.5 Before WinCC V7: WinCC User Archives Table Element
MDM - WinCC: Tools (SmartTools, User Archive, interfaces)
472
System Manual, 11/2008,
2.5.6.3 Toolbar of WinCC User Archives Table Element
Functions
The toolbar offers the following options:
Icon Description
Switching
Delete record
Insert a new record
Modify existing field
Browse in Table window
Read and write tags
Import and export user archive
Define filter criterion
Define sort criterion
Time base for the "LastAccess" field
User archive
2.5 Before WinCC V7: WinCC User Archives Table Element
MDM - WinCC: Tools (SmartTools, User Archive, interfaces)
System Manual, 11/2008,
473
Icon Description
Printing
Request Help
Switching
Use the icon to switch between form and table view.
Delete record
The selected record is deleted.
Insert a new record
You enter the values of the data fields one after the other and confirm each time by pressing
Enter. After entering all data fields, the new record is created with the inserted values.
Modify existing field
After clicking this icon, click the field you want to modify. This will display the text marker - you
can now see that the field can be edited. As soon as the "Modify existing field" is active, you
can modify the Used Archives Table Element in the Modify mode. You can then move the
cursor in the table and make the changes immediately. If the "Modify" mode is switched off,
you can make changes only by pressing the F2 hotkey or double-clicking the field to be
modified.
Browse in Table window
You can use these buttons to scroll or browse backward and forward in the table window and
jump to the start or end of the user archive.
Read and write tags
These buttons are used to read and write WinCC tags.
While setting up the user archive in the "Communication" tab of the "Archive Properties" dialog
box, you can select the communication type "Communication via WinCC tags".
Import and export archives
After clicking one of these buttons, the user archives are imported or exported in CSV format
(Coma Seperated Value).
NOTICE
Before reading them in Excel, you need to specify data type as CSV because otherwise Excel
will not read the CSV file exported from WinCC correctly.
User archive
2.5 Before WinCC V7: WinCC User Archives Table Element
MDM - WinCC: Tools (SmartTools, User Archive, interfaces)
474
System Manual, 11/2008,
Note
With a multi-user project the following has to be considered: If there is a user archive on the
server, e.g. at "c:\Projects\Test\UA", it is enabled with this specified path. The client maps
the enablement via a network drive e.g. "I:\Test\UA". Thereafter, the standard path of the
User Archive is on the client "I:\Test\UA". However, this directory does not exist on the server
with this description. If you want to import / export user archive data, you have to change the
standard path on the client, in our example to "C:\Projects\Test\UA".
Define filter criterion
Use this option to enter filter criteria. All displayed data is exported. To export a subset, you
need to formulate the filter criteria in such a way that only the desired data is displayed. You
can then export this filtered data.
The conditions are formulated in the database programming language SQL (Structured Query
Language). You will find a description of the SQL with many practical examples in the
Appendix. For more details refer concernd technical literature.
Example: ID < 100
Only data fields with IDs 1 to 99 are selected; all other data fields are not displayed.
When you click the "Create..." button you will get an automated filter screen where you can
define the filter criteria.
User archive
2.5 Before WinCC V7: WinCC User Archives Table Element
MDM - WinCC: Tools (SmartTools, User Archive, interfaces)
System Manual, 11/2008,
475
In the "Filter by" row you can define the filter criteria; in the left selection field you will see a
display of all data fields of the user archive. You can use the "Followed by" and "Lastly after"
rows to define the following filter criteria. The filters are processed in this sequence.
Note
The filter conditions defined here are temporary, i.e. after building up a fresh screen, the filter
criteria defined in the Properties dialog are again valid.
Define sort criterion
Use this option to enter sort criteria.
The rules for sorting are directly specified in the database programming language SQL.
Also refer the description of SQL in the Appendix. For more details refer concernd technical
literature.
When you click the "Create..." button you will get an automated filter screen where you can
define the sort criteria.
User archive
2.5 Before WinCC V7: WinCC User Archives Table Element
MDM - WinCC: Tools (SmartTools, User Archive, interfaces)
476
System Manual, 11/2008,
In the "Sort By" selection field you can define the sort criteria; all data fields of the user archive
are offered for selection. You can use the "Followed by" and "Lastly after" selection fields to
define the following sort criteria. The filters are processed in this sequence. Sorting is done in
an ascending order when you click "Ascending"; in a descending order when you click
"Descending".
Note
The sort conditions defined here are temporary, i.e. after building up a fresh screen, the filter
criteria defined in the Properties dialog are again valid.
Time base for the Last Access field
You can use this option to change the time base for the "Last Access" field.
Printing
This option starts printing the displayed values.
Request Help
Click the Help button to request Help for the User Archives Table Element.
2.5.6.4 Operating the Control using Dynamized Objects
Operating options
The User Archives Table Element offers you the option of shifting the functions of all the toolbar
buttons to self-defined buttons or I/O fields. You can define the size and appearance of each
of the buttons so that you can operate the Table Element say by using a touch screen.
User archive
2.5 Before WinCC V7: WinCC User Archives Table Element
MDM - WinCC: Tools (SmartTools, User Archive, interfaces)
System Manual, 11/2008,
477
Example for using the "Press TB Button" attribute
You need to run the following steps to connect the User Archives Table Element with a button:
1. Create a button in the Graphics Designer and call it by right-clicking the object properties.
2. In the "Event" tab, select the Mouse option. Click in the right window to select "Mouse click".
After right-clicking the arrow in the "Action" column, you see a dialog box; select the "Direct
Connection" option.
3. In the "Source" area, select "Constants" and enter a constant here, for e.g. "Form" (see
further below for an overview of the constants available for the User Archives Table
Element).
4. In the "Target" area, click the "Object in Image" option and select the table element to be
linked in the Object Selection field. In the Properties box, select "PressTBButton" and
confirm the dialog by clicking OK.
5. Save the picture in the Graphics Designer and go to Runtime. When you now activate the
configured button "Form", the control display changes from the table view to the form view
and vice-versa.
Constants for direct link to the User Archives Table Element
For the above direct links to the User Archives Table Element you have one constant for each
button of the control. You can assign the individual buttons according to the following table.
Constant Corresponding button
Form
Delete
User archive
2.5 Before WinCC V7: WinCC User Archives Table Element
MDM - WinCC: Tools (SmartTools, User Archive, interfaces)
478
System Manual, 11/2008,
Constant Corresponding button
New
Edit
First
Previous
Next
Load
WriteVar
ReadVar
Import
Export
Filter
Sort
Timezone
Help
Note
While operating the table window using the keyboard, the cell cursor for the selected record
cell is no longer visible when you press the keys "Tab" and "Position 1". To bring back the
display to the last edited record, insert a button according to the steps mentioned above and
select the "VTB_Focus" constant. When you press this button, the cell cursor jumps back to
its last position.
See also
List of properties for the User Archives Table Element (Page 480)
User archive
2.5 Before WinCC V7: WinCC User Archives Table Element
MDM - WinCC: Tools (SmartTools, User Archive, interfaces)
System Manual, 11/2008,
479
2.5.6.5 List of properties for the User Archives Table Element
Overview
You can set the following properties for the user archives table control:
Attribute Description can be made dynamic
BackColor Defines the background color of the table window in the user archives
table element.
In order to avoid inconsistencies in the database, the static of this attribute
should only be edited in the dialog box of the property dialog. In the tab
"Colors" you can edit these settings.
no
Border Determines whether the form view of the User Archives Table Elements
in Runtime is displayed with or without a border.
In order to avoid inconsistencies in the database, the static of this attribute
should only be edited in the dialog box of the property dialog. In the tab
"General" you can edit these settings.
no
Buttons Defines that the pointers generated by the software of the buttons
activated in the toolbar are output.
In order to avoid inconsistencies in the database, the static of this attribute
must not be edited.
no
Caption Defines the labeling of the title bar in the user archives table element. no
Closable Determines whether the user archives table element can be closed via
the "X" in the title bar.
no
Delete Determines whether deletion processes are allowed in the user archives
table element in Runtime.
In order to avoid inconsistencies in the database, the static of this attribute
should only be edited in the dialog box of the property dialog. There is a
checkbox for this in the area "Edit" on the "General" tab.
no
Filter Defines filter conditions for the database. The conditions are formulated
in the database programming language SQL (Structured Query
Language).
Example: FieldC>100
All data sets, which have a value greater than 100 in the "FieldC" column,
are selected.
You can also enter these filter conditions in the tab "Filter/Sort".
yes, with the name
Filter
Form Defines the view of the user archives table elements when starting in
Runtime:
Status "Yes": Outputs the form view
Status "No": outputs the table view.
You can also change these settings in the "General" tab
yes, with the name
Form
GridBackColor Defines the background color of the data set in the user archives table
element.
In order to avoid inconsistencies in the database, the static of this attribute
should only be edited in the dialog box of the property dialog. In the tab
"Colors" you can edit these settings.
no
GridFont Defines the font in the user archives table element.
In order to avoid inconsistencies in the database, the static of this attribute
should only be edited in the dialog box of the property dialog. In the tab
"Fonts" you can edit these settings.
no
User archive
2.5 Before WinCC V7: WinCC User Archives Table Element
MDM - WinCC: Tools (SmartTools, User Archive, interfaces)
480
System Manual, 11/2008,
Attribute Description can be made dynamic
GridForeColor Defines the font color of the data set in the user archives table
element.
In order to avoid inconsistencies in the database, the static of this attribute
should only be edited in the dialog box of the property dialog. In the tab
"Colors" you can edit these settings.
no
HeaderBackColor Defines the background color of the header and the column with the
consecutive line number in the user archives table element.
In order to avoid inconsistencies in the database, the static of this attribute
should only be edited in the dialog box of the property dialog. In the tab
"Colors" you can edit these settings.
no
HeaderForeColor Defines the font color of the header and the column with the consecutive
line number in the user archives table element.
In order to avoid inconsistencies in the database, the static of this attribute
should only be edited in the dialog box of the property dialog. In the tab
"Colors" you can edit these settings.
no
Insert Defines whether entries can be made in the user archives table
element.
In order to avoid inconsistencies in the database, the static of this attribute
should only be edited in the dialog box of the property dialog. There is a
checkbox for this in the area "Edit" on the "General" tab.
no
LocaleSpecificSettings Defines the language-specific response of the texts and fonts, which you
configure in the properties dialog.
Value = "Yes": You can assign separate texts and fonts for each Runtime
language.
To do so, select a language in the "View/Language" menu of the Graphics
Designer and choose the desired font in the controls.
Value = "No": You cannot define language-specific texts and fonts.
The configuration of the control always applies to all available Runtime
languages.
yes, with the name
LocaleSpecificSettings
Movable Defines whether the user archives table element can be moved. no
Name Defines which user archive or which view is displayed.
In order to avoid inconsistencies in the database, the static of this attribute
should only be edited in the dialog box of the property dialog. In the area
"Source" of the tab "General" you will see a selection of all configured
user archives and views.
no
PressTBButton Connects all buttons of the toolbar of the table elements with self-defined
buttons or I/O fields.
yes, with the name
Press TB Button
PrintJob Specifies which layout should be used for the print output. no
PrintVisColsOnly Defines whether only the currently visible columns should be printed in
draft print mode.
no
Read only Defines whether the user archives table element can be edited or only
read in Runtime.
In order to avoid inconsistencies in the database, the static of this attribute
should only be edited in the dialog box of the property dialog. There is a
checkbox for this in the area on the "General" tab.
no
SelBackColor Defines the background color of the selected data set in the user archives
table element.
In order to avoid inconsistencies in the database, the static of this attribute
should only be edited in the dialog box of the property dialog. In the tab
"Colors" you can edit these settings.
no
User archive
2.5 Before WinCC V7: WinCC User Archives Table Element
MDM - WinCC: Tools (SmartTools, User Archive, interfaces)
System Manual, 11/2008,
481
Attribute Description can be made dynamic
SelForeColor Defines the font color of the selected data set in the user archives table
element.
In order to avoid inconsistencies in the database, the static of this attribute
should only be edited in the dialog box of the property dialog. In the tab
"Colors" you can edit these settings.
no
SelectedID Displays the ID of the data set selected in the control window.
SelectedID = "0": if no valid data set has been selected, e.g. during the
connection error
SelectedID = "-1", if the edit line is selected.
no
Sort Defines the sorting conditions for the database. The conditions are
formulated in the database programming language SQL (Structured
Query Language).
You can also enter your filter conditions in the "Filter/Sort" Tab.
yes, with the name Sort
StatusbarDisabled Defines whether the status bar in the user archives table element is
activated in Runtime.
In order to avoid inconsistencies in the database, the static of this attribute
should only be edited in the dialog box of the property dialog. There is a
checkbox "Turn Off" for this in the area on the "Status Bar" tab.
no
StatusbarShowArc Defines whether the archive name is shown in the status bar of the user
archives table element.
yes, with the name
StatusbarShowArc
StatusbarShowCol Defines whether the consecutive number of the currently selected data
set column is shown in the user archives table element status bar.
In order to avoid inconsistencies in the database, the static of this attribute
should only be edited in the dialog box of the property dialog. You can
change this setting in "Current column" in the "Status Bar" tab.
no
StatusbarShowRecord Defines whether the field coordinates of the currently selected data set
column is shown in the user archives table element status bar.
In order to avoid inconsistencies in the database, the static of this attribute
should only be edited in the dialog box of the property dialog. You can
change this setting in "Current Data Record" in the "Status Bar" tab.
no
StatusbarShowRow Defines whether the consecutive number of the currently selected data
record line is shown in the user archives table element status bar.
In order to avoid inconsistencies in the database, the static of this attribute
should only be edited in the dialog box of the property dialog. You can
change this setting in "Current Line" in the "Status Bar" tab.
no
StatusbarShowText Defines whether the current status of the database is shown in the user
archives table element status bar.
In order to avoid inconsistencies in the database, the static of this attribute
should only be edited in the dialog box of the property dialog. You can
change this setting in "Status text" in the "Status Bar" tab.
no
Titleline Defines whether the title bar is shown in the user archives table element. no
TimeZone Determines the time base used for the display of times in
Runtime.
The time base is set via the following numeric values:
Value = 0: Apply project settings
Value = 1: Server's time zone
Value = 2: Local time zone
Value = 3: Coordinated Universal Time (UTC)
We recommend applying the default configuration "Apply Project
Settings". This means that the display is operated at same time zone as
the rest of the project.
no
User archive
2.5 Before WinCC V7: WinCC User Archives Table Element
MDM - WinCC: Tools (SmartTools, User Archive, interfaces)
482
System Manual, 11/2008,
Attribute Description can be made dynamic
TimeZoneMark Determines whether the column heading of the LastAccess field should
include the set time zone.
The following acronyms are used for the time zone:
LOC: Local time zone
UTC: Coordinated universal time
SVR: Server's time zone
no
ToolbarDisabled Defines whether the toolbar in the user archives table element is activated
in Runtime.
In order to avoid inconsistencies in the database, the static of this attribute
should only be edited in the dialog box of the property dialog. There is a
checkbox "Turn Off" for this in the area on the "Toolbar" tab.
no
Type Defines whether a user archive or a view is displayed in the user archives
table element
Value Type= 0: Stands for a user archive
Value Type= 1: Stands for a view.
In order to avoid inconsistencies in the database, the static of this attribute
should only be edited in the dialog box of the property dialog. In the area
"Source" of the tab "General" you will see a selection of all configured
user archives and views.
no
Update Defines whether changes can be made in the user archives table
element.
In order to avoid inconsistencies in the database, the static of this attribute
should only be edited in the dialog box of the property dialog. There is a
checkbox for this in the area "Edit" on the "General" tab.
no
2.5.6.6 Overview of the dynamizable properties in the layout
Filter
You can use the "Filter" property to define filter conditions for the database. The conditions
must be formulated in the database programming language SQL.
Format: SQL text
Tag type: Text Tag
Sort
You can use the "Sort" property to define sorting criteria for the database. The criteria must
be formulated in the database programming language SQL.
Format: SQL text
Tag type: Text Tag
TimeZone
Determines the time base used for the display of times in runtime.
Format: Number
Value Description
0 Local time zone
1 Server Time Zone
User archive
2.5 Before WinCC V7: WinCC User Archives Table Element
MDM - WinCC: Tools (SmartTools, User Archive, interfaces)
System Manual, 11/2008,
483
Value Description
2 Coordinated Universal Time (UTC)
3 Apply project Settings
Variable type: All tag types, except binary, text and raw data tags
User archive
2.5 Before WinCC V7: WinCC User Archives Table Element
MDM - WinCC: Tools (SmartTools, User Archive, interfaces)
484
System Manual, 11/2008,
COM Provider in the Layout Editor
3
3 Resources
3.1 COM Provider in the Layout Editor
Contents
In the report system of WinCC, an user-specific report object can be integrated with the aid of
a COM interface. Therefore data which does not originate in WinCC can be output in a WinCC
report. The documentation provides information about:
Application options of the COM Provider
Integration of COM Provider into WinCC
Outputing data with the aid of a COM object
Details of the COM interface for reporting
3.2 Working with COM Server Objects
Introduction
To integrate user-specific data in a WinCC log, you can integrate a COM server in the report
system. This COM server provides a COM object in the object selection that is selected in the
page layout editor and added to a page layout. The COM object then provides the user-specific
data for output in the log. The COM object can be of the type text, table, or picture.
At this point, no comment can be made about the COM object itself. Information about it is
provided by the writer of the COM server.
Integration of COM Server Objects
The following steps are necessary to use a COM object in the report system:
1. Register COM object
2. If necessary, depending on the COM object, run the Registry file of the COM object.
3. Insert COM object in the object palette of the page layout editor by entering it in the registry
4. Select COM object in the object selection
5. Position COM object in the layout and parameterize it
MDM - WinCC: Tools (SmartTools, User Archive, interfaces)
System Manual, 11/2008,
485
Steps 1 to 3 must be carried out on every server and WinCC client on which you want to use
such a COM object. These steps must also be carried out if the COM object should only be
used in Runtime.
To create a COM server for the report system of WinCC, the Type Library
"WinCCProtProvider.tlb" must be registered on the development computer. The Type Library
is automatically registered on a computer with WinCC installed. To register on a computer
without WinCC installed there is the following option:
Copy the "WinCCProtProvider.tlb" file from a computer with WinCC installed. The file is located
in directory "..\Siemens\WinCC\Interfaces. Add the file to the target computer and register it.
A correctly integrated COM object is displayed in the object selection of the page layout editor
on the "COM Server" tab. From there it can be selected and added to the layout.
For more information, refer to chapter "Details of the COM Interface for Reporting".
See also
How to Output Data from a COM Server in a Report (Page 486)
Example of an integration of a COM server (Page 487)
Details of the COM Interface for Reporting (Page 488)
3.3 How to Output Data from a COM Server in a Report
Introduction
To integrate user-specific data in a WinCC log, you can integrate a COM server in the report
system. This COM server makes a log object available in the object palette that can be selected
in the page layout editor and inserted in a page layout. The COM object then provides the user-
specific data for output in the log.
Available Log Objects
COM object defined by the
user
Serves to output data from data sources of the user in a WinCC
log.
Requirements
Knowledge of how to create layouts and insert log objects
Procedure
1. Create a new page layout, and open it in the page layout editor.
2. In the object palette on the COM Server tab, select a COM object integrated by the user,
and drag it to the desired size in the working area.
COM Provider in the Layout Editor
3.3 How to Output Data from a COM Server in a Report
MDM - WinCC: Tools (SmartTools, User Archive, interfaces)
486
System Manual, 11/2008,
3. The creator of the COM object makes specifications available on the connection and
selection of the data.
4. Configure the COM object in accordance with the specifications made there.
5. Save the layout.
6. Create a print job, and select the configured page layout there.
7. Start output by means of the print job in WinCC Explorer or by means of a configured call
in a WinCC picture, for example.
Output options
You receive information on possible output options from whoever wrote the COM object.
See also
Working with COM Server Objects (Page 485)
Details of the COM Interface for Reporting (Page 488)
Example of an integration of a COM server (Page 487)
3.4 Example of an integration of a COM server
Introduction
There two examples provided on the WinCC CD-ROM, each containing a COM server. One
example is written in Visual Basic, the second one is written in Visual C. The examples are in
zip format under "Options\ODK\Samples" on the WinCC CD-ROM. The
"CCProtTableServerExampleVB.zip" file contains the example in Visual Basic.
"CCProtPicturerExampleCPP.zip" file contains the example in Visual C++.
Procedure
Unpack the compressed file into a temporary directory. Integrate the files into the system.
1. Provide the Type Library
2. Compile example
3. Register COM server
4. Integrate COM server in the report system
To integrate the COM Server in the system, you require extensive programming skills that
cannot be provided in this documentation. Chapter "COM Interface Requirements for
Reporting" contains instructions regarding the formal COM server requirements.
The "*.REG" files supplied with the examples are not part of the sample projects in Visual
Basic or Visual C. Instead they are used to insert the COM Servers into the object palette of
the page layout editor.
COM Provider in the Layout Editor
3.4 Example of an integration of a COM server
MDM - WinCC: Tools (SmartTools, User Archive, interfaces)
System Manual, 11/2008,
487
See also
Details of the COM Interface for Reporting (Page 488)
How to Output Data from a COM Server in a Report (Page 486)
3.5 Details of the COM Interface for Reporting
Introduction
This chapter provides information and the requirements of a COM Interface for reporting.
Further instructions can be found in the chapters "COM Server Data Output" and "Example of
the Integration of a COM Server".
Call Interface
An object can/must provide the following COM interfaces so that the WinCC report system can
use this object:
interface IWinCCProtProvider : IDispatch
{
HRESULT Register([in]IDispatch* pIDispWinCCProtReportParams);
HRESULT Unregister();
HRESULT GetName([out, retval]BSTR* pName);
HRESULT ShowPrivateDialog([in]long hwndParent, [out, retval]BOOL* pfOK);
HRESULT SetPrivateData([in]VARIANT PrivateInfo);
HRESULT GetNameOfPrivateData([out, retval]BSTR* pPrivateInfoName);
HRESULT GetPrivateData([out, retval]VARIANT* pPrivateData);
};
interface IWinCCProtProviderText : IDispatch
{
HRESULT GetText([out, retval]BSTR* pName);
};
interface IWinCCProtProviderTable : IDispatch
{
HRESULT GetNumCols([out, retval]int* pnNumCols);
HRESULT GetNumLines([out, retval]int* pnNumLines);
HRESULT GetText([in]int nLine, [in]int nCol, [out, retval]BSTR* pName);
HRESULT HasHeader([out, retval]BOOL* pfHasHeader);
HRESULT GetHeader([in]int nCol, [out, retval]BSTR* pName);
COM Provider in the Layout Editor
3.5 Details of the COM Interface for Reporting
MDM - WinCC: Tools (SmartTools, User Archive, interfaces)
488
System Manual, 11/2008,
};
nterface IWinCCProtProviderPicture : IDispatch
{
HRESULT Draw( [in]long hdc, [in]int lef, [in]int top,
[in]int right, [in]int bottom);
};
The object must support the interface IWinCCProtProvider and one of the interfaces
IWinCCProtProviderText, IWinCCProtProviderTable and IWinCCProtProviderPicture.
CR+ is used as line feed characters at the IWinCCProtProviderText interface.
LF (CR = "Carrage return" and LF = "line feed").
Interface IWinCCProtProvider
Register Is called after starting the COM Server to pass a pointer to
IWinCCProtReportParams to the server.
Unregister Is called to instrct the COM Server to rerelease the pointer to the
interface IWinCCProtReportParams.
GetName Returns the name of the COM Server to display it on the
configuration interface.
ShowPrivateDialog Open the COM Server selection dialog box.
SetPrivateData Passes on the SelCrit data saved in the layout to the COM Server.
GetPrivateData Reads the SelCrit data from the COM Server to save it in the layout.
GetNameOfPrivateData Returns the name of the selection criterion to display it on the
configuration interface.
Interface IWinCCProtProviderTable
GetNumCols Returns the number of columns to be printed in the report.
GetNumLines Returns the number of rows which should be printed in the report.
HasHeader Returns the information as to whether a table header should be printed in
the report.
GetHeader Returns the table header text to be printed in the report.
GetText Returns the text to be printed in the report.
Special aspects of the data:
The control characters for colors, alignment, etc. always precede the output text and can be
combined with each other (e.g. "<B><U>output text"). They are not case-sensitive.
COM Provider in the Layout Editor
3.5 Details of the COM Interface for Reporting
MDM - WinCC: Tools (SmartTools, User Archive, interfaces)
System Manual, 11/2008,
489
<END> Concludes the interpretation of control sequences. The rest of the
text is accepted as specified.
<COLOR=#rrggbb> Font color in hexadecimal notation (default = as set for the table)
<BGCOLOR=#rrggbb> Background color in hexadecimal notation (default = as set for the
table)
<B> Bold
<U> Underlined
<I> Italic
<STRIKE> Strike-through
<ALIGN=left> Left aligned
<ALIGN=center> Centered
<ALIGN=right> Right aligned
Interface IWinCCProtProviderText
GetText Returns the text to be printed in the report
Interface IWinCCProtProviderPicture
Draw Hands over a handle to the device connect to the COM Server and coordinated in
which you can draw.
Draw the output field here in the specifed device context. It is an enhanced metafile. Drawing
is done in MM_HIMETRIC mode.
Interface to Read Parameters from the Report Context
The report system provides an interface to read parameters from the report context (settings
from the report system and the job properties).
Interface IWinCCProtReportParams : IDispatch
{
HRESULT GetParameter ( [in]BSTR PropertyName, [out]VARIANT* Value );
};
Currently the following properties can be read:
TimeFrom Parameter from the print job
TimeTo Parameter from the print job
PrivateSelCrit Is used e.g. when the "Print" button in WinCC Control is pressed. Using this
PrivateSelCrit, the current selections of the WinCC Control are sent to the
COM server.
ProjectName WinCC project name
COM Provider in the Layout Editor
3.5 Details of the COM Interface for Reporting
MDM - WinCC: Tools (SmartTools, User Archive, interfaces)
490
System Manual, 11/2008,
LCID_APP Currently set language in the application which the COM server calls (PrintIt/
ProtCS). The WinCC? system language might be different because the
Runtime language is not actively supported by WinCC.
LCID_RT Current Runtime language of WinCC. This setting is only visible in Runtime.
Registry Entries
The entries in the Registry are made automatically depending on the COM object or must be
made in the Registry by calling a Registry file. The Registry file must be supplied by the COM
object. Without these Registry entries, a COM object is not available to the report system, even
if the COM object is registered. The COM objects are registered by the user.
Example of Registry entries of COM server:
HKEY_LOCAL_MACHINE\SOFTWARE\SIEMENS\WinCC\Report Designer
\ReportClientDLLs\{4BF175C2-8BFF-11D0-840D-0080AD1374C8}] (GUI-ID of the COM
object as a unique key)
"DllClientGUID"="{4BF175C2-8BFF-11D0-840D-0080AD1374C8}" (GUID of the COM object)
"DllFileName"="CCPComProvider.dll"
"NeedsRuntime"="NO"
RunsOnServer=YES
RunsOnServer=YES
RunsOnMultiClient=YES
"UseReportDesignerObjTab"="COM-Server"
Behavior of the Application Objects
The calls in the COM Server are timed.
Debugging support:
So that debugging COM servers is not unnecessarily made more difficult by the timeout
behavior, the timeout period can be set. If the Registry Key is not defined, the default value
(10000 milliseconds) is used.
HKEY_CURRENT_USER\Software\SIEMENS\WINCC\ReportSystem\TimeOuts\
InvokeTimeOut (vom Typ DWORD) --> TimeOut period in milliseconds
If timeout period 0xffffffff (-1) is entered as value, the report system waits infinitely for the
function.
See also
How to Output Data from a COM Server in a Report (Page 486)
Example of an integration of a COM server (Page 487)
COM Provider in the Layout Editor
3.5 Details of the COM Interface for Reporting
MDM - WinCC: Tools (SmartTools, User Archive, interfaces)
System Manual, 11/2008,
491
OPC - Open Connectivity
4
4 Resources
4.1 OPC - Open Connectivity
Contents
The OPC standard software interface allows devices and applications from various
manufacturers to be combined with one another in a uniform manner.
WinCC can be used as an OPC server or an OPC client. The "OPC" channel represents the
OPC client application of WinCC.
This chapter describes
the OPC servers of WinCC
how to use OPC in WinCC
how to set up various OPC DA links
how to configure the access to the WinCC message system
how the WinCC message system appears on the OPC A&E
how to set up access to the WinCC archive system
4.2 Functionality of OPC
Introduction
OPC (Open Connectivity) is a uniform and manufacturer-independent software interface. The
OPC interface is based on Microsoft Windows COM (Component Object Model) and DCOM
(Distributed Component Object Model) technology. OPC XML, on the other hand, is based on
the Internet standards XML, SOAP, and HTTP.
COM
COM is the standard protocol for communication between objects located on the same
computer but which are part of different programs. The server is the object providing services,
such as making data available. The client is an application that uses the services provided by
the server.
MDM - WinCC: Tools (SmartTools, User Archive, interfaces)
System Manual, 11/2008,
493
DCOM
DCOM represents an expansion of COM functionality to allow access to objects on remote
computers.
This foundation allows standardized data exchange between applications from industry,
administrative offices and manufacturing.
Previously, applications which accessed process data were tied to the access protocols of the
communication network. The OPC standard software interface allows devices and applications
from various manufacturers to be combined with one another in a uniform manner.
The OPC client is an application that accesses process data, messages and archives of an
OPC server. Access is through the OPC software interface.
An OPC server is a program that provides the applications from various manufacturers with a
standard software interface. The OPC server is the intermediate layer between the applications
for handling process data, the various network protocols and the interfaces for accessing these
data.
Only devices with operating systems based on Windows COM and DCOM technology can use
the OPC software interface for data exchange. Currently, Windows 2000, Windows XP,
Windows 2003 Server and Windows VISTA have these software interfaces.
XML
Communication via DCOM is restricted to local networks. Data exchange via XML operates
with SOAP (Simple Object Access Protocol). SOAP is a platform-independent XML-based
protocol. SOAP can be used to enable applications to communicate with each other via the
Internet or in heterogenic computer networks by means of HTTP (HyperText Transfer Protocol).
4.3 OPC Specifications
Introduction
The OPC standard software interface was defined by the OPC Foundation. The OPC
Foundation is an alliance of leading companies in the field of industrial automation. The OPC
servers of WinCC support the following specifications.
OPC Data Access 1.0, 2.05a and 3.0
OPC XML Data Access 1.01
OPC Historical Data Access 1.20
OPC Alarm & Events 1.10
OPC Data Access (OPC DA)
OPC Data Access (OPC DA) is the specification for the management of process data. The
WinCC OPC DA server conforms to OPC DA specifications 1.0, 2.05a and 3.0.
OPC - Open Connectivity
4.3 OPC Specifications
MDM - WinCC: Tools (SmartTools, User Archive, interfaces)
494
System Manual, 11/2008,
OPC eXtensible Markup Language DA (OPC XML DA)
The OPC XML standard supports communication over the Internet by means of platform-
independent protocol. Clients are no longer restricted to a Windows environment (DCOM).
Other operating systems such as LINUX can monitor and exchange OPC data on the Internet
using the HTTP protocol and SOAP interface.
Data access via OPC XML has a functional scope similar to OPC Data Access. Change-related
feedback messages concerning data modification, as with the DCOM interfaces, are not
designed for OPC XML due to their loose Internet connection.
OPC Historical Data Access (OPC HDA)
OPC Historical Data Access (OPC HDA) is the specification for the management of archive
data. The specification is an extension of the OPC Data Access specification. The WinCC OPC
HDA server of WinCC V 6.2 or higher conforms to OPC HDA specification 1.20.
OPC Alarms & Events (OPC A&E)
OPC Alarm & Events is a supplemental specification for the transmission of process alarms
and events. The WinCC OPC A&E server of WinCC V 7.0 or higher conforms to OPC A&E
specification 1.10.
See also
www.opcfoundation.org (http://www.opcfoundation.org)
4.4 Compatibility
Introduction
The OPC Foundation provides its members with a software tool for an automated compliance
test of OPC server products.
The results submitted are published on the OPC Foundation Web site. The results can be
called up from there using the search term "OPC Self-Certified Products".
This tool checks the conformity of WinCC OPC servers with the OPC specifications of the OPC
Foundation.
In addition, a regular test is also carried out to determine wether the WinCC OPC server and
WinCC OPC DA client are compatible with other OPC products.
See also
www.opcfoundation.org (http://www.opcfoundation.org)
OPC - Open Connectivity
4.4 Compatibility
MDM - WinCC: Tools (SmartTools, User Archive, interfaces)
System Manual, 11/2008,
495
4.5 Using OPC in WinCC
Introduction
WinCC can be used as both an OPC-Server and as an OPC client. During installation of
WinCC, the following WinCC OPC-Servers can be selected for installation:
WinCC OPC DA server
WinCC OPC XML DA Server
WinCC OPC HDA server
WinCC OPC A&E Server
Licensing:
For utilization of the WinCC OPC HDA, the WinCC-OPC-XML-DA server and the WinCC OPC
A&E server, a license must be purchased. The "Connectivity Pack" license must be installed
on the WinCC server which is utilized as the WinCC OPC HDA server, WinCC OPC XML DA
server or WinCC OPC A&E server. For more information, see chapter "Licensing".
Applications
WinCC as OPC DA Server
The WinCC OPC DA server makes the data from the WinCC project available to other
applications. These applications may be run on the same computer or on computers in a
network environment. In this way WinCC tags can for example be exported to Microsoft Excel.
WinCC as OPC-XML-DA-Server
Within a distributed system, WinCC clients have views of several WinCC servers. The WinCC
OPC XML DA server provides the OPC XML client with the OPC process data as a web page.
The web page can be accessed via the Internet using HTTP. The OPC XML client is no longer
OPC - Open Connectivity
4.5 Using OPC in WinCC
MDM - WinCC: Tools (SmartTools, User Archive, interfaces)
496
System Manual, 11/2008,
limited to the local network. In this way, OPC XML clients can access WinCC Runtime data
via any platform as well as through an intranet or the Internet.
WinCC OPC-Servers in a Redundant System
In a redundant system, the WinCC servers monitor one another in Runtime for early recognition
of a server failure. The WinCC OPC-Servers make WinCC Runtime data available to the OPC
client, using the OPC software interface.
Any software program based on the corresponding OPC specification may be used as an OPC
client. It is thus possible to use the OPC client for the central monitoring of various redundant
systems. By creating proprietary OPC clients, most user-specific requirements can be met.
OPC - Open Connectivity
4.5 Using OPC in WinCC
MDM - WinCC: Tools (SmartTools, User Archive, interfaces)
System Manual, 11/2008,
497
4.6 WinCC OPC XML DA Server
4.6.1 Functionality of WinCC OPC XML DA server
Introduction
The OPC XML DA server from WinCC is realized as a web service of the Microsoft Internet
Information Server (IIS).
The WinCC OPC XML DA server provides the OPC XML client with the OPC process data as
a web page. The web page can be accessed via the Internet using HTTP. The address of the
WinCC OPC XML DA Server is: <http://<xxx>/WinCC-OPC-XML/DAWebservice.asmx>"
The WinCC OPC XML DA server is not visible in WinCC. When an OPC XML client requests
data, the Web service is automatically started by the Web server.
To establish successful OPC communication, the following must be observed:
OPC - Open Connectivity
4.6 WinCC OPC XML DA Server
MDM - WinCC: Tools (SmartTools, User Archive, interfaces)
498
System Manual, 11/2008,
The WinCC project of the WinCC OPC XML DA server must be activated.
The computer of the WinCC OPC XML DA server must be capable of being accessed via
HTTP.
Licensing
In order to operate the WinCC OPC XML DA server, the following licenses must be installed
on each WinCC computer implemented as an OPC XML server:
WinCC Basic System
WinCC Option Connectivity Pack
Special features of tags of "String" type
If you use tags of "string" type that logically stand for floating point values, there can be
problems when OPC clients want to write and read.
Description
An OPC client writes to a string tag and does not enter the new value in the form of a string
but as float, double or decimal.
Problem
The comma that indicated the decimal value (in German) can be lost. This will result in a wrong
value.
This also affects the read access to string tags if the read value is requested in the float, double
or decimal format.
Remedy
Only use the respective floating point tags for the floating point values. Access string tags only
in string format.
See also
www.opcfoundation.org (http://www.opcfoundation.org)
OPC - Open Connectivity
4.6 WinCC OPC XML DA Server
MDM - WinCC: Tools (SmartTools, User Archive, interfaces)
System Manual, 11/2008,
499
4.6.2 Installation
4.6.2.1 Installation
Introduction
OPC XML enables access to the process tags via the Internet. In order to operate OPC XML,
a number of additional software components must be installed.
Note
It is essential to observe the sequence of installation steps as described here. Otherwise,
there might be problems during installation.
Installing WinCC-OPC-XML-Server under Windows 2000 and Windows XP
1. Installation of the Internet Information Server (IIS)
2. Installation of the ASP.NET under Windows Server 2003
3. Installation Microsoft .NET-Framework V2.0
4. Installation of the WinCC OPC XML Server Using WinCC Setup
4.6.2.2 Installing the Internet Information Service (IIS)
Introduction
The Internet Information Service (IIS) must be installed prior to the installation of WinCC OPC
XML Server in Windows 2000 Professional, Windows 2000 Server, Windows 2003 Server or
Windows XP.
Note
To install the Internet Information Service in Windows, you must have the necessary write
access rights to the registry database. To do this, you must have administrator rights.
OPC - Open Connectivity
4.6 WinCC OPC XML DA Server
MDM - WinCC: Tools (SmartTools, User Archive, interfaces)
500
System Manual, 11/2008,
Procedure
1. Open the "Add or Remove Programs" dialog and click "Add or Remove Windows
Components". The following dialog is opened.
2. Select the check box preceding the "Internet Information Service (IS)" item in the selection
box. On Windows 2003 servers, IIS is accessible at "Windows Components" > "Application
Server" > "Internet Information Service". You must also install the ASP.NET under Windows
Server 2003
3. Click "Next". The required data is transferred and the necessary configuration is completed
by Windows.
4. Close the Assistant by clicking "Finish".
4.6.2.3 Installing Microsoft .NET Framework
Microsoft .NET Framework is the software required for the use of .NET applications. It is also
required to operate the OPC XML web service.
Approximately 80 MB of memory space is required on the hard disk for the installation.
Microsoft .NET Framework 2.0 is available from the following sources:
Download from http://msdn.microsoft.com/downloads.
Microsoft Windows 2003 Server CD
Install the software as instructed by Microsoft.
OPC - Open Connectivity
4.6 WinCC OPC XML DA Server
MDM - WinCC: Tools (SmartTools, User Archive, interfaces)
System Manual, 11/2008,
501
4.6.2.4 Installing WinCC OPC XML DA Server
Requirement
Internet Information Server (IIS)
Installation of the ASP.NET under Windows Server 2003
Microsoft .NET Framework 2.0
Installation
The WinCC OPC XML DA server can be selected during the installation of WinCC. For more
information, refer to the WinCC Information System in chapter "Installation Notes" > "Installing
WinCC".
The following settings must be made during the installation:
Create virtual directory "WinCC-OPC-XML".
Define the access rights for the directory.
See also
How to Test the Installation (Page 572)
Defining the Security Settings with IIS (Page 570)
4.7 WinCC OPC DA server
4.7.1 Functionality of the WinCC OPC DA Server
Introduction
The WinCC OPC DA Server supports OPC Data Access specifications 1.0, 2.05a and 3.0.
This has been confirmed by the compliance test. The WinCC OPC DA Server of WinCC V6.0
SP2 or higher supports the OPC Data Access 3.0 specification.
The WinCC OPC DA server is a DCOM application. This interface is used by the WinCC OPC
DA server to make the required information about WinCC tag available to the WinCC client.
The WinCC OPC DA server is active, if the WinCC OPC DA client is accessing it via a
connection. To establish successful OPC communication, the following must be observed:
The WinCC project of the WinCC OPC DA server must be enabled.
The computer on which the WinCC OPC DA server runs must be accessible via its IP
address.
OPC - Open Connectivity
4.7 WinCC OPC DA server
MDM - WinCC: Tools (SmartTools, User Archive, interfaces)
502
System Manual, 11/2008,
Installation
The WinCC OPC DA server can be selected during the installation of WinCC. After installation,
the WinCC OPC DA server is immediately usable without any further configuration.
The WinCC OPC DA server can be implemented on a WinCC server or a WinCC client.
Configuration tip
In your WinCC project you can summarize for structuring purposes tags in tag groups. The
tags should not have the same name as the group.
See also
www.opcfoundation.org (http://www.opcfoundation.org)
Compatibility (Page 495)
Querying the OPC DA Server Name (Page 504)
Using Multiple OPC DA Servers (Page 503)
Example of WinCC to WinCC Connection (Page 506)
Example of WinCC - SIMATIC NET FMS OPC Server Connection (Page 510)
Example of a WinCC - SIMATIC NET S7 OPC Server Connection (Page 512)
Example of the WinCC - Microsoft Excel Connection (Page 518)
4.7.2 Using Multiple OPC DA Servers
Introduction
More than one OPC DA server may be installed on a computer, and any number may work in
parallel.
In this way, the OPC DA server of WinCC and the OPC DA server of another (third-party)
provider may be operated independently of one another on the same computer.
The WinCC OPC DA client can access the process data of the automation device via the OPC
server of the third-party provider. The OPC DA client of Microsoft Excel can use the WinCC
OPC DA server to access the WinCC data.
OPC - Open Connectivity
4.7 WinCC OPC DA server
MDM - WinCC: Tools (SmartTools, User Archive, interfaces)
System Manual, 11/2008,
503
There are a number of OPC DA servers available from various manufacturers. Each of these
OPC DA servers has a unique name (ProgID) for identification. OPC DA clients must use this
name to address the OPC server.
The OPC Item Manager can be used to query the name of the OPC DA server. The OPC DA
server of WinCC V 7 is named: "OPCServer.WinCC".
See also
Querying the OPC DA Server Name (Page 504)
4.7.3 Querying the OPC DA Server Name
Introduction
Multiple OPC DA servers can be installed on a single computer. The OPC Item Manager
displays the names of the OPC DA servers available to the workstation in a selection window.
These OPC DA servers can be run on the same computer or on computers in the network
environment.
Requirement
Add the "OPC" channel to the WinCC project of the WinCC OPC DA client.
OPC - Open Connectivity
4.7 WinCC OPC DA server
MDM - WinCC: Tools (SmartTools, User Archive, interfaces)
504
System Manual, 11/2008,
Procedure
1. In the shortcut menu of the channel unit "OPC Groups(OPCHN Unit#1)" on the WinCC
OPC DA client, select "System Parameters".
The OPC Item Manager is opened.
2. In the navigation window of the OPC Item Manager, select the name of the computer you
wish to access.
3. The OPC Item Manager displays the names of the OPC DA servers that available to your
computer in a selection window.
OPC - Open Connectivity
4.7 WinCC OPC DA server
MDM - WinCC: Tools (SmartTools, User Archive, interfaces)
System Manual, 11/2008,
505
4.7.4 Examples of OPC DA Connections
4.7.4.1 WinCC - WinCC Connection
Example of WinCC to WinCC Connection
Introduction
When establishing a WinCC - WinCC connection, data are exchanged between the WinCC
OPC DA server and client by means of the "OPC_Server_Tag" WinCC tag. The
"Client_OPC_Server_Tag_xyz" WinCC tag on the client reads the "OPC_Server_Tag" WinCC
tag on the server. If the value of the "OPC_Server_Tag" tag on the WinCC OPC server
changes, the value of the "Client_OPC_Server_Tag_xyz" WinCC tag on the WinCC OPC DA
client also changes. Changes on the client are also reflect on the server.
Tag values are displayed in I/O fields on both computers.
Requirements
Two computers with WinCC projects.
Both computers must be accessible via their IP addresses.
Configuration Procedure
The following configurations are required to establish a WinCC - WinCC connection:
1. Configuring a WinCC Project on a WinCC OPC DA Server
2. Configuring a WinCC Project on a WinCC OPC DA Client
See also
How to Configure a WinCC Project on a WinCC OPC DA Server (Page 507)
Configuring the WinCC Project on the WinCC OPC DA Client (Page 507)
OPC - Open Connectivity
4.7 WinCC OPC DA server
MDM - WinCC: Tools (SmartTools, User Archive, interfaces)
506
System Manual, 11/2008,
How to Configure a WinCC Project on a WinCC OPC DA Server
Introduction
In this section, a WinCC tag is created in the WinCC project of the WinCC OPC DA server and
displayed in an I/O field.
Procedure
1. Select "New Tag" from the shortcut menu of the "Internal Tags" icon on the WinCC OPC
DA server. Create a new tag called "OPC_Server_Tag" of the "signed 16-bit value" type.
2. Launch the Graphics Designer and open a new picture.
3. Add an I/O field to the picture. Select the "I/O field" object from the object list under "Smart
Objects". The "I/O Field Configuration" dialog is opened.
4. Enter the name "OPC_Server_Tag" in the "Tag" field.
5. Set the update to "2s" and the field type to "I/O field".
6. Click "OK" to close the dialog and save the picture.
7. Enable the WinCC project by clicking the "Activate" button in the Graphics Designer.
See also
Configuring the WinCC Project on the WinCC OPC DA Client (Page 507)
Configuring the WinCC Project on the WinCC OPC DA Client
Introduction
In this section, a WinCC tag is created on the WinCC OPC DA client, in order to read a WinCC
tag on the WinCC OPC DA server. The tag value is displayed in an I/O field.
OPC - Open Connectivity
4.7 WinCC OPC DA server
MDM - WinCC: Tools (SmartTools, User Archive, interfaces)
System Manual, 11/2008,
507
Requirements
Add the "OPC" channel to the WinCC project of the WinCC OPC DA client.
Configure an internal tag named "OPC_Server_Tag" of the data type "signed 16-bit value"
in the WinCC project of the WinCC OPC DA server.
Enable the WinCC project of the WinCC OPC DA server.
Procedure
1. In the shortcut menu of the channel unit "OPC Groups(OPCHN Unit#1)" on the WinCC
OPC DA client, select "System Parameters". The OPC Item Manager is opened.
2. Choose the name of the computer to be used as the OPC DA server from the selection
dialog. Select "OPCServer.WinCC" from the list. Click the "Browse Server" button. The
"Filter Criteria" dialog is opened.
3. Click the "Next->" button in the "Filter Criteria" dialog. Select the "OPC_Server_Tag" tag in
the "OPCServer.WinCC ..." dialog. Click the "Add Items" button.
4. If a connection to the OPC DA server already exists, continue with step 5.
If no connection has been configured, a corresponding message is displayed.
Click "Yes". The "New Connection" dialog is displayed.
Enter "OPCServer_WinCC" as the name of the connection. Click "OK".
OPC - Open Connectivity
4.7 WinCC OPC DA server
MDM - WinCC: Tools (SmartTools, User Archive, interfaces)
508
System Manual, 11/2008,
5. The "Add Tags" dialog is displayed.
Enter "Client_" in the prefix field and "_xyz" in the suffix field. Select connection
"OPCServer_WinCC". Click "Finish".
6. Click the "<- Back" button in the "OPCServer.WinCC ..." dialog. In the "OPC Item Manager",
click "Exit" to close the OPC Item Manager.
7. Launch the Graphics Designer and open a new picture. Add an I/O field to the picture.
Select the "I/O field" object from the object list under "Smart Objects". The "I/O Field
Configuration" dialog is opened.
8. Enter the name "Client_OPC_Server_Tag_xyz" in the "Tag" field. Set the update to "2 s".
Set the field type to "I/O field". Close the dialog and save the picture. Enable the WinCC
project by clicking the "Activate" button in the Graphics Designer.
9. The value of the configured tags is displayed in the I/O field on both the WinCC OPC DA
server and the client. Enter a new value in the I/O field on the WinCC OPC DA server. The
new value is displayed in the I/O field on the WinCC OPC DA client.
See also
How to Configure a WinCC Project on a WinCC OPC DA Server (Page 507)
OPC - Open Connectivity
4.7 WinCC OPC DA server
MDM - WinCC: Tools (SmartTools, User Archive, interfaces)
System Manual, 11/2008,
509
4.7.4.2 WinCC - SIMATIC NET FMS OPC Server Connection
Example of WinCC - SIMATIC NET FMS OPC Server Connection
Introduction
During the installation of SIMATIC NET, you can select the OPC server to be installed. In the
following example, a connection between WinCC and SIMATIC NET FMS OPC server is
configured. Data from the automation device is made available to WinCC through the SIMATIC
NET FMS OPC server.
In this example, WinCC is used as the WinCC OPC DA client. The OPC Item Manager displays
the indexes of the object list configured for the automation device.
The current value of the tag is displayed in an I/O field. As soon as the value of the tags on
the SIMATIC NET FMS OPC server changes, the new value is reflected on the process picture
on the WinCC OPC DA client. Conversely, a value entered in the I/O field is sent to the
automation device.
Requirements
A computer with WinCC, SIMATIC NET software.
A configured SIMATIC NET FMS OPC server. For additional information regarding the
setup of SIMATIC NET S7 OPC servers refer to the SIMATIC NET documentation.
OPC - Open Connectivity
4.7 WinCC OPC DA server
MDM - WinCC: Tools (SmartTools, User Archive, interfaces)
510
System Manual, 11/2008,
Configuration steps
The following configuration is required in the WinCC project of the WinCC OPC DA client:
1. Configuring a WinCC - SIMATIC NET FMS OPC server connection
Communication Manual
The communication manual contains additional information and extensive examples for the
channel configuration. This manual is available for download on the Internet:
http://support.automation.siemens.com/
Search by order number:
A5E00391327
How to Configure the WinCC - SIMATIC NET FMS OPC Server Connection
Introduction
In this section, a WinCC tag that accesses an FMS index is configured in the WinCC project
of the WinCC OPC DA client. The tag value is displayed in an I/O field.
Requirement
Add the "OPC" channel to the WinCC project of the WinCC OPC DA client.
Procedure
1. In the shortcut menu of the channel unit "OPC Groups(OPCHN Unit#1)" on the WinCC
OPC DA client, select "System Parameters". The OPC Item Manager is opened.
2. Choose the name of the computer to be used as the OPC DA server from the selection
dialog. Select "OPC.SIMATICNet" from the list.
Click the "Browse Server" button. The "Filter Criteria" dialog is opened.
3. Click the "Next->" button in the "Filter Criteria" dialog. The "OPC.SIMATICNet.." dialog is
opened. All FMS indexes configured are displayed in a selection list. Select an index. Click
the "Add Items" button.
OPC - Open Connectivity
4.7 WinCC OPC DA server
MDM - WinCC: Tools (SmartTools, User Archive, interfaces)
System Manual, 11/2008,
511
4. If a connection to the SIMATIC NET FMS OPC server already exists, continue with step
5.
If no connection has been configured, a corresponding message is displayed.
Click "Yes". The "New Connection" dialog is displayed.
Enter "OPC_SIimaticNET" as the name of the connection. Click "OK".
5. The "Add Tags" dialog is opened.
Enter "Client_" in the prefix field and "_xyz" in the suffix field. Select the connection
"OPC_SimaticNET". Click "Finish".
6. Click the "<- Back" button in the "OPC.SIMATICNet .." dialog. In the "OPC Item Manager",
click "Exit" to close the OPC Item Manager.
7. Launch the Graphics Designer and open a new picture. Add an I/O field to the picture.
Select the "I/O field" object from the object list under "Smart Objects". The "I/O Field
Configuration" dialog is opened.
8. Enter the name of the tags in the "Tag" field. Set the update to "2s". Set the field type to "I/
O field".
9. Click "OK" to close the dialog and save the picture. Enable the WinCC project by clicking
the "Activate" button in the Graphics Designer.
10.The current value of the FMS index is shown in the I/O field. The value is updated every
two seconds. Enter a value in the I/O field. The changed value is passed to the automation
device.
4.7.4.3 WinCC - SIMATIC NET S7-OPC Server Connection
Example of a WinCC - SIMATIC NET S7 OPC Server Connection
During the installation of SIMATIC NET, you can select the OPC server to be installed. In the
following example, a WinCC - SIMATIC NET S7 OPC server is configured. Data from the
automation device is made available to the WinCC client via the SIMATIC NET S7 OPC server.
The current value of the tag is displayed in an I/O field on the WinCC OPC client. As soon as
the value of the tags on the SIMATIC NET S7 OPC server changes, the changed value is
shown on the process picture. Conversely, a value entered in the I/O field is sent to the
automation device.
OPC - Open Connectivity
4.7 WinCC OPC DA server
MDM - WinCC: Tools (SmartTools, User Archive, interfaces)
512
System Manual, 11/2008,
Requirements
A computer with WinCC, SIMATIC NET software.
A configured SIMATIC NET S7 OPC Server. For additional information regarding the setup
of SIMATIC NET S7 OPC servers refer to the SIMATIC NET documentation.
Configuration steps
The following configurations are required to establish a WinCC - SIMATIC NET S7 OPC server
connection:
1. Adding Tags to a SIMATIC NET S7 OPC Server
2. Configuring Access to the Tags on a SIMATIC NET S7 OPC Server
Communication Manual
The communication manual contains additional information and extensive examples for the
channel configuration. This manual is available for download on the Internet:
http://support.automation.siemens.com/
Search by order number:
A5E00391327
OPC - Open Connectivity
4.7 WinCC OPC DA server
MDM - WinCC: Tools (SmartTools, User Archive, interfaces)
System Manual, 11/2008,
513
Adding Tags to the SIMATIC NET S7 OPC Server
Introduction
In order for the OPC Item Manager to display the tags, they must be added to the address
space of the SIMATIC NET S7 OPC server. The "OPC Scout" program is used for the
configuration. OPC Scout is set up by the SIMATIC NET installer. For this example, the marker
word "0" in the automation device is addressed.
Table of Parameters Used
Parameter Value
Data type W
Range byte 0
No. values 1
Item alias MW0
OPC - Open Connectivity
4.7 WinCC OPC DA server
MDM - WinCC: Tools (SmartTools, User Archive, interfaces)
514
System Manual, 11/2008,
Requirements
Configure an S7 connection in the SIMATIC NET software. For more information, refer to
the SIMATIC NET documentation.
Procedure
1. Open the "OPC Scout" via Start "Programs" "SimaticNet" "OPCServer"
"OPCScout" .
2. Select "OPC.SimaticNet" under "Local Server(s)". If the SIMATIC S7 OPC server is not run
on the same computer, select "Add Remote Server(s)" in the "Server(s)" shortcut menu.
Enter the name of the computer used as the OPC server in the "Add Remote Server(s)"
dialog, then click "OK" to close the dialog.
3. Select "Connect" in the "OPC.SimaticNet" shortcut menu. The "Add Group" dialog is
displayed. Enter a name for the group. Click "OK" to close the dialog.
OPC - Open Connectivity
4.7 WinCC OPC DA server
MDM - WinCC: Tools (SmartTools, User Archive, interfaces)
System Manual, 11/2008,
515
4. Select "Add Item" from the shortcut menu of the added group. The "OPC Navigator" is
opened.
5. Select "M" (marker) under "Objects" in the "OPC Navigator". Double-click "(New Definition)"
to open the "Define New Tag" dialog.
6. Enter the parameters from the table in the "Define New Tag" dialog.
Click "OK" to close the "Define New Tag" dialog.
7. Mark the tag "MW0" in the "Leaves" area of the OPC Navigator. Click the "--> " button. Click
"OK" in the OPC Navigator.
OPC - Open Connectivity
4.7 WinCC OPC DA server
MDM - WinCC: Tools (SmartTools, User Archive, interfaces)
516
System Manual, 11/2008,
See also
Configuring Access to the Tags of the SIMATIC NET S7 OPC Server (Page 517)
Configuring Access to the Tags of the SIMATIC NET S7 OPC Server
Introduction
In this section, a WinCC tag is configured in the WinCC project of the WinCC OPC DA client.
This tag accesses the tag "MW0" in the address space of the SIMATIC NET S7 OPC server.
The tag value is displayed in an I/O field.
Requirements
Create the tag "MW0" using the OPC Scout.
Add the "OPC" channel to the WinCC project of the WinCC OPC DA client.
Procedure
1. Select "System Parameters" in the shortcut menu of "OPC Groups(OPCHN Unit#1)". The
OPC Item Manager is opened.
2. Choose the name of the computer to be used as the OPC server from the selection dialog.
Select "OPC.SIMATICNet" from the list.
Click the "Browse Server" button. The "Filter Criteria" dialog is opened.
3. Click the "Next->" button in the "Filter Criteria" dialog. The "OPC.SIMATICNet.." dialog is
opened. Select the "MW0" tag. Click the "Add Items" button.
4. If a connection to the SIMATIC NET FMS OPC server already exists, continue with step
5.
If no connection has been configured, a corresponding message is displayed.
Click "Yes". The "New Connection" dialog is displayed.
Enter "OPC_SIimaticNET" as the name of the connection. Click "OK".
5. The "Add Tags" dialog is opened.
Enter "Client_" in the prefix field and "_xyz" in the suffix field. Select the connection
"OPC_SimaticNET". Click "Finish".
6. Click the "<- Back" button in the "OPC.SIMATICNet .." dialog. In the "OPC Item Manager",
click "Exit" to close the OPC Item Manager.
OPC - Open Connectivity
4.7 WinCC OPC DA server
MDM - WinCC: Tools (SmartTools, User Archive, interfaces)
System Manual, 11/2008,
517
7. Start Graphics Designer and open a picture. Add an I/O field to the picture. Select the "I/O
field" object from the object list under "Smart Objects". The "I/O Field Configuration" dialog
is opened.
8. Enter the name "Client_MW0_xyz" in the "Tag" field. Set the update to "2s". Set the field
type to "I/O field".
9. Close the dialog and save the picture. Enable the WinCC project by clicking the "Activate"
button in the Graphics Designer.
10.The I/O field on the WinCC OPC DA client displays the current value of the S7 tags. The
value is updated every two seconds. Enter a value in the I/O field. The changed value is
passed to the automation device.
See also
Adding Tags to the SIMATIC NET S7 OPC Server (Page 514)
4.7.4.4 WinCC - Microsoft Excel Connection
Example of the WinCC - Microsoft Excel Connection
Introduction
In this example, an OPC DA client is created in Microsoft Excel using the Visual Basic Editor.
The OPC DA client reads a WinCC tag in the WinCC project of the WinCC OPC DA server
and writes the value into a cell. If a new value is entered in the cell, the value is passed to the
WinCC OPC DA server.
A computer on which both WinCC and Microsoft Excel are installed is used for the connection.
OPC - Open Connectivity
4.7 WinCC OPC DA server
MDM - WinCC: Tools (SmartTools, User Archive, interfaces)
518
System Manual, 11/2008,
Configuration steps
The following configurations must be made in Microsoft Excel:
1. Creating an OPC DA client in Visual Basic Editor of Microsoft Excel
2. Configuring access to a WinCC tag in Microsoft Excel
See also
How to Configure the Access to a WinCC Tag in Microsoft Excel (Page 523)
Creating an OPC DA Client in Microsoft Excel (Page 519)
Creating an OPC DA Client in Microsoft Excel
Introduction
To use Microsoft Excel as an OPC DA client, a special script must be created in the Visual
Basic Editor of Microsoft Excel.
Requirements
Basic knowledge of Visual Basic Editor in Microsoft Excel.
Procedure
1. Open Microsoft Excel with a new workbook.
2. In the "Tools" menu of the Visual Basic Editor, click "Macro". The Visual Basic Editor
for Microsoft Excel is opened.
3. In the "Tools" menu of the Visual Basic Editor, select "References...". The "References -
VBAProject" dialog is displayed. Locate entry "Siemens OPC DAAutomation 2.0" in the list
of available references. Select the corresponding check box. Click "OK".
4. Copy the script shown below. This script is only available in the online help.
5. Open a new code window by double-clicking "Sheet1" in the project window of the Visual
Basic Editor.
6. Paste the script into the code window.
7. Select "Save" from the "File" menu. Select "Close and Return to Microsoft Excel" from the
"File" menu.
Script
Option Explicit
Option Base 1
OPC - Open Connectivity
4.7 WinCC OPC DA server
MDM - WinCC: Tools (SmartTools, User Archive, interfaces)
System Manual, 11/2008,
519
Const ServerName = "OPCServer.WinCC"
Dim WithEvents MyOPCServer As OpcServer
Dim WithEvents MyOPCGroup As OPCGroup
Dim MyOPCGroupColl As OPCGroups
Dim MyOPCItemColl As OPCItems
Dim MyOPCItems As OPCItems
Dim MyOPCItem As OPCItem
Dim ClientHandles(1) As Long
Dim ServerHandles() As Long
Dim Values(1) As Variant
Dim Errors() As Long
Dim ItemIDs(1) As String
Dim GroupName As String
Dim NodeName As String
'-------------------------------------------------------------------
--
' Sub StartClient()
' Purpose: Connect to OPC_server, create group and add item
'-------------------------------------------------------------------
--
Sub StartClient()
' On Error GoTo ErrorHandler
'----------- We freely can choose a ClientHandle and GroupName
ClientHandles(1) = 1
GroupName = "MyGroup"
'----------- Get the ItemID from cell "A1"
NodeName = Range("A1").Value
ItemIDs(1) = Range("A2").Value
'----------- Get an instance of the OPC-Server
Set MyOPCServer = New OpcServer
MyOPCServer.Connect ServerName, NodeName
Set MyOPCGroupColl = MyOPCServer.OPCGroups
OPC - Open Connectivity
4.7 WinCC OPC DA server
MDM - WinCC: Tools (SmartTools, User Archive, interfaces)
520
System Manual, 11/2008,
'----------- Set the default active state for adding groups
MyOPCGroupColl.DefaultGroupIsActive = True
'----------- Add our group to the Collection
Set MyOPCGroup = MyOPCGroupColl.Add(GroupName)
Set MyOPCItemColl = MyOPCGroup.OPCItems
'----------- Add one item, ServerHandles are returned
MyOPCItemColl.AddItems 1, ItemIDs, ClientHandles, ServerHandles,
Errors
'----------- A group that is subscribed receives asynchronous
notifications
MyOPCGroup.IsSubscribed = True
Exit Sub
ErrorHandler:
MsgBox "Error: " & Err.Description, vbCritical, "ERROR"
End Sub
'-------------------------------------------------------------------
--
' Sub StopClient()
' Purpose: Release the objects and disconnect from the server
'-------------------------------------------------------------------
--
Sub StopClient()
'----------- Release the Group and Server objects
MyOPCGroupColl.RemoveAll
'----------- Disconnect from the server and clean up
MyOPCServer.Disconnect
Set MyOPCItemColl = Nothing
Set MyOPCGroup = Nothing
Set MyOPCGroupColl = Nothing
Set MyOPCServer = Nothing
End Sub
'-------------------------------------------------------------------
--
OPC - Open Connectivity
4.7 WinCC OPC DA server
MDM - WinCC: Tools (SmartTools, User Archive, interfaces)
System Manual, 11/2008,
521
' Sub MyOPCGroup_DataChange()
' Purpose: This event is fired when a value, quality or timestamp in
our Group has changed
'-------------------------------------------------------------------
--
'----------- If OPC-DA Automation 2.1 is installed, use:
Private Sub MyOPCGroup_DataChange(ByVal TransactionID As Long, ByVal
NumItems As Long, ClientHandles() As Long, ItemValues() As Variant,
Qualities() As Long, TimeStamps() As Date)
'----------- Set the spreadsheet cell values to the values read
Range("B2").Value = CStr(ItemValues(1))
Range("C2").Value = Hex(Qualities(1))
Range("D2").Value = CStr(TimeStamps(1))
End Sub
'-------------------------------------------------------------------
--
' Sub worksheet_change()
' Purpose: This event is fired when our worksheet changes, so we can
write a new value
'-------------------------------------------------------------------
--
Private Sub worksheet_change(ByVal Selection As Range)
'----------- Only if cell "B3" changes, write this value
If Selection <> Range("B3") Then Exit Sub
Values(1) = Selection.Cells.Value
'----------- Write the new value in synchronous mode
MyOPCGroup.SyncWrite 1, ServerHandles, Values, Errors
End Sub
See also
How to Configure a WinCC Project on a WinCC OPC DA Server (Page 507)
OPC - Open Connectivity
4.7 WinCC OPC DA server
MDM - WinCC: Tools (SmartTools, User Archive, interfaces)
522
System Manual, 11/2008,
How to Configure the Access to a WinCC Tag in Microsoft Excel
Introduction
The Excel OPC DA client reads a WinCC tag of the WinCC OPC DA server and writes the
value of the tag into a cell. In the WinCC project of the WinCC OPC DA server, the value of
the tag is displayed in an I/O field. If the tag value in a cell is changed, this alters the value in
the I/O field of the WinCC OPC DA server.
Requirements
Configure an internal tag named "OPC_Excel" with data type "signed 16-bit value" in the
WinCC project of the WinCC OPC DA server.
Write the value of the "OPC_Excel" tag to an I/O field on the WinCC project of the WinCC
OPC DA server.
Enable the WinCC project of the WinCC OPC DA server.
Procedure
1. In Microsoft Excel, enter the name of the computer used as the OPC server in cell A1. In
cell A2, enter the tag name "OPC_Excel".
2. In the "Tools" menu in Excel, select "Macro" "Macros". The "Macro" dialog is opened.
Select the entry "Sheet1.StartClient" from the list of macros. Click "Run" to start the OPC
client.
3. The value of the tag is written into cell B2, the quality code into C2 and the timestamp into
D2.
4. Enter a new value in cell B3. The changed value is displayed in the I/O field on the WinCC
OPC server.
5. In the "Tools" menu in Excel, select "Macro" "Macros". The "Macro" dialog is opened.
Select the entry "Sheet1.StopClient" from the list of macros. Click "Run" to stop the OPC
client.
OPC - Open Connectivity
4.7 WinCC OPC DA server
MDM - WinCC: Tools (SmartTools, User Archive, interfaces)
System Manual, 11/2008,
523
4.8 WinCC OPC HDA server
4.8.1 Functionality of the WinCC OPC HDA server
Introduction
The WinCC OPC HDA server is a DCOM application makings data needed from the archive
system available to the OPC HDA client. Access the data using Item Handles. Read or write
access is enabled. The data can also be analyzed.
The WinCC OPC HDA server supports the OPC Historical Data Access 1.20 specification.
This has been confirmed by the compliance test.
The following chapter explains the design of the data structure, as well as the attributes,
aggregates and functions supported by the WinCC OPC HDA server. This is not a detailed
description, but rather a summary of the most important information. For more information,
refer to the "OPC Historical Data Access 1.20" specification.
Installation
The WinCC OPC HDA server can be selected during the installation of WinCC. It is possible
to select whether access is made to the WinCC archive system with or without write function .
After installation, the WinCC OPC DA server is immediately available for use without any
additional configuration.
In the case of installation without write access, the data in the WinCC archive system can only
be read and analyzed. In the case of write access, data in the WinCC archive system can be
analyzed, added, deleted and updated.
The WinCC OPC HDA server can be implemented on a WinCC server or a WinCC client.
Licensing
In order to operate the WinCC OPC HDA server, the following licenses must be installed on
each WinCC computer implemented as an OPC HDA server:
WinCC Basic System
WinCC Option Connectivity Pack
OPC HDA Client
All OPC HDA clients that conform to the OPC Historical Data Access 1.20 specification can
access the WinCC OPC HDA server. Proprietary OPC HDA clients can also be used. By
creating proprietary OPC HDA clients, most user-specific requirements can be met.
Examples of how an OPC HDA client can be used include:
Analysis and evaluation of archived data
Statistical process control of archives from different OPC HDA servers
OPC - Open Connectivity
4.8 WinCC OPC HDA server
MDM - WinCC: Tools (SmartTools, User Archive, interfaces)
524
System Manual, 11/2008,
To request for historical values using OPC HDA client, you need to take care of the following
during configuration:
Select a query cycle in such a way that the client can receive the requested data before
the next query is sent. Too short cycles can lead to high time delays while receiving data.
CPU load of the WinCC server depends on the number of tags per query.
Write access to cyclic archive with configured swapping out
In runtime, the data is modified in the cyclic archives on the WinCC server.
Changes are accepted into the swapped-out archive only when the data is changed almost
immediately after being created.
If the concerned archive segment of the circulation archive has already been swapped out,
then the change is not done subsequently in the swapped-out archive. Even the modified data
is deleted when you delete the archive segment on the WinCC server.
See also
www.opcfoundation.org (http://www.opcfoundation.org)
Compatibility (Page 495)
Quality codes (Page 530)
Data Structure of a WinCC OPC HDA Server (Page 525)
4.8.2 Data Structure of a WinCC OPC HDA Server
4.8.2.1 Data Structure of a WinCC OPC HDA Server
Introduction
The data on the WinCC OPC HDA server are structured. The available data structures are
listed below. This is not a detailed description, but rather a summary of the most important
information. For more information, refer to the "OPC Historical Data Access 1.20" specification.
Data structure
Description
Attributes Provide additional quality characteristics for the raw data. Attributes include data
type, specifications re. archiving, etc. For more information, see the overview of
supported attributes.
Assemblies Summarize raw data of a specified time interval. Aggregates include average
value, minimum, maximum, etc. For more information, see overview of supported
aggregates.
OPC - Open Connectivity
4.8 WinCC OPC HDA server
MDM - WinCC: Tools (SmartTools, User Archive, interfaces)
System Manual, 11/2008,
525
Description
StartTime/
EndTime
Set the beginning and end point for the time interval.
Bounding values Values recorded at the beginning and end. If no bounding values are available,
the values closest to these times are used as bounding values.
Raw data Data from the WinCC archive system of a particular time interval. These data
include a time stamp and quality rating.
Item handle Unique assignment to a WinCC archive tag.
ItemID Unique identifier of the WinCC archive tag. The ItemID can be used to get an item
handle.
See also
www.opcfoundation.org (http://www.opcfoundation.org)
Overview of the supported functions (Page 528)
Time Format of a WinCC OPC HDA Server (Page 528)
Overview of the supported attributes (Page 526)
Overview of the supported assemblies (Page 527)
4.8.2.2 Overview of the supported attributes
Introduction
The following table contains the attributes supported by the WinCC OPC HDA server. For more
information, refer to the "OPC Historical Data Access 1.20" specification.
Attributes
Attribute Attribute ID Description
ItemID OPCHDA_ITEMID Indicates the WinCC archive tag to be accessed.
Item data type OPCHDA_DATA_TYPE Indicates the data type of the WinCC archive tag.
Description OPCHDA_DESCRIPTIO
N
Returns a description of the WinCC archive tag. The
description is defined in the WinCC Tag Logging.
Engineering
units
OPCHDA_ENG_UNITS Sets the display of measurement units. The labeling is
defined in the WinCC Tag Logging.
See also
www.opcfoundation.org (http://www.opcfoundation.org)
Data Structure of a WinCC OPC HDA Server (Page 525)
OPC - Open Connectivity
4.8 WinCC OPC HDA server
MDM - WinCC: Tools (SmartTools, User Archive, interfaces)
526
System Manual, 11/2008,
4.8.2.3 Overview of the supported assemblies
Introduction
The following table lists the aggregates supported by the WinCC OPC HDA server. For more
information, refer to the "OPC Historical Data Access 1.20" specification.
Assemblies
Assembly Description
OPCHDA_COUNT Returns the raw data count for the specified time interval.
OPCHDA_START Returns the initial value of the raw data at the beginning of the time
interval.
OPCHDA_END Returns the final value of the raw data at the end of the time interval.
OPCHDA_AVERAGE Returns the average value of the raw data for the specified time
interval.
OPCHDA_TIMEAVERAGE Returns the time-weighted average of the raw data for the specified
time interval.
OPCHDA_TOTAL Returns the sum total value for the specified time interval.
OPCHDA_STDEV Returns the standard deviation of the raw data for the specified time
interval.
OPCHDA_MINIMUMACTUALTI
ME
Returns the minimum value of the raw data and its time stamp for
the specified time interval.
OPCHDA_MINIMUM Returns the minimum value of the raw data for the specified interval.
OPCHDA_MAXIMUMACTUALTI
ME
Returns the maximum value of the raw data and its time stamp for
the specified time interval.
OPCHDA_MAXIMUM Returns the maximum value of the raw data for the specified
interval.
OPCHDA_DELTA Returns the difference between the first and last value in the raw
data for the specified time interval.
OPCHDA_REGSLOPE Returns the slope of the regression line of the raw data for the
specified time interval.
OPCHDA_REGCONST Returns the regression value of the raw data at the starting point.
OPCHDA_REGDEV Returns the standard deviation of the regression of the raw data in
the specified time interval.
OPCHDA_VARIANCE Returns the variance of the raw data for the specified time interval.
OPCHDA_RANGE Returns the difference between OPCHDA_MAXIMUM and
OPCHDA_MINIMUM of the raw data for the specified time interval.
OPCHDA_DURATIONGOOD Returns the period of time in which the quality of the raw data was
good. The period is indicated in seconds.
OPCHDA_DURATIONBAD Returns the period of time in which the quality of the raw data was
bad. The period is indicated in seconds.
OPCHDA_PERCENTGOOD Returns the percentage of the raw data of good quality.
OPCHDA_PERCENTBAD Returns the percentage of the raw data of bad quality.
OPCHDA_WORSTQUALITY Returns the worst quality of the raw data for the specified time
interval.
OPC - Open Connectivity
4.8 WinCC OPC HDA server
MDM - WinCC: Tools (SmartTools, User Archive, interfaces)
System Manual, 11/2008,
527
See also
www.opcfoundation.org (http://www.opcfoundation.org)
Data Structure of a WinCC OPC HDA Server (Page 525)
Functionality of the WinCC OPC HDA server (Page 524)
4.8.2.4 Overview of the supported functions
Introduction
The following tables list the functions supported by the WinCC OPC HDA server. These
functions can be used by the OPC HDA client for data exchange. For more information, refer
to the "OPC Historical Data Access 1.20" specification.
Read
Function Description
ReadRaw Returns the raw data, its quality and time stamp for the specified time interval.
ReadProcessed Returns the calculated value, the quality of the value and the time stamp for the
specified time interval. The calculated value is determined by the selected aggregate.
ReadAtTime Returns the raw data, its quality and time stamp for a particular time interval. If no
value is available, the value for this point is interpolated.
ReadAttribute Returns the item attributes and time stamp for the specified time interval.
See also
www.opcfoundation.org (http://www.opcfoundation.org)
Functionality of the WinCC OPC HDA server (Page 524)
4.8.2.5 Time Format of a WinCC OPC HDA Server
Introduction
The time interval is specified on the WinCC OPC HDA server by setting the starting and ending
times. The specified time interval determines the observation period for the historical data.
When specifying the times, certain formats must be maintained.
The following options are available for the specification of times:
Absolute based on UTC
Relative to the local time of the server
OPC - Open Connectivity
4.8 WinCC OPC HDA server
MDM - WinCC: Tools (SmartTools, User Archive, interfaces)
528
System Manual, 11/2008,
Absolute Value According to UTC
By default, the WinCC OPC HDA server uses the coordinated world time (UTC) as its time
base. This time corresponds to the Greenwich Mean Time (Central European Time minus an
hour).
Time format
YYYY/MM/DD hh:mm:ss.msmsms
Parameters
YYYY = year
MM = month
DD = day
hh = hours
mm = minutes
ss = seconds
ms = milliseconds
Input example
2002/06/10 09:27:30.000
Specification of Time Relative to Local Time
For this option, the time is entered relative to the local time of the server. The local time zone
is set on the computer's "Date/Time" control panel.
Time format
keyword +/-offset1 +/-offset(n)
The offset is the deviation from the local time of the server.
Keywords
NOW = current local time on the server
SECOND = current second
MINUTE = current minute
HOUR = current hour
DAY = current day
WEEK = current week
MONTH = current month
OPC - Open Connectivity
4.8 WinCC OPC HDA server
MDM - WinCC: Tools (SmartTools, User Archive, interfaces)
System Manual, 11/2008,
529
YEAR = current year
Offset
+/-S = deviation in seconds
+/-M = deviation in minutes
+/-H = deviation in hours
+/-D = deviation in days
+/-W = deviation in weeks
+/-MO = deviation in months
+/-Y = deviation in years
Example:
DAY - 1D = previous day
DAY-1D + 7H30 = previous day at 7:30
MO-1D+5H = last day of the previous month at 5:00.
NOW-1H15M = one hour and 15 minutes ago
YEAR+3MO= April of this year
See also
www.opcfoundation.org (http://www.opcfoundation.org)
Functionality of the WinCC OPC HDA server (Page 524)
4.8.3 Quality codes
Introduction
Quality codes are used to evaluate the status and quality of the raw data. The table below
shows the quality codes for OPC HDA. For more information, refer to the "OPC Historical Data
Access 1.20" specification.
OPC - Open Connectivity
4.8 WinCC OPC HDA server
MDM - WinCC: Tools (SmartTools, User Archive, interfaces)
530
System Manual, 11/2008,
Quality Codes of the WinCC OPC HDA Server
Code OPC Description Quality
0x00040000 OPCHDA_RAW Indicates the quality of raw data transmission. GOOD
BAD
UNCERTAIN
0x00080000 OPCHDA_CALCULATE
D
Indicates the quality of calculated data
transmission.
GOOD
BAD
UNCERTAIN
0x00100000 OPCHDA_NOBOUND No bounding values were found at the starting
or ending point.
BAD
0x00200000 OPCHDA_NODATA No raw data were found for the specified time
interval.
BAD
0x00400000 OPCHDA_DATALOST The raw data in the selected interval were not
completely archived.
BAD
See also
www.opcfoundation.org (http://www.opcfoundation.org)
4.8.4 Supported Write-Accesses
Introduction
The following table shows the write accesses supported by the WinCC OPC HDA server.
Table element:
Description
Cyclic archive The process values to be archived are stored in a cyclic archive. The cyclic archive consists of a
configurable number of data buffers. The size and a period of time (e.g. in days) for the data buffer
are defined. If all data buffers are full, the process data in the first data buffer is overwritten.
Cyclic archive after
swapping
In order to protect process data in the data buffers from being overwritten process, it can be swapped
(exported).
Supported by WinCC.
Not supported by WinCC.
OPC - Open Connectivity
4.8 WinCC OPC HDA server
MDM - WinCC: Tools (SmartTools, User Archive, interfaces)
System Manual, 11/2008,
531
Write Accesses
Adding process values later
Cyclic
archive
Cyclic archive after
swapping
Supported
by WinCC
Description
Yes No When the time period is contained in the cyclic archive, a process
value can be added later.
Yes Yes The data buffer of the corresponding time period is swapped to an
archive backup. Process values cannot be added later to an archive
backup.
No No The cyclic archive is not available. The process value cannot be
stored.
No Yes The cyclic archive is not available. The process value cannot be
stored.
Adding process values in Runtime
Cyclic
archive
Cyclic archive after
swapping
Supported
by WinCC
Description
Yes No The process value is added in the data buffer currently valid
for the cyclic archive.
Inserting future process values
Cyclic
archive
Cyclic archive after swapping Supported
by WinCC
Description
YES No During write access, no values can be added in the future.
No No With write access, no values can be added in the future.
Deleting process values
Cyclic
archive
Cyclic archive after
swapping
Supported
by WinCC
Description
Yes No When the time period is contained in the cyclic archive, a process
value can be deleted.
Yes Yes The data buffer of the corresponding time period is swapped to an
archive backup. Process values can be deleted from an archive
backup.
OPC - Open Connectivity
4.8 WinCC OPC HDA server
MDM - WinCC: Tools (SmartTools, User Archive, interfaces)
532
System Manual, 11/2008,
Cyclic
archive
Cyclic archive after
swapping
Supported
by WinCC
Description
No No The cyclic archive is not available. The process value cannot be
stored.
No Yes The cyclic archive is not available. The process value cannot be
stored.
Editing process values
Cyclic
archive
Cyclic archive after
swapping
Supported
by WinCC
Description
Yes No When the time period is contained in the cyclic archive, a process
value can be edited.
Yes Yes The data buffer of the corresponding time period is swapped to an
archive backup. Process values cannot be edited in an archive
backup.
No No The cyclic archive is not available. The process value cannot be
stored.
No Yes The cyclic archive is not available. The process value cannot be
stored.
4.8.5 Example of an OPC HDA Connection
4.8.5.1 Example of an OPC HDA Connection
Introduction
In the example below, a connection between WinCC and the OPC HDA client is configured.
Data from the WinCC archive system are made available via the WinCC OPC HDA server.
The OPC HDA client accesses the data via item handles. To simplify the configuration process,
the OPC HDA browser is used.
The OPC HDA client from the OPC Foundation is used. All OPC HDA clients conforming to
the OPC Historical Data Access 1.20 specification can access the WinCC OPC HDA server.
Requirements
Create an internal tag named "OPC_HDA" with data type "unsigned 16-bit value" in the
WinCC project of the WinCC OPC HDA server.
Create a process value archive called "HDA_ProcessValueArchive" in the WinCC archive
system.
OPC - Open Connectivity
4.8 WinCC OPC HDA server
MDM - WinCC: Tools (SmartTools, User Archive, interfaces)
System Manual, 11/2008,
533
Create an WinCC archive tag called "OPC_HDA_Tag" in the "HDA_ProcessValueArchive"
process value archive. Link the WinCC archive tag to the internal tag "OPC_HDA".
In the Runtime list, launch Tag Logging Runtime and disable Graphics Runtime.
Launch the WinCC project of the WinCC OPC HDA server.
Configuration steps
The following configurations are required to connect WinCC to the OPC HDA client:
1. Configuring access to a WinCC archive tag using the HDA server browser
2. Reading values from the WinCC archive tags
See also
How to Configure Access to a WinCC Archive Tag Using the HDA Server Browser
(Page 536)
HDA server browser (Page 534)
Reading Values of WinCC Archive Tags (Page 537)
4.8.5.2 HDA server browser
Introduction
The OPC HDA client accesses the tag values via item handles. For ease of configuration, the
WinCC OPC HDA server supports the browser functionality. The OPC HDA client can use the
OPC - Open Connectivity
4.8 WinCC OPC HDA server
MDM - WinCC: Tools (SmartTools, User Archive, interfaces)
534
System Manual, 11/2008,
HDA server browser to search the address space of the WinCC OPC HDA server. The data
are listed hierarchically by process value archive.
Note
Access to a WinCC archive tag without the HDA server browser requires manual configuration
of the item ID.
When addressing WinCC archive tags, the computer name (server prefix) is included in the
path. The ItemID has the following syntax: Server-prefix::process_value_archive
\WinCC_archive_tag.
See also
www.opcfoundation.org (http://www.opcfoundation.org)
How to Configure Access to a WinCC Archive Tag Using the HDA Server Browser
(Page 536)
OPC - Open Connectivity
4.8 WinCC OPC HDA server
MDM - WinCC: Tools (SmartTools, User Archive, interfaces)
System Manual, 11/2008,
535
4.8.5.3 How to Configure Access to a WinCC Archive Tag Using the HDA Server Browser
Introduction
In this section, the OPC HDA client is used to access a WinCC archive tag. The OPC HDA
client from the OPC Foundation is used. The HDA server browser is used to configure access.
Note
The OPC HDA client described here is the demo client from the OPC Foundation. The source
code for it is found on the Internet at http://www.opcfoundation.org.
Procedure
1. Copy the " SampleClientHDA.exe " file to a directory of your choice. This application is only
available in the online help.
2. Double-click the "SampleClientHDA.exe" file. The HDA client program is started.
3. In the "Server Name" area, select entry "OPCServerHDA.WinCC.1". Click "Connect".
Confirm the next dialog.
OPC - Open Connectivity
4.8 WinCC OPC HDA server
MDM - WinCC: Tools (SmartTools, User Archive, interfaces)
536
System Manual, 11/2008,
4. Click "Browse" in the HDA client. The "Browse Dialog" dialog is opened. Select
"OPCHDA_FLAT" in the "OPCHDA_BROWSETYPE" field.
5. In the selection window, select entry "HDA_ProcessValueArchive_HDA_TAG". Click "Add"
and then "Done" to close the dialog.
For more information, refer to http://www.opcfoundation.org.
See also
Reading Values of WinCC Archive Tags (Page 537)
www.opcfoundation.org (http://www.opcfoundation.org)
4.8.5.4 Reading Values of WinCC Archive Tags
Introduction
This section explains how you can access and read WinCC archive tags.
OPC - Open Connectivity
4.8 WinCC OPC HDA server
MDM - WinCC: Tools (SmartTools, User Archive, interfaces)
System Manual, 11/2008,
537
Requirement
The OPC HDA client must be running.
Procedure
1. Click "Show Items" in the HDA client.
2. Click "Get Item Handles" in the HDA client.
3. Double-click "HDA_ProcessValueArchive_HDA_Tag" in the selection field "Value"
selection field.
4. Enter "NOW-10S" in the "Start Time" field. Enter "NOW" in the "End Time" field.
5. Click "Read Raw". The values, their quality codes and time stamps are shown in the
"Values" selection field.
OPC - Open Connectivity
4.8 WinCC OPC HDA server
MDM - WinCC: Tools (SmartTools, User Archive, interfaces)
538
System Manual, 11/2008,
4.8.6 Special features of the OPC HDA server in WinCC for acyclic logging
Introduction
Tag logging is performed in WinCC cyclically or acyclically. The WinCC OPC HDA server works
differently depending on the logging method for tags:
For all cyclically logged values, the OPC HDA server operates in conformity to the HDA
specification of the OPC foundation. The OPC aggregates are linearly interpolated.
Acyclically logged tags are not included in the HDA specification of the OPC Foundation.
The OPC aggregates are interpolated incrementally. Especially when a tag experiences
no change for a long period of time, no data is available during a time period. The following
should be taken into consideration to nevertheless obtain valid data.
NOTICE
The OPC HDA server is not OPC-compliant for acyclically logged tags. The HDA
specification of the OPC Foundation does not recognize acyclically logged tags and,
therefore, no archive server can handle acyclically logged tags. The supported aggregates
are calculated in conformity to the OPC HDA specification. No non-explicitly called
functions are supported.
Configuration of acyclically logged tags
For the configuration of acyclically logged tags, the "Archive after segment change" setting
needs to be enabled for the tags. This enters the most recent valid value in the the new log
when a segment changes.
Supported aggregates of the WinCC OPC HDA server for acyclically logged tags
The OPC HDA server supports the following aggregates:
OPCHDA_MINIMUM
OPCHDA_MAXIMUM
OPCHDA_AVERAGE
OPCHDA_END
OPCHDA_INTERPOLATIVE
OPCHDA_TIMEAVERAGE
OPCHDA_TOTAL
OPCHDA_DURATIONGOOD
OPCHDA_PERCENTGOOD
OPC - Open Connectivity
4.8 WinCC OPC HDA server
MDM - WinCC: Tools (SmartTools, User Archive, interfaces)
System Manual, 11/2008,
539
Supported functions of the WinCC OPC HDA server for acyclically logged tags
ReadRaw with "boundings" only. ReadRaw for a tag must always be performed with
"boundings", in order to find the last real stored value for an area without logged value
change.
ReadProcessed
DeleteRaw
DeleteAtTime
Insert
InsertReplace
Replace
Calculating the aggregates for acyclically logged tags
Calculation of the aggregates is based on the extended "RawData" data record, which contains
virtual data points for the calculation in addition to real stored values. The WinCC OPC HDA
server prepares the contained "RawData" corresponding to the requirements of the
"ReadProcessed". The virtual data points needed for the calculation are formed from the
bordering real data points. The following significant points are included for the virtual data
points:
Value for the "StartTime"
Value for the "EndTime"
Value for interval limits
Example
The values for "00:59:00", "01:02:00" and "01:03:00" are stored for an acyclical tag logging
tags. An OPC HDA client postulates with "ReadProcessed" an aggregate with the following
parameters:
StartTime = 01:00:00
EndTime = 01:04:00
Interval = 00:02:00
Note
The time period is always 1 s less than the time stamp at the limit for the calculation
when generating virtual values at limits ("EndTime"/"Interval").
A delta of 1 seconds is used in the following table to provide a better overview. The following
graphic illustrates the example.
The OPC server uses the following "RawData" for the calculation of the aggregate:
Number Time stamp Real stored values Generated virtual values
1 00:59:00 1,00
2 01:00:00 1,00
OPC - Open Connectivity
4.8 WinCC OPC HDA server
MDM - WinCC: Tools (SmartTools, User Archive, interfaces)
540
System Manual, 11/2008,
Number Time stamp Real stored values Generated virtual values
3 01:01:59 1,00
4 01:02:00 2,00
5 01:02:59 2,00
6 01:03:00 3,00
7 01:03:59 3,00
4.9 WinCC OPC A&E Server
4.9.1 Functionality of the WinCC OPC A&E server
Introduction
The WinCC OPC A&E server is a DCOM application. The OPC A&E client is kept informed of
status changes for WinCC messages by means of subscriptions. The OPC A&E client can
apply a filter to the subscription. This filter determines which messages and attributes are
displayed.
The WinCC OPC A&E server supports the specification OPC Alarm&Event 1.10. This has
been confirmed by the compliance test.
OPC - Open Connectivity
4.9 WinCC OPC A&E Server
MDM - WinCC: Tools (SmartTools, User Archive, interfaces)
System Manual, 11/2008,
541
The following chapter explains the display of the WinCC message system on OPC A&E, as
well as the attributes supported by the WinCC OPC A&E server. This is not a detailed
description, but rather a summary of the most important information. For more information,
refer to the "OPC Alarms & Events 1.10" specification.
Installation
The WinCC OPC A&E server can be selected during the installation of WinCC. After
installation, the WinCC OPC A&E server is immediately usable without any additional
configuration.
Starting with WinCC V6.2, the WinCC OPC A&E server can be implemented on a WinCC
server and a WinCC client.
Licensing
In order to operate the WinCC OPC A&E server, the following licenses must be installed on
each WinCC server implemented as an OPC A&E server:
WinCC Basic System
WinCC Option Connectivity Pack
Server types
The WinCC OPC A&E server supports conditional events and simple events. In addition, there
are tracking events.
Condition-related event server
With a condition-related event server, the event is associated with a condition. The condition
might for example be the exceeding of a tag's bounding value. A message is generated in
WinCC as soon as the bounding value is exceeded. This message is shown as an alarm in
OPC A&E.
Simple event server
Simple events are messages that inform the OPC A&E client about events. Simple events
include the launching and exiting programs.
Note
Note the following while using redundant systems:
Simple events that switch to internal tags are sent twice while comparing tags.
The first message is triggered by master, the second from standby.
OPC - Open Connectivity
4.9 WinCC OPC A&E Server
MDM - WinCC: Tools (SmartTools, User Archive, interfaces)
542
System Manual, 11/2008,
Tracking event server
If a change in a process occurs, the OPC A&E client receives a message. Such a change
might for example be a regulator adjustment.
OPC A&E Client
All OPC A&E clients conforming to the OPC Alarms & Events 1.10 specification can access
the WinCC OPC A&E server. The OPC A&E client might also be a proprietary client. By creating
proprietary OPC clients, most user-specific requirements can be met. An OPC A&E client can,
for example, be used for the analysis and common archiving of alarms from multiple OPC A&E
servers.
See also
www.opcfoundation.org (http://www.opcfoundation.org)
Compatibility (Page 495)
Quality Codes for OPC A&E (Page 549)
Mapping of the WinCC Message System on OPC A&E (Page 543)
4.9.2 Mapping of the WinCC Message System on OPC A&E
4.9.2.1 Mapping of the WinCC Message System on OPC A&E
Introduction
During the configuration of the WinCC message system, settings are made to determine which
process events generate a message. This message is shown as an alarm in OPC A&E. The
table below lists the most important parameters of the alarm. It also describes how the
information is made available by the WinCC message system. For more information, refer to
"Alarm Structure".
Overview
OPC WinCC message system
Source Indicates the source of the message. The source has the format "<server
prefix>::@LOCALMACHINE::".
Time Issues a time stamp for received, sent and acknowledged messages. Issues a
time stamp in UTC (Universal Time Coordinated).
Type Indicates whether the event is a simple, tracking or condition-related event.
WinCC - POC A&E server supports simple, condition-related and tracking events.
Severity Indicates the priority of the WinCC message.
OPC - Open Connectivity
4.9 WinCC OPC A&E Server
MDM - WinCC: Tools (SmartTools, User Archive, interfaces)
System Manual, 11/2008,
543
OPC WinCC message system
EventCategory Returns the category of the message. For more information on this topic, refer
to "Displaying Message Classes and Types".
Message Indicates the message text of the corresponding message number.
ConditionName Indicates the message number.
ChangeMask Indicates the changed status of the message. For more information, refer to
"Acknowledgement Theory".
NewState Returns the message status. For more information, refer to "Acknowledgement
Theory".
ConditionQuality Returns the quality of the message. For more information, refer to "Quality
Codes".
AckRequired Indicates whether the message requires acknowledgement (receipt).
ActiveTime Returns the time stamp for received messages.
EventAttribute Lists the attributes required for the respective message. For more information,
refer to "Attributes of the WinCC Message System".
Quality Returns the quality code of the message.
Cookie Returns the cookie from the OPC A&E server. The cookie corresponds to the
message number in the WinCC alarm system
See also
Acknowledgement theory (Page 547)
Attributes of the WinCC Message System (Page 545)
Mapping the WinCC message classes and message types (Page 544)
4.9.2.2 Mapping the WinCC message classes and message types
Introduction
The WinCC message system informs the user of disturbances and operating conditions in the
process. A WinCC message always belongs to a specific message class and message type
that is related to the event category.
The mapping of the WinCC message system on OPC is configured via the CcAeProvider.ini
file.
Event Category
An event category is created on the WinCC OPC A&E server for every combination of a
message class and type.
An event category is determined by a category ID and a descriptive "Category Description".
The category ID is composed of the WinCC internal IDs for the message class and the message
type; the category description is composed of the message class and message type.
OPC - Open Connectivity
4.9 WinCC OPC A&E Server
MDM - WinCC: Tools (SmartTools, User Archive, interfaces)
544
System Manual, 11/2008,
NOTICE
If the OPC A&E server is run on a WinCC-Client of a connectivity station, the OS servers
linked to it must have an identical configuration of message classes and message types. If
this is not the case, the entered OPC client must access the OS server directly.
The names of the message classes and message types can be ascertained via the alarm
attributes CLASSNAME and TYPENAME.
4.9.2.3 Mapping the WinCC message priority
Introduction
The priority of WinCC messages is displayed by the OPC server to the attribute "Severity".
When configuring alarms in the WinCC messaging system, you can configure a priority
between 0 and 16. The OPC A&E specification defines a value range from 1 to 1000 for the
severity where 1 stands for the lowest and 1000 for the highest severity.
Therefore, the values of the WinCC priority are suitably displayed to the OPC severity. In the
standard mapping, the WinCC priority 0 becomes OPC severity 1. All other priority values are
interpolated in a linear manner up to severity 1000. Other priority mapping rules can be
configured in the CcAeProvider.ini file.
4.9.2.4 Attributes of the WinCC Message System
Introduction
The following table lists the OPC attributes of the WinCC message system. The attributes are
configured in the WinCC message system. Some attributes are intended for internal use in
WinCC only and are therefore not relevant to an OPC A&E client. These attributes are not
listed.
Attributes
OPC attributes WinCC message system Data type
CLASSNAME Returns the message class name. VT_BSTR
TYPENAME Returns the message type name. VT_BSTR
FORECOLOR Returns the text color for the display of received, sent and
acknowledged messages.
VT_I4
BACKCOLOR Returns the background color for the display of received, sent
and acknowledged messages.
VT_I4
FLASHCOLOR Returns the flashing color. VT_I4
FLAGS Indicates whether the message requires acknowledgment
(receipt).
VT_I4
TEXT01 Returns the content of UserTextBlock01. VT_BSTR
OPC - Open Connectivity
4.9 WinCC OPC A&E Server
MDM - WinCC: Tools (SmartTools, User Archive, interfaces)
System Manual, 11/2008,
545
OPC attributes WinCC message system Data type
TEXT02 Returns the content of UserTextBlock02. VT_BSTR
TEXT03 Returns the content of UserTextBlock03. VT_BSTR
TEXT04 Returns the content of UserTextBlock04. VT_BSTR
TEXT05 Returns the content of UserTextBlock05. VT_BSTR
TEXT06 Returns the content of UserTextBlock06. VT_BSTR
TEXT07 Returns the content of UserTextBlock07. VT_BSTR
TEXT08 Returns the content of UserTextBlock08. VT_BSTR
TEXT09 Returns the content of UserTextBlock09. VT_BSTR
TEXT10 Returns the content of UserTextBlock10. VT_BSTR
PROCESSVALU
E01
Returns the content of ProcessValueBlock01. VT_VARIANT
PROCESSVALU
E02
Returns the content of ProcessValueBlock02. VT_VARIANT
PROCESSVALU
E03
Returns the content of ProcessValueBlock03. VT_VARIANT
PROCESSVALU
E04
Returns the content of ProcessValueBlock04. VT_VARIANT
PROCESSVALU
E05
Returns the content of ProcessValueBlock05. VT_VARIANT
PROCESSVALU
E06
Returns the content of ProcessValueBlock06. VT_VARIANT
PROCESSVALU
E07
Returns the content of ProcessValueBlock07. VT_VARIANT
PROCESSVALU
E08
Returns the content of ProcessValueBlock08. VT_VARIANT
PROCESSVALU
E09
Returns the content of ProcessValueBlock09. VT_VARIANT
PROCESSVALU
E10
Returns the content of ProcessValueBlock10. VT_VARIANT
STATETEXT Returns the status message. VT_BSTR
INFOTEXT Returns the information text for the message. VT_BSTR
LOOPINALARM States if LoopInAlarm has been configured. VT_I4
CLASSID Returns the message class ID. VT_I4
TYPEID Returns the message type ID. VT_I4
MODIFYSTATE Outputs the value of the status tag of the message. VT_I4
AGNR Returns the number of the automation device that generated
the message.
VT_I2
CPUNR Returns the number of the CPU that generated the message. VT_I2
DURATION Indicates the period of time between message received, sent
and acknowledged.
VT_I4
COUNTER Outputs the number of messages after the start of Runtime. VT_I4
QUITSTATETEX
T
Indicates whether the message has been acknowledged. VT_BSTR
QUITCOUNT Outputs the number of active, unacknowledged messages. VT_I4
PARAMETER Outputs the message parameter. (image of the message
configuration).
VT_BSTR
OPC - Open Connectivity
4.9 WinCC OPC A&E Server
MDM - WinCC: Tools (SmartTools, User Archive, interfaces)
546
System Manual, 11/2008,
OPC attributes WinCC message system Data type
BLOCKINFO Returns the current content of the message block. VT_BSTR
ALARMCOUNT Outputs the number of messages pending. VT_I4
LOCKCOUNT Outputs the number of locked messages. VT_I4
PRIORITY Indicates the configured priority of the message. VT_I4
APPLICATION Outputs the application which triggered the message. VT_BSTR
COMPUTER Outputs the name of the computer which processed the
message.
VT_BSTR
USER Outputs the name of the user who processed the message. VT_BSTR
COMMENT Outputs the message comment. VT_BSTR
4.9.2.5 Acknowledgement theory
Introduction
For WinCC, the acknowledgment philosophy is how a message is displayed and processed
from "came in" to "went out". On the WinCC OPC A&E server, this message status is managed
in parameters "ChangeMask" and "NewState".
Conditional, Simple and Tracking Events
Typically, messages from the WinCC system are sent to the client as conditional events. In
order for a message to be treated as a simple event, the following conditions must be met
during configuration of the message class:
"Acknowledgment Came In" is not activated.
"Message Without Status Went Out" is activated.
Depending on the mapping configuration, the messages of the message class "System without
Acknowledgement" and of the message type "Operations message" are transferred as OPC
Tracking Events.
ChangeMask
The "ChangeMask" parameter keeps track of where the message status was changed.
Parameter values:
OPC_CHANGE_ACTIVE_STATE
OPC_CHANGE_ENABLE_STATE
OPC_CHANGE_ACK_STATE
NewState
The "NewState" parameter indicates the message status after a change.
OPC - Open Connectivity
4.9 WinCC OPC A&E Server
MDM - WinCC: Tools (SmartTools, User Archive, interfaces)
System Manual, 11/2008,
547
Parameter values:
OPC_CONDITION_ACTIVE
OPC_CONDITION_ENABLED
OPC_CONDITION_ACKED
Overview
WinCC NewState ChangeState
Received message OPC_CONDITION_ACTIVE
OPC_CONDITION_ENABLED
OPC_CHANGE_ACTIVE_STAT
E
Sent message with receipt OPC_CONDITION_ACTIVE
OPC_CONDITION_ENABLED
OPC_CHANGE_ACTIVE_STAT
E
Sent message without receipt OPC_CONDITION_ENABLED OPC_CHANGE_ACTIVE_STAT
E
Acknowledged messages
(message pending)
OPC_CONDITION_ACTIVE
OPC_CONDITION_ACKED
OPC_CONDITION_ENABLED
OPC_CHANGE_ACK_STATE
Acknowledged messages
(message no longer pending)
OPC_CONDITION_ACTIVE
OPC_CONDITION_ENABLED
OPC_CHANGE_ACK_STATE
Locked message -------------------------------------- OPC_CHANGE_ENABLED_STA
TE
Unlocked message OPC_CONDITION_ENABLED OPC_CHANGE_ENABLED_STA
TE
Received, acknowledged
message
OPC_CONDITION_ACTIVE
OPC_CONDITION_ACKED
OPC_CONDITION_ENABLED
OPC_CHANGE_ACTIVE_STAT
E
Received, sent message with
receipt
OPC_CONDITION_ACTIVE
OPC_CONDITION_ENABLED
OPC_CHANGE_ACK_STATE
Received, sent message
without receipt
OPC_CONDITION_ENABLED OPC_CHANGE_ACK_STATE
Message acknowledged by the
system (message pending)
OPC_CONDITION_ACTIVE
OPC_CONDITION_ACKED
OPC_CONDITION_ENABLED
OPC_CHANGE_ACK_STATE
Message acknowledged by the
system (message no longer
pending)
OPC_CONDITION_ACTIVE
OPC_CONDITION_ENABLED
OPC_CHANGE_ACK_STATE
Emergency-acknowledged
message (message pending)
OPC_CONDITION_ACTIVE
OPC_CONDITION_ACKED
OPC_CONDITION_ENABLED
OPC_CHANGE_ACK_STATE
Emergency-acknowledged
message (message no longer
pending)
OPC_CONDITION_ACTIVE
OPC_CONDITION_ENABLED
OPC_CHANGE_ACK_STATE
See also
www.opcfoundation.org (http://www.opcfoundation.org)
OPC - Open Connectivity
4.9 WinCC OPC A&E Server
MDM - WinCC: Tools (SmartTools, User Archive, interfaces)
548
System Manual, 11/2008,
4.9.3 Quality Codes for OPC A&E
Introduction
Quality codes are used to evaluate the status and quality of a message. The table below lists
the quality codes for OPC A&E.
Quality codes
Code Quality Status
0xC0 OPC_GOOD OK
0x40 OPC_UNCERTAIN Returned in cases of uncertainty, e.g. in the
event of delayed acknowledgement
(receipt).
0x00 OPC_BAD Returned if the connection to the source is
interrupted.
4.9.4 Example of an OPC A&E Connection
4.9.4.1 Example of an OPC A&E Connection
Introduction
In the example below, a connection between WinCC and an OPC A&E client is configured.
Data from the WinCC message system are made available via the WinCC OPC A&E server.
The OPC A&E client is kept informed of status changes of WinCC messages by means of a
subscription.
All OPC A&E clients conforming to the OPC Alarms&Events 1.1 specification can access the
WinCC OPC A&E server.
Configuration Step
The following configurations are required for connection between WinCC and the OPC A&E
client:
1. Configuring access to the WinCC message system
See also
www.opcfoundation.org (http://www.opcfoundation.org)
How to Configure Access to the WinCC Message System (Page 550)
OPC - Open Connectivity
4.9 WinCC OPC A&E Server
MDM - WinCC: Tools (SmartTools, User Archive, interfaces)
System Manual, 11/2008,
549
4.9.4.2 How to Configure Access to the WinCC Message System
Introduction
In this section, the OPC A&E client of the OPC foundation accesses the WinCC message
system.
Note
The OPC A&E client described here is the demo client from the OPC Foundation. The source
code for it is found on the Internet at http://www.opcfoundation.org.
Requirement
Create several internal tags of the "binary" data type in the WinCC project of the WinCC
OPC A&E server.
Configure the WinCC message system in the WinCC project of the WinCC OPC A&E
server. Link the messages to the internal tags.
Configure a picture with the Graphics Designer. Add the WinCC alarm control and an I/O
field to the picture. Link the message tags to the graphic objects.
Enable the "Alarm Logging Runtime" in the start list.
Enable the WinCC project of the WinCC OPC A&E server.
Procedure
1. . Copy the "SampleClientAE.exe" "binary" file to a directory of your choice. This application
is only available in the online help.
2. Select "OPC" >"Connect..." in the menu bar. Select "OPC.WinCC-AlarmsEvent" in the
"OPC Alarm Server" dialog. Click "OK" to close the dialog.
3. Select "OPC" >"Event Subscription..." from the menu bar. The "Event Subscription" dialog
is opened.
4. Select the check box labeled "Active" in the dialog. Enter "1000" in the "Buffer Time" and
"Max Size" fields. Click "OK" to close the "Event Subscription" dialog.
OPC - Open Connectivity
4.9 WinCC OPC A&E Server
MDM - WinCC: Tools (SmartTools, User Archive, interfaces)
550
System Manual, 11/2008,
5. The messages from the WinCC message system are displayed in the OPC Event Sample
Client.
6. Select "OPC" >"Filter" from the menu bar. The "Filter" dialog is opened. Select a category
from the "Event Category" field. Click "OK" to close the "Filter" dialog.
7. The messages meeting the filter criteria are displayed in the OPC Event Sample Client.
"Buffer Time" and "Max Size" Parameters
According to OPC specification, the "Buffer Time" and "Max Size" parameters are configured
in WinCC as follows:
OPC Client demands return value WinCC uses
Buffer time < 100
OPC_S_INVALIDBUFFERTIME
Revised buffer time = 100
100 <= buffer time <= 600000
S_OK
Revised buffer time = buffer time
Buffer time > 600000
OPC_S_INVALIDBUFFERTIME
Revised buffer time = 600000
Max size = 0
OPC_S_INVALIDMAXSIZE
Revised max size = 1000
0 < max size < 10
OPC_S_INVALIDMAXSIZE
Revised max size = 10
10 <= max size <= 1000
S_OK
Revised max size = max size
Max Size = 1000
OPC_S_INVALIDMAXSIZE
Revised max size = 1000
Parameters may be set while creating a subscription. However, you cannot change an existing
subscription using SetState() after the fact.
For more information, refer to http://www.opcfoundation.org.
See also
www.opcfoundation.org (http://www.opcfoundation.org)
OPC - Open Connectivity
4.9 WinCC OPC A&E Server
MDM - WinCC: Tools (SmartTools, User Archive, interfaces)
System Manual, 11/2008,
551
4.9.5 OPC A&E server with hierarchical access
4.9.5.1 Functionality of the OPC A&E server
Introduction
The OPC-A&E server uses DCOM services for transferring messages between OPC-capable
applications. The OPC A&E server supports the specification OPC Alarm&Event 1.10.
The following chapter explains the mapping of the WinCC message system on OPC A&E with
hierarchical access and the attributes supported by the OPC A&E server. This documentation
includes an overview of the specific information. For more information, refer to the "OPC Alarms
& Events 1.10" specification.
Principle of operation
The OPC-A&E client receives WinCC messages via subscription. You can use the subscription
filter to reduce the number of events that will be transferred with a subscription. The OPC-A&E
client can be set for every event category that displays message attributes.
Installation
The WinCC OPC A&E server can be selected during the installation of WinCC. After
installation, the WinCC OPC A&E server can be used immediately without any additional
configuration.
As of WinCC V6.2, the WinCC OPC A&E server can be implemented on a WinCC server and
a WinCC client.
Licensing
In order to operate the OPC A&E server, one of the following licenses must be installed on
each computer running an OPC A&E server:
WinCC Basic System
WinCC Connectivity Pack Add-on
Event types
The OPC-A&E server with hierarchical access supports conditional events, simple events and
tracking events.
Condition related events
With a condition related event, the event is associated with a condition. The condition can be
the limit violation of a tag, for example. This limit violation generates a message that is shown
as an alarm with OPC A&E.
OPC - Open Connectivity
4.9 WinCC OPC A&E Server
MDM - WinCC: Tools (SmartTools, User Archive, interfaces)
552
System Manual, 11/2008,
Simple events
Simple events are messages that inform the OPC A&E client about events. Simple events
include the launching and closing of programs.
Note
Note the following when using redundant systems:
Simple events interconnected to internal tags are sent twice when tags are updated.
The first message is triggered by the master, the second by the standby.
Tracking events
A tracking event is sent with a operator input message to the OPC A&E client. An operator
input message is triggered by manual intervention in the process.
OPC A&E client
All OPC A&E clients conforming to the OPC Alarms & Events 1.10 specification can access
the OPC A&E server. The OPC A&E client may also be a proprietary client. By creating
proprietary OPC clients, most user-specific requirements can be met. An OPC A&E client, for
example, may be used for analysis and joint archiving of alarms from different OPC A&E
servers. The acknowledgement of archived messages is not possible; only current alarms and
events can be acknowledged.
Note
Documentation on OPC
You can find additional information on OPC in the Chapter "Interfaces > OPC - OLE for
Process Control".
4.9.5.2 OPC A&E Server of WinCC V6.2 SP2 or higher
Differences between OPC A&E and OPC A&E with hierarchical access
Displaying messages with OPC A&E
The OPC A&E server supports "conditional events" and "simple events" for accessing the
message system. With "conditional events", the message numbers are shown for each source.
Since an WinCC server can hold many more message numbers, it is difficult to maintain an
overview of the messages.
The following figure shows an example of the display in an OPC browser:
OPC - Open Connectivity
4.9 WinCC OPC A&E Server
MDM - WinCC: Tools (SmartTools, User Archive, interfaces)
System Manual, 11/2008,
553
Displaying the messages with OPC A&E and hierarchical access
The OPC A&E server with hierarchical access supports the event types, conditional events,
simple events and tracking events.
The user text block 2 determines the source of the messages for "conditional events". With
the default setting, user text block 2 corresponds to the fault location. In order to present
messages hierarchically, they must be combined in user-defined group messages in alarm
logging messages. The structure of group messages is determined by the areas in OPC A&E.
Tracking events occur when operator input messages are triggered in the system.
The following figure shows an example of the display of conditional events in an OPC browser.
The "Condition" is shown in addition to "Area" and "Source":
Recommendation
Use an OPC A&E server with hierarchical access when creating a new project.
OPC - Open Connectivity
4.9 WinCC OPC A&E Server
MDM - WinCC: Tools (SmartTools, User Archive, interfaces)
554
System Manual, 11/2008,
After a project upgrade to WinCC V6.2 SP2 or higher, OPC A&E Server can be used as before,
or be converted for hierarchical access. The conversion can be undone again without any loss
of data. For further information, refer to "How to upgrade OPC A&E to WinCC V6.2 SP2 or
higher".
How to upgrade OPC A&E to WinCC V6.2 SP2 or higher
Introduction
OPC A&E for WinCC V6.2 SP2 or higher was enhanced with functions for hierarchical access
to the message system. The OPC-A&E server with non-hierarchical access remains the
standard.
Upgrading from OPC A&E
If you are using the OPC A&E with hierarchical access and want to use all functions, you may
need to adapt the OPC A&E client currently used.
Starting with the WinCC version of your project, possible upgrade scenarios are described for
OPC A&E:
Upgrading the project from WinCC V6.2 to WinCC V6.2 SP2
The project is created in WinCC V6.2 SP2 or higher.
Upgrading from WinCC V6.2 to WinCC V6.2 SP2
You can upgrade a project with WinCC V6.2 to WinCC V6.2 SP2 in regard to OPC A&E as
follows:
Retaining previous OPC A&E without hierarchical access
If you want to continue to work with the previously used OPC A&E server, the following
scenarios are possible:
OPC - Open Connectivity
4.9 WinCC OPC A&E Server
MDM - WinCC: Tools (SmartTools, User Archive, interfaces)
System Manual, 11/2008,
555
If you have not changed the standard "CcAeProvider.ini" file, you do not need to make any
other settings.
If you have changed the standard "CcAeProvider.ini" file and want to keep these changes,
proceed as follows:
Save the "CcAeProvider.ini" file from the WinCC installation path in the "OPC
\AlarmEvent\bin" folder.
If you are working on a distributed system or a system integrated in STEP 7, save the
file from the project on the WinCC client or on the OS.
Following the upgrade, copy the file into the WinCC project directory.
If you are working on a distributed system or a system integrated in STEP 7, copy the
file on the WinCC server or on the ES into the project directory of the client projects or
OS projects.
If you have changed the standard "CcAeProvider.ini" file and want to replace it with the
standard "CcAeProvider.ini" file supplied with the product, before the upgrade delete these
files on the servers and clients or on the ES computers and OS computers. The project
folder is located in "wincproj" sub-folder on the ES.
Switching to OPC A&E with hierarchical access
If you want to work with the OPC A&E server with hierarchical access, proceed as follows:
1. After upgrading, copy the "CcAeProvider.ini" file to the project folder. The file is located in
the WinCC installation path in the folder "OPC\AlarmEvent\Hierarchical-Access".
2. Update the clients or perform a complete download for the OS servers.
Creating a project in WinCC V6.2 SP2 or higher
New projects created in WinCC V6.2 SP2 or higher still use OPC A&E Server without
hierarchical access. You do not have to make any additional settings.
If you want to work with the OPC A&E server with hierarchical access, proceed as follows:
1. After upgrading, copy the "CcAeProvider.ini" file to the project folder of the ES projects.
You can find the file in the "OPC\AlarmEvent\Hierarchical-Access" folder below the
installation path of WinCC.
2. Update the clients or perform a complete download for the OS servers.
4.9.5.3 Mapping the WinCC Message System on OPC A&E
Mapping the WinCC message system
Introduction
The WinCC message system resulting from the configuration defines which event in the
process will generate a message. This message is shown as an event notification in OPC A&E.
OPC - Open Connectivity
4.9 WinCC OPC A&E Server
MDM - WinCC: Tools (SmartTools, User Archive, interfaces)
556
System Manual, 11/2008,
Mapping the WinCC message system on OPC A&E with hierarchical access
The OPC source of the WinCC user text block "2" and the OPC message of WinCC user text
block "1" are used in WinCC as a default setting for mapping the WinCC message systems.
Overview
The following table shows the most important attributes of the event notifications and the
respective information from the WinCC message system.
The events that use the configured attributes are shown in the third column of the table:
"S" means a simple event
"C" means a conditional event
"T" means a tracking event
OPC WinCC message system Event type
Area The structure of the group messages determine the areas in OPC A&E. If there is no
group message configured for the message, only the OPC area corresponding to the
server prefix is available.
S, C, T
Source Indicates the source of a message. The source has the format "<server prefix>::Area
\user text block 2". The server prefix of a local computer is "@LOCALMACHINE". The
server prefix always shows the top Areas in the hierarchy of the server.
S, C, T
Time Issues a time stamp for received, sent and acknowledged messages. Issues a time
stamp in UTC (Universal Time Coordinated).
S, C, T
Type Indicates whether the event is a simple, tracking or conditional event. S, C, T
Severity Returns the priority of the message. S, C, T
EventCategory Indicates the message class. "Event Category" is made up of the "CategoryID" and
the "Category Description". "CategoryID" corresponds to the internal ID of the
message class. "Category Description" corresponds to the name of the message class.
S, C, T
Message Indicates the message text of the corresponding message number. S, C, T
Condition Indicates the message type. C
Sub-condition Corresponds with the "Condition" parameter. C
ChangeMask Specifies the change of the condition. For more information, refer to "Acknowledgment
Theory".
C
NewState Indicates the current status of the condition. For more information, refer to
"Acknowledgment Theory".
C
ConditionQuality Returns the quality of the message. For more information, refer to "Quality codes". C
AckRequired Indicates whether the message requires acknowledgment. C
EventAttribute Lists the attributes required for the respective message. For more information, refer
to "Attributes of the WinCC message system".
C
Quality Returns the quality code of the message. C
Cookie Does not include any usable information for the client C
ActorID Indicates which user acknowledged the message. T
OPC - Open Connectivity
4.9 WinCC OPC A&E Server
MDM - WinCC: Tools (SmartTools, User Archive, interfaces)
System Manual, 11/2008,
557
Note
If text without wild cards are specified as a filter for the area, only the messages of the area
are returned. If you want to include sources that are located in areas outside the specified
area, you need to use wild cards.
NOTICE
The message classes and message types must be configured identically on the connected
OS servers, if you run the OPC A&E server as follows:
On a WinCC Client
On a Connectivity station
If the OS server is not configured identically, the employed OPC client must access the
respective OS server directly.
Mapping the message priority
Introduction
The priority of messages is mapped by the OPC A&E server to the attribute "Severity".
When configuring alarms in the messaging system, you can configure a priority between "0"
and "16". The OPC A&E specification defines a value range of "1" to "1000" for the severity.
In this case, "1" stands for the lowest and "1000" for the highest severity.
Therefore, the values of the priority are suitably displayed to the OPC severity. In the standard
mapping, priority "0" is assigned to OPC severity "1" and priority "16" to OPC severity "1000".
All other priority values are interpolated linearly between "0" and "1000".
Attributes of the WinCC Message System
Introduction
The following table lists the OPC attributes of the WinCC message system. The attributes are
configured in the WinCC message system. Some attributes are intended for internal use in
WinCC only and are therefore not relevant to an OPC A&E client. These attributes are not
contained in the table.
Attributes
OPC attributes WinCC message system Data type
CLASSNAME Outputs the message class name. VT_BSTR
TYPENAME Outputs the message type name. VT_BSTR
FORECOLOR Outputs the text color for activated, deactivated and acknowledged
messages.
VT_I4
OPC - Open Connectivity
4.9 WinCC OPC A&E Server
MDM - WinCC: Tools (SmartTools, User Archive, interfaces)
558
System Manual, 11/2008,
OPC attributes WinCC message system Data type
BACKCOLOR Outputs the background color for activated, deactivated and
acknowledged messages.
VT_I4
FLASHCOLOR Outputs the flash color. VT_I4
FLAGS Indicates mandatory message acknowledgment VT_I4
TEXT01 Outputs the content of UserTextBlock01. VT_BSTR
TEXT02 Outputs the content of UserTextBlock02. VT_BSTR
TEXT03 Outputs the content of UserTextBlock03. VT_BSTR
TEXT04 Outputs the content of UserTextBlock04. VT_BSTR
TEXT05 Outputs the content of UserTextBlock05. VT_BSTR
TEXT06 Outputs the content of UserTextBlock06. VT_BSTR
TEXT07 Outputs the content of UserTextBlock07. VT_BSTR
TEXT08 Outputs the content of UserTextBlock08. VT_BSTR
TEXT09 Outputs the content of UserTextBlock09. VT_BSTR
TEXT10 Outputs the content of UserTextBlock10. VT_BSTR
PROCESSVALUE01 Outputs the content of ProcessValueBlock01. VT_VARIANT
PROCESSVALUE02 Outputs the content of ProcessValueBlock02. VT_VARIANT
PROCESSVALUE03 Outputs the content of ProcessValueBlock03. VT_VARIANT
PROCESSVALUE04 Outputs the content of ProcessValueBlock04. VT_VARIANT
PROCESSVALUE05 Outputs the content of ProcessValueBlock05. VT_VARIANT
PROCESSVALUE06 Outputs the content of ProcessValueBlock06. VT_VARIANT
PROCESSVALUE07 Outputs the content of ProcessValueBlock07. VT_VARIANT
PROCESSVALUE08 Outputs the content of ProcessValueBlock08. VT_VARIANT
PROCESSVALUE09 Outputs the content of ProcessValueBlock09. VT_VARIANT
PROCESSVALUE10 Outputs the content of ProcessValueBlock10. VT_VARIANT
STATETEXT Outputs the status message. VT_BSTR
INFOTEXT Outputs the message infotext. VT_BSTR
LOOPINALARM Indicates whether LoopInAlarm was configured. VT_I4
CLASSID Outputs the message class ID. VT_I4
TYPEID Outputs the message type ID. VT_I4
MODIFYSTATE Outputs the value of the status tag of the message. VT_I4
AGNR Outputs the number of the AS that generated the message. VT_I2
CPUNR Outputs the number of the CPU that generated the message. VT_I2
DURATION Outputs the interval between the activation, deactivation and
acknowledgment of a message.
VT_I4
COUNTER Outputs the number of messages after the start of Runtime. VT_I4
QUITSTATETEXT Indicates whether the message has been acknowledged. VT_BSTR
QUITCOUNT Outputs the number of active, unacknowledged messages. VT_I4
PARAMETER Outputs the message parameter. (image of the message configuration). VT_BSTR
BLOCKINFO Outputs the current content of the message block. VT_BSTR
ALARMCOUNT Outputs the number of messages pending. VT_I4
LOCKCOUNT Outputs the number of locked messages. VT_I4
PRIORITY Indicates the message priority configured. VT_I4
APPLICATION Outputs the application which triggered the message. VT_BSTR
OPC - Open Connectivity
4.9 WinCC OPC A&E Server
MDM - WinCC: Tools (SmartTools, User Archive, interfaces)
System Manual, 11/2008,
559
OPC attributes WinCC message system Data type
COMPUTER Outputs the name of the computer which processed the message. VT_BSTR
USER Outputs the name of the user who processed the message. VT_BSTR
COMMENT Outputs the message comment. VT_BSTR
HIDDEN-COUNT Outputs the number of hidden messages. VT_I4
BIG COUNTER Outputs the number of messages after the start of Runtime. VT_CY
OS-HIDDEN Outputs the hidden status of the message. VT_BOOL
OS-EVENTID Outputs the message ID configured for the message. VT_I4
Acknowledgement Theory
Introduction
The acknowledgment policy in WinCC is how a message from "came in" to "went out" is
displayed and processed . On the OPC A&E server, this message status is displayed in the
"ChangeMask" and "NewState" parameters.
Conditional events, simple events and tracking events
Messages from the system are sent to the client as conditional events with acknowledgment.
In order for a message to be handled as a simple event, the message class of the message
must meet the following conditions:
"Acknowledgment came in" is not activated.
"Message without status went out" is activated.
In WinCC, messages of message class "System, does not require acknowledgment" with
"Operator input message" message type are transferred as tracking events.
NOTICE
Messages with "System, does not require acknowledgment" message class and "Process
control system" message type are transferred as simple events with the "System message"
event category.
ChangeMask
The "ChangeMask" parameter keeps track of where the message status was changed.
Parameter values:
OPC_CHANGE_ACTIVE_STATE
OPC_CHANGE_ENABLE_STATE
OPC_CHANGE_ACK_STATE
OPC - Open Connectivity
4.9 WinCC OPC A&E Server
MDM - WinCC: Tools (SmartTools, User Archive, interfaces)
560
System Manual, 11/2008,
NewState
The "NewState" parameter indicates the message status after a change.
Parameter values:
OPC_CONDITION_ACTIVE
OPC_CONDITION_ENABLED
OPC_CONDITION_ACKED
Overview
WinCC NewState ChangeState
Received message OPC_CONDITION_ACTIVE
OPC_CONDITION_ENABLED
OPC_CHANGE_ACTIVE_STAT
E
Went out message with
acknowledgment
OPC_CONDITION_ACTIVE
OPC_CONDITION_ENABLED
OPC_CHANGE_ACTIVE_STAT
E
Went out message without
acknowledgment
OPC_CONDITION_ENABLED OPC_CHANGE_ACTIVE_STAT
E
Acknowledged messages
(message pending)
OPC_CONDITION_ACTIVE
OPC_CONDITION_ACKED
OPC_CONDITION_ENABLED
OPC_CHANGE_ACK_STATE
Acknowledged messages
(message no longer pending)
OPC_CONDITION_ACTIVE
OPC_CONDITION_ENABLED
OPC_CHANGE_ACK_STATE
Locked message -------------------------------------- OPC_CHANGE_ENABLED_STA
TE
Unlocked message OPC_CONDITION_ENABLED OPC_CHANGE_ENABLED_STA
TE
Came in, acknowledged
message
OPC_CONDITION_ACTIVE
OPC_CONDITION_ACKED
OPC_CONDITION_ENABLED
OPC_CHANGE_ACTIVE_STAT
E
Came in, went out message with
acknowledgment
OPC_CONDITION_ACTIVE
OPC_CONDITION_ENABLED
OPC_CHANGE_ACK_STATE
Came in, went out message
without acknowledgment
OPC_CONDITION_ENABLED OPC_CHANGE_ACK_STATE
Message acknowledged by the
system (message pending)
OPC_CONDITION_ACTIVE
OPC_CONDITION_ACKED
OPC_CONDITION_ENABLED
OPC_CHANGE_ACK_STATE
Message acknowledged by the
system (message no longer
pending)
OPC_CONDITION_ACTIVE
OPC_CONDITION_ENABLED
OPC_CHANGE_ACK_STATE
Emergency-acknowledged
message (message pending)
OPC_CONDITION_ACTIVE
OPC_CONDITION_ACKED
OPC_CONDITION_ENABLED
OPC_CHANGE_ACK_STATE
Emergency-acknowledged
message (message no longer
pending)
OPC_CONDITION_ACTIVE
OPC_CONDITION_ENABLED
OPC_CHANGE_ACK_STATE
OPC - Open Connectivity
4.9 WinCC OPC A&E Server
MDM - WinCC: Tools (SmartTools, User Archive, interfaces)
System Manual, 11/2008,
561
Note
Historical alarms and events are not acknowledged. The OPC A&E historical events interface
only has read access.
4.9.5.4 Quality Codes for OPC A&E
Introduction
Quality codes are used to evaluate the status and quality of a message. The table below lists
the quality codes for OPC A&E.
Quality codes
Code Quality Status
0xC0 OPC_GOOD OK
0x40 OPC_UNCERTAIN Returned in cases of uncertainty, for
example in the event of delayed
acknowledgment (receipt).
0x00 OPC_BAD Returned if the connection to the source is
interrupted.
OPC - Open Connectivity
4.9 WinCC OPC A&E Server
MDM - WinCC: Tools (SmartTools, User Archive, interfaces)
562
System Manual, 11/2008,
4.9.6 Reading archived messages
4.9.6.1 Accessing archived events
Introduction
You can access the archived messages via the OPC A&E server using an OPC client. Two
methods are supported for accessing archived messages:
Output archived messages from a time period in the past
Output archived messages from a time period in the past without mentioning end of period.
After the output of archived messages, all other newly generated messages are
automatically sent to the OPC client.
NOTICE
After reading archived messages, you cannot use the returned "ActiveTime" of a message
for acknowledging the message or tracing transitions of the message. To ensure this, the
OPC A&E client must check the "EventType" of a message with the extra flag
"OPC_HAE_HISTORICAL_EVENTFLAG". The "ActiveTime" is incorrect on archived
messages. You can find information on the additional flag under "Identifying archived
messages".
Querying the "Historic Alarms and Events" functionalities
In addition to the standard filters, the following filters are offered with the expanded OPC A&E
server of WinCC:
Filter Filter Values Description
OPC_HAE_FILTER_BY_TIMEFRAME 0x80000000 Matches "ReadRaw" function for OPC
historical data access
OPC_HAE_FILTER_BY_STARTTIME 0x40000000 Matches "AdviseRaw" function for OPC
historical data access
Source filter and historical alarm request
To request the archive messages, the OPC client must support the "SetFilter" to a subscription
functionality. The OPC server will also send archived messages if you also insert keyword
"OPCHAEServer" the array of the "Source Filter" of a subscription. In addition to this keyword,
you can use other parameters to define which messages are to be read:
Method
Time period
With or without limits
The lists of sources that are assigned in the filter can include other source names besides the
"OPCHAEServer" source. In such a case, the subscription delivers only the historic events of
the given sources. The sequence of the source names is inconsequential.
OPC - Open Connectivity
4.9 WinCC OPC A&E Server
MDM - WinCC: Tools (SmartTools, User Archive, interfaces)
System Manual, 11/2008,
563
After configuring the source filter, the selected time period can be called up from the client with
a "Refresh" call.
4.9.6.2 Syntax for accessing archived messages using OPC
Syntax
OPCHAEServer hMode=(read|advise) htStartTime=szTime
[hEndTime=szTime] [bBounds=(TRUE|FALSE)]
Parameter
hMode = [read|advise]
This parameter is required. Defines how the archived messages and events are to be read.
Read: Outputs archived messages and events of a definite period from the past (comparable
to ReadRaw in case of OPC Historical Data Access).
The following is an example for setting a filter for reading over the last 30 minutes:
OPCHAEServer hMode=read htStartTime=NOW-30M bBounds=TRUE
Advise: Outputs archived messages and events from a definite period, After receiving all
archived messages, new messages are sent in the same way as in the case of an active
subscription (comparable to AdviseRaw in case of OPC historical data access).
In the following example, the messages of the last 30 minutes are read (subscription must be
active):
OPCHAEServer hMode=advise htStartTime=NOW-30M
Note
The following notation is supported for parameters "htStartTime" and "htEndTime":
Relative notations, for example NOW
Symbolic values, for example NOW, YEAR, MONTH
Specification of absolute UTC data/time values according to XML notation:
2006-09-01T10:00:00.000Z
Using the symbolic notation corresponds to the syntax from OPC historical data access.
htStartTime =
This parameter is required. Defines the time from when the messages and events are to be
read from the archive.
OPC - Open Connectivity
4.9 WinCC OPC A&E Server
MDM - WinCC: Tools (SmartTools, User Archive, interfaces)
564
System Manual, 11/2008,
htEndTime =
This parameter is optional. Defines the time up to which the messages and events are to be
read from the archive. With "hMode = read", the default setting "NOW" is used.
bBounds = [TRUE|FALSE]
This parameter is optional. Defines how messages close to the start and end time are to be
handled. The function is identical to OPC historical data access.
bBounds=FALSE:
The time stamp of the first transferred message >= htStartTime
The time stamp of the last transferred message >= htEndTime
bBounds=TRUE:
The time stamp of the first transferred message <= htStartTime
The time stamp of the last transferred message >= hEndTime
Default setting is FALSE.
4.9.6.3 Read methods for archived messages
Introduction
You can use one of the two read modes to read archived messages:
Read
Advise
"Read" mode
"Read" mode is used to read archived messages from a defined period in the past. The
sequence of read messages is always read from the alarms in chronological sequence in
reference to each OS server. By setting the start and end time, you can specify whether the
last message is to be read first or last. If the start time is earlier than the end time, the last
message is last in the output.
To use the "read" mode, you need to run the following functions on the subscription:
1. SetFilter
2. Refresh
"SetFilter" during "Refresh" will be rejected. Activating the subscription during "Refresh" does
not have any effect on refresh.
The historic events continue to be transferred with the Refresh flag.
The newly generated events are transferred according to the standard reaction of an active
subscription:
OPC - Open Connectivity
4.9 WinCC OPC A&E Server
MDM - WinCC: Tools (SmartTools, User Archive, interfaces)
System Manual, 11/2008,
565
Taking into account the set filter values with the exception of "historic" source
"OPCHAEServer"
Without the Refresh flag
The client can therefore distinguish between the received events based on the Refresh flag.
An event package never contains historic and new events at the same time.
Event packages with Refresh flag only contain historic events. These events can also be
in queue.
Event packages without the Refresh flag only contain newly generated events.
"Advise" mode
"Advise" mode is used to read archived messages from a defined period onwards in the past.
After reading all archived messages, new messages are sent in the same way as for an active
subscription. The archived messages are transferred in chronological sequence in reference
to each OS server: The archived messages from a start time onwards are transmitted.
Thereafter, the newly archived messages transferred.
Note that you should not define an end time for "advise".
An active subscription is used for "advise" mode. If you run the "SetFilter" function on an active
subscription, the historical alarms are transferred immediately.
If you run "SetFilter" function on an inactive subscription, the archived messages are only sent
after activating the subscription. If you want to use "advise" read mode with an inactive
subscription, proceed as follows:
1. SetFilter
2. Set subscription to active using SetState
The transmission is interrupted if you deactivate the subscription.
The transmission is ended if you set the subscription to "inactive". "SetFilter" is rejected when
the subscription is active.
A "Refresh" on an active "historic" subscription in the "advise" mode functions in the same way
as for a standard subscription:
All queued condition related events are transferred to packages with Refresh flag. The last
package also contains an additional flag "Last Refresh".
A "Refresh" call has no influence on reading historical alarms in "advise" mode.
OPC - Open Connectivity
4.9 WinCC OPC A&E Server
MDM - WinCC: Tools (SmartTools, User Archive, interfaces)
566
System Manual, 11/2008,
4.9.6.4 Identifying archived messages
General procedure
Archived messages are distinguished using an additional flag in EventType. This flag is linked
to the real EventType via a OR link.
Name EventType EventType (archived message)
OPC_SIMPLE_EVENT 0x01 0x81
OPC_CONDITION_EVENT 0x04 0x84
OPC_TRACKING_EVENT 0x02 0x82
OPC_HAE_HISTORICAL_EVENTFLAG 0x80
Examples
Example 1
The following source filter is used to output archived messages and events of the last 30
minutes in "read" mode. The oldest message for each OS server is output as the first one. The
low limit value is also sent.
OPCHAEServer hMode=read htStartTime=NOW-30M bBounds=TRUE
Example 2
The following source filter is used to output archived events on September 1, 2006 from 10:00
to 12:00 hours in "read" mode. The newest message for each OS server is output as the first
one. The limits for this time period are also sent.
OPCHAEServer hMode=read htStartTime=2006-09-01T12:00:00.000Z
htEndTime=2006-09-01T10:00:00.000Z bBounds=TRUE
Example 3
The following source filter is used to output archived messages and events of the last 30
minutes in "advise" mode. After reading the archived messages, newly generated messages
are sent in the same way as for an active subscription.
OPCHAEServer hmode=advise htStartTime=NOW-30M
OPC - Open Connectivity
4.9 WinCC OPC A&E Server
MDM - WinCC: Tools (SmartTools, User Archive, interfaces)
System Manual, 11/2008,
567
4.10 Commissioning
4.10.1 OPC Commissioning
Introduction
Data exchange between a WinCC OPC server and OPC client is completed via DCOM.
After installation of WinCC, the DCOM settings of the WinCC OPC server are correctly
configured.
If a WinCC OPC server or client communicates with an external OPC system, corresponding
adaptations must be performed.
The "Local access" and "Remote access" authorizations must be entered for the user in
"DCOM/Workplace/COM Security/Access rights/Edit default" of User Administration.
4.10.2 Configuring Windows
4.10.2.1 This is how you configure Windows accounts for the use of WinCC OPC
Introduction
The OPC client and the OPC server are DCOM applications. A distributed DCOM application
can only be run under the same user account. Therefore the OPC server must recognize the
OPC client's user account and vice-versa.
If the WinCC OPC servers are used with WinCC OPC clients, the correct configuration is
already warranted by the installation.
Declaration of the user account, if an external OPC server or client is used
For further information on the granting of user rights, refer to the Windows XP documentation.
Requirements
Log on as the administrator to both the WinCC OPC server and OPC client workstations to
configure the user permissions.
OPC - Open Connectivity
4.10 Commissioning
MDM - WinCC: Tools (SmartTools, User Archive, interfaces)
568
System Manual, 11/2008,
Procedure
1. Go to "Control Panel > Administration > Computer Management > Local Users and Groups".
2. In the "Users" shortcut menu, select "New User".
In the "New User" dialog, enter the user account details of the communication partner. Click
"Create" and close the dialog.
3. Click the "Users" icon. Double-click the relevant user. The "Properties" dialog for this user
is displayed.
4. Select the "Member Of" tab. Click "Add". The "Select group" dialog is opened.
5. Add the group "users".
If you are on a computer that has WinCC installed, also add the group "SIMATIC HMI".
Click "OK" to close all open dialogs.
4.10.2.2 How to adapt the Windows firewall settings
Introduction
After installation of WinCC, the Windows firewall settings of the WinCC OPC servers are
correctly configured.
If OPC clients access OPC servers in different subnets, you must adapt the configuration of
the permitted network areas to the OPC servers.
OPC - Open Connectivity
4.10 Commissioning
MDM - WinCC: Tools (SmartTools, User Archive, interfaces)
System Manual, 11/2008,
569
4.10.3 XML
4.10.3.1 Commissioning - OPC XML
Introduction
The OPC XML server of WinCC is realized as a web service. It makes the PC accessible via
Internet. It is therefore necessary to define appropriate access rights.
4.10.3.2 Defining the Security Settings with IIS
Introduction
The Internet Information Services make the PC accessible via the Internet. It is therefore
necessary to define appropriate access rights.
Note
If you have any questions or experience problems with the following settings, contact your
Intranet/Internet administrator.
Procedure
1. Start the Management Console in Windows 2003 via "Control Panel > Administration >
Internet Information Services Manager".
In Windows XP, select "Control Panel" > "Administration" > "Internet Information Services"
and activate the Management Console.
2. Select the virtual directory "WinCC-OPC-XML". Choose the "Properties" option from the
shortcut menu. The "WinCC OPC XML Properties" dialog is opened.
3. Click the "Directory Security" tab. On this tab, select the relevant web server security
features.
OPC - Open Connectivity
4.10 Commissioning
MDM - WinCC: Tools (SmartTools, User Archive, interfaces)
570
System Manual, 11/2008,
4. Click the "Edit" button in the "PLC for Anonymous Access and Authentication". The
"Authentication Methods" dialog is displayed.
5. Activate the "Integrated Windows Authentication" option in the "Authenticated access" area.
Anonymous access to the web service is possible but should not be activated for security
reasons.
6. Close all open dialogs.
See also
How to Test the Installation (Page 572)
OPC - Open Connectivity
4.10 Commissioning
MDM - WinCC: Tools (SmartTools, User Archive, interfaces)
System Manual, 11/2008,
571
4.10.3.3 How to set the correct version of ASP.NET
Introduction
If you want to use the WinCC-OPC-XML-DA server, ensure you have set the correct version
of "ASP.NET" for the Web site for the installation through which the WinCC-OPC-XML Web
service is linked.
Note
If you have any questions or experience problems with the following settings, contact your
Intranet/Internet administrator.
Procedure
1. Start the Management Console in Windows 2003 via "Control Panel > Administration >
Internet Information Services Manager".
In Windows XP, select "Control Panel" > "Administration" > "Internet Information Services"
and activate the Management Console.
2. Select the virtual directory "WinCC-OPC-XML". Choose the "Properties" option from the
shortcut menu. The "WinCC OPC XML Properties" dialog is opened.
3. Click the "ASP.NET" tab. In this tab, configure the settings for the "ASP.NET" of the Web
server.
4. Click on text selection box for the "ASP.NET version". If version "2.x" is not yet set, select
version "2.x".
5. Close all open dialogs.
6. The Web service needs to be restarted after changes are made.
4.10.3.4 How to Test the Installation
Introduction
OPC XML-DA makes the OPC process data available as a web page. The web page can be
accessed via the Internet using HTTP. The following section explains how to test the
installation.
OPC - Open Connectivity
4.10 Commissioning
MDM - WinCC: Tools (SmartTools, User Archive, interfaces)
572
System Manual, 11/2008,
Procedure
1. Start Internet Explorer on the computer run as the WinCC OPC XML server.
2. Enter the URL "http://localhost/WinCC-OPC-XML/DAWebservice.asmx" in the address
bar. Confirm your entry with <ENTER>.
3. When the OPC XML DA function requests appear, installation was successful.
See also
Defining the Security Settings with IIS (Page 570)
OPC - Open Connectivity
4.10 Commissioning
MDM - WinCC: Tools (SmartTools, User Archive, interfaces)
System Manual, 11/2008,
573
4.10.4 Trace
Introduction
The "Trace" function can be used to log tag values and function calls for purposes of testing
and error analysis.
The entries are stored in a trace file. The trace shows the step-by-step progress of the
establishment of the connection, thus making it easier to identify the source of a connection
problem.
Settings
Trace output must be set in the registry of the operating system. For more information, refer
to the SIMATIC Customer Support.
OPC - Open Connectivity
4.10 Commissioning
MDM - WinCC: Tools (SmartTools, User Archive, interfaces)
574
System Manual, 11/2008,
Index
A&E server
Mapping WinCC message classes and message
types, 556
Connecting WinCC - OPC A&E client
Example of OPC A&E , 549
OPC A&E server , 556
OPC A&E Server , 544
User archive
Sorting the displayed data, 448
User Archives:Volumes, 304
UserArchiveControl
Selection of data of the user archive, 446
.
.emf, 100
.emf file, 100
A
A&E server, 543, 552, 553, 556
Conditional event, 552
Mapping the WinCC message system, 556
Simple event, 552
Tracking event, 552
A&E Server, 541
Condition Related Event, 541
Hierarchical access, 553
Mapping of the WinCC message system, 543
Tracking Event, 541
Access rights, 322, 327
Acknowledgement theory, 547
Acknowledgment policy, 560
Adding a tag
Example of OPC DA, 507
Address strings, 240
Alarm Control
Toolbar, 434
Alarm logging, 150
Worksheets, 156, 158, 162, 164, 166
AlarmControl
Configuring the data export operation, 438
Configuring the status bar, 434
Configuring the toolbar, 434
Online configuration, 439
Properties of the table elements, 430
Sorting by column header, 430, 433
Table element colors, 431
Amplitude, 21
Appendix, 361
Archive ConfigurationTool, 243
Archive fields
configuring, 330
Configuring, 318, 325, 326, 327
Create, 325
Archive fields:Configuring, 318, 325, 326, 327, 330
Archive fields:Creating, 325
Archive tag, 178
Archive Tag dialog, 193
ASCII file, 12
Auto-Scrolling, 433
B
Bounding values, 525
Buffer time, 550
C
Changing language, 351
COM interface, 488
Description, 488
COM object, 486
COM server, 486, 488
Description, 488
Example of integration, 487
Output of data, 486
Registry entries, 488
COM server object, 485
Developing, 485
Integrating, 485
Registring, 485
Commissioning, 568, 574
Communication, 320, 354
via Raw data tags, 356, 357, 358
Communication Configurator, 111
Communication:via raw data tags, 355, 357, 359
Communication:via WinCC tags, 354
MDM - WinCC: Tools (SmartTools, User Archive, interfaces)
System Manual, 11/2008,
575
Compressed archive tag, 182
Compressed archives, 182
Configurating: from Archive Fields, 318, 325, 326,
327, 330
Configuration Tool, 112
Diagnosis, 228
Dropdown menu, 115
Fundamentals, 112
Insert Project Folder, 121
Interface, 114
Menu, 114
Operating system, 113
Operation, 118
Quantity structure, 231
Requirements, 113
System Requirements, 113
Tips, 231
Worksheets, 131
Configuration: of User Archives Table Element, 451
Configuration:of a User Archive, 317
configuring
from archive fields, 330
of a Form View, 465
of a User Archives Control, 451, 453
of user archives, 317, 329, 350
of User Archives Table Element, 451, 453
of views, 345, 348
Configuring
from archive fields, 318, 325, 326, 327
of a User Archive, 317
of user archives, 320, 321, 322, 325
of views, 340, 343, 345, 346, 348, 349
Configuring:of User Archives, 317, 321, 322, 325,
329, 350
Configuring:views, 340, 343, 345, 346, 348, 349
Connecting WinCC - OPC A&E client, 549
Connections, 141
Connections/Groups, 141
Control characters, 488
for COM server objects, 488
Control tags, 321
Example:, 334
Features, 333
Control Tags:Properties, 333
Create actions, 366
Creating, 485
COM server object, 485
Cross reference, 101, 102
D
Data export in runtime, 438
Data manager, 136
Worksheets, 138, 140, 142, 145, 147
Data structure, 14
Data Window, 300
Decrement, 19, 21
Default values, 137, 171
Data manager, 138
Defining new tag, 514
Example of OPC DA, 514
Description fo COM interface, 488
Description of the User Archives Functions , 379
Developing, 485
COM server object, 485
Diagnosis
Error column, 229
Reading error, 188
WinCC Configuration Tool, 228
Write error, 187
Dialogs, 189
Archive Tag dialog, 193
Tag dialog, 189
Dropdown menu, 115
Dynamic Wizard Editor, 24
Editor window, 29
Help Editor, 30
Installation, 26
Output window, 31
Structure, 27
Toolbar, 28
Dynamic Wizard function, 32
E
E-server
Functionality of WinCC OPC A&OPC, 498
Excel, 112, 113
Export, 11, 12, 13, 14
Exporting, 11
F
File names, 11
File selection, 107
File structure , 14
Filter criteria, 461
Form field
Button, 469
Deleting, 470
Edit, 470
Editing Box, 468
Text field, 467
Index
MDM - WinCC: Tools (SmartTools, User Archive, interfaces)
576
System Manual, 11/2008,
Form Field:Delete, 470
Form Field:Edit, 470
Form view, 449, 450, 465, 471
Defining, 456
Form View:Define, 456
Function test, 18
Functionality of the OPC A&E server
Conditional event, 552
Simple event, 552
Tracking event, 552
Functionality of the WinCC OPC A&E Server
Simple Event, 541
Functions, 103
FunctionTrendControl
Configuring the data export operation, 438
Configuring the status bar, 434
Configuring the toolbar, 434
Online configuration, 439
G
Group Messages, 162
Groups, 141
H
Handles of the Standard Functions (User Archives),
366, 368
I
I/O field configuration, 507
Example of OPC DA, 507
Import, 11, 12, 14
Importing, 11, 12, 14
Increment, 19, 21
Integration of COM server objects, 485
Interface, 114, 115, 117, 118
Menu, 114, 115, 117
Interface for selection of parameters, 488
Interface IWinCCProtProvider, 488
Interface IWinCCProtProviderPicture, 488
Interface IWinCCProtProviderTable, 488
Interface IWinCCProtProviderText, 488
Introduction to User Archives, 299
Item handle, 525
Item ID, 525
L
Limit, 167
Limit Value Monitoring, 167
Limit value monitoring/Limit, 167
Lower limit, 21
M
Max size, 550
Memory location, 227
Project folder, 228
WinCC Project, 227
Menu, 114, 115, 117
Dropdown menu, 115
Shortcut Menu, 117
toolbar, 114
Menu commands, 306
Message blocks, 156
Message classes, 158
Message classes on OPC A&E servers, 556
Message classes/Message types, 158
Message types, 158
Message types on OPC A&E servers, 556
Microsoft Excel, 112, 113
Modification Configuration of User Archives, 339
N
Navigation window, 300
New user, 568
O
Offset, 21
Online configuration, 439
OnlineTableControl
Configuring the data export operation, 438
Configuring the status bar, 434
Configuring the toolbar, 434
Marking the selected cells and rows, 430, 433
Online configuration, 439
Properties of the table elements, 430
Sorting by column header, 430, 433
Table element colors, 430, 431
Index
MDM - WinCC: Tools (SmartTools, User Archive, interfaces)
System Manual, 11/2008,
577
OnlineTrendControl
Configuring the data export operation, 438
Configuring the status bar, 434
Configuring the toolbar, 434
Online configuration, 439
OPC, 493
Commissioning, 568
Configuring access to a WinCC archive tag using
the HDA server browser, 536
Configuring access to the WinCC message
system, 550
Example, 510, 511, 512, 514, 517, 518, 519, 523
Example:, 506, 507, 533
Functionality of the OPC A&E server, 552
Functionality of the WinCC OPC A&E Server,
541
Functionality of the WinCC OPC DA server, 502
Functionality of the WinCC OPC HDA server, 524
Functionality of WinCC OPC XML server, 498
HDA server browser, 534
New user, 568
OPC in WinCC, 496
ProgID, 504
Setting up user account on the OPC computers,
568
Specifications, 494
Trace, 574
Using Multiple OPC DA Servers, 503
WinCC as OPC DA Server, 496
WinCC as OPC XML Server, 496
OPC A&E Client
Example of OPC A&E , 549
OPC A&E server, 552, 553
Quality codes, 562
OPC A&E Server, 541, 549, 550
Configuring access to the WinCC message
system, 550
Quality codes, 549
OPC A&E servers, 498
OPC A&Raw Data, 549
OPC DA server, 502
Functionality of the WinCC OPC DA server, 502
Using multiple OPC DA servers, 503
OPC HDA server, 524
Assemblies, 527
Attributes, 526
Bounding values, 525
Data structure, 525, 526
Item handle, 525
Item ID, 525
Principle of Operation, 524
Quality codes, 530, 549
Raw data, 524
Supported functions, 528
Time Format of a WinCC OPC HDA server, 528
Write Accesses, 531
OPC Item Manager, 504
OPC XML, 570, 572
Security settings in IIS, 570
Testing installation, 572
OPC XML server, 498
Installation, 500, 502
Installing of .NET Framework 1.1, 501
OPCScout new project1
Example of OPC DA, 514
Open Connectivity
OPC, 493
Specifications, 494
Operate
WinCC Configuration Tool, 118
Operating system
WinCC Configuration Tool, 113
Operating the User Archive Control, 473
Operating the User Archive Table Element, 473
Operation
Applying a filter, 208
Copying data, 206
Cutting data, 206
Deleting data, 201
Sorting data, 207
Writing data, 196
Operation in Runtime, 477
Oscillation, 19, 21
Output of user-specific data, 486
Overshoot, 21
P
Performance to read and write tags, 364
Period of oscillation, 21
Print job properties, 100
Print jobs, 99
Process peripherals, 19
Process tag, 19
Process value archive tag, 178
Index
MDM - WinCC: Tools (SmartTools, User Archive, interfaces)
578
System Manual, 11/2008,
Process value archives, 178
Processing data, 195
ProgID
Querying, 504
Project
Example of OPC DA, 507
Project folder, 121
With connection, 124, 126
Without connection, 123
Project Properties, 134
Project selection, 106
Properties
of a User Archive, 325
Properties of User Archives Table Elements, 480
Properties:of a User Archive, 325
Q
Quality codes, 530, 549, 562
Quantity framework, 363
Quantity structure
WinCC Configuration Tool, 231
R
Random numbers, 19
Random numbers , 21
Raw data, 524
Raw data tags, 355, 356, 357, 358, 359
Reading error, 188
Recipe, 302, 303
Redundancy and User Archive , 350
Registring, 485
COM server object, 485
Registry entries of COM server, 488
Relations, 346
Report page, 99
Requirements
WinCC Configuration Tool, 113
Runtime
Form view, 471
Operating the User Archive Control, 473
Operating the User Archive Table Element, 473,
477
Operation of the UserArchiveControl, 442
Table View, 470
Runtime:Form View, 471
Runtime:Table View, 470
S
Script, 102
Script management, 109
Scripts, 371
Editing User Archives, 366
Setpoint value, 21
Shortcut Menu
Creating objects, 213, 217, 222
Deleting data, 203
Generate archive tags, 213
Generate limit monitors, 222
Generate single messages, 217
Writing data, 200
SIMATIC S5, 360
SIMATIC S7, 354, 355, 360
SIMATIC S5, 354, 355
Simulation, 18
Simulator, 18
Sine, 19
Sine wave, 21
Single messages., 164
Slider, 19, 21
Sort Criteria, 461
Spreadsheet, 131
SQL, 346, 361, 461, 473, 475, 476
Standard functions, 301
Standard functions (User Archives), 301, 365
Editing User Archives, 366
for configuring user archives, 382
Handles, 366, 368
Runtime functions, 394, 400
Standard functions (User Archives):Example of use,
371
Start value, 21
Status bar, 434
Status Bar, 118, 442
Stop value, 21
Structure, 32
Structure for Programming the "uaAddArchive"
Handle, 392
Structure instance elements, 143
Structure tags, 145
Structure type elements, 148
Structure types, 14, 148
System requirements, 244
System Requirements
WinCC Configuration Tool, 113
Index
MDM - WinCC: Tools (SmartTools, User Archive, interfaces)
System Manual, 11/2008,
579
T
Table View, 449, 450, 470
Defining, 456
Table View:Define, 456
Table window, 300, 316
Tables
Marking the selected cells and rows, 430, 433
Properties of the table elements, 430, 431
Sorting by column header, 430, 433
Table element colors, 430, 431
Tag
Configuring HDA server browser, 536
Example of OPC DA, 514, 517, 523
Example of OPC HDA, 536, 537
HDA server browser, 534
Tag dialog, 191
Tag logging, 243
Tag Logging, 171
Worksheets, 171, 176, 178, 181
Tag Logging Default Values, 171
Tag logging editor, 243
Tag simulator, 18
Tags, 14, 142
Target computer, 13, 14
Text Library, 184
Worksheets, 185
Texts, 185
Timers, 176
Tips
Address generation, 235
Adress strings Simatic S7 ProtocolSuite, 240
Changing the Spreadsheet, 233
Excel Performance, 235
Load tag, 242
Packages, 242
Permitted characters, 239
Row limitation, 235
Special characters, 239
VBA Macros, 239
toolbar, 114
Toolbar, 434, 442
Operating the User Archive Control, 473
Operating the User Archive Table Element, 473
TrendRulerControl
Configuring the data export operation, 438
Configuring the status bar, 434
Configuring the toolbar, 434
Marking the selected cells and rows, 430, 433
Online configuration, 439
Properties of the table elements, 430, 433
Sorting by column header, 430, 433
Table element colors, 430, 431
U
uaAddArchive, 382
uaAddField, 383
uaArchiveClose, 401
uaArchiveDelete, 402
uaArchiveExport, 402
uaArchiveGetCount, 403
uaArchiveGetFieldLength, 404
uaArchiveGetFieldName, 404
uaArchiveGetFields, 405
uaArchiveGetFieldType, 405
uaArchiveGetFieldValueDate, 406
uaArchiveGetFieldValueDouble, 407
uaArchiveGetFieldValueFloat, 407
uaArchiveGetFieldValueLong, 408
uaArchiveGetFieldValueString, 408
uaArchiveGetFilter, 409
uaArchiveGetID, 410
uaArchiveGetName, 410
uaArchiveGetSort, 411
uaArchiveImport, 411
uaArchiveInsert, 412
uaArchiveMoveFirst, 413
uaArchiveMoveLast, 413
uaArchiveMoveNext, 413
uaArchiveMovePrevious, 414
uaArchiveOpen, 414
uaArchiveReadTagValues, 415
uaArchiveReadTagValuesByName, 416
uaArchiveRequery, 416
uaArchiveSetFieldValueDate, 417
uaArchiveSetFieldValueDouble, 418
uaArchiveSetFieldValueFloat, 418
uaArchiveSetFieldValueLong, 419
uaArchiveSetFieldValueString, 420
uaArchiveSetFilter, 420
uaArchiveSetSort, 421
uaArchiveUpdate, 422
uaArchiveWriteTagValues, 422
uaArchiveWriteTagValuesByName, 423
Index
MDM - WinCC: Tools (SmartTools, User Archive, interfaces)
580
System Manual, 11/2008,
uaConfigArchive "Structure for Programming the
Handles", 393
uaConnect, 395
uaDisconnect, 395
uaGetArchive, 383
uaGetField, 384
uaGetLastError, 379
uaGetLastHResult, 381
uaGetLocalEvents, 395
uaGetNumArchives, 385
uaGetNumFields, 385
uaIsActive, 396
uaOpenArchives, 396
uaOpenViews, 397
uaQueryArchive, 397
uaQueryArchiveByName, 398
UaQueryConfiguration, 386
uaReleaseArchive, 399
uaReleaseConfiguration, 386
uaRemoveAllArchives, 387
uaRemoveAllFields, 387
uaRemoveArchive, 388
uaRemoveField, 388
uaSetArchive, 389
uaSetField, 390
uaSetLocalEvents, 399
uaUsers, 400
Upper limit, 21
User account, 568
Making OPC computers known, 568
User archive
Selection of data in the UserArchiveControl , 446
User archive:Create actions, 366
User archives
Access rights, 322
Application Options, 302
Archive fields, 325
Change Configuration, 339
Communication, 320, 354
configuring, 317, 329, 350
Configuring, 317, 320, 321, 322, 325
Control tags, 321
Create, 317, 320, 321, 322, 325
Editing With Scripts, 366
Editor, 300
Performance Features, 304
Properties, 325
Quantity framework, 304
Standard functions, 365
Views, 340
User Archives, 299
User Archives Control, 449
configuring, 451, 453
Define Columns, 458
Define Fonts, 463
Defining colors, 464
Defining output format, 458
Deleting, 454
Filter criteria, 461
Form view, 465, 471
Operation in Runtime, 473
Sort Criteria, 461
Status Bar, 460
Table View, 470
Toolbar, 459
User Archives Table Element, 301, 449
configuring, 451, 453
Define Access Types, 456
Define User Archive, 456
Define View, 456
Features, 455
Form view, 465
Form View:Define, 456
Object properties, 455
Operation in Runtime, 473, 477
Table View:Define, 456
User Archives Table Element:Configuration, 451
User Archives Table Element:Define Access Types,
456
User Archives Table Element:Define Colors, 464
User Archives Table Element:Define Columns, 458
User Archives Table Element:Define Fonts, 463
User Archives Table Element:Define Form View,
456
User Archives Table Element:Define Output Format,
458
User Archives Table Element:Define Table View,
456
User Archives Table Element:Define User Archive,
456
User Archives Table Element:Define View, 456
User Archives Table Element:Delete, 454
User Archives Table Element:Filter Criteria, 461
User Archives Table Element:Form View, 471
User Archives Table Element:Sort Criteria, 461
User Archives Table Element:Status Bar, 460
User Archives Table Element:Table View, 470
User Archives Table Element:Toolbar, 459
User archives: Using WinCC Redundancy , 350
User archives:Access rights, 322
User Archives:Application areas, 302
User archives:Archive fields, 325
User Archives:Configuring, 317, 321, 322, 325, 329
Index
MDM - WinCC: Tools (SmartTools, User Archive, interfaces)
System Manual, 11/2008,
581
User Archives:Configuring , 350
User archives:control tags, 321
User archives:Creating, 317, 321, 322, 325
User Archives:Editor, 300
User Archives:Performance markers, 304
User archives:Properties, 325
User archives:Views, 340
UserArchiveControl, 425, 427
Configuring the data export operation, 438
Configuring the status bar , 434
Configuring the toolbar, 434
Determining the contents:, 427
Functional scope, 424
Marking the selected cells and rows, 430
Online configuration, 439
Operation in Runtime, 442
Properties of the table elements, 430
Sorting by column header, 430, 433
Sorting the displayed user archive data, 448
Table element colors, 430, 431
V
Variable table
Generate objects, 211
Shortcut Menu, 211
Views, 302, 303
configuring, 345, 348
Configuring, 340, 343, 345, 346, 348, 349
Create, 340
Relations, 346
Views:Configuring, 340, 343, 345, 346, 348, 349
Views:Creating, 340
Views:Relations, 346
Visualization of messages
Marking the selected cells and rows, 433
Properties of the table elements, 430
Sorting by column header , 433
Table element colors, 431
W
WinCC
as OPC DA client, 496
as OPC-Server in a distributed system, 496
OPC in WinCC, 496
WinCC - Microsoft Excel Connection, 518
Example of OPC DA, 518
WinCC - OPC HDA client connection, 533
Example of OPC HDA, 533
WinCC - SIMATIC NET FMS OPC server connection,
510
Example of OPC DA, 510
WinCC - SIMATIC NET S7 OPC server connection,
512
Example of OPC DA, 512
WinCC - WinCC connection, 506
Example of OPC DA, 506
WinCC AlarmControl
Standard functions, 441
WinCC archive, 243
WinCC Archive ConfigurationTool, 243
Adding tables, 257
analog archive tag parameters, 263
Archive parameter, 260, 276
Archive tag parameters, 263, 270, 280
Archive tags, 289
Binary archive tag parameters, 263
Changing archive tags, 294
Changing archives, 289
Checking, 284
Checking archive data, 284, 290
Configuring a process value archive, 259
Configuring archive parameters, 260, 276
Configuring archive tag parameters, 263, 270,
280
Configuring compressed archives, 276
Configuring parameters, 260, 263, 270, 276, 280
Creating an archive folder, 253
Creating archive tags, 294
Creating archives, 245, 289, 290
Deleting archive tags, 296
Deleting archives, 289, 292
Dialog for tag selection, 274
Error list, 288
Error text, 288
Inserting tables, 257
Operation, 252
Process-controlled archive tag parameters, 270
Quick start, 245
Reading archives, 255
Status, 288
System requirements, 244
Tag logging editor, 260, 263, 270, 276, 280
Tag selection, 274
Using the error dialog, 286
Working with WinCC Archive, 243
Working without WinCC, 244
Index
MDM - WinCC: Tools (SmartTools, User Archive, interfaces)
582
System Manual, 11/2008,
WinCC Configuration Tool, 112, 243
Alarm logging, 150
Archive Tag dialog, 193
Compressed archive, 182
Compressed archive tag, 182
Connections/Groups, 141
Data manager, 136
Diagnosis, 228
Dialogs, 189
Dropdown menu, 115
Fundamentals, 112
Group Messages, 162
Insert Project Folder, 121
Interface, 114, 118
Memory location, 227
Menu, 114
Message blocks, 156
Operating system, 113
Operation, 118
Process value archive tag, 178
Process value archives, 178
Processing data, 195
Project folder, 123, 124, 126
Project Properties, 134
Quantity structure, 231
Requirements, 113
Shortcut Menu, 117
Single messages., 164
Status Bar, 118
Structure tags, 145
Structure type elements, 148
Structure types, 148
System Requirements, 113
Tag dialog, 193
Tag Logging, 171
Tag Logging Default Values, 171
Tags, 142
Text Library, 184
Texts, 185
Timers, 176
Tips, 231
Worksheets, 131
WinCC CrossReferenceAssistant, 101, 102
WinCC Explorer-OPC_Client.MPC, 504
WinCC message system
Attributes, 545, 558
Configuring access to the WinCC message
system, 550
Mapping WinCC Message Classes and Message
Types, 544, 545
on OPC A&OPC-A&WinCC message system,
543
WinCC Message Classes on OPC A&E Server,
544
WinCC OPC A&E server
Hierarchical access, 553
WinCC Project, 124, 126
Creating, 129
WinCC report system, 99
WinCC Tags, 354
WinCC User Archives Control, 449
WinCC User Archives Element, 301
WinCC User Archives Table Element, 301, 449
Worksheets
Alarm logging, 150
Data manager, 136
Project Properties, 134
Reading error, 189
Tag Logging, 171
Text Library, 184
Write error, 188
Write error, 187
Index
MDM - WinCC: Tools (SmartTools, User Archive, interfaces)
System Manual, 11/2008,
583
Вам также может понравиться
- Dynamic WizardДокумент348 страницDynamic WizardEshita SangodkarОценок пока нет
- WinCC Programming en-US en-USДокумент4 862 страницыWinCC Programming en-US en-USPhyoeОценок пока нет
- HowTo WinCCflexible2005 InGearOPCДокумент11 страницHowTo WinCCflexible2005 InGearOPCduniaengineering8666Оценок пока нет
- WinAC SQL DB Doc V12 enДокумент68 страницWinAC SQL DB Doc V12 enammarinpiОценок пока нет
- RFID Functions en-USДокумент72 страницыRFID Functions en-USemersonОценок пока нет
- Readme Step7 Wincc v16 EnusДокумент152 страницыReadme Step7 Wincc v16 Enuspaul kerefuОценок пока нет
- WinCC V70 OS Antivirus Compatibility ListДокумент2 страницыWinCC V70 OS Antivirus Compatibility ListnithinvnОценок пока нет
- SINAMICS S120 Web Server - User-Defined Sample PagesДокумент33 страницыSINAMICS S120 Web Server - User-Defined Sample PagesHoang Tran DinhОценок пока нет
- PLCopen Functions en en-USДокумент178 страницPLCopen Functions en en-USNigo VillanОценок пока нет
- Applications & Tools: Security With SIMATIC S7-ControllerДокумент24 страницыApplications & Tools: Security With SIMATIC S7-ControlleradelswedenОценок пока нет
- Csharp OPC Client DOKU v10 eДокумент117 страницCsharp OPC Client DOKU v10 eÖzkan KayacanОценок пока нет
- Et200al Manual Collection en-US PDFДокумент1 585 страницEt200al Manual Collection en-US PDFrimou000Оценок пока нет
- PCS7 Technical InfoДокумент36 страницPCS7 Technical InfoRaj ChavanОценок пока нет
- PCS 7 V8.2 PC Configuration and Authorization - 03 - 2016Документ156 страницPCS 7 V8.2 PC Configuration and Authorization - 03 - 2016Ecaterina IrimiaОценок пока нет
- Simatic Net Industrial Communication Commissioning PC Stations - Manual and Quick StartДокумент436 страницSimatic Net Industrial Communication Commissioning PC Stations - Manual and Quick StartandrecwtОценок пока нет
- Simatic Hmi Wincc V7.0 Sp1 File ServerДокумент7 страницSimatic Hmi Wincc V7.0 Sp1 File ServerAmajdОценок пока нет
- Ps7Migrate v6 To v8Документ84 страницыPs7Migrate v6 To v8alanОценок пока нет
- WinCC V72 Compatibility List eДокумент2 страницыWinCC V72 Compatibility List ejjccmmaaОценок пока нет
- Training CatalogДокумент16 страницTraining Catalogsmartdev29Оценок пока нет
- Manual For Triaxial NetworksДокумент180 страницManual For Triaxial NetworksMiguel AngelОценок пока нет
- En ACS880 Winder CTRL PRG FW A A4Документ520 страницEn ACS880 Winder CTRL PRG FW A A4Dražen ŠukecОценок пока нет
- Vijeo Citect V70 Getting StartedДокумент94 страницыVijeo Citect V70 Getting StartednharchelloОценок пока нет
- WinCC Communication Manual 1 PDFДокумент92 страницыWinCC Communication Manual 1 PDFrankovicaОценок пока нет
- S7-Plcsim Advanced Function Manual en-US en-USДокумент312 страницS7-Plcsim Advanced Function Manual en-US en-USThiên HảiОценок пока нет
- S7 SCL ReadmeДокумент23 страницыS7 SCL Readmem_shakshokiОценок пока нет
- SoMachine Introduction - Compatibility and Migration - enДокумент152 страницыSoMachine Introduction - Compatibility and Migration - enRamkumar AОценок пока нет
- Schneider Electric Machine Struxure BrochureДокумент24 страницыSchneider Electric Machine Struxure BrochureSri NavinОценок пока нет
- Release Information CODESYS - V3.5 SP6 Patch 4Документ15 страницRelease Information CODESYS - V3.5 SP6 Patch 4Ana Maria CОценок пока нет
- STEP 7 Professional 2021 ReadMeДокумент18 страницSTEP 7 Professional 2021 ReadMeAndrea GarciaОценок пока нет
- Hmi Comfort Panels Operating Instructions EnUS en-USДокумент250 страницHmi Comfort Panels Operating Instructions EnUS en-USYoussef MessaoudiОценок пока нет
- S120 Safety FCT Man 0620 en-USДокумент432 страницыS120 Safety FCT Man 0620 en-USNick RivieraОценок пока нет
- WinCC V60 Compatibility List eДокумент2 страницыWinCC V60 Compatibility List eNelson RodriguezОценок пока нет
- Simatic HMI WinCC BasicsДокумент120 страницSimatic HMI WinCC BasicsArvind Kumar100% (1)
- s71500 Pid Control Function Manual en-US en-US PDFДокумент618 страницs71500 Pid Control Function Manual en-US en-US PDFThiago WerneckОценок пока нет
- SIMATIC HMI. WinCC Flexible 2008 Getting Started - First-Time Users Getting Started. Printout of The Online Help 06 - 2008 A5E00279548-04Документ81 страницаSIMATIC HMI. WinCC Flexible 2008 Getting Started - First-Time Users Getting Started. Printout of The Online Help 06 - 2008 A5E00279548-04IsmaelОценок пока нет
- Wonderware Siemens S7 IO Server Manual IOSrv - S7Документ68 страницWonderware Siemens S7 IO Server Manual IOSrv - S7Stanislav NosirevОценок пока нет
- Ecodrive FinalДокумент24 страницыEcodrive FinalChris WrightОценок пока нет
- Hmi enДокумент40 страницHmi endescargascrib pppОценок пока нет
- USS ProtocolДокумент77 страницUSS Protocolreza2131Оценок пока нет
- 0 1 2 3 4 5 6 Simatic Hmi: ManualДокумент120 страниц0 1 2 3 4 5 6 Simatic Hmi: Manualyukaokto2Оценок пока нет
- NCM S7profibusДокумент93 страницыNCM S7profibusyukaokto2Оценок пока нет
- MasterDrives Compact A D InvertersДокумент385 страницMasterDrives Compact A D InvertersTuyen TruongОценок пока нет
- LGF TIAV16 DOC V5 0 0 enДокумент237 страницLGF TIAV16 DOC V5 0 0 enfranckmoddeОценок пока нет
- MatrikonOPC UA Wrapper For COM OPC Servers User ManualДокумент45 страницMatrikonOPC UA Wrapper For COM OPC Servers User ManualRaúl EduardoОценок пока нет
- NCM S7 For Industrial Ethernet JДокумент51 страницаNCM S7 For Industrial Ethernet Jyukaokto2Оценок пока нет
- Sinamics Drivesim Basic Doc v105 enДокумент136 страницSinamics Drivesim Basic Doc v105 enJordan Pintado100% (1)
- S7-PLCSIM - Testing Your S7-CPU Programs - ManualДокумент93 страницыS7-PLCSIM - Testing Your S7-CPU Programs - Manualchaubinhkhang110686Оценок пока нет
- Simatic st70 Complete English 2017 PDFДокумент1 372 страницыSimatic st70 Complete English 2017 PDFYingyong ChiawchansinОценок пока нет
- WebNavigatorInformationSystem en-US PDFДокумент206 страницWebNavigatorInformationSystem en-US PDFĐặng HoàngОценок пока нет
- ReadMe STEP7 Professional V14 enUS PDFДокумент74 страницыReadMe STEP7 Professional V14 enUS PDFAndre Luis SilvaОценок пока нет
- TIAPortalOpennessenUS en USДокумент278 страницTIAPortalOpennessenUS en USrmorenodx4587Оценок пока нет
- Readme Wincc Professional v12 Sp1Документ66 страницReadme Wincc Professional v12 Sp1FranciscoLagunaОценок пока нет
- TIA Portal V13 Manual en PDFДокумент4 754 страницыTIA Portal V13 Manual en PDFFranco Lozanidis100% (3)
- Simit EnusДокумент708 страницSimit Enusnelsongil211100% (1)
- s71500 Cpu 1515 2 PN Manual en-US en-USДокумент41 страницаs71500 Cpu 1515 2 PN Manual en-US en-USlipco24Оценок пока нет
- WinCCInformationSystemWorking en USДокумент1 996 страницWinCCInformationSystemWorking en USnglong24Оценок пока нет
- PAC 4200 System Manual 2010Документ288 страницPAC 4200 System Manual 2010Laurentiu CatalinОценок пока нет
- Readme Wincc Basic v12 Sp1Документ52 страницыReadme Wincc Basic v12 Sp1FranciscoLagunaОценок пока нет
- Essay by Ossama Elkaffash On The New Play by Evald Flisar "Take Me Into Your Hands"Документ28 страницEssay by Ossama Elkaffash On The New Play by Evald Flisar "Take Me Into Your Hands"Slovenian Webclassroom Topic ResourcesОценок пока нет
- Document On RBS6000 LTE CommissioningДокумент75 страницDocument On RBS6000 LTE CommissioningRomar Oropeza100% (7)
- Computer MCQ Part-02 EngДокумент72 страницыComputer MCQ Part-02 Engnirmalkumargaurav96305Оценок пока нет
- Lab Report #5 by MungunsukhДокумент7 страницLab Report #5 by MungunsukhoyunpurevoyunaaОценок пока нет
- New Inside Out Pre Intermediate CM PDFДокумент2 страницыNew Inside Out Pre Intermediate CM PDFAnja ChetyrkinaОценок пока нет
- Precalculus Complete FactorizationДокумент60 страницPrecalculus Complete FactorizationSandovalОценок пока нет
- Soal EA 8 Grade PATДокумент2 страницыSoal EA 8 Grade PATPrayogie ShandityaОценок пока нет
- 5e Lesson PlanДокумент7 страниц5e Lesson Planapi-512004980Оценок пока нет
- Step2 HackingДокумент17 страницStep2 Hackingمولن راجفОценок пока нет
- Inama Ku Mirire Nibyo Kuryaupdated FinalДокумент444 страницыInama Ku Mirire Nibyo Kuryaupdated Finalbarutwanayo olivier100% (1)
- Teamcenter 8.3 Release Bulletin: Publication Number PLM00001 G (01-037134-083)Документ273 страницыTeamcenter 8.3 Release Bulletin: Publication Number PLM00001 G (01-037134-083)Tungdinh NguyenОценок пока нет
- SIGVERIFДокумент7 страницSIGVERIFBenjamin ChavezОценок пока нет
- Els-19.1.2 OnlineДокумент112 страницEls-19.1.2 OnlineJoão MilhoОценок пока нет
- Aerowinx Operations ManualДокумент600 страницAerowinx Operations ManualDouble-alphaОценок пока нет
- 4 .Airport Air Traffic ControlДокумент43 страницы4 .Airport Air Traffic ControlEsrah HareemОценок пока нет
- LogДокумент223 страницыLogKejar TayangОценок пока нет
- Yii Framework 2.0 API DocumentationДокумент25 страницYii Framework 2.0 API DocumentationArlin Garcia EspinosaОценок пока нет
- LogДокумент15 страницLogelleОценок пока нет
- DS FT2232HДокумент67 страницDS FT2232HEmiliano KleinОценок пока нет
- The Bible in IndiaДокумент236 страницThe Bible in IndiaabotОценок пока нет
- Oprating Personal Computer Lab TestДокумент4 страницыOprating Personal Computer Lab Testmulugeta0% (1)
- Poetry Analysis Techniques by Cliff NotesДокумент9 страницPoetry Analysis Techniques by Cliff NotesSyed Assar Imam GardeziОценок пока нет
- Eec 161 ch04Документ82 страницыEec 161 ch04Hanna ShuiОценок пока нет
- Lectures Hands-On HTMLДокумент66 страницLectures Hands-On HTMLAfar SalvadoraОценок пока нет
- Holiday TripДокумент2 страницыHoliday TripAnka AnkaОценок пока нет
- What Is Classic ASPДокумент6 страницWhat Is Classic ASPsivajothimaduraiОценок пока нет
- User Manual Phase Tools Release 9.1 Doc. 48000000002 - ENGДокумент60 страницUser Manual Phase Tools Release 9.1 Doc. 48000000002 - ENGtrutleptОценок пока нет
- Min Oh 1995 PHD ThesisДокумент183 страницыMin Oh 1995 PHD ThesisPriya DasОценок пока нет
- Hand BoundДокумент196 страницHand BoundNestor David MoralesОценок пока нет
- LG 440G TRF UG Print V1.2 130117Документ122 страницыLG 440G TRF UG Print V1.2 130117Anonymous Via8qr3Оценок пока нет