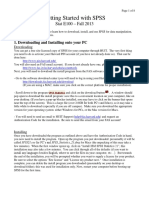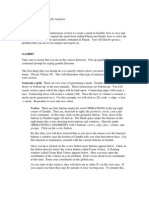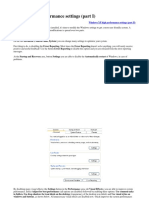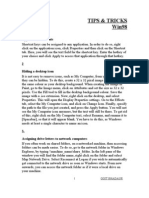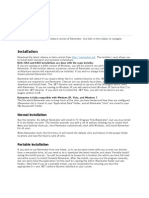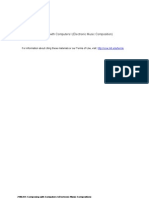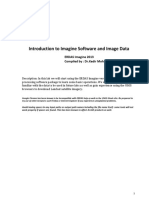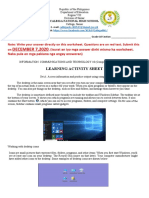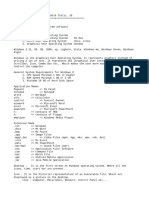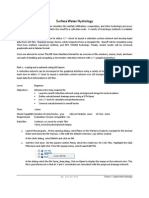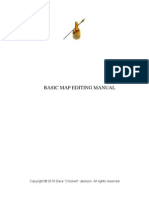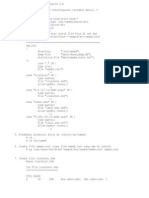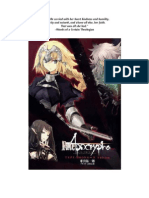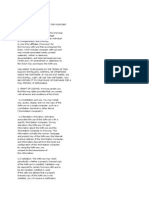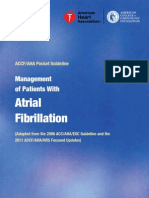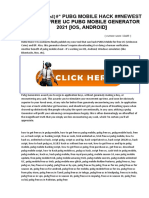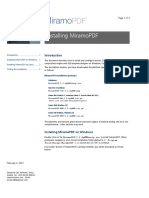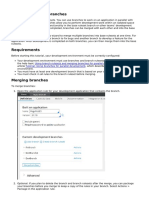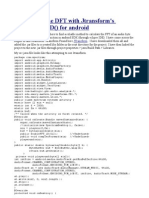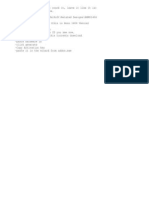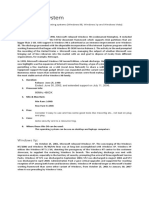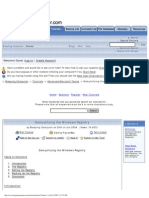Академический Документы
Профессиональный Документы
Культура Документы
Read Me
Загружено:
Dedet HariantoОригинальное название
Авторское право
Доступные форматы
Поделиться этим документом
Поделиться или встроить документ
Этот документ был вам полезен?
Это неприемлемый материал?
Пожаловаться на этот документАвторское право:
Доступные форматы
Read Me
Загружено:
Dedet HariantoАвторское право:
Доступные форматы
V VI IS ST TA A R RA AI IN NB BA AR R V V4 4. .
3 3 E En ng gl li is sh h V Ve er rs si io on n
SIDEBAR INSTALLATION
That's very easy, just launch the installer and let it do the work
The program will ask for coordinates of 3 cities for weather gadget, of course you can set only
one. If you don't know the ZIP code of your city (required), go to http://xoap.weather.com and
look for your city ZIP code. The ZIP code will appear on the address bar (e.g. FRXX0128 for
Perpignan, FR). http://www.weather.com/outlook/travel/businesstraveler/local/FRXX0128?from=search_city
Then the installer will ask for directory to the folder which contains
pictures the slideshow will have to display (if you wish to use this
gadget). All pictures will be scaled to 4/3 format, so the best is to set a
folder containing wallpapers, or photographs in landscape format (non
widescreen).
You can skip these stages, and configure these gadgets later. The
installer creates a folder in Start Menu/All Programs, to make or edit
the sidebar configuration.
After installation, you can choose the skin (background) of sidebar you
want by using the arrow buttons (1) on the top right menu and open
the gadget gallery window with + (2)button. New gadgets will appear
on top-left, then you'll only have to drag them to the sidebar and the
new position will be saved. Some gadgets can be moved only by
dragging them with the menu appearing on right side, when the
gadget is mouseovered (5). Then you can choose the skin you like for
each gadget with the right arrow button (4), or maximize it
with + button (3, if available).
Note: Maximized gadgets will have a different
configuration.
1 2
3
4
5
OPERATION, GADGETS EDITION AND KNOWN BUGS
Calendar and RED Calendar
Click the day mark to show details for this day. Other functions of vista's weather gadget are not
available (like the possibility to show another month, or to show another day than today).
Weather
A click on the name of the city opens the corresponding page in http://www.weather.com/, with more
details for your city. The 2
nd
skin of the 1
st
city displays a palm tree on right side, looking like my avatar. If
you want to remove it, or show it on other cities, right-click the gadget to be modified, then Skin
Menu/Edit Skin. You'll have to edit the text variables Palmtree=Y (yes) or Palmtree=N (no), then save
and refresh the gadget (Right Click/Skin Menu/Refresh Skin).
The gadget updates the info every 15 minutes.
Sticky Notes
To edit text, click the tool in the mouseover menu. It opens a .txt file. Modify the text and save, the
gadget shows it instantly.
Never delete the 1
st
line of the text, or the Sidebar may crash. If you deleted it, and the Sidebar doesn't
work any more, go to C:\Program Files\Vista Rainbar\Skins\Gadgets\PostIt\Notes.txt, and write something
in the text file.
RSS Feeds
Clicking a line of the gadget opens the corresponding Web page in your default browser. I set 6 different
default feeds for everyone. If you want to set a new feed, right-click the gadget to be modified, then Skin
Menu/Edit Skin. Replace the variable URL= with your RSS feed's URL, and TextSite= with the name of
your site, if necessary (Not for the 1
st
skin). Don't forget to refresh the gadget. You may have problems,
and the gadget may not work if the encoding of the RSS feed is different, or if data is not on the same
place than original one.
Shortcuts Apps Launcher
By default, I put software shortcuts that many people use, but you can of course change them. To do
that, right-click the gadget, then Skin Menu/Edit Skin. Then edit variable SoftX.txt= with the name of the
new software, file or folder you wish, and variable SoftX= !execute [" "] with the directory of it. Some
softwares can be found by putting only the name (e.g. Soft1= !execute ["iexplore.exe"] for Internet
Explorer). If it doesn't work, you have to put the complete directory (e.g. Soft1= !execute ["C:\Program
Files\Internet Explorer\iexplore.exe"]). To change the icon, go to C:\Program Files\Vista Rainbar\Skins
\Gadgets\Lanceur, and replace the icon to be modified with yours. It must have the same name, and be a
*.PNG.
Media Player
Beta gadget. It is just a remote control for Windows Media Player, and the gadget works only if WMP is
running. The functions are very basic.
Recycle Bin
Beta gadget too. Click the gadget to open the content of the recycle bin, and delete all files to make it
empty.
It may take a while to appear full when you send something in it.
E-mail
This gadget is in beta version, and doesn't work perfectly. It doesn't work at all with hotmail (no Pop
protocol) and Gmail (even with correct configuration, I don't understand why).
By clicking Configuration Address X, 3 text files will open, corresponding to the 3 skins of the gadget.
You just have to put in the data of your Mail account:
Client= Here you can put the Webmail address of your provider, web page will open by clicking the
gadget.
Text= Text you want to show on the gadget (2 of 3 skins). You can put your E-Mail address for
example.
Server= The name of your provider's Pop server, e.g. pop.example.com
Port= 110 by default, used by most providers.
User= Your username (usually your Mail address, without @example.com).
Password= Your email account password
Note : This configuration will apply only to the email skin you edited.
Drives - Left-click the icon opens the disk directory, right-click opens My Computer.
Battery - Rainmeter can crash when closing this gadget.
Network - Left-click on the icon opens My Network Places.
Multi Meter - Task Manager will be opened when the CPU icon is clicked.
CREDITS
Vista Rainbar created by Gavatx
Deviantart gallery: http://gavatx.deviantart.com
THANKS TO:
Legace: http://legace.urli.net
fediaFedia: http://fediafedia.deviantart.com
halfwayglad: http://halfwayglad.deviantart.com
Tone_94: http://tone94.deviantart.com
CrystalXP Vista Customization Topic: http://forum.crystalxp.net/index.php?showtopic=5794
kjh
--
Copyright 2008
Вам также может понравиться
- Sao Menu For Rainmeter English InstructionДокумент4 страницыSao Menu For Rainmeter English Instructionlotar13Оценок пока нет
- Getting Started With SPSSДокумент8 страницGetting Started With SPSSMoosa MuhammadhОценок пока нет
- Configure Gnome Desktop EnvironmentДокумент13 страницConfigure Gnome Desktop EnvironmentAnonymous NeRBrZyAUbОценок пока нет
- Tips For Tuning Up WindowsДокумент5 страницTips For Tuning Up WindowsFocasan Rence-TeОценок пока нет
- Workflow Tutorial - GSM PlanningДокумент30 страницWorkflow Tutorial - GSM PlanningMehmet Can KahramanОценок пока нет
- Tweak The Registry: Hange OUR OG IN Creen AckgroundДокумент3 страницыTweak The Registry: Hange OUR OG IN Creen Ackgroundirock35Оценок пока нет
- Pathloss 5Документ11 страницPathloss 5Malay Palai100% (2)
- Mesh in GambitДокумент6 страницMesh in GambitTamphasana ThiyamОценок пока нет
- Optimize Windows XP performance with advanced settings (Part I & IIДокумент17 страницOptimize Windows XP performance with advanced settings (Part I & IIMark BrownОценок пока нет
- Tips & Tricks Win98: 1 Application ShortcutsДокумент32 страницыTips & Tricks Win98: 1 Application ShortcutsHarvinder DhimanОценок пока нет
- How Can I Customize A New Windows XP Installation?: Get Rid of The Tour PromptДокумент25 страницHow Can I Customize A New Windows XP Installation?: Get Rid of The Tour Promptlucky_4u15Оценок пока нет
- Complete Java Desktop GUI & MySQL Database App TutorialДокумент38 страницComplete Java Desktop GUI & MySQL Database App TutorialMarco TelloОценок пока нет
- 7 Tips For Customizing The Windows 10 TaskbarДокумент7 страниц7 Tips For Customizing The Windows 10 TaskbarStefanОценок пока нет
- RManualДокумент79 страницRManualAvijit KumarОценок пока нет
- Flymaster Designer User Manual Document Version 1.1Документ18 страницFlymaster Designer User Manual Document Version 1.1Javier NarvaezОценок пока нет
- Introduction to AutoCAD Interface and SettingsДокумент29 страницIntroduction to AutoCAD Interface and SettingsDandreb Magnaye AliasОценок пока нет
- Warpalizer ManualДокумент16 страницWarpalizer ManualMrHappyHoundsОценок пока нет
- Apsim UI IntroductionДокумент39 страницApsim UI IntroductionHerlina UtamiОценок пока нет
- Introductory Lab: Doing Statistics With Spss 21: Instructional Laboratories Is DisplayedДокумент29 страницIntroductory Lab: Doing Statistics With Spss 21: Instructional Laboratories Is DisplayedAdel OmarОценок пока нет
- Convert CAD files between inches and metric unitsДокумент10 страницConvert CAD files between inches and metric unitsFelipeCamachoIbarraОценок пока нет
- Increase Your RAM There by Increase System SpeedДокумент6 страницIncrease Your RAM There by Increase System Speedkaushik240Оценок пока нет
- 21M.361 Composing With Computers I (Electronic Music Composition)Документ6 страниц21M.361 Composing With Computers I (Electronic Music Composition)Cesar OlveraОценок пока нет
- Windows 98 Tips and Tricks for Desktop Shortcuts, Wallpaper, Toolbars and MoreДокумент6 страницWindows 98 Tips and Tricks for Desktop Shortcuts, Wallpaper, Toolbars and MoreAmar ShahidОценок пока нет
- Patterner GuideДокумент37 страницPatterner GuideAqil GhaffarОценок пока нет
- ARES PCB Layout Software TutorialДокумент92 страницыARES PCB Layout Software TutorialAislan SouzaОценок пока нет
- Let's Web Dynpro. Part I: Web Dynpro: It Is Neither A Tool With Only Drag and Drop (Those Who HaveДокумент80 страницLet's Web Dynpro. Part I: Web Dynpro: It Is Neither A Tool With Only Drag and Drop (Those Who HaveamarpoonamОценок пока нет
- Flowcode V4.2 TUTORIAL Step by StepДокумент76 страницFlowcode V4.2 TUTORIAL Step by StepOgnjen BozicОценок пока нет
- Arcgis On WateДокумент30 страницArcgis On Wateمهندس ابينОценок пока нет
- Jade's Main WindowДокумент185 страницJade's Main Windowmanutd01Оценок пока нет
- DECEMBER 7,2020: Learning Activity SheetДокумент8 страницDECEMBER 7,2020: Learning Activity SheetOliver BacsalОценок пока нет
- Computer Skills (Windows 10) : Lab Instructor: Amal Haqas Shatha Al-SafiДокумент16 страницComputer Skills (Windows 10) : Lab Instructor: Amal Haqas Shatha Al-SafiKhaled AbdulazizОценок пока нет
- B203 StatahandoutДокумент8 страницB203 StatahandoutAdi PravОценок пока нет
- ABAP Report Wizard - ReadMeДокумент14 страницABAP Report Wizard - ReadMeАнтон БрыковОценок пока нет
- Elsie ManualДокумент132 страницыElsie ManualNeelakanta KallaОценок пока нет
- Alpha Skin MakingДокумент6 страницAlpha Skin MakingCristhian Zapata CabreraОценок пока нет
- Win SKДокумент8 страницWin SKDipan SahooОценок пока нет
- Instruction of Using VSoft Viscometer Data Collection, Analysis and Graphing Software-USBДокумент11 страницInstruction of Using VSoft Viscometer Data Collection, Analysis and Graphing Software-USBBe FluentОценок пока нет
- Windows 7 Guide to New FeaturesДокумент11 страницWindows 7 Guide to New FeaturesNitin AmbreОценок пока нет
- Igpet ManualДокумент41 страницаIgpet ManualVlademir Jhon Palacios HurtadoОценок пока нет
- PasosParaModificarScreenPainterSAP R3 ECC 60Документ17 страницPasosParaModificarScreenPainterSAP R3 ECC 60ChechaToОценок пока нет
- Windows 7 TutorialДокумент23 страницыWindows 7 TutorialRev DezviОценок пока нет
- Multimedia Fusion 2 - Lacewing Chatroom TutorialДокумент13 страницMultimedia Fusion 2 - Lacewing Chatroom TutorialDavi CastroОценок пока нет
- 02 Surface Water Hydrologymetric 2014fДокумент36 страниц02 Surface Water Hydrologymetric 2014fAngel Ariel Campos MurguiaОценок пока нет
- PhotoДокумент28 страницPhotoRabi'atul Adawiyah IsmailОценок пока нет
- Create An Android ProjectДокумент17 страницCreate An Android ProjectAkshaya ThengodeОценок пока нет
- Euro Truck Simulator Map Editing ManualДокумент36 страницEuro Truck Simulator Map Editing ManualGabriel Ilić68% (19)
- HMI Modbus: User Manual v1.18Документ16 страницHMI Modbus: User Manual v1.18Solihin iing100% (2)
- DrapeДокумент16 страницDrapeEduardo Coello Flores100% (1)
- Facade User Guide: Managing Your Life From Your Smartphone Home ScreenДокумент5 страницFacade User Guide: Managing Your Life From Your Smartphone Home Screenimeio44Оценок пока нет
- Βήματα Για Το Δικό Σας ProjectДокумент29 страницΒήματα Για Το Δικό Σας ProjectEirini MelianouОценок пока нет
- X-Plane Quickstart Guide EngДокумент20 страницX-Plane Quickstart Guide EngmacmontyОценок пока нет
- Lesson 33 LayersДокумент14 страницLesson 33 LayerskrongdakОценок пока нет
- Registry TricksДокумент6 страницRegistry Trickssudheer92Оценок пока нет
- Tips and Tricks For Linux Mint After InstallationДокумент12 страницTips and Tricks For Linux Mint After InstallationVinod KumarОценок пока нет
- Ann Oncol 2012 Curigliano Vii155 66Документ12 страницAnn Oncol 2012 Curigliano Vii155 66prasetyobamaОценок пока нет
- Syllabus EkgДокумент3 страницыSyllabus EkgDedet HariantoОценок пока нет
- Azarias KidnessДокумент20 страницAzarias KidnessDedet HariantoОценок пока нет
- Job ApplyДокумент1 страницаJob ApplyDedet HariantoОценок пока нет
- IT Administrator Resume - Dedet HariantoДокумент1 страницаIT Administrator Resume - Dedet HariantoDedet HariantoОценок пока нет
- SamsamidaДокумент98 страницSamsamidaDedet HariantoОценок пока нет
- Setting DNSДокумент3 страницыSetting DNSDedet HariantoОценок пока нет
- La Pucelle's Faith and SacrificeДокумент12 страницLa Pucelle's Faith and SacrificeDedet HariantoОценок пока нет
- Adult EducationДокумент24 страницыAdult EducationhaiderfatmiОценок пока нет
- TK 1 MANDIRI/2. Sem.: Monday Tuesday Wednesday Thursday FridayДокумент6 страницTK 1 MANDIRI/2. Sem.: Monday Tuesday Wednesday Thursday FridayDedet HariantoОценок пока нет
- What Is The DifferenceДокумент4 страницыWhat Is The DifferenceDedet HariantoОценок пока нет
- Make An English Subtitled TextДокумент1 страницаMake An English Subtitled TextDedet HariantoОценок пока нет
- EULA EnUS PDFДокумент8 страницEULA EnUS PDFRoujChalabiОценок пока нет
- La Pucelle's Faith and SacrificeДокумент12 страницLa Pucelle's Faith and SacrificeDedet HariantoОценок пока нет
- Whats NewДокумент1 страницаWhats NewBobby RedianОценок пока нет
- Ucm 427314Документ56 страницUcm 427314Dedet HariantoОценок пока нет
- 2. Configuring Windows Server 2019Документ83 страницы2. Configuring Windows Server 2019Omoyemi OniОценок пока нет
- FW Upgrade Guide ENGДокумент6 страницFW Upgrade Guide ENGStamatis SarlisОценок пока нет
- Why SOLIDWORKS can't find assembly componentsДокумент5 страницWhy SOLIDWORKS can't find assembly componentsrajuhaveriОценок пока нет
- LON Builder ManualДокумент26 страницLON Builder ManualMardo MaddisonОценок пока нет
- Session 10 - Dirvish Backup in UbuntuДокумент11 страницSession 10 - Dirvish Backup in UbuntuPheakdey ChinОценок пока нет
- How To Disable and Turn Off UAC in Windows 7 My Digital LifeДокумент8 страницHow To Disable and Turn Off UAC in Windows 7 My Digital LifekofostceОценок пока нет
- S FC DetailsДокумент89 страницS FC DetailsDươngОценок пока нет
- Installing Add-Ons and Themes - Concrete CMSДокумент5 страницInstalling Add-Ons and Themes - Concrete CMSAlex AdreОценок пока нет
- !# (Oo$Z6Si) # Pubg Mobile Hack ##Newest Cheat - Free Uc Pubg Mobile Generator 2021 (IOS, ANDROID)Документ2 страницы!# (Oo$Z6Si) # Pubg Mobile Hack ##Newest Cheat - Free Uc Pubg Mobile Generator 2021 (IOS, ANDROID)MaddyОценок пока нет
- CIS Hardening Windows 2019 L1 10.16.76.68-Sf-Jkt-ItocbsdДокумент6 страницCIS Hardening Windows 2019 L1 10.16.76.68-Sf-Jkt-ItocbsdkochikohawaiiОценок пока нет
- Installing Miramo PDFДокумент4 страницыInstalling Miramo PDFChongfeng LiuОценок пока нет
- Toolbox 3.4 Standalone InstallationДокумент8 страницToolbox 3.4 Standalone InstallationKiki DtvtОценок пока нет
- SmartSwitchLog 20190516 SM-J200FДокумент1 304 страницыSmartSwitchLog 20190516 SM-J200FEarl EJay JustinОценок пока нет
- BCProДокумент54 страницыBCProAbdullah Al Mohiuddin TamimОценок пока нет
- Tutorial Merging BranchesДокумент4 страницыTutorial Merging BranchessurmanpaОценок пока нет
- STEP1: Shutdown Computer.: SolutionДокумент3 страницыSTEP1: Shutdown Computer.: Solutionrobyx71Оценок пока нет
- InstruccionesДокумент3 страницыInstruccionesernesto06100% (1)
- Enable background data on Android for Google PlayДокумент2 страницыEnable background data on Android for Google Playبشار أبو تالاОценок пока нет
- Calculating The DFT With JtransformДокумент2 страницыCalculating The DFT With Jtransformjjros2011100% (1)
- Microsoft Office 2016 VL ProPlus English (x86-x64) 20161108Документ2 страницыMicrosoft Office 2016 VL ProPlus English (x86-x64) 20161108Mizam KayОценок пока нет
- 2019 Samsung TV F/W Upgrade GuideДокумент6 страниц2019 Samsung TV F/W Upgrade GuideGheorghe ŢeveleiОценок пока нет
- ReadMeFirst PDFДокумент9 страницReadMeFirst PDFalkatafangiОценок пока нет
- 00 RAC Workshop Introduction PDFДокумент11 страниц00 RAC Workshop Introduction PDFDiego Moreira DamascenoОценок пока нет
- Win10 Compare TableДокумент5 страницWin10 Compare Tableandrewb2005Оценок пока нет
- Avamar All 19 3Документ36 страницAvamar All 19 3Nicholas LeeОценок пока нет
- Anno 1404 Venice InstallДокумент1 страницаAnno 1404 Venice InstallBookMaggotОценок пока нет
- OS Assignment #1Документ3 страницыOS Assignment #1Zeeshan AhmedОценок пока нет
- Demystifying The Windows RegistryДокумент8 страницDemystifying The Windows RegistryDUNCAN0420Оценок пока нет
- Jenkins Setup Ashok ITДокумент12 страницJenkins Setup Ashok ITvenkatesh15691569Оценок пока нет
- README For Microsoft Internet Explorer 6 Service Pack 1 andДокумент17 страницREADME For Microsoft Internet Explorer 6 Service Pack 1 andCandice WilsonОценок пока нет