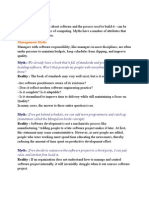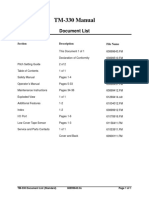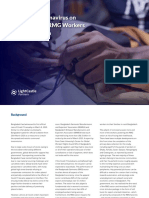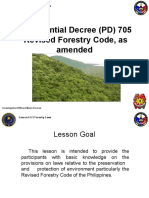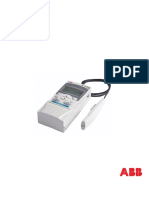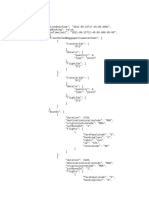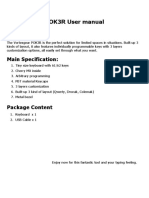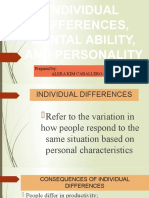Академический Документы
Профессиональный Документы
Культура Документы
Graphic Design For Legal Professionals (Excerpt) by Lee Barry
Загружено:
objectdmАвторское право
Поделиться этим документом
Поделиться или встроить документ
Этот документ был вам полезен?
Это неприемлемый материал?
Пожаловаться на этот документАвторское право:
Graphic Design For Legal Professionals (Excerpt) by Lee Barry
Загружено:
objectdmАвторское право:
GRAPHIC DESIGN FOR
LEGAL PROFESSIONALS
Chapter 6:
Layers and Placement of Objects
By: Lee Barry
Graphic Design For Legal Professionals
Layers and Placement of Objects
Most graphic design software allows for the placement of objects on different layers. Adobe Photoshop and Adobe
Illustrator are the most common software tools for layering elements, although there are many other softwares
available that have layers capability.
My tool of choice is Illustrator, as its pasteboard allows you to easily move objects around both inside and outside the
work area, as opposed to Photoshop which has a fxed work area.
Say we want to insert an Excel spreadsheet into a Word document, yet we want to elaborate on the data.
As a general practice, it is wise to setup some kind of folder structure before you begin creating your document.
On your hard drive, create a folder structure as follows:
In Illustrator, click File>New and create a new document with the dimensions 7x5 and save it in the AI folder
that you created.
Chapter 6: Layers and Placement of Objects
In the layers palette, click the new layer icon (icon to the right of the trash) 4 times. Double-click on each layer to
rename them as follows:
Placing Images
There are two ways to place an image into Illustrator: 1) you can use a capture tool in your operating system (such as
the Snipping Tool in Windows); or 2) actually cutting and pasting the spreadsheet directly from Excel. If using the
second option, the spreadsheet will have native and editable text, whereas the screen capture will not. Screen capture
also has a low resolution and will not scale well. If the information needs to be legible, the better option is to paste
directly from the source application with editable text (option 1).
In Excel, copy the data (Ctrl-A), return to your Illustrator document and select the Images layer and paste (Ctrl-V).
As you can see it is too large and will need to be scaled down.
There are two methods of scaling: 1) selecting the Excel object and manual scaling using the mouse, and 2) using the
Scale tool (Object>Transform>Scale).
The second option is probably more accurate, as you are using a percentages for scaling. But for our immediate
purposes it is usually easier and faster to use option 1.
Graphic Design For Legal Professionals
Select the chart with the direct-selection tool (the black pointer at the top-left of the toolbar), hold down the Shift key
(to constrain proportions) and resize the object such that it flls the area as shown here:
Adding a Text Box
Select the Text layer; then select the Rectangle tool and draw out an area to the right of the chart:
Chapter 6: Layers and Placement of Objects
Select the Text tool, hold down the mouse button and select Area Type Tool (second from the top in the pop-out
list). Click in the upper-left are of the rectangle and type in your text or cut-paste from another source. Font style and
size can be set using the font setting at the top menu bar:
Title Information
Select the Title layer. Then choose the Text tool (regular text, not area text) and click in the area at the top and type
in Scatterplot Data and style it with Myriad Bold, 24pt.
Background Styling
To set the background above the page area, we will add a drop shadow. Hold down the Alt key and click the Eye icon
the Background layer. This toggles the visibility of the other layers, allowing you to see only the Background layer.
You should now only see the blank pasteboard.
Select the Rectangle tool and place the mouse pointer in the upper-left of the pasteboard. Type in the values 7x5
inches, with a fll color of white. Copy the top object (Ctrl-A) and select Edit>Paste in Front. Now we will scale down
this front object using the Scale tool. Double-click on the Scale tool and type in 95% (Uniform).
To add a drop-shadow to this object, select Effect>Stylize>Drop-shadow, and use the default settings.
This is how your screen should look:
Graphic Design For Legal Professionals
Import/Place
Open the document in your word processing software and place the image accordingly. You can resize if you wish,
but doing so may distort the image and/or make it blurry.
If using a page layout program such as InDesign, you can place the Illustrator document as a dynamic link, meaning
any changes you make within Illustrator will update accordingly in InDesign.
If you have other illustrations, save the document as a new fle and edit it accordingly.
Now toggle the other layers back on by holding down the Alt key and clicking the Eye icon. All layers are now visible.
Save the document.
Export
Choose File>Export and select .PNG as your fle type. Save as Figure_1 using the following settings:
Copyright L. Barry, 2014. All rights reserved.
Вам также может понравиться
- The Subtle Art of Not Giving a F*ck: A Counterintuitive Approach to Living a Good LifeОт EverandThe Subtle Art of Not Giving a F*ck: A Counterintuitive Approach to Living a Good LifeРейтинг: 4 из 5 звезд4/5 (5794)
- The Gifts of Imperfection: Let Go of Who You Think You're Supposed to Be and Embrace Who You AreОт EverandThe Gifts of Imperfection: Let Go of Who You Think You're Supposed to Be and Embrace Who You AreРейтинг: 4 из 5 звезд4/5 (1090)
- Never Split the Difference: Negotiating As If Your Life Depended On ItОт EverandNever Split the Difference: Negotiating As If Your Life Depended On ItРейтинг: 4.5 из 5 звезд4.5/5 (838)
- Hidden Figures: The American Dream and the Untold Story of the Black Women Mathematicians Who Helped Win the Space RaceОт EverandHidden Figures: The American Dream and the Untold Story of the Black Women Mathematicians Who Helped Win the Space RaceРейтинг: 4 из 5 звезд4/5 (894)
- Elon Musk: Tesla, SpaceX, and the Quest for a Fantastic FutureОт EverandElon Musk: Tesla, SpaceX, and the Quest for a Fantastic FutureРейтинг: 4.5 из 5 звезд4.5/5 (474)
- The Hard Thing About Hard Things: Building a Business When There Are No Easy AnswersОт EverandThe Hard Thing About Hard Things: Building a Business When There Are No Easy AnswersРейтинг: 4.5 из 5 звезд4.5/5 (344)
- The Sympathizer: A Novel (Pulitzer Prize for Fiction)От EverandThe Sympathizer: A Novel (Pulitzer Prize for Fiction)Рейтинг: 4.5 из 5 звезд4.5/5 (119)
- The Emperor of All Maladies: A Biography of CancerОт EverandThe Emperor of All Maladies: A Biography of CancerРейтинг: 4.5 из 5 звезд4.5/5 (271)
- The Little Book of Hygge: Danish Secrets to Happy LivingОт EverandThe Little Book of Hygge: Danish Secrets to Happy LivingРейтинг: 3.5 из 5 звезд3.5/5 (399)
- The World Is Flat 3.0: A Brief History of the Twenty-first CenturyОт EverandThe World Is Flat 3.0: A Brief History of the Twenty-first CenturyРейтинг: 3.5 из 5 звезд3.5/5 (2219)
- The Yellow House: A Memoir (2019 National Book Award Winner)От EverandThe Yellow House: A Memoir (2019 National Book Award Winner)Рейтинг: 4 из 5 звезд4/5 (98)
- Devil in the Grove: Thurgood Marshall, the Groveland Boys, and the Dawn of a New AmericaОт EverandDevil in the Grove: Thurgood Marshall, the Groveland Boys, and the Dawn of a New AmericaРейтинг: 4.5 из 5 звезд4.5/5 (265)
- A Heartbreaking Work Of Staggering Genius: A Memoir Based on a True StoryОт EverandA Heartbreaking Work Of Staggering Genius: A Memoir Based on a True StoryРейтинг: 3.5 из 5 звезд3.5/5 (231)
- Team of Rivals: The Political Genius of Abraham LincolnОт EverandTeam of Rivals: The Political Genius of Abraham LincolnРейтинг: 4.5 из 5 звезд4.5/5 (234)
- The Unwinding: An Inner History of the New AmericaОт EverandThe Unwinding: An Inner History of the New AmericaРейтинг: 4 из 5 звезд4/5 (45)
- Guidelines On Accreditation of CSOs (LSB Representation) - DILG MC 2019-72Документ18 страницGuidelines On Accreditation of CSOs (LSB Representation) - DILG MC 2019-72Cedric Dequito100% (1)
- International Convention Center, BanesworДокумент18 страницInternational Convention Center, BanesworSreeniketh ChikuОценок пока нет
- Asian Construction Dispute Denied ReviewДокумент2 страницыAsian Construction Dispute Denied ReviewJay jogs100% (2)
- Module 5Документ10 страницModule 5kero keropiОценок пока нет
- SE Myth of SoftwareДокумент3 страницыSE Myth of SoftwarePrakash PaudelОценок пока нет
- CST Jabber 11.0 Lab GuideДокумент257 страницCST Jabber 11.0 Lab GuideHải Nguyễn ThanhОценок пока нет
- NAC Case Study AnalysisДокумент25 страницNAC Case Study AnalysisSushma chhetriОценок пока нет
- EPS Lab ManualДокумент7 страницEPS Lab ManualJeremy Hensley100% (1)
- PS300-TM-330 Owners Manual PDFДокумент55 страницPS300-TM-330 Owners Manual PDFLester LouisОценок пока нет
- Question Paper Code: 31364Документ3 страницыQuestion Paper Code: 31364vinovictory8571Оценок пока нет
- Business Case - Uganda Maize Export To South SudanДокумент44 страницыBusiness Case - Uganda Maize Export To South SudanInfiniteKnowledge33% (3)
- Impact of Coronavirus On Livelihoods of RMG Workers in Urban DhakaДокумент11 страницImpact of Coronavirus On Livelihoods of RMG Workers in Urban Dhakaanon_4822610110% (1)
- Laundry & Home Care: Key Financials 1Документ1 страницаLaundry & Home Care: Key Financials 1Catrinoiu PetreОценок пока нет
- 4.5.1 Forestry LawsДокумент31 страница4.5.1 Forestry LawsMark OrtolaОценок пока нет
- DSA NotesДокумент87 страницDSA NotesAtefrachew SeyfuОценок пока нет
- Abb Drives: User'S Manual Flashdrop Mfdt-01Документ62 страницыAbb Drives: User'S Manual Flashdrop Mfdt-01Сергей СалтыковОценок пока нет
- Calc Fields Networking and Sharing: Welcome ToДокумент42 страницыCalc Fields Networking and Sharing: Welcome Toprashant adhikariОценок пока нет
- Binaural Recording Technology: A Historical Review and Possible Future DevelopmentsДокумент22 страницыBinaural Recording Technology: A Historical Review and Possible Future DevelopmentsNery BorgesОценок пока нет
- Empowerment Technologies Learning ActivitiesДокумент7 страницEmpowerment Technologies Learning ActivitiesedzОценок пока нет
- 2JA5K2 FullДокумент22 страницы2JA5K2 FullLina LacorazzaОценок пока нет
- Welding MapДокумент5 страницWelding MapDjuangОценок пока нет
- Okuma Osp5000Документ2 страницыOkuma Osp5000Zoran VujadinovicОценок пока нет
- Elaspeed Cold Shrink Splices 2010Документ3 страницыElaspeed Cold Shrink Splices 2010moisesramosОценок пока нет
- 6vortex 20166523361966663Документ4 страницы6vortex 20166523361966663Mieczysław MichalczewskiОценок пока нет
- Rencana Pembelajaran Semester Sistem Navigasi ElektronikДокумент16 страницRencana Pembelajaran Semester Sistem Navigasi ElektronikLastri AniОценок пока нет
- CTS experiments comparisonДокумент2 страницыCTS experiments comparisonmanojkumarОценок пока нет
- Fujitsu Spoljni Multi Inverter Aoyg45lbt8 Za 8 Unutrasnjih Jedinica KatalogДокумент4 страницыFujitsu Spoljni Multi Inverter Aoyg45lbt8 Za 8 Unutrasnjih Jedinica KatalogSasa021gОценок пока нет
- QSK45 60 oil change intervalДокумент35 страницQSK45 60 oil change intervalHingga Setiawan Bin SuhadiОценок пока нет
- Photoshop Tools and Toolbar OverviewДокумент11 страницPhotoshop Tools and Toolbar OverviewMcheaven NojramОценок пока нет
- Individual Differences: Mental Ability, Personality and DemographicsДокумент22 страницыIndividual Differences: Mental Ability, Personality and DemographicsAlera Kim100% (2)