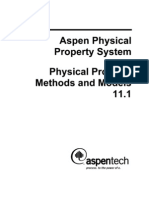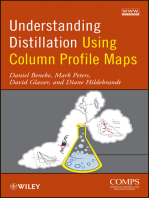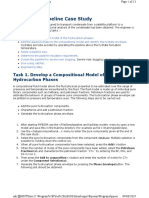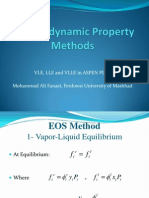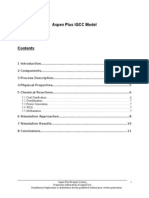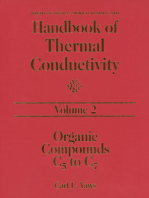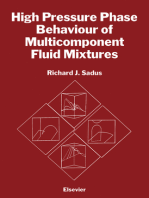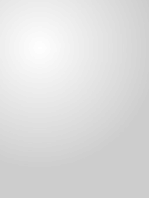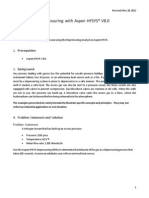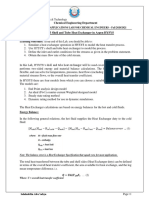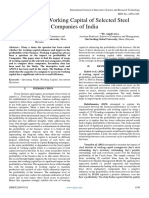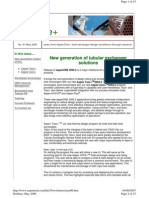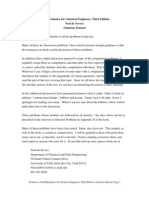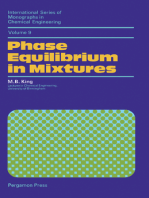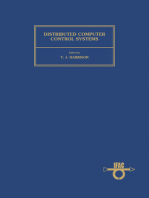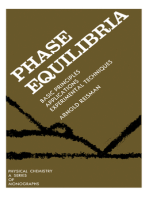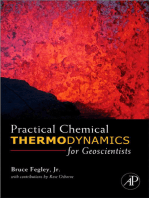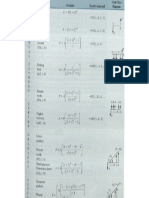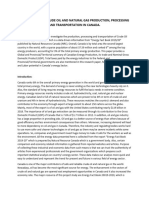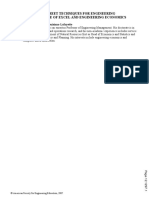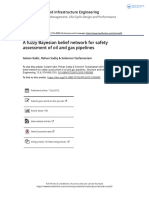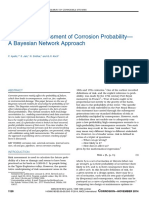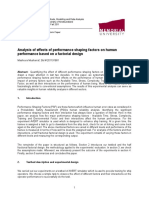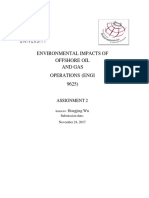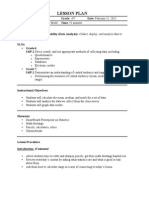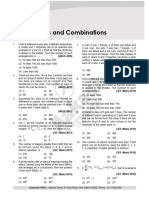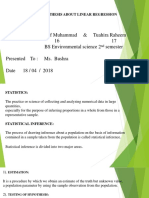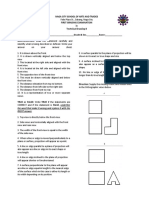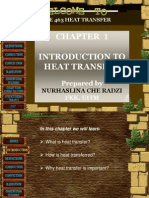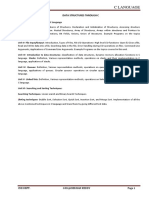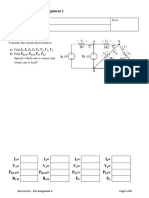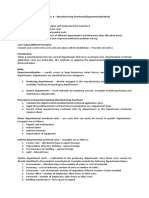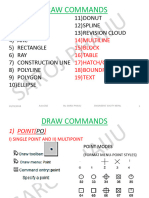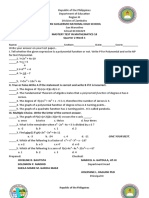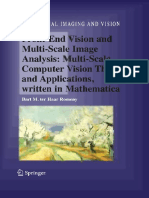Академический Документы
Профессиональный Документы
Культура Документы
ENGI 7623: Process Simulation: Salim Ahmed
Загружено:
nuvanИсходное описание:
Оригинальное название
Авторское право
Доступные форматы
Поделиться этим документом
Поделиться или встроить документ
Этот документ был вам полезен?
Это неприемлемый материал?
Пожаловаться на этот документАвторское право:
Доступные форматы
ENGI 7623: Process Simulation: Salim Ahmed
Загружено:
nuvanАвторское право:
Доступные форматы
ENGI 7623: Process Simulation
Salim Ahmed
Process Engineering
Spring 2014
Sec. 1 Tutorial 1: Getting started, uid package and stream specication 1
1 Tutorial 1: Getting started, uid package and stream specication
1.1 Getting started with HYSYS
1. From your desktop, select Start and
then select All Programs.
2. Select AspenTech Process
Modeling V7.3 Aspen HYSYS
Aspen HYSYS.
The HYSYS Desktop appears.
3. In HYSYS every simulation is called a
case. To start a new case, select File
New Case or press Crtl+N or click
on .
This opens the simulation basis manager. To start with you need to know and specify which
components you will be using. Also what are the physical properties of the streams. The
properties of the streams are dictated by the the uid packages. Components along with their
uid packages form the basis of a simulation.
Simulation basis manager is
the window through which you specify
the components, relevant uid packages
and thermodynamic models. Before
that donot forget to save the simulation.
4. Select File Save as or click on
and save the simulation at your
preferred directory.
1.2 Adding components
1. Click on the Add tab in the simulation basis manager. This will bring
the list of all available components. You can browse through the entire
list or can shorten the list by ltering.
2. The components are listed with their Full name, Sim name and Formula. Check the appro-
priate radio button you want to search by and then type the name in the text box on the right
c Salim Ahmed 2014 ENGI 7623: Process Simulation
2 1.3 Selecting a uid package
of Match. A list with possible matches will appear.
3. Once the desired component
are located, either double click on the
component or click < Add Pure to
add it to the list of components.
4. At the bottom of the components page,
you can give your component list a
name.
5. Once the components are selected,
simply close the window and this will
return you to the simulation basis
manager.
1.3 Selecting a uid package
The uid package is used to estimate the thermodynamic and uid properties of the components and
the mixtures involved in the simulation. Choice of the uid package is essential for the simulation
to result in meaningful solution.
1. Click on the Fluid pkgs tab in the
simulation basis manager and then click
the Add button to bring the available
packages.
2. The list of available packages can
be narrowed by selecting a lter to
the left of the list (such as EOSs,
activity models etc.). From the list
of uid packages, select the desired
thermodynamic package. The desired
package can be selected it by clicking
on it once.
3. At the bottom of the components page,
you can give your component list a
name.
4. Once the components are selected,
simply close the window and it will
return to the simulation basis manager.
c Salim Ahmed 2014 ENGI 7623: Process Simulation
1.4 The simulation environment 3
1.4 The simulation environment
The selection of components along with the uid package completes the necessary inputs for
simulation. To start the simulation
1. Click on
the Enter Simlation Environment tab
in the right bottom corner of simulation
basis manager window.
Notes: Sometimes you might need to
enter a new component or change the
property package. This will require to
bring back the simulation basis manager
window. This can be done by clicking
on the icon in the menu bar.
2. At this point you may want to save your case. This may be done by clicking on the save icon
in the menu bar and giving a suitable name for your case in your preferred directory.
Note: On the right hand side of the simulation window, you will notice a vertical toolbar.
This is known as the Object Palette. If for any reason this palette is not visible, got to the
Flowsheet pull down menu and select Palette or press F4 to display the palette. It is from this
pallete that you will add streams and unit operations to your simulation.
1.5 Adding material stream
The rst item within the simulation environment may be to install a material stream. This can be
done by
1. Click on the blue arrow button on the
Object Palette and then clicking on the
simulation window where the crosshair
cursor is placed.
2. Selecting the Flowsheet menu and
selecting Add Stream
3. Pressing F11
Using any of the above methods will create a new material stream (a Blue arrow) on the owsheet.
The HYSYS default names the stream in increasing numerical order (i.e. the rst stream created
will be given the name 1). This name can be modied at any time.
c Salim Ahmed 2014 ENGI 7623: Process Simulation
4 1.6 Specifying material stream
1.6 Specifying material stream
1. To enter information about the material
stream, double click on
the stream to show the window shown
the specication window. It is within
this window that the user species the
details regarding the material stream.
For material stream that will be used
as an input, we need to specify four
variables.
Within HYSYS environment, input material stream always have four degree of freedoms.
Meaning, we need to supply four information in order to fulll the requirement for HYSYS
to start its calculations. Four variables needed for input stream are composition, owrate, and
two from temperature, pressure or vapor/phase fraction.
2. To enter the composition of the stream,
select the Composition option from this
list to display the composition window.
Note that only the components that
you specied in the simulation basis
manager will appear in this list.
Note: You can add components through
the simulation basis manager at any
time during the process.
3. To enter temperature, pressure or vapor
fraction click on the conditions option
to get into the conditions window and
specify the values of the variables.
Note: When entering the conditions for
a stream, it is not necessary to enter the
values in the default units provided.
When the user begins to enter a value in one of the cells, a drop down arrow appears in the
units box next to the cell. By clicking on this drop down arrow, the user can specify any unit
for the corresponding value and HYSYS will automatically convert the value to the default
unit set.
c Salim Ahmed 2014 ENGI 7623: Process Simulation
Sec. 2 Tutorial 2: Pipe segments and pumps 5
2 Tutorial 2: Pipe segments and pumps
2.1 Pressure drop in a pipe segment
Water is owing in a 10m horizontal smooth pipe at 4m/s and 25
o
C. The density of water is
1000kg/m
3
and viscosity of water is 0.001kg/m.s. The pipe is schedule 40, 1 in. nominal diameter
(2.66 cm ID). Water inlet pressure is 2 atm. Calculate the pressure drop in the pipe.
Simulating a pipe segment involves
specication of an inlet and an outlet
stream plus an energy stream that
reects the pressure drop in a pump.
So simulation of the pipe segment
to calculate the pressure drop will
involve the stream specication and the
specication for the pipe segment.
2.1.1 Starting HSYSY
1. Start a new case in HYSYS following the procedure in Sec. 1.1 and choose the SI units from
Tools | Preferences | Variables.
2. Add water as the component for this simulation following the procedure in Sec. 1.2.
3. Choose the ASME Steam as the uid package following the procedure in Sec. 1.3.
2.1.2 Adding the streams
1. Select a material stream by double clicking on the blue arrow in from the object palette (Refer
to Sec. 1.5).
2. Specify the name as Inlet. Specify the volumetric ow rate of the stream based on the velocity
of 4m/s and the inner pipe diameter of 0.0266 m. You should have it as 8.03m
3
/h.
3. Enter the composition of the stream as water with a mole fraction of 1. Enter the values for
the feed pressure and temperature.
4. Add a second material stream as the product stream and enter its composition as pure water
and temperature of 25
o
C (isothermal operation). Specify the name as Outlet.
5. Add an energy stream by double clicking on the red arrow in the object palette.
2.1.3 Adding the pipe segment
1. Add a pipe segment by double clicking on the pipe segment in the object palette.
c Salim Ahmed 2014 ENGI 7623: Process Simulation
6 2.2 Simulating a pump
2. Click on the Rating tab and then on Append segment. The pipe length is 10m; specify the
pipe material as smooth by choosing this value from the drop down menu.
3. Click on View Segment and select schedule 40. To choose the nominal diameter choose
25.4mm (1 in) from the tabulated values and select specify.
4. Double click on the pipe segemnt and from the connection tab specify the inlet, outlet and the
energy stream appropriately.
5. With the specication complete, the pressure drop can be read from the parameters tab given
as Delta P.
2.1.4 Effect of liquid ow rate on pressure drop
In this part we will look at the effect of uid ow rate on the pressure drop. A useful tool in HYSYS
is the DataBook. We will use DataBook to get the plot of uid ow versus pressure drop. The
procedure is given below:
1. From the menu select Tools| DataBook. A new window appears.
2. Click on Insert and select Feed in the object column and Std Ideal Liquid Flow in the variable
column and click Add to select the liquid owrate as a variable in the in the study. Click on the
PIPE-100 on the object column and select Std Ideal Liquid Flow in the variable column and
then press Add. Close the window by pressing Close. This takes you back to the DataBook
window.
3. Click on Case Studies tab at the bottom of the window. The case studies window appears.
Click on Add to add a case study. Give it a suitable name e.g. DpvsQ. Check the ind checkbox
beside pressure drop to declare the pressure drop as the independent variable and check the
box Dep beside Pressure Drop to declare the Pressure Drop as the dependent variable.
4. Click on View to specify the lower and upper bound as well as the step size for liquid ow
over which you want to study the effect.
5. Click on Start and when the calculation is completed, click on Results after checking the
radio button Graph to display the graph between liquid ow and pressure drop.
2.2 Simulating a pump
Water at 120
o
C and 3 bar is fed to a pump with a efciency of 10%. The ow rate of water
is 100kmol/h and its pressure at the outlet is 84 bar. Determine the outlet temperature of water.
c Salim Ahmed 2014 ENGI 7623: Process Simulation
2.2 Simulating a pump 7
Like the pipe segment, simulating a
pump involves specication of an inlet
and an outlet stream plus an energy
stream that reects the work done on
the pump. So simulation of the pump
to calculate the exit temperature will
involve the stream specication and the
specication for the pump.
2.2.1 Starting HSYSY
1. Start a new case in HYSYS following the procedure in Sec. 1.1 and choose the SI units from
Tools | Preferences | Variables.
2. Add water as the component for this simulation following the procedure in Sec. 1.2.
3. Choose the ASME Steam as the uid package following the procedure in Sec. 1.3.
2.2.2 Adding the streams
1. Select a material stream by double clicking on the blue arrow in from the object palette (Refer
to Sec. 1.5).
2. Specify the name as Inlet. Specify the molar ow rate of 100kmol/h.
3. Enter the composition of the stream as water with a mole fraction of 1. Enter the values for
the feed pressure and temperature.
4. Add a second material stream as the product stream and enter its composition as pure water
and pressure of 84 bar. Specify the name as Outlet.
5. Add an energy stream by double clicking on the red arrow in the object palette and specify it
as Work.
2.2.3 Adding the pump
1. Add a pump by double clicking on the pump in the object palette.
2. Click on the Design tab and then from Connections option specify the proper streams as inlet,
outlet and the energy stream.
3. From the Parameters option in the Design tab, specify the efciency of the pump as 10%.
4. Once all are specied, the pump calculations are carried out. You can now check the
temperature of the outlet stream from the Worksheet tab.
c Salim Ahmed 2014 ENGI 7623: Process Simulation
Вам также может понравиться
- Introduction To HYSYS Plant2.4 Bubble Dew & FlashesДокумент7 страницIntroduction To HYSYS Plant2.4 Bubble Dew & FlashesMagdyОценок пока нет
- Chemical Engineering 422 Simulation With Hysys: NotesДокумент9 страницChemical Engineering 422 Simulation With Hysys: NotesNoor Ul HaqОценок пока нет
- Hysyssimulation 150728103911 Lva1 App6891Документ161 страницаHysyssimulation 150728103911 Lva1 App6891Mohamed RjebОценок пока нет
- Chemical Process Design and Simulation: Aspen Plus and Aspen Hysys ApplicationsОт EverandChemical Process Design and Simulation: Aspen Plus and Aspen Hysys ApplicationsРейтинг: 2 из 5 звезд2/5 (1)
- AIChE Equipment Testing Procedure - Trayed and Packed Columns: A Guide to Performance EvaluationОт EverandAIChE Equipment Testing Procedure - Trayed and Packed Columns: A Guide to Performance EvaluationОценок пока нет
- 521taaai 2Документ7 страниц521taaai 2Erwin FerdianОценок пока нет
- Physical Property Methods and ModelsДокумент436 страницPhysical Property Methods and Modelstranhoangan100% (1)
- D. Reactions in HYSYS - NewДокумент12 страницD. Reactions in HYSYS - NewRafael FaioliОценок пока нет
- 12 Aspen Course 12 93Документ646 страниц12 Aspen Course 12 93laminarsОценок пока нет
- Condensate Pipeline Case Study: Task 1. Develop A Compositional Model of The Hydrocarbon PhasesДокумент13 страницCondensate Pipeline Case Study: Task 1. Develop A Compositional Model of The Hydrocarbon PhasesAnonymous wOKNzWОценок пока нет
- Aspen Tech Compressor Modeling in Aspen PDFДокумент16 страницAspen Tech Compressor Modeling in Aspen PDFkishna009Оценок пока нет
- Comparison of Present Day Peakshaving Liquefaction TechnologiesДокумент18 страницComparison of Present Day Peakshaving Liquefaction Technologiesfericoolabiss100% (1)
- Aspen-Getting Started Modeling Processes With ElectrolytesДокумент60 страницAspen-Getting Started Modeling Processes With ElectrolytesSurya Budi Widagdo100% (1)
- Vle, Lle and Vlle in Aspen Plus Mohammad Ali Fanaei, Ferdowsi University of MashhadДокумент23 страницыVle, Lle and Vlle in Aspen Plus Mohammad Ali Fanaei, Ferdowsi University of MashhadTae Vorachit UmnuaypornОценок пока нет
- 11-4005 HYSYS Acid Gas Cleaning JSG RefreshДокумент16 страниц11-4005 HYSYS Acid Gas Cleaning JSG Refresh1youb tvОценок пока нет
- 2nd Part of CalculationДокумент26 страниц2nd Part of CalculationLohith NatarajОценок пока нет
- Simple Dew Point Control HYSYS v10 - Rev2.2 PDFДокумент41 страницаSimple Dew Point Control HYSYS v10 - Rev2.2 PDFlaura jaimesОценок пока нет
- M2 IGCC HRSG Enhanced Modeling and Simulation in Power Plant DR R R JoshiДокумент32 страницыM2 IGCC HRSG Enhanced Modeling and Simulation in Power Plant DR R R JoshiAkshat RawatОценок пока нет
- Lab # 15Документ13 страницLab # 15Kashaf TehreemОценок пока нет
- Ref: Physical Property Methods and Models, Aspen Technology, Inc., 2006Документ26 страницRef: Physical Property Methods and Models, Aspen Technology, Inc., 2006Thitikorn WassanarpheernphongОценок пока нет
- HYSYSTutorial CHEE332Документ35 страницHYSYSTutorial CHEE332Syukri ShahОценок пока нет
- AT-05197 - HYSYS - Study Guide - 2 PDFДокумент8 страницAT-05197 - HYSYS - Study Guide - 2 PDFahmedОценок пока нет
- Aspen Air Cooled ExchangerДокумент26 страницAspen Air Cooled ExchangerKary ShitoОценок пока нет
- Chemical Reactor ControlДокумент19 страницChemical Reactor ControlJetulio JetulinoОценок пока нет
- CEP Article - Litzen and BravoДокумент8 страницCEP Article - Litzen and BravoA MОценок пока нет
- Benefits of The NIST Thermo Data Engine in AspenONE EngineeringДокумент12 страницBenefits of The NIST Thermo Data Engine in AspenONE EngineeringMohammed MorsyОценок пока нет
- Explicit Friction Factor For Pipe Flow AnalysisДокумент4 страницыExplicit Friction Factor For Pipe Flow AnalysisTony LewisОценок пока нет
- Poly Sep MembraneДокумент3 страницыPoly Sep MembraneChristianGuerreroОценок пока нет
- Aspen Plus IGCC ModelДокумент12 страницAspen Plus IGCC ModelHAFIZ IMRAN AKHTERОценок пока нет
- Handbook of Thermal Conductivity, Volume 2: Organic Compounds C5 to C7От EverandHandbook of Thermal Conductivity, Volume 2: Organic Compounds C5 to C7Оценок пока нет
- Dyn 006H DepressuringДокумент14 страницDyn 006H DepressuringNicandroGonzalesОценок пока нет
- Introduction To HYSYS PlantДокумент14 страницIntroduction To HYSYS PlantEmile M. Al-MayahОценок пока нет
- UniSim Heat Exchangers User GuideДокумент22 страницыUniSim Heat Exchangers User Guidebabis1980Оценок пока нет
- High-Pressure Fluid Phase Equilibria: Phenomenology and ComputationОт EverandHigh-Pressure Fluid Phase Equilibria: Phenomenology and ComputationОценок пока нет
- Module#3-Heat ExchangersДокумент19 страницModule#3-Heat ExchangersLa Casa JordanОценок пока нет
- A Study of Working Capital of Selected Steel Companies of IndiaДокумент4 страницыA Study of Working Capital of Selected Steel Companies of IndiaInternational Journal of Innovative Science and Research TechnologyОценок пока нет
- Aspen HTFSДокумент15 страницAspen HTFSFARHANОценок пока нет
- CH 01 - 06Документ132 страницыCH 01 - 06sara_g6r100% (2)
- Pressure Changers On Aspen PlusДокумент19 страницPressure Changers On Aspen PlusAlexReituОценок пока нет
- Hysys, Absorption Column DesignДокумент13 страницHysys, Absorption Column Designrarunr1Оценок пока нет
- Cryogenic Air Separation UnitДокумент13 страницCryogenic Air Separation UnitMehran IsgandarliОценок пока нет
- Dynamic Depressuring PDFДокумент16 страницDynamic Depressuring PDFAsimОценок пока нет
- Integrate Process Simulation and Process SynthesisДокумент6 страницIntegrate Process Simulation and Process Synthesisjanota24Оценок пока нет
- A Comparison of Physical Solvents For Acid Gas Removal PDFДокумент10 страницA Comparison of Physical Solvents For Acid Gas Removal PDFVirnia PatziОценок пока нет
- Aspen Hysys ReactionsДокумент26 страницAspen Hysys ReactionsRiska Ismayanti HidayatОценок пока нет
- Chemical Reactor Analysis and Applications for the Practicing EngineerОт EverandChemical Reactor Analysis and Applications for the Practicing EngineerОценок пока нет
- Chemical Process Retrofitting and Revamping: Techniques and ApplicationsОт EverandChemical Process Retrofitting and Revamping: Techniques and ApplicationsGade Pandu RangaiahОценок пока нет
- Phase Equilibrium in Mixtures: International Series of Monographs in Chemical EngineeringОт EverandPhase Equilibrium in Mixtures: International Series of Monographs in Chemical EngineeringОценок пока нет
- Insights into Chemical Engineering: Selected Papers of P.V. DanckwertsОт EverandInsights into Chemical Engineering: Selected Papers of P.V. DanckwertsОценок пока нет
- Distributed Computer Control System: Proceedings of the IFAC Workshop, Tampa, Florida, U.S.A., 2-4 October 1979От EverandDistributed Computer Control System: Proceedings of the IFAC Workshop, Tampa, Florida, U.S.A., 2-4 October 1979T. J. HarrisonОценок пока нет
- Phase Equilibria: Basic Principles, Applications, Experimental TechniquesОт EverandPhase Equilibria: Basic Principles, Applications, Experimental TechniquesОценок пока нет
- Extractive Metallurgy PicturesДокумент4 страницыExtractive Metallurgy PicturesnuvanОценок пока нет
- Sense and NonsenseThe Environmental Impacts of Exploration Marine Offshore Cape BretonДокумент17 страницSense and NonsenseThe Environmental Impacts of Exploration Marine Offshore Cape BretonnuvanОценок пока нет
- Formula Sheet Engineering EconomicsДокумент1 страницаFormula Sheet Engineering EconomicsnuvanОценок пока нет
- Canada Energy OverviewДокумент6 страницCanada Energy OverviewnuvanОценок пока нет
- ASPEN-HYSYS Simulation of Natural Gas PR PDFДокумент6 страницASPEN-HYSYS Simulation of Natural Gas PR PDFvlananlo100% (1)
- Processes: Simulation of Batch Slow Pyrolysis of Biomass Materials Using The Process-Flow-Diagram COCO SimulatorДокумент20 страницProcesses: Simulation of Batch Slow Pyrolysis of Biomass Materials Using The Process-Flow-Diagram COCO SimulatornuvanОценок пока нет
- Energies: Single-Solution-Based Vortex Search Strategy For Optimal Design of O Liquefaction ProcessesДокумент22 страницыEnergies: Single-Solution-Based Vortex Search Strategy For Optimal Design of O Liquefaction ProcessesnuvanОценок пока нет
- Spreadsheet Techniques For Engineering Professors The Case of Excel and Engineering EconomicsДокумент13 страницSpreadsheet Techniques For Engineering Professors The Case of Excel and Engineering EconomicsnuvanОценок пока нет
- Data Sheet For Leak Detection SystemДокумент4 страницыData Sheet For Leak Detection SystemnuvanОценок пока нет
- Energies: Membrane-Assisted Removal of Hydrogen and Nitrogen From Synthetic Natural Gas For Energy-EДокумент18 страницEnergies: Membrane-Assisted Removal of Hydrogen and Nitrogen From Synthetic Natural Gas For Energy-EnuvanОценок пока нет
- 155:501 Advanced Transport Phenomena - Final ProjectДокумент1 страница155:501 Advanced Transport Phenomena - Final ProjectFahim Bin Abdur RahmanОценок пока нет
- Dynamic Sim Gas Processing Plant SAhmed SImtiazДокумент42 страницыDynamic Sim Gas Processing Plant SAhmed SImtiaznuvanОценок пока нет
- Energies: Advanced and Intensified Seawater Flue Gas Desulfurization Processes: Recent Developments and ImprovementsДокумент20 страницEnergies: Advanced and Intensified Seawater Flue Gas Desulfurization Processes: Recent Developments and ImprovementsnuvanОценок пока нет
- Sensors 19 02548 PDFДокумент36 страницSensors 19 02548 PDFmohit narayanОценок пока нет
- QRA On Leakage Failure of Bayesian NetworkДокумент11 страницQRA On Leakage Failure of Bayesian NetworknuvanОценок пока нет
- Spreadsheet Techniques For Engineering Professors The Case of Excel and Engineering EconomicsДокумент13 страницSpreadsheet Techniques For Engineering Professors The Case of Excel and Engineering EconomicsnuvanОценок пока нет
- A Fuzzy Bayesian Belief Network For Safety Assessment of Oil and Gas PipelinesДокумент17 страницA Fuzzy Bayesian Belief Network For Safety Assessment of Oil and Gas PipelinesnuvanОценок пока нет
- Material Requisition For Leak Detection System: Page 1 of 14Документ14 страницMaterial Requisition For Leak Detection System: Page 1 of 14nuvanОценок пока нет
- Quantitive Assessment of CorroДокумент21 страницаQuantitive Assessment of CorronuvanОценок пока нет
- KROHNE Gerhard Geiger Principles of Leak Detection 2012Документ68 страницKROHNE Gerhard Geiger Principles of Leak Detection 2012Alvaro Luiz SmiderleОценок пока нет
- Pipe Line Leak DetectionДокумент28 страницPipe Line Leak DetectionARCC2030Оценок пока нет
- (14076179 - Transport and Telecommunication Journal) Condition Monitoring of Operating Pipelines With Operational Modal Analysis ApplicationДокумент15 страниц(14076179 - Transport and Telecommunication Journal) Condition Monitoring of Operating Pipelines With Operational Modal Analysis ApplicationnuvanОценок пока нет
- Assignment 1 Engineering Failures: PETR 2134:02 Materials and Equipment DesignДокумент8 страницAssignment 1 Engineering Failures: PETR 2134:02 Materials and Equipment DesignnuvanОценок пока нет
- DOE Term Paper Wind TurbineДокумент11 страницDOE Term Paper Wind TurbinenuvanОценок пока нет
- PETR 3134 Codes and Specifications in The Petroleum IndustryДокумент18 страницPETR 3134 Codes and Specifications in The Petroleum IndustrynuvanОценок пока нет
- DOE Term Paper Wind TurbineДокумент11 страницDOE Term Paper Wind TurbinenuvanОценок пока нет
- ASSIGNMENT 1 FINAL in 2003Документ30 страницASSIGNMENT 1 FINAL in 2003nuvanОценок пока нет
- Termpaper TonnyДокумент11 страницTermpaper TonnynuvanОценок пока нет
- Termpaper TonnyДокумент11 страницTermpaper TonnynuvanОценок пока нет
- Engi 9625 MUN Assignment 1Документ15 страницEngi 9625 MUN Assignment 1nuvanОценок пока нет
- Statistics Lesson Plan-2Документ2 страницыStatistics Lesson Plan-2api-237496321Оценок пока нет
- Beams Deflection - Macaulay's MethodДокумент4 страницыBeams Deflection - Macaulay's MethodYadanaОценок пока нет
- Unit - IДокумент36 страницUnit - IJit AggОценок пока нет
- Reinforcement Learning 2Документ13 страницReinforcement Learning 2Mark RichardОценок пока нет
- Loss Functions For Image Restoration With Neural Networks: Hang Zhao, Orazio Gallo, Iuri Frosio, and Jan KautzДокумент11 страницLoss Functions For Image Restoration With Neural Networks: Hang Zhao, Orazio Gallo, Iuri Frosio, and Jan KautzStephen LauОценок пока нет
- Permutations and CombinationsДокумент6 страницPermutations and Combinationsnandank44373Оценок пока нет
- Topic:: Testing of Hypothesis About Linear RegressionДокумент15 страницTopic:: Testing of Hypothesis About Linear RegressionAtifMuhammadОценок пока нет
- Maximum & Minimum Problems LagrangeДокумент22 страницыMaximum & Minimum Problems LagrangeCarolina Torres Lozano ΨОценок пока нет
- 1st Grading Exam td8Документ2 страницы1st Grading Exam td8Flordeliza M. CandelariaОценок пока нет
- Machine LearningДокумент7 страницMachine LearningJesna SОценок пока нет
- Planning Analysis Design of Hospital Building Using Staad Prov8iДокумент5 страницPlanning Analysis Design of Hospital Building Using Staad Prov8ikbkwebsОценок пока нет
- S.S.S. SAMITI's S.A.M. D. Higher Secondary School of ScienceДокумент5 страницS.S.S. SAMITI's S.A.M. D. Higher Secondary School of ScienceSUPRIYA BHAGATОценок пока нет
- Motion Graphs and SUVAT EQ MSДокумент50 страницMotion Graphs and SUVAT EQ MSAvneet BajwaОценок пока нет
- Percentage ProblemsДокумент8 страницPercentage ProblemsvaranasilkoОценок пока нет
- Es SyllabusДокумент56 страницEs SyllabusmanoshamnairОценок пока нет
- CHAPTER 1 Heat TransferДокумент17 страницCHAPTER 1 Heat Transferaimanrsln0% (1)
- Differential Calculus 1Документ12 страницDifferential Calculus 1Jeffcaster ComelОценок пока нет
- ENVIRONMENTAL CHAMBER Measure Uncertainty Iss1Документ35 страницENVIRONMENTAL CHAMBER Measure Uncertainty Iss1Fërnando Rodrîguëz Herrerä100% (1)
- Data Structures Through C 1Документ209 страницData Structures Through C 1Abhay DabhadeОценок пока нет
- INTRO TO ECE - HW Assignment 2:, I, I, I V, V, V, V, P P PДокумент8 страницINTRO TO ECE - HW Assignment 2:, I, I, I V, V, V, V, P P PVienNgocQuangОценок пока нет
- 3 - Root Locus Design Method For DC Motor Position ControlДокумент9 страниц3 - Root Locus Design Method For DC Motor Position Controledgartepe4324Оценок пока нет
- Module No 8 - Manufacturing Overhead DepartmentalizationДокумент3 страницыModule No 8 - Manufacturing Overhead DepartmentalizationRafols AnnabelleОценок пока нет
- ACAD Draw MenuДокумент37 страницACAD Draw Menuaakash regmiОценок пока нет
- Winter HHW Grade 8Документ20 страницWinter HHW Grade 8jannathОценок пока нет
- Stiffness MatrixДокумент2 страницыStiffness MatrixicabullangueroОценок пока нет
- Mastery Test Math 10 Quarter 2 To 4Документ16 страницMastery Test Math 10 Quarter 2 To 4Sheila Mauricio GarciaОценок пока нет
- (Bart M. Ter Haar Romeny) Front-End Vision and Multi-Scale Image Analysis - Multi-Scale Computer Vision Theory and Applications (2003)Документ470 страниц(Bart M. Ter Haar Romeny) Front-End Vision and Multi-Scale Image Analysis - Multi-Scale Computer Vision Theory and Applications (2003)mvannierОценок пока нет
- Sarmento 2020Документ13 страницSarmento 2020Kylian MОценок пока нет
- Unit Iv Non Linear Data Structures - GraphsДокумент29 страницUnit Iv Non Linear Data Structures - GraphsRekhasreeGoneОценок пока нет
- Microecon Subject GuideДокумент45 страницMicroecon Subject GuideJoshua LamОценок пока нет