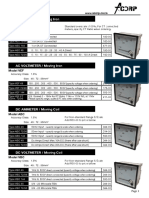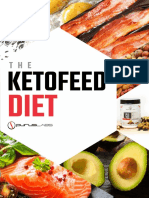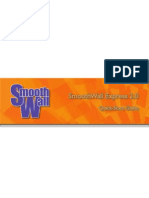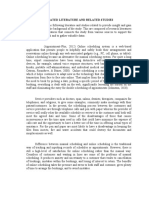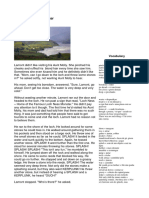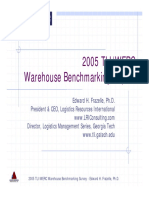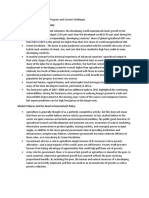Академический Документы
Профессиональный Документы
Культура Документы
Photron FASTCAM Viewer3 Manual
Загружено:
Adrien IzzetИсходное описание:
Авторское право
Доступные форматы
Поделиться этим документом
Поделиться или встроить документ
Этот документ был вам полезен?
Это неприемлемый материал?
Пожаловаться на этот документАвторское право:
Доступные форматы
Photron FASTCAM Viewer3 Manual
Загружено:
Adrien IzzetАвторское право:
Доступные форматы
The copyright of this manual is held by Photron Limited.
Product specifications and manual contents can change without advanced notification.
This manual was created taking every possible measure to ensure the accuracy of its contents. However, if you find a section which is unclear, a mistake, or an
omission, please contact Photron Limited using the contact information provided at the end of the manual.
Photron Limited bears no responsibility for the results of using the product or from following the instructions in this manual.
The official name of Windows is the Microsoft
Windows
Operating System.
Microsoft
, Windows
, Windows
XP, Windows
7, and Windows Server
are registered trademarks or trademarks in the United States and other countries of
Microsoft Corporation of the United States.
Pentium
is a registered trademark of Intel Corporation of the United States.
Adobe Acrobat
and Adobe Acrobat SDK are registered trademarks of Adobe Systems Incorporated.
QuickTime
is trademarks in the United States and other countries of Apple Incorporated.
Other company names and product names listed in this manual are trademarks of their respective companies.
Product specifications and features can change for the purpose of improvement without notification.
Introduction
Thank you for purchasing your Photron FASTCAM series high-speed camera system.
This manual contains the operating instructions and warnings necessary for using the Photron FASTCAM
Viewer (referred to as PFV).
Please read the entire manual before using the software.
If any part of this manual is unclear, contact Photron using the contact information printed at the back of this
manual.
Manual Notation
The following icons and symbols are used in the explanations in this manual.
Icon/Symbol Description
This symbol indicates content that should always be read.
This symbol indicates instructions that should always be
followed when using the software, or things to be careful of
when using the software.
This symbol indicates supplementary items to be aware of
when using the software.
This symbol indicates the location of a reference.
This symbol indicates a space for you to use for making
notes.
This symbol is used to indicate the names of items on a
screen, references, dialog names, and keyboard keys.
[ ]
This symbol is used to indicate screen names, button
names, and menu names.
< >
This symbol is used to explain operating procedures in
diagrams and supplementary items.
Table of Contents
Chapter. 1 Before Use 1
1.1. Photron FASTCAM Viewer Overview...................................................................... 2
1.1.1. What Is PFV?.............................................................................................. 2
1.1.2. System Components................................................................................... 2
1.1.3. What PFV Does .......................................................................................... 3
1.1.4. FASTCAM Series High-Speed Camera Capability Chart 1 ........................ 4
1.1.5. FASTCAM Series High-Speed Camera Capability Chart 2 ........................ 6
1.1.6. FASTCAM Series High-Speed Camera Capability Chart 3 ........................ 8
1.2. Setup........................................................................................................................9
1.2.1. Necessary Items ......................................................................................... 9
1.2.2. Verify the Operating Environment ............................................................. 10
1.2.3. Connecting the Camera and PC............................................................... 11
1.2.4. Installing PFV............................................................................................12
1.2.5. Installing DirectX....................................................................................... 14
Chapter. 2 Basic Operation 17
2.1. Starting and Closing PFV....................................................................................... 18
2.1.1. Starting PFV.............................................................................................. 18
2.1.2. Closing PFV.............................................................................................. 19
2.2. Screen Description.................................................................................................20
2.3. Displaying the Live Image...................................................................................... 22
2.3.1. When Multiple Cameras Are Connected................................................... 24
2.3.2. When Connected To A Multi-Head Camera.............................................. 25
2.3.3. Zoom Window Display .............................................................................. 26
2.3.4. View Window Information ......................................................................... 27
2.3.5. Display Device Information ....................................................................... 29
2.4. Toolbar ................................................................................................................... 31
2.4.1. Standard Toolbar .......................................................................................31
2.4.2. Plug-in Bar ................................................................................................ 35
2.4.3. Waveform Input Board Bar........................................................................ 36
2.4.4. Time-lapse Bar .......................................................................................... 37
2.4.5. Image Trigger Bar ..................................................................................... 37
2.5. Navigation Mode....................................................................................................38
2.5.1. Gamma Correction.................................................................................... 39
2.5.2. Adjust Contrast ......................................................................................... 39
2.5.3. Adjust Brightness ......................................................................................40
2.5.4. Zoom IN/OUT Display............................................................................... 40
2.5.5. Pan/Move.................................................................................................. 41
2.5.6. Select Trigger Mode (Live Mode, Live Stop Mode)................................... 41
2.5.7. Select Frame Rate (Live Mode, Live Stop Mode) ..................................... 42
2.5.8. Select Shutter Speed (Live Mode, Live Stop Mode) ................................. 42
2.5.9. Select Resolution (Live Mode, Live Stop Mode) ....................................... 43
2.5.10. Select Playback Speed (Memory Mode Only) .......................................... 43
2.5.11. Set Playback Start Frame (Memory Mode Only) ...................................... 44
2.5.12. Set Current Frame (Memory Mode Only) ................................................. 44
2.5.13. Set Playback End Frame (Memory Mode Only) ....................................... 45
2.6. Crosshair Cursor.................................................................................................... 46
2.7. Drawing Text/Graphics........................................................................................... 48
2.7.1. Drawing Toolbar ........................................................................................ 48
2.7.2. Drawing on a Frame ................................................................................. 49
2.8. Scale Display .........................................................................................................54
2.9. Live Image and File Image Overlay Display .......................................................... 57
2.10. Plug-in Bar Operations........................................................................................... 59
2.10.1. Angle Measurement .................................................................................. 59
2.10.2. Distance Measurement between Two Points............................................ 61
2.10.3. Histogram Display..................................................................................... 63
2.10.4. RS-232C Control....................................................................................... 67
2.10.5. Line Profile Display ................................................................................... 71
2.10.6. Batch Data Converter ............................................................................... 72
Chapter. 3 Setting Shot Conditions/Shooting 77
3.1. Buttons Used To Set Shot Conditions.................................................................... 78
3.2. Select the Camera .................................................................................................79
3.2.1. Select With the Standard Style ...............................................................79
3.2.2. Select With the Camera Tree ................................................................. 80
3.2.3. Changing the Camera Name .................................................................... 83
3.3. Setting and Registering the Frame Rate/Resolution ............................................. 85
3.3.1. Set from the List ........................................................................................85
3.3.2. Variable Setting......................................................................................... 85
3.4. Setting the Shutter Speed......................................................................................93
3.4.1. Setting from the List ..................................................................................93
3.4.2. Setting Automatic Exposure Control ......................................................... 94
3.5. Setting the Trigger Mode ....................................................................................... 96
3.5.1. What Is The Trigger Mode? ...................................................................... 96
3.5.2. Trigger Mode Types .................................................................................. 98
3.6. Using Low Light Mode .........................................................................................109
3.7. Shading (Black Level) Correction ........................................................................ 111
3.8. Other Settings...................................................................................................... 112
3.8.1. Pixel Gain Correction..............................................................................124
3.8.2. Dividing Partition..................................................................................... 128
3.8.3. Setting the Recording Memory Size ....................................................... 131
3.8.4. Pre-LUT Free Edit ...................................................................................132
3.9. Partition Settings..................................................................................................135
3.10. Saving and Using Set Shot Conditions................................................................ 136
3.10.1. Creating a Settings File...........................................................................136
3.10.2. Loading a Settings File ........................................................................... 137
3.10.3. Updating Settings....................................................................................139
3.11. Making a Recording.............................................................................................140
3.11.1. For Start, Two-Stage, Random, And Random Reset Modes .................. 140
3.11.2. For Center, End, And Manual Modes...................................................... 142
3.11.3. Time-lapse Recording............................................................................. 144
3.11.4. Recording by the Image Trigger.............................................................. 150
Chapter. 4 Image Playback 159
4.1. Playing Images Recorded On the Camera..........................................................160
4.2. Playback at the Selected Speed..........................................................................164
4.3. Move to Trigger Frame.........................................................................................165
4.4. Moving To an Optionally Set Trigger Frame ........................................................ 166
4.5. Move to an Event Marker.....................................................................................168
4.6. Specify and Play Only Part of the Sequence....................................................... 169
4.7. Skip Play..............................................................................................................170
4.8. Stop Playback by Image Trigger ..........................................................................171
Chapter. 5 Saving Images to the PC 177
5.1. Saving Images Recorded On the Camera to the PC........................................... 178
5.1.1. About The Save Location/File Naming Conventions .............................. 178
5.1.2. Saving Files.............................................................................................181
5.1.3. Save As Bayer Pattern............................................................................186
5.1.4. Setting the Save Format ......................................................................... 187
5.2. Saving Project Files ............................................................................................. 190
5.3. Layout Save.........................................................................................................193
5.4. Skip Save.............................................................................................................197
5.5. Group Saving Files for Specified Partitions .........................................................199
5.6. Saving a Portion of an Image ..............................................................................201
5.7. Automatic save Setting ........................................................................................205
5.8. Adding Data to the Image And Saving................................................................. 207
5.9. Saving a Snapshot Image....................................................................................214
5.10. Resize Image and Save....................................................................................... 217
Chapter. 6 Display/Playback Saved Data 219
6.1. Playback Image Data Saved to the PC ...............................................................220
6.1.1. Open Saved Data....................................................................................220
6.1.2. Open Multiple Saved Data...................................................................... 223
6.1.3. Saved Data Color Temperature Adjustment............................................ 226
6.1.4. Sequential Playback of Files Saved Split................................................ 227
6.2. Resaving a Loaded File.......................................................................................228
Chapter. 7 PFV Configuration 231
7.1. Settings Related To the Camera..........................................................................232
7.1.1. Connection Method Setting.....................................................................232
7.1.2. Recognized Camera Model Setting........................................................233
7.1.3. Set/Verify the Cameras IP Address........................................................ 233
7.1.4. Set the Display Mode When PFV Starts To Live Mode........................... 237
7.1.5. Shutter Speed Notation Setting...............................................................237
7.1.6. Shading Setting.......................................................................................238
7.1.7. PFV Exit Setting......................................................................................238
7.2. Settings Related To Saving Data.........................................................................239
7.2.1. Auto-Split AVI File Setting ....................................................................... 239
7.2.2. AVI File Playback Speed Setting.............................................................240
7.2.3. Save the Settings for the Live Mode Display Screen ............................. 241
7.2.4. Specify and Save Partitions ....................................................................242
7.2.5. Setting Related to File Names when Saving Data.................................. 242
7.2.6. Snapshot Setting..................................................................................... 243
7.2.7. Load a Bayer Pattern File as Color......................................................... 244
7.2.8. Check Files When Loading A CIH File....................................................245
7.2.9. Comment Setting ....................................................................................246
7.2.10. Filename Setting When Saving Multi Head Camera Data...................... 246
7.2.11. Display Depth Setting for the Image Level Display................................. 247
7.2.12. Resized Image Save Setting...................................................................247
7.2.13. Number of Digits for Numbers Added to Save File Names Setting ........ 248
7.2.14. AVI Codec Setting...................................................................................249
7.2.15. Project File Save Setting.........................................................................249
7.2.16. Handling Missing Frames (IDP-Express)................................................ 250
7.3. Display Screen Settings.......................................................................................251
7.3.1. Operating Language Setting...................................................................251
7.3.2. Main Control Button Setting....................................................................252
7.3.3. Zero Frame Setting.................................................................................253
7.3.4. Center Point When Zooming Setting ......................................................254
7.3.5. Setting Plug-in Bar .................................................................................. 255
7.3.6. Hotkey Assignment Setting..................................................................... 256
7.3.7. Setting Standard Toolbar.........................................................................257
7.3.8. Image Display Screen Background Setting ............................................ 258
7.3.9. Navigation Mode Display Setting............................................................259
7.3.10. Setting Crosshair Cursor......................................................................... 260
7.3.11. Resize Interpolation Method Setting.......................................................262
7.3.12. Time Code Setting ..................................................................................263
7.3.13. Show the Status of Each Camera Setting...............................................264
7.3.14. File name display method Setting...........................................................265
7.3.15. Elapsed Recording Time during Filming Display Setting........................ 266
7.4. Settings Warning Message..................................................................................268
7.4.1. Display Warning When Overwriting ........................................................ 268
7.4.2. Display Notification when Shading Required.......................................... 269
7.4.3. Display of Shading Correction Warning Message .................................. 269
7.4.4. Display Warning When Saving Split AVI Files......................................... 270
7.4.5. Display the Expected Data Size When Saving....................................... 271
7.4.6. Display Warning During Time-lapse Recording ...................................... 272
7.4.7. Display Warning When Saving Zoomed Images .................................... 272
7.5. Settings When Recording.................................................................................... 273
7.5.1. Direct Record Setting.............................................................................. 273
7.5.2. Shot Record Settings..............................................................................274
7.5.3. Display Mode after Recording Setting .................................................... 275
7.5.4. Trigger Input to Slave Cameras Setting..................................................276
Chapter. 8 Appendix 277
8.1. File Format List ....................................................................................................278
8.2. CIH File................................................................................................................282
8.2.1. CIH File Contents....................................................................................282
8.2.2. PCIH File (Project File) Contents............................................................283
8.3. About The IFD (Image File Directory) Tag........................................................... 284
8.4. FTIF Video Border Data....................................................................................... 285
8.5. Video Border Data ...............................................................................................287
8.6. IRG File Structure ................................................................................................289
8.7. MCD File Structure...............................................................................................290
8.8. WVD File Structure ..............................................................................................294
8.9. CSV File Structure ...............................................................................................296
8.9.1. TYPE A....................................................................................................296
8.9.2. TYPE B ...................................................................................................297
8.10. Settings Saved In the PCS File ...........................................................................298
Index 301
Contacting Photron 305
1 Photron FASTCAM Viewer
Chapter. 1 Before Use
The following describes what to do before using the PFV for the first time.
FASTCAM Series
High-Speed Camera
PC
PFV
Shooting
Recording Playback
Saving
Camera Control
What is PFV?
An overview of the
control software.
<Chapter.1 Contents>
Setup
Connect the camera and PC, install PFV.
Prepare PFV for use
Image playback Saved data playback Saving images
Basic PC control operation Shot conditions/shooting
Chapter. 1 0BBefore Use
2
1.1. Photron FASTCAM Viewer Overview
1.1.1. What Is PFV?
PFV is software used to control Photron FASTCAM series high-speed cameras from the PC.
Operations such as setting camera options, shooting, and saving recorded data to the PC can be
accomplished with PFV.
This manual covers PFV Ver. 3.
1.1.2. System Components
The basic system components when using a FASTCAM series high-speed camera are shown
below.
PC
Storage Device
Shooting
Recording Playback
Saving
Camera Control
Analysis Software
(TEMA, etc.)
Analysis
Control (shot settings,
display settings) the
camera/shoot from the PC
using PFV.
Record the
images to the
cameras
memory.
Playback the images
recorded by the camera on a
PC.
(The images can also be played on a video
monitor.)
Save the images recorded on the camera to the
PC (save as files).
Perform analysis on the
saved data.
Saving
Save to an external
device as required.
Play data
saved to file on
the PC.
FASTCAM Series
High-Speed Camera
PFV
3 Photron FASTCAM Viewer
1.1.3. What PFV Does
Playback of the cameras recorded images
Play the images recorded by the camera
Select replay speed and number of frames
Saving recorded images
Save recorded images to the PC
Save as a specified file type
Save a specified area or number of frames
Add information to an image and save
Play saved data
Play/resave data saved to the PC
Read/simultaneous playback of multiple
data
Control the high-speed camera with the
PC
Display the live image
Set shot conditions
Collective control of multiple cameras
Set the trigger mode Shoot
Chapter.2 page 17
Chapter.3 page 77
Chapter.4 page 159
Chapter.5 page 177
Chapter.6 page 219
Chapter. 1 0BBefore Use
4
1.1.4. FASTCAM Series High-Speed Camera Capability Chart 1
Function / Model Name
FASTCAMSA6
FASTCAMSA4
FASTCAMBC2HD
FASTCAMSA5
FASTCAMSA2
Variable Frame Rate / Resolution
Auto Exposure
Low-Light Mode
Shading Correction
Pixel Gain Correction
Edge Enhancement Correction
Sensor Gain
Dual-Slope Shutter
External I/O Port
Event Marker
IRIG Input
IRIG Synchronization
IRIG Live Display
MCDL Input
Video Output
Video Out Setting During Memory Playback
Color Temperature Setting(Color Only)
Pre-LUT Adjustment
Split Partition
Discretionary Partition Division
Recording Memory Size Setting
Partition Auto-Increment By Camera
Signal Delay Setting
Signal Width Setting
Programmable Switch
Shutter Lock Mode
SYNC OUT Times Setting
Output 8bit Select
Head Exchange
Maximum Frame Rate Switching
Auto Play
Factory Defaults Setting
Resolution Lock Mode
Shutter Speed u Seconds Notation
Switch Number of Record Bits
Color Enhancement
Store Preset
Switch Hardware Recording Type
Status Indicator LEDs On/Off
FPGA Rewrite
Shading Type
Black Clip Level (Color Only)
5 Photron FASTCAM Viewer
FASTCAMSA3
FASTCAMCT3
FASTCAMSA1.1
FASTCAMSA1
FASTCAM-APX RS
Chapter. 1 0BBefore Use
6
1.1.5. FASTCAM Series High-Speed Camera Capability Chart 2
Function / Model Name
FASTCAMMC2.1
FASTCAMMC2
FASTCAMMH4 -10K
FASTCAMMC1
Variable Frame Rate / Resolution
Auto Exposure
Low-Light Mode
Shading Correction
Pixel Gain Correction
Edge Enhancement Correction
Sensor Gain
Dual-Slope Shutter
External I/O Port
Event Marker
IRIG Input
IRIG Synchronization
IRIG Live Display
MCDL Input
Video Output
Video Out Setting During Memory Playback
Color Temperature Setting(Color Only)
Pre-LUT Adjustment
Split Partition
Discretionary Partition Division
Recording Memory Size Setting
Partition Auto-Increment By Camera
Signal Delay Setting
Signal Width Setting
Programmable Switch
Shutter Lock Mode
SYNC OUT Times Setting
Output 8bit Select
Head Exchange
Maximum Frame Rate Switching
Auto Play
Factory Defaults Setting
Resolution Lock Mode
Shutter Speed u Seconds Notation
Switch Number of Record Bits
Color Enhancement
Store Preset
Switch Hardware Recording Type
Status Indicator LEDs On/Off
FPGA Rewrite
Shading Type
Black Clip Level (Color Only)
7 Photron FASTCAM Viewer
FASTCAM APX
FASTCAM- Ultima 512
Chapter. 1 0BBefore Use
8
1.1.6. FASTCAM Series High-Speed Camera Capability Chart 3
Function / Model Name
IDP-Express R2000
IDP-Express R2000-F
FASTCAM- 1024PCI
FASTCAM- 512PCI
Variable Frame Rate / Resolution
Auto Exposure
Low-Light Mode
Shading Correction
Pixel Gain Correction
Edge Enhancement Correction
Sensor Gain
Dual-Slope Shutter
External I/O Port
Event Marker
IRIG Input
IRIG Synchronization
IRIG Live Display
MCDL Input
Video Output
Video Out Setting During Memory Playback
Color Temperature Setting(Color Only)
Pre-LUT Adjustment
Split Partition
Discretionary Partition Division
Recording Memory Size Setting
Partition Auto-Increment By Camera
Signal Delay Setting
Signal Width Setting
Programmable Switch
Shutter Lock Mode
SYNC OUT Times Setting
Output 8bit Select
Head Exchange
Maximum Frame Rate Switching
Auto Play
Factory Defaults Setting
Resolution Lock Mode
Shutter Speed u Seconds Notation
Switch Number of Record Bits
Color Enhancement
Store Preset
Switch Hardware Recording Type
Status Indicator LEDs On/Off
FPGA Rewrite
Shading Type
Black Clip Level (Color Only)
9 Photron FASTCAM Viewer
1.2. Setup
Installing the PFV Software.
1.2.1. Necessary Items
Ready the PFV software installation CD.
Photron cameras compatible with PFV Ver. 3 are listed below.
Product Name Connection Method Compatible OS
FASTCAM SA6
FASTCAM SA4
FASTCAM BC2 HD
FASTCAM SA5
FASTCAM SA2
FASTCAM MC2.1
FASTCAM MC2
FASTCAM SA3
FASTCAM CT3
FASTCAM SA1.1
FASTCAM MH4-10K
Gigabit Ethernet(1000Base-T)
Windows 7, Windows Vista,
Windows XP, Windows 2000
FASTCAM-APX RS
Gigabit Ethernet(1000Base-T)
IEEE1394
Photron Optical
Windows 7, Windows Vista,
Windows XP, Windows 2000
(Excluding Windows 7, IEEE1394
is only 32-bit compatible)
FASTCAM-APX
IEEE1394
Photron Optical
Windows 7, Windows Vista,
Windows XP, Windows 2000
(Excluding Windows 7, IEEE1394
is only 32-bit compatible)
FASTCAM-Ultima 512
IEEE1394
Photron Optical
Windows 7, Windows Vista,
Windows XP, Windows 2000
(Excluding Windows 7, IEEE1394
is only 32-bit compatible)
FASTCAM MC1
FASTCAM SA1
Gigabit Ethernet(1000Base-T)
Windows 7, Windows Vista,
Windows XP, Windows 2000
IDP-Express R2000
IDP-Express R2000-F
PCI Express x8
Windows 7, Windows Vista,
Windows XP
(All only 32-bit compatible)
FASTCAM-1024PCI
FASTCAM-512PCI
PCI
Windows 7, Windows Vista,
Windows XP, Windows 2000
Chapter. 1 0BBefore Use
10
1.2.2. Verify the Operating Environment
Verify that the host system has the required environment for using PFV.
Compatible PC PC/AT Compatible Computer
Operating
System
Windows 7 Ultimate, Windows 7 Enterprise, Windows 7 Professional,
Windows 7 Home Premium,
Windows Vista Ultimate, Windows Vista Enterprise, Windows Vista Business,
Windows Vista Home Premium, Windows Vista Home Basic
Windows XP Professional, Windows XP Home,
Windows 2000 Professional,
Installation of DirectX 8.1 or higher is recommended
The "DDraw video playback" function is not supported on Windows 7.
IEEE1394 is not supported on Windows 7 or 64-bit versions of Windows.
Windows 7, Windows Vista, Windows XP 32-bit/64-bit (x64) supported.
DirectX 8.1 or higher must be installed to input/output AVI 2.0. However, as
DirectX 8.1 or higher is included as standard on Windows XP, Windows Vista
and Windows 7, a separate installation is not necessary.
To output AVI 1.0 files on Windows Vista, you must install an update with
Windows Update (update number KB938979) or install Windows Vista SP1.
To output MOV files, you must install QuickTime Player 7.5.5 or higher.
CPU
Intel Pentium III or compatible CPU 1GHz or higher
Multi-core processor recommended
Memory
256MB or higher
1GB or higher is recommended
Hard Disk UltraATA100 compatible 80MB or higher (during installation)
Display
Resolution
1024x768, 24-bit color or higher
1280x1024, 24-bit color or higher is recommended
Other
A high-capacity hard disk or removable media drive for saving recorded
image data
A CD-ROM drive (for use during installation)
When using the Gigabit Ethernet connection, a 1000Base-T capable NIC
with Jumbo Frame support is recommended
When using the Photron Optical connection, a Photron Optical interface PCI
board is necessary
11 Photron FASTCAM Viewer
1.2.3. Connecting the Camera and PC
Before installing the software connect the camera to the PC.
For detailed information on connecting the camera, refer to the cameras hardware manual.
Items to prepare
Camera
PC
Cable appropriate to the connection method
Connection Method Cable
Gigabit Ethernet LAN cable (category 5e or higher)
PCI Express x8 -
PCI -
IEEE1394 IEEE1394 cable
Photron Optical Optical fiber cable
You must install the appropriate drivers for the connection method.
Chapter. 1 0BBefore Use
12
1.2.4. Installing PFV
Install PFV using the procedure shown below.
1. Insert the PFV installation CD in the CD (or DVD) drive and open that drive form Computer.
2. For a 32-bit version of Windows, open the "PFV Setup32" folder and double click "Setup.exe".
For a 64-bit version of Windows, open the "PFV Setup64" folder and double click "Setup.exe".
The setup program starts and the dialog box below is displayed.
Click the [Next] button.
13 Photron FASTCAM Viewer
3. The license agreement is displayed. Confirm the contents and click the [Yes] button.
4. Specify the installation location. The default setting for the installation location is
C:\Program Files\Photron\Photron FASTCAM Viewer 3.
When necessary, click the [Browse] button and change the installation location to your
preferred location.
After specifying the installation location, click the [Next] button.
5. The installation starts, when it is completed, the screen below is displayed.
Click the [Finish] button.
Chapter. 1 0BBefore Use
14
1.2.5. Installing DirectX
To read and write movie files in the AVI 2.0 format on an operating system other than Windows XP,
Windows Vista or Windows 7, DirectX 8.1 or higher must be installed.
Install DirectX with the procedure shown below.
1. Insert the PFV installation CD into the CD or DVD drive and explore the CD from
My Computer.
2. Open Direct X9 in the Direct X folder and double-click on dxsetup.exe.
The installation program starts and the dialog box below is displayed.
Confirm the contents of the license agreement, select I accept the agreement and click the
[Next] button.
15 Photron FASTCAM Viewer
3. Click the [Next] button.
The installation starts.
4. When the installation is finished, the screen below is displayed.
Click the [Finish] button and restart the computer.
Contact Microsoft Corporation regarding any problems that occur to the PC as a result of the
DirectX installation.
Chapter. 1 0BBefore Use
16
17 Photron FASTCAM Viewer
Chapter. 2 Basic Operation
The following describes the basic operation of the PFV.
Prepare PFV for use
Image playback Saved data playback Saving images
Basic PC control operation Shot conditions/shooting
Running PFV
An explanation of starting and closing the PFV
control software, including an explanation of
the screen names and functions experienced
when running
<Chapter.2 Contents>
PC
PFV
Shooting
Recording Playback
Saving
Camera Control
FASTCAM Series
High-speed Camera
Chapter. 2 Basic Operation
18
2.1. Starting and Closing PFV
Before starting PFV, verify that the camera is connected to the PC and that the power on the camera
is turned on.
2.1.1. Starting PFV
1. Click on [start] button - All Programs - Photron FASTCAM Viewer 3 - PFV Ver.3.
Or double-click on the desktop.
2. PFV starts.
When the camera is not connected, an image will not be displayed.
When an image is not displayed, refer to 2.3. Displaying the Live Image, page 22.
19 Photron FASTCAM Viewer
2.1.2. Closing PFV
1. Click the [X] button in the upper right of the screen.
Or click [Exit] on the [File] menu.
2. The exit message is displayed. Do not turn off the camera's power while this message is
displayed.
For IDP-Express, the following message is displayed. After confirming the details of the message,
click the [Yes] button to display the exit message and exit PFV.
Chapter. 2 Basic Operation
20
2.2. Screen Description
When PFV is started with the camera connected, the screen below is displayed.
Verify the name of the parts.
Play Control Panel
Contains the functions
used when playing
images.
Menu Bar
Contains the menus to start and stop PFV, display/hide the view windows, and the configuration settings.
View Window
Windows that display the live images from open
cameras (camera window) and the recorded
image (file viewer). The window can also be
opened from the [File] menu.
Toolbar
Contains the functions related to the image displayed in the View Window.
Time-lapse
Bar
Contains
functions
related to
time-lapse
recording.
Control Panel
Contains settable
functions split into three
tabs: camera
settings/shooting, save
data, and load file.
Plug-in Bar
Contains additional
functions for
measurements to be
used on the view
window.
Image
TriggerBar
Contains
functions to
use during
image trigger
recording.
Waveform Input Board Bar
Contains functions related to the waveform
input board.
(Only displayed when the waveform input board
21 Photron FASTCAM Viewer
Options to display/hide the control panel, playback control panel, toolbar, and plug-in bar are
available on the [View] menu.
To return to the normal display from the full-screen display, hold the Alt key and press the Enter
key.
Chapter. 2 Basic Operation
22
2.3. Displaying the Live Image
With PFV, the image being shot by the camera can be displayed as-is (displayed in live mode) on the
PC screen when the camera is connected to the PC.
1. Display the Camera tab on the control panel and select the camera to display the live image.
Click the Camera options [] button and select the camera to display from the list.
2. Select Live for the Display option.
Item Description
Live Stop
Display an image the camera takes at the time of selection.
This can lessen the transmission burden between the camera and PC.
Live Display the image being captured by the camera as-is.
Memory Used when playing back the images recorded on the camera.
23 Photron FASTCAM Viewer
3. The selected cameras live image is displayed in the view window.
Try the following operations if an image is not displayed.
Verify that the camera and PC are connected correctly.
Close PFV once and after cycling the power on the camera, restart PFV when the hardware
initialization has completed (this may take ten to sixty seconds).
PFV will not operate correct if it is started during camera initialization. After turning the
cameras power on, start PFV after waiting for a period of tens of seconds.
Verify the cameras IP address setting.
For how to verify the IP address, refer to 7.1.3. Set/Verify the Cameras IP Address, page 233.
Check the camera lens aperture is open.
Check the shutter speed or frame rate setting (see if the image will display when the speed is
lowered).
Chapter. 2 Basic Operation
24
2.3.1. When Multiple Cameras Are Connected
When multiple cameras are connected, the Camera list will display All Cameras.
A view window for each camera is displayed when All Cameras is selected.
The view window can be closed with the [X] button in the upper right hand corner of each window.
The view window can be opened again with [File] menu [Camera Open].
25 Photron FASTCAM Viewer
2.3.2. When Connected To A Multi-Head Camera
When the live image is displayed from a multi-head camera, each camera heads image is divided
and displayed a separate view window.
By double clicking on the desired split screen in the view window, the display can be switched to the
whole screen (single head live image) display. When in single screen display (single head live
image), by double clicking again, the display will switch back to the split screen display.
Split Display
Single Screen (Single Head) Display
Double-click on the desired camera head view
Chapter. 2 Basic Operation
26
2.3.3. Zoom Window Display
You can display the desired area enlarged in a separate window on the view window.
1. Right click on the view window and click on the desired display scale factor under [View
Window Display].
2. The zoom window is displayed.
The area you point at is displayed enlarged in the zoom window.
27 Photron FASTCAM Viewer
2.3.4. View Window Information
Various camera settings (view window information) are displayed in the upper left of the view
window.
Display Info Sample Description
1000fps Frame rate
1/frame sec Shutter speed
10241024 Resolution
Start Trigger mode
5457 frames Maximum recordable frame count
LUT:000,000,1.05
Reading from the left; contrast: -100 to 100 (default 0),
brightness: -100 to 100 (default 0),
gamma 0.1 to 2.0 (default 1.0).
When the values are the default, nothing is displayed. The RGB
plane info is displayed by the currently selected RGB plane.
Changing Show/Hide
The view window information can be shown or hidden by checking the Show Info option on each of the
control panel tabs.
Chapter. 2 Basic Operation
28
Customize Display Information
The displayed information can be customized.
1. Click the [Edit Info] button located on each one of the control panel tabs.
2. Select and check the information to display and click the [OK] button.
Time codes are only displayed during playback. They are not displayed in live mode.
IRIG codes are displayed even in live mode only for models compatible with IRIG live display.
Incompatible models display IRIG codes only during playback, not in live mode.
The device name is displayed when a file is opened.
29 Photron FASTCAM Viewer
2.3.5. Display Device Information
The information for the device (camera, etc.) that is connected can be checked. Also, the IP address
setting may be changed to any IP address. After changing the IP address setting, shut down and
restart the PFV to make the new setting effective.
1. Click on [Help] menu [Device Information].
2. The information for the devices connected is displayed.
3. To change IP addresses, first click the device to be changed and then click the [Change IP
address/ID] button.
Chapter. 2 Basic Operation
30
4. Enter a new IP address in the [New value] field and click the [Change] button.
5. Click the [OK] button.
Shut down and restart the PFV, and the new settings are reflected.
Changing the IP address is only possible when a connection between the PC and camera is
established.
31 Photron FASTCAM Viewer
2.4. Toolbar
The standard toolbar is displayed when PFV starts. In addition, PFV has other toolbars such as the
plug-in bar, the waveform input board bar, the time-lapse bar, and the image trigger bar.
2.4.1. Standard Toolbar
Operations such as enlarging/shrinking the display and adjusting the contrast can be performed by
using the toolbar buttons.
The settings are displayed in the view window information.
Button Button Name/Function
Pan or Move
After clicking this button, dragging on the view window will scroll the display
image in the direction dragged.
Zoom
After clicking this button, dragging up on the view window will enlarge the
display, dragging down will shrink the display.
Zoom Area
After clicking this button, drag the cursor to draw a rectangle over the portion
of the view window to display, and the specified area will be enlarged.
(Standard) Toolbar
Plug-in bar
Time-lapse Bar
Waveform Input Board Bar
Image Trigger Bar
Chapter. 2 Basic Operation
32
Button Button Name/Function
Set Scaling Factor
After clicking this button, select the optional scaling factor from the displayed
list, and the display will be scaled by that factor.
Same Pixel Size
Display the image in the view window set to the same pixel size as that of the
PC screen.
Fit
Automatically adjust the scaling of the display image to fit the image within
the view window.
Select Color Plane
Select the color plane to reflect the contrast/gamma/brightness settings.
The select plane is changed in R, G, B, RGB order with each click of the
button.
This function cannot be used with a monochrome camera.
Contrast
Adjusts the contrast of the view window display.
After selecting the color plane, by clicking the [Contrast] button and dragging
on the view window, the contrast for the selected color is adjusted.
The change is reflected in the data saved to the PC, but not the data in the
camera.
Brightness
Adjusts the brightness of the view window display.
After selecting the color plane, by clicking the [Brightness] button and
dragging on the view window, the brightness for the selected color is
adjusted.
The change is reflected in the data saved to the PC, but not the data in the
camera.
Gamma
Adjusts the gamma of the view window display.
After selecting the color plane, by clicking the [Gamma] button and dragging
on the view window, the gamma for the selected color is adjusted.
The change is reflected in the data saved to the PC, but not the data in the
camera.
LUT Reset
Reset the contrast, brightness and gamma to the default settings.
Default setting values are not displayed in the view window information.
Post-LUT (the LUT set for the view window) is the function being reset.
Color Saturation Adjustment
Adjusts the color saturation of the view window display.
After Clicking the button, dragging up and down on the view window adjusts
the color saturation.
The change is reflected in the data saved to the PC, but not the data in the
camera.
Can be used for color cameras.
33 Photron FASTCAM Viewer
Button Button Name/Function
Reset Color Saturation Adjustment
Resets the set color saturation to the default setting.
Software Binning
This function can be used with monochrome cameras.
After clicking the button, dragging up and down on the view window changes
the binning processing mode from OFF (normal), to 2x2 (resolution is 1/2
horizontally and vertically) 4x4(resolution is 1/4 horizontally and vertically)
1x2 (resolution is 1/2 only vertically) 1x4 (resolution is 1/4 only
vertically) 2x4 (resolution is 1/2 horizontally, 1/4 vertically), in that order.
Be aware that sensitivity is virtually increased by the binning setting, but the
resolution decreases.
Output 8bit select
Click to display the Output 8-bit select dialog box. The bit shift can be
changed by dragging the slide bar.
Save Area
Only save the data within the area (portion) selected using the mouse.
After clicking the button, select the area by dragging the cursor on the view
window to draw a rectangle.
Then, by clicking the [Save] button on the control panels Save tab, the
selected portion is saved as the specified file format.
The selected portion can also be copied as an image.
Navigation Mode
When clicked, the view window is divided into 9 regions and separate
settings can be changed in each of these regions.
Rotate
After clicking the button, dragging up on the view window turns the image 90
degrees to the right, dragging down turns the image 90 degrees to the left.
Mirror
After clicking the button, dragging up on the view window flips the image
horizontally, dragging down flips the image vertically.
Multilock
Click this button to activate the function. New settings entered from the
standard toolbar are applied to all the view windows being displayed.
Crosshair Cursor
Click this button to activate the crosshair cursor (cursor 1). A crosshair cursor
is displayed when the mouse pointer moves onto the view window. The
coordinates and RGB values of a position pointed by the crosshair are
displayed in the view window.
Click the mouse with the crosshair (cursor 1) on any position within the view
window, the crosshair (cursor 1) is fixed at that position.
Double click on the view window to display cursor 2. Double click on the view
window again and you can return the operational subject to cursor 1.
Click the [Crosshair Cursor] button again to hide the cursor.
For this procedure, refer to "2.6. Crosshair Cursor", page 47.
Chapter. 2 Basic Operation
34
Button Button Name/Function
Show/Hide the Drawing Toolbar
Click this button to display the drawing toolbar. Click it again to hide the
drawing toolbar.
For the drawing toolbar function, refer to 2.7.1. Drawing Toolbar, page 48.
Scale Display
Click this button to be able to configure settings related to the scale display.
For how to display, refer to "2.8. Scale Display", page 54.
File Image Overlay
You can display the live image on top of a saved image used as the
background.
For this procedure, refer to "2.9. Live Image and File Image Overlay Display",
page 57.
For individual camera settings, refer to 3.8. Other Settings, page 112.
For saving, refer to 5.1.2. Saving Files, page 181.
For the navigation mode, refer to 2.5. Navigation Mode, page 38.
35 Photron FASTCAM Viewer
2.4.2. Plug-in Bar
In addition to buttons on the plug-in bar to measure angles and distances, buttons have also been
prepared to display a histogram or line profile.
Button Button Name/Function
Angle Measurement
Measures the angle between lines that are arbitrarily assumed within the
view window.
First click this button to activate the function. Click on the view window to
draw an angle to measure, and the measurement result is shown in radian
and degrees in the lower right corner of the window.
RS-232C Control
Control an RS-232C connection-compatible device with PFV.
Settings related to the connection and control settings can be configured.
Distance Measurement
Click to specify two points - start and end points, and set a reference value.
The result of measuring the distance between the two points is displayed in
the lower right corner of the view window.
Histogram
After clicking the button, drag on the desired range in the view window to
display a histogram (a graph showing the distribution of brightness values)
for the specified range.
Line Profile
Displays a line profile for adjusting the focus. Click on the start and end
points to display a line profile on the specified line.
Batch Data Converter
Can convert and save multiple files to a different file format in batch.
Polarized Light Measurement
The plug-in for polarized light high speed camera control.
For details, refer to the "Polarized Light Plug-in Manual".
For plug-in bar display settings, refer to 7.3.5. Setting Plug-in Bar, page 255.
For details, refer to 2.10 Plug-in Bar Operations, page 59.
Chapter. 2 Basic Operation
36
2.4.3. Waveform Input Board Bar
When the waveform input board is connected, the waveform input board bar is displayed and
displays the state of the waveform input board.
Button Button Name/Function
Open
Puts the waveform input board in a useable state.
You can set various options on the screen displayed after clicking this button.
Close
After clicking this button, click [OK] on the displayed dialog box and the
currently used waveform input board is closed.
Alert
When there is an error in a waveform input board setting, this button is
displayed in red.
If you click the button, a message box is displayed and you can confirm the
content of the alert.
Stop/Waiting Trigger/Recording
Displays the recording state.
Live
Live display of the voltage value in a separate window.
Setup
Displays the settings screen of the currently used waveform input board.
The waveform input board bar is displayed after the driver is installed.
Refer to the "Waveform Recording Manual" for more on the waveform input board.
37 Photron FASTCAM Viewer
2.4.4. Time-lapse Bar
Click [View] [Time-lapse Bar] on the menu to display the time-lapse bar.
Configure to automatically trigger the camera at a fixed interval.
Button Button Name/Function
On/Off
Click to enable time-lapse recording.
Switches On/Off with each click.
Option
Displays the setup screen for time-lapse recording.
Stop/Recording/Waiting Trigger
Displays the time-lapse recording state.
For time-lapse recording, refer to 3.11.3. Time-lapse Recording, page 144.
2.4.5. Image Trigger Bar
Click [View]-[Image Trigger Bar] to display the image trigger bar.
Use the image trigger bar to apply a trigger or stop playback with an image.
Button Button Name/Function
On/Off
Click to enable an image trigger.
Turn on/off with each click.
Setup
Displays the setup screen for the image trigger.
Test Start/Test Stop
Starts and stops the image trigger test.
Start/stop with each click.
Reset
When "Background subtraction" is selected under the setup screen's
"Detection method", the background image first obtained is discarded and a
new background image is obtained.
Stop/Ready/Acquiring Background/Waiting Trigger/Running
Displays the recording state with the image trigger.
For the image trigger, refer to "3.11.4. Recording by the Image Trigger", page 150.
For stopping playback by an image trigger, refer to "4.8. Stop Playback by Image Trigger", page 171.
Chapter. 2 Basic Operation
38
2.5. Navigation Mode
When the [Navigation Mode] button on the toolbar is clicked, the view window is divided into 9
regions and the navigation tool can be used.
The divided regions contain functions such as zoom or pan/move. By using the navigation tool, each
of the settings can be made on the view window without using the toolbar buttons.
By dragging the mouse in the divided region, that regions navigation tool for that setting is displayed,
and the details of the setting are displayed in the lower right of the screen.
The functions contained in the regions differ depending on the control panels Display selection.
For live mode, live stop mode
(Display is Live or Live Stop)
For memory mode (Display is Memory)
[Navigation Mode] button
1.Gamma Correction 2.Adjust Contrast 3.Adjust Brightness
6.Select Playback
Speed
9.Set Playback End
Frame
8.Set Current Frame 7.Set Playback Start
Frame
4.Zoom IN/OUT
Display
5.Pan/Move
1.Gamma Correction 2.Adjust Contrast 3.Adjust Brightness
6.Select Trigger
Mode
9.Select Resolution 8.Select Shutter
Speed
7.Select Frame Rate
4.Zoom IN/OUT
Display
5.Pan/Move
39 Photron FASTCAM Viewer
2.5.1. Gamma Correction
When the mouse cursor is in the upper left region of the view window, the cursor changes to .
Drag the mouse to correct while checking the gamma value displayed in the guide in the lower right
of the view window.
2.5.2. Adjust Contrast
When the mouse cursor is in the upper center region of the view window, the cursor changes to
.
Drag up/down
Drag up/down
Chapter. 2 Basic Operation
40
2.5.3. Adjust Brightness
When the mouse cursor is in the upper right region of the view window, the cursor changes to .
Drag the mouse to adjust while checking the brightness value displayed in the guide in the lower
right of the view window.
2.5.4. Zoom IN/OUT Display
When the mouse cursor is in the center left region of the view window, the cursor changes to .
Drag the mouse to set while checking the zoom value displayed in the guide in the lower right of the
view window.
Dragging up enlarges the display (zooms in), dragging down shrinks the display (zooms out).
Drag up/down
Drag up/down
41 Photron FASTCAM Viewer
2.5.5. Pan/Move
When the mouse cursor is in the center region of the view window, the cursor changes to .
Drag the mouse to set while checking the current position displayed in the guide in the lower right of
the view window.
2.5.6. Select Trigger Mode (Live Mode, Live Stop Mode)
When the mouse cursor is in the center right region of the view window, the cursor changes to .
Drag the mouse to set while checking the currently selected trigger mode displayed in the guide in
the lower right of the view window.
Drag up/down
Drag up/down
left/right
Chapter. 2 Basic Operation
42
2.5.7. Select Frame Rate (Live Mode, Live Stop Mode)
When the mouse cursor is in the lower left region of the view window, the cursor changes to .
Drag the mouse to set while checking the currently selected frame rate displayed in the guide in the
lower right of the view window.
2.5.8. Select Shutter Speed (Live Mode, Live Stop Mode)
When the mouse cursor is in the lower center region of the view window, the cursor changes to .
Drag the mouse to set while checking the currently selected shutter speed displayed in the guide in
the lower right of the view window.
Drag up/down
Drag up/down
43 Photron FASTCAM Viewer
2.5.9. Select Resolution (Live Mode, Live Stop Mode)
When the mouse cursor is in the lower right region of the view window, the cursor changes to .
Drag the mouse to set while checking the currently selected resolution displayed in the guide in the
lower right of the view window.
2.5.10. Select Playback Speed (Memory Mode Only)
When the mouse cursor is in the center right region of the view window, the cursor changes to .
Drag the mouse to set while checking the currently selected playback speed displayed in the guide
in the lower right of the view window.
Drag up/down
Drag up/down
Chapter. 2 Basic Operation
44
2.5.11. Set Playback Start Frame (Memory Mode Only)
When the mouse cursor is in the lower left region of the view window, the cursor changes to .
Drag the mouse to set while checking the position of the playback start frame displayed in the guide
at the bottom of the view window.
2.5.12. Set Current Frame (Memory Mode Only)
When the mouse cursor is in the lower center region of the view window, the cursor changes to .
Drag the mouse to set while checking the position of the current frame displayed in the guide at the
bottom of the view window.
Drag left/right
Drag left/right
45 Photron FASTCAM Viewer
2.5.13. Set Playback End Frame (Memory Mode Only)
When the mouse cursor is in the lower right region of the view window, the cursor changes to .
Drag the mouse to set while checking the position of the playback end frame displayed in the guide
at the bottom of the view window.
Drag left/right
Chapter. 2 Basic Operation
46
2.6. Crosshair Cursor
This function can display the crosshair cursor on the frame (on the view window). The coordinates
and RGB value of the location pointed at are displayed in the view window information.
1. Click the [Crosshair Cursor] button on the standard toolbar.
2. Cursor 1 is displayed when you move the mouse pointer on the view window and the
information is displayed in the view window information.
3. Double click on the view window to display cursor 2. Cursor 1 operations cannot be performed
when cursor 2 becomes the operational subject.
Double click on the view window again to return the operational subject to cursor 1.
Cursor 2
Cursor 1
47 Photron FASTCAM Viewer
4. To hide the displayed cursor, right click on the view window and remove the check next to the
cursor under [Cross Cursor].
You can show or hide the crosshair cursor by clicking on the [Crosshair Cursor] button on the
standard toolbar.
Chapter. 2 Basic Operation
48
2.7. Drawing Text/Graphics
This function draws text and graphics on the frame (on the view window). The graphics are only
reflected in the frame that was drawn on, but with the [Overlay current drawing image to all] button,
you can also reflect the graphics in all frames.
2.7.1. Drawing Toolbar
The drawing toolbar contains functions to draw text and graphics.
Button Button Name/Function
Free Drawing
After clicking this button, if you drag the cursor on the frame (on the view
window), it draws a line just as you dragged it.
Text Box
After clicking this button, if you click on the frame (on the view window),
the text input screen is displayed. Click the [OK] button after entering the
text and the text is displayed at the location clicked.
You can set the font size and text color with the Font dialog box by
clicking the [Font] button on the text input screen.
Arrow
After clicking this button, dragging the cursor at the desired location on
the frame (on the view window) draws an arrow.
Rectangle
After clicking this button, dragging the cursor at the desired location on
the frame (on the view window) draws a rectangle.
Oval
After clicking this button, dragging the cursor at the desired location on
the frame (on the view window) draws an oval.
Line
After clicking this button, dragging the cursor at the desired location on
the frame (on the view window) draws a line.
Fill
After clicking this button, the rectangle or oval drawn on the frame (on
the view window) is filled with color.
Undo
Undo the last graphic drawn.
49 Photron FASTCAM Viewer
Button Button Name/Function
Erase
Erase all of the graphics drawn.
Color
You can specify the fill or drawing line color.
The palette is displayed when this button is clicked. Click the desired
color to specify it and that color is reflected in the graphic when drawing.
Line Thickness
Specifies the thickness of border to draw. After clicking the button of the
desired thickness, graphics are drawn with the specified thickness.
Overlay current drawing image to all
Reflects the graphics that are currently being edited on all frames.
After clicking this button, you cannot edit the graphics. To re-edit the
graphics, click this button again to turn off the overlay on all frames.
2.7.2. Drawing on a Frame
1. Click the [Show/Hide Drawing Toolbar] button on the standard toolbar to display the drawing
toolbar.
When the drawing toolbar is displayed, only the [Pan or Move] button on the toolbar can be used.
Chapter. 2 Basic Operation
50
2. Click the button of the graphic to draw and draw by dragging the cursor at the desired location
on the view window.
3. The graphic is drawn.
51 Photron FASTCAM Viewer
4. When drawing a graphic to be filled with the desired color, click on the desired color with the
[Color] button and after clicking the [OK] button, draw the graphic.
5. After clicking the [Fill] button on the drawing toolbar, draw a graphic.
Chapter. 2 Basic Operation
52
6. The graphic is drawn filled with the specified color.
7. When drawing text, after clicking the [Text Box] button, click at the desired location on the
frame (on the view window) and enter the text with the displayed dialog box.
You can specify the text color, font, and size with the [Font] button.
After the text is entered, click the [OK] button.
53 Photron FASTCAM Viewer
8. The entered text is drawn at the location clicked.
If you save the image recording, the drawn graphics are also saved together with it.
When you save monochrome images (frames shot in monochrome), the graphics are also saved as
monochrome.
When reflecting the graphics drawn in all frames, after drawing the graphics, click the [Overlay
current drawing image to all] button on the drawing toolbar.
Chapter. 2 Basic Operation
54
2.8. Scale Display
The scale display shows a ruler or grid lines on the frame (view window).
You can display a ruler or grid lines with a reference value of the desired length. The set value is
reflected in the reference value for distance measurements.
1. Click the [Scale Display] button on the standard toolbar.
2. "The scale calibration window" dialog box is displayed. Configure the reference value.
Item Description
Target Window The scale settings are applied to this window.
Calibrate distance by pixel
size
Enter the pixel size and the distance measurement plug-in
calculates distance based on that data.
Calibrate distance of
between 2 points
Set the distance corresponding to the distance between 2 points
clicked on the image. The distance measurement plug-in
calculates distance based on that data.
Magnification Set the optical magnification.
Grid space (By pixel units) When displaying a uniformly spaced grid on the image, enter
that spacing in pixels.
Base unit Enter the distance unit. The following units can be set.
(cm, mm, um, nm, inch)
Ruler size
(By base unit)
Enter the length of the ruler displayed in the lower-right of the
window. The unit is the value set in the basic distance unit.
(If the basic distance unit is "mm" and the entered value is "10"
then a 10 mm ruler is displayed.)
OK Click to conclude the settings.
Reset Return to the data before making changes.
Cancel Discards the changed settings and closes the window.
55 Photron FASTCAM Viewer
3. When "Calibrate distance of between 2 points" is selected, click the button to the right of "Pixel
between 2 points". Click on any two points on the image (the start point and the end point) and
after confirming the pixels, enter the desired value in "Corresponding distance".
Enter the distance corresponding to between the 2 points
Chapter. 2 Basic Operation
56
4. Click the "Edit Info" button on the control panel and check "Scale Calibration", "Scale Grid",
"Scale Ruler" to display the measurement result, grid lines, and ruler on the view window.
After configuring the settings, they are saved in the CIH file when the image is saved. When the saved
file is opened, the image is displayed with the settings applied to it.
The [Distance Measurement] function on the plug-in bar measures distance based on the distance
set with the "The scale calibration window".
The values for "Size of 1 pixel", "Magnification", "Corresponding distance" are handled up to four
decimal places. Errors may occur because the result of these values when multiplied is rounded to
four decimal places.
For distance measurements between two points, refer to 2.10.2 Distance Measurement between
Two Points, page61.
For saving images, refer to5.1 Saving Images Recorded On the Camera to the PC, page 178.
Grid lines
Ruler
Settings on the scale display setup window
1 pixel size (1 pixel size accounting for magnification) magnification
1 grid width
Displayed width
Displayed height
57 Photron FASTCAM Viewer
2.9. Live Image and File Image Overlay Display
You can display the live image on top of a saved image used as the background. The image overlay
function can be used to adjust the angle of view in situations where you need to record a scene with
the same angle of view as it was previously recorded.
1. Display the "File View" tab and open the image to use as the background for the live image.
For how to open files, refer to "6.1.1. Open Saved Data", page 220.
2. After displaying the "Camera" tab, click the [Image Overlay] button on the standard toolbar.
Select the image file to use as the background for the live image on the displayed list.
Chapter. 2 Basic Operation
58
3. The selected image is displayed as the background.
In the view window, drag up to increase the transparency of the live image. Drag down to
decrease its transparency.
The overlay display is only active in live mode.
The overlaid image cannot be saved.
Images being played back can also be overlaid. However, the images may flicker and performance
may decrease.
59 Photron FASTCAM Viewer
2.10. Plug-in Bar Operations
You can measure the desired angle on the view window with the [Angle measurement] button and
measure the desired distance on the view window with the [Distance measurement] button.
With the [Histogram] button, you can display a graph of brightness values in the desired region on the
view window.
With the [RS-232C Control] button, you can control a device connected via RS-232C.
With the [Line Profile] button, you can display a line profile for adjusting the focus.
With the [Batch Data Converter] button, you can convert multiple files to a different file format and
save them in batch.
Plug-in bar functions cannot be combined and used such as measuring distance while measuring
an angle.
When specifying the desired location, the zoom window can be used.
For the zoom window display, refer to "2.3.3. Zoom Window Display", page 26.
For the [Polarized Light Measurement] button, refer to the "Polarized Light Plug-in Manual".
2.10.1. Angle Measurement
Any angle formed by three points within the view window can be measured by this function.
1. Click the [Angle measurement] button on the plug-in bar to activate the function.
2. The Angle measurement dialog box is displayed.
To reflect the measurement results on all frames, check Drawing objects are applied to all
frames.
To change the color of the measurement result, click the color displayed to the right of Line
color to change.
Chapter. 2 Basic Operation
60
3. Click on three points start point (A), vertex of angle (O) and direction point (B) to draw two
lines forming an angle to be measured on the view window.
4. The angle is measured and the result is displayed in the lower right corner. The angle is
measured in the clockwise direction from the line between points O and A.
5. To end angle measurement, click the [Angle measurement] button on the plug-in bar again.
The measurement is also deleted when measurement ends.
When recording data is saved, measurements are also saved with it.
61 Photron FASTCAM Viewer
2.10.2. Distance Measurement between Two Points
Measures the distance between two arbitrary points based on the reference value. The reference
value is 1 mm/1 pixel (default value). To change this value, set the scale under the scale display.
For the scale display, refer to "2.8. Scale Display", page 54.
1. Click the [Distance measurement] button on the plug-in bar.
2. The Distance measurement dialog box is displayed.
To reflect the measurement results on all frames, check Drawing objects are applied to all
frames.
To change the color of the measurement result, click the color displayed to the right of Line
color to change.
3. Click at a point within the view window, which is the start point of measurement.
Chapter. 2 Basic Operation
62
4. Click at another point within the view window, which is the end point of measurement.
5. The distance between two points is calculated based on the scale setting and displayed in the
lower right.
The reference value is 1 mm/1 pixel (default value). To change this value, set it under the
scale display.
63 Photron FASTCAM Viewer
For the scale display, refer to "2.8. Scale Display", page 54.
6. To end distance measurement, click the [Distance measurement] button on the plug-in bar
again.
The measurement is also deleted when measurement ends.
When recording data is saved, measurements are also saved with it.
2.10.3. Histogram Display
Shows a histogram (graph of brightness values) of the desired range on the view window.
1. Click the [Histogram] button on the plug-in bar to activate the function.
2. Specify the range to measure on the view window.
Click the upper left which will be the starting point of the range.
Chapter. 2 Basic Operation
64
3. Click the lower right which will be the end point of the range.
4. The histogram is displayed.
65 Photron FASTCAM Viewer
Item Description
Graph Shows the histogram.
The horizontal axis shows each RGB level value, the vertical axis shows
the frequency.
Display
Range
Sets the display range of the horizontal axis. Shown in the range from
Lower to Upper.
This example shows 12-bit (4096 levels).
The display range can be changed by dragging on the graph.
Click the [Reset] button to set the camera (file) to the standard range.
Log
Check to change the vertical axis to a logarithmic display.
It is normally the number of pixels (when not checked).
Average
Frames
A function in live mode.
Measures the live image in time after averaging it by the specified frame
count (2 to 10 frames). No averaging is performed when None.
Target Level
Displays the specified level's frequency in the information display area
below Target Level.
The target level position can be moved by dragging it below the graph's
horizontal axis.
Information
display area
Shows the frequency information for the target level and the total frequency
for the range displayed in the graph.
Drag right/left
Target level position
Drag right/left
Chapter. 2 Basic Operation
66
5. On the Analyze tab, you can check the maximum, minimum, and standard deviation values
after conversion. To display in 256 levels, check 8 bits indication.
On the "CSV" tab, you can output the histogram to a CSV file. (The histogram cannot be output in live
mode.)
After specifying the output range on the playback control panel, click the [Export data] button.
You may not be able to save correctly. While saving, do not perform any other operations.
For the playback control panel, refer to "4.1. Playing Images Recorded On the Camera", page 160.
67 Photron FASTCAM Viewer
2.10.4. RS-232C Control
RS-232C control configures the connection settings between the PC and the device connected via
RS-232C and the control settings.
1. Click the [RS-232C Control] button on the plug-in bar to activate the function.
2. The PFV Communication tool dialog box is displayed.
Configure the connection settings with the connected device. Click the Setting button.
Chapter. 2 Basic Operation
68
3. Select Setting number and after filling in the necessary settings, click the [OK] button.
Per "Configuration number", a maximum of 10 communications settings can be configured.
After registering the settings, Setting number on the PFV Communication tool dialog box can be
used. The settings registered to the selected configuration number are displayed in
Communication setting.
4. Click the [Start Comm.] button.
69 Photron FASTCAM Viewer
5. Enter the data to send in Sending data and click the [Send] button.
Data that can be sent is listed below.
ASCII strings
For a decimal ASCII code appended after the ASCII character "\", send the string corresponding to
that ASCII code
Example: To send the string "POWER ON" followed by a carriage return,
Enter "POWER ON \13" and click the [Send] button.
6. When data is received from the connected device, that data is displayed in Receiving data.
Chapter. 2 Basic Operation
70
Send data can be registered in advance.
1. Click the desired numbered [Set fixed data] button on the Communication Setting
dialog box.
2. Enter the send data and click the [OK] button to register.
3. After registering, if you click on the desired [Set fixed data] button on the PFV
Communication tool dialog box, the registered send data is entered in the
Sending data field.
You can change the name of the "Data1" through "Data10" buttons in the "PFV Communication
tool" dialog box.
Edit the PluginComm.ini file in the Plugin folder under the PFV installation folder.
The string after "NAME1=" is the button
name displayed for a non-Japanese OS
The string after "NAME0=" is the button
name displayed for a Japanese OS
71 Photron FASTCAM Viewer
2.10.5. Line Profile Display
This function displays a line profile on the desired line to use for adjusting the focus.
1. Click the [Line Profile] button on the plug-in bar.
2. Click at the location to be the start point to measure on the view window.
3. Click at the location to be the end point to measure on the view window.
Chapter. 2 Basic Operation
72
4. The line profile of the specified line is displayed.
2.10.6. Batch Data Converter
This function converts and saves multiple files to a specific file format in batch.
When recording, you can save images in a file format that downloads quickly such as the RAW
Bayer format, the RAWW Bayer format, and the MRAW Bayer format, then later you can convert
them all to AVI or another format.
1. Display the "File View" tab on the control panel and click the [Batch Data Converter] button on
the plug-in bar.
73 Photron FASTCAM Viewer
2. The "Batch Data Converter" dialog box is displayed.
Click the [Folder] button.
To directly select files, click the [File] button.
3. Select the folder where the files to convert are saved and click the [OK] button.
4. The CIH files in the selected folder are displayed in the list.
For files to not batch convert, uncheck the file to remove and click the [Edit] button.
To delete a file in the list, select the file to delete and click the [Delete] button. To delete all the
files in the list, click on the [Delete All] button.
Chapter. 2 Basic Operation
74
5. Specify the save location and save file name.
To change the save location, select "Following path" and specify the save location with the
[Browse] button.
To save files in a new subfolder in a specific save location, check "Create subfolder" and enter
the desired subfolder name. (Or check "Same as save file name".)
Specify the file name after conversion with "Save file name" and click the [OK] button.
6. Specify the save file format from the dropdown box at the bottom-right of the screen and then
click the [Save] button.
Depending on the format, you can configure detailed settings when saving such as the
compression ratio with the [Option] button.
To save in the Bayer format, check "Bayer save".
75 Photron FASTCAM Viewer
7. The "Data Size" dialog box is displayed. Click the [OK] button.
You can also batch convert after opening multiple files.
1. From the "File View" tab on the control panel, open all the files to batch convert.
To edit then save, such as saving only the desired range, edit each file in advance. After
editing, click the [Batch Data Converter] button on the plug-in bar.
2. The "Batch Data Converter" dialog box is displayed.
Configure the necessary items and click the [Save] button.
Chapter. 2 Basic Operation
76
When opening files first and batch converting them, the following save data is not applied.
Layout save
Bayer format save (The "Batch Data Converter" dialog box setting is applied.)
File format (The "Batch Data Converter" dialog box setting is applied.)
File format options (The "Batch Data Converter" dialog box setting is applied.)
For how to open multiple items of data, refer to 6.1.2 Open Multiple Saved Data, page 223.
For how to edit when saving, refer to Chapter. 5 Saving Images to the PC, page 177.
77 Photron FASTCAM Viewer
Chapter. 3 Setting Shot
Conditions/Shooting
The following describes the possible settings for shots and how to make a recording.
<Chapter.3 Contents>
FASTCAM Series
High-speed Camera
PC
PFV
Shooting
Recording Playback
Saving
Camera Control
Shooting
Start shooting from PFV
Set shot conditions
Description of the buttons used and their settings
Selecting the camera to be used
Set the frame rate, resolution, shutter speed, and
trigger mode, etc.
Saving settings, set the recording method, etc.
Prepare PFV for use
Image playback Saved data playback Saving images
Shot conditions/shooting Basic PC control operation
Chapter. 3 2BSetting Shot Conditions/Shooting
78
3.1. Buttons Used To Set Shot Conditions
The conditions for the shot, such as the frame rate, shutter, and resolution, must be set before the
recording the subject.
Shot conditions for the camera are set from the Camera tab on the control panel.
By right-clicking on the view window, a list of often used settings are displayed, the settings can also
be made from this displayed menu.
Settings made on the view window are only valid for the specific camera displaying the image.
Right-click on the view window
79 Photron FASTCAM Viewer
3.2. Select the Camera
Select the camera to be used for shooting.
3.2.1. Select With the Standard Style
1. Display the Camera tab on the control panel and select Standard Style on the View style
option.
2. Click the Camera [] button and select the camera to use from the list.
Chapter. 3 2BSetting Shot Conditions/Shooting
80
When a multi-head camera is connected, after selecting Camera, click the Head [] button, and
select the head to use from the list.
3.2.2. Select With the Camera Tree
1. Display the Camera tab on the control panel and select Camera tree on the View style
option.
81 Photron FASTCAM Viewer
2. A list of the cameras that are connected is displayed on the camera tree.
On the list, in addition to the camera name, the cameras settings (device information) are
displayed. Click to select the camera to use.
The camera image displayed in the view window is the shooting target. When multiple view
windows are displayed, all the images will be shot simultaneously.
However, for multi-head cameras, the images for all camera heads will be shot simultaneously.
Shots cannot be made with individual camera heads.
To correctly perform synchronized shots, the vertical synchronization signal must be connected
between the cameras in advance, the master (synchronization signal supplier) and slave must be
set, and the hardware must be set to the synchronization state. Refer to the cameras hardware
manual for details.
Chapter. 3 2BSetting Shot Conditions/Shooting
82
Select Camera tree from the View style option, right click on a camera, and different settings can
be made for that camera.
Select Open and the view window for the selected camera is displayed.
Select Close and the view window for the selected camera is closed.
83 Photron FASTCAM Viewer
3.2.3. Changing the Camera Name
You can change the name of the camera or head.
1. Display the Camera tab and select Camera tree under View styles.
2. Right click on the desired camera or head and select Rename.
3. The Edit of camera/head names dialog box is displayed.
Click on the User setting name of the camera or head to change and you will be able to edit
it.
Chapter. 3 2BSetting Shot Conditions/Shooting
84
4. Enter the desired name and click the [OK] button.
The dialog box shows the changed name.
You can also change the name by double clicking on the camera name.
85 Photron FASTCAM Viewer
3.3. Setting and Registering the Frame Rate/Resolution
Set the frame rate and resolution settings.
3.3.1. Set from the List
To set the frame rate or the resolution, display the Camera tab on the control panel.
The frame rate setting can be selected from the list by clicking the [Frame Rate] button.
The resolution setting can be selected from the list by clicking the [Resolution] button.
The list displayed varies depending on camera model.
3.3.2. Variable Setting
To make a setting that is not displayed on the list when the [Frame Rate] or [Resolution] button is
clicked, select [Variable] and register and use the desired value in the variable resolution list.
Up to 20 settings (20 channels) can be registered.
To use a registered setting, click the [Frame Rate] or [Resolution] button and select Variable from
the list displayed, or select the setting with the [Variable] button.
Using a registered
number
Registration
Using variables
With Variable
*Frame Rate
*Resolution
*Location, etc.
Register values in a list
Select Variable from the list, select a registered value and set the
Frame Rate and Resolution
Or select and set from the [Variable] buttons list
Chapter. 3 2BSetting Shot Conditions/Shooting
86
Variable registration can also be performed from either the Frame Rate or Resolution button. The
example here shows the procedure for setting and registering a frame rate/resolution (6000 fps at
768 x 656 pixels) from the Frame Rate button.
1. Display the Camera tab on the control panel and select Variable from the [Frame Rate]
button.
2. A Variable setting (Frame Rate) dialog box is displayed.
To set the desired frame rate, double-click on the frame rate on the Frame Rate.
Click the [ ][ ] buttons and the list can be scrolled until the desired value is seen, in this case
6000 fps.
87 Photron FASTCAM Viewer
When Variable is clicked from the [Resolution] button, the dialog box below is displayed.
When making a setting with the [Resolution] button, set the Resolution first.
When the desired resolution is set, the speeds that can be set at that resolution are displayed in
Frame Rate. Select and set a speed from the list.
The rest of the setting and registration procedure is the same as the frame rate variable setting.
3. The frame rate is set with the value specified in Frame Rate and Resolution is
automatically set to the largest square resolution at the specified frame rate.
Click the Resolution [][] buttons (the range of values displayed are the values available
at the specified frame rate) and the resolution can be changed.
Chapter. 3 2BSetting Shot Conditions/Shooting
88
4. The shooting resolution/location window is displayed, according to the settings, as a dotted
line in the PFV view window.
The shooting position window can be changed by specifying a value for the X (horizontal)
and Y (vertical) values in the Position option.
It is not possible to set a larger resolution decreasing the listed Frame Rate value.
There are locations that cannot be set according to the camera type. Refer to the camera's
hardware manual for details.
For the IRIG synchronization and maximum frame rate settings, refer to 3.8. Other Settings, page
112.
89 Photron FASTCAM Viewer
If the Optical Center option is checked, the center of the screen is always fixed and the window
sized around the center.
If the [Set with mouse] button is clicked, the position can be set by dragging the mouse.
Drag the mouse to draw a rectangle to set the shot area, the resolution and location is set.
5. After setting the frame rate and resolution, register the settings.
Select the number to register the settings in to the User Defined list. Registered settings are
displayed in the User Defined list.
After selecting the desired channel, click the Set to User Defined List button.
Chapter. 3 2BSetting Shot Conditions/Shooting
90
When a User Defined is selected that has already been registered, a warning message will be
displayed because it is a registration overwrite. To overwrite the registration, click the [OK] button.
6. The settings are registered to the specified number.
Select the channel to use for the shot conditions and click the [Select] button, the settings
registered in number are set as the shot conditions.
Item Description
No. A number the user can register. The channels are given a number from 1 to 20.
FPS Displays the registered frame rate (fps).
WIDTH
Displays the number of pixel in the X direction (horizontal direction) for the registered
resolution.
HEIGHT
Displays the number of pixels in the Y direction (vertical direction) for the registered
resolution.
X
With the upper-left of the full resolution as the origin (x, y=0, 0), displays the upper-left
X coordinate for the registered resolution and displays the position of the resolution
set.
Y
With the upper-left of the full resolution as the origin (x, y=0, 0), displays the upper-left
Y coordinate for the registered resolution and displays the position of the resolution
set.
91 Photron FASTCAM Viewer
When the frame rate is set, the shutter speed and resolution are automatically set to the default
value (maximum resolution that can be set at that frame rate ) for the frame rate set.
Channels with the IRIG Phase Lock setting can only be selected when IRIG synchronization is
enabled in the camera settings.
Channels with the Max fps setting can only be selected when the maximum frame rate is set to
high-speed in the camera settings.
Chapter. 3 2BSetting Shot Conditions/Shooting
92
To clear the registered settings, select the channel to delete and click the [Erase] button.
Variable settings can also be made with [Variable] button on the Camera tab on the control panel.
When the [Variable] button is clicked, a list of registered number will be displayed. Select the
desired variable setting from this list.
93 Photron FASTCAM Viewer
3.4. Setting the Shutter Speed
Set the shutter speed.
Since the frame rate setting is given priority, when the frame rate is set after setting the shutter speed,
the shutter speed is automatically set to the default value (1/frame sec).
To set the shutter speed so that it is not automatically changed after the frame rate setting, set it with
the [Camera Setting] button.
For more information on the [Camera Setting] button, refer to 3.8. Other Settings, page 112.
3.4.1. Setting from the List
Display the Camera tab on the control panel and click on the [Shutter] button, a list of shutter
speeds that can be set on the connected camera will be displayed.
Select the desired speed from the list.
The list displayed differs depending on the camera model.
Chapter. 3 2BSetting Shot Conditions/Shooting
94
3.4.2. Setting Automatic Exposure Control
When the automatic exposure control function (Auto exposure) is used, in addition to the shutter
speed value initially set, the shutter speed will be automatically adjusted to maintain the desired
image illumination level.
Use this function in situations when the subjects light will likely change.
1. After selecting the Camera tab on the control panel, click the [Shutter] button and select
AutoExposure from the list.
2. Check the Auto Exposure On option to active the automatic exposure control function.
Set Select Area, Position, Target Value, Range, and Maximum exposure time as
necessary and click the [OK] button.
95 Photron FASTCAM Viewer
Item Description
Specify Target Image
Area
Set the image area to be used as the standard for the shutter speed setting.
By clicking on the [Set with mouse] button, the image area can be set by dragging the
mouse over the view window. In this case, an area greater than the currently set
recording resolution cannot be set.
The set area is displayed with a dotted frame on the live images view window.
The shutter speed is varied in such a way, using the average illumination level in the
area specified here, so as to achieve the desired image output level (inside the range of
Value Range).
Value Enter the desired image output level.
This value is set as an 8-bit value (0-255) or 10-bit value (0-1023).
Range Enter the allowed range for the desired image output level (Value).
This value is set as an 8-bit value (0-255) or 10-bit value (0-1023).
Maximum Exposure
Time (sec)
Set the maximum exposure time. This can be set to prevent subject blur resulting from a
too long exposure time.
A shutter operation with an exposure time longer than the shutter value set here will not
be performed.
To settings and their relationships
If the shutter speed is set with the [Shutter] button when the automatic exposure control function is
active, the automatic exposure function will be deactivated.
When the automatic exposure control function is active, the shutter speed is displayed as Auto
Exposure in the view window information.
+ Range
Value
- Range
The output image level is higher than the range of Value +- Range, so the
shutter/exposure time is shortened/decreased.
The output image level is within the range of Value +- Range, so the shutter
speed is not changed.
The output image level is lower than the range of Value +- Range, so the
shutter/exposure time is lengthened/increased.
Chapter. 3 2BSetting Shot Conditions/Shooting
96
3.5. Setting the Trigger Mode
3.5.1. What Is The Trigger Mode?
Depending on the trigger mode set, the timing of the frames, when they are recorded and the
number of frames recorded on the camera when the trigger signal is input will differ.
Relationship Diagram for the Trigger Modes and Recorded Frames
Record Button
Use the [Record] button on the control panel to start recording.
The name of the [Record] button changes according to the cameras state. The button name
indicates the current state.
Record Trigger In
Used Button Description
Enters the record ready (standby?) state when clicked. (Recording does not
start.)
Starts recording when clicked. The system enters the endless recording
state and continues recording until the trigger is input. When the storage
capacity is surpassed, it overwrites and continues recording.
The trigger is input when clicked. The scene is recorded according to the
trigger mode set using when the trigger was input as the baseline.
* The trigger is input with the Trigger In button in standard mode, The Endless Rec button is not
used with Two-stage mode, random mode, and random reset mode.
Endless Rec
Record
Trigger In
Endless Rec
Recording (Endless Record) Record Ready
Trigger Mode
Start mode, two-stage mode,
random mode, random reset mode
Center mode, manual mode
End mode
Frame
Recorded frames
97 Photron FASTCAM Viewer
Endless Record
When the images directly before the trigger signal input are recorded (recording with center mode,
manual mode, end mode), endless recording is performed.
When the memory capacity is surpassed, the frames are overwritten.
1
An example for a camera that can record four frames
2 3 4 5 6 7 8 9
Camera
Memory
In center mode
In end mode
Frames recorded in memory
Endless record starts
Endless record starts Trigger Input
When the memory capacity is surpassed, the old frames are overwritten and the new frames are recorded
is an overwritten frame
After the trigger signal is input, the frames that are ultimately recorded
Camera
Memory
1 2 3 4
1 2 3 4 5
1 2 3 4 5 6
1 2 3 4 5 6 7
1 2 3 4 5 6 7 8
1 2 3 4 5 6 7 8 9
4 5 6 7
2 3 4 5
Chapter. 3 2BSetting Shot Conditions/Shooting
98
3.5.2. Trigger Mode Types
Trigger modes available and displayed are dependent on the camera model.
Start Mode
In start mode, recording starts at the same time the trigger is input.
This mode is suitable for recording a high-speed phenomenon where the events start point is known
in advance.
This mode records until the maximum recordable frame count (camera memory capacity).
Record Trigger In
If frame rate is 1000 frames/sec then 2000 frames recorded
Example: For a camera that can record 2 seconds in total
2 seconds of high-speed images are recorded directly after the [Trigger In] button is clicked.
Recording Record Ready
99 Photron FASTCAM Viewer
Center Mode
In center mode, the content directly before and after when the trigger is input is recorded.
This mode is suitable for recording before and after an important moment.
This mode records until the maximum recordable frame count (camera memory capacity).
The before and after frame count are equal.
End Mode
In end mode, the content directly before the trigger is input is recorded.
This mode is suitable for recording an important phenomenon for which it is difficult to predict when
the event will begin and end.
This mode records until the maximum recordable frame count (camera memory capacity).
Record Trigger In Endless Rec
If frame rate is 1000 frames/sec then 2000 frames recorded
Example: For a camera that can record 2 seconds in total
After clicking [Trigger In], the system is in the record loop state, when [Endless Rec] is clicked, 2 seconds of high-speed
images before the input are recorded.
Recording Record Ready
Record Trigger In Endless Rec
If frame rate is 1000 frames/sec then 2000 frames recorded
1000 frames/sec 1000 frames/sec
Example: For a camera that can record 2 seconds in total
After clicking [Trigger In], the system is in the record loop state, when [Endless Rec] is clicked, 1 second before and 1
second after the trigger is input, a total of 2 seconds of high-speed images, is recorded.
Recording Record Ready
Chapter. 3 2BSetting Shot Conditions/Shooting
100
Manual Mode
Similar to center mode, this mode records the content directly before and after when the trigger is
input.
In center mode, the proportion of the recording before and after the trigger input is equal, but in
manual mode, the proportion (seconds or frames) recorded before and after the important moment
can be set to the desired value.
When recording in manual mode, the settings below must be made in prior to beginning the
recording.
1. Click the [Trigger Mode] button and select Manual.
2. Specify the frame count to record before and after the trigger input.
Drag the Total Frames slider or enter the frame count directly.
When the setting is finished click the [Close] button.
Record Trigger In Endless Rec
Example: For a camera that can record 2 seconds in total
After clicking [Trigger In], the system is in the record loop state, when [Endless Rec] is clicked, 0.5 seconds before and 1.5
seconds after the input, 2 seconds of high-speed images are recorded.
If frame rate is 1000
frame/sec
the specified 0.5s,
500 frames recorded
Recording Record Ready
101 Photron FASTCAM Viewer
Random Mode
In random mode, only a predetermined number of frames are recorded after the trigger is input each
time.
Every time the trigger is input, the predetermined numbers of frames are saved.
This mode is suitable for a phenomenon that happens irregularly but a trigger can be activated each
time to match its critical timing.
The frame count that can be recorded for 1 trigger input can be set from 1 frame to the maximum
recordable frame count, in 1 frame increments.
When recording in random mode, the settings below must be made in advance.
1. Click the [Trigger Mode] button and select Random.
2. Set the frame count to record for each trigger input. Enter the desired value in Random
frames and click the [Close] button.
Record Trigger In
Specified 1000 frames recorded
Example: When set to record a frame count of 1000 frames
Immediately after clicking [Trigger In], the specified frame count of high-speed images is recorded.
Recording Record Ready
Chapter. 3 2BSetting Shot Conditions/Shooting
102
Random Center Mode
Similar to random mode, this mode records the number of frames specified in advance, for each
trigger input.
In random mode, the specified frame count is recorded immediately after when the trigger was input,
but in random center mode, the specified frame count is recorded before and after the trigger is input.
This mode is suitable for a phenomenon that happens irregularly and a trigger can be set each time
to coincide with it occurring and can be used to check before and after the trigger.
The frame count that can be recorded for 1 trigger input can be set from 1 frame to the maximum
recordable frame count in 1 frame increments.
When recording in random center mode, the settings below must be made in advance.
1. Click the [Trigger Mode] button and select Random Center.
2. Set the frame count to record for each trigger input. Enter the desired value in Random
frames.
The before and after frame count will be the same value as the frame count entered, half
the value entered.
Record Trigger In Endless Rec Endless Rec
Specified 500
frames recorded
Specified 500
frames recorded
Specified 500
frames recorded
Specified 500
frames recorded
Example: For a camera that can record 2 seconds in total with a frame count of 500 frames specified
(1000 frames/sec, maximum number of triggers is 2)
After clicking [Trigger In], the system is in the record loop state, when [Endless Record] is clicked, 500 frames of high-speed
images before and after the input are recorded.
Record Ready Recording
103 Photron FASTCAM Viewer
3. Specify the maximum number of triggers that can be set.
Enter the desired value in [Number of Recordings]. When the setting is finished, click the
[Close] button.
Random Manual Mode
Similar to random center mode, this mode records the number of frames specified in advance before
and after when the trigger is input for each input of the trigger. In random center mode, the proportion
of the frame count recorded before and after the trigger input is equal, but in random manual mode,
the frame count recorded before and after the important moment can be set to the desired value.
When recording in random manual mode, the settings below must be made in advance.
1. Click the [Trigger Mode] button and select Random Manual.
Record Trigger In Endless Rec Endless Rec
Specified 750 frames
recorded
Specified
250 frames
recorded
Specified
250 frames
recorded
Specified 750 frames
recorded
Example: For a camera that can record 2 seconds in total, the frame count specified is 250 frames before, 750 frames after
(1000 frames/sec, maximum trigger count 2)
After clicking [Trigger In], the system is in the record loop state, when [Endless Record] is clicked, the specified frame count of
high-speed images before and after the input is recorded.
Recording Record Ready
Chapter. 3 2BSetting Shot Conditions/Shooting
104
2. Set the frame count to record for each trigger input. Enter the desired value in Random
frames.
3. Sepcify the maximum number of triggers that can be set. Enter the desired value in
[Number of Recordings].
4. Specify the frame count to record before and after the trigger input.
Set by dragging the Manual Trigger slider.
When the setting is finished, click the [Close] button.
105 Photron FASTCAM Viewer
Two-Stage Mode
Similar to start mode, recording starts at the same time as the trigger is input, but in this mode, the
recording speed is varied when sequential trigger signals are received.
At the desired timing, one of two different frame counts can be specified.
For example, when continuously recording the shot of a basketball player, only the frame count at the
instant of the jump will be raised.
Set the trigger mode to Two-Stage mode and record, the frame rate can be switched by inputting a
TTL signal. The low-speed sections frame rate can be set as a proportion, half (1/2), one quarter
(1/4), or one eighth (1/8) of the high-speed sections frame rate, which is considered the standard.
The frame rate switch cannot be controlled from PFV.
When recording in Two-Stage mode, the settings below must be made in advance.
1. Click the [Frame Rate] button and select the frame rate for the fastest shooting.
The low-speed frame rate can be specified as a proportion, 1/2, 1/4, or 1/8, of the
high-speed frame rate specified here.
Record Trigger In
Input TTL Signal
Recording at the specified high-speed rate
of 20,000 frames
Recording at 1/4 of
High-speed, 5000 frames
Recording at 1/4 of
High-speed, 5000 frames
Example: When the high-speed frame rate is 20,000 frames/sec and the low-speed frame rate is 1/4 of that
Recording Record Ready
TTL signal is being input
End TTL Signal Input
Chapter. 3 2BSetting Shot Conditions/Shooting
106
2. Click the [Trigger Mode] button and select either [Twostage 1/2], [Twostage 1/4], or
[Twostage 1/8].
3. Input the a TTL signal to the cameras GENERAL IN input and control the switching
between normal recording and restrained recording.
High (+5) is restrained recording, Low (GND) is normal recording (both are positive
polarity).
When the Trigger Mode is Two-Stage Mode, the event marker cannot be input.
For more information about event markers, refer to 4.5. Move to an Event Marker, page 168.
107 Photron FASTCAM Viewer
Random Reset Mode
This mode synchronizes the trigger signal and the vertical synchronization signal and starts
recording.
In random mode and start mode, the camera starts recording according to the trigger input, but the
cameras internal shot timing signal (vertical synchronization signal) itself operates with no relation to
the timing of the trigger input. This causes, according to the situation, the possibility that the start
timing for the first frame for the trigger signal will be slightly ahead of the trigger, up to a maximum of
1 frame.
In random reset mode, the cameras internal shot timing is reset by the input of the trigger. In this way,
the start timing for the first frame is synchronized for the trigger input, and the timing accuracy is
improved.
For random mode
Trigger Input
The difference between random mode and random reset mode
For random reset mode
The shot timing signal (vertical synchronization signal) is reset by the trigger signal input and
Recorded frame
Shot timing signal (vertical
synchronization signal)
Recorded frame
Shot timing signal (vertical
synchronization signal)
The cameras internal shot timing signal (vertical synchronization signal) is not changed for the trigger signal input
The frame exposed when the trigger is input is recorded as the first frame, so a misalignment between the trigger
signal and the internal frame timing occurs.
Chapter. 3 2BSetting Shot Conditions/Shooting
108
When recording in random reset mode, the settings below must be made in advance.
1. Click the [Trigger Mode] button and select Random Reset.
2. Set the number of frames to record with each trigger input.
Enter the desired value in Random frames and click the [Close] button.
109 Photron FASTCAM Viewer
3.6. Using Low Light Mode
The live image being prepared for recording is easier to see by temporarily lowering the frame rate to
60 fps.
For high-speed shooting, the live mode display screen may be dark until shooting with the shot
conditions that are set, such as high frame rate and short exposure shutter. The low light function can
be used in setting up the shot, for example when the lens focus needs to be adjusted.
1. After setting the shot conditions, display the Camera tab on the control panel and click the
[Low Light] button.
After setting the shot conditions
Chapter. 3 2BSetting Shot Conditions/Shooting
110
2. Low Light mode turns on, and the live mode display brightens.
Adjust the lens focus, etc.
3. After adjusting, click the [Low Light] button again the low light mode is turned off.
When low light mode is on, only the shutter speed can be set.
111 Photron FASTCAM Viewer
3.7. Shading (Black Level) Correction
Image sensor shading (black level) correction should be performed immediately before making a
recording after a cameras framing rate has been changed.
By using shading correction, the uniformity of each pixels black level in the image is reset.
1. Completely shield the image sensor from the light by using the lens cap.
2. Display the Camera tab on the control panel and click the [Shading] button. Click on the
displayed Calibrate option.
The black level image is recorded on the camera and the shading is corrected.
For even more accurate image recording, it is recommended to perform shading correction:
when the frame rate changes,
when the shutter speed changes,
when the resolution changes,
when fixed, horizontal noise appears,
part of the screen is clear, but noise appears around it
Shading correction can solve all these problems.
When fixed, horizontal noise appears or a part of the screen is clear, but noise appears around it,
you can solve these problems with shading correction.
After executing shading, to save the shading data to the camera, you must click the [Save Camera]
button each time under General setting on camera option setting. To set to automatically save to
the camera, set under configuration.
For automatic saving the shading data, refer to 7.1.6. Shading Setting, page 238.
Chapter. 3 2BSetting Shot Conditions/Shooting
112
3.8. Other Settings
The cameras unique settings can be set from PFV.
Camera settings are made with [Camera Option] button on the Camera tab on the control panel.
After selecting the camera to set with Camera, click the [Camera Option] button.
When the Camera tabs View style option is set to Camera tree, right-click on the camera to set
and click Camera Option.
The settings can also be made by right clicking on the view window of the camera and selecting
Camera Option.
113 Photron FASTCAM Viewer
The options that can be set are listed below. After making the settings, click the [OK] button.
The settings vary depending on the camera model. For details, refer to the cameras hardware
manual.
When All Cameras is selected, settings are made for all of the cameras. In this case, settings
those are not applicable for all cameras will be displayed.
General
Left Tree General
Item Description
Shading
Sets the image sensors shading correction (black level correction).
The black level non uniformity for the pixels in the image sensor is reset.
Uncheck Enable to not utilize the correction results.
Click the [Calibrate] button. When the shading correction is executed again, the
correction results will be reflected and Activate will be automatically checked.
Calibrate
For shading correction, click to execute.
Acquires the image at the time of selection and applies
shading correction.
Load Camera
Reads the black level image recorded on the camera
and applies shading correction.
Save Camera
Records the current black level image to the camera.
Update
Update the PFV display image (view window).
Shading Type
Specify the type of shading correction.
Normal Performs normal (conventional)
correction.
Fine Performs even more rigorous
correction.
After executing shading, to set to automatically save shading data to the
camera, set under configuration. For automatic saving, refer to 7.1.6.
Shading Setting, page 238.
Pixel Gain
Independently adjust the gain for all of the sensors pixels.
This setting is only valid on PFV. It is not reflected on the camera.
By using shading correction and pixel correction combined, non uniformity in the
pixels caused by the cameras lighting conditions, optical system, or image sensor
can be eliminated.
This correction is not reflected in the NTSC/PAL video monitor output.
Calibrate
Execute pixel shading.
The image at the time of selection is the standard
image, the gain correction data is generated and
pixel gain correction applied.
File Load
Read the saved correction data and compensate.
File Save
Save the current gain correction data.
Shading correction must be executed first when activating pixel gain correction. For
more information, refer to 3.8.1.Pixel Gain Correction, page 124.
Chapter. 3 2BSetting Shot Conditions/Shooting
114
Left Tree General
Item Description
Edge Enhancement
Set the image edge enhancement.
OFF No edge enhancement
LEVEL1 Weak
LEVEL2 Medium
LEVEL3 Strong
Sensor Gain
Set the sensor sensitivity setting.
1 The gain amount is set to normal.
2 The gain amount is set to double.
4 The gain amount is set to x4.
8 The gain amount is set to x8.
Dual Slope Shutter
Set the extended dynamic range mode.
Setting varies by the camera model.
TYPE A:
OFF Extended dynamic range mode is off.
MODE1 Set light exposure adjustment to small.
MODE2 Set light exposure adjustment to medium.
MODE3 Set light exposure adjustment to large.
TYPE B:
Changes the rate of exposure time between 0% and 95% at an increment of
5%, where 0% represents the extended dynamic range mode being off.
Black Clip Level
Set the black clip level.
When enabled, set the level matched to the Pre-LUT status.
OFF Disables the black clip level. LUT DEF1
LEVEL1 Enables the black clip level. LUT DEF2
LEVEL2 Enables the black clip level. LUT DEF3
LEVEL3 Enables the black clip level. LUT DEF4
LEVEL4 Enables the black clip level. LUT DEF5
LEVEL5 Enables the black clip level. LUT DEF6
LEVEL6 Enables the black clip level. LUT DEF7
LEVEL7 Enables the black clip level. LUT DEF8
LEVEL8 Enables the black clip level. LUT DEF9
115 Photron FASTCAM Viewer
I/O
Left Tree I/O
Item Description
External Signal I/O Port
GENERAL OUT
Set the type and polarity of the signal output from the cameras GENERAL OUT
connector.
SYNC POS
Output a vertical synchronization signal.
(positive polarity)
SYNC NEG
Output a vertical synchronization signal.
(negative polarity)
EXPOSE POS/
EXPOSE HEAD1 POS
Output the cameras (camera head 1s) exposure
interval signal. (positive polarity)
EXPOSE NEG/
EXPOSE HEAD1 NEG
Output the cameras (camera head 1s) exposure
interval signal. (negative polarity)
EXPOSE HEAD2 POS
Output camera head 2s exposure interval signal.
(positive polarity)
EXPOSE HEAD2 NEG
Output camera head 2s exposure interval signal.
(negative polarity)
EXPOSE HEAD3 POS
Output camera head 3s exposure interval signal.
(positive polarity)
EXPOSE HEAD3 NEG
Output camera head 3s exposure interval signal.
(negative polarity)
EXPOSE HEAD4 POS
Output camera head 4s exposure interval signal.
(positive polarity)
EXPOSE HEAD4 NEG
Output camera head 4s exposure interval signal.
(negative polarity)
REC POS
Output an interval signal during recording.
(positive polarity)
REC NEG
Output an interval signal during recording.
(negative polarity)
TRIG POS
Output the trigger signal received by the camera.
(positive polarity)
TRIG NEG
Output the trigger signal received by the camera.
(negative polarity)
READY POS
Output a signal to indicate the record ready state.
(positive polarity)
READY NEG
Output a signal to indicate the record ready state.
(negative polarity)
IRIG RESET POS
Output the cameras internal IRIG reset signal.
(positive polarity)
IRIG RESET NEG
Output the cameras internal IRIG reset signal.
(negative polarity)
External Signal I/O Port
GENERAL IN
Set the type and polarity of the signal input to the cameras GENERAL IN connector.
EVENT POS
Input the event signal (event marker/Two-Stage
trigger vary speed). (positive polarity)
EVENT NEG
Input the event signal (event marker/Two-Stage
trigger vary speed). (negative polarity)
TRIG POS Input the TTL trigger signal. (positive polarity)
TRIG NEG Input the TTL trigger signal. (negative polarity)
READY POS
Input the record ready state switch signal (READY
ON/OFF). (positive polarity)
READY NEG
Input the record ready state switch signal (READY
ON/OFF). (negative polarity)
External Signal I/O Port
TRIG TTL OUT
Set the type and polarity of the signal output from the cameras TRIG TTL OUT
connector.
TRIG POS
Output the trigger signal received by the
camera. (positive polarity)
TRIG NEG
Output the trigger signal received by the
camera. (negative polarity)
TTL IN THRU POS
Perform TRIG TTL IN through output.
(positive polarity)
TTL IN THRU NEG
Perform TRIG TTL IN through output.
(negative polarity)
Chapter. 3 2BSetting Shot Conditions/Shooting
116
Left Tree I/O
Item Description
External Signal I/O Port
TRIG TTL IN
Set the type and polarity of the signal input to the cameras TRIG TTL IN connector.
TRIG POS Input the TTL trigger signal. (positive polarity)
TRIG NEG Input the TTL trigger signal. (negative polarity)
External Signal I/O Port
SYNC OUT
Set the type and polarity of the signal output from the cameras SYNC OUT connector.
SYNC POS
Output a vertical synchronization signal.
(positive polarity)
SYNC NEG
Output a vertical synchronization signal.
(negative polarity)
External Signal I/O Port
SYNC IN
Set the type and polarity of the signal input to the cameras SYNC IN or EXT-V IN
connector.
OFF Turn external synchronization OFF.
ON CAM POS
Conduct synchronization with a camera of
the same type. (positive polarity)
ON CAM NEG
Conduct synchronization with a camera of
the same type. (negative polarity)
ON OTHERS POS
Conduct synchronization with an external
device (including other Photron products).
(positive polarity)
ON OTHERS NEG
Conduct synchronization with an external
device (including other Photron products).
(negative polarity)
External Signal I/O Port
SYNC OUT TIMES
Enter a frequency multiplying factor for the vertical sync signal output by the camera.
0.5
Sync signal is output at half the frequency of the
recording rate.
1
Sync signal is output at the same frequency as the
recording rate.
2
Sync signal is output at twice the frequency of the
recording rate.
4
Sync signal is output at four times the frequency of the
recording rate.
6
Sync signal is output at six times the frequency of the
recording rate.
8
Sync signal is output at eight times the frequency of
the recording rate.
10
Sync signal is output at ten times the frequency of the
recording rate.
20
Sync signal is output at twenty times the frequency of
the recording rate.
30
Sync signal is output at thirty times the frequency of
the recording rate.
Aux In
Sets IRIG and MCDL Effective/Ineffective.
It may not work depending on the resolution and/or memory capacity. For
details, see the hardware manual.
IRIG Phase Lock
Check when performing IRIG synchronization.
Separately, a frame rate/resolution variable setting must be made.
IRIG Offset
Set the IRIG signals offset value in microseconds.
Maximum 999999 microseconds - -999999 microseconds
The offset value is set when the [Write] button is clicked.
117 Photron FASTCAM Viewer
Left Tree I/O
Item Description
Video Out
Set the video output format.
NTSC The video output signal format is NTSC.
PAL The video output signal format is PAL.
If excluding OFF is selected in [Video Out during Memory Playback] when a
video monitor is connected, image data is displayed on the monitor during a
replay from the memory. Default is OFF.
Note that, if video sync output is switched on during memory replay, both the PC
storing and memory replay rates are lowered.
Off Video is not displayed on the video monitor.
Memory Sync
Playback
Memory playback video is also output to the
video monitor.
Live Live video is output to the video monitor.
Video Out
Left Tree Video Out
Item Description
Video Out
Set the video output format.
NTSC The video output signal format is NTSC.
PAL The video output signal format is PAL.
Video Out Signal
Set the video output signal.
VBS Outputs composite video signal.
HD-SDI Outputs HD-SDI video signal.
HD-SDI Mode
Set the format HD-SDI video signal.
1080/60i
Set to 1080/60i.
Selectable when the video output format is NTSC.
1080/59.94i
Set to 1080/59.94i.
Selectable when the video output format is NTSC.
1080/50i
Set to 1080/50i.
Selectable when the video output format is PAL.
1080/30p
Set to 1080/30p.
Selectable when the video output format is NTSC.
1080/29.97p
Set to 1080/29.97p.
Selectable when the video output format is NTSC.
1080/25p
Set to 1080/25p.
Selectable when the video output format is PAL.
1080/24p
Set to 1080/24p.
Selectable when the video output format is either NTSC or
PAL.
1080/23.98p
Set to 1080/23.98p.
Selectable when the video output format is either NTSC or
PAL.
1080/24sF
Set to 1080/24sF.
Selectable when the video output format is either NTSC or
PAL.
1080/23.98sF
Set to 1080/23.98sF.
Selectable when the video output format is either NTSC or
PAL.
Chapter. 3 2BSetting Shot Conditions/Shooting
118
Left Tree Video Out
Item Description
Video Out during Memory
Playback
If excluding OFF is selected in [Video Out during Memory Playback] when a
video monitor is connected, image data is displayed on the monitor during a
replay from the memory. Default is OFF.
Note that, if video sync output is switched on during memory replay, both the
PC storing and memory replay rates are lowered.
Off Video is not displayed on the video monitor.
Memory Sync
Playback
Memory playback video is also output to the
video monitor.
Live Live video is output to the video monitor.
Color Adjust(Color Only)
Left Tree Color Adjust (Color Only)
Item Description
Color Temperature
Set the color temperature.
5100K Set the color temperature to 5100K (daylight color, out
doors).
3100K Set the color temperature to 3100K (halogen light source).
USER1 User-defined setting.
USER2 User-defined setting.
User-defined settings can be adjusted by selecting USER1 or USER2 on the
Mode option and dragging the slider.
The value will be reset to the default value when the [Reset] button is clicked.
After clicking the [Auto] button, the white balance can be adjusted by dragging the
mouse to draw a rectangle to select a white area in the view window that is not
washed-out.
If Software Corrector is checked, the color temperature can also be changed
in memory mode after recording. Whether changed in live mode or memory
mode, the change is reflected in all modes and all partitions.
In addition, be aware that corrections via Software Corrector are not reflected
in video output.
119 Photron FASTCAM Viewer
Color Adjust
Left Tee Color Adjust
Item Description
Pre-LUT
Set the LUT.
DEF1
~
DEF9
Sets the preset LUT set on the camera.
USER User-defined setting.
User-defined settings can be adjusted by selecting USER on the Mode option and
dragging the slider.
If USER is selected and Edit Curves is checked, you can adjust by directly
dragging the graph on the right on the screen. For details, refer to 3.8.4
Pre-LUT Free Edit, page 132.
The value will be reset to the default value when the [Reset] button is clicked.
The current user-defined setting is transmitted to the camera when the [Write] button
is clicked.
The graph on the right side of the screen will vary according to the changes in Gain,
Gamma, Contrast, Brightness, and Positive/Negative.
The LUT (Pre-LUT) set with [Camera Settings] is also reflected in the video output.
The LUT (Post-LUT) set on the view window is only reflected on the view window and
when the file is saved.
Color Enhancement
Sets color enhancement.
OFF Turns color enhancement OFF.
LEVEL1 Sets color enhancement to x0.5.
LEVEL2 Sets color enhancement to x1.0 (standard).
LEVEL3 Sets color enhancement to x1.5.
LEVEL4 Sets color enhancement to x2.0.
Chapter. 3 2BSetting Shot Conditions/Shooting
120
Partition
Left Tree Partition
Item Description
Display the partition setting.
When partitioning the memory, enter the number of partitions in Number.
Number Sets the number of memory partitions (camera memory
partitions).
Hardware
Partition
Increment
Mode
After recording, automatically move to the next partition.
The automatic movement is controlled on the camera.
Set when the camera will shoot independently without using
PFV. Do not use this setting when shooting from PFV.
There are also cameras where individual partition sizes can be set to a desired
setting. For how to divide partitions, refer to 3.8.2. Dividing Partition, page
128.
There are also cameras that can set the recording memory size as desired. For
how to set the recording memory size, refer to "3.8.3. Setting the Recording
Memory Size", page 131.
Signal Delay Settings
Left Tree Signal Delay Settings
Item Description
Signal Delay Setting
TRIG TTL IN
Set the amount of time to delay recognizing the signal input to the TRIG TTL IN
connector. A value higher than the limit cannot be set.
Signal Delay Setting
GENERAL IN
Set the amount of time to delay recognizing the signal input to the GENERAL IN
connector (excluding READY). A value higher than the limit cannot be set.
Signal Delay Setting
Vertical Synchronization Signal
Output
Output the vertical synchronization signal delayed by the amount of time set. A value
higher than the limit cannot be set.
Signal Delay Setting
Exposure Interval Signal
Output
Output the exposure interval signal delayed by the amount of time set. A value higher
than the limit cannot be set.
Signal Width Setting
TTL Trigger Output
Set the pulse width of the output TTL trigger signal. A value higher than the limit cannot
be set
Signal Width Setting
Vertical Synchronization Signal
Output
Set the pulse width of the output vertical synchronization signal. A value cannot be set
higher than the limit.
Signal Delay Setting
GENERAL IN
Set the amount of time to delay recognizing the signal input to the GENERAL IN
connector (excluding READY). A value higher than the limit cannot be set.
121 Photron FASTCAM Viewer
Programmable Switch
Left Tree Programmable Switch
Item Description
USER SW
USER1USER4
Assign the programmable switches on the camera with the desired function.
Change Frame Rate Raise the frame rate.
Change Resolution Lower the resolution.
Change Shutter
Speed
Increase the shutter speed.
Change the Trigger
Mode
Change the trigger mode.
Change Video Output
Head
Change the number of the camera head for video output.
Image Fit
Adjust the size of the image displayed on the video output
screen to be the maximum for the screens current
resolution.
The same function as the FIT key on the keypad.
Status Display
Display the status of the camera settings on the video
output.
The same function as the STATUS key on the keypad.
Switch
LIVE/MEMORY
Switch between LIVE and MEMORY states.
The same function as the LIVE key on the keypad.
Record Ready
Set the record ready state.
The same function as the REC READY key on the
keypad.
Record
Start recording.
The same function as the REC key on the keypad.
Low-Light
Turn low-light mode ON/OFF.
The same function as the LOW LIGHT key on the
keypad.
Shading
Performs shading calibration (black level calibration).
The same function as the "CALIBRATE" key on the
keypad.
Show/Hide OSD Shows and hides the OSD (video output screen text).
Off Disables the programmable switch function.
Head Exchange
Left Tee Head Exchange
Item Description
Head Information
Use with cameras that have the camera body and camera heads separate.
Select the type of camera head.
After setting, exit PFV and cycle the power to reflect the setting.
Chapter. 3 2BSetting Shot Conditions/Shooting
122
Additional Features 1
Left Tree Additional Features 1
Item Description
Shutter Mode
Normally, when the frame rate is changed, the shutter speed is automatically changed to
1/frame sec. Check this option to preserve the shutter speed selected before the frame rate
was changed, so if the shutter speed is valid when the frame rate is changed, it wont be
changed to 1/frame sec.
Output 8bit select
With cameras having a grayscale of eight bits or more, the upper eight bits are displayed and
saved. Any specified eight consecutive bits are output.
Note that any bits higher than those specified are electrically clipped.
Preset
Click the [Store] button after setting [Preset Mode], and current settings for the
recording conditions are memorized in the camera.
This function emulates the PRESET button on the camera keypad and the settings
are memorized in the channels specified by [Preset Mode].
Maximum Frame
Rate
Changes the list of frame rates to be displayed.
The frame rate (for the 675K, 675,000 fps) listed becomes the maximum frame rate.
After setting, exit PFV and cycle the power on the camera to reflect the setting.
Hardware Recording
Type
Set to control the recording start timing with the camera itself.
Specify the recording start timing.
READY AND
TRIG
Input the REC trigger after the camera is in the READY
state.
DIRECT TRIG
Start recording immediately when the REC trigger is
input.
DIRECT START
Change to the endless recording state when the "READY"
signal is input.
Functions when triggers are input via hardware. This setting is ignored when triggers
are input from PFV.
Rec Bit Depth
Switches the number of record bits. After setting, exit PFV and cycle the power to
reflect the setting.
FPGA
Rewrites the IDP-Express FPGA data.
123 Photron FASTCAM Viewer
Additional Features 2
Left Tee Additional Features 2
Item Description
Auto Play
Sets the operating mode after recording finishes.
Valid when recording with a single camera. Not reflected in recording operations from
PFV.
OFF Live mode display.
MOVE TO MEM MODE Displays the trigger frame in memory mode.
AUTO PLAY Automatic playback in memory mode.
Factory Defaults
Resets the camera's settings (frame rate, resolution, etc.) to the factory default state.
The reset is performed when PFV closes. After PFV closes, for approximately 20
seconds, do not turn off the camera's power. After that, restart the camera.
Resolution Mode
Normally, when the frame rate is changed, the resolution is automatically changed to
the maximum resolution for the changed frame rate. Check when you wish to maintain
the set resolution if that resolution is possible for the changed frame rate (when you do
not want the resolution automatically changed).
LED Mode
This item can turn off the status indicator LEDs on the rear panel.
Chapter. 3 2BSetting Shot Conditions/Shooting
124
3.8.1. Pixel Gain Correction
When applying pixel gain correction, shading correction must be executed in advance.
After executing shading correction, activate the pixel gain correction.
For details on shading correction, refer to 3.7. Shading (Black Level) Correction, page 111.
1. In order to acquire the white level image, prepare a light source that uniformly fills the screen,
or a uniform subject (such as a white wall uniformly lit).
2. Adjust the light source or the optical systems aperture.
Adjust the amount of light being displayed to a brightness level that is not washed-out and
saturated.
3. Select the camera to adjust with the Camera tab on the control panel and click the [Camera
Option] button.
125 Photron FASTCAM Viewer
4. Click General from the tree on the left, and then click the [Calibrate] button on the Pixel
Gain option.
5. The image capture for the correction is executed.
The image capture and calculation executes for about 10 seconds and setting data is saved
for each camera in the folder where PFV is installed.
When finished, the screen below is displayed, click the [OK] button.
Chapter. 3 2BSetting Shot Conditions/Shooting
126
6. Enable is automatically checked and the corrected pixel gain is active.
Once pixel gain is enabled (by checking "Enable"), the enabled setting is maintained even if PFV or
the camera itself are restarted without storing.
127 Photron FASTCAM Viewer
To deactivate the pixel gain correction, uncheck the Enable option.
When creating correction data for each change in the lighting conditions or optical system, click the
[File Save] button and the white level image can be saved as a setting file (extension: .gdf).
Read the saved setting file by clicking the [File Load] button.
Chapter. 3 2BSetting Shot Conditions/Shooting
128
3.8.2. Dividing Partition
This option divides the camera memory (partition division).
By specifying the number of partitions, the memory is divided equally into the specified number of
partitions.
When partitioning to a desired size, enter the desired value in Block.
1. Enter the number of partitions to divide the memory into in Number.
20000
5000
5000
5000
5000
Equal Partitions
20000
5000
After dividing into 2 partitions,
discretionary partitioning
15000
Enter 4 in Number After entering 2 in Number,
enter 1 or 3 into Block for
either partition
Block
Count 4
Block
Count 4
129 Photron FASTCAM Viewer
2. The memory is divided into the number of partitions entered in Number.
When a total of 3200 frames of memory is divided into 2 partitions, the memory is divided into
2 partitions of 1600 frames.
3. Enter the desired number of blocks in Block.
The size of the partition is changed to the size total size number of blocks entered value.
Divide a total of 3200 frames of memory into 2 partitions, and when dividing the partitions into
800 frames and 2400 frames, first change (decrease) one partition's size to 800 frames, then
change (increase) the other partition's size to 2400 frames.
Chapter. 3 2BSetting Shot Conditions/Shooting
130
Discretionary partition division is only possible on cameras that support it.
There may be cases where the number of blocks is not equal according to the number of partitions
entered. After dividing the partitions, the number of blocks is equalized if you click the [Equalize]
button.
131 Photron FASTCAM Viewer
3.8.3. Setting the Recording Memory Size
This option sets the recording memory size. The recording memory size can be set by specifying the
number of blocks.
1. Enter the number of blocks to use in "Allocated blocks".
2. The entered number of blocks can be used.
Chapter. 3 2BSetting Shot Conditions/Shooting
132
3.8.4. Pre-LUT Free Edit
You can specify the Pre-LUT setting value by dragging the graph displayed on the right side of the
Pre-LUT setup screen.
1. Select USER under Mode
2. Check Edit Curves.
133 Photron FASTCAM Viewer
3. Select the channel (curves) to edit.
For color cameras, three channels, RGB, are displayed.
4. Select the interpolation method.
5. Drag the curve in the desired manner to adjust. The adjustment is reflected in the view window.
The X-axis indicates input, the Y-axis indicates output, and the selected position is shown in
In and Out.
To reset the LUT, click the [Reset] button.
To load saved settings, click the [File Load] button.
Chapter. 3 2BSetting Shot Conditions/Shooting
134
6. To save the settings, click the [File Save] button.
7. After adjusting, click the [Write] button to transfer the adjustment to the camera.
135 Photron FASTCAM Viewer
3.9. Partition Settings
Specify the target partition for recording when the cameras memory is partitioned.
The partition can be specified when the partitions have been created in advance.
This setting cannot be used on a camera that lacks the partition function or once a recording has
been made.
Specify the target partition for recording.
After displaying the Camera tab on the control panel, click the [Partition] button and select the
desired partition from the list.
For details about partition settings, refer to 3.8.2. Dividing Partition, page 128.
Chapter. 3 2BSetting Shot Conditions/Shooting
136
3.10. Saving and Using Set Shot Conditions
The shot conditions (frame rate, shutter, etc.) that have been set can be saved as a settings file.
By loading the settings file, the shot conditions can be reloaded.
3.10.1. Creating a Settings File
1. After setting the shot conditions, display the Camera tab on the control panel and click the
[Save Setup] button.
2. Click the [Save] button.
137 Photron FASTCAM Viewer
3. After specifying the desired location, enter the desired filename in File name and click the
[Save] button.
The file is saved with the .pcs extension.
3.10.2. Loading a Settings File
1. After starting PFV, display the Camera tab on the control panel and click the [Save Setup]
button.
2. Click the [Load] button.
Chapter. 3 2BSetting Shot Conditions/Shooting
138
3. After specifying the location where the file was saved and specifying the file to read, press the
[Open] button.
The contents of the file are loaded and the settings on the camera and PFV are automatically
updated.
4. After reading the settings, click the [Close] button.
139 Photron FASTCAM Viewer
3.10.3. Updating Settings
Make change to the cameras settings using keypad and then, to update them in the PFV, just click
the [Update] button on the Camera tab on the control panel.
When making the camera settings independently (when not making the settings from PFV), the
settings on the camera and software will differ and the system status may become unstable until
they are updated. Make the camera settings using PFV.
Chapter. 3 2BSetting Shot Conditions/Shooting
140
3.11. Making a Recording
After setting the shot conditions, make a recording.
Shooting is performed with the [Record] button on the Camera tab on the control panel. The label
on the [Record] button changes according to the status. The label also differs depending on the
trigger mode set.
For information on the [Record] button, refer to 3.5.1. What Is The Trigger Mode?, page 96.
3.11.1. For Start, Two-Stage, Random, And Random Reset Modes
1. Display the Camera tab on the control panel and after selecting the camera to use from the
Camera option, click the Trigger Mode button and select the desired trigger mode.
2. Click the [Record] button.
141 Photron FASTCAM Viewer
3. The system enters the record ready state and the [Trigger In] button is displayed.
When the [Trigger In] button is clicked, shooting begins and the image is recorded on the
camera.
4. The [Recording] button is displayed.
When recording ends, the view window display switches to memory mode, and the trigger
frame image is displayed in the view window.
When using the waveform input board, the recording state of the waveform input board is displayed
on the waveform input board bar.
Chapter. 3 2BSetting Shot Conditions/Shooting
142
3.11.2. For Center, End, And Manual Modes
1. Display the Camera tab on the control panel and after selecting the camera to use with the
Camera option, click the Trigger Mode button and select the desired trigger mode.
2. Click the [Record] button.
143 Photron FASTCAM Viewer
3. The system enters the record ready state and the [Trigger In] button is displayed.
When the [Trigger In] button is clicked, the system enters the recording loop state (recording
start) and the [Endless Rec] button is displayed.
4. Click the [Endless Rec] button and the trigger is input.
5. The [Recording] button is displayed.
When recording ends, the view window display switches to memory mode, and the trigger
frame image is displayed in the view window.
Chapter. 3 2BSetting Shot Conditions/Shooting
144
To stop during recording, click the [Rec Done] button.
The trigger input can also be input externally.
When using an external trigger input, refer to the cameras hardware manual.
When using the waveform input board, the recording state of the waveform input board is displayed
on the waveform input board bar.
PFV can be set to automatically playback the recorded image after recording ends with the
configuration settings.
For more information about the automatic playback setting, refer to 7.5.3. Display Mode after
Recording Setting, page 275.
3.11.3. Time-lapse Recording
With time-lapse recording, you can record by automatically inputting a trigger from software at the
desired time interval.
To execute time-lapse recording, you can only use random or random reset for the trigger mode.
Trigger
Interval
Example: For random mode with the frame count specified as 1000 frames,
interval time is 2 seconds, repeat is 3 times
After recording the specified frame count from the trigger, waits for the specified interval time
(seconds), and records by automatically inputting the trigger for the specified repeat count.
Rec Record Ready
Trigger
Rec
Interval
Trigger
Rec
145 Photron FASTCAM Viewer
1. Click [View] [Time-lapse bar] on the menu bar.
2. The time-lapse bar is displayed.
Click the [On] button to enable time-lapse recording.
3. Specify the trigger input interval.
Enter the desired value in Interval.
The value can be specified from a minimum of 2 seconds to a maximum of 99 hours.
Chapter. 3 2BSetting Shot Conditions/Shooting
146
4. Specify the number of times to record.
Enter the number of times to repeatedly record in Repeat.
The value can be specified from a minimum of 2 times to a maximum of 2,147,483,647 times.
5. To configure options such as how to record to the camera's memory, click the [Option] button.
6. After configuring, click the [OK] button.
Item Description
Loop Record up to Repeat
Times even if one partition
record ends.
If not checked, recording ends when recording for 1 partition
ends.
If checked, recording repeats up to the repeat count even if 1
partition's worth of recording has ended. Auto Save after
Recording or Auto Increment Partition must be set in the
record options under configuration.
Enable Auto download or
Partition increment before
the one partition record
ends.
If checked, Auto Download and Auto Increment Partition are
allowed to interrupt before recording up to the end of 1 partition.
Repeat times before Auto
download etc.
Specify the trigger input count until Auto Download or Auto
Increment Partition interrupts.
147 Photron FASTCAM Viewer
For recording options, refer to 7.5.2. Shot Record Settings, page 274.
7. After displaying the Camera tab on the control panel and selecting the camera to use under
Camera, click the [Trigger Mode] button and select Random or Random Reset.
8. Specify the frame count to record per trigger input. Enter the desired value in Random
frames and click the [Close] button.
9. Click the [Record] button.
Chapter. 3 2BSetting Shot Conditions/Shooting
148
10. The system enters the recording ready state and the [Trigger In] button is displayed.
When the [Trigger In] button is clicked, shooting begins and the image is recorded on the
camera.
11. The [Recording] button is displayed.
When recording ends, the view window display switches to memory mode and the trigger
frame image is displayed in the view window.
The time-lapse shooting status is displayed in the time-lapse bar.
12. To check the time-lapse log, click [Option] on the time-lapse bar.
149 Photron FASTCAM Viewer
13. Click the [Show Log] button.
14. The log is displayed. To save the log, click the [Save] button.
The time accuracy of time-lapse recording is dependent on the PC environment and operating
status.
The time-lapse log is automatically saved together with the recording data when saved.
Chapter. 3 2BSetting Shot Conditions/Shooting
150
3.11.4. Recording by the Image Trigger
PFV can record by detecting the change in an image from the live image being displayed and
applying a trigger.
Specify the change detection method and when the desired threshold value is exceeded the trigger
is applied and recording starts.
The two types of detection method are described below.
Level trigger
When the brightness value in a specified area surpasses or falls below a brightness value specified
as the threshold value, or when it deviates from between two points, a trigger is applied.
This is effective for applying a trigger at a change in the image such as when the brightness in a
specific area gets brighter or darker than a specific brightness or when the brightness deviates from
a specific brightness range.
For color images the function uses an RGB average value.
Background subtraction
The background image is made up of the per pixel average of brightness values from the first 100
images and, as the threshold value, the amount of change in the image's brightness is calculated.
When the change in the image is detected, the live image and background image are compared by
each pixel, and a trigger is applied if that amount of change exceeds the amount of change first
calculated as the threshold value.
This method is effective for applying a trigger in a specific area when there is some kind of change in
the image where normally there is no change.
Example: A pixels average value is 128, its brightest value is 140
Reference value: 128
Amount of change: 12 (140-128)
If the threshold value is set to 150%, the amount of change is 18
The image is detected if the value is less than 110 (128-18) or larger than 146 (12818).
Time axis
Pixel value
Amount of change : Set this amount of changes % as the
threshold value.
Ref. Value
Time axis
Threshold
Detected if the image value exceeds the
threshold value line
Rec. value
Threshold value
146
128
110
These are the background
image values
Background subtraction concept
First 100 live images are imported. The reference value and the amount of change are
calculated per pixel.
Reference value: Average value
Amount of change: Maximum deviation from average value
151 Photron FASTCAM Viewer
The image trigger is not guaranteed to capture 100% of image changes. Depending on the
circumstances, this function may overlook image changes, or the trigger may be applied when you
feel no change in the image has happened. Fully understand the characteristics of this function and
do not use it in situations where a trigger failure is unacceptable.
Since PFV is handling the processing, a change in the image for all frames cannot be monitored.
Use this function after fully testing it. The chance of being able to capture the change in an image
increases by an even higher percentage by the way the image changes and the settings.
A delay occurs from when the image changes until the trigger is applied.
Image changes cannot be detected in the live stop mode state.
When connecting multiple cameras or multi-head cameras, the image trigger is enabled on the live
image of only a single camera (a single head for multi-head cameras).
After the image trigger is detected, a trigger can be issued for other connected cameras (slave
cameras).
To issue triggers to slave cameras, refer to "7.5.4. Trigger Input to Slave Cameras Setting, page
276.
1. Click [View] [Image Trigger Bar] on the menu.
2. The image trigger bar is displayed.
Click the [On] button to enable the image trigger.
Chapter. 3 2BSetting Shot Conditions/Shooting
152
3. Click the [Setup] button.
4. Specify the camera to use with "Target Image" and under "Detection mode" select either
"Background subtraction" or "Level trigger".
Further settings are different depending on "Detection mode".
5. Set the image trigger and click the [OK] button.
<When "Background subtraction" is selected under "Detection mode">
153 Photron FASTCAM Viewer
Item Explanation
Threshold
magnification
Adjust the acceptable amount of change in the image from the background image.
100% is the unchanged value of the amount of change calculated from the first
100 images. For example, setting this value to 150% makes the acceptable
amount of change in the image 1.5x the calculated value.
Detection pixel Of the pixels in the detection area, specifies how many pixels to meet the condition
before the trigger is applied. Specify as a percentage of the pixels in the area.
Options Store the background image when Image trigger close.
Check this option to save the acquired background image when the image trigger
ends. The next time you use the image trigger, you can select the previous
background image that was saved.
Use background image of live mode was stored, when playback mode
Check this option and you can use the background image during image trigger
playback that was used during image trigger recording. When using this function,
you must check the "Store the background image when Image trigger close."
option during image trigger recording.
Area parameter Check "Area Specification and you can specify the area to be the detection target
by dragging your mouse on the desired area or by specifying the values.
Uncheck " Area Specification " to make the entire area the detection target.
Histogram view Check this option to display the histogram.
<When "Level trigger" is selected under "Detection method">
Item Explanation
Level mode Specify the direction of change in the brightness value. The trigger is applied in the
situations below.
Level Up
When the brightness value surpasses the brightness
value specified in Level 1
Level Down
When the brightness value falls below the brightness
value specified in Level 1
Out of Range
When the brightness value deviates from between the
brightness values specified in Level 1 and Level 2
Level 1/Level 2 Specify the brightness values to be the threshold values.
Detection pixel Of the pixels in the detection area, specifies how many pixels to meet the condition
before the trigger is applied. Specify as a percentage of the pixels in the area.
Chapter. 3 2BSetting Shot Conditions/Shooting
154
Item Explanation
Area parameter Check "Area Specification" and you can specify the area to be the detection target
by dragging your mouse on the desired area or by specifying the values.
Uncheck "Area Specification" to make the entire area the detection target.
Histogram view Check this option to display the histogram.
For color images, a histogram of RGB averaged values is displayed.
6. Click the [Test Start] button on the image trigger bar as necessary to test the trigger. If not
testing the trigger, proceed to step 9.
7. If "Background subtraction" is selected under "Detection mode", the background image
acquisition starts and "Acquiring background" is displayed on the image trigger bar.
If at all possible, do not allow changes to the image while acquiring the background image.
8. When "Waiting trigger" is displayed on the image trigger bar, image change monitoring starts.
Allow a change in the image, verify that the display changes to "Running", then click the [Test
Stop] button.
155 Photron FASTCAM Viewer
9. After the test, start recording.
Select the desired trigger mode from the [Trigger Mode] button on the control panel's
"Camera" tab, then click the [Record] button.
"Stop" is displayed on the image trigger bar at this time.
Since a delay occurs with the image trigger from when the image changes until the trigger is applied,
using the center, manual, or end trigger is recommended.
10. Click the [Trigger In] button on the control panel.
"Ready" is displayed on the image trigger bar at this time.
Chapter. 3 2BSetting Shot Conditions/Shooting
156
11. If "Detection mode" is "Background subtraction", background image acquisition starts.
If at all possible, do not allow changes to the image while acquiring the background image.
12. "Waiting trigger" is displayed on the image trigger bar.
13. When an image change occurs that meets the detection conditions, the trigger is applied and
recording starts.
157 Photron FASTCAM Viewer
The state of processing and other information is displayed in the status display box on the image
trigger bar.
Display Explanation
Progress
Displays the progress status of the background image acquisition work.
Trigger
Displays the number of times an image change was recognized as a trigger.
The number always increases when a change in the image keeps occurring.
Rate
Displays as a percentage the pixels that meet the trigger conditions in the current image. The
trigger is applied when this is 100%.
The delay that occurs from when the image changes until the trigger is applied is dependent on the
live update speed, image trigger settings, and the detection area. The live update speed is
dependent on such factors as the computer's performance, camera model, the connection method
to the PC, whether the camera is color or monochrome, and the resolution. The amount of delay is
also not constant.
<Reference>
The amount of delay in the following environment
OS: Windows XP SP3, CPU: Intel Core 2 Duo E6600, Memory: 2 GB
Image trigger settings Detected pixels: 100%, Detected area: entire area
There is not much difference between detection methods.
Connection Method Color Type Resolution Frame Rate Delay Time
(Approximate)
1024x1024 1000fps 30 to 130 ms Monochrome
256x256 10000fps 5 to 60 ms
1024x1024 1000fps 80 to 200 ms
PCI
Color
256x256 1000fps 5 to 60 ms
2048x2048 1080fps 350 to 550 ms
1024x1024 2000fps 100 to 290 ms
Monochrome
256x256 15000fps 30 to 120 ms
2048x2048 1080fps 700 to 1200 ms
1024x1024 2000fps 180 to 360 ms
Gigabit Ethernet
1000Base-T
Color
256x256 15000fps 30 to 120 ms
Chapter. 3 2BSetting Shot Conditions/Shooting
158
159 Photron FASTCAM Viewer
Chapter. 4 Image Playback
The following describes how to playback recorded images.
<Chapter.4 Contents>
FASTCAM Series
High-speed Camera
PC
PFV
Shooting
Recording Playback
Saving
Camera Control
Recorded Image Playback
How to playback images recorded on the camera.
How to play at the desired speed, select an area, etc.
Prepare PFV for use
Saved data playback Saving images
Shot conditions/Shooting Basic PC control operation
Image playback
Chapter. 4 Image Playback
160
4.1. Playing Images Recorded On the Camera
Playback recorded images.
1. Display the Camera tab on the control panel and select the camera which contains the
recorded images to play from the Camera option.
When multiple cameras are connected and All Cameras is selected, the images for all cameras
can be played at the same time.
2. Select Memory from the Display option.
161 Photron FASTCAM Viewer
3. The recorded image is displayed in the view window.
4. The desired playback can be performed using the playback control panel.
Chapter. 4 Image Playback
162
In the view window information display, you can display just the time code during playback.
You can change the time code's display digits with the configuration setting.
For how to change the time code's display digits, refer to 7.3.12. Time Code Setting, page 263.
163 Photron FASTCAM Viewer
Playback Control Panel
Playback button functions can be assigned to the keyboard.
For keyboard assignments, refer to 7.3.6. Hotkey Assignment Setting, page 256.
Playback Slider
Current Frame Display/Input Box
The current frame can be set by
entering the frame number.
Replay Start Frame Handle
The start frame position can be set
by dragging the handle.
Reverse
Reverse Frame Advance
Stop
Frame Advance
Move to End Frame
Play
Playback
Speed Slider
Bar
Move to Start Frame
Move to Trigger Frame
Current Frame Cursor
The current frame position can
be set by dragging the cursor.
Replay Start Frame Display/Input Box
The start frame can be set by entering the
frame number.
Replay End Frame Display/Input Box
The end frame can be set by entering the
frame number.
Repeat Playback
Move to Event
Start Copy
Copies the value in the current
frame display box to the replay
start frame display/input box.
End Copy
Copies the value in the current
frame display box to the replay
end frame display/input box.
Virtual Trigger Frame
ON/OFF
Replay End Frame Handle
The end frame position can be set
by dragging the handle.
Chapter. 4 Image Playback
164
4.2. Playback at the Selected Speed
The playback speed can be changed as the images are played.
1. Select the desired speed (frames per second) from the playback control panel.
The playback speed can also be specified by dragging the Playback Speed Slider Bar slider.
2. Click the [Play] button to playback.
Playback occurs at the specified speed.
165 Photron FASTCAM Viewer
4.3. Move to Trigger Frame
The yellow dot displayed on the playback slider bar indicates the trigger frame.
The trigger frame image can be displayed by moving the current frame to the trigger frame.
1. Click the [Move to Trigger Frame] button on the playback control panel.
2. The current frame cursor moves to the trigger frames position and the trigger frame image is
displayed in the view window.
Trigger Frame
Chapter. 4 Image Playback
166
4.4. Moving To an Optionally Set Trigger Frame
An optionally selected frame, separate from the trigger frame recorded in the images, can be set as
the virtual trigger frame.
The virtual trigger frame image can be displayed by moving the current frame cursor to the virtual
trigger that was set.
1. Click the [Virtual Trigger Frame ON/OFF] button to turn it ON.
2. The [] button will appear above the [Move to Trigger Frame] button.
Drag the current frame cursor on the playback slider bar to move it to the desired position for
the virtual trigger frame. The desired position can also be clicked on the playback slider bar.
3. Click the [] button above the [Move to Trigger Frame] button.
167 Photron FASTCAM Viewer
4. Dots connecting the virtual trigger frame and the original trigger frame are displayed.
The current frame cursor moves to the virtual trigger frame (displayed with the green dot) and
virtual trigger frame image is displayed in the view window.
When the virtual trigger frame is ON, the original trigger frame cannot be moved to with the [Move to
Trigger Frame] button.
To use the original trigger frame, turn the virtual trigger frame OFF.
By clicking the [Move to Trigger Frame] button when virtual trigger frame is ON, the current cursor is
moved to the virtual trigger frame that is set.
ON state OFF state
Chapter. 4 Image Playback
168
4.5. Move to an Event Marker
The green dots displayed on the playback slider bar indicate the event markers.
The current frame cursor can be moved to the event marker and the frame image for the event
marker can be displayed.
For how to input the event marker, refer to the cameras hardware manual.
1. Click the [Jump to Event] button on the playback control panel.
2. The current frame cursor moves to the next event marker and the frame image for the event
marker is displayed in the view window.
Event Markers
169 Photron FASTCAM Viewer
4.6. Specify and Play Only Part of the Sequence
Just the desired sequence (segment) of a recorded image can be played.
1. Specify the start frame of the sequence to playback.
Enter the start frame number in the [Replay Start Frame Input/Display] box. The start frame
number can also be set by dragging [Replay Start Frame Handle] on the playback slider bar.
2. Specify the end frame of the sequence to playback.
Enter the end frame number in the [Replay End Frame Input/Display] box. The end frame
number can also be set by dragging the [Replay End Frame Handle] on the playback slider
bar.
3. Click the [Play] button.
Only the specified sequence is played.
The specified sequence is maintained even when the control panel tabs are switched.
After specifying the new sequence, when the images are saved to the PC as files, only the specified
sequence is saved.
For saving to files, refer to 5.1.2. Saving Files, page 181.
Chapter. 4 Image Playback
170
4.7. Skip Play
Skip play can play images by skipping the specified number of frames.
1. Check the "Skip play" option and enter the number of frames to skip.
2. Click the [Play] button.
Skip playback is performed based on the area start frame.
171 Photron FASTCAM Viewer
4.8. Stop Playback by Image Trigger
Using the image trigger function, you can set a trigger to detect a change in the playback images
being displayed and stop playback. You can use this function to detect the scene where the images
change out of a massive amount of recorded frames.
For image trigger recording, refer to "3.11.4. Recording by the Image Trigger", page 150.
1. Click [View] [Image Trigger Bar] on the menu.
2. The image trigger bar is displayed.
Click the [On] button to enable the image trigger.
3. Click the [Setup] button.
4. Specify the image file to use in "Target Image". You can specify the desired image file with the
[Change] button.
Chapter. 4 Image Playback
172
5. Specify the image file to use with "Target Image" and under "Detection mode" select either
"Background subtraction" or "Level trigger".
Further settings are different depending on "Detection mode".
6. Set the image trigger and click the [OK] button.
<When "Background subtraction" is selected under "Detection mode">
Item Explanation
Threshold
magnification
Adjust the acceptable amount of change in the image from the background image.
100% is the unchanged value of the amount of change calculated from the first 100
images. For example, setting this value to 150% makes the acceptable amount of
change in the image 1.5x the calculated value.
Detection pixel Of the pixels in the detection area, specifies how many pixels to meet the condition
before the trigger is applied. Specify as a percentage of the pixels in the area.
Options Store the background image when Image trigger close.
Check this option to save the acquired background image when the image trigger
ends. The next time you use the image trigger, you can select the previous
background image that was saved.
Use background image of live mode was stored, when playback mode
Check this option and you can use the background image during image trigger
playback that was used during image trigger recording. When using this function, you
must check the "Store the background image when Image trigger close." option during
image trigger recording.
173 Photron FASTCAM Viewer
Item Explanation
Area parameter Check "Area Specification and you can specify the area to be the detection target by
dragging your mouse on the desired area or by specifying the values.
Uncheck " Area Specification " to make the entire area the detection target.
Histogram view Check this option to display the histogram.
<When "Level trigger" is selected under "Detection method">
Item Explanation
Level mode Specify the direction of change in the brightness value. The trigger is applied in the
situations below.
Level Up
When the brightness value surpasses the brightness
value specified in Level 1
Level Down
When the brightness value falls below the brightness
value specified in Level 1
Out of Range
When the brightness value deviates from between the
brightness values specified in Level 1 and Level 2
Level 1/Level 2 Specify the brightness values to be the threshold values.
Detection pixel Of the pixels in the detection area, specifies how many pixels to meet the condition
before the trigger is applied. Specify as a percentage of the pixels in the area.
Area parameter Check "Area Specification" and you can specify the area to be the detection target
by dragging your mouse on the desired area or by specifying the values.
Uncheck "Area Specification" to make the entire area the detection target.
Histogram view Check this option to display the histogram.
For color images, a histogram of RGB averaged values is displayed.
Chapter. 4 Image Playback
174
7. Click the [Play] button on the playback control panel.
8. When not using a background image during recording when "Detection Mode" is "Background
Subtraction", background image acquisition begins using the first 100 playback frames.
"Acquiring Background" is displayed on the image trigger bar.
9. "Waiting trigger" is displayed on the image trigger bar.
175 Photron FASTCAM Viewer
10. The trigger is activated when the change in the image satisfies the detection conditions and
playback stops.
The images may not play at the set playback speed because all frames are played regardless of the
playback speed.
This function uses 100 images from the start to create the background image. More than 100 frames
of image data are necessary to stop playback by image trigger with the background subtraction
method. If there is an image change within 100 frames from the start frame, the image change is not
detected.
Chapter. 4 Image Playback
176
177 Photron FASTCAM Viewer
Chapter. 5 Saving Images to the PC
Unless the camera has battery backup capability images that are recorded on the camera are lost when
the cameras power is turned off. To keep the recorded images, they must be saved from the camera to the
PC.
The following describes how to save image data files in the PC.
<Chapter.5 Contents>
FASTCAM Series
High-speed Camera
PC
PFV
Shooting
Recording Playback
Saving
Camera Control
Save to the PC
Explanation of how to save image files to the PC and the
naming conventions for filenames
Explanation of the save formats
How to save specific frames
How to set the auto save setting
Types of data that can be added and how to save them
Prepare PFV for use
Saved data playback Image playback
Shot conditions/Shooting Basic PC control operation
Saving images
Chapter. 5 Saving Images to the PC
178
5.1. Saving Images Recorded On the Camera to the PC
5.1.1. About The Save Location/File Naming Conventions
The save location and filename for the data is set with the Data Save tab on the control panel.
Save Location
Specify the location of the folder to save in with the Save Path option.
The default value is C:\Users\<user name>\Documents\Photron\Photron FASTCAM Viewer 3. (This
value can be changed to a user-defined value)
The specified save location is used as the main folder and the image files are saved in automatically
created subfolders under the main folder.
Subfolder Name
As the default value, subfolders are created using the naming convention below.
Filename + Camera ID + Head Number + Session Number
Main Folder
(The save location
Folder name specified
with Save Path.)
Subfolder
(Automatically created folder)
Image file
Filename Camera ID Head No. Session No.
Filename _C001 H001 S0001
179 Photron FASTCAM Viewer
Name Description
Filename The value entered in File name on the Data Save tab.
If file name is blank, the file name is made from the camera ID. To attach a blank file
name, configure the data settings under configuration.
If Same as camera name is checked, the file name is the camera name.
Camera ID The ID displayed on Camera. (The ID displayed on the title bar of the view window.)
Head Number The number displayed on Head.
Session Number An index number which is automatically generated.
When making the name of the subfolder different than the filename, uncheck Same as filename and
enter the desired subfolder name, Sample in the example below, in the textbox to the right of the
Create sub folder option.
For saving a blank file name, refer to 7.2.5. Setting Related to File Names when Saving Data,
page 242.
Chapter. 5 Saving Images to the PC
180
Filename
As the default value, filenames are created using the name below.
Filename + Camera ID + Head Number + Session Number + Image File Number
Name Description
Image File Number For 1 frame, 1 image saved. An index number which is automatically generated.
Example: For TEST entered in Filename, saved in the bmp format with the default settings as-is
Under C:\Users\<user name>\Documents\Photron\Photron FASTCAM Viewer 3
The TEST_C001H001S0001 folder is created, and in that folder the files are saved with sequential
numbers starting from TEST_C0001_H001S0001000001.bmp.
The filename is limited to 255 characters that include the full path.
The number of digits for the numbers added to the save file name (number of digits for "Camera ID",
"Head Number", "Session Number", "Image File Number") can be changed to the desired number
of digits in the configuration settings.
For how to set the number of digits for the numbers added to the save file name, refer to "7.2.13.
Number of Digits for Numbers Added to Save File Names Setting", page 248.
Filename_C001 H001 S0001 000001 .
extension
Filename Camera ID Head No. Session No. Image File No.
181 Photron FASTCAM Viewer
5.1.2. Saving Files
Save the images from the camera to the PC as files. When saving images, an image file and a CIH
file are created. Recording information is contained in the CIH file.
1. Display the Data Save tab on the control panel and select the camera where the images
recorded are currently located.
Select the desired camera with the Camera option.
When All Cameras is selected, all of the cameras images can be saved to files at once.
Only the images recorded to the partition currently being used are saved to files. When selecting
the desired partitions and group saving files, grouped files are saved.
For multi-head cameras, select the camera head where the images are recorded to save files by
Head.
When group saving files for specified partitions, refer to 5.5. Group Saving Files for Specified
Partitions, page 199.
Chapter. 5 Saving Images to the PC
182
2. Specify the save location folder or Save path.
When specifying a path, enter the desired save location in Save path. The folder can be
selected by clicking the [Open Folder] ( ) button and browsing to it.
The saved data can be extremely large, be sure to specify a save location with plenty of free space.
3. Enter a filename in File name.
183 Photron FASTCAM Viewer
4. Set the options below as necessary.
Item Name Description
Add caption Uncheck when not using the contents of File name for the filename.
When unchecked, the filename is saved starting from the camera ID.
Add sequence
number
(To the right of
Add Caption)
Uncheck to save without adding the camera ID, head number, and session number to
the image filename.
When unchecked, the filename is saved as Filename + Image File Index.
Create sub
folder
Uncheck to save all image files in the main folder specified with Save path.
Same as
filename
Creates the subfolder with the name entered in File name.
To add a desired name, uncheck the checkbox and enter the name in the textbox to
the right of Create sub folder.
Add sequence
number
(To the right of
Same as
filename)
When specifying a desired subfolder name (when Same as filename is unchecked),
this item is displayed.
Uncheck to save the subfolder name without adding the camera ID, head number,
and session number.
When unchecked, the subfolder name is the text entered in the textbox to the right of
Create sub folder.
Create subfolder name
Sample
Example:
Settings
Created subfolder name
Sample + camera ID + head number + session number
Example:
Settings
Chapter. 5 Saving Images to the PC
184
5. Select the file format to save with.
Click the [] button and select the desired format. Detailed settings can be made when
saving, such as the compression rate, from the [Option] button, depending on the format.
For more information on save formats, refer to 5.1.4. Setting the Save Format, page 187.
6. Click the [Save] button.
7. The files are saved.
High-speed camera images use a large amount of data, so saving them as files will take time.
185 Photron FASTCAM Viewer
Just the desired number of frames can be saved as files.
After specifying the number to save with the playback control panel, save as files.
You can also skip save to save skipping the desired number of frames.
When PFV is set to display the save size before saving in the configuration setting, the expected
data size is displayed when the [Save] button is clicked.
The size displayed is the size when uncompressed calculated from the image size. Consider it as a
guide as the size of data saved changes according to the file header size and compression.
For more information about setting a desired number of frames, refer to 4.6. Specify and Play Only
Part of the Sequence, page 169.
For skip save, refer to 5.4. Skip Save, page 197.
For the setting to display the size to save, refer to 7.4.5. Display the Expected Data Size When
Saving, page 271.
Chapter. 5 Saving Images to the PC
186
5.1.3. Save As Bayer Pattern
On a single-chip color camera RGB color filters are arranged on top of the pixels in a checkerboard
pattern in order to obtain a color image. The color image is ultimately created by an algorithmic
process. This method of representation is the Bayer method.
With PFV, the monochrome image shot by a single-chip camera sensor, the image before being
created as a color image, can be saved as-is (Bayer save) to reduce download time and file size.
To perform a Bayer pattern save, check the Bayer save option and save.
When the file format is FTIF, the image is always saved as a Bayer pattern.
The images saved as a Bayer pattern are displayed as monochrome. The size of the output file is
one-third the size of a color image.
However, it can only be read as a color image and the color temperature adjusted when the file
format is set to RAW, RAWW, MRAW or TIFF. Set the color read setting with [Option]
[Configuration] on the menu bar.
Reading with as a color image is only valid for files saved with PFV 2.2 or higher.
For how to read with as a color image, refer to 7.2.7. Load a Bayer Pattern File as Color, page
243.
For color temperature adjustment, refer to 6.1.3. Saved Data Color Temperature Adjustment,
page 226.
187 Photron FASTCAM Viewer
5.1.4. Setting the Save Format
The save format is used when saving can be selected. After selecting the format from the list, click
the [Options] button next to it on the right and the detailed settings below can be set.
For TIFF
PackBits Compress Check to use Packbits compression.
Multi-page TIFF Save multiple files as a single TIFF file.
Bit depth
Specify to save the image as 8-bit,
16-bit, or the sensor's bit depth.
Bit Select
Select where to insert the data bits
when 16-bit (Highest Bits or Lowest
Bits is filled).
Highest Bits is recommended when
viewing as images.
For JPEG
Item Description
Compression
Quality
The higher the value, the higher the image quality
and the lower the compression ratio.
Drag the handle to set.
Chapter. 5 Saving Images to the PC
188
For PNG
Item Description
Compress Priority
Set the priority of the compression
processing.
Bit depth
Select to save the image in 8-bit or 16-bit
color depth.
Bit Select
Select where to insert the data bits when
16-bit (Highest Bits or Lowest Bits is filled).
Highest Bits is recommended when
viewing as images.
For RAW
Item Description
Bit depth
Select to save the image in 8-bit or 16-bit
color depth.
Bit Select
Select where to insert the data bits when
16-bit (Highest Bits or Lowest Bits is filled).
Highest Bits is recommended when
viewing as images.
For RAWW
Item Description
Bit Select
Select where to insert the data bits when
16-bit (Highest Bits or Lowest Bits is filled).
Highest Bits is recommended when
viewing as images.
A 16-bit RAW file and its corresponding RAWW file are essentially the same except for the
extension.
For MRAW
Item Description
Bit depth
Specify to save the image as 8-bit, 16-bit,
or at the sensor's bit depth.
Bit Select
Select where to insert the data bits when
16-bit (Highest Bits or Lowest Bits is filled).
Highest Bits is recommended when
viewing as images.
Split file setting
This option can split and save the file at the
specified number of frames.
189 Photron FASTCAM Viewer
When saved in the RAW, RAWW, MRAW formats, a CIH file is simultaneously created. To open a
file saved in the RAW, RAWW formats with PFV, and the CIH file must be present, so do not delete
it.
For AVI
Depending on the value of Auto divide AVI File set in the configuration settings, the screen displayed
will differ.
The screen below is displayed when set to AVI 2.0.
Item Description
Codec
Select the codec to use during AVI
output.
Quality
Select the compression quality for the
selected codec.
The file size gets larger as quality
increases.
Configure
Use when detailed settings are
available for the selected codec.
About
Displays the version information of the
selected codec.
Depending on the type of codec, there may be an error when saving. If there is an error, select a
different codec and save again.
There is no performance guarantee when using a codec other than a non-compressed codec with
PFV.
For MOV
Item Description
Codec
Specify the codec when outputting a
MOV file.
Quality
Specify the compression quality of the
selected codec.
File size gets larger as quality
increases.
Depending on the type of codec, there may be an error when saving. If there is an error, select a
different codec and save again.
To output MOV files, QuickTime Player 7.5.5 or higher must be additionally installed on the PC
where PFV is installed.
For more information about file formats, refer to Chapter. 8 Appendix, page 277.
Chapter. 5 Saving Images to the PC
190
5.2. Saving Project Files
PFV can save multiple image data as a single file (project file).
If a project file is saved, when the project file is opened next multiple saved files can be opened at
once.
1. Display the "Configuration" dialog box from the [Option] menu [Configuration], then from the
tree on the left side, display "Data" under "Configuration".
Check "Save multiple images as one project" under "Project Save" and click the [OK] button.
191 Photron FASTCAM Viewer
2. Display the recorded data to save.
Display all the data to save together.
For how to display images, refer to "4.1. Playing Images Recorded On the Camera", page 160.
3. Display the "Data Save" tab on the control panel and using the same procedure as a normal
file save, specify the save location and save file name, then click the [Save] button.
Chapter. 5 Saving Images to the PC
192
4. To save a project file, click the [OK] button.
5. Enter the save location of project file and file name, then click the [Save] button.
6. The paths of CIH formatted files included with the saved recorded data are listed in the project
file and saved in the PCIH format.
To open the file, open the PCIH formatted file with the same procedure as other saved data.
For how to save files normally, refer to "5.1.2. Saving Files", page 181.
For how to open saved data, refer to "6.1.1. Open Saved Data", page 220.
193 Photron FASTCAM Viewer
5.3. Layout Save
You can compose the images recorded with multiple cameras and heads into a single file and save.
You can also save them together with the waveform data.
1. Display the recorded data to save.
Display all the data to multiple save.
Up/Down Composition Save
Camera 1 Images Camera 2 Images
Left/Right Composition Save
Chapter. 5 Saving Images to the PC
194
For how to display, refer to 4.1. Playing Images Recorded On the Camera, page 160.
For how to display waveform input data, refer to Waveform Recording Manual.
2. Display the Data Save tab on the control panel and after specifying the save path and
filename with the same procedure as the normal file save, check Save layout and click the
Save button.
You cannot save in a 16-bit format.
When performing a layout save, a CIH file is not created.
For how to save normally, refer to 5.1.2. Saving Files, page 181.
3. Specify the number of horizontal and vertical images in "Layout style".
195 Photron FASTCAM Viewer
4. Arrange the windows to layout save.
The starting number for the windows to layout save is displayed in the list and the layout is
displayed in "Preview". The layout displayed in "Preview" will be combined and saved as one
image. To change the layout, drag and drop the desired windows in "Target window(s)" to
change their numbers.
5. You can change the resolution for each image with "Resolution". Select the desired window in
"Target window(s)" and specify the desired value in "Resolution".
Drag
Chapter. 5 Saving Images to the PC
196
6. You can change the overall image size after the windows are laid out with "Size of image".
Check "Change resolution to" and specify the size of the overall image with "Width" and
"Height".
After setting the options, click the [OK] button.
You can preview the layout at the image size it will save by clicking the [+] button in "Preview".
7. The layout is saved.
The file that was saved is composited and displayed.
197 Photron FASTCAM Viewer
5.4. Skip Save
You can save while skipping the desired number of specified frames.
1. Display the Data Save tab on the control panel and select the camera that recorded the
images to save to file.
Select the desired camera with Camera. When saving the images of all cameras, select All
Cameras.
2. Specify the save path and filename with the same procedure as the normal file save.
For how to save normally, refer to 5.1.2. Saving Files, page 181.
When the skip count is specified as "4"
1 2 3 4 5 6 7 8 9
Skip
Frame Number
Frame
Skip
The frames saved to file
Chapter. 5 Saving Images to the PC
198
3. Check Skip save, enter the number of frames to skip and click the [Save] button.
199 Photron FASTCAM Viewer
5.5. Group Saving Files for Specified Partitions
For cameras with memory divided into partitions, you can group save the images from multiple
partitions to the PC.
You can group save files from multiple cameras and multiple partitions.
1. Display the Configuration dialog box from the [Option] menu [Configuration] and display
Configuration Data on the left-side tree display.
Select Group under Group Save and click the [OK] button.
2. Display the Data Save tab on the control panel and select the camera that recorded the
images to save to file.
Select the desired camera with Camera. When saving the images of all cameras, select All
Cameras.
3. Specify the save path and filename with the same procedure as the normal file save and click
the [Save] button.
Chapter. 5 Saving Images to the PC
200
For how to save normally, refer to 5.1.2. Saving Files, page 181.
4. A list of cameras and partitions that can have files saved is displayed in the Group Save
dialog box.
Select partitions to group save and add them with the [Add] button.
5. Verify the partitions to save displayed in the Save Data List and click the [OK] button.
201 Photron FASTCAM Viewer
5.6. Saving a Portion of an Image
Just a portion of the image can be saved.
1. Display the image data and click [Area Save] button on the toolbar.
2. Select the area of the image to save. Drag the cursor to draw a rectangle.
The coordinates for the point are displayed in the mouse pointer. Select a range and the start
point coordinates are displayed at the start point, the resolution is displayed at the end point.
Chapter. 5 Saving Images to the PC
202
3. If you point at the specified range frame and drag when the pointer becomes a bidirectional
arrow, you can change the start coordinates and the resolution.
Right click inside the specified range to display the Select Area dialog box. You can also change
the start coordinates and resolution by specifying the values on the Select Area dialog box.
203 Photron FASTCAM Viewer
4. You can move the range by dragging inside the specified range.
5. After making the appropriate settings related to saving on the Data Save tab on the control
panel, click the [Save] button.
Chapter. 5 Saving Images to the PC
204
6. Just the selected area is saved as one image (frame).
When saved as an AVI, an error may occur depending on the selected resolution and codec.
After selecting the area, the image can be copied to the clipboard by pressing the Ctrl key plus the
C key on the keyboard.
205 Photron FASTCAM Viewer
5.7. Automatic save Setting
PFV can be set to automatically save data to the PC as files immediately after making a recording.
1. Display the Camera tab on the control panel and click the [Record Option] button.
2. Check Auto Download and click the [OK] button.
After setting this option, when recording has finished, the data is automatically saved as files.
Chapter. 5 Saving Images to the PC
206
If Auto Download Alert is checked, the Auto Download Alert dialog box is displayed when
recording starts (when the [Record] button is clicked), and the location, etc., can be specified each
time recording starts.
When Auto Download is checked and Auto Download Alert is not checked, the files are saved
during shooting with the options (save path, filename, file format, etc.) set in PFV.
To save only the desired frames, specify the frames with the playback control panel before saving as
files.
When auto save has been set, specify the frame count before recording.
1. Specify the frame count to save as files using the playback control panel before recording.
Drag the playback slider bars Replay End Frame Handle or enter the end frame number
in the Replay End Frame Input/Display box, then start recording.
2. After shooting (recording) tme maximum number of frames, up to the cameras memory
capacity, the images are automatically saved as files, and only the specified frame count is
saved.
In this case, frame 0-99 are
automatically saved
207 Photron FASTCAM Viewer
5.8. Adding Data to the Image And Saving
With PFV, shot information such as the frame rate can be added to the image and saved as files.
However, the image cannot have information added and saved when it is saved as a Bayer pattern.
1. Display the Data Save tab or the File View tab on the control panel, check the Info Save
option and click the Edit info button.
Added Data
Chapter. 5 Saving Images to the PC
208
2. The save data dialog box is displayed.
Set the display magnification of the preview display.
Button Description
100 Displays the image pixels at full size.
Fit Fit the image to match the display screen size.
3. Click the [Font] button to set the display font setting.
After making the desired setting, click the [OK] button.
Preview Display
209 Photron FASTCAM Viewer
4. Click the [Logo Select] button to change the logo.
Locate and select the desired file and click the [OK] button.
Files that can be used for the logo are limited to 8-bit monochrome BMP files. The size of the image
that can be attached differs by the font size used. The default value is 82x20 pixels.
Also use caution as the image colors after inserting the image change color according to the
brightness: 0-10 are transparent, 11-20 are black, 21-255 are unchanged.
5. Set the preferred position of the shot information to be displayed.
Click the Display Position [] button and select the desired position from the list.
Chapter. 5 Saving Images to the PC
210
6. Set the number of columns of shot data to display. This determines how many rows your
information will be displayed over, the example below shows three columns of data.
Click the Number [] button and select the desired number of columns.
7. Set the display area.
Click the Display Area [] button and select to display the shot information outside of the
recorded images display area or inside the recorded images display area.
211 Photron FASTCAM Viewer
8. Select the items to display as shot information. Check the items to display.
After setting the shot information, click the [OK] button.
Item Description
Frame Rate Display the frame rate as fps (frames/sec) used for the recording
Shutter Speed Display the shutter speed used for the recording
Resolution Display the resolution used for the recording
Trigger Display the trigger mode used for the recording
Frame Number Display the frame number
(When PFV has been set in the configuration settings to display the
start frame as 0, the number is displayed as 0, when not set, the
number is displayed as 1)
Current Time Display the number of seconds in the recording
(The count is set from the trigger frame)
IRIG Display the IRIG time for each frame when the image has been
recorded with an IRIG time signal input
Event Marker Display Event N (N=1-10) when event markers were used
Partition Number Display the partition number
Camera Name Display the model name of the camera used to make the recording
Logo Display the Photron company logo
Comment Display the comment entered with the [Comment] button on the [Data
Save] or [File View] tabs
Date Display the date the file was saved
Time Display the time the file was saved
Chapter. 5 Saving Images to the PC
212
Comments are entered with the [Comment] button on the [Data Save] or [File View] tabs.
9. After setting the save location and file format, click the [Save] button on the Data Save or
File View tab and save.
For how to save, refer to 5.1.2. Saving Files, page 181.
213 Photron FASTCAM Viewer
10. When the saved file is opened, the information that was set is displayed.
Saved added data is embedded in the image and therefore cannot be deleted.
For how to display saved files, refer to 6.1. Playback Image Data Saved to the PC, page 220.
Chapter. 5 Saving Images to the PC
214
5.9. Saving a Snapshot Image
The image displayed in the view window can be copied to the clipboard or saved as a file as a single
snapshot.
1. Display the Configuration dialog box from the [Option] menu - [Configuration], and then from
the tree view on the left side, display Data under Configuration.
Click [Setup] under Snapshot.
2. Set the output destination.
After configuring, click the [OK] button.
215 Photron FASTCAM Viewer
Item Description
Output to When the [Snap] button is pressed, specify whether to output the image to a file, copy the
image to the clipboard, or to output the file and copy to the clipboard.
Save path Specify the save destination when file output is specified with Output destination.
The default value is
C:\Users\<user name>\Documents\Photron\Photron FASTCAM Viewer3\Snapshot.
File name Enter the file name when file output is specified with Output destination.
Same as
Camera
name
Check to make the camera name the file name.
Valid when the Snap button is clicked on the Camera or Data Save tabs on the control
panel.
Same as
Original file
name
Check to output the file with the same name as the original file name.
Valid when the "Snap" button is clicked on the "File View" tab on the control panel.
Confirm save
snapshot
Check to display a confirmation message after saving is complete.
Add caption
Uncheck when not using the content entered in File name for the file name.
When unchecked, the file name is saved starting from the camera ID.
Add
sequence
number
Uncheck to save without adding the camera ID, head number, and session number to the file
name.
When unchecked, the file is saved with File name.
File Format Select the file format to save with.
Click the [] button and select the desired format. Depending on the format, detailed settings,
such as the compression ratio, can be configured when saving from the [Option] button.
For file formats, refer to 5.1.4. Setting the Save Format, page 187.
3. Click the [OK] button on the [Configuration] dialog box to close it.
Chapter. 5 Saving Images to the PC
216
4. After displaying the image to copy or save in the view window, click the [Snapshot] button on
the control panel.
The [Snapshot] button is on all the control panel tabs (Camera tab, Data Save tab, File View
tab).
5. The image is processed (file output, copying to the clipboard, etc.) with the method specified
with Output destination in the configuration.
217 Photron FASTCAM Viewer
5.10. Resize Image and Save
An image displayed resized in the view window can be saved with that zoom rate.
File formats which can be saved resized as listed below.
BMP, TIFF, JPEG, PNG, RAW (excluding Bayer format), RAWW (excluding Bayer format), MRAW
(excluding Bayer format), AVI, MOV
1. Display the Configuration dialog box from the [Option] menu - [Configuration], and then from
the tree view on the left side, display Data under Configuration.
Check Zoom Save" under Save the zoomed image. and click the [OK] button.
2. Display the image to save resized in the view window.
The zoom rate can be checked with the view window information. When saving resized
images is enabled, is displayed before Zoom rate.
3. After configuring the appropriate settings related to saving on the Data Save tab on the
control panel, click the [Save] button.
Chapter. 5 Saving Images to the PC
218
219 Photron FASTCAM Viewer
Chapter. 6 Display/Playback Saved
Data
The following describes how to playback image data files saved to the PC.
<Chapter.7 Contents>
FASTCAM Series
High-speed Camera
PC
PFV
Shooting
Recording Playback
Saving
Camera Control
Playback saved data
How to playback/load data saved to the PC
How to resave
Prepare PFV for use
Saved data playback Saving images
Shot conditions/shooting Basic PC control operation
Image playback
Chapter. 6 Display/Playback Saved Data
220
6.1. Playback Image Data Saved to the PC
Playback saved image data.
Open and playback CIH files created when data is saved.
Image files can also be opened directly.
6.1.1. Open Saved Data
1. Display the File View tab on the control panel and click the [Open] button.
2. Select the CIH file to playback and click the [Open] button.
When opening a file saved in the RAW, RAWW or MRAW formats with PFV, select and open the
CIH file that was saved together with it.
221 Photron FASTCAM Viewer
The file formats can be played are shown below.
CIH, BMP, TIFF, JPEG, PNG, AVI, CSV (PFV output waveform images only), MOV, PCIH
Project files are saved in the PCIH format.
You can also open (display the waveform image) CIH, BMP, TIFF, JPEG, PNG, AVI, CSV, PCIH files
by dragging the file icon on the PFV window.
You can also open (play) CIH, PCIH files by double clicking the file icon.
3. The data is displayed.
Click the [Play] button and the data can be played.
The view window can be closed with the [X] button in the upper right of the window.
When opening AVI files, they can be played back even more smoothly by checking "Use DDraw " on
the control panel's "File View" tab.
When DDraw video playback is used on Windows 2000, DirectX installation is necessary.
The desired playback/display settings can be made using the playback control panel and toolbar.
For details, refer to 4.1. Playing Images Recorded On the Camera, page 160.
For project files, refer to "5.2. Saving Project Files", page 190.
For DirectX installation, refer to 1.2.5 Installing DirectX, page 14.
Chapter. 6 Display/Playback Saved Data
222
When a CIH file is opened, image file data is displayed.
To hide the data, display the File View tab on the control panel and uncheck the Show Info option.
About displaying 16-bit data
RAWW and 16-bit RAW/MRAW/PNG/TIFF formatted files are saved with 16-bit color planes.
With PFV, because Windows normally cannot display a color plane that exceeds 8 bits, the data is
displayed using 8 bits out of the 16 bits.
When 16-bit data is opened with PFV, the 16-bit Option is displayed on the control panel.
Drag the Bit Offset slider, or enter the desired value, and which 8 bits out of the 16 bits to display
can be specified.
If the Clip High Bit option is checked, the influence of the bits higher than the specified bit can be
limited (clipping). Leave this option checked normally.
Image File Data
223 Photron FASTCAM Viewer
DDraw video playback can be used on PCs with poor playback capabilities or when frames are
easily dropped. However, this function does not guarantee that 100% of frames will not be dropped.
The following restrictions apply.
Only supports AVI file playback.
Since the image size conforms to the window size, existing FIT or zoom functions cannot be
used.
The playback frame width cannot be changed.
The playback speed cannot be changed. Playback speed conforms to the AVI file's rate.
Reverse playback cannot be used.
Functions on images such as filters, rotation, inversion, LUT, navigation mode, and waveforms
cannot be used.
The video being played cannot be saved again.
The current frame cursor (current frame position) during playback and the actual playback
image may not be synchronized.
The information display function and the synchronized playback function cannot be used.
The file cannot be opened in multiple views.
For video with a resolution that cannot be shown on the display, the view window cannot be
scrolled. The video is shown reduced while maintaining the aspect ratio.
6.1.2. Open Multiple Saved Data
To playback multiple images, select multiple files on the Open screen displayed after clicking the
[Open] button.
1. Select the multiple files desired by clicking them while holding down the Shift key or Ctrl
key, then click the [Open] button.
2. The data for the selected files is displayed.
Chapter. 6 Display/Playback Saved Data
224
When multiple BMP, TIFF, JPEG, or PNG files are selected and opened, they are displayed in a
single view window as continuous frames like a movie.
3. To collectively playback multiple files, check the Synchro play option.
225 Photron FASTCAM Viewer
<How to Arrange Multiple Windows>
1. Click [Window] on the menubar and select the desired method.
Auto Tile is selected here.
2. The windows are automatically adjusted and arranged.
Chapter. 6 Display/Playback Saved Data
226
6.1.3. Saved Data Color Temperature Adjustment
The color temperature of image files saved with Bayer save in the RAW, RAWW or MRAW file
formats can be adjusted.
1. Open the saved file and click the [Color] button on the File View tab on the control panel.
2. Set the color temperature and click the [OK] button.
User defined settings can be adjusted by selecting Edit under Mode and dragging the
slider.
Click the [Reset] button to reset to the default value.
After clicking the [Auto] button, the white balance can be adjusted by dragging the mouse to
draw a rectangle to select a white area in the view window that is not washed-out.
227 Photron FASTCAM Viewer
6.1.4. Sequential Playback of Files Saved Split
When saving images in the AVI 1.0 format or in the Multi-page TIFF format, files are split up and
saved when they exceed 2GB. When saving images in the AVI 2.0 format, files are split up and
saved when the number of frames exceeds 8,100,000 frames. These files can be sequentially
played back.
1. Display the control panel's "File View" tab and click the [Open] button.
2. Select one of the split files and click the [Open] button.
3. A message is displayed. For sequential playback, click the [Yes] button.
Chapter. 6 Display/Playback Saved Data
228
6.2. Resaving a Loaded File
Data saved to a file can be loaded and resaved in a different file format.
1. Open the file to resave.
Click the [Open] button from the File View tab on the control panel and open the desired file.
For how to open file, refer to 6.1.1. Open Saved Data, page 220.
2. When resaving a file, if there is a change in the sequence of the data to save, etc., set those
changes with the playback control panel.
For more information on the playback control panel, refer to 4.1. Playing Images Recorded On the
Camera, page 160.
229 Photron FASTCAM Viewer
3. Select the file format to resave as and click the [Save] button.
4. The save dialog box is displayed. Specify the location to resave to and enter a filename and
click the [Save] button. The data is resaved (newly saved under a separate name).
Chapter. 6 Display/Playback Saved Data
230
231 Photron FASTCAM Viewer
Chapter. 7 PFV Configuration
This is where configuration settings, such as those loaded when PFV starts, the file format to use when
saving files, and the display mode after shooting, can be set.
The settings are made from the [Option] menu, [Configuration].
<Chapter.8 Contents>
FASTCAM Series
High-speed Camera
PC
PFV
Shooting
Recording Playback
Saving
Camera Control
PFV Configuration Settings
Settings that can be set in advance and how to set them
Chapter. 7 PFV Configuration
232
7.1. Settings Related To the Camera
Settings, such as how to connect the cameras and the models to recognize, are made here.
For the settings related to the camera, display the "Configuration dialog box with the menu bar
[Option] [Configuration]. Then, from the tree on the left side, click the Camera option under
Configuration and the screen on which to make settings will be displayed.
7.1.1. Connection Method Setting
Check the desired connection method in Camera Interface List.
233 Photron FASTCAM Viewer
7.1.2. Recognized Camera Model Setting
Check the desired model in Device List.
7.1.3. Set/Verify the Cameras IP Address
How to verify the setting
1. Click the [Setup] button in Network Configuration.
Chapter. 7 PFV Configuration
234
2. When Auto detection is selected, set the upper classes of the IP address and PFV will
automatically search for IP addresses on the network.
When Select IP-address is selected, only cameras with a registered IP address are
recognized.
The initial setting for the cameras IP address is 192.168.0.10.
How to make a new registration
1. Click the [Setup] button in Network Configuration.
235 Photron FASTCAM Viewer
2. Select the Select IP-address option and enter the desired IP address directly in the text box
under the IP-address list.
3. Click the [Add] button and the IP address is added to the IP-address list.
After clicking the desired IP address on the IP-address list, clicking the [Set] button will overwrite
the value, clicking the [Delete] button will delete the value.
Chapter. 7 PFV Configuration
236
4. Click the IP address on the IP-address list to register in Select IP-address, then click the
[<===] button to register.
Configure "1000Base-T" as necessary and click the [OK] button.
Item Description
Packet size
The default setting is auto. To specify a value, select "User determined
size" and enter a number in the box to the right.
When the connection is unstable, specify "Safety size(722)".
Send port
Receive port
The default setting is 0 for send port and 0 for receiving port. When
"0", a free port is automatically used. To specify a value, enter the
number in the box to the right.
To delete an address from Select IP-address, click on the address and click the [===>] button.
237 Photron FASTCAM Viewer
7.1.4. Set the Display Mode When PFV Starts To Live Mode
If a camera is connected when PFV starts, the display mode will automatically be live mode.
If this option is unchecked, the next time PFV starts the display mode will be live stop mode.
Check the Live Display at Startup option in Startup.
The default setting is On.
7.1.5. Shutter Speed Notation Setting
Set the shutter speed notation to 1/frame sec or Seconds.
Select the desired notational units for Shutter Speed.
The default setting is 1/frame sec.
Chapter. 7 PFV Configuration
238
7.1.6. Shading Setting
After executing shading, PFV can be set to automatically save shading data to the camera.
Check Auto save shading data after shading under Shading Setting.
The default value is OFF.
7.1.7. PFV Exit Setting
When PFV exits, save the current recording conditions (frame rate, resolution, etc.) to the camera.
Check Store Closing Setting under PFV Closing Setting.
The default value is OFF.
239 Photron FASTCAM Viewer
7.2. Settings Related To Saving Data
Settings, such as the file format when saving images to the PC, are made here.
For the settings related to saving data, display the Configuration dialog box with the menu bar
[Option] [Configuration]. Then, from the tree on the left side, click the Data option under
Configuration and the screen to change settings will be displayed.
7.2.1. Auto-Split AVI File Setting
When saving files in the AVI format, set the AVI version and maximum size. When saving data that is
larger than the size set here, the file is automatically split and saved among one or more files.
AVI files auto-split and saved can be continuously played by opening the CIH file simultaneously
saved with the AVI files.
Set with Auto divide AVI File.
Chapter. 7 PFV Configuration
240
Item Description
No limit (AVI 2.0)
(default)
Save as an AVI 2.0 format file. Up to 8,100,000 frames are saved as a
single file. When saving data over 8,100,000 frames, it is automatically
split and saved. The recommended file system is NTFS.
When the file system is not NTFS, the save operation stops when the
file reaches 4 GB maximum file limit.
DirectX 8.1 or higher is required for utilizing AVI 2.0. The file may also
not be readable with software that is not compatible with DirectShow.
2GByte border (AVI 1.0) Save as an AVI 1.0 format file. Up to a maximum of 2 GB is saved as
one file. When saving data over 2 GB, the file is automatically split and
saved.
For how to use sequential playback, refer to "6.1.4. Sequential Playback of Files Saved Split, page
227.
7.2.2. AVI File Playback Speed Setting
Since a file in the AVI format carries playback speed information, the playback speed can be set
when playing the AVI file with PFV and other, third party, software.
Set with Playback speed of AVI File.
Item Description
Same as PFV playback
speed
(default)
Play the file at the set playback speed (the speed set with the
playback control panel) when saved. The maximum value is 30 fps.
Settings higher than 30 fps will be played at 30 fps regardless.
(Selected Rate) Set the desired rate to playback the file regardless of the rate set on
the playback control panel when the file was saved.
241 Photron FASTCAM Viewer
7.2.3. Save the Settings for the Live Mode Display Screen
Save the PFV LUT settings (brightness, gamma, contrast) when performing a file save.
The image, with the settings reflected in it, is saved as a file.
Check the Apply Post-LUT to save image option in Post-LUT Save Setting.
The default setting is On.
When the Apply Post-LUT to save image option is not checked, the image is saved with the
Pre-LUT settings.
Post-LUT : The LUT set on the view window
Pre-LUT : The LUT set with the [Camera Option] button
Chapter. 7 PFV Configuration
242
7.2.4. Specify and Save Partitions
You can group save the data of multiple partitions.
Select Group under Group Save and after clicking the [OK] button, save the data.
The default setting is individual.
7.2.5. Setting Related to File Names when Saving Data
If file name is blank when data is saved, the file is automatically saved with the camera name, but
when set to allow file name to be blank, files can be saved with file name blank.
Check Allow blank file name under Save file name.
The default value is OFF.
243 Photron FASTCAM Viewer
For file naming conventions, refer to 5.1.1. About The Save Location/File Naming Conventions,
page 178.
7.2.6. Snapshot Setting
Sets the operation when the [Snapshot] button is clicked on the control panel.
Configure from [Edit] under Snapshot. The default value is file output.
For the settings, refer to 5.9. Saving a Snapshot Image, page 214.
Chapter. 7 PFV Configuration
244
7.2.7. Load a Bayer Pattern File as Color
Files that have been saved in the RAW/RAWW/MRAW/TIFF format can be read as color images.
Check the Change to color option in RAW(W)/MRAW/TIFF bayer files. After clicking the [OK]
button, load the saved data. The default setting is Off.
Check this setting first, and then when the saved data is loaded, it is displayed in color.
This option is valid for files saved with PFV Ver. 2.2 or later.
245 Photron FASTCAM Viewer
7.2.8. Check Files When Loading A CIH File
When opening a file in the CIH format, each frame of the related image files is checked to ensure
there are no missing numbers in the image files, and only the sequential image files are loaded.
When there are a lot of images, this check will take time.
Check the Verify existence of sequential files option in File Open Setting.
The default setting is Off.
TEST_C001H001S0001000001
TEST_C001H001S0001000002
TEST_C001H001S0001000004
TEST_C001H001S0001000005
All the files are loaded
Only sequence files from 1 that
exist are loaded
Files that exist
TEST_C001H001S0001000001
TEST_C001H001S0001000002
TEST_C001H001S0001000004
TEST_C001H001S0001000005
TEST_C001H001S0001000001
TEST_C001H001S0001000002
No
Check
With
Check
Read Files Read Files
Chapter. 7 PFV Configuration
246
7.2.9. Comment Setting
The previously entered comment can remain in PFV when it's restarted.
Check Leave the comment when restarted under Comment.
The default setting is checked.
If the connected camera configuration changes, the comment is reset.
7.2.10. Filename Setting When Saving Multi Head Camera Data
You can set the filename when saving data recorded on a multi head camera. The setting here is the
filename (camera name) when Same as camera name is checked on the Data Save tab.
Set with File name for multi head.
247 Photron FASTCAM Viewer
7.2.11. Display Depth Setting for the Image Level Display
Displays the level when using the cross cursor as the actual data depth.
Set with Displaying bit depth of image level.
The default value is 8bit.
7.2.12. Resized Image Save Setting
Set whether or not to save the data resized for an image when it is displayed resized.
Check Resize and save under Save resized images.
The default value is OFF.
Chapter. 7 PFV Configuration
248
7.2.13. Number of Digits for Numbers Added to Save File Names Setting
When saving images recorded on a camera to a PC, this option configures the number of digits for
"Camera ID", "Head Number", "Session Number", and "Image File Number" when "Add sequence
number" is checked.
A maximum of 8 digits can be set for each item.
1. Click the [Edit] button under "Addition number of file name".
2. Set the number of digits and click the [OK] button.
For details on file names, refer to "5.1.1. About The Save Location/File Naming Conventions", page
178.
249 Photron FASTCAM Viewer
7.2.14. AVI Codec Setting
When saving files in the AVI format, you can specify the type of codec with the [Option] button on the
control panel's "File View" tab or "Data Save" tab. Normally, when a codec is set once, that same
setting is enabled the next time PFV starts. However, this option can set PFV to specify
"uncompressed" each time it starts, regardless of the previous setting.
Check "Set the AVI codec to uncompressed when restarted." under "AVI Codec". The default value
is unchecked.
7.2.15. Project File Save Setting
This option can configure PFV to save multiple files as a single project file.
Check "Save multiple images as one project" under "Project Save". The default value is unchecked.
Chapter. 7 PFV Configuration
250
For how to save project files, refer to "5.2. Saving Project Files", page 190.
7.2.16. Handling Missing Frames (IDP-Express)
When a missing frame occurs, a black image is inserted for the missing frame.
Check "Insert black image" under "Handling of Missing Frame (IDP-Express)". The default value is
OFF.
251 Photron FASTCAM Viewer
7.3. Display Screen Settings
Settings related to the display screen when PFV starts can be set here.
For the settings related to the display screen, display the Configuration dialog box with the menu
bar [Option] [Configuration]. Then, from the tree on the left side, click the Display options under
Configuration and the screen to make settings will be displayed.
7.3.1. Operating Language Setting
Set the PFV menu display to English, Japanese, French or Chinese.
Set with the Language option.
After setting, restart PFV to display in the specified language.
Chapter. 7 PFV Configuration
252
7.3.2. Main Control Button Setting
The buttons displayed on the Camera tab on the control panel can be customized.
1. Click the [Edit] button in Customize Buttons on Main Control Bar.
2. Check the buttons to display.
253 Photron FASTCAM Viewer
7.3.3. Zero Frame Setting
Set to use 0 as the starting frame number.
When this option is used, the trigger frame number is 0.
When this option is not used, the trigger frame number is 1.
Set with the Use Zero Frame option.
Item Description
Auto
(default)
Automatically set depending on the camera model.
Where there are 2 or more types of camera models, the camera model
with the lower IP address is given priority.
For the FASTCAM-APX RS, FASTCAM-APX, FASTCAM-Ultima512,
FASTCAM-1024PCI, and FASTCAM-512PCI, the setting is to not use
0.
For the FASTCAM-APX RS, set to Do not use the zero frame setting.
For other models, set to Use zero frame setting.
Use zero frame Use 0 for the frame number.
Do not use zero frame Do not use 0 for the frame number.
Chapter. 7 PFV Configuration
254
7.3.4. Center Point When Zooming Setting
Set the point to zoom in on the display from when using the zoom function.
Set with the Linear Zoom Center Position option.
The default value is "Mouse Pointer".
Item Description
Screen Zoom the display with the center of the screen as the center point.
Mouse Pointer
(default)
Zoom the display centered on the position the mouse was clicked.
255 Photron FASTCAM Viewer
7.3.5. Setting Plug-in Bar
The plug-in bar buttons displayed when the PFV is started up can be customized.
1. Click the [Edit] button in Customize Buttons on Plugin Bar.
2. Check the buttons to display.
If all check boxed are unchecked, the plug-in bar itself is hidden.
Chapter. 7 PFV Configuration
256
7.3.6. Hotkey Assignment Setting
This setting assigns playback control functions to the keyboard.
1. To assign a desired key, click the [Edit] button under Hotkey assignment.
2. The currently assigned keys are displayed.
Double click on the icon to change.
3. Click the [] button and select the desired key from the list.
The specified key is assigned when the [OK] button is clicked.
257 Photron FASTCAM Viewer
7.3.7. Setting Standard Toolbar
The standard toolbar to be displayed when the PFV is started up can be customized.
1. Click the [Edit] button in Customize Toolbar Button.
2. Check the buttons to display.
Toolbar
Chapter. 7 PFV Configuration
258
7.3.8. Image Display Screen Background Setting
The background displayed on the image screen when PFV starts can be customized.
1. Click the [Edit] button in Select Background Image.
Background
259 Photron FASTCAM Viewer
2. Click the Open button and select the desired image file to use as the background.
Files that can be used for the background are 8-bit monochrome or 24-bit color BMP files.
7.3.9. Navigation Mode Display Setting
The navigation mode background (the slider display, etc.) and text color can be customized.
1. To change the background color, click the [Background] button in Color of Navigation Mode.
To change the text color, click the Text button.
Back
Text
Chapter. 7 PFV Configuration
260
2. Click on the desired color and then click the [OK] button.
The background color or text color is set.
To set a color other than the Basic colors, the color can be set using the [Define Custom Colors]
button.
7.3.10. Setting Crosshair Cursor
The color of the crosshair cursor (cursor1, cursor2) can be customized.
1. Select the crosshair cursor to change.
261 Photron FASTCAM Viewer
2. To change the color of the crosshair cursor for its fixed status, click the [Lock] button in Color
of Cross Cursor. To change the normal color, click the [Normal] button.
3. Click the on any color in the color pallet that you wish to assign to the crosshair cursor and
click the [OK] button. The normal or fixed color is set.
Chapter. 7 PFV Configuration
262
7.3.11. Resize Interpolation Method Setting
This option sets the image display interpolation method when resizing the display with the view
window.
Set with Resize Interpolation.
263 Photron FASTCAM Viewer
7.3.12. Time Code Setting
You can customize the time code's display digits shown in the information display in the view window
during playback.
1. When changing the display digits, click the [Edit] button under [Customize Current Time].
2. Specify the desired way of displaying the time code with Scope of display Decimal Place
and Divide into groups of three and click the [OK] button.
Chapter. 7 PFV Configuration
264
7.3.13. Show the Status of Each Camera Setting
This option displays the recording status of each camera in the live mode view window.
Set this option with "Show the status of Each camera ". The default value is "None".
Display Status
265 Photron FASTCAM Viewer
7.3.14. File name display method Setting
This option sets the file name display format that is displayed in the view window's title bar when
saved data is opened.
Set this option with "File name display method".
Chapter. 7 PFV Configuration
266
7.3.15. Elapsed Recording Time during Filming Display Setting
This option displays the elapsed recording time for each camera in the live mode view window. It can
be used with start, center, end, manual, and two-stage triggers.
Shows the
elapsed time
<For the start trigger (two-stage trigger is the same)>
<For the center trigger (end, manual triggers are the same)>
Recording Record Ready
Recording Record Ready
*Changes green when the number of
recording frames before trigger input
and the recording time elapses.
Record Trigger In
Record Trigger In Endless Rec
Endless Recording
Endless Recording
(Immediately after recording starts)
267 Photron FASTCAM Viewer
Check "Show the time recording" under "Time gauge". The default value is OFF.
The time displayed for the two-stage trigger is calculated based on the frame rate during low speed.
Therefore, the actual time may vary according to the trigger input state.
Chapter. 7 PFV Configuration
268
7.4. Settings Warning Message
The PFV start-up warning message can be changed in the following manner.
For the settings related to the display screen, select the Configuration dialog box with the menu bar
[Option] [Configuration]. Then, from the tree on the left side, click the Alert options under
Configuration and the screen to change the settings will be displayed.
7.4.1. Display Warning When Overwriting
Choose whether to display the overwrite warning message when saving a file with a name that
already exists.
Check the Confirm Overwrite option in File Save Setting.
The default setting is On.
269 Photron FASTCAM Viewer
7.4.2. Display Notification when Shading Required
This option sets the control panel's "Shading" button to be displayed illuminated in red when shading
is required because of a change in frame rate or shutter speed.
Check the "Notifies if re-calibration is necessary" option in "Shading Setting". The default value is
unchecked.
7.4.3. Display of Shading Correction Warning Message
Setting for shading correction warning message can be made in the following manner.
Check the Confirm Callibration option in Shading Setting.
The default value is checked.
Chapter. 7 PFV Configuration
270
7.4.4. Display Warning When Saving Split AVI Files
Sets whether or not to have a warning message displayed when saving a split file in the AVI 1.0 or
the Multi-page TIFF format.
Check Confirm Save AVI1.0/Multi-page TIFF Divide under AVI1.0 Divide/Multi-page TIFF.
The default value is checked.
The file size is predicted from the size calculated from the image size when uncompressed, so
when compression is set, the warning may be displayed even when the file is not split.
For saving compressed AVI format files, refer to 5.1.4. Setting the Save Format, page 187.
271 Photron FASTCAM Viewer
7.4.5. Display the Expected Data Size When Saving
Sets whether or not to display the expected file size when saving data. When set, if the file format is
AVI or MOV, the name of the codec used to save with is also displayed.
Check Display expected size before saving under Display of data size.
The default value is checked.
The displayed size is the size when uncompressed calculated from the image size. Consider it as a
guide as the size of data saved changes according to the file header size and compression.
Chapter. 7 PFV Configuration
272
7.4.6. Display Warning During Time-lapse Recording
When performing time-lapse recording, set to display a warning message that recording will stop
prematurely because the repeat count exceeds a single partition's worth of memory.
Check Confirm one partition memory exceed under Time-lapse Setting.
The default value is ON.
7.4.7. Display Warning When Saving Zoomed Images
This option sets whether or not to display a warning message when saving a zoomed image.
Check "Confirm save the zoomed image " under "Zoom Save Setting ". The default value is
checked.
273 Photron FASTCAM Viewer
7.5. Settings When Recording
Make settings such as how to start a recording and the display mode setting after recording.
For the settings related to recording, display the Configuration dialog box with the menu bar
[Option] [Configuration]. Then, from the tree on the left side, click the General option under
Record Option and the screen to make settings will be displayed.
7.5.1. Direct Record Setting
Specify the method with which to start a recording.
When shooting with center mode, end mode, or manual mode triggers the system enters the record
ready state by clicking the [Record] button, recording begins by clicking the [Trigger In] button, and
the trigger is input by clicking the [Endless Rec] button.
With the direct record option, PFV can be set to start recording by clicking the [Record] button and to
input the trigger by clicking in the [Endless Rec] button. In direct record, the [Trigger In] button is not
used so one less mouse click is required.
Record
Record Ready Record
Trigger In
<Center Mode Example>
Ready and Start option; For starting from ready state
Direct Record option; For instant start
Endless Rec
Recorded Frames
Record
Record
Endless Rec
Recorded Frames
Chapter. 7 PFV Configuration
274
Set the Type of record mode (Center/End/Manual) option.
The default setting is Ready and Start.
7.5.2. Shot Record Settings
Settings can be made to determine how the shot (record) data will be recorded to the camera
memory and if the data will be automatically saved as files to the PC after recording is completed.
Set with the Operation After Recording Complete option.
The default setting is all Off.
275 Photron FASTCAM Viewer
Item Description
Loop Record After recording finishes, automatically start recording again.
(Automatically go into a state where the [Record] button has been
pushed.)
The recording will continue by overwriting the data, so use caution when
the Auto Download Setting and Auto Increment Partition Setting are not
used.
Auto Increment
Partition
When the memory is divide into partitions, after recording the first partition
has finished, continue recording by moving to the next partition, without
overwriting the data.
If Stop Recording after Last Partition is checked, recording stops after
writing all the partitions. If it is not checked, the camera returns to the first
partition, and continues recording by overwriting the original data.
Auto Download After shooting finishes, automatically save files to the PC. If Auto
Download Alert is checked, a message is displayed when the file save
executes.
7.5.3. Display Mode after Recording Setting
Set the PFV display mode after shooting finishes.
Set with the Mode After Recording Completed option.
Item Description
Memory (default) Sit inactive in memory mode.
Live Sit inactive in live mode.
Playback
(Memory)
Automatically playback the recorded image after shooting.
Chapter. 7 PFV Configuration
276
7.5.4. Trigger Input to Slave Cameras Setting
This option sets whether or not to input a trigger from PFV to a slave camera (camera receiving a
synchronization signal) when performing synchronized recording with multiple cameras.
Set with "Trigger Input setting to Slave Camera". The default value is unchecked.
Item Explanation
No trigger input from PFV Do not issue a trigger for the slave camera from PFV.
Set endless rec status from
PFV
Set to the endless recording state from PFV.
A trigger is not issued.
277 Photron FASTCAM Viewer
Chapter. 8 Appendix
Chapter. 8 7BAppendix
278
8.1. File Format List
File
(extension)
Description Comments
CIH
(cih)
Camera information file
= CIH (Camera Information Header) file.
A text file that contains information such
as the recording conditions, the camera
device setting values at the time of the
shot, and information related to the
moving image data that was shot on a
Photron high-speed camera.
When saving images to the PC as files,
this file is automatically created in the
folder the image files are saved to.
When loading files with PFV, the saved image files can be
loaded by specifying a CIH file to load, image files
associated with this file are automatically loaded.
BMP
(bmp)
The standard format used for bitmap
files in the Windows environment.
8-bit grayscale and 24-bit full color
images are supported on PFV.
1 frame, 1 image file. The file is saved with a filename that is
an automatically generated sequence number.
Filename:
Caption String+CaaaHxxxSyyyy+zzzzzz.bmp
aaa is a three digit camera ID
xxx is a three digit head number
yyyy is a four digit identification number for data with the
same name
zzzzzz is a six digit sequence number starting from 000001
TIFF
(tif)
A bitmap file format.
Tagged Image File Format
PFV supports uncompressed, Packbits
compression and Multi-page TIFF. PFV
supports 8-bit (24-bit), 16-bit (48-bit),
and sensor bit depth (color output
capable) output.
1 frame, 1 image file. Multi-page TIFF is 1 sequence, 1
image file. The file is saved with a filename that is an
automatically generated sequence number.
Filename:
Caption String+CaaaHxxxSyyyy+zzzzzz.tif
aaa is a three digit camera ID
xxx is a three digit head number
yyyy is a four digit identification number for data with the
same name
zzzzzz is a six digit sequence number starting from 000001
JPEG
jpg
A file format designed for still-image
compression.
PFV only supports 8-bit lossy
compression. (Uses the Intel JPEG
Library)
Compression quality can be set from 0%
(high compression) to 100% (high
quality).
1 frame, 1 image file. The file is saved with a filename that is
an automatically generated sequence number.
Filename:
Caption String+CaaaHxxxSyyyy+zzzzzz.jpg
aaa is a three digit camera ID
xxx is a three digit head number
yyyy is a four digit identification number for data with the
same name
zzzzzz is a six digit sequence number starting from 000001
PNG
(png)
The Portable Network Graphics file
format designed for still-image
compression.
It uses a lossless compression
algorithm.
PFV supports 8-bit (24-bit) and 16-bit
(48-bit) output.
When compressing, quality priority,
standard, and speed priority are
selectable.
1 frame, 1 image file. The file is saved with a filename that is
an automatically generated sequence number.
Filename:
Caption String+CaaaHxxxSyyyy+zzzzzz.png
aaa is a three digit camera ID
xxx is a three digit head number
yyyy is a four digit identification number for data with the
same name
zzzzzz is a six digit sequence number starting from 000001
279 Photron FASTCAM Viewer
File
(extension)
Description Comments
RAW
(raw)
An uncompressed binary data file with
no header information.
The color image data saved with PFV is
interleaved (RGBRGBRGB...) and each
color plane, RGB, is saved as 8 bits or
16 bits.
1 frame, 1 image file. The file is saved with a filename that is
an automatically generated sequence number.
Filename:
Caption String+CaaaHxxxSyyyy+zzzzzz.raw
aaa is a three digit camera ID
xxx is a three digit head number
yyyy is a four digit identification number for data with the
same name
zzzzzz is a six digit sequence number starting from 000001
* The arrangement of the RAW format differs by software.
* A CIH file is necessary for loading a RAW file with PFV.
RAWW
(raww)
An uncompressed binary data file with
no header information.
The color image data saved with PFV is
interleaved (RGBRGBRGB...) and each
color plane, RGB, is saved as 16 bits.
1 frame, 1 image file. The file is saved with a filename that is
an automatically generated sequence number.
Filename:
Caption String+CaaaHxxxSyyyy+zzzzzz.raww
aaa is a three digit camera ID
xxx is a three digit head number
yyyy is a four digit identification number for data with the
same name
zzzzzz is a six digit sequence number starting from 000001
RAWW is Photrons proprietary format. With software that
supports 16-bit RAW, the file may be loaded by changing
the extension to raw.
A CIH file is necessary for loading a RAWW file with PFV.
MRAW
(mraw)
An uncompressed binary data file with
no header information.
The color image data saved with PFV is
interleaved (RGBRGBRGB...) and
output is supported for each color plane,
RGB, at 8-bits, 16-bits, or the sensor's
bit depth (color output capable).
1 sequence, 1 image file.
Filename:
Caption String+CaaaHxxxSyyyy.mraw
aaa is a three digit camera ID
xxx is a three digit head number
yyyy is a four digit identification number for data with the
same name
* A CIH file is necessary for loading a MRAW file with PFV.
Chapter. 8 7BAppendix
280
File
(extension)
Description Comments
AVI
(avi)
The standard format used for video files
in the Windows environment.
A number of compression formats can
be used by installing the appropriate
codec in Windows.
1 sequence, 1 image file.
Filename:
Caption String+CaaaHxxxSyyyy.avi
aaa is a three digit camera ID
xxx is a three digit head number
yyyy is a four digit identification number for data with the
same name
AVI files are limited to a maximum of 2 GB by the AVI 1.0
specification. AVI files that exceed 2 GB are in the Open
DML (AVI 2.0) format. The number of frames is a maximum
of 8,100,000 frames, even when using the Open DML
format.
AVI 2.0 files cannot be read by software that does not
support the Open DML format. Also, when the save
locations file system is FAT32, a file that exceeds 4 GB
cannot be created, even using the Open DML format.
With the AVI file auto split function on PFV, when the
capacity of the saved data reaches the split boundary, the
file is automatically split and saved. The size of the split file
can be selected from 2 GB (AVI 1.0) and No Size Limit
(AVI 2.0). When No Size Limit is selected and the file
system is FAT32, output is limited to 4 GB, so NTFS is
recommended.
Split File Sample:
MOV
(mov)
QuickTime, the multimedia technology
file format developed by Apple Inc.
File output in 8-bit grayscale and 24-bit
full color is supported with PFV.
1 sequence, 1 image file.
Filename:
Caption String+CaaaHxxxSyyyy.mov
aaa is a three digit camera ID
xxx is a three digit head number
yyyy is a four digit identification number for data with the
same name
FTIF
(ftif)
A variant of the TIFF file format.
Photrons proprietary format,
FASTCAM Tagged Image File Format.
Version 1 only supports 8-bit saving.
The format is uncompressed, but since it
is the data from the camera sensor
saved as-is (Bayer pattern), if the data is
the output from a color camera, the size
of the file will be 1/3 that of the other
uncompressed file formats. FITF files
can be read with PFV as color images.
1 frame, 1 image file. The file is saved with a filename that is
an automatically generated sequence number.
Filename:
Caption String+CaaaHxxxSyyyy.ftif
aaa is a three digit camera ID
xxx is a three digit head number
yyyy is a four digit identification number for data with the
same name
IRG
(irg)
When IRIG or GPS input is used on
PFV, an IRIG time record is output
during the file save operation.
The file is binary data constructed of 20
bytes for each frame.
-
Settings when Saved
Filename: Sample.avi
Save size: 5.5 GB
Split Boundary: 2 GB
Output Result
Sample-00.avi (2.0 GB)
Sample-01.avi (2.0 GB)
Sample-02.avi (1.5 GB)
Sample-00.cih
Sample-01.cih
Sample-02.cih
281 Photron FASTCAM Viewer
File
(extension)
Description Comments
MCD
(mcd)
A binary-format file to store the recorded
waveform data together with the CIH file
of image data when MCDL is operated
from the PFV.
-
WVD
(wvd)
A binary-format file to save the recorded
waveform along together with the CIH
file when the waveform input board
(optional) is used in PFV.
-
CSV
(csv)
Comma Separated Value format, a type
of text file in which data is separated
with commas and serially aligned.
The PFV can output recorded waveform
input data in two types of CSV files,
Type A and Type B.
-
PCS
(pcs)
Camera Setup File
A binary file that saves the various
conditions set on PFV.
PCIH
(pcih)
"Project file".
When opened, all CIH files listed in the
project file are opened.
Cannot save just a single CIH file.
The file name is given when saved.
The number of digits in file names can be changed.
For how to specify the number of digits in file names, refer to "7.2.13. Number of Digits for Numbers
Added to Save File Names Setting, page 248.
Chapter. 8 7BAppendix
282
8.2. CIH File
8.2.1. CIH File Contents
CIH files can be opened with Windows Notepad or a text editor.
The content output will differ depending on the camera and recording mode.
<Sample>
#Camera Information Header
Date2010/2/10 Data creation data
Time11:16 Data creation time
Camera TypeFASTCAM SA5 model 1300K-C1 Camera name, type
Camera ID0 Camera ID
User Defined Camera Name : Camera1 User defined camera name
Record Rate(fps)7000 Frame rate
Shutter Speed(s)1/7000 Shutter speed
Trigger ModeStart Trigger mode
Color Temperature5100K Color temperature setting
Color Balance R1104 White balance, red
Color Balance G1024 White balance, green
Color Balance B1281 White balance, blue
Color Balance Base : 1024 White balance reference value
Color Balance Max : 4095 White balance maximum value
Original Total Frame5457 Original total saved frame count
Total Frame2500 Total saved frame count
Start Frame1 Saved start frame
Correct Trigger Frame1 Trigger frame during recording
Save Step1 Saved frame interval
Image Width1024 Image size, width
Image Height1024 Image size, height
Color TypeColor Color/monochrome
Color Bit24 Color bits
File FormatBmp File format
Effective Bit Depth12 Effective bits
Effective Bit SideHigher Effective bit location
Comment Text Comment
IRIG ModeFile IRIG data save mode
IRIG FileC001H001S0001.irg IRIG file name
MCDL ModeFile MCDL data save mode
MCDL FileC001H001S0001.mcd MCDL file name
Scale Method : 0 Basic scale method
Scale Grid Space : 10 Grid width
Scale Pixel Size : 10.00 1 pixel's size
Scale Unit : 1 Basic distance unit
Scale Magnification : 1.00 Magnification
Scale Ruler : 100 Ruler length in window's bottom right
Scale Distance : 100.00 Distance corresponding between 2-point
wide pixel
Scale 2Points Distance: 121 2-point wide pixel specified by clicking
<Continues on next page>
283 Photron FASTCAM Viewer
8.2.2. PCIH File (Project File) Contents
PCIH files can be opened with Windows Notepad or other text editors.
You can directly edit this file when the location of a CIH file has changed because it was moved.
#Photron Fastcam Viewer Version Information:
Saved Date2010/2/10 File save date
Saved Time11:16 File save time
PFV.exe3, 2, 4, 0 PFV version
D1024PCI.dll1, 0, 2, 9 DLL version
DMH4.dll : 1, 0, 3, 2 DLL version
DSA5.dll : 1, 0, 1, 9 DLL version
IGETHER.dll : 1, 0, 1, 0 DLL version
PDCLIB.dll : 1, 0, 6, 6 DLL version
PICLIB.dll : 1, 0, 3, 2 DLL version
#System Information:
OS : Windows Vista Business Edition (version 6.0 Build 6000)
Operating system
Memory3326MB RAM Memory
ProcessorIntel(R) Core(TM)2 Quad CPU Q6700 @ 2.66GHz
Processor
DirectXDirectX 10 DirectX version
#Device Information:
Number of devices1 Number of connected devices
#Device 1 Device information
Device NameFASTCAM SA5 model 1300K-C Device name
Device ID010 Device ID
InterfaceGigabit Ethernet Connection method
IP Address192.168.0.10 IP address (when Ethernet connection)
Subnet Mask255.255.255.0 Subnet mask (when Ethernet connection)
Gateway Address0.0.0.0 Gateway address
(when Ethernet connection)
Firmware3.05 Device firmware
<Sample>
[PCIH]
CIH1=D:\Camera 1\C001H001S0001.CIH Project member CIH File 1
CIH2=D:\Camera 2\C002H001S0002.CIH Project member CIH File 2
CIH3=D:\Camera 3\C002H001S0003.CIH Project member CIH File 3
Chapter. 8 7BAppendix
284
8.3. About The IFD (Image File Directory) Tag
The IFD (Image File Directory) is a TIFF tag that indicates how to interpret the TIFF file data. It shows
the position and amount of pixel data and the position and amount of frame data.
The IFD normally begins at an even-numbered address and the first two bytes express the number of
entries including the IFD tag.
FTIF files also use the same tags.
Tag List
Tag256 Image Width
Tag257 Image Length
Tag258 Bits Per Sample
Tag259 Compression
Tag262 Photometric Interpretation
Tag273 Strip Offsets
Tag274 Orientation
Tag277 Samples Per Pixel
Tag278 Rows Per Strip
Tag279 Strip Byte Count
Tag284 Planar Configuration
Tag320 Color map
Tag34071 FTIF Video Border Data (This tag is only in the FTIF file)
285 Photron FASTCAM Viewer
8.4. FTIF Video Border Data
The video border data is entered into the position pointed to by the offset value described in the
direct entry in tag=34701 inside the file.
However, for FTIF, the content of the file differs from what is specified with TIFF, it contains a unique
data sequence. For this reason, to load an FTIF file, it is necessary to discern the FTF string in FTIF
info and to check the FTIF version. This data is a fixed-length of 128 bytes and composed of the
structure below.
Offset Type Value
Data
Format
Bytes
+0 FTIF Info FTF (constant) ASCII char 3
+3 FTIF Version 1 char 1
+4 Application Info
PL
Name of the application that output the file
ASCII char 2
+6 Application Version
Version of the application that output the file
When PFV (PL), the SDK Ver.
char 2
Bit0Bit3 Chroma Mode
Bit4 Trigger Frame
0=No
1=Yes
Bit5 IRIG
0=Off
1=On
Bit6 MCDL
0=Off
1=On
+8 Flag 1
Bit7 Color Mode
0=Grayscale
1=Color
char 1
+9 Camera Type
0x00=Grayscale
0x01=Reserved
0x10=Reserved
0x11=Reserved
0x12=Reserved
0x13=Reserved
0x14=Reserved
0x15=MAX/APX
0x16=NEO/ultima512
0x17=Reserved
0x18=512PCI
0x19=APX RS
0x20=1024PCI
char 1
+10 Geometry 0=Normal char 1
+11 Camera ID char 1
+12 Session Number char 1
+13 Record Rate long 4
+17 Shutter Speed long 4
+21 Frame Number long 4
+25 Trigger Mode char 1
+26 IRIG
+26 IRIG Data short 2
+28 IRIG Year short 2
+30 IRIG Days char 1
+31 IRIG Hours char 1
+32 IRIG Minutes char 1
+33 IRIG Microseconds long 4
+37 MCDL
Chapter. 8 7BAppendix
286
Offset Type Value
Data
Format
Bytes
+37 MCDL Digital(0) char 1
Analog A(0) short 2
Analog B(0) short 2
Analog C(0) short 2
Analog D(0) short 2
Digital(1) char 1
Analog A(1) short 2
Analog B(1) short 2
Analog A(1) short 2
Analog B(1) short 2
Digital(2) char 1
Analog A(2) short 2
Analog B(2) short 2
Analog C(2) short 2
Analog D(2) short 2
Digital(3) char 1
Analog A(3) short 2
Analog B(3) short 2
Analog C(3) short 2
Analog D(3) short 2
Digital(4) char 1
Analog A(4) short 2
Analog B(4) short 2
Analog C(4) short 2
Analog D(4) short 2
Digital(5) char 1
Analog A(5) short 2
Analog B(5) short 2
Analog C(5) short 2
Analog D(5) short 2
Digital(6) char 1
Analog A(6) short 2
Analog B(6) short 2
Analog C(6) short 2
Analog D(6) short 2
Digital(7) char 1
Analog A(7) short 2
Analog B(7) short 2
Analog C(7) short 2
Analog D(7) short 2
Digital(8) char 1
Analog A(8) short 2
Analog B(8) short 2
Analog C(8) short 2
Analog D(8) short 2
Digital(9) char 1
Analog A(9) short 2
Analog B(9) short 2
Analog C(9) short 2
Analog D(9) short 2
287 Photron FASTCAM Viewer
8.5. Video Border Data
As a reference, the structure of the TIFF files video border data is listed here.
Offset Type Value Data Format Bytes
+0 Header Info ASCII char 10
+10 Video Type
1=color
2=mono
char 1
+11 Session ID char 1
+12 Camera ID char 1
+13 Record Rate
0=External
1=60fps
2=125fps
3=250fps
4=500fps
5=1000fps
6=2000fps
7=4000fps
8=8000fps
9=16000fps
char 1
+14 Exposure
0= External
1=1/60sec
2=1/125sec
3=1/250sec
4=1/500sec
5=1/1000sec
6=1/2000sec
7=1/4000sec
8=1/8000sec
9=1/16000sec
10=1/32000sec
11=1/64000sec
12=1/128000sec
char 1
+15 Record Mode
0=Record
1=Record stop
2=Record Trigger
char 1
+16 White Balance
0=5100K
1=3100K
2=user
char 1
+17 ROC
0=ROC Off
1=ROC On 1frame
2=ROC On 20frames
3=ROC On 50frames
char 1
+18 MCDL
0=MCDL Off
1=MCDL On
char 1
+19 IRIG
0=IRIG Off
1=IRIG On
char 1
+20 White Balance Coefficients RGB 3floatingpoint#1 12
+32 Frame Number short 2
+34 Trigger Frame
0=Not Trigger Frame
1=Trigger Frame
char 1
+35 Real Time
+35 Seconds BCD 1
+36 Minutes BCD 1
+37 Hours BCD 1
+38 Day BCD 1
Chapter. 8 7BAppendix
288
Offset Type Value Data Format Bytes
+39 Month BCD 1
+40 Year BCD 1
+41 IRIG
+41 IRIG Days Hundredth Value char 1
Tenth Value char 1
Unit Value char 1
+44 IRIG Hours Tenth Value char 1
Unit Value char 1
+46 IRIG Minutes Tenth Value char 1
Unit Value char 1
+48 IRIG Seconds Tenth Value char 1
Unit Value char 1
Microseconds long 4
+54 Elaps Time Minutes short 2
Seconds long 4
+60 MCDL Digital(0) char 2
Analog A(0) char 2
Analog B(0) char 2
Digital(1) char 2
Analog A(1) char 2
Analog B(1) char 2
Digital(2) char 2
Analog A(2) char 2
Analog B(2) char 2
Digital(3) char 2
Analog A(3) char 2
Analog B(3) char 2
Digital(4) char 2
Analog A(4) char 2
Analog B(4) char 2
Digital(5) char 2
Analog A(5) char 2
Analog B(5) char 2
Digital(6) char 2
Analog A(6) char 2
Analog B(6) char 2
Digital(7) char 2
Analog A(7) char 2
Analog B(7) char 2
Digital(8) char 2
Analog A(8) char 2
Analog B(8) char 2
Digital(9) char 2
Analog A(9) char 2
Analog B(9) char 2
+120 White Clip 0-255 char 1
+121 Exposure short 2
+123
Motion Corder Frame
Number.
long 4
289 Photron FASTCAM Viewer
8.6. IRG File Structure
The structure of the IRG file is shown below.
+0 Frame number 1 Year long 4
Month char 1
Day char 1
External Signal char 1
Not used 1
Day Of Year long 4
Hours char 1
Minutes char 1
Second char 1
Not used 1
Micro seconds long 4
+20 Frame number 2 Year long 4
.
.
.
Continues until the last frame
Year/Month/Day are reserved, but not normally used. To retrieve the day, use Day of Year.
Chapter. 8 7BAppendix
290
8.7. MCD File Structure
The MCD file is in the binary data format. One frame is composed of 172 bytes. Footage of 100
frames therefore has 17,200 bytes.
The detailed structure of the MCD format is shown below.
+0 Frame number 1 Digital(0) char 1
Digital(1) char 1
Digital(2) char 1
Digital(3) char 1
Digital(4) char 1
Digital(5) char 1
Digital(6) char 1
Digital(7) char 1
Digital(8) char 1
Digital(9) char 1
Not used 2
Analog A(0) float 4
Analog A(1) float 4
Analog A(2) float 4
Analog A(3) float 4
Analog A(4) float 4
Analog A(5) float 4
Analog A(6) float 4
Analog A(7) float 4
Analog A(8) float 4
Analog A(9) float 4
Analog B(0) float 4
Analog B(1) float 4
Analog B(2) float 4
Analog B(3) float 4
Analog B(4) float 4
Analog B(5) float 4
Analog B(6) float 4
Analog B(7) float 4
Analog B(8) float 4
Analog B(9) float 4
Analog C(0) float 4
Analog C(1) float 4
Analog C(2) float 4
Analog C(3) float 4
Analog C(4) float 4
Analog C(5) float 4
Analog C(6) float 4
Analog C(7) float 4
Analog C(8) float 4
Analog C(9) float 4
Analog D(0) float 4
Analog D(1) float 4
Analog D(2) float 4
291 Photron FASTCAM Viewer
Analog D(3) float 4
Analog D(4) float 4
Analog D(5) float 4
Analog D(6) float 4
Analog D(7) float 4
Analog D(8) float 4
Analog D(9) float 4
+172 Frame number 2 Digital(0) char 1
Digital(1) char 1
Digital(2) char 1
Digital(3) char 1
Digital(4) char 1
Digital(5) char 1
Digital(6) char 1
Digital(7) char 1
Digital(8) char 1
Digital(9) char 1
Not used 2
Analog A(0) float 4
Analog A(1) float 4
Analog A(2) float 4
Analog A(3) float 4
Analog A(4) float 4
Analog A(5) float 4
Analog A(6) float 4
Analog A(7) float 4
Analog A(8) float 4
Analog A(9) float 4
Analog B(0) float 4
Analog B(1) float 4
Analog B(2) float 4
Analog B(3) float 4
Analog B(4) float 4
Analog B(5) float 4
Analog B(6) float 4
Analog B(7) float 4
Analog B(8) float 4
Analog B(9) float 4
Analog C(0) float 4
Analog C(1) float 4
Analog C(2) float 4
Analog C(3) float 4
Analog C(4) float 4
Analog C(5) float 4
Analog C(6) float 4
Analog C(7) float 4
Analog C(8) float 4
Analog C(9) float 4
Analog D(0) float 4
Analog D(1) float 4
Analog D(2) float 4
Chapter. 8 7BAppendix
292
Analog D(3) float 4
Analog D(4) float 4
Analog D(5) float 4
Analog D(6) float 4
Analog D(7) float 4
Analog D(8) float 4
Analog D(9) float 4
+344 Frame number 3 Digital(0) char 1
Digital(1) char 1
Digital(2) char 1
Digital(3) char 1
Digital(4) char 1
Digital(5) char 1
Digital(6) char 1
Digital(7) char 1
Digital(8) char 1
Digital(9) char 1
Not used 2
Analog A(0) float 4
Analog A(1) float 4
Analog A(2) float 4
Analog A(3) float 4
Analog A(4) float 4
Analog A(5) float 4
Analog A(6) float 4
Analog A(7) float 4
Analog A(8) float 4
Analog A(9) float 4
Analog B(0) float 4
Analog B(1) float 4
Analog B(2) float 4
Analog B(3) float 4
Analog B(4) float 4
Analog B(5) float 4
Analog B(6) float 4
Analog B(7) float 4
Analog B(8) float 4
Analog B(9) float 4
Analog C(0) float 4
Analog C(1) float 4
Analog C(2) float 4
Analog C(3) float 4
Analog C(4) float 4
Analog C(5) float 4
Analog C(6) float 4
Analog C(7) float 4
Analog C(8) float 4
Analog C(9) float 4
Analog D(0) float 4
Analog D(1) float 4
Analog D(2) float 4
293 Photron FASTCAM Viewer
Analog D(3) float 4
Analog D(4) float 4
Analog D(5) float 4
Analog D(6) float 4
Analog D(7) float 4
Analog D(8) float 4
Analog D(9) float 4
The above repeats to the last frame.
The analog data is of floating decimal type, while the digital data is Low (0) High (1).
Chapter. 8 7BAppendix
294
8.8. WVD File Structure
WVD files are binary data. The header size is at the start of the file and following the header is the
data.
An example of the composition of the WVD format is listed below. Header size and offset values differ
depending on the number of channels.
Offset Type Value
(Reference
example)
Data format Bytes
+0 Header size 292 long 4
+4 WVD Version 0x04 long 4
+8 Vendor Name Interface ASCII char 64
+72 Device Name PCI-3525 ASCII char 64
+136 Device ID 0 long 4
+140 Sampling Frequency 10000.0 float 4
+144 Number of Data 510 unsigned long 4
+148 Number of Channel 2 unsigned long 4
+152 Channel Number (1) 1 unsigned long 4
+156 Channel Number (2) 2 unsigned long 4
+160 Channel Name (1) ID0: Ch1 ASCII char 64
+224 Channel Name (2) ID0: Ch2 ASCII char 64
+288 Start Frame 0 long 4
+292 Sampling Data Ch1 (0) float 4
+296 Ch2 (0) float 4
Ch1 (1) float 4
Ch2 (1) float 4
Ch1 (2) float 4
Ch2 (2) float 4
Ch1 (3) float 4
Ch2 (3) float 4
Ch1 (4) float 4
Ch2 (4) float 4
Ch1 (5) float 4
Ch2 (5) float 4
Ch1 (6) float 4
Ch2 (6) float 4
Ch1 (7) float 4
Ch2 (7) float 4
Ch1 (8) float 4
Ch2 (8) float 4
Ch1 (9) float 4
Ch2 (9) float 4
Ch1 (10) float 4
Ch2 (10) float 4
Ch1 (11) float 4
Ch2 (11) float 4
Ch1 (12) float 4
Ch2 (12) float 4
Ch1 (13) float 4
295 Photron FASTCAM Viewer
Ch2 (13) float 4
Ch1 (14) float 4
Ch2 (14) float 4
Ch1 (15) float 4
Ch2 (15) float 4
Ch1 (16) float 4
Ch2 (16) float 4
Ch1 (17) float 4
Ch2 (17) float 4
Ch1 (18) float 4
Continues below until the end of the data.
Sampling data is floating point.
Chapter. 8 7BAppendix
296
8.9. CSV File Structure
Waveform data input from an external source can be output as a data file of the CSV format.
A CSV file has a waveform input data portion following the header part holding the cameras
recording conditions.
The waveform input data portion can be output as a data file of the Type A or Type B data format.
8.9.1. TYPE A
With the Type A format, the recorded data is aligned by the sample. The number of samples per one
recorded image frame is ten (10). The total number of samples for a recording is therefore [the
number of recorded frames] x 10.
#PHOTRON MCDL DATA
#SheetType A
#Date 2010/2/10
#CameraType FASTCAM SA5 model 1300K-C1
#CameraID 0
#FrameRate(fps) 7000
#ShutterSpeed(s) 1/7000
#ImageWidth 1024
#ImageHeight 1024
#TriggerMode Center
#NumberOfFrames 10
#FrameRange
#UseZeroFrame
-5 to 5
1
#SamplingRate(fps) 70000
#NumberOfDatas 100
#Sloap 1 1
#Interval 0 0
DataNo FrameNo SampleNo Digital AnalogA AnalogB IRIG_Day IRIG_Hour IRIG_Minute IRIG_Second
0 -5 0 * * * * * * *
1 -5 1 * * * * * * *
2 -5 2 * * * * * * *
3 -5 3 * * * * * * *
4 -5 4 * * * * * * *
297 Photron FASTCAM Viewer
8.9.2. TYPE B
With the Type B format, the recorded data is aligned by the frame.
For one data column, IRIG data is output in a series of 10 samples of analog channel A, 10 samples
of analog channel B, 10 samples of analog channel C, 10 samples of analog channel D, and 10
samples of digital channel.
#PHOTRON MCDL DATA
#SheetType B
#Date 2010/2/10
#CameraType FASTCAM SA5 model 1300KC1
#CameraID 0
#FrameRate(fps) 7000
#ShutterSpeed(s) 1/7000
#ImageWidth 1024
#ImageHeight 1024
#TriggerMode Center
#NumberOfFrames 10
#FrameRange
#UseZeroFrame
-5 to 5
1
#SamplingRate(fps) 70000
#NumberOfDatas 100
#Sloap 1
#Interval 0
DataNo FrameNo Digital0 Digital9 AnalogA0 AnalogA9 AnalogB0 AnalogB9
0 -5 * * * * * *
1 -4 * * * * * *
2 -3 * * * * * *
3 -2 * * * * * *
4 -1 * * * * * *
Chapter. 8 7BAppendix
298
8.10. Settings Saved In the PCS File
The settings saved in the PCS file are listed below.
Basic Items
Number of cameras connected to the system
Names of cameras connected to the system
Number of heads connected to the cameras
Names of heads connected to the camera
Form of control panel view function
Information display On/Off; displayed items
Camera Tab
Frame Rate
Resolution
Variable channel being used
Coordinate of upper left corner within sensor active area
Shutter Speed
Auto exposure control On/Off; setting details
Trigger Mode
Number of random trigger frames
Number of triggers to be set for random recording modes
Number of frames after a trigger for manual recording modes
Items to be set by the camera model
General
Shading On/Off
Shading correction warning message On/Off
Pixel gain On/Off
Edge enhancement correction
Sensor gain
Sensor gamma (reserved)
Dual-slope shutter
I/O
External I/O ports - settings
External I/O ports number of ports
Camera operation mode
IRIG function On/Off
IRIG offset value
MCDL function On/Off
Video output
Color Adjust
Color temperature mode
Color temperature set value
Pre-LUT mode
Pre-LUT gamma setting
Pre-LUT contrast setting
Pre-LUT brightness setting
Pre-LUT positive/negative setting
Partition
Current partition
Number of partitioned divisions
List of partitioned blocks
Auto increment of partition number by the camera On/Off
299 Photron FASTCAM Viewer
Signal Delay Settings
Signal delay settings
Additional Features
Shutter lock mode
Data save tab
Adding caption to save file On/Off
Caption name
Adding number to file name On/Off
Making subfolder with file name On/Off
Subfolder name
Making subfolder with file name On/Off
Adding number to subfolder On/Off
Details settings for saving files
Saved file format
Saving path
File name
Format options (TIFF, JPEG, PNG, RAW, RAWW, MRAW, AVI, MOV)
Bayer format saving On/Off
Information saving On/Off, detailed settings
Environmental setting items
Setting for the camera
Settings for start-up
Shutter speed indication
Video playback during download
Settings for data save
AVI output format
Output AVI playback speed
Operation for saving files
Settings for reading RAW/RAWW/MRAW/TIFF Bayer files
Operation for opening files
Post-LUT settings
Indication settings
Main control buttons
Setting frame zero
Setting center point for linear zoom
Toolbar settings
Indication settings for navigation mode
Settings for recording
Direct recording setting
Loop recording
Auto increment of partition number
Stop recording after the last partition
Auto download of image file after recording
Display of dialog at start of auto download recording
Sequence for auto download recording
Display mode setting after recording
Other system information
PCS file version
Chapter.8 Appendix
300
301 Photron FASTCAM Viewer
Index
Index
302
A
Angle Measurement .........................35, 59
Auto Download............................205, 275
Auto Exposure.....................................94
Auto Play ......................................... 123
B
Batch Data Converter .......................35, 72
Bayer Pattern ..............................186, 244
Binning..............................................33
Bit Offset ......................................... 222
Brightness Adjustment
Post-LUT ...................................32, 40
Pre-LUT........................................ 119
C
Color Enhancement ............................ 119
Color Temperature........................118, 226
Contrast Adjustment
Post-LUT ...................................32, 39
Pre-LUT........................................ 119
Crosshair Cursor ........................... 33, 260
D
DDraw video playback ...................221, 223
Distance Measurement ................35, 56, 61
Dual Slope Shutter.............................. 114
E
Edge Enhancement ............................ 114
Event Marker ...............................168, 211
External Signal I/O Port ..................115, 116
F
Factory Defaults ................................ 123
FPGA.............................................. 122
G
Gamma Correction
Post-LUT................................... 32, 39
Pre-LUT ........................................119
H
Hardware Recording Type .....................122
Head Information................................121
Histogram..................................... 35, 63
I
Image Trigger ...............................37, 150
Stop Playback.................................171
Info Save..........................................207
IP Address ...................................29, 233
IRIG .................................... 28, 116, 211
IRIG Phase Lock............................91, 116
K
Keyboard Assignment ..........................256
L
Layout Save ......................................193
Line Profile.................................... 35, 71
Loop Record .....................................275
Low Light .........................................109
LUT
Post-LUT.............................. 32, 39, 40
Pre-LUT ................................. 119, 132
M
Maximum Frame Rate..........................122
MCDL..............................................116
O
Output 8bit select ..........................33, 122
Overlay Display .............................. 34, 57
303 Photron FASTCAM Viewer
P
Partition.............................. 120, 128, 135
Auto Increment Partition .................... 275
Group Save....................... 181, 199, 242
Pixel Gain Correction.....................113, 124
Polarized Light Measurement ...................35
Preset ............................................. 122
Programmable Switch ......................... 121
Project File .......................... 190, 249, 283
R
Rec Bit Depth.................................... 122
Recording Memory Size ....................... 131
Recording start timing
Camera Option ............................... 122
Record Option ................................ 273
Resolution Mode ................................ 123
RS-232C Control ............................35, 67
S
Saturation Adjustment ...........................32
Sensor Gain...................................... 114
Shading Correction................ 111, 113, 121
Automatic Save ...............................238
Confirm Calibration...........................269
Display Notification when Shading Required
................................................269
Shutter Mode.....................................122
Shutter Speed Notation Setting...............237
Signal Delay Settings ...........................120
Skip playback ....................................170
Skip Save .........................................197
Snapshot................................... 214, 243
Status indicator LEDs...........................123
SYNC OUT TIMES ...............................116
T
Time-lapse ........................... 37, 144, 272
V
Variable Setting................................... 85
Video Out .........................................117
Z
Zoom Window..................................... 26
Index
304
305 Photron FASTCAM Viewer
Contacting Photron
9BContacting Photron
306
For inquires related to PFV, contact Photron at the contact information listed below.
Additionally, the following items will be verified when inquiring, so please prepare them in advance.
Items Verified Concrete Example
Contact Information
Company, school or organization name,
customer contact name,
contact phone number,
contact e-mail.
Product Name
The Photron FASTCAM Viewer version number and the high-speed
camera name.
For the version number, check the version information.
Condition of the system and what is known about it.
Contact Information
In Americas
and Antipodes
PHOTRON USA, INC.
9520 Padgett Street, Suite 110
San Diego, CA 92126-4426, USA
Phone : 800-585-2129 or 858-684-3555
Fax : 858-684-3558
E-mail : image@photron.com
www.photron.com
In Europe,
Africa and India
PHOTRON EUROPE LIMITED
The Barn, Bottom Road,
West Wycombe, Buckinghamshire,
HP14 4BS, U.K.
Phone : +44(0) 1494 48 1011
Fax : +44(0) 1494 48 7011
E-mail : image@photron.com
www.photron.com
In other areas
PHOTRON LIMITED
Fujimi 1-1-8, Chiyoda-Ku
Tokyo 102-0071, Japan
Phone : +81 3 3238 2107
Fax : +81 3 3238 2109
E-mail : image@photron.co.jp
www.photron.co.jp
2011. PHOTRON LI MI TED, Al l ri ght s reserved. Pri nt ed i n Japan.
(Control No. E1105308033U)
Users Manual, Ver.3 Revision 1.08E
Publication Date May, 2011
Publisher PHOTRON LIMITED
Chiyoda Fujimi Bldg., Fujimi 1-1-8, Chiyoda-ku, Tokyo 102-0071
Вам также может понравиться
- The Subtle Art of Not Giving a F*ck: A Counterintuitive Approach to Living a Good LifeОт EverandThe Subtle Art of Not Giving a F*ck: A Counterintuitive Approach to Living a Good LifeРейтинг: 4 из 5 звезд4/5 (5794)
- The Gifts of Imperfection: Let Go of Who You Think You're Supposed to Be and Embrace Who You AreОт EverandThe Gifts of Imperfection: Let Go of Who You Think You're Supposed to Be and Embrace Who You AreРейтинг: 4 из 5 звезд4/5 (1090)
- Never Split the Difference: Negotiating As If Your Life Depended On ItОт EverandNever Split the Difference: Negotiating As If Your Life Depended On ItРейтинг: 4.5 из 5 звезд4.5/5 (838)
- Hidden Figures: The American Dream and the Untold Story of the Black Women Mathematicians Who Helped Win the Space RaceОт EverandHidden Figures: The American Dream and the Untold Story of the Black Women Mathematicians Who Helped Win the Space RaceРейтинг: 4 из 5 звезд4/5 (895)
- The Hard Thing About Hard Things: Building a Business When There Are No Easy AnswersОт EverandThe Hard Thing About Hard Things: Building a Business When There Are No Easy AnswersРейтинг: 4.5 из 5 звезд4.5/5 (344)
- Elon Musk: Tesla, SpaceX, and the Quest for a Fantastic FutureОт EverandElon Musk: Tesla, SpaceX, and the Quest for a Fantastic FutureРейтинг: 4.5 из 5 звезд4.5/5 (474)
- The Sympathizer: A Novel (Pulitzer Prize for Fiction)От EverandThe Sympathizer: A Novel (Pulitzer Prize for Fiction)Рейтинг: 4.5 из 5 звезд4.5/5 (120)
- The Emperor of All Maladies: A Biography of CancerОт EverandThe Emperor of All Maladies: A Biography of CancerРейтинг: 4.5 из 5 звезд4.5/5 (271)
- The Little Book of Hygge: Danish Secrets to Happy LivingОт EverandThe Little Book of Hygge: Danish Secrets to Happy LivingРейтинг: 3.5 из 5 звезд3.5/5 (399)
- The World Is Flat 3.0: A Brief History of the Twenty-first CenturyОт EverandThe World Is Flat 3.0: A Brief History of the Twenty-first CenturyРейтинг: 3.5 из 5 звезд3.5/5 (2259)
- The Yellow House: A Memoir (2019 National Book Award Winner)От EverandThe Yellow House: A Memoir (2019 National Book Award Winner)Рейтинг: 4 из 5 звезд4/5 (98)
- Devil in the Grove: Thurgood Marshall, the Groveland Boys, and the Dawn of a New AmericaОт EverandDevil in the Grove: Thurgood Marshall, the Groveland Boys, and the Dawn of a New AmericaРейтинг: 4.5 из 5 звезд4.5/5 (266)
- A Heartbreaking Work Of Staggering Genius: A Memoir Based on a True StoryОт EverandA Heartbreaking Work Of Staggering Genius: A Memoir Based on a True StoryРейтинг: 3.5 из 5 звезд3.5/5 (231)
- Team of Rivals: The Political Genius of Abraham LincolnОт EverandTeam of Rivals: The Political Genius of Abraham LincolnРейтинг: 4.5 из 5 звезд4.5/5 (234)
- The Unwinding: An Inner History of the New AmericaОт EverandThe Unwinding: An Inner History of the New AmericaРейтинг: 4 из 5 звезд4/5 (45)
- R35 Credit Analysis Models - AnswersДокумент13 страницR35 Credit Analysis Models - AnswersSakshiОценок пока нет
- AC AMMETER / Moving Iron: Model AECДокумент33 страницыAC AMMETER / Moving Iron: Model AECRoonar Aponte NoaОценок пока нет
- FO - Course Transition Info - Acknowledgement - SIT50422 - Dip Hospitality Management - V1Документ2 страницыFO - Course Transition Info - Acknowledgement - SIT50422 - Dip Hospitality Management - V1nitesh.kc06Оценок пока нет
- Loan Agreement: Acceleration ClauseДокумент2 страницыLoan Agreement: Acceleration ClauseSomething SuspiciousОценок пока нет
- C305 - QTO Workshop PDFДокумент90 страницC305 - QTO Workshop PDFJason SecretОценок пока нет
- THE Ketofeed Diet Book v2Документ43 страницыTHE Ketofeed Diet Book v2jacosta12100% (1)
- Hybrid Neural-Network - Genetic Algorithm Technique For Aircraft Engine Performance Diagnostics Developed and DemonstratedДокумент4 страницыHybrid Neural-Network - Genetic Algorithm Technique For Aircraft Engine Performance Diagnostics Developed and Demonstratedmohamad theibechОценок пока нет
- Federal Government Employees Housing FoundationДокумент2 страницыFederal Government Employees Housing FoundationMuhammad Shakil JanОценок пока нет
- Audit Committee and Corporate Governance: CA Pragnesh Kanabar Sir's The Audit Academy-CA Final AuditДокумент17 страницAudit Committee and Corporate Governance: CA Pragnesh Kanabar Sir's The Audit Academy-CA Final AuditPULKIT MURARKAОценок пока нет
- Market Challengers StrategiesДокумент19 страницMarket Challengers Strategiestobbob007100% (20)
- Pointers in CДокумент25 страницPointers in CSainiNishrithОценок пока нет
- Victaulic-FP-FireLock Fire-Pac Series 745 PreactionДокумент9 страницVictaulic-FP-FireLock Fire-Pac Series 745 PreactionTấn ĐạtОценок пока нет
- SmoothWall Express 2.0 Quick-Start GuideДокумент6 страницSmoothWall Express 2.0 Quick-Start Guideinfobits100% (1)
- Autodesk Design Review: About DWF and DWFXДокумент7 страницAutodesk Design Review: About DWF and DWFXNesreОценок пока нет
- (Essential Skills For Nurses Series) Philippa Sully - Joan Dallas-Essential Communication Skills For Nursing and Midwifery-Mosby - Elsevier (2010) PDFДокумент250 страниц(Essential Skills For Nurses Series) Philippa Sully - Joan Dallas-Essential Communication Skills For Nursing and Midwifery-Mosby - Elsevier (2010) PDFRetno SumaraОценок пока нет
- Review of Related Literature and Related StudiesДокумент23 страницыReview of Related Literature and Related StudiesReynhard Dale100% (3)
- El Nino 3Документ8 страницEl Nino 3nisAfiqahОценок пока нет
- Loch ChildrenДокумент4 страницыLoch ChildrenLauro De Jesus FernandesОценок пока нет
- (IGC 2024) 2nd Circular - 0630Документ43 страницы(IGC 2024) 2nd Circular - 0630VictoriaОценок пока нет
- 2005 Warehouse Benchmark in GR PTДокумент59 страниц2005 Warehouse Benchmark in GR PTMarco Antonio Oliveira NevesОценок пока нет
- Lesson Plan Defining and Non Relative Clauses XII (I)Документ3 страницыLesson Plan Defining and Non Relative Clauses XII (I)mariaalexeli0% (1)
- No Experience ResumeДокумент2 страницыNo Experience ResumeNatalia PantojaОценок пока нет
- VDRL - Press. GaugesДокумент9 страницVDRL - Press. GaugesSourav RayОценок пока нет
- MT4 EA Installation Guide Digital - EnglishДокумент7 страницMT4 EA Installation Guide Digital - EnglishThe Trading PitОценок пока нет
- Trend in Agricultural ProductivityДокумент1 страницаTrend in Agricultural ProductivityGiaОценок пока нет
- Procedures Involved in The Ansys ACP17.2Документ10 страницProcedures Involved in The Ansys ACP17.2Vijayanandh RОценок пока нет
- Paso de Blas Lying in Clinic For NewДокумент5 страницPaso de Blas Lying in Clinic For NewNaheed Dean MustafaОценок пока нет
- L&T Motor CatalogДокумент24 страницыL&T Motor CatalogSanjeev DhariwalОценок пока нет
- Content Analysis of Tea BrandsДокумент49 страницContent Analysis of Tea BrandsHumaRiaz100% (1)
- GCG Damri SurabayaДокумент11 страницGCG Damri SurabayaEndang SusilawatiОценок пока нет