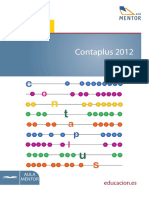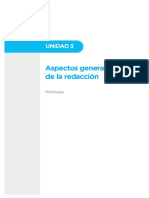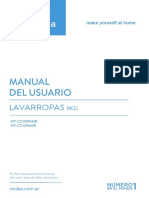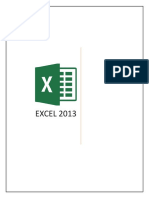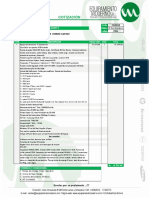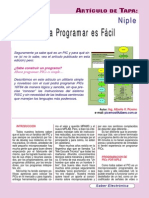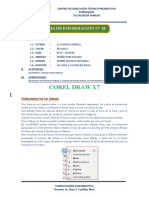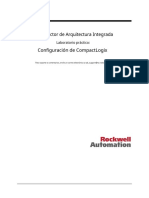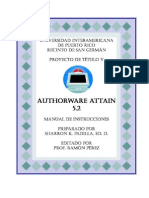Академический Документы
Профессиональный Документы
Культура Документы
Curso de Eudora
Загружено:
Elena Hall0 оценок0% нашли этот документ полезным (0 голосов)
14 просмотров52 страницыАвторское право
© © All Rights Reserved
Доступные форматы
PDF, TXT или читайте онлайн в Scribd
Поделиться этим документом
Поделиться или встроить документ
Этот документ был вам полезен?
Это неприемлемый материал?
Пожаловаться на этот документАвторское право:
© All Rights Reserved
Доступные форматы
Скачайте в формате PDF, TXT или читайте онлайн в Scribd
0 оценок0% нашли этот документ полезным (0 голосов)
14 просмотров52 страницыCurso de Eudora
Загружено:
Elena HallАвторское право:
© All Rights Reserved
Доступные форматы
Скачайте в формате PDF, TXT или читайте онлайн в Scribd
Вы находитесь на странице: 1из 52
CURSO DE EUDORA
Por Angel Luis Almaraz Gonzalez
www.microshopnet.net
aluis@microshopnet.net
PRACTICA 1: Cam bio de la contrasea
Cam bio de la contrasea
Usted como propietario de una cuenta tiene la responsabilidad de mantener
seguro el sistem a frente a intrusiones en su cuenta ponindoselo difcil a aquellos
que deseen averiguar su clave secreta. Los siguientes consejos le resultaran tiles
a la hora de decidirse por una contrasea. Si se acostum bra al m todo pondr
m s difcil el acceso a alguien que en un m om ento dado intente entrom eterse en
sus datos.
No use la misma contrasea en distintos sistem as o program as.
Esto mas que un consejo puede ser un imperativo. Aunque se trate de sistemas
tan diferentes com o su tarjeta de crdito, su cuenta de m ensajera, su clave de
acceso a su ordenador personal. Si alguien tiene acceso a cualquiera de ellas
(norm alm ente la m as dbilm ente protegida) lo prim ero que har ser probar con
esa clave en los otros sistemas.
No utilice datos personales ni palabras que puedan aparecer en
cualquier diccionario.
Son fciles de adivinar : su nom bre, apellido, diminutivo, el nombre de su perro, la
m atricula de su coche, el nom bre de algn fam iliar suyo, la m atricula de su coche,
combinaciones con su fecha de nacimiento, su DNI, nombres de famosos,
nom bres de grupos de m sica, personajes de com ics, nom bres al revs. Estas
son las prim eras suposiciones que har cualquiera que quiera adivinar su
contrasea. De hecho existen program as especiales diseados para probar
diccionarios com pletos de contraseas de este tipo.
Evite teclear su contrasea si otras personas (sobre todo extraos) le pueden ver
teclearla.
No le diga su contrasea a nadie.
No apunte su contrasea ni la guarde en el cajn, en la cartera o en notas
adhesivas pegadas junto al monitor.
Acostm brese a cam biar peridicam ente su contrasea.
Una buena contrasea debe :
Ser fcil de recordar.
Ser fcil de teclear.
Y difcil de adivinar.
Que contrasea elijo ?
Construya su contrasea por ejem plo haciendo uso de slabas por ejem plo
m it , tro, tri, kras, ter, tir, to, te, ja, go .... jntelas para construir palabras sin
sentido adale algn num ero o carcter especial por ejem plo , ; {* ! /&% $
etc.. y com bine esto con m aysculas y m insculas. Ejem plos de
contraseas generadas por este m todo son :
Kras*ja5 , tRo27go , trija925
Ojo no use ninguna de las contraseas de la lista anterior.
Otro m todo para construir su calve secreta es dada una frase que sea facl
de recordar utilizar las iniciales par construir nuestra contarsea. Por ejm plo
dado la frase "Com o ha llovido este ao !" nos podriam os construir la
siguiente contraasea siem pre teniendo en cuenta que podem os usar
m aysculas, m insculas y caracteres especiales.
$ChLLea!
Ojo no use la contasea anterior.
Bueno una vez que ya sabem os de que va tode esto de las contraseas ,en
esta primera prctica vam os a cam biar nuestro password. Para poder leer
el correo desde Eudora se necesita tener una cuenta en una m quina Unix
en nuestro caso la m quina que se encarga del correo de la UCA se llam a
M erlin. Esta es la m quina donde residir nuestro correo hasta que lo
leamos con Eudora. Para cambiar el password nos deberemos conectar a
dicha m quina para ello harem os uso de una aplicacin de em ulacin de
term inal llam ada Qvtnet que aparecer junto a Eudora en el grupo internet.
Una vez que lancemos la aplicacin nos saldr una ventana tal com o la de
figura siguiente. Esta ventana nos da una serie de inform acin y lo nico
que va a variar de un PC a otro es el nom bre del nodo y la direccin IP.
Pulsando una vez en el botn nos saldr una ventana tal com o la de
la figura siguiente. En el campo hostname introducimos merlin. Acto
seguido pulsam os el botn
Nos saldr una pantalla en la cual se nos pide que introduzcam os un login y
posteriormente un password. Una vez que introducimos esto correctamente
entram os en m erlin. Ahora lo nico que falta es cam biarnos el password,
para lo cual hacemos uso del comando passwd. Tecleamos passwd y
seguidam ente un retorno de carro entonces nos pedir que introduzcam os
la palabra clave antigua y posteriorm ente nos pedir la nueva dos veces
para de este modo evitar posibles errores al introducir la clave.
Una vez que hemos realizado el cambio de la palabra clave introducimos la
orden exit para de este m odo cerrar la conexin.
PRACTICA 2: Chequeo y recepcin de correo.
En esta prctica vam os aprender com o chequear m anualm ente nuestro correo,
como crear un mensaje de salida y por supuesto como enviarlo. Existen dos
formas de chequear el correo para averiguar si hem os recibido algn m ensaje
nuevo. Una form a es la autom tica y queda determ inada por el valor que
introduzcam os en el cam po Check for every m ail ? en el dialogo de Configuracin.
La otra alternativa es el chequeo manual del correo para ello seleccionamos la
opcin Check Mail del m en File.
Chequeo inicial del correo.
Cada vez que arrancamos Eudora, lo primero que se nos pide es introducir
nuestra palabra clave. Para lo cual nos aparecer una ventana tal com o la de la
figura siguiente.
Nota: Recuerde que el password es sensible a las m aysculas y m insculas. Lo
cual quiere decir que deber introducir su clave teniendo esto en cuenta.
Si nos equivocam os al introducir nuestra palabra clave nos aparecer la siguiente
ventana avisndonos del error que hem os com etido. En caso de que nos ocurra
esto pulsam os el botn y chequeamos de nuevo el correo intentando no
equivocarnos de nuevo.
Si nos equivocamos al introducir nuestra clave ...
Una vez introducida la clave de form a correcta, aparecer una ventana de
progreso indicndonos que se esta intentando acceder a nuestra cuenta para
verificar el correo.
Accediendo a nuestra cuenta POP.
Si existe algn problem a con la red aparecer una ventana de alerta tal com o la
de la figura siguiente. Los m ensajes que aqu le salgan son im portantes para
poder solucionar su problem a as que por favor antelos.
Problemas al enviar un mensaje.
Una vez que Eudora detecta que nuestro mensaje esta esperando en nuestra
cuenta POP, aparecer una ventana de progreso tal com o la de la figura siguiente
que nos muestra como se esta trayendo el mensaje hacia nuestro PC.
Ventana de progreso mientras se trae el mensaje.
Esto viene seguido de una ventana que nos avisa la llegada de un nuevo mensaje.
Si tenem os configurado Eudora para que nos avise con una seal acstica
tam bin nos dar dicha seal en este instante.
Aviso de llegada de un mensaje nuevo.
Al pulsar , le aparecer el buzn IN con el sum ario del m ensaje de
bienvenida que ha recibido.
Los m ensajes se m uestran en los buzones. Cada lnea corresponde al sum ario de
un mensaje. El sumario de cada mensaje esta dividido en partes que contienen, el
nom bre o la direccin del em isor, fecha y hora a la que se envo el m ensaje, su
tam ao en Ks (K=1024 bytes) y el contenido del cam po Subject.
Para leer el m ensaje pulse dos veces con el ratn sobre el sum ario del m ensaje.
M ensaje de bienvenida al curso de m ensajera.
Para cerrar el m ensaje puede pulsar dos veces con el ratn en la caja de cierre de
la esquina superior izquierda o bien seleccionar la opcin Close del m en File. Del
m ism o m odo podem os cerrar tam bin el buzn In.
PRACTICA 3 : Creacin de un m ensaje de salida.
La mejor forma de familiarizarse con Eudora es creando un mensaje de salida. Un
mensaje de salida es un mensaje que nosotros enviamos a alguien.
Para crear un mensaje de salida seleccione New Message del m en Message.
Aparecer una ventana de com posicin de un m ensaje tal com o la de la figura
siguiente con el cursor parpadeando en el campo To:.
Puesto que para em pezar lo m s sencillo es enviarse un m ensaje a uno m ism o,
introduzca en el campo To: su propia direccin de correo electrnico. Rellene el
campo subject y escriba algo en el cuerpo del mensaje.
Una vez que haya term inado pulse el botn en la esquina superior derecha,
para de este modo enviar el mensaje.
Pulsando el botn send
La ventana de com posicin se cierra inm ediatam ente, y aparece una ventana que
nos muestra como se esta enviando el mensaje.
Ahora podr chequear su correo y com probar com o ha llegado el m ail que se
acaba de enviar usted mismo.
PRACTICA 4 :Replica, redireccin y retransm isin de
un mensaje
Con esta practica ensayaremos con los comandos Reply, Forward y Redirect del
m en M essage. Estos com andos difieren de Reply To, Forward To, y Redirect To ,
los cuales se usan con la lista rpida de receptores que verem os m s adelante.
Replica a un mensaje.
Ahora vamos replicar al mensaje de bienvenida que ustedes recibieron en su
m om ento. Para lo cual abrirem os el m ensaje que debera estar en la carpeta In, si
ustedes no lo han borrado o lo han transferido a otra carpeta. Seleccionamos la
opinin In del m en Mailbox,
nos aparecer una ventana tal com o la de figura siguiente, entre otros m ensajes
aparecer uno con el cam po del tem a o asunto "Bienvenidos al curso de
m ensajera", bueno pues lo seleccionam os pulsando dos veces sobre l con el
ratn.
Un vez seleccionado el m ensaje nos aparecer una ventana tal como la de la
figura siguiente que nos muestra el contenido del mensaje.
Ahora para replicar e ese m ensaje , seleccionam os la opcin Reply del m en
Message. Nos saldr una ventana nueva con el cam po To: autom ticam ente
relleno, tam bin nos aparecer relleno el cam po Subject si el m ensaje al que
vam os a replicar lo posea. El texto original del m ensaje a replicar nos va aparecer
en el cuerpo del mensaje de replica pero precedido por signos ">" al principio de
cada lnea. Nosotros podem os insertar texto en este cuerpo de m ensaje a nuestro
antojo. Una vez que hem os contestado al m ensaje pulsam os el botn para
enviarlo.
Un m ensaje de entrada al cual hem os replicado quedar m arcado con una "R" en
el sumario.
Redireccin y retransm isin de un m ensaje
Lo que hem os hecho en el apartado anterior ser el procedim iento m s habitual y
m s cm odo para contestar nuestros mensajes. Pero si lo que queremos es que
un m ensaje que nos ha llegado a nosotros le llegue tam bin a otra persona para
ello podemos hacer un Forward o un Redirect. En los dos casos el mensaje le
llegar a la persona que nosotros indiquem os si usam os Forward el mensaje
aparecer tal y com o si nosotros se lo hubisem os m andado lo cual quiere decir
que si el nuevo receptor hace una replica a ese m ensaje nos llegar a nosotros.
Sin em bargo si se lo enviam os con redirect el nuevo receptor podr replicar
directamente al emisor original del mensaje.
Un m ensaje de entrada al cual le hem os hecho un forward quedar m arcado con
una "F" en el sumario.
Un mensaje de entrada al cual le hem os hecho un redirect quedar m arcado con
una "D" en el sum ario. Adem s cuando redirigim os un m ensaje no se aade al
final nuestra signatura.
Repetir fcilm ente un m ensaje usando Send Again
Si resulta que un mensaje lo estamos enviando constantemente a diferentes
personas, para evitar tener que volver a escribirlo, podemos mantener un borrador
del mismo y enviar el mensaje usando el comando Send Again. Para hacer esto,
primero componemos el nuevo mensaje tal como lo hacemos normalmente, pero
dejamos el campo To: en blanco. Guardamos el mensaje, y, si queremos, usamos
el m en Transfer para m overlo del buzn Out a otro buzn (por ejem plo "Copia").
Cuando queramos enviar el mensaje a alguien, localizamos el mensaje lo
seleccionamos en la ventana de buzones (no lo abrimos, si lo abrimos y al enviarlo
no usamos el comando Send Again perderemos el mensaje borrador ). Entonces,
seleccionamos Send Again del m en Messages. rellenamos el campo To:, y
enviamos el mensaje.
PRACTICA 5 : Mensajes encolados y temporizados.
Envo de m ensajes tem porizados
Eudora nos permite mandar nuestros mensajes a una hora y fecha especificada y
esto es lo que vamos a hacer en esta practica. Primero creamos un mensaje por
ejemplo nos volvemos a mandar un mensaje a nosotros mismos. Una vez que
tengamos el mensaje listo para enviarlo de forma temporizada seleccionamos
Change Queueing... del m en Message. La ventana que nos aparece es la
siguiente:
Ventana de cambio de encolado
Si elegimos:
Right Now: el m ensaje se enva inm ediatam ente al pulsar el botn OK.
Next Time Queued Messages are Sent: el m ensaje se enva la prxim a vez que se
envi un m ensaje encolado.
On or After: Podem os indicar la hora y la fecha en la que se enviar el m ensaje. El
m ensaje se guarda en el buzn Out con una Q si el m ensaje se encol
correctam ente. De cualquier form a, el m ensaje no se enva hasta que no llega su
hora.
Nota: Para que el m ensaje se enve correctam ente a su hora, debem os estar
ejecutando Eudora en ese m om ento. Si no lo estam os. El m ensaje se enva la
primera vez que ejecutamos Eudora una vez que ha pasado el tiempo
seleccionado.
Como el primer objetivo de esta practica es enviar un mensaje temporizado
seleccionarem os la opcin On or After rellenamos la hora por ejemplo para dentro
de 2 o 3 m inutos pulsam os el botn OK y esperam os a que nos llegue el m ensaje
dentro de 2 o 3 m inutos ( El tiem po que tarde el m ensaje en llegarnos depender
del tiem po que tengam os puesto para que Eudora chequee autom ticamente el
correo ).
Envo de m ensajes encolados
Tenem os la posibilidad de com poner varios m ensajes y despus m andarlos todos
a la vez. Eudora nos perm ite encolar los m ensajes en el buzn de Salida para
m andarlos m as tarde (esto es bastante prctico si no siempre estamos conectados
a la red cuando utilizamos Eudora). De cualquier forma, esto es solamente posible
si la opcin Im m ediate Send en la seccin Switches del m en Special esta
desactivada.Enviemos ahora pues un mensaje encolada para ello el primer paso
que hay que dar es seleccionar Switches... del m en Message y cambiar las
opciones en Sending. Desactivamos tanto el switch imediate send (envo
inmediato) como el switch send on check (envo al chequear). Cuando ahora
creem os un m ensaje nuevo el botn de la parte derecha de la barra de iconos
aparecer etiquetado com o Queue. Una vez que tengam os el m ensaje listo
pulsam os este botn para encolar el m ensaje para su posterior entrega o bien
usam os la opcin Change Queueing del m en Message seleccionando ahora la
opcin Next Time Queued Messages are Sent.
Pulsando el botn Queue
Cada vez que pulsam os el botn queue, se cierra la ventana de com posicin de
m ensajes , se guarda el m ensaje en el buzn de salida y se m arca com o
encolado, es decir, listo para enviar. Los mensajes encolados se marcan con una
"Q" en el buzn de salida.
Un m ensaje encolado en el buzn de salida Out
El segundo paso es seleccionar Send Queued Messages del men File. Con esto enviamos
el o los mensaje encolados. Si la opcin Show Progress de la seccin Switches est
activada, aparece una ventana en lo alto de la pantalla indicndonos la transmisin de los
mensajesSi la opcin Send on Check en la seccin Switches del men Special est activada,
cada vez que chequeamos el correo manual o automticamente, se envan todos los
mensajes encolados. De esta forma evitamos el paso de seleccionar la opcin Send Queued
Messages.
Salir teniendo mensajes en la cola
Si salim os de Eudora despus de haber encolado m ensajes, pero sin haberlos
enviado previamente usando Send Queued Messages, Eudora nos preguntar si
enva los m ensajes antes de salir.
Salida con mensajes encolados.
Si salimos habiendo encolado mensajes para enviar a unas horas determinadas, dentro de
las siguiente 12 horas, Eudora nos preguntar si los enva antes de salir.
Salida con mensajes temporizados.
Editar un mensaje encolado
Para editar un mensaje encolado, abrimos el buzn Out y sobre el mensaje deseado
pulsamos dos veces con el ratn con lo cual abrimos la ventana de composicin de
mensajes. Una vez hechos los cambios necesarios podemos reencolarlo con la opcin
Change Queueing... del men Message o usando el comando Save del men File.
Podemos tambin reencolarlo usando el botn Queue de la barra de iconos. Entonces el
mensaje se vuelve a guardar en el buzn Out. Si cerramos el mensaje sin guardar los
cambios, nos aparece una ventana preguntndonos si queremos guardar dichos cambios.
Mensaje que nos sale si cerramos un mensaje sin haberlo salvado.
Cambiar el estado de los mensajes encolados
Un mensaje que esta encolado pero que todava no se ha enviado podemos desencolarlo
usando el comando Change Queueing... Para ello abrimos del buzn Out y seleccionamos
el mensaje encolado deseado. Entonces, seleccionamos Change Queueing... del men
Message y seleccionamos con el ratn Don't Send. Con esto cambiamos el estado del
mensaje de encolado (Q) a guardado (o). El mensaje se guarda en el buzn Out hasta que lo
borramos o reencolamos y enviamos.
Nota: Podem os tam bin enviar un m ensaje inmediatamente o cambiar la hora de
envo usando el com ando Change Queueing...
Mantener copias de mensajes
Una vez que enviam os un m ensaje, se guarda en el buzn Trash, a m enos que la
opcin Keep Copy en la seccin Switches est activada o que el botn Keep Copy
en la barra de iconos est activado. En estos casos, el m ensaje se deja en el
buzn Out y se identifica con una S, indicando que el m ensaje ha sido enviado.
Copias de los m ensajes de salida en el buzn de salida Out
PRACTICA 6 : Manejo de carpetas y buzones
m ediante los m ens.
Apertura de un buzn para leer un mensaje
Para abrir un buzn determ inado, seleccionelo de la lista de buzones que hay bajo
m en Mailbox. El m en M ailbox es el siguiente:
Ventana de buzones
Para abrir un buzn "anidado" (uno que est contenido dentro de una carpeta de
correo), seleccionam os la carpeta m s externa del m en Mailbox (las carpetas se
designan por un nom bre seguido de una flecha). Esto indica el subm en de
buzones y/o carpetas dentro de la carpeta externa. Seleccionam os el buzn
deseado ( o continuaremos seleccionando subcarpetas hasta que encontremos
dicho buzn).
Apertura de un buzn en una carpeta
Si hay m ensajes alm acenados en un buzn, estos se listan com o sum arios de
mensajes individuales. Para abrir un mensaje, pulsamos dos veces encima del
sumario del mensaje, o, si el mensaje resaltado es el deseado, presionamos
[Enter].
Creacin de un buzn
Para crear un buzn, seleccionamos New... del men Mailbox. La ventana para crear el
buzn es la siguiente:
Nuevo buzn
Escriba el nombre del nuevo buzn y pulse OK. El buzn creado se aade a los mens
Mailbox y Transfer.Podemos crear buzones tambin usando la opcin Mailboxes bajo el
men Windows (esto se vera mas adelante). La opcin Mailboxes es ms util si quiere crear
varios buzones a la vez.
Creacin de una carpeta de correo
"MailfolderCreating"Eudora le permite crear carpetas de correo en las cuales usted puede
tener uno o ms buzones e incluso otras subcarpetas que contienen buzones adicionales. En
otras palabras, no solamente podemos tener buzones organizados dentro de carpetas, sino
que adems podemos tener carpetas dentro de otras carpetas.
Para crear una nueva carpeta, seleccione New... del m en Mailbox. Nos
aparecer la siguiente ventana, as que escriba el nom bre de la nueva carpeta y
active la opcin .Make it a Folder. Pulse OK para crear la carpeta.
Creacin de una carpeta
El nombre de la nueva carpeta se muestra en la lista de nombres de buzones bajo los mens
Mailbox y Transfer. Seguido al nombre de la carpeta hay una flecha indicando que es
justamente una carpeta y no un buzn. No puede transferir mensajes a la carpeta, puesto
que los mensajes se guardan dentro de los buzones y aun no ha creado ninguno dentro de la
carpeta. A continuacin veremos como hacerlo.
Creacin de un buzn dentro de una carpeta
Para crear un nuevo buzn dentro de una carpeta particular, seleccionamos dicha carpeta
bajo el men Mailbox y seleccionamos New... del submenu que nos aparece.
Seleccin del com ando New... en el subm en
Nos aparecer la ventana"New M ailbox Dialog". Escriba el nom bre del buzn y
pulse OK. Se crear el buzn y se aadir a los m ens M ailbox y Transfer. Puede
crear tam bin subcarpetas de la m ism a form a habilitando la opcin Make it a
Folder en dicha ventana.
PRACTICA 7 : Manejo de carpetas y buzones con la
ventana mailboxes
Ventana Mailboxes
Los buzones y carpetas proporcionan a los usuarios de Eudora una forma
estructurada para organizar los mensajes recibidos. La ventana Mailboxes le
perm ite crear nuevos buzones y carpetas, tam bin borrarlas y renom brarlas.
Tam bin puede m over buzones y carpetas de una carpeta a otra.Para realizar
cualquiera de estas tareas, elija Mailboxes del m en Window. La ventana
Mailboxes se muestra a continuacin:
Ventana Mailboxes
La ventana tiene dos listados iguales cada uno titulado con el nombre del directorio en el
cual se guarda el correo. Esto muestra los nombres de los buzones y carpetas que se han
creado (las carpetas se identifican por un icono de carpeta justo a la izquierda del nombre).
Esta lista es similar a la que se muestra bajo los mens Mailbox y Transfer, excepto que los
buzones In, Out, y Trash (Papelera) no se incluyen. Debajo de cada lista hay unos botones
etiquetados Rename, New y Remove. Entre las dos listas hay dos botones etiquetados
Move, cada uno apuntando de una lista a otra.Pulsando dos veces con el ratn en cualquiera
de los buzones en una lista abre la ventana de buzn en la pantalla. Puede seleccionar
mensajes individuales, abrirlos, y realizar cualquier otra manipulacin desde aqu.Para
regresar de una subcarpeta a la carpeta que la contiene, pulse dos veces con el ratn en la
entrada de lo alto de la lista que consiste en dos puntos (..).
Vuelta a una carpeta
Borrado de un Buzn o Carpeta
Con la ventana Mailboxes abierta seleccionam os (pulsando una vez con el ratn)
el nom bre del buzn o carpeta que querem os borrar. Entonces, pulsam os el botn
Remove localizado debajo de la lista.
Borrado de una carpeta
Se muestra una ventana de confirmacin. Pulse una vez el botn Remove It para borrar la
carpeta.
Borrado de una carpeta
Si presiona la tecla [Ctrl] mientras selecciona de la lista de buzones/carpetas, puede
seleccionar ms de un buzn o carpeta simultneamente. Cuando pulse el botn Remove,
aparecer la ventana para verificar el borrado. La ventana contendr el nombre del primer
buzn que ha seleccionado. Si pulsa Remove It, Eudora borrar ese buzn, y entonces
mostrar otra ventana con el siguiente buzn a borrar. En cambio, si pulsa la tecla Remove
All, se borrarn todos los items seleccionados de una sola vez.
Nota: Puede realizar esta operacin usando cualquiera de las dos listas en la ventana
Mailbox. No es necesario localizar un buzn o carpeta en ambas listas antes de borrarlo.
Si escoge borrar un buzn en el cual hay todava m ensajes alm acenados, o una
carpeta en la cual se alm acenan otros buzones o carpetas, se borrarn todos los
m ensajes/buzones/carpetas contenidos dentro del buzn seleccionado.
Borrado de una carpeta que contiene mensajes.
Renom brar un Buzn o Carpeta
Con la ventana Mailboxes abierta localice el nombre del buzn/carpeta que quiere
renombrar
Nota: Puede realizar esta operacin usando cualquiera de las dos listas en la ventana
Mailbox. No es necesario localizar un buzn o carpeta en ambas listas antes de
renombrarlo
Una vez encontrado el buzn/carpeta deseado, pulse una vez con el ratn para
seleccionarlo. Entonces, pulse el botn Rename para cambiarle el nombre.
Aparecer una ventana pidiendole el nuevo nombre. Escribalo y pulse Rename
para cambiarle el nombre.
Renom brar un buzn o carpeta
Creacin de un buzn o carpeta
Dentro de la ventana Mailboxes, abra la carpeta (pulsando dos dos veces con el
ratn) en la cual se crear el nuevo buzn/carpeta. El nom bre se m uestra encim a
de la lista, y el contenido se muestra dentro.
Nota: Puede realizar esta operacin usando cualquiera de las dos listas en la ventana
Mailbox. No es necesario localizar un buzn o carpeta en ambas listas antes de crear un
nuevo buzn o carpeta dentro.
Pulse el botn New localizado debajo de la lista.
Creacin de un nuevo buzn
Aparece una ventana pidindole el nom bre del nuevo buzn.
Creacin de un nuevo buzn
Escriba el nombre del nuevo buzn, habilite la opcin M ake it a Folder si lo que
quiere es crear una carpeta, y pulse el botn OK. El nuevo buzn/carpeta aparece
en la lista de carpetas designada, y ste se aade tam bin a los m ens M ailbox y
Transfer.
M over un buzn de una carpeta a otra
La ventana Mailboxes permite mover buzones de una carpeta a otra. Esto se puede hacer
debido a que aparecen dos listados en la ventana.Para empezar, localice en uno de los
listados el buzn que quiere mover. En la otra lista, encuentre y abra (pulsando dos veces
con el ratn sobre el nombre) el buzn destino cuyo nombre se mostrar entonces encima
de la lista y cuyo contenido se muestrar dentro.Un vez hecho eso, seleccione el buzn que
quiere mover. Pulse el botn Move que apunta de la lista de contenido del item que quiere
mover a la lista mostrada por el buzn destino. El buzn elegido se mueve a la nueva
localizacin.
M oviendo un buzn, antes y despus
PRACTICA 8 : Ficheros ligados
Ficheros ligados
Junto a un mensaje, Eudora puede ligar y enviar cualquier documento. Componemos un
mensaje tal como vimos en practicas anteriores escribimos el cuerpo del mensaje y para
ligar un documento al mensaje actual, seleccionamos Attach Document... del men
Message. Aparecer la ventana estndar de ficheros. Una vez localizado el documento
deseado, lo seleccionamos y pulsamos una vez el botn OK para ligar el documento al
mensaje.
Ligando un documento
El documento ligado funciona como un "viajero" del mensaje de correo, y adems no
aparece dentro del cuerpo del mensaje. En su lugar, se muestra automticamente en el
campo Attachments: de la cabecera del mensaje el nombre del documento junto con el
camino completo.
Documento ligado a un mensaje
Nota: No puede ligarse un docum ento a un m ensaje escribindolo m anualm ente
en el campo Attachments:
Cuando el m ensaje se enva, el docum ento ligado se form atea de acuerdo con el
tipo de ligadura seleccionada en la caja desplegable Tipo de ligadura de la barra
de iconos del m ensaje (vea la seccin "Barra de Iconos").Si el docum ento elegido
es un fichero de texto plano (y si la opcin Always as Attachment en la seccin
Switches est deshabilitada, o el botn Texto como Documento en la barra de
iconos est desabilitado), no se codifica en un form ato especial antes de enviarse,
sino que se aade a su m ensaje com o si lo hubiese escrito m anualm ente.
M ltiples ligaduras
Con un mensaje puede enviarse mltiples documentos, pero cada documento para ser
ligado debe seleccionarse como se ha descrito anteriormente.
Desligar un documento
Para desligar un documento antes de enviar el mensaje, pulse en cualquier parte del nombre
del documento en el campo Attachments: de la ventana de composicin. Esto seleccionar
el nombre entero. Entonces, presione la tecla [Suprimir] o [Espacio] o seleccione Clear del
men Edit.
Recepcin de una ligadura
Hay dos formas de recibir una ligadura de otro usuario Eudora. Una forma es
escoger el directorio en que debe archivarse la ligadura y asignar tam bin el
nom bre a la ligadura. Otra form a es recibir autom ticam ente todas las ligaduras en
un directorio preespecificado en nuestro disco duro. Ambas formas se describen a
continuacin.
Recepcin m anual de ligaduras
A menos que escoja en la seccin Configuration el directorio de recepcin
autom tica de ligaduras, siem pre que reciba un m ensaje con una ligadura de otro
usuario Eudora le m ostrar la pantalla estndar de ficheros. Use est ventana
para escoger donde poner el documento y como llamarlo..
Recepcin m anual de una ligadura
Eudora autom ticam ente descodifica la ligadura, y llega a su disco justo en la
forma que en el em isor la envo.
No guardar una ligadura
Usted puede escoger no guardar un documento ligado. Esto se hace pulsando con
el ratn en el botn Cancel. En tal caso, la ligadura se incluye en el cuerpo del
mensaje. El documento tiene que guardarse en un fichero y descodificarse
manualmente para que aparezca en el formato apropiado.
Guardar una ligadura autom ticam ente
Una forma de guardar una ligadura es preespecificar un directorio en su disco.
Para hacer esto, seleccione Configuration... del m en Special. En la ventana,
pulse con el ratn en el botn largo que sigue a la opcin Auto Receive
Attachment Directory:.
Com ienzo de seleccin de una carpeta para ligaduras
Aparecer una ventana a travs de la cual puede escoger un directorio en el cual
se guardarn las ligaduras autom ticam ente.
Seleccin de una carpeta para ligaduras
Pulse dos veces con el ratn en el nombre del directorio para seleccionarlo (este nombre
debera mostrarse en la lista). Entonces, pulse el botn Use Directory.La ventana de
seleccin de directorio se cerrar, dejando la ventana de Configuracin abierta. El nombre
del directorio que acaba de seleccionar se mostrar encima de botn. Si quiere incluso
especificar un directorio diferente para recibir las ligaduras, simplemente pulse este botn y
volver a aparecer la ventana anterior para escoger el directorio.Para que el directorio
puede usarse, la opcin Auto Receive Attachment Directory: debe habilitarse tambin.
Eudora habilitar esta opcin cuando usted seleccione un directorio.
Un buzn seleccionado para ligaduras
Nota: Si alguna vez Eudora no puede encontrar su directorio seleccionado,
deshabilitar la opcin Auto Receive Attachm ent Directory:. Adem s, el nom bre
del directorio permanece en el botn hasta que seleccione otro.
Recepcin de ligaduras para usuarios no-Eudora
Si enva una ligadura a alguien que no es un usuario de Eudora, el fichero ligado
se incluye al final del mensaje en cualquiera de los formatos MIME o Bin Hex,
dependiendo de com o eligi enviarlo. No se puede usar hasta que el receptor lo
ha descodificado usando una aplicacin de descodificacin apropiada
PRACTICA 9 : Aliases
Aliases
En las direcciones de los mensajes, Eudora soporta el uso de alias en lugar del nombre del
usuario completo. Un Alias es un nombre fcil de recordar, o un sustituto corto de una
direccin de correo o grupo de direcciones. Normalmente, los alias se crean para personas
con quienes uno se escribe con alguna frecuencia. Eudora le permite usar los alias en lugar
de la direccin propia de correo, en los campos To:, Cc:, y Bcc: de las cabeceras de los
mensajes.Para crear, editar, o renombrar un alias, seleccione Nicknames... del men
Window. Aparecer la ventana Nicknames. Esta ventana se divide en tres campos
principales. El campo Nicknames: muestra todos sus alias; el campo Address(es): muestra
una expansin del alias seleccionado (la direccin que el alias representa); y el campo
Notes: que contiene sus notas privadas sobre un alias.
Ventana Nicknames
Aadir un Nuevo Alias
Para aadir un nuevo alias, pulse una vez con el ratn en el botn New. Aparecer una
ventana pidindole el nombre del nuevo alias.
Escriba el nombre del nuevo alias. Si quiere que este alias se muestre en la lista
rpida de receptores bajo el m en M essage (su uso se vera m as adelante ,
habilite la opcin Put it on the recipient list y pulse OK.El nuevo alias se muestra
en el cam po Nicknam es: de la ventana Nicknam es, y el cursor se sita en el
cam po Address(es). Escriba la direccin de correo com pleta de la persona que
representa el alias.
Introduccin de una direccin para un alias
Si quiere aadir el nombre propio de la persona a la cual corresponde la direccin de
correo, pngalo entre parntesis detrs de la direccin.
Nota: Sea consciente que el nombre propio se pone en el campo To: de los
m ensajes junto con la direccin de correo.
Puede tam bin escribir una serie de direcciones de correo ( e incluso otros alias),
separados por com as o retornos de carro ([Enter]), en la seccin Address(es).
Estas direcciones se representan por una simple entrada de alias. De esta forma,
un alias puede usarse para un grupo de direcciones de correo.
Uso de un alias como un grupo de direcciones de correo
Nota:Solam ente en la ventana Nicknam es est perm itido usar la tecla [Enter] para
separar direcciones. En cualquier otro sitio, debe usar comas.El campo Notes:
puede usarse para introducir cualquier texto que quiera asociar con el alias, tal
com o por ejem plo, la direccin de la com paa, nm ero de telfono, etc.
Nota: El contenido del cam po Notes no aparece en el m ensaje que enve
Un alias puede apuntar a otro alias, el cual puede apuntar a otro tam bin, y as
sucesivam ente; finalm ente, adem s, el alias puede acabar en una direccin real o
grupo de direcciones.
Una vez que ha acabado de escribir las direcciones y notas para un alias, puede
pulsar New otra vez para crear otro alias.Cuando acabe de aadir alias o realizar
cambios, seleccione Save del m en File para guardar los cambios. Si cierra la
ventana Nicknam es sin guardar los cam bios, la siguiente ventana aparecer para
confirmar si guarda o descarta dichos cambios.
Guardando los cambios de alias
Cambiar y Renombrar Alias
Para cambiar un alias, seleccione Nicknames del m en Window. Pulse una vez
con el ratn sobre el alias deseado en el cam po Nicknam es: para seleccionarlo. A
continuacin pulse el botn Rename. Aparecer una ventana que le perm itir
cam biar el alias. Puede tam bin aadir o borrar el alias de la lista rpida de
receptores, usando la opcin Put it on the recipient list. Una vez que haya acabado
los cam bios, pulse el botn OK.
Renombrar un alias
Para cam biar la direccin(es) de correo y notas correspondientes a un alias, pulse
una vez sobre el alias deseado para seleccionarlo. Las direcciones y notas
asociadas con el alias se muestran en los campos Address(es) y Notes:, y puede
editarlas directamente.
Cambio de un alias expandido
Para borrar el alias, pulse una vez sobre el alias deseado para seleccionarlo, y
pulse el botn Remove. Cuando acabe la edicin o borrado, seleccione Save del
m en File para guardar los cambios. Si cierra la ventana Nicknames sin guardar
los cam bios, aparecer una ventana preguntndole si desea guardar o descartar
dichos cambios/borrados.
Comando Make Nickname
El comando Make Nickname puede usarlo para crear un alias de dos formas
diferentes.Desde la m ism a ventana Nicknam es, pulse con el ratn y m antenga
presiona de tecla [Ctrl] para seleccionar varios alias diferentes, y entonces escoja
Make Nicknames... del m en Special. Aparecer la ventana New Nicknam es
pidindole el nom bre del nuevo nicknam e. Una vez que haya introducido el
nom bre, pulse el botn OK para crear el nuevo alias que contendr com o
direcciones a los alias previam ente seleccionados. De esta form a es fcil crear un
alias de grupo con aliases existentes.
Uso de Make Nickname... para crear un alias de grupo
Alternativamente, puede crear un alias de la lista de direcciones de un mensaje
actual. Abra un buzn y seleccione el m ensaje deseado pulsando una vez con el
ratn sobre l. As este m ensaje pasa a ser el m ensaje actual. Seleccione Make
Nicknames... del m en Special. Aparecer la ventana New Nicknames pidindole
el nombre del nuevo alias. Una vez ha introducido el nombre, pulse OK. Si tiene
varios mensajes como actuales (es decir, hay varios sumarios de mensajes
seleccionados en la ventana del buzn), Eudora coge las direcciones de cada
m ensaje y todas ellas las pone en la expansin del nuevo alias.
Creacin de un alias para los m ensajes actuales
Uso de la ventana Nicknam es para obtener la direccin de correo
En la ventana Nicknames, los botones To:, Cc: y Bcc: puede usarlos para
com enzar un m ensaje o para aadir direcciones al m ensaje actual. Para crear un
nuevo mensaje desde la ventana Nicknames, seleccione el alias al cual quiere
enviar el correo (puede seleccionar varios alias presionando la tecla [Ctrl] y
pulsando una vez con el ratn sobre el alias). Entonces, pulse el botn To:.
Comienzo de un nuevo mensaje desde la ventana Nicknames
Se m ostrar un nueva ventana de com posicin con el(los) alias seleccionado
insertado en el campo To:. Use los botones To:, Cc:, y Bcc: para insertar alias
adicionales en los campos correspondientes.La ventana Nicknames puede usarse
tam bin para insertar las direcciones a un m ensaje existente. Asegrese de que el
m ensaje deseado actual est abierto, entonces abra la ventana Nicknam es y use
los botones To:, Cc:, y Bcc: para aadir las direcciones.
PRACTICA 10 : Lista rpida de receptores
Lista rpida de receptores
Los aliases y la lista rpida de receptores son dos entidades separadas. Los aliases se usan
como una abreviatura para una direccin o lista de direcciones. La lista rpida de receptores
se usa para aadir direcciones a los mensajes va el men Message. Los aliases no
necesitan estar en la lista rpida de receptores, y no todo en la lista rpida de receptores
necesita ser un alias.Adems, puede tener alias a los cuales enva correo con frecuencia, y
tiene sentido aadir esos alias a la lista rpida de receptores. Esto es fcil hacerlo desde la
ventana Nicknames. Pulse dos veces sobre un alias para aadirlo o borrarlo de dicha lista.
Una marca precedida del alias indica que ste pertenece a la lista.
El alias est ahora en la lista rpida de receptores
Eudora usa una simple lista rpida de receptores a la cual puede accederse va las secciones
New Message To, Reply To, Forward To, y Redirect To bajo el men Message, la seccin
Insert Recipient bajo el men Edit, y la seccin Remove Recipient bajo el men Special.
Lista rpida de receptores
Creacin de la lista rpida de Receptores
La lista rpida de Receptores debera constar de los alias o direcciones a quin
frecuentemente escribimos. Para aadir un alias a esta lista, escoja Nicknames del men
Special. Pulse dos veces con el ratn sobre el alias para aadirlo o borrarlo de la lista. Una
marca seguida del alias indica que este est en la lista.
Todos los alias estn actualm ente aadidos a la lista rpida de Receptores
Para aadir una direccin de correo completa a la lista, seleccione el texto correspondiente
a dicha direccin de la cabecera de cualquier mensaje actual. Entonces, seleccione Add As
Recipient del men Special.
Aadiendo una direccin a la lista rpida de Receptores
Uso de la Lista rpida de Receptores
La Lista rpida de Receptores se m uestra cuando seleccione New Message To,
Forward To, o Redirect To del m en M essage. Para utilizar la lista, seleccione uno
de esos com andos y con el ratn escoja uno de los receptores que
autom ticam ente se insertarn en el cam po To: de la cabecera del nuevo
mensaje.
Comienzo de un m ensaje con la lista rpida de Receptores
Puede aadirse a los cam pos To:, Cc: y Bcc: de cualquier m ensaje m s de un
alias o direccin de la lista rpida de Receptores. Para hacer esto, prim ero
coloque el cursor en el campo donde quiera insertar el alias/direccin. Entonces,
seleccione el receptor deseado de la lista Insert Recipient bajo el m en Edit. Si es
necesario, para separar unas direcciones de otras se aadir autom ticam ente
una coma.
Borrado de un Receptor de la Lista
Para borrar un alias/direccin de la lista rpida de Receptores, seleccinelo
usando la opcin Remove Recipient bajo el m en Special. Cuando libere el botn
del ratn, el receptor seleccionado se borrar.
Nota: El borrar un alias de la lista rpida de Receptores no im plica que lo borre
tam bin de la ventana Nicknam es, pero al contrario s.
PRACTICA 11 : Buscar texto dentro de mensajes
Buscar texto dentro de mensajes
Eudora incorpora la funcin Find (buscar) que busca el texto especificado dentro
de un solo mensaje, varios mensajes, e incluso varios buzones. Para mostrar el
subm en de com andos de Find, seleccione Find del m en Edit.
El subm en Find
Encontrar texto dentro de un mensaje
Para encontrar texto dentro de un nico m ensaje, abra el m ensaje y asegrese
que es el actual. Entonces, seleccione Find del m en Edit y seleccione el
comando Find del subm en. Aparecer la siguiente ventana, con el cursor situado
en el campo texto.
La ventana Find
Escriba en ese campo el texto que quiera encontrar. Cuando acabe de introducir el texto
deseado, pulse el botn Find.
Encontrar el texto
Eudora busca el texto especificado en el mensaje actual, comenzando la bsqueda por el
principio del mensaje. Si no lo encuentra, aparecer la siguiente ventana.
Bsqueda sin xito
Si la bsqueda tiene xito, el mensaje se muestra en pantalla con el cursor situado al
principio del texto resaltado.
Bsqueda con xito
Para continuar la bsqueda en el mismo mensaje para la siguiente ocurrencia de texto, pulse
el botn Find de la ventana Find, o seleccione el comando Find Again del submen Find.
Ese comando es equivalente y limita la bsqueda al mismo mensaje. Repitiendo esos
comandos cclicamente buscamos nicamente en el mensaje abierto.
Encontrar texto entre varios mensajes y buzones
Los comandos Next, Next Message, y Next Mailbox se localizan en el submen Find (bajo
el men Edit) o como botones en la ventana Find. A continuacin estudiamos estos
comandos:
Next
El botn Next (o comando Next) le permite buscar la ocurrencia de texto hasta que la
encuentra en el mismo mensaje o entre todos los mensajes en el buzn actual.
Nota: El com ando Next en un buzn abierto (incluso con m ensaje(s)
seleccionados) busca el texto especificado entre todos los mensajes que contiene
ese buzn. La bsqueda em pieza con el prim er m ensaje del buzn.
Next Message
El botn Next Message (o el comando Next Message) empieza la bsqueda en el siguiente
mensaje al actual. Eudora continua la bsqueda hasta que encuentra el texto buscado,
incluso si tiene que abrir mas de un mensaje o un nuevo buzn.
Next Mailbox
El botn Next Mailbox (o el comando Next Message) empieza la bsqueda del texto
especificado en el siguiente buzn al buzn actual. La bsqueda continua entre todos los
mensajes en el buzn y cualquier subsecuencia de buzones, incluyendo los buzones In, Out
, y Trash.
Nota: La bsqueda en los buzones se realiza en el orden en que se listan bajo el
m en M ailbox hasta que se llega al buzn actual.
Distincin entre m aysculas y m insculas
Normalmente, Eudora ignora las maysculas y minsculas cuando realiza la bsqueda. Si
quiere que Eudora no las ignore, habilite la opcin Match Case en la ventana Find. De esta
forma, Eudora buscar la ocurrencia de texto exacta, incluyendo cualquier letra mayscula
y minscula.
Solamente en los sumarios
Si quiere que Eudora busque la ocurrencia de texto en el sumario del mensaje, habilite la
opcin Summaries Only en la ventana Find. Cuando pulse el botn Find, Eudora buscar el
texto solamente en los campos Emisor y Tema de los sumarios de los mensajes que hay en
la ventana de buzn.
El com ando seleccin
Si no quiere escribir en la ventana Find el texto a buscar (porque por ejemplo, el texto es
muy largo o complejo), mrquelo en un mensaje actual, y entonces seleccione Enter
Selection del men Find. Esto automticamente inserta el texto seleccionado en el campo
texto de la ventana Find. Entonces, seleccione el comando Find del submen Find para
comenzar la bsqueda.
Parar la Bsqueda
Si quiere que Eudora pare la bsqueda, presione la tecla [Esc].
PRACTICA 12 : Ordenacin de M ensajes dentro de
Buzones
Ordenacin de M ensajes dentro de Buzones
Es posible ordenar los sumarios de los mensajes en una ventana de buzn de acuerdo con el
estado, prioridad, emisor, fecha, o tema. Estos comandos se muestran en el submen Sort
bajo el men Edit.
El subm en Sort
Para usar cualquiera de esos com andos, prim ero abr del buzn que quiera
ordenar. Entonces, seleccione el com ando apropiado del subm en Sort. Los
m ensajes se ordenarn cuando el botn del ratn se libere.Eudora ordena en
orden ascendente; el item m s pequeo prim ero. Para ordenar en orden
descendente, presione la tecla [Shift] mientras escoje el comando deseado del
subm en Sort.
Advertencia: El algoritm o de ordenacin de Eudora es "estable". Esto significa que
al ordenar por una columna en particular deja los items del mismo valor en el
mismo orden en que estaban antes de ordenarse. Esta caracterstica le perm ite
ordenar basndose en varios criterios usando varios com andos de ordenacin.
Por ejemplo, si quiere sus mensajes ordenados por tema, y dentro de cada tema
quiere dordenar los mensajes por fecha, primero escoja Sort byDate, y despues
Sort By Subject.
Nota: A veces Eudora no ordena por fecha adecuadamente. Esto sucede si el
mensaje tiene el campo de fecha formateado incorrectamente o no se reconoce o
es incorrecta la zona horaria. Tam bin, com o Eudora usa la zona horaria de
Greenwich (GMT), cuando ordena por fecha, el mensaje puede simplemente
parecer que esta desordenado porque la hora es la local del mensaje original. Por
ejemplo, un mensaje enviado a las 11:30 EST se muestra antes que un mensaje
enviado a las 10:00 PST; porque las 11:30 EST suceden antes que las 10:00 PST.
PRACTICA 13 : Guardar un mensaje en un fichero
Guardar un mensaje en un fichero
Eudora le permite guardar los mensajes en un ficheros de texto en su PC. Para hacer esto,
primero abra el mensaje deseado o seleccione el sumario en la ventana de buzones.
Entonces, seleccione Save As... del men File. Se mostrar una pantalla que le permitir
escoger el nombre y localizacin del fichero.Observe las dos opciones de botones en la
ventana. Con la opcin Guess Paragraph, Eudora borra extraos retornos de carro del
mensaje, dejando retornos solamente al final de cada parrafo. Adems, convierte varios
espacios en tabulaciones.Con la opcin Include Headers, Eudora guardar la informacin
de la cabecera del mensaje en el documento grabado. Si esta opcin est deshabilitada,
solamente guardar el cuerpo del mensaje.
Grabar el mensaje en un fichero de texto
Una vez ha com pletado las opciones deseadas, pulse el botn OK de la
ventana.Si selecciona varios m ensajes de una ventana de un buzn y selecciona
Save As.., se grabarn todos los m ensajes en un nico fichero.
Uso de ""Save As..." para grabar varios m ensajes en un slo fichero
Nota: Cuando Eudora recibe un mensaje muy largo del servidor de correo, divide
ese m ensaje en varios m ensajes m s pequeos. Si necesita reagrupar el m ensaje
original, use el comando Save As...
PRACTICA 14 : Edicin del tem a de un m ensaje
Edicin del tem a de un m ensaje
A veces el tema de un mensaje no est claro o no es descriptivo. Eudora le permite editar el
tema de cualquier mensaje recibido.
Nota: El tema de un mensaje enviado por usted no puede editarse.
Para editar el tema de un m ensaje recibido, bralo desde la ventana de buzn.
Observe que el tem a se m uestra seguido a la barra del ttulo y por encim a del
m ensaje. Puede editar este texto com o lo hara con cualquier otro. Cuando
com plete la edicin, cierre el m ensaje. El nuevo tem a se m ostrar en el sum ario
del mensaje. El contenido del campo Subject: de la cabecera del mensaje
perm anecer sin cam biar.
Edicin del tem a de un m ensaje recibido
Despues de la edicin del tem a
Nota: Al replicar a un mensaje, se usa el tema original para la replica, no el tema
que ha cambiado. Esto le da libertad para poner inform acin til para usted dentro
del sumario, sin miedo a que sus notas privadas sean reveladas a sus
corresponsales.
Fin.
Вам также может понравиться
- Guia Contaplus EliteДокумент222 страницыGuia Contaplus EliteMarta AncorОценок пока нет
- Aspectos de La RedacciónДокумент13 страницAspectos de La RedacciónElena HallОценок пока нет
- Turquia - Mapa PDFДокумент1 страницаTurquia - Mapa PDFElena HallОценок пока нет
- WT Cc109wsar1 02mu 1 PDFДокумент20 страницWT Cc109wsar1 02mu 1 PDFElena HallОценок пока нет
- Manual TermotanqueДокумент4 страницыManual TermotanqueElena Hall100% (1)
- Ferrer Ejercicio 9 Guitar 1Документ2 страницыFerrer Ejercicio 9 Guitar 1Elena HallОценок пока нет
- Operación Del Equipo de CómputoДокумент3 страницыOperación Del Equipo de CómputoGreciaОценок пока нет
- Ubuntu 18.04 LTS - OdtДокумент21 страницаUbuntu 18.04 LTS - OdtJUAN4201Оценок пока нет
- Tutorial TermografДокумент18 страницTutorial TermografLuiska OrozcoОценок пока нет
- Separata Corel DrawДокумент20 страницSeparata Corel DrawKelly SPОценок пока нет
- Como Reparar Mini Mouse RetráctilДокумент11 страницComo Reparar Mini Mouse RetráctilPedrinho CruzОценок пока нет
- Curso Excel 2013Документ32 страницыCurso Excel 2013Marcel AñezОценок пока нет
- Diccionario Pictórico MLSДокумент12 страницDiccionario Pictórico MLSLepiz CRCОценок пока нет
- Equipo de Escritrio Hospital Dr. BenignoДокумент1 страницаEquipo de Escritrio Hospital Dr. BenignoMarco Daniel Pantoja Ontiveros0% (1)
- Uso Del NipleДокумент9 страницUso Del NipleLuis Tavis100% (1)
- Director Client Guide PDFДокумент76 страницDirector Client Guide PDFAdrian Alvitres BazanОценок пока нет
- Word para PrincipiantesДокумент0 страницWord para Principiantesandelicata13Оценок пока нет
- Programacion en LogoДокумент21 страницаProgramacion en LogoJohnny Patricio RomeroОценок пока нет
- Manual de Navegación SAPДокумент40 страницManual de Navegación SAPjesusОценок пока нет
- Catalogo TecladosДокумент29 страницCatalogo TecladosGabriel Alonso Alfaro VivancoОценок пока нет
- Smgdvbeub-3.7.0 em Pontus Eu Spa 220926.0Документ186 страницSmgdvbeub-3.7.0 em Pontus Eu Spa 220926.0Akhmad Syibli HusniОценок пока нет
- Dispositivos de Interfaz de UsuarioДокумент30 страницDispositivos de Interfaz de UsuarioZeNitram MrtzОценок пока нет
- Componentes Internos de Una ComputadoraДокумент11 страницComponentes Internos de Una ComputadoraMelanie TakumaОценок пока нет
- Guía para Utilizar PowerPoint Mouse MischiefДокумент4 страницыGuía para Utilizar PowerPoint Mouse Mischiefana_rodriguezvalleОценок пока нет
- Manual de Web Page Maker en EspañolДокумент14 страницManual de Web Page Maker en Españolfreddyaguirres100% (2)
- MecanografiaДокумент43 страницыMecanografiaSixto GerardoОценок пока нет
- Hoja de Información 10Документ9 страницHoja de Información 10Rosa Elizabeth Castillejo RivasОценок пока нет
- 03 - CompactLogix - EspañolДокумент30 страниц03 - CompactLogix - EspañolLuisОценок пока нет
- VPCF 120 FLДокумент173 страницыVPCF 120 FLCoral Alejandra Rodriguez LoyoОценок пока нет
- Manual Photoshop CCДокумент51 страницаManual Photoshop CCGabriel BorjasОценок пока нет
- Guía RPG Maker VXДокумент7 страницGuía RPG Maker VXAlvaro CardenasОценок пока нет
- LAMINASДокумент3 страницыLAMINASAndros GSОценок пока нет
- Tuto AuthorwareДокумент39 страницTuto AuthorwareJosé L. Prado R.Оценок пока нет
- Manual OptitexДокумент27 страницManual OptitexJasmin BautistaОценок пока нет
- Wa0045Документ60 страницWa0045Edilberto MJОценок пока нет