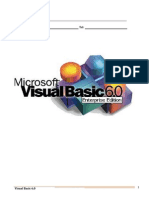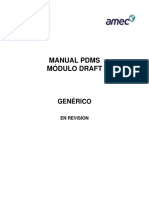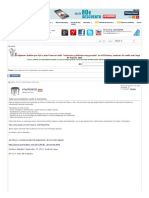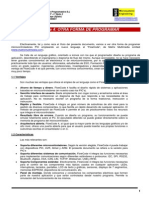Академический Документы
Профессиональный Документы
Культура Документы
Manual N°4 de Corel Draw X3
Загружено:
Packo OchoaАвторское право
Доступные форматы
Поделиться этим документом
Поделиться или встроить документ
Этот документ был вам полезен?
Это неприемлемый материал?
Пожаловаться на этот документАвторское право:
Доступные форматы
Manual N°4 de Corel Draw X3
Загружено:
Packo OchoaАвторское право:
Доступные форматы
Pgina 1 de 6 Tutorial de CorelDRAW
Vectorizacin de imgenes
Bienvenido a CorelDRAW, un completo programa de dibujo y diseo grfico vectorial concebido
para los profesionales del diseo grfico.
En este tutorial, realizar la vectorizacin de una imagen de mapa de bits para convertirla en una
imagen vectorial. Los mapas de bits estn formados por pxeles. Los pxeles son tiles si desea
conseguir una imagen de calidad fotogrfica con degradados de color o efectos de mapas de bits
complejos. Las imgenes vectoriales, por su lado, estn formadas por lneas y curvas, elementos
fciles de manipular como objetos separados. En este proyecto, realizar la vectorizacin de un
logotipo, convirtindolo de mapa de bits a imagen vectorial y luego reemplazar el texto del
logotipo sin afectar el resto de la imagen.
Qu aprender
En este tutorial, aprender a:
Importar imgenes
Vectorizar mapas de bits
Dibujar formas
Desagrupar objetos
Eliminar objetos
Escribir texto en un trayecto
Usar la herramienta Seleccin
Usar la herramienta Elipse
Usar la herramienta Texto
Usar la herramienta Relleno inteligente
Usar la ventana acoplable Administrador de objetos
Tutorial: Vectorizacin de imgenes
Pgina 2 de 6 Tutorial de CorelDRAW
Vectorizacin de mapa de bits
En primer lugar, importe el mapa de bits a CorelDRAW. A continuacin, realice la vectorizacin del
mapa de bits mediante la funcin Corel PowerTRACE.
Cuando usa PowerTRACE para vectorizar un mapa de bits, puede ver y ajustar los resultados.
PowerTRACE ofrece varios estilos preestablecidos. Cada estilo preestablecido es una serie de
configuraciones adecuadas para el tipo de mapa de bits especfico que desea vectorizar (por
ejemplo, dibujos lineales o una imagen fotogrfica de alta calidad). En este caso, usar el estilo
Logotipo detallado, pero realizar ciertos ajustes para obtener mejores resultados.
Para importar un mapa de bits
1 Haga clic en el men Archivo Nuevo para crear un documento nuevo.
2 En la barra de propiedades, asegrese de que las unidades de medida sean
pulgadas .
3 En los cuadros Altura y anchura del papel de la barra de propiedades, escriba 5" para la
anchura y 5" para la altura y presione la tecla Intro.
4 Haga clic en el men Archivo Importar.
5 Elija la carpeta Program Files\Corel\CorelDRAW Graphics Suite 13\Tutor Files.
6 Elija el nombre de archivo logo.eps.
7 Haga clic en Importar.
8 Presione la tecla Intro para centrar el grfico en la pgina.
Para vectorizar el mapa de bits
1 Haga clic en el men Mapas de bits Vectorizar mapa de bits Logotipo detallado.
2 Elija las opciones siguientes:
Tipo de imagen: Logotipo detallado
Suavizado: 25
Detalle: dejar configuracin predeterminada
Modo de color: RGB
Eliminar imagen original: opcin activada
Quitar fondo: opcin activada
Elegir color automticamente: opcin seleccionada
Quitar color de toda la imagen: opcin sin activar
La opcin de previsualizacin Antes y despus le permite ver el mapa de bits original al lado
de la imagen vectorizada.
Tutorial: Vectorizacin de imgenes
Pgina 3 de 6 Tutorial de CorelDRAW
Puede ver la imagen vectorizada en una ventana ms grande o ver el contorno superpuesto
sobre la imagen, seleccionando Previsualizacin a gran tamao o Superposicin de lneas
de dibujo de la lista desplegable Previsualizacin, situada en la esquina superior izquierda de
la ventana. La siguiente imagen muestra la previsualizacin de lneas de dibujo.
3 Cuando est satisfecho con los resultados, haga clic en Aceptar.
Sustitucin de texto
Si no le gusta el texto vectorizado o si desea cambiar el texto o su fondo, puede reemplazarlos sin
afectar al resto de la imagen.
El logotipo vectorizado es un grupo de objetos individuales. Para editarlos por separado, debe
primero desagrupar los objetos que forman el logotipo. A continuacin, elimine los objetos de texto
y de fondo de texto y reemplcelos con nuevos objetos. Para hacer que el texto parezca ligeramente
curvado, cree un trayecto y escriba el texto a lo largo del mismo.
Para eliminar objetos separados
1 Abra la ventana acoplable Administrador de objetos.
Si la ventana acoplable Administrador de objetos est abierta pero oculta tras otra ventana,
haga clic en la ficha Administrador de objetos. Si la ventana acoplable Administrador de
Tutorial: Vectorizacin de imgenes
Pgina 4 de 6 Tutorial de CorelDRAW
objetos no est abierta, haga clic en el men Ventana Ventanas acoplables
Administrador de objetos.
2 Asegrese de que la imagen est seleccionada.
3 Haga clic en el men Organizar Desagrupar para desagrupar los objetos.
Los objetos separados desagrupados aparecen en la ventana acoplable Administrador de
objetos. Todos los objetos estn seleccionados.
4 Haga clic fuera de la imagen para anular la seleccin de todos los objetos.
5 Seleccione con un recuadro el texto y el fondo del texto.
Para seleccionar los objetos con un recuadro, arrastre en diagonal con la herramienta
Seleccin, aparecer una lnea discontinua que es el recuadro de seleccin.
6 Presione la tecla Supr.
Para crear el fondo del texto
1 En la caja de herramientas, haga clic en la herramienta Relleno inteligente .
2 En el rea Opciones de relleno de la barra de propiedades, elija un color del selector Color de
relleno .
Use este color para el nuevo fondo del texto. En el ejemplo a continuacin, se ha elegido el
color blanco para el nuevo fondo.
3 Haga clic en la imagen en el lugar donde antes estaba el fondo de texto para crear un nuevo
objeto de fondo.
Para crear el texto
1 En la caja de herramientas, haga clic en la herramienta Elipse ..
2 Haga clic y arrastre en la imagen para crear una elipse, como se muestra a continuacin.
En el siguiente ejemplo, la elipse se ha coloreado en rojo para ilustrar el ejemplo. El color de la
elipse es negro de manera predeterminada.
3 Si desea ajustar el tamao de la elipse, arrastre uno de los tiradores cuadrados de seleccin.
4 Si desea ajustar la posicin de la elipse, haga clic en la herramienta Seleccin de la caja
de herramientas y arrastre la elipse a una nueva posicin.
Tutorial: Vectorizacin de imgenes
Pgina 5 de 6 Tutorial de CorelDRAW
5 En la caja de herramientas, haga clic en la herramienta Texto .
6 Coloque el cursor sobre el borde exterior de la elipse. Cuando el cursor se transforme en la letra
A con una curva debajo , haga clic y escriba el texto que desee.
Puede escribir algo nuevo para el logotipo, o volver a escribir el mismo texto. En este ejemplo
se ha utilizado el mismo texto.
7 Haga clic en la herramienta Seleccin.
El texto est ahora seleccionado como un objeto. Aparece un rombo rojo al principio del texto
que controla la posicin de ste a lo largo del trayecto.
8 Elija un tipo y un tamao de fuente en la barra de propiedades.
9 En la barra de propiedades, haga clic en los botones Reflejar horizontalmente y Reflejar
verticalmente .
Debido a que el texto fue creado a lo lardo de la parte exterior del trayecto, al reflejarlo
verticalmente se crea una imagen reflejada del texto en la parte interior del trayecto. Al reflejar
el texto horizontalmente, ste vuelve a su forma original, invirtiendo el efecto de reflejo a la vez
que se mantiene el texto en la parte interior del trayecto. El orden en el que haga clic en los
botones no afecta el resultado final.
10 Arrastre el rombo rojo para colocar el texto.
11 Seleccione la elipse y haga clic con el botn derecho del ratn en la muestra Sin color de la
paleta de colores.
Tutorial: Vectorizacin de imgenes
Pgina 6 de 6 Tutorial de CorelDRAW
Esto hace a la elipse invisible, mantenindola disponible para otros cambios que se deseen
realizar en el texto.
La vectorizacin del logotipo est terminada.
Informacin ms detallada
Puede explorar las posibilidades de CorelDRAW por s mismo o aprender usando otros tutoriales de
CorelTUTOR.
Si desea obtener ms informacin sobre los temas y las herramientas tratados en este tutorial,
consulte la Ayuda. Para acceder a la Ayuda de CorelDRAW, haga clic en el men Ayuda Temas
de Ayuda.
Copyright 2002-2006 Corel Corporation. Reservados todos los derechos. Todas las marcas
comerciales o registradas son propiedad de sus respectivas empresas.
Вам также может понравиться
- Manual de Visual Basic 6.0Документ54 страницыManual de Visual Basic 6.0Packo OchoaОценок пока нет
- Manual de Mecanografia F8aДокумент40 страницManual de Mecanografia F8aPacko OchoaОценок пока нет
- Computacion 2° GradoДокумент74 страницыComputacion 2° GradoNERY ELIZABETH100% (1)
- Cartilla de Ejercicios VisioДокумент20 страницCartilla de Ejercicios VisioPacko Ochoa100% (3)
- Cartilla de Ejercicios de Word PC MICROSДокумент38 страницCartilla de Ejercicios de Word PC MICROSPacko OchoaОценок пока нет
- Ejercicios de Excel 2010 PDFДокумент36 страницEjercicios de Excel 2010 PDFPacko Ochoa100% (2)
- Curso de Visual Foxpro ObjetosДокумент40 страницCurso de Visual Foxpro ObjetosvmasiasОценок пока нет
- AUTOCATДокумент27 страницAUTOCATthais AlmeidaОценок пока нет
- Español - EZCAD Software ManualДокумент145 страницEspañol - EZCAD Software ManualiartimacОценок пока нет
- 06 Juegos RitmicosДокумент9 страниц06 Juegos RitmicosPacko OchoaОценок пока нет
- Cartilla de Ejercicios Power PoinДокумент24 страницыCartilla de Ejercicios Power PoinPacko Ochoa100% (1)
- Cartilla MecanetДокумент23 страницыCartilla MecanetPacko OchoaОценок пока нет
- Comandos PARA AutocadДокумент21 страницаComandos PARA AutocadLuis Fernando Flores CarrilloОценок пока нет
- P1CLASE11Документ4 страницыP1CLASE11Adriana Fernández RuizОценок пока нет
- Instalacion Punto de Venta Icg FrontretailДокумент17 страницInstalacion Punto de Venta Icg FrontretailJimmy NazarioОценок пока нет
- Sesion 3 - Control y Objetos DatawindowsДокумент12 страницSesion 3 - Control y Objetos DatawindowsDiegoОценок пока нет
- Teclas de Acceso Rápido Generales de SAP Business OneДокумент2 страницыTeclas de Acceso Rápido Generales de SAP Business OneWil Ayala RiosОценок пока нет
- Manual PDMS Modulo Draft - Amec PDFДокумент115 страницManual PDMS Modulo Draft - Amec PDFDavic Pérez CasadoОценок пока нет
- Teclas de Abreviaturas Con El Teclado CTRLДокумент3 страницыTeclas de Abreviaturas Con El Teclado CTRLDanny Quispe TapiaОценок пока нет
- Manual de Word PDFДокумент27 страницManual de Word PDFNikolay Tarqui100% (1)
- Comandos de Teclado. Atajos - Tecnología & InformáticaДокумент48 страницComandos de Teclado. Atajos - Tecnología & InformáticastanleyjobsonОценок пока нет
- Manual Noiseware EspañolДокумент35 страницManual Noiseware EspañolespeleopepeОценок пока нет
- Manual de QcadДокумент29 страницManual de Qcadedurios13Оценок пока нет
- Trabajo Alfredo Medina InformáticaДокумент13 страницTrabajo Alfredo Medina InformáticaGabriel MeriñoОценок пока нет
- DebuggearДокумент73 страницыDebuggearLetnys CondeОценок пока нет
- Practicas de Impress1Документ10 страницPracticas de Impress1Manuel Jimenez SerranoОценок пока нет
- Procedimiento Verificacions Puerto Serial PDFДокумент5 страницProcedimiento Verificacions Puerto Serial PDFOscar Ireta CarreónОценок пока нет
- 13 Guiados Menus EmergentesДокумент4 страницы13 Guiados Menus EmergentesTeffy Lavado GomezОценок пока нет
- Manual Básico Windows PDFДокумент10 страницManual Básico Windows PDFAl PabloОценок пока нет
- Manual Basico Usuario Iber v2015Документ26 страницManual Basico Usuario Iber v2015hanspaul5000Оценок пока нет
- Manual Ayuda de Adir ExternoДокумент163 страницыManual Ayuda de Adir ExternoTxema GarciaОценок пока нет
- VirtualBox Windows 10 - EspДокумент24 страницыVirtualBox Windows 10 - EspFranklin Vargas GòmezОценок пока нет
- Manual Del DidДокумент64 страницыManual Del DidNavarrete jesusОценок пока нет
- Guía OrCAD 2007-3 Prof. Jaime SalcedoДокумент174 страницыGuía OrCAD 2007-3 Prof. Jaime SalcedoUcho BogensОценок пока нет
- Tutorial Tasker para Principiantes - Lección 6. AutoremoteДокумент8 страницTutorial Tasker para Principiantes - Lección 6. AutoremoteGegê D. NogueiraОценок пока нет
- Ejercicios de Java ScriptДокумент7 страницEjercicios de Java Scriptnormac535@gmail.comОценок пока нет
- FlowCode 4-Guia RapidaДокумент0 страницFlowCode 4-Guia RapidaEdmundo MendozaОценок пока нет
- Taller Apareamiento CorelДокумент3 страницыTaller Apareamiento CorelangeldemadridОценок пока нет