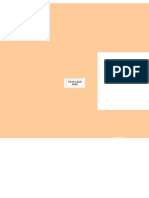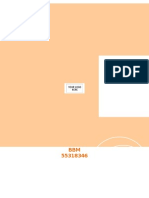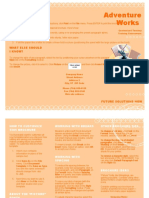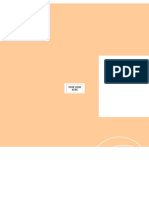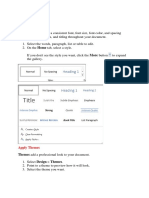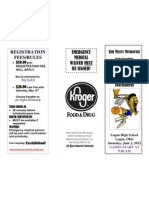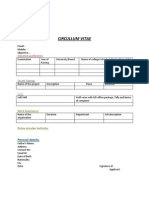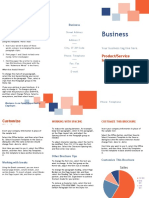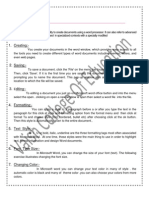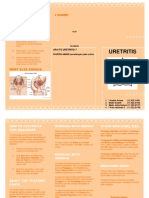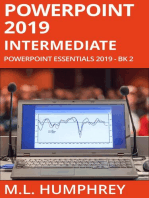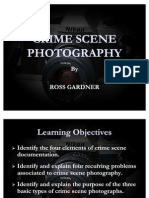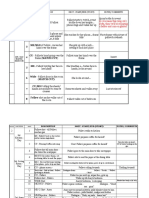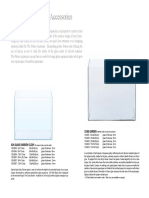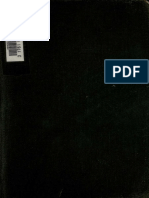Академический Документы
Профессиональный Документы
Культура Документы
Adventure Works: How To Create A Brochure
Загружено:
Baztian33Оригинальное название
Авторское право
Доступные форматы
Поделиться этим документом
Поделиться или встроить документ
Этот документ был вам полезен?
Это неприемлемый материал?
Пожаловаться на этот документАвторское право:
Доступные форматы
Adventure Works: How To Create A Brochure
Загружено:
Baztian33Авторское право:
Доступные форматы
HOW TO CREATE
A BROCHURE
To print (and preserve) these brochure
instructions, click Print on the File menu. Press
ENTER to print the brochure.
Using this template, you can create a
professional brochure. Heres how:
1. Insert your words in place of
these words, using or re-
arranging the preset paragraph
styles.
2. Print pages 1 and 2 back-to-back
onto sturdy, letter size paper.
3. Fold the paper like a letter to
create a three-fold brochure
(positioning the panel with the
large picture on the front).
WHAT ELSE SHOULD
I KNOW?
To change the style of any paragraph, select the
text by positioning your cursor anywhere in the
paragraph. Then, select a style from the Style list
on the Formatting toolbar.
To change the picture, click it to select it. Click
Picture on the Insert menu, and then click From
File. Select a new picture, and then click Insert.
Adventure
Works
Date of publication
FUTURE SOLUTIONS NOW
Company Name
Street Address
Address 2
City, ST ZIP Code
Phone (704) 555-0125
Fax (704) 555-0145
Web site address
Customized Turnkey
Training Courseware
HOW TO CUSTOMIZE
THIS BROCHURE
Youll probably want to customize all your
templates when you discover how editing and
saving your templates makes creating future
documents easier. To customize this brochure
template:
1. Insert your company information
in place of the sample text.
2. Click Save As on the File menu.
Click Document Template in the
Save as Type box (the file name
extension should change from
.doc to .dot).
3. Next time you want to use it, click
New on the File menu, and then
double-click your template.
ABOUT THE PICTURE
FONTS
The picture fonts in this brochure are
Wingdings typeface symbols. To insert a new
symbol, select the symbol character and click
Symbol on the Insert menu. Select a new
symbol from the map, click Insert, and then click
Close.
WORKING WITH BREAKS
Breaks in a Microsoft Word document appear as
labeled dotted lines on the screen. Using the
Break command, you can insert manual page
breaks, column breaks, and section breaks.
To insert a break, click Break on the Insert
menu. Select an option. Click OK to accept your
choice.
WORKING WITH
SPACING
To reduce the spacing between, for example,
body text paragraphs, click in this paragraph,
and click Paragraph on the Format menu.
Reduce Spacing After to 6 points, and make
additional adjustments as needed.
To save your style changes (with the insertion
point in the changed paragraph), click the style in
the Style list on the Formatting toolbar. Press
ENTER to save the changes and update all
similar styles.
To adjust character spacing, select the text to be
modified and click Font on the Format menu.
Click Character Spacing and then enter a new
value.
OTHER BROCHURE TIPS
To change a font size, click Font on the Format
menu. Adjust the size as needed, and then click
OK or Cancel.
To change the shading of shaded paragraphs,
click Borders and Shading on the Format
menu. Select a new shade or pattern, and then
click OK. Experiment to achieve the best shade
for your printer.
To remove a character style, select the text and
press CTRL+SPACEBAR. You can also click
Default Paragraph Font on the Style list.
BROCHURE IDEAS
Picture fonts, like Wingdings, are gaining
popularity. Consider using other symbol fonts to
create highly customized icons.
Consider printing your brochure on colorful,
preprinted brochure paperavailable from many
paper suppliers.
Company Name
Street Address
Address 2
City, ST ZIP Code
Phone (704) 555-0125
Fax (704) 555-0145
Web site address
Вам также может понравиться
- Pinata Unit Plan and Lessons PortfolioДокумент7 страницPinata Unit Plan and Lessons Portfolioapi-281759709Оценок пока нет
- Hamund's Harvesting Handbook: A Guide To Harvesting & Crafting in Dungeons and Dragons 5th EditionДокумент149 страницHamund's Harvesting Handbook: A Guide To Harvesting & Crafting in Dungeons and Dragons 5th EditionRoney AlvesОценок пока нет
- Administrative Manuel Style Sheet Guide - TEMPLATEДокумент8 страницAdministrative Manuel Style Sheet Guide - TEMPLATESharonda Carter33% (3)
- Vector CalculusДокумент593 страницыVector CalculusDavid100% (33)
- Master Microsoft Word 2016: How to Master Microsoft Word 2016 in 30 daysОт EverandMaster Microsoft Word 2016: How to Master Microsoft Word 2016 in 30 daysРейтинг: 4.5 из 5 звезд4.5/5 (3)
- Contoh BrosurДокумент2 страницыContoh BrosurWîwïñ RìvãïОценок пока нет
- Adventure Works: What Else Should I Know?Документ2 страницыAdventure Works: What Else Should I Know?Rida Yulianti SafariОценок пока нет
- Adventure Works: How To Create A BrochureДокумент2 страницыAdventure Works: How To Create A BrochureYUSNITAОценок пока нет
- Kakngah BrochureДокумент2 страницыKakngah BrochureYUSNITAОценок пока нет
- Brochure - TemplateДокумент4 страницыBrochure - TemplateZamri HashimОценок пока нет
- Brainly Smart: Les Privat Individu/Kelo MpokДокумент2 страницыBrainly Smart: Les Privat Individu/Kelo MpokTrisda MilaОценок пока нет
- Brochure 1Документ4 страницыBrochure 1florin_nite2750Оценок пока нет
- Brochure 2Документ3 страницыBrochure 2rdanielmazzaОценок пока нет
- Tips Mata SehatДокумент2 страницыTips Mata Sehatdafidpra1612Оценок пока нет
- How To CreateДокумент2 страницыHow To CreatewahyuwirawanОценок пока нет
- Puskesmas Kawali: How To Create A BrochureДокумент3 страницыPuskesmas Kawali: How To Create A BrochureSri DevianaОценок пока нет
- Spania Madrid: How To Create A BrochureДокумент2 страницыSpania Madrid: How To Create A BrochureEbru SaledinОценок пока нет
- Leaflet Mentah MaterДокумент2 страницыLeaflet Mentah MaterFelixОценок пока нет
- Future Solutions Now: How To Create A BrochureДокумент2 страницыFuture Solutions Now: How To Create A Brochurehemanth_85Оценок пока нет
- Brochure Rumah HuniДокумент2 страницыBrochure Rumah HuniAnjas OktamiОценок пока нет
- Leaflet GigiДокумент2 страницыLeaflet GigiDewi Pengen DyОценок пока нет
- Administrative Style Sheet GuideДокумент9 страницAdministrative Style Sheet GuideTimothy J. RobinsonОценок пока нет
- Styles Templates Apply A Consistent Font, Font Size, Font Color, and SpacingДокумент20 страницStyles Templates Apply A Consistent Font, Font Size, Font Color, and SpacingKurapati VenkatkrishnaОценок пока нет
- Introdução À LogísticaДокумент10 страницIntrodução À Logísticanick599Оценок пока нет
- ManualДокумент8 страницManualPaulo PereiraОценок пока нет
- Brosur PKMДокумент2 страницыBrosur PKMRifkyzul9 ZulfikarОценок пока нет
- Jilid Register Klinik SanitasiДокумент2 страницыJilid Register Klinik SanitasiRifki ZaenalОценок пока нет
- 3 On 3 Tourney BrochureДокумент2 страницы3 On 3 Tourney Brochureapi-73163348Оценок пока нет
- Gizi Seimbang Untuk Anak Usia 0-5 TAHUNДокумент2 страницыGizi Seimbang Untuk Anak Usia 0-5 TAHUNZohriatun FitriОценок пока нет
- Social Media Best Practices Guide Draft 1Документ8 страницSocial Media Best Practices Guide Draft 1api-242671615Оценок пока нет
- Hand Out For IctДокумент4 страницыHand Out For Ictemeliefaye.gumtangОценок пока нет
- Tutorial For MS WordДокумент22 страницыTutorial For MS WordNahidul Islam IU100% (1)
- Circullum Vitae: Extra Circular ActivityДокумент7 страницCircullum Vitae: Extra Circular Activitysourabh191Оценок пока нет
- Business: Product/Service InformationДокумент2 страницыBusiness: Product/Service InformationFaraidon KhanОценок пока нет
- DIT 0102 - MS Word NotesДокумент6 страницDIT 0102 - MS Word NotesKiambis0% (1)
- T.S.R.T.C.: Telangana State Road Transport CorporationДокумент49 страницT.S.R.T.C.: Telangana State Road Transport Corporationlingesh99Оценок пока нет
- Ms Word TutorialsДокумент17 страницMs Word TutorialsDavid WebОценок пока нет
- MS Wod, MS PowerPoint, MS ExcelДокумент42 страницыMS Wod, MS PowerPoint, MS ExcelAhmad HassanОценок пока нет
- Microsoft Official Academic CourseДокумент34 страницыMicrosoft Official Academic CourseAHMED MOHAMED YUSUFОценок пока нет
- Bro 1Документ3 страницыBro 1RaviОценок пока нет
- MS Word by AshuДокумент5 страницMS Word by AshuAshu's MomentsОценок пока нет
- Company Name: Product/Service InformationДокумент2 страницыCompany Name: Product/Service InformationHenwa MostafaОценок пока нет
- Company Name: Product/Service InformationДокумент2 страницыCompany Name: Product/Service InformationR Jay FuenticillaОценок пока нет
- Uretritis: How To Create A Brochure I Know?Документ2 страницыUretritis: How To Create A Brochure I Know?iwanОценок пока нет
- Ms-Word NotesДокумент18 страницMs-Word NotesJaspreet Singh100% (1)
- Tutorial Word 2010Документ14 страницTutorial Word 2010gedmeltaОценок пока нет
- Designing and Creating Your Poster Publisher Setup and PDF Directions 10.3.1 Updated11.17.15Документ10 страницDesigning and Creating Your Poster Publisher Setup and PDF Directions 10.3.1 Updated11.17.15rameshОценок пока нет
- MELC: Simulate On Controlling Page Appearance L.O.Документ20 страницMELC: Simulate On Controlling Page Appearance L.O.Pilar Angelie Palmares VillarinОценок пока нет
- How To Create and Share Custom Style SetsДокумент12 страницHow To Create and Share Custom Style SetsSams RajaОценок пока нет
- Write Steps For The FollowingДокумент4 страницыWrite Steps For The FollowingSmriti ThapaОценок пока нет
- BROSURДокумент2 страницыBROSURArsim IhmafОценок пока нет
- Ms Office 2007Документ9 страницMs Office 2007Vineeth MuraleedharanОценок пока нет
- Microsoft WordДокумент7 страницMicrosoft Worddpk2310Оценок пока нет
- MS Word TutorialДокумент33 страницыMS Word TutorialKaziRafiОценок пока нет
- Word Processing (Intermediate) : Managing Styles Insert Graphical Objects & Illustrations Applying CharactersДокумент18 страницWord Processing (Intermediate) : Managing Styles Insert Graphical Objects & Illustrations Applying CharactersSudhanshu MehtaОценок пока нет
- Word Processing (Intermediate) : Managing Styles Insert Graphical Objects & Illustrations Applying CharactersДокумент18 страницWord Processing (Intermediate) : Managing Styles Insert Graphical Objects & Illustrations Applying CharactersSudhanshu MehtaОценок пока нет
- Word 2013 ManualДокумент15 страницWord 2013 ManualLuisBritoОценок пока нет
- Slide MastersДокумент34 страницыSlide MastersYato KunОценок пока нет
- Computer Portfolio (Aashi Singh)Документ18 страницComputer Portfolio (Aashi Singh)aashisingh9315Оценок пока нет
- Word 2021 For Seniors: An Insanely Simple Guide to Word ProcessingОт EverandWord 2021 For Seniors: An Insanely Simple Guide to Word ProcessingОценок пока нет
- Microsoft Word: Customizing the Quick Access Toolbar, Equations, Underline Styles, Insert Menu, Table, Page Layout, Formatting a Document, Edit Manuscript, and Preparation of an eBook for PublishingОт EverandMicrosoft Word: Customizing the Quick Access Toolbar, Equations, Underline Styles, Insert Menu, Table, Page Layout, Formatting a Document, Edit Manuscript, and Preparation of an eBook for PublishingОценок пока нет
- 1586 5555 1 PBДокумент17 страниц1586 5555 1 PBAligmat GonzalesОценок пока нет
- Need A Business IdeaДокумент14 страницNeed A Business IdeawqewqewrewОценок пока нет
- Descriptive EssayДокумент4 страницыDescriptive EssayNovianti LalongОценок пока нет
- Falling Scales Chapter Two - SAS - CoDДокумент39 страницFalling Scales Chapter Two - SAS - CoDCWOD100% (1)
- Sherlock Holmes and The DukeДокумент3 страницыSherlock Holmes and The DukeWill KeyОценок пока нет
- Short Stories Buzz and Bobs Big Adventure WorksheetДокумент2 страницыShort Stories Buzz and Bobs Big Adventure WorksheetIsabel Gonzalez100% (1)
- PhonicsMonsterBook2 PDFДокумент61 страницаPhonicsMonsterBook2 PDFPaulo Barros80% (5)
- Ceating Abundance Ram SutrasДокумент1 страницаCeating Abundance Ram SutrasAbhijeet DeshmukkhОценок пока нет
- General PrologueДокумент16 страницGeneral PrologueKrste IlievОценок пока нет
- World Religion Chapter 3Документ6 страницWorld Religion Chapter 3Amabell Banzon100% (1)
- Nikon 50mm F - 1Документ49 страницNikon 50mm F - 1Abar ZuhaitzОценок пока нет
- Slovenian Urban Landscape Under Socialism 1969-1982Документ16 страницSlovenian Urban Landscape Under Socialism 1969-1982SlovenianStudyReferences100% (1)
- Yatin S PanditДокумент1 страницаYatin S PanditShivani MaratheОценок пока нет
- The Blind Side Movie ReviewДокумент2 страницыThe Blind Side Movie ReviewAlyanna Ysabel DeVeraОценок пока нет
- Bushing QD SpecДокумент11 страницBushing QD Speceng_moh04Оценок пока нет
- November 2020 Newsletter - FCCEДокумент5 страницNovember 2020 Newsletter - FCCEFirst Congregational Church of EvanstonОценок пока нет
- Crime Scene PhotographyДокумент37 страницCrime Scene PhotographyMelcon S. Lapina50% (2)
- Assignment 1 - 21Документ4 страницыAssignment 1 - 21Umair MansoorОценок пока нет
- Yoga Therapy & Integrative Medicine: Where Ancient Science Meets Modern MedicineДокумент11 страницYoga Therapy & Integrative Medicine: Where Ancient Science Meets Modern MedicineAshu ToshОценок пока нет
- Jan 2014 Sample SaleДокумент6 страницJan 2014 Sample Saleposh925sterlingОценок пока нет
- Questions: Act 2 Scenes 1 and 2Документ9 страницQuestions: Act 2 Scenes 1 and 2AndrewОценок пока нет
- Stairway To Heaven SoloДокумент2 страницыStairway To Heaven SoloJakob FrandsenОценок пока нет
- Aquarium Tank and Accessories: Create Something More Natural Than NatureДокумент3 страницыAquarium Tank and Accessories: Create Something More Natural Than NatureRomon YangОценок пока нет
- Toomer, John Selden (Review)Документ2 страницыToomer, John Selden (Review)Ariel HessayonОценок пока нет
- The Architecture of Greece Amp Rome 1902 William Anderson PDFДокумент478 страницThe Architecture of Greece Amp Rome 1902 William Anderson PDFkarma2011100% (1)
- The Generation of Postmemeory - Marianne HirschДокумент26 страницThe Generation of Postmemeory - Marianne Hirschmtustunn100% (2)
- Word Up TabДокумент3 страницыWord Up TabEugenio GomezОценок пока нет