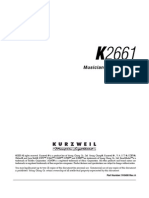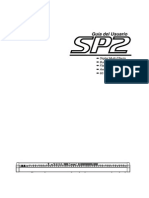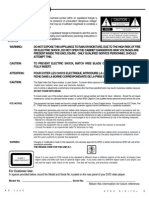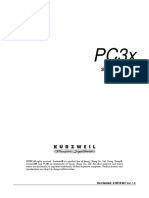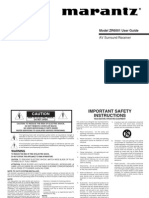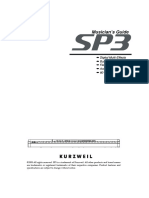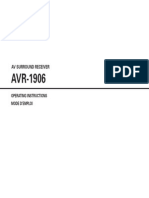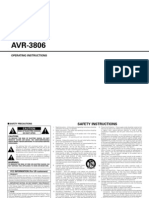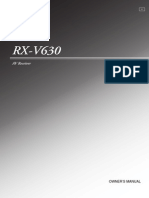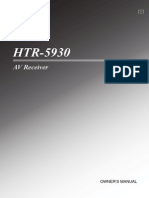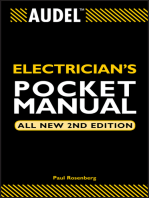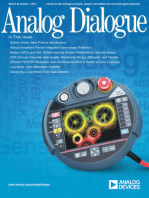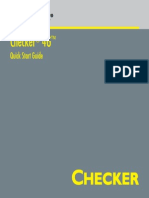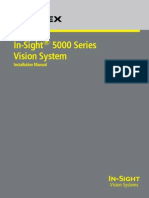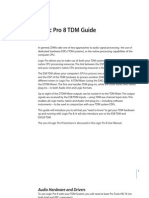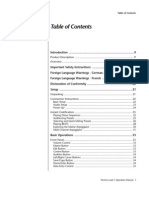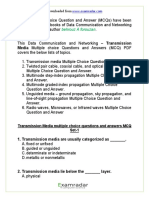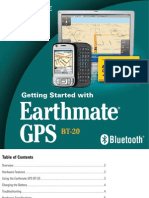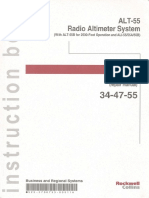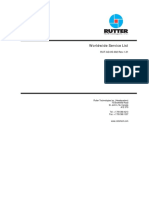Академический Документы
Профессиональный Документы
Культура Документы
Kurzweil K2600 MusiciansGuide
Загружено:
paulhbowenАвторское право
Доступные форматы
Поделиться этим документом
Поделиться или встроить документ
Этот документ был вам полезен?
Это неприемлемый материал?
Пожаловаться на этот документАвторское право:
Доступные форматы
Kurzweil K2600 MusiciansGuide
Загружено:
paulhbowenАвторское право:
Доступные форматы
K
2600
Musicians Guide
1999 All rights reserved. Kurzweil is a product line of Young Chang Co.; V. A. S. T. is a registered
trademark, and Kurzweil, K2600, K2500, and K2000 are trademarks of Young Chang Co. All other
products and brand names are trademarks or registered trademarks of their respective companies.
Product features and specications are subject to change without notice.
Part Number: 910330 Rev. A
ii
IMPORTANT SAFETY & INSTALLATION INSTRUCTIONS
INSTRUCTIONS PERTAINING TO THE RISK OF FIRE, ELECTRIC SHOCK, OR INJURY TO PERSONS
WARNING:
When using electric products, basic precautions should
always be followed, including the following:
1. Read all of the Safety and Installation Instructions and Explanation
of Graphic Symbols before using the product.
2. This product must be grounded. If it should malfunction or break
down, grounding provides a path of least resistance for electric
current to reduce the risk of electric shock. This product is equipped
with a power supply cord having an equipment-grounding
conductor and a grounding plug. The plug must be plugged into an
appropriate outlet which is properly installed and grounded in
accordance with all local codes and ordinances.
DANGER:
Improper connection of the equipment-grounding
conductor can result in a risk of electric shock. Do not modify the
plug provided with the product - if it will not t the outlet, have a
proper outlet installed by a qualied electrician. Do not use an
adaptor which defeats the function of the equipment-grounding
conductor. If you are in doubt as to whether the product is properly
grounded, check with a qualied serviceman or electrician.
3.
WARNING:
This product is equipped with an AC input voltage
selector. The voltage selector has been factory set for the mains
supply voltage in the country where this unit was sold. Changing
the voltage selector may require the use of a different power supply
cord or attachment plug, or both. To reduce the risk of re or electric
shock, refer servicing to qualied maintenance personnel.
4. Do not use this product near water - for example, near a bathtub,
washbowl, kitchen sink, in a wet basement, or near a swimming
pool, or the like.
5. This product should only be used with a stand or cart that is
recommended by the manufacturer.
6. This product, either alone or in combination with an amplier and
speakers or headphones, may be capable of producing sound
levels that could cause permanent hearing loss. Do not operate for
a long period of time at a high volume level or at a level that is
uncomfortable. If you experience any hearing loss or ringing in the
ears, you should consult an audiologist.
7. The product should be located so that its location or position does
not interfere with its proper ventilation.
8. The product should be located away from heat sources such as
radiators, heat registers, or other products that produce heat.
9. The product should be connected to a power supply only of the type
described in the operating instructions or as marked on the product.
10. This product may be equipped with a polarized line plug (one blade
wider than the other). This is a safety feature. If you are unable to
insert the plug into the outlet, contact an electrician to replace your
obsolete outlet. Do not defeat the safety purpose of the plug.
11. The power supply cord of the product should be unplugged from the
outlet when left unused for a long period of time. When unplugging
the power supply cord, do not pull on the cord, but grasp it by the
plug.
12. Care should be taken so that objects do not fall and liquids are not
spilled into the enclosure through openings.
13. The product should be serviced by qualied service personnel
when:
A. The power supply cord or the plug has been damaged;
B. Objects have fallen, or liquid has been spilled into the product;
C. The product has been exposed to rain;
D. The product does not appear to be operating normally or
exhibits a marked change in performance;
E. The product has been dropped, or the enclosure damaged.
14. Do not attempt to service the product beyond that described in the
user maintenance instructions. All other servicing should be
referred to qualied service personnel.
15.
WARNING:
Do not place objects on the products power supply
cord, or place the product in a position where anyone could trip
over, walk on, or roll anything over cords of any type. Do not allow
the product to rest on or be installed over cords of any type.
Improper installations of this type create the possibility of a re
hazard and/or personal injury.
RADIO AND TELEVISION INTERFERENCE
WARNING:
Changes or modications to this instrument not expressly
approved by Young Chang could void your authority to operate the
instrument.
IMPORTANT:
When connecting this product to accessories and/or other
equipment use only high quality shielded cables.
NOTE:
This instrument has been tested and found to comply with the
limits for a Class B digital device, pursuant to Part 15 of the FCC Rules.
These limits are designed to provide reasonable protection against
harmful interference in a residential installation. This instrument
generates, uses, and can radiate radio frequency energy and, if not
installed and used in accordance with the instructions, may cause
harmful interference to radio communications. However, there is no
guarantee that interference will not occur in a particular installation. If
this instrument does cause harmful interference to radio or television
reception, which can be determined by turning the instrument off and on,
the user is encouraged to try to correct the interference by one or more
of the following measures:
Reorient or relocate the receiving antenna.
Increase the separation between the instrument and the receiver.
Connect the instrument into an outlet on a circuit other than the one
to which the receiver is connected.
If necessary consult your dealer or an experienced radio/television
technician for additional suggestions.
NOTICE
This apparatus does not exceed the Class B limits for radio noise
emissions from digital apparatus set out in the Radio Interference
Regulations of the Canadian Department of Communications.
AVIS
Le present appareil numerique nemet pas de bruits radioelectriques
depassant les limites applicables aux appareils numeriques de la
class B prescrites dans le Reglement sur le brouillage radioelectrique
edicte par le ministere des Communications du Canada.
SAVE THESE INSTRUCTIONS
The lightning flash with the arrowhead symbol,
within an equilateral triangle, is intended to alert
the user to the presence of uninsulated
"dangerous voltage" within the product's
enclosure that may be of sufficient magnitude
to constitute a risk of electric shock to persons.
RISK OF ELECTRIC SHOCK
DO NOT OPEN
CAUTION: TO REDUCE THE RISK OF ELECTRIC SHOCK,
DO NOT REMOVE THE COVER
NO USER SERVICEABLE PARTS INSIDE
REFER SERVICING TO QUALIFIED SERVICE PERSONNEL
The exclamation point within an equilateral
triangle is intended to alert the user to the
presence of important operating and
maintenance (servicing) instructions in the
literature accompanying the product.
CAUTION
iii
Young Chang Distributors
Contact the nearest Young Chang ofce listed below to locate your local Young Chang/ Kurzweil representative.
Young Chang America, Inc.
P.O. Box 99995
Lakewood, WA 98499-0995
Tel: (253) 589-3200
Fax: (253) 984-0245
Young Chang Co.
178-55 Gajwa-Dong
Seo-Ku, Inchon, Korea 404-714
Tel: 011-82-32-570-1380
Fax: 011-82-32-570-1218
Young Chang Akki Europe GmbH
Industriering 45
D-41751 Viersen
Germany
Tel: 011-49-2162-4491
Fax: 011-49-2162-41744
Young Chang Canada Corp.
250 Shields Court, Unit #11
Markham, Ontario L3R 9W7
Tel: (905) 948-8052
Fax: (905) 948-8172
Contents
Young Chang Distributors ............................................................................................................................................... iii
Chapter 1 Introduction
Welcome! .......................................................................................................................................................................... 1-1
Overview of the K2600 ................................................................................................................................................... 1-2
VAST Synthesis................................................................................................................................................................ 1-3
KB3 Tone Wheel Emulation........................................................................................................................................... 1-3
How the K2600 Works .................................................................................................................................................... 1-4
How to Use This Manual ............................................................................................................................................... 1-4
Do I Have Everything?................................................................................................................................................... 1-5
The Accessory Disks ....................................................................................................................................................... 1-5
K2600 Base ROM Objects........................................................................................................................................ 1-5
K2600 General MIDI Compatibility ...................................................................................................................... 1-5
K2600 Demos ............................................................................................................................................................ 1-6
K2600 Farm & Extras ............................................................................................................................................... 1-6
K2500 Compatibility................................................................................................................................................ 1-7
K2000 Compatibility................................................................................................................................................ 1-7
Chapter 2 Startup
Quick Startup Checklist ................................................................................................................................................. 2-1
All Models................................................................................................................................................................. 2-1
K2600R Owners Only.............................................................................................................................................. 2-1
Start Jamming! .......................................................................................................................................................... 2-2
Startupthe Details........................................................................................................................................................ 2-2
Before You Start... ..................................................................................................................................................... 2-2
Connecting the Power Cable (Line Cord)............................................................................................................. 2-3
Connecting MIDI...................................................................................................................................................... 2-4
Connecting SCSI....................................................................................................................................................... 2-4
Switching On the Power ......................................................................................................................................... 2-4
Playing the Presets .......................................................................................................................................................... 2-5
Getting Around ........................................................................................................................................................ 2-5
Programs ................................................................................................................................................................... 2-6
Setups......................................................................................................................................................................... 2-8
Quick Access............................................................................................................................................................. 2-9
The Other Modes........................................................................................................................................................... 2-10
Software Upgrades........................................................................................................................................................ 2-10
Chapter 3 User Interface Basics
Mode Selection................................................................................................................................................................. 3-2
Mode Buttons............................................................................................................................................................ 3-2
Navigation........................................................................................................................................................................ 3-3
The Display............................................................................................................................................................... 3-3
Pages .......................................................................................................................................................................... 3-3
The Top Line ............................................................................................................................................................. 3-3
The Bottom Line....................................................................................................................................................... 3-3
The Soft Buttons ....................................................................................................................................................... 3-3
K2600 Musicians Guide
vi
The Cursor Buttons.................................................................................................................................................. 3-4
The MIDI LED.......................................................................................................................................................... 3-4
The Chan/bank Buttons ......................................................................................................................................... 3-4
The Edit Button ........................................................................................................................................................ 3-4
Data Entry ........................................................................................................................................................................ 3-5
The Alpha Wheel...................................................................................................................................................... 3-5
The Plus/Minus Buttons......................................................................................................................................... 3-5
The Alphanumeric Pad ........................................................................................................................................... 3-5
Double Button Presses............................................................................................................................................. 3-6
Intuitive Data Entry ........................................................................................................................................................ 3-7
Changing the Current Layer in Multi-Layer Programs...................................................................................... 3-7
Search................................................................................................................................................................................ 3-8
Renaming Multiple Objects ........................................................................................................................................... 3-8
Panel Play Feature (Rack Models) .............................................................................................................................. 3-10
Mixdown and MIDI Faders Pages.............................................................................................................................. 3-10
Mixdown Page........................................................................................................................................................ 3-10
MIDI Faders Pages..................................................................................................................................................3-11
Quick Song Recording and Playback......................................................................................................................... 3-12
Chapter 4 The Operating Modes
What the Modes Are ....................................................................................................................................................... 4-1
Selecting Modes............................................................................................................................................................... 4-1
Nested Editors .......................................................................................................................................................... 4-3
Using the Modes.............................................................................................................................................................. 4-3
Program Mode.......................................................................................................................................................... 4-3
Setup Mode............................................................................................................................................................... 4-4
Effects Mode ............................................................................................................................................................. 4-4
MIDI Mode................................................................................................................................................................ 4-4
Master Mode............................................................................................................................................................. 4-4
Song Mode ................................................................................................................................................................ 4-5
Disk Mode................................................................................................................................................................. 4-5
Chapter 5 Editing Conventions
Introduction to Editing................................................................................................................................................... 5-1
Whats an Object?..................................................................................................................................................... 5-1
Object Type and ID.......................................................................................................................................................... 5-2
Saving and Naming ........................................................................................................................................................ 5-3
ROM Objects............................................................................................................................................................. 5-4
RAM Objects............................................................................................................................................................. 5-5
Keyboard Naming.................................................................................................................................................... 5-5
Deleting Objects............................................................................................................................................................... 5-6
Dependent Objects................................................................................................................................................... 5-6
Memory Banks................................................................................................................................................................. 5-6
Saving and Loading FilesDisk Mode ................................................................................................................ 5-7
Special Button Functions................................................................................................................................................ 5-7
K2600 Musicians Guide
vii
Chapter 6 Program Mode and the Program Editor
Background...................................................................................................................................................................... 6-1
VAST Program Structure................................................................................................................................................ 6-2
KB3 Program Structure................................................................................................................................................... 6-4
KB3 Mode......................................................................................................................................................................... 6-4
KB3 Channel ............................................................................................................................................................. 6-4
Playing KB3 Programs............................................................................................................................................. 6-5
KB3 Mode Buttons (Mute Buttons) ....................................................................................................................... 6-6
MIDI Control of KB3 Programs ............................................................................................................................. 6-6
The Program Mode Page................................................................................................................................................ 6-9
Program Names in Parentheses ............................................................................................................................. 6-9
Control Setup.......................................................................................................................................................... 6-10
The Soft Buttons in Program Mode..................................................................................................................... 6-10
Editing VAST Programs ................................................................................................................................................6-11
Algorithm Basics .................................................................................................................................................... 6-12
Common DSP Control Parameters ............................................................................................................................. 6-14
Initial Setting Parameters...................................................................................................................................... 6-14
Hard-wired Parameters......................................................................................................................................... 6-14
Programmable Parameters ................................................................................................................................... 6-14
Coarse Adjust.......................................................................................................................................................... 6-15
Fine Adjust .............................................................................................................................................................. 6-15
Key Tracking........................................................................................................................................................... 6-16
Velocity Tracking.................................................................................................................................................... 6-16
Source 1 (Src1)......................................................................................................................................................... 6-16
Source 2 (Src2)......................................................................................................................................................... 6-16
Summary of Common DSP Control Parameters ............................................................................................... 6-17
The Algorithm (ALG) Page.......................................................................................................................................... 6-17
The LAYER Page............................................................................................................................................................ 6-19
Low Key (LoKey) ................................................................................................................................................... 6-19
High Key (HiKey) .................................................................................................................................................. 6-19
Low Velocity (LoVel).............................................................................................................................................. 6-20
High Velocity (HiVel)............................................................................................................................................. 6-20
Pitch Bend Mode (PBMode) ................................................................................................................................. 6-20
Trigger (Trig) ........................................................................................................................................................... 6-20
Delay Control (DlyCtl) .......................................................................................................................................... 6-20
Minimum Delay (MinDly), Maximum Delay (MaxDly) .................................................................................. 6-20
Enable Sense (S)...................................................................................................................................................... 6-21
Opaque .................................................................................................................................................................... 6-22
Sustain Pedal (SusPdl)........................................................................................................................................... 6-22
Sostenuto Pedal (SosPdl) ...................................................................................................................................... 6-22
Freeze Pedal (FrzPdl)............................................................................................................................................. 6-22
Ignore Release (IgnRel) ......................................................................................................................................... 6-22
Hold Through Attack (ThrAtt)............................................................................................................................. 6-22
Hold Until Decay (TilDec) .................................................................................................................................... 6-23
The KEYMAP Page ....................................................................................................................................................... 6-23
Keymap.................................................................................................................................................................... 6-23
Transpose (Xpose) .................................................................................................................................................. 6-23
Velocity Tracking (VelTrk)..................................................................................................................................... 6-24
Sample Skipping (SmpSkp) .................................................................................................................................. 6-24
Stereo........................................................................................................................................................................ 6-24
Timbre Shift............................................................................................................................................................. 6-25
Alternative Switch (AltControl and AltMethod)............................................................................................... 6-26
K2600 Musicians Guide
viii
The PITCH Page ............................................................................................................................................................ 6-27
Fine Hz..................................................................................................................................................................... 6-27
The F1F3 Pages ............................................................................................................................................................ 6-27
The F4 AMP Page .......................................................................................................................................................... 6-28
Adjust....................................................................................................................................................................... 6-28
Key Tracking........................................................................................................................................................... 6-28
Velocity Tracking.................................................................................................................................................... 6-29
Pad............................................................................................................................................................................ 6-29
Source 1 and Source 2, Depth Controls............................................................................................................... 6-29
The OUTPUT Page........................................................................................................................................................ 6-29
Pair ........................................................................................................................................................................... 6-30
Pan............................................................................................................................................................................ 6-30
Mode ........................................................................................................................................................................ 6-30
Gain.......................................................................................................................................................................... 6-31
Crossfade, Crossfade Sense (XFadeSense) ......................................................................................................... 6-31
Other OUTPUT Page Congurations ................................................................................................................. 6-31
The COMMON Page .................................................................................................................................................... 6-32
Monophonic............................................................................................................................................................ 6-33
Legato Play.............................................................................................................................................................. 6-33
Portamento.............................................................................................................................................................. 6-33
Portamento Rate..................................................................................................................................................... 6-34
Attack Portamento................................................................................................................................................. 6-34
Globals ..................................................................................................................................................................... 6-34
OutPair .................................................................................................................................................................... 6-35
The Amplitude Envelope (AMPENV) Page.............................................................................................................. 6-35
Attack Segment Times........................................................................................................................................... 6-37
Attack Segment Levels .......................................................................................................................................... 6-37
Decay Segment ....................................................................................................................................................... 6-37
Release Segments ................................................................................................................................................... 6-37
Loop Type................................................................................................................................................................ 6-37
Number of Loops ................................................................................................................................................... 6-38
The Envelope 2 (ENV2) and Envelope 3 (ENV3) Pages .......................................................................................... 6-38
The Envelope Control (ENVCTL) Page ..................................................................................................................... 6-39
Adjust....................................................................................................................................................................... 6-40
Key Tracking........................................................................................................................................................... 6-40
Velocity Tracking.................................................................................................................................................... 6-40
Source, Depth.......................................................................................................................................................... 6-40
Impact ...................................................................................................................................................................... 6-40
The LFO Page................................................................................................................................................................. 6-40
Minimum Rate........................................................................................................................................................ 6-41
Maximum Rate ....................................................................................................................................................... 6-41
Rate Control ............................................................................................................................................................ 6-41
LFO Shape............................................................................................................................................................... 6-41
LFO Phase ............................................................................................................................................................... 6-42
The ASR Page................................................................................................................................................................. 6-42
Trigger...................................................................................................................................................................... 6-42
Mode ........................................................................................................................................................................ 6-43
Delay........................................................................................................................................................................ 6-43
Attack....................................................................................................................................................................... 6-43
Release ..................................................................................................................................................................... 6-43
The Function (FUN) Page ............................................................................................................................................ 6-43
The Velocity Trigger (VTRIG) Page ............................................................................................................................ 6-44
K2600 Musicians Guide
ix
The KDFX Page.............................................................................................................................................................. 6-44
The FXMOD2FXMOD4 Pages................................................................................................................................... 6-46
The FXLFO, FXASR, and FXFUN Pages.................................................................................................................... 6-46
The ImportKDFX Page ................................................................................................................................................. 6-46
Function Soft Buttons ................................................................................................................................................... 6-47
Set Range (SetRng)................................................................................................................................................. 6-47
Name........................................................................................................................................................................ 6-47
Save .......................................................................................................................................................................... 6-47
Delete ....................................................................................................................................................................... 6-47
Dump....................................................................................................................................................................... 6-47
New Layer (NewLyr)............................................................................................................................................. 6-47
Duplicate Layer (DupLyr)..................................................................................................................................... 6-48
Import Layer (ImpLyr) .......................................................................................................................................... 6-48
Delete Layer (DelLyr) ............................................................................................................................................ 6-48
Editing KB3 Programs .................................................................................................................................................. 6-48
The TONEWL Page....................................................................................................................................................... 6-48
Upper Tone Wheels................................................................................................................................................ 6-49
Lower Tone Wheels................................................................................................................................................ 6-49
Upper Volume Adjust............................................................................................................................................ 6-49
Number of Tone Wheels ....................................................................................................................................... 6-49
Upper/Lower Swap .............................................................................................................................................. 6-50
Wheel Volume Map ............................................................................................................................................... 6-50
Organ Map.............................................................................................................................................................. 6-50
Lower Transpose / Upper Transpose ................................................................................................................. 6-50
Lowest Pitch............................................................................................................................................................ 6-50
The DRAWBR Page....................................................................................................................................................... 6-51
Mode ........................................................................................................................................................................ 6-51
Steps ......................................................................................................................................................................... 6-51
Volume..................................................................................................................................................................... 6-51
Tune.......................................................................................................................................................................... 6-51
The SetDBR Soft Button................................................................................................................................................ 6-51
The PITCH Page ............................................................................................................................................................ 6-52
The PERC Page .............................................................................................................................................................. 6-52
Percussion ............................................................................................................................................................... 6-52
Volume..................................................................................................................................................................... 6-53
Decay ....................................................................................................................................................................... 6-53
Harmonic................................................................................................................................................................. 6-53
VelTrack ................................................................................................................................................................... 6-53
LowHarm................................................................................................................................................................ 6-53
HighHarm............................................................................................................................................................... 6-53
StealBar .................................................................................................................................................................... 6-53
The PERC2 Page ............................................................................................................................................................ 6-54
PercLevel, DecayTime, OrgLevel......................................................................................................................... 6-54
The KEYCLK Page ........................................................................................................................................................ 6-54
KeyClick .................................................................................................................................................................. 6-55
Volume..................................................................................................................................................................... 6-55
Decay ....................................................................................................................................................................... 6-55
Pitch.......................................................................................................................................................................... 6-55
VelTrk....................................................................................................................................................................... 6-55
Random................................................................................................................................................................... 6-55
ReTrigThresh........................................................................................................................................................... 6-55
Note Release ........................................................................................................................................................... 6-56
K2600 Musicians Guide
x
The AMP Page ............................................................................................................................................................... 6-56
The OUTPUT Page........................................................................................................................................................ 6-56
The MISC Page .............................................................................................................................................................. 6-57
PreampResp............................................................................................................................................................ 6-57
Leakage.................................................................................................................................................................... 6-57
LeakMode................................................................................................................................................................ 6-57
SpeedCtl .................................................................................................................................................................. 6-58
VibChorCtl .............................................................................................................................................................. 6-58
VibChorSel .............................................................................................................................................................. 6-58
VolAdjust................................................................................................................................................................. 6-58
BendRange .............................................................................................................................................................. 6-58
Sustain...................................................................................................................................................................... 6-58
Sostenuto................................................................................................................................................................. 6-58
The EQ Page................................................................................................................................................................... 6-59
All the Other Pages ....................................................................................................................................................... 6-59
Programming Tips......................................................................................................................................................... 6-59
Using a KB3 Program in a Setup.......................................................................................................................... 6-60
Programs Using 2PARAM SHAPER................................................................................................................... 6-60
Shaper AMP (!AMP) .............................................................................................................................................. 6-60
Chapter 7 Setup Mode and the Setup Editor
Setup Mode ...................................................................................................................................................................... 7-1
Loading Older Setup Versions ............................................................................................................................... 7-2
The Control Setup.................................................................................................................................................... 7-3
The Setup Editor.............................................................................................................................................................. 7-6
The Channel/Program (CH/PROG) Page .................................................................................................................. 7-7
Local Program (LocalPrg) ....................................................................................................................................... 7-7
Channel...................................................................................................................................................................... 7-7
MIDI Bank................................................................................................................................................................. 7-8
Status.......................................................................................................................................................................... 7-9
Output Assignment (Out)..................................................................................................................................... 7-10
MIDI Bank Mode.....................................................................................................................................................7-11
Entry Program Change (EntryProgChg) .............................................................................................................7-11
Zone Arpeggiation (ZoneArpeg) ......................................................................................................................... 7-12
The Key/Velocity (KEY/VEL) Page........................................................................................................................... 7-12
Low Key (LoKey), High Key (HiKey)................................................................................................................. 7-12
Transpose................................................................................................................................................................. 7-13
Note Map................................................................................................................................................................. 7-13
Velocity Offset......................................................................................................................................................... 7-14
Velocity Curve (VelCurve) .................................................................................................................................... 7-16
The Pan/Volume (PAN/VOL) Page........................................................................................................................... 7-19
Entry Volume, Exit Volume .................................................................................................................................. 7-19
Entry Pan, Exit Pan................................................................................................................................................ 7-19
The BEND Page ............................................................................................................................................................. 7-20
Bend Range (Semitones) and Bend Range (Cents)............................................................................................ 7-20
Aux Bend 2 Range.................................................................................................................................................. 7-21
Controllers...................................................................................................................................................................... 7-21
Continuous Controllers......................................................................................................................................... 7-22
Switch Controllers.................................................................................................................................................. 7-23
Keyboard Controllers ............................................................................................................................................ 7-23
The MIDI Control Source List .............................................................................................................................. 7-24
K2600 Musicians Guide
xi
Continuous Controller Parameters............................................................................................................................. 7-26
Destination (Dest) .................................................................................................................................................. 7-26
Scale.......................................................................................................................................................................... 7-26
Offset (Add) ............................................................................................................................................................ 7-26
Curve (Curv)........................................................................................................................................................... 7-27
Entry (Ent) and Exit Values .................................................................................................................................. 7-27
The SLIDER and SLID/2 Pages .................................................................................................................................. 7-28
The Continuous Control Pedal (CPEDAL) Page ...................................................................................................... 7-29
The RIBBON Page ......................................................................................................................................................... 7-29
The WHEEL Page.......................................................................................................................................................... 7-31
The Pressure (PRESS) Page.......................................................................................................................................... 7-31
Switch Controller Parameters...................................................................................................................................... 7-32
Switch Type (SwType) ........................................................................................................................................... 7-32
Destination.............................................................................................................................................................. 7-32
On Value.................................................................................................................................................................. 7-33
Off Value.................................................................................................................................................................. 7-33
Entry (Ent) and Exit States.................................................................................................................................... 7-33
The Footswitch (FOOTSW) Page ................................................................................................................................ 7-33
The SWITCH Page ........................................................................................................................................................ 7-34
The KDFX and FXMOD Pages .................................................................................................................................... 7-35
The COMMON Page .................................................................................................................................................... 7-35
Song.......................................................................................................................................................................... 7-35
Sync .......................................................................................................................................................................... 7-36
Mutes ....................................................................................................................................................................... 7-36
The Arpeggiator (ARPEG) Page.................................................................................................................................. 7-37
Active....................................................................................................................................................................... 7-38
Sync .......................................................................................................................................................................... 7-38
Low Key (LoKey) and High Key (HiKey) .......................................................................................................... 7-38
Latch......................................................................................................................................................................... 7-39
Order........................................................................................................................................................................ 7-40
Beats ......................................................................................................................................................................... 7-40
Tempo ...................................................................................................................................................................... 7-40
Note Shift................................................................................................................................................................. 7-40
Shift Limit................................................................................................................................................................ 7-40
Limit Option ........................................................................................................................................................... 7-41
Glissando................................................................................................................................................................. 7-42
Velocity .................................................................................................................................................................... 7-42
Duration .................................................................................................................................................................. 7-42
Real-time Control of Arpeggiator Parameters ................................................................................................... 7-43
The Ribbon Conguration (RIBCFG) Page ............................................................................................................... 7-44
Large Ribbon Conguration................................................................................................................................. 7-44
Position Mode (PosMode) .................................................................................................................................... 7-44
Spring....................................................................................................................................................................... 7-45
Center....................................................................................................................................................................... 7-45
The Utility Soft Buttons................................................................................................................................................ 7-45
Name........................................................................................................................................................................ 7-45
Save .......................................................................................................................................................................... 7-45
Delete ....................................................................................................................................................................... 7-45
Dump....................................................................................................................................................................... 7-46
New Zone (NewZn)............................................................................................................................................... 7-46
Duplicate Zone (DupZn)....................................................................................................................................... 7-46
Import Zone (ImpZn) ............................................................................................................................................ 7-46
K2600 Musicians Guide
xii
Delete Zone (DelZn) .............................................................................................................................................. 7-46
Copy and Paste....................................................................................................................................................... 7-46
Clear ......................................................................................................................................................................... 7-47
Set Range (SetRng)................................................................................................................................................. 7-47
Editing Hints and Suggestions.................................................................................................................................... 7-47
Do These Parameters Always Mean Something?.............................................................................................. 7-47
Do I Need All Those Pedals?................................................................................................................................ 7-48
Multiple Controllers .............................................................................................................................................. 7-48
Editing Programs ................................................................................................................................................... 7-48
Chapter 8 Quick Access Mode and the Quick Access Editor
Chapter 9 Basic Effects Mode
Introduction ..................................................................................................................................................................... 9-1
Terminology..................................................................................................................................................................... 9-2
Studio......................................................................................................................................................................... 9-2
Aux FX Bus (Aux Bus)............................................................................................................................................. 9-3
FX Preset.................................................................................................................................................................... 9-3
Algorithm.................................................................................................................................................................. 9-3
Size/PAUs................................................................................................................................................................. 9-3
Parameters................................................................................................................................................................. 9-3
Bus Overrides (or BusMods) .................................................................................................................................. 9-4
FX Mode .................................................................................................................................................................... 9-4
Studio Editor............................................................................................................................................................. 9-4
The Effects Mode Page ................................................................................................................................................... 9-5
FX Mode .................................................................................................................................................................... 9-5
Effects Channel (FX Chan)...................................................................................................................................... 9-5
Studio......................................................................................................................................................................... 9-6
Dither ......................................................................................................................................................................... 9-7
Digital Word Length (DigOut) ............................................................................................................................... 9-7
The Structure of Kurzweil Digital Effects (KDFX) ..................................................................................................... 9-7
The Studio ................................................................................................................................................................. 9-7
Normal Studio Structure....................................................................................................................................... 9-10
Software Organization.................................................................................................................................................. 9-10
Controlling Effects......................................................................................................................................................... 9-10
Controlling Effects with a Sequencer ...................................................................................................................9-11
Controlling Effects with SysEx messages ............................................................................................................9-11
A Tour of Effects Mode................................................................................................................................................. 9-12
Load the Tutorial les............................................................................................................................................ 9-12
A Simple Studio...................................................................................................................................................... 9-12
A more complex Studio......................................................................................................................................... 9-16
A Complex Studio With Real-time Control........................................................................................................ 9-20
Building your own................................................................................................................................................. 9-26
Dont forget to Save your Studio! ........................................................................................................................ 9-27
K2600 Musicians Guide
xiii
Chapter 10 MIDI Mode
The TRANSMIT Page ................................................................................................................................................... 10-1
Control Setup.......................................................................................................................................................... 10-2
Channel.................................................................................................................................................................... 10-2
Transpose................................................................................................................................................................. 10-2
Control ..................................................................................................................................................................... 10-2
Velocity MapTransmit (VelocMap) .................................................................................................................. 10-3
Pressure MapTransmit (PressMap) ................................................................................................................. 10-3
Program Change (PChng)..................................................................................................................................... 10-3
Change Setups (ChgSetups) ................................................................................................................................. 10-4
The RECEIVE Page ....................................................................................................................................................... 10-5
Basic Channel.......................................................................................................................................................... 10-5
MIDI Receive Mode (MIDI Mode) ...................................................................................................................... 10-5
All Notes Off ........................................................................................................................................................... 10-6
Program Change Type (ProgChgType)............................................................................................................... 10-6
Velocity MapReceive.......................................................................................................................................... 10-6
Pressure MapReceive......................................................................................................................................... 10-6
System Exclusive ID (SysExID)............................................................................................................................ 10-6
SCSI ID..................................................................................................................................................................... 10-6
Bend Smooth........................................................................................................................................................... 10-7
Local Keyboard Channel (LocalKbdCh)............................................................................................................. 10-7
Bank Select .............................................................................................................................................................. 10-9
Power Mode............................................................................................................................................................ 10-9
The Channels Page........................................................................................................................................................ 10-9
Enable .................................................................................................................................................................... 10-10
Program................................................................................................................................................................. 10-10
Pan.......................................................................................................................................................................... 10-10
Volume....................................................................................................................................................................10-11
Output Pair (OutPair)...........................................................................................................................................10-11
Output Gain (OutGain) ........................................................................................................................................10-11
Program Lock, Pan Lock, Volume Lock.............................................................................................................10-11
Program Change Formats ...........................................................................................................................................10-11
Extended and Kurzweil Program Change Types ............................................................................................ 10-12
0-127 Program Change Type .............................................................................................................................. 10-13
Quick Access BanksExtended (QA Ext) ........................................................................................................ 10-14
Quick Access BanksKurzweil (QA Kurz) ..................................................................................................... 10-15
QA 0127 ............................................................................................................................................................... 10-15
QA Formats and MIDI Transmission................................................................................................................ 10-16
The Soft Buttons in MIDI Mode................................................................................................................................ 10-17
Program Change (PrgChg) ................................................................................................................................. 10-17
Reset Channels (RsetCh) ..................................................................................................................................... 10-18
Panic....................................................................................................................................................................... 10-18
K2600 Musicians Guide
xiv
Chapter 11 Master Mode
The Master Mode Page..................................................................................................................................................11-1
Tune...........................................................................................................................................................................11-1
Transpose..................................................................................................................................................................11-2
KB3 Channel ............................................................................................................................................................11-2
Velocity and Pressure Touch (VelTouch and PressTouch) .................................................................................11-2
Intonation.................................................................................................................................................................11-2
Conrm.....................................................................................................................................................................11-4
Intonation Key (IntonaKey)...................................................................................................................................11-4
The MAST2 Page............................................................................................................................................................11-4
The Vocoder .............................................................................................................................................................11-4
Using the Vocoder...................................................................................................................................................11-6
The Soft Buttons in Master Mode ..............................................................................................................................11-10
Object ......................................................................................................................................................................11-10
Delete ......................................................................................................................................................................11-10
Util........................................................................................................................................................................... 11-11
View........................................................................................................................................................................11-12
Sample ....................................................................................................................................................................11-12
Reset ........................................................................................................................................................................11-12
Guitar/Wind Controller Mode...................................................................................................................................11-12
Object Utilities ..............................................................................................................................................................11-13
Move .......................................................................................................................................................................11-14
Copy........................................................................................................................................................................11-16
Name.......................................................................................................................................................................11-16
Delete ......................................................................................................................................................................11-17
Dump......................................................................................................................................................................11-17
Using the Object Utilities from the Editor.........................................................................................................11-18
Chapter 12 Song Mode and the Song Editor
Getting Started with the Sequencer............................................................................................................................ 12-1
What is a Sequencer? ............................................................................................................................................. 12-1
A Word about the Local Keyboard Channel ...................................................................................................... 12-1
Tutorial: Recording a song.................................................................................................................................... 12-2
Tutorial: Arrangements .............................................................................................................................................. 12-12
Creating an Arrangement ................................................................................................................................... 12-12
Recording Additional Tracks.............................................................................................................................. 12-15
Maximizing Track Use......................................................................................................................................... 12-15
Triggering Arrangement Steps From the Keyboard........................................................................................ 12-16
RAM Tracks.................................................................................................................................................................. 12-17
Two Important Concepts .................................................................................................................................... 12-17
Creating RAM TRacks......................................................................................................................................... 12-18
Using Song Mode........................................................................................................................................................ 12-19
Selecting a Song for Playback............................................................................................................................. 12-19
Effect Selection During Recording and Playback............................................................................................ 12-20
Memory Limits..................................................................................................................................................... 12-23
Loading MIDI Files From Disk .......................................................................................................................... 12-23
Recording Multi-timbral Sequences via MIDI ........................................................................................................ 12-23
Song Mode: The MAIN Page..................................................................................................................................... 12-24
Current Song (CurSong) ..................................................................................................................................... 12-25
Tempo .................................................................................................................................................................... 12-25
Recording Track (RecTrk).................................................................................................................................... 12-26
K2600 Musicians Guide
xv
Program................................................................................................................................................................. 12-26
Channel (Chan) .................................................................................................................................................... 12-27
Setup ...................................................................................................................................................................... 12-27
Pan.......................................................................................................................................................................... 12-28
Mode ...................................................................................................................................................................... 12-28
Location (Locat).................................................................................................................................................... 12-28
Mode Indicators (+ and x): ................................................................................................................................. 12-28
Activity Indicators (
[
) ........................................................................................................................................ 12-29
Track Status Indicators ........................................................................................................................................ 12-29
Track Channels ..................................................................................................................................................... 12-29
Soft Buttons on the MAIN Page......................................................................................................................... 12-29
Save this song? Dialog......................................................................................................................................... 12-31
Save New song? Dialog....................................................................................................................................... 12-31
Erase Track Dialog ............................................................................................................................................... 12-32
Song Mode: The MISC Page ...................................................................................................................................... 12-32
RecMode................................................................................................................................................................ 12-33
PlayMode .............................................................................................................................................................. 12-34
KeyWait ................................................................................................................................................................. 12-35
Locate..................................................................................................................................................................... 12-35
AutoIn.................................................................................................................................................................... 12-35
AutoOut................................................................................................................................................................. 12-35
Input Quantize (Quant)....................................................................................................................................... 12-35
Grid ........................................................................................................................................................................ 12-36
Swing ..................................................................................................................................................................... 12-36
Sync ........................................................................................................................................................................ 12-36
Clock ...................................................................................................................................................................... 12-37
Tempo .................................................................................................................................................................... 12-37
CountOff................................................................................................................................................................ 12-37
Click ....................................................................................................................................................................... 12-37
ClickCh.................................................................................................................................................................. 12-37
ClickPrg ................................................................................................................................................................. 12-37
ClickKey ................................................................................................................................................................ 12-37
ClickVel.................................................................................................................................................................. 12-38
Soft Buttons on the MISC Page .......................................................................................................................... 12-38
Song Mode: The MIX Page ........................................................................................................................................ 12-39
Pan Position .......................................................................................................................................................... 12-39
Volume Level ........................................................................................................................................................ 12-39
Track Status Indicators ........................................................................................................................................ 12-40
Quick Mute Track Bank Indicator...................................................................................................................... 12-40
Soft Buttons on the MIX Page............................................................................................................................. 12-40
The Song Editor ........................................................................................................................................................... 12-41
Soloing the Current Track................................................................................................................................... 12-41
Song Editor: The COMMON Page ........................................................................................................................... 12-41
Tempo .................................................................................................................................................................... 12-42
TimeSig .................................................................................................................................................................. 12-42
EffectChan............................................................................................................................................................. 12-42
ChainTo.................................................................................................................................................................. 12-42
Parameters Used with the Arrangement Feature............................................................................................ 12-42
Soft Buttons on the COMMON Page ................................................................................................................ 12-44
Song Editor: The EVENT Page.................................................................................................................................. 12-44
Location................................................................................................................................................................. 12-45
Bar, Beat, and Tick................................................................................................................................................ 12-45
K2600 Musicians Guide
xvi
Event Type and Value.......................................................................................................................................... 12-45
Soft Buttons on the EVENT Page....................................................................................................................... 12-46
Song Editor: The TRACK Page.................................................................................................................................. 12-47
Common Parameters for Edit Song: Track Functions..................................................................................... 12-48
Region / Criteria Box Parameters ..................................................................................................................... 12-49
Soft Buttons on the TRACK Page ...................................................................................................................... 12-50
Song Editor: Track Functions..................................................................................................................................... 12-51
Erase....................................................................................................................................................................... 12-51
Copy....................................................................................................................................................................... 12-51
Bounce ................................................................................................................................................................... 12-52
Insert ...................................................................................................................................................................... 12-53
Delete ..................................................................................................................................................................... 12-53
Quantize ................................................................................................................................................................ 12-54
Shift ........................................................................................................................................................................ 12-56
Transpose............................................................................................................................................................... 12-56
Change................................................................................................................................................................... 12-56
Remap.................................................................................................................................................................... 12-58
Grab........................................................................................................................................................................ 12-59
Song Editor: The STEP Page ...................................................................................................................................... 12-60
Recording With the Step Editor ......................................................................................................................... 12-60
Soft Buttons on the STEP Page........................................................................................................................... 12-62
Song Editor: The ARRANGE Page ........................................................................................................................... 12-63
Step......................................................................................................................................................................... 12-65
Song........................................................................................................................................................................ 12-65
Mutes ..................................................................................................................................................................... 12-65
Xpose...................................................................................................................................................................... 12-65
Times...................................................................................................................................................................... 12-65
Mode ...................................................................................................................................................................... 12-66
Triggering Steps from a Key............................................................................................................................... 12-66
Soft Buttons on the ARRANGE Page................................................................................................................ 12-67
Chapter 13 Disk Mode
Disk Mode Page............................................................................................................................................................. 13-2
Formatting a Floppy Disk..................................................................................................................................... 13-2
Connecting a SCSI Device..................................................................................................................................... 13-3
SCSI Termination........................................................................................................................................................... 13-3
Disabling the K2600s SCSI Termination ............................................................................................................ 13-4
Using your K2600 in a SCSI System.................................................................................................................... 13-4
Directories ...................................................................................................................................................................... 13-5
Path .......................................................................................................................................................................... 13-5
Startup ..................................................................................................................................................................... 13-5
Library ..................................................................................................................................................................... 13-6
Verify........................................................................................................................................................................ 13-6
Disk Drive Information......................................................................................................................................... 13-6
Macro On Indicator................................................................................................................................................ 13-6
Disk Mode Soft Buttons ........................................................................................................................................ 13-6
File List Dialog............................................................................................................................................................... 13-7
The File Index ......................................................................................................................................................... 13-9
Soft Buttons in the File List Dialog.................................................................................................................... 13-10
Total.........................................................................................................................................................................13-11
Quick Scrolling to Subdirectories .......................................................................................................................13-11
K2600 Musicians Guide
xvii
Creating Directories .................................................................................................................................................... 13-12
Creating a Directory From the Disk Mode Page ............................................................................................. 13-12
Creating a Directory in the Save Dialog ........................................................................................................... 13-13
The Directory Selection Dialog.................................................................................................................................. 13-13
Disk Mode Functions.................................................................................................................................................. 13-14
Loading Files......................................................................................................................................................... 13-14
Loading Individual Objects ................................................................................................................................ 13-15
Shortcuts when Loading Objects ....................................................................................................................... 13-18
Loading Dependent Objects ............................................................................................................................... 13-18
Auditioning Samples from a Disk File.............................................................................................................. 13-19
Loading Objects from Floppy Disk Files .......................................................................................................... 13-19
Load Function Dialog................................................................................................................................................. 13-19
Bank Status Indicator........................................................................................................................................... 13-19
Loading Methods ................................................................................................................................................. 13-20
Selecting Multiple Files to Load......................................................................................................................... 13-22
Aborting a Multiple File Load............................................................................................................................ 13-23
More Load Function Enhancements ................................................................................................................. 13-24
Saving Files .................................................................................................................................................................. 13-24
Soft Buttons in the Save Selection Dialog......................................................................................................... 13-26
Saving Individual Objects................................................................................................................................... 13-26
Shortcuts when Saving Objects.......................................................................................................................... 13-27
More Features of the Save Dialog...................................................................................................................... 13-28
Auditioning Objects in RAM.............................................................................................................................. 13-29
Saving Dependent Objects.................................................................................................................................. 13-29
Working with Relink-by-Name.......................................................................................................................... 13-32
Not Loading the Name Table ............................................................................................................................. 13-35
Relink-by-Name Processing Time ..................................................................................................................... 13-35
Storing Objects in the Memory Banks...................................................................................................................... 13-36
The Multiple Object Selector Page............................................................................................................................ 13-36
Using the Multiple Object Selector: An Overview.......................................................................................... 13-36
Operating Modes: The Select Parameter .......................................................................................................... 13-37
Multiple Object Selector Soft Buttons ............................................................................................................... 13-38
Macros........................................................................................................................................................................... 13-43
The Macro Page.................................................................................................................................................... 13-43
Macro Modes ........................................................................................................................................................ 13-44
The Macro Table ................................................................................................................................................... 13-45
How to Make a Macro File.................................................................................................................................. 13-46
Using the Bank and Mode Fields....................................................................................................................... 13-51
Viewing the Object List for a Macro Entry....................................................................................................... 13-51
Unspecied Disk ID............................................................................................................................................. 13-51
The Library Disk .................................................................................................................................................. 13-52
Loading Selected Entries from a Macro File .................................................................................................... 13-53
Editing Macros ..................................................................................................................................................... 13-54
Macro Insert .......................................................................................................................................................... 13-57
Executing the RAM Macro Table ....................................................................................................................... 13-58
Saving and Loading a Macro Table in a .K26 le ............................................................................................ 13-58
Aborting a Macro Load....................................................................................................................................... 13-59
Remote Macro Load............................................................................................................................................. 13-60
Disk Utilities................................................................................................................................................................. 13-60
Find Files ............................................................................................................................................................... 13-61
List .......................................................................................................................................................................... 13-62
Free......................................................................................................................................................................... 13-63
K2600 Musicians Guide
xviii
Moving Files Between Directories..................................................................................................................... 13-64
Renaming Files ..................................................................................................................................................... 13-65
Deleting Files and Directories ............................................................................................................................ 13-66
Backup and Copy Functions...................................................................................................................................... 13-67
File Backup............................................................................................................................................................ 13-67
File Copy ............................................................................................................................................................... 13-69
Creating a Startup File................................................................................................................................................ 13-69
Deleting Banks in a Startup File......................................................................................................................... 13-70
MS-DOS File System Compatibility ......................................................................................................................... 13-71
Filename Compatibility....................................................................................................................................... 13-71
Importing and Exporting Data Using Standard File Formats .............................................................................. 13-71
AIFF and AIFF-C Files......................................................................................................................................... 13-72
WAVE Files............................................................................................................................................................ 13-72
Standard MIDI Files (MIDI Type 0 and Type 1 Files) ..................................................................................... 13-73
Importing Samples from Other Manufacturers...................................................................................................... 13-73
EPS.......................................................................................................................................................................... 13-75
Chapter 14 Sampling and Sample Editing
Setting Up For Sampling.............................................................................................................................................. 14-1
Cables and Input Jacks .......................................................................................................................................... 14-1
Entering The Sampler ................................................................................................................................................... 14-2
From Program, Setup, Master, or Quick Access Mode..................................................................................... 14-2
From the Keymap Editor ...................................................................................................................................... 14-2
Sampling Analog Signals ............................................................................................................................................. 14-2
Recording Samples ................................................................................................................................................ 14-6
Sampling the K2600s Output...................................................................................................................................... 14-8
Sampling Digital Signals.............................................................................................................................................. 14-8
Editing Samples........................................................................................................................................................... 14-10
The Function Soft Buttons in the Sample Editor ............................................................................................. 14-10
The Page Buttons.................................................................................................................................................. 14-13
The Miscellaneous (MISC) Page ........................................................................................................................ 14-13
The TRIM Page..................................................................................................................................................... 14-16
The LOOP Page .................................................................................................................................................... 14-17
The Soft Buttons on the DSP Page..................................................................................................................... 14-20
DSP Functions....................................................................................................................................................... 14-21
Crossfade and Volume Adjust Curves .............................................................................................................. 14-34
The Keymap Editor..................................................................................................................................................... 14-34
The Soft Buttons in the Keymap Editor ............................................................................................................ 14-36
Special Double Button Presses in the Keymap Editor .................................................................................... 14-37
Keymap Editor Parameters ................................................................................................................................ 14-37
Building a Keymap ..................................................................................................................................................... 14-39
Using the Analog Inputs to Trigger Samples .......................................................................................................... 14-40
Live Mode..................................................................................................................................................................... 14-41
Creating a Live Mode Program.......................................................................................................................... 14-41
Live Mode Programs ........................................................................................................................................... 14-42
Some Ideas for Using Live Mode....................................................................................................................... 14-42
K2600 Musicians Guide
xix
Chapter 15 Advanced KDFX
Personalities ................................................................................................................................................................... 15-1
Navigating KDFX.......................................................................................................................................................... 15-1
FXBus ....................................................................................................................................................................... 15-2
Parameters............................................................................................................................................................... 15-3
The Compare and FX Bypass Buttons................................................................................................................. 15-5
Exploring the Studio Parameters ................................................................................................................................ 15-6
Input Section........................................................................................................................................................... 15-6
The Arrow Meter.................................................................................................................................................... 15-7
EQ............................................................................................................................................................................. 15-7
FXBus Sends............................................................................................................................................................ 15-7
Effects Buses................................................................................................................................................................... 15-9
The Arrow Meter.................................................................................................................................................... 15-9
FX Preset.................................................................................................................................................................. 15-9
Bus Outputs ............................................................................................................................................................ 15-9
The Aux Bus.......................................................................................................................................................... 15-10
About FX Presets...................................................................................................................................................15-11
Bus Overrides (Bus Mods) .................................................................................................................................. 15-12
Output Section............................................................................................................................................................. 15-18
Separate Analog and KDS Outputs................................................................................................................... 15-19
Analog Mix Output.............................................................................................................................................. 15-19
Digital Output ...................................................................................................................................................... 15-19
Saving Studios and Other objects ............................................................................................................................. 15-20
Saving .................................................................................................................................................................... 15-20
Disk Functions...................................................................................................................................................... 15-21
Real-time Control of KDFX........................................................................................................................................ 15-21
Linking to Programs and Setups ....................................................................................................................... 15-21
Setting Up FXMods.............................................................................................................................................. 15-23
Importing Studios From Another Program or Setup...................................................................................... 15-27
Using KDFX Live From the K2600 Keyboard.................................................................................................. 15-28
Using KDFX With a Sequencer .......................................................................................................................... 15-29
Preventing Glitches When Changing Studios ................................................................................................. 15-30
Tempo-based Control of KDFX.......................................................................................................................... 15-32
KDFX in Master Mode......................................................................................................................................... 15-34
KDFX in Auto Mode............................................................................................................................................ 15-34
Using the Algorithms.................................................................................................................................................. 15-35
Conventional Studio Structure........................................................................................................................... 15-35
General Parameters.............................................................................................................................................. 15-35
Reverbs .................................................................................................................................................................. 15-36
Delays .................................................................................................................................................................... 15-37
Complex Echo....................................................................................................................................................... 15-38
Equalizers (EQ)..................................................................................................................................................... 15-38
Compressors, Expanders, and Gates................................................................................................................. 15-39
Chorus.................................................................................................................................................................... 15-41
LaserVerb............................................................................................................................................................... 15-42
Filters ..................................................................................................................................................................... 15-43
Distortion............................................................................................................................................................... 15-44
Rotating Speakers ................................................................................................................................................ 15-45
Tremolo and AutoPan.......................................................................................................................................... 15-46
Pitch Shifter (Pitcher)........................................................................................................................................... 15-47
Ring Modulation.................................................................................................................................................. 15-47
SRS (Sound Retrieval System)............................................................................................................................ 15-48
K2600 Musicians Guide
xx
Stereo Simulation ................................................................................................................................................. 15-48
FXMod Diagnostic ............................................................................................................................................... 15-49
Special Topics............................................................................................................................................................... 15-50
Song Mode ............................................................................................................................................................ 15-50
KB3 Effects ............................................................................................................................................................ 15-51
Chapter 16 DSP Functions
Introduction to Algorithm Programming.................................................................................................................. 16-1
Additional Parameters .......................................................................................................................................... 16-3
The DSP Functions ........................................................................................................................................................ 16-6
Filters ....................................................................................................................................................................... 16-6
Filter Terminology.................................................................................................................................................. 16-7
How to Read the Graphs....................................................................................................................................... 16-7
Pitch / Amplitude / Panner............................................................................................................................... 16-34
Mixers .................................................................................................................................................................... 16-37
Waveforms ............................................................................................................................................................ 16-38
Added Waveforms ............................................................................................................................................... 16-41
Nonlinear Functions ............................................................................................................................................ 16-42
Waveforms Combined with Nonlinear Functions .......................................................................................... 16-52
Mixers with Nonlinear Inputs............................................................................................................................ 16-54
Hard Sync Functions ........................................................................................................................................... 16-55
Chapter 17 FUNS
The Mechanics of Control Sources.............................................................................................................................. 17-1
Unipolar and Bipolar Control Sources................................................................................................................ 17-1
Programming the FUNs ............................................................................................................................................... 17-2
The FUN Equations....................................................................................................................................................... 17-3
Basic FUN Equations............................................................................................................................................. 17-4
Warp FUN Equations ...........................................................................................................................................17-11
Boolean FUN Equations...................................................................................................................................... 17-14
Sawtooth LFO FUN Equations........................................................................................................................... 17-14
Random / Chaotic LFO FUNs ........................................................................................................................... 17-15
Diode Equation FUNs ......................................................................................................................................... 17-16
The Order of Evaluation for FUNs ........................................................................................................................... 17-18
Chapter 18 Other Editors
The Intonation Table Editor ......................................................................................................................................... 18-1
The Velocity Map Editor............................................................................................................................................... 18-3
Using the Velocity Map Editor............................................................................................................................. 18-4
The Pressure Map Editor.............................................................................................................................................. 18-6
K2600 Musicians Guide
xxi
Chapter 19 Audio Outputs
Audio Congurations................................................................................................................................................... 19-1
Audio Routing: Programs to KDFX............................................................................................................................ 19-2
Audio Routing: KDFX to Audio Outputs.................................................................................................................. 19-2
Using the Optional Digital Outputs ........................................................................................................................... 19-2
K2600 With Sampling Option Only..................................................................................................................... 19-3
K2600 With Digital I/O Option Only.................................................................................................................. 19-3
K2600 with Sampling Option and Digital I/O Option..................................................................................... 19-4
Chapter 20 Programming Examples
Trumpet with Delayed Vibrato and Velocity-triggered Falls........................................................................... 20-1
Lowpass Filter, Envelopes .................................................................................................................................... 20-4
Sample and Hold Using a FUN........................................................................................................................... 20-6
SHAPER and PANNER......................................................................................................................................... 20-7
Building a Drum Program; Using the Keymap Editor ..................................................................................... 20-9
Editing a Setup for KB3 Control .........................................................................................................................20-11
Using the KB3 Setup From the Accessory Disk............................................................................................... 20-12
Appendix A K2600 Boot Loader
Starting the Boot Loader ............................................................................................................................................... A-1
Boot Loader Main Menu ............................................................................................................................................... A-1
Install System / Install Objects..................................................................................................................................... A-1
Run System...................................................................................................................................................................... A-3
Hard Reset ....................................................................................................................................................................... A-3
Run Diags ........................................................................................................................................................................ A-3
Index
Introduction
Welcome!
1-1
Chapter 1
Introduction
Welcome!
Congratulations, and thanks for purchasing a Kurzweil/Young Chang K2600 Series instrument.
There are seven K2600 Series models, for a wide range of applications:
K2600
76 keys
K2600S
K2600 with built-in sampler
K2600X
88 keys
K2600Xs
K2600X with built-in sampler
K2600R
Rack-mount model
K2600Rs
K2600R with built-in sampler
K2600 AES
Top-end model, with built-in sampler, digital I/O, DMTi, and sample libraries
Whichever model you have, youre looking at one of the most powerful music workstations
available. The K2600 Series instruments are packed with great acoustic, electric, and synth
soundscombined with some of the most advanced synthesis features available, which you can
use to create almost any sound imaginable. The K2600 incorporates most of the features of the
award-winning K2000 and the K2500, and provides several new features as well.
This manual and the accompanying
Musicians Reference
, as well as the video tutorial, will get
you started with your new instrument. Youll denitely want to keep the manuals handy as you
become an advanced user, too.
1-2
Introduction
Overview of the K2600
For K2600R Owners
Throughout the
Musicians Guide
and
Musicians Reference
weve simplied things by saying just
K2600 any time were referring to features that are common to all instruments in the K2600
Series. Obviously, though, there are some differences between the rack and keyboard models;
well point them out where they occur and mark them with a handy K2600R margin symbol like
the one to the left of this paragraph. If you own a keyboard model of the K2600, you may want
to read the K2600R-specic information anyway, since much of it also applies when your K2600
is a MIDI slave (when using a computer-based sequencer, for example).
Overview of the K2600
The K2600 has been designed to be a versatile instrument both for performance, and for multi-
timbral sequencing and recording. Its Variable Architecture Synthesis Technology lets you build
sounds from realistic instrumental samples and sampled synth waveformsthen modify the
nature of those sounds through a wide variety of digital signal-processing (DSP) functions. The
K2600 also generates its own synth waveforms, which can be combined with the samples or
used on their own. The K2600 packs 12 Megabytes of onboard sound ROM. You can add up to
four optional ROM sound blocks (there are two currently available), and you can load samples
from disk into optional sample RAM.
Before we get into explaining Variable Architecture Synthesis, here are a few of the features that
by themselves make the K2600 an impressive stage and studio machine. Its fully multi-
timbraldifferent programs can be played on each MIDI channel. Its 48-note polyphonic, for a
full sound no matter how many chords you play. Theres an on-board digital effects processor,
providing up to ve simultaneous effects, including real-time effects control, internally or via
MIDI.
In addition to the standard stereo audio output pair, there are eight separate outputs that can be
congured as stereo pairs, or as individual mono outputs. These are balanced outputs, which
you can connect to either balanced or unbalanced inputs.
The K2600 offers two SIMM sockets (single, in-line memory modules) so you can add optional
Sample RAM, where you can store samples that youve loaded from disk. You can add up to 128
megabytes of Sample RAM. (Sample RAM is not battery-backed, so RAM samples are erased
from memory when you power down.)
For ofine storage, theres also a oppy drive and two
SCSI
ports, so you can store les on
oppies or on an external hard disk or load them from a CD-ROM drive. The two SCSI ports
make it easy to chain multiple SCSI devices together. Theres also provision for an internal SCSI
hard disk. Youll nd all this storage potential extremely useful for saving and loading samples,
which can be transferred to and from the K2600 using the standard MIDI sample transfer
format, or the faster, parallel SMDI sample transfer format (SCSI Musical Data Interchange). See
the
Musicians Reference
for information about MIDI and SMDI sample transfers.
The K2600s battery-backed program RAM can store about 800 of your own programs, or about
60,000 notes recorded in the sequencer. This sequencer (Song mode) lets you play back MIDI
type 0 or 1 sequences, record and play back your own songs, and record multi-timbral
sequences received via MIDI. For more onboard storage you can add the P/RAM option, which
will increase your battery-backed RAM to about 1500K (1.5M), enough to store hundreds of
additional programs, setups, songs, and other
objects
. (Without the P/RAM option, the K2600
has about 500K of program RAM.)
The Local Keyboard Channel feature enables you to use the K2600s multi-zone setups even if
youre using a MIDI controller that can transmit on only one channel. The K2600 will also
rechannelize incoming MIDI information and send it to its MIDI Out port, enabling you to
control additional synths on eight different channels.
Introduction
VAST Synthesis
1-3
An optional sampling feature is available, allowing you to make your own mono or stereo
samples using analog or digital inputs. With the sampling option, you can also use Live mode,
which enables you to take an input signal (at the analog sampling input), and route it through
the K2600s VAST algorithmsso you can apply Kurzweil DSP and effects to any sound The
sampling option also gives you digital audio output (stereo optical or unbalanced stereo XLR).
Theres also the digital input/output (I/O) option, which provides eight channels for digital
audio input and output (as well as a stereo digital output).
And, of course, theres the incomparable Kurzweil sound. The K2600 comes to you with over
400 programs (called patches, presets, voices, etc. on other synths)238 in ROM and 200 more
in RAM. There are also about 200 multi-zone performance setups. Many of these setups use note
triggers to play factory-recorded songs that provide grooves and arpeggiation that make great
templates for performance or recording.
VAST Synthesis
Variable Architecture Synthesis Technology
gives the K2600 its unprecedented exibility. While
many other synthesizers offer a xed set of
DSP
tools (typically ltering, pitch, and amplitude
modulation) the K2600s Variable Architecture lets you arrange a combination of any ve DSP
functions from a long list of choices. The functions you choose dene the type of synthesis you
use.
Each layer of every program has its own DSP architecture, which we call an
algorithm
. Within
each algorithm, you can select from a variety of DSP functions. Each function can be
independently controlled by a variety of sources including LFOs, ASRs, envelopes, a set of
unique programmable functions (FUNs), as well as any MIDI control message. The many
different DSP functions and the wealth of independent control sources give you an extremely
exible, truly vast collection of tools for sound creation and modication. When youre ready to
jump in and start creating and editing programs, turn to Chapter 6.
KB3 Tone Wheel Emulation
In addition to VAST synthesis, the K2600 offers many oscillator-based programs that give you
the classic sound of tone-wheel organs like the Hammond B 3. KB3 mode, as we call it, is
completely independent of VAST, and has its own set of editing procedures. Youll nd details in
Chapter 6.
Variable Architecture Synthesis Technology
1-4
Introduction
How the K2600 Works
How the K2600 Works
The K2600 integrates three MIDI-driven components: a MIDI controller (the keyboard, or an
external MIDI controller, a sound engine, and a global effects processor (KDFX). The sound
engine responds to the MIDI events generated by the MIDI controller, and turns them into
sounds that are processed within the variable architecture of the algorithmsor by oscillators
for KB3 programs. The resulting sound can then be routed through KDFX and to the MIX and
separate audio outputs.
How to Use This Manual
This manual includes the following:
How to connect and power up your K2600, getting around the front panel, and a brief
description of the operating modes
Basic editing, including the normal operations of each operating mode
The advanced programming features that make the K2600 so powerfula number of
familiar synthesis tools and quite a few new ones
Even if youre a complete techie, you should read Chapter 3,
User Interface Basics
. Here youll get
a tour of the K2600s front panel and learn how to navigate through the major functions.
Chapter 4,
The Operating Modes
describes the concept and operation of the K2600s eight
operating modes, with a brief description of each. Chapters 6 through 13 describe each mode in
detail, including the editors contained within them. Chapters 14 through 17 discuss the
advanced editing features. Chapter 19 shows you how to use the multiple audio outputs to suit
your needs. Chapter 20 is a programming tutorial, giving you specic examples of many of the
K2600s programming functions. Some are basic, some are advanced. By working through the
tutorials, youll become familiar with many synthesis techniques, and youll get a rst-hand
look at how to unleash the power of the K2600.
When manual text appears in boldface italic (
like this
), youll nd it described in the Glossary in
the
Musicians Reference
. Only the rst one or two occurrences of these words are highlighted.
Youll also see text in bold face (
like this). We use bold face to indicate parameter values, K2600
objects (like programs and setups), lenames (like songs and samples), and front-panel buttons
(like the Program button and the soft buttons).
The best way to read this manual is with your K2600 in front of you. By trying the examples we
give to illustrate various functions, you can get a quick understanding of the basics, then move
on to the more advanced features.
If you like to gure out your equipment for yourself, and normally use manuals only as
reference sources, youll probably get the most use out of the Musicians Reference that
accompanies this manual, which contains brief descriptions of the K2600s major operating
features, and all sorts of useful listsprograms, keymaps, algorithms, effects, control sources,
and more. A glossary and complete specications for the K2600 are also included in the
Musicians Reference.
Introduction
Do I Have Everything?
1-5
Do I Have Everything?
Your K2600 shipping carton should include the following in addition to your instrument:
Power cable
Sustain pedal (keyboard models only)
Instructional video
Two manuals: the Musicians Guide (this manual) and the Musicians Reference
A set of accessory disks
If you dont have all of these components, please call your Kurzweil/Young Chang dealer.
The Accessory Disks
The set of accessory disks that came with your K2600 should include the following:
K2600 Base ROM Objects
This disk contains two les. The rst le is named OBJKBXXX.K26 (where XXX is the version
number). The second le is named OBJKLXXX.K26 (where XXX is the version number). These
disks provide a backup of the ROM Objects installed in your K2600 at the factory.
You will not normally need to use these disks, however you should keep them in a safe place in
case you need to reinstall this version of the operating system. For example, if you have installed
a newer version of the objects (we make new versions available for download from our web site)
and you encounter any problems, you might need to go back and install the version on these
disks.
OBJKB contains all of the objects in a stock K2600 without sampling. OBJKL contains the Live
Mode objects, which are included in a unit with the sampling option installed.
When you install a new version of the operating system, youll need to load all the object les
for the options you have. This includes the object les for the Orchestral and Contemporary
ROM blocks, if you have them. Load the system les rst, then all of the object les, then exit the
Boot Loader by pressing the Run System soft button. See Appendix A if you need help with
operating the Boot Loader.
K2600 General MIDI Compatibility
This is a two-disk set, intended to make the K2600 compatible with General MIDI (GM)
programs. The K2600 is not a General MIDI instrument. GM was intended as a least common
denominator and is normally found on low-end instruments, not instruments intended for the
high-end professional.
Nonetheless, we have created a GM compatibility le that can be loaded into the K2600. It
contains samples and therefore must be loaded into the unit each time you power up.
There are three different GM les. Which le you use depends on which ROM blocks you have
in the K2000. The disk that comes with your unit is for a K2600 without any additional ROM
blocks. If you purchase the Orchestral or Contemporary ROM block, you will receive two other
lesone for a unit with just the Orchestral ROM added, and one for a unit with the Orchestral
and Contemporary ROM added. You can also download these les from the Downloads page of
our web site:
1-6
Introduction
The Accessory Disks
http://www.youngchang.com/kurzweil/html/downloads.html
For complete documentation on how to use the GM le, please see QA Banks and General MIDI
Files on page 10-15.
K2600 Demos
This disk contains several directories of demo song les, which show off some of the capabilities
of your K2600. In addition, the disk contains two other les. KDFXTUTR.K26 contains objects
used in the tour of Effects mode that starts on page 9-12. VIDEO.K26 is referred to in the Disk
mode section of the video tutorial.
Most of the song demos can simply be loaded into the K2600 and played from Song mode.
However, two demo les require that your K2600 have the sampling option installed. The demo
les LMFBDMO1.K26, and LMFBDMO2.K26 demonstrate internal feedback loops using a
chain of VAST->KDFX->sampler->VAST->KDFXknown as Live mode. Because a Master table
is included, your SampleMode-page settings will be set automatically when you load the demo
le.
Caution: Programs that cause internal feedback can get extremely loud, so its important to be careful
after loading these objects. Live-mode programs are inherently unstable when youre in Live mode and the
sampling source (the Src parameter in the Samplemode page) is set to Int. These programs are capable of
producing tremendously loud feedback loops with a relatively small amount of gain. In modes where the
provided studio is not the active studio, the compressor that keeps these feedback chains under control isnt
operating, and the loop can grow out of control very quickly. If you intend only to listen to the demo, and
not to examine the programming, we recommend that you delete the song le (and its dependent objects)
from your K2600 when you are done listening. We also recommend that you go to the SampleMode page
and set the Src parameter to Ext or the Mode parameter to something other than LiveIn, to help to avoid
any unintended feedback. If you want to look at the program settings, lower the volume on your
instrument, and read the more detailed description of Live mode beginning on page 14-41.
K2600 Farm & Extras
This disk contains over 1000 extra programs and effects, all cultivated from the farm where we
grow our programs and effects.
The K2500FRM directory contains over 1000 extra programs, organized in les by type of
sound. This set of programs was originally developed for the K2500, hence the name.
The KDFXFARM directory contains two subdirectories. LIVEMODE contains a set of les
containing extra programs using Live mode (which requires having the sample option in your
K2500). MOREKDFX contains some FX Presets and a number of Programs that use KDFX, as
well as a couple of blank studios.
PIANOFRM contains extra programs that specically use the 4-megabyte stereo piano.
VOCODER contains programs and setups that are designed to be used with the Vocoder
feature. You can read about the Vocoder in detail on page 11-4.
Introduction
The Accessory Disks
1-7
K2600 Additional Programs and Factory RAM Banks
This disk contains even more programs from our program farm.
The MOREPRGS directory contains several les of extra programs.
The RAMBANKS directory contains a backup le of the programs that were loaded into the
300s and 400s banks when your unit was shipped from the factory.
K2500 Compatibility
This disk contains a le of all the ROM objects in the K2500. You would use this le if you have
songs created originally for a K2500. See Loading Older Setup Versions on page 7-2 for information
about using older objects with the K2600.
K2000 Compatibility
These two disks contain a le of all the ROM objects in the K2000. You would use this le if you
have songs created originally for a K2000. Again, see Loading Older Setup Versions on page 7-2.
Startup
Quick Startup Checklist
2-1
Chapter 2
Startup
If hooking up new gear is familiar to you, and you just want to get going, heres a quick
description of all the basic things you need to cover to get started with your K2600. The
procedure is pretty much the same whether you have a rack or a keyboard model. If you need
more information, thorough descriptions of each step follow. In either case, check out Playing the
Presets on page 2-5.
Quick Startup Checklist
All Models
1. Most likely, the lithium coin battery that preserves user-dened programs and other
data is already installed, but it may be packaged separately. In that case, see Battery
Replacement on page 8-2 of the Musicians Reference, and install the battery.
2. If you have one of the keyboard models, set it on a hard, at, level surface. If you have a
K2600R, mount it in a standard 19-inch MIDI rack, or set it on a hard, at, level surface.
Make sure to leave plenty of room for ventilation.
3. Connect the power cable.
4. Make sure your sound system is at a safe volume level.
5. Plug in a pair of stereo headphones or run standard (1/4-inch) audio cables from your
amplier or mixer to the MIX audio outputs on the K2600. (Use the MIX L out for mono.)
K2600R Owners Only
Your K2600R needs to be able to receive and interpret MIDI messages from whatever MIDI
controller youre using.
1. Connect a MIDI cable from the MIDI Out port of your MIDI controller to the MIDI In port
of the K2600R.
To get setups (and other features) to work properly, you may need to make an adjustment
to the K2600R.
2. Press the MIDI mode button (its in the bottom row of buttons under the LCD display) to
enter MIDI mode.
3. Look for the word RECV in the display, then press the button directly beneath it. The top
line of the display now says MIDIMode:RECEIVE, which is where you congure the
K2600R to respond to your MIDI controller.
The following gure shows you what the display looks like. Notice how one of the
parameters (probably BasicChannel) has highlighting (reversed color) around its value.
This highlighting is called the cursor, and it indicates which parameter (or value) is
selected for editing. You can select different parameters using the cursor buttons (the ones
2-2
Startup
Startupthe Details
just to the right of the display; theyre labeled with Up/Down/Left/Right arrows). Press
one of the cursor buttons, and the cursor moves correspondingly. In our example below,
the BasicChannel parameter is selected; its value is 1.
4. Select the LocalKbdCh parameter (that stands for Local Keyboard Channel), then use the
dial (we call it the Alpha Wheel) to change the value so that it matches the channel that
your controller is sending on.
MIDIMode:RECEIVE||||||||||||||||||||||||
BasicChannel:1||||||||SysExID:0
MIDIMode:MultiSCSIID:6
AllNotesOff:NormalBendSmooth:On
ProgChgType:ExtendedLocalKbdCh:None
VelocityMap:1LinearBankSelect:Ctl32
PressureMap:|1|Linear||PowerMode|:User||
XMIT||RECV||CHANLSPrgChgRsetChPanic
5. Press the button labeled Exit to get out of MIDI mode. Youre ready to go. See page 10-7
for more information about the local keyboard channel.
Start Jamming!
1. Power up your K2600 and check out some of the programs and setups. The K2600 starts
up in either Program mode or Setup modewhichever of the two modes it was in when it
was last shut down (or given a soft reset). Press the button labeled Program or Setup to
switch modes.
2. If you hear distortion, reduce the gain on your mixing board, or use the pad if it has one.
3. Scroll through the program list with the Alpha Wheel.
4. Press the Quick Access mode button and use the alphanumeric buttons to select from
programmable banks of ten programs or setups.
5. If you dont hear anything, review these steps, or check the Troubleshooting section in the
Musicians Reference.
Startupthe Details
This section walks you through the hookup of your K2600. Well take a look at the rear panel,
then describe the power, audio, and other cable connections.
Before You Start...
Dont connect anything until you make sure your K2600 is properly and safely situated. Also, if
your K2600 has been out in the cold, give it time to warm up to room temperature before
starting it, since condensation may have formed inside the K2600.
Youll probably be mounting a K2600R in a standard 19-inch MIDI rack (it takes up three rack
spaces). If you will be transporting the rack containing the K2600R, be sure to support the back
of the K2600R within the rack. If youre not installing the K2600R in a rack, it should rest on a
hard at surface. In this case, it must rest on its rubber feet (supplied in the packing carton), and
not on the bottom panel.
Startup
Startupthe Details
2-3
Never block the ventilation openings on the bottom or rear panels; doing so can cause
overheating and serious damage. To provide adequate ventilation, the rear panel should be at
least four inches from any vertical surface.
Connecting the Power Cable (Line Cord)
The K2600 runs on AC power: 100, 120, 220, or 240 volts at 5060 Hz. Your dealer will set the
voltage switch to match the voltage in your area. The voltage level is set with a selector on the
rear panel of the keyboard models of the K2600. You shouldnt have to adjust this, and we
recommend that you dont.
When youve connected the cable at the K2600 end (as you face the back of the K2600, the power
connection is at the lefton the K2600R, its on the right), plug it into a grounded outlet. If your
power source does not have the standard three-hole outlet, you should take the time to install a
proper grounding system. This will reduce the risk of a shock.
Power switch
Power connector
SCSI termination switch SCSI ports
Analog stereo inputs
KDS 8-channel ports
Control Pedal 1 jack
Control Pedal 2 or Breath jack
Optical digital output
MIDI ports
MIDI Thru switch
Foot Switch jacks
Analog audio outputs AD
Analog Mix output
Headphone jack
Optical digital input Digital input and output
LCD contrast adjustment
100/120V ~ F2.0A 250V slow-blow
230/240V ~ F1.0A 250V slow-blow
100/120/230/240V ~ AC
1.5/.75 A
48-65 Hz
Power connector SCSI termination switch SCSI ports
KDS 8-channel ports Optical digital output
MIDI ports MIDI Thru switch
Analog audio outputs AD Analog Mix output
Digital input and output
2-4
Startup
Startupthe Details
Connecting the Audio Cables
After youve turned down the level on your sound system, connect the K2600s analog audio
outputs to your sound system using a pair of stereo or mono audio cables. Mono cables will
always work, but if youre going into balanced inputs, use stereo cables for a better signal-to-
noise ratio. The K2600s analog outputs are balanced, and generate a hotter signal than
previous Kurzweil instruments.
Youll nd ten 1/4-inch jacks near the top of the rear panel. For now, connect one end of each
audio cable to your mixing board or PA system inputs, and connect the other end to the jacks
marked MIX L and R on the rear panel of the K2600. If you have only one input available, use
the K2600s MIX L output to get the full signal in mono. Youll nd more about audio
congurationsincluding digital outputin Chapter 19.
Connecting MIDI
The simplest MIDI conguration uses a single MIDI cable: either from the MIDI Out port of
your K2600 to the MIDI In port of another instrument, or from the MIDI Out port of your MIDI
controller to the MIDI In port of the K2600 or K2600R. There are all sorts of possible
congurations, including additional synths, personal computers, MIDI effects processors, and
MIDI patch bays. Depending on your system, you may want to use the K2600s MIDI Thru port
to pass MIDI information from a MIDI controller to the K2600 and on to the next device in your
system. You can also connect MIDI devices to the K2600s MIDI Out port, which can send
channelized MIDI information from the keyboard or through the K2600 from your MIDI
controller. See the discussion of the Local Keyboard Channel parameter on page 10-7.
Note: You can perform a quick check of the K2600R and your audio system without a MIDI
controller connected to the K2600R. Hold down the Cancel button on the alphanumeric pad and
press any other alphanumeric button, and you should hear notes. See the discussion of the Panel
Play feature on page 3-10 for more information.
Connecting SCSI
You may not have a hard disk or other SCSI device to connect to your K2600 right away, but if
you do, you can connect it to either of the SCSI ports. Please read the following information
carefully; its very important. Also, theres a collection of SCSI tips in Chapter 6 of the Musicians
Reference.
CAUTION: If you plan to connect any SCSI devices (a hard disk, for example) to the K2600, you must
terminate your SCSI chain properly. Turn to Chapter 13 and read the section called SCSI Termination.
You can lose data if your system isnt terminated properly.
Switching On the Power
Keyboard models: the power switch is on the rear panel. If youre facing the keyboard, its
just to the right of the power cable connection.
Rack-mount models: the power switch is located at the lower left of the front panel.
Startup
Playing the Presets
2-5
When you power up, the display briey show some startup information. The Program mode
display then appears. It looks like the diagram below (the programs shown in the diagram dont
necessarily exist).
ProgramMode||||Xpose:0ST|||<>Channel:1||
!!!!!!!!!!!!!!!!!!@198JamesJams
KeyMapInfo#199|Default|Program|
Grand|Piano|||||#||1|Righteous|Piano|
#2MondoBass
#3KillerDrums
%%%%%%^%%%%%%^%%%%$||4|Weeping|Guitar||
Octav-Octav+Panic|SampleChan-|Chan+
The rst time you power up (or after a reset), your instrument will be set to operate on MIDI
Channel 1 (as shown in the top line of the diagram). After that, it will power up on whatever
channel you were on when you powered down. If youd rather have the K2600 reset certain
parameters to default values when you power up, you can do that, too. See Power
Mode on page 10-9.
Set the volume at a comfortable level. Youll get the best signal-to-noise ratio if you keep the
K2600 at full volume, and adjust the level from your mixing board. You may also want to adjust
the display contrast. On keyboard models, theres a small knob labeled LCD Contrast on the
rear panel, between the MIDI ports and the Control Pedal jacks. On the rack-mount model, its
on the left side of the front panel, just above the power switch.
On the K2600R, as you trigger notes from your MIDI controller, youll see the MIDI LED ash. If
it doesnt ash, check your MIDI cables and connections.
Playing the Presets
There are three things youll want to check out right away: programs, setups and Quick Access
banks. In performance situations, youll be selecting your sounds using one of these three
methods. Theres a mode (and a mode button) corresponding to each method.
Getting Around
In all three of these modes, the bottom line of the display identies the function of each of the
buttons beneath the display. We call these buttons soft buttons, because they do different things
depending on whats currently showing in the display.
In Program and Quick Access modes, you can change MIDI channels with the Chan- and Chan+
buttons under the display. In Program mode, you can also change channels using the
Chan/Bank buttons to the left of the display. (In Quick Access mode, the Chan/Bank buttons
change Quick Access banks; more about that on page 2-9.)
In all three of these modes, you can transpose an octave at a time by pressing the Octav buttons
under the display. With the K2600R, this works only if the LocalKbdCh parameter on the
RECEIVE page in MIDI mode matches the transmitting channel of your MIDI controllersee
Chapter 10.
There are two more soft buttons that appear in these three modes: Panic and Sample.
The Panic button sends an All Notes Off message and an All Controllers Off messageboth to
the K2600 and over all 16 MIDI channels. You wont need it often, but its nice to have.
2-6
Startup
Playing the Presets
The Sample button takes you to Sample mode (the SampleMode page), which, as youve
probably guessed, is where you make your own samplesif you have the sampling option in
your instrument.
Programs
The K2600 powers up in Program mode, where you can select and play programs stored in
ROM or RAM. Programs are preset sounds composed of up to 32 layers of samples or
waveforms. If youve left Program mode, just press the Program mode button or Exit button to
return.
Take a minute to familiarize yourself with the Program-mode display. It gives you some helpful
basic information, like the MIDI transposition, what MIDI channel youre on, and which
program is currently selected.
Theres a box at the left side of the display. The info box, as its called, displays information
about the current program (theres also an info box for Setup mode). The following diagrams
shows how the information differs depending on the type of program youve selected.
VAST Programs
First is a normal VAST program, which is what most of the factory programs are. They have
from one to three layers. In this case, there are two. For programs of up to three layers, the info
box contains one line per layer, indicating the keymap used in that layer. The line under the
keymap name indicates the layers keyboard range. In this case, both layers extend across the
entire keyboard (A 0 to C 8).
ProgramMode||||Xpose:0ST|||<>Channel:1||
!!!!!!!!!!!!!!!!!@5PianoforLayers
KeymapInfo#||6|DrkPno^ArakisPno
Grand|Piano||||#||7|Honky-Tonk||||||
Grand|Piano||||#8Pno&Syn/AcString
#9ClassicPiano&Vox
%%%%%%%%%%%%%%%%%$||10|E|Grand|Stack|||
Octav-Octav+Panic|SampleChan-|Chan+
VAST programs with more than three layers are known as drum programs, as shown in the
following diagram. Drum programs can use any sound you like, but the most common use for
programs with more than three layers is to create a number of different sounds across the
keyboardwhich is perfect for combinations of percussion sounds (hence the name). For drum
programs, the info box simply indicates the number of layers in the programin this case, 26.
ProgramMode||||Xpose:0ST|||<>Channel:1||
!!!!!!!!!!!!!!!!!!@48OG
DrumProgram#|49|Lowdown|Bass||||
26layers#|50|SquashStudio|Kit
#51RetroSkinsMW
#522LiveKits2MW
%%%%%%^%%%%%%^%%%%$|53|Garage|KitII|MW
Octav-Octav+Panic|SampleChan-|Chan+
Startup
Playing the Presets
2-7
KB3 Programs
The architecture of KB3 programs is different from that of VAST programs. KB3 programs dont
have layers; they rely on oscillators that mimic the tone wheels used in many popular organs.
Consequently, the info box shows only the waveform used in the program.
ProgramMode||||Xpose:0ST|||<>Channel:1||
!!!!!!!!!!!!!!!!!!@751ProgRockOrgan
KB3Program#752|Syn|Rock|Organ||
MellowVox#753|Dirty|Syn|B|||||
#754CleanFullDrawbar
#755Loungin
%%%%%%^%%%%%%^%%%%$|756|MildGrunge|||||
Octav-Octav+Panic|SampleChan-|Chan+
Because of their architecture, KB3 programs require different processing within the K2600, and
they dont work on regular channels. They require a special channel to handle the KB3
programs voices. You can choose any of the 16 MIDI channels to be the KB3 channel, but you
can have only one KB3 channel, and KB3 programs play only on that channel (VAST programs
work just ne on the KB3 channel, by the way).
By default, Channel 1 is designated as the KB3 channel (you can change it in Master mode). If
the current channel isnt the same as the KB3 channel, and you select a KB3 program, you wont
get any sound, because a non-KB3 channel cant handle a KB3 program.
In the following diagram, Channel 2 is the current channel, but Channel 1 is the KB3 channel.
The info box tactfully lets you know what the KB3 channel is, and parentheses appear around
the names of all KB3 programs, to further remind you that KB3 programs arent available on the
current channel. To get Program 753 to work in this case, youd have to change the current
channel back to Channel 1, or go to Master mode and change the KB3 channel to Channel 2.
ProgramMode||||Xpose:0ST|||<>Channel:2||
!!!!!!!!!!!!!!!!!!@751(ProgRockOrgan
KB3Program#752|(Syn|Rock|Organ)
MellowVox#753|(Dirty|Syn|B)|||
#754(CleanFullDrawba
KB3ChanisCh1#755(Loungin)
%%%%%%^%%%%%%^%%%%$|756|(Mild|Grunge)|||
Octav-Octav+Panic|SampleChan-|Chan+
Live Mode Programs
Programs 740749 are designed expressly for Live mode, a feature that enables you to take a
signal from the Analog sampling input (this requires the sampling options, of course), and route
it through the DSP algorithms. Programs 740749 will not play unless youre receiving a signal
at the Analog sampling input. See page 14-41 for more about Live mode.
2-8
Startup
Playing the Presets
Selecting Programs
When you want to change programs, you have several options.
The easiest method is the Alpha Wheel. Turning it left or right will scroll through the program
list. You can also change programs using the cursor buttons (the arrow buttons to the right of the
display), or the Plus/Minus buttons under the Alpha Wheel. To save time, you can enter the
program number directly from the alphanumeric buttonpad to the right of the Alpha Wheel,
pressing the Enter button to complete the selection. If you make a mistake, press Clear, then
start over.
The K2600 has various settings for responding to MIDI Program Change commands from
external sources. These are explained in Chapter 10, so we wont go into them here. You should
be able to change programs by sending Program Change commands from your MIDI controller.
K2600R owners, be sure to try whatever performance controls your MIDI controller has: the
Pitch Wheel, Mod Wheel, and switch or control pedalsdifferent programs respond to them in
different ways. Attack velocity and aftertouch also have varying effects. Check the list of
programs in the Musicians Reference, describing how each program responds to specic MIDI
control messages.
If you dont hear anything, see the troubleshooting section in the Musicians Reference. When
youre ready to start doing your own programming, check out Chapter 6.
Setups
Setups are preset combinations of programs. Setups can have up to eight zones, each of which
can be assigned to any range of the keyboard (overlapping or split). Each zone can have its own
program, MIDI channel, and MIDI control assignments.
If youre a K2600R owner, you can make use of setups even if your MIDI controller can transmit
on only one MIDI channel at a time. See K2600R Owners Only on page 2-1, or the discussion of
the parameter called Local Keyboard Channel in Chapter 10.
Press the Setup mode button to the left of the display. Its LED will light, telling you that youre
in Setup mode. Notice that the Setup-mode display is similar to the Program-mode display. If
the setup has three or fewer zones, the box at the left shows you the programs assigned to each
of the setups three zones, and which MIDI channel is used for each program. If the setup is
composed of more than three zones, then the box displays a series of horizontal lines illustrating
the approximate key ranges of the zones. See page 7-1 for a more detailed description.
SetupMode||||||Xpose:0ST||||||||||||||||
!!!!!!!!!!!!!!!!!!@201*FridayGig
Chan/ProgramInfo#202*Bop|Rock|Reggae|
19CoolTraps#||1|Jazz|Trio|||||||
218Sly|Acoust#2AllPercussion
322*Izit|Jimmy#3HeavyMetal
%%%%%%^%%%%%%^%%%%$||4|To|Sequencer
Octav-Octav+Panic|Sample
Many setups include arpeggiation and note-triggered songs to create some pretty amazing
grooves that you can use as is, or as templates for your own material. As you play with these
setups, experiment with the sliders and other controllers for a wide range of effects. Some of
these grooves keep playing after youve released the keys that got them going. When you want
to stop them, select another setup, or press the Setup mode button.
Startup
Playing the Presets
2-9
Quick Access
A really convenient way to select programs and setups is to use Quick Access mode, where you
select a Quick Access bank from a list of factory preset or user-programmed banks. Each bank
contains ten memory slots, or entries, where you can store any combination of programs or
setups. While youre in Quick Access mode, you can select any program or setup in the bank
with buttons 0 through 9.
The K2600 comes with a few Quick Access banks already programmed so you can get an idea of
how they work. Youll probably create your own Quick Access banks to help you select
programs and setups with a minimum of searching. Press the Quick Access mode button to the
left of the display. Its LED lights, to tell you youre in Quick Access mode. Youll see a display
that looks like this:
QuickAccessMode|||<>Bank:1|For|Show|1|||
SilkRhodesPOLY|TOUCH|||Voice+String
NastyTromboneSINK|MONSTA||Waterflute
SoonJazzTrio2FretlessBas
VELVETEEN
||||||||||||||||||||||||||||||||||||||||
|Xpose:0ST|||SINK|MONSTA||||||||Chan:1||
Octav-Octav+Panic|SampleChan-|Chan+
The top line of the display tells you which Quick Access bank is selected. Use the Chan/Bank
buttons (to the left of the display) to scroll through the banks. The names of each of the ten
entries in the bank are listed in the center of the display. Many of their names will be
abbreviated. The currently selected entrys full name is shown near the bottom of the display.
The amount of transposition is displayed to the left of the entry name. If the current entry is a
program, youll see the current keyboard (MIDI) channel displayed to the right of the entrys
name. If its a setup, youll see the word Setup.
The entries on the Quick Access page are arranged to correspond to the layout of the numeric
buttons on the alphanumeric pad. On the page above, for example, the program
SINK MONSTA is entry 5, and can be selected by pressing 5 on the alphanumeric pad.
When youre ready to create your own Quick Access banks, turn to Chapter 8 to learn about the
Quick Access Editor.
2-10
Startup
The Other Modes
The Other Modes
There are seven other modes, ve of which have mode buttons on the front panel (Sample mode
and Live mode dont have front-panel buttons). See page 3-2 and Chapter 4 for more detailed
descriptions of each mode.
Effects mode Create and modify effects presets, and dene how theyre applied to the
K2600s programs and setups.
MIDI mode Congure the K2600 for sending and receiving MIDI information.
Master mode Dene performance and control settings.
Song mode Record and edit sequences (songs); play Type 0 and Type 1 MIDI
sequences.
Disk mode Load and save programs, setups, samples, and other objects.
Sample mode Edit ROM samples; create and edit RAM (user-dened) samples.
Software Upgrades
Part of the beauty of the K2600 is the ease with which you can upgrade its operating system and
objects (programs, setup, etc.) using the boot loader to install upgrades into ash ROM.
At Kurzweil and Young Chang, we have a long history of support for our instruments; the K250,
K1000, K2000, and K2500 have been repeatedly enhanced, and these improvements have always
been made available to instrument owners in the form of software upgrades.
Upgrading your K2600s software is simple, painless, andgenerallyfree! As upgraded
software becomes available, you can either get new disks from your Young Chang dealer or
download the new stuff from the Web.
To stay in touch, check out our Web site:
http://www.youngchang.com/kurzweil/
When youve acquired an upgrade, you can install it yourself in a matter of minutes. See
Appendix A for details.
User Interface Basics
3-1
Chapter 3
User Interface Basics
This chapter will show you how to get around the front panel of your K2600. Your interactions
can be divided into three primary operations: mode selection, navigation, and data entry.
Keyboard models also have an assignable control section.
Navigation Data Entry
Mode Selection
Control
Navigation Data Entry
Mode Selection Audio Inputs
LCD contrast
Disk Drive
Power switch
MIDI LED
3-2
User Interface Basics
Mode Selection
Mode Selection
The K2600 is always in one of eight primary operating modes. Select a mode by pressing one of
the mode buttonson keyboard models theyre to the left of the display, and on the rack-mount
model theyre the lower row of buttons under the display. Each mode button has an LED that
lights to indicate the current mode. Only one mode can be selected at a time.
Program mode Select and play programs, and modify them with the Program Editor.
Rearrange and modify samples in the Keymap and Sample Editors.
Setup mode Select and play setups (eight keyboard zones with independent MIDI
channel, program and control assignments), and modify them with the
Setup Editor.
Quick Access mode Select from a list of preset banks, each containing a list of ten programs
and/or setups that can be viewed in the display for easy selection.
Modify the preset banks and create your own with the Quick Access
Editor.
Effects mode Dene the behavior of the on-board global effects processor. Modify the
preset effects and create your own with the Effects Editor.
MIDI mode Dene how your K2600 sends and receives MIDI information, and
congure each channel to receive independent program, volume, and pan
messages that override the normal Program-mode settings.
Master mode Dene performance and control characteristics for the entire K2600.
Song mode Use the K2600s sequencer to record and play back your keyboard
performance, play Type 0 and Type 1 MIDI sequences, and record multi-
timbral sequences received via MIDI.
Disk mode Interface with the K2600s oppy disk drive, an external SCSI device, or
an optional internal SCSI disk to load and save programs, setups,
samples, and more.
There are two more modes that dont have dedicated buttons on the front panel: Sample mode
and Live mode. In Sample mode, you can create and edit samples (if you have the sampling
option). To get to Sample mode, press the Sample soft button in Program, Setup, Quick Access,
or Master modes. See Chapter 14 for details.
Live mode lets you route an input signal through the K2600s DSP algorithms. See page 14-41.
Mode Buttons
The mode buttons are labeled in white. When you press a mode button, its LED lights up to
indicate that the mode has been selected. If pressing a mode button does not light its LED, press
the Exit button one or more times, then try again.
The colored labeling for each mode button indicates special functions that relate to some of the
K2600s editors. These functions are described on page 5-7.
User Interface Basics
Navigation
3-3
Navigation
The navigation section of the front panel consists of the display and the buttons surrounding it.
These navigation buttons will take you to every one of the K2600s programming parameters.
The Display
Your primary interface with the K2600 is its backlit graphic display. As you press various
buttons, this uorescent display reects the commands you enter and the editing changes you
make. The ample size of the display (240-by-64 pixels) enables you to view lots of information at
one time.
Pages
Within each mode, the functions and parameters are organized into smaller, related groups that
appear together in the display. Each one of these groups of parameters is called a page. Each
mode has what we call an entry-level page; its the page that appears when you select that mode
with one of the mode buttons. Within each mode and its editor(s), the various pages are selected
with the navigation buttons. There are many pages, but there are a few features common to each
page. The diagram below shows the entry-level page for Program mode.
ProgramMode||||Xpose:0ST|||<>Channel:1||
!!!!!!!!!!!!!!!!!!@200*AnalogJam
KeyMapInfo#202*Heart|Strings|||
Grand|Piano|||||#||1|Righteous|Piano|
#2MondoBass
#3KillerDrums
%%%%%%^%%%%%%^%%%%$||4|Weeping|Guitar||
Octav-Octav+Panic|SampleChan-|Chan+
The Top Line
On the top line of most pages, theres a reminder of which mode youre in and which page
youre on. Many pages display additional information in the top line, as well. The
Program-mode page above, for example, shows you the current amount of MIDI transposition
and the currently selected MIDI channel. The top line is almost always reversedthat is, it
has a white background with blue characters.
The Bottom Line
The bottom line is divided into six (sometimes fewer) sets of reversed characters that serve as
labels for the six buttons directly beneath the display. These labelsand the functions of the
buttonschange depending on the currently selected page. Consequently the buttons that
select these functions are called soft buttons.
The Soft Buttons
The soft buttons are called soft because their functions change depending on the currently
selected mode. Sometimes they perform specic functions, like changing MIDI channels in
Program mode. In the Program Editor and other editors, theyre also used to move to different
pages of programming parameters. If a soft buttons label is in all capital letters (KEYMAP, for
example), pressing the corresponding soft button takes you to a page of parameters. If the soft
button is labeled in lower-case or mixed-case letters (Save, for example), the soft button
performs some kind of function.
3-4
User Interface Basics
Navigation
The Cursor Buttons
To the right of the display are four buttons arranged in a diamond fashion. These are called the
cursor buttons. They move the cursor around the currently selected page, in the direction
indicated by their labels. The cursor is a highlighted (reversed) rectangle (sometimes its an
underscore). It marks the value of the currently selected parameter.
Programming the K2600 involves selecting various parameters and changing their values. Select
parameters by highlighting their values with the cursor. You can change the highlighted value
with any of the data entry methods described in the data entry section below.
The MIDI LED
Below the cursor buttons is a red LED labeled MIDI. This LED ashes whenever the K2600
receives MIDI information from your MIDI controller.
The Chan/bank Buttons
To the left of the display are two buttons labeled Chan/Bank. Their function is related to the two
small arrows<|>that appear in the top line of the display when there are multiples of the
current pagefor example, the LAYER pages in the Program Editor. When you see these
arrows, you can use the Chan/Bank buttons to scroll the values of the parameter that appears to
the right of the arrows. In Program mode, for example, they shift through the MIDI channels,
showing the program assigned to each channel.
When youre in the Program Editor, the Chan/Bank buttons let you view each layer in the
program. You can see the corresponding parameters in each layer by scrolling through the layers
with these buttons. In the Setup Editor, the Chan/Bank buttons scroll through the zones in the
current setup. In Quick Access mode, they scroll through the Quick Access banks, and in Song
mode they scroll through recording tracks.
Well let you know, when applicable, what the Chan/Bank buttons do.
The Edit Button
The Edit button activates each of the K2600s editors, and acts as a shortcut to many pages
within the Program Editor. Pressing the Edit button tells the K2600 that you want to change
some aspect of the object marked by the cursor. For example, when a program is selected and
you press Edit, you enter the Program Editor. If a setup is selected, you enter the Setup Editor.
There are editors accessible from just about every operating mode. To enter an editor, choose one
of the modes (mode selection), and press Edit. An editing page for that mode will appear. You
can then select parameters (navigation) and change their values (data entry). If the value of the
selected parameter has its own editing page, pressing the Edit button will take you to that page.
For example, in the Program Editor, on the PITCH page, you might see LFO1 assigned as the
value for Pitch Control Source 1. If you select this parameter (the cursor will highlight its
valueLFO1 in this case), then press the Edit button, youll jump to the page where you can
edit the parameters of LFO1. Naturally, you can nd every page in the current editor by using
the soft buttons, but often its easier to use the Edit button shortcut.
User Interface Basics
Data Entry
3-5
The Exit Button
Press Exit to leave the current editor. If youve changed the value of any parameter while in that
editor, the K2600 will ask you whether you want to save your changes before you can leave the
editor. See page 5-3 for information on saving and naming. The Exit button also takes you to
Program mode if youre on the entry level page of one of the other modes. If at some point you
cant seem to get where you want to go, press Exit one or more times to return to Program mode,
then try again.
Data Entry
The data entry section of the front panel includes the Alpha wheel, the Plus/Minus buttons, and
the 14-button alphanumeric pad.
The Alpha Wheel
The Alpha Wheel is especially useful because it can quickly enter large or small changes in
value. If you turn the Alpha Wheel one click to the right, youll increase the value of the
currently selected parameter by one increment. One click to the left decreases the value by one
increment. If you turn it rapidly, youll jump by several increments. You can also use the Alpha
Wheel to enter names when youre saving objects.
The Plus/Minus Buttons
These buttons are located just under the Alpha Wheel. The Plus button increases the value of the
currently selected parameter by one, and the Minus button decreases it by one. These buttons
are most useful when youre scrolling through a short list of values, or when you want to be sure
youre changing the value by one increment at a time. One press of the Plus or Minus button
corresponds to one click to the right or left with the Alpha Wheel. These buttons will repeat if
pressed and held.
Pressing the Plus and Minus buttons simultaneously will move you through the current list of
values in large chunks instead of one by one. Often this is in even increments (10, 100, etc.).
Dont confuse these buttons with the +/- button on the alphanumeric pad. This button is used
primarily for entering negative numeric values and switching from uppercase to lowercase
letters (and vice versa).
The Alphanumeric Pad
As its name implies, this set of 14 buttons lets you enter numeric values, and to enter names one
character at a time. Depending on where you are, the K2600 automatically enters letters or
numerals as appropriate (you dont have to select between alphabetic or numeric entry).
When youre entering numeric values, press the corresponding numeric buttons, ignoring
decimal places if any (to enter 1.16, for example, press 1, 1, 6, Enter). The display will reect
your entries, but the value wont actually change until you press Enter. Before pressing Enter,
you can return to the original value by pressing Cancel. Pressing Clear is the same as pressing 0
without pressing Enter.
When entering names, you can use the Left/Right cursor buttons or the <<< / >>> soft
buttons to move the cursor to the character you want to change. Use the labels under the
alphanumeric buttons as a guide to character entry. Press the corresponding button one or more
times to insert the desired character above the cursor. The Cancel button is equivalent to the
>>> soft button, and Enter is the same as OK. The Clear button replaces the currently selected
character with a space. The +/- button toggles between uppercase and lowercase letters.
3-6
User Interface Basics
Data Entry
Theres also a convenient feature called keyboard naming, which lets you use the keyboard to
enter characters in names. See page 5-5.
Double Button Presses
Pressing two or more related buttons simultaneously executes a number of special functions
depending on the currently selected mode. Make sure to press them at exactly the same time.
In this
mode or
editor
pressing these buttons
simultaneously
does this:
Program
mode
Octav-, Octav+ Reset MIDI transposition to 0 semitones. Double-press again to
go to previous transposition.
Chan, Chan+ Set current MIDI channel to 1.
Plus/Minus Step to next Program bank (100, 200, etc.)
Master mode Chan/Bank Enables Guitar/Wind Controller mode.
Song mode
Left/Right cursor buttons Toggle between Play and Stop.
Up/Down cursor buttons Toggle between Play and Pause.
Chan/Bank Select all tracks on any TRACK page in Song Editor.
Disk mode
2 leftmost soft buttons Issue SCSI Eject command to currently selected SCSI device.
Chan/Bank Hard format SCSI device. List selected objects when saving
objects.
Left/Right cursor buttons Select all items in a list. Move cursor to end of name in naming
dialog.
up/down cursor buttons Clear all selections in a list. Move cursor to beginning of name
in naming dialog.
Program
Editor
Chan/Bank Select Layer 1.
Keymap
Editor
Plus/Minus With cursor on the Coarse Tune parameter, toggles between
default Coarse Tune of sample root and transposition of sample
root.
Sample
Editor
2 leftmost soft buttons Toggle between default zoom setting and current zoom setting.
Plus/Minus buttons Set the value of the currently selected parameter at the next
zero crossing.
Any Editor
Plus/Minus Scroll through the currently selected parameters list of values in
regular or logical increments (varies with each parameter).
2 leftmost soft buttons Reset MIDI transposition to 0 semitones. Double-press again to
go to previous transposition.
Center soft buttons Select Utilities menu (MIDIScope, Stealer, etc.).
2 rightmost soft buttons Sends all notes/controllers off message on all 16 channels
(same as Panic soft button).
Left/Right cursor buttons Toggle between Play and Stop of current song.
Up/Down cursor buttons Toggle between Play and Pause of current song.
Save Dialog Plus/Minus buttons Toggle between next free ID and original ID.
Table 3-1 Double Button Presses
User Interface Basics
Intuitive Data Entry
3-7
Intuitive Data Entry
Many parameters have values that correspond to the standard physical controls present on most
MIDI controllers (primarily keyboards). In many cases, you can select these values intuitively,
rather than having to scroll through the Control Source list. This is done by selecting the desired
parameter, then holding the ENTER button while moving the desired physical control.
For example, on the LAYER page in the Program Editor, you can set the range of the currently
selected layer as follows: use the cursor buttons to move the cursor to the value for the LoKey
parameter, press (and hold) the Enter button, then use your MIDI controller to trigger the note
you wish to be the lowest note for the currently displayed layer. The note you triggered (it has to
be between C 0C 8) will appear as the value for the LoKey parameter. Repeat the process for
the HiKey parameter.
Another example: select Program 199 while in Program mode. Press Edit to enter the Program
Editor. Press the PITCH soft button to select the PITCH page. Move the cursor to the Src1
parameter. Hold the Enter button, and move your controllers Pitch Wheel. PWheel will be
selected as the value for Src1.
You can also use the keyboard of your MIDI controller to choose control sources, since most key
numbers correspond to a value on the control source list. If you have a certain control source
that you use over and over (for example, LFO1), this can be the quickest way to enter its value.
To do this: highlight a parameter which uses a value from the control source list, hold down
Enter, then strike the key corresponding to the control source you want to choose. LFO1, for
example, is assigned to B5. Youll nd a complete chart of these keyboard shortcuts at the end of
Chapter 4 of the Musicians Reference.
Also, for almost every parameter, holding the Enter button links the K2600 to your MIDI
controllers Data slider, if it has one. Moving the Data Slider will run through the range of values
for the currently selected parameter. This is not as precise as the Alpha Wheel, but much faster.
Changing the Current Layer in Multi-Layer Programs
When editing a multi-layer program (including drum programs), you can quickly switch
between layers by holding the Enter button, then striking a key. The K2600 will change the
current layer to that keys layer. If the key is part of more than one layer, subsequent key strikes
will cycle through each layer that has that key in its range.
Note: This method for changing the current layer in a multi-layer program will NOT work if the
currently highlighted parameter has a note number or control source for its value. In this case, the key you
strike will function as described in Intuitive Data Entry, above.
3-8
User Interface Basics
Search
Search
Theres a convenient way to nd any string of characters within the currently selected list, or
range of values. Hold the Enter button and press any of the numeric buttons. A dialog like the
one below appears.
|||||||||||||||||||||||||<>KbdNaming:Off
Searchstring:SoulRebels
|||||||||||||||||||||||||||||||||||
DeleteInsert|<<<|||>>>|||OK||Cancel
Type in the string of characters you want to nd. For example, if youre looking at the program
list and you want to nd all programs containing the word Horn, you would type h-o-r-n.
This function is not case-sensitive; it will nd upper and lower case characters regardless of
what you type.
When youve typed the string of characters you want to nd, press Enter. The K2600 searches
through the current list of objects or values, nds all items that match the string of characters
you typed, and displays the rst one it nds. Hold Enter and press one of the Plus/Minus
buttons to search for the next higher- or lower-numbered object that contains the string of
characters.
The string you select remains in memory. You can store and select a string of characters with
each of the numeric buttons. Hold Enter and press one of the numeric buttons at any time to
select that string for a search. When the string appears, you can change it, or just press Enter to
nd that string.
Renaming Multiple Objects
You can automatically rename multiple RAM objects with one operation, by substituting one
string of characters with another.
1. Press the Master mode button to enter Master mode.
2. Press the Object soft button, then press the Name soft button. The NAME page appears,
showing a list of all RAM objects.
3. Use the Alpha Wheel or Plus/Minus buttons to highlight objects. When an object whose
name you want to change is highlighted, press the Select soft button to select the object.
Note the asterisk that appears between the objects ID and its name.
4. When youve selected all the objects you want to rename, press OK. The following dialog
appears. The name you see is the name of the last object you selected.
User Interface Basics
Renaming Multiple Objects
3-9
|||||||||||||||||||||||||<>KbdNaming:Off
ObjectName:Badname
|||||||||||||||||||||||||||||||||||
DeleteInsert|<<<|||>>>|||OK||Cancel
5. Use your favorite method to enter a slash (/), followed by the string of characters that you
want to replace. This function is case-sensitive, so you can enter both capitals and lower-
case characters. In this example, were going to change Bad to Good.
|||||||||||||||||||||||||<>KbdNaming:Off
ObjectName:/Bad
|||||||||||||||||||||||||||||||||||
DeleteInsert|<<<|||>>>|||OK||Cancel
6. When youve entered the desired string of characters, press OK, and the dialog changes to
prompt you to enter the replacement string. Notice that we entered only the characters
B-a-d, and not the entire name of the object. Enter the new string, as shown below.
|||||||||||||||||||||||||<>KbdNaming:Off
Replacewith:Good
|||||||||||||||||||||||||||||||||||
DeleteInsert|<<<|||>>>|||OK||Cancel
7. Press OK. The K2600 asks you if youre sure (unless you have conrmations turned off).
Press Yes. The NAME page reappears. Every RAM object whose name contained Bad now
contains Good instead.
3-10
User Interface Basics
Panel Play Feature (Rack Models)
Panel Play Feature (Rack Models)
You can play notes on the K2600R even if you dont have a MIDI controller connected to its
MIDI In port. Using the alphanumeric pad, you can play the octave from C 4 to C 5 and send the
notes to the audio outputs and Headphones jack.
While in any mode, press and hold the Cancel button on the alphanumeric pad. Press one of the
other alphanumeric buttons to play various notes: 1 is C 4, 2 is C
#
4, and so on up to Enter,
which plays C 5. Notes are sent to the K2600s sound engine on the current MIDI channel.
Pressing the Up or Down cursor buttons while holding Cancel will transpose up or down an
octave while using this feature. This transposition will be remembered the next time you use
this feature, but does not affect the K2600s normal MIDI transposition.
Notes are played at approximately the mf velocity level. You can adjust the attack velocity of the
notes using the Plus/Minus buttons while holding down the Cancel button. The velocity values
will continue to change if you hold the Plus/Minus buttons down.
You can press the Right cursor button while holding Cancel to sustain notes. The Left cursor
button releases notes.
Mixdown and MIDI Faders Pages
On keyboard models, there are two buttons below the Solo button, labeled Mixdown and MIDI
Faders. These call up pages that let you use the sliders to control MIDI Pan and Volume, or any
MIDI Controller that you choose. This is useful for real-time control over setups.
K2600R owners can use front-panel buttons for the same purpose. On any page (except in Quick
Access mode), press Clear to view the Mixdown page, then use the cursor buttons to select a
pan or volume control, and the Alpha Wheel or Plus/Minus buttons to change values. Press
Clear again to view the MIDI Faders page, where you can change values similarly. Press Clear a
third time (or press Exit) to return to normal operation.
Mixdown Page
This page temporarily turns the K2600s 8 sliders into MIDI pan and volume controls. You can
get to this page from any mode by pressing the Mixdown button, located below the Solo button.
(K2600R owners can press the Clear button one or more times to call up these pages.) Press
Mixdown, and the display looks similar to what you see on the Song-mode MIX page. However,
there are a few differences. On the Mixdown page, the sliders relate to MIDI channels instead of
tracks. If you highlight 1-8 for example, moving slider D will affect volume or pan for MIDI
Channel 4 while youre on this page.
User Interface Basics
Mixdown and MIDI Faders Pages
3-11
On the Mixdown page, pan and volume messages are sent to the internal K2600 sounds, to MIDI
Out, or both. All Mixdown-page channels have the same destination (local, MIDI, or both),
which is determined by the Control parameter on the MIDI-mode TRANSMIT page. You can
assign the sliders to control either volume or pan. The soft buttons at the bottom of the
Mixdown page let you select pan or volume control, on channels 1-8 or 9-16, allowing you to
temporarily use the 8 sliders (or the navigation and data entry buttons on the K2600R) as pan or
volume faders. Keep in mind that MIDI volume is a channel-specic message. Therefore, if you
have more than one zone in a setup assigned to the same channel, moving any one of the
associated sliders will affect all those zones.
MIDI Faders Pages
The button just below Mixdown is called MIDI Faders (on rack models, press the Clear button
one or more times to view this page. The MIDI Faders page allows you to create a preset
conguration of any Controller assignment for each slider, along with an initial preset value for
that Controller. For each slider, you assign the MIDI channel, MIDI Controller number, and a
value. You can enter the value using any normal data entry method, or by moving the
corresponding slider on keyboard models. You can also assign several sliders to the same
channel, but assign each one to a different Controller number.
There are four different congurations (pages 14), which you select with the soft buttons. Each
conguration remembers the last value you set for each slider. If you want to send those values
without moving the slider, press the Send button.
Mixdown||||<>Prog:|36|DuckWalk||||||||||
WXWXWXWXWXWXWXWXWXWXWXWXWXWXWXWX
wxwxC{wxwxwxwxwxwxwxwxwxwxwxwxwx
>>zz}~zzzzzzzzzzzzz
________________
*****************
|Pan||VolumeCh|1-8Ch9-16|Done
Shows which channels are
affected by sliders.
Soft buttons for indicating
which channels are
affected by sliders.
>> shows
whether sliders
control pan or
volume
3-12
User Interface Basics
Quick Song Recording and Playback
The available values for the Channel parameter on this page are 116 (local and MIDI), 1L16L
(local only, no MIDI), and 1M16M (MIDI only, no local).
Quick Song Recording and Playback
On keyboard models, there are three buttonslabeled Record, Play/Pause, and Stopbelow
the mode selection buttons. They control the recording and playback of songs from any mode;
you dont have to be in Song mode to record or play back.
Using these buttons affects the current track of the current songthat is, the song and track that
were selected the last time you were in Song mode. When you record, the recording track and
recording mode are determined by the current settings in Song mode; likewise for the playback
mode when youre playing a song.
When the sequencer status is STOPPED (neither the Record-button LED nor the Play/Pause-
button LED is lit or ashing), press Record to put the sequencer in REC READY status. The
Record-button LED lights (red). Then press Play/Pause to start recording. The Play/Pause-
button ashes (green) to indicate the tempo. Any countoff is determined by the current Song-
mode setting for the CountOff parameter. Press Play/Pause or Stop to end recording and go to
the Save dialog, where you can save the song, or trash it.
When the sequencer status is STOPPED, press Play/Pause to begin playing the current song.
Press Play/Pause again to pause playback, and again to resume. Press Stop to end playback.
With the K2600R, you cant record in this fashion (use Song mode for recording), but you can
simultaneously press the Up/Down or Left/Right cursor buttons to start and stop playback of
the current song.
MIDI|Faders:Page1|||||||||||||||||||||||
Chan:910111213141516
Ctl:66666666
Value:500500500500
\]}~\]}~\]}~\]}~
________
Page1|Page2|Page3|Page4||Send|Done|
The Operating Modes
What the Modes Are
4-1
Chapter 4
The Operating Modes
In this chapter well discuss the theory behind the mode concept, and well describe the basic
operating features of each mode.
What the Modes Are
The modes exist to make the K2600 logical to work with. With as many performance and
programming features as the K2600 has, its helpful to break them into groups. These groups are
called modes. There are eight primary modes (plus Sample mode and Live mode); theyre
described briey in the section called Using the Modes on page 4-3. Chapters 6 through 13 are
dedicated to explaining each primary mode in turn. Chapter 14 describes Sample mode and
Live mode.
Each mode is named for the kind of operations you perform while in that mode, and each
modes editor (if any) contains all of the parameters related to editing the type of object found in
that mode. In Setup mode, for example, you select setups (and only setups) for performance or
editing. All of the setup-editing parameters are grouped together on the Setup-Editor page,
which is accessible through Setup mode.
Selecting Modes
When the K2600 is on, its almost always operating in one of the eight primary modes
represented by the LED-highlighted buttons beneath the displayor in one of the editors
corresponding to the current operating mode. There are two exceptions: Sample mode (and the
Sample Editor), and Live mode. Pressing one of the mode buttons selects the corresponding
mode. This is the modes entry level. At the entry level, the LED of the selected mode is lit. Only
one mode can be selected at a time.
From any primary mode, you can get to any other primary mode simply by pressing one of the
mode buttons. If youre in an editor, however, you must press Exit to return to the modes entry
level before selecting another mode.
All of the modes except Disk mode and Live mode give you access to one or more editors for
changing the values of the parameters within that mode. Press the Edit button to enter the editor
of the currently selected mode. When you do this, the mode LED goes out.
Its possible to enter another modes editor without leaving the currently selected mode. For
example, if you press Edit while in Setup mode, youll enter the Setup Editor. The Setup-Editor
page will appear, and the LocalPrg parameter will be highlighted by the cursor. If you press Edit
again, youll enter the Program Editor, where you can edit the currently selected program. While
you can edit and save programs as you normally would, youre still in Setup mode, and you
cant select another mode at this point. When you exit the Program Editor, youll return to the
Setup-Editor page. Press Exit again, and youll leave the Setup Editor, returning to the
Setup-mode page.
This method of entering editors works for any parameter whose value is an editable object
(program, setup, keymap, FX preset, etc.)
4-2
The Operating Modes
Selecting Modes
The following table lists the procedures for moving between modes and editors. Note that the
Exit button wont always take you where the table says it will; it often depends on how you got
where you are. The table assumes that youve entered a given editor via its corresponding mode.
Youll always return to Program mode eventually if you press Exit repeatedly.
Current Mode/
Editor Status
Available Modes/
Editors
How to Get There
Any mode All other modes Press corresponding mode button
Program mode
Program Editor Press Edit
Sample mode Press Sample soft button
Program Editor
Program mode Press Exit
Studio Editor On KDFX page: select Studio parameter; press Edit
Keymap Editor On KEYMAP page: select Keymap parameter, press Edit
Keymap Editor
Program Editor Press Exit
Sample mode Press the MIDI mode button
Sample Editor Select Sample parameter; press Edit
Sample Editor Keymap Editor Press Exit
Setup mode
Sample mode Press Sample soft button
Setup Editor Press Edit
Setup Editor
Setup mode Press Exit
Program Editor On CH/PRG page: select LocalPrg parameter; press Edit
Studio Editor On KDFX page: select Studio parameter; press Edit
Song Editor On COMMON page, select Song parameter; press Edit
Quick Access mode
Sample mode Press Sample soft button
Quick Access Editor Press Edit
Quick Access Editor
Quick Access mode Press Exit
Program Editor Set value of Type parameter to Program; select program; press Edit
Setup Editor Set value of Type parameter to Setup; select setup; press Edit
Effects mode Studio Editor Press Edit
Studio Editor
Previous mode Press Exit
FX Preset Editor Select FX preset block; press Edit
FX Preset Editor Studio Editor Press Exit
MIDI mode
Program Editor On CHANNELS page: select Program parameter; press Edit
Setup Editor On TRANSMIT page: select CtlSetup parameter; press Edit
Velocity Map Editor On TRANSMIT or RECEIVE page: select Veloc(ity)Map parameter; press Edit
Pressure Map Editor On TRANSMIT or RECEIVE page: select Press(ure)Map parameter; press Edit
Master mode
Sample mode Press Sample soft button
Velocity Map Editor Select VelTouch parameter; press Edit
Pressure Map Editor Select PressTouch parameter; press Edit
Intonation Table Editor Select Intonation parameter; press Edit
Song mode
Song Editor Select CurSong parameter; press Edit
Program Editor Select Program parameter; press Edit
Sample mode
Sample Editor Select Sample parameter; press Edit
Previous mode Press Exit
Most editors Previous mode or editor Press Exit
The Operating Modes
Using the Modes
4-3
Nested Editors
Starting at the Program-mode level, there are three nested editors, each related to the
parameters that make up different components of a program. The rst is the Program Editor,
which you enter when you press Edit while in Program mode. Programs consist, among other
things, of keymaps; they determine which samples play on which keys. Keymaps can be edited
as well. The Keymap Editor is entered from within the Program Editor, by selecting the
KEYMAP page with the soft buttons, then pressing Edit.
Similarly, keymaps consist of samples, which also can be edited. The Sample Editor is entered
from the Keymap Editor, by selecting the Sample parameter and pressing Edit. When you enter
the Sample Editor, youve worked through three nested levels of editors, all related to the
components that make up a program. And in fact, youre still in Program mode (if thats where
you started from). Pressing Exit while in the Sample Editor will return you to the Keymap
Editor. Pressing Exit again will return you to the KEYMAP page of the Program Editor. Once
more, and youre back to Program modes entry level.
Note: You can also get to the Sample Editor directly from Sample mode (by pressing Edit). If youre
editing a single sample, this might make more sense, since its more direct. If youre planning on editing a
number of samples within a given keymap, however, youll nd it more convenient to enter the Sample
Editor through the Program and Keymap Editors, because once youve nished with one sample, you can
easily return to the KEYMAP page and select another sample within the keymap.
Finding Square One
If, at any time, you dont know where you are, and the mode LEDs are all unlit, press Exit one or
more times. This will return you to the entry level of whatever mode you were in, and if you
press Exit enough times, you will always return to Program mode, the startup mode. If youve
made any changes, youll be asked whether you want to save before leaving any editor. Press
the No soft button or the Exit button if you dont want to save. If you want to save, press the
Rename or Yes soft button, and youll see the Save dialog, which is described in Saving and
Naming on page 5-3.
Using the Modes
You can play your K2600 regardless of the mode youre in. In fact, the only times you cant play
it are when youre in the middle of a disk operation (loading, saving, formatting) or a SMDI
sample transfer. With these two exceptions, the K2600s MIDI response is almost always active.
Even so there are three modes that are more performance-oriented than the others. These are
Program, Setup, and Quick Access modes. Well describe each of the eight modes briey in this
section.
Program Mode
The K2600 starts up in Program mode, where you can select, play, and edit programs. The
Program-mode entry-level page shows the currently selected program, as well as a small
segment of the program list. Program mode gives you access to Sample mode via the Sample
soft button.
The Program, Keymap, and Sample Editors are nested within Program mode. They take you to
the core of the K2600s sound editing parameters. Well discuss them in Chapters 6 and 14.
4-4
The Operating Modes
Using the Modes
Setup Mode
Setup mode lets you select, play, and edit setups. Setups consist of up to eight separate zones,
split or overlapping, each having its own program, MIDI channel, and control parameters.
Setups are great for performance situations, whether youre playing multiple K2600 programs
or controlling additional synths connected to the K2600s MIDI Out port. Chapter 7 describes
Setup mode and the Setup Editor in detail.
If youre using a MIDI controller, you can make use of Setup mode even if your MIDI controller
can transmit on only one MIDI channel at a time. To do this, go to the RECEIVE page in MIDI
mode (by pressing the RECV soft button while in MIDI mode), and set the Local Keyboard
Channel parameter to a value that matches the transmit channel of your MIDI controller. When
you select Setup mode, the K2600 will interpret incoming MIDI information according to the
settings for the currently selected setup. See the discussion of the Local Keyboard Channel
parameter in Chapter 10 for details.
Setup mode also gives you access to Sample mode via the Sample soft button.
Quick Access Mode
Another feature for live performance, Quick Access mode enables you to combine programs and
setups into banks of ten entries. Each of these programs or setups can be selected with a single
alphanumeric button. Different banks are selected with the Chan/Bank buttons. Theres a
selection of factory preset banks, and you can use the Quick Access Editor to create your own
banks and store them in RAM. Theres a full description in Chapter 8.
Quick Access mode gives you access to Sample mode via the Sample soft button.
You can use Quick Access banks as a way to remap incoming or outgoing Program Change
commands. See Program Change Formats on page 10-11.
Effects Mode
Effects mode sets the behavior of the KDFX effects processor. The Effects-mode page lets you tell
the K2600 how to select preset studios (programmed effects congurations) when you change
programs or setups, or lets you choose a preset studio thats applied to every K2600 program.
The Studio Editor allows you to tweak the preset studios, and create your own. Chapters 9
and 15 show you how. You can also listen to the sounds of various effects while in Effects mode,
without selecting different programs.
MIDI Mode
Youll use MIDI mode to congure the K2600s interaction with other MIDI instruments, by
setting parameters for transmitting and receiving MIDI. Youll also use it to congure your
K2600 for multi-timbral sequencing. On the CHANNELS page, you can assign a program to
each channel, and enable or disable each channels response to three types of MIDI control
messages: Program Change, volume and pan. You can also override program output
assignments, and adjust overall program gain. See Chapter 10.
Master Mode
Master mode, described in Chapter 11, contains the parameters that control the entire K2600.
Global settings for tuning, transposition, velocity and aftertouch sensitivity, and other
preferences are adjusted here. You can also get to the SampleMode page from here, using the
Sample soft button.
The Operating Modes
Using the Modes
4-5
Song Mode
Song mode enables you to play sequences (songs) stored in the K2600s RAM, and provides a
fully featured sequencer that you can use to record songs. You can also record multi-timbrally
via MIDI, or load standard MIDI les (Type 0 or 1). The Song Editor enables you to modify
existing RAM sequences, do step recording, and create arrangements (by linking two or more
songs together). See Chapter 12.
Disk Mode
Finally, Disk mode is used to load and save programs and other objects using the K2600s
internal oppy disk drive, an optional internal SCSI disk, or an external SCSI disk (or CD-ROM
drive) connected to either of the K2600s SCSI ports. Chapter 13 has the details.
Editing Conventions
Introduction to Editing
5-1
Chapter 5
Editing Conventions
Introduction to Editing
Programming (editing) the K2600 always involves three basic operations: mode selection,
navigation, and data entry.
First, select the mode that relates to the object you want to edita program, a setup, etc. Then
select the object you want to edit, and press the Edit button to enter the editor within that mode.
An editor contains all the parameters that dene the object youre programming.
Next, you navigate around the editors page(s) with the soft buttons, and select parameters with
the cursor (arrow) buttons. When youve selected a parameter (its value is highlighted by the
cursor), you can change its value with one of the data entry methods. When you change a value,
youll normally hear its effect on the object youre editing. The K2600 doesnt actually write your
editing changes to memory until you save the object youre working on. It then allows you to
choose between writing over the original object, or storing the newly edited version in a new
memory location.
Whats an Object?
If youve been wondering what we mean by the term object, its an expression we use for
anything that can be named, saved, deleted, or edited. Heres a list of all the types of objects:
Samples Digital recordings of instrumental sounds or waveforms. Samples
actually have two separate parts: the actual sample data and the sample
header information, which contains start, alternative start, loop, and end
points, as well as other information like tuning and volume.
Keymaps Collections of samples assigned to specic velocity ranges and/or keys.
Programs Factory-preset or user-programmed sounds stored in ROM or RAM.
A program is one or more layers of sound, with programmable DSP
functions applied to the keymaps within each layer.
Setups Factory-preset or user-programmed MIDI performance presets consisting
of up to eight zones, each with its own program, MIDI channel, and
controller assignments, and (optionally) arpeggiation specications.
Songs Sequence les loaded into RAM, or MIDI data recorded in Song mode.
Studios Factory-preset or user-programmed congurations of the K2600s
onboard digital audio effects processor.
FX presets Factory-preset or user-programmed dataincluding effects algorithms,
levels and balancethat dene the nature of studios.
Quick Access banks Factory-preset or user-programmed banks of ten entries each, that store
programs and setups for single-button access in Quick Access mode.
Velocity maps Factory-preset or user-programmed curves that affect the K2600s
response to, and MIDI transmission of, attack velocity values.
5-2
Editing Conventions
Object Type and ID
Pressure maps Factory preset or user-programmed curves that affect the K2600s
response to, and MIDI transmission of, pressure (aftertouch) values.
Intonation tables Factory preset or user-programmed tables that affect the intervals
between the twelve notes of each octave.
Master tables The values that are set for the global control parameters on the
Master-mode page, as well as the settings for the parameters on the
CHANNELS page in MIDI mode, and the programs currently assigned to
each MIDI channel.
Fader tables MIDI Controller assignments dened on the MIDI Faders pages.
Name tables Contains a list of dependent objects needed by the other objects in a le at
the time the le was saved.
Macros List of disk les to be loaded into the K2600s memory at start-up time.
Object Type and ID
The K2600 stores its objects in RAM using a system of ID numbers that are generally organized
into banks of 100. Each object is identied by its object type and object ID; these make it unique.
An objects type is simply the kind of object it is, whether its a program, setup, song, or
whatever. The object ID is a number from 1 to 999 that distinguishes each object from other
objects of the same type. For example, within the 200s bank, you can have a setup, a program,
and a preset effect, all with ID 201; their object types distinguish them. You cant, however, have
two programs with ID 201.
ROM (factory preset) objects have ID numbers in the Zeros bank (1199) and the 700s bank. If
youve bought the Contemporary and Orchestral ROM block options, youll also have ROM
programs in the 800s and 900s bank. When you save objects that youve edited, the K2600 will
ask you to assign an ID. If the original object was a ROM object, the K2600 will suggest the rst
available ID, starting with 200. If the original object was a RAM object, youll have the option of
saving to an unused ID, or replacing the original object.
Objects of different types can have the same ID, but objects of the same type must have different
IDs to be kept separate. When youre saving an object that youve edited, you can assign the
same ID to an existing object of the same type, but if you do, the new one will be written over
the old one. For example, if you assign an ID of 1 to a program youve edited, the K2600 will ask
you if you want to replace the ROM program currently stored with that ID. Well discuss this
further in Saving and Naming on page 5-3.
Many parameters have objects as their valuesthe VelTouch parameter on the Master-mode
page, for example. In this case, the objects ID appears in the value eld along with the objects
name. You can enter objects as values by entering their IDs with the alphanumeric pad. This is
especially convenient for programs, since their ID numbers are the same as their MIDI program
Object Type Object ID Object Name
Program 201 Hot Keys
Setup 404 Silicon Bebop
Velocity Map 1 Linear
Sample 3 Hey Moe
Editing Conventions
Saving and Naming
5-3
change numbers (when youre using the Extended or Kurzweil Program Change formatsee
Program Change Formats on page 10-11).
The object type and ID enable you to store hundreds of objects without losing track of them, and
also to load les from disk without having to replace les youve already loaded. See Memory
Banks on page 5-6 for more information on object type and ID.
Saving and Naming
When youve edited an object to your satisfaction, youll want to store it in RAM. Theres a
standard procedure for saving and naming, which applies to all objects.
You can press the Save soft button, of course, but its easier to press the Exit button, which
means I want to leave the current editor. If you havent actually changed anything while in
the editor, youll simply exit to the mode you started from. If you have made changes, however,
the K2600 will ask you if you want to save those changes. This is the rst Save dialog. A dialog is
any display that asks a question that you need to answer before the K2600 can proceed.
The following diagram shows the Save dialog for the Program Editor. The top line tells you that
you got to this dialog by pressing Exit. If you had pressed the Save soft button instead of Exit,
youd see Save in the top line, instead of Exit. If you were in another editor, the top line would
indicate that as well.
EditProgram:Exit||||||||||||||||||||||||
SavechangestoRighteousPiano?
|||||||||||||||||||||||
RenameCancelYes|||No|||
The best way through this process is to press the Rename soft button. This takes you
immediately to the naming dialog, where you assign a name to the object youre saving. You
havent saved yet, but youll be able to after youve named the program.
EditProgram:Rename|||||||<>KbdNaming:Off
ProgramName:RighteousPiano
|||||||||||||||||||||||||||||||||||
DeleteInsert|<<<|||>>>|||OK||Cancel
Like the Save dialog, the top line identies the current editor and function, and also indicates
whether the keyboard naming feature is enabled (see Keyboard Naming on page 5-5).
The cursor underlines the currently selected character. Press the <<< or >>> soft buttons to
move the cursor without changing characters. Press an alphanumeric button one or more times
to enter a character above the cursor. The characters that correspond to the alphanumeric
buttons are labeled under each button. If the character that appears is not the one you want,
5-4
Editing Conventions
Saving and Naming
press the button again. Press the +/- button on the alphanumeric pad to switch between upper
and lower case characters.
Press 0 one or more times to enter the numerals 0 through 9. Press Clear (on the alphanumeric
pad) to erase the selected character without moving any other characters. Press the Delete soft
button to erase the selected character. All characters to the right of the cursor will move one
space left. Press the Insert soft button to insert a space above the cursor, moving all characters to
the right of the cursor one space to the right.
Press the Cancel soft button if you decide not to name the object. Press OK when the name is set
the way you want to save it.
In addition to the letters and numerals, there are three sets of punctuation characters. The easiest
way to get to them is to press one of the alphanumeric buttons to select a character close to the
one you want, then scroll to it with the Alpha Wheel. Heres the whole list:
! # $ % & ( ) * + , - . / 0 1 2 3 4 5 6 7 8 9
: ; < = > ? @ A through Z
[ \ ] ^ _ ` a through z. (space).
Pressing the Plus/Minus buttons simultaneously is a short cut to the following characters:
0, A, a and (space).
If youre wondering how we came up with this sequence of characters, its composed of ASCII
characters 33 through 122.
When you press OK, the nal Save dialog appears, where you assign an ID to the edited object.
If you change your mind about the name, press the Rename soft button for another try.
EditProgram:Save||||||||||||||||||||||||
||||||||
SaveRighteousPianoas:|ID#200|
||||||||||||||||||||||||
ObjectRenameSave||Cancel
ROM Objects
If the object you started from was a ROM (factory preset) object, the K2600 will automatically
suggest the next available (unused) ID as the ID for the edited object. If thats the ID you want,
press the Save soft button, and the object will be stored in RAM with that ID. Otherwise, you
can select any ID from 1 to 999. This page also gives you the opportunity to return to the naming
dialog (as described in the previous section) or, by pressing the Object soft button, to access the
Object Utilities (described in Chapter 13).
If you select an ID thats already in use, the K2600 will tell you that youre going to replace the
ROM object thats already been assigned that ID. If you dont want to do that, you can select a
different ID. Or you can press the Plus/Minus buttons simultaneously to toggle between the ID
that the K2600 suggested and the original ID. Or press the Cancel soft button to cancel the
operation.
If you decide not to cancel or change the ID, and you press the Replace soft button, the K2600
will write your newly edited object over the existing ROM object. Actually, it only appears that
Editing Conventions
Saving and Naming
5-5
way, since you cant truly write to ROM. The ROM object will reappear if you delete the newly
edited object (there are soft buttons in each editor for deleting objects).
RAM Objects
If the original object was a RAM object, the K2600 will assume you want to replace it, and will
suggest the same ID as the original object (if it has an asterisk*between its ID and its name,
its a RAM object). As with ROM objects, you can cancel, replace, or change the ID and save to
an unused ID. If you replace a RAM object, however, its denitely gone!
Keyboard Naming
The keyboard naming feature makes
naming objects convenient (and
musical!). With keyboard naming
enabled, you can use the keyboard
(or your MIDI controller) to enter
the name of the object youre
modifying.
There are three keyboard naming
states: Off (disabled), On, and Adv
(Advance). When set to On or Adv,
the keys (MIDI note numbers,
actually) correspond to all the
characters shown on page 5-4. There
are also equivalents to the cursor
movement, insertion, deletion, and
OK (Enter) buttons.
On requires you to move the cursor
to enter each letter, just as you have
to do when using the normal data
entry methods for naming. Adv
automatically moves the cursor one
space to the right each time you
strike a key, just like a typewriter or
computer keyboard. This is the most
convenient setting.
When youre in the Rename dialog,
use either of the Chan/Bank buttons
to change the keyboard naming
state.
Keyboard naming works on the
K2600R as well, as long as the
LocalKbdCh parameter on the
RECEIVE page in MIDI mode is set
to the same channel as the one your
MIDI controller is transmitting on.
l L
Delete; move characters left one space
Move cursor left one space
Move cursor right one space
(Shift)
(Space)
2 @
a A
3 #
b B
c C
4 $
d D
5 %
e E
f F
6 ^
g G
7 &
h H
8 *
i I
j J
9 (
k K
0 (zero) )
m M
- (Hyphen) _ (Underscore)
n N
= (Equals) +
o O
(Backspace)
p P
q Q
; (Semicolon) : (Colon)
r R
' (Apostrophe) '' (Quote)
s S
t T
, (Comma) <
u U
. (Period) >
v V
/ (Slash) ?
w W
x X
[ (Left bracket) ` (Back quote)
y Y
] (Right bracket) \ (Backslash)
z Z
(Space)
(OK, Enter)
(Shift)
Move cursor to end of name
A0
C4
( y )
tch Wheel Absolute Value
C8
1 !
Move cursor to start of name
Insert; move characters right one space
Move cursor right one space
Delete; move characters left one space
Move cursor left one space
C5
C6
C7
C3
C2
Insert; move characters right one space
Use the (Shift) keys or
Sustain pedal to enter
upper-case and
special characters
5-6
Editing Conventions
Deleting Objects
Deleting Objects
Within most editors, there are soft buttons for deleting objects. When you want to delete an
object, press the Delete soft button, and the K2600 will ask you if you want to delete the object.
(At this point in the dialog, you can select another object with any of the data entry methods.)
Press OK if you want to delete it, or press Cancel if you dont. Although it seems that you can
delete ROM objects, you cant actually do it. The K2600 will behave as if its deleting the ROM
object, but it will still be there the next time you select it. (What actually happens is that the
ROM object is copied to RAM as soon as you press Edit, and when you delete the ROM object,
youre actually deleting the RAM copy. The original ROM object remains in memory.)
RAM objects, on the other hand, are gone when you delete them! If youve replaced a ROM
object by saving a RAM object with the same ID, the ROM object is invisible, but still there.
Deleting the RAM object stored at the same ID will restore the ROM object.
Youll often delete objects to gain RAM space, or to organize the memory banks before saving
objects to disk. To delete multiple objects, use the Delete Objects utility available in Master
mode. Its described on page 11-17.
Dependent Objects
A dependent object is an object thats linked in memory with at least one other object. For
example, if you create a setup that uses a program that you also created, that program is a
dependent object of the setup.
When you start to delete an object that has dependent objects, the Delete dialog gives you a
choice: Delete dependent objects? If you press Yes, the K2600 will delete the object and all its
dependent objects when you execute the Delete function. In our example, if you were deleting
the setup you created, and you chose to delete dependent objects, the dependent program
would get deleted as well. If you press No at the Delete dependent objects? prompt, the K2600
deletes only the object, but keeps the dependent objects. In our example, the setup would get
deleted, but the dependent program would remain.
When deleting objects and their dependents, the K2600 deletes only those dependent objects
that arent dependent on other objects that youre not deleting. For example, suppose you have
two setups that contain the same program. If you delete one of the setups, and delete dependent
objects with it, the setup gets deleted, but the program thats contained in the other setup
remains in memory.
Memory Banks
To help organize the storage of your edited objects, the K2600s memory is divided into ten
banks, each of which stores objects having IDs within a certain range. Objects within the same
range of IDs are stored in the same memory bank, regardless of their types. The banks are in
increments of 100, that is, objects with IDs from 1 through 99 are stored in the rst bank, IDs
from 100 to 199 in the second bank, and so on. We refer to them simply as the Zeros bank,
100s bank, 200s bank, etc. If you save an object as ID 203, for example, its in the 200s bank.
You can store up to 100 objects of each type in each memory bank, The number of objects of a
given type that can be saved in a memory bank depends on its type. For example, you can store
20 Quick Access banks in each memory bank. As you begin to save objects that youve edited,
youll notice that the IDs suggested by the K2600 sometimes increase in large chunksfrom 219
to 300, for example. This is due to the limit to the number of objects of a given type that can be
stored in a single memory bank. This limit can be important in terms of organizing your objects
for storing to disk. Check out the section called Storing Objects in the Memory Banks on page 13-36
for lists of how many objects of each type can t into each memory bank.
Editing Conventions
Special Button Functions
5-7
Youll want to think about organizing your edited objects in the memory banks when you start
using the oppy disk drive or a SCSI device to store your programs, samples, and other objects.
Objects that are stored in the same memory banks can be easily stored in the same le on disk
which generally is a good idea. You can also store all the banks to one le by selecting
Everything in the Disk-mode Bank dialog.
The memory banks work automatically, that is, you dont have to select the different banks to
gain access to the objects stored in them. The K2600 selects the appropriate bank when you enter
the object ID you want to work with. To select Program 201 while in Program mode, for
example, just press 2, 0, 1, Enter on the alphanumeric pad. The 200s bank is automatically
selected, and the program list will show programs numbered in the 200s. If your MIDI controller
can send program change commands from 0 to 127 or 1 to 128 only, youll probably want to
adjust the way the K2600 responds to program change commands. See the discussion of the
Program Change Type parameter (ProgChgType) in Chapter 10.
When you do a save operation in Disk mode, youre creating a le to be saved to disk. This will
save either individually selected objects or an entire bank of objects from the K2600s RAM. If
you choose to save a complete bank, then all objects with IDs in the range of the selected bank,
regardless of type, are saved as part of the le. For example, if you save the 200s bank (objects
with IDs from 200299), then every object with an ID from 200 to 299 will be saved to the le.
This system makes it easy for you to keep track of everything you save. The rst program you
save, for example, will have an ID of 200 (unless you specify another ID). The rst setup you
create will also have an ID of 200 (since theyre different types of objects, the IDs can be the
same). If you were to save the 200s bank, both your program and your setup would be saved to
the same le.
Saving and Loading FilesDisk Mode
Saving to disk simply involves selecting objects or a complete bank of objects to be stored as a
single le. All objects with IDs within that range will be saved to the le. When you load a le,
the K2600 asks you which bank will receive the le. You can load a le into any of the ten banks,
regardless of the bank it was saved from. The K2600 will automatically reassign the object IDs. A
le saved from the 200s bank, for example will be stored on disk with its objects numbered from
200299. If you load it back into the 300s bank, its objects will be renumbered from 300399.
See Chapter 13 for more information on loading and saving les.
Special Button Functions
The Mode buttons and the Chan/Bank Down button have additional functions, depending on
the mode or editor youre in. When youre in the Program or Setup Editor, they function
according to the blue labeling under each button. They also work as track mutes on the MIX
page of Song mode.
5-8
Editing Conventions
Special Button Functions
When youre in the Sample Editor, the Program, Setup, Q Access, MIDI, Master, and Song
mode buttons function according to the orange labeling near each button. Table 5-1 describes all
of the special button functions.
Button Mode or Editor
White
Blue
Orange
Program Editor (Blue) Setup Editor (Blue) Song Mode
Sample Editor
(Orange)
Program
Mute 1
Zoom-
Mutes Layer 1 of current program, or
mutes current layer of current drum
program
Mutes Zone 1 of current
setup if 3 or fewer zones;
mutes current zone of
current setup if more than 3
zones
On MIX page,
mutes Track 1
or 9
On TRIM and LOOP
pages, decreases
horizontal dimension of
current sample in
display
Setup
Mute 2
Zoom+
Mutes Layer 2 of current program, or
solos current layer of current drum
program
Mutes Zone 2 of current
setup if 3 or fewer zones;
solos current zone of
current setup if more than 3
zones
On MIX page,
mutes Track 2
or 10
On TRIM and LOOP
pages, increases
horizontal dimension of
current sample in
display
Q Access
Mute 3
Samp / Sec
Mutes Layer 3 of current program, or
solos current layer of current drum
program
Mutes Zone 3 of current
setup if 3 or fewer zones;
solos current zone of
current setup if more than 3
zones
On MIX page,
mutes Track 3
or 11
Toggles between units
used to identify location
within sample either
number of samples from
start, or time in seconds
from start
Effects
FX Bypass
Bypasses (mutes) current programs FX
preset (plays program dry)
Bypasses (mutes) current
setups studio (plays studio
dry)
On MIX page,
mutes Track 4
or 12
MIDI
Previous Pg
Gain -
Successive presses take you back to
four most recent editor pages; 5th press
takes you to ALG page
Successive presses take
you back to four most
recent editor pages; 5th
press takes you to CH/PRG
page
On MIX page,
mutes Track 5
or 13
On TRIM and LOOP
pages, decreases
vertical dimension of
current sample in
display
Master
Mark
Gain +
Remembers current editor page, so
you can recall multiple pages with Jump
button; asterisk appears before page
name to indicate that its marked;
unmark pages by pressing Mark when
page is visible
Same as for Program
Editor; pages common to
both editors are marked or
unmarked for both editors
On MIX page,
mutes Track 6
or 14
On TRIM and LOOP
pages, increases
vertical dimension of
current sample in
display
Song
Jump
Link
Jumps to marked pages in order they
were marked
Jumps to marked pages in
order they were marked
On MIX page,
mutes Track 7
or 15
Preserves interval
between Start, Alt,
Loop, and End points of
current sample; press
again to unlink
Disk
Compare
Negates effect of unsaved edits and
plays last-saved (unedited) version of
object being edited
Same as for Program
mode; display reminds you
that youre comparing;
press any button to return
to edited version
On MIX page,
mutes Track 8
or 16
Chan / Bank
Layer / Zone
In Program Editor, these two buttons scroll through layers of current
program; in Effects Editor, scroll through FX presets; in Keymap Editor,
scroll through velocity levels of current keymap; in Setup Editor, scroll
through zones of current setup; in Quick Access mode, scroll through
entries in current Quick Access bank
Change
recording
track
Edit Whenever cursor is highlighting an editable object or parameter, takes you to corresponding editor or programming page
Table 5-1 Special Button Functions
Program Mode and the Program Editor
Background
6-1
Chapter 6
Program Mode and the Program Editor
Programs are the K2600s performance-level sound objects. Theyre preset sounds equivalent to
the patches, presets, voices, or multis that you nd on other synths.
Program mode is the heart of the K2600, where you select programs for performance and
editing. The K2600 is packed with great sounds, but its also a synthesizer of truly amazing
depth and exibility. When youre ready to start tweaking sounds, the Program Editor is the
place to start. But rst theres a bit more general information about Program mode.
In Chapter 2 we briey discussed the difference between VAST programs and KB3 programs.
Youll remember that VAST programs contain up to 32 layers, each of which contains a keymap,
which in turn consists of a number of samples assigned to a particular keyboard range
typically ve or six notes, depending on the samples.
We mentioned drum programs, which are VAST programs with more than three layers. Theres
no real difference between normal VAST programs and drum programsconsequently this
chapter doesnt make any further distinctions between them.
OK, one further distinction: theres no keymap information about drum programs in the info
box on the Program-mode pagethere simply isnt room for information about more than three
layers. If youre wondering why we even have the concept of a drum program, its actually a
carryover from the K2000, which had less processing power than the K2600, and required a
special channel to handle more than three layersand you need lots of layers, each with a
different sound and keyboard range, to make a convincing drum program. The name stuck.
Youll also recall from Chapter 2 that KB3 programs use a much different architecture: no layers
or algorithms, just a bunch of oscillators that start running as soon as you select a KB3 program.
This keeps the K2600s sound engine rather busy, and thats why theres a special channel
dedicated to KB3 programs; regular channels dont have the processing ability to generate
that many voices on a constant basis. By default, Channel 1 is the KB3 channel, but you can
make any channel the KB3 channel (with the KB3Chan parameter on the Master-mode page).
Background
Theres a lot to digest in this chapter, so it might help to explain how weve set it up. The next
two sections give more detailed descriptions of the differences in structure between VAST
programs and KB3 programs. Then, since there are several performance features (and a few
issues) unique to KB3 programs, well talk about those (KB3 Mode on page 6-4). After that, there
are descriptions of the Program-mode features that are common to both types of programs.
Then its on to the Program Editor. When it comes to editing, there are more differences between
the two types of programs than there are similarities, so there are two separate sections: Editing
VAST Programs on page 6-11, and Editing KB3 Programs on page 6-48.
6-2
Program Mode and the Program Editor
VAST Program Structure
VAST Program Structure
You might want to take a look at Figure 6-1 on page 6-3, which depicts the hierarchy of a VAST
program, from individual samples all the way up to setups, which can contain up to eight
programs.
Every VAST program contains at least one layer. A layer consists of a keymap and an algorithm
for processing the samples contained in the keymap. Samples are stored in the K2600s ROM, or
are loaded into Sample RAM via Disk mode, MIDI standard sample transfer, SMDI sample
transfer, or by your own sampling efforts. Each sample is a separate digital recording of some
kind of sound: musical, vocal, industrial, any sound at all. Individual samples are assigned to
specic key ranges (from A 2 to D 3, for example), and are also assigned to be triggered at
specic attack velocities. These assignments constitute the keymap.
When you trigger a note, the K2600 looks to the keymap of each layer of the currently active
VAST program(s) to determine which samples to play. The sound engine then fetches the
requested samples and generates a digital signal representing the sound of the samples. This
signal rst passes through the ve DSP functions that make up the algorithm. It then passes
through the KDFX effects processor, and nally appearswith some level of effects applied to
itat one or more of the audio outputs.
The layer is the VAST programs basic unit of polyphony, that is, each layer constitutes one of
the 48 voice channels the K2600 can activate at any time. If you have a program that consists of
two layers covering the note range from A 0 to C 8, each key you strike triggers two voice
channels.
Program Mode and the Program Editor
VAST Program Structure
6-3
Figure 6-1 VAST Program Structure
Zone
1
Zone
2
Zone
3
Zone
4
Zone
5
Zone
6
Zone
7
Zone
8
Eight keyboard zones
each with independent
program, MIDI channel,
and control assignments
Selected for performance
and editing in Program
mode; up to 32 layers pe
program
A keymap processed
through an algorithm,
modulated by control
sources
Up to 128 sample
roots, assigned to play
at programmable key
and velocity ranges
Individual digital sound
recordings stored in
ROM or RAM; stereo
samples use two
voices of polyphony
6-4
Program Mode and the Program Editor
KB3 Program Structure
KB3 Program Structure
Theres nothing quite like the sound of the classic Hammond B-3 tone wheel organ, especially
when played through a Leslie rotating speaker system. Weve done extensive testing and
analysis with several tone wheel organs, and created our own models to emulate the unique
tone wheel sound. We even took into account the way that older organs start to sound different
(and arguably better) as their capacitors begin to leakand we included a parameter that lets
you vary the amount of grunge (leakage) in your sound.
We also recruited some very talented organ players to try out KB3 programs, and weve used
their feedback to make the real-time controls as convenient and realistic as possible.
KB3 programs use oscillators to emulate the tone wheel sound. Each oscillator operates
independently, and has its own pitch and amplitude control. You can control how many
oscillators are used for a KB3 program. There are two oscillators per voice, for a total of 96. You
can use up to 95 of them in a KB3 program (the 96th is reserved to produce key click). Because
the oscillators start running as soon as you select a KB3 program, there are always voices
availableunlike VAST programs, which start stealing notes when you reach the 48-voice
polyphony limit. In other words, with a KB3 program, you can play and sustain more than 48
notes, and the K2600 will continue to play then all. With VAST programs, once 48 notes are on
(for example, when you play and sustain a four-note chord in a 12-layer program), each new
note that you play replaces one of the notes that was already on.
The oscillatorswell call them tone wheels from here onare divided into an upper and lower
group. By default, the upper tone wheels use the samples in the K2600s keymaps (including
your own RAM keymaps if you want) to generate sound, while the lower tone wheels use
waveforms (like sine, square, or sawtooth). You can switch this around if you like, for even more
variety.
KB3 Mode
KB3 programs are different enough from VAST programs that we use the term KB3 mode to
describe whats going on when you play a KB3 program. There are a few important points to
consider if you want to get the most out of KB3 mode.
KB3 Channel
As we mentioned in Chapter 2, you can play KB3 programs only on the KB3 channel, which you
dene on the Master-mode page. When youre in Program mode, this means that the current
MIDI channel must match the KB3 channel, and when youre in Setup mode, any zone that uses
a KB3 program must use the KB3 channel. If this isnt the case, the KB3 programs wont make
any sound. If this happens in Program mode, all KB3 program names appear in parentheses,
and the info box reminds you that youre not on the KB3 channel. If it happens in Setup mode,
the display looks normal, but if you go into the Setup Editor, the LocalPrg parameter shows the
KB3 program name in parentheses in every zone thats not on the KB3 channel.
Note: If youre using a Kurzweil PC88 to control your K2600, you shouldnt use Channel 1 as the KB3
channel. The PC88 sends MIDI Controller 90 on Channel 1 to select effects. In KB3 mode, the K2600
maps Controller 90 to internal controller 90, which controls the emulation of leakage that we mentioned
earlier. You probably dont want your leakage level uctuating every time the PC88 sends Controller 90.
Program Mode and the Program Editor
KB3 Mode
6-5
Real-time Controls in KB3 Mode
Owners of keyboard models of the K2600 have real-time control over many components of KB3
programs, directly from the front panel. The sliders emulate the drawbars that are so essential to
the tone wheel sound, while the buttons above them (theyre called the Mute buttons, because
they normally mute and solo zones in Setup mode) can control the KB3 effects: Leslie, vibrato,
chorus, and percussion (key click).
When youre in Program mode, the Mute buttons always control KB3 effects. In a setup
containing a KB3 program, if you want the Mute buttons to control KB3 effects, youll have to
edit the setup, because in Setup mode, the Mute buttons mute and unmute zones by default.
1. Go to Setup mode, and select the setup you want to edit. Press Edit.
2. Press either more soft button until you see the COMMON soft button. Press it, and your
display should look like this:
EditSetup:COMMON|||||||||||||||All|Zones
|||||||||||||||||||||
Song:O|None|||||||||||||||Sync:Off
Mutes:ZoneMutes
|||||||||||||||||||||||||||||||||||
<more|||||||COMMONARPEG|RIBCFGmore>
3. Select the Mutes parameter and change its value to KB3 Control.
4. Dont forget to save.
A note to K2600R owners: while you dont have a set of sliders or Mute buttons on your
instrument, you can control most of the KB3 features from your MIDI controller. There are also
dedicated controllers, like the Voce MIDI Drawbar controller, that give you convenient real-
time control of KB3 features. See MIDI Control of KB3 Programs on page 6-6 for information
about controlling KB3 programs via MIDI.
Playing KB3 Programs
One of the standard performance features of many tone wheel organs is the set of drawbars for
emulating the stops on a pipe organ. Moving the drawbars controls the amplitude of either the
fundamentals or the harmonics of the notes (out to increase amplitude, in to decrease it).
On keyboard models, the sliders and Mod Wheel serve as the nine drawbars found on most tone
wheel organs. Pushing the sliders up is the equivalent of pushing the drawbars in (removing
fundamentals or harmonics). The Mod Wheel is the other way around, since youre probably
used to the Mod Wheel being off when its down, and on when its up. So remember, for the
Mod Wheel, down (off) is like pushing the drawbar in (decreasing amplitude), and up (on) is
out (increasing amplitude).
Subharmonics Fundamental Harmonics
16'
5
1
/3'
8' 4'
2
2
/3'
2'
1
3
/5' 1
1
/3'
1'
Slider A Slider B Slider C Slider D Slider E Slider F Slider G Slider H Mod Wheel
Table 6-1 Standard Drawbar Settings for the Hammond B3
6-6
Program Mode and the Program Editor
KB3 Mode
KB3 Mode Buttons (Mute Buttons)
When the Mute buttons are enabled for KB3 control, their LEDs indicate the status of the
various effects for the current KB3 program. This status is saved as part of each program. You
can change the effects in real time by pressing the buttons (or by sending the appropriate MIDI
Controller values from your MIDI controller).
In normal operational modes, using the Mute buttons to change a programs KB3 effects doesnt
affect the program; the effects return to their programmed settings the next time you select the
program. If, however, youre in an editor when you change the effects, youre actually editing
the program. If you like the changes, you can save the program with the new KB3 effects
settings. If you dont like the changes, you can exit without saving, and the program will revert
to its previous settings.
The Mute buttons also send MIDI Controller information to the K2600s MIDI Out port. See
Column 2 of Table 6-3 to check which Controller numbers the buttons send.
Of course, you can change the programmed settings for the KB3-mode buttons. For each of the
buttons, theres a corresponding parameter in the Program Editor.
MIDI Control of KB3 Programs
When youre playing a KB3 program from an external MIDI source, there are two things to keep
in mind:
Certain MIDI Controller numbers always control specic KB3 features
The value of the LocalKbdCh parameter affects how KB3 programs respond to MIDI
Controller messages
Controller Numbers
Table 6-3 lists the MIDI Controller numbers that control KB3 features. The rst column lists
the Controller numbers that KB3 programs always respond to (the K2600 also sends these
Controller numbers to its MIDI Out port when youre using the local keyboard channelwell
say more about that on page 6-7). KB3 programs also respond to the Controller numbers in the
second column; these are the Controller numbers that the Voce MIDI Drawbar Controller uses
to control common tone wheel organ features. Whatever kind of external MIDI source youre
using, you can use the MIDI controller numbers in either the second or third column to control
Effect
Category
Button Name
Corresponding
Page and
Parameter
Comments
1 Rotary Fast / Slow MISC: SpeedCtl
2
Vibrato
On / Off MISC: VibChorCtl
3 Chorus / Vibrato MISC: VibChorSel Disabled if Button 2 is off
4 Depth 1 / 2 / 3 MISC: VibChorSel Disabled if Button 2 is off
5
Percussion
On / Off PERC: Percussion
6 Volume Loud / Soft PERC: Volume Disabled if Button 5 is off
7 Decay Fast / Slow PERC: Decay Disabled if Button 5 is off
8 Pitch High / Low PERC: Harmonic Disabled if Button 5 is off
Table 6-2 KB3 Mode Buttons and Corresponding Parameters
Program Mode and the Program Editor
KB3 Mode
6-7
the corresponding KB3 feature in the rst column. For example, to control Drawbar 1, you can
send either MIDI 6 or MIDI 12.
Local Keyboard Channel
The local keyboard channel enables the K2600 to receive MIDI information on a single channel,
then rechannelize that information so you can play and control all eight zones of a setup, even if
your MIDI source transmits on only one channel. When youre in Program mode, the local
keyboard channel remaps incoming information to the K2600s current channel (the one shown
in the top line of the display).
The LocalKbdCh parameter (on the RECEIVE page in MIDI mode) denes the local keyboard
channel. When youre in Program mode, and playing a KB3 program, you may want to leave
LocalKbdCh set to None, which is its default value. In this case the MIDI Controller messages
for KB3 control listed in Table 6-3 are certain to work.
There are some possible disadvantages to this, however. First, the K2600 doesnt relay incoming
MIDI to its MIDI Out port. Perhaps more importantly, if you change the channel on your MIDI
source, the K2600 plays the program on the channel used by your MIDI sourceregardless of
the K2600s current channel. For example, if your MIDI source transmits on Channel 1, and you
set the K2600s current channel to 2, youll still play the program assigned to Channel 1. If thats
the way you like it, theres no problem.
You may nd it more convenient to use the local keyboard channel. In this case, the K2600
remaps incoming MIDI to the K2600s current channel, so in Program mode, youll always play
the program on the K2600s current channel. Incoming MIDI also gets sent to the K2600s MIDI
KB3 Program Feature
MIDI Controller Number
K2600 Voce
Drawbar1 6 12
Drawbar2 22 13
Drawbar3 23 14
Drawbar4 24 15
Drawbar5 25 16
Drawbar6 26 17
Drawbar7 27 18
Drawbar8 28 19
Drawbar9 1 20
Expression Pedal 4 8
Percussion On/Off 73 N.A.
Percussion High/Low 72 72
Percussion Loud/Soft 71 71
Percussion Fast/Slow 70 70
Rotating Speaker Slow/Fast 68 68
Vibrato/Chorus On/Off 95 95
Vibrato/Chorus Selector 93 93
Key Click Level 89 89
Leakage Level 90 90
Table 6-3 KB3 MIDI Controller Assignments
6-8
Program Mode and the Program Editor
KB3 Mode
Out port. On the other hand, in this case your MIDI sources transmitting channel must match
the K2600s local keyboard channel for anything to work. Furthermore, for KB3 programs, some
of the MIDI Controller numbers listed in Table 6-3 wont necessarily work.
Things are a bit different for playing setups. In this case, you must use the local keyboard
channel to be able to play and control all of the setups zones. Set LocalKbdCh to match the
channel your external MIDI source is using (so if, for example, your MIDI source transmits on
Channel 1, set LocalKbdCh to 1). All MIDI information that the K2600 receives on the local
keyboard channel gets remapped to the channels and control destinations used by the zones in
the setup.
The K2600 also remaps certain MIDI Controller messages that it receives on the local keyboard
channel, so that they correspond (in most cases) to the default assignments for the K2600s
physical controllers (Mod Wheel, sliders, ribbons, etc.). While this ensures that the physical
controllers work in a consistent and relatively standard fashion for most setups and VAST
programs, it necessitates a few adjustments to make incoming MIDI Controller messages control
the KB3 features listed in Table 6-3. Without these adjustments, some of the KB3 features wont
respond to MIDI Controller messagesthis is true when youre playing programs as well as
when youre playing setups.
To make everything work properly, you need to make sure that all the appropriate physical
controllers are assigned for KB3 control. Physical controller assignments are handled by setups,
and are dened by parameters on several pages in the Setup Editor (Table 10-1 on page 10-8 lists
the physical controllers that get remapped by the local keyboard channel). Each zone of a setup
has its own controller assignments. Programs dont have controller assignments, so they
borrow them from a special setup thats reserved for that purpose. This setup is called the
control setup; its determined by the value of the CtlSetup parameter (on the TRANSMIT page
in MIDI mode). You can read about control setups in detail on page 6-10.
When youre playing a setup on the local keyboard channel, each zone that uses a KB3 program
must have the appropriate physical controller assignments. When youre playing a KB3
program, Zone 1 of the control setup must have the appropriate physical controller assignments.
There are two ways to congure a setup properly for KB3 control:
Edit an existing setup, adjusting some of the physical controller assignments (see
page 20-11).
Use the KB3 setup that weve provided for your convenience. Its in a le on one of the
accessory disks that came with your K2600 (see page 20-12).
KB3 Control: A Summary
Whenever you want to play a KB3 program, make sure that the KB3 setup is assigned as the
control setup. When you want to play a setup containing a KB3 program, make sure that the
zone that uses the KB3 program has the same physical controller assignments as the KB3 setup.
When youre creating a setup that will use a KB3 program, use the KB3 setup as your starting
point.
One nal wordfor nowabout using the local keyboard channel: all the MIDI information
received on the local keyboard channel also gets sentafter being remappedto the K2600s MIDI
Out port. Theres a thorough discussion of the local keyboard channel beginning on page 10-7.
Program Mode and the Program Editor
The Program Mode Page
6-9
The Program Mode Page
ProgramMode||||Xpose:0ST|||<>Channel:1||
!!!!!!!!!!!!!!!!!!@199Default
KeyMapInfo#209*Dig|it|al|||||||
Grand|Piano|||||#||1|Righteous|Piano|
#2MondoBass
#3KillerDrums
%%%%%%^%%%%%%^%%%%$||4|Weeping|Guitar||
Octav-Octav+Panic|SampleChan-|Chan+
The top line of the Program-mode entry-level page shows your location, the present MIDI
transposition, and the current MIDI channel.
The info box at the left of the Program-mode page gives you information about the current
program. For VAST programs of up to three layers, the info box shows the keymap assigned to
each layer (Layer 1 on top, with additional layers below). The line beneath the name of the
keymap indicates the keyboard range of that layer. In the diagram above, for example, theres
one layer that extends from C 0 to C 8the default range. The representation of these layer
ranges is approximate; theyre intended to let you know if you have a layered keyboard (lines
overlapping) or a split keyboard (lines not overlapping).
For drum programs (VAST programs of more than three layers), the info box shows the number
of layers in the program. For KB3 programs, the info box shows the keymap used for the upper
tone wheels (or the lower tone wheels, if you have the Upper/LowerSwap parameter set to On).
Program Names in Parentheses
While you are scrolling through different programs on various MIDI channels, you may
occasionally encounter a program that doesnt make any sound, and whose name is in
parentheses. The parentheses tell you that you have selected a KB3 program without being on
the KB3 channel. KB3 programs use a different program architecture, and require many more
voices to operate. Consequently, they a special channel with enough throughput to handle those
voice requirements. If you select a KB3 program without being on a KB3 channel, the K2600
cannot play the program. As shown in the following illustration, the KB3 channel is 1, while the
K2600s current channel is 2. The selected program is disabled.
ProgramMode||||Xpose:0ST|||<>Channel:2||
!!!!!!!!!!!!!!!!!!@112(HamminJammin)
KB3Program#113|(Funkie|Munkie)|
MellowVox#114|(Le's|Rock)|||||
#115(Jimmy,Jimmy,)
KB3ChanisCh1#116(Inagadadavida)
%%%%%%^%%%%%%^%%%%$|117|(Grind|it,Gran)
Octav-Octav+Panic|SampleChan-|Chan+
The Program-mode page illustrates this in two ways: the program names are in parentheses,
and the box at the left of the page includes the message KB3 Chan is Ch 1. To x this, you
could either change the K2600s MIDI channel (with the Chan/Bank buttons), or make
Channel 2 the KB3 channel (using the KB3Chan parameter in Master mode).
6-10
Program Mode and the Program Editor
The Program Mode Page
You can play any program on the KB3 channel, but you can play KB3 programs only on the KB3
channel.
If youve used a K2000 or K2500, youll remember that you would occasionally see parentheses
around the names of drum programs, as well. The K2600 can play drum programsup to 32
layerson any channel. The Drum Channel parameter no longer exists.
Control Setup
The control setup denes what the K2600s physical controllers (wheels, sliders, pedals, etc.) do
while youre in Program mode. Its a convenient way to apply the controller assignments in
your setups globally. Just choose an existing setup to be the control setup, using the CtlSetup
parameter on the MIDI-mode TRANSMIT page. Then while youre in Program mode, many of
the controller assignments for Zone 1 of the control setup also apply to the programs you play
(this is true for MIDI control messages as well, unless you have turned off MIDI control).
If you dont like the way the physical controllers work in Program mode, you can either select a
different control setup, or edit the existing one. Any changes you make to the current control
setup will also affect the way that setup works in Setup mode.
There are a few important points to remember about the control setup:
The current control setup is used by all programs in Program mode.
You cannot change the control setup from within Program mode.
The control setup doesnt affect the sound of a program, only the assignments of certain
physical controllers. The samples and keymaps assigned to a program are unaffected by the
control setup. While youre in Program mode, the K2600 ignores the programs assigned to
the setup that you choose as the control setup.
Almost all of the VAST programs in the K2600 are designed to respond to the controller
assignments in the default control setup (97 ControlSetup). Therefore youll want to use
97 ControlSetup as the control setup in most cases, with two exceptions. When youre using
the local keyboard channel (that is, when the value of the LocalKbdCh parameter is
anything but None) and playing a KB3 program from an external MIDI source, use a control
setup thats congured for KB3 control, as described on page 6-8 (if LocalKbdCh is None,
97 ControlSetup is ne for playing KB3 programs from an external MIDI source). If you
want to change the controller assignments for any program or set of programs (either VAST
or KB3), use a control setup that has the controller assignments you want.
See page 7-4 for a table listing the parameters that affect Program-mode controller assignments.
The Soft Buttons in Program Mode
The Octav-/Octav+ buttons are a shortcut for quick transposition in 12-semitone increments.
You can use them to transpose the entire K2600 as much as three octaves up or down. The top
line of the display shows the current amount of transposition (Xpose). Pressing both Octave
buttons simultaneously returns the transposition to zero.
If youre using a K2600R, the Octav-/Octav+ buttons are functional only if the value of the Local
Keyboard Channel parameter (LocalKbdCh) matches the current MIDI channel of your MIDI
controller. In this case, the K2600R will apply transposition to the notes it receives on the local
keyboard channel (but not on other channels). The LocalKbdCh parameter is on the RECEIVE
page in MIDI mode.
Program Mode and the Program Editor
Editing VAST Programs
6-11
The Octave buttons transpose the K2600, as well as any MIDI devices connected to the K2600s
MIDI Out port. Changing the transposition with the soft buttons also changes the corresponding
setting on the MIDI-mode TRANSMIT page.
Pressing the Panic soft button sends an All Notes Off message and an All Controllers Off
message on all 16 MIDI channels.
Press the Sample soft button to enter the K2600s sampler. Refer to Chapter 14 for complete
information on the sampler.
Use the Chan and Chan+ soft buttons to change the current MIDI channel. This changes the
MIDI channel the K2600 uses internally, as well as the channel youre using to send information
to other synths connected to the K2600s MIDI Out port (MIDI slaves). Changing the current
MIDI channel with the soft buttons also changes the corresponding setting on the MIDI-mode
TRANSMIT page.
Editing VAST Programs
The Program Editor is where you begin to modify the K2600s resident sounds, and to build
your own sounds around samples (ROM or RAM) and/or waveforms. Theres virtually no limit
to the sounds you can create using the tools in the Program Editor.
This section describes the Program Editor as it applies to VAST programs. See Editing KB3
Programs on page 6-48 for information about editing KB3 programs.
To enter the Program Editor, start in Program mode and press Edit. The Program-mode LED
will go out, and the ALG (Algorithm) page will appear.
EditProg:ALG|||||||||||||||<>Layer:1/1||
Algorithm:1
errRrrte11231111112311111123114errRrt
dPITCHgkNONE||||||||||||||||||0kAMPgh
CVVVVVVBCVVVVVVVVVVVVVVVVVVVVVVBCVVVVVB
|||||||||||||||||||||||||||||||||||
<more|ALG|||LAYER|KEYMAPPITCH|more>
The top line of the display gives you the usual reminder of your location. It also tells you which
layer youre viewing, and how many layers there are in the program. You can use the
Chan/Bank buttons to scroll through the layers, if the program has more than one.
Heres a method for jumping quickly to a specic layer in a programits especially useful in
multi-layered drum programs. Hold the Enter button and strike a key. The display will show the
layer(s) assigned to that key. If more than one layer is assigned to the same key, repeatedly
striking the key (while continuing to hold the Enter button) will cycle through all layers
assigned to that key. This method will work in most places within the Program Editor, but there
is an exception: if the parameter you have highlighted has a note number or control source as its
value, then holding Enter and striking a note will call up that note or control source (as
described in Intuitive Data Entry on page 3-7). For all other parameters, however, this method
will switch between layers.
6-12
Program Mode and the Program Editor
Editing VAST Programs
The Soft Buttons in the Program Editor
The Program Editors soft buttons are labeled by the words that appear in the bottom line of the
display. These buttons have two important jobs in the Program Editor: selecting pages, and
selecting specic functions. If a soft button is labeled in all uppercase letters, pressing it will take
you to the page it describes. If the button is labeled in mixed uppercase and lowercase letters,
pressing it will execute the software function described by the label. Pressing the PITCH soft
button, for example, will select the PITCH page, while pressing the Save soft button will initiate
the process for saving the currently selected program.
There are more pages and functions in the Program Editor than there are soft buttons. Therefore,
two of the soft buttons are dedicated to scrolling through the list of pages and functions. If you
dont see the button for the page or function you want to select, press one of the soft buttons
labeled <more>, and the labels will change. This doesnt change the currently selected page, it
merely changes the selection of available soft buttons.
Five of the soft buttons in the Program Editor are special cases. Theyre the soft buttons that
select the editing pages for the ve control-input pages for the DSP functions. One of these soft
buttons is always labeled PITCH, since the rst DSP function in every algorithm is the pitch
control. The remaining four vary somewhat depending on the DSP functions you choose for the
currently selected algorithm, but they always have the prexes F1, F2, F3, and F4, and they
always take you to the pages for the four DSP functions that follow the pitch control function.
Algorithm Basics
The basic denition: an algorithm is the wiring (signal path) of a sample to the audio outputs,
through a series of digital signal processing (DSP) functions that you select. The K2600s
algorithms are the core of Variable Architecture Synthesis Technology. The DSP functions are
synthesis tools (lters, oscillators, etc.) that you assign to the various stages of the algorithm.
The DSP functions you choose determine the type of synthesis you use.
Each of the 31 available algorithms represents a preset signal path. You cant change the path of
the algorithms, but you can select different algorithms, and assign a wide variety of DSP
functions to the individual stages of each algorithms signal path. Take a look at Algorithm 1 in
the diagram below. Its one of the simplest algorithms.
Algorithm1
errRrrterrRrrrrrrRrrrrrrRrrterrRrrt
dPITCHgkHIFREQSTIMULATORgkAMPgh
cvvvvvvbcvvvvvvvvvvvvvvvvvvvvvvbcvvvvvvb
The DSP functions are represented by the rectangular blocks. The horizontal arrows indicate the
ow of the digital signal from left to right. They represent what we call the wire of the
algorithm: the actual physical path that the signal follows through the algorithm. Selecting
different algorithms can be compared to connecting different DSP functions with different
wiring diagrams.
Think of the left side of each block as its input, and the right side as its output. Depending on the
algorithm, the signal may split into two wires, enabling part of the signal to bypass certain
portions of the algorithm. Split wires may rejoin within the algorithm, or they may pass all the
way through as split signals. If the last block has two wires at its output, we call it a
double-output algorithm. If it has one wire, its a single-output algorithm, even if there are two
wires in earlier portions of the algorithm.
Program Mode and the Program Editor
Editing VAST Programs
6-13
The ve downward-pointing arrows indicate the ve real-time control inputs to the DSP
functions. There are usually ve inputs, each of which has its own page within the Program
Editor. (Algorithms 26-31, which use hard sync oscillation, have only four inputs; you can read
about hard sync functions on page 16-55.) Each of these pages has several parameters that can
modulate its related DSP function. Often a single DSP function will have more than one input.
Thats why some blocks are larger, and have more than one arrow pointing to them. Each
function can be independently controlled by a variety of sources (the Control Source list),
including LFOs, ASRs, envelopes, programmable functions, and external MIDI.
In Algorithm 1, the signal ows rst through a one-stage DSP function that controls the pitch of
the samples in the keymap. In fact, the rst DSP function in each algorithm always controls pitch,
even though it doesnt apply in every instance. Similarly, the last DSP function always controls
the nal amplitude of the signal. It can be a one-stage or two-stage function. In Algorithm 1, its
a one-stage function.
The second, larger block indicates a single three-stage DSP function, meaning that it has three
control inputs that can be adjusted to modulate the signal.
Once again, you cant change the wiring path of an algorithmyou can simply select a different
algorithm to get a different path. And within each algorithm, you can assign a large number of
different DSP functions to each of the ve control inputs. The diagram below, for example,
shows Algorithm 1 with all the possible values for each DSP function lined up under the blocks
that represent the DSP functions.
Figure 6-2 Algorithm Wiring
Notice that PITCH is the only value available for the rst block, and AMP is the only value
available for the last block. The center, three-stage block, however, allows you to choose from
seven DSP functions. An eighth value, NONE, deactivates the block.
Algorithm1
errRrrterrRrrrrrrRrrrrrrRrrterrRrrt
dgkgkgh
cvvvvvvbcvvvvvvvvvvvvvvvvvvvvvvbcvvvvvvb|
PITCH HIFREQ STIMULATOR
PARAMETRIC EQ
STEEP RESONANT BASS
4POLE LOPASS W/SEP
4POLE HIPASS W/SEP
TWIN PEAKS BANDPASS
DOUBLE NOTCH W/SEP
NONE
AMP
6-14
Program Mode and the Program Editor
Common DSP Control Parameters
Common DSP Control Parameters
The type of DSP function available for any function block depends on the algorithm. Some of
the specialized functions like the PANNER are always located just before the nal AMP
function. Others, like the three-input functions, appear only in algorithms that are structured for
three-input functions.
You can change the nature of each layer of a program simply by assigning different DSP
functions to the layers algorithm. Your level of control goes much deeper than that, however.
Each DSP function has one or more inputs to which you can patch a variety of control sources to
modify the behavior of the DSP functions themselves. These control inputs are represented by
the arrows pointing down at the blocks that make up the algorithm. For each input arrow,
theres a corresponding control-input page that you can select with the ve special soft buttons
we mentioned above (PITCH, and F1F4). All of the DSP functions have at least one control
input, but many of them have two or even three inputs.
The parameters on the various control-input pages are very similar; in fact, there are six
parameters that appear on almost every page. Consequently we refer to them as the common
DSP control parameters. Although the parameters on the control-input pages differ slightly
from function to function, you can expect to see some or all of the common DSP control
parameters whenever you select the control-input page for any of the DSP functions.
Initial Setting Parameters
These have no input, but set the overall level for the function, the starting point from which the
other parameters modulate the function.
Coarse adjust (Coarse)
Fine adjust (Fine)
Hard-wired Parameters
These always take their input from MIDI events (either the K2600 or an external MIDI
controller)specically the note number and the attack velocity values of each Note On event.
Key tracking (KeyTrk)
Velocity tracking (VelTrk)
Programmable Parameters
These can accept any control source as their input, and have related parameters for further
control.
Source 1 (Src1)
Source 2 (Src2)
Take a look at the PITCH page, as an examplewell look at how these six control parameters
are used in the pitch control function. If youre not already on the PITCH page, you can get there
Program Mode and the Program Editor
Common DSP Control Parameters
6-15
by pressing the soft button labeled PITCH. If you dont see PITCH on the bottom line of the
display, press one of the <more> buttons until it appears.
EditProg:PITCH||||||||||||||>Layer:1/1||
Coarse:0ST||||||||Src1:OFF
Fine:0ctDepth:0ct
FineHz:0.00HzSrc2:OFF
KeyTrk:0ct/keyDptCtl:MWheel
VelTrk:0ctMinDpt:0ct
|||||||||||||||||MaxDpt:0ct||||||||||
<more|ALG|||LAYER|KEYMAPPITCH|more>
Youll recognize the common DSP control parameters, along with several other parameters.
Keep in mind that theres a set of common control parameters for each of the DSP functions; in
this case were describing them only as they apply to the pitch control function.
Coarse Adjust
The Adjust parameter (sometimes coarse and ne adjust) is the xed amount of adjustment you
add to any DSP function. On the PITCH page, the Coarse Adjust parameter will change the
pitch in semitone increments. Use this as a starting point to set the pitch where you want it to be
normally. This will shift the pitch of the currently selected layer, and will affect the playback rate
of sampled sounds. Sampled sounds have an upper limit on pitch adjustment. Its normal for
the pitches of sampled sounds to pin (stop getting higher) when you adjust the pitch upward
in large amounts. The oscillator waveforms can be pitched higher. Any sound can be pitched
downward without limit.
The primary use of the Adjust parameters (Coarse and Fine) is to offset the cumulative effects of
the other parameters on the control-input pages. For example, you might set a high value for
key tracking (dened below) for a dramatic change in effect across the keyboard. The effect
might be too much at one end of the keyboard, however, so you could use one of the Adjust
parameters to reduce the initial amount of that effect.
The K2600 always uses real values of measurement, rather than just arbitrary numbers, for
adjustable parameters. This means that you specify pitch in semitones and cents, amplitude in
dB, and lter cutoff frequency in Hz.
Remember that the parameters on the control-input pages are cumulativethey can add to or
subtract from the effects of the other parameters on the page, depending on their values. For
example, even if youve adjusted the pitch of a sample so high that it pins, the effects of the other
parameters may bring the pitch back down to a workable range.
Fine Adjust
You can add slight detuning to the pitch with the ne adjust parameter. Notice that there are
actually two ne adjust parameters on the PITCH page: one that changes the pitch in cents
(100ths of a semitone), and one that changes it according to its frequency (in increments of
Hertzcycles per second). Since were discussing the universal control sources here, and not
specically pitch, well move on for now, as the Fine Hz parameter applies only to pitch-related
functions. See The PITCH Page on page 6-27 for a more thorough description of Fine Hz.
6-16
Program Mode and the Program Editor
Common DSP Control Parameters
Key Tracking
This is a quick way to get additional control based on the MIDI note number of each note you
trigger. Key tracking applies a different control signal value for each note number. In the case of
pitch, key tracking enables you to change the tuning of each note relative to its normal pitch.
Middle C is the zero point. Regardless of the key tracking value, there is no effect on Middle C. If
you set a nonzero value for key tracking, the effect increases for each note above or below
Middle C. In the case of pitch, for example, say you assign a value of 5 cents per key for the key
tracking parameter. Triggering Middle C (C 4 on the K2600) will play a normal C 4. Triggering
C
#
4 will play a note 5 cents higher than C
#
4. Triggering D 4 will play a note 10 cents higher
than D 4, and so on. Notes below Middle C will be tuned lower than their normal pitches. If you
set a negative value for key tracking, notes above Middle C will be tuned lower than their
normal pitches.
Keep in mind that key tracking on the PITCH page works in conjunction with the key tracking
parameter on the KEYMAP page. This is why you can set the KeyTrk parameter on the PITCH
page to 0ct/key, and notes still increase in pitch by 100 cents/key as you go up the keyboard. Its
because the KeyTrk parameter on the KEYMAP page is already set at 100 cents per key.
Velocity Tracking
A positive value for velocity tracking will raise the pitch as you trigger notes with higher attack
velocities. This is great for getting a trace of detuning based on your attack velocity, especially in
drum programs, where you can make the pitch of the drum samples rise slightly with higher-
velocity Note Ons, just as drums do when you strike them harder. Negative values will lower
the pitch as you increase the attack velocity.
Source 1 (Src1)
This parameter takes its value from a long list of control sources (you can nd it beginning on
page 4-7 in the Musicians Referenceits called the Control Source list) including every MIDI
control number, a host of LFOs, ASRs, envelopes and other programmable sources.
Src1 works in tandem with the parameter beneath it on the page: Depth. Choose a control source
from the list for Src1, then set a value for Depth. When the control source assigned to Src1 is at
its maximum, the pitch will be altered to the full depth you set. For example, if you set Src1 to
MWheel, and set Depth to 1200 ct, the pitch will rise as you push the Mod Wheel up on your
K2600 or MIDI controller, reaching a maximum of 1200 ct (12 semitones, or one octave).
Source 2 (Src2)
This ones even more programmable. Like Src1, you choose a control source from the list. But
instead of setting a xed depth, you can set a minimum and maximum depth, then assign
another control source to determine how much depth you get. Try this example. (Make sure Src1
is set to OFF rst, so the two sources dont interact.) Start with Program 199, and press Edit.
Press the PITCH soft button to select the PITCH page. Set the Src2 parameter to a value of LFO1,
then set the Minimum Depth parameter to 100 ct, and Maximum Depth to 1200 ct. Then set the
Depth Control parameter to MWheel. This lets you use the Mod Wheel to vary the depth of the
oscillation in pitch generated by the LFO.
Now, when the Mod Wheel is down, the pitch will oscillate between a semitone (100 ct) up and
a semitone down (the default waveform for LFO1 is a sine wave, which goes positive and
negativeif this perplexes you, see the Musicians Reference, where theres an explanation of
how the K2600 generates and interprets control source signals). With the Mod Wheel up, the
pitch will oscillate between an octave up and an octave down.
Program Mode and the Program Editor
The Algorithm (ALG) Page
6-17
Since the Mod Wheel is a continuous control, you can achieve any amount of depth control
between the minimum and maximum. If you had set the Depth Control to Sustain, for example,
then youd get only two levels of depth control: the maximum (1200 cents) with your MIDI
controllers sustain pedal down, or the minimum (100 cents) with the sustain pedal up.
Summary of Common DSP Control Parameters
These six control source parameters are just a few of the control sources available throughout
the Program Editor. Weve given them special attention because they appear on all the pages
relating to the DSP functions, not just on the PITCH page.
As with the PITCH parameters, you can go to each of the DSP functions control-input pages,
and set a similar set of parameters to control each of those functions as well. The units of
measurement may differ, but youll almost always nd one or two adjustment parameters, key
and velocity tracking, and two programmable control sources. And remember, weve been
talking about one layer in one program here. You can add one or two more layers to your
program, and start all over with another identical set of control sources for each layer, each of
which can be programmed independently.
On any given page, the settings for the control parameters are added to each other before the
signal leaves the DSP function. Depending on the values you set, they may cancel each other
out, or they may add up to huge amounts of modulation. If things get out of control, the easiest
way to get a handle on the situation is to set some of the parameters to values of 0 or OFF. Adjust
the value for one parameter at a time to hear the effect of that one parameter.
The Algorithm (ALG) Page
The ALG page is the rst page you see when you enter the Program Editor. It enables you to
select from among the 31 possible algorithms, and assign the DSP functions within the current
algorithm.
EditProg:ALG|||||||||||||||<>Layer:1/1||
Algorithm:1
errRrrte11231111112311111123114errRrt
dPITCHgkNONE||||||||||||||||||0kAMPgh
CVVVVVVBCVVVVVVVVVVVVVVVVVVVVVVBCVVVVVB
|||||||||||||||||||||||||||||||||||
<more|ALG|||LAYER|KEYMAPPITCH|more>
The top line of the display gives you the usual mode reminder, and tells you which layer youre
looking at, as well as how many layers are in the current program (in the diagram above, its the
rst layer of a one-layer program). You can view the ALG pages of any other layers in the
program by using the Chan/Bank buttons.
The central portion of the page shows the algorithm for the currently selected layer. You see the
number of the algorithm (from 1 to 31) and a graphic representation of the signal path, as well as
the currently selected DSP functions within the signal path.
To use a different algorithm, select the Algorithm parameter and use any data entry method to
select a different one. To change the DSP function within an algorithm, move the cursor to the
block you want to change, then use the Alpha Wheel or Plus/Minus buttons. Theres a
staggering number of combinations of algorithms and DSP functions alone, not to mention the
numerous controls that can be used to modify the DSP functions. The Musicians Reference
contains a list of all 31 algorithms and the DSP functions available for each one.
6-18
Program Mode and the Program Editor
The Algorithm (ALG) Page
Note: Changing a layers algorithm can affect the layers sound drastically. Its a good idea to bring
down the volume of your K2600 or your sound system before changing algorithms.
The ve downward-pointing arrows represent inputs to the DSP functions that are available for
the current algorithm. Each input arrow has its corresponding page. The rst arrow points to the
PITCH function. The soft button for the PITCH page is already visible. Press it to view the
parameters affecting pitch for the currently selected layer. The buttons for the other four DSP
functions are not visible when you rst enter the Program Editor. To see them, press the more>
soft button (on the right side of the page). Youre still on the same page, but the soft buttons
labels change to let you select a different set of pages, as the diagram below shows.
Figure 6-3 DSP Function Inputs
The pages (F1F4) that control the DSP functions are described later in this chapter. Algorithm
Basics on page 6-12 gives general information on algorithms, while Chapter 16 gives a thorough
description of each the DSP functions and the parameters found on their editing pages.
EditProg:ALG|||||||||||||||<>Layer:1/1||
errRrrte11231111112311111123114errRrt
dPITCHgkHIFREQ|STIMULATOR|||||0kAMPgh
CVVVVVVBCVVVVVVVVVVVVVVVVVVVVVVBCVVVVVB
|||||||||||||||||||||||||||||||||||
<more|F1|FRQF2|DRVF3|AMPF4|AMPmore>
Pitch Control
Parameters
F1:
Frequency
Control
Parameters
F2:
Drive Control
Parameters
F3:
AMP Control
Parameters
F4:
Final AMP
Control
Parameters
Program Mode and the Program Editor
The LAYER Page
6-19
The LAYER Page
Press the LAYER soft button to call up the LAYER page. Here youll set a number of parameters
that affect the current layers keyboard range, attack and release characteristics, and response to
various controls.
EditProg:LAYER|||||||||||||<>Layer:1/1||
LoKey:C|0|DlyCtl:OFFSusPdl:On
HiKey:C8MinDly:0.000sSosPdl:On
LoVel:pppMaxDly:0.000sFrzPdl:On
HiVel:fffEnable:ONIgnRel:Off
PBMode:AllS:Norm64127ThrAtt:Off
Trig||:Norm|Opaque:Off||||||TilDec:Off|
<more|ALG|||LAYER|KEYMAPPITCH|more>
Low Key (LoKey)
This sets the lowest active note for the current layer. This parameters value cannot be set higher
than the value for HiKey. The standard MIDI key range is C -1G 9 (0-127). Middle C is C 4
(ISP).
High Key (HiKey)
Here you set the highest active note for the current layer. This parameters value cannot be set
lower than the value for LoKey.
Parameter Range of Values Default
Low Key C -1 to G 9 C 0
High Key C -1 to G 9 C 8
Low Velocity ppp to fff ppp
High Velocity ppp to fff fff
Pitch Bend Mode Off, Key, All All
Trig Normal, Reversed Normal
Delay Control Control Source list Off
Minimum Delay 0 to 25 seconds 0
Maximum Delay 0 to 25 seconds 0
Layer Enable Control Source list On
Enable Sense
Enable Min
Enable Max
Normal, Reversed
-128 to 127
-128 to 127
Normal
64
127
Opaque Layer Off, On Off
Sustain Pedal Off, On, On2 On
Sostenuto Pedal Off, On On
Freeze Pedal Off, On On
Ignore Release Off, On Off
Hold Through Attack Off, On Off
Hold Until Sustain Off, On Off
6-20
Program Mode and the Program Editor
The LAYER Page
Low Velocity (LoVel)
With this parameter you dene the lowest attack velocity at which the layer will be enabled
(generate a sound). The values for this parameter and the next are expressed in the standard
musical dynamics markings, similar to the values available for the velocity maps. Attack
velocities that are below this threshold will not trigger notes. If you set this parameters value
higher than the HiVel value, the layer will not play at all.
High Velocity (HiVel)
Similarly, this will set the highest attack velocity at which the layer will be enabled. Attack
velocities above this threshold will not trigger notes in this layer.
Using LoVel and HiVel, you can set up velocity switching between up to eight layers. If you
need even more, you can do it using the Enable and Enable Sense (S) parameters (page 6-21).
Pitch Bend Mode (PBMode)
This determines how Pitch bend control messages will affect the current layer. A value of All
bends all notes that are on when the Pitch bend message is generated. A value of Key bends
only those notes whose triggers are physically on when the Pitch bend message is generated
(notes held with the sustain pedal, for example, wont bend). This is great for playing guitar
solos on top of chordsplay a chord, hold it with the Sustain pedal, then play your licks and
bend them all you want; the chord wont bend with it. A value of Off disables Pitch bend for the
current layer.
Trigger (Trig)
Set Trig to Rvrs to have notes triggered on key-up. The initial velocities of notes triggered this
way are determined by the release velocities of the keys that trigger them. The default setting is
Norm.
Delay Control (DlyCtl)
Here you select, from the Control Source list, a control source that will delay the start of all notes
in the current layer. The length of the delay is determined by MinDly and MaxDly (described
below). Youll assign a continuous control like MWheel for the DlyCtl parameter when you
want to vary the delay time, and a switch control if you want the delay to either be its minimum
value (switch off), or its maximum (switch on). The delay control will affect only those notes
triggered after the delay control source is moved; the delay time is calculated at each note start,
based on the status of the delay control source at that time.
Minimum Delay (MinDly), Maximum Delay (MaxDly)
The length of the delay is determined by these two parameters. When the control source
assigned to DlyCtl is at its minimum, the delay will be equal to the value of MinDly. The delay
will be equal to the value of MaxDly when the control source is at its maximum. If DlyCtl is set
to OFF, you get the minimum delay. If its set to ON, you get the maximum delay. This doesnt
change the notes attack time, just the time interval between the Note On message and the start
of the attack. The delay is measured in seconds.
Program Mode and the Program Editor
The LAYER Page
6-21
Enable
This assigns a control source to activate or deactivate the layer. When the value of the assigned
control source is between the minimum and maximum thresholds set by the Sense (S)
parameter, the layer is active. When the value of the assigned control source is below the
minimum or above the maximum, the layer is inactive. By default, many layers have the Enable
parameter set to ON, so the minimum and maximum thresholds dont matter. Theyre relevant
only when Enable is set to a specic control source (like MWheel).
Some local control sources (KeyNum and AttVel, for example) are not valid for the Enable
parameter. In these cases, you should use the global equivalent (GKeyNum and GAttVel in this
example).
Enable Sense (S)
This parameter determines how and when a layer is enabled by the control source assigned for
the Enable parameter. Enable Sense has three values: orientation, minimum, and maximum.
Suppose for a moment that youre editing a program, and in the current layer youve set the
value of Enable to MWheel, which causes the Mod Wheel to control whether the layer is active.
The default values for Enable Sense are as follows: orientation is Norm; minimum is 64, and
maximum is 127. This means that when the Mod Wheel is less than halfway up, the layer is
disabled. The layer plays only when the Mod Wheel is more than halfway up.
Change the orientation to Rvrs, and the layer plays only when the Mod Wheel is less than
halfway up. Change the orientation back to Norm, and change the minimum to 127. Now the
layer plays only when the Mod Wheel is all the way up.
You could use this parameter to set up a two-layer program that would let you use a MIDI
control to switch between layers, say a guitar sound and a distorted guitar. Both layers would
have their Enable parameters set to the same control source, say MWheel. One layer would
have its Enable Sense orientation set to Norm, and the other would have it set to Rvrs. Both
layers would have their Enable Sense minimums set to 64, and their maximums to 127. The rst
layer would play when your Mod Wheel was above its midpoint, and the second layer would
play when the Mod Wheel was below its midpoint. (You could achieve the same effect by
having the Enable Sense orientation in both layers set to Norm, and the min and max values set
as follows: min 0 and max 63 for one layer; min 64 and max 127 for the other.)
Using this parameter in conjunction with the Enable parameter, you can easily create velocity-
switching for as many layers as you have in your program. This is useful for drum programs,
since you can dene a different velocity-trigger level for each of the 32 layers available in drum
programs.
First, set the Enable parameter for the Layer 1 to a value of GAttVel (global attack velocity). This
causes the layer to play based on the attack velocity of your keystrikes. Then set the Enable
Sense (S) parameter to a value of Norm, and adjust its minimum and maximum values (the two
numerals to the right of Norm) to a narrow range. Dont use negative values, since they dont
apply when youre using GAttVel as the layer enabler.
Repeat this for each layer in the program. Bear in mind that if you want to set up 32 different
velocity levels for a program, with equal intervals between each layer, then you have a range of
4 for each level (Layer 1 is 03, Layer 2 is 47, and so on). It wont be easy to play precisely
enough to trigger the layer you want. On the other hand, if youre using Song mode or an
external sequencer, you can edit attack velocity levels, and get exactly the results you want.
6-22
Program Mode and the Program Editor
The LAYER Page
Opaque
An opaque layer blocks all higher-numbered layers in its range, allowing only the opaque layer
to play. This is an easy way to change a small range of notes in a program, leaving the original
sound playing above and below the new sound.
Start with a one-layer program, and create a new layer (Layer 2) with the NewLyr soft button.
On the KEYMAP page for Layer 2, select the keymap you want to use, then on the LAYER page,
set Layer 2s range (say, C 3 to D 3), and set its Opaque parameter to On. Then go to Layer 1, and
duplicate it (with the DupLyr soft button); the duplicate layer becomes Layer 3. You now have a
three-layer program. Delete Layer 1 (the original layer); Layer 2 (the new layer you created)
becomes Layer 1, and Layer 3 becomes Layer 2. Now Layer 2 blocks out Layer 3 (the duplicate
of the original layer) at the notes C 3D 3.
Sustain Pedal (SusPdl)
When this parameter is on, the layer will respond to all sustain messages (MIDI 64). When off,
the current layer will ignore sustain messages. On2 means that the sustain pedal will not catch
the release of a note that is still sounding when the sustain message is received; this can be very
useful in a program that uses amplitude envelopes with a long release time.
Sostenuto Pedal (SosPdl)
When Sostenuto is on, the layer will respond to all sostenuto messages (MIDI 66). When off, the
layer ignores sostenuto messages. Sostenuto, as you may know, is a feature found on pianos that
have three pedals. Pressing the Sostenuto pedal on a piano (usually the middle pedal) sustains
the notes whose keys you were holding down when you pressed the pedal. Notes played after
the pedal is already down do not get sustained.
Freeze Pedal (FrzPdl)
This parameter activates or deactivates the layers response to Freeze pedal messages (MIDI 69).
The Freeze pedal control causes all notes that are on to sustain without decay until the Freeze
pedal control goes off. If a note is already decaying, it will freeze at that level.
Ignore Release (IgnRel)
When on, the layer will ignore all Note Off messages received by the K2600. This should be used
only with sounds that decay naturally, otherwise the sounds will sustain forever. When IgnRel is
off, the layer responds normally to Note Off messages. This parameter can come in handy when
your K2600 is slaved to a drum machine or sequencer, which sometimes generates Note Ons
and Note Offs so close together that the envelope doesnt have time to play before the note is
released. Youll also want to use this parameter when youre playing staccato, and the sound
youre playing has a long amplitude envelope. This parameter should be used only with notes
that eventually decay to silence. Sustaining sounds will sustain forever.
Hold Through Attack (ThrAtt)
When on, this parameter causes all notes in the layer to sustain through the entire rst attack
segment of their amplitude envelopes, even if the notes have been released. If you have a sound
with a slow attack, or an attack thats delayed with the delay control, setting this parameter to
On will make sure your notes reach full amplitude even if youre playing fast. When set to Off,
notes will release as soon as you release the note (generate a Note Off). If the rst attack segment
of the layers amplitude envelope is very short, you probably wont notice a difference between
values of On and Off.
Program Mode and the Program Editor
The KEYMAP Page
6-23
Hold Until Decay (TilDec)
When on, this parameter causes all notes in the layer to sustain through all three attack
segments in their amplitude envelopes even if the notes have been released. Looped amplitude
envelopes will not loop, however, if the notes are released before reaching the end of the nal
attack segment. Notes will go into their normal releases if they are released after the envelope
has looped. When set to Off, notes will release as soon as a Note Off message is generated.
The KEYMAP Page
Press the KEYMAP soft button to call up the KEYMAP page. The parameters on this page affect
sample root selectionwhich samples are played on which keys.
EditProg:KEYMAP||||||||||||<>Layer:1/1||
|||||||||||||||||||||
KeyMap:1|Grand|Piano||||||||Stereo:Off
Xpose:0STTimbreShift:0ST
KeyTrk:100ct/keyPlayBackMode:Normal
VelTrk:0ctAltControl:OFF
SmpSkp:Auto||||||AltMethod||:Switched|
<more|ALG|||LAYER|KEYMAPPITCH|more>
Keymap
Assign a ROM or RAM keymap to the current layer. Keymaps are collections of samples
assigned to note and velocity ranges. There are nearly 200 ROM keymaps to choose from. Youll
nd a list of them in the Musicians Reference.
Transpose (Xpose)
Transpose the current keymap up or down as much as 60 semitones (5 octaves).
Parameter Range of Values Default
Keymap Keymap List 1 Grand Piano
Transpose 60 Semitones 0
Key Tracking 2400 Cents per key 100
Velocity Tracking 7200 Cents 0
Sample Skipping Auto, Off, On Auto
Stereo Off, On Off
Timbre Shift 60 Semitones 0
Playback Mode Norm, Rvrs, Bidirectional, Noise, KDS 18 Normal
Alt Control Control Source List Off
Alt Method Switched, Continuous Switched
6-24
Program Mode and the Program Editor
The KEYMAP Page
Key Tracking (KeyTrk)
This is one of the six common DSP control parameters. On the KEYMAP page, key tracking
affects the interval between notes. The default value of 100 cents (a cent is a hundredth of a
semitone) gives you the normal semitone interval between each note. Higher values increase the
interval; lower values decrease it. Negative values will cause the pitch to decrease as you play
higher notes. (You can create a mirror-image piano by setting the key tracking to 100 and
transposing the layer up 4 semitones.)
When you make changes to this parameter, youll need to keep in mind that KeyTrk on the
KEYMAP page works in conjunction with KeyTrk on the PITCH page. Therefore, youll need to
check the KeyTrk value on both pages to see how key tracking works within a program. Unless
youre looking for nonstandard note intervals, the values of the KeyTrk parameters on the
PITCH and KEYMAP pages should add up to 100 cents.
Velocity Tracking (VelTrk)
This is another common DSP control parameter. As with the other parameters on the KEYMAP
page, this shifts the position of the keymap. Different attack velocities will play different pitch
shifts of the sample root assigned to that note range. If the shift is great enough, the next higher
or lower sample root will be played, which in some cases (many drum programs, for example)
will play an entirely different sound. Positive values will play higher pitches of the sample root
when you use hard attack velocities (they shift the keymap downward), while negative values
will play lower pitches.
Sample Skipping (SmpSkp)
Sample skipping allows for increased upward transposition of samples. This is done by using a
special sample playback algorithm, which enables the K2600 to increase the maximum playback
rate of a sample from 96 Khz to a maximum of 192 Khz (thereby enabling the sample to be
played at a higher pitch).
There is a tradeoff, however. Unwanted artifacts may creep into a notes sound as the result of
sample skipping. Therefore, the Auto value for this parameter is usually the best choice. Auto
means that the keymap in this layer will employ sample skipping only for those notes whose
upward transposition can be increased. Notes below a certain cutoff point would not benet
from sample skipping and, therefore, Auto ensures that these notes will not use the feature
unnecessarily. The only disadvantage to using Auto sample skipping is that you cannot
pitchbend a note from below the cutoff point into the range of the sample-skipped notes.
A value of On means that sample skipping will be employed throughout the range of the
keymap. This eliminates the pitchbend limitation described above, but may add some artifacts
to the sound. Creative types may appreciate this form of distortion, however, so weve made it
available.
A value of Off means that sample skipping will not be used at all.
Stereo
Youll use this parameter when youre working with stereo samples. When you use the stereo
piano programs or load stereo samples from disk, the K2600 views both sides of the sample as a
single sample object. When you select a stereo sample (by setting the value of the Sample
parameter in the Keymap Editor), youll see the letter S as part of the sample name (for example,
204*StratoBlaster E3 S.
Program Mode and the Program Editor
The KEYMAP Page
6-25
When you set this parameter to On, the KEYMAP page changes slightly:
EditProg:KEYMAP||||||||||||<>Layer:1/1||
KeyMap1:1|Grand|Piano|||||||
KeyMap2:NoneStereo:On
Xpose:0STTimbreShift:0ST
KeyTrk:100ct/keyAltAttackCtl:OFF
VelTrk:0ctPlayBackMode:Normal
SmpSkp:Auto|||||||||||||||||||||||||
<more|ALG|||LAYER|KEYMAPPITCH|more>
An additional Keymap parameter appears. The two keymap parameters are distinguished as
Keymap 1 and Keymap 2. The KEYMAP page parameters will affect both keymaps. When the
Stereo parameter is set to On, the OUTPUT page for the current layer will show an additional
pair of Pan parameters.
To get the samples to play together, set the Stereo parameter to On, and select the same keymap
as the value for both the Keymap1 and Keymap2 parameters. (With some imported sample
formats, such as Akai, youll have two keymaps for a stereo samplefor example, Piano L and
Piano R. In this case, select the left keymap as the value for Keymap1, and the right keymap as
the value for Keymap2.) If you select a keymap as the value for both Keymap1 and Keymap2,
the K2600 automatically uses the left side for Keymap1, and the right side for Keymap2.
Once you have the keymaps assigned, go to the OUTPUT page and set the panning for each
sample as desired. Keep in mind that using stereo keymaps reduces the polyphony of the
program. For example, if you had a two-layer program with stereo keymaps in each layer, each
note you play would use 4 of your 48 voices, allowing a total of 12 notes before all the voices
have been used.
If youre not using stereo samples, you should set this parameters value to Off.
Timbre Shift
This parameter works only on multi-sample keymaps, and changes the root selection for each
key you play. With this parameter you can radically alter the current layers timbre (basic sound
characteristics). The nature of the change depends on the timbre itself, so this parameter calls for
experimentation. Basically, timbre shifting changes a notes timbre by imposing different
harmonic qualities onto the note. A timbre-shifted note retains its original pitch, but its
harmonics are those of the same timbre at a higher or lower pitch. Positive values for this
parameter tend to brighten a sound, while negative values darken.
Heres an example. If you shift the timbre up 4 semitones, then playing C 4 will result in the pitch
C 4, but will actually play the sample normally assigned to G
#
3, and shift its pitch up four
semitones. This will increase the playback rate of the sample, so although the pitch remains
normal, the timbre is brighter. Youd get the same effect by setting the Xpose parameter on the
KEYMAP page to -4 semitones, then setting the Adjust on the PITCH page to +4 semitones. For
multi-sample layers with narrow key ranges, large amounts of timbre shifting will cause
different sample roots to be played back.
6-26
Program Mode and the Program Editor
The KEYMAP Page
Playback Mode
This gives you numerous options for manipulating the samples in the current layer as you
trigger them. Normal leaves the samples unaffected, while Reverse plays them in reverse. At a
value of Reverse, the samples will continue to loop as long as notes are sustained. To play them
just once in reverse, you would adjust the length of the layers amplitude envelope (explained
later in this chapter). BiDirect (bidirectional) causes the samples to loop innitely, alternating
between normal and reversed playback. Noise replaces the samples with a white noise
generator.
KDS In 1 through KDS In 8 are for use if you have the digital I/O option, in which case you can
use an external digital signal to the layers sample. This signal then gets processed by the layers
DSP algorithm and sent to the layers output. Using this value disables most of the other
KEYMAP-page parameters for the layer.
Using the KDS inputs bypasses the PITCH page in the current program, so nothing on the
PITCH page has an effect. If the current program uses a natural amplitude envelope, the signal
at the KDS In uses the current keymaps amplitude envelope and volume adjust parameters.
Alternative Switch (AltControl and AltMethod)
You can assign a control source to change the sound by using an alternative start point or
alternative end point for the current keymap. Whether it is an alternative start or alternative end
depends on the position of the Alt parameter for the sample (set in the Sample Editor). When set
before the end point, it is used as an alternative start (the Alt point can be before or after the
normal Start point). When set after the end it is used as an alt end.
Use the AltControl parameter to specify a control source that will cause the sample to begin or
end at the Alt point. Then use the AltMethod parameter to choose between switched and
continuous calculation of the Alt point. If the value of AltMethod is Switched, the K2600 will
use the Alt point when the relevant control source is at a value greater than 64 at Note Start. If
AltMethod is Continuous, the Alt point will vary depending on the value of the relevant control
source at Note Start.
As an example, suppose youre editing a two-second sample. Youve set the Start point at 0.000,
and the Alt point at 1.000 (this is done on the TRIM page in the Sample Editor). Now you return
to the KEYMAP page in the Program Editor, and you set AltControl to MWheel. If you set
AltMethod to Switched, the sample will begin at the 1-second point if the Mod Wheel is at least
halfway up at Note Start. If you set AltMethod to Continuous, the K2600 will interpolate the
samples starting point based on the position of the Mod Wheel. If the Mod Wheel is halfway up
(64) at Note Start, the sample will begin at the half-second point. If the Mod Wheel is 75% up
(96), the sample will begin at the .75-second point, and so on.
Emulating Legato Play
If you place the Alt point after the initial attack transients of the sample, then you can use the Alt
Switch to emulate legato playing in an acoustic instrument. As an example, set Keymap to
14 Flute. Now set the AltControl parameter to Chan St (Channel State). Now if you play notes
separately, the initial breathy chiff will be heard. But if you play the notes legato (connecting
them smoothly), the Alt point is used and you do not hear the chiff. This is because the Chan St
is turned on as long as any note is being held. Most of the K2600s ROM samples have their Alt
points set for purposes of legato play. In most cases the difference in attacks is subtle, but for
some sounds, like drums, the difference can be more noticeable.
For more information, refer to the discussion of the TRIM pages Alt point on page 14-16.
Program Mode and the Program Editor
The PITCH Page
6-27
The PITCH Page
Press the PITCH soft button, and the PITCH page will appear. These parameters adjust the pitch
(playback rate) of the samples after the root has been selected by the keymap.
EditProg:PITCH|||||||||||||<>Layer:1/1||
Coarse:0ST||||||||Src1:OFF
Fine:0ctDepth:0ct
FineHz:0.00HzSrc2:OFF
KeyTrk:0ct/keyDptCtl:MWheel
VelTrk:0ctMinDpt:0ct
|||||||||||||||||MaxDpt:0ct||||||||||
<more|ALG|||LAYER|KEYMAPPITCH|more>
These parameters were described in the section on common DSP control parameters earlier in
this chapter, so we wont repeat them here, but a word about the Fine Hz parameter is in order.
Fine Hz
This measures pitch adjustment by the relative frequency (in Hertz) of each note. This is useful
for controlling the beat frequency between layers in a multi-layered program. Using this
parameter to detune chorusing layers will keep the beat frequency constant across much of the
keyboard. Although the ratio of frequencies between each layer remains constant, the detuning
will increase at lower pitches, and can become extreme. The K2600 automatically limits the
amount of detuning when it becomes extreme, so youll notice the beat frequencies moving out
of sync when you play low pitches.
The F1F3 Pages
These pages are reached by pressing the F1, F2, and F3 soft buttons, respectively. They contain
the parameters governing the three variable DSP functions in each algorithm. The pages vary
depending on the DSP functions selected for the three middle DSP control inputs, represented
by the downward-pointing arrows on the ALG page. See the Musicians Reference for a complete
list of the algorithms and their available DSP functions.
Parameter Range of Values Default
Coarse Adjust 120 to 60 ST (Semitones) 0
Fine Adjust (Cts) 100 Cents 0
Fine Adjust (Hz) 6 Hz 0
Key Tracking 2400 Cents per key 0
Velocity Tracking 7200 Cents 0
Source 1 Control Source List Off
Depth 7200 Cents 0
Source 2 Control Source List Off
Depth Control Control Source List Mwheel
Minimum Depth 7200 Cents 0
Maximum Depth 7200 Cents 0
6-28
Program Mode and the Program Editor
The F4 AMP Page
The F4 AMP Page
Press the F4 AMP soft button to call up this page, which features ve of the six common DSP
control parameters, in this case controlling the nal amplitude of the current layer before it
reaches the audio outputs. Theres also a parameter that enables you to pad (attenuate) the
current layers signal before its nal amplication.
EditProg:F4|AMP(FINAL|AMP)|<>Layer:1/1||
Adjust:6dB|||||||||Src1:OFF
Depth:0dB
Src2:OFF
KeyTrk:0.00dB/keyDptCtl:MWheel
VelTrk:20dBMinDpt:0dB
Pad|||:0dB|||||||||MaxDpt:0dB|||||||||
<more|F1||||F2||||F3||||F4|AMPmore>
Adjust
Adjust the overall amplitude (gain) of the currently selected layer. In multi-layer programs, this
parameter adjusts the amplitude of the layers relative to each other. This is the nal output
control for the layer (post-amp pad). Be careful not to set this too high! If one of your layers is
too loud, its generally better to cut its level than to boost the others. This will keep distortion to
a minimum.
Key Tracking
This uses the MIDI note numbers of the notes you play as a control source affecting the
individual amplitudes of each note in the current layer. Positive values increase the amplitude
as you play higher-pitched notes. For example, if the key tracking is .20 dB/key, then C
#
4 will be
.20 dB louder than C 4 if triggered with the same attack velocity. If the value for this parameter
were negative, C
#
4 would have less amplitude than C 4. A word of caution here: values above
0.30 dB/key (or below 0.30) can generate extremely high amplitude levels. If you set this
parameter that high without lowering the value of the Adjust parameter to -12 dB or lower, your
sound may clip, which can be useful, but it isnt necessarily what you want.
Parameter Range of Values Default
Adjust 96 to 48 Db 6
Key Tracking 2 Db per key 0
Velocity Tracking 96 Db 20
Pad 0, 6, 12, 18 Db 0
Source 1 Control Source List Off
Depth 96 Db 0
Source 2 Control Source List Off
Depth Control Control Source List Mwheel
Minimum Depth 96 Db 0
Maximum Depth 96 Db 0
Program Mode and the Program Editor
The OUTPUT Page
6-29
Velocity Tracking
This uses the MIDI attack velocity value of the notes you play as a control source affecting the
individual amplitudes of each note in the current layer. This is the primary parameter to use for
adjusting the dynamics of a layer. At a value of 0, every note in the current layer would have the
same amplitude, regardless of its attack velocity. When the value is positive, note amplitude
increases as attack velocity increases. When the value is negative, note amplitude decreases as
attack velocity increases. Larger values increase the range between minimum and maximum
amplitude, so with a large positive value, the amplitude will be low when you play softly. Small
values decrease the range between min and max, so with a small positive value, youll get
nearly full amplitude even with light attack velocities.
Pad
Select one of four attenuation levels for cutting the amplitude of the current layer before the nal
amp stage (preamp pad). Use the pad if the layers sound distorts when played. Note: clipping
can occur in earlier algorithm blocks as well. If this is the case, youll probably want to try to
remove the clipping in the earlier block, if possible.
Source 1 and Source 2, Depth Controls
These are common DSP control parameters, which in this case let you assign control sources to
affect the amplitude of the current layer. The functions of common DSP control parameters are
explained in their own section earlier in this chapter.
The OUTPUT Page
Press the OUTPUT soft button to get to the OUTPUT page, where you set the layers output
routing. This doesnt assign the layers audio signal to the audio outputs, as you might expect. It
assigns the signal to a KDFX input, which determines what effects, if any, get applied to the
signal before the actual audio output. The routing of the signal from KDFX to the audio outputs
happens on the OUTPUT page in the Studio Editor. See page 9-15, as well as Chapter 19, for
more information about audio output.
There are actually four different congurations of the OUTPUT page. The one you see depends
on whether the current layer uses a stereo keymap, and whether it uses a double-output
algorithm. A double-output algorithm is one whose signal path is split into two parts before
nal amplication.
Regardless of the pages conguration, there are parameters for adjusting the Output Group, the
Pan position, the Output Mode, the Gain, the Crossfade control, and the Crossfade sense. Layers
that use stereo keymaps, or that use double-output algorithms, have additional sets of Output
Group and Pan parameters on their OUTPUT pages.
6-30
Program Mode and the Program Editor
The OUTPUT Page
The following page is for a layer with one keymap and a single-path algorithm.
EditProg:OUTPUT||||||||||||<>Layer:1/1||
||||||
Pair:KDFX-A
Pan:L*R
Mode:+MIDI
Gain:12dB
CrossFade|:OFF||||||XFadeSense:Norm|||||
<more|OUTPUT||||||COMMONSetRngmore>
Pair
This parameter sets the output routing of the current layernot the nal audio output, but the
KDFX (effects processor) input to which the layers signal will ow. Setting a value here is like
connecting an audio output to the effects send on a mixer. The actual audio output of the K2600
is determined by the output settings for KDFX.
In a nutshell, the audio signal gets routed from the K2600s sound engine into KDFX using this
parameter. A separate KDFX parameter routes the signal from KDFX to the physical audio
outputs on the K2600s rear panel.
Pan
Use this parameter to position the current layers audio signal from left to right. An additional
pan parameter (Pan2) appears if you have the Stereo parameter on the KEYMAP page set to a
value of On.
Mode
When the mode is Fixed the pan position remains as dened with the Pan parameter, ignoring
MIDI pan messages. When the mode is +MIDI, MIDI pan messages (MIDI 10) will shift the
sound to the left or right of the Pan parameter setting. Message values below 64 shift it left,
while those above 64 shift it right. A setting of Auto assigns the pan setting of each note based
on its MIDI note number. In this case, Middle C (MIDI note number 60) is equivalent to the Pan
parameters setting. Lower notes shift increasingly left, while higher notes shift increasingly
right. A setting of Reverse shifts low notes right, and high notes left. MIDI pan messages will
also affect the pan position when values of Auto and Reverse are selected.
Note: If youre using the PANNER DSP function in the algorithm for any of the layers in a program,
that layer will respond to MIDI pan messages even if the Mode parameter is set to a value of Fixed. In this
case, leave Mode set to Fixed, and set Pan1 fully left, and Pan2 fully right.
Parameter Range of Values Default
Pair KDFX-A, KDFX-B, KDFX-C, KDFX-D KDFX-A
Pan Left to Right (15 Positions, indicated by *) Center
Mode Fixed, +MIDI, Auto, Reverse +MIDI
Gain 12 to 30 Db (6 Db Increments) 18 Db
Crossfade Control Control Source List OFF
Crossfade Sense Normal, Reversed Norm
Program Mode and the Program Editor
The OUTPUT Page
6-31
Gain
Boost (or cut) the amplitude of the current layer. For layers using double-output algorithms, the
gain is divided evenly between the two signal paths. Since this gain is not affected by the layers
amplitude envelope, you can use it to add a constant amount of gain to a layer. This is a good
way to make a layer louder without the voices on that layer clipping. If you do this, however,
keep in mind that increasing the gain reduces your headroom, so if youre playing a lot of
voices, you may get some channel clipping (as opposed to voice clipping).
Crossfade, Crossfade Sense (XFadeSense)
The Crossfade parameter lets you select a control source to fade the current layers amplitude
from zero to maximum. When Crossfade Sense is Normal, the layer is at full amplitude when
the Crossfade control is at minimum. With Crossfade Sense set to Reverse, the layer is at zero
amplitude when the Crossfade control is at minimum.
This parameter is similar to the Src1 and Depth parameters on the F4 AMP page, but the
attenuation curve for the Crossfade parameter is optimized specically for crossfades.
To crossfade two layers in the same program, assign the same control source for the CrossFade
parameters in both layers, then set one of their XFadeSense parameters to a value of Norm, and
the others to Rvrs.
Other OUTPUT Page Congurations
The following page is for a layer with one keymap and a double-output algorithm. The U and L
stand for the upper and lower wires (signal paths). You have independent control of the output
parameters for each wire.
EditProg:OUTPUT||||||||||||<>Layer:1/1||
Pair:|Pan:Mode:Gain:
U:KDFX-AL*RFixed12dB
L:KDFX-AL*R+MIDI12dB
CrossFade|:OFF||||||XFadeSense:Norm|||||
<more|OUTPUT||||||COMMONSetRngmore>
Next are the two page congurations for layers with stereo keymaps: the rst one uses a single-
output algorithm, and the second uses a double-output algorithm.
With a single-output algorithm, stereo keymap layers let you adjust the pan position of each
keymap, but all other parameters are identical for both keymaps.
EditProg:OUTPUT||||||||||||<>Layer:1/1||
Pair:KDFX-A
Pan1:L*R
Pan2:L*R
Mode:+MIDI
Gain:12dB
CrossFade|:OFF||||||XFadeSense:Norm|||||
<more|OUTPUT||||||COMMONSetRngmore>
6-32
Program Mode and the Program Editor
The COMMON Page
When a stereo keymap layer uses a double-output algorithm, both keymaps are split between
the upper and lower wires. In other words, both wires carry the signal from each of the
keymaps. The Output Group (Pair), Output mode, and Gain level of Keymap 1 are mimicked by
Keymap 2 (thats why these parameters arent displayed for Keymap 2 on the OUTPUT page).
You can, however, set the pan positions independently for the upper and lower wires of both
keymaps.
EditProg:OUTPUT||||||||||||<>Layer:1/1||
Pair:|Pan:Mode:Gain:
U1:KDFX-AL*RFixed12dB
L1:KDFX-AL*R+MIDI12dB
U2:L*R
L2:L*R
CrossFade|:OFF||||||XFadeSense:Norm|||||
<more|OUTPUT||||||COMMONSetRngmore>
The COMMON Page
Heres where you nd eight frequently-used parameters that affect the entire current program,
not just the current layer. The COMMON page is reached by pressing the COMMON soft
button in the Program Editor.
EditProg:COMMON||||||||||||||All|Layers|
PitchBendRange:200ct|||Globals:Off
Monophonic:OffOutPair:KDFX-A
|||||||||||||||||||||||||||||||||||
<more|OUTPUT||||||COMMONSetRngmore>
Notice that when the Monophonic parameter is set to its default value of Off, the four
monophonic parameters do not appear on the page.
Parameter Range of Values Default
Pitch Bend Range 7200 Cents 200 Cents
Monophonic Off, On Off
(Legato Play) Off, On Off
(Portamento) Off, On Off
(Portamento Rate) 1 To 3000 keys per second 70
(Attack Portamento) Off, On On
Globals Off, On Off
OutPair KDFX-A, KDFX-B, KDFX-C, KDFX-D KDFX-A
Program Mode and the Program Editor
The COMMON Page
6-33
Pitch Bend Range
Use this parameter to dene how much the pitch will change when you move your Pitch Wheel.
Positive values will cause the pitch to bend up when the Pitch Wheel is pushed up, while
negative values will cause the inverse. Large positive values can cause samples to bend to their
maximum upward pitch shift before the Pitch Wheel is fully up. This will not happen when
bending pitch down.
Setups include a parameter called Bend Range (on the BEND page in the Setup Editor), which in
most setups does not affect the program-level Pitch Bend Range setting. This is because in most
setups the default value for Bend Range is Prog, which gives control of the pitch bend range to
each program in the setup. If you change the value of Bend Range to anything but Prog,
however, the setup will control the pitch bend range for all programs in the setup.
Setup 97 (the default control setup for dening the controller setting while youre in Program
mode) has its Bend Range parameter set to Prog, so unless you change the value, or use a
different control setup, individual programs control the pitch bend range while youre in
Program mode. For more about the Bend Range parameter, see page 7-20.
Monophonic
When off, the program is polyphonicit can play up to 48 notes at a time. Notice that when the
Mono-mode parameter is off, the Legato Play parameter and the three Portamento parameters
do not appear on the COMMON page. This is because only monophonic programs can use
portamento.
When On, the program will play only one note at a time. This makes it possible to use
portamento, so the remaining parameters appear.
EditProg:COMMON||||||||||||||All|Layers|
PitchBendRange:200ct|||Globals:Off
Monophonic:OnOutPair:KDFX-A
LegatoPlay:On
Portamento:Off
PortamentoRate:70.0key/s
AttackPortamento:On||||||||||||||||||
<more|OUTPUT||||||COMMONSetRngmore>
Legato Play
When Legato Play is on, a note will play its attack only when all other notes have been released.
This is useful for realistic instrumental sounds.
Portamento
This parameter is either on or off. The default value of Off means that portamento is disabled
for the current program.
Portamento is a glide between pitches. On actual acoustic instruments like violin and bass, its
achieved by sliding a nger along a vibrating string. On most keyboards that offer portamento,
its achieved by holding down a key that triggers the starting note, then striking and releasing
other keys. The pitch glides toward the most recently triggered note, and remains at that pitch as
long as the note remains on. The K2600 gives you two ways to get portamento. See the Attack
Portamento parameter below.
6-34
Program Mode and the Program Editor
The COMMON Page
When youre applying large amounts of portamento to multi-sampled sounds (Acoustic Guitar,
for example), the K2600 will play more than one sample root as the pitch glides from the starting
pitch to the ending pitch. This may cause a small click at each sample root transition. You can
reduce the number of clicks youll hear by entering the Program Editor and adjusting the
KeyTrk parameter on both the KEYMAP and PITCH pages. The quickest way is to set the
KeyTrk value on the KEYMAP page to 0, and to 100 on the PITCH page. This will stretch the
sample root that plays at C 4 across the entire keyboard. Now any amount of portamento will
play only one sample root, and the clicks will disappear.
Theres a tradeoff here, since many sounds will change in timbre as these single sample roots are
pitch-shifted during the portamento. This will be most noticeable for acoustic instrument
sounds, and may not be noticeable at all for single-cycle waveforms like sawtooth waves.
Furthermore, some samples will not glide all the way up to the highest notestheres a limit to
the amount of upward pitch-shifting that can be applied to samples. If this doesnt work for you,
you can compromise between the number of clicks and the amount of timbre change by further
adjusting the KeyTrk parameters on the KEYMAP and PITCH pages.
As long as the combined values of the KeyTrk parameters on both pages add up to 100, youll
have normal semitone intervals between keys. If you set both parameters to values of 50, for
example, the sound will still play normally, and youll have several sample roots (about half the
number of the original sound) stretched evenly across the keyboard, instead of just one. This
will give you fewer clicks than in the original sound, but not as much change in timbre as setting
the KEYMAP KeyTrk value all the way to 0. Set the KEYMAP KeyTrk parameter higher to
reduce the change in timbre, or set the PITCH KeyTrk value higher to reduce the number of
clicks. Just make sure the combined values add up to 100, to preserve the normal intervals
between notes.
Portamento Rate
The setting for Portamento rate determines how fast the current note glides from starting pitch
to ending pitch. The value of this parameter tells you how many seconds the note takes to glide
one semitone toward the ending pitch. At a setting of 12 keys/second, for example, the pitch
would glide an octave every second. The list of values is nonlinear; that is, the increments get
larger as you scroll to higher values.
Attack Portamento
This parameter toggles between two types of portamento. When set to On, the K2600
remembers the starting pitch so you dont have to hold a note on to achieve portamento. The
pitch always glides to each new note from the previously triggered note. When set to Off, the
pitch will glide to the most recently triggered note only when the previous note is still on (in
other words, you must use legato ngering).
Globals
This is another toggle, which affects LFO2, ASR2, FUNs 2 and 4, and program output routing to
KDFX. When off, these four control sources are local; they affect each individual note in the
layers that use them as a control source. They begin operating each time a note in that layer is
triggered.
When the Globals parameter is set to On, these control sources become global, that is they affect
every note in every layer of the current program, not just the one to which theyre applied.
When these control sources are global, they begin operating as soon as the program is selected.
When Globals are on, LFO2, ASR2, and FUNs 2 and 4 will appear on their respective pages
preceded by the letter G to indicate that theyre global.
Program Mode and the Program Editor
The Amplitude Envelope (AMPENV) Page
6-35
Youll use global control sources when you want to affect each note in a given layer uniformly,
and local control sources when you want to affect each layers note independently. For example,
youd use a global LFO controlling pitch to create a Leslie effect on an organ sound, since you
want the affect applied to all the notes you play. Youd use a local LFO controlling pitch to create
a vibrato for a solo violin, since you want to be able to vary the rate and depth of the vibrato for
each note.
OutPair
When Globals are off, the OUTPUT page for each layer determines the KDFX input to which the
layer sends its audio output. This enables you to apply a different effect to each layer. Turning
Globals on overrides the settings on each OUTPUT page, causing every layer in the program to
be routed to the KDFX input you specify for the Outpair parameter. This is a quick way to apply
the same effect to every layer in the program.
The Amplitude Envelope (AMPENV) Page
Amplitude envelopes have three sections: attack, decay, and release. The attack section
determines how long each note takes to reach its assigned amplitude level after you trigger a
Note On event. The decay section determines how quickly and how much a sustained sound
fades before a Note Off is triggered. The release section determines how quickly a sound fades
to silence after a Note Off is triggered.
Press the AMPENV soft button to reach the Amplitude Envelope page. For many programs, it
will look like the diagram below, which tells you that the amplitude for the current layer is the
default, natural ROM amplitude envelope thats applied to each sample and waveform
during its original development process. Youll leave the amplitude envelope in Natural mode
when you dont want to change the way the current layers loudness develops.
EditProg:AMPENV||||||||||||<>Layer:1/1||
||||||||
Mode:Natural|
|||||||||||||||||||||||||||||||||||
<more|AMPENVENV2||ENV3||ENVCTLmore>
If you want to build your own amplitude envelope, just turn the Alpha Wheel a click. The value
Natural will change to User, and a set of AMPENV parameters will appear. The sound will
change when you do this, because the default settings for the User envelope, as shown in the
diagram below, take effect as soon as you leave Natural mode. Returning to Natural mode
applies the original amplitude envelope once again.
6-36
Program Mode and the Program Editor
The Amplitude Envelope (AMPENV) Page
Many programs feature User envelopes with appropriate envelope settings. This is usually the
case for programs that use samples of acoustic instruments, since it provides a convenient
starting point for you to adjust the envelopes.
Youll tweak the parameters on the AMPENV page when you want to shape the amplitude
characteristics of your sounds. A graphic view of the amplitude envelope will appear on the
display to give you a visual sense of the envelopes characteristics. The dots along the envelope
graphic indicate the breakpoints between the envelopes various segments. The small horizontal
arrow represents the end of the decay section. The small downward-pointing arrow represents
the beginning of the release section.
Because the K2600s ROM samples are stored in a compressed format, applying an altered
amplitude envelope can change more than just the amplitude of your sound, since it also
changes the rate at which the samples are decompressed for playback. When the samples are
made to play back with altered envelopes, the timbres can evolve in new and interesting ways.
The AMPENV pages top line gives you the usual location reminder, points out the currently
selected layer, and tells you the relative scale of the envelopes graphic view. The envelope
graphic shrinks in scale as the segment times get longer. This auto-zoom feature maximizes the
available display space. Try lengthening one of the segment times. The envelope graphic will
stretch to ll the display from left to right. When it lls the display, it will shrink to half its size,
and the top line will indicate that the scale has changed (from [1/1] to [1/2], for example).
Each parameter on this page has two values, as listed below. For the envelope segments, the rst
(upper) value is the duration of the segment, and the second is the amplitude level at the
completion of the segment. For the Loop parameter, the values dene how the envelope loops,
and how many times the loop cycles.
Parameter Group Parameter Range of Values
Attack Segment 1, 2, 3
Time 0 to 60 seconds
Level 0 to 100%
Decay Segment
Time 0 to 60 seconds
Level 0 to 100%
Release Segment 1, 2, 3
Time 0 to 60 seconds
Level 0 to 100%
Loop
Type Off, Forward, Bidirectional
# of loops Innite, 1 to 31 times
EditProg:AMPENV|||[1/1]||||<>Layer:1/1||
Att1:Att2:Att3:Dec1:Rel1:Rel2:Rel3:Loop:
0s||0s0s0s0s0s0sOff
100%0%0%0%0%0%UserInf
|||||||||||||||||||||||||||||||||||
<more|AMPENVENV2||ENV3||ENVCTLmore>
Program Mode and the Program Editor
The Amplitude Envelope (AMPENV) Page
6-37
Attack Segment Times
These indicate how long it takes for the current layers amplitude to reach its nal level from its
starting level.
Attack Segment Levels
These are the nal levels that each segment achieves at completion. The levels are expressed as
percentages of the maximum possible amplitude for the current layer. Attack segment 1 always
starts at zero amplitude, and moves to its assigned level in the time specied by its time value.
So the default settings of 0 seconds and 100% mean that the rst segment of the attack section
moves instantly from zero amplitude to 100% amplitude. Increase the time of Attack segment 1
if you want the sound to ramp up more slowly.
Attack segments 2 and 3 affect the sound only when you set a nonzero value for time. They will
then move to their assigned levels in the time specied. Their starting levels are equal to the
nal levels of the preceding segment.
Decay Segment
The decay section has only one segment. It has values for time and level, just as for the attack
section. The decay section begins as soon as the attack section has been completed. It starts at the
same amplitude level as the attack segment preceding it, and moves to its assigned level in the
time specied. Youll hear a notes decay section only when the attack section is completed
before a Note Off message is generated for that note.
To create a sustaining envelope, simply set the Decay segments level to a nonzero value.
Release Segments
Like the attack and decay sections, each of the three segments in the release section has values
for time and level. Each segment reaches its assigned level in the time specied for that segment.
Release segment 1 starts at the Note Off event for each note, at the current amplitude level of
that notewhether its in the attack section or the decay section. It then moves to its assigned
level in the time specied. Release segments 2 and 3 start at the nal levels of the segments
before them. Release segments 1 and 2 can be set to any level from 0 to 100%. Release segment 3
always has a level of 0%, so you cant adjust its level. In place of its Level parameter you see a
parameter that lets you toggle between User envelopes and the sounds preprogrammed natural
envelope.
Loop Type
There are seven different values for Loop type.
A value of Off disables looping for the current layers amplitude envelope.
Values of seg1F, seg2F, and seg3F are forward loops. In each case, the amplitude envelope plays
through the attack and decay sections, then loops back to the beginning of the rst, second, or
third attack segments, respectively.
Values of seg1B, seg2B, and seg3B, are bidirectional loops. The amplitude envelope plays
through the attack and decay sections, then reverses and plays backward to the beginning of the
rst, second, or third attack segment, respectively. When it reaches the beginning of the assigned
attack segment, it reverses again, playing forward to the end of the decay section, and so on.
6-38
Program Mode and the Program Editor
The Envelope 2 (ENV2) and Envelope 3 (ENV3) Pages
Number of Loops
A value of Inf makes the amplitude envelope loop until a Note Off is generated. Values of 1
through 31 indicate how many times the loop will repeat after the amplitude envelope has
played once through its normal cycle.
Regardless of the loop type and the number of loops, each note goes into its release section as
soon as its Note State goes off (that is, when a Note Off is generated). The envelope will
continue to loop as long as Note State remains on, whether its held on by a pedal, by the IgnRel
parameter (described in the section entitled The LAYER Page on page 6-19), or whatever.
The Envelope 2 (ENV2) and Envelope 3 (ENV3) Pages
The K2600 offers two envelopes in addition to AMPENV. Like AMPENV, ENV2 and ENV3 can
be assigned like any other control source. Unlike AMPENV, however, ENV2 and ENV3 can be
bipolar. This means that you can set negative values for them. (Obviously, you cant have an
amplitude less than zero, so AMPENV is unipolarthe values range from 0 to 100%.) A bipolar
envelope controlling pitch, for example, could modulate the pitch both above and below its
original level.
Another difference is that AMPENV always controls the amplitude of the layer, so even if you
use it as a control source for other functions, it will still affect the layers amplitude. ENV2 and
ENV3 affect only those layers that have them assigned as a control source. Also, AMPENV uses
an exponential attack (the amplitude rises much faster at the end of the attack segment than it
does at the beginning), while ENV2 and ENV3 use linear attacks (the attack segment increases at
the same rate from start to nish).
The pages for Envelopes 2 and 3 are reached with the soft buttons ENV2 and ENV3. When you
select these pages, youll nd a display that looks very much like the AMPENV page. The only
differences are that you can program an amount for Rel3, and in the envelope graphic, which
has a dotted line running horizontally across the display. This is the zero level line; negative
level values for the various envelope segments will cause the envelope graphic to dip below this
line.
EditProg:ENV2|||||[1/2]||||<>Layer:1/1||
Att1:Att2:Att3:Dec1:Rel1:Rel2:Rel3:Loop:
2.002.002.000s0s0s0sOff
100%-100100%0%0%0%0%Inf
|||||||||||||||||||||||||||||||||||
<more|AMPENVENV2||ENV3||ENVCTLmore>
Program Mode and the Program Editor
The Envelope Control (ENVCTL) Page
6-39
The Envelope Control (ENVCTL) Page
Envelopes are control sources with outputs that evolve over time without repeating (unless you
want them to). You can make the envelopes even more powerful by using envelope control. This
gives you realtime control over the rates of each section of the envelopes. Press the ENVCTL
soft button to reach the ENVCTL page.
EditProg:ENVCTL||||||||||||<>Layer:1/1||
Adjust:KeyTrk:VelTrk:Source:Depth:
Att:1.000x1.000x1.000xMIDI731.000x
Dec:1.000x1.000xMIDI721.000x
Rel:1.000x1.000xMIDI721.000x
Imp:|0.0dB|||0.00d|0.0dB||OFF||||0.0dB||
<more|AMPENVENV2||ENV3||ENVCTLmore>
The displays top line reminds you of the current layer. The rst line of text in the center of the
display shows ve of the common DSP control parameters: Adjust, Key tracking, Velocity
tracking, and Source/Depth.
This page is a table showing the ve envelope control parameters, and their values for each of
the three sections of the envelopes. Additionally, the line above the soft buttons lets you make
use of the Impact feature, which adds an amplitude overshoot to the rst 20 milliseconds of a
notes attack. Its important to keep in mind that if you set up an envelope control source, it
affects Envelopes 2 and 3, as well as the amplitude envelope (Natural or User). Furthermore, the
values for the various parameters are cumulative. With the exception of Impact, though,
ENVCTL does not affect the attack sections of natural envelopes.
The parameters and values in the following list apply to each of the three envelope sections
attack, decay, and release. Well describe them only once, since their functions are largely the
same for each envelope section. The only difference is with velocity tracking, which is
hard-wired to control only the attack sections of the envelopes (you can assign attack velocity as
the value for the Source parameter in each of the sections, however).
The values of each of these parameters multiply the rates of the envelope sections they control.
Values greater than 1.000x make the envelope sections run faster (they increase the rate), while
values less than 1.000x make the envelope sections run slower. Say for example that on the
current layers AMPENV page you had set the Decay sections time at 2.00 seconds, and its level
at 0%. This sets the layers amplitude to fade to silence two seconds after the completion of the
last attack segment. The decay time is two seconds; the decay rate is 50% per second. Now if you
select the ENVCTL page and set the Decay Adjust parameter to a value of 2.000x, youve
increased the decay rate by a factor of two. The rate increases to 100% per second, and the decay
time is now one second instead of two.
Parameter Group (Available for
each of Att, Dec, Rel, Imp)
Range of Values
Adjust 0.018 to 50.000x (-24.0 to 24.0 dB for Imp)
Key Tracking 0.018 to 50.000x (-2.00 to 2.00 dB for Imp)
Velocity Tracking 0.018 to 50.000x (Not available for Dec or Rel; -24.0 to 24.0 dB for Imp)
Source Control Source List
Depth 0.018 to 50.000x (-24.0 to 24.0 dB for Imp)
6-40
Program Mode and the Program Editor
The LFO Page
Adjust
This is the familiar Coarse adjust found on many other pages. Use it here to change the rate of
one of the envelope sections without reprogramming the envelope itself. This parameter doesnt
give you realtime control over the envelope. It is, however, a good way to adjust the natural
envelopes without switching to a User envelope and trying to approximate the Natural
envelope.
Key Tracking
This uses the MIDI note number of each key as the control input for the current layers
corresponding envelope section. When the value of this parameter is greater than 1.000x, notes
above C 4 will make the envelope section run faster, while notes below C 4 will make it run
slower. When the value of this parameter is less than 1.000x, notes above C 4 will make the
envelope section run slower, and notes below C 4 will make it run faster. This gives you realtime
envelope control right from your MIDI controller. You might use it, for example, to cause an
acoustic guitar sound to decay quicker at the high end (set the key tracking to a positive value).
Velocity Tracking
Use your attack velocity as the control input for the current layers attack section (this parameter
doesnt apply to decay or release). When the value of this parameter is greater than 1.000x,
attack velocities greater than 64 make the attack section run faster, and attack velocities below 64
make it run slower. This gives you realtime attack control over the envelope.
Source, Depth
These two parameters work together to let you assign a control like the Mod Wheel to affect the
current layers envelopes in realtime. The value of the Source parameter denes which control
affects the envelope section, and the value of the Depth parameter denes how much the rate is
multiplied when the control is at its maximum.
Impact
Impact punches the volume during the rst 20 milliseconds of the attack of an envelope. Use
this feature to get maximum thump from your bass and drum sounds.
This feature is incompatible with the K2000. K2000s running operating system version 3.54 or
earlier wont even load programs that use Impact. K2000s running operating system version 3.8
or higher can load programs that use Impact. The Impact feature wont work, but the programs
will play normally otherwise.
The LFO Page
These are low-frequency oscillators. Youll use the LFO page to dene the behavior of the two
LFOs available to each layer. LFOs are periodic (repeating) control sources. The basic elements
are the rate and shape, which dene how frequently the LFO repeats, and the waveform of the
modulation signal it generates.
With the K2600, you can set upper and lower limits on each LFOs rate, and assign a control
source to change the LFOs rate in realtime, if you wish.
Because of its periodic nature, the LFO is perfect for creating effects like vibrato (cyclic variation
in pitch) and tremolo (cyclic variation in amplitude). When youre editing LFOs, or any control
source, remember that it must be assigned to control some parameter before youll hear the
effects of your edits.
Program Mode and the Program Editor
The LFO Page
6-41
LFO1 is always local, meaning that its triggered with each Note On event, and runs
independently for each note in the layer. LFO2 is local by default, but can be made global. This is
done on the COMMON page, by setting the Globals parameter to On, which causes LFO2,
ASR2, FUN2 and FUN4 all to become global. Global controls uniformly affect every note in each
layer.
EditProg:LFO|||||||||||||||<>Layer:1/1||
MnRate:MxRate:RateCt:Shape:Phase:
LFO1:|2.00H0.00HOFFSineOdeg
LFO2:OFF0.00HOFFSineOdeg
|||||||||||||||||||||||||||||||||||
<more|LFO|||ASR|||FUN|||VTRIG|more>
The top line of this page gives the usual mode reminder and tells you which layer youre
looking at. There are ve parameters for each of the LFOs.
Minimum Rate
This is the slowest rate at which the LFO runs. When its Rate control is set to OFF, or when the
control source assigned to it is at its minimum, the LFO runs at its minimum rate.
Maximum Rate
This is the fastest possible rate for the LFO. When its Rate control is set to ON, or when the
control source assigned to it is at its maximum, the LFO runs at its maximum rate.
Rate Control
Assign any control source in the list to modulate the LFOs rate between its minimum and
maximum. A continuous control like the Mod Wheel is a natural choice, enabling you to get just
about any rate between min and max. But you can use a switch control too, to get just the min or
max with nothing in between. Assigning MPress as the rate control for an LFO vibrato gives
you an easy way to increase the vibrato rate in realtime, as you can on many acoustic
instruments.
LFO Shape
The shape of the LFO waveform determines the nature of its effect on the signal its modulating.
There are diagrams of each LFO shape in the Musicians Reference; these will give you an idea of
how each LFO shape affects the signal. An easy way to check the effects of the different LFO
shapes is to set LFO1 as the value for the Src1 parameter on the PITCH page, and set the Depth
Parameter Group (Available for
each of LFO1 and LFO2)
Range of Values Default
Minimum Rate 0 to 24 Hz 2.00 (Off for LFO2)
Maximum Rate 0 to 24 Hz 0.00
Rate Control Control Source List Off
LFO Shape LFO Shape List (Ref. Guide) Sine
LFO Start Phase 0, 90, 180, 270 Degrees 0
6-42
Program Mode and the Program Editor
The ASR Page
for Src1 to 400 cents or so. Then go to the LFO page, set the Min and Max rates for LFO1 at
0.00 Hz and 4.00 Hz or so, and set the Rate control to MWheel. Now play your MIDI controller
and youll hear the LFOs rate change when you move its Mod Wheel. Select different LFO
Shapes and check out the effect on the pitch.
LFO Phase
Use this parameter to determine the starting point of the LFOs cycle. One complete cycle of the
LFO is 360 degrees. 0 degrees phase corresponds to a control signal value of 0, becoming
positive. Each 90-degree increment in the phase represents a quarter-cycle of the LFO.
When an LFO is local, the phase parameter gives you control over the starting point of the LFO
for each note (for example, you could make sure every vibrato started below the pitch you
played instead of at the pitch you played). The LFOs phase also affects global LFOs, although
its often indistinguishable, since global LFOs start running as soon as the program containing
them is selected, even if you dont play any notes.
The ASR Page
ASRs are three-section unipolar envelopesattack, sustain, and release. The K2600s ASRs can
be triggered by a programmable control source, and can be delayed. ASR1 is always a local
control. ASR2 is local by default, but becomes global if the Globals parameter on the COMMON
page is set to On. ASRs are frequently used to ramp the depth of pitch or amplitude in a vibrato
or tremolo, enabling delays in those effects.Chapter 20 gives an example of creating a delayed
vibrato. The ASR page consists of two rows of ve parameters, one row for each of the ASRs.
EditProg:ASR|||||||||||||||<>Layer:1/1||
Trig:|Mode:Delay:Attack:Releas:
ASR1:ON||||Hold1.00s1.00s1.00s
ASR2:ONRept1.00s1.00s1.00s
|||||||||||||||||||||||||||||||||||
<more|LFO|||ASR|||FUN|||VTRIG|more>
Trigger
This denes the control source that starts the current layers ASRs. The ASR starts when the
trigger switches from off to on. If the Trigger parameter is set to ON, a global ASR starts running
immediately when you select a program that contains it. A local ASR starts running as soon as
you trigger a note in the layer that contains it. Switch controls are better suited for ASR triggers
because of their binary (on/off) nature. A continuous control will trigger the ASRs when its
signal value is above its midpoint.
Parameter Group (Available for
each of ASR1 and ASR2)
Range of Values
Default Values (for both
ASR1 and ASR2)
Trigger Control Source List Off
Mode Normal, Hold, Repeat Normal
Delay 0 to 60 seconds 0 seconds
Attack 0 to 60 seconds 0 seconds
Release 0 to 60 seconds 0 seconds
Program Mode and the Program Editor
The Function (FUN) Page
6-43
Mode
This parameter sets the sustain section of the ASR. The ASRs mode determines what the ASR
does when it nishes its attack section. If the Mode parameter is set to Normal, the ASR will run
directly from its attack section to its release section (no sustain). At a setting of Repeat, the ASR
will cycle through the attack and release sections, then loop forward and cycle through again
until the ASRs trigger switches off. If the mode is set to Hold, the ASR maintains its position at
the end of the attack section until the ASRs trigger switches off. The ASR then goes into its
release section. If the ASRs trigger switches off before the attack section is complete, the ASR
goes directly to its release section.
Delay
When the ASRs trigger switches on, the ASR will start immediately if this parameter is set to
zero. Nonzero values will cause a corresponding delay between the ASR trigger and the start of
the ASR.
Attack
This denes how long the ASR takes to ramp up from minimum to maximum effect on
whatever its patched to.
Release
This denes how long the ASR takes to fade to minimum from its maximum. If the ASRs trigger
switches off before the ASR has reached maximum, the ASR releases from that level.
The Function (FUN) Page
FUN is short for function. The K2600s four FUNs greatly extend the exibility of the control
sources. Each FUN accepts input from any two control sources, performs a selectable function
on the two input signals, and sends the result as its output, which can be assigned like any other
control source. Using the FUNs involves dening them on the FUN page, then assigning one or
more of them as control sources. The FUN page looks like this:
EditProg:FUN|||||||||||||||<>Layer:1/1||
Input|a:Inputb:Function:
FUN1:OFF|||||OFFa+b
FUN2:OFFOFFa-b
FUN3:OFFOFF(a+b)/2
FUN4:|OFF|||||OFF|||||a/2+b||||||||||
<more|LFO|||ASR|||FUN|||VTRIG|more>
There are three parameters for each FUN. Inputs a and b can be any control source from the
Control Source list. The control sources you want to combine are the ones youll assign as the
values for these parameters.
The Function parameter determines what mathematical function is applied to the two inputs.
When a FUN has been assigned as a control source, the K2600 reads the values of the two
control sources dened as Inputs a and b. It then processes them according to the setting for the
Function parameter, and the resulting value is the FUNs output.
6-44
Program Mode and the Program Editor
The Velocity Trigger (VTRIG) Page
Chapter 17 describes each of these functions, and provides a few diagrams to give you a hint of
the immense control (as well as some chaos) that these functions make possible.
The Velocity Trigger (VTRIG) Page
The velocity triggers base their operation on the attack velocity of each note you play. To use a
VTRIG, you simply set its velocity level (threshold), then set it to switch on or off when your
attack velocities exceed that threshold. Then assign it as a control source for some other
parameter. Theyre handy for triggering ASRs, for example.
EditProg:VTRIG|||||||||||||<>Layer:1/1||
||||
VTrig1Level:ppp|
VTrig1Sense:Norm
VTrig2Level:ppp
VTrig2Sense:Norm
|||||||||||||||||||||||||||||||||||
<more|LFO|||ASR|||FUN|||VTRIG|more>
The velocity triggers level is expressed in terms of the standard dynamic markings of western
musicppp, pp, p, mp, mf, f, ff, and fff. The K2600 converts each attack velocity value it
receives into one of these eight levels. When a velocity trigger has been assigned as a control
source, the K2600 compares the velocity triggers level and sense with the attack velocity values
it receives. If the sense is Normal and the attack velocity value is greater than the velocity
triggers level, the trigger switches on. When the velocity triggers sense is reversed, the trigger
switches on when the attack velocities it receives are lower than the velocity triggers level. Keep
in mind that you wont hear the effect of editing the VTRIG page until youve assigned a VTRIG
as a control source for some other parameter.
The KDFX Page
This is where you assign a studio to be used with the current program (depending on the
settings for the FX Mode and FX Chan parameterssee FX Mode on page 9-4, and Effects
Channel (FX Chan) on page 9-5).
The KDFX page is the rst of four pages containing parameters that enable programs to control
their associated studios in real time. For example, you can create (or edit) a program that uses
the Mod Wheel or a slider to control the Wet/Dry mix of the signal that goes through FXBus1.
The possibilities are almost limitless.
There are 18 sets of these real-time studio-control parameters, which we call FXMods. Each
FXMod consists of ve parameters. An important point to remember about FXMods is that they
are components of a program or a setup, and they dont permanently affect the studios they
control. They simply enable you to make real-time, temporary changes to the studio settings,
Parameter Group (Available for
each of VTrig1 and VTrig2)
Range of Values Default
Vel. Trigger Level ppp to fff ppp
Vel. Trigger Sense Normal, Reversed Normal
Program Mode and the Program Editor
The KDFX Page
6-45
using the physical controller of your choice. FXMods provide a convenient way to gain serious
performance exibility.
EditProg*KDFX||||||||||||||||All|Layers|
Studio:199|Default|Studio|||
Bus:Param:Adjust:Source:Depth:
MixMixLvl0.0dBOFF0dB
FX1AuxLvl-12.5dBMIDI2211dB
FX2||Aux|Lvl|||-6.0dB|||MIDI22|||6dB|||
<more|KDFX||FXMOD2FXMOD3FXMOD4more>
The top line of the display indicates that youre on the KDFX page in the Program Editor, and
that any changes you make will affect all layers of the current program. The second line consists
of the Studio parameter; this identies the studio associated with the current program, and
enables you to change that studio.
The next line identies the ve parameters that make up each FXMod. Every FXMod uses these
same ve parameters, although the available values for some parameters depend on the
specications of the current studio, or on the values of other parameters in the FXModor both.
Bus Indicates which bus the FXMod will affect. Every FXMod is associated with a single
KDFX bus. This can be any of the KDFX buses, which include Input A (InA) through
Input D, FXBus1 (FX1) through FXBus4, the Aux bus (Aux), and the Mix bus (Mix).
Param Determines which aspect of the current studio the FXMod will affect. The available
values for this parameter depend on both the value of the Bus parameter, and the
specications of the current studio.
Adjust Like the Adjust parameter on other editor pages, this enables you to set a starting
point for your real-time control over the specied aspect of the studio. For example,
you might want to zero a Wet/Dry mix before using a slider to vary it, or change a
cutoff frequency to enhance the harmonics in a particular sound or effect. The
available values for this parameter depend on the value of the Param parameter. The
values you set for the Adjust parameter are not cumulative, as they are in other
editors; they override the programmed settings for the studio used by the program.
Source Species which control source youll use to modify the studio in real time. You can use
any global control for the source.
Depth The amount that the specied aspect of the studio will be modied by the specied
source. This is in addition to the amount specied by the Adjust parameter. The
available values for Depth depend on the value of the Param parameter.
On the Program-editor page above, the rst FXMod affects the level on the Mix bus, overriding
whatever mix level is dened for the studio.
The second FXMod cuts the level of the send from FXBus1 to the Aux bus by 12.5 dB. Slider B
(MIDI 22) boosts the Aux level by 11 dB at the top, and returns it to the Adjust value at the
bottom.
The third FXMod does pretty much the same thing as the second, except that it does it to
FXBus2, cuts the signal less, and boosts it less when you move Slider B up.
6-46
Program Mode and the Program Editor
The FXMOD2FXMOD4 Pages
The FXMOD2FXMOD4 Pages
These pages are a continuation of the KDFX page. Unlike the KDFX page, these pages each list
ve FXMods, and they dont indicate the current studio. Otherwise, theyre identical to the
KDFX page, listing the ve parameters that make up each FXMod.
EditProg:FXMOD2||||||||||||||All|Layers|
Bus:Param:Adjust:Source:Depth:
FX1MixLvl5.5dBOFF0dB
FX2VibChInOutOutMIDI221
FX2Vib/ChorV2FXFUN15
FX2LoRate-0.50HzFXASR2-6.20H
FX2||Hi|Rate||||0.50Hz||FXASR2|||6.20H
<more|KDFX||FXMOD2FXMOD3FXMOD4more>
The FXLFO, FXASR, and FXFUN Pages
If youve read the descriptions of LFOs, ASRs, and FUNs that begin on page 6-40, you already
know most of what you need to know about these three pages. They contain the parameters for
the two LFOs, two ASRs, and four FUNs that the K2600 provides for KDFX control. With two
exceptions, these control sources operate like the regular LFOs, ASRs, and FUNs. The
differences are that the FX versions are global (they affect all layers in a program instead of
individual layers), and theyre available only for control of KDFX. Otherwise theyre the same as
the regular LFOs, ASRs, and FUNs (the regular versions can be used to control KDFX as well). In
fact the descriptions for the regular LFOs, ASRs, and FUNs apply to their KDFX counterparts.
Please see pages 6-40 through 6-44 if you need more information.
The ImportKDFX Page
You can import studios and FXMods from existing programs or setups. Press the ImpFX soft
button to bring up the ImportKDFX page.
EditProgram:ImportKDFX||||||||||||||||||
||||||||||||||||||||||
FromProgram1|Concert|Piano|1|||||
(Studio49SndbrdRoomHall)
||||||||||||||||||||||
Prog|SetupImportCancel
Theres just one parameter, which tells you the program or setup from which to import. Use the
Prog or Setup soft button to toggle between the list of programs and the list of setups. In this
case, were about to import the studio and FXMods from Program 1 Concert Piano 1 (which
uses Studio 49 Sndbrd Room Hall). As you scroll through the list of programs or setups, the
display indicates which studio is assigned to the program or setup.
When you press the ImpFX soft button, the K26000 copies the studio and FXMod settings from
the specied program or setup, and applies them to the current program. You then return to the
page you were on when you pressed the ImpFX soft button.
Program Mode and the Program Editor
Function Soft Buttons
6-47
Function Soft Buttons
The remainder of this chapter describes the soft buttons that perform specic functions, as
opposed to selecting programming pages. The descriptions below are arranged in the order in
which you would see the soft buttons if you pressed the more> button repeatedly. You can
always get to these buttons, regardless of which page is currently selected.
Set Range (SetRng)
The SetRng soft button gives you a quick way to set the lowest and highest notes in the
currently selected layer. Press this button, and the K2600 will prompt you to trigger the note you
want to set as the low note for the layer. Press the Cancel soft button if you change your mind.
Otherwise, trigger the desired note on the K2600 keyboard or a MIDI controller. When you
trigger a note, the K2600 prompts you to trigger the note you want to be the highest in the layer.
When you trigger another note, the previously selected page returns, and the notes you
triggered will be recorded as the new values for the LoKey and HiKey parameters on the LAYER
page. Youll notice that the higher of the two notes you triggered is entered as the HiKey value,
regardless of the order in which you triggered the two notes.
Name
Call up the page that enables you to change the name of the current program. See page 5-3.
Save
Start the process of saving the current program. See page 5-3.
Delete
Delete the current program from RAM. You can also delete any other RAM program by scrolling
through the list that appears when you press the Delete soft button, then pressing Delete again
when the desired program is selected. If you attempt to delete a ROM program, the K2600 will
say its deleting the program, but it doesnt actually do it. See page 5-6.
Dump
Send a MIDI System Exclusive dump of the current programs settings. See the Musicians
Reference for more information about System Exclusive messages.
New Layer (NewLyr)
Create a new layer, numbered one above the highest existing layer. The new layers parameters
are those of the single layer in Program 199, called Default Program. When you press this
button, the K2600 will tell you that it is creating a new layer, then will return to the page you
were on. The new layer becomes the current layer, and is the highest-numbered layer in the
program. If the current program already has its maximum number of layers, the K2600 will tell
you that you cant add any more.
Program 199 makes a good template for programs that you build from the algorithm up. You
might want to edit Program 199 to adjust one or more parameters to values you want to use in
your template program. If you like the settings of the default layer as they are, however,
remember not to make any permanent changes to Program 199.
6-48
Program Mode and the Program Editor
Editing KB3 Programs
Duplicate Layer (DupLyr)
Create a copy of the current layer, duplicating the settings of all its parameters. The copy
becomes the current layer, and is the highest-numbered layer in the program.
Import Layer (ImpLyr)
Copy a specic layer from another program into the current program. This button brings up a
dialog that prompts you to select a layer number and a program number. The dialog tells you
the currently selected layer, and the total number of layers in the program. Use the Layer or
Layer+ soft buttons (or the Up/Down cursor buttons) to change the layer number. If the current
program has only one layer, pressing these buttons will have no effect. Use Prog or Prog+ soft
buttons (or the Left/Right cursor buttons) to change the program number.
While you are in this dialog, you can listen to the layer you are selecting to import, along with all
other layers in the current program. If you want to hear the layer to be imported by itself, you
must mute the other layers.
When you have selected the desired layer from the desired program, press the Import soft
button, and the selected layer will be copied from the selected program, becoming the current
layer. Importing layers is a convenient alternative to creating layers from scratch. If you have a
favorite string sound, for example, and you want to use it in other programs, just import its
layer(s) into the program youre building. This will preserve the envelopes and all the control
settings so you dont have to reprogram them.
Delete Layer (DelLyr)
Delete the current layer. When you press this button, the K2600 asks you if you want to delete
the layer; press the Yes soft button to start the deletion process, or the No soft button to cancel it.
This prompt prevents you from accidentally deleting a layer.
Editing KB3 Programs
You can edit a wide assortment of any KB3 programs parameters. You can also create your own
KB3 programs, though you must start with an existing KB3 program to do this. A regular K2500
program cannot be turned into a KB3 program. If youre not sure whether the current program
is a KB3 program, check the information box on the left side of the program display; it will
indicate KB3 Program if thats what the program is.
Enter the KB3 program editor by pressing the Edit button while a KB3 program is selected in
program mode. Youll quickly see that the KB3 editor differs from the standard VAST program
editor.
The TONEWL Page
By default, KB3 Mode uses DSP-generated waveforms for the lower half of its tone wheels and
samples for the upper half of its tone wheels. Using the parameters on the TONEWL page, you
can specify the waveforms and samples you wish to use, the number of tone wheels (which will
affect how many other voices are available to you), and other related settings. You can even
Program Mode and the Program Editor
The TONEWL Page
6-49
switch the tone wheels, so that samples are used for the lower tone wheels and waveforms are
used for the upper ones.
EditProg:TONEWL|||||||||||||||||||||||||
UpperToneWheels:163|Sine|Wave||||||||
LowerToneWheels:SINE2LowerXpose:0ST
UpperVolAdjust:-2dBUpperXpose:0ST
NumToneWheels:79LowestPitch:C2
Upper/LowerSwap:Off
WheelVolumeMap:BrightOrganMap:Peck's
<more|TONEWLDRAWBRSetDBRPITCH|more>
Upper Tone Wheels
Use this parameter to indicate the keymap (and thereby the samples) to use for the upper tone
wheels. You can use any ROM or RAM keymap, though you must specify a keymap that uses
looped samples for KB3 Mode to work correctly. When in Program mode, the keymap assigned
to the program appears in the info box.
Lower Tone Wheels
Here you can specify the waveform to use for the lower half of the tone wheels. Choose from
SINE, SINE2, SAW, and SQUARE. SINE2 is an improved version of SINE, with less distortion.
Upper Volume Adjust
Since sample volumes can vary, while the volume of DSP-generated waveforms will remain
consistent, you may nd it necessary to adjust the level of the sample-based tone wheels. This
parameter lets you adjust the amplitude of the upper (sample-based) tone wheels relative to
amplitude of the waveform-generated tone wheels.
Number of Tone Wheels
This parameter lets you specify the number of tone wheels used by a KB3 program. The classic
tone wheel organs used 91 tone wheels, though the lowest 12 were for the pedals only.
Therefore, you may nd 79 a good number of tone wheels to specify for realistic organ
Parameter Range of Values
Upper Tone Wheels Sample List
Lower Tone Wheels Sine, Sine2, Saw, Square
Upper Volume Adjust -96 dB to 96 dB
Number of Tone Wheels 2495
Upper/Lower Swap Off, On
Wheel Volume Map Equal, Bright, Mellow, Junky
Lower Transposition -120 to 127 Semitones (-168 to 79 if Upper/Lower Swap is On)
Upper Transposition -176 to 79 Semitones (-128 to 127 if Upper/Lower Swap is On)
Lowest Pitch C 0 to C 7
Organ Map Equal, Pecks, Bobs, Erics
6-50
Program Mode and the Program Editor
The TONEWL Page
emulations. This would leave you eight voices for other programs. You can specify up to 95 tone
wheels.
Heres how to do the math to calculate polyphony: the number of K2500 voices used by a KB3
program is (number of tone wheels+1)/2, rounded to the next highest whole number if the
result is a fraction. So, for example, with 79 tone wheels specied you would use 40 voices. Keep
in mind that these voices are permanently allocated and running while the KB3 program is
selected, and cannot be stolen. The additional voice used by KB3 programs, by the way, is for
keyclick.
Upper/Lower Swap
Use this parameter to swap the upper and lower tone wheel groups (that is, to use sample-based
tone wheels for the lower positions and waveform-generated tone wheels in the upper
positions). Setting this parameter to On changes the available values for upper and lower
transposition.
Wheel Volume Map
The wheel volume map determines the volume level for each tone wheel. Weve provided
several tone wheel volume maps here, based on measurements weve taken on different organs.
Equal is a map with all tone wheels at the same volume. Its not based on a real B3. Bright is a
good normal map, based on a B3 in good condition. Junky is based on a B3 with an uneven,
rolled-off response. Mellow is somewhere between Bright and Junky.
You can also apply EQ to control wheel volumes base on the frequencies of each tone wheel. See
page 6-59.
Organ Map
The organ map controls the relative amplitude of each key, per drawbar. Like the wheel volume
maps, these maps are based on measurements weve made on actual organs. Equal uses the
same volume for each key and drawbar, and is not base on a real B3. Pecks is a good normal
map, from a B3 in good condition. Erics is a bit more idealized; its smoothed out, but less
realistic. Bobs is more uneven, based on an old B3.
Lower Transpose / Upper Transpose
These two parameters let you transpose the upper and/or lower tone wheels in semitone steps
away from their default tunings. The available ranges of values for these parameters depends on
the setting of the Upper/LowerSwap parameter.
Lowest Pitch
Here you can specify the pitch of the lowest tone wheel, which is typically set to C2. The rest of
the tone wheelsas many as you have specied in the NumToneWheels parameterwill be
tuned in semitone steps above this pitch.
Program Mode and the Program Editor
The DRAWBR Page
6-51
The DRAWBR Page
Press the Drawbr soft button to view the DRAWBR Page. This page lets you edit KB3s
drawbars. Remember that your K2600s sliders function as Drawbars 1-8, while the Mod Wheel
is Drawbar 9.
EditProg:DRAWBR|||||||||||||||||||||||||
Mode:PresetSteps:0-8
Vol:000000008
Tune:-12|7|||0|||12|19||24|28||31||36|
<more|TONEWLDRAWBRSetDBRPITCH|more>
Mode
When you set Mode to Preset, the preset drawbar settings on this page will be installed at
program selection. The drawbar values will immediately change, however, as soon as you move
the corresponding drawbar. Set Mode to Live if you want the drawbar volume settings at
program selection to be determined by the positions of the drawbar controllers (sliders and Mod
Wheel). With either setting, the drawbar controllers will affect drawbar volumes subsequent to
program selection.
Steps
This parameter lets you specify the increments by which drawbar volumes will change. Choose
either 08, to approximate the drawbar settings on actual organs, or choose 0127 for a ner
degree of resolution.
Volume
This parameter only appears only if youve set Mode (see above) to Preset. Use the Volume
parameter to set the preset volume of each of the nine drawbars. The available values will be
08 or 0127, depending on the setting of the Steps parameter.
Tune
This parameter lets you tune each of the nine drawbars up or down in semitone steps. The
values for the Tune parameter on the DRAWBR page shown above represent standard drawbar
settings on a real B 3, as shown in Table 6-1 on page 6-5.
The SetDBR Soft Button
Press the SetDBR soft button to capture the current position of the drawbars, and use those
positions as the preset drawbar positions on the DRAWBR page.
6-52
Program Mode and the Program Editor
The PITCH Page
The PITCH Page
The PITCH page for KB3 programs is much like the PITCH page for VAST programs. The only
difference is that for KB3 programs, there are no FineHz, KeyTrk, or VelTrk parameters. For a
full description of the PITCH-page parameters, see page 6-27.
EditProg:PITCH||||||||||||||||||||||||||
Coarse:0ST||||||||Src1:OFF
Fine:0ctDepth:0ct
Src2:OFF
DptCtl:MWheel
MinDpt:0ct
|||||||||||||||||MaxDpt:0ct||||||||||
<more|ALG|||LAYER|KEYMAPPITCH|more>
The PERC Page
Percussion is a characteristic feature of tone wheel organs. Its especially useful while soloing,
since percussion adds an extra plink (actually an extra tone at a dened harmonic) to the attack.
You can reach the percussion parameters by pressing the Perc and Perc2 soft buttons.
EditProg:PERC|||||||||||||||||||||||||||
Percussion:Off|||||LowHarm:DrawBar4
Volume:SoftHighHarm:DrawBar5
Decay:SlowStealBar:DrawBar9
Harmonic:Low
VelTrack||:0%|||||||||||||||||||||||
<more|PERC||PERC2|KEYCLKAMP|||more>
Percussion
This is where you turn the percussion effect on or off. Percussion is created by a decaying
envelope applied to one of the nine drawbars. The percussion effect is single-triggered, which
means that once its triggered, it wont trigger again until all keys (or whatever youre using to
trigger notes) go up. So if no keys are down, and you play a chord, percussion gets applied to all
notes in the chord (and in fact, to all notes that are triggered during the short duration of the
percussion envelope). Once the envelope runs its course, any notes you play while at least one
Parameter Range of Values
Percussion Off, On
Volume Soft, Loud
Decay Slow, Fast
Harmonic Low, High
Velocity Tracking 0100%
Low Harmonic Drawbar 19
High Harmonic Drawbar 19
Steal Bar None, Drawbar 19
Program Mode and the Program Editor
The PERC Page
6-53
key is held down get no percussion. On keyboard models, you can turn percussion on or off by
pressing Assignable Controller Button 5 (Mute button 5).
Volume
This parameter switches between loud and soft percussion settings. The actual amplitude is set
on the PERC2 page. On keyboard models, you can toggle between loud and soft by pressing
Assignable Controller Button 6 (Mute button 6).
Decay
This parameter switches between fast and slow percussion settings. The actual decay rate is set
on the PERC2 page. On keyboard models, you can toggle between slow and fast decay by
pressing Assignable Controller Button 7 (Mute button 7).
Harmonic
This parameter switches between high and low harmonic percussion settings. The actual pitch is
controlled by the LowHarm and HighHarm parameters. On keyboard models, you can toggle
between low and high harmonics by pressing Assignable Controller Button 8 (Mute button 8).
VelTrack
Here is where you specify the degree to which key velocity controls percussion volume. A value
of zero corresponds to no velocity tracking, which is like a real tone wheel organ. Other values
add velocity tracking, so that increased velocity results in louder percussion.
LowHarm
Controls which drawbar is used as the basis for the percussion when Harmonic is set to Low. On
an actual tone wheel organ, this is Drawbar 4 (2nd harmonic). The actual pitch obtained
depends on the drawbar tuning.
HighHarm
Controls which drawbar is used as the basis for the percussion when Harmonic is set to High.
On an actual tone wheel organ, this is Drawbar 5 (3rd harmonic). The actual pitch obtained
depends on the drawbar tuning.
StealBar
Controls which drawbar is disabled (if any) when the percussion effect is turned on. On an
unmodied tone wheel organ, the ninth drawbar is the one disabled. Any drawbar can be
selected, including None.
6-54
Program Mode and the Program Editor
The PERC2 Page
The PERC2 Page
EditProg:PERC2||||||||||||||||||||||||||
PercLevel:DecayTime:OrgLevel:
Loud+Fast:7.0dB||||0.44s-2.0dB
Loud+Slow:7.0dB0.60s-2.0dB
Soft+Fast:0.0dB0.24s0.0dB
Soft+Slow:0.0dB|||||0.60s|||||0.0dB||||
<more|PERC||PERC2|KEYCLKAMP|||more>
PercLevel, DecayTime, OrgLevel
With these parameters you can control the amplitude and decay time of the percussion effect for
all combinations of the Volume and Decay parameters (on the PERC page). You can also adjust
the level of the organ relative to the percussion, for accurate emulation of classic organs.
The KEYCLK Page
The Key Click feature adds a decaying burst of pitched noise to the attack of notes. Unlike the
percussion, the key click is multi-triggered, which means that every new note will trigger it.
The parameters on this page primarily control the decay, volume, and pitch of the key click.
EditProg:KEYCLK|||||||||||||||||||||||||
||||||||
KeyClick:On||||||Random:30%
Volume:-34.0dBRetrigThresh:-31.5dB
Decay:0.005s
Pitch:-23STNoteAttack:Normal
VelTrk|:66%||||||NoteRelease|:Normal||
<more|PERC||PERC2|KEYCLKAMP|||more>
Parameter Group (Available for each combination of
the Volume and Decay parameters on the PERC page)
Range of Values
Percussion Level 0 to 24.0 dB
Decay Time 0.10 to 5.10 seconds, in .02-second increments
Organ Volume Level -12.0 to 12.0 dB
Program Mode and the Program Editor
The KEYCLK Page
6-55
KeyClick
This is where you turn Key Click on or off.
Volume
This parameter sets the level of the keyclick; the noise decays from the level you set here. This
level is scaled by the drawbar levels, as well as the expression pedal level.
Decay
Sets the basic decay time of the noise envelope. Smaller values produce a shorter burst.
Pitch
Sets the basic pitch of the key click noise, relative to the highest tone wheels pitch. The pitch is
actually controlled by a steep lowpass lter applied to white noise.
VelTrk
Controls the degree to which key velocity affects the key click volume. A value of zero means
that the key velocity has no effect on the key click volume (which is like a real tone wheel organ).
Other values add volume as the velocity increases.
Random
Controls the degree to which a random amount of amplitude variation is added to the key click.
ReTrigThresh
This parameter lets you set the volume level below which key click must decay before it will be
retriggered.
Parameter Range of Values
Key Click Off, On
Volume -96.0 to 0.0 dB, in .5-dB increments
Decay Time 0.005 to 1.280 seconds, in .005-second increments
Pitch -129 to 127 Semitones
Velocity Tracking 0100%
Random 0100%
Retrigger Threshold -96.0 to 0.0 dB, in .5-dB increments
Note Attack Normal, Hard, PercHard
Note Release Normal, Hard
6-56
Program Mode and the Program Editor
The AMP Page
Note Attack
Controls the attack characteristic of notes. Normal provides a smoothed attack, while a setting
of Hard has an instant attack and will produce an audible click, in addition to any amount of
key click specied with the other parameters on this page (you might prefer not to specify any
additional key click when you use this setting). PercHard sets a hard attack level for percussion
only; notes without percussion use a normal attack.
Note Release
Controls the release characteristic of notes. A setting of Normal has a smoothed release, while a
setting of Hard has an instant release. Hard will produce an audible click.
The AMP Page
Assign amplitude controllers on this page, which is similar to the F4 AMP page for VAST
programs (see page 6-28 for a full description. The only difference between the AMP pages for
KB3 programs and VAST programs is that the KB3 version doesnt have the KeyTrk, VelTrk, and
Pad parameters.
EditProg:AMP||||||||||||||||||||||||||||
Adjust:0dB|||||||||Src1:OFF
Depth:0dB
Src2:OFF
DptCtl:MWheel
MinDpt:0dB
||||||||||||||||||MaxDpt:0dB|||||||||
<more|PERC||PERC2|KEYCLKAMP|||more>
The OUTPUT Page
Use this page to route the programs signal from the sound engine to KDFX. This page is similar
to the VAST-program version; the only difference is that it doesnt have the CrossFade and
XFadeSense parameters. See page 6-29 for a description of the OUTPUT-page parameters.
EditProg:OUTPUT|||||||||||||||||||||||||
||||||
Pair:KDFX-A
Pan:L*R
Mode:+MIDI
Gain:18dB
|||||||||||||||||||||||||||||||||||
<more|OUTPUT||||||MISC||EQ||||more>
Program Mode and the Program Editor
The MISC Page
6-57
The MISC Page
The MISC page contains an assortment of control parameters, including Leslie speed control
and vibrato/chorus selection.
EditProg:MISC|||||||||||||||||||||||||||
PreampResp:On||||||VolAdjust:21dB
Leakage:-88.0dBBendRange:0ct
LeakMode:TypeASustain:On
SpeedCtl:SlowSostenuto:On
VibChorCtl:On
VibChorSel:Chor3|||||||||||||||||||||
<more|OUTPUT||||||MISC||EQ||||more>
PreampResp
Set this parameter On or Off to enable or disable the preamp+expression pedal part of the KB3
model. Turning this On (the default) makes KB3 programs function like stock organs. The
expression pedal in this case is more than a volume pedal; it actually functions like a loudness
control, varying the frequency response to compensate for the ears sensitivity at different
volumes. In addition, the preamp provides a deemphasis curve to compensate for the built-in
tone wheel volume preemphasis. Turning preamp response Off emulates organs that have been
modied to have a direct out (before the preamp and expression pedal).
Leakage
Controls the level of the simulated crosstalk and signal bleed of adjacent tone wheels in the
model. This is provided to help dirty up the sound to make it a bit more realistic. A setting of
-96 dB gives the purest tones; other values add more simulated leakage. This level is scaled by
the drawbar levels, as well as the expression pedal level.
LeakMode
Selects between different leakage models, determining which leakage harmonics are
emphasized. TypeA provides an overall tone wheel leakage, with all tone wheels leaking a small
amount. TypeX, TypeY, and TypeZ emulate different degrees of drawbar leakage, where the
leakage components correspond to the nine drawbars, instead of all the tone wheels.
Parameter Range of Values
Preamp/Expression Response Off, On
Leakage -96.0 to 0.0 dB, in .5-dB increments
Leak Mode None, Type A, Type X, Type Y, Type Z
Speed Control Slow, Fast
Vibrato/Chorus Control Off, On
Vibrato/Chorus Type Selection Vib1, Vib2, Vib3, Chor1, Chor2, Chor3
Volume Adjust -96 to 96 dB
Bend Range -7200 to 7200 Cents
Sustain Off, On
Sostenuto Off, On
6-58
Program Mode and the Program Editor
The MISC Page
SpeedCtl
Select either Fast or Slow to choose the speed of the rotary speaker emulation. On keyboard
models, you can toggle between fast and slow speed using Assignable Controller Button 1
(Mute button 1).
When you select a KB3 program, the K2600 sends several MIDI Controller messages both locally
and to the MIDI Out port. One of those messages is Controller number 68, with a value
corresponding to the value of SpeedCtl (Slow = 0, Fast = 127).
VibChorCtl
Choose On or Off to turn on or off either vibrato or chorus (as selected with the VibChorSel
parameter). On keyboard models, you can toggle between on and off using Assignable
Controller Button 2 (Mute button 2).
When you select a KB3 program, the K2600 sends several MIDI Controller messages both locally
and to the MIDI Out port. One of those messages is Controller number 95, with a value
corresponding to the value of VibChorCtl (Off = 0, On = 127).
VibChorSel
Choose the vibrato or chorus program (there are three of each) you wish to use with this KB3
program. Note that you must set VibChorCtl (also on the MISC page) to On to hear the effect.
On keyboard models, you can select the vibrato or chorus you want using Assignable Controller
Buttons 3 and 4 (Mute buttons 3 and 4.
When you select a KB3 program, the K2600 sends several MIDI Controller messages both locally
and to the MIDI Out port. One of those messages is Controller number 93, with a value
corresponding to the value of VibChorSel (Vib1 = 0, Vib2 = 36, Vib3 = 58, Chor1 = 79,
Chor2 = 100, and Chor3 = 122).
VolAdjust
Provides an overall volume adjust for the KB3 model. Use this parameter to normalize KB3
programs with other programs.
BendRange
Controls the pitch bend range of this KB3 program.
Sustain
Set On or Off to enable or disable response to MIDI sustain (MIDI 64).
Sostenuto
Set On or Off to enable or disable response to MIDI sostenuto (MIDI 66).
Program Mode and the Program Editor
The EQ Page
6-59
The EQ Page
When you press the EQ soft button, youll see a page that at rst glance looks quite similar to the
ALG page for a VAST program. The four blocks on this page, however, represent two shelving
bands of equalization and two parametric bands. The KB3 EQ offered here, though, is not
implemented as a true EQ section, instead it adjusts the volume of the tone wheels based on
frequency. If the tone wheels are based on sine waves, then this acts a lot like a real EQ.
EditProg:EQ|||||||||||||||||||||||||||||
errrrrrrtrrrrrrrterrrrrrrterrrrrrrt
dLoShelfgkParaMidgkParaMidgkHiShelfg!!h
CVVvvvvvbCVVVVVVVBCVVVVVVVBCVVVVVVVB
G:0.0dB|G:0.0dBG:0.0dBG:0.0dB
F:208HzF:622HzF:1109HzG:3520Hz
||W:12ST||||W:12ST|||W:12ST||||W:12ST||
<more|OUTPUT||||||MISC||EQ||||more>
Each EQ section has Gain (G), Frequency (F), and Width (W) controls. Frequency controls the
center frequency of the band. Width controls the bandwidth. Gain controls the amount of boost
or cut.
All the Other Pages
The rest of the pagesLFO, ASR, FUN, etc. are the same for KB3 programs as they are for
VAST programs, so we wont describe them again here. Begin on page 6-40 to nd descriptions
of these pages.
Programming Tips
This section provides some starting points for creating your own KB3 programs. Remember that
youll have to start with one of the existing KB3 programs.
As described below, the most prominent difference between organ vintages is the number of
tone wheels used. Keep in mind, however, that the sound of an actual tone wheel organ will
depend not only on its age, but also on how well it has been maintained.
Octave folding, where an octave (or part of an octave) is repeated at the top or bottom of the
keyboard, is handled automatically by KB3 Mode, emulating the folding done on actual tone
wheel organs.
Early Tone Wheel Organs. Instruments of this period had 91 tone wheels. To get this sound, go
to the TONEWL page, select 91 tone wheels, and set lowest pitch to C 1. Start with the Junky
Wheel Volume Map and Bobs Organ Map. You may also want to increase the Key Click level,
since this tends to become louder on older organs.
Parameter Group (Available for each EQ Block) Range of Values
Gain -24.0 to 24.0 dB, in 0.2-dB increments
Frequency 0 to 25088 Hz, in varying increments
Width -128 to 128 Semitones, in 2-semitone increments
6-60
Program Mode and the Program Editor
Programming Tips
Middle Period Organs. To model one of these instruments, set 82 tone wheels and a low note of
A 1. Use the Mellow Wheel Volume Map and Erics Organ Map. Set Key Click to a moderate
level.
The Classic B-3. For this sound, choose 79 tone wheels and set the low note to be C 2. The best
settings here are the Bright Wheel Volume Map and Pecks Organ Map. You may also want to
reduce the Key Click level.
Using a KB3 Program in a Setup
To get the rotary speaker effect to work properly, youll need to make a few adjustments. On the
Effects-mode page, make sure that FX Mode is Auto, and FX Chan is Current. Then go into the
Studio Editor, and assign a KB3 program to one of the setups zones. Then import the KDFX
settings from a program that uses the rotary effect you want. If the setup has only one zone,
youre nished. If the setup has more than one zone, youll need to check each zone to see where
the audio output for its program is going. If you dont want the rotary effect applied to the other
programs in the setup, set those programs outputs to a KDFX input thats different from the
output of the KB3 program (youll need to look at the setups studio, nd which FXBus uses the
rotary-effect FX preset, then set the output of each non-KB3 zone so that it goes to a KDFX input
that isnt routed to the FXBus using the rotary-effect FX preset).
Note: Many of the factory KB3 programs use Studio 160 KB3 V/C -> Rotary, which in turn uses
FX Preset 779 KB3 FXBus on FXBus1, and also uses the Aux Bus for the full rotary-speaker effect. Since
FX Preset 779 uses 4 PAUs, there are no PAUs free for use on the other FXBuses. Consequently, when
you use this studio, theres no way to route other zones through different effects. If you want a setup that
uses a KB3 program with rotary-speaker effects, but you also want other programs in the setup that dont
use the same effect, use a studio other than Studio 160.
Emulating a Two-Manual Organ
You can use Setup Mode to emulate a two-manual keyboard. However, you can only use a KB3
program in one zone of the setup (use a regular K2600 organ program in the other zone). Also,
you will have limited polyphony on the non-KB3 channel. The actual number of voices that will
be available on the non-KB3 channel depends on the number of tone wheels used by the KB3
program. (You may be able to reduce the number of tone wheels used, depending on the note
range of the zone.)
Programs Using 2PARAM SHAPER
If you are running a KB3 program, you will not be able to simultaneously play K2600 programs
that use the 2PARAM SHAPER DSP function on another channel. (Actually, the program will
still play, but the 2PARAM SHAPER DSP function will be bypassed.)
Shaper AMP (!AMP)
Although the !AMP DSP function is not part of the KB3 editor, we have used the !AMP to help
dirty-up several programs. This allows us to recreate the tube distortion characteristics of
classic drawbar organ pre-amps.
Program Mode and the Program Editor
Programming Tips
6-61
Using the VAST Program Editor on a KB3 Program
KB3 Mode lets you use certain VAST-related parameters such as the !AMP DSP function
mentioned abovethat are not found within the KB3 editor. Theres a back door that takes
you to these non-KB3 parameters: if you mark a page (with the Mark button) while editing a
VAST program, you can jump to that page (with the Jump button) while youre editing a KB3
program.
When editing a KB3 program, we recommend that you edit only those parameters on the
KB3-editing pages. We realize, however, that some power users (you know who you are!) will
want to hear the results of applying VAST parameters to KB3 programs. Before you start
experimenting, please be aware of the following:
Turn your volume down! In KB3 mode, most resources are being used in much different
ways than they in a typical VAST program; the results of applying VAST parameters to KB3
programs can be extremely unpredictable.
Most changes made to these parameters do not take effect until save the program and
reselect it.
You cannot import a KB3 program layer into a regular VAST program.
Setup Mode and the Setup Editor
Setup Mode
7-1
Chapter 7
Setup Mode and the Setup Editor
Setup Mode
In Setup mode, the K2600 can take on the identity of eight distinct instruments and eight distinct
MIDI transmitters, each of which can use the setups physical controller assignments (or any
subset of those controller assignments). For example, you can create a setup that is split into
eight different keyboard regions (called zones). Each zone can play its own program, while also
transmitting on its own MIDI channel.
Selecting setups in Setup mode is much like selecting programs in Program modejust use one
of the normal data entry methods to scroll through the list of setups. With the K2600R, standard
program changes from your MIDI controller select the correspondingly numbered setups while
the K2600 is in Setup mode (if you set the LocalKbdCh parameter on the MIDI-mode RECEIVE
page to match the transmit channel of your MIDI controller).
There are some important differences between a program and a setup. A program plays on a
single keyboard zone and on a single MIDI channel. A setup enables you to use up to eight
keyboard (or MIDI controller) zones, each of which can have its own program, MIDI channel,
and control assignments. The parameters you dene for each setup affect programs only while
you are in Setup mode. An exception to this is the control setup, which we discuss on page 7-3.
Press the Setup-mode button to enter Setup mode. Youll see a list of setups, which you can
select with any data entry method.
The lines in the info box represent the approximate key range of each zone, and let you know if
any zones overlap. In the preceding diagram, the setup has seven active zones (Zone 7 is turned
off); Zones 14 are at the upper end of the keyboard. Zones 5, 6, and 8, which overlap Zones 14,
cover the lower two thirds of the keyboard.
For setups containing three or fewer zones, the box displays the MIDI channel and program
assignments for each zone, with lines under the Program names to indicate the key range of
each zone (as shown in the following diagram). An L or an M next to the channel number
indicates that the zone transmits only locally or via MIDI (the default is Local and MIDI).
SetupMode||||||Xpose:0ST||||||||||||||||
!!!!!!!!!!!!!!!!!!@221FridayGig
Key#222|Bop|Rock|Reggae|
Range#301|MIDI|Setup|One||
Info#302JazzTrio
#303HeavyMetal
%%%%%%^%%%%%%^%%%%$|304|To|Sequencer
Octav-Octav+Panic|Sample
7-2
Setup Mode and the Setup Editor
Setup Mode
Off indicates that the zone has been turned off completely (when a zone is turned off, no MIDI,
program, or key-range information is visible for the zone).
SetupMode||||||Xpose:0ST||||||||||||||||
!!!!!!!!!!!!!!!!!!@222BopRockReggae
Chan/ProgramInfo#301|MIDI|Setup|One||
136CoolTraps#302|Jazz|Trio|||||||
2676Sly|Acoust#303HeavyMetal
3L122IzitJimmy#304ToSequencer
%%%%%%^%%%%%%^%%%%$|305|MIDISetupTwo
Octav-Octav+Panic|Sample
You can transpose the entire setup up or down with the two Octav soft buttons. Press them
simultaneously to set the transposition back to zero. When you transpose a setup, the split
points between zones remain in place; each program is transposed within its respective zone.
The Panic soft button sends All Notes Off and Reset All Controllers messages to all zones. The
Sample soft button provides convenient access to the K2600s sampler. Refer to Chapter 14 for
complete information on the sampler.
When you select a setup in Setup mode, the K2600 sends a number of MIDI messages, on each of
the MIDI channels used by the setup. Some of these include: Program Change commands, MIDI
Bank Select messages, Pan and Volume messages, and entry values for physical controllers
(entry values are the values that take effect as soon as you select the setup; there are also
controller exit values, which are the values of the controllers when you leave the setupeither
by selecting another setup or by exiting Setup mode). The values of all these messages depend
on the parameters you dene in the Setup Editor.
Loading Older Setup Versions
You can load setups created on the K2000 or K2500 into the K2600. Setups created on the K2500
are the same as those created on the K2600, so theyre completely interchangeable. Since setups
created on the K2000 have fewer features (like three zones instead of eight), you have two
choices for using K2000 setups on the K26000. You can leave the K2000 setups as they are, and
theyll work for either the K2000 or the K2600but they wont have all the K2600 features like
eight zones. Or you can edit the K2000 setups to take advantage of the K2600s expanded
features. Once you do this, however, the setups will no longer work on the K2000, so if you want
to keep using those setups on a K2000, be sure to keep backup copies of the original setups.
If you edit a K2000 setup to use K2600 features, you may need to reassign the programs it uses.
If your K2000 setup uses a K2000 ROM program, the setup wont play the same program when
you load it into the K2600, because the two instruments have different lists of ROM programs. In
this case, you can either select a similar program for the K2600 setup (if one exists), or you can
save the programs used by the K2000 setup into the same ROM IDs in the K2600 (this doesnt
really replace the K2600 programs; they reappear when you delete the K2000 programs). If your
K2000 setup uses K2000 RAM programs, you wont have any problems as long as you load
dependent objects when you load the K2000 setup into the K2600.
Setup Mode and the Setup Editor
Setup Mode
7-3
K2600 Rack Models Only
The K2600R offers the same splitting and layering capabilities as the keyboard model. Even if
your MIDI controller can transmit on only one MIDI channel at a time, you can use the K2600Rs
setups by setting the Local Keyboard Channel parameter on the MIDI-mode RECEIVE page to
match the channel youre using to transmit from your MIDI controller. This will enable you to
play the setups eight zones, and also send the MIDI information from your MIDI controller to
the K2600Rs MIDI Out port, on the channels used by the current setup.
Once you have properly set the Local Keyboard Channel, the K2600R will remap Controller
messages from your MIDI controller. Some examples of these Controller messages include:
Modulation (01), Foot (04), Data (06), Mono Pressure (32), Sustain (64), and Sostenuto (66). By
sending preset controller numbers, you can remap them to the controllers assigned within the
Setup Editor. For these preset numbers, along with more on using a MIDI controller with the
K2600R, see the discussion of the Local Keyboard Channel in Chapter 10.
If you send data on a channel other than the Local Keyboard Channel, no remapping will occur.
You will hear only the program assigned to the channel on which your MIDI controller is
transmitting.
For the remainder of this chapter, well cover topics that apply to both the rack and keyboard
versions of the K2600. However, any references to the sliders, ribbons, wheels, buttons, or other
physical controllers are intended primarily for K2600 keyboard owners.
The Control Setup
In addition to zone splitting and layering, Setup mode is a powerful way to take advantage of
the K2600s programmable sliders, ribbon controllers, and assignable buttons. In order to
provide some of the same exibility for Program mode, we created the control setup, which
denes the controller assignments for programs in Program mode.
The default control setup is 97 Control Setup, but you can choose any control setup you want.
To do this, go to the MIDI-mode TRANSMIT page and use any normal data entry method to
change the CtlSetup parameter. When you reenter Program mode, all programs will now
respond to many of the controller assignments dened in Zone 1 of the control setup (Zones 28
are not relevant in Program mode, because a program can occupy only one MIDI channel).
To edit the control setup, press the Edit button while the CtlSetup parameter is highlighted on
the MIDI-mode TRANSMIT page. This brings you to the Setup Editor, which is described in the
following sections. The following table shows which control-setup parameters affect controller
assignments in Program mode.
7-4
Setup Mode and the Setup Editor
Setup Mode
In summary, physical controller destinations, their curves and states, and the Arpeggiator
parameters all dene controller assignments for programs in Program mode. The other
parameters have no effect; this keeps Program mode relatively simple. Program mode lets you
change values for transposition, MIDI channels, and programs independently of the control
setup.
Once you save changes to the control setup, those changes will affect all programs when you are
in Program mode. For example, programming the Large Ribbon in the control setup to have
three sections will mean that in every program in Program mode, you will have a three-section
Large Ribbon.
You may want to program several different control setups, and switch among them for different
applications. Suppose, for example, that youre recording a song, but you dont want to record
aftertouch. You can create a setup with pressure turned off in Zone 1 (on the PRESS page in the
Setup Editor, set the value of the Press parameter to Off for Zone 1). Now whenever you want to
record without aftertouch, just select this setup as the control setup.
Control SetupSetup
Editor Page, Zone 1
Parameters Affecting
Program Mode
Parameters Not Affecting
Program Mode
CH/PROG ZoneArpeg, Destination,
MIDIBankMode
LocalPrg, Out, Channel, MIDIBank,
MIDIProg, Status, EntryProgChg
KEY/VEL VelScale, VelOffset,
VelCurve
LoKey/HiKey, Transpose, NoteMap,
LoVel/HiVel
PAN/VOL None
BEND All
COMMON Sync
ARPEG All
RIBCFG All
Continuous Controller
assignment pages
(SLIDER, SLID/2,
CPEDAL, RIBBON,
WHEEL, PRESS)
Dest, Scale, Add, Curv Ent and Exit
Switch Controller
assignment pages
(FOOTSW, SWITCH)
SwType, Dest, On, Off Ent and Exit
KDFX, FXMOD2,
FXMOD3, FXMOD4,
FXLFO, FXASR, FXFUN
None
Table 7-1 Control Setup Parameters Affecting Program Mode
Setup Mode and the Setup Editor
Setup Mode
7-5
Zone-status LEDs in Setup Mode (Keyboard Models Only)
Take a minute to scroll through some of the factory setups. As you change setups, youll notice
that the LEDs in the eight buttons above the programmable sliders go on and off and change
color. These LEDs indicate the status of each of the zones in the setup. You may also see the Solo
button go on. This means that the setup is congured to have only one zone playing when you
select it.
While youre in Setup mode, each of the eight zone-status LEDs will always be in one of four
states:
Off Empty zonethat is, a zone that has no program or MIDI channel associated with it.
For example, if you select a setup and only four status LEDs light up (regardless of
their color), the setup contains just four zones. Whenever youre in Setup mode, the
number of lines in the info box matches the number of zone-status LEDs that are lit.
Red Soloed zone. As you might have guessed, only one zone can be soloed at a time. When
a zone is soloed, only that zone plays notes and generates controller information.
Other zones, if theyre not turned off, still generate program changes and
entry/exit controller values.
Green Active zone. As long as no other zone is soloed, an active zone plays notes and
generates controller information, program changes, and entry/exit controller values.
If another zone is soloed, an active zone is backgroundedits status LED remains
green, but it doesnt play notes or generate controller information.
Orange Muted zone. Muted zones dont play notes or generate controller information, but
they do generate program changes and entry/exit controller values.
In performance situations, the zone-status buttons provide a convenient way to temporarily
change the status of one or more zones. This can be very effective for bringing voices and/or
controller congurations into and out of your performance. The best way to get familiar with
this technique is to play with the buttons, as the next few paragraphs describe.
Select a setup (look for one with lots of active zones that cover the whole keyboard), and play a
few bars. Youll hear sounds corresponding to each of the active zones (green LEDs). If you see
any muted zones (orange LEDS), press their zone-status buttons, and theyll become active. Play
around a bit. Try muting all the zones, then bringing them back one by one until all the zones in
the setup are active.
Now press the Solo button. The Solo-button LED lights (its always red), and one of the zone-
status LEDs (never more than one) turns red. Youll now hear only that zone as you play. All the
active zones are now backgroundedtheyll still generate program changes and entry/exit
controller values, but you wont hear anything from them.
Now press one of the zone-status buttons. Its LED turns red, and it becomes the soloed zone.
The previously-soloed zone returns to its programmed status. Solo each zone in turn, using the
info box in the display to nd the range covered by the zone. Note that you can solo a zone even
if its muted.
Press the Solo button again, and its LED goes out. The previously-soloed zone returns to its
programmed status, and you can hear all the active zones again.
7-6
Setup Mode and the Setup Editor
The Setup Editor
Table 7-2 gives you a quick visual reminder of how zones behave depending on their status.
Remember that any changes you make to zone status in Setup mode are temporary; as soon as
you select another setup, that setups programmed zone status takes over. To change a setups
zone status permanently, use the Setup Editor (see Status on page 7-9).
The Setup Editor
From Setup mode, press the Edit button to enter the Setup Editor, where you can make changes
to the currently selected setup. Use the soft buttons to select the various Setup-editor pages. The
upper line of each page displays the usual mode reminder, as well as the current Setup-editor
page, and the current zone. Use the Chan/Bank buttons to select one of up to eight different
zones, each having its own set of Setup-editor pages.
The parameters on the Setup-editor pages dene what each of a setups zones sendsboth to
internal programs and to the MIDI Out port. They also determine how the K2600 responds to
MIDI signals received from a MIDI controller connected to the K2600s MIDI In port (when the
Local Keyboard Channel matches the transmit channel of your MIDI controller).
The display diagrams you see in this chapter show the default values for setup 97 ControlSetup.
LED Color
Zone
Status
Data Generated by Zone
Notes Controllers
Program
Number
Entry and
Exit Values
Red Soloed
Green (no others are red) Active
Green (another is red) Backgrounded
Orange Muted
(Off) Empty
Table 7-2 Zone Status in Setup Mode
Setup Mode and the Setup Editor
The Channel/Program (CH/PROG) Page
7-7
The Channel/Program (CH/PROG) Page
This is the rst page you see when you enter the Setup Editor. Here, you can select programs,
MIDI channels, and MIDI Bank numbers for each of the setups eight zones. You can also solo or
mute each zone, and assign zones to be controlled by the K2600s Arpeggiator.
EditSetup:CH/PROG|||||||||||||<>Zone1/1|
||||||||||||||||||||
LocalPrg:1|Concert|Piano|1|||Out:Prog
Channel:1Destination:Local+MIDI
MIDIBank:0MIDIBankMode:Ctl32
MIDIProg:1EntryProgChg:On
Status|:Active|ZoneArpeg||:On||||||||
<moreCH/PRGKEYVELPANVOLBEND||more>
Local Program (LocalPrg)
This selects an internal program to play on each zone. As you change the value of Local
Program, notice that MIDI Program and MIDI Bank match the local program and bank numbers
(Program IDs 099 correspond to MIDI Bank 0, 100199 are MIDI Bank 1, and so on). If you want
to transmit different program and bank numbers over MIDI, highlight either MIDI Program or
MIDI Bank and select a new value. Note that changing the Local Program parameter again will
reset both the MIDI Program and MIDI Bank parameters to match the local program and bank
numbers.
Channel
The Channel parameter denes the MIDI transmit channel for the currently selected zone. You
can set it to any of the 16 MIDI channels. Normally, you will want each zone on a separate MIDI
channel. This is necessary if you want to combine different programs in the setup.
If two zones have the same MIDI channel (and destination), but they have different program
settings, there will be conicts: no MIDI device, including the K2600, can respond correctly to
two different simultaneous Program Change commands on one channel. The result will be that
only one Program Change will be recognized, and every note played will sound double (if Note
Maps are on). This can create odd and unpredictable timing effects, and will reduce your
polyphony by 50%.
Parameter Range of Values Default
Local Program Program list 1 Concert Piano 1
Channel 1-16 1
MIDI Bank Variable, dependent on MIDI Bank Mode 0
MIDI Program Variable, dependent on MIDI Bank Mode 1
Status Status list Active
Output assignment (Out) Prog, KDFX-A to KDFX-D Prog
Destination Destination list Local+midi
MIDI Bank Mode MIDI Bank Mode list Ctl 32
Entry Program Change On/Off On
Zone Arpeggiation (ZoneArpeg) On/Off On
7-8
Setup Mode and the Setup Editor
The Channel/Program (CH/PROG) Page
Nevertheless, there will be occasions when stacking zones on the same MIDI channel might
come in handy. Suppose you want a physical controller on the K2600 to send data for two
different numbered MIDI Controllers on the same channel. In this case, you must create two zones
assigned to the same channel, but with different controller assignments.
Heres one example: if a receiving synth is using Controller #1 for modulation depth and
Controller #13 for modulation speed, you can increase both the depth and the speed with
Slider A. Start by assigning Slider A in Zone 1 to MWheel and in Zone 2 to MIDI 13; then assign
both zones to the same MIDI channel. (You may want to make sure you arent sending doubled
notes. Use the Note Map parameter on the KEY/VEL page to set one zones Note Map to Linear
and the other zones Note Map to Off.)
Another example: create two or more zones that are identical except for their transposition
settings. Now you can play parallel intervals (or chords) with single keystrikes.
MIDI Bank
The K2600s programs are divided into ten MIDI banks, numbered 0-9. Program 99 in Bank 1,
for example, is 199 Default Program. The MIDI Bank parameter displays which bank the
current program is assigned to, and automatically changes to match the Local Program value
you set.
You can send Bank Select messages to external MIDI devices as well, by setting the Destination
parameter to a value of MIDI or Local + MIDI, then changing MIDI Bank. Some instruments
may have more than ten banks; the MIDI Specication says a device can have up to 16,384
banks, and the K2600 gives you access to all of them. Bank switching via MIDI makes it easy for
the K2600 user to select sounds on external instruments, no matter how many banks they might
have.
Different MIDI banks are accessible depending on the value of the MIDIBankMode parameter:
When you change the value of the LocalPrg parameter, the value of MIDIBank automatically
changes correspondingly. If you want to transmit a MIDI bank number different from the one
corresponding to the local program, select the local program rst, then change the MIDI bank.
If you select an empty bank (like Bank 16, 383), the zone will still produce sound on the K2600,
provided that Destination is set to Local or Local + MIDI. The LocalPrg parameter will display
whatever internal program you set, but the bank number transmitted over the MIDI Out port
will be different from the internal programs bank number.
Value of MIDIBankMode Available MIDI Banks
Ctl 0 or Ctl 32 0127
Ctl 0/32 016383
K2000 or K1000 09
None None
Setup Mode and the Setup Editor
The Channel/Program (CH/PROG) Page
7-9
MIDI Program (MIDIProg)
MIDI Program denes which program number is transmitted out the MIDI Out port on the
current zones MIDI channel.
When you change the value of the LocalPrg parameter, the value of MIDIProg automatically
changes correspondingly. If you want to transmit a MIDI program change number different
from the one corresponding to the local program, select the local program rst, then change the
MIDI program.
Different programs are accessible depending on the value of the MIDIBankMode parameter:
Status
This parameter determines what the current zone does when you select the setup in Setup
mode. If the value is Active, the zone sends and receives normally via MIDI. Muted means that
the zone sends and receives program changes and entry/exit controller values, but doesnt play
notes. Soloed causes only the current zone to play, backgrounding all other zones
(backgrounded zones send and receive program changes and entry/exit controller values, but
dont play notes). With a value of Solo/M, the current zone is both soloed and muted; when the
zone isnt soloed, it wont produce sound).
See the section about zone-status LEDs (page 7-5) for more information about muting and
soloing zones.
K2600R owners can mute and unmute zones by using the rst three mode-selection buttons:
Program (Mute 1), Setup (Mute 2), and Q Access (Mute 3). For setups containing up to three
zones, pressing each button mutes or unmutes Zone 1, 2, or 3. This also works on the keyboard
model.
For setups containing four or more zones, pressing Mute 1 mutes the current zone; the zone
becomes unmuted when you mute another zone. Pressing Mute 2 or Mute 3 solos the current
zone. You can then press the Chan/Bank buttons to solo each zone.
On the K2600R, each button turns only one color (red); a system of lighted/unlighted buttons
lets you know that certain zones are soloed or muted. When you use the Chan/Bank buttons to
scroll to other zones, the buttons will light according to each zones status. The following
illustration explains how to interpret this system.
Value of MIDIBankMode Available Programs
Ctl 0 or Ctl 32 0127
Ctl 0/32 016383
K2000 or K1000 09
None None
7-10
Setup Mode and the Setup Editor
The Channel/Program (CH/PROG) Page
Figure 7-1 Soloing Zones With the K2600R
The K2600 keyboards mode-selection buttons also light as shown above. However, buttons 18
are more convenient for muting, unmuting, and soloing zones.
Output Assignment (Out)
This determines the signal routing for each zone in the setupnot the nal audio output, but
the KDFX input to which the zones signal gets sent. You can route the zone to KDFX A
through D, or you can use a value of Prog, which uses the output assignments of the program
thats assigned to that zone.
Zoom +
Mute 2
Program
Mute 1
Zoom -
Access
Samp/Sec
Mute 3
etup Q S
Zoom +
Mute 2
Program
Mute 1
Zoom -
Access
Samp/Sec
Mute 3
etup Q S
Zoom +
Mute 2
Program
Mute 1
Zoom -
Access
Samp/Sec
Mute 3
etup Q S
Zoom +
Mute 2
Program
Mute 1
Zoom -
Access
Samp/Sec
Mute 3
etup Q S
Zoom +
Mute 2
Program
Mute 1
Zoom -
Access
Samp/Sec
Mute 3
etup Q S
Setups Containing 3 or Fewer Zones
Setups Containing 4 or More Zones
Press Mute 2 or Mute 3,
and the current zone is soloed; press
Chan/Bank buttons to solo each zone.
Press Mute 1, and the current zone
is muted.
Zoom +
Mute 2
Program
Mute 1
Zoom -
Access
Samp/Sec
Mute 3
etup Q S
Current zone active; one or more other
zones muted.
All zones muted.
One or more zones muted, including
current zone.
All zones active.
Zoom +
Mute 2
Program
Mute 1
Zoom -
Access
Samp/Sec
Mute 3
etup Q S
Press Mute 1, Mute 2, or Mute 3 to
mute each zone.
Zoom +
Mute 2
Program
Mute 1
Zoom -
Access
Samp/Sec
Mute 3
etup Q S
All zones active.
Setup Mode and the Setup Editor
The Channel/Program (CH/PROG) Page
7-11
Destination
This parameter determines whether the currently selected zone transmits only to the K2600
(Local), gets sent only via MIDI (MIDI), controls both the K2600 and connected MIDI
instruments (Local+MIDI), or is disabled (Off). Setting Destination to Off turns the zone off
completely; no MIDI data will be sent and no local program will sound.
MIDI Bank Mode
The MIDI Bank mode you choose determines how bank numbers will be sent over MIDI when
the setup is selected, and in what format. It also affects how many MIDI banks and programs
you can choose.
None means no bank number is sent, just the program number. Ctl 0 means that the bank
number is sent as a MIDI Controller #0 message. Ctl 32 means it is sent as MIDI Controller #32.
Ctl 0/32 means it is sent as a dual-controller (two-byte) message, with the most-signicant byte
(MSB) of the bank number sent as Controller #0 and the least-signicant byte (LSB) as
Controller #32. Single-byte Bank Select messages (either 0 or 32) allow you to specify banks
numbered 0-127. Two-byte messages allow you to specify banks numbered 0-16,383. With 128
programs per bank, this allows you to access 2,097,152 different programs on one instrument.
The MIDI Specication is a little ambiguous when it comes to Bank Select messages, as to
whether they should be only Controller 0, only Controller 32, or both Controllers sent as a pair.
Different manufacturers design their instruments to respond to different schemes, and if you
send Bank Select in a form an instrument doesnt like, it may ignore it or interpret it incorrectly.
The MIDI Bank Mode parameter is designed to allow the greatest exibility in addressing other
MIDI instruments. Usually you can look on the MIDI Implementation chart in the users manual
of an instrument to determine how its designed to receive Bank Select messages, and then set
MIDI Bank Mode for each zone to suit the instrument that is receiving data from it. The default
setting, which works with the largest number of other instruments, is Ctl 32.
There are two other values for this parameter, which will be of special interest to owners of other
Kurzweil instruments. A value of K2000 is intended for use with the K2000, K2500, or K2600.
The Bank Select message is sent as Controller 32, with a value between 0 and 9. Remember, the
K2000, K2500, and K2600 support only 10 banks, with 99 programs per bank, so Program
Changes 100 or higher are sent as Bank Select 1, followed by the last two digits as a Program
Change. For example, if Program 124 is assigned to the zone, this will be sent out the MIDI Out
port as Bank Select (Controller 32) 1, and then Program Change 24.
K1000 is intended for use with any of the 1200-series keyboards or modules, or any of the
1000-series instruments that have version 5 software installed. Those instruments predate the
adoption of standard Bank Select messages; instead, they use Program Changes 100109 as Bank
Selects. If you select Bank 5: Program 42 for a K2600 zone, for example, it will send out Program
Change 105 followed by Program Change 42. K2600 program numbers over 99 are not sent.
Entry Program Change (EntryProgChg)
This enables or disables bank and program change commands sent to internal programs or to
the MIDI Out jack when you select setups. If its set to On, the program numbers for the
programs in the eight zones will be sent via MIDI when a setup is selected. By setting this
parameter to Off, you can select a setup on the K2600 without changing the internal programs
or those on MIDI devices receiving from the K2600. This is useful if you want to send only
controller data to the K2600 or to MIDI devices, without changing program assignments.
7-12
Setup Mode and the Setup Editor
The Key/Velocity (KEY/VEL) Page
Zone Arpeggiation (ZoneArpeg)
Zone Arpeggiation determines whether the Arpeggiator will affect notes played in the current
zone. The Arpeggiator affects only those zones that have this parameter set to a value of On.
For any given zone, the Arpeggiator plays notes only within that zones Key Range. If the
Arpeggiator, for example, tries to play a C
#
4 in a zone, but that zones Key Range ends at C4, the
note will not sound. However, another zone whose Key Range ends at C5 will be able to play the
C
#
4 from the Arpeggiator. Therefore, setting a zones Key Range can be important in deciding
how it will respond to the Arpeggiator. (A separate set of range parameters, found on the
ARPEG page, determines whether the notes you play get arpeggiated; see Low Key (LoKey) and
High Key (HiKey) on page 7-38.)
The Key/Velocity (KEY/VEL) Page
The Key/Velocity page allows you to set key range, velocity range, transposition, and Note
Maps for each zone.
EditSetup:KEY/VEL|||||||||||||<>Zone1/1|
|||||
LoKey:C|-1|Transpose:0ST
HiKey:G9Notemap:Linear
VelScale:100%
LoVel:1VelOffset:0
HiVel:127|||VelCurve:Linear|||||||||||
<more|CH/PRGKEYVELPANVOLBEND||more>
Low Key (LoKey), High Key (HiKey)
The LoKey and HiKey parameters dene the note range of the currently selected zone. The
easiest way to change these values is to press the SetRng soft button, which you can nd by
pressing either of the more soft buttons. Youll be prompted to trigger the notes you want to be
the lowest and highest notes for the zone. When you do, youll return to the Setup-editor page,
and the notes you triggered will be reected in the values for LoKey and HiKey. Theyll also be
represented by the lines beneath the program names in the box at the left of the Setup-mode
page. You can set these values with normal data entry methods as well.
You can create negative ranges as well. To do this, select the HiKey parameter and set its limit
lower than the LoKey limit. This results in the zone being active at the top and bottom of the
Parameter Range of Values Default
Low Key C 1 to G9 C 1
High Key C 1 to G9 G9
Transpose -128 to +127 Semitones 0 semitones
Note Map Note Map list Linear
Low Velocity 1-127 1
High Velocity 1-127 127
Velocity Scale 300% 100%
Velocity Offset -128 to +127 0
Velocity Curve Velocity Curve list Linear
Setup Mode and the Setup Editor
The Key/Velocity (KEY/VEL) Page
7-13
keyboard, but being silent in the range between the two limits. This lets you create a layer with a
hole in the middle, which you can then ll with a different sound on another zone.
Note that using the SetRng soft button wont allow you to create a negative range, since it
always denes the higher keystrike as the HiKey value. If you want to set HiKey lower than
LoKey (or vice versa), use a normal data entry method. Note: Intuitive Entry doesnt work for
setting values for LoKey and HiKey.
The limits of MIDI are C-1 to G9. The untransposed 88-key range is A0 to C8. The untransposed
76-key range is E1 to G7.
Transpose
This changes the pitch of the zone, without changing its position on the keyboard. It changes the
MIDI note numbers generated by the keys in the zone, without physically shifting the zone. The
range is 127 semitones. Since there are 12 semitones (or half steps) to an octave, you can
transpose up or down over ten octaves. If you transpose out of the range of the active voice,
however, no notes will sound; MIDI note numbers will transmit, but notes will not.
Note Map
Note Map lets you change the way notes are sent from the K2600. The default setting is Linear:
all notes go out as played. Pressing the Minus button takes you to Off; no notes are sent, but
controllers and other non-note data are.
Next comes Inverse, which turns the keyboard upside-down, with the highest key being A 0
and the lowest C 9. If you set Note Map to Constant, all of the keys on the keyboard will play
the same note. The note defaults to C4, but you can change this with the Transpose parameter.
This works well when you want the sound from a particular key to play with every note of
another layerfor example, playing a ride cymbal with every note in a bass line.
Next are the alternating Note Maps, which let you divide the keyboard in some unique ways. If
you are using two or more MIDI devices (including the K2600), you can expand polyphony by
assigning each zone to a different alternating Note Map. For example, if you have two K2600s,
you can assign two zones to each play the same program on a different K2600, thereby doubling
polyphony.
To split a zone into one of two alternating Note Maps, set Note Map to 1 of 2; now the zone
plays on every second key, starting on C, but wont play on any other keys. Set another zone to 2
of 2, and this zone will play on every second key, starting on C
#
, thus covering the remaining
keys.
Three- and four-zone alternating Note Maps work the same way, but cause each zone to play
only on every third and every fourth key, respectively.
White and Black allow you to compensate for the differing velocity responses of white versus
black keys on some keyboards. By choosing White for one zone and Black for another, you can
modify velocity curves and limits independently for the white and black keys.
Note maps are also used to create drum patterns with the arpeggiator. Several of the ROM
setups use this feature.
7-14
Setup Mode and the Setup Editor
The Key/Velocity (KEY/VEL) Page
Velocity Scale (VelScale)
This lets you amplify or diminish velocity response. Normal response is 100%. Higher values
make the keyboard more sensitive (you dont need to play as hard to get higher MIDI velocities)
while lower values make it less sensitive (playing harder doesnt change MIDI velocity as
much). You can also set the scale to a negative number, in which case the velocity response is
turned upside-down: playing harder produces a softer sound and vice versa. This is useful for
creating velocity-based crossfades between zones. See the following section on Velocity Offset
for ideas about negative scaling.
The following illustration shows what happens when you change Velocity Scale. Note that
Velocity Scale is the only parameter changed in this example; the other parameters are set to
their defaults (offset = 0, curve = linear, min = 1, max = 127).
Velocity Offset
VelOffset also changes the response, but in a more direct way, by adding or subtracting a
constant to the key velocity. For example, if this is set to 25 (assuming a scale of 100%), then 25 is
added to the velocity of every keystroke, usually making the sound that much louder. The
softest possible keystroke will have a value of 25, while a keystroke with velocity of 102 will
produce the same sound as a note with velocity 127 (102+25=127). Negative values diminish the
response: a setting of -25 means the loudest velocity available will be 102, while any keystroke
25 or below will produce a velocity of 1 (a velocity value of zero has a special meaning in MIDI
and cannot be used for Note Ons).
You can think of Scale as being a proportional change to the velocity, while Offset is a linear
change. The maximum values for Offset are 127. The following illustration shows the effects of
M
I
D
I
V
e
l
o
c
i
t
y
127
0
127
Strike Velocity
64
64
Velocity Scale: 100%
Velocity Scale: 200%
Velocity Scale: 50%
as you strike the keys harder (increase the
velocity) MIDI velocity increases proportionally
MIDI velocity reaches maximum on
medium strike velocity
MIDI velocity never reaches maximum, even on
maximum strike velocity
Setup Mode and the Setup Editor
The Key/Velocity (KEY/VEL) Page
7-15
Velocity Offset. Note that Velocity Offset is the only parameter changed in this example; the
other parameters are set to their defaults (scale = 100%, curve = linear, min = 1, max = 127).
Offset and Scale work together. If scaling takes the velocity out of the ballpark for example,
you want to set it to 300% but that puts all of your notes at maximum velocity using a
negative offset, say around -60, can make it possible to still play at different volumes, although
your curve will still be a lot steeper than normal. If you use a negative scaling, then you must
use an offset: otherwise all of your velocities will end up as zeroes (well, ones actually, since a
MIDI note-on with velocity zero is something else). So to get true inverse scaling (that is, minus
100%), you must set an offset of 127 to get the full range of velocities. Setting the offset to 127
and the scale to -100% produces a slope like this (which is the same as the reverse linear curve):
Note that Offset and Scale affect only MIDI velocities; that is, these parameters dont change
Velocity Tracking in the programs themselves. Therefore, some programs (such as organ sounds,
which often have low VelTrk values) may respond only subtly to Offset and Scale, or not at all.
M
I
D
I
V
e
l
o
c
i
t
y
127
0
127
Strike Velocity
64
64
Velocity Offset: -64
Velocity Offset: +64
low velocity keystrikes result in MIDI velocity of 1;
maximum MIDI velocity reduced
low velocity keystrikes produce
medium MIDI velocity and greater
M
I
D
I
V
e
l
o
c
i
t
y
127
0
127
Strike Velocity
64
64
7-16
Setup Mode and the Setup Editor
The Key/Velocity (KEY/VEL) Page
Velocity Curve (VelCurve)
VelCurve lets you taper the velocity response. The default setting is Linear, which means that
the output velocity changes directly proportionally to the played velocity.
Expand produces a curve that is less steep than the linear curve at keystrike velocities below 64,
and steeper than the linear curve at keystrike velocities above 64. In other words, when youre
playing softly, youll notice velocity differences less than with a linear curve, while when youre
playing hard, youll notice velocity differences more.
Compress produces a velocity curve that is the opposite of the expanded curvethat is, youll
notice velocity differences more when youre playing softly than when youre playing hard.
Crossfade (Xfade) is designed to be used in tandem with the Reverse Crossfade curve, enabling
you to perform smooth crossfades between different programs.
Bump tapers velocity response to resemble a bell curve, so that notes are loudest when your
keystrike velocity is 64. Notes get softer as the keystrike velocity approaches 0 or 127.
M
I
D
I
V
e
l
o
c
i
t
y
127
0
127
Strike Velocity
64
64
Velocity Curve: Linear
Velocity Curve: Compress
Velocity Curve: Expand
as you hit the keys harder (increase the
velocity) MIDI velocity increases proportionally
MIDI velocity is greater at
medium strike velocity than with Linear curve
MIDI velocity is less at
medium strike velocity than with Linear curve
Setup Mode and the Setup Editor
The Key/Velocity (KEY/VEL) Page
7-17
The next ve velocity curves are Reverse Linear (revrsLin), Reverse Expand (revrsExp), Reverse
Compress (revrsCmp), Reverse Crossfade (revrsXfd), and Reverse Bump (revrsBmp). These
taper velocity in reverse of the ve curves we just covered. For example, Reverse Linears
response is such that striking a key harder will produce a lower volume, striking it softer will
produce a higher volume, and so on. This provides a convenient way to achieve negative
scaling, by letting you set one parameter instead of two.
M
I
D
I
V
e
l
o
c
i
t
y
127
0
127
Strike Velocity
64
64
Velocity Curve: Linear
Velocity Curve: Bump
Velocity Curve: Crossfade
as you hit the keys harder (increase the
velocity) MIDI velocity increases proportionally
MIDI velocity is greatest at
medium strike velocity
Below medium strike velocity, MIDI velocity is less
than with Linear curve; above medium strike velocity,
MIDI velocity is greater than with Linear curve
M
I
D
I
V
e
l
o
c
i
t
y
127
0
127
Strike Velocity
64
64
Velocity Curve: Reverse Linear
Velocity Curve: Reverse Bump
Velocity Curve: Reverse Crossfade
as you hit the keys harder (increase the
velocity) MIDI velocity decreases proportionally
MIDI velocity is lowest at medium strike velocity
Below medium strike velocity, MIDI velocity is greater
than with Reverse Linear curve; above medium strike
velocity, MIDI velocity is less than with Reverse Linear
curve
7-18
Setup Mode and the Setup Editor
The Key/Velocity (KEY/VEL) Page
Low Velocity (LoVel), HighVelocity (HiVel)
LoVel and HiVel set the minimum and maximum velocity limits that the current zone transmits.
A keystroke in the current zone whose velocity after it has been scaled and offset is below
the minimum does not generate a Note On. Neither does a keystroke whose velocity after
processing is above the maximum. These parameters are useful for velocity switching
having a key play different sounds depending on how hard you strike it.
The values can be anywhere from 1 to 127. As with other parameters, zones can overlap or be
totally discrete, or be identical. Usually, LoVel will have a smaller value than HiVel, but as with
LoKey and HiKey, you may also create a gap in velocity response, by setting negative ranges for
velocity.
M
I
D
I
V
e
l
o
c
i
t
y
127
0
127
Strike Velocity
64
64
Velocity Min: 1, Max: 64
No MIDI Note Ons are transmitted when you strike
keys with medium velocity or greater
M
I
D
I
V
e
l
o
c
i
t
y
127
0
127
Strike Velocity
64
64
Velocity Min: 64, Max: 127
No MIDI Note Ons are transmitted unless you strike
keys with velocity of medium or greater
Setup Mode and the Setup Editor
The Pan/Volume (PAN/VOL) Page
7-19
The Pan/Volume (PAN/VOL) Page
By changing the parameters on this page, you can dene how each zone sends MIDI volume
and pan messages.
EditSetup*PAN/VOL|||||||||||||<>Zone1/1|
|||||
EntryVolume:None|EntryPan:None
ExitVolume:NoneExitPan:None
||||||||||||||||||||||||||||||||||
<moreCH/PRGKEYVELPANVOLBEND||more>
Entry Volume, Exit Volume
Entry Volume enables you to control the initial MIDI volume setting for each zone of the current
setup. When you select a setup in Setup mode, the K2600 sends MIDI volume control (MIDI
Controller 07) messages on each of the setups MIDI channels, according to the value of the
Entry Volume parameter. This sets the starting volume level for each zone, for any value other
than None. Subsequent MIDI volume control signals sent to the setups MIDI channels affect the
volume normally.
When you exit the current setup, Exit Volume sends another MIDI Controller 07 message.
The setting of the Volume Lock parameter on the MIDI-mode CHANNELS page (see
Chapter 10) determines whether this parameter has any effect.
Entry Pan, Exit Pan
You can set entry and exit values for Pan as well. When you select a setup, the K2600 sends a
MIDI pan control (MIDI Controller 10) message on each MIDI Channel in each zone; another
MIDI pan control message is sent when you exit the setup. The Entry and Exit values for Pan are
the same as those for Volume. There is also a Pan Lock parameter on the MIDI-mode
CHANNELS page, which overrides the Setup Editors Pan settings.
If you are trying to set the Pan and the program doesnt seem to be responding, you should
check the Mode parameter on the OUTPUT page in the Program Editor. If it is set to Fixed, then
the K2600 is ignoring the MIDI Pan message; setting Mode to +MIDI allows you to control the
programs panning from the Setup Editor.
Most programs respond to pan messages on the next keystrike. This means that if you hold a
note and change the pan, the current note will stay at its current position until you strike it
again. However, a K2600 program that uses the PANNER algorithm will respond to real-time
pan adjustments as well.
Parameter Range of Values Default
Entry Volume None, 0-127 None
Exit Volume None, 0-127 None
Entry Pan None, 0-127 None
Exit Pan None, 0-127 None
7-20
Setup Mode and the Setup Editor
The BEND Page
The BEND Page
The parameters on the BEND page dene the bend ranges for each of the three types of pitch
bend messages the K2600 can respond to.
EditSetup:BEND||||||||||||||||<>Zone1/1|
||||||
BendRange(ST):Prog||AuxBend1Up:12ST
BendRange(ct):0ctAuxBend1Dwn:12ST
AuxBend2Rng:2ST
||||||||||||||||||||||||||||||||||
<moreCH/PRGKEYVELPANVOLBEND||more>
Bend Range (Semitones) and Bend Range (Cents)
Bend Range (semitones) sends a bend range message to an internal program or a MIDI device,
telling it how to dene subsequent pitch bend messages. Some programs may behave strangely
when you change the Bend Range value, because they use FUNs (see Chapter 17) or DSP
Functions (see Chapter 16) to affect the pitch wheel. In that case, you should either set the value
of Bend Range to Prog, or edit the program itself.
Bend Range (cents) lets you ne tune the value for Bend Range (semitones). 100 cents equals one
semitone, or one half-step; you can set this parameter anywhere between 100 cents.
Bend Range, in both semitones and cents, affects all controllers that are set to BendUp (in the
default control setup, the PWhl parameter on the WHEEL page is assigned to BendUp).
Physical controllers assigned to BendDwn are also affected by Bend Range, but they bend notes
in the opposite direction from controllers assigned to BendUp. Any physical controller that uses
the MIDI Control Source list can be assigned to BendUp or BendDwn. To keep things simple
though, you will normally want to use BendUp as a Pitch Wheel destination and use
Aux Bend 1 and Aux Bend 2 for other controllers, such as the Large and Small Ribbons.
Keep in mind that not all MIDI devices respond to Bend Range messages. The K2600, the K2500,
and the PC88 support these messages, but with many older MIDI instruments (like the K2000
and K1000), you must set bend ranges on the devices themselves.
Changing programs sends a Bend Range message with the current programs values. So does
pressing Panic, which is a quick way to reset your K2600 or MIDI slaves if youve used a
controller to modulate the bend range.
Parameter Range of Values Default
Bend Range (semitones) Prog, 060 semitones Prog
Bend Range (cents) 100 cents 0 cents
Aux Bend 1 Up 060 semitones 12 semitones
Aux Bend 1 Down 060 semitones 12 semitones
Aux Bend 2 Range 060 semitones 2 semitones
Setup Mode and the Setup Editor
Controllers
7-21
Aux Bend 1Up and Aux Bend 1 Down
Like Bend Range, Aux Bend 1 denes the range for Pitch Bend messages, but does so for those
physical controllers assigned to MIDI 21. There are two parameters related to AuxBend 1: an
upward value (Aux Bend 1 Up) and a downward value (Aux Bend 1 Down). This means that
you can set different values for upward and downward pitch-shifting. For example, you could
get the Pitch Wheel to give you both vibrato and whammy-bar effects for the guitar program in
a setup. In the zone that contains the guitar program, set AuxBend1Up to 2ST and
AuxBend1Dwn to -12ST (on the BEND page), then assign the PWhl parameter on the WHEEL
page to a value of AuxBend 1. Now moving the Pitch Wheel up gives you a whole tone of
upward bend, while moving it down gives you a full octave of downward bend.
In most factory setups, AuxBend 1 is the assignment for the Large Ribbon.
Aux Bend 2 Range
The K2600 allows you to specify a third pitch bend range; this is called Aux Bend 2, and it
denes the range for MIDI Controller 15 messages. For AuxBend 2, you can set only one range
for both upward and downward pitch bending.
In most factory setups, AuxBend 2 is the assignment for the Small Ribbon.
Controllers
Controller editing is one of the strongest aspects of the K2600s usefulness as the main controller
for a sophisticated MIDI studio. In this section, well talk about two different types of
controllers as they apply to the K2600. One is the physical controllers: the wheels, buttons,
pedals, etc. that you move with your ngers or feet. The other is MIDI Controllers, which are
MIDI commands sent by the K2600. For our purposes, MIDI Controllers includes the
complete set of Controllers dened by the MIDI Specication, as well as pitchbend, aftertouch,
and a few other useful MIDI commands. To fend off confusion, well refer to the K2600s
physical controllers with a lower-case c, and MIDI Controllers with an upper-case C.
Any MIDI Controller can be used as the assignment for any physical controller (and for multiple
physical controllers, as well). Or in other words, any physical controller like the Mod Wheel can
be programmed to send any MIDI control signal. In addition, each controller in each setup zone
can be tweaked just like keyboard velocity (or any other Setup-mode parameter). Although
controller editing on the K2600 can be somewhat complex, it can also be very rewarding.
7-22
Setup Mode and the Setup Editor
Controllers
To get an idea of the expressive capabilities of Setup mode, explore the factory setups that come
with the K2600.
The K2600s physical controllers include the following:
The eight sliders (A, B, C, D, E, F, G, H) in the Assignable Controllers section
The two Continuous Control Pedal jacks (CCPedal 1 and CC Pedal 2)
The Large Ribbon, which you can dene as a one- or three-section controller
The Small Ribbon, which responds to both nger position and pressure
The Pitch Wheel
The Modulation Wheel (Mod Wheel)
Keyboard aftertouch, or Mono Pressure (MPress)
The Breath Controller jack (which is connected to Continuous Controller Pedal 2)
The two Panel Switches, located above the Pitch and Mod Wheels
The four Footswitch pedal jacks (1, 2, 3, and 4)
The following tables and illustration provide an overview of the physical controllers and their
parameters.
Continuous Controllers
Physical Controller
Setup Editor
Page
Parameter:Values
Sliders A, B, C, D, E, F, G, H SLID, SLID/2
Destination: MIDI Control Source list
Scale: -300% to 300%
Add: -128 to 127
Curve: Linear, Expand, Compress, Crossfade,
Bump, Reverse Linear, Reverse Expand, Reverse
Compress, Reverse Crossfade, Reverse Bump
Entry Value: None, 0 - 127
Exit Value: None, 0 - 127
CPedals 1 & 2 / Breath CPEDAL (same as Sliders)
Small Ribbon and Large
Ribbon
RIBBON (same as Sliders)
Pitch Wheel and Mod Wheel WHEEL (same as Sliders)
MPressure PRESS (same as Sliders)
Table 7-3 Continuous Controllers
Setup Mode and the Setup Editor
Controllers
7-23
Switch Controllers
Keyboard Controllers
Figure 7-2 Setup-mode Controllers
After youve selected which zone and which physical controller to work with, use the
Destination parameter to choose what this controller will do. Some of the controllers have
default settings that are preprogrammed in all of the factory setups (of course, you can change
them). You can select from the entire list of numbered MIDI controllers, as well as other MIDI
commands and some special functions. To move through the list, you can use the Alpha
wheel, or Intuitive Entry with any continuous controller, or call up the Controllers number with
the numeric buttonpad.
Physical Controller
Setup Editor
Page
Parameter:Values
Footswitches 1, 2, 3, and 4 FOOTSW SwType: Toggle, Momentary, Note Toggle, Note
Momentary
Destination: MIDI Control Source list
On Value: None, 0 - 127
Off Value: None, 0 - 127
Entry Value: None, Off, On
Exit Value: None, Off, On
Panel Switches 1 and 2 SWITCH (same as Footswitches)
Table 7-4 Switch Controllers
Footswitch Pedals
Pitch Wheel
Mod Wheel
Small Ribbon
Large Ribbon
Panel
Programmable Sliders
Continuous
Breath Controller
Control Pedals
Switches
7-24
Setup Mode and the Setup Editor
Controllers
The MIDI Control Source List
Here are the available values for the Destination parameter for each controller, in scrolling order:
MIDI
Controller
Number
Corresponding
Destination
Name
Description
0 Off Turns physical controller off
1 MWheel Default Assignment for Mod Wheel
2 Breath Default Assignment for CC Pedal 2
3 MIDI 03
4 Foot Default Assignment for CC Pedal 1
5 PortTim Monophonic K2600 programs respond to this controller if
portamento is turned on
6 Data Almost all K2600 programs respond to this controller with DSP
sweeps and effects
7 Volume MIDI Volume
8 Balance MIDI Balance
9 MIDI 09
10 Pan MIDI Panprograms which use the PANNER algorithm will
respond to real-time pan adjustments; all other programs will
respond on the next note start
11 Express MIDI Expressionan attenuator for fading in and out. It scales
between minimum (0) and the current value of Volume
1214 MIDI 1214 MIDI Controllers 1214
15 Aux Bend 2 Default destination for Small Ribbon
16 Ctl A
17 Ctl B
18 Ctl C
19 Ctl D
20 MIDI 20
21 Aux Bend 1 Default destination for Large Ribbon
2231 MIDI 2231 MIDI Controllers 22-31. Almost all K2600 programs respond to
MIDI 2229 in one way or another. In the default control setup
(97 ControlSetup) and in most other factory setups, Sliders BH
send MIDI 2228, and Panel Switch 2 sends MIDI 29.
Special Function Controllers
When you enter numbers 3246 on the numeric buttonpad, you select one of the K2600s Special
Functions. Entering 4763 sets a physical controllers Destination to Off. Note that these are not MIDI
Controller numbers; theyre the K2600s internal global control numbers
32 MPress Default destination for Press and Small Ribbon Pressure
(SmPrs)
33 BendUp Default destination for Pitch Wheel
34 BendDwn Physical controllers bend in opposite direction of BendUp
Table 7-5 MIDI Control Source List
Setup Mode and the Setup Editor
Controllers
7-25
35 Tempo MIDI Clock tempo
36 MuteZn Mute current zone
37 KeyNum Key Numbersends a MIDI note with a velocity dened by the
last value for KeyVel
38 KeyVel Key Velocity
39 TapTempo Enables you to tap a switch controller (like FtSw14 or PSw12)
to change the K2600s internal tempo setting
40 ArpOrder Change the order of arpeggiated notes
41 ArpBeats Change the number of arpeggiated notes per beat
42 ArpShift Change the amount of arpeggiator shift
43 ArpLimit Change the arpeggiator shift limit
44 ArpLmtOp Change the arpeggiator limit option
45 ArpVel Change the attack velocity of arpeggiated notes
46 ArpDur Change the duration of arpeggiated notes
4763 Off Reserved for future use
64 Sustain Default destination for Footswitch 1
65 PortSw Monophonic K2600 programs respond to this controller if
portamento is turned on
66 SostPd Default destination for Footswitch 2holds notes that are
currently down, but not notes played subsequently
67 SoftPd Default destination for Footswitch 3 lowers the volume by a
preset amount and may soften the timbre as well
68 LegatoSw Forces mono playback
69 FrezPd Envelopes freeze at current state
7079 MIDI 7079 MIDI Controllers 7079
80 Ctl E
81 Ctl F
82 Ctl G
83 Ctl H
8490 MIDI 8490 MIDI Controllers 8490
91 FX Depth Controls wet/dry mix of effects
9295 MIDI 9295 MIDI Controllers 9295
96 DataInc Data Increment
97 DataDec Data Decrement
98101 MIDI 98101 MIDI Controllers 98101
102 Play/Stp Alternately starts and stops sequencer playback
103 Rec/Stop Alternately starts and stops sequencer recording
104115 MIDI 104115 MIDI Controllers 104115
116 ArpSw Arpeggiator On/Off
MIDI
Controller
Number
Corresponding
Destination
Name
Description
Table 7-5 MIDI Control Source List (Continued)
7-26
Setup Mode and the Setup Editor
Continuous Controller Parameters
Continuous Controller Parameters
The continuous (physical) controllers are those that have a range of values: the two wheels, two
ribbons, eight sliders, two Continuous Control pedals, and mono pressure (aftertouch). As the
table on page 7-22 shows, all of them use the same parameters. Each parameters function is
described below.
Destination (Dest)
Use this parameter to select a destination from the MIDI Control Source list (see page 7-24).
Scale
After youve selected a continuous physical controller, you can modify the controllers response
similarly to the ways you can modify velocity response. Refer to the graphs beginning on
page 7-14 for illustrations of the velocity scaling parameters.
Scale lets you amplify or diminish the action of the controller. Full scale is 100%. Higher values
will make the controller more sensitive, and lower values will make it less so. Setting the scale to
a negative number makes the controller action work in reverse. As with velocity, you can use a
controller to crossfade between two zones by setting the scaling for one zone positive and the
other negative. Maximum scale values are +300% and -300%.
Offset (Add)
This adds or subtracts a constant to the controller, and at the same time sets minimum or
maximum values (theres no need for separate Max and Min parameters). If the offset is 25, the
minimum value of the controller will be 25. If it is -25 (and scale is 100%) the rst one-fth of the
controllers movement (25/127 = about 1/5) will send value of 0, and the maximum value of the
controller will be 102 (= 127-25). As with velocity, Scale is a proportional change to the controller,
while Offset is a linear change. The maximum values for Offset are 127.
117 ArpVel Arpeggiator Velocity
118 Latch2 Arpeggiator Latch 2
119 ArpLatch Arpeggiator Latch
120 Panic2 Sends All Notes Off message
121 MIDI 121 Resets all controllers
122 Off Turns physical controller off
123 Panic Sends All Notes Off message
124, 125 MIDI 124, 125 MIDI Controllers 124 and 125
126 Mono On
127 Poly On
MIDI
Controller
Number
Corresponding
Destination
Name
Description
Table 7-5 MIDI Control Source List (Continued)
Setup Mode and the Setup Editor
Continuous Controller Parameters
7-27
Curve (Curv)
This lets you taper the controller response. The default setting is Linear, which means that the
response follows a straight line as you move the controller.
Expand produces a curve that is less steep than the linear curve at keystrike velocities below 64,
and steeper than the linear curve at keystrike velocities above 64. In other words, when youre
playing softly, youll notice velocity differences less than with a linear curve, while when youre
playing hard, youll notice velocity differences more.
Compress produces a velocity curve that is the opposite of the expanded curvethat is, youll
notice velocity differences more when youre playing softly than when youre playing hard.
Crossfade (Xfade) is designed to be used in tandem with the Reverse Crossfade curve, enabling
you to perform smooth crossfades between different programs.
Bump tapers velocity response to resemble a bell-curve, making its response greatest at medium
strike velocity, and progressively weaker as strike velocity increases or diminishes. If you start
playing softly, then progressively louder, the response will increase from 1 to 64; if you keep
playing harder, the sound will get softer.
The next ve curves are Reverse Linear (rLin), Reverse Expand (rExp), Reverse Compress
(rCmp), Reverse Crossfade (rXfd), and Reverse Bump (rBmp). These taper controller response
in reverse of the rst ve curves. For example, Reverse Linears response is such that moving
the pitch wheel forward decrease pitch, moving it back will increase pitch, and so on. As with
velocity, the reverse curves offer you a quick way to achieve negative scaling of physical
controller response.
To get an idea of how these curves affect controller response, refer to the Velocity Curve charts,
which begin on page 7-14.
Entry (Ent) and Exit Values
Entry value allows you to specify an initial value for a controller in a setup that will be sent
whenever you select that setup. For example, if you want to make sure that all of the modulation
in a zone is turned off when you select a setup, assign a physical controller to a destination of
MIDI 01 (MWheel) and set Entry Value to 0.
Entry values ignore the current position of the physical controller when the setup is selected. In
fact, if the physical controller is above or below the entry value when the setup is selected
(which it often is), moving the controller will have no effect until it is past its entry value. In the
modulation example above, moving the assigned controller wont turn on any modulation until
its pushed all the way down, and then up again.
An entry value of None is quite different from a value of 0. None means that there will be no
initial controller command when the setup is selected, and any subsequent movement of the
physical controller will be effective.
Exit Value tells the K2600 to send a value for that controller whenever you leave the setup, either
by selecting another setup or by selecting a different mode altogether. It can be very useful when
a controller is doing something to the sound, and you dont want that effect to continue after
you leave the setup. For example, if you want to make sure a zones pitch returns to normal
whenever you leave a setup, you would set Exit Value to 64 for any controller whose Destination
parameter is set to BendUp. Again, None means no command is sent.
7-28
Setup Mode and the Setup Editor
The SLIDER and SLID/2 Pages
The SLIDER and SLID/2 Pages
You can assign each of the K2600s eight programmable sliders to a destination on each of the
eight zones. Or, you can assign any combination of sliders to the same zone, allowing you
tremendous exibility. For example, you can assign Sliders A and B to modulate pitch and
volume on Zone 1, then assign Slider C to control panning on Zones 2, 3, and 4.
The SLIDER button gives you access to Sliders AD. Press the SLID/2 button to program
Sliders EH.
Take a look at the parameters. Since all the continuous controllers work in a similar manner,
youll nd these same parameters on the CPEDAL, RIBBON, WHEEL, and PRESS pages.
EditSetup:SLIDER||||||||||||||<>Zone1/1|
Dest:Scale:Add:Curv:Ent:Exit:
SlidA:Data100%0LinNoneNone|
SlidB:MIDI22100%0LinNoneNone
SlidC:MIDI23100%0LinNoneNone
SlidD:MIDI24||100%0|||Lin||NoneNone|
<more|SLIDERSLID/2FOOTSWCPEDALmore>
EditSetup:SLID/2||||||||||||||<>Zone1/1|
Dest:Scale:Add:Curv:Ent:Exit:
SlidE:MIDI25100%0LinNoneNone|
SlidF:MIDI26100%0LinNoneNone
SlidG:MIDI27100%0LinNoneNone
SlidH:MIDI28||100%0|||Lin||NoneNone|
<more|SLIDERSLID/2FOOTSWCPEDALmore>
NOTE: The FOOTSW page, and all the switch-controller pages, are described following the section
called Switch Controller Parameters, which begins on page 7-32.
Parameter Range of Values Default
Destination (Slider A) MIDI Control Source list Data
Destination (Slider B) MIDI Control Source list MIDI 22
Destination (Slider C) MIDI Control Source list MIDI 23
Destination (Slider D) MIDI Control Source list MIDI 24
Destination (Slider E) MIDI Control Source list MIDI 25
Destination (Slider F) MIDI Control Source list MIDI 26
Destination (Slider G) MIDI Control Source list MIDI 27
Destination (Slider H) MIDI Control Source list MIDI 28
Scale 300% 100%
Add -128 to +127 0
Curve Curve list (see text) Lin
Entry Value None, 0127 None
Exit Value None, 0127 None
Setup Mode and the Setup Editor
The Continuous Control Pedal (CPEDAL) Page
7-29
The Continuous Control Pedal (CPEDAL) Page
If you look at the back of the instrument, you will see that there are jacks for plugging in two CC
(Continuous Control) pedals. There is also a jack labeled Breath Controller. This jack is wired in
parallel with CC Pedal 2; in other words, you can send MIDI 02 Breath (or any other MIDI or
global Controller) with both CC Pedal 2 and an breath controller.
EditSetup:CPEDAL||||||||||||||<>Zone1/1|
Dest:|||Scale:Add:Curv:Ent:Exit:
CPed1:Foot||||100%0LinNoneNone
CPed2:Breath100%0LinNoneNone
|||||||||||||||||||||||||||||||||||
<more|SLIDERSLID/2FOOTSWCPEDALmore>
The RIBBON Page
The RIBBON page lets you dene controller assignments for the K2600s two ribbon controllers.
Each ribbon senses movement when you press on it and move your nger left or right; this
creates numerous possibilities for controlling pitch, volume, panning, crossfades between zones,
or any other uses you might imagine.
The Large Ribbon can be used as a single long controller, or it can be divided into three separate
sections, each with its own controller assignments (this is done on the RIBCFG page). The two
small arrows above the strip indicate the boundaries of the three sections. The large arrow above
the ribbon points to the center of the ribbon, for when the ribbon is congured in one section.
The Small Ribbon, located below the wheels, is both pressure- and motion-sensitive, so it will
respond to both nger position and pressure.
To modify other ribbon parameters, go to the RIBCFG page, which is described on page 7-44.
Parameter Range of Values Default
Destination (CPed1) MIDI Control Source list Foot
Destination (CPed2) MIDI Control Source list Breath
Scale 300% 100%
Add -128 to +127 0
Curve Curve list (see text) Lin
Entry Value None, 0127 None
Exit Value None, 0127 None
7-30
Setup Mode and the Setup Editor
The RIBBON Page
The rst of the following diagrams shows how the RIBBON page looks when the Large Ribbon
is congured in one sections. The second shows the RIBBON page for a three-section Large
Ribbon.
EditSetup*RIBBON||||||||||||||<>Zone1/1|
Dest:|||Scale:Add:Curv:Ent:Exit:
SmRib:AuxBend2100%0LinNoneNone
SmPrs:MPress100%0LinNoneNone
LgRib:AuxBend1100%0LinNoneNone
|||||||||||||||||||||||||||||||||||
<more|RIBBONWHEEL|SWITCHPRESS|more>
EditSetup*RIBBON||||||||||||||<>Zone1/1|
Dest:|||Scale:Add:Curv:Ent:Exit:
SmRib:AuxBend2100%0LinNoneNone
SmPrs:MPress100%0LinNoneNone
Sect1:AuxBend1100%0LinNoneNone
Sect2:CtlD100%0LinNoneNone
Sect3:MIDI20||100%0|||Lin||NoneNone|
<more|RIBBONWHEEL|SWITCHPRESS|more>
Parameter Range of Values Default
Destination (SmRib) MIDI Control Source list AuxBend2
Destination (SmPrs) MIDI Control Source list MPress
Destination (LgRib) MIDI Control Source list AuxBend1
Scale 300% 100%
Add -128 to +127 0
Curve Curve list (see text) Lin
Entry Value None, 0127 None
Exit Value None, 0127 None
Setup Mode and the Setup Editor
The WHEEL Page
7-31
The WHEEL Page
The two wheels are typical of what is found on many keyboards. The left one is normally used
for pitch bend and springs back to center, while the right wheel is normally used as a standard
Mod Wheel.
EditSetup:WHEEL|||||||||||||||<>Zone1/1|
Dest:|||Scale:Add:Curv:Ent:Exit:
PWhl:BendUp||100%0LinNoneNone
MWhl:MWheel100%0LinNoneNone
|||||||||||||||||||||||||||||||||||
<more|RIBBONWHEEL|SWITCHPRESS|more>
The Pressure (PRESS) Page
The K2600 features mono pressure, commonly called aftertouch on other keyboards.
A word about pressure: Key Range in a zone does not dene which notes will generate pressure
in that zone. If pressure is enabled in a zone, playing with aftertouch anywhere on the keyboard
will produce data. For example, if Zone 1s Key Range is C3-C5 and you play C2 and push down
on the note, pressure messages will be sent from Zone 1. As with any other physical controller,
however, you can disable pressure in any zone, or scale it or offset it differently in the various
zones. It might help to think of pressure as an extra wheelwheels operate in a zone regardless
of Key Range, and so does pressure.
EditSetup:PRESS|||||||||||||||<>Zone1/1|
Dest:|||Scale:Add:Curv:Ent:Exit:
Press:MPress||100%0LinNoneNone
|||||||||||||||||||||||||||||||||||
<more|RIBBONWHEEL|SWITCHPRESS|more>
Parameter Range of Values Default
Destination (PWhl) MIDI Control Source list BendUp
Destination (MWhl) MIDI Control Source list MWheel
Scale 300% 100%
Add -128 to +127 0
Curve Curve list Lin
Entry Value None, 0127 None
Exit Value None, 0127 None
7-32
Setup Mode and the Setup Editor
Switch Controller Parameters
Switch Controller Parameters
Switch (physical) controllers have only two states: on and off. The K2600 switch controllers are:
Panel Switches 1 and 2 (PSw1 and PSw2)
Footswitch Pedals 1, 2, 3, and 4 (FtSw1, FtSw2, FtSw3, and FtSw4)
Note that buttons 18 above the sliders are dedicated to zone status and muting, as well as
sequencer muting, and are not assignable controllers.
Switch Type (SwType)
The parameters for Switch controllers are slightly different from those for continuous
controllers. The rst parameter is Switch Type (SwType). The choices available are Momentary
in which a switchs action lasts only as long as you are pushing it, and Toggle, in which the
switchs action lasts until you press it again. You can also assign the switch controller to send a
note, using Note Momentary and Note Toggle.
Momentary mode is used for functions like sustain or portamento, while Toggle mode is used
for functions such as arpeggiator on/off. The buttons show which mode they are in by the
behavior of their lights: if a button is in Momentary mode, its light glows only as long as you are
holding it, while if it is in Toggle mode, the light stays on until you press it again. Bear in mind
that button assignments are independent per zone, and since theres just a single light per
button, the light shows the state of the button only for the current zone. When you press the
button, however, it executes its assignments for all zones that use that button.
Destination
Destination determines what MIDI Controller or other message will be sent when the switch is
onthat is, either pressed and held or toggled from the off position. The list of available
controllers on page 7-24 is the same as for the continuous controllers, and can be accessed the
same way.
If you set SwType to Note Momentary or Note Toggle, the values for Destination change to
display MIDI note values. This can be pretty interesting if you want to do some unusual things
with the switch controllers. For example, choose a drum program for the current zone, then set
the destination of Footswitch 1 to Note Momentary. Now set the value of Destination to a key
with a kick drum or a closed hi-hat sound, and impress your drummer friends. Or, you could set
SwType to Note Toggle and use the Footswitch to start and stop a sampled groove, freeing up
your hands to play a different program.
Parameter Range of Values Default
Destination MIDI Control Source list MPress
Scale 300% 100%
Add -128 to +127 0
Curve Curve list (see text) Lin
Entry Value None, 0127 None
Exit Value None, 0127 None
Setup Mode and the Setup Editor
The Footswitch (FOOTSW) Page
7-33
On Value
On Value sets the value of the Controller when the switch is on. In the case of conventionally-
switched functions, such as sustain, the On Value will be 127. (For example, the default for
Switch Pedal 1 (FtSw1) is Controller 64 Sustain with an On Value of 127.) However, you
might want to use a button or pedal as a soft switch, in which case you might set Destination
to 7 (Volume) and On Value to 50. Destination can also be set to Off, so that turning on the
switch has no effect at all in this zone. This can be useful when you are using one switch for
multiple functions in different zones.
If Switch Type is set to Note Momentary or Note Toggle, the On Value will dene the velocity of
the note message that gets sent.
Off Value
Off Value is the value of the Controller when the switch is off. The default value is 0. You might
want to change this, as in the soft switch example above: in order to bring the zone up to full
volume when you release the pedal, set Off Value to 127.
If Switch Type is set to Note Momentary or Note Toggle, be sure to leave the Off value at 0; this
will send a note off message when you turn the switch off, preventing stuck notes from
occurring.
Entry (Ent) and Exit States
Entry State determines whether an initial setting for the switch will be sent when the setup is
selected. There are three choices: None (no change), Off (the Off value), and On (the On value).
With a Panel Switch button, if the Entry State is On, the button will light as soon as you select
the setup.
Exit State similarly determines whether a setting for the switch will be sent when you leave the
setup, either for another setup or for Program mode. The same three choices (On, Off, and
None) are available. This is very useful for turning off sustains when changing setups.
The Footswitch (FOOTSW) Page
On the back of the instrument, there are four jacks for Footswitch pedals.
All the foot switches in the default control setup are set to a switch type that doesnt generate a
note, and consequently the range of values for their respective Destination parameters is the
7-34
Setup Mode and the Setup Editor
The SWITCH Page
MIDI Control Source list. If you set a footswitchs switch type to Note Momentary or Note
Toggle, the range of values for its Destination parameter is C -1G 9.
EditSetup:FOOTSW||||||||||||||<>Zone1/1|
SwType:Dest:On:Off:Ent:Ex:
FtSw1:MomentSustain1270NoneNone
FtSw2:MomentSostPd1270NoneNone
FtSw3:MomentSoftPd1270NoneNone
FtSw4:MomentTapTempo|127|0|||Off|Off|
<more|SLIDERSLID/2FOOTSWCPEDALmore>
The SWITCH Page
The K2600 keyboard offers two Panel switches, located above the pitch and mod wheels. Each of
these functions exactly like the Footswitches; you can choose between momentary and toggle
switches, or you can use each one to trigger a note.
EditSetup*SWITCH|||||||||||||||<>Zone1/6
SwType:Dest:On:Off:Ent:Ex:
PSw1:ToggleOff1270OffOff
PSw2:ToggleOff100%1270OffOff
|||||||||||||||||||||||||||||||||||
<more|RIBBONWHEEL|SWITCHPRESS|more>
Parameter Range of Values Default
Switch Type
Momentary, Toggle, Note Momentary,
Note Toggle
FtSw1: Moment
FtSw2: Moment
FtSw3: Moment
FtSw4: Moment
Destination
MIDI Control Source list when SwType is
Momentary and Toggle); C 1 to G9
when SwType is Note Momentary or
Note Toggle
FtSw1: Sustain
FtSw2: SostPd
FtSw3: SoftPd
FtSw4: TapTempo
On 0127 127
Off 0127 0
Entry Value None, 0127 None
Exit Value None, 0127 None
Setup Mode and the Setup Editor
The KDFX and FXMOD Pages
7-35
The KDFX and FXMOD Pages
These are the same seven effects-control pages that we discussed in Chapter 6 (beginning on
page 6-44). They enable you to dene the studio and FXMods for all zones in the setup. As long
as the FX Mode parameter is set to Auto or Setup, the values you set on these pages apply to all
zones in the setup. If FX Mode is Master, all programs and setups use the studio specied on the
Effects-mode page.
The COMMON Page
The COMMON page determines what song, if any, becomes current when you select a setup,
and how song playback is synchronized. It also sets the operational mode for the buttons above
the programmable sliders.
EditSetup:COMMON|||||||||||||||All|Zones
||||||||||||||||||||
Song:O|None||||||||||||||Sync:Off
Mutes:ZoneMutes
|||||||||||||||||||||||||||||||||||
<more|||||||COMMONARPEG|RIBCFGmore>
Song
You can link a song to the current setup, using the Song parameter. Select any existing song (or
0 None if you dont want a song associated with the setup). The song 1 New Song is a blank
template that contains no notes (unless youve saved 1 New Song without renaming it).
Parameter Range of Values Default
Switch Type
Momentary, Toggle, Note Momentary,
Note Toggle
PSw1: Toggle
PSw2: Toggle
Destination MIDI Control Source list or C 1 to G9
PSw1: ArpSw
PSw2: MIDI 29
On 0127 127
Off 0127 0
Entry Value None, 0127
PSw1: None
PSw2: Off
Exit Value None, 0127 Off
Parameter Range of Values Default
Song List of existing songs 0 None
Sync: Off, On Off
Mutes Zone Mutes, KB3 Control Zone Mutes
7-36
Setup Mode and the Setup Editor
The COMMON Page
Press Edit while the Song parameter is highlighted to use the Song Editor. See Chapter 12 for
more information on the Song Editors functions.
When the current setup has a song linked to it, the Stop, Play/Pause, or Record buttons enable
you to start and stop both Recording and Playback of the current song while youre in Setup
mode. For rack-mount model owners, pressing the Up/Down cursor buttons toggles between
Play and Pause, without resetting the Locate point. Pressing the Left/Right buttons toggles
between Start and Stop, resetting Locate to 1:1. These double-button presses work in any mode.
If you are planning to use a particular song with a setup, there are some important things to
keep in mind. First, every track of your song and every setup zone should be on different MIDI
channels. Secondly, set the FX Mode to Auto and the FX Channel to Current on the Effects-mode
page; this way, when you play a song from within Setup mode, youll hear the effect assigned to
that song.
Once youve chosen a song on the COMMON page (and worked out any MIDI conicts), you
can use Setup mode to do some pretty cool things. If you want to start the song with a
Footswitch, for example, you can assign the Destination parameter of any Footswitch to
Play/Stp (MIDI 102). Because of the nature of this special function controller, set SwType to
Momentary rather than Toggle.
Heres another great feature: by linking songs with setups, you can select songs from Quick
Access mode. By assigning different songs to different setups, and then assigning those setups
in one Quick Access bank, you can select one of up to ten songs with a single button press.
Sync
Setting this parameter to a value of On enables you to do two things during song playback:
When you change the current song, it nishes before the newly-selected song starts
When using Note Ons (keystrikes or MIDI input) to retrigger and transpose steps in an
arrangement, you can trigger a Note On at any time during the current bar, to retrigger the
step at the beginning of the next bar
When Sync is Off, changing a song during playback immediately starts the new song, and
Note Ons immediately retrigger or transpose.
Mutes
The Mutes parameter gives you manual control over the behavior of the buttons above the
programmable sliders. Theres really only one case in which youd need to worry about this
parameter: when you have a setup that contains both VAST programs and KB3 programs, and
you want the buttons to control KB3 features.
By default, the K2600 uses the Mute buttons (the buttons above the sliders on keyboard models)
to control the muting and unmuting of zoneswhich means you dont have real-time control
over any KB3 features. Changes the Mutes parameter to KB3 Control to use the Mute buttons as
real-time KB3 controllers. The white labeling above the buttons describes their functions.
Setup Mode and the Setup Editor
The Arpeggiator (ARPEG) Page
7-37
The Arpeggiator (ARPEG) Page
The Arpeggiator takes input from the K2600 keyboard (or via MIDI) and turns it into a constant
rhythmic pattern. You can control the speed and nature of the pattern in real time. The
Arpeggiator resembles what were called sequencers on old analog synthsplaying a nite
series of notes repeatedly, with changes in the series controlled by the notes you play. The
Arpeggiator can affect both the K2600 and external MIDI instruments. The notes produced by
the Arpeggiator in a given zone go to all of that zones destinations: local, MIDI, or both.
The concept behind the K2600s Arpeggiator is fairly simple, although the options are extensive.
You might think of it as a note processor, generating complex output from relatively modest
input. You can select any number of notes for the input, and tell the Arpeggiator to recognize
and remember them. This is called latching the notes. The Arpeggiator then processes them by
playing them repeatedly, and/or transposing them up and down the keyboard. You have
control over several processing parameters: tempo, velocity, order, duration, transposition,
orchestration, and whether the intervals between notes are lled chromatically. You can also tell
the Arpeggiator how to deal with new information coming from the keyboard. The settings you
dene on the ARPEG page apply to all zones for which arpeggiation is activated; you can
program each zone individually to respond to or ignore the setups arpeggiation values.
Figure 7-3 shows the processing order the K2600 uses to create arpeggios from your input:
Figure 7-3 Arpeggiator Processing Sequence
Arpeggiator
Key
Range
Note
Processing
Zone
Enablers
Zone 1 Parameters
Zone 2 Parameters
Zone 3 Parameters
Zone 4 Parameters
Zone 5 Parameters
Zone 6 Parameters
Zone 7 Parameters
Zone 8 Parameters
7-38
Setup Mode and the Setup Editor
The Arpeggiator (ARPEG) Page
EditSetup*ARPEG||||||||||||||||All|Zones
Active:OffSync:OffNoteShift:0ST
LoKey:C0HiKey:G#8ShiftLimit:0
Latch:AutoLimitOption:Reset
Order:PlayedGlissando:Off
Beats:1/16Velocity:Played
Tempo:120BPM|||||||Duration||:75%|||||
<more|||||||COMMONARPEG|RIBCFGmore>
Active
The rst parameter on the Arpeggiator menu is Active is the Arpeggiator on or off for this
setup? This can be switched from here, or for convenience in live performance, it can be
switched using MIDI Controller number 116. This can either be assigned as the destination of a
K2600 physical controller, or it can come from an external MIDI source.
Turning Active on affects zones whose ZoneArpeg values are also set to On. By setting the
ZoneArpeg parameter (on the CH/PRG page) to Off or On in the individual zones of a setup,
you can choose which zones will be controlled by the Arpeggiator when it is on.
Sync
When Sync is set to On, the arpeggiator plays latched notes exactly on the next scheduled beat,
which is a function of the Beats parameter and the Song-mode clock. For example, if Beats is
1/8, the arpeggiator plays eighth notes, exactly on each beat and half beat of the current song.
When Sync is set to Off, latched notes still play at the same tempo as the song, but they dont
play exactly on the beat.
Low Key (LoKey) and High Key (HiKey)
The Arpeggiator processes notes within the range of these parameters. Notes outside the
specied range play normally, and do not become part of the arpeggiation sequence. Set the
LoKey and HiKey parameters using the data entry wheel or buttons.
Parameter Range of Values Default
Active On/Off Off
Sync On/Off Off
Low Key C 1 to G9 C0
High Key C 1 to G9 C#8
Latch Latch list (Auto, Keys, etc.) Auto
Order Order list (Played, Up, etc.) Played
Beats 1/1 to 1/384 1/16
Tempo 1 to 255 beats/minute 120 beats/minute
Note Shift 88 semitones 0 semitones
Shift Limit 0 to 88 0
Limit Option Limit List Reset
Glissando On/Off Off
Velocity List Played
Duration 1% to 100% 75%
Setup Mode and the Setup Editor
The Arpeggiator (ARPEG) Page
7-39
Latch
Latch determines how the Arpeggiator responds to notes when they are triggered.
Keys means that the Arpeggiator plays only while you are holding one or more keys down (or
note triggers on). As you play different notes, they get added to the Arpeggiator, and as you
release notes, they get taken out. If you play notes faster than the Arpeggiators current tempo,
each subsequent note will be added to the arpeggiation at the next division of a beat. This can
cause a lag between the time you play the note and the time you hear it in the arpeggiation.
In the next three modes, the Arpeggiator latches notes only when MIDI Controller 119
(ArpLatch) sends a value of On (64 or higher). An easy way to experiment with these modes is
to assign the Mod Wheel to send MIDI 119 (go to the WHEEL page, and set the value of MWhl
to ArpLatch by pressing 1, 1, 9, Enter on the alphanumeric buttonpad).
In Overplay mode, the Arpeggiator latches any notes that are being held when ArpLatch goes
on, and continues playing them, even after you let them go, until ArpLatch off. Any notes that
you play after ArpLatch is already on do not get arpeggiated, even if theyre in the arpeggiation
range.
Arpeggiation is similar: any notes held when ArpLatch goes on are latched and arpeggiated,
and keep going until ArpLatch goes off. Any notes you play outside the arpeggiation range play
normally. Notes that you play inside the arpeggiation range do not play normally, but if you
hold them on, they become part of the arpeggiation. They drop out of the arpeggiation as soon
as you release them.
Like Overplay and Arpeggiation, Add means that all notes being held when ArpLatch goes on
get latched, and keep playing until ArpLatch goes off (even if youve released the notes). Any
notes you play after ArpLatch is already on also get latched.
Auto is independent of ArpLatch; every note you play is automatically latched, and the
Arpeggiator runs as long as you hold at least one arpeggiated note. As long as you keep holding
on at least one note (it doesnt have to be the same note the whole time), every note you play in
the arpeggiation range gets latched.
Pedals is sort of a combination of Keys, Add, and Overplay modes. It relies on both ArpLatch
(MIDI 119) and Latch2 (MIDI 118). If neither latch controller is on, notes will arpeggiate only
while you are holding down keys (similar to Keys mode). If you activate Controller 119, the keys
currently held down will latch, and any additional keys played while Controller 119 is on will
also latch (similar to Add mode). When Controller 119 is off, any keys that are not currently held
down will be removed from the arpeggiation. If you activate Controller 118, keys currently held
down will latch, and any additional keys played while Controller 118 is on will play normally
(similar to Overplay mode). This mode is called Pedals mode because you might want to assign
Switch Pedal 1 to Controller 119 (Latch 1) and Switch Pedal 2 to Controller 118 (Latch 2) to
make the pedals function similarly to sustain and sostenuto pedals.
Autohold is similar to Auto. Holding at least one arpeggiated note on and playing other notes
latches those notes. Unlike in Auto mode, if you stop holding at least one arpeggiated note on,
the arpeggiation continues playing (although you cant latch any more notes). In this case, if you
strike another key within the setups arpeggiation range, you start a new arpeggiation sequence.
Autohold is useful for arpeggiating chords: when you play a chord, it gets latched, and
continues arpeggiating after you release the chord. When you play another chord, the previous
chord gets unlatched, and the new one gets latched.
You can use the Panic soft button or the Stop button to stop arpeggiation at any time.
7-40
Setup Mode and the Setup Editor
The Arpeggiator (ARPEG) Page
Order
This parameter determines the order in which the K2600 plays arpeggiated notes. Played causes
them to play back in the chronological order in which you played and latched them. Up means
that notes play in ascending pitch order, regardless of their chronological order. Down means
descending pitch order. Up/Down causes notes to play from lowest pitch to highest, then from
highest pitch to lowest, repeating the cycle until you stop the arpeggiation. The notes at the very
top and very bottom only play once. Up/Dwn Repeat is similar to Up/Down, except that the
notes at the top and bottom play twice (repeat) when the Arpeggiator reverses direction.
Random plays the currently-latched notes in completely random order. Shufe plays them at
random, but keeps track of the notes so that no note repeats until all of the others have played.
Walk is a random walk order: each successive note is either the next or previous note (in
chronological order). For example, suppose youve latched four notesG 4, B 4, D 5, and F 5
in that order. The rst note the Arpeggiator plays is the G 4. The second note will be either B 4
(the next note chronologically), or F 5 (the previous note chronologicallythat is, the last
latched note). If the second note is B 4, the third note will be either D 5 or G 4. If the second note
is F 5, the third note will be either G 4 or D 5.
Simultaneous means that each note you play repeats in time with the Tempo value, sort of like a
digital delay with no decay. If you play a C and hold it while you play an E and a G, the
Arpeggiator will play all three notes at the same time and at the same tempo. This is the only
Order setting that allows two or more notes to sound simultaneously as intervals or chords.
Note that Simultaneous works well with Note Shift and Shift limit.
Beats
The Beats parameter sets the number of notes per beat. The tempo is based on quarter notes.
Therefore, if you set it to 1/4, you will get one note per beat of the clock. At 1/16, you will get
4 notes per beat. You can go all the way to 96 notes per beat (1/384), but at most tempos,
divisions smaller than 1/64 will sound pretty much the same.
Tempo
This sets the tempo, in beats per minute (bpm), at which the Arpeggiator plays when activated.
Tempo is tied to the K2600s internal MIDI clock, as is song playback. Consequently, if a song is
playing when you activate the Arpeggiator, the songs tempo denes the Arpeggiators tempo,
overriding the Arpeggiators settings. Inversely, if you activate the Arpeggiator, then start a
song, the Arpeggiators Tempo setting denes the songs tempo.
You can change Tempo in real time by changing the assignment of any of the K2600s physical
controllers in the setup to Tempo. The range is 1 to 255 bpm.
Note Shift
You can tell the Arpeggiator to transpose all of the currently-latched notes each time it plays
through them. Note Shift determines how much transposition will occur for each cycle of notes.
For example, if you have latched C4 and F4, and you assign a Note Shift of 2, the Arpeggiator
will play C4, F4, D4, G4, E4, A4, and so on until it reaches the Shift Limit. The values can range
from -88 to 88, with 0 (the default) being no transposition.
Shift Limit
Shift Limit determines how far up or down the Arpeggiator shifts from the original note. The
minimum value is 0, and the maximum is 88. When the Arpeggiator reaches the limit, the
Arpeggiator responds according to the setting for the Limit Option parameter.
Setup Mode and the Setup Editor
The Arpeggiator (ARPEG) Page
7-41
Limit Option
This parameter determines what the Arpeggiator does when it has shifted the currently latched
notes up (or down) to the shift limit. Stop causes the Arpeggiator to stop when it reaches the
shift limit. Reset causes the Arpeggiator to return to its original pitch and repeat the latched
cycle of notes, transposing each cycle according to the settings for Note Shift and Shift Limit. If
the limit allows the notes to go out of MIDI range (for example, if you set Shift to 12, set the limit
to 80, and play C4), then those ghost notes dont sound, but they take up rhythmic space: the
Arpeggiator waits for the cycle to play itself out before starting over.
Unipolar means that after playing up to the shift limit, the Arpeggiator begins shifting notes in
the opposite direction, until it reaches the original pitch, where it reverses again. To determine
the next note when it reaches the shift limit, the Arpeggiator calculates the interval between the
shift limit and what the next note would be if the shift limit werent there. It then plays the note
that is the calculated interval lower than the last note before the shift limit. The same thing
happens in reverse when the arpeggiated notes get back down to the original pitch. The
following table makes this easier to visualize by showing the result of arpeggiating one note
(C4) in Unipolar mode, with Note Shift set to 3 ST and various values for Shift Limit.
Bipolar starts out the same way as Unipolar, but during downward note shifting, it continues
past the original pitch until it hits the shift limit in the opposite direction, where it reverses again.
Flt Reset adds a bit of apparent randomness to the process. Flt stands for Float, and it means
that when the Arpeggiator reaches the shift limit, it resetsbut not to its original pitch as with
plain Reset. Like Unipolar and Bipolar, it looks at the rst note that would exceed the shift limit,
and calculates the interval between that note and the shift limit. It then restarts the cycle of
latched notes, transposing the entire cycle by the interval it just calculated, then shifting each
subsequent cycle by the value of Note Shift, until it reaches the shift limit again.
Heres a very simple example. Suppose that the only note in the Arpeggiator cycle is C4, Note
Shift is 4 (a third), and Shift Limit is 7 (so notes wont get shifted above G4). The Arpeggiator
plays C4, then E4. The next note should be G
#
4, but thats above the shift limitso the K2600
calculates the difference between that G
#
4 and the shift limit (G4): one semitone. It adds that
Shift Limit
Resulting Arpeggiation (When LimitOption is Unipolar)
Comment
Up Down Up
6 ST (F#4)
C4, D
#
4, F
#
4, D
#
4, C4
D#4,
Same notes play in both directions
when Shift Limit is a multiple of
Note Shift
7 ST (G4)
C4, D
#
4, F
#
4, E4, C
#
4, D
#
4,
Last upward note before shift limit is
F#4, next upward note would be
A4, which is 2 ST from shift limit
(G4); therefore rst downward note
is E4 (2 ST below last upward note)
8 ST (G
#
4) C4, D
#
4, F
#
4,
F4, D4,
D
#
4,
A4 is 1 ST from shift limit, therefore
rst downward note is F4 (1 ST
lower than last upward note)
9 ST (A4)
C4, D
#
4, F
#
4, A4 F
#
4, D
#
4, C4,
D#4,
All symmetrical again; now A4 is
within shift limit
10 ST (A#4)
C4, D
#
4, F
#
4, A4, G4, E4, C
#
4, D
#
4,
Next upward note would be C5,
which is 2 ST from shift limit
11 ST (B4)
C4, D
#
4, F
#
4, A4, G
#
4, F4, D4, D
#
4,
C5 is 1 ST from shift limit
12 ST (C5)
C4, D
#
4, F
#
4, A4, C5, A4, F
#
4, D
#
4, C4,
D#4, Symmetrical again, including C5
7-42
Setup Mode and the Setup Editor
The Arpeggiator (ARPEG) Page
difference to the original starting note (C4) and plays that note nextC
#
4. The next note (F4) is
within the shift limit, but the next note (A4) isnt, so it gets translated into D4and so on.
Flt Uni uses the same concept and applies it to Unipolar mode: when the Arpeggiator reaches
the shift limit, it calculates the difference between the next note and the limit, and transposes the
next cycle of notes down by that interval, then shifts each subsequent cycle down until it reaches
the original pitch. Flt Bipl is similar to Flt Uni, but the downward shift limit isnt the original
pitch, its the negative of the Shift Limit value.
The Arpeggiator can be a lot of fun, even if you dont always understand exactly what its doing.
Keep in mind that the stranger the algorithm you set up, the more unlikely the notes will stay
close to one key, so if you want to create something thats going to sound at all diatonic, keep it
simple.
Glissando
When the Glissando parameter is On, the Arpeggiator chromatically lls between latched notes.
When Glissando is on, the Arpeggiator ignores the Note Shift, Shift Limit, and Limit Option
parameters.
You must latch at least two notes to get a result. When Glissando is on, all notes played in the
arpeggiation range get latched, although you wont necessarily get meaningful results from all
latched notes. In general, try to get each subsequent note you latch to be a change in direction.
For example, try latching the following sequence of notes: C4, C5, G4, G5, C5, C6, G4, G5. The
glissando changes direction around each change in direction of the latched notes.
Velocity
Velocity sets the attack velocity of the played notes. Played means each note repeats with the
same velocity you played it at. Last means all notes play at the velocity of the most-recently
played note. Pressure means the velocities are controlled by keyboard pressure: as you push
down on any key, the velocities get higher, and as you ease up they get lower. Ctrl 117 means the
velocity is controlled by MIDI Controller number 117, which can be assigned as the destination
of any K2600 physical controller or can come from an external MIDI source.
Theres another element that affects arpeggiator velocity: ArpVel, whose global control number
is 45 (not MIDI 45). Input from any physical controller assigned to send ArpVel (or any entry
value for a controller assigned to send ArpVel) overrides the programmed value of the Velocity
parameter, disabling it until you select a setup (or in Program mode, until you select a control
setup on the MIDI-mode TRANSMIT page). The override occurs even if the Velocity parameter
is set to Ctrl117.
There is also a range of xed values, from Vel 1 to Vel 127. Selecting one of these determines a
xed velocity setting, which you can use to set a constant volume for the arpeggiated portion of
all zones. The value you choose from this range denes the velocity level for the Arpeggiator,
and will take effect no matter how hard you strike a key.
Duration
Duration determines how long each arpeggiated note plays. 100% means that a note sustains
until the next one soundsvery legato. 50% means that the note fills half the space between
itself and the next note. The lowest value is 1%stacattissimo. This parameter has no effect on
percussion sounds or other sounds whose duration is xed.
Setup Mode and the Setup Editor
The Arpeggiator (ARPEG) Page
7-43
Real-time Control of Arpeggiator Parameters
You can have real-time control over several arpeggiator parameters, by assigning physical
controllers to special arpeggiator Controller Destinations. Any input (or entry value) from a
physical controller assigned to an arpeggiator Controller Destination overrides the programmed
values for the parameters. The override remains in effect until you select a setup (or in Program
mode, until you select a control setup on the MIDI-mode TRANSMIT page).
There are countless possibilities for conguring physical controllers for real-time control over
arpeggiator parameters. The following table covers just one possible conguration: Sliders AG
controlling each of the seven parameters that allow real-time control. Weve included some
suggested settings for the slider parameters, to make each slider at least reasonably useful for
arpeggiator control. These settings are based on an arpeggiator range from C 6 to C 8 (as set
with the LoKey and HiKey parameters on the ARPEG page).
Slider Assignment Suggested Slider Settings
A 40 ArpOrder
B 41 ArpBeats Scale = 10%; Add = 5
C 42 ArpShift Scale = 7%
D 43 ArpLimit Scale = 28%
E 44 ArpLmtOp
F 45 ArpVel
G 46 ArpDur
7-44
Setup Mode and the Setup Editor
The Ribbon Conguration (RIBCFG) Page
The Ribbon Conguration (RIBCFG) Page
Once youve selected a destination for the Large and Small Ribbons, you can use the parameters
on the RIBCFG page to dene how the ribbons respond to nger position and pressure.
EditSetup*RIBCFG|||||||||||||||All|Zones
LargeRibbonConfig:One|Section|||||
PosMode:Spring:Center:
SmallRib:RelativeOn64
LargeRib:RelativeOn64
|||||||||||||||||||||||||||||||||||
<more|||||||COMMONARPEG|RIBCFGmore>
EditSetup*RIBCFG|||||||||||||||All|Zones
LargeRibbonConfig:Three|Sections||
PosMode:Spring:Center:
SmallRib:RelativeOn64
Section1:RelativeOn64
Section2:RelativeOff0
Section3:|Relative||Off||||0||||||||||
<more|||||||COMMONARPEG|RIBCFGmore>
Large Ribbon Conguration
You can use the Large Ribbon as one controller, or divide it up into three smaller sections, each
with its own controller assignments. Choose a value of One Section or Three Sections for the
LargeRibbonCong parameter.
Notice the three white arrows directly above the Large Ribbon. The largest arrow (in the middle)
points to the Large Ribbons center. The two smaller arrows on either side are the section
boundaries for three-section congurations.
Position Mode (PosMode)
When you touch one of the ribbons, the K2600 responds in one of two ways, depending on the
setting of the PosMode parameter. Relative means that wherever you touch the ribbon becomes
the zero point for whatever the ribbon is controlling; you wont notice any change in the
sound until you slide your nger. Relative mode tends to be the most natural for performance
just wiggle your nger anywhere on the Large Ribbon to get vibrato in many factory programs
and setups. You get the same effect no matter where you do the wiggling.
Absolute means that the zero point for the ribbon is always at exactly the same physical location
on the ribbon. By default this is the center of the ribbon, although you can use the Center
Parameter Range of Values Default
Large Ribbon Conguration One Section/Three Sections One Section
Position Mode Relative/Absolute Relative
Spring On/Off On
Center 0-127 64
Setup Mode and the Setup Editor
The Utility Soft Buttons
7-45
parameter to put the zero point elsewhere. In Absolute mode, just touching the ribbon affects
the sound (unless you touch it at exactly the zero point). Every movement you make along the
ribbon sends control values based on how far you are from the zero point.
Spring
When Spring is On, the Controller to which youve assigned the ribbon springs back to its
zero point automatically when you lift your nger off the ribbon. This is generally the behavior
you want.
When Spring is Off, the Controller to which youve assigned the ribbon sticks at its current
value when you lift your nger off the ribbon. While this can be useful, you should be careful
with it. When Spring is Off, if the ribbon is doing something when you exit the setup, itll
continue doing that when you return to the setup. This can be good or bad. If you want to set
Spring to Off in a setup, but want to be sure of the initial sound of the setup, go to the RIBBON
page in the setup, and for each ribbon for which youve set Spring to Off, set the entry value
(Ent) parameter to a value of 0 (or whatever you like).
Center
This denes the zero point for each section on the ribbonthe point at which the Controller to
which the ribbon is assigned has no effect on the sound. You can choose any point between 0
and 127. A value of 64 puts the zero point in the physical center of the ribbon. Values of 0 and
127 place the zero point at the sections extreme left and extreme right. Note that setting the
Spring parameter to Off disables the Center parameter for that ribbon.
The value you choose for this parameter can have considerable effect. In many factory setups,
for example, the Large Ribbon affects pitch. In these setups, changing the value of the Center
parameter would transpose the setup.
The Utility Soft Buttons
In addition to the Setup Editors pages, there are basic library and editing soft buttons. Their
functions are described below.
Name
This enables you to rename the current setup. Use any data entry method to do this, including
the letters on the alphanumeric buttonpad.
Save
Pressing Save calls up the standard Save Dialog. Simultaneously pressing the Plus and Minus
data entry buttons toggles between saving the setup to the rst available empty location, or
replacing a currently existing setup.
Delete
This erases a setup from RAM, freeing up space to store setups in other locations. (You can check
the free memory in the K2600 at any time, on the top line of the Master-mode page.) Press
Delete, and use a data entry method to choose which setup you want deleted. Press Delete
again, and an Are You Sure? message will appear (unless you have set a value of No for the
Conrm parameter on the Master-mode page). Press Yes to delete the setup, or No to cancel.
7-46
Setup Mode and the Setup Editor
The Utility Soft Buttons
As with programs, setups can be saved to and deleted from RAM only. The names of all setups
in RAM have an asterisk (*) next to them. If you try delete a setup from ROM, the K2600 will
ignore the delete command, and the setup will remain in memory.
Dump
This sends a MIDI System Exclusive dump of the current setups settings. There is also a
function for dumping all setups. To dump all setups, go to Master mode. Select the OBJECT
page, and press the Dump soft button to select which objects to dump via SysEx.
For more on Object Utilities, see Chapter 11. For more about System Exclusive messages, see the
Musicians Reference.
New Zone (NewZn)
Press NewZn to create a new zone with default parameters. The K2600 imports this zone from
Zone 1 of 99 Default Setup. If there are parameters or entire pages you use often, you can create
your own Default Setup and save it to location 99; pressing NewZn will then import zones from
your custom Default Setup.
Duplicate Zone (DupZn)
This adds a new zone with the same parameters as the current zone.
Import Zone (ImpZn)
You can import, or bring in, any zone from any setup in memory. Press ImpZn, and use any
data entry method to choose a setup to import from. Then use the Chan/Bank buttons to select
one of that setups zones. As you do this, you can audition each zone to hear how it will sound
in the current setup. Now press Import, and the zone you selected will be added to the current
setup.
Note: If you are using all eight zones in a setup and you try to add, duplicate, or import a zone,
a No More Zones message appears. You must delete an existing zone before you can add,
duplicate, or import any new ones.
Delete Zone (DelZn)
This deletes the current zone from the setup. Use DelZn to free up zones so you can add or
import new ones.
Copy and Paste
These functions are handy if youve spent some time tweaking a page or line of parameters, and
you want to copy them quickly to other zones. Start by highlighting a parameters value and
pressing the Copy soft button. You can copy more than one value. Then use the Chan/Bank
buttons to select the zone to which you want to copy those values. Press the Paste soft button,
and all the values you copied replace the corresponding values in the current zone.
You can also paste the value into any zone of any other setup. Just copy a parameters value,
press Exit to leave the current setup, and select a different setup. Then press Edit, select the same
page or physical controller type as in the last setup, and paste the new value. The values you
copy each remain in one of nine paste buffers, so you can keep pasting these values to different
zones in any setup. When you press Copy on a new page or line of parameters, you replace the
contents of the current paste buffer with the new values.
Setup Mode and the Setup Editor
Editing Hints and Suggestions
7-47
The table below shows where you can paste copied parameters. Note that the rst seven paste
buffers each store an entire page, while the last two each store only one line of parameters.
Clear
Pressing Clear resets the selected page or line of parameters to its default value, as dened in
99 Default Setup. You can edit the Default Setup, and alter the values that are called up for each
page when you press Clear. The only exceptions to this are on continuous and switch controller
assignment pages, where pressing Clear resets the current line to a factory-dened set of values.
You cant undo Clear without exiting the setup entirely, so be sure you really want to clear the
selected parameters.
Set Range (SetRng)
As we mentioned earlier in this chapter, SetRng gives you a quick way to set the values for the
LoKey and HiKey parameters in the currently selected zone. Press this button, and the K2600
prompts you to strike the low and high keys. When youve done so, the Setup-editor page
returns, and the notes you triggered are the new values for the LoKey and HiKey parameters.
Notice that the higher of the two notes you played is the HiKey value, regardless of the order in
which you triggered the two notes. The ranges you set are now represented by lines in the box at
the left on the Setup-mode page.
Editing Hints and Suggestions
Do These Parameters Always Mean Something?
Be careful not to set up parameters that do crazy things. When in doubt, leave things off, or at
the factory default settings. On some of the higher-numbered MIDI controllers and Special
Function controllers, the On and/or Off values dont have any meaning, because the controllers
have very limited functionality. The following list shows these. >=64 means greater than or
Copied Parameters Available Destinations in Any Setup Zone
CH/PROG page Corresponding page
KEY/VEL page Corresponding page
PAN/VOL page Corresponding page
BEND page Corresponding page
COMMON page Corresponding page
ARPEG page Corresponding page
RIBCFG page Corresponding page
Parameters for one continuous controller (on
SLIDER, SLID/2, CPEDAL, RIBBON,
WHEEL, or PRESS pages)
Assignment for any continuous controller
Parameters for one switch controller (on
FOOTSW and SWITCH pages)
Assignment for any switch controller
7-48
Setup Mode and the Setup Editor
Editing Hints and Suggestions
equal to 64, and <64 means less than 64. >0 means you can use any value thats greater than
zero. x means you can use any value.
Do I Need All Those Pedals?
Its important to realize that you dont have to have an actual pedal plugged into every Pedal
and Switch Pedal jack in order to take advantage of all of them. Entry and exit values can be
assigned to a zone and to a physical controllers destination even if the controller isnt there, and
they will behave as if the controller were in fact plugged in. So if you want a specic group of
Controller commands to be sent out whenever you choose a setup, and you know theyre not
going to change while youre playing, you can assign them as the destinations of physical
controllers that arent in use.
Multiple Controllers
Sometimes youll want to assign the same Controller number as the destination of more than
one physical controller. For example, you might want to be able to control modulation depth
both with Wheel 2 and with pressure. The K2600 has no restrictions on assigning multiple
physical controllers to a particular MIDI Controller.
Editing Programs
Remember, except for control-setup parameters, everything you dene in a setup affects
programs only while you are in Setup mode. To edit the programs themselves while you are in the
Setup Editor, go to the CH/PRG page and press Edit. This gives you access to the other editors
nested within the Program Editor as well. When you have nished editing your program, press
Exit to save it and return to the Setup Editor.
MIDI
Controller
Number
MIDI Controller On Value Off Value
102 Play/Stop >=64 <64
103 Record/Stop >=64 <64
120 All Sound Off >=64 <64
121 Reset All Controllers >=64 <64
122 Local Control Off >=64 <64
123 All Notes Off >=64 <64
124 Omni mode Off >=64 <64
125 Omni mode On >=64 <64
126 Mono mode On (the On value, in some synths,
species the number of MIDI channels to
respond to, with one voice on each)
>=64 <64
127 127 Poly mode On >0 x
Table 7-6 Little-used MIDI Control Sources
Quick Access Mode and the Quick Access Editor
8-1
Chapter 8
Quick Access Mode and the
Quick Access Editor
In Quick Access mode, you can select programs or setups with a single press of an alphanumeric
button (or with the other data entry methods). For example, in the illustration below, you would
simply press 5 on the alphanumeric pad to choose FM Harmonica. Notice that your selection
becomes highlighted in the list, as well as appearing on the line just above the soft-button labels.
QuickAccessMode|||<>Bank:1|For|Show|2|||
StagePianoMarimba||||||Voice+String
Honky-TonkFM|Harmonica|ElvisTheDog
Memorymoog4JazzTrio2FretlessBas
Velveteen
||||||||||||||||||||||||||||||||||||||||
|Xpose:0ST|||FM|Harmonica|||||||Chan:1||
Octav-Octav+Panic|SampleChan-|Chan+
Using Quick Access mode involves selecting Quick Access banks from the list of factory preset
or user-programmed banks. You can use the bank selection shortcut to do this: press the +/ or
Clear button on the alphanumeric pad, and youll be prompted to enter a bank number. Type
the desired number on the alphanumeric pad, then press Enter. The bank is selected, and you
return to the Quick Access-mode page. Or use the Chan/Bank buttons to scroll through the QA
banks.
Each bank contains ten memory slots, or entries, where you can store programs or setups in any
combination. Any program or setup in the currently selected bank can be selected with the
numeric buttons 0 through 9.
The ROM (factory preset) QA banks are organized into useful groupings of sounds that we
think youll nd convenient.
You can store 20 Quick Access banks in each memory bank (except the Zeros bank, which can
store 75). See Storing Objects in the Memory Banks on page 13-36 for a breakdown of the Quick
Access-bank IDs that belong in each memory bank. Press both Chan/Bank buttons
simultaneously to quickly move between memory banks.
The MIDI Program Change commands that the K2600 sends when in Quick Access mode can
differ from those in Program or Setup mode. This depends on the setting you have for the
PChgType parameter in MIDI mode. If the setting is Extended or Kurzweil, the Program
Change commands sent are the same as in Program or Setup mode. If the setting is
QA Extended or QA Kurzweil, the K2600 sends Program Change commands that correspond
to the current Quick Access bank and the entry you select, not the actual program number of the
entry. See Program Change Formats on page 10-11.
Everything you need to know about using Quick Access mode for performance is covered in
Chapter 2, in the section called Playing the Presets, so well move on to the Quick Access Editor,
which youll use to create your own Quick Access banks.
8-2
Quick Access Mode and the Quick Access Editor
The rst step in editing Quick Access banks is to select Quick Access mode. Then use the Chan/
Bank buttons to select the bank you wish to edit. The currently selected bank is shown in the top
line of the Quick Access-mode page. Press the Edit button, and you enter the editor, where you
can examine each entry in the bank you selected. The Quick Access Editor page looks like this:
EditQuickAccess||||||||||||||<>Entry:9||
198BluesinCMOS
Entry:Type:199|Default|Program|
9Program|1|Righteous|Piano|
2MondoBass
3KillerDrums
|||||||||||||||||||4|ElvisAgain
Name||Save||DeleteDump||
The top line gives you the usual mode reminder, and shows you which of the ten entries youre
looking at. The cursor is highlighting the object (program or setup) thats stored in that entry.
The easiest way to edit the bank is to use the Chan/Bank buttons to scroll through the ten
entries. The entry number changes both at the top of the page, and at the left of the page. As the
entry number changes, the highlighted objects at the center of the page change as well, showing
you whats stored in each entry. On the page above, for example, entry 9 is the current entry. The
Type parameter tells you that the object stored at entry 9 is a program. The cursor highlights the
programs ID and name.
In this example, you could select a different program with your favorite data entry method. If
you wanted to store a setup in that entry instead of a program, you would move the cursor to
the Type parameter and change its value to Setup. The list of objects would change from the
program list to the setup list, and you could move the cursor back to the setup list and select
another setup. When you select the Entry or Type parameter, the list of objects at the right
disappears, leaving only the currently selected object. This makes it easier to see when its not
highlighted by the cursor.
When youve lled each entry with the object you want, press the Name soft button if you want
to rename the bank, or press the Save soft button to begin the save procedure. Press the Dump
soft button to dump the bank via MIDI System Exclusive.
Basic Effects Mode
Introduction
9-1
Chapter 9
Basic Effects Mode
Introduction
Effects mode puts the power of an entire studioequalizers, signal processors, and mixers
inside your K2600. It allows you to dene processing functions, signal paths, and balances, on
sounds created by the K2600 and, in Live mode, sounds from any source.
When youre in Program, Setup, or Quick Access mode, you can take advantage of
FX Modulation routings (FXMods, which are preset overrides for studio parameters) for real-
time control over any aspect of your studioeither from the buttons, sliders, wheels, and pedals
on your K2600, or from any MIDI source at all, like a sequencer or a dedicated controller.
Effects mode provides up to ve individual effects processors. Four of these are designed to
operate on their own individual buses, and the fth, the Auxiliary processor, is designed to be
global.
When the K2600 is being used multi-timbrally, Effects mode can provide separate processors for
each of several instruments. For example, lets say four K2600 channels are in use, under the
control of a sequencer. Each instrument on each channel can have its own processing: anger for
the piano, delay for the sax, compression for the bass, and tight reverb for the drums. Then all of
these signals could go through a global Aux processor, where they could be given a room reverb.
At the outputs of the K2600, the reverb could show up on one pair, while the other instruments
dry or processed (prereverb) signals could show up at the others, either in mono or stereo. Or
the entire mix, carefully balanced and panned, could appear at a single pair, ready to be
recorded or played through a PA.
9-2
Basic Effects Mode
Terminology
Figure 9-1 A typical KDFX Studio
Alternatively, in a live performance setting, you can use the KDFX in Setup mode as an entire
orchestra, with different instruments layered on top of each other and mapped to different parts
of the keyboard, all with their own signal processingand that signal processing can change
completely in an instant when you call up a new setup.
These are just two of the huge variety of scenarios possible with KDFX. The structure of KDFX is
so exible that you should never run out of ideas for how it can be used.
Terminology
Before starting to work with Effects mode, take a minute to familiarize yourself with the
relevant terms. Understanding the words will help you get the concepts more quickly. Read this
chapter rst, and refer to it later if something isnt clear.
Studio
A studio is the entire Effects-mode environment, consisting of inputs, FXBuses, an Aux Bus,
FX presets, parameter settings, overrides, and outputs. One studio is current at a time in Effects
mode. Studios are objects, like K2600 programs, and have a number. They can be linked to
programs or setups using the FX Mode setting. The K2600 comes with a large number of factory
studios. You can modify them or create new ones and store them in RAM.
Multitap Delay
Flanger
Plate Reverb
Compressor
Room Reverb
K2500 Outputs
Programs
FXBuses (Inserts)
AuxFX (Global)
to Mixing
Console or
tape deck
K2600 audio outputs
Basic Effects Mode
Terminology
9-3
FXBus (also called Insert FXBus)
A signal path with some kind of processing a delay, reverb, anger, etc.on it. It has stereo
inputs and outputs, and contains an FX preset that determines the kind of processing to be
applied. A studio has four insert FXBuses, each with its own FX preset, as well as a fth FXBus,
known as the Aux bus.
Aux FX Bus (Aux Bus)
A separate bus from the insert FXBuses, which is placed in the signal path after the output of the
insert FXBuses, so that it can act as a global processor.
FX Preset
Determines the type of signal processing that is present on an FXBus or the Aux Bus. FX presets
consist of an algorithm, plus the settings of the parameters associated with that algorithm. Any
number of FX presets can use the same algorithm. The K2600 comes with a large number of
FX presets, and you can modify them or create new ones and store them in RAM. Algorithms,
however, are stored in ROM, so you cant change them. Each FXBus and the Aux Bus gets its
own FX preset, so up to ve FX presets can be active in a studio at a time.
Algorithm
A specic type of signal processing, like a hall reverb, plate reverb, chorus, anger, pitcher,
compressor, or rotary speaker, which is at the core of an FX preset. KDFX comes with a large
variety of algorithms, which are stored in ROM, and are not user-denable. Additional
algorithms, supplied by Kurzweil, can be loaded in from disk when they become available.
Algorithm parameters (RT
60
, delay feedback, pitch change, etc.) are user-denable; the K2600
stores the values of those parameters in RAM as part of an FX preset.
Size/PAUs
How big an algorithm is, in terms of how much processing power it needs to operate. Size is
measured in Processor Allocation Units, or PAUs. The simplest algorithms require only 1 PAU,
while more complex ones require 2, 3, or even 4. The total number of PAUs available to the four
insert FXBuses is 4. PAUs can be allocated automatically as FX presets are assigned to FXBuses,
or manually by the user. The Aux Bus has its own set of 3 PAUs, which are not shared with the
insert FXBuses.
Parameters
Refers to the user-controlled settings for the different characteristics of an algorithm. For
example, the user can set the reverb time (RT
60
) of an algorithm to 3.5s, or the delay feedback of
a delay line to 90%, or the dynamic ratio of a compressor to 10:1. Parameters are stored, along
with the algorithm they modify, as part of an FX preset. In certain cases, the parameter settings
within a studio can be overridden, either using FXMods or bus overrides.
9-4
Basic Effects Mode
Terminology
FXMods
FXMods give you real-time control over many of the parameters within a studio. Parameters on
any of the pages of the Studio Editor can be controlled by MIDI commandssuch as physical
controller input or sequencer dataor by internal K2600 functions like LFOs, envelopes, clocks,
or key states. FXMods are not part a studio or FX preset; theyre part of a program or setup.
A program or setup can have up to 18 FXMods, as well as two dedicated LFOs, ASRs, and FUNs
for further effects control. The FXMods and the LFOs, ASRs, and FUNs are dened on seven
FX pages in the Program and Setup Editors.
Bus Overrides (or BusMods)
Bus overrides allow parameters within an FX preset to be controlled on the FXBus Editor page
in the Studio Editor, outside the FX Preset Editor page. Any two parameters in an FX preset can
be brought out to its FXBus page. Bus overrides are stored as part of the studio, not as part of the
FX preset. They are useful when an existing FX preset is close to what you want, so that you can
tweak it without having to create a new FX preset.
FX Mode
The effects mode is determined by the value of the FX Mode parameter, which is found on the
Effects-mode page. It determines how the K2600 selects studios when you change programs or
setups, and determines whether you have real-time control over studio parametersin other
words, whether FXMods are active.
If the value of FX Mode is Program or Auto, then as you change programs in Program mode, the
K2600 also loads the studio linked with that program. This activates all the FXMods dened
within the program.
If the value of FX Mode is Setup or Auto, then as you change setups in Setup mode, the K2600
also loads the studio linked with that setup. This activates all the FXMods dened within the
setup.
If the value of FX Mode is Auto, and the value of FX Channel is Current, then when youre in
Program, Setup, Quick Access, or Song mode, programs, setups and songs automatically use
their corresponding studios. In Program, Setup, and Quick Access modes, the studio
corresponds to the current program or setup. In Song mode, the studio corresponds to the
program on the songs assigned effects channel (which is determined by the value of the
EffectChan parameter on the COMMON page in the Song Editor).
If the value of FX Mode is Master, changing programs or setups does not load an associated
studio; the current studio is dened by the Studio parameter on the Effects-mode page. Any
FXMods dened in the current program or setup are inactive.
Studio Editor
To get to the Studio Editor, go to the Effects-mode page, highlight the current studio, and press
Edit. The Studio Editor contains the following pages:
The INPUT page, where signals coming from the K2600s four stereo output buses are routed to
one or more FXBuses.
The FXBUS page, for assigning FX presets to the four FXBuses, and for dening bus overrides.
The AUXFX page, for assigning an FX preset to the Aux Bus, and for dening bus overrides.
Basic Effects Mode
The Effects Mode Page
9-5
The OUTPUT page, where the signals coming from the FXBuses and Aux bus are routed to the
K2600s eight physical outputs (analog and digital).
The FX Preset Editor, which is nested within the Studio Editor, and which contains three pages.
The FX Preset Editor is where you select algorithms and set parameters for the FX presets, as
well as doing administrative things like naming and saving. You can get to the FX Preset Editor
from the either the FXBUS page or the AUXFX page, by highlighting the current FX preset and
pressing Edit.
Name, Save, Delete, and Dump, for doing le management on your collection of studios.
You can also get to the Studio Editor from the Program and Setup Editors, by pressing Edit
when the Studio parameter is selected (this is the most convenient method for getting into the
Studio Editor). In both the Program and Setup Editors, the Studio parameter is on the KDFX
page.
The Effects Mode Page
EffectsMode||||Xpose:0ST|||<>Channel:1||
FXMode:Auto
FXChan:Current||||||||||||||
Studio:199|Default|Studio|||
Dither:Medium||||||DigOut:16|Bit|||||
Octav-Octav+Panic|Chan-|Chan+
FX Mode
This parameter determines which studio the K2600 selects when you select programs or setups.
It also determines whether FXMods are active. Theres a complete description on page 9-4. Auto
is the most commonly-used value for FX Mode, since its the most exible.
Effects Channel (FX Chan)
This parameter is closely linked to the FX Mode parameterthe values available for FX Chan
depend on the setting for FX Mode. FX Chan affects both studio selection and real-time control
of KDFXagain, depending on the value of FX Mode.
When FX Mode is Master
The effects channel is irrelevant when FX Mode is Master. KDFX is under the control of the
studio you select with the Studio parameter. No FXMods apply.
Parameter Range of Values Default
FX Mode Program, Setup, Auto, Master Auto
FX Chan None, 116, Current (varies according to FX Mode value) Current
Studio Studio List 199 Default Studio
Dither None, Flat, Minimum, Medium, Maximum Medium
DigOut 16 Bit, 20 Bit 16 Bit
9-6
Basic Effects Mode
The Effects Mode Page
When FX Mode is Program
The available values for FX Chan are Current, and 116. When FX Chan is Current, studio
selection is determined by whatever program is assigned to the current K2600 channel (as
shown in the top line of the display in Program mode or Effects mode). That programs FXMods
are also enabled, and they respond to MIDI Controller messages received on the current
channel.
When FX Chan is any value from 1 to 16, studio selection is determined as follows: in Program
mode its determined by the program assigned to that channel; in Setup mode, its determined
by the program in the zone assigned to that channel. FXMods respond to MIDI Controller
messages as follows: in Program mode, the FXMods of the program on the channel specied by
FX Chan respond to messages on that channel; in Setup mode, the FXMods of the program in
the zone using the channel specied by FX Chan respond to messages on that channel.
The Studio parameter disappears, since studio selection is under program control.
When FX Mode is Setup
The only available value for FX Chan is None, since studio selection and FXMods are
determined by the program in Zone 1 of the current setup. The FXMods of the program in the
zone using the channel specied by FX Chan respond to MIDI Controller messages on that
channel. The Studio parameter disappears, since studio selection is under setup control.
When FX Mode is Auto
The available values for FX Chan are Current, and 116. When FX Chan is Current, studio
selection and FXMods are determined as follows: in Program mode, its determined by the
program assigned to the current K2600 MIDI channel; in Setup mode, its determined by the
program in Zone 1 of the current setup; in Song mode (or during song playback regardless of
mode), its determined by the program on the channel designated as the songs effects channel
as specied by the EffectChan parameter on the COMMON page in the Song Editor. FXMods
respond to MIDI Controller messages as follows: in Program mode, the FXMods of the program
on the K2600s current channel respond to messages on that channel; in Setup mode, the
FXMods of the program in Zone 1 of the current setup respond to messages on the channel used
by Zone 1.
When FX Chan is any value from 1 to 16, studio selection is determined as follows: in Program
mode its determined by the program assigned to that channel; in Setup mode, its determined
by the program in Zone 1 of the setup (ignoring the FX CHan setting). FXMods respond to MIDI
Controller messages as follows: in Program mode, the FXMods of the program on the channel
specied by FX Chan respond to messages on that channel; in Setup mode, the FXMods of the
program in Zone 1 of the setup respond to messages on that channel (again, ignoring FX Chan).
Studio
When FX Mode is Master, the Studio parameter selects the studio for the entire K2600. When
FX Mode is Program or Setup, this parameter is unavailable, since setup selection and FXMods
are determined by program or setup selection. When FX Mode is Auto, setup selection and
FXMods are under program or setup control, but the Studio parameter is still available; its value
reects the studio assignment for the program or setup that was current before you entered
Effects mode. You can change the value of the Studio parameter while in Effects mode, so you
can hear how different studios affect the current program or setup, without having to enter the
Program or Setup Editor. Any changes you make here revert to their previous settings when you
exit Effects mode.
Basic Effects Mode
The Structure of Kurzweil Digital Effects (KDFX)
9-7
Dither
Dithering adds a small bit of noise to a digital signal to lower quantization distortion. Use the
Dither parameter to select different digital noise oor characteristics. No setting is superior to
anothereach one is a tradeoff between perceived noise level and artifacts.
Flatthe digital noise oor is spectrally at, so its a good choice for resampling the K2600s
own output, as there will be no addition of noise in the process. This is sometimes known as
triangular dither.
Minimum, Medium, Maximumthese utilize noise shaping in varying degrees. The noise oor
has been essentially equalized to make it softer at midrange frequencies, and louder at bass and
treble frequencies. The overall power level of the noise is actually higher than at the Flat setting,
but due to the ears spectral response at low levels, the noise oor appears lower at these
settings.
These values are not as useful as Flat for resampling, since the boosted noise may become quite
noticeable if the sample is played transposed down a couple of octaves. In addition, repeated
resampling would cause buildup at the boosted frequencies.
Noneno dither. This is provided primarily for completeness. You generally never want to use
this setting, unless you are studying dither in a classroom, or you specically want to hear
digital artifacts. Low-level signals are extremely distorted using this setting.
Digital Word Length (DigOut)
This parameter is available only if you have the sampling option in your K2600.
The K2600 is capable of producing 20-bit digital audio signals. Normal 16-bit digital audio
provides a maximum dynamic range of about 96 dB; adding the extra four bits adds some 24 dB
to the dynamic range. Theres an increasing number of products on the market that can handle
20-bit digital signals, including tape and hard-disk recorders, mixers, and signal processors, and
the K2600 can talk to these devices with the highest degree of delity.
The DigOut parameter toggles between 16-bit and 20-bit operation. The value for DigOut
determines the word length used for the KDS eight-channel output, and also for the standard
digital output, provided it is in Direct mode (as set on the SampleMode page).
If you are using your K2600 with a Kurzweil DMTi, set DigOut to 16 Bit, since the DMTi
currently operates only in 16-bit mode. If youre connecting the digital output to a 20-bit (or
more) capable device, set DigOut to 20 Bit and you can take advantage of the signicantly
reduced noise oor.
Note that the setting of DigOut doesnt affect any of the K2600s inputs: those are always
operating in 16-bit mode. Likewise, DigOut doesnt affect the K2600s own DACs (digital-analog
converters). They always operate in 18-bit mode.
The Structure of Kurzweil Digital Effects (KDFX)
The Studio
All Effects-mode functions are contained in a studio. Only one studio is active at a time.
Each studio has four stereo or eight mono inputs. The sources for these inputs are the four
output pairs available in two places: the Pair parameter on the OUTPUT page in the Program
Editor, and the Out parameter on the CN/PRG page in the Setup Editor. In both cases, the
available values are KDFX-A, KDFX-B, KDFX-C, and KDFX-D. Instead of going directly to the
9-8
Basic Effects Mode
The Structure of Kurzweil Digital Effects (KDFX)
K2600s physical outputs, these program outputs go to the inputs of a studio. Only after going
through the studio does the audio output appear at the physical outputs. The inputs to the
studio can come from one multi-layered program, or from several programs, or from the
K2600s own sample input when the instrument is in Live mode.
The input signals pass through an input routing system, as specied by the settings on the
INPUT page in the Studio Editor. Here, the signals go through individual two-band equalizers,
or EQs. Then each input, mono or stereo, is routed to any two of the four FXBuses.
Each of the FXBuses contains its own signal-processing program, called an FX preset. Each
FX preset has a set of parameters: for example the RT
60
value on a reverb, or the Feedback level
on a delay line. These parameters can be xed as part of the FX preset, or they can be externally
controlled, from one of two different places. The four FXBuses are also called Insert FX, because
in a conventional studio, thats where they would be found: in the insert loop of a mixer,
between the channel input and the Mix bus.
There is also a fth FX preset, which is located on the Auxiliary FX Bus (the Aux bus). The Aux
bus follows the four main FX presets in the signal path, and is normally congured as a global
processor.
Each FX preset consists of an algorithm, modied by user-denable parameters. An algorithm is
a processing function, like a reverb, anger, or compressor; or a combination of processing
functions in a particular order, like a anger followed by a delay followed by a reverb. The
algorithms themselves are xed in ROM, like Kurzweil ROM samples, but you can change the
values of their operating parameters.
Each algorithm requires a certain amount of processing power, which is expressed in
Processing Allocation Units (or PAUs). Simple algorithms require 1 PAU, while more complex
algorithms require up to 4 PAUs. The amount of processing power available in each FX preset is
set by its Allocation parameter. When you are selecting an FX preset for an insert bus, the
number of PAUs its algorithm requires appears on the display, so you can keep track of how
many PAUs are in use.
PAUs are shared among the four insert buses. There is a limit to the total number of PAUs that
the insert buses can use, and that limit is four. PAUs can be manually preassigned to specic
FXBuses, or using Auto mode they can be assigned automatically as FX presets are assigned
to the buses. The Aux bus has a separate set of PAUsthree of themwhich are not shared with
the insert buses.
Finally, the outputs of the FX presets are passed through to an output routing systemas
specied by the settings on the OUTPUT page in the Studio Editorwhere they are sent to the
physical outputs of the K2600.
The following equation summarizes studio structure:
The next page shows a schematic overview of studio structure.
Studio = EQs + Input-page settings + FX presets + Output Editor settings
Basic Effects Mode
The Structure of Kurzweil Digital Effects (KDFX)
9-9
Figure 9-2 KDFX structure
output A output B output C output D
EQs
FX Presets
program
outputs
physical
outputs
output A output B output C output D
Aux
effect
Mixer
Pre FXBus1
FXBus1
P
r
e
F
X
B
u
s
2
F
X
B
u
s
2
P
r
e
F
X
B
u
s
3
F
X
B
u
s
3
P
r
e
F
X
B
u
s
4
F
X
B
u
s
4
Mix
Aux
Level
Balance/Pan/
Width
If input is mono, each
channel has its own
eqs and sends
All signal paths are
stereo unless noted
Level
Balance
FX1 FX2
FX3
FX4
9-10
Basic Effects Mode
Software Organization
Normal Studio Structure
Many of the studios provided in ROM follow an overall organizational plan, which uses Effects
modes resources efciently and clearly. While youre by no means required to follow this
structure when creating your own studios, its a good idea to get familiar with it, to see how
Kurzweils own engineers have approached the issue of studio organization.
Inside the ROM programs and setups, the outputs KDFX-A through KDFX-D are assigned
based on the type of effects processing that would most likely be appropriate for that sound.
Input A/FXBus1 contains a relatively simple reverb with a low Size requirement.
Input B/FXBus2 contains an effect that does not increase the length of the sound (that is,
no reverb or delay), something like chorus, ange, distortion, pitcher, or EQ.
Input C/FXBus3 contains effects that take up lots of time, such as delays, and delays with
reverb.
Input D/FXBus4 is dry.
The Aux bus contains a larger reverb (Size:3), a compressor, or a graphic EQ.
Software Organization
Like K2600 programs, the software user interface of a studio is organized in a top-down way:
A studio is an object in K2600 terms, and the FX presets within a studio are also objects,
dependent to the studio, the way a keymap is to a program. Studios and FX presets that you
modify or create are stored in program RAM. A studio contains up to ve FX presets. The same
way that one keymap can be used in multiple programs, a particular FX preset can be used in
multiple studios.
Like ROM samples in the K2600, effects algorithms are stored in ROM and are unchangeable.
Each FX preset contains one algorithm. Just as you can use the same sample in more than one
keymap, you can use the same algorithm in as many FX presets as you like. Although you
cannot modify algorithms, additional effects algorithms will be available from Kurzweil on
disk.
Controlling Effects
Studios can be called up from the front panel, or they can be assigned to specic K2600
programs or setups. If you set the FX Mode parameter on the Effects-mode page to Program,
Setup, or Auto, then changing a program (if the current channel agrees with the FX Channel) or
setup will select the studio associated with the new program or setup. Of course, just as you can
use the same keymap in multiple programs, you can use the same studio in multiple programs
or setups. Setting FX Mode to Master means that the studio does not change with the program
or setup.
Studio parameters are set in the Studio Editor and are initially set up with xed values, but they
can be also be controlled in real time by a wide range of control of sources, including K2600
onboard knobs, sliders, and ribbons; various internal software functions; and external MIDI
commands like those coming from a sequencer or a dedicated controller.
Basic Effects Mode
Controlling Effects
9-11
Figure 9-3 KDFX Software organization
Controlling Effects with a Sequencer
A useful technique for sequencer users is to set up the program controlling the studio
parameters to be a dummy program with no keymaps but with all of the FX Mods you need in
placethis program produces no sound by itself, and exists only to control the studio. That way
you can use a dedicated MIDI channel for studio control. See page 15-29 and page 12-21 for
more information.
Controlling Effects with SysEx messages
You can also control KDFX by sending MIDI system-exclusive (SysEx) messages to the K2600.
See Appendix B in the Musicians Reference for specic information.
Input mixer
algorithm # (in ROM)
parameters
Studio #
FX Preset # Output mixer
Program or
Setup #
KDFX and
FXMod pages
real-time
control
9-12
Basic Effects Mode
A Tour of Effects Mode
A Tour of Effects Mode
Lets take a tour through several studios. After you do this, you should have a pretty good idea
of what its like to work with Effects mode. You will still, of course, have many questions
answering them is the job of the rest of this manual.
Load the Tutorial les
From the K2600 Demos disk that came with your K2600, load the le KDFXTUTR.K26 into
bank 200...299. You can use a different bank if you like, but then your numbers and the ones in
this chapter will be different.
1. Insert the disk into the drive
2. Press Disk to go into Disk mode
3. Set Current Disk to Floppy
4. Press Load
5. Cursor down to KDFXTUTR.K26
6. Press OK
7. In the Load this le as: dialog, select 200...299
8. Press OK
9. Press OverWrt (this will erase all objects in the 200s bank, so you should save anything
you want to keep before doing this; press Cancel if you want to save objects before
proceeding).
10. Press Exit to get back to Program mode.
A Simple Studio
Call up Program #199 on your K2600. In Program mode, either scroll the Alpha wheel to
Program 199 (Default Program), or press 1-9-9-Enter on the Alphanumeric pad.
Now go into Effects mode by pressing the Effects button, and youll see this page:
If the page looks very different from this, then put the cursor on the FX Mode parameter and
scroll the Alpha wheel until it says Master. Now use the Down cursor button to highlight the
Studio parameter. Scroll the Alpha wheel until the Studio parameters value is 200 Simple.
EffectsMode|||Xpose:0ST|||||<>Channel:1|
Studio:199DefaultStudio
Wet/Dry:0%Wet
FXMode:Master
FXChan:None
Dither:FlatDigOut:16Bit
Octav-Octav+Panic||Chan-|Chan+
Effect:1SweetHall
Basic Effects Mode
A Tour of Effects Mode
9-13
The FXBus Page
Now press Edit, and this page appears:
This is the FXBus page for FXBus1. It is where an FX preset is assigned to the FXBus. Put the
cursor on the box containing 200*4 Tap BPMthis is the current FX preset, a four-tap delay
whose speed is expressed in terms of tempo (Beats Per Minute). Use the Alpha wheel to scroll
through the many other FX presets that come with KDFX. Like all K2600 objects, those that are
in RAM (like this one) will have an asterisk in their name, and those that are in ROM will not.
There are three more FXBuses, which you can view by pressing the Chan/Bank buttons. In this
studio they are all empty (No Effect).
Go back to 4 Tap BPM on FXBus1, and play the piano sound from your keyboard. The arrow
next to FX1 ashes, showing that there is audio passing through this FXBus. The arrow keeps
ashing as long as the FXBus is processing audio.
Below the FX preset selector is a Wet/Dry control, which determines how much of the signal
will pass through the FX preset. Below that is a Tempo control, which sets the timing of the
delays. These parameters are called bus overrides, because they override parameters which
are actually inside the FX preset itselfthese parameters can be adjusted from inside the
FX preset, or they can be set from out here, where they are much more convenient. If you change
FX presets, these values change, because their values inside the various FX presets are all
different. More about bus overrides a little later in this chapter.
Levels
To the right are two sets of level controls from the FX preset to the output mixer. The rst set, Lvl
and Bal, determines how much of the sound will go to the global or Auxiliary effects bus, and
how its two channels are balanced. On this FXBus, the signal to the Aux bus is boosted 3.5 dB.
The second set determines how much of the sound goes to the Mix bus. On this FXBus, the Mix
signal is attenuated -4.5 dB.
Allocation
The Allocation parameter determines how many processor allocation units (PAUs) are reserved
for this FXBus. The number of PAUs an FX preset uses is dependent on the algorithm at the core
of the FX preset. Algorithms can use anywhere from 1 to 4 PAUs, depending on their
complexity. As you scroll through the FX presets, the number of PAUs required by each one is
shown on the top line of the display (Size:), along with the number of PAUs that are available
(Free:) for other algorithms.
The four insert FXBuses have 4 PAUs to share among them, so if any bus uses more than one
PAU, it means that some buses cannot be assigned an FX preset. This is a very common
situation, as you shall see. The Auxi bus has its own set of 3 PAUs, which are completely
independent and are not shared with the insert FXBus PAUs.
EditStudio:FXBUS|Size:1|Free:3|<>FXBus:1
FX1200*4|Tap|BPM||||||AuxMix
Wet/Dry:35%wetLvl:3.5dBLvl:-4.5d
Tempo:120BPMBal:0%Bal:0%
Allocation:Auto
<more|INPUT|FXBUS|AUXFX|OUTPUTmore>
9-14
Basic Effects Mode
A Tour of Effects Mode
You can preassign a PAU value to an FXBus, in which case any FX presets that require more
PAUs than you have given the bus cannot be loaded into the bus. If you try to put an FX preset
into a bus that requires more PAUs than are currently available on that bus, the presets name
appears in parenthesesexactly the way a KB3 program appears if you try to select it on a
channel thats not the KB3 channel.
In most factory studios, the Allocation parameters are set to Auto, in which case PAUs are
assigned dynamically as you assign FX presets to the various buses. As you unassign FX presets
from buses, or assign FX presets with smaller PAU requirements, the PAUs freed up are
automatically reassigned to other buses where they are needed.
A value of Auto for this parameter allocates PAUs to lower-numbered FXBuses rst, as needed.
The INPUT Page
Press the soft button labelled INPUT. This page appears:
This is the INPUT page. It is showing Input A, as indicated both on the left side and in the upper
right corneruse the Chan/Bank buttons to view the other three inputs. Input A is the rst
stereo signal pair coming from the K2600 Program Editors Output section. Depending on how
the K2600 is set up, this could be a single layer of a single program, or multiple layers, or
multiple programs, or one or more zones from a setup, or the output from one or more MIDI
channels.
The S at the upper left says that the Input A is being handled as a stereo feed; this can be
changed to two mono feeds. The P means that the stereo feed has a Pan control; you can choose
to make this a Balance control instead, by setting this parameter to SB.
If you play on the keyboard, you can see the arrow next to the letter A ashing, as audio is being
passed through this part of the studio. The arrow on this page ashes only as long as there is an
input signal present.
Equalization
The rst two blocks are the low and high EQs on the input. Put the cursor on either box and turn
the Alpha wheel, and you will see the options you have available for types of EQthese include
None, which bypasses that EQ. The rst block has more choices than the second.
The G underneath each block is its Gain; 0.0dB is unity gain; the signal passes through without
change. (There is no Gain parameter when a block is set to LoPass or HiPass.) F is the equalizers
frequency. In this input section, the high frequencies are boosted 6.0 dB above 1568 Hz.
EditStudio:INPUT||||||||||||<>Input:||A|
ALoShelfHiShelfFXBus1None
G:0.0dBG:6.0dBLvl:-6.0d
F:123HzF:1568HzPan:0%
Wid:100%
<more|INPUT|FXBUS|AUXFX|OUTPUTmore>
SP
Basic Effects Mode
A Tour of Effects Mode
9-15
Sends
The third and fourth blocks determine the destinations of the Input A signal: each block can be
set to route the signal to any of the four insert FXBuses, or to None. You cannot, however, set
both blocks to the same destination.
The Lvl control is the FXBus send; it sets the level of the signal to the FXBus above it. In this
input section, the level is backed off 6.0 dB, to compensate for the treble boost in the equalizer, so
that the signal doesnt overload the FXBus.
Pan determines the position of the signal respective to the left and right sides. Width (which is
not shown when you are using mono inputs) determines how much the left and right sides
signals will be separated or blended.
The AUXFX Page
Press the AUXFX soft button. This page appears:
This is the Global AUXFX page, and shows us what is happening on the Auxiliary effects bus.
The Aux bus is a second processor, which follows the four insert FXBuses. It has its own
FX preset, with bus overrides, and level and balance controls to feed it into the Mix bus. It
doesnt share PAUs with the FXBuses; it has three PAUs of its own, and consequently doesnt
have an Allocation parameter. The Aux bus can be routed all by itself to an output, as well see.
In this studio, the Aux bus contains a chamber reverb.
The OUTPUT Page
Press the OUTPUT soft button.
The OUTPUT page is the interface to the real world. It determines which of the signals going
through the various effects buses show up at the K2600s four sets of physical outputs: A, B, C,
and D. These four outputs, all stereo, are both analog and digital (through the KDS bus). Output
A also goes to the K2600s AES/EBU digital output.
EditStudio:AUXFX|Size:3|Free:0||||||||||
Aux204*Big|Chamber|||||||Mix
Wet/Dry:58%wetLvl:0.0dB
<more|INPUT|FXBUS|AUXFX|OUTPUTmore>
OutGain:1.5dBBal:0%
EditStudio:OUTPUT|||||||||||||||||||||||
MixLvl:0.0dBOutputA:Mix
MixBal:0%OutputB:FXBus1
OutputC:Off
OutputD:Off
<more|INPUT|FXBUSAUXFX|OUTPUT|more>
9-16
Basic Effects Mode
A Tour of Effects Mode
In this studio, Output A is carrying the Mix, that is, the combination of the outputs of the four
FXBuses (only one of which is in use) and the Aux bus. Output B is carrying FXBus1, which is
the signal after it passes through the delay on FXBus1, but before it gets to the reverb on the Aux
bus. The other outputs are carrying no signal.
Note: If youre using the Mix audio outputs, keep in mind they carry the summed signals of audio
outputs A through D. Normally you would assign each of the audio outputs differently. In the example
above, you might set Output B to Off, or Output A to AuxFx, to avoid applying the FXBus1 effect to the
entire program.
Heres a diagram of what this studio looks like:
Figure 9-4 Structure of Studio 200*
A more complex Studio
Press Exit to get to the Effects-mode page, and again to get to Program mode. Call up Program
201 ElecPno/Distgtr. This is a split keyboard program: On Layer 1, which has been assigned to
the KDFX-A outputs, is an electric piano, whose key range goes up to B4. On Layer 2, which
goes to the KDFX-B outputs, is a distorted guitar, whose key range starts at C5.
Press the Effects mode button and make sure that FX Mode is Master, then call up Studio 201
RngMd/PFD/Plt. Press Edit to look inside of this studio.
FXBus1
On the rst FXBus is an FX preset called 201*Tut Ring Mod. The algorithm this uses is a ring
modulator, which is a processor that takes the sounds coming into it and combines them with
Program
output A
EQ
AuxFXBus
Big Chamber
FXBus1
4 Tap BPM
-6dB
Mix
+
Physical
output A
-4.5dB
+3.5dB
Output B
Basic Effects Mode
A Tour of Effects Mode
9-17
static waveforms by adding and subtracting their frequencies, thereby creating interesting
nonharmonic effects. Notice that this FX preset uses 1 PAU.
As you play on the lower part of the keyboard, the arrow next to FX1 ashes, but as you play on
the upper part it doesnt. Thats because the upper part of the keyboard (the guitar sound) is
routed to a different FXBus.
Bus Overrides
There are two FX preset parameters on this page: Wet/Dry mix and Output Gain. These
parameters actually exist inside the FX preset, and are placed on this page so you can control
them without editing the FX preset itself. These are bus overrides, as described earlier. You can
change both the value of the override parameter and the name of the parameter that shows up in
the bus override: to select a different parameter, simply highlight its name and scroll the Alpha
wheel. As you do so, you will see the other parameters inside the FX preset that can be brought
out to this page.
These overrides (that is, which parameters are available, and their values) are stored as part of
the studio, not as part of the FX preset, and therefore you dont have to create new FX presets
just because you want to change a couple of parameters. There are two bus overrides available
for each of the four insert FXBuses and the Aux bus.
If you dont want any parameter control on this page, select the parameters names, then scroll
the Alpha wheel until you see None.
The Wet/Dry value is 100%, and the Output Gain is 0.0dBunity. The signal on this FXBus goes
both to the Aux bus and the Mix bus at unity gain (0.0 dB).
FXBus2
Press the Chan/Bank Up button to get to FXBus2.
EditStudio:FXBUS|Size:1|Free:1|<>FXBus:1
FX1201*Tut|Ring|Mod|||AuxMix
Wet/Dry:100%wetLvl:0.0dBLvl:0.0dB
OutGain:0.0dBBal:0%Bal:0%
Allocation:Auto
<more|INPUT|FXBUS|AUXFX|OUTPUTmore>
EditStudio:FXBUS|Size:2|Free:1|<>FXBus:2
FX2202*Ptc+Flg+Dly145BPAuxMix
Wet/Dry:90%wetLvl:-9.5dLvl:0.0dB
OutGain:-2.5dBBal:0%Bal:0%
Allocation:Auto
<more|INPUT|FXBUS|AUXFX|OUTPUTmore>
9-18
Basic Effects Mode
A Tour of Effects Mode
On this bus is an FX preset called Ptc+Flg+Dly145BP, which uses a combination algorithm that
has a pitch shifter, a anger, and a delay all rolled into one. The 145BP part refers to the fact that
the delay times are based on a tempo of 145 BPM,
As you play the guitar sound, the arrow next to FX2 ashes, and it keeps on ashing as long as
the various feedback delays are sounding. It doesnt ash when you play on the lower part of
the keyboard.
This FX preset uses 2 PAUs. Along with the 1 PAU in use on FXBus 1, this makes 3 of the 4
available PAUs accounted for, so the Free parameter has a value of 1.
The output conguration of this FXBus has the signal going to the Aux bus attenuated by -
9.5 dB, and going to the main Mix bus at unity gain.
The other two FXBuses are empty, which you can conrm by pressing the Chan/Bank buttons a
few times.
Inputs
Now lets look at the inputs to the FXBuses. Press the INPUT soft button, and see this page:
Input A carries the electric piano, coming from the programs KDFX-A outputs. Play on the
piano part of the keyboard, and the arrow next to A ashes.
This input is congured to be stereo. It has a large bass boost: 12.0 dB of everything at 370 Hz
and below, which adds a strong low-frequency emphasis to the signal being ring-modulated. Its
signal is being sent only to the rst FXBus. The stereo separation (Width) of the signal is at
maximum.
Use the Chan/Bank Up button to go to Input B.
This is the distorted guitar, coming from the programs KDFX-B outputs. It is also stereo. The
incoming signal has a strong treble boost on it. It is sent directly to FXBus2 at -5 dB below unity
EditStudio:INPUT||||||||||||<>Input:||A|
ALoShelfHiShelfFXBus1None
G:12.0dBG:0.0dBLvl:0.0dB
F:370HzF:1000HzPan:0%
Wid:100%
<more|INPUT|FXBUS|AUXFX|OUTPUTmore>
SP
EditStudio:INPUT||||||||||||<>Input:||B|
BLoShelfHiShelfFXBus2None
G:0.0dBG:12.0dBLvl-5.0ddB
F:123HzF:3136HzPan:0%
Wid:100%
<more|INPUT|FXBUS|AUXFX|OUTPUTmore>
SP
Basic Effects Mode
A Tour of Effects Mode
9-19
gain (to compensate for the treble boost), and full width. Play on the guitar part of the keyboard,
and the arrow next to B ashes.
The other two inputs, C and D, are not assigned to any FXBus.
AuxFX Bus
Now lets look at the Auxiliary FX Bus (Aux bus). Press the AUXFX soft button to look at its
page.
Here is an FX preset called MedWarmPlate, which is just what it sounds like: a medium-sized,
warm-sounding plate reverb. It has two bus overrides, Wet/Dry mix, and Output Gain. The
Aux bus is sent to the main Mix bus at unity gain.
Since both Insert FXBuses have signal going to the Aux Bus, the arrow next to Aux will ash as
long as any signal processing is going on in either of the insert FXBuses.
Outputs
Finally, press the OUTPUT soft button to get to the OUTPUT page. Here we see that the four
physical output pairs all are passing different parts of the studio. If the outputs are connected to
an external mixer, you can treat each of them separately: recording them on different tracks of a
tape deck, sending them to different outboard processors, or mixing them differently in a
monitor mix.
Output A has the Mix bus. This is the combined output of the two FXBuses, plus the reverb on
the Aux bus. Its gain and balance are at unity.
Output B has the output of FXBus1, that is, the ring-modulated piano, without any reverb.
Output C has the output of FXBus2, the delayed/anged/distorted guitar, without any reverb.
EditStudio:AUXFX|Size:3|Free:0||||||||||
Aux203*MedWarmPlate|||||Mix
Wet/Dry:100%wetLvl:0.0dB
<more|INPUT|FXBUS|AUXFX|OUTPUTmore>
OutGain:0.0dBBal:0%
EditStudio:OUTPUT|||||||||||||||||||||||
MixLvl:0.0dBOutputA:Mix
MixBal:0%OutputB:FXBus1
OutputC:FXBus2
OutputD:AuxFX
<more|INPUT|FXBUSAUXFX|OUTPUT|more>
9-20
Basic Effects Mode
A Tour of Effects Mode
Output D has the output of the Aux bus, which is just the reverb signal, with no dry component,
since the value of Wet/Dry on the AUXFX page is 100%.
Note: If youre using the Mix audio outputs, keep in mind they carry the summed signals of audio
outputs A through D. Normally you would assign each of the audio outputs differently. In the example
above, you might set Outputs B through D to Off, or Output A to Off, to avoid overlapping assignments.
Here is the overall structure for this studio:
Figure 9-5 Structure of Studio 201
A Complex Studio With Real-time Control
The third studio is a bit more complex, not least because its under real-time control. Getting
real-time control of a studio requires doing some advance work. Most noticeably, you have to
dene a program or setup that uses a particular studio, then dene a set of FXMods in that
program or setupthe FXMods provide the settings that link physical controllers like sliders to
studio effects like wet/dry mix.
Equally importantly, the FX Mode parameter on the Effects-mode page must be set to a value of
Program (if you want only programs to affect studio selection and controls) or Setup (if you
want only setups to affect studio selection and controls)or Auto if you want to affect studio
selection and control whenever you select a program or a setup.
In this example, well work with setup control over a studiothe procedure for working with
program control is almost exactly the same.
Program
output A
EQs
FXBus1
Tut Ring Mod
AuxFXBus
MedWarmPlate
FXBus2
Ptc+Flg+Dly145BP
output B
-5dB
Mix
+
Physical
output A
-2.5dB
-9.5dB
Output B
Output C
Output D
Basic Effects Mode
A Tour of Effects Mode
9-21
Setting the FX Mode
To enable real-time control of the studio from the setup, we have to put the K2600 in the right
Effects mode. Go to the Effects-mode page, and set FX Mode to Setup. FX Channel
automatically goes to None.
If FX Mode was Master before you switched it to Setup, youll notice that the Studio parameter
disappeared when you switched. Thats because when FX Mode is set to Setup, you cant view
the current studio except from inside the setup. We do this so you cant make any changes in the
studio that the setup doesnt know about
The Setup
Now lets look at the setup that were going to use to control our studio. Press Setup to go into
Setup mode, and select 200 KDFXCombo.
This is a four-zone setup, with bass and drums at the bottom, electric piano in the middle, and a
breathy ute-like sound on the top. Each layer goes to a separate KDFX output pair, so they can
all get different processing.
If you edit the setup and look at the various zones, youll see this:
Zone 1: Gtr Jazz Band, a layered bass and drum program, going to KDFX-A.
Zone 2: Dual Slap Bass, also going to KDFX-A. This and the previous zone are active from
the bottom of the keyboard up to A3.
Zone 3: Pno & Epno & Pad, an electric piano and pad program, going to KDFX-C, which is
active from A
#
3 to F
#
5.
Zone 4: Hybrid Vox, going to KDFX-A, and active from G5 and up.
EffectMode||||Xpose:0ST|||||<>Channel:1|
FXMode:Setup
FXChan:None
Dither:MediumDigOut:16Bit
Octav-Octav+Panic||Chan-|Chan+
9-22
Basic Effects Mode
A Tour of Effects Mode
Looking at the Studio
To view the studio, press Edit, then more> three times, and then the KDFX soft button. The
name of the studio associated with this setup, 202*Complex, appears.
Highlight the studios name and press Edit, and lets dig into this studio.
Press INPUT if youd like to look at the INPUT pages. These are all set up straightforwardly,
with Input A going to FXBus1, Input B going to FXBus2, etc.
On the FXBus Pages
Press FXBUS to look at the FXBuses. On FXBus1 is 205*CompresHK, a hard-knee compressor.
Look at the In/Out parameter. This is a bus override, meaning this parameter is actually inside
the FX preset but it can be changed from here. However, instead of saying In or Out it says
FXMod. This means that this parameter isnt controlled from inside the studio at allits
controlled by something outside the studio.
As it happens, its controlled by the soft pedal, MIDI Controller 67Switch Pedal 3 for K2600
keyboard users. Well see how this is done in a moment. Pressing this pedal causes the
compressor to kick in, squashing the sound. The MakeUpGain inside the compressor is set to
6.0 dB, so the level doesnt change much when the compressor is engaged.
This type of control is useful on this program, which uses velocity-switching to change drum
sounds. As you play harder, the drum sounds change, but they also get louder, which you may
not want. With the compressor engaged, the drum sounds can change without getting louder.
Theres another FXMod, which is assigned to the Aux bus send level. On the Aux bus is a reverb,
so this FXMod controls how much of the signal coming through here will get reverb. Its under
the control of Slider G, MIDI Controller 27. Play the bass and drums and move that slider, and
hear the reverb go in and out.
EditSetup:KDFX||||||||||||||||All|Zones|
Studio:202*Complex||||||||||
Bus:Param:Adjust:Source:Depth:
FX1In/OutOutSoftPd1
FX1AuxLvl-50.0dBMIDI2752dB
FX2LFdbkLvl0%MIDI26120%
<more|KDFX||FXMOD2FXMOD3FXMOD4more>
EditStudio:FXBUS|Size:1|Free:0|<>FXBus:1
FX1205*CompresHK|||||||AuxMix
In/Out:FXModLvl:FXModLvl:0.0dB
None:Bal:0%Bal:0%
Allocation:Auto
<more|INPUT|FXBUS|AUXFX|OUTPUTmore>
Basic Effects Mode
A Tour of Effects Mode
9-23
How are these controls set up? Thats back on the KDFX page in the Setup Editor. Exit the Studio
Editor (if you have made any changes, dont save themthat will only confuse things!), then
press the KDFX soft button. Take a look at the settings for the rst FXMod:
The rst FXMod affects the signal on the FX 1 bus, as shown by the Bus parameter. The Param
parameter indicates which parameter is affected on the FX1 busin this case, the In/Out
parameter. The Adjust parameter denes the initial condition of the parameter controlled on this
busin this case, the In/Out parameter has an initial value of Out (disengaged).
The Source parameter determines what MIDI Controller affects the In/Out parameter. For the
rst FXMod its SoftPd (thats MIDI 67, which is Soft Pedal according to the MIDI specication,
and which the K2600 uses as the default destination for Switch Pedal 3). While this setup is
current, any K2600 controllerbe it a wheel, slider, ribbon, or buttonthats programmed to
send MIDI 67 will affect the In/Out parameter on the FX1 bus of this studio.
The Depth parameter denes how much the soft pedal affects the In/Out value, and here it is 1.
For parameters with binary value, likes In/Out or On/Off, the Depth parameter can have only
three values: 1, 0, or -1. If it is set to 1 or -1, then changing the state of the Source (in this case,
depressing the soft pedal), changes the parameters statein this case, going from Out to In. (If
its set to 0, then the Source has no effect on the value of the parameter.)
Now look at the second FXMod. It sets the Aux Lvl on the FX1 bus to an initial value -50 dB. The
Source, MIDI 27, can raise that level by as much as 52 dB, to put it at +2 dBand in fact, thats
what youre hearing as you move Slider F, which defaults to MIDI 27.
Lets go back into the Studio Editor and look at FXBus 2. Heres our piano and string pad, going
through an FX preset called 206*Fast&RichChorus.
The two bus overrides are L Fdbk Level (Left Feedback Level) and R Fdbk Level, and they are
both under FXMod control. The Aux Lvl, as on FXBus1, is also under FXMod control. Press Edit
EditSetup:KDFX||||||||||||||||All|Zones|
Studio:202*Complex||||||||||
Bus:Param:Adjust:Source:Depth:
FX1In/OutOutSoftPd1
FX1AuxLvl-50.0dBMIDI2752dB
FX2LFdbkLvl0%MIDI26120%
<more|KDFX||FXMOD2FXMOD3FXMOD4more>
EditStudio:FXBUS|Size:2|Free:0|<>FXBus:2
FX2206*Fast&RichChorus|AuxMix
LFdbkLvl:FXModLvl:FXModLvl:0.0dB
RFdbkLvl:FXModBal:0%Bal:0%
Allocation:Auto
<more|INPUT|FXBUS|AUXFX|OUTPUTmore>
9-24
Basic Effects Mode
A Tour of Effects Mode
to go into the FX Preset Editor, then press PARAM3, youll see that the Left and Right LFO1
Rates are also under FXMod control.
Exit out of the FX preset and the studio, to the setups KDFX page (see the diagram on
page 9-23). Here we see that on FXBus2, L Fdbk Lvl has a starting value of 0%, and will change,
using MIDI Controller 26 (Slider F), up to 120%.
Press FXMOD2 to go to the next page of FXMods, and youll see the same slider changing the
R Fdbk Lvl, only in this case the Depth is -120%, meaning the feedback on this channel will be
out of phase with the main signal.
Further down the FXMOD2 page are the assignments to the LFO rates: MIDI Controller 25
(Slider E) is assigned to the left and right LFO1 Rates, with minimum values of 0.50 and 0.52 Hz,
respectively, and maximum change of 8.25 Hz. Set the feedback level high and you can really
clearly hear the LFO rate changing.
Finally on this bus, MIDI Controller 27, Slider G, controls the Aux Level send, thereby
determining how much reverb will appear on the signal. We also used Slider G on the KDFX
page to control the wet/dry mix for FXBux1. There are no limits to how many FXMods a single
Source can be assigned to. (In fact, there are also no limits on how many different Sources can be
assigned to the same parameter, and you may nd uses for that feature somewherebut not
here.)
EditFXPreset:PARAM3|||||Dual|Chorus|2|||
LLFO1Rate:FXModRLFO1Rate:FXMod
LLFO2Rate:0.50HzRLFO2Rate:0.50Hz
LLFO3Rate:0.50HzRLFO3Rate:0.50Hz
LLFO1Dpth:9.5ctRLFO1Dpth:9.5ct
LLFO2Dpth:10.0ctRLFO1Dpth:10.0ct
<more|PARAM1PARAM2PARAM3PARAM4more>
LLFO3Dpth:5.0ctRLFO1Dpth:5.0ct
EditSetup:FXMOD2||||||||||||||All|Zones|
Bus:Param:Adjust:Source:Depth:
FX2RLFO1Rate0.52HzMIDI258.25H
FX2AuxLvl-15.5dBMIDI2715dB
FX3LFeedback17%MIDI24120%
<more|KDFX||FXMOD2FXMOD3FXMOD4more>
FX2LLFO1Rate0.50HzMIDI258.25H
FX2RFdbkLvl0%MIDI26-120%
Basic Effects Mode
A Tour of Effects Mode
9-25
On to FXBus 3. Heres where our breathy ute sound is, and its going through a delay FX preset
called 207*Adj Delay.
Go into the FX Preset Editor, and press PARAM2, and on that page, youll see that the left and
right Delay times and the left and right Feedback settings are all under FXMod control.
Go back out to the setup, and look at the bottom of the FXMOD2 page. Here we see the
L Feedback parameter is under the control of MIDI Controller 24 (Slider D), with a minimum of
17% and a maximum of 17+82=99%. Go to the FXMOD3 page and youll see the same
assignment is in place for the R Feedback parameter.
Also on this page, the Left and Right Delay times are controlled by the Foot Pedal, controller 4
CC Pedal 1 for K2600 keyboard users. Here it varies the left decay time between 50 and 250 ms,
and the right decay time between 74 and 274 ms.
Finally, the Aux Level from this bus, controlling the reverb send, is once again assigned to MIDI
controller 27, Slider G.
EditStudio:FXBUS|Size:1|Free:0|<>FXBus:3
FX3207*Adj|Delay|||||||AuxMix
LWet/Dry:50%wetLvl:FXModLvl:0.0dB
LWet/Dry:50%wetBal:0%Bal:0%
Allocation:Auto
<more|INPUT|FXBUS|AUXFX|OUTPUTmore>
EditFXPreset:PARAM2|||||Dual|MovDelay|||
LDelay:FXModRDelay:FXMod
LLFOMode:ChorTriRLFOMode:ChorTri
LLFORate:0.90HzRLFORate:0.50Hz
LLFODpth:9.6%RLFODpth:9.6%
LFeedback:FXModRFeedback:FXMod
<more|PARAM1PARAM2more>
LHFDamp:25088HzRHFDamp:25088Hz
EditSetup:FXMOD3||||||||||||||All|Zones|
Bus:Param:Adjust:Source:Depth:
FX3RDelay74.0msFoot200.0
FX3AuxLvl-61.0dBMIDI2762dB
NoneNoneOFF
<more|KDFX||FXMOD2FXMOD3FXMOD4more>
FX3LDelay50.0msFoot200.0
FX3RFeedback17%MIDI2482%
9-26
Basic Effects Mode
A Tour of Effects Mode
So heres a summary of the FXMods in this studio:
Soft pedal puts compression on the bass and drums.
Slider F controls the feedback on the chorus on the piano/string pad. Slider E controls the
LFO speed on that chorus.
Slider D controls the feedback on the delay on the breathy ute.
Foot Pedal controls the delay time on the breathy ute.
Slider G controls the reverb send for all three zones.
A Note About Effects in Setups
This applies primarily to K2600R users who are playing their units with a conventional MIDI
keyboard. In order to play setups, which normally require a multi-zoned/multichannel
keyboard like the K2600 or PC 88, the K2600R includes a parameter called Local Keyboard
Channel (LocalKbdCh), which is found on the MIDI-mode RECEIVE page. If you set this
parameter to the transmitting channel of the keyboard, then the K2600 takes all incoming MIDI
data on that channel and treats it as if it was coming from a local keyboardthat is, it plays all
the zones in the setup.
However, when you use this feature, the K2600 will respond to certain MIDI Controller
messages coming in on this channel only if the Controller has been specied as a destination on
the controller assignment pages in the setup (SLIDER, SLID/2, etc.)and then, only if the setup
assigns the customary physical controller to that MIDI Controller.
For example, Slider A is customarily assigned to Data (MIDI Controller 6), but if on the setups
SLIDER page, Slider A has been reassigned to something else, then Data messages coming from
the external keyboard on the local keyboard channel will not be recognized. Therefore, any
MIDI Controller message that is not in its customary place in the setup cannot be used as a
KDFX Source, because the setup will not recognize it. See Table 10-1 on page 10-8 for a list of
physical controllers affected by using the local keyboard channel.
This is not an issue in Program mode, or when using the K2600 with a sequencer. In those cases
the LocalKbdCh should be set to None, and there is no restriction on the MIDI data passing
through. More on this in Chapter 15.
Building your own
Now that weve walked you through a complex studio, here are some hints on how to go about
building your own.
First, you want to decide whether you want the studio to be static, or to be dynamic under
FXMod control from the K2600 keyboard and/or an external MIDI source. If its to be static, the
value of FX Mode must be Master, while if its to be dynamic, the value of FX Mode must be
Program, Setup, or Auto, depending on how you want to approach it.
Then you need to look at how your program outputs are arranged, so you can design the studio
intelligently. If youre using internal setups, look at the output assignments on the various
zones, and change them so that sounds that need different effects are separated, and those that
can use the same effects are grouped. If youre using a MIDI sequencer, you might want to use
the Channel output overrides in MIDI mode, and arrange your sequence so that the assignment
of tracks to FXBuses is determined by the tracks MIDI channel assignments.
Basic Effects Mode
A Tour of Effects Mode
9-27
Now set up your studio, assigning FX presets to the program outputs/KDFX inputs. Many of
the ROM studios follow a common organizational plan, which might be a good starting point
for your studios:
FXBus 1 contains a relatively simple reverb with a low Size requirement.
FXBus 2 contains an effect that does not increase the length of the sound (that is, no reverb
or delay), something like chorus, ange, phaser, distortion, shaper, pitcher, enhancer, EQ, or
EQ morpher.
FXBus 3 contains effects that take up lots of time, such as delays, delays with reverb, or
other Lead sounds.
FXBus 4 is dry, since the rst three FXBuses have probably used up all the PAUs.
The AUXFXBus contains a larger reverb (Size: 2 or3), a compressor, or a graphic EQ. It can
often be used instead of an FXBus reverb, such as the one on FXBus1. If you use it in this
way (set the Aux Lvl on FXBus 1 to 0dB or higher), it frees up FXBus1 for use as an
Enhancer, Stereo Image, Flanger, etc.
Finally, set up your FXMods in the setup or program you plan to use. If youre using a
sequencer, you might want to dedicate a program just to the studio and FXMods, with no sound
coming from that program.
Keep in mind that FXMods dont always have to be dynamicthey can be used to assign static
(Source: OFF) values to the parameters in a studio that are different from the studios normal
parameters. This lets you create and store multiple variations on a studio without making each
one a separate studiowhen you want to call up the variation, merely call up the program that
contains the correct FXMods.
Dont forget to Save your Studio!
And dont forget to have fun. Check out Chapter 15 for an in-depth look at Effects mode.
MIDI Mode
The TRANSMIT Page
10-1
Chapter 10
MIDI Mode
Press the MIDI-mode button to enter MIDI mode. There are three pages in MIDI mode:
TRANSMIT (XMIT soft button)
RECEIVE (RECV soft button)
CHANNELS (CHANLS soft button)
Youll use these pages to determine what MIDI messages the K2600 transmits, and how it
responds to the MIDI messages it receivesas well as how each MIDI channel behaves.
When you enter MIDI mode, youll see one of the three available MIDI-mode pages. When you
exit MIDI mode, the K2600 remembers which page you were on. The next time you select MIDI
mode, that page appears.
The TRANSMIT Page
Press the XMIT soft button, and the TRANSMIT page appears. Use these parameters to control
how the K2600 sends MIDI information to its MIDI Out port. These settings to some extent affect
the K2600s response to its own keyboard and controllers, but they primarily affect the
responses of other MIDI devices that are receiving MIDI from the K2600 on the channel
specied with the Channel parameter on this page.
Its important to remember that many of the settings of the TRANSMIT page are in effect only
when a program is selected, either in Program mode or in Quick Access mode. If a setup is
selected, in Setup mode or in Quick Access mode, the setups MIDI settings override the
corresponding settings on the TRANSMIT page. The TRANSMIT page looks like this:
MIDIMode:TRANSMIT|||||||||||||||||||||||
CtlSetup:97|Control|Setup|||||
Channel:2ProgChng:On
Transpos:0STButtons:Off
Control:BothChgSetups:KeyUp
VelocMap:1Linear
PressMap:1|Linear||||||||||||||||||||
XMIT||RECV||CHANLSPrgChgRsetChPanic
10-2
MIDI Mode
The TRANSMIT Page
Rack-model owners, keep in mind that only the Program Change Type, Program Change, and
Buttons parameters operate as programmed if the LocalKbdCh parameter on the RECEIVE page
does not match the transmit channel of your MIDI controller. If you set them to match, the
remaining parameters take effect as well.
Control Setup
This is where you select the current control setup, Zone 1 of which sets the physical controller
assignments for all programs while youre in Program mode. Refer to Chapters 6 and 7 for more
information on the control setup.
Note: The control setup is responsible for many of the settings that each had separate parameters on the
K2000 and K2500. If youve worked with one of these instruments, youll need to relearn how MIDI
transmission controls are dened. Instead of setting a number of parameters on the MIDI TRANSMIT
page, youll simply select a control setup. Zone 1 of that setup then determines the controller assignments
(as specied on the SLIDER, RIBBON, WHEEL, and other pages in the Setup Editor).
Channel
This denes which MIDI channel the K2600 uses to transmit MIDI messages. The value for this
parameter matches the current MIDI channel displayed on the top line of the Program-mode
page. If you change the current MIDI channel while in Program mode, the setting of this
parameter changes accordingly, and vice versa.
Transpose
This parameter affects the transposition thats applied to the MIDI data stream. Adjusting this
parameter transposes the K2600s notes, as well as notes on slaves receiving from the K2600.
This transposition setting is not overridden when you use Setup mode, but is added to the
transposition settings for the currently selected setup.
Control
Here you determine where the K2600 sends MIDI information. A value of MIDI sends the MIDI
signal to the K2600s MIDI Out port, but not to the K2600 itself. This is also known as Local
Control Off.
If youre using your K2600 with a MIDI sequencer and have a MIDI loop (K2600s Out to
sequencers In, and vice versa), youll need to select a value of MIDI when your sequencers
Parameter Range of Values Default
Control Setup Setup list 97 Control Setup
Channel 1 to 16 1
Transposition 60 semitones 0
Control Both, MIDI, Local Both
Velocity Map Velocity Map list 1 Linear
Pressure Map Pressure Map list 1 Linear
Program Change Off, On On
Buttons Off, On Off
Change Setups Immed, KeyUp KeyUp
MIDI Mode
The TRANSMIT Page
10-3
Patch Thru featurealso known as Play Thru, and Soft Thruis on. This will prevent the
K2600s MIDI signal from looping back on itself, which can cause problems. If you deactivate
your sequencers Patch Thru feature, set the Control parameters value to Both, and the K2600
will play normally. Also, you may want to set the value of the LocalKbdCh parameter to None
when you have a MIDI loop, because you can have problems with doubled notes and MIDI
overload. You wont have problems, however, as long as the channels transmitted by the K2600
are all different from the incoming MIDI channel.
A value of Local disables the MIDI Out port. Use this setting when you want to play the K2600,
but not to send any MIDI information to other MIDI instruments (local control only). A value of
Both (the default) enables you to play the K2600 and send MIDI information from its MIDI Out
port.
Velocity MapTransmit (VelocMap)
The transmit velocity map affects the way the K2600 sends velocity information to its MIDI Out
port. Different maps generate different velocity values for the same attack velocitythat is, they
apply different curves to the attack velocities the K2600 receives and remap them to new
velocities before transmitting them to the MIDI Out port.
Important: The MIDI velocity maps affect only those MIDI velocity values transmitted via the
K2600s MIDI Out port, and are used exclusively to adjust the response of MIDI devices
connected to the Out port. If you have a DX7 connected to your K2600, for example, and the DX
is distorting, selecting a transmit Velocity Map like Hard2 should handle the problem. Changing
the velocity map on this page does not affect the response of the K2600s sound engine to its
own keyboard, or to an external MIDI controller. Thats done on the RECEIVE page. See
Chapter 18 if youre interested in editing velocity maps.
Also important: Both the transmit and receive velocity maps should be left at values of Linear
unless you really need to change them. The linear maps give you the most consistent results.
If you have a keyboard model of the K2600, keep in mind that the setting of the Veltouch
parameter in Master mode also has an effect on the transmit velocity map.
Pressure MapTransmit (PressMap)
This is like the VelocMap, but it controls the aftertouch values sent by the K2600 to its MIDI Out
port. Use this exclusively to adjust the response of MIDI devices connected to the K2600s MIDI
Out port. Changing the pressure map on this page does not affect the response of the K2600s
sound engine to its own keyboard, or to an external MIDI controller. Thats done on the
RECEIVE page. See Chapter 18 for information about editing pressure maps.
Program Change (PChng)
When On, the K2600 sends program change commands to its MIDI Out port when you select
programs or setups from the front panel or from your MIDI controller. Select a value of Off
when you want to change programs on the K2600 but dont want to send program change
commands to the MIDI Out port. This parameter doesnt affect the type of program change
command thats sent; it just determines whether any command is sent at all. (The type of
program change command is determined by the settings for three parameters on the CH/PRG
page in the Setup Editor.)
10-4
MIDI Mode
The TRANSMIT Page
Buttons (Bttns)
If you set the value of the Buttons parameter to On, the System Exclusive (SysEx) messages
generated by your button presses are sent to the MIDI Out port. This enables you to do two
things: control a remote K2600 (or earlier model), and record sequences of programming button
presses to a sequencer or SysEx software package.
If you have the MIDI In port of another K2600 (or K2500, or K2000) connected to the rst ones
MIDI Out port, the second instrument will respond to every button press on the rst instrument,
just as if you were pressing the buttons of the second one. Keep in mind that both devices must
be in exactly the same state (the same page in the same mode, with identical lists of RAM
objects) when you start. Otherwise the button presses you make on the rst instrument may
execute other functions on the second instrument.
Much more useful is to send streams of button presses to your sequencer. When you dump them
from your sequencer back to the K2600, the K2600 responds as if the buttons were actually
pressed. This enables you to set up a variety of macros, which are strings of commands that
can be executed all at once by a single initial command. For example, you can record a sequence
of button presses that enters Disk mode, selects a specic SCSI device, and loads one or more
banks of samples while you do something more entertaining. Again, its important to keep in
mind that the state of your K2600 must be identical to its state when you recorded the sequence
of button presses. If youve added or deleted any objects stored in RAM, for example, the
sequence of button presses will select different objects when you play back the button press
sequence.
Note: Make sure this parameter is set to Off before you initiate a SysEx dump of any kind. If this
parameter is On when you start a dump, the buttons you press to begin the dump will also generate
SysEx messages.
Change Setups (ChgSetups)
This parameter determines the exact timing of setup changes when you select a different
setupeither by a normal data entry method or via MIDI program change commands.
Choose KeyUp to indicate that you want setup changes to take place only when youve released
all currently held notes. Choose Immed to indicate that you want such changes to happen
immediately when you select the setup.
MIDI Mode
The RECEIVE Page
10-5
The RECEIVE Page
Press RECV to select the RECEIVE page, where you dene the K2600s response to incoming
MIDI signals (with one exception pertaining to Quick Access mode, which well explain later).
MIDIMode:RECEIVE||||||||||||||||||||||||
BasicChannel:1||||||||SysExID:0
MIDIMode:MultiSCSIID:6
AllNotesOff:NormalBendSmooth:On
ProgChgType:ExtendedLocalKbdCh:None
VelocityMap:1LinearBankSelect:Ctl32
PressureMap:|1|Linear||PowerMode|:User||
XMIT||RECV||CHANLSPrgChgRsetChPanic
Basic Channel
The basic channel determines which channel will always be available to receive MIDI
information. Depending on the MIDI receive mode (below), the Basic channel may be the only
receiving channel, or one of several.
MIDI Receive Mode (MIDI Mode)
The MIDI Mode parameter determines the MIDI receiving capabilities of the K2600. When set to
Omni, the K2600 responds to incoming MIDI events on all MIDI channels, and plays them on
the current channel. This is normally used for diagnostic purposes only.
At a setting of Poly, the K2600 responds only to events that are sent on the same channel as the
K2600s current MIDI channel (the one displayed on the top line of the Program-mode page). In
Poly mode, the currently selected channel is always the basic channel, so if you change channels,
the basic channel changes accordingly.
With a value of Multi (the default), the K2600 responds to events on all active channels. This is
the mode youll use when youre driving the K2600 with a sequencer, since you can play a
different program on each channel. At this setting, you can turn individual channels on and off
(on the CHANNELS page, described later in this chapter).
Parameter Range of Values Default
Basic Channel 1 to 16 1
MIDI Mode Omni, Poly, Multi Multi
All Notes Off Normal, Ignore Normal
Program Change Type Program Change Type List Extended
Velocity Map Velocity Map list 1 Linear
Pressure Map Pressure Map list 1 Linear
System Exclusive ID 0 to 127 0
SCSI ID 0 to 7 6
Bend Smooth On, Off On
Local Keyboard Channel None, 1 to 16 None
Bank Select 0 only, 32 only, Ctl 0, Ctl 32 Ctl 32
Power Mode User, Demo User
10-6
MIDI Mode
The RECEIVE Page
All Notes Off
If this parameters value is set to Normal, the K2600 responds to All Notes Off messages
received over MIDI. Ignore causes these messages to be ignored. If youre using a Roland
product as a MIDI controller for your K2600, youll want to set the value of this parameter to
Ignore. This is because some older Roland products occasionally send an All Notes Off message
when no keys are held downeven if youre sustaining notes with a pedal. You might nd all
your sustains missing from your sequence, for example, if youre driving your K2600 from one
of Rolands hardware sequencers. Setting this parameter to Ignore takes care of this problem.
Regardless of the setting for this parameter, the K2600 always responds to its own Panic button
by shutting off all active notes and controllers.
Program Change Type (ProgChgType)
This determines how the K2600 responds to program change commands received via MIDI. See
Program Change Formats on page 10-11 for an explanation of the various values available for this
parameter.
Velocity MapReceive
The velocity map applies a preset curve to incoming velocity messages. It maps incoming
velocity levels to new levels that correspond to the eight dynamic levels used by the VTRIGs
and keymaps for velocity level selection. See Chapter 18. Normally youll leave this set to
1 Linear. Adjust this parameters value only when you need to alter the K2600s response to the
velocity messages from a MIDI controller, for example, if youre getting too much or too little
volume when you play, or when youre using a sequencer to drive the K2600.
Pressure MapReceive
Like the velocity map, this determines how the K2600 responds to incoming pressure
(aftertouch) messages.
System Exclusive ID (SysExID)
The SysExID parameter differentiates between more than one MIDI device of the same model.
You wont need to change the default setting of 0 unless you have multiple K2600s (or K2500s or
K2000s) receiving SysEx messages from a single source. In that case, make sure each instrument
has a different SysExID. Then you can direct SysEx messages to the appropriate K2600 with the
SysExID byte thats included with every SysEx message. A value of 127 species Omni
Receive. That is, at this value, a K2600 responds to a SysEx message regardless of the SysEx ID
of the message (as long as the manufacturer and device IDs matchsee Chapter 7 of the
Musicians Reference for more information about System Exclusive messages).
SCSI ID
Use this parameter to change the SCSI ID of your K2600. You can ignore this parameter unless
youve connected a SCSI device (external SCSI disk or CD-ROM drive) to the K2600s SCSI port.
You can use either or both SCSI ports to chain up to seven SCSI devices to the K2600 (a total of
eight devices can be chained together); just be sure to set each one to a different SCSI ID. Most
SCSI devices available today make it easy to change their SCSI IDs, so you may not have to
adjust this parameter even if you have several SCSI devices connected. See Chapter 13 for more
information about using SCSI devices.
MIDI Mode
The RECEIVE Page
10-7
Bend Smooth
This parameter can improve your K2600s performance when youre driving it from a MIDI
guitar controller. Its default value is On.
You may nd that pitch bending seems to carry over from the previous note to the next note,
causing it to start on the wrong pitch. This is probably due to the automatic pitch smoothing
provided by the K2600. If this is happening, try setting the BendSmooth parameter to a value of
Off.
Local Keyboard Channel (LocalKbdCh)
Note: Changing the setting of the Local Keyboard Channel parameter is useful only when your K2600 is
receiving MIDI information from an external sourcemaybe you have a rack model 2600, or you have a
favorite MIDI keyboard that you use to control all the gear in your studio, or you use a lot of outboard
sequencing. If youre using the K2600 as a standalone music workstation or performance keyboard, you
can ignore this parameter.
The available values for this parameter are None, and 116. The default is None, which disables
the local keyboard feature, since you may not want to send your MIDI controllers MIDI
information to devices connected to the K2600Rs MIDI Out port. If you want to use Setup mode
on the K2600R, however, youll probably want to change the setting of this parameter. This is
because LocalKbdCh enables you to take advantage of the K2600s eight setup zones, even if
your MIDI controller transmits on only one MIDI channel at a time.
Its important to understand that a setup is a control-oriented object, designed to transmit note
and control information. On the keyboard version of the K2600, the keyboard itself transmits on
up to eight channels when in Setup mode. But with the rack, if your keyboard sends information
on only one MIDI channel, you need a way to distribute that information from one channel to
eight channels. This is what the LocalKbdCh parameter does. It takes the signal coming in via
one channel and turns it into different information, depending on where you are in the K2600.
The local keyboard channel changes the way the K2600 performs in other modes as well. It
changes the incoming information depending on what you have displayed in the K2600. For
example, if LocalKbdCh is 1, and youre in Program mode with Channel 5 in the display, then
the information coming in on Channel 1 gets remapped to Channel 5, and you hear the program
assigned to Channel 5. But if you set LocalKbdCh to None, then if you send on Channel 1, you
hear the program that is assigned to Channel 1, even if youre looking at Channel 5.
Local Keyboard does more than just change the MIDI channel. When Local Keyboard Channel is
set to None, you will notice that the Octav and Octav+ soft buttons found in Program, Setup,
Quick Access, and Effects modes do not function. If you use the Local Keyboard Channel
parameter, however, they function correctly. And you can even use it to change one type of MIDI
Controller number to another.
Heres how it works. The K2600 receives MIDI information on the channel that corresponds to
the value you set for this parameter, and relays it to its MIDI Out port, using the MIDI channels
currently shown in the display. If youre in Program mode (or in Quick Access mode with a
program selected), the K2600 relays the LocalKbdCh MIDI information to the channel to which
the program is assigned. If youre in Setup mode (or in Quick Access mode with a setup
selected), the K2600 relays the LocalKbdCh MIDI information to all the channels currently used
by the setup.
The K2600 also remaps certain MIDI Controller messages so that they correspond (in most
cases) to the default assignments for the K2600s physical controllers (as listed in Table 10-1).
10-8
MIDI Mode
The RECEIVE Page
This enables you to receive the messages listed in the rst column of Table 10-1 from a MIDI
source, and remap them to whatever values are available for the parameters listed in the second
column. The third column lists the Studio-editor page where each parameter appears. Note that
when the Large Ribbon is congured in one section, you cannot remap incoming MIDI
Controller messages through it.
Heres a more specic example. Suppose your MIDI controller transmits on MIDI Channel 1,
and youve set the LocalKbdCh parameter to a value of 1. Youve also set the MWhl parameter
on the WHEEL page in the Setup Editor to a value of Volume (MIDI 07) for each setup zone.
Then youve selected a setup that uses MIDI Channels 1, 2, and 3. When you send a Modulation
message (MIDI 01) from the MIDI controller, youll affect the K2600s volume (unless the
VolLock parameter for Channel 1 is on), and the K2600 will send a Volume message to its
MIDI Out port, on Channels 1, 2, and 3.
The MIDI Controller number
received from your MIDI
source
gets sent to the MIDI
Controller number assigned as
the value for this parameter
which is on this page in the
Studio Editor
Mono Pressure Press PRESS
Modulation (01) ModWhl WHEEL
Breath (02) CPedal2 CPEDAL
Foot (04) CPedal1 CPEDAL
Data (06) Slider A SLIDER
Ctl A (16) Small Ribbon Position RIBBON
Ctl B (17) Small Ribbon Pressure RIBBON
Ctl C (18) Large Ribbon Section 1 RIBBON
Ctl D (19) Large Ribbon Section 2 RIBBON
MIDI 20 Large Ribbon Section 3 RIBBON
MIDI 22 Slider B SLIDER
MIDI 23 Slider C SLIDER
MIDI 24 Slider D SLIDER
MIDI 25 Slider E SLID/2
MIDI 26 Slider F SLID/2
MIDI 27 Slider G SLID/2
MIDI 28 Slider H SLID/2
Sustain (64) FtSw1 FOOTSW
Sostenuto (66) FtSw2 FOOTSW
Soft Pedal (67) FtSw3 FOOTSW
Legato Switch (68) FtSw4 FOOTSW
Freeze Pedal (69) Switch 1 SWITCH
MIDI 70 (70) Switch 2 SWITCH
Table 10-1 Controller Remapping Via Local Keyboard Channel
MIDI Mode
The Channels Page
10-9
Bank Select
BankSelect allows you to choose between having the K2600 respond to Controller 0 or
Controller 32 or both. The reason for this is that various manufacturers have chosen one method
or the other. The four possible values for this parameter are:
0 only Responds to controller 0 only.
32 only Responds to controller 32 only.
Ctl 0 Responds to 0 or 32.
Ctl 32 Responds to 0 or 32.
Power Mode
Power Mode has two possible values: User and Demo. When set to User, the users parameter
settings are retained. When set to Demo several parameters are returned to default values when
the unit is powered up. The default value for the Power Mode parameter is User.
The following parameters are reset when Power Mode is set to Demo.
Master mode: KB3 Channel resets to 1
MIDI Transmit: Control resets to Both; Channel resets to 1; Transpose resets to 0 ST
Effects mode: FX Mode resets to Auto, and FX Chan resets to Current
Disk mode: Current Disk resets to Floppy
The Channels Page
Press the CHANLS soft button to select the CHANNELS page, where you can dene numerous
parameters for each MIDI channel independently. Use the Chan/Bank buttons to select the MIDI
channel you wish to work on.
The CHANNELS page is very useful when youre doing multi-timbral sequencing, with
programs assigned to numerous MIDI channels. The CHANNELS page lets you set several
control characteristics for each MIDI channel. This makes it easy to adjust the playback of the
sequence without editing the sequence itself. For example, you might turn off the Enable
parameter for one or more channels to mute the tracks on those channels. You could also set the
10-10
MIDI Mode
The Channels Page
VolLock parameter to On, to ignore any MIDI volume messages the K2600 receives on a given
MIDI channel.
MIDIMode:CHANNELS||||||||||<>Channel:2||
Enable:On||||
Program:1ConcertPiano1PrgLock:Off
Pan:64PanLock:Off
Volume:127VolLock:Off
OutPair:Prog
OutGain:Prog||||||||||||||||||||||||
XMIT||RECV||CHANLSPrgChgRsetChPanic
Enable
Use this parameter to turn the currently selected channel on or off. When on, the channel will
receive MIDI information, and the settings of the parameters on the MIDI CHANNELS page
will be in effect. When off, the channel will ignore all MIDI information.
Program
Use this parameter to assign a program to the currently selected channel. The channel will still
respond to program change commands received via MIDI, unless the PrgLock parameter
(described below) is set to On.
Pan
This offsets the pan position of the current program as set on the OUTPUT page in the Program
Editor. A value of 0 is maximum offset to the left, 64 is no offset, and 127 is maximum offset to
the right. Changing the value of this parameter is like inserting a MIDI pan message. MIDI Pan
(MIDI 10) messages will change the value of this parameter, unless the PanLock parameter
(described below) is set to On.
If the Mode parameter on the OUTPUT page in the Program Editor is set to Fixed, changing the
value of Pan on the CHANNELS page in MIDI mode has no effect.
Parameter Range of Values Default
Enable Off, On On
Program Program list Program ID 1
Pan 0 to 127 64 (centered)
Volume 0 to 127 127 (maximum)
Output Pair Prog, KDFX-A to KDFX-D Prog
Output Gain Prog, 12 to 30 dB in 6 dB increments Prog
Program Lock Off, On Off
Pan Lock Off, On Off
Volume Lock Off, On Off
MIDI Mode
Program Change Formats
10-11
Volume
This sets the volume for any program assigned to the currently selected channel. A value of 0 is
silence, and a value of 127 is full volume. The value of this parameter will change in response to
MIDI Volume (MIDI 07) messages, unless the VolLock parameter (described below) is set to On.
Output Pair (OutPair)
This parameter sets the audio output group for the program assigned to the currently selected
channel. The default value of Prog means that the output group is determined by the programs
value for the Pair parameter on the OUTPUT page in the Program Editor. In this case, the
channels output group changes depending on the program assigned to it, with the output
group being routed on a per layer basis within the program. Values of KDFX-A, KDFX-B,
KDFX-C, or KDFX-D x the output group regardless of the program thats assigned to the
channel.
Output Gain (OutGain)
OutGain boosts or cuts the level at the audio outputs for any program assigned to the currently
selected channel. This allows you to make a program louder or softer without having to edit the
program.
Program Lock, Pan Lock, Volume Lock
When the parameter locks are set to On, the three parameters they control do not respond to
their respective MIDI controller messages. In that case, you could change the Program, Pan, and
Volume settings from the front panel, but not via MIDI.
Program Change Formats
The K2600 can store more programs than the MIDI program change specication can handle
(MIDI lets you send program change numbers from 0 to 127 or 1 to 128 only). So weve designed
a system that makes program selection more exible. This is true whether youre selecting
programs from the K2600s front panel, or via MIDI.
First of all, the K2600s programs (and all of its objects) are numbered and grouped according to
a decimal system, that is, in multiples of ten. This is much easier to keep track of than the binary-
oriented groupings of many synths, which feature banks of 8, 16, or 64 programs.
Program Change Type For Use With:
Extended Other K2600s (or K2500s or K2000s) similarly set, plus all other
instruments that use the Bank Change controller
Kurzweil K1200s, and 1000s with version 5 software
0127 Older MIDI devices that transmit program change commands in the
range from 0127 only.
QA Bank E Other K2600s (or K2500s or K2000s) similarly set, when in Quick
Access mode
QA Bank K K1200s and v5 1000s, when in Quick Access mode
QA 0127 With the K2600 in Quick Access mode, when using it with older MIDI
devices
10-12
MIDI Mode
Program Change Formats
Next, the K2600 gives you 999 program change numbers to work with. These are organized into
ten banks of 100 each (the memory banks). A programs object ID is its program change number,
as discussed on page 5-2. This makes it easy to keep track of your programs. The K2600 can use
several different formats for interpreting program change commands. The value for the
ProgChgType parameter on the RECEIVE page determines which format is used, and the one
you should select depends on your MIDI system.
If you expect youll always change programs from your K2600s front panel, you can nish this
paragraph and skip the next few sections. In this case, selecting programs is as simple as
entering the program change number (the programs object ID) on the alphanumeric pad, and
pressing Enter. Even program numbers above the usual MIDI limit of 127 can be selected this
way.
Extended and Kurzweil Program Change Types
In the early days of MIDI, most instruments had small numbers of memory locations, usually
32, 64, or 128. As instruments began to have more memory locations, however, users ran against
the limitation of only 128 values for program changes in the MIDI spec. Because of this, Bank
Change Controller was added, allowing users to switch between banks of up to 128 programs
per bank.
Previous to the addition of the Bank Change Controller, Kurzweil had developed their own
method of switching banks by using two program changes, one to switch the bank, the second
to call up the program within the bank (as described below). The K2600 can respond to either
the Bank Change controller or the double-program-change method. In a nutshell, the difference
between the Extended setting and the Kurzweil setting is this: In Extended, the K2600 will
receive and respond to the Bank Change controller. When set to Kurzweil, the K2600 will
receive only the double-program-change method.
Extended Program Changes
If youre controlling your K2600 from a MIDI device that can handle the MIDI Controller 0 or 32
program-change format, youll have the greatest exibility if you set the ProgChgType
parameter to a value of Extended (or QA Bank E, but that explanation comes later).
When youre using the extended program change format, then depending on the value of the
BankSelect parameter on the RECEIVE page in MIDI mode, the K2600 will respond to either
MIDI Controller 0 or 32 program change commands for bank selection (Zeros through 900s),
and standard program change commands for program changes within the current bank.
Different values have different results, as shown in the following table:
If your K2600 is already in the memory bank you want to use, you can send it single PCHs from
0 to 99, to select programs within that memory bank. The K2600s response depends on the
setting for the MIDIBankMode parameter on the CH/PRG page in the Setup Editor. If you want
to change the memory bank, the K2600 must receive either an MC 0 or 32 message with value
Program Change Command
Type
Value of
Message
Result
MIDI controller 0 or 32
(MC 0 or MC 32)
0 to 9 Selects memory bank zeros900s
10 to 127 Ignored
Standard (PCH)
0 to 99 Selects correspondingly numbered program in current
memory bank
100 to 127 Selects correspondingly numbered program in next-
highest bank
MIDI Mode
Program Change Formats
10-13
09. The next PCH in the range 099 will select the correspondingly numbered program in the
newly selected bank. The following table of examples should help make it clear.
Kurzweil Program Changes
When you use the Kurzweil program change format, youll use PCH messages to select different
memory banks, followed by a second PCH command to change the program within the current
bank, as the following examples demonstrate. Youll want to use this format if youre controlling
your K2600 from a Kurzweil 1000- or 1200-series instrument.
0-127 Program Change Type
You may be controlling your K2600 from an old MIDI deviceone that was built before the
MIDI Controller 0 program change format was developed. If your MIDI controller is one of
these (if its manual doesnt mention MIDI Controller 0 program changes, its an old style
machine), you might want to set the ProgChgType parameter to a value of 0127. This will
enable you to select programs 0127 from the controller. This limits your range of program
selection, but it congures the K2600 to respond predictably to the controller. (Youll have to
select higher-numbered programs from the K2600s front panel) Of course, you could use the
Kurzweil format, but in many cases youll have to send two program change commands to get
the program you want.
Bank Change
Command Received
Program Change
Command Received
Result
MC 0 or 32: value 0 PCH: value 99 Program 99 (0s bank, 99th program)
MC 0 or 32: value 1 PCH: value 42 Program 142 (100s bank, 42nd program)
MC 0 or 32: value 1 PCH: value 120 Program 220 (200s bank, 20th program)
MC 0 or 322: value 9 PCH: value 0 Program 900 (900s bank, 0th program)
MC 0 or 32: value 9 None
900s bank selected, no change in current program (bank
selection is pending for next PCH)
MC 0 or 32: value 10 PCH: value 99
MC 32 message ignored; 99th program in current bank
selected (for example program 199 if in 100s bank)
1st Program Change
Command Received
2nd Program Change
Command Received
Result
PCH: value 39 None 39th program in current bank selected
PCH: value 99 PCH: value 27
27th program in current bank selected (99 is selected, then
overridden by 27)
PCH: value 102 PCH: value 16 Program 216 (200s bank, 16th program
PCH: value 105 PCH: value 44 Program 544
PCH: value 109 PCH: value 0 Program 900
PCH: value 127 PCH: value 99
99th program in current bank (1st PCH is ignored, since its
above 109)
PCH: value 127 PCH: value 104
No change in current program; 400s bank is selected
pending next PCH
10-14
MIDI Mode
Program Change Formats
Quick Access BanksExtended (QA Ext)
Using this setting is similar to using the Extended program change format, but it goes one step
further. Incoming program change commands are interpreted just as they are in the normal
Extended format. But the resulting program change number, instead of selecting a program,
selects a Quick Access bank entry (you must be in Quick Access mode for this to work). There
are two advantages to using this format. First, it allows you to select both programs and setups
using program change commands, without having to switch between Program and Setup
modes. Second, you can remap incoming program change commands to select programs or
setups with different IDs. This is handy if the sending unit cant send program change
commands higher than 127.
First, a brief review of Quick Access bank structure. Each Quick Access bank can store ten
entries, each of which can be a program or a setup. Each of the K2600s 10 memory banks can
store 20 Quick Access banks (except the Zeros bank, which can store 75). Therefore when youre
in Quick Access mode, you have access to 200 (or 750 in the Zeros bank) programs or setups
without leaving the currently selected memory bank. The QA Ext program change format lets
you select any one of those programs or setups via MIDI. If you select another memory bank,
you have a different set of 200 programs and setups at your disposal.
When youre using this format, the K2600 will respond to MC 0 or 32 messages for selecting QA
banks, and to PCHs for selecting entries within the current bank. PCHs select entries according
to their chronological listing within the QA bank (not according to their IDs).
Depending on the QA bank entry you want to select, youll send the K2600 either a PCH (value
0 to 99), or a MIDI Controller 0 or 32 message (value 0 to 7) followed by a PCH. Sending a single
command will let you select from a range of 10 QA banks and select an entry within that bank
(see the table below). To select a different range of QA banks, send an MC 0 or 32 message
followed by a PCH.
The MC 0 or 32 messages selects the range of QA banks (10s through 70s), while the PCH selects
the bank within that range, as well as the entry within that bank. Neither the MC 0 or 32 nor the
PCH selects a different memory bank (Zeros through 900s). In fact, you cant change the memory
bank via MIDI when using this format. All program and setup selections are made within the
currently selected memory bank. Youll know which memory bank is selected by looking at the
ID of the currently selected Quick Access bank in the top line of the Quick Access-mode page.
Several examples follow.
Command Type
Range of
Values
Result
MIDI controller 0 or 32
(MC 0 or MC 32)
0 to 7 Selects QA bank 0n, 1n, 2n, 3n, 4n, 5n, 6n, 7n in current memory bank
8127 Ignored
Standard (PCH)
099 Selects last digit (n above) of QA bank, and entry within that bank
100127 Ignored
MIDI Mode
Program Change Formats
10-15
If the Zeros Memory Bank is Currently Selected
Remember that in the Zeros memory bank, the Quick Access bank IDs go through 75. So if the
Zeros memory bank is the current memory bank, you can send MC 0 or 32 values as high as 7
for the bank range command. And you can send PCH values as high as 99 for the bank/bank
entry command. (When youre in the other memory banks, you can send MC 0 or 32 values of 0
or 1, and PCH values of 0 to 99.)
If the 200s Memory Bank is Currently Selected
Quick Access BanksKurzweil (QA Kurz)
This works almost exactly like the QA Ext format. The only exception is that within the
QA Kurz format, the K2600 expects the bank range command to be a PCH, and not MC 0 or 32.
MIDI Controller 0 or 32 messages are not recognized. The K2600 expects to receive PCHs of
value 099 to select a bank and entry, or a pair of PCHs, the rst having a value of 100107 to
select a different 10-bank range.
QA 0127
Finally, theres the QA Bank format for use with older MIDI devices (program change
commands 0127 only). It works similarly to the other QA formats, but the allowable range of
values is limited to 0107.
QA Banks and General MIDI Files
The K2600 isnt a General MIDI (GM) instrument, but if you load the GM les from the
accessory disks, the K2600 automatically congures itself to make it easy for you to call up the
Bank Range
Command
Bank / Bank Entry
Command
Resulting Selection
MC 0 or 32: value 0 PCH: value 6
No change (K2600 interprets this as QA bank 0, entry 6.
There is no QA bank 0. Lowest valid PCH value in this
case is 10, which would select QA bank 1, entry 0)
None PCH: value 9 Entry 9 in current QA bank
MC 0 or 32: value 0 PCH: value 32 QA bank 3, entry 2
MC 0 or 32: value 1 PCH: value 4 QA bank 10, entry 4
MC 0 or 32: value 1 PCH: value 28 QA bank 12, entry 8
MC 0 or 32: value 2 PCH: value 44 QA bank 24, entry 4
Bank Range
Command
Bank / Bank Entry
Command
Resulting Selection
None PCH: value 44 QA bank 204 or 214; entry 4
MC 0 or 32: value 0 PCH: value 6 QA bank 200, entry 6
MC 0 or 32: value 0 PCH: value 32 QA bank 203, entry 2
MC 0 or 32: value 0 PCH: value 99 QA bank 209, entry 9
MC 0 or 32: value 1 PCH: value 4 QA bank 210, entry 4
MC 0 or 32: value 1 PCH: value 28 QA bank 212, entry 8
MC 0 or 32: value 2 PCH: value 44 No change; MC 0 or 32 value 2 is invalid in 200s bank.
10-16
MIDI Mode
Program Change Formats
GM programs. When you load the les (actually one le split over two oppies), the K2600
loads the programs into the memory bank you select, and also loads them into Quick-Access
banks, with the programs ordered so that they respond correctly to Program Change
commands. Loading the le also changes the value of the ProgChgType parameter from its
default of Extended to QA 0127, so that Program Change commands select programs in the
QA banks.
This allows you to load the GM programs into an empty bank, so you dont have to overwrite
any existing objects that have the same IDs as the objects in the GM le. Keep in mind, however,
that after loading the GM le, non-GM programs will be available only from the K2600. When
sending program changes from your sequencer, youll call up the 128 General MIDI programs,
and nothing else. If you want to have sequencer access to both the GM programs and the non-
GM programs, you can change the ProgChgType parameter (found on the MIDI-mode
RECEIVE page) back to Extended. Once you do this, however, any program changes in your
GM sequences will no longer call up the right GM programs, and you will have to insert new
Program and Bank Change commands into the sequence to call up the appropriate programs.
QA Formats and MIDI Transmission
If youre in Quick Access mode and youre using one of the QA formats for the program change
type, selecting QA banks or bank entries from the K2600 (with the alphanumeric buttonpad, the
cursor buttons, the Alpha Wheel, the Plus/Minus buttons, or the Chan/Bank buttons) also sends
corresponding program change commands to the K2600s MIDI Out port.
The nature of these commands depends on the value of the ProgChgType parameter. The K2600
sends either an MC 0 or 32 message followed by a PCH (when ProgChgType is QA Ext), or a
pair of PCHs (when ProgChgType is QA Kurz) or a single Program Change command (when
ProgChgType is QA 0127). The following tables give specic examples.
Current
QA Bank
Entry From
Alphanumeric Pad
Commands Sent
MC 0 or 32 PCH
1 0 0 10
1 9 0 19
2 0 0 20
2 9 0 29
9 9 0 99
10 0 1 0
19 9 1 99
20 0 2 0
29 9 2 99
75 9 7 59
100 0 0 0
105 9 0 59
110 9 1 99
117 7 1 77
119 9 1 99
Table 10-2 QA Extended Program Change Examples
MIDI Mode
The Soft Buttons in MIDI Mode
10-17
The Soft Buttons in MIDI Mode
The rst three soft buttons select the three MIDI-mode pages. The PrgChg soft button lets you
send a program change command on any MIDI channel. The RsetCh soft button lets you return
all channel parameters to their default values. The Panic soft button sends an All Notes Off and
an All Controllers Off messages to the K2600 and on all 16 MIDI channels.
Program Change (PrgChg)
When you press this soft button, a dialog appears:
SendProgramChange:
||||||
OnChannel2,SendProgram||0|||
|||||||||||||||||||||||||||||||||||
Chan-|Chan+|Prog-|Prog+|Send|Cancel
This dialog lets you send program changes out the MIDI Out port, but does not change internal
programs.
The Chan/Bank buttons, the Up/Down cursor buttons, and the Chan and Chan+ soft buttons
can all be used to change the channel on which the program change command will be sent. The
Left/Right cursor buttons, the Plus/Minus buttons, the Alpha Wheel and the Prog and Prog+
soft buttons can all be used to change the program change number that will be sent. When
Current
QA Bank
Entry From
Alphanumeric Pad
Commands Sent
1 0 100 10
1 9 100 19
2 0 100 20
2 9 100 29
9 9 100 99
10 0 101 0
19 9 101 99
20 0 102 0
29 9 102 99
75 9 107 59
100 0 100 0
105 9 100 59
110 9 101 99
117 7 101 77
119 9 101 99
Table 10-3 QA Kurz Program Change Examples
10-18
MIDI Mode
The Soft Buttons in MIDI Mode
youve set the channel and the program change number, press the Send soft button to send the
program change command. Or press the Cancel soft button if you dont want to send it.
You can change the channel and the program number as many times as you want before you
press Send. You also can use the alphanumeric pad to select a program number directly.
Reset Channels (RsetCh)
When you press this soft button, the K2600 will ask you if you want to reset all channels, and a
pair of Yes/No soft buttons will appear. If you press the Yes soft button, all settings on the
CHANNELS page will return to their default values. For example, you may have set several
MIDI channels to route their audio to Output Group B for a special project. When the projects
over, you can reset the Channels to restore the audio routing to each individual program (a
value of Prog), rather than selecting each channels page and setting the Pair parameter back to
a value of Prog. Press the No soft button if you decide not to reset the channels.
Panic
This soft button sends an All Notes Off and All Controllers Off message both to the K2600 and
over all MIDI channels.
Master Mode
The Master Mode Page
11-1
Chapter 11
Master Mode
Press the Master mode button to enter Master mode, which contains parameters affecting the
K2600s overall performance.
The Master Mode Page
On the Master-mode page youll nd parameters for setting the overall tuning and transposition
of the K2600, the MIDI channel to be used for KB3 programs (explained below), and for several
keyboard and programming adjustments. You can also enter the sampler from the Master-mode
page.
MasterMode||Samples:8192K|||Memory:121K|
Tune:0ct|||
Transpose:0ST
KB3Chan:1
VelTouch:1Linear
PressTouch:1LinearConfirm:On
Intonation:1|Equal|||||IntonaKey:C|||||
ObjectDelete|Util|SampleView||MAST2
Tune
Adjusting the value of this parameter tunes every program in the K2600 by the amount you
specify. Tuning can be adjusted up or down 100 cents (one semitone) in one-cent increments.
This parameter is useful for getting in tune with recordings and acoustic instruments. Adjusting
the tuning in Master mode does not change the settings on the PITCH page of individual
programs, but will be added to any adjustments you make there. Master-mode tuning
adjustments affect only the K2600s notes, and not notes sent via MIDI.
Parameter Range of Values Default
Tune 100 cents 0
Transpose 60 semitones 0
KB3 Channel 1 to 16 1
Velocity Touch Velocity Map list 1 Linear
Pressure Touch Pressure Map list 1 Linear
Intonation Intonation Table list 1 Equal
Conrm On, Off On
IntonaKey CB C
11-2
Master Mode
The Master Mode Page
Transpose
Like the Tune parameter above, Transpose affects every K2600 program, but not those notes sent
to the MIDI Out port. You can adjust the MIDI transposition on the TRANSMIT page in MIDI
mode.
KB3 Channel
The architecture of KB3 programs is completely different from the architecture of regular VAST
programs. KB3 dont have layers containing keymaps and samples that get played with each
keystrike. Instead, they have an array of oscillators that are constantly running, which requires a
different kind of processing (and more of it). Consequently, a KB3 program wont run on a
normal MIDI channel. It has to have a special channel that processes note information
differently. And thats what the KB3 Channel parameter does.
There can be only one KB3 channel, although you can set it to be any of the 16 MIDI channels.
Its like saying OK, I want Channel 1 to be the channel that plays KB3 programs. All the other
channels are for regular programs and other stuff.
Any program can play on the KB3 channel, but KB3 programs can play only on the KB3 channel.
If youre on a keyboard channel thats not the KB3 channel, and you select a KB3 program, the
programs name appears in parentheses in the display, and you wont be able to trigger any
notes on that channel. In this case the box at the left of the display reminds you which channel is
the KB3 channel.
Velocity and Pressure Touch (VelTouch and PressTouch)
These two parameters are used by the keyboard model only, and have no function in the
K2600R. If you are using a K2600R, leave these parameters set to their default values.
If you change the setting of the VelTouch parameter, remember that it also has an effect on the
transmit velocity map (which is on the MIDI-mode TRANSMIT page).
Intonation
Most modern western music uses what is known as equal temperament. This means that the
interval between each semitone of the 12-tone octave is precisely the same as every other
interval. Many different intonation intervals have evolved over the centuries, however, and the
K2600 supplies you with 17 different intonation tables to choose from. (There are also a few
extra tables listed, which well describe in a moment.) By changing the value for this
parameter, you select from among the intonation tables stored in the K2600s memory. Each of
these tables denes different intervals between each of the semitones in a single octave.
Scroll through the list of Intonation tables, and listen for the differences between semitones.
Some of the intervals between semitones may be quite different from equal intonation, but
youll notice that all notes are precisely tuned with notes that are an octave apart. This is because
the intonation tables set the intervals within a single octave, and apply those intervals to each
octave. If this doesnt make sense, the explanation of the Intonation Table Editor, in Chapter 18,
will help clarify things. If youre hoping to create fully microtonal tunings by editing intonation
tablessorry, thats not possible. But you can create microtonal tunings using the Keymap
Editor; see Chapter 14.
Master Mode
The Master Mode Page
11-3
Determining the Version Number of Your ROM Objects (Intonation Tables 1822)
As youre scrolling through the list of intonation tables, you may notice a listing for an
eighteenth intonation table with a name such as 18 Obj vn.nn. This isnt really another
intonation table. Rather, this is where the K2600 stores the version number of some of your ROM
objects. If you ever need to nd out what version of ROM objects youve got loaded, this is
where you look. Simply go to the Master page, then scroll the Intonation parameter until 18 is
displayed. If you have more than one block of ROM objects installed, youll see additional
tables, up to and including 22. And dont forget to return to your correct intonation table
when youve checked the version numbers of your ROM objects.
List and Description of Intonation Tables
In general, you should select a nonstandard intonation table when youre playing simple
melodies (as opposed to chords) in a particular musical style. When you use intonation tables
based on pentatonic scales, youll normally play pentatonic scales to most accurately reproduce
those styles. An excellent reference source for further study of alternative tunings is Tuning In:
Microtonality in Electronic Music, by Scott R. Wilkinson.
1 Equal No detuning of any intervals. The standard for modern western
music.
2 Classic Just Tunings are dened based on the ratios of the frequencies
between intervals. The original tuning of Classical European
music.
3
Just b7th
Similar to classic Just, but with the Dominant 7th atted an
additional 15 cents.
4 Harmonic The perfect 4th, Tritone, and Dominant 7th are heavily atted.
5 Just Harmonic
6 Werkmeister Named for its inventor, Andreas Werkmeister. Its fairly close to
equal temperament, and was developed to enable transposition
with less dissonance.
7 1/5th Comma
8 1/4th Comma
9 Indian Raga Based on the tunings for traditional Indian music.
10 Arabic Oriented toward the tunings of Mid-Eastern music.
11 BaliJava1 Based on the pentatonic scale of Balinese and Javanese music.
12 BaliJava2 A variation on 1Bali/Java, slightly more subtle overall.
13 BaliJava3 A more extreme variation.
14 Tibetan Based on the Chinese pentatonic scale.
15 CarlosAlpha Developed by Wendy Carlos, an innovator in microtonal
tunings, this intonation table ats each interval increasingly,
resulting in an octave with quarter-tone intervals.
16 Pyth/aug4 This is a Pythagorean tuning, based on the Greek pentatonic
scale. The tritone is 12 cents sharp.
17 Pyth/dim5 This is a Pythagorean tuning, based on the Greek pentatonic
scale. The tritone is 12 cents at.
1822 Obj vn.n Not an intonation table; indicates version number of K2500
ROM objects.
11-4
Master Mode
The MAST2 Page
Conrm
Conrmations are special displays that the K2600 shows you when you are about to alter
memory permanently. The conrmations ask if you really want to do what youre about to do,
and give you another chance to cancel the operation youre about to execute. With the Conrm
parameter set to Off, these prompts do not appear. Youll still be alerted before doing something
that might cause you to lose your work, but your margin of error is slimmer with conrmations
turned off.
Intonation Key (IntonaKey)
This sets the tonic, or base note from which the currently selected intonation table calculates its
intervals. If you select G as the intonation key, for example, and the intonation table you select
tunes the minor 2nd down by 50 cents, then G
#
will be a quartertone at relative to equal
intonation. If you change the intonation key to D, then D
#
will be a quartertone at. If you use
nonstandard intonations, youll want to change the intonation key as you change the key youre
playing in. If the Intonation parameter is set to Equal, changing IntonaKey has no effect.
You can also set the intonation key from an external MIDI device. Note On events at C -1
through B -1 (MIDI note numbers 0 through 11) will set the intonation key at C through B,
respectively.
To trigger notes in the range required to set the Intonation key, you can transpose the K2600
temporarily from its front panel, or from your MIDI controller if it has the ability. Alternatively,
you could create a setup with just the lowest octave transposed down two octaves, then select it
when you want to change the Intonation key. If youre driving your K2600 from a sequencer,
you could simply insert the appropriate note events anywhere in the sequence to change the
intonation key.
The MAST2 Page
Press the MAST2 soft button to reach the MAST2 page:
Master2|||||Samples:8192K|||Memory:121K|
||||||
Vocoder:Off|||
|||||||||||
Reset|MAST1
The MAST2 page enables you to perform a hard reset of your instrument (this deletes
everything in RAM, so be careful!), and to turn the vocoder feature on and off.
The Vocoder
Vocoding is a special feature that allows you to use an input signal to control another audio
(slave) signal. Typically you would use a synthesizer for the input signal, although in fact you
can use any sound source. You must have the sampling option to be able to use the vocoder.
Master Mode
The MAST2 Page
11-5
Cables and Connections
Using the K2600 for Both Input and Slave Signals
Youll need an insert cable (Y cord) with a 1/4-inch stereo (Tip/Ring/Sleeve) plug (male) on one
end and 2 mono jacks (female) on the other end. The right side mono jack should be 1/4-inch.
The left side can be either 1/4-inch or XLR. (You will be plugging a Mic into the left side, so if
the insert cable has a 1/4-inch jack, youll need an adapter from XLR to 1/4-inch.)
1. Plug the stereo side of the insert cable into the 1/4-inch stereo Sample Input.
2. Connect a microphone to the left mono jack of the insert cable. It must be the left input.
3. Connect the B Right output of the K2600 to the right mono jack of the Insert cable.
Using the K2600 for Input Signal and External Source for Slave Signal
There are two setup methods for this conguration. Heres the rst:
Youll need an insert cable (Y cord) with a 1/4-inch stereo (Tip/Ring/Sleeve) plug (male) on one
end and 2 mono jacks (female) on the other end. The right side mono jack should be 1/4-inch.
The left side can be either 1/4-inch or XLR. (You will be plugging a Mic into the left side, so if
the insert cable has a 1/4-inch jack, youll need an adapter from XLR to 1/4-inch.)
1. Plug the stereo side of the insert cable into the Stereo Analog Input of the sampler.
2. Connect a microphone to the left mono jack of the insert cable. It must be the left input.
3. Connect the output of your external sound source to the right mono jack of the insert
cable.
The second method:
1. Connect a microphone into the left low impedance input (XLR) of the sampler.
2. Connect your external sound source to the right low impedance input (XLR) of the
sampler.
Final Audio Output
You must have audio cables connected from the A outputs on the K2600 to your mixer or amp.
Dont use the Mix outputs.
MIDI
If you have a keyboard model, and your external slave is a rack (or it is a keyboard but you want
to use the K2600s keyboard to control the slave), connect a MIDI cable from the MIDI Out port
of the K2600 to the MIDI In port of the slave.
Setting Up the K2600
1. Go to Sample mode (press the Sample soft button in Program, Setup, or Quick Access
mode).
2. Set the Input parameter to a value of Analog.
3. Set the value of the Source (Src) parameter to External (Ext).
4. Set the value of the Mode parameter to LiveIn.
11-6
Master Mode
The MAST2 Page
5. Verify that mic signal is on the left side only. Adjust the Gain parameter as needed, to get a
good signal level.
6. Verify that your sound source (either the K2600 or external source) is on the right side
only.
7. Go the Effects-mode page and make sure that the FX Mode parameter is set to Auto and
the FX Chan parameter is set to Current.
Enabling Vocoder Mode
1. Load the le VOCODER.K26 into any bank. Its on the disk called K2600 Farm & Extras.
See Chapter 13 if you need help loading a le.
2. Go to Master mode.
3. Press the MAST2 soft button.
4. Set the value of the Vocoder parameter to On.
5. Exit from Master mode (press any of the other Mode buttons).
Note that enabling the vocoder activates special software, which replaces the software used for
the SHAPE2 and AMP MOD OSC functions in the F3 block of an algorithm. Therefore any
programs that use SHAPE2 and AMP MOD OSC in the F3 block will sound different while the
vocoder is active. Turning the Vocoder parameter Off will restore those DSP functions and
disable vocoding.
Using the Vocoder
Go to Setup Mode and select one of the setups in the memory bank where you just loaded the
vocoder le. If you are using an external sound source for your slave, choose the setup Vocoder-
ExtSlave. If you are using the K2600 as the input source for the slave, then you can choose either
Vocoder-22 Band or Vocoder-20 Band. The 22-band vocoder will allow you to play up to 4
voices of polyphony on the slave program; the 20-band vocoder will allow you to play up to 8
voices of polyphony on the slave program.
Play a note or chord on your keyboard and speak into the microphone. You should be able to
hear what you are speaking, but the sound will be a string sound (assuming you are using the
K2600 as the slave source), pitched to the note or chord you are playing.
If you have a keyboard model, try moving Sliders A, B, and C, and listen for changes in the
sound. If you have a rack-mount model, you can send MIDI Controller numbers 6, 12, & 13 from
your controller. Since the setups contain entry values for these sliders, you may have to move
the slider across its full range before it begins to take effect.
Effects Issues and Output Issues
The studio assigned to the vocoder setups is congured in the following manner: If you are
using the K2600 for the slave signal, the slave program (in zone 3) has its output assigned to
KDFX-B, which is being routed to the FXBus2, with no effect. On the OUTPUT page in the Setup
Editor, Output B is set to FXBus2, thereby sending the signal from the slave program to the B
outputs and from B Right into the right side of the sample input.
The slave program has its output panned hard right within the program, so if you decide to try
using a different slave program, you will probably want to edit the program itself to pan its
output hard right, so you get 100% of the signal. You don't need to worry about setting the
Master Mode
The MAST2 Page
11-7
output pair within the program, because the Out parameter on the CH/PRG page of the Setup
Editor is set to KDFX-B in zone 3, thereby overriding any settings from within the program.
The vocoder programs themselves are assigned to KDFX-A, which is being routed to FXBus1.
On the OUTPUT page in the Setup Editor, Output A is set to Mix. So the nal output of the
vocoder programs is run through the effect and then comes out the A Outs and the Mix Outs.
Dont use the Mix audio outputs, however, or youll hear the slave program along with the
vocoder.
If you choose to change the effects, you may nd it easier to edit the vocoder studio, and try
changing the effects assigned to FXBus1, FXBus2, and AuxFX. But if you want to change to a
different studio, you will need to make sure the following parameters are set correctly: on the
FXBUS page, for FXBus2, set the Level parameters for both Aux and Mix to Off, and on the
OUTPUT page, set Output B to FXBus2.
How Vocoding Works
A vocoder is a device that analyzes the time-varying audio spectrum of one signal (the master)
and imposes that spectrum as a lter on a second signal (the slave.) The method we use is an
emulation of the traditional analog technique involving banks of bandpass lters and envelope
followers.
The master signal is what you send from the microphone, and the slave signal is what you send
from an external synthesizer or other sound source, or a program from the K2600.
The master signal is sent to a number of bandpass lters in parallel. The center frequencies are
spaced to cover the most useful frequencies. The lowest frequency lter is a low pass rather than
a bandpass, which groups all low-frequency components together. Likewise, the highest lter is
a high pass. The outputs of all these bandpass lters go into individual envelope followers,
which detect the level of signal present in each band. The output of the envelope follower is then
used as a control for the slave signal.
The slave signal is also sent to the same number of bandpass lters. These generally have the
same center frequencies as the master bandpasses. The output signals from the slave bandpasses
are multiplied, one by one, by the outputs of the envelope followers (from the master signal).
The resulting products are all added together for the nal output.
Since each band requires two layers (one for master and one for slave), the largest number of
bands you can have for vocoding is 24. (24*2=48, which is your maximum polyphony.) The
programs in the Setup called Vocoder-ExtSlave use 24 bands. If you want to use the K2600 to
generate your slave signal, then you have to use either the 22- or 20-band vocoder setups, which
have fewer bands, and therefore leave 4 or 8 voices of polyphony available for the slave signal
program.
Since 48 (or 44 or 40) layers are used, and a drum program has a maximum of 32 layers, we use
two 24 (or 22 or 20) layer programs, on different MIDI channels, that are combined in a setup.
Each of the setups has 3 zones. In the 22- and 20-band vocoder setups, the rst two zones are
used for the vocoding programs and the third zone plays the internal program that is used for
the slave signal. In Vocoder-ExtSlave, the third zone is set to transmit via MIDI only, on
Channel 1. (This allows you to play your external sound source, if it is a rack, but won't play a
K2600 internal program.)
Layers are grouped in pairs, with the master signal going to the rst layer, and the slave to the
second. All odd numbered layers are master and all even numbered layers are slave. If you look
at the algorithms in the vocoding programs, you will see that the rst two DSP blocks (after
PITCH) of each layer are a bandpass lter (or low pass or hi pass lters for the rst and last
bands). The rst layer then has a DSP called MASTER, while the second layer has a DSP called
11-8
Master Mode
The MAST2 Page
SLAVE. These stages are then followed by an AMP stage. These DSP blocks perform the
function of an envelope follower and gain multiplication.
The signal ows from the odd numbered (master) layer to its associated even numbered (Slave)
layer (for example, from layer 1 to 2), which is something that does not happen in other
algorithms. The low pass frequencies controlled by the third time slot for each layer set the
response speed of the envelope follower. They are normally set to the same frequency. The
master layer controls the frequency of one pole of low pass ltering, and the slave layer controls
two more poles.
The AMP page on the master layer does nothing. There is no output from this layer, so any
settings on the OUTPUT page don't matter. The slave layer's AMP page does do an actual
amplitude control. The output pages for slave layers are active, and can be used to choose the
output group and set the step panning.
All of the master layers use the LiveIn Left keymap and all of the slave layers use the LiveIn
Right keymap. That is why you must plug the microphone into the left side of the sample input
and the slave source into the right side.
As is always the case with Live mode, a note message is required in order for an incoming signal
to be processed through VAST. Therefore, the two layers in the setup assigned to the vocoding
programs have Pswitch2 set to generate a C4 with a velocity of 127, as soon as the setup is
selected. That note remains on until you select a different setup. The setups are edited so that
none of the notes on an 88 note keyboard are assigned to either of the two vocoding programs
Real-time Control of the Vocoding Programs
The most important control parameter is the envelope follower speed, set by the third time slot
low pass parameters. These are set to C 6 on all the layers for the initial level. Slider A (MIDI 6)
lowers the cutoff up to 8 octaves (9600 cents). Therefore, the higher you raise the slider, the
slower the envelope follower speed. C 6, as a lter cutoff, has a time constant on the order of one
millisecond. This is generally too fast. For best results, this should be lowered about 4 octaves to
C 2 (half the range of the Data Slider), to a time constant of 16 milliseconds. Too slow and the
vocoder will not respond to quick transients, like consonants, and too fast will result in a jittery
sort of sound, as the envelopes follow every little uctuation. At the fastest possible setting, the
envelopes follow the master audio signal itself, and an extremely harsh intermodulation is
heard between master and slave. The vocoder setups have an entry value of 64 for this slider, so
when the setup is selected it is the equivalent of having the slider halfway up.
Slider B (MIDI 12) is used to control the width of the band pass lters (for all bands except the
lowest and highest). The vocoder setups have an entry value of 10 for this slider, the equivalent
of having the slider at the rst dot above the bottom.
Slider C (MIDI 13) transposes the center frequencies of all the slave bandpasses upward
together. It gives you the same result as pitch shifting the master signal up. Vocal formants will
be munchkinized as you bring the slider up. The vocoder setups have an entry value of 0 for this
slider, the equivalent of having the slider at the bottom.
Additional Notes and Programming Suggestions
The classic application of a vocoder is to make instrumental sounds talk/sing. The slave signal
has to have a lot of high frequency content, or the consonants will not be heard clearly. However,
there is no rule set in stone that you must speak words into the microphone. Using the vocoder
just as a timbral control can be just as interesting. You can get very expressive results by using
your voice to control a lead line, doing the articulation and lter control by talking, singing, or
just making various vocal sounds. You can get some of the same types of results you would by
using a breath controller. Its a little like having a 24-band graphic equalizer, but instead of
controlling it with your hands, you use your voice.
Master Mode
The MAST2 Page
11-9
Furthermore, you don't even have to use a microphone as the master. You can send a signal from
anything else that has varied timbral content and get interesting results. For example, the master
signal could be a drum loop or some other recorded sound that changes timbres regularly.
The analog sample inputs on the K2500 are line level, not mic level. This means you have to
boost the gain on the sample page to get a good signal. But this also increases the general noise
level of the input signal. If you have a mic preamp, or plug the mic into a mixing board before
sending the signal to the K2600, you can lower the Gain parameter and start with a much
cleaner signal. This is highly recommended.
In addition, you will nd you get better results if you run the preamped mic signal into a
compressor before sending it to the K2600. This can also be done for the slave signal. Using
compressors will give you a much more even dynamic result, making it easier to play and
control your sound. This is because the dynamic range of the master and slave signals is added
together. For example, lets say both the master and slave signals have a dynamic range of 20 dB.
The resulting signal will have a dynamic range of 40 dB, giving you a very wide range between
the softest and loudest signals you can produce.
One way to improve intelligibility is to mix in a little of the master signal into the nal audio
output. This can be done in a couple of ways. If you run the mic into a mixer, you can split the
signal, sending it both to the K2600 as well as to your nal mix.
A second way is to include it in the vocoder program. You can do this by editing one of the
programs in the 22- or 20-band vocoder setups. You would want to add a layer to the program
(it doesn't matter which one of the two programs you edit). Set the Keymap for the layer to
LiveIn L and choose Algorithm 1 with the DSP function set to NONE. You could then control the
amount of the signal by editing the Adjust parameter on the F4 AMP page (or even assign a
control source to vary the amount).
You could then try various algorithms and DSP functions to further modify the signal. Running
the signal through a high pass DSP to emphasize vocal articulations is one obvious example.
Just make sure that you don't use the SHAPE 2 or AMP MOD OSC DSP functions. In that case,
the master signal won't be output.
If you are using the K2600 for the slave signal, try editing the slave vocoder program. A simple
thing to try is to choose a different keymap. The AMPENV in this program has been set to User,
with a lengthy decay, so you can even choose decaying sounds such as guitar, and get
interesting results. And of course, you can choose other programs as the slave.
And of course, you should try making some of your own programs to use as a source. Just edit
the setup and change the program in zone 3 to your new program. For example:
Use an LFO to modulate the center frequencies of the slave bandpasses, or the master
bandpasses.
Try panning alternate bands of the slave layers to L and R to create a fake stereo program.
Try different center frequencies from the ones used in the preset programs.
Currently the center frequencies of the slave layers match the master layers. Try scrambling
the slave frequencies relative to the master frequencies.
If you are using the K2600 for the slave signal and need more polyphony, you can delete
some of the layers in the vocoding programs. Make sure to delete matching sets of master
and slave layers. You will probably want to readjust the frequencies and widths of the
remaining layers accordingly.
11-10
Master Mode
The Soft Buttons in Master Mode
More applications
Instead of using a microphone or other external source for your master, you could use the K2600
to generate both the master and slave signals. There are two ways you could set this up. You can
either edit the setup to add another program on a 4th zone, or you could edit the slave source
program to add more layers. Then split the keyboard so that one side plays the master zone/
layers and the other side plays the slave zone/layers. On the OUTPUT page, make sure all the
master layers are assigned to B and panned hard left and the slave layers assigned to B and
panned hard right. You will then have to alter the wiring setup described at the beginning of this
document so that the B Left jack is going to the left side of the stereo sample input.
If you edit width of the master layers so that they are extremely narrow, and set the frequencies
to a specic scale pattern, then if you sing into the microphone, you will only hear sound as you
sing the specic pitches in that scale.
If you edit the width of the slave layers so that they are extremely narrow, then you will get a
very pure tonal sound, hearing only very specic pitches depending on the harmonic content of
the master.
Another possibility for using very narrow width master layers: Edit the slave layers so that
instead of using a series of bandpass lters, each slave layer uses different DSP functions in the
F1 and F2 slots (remember that the F3 slot still needs to be set to LPCLIP in order for the
vocoding function to workyou can change algorithms as long as the algorithm allows LPCLIP
to be selected for the F3 slot). Now, if you sing various pitches, the slave signal will be played
through the various corresponding VAST algorithms.
It is actually possible to use samples in RAM (or ROM) instead of the Live Mode In for either the
master or slave signals (or even both of them). Just change the Keymap parameter on the
KEYMAP Page. (Remember that you need to edit the Keymap parameter on all master and/or
slave layers.) In this case, the keymap would be playing a single held sample, so you will want
to use a looped sample. Loops with changing harmonic content will work best. The note used in
the setups is C 4, so you would want the sample root at C 4 to hear it back without transposition.
You will need to edit the layers, save the programs, and reselect the setup before you will hear
the change. If both the master and slave layers call up samples in the unit, then as soon as you
select the setup, you will hear sound without even touching the keyboard! You might want to
assign a slider to the F4 AMP page on the slave layers to control the amount of output. If the
master and slave layers are loops of slightly different lengths, then you will hear a continually
changing sound that could appear to go in indenitely without changing.
Continuing with the previous suggestion, you could set the slave layers to different keymaps,
each layer assigned to a different sample loop. Edit the DSP functions on the slave layers so that
F1 and F2 are set to NONE, or some other DSP function. Set the master layers to very narrow
widths. Now, as your master signal changes frequencies you will hear different sample loops
fading in and out.
The Soft Buttons in Master Mode
Object
This soft button brings up the object utilities. Theyre described beginning on page 11-13.
Delete
This soft button brings up the delete bank dialog, enabling you to erase sets of objects, either
entire banks or all objects, from RAM. If the Conrm parameter on the Master-mode page is set
to a value of On, youll be given an extra chance to cancel before the set of objects is actually
Master Mode
The Soft Buttons in Master Mode
11-11
deleted. Once the deletion is complete, the objects are irretrievable, so you may want to save
objects to disk before deleting them from RAM.
To delete individual objects, use the functions that are available when you press the Object soft
button.
Util
With this button you call up the Utility page, which gives you access to four analytic and
diagnostic tools. Double pressing the two center soft buttons from any editor is another way to
get to the Utility page. The Utility page looks like this:
Selectwhattodisplay:
|||||||||||||||||||||||||||||||
MIDI|ObjectsVoicesStealer|Done|
The MIDI soft button launches MIDIScope, a useful subprogram that lets you monitor the
MIDI messages from the K2600s keyboard and those received via MIDI. This is a good way to
make sure youre receiving MIDI from MIDI masters. Its also good for making sure your
controls are assigned where you want them, checking your attack velocities, etc.
The Objects soft button displays the entire list of objects stored in RAM. This is an easy way to
check the object ID of any object youve created. You cannot manipulate objects, though, as you
can with the Objects Utility (see page 11-13).
When you press the Voices soft button, the display shows the K2600s active voice channels as
you play. Blocks of capital Xs in six columns of eight represent the 48 notes that the K2600 can
play simultaneously. The Xs change to lower case xs, then to commas and periods, then nally
drop out as each voice releases or decays to silence.
This feature gives you an indication of the envelope level of each voice, though not necessarily
the volume level. Nonetheless, this can give you a valuable indication of how your voices are
being used. For example, if all or most of the voices are being represented by capital Xs, then
theres a good chance that when voice stealing takes place an audible voice will be reallocated.
The Voices utility works a bit differently for KB3 programs. The K2600 uses one voice of
polyphony for every two tone wheels in a KB3 program. In the Voices utility, the voices used by
the tone wheels appear as Xs, meaning that the voices are used for the KB3 program. They dont
get reallocated at any time, since theyre always on, even if youre not playing any notes. Any
voices not dedicated to a KB3 program behave normally. So if you have a setup that contains a
KB3 program in one zone, and VAST programs in one or more other zones, you can monitor the
voice allocation of the non-KB3 voices in the section of the display that isnt constantly lled
with Xs.
Use the Stealer soft button to select a display that will show how the K2600 is allocating its 48
voice channels. When you trigger a note, the note number will appear in one of the displays
three columns, and will remain visible while the note is sustained. The four-digit numeral you
see is an internal value that has no direct signicance.
As long as fewer than 48 voice channels are being used, new note numbers will appear as you
play additional notes, and the note numbers for notes that have decayed or have been released
11-12
Master Mode
Guitar/Wind Controller Mode
will disappear. When all 48 voices have been activated, the display will show which voice
channels are shut off (stolen) to enable new notes to play.
Press the Done soft button when you are nished with the Utility page. This is the same as
pressing the Exit button.
View
Press the View soft button to set the view mode to large type. Press it again to return to the
normal view. The large-type view affects Program, Setup, and Quick Access modes. When
youre in these modes, program names, setup names, and Quick Access-bank entry names
appear in large, easy-to-read type.
Sample
Press the Sample soft button to enter the K2600s sampler. Refer to Chapter 14 for complete
information on the sampler.
Reset
This button is on the MAST2 page. Press the Reset soft button if you want to return your
K2600s memory to the state it was in when you bought it.
Caution! The K2600 will ask you if you want to delete everything (meaning all RAM objects), and a
pair of Yes/No soft buttons will appear. Press No if you want to keep any objects you may not have saved.
Press Yes, and everything stored in RAM will be erased. All parameters will be restored to default values.
After a few seconds, the K2600 will return to the Program-mode page.
Guitar/Wind Controller Mode
If you are using a wind controller or guitar controller with your K2600, you may not always get
the sound you expect. Since these controllers will sometimes send a MIDI Note On command
before sending Breath or Volume data, the attack transients that characterize each instrument
may not get generated properly.
Consequently, the K2600 provides a special mode that may improve its response to your guitar
or wind controller. To enter Guitar/Wind Controller mode, press both Chan/Bank buttons while
in Master mode, then conrm with the Yes soft button.
EnableGuitar/Windcontrollermode?
||||||||||
|Yes||No||
Guitar/Wind Controller mode slightly delays MIDI Note On and Note Off commands, so that
response to pitch bend and other expressive components of a note will be more accurate. If
youre hearing a glitch in the attack of notes from your guitar or wind controller, you should try
setting your K2600 to this mode. Keep in mind, however, that since this mode slightly changes
Master Mode
Object Utilities
11-13
the order in which MIDI commands are sent, it may affect the performance of the K2600 under
some circumstances.
Restarting the K2600 or performing a soft reset disables Guitar/Wind Controller mode.
Object Utilities
Object Utility functions are useful for moving or copying objects into various banks, naming or
renaming objects, deleting objects, and dumping objects over MIDI. To access these functions,
press the Object soft button while in Master mode. You will see the following dialog:
Selectdatabasefunction:
|||||||||||||||||||||||||||||||||||
|Move||Copy||Name|DeleteDump||Done|
The soft buttons are used to choose the various object utility functions.
Move Move selected objects to a new bank or a specic starting ID.
Copy Copy selected objects to a new bank or a specic starting ID.
Name Name selected objects.
Delete Delete selected objects.
Dump Dump selected objects over MIDI.
Done Exit from the object utilities.
Each functions multiple object selection interface is identical to the one used in the Save Objects
dialog. For a complete description of this interface, see Saving Individual Objects on page 13-26.
Here is what the Move page would look like (with several objects selected):
Func:MOVE|||||Sel:14/211|||||Index:|||1|
||||||||||||||||||||||||||||||||||||||||
Sample||200*Zild|20|Ride|Hrd|C|4S|||260K
Sample201*Zild20RideSftC4S224K
Sample202*Zild16CrashC4S341K
Sample|203*Zild|NewBeatOpen|C|4S||198K
Select|Next||Type|Multi||OK||Cancel
The name of the function is displayed on the top line:
Func:MOVE
11-14
Master Mode
Object Utilities
If you press Cancel while in one of the object utilities, you return to the Object Utilities page (the
Select database function: dialog pictured above). Any objects that were selected when you
pressed Cancel will still be selected if you subsequently enter a different object utility (by
pressing a different soft button such as Name, for example). The selections are reset when you
exit the Object Utilities page (by pressing the Done button).
All of the features of the Save Object dialog are accessible here:
You can use the Multiple Object Selector (described on page 13-36) to select ranges of
objects according to object types, IDs, strings in the object names, or dependent
relationships.
You can quickly select or deselect all objects using the Left/Right cursor and Up/Down
cursor double-presses.
You can audition any of the program, keymap, sample, or song objects by pressing either
the Left or Right cursor button, when the desired object is highlighted. Songs will play
until either cursor button is pressed again. To audition a program, keymap, or sample
object, play a note on your MIDI controller (after pressing the Left or Right cursor
button). K2600R owners also have the shortcut of holding the Cancel button, then
pressing the alphanumeric buttons to play notes.
Move
Pressing Move from the Object Utility page takes you to the Move utility. The Move utility
allows you to select any group of objects and move them to a different bank. If you select several
objects of a single type, then you are allowed to set a specic starting ID for the objects, of any
number (0-999). For example, you could move a group of samples from scattered IDs to a
continuous range of IDs starting from ID# 354.
If you move objects that are dependent objects of other objects (such as samples that are
dependents of a particular keymaps,) the parent objects are automatically relinked to their
dependents that have moved. What this means is that you can move any objects to any new ID
numbers, without having to worry if your programs, keymaps or songs will still play correctly.
Moving a Single Object
If you select a single object to move, you will see a dialog similar to the Save/Replace dialog you
see when saving any object.
||||||||
MoveAwesomeClickto:|ID#198|
(replaceClick)
|||||||||||||
ReplaceCancel
Master Mode
Object Utilities
11-15
Moving Multiple Objects
Select the objects that you want to move, then press OK. You will see the following dialog:
||||||||||||||||||||
Movetobank:200...299|||||||||||
300...399
400...499
500...599||||||||||
AppendFill|Cancel
This is similar to the Load function, where you are asked to choose a bank and mode for
loading. If you have selected more than one object, and all of the selected objects have the same
type, then there will be an additional button available, ID:
|ID|||AppendFill|Cancel
Here is a description of the above soft buttons:
Append: Try to use each objects ID offset within its current bank as the ID offset within the
specied destination bank. If there is already an object at this offset in the new bank, increment
the ID until a free ID slot is found. For example, if you were moving Programs 202, 209, 217, and
230 to the 400s bank, which already has a program at 409, the resulting IDs for the moved
programs would be 402, 410, 417, and 430.
Fill: Use consecutive numbering for each object that is moved, starting from the beginning of
the specied destination bank. Any object IDs that are already being used in the specied bank
will be skipped over. For example, if you were moving Songs 300, 315, 489, and 841 to the 200s
bank, which already contains Songs 200 and 203, then the moved songs ID numbers would be
201, 202, 204, and 205.
ID: Use consecutive numbering for each object that is moved, skipping over IDs that are in use
(like Fill mode), starting from the ID that you specify. You will see the following dialog when
you press the ID soft button:
|||||||
SelectstartingID:|231|||
|||||||||||
|OK||Cancel
Cancel: Return to the Move object dialog.
The objects are moved as soon as Append or Fill is pressed, or when a starting ID is selected.
After the Move function completes, you will still be in the Move object dialog, and you will still
be scrolled to the previously highlighted object, even if it has moved to a new ID.
11-16
Master Mode
Object Utilities
Keep in mind that when you only select one object to move, you can replace another object.
However, when you select multiple objects for moving you cannot overwrite any objects.
Copy
Pressing Copy from the Object Utility page takes you to the Copy utility. The Copy utility allows
you to select any group of objects and copy them to a different bank. Only object data is copied,
and not sample data. If you copy a sample object, you will end up with a copy sample that
points to the same region of sample RAM as the original.
The operation of the Copy utility is identical to the Move utility just described.
If the objects to be copied in a single operation include any objects grouped together with any of
their dependents, the new copies of the parent objects will reference the new copies of the
dependent objects. As an example, suppose you select Song 400 and its three dependent
programs, Programs 200, 210, and 303. If you copy all of these objects at once into the 700s bank,
using Fill mode, you will see the copies at Song 700 and at Programs 700, 701, and 702. Song 700
will reference the copies of the programs (at 700, 701, and 702). In contrast, if you had only made
a copy of Song 400 as Song 700, the song would reference the old programs (at 200, 210, and
303).
Name
The Name utility allows you to rename an object without entering an editor. You can also use
this utility to rename one or more objects with the same name. This is much faster than
renaming each object individually. A lot of times you might want several objects to have the
same name except for a unique identier at the end of the name. Using this utility function, you
could assign a common name to multiple objects at once, and then quickly name each one a little
differently.
When you press OK after selecting objects, you will see the following dialog prompting you for
an object name, with a suggested default:
|||||||||||||||||||||||||<>KbdNaming:Off
ObjectName:Zither
V
|||||||||||||||||||||||||||||||||||
DeleteInsert|<<<|||>>>|||OK||Cancel
The default name that you see comes from the highlighted object in the object list, regardless of
whether the highlighted object is actually selected. This makes it easy to copy the name of one
object on to another.
As in all naming dialogs on the K2600, you can do a double-press of the Left/Right cursor
buttons to put the naming cursor on the last character of the string. This is helpful when putting
unique characters at the ends of names.
Left/Right cursor button double-press -> Move cursor to the end of the name
Master Mode
Object Utilities
11-17
The Relink-by-Name feature (described earlier) relies on there being unique names for
dependent objects of the same type, so it is a good practice to make object names unique,
particularly samples.
You can use the keyboard naming feature when naming objects. See page 5-5 for details. You can
also use the string-replacement feature to make multiple changes to object names. See Renaming
Multiple Objects on page 3-8 for details.
Delete
The Delete Objects utility is very useful for reclaiming unused object and sample RAM in your
K2600. This utility allows you to select any arbitrary group of objects for deleting, and audition
them if necessary before getting rid of them. This can be a convenient way to delete individual
or selected groups of objects. However, if you want to delete an entire bank or everything in
RAM, the Delete soft button on the Master-mode page is quicker.
If any of the selected objects have dependents that were not selected, you will see the question:
Deletedependentobjects?
|||||||||||
|Yes|||No||
If you answer Yes to this question, all dependent objects of the selected objects are deleted,
unless they are being used as dependents of other objects that are to remain in memory.
Answering No will delete only those objects that were selected.
Dump
This utility is for dumping selected objects over MIDI. If any of the selected objects have
dependents that were not selected, you will be asked the question Dump dependent objects?
Press OK to initiate a MIDI System Exclusive dump of the selected set of objects, one by one out
the MIDI Out port of the K2600. Dumping everything can generate massive dumps, so you
should know the limits of the device youre dumping to.You can cancel the dump at any time
with the Cancel soft button.
Note that only sample objects (which contain the Start, Alt, Loop, and End points, as well as the
values of all parameters found on the MISC page in the Sample Editor) are dumped by this
utility, and not RAM sample data. (RAM sample data can be dumped via the MIDI Sample
Dump Standard from within the EditSample page. See Chapter 6 of the Musicians Reference for
more information on the MIDI Sample Dump Standard.) Dumping the sample object of a RAM
sample is not very useful because the sample memory address ranges are xed in the object.
This means that if you load the sample object back into the K2600 via MIDI, there is virtually no
way it will point to and play back the same area of sample memory as when it was dumped, let
alone the same sample data. However, this can lead to some interesting results.
Sample objects that reference the K2600s ROM sample area will reference the same area when
you load them back in via MIDI.
11-18
Master Mode
Object Utilities
Using the Object Utilities from the Editor
You can get to the object utilities while editing any object. This is provided as a convenience, for
example to be able to do certain housekeeping work such as deleting samples to free up room in
your sample RAM, or making copies of objects. Access to the utilities can be done by pressing
the Object soft button from any Save/Replace dialog in the editor:
EditProgram:Save||||||||||||||||||||||||
||||||||
SaveTrainWreckas:|ID#412|
(replaceTrainWreck)
|||||||||||||||||||||||||
ObjectRenameReplaceCancel
You can get to this Save/Replace dialog when editing an object by either exiting after you have
modied the object, or pressing the Save soft button.
If you try to use the Copy utility to copy the exact object you are in the process of editing, you
will make a copy of the edited version. With sample objects this would be one way to save off a
copy sample that references a small part of a much larger sample. You could remain in the
Sample Editor, and continue to edit the larger sample, by pressing Done followed by Cancel
after making the copy. This may be a faster way to save many snippets out of a sample than
continually reentering the Sample Editor after saving copy samples to different IDs.
When using the Object Utilities from within the editor, you must be careful not to delete any of
the objects you are currently editing. This could have unpredictable results.
Song Mode and the Song Editor
Getting Started with the Sequencer
12-1
Chapter 12
Song Mode and the Song Editor
Getting Started with the Sequencer
The K2600s sequencer is a powerful and versatile tool for songwriters, composers, and anyone
else who wants to record and play back songs. As with any tool, however, its best to start with
the basics. This section begins with a tutorial where you will record a song, then shows some of
the mixing capabilities of the sequencer. If you are familiar with other sequencers, you will have
no problem using Song mode in the K2600. Read through this section, however, to learn about
the features that make the K2600s sequencer unique.
What is a Sequencer?
A sequencer is similar in some ways to a multi-track tape recorder: you can record and play back
all sorts of music and sounds, layer sounds on top of other sounds, and change or manipulate
things that youve previously recorded. Unlike a tape recorder, however, you do not actually
record sounds with a sequencer. Rather, you are recording commands that cause sounds to be
played. Nonetheless, we will sometimes explain sequencer features by drawing analogies to
familiar tape recording techniques such as splicing and overdubbing.
There are several advantages to recording a song by sequencing. For one thing, sequencer
commands take up much less disk space than digitally recorded music would, so you can get a
lot of information (that is, music) on a single oppy disk. Furthermore, you can easily make
changes to your sequences. For example, you can change individual notes, transpose parts, or
change instrumentation. Lastly, you can share the sequences you create with other musicians.
A Word about the Local Keyboard Channel
Before you being sequencing, wed like to remind you about the Local Keyboard Channel
parameter on the MIDI-mode RECEIVE page (described on page 10-7). Local Keyboard Channel
is especially important for sequencing with the K2600R, since it enables you to record on
different tracks without constantly switching transmit channels on your controller. Regardless of
which K2600 model you own, you should do the following whenever the K2600 is going to
receive MIDI information from an external source:
Set the Local Keyboard Channel on the MIDI-mode RECEIVE page to a specic
channel (116).
Set your MIDI controller (keyboard, percussion controller, etc.) to transmit on the same
channel.
Performing the above two steps means that youll be able to hear the individual channels (each
of which is assigned by default to a separate recording track) as you scroll through the different
recording tracks in the K2600s Song mode. Local Keyboard Channel performs a rechannelizing
function that makes this happen.
12-2
Song Mode and the Song Editor
Getting Started with the Sequencer
Patch Through
Theres one more use for Local Keyboard Channel. With any model of the K2600, the Local
Keyboard Channel parameter lets you patch through (also known as soft through) to external
sound modules. When Local Keyboard Channel is enabled, the K2600 takes the rechannelized
information and sends it out the MIDI port. This lets you hear an external module while you are
recording a track assigned to that module.
Tutorial: Recording a song
In this tutorial, well record a song by using the steps described below. Bear in mind, though,
that this is just one approach to sequencing a song. This example includes:
Assigning programs to channels
Recording a drum loop
Unlooping the drum track and adding the remaining instruments
Mixing the song
Assign Programs to Channels
Start by deciding what instruments you want to use in the song. Suppose you want to record a
bass /drums / organ rhythm track with a lead instrument on top. Youve decided to use the
following programs:
54 Jazz Kit II
30 Warm Bass 1^2
22 Gospel Organ
79 Modulead
Set up your K2600 so that each of these instruments is on a separate MIDI channel. Since Song
mode automatically assigns each channel to a separate sequencer track (1-16, consecutively),
youll then be all set when you start laying down tracks, and wont have to go scrolling through
the program list. Dont worry about changing your mind later, though, since you can always
make changes after youve recorded your initial tracks.
If you use a KB3 program in a song, make sure that the channel to which you assign it is the KB3
channel; otherwise it wont play. You could always change the KB3 channel to match the channel
you want to use for recording the KB3 program, but we recommend deciding on a channel that
will always be the KB3 channel, and keeping it that way. Also keep in mind that KB3 programs
require one voice of polyphony for every two tone wheels in the program. Since most KB3
programs use at least 79 tone wheels, that leaves only eight voices free for other programs.
Aside from the KB3-channel issue, it doesnt really matter which channel you use for the
programs you want to record. In this example, were going to put the drums on Channel 1 and
the bass, organ, and lead on Channels 2, 3, and 4.
Song Mode and the Song Editor
Getting Started with the Sequencer
12-3
Follow these steps to assign the programs to separate channels:
1. Press the Song mode button to enter Song mode. The display will look something like
this:
Notice that the sequencer is ready for you to record a new song, and the recording track
(RecTrk) is set to track 1. If 1 NewSong doesnt appear as the value for the CurSong
parameter, press the MISC soft button, then press the New soft button on the MISC page.
Youll return to the MAIN page, and CurSong will say 1 NewSong.
2. Use the Down cursor button to move the cursor to the Program parameter.
3. When this parameter is highlighted, type 54 then press the Enter button. Youve now
assigned Jazz Kit to channel 1.
SongMode:MAIN||Events:186K|||STOPPED||||
CurSong:1NewSongTempo:100
RecTrk:1||||Vol:127|Pan:64|Mode:Erase
Program:54|Jazz|Kit|II||||||Locat:1:1
Track:R---------------
Channel:1|2|34|5|6|7|8|9|10111213141516
Record|Play||Stop|Erase|MISC|MIXER|
4. Press the Up Chan/Bank button. This changes the RecTrk parameter to 2, but leaves the
Program parameter highlighted. Notice how the R in the Track region moves from Track 1
to Track 2. Also notice how each of the sixteen tracks has a default channel associated with
it. You could change this if you wanted to, but most people nd it easiest to associate track
1 with channel 1, track 2 with channel 2, and so on.
Incidentally, when youre assigning programs on this page, you could use the Up/Down
cursor buttons to highlight RecTrk, then change the recording track and select the
Program parameter again, but the Chan/Bank button method is more convenient.
5. On Recording Track 2, select Program 30 Warm Bass 1^2.
SongMode:MAIN||Events:186K|||STOPPED||||
CurSong:1|NewSong|||||||||||Tempo:120
RecTrk:1Vol:127Pan:64Mode:Erase
Program:1ConcertPiano1Locat:1:1
Track:R---------------
Channel:1|2|34|5|6|7|8|9|10111213141516
Record|Play||Stop|Erase|MISC|MIXER|
Recording track is set to Track 1
12-4
Song Mode and the Song Editor
Getting Started with the Sequencer
SongMode:MAIN||Events:186K|||STOPPED||||
CurSong:1NewSongTempo:120
RecTrk:2||||Vol:127|Pan:64|Mode:Erase
Program:30|Warm|Bass|1^2||||Locat:1:1
Track:-R--------------
Channel:1|2|34|5|6|7|8|9|10111213141516
Record|Play||Stop|Erase|MISC|MIXER|
6. Repeat the above two steps to assign 22 Gospel Organ to Channel 3 and 79 Modulead to
Channel 4.
Youve now chosen the programs for your rst sequence. Its important to realize, though, that
you have not recorded anything yet. The programs will be there when you need them, but they
have not yet been included in a song. Also, dont forget that you can change the program
assignments any time before or after you record the song.
Record a Drum Loop
Our song will be based around a four measure drum loop that well record now. Later on, well
unloop the drum track for additional recording.
The length of the drum loop is determined by the current endpoint, so well start by recording
four measures of silence to set the endpoint.
1. Set RecTrk to 1 then press the Record soft button. The Song Status indicator (top
right-hand corner of the display) ashes REC READY.
2. Press the Play soft button. The Song Status indicator now reads RECORDING.
The K2600s built-in metronome begins clicking, and the Song-mode LED blinks in time
with the current tempo.
Notice the Locat parameter on the right side of the display, which shows the current Bar
and Beat number. When you begin recording, the K2600 provides you with a four-beat
countoff, during which time Locats Bar and Beat number are preceded by a minus sign.
SongMode:MAIN||Events:186K|||REC|READY||
CurSong:1NewSongTempo:120
RecTrk:1||||Vol:127|Pan:64|Mode:Erase
Program:54|Jazz|Kit|||||||||Locat:1:1
Track:R---------------
Channel:1|2|34|5|6|7|8|9|10111213141516
Record|Play||Stop|Erase|MISC|MIXER|
song status indicator
Locat parameter
shows current measure
and beat number
Song Mode and the Song Editor
Getting Started with the Sequencer
12-5
You can change the length of the countoff by changing the value of the Countoff
parameter on the MISC page.
Since we are recording four measures of silence, press the Stop soft button as soon as
Locat reads 5:1.
NOTE: The sequencer will truncate to the nearest downbeat, so as long as you press Stop before
Locat reads 5:2 (but after it reads 4:4) youll be OK. Dont worry about this too much, though,
since in the next step well show you how to check (and change, if necessary) the endpoint.
When you press Stop, youll be asked to if you want to save this song. Even though
youve just recorded four measures of silence, go ahead and save it; this makes it an
ofcial song object. By the way, its pretty easy to rename the song at this stage. Just press
the Rename soft button during the Save Song dialog
For the purposes of this example, well assume that you pressed Stop a few beats too late.
Youll see how easy it is to correct this sort of thing in the Event Editor.
3. On the Song-mode MAIN page, make sure that the cursor is highlighting any parameter
other than the Program parameter, then press the Edit button. The COMMON page
appears. (If the Program parameter had been highlighted when you pressed Edit, you
would have entered the Program Editor, which is not what you want to do right now.)
EditSong:COMMON||||||||||||||<>Track:1||
Tempo:120|||||StartStep:1
TimeSig:4/4TempoControl:Song
EffectChan:1TriggerChan:1
ChainTo:0NoneTriggerCtl:ON
TrackDest:----------------
DrumTrack|:----|--------|----|||||||||
<more|EVENT|TRACK|STEP||ARRANGmore>
4. Now press the EVENT soft button to bring up the Event Editor, which looks something
like this:
EditSong:EVENT||(Ch|1)|||||||<>Track:1||
||||||
|||1:11:1.000CTRLBANK0
1:11:1.000PCHG54
1:11:1.000CTRLVOL127
|||1:1|||1:1.000|CTRL|PAN||64||||||||
|Cut|||Copy|Paste||View|AllOn|Done|
The Event Editor gives you access to an editable list of all note events, controller events,
and other MIDI events that Song mode uses to describe your sequence. While youre
looking at the Event Editor, notice the data that the sequencer records, even when no notes
are played.
5. Use the Alpha Wheel to scroll to the bottom of the event display.
12-6
Song Mode and the Song Editor
Getting Started with the Sequencer
The last event listed is the endpoint, which should correspond to the rst beat of the Bar
following the last Bar in the song. For our four measures of silence, then, the endpoint
should be 5:1. The display below, however, shows that ve measures have been recorded:
EditSong:EVENT||(Ch|1)|||||||<>Track:1||
1:11:1.000CTRLVOL127
|||1:11:1.000CTRLPAN64
|||6:16:1.000END
|||||||||||||||||||||||||||||||||||
|Cut|||Copy|Paste||View|AllOn|Done|
Fortunately, its quite easy to change the endpoint from 6:1 to 5:1 to remove the extra
measure thats been accidentally recorded. (If your endpoint is at 5:1, you wont need to
change it now. If, however, your endpoint is less than or greater than 5:1, you should
proceed with the next step.)
6. Check the endpoint, and change it if necessary.
To change the endpoint from 6:1 (or any other incorrect value) to 5:1, press the Right
cursor button to position the cursor in the Bar:Beat:Tick column (6:1.000 in the above
example). Type 51000 then press the Enter button. The endpoint is changed, and the song
is now four measures long.
Press the Done soft button to return to the COMMON page in the Song Editor. If you
changed the endpoint while in the Event Editor, save the song now (you may have to
press one of the more soft buttons to see the Save soft button).
7. Press Exit to return to the MAIN page in Song mode.
8. Make sure that the RecMode and PlayMode parameters are set to Loop.
From the MAIN page, press the MISC button. Set the RecMode parameter on the MISC
page to Loop.
The PlayMode parameter should already be set to Loop. If it isnt, turn the Alpha Wheel
until Loop is highlighted.
9. Turn on input quantization.
SongMode:MISC||Events:186K|||STOPPED||||
RecMode:LoopQuant:OffCountOff:1
PlayMode:LoopGrid:1/16Click:Rec
KeyWait:OffSwing:0%ClickCh:16
Locate:1:1Sync:OffClickPrg:198
AutoIn:1:1Clock:IntClickKey:C4
AutoOut|:||1:1||Tempo:Auto|ClickVel:100
Record|Play||Stop||New||In/OutMAIN|
Quantize parameters RecMode & PlayMode parameters
Song Mode and the Song Editor
Getting Started with the Sequencer
12-7
While youre on the MISC page, take a look at the quantize parameters (Quant, Grid, and
Swing) in the middle column of the page. Quantization is a very useful feature, especially
if youre having a bad rhythm day. When you quantize a track, the sequencer moves the
elements of that track closer to a grid based on the time signature of the song. You can use
quantization to tighten up a rhythm track subtly, or to create a precise, unwavering
mechanical rhythm.
For our drum loop, well try the total quantization experience, so position the cursor over
the Quant parameter, and turn the Alpha Wheel until the value is set to 100%. Move the
cursor down to the Grid parameter. The default value of 1/16 indicates that quantization
will move the notes you play to the closest 16th-note division in the Bar. Try double-
pressing the Plus/Minus buttons below the Alpha Wheel to move through a range of
useful grid values. Note that some of the values have tr or t appended to them. These are
grid settings that allow you to maintain a triplet feel. Well use a setting of 1/16, so return
to this value if youve changed it, then press Exit or the MAIN soft button to return to the
MAIN page in Song mode.
NOTE: The K2600s sequencer also provides a full range of advanced quantization features that
you can apply to previously recorded tracks. To learn about these, check out the Quantize and
Reference Quantize functions on the TRACK page in the Song Editor See page 12-47.
10. Make sure you are in Merge mode (its the default, so youll be in Merge mode unless
youve changed the value of the Mode parameter). This is important, because you want to
be able to overdub on the track as it loops. (In Erase mode, you would erase all existing
notes every time the loop came around.) To activate Merge mode, go to the MAIN page
and set the Mode parameter to a value of Merge.
11. Begin recording drums.
Press the Record soft button (observe the REC READY indicator on the top line) then
press the Play soft button when youre ready to begin. Remember to wait for the four beat
countoff before you start to play.
Since you are in Merge mode, you dont need to do everything at once. A common
approach to making drum loops is to record a different voice each time the loop comes
around. For example, on the rst loop you could record snare hits on the back beats (1:2,
1:4, 2:2, 2:4, etc.). Then you could add kick drum to the snare when the loop comes around
again; youll be able to hear the previously recorded part, as well as the new part. On the
third pass you might record ride cymbal, followed by hi-hat or other percussive accents.
Keep it simple at rst, because you can always save the part while its basic (but correct),
then make additions later. To keep track of where you are, watch the ashing Song-mode
LED or the Locat parameter on the MAIN page.
12. Press the Stop soft button when youve nished recording the drums.
Save the changes to your song by pressing the Yes soft button followed by the Replace
soft button.
12-8
Song Mode and the Song Editor
Getting Started with the Sequencer
Record a Bass Line
When you are satised with your drum loop, you can begin using it as the foundation for a
song. What well do here is set RecMode to Unloop while leaving PlayMode set to Loop. This
means that the drum loop will keep playing while we record new unlooped material of any
length. The endpoint of the song will change to reect the length of the newly recorded material.
1. Press the MISC soft button to bring up the MISC page.
2. Set the RecMode parameter to Unloop. Leave the PlayMode parameter set to Loop.
Depending on the type of song you are recording, you may also want to turn quantization
off before you record your bass part.
SongMode:MISC||Events:186K|||STOPPED||||
RecMode:UnLoopQuant:100%CountOff:1
PlayMode:LoopGrid:1/16Click:Rec
KeyWait:OffSwing:0%ClickCh:16
Locate:1:1Sync:OffClickPrg:198
AutoIn:1:1Clock:IntClickKey:C4
AutoOut|:||1:1||Tempo:Auto|ClickVel:100
Record|Play||Stop||New||In/OutMAIN|
3. Press the MAIN soft button to return to the MAIN page.
4. Set the recording track (RecTrk) to Track 2.
Since you previously assigned Warm Bass 1^2 to channel 2, it should appear in the
Program parameter when you set Track 2 as the recording track. Note, too, that the track
status indicator for Track 1 changes to P (for Play) when you select Track 2 for recording.
The small square above the track status indicator tells us that material is contained on that
track.
5. Press the Record soft button to enter REC READY mode.
6. Press the Play soft button, then begin laying down a bass track.
SongMode:MAIN||Events:186K|||STOPPED||||
CurSong:200*NewSongTempo:100
RecTrk:2Vol:127Pan:64Mode:Merge
Program:30|Warm|Bass|1^2||||Locat:1:1
[
Track:PR--------------
Channel:1|2|34|5|6|7|8|9|10111213141516
Record|Play||Stop|Erase|MISC|MIXER|
This track already has
material recorded on it.
Track status indicators: track 1 is set to Play, track 2 is set to Record.
Tracks 3 through 16 are empty.
Song Mode and the Song Editor
Getting Started with the Sequencer
12-9
Remember that by default there is a four-beat count off, during which time the Locat
value is preceded by a minus sign (-). No material is recorded during the count off, though
anything you play during the countoff gets quantized to the rst Beat of the song. As you
are recording the bass track, your drum loop will keep playing. Play for as long as you
want; the sequencer will lengthen the song as needed.
7. Press the Stop soft button when you are done recording the bass.
You will be given the usual save options. To keep what youve just recorded, press the Yes
soft button followed by the Replace soft button.
Since you unlooped the drum track when you recorded the bass, youve changed the
endpoint of the song to be wherever you stopped the bass track. You can check the
endpoint (and change it, too, if you want) using the Event Editor, as described earlier.
Record the Remaining Instruments in Your Song
Now that youve dened your song with the bass and drum tracks, you can put the organ and
lead (or whatever instruments youve chosen) into your song.
1. Set the recording track (RecTrk) on the MAIN page to Track 3.
Notice the small squares above the track status indicators for Tracks 1 and 2, reminding
you that youve now got material on two tracks.
SongMode:MAIN||Events:186K|||STOPPED||||
CurSong:200*NewSongTempo:120
RecTrk:3||||Vol:127|Pan:64|Mode:Merge
Program:22|Gospel|Organ|||||Locat:1:1
[[
Track:PPR-------------
Channel:1|2|34|5|6|7|8|9|10111213141516
Record|Play||Stop|Erase|MISC|MIXER|
2. Press the MISC soft button to bring up the MISC page.
3. Set RecMode to FixLen.
Since youve dened the length of your song with the bass track, setting RecMode to
FixLen means that the song will play through only once each time you record a new part.
4. Record the organ in the same way that you recorded the bass track in the previous section.
Notice that you can do this from the MISC page, without returning to the MAIN page.
5. Continue recording instruments until you have played all the parts of your song.
12-10
Song Mode and the Song Editor
Getting Started with the Sequencer
Mix Your Song
The MIX page lets you change the panning and volume levels for the tracks in your song.
Needless to say, this is one of the most important steps in the completion of your song
production, and potentially one of the most creative. This example will keep things simple by
showing you how to change the volume level of one of your instruments. Well also take a quick
look at the track mute feature.
1. Press the MIXER soft button to bring up the MIX page.
The icons that represent pan-position knobs and volume-level faders resemble the
controls on a traditional mixing board. Manipulating them should be quite intuitive.
Simply position the cursor over a pan position knob or volume level fader, then turn the
Alpha Wheel to set the level you want. On keyboard models, the sliders control the
volume of the current bank of channels (as indicated by the line near the bottom of the
display). In the diagram below, the sliders would control the volume on Channels 18.
For example, suppose you want to turn down the organ on Track 3:
2. Use the Right or Left cursor button to position the cursor over Track 3s volume level
fader on the MIX page.
Although the tracks arent numbered on the MIX page, theyre laid out logically: left-to-
right, from 1 through 16 consecutively. Track 3, then, is the third track from the left.
3. Use the Alpha Wheel to turn down the volume of the track by changing the position of the
volume slider.
4. Press the Keep soft button and save the change.
Now when you play back the song, Track 3s volume starts playing at the newly set level.
You can also record real-time volume and pan changes from the MIX page or enter
numeric values for these parameters on the MAIN page.
Using the Mode Buttons to Mute a Track
Finally, well take a quick look at the track mute feature, which lets you use the K2600s mode
buttons to mute individual tracks. This can be invaluable during mixdown.
You may have noticed a horizontal line underneath the sliders for Tracks 1 through 8 on the MIX
page. As the illustration below shows, this is the Quick Mute Track Bank Indicator, showing
which bank of eight tracks will respond to the eight track-mute buttons. The eight mode buttons
SongMode:MIX|<>Prog:46||Brt|Saxy|Lead|||
WXWXWXWXWXWXWXWXWXWXWXWXWXWXWXWX
wxwxwxwxwxwxwxwxwxwxwxwxwxwxwxwx
zzzzzzzzzzzzzzzz
________________
PPPR------------
*****************
Record|Play||Stop|Tr9-16|Keep||OK||
Track 3 Volume Level Fader
Song Mode and the Song Editor
Getting Started with the Sequencer
12-11
(Program, Setup, etc.) double as track-mute buttons while youre on the MIX page; press one or
more of them and the corresponding tracks are muted Press them again to bring the track back
into the mix.
Use the Tr 1-8 / Tr 9-16 soft button to toggle between banks of eight tracks, either 18 or 916.
When you press this soft button, the horizontal bar repositions itself below the affected tracks.
Table 12-1 shows the K2600s mode buttons, and which tracks they mute when youre on the
MIX page:
Lets listen to our song with and without drums:
1. On the MIX page, press the Play soft button. The song, with all of its instruments, begins
to play.
2. Press the Program mode button on the front panel. The Program-mode LED lights, and
Track 1 (the drum track) is muted.
3. Press the Program mode button again to unmute the drum track.
Using your K2600s front panel buttons, you can mute one or more tracks at once, or even
mute eight tracks at a time.
Available Buttons 1-8 9-16
Program 1 9
Setup 2 10
Quick Access 3 11
Effects 4 12
MIDI 5 13
Master 6 14
Song 7 15
Disk 8 16
Table 12-1 Track Muting in Song Mode
SongMode:MIX|<>Prog:46||Brt|Saxy|Lead|||
WXWXWXWXWXWXWXWXWXWXWXWXWXWXWXWX
wxwxC{wxwxwxwxwxwxwxwxwxwxwxwxwx
zz}~zzzzzzzzzzzzz
________________
PPPR------------
*****************
Record|Play||Stop|Tr9-16|Keep||OK||
Quick Mute Track Bank Indicator Toggles track muting
between tracks 1-8
and tracks 9-16.
12-12
Song Mode and the Song Editor
Tutorial: Arrangements
Tutorial: Arrangements
The Arrangement Editor gives you a variety of ways to record and play songs. The following
tutorial is designed to walk you through the steps of creating songs using the Arrangement
Editor. Here are some typical tasks:
Record two or more songs, then string them together in any order, as steps in an
arrangement.
Record additional tracks over the steps in an existing arrangement, saving the new tracks in
the arrangement song.
Use up to 32 tracks for recording and playback.
Trigger songs or arrangements by striking keys (or triggering notes from any MIDI
controller)an excellent feature for live situations.
Creating an Arrangement
This involves recording and saving each section of your nal piece of music as a separate song,
then using an arrangement to string together the sections in any order you choose. There are a
couple reasons you might want to do this.
First of all, many pieces of music tend to be composed in sections. If your music tends to feature
various sections repeated in varying order, using the Arrangement Editor can be easier than
copying those sections and pasting them into a single song.
The second reason has to do with memory requirements. No objects (aside from samples) can be
larger than 64k (10,000 to 16,000 notes, depending on the amount of controller information you
record). You may need to use arrangements to accommodate the size of long musical pieces.
When youre recording songs that you intend to combine into arrangements, it can be helpful to
name the songs Part 1, Part 2 or Chorus, Verse That way, when you are putting together the
arrangement, you can quickly identify each section. You might also want to organize the IDs of
the songs. For example, you could start numbering the songs at the second ID in a memory bank
(301, 302), then save the arrangement song at the rst ID in the bank (300, in this example).
That way, you can create a le containing the arrangement song and its constituent songs, and
when you load it into the K2600, the arrangement (the one youre likely to want to play) will be
the rst song in the bank.
Once you have your songs, youre ready to create another song to use as the arrangement.
1. In Song mode, select 1 NewSong as the value for the CurSong parameter. This is
important, because the arrangement song should not contain any note or controller
information.
2. Press Edit, and set the Tempo parameter to match the tempos of the songs youll be
adding to the arrangement. (This assumes they are all the same tempo. Well cover how to
deal with different tempos later on.)
3. Press either more soft button, then press Save. The save dialog gives you the opportunity
to rename the song and give it the ID of your choice. Press Save again when youve made
the changes you want.
4. Press the ARRANG button (youre still in the Song Editor). The top line of the display
tells you that youre looking at Step 1 of a song that contains one step. Cursor down to the
Song parameter and select the song you want to use for the rst step in the arrangement.
Song Mode and the Song Editor
Tutorial: Arrangements
12-13
5. Press Add to add another step to the arrangement. Select the song you want for the
second step. Continue adding steps and selecting songs as needed. If you need to get rid
of a step, select the step and press the Delete soft button.
If you press the Play soft button while on this page, youll hear the currently selected step.
(If the steps Mode parameter is set to Next, the K2600 will play the next step when the
current step nishes.) Once you have more than one step in an arrangement, you can use
the Chan/Bank buttons to scroll through the steps.
6. Save, then press Exit to return to the MAIN page in Song mode. Notice that there are now
three dashes below the Program parameter. Press Play, and the dashes change to indicate
the current song, and the current step. The Locate parameter shows the bar number of the
arrangement, not the bar number of the current step. In other words, if the rst step in an
arrangement has 16 bars, then when Bar 1 of Step 2 is playing, Locate will show 17:1,
not 1:1.
Arrangement Parameters: the ARRANGE page
Mutes
The Mutes parameter has 16 values, in groups of 4. By default, tracks are unmuted (active), as
represented by the dashes. To mute a track, move the cursor to highlight the dash corresponding
to the track you want to mute, and press either Plus/Minus button to change the dash to M. This
mutes the track.
Muting tracks is a good way to make several different-sounding steps out of the same song. If
you create a multi-step arrangement in which each step uses the same songwith different
tracks muted in each stepyou can bring different parts in and out in each step.
Xpose
You can transpose any step up or down. This allows you to transpose the song without having
to edit the actual song data. Every track in the step gets transposed.
This is great for many sounds, but not so useful for steps containing programs that have
different timbres assigned to different keyslike drum programs. Fortunately, you can
designate any track as a drum track, which prevents it from getting transposed when you
transpose the step. You must designate drum tracks in the individual songs that are used as
steps in the arrangement, not in the arrangement song.
To designate a drum track, go to the COMMON page for the song containing the track in
question. Find the DrumTrack parameter, and move the cursor to highlight the dash
corresponding to the track in question. Press either Plus/Minus button to change the dash to
a D. Dont forget to save.
Times
You can set any step to play from 1 to 120 times before stopping or continuing to the next step in
the arrangement.
Mode
This is normally set to Next. In this case, the arrangement will play the next-highest-numbered
step once the current step is nished. If the last step is set to Next, the arrangement will repeat
Step 1. To make the song stop after the last step, set the last steps Mode parameter to Stop.
12-14
Song Mode and the Song Editor
Tutorial: Arrangements
Arrangement Parameters: the COMMON page
Start Step
This determines the step number where the song will start. Normally this is 1, but it can be any
step in the arrangement.
Tempo Control
You can choose whether the tempo is controlled by the arrangement song itself or by each song
in the arrangement. When set to Song it will use the tempo and time signature set in the
arrangement song itself. When set to Arrange, it will use the various tempos and time signatures
used in the arrangements constituent songs.
Timing Issues
You might encounter timing problems when using the Arrangement Editor; notes can be
delayed when the arrangement switches from step to step. Heres how to avoid the problem.
Each time you record a track for the rst time, the K2600 places four events right at the
beginning of the track: Bank Change, Program Change, Volume, and Pan. If you go into the
Event Editor, youll see these four messages appearing at 1:1:000. Normally theyll be the rst
four events you will see.
By the time you have recorded several tracks, these events start to become a large number of
events all occurring at the exact same point in time. The K2600 processes these events
sequentially, and if enough events happen at the same time, some of them get delayed. For
example, if you have 10 tracks, then you will have 40 of those initial events, in addition to any
note and controller info that also exist at 1:1:000 in a track.
To prevent the delays caused by too many events, you can delete unneeded events. Typically,
you are probably not changing the Program, Volume, and Pan settings for each track when you
switch from step to step. For example, quite often you might have the same program on a MIDI
channel for all the steps. In this case, all of the program and bank change messages after the rst
step are not needed, and can be deleted. You can edit each step in the arrangement this way
(dont remove these events from the rst step, however).
There are two different methods you can use to get rid of these messages in a track. The simplest
way is to go into the Event Editor. Use the Chan/Bank buttons to select the track whose events
you want to edityou can select each track individually, or select All to view the events from
every track in the step. To remove an event, highlight it and press Cut.
The second way is to use the Erase function in the Track Editor. Again, choose the track with the
Chan/Bank buttons. Set the From parameter to 1:1 and the To parameter also to 1:1. Of course,
you wont want to have Events set to All, or youll eras any note events that occur at 1:1, as well
as the unwanted events. If you set Events to Program Change and press Go, youll erase the
Program and Bank change events. You can then set it to Controllers. At this point, if you leave
Ctl set to All, you can delete both the Pan and Volume events with one operation. But if you
have other controller info that occurs at 1:1 (such as Mod Wheel or sustain pedal) then you
would also be erasing those events. So you can use the Ctl parameter to select just Volume and
just Pan, pressing Go after each selection.
In general, the Event-editor method is quicker if you are working on one track at a time. But if
you have many tracks and know that you want to erase these events from all of them, using the
Track Editor with all tracks selected is faster.
Of course, if you are changing the program changes, pan, or volume in a track when the song
changes from step to step, you need to leave those events in, but typically you might be doing
that in only one track, while six or seven other tracks stay the same.
Song Mode and the Song Editor
Tutorial: Arrangements
12-15
Timing problems can also occur between steps due to improperly-located endpoints. If you have
a timing problem, you should check in the Event Editor to make sure the end point of each step
falls on the rst beat of the bar after the last bar of the step. For example, if your step is 8 bars
long, the end point should be at 9:1:000.
Removing Initial Events from Step One
Since you almost always want to have initial Program, Bank, Volume, and Pan events in an
arrangement to make sure it plays properly, it makes sense to have those events in each track of
the song used for the rst step on the arrangement. But what if that same song is used in a later
step, or Step 1 plays a number of times? In this case, as soon the step restarts, you have
unneeded events that could contribute to delays.
In this case, the solution is to delete those initial events from the Step 1 song, and record them
into the arrangement song. In the arrangement song, select a recording track, press Record, then
highlight the Program parameter and select the program you want for the track. You can also
select the Pan and Volume parameters if you want to set them to a specic volume. Once you
have these parameters set, press Stop. You need to do this for each track that you are using in
the song.
Recording Additional Tracks
So far, all of the recording weve described has been done in the individual songs used as steps.
The arrangement song we created has no data in it.
But you can also record tracks in the arrangement song. For example, you might want to record
a series of rhythm section grooves: just bass, drums, and maybe some comping parts. Now you
can use those grooves as step in an arrangement, then record lead lines through the entire
arrangement.
1. Follow Steps 1 through 6 of Creating an Arrangement on page 12-12 to create an
arrangement song, using some different grooves you have created.
2. Start recording new tracks in the arrangement song. Remember that each MIDI channel
can have only one program assigned to it. Therefore you may want to select the tracks you
record in the arrangement song so that their MIDI channel assignments are different from
those of the tracks in the step songs.
Maximizing Track Use
If you extend the previous example, youll realize that you can actually make use of 32 MIDI
channelsby creating an arrangement containing steps that use all 16 channels, then recording
16 channels of music in the arrangement song itself. Both the step songs and the arrangement
song can play back through the K2600, through another instrument connected to the K2600s
MIDI Out port, or through both.
It is important to remember that there are still only 16 MIDI channels, and any one MIDI channel
can play only one program. Therefore there is no way to have more than 16 different programs
playing at the same time on the K2600. But there are two reasons why you would want to use
more than 16 tracks.
First, you can have two or more tracks assigned to the same MIDI channel. For instance, if you
were recording drums, you might want to put different drums from the same program on
different tracks, to make recording and editing easier. On the bottom line of the display on the
MAIN page in Song mode, there are 16 channel parameters, one for each track. The numbers
dont represent tracks; they represent the tracks MIDI channel assignment. (The dashesor
12-16
Song Mode and the Song Editor
Tutorial: Arrangements
other charactersabove the numbers represent the tracks. The dashes and characters are the
values for the Track parameter.) You can assign any track to any MIDI channel.
The second way you can use more than 16 tracks is if you have an external sound module in
addition to the K2600. Each track can be assigned to play only the K2600s internal sounds
(local), or to be sent only to the MIDI Out, to play the external instrument. To assign the track for
local or MIDI playback, go into the Song Editor and on the COMMON page youll see 16 Track
Destination parameters. If the value is a dash, the track is going to both the K2600 and its MIDI
Out port. L means local, and plays the K2600 only. M means that the track goes only to the
K2600s MIDI Out port. A value of x means that the track is muted.
In the following example, all the tracks in the step song play the K2600, while all the tracks in
the arrangement song go to the MIDI Out port. You can also have the step songs and
arrangement song set to the same track destinations, as long as its OK for them to play the same
sounds.
1. Create a song with multiple tracks and save it.
2. On the COMMON page in the Song Editor, set the TrackDest value for each track of this
song to L. Save, then press Exit to return to the MAIN page in Song mode.
3. Using the Cursong parameter, call up 1 NewSong, and press Edit, then ARRANG.
4. Using the Song parameter, call up the song you just recorded. This makes your song a step
in the arrangement song, which youre currently editing. Press Done to return to the
COMMON page.
5. Set the TrackDest parameter for each track to M, so that the arrangement song wont also
play the K2600.
6. Save, then press Exit to return to the MAIN page in Song mode.
7. Record additional tracks as part of the arrangement song. You might have to record
programs changes in each track of the arrangement song to set up the external instrument
properly.
Triggering Arrangement Steps From the Keyboard
Each step in an arrangement can be triggered by playing a key (or triggering a note from any
MIDI controller). This can be great for live performance, because you can repeat each step as
many times as you like.
1. Go to the TRANSMIT page in MIDI mode, and assign a control setup that has a value of
On for the Sync parameter on the COMMON page of the Setup Editor. Create one if you
need to, and name it SongSetup. Well explain why shortly why you need to use this
control setup.
2. Go to Song mode, and create an arrangement, following Steps 1 through 6 of Creating an
Arrangement on page 12-12.
3. Go to the COMMON page in the Song Editor. There are two parameters on this page for
use with key triggering of steps:
TriggerChan: Notes on this MIDI channel can trigger the current step. Notes on any other
channels will not trigger the step. Set this to match the MIDI channel of the K2600 or
whatever controller youre using to trigger the steps.
Song Mode and the Song Editor
RAM Tracks
12-17
TriggerCtl: This determine if the keys will trigger the steps. Set this parameter to ON, so
when you hit the appropriate note on the trigger channel, the step will start playing. If
you set it to a MIDI Controller number that has a physical controller assigned to it, then
the keys will trigger the step only when the controller is on (for switch controllers) or
above its halfway point (for continuous controllers).
4. Press ARRANG, then press the Chan/Bank Down button until you see Step 1 in the top
line of the display. Set the Mode parameter to a value of Stop.
5. Note the values for the LoKey and HiKey parameters, then set them to E 1 and E 2 by
doing the following:
Press the SetRng soft button
Strike E 1 on the K2600 or your MIDI controller
Strike E 2
Note the new values for LoKey and HiKey. Now the current step starts playing when you
strike E 1. Strike another note (say E 2) while the step is playing, and on the rst beat of
the next bar, the step repeats, and all the tracks that arent drum tracks get transposed up a
corresponding number of semitones (in this case, an octave). Generally, when youre
triggering steps using keystrikes, youll hit the triggering key somewhere in the last bar of
the current step. This causes the new step to start right after the end of the current step.
You can also cause steps to start as soon as you hit the triggering note. To do this, go to the
TRANSMIT page in MIDI mode, and assign a control setup that has a value of Off for the
Sync parameter on the COMMON page of the Setup Editor.
6. Set the Latch parameter to a value of On. Now the steps will continue playing after youve
released the triggering note.
7. Set the VelTrk parameter to a value of Off if you want the step to play back at the level at
which you recorded it. Set it to On to vary the playback level according to the velocity of
the keystrikes that trigger the step.
RAM Tracks
If you have the K2600 sampling option, you can create RAM Tracks, which combines Song mode
with the sampler. The RAM Tracks feature enables you to create a sample during song playback,
then have the K2600 do the work of building a program out of the sample. The K2600 also
inserts the sample into the song so that it plays back in sync with the song.
Possibly the best feature of RAM Tracks is how it affects polyphony. By sampling the K2600s
audio output, you can condense an entire song into a single track that uses only two voices of
polyphony.
Two Important Concepts
RAM Tracks and Song Playback
You dont have to be recording a song to create a RAM track. The idea behind RAM tracks is that
you can make a quick sample during playback of a song, then integrate that sample into the
song. Of course, you can create a RAM track while recording a song, but its often best to take
one step at a time.
12-18
Song Mode and the Song Editor
RAM Tracks
A Matter of Timing
The song must already be playing when you start sampling. There are several ways you can do
this:
Start the song, then at the appropriate location in the song, press Record on the
SampleMode page, and start the sample input.
Set the Thresh parameter on the SampleMode page to a dB valueone you know youll
exceed with your sample input signal. Start the song, then start your sample input at the
appropriate location in the song. This method makes it easy to sync your sample with the
song.
Set Thresh to Key. Start the song, then at the appropriate location, then trigger the sampler
by striking a key either on the K2600 keyboard (or on a MIDI source thats controlling the
K2600), and start the sample input. You must send the trigger on the K2600s current MIDI
channel.
Creating RAM TRacks
1. Start by conguring the sampler: go to Program mode, and press the Sample soft button
to go to the SampleMode page. Set the Input parameter to Analog, and set the Source
parameter: Ext for an external source, Int if you want to sample the K2600s output. Set
the Time parameter to give you enough time to record the sample you want. Set the Mon
parameter to On if you want the K2600 to play the sample input through its audio output.
Set the Mode parameter to Mono (L), Mono (R), or Stereo, depending on your input
signal. Adjust the Gain parameter to bring the signal level as close to 0 dB as possible.
2. Go to Song mode, and call up a song that has at least one empty track. If you plan to start
sampling right at the top of the song, you might want to set the Click parameter (on the
MISC page) to a value of Cnt, which gives you a countoff before the song starts playing
(the value of the CountOff parameteralso on the MISC page sets the number of bars
of countoff).
3. Set the RecTrk parameter to an empty track.
4. Start the playback of the song. On keyboard models, press the Play/Pause button. On rack
models, press the Left and Right cursor buttons at the same time.
5. Press Record to start sampling. When you have the sample, press Stop (if you run out of
time or sample memory before you press Stop, the K2600 stops sampling automatically).
Either way, the song stops its playback as well.
6. The K2600 prompts you to strike a key to set the sample root. Strike any key (or trigger
any note) that you want, or press Default to set the root at C 4. The K2600 shows you the
maximum signal level, or if the sample clipped, it shows you the number of clips. It also
prompts you to save the sample.
7. Press Yes if you like the sample, and the save dialog appears. We recommend naming the
sample now, to make it easy to keep track of it. The name you give the sample will also be
the default name for the song, when the time comes to save the song.
8. Once youve saved the sample, the K2600 asks you if you want to place the sample into
the current song. When you press Yes, the K2600 asks you to pick the track you want to
use for the samples playback. Pick any empty track: the track must be empty because the
Song Mode and the Song Editor
Using Song Mode
12-19
K2600 will eventually create a new program for the sample, and that program must be on
its own MIDI channel. Press OK when youve selected a track.
9. The K2600 creates a program, and shows you the new programs ID. It then prompts you
to strike a key to specify a note for triggering the sample during the playback of the song.
It can be any key; the K2600 automatically handles the transposition required to ensure
that the sample plays back at the right pitch.
10. Go to the MAIN page in Song mode, and on the recording track you set in Step 3, youll
see the new program. The program assigned to this track has the same name you gave the
sample when you saved it. If you look at the events on this track (on the EVENT page in
the Song Editor), youll see a PCHG event that selects your new program, and a note event
corresponding to the key you struck to set the sample trigger.
11. Repeat Steps 5 through 9 to create additional samples and insert them into the song. You
can use the same track, or a different, empty track. For this example, well use the same
track. In this case, when you press OK, the K2600 asks you if you want to add the sample
to the program thats already being used for the track (the program you created when you
pressed OK in Step 8. Press Yes. The K2600 prompts you to strike a key, as in Step 9. If you
strike a key thats already being used by one of the samples in the program, the K2600
alerts you, and lets you to assign a different key (press No) or the same key (press Yes
although if you do this, then the song will trigger all samples that share the same trigger
key, every time the trigger key gets played).
12. If you use the same track, the K2600 creates another layer in the program on that track,
and assigns the sample to it. You can record up to 32 samples on this track, since a VAST
program can contain up to 32 layers. If you use a different track, the K2600 creates another
new program when you place the sample into the song.
When youve recorded all the tracks you want, you can edit the programs assigned to those
tracks, using all the features available for VAST synthesis.
Note: Theres no way to synchronize sample playback exactly to MIDI. While the K2600 handles the
synchronization extremely accurately, its possible for the sample to drift away from the song playback, at
a rate of up to .5 milliseconds per minute of playback. Thats a minuscule amount, but it might matter to
you. If you need to be more precise, we recommend that you keep your sample time short, and record a
relatively large number of short samples, as opposed to a small number of long samples. This will virtually
eliminate the risk of your samples drifting out of sync with the song playback.
Using Song Mode
Selecting a Song for Playback
Select the Song parameter with the cursor buttons, then use any data entry method to scroll
through the list of songs. Press the Play soft button, and the song will begin playing. Press the
Stop soft button, and the song will stop and rewind to the beginning. If you press Play while
the song is playing, the song will stop and the play pointer will revert to the Locate parameter,
and will show your current location in the song. At this point you have two options. If you press
the Play button again, the song will continue from its current location. If you press the Stop soft
button, the song will return to 0:0.
The K2600 automatically selects programs for playback based on the MIDI channel(s) and the
programs assigned to them at the time the song was recorded. When you start playback, the
12-20
Song Mode and the Song Editor
Using Song Mode
K2600 sends program changes, on all relevant channels, to its sound engine and to the MIDI Out
port if the PChng parameter on the MIDI-mode TRANSMIT page is turned on.
If you want to use a different program for playback than the one originally recorded, you have
two alternatives. First, you can edit the song, changing each individual Program Change event
(PCHG) to reect the desired program IDs. This is done on the EVENT page in the Song Editor.
Or you can set the RecTrk parameter to the track on which you want the program change,
highlight the program parameter, press Record, select the desired, program, and press Stop.
Another alternative is to defeat the songs recorded program changes, and manually set each
MIDI channel used by the song to play the desired program. Start by setting the ProgLock
parameter to a value of On. The ProgLock parameter is found on the MIDI-mode CHANNELS
page; you can set it independently for each of the 16 MIDI channels. When a channels ProgLock
parameter is set to a value of On, the K2600s sound engine will ignore all program changes it
receives on that channel, whether its via MIDI or from the K2600s front panel, or from within
the song.
When youve set the ProgLock for each of the channels used in the song, go to Program mode,
select the MIDI channels used by the song, and assign the programs you want to use. When you
return to Song mode and play the song, the automatic program changes are defeated, and the
song plays the programs you assigned. When you set ProgLock back to Off, the originally-
recorded program changes take effect again.
Effect Selection During Recording and Playback
When youre recording or playing back a song, the setting for the FX Chan parameter (on the
Effects-mode page) determines which studio (plus FXMods) gets applied to the song. Only one
studio can be applied at a time, even for multi-part songs using more than one program.
Depending on the combination of values for the FX Mode and FX Chan parameters in Effects
mode, the FX channel may automatically track the current MIDI channel. In this case, if you
change the current MIDI channel during playback (or during a MIDI recording) the current
FX channel (and consequently the current effect) will change also, which might not suit your
needs. Consequently, theres a way to force the FX channel to remain constant during playback
or MIDI recording, even if you move to another mode during the playback or MIDI recording
and change the current MIDI channel.
This is done by setting the FX Mode parameter to a value of Auto, and the FX Chan parameter to
a value of Currentwhich is the most generally useful combination of settings for these
parameters. In this case, while youre in Song modeeven if you move to another mode during
playback or MIDI recordingthe value of the FX Chan parameter automatically changes to
match the songs effect channel (the value of the EffectChan parameter on the COMMON page
in the Song Editor). Therefore the effects applied to the song are determined by the program
assigned to the songs effect channel, and will not change, even if you change the current MIDI
channel during playback or MIDI recording.
Of course, changing MIDI channels during playback or MIDI recording will not change the
FX channel if the FX Channel parameter is set to a value from 1 to 16, or if the FX Mode
parameter is set to a value of Master.
Synchronizing Songs
The K2600 has an internal MIDI clock, which is always running at a speed set by the Tempo
parameter (on the MAIN page). When youre in Song mode and the Clock parameter (on the
MISC page) is set to a value of Internal (Int)and the Sync parameter (also on the MISC page) is
set to Xmit or Both songs will sync to the K2600s internal clock. At this setting, the clock
signal is sent to the K2600s MIDI Out port. This is standard MIDI Sync, and any device that
accepts MIDI Sync will play in sync with the K2600.
Song Mode and the Song Editor
Using Song Mode
12-21
If you set the Clock parameter to external (Ext), the K2600 expects to receive MIDI clock at its
MIDI In port. Make sure that the Sync parameter on the MISC page in Song mode is set to Recv
or Both, to enable the K2600 to receive sync messages as well as MIDI clock.
To play back a song, press Play, and the K2600 starts as soon as it receives both MIDI clock and a
Song Start message. Or if you want to record, press Record, and the K2600 starts recording as
soon as it receives both MIDI clock and a Song Start message.
If Sync has a value of Off or Xmit, the K2600 still uses the external clock, but you cant trigger
recording or playback remotely; you have to use the K2600s soft buttons.
If youre using Song mode to capture a sequence that youve recorded on an external sequencer,
youll want to consider the Clock parameters setting before you record via MIDI. If you have
the Clock parameter set to Ext, the K2600 will follow the clock of your external sequencer. As a
result, the notes in the song you create will fall regularly on the beats (unless your externally
recorded sequence uses a time signature other than 4/4). This will make it easier for you to nd
the notes in the Song Editor. If you set the Clock parameter to Int, the notes in the song will not
necessarily align with the beats of the measures in the song, but the song will play back exactly
as you recorded it on the external sequencerincluding tempo changes you may have
incorporated into the externally recorded sequence. If the Clock parameter is set to Ext, tempo
changes will not carry over to the K2600, and will not be heard when you play back the song.
Finally, keep in mind that when the Clock parameter is set to Ext, programs that use one or more
of the Clock control sources (see Chapter 6 of the Reference Guide) will sync to the external MIDI
signals. If no external clock signal is received, the Clock control sources are disabled.
Songs and Effects: A Brief Tutorial
On page 12-20 we discussed how to keep the effects constant during song playback and MIDI
recording. For more complete control over the effects used in a songincluding real-time
controlwe recommend dedicating one track of the song to effects control. Heres how to do it.
1. Go to Effects mode, and make sure that the value of FX Mode is Auto, and the value of
FX Channel is Current.
2. Go to the MAIN page in Song mode, and call up a song.
3. Press Edit, which takes you to the COMMON page in the Song Editor.
4. Set the EffectChan parameter to the channel you want to use for effects control. Choose a
channel that isnt being used for any of the existing tracks in the song. Channel 16 is the
default click-track channel, so you probably dont want to use Channel 16. For this
tutorial, well use Channel 15.
5. Save the song and exit the Song Editor. Youre back on the MAIN page in Song mode.
6. Set the recording track (the RecTrk parameter) to match the effects channel that you set in
Step 4in this case, Channel 15. Note the R in the Track status indicator line.
7. Move the cursor to highlight the current program. This is where you select the program to
be used for the current recording track. Since you arent going to record any notes on this
track, the program assignment doesnt matter. On the other hand, if you already have a
program that uses a studio and FXMods that you like, use it here.
8. Press Edit, and since the cursor was highlighting an editable object (the program), youll
enter the Program Editor.
9. Go to the KDFX page, and choose a studio. Assign any FXMods that you want to use.
12-22
Song Mode and the Song Editor
Using Song Mode
10. Save the program (we recommend renaming it as well), then press Exit to return to the
MAIN page in Song mode.
So far, so good. Your song uses Channel 15 for effects control, and the effects for the song are
determined by the studio used in the program on Channel 15. That is, every program in the song
directs its output to this studio, according to the value of the Pair parameter on the OUTPUT
page in the Program Editor.
Youll recall that a studio has four inputs, each of which can be responsible for a different effect
(or no effect at all). You may want to edit each program in the song, to send its output to the
desired studio input. Theres a quicker way, however, that doesnt involve editing programs:
you can determine program output (and consequently studio input) based on MIDI channels.
For example, you can send Channel 1 to KDFX-A, in which case any program on Channel 1 will
send its output to KDFX-A, regardless of the programs output settings.
1. Press the MIDI mode button to enter MIDI mode, and press the CHANLS soft button.
This takes you to the CHANNELS page.
2. Press the Chan/Bank Up or Down button to display the settings for one of the channels
youve used in your song. (the top line of the display shows you the current channel).
3. Change the value of the OutPair parameter. Any value other than Prog means that the
output settings are determined by the channel, not by the program assigned to that
channel.
4. Change the value of the OutPair for the other channels that youve used in the song.
Now you have all the outputs directed to the right studio inputs. Keep in mind, though, that the
output settings are customized for the current song. Youll need to repeat this process for each
songunless you set OutPair back to Prog for every MIDI channel.
Next youll need to make sure that the song always calls up the right studio.
1. Go to the MAIN page in Song mode, and make sure that the recording track is still the one
that uses Channel 15. Also make sure that the program on that track is the one containing
the studio you want to use for the song.
2. Record a couple of bars. This automatically puts a Program Change command at the
beginning of the track. Each time you play the song, the K2600 selects that programand
consequently the studio and FXMods associated with that program.
Thats it. If you want the songs effects to change during playback, use this track to record
movements of the controllers that are designated as FXMods.
With one small difference, this approach to effects control also works if youre using an external
sequencer. When youre recording in Song mode, the EffectChan parameter (on the COMMON
page in the Song Editor) determines the channel used for effects control. When youre using an
external sequencer, it works a bit differently.
1. Press the Effects mode button to enter Effects mode.
2. Set the value of the FX Mode parameter to Program.
3. Set the value of FX Channel to whatever channel you want to use for effects control.
4. Create a program that uses the studio and FXMods you want, and use that program on
the channel you chose as the FX Channel.
Song Mode and the Song Editor
Recording Multi-timbral Sequences via MIDI
12-23
Memory Limits
While theres no actual time limit to the length of the songs you record, their size is limited to
64K (or to the maximum amount of available free RAM space you have, if its less than 64K).
However, you can create longer songs by recording each section as a separate song, then putting
it together with the Arrange feature. If you run out of RAM space while recording a song, the
recorder stops and prompts you to save the song. Its a good idea to check your free RAM space
before you begin recording a song, and to check the Used eld as you record. If youve used
all the available RAM for recording, you may nd that when you go to the Song Editor to delete
a song or edit its tempo, the K2600 tells you that theres not enough memory to edit. In this case
you wont be able to edit any object greater than 4K in size. Objects smaller than 4K can still be
edited, because the K2600 always reserves a minimum of 4K of RAM.
If you want to delete a song and the K2600 wont let you enter the Song Editor, select the default
song (1 NewSong). Since its smaller than 4K (as long as you havent saved any changes to it),
youll be able to enter the Song Editor. Press the Delete soft button, then use the Alpha Wheel to
select the program you want to delete. Press the Delete button again, and the song will be
erased, freeing up enough RAM to edit other songs. (You could also delete the song in Master
modeby pressing Object, then Delete, to get to the le deletion dialog.)
Loading MIDI Files From Disk
If you have a Type 0 or Type 1 MIDI sequence le stored on an MS-DOS disk (720K or 1.4 M) or
a SCSI device, you can load it into one of the RAM banks, and the K2600 will be able to play it
from Song mode.
Recording Multi-timbral Sequences via MIDI
You can record sequences from an external MIDI device using Song mode. Program numbers
and MIDI channel assignments of multi-timbral sequences are recorded with the notes. To
record via MIDI, connect the MIDI Out port of your sequencer to the K2600s MIDI In port.
Select Song mode, and set the Clock parameter to External. This will sync the K2600 with the
MIDI clock of the external sequencer.
You will probably want to set the Local Keyboard Channel parameter to None when recording
from an external sequencer, since the rechannelizing effect of that parameter could have
unintended results.
To record all your tracks in one pass, set the RecTrk parameter to Mult and make sure that for
each channel of information on your source sequence, you have a track enabled to record and a
unique channel assigned to that track. (The default setting of all tracks enabled to record on
channels 116 will always work.)
You can also record individual tracks from your source sequence by setting the RecTrk
parameter to a specic track. The K2600 will record only information coming in on the channel
that the RecTrk parameter is set to.
Press the Record button, and the K2600 will wait for the rst clock start from the sequencer.
Make sure that your sequencer is set to send MIDI clock signals, and start the sequence. The
K2600 will begin recording when it receives the rst MIDI clock start from the sequencer. When
the sequencer has nished its playback, press the Stop soft button, and the K2600 will stop
recording and ask if you want to save the song.
12-24
Song Mode and the Song Editor
Song Mode: The MAIN Page
Song Mode: The MAIN Page
The Song-mode MAIN Page allows real time recording and playback, song and track selection.
From this page you can view and edit the tracks channel, program, volume and pan settings, as
well as other useful items.
SongMode:MAIN||Events:375K|||STOPPED||||
CurSong:1|NewSong|||||||||||Tempo:120
RecTrk:1Vol:127Pan:64Mode:Erase
Program:1ConcertPiano1Locat:1:1
Track:R---------------
Channel:1|2|34|5|6|7|8|9|10111213141516
Record|Play||Stop|Erase|MISC|MIXER|
The Events eld on the top line displays the number of events that you can store in RAM. 375 K
in the above example represents maximum available memory with P/RAM installed. The
maximum is 121 K without P/RAM. Note that this gure shows the number of free events, each
of which takes up about four bytes of RAM. Thats why the number you see here is typically
about 25% of the free RAM (in kilobytes) you see in the Samples eld in the top line of the Disk-
and Master-mode pages.
When the Song Status is REC READY or RECORDING, the Events eld changes to Used, and
indicates the percentage of the recording buffer that you have lled, instead of the free event
space.
SongMode:MAIN||Used:||0%|||REC|READY||||
Parameter Range of Values Default
Current Song (CurSong) Song ID & Name 1 NewSong
Recording Track (RecTrk) 1 16, None, Mult 1
Program Program ID & Name Current Program
Setup Setup ID & Name Current Setup
Track Status - (Empty), R, M, P - (Empty)
Channel 1 16 1 16
Volume 0 127 127
Pan 0 127 64
Tempo 1 255 BPM 120 BPM
Mode Merge, Erase Merge
Location (Locat) 1:1 9999:9 1:1
Song Mode and the Song Editor
Song Mode: The MAIN Page
12-25
Song Status, also on the top line of the display, is always one of the following:
STOPPED The default sequencer status; also appears when you press the Stop or Pause
button.
PLAYING Appears when the Play button is pressed, but only if the following conditions
are true: the Record was not pressed prior to pressing Play, the Key Wait
parameter is set to Off, and the Clock parameter is set to Int (or Clock is Ext
and MIDI clock is detected).
REC READY Appears when the Record button is pressed while Song Status is STOPPED.
REC READY ashes, indicating that the sequencer is waiting to start
recording.
RECORDING Appears when the Play button is pressed while REC READY is ashing
(unless Key Wait is On or the Clock is set to Ext). RECORDING also appears if
the Record button is pressed while Song Status is PLAYING.
KEY WAIT Appears when the Play button is pressed, while Song Status is STOPPED or
REC READY, if the KeyWait parameter on the MISC page is set to On.
KEY WAIT ashes, indicating that recording or playing will begin when you
strike a key.
EXT. CLOCK Appears when the Play button is pressed, while Song Status is STOPPED or
REC READY, if the Clock parameter on the MISC page is set to Ext.
EXT. CLOCK ashes to show that the K2600 is waiting for an external MIDI
clock message to start recording or playing.
Current Song (CurSong)
This shows the ID and 16-character name of the song currently selected for recording, playback,
or editing. When a song is selected, Program Change, Volume, and Pan information is sent to all
MIDI channels assigned to tracks that have data on them, and the internal clock is set to match
the setting of the Tempo parameter.
Tempo
Controls tempo for the selected song. You can make temporary changes, record real time tempo
changes, or set an initial tempo for the current song.
Whatever the tempo is set to when you record your rst track will be the songs initial tempo.
Temporary changes may be made during playback, but the tempo will reset to the initial tempo
when the sequencer is STOPPED.
To change a songs initial tempo, press Record (the Song Status will change to REC READY), set
the tempo desired, then press Stop. The initial tempo can also be changed with the Tempo
parameter on the COMMON page in the Song Editor. The song will always start playback at the
initial tempo, even though this tempo marker does not get recorded as a tempo event on any
track.
If the sequencer is RECORDING, any tempo value changes will be recorded in real time. Unlike
the special case of setting the initial tempo, any tempo changes recorded in real time are
recorded as tempo events.
12-26
Song Mode and the Song Editor
Song Mode: The MAIN Page
Fractional Tempos
You can use fractional tempos (120.5, etc.) in your sequence. However, the initial tempo can not
be fractional, and you cannot enter a fractional number in the tempo parameter on the MAIN or
COMMON pages. You must rst record a real time tempo event, then go to the Event Editor and
change it to a fractional amount.
To do this, press Record, then Play. The sequencer starts recording. Use any data entry method
to choose a tempo. The value is unimportant since you will be changing it in the EVENT Editor.
Next press Stop and save the song. Now when you go to the EVENT Editor (see page 12-44),
you will see a tempo event. You can now edit the value to a fractional amount. To have the song
start immediately with the fractional tempo, edit its location to 1:1:000.
Recording Track (RecTrk)
Determines which track is record enabled. Set the record enabled track to Multi to record more
than one channel simultaneously or to use a setup in your song.
When RecTrk is set to a single track (116), Record (R) is displayed for that track in the Track
Status Indicator region (above the Track and Channels region). Conversely, with one exception,
when any tracks Status Indicator is changed to Record (R), that track is shown as the value for
the RecTrk parameter.
The exception is when RecTrk is already set to Mult, you can select the record enabled tracks by
toggling the Track Status Indicator to Record (R), and the RecTrk will remain set to Mult.
When Mult is initially selected, all of the empty tracks will be record enabled. Tracks containing
data will remain set to play (P), but you can manually set them to record (R).
The parameter(s) below RecTrk change according to the value of RecTrk and in one case, the
mode from which you enter Song mode. If RecTrk is set to a single track (1-16), Program is
displayed and you can select the program to be assigned to that track.
If you change RecTrk to None, the display changes to show the Channel parameter followed by
the Program parameter (although the Program parameters name doesnt appear, just its value).
If you switch through the channels, the program also changes, showing the program currently
assigned to that channel.
A setting of Mult makes the parameters below RecTrk dependent on the mode from which you
entered Song mode. If you enter Song mode from Program mode, the Channel and Program
parameters appear below RecTrk. If you enter Song mode from Setup mode, only one
parameter, Setup, appears.
Program
Scroll through the programs in memory to select the program before initially recording each
track of your song. Any MIDI program changes on the current RecTrk or Chan cause the ID and
name of the tracks program to change during playback.
This parameters name is not visible when RecTrk is set to None or Mult (to make room for the
Chan parameter); just its value appears.
Youll see the Setup parameter instead of the Program parameter when youve entered Song
mode from Setup mode. The Setup parameter functions similarly to Program.
Programs selected in Program mode or from a Quick Access bank are selected as the program on
the current RecTrk when you return to Song mode.
Song Mode and the Song Editor
Song Mode: The MAIN Page
12-27
To change a tracks program quickly, press Record, select the program, then press Stop. Or you
could press MIXER to go to the MIX page, change the program as desired, then press Keep. This
preserves all changes you have made to any other tracks: volume, pan, tempo, etc.
SongMode:MAIN||Events:186K|||STOPPED||||
CurSong:1|NewSongTempo:120
RecTrk:MultVol:127Pan:64Mode:Merge
Chan:42StereoSoloPnoLocat:1:1
Track:RRRRRRRRRRRRRRRR
Channel:1|2|34|5|6|7|8|9|10111213141516
Record|Play||Stop|Erase|MISC|MIXER|
Channel (Chan)
This parameter determines the control channel and is available only when RecTrk is set to None
or Mult. When RecTrk is Mult, this parameter appears only if you have entered Song mode from
Program mode. In this case, the Channel parameter gets squeezed onto the same line as the
Program parameter, which is why you dont see the Program parameters name, just its value.
Setup
Displays the ID and name of the setup to be recorded. This parameter is available when RecTrk
is Mult, and you enter Song mode from Setup mode. The display diagram below shows an
example of the Song-mode page with the Setup parameter replacing the Channel and Program
parameters.
SongMode:MAIN||Events:186K|||STOPPED||||
CurSong:1NewSongTempo:120
RecTrk:Mult|Vol:127|Pan:64Mode:Merge
Setup:813|Jungle|Jammer||Locat:1:1
Track:RRRRRRRRRRRRRRRR
Channel:1|2|34|5|6|7|8|9|10111213141516
Record|Play||Stop|Erase|MISC|MIXER|
Using setups in Song mode takes a bit of extra planning. Since each zone in a setup uses a
separate MIDI channel, you need to make sure that each setup zone has a corresponding track
and channel allocation. Its important to know how many channels, and consequently how
many tracks, are needed for recording a particular setup. Each setup can have up to eight zones
that can respond to your playing differently, depending on what range of the keyboard is being
played, or if certain velocity and/or controller values determines when a particular zone will
respond. Be aware of the behavior of each setup you intend to record so that you can allocate the
proper tracks and channels needed in your song.
12-28
Song Mode and the Song Editor
Song Mode: The MAIN Page
Volume (Vol)
You can set an initial volume level for the playback and recording of each track as a value
between 0 and 127. If the channel of the RecTrk (or the control channel, if RecTrk is set to Multi
or None) contains any recorded volume change (controller code 7), the change will be reected
as the Vol parameters value in real time.
To change a tracks initial volume quickly, press Record, change the value of Vol, then press
Stop.
Pan
You can set an initial pan position (the balance between the Left and Right audio channels) for
the playback and recording of each track as a value between 0 and 127. A value of 64 is center. If
the channel of the RecTrk or the control channel contains any panning data (controller code 10),
the Pan parameters initial value for the current track is modied in real time.
To change a tracks initial pan position quickly, press Record, change the value of Pan, then
press Stop.
Mode
If Mode is set to Merge you will be able to overdub when recording on a track containing
previously recorded data. Youll usually want to set Mode to Merge when RecMode (on the
MISC page) is set to Loop. Otherwise, each time through the loop, the previously recorded
information will be erased.
If you set Mode to Erase, the previously recorded data on the record enabled track will be
replaced with the new data only during the Bars and Beats you are actually recording, and the
previously recorded data before and after the newly recorded Bars and Beats will be preserved.
Location (Locat)
The Bar and Beat displayed as the Locate value changes relative to current location of the song
during playback and recording. You can set this to a negative Bar and Beat location to start
playback a set length of time before the beginning of the song.
Whenever you set the Locate point, that location will be used as the return point when Stop is
pressed. Simply press Stop again to reset the song to the top (1 : 1).
[[[x
Track:PPMR------------
Channel:12345678910111213141516
Mode Indicators (+ and x):
Mode Indicators appear only for tracks that already contain data.
A plus sign (+) appears above the Track Status Indicator of a track set to record (R) when the
Mode parameter is set to Merge.
An (x) appears above the Track Status Indicator of a track set to Record (R) when the Mode
parameter is set to Erase.
Song Mode and the Song Editor
Song Mode: The MAIN Page
12-29
Activity Indicators ([)
A small square ([) above the Track Status Indicator of a track set to Play (P) or Mute (M) means
the track contains data.
During playback and recording, the indicators above tracks containing any MIDI data will ash
a small, lled-in square when any MIDI activity is detected. The lled-in square also ashes
over a track any time that there is incoming MIDI data on that tracks channel, even while the
sequencer is STOPPED.
Track Status Indicators
Using the Up, Down, Left, and Right cursor buttons to position the cursor onto a Track Status
Indicator, you can toggle an empty track (-) into Record (R) with the Alpha Wheel or Plus/
Minus buttons.
Once a track contains data, it will have a (P) as a Track Status Indicator, and it will be played
during playback. You now will be able to toggle between Play (P), Mute (M), and Record (R).
The track selected as the RecTrk will display an (R), designating it as the recording track. If the
RecTrk is set to Mult, initially all empty tracks will have Record (R) as a Track Status Indicator,
any of which can be switched back to empty (-) if at any time recording on specic tracks is not
desired.
If there isnt a track with an (R), the RecTrk parameters value will be None. (The exception is
when the RecTrk is set to Mult and you have switched all of the tracks out of record enable.)
Track Channels
Each track has a MIDI Channel that it uses to receive and transmit data. By default, tracks 116
of a new song are assigned to Channels 116 respectively, although a track can play or record on
any channel and the same channel can be used for more than one track. Keep in mind, however,
that only one program can be assigned to a channel at a time, so if you have more than one track
assigned to the same channel, theyll play the same programthe one on the higher-numbered
track, since thats the most recent Program Change command received on that channel.
Soft Buttons on the MAIN Page
These buttons are similar to the transport controls on a tape deck. Some of those decks require
you to press Play and Record simultaneously to begin recording. The K2600s transport buttons
arent like that, however. Its important that you press only one of these soft buttons at a time to
insure proper recording start points, and to always be sure of the current sequencer status.
RecordPause||Stop|Erase|MISC|MIXER|
Record changes the Song Status to REC READY if the current Song Status is STOPPED. If the
current Song Status is PLAYING, it will be switched to RECORDING when you press Record.
If the RecTrk is set to None, pressing Record will select the rst available empty track for
recording, thus setting the RecTrk to the newly record-enabled track number and placing an (R)
in that tracks status display. Song Status will change to REC READY or RECORDING,
depending on the previous Song Status as described above.
Play plays back any recorded data when pressed while the song status is STOPPED. Playback
will begin from the bar and beat specied in the Locate parameter.
12-30
Song Mode and the Song Editor
Song Mode: The MAIN Page
When the Song Status is REC READY, pressing the Play soft button will begin recording.
Pause and Play share the same soft button. Pause appears only when the Song Status is
PLAYING or RECORDING. Pressing Pause while the song is playing will stop the playback
(soft button switches to Play), and the location remains at the current bar and beat, allowing you
to continue from that location by pressing Play again.
Pressing Pause while recording will stop the recording process as if you had pressed Stop.
Stop halts the playback or recording, and resets the songs location to either the default
Bar 1, Beat 1 value, or to whatever location you dened with the Locate parameter. If the
location is dened as something other than Bar 1, Beat 1, press Stop twice to return to 1:1.
Pressing Stop when the Song Status is RECORDING will always prompt the Save changes to
this song? dialog (described below), and provides you with the opportunity to listen to the new
song and compare it with the old, previously saved, song before answering Yes or No.
Here are some useful alternatives to using these button presses:
Keyboard models have dedicated front panel buttons for Record, Play/Pause, and Stop.
Youll nd them just below the eight mode buttons.
Footswitches can be assigned to Play/Stop and Record/Stop. On the MIDI-mode
TRANSMIT page, assign either footswitch to controller number 102 or 103. Using controller
103, you can even record from within the Song Editor.
Double button presses allow Song Play, Pause, and Stop soft button functions from most
places where these buttons are not available. Use the cursor Left+Right double-press for
Play/Stop, and use the cursor Up+Down double-press for Play/Pause.
Erase removes all channelized data from the track on which the cursor is currently positioned
(on either the Track or Channel parameters) or from the record-enabled track if the cursor is
positioned elsewhere. As described on page 12-32, a dialog appears that allows you to verify
your intentions before permanently erasing any data. Once youve conrmed the erasure, it
takes place immediately, so be sure you really want to erase the track before pressing the OK
soft button. You will not be able to revert to a version of the song that includes the erased
tracksunless youve saved the earlier version to another ID. So before you start removing data
that you may not want to lose permanently, you should also check out Delete on page 12-53, and
Song Editor: Track Functions on page 12-51.
The Erase function doesnt show a dialog or erase any data if an empty track is selected.
MISC accesses more sequencer control parameters found on the Song-mode MISC page. These
miscellaneous controls include record- and play-mode settings, auto punch-in points,
quantization on input settings, tempo, and click attributes, as documented later in this chapter,
starting on page 12-32.
MIXER lets you view a graphic representation of knobs and level faders for each track on the
MIX page. You can modify program changes, volume and pan position on this page. Record
status can also be selected here. The section on the Mixer begins on page 12-39.
Song Mode and the Song Editor
Song Mode: The MAIN Page
12-31
Save this song? Dialog
The following dialog appears after you have recorded a track and pressed Stop, or if you have
entered the Song Editor and made changes, then pressed Exit, or if you press Save in the Song
Editor.
Savechangestothissong?
||||||||||||||||||||||||||||||
PlayOldPlayNewStop||Yes|||No||
PlayOld appears along with the PlayNew soft button in the Save this song? dialog after the
recording process has been stopped. Pressing PlayOld will play the current song, minus the last,
but not yet saved, recorded data. The exception is when there is no previously recorded data
(that is, recording the rst track of a NewSong), then you will only have a Play soft button to
audition the recorded data just entered.
PlayNew/Play soft buttons allow you to play all of the recorded data, including data on the
track(s) you have just recorded.
Stop halts the playback of either the Old or the New version of the song you are currently
auditioning. Press the Stop soft button to stop the playback or recording, and reset the songs
location to either the default Bar 1, Beat 1 value, or to whatever location you dened in the Locat
parameter.
Yes saves the data on the track(s) you just recorded. Whatever was played back when you
pressed PlayNew will be the version of the song to be saved when you press Yes. The Save
New Song? Dialog (shown below) will be displayed.
No returns you to the Song-mode page in which you were last recording, without saving any
unsaved changes to the current song.
Save New song? Dialog
||||||||
SaveNewSongas:|ID#200|
|||||||||||||||||||||||||
ObjectRename|Save||Cancel
Saving a song requires that you assign it an ID and this is where you do so. If you select an ID of
an existing song object in RAM, the Save soft button will become Replace and Replace existing
Song will appear on the display as a warning and a chance to change your mind.
12-32
Song Mode and the Song Editor
Song Mode: The MISC Page
There are only 20 IDs available for song objects per bank in banks 100 - 900. In the zeros bank,
there are 75, IDs 175. In the 200s bank there are IDs 200219, in the 300s bank, IDs 300319, and
so on.
Object accesses some useful database functions while still in Song mode, before you actually
save the current song. Pressing Object jumps you directly to the Object Utility, described on
page 11-13. When you press Done on the Utility page, you will be returned to the Save New
Song dialog.
The Rename, Save, and Cancel soft buttons function the same as they do in all other editors.
Erase Track Dialog
This dialog asks you if you are sure you want to erase a specic track. The track number will
correspond to the track currently selected by the cursor position. When RecTrk is set to Multi or
None, the Erase track function looks to the cursor position to determine the track to erase. If the
cursor is positioned somewhere other than the Track or Channel parameters, Erase will have no
effect. Erasing a track will not alter the songs End point, nor will it remove any tempo events,
since these elements are common to all tracks in the song.
Yes erases all data on the selected track and returns to the MAIN Song mode. The song will keep
the erased track record enabled, but it will be an empty track.
No aborts the erasing of the selected track and returns to the MAIN Song mode with all
previously recorded tracks intact.
Song Mode: The MISC Page
This page contains parameters that determine how the sequencer behaves during playback and
recording, and when the K2600 is connected to another MIDI sequencer. Most of these settings
are stored in the Master Object, (all except the Auto punch-in points) and none of these are
saved with the song.
SongMode:MISC||Events:186K|||STOPPED||||
RecMode:LinearQuant:OffCountOff:1
PlayMode:LoopGrid:1/16Click:Rec
KeyWait:OffSwing:0%ClickCh:16
Locate:1:1Sync:OffClickPrg:198
AutoIn:1:1Clock:IntClickKey:C4
AutoOut:1:1Tempo:AutoClickVel:100
Record|Play||Stop||New||In/OutMAIN|
Song Mode and the Song Editor
Song Mode: The MISC Page
12-33
The top line displays the amount of free event space and the current sequencer state, which is
one of the following: STOPPED, PLAYING, REC READY, RECORDING, KEY WAIT, or
EXT. CLOCK.
RecMode
When recording the rst track of a new song, you will be able to record as if you had an endless
length of tape no matter what the recording mode is set to.
When you record the rst track, all recording modes operate the same way. This is because until
you dene the length of a new song, its End point is the default setting of Bar 8001, the
maximum amount of Bars in a song. The End point is referenced and modied in different ways
depending on the RecMode.
The End point of a song is dened when:
1. The Stop button is pressed to end the recording of the rst track. The new End point is
aligned to the nearest downbeat of the (empty) Bar immediately following the last Bar you
were recording when Stop was pressed.
2. Stop is pressed while recording any track past the previously set End point in Linear or
UnLoop recording mode. Again, the new End point is aligned to the downbeat of the
(empty) Bar immediately following the last Bar you were recording when Stop was
pressed.
3. The AutoOut Bar and Beat is set past current End point, after recording in Auto RecMode,
and when the rst track is recorded in Auto RecMode, the AutoOut Bar and Beat becomes
the End point.
Parameter Range of Values Default
Record Mode Linear, Fixlen, Loop, Unloop, Auto Linear
Play Mode Linear, Loop, List, Chain Loop
Key Wait On, Off Off
Locate -25:2 999:4 1:1
Auto In 1:1 999:4 1:1
Auto Out 1:1 2500: 1:1
Input Quantize Off, 1% 100% Off
Grid 1/1 1/384 1/8
Swing -99% 125% 0%
Sync Both, Xmit, Recv, Off Off
Clock Int, Ext Int
Tempo Auto, Fixed Auto
Countoff Off, 1, 2, 3 1
Click Off, Rec, On, Cnt Rec
Click Channel 1 16 16
Click Program 1 999 198
Click Key C-1 G9 C4
Click Velocity 1 127 100
12-34
Song Mode and the Song Editor
Song Mode: The MISC Page
4. A new End point is entered on the EVENTS page.
5. Using the Track-edit functions Copy, Insert, and Delete to alter the songs length.
The End point of a song is used as a loop point in Loop and UnLoop modes, and it denes the
Fixed Length of a song when you record in FixLen mode.
Linear: Record as if you had a nearly endless length of tape.
FixLen: The song will not continue recording past the End point of the song when the RecMode
is set to Fixed Length. Recording will automatically stop at the End point.
Loop: While RECORDING, the song will play the data between 1 : 1 and the End point over and
over, allowing you to overdub in each pass if the Mode parameter on the MAIN Song-mode
page is set to Merge. Make sure the Mode parameter is set to Merge if you intend to overdub in
Loop Record, or else each consecutive pass in Loop RecMode will erase the data recorded on the
previous pass. While you are still recording in Loop mode, you may selectively erase individual
note events by pressing and holding the Enter button and depressing the desired notes on the
keyboard during the times you would like them erased. Once the song is saved, you can not use
this feature to erase individual notes.
UnLoop: When recording in UnLoop RecMode, any existing tracks will be played back as if they
were looping from Bar 1 : Beat 1 to the End point, but they are actually being re-recorded
linearly over absolute Bars and Beats until you press Stop. UnLoop allows you to record a linear
track over a short looping section without rst having to copy the section over and over again to
achieve a new desired Song length. The End point of the Song is extended to the downbeat of
the (empty) Bar immediately following the last Bar you were recording when Stop was pressed.
For example, lets say youve a recorded a four-bar drum loop and now want to record an
eight-bar bass line. This would be a situation where UnLoop would come in handy. While the
drum track keeps looping, the bass track will record in linear fashion, and the end point will be
moved to the point at which you press Stop. Actually, the drum track will also change. It will
play through its loop twice, but while the information is repeating in the loop, it will be recorded
to the track. So now if you look at the drum track, you will see information in bars 5-8 (a
duplicate of the information in bars 1-4).
Auto: Set RecMode to Auto to punch-in record, (either in merge or erase mode), on a track
between the Bars and Beats Dened in AutoIn and AutoOut. To punch in and continue
recording until you press Stop, set the AutoOut point before the AutoIn point.
PlayMode
The PlayMode setting, along with the End point, determine how the song or songs are played
back. The songs PlayMode setting will be ignored when the song is included as a step in an
arrangement; See Song Editor: The ARRANGE Page on page 12-63.
Linear: Set the PlayMode to Linear to hear the current song played only once, from the song
position set in the Locate parameter to the End point. The song will be returned to the Locate
Bar and Beat when it reaches the End point.
Loop: The Loop PlayMode will loop the current song from the End point back to Bar 1, Beat 1
continually during playback until Stop is pressed.
List: song objects in memory can be played back to back in numerical ID order starting from the
current song followed by the song with the next highest ID. Once the current song reaches its
End point, immediately the CurSong parameter is updated to the next highest song object ID
and it will play from Bar 1, Beat 1 to its End point. When the song with the highest ID in
Song Mode and the Song Editor
Song Mode: The MISC Page
12-35
memory has played through to its End point, the sequencer will stop and that song will be the
new CurSong.
Chain: For every song, there is a parameter called ChainTo found on the COMMON page that
determines what other song, if any, will immediately follow this songs playback when
PlayMode is set to Chain. When the current song ends, the ChainTo song will replace the
previous CurSong, and if its ChainTo parameter is set to any value other than 0 None, then the
Chain PlayMode will continue playback with the next song being chained. When the last song
in the chain has played through to its End point, the sequencer will stop and that song will be
the new CurSong.
The most common use for the Chain PlayMode is to construct a set list of different songs. Since
the songs chained together are played immediately after one another, we recommend that you
include a few measures of silence either at the end or the beginning of each song in the Chain.
When you want to string songs together more seamlessly, you can create an arrangement with
the Arrangement Editor. See page 12-63 and page 12-12.
KeyWait
KeyWait species whether the sequencer will wait for a Note event before going into PLAYING
or RECORDING status. With the KeyWait On, press the Play soft button while the sequencer is
STOPPED or REC READY and the new status, KEY WAIT, will ash in the Song Status Field
until a key is played. You can override the KEY WAIT status by pressing the Play soft button
twice.
Locate
The Locate Bar and Beat will change in real time during play back and recording to reect the
songs current position. It can be set to a Bar and Beat before (negative values) or during a song.
Once a songs length is dened, the End point is the maximum value for the Locate parameter. If
Locate is not set to 1 : 1, the count off, if any, is disabled during play back or recording.
This parameter is identical to the Locate parameter on the MAIN page.
AutoIn
When you are in Auto record mode, AutoIn is the Bar and Beat when the recording will begin. If
AutoIn is not set to 1 : 1, the count off, if any, is disabled. The AutoIn setting will not have an
effect on recording unless the RecMode is set to Auto. When this parameters value is
highlighted, pressing the In/Out soft button updates only the AutoIn parameter; it doesnt
update the AutoOut parameter.
AutoOut
When you are in Auto record mode, AutoOut is the Bar and Beat when the recording will stop.
Set the AutoOut location earlier than the Bar and Beat dened as the AutoIn point in order to
record to the very end of a song. The AutoOut setting will not have an effect on recording unless
the RecMode is set to Auto.
Input Quantize (Quant)
This parameter determines how much Note events are moved towards grid locations upon the
initial input of the events. If set to Off, no Quantizing will occur while you record, and the exact
timing of your performance will be preserved during play back. If set to 100%, every recorded
Note event will be aligned to the closest grid location, dened by the Grid setting. Input
12-36
Song Mode and the Song Editor
Song Mode: The MISC Page
Quantize is used to quantize your performance as you record it in. However, you may wish to
record without quantization and go back and quantize at a later point. To do this, use the
Quantize function in the Track Editor, as described on page 12-54.
Grid
This setting determines the size of the Input Quantize grid expressed as a fraction of a Bar with
a 4/4 meter. Set Grid to 1/1 for whole note grid, 1/16 for sixteenth notes. All of the standard note
durations and every fractional Bar divisions in between (including triplets, for example,
1/12 = 1/8tr, 1/24 = 1/16tr, and so on) are available as the size of the Input Quantize grid. You
can select commonly used Grid values by double-pressing the Plus/Minus buttons.
Swing
The Swing percentage is applied to the quantize grid. Zero percent swing is straight time, 100%
produces a swing (triplet) feel. A positive Swing value determines how close every other grid
location is moved to a point 1/3 of the way towards the next grid point. Negative Swing moves
every other grid location closer to a point 1/3 of the way towards the previous grid point.
Sync
The Sync parameter is used in conjunction with Clock. It controls transmission and reception of
MIDI sync messages except actual clock. These are the messages it controls: Song Start, Song
Stop, Song Continue, Song Select, and Song Position Pointer.
Song Select
Song Select is a command similar to a Program Change command; it enables you to select songs
via MIDI. Like other MIDI messages, Song Select has 128 values. Thats about half the number of
songs you can store in the K2600, so if you have a lot of songs, you cant use Song Select to select
all of them.
The K2600 maximizes the number of songs you can select by remapping Song Select values of
0127 so they match the way songs are stored in the K2600s RAM banks (75 in the Zeros bank
and 20 in each of the other nine banks). If you want to use Song Select extensively, you should
number your songs according to the song IDs listed in the following table. Songs in the Zeros,
100s, and 900s banks are not available for selection with Song Select.
Song Position Pointer
The K2600 sends a Song Position Pointer message via MIDI when you start a song. The message
indicates the location (Bar and Beat) at which the song starts playingoften thats the start of
the song (1:1), but you can set the Locate parameter anywhere you want, and start the song from
Song Select Value Song ID
019 200219
2039 300319
4059 400419
6079 500519
8099 600619
100119 700719
120127 800807
Song Mode and the Song Editor
Song Mode: The MISC Page
12-37
there when you press Play. The K2600 also responds to Song Position Pointer messages received
from an external source.
When you have the K2600 synced to another sequencer, the Song Position Pointer message shifts
the auxiliary sequencers start point correspondingly. This is normally an extremely convenient
feature, but theres one thing to avoid.
The K2600 lets you set a negative value for Locate, which gives you a countoff before the song
starts (if you do this, set the Countoff parameter on the MISC page to Off, so you dont repeat
the countoff). Keep in mind that the Song Position Pointer message doesnt support negative
values, so your auxiliary sequencer might lose sync if you use a countoff. The safest approach is
never to start a song with a Locate value less than 1:1.
Clock
Species the source clock as being internal or external. When the Clock is set to external (Ext),
the K2600 will wait to receive MIDI clock data, via its MIDI In port, from another device capable
of generating MIDI clock data before playback and real-time recording can begin.
Tempo
The Tempo parameter, when set to Fixed, provides a tempo lock feature to override any
real-time tempo changes recorded into a sequence. If set to Auto, tempo changes will be
respected.
CountOff
Selects the number of bars of countdown, if any, before playback or recording starts. This works
in conjunction with the click, so if the Click parameter is set to Off, the CountOff setting will
have no effect. If the click is set to record only, then the CountOff will happen only when
RECORDING.
Click
The Click parameter controls the click behavior. Set to Off, there is no click, and consequently no
CountOff. When it is set to On, a click is present during playback and recording. To have a click
only while RECORDING, set the Click to Rec. A value of Cnt generates a click only during
RECORDING CountOff, if any.
ClickCh
Species which MIDI channel will be used for the metronome click.
ClickPrg
If click is in use, ClickPrg species which program will be used as the metronome clicks sound.
The click channel will be locked on to this program internally, and this program number will be
transmitted via MIDI on the click channel to external any device(s) when playback or record is
started. The default click program is 198 Click, which uses the Clave keymap.
ClickKey
The ClickKey is the note to be used for the metronome click.
12-38
Song Mode and the Song Editor
Song Mode: The MISC Page
ClickVel
ClickVel determines the attack velocity to be used by the metronome click. The rst beat of each
measure gets played at exactly this velocity level while the other beats scaled to about 90% of
this value as a way to provide an accent.
If theres not enough of a distinction between Beat 1 and the other beats, you can do the
following to extend the dynamic range of the click program:
1. Go to Program mode, and select Program 198 Click, then press Edit.
2. Press the more> soft button, then the F4AMP soft button.
3. Select the Velocity Tracking (VelTrk) parameter, and increase its value. The more you
increase it, the more difference you hear between Beat 1 and the other beats. Dont go too
high, though. This may cause Beats 2, 3, and 4 to drop too low. When you save, we
recommend using a different program name and ID, or at least a different ID.
4. Go back to Song mode, select the new programs ID as the value for the ClickPrg
parameter, and start recording.
Soft Buttons on the MISC Page
Record, Play(Pause), and Stop work the same as they do on the MAIN page, described on
page 12-24.
New selects 1 NewSong as the current song and jumps back to the MAIN page. The tracks in
the new song will be empty, but all initial program, volume and pan settings, and all parameters
in the MISC page remain set the same way they were in the previous song.
In/Out provides a quick way to enter the Auto punch-in points in real time, based on your
current location in the song. When you press In/Out, the K2600 updates either the AutoIn or
AutoOut parameter (or both), depending on their current values and the value of the Locate
parameter.
Typically, youll start song playback, press In/Out when you reach the desired punch-in point,
then press it again when the song reaches the desired punch-out point.
More specically, the rst time you press In/Out, the K2600 sets AutoOut to match the current
value of Locate. Press In/Out again, and the K2600 shifts the current value of Auto Out to the
value of Auto In, and updates AutoOut to match the current value of Locate.
If the value of AutoIn or AutoOut is highlighted when you press In/Out, the K2600 updates only
the selected value.
The AutoIn and AutoOut parameters display only Bars and Beats. However, the actual In and
Out points will be precise to the Tick occurring at the time the In/Out button was pressed.
MAIN returns you to the MAIN page.
Song Mode and the Song Editor
Song Mode: The MIX Page
12-39
Song Mode: The MIX Page
The MIX page allows you to set and keep new initial settings for all sixteen tracks program
changes, volumes, and pan positions. You can set these three parameters for each track, then
press the Keep button, prompting a dialog that asks if you really want to update these settings.
Press Yes to make the changes. Another way to set these initial settings is to press Record to put
the sequencer into REC READY status, make any desired changes, then press the Stop soft
button.
You can also record real-time changes by changing the value of the highlighted fader or knob
while recording on that track. If you do make recording changes in real time, though, make sure
that RecMode is set to Merge, or else the data previously recorded on the track will be erased.
The top line of this page displays the program number and name for the currently highlighted
track. The different tracks are selected by moving the cursor with the Left and Right cursor
buttons. The program for each track can be changed in the MIX page with the Chan/Bank
buttons. Pressing the Chan/Bank buttons at the same time will jump to the next bank of 100
programs.
Pan Position
Position the cursor over any one of the sixteen Pan Position knobs on the display and turn the
Alpha Wheel to change the panning for the selected track. The graphic display will move
smoothly between the left and right settings and these changes can be recorded in real time. Use
the alphanumeric buttonpad to enter in a value between 0 (hard left) and 127 (hard right) if you
want to have a track jump immediately to a new pan position. The default pan position is 64
(straight up).
Volume Level
Position the cursor over any one of the sixteen Volume Level faders on the display and turn
the Alpha Wheel to change the MIDI Volume for the selected track. The graphic display will
move smoothly, setting volume changes that can be recorded in real time. Use the alphanumeric
buttonpad to enter in a value between 0 (no volume) and 127 (maximum volume) if you want to
have a track jump immediately to a new volume level. The default value is 127 (maximum
volume).
On keyboard models, you can use the sliders to adjust the volume of the currently selected bank
of eight tracks.
SongMode:MIX|<>Prog:2|Stereo|Grand||||||
WXWXWXWXDEWFOPWqWXWXWXWXWXWXWXWX
wxC{C{C{wxwxQxwswxwxwxwxwxwxwxwx
z\]}~zzzzzzzzzzzzz
___`a____________
RP--------------
*****************|||||||||||||||||
Record|Play||Stop|Tr9-16|Keep|MAIN|
Pan Position Knobs
Volume Level Faders
Track Status Indicators
Quick Mute Track
Bank Indicator
12-40
Song Mode and the Song Editor
Song Mode: The MIX Page
Track Status Indicators
Using the Up, Down, Left, and Right cursor buttons to position the cursor onto a Track Status
Indicator, you can toggle an empty track (-) into Record (R) with the Alpha Wheel or Plus or
Minus buttons.
Once a track contains data, it will have a (P) as a Track Status Indicator, and it will be played
during playback. You now will be able to toggle between Play (P), Mute (M), and Record (R).
The track selected as the RecTrk will display an (R), designating it as the record-enabled track. If
the RecTrk is set to Mult, then all of the empty tracks will have Record (R) as their Track Status
Indicator. If RecMode is not set to Mult and there isnt a track with an (R), the RecTrk
parameters value will be None. If you are in Multi record mode, and have turned all
record-enabled tracks (R) back to empty (-) so that there isnt a track with an (R), the RecTrk
remains set to Mult.
Quick Mute Track Bank Indicator
This parameter appears as an underscore directly below the graphics for either the bank of
Tracks 18 or Tracks 916. It indicates which bank of eight tracks will respond to the Quick Mute
feature, described with the Tr 1-8/Tr9-16 soft buttons, below. It also indicates which tracks
respond to the keyboard models sliders for adjusting track volume.
Soft Buttons on the MIX Page
Record, Play(Pause), and Stop work the same as they do on the MAIN page, described earlier.
Tr 1-8 / (Tr 9-16): The eight mode select buttons to the left of the display are used as Track Mutes
when on the MIX page. For example, press the Setup button to mute Track 2; notice that its track
status indicator changes to M. Each of these buttons has an LED to indicate that the
corresponding track is being muted, but since there are sixteen tracks and only eight buttons,
this soft button will select, and display, the bank of eight tracks that can be muted in this fashion.
Press the Tr 1-8 soft button to toggle the Quick Mute Track Bank Indicator under tracks 1 -8 or
tracks 9 - 16, selecting which bank of eight tracks will respond to the Quick Mute feature.
Keep: If you have made any changes to the initial program, volume or panning of a track on the
MIX page, press Keep to prompt this dialog:
Updateinitialprog/vol/pan?
|||||||||||
|Yes|||No||
Press Yes if you are sure you want to update the initial program change, MIDI volume, and pan
settings for tracks already containing data in the current song, to the new values you just made
on the MIX page. The settings will be modied and you are returned to the MIX page. Press No
to abort the updating of the initial program change, MIDI volume and pan settings for the
current song.
MAIN returns you to the MAIN page.
Song Mode and the Song Editor
The Song Editor
12-41
The Song Editor
In general, youll get to the Song-editor pages by pressing the Edit button any time youre in
Song mode. Theres one exception: if the Program parameter is currently highlighted on the
display, youll enter the Program Editor when you press Edit.
There are a few conventions shared by all of the Song-editor pages (except the ARRANGE page).
Displayed at the top of each Song-editor page is the name of the page and the currently selected
track (116, or all tracks). All of the values for the parameters found in any of the Song-editor
pages are saved in the song object.
Soloing the Current Track
On all of the Song-editor pages, you can solo the current track by pressing either the Setup or
Quick Access mode buttons (you can press the Program mode button to mute the current track).
This in effect mutes all other tracks in the current song. Using the Chan/Bank buttons allows
you to select the current track for editing and/or soloing. You can select the track to solo even if
you are already in solo mode.
Song Editor: The COMMON Page
Press the Edit button on the front panel of the K2600 to display the COMMON page and begin
editing a song. This is where you will nd parameters common to all tracks, such as tempo and
time signature, control parameters for effects and arrangements, and soft buttons for switching
to other Song-editor pages.
EditSong:COMMON||||||||||||||<>Track:1||
Tempo:120|||||StartStep:1
TimeSig:4/4TempoControl:Song
EffectChan:1TriggerChan:1
ChainTo:0NoneTriggerCtl:ON
TrackDest:----------------
DrumTrack|:----|--------|----|||||||||
<more|EVENT|TRACK|STEP||ARRANGmore>
Parameter Range of Values Default
Tempo 1 255 BPM 120
Time Signature 1 99 / 1, 2, 4, 8, 16 4/4
Effects Channel 1 16, None 1
Chain To 0 None, Song ID 0 None
Track Destination -, L, M, X -
Drum Track -, D -
Start Step None, 1 255 1
Tempo Control Song, Arrangement Song
Trigger Channel 1 16, None 1
Trigger Control Control Source list On
12-42
Song Mode and the Song Editor
Song Editor: The COMMON Page
The top line of this page displays the selected track or tracks. Select the available current track
for editing by using the Chan/Bank buttons. Press both of the Chan/Bank buttons together to
select all tracks.
Although the current track information is displayed on the top line, the COMMON pages
parameters are global settings for the song and do not directly affect individual tracks.
Tempo
This is another place where the songs initial tempo can be set or modied.
TimeSig
Affects the click, playback looping, and locate function as well as some editing operations. Does
not change the recorded data.
EffectChan
If the FX Mode and FX Chan parameters in Effects mode are set to Auto and Current, this
parameter species which channel will control effects (studio and FXMods) while in Song mode
and during playback of a song. In this situation, youll hear the studio assigned to the program
thats on the channel designated as the EffectChan will be heard.
Every song can have its own setting for EffectChan. This makes it convenient to change studios
every time you change a song, but youll need to pay more attention to which programs are
controlling the studiosespecially if youre creating arrangements with lots of steps. If you
want to limit changes in studios as you change songs, you can do it easily. See Effect Selection
During Recording and Playback on page 12-20 for more information.
ChainTo
The ChainTo setting is only used when the PlayMode parameter on the MISC page is set to
Chain. Another song object is selected as the ChainTo value and will playback immediately after
the current song has played for its entire length.
Parameters Used with the Arrangement Feature
The remaining parameters, as well as the Drum Track parameter, are used in conjunction with
the Arrangement feature (via the ARRANG soft button). This feature allows you to create a
song by arranging it in a series of sections, called steps. You can save the various sections of your
sequence as separate songs, then assemble them using the Arrangement Editor. This method
allows you to save memory, since you can repeat steps without having to duplicate the actual
song data.
Another great feature within the Arrangement Editor gives you the ability to trigger steps by
striking a specic note or group of notes on your controller. See page 12-63 for more information
on arrangement features.
StartStep
The value for this parameter determines which step in this songs arrangement is played rst. If
set to None, the playback of the arrangement, using the transport buttons, will be disabled,
though steps can still be triggered from Note events.
Song Mode and the Song Editor
Song Editor: The COMMON Page
12-43
TempoControl
When the current song is composed of other songs entered as steps in the Arrangement Editor,
the TempoControl parameter determines whether the current songs tempo setting or the
arranged songs tempo settings will be the tempo(s) used for the playback and recording of the
arrangement.
Set TempoControl to Song if you want to use the current songs tempo as the master tempo. All
of the steps songs will playback at the same tempo, ignoring the tempos originally set for each
song when you recorded or edited them.
Use the Arrangement setting for TempoControl if you would like the current song (containing
arrangement data) to playback and record at the tempos originally dened in each arrangement
steps song, ignoring its own tempo setting. The master tempo will change to the tempo of the
current steps song.
TriggerChan
This parameter controls the MIDI channel used to trigger arrangement steps via key presses as
dened in the Arrangement Editor.
TriggerCtl
This parameter species the global control source used to enable the triggering of arrangement
steps via key presses as dened in the Arrangement Editor. For example, suppose you set this
parameter to a value of MIDI 29, which by default is the destination of Panel Switch 2
(Button 10). When Panel Switch 2 is on, striking any key in the trigger range (specied by the
LoKey and HiKey parameters on the ARRANGE page). If you set this parameter to ON, striking
a key in the trigger range always triggers a step.
TrackDest
TrackDest:LLL-M----M-----x
DrumTrack:D--------D------
The MIDI data on each track has a destination assignment selectable with the TrackDest
parameter. There are four possible indicators:
: This is the default setting for all tracks in a new song. It means that MIDI data on the track are
transmitted both locally to the K2600, and out the MIDI Out Port on the tracks channel to any
external devices.
L: The tracks MIDI data will be transmitted locally only, to the K2600s internal sound
generator. None of the tracks MIDI data will be sent to the MIDI Out Port.
M: The tracks MIDI data will be transmitted only to MIDI Out.
x: Disable the transmission of the tracks MIDI data either locally or to MIDI. This is a quick way
to mute a track more permanently without erasing it.
DrumTrack
Any of the songs tracks can be dened as Drum Tracks so that their Note events do not get
transposed when a transposition is applied in the Arrangement Editor.
This feature is particularly useful when a drum kit program (or any other nonpitched program)
is used in a song, assigned to a step of an arrangement, which is being triggered over a range of
12-44
Song Mode and the Song Editor
Song Editor: The EVENT Page
keys, and you want the sounds produced by each note number in that program to be preserved
in each transposition. If in the song being used as a step in an arrangement (NOT the
arrangement song itself), there is a (D) designating the track playing the drum program as a
Drum Track, the originally recorded Note events on that track will remain unchanged.
The Drum Tracks settings do not have any effect on edits made on the TRACK page in the Song
Editor. Any tracks dened as Drum Tracks are transposed when a transposition is applied to
these tracks from the TRACK page.
Soft Buttons on the COMMON Page
EVENT: Accesses an Event-list style editor. On the EVENT page in the Song Editor, you can
scroll through, modify, add, or delete any or all of the tracks MIDI events. The EVENT page is
described on page 12-44.
TRACK: Brings you to the TRACK page. This page accesses useful track based edit functions.
There is a selectable edit function that can be applied to the selected track or all tracks in your
song. The TRACK page is described on page 12-47.
STEP: Brings up the STEP page, from which nonreal-time note/rest entry is performed. The
term STEP is used here to refer to step recording, and does not refer to the steps on the
ARRANGE page. The STEP page is described on page 12-60.
ARRANG: Enters the ARRANGE page, gaining access to a group of arrangement specic
parameters. The ARRANGE page is described on page 12-63.
Song Editor: The EVENT Page
Every type of recorded MIDI event is visible from this page. You can view and change these
events if necessary.
To scroll through the events, make sure the location (Bar and Beat, in the rst column) is
highlighted. Use the Alpha Wheel, the Up and Down cursor buttons, or the Plus/Minus
buttons. As you scroll through the events, each event is executed by the sequencer. In the case of
note events, you will hear the note played, although the duration will be short. If you have
scrolled through a Sustain (MIDI Controller 64) message with an On value then you will hear
the note sustain as if the sustain pedal was depressed. The note will continue to sustain until
you scroll through a Sustain message with a value of Off.
You can also jump directly to a specic bar and beat by typing the bar number and beat number,
then pressing Enter. Keep in mind if you have controller or program data previous to the point
that you jump to, those events may not have been executed and you may hear unexpected
EditSong:EVENT||(Ch|1)|||||||<>Track:1||
1:11:1.000CTRLBANK0
Location
1:11:1.000PCHG64
|||1:1||1:1.000CTRLVOL127
1:11:1.000CTRLPAN64
1:11:1.000C3v98^930.356
|||2:1|||2:1.000|END|||||||||||||||||
|Cut|||Copy|Paste||View|AllOn|Done|
Bar:Beat:Tick Event Type and Value
Song Mode and the Song Editor
Song Editor: The EVENT Page
12-45
results. For example, if you have program changes at bar 1 and bar 8, then if you jump from bar
1 to bar 9 any notes you scroll through will be played with the program change from bar 1.
The channel of the selected event is displayed on the top line of the page. When all of the tracks
are being viewed in the Event list, the track of the selected event is displayed along with its
channel. Use the Chan/Bank buttons to select an active track to view and edit the MIDI events
recorded on it. You can view the data on all tracks by pressing both Chan/Bank buttons at the
same time (or press Chan/Bank Up or Down until you scroll past the highest- or lowest-
numbered track in the song). As you scroll through each event, the track and channel for the
selected event appear in the top line of the display.
Location
The rst column represents the Bar and Beat Locations of the different events in a song. Scroll
through the events on the selected track(s) with the Alpha Wheel or enter in a specic Bar and
Beat on the alphanumeric buttonpad to jump to events occurring on that Beat. A quick way to
jump to the End point in a track is to press 9999 and then Enter on the alphanumeric buttonpad.
Bar, Beat, and Tick
Bar, Beat, and Tick are editable parameters for each event. They determine when an event
happens relative to the other events within the song. To enter values with the alphanumeric
buttonpad, rst position the cursor in this column and then simply enter up to three digits if you
only want to adjust the Tick value, four or ve digits in order to change the location to a new
Beat and Tick within the current Bar, or enter in the complete Bar, Beat, and Tick value to
relocate the event to another Bar. No punctuation is necessary when entering any of these
values.
Event Type and Value
The Event Type and Value region displays the MIDI event type (and related information) at each
Event-list location in the song. Different event types display different kinds of information, and
have different editable values. You cant change the type of an event, but you can change the
values associated with that event type.
For example, you cant change a CTRL message to a PCHG message, but for any control
message, you can change both its destination and value. A Note On is always a Note Onbut
you can change the values for its note number, attack velocity, release velocity, and duration.
Incidentally, you wont see the event type for Note Ons, just the editable values.
12-46
Song Mode and the Song Editor
Song Editor: The EVENT Page
Table 12-2 lists the ranges of the editable event values.
Soft Buttons on the EVENT Page
Cut: Removes the currently selected event from the Event list and temporarily stores it in a
memory buffer so that you can immediately paste it into a new location.
Copy: Makes a duplicate of the currently selected event and temporarily stores it in a memory
buffer so that you can immediately paste it into a new location.
Paste: Inserts the most recent cut or copied event into the Event list at the currently selected
Bar: Beat: Tick location. The pasted event will share the same location with the event that
already existed at that location in the Event list, but it will appear before the pre-existing event.
View: Brings you to the View page where you can set the view lter parameters for the Event
list.
EVENT:View||||||||||||||||||||||||||||||
Notes:OnVolume:On
PitchBend:OnPan:On
ModWheel:OnBank/Prog:On
Data:OnTempo:On
Sustain:OnSysEx:On
Pressure||:On||||||Other:On|||||
ToggleAllOffAllOn|Done|
General MIDI Events
The PCHG, BEND, MPRS, SYSX, TMPO, and END events will show their
values in the display region directly to the right of the Event Type region. All
of their values can be edited. Here are the ranges of values for each event
type:
Program Change (PCHG) 0127
Pitch Bend (BEND) -81928191
Mono Pressure (MPRS) 0127
System Exclusive (SYSX) The message in hexadecimal form
Tempo (TMPO) 1.00255.00 bpm
End Point (END) Any Bar: Beat: Tick setting
MIDI Note Events
Note events have four editable values: Note Number, Attack Velocity
(indicated by a v), Release Velocity (indicated by a ^), and Note
Duration.
Note Number C-1 G9
Attack Velocity v1 - v127
Release Velocity ^1 - ^127
Note Duration Beats: Ticks
MIDI Controller Events
Controller events have two editable values: Controller Type and Controller
Value. Dened controllers are referred to by their names.
Controller Type 0 - 127
Controller Value 0 - 127
Table 12-2 MIDI-event Value Ranges
Song Mode and the Song Editor
Song Editor: The TRACK Page
12-47
The View page determines which events you see when youre on the EVENT page. If you set a
parameter on the View page to Off, you wont see any of the corresponding events on the
EVENT page, and the events wont be executed as they normally are when you scroll through
the Event list. For example, if you turn Sustain off, then as you scroll through the list none of the
notes normally affected by sustain will be sustained. However, if you exit the editor and play the
song, all events will be executed regardless of the View lter settings.
When all of the parameters in the View page are set to On, the Event list on the EVENT page
will display all of the recorded MIDI data on the selected track(s). If at least one of these view
parameters is set to Off, the View soft button on the EVENT page will be in brackets (as shown
below) indicating that you might not be seeing all of the recorded MIDI data on the selected
track(s). If you press AllOn, the brackets disappear, and youll see all event types.
|Cut|||Copy|Paste|[View]AllOn|Done|
Press the Toggle soft button to switch all View lter parameters to the opposite of each ones
currently set value.
AllOff: Available only on the View page. Sets all View lter parameters to Off. The only item
viewable on the EVENT page will be an END point.
AllOn: Available on both the EVENT page and the View page. Sets all View lter parameters to
On. This enables you to view all of the MIDI events that are on any or all tracks. If youre on the
View page, the Done soft button returns you to the EVENT page. The view lter settings will be
applied to the Event list.
Done: On the View page, returns to the EVENT page. On the EVENT page, returns to the
COMMON page.
Song Editor: The TRACK Page
This page allows you access to useful track-based edit functions. These functions are:
For each function, there is a set of parameters to control how the function operates, and on what
region of the selected track(s). As usual, the top line of this page displays the selected track or
tracks. Select the available current track(s) for editing by using the Chan/Bank buttons. Press
both of the Chan/Bank buttons together to select All tracks.
Erase Shift
Copy Transpose
Bounce Change
Insert Thin
Delete Remap
Quantize Grab
Reference Quantize
12-48
Song Mode and the Song Editor
Song Editor: The TRACK Page
Below is an example of the TRACK page for the Bounce function.
You will notice that the page is divided into two halves, with the right half being a separate box
This is called the Region/Criteria box. The parameters in this box are used to select the range of
events (from a start Bar and Beat to and end Bar and Beat) for modication, as well as which
types of events function will affect.
The parameters in this box will generally be the same for most functions. For some functions,
however, some parameters may not apply. For example, Quantize and Transpose apply only to
notes, while Remap applies only to Controllers. In addition to the Region/Criteria box
parameters, the Locate parameter is also found on each function.
Since these parameters are common to most Track functions, we will dene them rst. Then
well describe the individual functions along with the parameters specic to each, which are
normally found on the left side of the page. Two functions, (Quantize and Reference Quantize)
have a unique parameters in their Region/Criteria boxes. Well describe those parameters along
with the functions.
Once youve chosen a function and set the parameters to your liking, press Go. This executes the
editing function. You can then play the sequence to hear the results of your edit. If you dont like
your edit, simply exit the editor and press No when you are asked if you want to save. If you do
like your edit, you can press Done and use the more buttons to get to Save, or just exit the editor
and save the changes. Or, you can go to another edit function. Keep in mind though, that if you
choose to perform more than one edit without saving, and you are not satised with one of the
changes you make, you will have to exit the editor without saving and then redo each of the
changes you made. Thats why its usually best to save after each successful edit.
Common Parameters for Edit Song: Track Functions
Locate
This parameter is available for every function on the TRACK page.
The Locate Bar and Beat will change in real time during play back and recording to reect the
songs current position. It can be set to any Bar and Beat, including negative values. Play back
begins at, and Stop resets the song to the Locate Bar and Beat.
EditSong:TRACK|||||||||||||||<>Track:1||
Function:Bounce||dFrom:1:1To:2:1
DstTrack:1dEvents:Notes
Mode:ErasedLoKey:C-1Hi:G9
dLoVel:1Hi:127
d
Locate|:||1:1|||'%%^^^^^^^^%%%%%%^%%%%%
FromTo|Play||Stop||Go|||Done|
Region/Criteria Box
Song Mode and the Song Editor
Song Editor: The TRACK Page
12-49
Region / Criteria Box Parameters
From and To
From and To are available in most TRACK edit functions to dene a range of time on the
selected track(s).
The From value denes the rst Bar and Beat in a range of time selected for editing. Although
From is always expressed in Bars and Beats, and will be aligned exactly on the Beat when
adjusted manually, it is possible for From to represent a value with ner resolution when a range
of time is dened in real time using the FromTo soft button.
The To value denes the Final Bar and Beat in a range of time selected for editing. Although To is
always express in Bars and Beats, and will be aligned exactly on the Beat when adjust manually,
it is possible for the To value to represent a value with ner resolution when a range of time is
dened in real time using the FromTo soft button.
Events
Any and all types of MIDI events are available for editing, selectable in this parameter. Some
events will provide you with settings for a range of values, or other MIDI event specic criteria.
Available Values are: All, Notes, Controllers, MonoPress, PitchBend, ProgChange, PolyPress,
SysEx, and Tempo.
When Events is Set to All
All MIDI events on the track(s) you are editing, that occur in the region of time between the
From and To settings, will be affected by the edit function.
When Events is Set to Notes
Note Number and Key Velocity ranges can be set for Note events.
LoKey
Determines the lowest note in a range of notes to be affected. This can be set to any MIDI note
value; the default is C-1.
High Key (Hi)
Determines the highest note in a range of notes to be affected. This can be set to any MIDI note
value; the default is G9.
LoVel
An attack velocity range can be specied as criteria for selecting Note events for editing. The
LoVel parameter sets the lowest velocity a Note needs to have in order to be edited. Notes on the
selected track(s) with a attack velocities lower than the LoVel will not be affected by the edit. The
available values are 1127; the default is 1.
High Velocity (Hi)
The Hi parameter sets the highest attack velocity a Note needs to have in order to be edited.
Notes on the selected track(s) with attack velocities higher than the value of Hi are not affected
by the edit. The available values are 1127; the default is 127.
12-50
Song Mode and the Song Editor
Song Editor: The TRACK Page
When Events is Set to Controller
If your song contains any MIDI Controller data, the Ctl parameter is used to select particular
controller data to be edited. Refer to the Control Source list in Chapter 6 of the Reference Guide.
LoVal
You may further specify a particular range of values to edit by setting a high and low value.
LoVal will dene the lowest modiable value in the selected controllers recorded data. Value
ranges are not denable when Ctl is set to All. Available Values are 0127.
High Value (Hi)
Hi denes the highest modiable value in the selected controllers recorded data. Value ranges
are not denable when Ctl is set to All. Available Values are 0127.
Soft Buttons on the TRACK Page
FromTo is a quick way to dene the region of time you intend to edit. There are a couple of ways
to use this feature when the sequence is playing back in real time, and both ways will set the
temporal boundaries of the region to a ner resolution than Bars and Beats.
One way is to rst position the cursor over the From parameter in the Region/Criteria box and
then press the Play soft button. During playback, every time you press FromTo, the K2600
updates the value of From to match the current playback location. Position the cursor over the
To parameter to change the value of To in a similar fashion.
If you havent selected either the From or To parameter, pressing FromTo during playback
updates From or Toor bothdepending on the current playback location (the value of the
Locate parameter) at the time you press FromTo. If you press it while the Locate value is earlier
in the song than the current To value, the K2600 updates the From value. If you press FromTo
again (without stopping playback) while the Locate value is later than the current From value,
the K2600 updates the To value.
Play will start the playback of the song from the Bar and Beat set in the Locate parameter. When
the song is playing, this soft button becomes Pause.
Stop stops the playback of the song and return to the Bar and Beat set as the Locate value.
Go performs any of the Track-based edit functions described above.
Done will return you to the EditSong : COMMON page.
Song Mode and the Song Editor
Song Editor: Track Functions
12-51
Song Editor: Track Functions
Erase
This function erases specied events from a region of time, but it doesnt delete the region of
time. The result is like erasing a section of recording tape. If you want to completely remove a
segment and shorten the length of the track, you can do it with the Delete function.
EditSong:TRACK|||||||||||||||<>Track:1||
Function:Erase||dFrom:1:1To:2:1
dEvents:SysEx
d
d
d
Locate|:||1:1|||'%%^^^^^^^^%%%%%%^%%%%%
FromTo|Play||Stop||Go|||Done|
Copy
Use the Copy function to duplicate the selected events from the current track and place them in
the same track or on another track, either merging with or overwriting existing data.
EditSong:TRACK|||||||||||||||<>Track:1||
Function:Copy|||dFrom:1:1To:2:1
DstTrack:1dEvents:Controllers
Location:1:1dCtl:MWheel
Mode:MergedLoVal:0Hi:127
Times:1d
Locate|:||1:1|||'%%^^^^^^^^%%%%%%^%%%%%
FromTo|Play||Stop||Go|||Done|
If you do not want to copy all of the MIDI events in the dened range of time on the current
track, use the Events parameter in the Region/Criteria box to select a specic MIDI event type
you would like the edit function to affect. Some event types provide you more criteria selection
parameters. It is often a good idea to set Events to Notes when copying, and then add any
necessary controller or other data to the track at a later time.
DstTrack: 1 16 / All
Select a destination track for the copied events with the DstTrack parameter. All selected events
described in the Region / Criteria box will be placed in the destination track(s) at any Bar and
Beat you specify.
If the currently selected track is All tracks then the destination track will be All tracks as well.
No matter what channel the current track (source track) is set to when you use the copy
function, the events will be played on the destination tracks channel.
Location: 1 : 1
Specify a Bar and Beat location in the destination track where the copied data will be placed
with the Location parameter. If the length of the copied region extends from the Location point
beyond the songs existing End point, a new End point is dened.
12-52
Song Mode and the Song Editor
Song Editor: Track Functions
Mode: Merge / Erase
The Mode setting determines whether the copied events merge with, or erase existing events on
the destination track from the location point to the end of the copied region.
Times: 1 127
The value selected for the Times parameter determines how many copies of the selected region
are placed, one after another, in the destination track.
Bounce
Use the Bounce function to move the selected events from the current track to another track,
either merging with or overwriting existing data on the destination track. The Bounce function
differs from the Copy function in that the original data is not preserved in the original track. As
on a multi-track tape recorder, Bounce will always put the data in the same timeline on the new
track that it was on the old track.
EditSong:TRACK|||||||||||||||<>Track:1||
Function:Bounce||dFrom:1:1To:2:1
DstTrack:1dEvents:Notes
Mode:ErasedLoKey:C-1Hi:G9
dLoVel:1Hi:127
d
Locate|:||1:1|||'%%^^^^^^^^%%%%%%^%%%%%
FromTo|Play||Stop||Go|||Done|
DstTrack: 1 - 16
Select a destination track for the events to be moved to with the DstTrack parameter. All selected
events described in the Region / Criteria box will be placed in the destination track at the datas
original location.
No matter what channel the current track (source track) is set to when you use the bounce
function, the events will be played on the destination tracks channel.
Mode: Merge/ Erase
The Mode setting determines whether the bounced events merge with, or erase existing events
on the destination track from the location point to the end of the copied region.
Song Mode and the Song Editor
Song Editor: Track Functions
12-53
Insert
The Insert function is used to add blank time to the current song, modifying the songs End
point appropriately. The Insert function will affect all tracks. This is similar to splicing a piece of
blank tape to an existing segment of recording tape.
EditSong:TRACK||||||(Affects|all|tracks)
Function:Insert||d
Location:1:1d
Amount:1:0d
d
d
Locate|:||1:1|||'%%^^^^^^^^%%%%%%^%%%%%
FromTo|Play||Stop||Go|||Done|
Location: 1 : 1
The insertion point for the blank time being added is selected as a Bar and Beat Location value.
Events that occurred at or after this Bar and Beat, before you insert time, are not erased when
you perform this function, rather they are offset by the length of the blank time being added to a
Bar and Beat later in the song.
Amount: 1 : 0
The length of the blank time being added is dened as a number of Bars and Beats in the
Amount parameter.
There are no Region / Criteria parameters available for the Insert function.
Delete
The Delete function is used to remove a region of time from the current song. This function is
different from the erase function because not only does it remove the events from the selected
time, it will delete the entire selected range of time from the song, modifying the songs End
point appropriately (on all tracks). This is similar to cutting a section out of a tape and splicing
the ends.
EditSong:TRACK||||||(Affects|all|tracks)
Function:Delete||dFrom:1:1To:2:1
d
d
d
d
Locate|:||1:1|||'%%^^^^^^^^%%%%%%^%%%%%
FromTo|Play||Stop||Go|||Done|
12-54
Song Mode and the Song Editor
Song Editor: Track Functions
Quantize
Use the Quantize function to adjust the timing of Note events. Keep in mind that only Note
events are quantized; other types of events, such as controllers, are not quantized.
EditSong:TRACK|||||||||||||||<>Track:1||
Function:QuantizedFrom:1:1To:2:1
Quant:100%d
Grid:1/8dLoKey:C-1Hi:G9
Swing:0%dLoVel:1Hi:127
Shift:0.000dRelease:No
Locate|:||1:1|||'%%^^^^^^^^%%%%%%^%%%%%
FromTo|Play||Stop||Go|||Done|
Quant: Off / 1% 100%
The Quantize parameter determines how much the selected Note events are moved towards
grid locations. If set to Off, no aligning of previously recorded notes to grid locations will occur.
If set to 100%, every recorded Note event will be aligned to the closest grid location, dened by
the Grid setting. Notes will be moved to a position half way between the grid location and the
original Note-event location if Quant is set to 50%.
Grid: 1/1 1/384
This setting determines the size of the Quantize grid, expressed as a fraction of a Bar with a 4/4
meter. Set Grid to 1/1 for whole note grid, 1/16 for sixteenth notes. All of the standard note
durations and every fractional Bar divisions in between are available as the size of the Input
Quantize grid. Press the Plus/Minus buttons simultaneously for quick selection of grid values.
Swing: -99% 125% (defaults as 0%)
The Swing percentage is applied to the quantize grid. 0% swing is straight time, 100% produces
a swing feel (triplet feel). A positive Swing value determines how close every other grid location
is moved to a point 1/3 of the way towards the next grid point. Negative Swing moves every
other grid location closer to a point 1/3 of the way towards the previous grid point.
Shift: -26.020 26.020 (Beats and Ticks, 480 Ticks = 1 Beat)
In addition to quantizing the selected note events to specied grid locations in varying amounts,
the Quantizing function allows you to offset the original note locations forward and backward
in time any number of ticks (1/480th of a Beat) up to 26 Beats, before aligning them to grid
locations. Shift is used to compensate for any notes played too early or late.
Region / Criteria Box
Release: Yes / No
Set the Release parameter to Yes if you would like each quantized note events Note Off
message to be aligned to the grid location nearest to the time the key was originally released.
Song Mode and the Song Editor
Song Editor: Track Functions
12-55
Reference Quantize
The Reference Quantize function is similar to the Quantize function in that it aligns Note events
to a grid. The difference is that the grid locations are not mathematically perfect divisions of a
Bar. Instead, Reference Quantize denes the grid based on the timing of note events from a
previously recorded reference track.
EditSong:TRACK|||||||||||||||<>Track:1||
Function:RefQuantdFrom:1:1To:2:1
RefSong:1NewSond
RefTrack:1dLoKey:C-1Hi:G9
Timing:100%dLoVel:0Hi:127
Velocity:OffdWidth:1/8
Locate|:||1:1|||'%%^^^^^^^^%%%%%%^%%%%%
FromTo|Play||Stop||Go|||Done|
RefSong: 1 NewSong
Use this parameter to select a song from which youll then select a reference track. Select the
song containing the desired reference track as the RefSong value.
RefTrack: 1 16
Use RefTrack to select the track to be used as the reference track. The timing of this tracks note
events is used as the quantization grid thats applied to the current track when you use
Reference Quantize.
Timing: Off / 1% 100%
The Timing parameter determines how much the selected note events are moved toward grid
locations. If set to Off, no aligning of previously recorded Notes to grid locations occurs. If set to
100%, every recorded note event gets aligned to the closest grid location, dened by the timing
of note events from the reference track. Notes are moved up to the limit set by the value of the
Quant parameterfor example, a value of 50% for Quant means that notes get moved half the
distance from their current location to the nearest grid point.
Velocity: Off / 1% 100%
In addition to referencing the timing of note events on the reference track, you may also scale the
attack velocities of the note events being quantized to velocity values closer or identical to the
velocities played on the reference track.
Leave the Velocity parameter set to Off if you want to reference only the note event timing when
using Reference Quantize. Set Velocity to 100% to have the velocity values of the note events
being quantized exactly match the velocity values of the note events on the reference track. A
setting of 50% changes the velocities to values halfway between the velocity values originally
recorded and the values on the reference track.
Region / Criteria Box
Width: 1/1 1/384
The Width setting determines the duration of a window of time centered around each of the
referenced grid locations. If a note event on the track being quantized happens during this
window of time, it will be moved closer to the referenced grid location according to the Timing
percentage. Note events occurring outside this window of time remain unquantized.
12-56
Song Mode and the Song Editor
Song Editor: Track Functions
Shift
The Shift function allows you to offset the existing MIDI events forward or backward in time
any number of ticks (1/480th of a Beat) up to approximately 26 Beats. This function does not
affect the End point.
Events can not be shifted beyond the End point or before Bar 1 : Beat 1. The events can be shifted
only as far as these temporal boundaries. All events that cant be shifted the full Ticks amount
will be placed at the boundary location.
EditSong:TRACK|||||||||||||||<>Track:1||
Function:Shift|||dFrom:1:1To:2:1
Ticks:0.000dEvents:Pitchbend
d
d
d
Locate|:||1:1|||'%%^^^^^^^^%%%%%%^%%%%%
FromTo|Play||Stop||Go|||Done|
Ticks: -26.020 26.020 (Beats and Ticks, 480 Ticks = 1 Beat)
The Ticks parameter species the number of Beats and Ticks that the MIDI events, from within
the selected region, are moved forward or backward in time relative to their original locations.
Transpose
Use the Transpose function to change the MIDI Note numbers of the selected Note events.
EditSong:TRACK|||||||||||||||<>Track:1||
Function:TransposdFrom:1:1To:2:1
Semitone:12STd
dLoKey:C-1Hi:G9
dLoVel:1Hi:127
d
Locate|:||1:1|||'%%^^^^^^^^%%%%%%^%%%%%
FromTo|Play||Stop||Go|||Done|
Semitone: -128ST 127ST
An increment of one semitone represents a change of one MIDI Note number. You can transpose
Note events only within the range of MIDI Note numbers 0 to 127.
Change
The Change function is used to modify attack velocities, release velocities, or the values of any
existing controller data on the current track. A static change of values can be made as well as
having the change take place over a region of time.
Change can not modify or add data that doesnt exist on the current track. If you hear note
events played back on a track, then you know there is an attack and release velocity value for
each one, and the effect of the Change function can usually be easily detected. Controller values
Song Mode and the Song Editor
Song Editor: Track Functions
12-57
are sometimes more difcult to change since there can be inconsistent gaps of time between each
controller event.
EditSong:TRACK|||||||||||||||<>Track:1||
Function:Change||dFrom:1:1To:2:1
Scale:100%dEvents:Velocity
Offset:0dLoKey:C-1Hi:G9
Mode:ConstantdLoVel:1Hi:127
d
Locate|:||1:1|||'%%^^^^^^^^%%%%%%^%%%%%
FromTo|Play||Stop||Go|||Done|
Scale: 0% 20000%
The selected velocity or controller events values can be changed to a percentage of the original
values determined by the Scale parameter. A setting of 100% has no affect. Values are scaled
lower with a Scale percentage set from 0% to 99%. Low values can be set higher using a Scale
percentage above 100% on up to 20,000%, although the maximum value of 127 can not be
exceeded for any velocity or controller type.
Offset: -128 127
Offset can be used alone or in conjunction with Scale to add or subtract a set amount to or from
the original (or scaled) values. Values for velocities can not be less than 1 or greater than 127.
Values for controllers can not be less than 0 or greater than 127.
As an example, to set all Velocities to a value of 55, you would set Scale to 0% (multiplies all
original values by zero) and set Offset to 55 (adds 55 to the product of the Scale parameter).
Mode: Constant / PosRamp / NegRamp
Set Mode to Constant to have values modied in a uniform fashion, as determined by the Scale
and Offset settings, for the entire selected region of time and range of values.
When the Change function is applied with Mode set to Positive Ramp, the selected velocity or
controller values will gradually change over the region of time, dened by the locations set for
the From and To parameters, from the original value to the new value determined by the Scale
and Offset settings. The rst events being modied within the region will have little or no
change from their original values. The amount of Scale and Offset applied will increase as the
song approaches the Bar and Beat dened in the To parameter, where the full amount of
described change will occur.
You can set Mode to Negative Ramp to achieve the opposite dynamic effect of Positive Ramp.
Negative Ramp works in the same way, but the amount of Scale and Offset applied will
decrease from the full amount of change described by Scale and Offset to little or no change as
the song approaches the Bar and Beat dened in the To parameter.
12-58
Song Mode and the Song Editor
Song Editor: Track Functions
Thin
Use the Thin function to reduce the number of actual controller events used for any controller
type on the current track. Sometimes a controller can produce the same noticeable effect by
using fewer events to describe its change, which in turn will save memory and possibly prevent
timing delays caused by an excess of MIDI data.
EditSong:TRACK|||||||||||||||<>Track:1||
Function:Thin||||dFrom:1:1To:2:1
Percent:50%d
dCtl:MPress
dLoVal:0Hi:127
d
Locate|:||1:1|||'%%^^^^^^^^%%%%%%^%%%%%
FromTo|Play||Stop||Go|||Done|
Percent: 0% 100% (defaults as 50%)
The Percent value determines how much effect the Thin function will have on a stream of
controller data. With this value set to 0%, there will not be any reduction of data when Thin is
applied. Set Percent to 100% to eliminate most of the specied controllers events from the
current track. Even at 100%, certain controller messages will not be eliminated; these include all
pitch bend messages with a value of 0 and the initial settings of some controllers, such as
volume, pan, etc.
Remap
Use the Remap function to apply the values of any one type of controller data, already recorded
on a track, to another controller type. The effect the real time changes of the Old controller had
will be replaced by the effect the New controller has by using the exact same controller values.
EditSong:TRACK|||||||||||||||<>Track:1||
Function:Remap|||dFrom:1:1To:2:1
Old:MWheeld
New:Volumed
d
d
Locate|:||1:1|||'%%^^^^^^^^%%%%%%^%%%%%
FromTo|Play||Stop||Go|||Done|
Old: Controller Codes (0 120)
Dened controllers are referred to by their names.
The Old controller is set to the controller type that you wish to remap. This controller data
must already exist on the current track in order to apply it to the New controller type.
New: Controller Codes (0 120)
Dened controllers are referred to by their names.
The New parameter is set to the controller code you wish to have use the existing values, once
used by the Old controller, to produce a different effect.
Song Mode and the Song Editor
Song Editor: Track Functions
12-59
Grab
Grab is similar to the Copy function, except that the Grab function allows you to copy selected
data from tracks that exist in other songs in memory.
EditSong:TRACK|||||||||||||||<>Track:1||
Function:Grab||||dFrom:1:1To:2:1
SrcSong:1NewSondEvents:Controllers
DstTrack:1dCtl:MWheel
Location:1:1dLoVal:0Hi:127
Times:1d
Locate|:||1:1|||'%%^^^^^^^^%%%%%%^%%%%%
FromTo|Play||Stop||Go|||Done|
SrcSong: 1 NewSong
The Source Song parameter is set to the ID and name of the song in RAM that contains the
desired track data you wish to grab in order to use it in the current song. The source track is
determined by the Track parameter displayed on upper right hand side of the page, selectable
with the Chan/Bank buttons.
DstTrack: 1 16 / All
Select a destination track for the grabbed events with the DstTrack parameter. All selected
events from the source song and track described in the Region / Criteria box will be placed in
the destination track(s) at any Bar and Beat you specify.
If the currently selected track is All tracks then the destination track will be All tracks as well.
No matter what channel the current track (source track in the source song) is set to when you
use the grab function, the events will be played on the destination tracks channel.
Location: 1 : 1
Specify a Bar and Beat location in the destination track where the grabbed data will be placed
with the Location parameter. If the length of the grabbed region extends from the Location point
beyond the songs existing End point, a new End point is dened.
Times: 1 127
The value selected for the Times parameter determines how many copies of the selected region
are placed, one after another, in the destination track.
12-60
Song Mode and the Song Editor
Song Editor: The STEP Page
Song Editor: The STEP Page
EditSong:STEP||||||||||||||||<>Track:1||
DubMode:Erase|||d
Duration:1/16d
Modifier:Noned
GateTime:75%d
Velocity:Playedd
Locate|:||1:1000'%%^%%%%%%^%%%%%%^%%%%%
|Play||Stop|<Back|Step>|Done|
The Step Editor allows for nonreal-time entry of note events and rests of varying durations and
attack velocities at any location within a song. The Step Editor can be used to enter the rst note
events into a new song, but it will not set the songs End point. Initial program changes, volume
and pan settings are remembered as if you recorded the rst track using one of the real-time
recording modes. The End point will be modied if tracks already containing data are
step-edited beyond the current End point.
The top line displays the currently selected RecTrk and can then be switched to any other track.
When All tracks are selected, the step edits are performed on the currently selected RecTrk.
Recording With the Step Editor
Recording using the Step Editor is easy. Set the parameters to your desired settings and make
sure the Locate parameter is set to the bar and beat at which you wish to start recording. Then
just strike a key. The note you play will be displayed in the box on the right along with its
velocity or duration. If the Velocity parameter is set to Played, then it will reect the actual
velocity you played. Otherwise, it will be specic amount determined by that parameter. The
duration of the note is determined by a combination of the Duration and Gate Time parameters.
Once you release the key, the Locate parameter will advance in time, by an amount determined
by the Duration parameter. If you want to enter a rest, press the Step> soft button without
striking a key, and once again the Locate parameter will advance the selected amount.
You can enter note events longer than the selected duration by holding a key and pressing the
Step> button. You will see the duration of the current note change in the box on the right. This
can be a quicker method of entry than changing the Duration parameter if you need a note that
is twice or three times as long as the duration. For example, if the Duration is set to 1/8, you can
quickly enter a quarter note by holding the note and pressing Step> once. This adds an extra
eighth-note duration to the eighth-note duration created by triggering the note. Enter a half note
by pressing the Step> button three times (adding three eighth-noted durations). Note that if you
are using this method and the Gate Time parameter is set to less than 100%, the truncated
duration is applied to the step created by triggering the note. All other steps get the full
Parameter Range of Values Default
Dubmode Merge, Erase Merge
Duration 1/1 1/64 1/8
Modier None, Triplet, Dotted, DotDot None
Gatetime 0 250% 75%
Velocity Played, 1 127 Played
Song Mode and the Song Editor
Song Editor: The STEP Page
12-61
duration. For example, if you have a Duration of 1/8 and a Gate Time of 75%, then striking a
note will produce a duration of 180 (75% of 240). But if you hold the note and press Step>, then
the duration will be 420 (180 + 240), instead of 360 (75% of 480).
You can strike more than one note at a time to enter chords. You can also strike several notes one
at a time (holding on to the previous notes) to create a chord. As long as you do not release all of
the notes, the Locate parameter will stay at the same point and the notes will be entered as a
chord. If you want to create a chord where certain notes have longer durations than others,
strike the notes of the chord, then release the notes you wish to be shorter and press the Step>
button. The box on the right will change to show only the notes you are still holding with their
longer durations.
If you make a mistake while entering notes, you have two ways to x it. With Dub Mode set to
Merge, if youre still holding the note, you can press the <Back soft button. If you set the Dub
Mode to Erase, you can press the <Back button to erase the previous event, then strike the
correct note. Or you can set the Locate parameter to the proper spot and strike the correct note.
DubMode
DubMode determines if the note events entered in the STEP page will merge with, or erase all
other existing MIDI events located on the selected track, and in the Bars and Beats being
step-edited.
You would set DubMode to Erase to replace all existing track data just in the Bars and Beats you
edit. Data before and after the edited locations will be preserved. Set to Merge to add note
events to existing track data.
The DubMode value will reect the last value given to the Mode parameter on the Song-mode
MAIN page, and if the DubMode in the Step Editor is changed, the Mode parameter on the
MAIN page will be changed to the same value.
Duration
The actual duration of a note event entered in step time is determined by the values given for
the Duration, Modier, and GateTime parameters.
The Duration parameter sets the base note duration where 1/1 is a whole note, 1/2 is a half note,
1/32 is a thirtysecond note, and so on. The setting for this parameter, along with its Modier,
determine the size of the jump from the current song location to the next step entry location. The
double button press of the Plus/Minus buttons is one method of selecting a steps duration.
Use the alphanumeric buttonpad to quickly select a note duration and modier whenever the
cursor is positioned over the Duration parameter. These are the buttonpad duration settings:
1 whole note
2 half note
3 thirtysecond note
4 quarter note
5 sixtyfourth note
6 sixteenth note
7 applies a dotted modier to current duration
8 eighth note
9 applies a triplet modier to current duration
0 removes any modier
12-62
Song Mode and the Song Editor
Song Editor: The STEP Page
Modier
The Modier parameter allows you to change the Duration value with three standard modiers.
Set to None if you do not chose to use a modier.
Use the triplet modier for a resulting duration 2/3 of the value set in the Duration parameter.
(For example, an eighth note = 240 ticks, an eighth note triplet = 160 ticks.)
A Dotted modier adds half of the current Duration value to that duration, and a DotDot
modier will add 3/4 of the current Duration value to itself. (For example, an eight note = 240
ticks, a dotted eighth note = 360 ticks, and a double dotted eighth note = 420 ticks.)
GateTime
GateTime determines the percentage of the note duration, (set with the Duration and Modier),
that is actually played. The value given for the GateTime parameter does not affect the size of
the jump from one step to another, but only the length of time that the note(s) entered for each
step are sustained. You can use a value greater than 100 for a legato feel, but keep in mind that
when two identical notes overlap you may get unexpected results. This is because the Note Off
command from the rst (overlapping) note will also cut off the second note (when it is identical).
Double-press the Plus/Minus buttons to increment this value in 20% intervals.
Velocity
Each note event entered in step-edit mode is assigned an attack velocity either by setting the
Velocity parameter to a value between 1 and 127, or by setting the value to Played, where the
velocity at which you actually enter notes is used for each step.
Locate
The Bar, Beat and Tick displayed as the Locate value is the location where the next step entry
will placed in the song, and once the step is entered, Locate will advance an amount of time
determined by the Duration and Modier settings. The Bar and Beat, but not the Tick, will
update during playback. It can be set to any Bar and Beat, including negative values, so that
playback begins at, and Stop resets the song to the Locate Bar and Beat.
If the Bar and Beat value is set beyond the current End point, and no notes are entered before
you press Play, then that location will be ignored when you begin playback and the song will
start from Bar 1 : Beat 1. If set to a negative Bar and Beat, no step entry is possible.
Soft Buttons on the STEP Page
Play starts the playback of the song from the Bar and Beat set in the Locate parameter. When the
song is playing, this soft button becomes Pause.
Stop halts the playback of the song and return to the Bar and Beat set as the Locate value.
<Back / Step> moves the current location of the song backward and forward in time, as
reected in the Locate Bar, Beat, and Tick. How far the location is changed from its current
setting is determined by the Duration and Modier settings.
Done returns to the COMMON page when you are nished step editing.
Song Mode and the Song Editor
Song Editor: The ARRANGE Page
12-63
Song Editor: The ARRANGE Page
This page allows you to create a song by arranging other songs together in the order you specify.
The other songs become sections (called steps) of the current song, which can be repeated,
transposed, etc. You can even trigger steps by striking specic keys on the controller.
EditSong:ARRANGE|||||||||<>Step:5/14||||
Step:5|||
Song:206*bow3
Mutes:----------------
Xpose:0stTimes:2xMode:Next
LoKey:Off|HiKey:Off|Latch:Off|VelTrk:On|
Add|||DeleteSetRngPlay||Stop||Done|
You can also create an arrangement of other songs to play back simultaneously with the current
song. This gives you up to 32 tracks: 16 tracks in the current song plus 16 in the song or songs
called by the arrangement (which are specied by the ARRANGE pages Song parameter).
Alternatively, the current song might not contain any normal song data, but could include only
the arrangement data, by which the pieces of a composition are assembled. One thing you cant
do, however, is nest arrangement songs. In other words, if you include a song with
arrangement data in another song with arrangement data, it wont work.
More often than not, you would want to start using the Arrange feature from a new song that
doesnt have any track data recorded yet. Press the ARRANG soft button on the COMMON
page to enter the ARRANGE page, gaining access to a group of arrangement specic
parameters. All songs have these parameters for creating complex arrangements of existing
song objects, using ranges of the keyboard and realtime performance controls for triggering
steps, but not every song will use them.
12-64
Song Mode and the Song Editor
Song Editor: The ARRANGE Page
When a song containing an arrangement is selected as the CurSong on the MAIN page, three
dashes (---) appear above the Track parameter name to indicate that the current song has been
saved with arrangement information.
When an arrangement is PLAYING, the three dashes on the MAIN page are replaced with the ID
of the song currently being played (or triggered) in the arrangement, and the number of the
current step.
The square Track Status Indicators will ash when MIDI data is present on the tracks during
play back of an arrangement. The actual track data playing back is supplied by the songs
entered into the steps of an arrangement.
EditSong:ARRANGE|||||||||<>Step:4/5|||||
Step:4|||
Song:0None
Mutes:----------------
Xpose:0stTimes:1xMode:Next
LoKey:Off|HiKey:Off|Latch:Off|VelTrk:On|
Add|||DeleteSetRngPlay||Stop||Done|
SongMode:MAIN||Events:317K|||STOPPED||||
CurSong:207*cowboy||||||||||Tempo:85
RecTrk:1Vol:127Pan:64Mode:Erase
Program:48StudioKit1Locat:1:1
---
Track:R---------------
Channel:1|2|34|5|6|7|8|9|10111213141516
Record|Play||Stop|Erase|MISC|MIXER|
SongMode:MAIN||Events:317K|||STOPPED||||
CurSong:207*cowboy||||||||||Tempo:85
RecTrk:1Vol:127Pan:64Mode:Erase
Program:48StudioKit1Locat:1:1
>206-1
Track:R---------------
Channel:1|2|34|5|6|7|8|9|10111213141516
Record|Play||Stop|Erase|MISC|MIXER|
These three dashes show that the song includes arrangement information.
When you play a song that includes arrangement information, dashes are replaced by
the play indicator (>), song ID number, and step number.
Song Mode and the Song Editor
Song Editor: The ARRANGE Page
12-65
The rst number displayed in the Step eld on the top line is the current step. The second
number is the total amount of steps in the arrangement. The current step in the display above,
for example, is the fourth step in an arrangement consisting of ve steps. Use the Chan/Bank
buttons to select the current step for editing.
Step
The number of steps in an arrangement defaults to 1. All other steps are then added when
needed. The step of the arrangement selected for editing is displayed as the step. Use the Chan/
Bank buttons to select the different steps in your arrangement. StartStep on the COMMON page
(see page 12-41), as well as the key ranges of the steps, control what steps are played. The
behavior and control of each step is dened with the parameters described below.
Song
The Song is the ID and name of a song object in memory that will play back in proper numerical
order with the other steps in an arrangement or will respond to any triggering from a dened
keyboard range in that step. This songs (up to) 16 tracks will play in addition to any tracks in
the current song.
Mutes
The possible sixteen tracks of the current steps song can be individually muted. Tracks
displaying an (M) for the Mutes parameter are muted during playback of the song in the
arrangement.
Xpose
Each step in an arrangement can impose a transposition on the song selected for its Song
parameter during playback. Xpose determines how many semitones a steps song is transposed
above or below the songs original key during playback. All tracks of the steps song will be
transposed, except for those tracks dened as drum tracks in the COMMON page of the steps
song. See page 12-43 for a discussion of drum tracks.
Times
Times sets the number of times that an arrangement step plays before the arrangement moves
on to its next step. You can set this value to play the step up to 120 times before the next step is
Parameter Range of Values Default
Step 1 99 1
Song Any song In Memory 0 None
Mutes , M (Not Muted)
Xpose -128ST 127ST 0ST
Times 1x 120x, Innite 1x
Mode Next, Stop Next
LoKey C-1 G9, Off Off
HiKey C-1 G9, Off Off
Latch On, Off Off
VelTrk On, Off On
12-66
Song Mode and the Song Editor
Song Editor: The ARRANGE Page
played, or you can specify an innite loop (Inf), in which case the arrangement will play that
step until Stop is pressed.
Mode
The Mode setting found in the Arrangement Editor determines whether an arrangement plays
the next step or if the sequencer will stop after playing the current step. Unless you want the
arrangement to loop (that is, return to step one after playing the songs nal step) set the nal
steps mode to stop.
Triggering Steps from a Key
You can play and transpose the steps in your arrangement with the keys on your keyboard. This
is a good way to try out arrangement or composition ideas, and also has some exciting live
performance applications. If you were suddenly struck by inspiration at a gig, for example, you
could spontaneously repeat or transpose sections of an arrangement. See page 12-63 for more
information.
The four parameters along the bottom of the ARRANGE page let you set up real-time control of
the steps in an arrangement. Make sure that the TriggerCtl parameter, found on the COMMON
page (see page 12-43), is set to ON, which is the default, or to the global control source that you
are using to enable this feature. TriggerChan, also on the COMMON page will need to be set to
the current MIDI channel; the default is channel 1.
The control setups Sync parameter (on the COMMON page in the Setup Editor) affects how
steps beginimmediately, or at the beginning of the next measurewhen you trigger the steps
from a key. See page 7-36 for a description of the Sync parameter.
LoKey
The rst parameter, LoKey, is the setting for the lowest note in a keyboard range, that when
played by the TriggerChan, will trigger the start of the current step. Triggering a step from the
LoKey will play back its song in its original key transposed the number of semitones set in the
Xpose setting. As you play up the keyboard chromatically, the step will transpose its song in
semitone increments. All tracks of a song being transposed by keyboard triggering will be
transposed accordingly, except for tracks dened as Drum Tracks on each songs COMMON
page.
HiKey
The highest note of the keyboard range designed to trigger the current step is set in the HiKey
parameter. HiKey denes the largest transposition of a step from the key of the song triggered
by the LoKey. The HiKey must be a higher note value than the LoKey in order to trigger any
step from the keyboard.
Latch
If Latch is set to Off, any step you trigger with keystrikes continue to play only as long as you
hold down the key that triggered it. Set Latch to On if you want to trigger the step with a
keystrike, and have it continue playing after you release the key. In this case, the step plays for
its entire length, or until you either press Stop or retrigger the step.
VelTrk
Turn the VelTrk parameter On to make your real-time arrangements more dynamically
controllable. The original attack velocity of every Note event in the triggered steps song will be
scaled to values determined by the attack velocity of the note you play when triggering.
Song Mode and the Song Editor
Song Editor: The ARRANGE Page
12-67
Soft Buttons on the ARRANGE Page
Add adds another step to the arrangement. The new step will be inserted as the step number
directly after the current step. You would add a step to place a new section into a song
arrangement or to dene another keyboard range for triggering.
Delete removes the current step.
SetRng lets you quickly dene the keyboard range for triggering the current step from the MIDI
keyboard. This dialog will appear:
Strikelowkey...
||||||
Cancel
Strike low key
Play the lowest note of the range you wish to dene, then:
Strike high key
Play the highest note of the range you wish to dene. At any time you may abort the range
setting procedure by pressing the Cancel soft button, which returns to the ARRANGE page.
Play lets you audition your arrangement from the ARRANGE page, starting playback from the
currently selected step.
Stop halts the playback of an arrangement from the ARRANGE page.
Done exits the ARRANGE page and returns to the COMMON page.
Disk Mode
13-1
Chapter 13
Disk Mode
Disk mode lets you load, save, back up, and copy les of objects between the K2600 and the
outside world, through the K2600s oppy drive or SCSI ports. The oppy drive accepts
MS-DOS
format double-sided double-density (DSDD720K) and high-density (HD1.4 M)
oppy disks. To save data from the K2600 to a oppy disk, the disk must be formatted
(initialized) by the K2600 or by a computer running MS-DOS-compatible formatting software.
Most SCSI (Small Computer System Interface) devices will operate with the K2600 via its 25-pin
SCSI ports. The most common use for these ports is to connect one or more hard disks (or
removable drives like Zip or Syquest) for storing samples and other objects. You can also
connect a CD-ROM drive for reading les to the K2600. The K2600 will treat a CD-ROM drive
like any other SCSI device (except that you cant save les to it). The K2600 can read writable
CDs (CD-Rs), although it cant write to them.
The K2600 can address up to 2 gigabytes of le space on any one hard disk, so you can connect a
maximum of 14 G of storageup to seven hard disks. The K2600 can use all of the space on
disks of 2 G and smaller. On larger disks, formatting with the K2600 creates a 2 G partition on
the disk; the K2600 can read only that partition. If you format a hard disk on a computer, make
the rst partition just under 2 G. You can create other partitions, of any size, but the K2600 can
read only the rst partition.
Disk mode in the K2600 allows exibility to organize disk les and their contents. Many
powerful operations are included that can save a lot of time by allowing you to easily specify
exactly what you want to load or save. Examples of this range from organizing related les into
directories, to loading macros (lists of les or selected objects) from multiple SCSI disks, to
setting up programs to automatically link with samples off of a CD-ROM.
Heres a summary of Disk-mode functionality:
One oppy drive, two SCSI ports
MS-DOS le system compatibility
Sample transfer using standard audio le formats AIFF and WAV (including support for
looped and tuned WAV les)
Support for Roland,
Akai,
and Ensoniq
sample les
SMDI sample transfers
Support for song les (sequences) in MIDI Type 0 and Type 1 format
Support for ISO 9660-format CDs: reading, copying, and backing up
Support for writable CDs (CD-Rs):
13-2
Disk Mode
Disk Mode Page
Disk Mode Page
To enter Disk mode, press the Disk button, and the Disk-mode page will appear:
DiskMode||||Samples:131072K|Memory:480K|
||||||||
CurrentDisk:Floppy||Startup:Off
Library:Off
Verify:Off
|||||||||||||||||||||||||||||||||||
<more||Load||Save|Macro|Deletemore>
As usual, the current mode is displayed on the top line. At the middle of this line, the amount of
available sample RAM is shown (if you have added optional sample RAM; if you havent, this
part of the top line will be blank). To the right of the top line you see the amount of memory
available for storing all other RAM objects. Straight from the box, this number should be around
500 K. If you have added the optional P/RAM extension kit, the number will be about 1.5 M.
The P/RAM kit enables you to store hundreds of additional programs, songs, and any other
objects. If you do a lot of programming or sequencing, the P/RAM option is a good idea.
In the center of the page is a line indicating the currently selected disk. Select different disks
using any data-entry method. You can select a oppy disk, or SCSI IDs 07. (If you connect an
Apple Macintosh
personal computer, dont select SCSI ID 7, since thats the SCSI ID of the Mac,
which cant be changed. All SCSI devices connected in a network must have different SCSI IDs
in order for the network to function.) When you want to communicate with any of the SCSI
storage devices in your network, set the Current disk parameter to the value that matches the
SCSI ID of the device you want to address. That is, the K2600 will interact with the SCSI storage
device whose SCSI ID matches the value of the Current Disk parameter. If you choose a value of
Floppy, the K2600 will communicate with its oppy disk drive.
The manual for your SCSI disk should tell you its SCSI ID. Most newer SCSI disks show their
SCSI IDs on their rear panels, and many have adjustable SCSI IDs.
The currently selected device will be read from or written to when you load, save, rename, or
delete les. Use the soft buttons to start any of these operations. Refer toDisk Mode Soft
Buttons on page 13-6 for complete information.
Formatting a Floppy Disk
Floppy disks must be formatted (initialized) to the Kurzweil format before they can be used
with the K2600. The K2600 uses the MS-DOS format, so oppies formatted on DOS computers
(or any computer that can format disks in DOS format) should work with the K2600. To format a
disk on the K2600, insert a oppy disk in the K2600s oppy drive, or in the oppy drive of any
computer with MS-DOS formatting capability. Make sure the disk is unlocked (the sliding
switch on the back of the disk is set so you cant see through the hole on that side of the disk).
Press the Disk button to enter Disk mode. Make sure the Current disk parameter says Floppy, so
you dont accidentally format any SCSI devices you might have connected! Press the soft button
labeled Format. The K2600 will ask you if you want to format, and a pair of Yes/No soft buttons
will appear. Press the Yes soft button, and three soft buttons will appear, letting you choose
between formatting the oppy as a 720K (double-density) or 1.4M (high-density) disk. Press the
appropriate soft button, or press the Cancel soft button.
Disk Mode
SCSI Termination
13-3
If the oppy you inserted is double-density and you press the 1.4M soft button, the format
procedure will fail. This is also true if the disk is high-density and you press the 720K soft
button. If the oppy is single-sided (SSDD), you can press the 720K soft button, and the oppy
will be formatted as a double-sided disk. (The only difference between single- and double-sided
oppies is that both sides of a double-sided oppy have been tested by the manufacturer.)
Once you select between the 720K or 1.4M format, the K2600 will remind you that formatting
will erase the oppy, and will give you two more chances to cancel the formatting procedure
we want to make sure you dont accidentally erase any disks. Press the Yes soft button to
continue formatting. When formatting begins, the display will tell you that the disk is being
formatted. Youll hear the disk drive turning, and the disk drive LED will light.
Formatting a 1.4M oppy disk takes just under three minutes, including the automatic
verication. When formatting is nished, the K2600 asks you if you want to format another disk.
Connecting a SCSI Device
Its easy to connect SCSI devices to the K2600s SCSI ports. Using a SCSI device will give you off-
line storage, and can speed up your loading and saving operations considerably.
Youll need a SCSI cable with a 25-pin SCSI connector on the end to be connected to the K2600. If
your SCSI device does not have a 25-pin connector at one end, you can nd SCSI cables like
these at any personal computer store. Connect the 25-pin end of the cable to either of the K2600s
SCSI ports, and the other end to your SCSI device. Two SCSI ports are provided to enable you to
chain SCSI devices together. Before you start connecting cables, however, please read the next
section carefully. Weve also included important information about SCSI in Chapter 6 of the
Musicians Reference.
SCSI Termination
Simply put, SCSI termination prevents the electrical signals used by SCSI devices from being
reected from unconnected SCSI ports, and possibly disrupting the data stream. The rule for
SCSI termination is that the two SCSI devices on the ends of a chain of SCSI devices must be
terminated, and all devices in between, however many, must be unterminated. Newer SCSI
devices usually make it easy to enable or disable their termination settings. Older SCSI devices
may require an external terminator to be installed. These are available at all personal computer
stores. Make sure you get the right size for your device (25-pin or 50-pin).
Its impossible to describe all the possible congurations of SCSI devices, so well provide you
with a few general guidelines that will cover the requirements for most SCSI systems. If youre
chaining large numbers of SCSI devices together, you may have to do a little juggling, but
chances are youll already have some experience with SCSI termination.
First of all, its very important that you terminate your SCSI system properly. Improper
termination can result in lost data, can interfere with the operation of your SCSI devices, and
over the long term, can damage them.
If your SCSI system includes a personal computer, youll need to be sure that it is internally
terminated. If youre not sure whether its internally terminated, you should call your local
computer dealer for conrmation.
If your SCSI system includes only the K2600 and an internally terminated computer, youre
probably all set. First, check the SCSI Termination switch on the K2600s back panel (next to the
SCSI ports), and make sure that its set to Auto. Then connect the computers SCSI port to either
of the K2600s SCSI ports, and youre ready to roll. With the K2600s termination enabled,
youve satised the requirement of terminating both ends of the chain.
13-4
Disk Mode
SCSI Termination
If you have an internally terminated computer, a K2600 and an external hard disk with two SCSI
ports, setting up is also painless. Connect the computers SCSI port to one of the hard disks
SCSI ports, and the K2600s SCSI port to the hard disks other SCSI port. Make sure the hard
disk is not terminated, since its in the middle of the chain. In this conguration (with a
terminated computer at one end and the K2600 at the other), you can chain up to six hard disks
between them. Make sure theyre all unterminated, and dont forget to set each disks SCSI ID to
a different value.
Disabling the K2600s SCSI Termination
If you have a computer, a K2600 and an external hard disk with only one SCSI port, theres only
one way to set them up: put the K2600 in the middle (with one SCSI port connected to the
computer, and the other to the hard disk). In this case, you can either change the setting of the
SCSI Termination switch to Disable (which means that termination is always off), or you can
leave it set to Auto, which means that if you put the K2600 in a conguration that requires it to
be terminated, it will enable its internal termination automatically (and disable it when
appropriate, as well).
If you install an internal hard disk in your K2600, we recommend that you leave the K2600s
SCSI Termination switch set to Auto. If your K2600 is going to be at the end of a SCSI chain
(which is what we recommend), then the internal hard disk must be terminated. If the K2600 is
going to be in the middle of a chain, the internal hard disk must be unterminated (we dont
recommend this).
If youre planning to buy an external SCSI hard disk to use with your K2600, its a good idea to
buy one with two SCSI ports. Most new hard disks have two ports, and can be terminated or
unterminated relatively easily. This gives you added exibility, since you can install it at the end
of a chain, leaving its termination in place, or in the middle of a chain, using both its SCSI ports,
and removing its termination.
When your SCSI device is connected, you can select it with the Current disk parameter on the
Disk-mode page. Use any data-entry method to select the SCSI ID that matches the SCSI ID of
your SCSI device. If youre using the alphanumeric buttonpad to select the device, enter 9 to
select the oppy. Newer SCSI devices usually have an external switch for setting their IDs. Older
units may not have these; check your devices owners manual for its SCSI ID.
Using your K2600 in a SCSI System
SCSI IDs
All devices in a chain of SCSI devices must have different SCSI IDs, including the K2600. The
K2600s SCSI ID is set at 6 by default, and can be changed on the RECEIVE page in MIDI mode.
If your SCSI system includes an Apple
Macintosh,
be sure not to use SCSI ID 7 for any of your
other devices, since the Macs SCSI ID is 7, and cant be changed.
Once youve made sure that all connected devices are set to different SCSI IDs, you should be
able to select the devices, format them, and start loading and saving les.
Formatting a SCSI Device
The procedure for formatting hard disks is essentially the same as with oppy disks, once the
SCSI device is selected with the CurrentDisk parameter. The K2600 will recognize the disk as a
SCSI disk, and will warn you that formatting will erase the contents of the disk. Compared with
personal computers, the K2600s formatting time for SCSI disks is surprisingly short.
Disk Mode
Directories
13-5
Directories
A directory is a le on the disk that lets you group other les together as you might separate
documents using folders in a le cabinet. You can create directories on K2600 Format SCSI and
oppy disks. You can even create directories within directories; these are called subdirectories.
Directories are very useful for organizing your sample, song, and program les. The K2600
provides many operations for setting up and managing the directories on your disks and the
les within them.
Path
The Path eld shows the current directory on the current disk if it is a K2600 format disk. This
eld is displayed upon returning to the Disk-mode page after you have pressed one of the disk
function soft buttons and viewed the le contents of a specic disk. It stays visible on the
Disk-mode page until you power down or do a soft reset.
The K2600 always starts at the root (top-level) directory when you power it up, or when you
change the value of the CurrentDisk parameter. When you use the disk functions to view other
directories, the Path eld updates the current directory value to track your movements.
The root directory is displayed as a backslash:
Path=\
If you press the Load button and load a le from a subdirectory called SOUNDS, the Path eld
will appear as
Path=\SOUNDS\
The backslash character is a directory separator, as in the following Path:
Path=\NEWTUNE\SAMPLES\DOGS\
This represents the directory DOGS, which is a subdirectory of the SAMPLES directory, which is
a subdirectory of the NEWTUNE directory in the root directory. If the path is too long to t on
the top line of the display, it gets abbreviated. The maximum length of a path in the K2600 is
64 characters (including the backslash characters).
Startup
The Startup parameter determines what disk will be used for loading the power-up macro le
BOOT.MAC (see Creating a Startup File on page 13-69). If this is set to None, then the K2600 will
power-up in a normal fashion. If this is set to a SCSI device or Floppy, when the K2600 is next
powered on it will look for the BOOT.MAC le in the root directory of the specied disk, and
load each of the entries in the macro specied within.
This feature provides a very exible way to automatically congure your K2600s memory
contents whenever you turn the power on.
13-6
Disk Mode
Directories
Library
This feature works in conjunction with the macro feature to provide a way to distribute macro
les that load data from removable media without having to know in advance the SCSI ID of the
removable-media drive. A macro le stores its references to disks by DISK ID (SCSI ID or
Floppy), or by either a Library or Unspecied designation (see Macros on page 13-43).
Typically, you would set the Library parameter to be the same as the SCSI ID of your CD-ROM
drive, if you were loading macro les from a Floppy disk or another SCSI disk that referenced
CD-ROM les containing samples or keymaps.
Verify
Set Verify to On when you want the K2600 to verify saves, copies, and backups (the K2600 cant
verify loads). The operations take longer, but it provides insurance against corrupted les.
Disk Drive Information
Below the device type and disk capacity youll see specic information about the current disks
manufacturer, model number and internal mechanism (this is true for SCSI disks only; no
information appears about oppy disks). The K2600 requests this information from a SCSI disk
when you select that disk with the Current Disk parameter. This information may be needed
when determining if a given disk is compatible for SCSI operation with the K2600.
Macro On Indicator
When (Macro on) is visible, the K2600 records all le-loading operations in its macro table. See
Macros on page 13-43.
Disk Mode Soft Buttons
Here is a brief description of each of Disk modes soft button:
Load Load selected le(s) or object(s) from the current disk into K2600 memory.
Save Save banks of objects, selected objects, or a macro as a K2600 le on the current disk.
Macro Display the macro function page, where you can create and edit macros.
Delete Delete les from the current disk if it is a K2600 disk. See Deleting Files and
Directories on page 13-66.
Rename Change the lename of a le on a K2600 disk. See Renaming Files on page 13-65.
Move Change the location of a le from one directory to another (on the same disk).
Util Check the free space, nd les, and view directory organization and sizes on the
current disk.
NewDir Create a new directory on K2600 disks.
Backup Hierarchical le backup between disks.
Copy Single or multiple le copy between disks.
Sleep Send SCSI sleep command to the current disk. See the discussion below.
Format Format the current disk as a K2600 disk.
Disk Mode
File List Dialog
13-7
The Sleep Soft Button
Many SCSI devices will sleep when theyve been idle for a few minutes. In other words, the
disk will stop spinning, in order to save power and reduce wear. The K2600 lets you tell your
SCSI devices to sleep. Just press the Sleep soft button, and if your devices have this feature, they
will sleep. This is particularly useful in a quiet studio situation.
Any Disk-mode operation will wake the device again. The K2600 will ask you to wait while
the devices disk starts spinning. As soon as the disk is spinning at full speed, the K2600 will
execute the operation you selected. Some SCSI devices automatically sleep when they power up.
(A device of this type usually provides a way to override this feature; check its manual.) Any
Disk-mode operation will wake a disk in this case, as well.
File List Dialog
The le list dialog appears when you select a disk function (such as Load or Rename) to operate
on one or more les on a disk. Here is a typical le list dialog, for the Load function:
Dir:\||||||||||||Sel:0/3|||||Index:|||1|
|||||||||||||||||||||||
Filetoload:BASSOON||.K26|||3456K||
MAY25(dir)
PERC.K26101K
|Total:3557K||||||||||||||||||||||||
Select|Root|Parent|Open||OK||Cancel
When you enter this dialog, the K2600 displays the contents of the current directory, in an
alphabetized scrolling list. If the current directory cannot be located (for example, if youve
changed oppies or removable hard disks), the K2600 displays the current disks root directory.
The root directory will also be selected if the disk was just chosen by the CurrentDisk parameter
on the Disk-mode page (remember that the current directory is always set to the top level when
the CurrentDisk parameter is changed, or if the K2600 has just been powered on).
The display for all disks (including oppy) shows the 3-character extension of all les in the
directory (except directories themselves). Extensions are created when the le is saved by the
K2600. You cannot modify the extensions on the K2600. This is because the K2600 uses the
extensions to tell it what kind of data the les contain.
Directories created by the K2600 have up to 8-character names, with no extension. A directory
can have an extension if it is created on an external computer (more on this later).
13-8
Disk Mode
File List Dialog
Here is a list of extensions used by or accepted by the K2600:
.AIF Audio Interchange File Format (AIFF)
.KOS Kurzweil K2500 or K2600 operating system le
.KRZ Kurzweil K2000 format le
.K25 Kurzweil K2500 format le containing objects and/or sample data
.K26 Kurzweil K2600 format le containing objects and/or sample data
.MAC Kurzweil K2500 or K2600 disk macro le
.MID MIDI Type 0 or Type 1 sequence le
.WAV Microsoft RIFF WAVE format
Note: In most cases, when we refer to .K26 les, were including the older-format .K25 and .KRZ les
as well, since the K2600 can read these le formats.
When loading les, the K2600 will try to nd out the type of le if the extension is not the same
as is suggested above (with one exception: .MAC les). The K2600 can create les with almost
all of the above extensions; the exceptions are the older-format .KRZ, .K25, and .KOS les.
The top line of the le list contains several items of information pertaining to the currently
displayed directory contents. A typical information line looks like this:
Dir:..\HATS\|||||Sel:0/54||||Index:||24|
In the center of this line is an indicator of the number of les in the currently displayed directory.
This number is grouped together with the number of selected les, for example:
Sel:0/54
This example indicates that you have selected none of the 54 les in the current directory,. File
selection is possible in several of the disk functions (more on this below). The total number of
les also includes any subdirectories of the current directory, but not the les within the
subdirectories.
On the left end of the top line of the le list page is the current directory, sometimes in an
abbreviated form. If you are in the root directory, the display will read:
Dir:|\|||||||||||Sel:0/54||||Index:||24
If you are in the directory \MONDAY, the display will read:
Dir:\MONDAY\|||||Sel:0/54||||Index:||24
Disk Mode
File List Dialog
13-9
If you are in a directory that is more than one level down from the root directory, such as
\FX2\GLASS\BREAKING, the display will read:
Dir:..\BREAKING\|Sel:0/54||||Index:||24
The ..\ indicator tells you that you are more than one level down from the root directory.
The File Index
On the right side of the top line is the Index eld. This tells the position of the highlighted le
relative from the beginning of the le list. The rst entry in a le list is index 1.
Dir:\||||||||||||Sel:2/23||||Index:|||3|
AXM.K26*122K
CHIME||||.K26|||||42K||
Filetoload:DOORS||||.K26*||3456K||
JUNE27(dir)
LONGSMPS(dir)
|Total:21034K|||FLUTE||||.K26||||.5K||
Select|Root|Parent|Open||OK||Cancel
Typing a number on the alphanumeric buttonpad will automatically scroll the display to the
corresponding entry in the le list. Typing an out-of-range value such as 999 is a quick shortcut
to get to the end of the le list.
In addition to remembering the current directory on the most recently used disk, the K2600 also
remembers the index within the le list for the current directory. For example, if you were to hit
Cancel on the above page, go to Setup mode to check the current setup, then return to Disk
mode to load a le, the le index would still show 3 DOORS.K26 after you pressed Load. This
index is remembered until a new disk is selected by changing the value of the Current Disk
parameter on the Disk-mode page.
There are exceptions to this however. For example, when a le is written to the disk using the
Save function, the index will subsequently be set to the le that was just saved. The index can
also be explicitly set using the List and Find utilities (see Disk Utilities on page 13-60).
If there are no les in the current directory, then the index is 0, and no value appears for the File
to load parameter:
Dir:\||||||||||||Sel:0/0|||||Index:|||0|
|||||||||||||||||||||||
Filetoload:|||||||||||||||||||||||
|Total:|0K||||||||||||||||||||||||||
Select|Root|Parent|Open||OK||Cancel
The maximum number of les that can be accessed within a single directory is 360. If you have
more les than this amount in a single directory, then you will not be able to view the entries
past index 360.
13-10
Disk Mode
File List Dialog
While in this dialog, pressing the Chan/Bank buttons will scroll the le list either forward or
backward by pages of 5 entries. It is often easier to scroll the list this way when looking to see
if a particular le is present in a directory.
Soft Buttons in the File List Dialog
Use the Select soft button for multiple le selection in the Load, Delete, and Move functions. In
the display below, there are two les selected (DOORS.K26 and FLUTE.K26), as indicated by
the asterisk (*) following their lenames. If you pressed OK in the following display:
Dir:\||||||||||||Sel:2/23||||Index:|||3|
AXM.K26122K
CHIME||||.K26|||||42K||
Filetoload:DOORS||||.K26*||3456K||
JUNE27(dir)
LONGSMPS(dir)
|Total:21034K|||FLUTE||||.K26*|||.5K||
Select|Root|Parent|Open||OK||Cancel
the les DOORS.K26 and FLUTE.K26 would be loaded.
The Select button will toggle the selection, meaning that if you press Select on a given le, the
asterisk will go on if it is currently off, and vice-versa. Selecting can be done for les only, not for
directories. You can select as many les as you wish using the Select button. There is also a way
to select all les at once, or clear all le selections at once, using a double-press of the cursor
buttons:
Left/Right cursor double-press: Select All Files
Up/Down cursor double-press: Clear All Selections
Pressing either the Left or Right cursor individually performs a separate function for nding
directories, described below.
You can select multiple les only within a single directory. Changing directories clears any
selections.
Once you have selected one or more les, press OK to perform the disk function (in this
example, Load) on all les marked with an asterisk, regardless of whether theyre visible in the
display. If there are no les marked with an asterisk, the function operates only on the
highlighted le.
The Root soft button returns you to the top-level directory. If the display is already at the root
directory (as indicated by the Dir eld on the top line of the display) the only effect of pressing
Root will be to reset the le index to1 if there are les in the directory.
The Parent soft button moves you up one level in the directory hierarchy. If the display is
already at the root directory, this button has no effect.
The Open soft button performs a different operation depending on the disk function and the
type of the currently highlighted le or directory (or selected les). In all disk functions,
pressing Open on a directoryindicated by (dir) after the lenamewill open that directory
and display its le list.
When you rst open a directory for viewing, the index is 1 (the rst le in the list). The K2600
remembers the index of the previous directory you were in before you pressed Open, so if you
Disk Mode
File List Dialog
13-11
return to that directory by pressing Parent, the index changes accordingly. This index is
remembered for one level down, and therefore is useful when stepping through a list of
subdirectories from a single directory level.
In the Load function, pressing Open for a standard .K26 le will start the Load Object feature.
This allows selected individual objects from the le to be loaded into the K2600. If Open is
pressed on a macro le (.MAC extension), then individual le entries within a macro le can be
selected for loading.
For all other functions, if Open is pressed when a .K26 or a .MAC le is highlighted, the object
le or the macro le will be opened for viewing. For example, pressing Open on a .K26 le while
in the Delete function will display the objects within the le in a scrollable list, however no
delete action will be possible on the individual objects.
Pressing the OK soft button will cause the K2600 to proceed with the selected function. After
pressing OK, there may be further dialogs such as bank specication (for the Load function),
conrmation (for Delete), or name entry (for Rename). One exception to this is in the Load
function; when a directory is highlighted, pressing OK is the same as pressing Open (it displays
the contents of the highlighted directory).
The Cancel soft button exits the le list dialog, completing the disk function with or without any
operation taking place. The K2600 returns to the Disk-mode page. Pressing the Exit button will
do the same thing as Cancel.
Total
The total size of all the les in the directory is indicated at the bottom left of the le display
above the soft buttons. This total represents only the disk space used by the les in the
directory being viewed. The K2600 includes a free space utility that indicates how much space is
being used on the current disk. Also, there is a List utility that can be used to calculate the size of
all les within a selected directory subtree. These functions are described in the section called
Disk Utilities on page 13-60.
Quick Scrolling to Subdirectories
It is sometimes difcult to locate a subdirectory entry in the le list for the current directory, if
there are many les in the current directory. To make this easier, individually pressing either the
Left or Right cursor buttons will set the le index to the previous or next directory (respectively)
in the current directory list. The index will wrap around the beginning or end of the list, so that
repeated presses of either cursor button will cycle through all of the subdirectories. If you have
many subdirectories, you can scroll through them all very quickly using this method.
For example, given the following le list display:
CYMBALS(dir)
DOGS|||||.K26||||122K||
DOORS||||.K26*||3456K||
E4PROG.K2610K
LONGSMPS(dir)
LUTE.K26*.5K
13-12
Disk Mode
Creating Directories
Pressing the Right cursor takes you two entries further to the next directory:
DOORS.K26*3456K
E4PROG|||.K26|||||10K||
LONGSMPS|||||(dir)|||||
LUTE.K26*.5K
MOON.K26*3456K
TRIANGLE.K2610K
or, pressing the Left cursor takes you two entries back to the previous directory.
ALTO(dir)
BOOBAMS||.K26*||||.5K||
CYMBALS||||||(dir)|||||
DOGS.K26122K
DOORS.K26*3456K
E4PROG.K2610K
Creating Directories
As stated above, you can create directories for organizing your K2600 les, whether you are
using SCSI or oppy disks. You can create directories on any disk formatted by a K2600, K2500,
or K2000.
Directories appear in the normal le list with the indicator (dir) to the right of the directory
name.
There are two ways to create new directories.
Press the NewDir button while on the Disk-mode page
Press the NewDir button during the Save dialog.
Creating a Directory From the Disk Mode Page
When you press NewDir, the K2600 prompts you for the directory name:
|||||||||||||||||||||||||<>KbdNaming:Off
Directoryname:THINGS
V
|||||||||||||||||||||||||||||||||||
DeleteInsert>>End|Choose|OK||Cancel
Pressing >>End will take the cursor to the last character in the name. The Choose button allows
you to grab a lename from the current disk (see the discussion of le-name grabbing, in More
Features of the Save Dialog on page 13-28). Otherwise, the name will default to either NEWFILE
after a powerup, or the name will be that of the most recent le saved or loaded. Once you
choose a name to start with (or the default), you can edit the name using the Left and Right
Disk Mode
The Directory Selection Dialog
13-13
cursor buttons, the Delete and Insert soft buttons, and the >>End soft button. You can also use
keyboard naming, as described on page 5-5.
After you have chosen the directory name and pressed OK, you have the choice of where (in
what directory) to put the new directory you are creating.
UsecurrentdirectoryforTHINGS?
(Path=\)
|||||||||||||||||
Change|OK||Cancel
Pressing OK will select the default path, which is the current directory. Pressing Change will
allow you to view the disk, traversing its directories, until you nd the one in which you want to
create the new directory. In this case, pressing OK creates a directory called THINGS in the root
directory.
Createddirectory/THINGS
The display shows that the K2600 has created the directory, then the Disk-mode page reappears.
Creating a Directory in the Save Dialog
As a convenience when saving les to a directory, you can press Save from the Disk-mode page
and then press NewDir in the Save dialog. Youll get the same prompts as when you create a
directory from the Disk-mode page. When you press OK, the display shows that the K2600 has
created the directory, then the Save dialog reappears.
When you create a directory from within the Save dialog, the K2600 resets the current directory
to the directory you just created.
The Directory Selection Dialog
When making a new directory, as well as in many of the disk functions, you will be presented
with the opportunity to change the current directory, or the default directory for a disk
operation. A good example is the Use current directory? prompt that you see when you create
a directory. If you press Change, you will see a slightly modied le list dialog, through which
you can select any directory on the disk. The display looks like this:
Dir:\||||||||||||Sel:0/23|||||Index:||7|
MELLOTRN.K26122K
N123AB|||.K26|||||42K||
Selectdirectory:OCEANS|||.K26|||3456K||
STRINGS(dir)
T1(dir)
|Total:21034K|||UNDULATE.K26||||.5K||
|Root|ParentOpen|CurrentExit|
13-14
Disk Mode
Disk Mode Functions
When you enter this dialog, you will be in whatever directory was displayed as the default.
From here you can go into other directories by using the soft buttons Root, Parent, and Open.
Notice that there is no Select button. This is because the purpose of this dialog is to choose a
single directory as opposed to selecting multiple les. However, the Root, Parent, and Open
buttons function exactly as described above (for the le list dialog). The Sel eld (on the top line)
shows you how many les/directories you have selected out of the total number of les/
directories in the current directory.
If youve highlighted a directory, there is one additional soft button displayed, SetDir. Notice
the Current button moves over one button to the left:
Dir:\||||||||||||Sel:0/23||||Index:|||8|
N123AB.K2642K
OCEANS|||.K26|||3456K||
Selectdirectory:STRINGS||||||(dir)|||||
T1(dir)
UNDULATE.K26.5K
|Total:21034K|||ZORK|||||.K26||||.5K||
|Root|ParentOpen|CurrentSetDirExit|
You can use either of two soft buttons to select a directory in this dialog.
Current This selects the directory you are currently in (whose le list you are
viewing), as specied in the Dir parameter on the top line of the display.
For example, if you wished to select the directory STRINGS using the
Current button, you would rst press Open to display the contents of
that directory, and then press Current. If you instead wanted to choose
the root directory, you would simply press Current, since that is the
directory you are viewing (notice the Dir: \ at the top).
SetDir This selects the directory you are scrolled to, such as STRINGS in the
display above. This method is often quicker and more convenient than
pressing Open followed by Current, which does the same thing. The
SetDir soft button is present in the display only when the scrollbar
highlights a directory entry.
Disk Mode Functions
Now that you are familiar with the basics of creating directories and moving around in the
K2600 le system, it is time to discuss some of the features provided in the disk functions
themselves.
Loading Files
The Load button instructs the K2600 to copy a le from the current disk to the K2600s RAM.
Press the Load button, and a list of les stored in the currently selected device will appear. Scroll
through the list of les with the Alpha Wheel or Plus/Minus buttons, then press OKor press
Cancel to return to the Disk-mode page.
When you press OK, the Bank dialog will appear (as described in Load Function
Dialog on page 13-19) and youll be asked to select the memory bank to load the le into. Scroll
through the list of banks with the Alpha Wheel or Plus/Minus buttons until the desired memory
bank is highlighted, then press OK. Or press Cancel to back up a page and select another le to
load. Once you have selected a bank to which to load, you will be asked to choose a method for
Disk Mode
Disk Mode Functions
13-15
loading. The method you choose determines how the objects in the le will be ordered when
loaded into the bank.
Loading Individual Objects
Since les can contain over 3000 objects, it is often useful to load only a subset of the information
contained in a K2600 le. Sometimes, this capability is necessary even to be able to load certain
les, if the size of the les samples or data is greater than the K2600s internal RAM size.
You can select individual objects or groups of objects (samples, programs, keymaps, effects,
songs) for loading from within a single K2600 le.
The Load Object feature is accessible from within the Load File dialog. To activate it, scroll the
le list until you have highlighted the le that you wish to load objects from:
Dir:\||||||||||||Sel:0/6|||||Index:|||3|
BASSDRMS.K26426K
HIHATS|||.K26||||788K||
Filetoload:SAXES||||.K26|||2510K||
TOMS.K26301K
TOMS1.K261400K
|Total:|5037K|||XCYMB||||.K26|||1012K||
Select|Root|Parent|Open||OK||Cancel
Press Open to begin the Load Object dialog. (Note: The le must be in .KRZ, .K25, or .K26
format in order to load individual objects from it.) The K2600 then scans the le contents in
order to present a list of all of the objects in the le. Sometimes this procedure can take a few
moments, depending on how many objects are in the le. During this time, you will see the
following display:
ReadingfileSAXES.K26[...]
|||||||||||||||||||||||||||||||||||
Select|Next||Type||Multi||OK|Cancel
The soft buttons in the above display do not become active until the process of scanning is
nished. When this happens, the K2600 will display a list of the les objects, in the exact order
that they are stored in the le:
Func:LOAD|||||Sel:0/5|||||||||||Index:|1
||||||||||||||||||||||||||||||||||||||||
Sample||200|Tenor|Sax1|||||||G|2S|||250K
Sample201TenorSax2C3S179K
Sample203TenorSax3F#3S198K
Keymap|200|Tenor|Sax|||||||||||||176|
Select|Next|Type||Multi||OK||Cancel
13-16
Disk Mode
Disk Mode Functions
The objects in the list are usually grouped by type (sample, program, keymap, etc.). The list can
be scrolled using the Alpha wheel or the Up or Down cursors. The Chan/Bank buttons on the
front panel can be used for fast scrolling. The list will jump by ve entries at a time, moving the
entry on the bottom line to the top line.
Note: When scrolling through large numbers of objects (more than 100), the K2600 may sometimes
pause for a few seconds if it needs to get more information from the disk le. When this happens, some
gyrating dots will briey appear in place of the Index value on the top line of the display.
Each line in the scrollable list represents one object, and displays the objects type, ID, name, and
size. Samples have additional information: the samples root key and a stereo sample indicator:
Sample203TenorSax3F#3S198K
The ID numbers are the same numbers that were used to reference the objects when the le was
last saved by the K2600. These numbers will usually be different after the objects are loaded,
depending upon the bank (for example, 200...299) and mode that is specied for loading. There
is more information on these modes in the section called Load Function Dialog on page 13-19.
The Size eld is interpreted differently for samples and nonsamples. For nonsamples (songs,
programs, etc.), it shows the number of bytes used by the object in the le, and hence the
amount of program memory that the object will occupy in the K2600. For samples, the size eld
shows the size of the all sample data associated with the object, and is displayed in kilobytes (K).
For samples, the letter S after the root key indicates a stereo sample.
Due to display space constraints, if the samples root key happens to be in the lowest MIDI
octave range (that is, C -1 through B -1), it will be displayed in a truncated form. For example, if
a samples root key was set to G
#
-1, the display would read:
Sample293TenorSaxG#-198K
The status line at the top of the display species the function being performed, the number of
selected objects in the list followed by the total number of objects in the le, and the current list
index:
Func:LOAD|||||Sel:0/5||||||||Index:|||1|
As with the le list, entering in a number from the alphanumeric buttonpad will jump to the
indexed entry, and typing in a large number like 9999 will go to the end of the list.
The soft buttons on this page are used for multiple selection of the objects in the list as well as for
moving around the list when there are many items selected or listed. This same dialog is also
used for many other functions in the K2600, namely for saving selected objects to disk and for
several object utility functions that are described later.
Object Type ID Name Sample Info Size
Disk Mode
Disk Mode Functions
13-17
Here is a brief description of each buttons function, followed by a detailed explanation of its
operation.
Select Select or deselect an object.
Next Jump to the next selected object.
Type Jump to the next object of a different type.
Multi Go to the Multiple Object Selector page.
OK Tell K2600 to proceed to load the selected objects.
Cancel Exit back to the File List Dialog.
Press the Select button to choose the highlighted object for loading. An asterisk (*) is placed in
between the object name and the object ID for any items that are selected. Deselect a selected
object by pressing Select again. The asterisk will disappear. The easiest way to choose objects for
loading is to scroll the list and individually press Select on each object you want to load.
If you only want to select one object for loading, you need not select it with the Select button.
Instead, pressing OK implicitly selects the highlighted object if there are no other objects
selected. If there are objects selected, however, then the highlighted object will not be loaded
unless it is selected.
This page shows three samples selected for loading (IDs 201, 203, and 304):
Func:LOAD|||||Sel:3/20||||||Index:|||||4
Sample201*MachineSnareC4S100K
Sample||203*Big|Bass|Loop||||C|4S|||218K
Sample||304*Distorted|Riff|||C|4S|||401K
Sample305EPiano1D224K
Sample306EPiano2D325K
Sample|313|EPiano3||||||||D|4||||15K
Select|Next||Type||Multi||OK|Cancel
The Next button will cause the index into the list to jump to the next selected object, forward in
the list. When the end of the list is reached, the search will wrap around from the beginning. If
you have more than one object selected, then if you repeatedly press Next you can easily cycle
through all selected items. If there are no items selected, then this button doesnt do anything.
The Type button jumps to the next object of a different type from the one that is currently
highlighted. This is a convenient way to nd a particular type of object in the list. If you want to
skip over the samples and the keymaps in an object list and jump right to the programs, press
Type about two or three times, stopping when you notice that a program is highlighted.
Press the Multi button to enter the Multiple Object Selector (described on page 13-36). This
powerful utility can be used to control the selection or deselection of many objects, cross-
referenced by object types and ranges of ID numbers.
When you are all done selecting objects to load, press OK. As stated above, if only one object is
to be loaded, it is implicitly selected if it is the currently highlighted object and there are no other
selected objects in the list.
Cancel returns to the le list dialog, highlighting the le you just opened. You can load the
entire le after pressing Cancel by pressing OK when you return to the le list.
13-18
Disk Mode
Disk Mode Functions
Shortcuts when Loading Objects
Select All/Deselect All
Selecting or deselecting all of the objects at once can be done with the same double-presses as
described for the le list dialog, namely:
Left/Right cursor double-press: Select All Objects
Up/Down cursor double-press: Clear All Selections
If you want to load most but not all of the items from a le (for example, if there happens to be a
Master table in the le that you dont want to load), it may be fastest to rst select all objects
using the Left/Right double-press, and then manually deselect any unwanted items.
Viewing the Name Table
The name table is an object that appears in les that were created using the Names button in the
Save dependent objects? dialog (see The Name Table on page 13-31). This object contains a list
of dependent objects needed by the other objects in the le at the time the le was saved. There
is more information about this later on, however it is worth mentioning here that a highlighted
name table objects contents can be viewed by pressing either one of the Left or Right cursor
buttons.
Loading Dependent Objects
When you press OK after selecting one or more objects, the K2600 will ask the following
question:
Loaddependentobjects?
||||||||||
Yes|||No||
This dialog appears because one or more of the selected objects might have dependents
associated with them in the le. (Remember, dependents are those objects needed by other
objects; samples are dependents of keymaps, effects and keymaps are dependents of programs,
and so on.) When this dialog appears, it does not necessarily mean that there really are
dependents of the selected objects. The K2600 will not know whether there are dependent
objects in the le until it begins to read in the selected objects, and determines what their
dependents are.
Answering Yes to the question tells the K2600 to also load the dependents. You may wish to
answer No if, for example, you are simply loading a program or a keymap as a template for use
with other objects. You can also manually select only some of an objects dependents, and then
answer No to Load dependent objects? to prevent other unwanted dependents from being
loaded.
To summarize, it is not necessary to select any of the dependents of an object if you plan on
loading all of the dependents. As an example, for a le containing dozens of programs,
keymaps, and samples, you may choose to highlight a certain program and press OK, and
Disk Mode
Load Function Dialog
13-19
answer Yes to the Load dependent objects? question. The K2600 will do the rest, by only
loading the samples and keymaps that are needed by the selected program.
Similarly, if you selected certain keymaps from a le, and then answered Yes to Load dependent
objects, the K2600 would gure out exactly what samples need to be loaded as dependents of
the selected keymaps.
Auditioning Samples from a Disk File
Often when working with les that contain samples it is helpful to be able to hear what the
samples sound like before loading all or part of the le. It is possible to audition samples in the
le, from within the Load Object dialog.
To audition a sample, rst scroll to the sample that you wish to hear. Then, press either the Left
or Right cursor. The K2600 will load the sample (or 1 second of it if its longer than a second).
The audition starts from the very beginning of the sample data (note that if the rst second of
data is silence then you wont hear very much when the sample is auditioned). If the loop points
fall within the rst second of the stored sample data, they will be loaded as well. The K2600
display will blink after the completion of loading the sample audition data. When the sample
segment has been loaded, it can then be played back at its root key as well as transposed up and
down the keyboard.
Once a sample has been auditioned, it remains active across the keyboard until another sample
is auditioned. The audition function ends when either OK or Cancel are pressed.
There must be sufcient sample RAM in the K2600 to load one second of the sound for
auditioning. This amount varies according to the sample rate of the sample, but for most
samples this will be less than 100K bytes. If the auditioned sample does not play, check that
there is enough free sample memory in the K2600. It is also possible to see the following error if
the K2600 object RAM is full or very near full:
Notenoughmemorytoaudition
Loading Objects from Floppy Disk Files
Individual objects can be loaded from K2600 oppy disk les, with the caveat that some samples
in a multiple-oppy disk le cannot be auditioned because they reside on more than one disk.
These samples will still appear in the object list, but their size will be in parentheses meaning
they cannot be loaded (either explicitly or as dependent objects) and cannot be auditioned.
Load Function Dialog
Bank Status Indicator
After you have chosen what you wish to load, you are presented with a dialog allowing you to
determine what bank will be used to load the les data. The bank-status indicator (an asterisk)
indicates whether a bank contains objects.
If an asterisk is present after the bank number (for example, 400...499*), it means that there are
objects in the bank, whether they are RAM or ROM objects. ROM objects are in the Zeros, 100s,
and 700s bank, unless you have an optional ROM block installed. In that case ROM objects are
also stored in the 800s, and/or 900s bank. If there is no asterisk on the line for a bank, it means
the bank is empty.
13-20
Disk Mode
Load Function Dialog
In the following dialog, there are user objects in the 200s and 400s bank, and possibly also in
other banks that become visible when the selection is scrolled.
||||||||||
Loadthisfileas:200...299*
300...399
400...499*
500...599||||||||||
|OK||Cancel
This indicator makes it easier to nd an empty bank to use for loading, if needed.
Loading Methods
Once you have pressed OK to decide on what bank to use, you will see this dialog if the bank is
empty:
200...299*
Loadthisfileas:300...399|
400...499*
500...599
600...699||||||||||
AppendFill|Cancel
You will see the following dialog if the bank contains any objects (in RAM or ROM):
200...299*
300...399|
Loadthisfileas:400...499*
500...599
600...699
||||||||||||||||||700...799||||||||||
OvFillOverwrtMergeAppendFill|Cancel
Disk Mode
Load Function Dialog
13-21
The soft buttons control the mode for loading and renumbering of objects from the le. Heres
how they work:
OvFill First deletes all RAM objects in the selected bank, and then loads objects using
consecutive numbering.
Overwrt First deletes all RAM objects in the selected bank, and then loads objects using the
object ID numbers stored in the le.
Merge Preserve the object ID numbers stored in the le for the objects to be loaded,
overwrite objects already in memory if necessary.
Append Try to use the object ID numbers stored in the le for the objects to be loaded. If an
ID number is already in use, increment the ID number until a free slot is found.
Fill Ignore the object ID numbers stored in the le. Try to use consecutive numbering
from the beginning of the selected bank. If an ID number is already in use,
increment the ID number until a free slot is found.
Cancel Cancel the mode selection, and go back to choosing a bank. Scrolling to a different
bank value will have the same effect as Cancel.
Typically, you will just want to use the Fill method. Append, Merge, and Overwrt try to
preserve the numbers stored with the objects in the le, but this should only really be necessary
if you depend on program numbers or effect numbers to be at a certain MIDI program change
number. OvFill is like Fill except the selected bank (or Everything) is cleared out before
loading.
Overwrt and OvFill operate in different ways after a selected bank has been lled up for a given
object type (for example, after you have loaded more than 100 programs into a bank). Overwrt
will continue to preserve the objectIDs stored in the le, and will individually overwrite objects
in the bank following the just lled bank. OvFill does not overwrite past the end of the selected
bank; it instead skips over object IDs that are in use, loading only into unused IDs. Because of
this difference, it can sometimes be faster to load a le using OvFill rather than Overwrt.
However, this applies only if the objects to be loaded would extend past the end of a selected
bank.
Note that when loading into a specic bank (as opposed to loading as Everything), the object
IDs in the le are used as follows: The bank digit is ignored, and the remainder of the number
is used when the K2600 rebanks the object ID into the bank that you specify. For example, if you
save Program 453 into a le, and load it back into the 300s bank, the K2600 will use the number
53 when deciding upon a new object ID. If the 300s bank was previously empty, and the load
mode is Append, then the program will end up with ID 353.
For loading as Everything, the ID number for an object stored in a le is taken literally, and
not rebanked (except if Fill or OvFill mode is chosen, in which case the K2600 will use ID
numbers starting from 200).
The following example shows how each different loading methods affect how four programs
load into a bank that already contains programs.
13-22
Disk Mode
Load Function Dialog
Example: Starting with the following objects already stored in the K2600 internal RAM:
Suppose you were to load a le containing the following objects into the 200s bank:
The following table shows the IDs that each program end up with when you load the organs
(with IDs in the 400s) into the 200s bank, which contains the pianos. Note that in Merge mode,
Organs 405 and 410 replace Pianos 205 and 210.
Selecting Multiple Files to Load
As stated previously, you can select multiple les for loading into the K2600 from within a single
directory, in one operation. This is done from the le list dialog with the Select button.
Program ID Program Name
200 Acoustic Piano 2
204 Bright Piano
205 Tin Ear Piano
210 Chorused Piano
211 Electric Piano 2
Program ID Program Name
405 Blues Organ
406 Gospel Organ
409 Cheezoid Organ
410 Internal Organ
Original
Program
ID
Program Name
Program IDs After Loading
OvFill Overwrt Merge Append Fill
200 Acoustic Piano 2 Deleted Deleted 200 200 200
204 Bright Piano Deleted Deleted 204 204 204
205 Tin Ear Piano Deleted Deleted Deleted 205 205
210 Chorused Piano Deleted Deleted Deleted 210 210
211 Electric Piano 2 Deleted Deleted 211 211 211
405 Blues Organ 200 205 205 206 201
406 Gospel Organ 201 206 206 207 202
409 Cheezoid Organ 202 209 209 209 203
410 Internal Organ 203 210 210 212 206
Disk Mode
Load Function Dialog
13-23
After you have selected one or more les in this way, you will still choose a bank and mode to be
used for the load process, just as with loading a single le. However, the dialog prompt will say
Load selected as:
||||||||||
Loadselectedas:200...299*
300...399
400...499*
500...599||||||||||
|OK||Cancel
If you selected any macro les (.MAC extension) from the directory, then once you have select
the mode for loading, you will see the question:
Loadmacrosasspecified?
|||||||||||
|Yes|||No||
The answer to this question instructs the K2600 that any macro les will have their macro entries
loaded according to the bank and mode:
Yes specied in the macro entry.
No currently specied for this multiple le load. In other words, whatever you select for
Bank and Mode will override the instructions for each entry in the macro.
At this point the les will begin to load. When all the les have been successfully loaded or the
load process has been aborted, the K2600 returns to the Disk-mode page.
If there are any errors encountered during a multiple le load, such as running out of object
RAM, you will be asked once if you wish to abort the load. In some cases, you may wish to
continue loading. If you continue (and dont abort), the only way to abort will be to use a special
procedure described in the next paragraph.
Aborting a Multiple File Load
There is a way to abort the process of loading multiple les. Aborting can only be done
in between les that are being loaded, and not during the load of any one le (short of
powering off or soft-resetting the machine by pressing +/-, 0, and Clear simultaneously, but this
is not recommended!).
Aborting a multiple le load is done by pressing and holding down either of the Plus (+) or the
Minus (-) buttons that are located just below the Alpha wheel. This should be done at least one-
half second before you anticipate the current le to nish loading, or else the K2600 will not
sense that you wish to abort the load.
13-24
Disk Mode
Saving Files
You will see the following question after the current le being loaded is completed:
Aborttheload?
|||||||||||
|Yes|||No||
It may be a good idea to practice using this method of aborting a multiple le load, so that when
the time comes that you accidentally select 100 les, you will remember how to abort the
process. This same method (of holding the Plus or Minus buttons down) is also used to abort
the Backup feature and the macro le load feature.
If you run out of object or sample RAM, you will have one opportunity to abort the load as
explained above. However, if you continue from that point you may end up seeing the same
error message Memory is full for each le that you had selected. This can be a rather tedious
process, however it is still possible to abort out of this by holding down the Plus or Minus
button simultaneously while pressing Yes when you see the following question:
Abortthispartialload?
|||||||||||
|Yes|||No||
More Load Function Enhancements
There are more features having to do with the Load function that are described later on in this
guide, such as loading macro les and loading AIFF les.
Saving Files
The Save button starts the process of saving from the K2600 to the currently selected device.
When you press the Save soft button on the Disk-mode page you will see the bank dialog:
||||||||||
Saveselection:200...299*
300...399
400...499
||||||||||||||||||500...599||||||||||
ExportMacro|ObjectNewDir|OK||Cancel
Disk Mode
Saving Files
13-25
The Macro soft button will be present only if macro recording is turned on. (See page 13-43 for
more information on macros.)
You can save an entire bank of objects, or by pressing the Object soft button, select individual
objects to be saved. If you choose to save using the bank method, all RAM objects within that
bank will be saved. (You cannot save ROM objects. If you wish to save a ROM object, such as a
program, you must rst save it internally as a RAM program.) If any objects within the selected
bank have dependent RAM objects that exist in a different bank, you will be asked if you want
to save dependent objects. See page 13-29 for more on saving dependent objects.
Use one of the data-entry methods to select a bank to be saved. If you press the Cancel soft
button, youll return to the Disk-mode page. After youve selected the bank, press OK. The
following page will appear:
|||||||||||||||||||||||||<>KbdNaming:Off
Saveas:NEWFILE
V
|||||||||||||||||||||||||||||||||||
DeleteInsert>>End|Choose|OK||Cancel
You can now name the le according to the naming procedures outlined in Chapter 5. You can
enter up to eight characters. When youve entered a name, press OK to save the le as shown in
the display, or press Cancel to return to the le dialog. When the le is saved, the K2600 adds an
extension (.K26) to the lename. This enables the K2600 to recognize it as a Kurzweil le when it
examines the disks directory.
Saving Master and Everything Files
Among your choices in the Bank dialog are Master les and Everything les. Master les consist
primarily of the items on the Master-mode page and the three MIDI-mode pages. They also
include information like marked pages, view settings, and MIDI channel and program
assignment. In fact, saving Master les (or dumping them via SysEx) is a good way to congure
your K2600 (or another K2600) to your performance or sequencing needs. For example, you
might save different Master les with every sequence you create using an external sequencer.
Then, when you load the Master le, you would have all the correct programs assigned to the
appropriate MIDI channels.
Everything les consist of the Master le parameters and every other RAM object. Saving an
Everything le will literally save everything in RAM, including samples, into a single le. These
can be quite large, so if you dont have a hard disk, be sure to have a few preformatted oppy
disks handy.
Split Files
When youre saving memory banks, its not uncommon to create les larger than 720K or even
1.4Mespecially when youre saving RAM samples. If youre saving to oppy disks, the K2600
will create split les stored on multiple disks. A little advance preparation is necessary for this.
If the K2600 lls a oppy disk before it nishes saving a le, it will prompt you to insert a
second disk in the oppy drive. This disk must be preformatted; the K2600 will not format disks
in the middle of a save operation. When the second disk is inserted, the K2600 will continue to
save. This process will be repeated until the entire le is saved. The K2600 marks these disks
internally with a number that indicates the sequence in which they were saved.
13-26
Disk Mode
Saving Files
When youre loading these split les, they must be inserted in the same sequence as they were
saved. When the K2600 has loaded the contents of the rst disk, it will prompt you to insert the
second disk, and so on. Make sure to label your disks as soon as you save to them, so youll keep
them in the correct order.
Soft Buttons in the Save Selection Dialog
The meaning of the soft buttons in the Save selection dialog is as follows:
Export Save a sample or a song in an exported le format (that is, AIFF, WAVE,
MIDI Type 0 or Type 1). This feature is described in Importing and Exporting Data
Using Standard File Formats on page 13-71
Macro Save entries from the current macro table as a macro le (.MAC). This soft button is
displayed only if macro le recording is on.
Object Save selected objects from the K2600s RAM.
NewDir Create a new directory on the current disk, and return to this dialog afterwards.
This is described previously in Creating Directories on page 13-12.
OK Save all the objects from the highlighted bank (for example, 200...299), and
optionally also save dependent objects.
Cancel Exit from the Save function.
Export (page 13-71), Macro (page 13-43), and NewDir (page 13-12) are all explained elsewhere
in this guide. This section will describe the process of saving K2600 objects into K2600 format
disk les.
Saving Individual Objects
You can select any group of objects in the K2600s RAM for saving into a single le.To save
individual objects, from the above dialog, press Object. The K2600 will display a scrollable list
of all the objects in RAM, very similar to the display for the Load Object feature (described
previously):
Func:SAVE|||||Sel:0/8||||||||Index:|||1
|||||||||||||||||||||||||||||||||||||||
Sample||500|Lo|Vocal||||||||A|3S|||250K
Sample501HiVocalG4S179K
Keymap500VocalsMap176
Program|500|Dry|Vocals|||||||||||270|
Select|Next||Type||Multi|OK|Cancel
The procedures for saving objects are essentially the same as the procedures described on
page 13-15 for loading objects.
Disk Mode
Saving Files
13-27
Shortcuts when Saving Objects
Select All/Deselect All
Selecting or deselecting all of the objects at once can be done with the following double-presses
(two front-panel buttons simultaneously pressed):
Left/Right cursor double-press: Select All Objects
Up/Down cursor double-press: Clear All Selections
If you want to save most but not all of the items from a le (for example, if there are some songs
in RAM that you dont want to be saved in the le), it may be fastest to rst select all objects
using the Left/Right double-press, and then manually deselect any unwanted items.
Viewing Selected Objects
When there are lots of objects selected, but they are scattered in the objects list, it can be helpful
to be able to view a list of only the currently selected objects. Do this by double-pressing the
Chan/Bank buttons.
Double-press of Chan/Bank buttons: View Selected Objects
For example, if there were 10 objects selected, and you pressed both Chan/Bank buttons
simultaneously, the K2600 would show a list similar to this:
View|Selected|Objects||10/134|||||||||||
Program300BiggestKit7124
Program301Repercussions7124
Song300DrumGroove712092
Song301DrumGroove824700
Song421NastyFunk3122
Song500Beethoven1024|
|OK||
The top line shows 10 objects selected out of the 134 that are currently in RAM. If the number of
selected objects is larger than the 6 objects that t on one page (as in this example), the list can be
scrolled to view all of the information.
Note that this feature is not available in the Load Object dialog.
13-28
Disk Mode
Saving Files
More Features of the Save Dialog
The Choose File Name Function
When entering in a lename for saving, there is a Choose soft button. When Choose is pressed
from the le naming dialog, the K2600 will access the current disk directory and display the
following:
Dir:\||||||||||||Sel:0/10||||Index:|||1|
Choosefilename:BOTTLE|||.K26|||||48K||
CLAV.K261207K
REGGAE(dir)
Total:664K|||||STICK.K26|||550K||
|Root|Parent|OK||Cancel
The function of this dialog is to grab the text of any lename on the current disk, and either use
it as a starting point in the le naming dialog, or else use the chosen lename exactly. This helps
when replacing les on the disk (where the name must exactly match the le being replaced), or
adding les to the disk that have similar names or appended revision numbers. You can save
time by not having to enter the entire lename on the K2600s alphanumeric buttonpad.
The Open soft button is visible in the Choose le name dialog only when a subdirectory is
highlighted.
Traversing directories from the Choose function does not change the current default directory.
Selecting the Directory to use for Saving a File
After you specify the lename when saving any le, select where to put it: by default it goes in
the current directory, but you can specify any other directory on the current disk:
UsecurrentdirectoryforBOTTLE.K26?
(Path=\)
|||||||||||||||||
Change|OK||Cancel
Pressing OK will accept the default path (the current directory), which in this example is the root
directory (represented by the backslash character). Pressing Change will allow you to view the
disk, traversing its directories, until you nd the one in which you want to save the le. If you
choose a different directory from the default, it will become the new default directory. For more
information on selecting a directory, see The Directory Selection Dialog on page 13-13.
Saving Any File sets the File Index
After saving a le, you can go to any disk function (such as Load), and the just saved le will be
automatically highlighted. This makes it easy to nd a le that you have just saved, in case you
Disk Mode
Saving Files
13-29
want to delete it, add it to a macro, move it to a different directory, open it (if it is a .K26 or a
.MAC le), etc.
Auditioning Objects in RAM
When deciding which individual objects to save, it can be difcult to know if you are selecting
the correct ones. This is especially true if many objects have similar or identical names, or if the
names of the objects are not descriptive enough to know what they are. The K2600 has a feature
that allows auditioning of samples, keymaps, programs, and songs right from the Save Object
dialog (as well as all of the other object utility dialogs that are discussed later). To activate this
feature, scroll to an object of an appropriate type to be auditioned, and press either the Left or
Right cursor button. The display will blink, and the objects can now be heard as follows:
Samples play at their root key, as well as transposed across the keyboard. Stereo
samples will play in stereo. Auditioning samples in this way is similar to
listening to samples from the SampleMode page in Master mode. The samples are
auditioned using a hidden program set up according to the parameters
in Program 199 Default Program. This default program can be customized
if needed by editing and saving a new program 199.
If you audition any sample objects, the last one that you audition will become the
preview sample the next time you go to the SampleMode page in Master mode.
This can be a quick way to edit the sample without having to edit a program and a
keymap.
Keymaps are reproduced accurately, and are played according to the parameters in Program
199 Default Program. This default program in ROM is set up to have a 0% effects
level (dry). Therefore, auditioning keymaps can be a very convenient way to hear
them isolated from the effects.
Programs play exactly as they would if they were selected from the Program-mode page.
Songs start playing when either the Left or Right cursor button is pressed, and stop
playing when either cursor is pressed while the song is playing. The most recent
song that is auditioned from this page become the current song (as seen on the
Song-mode page).
Setups play exactly as they would if they were selected from the Setup-mode page.
Once auditioned, the above object types remain active on the keyboard until another object is
auditioned, or until Cancel is pressed. If a song is being auditioned, no other objects are
auditioned until the song audition is stopped (by pressing one of the Left or Right cursor
buttons).
Saving Dependent Objects
When you save a le, you may see a prompt as part of the Save dialog that asks you whether
you want to save dependent objects. A dependent object is simply an object thats associated
with another object. The dependent object can be stored in a different memory bankfor
example, a RAM sample with ID 301 thats used in a program with ID 402, or in the same bank
as the le being saved. Rather than forcing you to save dependent objects separately and to keep
track of them yourself, the K2600 gives you the option of automatically saving the dependent
objects as part of the le you save. When you load the le again, the dependent objects will be
loaded along with the objects to which theyre attached.
There are a few things to keep in mind regarding dependent objects. First, its not uncommon for
RAM samples to be dependent objects, and they can take up quite a bit of memory. If you save a
RAM sample as a dependent object when you save a bank of programs to disk, you may create
13-30
Disk Mode
Saving Files
les that wont t onto a 720K or 1.4M oppy disk. Since the K2600 cant format oppy disks in
the middle of a save operation, you should have spare formatted disks ready to go before you
start saving. See the section called Split Files on page 13-25.
While the K2600 makes it easy for you to keep track of your dependent objects, you need to keep
aware of what happens with dependent objects when saving to disk and reloading. Consider
this example. Suppose you create 30 new programs, each of which uses a keymap containing
four different RAM samples. If you save these programs to a disk le, and save dependent
objects with them, youve created a le containing 30 programs and 120 dependent RAM
samples. So far, so good. Suppose you then load that le into the 300s bank. The K2600 will load
the 30 programs into the 300s bank just ne, but it will be able to load (at most) only the rst 100
dependent objects to the 300s bank (each memory bank can hold a maximum of 100 objects of a
given type). The remaining 20 dependent objects will be loaded into the 400s bank. If there are
no objects of the same type in the 400s bank, theres no problem. But if there are objects of the
same type in the 400s bank, some or all of them will be replaced by the newly loaded dependent
objects.
The easiest way to prevent this is to make sure that you dont create more than 100 dependent
objects attached to the other objects in a given memory bank. The easiest way to do this is to
avoid creating dependent objects when possible, by saving objects with IDs in the same memory
bank as the objects to which theyre related. For example, if you create a program that uses RAM
samples, and you save the program with ID 201, resaving the RAM samples used by that
program with IDs in the 200s will prevent dependent objects from being created for that
program. If you do this, youll minimize the number of dependent objects you create, and youll
be unlikely to force dependent objects to be loaded into a higher-numbered memory bank when
you load les.
Once you have selected objects for saving (either individually as just described or by bank
selection), the K2600 will determine if any of the items chosen to save have any dependent
objects in RAM that were not chosen. For example, if you select a program to be saved and
nothing else (using the Save Object feature), the program may have dependent effects, keymaps,
and samples that are in RAM. Dependent objects that are in ROM (for example, ROM samples
or keymaps) do not get saved to disk.
You will see the following dialog displayed if there are any dependent objects in RAM of any
objects that were selected for saving:
Savedependentobjects?
|||||||||||||||||
Names||Yes|||No||
Choosing Yes will cause any dependent objects to be saved in the le together with the selected
objects. Choosing No means that unselected dependents will not be saved. The Names button
creates a new kind of object to be stored in the le, called the name table.
Disk Mode
Saving Files
13-31
The Name Table
A les name table is a list of any dependent objects that were not explicitly selected for saving
in the le. Each entry in the name table contains the object type, object ID, and the name of a
dependent object.
A les name table is used by the K2600 at only one time: when the le is loaded. At that time,
the K2600 will search for dependent objects that were not saved in the le originally. The search
matches dependent objects by name with objects that are already in RAM, and links them to the
parent object. The name-table data are then discarded when the le load is nished. This
search feature is referred to as Relink-by-Name.
Relink-by-name can help you work efciently with K2600 objects and disk les. Careful use of
this feature can save you many megabytes of disk storage. It can also free up time for working
on music and production instead of waiting for sample data to be resaved.
Relink-by-Name allows you to save objects and their dependent objects separately (in multiple
les) and be able to link them up later on by loading the les in the correct order. This can be a
very efcient way of working with the K2600s many levels of dependent objects. The most
common way in which Relink-by-Name speeds up development of sounds is when making
small adjustments to a program that has as its dependents a large amount of sample data. You
can separate the program and sample data, so that after changing a program parameter, only a
le containing the program and a name table need be resaved.
When loading a le that contains a name table, the following rules should be observed in order
for correct relinking to occur.
1. Use unique names for dependent objects at every level. For example, if you were going to be
relinking several samples from one le with a program and a keymap from another le,
each sample should have a different name. Otherwise, the dependent objects (the
samples) will not get relinked properly. This will create problems such as keymap ranges
that dont play as they are supposed to.
2. The dependents to be relinked must already be loaded. Otherwise they will not be found and
relinked when the le containing the parent objects is loaded. This constraint on the order
of le loading can be made easier to work with by using the macro le feature (described
later). You can construct a macro le to automatically load the dependents les and the
parent les in the correct order, making sure that any les containing dependents are
loaded rst. An alternative to loading the les with a macro would be to save the
dependent and parent les in the same disk directory with similar lenames such that
they will appear consecutively in the alphabetized le list. Once you have done this, it is
easy to select both les for loading in the correct order.
These rules may appear complicated at rst, but they will seem natural once you have worked
out a few examples with your own les.
The search algorithm used for relinking dependent objects to their parent objects during loading
is as follows:
The search for a dependent object (whose name matches that of an entry in the name table) begins at the
beginning of the bank that is specied for loading the parent le. All possible IDs are then
consecutively searched. When the last ID of the 900s bank has been searched (typically 999), the
search will wrap around to ID 1 up until the end of the bank just before the specied bank. The
search stops once a dependent with a matching name has been found and relinked.
For example, if a le containing a one-layer program is loaded into the 400s bank, and the le
includes a name table that lists the layers keymap by name, then the K2600 will begin to look
through all possible keymap IDs starting at 400, until ID 999. The search then continues from
13-32
Disk Mode
Saving Files
ID 1, stopping at ID 399. If the search does not successfully nd a match, the dependent will be
unresolved, and in this example the program would show a value of Object id not found for
its Keymap parameter, where the object id is the value that was stored in the le.
The search is done in this circular manner so as to allow you to direct which dependent
objects get relinked. This may be necessary if you end up with multiple copies of dependent
objects with the same name; you can differentiate between them by loading the parent le into a
specic bank that is the same bank or before the bank containing the objects you wish to relink
to. Note that this can only be taken so far, since it would be impossible for the K2600 to
differentiate between objects with the same name within the same bank.
The relinking process happens in the background, without any notication or error messages if
items cannot be relinked.
Working with Relink-by-Name
Here are a couple of more in-depth examples that can show how Relink-by-Name works in a
practical situation.
Consider that your K2600s RAM contains the following one-layer program and also its
dependent keymap and samples (the technique used in this example could well apply to any
programs with any number of layers):
Program: Program 317 Steinwave Piano
Keymap: Keymap 300 Steinwave Piano
Samples: Sample 300 StwaveG1 .......... Sample 310 StwaveC7
In this case you might wish to save the samples and the keymap in one le, and the program in
another le. So, from the Save Object dialog you could rst select all the samples from 300-310,
and Keymap 300, for saving into a le, lets say STWAVE1.K26.
You would then return to the Save Object dialog and save just Program 317 in a separate le in
the same directory, lets say STWAVE2.K26only this time, you will be asked the Save
dependent objects question pictured above. Answer this by pressing Names.
After saving, the le STWAVE2.K26 will contain two objects in it, Program 317 and a name
table. You can easily verify this by going to the Load function (or any other disk function) and
pressing Open on the le just saved (which should come up already highlighted). The display of
objects for the le will look like this:
Func:LOAD|||||Sel:0/2|||||||||||Index:|1
||||||||||||||||||||||||||||||||||||||||
Table||||36|Names|||||||||||||||||||334|
Program317SteinwavePiano274
|||||||||||||||||||||||||||||||||||
Select|Next|Type|Multi||OK||Cancel|
The name table will always be the rst object in the list. You can verify the exact contents of the
name table by using the View Name Table shortcut (as described on page 13-18); make sure
Disk Mode
Saving Files
13-33
the name table is highlighted, and press either the Left or Right cursor button (as if you were
auditioning the name table). You would then see the following:
Name|Table|Contents|||||||||||||||||||||
Keymap300SteinwavePiano
Sample300StwaveG1
Sample301StwaveD2
Sample302StwaveB2
Sample303StwaveE3
Sample304StwaveB3
Sample305StwaveG4|||||
|OK||
The Name Table Contents list shows what would have been saved in the le had you answered
Yes to Save dependent objects? instead of answering by pressing Names. More importantly, it
allows you to see what objects need to be in the K2600s RAM before loading this le.
The object IDs shown in the table are the same numbers that those dependent objects used at the
time this le was saved. (The ID numbers are necessary in order for Relink-by-Name to
function, since they are the link between the higher level objects and the names of the
dependents.)
An important thing to notice about this particular name table is that the sample names are not
needed by the K2600 for relinking purposes. In fact, the only information necessary for relinking
the dependent objects of this le is the keymap object. The reason for this is that when this le
containing the program is loaded, all of these dependent objects should already have been
loaded, and the keymap should already be correctly linked to the samples. Although the
samples names are redundant from the K2600s point of view, they are included for free, so to
speak, and you may nd them very helpful if you ever need to know exactly what the
dependents of this le were intended to be.
The Name Table Contents list is scrollable if there are more than seven objects in the name table.
Now that the two les STWAVE1.K26 and STWAVE2.K26 have been created using the name
table, they can be reloaded and correctly relinked. The les can be loaded into any bank they
do not need to go back into the bank they were originally insince the STWAVE2.K26 le will
search through all the banks to nd the objects by name in order to relink them. In fact, if you
were to immediately reload just the le containing the program (STWAVE2.K26), into any bank,
you would nd that it was automatically relinked to the correct keymap, since the keymaps and
samples are currently in memory.
Furthermore, you could edit the program and create more variations of it that reference the
Steinwave Piano keymap, add ROM layers, and/or effects if desired, and resave all of the
programs (and any effects) to the same or a new le (remember to press Names when you are
asked Save dependent objects?) You never have to resave the le STWAVE1.K26 that contains
the keymap and samples, if all you have done is edited the programs or added more of them.
This can be a tremendous time-saver.
If the keymap and sample les are found on a CD-ROM disk, then using Relink-by-Name is not
only a time-saver, but a disk-space saver as well. If you like the samples and keymaps from a
CD-ROM le, there is no need to duplicate the sample data on your own writable hard disk.
Instead, all you have to do is save a program le in the above manner, and then make sure the
CD-ROM le is loaded rst before you load the program le.
If you needed to add some sample data to the le (for example, you want to add a root to the
keymap or process and reloop a sample from the CD-ROM), you can do this by explicitly
13-34
Disk Mode
Saving Files
selecting the new sample data and the keymap for saving along with the program and the name
table. Then, the new sample would not be listed in the name table (it would be in the same le as
the name table), and the keymap would be relinked to all of the samples by name instead of the
program being relinked to the keymap (as before). What you put in the different les is up to
you, and there is no limit to where you can break up the objects in one le or another. The main
thing to be aware of are the two rules for Relink-by-name mentioned above:
1. Files containing dependent objects must be loaded rst.
2. Always use unique names for like objects types. (NOTE: In cases where duplicate names exist
in different banks, load the le(s) containing dependent objects, then load the le that
contains the name table into the same bank or to the one just before it. This will prevent
relinking conicts.
As you will see later, you can create a macro le that will automatically load both of the les in
the correct order, no matter what disks they are on or what disk directories they are in. By using
macro les in this way, you can avoid having to explicitly load multiple les and remember the
correct order each time.
You can also use the Multiple Object Selector (see page 13-36) to help in the process of
identifying dependent objects and parent objects that you want to place into separate les. For
example, you could easily select all dependent keymaps and samples of any group of programs,
to create a dependents le. Then, you could quickly select the programs and any other objects
that you wanted to be relinked later on, and save them in another le.
Here is another practical example using songs (sequences). Suppose you have loaded several
les into your K2600, such that you now have all your favorite instruments in RAM. Then, you
make a bunch of songs using a combination of ROM programs and the RAM programs you
loaded.
The dependent object structure of the songs would look something like this:
In this case you might want to save all of the songs in one le, and be able to automatically
relink the dependent programs used by the song tracks. All of the programs are presumably
already saved in separate les. The only le that needs to be created is one that contains all of
the song objects, plus a name table. Once again, this is done by selecting the songs from the Save
Object dialog, and answering Names to Save dependent objects? The contents of this le can
then be displayed by pressing Open (as was done for the previous example).
Func:LOAD||||Sel:0/2|||||||||||Index:||||1
||||||||||||||||||||||||||||||||||||||||||
Table||||36|Names|||||||||||||||||||||700|
Song400WildJam12114
Song400MemphisGroove34002
|||||||||||||||||||||||||||||||||||||
Select|Next||Type||Multi||OK|||Cancel
Songs 400 Wild Jam 401 Memphis Groove
Programs 600 Drawbarz
231 Funky GTR
50 Studio Kit 1 (from ROM)
245 FendJazzBass
400 ObieWarble Pad
Effects ROM Effects
Keymaps, Samples Lots of em
Disk Mode
Saving Files
13-35
Also as shown in the previous example, you can display the contents of the name table:
Name|Table|Contents|||||||||||||||||||||
Program231FunkyGTR
Program245FendJazzBass
Program400ObieWarblePad
Program600Drawbarz
Keymap220FunkGuitar
Keymap229JazzBass||||
|OK|
Notice that the ROM program 50 Studio Kit 1 will not be listed in the name table. Any
dependent objects that are in ROM do not need to be relinked by name. ROM objects are always
directly referenced by their object ID number, since they dont get saved in any les.
Once the song le has been saved, it can be loaded at any time and correctly relinked, as long as
the other les containing the necessary programs have already been loaded.
For this type of situation, where you may be working on songs always using a consistent set of
programs, it is benecial to make a macro le that can be loaded in one step to direct all of the
various program les to be loaded. After that, any time you load a song le containing a name
table referencing these programs, the songs should get relinked to the correct programs.
If you happen to have multiple copies of the necessary programs already loaded into different
banks, you can control which bank of programs will be linked to the songs by choosing a certain
bank to load the song le into. The relinked programs will be the rst set encountered according
to the Relink-by-Name search algorithm dened above.
Not Loading the Name Table
There may be a time that you wish to load objects from a le containing a name table, but you
dont want the K2600 to relink any dependent objects according to the name table. This can be
accomplished by Opening the le from the Load function, and selecting any desired objects
from within the le, except the name table. The selected objects will be loaded into the bank you
specify, however the Relink-by-Name mechanism will not function.
Relink-by-Name Processing Time
Normally, the time taken to relink several dependent objects using the name search will be
insignicant, relative to the time it takes to load the data from the le. However, if you are
attempting to relink a very large amount of dependents by loading one le (say, 200 samples or
so), there may be a noticeable wait while the K2600 searches its object database for the
dependents. If this happens, its best to be patient.
13-36
Disk Mode
Storing Objects in the Memory Banks
Storing Objects in the Memory Banks
There is a separate bank of Object IDs for each object type. That is, you can store 999 programs,
999 samples, 255 songs, and so on. There are two groups of object types, based upon the number
of available Object IDs. Table 13-1 shows the number of IDs and ID rangesin ROM and in
RAMfor both groups of object types.
The Multiple Object Selector Page
The Multiple Object Selector gives you several ways to select multiple objects for various
operationsfor example, to load all setups with IDs between 250 and 299, to save all programs
in the 400s bank, including their dependent RAM keymaps (but not their dependent RAM
samples), or to delete all samples whose name includes Gazonk.
The Multiple Object Selector is available in two places:
In Disk mode, in the Load and Save dialogs
In Master mode, on the Object Utility pagesMove, Copy, Name, Delete, and Dump (see
page 11-13)
Each of these dialogs and utility pages has a Multi soft button. Pressing it takes you to the
Multiple Object Selector.
Using the Multiple Object Selector: An Overview
1. In Disk mode, press Load or Save, or in Master mode, press Object, then press Move,
Copy, Name, Delete, or Dump. Youll see a list of objects that you can scroll through with
the Alpha Wheel. (If youre in Disk mode and loading objects, youll need to navigate
through the directories and open a le before youll see the list and the Multi button.) This
list of objectsconveniently called the object listis what the Multiple Object Selector
searches through.
Object Type Total Available Object IDs
ROM ID
Ranges
RAM ID
Ranges
Samples
Keymaps
Programs
Setups
999
199
100199
200299
300399
400499
500599
600699
700799
800899
900999
Quick Access Banks
Songs
Velocity Maps
Pressure Maps
Intonation Tables
255 175
100119
200219
300319
400419
500519
600619
700719
800819
900919
Table 13-1 Memory Banks: Object IDs Available for Different Object Types
Disk Mode
The Multiple Object Selector Page
13-37
2. Instead of scrolling through the object list manually and pressing Select for each object
you want to select, simply press Multi. The Multiple Object Selector appears.
3. Set the value of the Select parameter, which determines the operating mode for the
Multiple Object Selector.
4. Set the values of any other parameters that are visible. Different parameters are visible
depending on the value of the Select parameter. This step is called setting the selection
range. The selection range determines which objects get selected when you execute the
next step.
5. Press Set. In most modes, this selects every object in the selection range, and returns you
to the page you were on before you pressed Multi. Notice the asterisks between the IDs
and names of the selected objects.
6. Complete the operation you started in Step 1.
Operating Modes: The Select Parameter
The Multiple Object Selector has four operating modes, which determine how the Multiple
Object Selector denes the selection range within the object list. Use the Select parameter to set
the operating mode. There are four values:
Type/Range Restricts the selection range to a particular object type (like programs or
samples), and lets you specify a range of IDs (like 1100).
Dependents Restricts the selection range to objects that are dependents of whatever
object(s) you specify.
Everything No restrictions; the entire object list becomes the selection range.
Search String (SearchStrg) Restricts the selection range to objects whose names contain
a string of characters that you specify (for example, all objects whose
names include clav).
The rst two operating modes in the Multiple Object Selector have other parameters associated
with them. The following diagram shows what Type/Range mode looks like.
Multiple|Object|Selector||||||||||||||||
Select:Type/Range
Type:Sample
Bank:200's
StartId:200EndId:299
|||||||||||||||||||||||||||||||||||
|All|||Type|ToggleClear||Set|Cancel
Use this mode for operations on a particular type of object (like loading all setups, or just Setups
250299). The Type, Bank, StartId and EndId parameters let you specify which objects to work
with. See Type/Range Mode on page 13-41 for more information.
13-38
Disk Mode
The Multiple Object Selector Page
Change the value of the Select parameter to Dependents if you want to select objects based on
their dependencies (for example, when you want to save 20 programs and their dependent
keymaps). A different set of parameters appears.
Multiple|Object|Selector||||||||||||||||
Select:Dependents
Of:CurrentItem
Specify:All
Current=Program205ViolaSection
|||||||||||||||||||||||||||||||||||
|All|||Type|ToggleClear||Set|Cancel
You cant use this mode with the Load function, since the K2600 cant calculate dependencies on
objects that arent already in RAM. You can use this mode with all the other functions
mentioned at the beginning of the Multiple Objects Selector section.
Use the Of parameter to specify whether you want to select dependents of the current object, or
dependents of previously-selected objects. In the former case (with Of set to Current Item),
pressing Set selects the dependents of the object showing in the Current eld
(Program 205 Viola Section in the display aboveits always the object that was highlighted on
the previous page). In the latter case (with Of set to Selected Objects), pressing Set selects all the
objects that you marked for selection on the previous page (all objects with asterisks between
their IDs and names).
The Specify parameter determines what types of dependent objects get selected when you press
Set. This is handy when you want to save one type of dependent object, but not another. See
Dependents Mode on page 13-42 for more information.
If you set the Select parameter to a value of Everything or SearchStrg, all other parameters
disappear. In Everything mode, the K2600 selects every item in the list on the previous page.
When you press Set, youll return to that page, and see every object selected.
In SearchStrg mode, the K2600 selects every object whose name contains a user-dened string of
characters. In this case, when you press Set, the K2600 prompts you to enter a string of
characters using the alphanumeric buttonpad. Enter the characters, and press OK. The K2600
returns you to the page you were on before you pressed Multi, selecting the objects whose
names contain your string.
Multiple Object Selector Soft Buttons
The Multiple Object Selector has six soft buttons:
|||||||||||||||||||||||||||||||||||
|All|||Type|ToggleClear||Set|Cancel
Cancel probably doesnt need explanation; it takes you back to the previous page without
changing the current selection of objects. The other buttons fall into two groups.
All and Type
The rst two are short-cut buttonsone for selecting all objects (just like Everything mode), and
one for selecting or deselecting all objects of a particular type.
Disk Mode
The Multiple Object Selector Page
13-39
All Returns the Select parameter to Type/Range, if it was not already set that way. Sets
Type to All Types and Bank to All Banks, and also sets StartId to 0 and EndId to 999.
This is equivalent to using Everything mode. The advantage to using the All button is
that you can select all objects, but still be in Type/Range mode, where you can rene
the selection range (for example, all objects in the 400s bank, or all programs).
Type Returns the Select parameter to Type/Range, if it was not already set that way. Sets the
Bank parameter to All Banks, and also the StartId to 0 and the EndId to 999. The Type
parameters value matches the type of the object currently indexed from the object
list. For example, if you scrolled to a setup object then pressed Multi, pressing the
Type soft button would set up the Type parameter to Setup. This is usually used to
quickly select or deselect all objects of a particular type by scrolling to the rst object
of that type, and then pressing Multi-> Type-> Set or Multi-> Type-> Clear. If you
dont want to include all banks in the selection range, it is easy to adjust the Bank or
ID parameters to narrow the range.
Toggle, Clear, and Set
In most cases, these soft buttons select or deselect the objects in the selection range, then return
you to the previous page (the page you were on when you pressed Multi). The exception is
SearchStrg mode, in which case pressing any of these three buttons prompts you to specify the
string that determines the selection range.
Toggle For each of the objects in the specied range, toggle the selection status of the object. If
an object is not already selected, this selects it (an asterisk will appear between its ID
and name when you return to the previous page). If an object is already selected, this
deselects it (asterisk disappears).
Clear Deselects all objects in the selection range.
Set Selects all objects in the selection range.
Example: Toggle
Toggle is useful when you want to select all objects in the list except those that meet certain
conditions. For example, you may want to free up some RAM by deleting all objects that are not
being used by a song that youre working on.
1. Go to Master mode, and press the Object soft button, then the Delete soft button. Youll
see a list of RAM objects.
2. Highlight the song whose dependent objects you want to keep, then press Multi. The
Multiple Object Selector appears.
3. Set the value of the Select parameter to Dependents, the value of the Of parameter to
Current Item, and the value of the Specify parameter to All. This species that you want
to select all dependents of the highlighted song.
4. Press Set. This selects all of the songs dependent objects, and returns you to the DELETE
page, showing the list of RAM objects. Note the asterisks between the IDs and names of
the selected objects.
5. Press Multi again, and set the value of Select to Everything (or press All).
6. Press Toggle. This selects everything that wasnt selected, and deselects everything that
was. The result is that everything not used by your song is selected.
7. Press OK. If the K2600 asks whether youre sure, press Yes.
13-40
Disk Mode
The Multiple Object Selector Page
Example: Clear
Suppose youre in Disk mode, and you want to save everything in RAM except programs.
1. Press the Save soft button to call up the Save dialog, then press the Object soft button.
2. Select the entire object list by pressing the Left/Right cursor buttons together.
3. Press Multi. Set the Select parameter to a value of Type/Range.
4. Set the value of Type to Program, and the value of Bank to All Banks.
5. Press Clear. The K2600 returns to the Save dialog. As you scroll through the object list,
youll notice that no programs are selected, and all objects that arent programs are
selected.
Example: Set
Suppose you wanted to save all keymaps and samples in the 300s bank to a single le.
1. In Disk mode, press Save, then press Object.
2. Set the Select parameter to Type/Range, the Type parameter to Keymap, and the Bank
parameter to 300s.
3. Press Set. This selects all the keymaps in the 300s bank.
4. Press Multi again, change the Type parameter to Sample, and press Set again. Now all
keymaps and samples in the 300s bank are selected.
5. Press OK and continue with the Save operation.
Disk Mode
The Multiple Object Selector Page
13-41
Entering Selection Criteria in the Multiple Object Selector
This section describes the operation of the selection modes provided on the Multiple Object
Selector page. These are accessed by scrolling the Select: parameter to different values, as
pictured above.
Type/Range Mode
This mode lets you select objects based on their type, and on a particular range of object IDs.
It is possible to set the EndId before the StartId. If this is the case, the selection range is empty.
Parameter Possible Values Function
Type Sample, Keymap,
Effect, Program,
Setup, QABank,
VelMap, PrsMap,
IntTbl, Song, Table, All
Types
Sets the desired object type. The value All Types will select all of
the other possible types.
Bank 000s, 100s, 200s,
300s, 400s, 500s,
600s, 700s, 800s,
900s, All Banks
Sets the desired bank. Changing this parameter causes the
StartId and the EndId to be set to the limits of the chosen bank (for
example, a value of 300s sets the StartId to 300 and the EndId to
399). A value of All Banks sets the StartId to 0 and the EndId to
999.
The actual range used for selections when Toggle, Set, or Clear is
pressed is taken from the setting of the StartId and EndId
parameters. For example, if you set the Bank to 200s and then
change the StartID to 300 and the EndID to 399, the 300s bank
will be selected, not the 200s.
The Bank parameter is used as a quick way to set up the ID range
for an entire bank, or all banks.
StartID 0999 Sets the specic starting ID of the selection range.
EndId 0999 Sets the specic ending ID of the selection range.
Table 13-2 Object Selection by Type / Range
13-42
Disk Mode
The Multiple Object Selector Page
Dependents Mode
This mode is used to select a group of objects that are dependents of other objects. This is not
available when loading objects in Disk mode.
Everything Mode
Everything includes all objects in the list. You may prefer to use the All button for this purpose.
Search String (SearchStrg) Mode
This selection mode will ask for a search string to be entered, as soon as you press either the
Toggle, Clear, or Set button. The range for the selection/deselection will be any objects whose
names contain the search string, ignoring upper/lower case. As soon as you press the OK button
after entering a search string, the K2600 executes the toggle, clear, or set command that you
specied at the beginning of the search operation. SearchStrg mode is not available when
loading objects.
Working with the Multiple Object Selector
The Multiple Object Selector minimizes button presses and quickly allows you to select
whatever group of items you want from the K2600s RAM. Its available for all of the related
object management functions.
You may notice that the cursor positions and parameter settings are remembered whenever you
exit the Multi Selector dialog, even if you exit the dialog and choose a different function. For
Parameter Possible Values Function
Of Current Item,
Selected Items
If set to Current Item, selection range is conned to those objects
in the object list that are dependents of the currently indexed item
(Current =), including the currently indexed item itself.
If set to Selected Items, then the selection range includes any
objects in the object list that are dependents of any currently
selected objects (those with asterisks between their IDs and
names). The currently indexed item is ignored unless it is already
explicitly selected.
Specify All,
All->Keymap,
All->Program,
Keymap->Sample,
Samples Only
This parameter is used to limit which dependent objects are
included in the selection range for the appropriate objects included
via the Of parameter. The normal setting is All, which means all
dependents are included. The other settings are useful primarily
when separating objects into different les for reloading later using
macros and Relink-by-Name.
If set to All->Keymap, then the selection range includes all
dependent objects down to the level of keymaps. That is, samples
will be excluded from the selection range.
If set to All->Program, then the selection range includes any
dependent objects down to the level of programs and effects
(keymaps and samples are excluded from the selection range).
Keymap->Sample includes all keymaps and samples that are
dependent objects, and nothing else.
Samples Only includes all samples that are dependent objects,
and nothing else.
Current Type, ID, and name of
the currently indexed
object
Displays the object that will be used if Current Items is the value
of the Of parameter.
Table 13-3 Object Selection by Dependents
Disk Mode
Macros
13-43
example, if you end up doing a lot of selecting of samples, or of dependents at various levels, the
parameters will stay set up the way you left them as you move from function to function (for
example, from Copy to Delete to Save, etc.).
Select Dependents mode is very useful not just for saving dependents, but also for splitting up
groups of objects for placing in different les. By using the optional settings for the Specify
parameter (All-> Keymap, All-> Program, Samples Only etc.), you can separate the group of
objects that you want to save at any level of the object tree that is necessary.
Examples of possible operations using Multiple Object Selector:
Select all the keymaps that are dependents of a block of programs.
Select all the samples starting from ID 398.
Select all the objects that have piano in their object name.
Select the programs, setups, and effects that are dependents of song 200.
Select all of the keymaps and samples that are dependents of songs 400-410.
Macros
The K2600 lets you create lists of disk les called macros. The les can be located on any disk,
whether SCSI-based or in the internal Floppy drive. Files from SCSI disks in Roland and Akai
format can also appear in macros. Ensoniq les are not currently supported by K2600 macros.
Macros are stored in a data object called a Macro table, and these can exist in two forms:
A Macro table object in the K2600s nonvolatile RAM. We call this the RAM Macro table.
A disk le, containing one Macro table object. This disk le is called a macro le, and it has a
.MAC extension (visible in the directory listing).
Macros are used primarily to load a K2600 with sound and sequence data from several les, or
with selected objects within les. When a macro le is loaded, every selected object in every
selected le in that macro les Macro table will be loaded, according to the order of the entries
in the Macro table.
The Macro Page
There can be only one Macro table in the K2600s memory at any time. This object is created for
the rst time by turning on Macro Record mode, from the MACRO page, which you reach by
pressing the Macro soft button on the Disk-mode page, as shown below.
DiskMode||||Samples:12313K||Memory:102K|
Path=\CYBER\
||||||||
CurrentDisk:SCSI|2||Startup:Off
Library:Off
DirectAccess,84MB
Psyquest|PS-427|||||||XMC1.7||||||||||
<more||Load||Save|Macro|Deletemore>
13-44
Disk Mode
Macros
The following page is what you will see if macro recording is Off:
Func:MACRO||||||[|Off||]|||||Index:|||0|
|||||||||||||||||||||||||||||||||||
SelectModify|Load|Record|On|||Exit|
The top line displays the disk function, the current macro mode, and an index value into the
Macro table.
Func:MACRO||||||[|On|||]|||||Index:|||0|
Macro Modes
The K2600 has three macro modes: Record, Pause, and Off.
Off There is no Macro table in the K2600.
Record A Macro table exists, and the K2600 adds all le-loading operations to the Macro
table.
Pause A Macro table exists, but the K2600 does not add le-loading operations to it.
Note that whenever macro mode is Off, there are two soft buttons labeled Record and On.
Pressing On will enable Macro Record mode, and then will return to the Disk-mode page. As an
alternative, pressing Record will also enable Macro Record mode, but the display will remain on
the MACRO page. Once you press Record, the soft buttons and the top line of the display will
change. The display will look like this:
Func:MACRO||||||[Record]|||||Index:|||0|
||||||||||||||||||||||||||||||||||||||||
||||||||||||||||||||||||||||||||||||||||
|||||||||||||||||||||||||||||||||||
SelectModify|Load|Pause|||Off|Exit|
The new macro mode is displayed ([Record]), and the soft button that used to say Record now
says Pause. The soft button that used to say On now says Off. Pressing Pause will cause the
macro mode to read [Pause] and the Record soft button will reappear. You can switch between
Record and Pause by pressing this button repeatedly.
Disk Mode
Macros
13-45
Whenever Macro Record mode is enabled, you will see the indicator (Macro on) near the top left
of the display on the Disk-mode page:
DiskMode||||Samples:10022K||Memory:|42K|
Path=\
(Macroon)||||||||
CurrentDisk:Floppy||Startup:Off
Library:Off
Verify:Off
|||||||||||||||||||||||||||||||||||
<more||Load||Save|Macro|Deletemore>
The Macro Table
When Macro Record mode is enabled after being in the Macro Off state, a new object called a
Macro table gets created in the K2600s memory. In the object list for the Save dialog, the Macro
table would appear as:
Table35Macro14
A Macro table can be deleted from memory only by pressing the Off soft button, or by
performing a hard reset of the K2600. Pressing the Off button will display the following
question:
Resetmacro?
|||||||||||
|Yes|||No||
Pressing Yes will delete the Macro table from memory, and then will return to the Disk-mode
page. The Macro mode is set to Off, and the (Macro on) indicator is no longer displayed on the
Disk-mode page.
Pressing No will return to the MACRO page with no action taken. The Reset macro? question
is displayed to allow you to change your mind about deleting the Macro table, in case you have
accidentally pressed the Off button.
When the Macro table is rst created it takes up a minimal size (14 bytes) in your nonvolatile
RAM. With each new entry that is added, the Macro table will increase in size by approximately
40 to 100 bytes (or possibly more if the entry species an individual object list). In Macro Pause
mode, the Macro table remains in memory but does not change size since le operations are not
recorded. This is useful if you need to load les into the K2600 but you dont want them to be
entered into the Macro table.
In Macro Record mode, the Macro table gets progressively larger with every le-loading
operation. Consequently we recommend that you leave the Macro mode set to Off unless you
are recording and saving macros. This will prevent the Macro table from taking up RAM.
On the other hand, if you have lots of RAM (heres another plug for the P/RAM option) you
may wish to leave Macro Record mode enabled all the time. This can be useful for viewing a
13-46
Disk Mode
Macros
history of les you have recently loaded. Both the Macro mode and the Macro table are
remembered between power-cycles of the K2600 via the battery-backed memory.
A macro can hold as many entries as there is space for in your K2600s nonvolatile RAM.
How to Make a Macro File
This section will take you through creating, saving, and loading a macro le. A simple example
will be used. Afterward, you will be able to apply the example and create your own macro les.
The rst step in making a macro le is to turn on Macro Record mode (from the MACRO Page,
press On, if you have not already done so).
Creating the Macro
Suppose you have the following four les on your disk (on SCSI ID 5, in the directory
\ANALOG\) that contain analog-style synthesizer programs, and you would like to have one
macro le that will load them all:
Dir:\ANALOG\|||||Sel:4/4|||||Index:|||1|
|||||||||||||||||||||||
Filetoload:MULTIVOX|.K26*||||98K||
NOISE.K26*36K
RESONANT.K26*109K
|Total:664K|||||SYNAPSE||.K26*||421K||
Select|Root|Parent|Open||OK||Cancel
Using multiple selection, you can select all four les, as shown (you can also open each le and
select one or more objects in that le; when you load the macro, only those objects get loaded).
When you press OK you will see the usual Load dialog, but with the extra soft buttons Macro
and Insert:
||||||||||
Loadthisfileas:200...299|
300...399
400...499
||||||500...599||||||||||
InsertMacro||OK|Cancel
The extra soft buttons are available only in Macro Record mode. First, select the bank that you
want, as usual. Press OK means to load all of the selected les into the K2600, and add all of the
les to the Macro table. If youre just creating a macro le, and dont need to load any les at the
moment, press Macro, which adds the les to the Macro table, but doesnt load them into the
K2600.
When you add les to a Macro table, they get added at the end of the Macro table by default.
Insert is for inserting le entries at any point in a Macro table. See Macro Insert on page 13-57 for
more information.
Disk Mode
Macros
13-47
Once you have pressed either Macro or OK, the loading-mode buttons appear (OvFill,
Overwrt, Merge, Append, and Fill). Choose a mode based on what you want to happen when
you load the macro, because the mode gets saved as part of the Macro table. You should do this
because the bank you select for the Macro table may be empty now, but it might not be when
you load the macro. You need to set the mode accordingly. If preserving the IDs of the loaded
objects is important, you should use Merge or Overwrt. If IDs arent as important as preserving
the objects already in RAM, use Fill or Append.
For the sake of this example, lets choose the 200s bank and Fill mode. When you press Fill, the
K2600 executes the OK or Macro command you entered earlier. If you had pressed Macro, the
K2600 would add the selected objects to the Macro table. If you had pressed OK, the K2600
would add the selected objects to the Macro table, and load them into the selected bank as well.
You have now created a macro. If you go to the MACRO page (from the Disk-mode page, press
Macro), youll see the les listed in the K2600s current Macro table.
Saving the Macro File
At this point you have a Macro table with several entries in it, but you dont have a macro le
until you save the current Macro table. From the Disk-mode page, press Save, then press Macro.
Youll see the following dialog:
Func:SAVE|MACRO|||Sel:0/4||||Index:|||1|
||||||||||||||||||||||||||||||||||||||||
|5:\ANALOG\MULTIVOX.K26|||||||||200:F:||
5:\ANALOG\NOISE.K26200:F:
5:\ANALOG\RESONANT.K26200:F:
|5:\ANALOG\SYNAPSE.K26||||||||200:F:||
Select||All||OK||Exit|
This is called the Save Macro page. The soft buttons on this page control which Macro table
entries (macro entries) will get saved to the Macro table in the macro le. You can select multiple
entries using the cursor buttons and the Select soft button. Selected entries have an asterisk on
the rst character of the display line, such as this:
*5:\ANALOG\RESONANT.K26200:F:
You can use the following double-presses to select and deselect all entries in the list:
Left/Right cursor double-press: Select all macro entries
Up/Down cursor double-press: Clear (deselect) all currently-selected macro entries
The top line indicates how many total macro entries are in the current Macro table, and how
many are selected.
Pressing OK saves the selected macro entries to be saved in the le. If there are no entries
selected when you press OK, the K2600 saves only the highlighted entry.
You might think that there isnt much use for a macro le with only one entry in it, however it
can be a convenient link to an often-used le. For example, you could create a macro le called
\PERC.MAC in the root directory on the disk where you store your programs. This macro le
could load a single object, namely the le \MYSOUNDS\PERC\TECHNO\PERC.K26. When
you wanted to load PERC.K26, you could simply load the macro PERC.MAC, instead of having
13-48
Disk Mode
Macros
to open three directories to select the le for loading. This gives you quick access to the le while
preserving the organization of your program les.
If you know that you want to save all of the entries into the macro le (as we do for this
example,) just press All. The K2600 will go through the standard le saving dialog in which you
choose a lename and select a directory to save the le in.
Lets save the le as \ANALOG\SYNTH.MAC. Macro les are automatically saved with the
.MAC extension. While the le is being saved, youll see something like this:
WritingfileSYNTH.MAC...
Table35Macro-162b
Loading the Macro File
So far, so good. We have created a macro in memory and saved it to the disk, in the same
directory as the les that are listed in the macro.
This example loads les from within a single directory on a single disk, to keep things simple.
But you can create macros that load les from any number of directories on any number of
disks.
Now, lets go to the Load page and try to load the macro le, which will load all the les in the
macro files Macro table. When you return to the Load page, the le list highlights the macro le
that was just saved (as it would after any type of le that you save):
Dir:\ANALOG\|||||Sel:0/5|||||Index:|||5|
RESONANT.K26109K
SYNAPSE||.K26||||421K||
Filetoload:SYNTH||||.MAC|||||.5K||
|Total:664K|||||||||||||||||||||||||
Select|Root|Parent|Open||OK||Cancel
Press OK to load SYNTH.MAC. Now the display reads:
||||||||||
Loadthismacroas:specified|
200...299
300...399
||||||400...499||||||||||
InsertMacro||OK||Cancel
Disk Mode
Macros
13-49
There are a couple of things to notice here. The rst is a new choice in the bank list: specied.
Load this macro as specied means load all the les in the macro following the exact
instructions for the bank and load mode for each le. In our example, all the les were specied
to be loaded into the 200s bank using Fill mode. If this is acceptable at the time you want to load
the macro, you can just press OK. Otherwise, you can override the bank and mode settings for
the entire macro by choosing a different bank and mode before pressing OK (this is called
rebanking the macro).
The other thing noticeable about the above display is that the Macro and Insert buttons are still
available, because the Macro mode is still Record. This means that when you load the macro, it
gets added to the RAM Macro table. But its not the lename (SYNTH.MAC) that gets added, as
is the case with .K26 les. Instead, every macro entry in the les Macro table gets loaded into the
RAM Macro table. This is a convenient way to edit a macro le or combine elements of several
macro les into one macro. See Editing Macros on page 13-54.
In our example, since were in Macro Record mode, pressing Macro would add the macro les
entries into the RAM Macro table. Pressing OK would add the macro les entries into the RAM
Macro table, and would load the corresponding les into RAM. Since we added the les listed in
the macro to the RAM Macro table when we recorded the macro, the RAM Macro table now
includes a duplicate set of entries.
Whatever method of loading you choose (that is, specied in the macro or overriding the
macro), the K2600 locates each le in the macro in the exact order in which the entries are listed.
If the les are on different disks in your disk system, you can observe your various disks as
theyre selected in turn and les are loaded from them.
If the K2600 cannot locate one of the les, youll see a Not Found error message. If a disk
cannot be accessed (for example, if the SCSI ID stored with the macro entries in this example is
no longer the current SCSI ID of the disk), you will see the message Problem mounting disk,
to which you must press OK. If Conrm is set to On on the Master-mode page, loading will stop
on the rst error message, giving you a chance to cancel the operation or keep going. If you
answer Yes at this point, the operation will continue, even if the K2600 encounters subsequent
errors. If you run into a lot of errors due to loading an out-of-date macro le, the macro process
can be discontinued using a special procedure described later in the section called Aborting a
Macro Load. (page 13-59).
When the macro is done loading, youll see this display:
MacroSYNTH.MACcompleted...
The K2600 returns to the Disk-mode page. You should now be able to go to the Save dialog, or
Program mode, and verify that all of the objects from the les of the macro are now in the
K2600s memory.
13-50
Disk Mode
Macros
Macro Entries
Each le-loading operation that is recorded into the Macro table is called a macro entry.Each
macro entry stores information about how a disk le should be loaded. Each entry is displayed
as a single item in a scrollable list on the MACRO page, with various elds indicating the
parameters of the entry. The following diagram shows how the MACRO page might look once
four les have been recorded into the RAM Macro table:
Func:MACRO|[Record]||||||||||Index:|||1|
||||||||||||||||||||||||||||||||||||||||
|3:\DRUMS\REALKITS.K26|||||||||200:F:Obj
3:\BASSES\WALKING.K26200:F:
3:\KEYS\CHROMA12.K26200:F:
|F:\SONG42.K26||||||||||||||200:F:|||
SelectModify|Load||Pause|Off|Exit|
Table 13-4 describes the information stored in a macro entry. The highlighted entry in the
diagram above indicates a le on a disk with a SCSI ID of 3. This le is stored in a directory
called DRUMS. The lename is REALKITS.K26. The K2600 will load it into the 200s bank,
using Fill mode. Obj means that individual objects within the le are selected for loading, and
only those objects will be loaded from this le.
Disk ID Species the disk from which to load. There are ten possible values:
The numbers 07 represent SCSI 0 through SCSI 7.
The letter F represents the Floppy drive.
The letter U means Unspecied disk ID (see page 13-51).
The letter L means the Library disk (see page 13-52).
Directory path/
lename
This is the directory path and the lename of the le on the disk to be loaded by
this macro entry. The display can show up to 28 characters of this name, although
the RAM Macro table stores the entire path and lename.
Bank The bank where you want to load the le. This will have a value from 0 through
900 (by 100s), or the letter E for Everything (all banks).
Mode The mode specied for loading the le. The following one-letter codes are shown
in the display:
O means Overwrite mode (Overwrt)
V means OverFill mode (OvFill)
M means Merge mode
A means Append mode
F means Fill mode
This eld is to the right of the bank eld, after a colon.
Object indicator When this eld is empty, the entire le gets loaded. If Obj appears in this eld,
the K2600 loads only those objects that were selected for loading during the
recording of the macro.
If the entry represents a le on a third-party SCSI-format disk such as Akai or
Roland, this eld indicates the manufacturer:
Aka means Akai format
Rol means Roland format
Ensoniq format disks are not currently supported in macros.
Table 13-4 Information Stored in Macro Entries
Disk Mode
Macros
13-51
Using the Bank and Mode Fields
The bank and mode elds in a macro entry are relevant only if a macro le is loaded as specied.
This means that each le listed in the macro will be loaded exactly as the bank and mode elds
of the macro entry dictate. You can override the macro entrys settings during the Load
operation, and specify a different bank and mode for the entire macro (you cant specify
overrides for individual entries).
Depending on you working style, you may not have much use for the settings of the bank and
mode elds. If youre always loading things into different banks depending on the situation,
youll probably change the bank and mode each time you load anyway, so the bank and mode
elds in the macro entries wont matter much to you.
The bank and mode elds are more important when you want to use macros to ll the K2600s
memory banks a particular way, and you want to be able to do it automatically and consistently.
Viewing the Object List for a Macro Entry
If a macro entry contains an object list, it can be examined by scrolling the Macro table display
until the item with the Obj indicator is highlighted, and then by pressing either the Left or Right
cursor button on the front panel. You will see a display that looks like this:
Macro|Object|List|||(load|dependents)|||
Program210
Program211
Program212
Program213
|||||
||OK|
The Macro Object list, a scrollable list, shows what objects are to be loaded from the le specied
in the currently indexed macro entry. You will not see the names of the objects in this display,
because they are not stored in the Macro table. The objects are referenced only by object type and
object ID. The (load dependents) indicator in the top line means that the macro process should
also load all dependents of the objects in this list.
If you need to know the names of objects in a macro entry object list, it is possible to begin a disk
function (such as Load), nd the le specied in the macro entry, press Open to display the les
objects, and look up what the objects are, using the information in this display.
Unspecied Disk ID
When you record a macro entry to the RAM Macro table during a load operation, that entrys
disk ID matches the ID of the disk from which you loaded the le. So, for example, if your hard
disk has a SCSI ID of 5, all the les you load from that disk will show 5 in the Disk ID eld. This
information gets saved when you save the RAM Macro table to a macro le. The next time you
load that macro le, the K2600 looks for a disk with SCSI ID 5 and expects to load les from that
disk.
Thats good, because you probably dont change the SCSI ID on your hard disk very often. But
what if you have a removable-media drive (like a Zip drive or Jaz drive) with SCSI ID 5, and you
pack a disk full of programs and samples to give to another band member who has a removable-
media drive with a different SCSI ID? Does one of you have to keep changing SCSI IDs to
exchange les?
13-52
Disk Mode
Macros
Fortunately, no, because the K2600 lets you create macro les with entries that dont specify a
Disk ID. When the K2600 is loading a macro le, and encounters an entry with an unspecied
Disk ID, it expects to nd the les on the same disk as the macro le. So you can create a macro
le by loading a bunch of les from your Zip drive, editing every entry so that it has an
unspecied Disk ID, and saving the RAM Macro table. Then you can put the macro le and all
the les in its Macro table on a Zip disk, and hand the disk to a friend. Your friend can then load
the macro into her K2600, and it will load the les no matter where she has her Zip drives SCSI
ID set.
This feature is likely to be most useful for people who distribute K2600 sound les and macro
les on removable media. By leaving the Disk ID unspecied, they can be sure that anyone can
load the les without regard for SCSI ID.
Of course, there are other uses. If you use a single hard disk with your K2600, or if you regularly
work with macro les that load les from the same disk, then if you set all the macro les Disk
IDs to unspecied you wont have to edit your macro les if you happen to change your disks
SCSI ID.
The Modify Macro page is where you can set unspecied Disk IDs (in Disk mode, press the
Macro soft button, then the Modify soft button). See Editing Macros on page 13-54 for more
information.
The Library Disk
If a macro entry is set to the library Disk ID, it means that the le to be loaded should be found
on the disk at the SCSI ID set by the Library parameter on the Disk-mode page. This designation
is similar in purpose to the unspecied Disk ID, because it is a way to avoid needing to hard-
wire the SCSI ID in advance. The library disk ID is intended to be used in macro les that reside
on removable media such as a oppy disk, whose macro entries are supposed to load particular
les on a specic sample CD.
The main purpose of this feature is so that macro les can be distributed on oppy disks
containing programs that link up with sample les from CD-ROMs. You dont want to have to
copy a CD-ROM le to one of your hard disks in order to make new programs that use that
CD-ROM les sample and keymap data. If you set up your CD-ROM drive as the library disk,
then create a macro le with entries that specify Library (L) for the Disk ID, the K2600 will be
able to load les directly from the CD-ROM, then load the programs from the oppy disk, link
the programs with the sample and keymaps using the Relink-by-Name feature.
Heres an example. In the following diagram, the Library parameter has been set to SCSI 3.
DiskMode||||Samples:10022K||Memory:|42K|
Path=\
(Macroon)
CurrentDisk:FloppyStartup:Off|||
Library:SCSI|3
|||||||||||||||||||||||||||||||||||
<more||Load||Save|Macro|Deletemore>
Well assume that SCSI 3 is your CD-ROM drive, and that you have a oppy disk that contains a
macro le with the following entries:
L:\PIANO4MB.K26200:F:Obj
F:\PNOPROGS.K26200:F:
Disk Mode
Macros
13-53
When you load this macro le, the K2600 rst looks for the le \PIANO4MB.K26 on your
CD-ROM drive, because your CD-ROMs SCSI ID is 3 and youve set the Library parameter on
the Disk-mode page to 3. As long as you have the right disk in the CD-ROM drive, the K2600
loads the le, and then loads \PNOPROGS.K26 from the oppy disk.
If the K2600 executes the above macro, but the Library parameter has not been set (is set to Off)
an error message
Libraryhasnotbeenset
will be displayed when the macro process attempts to load \PIANO4MB.K26.
The K2600 remembers the setting of the Library parameter across power-cycles, via the battery
backed memory. Set up the Library disk once, and it stays that way until you change it.
The Modify Macro page is where you can edit macro entries to use the Library disk (in Disk
mode, press the Macro soft button, then the Modify soft button). See Editing
Macros on page 13-54 for more information.
Although the Unspecied and Library Disk IDs are meant to be used with distributable media
such as CD-ROMs and oppy disks, these features will work with any supported disks.
Loading Selected Entries from a Macro File
It is possible to examine the contents of a macro le from any disk function pagethe same way
you would open a .K26 le to check out what objects are stored in itby highlighting the .MAC
le and pressing Open:
Dir:\ANALOG\|||||Sel:0/5|||||Index:|||5|
RESONANT.K26109K
SYNAPSE||.K26||||421K||
Filetoload:SYNTH||||.MAC|||||.5K||
|Total:664K|||||||||||||||||||||||||
Select|Root|Parent|Open||OK||Cancel
The K2600 will need to read the macro le into a temporary area of internal memory, which
means there needs to be enough free RAM to accommodate it. Press Open during the Load
function to enter a dialog similar to the MACRO page and the Save Macro page. This is called
LOAD MACRO page:
Func:LOAD|MACRO|||Sel:2/4||||Index:|||1|
||||||||||||||||||||||||||||||||||||||||
|5:\ANALOG\MULTIVOX.K26||||||||200:F:|||
*5:\ANALOG\NOISE.K26200:F:
5:\ANALOG\RESONANT.K26200:F:
*5:\ANALOG\SYNAPSE.K26||||||||200:F:|||
SelectCheck||All||||OK|||Exit|
13-54
Disk Mode
Macros
From the LOAD MACRO page, you can select one or more individual macro entries for loading,
instead of having to load the entire macro. This is done using the Select soft button, identical to
the method of saving macro entries. In fact, this dialog operates identically to the Save Macro
dialog, with one exception, the Check soft button.
The Check button will cross-check all of the macro entries in this opened macro le against the
current RAM Macro table, if there is one. Any entries in the opened macro le that are not in the
RAM Macro table will be selected when you press the Check button. The selected macro entries
can then be loaded by pressing OK. This can be helpful to avoid loading in duplicate les if
you...
1. Use Macro Record to keep a running history of les that you have already loaded into the
K2600.
2. Have a lot of macro les that load similar lists of les.
If the Open button is pressed from a disk function other than Load, you will see the VIEW
MACRO page:
Func:VIEW|MACRO|||Sel:0/4||||Index:|||1|
||||||||||||||||||||||||||||||||||||||||
|5:\ANALOG\MULTIVOX.K26||||||||200:F:|||
5:\ANALOG\NOISE.K26200:F:
5:\ANALOG\RESONANT.K26200:F:
5:\ANALOG\SYNAPSE.K26200:F:|||
|Exit|
The only function of this dialog is to view the Macro table entries stored in a macro le. This
feature is useful when, for example, you are about to delete a macro le and want to know what
information is contained in the le before you remove it from the disk.
Editing Macros
The RAM Macro table can be edited from the MACRO page. You can select one or more macro
entries and execute any of the following operations on them:
1. Change the Disk ID.
2. Change the bank and mode settings.
3. Delete the selected macro entries.
To edit a macro le already saved on your disk, it is necessary to rst load the macro le into the
RAM Macro table:
Making sure that Macro Record mode is enabled, go to the Load function, highlight the macro
le you wish to edit, and then either select certain entries from the macro le (by pressing Open
to get to the LOAD MACRO page), or just press OK to load the entire macro le. When you see
Disk Mode
Macros
13-55
the following display, press the Macro soft button, so that the K2600 will not load the les listed
in the macro.
|||||||||
Loadthismacroas:specified
200...299
300...399
||||||400...499||||||||||
InsertMacro||OK|Cancel
If you want, you can rebank the macro by scrolling the bank list to something other than
specied. Similarly, if you override the load mode, it also will be reected in the RAM Macro
table.
To edit entries from the Macro table, return to the MACRO page. For this example we will edit
all the entries at once (like other similar dialogs, if you are concerned with only one list entry, it
does not need to be explicitly selected with the Select soft button). You can use the following
double-presses to select and deselect all entries in the list:
Left/Right cursor double-press: Select all macro entries
Up/Down cursor double-press: Clear all selections
With all the entries selected, our display looks like this:
Func:MACRO|[Record]||||||||||Index:|||1|
||||||||||||||||||||||||||||||||||||||||
*4:\NEWMIX\TRASHX12.K26||||||||200:F:|||
*4:\POTS\TEAPOT.K26300:F:
*4:\PANS\FRYING.K26400:F:
*4:\KITCHEN\SINK.K26|||||||||500:F:Obj
SelectModify|Load|Pause||Off||Exit|
The two remaining soft buttons are Modify and Load.
Press the Modify soft button to change any items mentioned at the top of this section. You will
see the following display:
Modify|Macro|Entries||||||||||||||||||||
|||||||||
Modify:Drive||||
Drive:SCSI4
4entriesselected.
|||||||||||||||||
Delete|OK||Cancel
13-56
Disk Mode
Macros
Use the Drive parameter to change the Disk ID for the selected macro entries. This is where you
would set the entries Disk IDs to be Unspecied or Library. If you increment the Modify
parameter, the display switches to let you modify bank and mode information:
Modify|Macro|Entries||||||||||||||||||||
|||||||||
Modify:Bank/Mode
Bank:200'sMode:Fill
4entriesselected.
|||||||||||||||||
Delete|OK||Cancel
The initial settings of the parameters on these pages are always taken from the lowest-indexed
macro entry that is selected on the MACRO page. In addition, every time you return to the
Modify Macro Entries page, both the Modify parameter and the highlighted value will be the
same.
Pressing OK will set all of the selected macro entries to have Disk ID or bank and mode settings
according to the parameters set up on this page. The display will return to the MACRO page
with the same entries still selected. Any modications to the parameters will be visibly
apparent. Selecting multiple entries for editing allows you to change those entries in a uniform
way. In our example above, you could change the macro so that all the les were loaded into a
single bank, instead of the separate banks they had previously been loaded to.
Press Delete to remove the macro entries from the Macro table. You will see the display:
Deletemacroentries?
|||||||||||
|Yes|||No||
If you answer Yes, the display returns to the MACRO page and all of the previously selected
entries will be gone from the list. If you answer No, the display will return to the Modify Macro
Entries dialog.
Pressing Cancel in the Modify Macro Entries dialog will return to the MACRO page with
everything that was selected still selected, but with no parameter changes made to any macro
entries.
Here are the parameter values for Modify Macro Entries:
Parameter Values
Modify Drive, Bank/Mode
Drive Floppy, SCSI 0SCSI 7, Unspecied, Library
Bank 000s900s, Everything
Mode Append, Merge, Fill, Overwrite, OvFill
Disk Mode
Macros
13-57
Once you have made the necessary changes to the RAM Macro table, you can go to the Save
Macro page to write selected (or all) entries to a new disk le (or replace an original macro le
that you loaded from a disk).
Macro Insert
You can insert new macro entries into the middle of the RAM Macro table if necessary. This is
done by pressing the Insert soft button at the Load this le as: prompt, when loading a le (if
Macro Record is enabled):
||||||||||
Loadthisfileas:200...299|
300...399
400...499*
||||||500...599*|||||||||
InsertMacro||OK|Cancel
When you press Insert, you will see a dialog displaying the current RAM Macro table:
Set|Macro|Insert|Point|||||||Index:|||2|
|5:\ABCFILE.K26||||||||||||||||200:F:|||
|5:\METALIC.K26||||||||||||||||200:F:|||
5:\STEREOZX.K26300:F:Obj
5:\STRINGS\DBLBASS.K26400:F:
5:\STRINGS\CELLOS.K26|||400:F:|||
|OK||Cancel
Scroll the Macro table until the entry before which you want to insert is highlighted. In the
above display, any new macro entries added by this load operation will be inserted in the Macro
table just before the entry for METALIC.K26. That is, the new entry would have index 2, the
index for METALIC.K26 would shift from 2 to 3, and the indices for all the entries after
METALIC.K26 would increase by 1.
Press OK to enable the insert point. Press Cancel to disable the insert point.
The display will return to the Load dialog. If a macro insert point has been set, an indicator will
appear at the top left of the display:
(Macroinsert)
||||||||||
Loadthisfileas:200...299|
300...399
400...499*
||||||500...599*|||||||||
InsertMacro||OK||Cancel
13-58
Disk Mode
Macros
The insert point can be disabled before loading, by pressing Insert again and pressing Cancel
from within the Set Macro Insert Point dialog. The (Macro insert) indicator will disappear.
Similarly, the insert point can be changed before loading by pressing Insert again (the display
will highlight the current insert point,) scrolling to a different insert point, and pressing OK.
Executing the RAM Macro Table
You can load any group of les listed in the RAM Macro table. This is done using the Load soft
button on the MACRO page:
Func:MACRO||||[Record]|||||||Index:|||1|
||||||||||||||||||||||||||||||||||||||||
|1:\STRINGS.K26||||||||||||||||200:F:|||
*1:\PIANO.K26300:F:
1:\DRUMS.K26400:F:
*1:\NOISE.AIF|||||||||||||||500:F:|||
SelectModify|Load|Pause||Off||Exit|
Pressing the Load button gives you the choice of loading either all of the les in the Macro table
or loading only the les that are selected:
Loadselecteditemsorallitems?
|||||||||||||||||
AllSelectedCancel
If you dont have any items explicitly selected (with an asterisk), the message you see when you
press Load is slightly different:
Loadcurrentitemorallitems?
The current item is the le that was highlighted on the MACRO page.
The les that have been selected for loading will be loaded in their respective order in the Macro
table, using the bank and mode parameters that are specied in the list. In the example diagram
above, if you were to load selected items, rst \PIANO.K26 would be loaded into the 300s bank,
and then \NOISE.AIF would be loaded into the 500s bank.
Saving and Loading a Macro Table in a .K26 le
Macro table objects can be explicitly saved or loaded (without being executed) using Save
Individual Object and Load Individual Object. If for some reason you wanted to save a Macro
table that youve been working on, and then be able to load it again later on to be worked on
some more, you would use this method. The Macro table can be selected for saving and loading
just like any other object. When you load a Macro table using Load Individual Object, it will
overwrite any Macro table already in memory. Once it is loaded, you may have to go to the
Disk Mode
Macros
13-59
MACRO page and enable Macro Record mode to continue to record further load operations into
the macro.
The Save Everything feature of the Save dialog does not include the Macro table. This is done
to prevent inadvertent distribution of what would most likely be a meaningless Macro table to
other users.
Aborting a Macro Load
You can abort the process of loading a macro le. Aborting can only be done in between les
that are being loaded, and not during the load of any one le (short of powering off or doing a
soft resetbut we dont recommend this).
Aborting a macro load is done by pressing and holding down either of the Plus or Minus
buttons. This should be done at least one-half second before you anticipate the current le to
nish loading, or else the K2600 will not sense that you wish to abort the load.
You will see the following question after the current le nishes loading:
Abortthemacro?
|||||||||||
|Yes|||No||
It may be a good idea to practice using this method of aborting a macro le load, so that when
you accidentally load an out-of-date macro le with 25 entries all at the wrong SCSI ID, youll
remember how to abort the process. This same method (of holding the Plus or Minus buttons
down) is also used to abort the Backup feature and the multiple le load feature.
If you run out of object or sample RAM, you will have one opportunity to abort the macro as
explained above. However, if you continue from that point you may end up seeing the same
error message Memory is full for each le to be loaded. This can be a rather tedious process,
however it is still possible to abort out of this by holding down the Plus or Minus button
simultaneously while pressing Yes when you see the following question:
Abortthispartialload?
|||||||||||
|Yes|||No||
If the macro that you abort was loaded by multiple selection together with other les, you will
have to abort twice, once to get out of the current macro le load, and a second time to get out of
the multiple le load process.
13-60
Disk Mode
Disk Utilities
If you are aborting a macro because the Disk ID is incorrectly specied (as evidenced by lots of
Problem mounting disk errors) you will need to hold down either the Plus or Minus button
while pressing OK to satisfy the error prompt. The display may blink while holding down the
Plus or Minus button, but as soon as you have pressed OK you will see the Abort the macro?
question.
Remote Macro Load
You can remotely load a macro into the K2600 from a sequencer. This can be useful, for example,
if the K2600 is inaccessible or inconveniently situated.
Once youve created the macro that you will be remotely loading from the sequencer, set the
sequencer to record, then dump the macro object to the sequencer using the Dump soft button
on the Master-mode Object page. Then, add the SysEx LOADMACRO (10h) command to the
sequence, following the macro object. Although some sequencers allow you to record a SysEx
command directly into a sequence, the K2600 provides a convenient shortcut, described in the
next paragraph.
To add the LOADMACRO command to a sequence (after dumping the macro object to the
sequencer), leave the macro object highlighted on the Master-mode Object page, then press the
Left or Right cursor button. The K2600 will display: Send SysEx Load Macro command? Press
the Yes soft button and the K2600 will add the LOADMACRO SysEx command to the sequence.
Note: You cannot remotely load a macro to the K2600 while the K2600 is on the Disk-mode page or in an
edit mode.
Disk Utilities
The Disk Utility functions provide certain necessary information about disks and their les and
directories. These functions are useful when you want to know how your disks are organized
and how much disk space you have available. They also help you to locate les and directories.
To access the Disk Utilities page, press the Util button from the Disk-mode page. The Disk
Utilities page looks like this:
DiskUtil:|SCSI|2||||||||||||||||||||||||
Selectutilityfunction:
|||||||Info||Find||List|Free||Done|
The functions on the Disk Utilities page are used for nding out information about the Current
Disk. The Current Disk is always indicated on the top line of this page. If you want to use the
utility functions for a different disk, you must rst set it to be the Current Disk on the
Disk-mode page.
Disk Mode
Disk Utilities
13-61
Here is a brief description of each soft button:
Info Provides general information about the current disk, such as the Disk ID and
formatting specications.
Find Enables you to search for les that match a certain character string in their lenames.
List Lists an expanded directory tree from any level of the hierarchy, showing the current
directorys contents, and the contents of all of the current directorys subdirectories.
This function can be used to determine the total size of les within any tree of
subdirectory. It is also helpful for nding les on the disk.
Free Calculates the available space on the disk.
Done Exits to the Disk-mode page.
Find Files
The Find les utility rst prompts you to enter a character string to be searched for:
|||||||||||||||||||||||||<>KbdNaming:Off
Searchstring:RAT
V
|||||||||||||||||||||||||||||||||||
DeleteInsert>>End|Choose|OK||Cancel
You can use the Choose button to grab the text of a lename from the current disk, as described
previously.
If you press OK, the K2600 will begin to search the disk for any les or directories that contain
the search string in their names. The search starts in the root directory and searches the entire
disk. When a matching le or directory is found, youll see one of the following:
Foundfile:
\BABYTOYS\RATTLE.K26
||||||||||||||||||
FindNextGoToCancel
Founddirectory:
\CRATES
|||||||||||||||||||
FindNextGo|ToCancel
13-62
Disk Mode
Disk Utilities
If the search string is found anywhere within a lename it will be matched. The search
algorithm independently checks both the lename and the extension. For example, if you
wanted to nd any macro le on the disk, you could enter in MAC for the search string. This
would nd any macro les as well as any les or directories that have MAC in their lename.
When a match is found, there are three choices displayed:
FindNext Continue searching the disk for another le or directory that matches the search
string.
Go To Exit to the Disk-mode page, setting the current directory and le index of the K2600
to the location of the found le or directory.
The next disk function you choose will display the current directory with the found
le already highlighted. If a directory was found, then the rst le in the directory
list will be highlighted.
Cancel Exit to the Disk-mode page.
When the search has checked all of the items on the disk, youll see this dialog:
Searchcompleted.
|||||
|OK||
If no matching les were found, you will also see
(Nofilesfound)
The K2600 will remember the last search string that you entered. This makes it easy to repeat the
same search. If you press Util-> Find again, the Search string: dialog will contain the
previously used string.
List
The List utility allows you to view directories on a disk with the expanded contents of all
subdirectories. Each line is indented according to its directory level, so that you can get sense of
how your directory tree is organized.
Dir:\||||||||||||[|||1968K]||Index:|||1|
||||||||||||||||||||||||||||||||||||||||
ELEPHANT.K26|||||||||||||||||||||||148K|
BSOUNDS\
TRUMPETS\
||||||JSBACH.K26||||||||||712K|
|Root||Up||||Down|Go|To|Exit|
Disk Mode
Disk Utilities
13-63
The Dir eld shows the directory that is being listed. The size value displayed on the top line of
the display represents the total size of the directory subtree that is currently being viewed. The
Root, Up, and Down soft buttons navigate through the directory hierarchy:
Root Display the disk from the top level, meaning that all of the les on the disk will
appear in the scrollable list.
Down Set the display to the level of the highlighted le or directory.
For example, scrolling to TRUMPETS in the above list, and pressing Down, would
focus the list on the contents of the TRUMPETS directory, starting with JSBACH.K26.
Up Set the display up one directory level.
Go To Exit to the Disk-mode page, setting the current directory and le index to the location
of the highlighted le or directory.
The next disk function you choose will display the current directory with the found
le already highlighted. If a directory was found, then the rst le in the directory list
will be highlighted.
Cancel Exit to the Disk-mode page. The current directory is unchanged.
The les are listed in the order that they appear on the disk, unalphabetized. The traversal order
of the directories is the same one that is also used for the Backup function.
Free
The Free utility calculates the amount of free space on the current disk and displays the result on
the Disk Utilities page. This may take a small amount of time to calculate, depending on the
disk.
ComputingfreespaceonSCSI2
Pleasewait...
DiskUtil:|SCSI|2|||||||(DOS)||||||||||||
Used:23%Free:94814KTotal:124396K
Selectutilityfunction:
|||||||||||||||||||||||||||||||||||
|||||||Info||Find||List|Free||Done|
The parameters tell you the following:
Used The percentage of the disk that is taken up by the existing information stored on it.
Free The amount of disk space available for new les.
Total The size of the disk. This will be the size of the usable partition if MS-DOS format.
13-64
Disk Mode
Disk Utilities
For SCSI disks, if the current disk was formatted on a PC or a Mac in MS-DOS format and
contains at least one primary partition, you will see the (DOS) indicator on the top line. Using
this format is described in MS-DOS File System Compatibility on page 13-71.
For oppy disks, the density (HD or DD) will be displayed. All K2600 oppy disks are MS-DOS
format compatible.
Moving Files Between Directories
Files and directories can be moved from one directory to another on a given disk. You can either
choose multiple les to move using the Select soft button, or just move the single highlighted
le or directory (if no other les are selected). As you would probably expect, moving a
directory also moves all the les within the directory. To use this function, press the Move soft
button from the Disk-mode page. Then choose the le or les that you want to move:
Dir:\||||||||||||Sel:0/15||||Index:|||1|
|||||||||||||||||||||||
Filetomove:ATOMTOM|.K26||||||98K||
BLOWFISH.K2636K
COLORS.K26109K
|Total:6846K||||DRUMHITS|||(dir)||||||
Select|Root|Parent|Open||OK||Cancel
Press OK when you have made your selection. Press Cancel to return to the Disk-mode page.
The K2600 remembers the most recent destination directory that a le was moved to. If the
current directory is different from the most recent destination directory, you will see the
question:
UsedefaultdirectoryforATOMTOM.K26?
(Path=\DRUMHITS\)
|||||||||||||||||
Change|OK||Cancel
Press OK to use the default.
Press Change if you want to select a different destination from the default shown. The K2600
will then display a directory selection dialog (see page 13-13), and you can select the move
destination directory from there:
Dir:\||||||||||||Sel:0/15||||Index:|||4|
BLOWFISH.K2636K
COLORS||.K26|||||109K||
Selectdestdir:DRUMHITS||||(dir)||||||
EARTHLNG.K26144K
HANDCLAP.K26645K
Total:6846K|||||INDUSTRY|||(dir)|||||
|Root|ParentOpen|CurrentSetDirExit|
Disk Mode
Disk Utilities
13-65
The move operation begins when you press either Current or SetDir.
If the default destination directory is the same as the source directory, the K2600 will skip the
Use default directory? question and instead go right to the Select dest dir dialog.
A good way to organize les into subdirectories is by using the Move command. First, create the
subdirectories you need, using the NewDir function. Then, use multiple le selection to select
the les to be grouped into a particular subdirectory. The les can be moved to their new
location in one operation.
For each le that is moved, you will see a conrmation message:
\ATOMTOM.K26movedto
\DRUMHITS\ATOMTOM.K26
Note the following:
You can select multiple les for moving within a directory. However, you cannot move les
from more than one directory at a time. If you select any les and then switch to another
directory, the les you had chosen will be deselected.
If you are moving a directory, you cannot move it in to a subdirectory of itself.
If the source and destination directories are the same, the le will not be moved, and an
error message such as the one below is displayed. This would happen if you pressed
Current above.
The same message will be displayed if there is a le in the destination directory with the
same name as the le to be moved.
File\ATOMTOM.K26notmoved.
Renaming Files
Press the Rename soft button (from Disk mode) to rename les or directories without loading
them. When you press Rename, the K2600 will prompt you to select the le to be changed, by
showing you a list of the les found on the current disk.
When youve selected the le to be renamed, press OK, and the K2600 will ask you to enter the
new lename. When youve done this, press OK, and the lename will be changed.
Dir:\||||||||||||Sel:0/1|||||Index:|||1|
|||||||||||||||||||||||
Filetorename:FILE9876|.K26|||2048K||
Total:2048K||||||||||||||||||||||||
|Root|Parent|Open||OK||Cancel
This function can be used to change only the 8-character lename, not the extension. When you
press Rename, the File List dialog is displayed and you can navigate through the directories to
choose the le or directory you wish to rename. Unlike the other disk functions that use the File
List dialog, you will not see the Select soft button. This is because you can rename only one le
13-66
Disk Mode
Disk Utilities
at a time. Therefore you simply choose the le you want and press OK. The K2600 will then ask
you to enter a new name, which you can do a number of ways: Alpha Wheel, Up/Down cursor
buttons, alphanumeric buttonpad, or keyboard naming (see page 5-5 for a description of
keyboard naming). Once youve done this, press OK again, and the lename will be changed.
Deleting Files and Directories
Press the Delete soft button (from Disk mode) to delete les and directories. The Delete function
supports multiple selection of les for deletion. Select one or more les and/or directories to be
deleted, and press OK (or Cancel to abort). Be careful! You dont get a second chance to change
your mind once youve pressed OK. Once a le is deleted, its gone. Remember the fundamental
directive of computer users: Save early, save often; make backups.
Dir:\||||||||||||Sel:2/4|||||Index:|||2|
BLUES|||||||(dir)||||||
Filetodelete:MOTOR|||.K26*|||||98K||
QUACKS.K26344K
ZAPPER.K26*802K
|Total:1244K||||||||||||||||||||||||
Select|Root|Parent|Open||OK||Cancel
When you press Delete, the File List dialog appears, and you can navigate through the
directories to choose the le or directory you want to delete.
Within the current directory, you can select multiple les for deletion. You cant, however, delete
les from more than one directory at a time. If you move to a different directory in the middle of
a deletion, any les you had selected up to that point get deselected.
You cannot delete directory if it has any les in it. To delete a directory, you must rst delete its
contents. Also, you cant use the Select soft button to select a directory for deletion. To delete a
directory (once its empty, of course), highlight the directory and press OK. If the Conrm
parameter on the Master-mode page is set to On, the K2600 will ask you if youre sure. Press Yes
and the K2600 begins deleting the selected objects. If one of the selected objects is a directory
that contains les, the K2600 will tell you that it cant delete the directory.
When selecting les and directories for deletion, you can use the Open soft button to open
directories and les. Opening a directory at this point is useful for selecting les within the
directory. Opening a le is less useful, since you cant delete individual objects from les. You
can view the les contents, but you cant select any of them for deletion.
Disk Mode
Backup and Copy Functions
13-67
Backup and Copy Functions
File Backup
To access the Backup function from the Disk-mode page, rst make sure that the current disk is
set to be the disk that you want to back up. Next, press the Backup soft button:
Dir:\||||||||||||Sel:0/15||||Index:|||1|
|||||||||||||||||||||||
Setbackupdir:ANIMALS|.K26||||1097K||
BREAKAGE(dir)
LOWINST(dir)
Total:9040K|||||PLANKTON||(dir)|||||
|Root|ParentOpen|CurrentExit|
Select a directory to be backed up (see The Directory Selection Dialog on page 13-13). Backup
allows you to copy all of the les within a directory from one disk to another. All of the les
within the directory that you choose (plus all of its subdirectories and the les within them) will
be copied to the new disk. If you want to backup the entire disk, then make sure the current
directory is the root directory (as in the picture), and press Current.
Next, you will see a dialog for choosing the destination disk:
|||||||||||||||||||
Destinationdisk:SCSI|0|||||||||||||
SCSI1
SCSI2
SCSI3|||||||||||
|OK||Cancel
Select the disk you wish to transfer les to. It must be different from the current disk.
Next, you can select a directory on the destination disk that will receive the transferred les.
UsedefaultdirectoryonSCSI0?
(Path=\)
|||||||||||||||||
Change|OK||Cancel
The default is always the root directory on the destination disk. Press OK to select the default.
To select a different directory, press Change.
13-68
Disk Mode
Backup and Copy Functions
Next, select the Backup mode when you see the following question:
Replaceorincrementmode?
|||||||||||||||||||||||||
|Help|ReplaceIncremCancel
Replace Any les to be transferred that already exist in the destination directory will be
replaced (overwritten).
Increm Any les to be transferred that already exist in the destination directory will be
skipped (not transferred).
Help Displays a reminder about the meaning of Replace and Increment modes.
After you select the Backup mode, you will see a conrmation dialog with all of your selections
so far:
Press|OK|to|start|backup:SCSI|4->SCSI|0
Mode=Replace
Source=\
Dest=\
||||||||||||||||||
SetFile|OK||Cancel
OK Begin the Backup function according to the parameters on this page.
Cancel Exit to Disk mode.
SetFile Set Backup starting le. This is mainly used when you are backing up les from a
larger SCSI disk to several smaller removable media disks. Once one of the removable
destination disks is full, note the last le that was successfully copied. Enter the
Backup function again, setting up the source and destination path parameters exactly
as before. But this time use the SetFile button to start from the le after the last le
copied.
You will notice that the le list displayed when SetFile is pressed is not in
alphabetical order, but in the actual order the les occur in the directory on the disk:
Dir:\||||||||||||Sel:0/15||||Index:|||1|
|||||||||||||||||||||||
Setstartfile:ZYXWVUTS|.K26|||||418K|
PLANKTON(dir)
ANIMALS.K261097K
Total:9040K||||VEGGIES||.K26|||2801K|
|Root|Parent|Open|OK||Cancel
Disk Mode
Creating a Startup File
13-69
Find the last le copied from the previous partial backup. Set the list index to one entry past the
location of this le. If this le is already the last entry in the le list, the next le to continue
the multi-part backup would be the le or directory that comes after the le list entry for the
currently viewed directory. To nd this le or directory, you will need to look in the Parent
directory.
A large SCSI hard disk backed up in this way can be restored by individually backing up the
removable media onto the SCSI hard disk.
Backup and Copy will transfer les much faster if you have cleared your object RAM rst using
the Delete Everything command (save any objects in RAM to disk rst).
When using the Backup function to transfer les from SCSI to oppy, directories are ignored
(that is, not created on the oppy). This attens out any directory structure so that multi-disk
les can be created on the oppy disks.
File Copy
The Copy function lets you copy one or more les from one disk to a specied directory on the
destination disk.
Copy is similar to Backup, with a few differences:
You cant copy directories.
The Replace or increment mode dialog does not appear. Instead, if youre copying a le that
already exists in the destination directory, the K2600 asks Replace existing lename on
destination disk?
Dir:\||||||||||||Sel:0/15||||Index:|||1|
|||||||||||||||||||||||
Filetocopy:ZYXWVUTS|.K26|||||418K|
PLANKTON(dir)
ANIMALS.K261097K
|Total:9040K||||VEGGIES||.K26|||2801K|
Select|Root|Parent|Open||OK||Cancel
Creating a Startup File
You can create a macro le that will be automatically loaded when you power up your K2600.
This le, called the startup le, or boot macro, can be on a oppy disk or on a disk at any
SCSI ID. See the section on macros for background information.
The steps needed to create a Startup le are:
First, create a macro le called BOOT.MAC in the root directory of the disk that you will use as
the Startup disk. Specify in the macro the exact ordering of les that you would like to have
loaded into the K2600 when powered on. When you save the macro le, just name the le
BOOT, and the K2600 will add the .MAC extension.
Second, set the Startup parameter on the Disk-mode page to be the Disk ID of the Startup disk.
So, if your BOOT.MAC le was on a oppy disk, set the Startup parameter to Floppy and make
sure that you have the correct oppy in the drive when you next turn the K2600 on.
13-70
Disk Mode
Creating a Startup File
When the K2600 is powered on, it will display the following message (after the introductory
VAST logo):
Abouttoloadstartupfile...
||||||
Cancel
The K2600 looks for a le BOOT.MAC in the root directory on the disk specied by the Startup
parameter. If the le is not found, or the disk cannot be accessed, you will get an error message.
The Startup load can be bypassed in the rst few seconds after the K2600 is turned on, by
pressing the Cancel button.
If BOOT.MAC is found by the K2600, it will begin to load the macro le as if you had loaded it
explicitly from the Load function in Disk mode. When the macro has completed, you will see the
following:
MacroBOOT.MACcompleted...
The K2600 will go directly to Program mode afterwards.
Deleting Banks in a Startup File
You may want the Startup le to clear out one or all banks in the K2600 before loading les. This
could help overcome the problem of having silent copies of programs in your RAM that
depend on samples that are no longer there (because they disappeared the last time the K2600s
power was turned off). The following trick will allow a macro entry to essentially function as a
Delete Bank or Delete Everything command:
Create a le somewhere on (preferably) your Startup disk, by saving an empty bank from the
K2600. Call the le NULL.K26. Now, insert this le at the beginning of a boot macro you are
creating: load the le, specify the bank you want to delete in the Startup le (or specify
Everything if you want to clear RAM completely), and specify Overwrite for the load mode.
Make sure you press Macro and not OK, so that the overwrite doesnt take place until you use
the Startup le.
Here is what that macro entry for this le might look like on the MACRO page, if you were
doing a Delete Everything
3:\NULL.K26E:O:
The E:O: stands for Load to all banks, using Overwrite mode.
Disk Mode
MS-DOS File System Compatibility
13-71
MS-DOS File System Compatibility
The K2600 is compatible with xed and removable disk drives that use the MS-DOS hard disk
and oppy disk formats. If you want to use this feature, you must rst format the disk media on a
computer such as a PC compatible or a Mac running appropriate MS-DOS conversion software.
The MS-DOS hard disk format is structured so that the disk can be split up into multiple
partitions. The K2600 uses only the rst partition that it nds on the disk. Therefore, it is usually best
to format the media with only one partition taking up all usable space on the disk. Working
from the K2600 front panel with an MS-DOS formatted disk will appear the same as working
with a disk that has been formatted with the K2600s own Format function (on the Disk-mode
page). The Free utility (Disk mode->Util->Free) can be used to identify whether a disk is in DOS
format or in standard K2600 format. If the (DOS) indicator is displayed, it means the K2600 has
determined that the disk is a DOS-format hard disk with at least one primary DOS partition.
Floppy disks do not display the DOS message.
Some advantages of working with an MS-DOS compatible disk format over the standard K2600
format are:
Easier sharing of K2600 les with other users over computer communications lines
Ability to use graphical le management interfaces for organizing les and directories
Ability to back up K2600 data using a PC compatible or Mac with commercially available
software
Easier transfer of data using standard le formats such as AIFF, WAVE, and MIDI Type 0, for
importing and exporting samples and sequences
Filename Compatibility
DOS format does not support space characters in lenames. The K2600, though, allows spaces to be
used within lenames. If you plan to transfer les between the K2600 and a DOS compatible
computer, it is recommended that you use only lenames without space characters in them.
Otherwise, a computer may have trouble identifying the les.
Importing and Exporting Data Using Standard File Formats
The K2600 supports three common data interchange le formats, Apple Interchange File Format
(AIFF), Microsoft RIFF WAVE, and MIDI Type 0 and Type 1. The rst two are used to transfer
sample data, and the latter is used for sequences.
The K2600 can recognize these le types automatically on loading, regardless of the le
extension. You can load these les as you would any standard K2600 le, and also as part of a
macro le load. The most recent sample le loaded will become the preview sample, which
means you can quickly access it for playing or editing on the SampleMode page (press the
Master mode button, then the Sample soft button). Similarly, the most recently-loaded MIDI
Type 0 le will become the current song on the Song-mode page.
13-72
Disk Mode
Importing and Exporting Data Using Standard File Formats
You can save les in these formats on the Export page. This page is accessible from the
Disk-mode page by pressing Save-> Export.
Save|AIFF|file|||||||||||||||Index:|||1|
||||||||||||||||||||||||||||||||||||||||
Sample||200|NewSample||||||||C|4S|||100K
Sample201BabaganoushC4S444K
Sample202YaYaYaC4S190K
Sample|203|GregorianChant|C|4S|6515K
|AIFF||WAVE||MIDI||OK||Cancel
The Export page allows you to save one sample or song object per le. Choose the format you
wish to save in, and press the corresponding soft button. For AIFF and WAVE, only sample
objects are listed. For MIDI Type 0 and Type 1, only song objects are listed. Scroll to the object
that you wish to save, and press OK. The dialog will proceed the same as if you were saving a
K2600 le. You will be prompted for a lename, and will have the option to select a different
default directory to save the le in.
The K2600 will automatically place a standard extension on the le when it is created on the
disk. These extensions are sometimes necessary when transferring les to external programs
that can recognize the le format based on the extension. They also help you to recognize the
format of each le when looking at a directory listing. You can use the Find Files utility (Disk
mode-> Util-> Find) to search for les that match a certain extension. The standard extensions
used on the les are:
.AIF AIFF
.WAV WAVE
.MID MIDI Type 0, Type 1
The rst time you enter the Export page after powering on (or after a soft-reset), the format
defaults to AIFF. After that, the K2600 remembers the most recent format that you used. For
example if you save a MIDI Type 0 le, and then go back to the Song-mode page to record more
sequences, the next time you return to the Export page, the le format will still be set to MIDI,
and all of the song objects will be listed. You can audition the samples and songs the same way
as you would on the Save Object or Object Utility pages (by pressing the Left or Right cursor
buttons).
AIFF and AIFF-C Files
The K2600 can read 8 or 16 bit AIFF les, mono or stereo. The sample rate, sustain loop, loop
mode, base note, sample name, and sample detuning are supported. AIFF-C les that do not use
compression can also be read by the K2600. The K2600 will save 16-bit AIFF les, either mono or
stereo.
WAVE Files
The K2600 can read 8 or 16 bit WAVE les, mono or stereo. It can also save 16-bit WAVE les,
either mono or stereo.
Disk Mode
Importing Samples from Other Manufacturers
13-73
Standard MIDI Files (MIDI Type 0 and Type 1 Files)
The K2600 reads and writes MIDI Type 0 (single-track) and Type 1 (multi-track) les. The K2600
supports all musical timestamp resolutions, and automatically scales imported information to
the K2600s internal sequencer resolution of 768 ticks per beat, if necessary.
Tempo information is supported, defaulting to 120 beats per minute if no tempo is specied.
SysEx data are supported.
If there is a time-signature event in a le, the rst one becomes the songs time signature.
Otherwise, the time signature defaults to 4/4. Time signature changes are not supported.
Apart from SysEx, tempo and time-signature events, all other meta events are skipped to
minimize RAM usage.
Importing Samples from Other Manufacturers
The K2600 will load samples from Akai, Roland, and Ensoniq EPS and EPS-16 Plus SCSI disks
and oppies (including ASR-10 Ensoniq format), using the Load operation. (Roland samples
can be loaded only via SCSI, while all other samples can be loaded from oppy or via SCSI.) The
displays you see will vary depending on the samples youre loading, but several features are the
same. Well describe the similarities rst, then elaborate on the differences.
If youre working with sample les in one of these formats, you may notice that once you select
the disk that contains the samples (this is done with the Current Disk parameter on the
Disk-mode page), the soft buttons change to accommodate the structure and content of the disk.
The K2600 automatically recognizes the type of disk when you select it.
Press the Load soft button, and youll see a page prompting you to select something to load
(well call them objects, since different manufacturers give them different names). The top line of
the display will tell you the number of objects available of the currently selected type, as well as
the index number of the currently selected object. You can select any object in the list by typing
its index number on the alphanumeric buttonpad and pressing Enter. The next step is to use the
soft buttons to select the type of object to be loaded.
Once youve selected the type of object to load, press the OK soft button, and the bank dialog
will appear, enabling you to select the bank into which the object(s) will be loaded. When youve
selected a bank, press the OK soft button, and the loading process will begin. At the center of the
display youll see the object currently being loaded. The top line of the display will ll with
asterisks to indicate the status of the current object. The bottom line will tell you the total
number of kilobytes to be loaded.
The K2600 will create layers as necessary when you load objects. These layers have the same
settings as Layer 1 of Program 199.
When the load is complete, the Disk-mode page will reappear. You can now proceed with
another load, or go to any other mode. If you exit Disk mode, the K2600 will remember the le
that you selected most recently. When you return to Disk mode, this le will be highlighted.
Once youve loaded a sample or program le, you can save it as a Kurzweil object. Youll nd it
can be loaded and backed up much faster as a Kurzweil object than in its original format.
13-74
Disk Mode
Importing Samples from Other Manufacturers
Akai
The rst page to appear is the page for loading les. The soft buttons name the operations:
HDrive, Volume, and File on the left, and OK and Cancel on the right.
The hierarchy of objects is shown by the three soft buttons on the left. The display prompts you:
File to load: The HDrive button selects the partition on the currently selected disk. The
Volume button selects volumes within the currently selected partition. The File button selects
an individual sample le from within a volume. The OK button, toward the right, executes the
displayed function: partition selection, or loading a volume or le. The Cancel button returns
you to the Disk-mode page.
When you press the HDrive button, the center of the displays top line shows the currently
selected volume in the currently selected partition. The prompt at the center of the display will
read: HD Partition. The list of available partitions will appear following the prompt. Theyre
usually named A through F. Use the cursor buttons or numeric entry to highlight a different
partition. Pressing the OK soft button will select the highlighted partition.
Pressing the Volume button will change the prompt to Volume to load: The list of available
volumes in the current partition will appear. The center of the top line will show the current
partition. The Layer buttons will scroll through the list of available partitions. Use the cursor
buttons or numeric entry to select a different volume. Pressing the OK button will load the
entire highlighted volume, unless the volume is larger than your available sample RAM, in
which case, the K2600 will load as many les as will t.
The Bank dialog will appear, enabling you to select the bank that will receive the volume. Press
OK again, and youll be prompted to press either the Progs soft button, which will load program
information in addition to the samples, or the Samps soft button, which will load only the
sample information. Programs are identied by the extension .p, and are stored in program
RAM. Samples have the extension .s, and are stored in sample RAM. You can press Cancel to
return to the Disk-mode page without loading the volume.
If you load sample objects, youll see the following prompt: Create preview program/keymap?
If you answer Yes, the K2600 will load the samples into a program that it creates based on Layer
1 of Program 199. Loading program objects will load multi-layer samples and keymaps, and
sometimes velocity switches. The K2600 will create layers as necessary when you load program
objects. These layers have the same settings as Layer 1 of Program 199. In some cases, the K2600
will also create stereo keymaps to preserve the separation of stereo samples.
If you press the File button, the prompt will change to the Load dialog. You can view the list of
les with the cursor buttons, or use numeric entry. The top line of the display will show the
currently selected volume. Select different volumes with the Layer buttons. The size of the
currently selected le, in kilobytes, is shown just above the soft buttons on the left. Press the OK
button to load the highlighted le.
Press OK, and the Bank dialog will appear. Press OK again, and the le will be loaded into the
highlighted bank.
Sometimes you may nd an Akai oppy disk that your K2600 cant read. In this case, check the
format of the disk. Akai allows you to format a double sided-double density (DD) disk for high
density (HD). This is not standard in the computer industry, since DD disks are not veried for
use as HD disks. If this is the case, you will need to load the disk into an Akai, then save it out to
a properly formatted disk.
Disk Mode
Importing Samples from Other Manufacturers
13-75
Roland
For Roland disks, the hierarchy is a bit different; the objects that can be loaded are called
volumes, performances, patches, and samples. The page that was selected last time a SCSI load
was executed will appear when you initiate the load operation. Following the prompt is the list
of available objects, with the size of the object in kilobytes displayed as well. The top line of the
display will show the number of available objects of the selected type.
Use the soft buttons to highlight the object to be loaded. The layer buttons will take you through
the current object list in increments of 100. Press OK to execute the load. The Bank dialog will
appear. Press OK again, and the object will be loaded. The display will update you on the
progress of the load.
EPS
For EPS disks, the hierarchy consists of les and directories. Directories can be nested several
layers deep. When you press the Load soft button, youll be prompted to select a le or directory
to load from the list of available les and directories. The currently highlighted object will be
either a le or a directory. If its a le, its name and size will be shown following the prompt. If
its a directory, its name appears, followed by (dir) to indicate its type. The Layer buttons will
take you to the rst and last les of the currently selected directory. Note that if youre loading
from oppy disks, you wont see any of the displays or soft buttons relating to directories, since
the directory architecture is not supported for oppies.
When a le is highlighted and you press OK, the Bank dialog appears; press OK again to load
the le. When a directory is highlighted and you press OK, you enter that directory, and the list
of les and subdirectories in that directory appears, each le followed by its size, and each
subdirectory, if any, followed by (dir). The top item in every list you select is always the parent
directory of the les below it. Select the top item in a list to go up one directory level.
Pressing the Exit soft button will take you one level back up the hierarchy. Pressing it repeatedly
will take you to the root directorythe directory at the top of the hierarchy. The quickest way to
the root directory is to press the Root soft button. The top line of the display shows you the
name of the currently selected directory (or subdirectory). Pressing the All soft button will load
all les in the current directory (but not any subdirectories). The Bank dialog will appear, and
when you press OK, youll be prompted to press the Progs button to load program information
in addition to the samples, or the Samps button to load only the samples.
Sampling and Sample Editing
Setting Up For Sampling
14-1
Chapter 14
Sampling and Sample Editing
Setting Up For Sampling
Before you begin sampling, youll need to connect the proper cables from your sample source to
your K2600. The cables and input jacks you use depend on the sample format you choose, and
the output conguration of your sample source.
Note that sampling requires the K2600 sampling option. Even without the sampling option,
however, you still have access to all of the sample editing features covered later in this chapter,
provided you have some sample RAM in your K2600. Samples can be loaded from disk, or
dumped into the K2600 via MIDI Sample Dump Standard (SDS) or over SCSI using the SMDI
protocol. See the Musicians Reference for information on the MIDI Sample Dump Standard and
SMDI. Also see SIMM Specications on page 9-2 of the Musicians Reference for information about
sample RAM requirements.
Cables and Input Jacks
If youre going to be sampling from an analog source, you have two options:
For unbalanced signals, use a 1/4-inch mono or stereo cable connected to the 1/4-inch (HiZ)
stereo analog input jack
For balanced signals, use balanced XLR (cannon) cables connected to one or both of the XLR
mono analog inputs
Although its possible to send a balanced signal on a 1/4-inch cable, avoid sending a balanced
signal to the 1/4-inch jack when youre making stereo samples, since doing so can cause phase
cancellation in your signals.
Using a mono cable sends the signal to the K2600s left channel. If you use a mono cable, be sure
to set the Mode parameter on the SampleMode page to a value of Mono(L).
If youre using a digital sample source, you can use either a coaxial cable or an optical cable,
depending on the output format of your sample source. The coaxial input on the K2600 accepts
a standard male XLR tting. The K2600s XLR input is congured as follows: Pin 1 is Common,
Pin 2 is High, and Pin 3 is Low. Depending on your sample source (a commercial DAT deck, for
example), you may need to use a cable with an RCA connector on one end and an XLR
connector on the other. In this case, you should tie the Common wire to the Low wire at the RCA
end. Glyph Technologies (telephone 1-800-335-0345) carries an XLR-to-RCA cable that works
with the K2600.
If your digital sample source has an optical output, connect your cable to the optical input jack
above the coaxial jack on the K2600s rear panel. This jack is covered by a small plug which is
easily removed. This plug should be kept in place whenever the optical input is not in use, since
dust or dirt can cause the optical input to malfunction.
14-2
Sampling and Sample Editing
Entering The Sampler
Entering The Sampler
There are two different ways to get to the SampleMode page. The method you choose depends
on the type of sampling you are doinghow many samples you are making and whether you
need custom keymaps.
The difference between the two methods is primarily a matter of ease of access to the Keymap
Editor. Once you have made your samples, you need to assign to a keymap and assign that
keymap to a layer in a program. Refer to the section entitled Building a Keymap on page 14-39 for
a step-by-step explanation of how to create keymaps.
From Program, Setup, Master, or Quick Access Mode
The simplest way to get to the SampleMode page is from Program, Setup, Master, or Quick
Access Mode. Press the soft button labelled Sample on any of these pages. This is a good
method to use if you are making only a couple of samples, or if you want to assign each sample
to its own keymap and program. Once you have created and saved your sample, you can press
the Preview soft button. This button provides a quick way to create a program and keymap,
with your sample assigned across the entire range of the keyboard. The program is a one-layer
program that uses the settings from the Program 199 Default Program.
From the Keymap Editor
This is a better method to use if youre going to be doing lots of multi-sampling, or if you need
to create custom keymaps in which you have your new samples assigned across the keyboard in
one keymap. Call up Program 199 Default Program. Press Edit, then Keymap. Select Keymap
168 Silence, then press Edit again. This brings you to the Keymap Editor. (In fact you can choose
any program and keymap you want to start with, but by choosing these, you are starting with a
blank slate.) Now from the Keymap Editor, press the MIDI mode button. This takes you to the
SampleMode page. Once you have created and saved your samples, press Exit. You will now
return to the Keymap-editor page, where you can immediately assign those samples across the
keyboard. Once you have created and saved your keymap, you can either exit the Keymap
Editor and create a program that uses your new keymap, or you can return to the SampleMode
page for another round of sampling.
Sampling Analog Signals
The K2600s analog sampling input is optimized for a low-impedance line level signal
(-10 dBm). With a line-level signal, an input gain setting of 0 dB should prevent any clipping of
the sample even at maximum output from the source. You can compensate for lower input
levels with the Gain parameter on the SampleMode page.
If youre sampling through a microphone, youll probably want to use a preamp to optimize
your signal-to-noise ratio. If you dont have a preamp, you can adjust the Gain parameter on the
SampleMode page. A setting of 21 dB will give you reasonable results for many applications.
This will increase the noise level as well, however.
Running your sample signal through a mixer before sending it to the K2600 will give you the
most exibility in controlling your signal level, since you can use its gain or pad if needed. This
may add noise to the signal, however. For the cleanest possible signal, youll want to connect
your sample source directly to the K2600. The best results will be achieved by sampling from a
digital source, using one of the K2600s digital sample inputs.
Assuming your connections are made, youre ready to set up your rst sample recording. Select
the SampleMode page (refer to Entering The Sampler above). The top line of the SampleMode
page gives you the amount of free sample memory, and the amount of free program memory.
Sampling and Sample Editing
Sampling Analog Signals
14-3
Input
On the SampleMode page, youll set the conditions for your sample recording. Depending on
the input type you select, a different set of parameters will appear on this page. When youve
selected analog input, the page appears as in the diagram below. The differences between analog
and digital sampling are discussed in the section called Sampling Digital Signals on page 14-8.
SampleMode||Samples:131072K|Channel=2|||
Sample:None|||Src:Ext
Input:Analog|Time:1sMon:Off
Gain:0dB|
Rate:48.0KHzL
Mode:StereoR
Thresh:Off|||||-dB|60||40||*16*840
Record|Auto|Timer|Preview
The digital meters at the lower right of the display give a good indication of your sample level.
When you send a signal from your sample source, you should see the meters respond.
Src
The possible values for the Src parameter are Internal (Int) or External (Ext). Choose a value of
Ext when you want to sample the signal from an external source thats connected to one of the
K2600s sampling inputs. Use a value of Int if you want to sample the K2600s own output.
Gain
The meters are calibrated in -dB units. A level of 0 dB indicates the maximum signal without
clipping. The sample will be free of clipping as long as the meter levels dont exceed 0 dB. For
optimum results, you should adjust the K2600s Gain parameter (or the gain from your sample
source) so that the signal stays below 0 dB. Otherwise, the signal will be clipped, causing the
loss of sample data, and usually resulting in audible distortion of the resulting sample. A few
clips (fewer than 100) may not cause any appreciable distortion. Youll get the best signal-to-
noise ratio with meter levels as close to 0 dB as possible, although youll nd that samples with
maximum meter readings as low as -12 dB can sound remarkably noise-free.
The relatively slow LCD output of the meter levels cannot show every peak in the incoming
signal. Therefore, you wont necessarily see every transient in every sample you take. You will
be able to see any transient that is clipped, however, since whenever a clip occurs, the K2600 will
display the word CLIP above the meters, and will ash the Master-mode LED. It will also give
you the number of clips in each sample before you save it.
Rate
After youve set your levels, you need to select the sample rate. You have four rates to choose
from. The tradeoffs that determine your best sampling rate are frequency response and storage
requirements. Higher sample rates capture more frequency content from your samples, but take
up more memory. Lower rates give you more sample time, but dont give the same frequency
response as higher rates. Rates of 29.4 or 32 KHz yield a at response up to about 14 and 15 KHz,
respectively. 44.1 and 48 KHz yield a at response up to 20 KHz, which is the upper limit of
audibility for most humans. The lower rates may be adequate for most sounds, since many
sounds have little content above 15 KHz. Sounds with a great deal of high-frequency content,
such as cymbals, should probably be sampled at the higher rates. You can save memory by
using lower sample rates for sounds without much high-frequency contentacoustic or electric
bass, for example.
14-4
Sampling and Sample Editing
Sampling Analog Signals
Another consideration in selecting sample rate is the K2600s transposition range during sample
playback. The K2600 transposes samples by changing the sample playback rate; the higher the
playback rate, the higher the pitch of the sample. The K2600 can achieve a maximum sample
playback rate of 96 KHz. Normally, a sample made at 48 KHz can be transposed up a maximum
of one octave, since the playback rate doubles for every octave of upward transposition. If you
set the SmpSkp (sample skipping) parameter (on the KEYMAP page in the Program Editor) to
Auto or On, you can transpose up two octaves at 48 KHz. A sample made at 29.4 KHz can be
transposed up approximately 21 semitones (an octave and a sixth)or 42 semitones with
SmpSkp set to Auto or On. There is no limit on downward transposition, regardless of the
sample rate. See page 6-24 for more information about sample skipping.
Each portion of a sample (each individual sample element made by the K2600 during the
sampling process) takes up two bytes of sample memory. A one-second stereo sample at 48 KHz
consists of 96,000 individual samples (48,000 x 2), taking up 192,000 bytes (about 188K) of
sample memory. The same sample taken at 32 KHz takes up about 125K. A one-second mono
sample taken at 32 KHz takes up about 63K.
If you plan to do a lot of sampling, you may want to consider adding sample memory to your
K2600. SIMMS (Single In-line Memory Modules) are available at your dealer, or at most
computer stores or mail-order houses. Be sure to read Choosing and Installing SIMMs for K2600
Sample Memory on page 9-2 of the Musicians Reference before you go SIMM shopping, though.
At a sampling rate of 44.1 KHz, each megabyte of sample RAM that you add increases your
sample time by about 11.5 seconds (5.5 seconds for stereo samples). At 48KHz, each megabyte
gives you about 10 seconds of mono sampling, and about 5 seconds of stereo sampling.
Table 14-1 lists a few standard sample RAM congurations and their total sample time
capacity (in seconds) at various sample rates.
Mode
Use the Mode parameter to select mono or stereo sampling. (Keep in mind that stereo samples
take up twice as much memory as mono samples.) Use a value of Mono for a mono signal. You
can use either Mono(L) or Mono(R) to isolate either the left or right side of a stereo signal.
Audio sampling input doubles as a two channel drum trigger, allowing audio signals to
trigger samples. On the SampleMode page, set Mode to Trigger. Adjust Thresh to control
triggering sensitivity. This triggers the currently assigned click program. The left input will
trigger click key note number +1, right input will trigger click key +2. The click key and click
program can be accessed on the Song-mode MISC page.
Total
RAM
Sampling
Mode
Sampling Rate in KHz
29.4 32.0 44.1 48.0
16M
Mono 4:20 4:16 3:04 2:48
Total
Sampling
Time
(min:sec)
Stereo 2:16 2:08 1:28 1:20
32M
Mono 9:20 8:32 6:08 5:36
Stereo 4:32 4:16 2:56 2:40
64M
Mono 18:40 17:04 12:16 11:12
Stereo 9:04 8:32 5:52 5:20
128M
Mono 37:20 34:08 24:32 22:24
Stereo 18:08 17:04 11:44 10:40
Table 14-1 RAM and Sampling Capacity
Sampling and Sample Editing
Sampling Analog Signals
14-5
Theres also Live mode, which lets you connect any audio source to any of the K2600s sampling
inputs (assuming you have the Sampling Option), and use that input just like a regular VAST
program (the input goes through a DDP algorithm, then through KDFX, then to the audio
outputs). Set Mode to LiveIn to use Live mode. See page 14-41 for more information about Live
mode.
Threshold (Thresh)
The Thresh parameter controls when the K2600 actually begins sampling incoming signals. If
you set it to a value of Off, sampling begins immediately when you press the Record soft
button. Otherwise the K2600 waits for the incoming signal to exceed a specied threshold before
beginning to record. You can set the threshold from -90 to 0 dB, in 6 dB increments.
Sampler recording can also be triggered via the keyboard. Set Thresh to Key, then press Auto.
Striking a MIDI note event now will trigger the sampler and assign the sample root to the key
you struck, all in one easy stepmaking sample mapping easy and intuitive.
Time
The Time parameter lets you determine how long the sample will be. The available sample time
is a function of the sample rate and the amount of available sample memory. The K2600
calculates this automatically, and limits the maximum value of the Time parameter accordingly.
At a value of 0 for this parameter, the K2600 will not record. (Of course, you can always stop
sampling before the specied time by pressing the Stop soft button.)
Sample
The Sample parameter lets you select any sample in memory for auditioning. This is a
convenient way to listen to the samples youve made without having to create keymaps and
programs for them manually. With a value of None for this parameter, the K2600 plays the last
program or setup you selected before entering Sample mode. The list of values includes all ROM
and RAM samples.
When you select a sample for auditioning, the K2600 automatically creates a temporary keymap
and program, based on the settings for Program 199which is a simple single-keymap program
with few controller assignmentsand the effects set to 0% wet (100% dry). Any edits youve
made to Program 199 are reected in the sample you audition. When you exit the SampleMode
page, the temporary keymap and program disappear until the next time you audition a sample.
You can create regular RAM keymaps and programs using the Preview soft button; see the
discussion of the Preview button in the section called Recording Samples on page 14-6.
If you dont have enough free program RAM, you may be unable to audition samples, since the
K2600 wont have enough RAM to create the temporary keymap and program. In this case,
deleting a few objects from RAM will restore the audition feature.
Monitor (Mon)
The Monitor parameter provides a convenient way to listen to what youre recording. When set
to a value of On, any signal received at the analog sample input will appear at the K2600s Mix
outputs and the headphone jack. Adjusting the input gain will affect the monitor gain as well. A
clean monitor signal, however, does not guarantee a distortion-free sample. Always check the
meters on the SampleMode page and look for the CLIP indicators to ensure that your sample is
free of clipping. Note that the Mon parameter is not available when the Input parameter is set to
a value of Digital. The Monitor feature applies only to the analog sampling inputs. You should
monitor digital sources from the sources themselves.
14-6
Sampling and Sample Editing
Sampling Analog Signals
Recording Samples
Press the Record soft button to begin the sample recording process. If the Thresh parameter is
set to a value of Off, recording will begin immediately, and will continue for the number of
seconds indicated by the Time parameter. The display will indicate that recording is in process.
Any other value for the Thresh parameter will cause the K2600 to wait until the specied
threshold is exceeded, then recording will proceed normally. The display will indicate that
youre making a threshold recording, but wont actually begin recording until the threshold is
exceeded.
End the sampling process (either to save what youve done, or to abort) by pressing the Stop
soft button.
When recording is complete, and youve pressed the Stop button, the K2600 will prompt you to
strike a root key. The sample is assigned to the key you strike. This root is the key at which the
sample will be played back without transposition. When sampling pitched sounds, it generally
makes sense to assign a root key that matches the pitch of the original sample, although you can
set the root key anywhere you like. If you press the Default soft button, the K2600 uses C 4. You
can change the root key at any time on the MISC page in the Sample Editor.
When the root key has been assigned, the K2600 asks you if you want to save the sample. At this
point the display will show one of two thingsthe number of clips, or if no clips occurred, the
maximum level (in dB) of the sample signal.
You can listen to the sample before deciding whether to save it. If you decide not to keep the
sample, press the No soft button, and youll return to the SampleMode page. If you press Yes,
youll see the normal Save dialog. When youve saved the sample, youll return to the
SampleMode page. Youll also have the opportunity to name the sample. A recommended
convention for naming samples is to include the root key as part of the name. This is particularly
useful for pitched samples. Including the root key in the sample name helps when you are
creating a keymap, because it tells you how much transposition of the sample you will hear
depending on its key assignment.
Once the sample is recorded and saved, you may want to edit it, using the TRIM page, LOOP
page, or any of the sample DSP functions.
The Auto Soft Button
To save time when sampling with either the analog or digital inputs, you can use the Auto soft
button. If the Thresh parameter is set to Off, sampling begins immediately. Once sampling is
complete and youve pressed Save, the K2600 automatically assigns a root key of C 4, and saves
the sample to the rst available ID above 199.
If Thresh is set to a dB value, sampling begins when the incoming signal exceeds the Thresh
level. If Thresh is set to Key, sampling begins when you strike a key.
Auto sampling is useful when youre making a series of samples that you expect to have the
same approximate signal level. Since auto sampling doesnt show you the maximum signal level
or the number of clips in the sample, its a good idea to make your rst sample in the series
using the Record button. Once you have the input signal at the right level, you can make the rest
of the samples in the series with fewer button presses.
The Timer Soft Button
If you need to delay the beginning of your sample recording, you can press the Timer soft
button instead of the Record or Auto soft buttons. This will begin a ten-second countdown
before sample recording actually starts. The display will show the countdown. When the
Sampling and Sample Editing
Sampling Analog Signals
14-7
countdown reaches zero, The Program, Setup, MIDI, and Master-mode LEDs will ash three
times.
If you have the Thresh parameter set to a value of Off, sample recording begins immediately
after the LEDs ash. If you have the Thresh parameter set to a dB value, sampling begins when
the incoming signal exceeds the Thresh level. If Thresh is set to Key, sampling begins when you
strike a key.
The Preview Soft Button
When youve nished taking a sample, you can press the Preview soft button to automatically
create a keymap and program using the new sample. It uses the settings for the Program
199 Default Program as a template. Unlike the temporary keymap thats created when you
audition a sample (and disappears when you select another sample), the preview keymap and
program are stored in RAM and can be selected at a later time. The program and keymap will
have the same name as the sample.
When you press the Preview soft button, the Bank dialog appears, prompting you to select a
bank where the preview program will be stored. Select a bank, then press the OK soft button.
The K2600 creates a keymap and a program, using the lowest available ID numbers in that bank
for both the keymap and the program. The display tells you the ID of the new program.
Multiple Sample Previews
The Multi soft button starts a process that lets you automatically build a program for
previewing just about as many samples as you want (104 to be exact).
1. Press Multi. Youll see a list of available samples (keep in mind that these sample objects
may consist of multiple sample roots). This list of sample objects is another version of the
multiple object selector described on page 13-36.
2. Use the Up/Down cursor buttons and the Select soft button to highlight and select sample
objects. The asterisk that appears indicates that the sample is selected. If you dont select
any, the K2600 assumes you want to preview them all.
3. Press OK. If youve selected more than one sample, the K2600 asks you if you want to
combine the sample objects into a single keymap and program. (If youve selected only
one sample one that doesnt consist of multiple sample rootsthe K2600 returns to the
Bank dialog, where you can select a different bank if you want, then press OK. The K2600
creates a keymap and program, tells you what the ID of the program is, and returns to the
SampleMode page.)
4. At the Combine into prompt, press Yes The K2600 asks you if you want a tuned
layout. (If you press No, at the Combine into prompt, you return to the Bank dialog,
where you can select a different bank if you want, then press OK. The K2600 creates a
keymap and program for each sample root. If youre previewing a number of sample objects
that consist of multiple sample roots, the list of programs can get quite long. In most cases
its much more convenient to combine the samples into one program.
5. At the Tuned Keymap Layout promptdecide how you want the sample objects to be
laid out in the preview program. Pressing Yes maximizes the use of the keyboard. First
youll see the Bank dialog again. Press OK, and the K2600 takes the list of sample objects
you selected in Step 2, and in order of their IDs, starts assigning them to their normal root
keys. If two or more samples use the same root key(s), the most-recently assigned sample
gets assigned to the next highest available key, and its coarse tune is adjusted so it plays at
its root pitch. When all the roots are assigned to keys, the K2600 lls in between the roots,
14-8
Sampling and Sample Editing
Sampling the K2600s Output
so all keys play one of the samples. The number of keys playing each sample depends on
the total number of sample roots youre previewing. Tuned layouts are useful for
previewing pitched samples.
Pressing No at the Tuned Keymap Layout prompt is useful for previewing large
numbers of samples, or percussion samples. When you press No, youll see the Bank
dialog. Press OK, and the K2600 takes the list of sample objects you selected in Step 2, and
in order of their IDs, starts assigning them to keys, beginning at C 2, one root per key. The
coarse tune gets adjusted so they all play at their root pitches.Keys below C 2 play the
sample assigned to C 2, transposed accordingly. Above the highest key used, youll hear
the sample with the highest key assignment, transposed accordingly up to the upper
transposition limit.
In either case, after the K2600 nishes processing the samples, it tells you the ID of the
preview program (or the lowest ID if it created more than one program), then returns to
the SampleMode page, with the preview program as the current program.
Sampling the K2600s Output
You can sample the K2600s own sounds when in Analog sampling mode. To do so, set the Src
parameter on the SampleMode page to a value of Int. Then, just press the Record soft button
and start playing.
The K2600s sample-while-play capabilities offer a number of useful possibilities. It allows
you, for example, to create composite sounds made up of several K2600 sounds or even
sequences. This can help you make efcient use of the K2600s polyphony. By building
composite sounds from other composite sounds, you could actually cause a frighteningly large
number of K2600 sounds to become a single sample. The only constraints are your
imaginationand the amount of sample RAM installed in your K2600.
You can also sample the K2600 directly into songs, using the RAM Tracks feature. See
page 12-17.
Sampling Digital Signals
The process for sampling through either of the digital inputs is essentially the same as that for
sampling analog signals, although there are a few additional parameters associated with digital
sampling formats.
Youll notice that the SampleMode page changes considerably when you change the value of the
Input parameter from Analog to Digital. There are a few more settings to be made before you
start recording. Note that the Src and Out parameters appear only if you have the both the
sampling option and the digital I/O option. Well discuss the Out parameter in more detail on
page 19-3.
SampleMode||Samples:131072K|Channel=2|||
Sample:None|||Src:Ext
Input:DigitalTime:1sOut:A/D
Cable:Coaxial|
Format:AES/EBUL
Mode:StereoR
Thresh:Off|||||-dB|60||40||*16*840
Record|Auto|Timer|Preview
Sampling and Sample Editing
Sampling Digital Signals
14-9
The rst difference is the fact that there are no parameters for gain and sample rate. Theres no
need for a gain parameter because with digital sampling, since youre making an exact digital
copy of the source signal. The Rate parameter is excluded because the K2600 automatically
recognizes the source samples rate and sets its own rate accordingly. Also, the Mon parameter
does not appear when sampling digitally. Any monitoring you wish to do must be done from
the sample source.
Cable
Set the Cable parameter to a value of Coaxial or Optical, depending on the type of cable youre
using. Many consumer products with digital output provide an optical jack. There is a small
plug covering the K2600s optical input; this plug must be removed before you can connect the
optical cable to the K2600. The plug should be replaced whenever the optical input is not in use.
If you plan to use a coaxial cable, select a value of Coaxial for the Cable parameter. If youre
sampling from a consumer product like a CD player, youll probably need to get an adaptor, or a
cable with an RCA tting on one end and an XLR (male) tting on the K2600 end. Some
professional products have an XLR tting for their outputs, so an ordinary microphone cable
will be suitable in most cases. Longer cables can cause signal loss, however, so if you need a long
cable, you may need to get a special cable designed for digital information transfers. Theres
detailed information about cables for sampling on page 14-1.
Format
Use the Format parameter to tell the K2600 the format of the incoming sample. Most consumer
products use SPDIF (Sony/Philips Digital Interface Format), while most professional machines
use the AES/EBU (Audio Engineering Society/European Broadcast Union) format. Refer to the
owners manual of your sample source for information regarding its digital format.
The Mode, Time, and Thresh parameters function for digital sampling just as they do for analog
sampling.
If the K2600 detects an incoming clock signal, the display shows LOCK, and the sample rate of
the signal. If you dont see LOCK, youre not getting signal, and you wont be able to sample.
The K2600 automatically sets itself to the clock rate it detects. (For sample rates other than 48,
44.1 and 32, the rate doesnt show in the display, but the K2600 still samples the input correctly.
You might need to adjust the coarse tune to get the proper root pitch.)
Src
When Input is set to Digital on the SampleMode page, the Src parameter appears only if you
also have the digital I/O option. Its the same parameter that appears when Input is Analog.
Use a value of Int for Src when you want to sample the K2600s Mix output. Use Ext when you
want to sample an external source via the coaxial or optical stereo digital input jacks.
If you have the digital I/O option, Src has another value: Return (Rtn). This enables you to
sample a two-channel return from KDS Out A (this requires a Kurzweil DMTi or other device
thats compatible with KDS digital format).
Out
This parameter appears only if you also have the digital I/O option. It doesnt really have
anything to do with sampling; it determines how the K2600 handles its digital audio output. See
Chapter 19 for information about using the digital audio outputs.
14-10
Sampling and Sample Editing
Editing Samples
Editing Samples
Most of the functions within the Sample Editor follow a general pattern. There are two ways to
enter the Sample Editor. If you start from Master mode and press the Sample soft button, then
select a sample and press Edit, you can hear the isolated sample. If you want to hear the sample
in the context of a program, enter the Sample Editor through the Program Editor: start by
selecting a program in Program modeusually the program containing the sample you want to
edit. Press the Edit button to enter the Program Editor. Press the KEYMAP soft button to view
the KEYMAP page. The KeyMap parameter is selected (highlighted) when the page appears.
Press the Edit button to enter the Keymap Editor. The KeyRange parameter is selected when the
page appears. The notes within the currently selected key range are the only ones that will be
affected by your edits. You can hold the Enter button and trigger notes to select different key
ranges.
If you want to select a different sample, use the cursor buttons to select the Sample parameter.
Use the Alpha Wheel to select a sample. Press the Edit button once more, and youll enter the
Sample Editor. (Pressing the Edit button while in the Keymap Editor will enter the Sample
Editor regardless of which parameter is selected.) The effects of the current program will be
applied to the sample.
The TRIM page appears when you enter the Sample Editor. A representative TRIM page is
shown below.
There are three basic sample editing pagesTRIM, LOOP, and MISC (Miscellaneous). The soft
buttons for these pages are visible when you enter the Sample Editor. The DSP soft button is
visible as well if youre editing a RAM sample; pressing it will take you to the DSP function
page, where you can select a DSP function with the Alpha Wheel or Plus/Minus buttons.
The DSP soft button does not appear if youre viewing a ROM sample. Instead youll see a Link
soft button.
The <more> soft buttons will take you to the soft buttons for the other functions. You can trigger
notes at any time while youre editing, to hear your changes as you make them.
The Function Soft Buttons in the Sample Editor
In addition to the MISC, TRIM, and LOOP soft buttons, which select Sample-editor pages,
there are several function soft buttons. As with other K2600 editors, the function soft buttons are
labeled with upper and lower case letters, to distinguish them from the page selection soft
buttons, which are labeled in all capital letters. The <more> soft buttons give you access to the
other soft buttons that are available.
****************************************
<more||MISC||TRIM||LOOP||DSP||more>
-6dB>
VVVVVVVVVVVVVVVVVVVVVVVVVVVVVVVVVVVVVVVV
EditRamSample:TRIM|Zoom=1/256|||||||||||
S:0.000|A:0.000L:6.000E:6.000
||||||||||||||||||||||||||||||||||||||||
Sampling and Sample Editing
Editing Samples
14-11
Zoom- and Zoom+
These buttons are active only when youre viewing the TRIM and LOOP pages. They increase or
decrease the resolution of the waveform display, enabling you to see a larger or smaller segment
of the waveform of the currently selected sample. The top line of the display indicates the zoom
position in terms of a fractionfor example, 1/256which indicates the number of individual
sample elements represented by each display pixel. A value of 1/256 means that each pixel
represents 256 individual sample elements. The maximum zoom setting of 1 shows you a very
small segment of the sample. The minimum setting of 1/16384 shows you the largest possible
segment of the sample. Each press of a Zoom soft button increases or decreases the zoom by a
factor of 4.
As a convenience, the Program and Setup mode buttons also serve as zoom buttons while in the
Sample Editor. You can press the two left soft buttons together to toggle between the default
zoom setting and your current zoom setting.
Gain- and Gain+
Also active only for the TRIM and LOOP pages, these buttons increase or decrease the
magnication of the currently displayed sample waveform, enabling you to see the waveform in
greater or lesser detail. At the left of the display, youll see the magnication setting, which is
expressed in dB units. You can adjust the magnication from -72 dB (maximum magnication)
to 0 dB. This doesnt affect the actual amplitude of the sample, only the magnication of its
display.
As a convenience, the MIDI and Master mode buttons also serve as gain adjustment buttons
while in the Sample Editor.
The simplest way to think of the Zoom and Gain buttons is to remember that the Zoom buttons
control the left/right magnication of the waveform, while the Gain buttons control the up/
down magnication. Neither button has any affect on the sound of the sample. Youll often use
the Zoom and Gain soft buttons together to focus in on a particular sample segment, then
magnify it to see it in close detail.
For example, you might want to zoom out to view an entire sample waveform, to decide which
segment you want to edit. You could then zoom in to focus on a particular segment. Once
youve zoomed in, you may want to boost the Gain to enable you to set a new Start (S) point
with greater precision, or ensure that you get a smooth loop transition.
Abort
Use the Abort soft button to cancel a sample dump before its complete. Youll be prompted to
verify whether you really want to cancel the dump.
Split
The Split soft button enables you to create two mono samples from a single stereo sample, or to
split up a multi-root block of samples. When you press this button, the K2600 will prompt you:
Split this sample? When you press the Yes soft button, youll be prompted to enter the ID for the
rst sample. Select an ID with the Alpha Wheel or Plus/Minus buttons, then press the OK soft
button. If youve selected a stereo sample, the K2600 splits it into left and right sides. If its a
block of samples, the K2600 splits it into individual sample roots. In either case, the split
samples will automatically be assigned IDs, starting with the ID you select.
Splitting stereo samples enables you to use the separate sides individually, or to phase the
samples by assigning each side to a separate keymap, then delaying one of the layers slightly.
14-12
Sampling and Sample Editing
Editing Samples
Join
You can create sample objects that contain multiple sample roots. Many of the ROM samples are
like thismultiple samples stored in memory as a single sample object. Joining samples is a
great way to cut down on the number of IDs that you use for your samples, since joined samples
all use the same object ID.
1. Press the Split soft button, then press the Join soft button. A list of RAM samples appears.
This is another version of the multiple object selector, as described on page 13-36.
2. Use the Up/Down cursor buttons and the Select soft button to highlight and select
samples (dont mix mono and stereo samples). The asterisk that appears indicates that the
sample is selected.
3. Press OK. If the K2600 asks you Are you sure? press Yes. Youll return to the Sample
Editor.
4. Save the sample. We recommend using a new ID. Every sample root in the joined sample
uses this ID. The names and note numbers are different. When you save the sample, the
K2600 will ask you if you want to copy the sample data. Theres no need to do this; it will
only take up additional memory. Everything works properly if you dont copy the data,
and when you save your new sample to disk, everything gets saved accordingly.
When you return to the SampleMode page (or if youre looking at the Sample parameter in the
Keymap Editor), you can scroll through the list of samples, and see your newly-created sample
block. Notice the names and/or note numbers changing, while the ID remains the same
throughout each sample block.
A Few Notes About Joined Samples
Don't try to join stereo and mono samples; the K2600 can join samples only if theyre the same
type.
You can't use any of the Sample Editors DSP functions on joined samples; make sure to process
each sample before joining.
Units
With the Units soft button you can change the units used to display the locations of the current
samples Start, Alt, Loop and End points. The default setting displays these points in seconds,
that is, the number of seconds from the physical start of the sample. Pressing the Units soft
button will change the units to samplesthat is, the number of individual sample elements
from the physical start of the sample. Press it again to return to a view of the sample in seconds.
As a convenience, the Quick Access mode button also serves as a units button while in the
Sample Editor.
Link
The Link soft button lets you x the interval between the Start, Alt, Loop and end points of the
current sample, so it remains constant when you move one or more of the points. This is done by
selecting the desired parameter with the cursor buttons, then pressing the Link soft button. The
colon (:) following the parameters name will change to an arrow (>) to indicate that it is linked.
You can link any or all of the four sample points. When sample points are linked, moving one of
them will move the linked points correspondingly. For example, suppose the current samples
Start (S) point is 0.0 seconds, and its Alt (A) point is 0.5 seconds. The interval between the
samples Start and Alt points is exactly half a second. If you select the Start parameter, then press
the Link soft button, the Start point will be linked. This wont have any effect until you link at
Sampling and Sample Editing
Editing Samples
14-13
least one more point. If you select the Alt parameter and press the Link soft button, the Start and
Alt points will be linked. Now if you move the Start point to 1.0 seconds, the Alt point will
automatically move to 1.5 seconds, preserving the half-second interval between Start and Alt. To
remove the link on any of the points, select the point again, and press the Link soft button again.
The arrow will change to a colon, indicating that the link has been removed.
When editing RAM samples, you cant assign Start, Alt, Loop, or End points that extend beyond
the boundaries of the actual sample data (you can do this with ROM samples). Consequently, if
you attempt to move any of the linked points of a RAM sample beyond the physical start or end
of the sample, the K2600 changes the interval between the points accordingly. For example,
suppose you have a sample with Start and Alt linked. Start is at 0 seconds, and Alt is at 1 second.
If you move Alt to a later point, Start tracks with it, so the interval between Start and Alt remains
at 1 second. If you move Alt to .5 seconds, the K2600 tries to move Start accordingly, but cant
move it earlier than 0 seconds, so the interval between Start and Alt shrinks to .5 seconds. Even
if you move Alt back to 1 second, the interval remains at .5 seconds. Youd have to reset Start
manually to restore the original 1-second interval.
As a convenience, the Song mode button also serves as a link button while in the Sample Editor.
Name, Save, Delete, and Dump
These soft buttons are similar to the Name, Save, Delete, and Dump soft buttons in the other
editors, initiating the corresponding dialogs to name, save, delete, or dump the currently
selected sample.
When you press the Save soft button, and choose to save the sample to a new ID, the K2600 will
ask you if you want to copy the sample data. If you answer Yes, the K2600 will make a separate
copy of the sample. If you answer No, the K2600 will simply mark the location of the original
sample data and share the sample between the original and the edited sample. This can save a
great deal of memory space. If you delete a sample thats partially or completely shared with
another, the K2600 deletes only the portions that are unused by the shared sample, always
optimizing its memory for maximum storage capacity.
Note that if you use the Utility function to view the objects currently stored in the K2600, youll
see each object listed separately, including shared samples. The shared samples will each
indicate their size, even though theyre referring to the same memory location. This might lead
you to believe that youre using more memory for samples than you actually are. If you use the
Utility function to calculate your total sample memory usage, remember not to include any
shared samples in the total.
Dump lets you transfer (dump) samples using the MIDI sample dump protocol. See Chapter 6
of the Musicians Reference for more information.
The Page Buttons
The soft buttons labeled in all capital letters select the various pages in the Sample Editor:
MISC, TRIM, and LOOP (as well as DSP when youre editing RAM samples).
The Miscellaneous (MISC) Page
On the MISC page, youll set several parameters that affect the behavior of the current sample.
These parameters affect the entire sample. The diagram of the MISC page shows a ROM sample,
and since the DSP functions cannot be applied to ROM samples, the DSP soft button is not
available. In its place is the Link soft button, which enables you to maintain equal times
between various points in the sampleStart and Alt, for example.
14-14
Sampling and Sample Editing
Editing Samples
The default values shown in this diagram reect the settings for the Default program 199.
EditRomSample:MISC||||||||||||||||||||||
RootKeyNum:C|4|||LoopSwitch:On
PitchAdjust:1ctPlayback:Normal
VolumeAdjust:0.0dBAltSense:Norm
AltVolAdjust:0.0dBIgnRelease:Off
DecayRate:950dB/SampleSize=0Kb
ReleaseRate|:950dB/|SampleRate=1000Hz|||
<more||MISC||TRIM||LOOP||Link|more>
Root Key Number
The root key number represents the key at which the sample will play back without
transposition (that is, at the same pitch as the pitch of the original sample). When youre creating
your own samples, the key you strike as the root key will be the key you see as the value for this
parameter.
Pitch Adjust
Use this parameter to change the pitch of the sample relative to the key from which its played.
Setting a value of 100cts, for example, will cause the sample to play back one semitone higher
than normal. This parameter is handy for ne tuning samples to each other if theyre slightly out
of tune.
Volume Adjust
Uniformly boost or cut the amplitude of the entire sample. Compare this to the DSP Volume
Adjust parameter, which lets you boost or cut the amplitude of a specied segment of a RAM
sample.
Alternative Start Volume Adjust (AltVolAdjust)
This parameter sets the amplitude of the sample when the alternative start is used. See page 6-26
for a discussion of AltSwitch.
Parameter Range of Values
Root Key Number C -1 to G 9
Pitch Adjust Variable (depends on sample rate)
Volume Adjust -64.0 to 63.5 dB
Alternative Volume Adjust -64.0 to 63.5 dB
Decay Rate 0 to 5000 dB per second
Release Rate 0 to 5000 dB per second
Loop Switch Off, On
Playback Mode Normal, Reverse, Bidirectional
Alternative Sample Sense Normal, Reverse
Ignore Release Off, On
Sampling and Sample Editing
Editing Samples
14-15
Decay Rate
This parameter denes how long the sample takes to decay (fade) to zero amplitude (silence).
Decay Rate affects each sample individually, and is in effect only when the amplitude envelope
for the program (the Mode parameter on the AMPENV page in the Program Editor) is set to
Natural. If Mode is User, the settings on the AMPENV page override the setting for DecayRate.
DecayRate operates in two different ways, depending on the nature of the sample. If its a ROM
sample or a Kurzweil-format RAM sample, DecayRate takes effect in the loop portion of the
sample, after all the attack stages of the amplitude envelope are complete. For non-Kurzweil
RAM samples, DecayRate takes effect as soon as the sample starts, regardless of the length of the
attack stages.
Release Rate
The release rate determines how long the sample will take to decay to zero amplitude when the
note trigger is released. The higher the value, the faster the release rate.This release affects each
sample individually, and is in effect only when the amplitude envelope for the program (the
Mode parameter on the AMPENV page in the Program Editor) is set to Natural. In this case, the
release begins as soon as the note is released.If Mode is User, the settings on the AMPENV page
override the setting for ReleaseRate.
To create an extended sample loop that will play data after the samples loop on key-up, set the
Alt sample pointer after the sample end pointer, then set a relatively low value for the release
rate.
Loop Switch
This parameter activates or deactivates the looping of the currently selected sample. When set to
On, the sample will loop according to the settings on the LOOP page. When set to Off, the
sample will play through to its End point and stop.
Playback Mode (Playback)
This parameter lets you modify the direction in which the sample is played. Set it to a value of
Reverse if you want the sample to play from its End (E) point to its Start (S) point. Choose a
value of Bidirectional to cause the sample to play from Start to End, then reverse direction and
play again from End to Loop and back, repeating until the note trigger is released (this works
only when the Loop Switch parameter is set to On).
Alternative Sample Sense (AltSense)
This provides a convenient way to activate the alternative start of a sample. When set to
Normal, the alternative start will be used when the Alt Switch control is On (this is set on the
KEYMAP page), or when the control source assigned to it is above its midpoint. When set to
Reverse, the alternative start will be used when the Alt Switch control is Off, or when the
control source assigned to it is below its midpoint.
Ignore Release (IgnRelease)
When set to a value of Off, the sample will release normally when the note trigger is released.
When set to On, the note will not release, even when the note trigger is released. This setting
should be used only with samples that normally decay to silence; nondecaying samples will
play forever at this setting. This parameter is equivalent to the IgnRelease parameter on the
LAYER page, but affects only the currently selected sample.
14-16
Sampling and Sample Editing
Editing Samples
Sample Size and Sample Rate
These are not editing parameters. Theyre on this page to give you a convenient place to check
the size in kilobytes of the current sample, and the rate at which it was sampled.
The TRIM Page
The TRIM page lets you set the Start, Alt, Loop, and End points of the current sample. The top
line tells you whether youre editing a ROM or RAM sample, and indicates the zoom setting. At
the left of the display is the Gain (display magnication) setting. This Gain setting doesnt affect
the amplitude of the sample, just the view in the display.
In the diagram below, the sample points are expressed in individual sample elements. Pressing
the Units soft button (or the Quick Access mode button) will display them in seconds.
The four parameters on this page are Start (S), Alternative Start (A), Loop (L), and End (E).
Selecting these parameters and adjusting their values enables you to modify how the sample
plays back when notes are triggered.
There are four vertical lines that indicate the settings of the four parameters. Youll see all four
lines only if the values for each of the four parameters are different; otherwise, the lines overlap.
Selecting one of the parameters moves the line corresponding to that parameter to the center of
the display, where it ashes to indicate the parameters position. Turning the Alpha Wheel will
move the sample waveform relative to the line. The line remains in the center of the display, and
the waveform shifts to indicate the new position of the point. You can also use the alphanumeric
buttonpad to enter new values directly. Press the Enter button to register the values you enter.
The Start (S) point determines the beginning of the current sample. You can truncate the
beginning of the sample by increasing the value of the Start (S) parameter. You might do this to
remove silence at the beginning of a sample, or to remove some or all of the attack. You cant
decrease the Start point of RAM samples below zero, but if you want to add silence at the
beginning of a RAM sample to create a delay, you can use the Insert Zero DSP function to add as
much silence as you like. The start points of ROM samples can be set lower than zero (you can
set negative numbers for the Start (S) and Alt (A) parameters). Doing this will cause portions of
other samples to be played, which can create interesting effects.
Note that for RAM samples, you wont see any waveforms displayed to the left of the Start
point, but you will for ROM samples.
The Alt (A) parameter lets you set a second, optional start or end point for the current sample.
The Alt will be used when the Alt Switch parameter on the KEYMAP page is set to On, or when
its set to a specic control source and that control source is generating a value of more than +.5.
(For example, if you assign MWheel as the control source for the Alt Switch parameter, the Alt
will be used when the Mod Wheelor whatever control source you have set to send MWheel
****************************************
<more||MISC||TRIM||LOOP||DSP||more>
-6dB>
VVVVVVVVVVVVVVVVVVVVVVVVVVVVVVVVVVVVVVVV
EditRamSample:TRIM|Zoom=1/256|||||||||||
S:0.000|A:0.000L:6.000E:6.000
||||||||||||||||||||||||||||||||||||||||
Sampling and Sample Editing
Editing Samples
14-17
is above its halfway point.) The Alt can be set before, after, or at the same point as the Start or
End.
If you set the Alt after the End, you can extend the play of looped samples. Normally, looped
samples will play through to the End, then will loop back to the Loop point, and continue
looping like this until the note is released, when they go into their normal release. If the Alt is set
after the End, looped samples will loop in the same way while notes are sustained. As soon as
you release the notes, however, the samples will play through to the Alt point before going into
release.
The Loop (L) parameter sets the beginning of the looped portion of the current sample.
Although you can adjust this parameter while youre on the TRIM page, youll normally want to
adjust it while viewing the LOOP page, so you can see the loop transition points, enabling you
to create as smooth a loop as possible. The Loop can be set at any point before the End, including
before the Start and Alt. If you try to move it after the End, the End will move with it.
The End (E) parameter sets the point at which the current sample will stop playback. Typically
youll use this parameter to trim unwanted silence off the end of a sample, although you can use
it to shorten a sample as much as you want.
If you want to truncate a sample to save memory, there are two points to keep in mind. First, if
the Alt parameter is set before the Start, you wont save any memory by truncating the Start.
Likewise, you wont save memory by truncating the End if the Alt is set after the End. You wont
reclaim memory by truncating a sample until you save the sample and exit the Sample Editor.
You can also use the Truncate DSP function to automatically truncate your samples at a specied
noise oor. As with the TRIM page, youll recover memory after saving the sample and exiting
the Sample Editor.
The LOOP Page
The LOOP page features the same four parameters as the TRIM page, but the waveform display
is quite different. The best way to understand what you see on the LOOP page is to switch back
and forth between the TRIM and LOOP pages and study the waveform displays.
On the TRIM page you see the entire waveformor as much of the waveform as your current
zoom setting allows. When you move to the LOOP page, youll notice that the page is split into
two sections, left and right, divided by a vertical bar in the center. This bar is thicker than the
vertical lines representing the Start, Alt, Loop, and End points, and does not move when you
adjust any of these points.
To the left of the dividing bar you see the same segment of the current sample that you see on
the TRIM page. The four vertical lines representing the Start (S), Alt (A), Loop (L), and End (E)
points are visible. (Remember, youll see all four vertical lines only if the values for the Start, Alt,
EditRamSample:LOOP|Zoom=1/256|||||||||||
S:2.530|||A:2.530L:4.267E:6.000
VVVVVVVVVVVVVVVVVVVVVVVVVVVVVVVVVVVVVVVV
-6dB>
****************************************
||||||||||||||||||||||||||||||||||||||||
<more||MISC||TRIM||LOOP||DSP||more>
14-18
Sampling and Sample Editing
Editing Samples
Loop, and End parameters are different.) To the right of the dividing bar you see the entire loop
segment of the sample.
In the center of the loop segment is a dotted vertical bar that represents the loop transition
pointthat is, the point at which the sample reaches its End point and loops back to the Loop
point. You can visualize the loop segment by starting at the vertical transition point; this is the
beginning of the loop, as dened by the setting for the Loop parameter. The waveform
progresses to the right, representing the initial portion of the loop segment. The waveform
disappears off the far right side of the display, and reappears at the thick dividing bar at the
center of the display. The waveform again progresses to the right, representing the nal portion
of the loop segment. It reaches the dotted vertical transition line, representing the End point of
the sample, where it jumps once again to the loop point and repeats the cycle.
If you select the Loop (L) parameter and change its value, youll see the segment of the
waveform to the right of the transition point shift its position. If you select the End parameter
and change its value, youll see the segment of the waveform to the left of the transition point
shift its position.
When youre setting a loop segment for a sample, youll want to adjust both the Loop and End
parameters so the two ends of the waveform meet (or come as close as possible) at the transition
point. Youll notice an audible click in your sample loop if the ends of the waveform do not meet
at the transition point. The closer you can get the two ends of the waveform, the better the sound
quality of your loop will be. With a bit of experimentation, youll develop the ability to create
smooth loop transitions.
Youll also want to try to set the loop point at a zero-crossinga point where the sample
waveform is neither positive or negative. Pressing the Plus/Minus buttons together will search
(from left to right) for the samples next zero-crossing. You can usually press these buttons
several times for any given sample without noticeably affecting the sound of the sample. If you
press the Minus button, youll reverse the direction of the search, and the next time you press
the Plus/Minus buttons together, the K2600 will search for the next zero-crossing to the left.
Press the Plus button again to search toward the right.
Note: The Gain affects the sensitivity of the zero-crossing search algorithm. The higher the gain, the
more zero crossings it will nd. At low gain settings, the algorithm will fail to nd many or even all zero
crossings.
If you adjust the display Gain and Zoom of the sample while on the LOOP page, youll notice
that the Gain affects the waveform on both sides of the loop point, while the Zoom affects only
the left side of the page. You cant zoom in on the loop transition point in the right half of the
display.
You can also use the crossfade loop (XfadeLoop) DSP function to get a smooth transition
between loop points. As with the TRIM page, youll recover memory after saving the sample
and exiting the Sample Editor.
Sampling and Sample Editing
Editing Samples
14-19
The DSP Page (RAM samples only)
Select the DSP page with the DSP soft button. This gives you access to a long list of nonreal-time
DSP functions, with which you can modify your RAM samples. The rst time you select a DSP
function, youll see the Normalize function, shown below. Afterward, the most recently selected
DSP function will appear when you select the DSP page.
All of the DSP functions operate on a segment of the current sample that you select before
executing the function. In most cases, youll use the Start and End parameters to dene the start
position and end position of the segment you want to modify. There are a few exceptions to this
rule, which will be explained as applicable.
Please keep in mind that the Start and End parameters on the DSP pages are not the same as the
sample Start (S) and End (E) parameters that you set on the TRIM and LOOP pages. When
youre working on one of the sample DSP functions, Start and End position refer to the range of
the sample that you want to process. Adjusting these parameters does not affect the overall start
and end of the sample. It affects only the portion of the sample that you want to process. When
you audition the sample by triggering a note, youll hear only the range of the sample within the
Start and End parameters on the current DSP page. To hear the entire sample, press the Done
soft button to return to the Sample-editor page. Similarly, moving the S and E parameters on the
TRIM or LOOP pages have no effect on the Start and End parameters on the DSP pages.
Use the Plus/Minus buttons or the Alpha Wheel to select the starting and ending positions of
the selected sample segment (the Start and End parameters). You can audition the selected
sample segment by triggering any note within the current key range.
The actual processing of the sample begins when you press the Go button. The K2600 will
display a row of scrolling dots while its processing. When its nished, it will prompt you:
Keep these changes? Trigger a note to hear the result. Press the No soft button to return to the
page for the currently selected DSP function. This will undo any changes youve made. Press the
Yes soft button to make the change. The Save dialog will appear (except for the Truncate
function). You can save to a different ID than the one displayed, if you want to preserve the
original sample. Pressing the Cancel soft button will return you to the current DSP page without
saving the sample (the sample reverts to its original condition).
Six of the DSP functions (Mix, Mix Beat, Mix Echo, Insert, Replicate, and Beat Volume Adjust)
involve selecting a second sample segment (Sample 2) to be processed with the currently
selected sample. In these cases, use the Samp2 soft button. When you press it, another page
appears, enabling you to select a second RAM sample using the Alpha Wheel or the
alphanumeric buttonpad. You can audition Sample 2 by triggering a note.
Once youve selected Sample 2, use the Start and End parameters to dene the start and end
positions of the segment of Sample 2 that you want to process. While youre on the Samp2 page,
youll hear the currently selected Samp2 when you trigger a note. When these positions are
F:Normalize|Start:0.049End:6.000
VVVVVVVVVVVVVVVVVVVVVVVVVVVVVVVVVVVVVVVV
-6dB>
****************************************
||||||||||||||||||||||||||||||||||||||||
|Cut||Copy|Paste|Samp2||Go|||Done|
14-20
Sampling and Sample Editing
Editing Samples
dened, press the OK soft button to return to the DSP page where you can continue your
editing.
Once youve selected a sample on the Samp2 page, it remains selected until you return to the
Samp2 page and select another sample. You can always use the Samp2 page to audition a second
sample.
You can use the Copy soft button on the Samp2 page to copy the selected segment to a buffer,
then paste the segment into Sample 1 when you return to the DSP page.
The Soft Buttons on the DSP Page
Cut
This button will cut (remove) the currently selected sample segment from the currently selected
sample, and store it in a buffer. This is equivalent to cutting a section out of a piece of audio tape
and splicing the remaining ends together. The cut segment is then available for pasting
elsewhere in the sample. The segment you cut will remain in memory until you replace it with
another cut or copy command, or until the K2600 is shut off. If you accidently cut a sample
segment, you can restore it by immediately pressing the Paste soft button.
Compare this function to the Delete DSP function, which removes the selected sample segment,
but doesnt store it in a buffer. If you delete a sample segment, its gone.
Copy
Use this button to store the selected sample segment in a buffer without altering the current
sample. The copied segment will remain in memory until you replace it with another cut or
copy command, or until the K2600 is shut off.
Paste
This button has an effect only after youve cut or copied a sample segment using the Cut or
Copy soft buttons. The Paste soft button inserts the contents of the Cut/Copy buffer after the
start position of the currently selected sample segment. This is like splicing a section of audio
tape into another section; it extends the length of the sample. You can undo a paste by pressing
the Cut soft button immediately after pasting.
When you cut or copy a sample, its stored in a buffer. Whatever is stored in the buffer will
remain available for repeated paste commands until replaced by another cut or copy command,
or until the K2600 is shut off or reset (soft or hard). The buffer is also cleared if you execute a
master delete, and select Delete everything.
Note: Cutting and pasting always save the resulting sample, so you cant use the exit-without-saving
short cut to undo a cut or paste operation.
Samp2
The Samp2 button, as described earlier in the DSP page section, enables you to select a segment
of a second RAM sample to be processed with the currently selected sample.
Go
Press the Go soft button when you want to execute the currently selected DSP function on the
currently selected sample. When processing is completed, the K2600 will prompt you to keep
Sampling and Sample Editing
Editing Samples
14-21
the changes. You can audition your changes and decide whether to keep them, then press Yes or
No.
Done
Press the Done soft button to return to the previously selected Sample-editor page when youre
nished with the DSP functions.
DSP Functions
Once youve entered the Sample Editor, press the DSP soft button to gain access to the DSP
functions. The DSP function parameter will be highlighted, allowing you to scroll through the
list of functions with the Alpha Wheel or Plus/Minus buttons.
Remember that the DSP functions operate only on RAM samples. Youll notice that if youre
editing a ROM sample, there is no DSP soft button; instead, theres an extra Link soft button for
your convenience.
1 Normalize
With the Normalize function, you can rescale the amplitude of the selected sample segment to
optimize its level relative to other samples. The Normalize function will uniformly boost the
amplitude of the current sample range as high as possible without clipping, stopping just before
the loudest element of the sample would be clipped. You might want to use the Volume Adjust
function to boost the current segment manually, but the Normalize function does it
automatically, and prevents you from boosting the amplitude too much.
2 Truncate
F:Normalize|Start:0.000End:6.000
VVVVVVVVVVVVVVVVVVVVVVVVVVVVVVVVVVVVVVVV
-6dB>
****************************************
||||||||||||||||||||||||||||||||||||||||
|Cut|||Copy|Paste|Samp2||Go|||Done|
F:Truncate|Start:0.043End:3.986
Thresh:-45dB
VVVVVVVVVVVVVVVVVVVVVVVVVVVVVVVVVVVVVVVV
-6dB>
****************************************
||||||||||||||||||||||||||||||||||||||||
|Cut|||Copy|Paste|Samp2||Go|||Done|
14-22
Sampling and Sample Editing
Editing Samples
The Truncate function will automatically reset the Start (S) and End (E) points of the sample.
This can be quicker than trimming the sample manually on the TRIM page.
Use the Start and End parameters to select a specic sample range. Set the Thresh parameter
from -96 to 0dB to set the noise oor. When you press the Go soft button, the K2600 will search
inward from the start and end points you set, until it nds the rst sample that exceeds the noise
oor. Everything outside the range will be left out. Youll want to experiment with different
thresholds to nd the noise oor that suits each sample you truncate. If the new End point is
inside the current loop point, the loop will be disabled.
When you press the Go soft button, youll be prompted Keep this change? Unlike the other
DSP functions, answering Yes does not bring up the Save dialog. It registers the new Start and
End positions as the Start (S) and End (E) points (as set on the TRIM or LOOP page). In fact, you
can go to either of these pages to readjust the S and E points if you want to include more of the
sample. To save the new S and E points, press the Done soft button (if necessary) to return to the
SampleMode page, then press either the Save soft button, or Exit.
3 Volume Adjust
Use this function for a uniform cut or boost in the amplitude of the selected sample segment.
This function will clip samples if you adjust the volume too high. This wont hurt the K2600, and
you may nd it useful in some applications. In any case, youll need to choose your start and
end points carefully, if you want to avoid abrupt changes in volume.
When youve selected the range to be adjusted, select the VolAdjust parameter with the cursor
buttons, and use the Alpha Wheel to adjust the volume of the selected range. You can cut/boost
the volume from -96 to 96 dB.
4 Clear
F:VolAdjustStart:1.019End:5.126
VolAdj:0dB
VVVVVVVVVVVVVVVVVVVVVVVVVVVVVVVVVVVVVVVV
-6dB>
****************************************
||||||||||||||||||||||||||||||||||||||||
|Cut|||Copy|Paste|Samp2||Go|||Done|
F:ClearStart:0.000End:6.000
VVVVVVVVVVVVVVVVVVVVVVVVVVVVVVVVVVVVVVVV
-6dB>
****************************************
||||||||||||||||||||||||||||||||||||||||
|Cut|||Copy|Paste|Samp2||Go|||Done|
Sampling and Sample Editing
Editing Samples
14-23
The result of this function is like erasing a section of recording tape. Use it to create sections of
silence without changing the overall length of the sample. If you want to completely remove a
segment and shorten the sample, you can do it with the Delete function.
5 Delete
Unlike the Clear function, this will erase the samples within the selected range and shorten the
sample, like cutting a section out of a tape and splicing the ends. If you want to silence a
segment of the sample without shortening it, use the Clear function.
The Crossfade (Xfade) parameter enables you to smooth the transition from the deleted sample
segment to the remaining sample segments, and can create overdub effects. The value of the
Xfade parameter denes the amount of time the sample will take to fade to silence at the
beginning of the deleted segment, and to ramp back up to the volume of the remaining portion
of the sample.
The Curve parameter lets you choose from a variety of crossfade curves that affect the nature of
the crossfade. A value of LIN gives a straight linear curve that fades uniformly from start to
nish. A value of EXP sets an exponential curve that starts gradually and steepens toward the
nish. A value of COS sets a Cosine curve. A value of EQL applies an equal crossfade that is the
same at both ends of the deleted segment. A value of MIX assigns a curve that will start the
crossfade before the start point of the deleted segment, and will end after the end point of the
deleted segment. This differs from the other curves, which apply crossfade only to the deleted
segment. See Crossfade and Volume Adjust Curves on page 14-34 for a diagram that helps to
explain these curves.
Crossfading a sample will shorten it by half the time you specify. The greatest length of
crossfade you can get is the entire length of the shorter crossfaded segment (even though you
can enter greater amounts with the Alpha Wheel or alphanumeric buttonpad). A crossfade of
this length would crossfade the two samples over the entire length of the shorter segment.
F:Delete||Start:2.477End:5.037
Xfade:0.000Curve:LIN
VVVVVVVVVVVVVVVVVVVVVVVVVVVVVVVVVVVVVVVV
-6dB>
****************************************
||||||||||||||||||||||||||||||||||||||||
|Cut|||Copy|Paste|Samp2||Go|||Done|
14-24
Sampling and Sample Editing
Editing Samples
6 Reverse
With this function you can reverse the order of the individual samples between the start and end
positions you set. The Xfade parameter lets you apply a crossfade to the start and end of the
reversed segment. The Curve parameter lets you select a crossfade curve. The available values
are LIN, EXP, COS, EQL, and MIX. These curves are described on page 14-34.
Like the crossfade parameter in the Delete function, this crossfade will also shorten the sample.
The maximum crossfade length is half the length of the reversed segment.
7 Invert
Use this function to invert the waveform of the selected sample range. This reverses the phase of
the sample. You wont hear any difference unless it is played in reference with the original
sample.
The results will vary depending on the type of sample. For an interesting phase effect, make a
copy of a sample, then invert the copy, then assign it to the keymap of a second layer in a
program that uses the original sample in the keymap of the rst layer (or set them as the Left
and Right samples in a stereo keymap). Add a delay to one of the layers or keymaps to create the
phase effect.
F:Reverse|Start:0.000End:6.000
Xfade:0.000Curve:LIN
VVVVVVVVVVVVVVVVVVVVVVVVVVVVVVVVVVVVVVVV
-6dB>
****************************************
||||||||||||||||||||||||||||||||||||||||
|Cut|||Copy|Paste|Samp2||Go|||Done|
F:InvertStart:0.000End:6.000
VVVVVVVVVVVVVVVVVVVVVVVVVVVVVVVVVVVVVVVV
-6dB>
****************************************
||||||||||||||||||||||||||||||||||||||||
|Cut|||Copy|Paste|Samp2||Go|||Done|
Sampling and Sample Editing
Editing Samples
14-25
8 Insert Zero
This function will insert a period of silence of any length into the selected sample range. This
function is equivalent to splicing a section of blank tape into an existing segment of recorded
tape. Its useful for creating a delay on the start of a sample, or creating a silent spot in the
middle or at the end of the sample. Adjust the Start parameter to determine the point at which
the period of silence will begin. Adjust the Length parameter to specify how long the silence will
be. The End parameter has no effect for this function.
9 Mix
With this function you select a segment from Sample 2, and merge it with the selected segment
from Sample 1, beginning at the point you set with the Start parameter. This is equivalent to
mixing two audio signals through a mixing board. If the Sample 2 segment is longer than the
segment from the Start (S) to the End(E) of Sample 1, the resulting sample will be longer than the
original Sample 1.
Use the In and Out parameters to specify the length of time it takes Sample 2 to reach full
amplitude and to fade to silence. The Curve parameter selects the curve of the fades. The
available values are LIN, EXP, COS, EQL, and MIX. These curves are described on page 14-34.
The Volume Adjust parameter will cut or boost the amplitude of Sample 2 from -96 to 96 dB
before merging.
If the sample rate of Sample 2 is different from that of Sample 1, the K2600 will alert you that the
sample rates differ. If you mix samples with different rates, youll hear a pitch shift in the mixed
sample. If you dont want this pitch shift, use the Resample function to match the sample rates
of the two samples before mixing.
F:InsertZeroStart:0.000End:6.000
Length:0.000
VVVVVVVVVVVVVVVVVVVVVVVVVVVVVVVVVVVVVVVV
-6dB>
****************************************
||||||||||||||||||||||||||||||||||||||||
|Cut|||Copy|Paste|Samp2||Go|||Done|
F:Mix|Start:0.000End:6.000
In:0.000Out:0.000Vol:0dBCur:LIN
VVVVVVVVVVVVVVVVVVVVVVVVVVVVVVVVVVVVVVVV
-6dB>
****************************************
||||||||||||||||||||||||||||||||||||||||
|Cut|||Copy|Paste|Samp2||Go|||Done|
14-26
Sampling and Sample Editing
Editing Samples
Mixing Samples, Step-by-step
First, use the Start parameter of Sample 1 to set the point at which the mix will begin. Then press
the Samp2 soft button, and a page will appear enabling you to view and audition the list of
RAM samples. Select a sample with the Sample parameter, then use the cursor buttons to select
the Start parameter. Turn the Alpha Wheel to set the beginning of the segment to be mixed in.
Repeat this process for the end position of the sample. You can audition the sample as youre
setting the range. Once the start and end points are set, press OK to return to the DSP page.
Then press Go to initiate the mix.
10 Insert
Use this function to insert the selected segment from Sample 2 into Sample 1. This is like splicing
a section of tape into an existing tape. This differs from the Mix function, which merges the two
samples into one.
Use the Crossfade parameter to control the crossfades at the start and end of the inserted
sample. The Curve parameter selects the curve of the crossfade. The available values are LIN,
EXP, COS, EQL, and MIX. These curves are described on page 14-34.
The Volume Adjust parameter will cut or boost the amplitude of Sample 2 from -96 to 96 dB
before inserting.
If the sample rate of Sample 2 is different from that of Sample 1, the K2600 will alert you that the
sample rates differ. If you insert a sample with a different rate, youll hear a pitch shift in the
inserted sample. If you dont want this pitch shift, use the Resample function to match the
sample rates of the two samples before inserting.
F:InsertStart:0.000End:6.000
Xfade:0.000Curve:LINVolAdj:0dB
VVVVVVVVVVVVVVVVVVVVVVVVVVVVVVVVVVVVVVVV
-6dB>
****************************************
||||||||||||||||||||||||||||||||||||||||
|Cut|||Copy|Paste|Samp2||Go|||Done|
Sampling and Sample Editing
Editing Samples
14-27
11 Volume Ramp
This function lets you apply a ramp to the volume of the selected sample range. The Start Level
and End Level parameters let you set the amount of cut (negative value) or boost (positive
value) at the start and end points of the segment. The Curve parameter determines the shape of
the ramp that scales the amplitude of the sample between the start and end amplitudes. The
available values are LIN, EXP, COS, EQL, and MIX. These curves are described on page 14-34.
The VolRamp function affects only those samples within the start and end points. The sample
will clip if you apply large amounts of volume ramp. If you want to ramp the volume of a
sample segment up or down, then keep the volume at that level, use the Crescendo function.
12 Crescendo/Decrescendo (Crescendo)
Similar to Volume Ramp, this function applies a curve that scales the amplitude of the selected
sample segment. Unlike Volume Ramp, however, you simply select a start and end point, and a
single level. The amount of cut or boost starts at 0dB at the start point of the ramp, and reaches
the level you specify when it reaches the end point of the ramp. The samples after the end point
are scaled to the amplitude level of the end point.
When you set a negative end level (decrescendo), the samples volume is cut by the amount you
specify. If you set a positive end level (crescendo), the sample segment is rst cut by the amount
you specify, then is boosted back to its original level. This enables you to add large crescendos
without clipping the sample. You may want to adjust the gain of the layer using the sample to
match its level with other sounds.
Use the Curve parameter to select the shape of the curve within the selected segment. The
available values are LIN, EXP, COS, EQL, and MIX. These curves are described on page 14-34.
F:VolRamp|Start:0.000End:6.000
Curve:LINStartLvl:0dBEndLvl:0dB
VVVVVVVVVVVVVVVVVVVVVVVVVVVVVVVVVVVVVVVV
-6dB>
****************************************
||||||||||||||||||||||||||||||||||||||||
|Cut|||Copy|Paste|Samp2||Go|||Done|
F:CrescendoStart:0.000End:6.000
Curve:LINEndLvl:0dB
VVVVVVVVVVVVVVVVVVVVVVVVVVVVVVVVVVVVVVVV
-6dB>
****************************************
||||||||||||||||||||||||||||||||||||||||
|Cut|||Copy|Paste|Samp2||Go|||Done|
14-28
Sampling and Sample Editing
Editing Samples
13 Resample
Use this function to change the sample rate of the samples in the selected segment. This is
convenient for converting samples to new rates matching those of other samples to be mixed
with or inserted into. Its also useful for saving memory and altering the timbre of a sample.
If you include the entire sample in the segment, the new rate will be applied to the entire
sample, and will be saved with the sample. If you select a shorter segment, only that segment
will be modied, and it will sound pitch shifted relative to the remainder of the sample. To
resample so that youll hear a higher pitch for the selected segment, select a lower sample rate.
For a lower pitch at the selected segment, choose a higher sample rate. This is because the K2600
applies the same playback rate to the entire sample, and doesnt compensate for the differing
sample rates of the sample segments.
If the loop points of a looped sample are included in the segment to be converted, the K2600 will
ask you if you want to adjust the rate slightly to optimize the loop. Press the No soft button if
you dont want the rate adjusted.
You can use the Quick parameter to select from two resampling routines. Use Quick 0 to get an
idea of the sound, then use Quick 1 for your nal take.
14 Time Warp
With this function you can change the length of the selected sample segment without affecting
the pitch. This function applies sophisticated routines that lengthen or shorten the selected
sample segment to play it back over a different time period, modifying the playback rate so the
pitch remains unchanged.
The Start and End parameters dene the segment to be processed. Use the New Length
(NewLen) parameter to specify how long you want the resulting sample to be. While the
F:Resample|Start:0.000End:6.000
NewRate:20000HzQuick:0
VVVVVVVVVVVVVVVVVVVVVVVVVVVVVVVVVVVVVVVV
-6dB>
****************************************
||||||||||||||||||||||||||||||||||||||||
|Cut|||Copy|Paste|Samp2||Go|||Done|
F:TimeWarpStart:0.000End:6.000
NewLen:0.000Quick:0
VVVVVVVVVVVVVVVVVVVVVVVVVVVVVVVVVVVVVVVV
-6dB>
****************************************
||||||||||||||||||||||||||||||||||||||||
|Cut|||Copy|Paste|Samp2||Go|||Done|
Sampling and Sample Editing
Editing Samples
14-29
function is in progress, the display will indicate the percentage of individual sample segments
that have been processed.
The Quick parameter lets you select one of three warping routines. Use Quick 0 to audition your
new sample, then use Quick 1 or 2 for your nal take. Quick 2 takes more time to process, but
gives you a better nal result.
This function is extremely useful for ne adjustments in the length of a sample. You can also
apply greater amounts of warp for a wide range of effects. Experimentation will give you an
idea of the amount of alteration you want to apply.
15 Pitch Shift
The PitchShift function is the counterpart of the TimeWarp function; it shifts the pitch of the
selected sample segment without changing the playback timevery useful for tuning samples
when the playback time is crucial. Use the Start and End parameters to dene the segment to be
shifted. The Shift parameter determines the amount of pitch shifting, up to 30000 cents.
Like the crossfade parameter in the Delete function, this crossfade will also shorten the sample.
The maximum crossfade length is half the length of the reversed segment.
The Quick parameter lets you select one of three shift routines. Use Quick 0 to audition your
sample, then use Quick 1 or 2 for the nal take. Quick 2 takes longer to process, but gives you
better results.
16 Mix Beat
With this function you can mix the selected range of Sample 2 into Sample 1 at regular intervals.
One natural application of Mix Beat is to mix various percussion samples (Sample2) on different
beats of Sample 1. You could then loop Sample 1, creating a drum-loop sample out of individual
percussion samples. You dont have to use percussion samples, however. You can create many
F:PitchShiftStart:0.000End:6.000
Shift:0ctXfade:0.001Quick:0
VVVVVVVVVVVVVVVVVVVVVVVVVVVVVVVVVVVVVVVV
-6dB>
****************************************
||||||||||||||||||||||||||||||||||||||||
|Cut|||Copy|Paste|Samp2||Go|||Done|
F:MixBeatStart:0.000End:6.000
Tempo:120Beat:1Of:1VolAdj:0dB
VVVVVVVVVVVVVVVVVVVVVVVVVVVVVVVVVVVVVVVV
-6dB>
||||||||||||||||||||||||||||||||||||||||
|Cut|||Copy|Paste|Samp2||Go|||Done|
14-30
Sampling and Sample Editing
Editing Samples
interesting and unusual effects by mixing different types of samples, especially if you set the
Tempo parameter to a high value.
The Tempo parameter sets the interval between repetitions in beats per minute. The Of
parameter establishes the number of beats per measure, and the Beat parameter sets which beat
gets mixed. For example, if you set the Tempo parameter to 120, youll have two beats per
second. If you set the Beat parameter to 1, and the Of parameter to 1, Sample 2 will be mixed in
twice per second, for the duration of the selected range of Sample 1. The rst mix of Sample 2
occurs at the Start (S) point of Sample 1. If you change the Of parameter to 4, Sample 2 will be
mixed into Sample 1 on the downbeat of every measure of 4.
The length of the ranges you set for Sample 1 and Sample 2 affects the results of the mix. In the
above example, if Sample 1 is two seconds in length, and the mix of Sample 2 is on Beat 1 of 1,
youll mix four segments of Sample 2, at half-second intervals. On beat 1 of 4, youd hear just
one mix of Sample 2, right at the top.
To set up a MixBeat, rst select the desired segment of Sample 1 using the Start and End
parameters. Then press the Samp2 soft button to select the sample to be mixed in, and the
selected range of that sample. Note that when you go to the Samp2 page from the Mix Beat page
(and from the Replicate and Mix Echo pages), an extra parameterIncrement (Incr)appears.
This parameter isnt available for the other DSP functions.
You can use the Incr parameter to shift the starting position of Sample 2. If you set a positive
value, the start and end points of Sample 2 will shift later each time its mixed. A negative value
will shift the start and end points of Sample 2 earlier with each mix.
To optimize processing time, keep the range of Sample 2 shorter than the interval between
mixed-in segments. In the example above, if the mix were on beat 1 of 1, youd want to keep
Sample 2 at a range of a half second or less. If it were on beat 1 of 4, the range of Sample 2 could
be as much as two seconds.
Next, press the OK soft button to return to the Mix Beat page, then use the Tempo parameter to
select the rate at which Sample 2 will be mixed in. You can choose a tempo from 1 to 9999 beats
per minute. Try setting the tempo at 9000 or more, and mix a very small range of Sample 2 into
Sample 1 to create a wide variety of periodic waveforms.
Now set the values of the Beat and Of parameters to determine how the mixed sample will
repeat. The Beat parameter determines the beat (s) on which Sample 2 will be mixedfrom 1 to
9999. The Of parameter determines the measure lengthalso from 1 to 9999.
Finally, use the VolAdjust parameter to set the volume of the mixed sample segmentfrom -96
to 96 dB.
If the Of parameter is set to a value of 0, the Sample 2 segment will be mixed in on every beat,
regardless of the setting for the Beat parameter. If the Beat parameter is set to a negative value,
the segment of Sample 2 thats mixed in will be moved forward in time by the length of one beat
each time its mixed in; that is, youll hear a later portion of the sample. Another way to
accomplish this is to use the Increment (Incr) parameter on the Samp2 page. Set it to a positive
value to use a later portion of Sample 2 with each repetition, or a negative value to use an earlier
portion. The Beat parameter must be set to a value of 0 or higher for this to work.
For example, suppose youve chosen a six-second sample as Sample 1, and you use the entire
sample as the selected segment. You also select a half-second segment of Sample 2 to be mixed
in. If you choose a Tempo value of 120 beats per minute (2 beats per second), there will be 12
beats within your six-second Sample 1 segment. If you set the Beat parameter to 1 and the Of
Sampling and Sample Editing
Editing Samples
14-31
parameter to 4, then Sample 2 will play on the rst, fth, and ninth beat of your six-second
Sample 1 segment. The result will look something like the diagram below.
If you change Beat to 3, Sample 2 will play on beats 3, 7, and 11. If you set Beat to 1 and Of to 6,
Sample 2 will play on beats 1 and 7. If you set Beat to -1, Sample 2 will still play on beats 1 and 7,
but the sound of the sample will change each time, as the start point of the Sample 2 segment
moves forward (later) by one beat each time it is mixed in.
Mix Beat (as well as Replicate and Mix Echo) may seem a bit complicated at rst, but if you
experiment with different settingsespecially for Beat and Ofyoull quickly begin to get a feel
for what these functions do.
17 Replicate
With the exception of two differences, the replicate function is similar to the Mix Beat function.
The primary difference is that the replicate function uses the selected Sample 2 segment to
overwrite (replace) the selected Sample 1 segment, instead of merging the two segments like the
Mix Beat function. This makes it run faster. The other difference is that there is a crossfade
parameter instead of a Volume Adjust parameter. The crossfade parameter lets you smooth the
transition points from Sample 1 to Sample 2.
F:MixBeatStart:0.000End:6.000
Tempo:120Beat:1Of:4VolAdj:0dB
VVVVVVVVVVVVVVVVVVVVVVVVVVVVVVVVVVVVVVVV
-6dB>
||||||||||||||||||||||||||||||||||||||||
|Cut|||Copy|Paste|Samp2||Go|||Done|
F:ReplicateStart:0.000End:6.000
Tempo:120Beat:1Of:1Xfade:0.000
VVVVVVVVVVVVVVVVVVVVVVVVVVVVVVVVVVVVVVVV
-6dB>
****************************************
||||||||||||||||||||||||||||||||||||||||
|Cut|||Copy|Paste|Samp2||Go|||Done|
14-32
Sampling and Sample Editing
Editing Samples
18 Mix Echo
This function operates much like Mix Beat, but instead of the Beat and Of parameters, you have
Start and # parameters. The Start parameter sets the beat at which the selected Sample 2
segment begins being mixed with the selected Sample 1 segment. Sample 2 is repeated on every
beat after this starting point. The # parameter determines how many times the Sample 2
segment is repeated.
The Volume Adjust parameter will affect the volume of each repetition of Sample 2. It sets the
relative level of the last beat, and boosts or cuts each repetition by a proportionate amount from
the starting level. This is a linear adjustment, measured in decibels, evenly spaced over the total
number of mixed-in beats.
If you set the # parameter to a positive value, the adjustment in volume begins on the second
mixed-in beat (the rst beat plays at the initial level). If you set a negative value, the rst mix of
Sample 2 will be cut or boosted by the Vol adjust amount.
19 Beat Volume Adjust
This function works much like Mix Beat. The difference is that youre not mixing in any samples,
youre just volume-adjusting Sample 1 at regular intervals. Each beat is adjusted in volume by
the amount specied for the VolAdj parameter. This is useful for mixing part of a sample within
itself.
Set the Start and End positions of Sample 2 to dene the length of time over which the volume
will be adjusted. For example, if you had a six-second sample, and you set the Tempo to 120, the
Beat parameter to 1, and the Of parameter to 1, youd have twelve beats dened. If you then set
the range of Sample 2 at a half-second, and set the VolAdj parameter to -3 dB, then youll insert
12 volume adjustments into Sample 1. Each adjustment lasts a half second, and brings the level
down 3 dB.
F:MixEchoStart:0.000End:2.048
Tempo:120Start:0#:4VolAdj:0dB
VVVVVVVVVVVVVVVVVVVVVVVVVVVVVVVVVVVVVVVV
-6dB>
****************************************
||||||||||||||||||||||||||||||||||||||||
|Cut|||Copy|Paste|Samp2||Go|||Done|
F:BeatVolAdjStart:0.000End:2.048
Tempo:120Beat:1Of:1VolAdj:0dB
VVVVVVVVVVVVVVVVVVVVVVVVVVVVVVVVVVVVVVVV
-6dB>
****************************************
||||||||||||||||||||||||||||||||||||||||
|Cut|||Copy|Paste|Samp2||Go|||Done|
Sampling and Sample Editing
Editing Samples
14-33
20 Crossfade Loop (XfadeLoop)
The Crossfade Loop function lets you create smoother loops by crossfading the beginning
segment of the loop with a segment of equal length at the end of the loop. These segments can
be dened by the Loop and End parameters as set on the TRIM or LOOP page for the current
sample, or with the Loop and End points on the XfadeLoop page. Changing the Loop and End
parameters on the XfadeLoop page will change them on the TRIM and LOOP pages, and vice
versa. Using this function is equivalent to setting the loop on the LOOP page, but with the
added feature of a crossfade at the loop transition point.
The Xfade parameter determines the length of the crossfade, while the Curve parameter sets the
shape of the crossfade curve. The available values are LIN, EXP, COS, EQL, and MIX. These
curves are described on page 14-34.
21 Dynamics
The Dynamics function is a general-purpose compressor with a few features that make it
suitable for creating smooth sample loops. First, while most compressors set a threshold relative
to 0 dB, the Dynamics function sets its threshold relative to the peak of the signal youre
compressing. Secondly, after compressing the signal, it adjust the volume of the compressed
segments (there may be more than one) so that they match the uncompressed segments as
closely as possible.
Set the Start and End to select a segment of the signal for compression. The Thresh parameter
sets a threshold in dB, relative to the peak amplitude of the selected segment. Any portion of the
segment between Start and End that exceeds that threshold gets compressed. The Comp
parameter determines how much compression gets applied to sample points that exceed the
threshold, expressed as a percentage of the amount by which the sample points exceed the
threshold. The Time parameter controls the length of time that the compressor ramps back
down to zero compression when it reaches the end of a compressed segment. This helps assure a
smooth transition between compressed and uncompressed segment.
F:XfadeLoopL:0.000E:2.048
Xfade:0.000Curve:EQL
VVVVVVVVVVVVVVVVVVVVVVVVVVVVVVVVVVVVVVVV
-6dB>
****************************************
||||||||||||||||||||||||||||||||||||||||
|Go||Done|
F:Dynamics||Start:0.000End:2.048
Thresh:-12dBComp:50%Time:0.300
VVVVVVVVVVVVVVVVVVVVVVVVVVVVVVVVVVVVVVVV
-12dB>
****************************************
||||||||||||||||||||||||||||||||||||||||
|Cut|||Copy|Paste|Samp2||Go|||Done|
14-34
Sampling and Sample Editing
The Keymap Editor
Heres an example. Suppose you set Thresh, Comp, and Time as shown in the preceding
diagram. Beginning from the Start point, when the signal rst reaches the threshold, the
Dynamics function begins compressing the signal, attenuating every point above the threshold
by 50%. Compression continues until the signal goes back below the threshold. At that point, the
compression starts diminishing, and ramps back to zero in 0.3 seconds. If the signal goes above
the threshold again within the selected segment, this process repeats.
Crossfade and Volume Adjust Curves
There are ve curves that can be applied to a number of DSP functions: LIN, EXP, COS, EQL,
and MIX. The LIN curve is a straight linear curve, which will create an even cut or boost. The
EXP curve is exponential, that is, gradual at one end and steep at the other. The COS curve is a
segment of a cosine curve, which is relatively steep at both ends and atter in the middle. The
EQL curve steepens at an even rate, approximating an equal-power fade curve. The MIX curve
is a gradual curve that approximates manually dropping or raising the faders on a mix board.
The diagram below shows each of the curves as it would be applied to a cut in amplitude.
The Keymap Editor
The Keymap Editor lets you customize the K2600s factory preset keymaps and save them to
RAM. You can also build your own keymaps from scratch.
Keymaps are an integral part of every layer of a program. Each keymap contains a set of
parameters determining which sample(s) the K2600 will play when you trigger a note. Each
layer has at least one keymap, but it can have two keymaps when youre working with stereo
samples. Each of these stereo keymaps uses two of the 48 available voices.
Each keymap consists of a set of key (note) rangesC 4 to G 4, for example. The entire span of
each keymap is from C 0 to G 10. Each range has a sample root assigned within the range. Each
sample root is a distinct ROM or RAM sample. Within each key range, the sample root is
transposed up and down to play on each of the ranges notes. You can view each range by
changing the value of the Key Range parameter on the Keymap-editor page. You can mix
samples of different timbres within a single keymap, and even tune individual keys to any pitch
by dening key ranges to single notes and assigning samples to each of those notes.
Sampling and Sample Editing
The Keymap Editor
14-35
When you trigger a note, the K2600 identies the key range where the Note On event occurred.
It also checks the attack velocity value of the note. It then addresses its memory, and retrieves
the sample root thats assigned to that key range and attack velocity value. If the note thats
triggered is not the note where the sample root is assigned, the sample is transposed to play at
the correct pitch. The K2600 then generates the digital signal that represents the sound of the
note. At this point the keymaps job is done, and the signal proceeds through the layers
algorithm and on to the audio outputs.
You can assign as many key ranges to a keymap as you like, even creating a separate range for
each note. This would allow you to tune each key independently, to create microtonal tunings.
For keymaps that use a single timbre, like the Grand Piano, theres a key range for each sample
root stored in memory. For acoustic instrumental sounds, the more key ranges you have for a
keymap, the more realistic the sound will be, since there will be less pitch shifting of the sample
root within the key range.
Of course, you can assign sample roots with different timbres within the same keymap. Many of
the drum kit keymaps in ROM, for example, have about 20 key ranges, with several different
timbres assigned as the sample roots. You can also create a keymap with a single key range that
spans from C 0 to G 10, if you want to stretch a single sample root from C 0 to G 10. Keep in
mind, however, that samples can be transposed upward only to a limit of 96 KHz for the
playback rate. For 48K samples, thats an octave of upward transpositionor two octaves if you
set the SmpSkp parameter (on the KEYMAP page in the Program Editor) to On or Auto.
Samples can be transposed downward without limit.
Think of a keymap as if it were a single piece of string, divided into different sections that adjoin
one another. Sections cannot overlap. If you have one range that goes from C4 to F4 and another
that goes from F#4 to C5, then if you change the rst range to be C4 to G4, the second one will
change to be G#4 to C5.
Also, you cant have nothing assigned to a key range. Even if it is Silence (#168), there will
always be a sample assigned to every range in the keymap. This is something to watch out for
when creating drum programs. For example, lets say you are creating a program with 20 layers.
Each layer has its own keymap, which has just one sample assigned to part of the keyboard with
the rest of the key range assigned to Silence. Make sure that you limit the note range of each
layer using the LoKey and HiKey parameters on the LAYER page in the Program Editor. If each
layer covers the entire range, then each note you played would trigger 20 voices (one for each
layer). You would only hear one drum per note because all the other layers are triggering
Silence. Because of the voice-stealing algorithms in the K2600, the voices would almost
immediately become available again, since they have no amplitude. But for one brief instant, the
voice would be triggered, which could cause other voices to be cut off.
You can also create multi-velocity keymapsthat is, keymaps that will play different timbres
depending on the attack velocities of your Note On events. Program 12 DynEPiano^EPnoPF,
for example, uses a keymap with two velocity ranges. Each key range in a multi-velocity
keymap contains two or more distinct sample roots that the K2600 chooses between, according
to the attack velocity of the note. When in the Keymap Editor, you can select the different
velocity ranges within a keymap using the Chan/Bank buttons. To create your own multi-
velocity keymaps, Select any program (like 199 Default Program), and press Edit to enter the
Program Editor. Then select the KEYMAP page, and select one of the multi-velocity keymaps as
the value for the Keymap parameter (the multi-velocity keymaps are IDs 3138). The description
of the Velocity Crossover parameter on page 14-39 has more information.
The Keymap Editor is nested within the Program Editor. The rst step in using the Keymap
Editor is to select the keymap you want to edit. This is done on the KEYMAP page in the
Program Editor, using the Keymap parameter. Once youve done this, just press the Edit button,
and youll enter the Keymap Editor. If you want to edit a different keymap, return to the
KEYMAP page in the Program Editor and select the desired keymap. If you want to build a
keymap from scratch, start with the keymap 168 Silence (see Building a Keymap on page 14-39).
14-36
Sampling and Sample Editing
The Keymap Editor
This keymap template contains one key range from C 0 to G 10, and is a convenient starting
point for adding key ranges and assigning sample roots. The Keymap-editor page looks like
this:
EditKeymap||||||<>VelocityRange:ppp-fff|
MasterXpose:0ST||||||
KeyRange:C|0-G|10|Lo:C0Hi:A1
Sample:168Silence-C4
CoarseTune:0ST
FineTune:0ct
VolumeAdjust:0.0dB||VelCrossover:None|||
Name||Save||DeleteDump|NewRngAssign
The top line of this page tells you which velocity range youre currently looking at. If the current
keymap is a multi-velocity keymap, the Chan/Bank buttons let you select between the velocity
ranges. The velocity range is set with the Velocity Crossover parameter(s), described on
page 14-39.
The Soft Buttons in the Keymap Editor
The rst four soft buttons execute the basic library functions, enabling you to name, save, or
delete the current keymap, or dump it via a MIDI SysEx message.
New Range (NewRng)
The NewRng button lets you dene a range to edit, whether its to assign a different sample, or
to adjust the pitch or volume. Just press NewRng, then trigger the note you want as the low
note, then the high note. The K2600 will prompt you for each note. When you trigger the high
note, youll return to the Keymap-editor page, and the edit range you dened will be selected.
The next change you make will affect only that edit range.
Theres more than one way to use this function. If you set an edit range thats completely within
an existing key range, you can modify the edit range without affecting the rest of the key range
or the adjacent key ranges. If you set an edit range that overlaps part or all of another key range,
the sample assigned to the lower key range will be applied to the entire edit range. This is an
easy way to dene a new key range that replaces one or more existing key ranges.
Parameter Range of Values
Master Transpose -128 ST to127 ST
Key Range Variable
Low Key C 0 to G 10
High Key C 0 to G 10
Sample Sample Root list
Coarse Tune 120 to 60 semitones
Fine Tune -49 to 50 cents
Volume Adjust 48 dB
Velocity Crossover None, ppp to fff
Sampling and Sample Editing
The Keymap Editor
14-37
Assign
The Assign soft button lets you select a sample, then specify the key range to which its
assigned. This enables you to insert a new key range within the current keymap. When you
press the Assign soft button, a dialog appears that prompts you to select a keymap from the
Keymap list. Scroll through the list, then press the OK soft button. Youll then be prompted to
dene the new key range by triggering the notes you want to be the lowest and highest notes of
the range. (Press the Cancel soft button if you change your mind.) When you trigger the low and
high notes, the new key range is inserted. If the new key range partially overlaps an adjacent
key range, the existing key range will be adjusted to accommodate the new range. If the new key
range completely overlaps an existing key range, the original key range will be replaced.
Special Double Button Presses in the Keymap Editor
Suppose you have a sample whose root key is C 4, and you want to assign it to A 0, because you
dont expect to play it often. If you want it to play back without transposition, youll have to
adjust the Coarse Tune parameter. Calculating the right value for Coarse Tune can get tedious if
youre assigning a large number of samples. Fortunately, theres a short cut.
1. Assign a sample root to a key range, either using the Lo, Hi, and Sample parameters or
using the Assign soft button.
2. Highlight the value of the Coarse Tune parameter.
3. Press the Plus/Minus buttons at the same time. The value of Coarse Tune changes
automatically. If the sample is assigned to one note, the K2600 sets Coarse Tune so that the
note plays the sample without transposition. If the sample is assigned to a range of notes,
the K2600 sets Coarse Tune so that the middle note of the range plays the sample without
transposition.
Keymap Editor Parameters
Master Transpose
This parameter does not really pertain to the keymap itself. Instead it is identical to the
Transpose parameter found on the MIDI-mode TRANSMIT page. If you change the value here,
the same value will be reected on the MIDI-mode TRANSMIT page, and vice versa. It
transposes the entire instrument globally. The reason it is placed on this page is that it will allow
you to assign samples across the entire keyboard easily, when you are using a keyboard that has
fewer than 88 notes.
As with the Transpose parameter on the MIDI-mode TRANSMIT page, if you have the rack-
model K2600, this parameter will not transpose without using the Local Keyboard Channel
parameter (refer to page 10-7 for more on the Local Keyboard Channel).
Key Range
This parameter shows you which key range youre currently viewing or editing. Changing the
value of this parameter selects a different key range, and shows you the sample assignment of
that key range, as well as other parameters related to that key range. Use this parameter to move
from one key range to another within the keymap, and assign different samples without adding
new key ranges, as well as editing the transposition, tuning, volume and velocity crossover (if
any) of the sample root assigned to the key range.
14-38
Sampling and Sample Editing
The Keymap Editor
Low Key (Lo), High Key (Hi)
With these parameters you can use any of the data entry methods to change the low and high
notes of the current range. These parameters let you extend or shorten the width of a key range.
You can extend a key range to the full capacity of the K2600 (C 0 to G 10).
The setting for the low key cannot be higher than the setting for the high key. Similarly, the
setting for the high key cannot be lower than the setting for the low key.
Sample
This is where you assign a sample root to the current key range. Depending on the nature of the
sample rootan individual sample or a block of sample rootsthe samples name looks a bit
different in the display. Each samples name consists of three parts: a numeral, a name, and a
note numberfor example, 1 Grand Piano G#1.
The numeral is the sample block ID. If the sample object is an individual sample, the sample
block ID is the same as the samples object ID. If the sample object is a group of sample roots, the
object ID of the rst root in the group determines the sample block ID. The remaining roots in
the block have the same ID, and differ only in their note numbers.
Next comes the name of the sample, which typically describes the samples timbre. The nal
part of the samples name refers to the pitch at which it was originally sampled. For many
timbres, multiple samples are made at various pitches. As you scroll through the Sample list,
youll see only the pitch of the sample change until you reach the next sample block.
Highlight the Sample parameter, hold the Enter button, then play a note to see the complete
name of the sample played by that note. For example, when you play middle C on a piano
program youll see a name such as 1 Grand Piano C4. Move down the keyboard an octave and
the sample will be 1 Grand Piano G
#
2.
Coarse Tune
Coarse Tune allows you to transpose a sample for a given range. This is extremely useful when
you have set the Root key of the sample for one note but want to assign the sample to a different
part of the keyboard and still be able to play it without transposition. For example, if you
originally set the Root key at C4 but want the sample assigned to C3, you would set Coarse Tune
to 12ST, transposing it up one octave. Now the original pitch will play at C3, one octave down. If
you examine the drum and percussion kit keymaps in ROM, you will see that we have done
this. Most of our ROM drum samples have the Root key set at C4.
Theres a short cut for adjusting the Coarse Tune automatically so that the sample plays with
minimal transposition in the assigned key range. See Special Double Button Presses in the Keymap
Editor on page 14-37.
Fine Tune
This gives you further pitch control. Once the samples pitch is close to the desired level, use the
Fine tune to sharpen or atten it as much as a half-semitone.
Volume Adjust
Here you can adjust the volume of the notes in the current key range. This enables you to make
each key range play at the same volume even if the samples in the various ranges were recorded
at different volumes.
Sampling and Sample Editing
Building a Keymap
14-39
Velocity Crossover (VelCrossover)
This parameter applies only when the keymap assigned to the currently selected program is a
multi-velocity keymap. The name of the keymap usually indicates whether its of the multi-
velocity variety (29 Bass^Slap Bass, for example). Multi-velocity keymaps have a
predetermined number of velocity levels, each of which can be assigned a different sample.
The K2600 supports keymaps with up to eight velocity levels. You cant add velocity levels to
existing keymaps; if you want to create your own multi-velocity keymaps, select an existing
multi-velocity keymap in the Program Editor before entering the Keymap Editor. Then you can
select the different velocity levels with the Chan/Bank buttons, and assign samples to the
different levels. The currently selected velocity range is shown in the top line of the display.
When the current keymap is a single-velocity keymap, the VelCrossover parameter does not
appear on the Keymap-editor page. When the current keymap is dual-velocity, the value for the
Crossover parameter will be one of the eight dynamic markings from ppp to fff. The K2600
translates each of your Note Ons into one of these dynamic values, using the settings for the
VelTouch or VelocMap parameters. When this translated value exceeds the setting for the
VelCrossover parameter, the K2600 plays the sample assigned to the upper velocity range.
When the currently selected keymap has three velocity ranges, the VelCrossover parameter
becomes two parameters: LowCrossover and HiCrossover. The K2600 plays the sample
assigned to one of these ranges depending on the translated value of each notes attack velocity.
When you want to use a keymap with more than three velocity levels, pick one with velocity
crossover levels that you like, since you cant change the crossover velocity in keymaps with
more than three levels.
Building a Keymap
If you used the Keymap Editor to enter the SampleMode page, then just press Exit from the
SampleMode page and you are ready to begin creating a keymap. If you entered the
SampleMode page from Master mode, do the following. Start in Program mode, and select
Program 199, the Default program. Press the Edit button, and youll enter the Program Editor.
Press the KEYMAP soft button, and the KEYMAP page will appear. The Keymap parameter will
be automatically selected. Press 1, 6, 8, Enter on the alphanumeric pad to assign the keymap
Silence. This isnt absolutely necessary, but it makes it easier to recognize the key ranges that
have samples assigned to them when you start assigning samples. You can actually choose any
program you want to start with, but by choosing these, you are starting with a blank slate.
With the Keymap parameter still selected, press the Edit button, and youll enter the Keymap
Editor. The Key Range parameter will be automatically selected, and you see its values: C 0 to
G 10 (the entire MIDI keyboard range). The Sample parameter will have a value of
168 Silence C 4.
Now youre ready to start assigning samples to key ranges within the keymap. Well assume
that youve loaded samples with roots at C 1, C 2, C 3, etc. and that you plan to assign a root to
each octave. To begin, press the Assign soft button. The display will prompt you to select a
sample. Use the Alpha Wheel to scroll to one of your samples, or type its ID on the
alphanumeric pad and press Enter. When youve found the sample you want to use, press the
OK soft button. The display will say Strike low key Trigger A 0 (MIDI note number 21, the
lowest A on a standard 88-note keyboard). The display will change to say Strike High
KeyNow trigger F 1 (MIDI note number 29). The display will return to the Keymap-editor
page. The Key Range parameter will show A 0F 1, and the Sample parameter will show the
sample you selected when you started the range assignment.
One more timePress the Assign soft button. Select another sample root at the prompt, and
press the OK soft button. Now trigger F# 1 for the Low Key prompt, and F 2 for the High Key
14-40
Sampling and Sample Editing
Using the Analog Inputs to Trigger Samples
prompt. At this point youve dened two key ranges, the rst from A 0 to F 1, and the second
from F# 1 to F 2. You can repeat the process as many times as you want, creating a new key
range each time.
Once you have your samples assigned, you may need to transpose them so that they play back
at the correct pitch within the range you have chosen. To do this, highlight the Key Range
parameter, scroll to the range you need, then highlight the Coarse Tune parameter. Adjust
Coarse Tune to bring the sample to the proper pitch within that key range. Then scroll back up
to the Key Range parameter, select the next range, and continue as needed.
Heres a fairly important point that may or may not affect your keymap construction. Suppose
you want to build a keymap that uses the same sample in several adjacent key ranges, and you
plan to add a bit of detuning to the samples in each range. You might think that you could build
the keymap rst, then go into the Sample Editor and tweak the samples when the keymap is
nished. Yes, but
Suppose you used the technique we described above to assign a vocal sample whose root was
C 4 to a key range from A 3 to E 4. Then you assigned the same sample to a key range from F 4 to
B 4. You might be surprised to nd that when you nished the F 4B 4 key range and the
Keymap-editor page reappeared, the current key range would not be F 4 to B 4, but A 3 to B 4!
This is because the K2600 automatically merges adjacent key ranges that are identical (this is
done to save memory). Therefore, some parameter must be different in each adjacent key range
you create if you want to build keymaps using the technique we just described. So if you want to
use the same samples in adjacent key ranges with, for example, minor pitch or volume
modication, you should make those changes to the current sample on the Keymap-editor page
before assigning the next range.
Using the Analog Inputs to Trigger Samples
The analog sampling inputs double as one- or two-channel trigger inputs. This allows audio
signals from external sources (such as microphones and tape recorders) to trigger internal
samples. The following steps explain how to use the trigger inputs.
1. Connect cables from the outputs of your external audio source to the analog sampling
inputs on the K2600. For details on which cables to use with the analog sampling inputs,
read Setting Up For Sampling on page 14-1.
2. Enter Program mode, and select the program containing the sample(s) you want to
trigger.
3. Set the Song-mode Click parameters to match the program you chose:
Enter Song mode, select the MISC page, and set the Click Channel and Click Program
parameters to the MIDI channel and program number of the program you just chose.
Change the value of the Click Key parameter to dene the key number played by the
sequencers metronome. This indirectly determines what samples are triggered by the
inputs, since the inputs always trigger the samples that are assigned to the rst two keys
above the Click Key.
The default Click parameters are Click Channel 16, Click Program 198 Click, and Click
Key C4. (Therefore the default keys triggered by the analog inputs are C
#
4 and D 4.)
4. Enter Sample mode, set Src to External, and set Mode to Trigger.
5. Set the trigger threshold:
Sampling and Sample Editing
Live Mode
14-41
Highlight the Thresh parameter on the SampleMode page, and adjust the input sensitivity
so that your input signal causes smooth triggering. Threshold values approaching -90db
let you trigger the sample using a lower input level, while values approaching -6db
require a greater input level.
Now analog input signals will trigger samples in the click program. The samplers analog
inputs are stereo, so you can trigger samples on two different keys. The left channel will trigger
samples that are one key above the Click Key; the right channel will trigger samples that are two
keys above the Click Key.
One great use for the trigger inputs is to replace the kick and snare from a multi-track recording
with samples in your K2600. Assuming the kick and snare are recorded on separate tracks, and
the Click Key is C4, the recorded drums will trigger samples assigned to C
#
4 and D4 in the click
program.
Keep in mind that the Click Key number is separate from the trigger key numbers. This is
because you may want to use the click program as the metronome sound, and trigger samples
other than the Click. To do this, go to Program mode, select the click program, and press Edit.
Then press the KEYMAP button and press Edit again. Now assign your samples to the two keys
above the Click Key dened on the Song-mode MISC page. Before you leave the Program
Editor, be sure the KeyTrk parameter on the KEYMAP page is set to 100ct/key.
When you save the edited click program, remember to replace it in the same location. If you save
to a new location, set the new program number in the Click Program parameter on the
Song-mode MISC page.
Live Mode
If you have the sampling option, you can use what we call Live mode. In Live mode, the K2600
takes any input signal and routes it through the VAST DSP algorithms and KDFX. You can
connect any audio sourcesynths, mics, CD players, anythingto any of the K2600s sampling
inputs, and treat that input as if it were a regular VAST program.
The easiest way to use Live mode is to use one of the factory programs (740749).Some of the
programs are optimized for certain applications (for example, guitar cabinet simulations), while
others are meant to be used as templates.
You cant use Live mode and make samples at the same time, since both features use thesame
internal components.
Creating a Live Mode Program
1. Press the Sample soft button to bring up the SampleMode page.
2. Set the Src parameter for the source you are using.
For example, if you have plugged a microphone into the K2600s HiZ sampling input,
choose Ext. Be careful if you choose Int, since you can inadvertently create a feedback
loop.
3. Set the Mode parameter to LiveIn.
Two samples will automatically be created: 197 Live Input L at C 4 and 198 Live Input R,
also at C 4. The soft buttons on this page are disabled when you set Mode to LiveIn.
4. Use one or both of the live-input keymaps (197 and 198) in an existing LM program, or in
one you create.
14-42
Sampling and Sample Editing
Live Mode
For a stereo program, set Stereo to On on the KEYMAP page in the Program Editor.
5. Edit the programs parameters for the effect(s) you want to use.
6. Play C 4, then input the audio source that you want to run through Live mode.
Hint: Set VelTrk on the EditProg F4 AMP page to 0 dB; otherwise the velocity with which
you strike C 4 will affect your output. For alternative ways of triggering the sound (for
example, with assignable controller buttons or pedals), edit the control setup.
You should now hear your VASTed audio source through the K2600s Mix outputs.
Live Mode Programs
Live mode also includes two Live mode keymaps at 197 and 198 (Left and Right respectively).
Usage Notes
To use the programs, you must hold down a key (C 4, unless youre going for a special effect) for
the inputs to run through VAST. An alternative way to trigger the sound is to edit the control
setup found in the MIDI-mode TRANSMIT page. For example, on the SWITCH page in the
Setup Editor, you could set the switch type (SwType) to note toggle (Note T), and set the
destination (Dest) to C 4. This allows you to turn the program on and off via a button press, and
keeps sound sustaining while the button is on. Rack-model owners can get the same results with
any programmable switch controller. Keep in mind that if you change the Live mode program,
you need to restrike a key (or button) for the signal to go through that program.
You can also edit the Live mode keymap to ignore release if you want to use the keyboard to
activate Live mode.
You cannot sample and use Live mode together, the two functions use the same components.
Some Ideas for Using Live Mode
If youve ever used an old-fashioned mono analog synthesizer with an audio input (anything
from a Moog Rogue to an ARP 2500 or Serge Modular), you know how much fun it can be to
pass a musical signal through the synth and modify it in real time with the lters, envelopes,
modulators, etc. Live mode brings that concept to digital synthesis, and lets you use all of the
power of the K2600 on any kind of input signal.
ID Program Name
740 LM VirtualDesk 1
741 LM VirtualDesk 2
742 LM EQ Room Hall
743 LM TubeAmp_ Gtr
744 LM Synth Sliders
745 LM EQ StIm Hall
746 LM ParaFlange
747 LM EQ Overload
748 LM Filters
749 LiveMode Default
Sampling and Sample Editing
Live Mode
14-43
For starters, you can simply hook up a CD player to one of the K2600s sampling inputs, get a
bunch of your favorite CDs, and start fooling around. (A turntable works well too.) Here are
some ideas for going further:
Pitch Changing
Unlike an analog synthesizer, the K2600 makes it possible to alter the pitch of the incoming
signal in real time. But the K2600 is not a conventional pitch shifter, so if you are used to
working with such a device you will have to alter your thinking a little.
For example, when you bend the pitch down from the unity pitch (C 4), using a VAST function,
it slows the playback of the incoming signal, but it doesnt change the rate at which the signal is
coming inyour CD is still spinning, and putting out a constant audio signal. So as you lower
the pitch, the playback lags behind, and when you return the pitch to normal, the playback
snaps back to the presentwhich means some of your audio literally disappears into the ether.
If you bend the pitch down and hold it there for a while, eventually the buffer lls up and
updates itself, and you will hear it snap forward in time, although the data playing will continue
to be slowed down. Again, some of the audio disappears.
When you bend pitch upward, the K2600 plays buffered data from the input source, which
enables the K2600 to play ahead of the input. You may hear some of the input data repeat
when you release the pitch bend.
These details aside, all kinds of wonderful pitch effects are achievable. Heres an example.
1. Start with Program 749 LiveMode Default.
2. Go to the PITCH page.
3. Assign LFO1 to Src1, with a depth of -200ct.
4. In order to keep the playback from constantly crossing above unity, set the Coarse
parameter to -2ST.
Or try these settings:
Src1 MWheel
Depth -1200c
Src2 LFO1 (On the LFO page, set LFO1s MnRate to .50Hz, MxRate to 20.00, and
RateCt to Data.)
DptCtl MWheel
MinDpt 0ct
MaxDpt 1200ct
Sometimes the LIve-mode audio will sound discontinuous as LFOs and the buffers get out of
sync. You might be able to smooth out the rough spots by making another layer with no pitch
alterations, and crossfading between the layers:
1. Duplicate the layer.
2. Clear all the settings on the PITCH page.
3. Go to the OUTPUT page and set Crossfade to MWhl on both layers.
4. On layer 1, set XFadeSense to Rvrs; on layer 2, set XFadeSense to Norm.
14-44
Sampling and Sample Editing
Live Mode
Now at the Mod Wheel extremes, you will hear only one layer or the other, while in the middle,
you will hear a combination of the pitch-modulated signal and the unmodulated signal. By
experimenting with FUNs, you can get more precise crossfades.
The program 744 LM Synth Sliders includes this kind of crossfade, tied to the Pitch Wheel, to
implement a 3-layer crossfade. Moving the Pitch Wheel up fades to a layer which is bending the
pitch up. The surprise is that moving the Pitch Wheel down bends the pitch down, then up
again, crossfading to a layer that is playing back in reverse! Yes, reverse playback works with
Live mode: on the KEYMAP page, set PlayBackMode to Rvrs.
Arpeggiator
You can also do controlled pitch shifting on incoming audio using the arpeggiator. By constantly
sending new note starts, it is possible to bend the pitch without losing the tempo of the
incoming signal.
It can work in both directions, although when you are shifting signals up in pitch, youre
borrowing the audio from a few seconds previous.
1. Go to Setup mode and select 97 Control Setup.
2. Press Edit, and on the CH/PRG page, set the program to 749 LiveMode Default.
3. With the program highlighted, press Edit and go to the AMPENV page.
4. To make the crossfading less choppy, you want short attack and release segments: set Att1
to 0.06/100% and Rel1 to 0.10/0%.
5. Press Exit and save the program to some new ID.
6. Now go to the ARPEG page and set the Active parameter to On.
7. Set the Duration parameter to 99%.
8. For this example, set Order to Simultaneous and Beats to 1/32.
9. Tempo should already be 120.
Now play C 4 and youll hear the live signal at the correct pitch. Play G 3 and you will hear the
signal pitched down a fourth. You can use the ribbon or similar controller to bend the pitch
smoothly. Going above unity pitch will cause a jump back into the past.
Experiment with the Tempo, the Beats setting, the Duration value, and the AMPENV
parameters to get useful variations on the program. Remember that because we set the Order to
Simultaneous, you can play several notes at once. And nally, try setting Glissando to On.
Sustained Notes and Loops
If the incoming signal is a single, sustained pitch, like a saxophone note, then you can consider
the Live mode keymap to be playing a normal, looped sound. In this case, the fact that an
upward bend jumps back a few seconds is no big deal because the sound hasnt changed much
during that time.
With this technique, melodies or chords can be played based on a segment of a live performance.
Keep in mind that, unless your incoming signal is a C, notes and chords played on the K2600
keyboard will be transposed relative to the incoming pitch. Also remember that a rhythm
pitched an octave down will play at half the speed, while one pitched an octave up will play
twice as fast. Fifths produce a 3-against-2 pattern. To keep some sort of relative sync with the
Sampling and Sample Editing
Live Mode
14-45
live signal, you may want to experiment with retriggering the notes, perhaps using the
arpeggiator, at some appropriate tempo.
If the passage you want to play is long, and the input signal isnt so longsay, the sax player
needs to take a breathyou may run into a problem as the K2600 tries to play the buffer where
the audio was interrupted. If the input signal is mono, you might be able to overcome this by
using a delay line to hold the signal. The delay line could be part of VAST, or it could be an
external device, but either way its output is sent back to the K2600 through the unused Live
mode input channel.
Chord Progressions
Record a few bars of block chordsall notes under C 4into the sequencer, using a simple
quarter-note or half-note pattern. What sound you use doesnt matter. Now replace the program
on the recorded track with the Live mode default program. Play back the sequence (you will
probably want it to loop), and at the same time play single notes from an external instrument
into the K2600, at the same rhythm as your recorded chords. If you change the notes on the
instrument, the chords will transpose. If you play intervals or chords, you're on your own as to
the consequences!
Feedback
Live mode gives you the ability to feed back a live signal into itself, similar to pointing a
microphone at the speaker it's sending audio to. Before you hook anything up, turn the volume
down as low as you can.
Now go to the Sample page and set Source to Internal. Go to a multi-layer ROM program of
your choice, and go to the Import page. Import Layer 1 from the Live-mode default program.
Play one note, then a few. As you play more notes, the noise will build up. Youll have a better
time controlling the feedback loop if you have a healthy delay, with no dry path around it, in the
loop. Perhaps add a little modulation of the loop to provide some pitch shifting, a big reverb,
and a compressor to keep from blowing your ears out. Inject a little something from the
synthesizer to get things startedand you are instantly transported to an alien dimension.
For more complexity, split the incoming signal and run it through multiple VAST layers in
parallelyou can use up to 32, each one processing, panning, and routing the signal differently.
You can crosslink the inputs and outputs (right into left, left into right) to create a double
feedback loop for even more fun.
Advanced KDFX
Personalities
15-1
Chapter 15
Advanced KDFX
This chapter describes the organization of KDFX in detail.
Personalities
KDFX can be said to have two distinct personalities, depending on the setting of the FX Mode
parameter on the Effects-mode page.
If FX Mode is set to Master, then all KDFX parameters are set within the current studio, and
remain unchanged unless you edit the studio or any of its FX presets.
If FX Mode is set to anything else Program, Setup, or Autothen one or more parameters
within the studio may be under the control of an outside source, such as MIDI or one of the
K2600s control sources, and can be continuously changed in real time without editing the
studio or any FX presets.
For the sake of clarity, well begin by discussing KDFX only in Master mode. For information
about real-time control, turn to page 15-21.
For starters, set the FX Mode parameter on the Effects-mode page to Master and the Channel FX Chan
parameter to None before going further into this chapter.
Navigating KDFX
The largest component in KDFX is the studio. The studio encompasses all of KDFXs signal
routings, processing algorithms, and processing parameters. When you change any parameter
in a studio, you are potentially creating a new studio, just as changing a parameter in a program
creates a different program (if you save it). The user interface within a studio is organized
according to the following diagram:
15-2
Advanced KDFX
Navigating KDFX
Figure 15-1 The KDFX User Interface
To select a studio, go to the main Effects page if youre not already there (from Program mode,
press Effects to go into Effects mode), and move the cursor so the studio name is highlighted.
FXBus
When the studio is highlighted, pressing Edit goes to the Studio Editor (EditStudio) level, and
the FXBUS page. There are four FXBUS pages, one for each FXBus in the studio. These four
buses are the inputs to KDFX, and receive the output from the K2600s sound engine, as dened
on the OUTPUT page in the Program Editor.
Select the desired FXBUS page using the Channel/Bank Up and Down buttons. If you have just
entered the Studio Editor, the rst FXBUS page you see will be the one for FXbus1. Once you are
FXBus 4 Input D
Input C
Input B
Input A
C
h
a
n
/B
a
n
k
AuxFX Output
FXBus 3
FXBus 2
FXBus 1
algorithm
param 1
Edit
Edit
Name Save Delete Dump
<more>
Name
<more>
param 2 Save Delete Dump
Edit
Name
<more>
param 2 Save Delete Dump
C
h
a
n
/B
a
n
k
(if mono)
Studio
FX Preset (Aux)
FX Preset (1-4)
algorithm
param1
Studio|
Effects Mode
Insert FX
EffectMode|||||Xpose:0ST|||||<>Channel:1|
Studio:2|HallFlngCdD|Room||
Effect:1Sweet Hall
Wet/Dry:0%Wet
FXMode:Master
FXChan:None
Dither:MediumDigOut:16Bit
Octav-Octav+Panic|Chan-|Chan+
Advanced KDFX
Navigating KDFX
15-3
inside the Studio Editor, however, when you press the FXBUS soft button from another page, it
will take you to whichever FXBUS page you were last looking at.
The four FXBuses are the equivalent of four effects processors inserted into the effects loop of a
mixing console. Therefore, they are also known as the Insert effects.
Parameters
When you are on an FXBUS page, highlighting the name of the FX preset (or any of the
parameters directly below it) and pressing Edit accesses the rst page of parameters for that
FX preset. An FX preset is an object within the studio, much like a keymap is an object within a
program. The same FX preset can be used in more than one studio, or more than once in the
same studio (provided you dont run out of PAUs).
The rst EditFXPreset Parameter page includes the algorithm on which the FX preset is based.
The soft buttons take you to additional pages of parameters. Depending on how complex the
algorithm is, there may be as many as four parameter pages in an FX preset. Algorithms are in
the KDFX ROM, and are not normally changeable, deletable, or saveable by the user. Like ROM
samples, they are simply always there. (You can load additional algorithms from disk, however,
as they become available from Kurzweil.)
Pressing the <more> soft buttons gives you access to the Name, Save, Delete, and Dump pages
for the FX preset.
Pressing Exit goes back to the FXBUS page, and if you have made any changes in the FX preset
you will be prompted to save it. If the FX preset in this bus is the same as on another bus (either
in this studio or another), then any changes you make (and save) will affect all buses using that
FX preset.
EditStudio:FXBUS|Size:1|Free:0|<>FXBus:1
FX114|string|lHall||||Aux Mix
Wet/Dry:32%wetLvl:0ffLvl:0.0dB
OutGain:0.0dBBal:0%Bal:0%
Allocation:Auto
<more|INPUT|FXBUS|AUXFX|OUTPUTmore>
EditFXPreset:PARAM1||||||||EffectSize:3/3
FXAlgorithm:5|MiniVerb|||||||||||
InGain:0.0dB
Wet/Dry:32%wetOutGain:0.0dB
RvrbTime:2.6sHFDamping:8372Hz
LPreDly:4msRPreDly:9ms
<more|PARAM1PARAM2more>
15-4
Advanced KDFX
Navigating KDFX
Input
From the FXBUS page, or anywhere inside the Studio Editor, pressing the INPUT soft button
brings you to the Input A page.
The other Input pagesB, C, and Dare selected by using the Chan/Bank Up and Down
buttons. Depending on how the inputs are conguredstereo or monothere will be from four
to eight Input pages.
Similar to the FXBUS pages, the rst time you look at an input page after entering the Studio
Editor, it will be the Input A page (or, if its mono, the Input A/L page). Once you are in the
Studio Editor, when you press the INPUT soft button from another page, it will take you to
whichever input page you were last looking at.
Aux FX
From inside the Studio Editor, a soft button accesses the AUXFX page. This is a separate effects
bus, which can be used by itself, or in a chain following one or more of the FXBuses.
Like the FXBuses, you can view and edit the FX presets parameters, including its algorithm, by
highlighting the FX presets name and pressing Edit. As on the insert FXBuses, the FX preset on
the Aux bus has up to four pages of parameters, and the <more> soft buttons access Name,
Save, Delete, and Dump pages for the FX preset. The same FX preset can be used in the Aux bus
as in any of the insert FXBuses.
The AUXFX page can also be accessed from any of the FXBUS pages by placing the cursor on the
box labelled Aux and pressing Edit.
Pressing Exit goes back to the AUXFX page on the EditStudio level. If you have made any
changes in the FX preset, you will be prompted to save the FX preset.
EditStudio:INPUT||||||||||||<>Input:||A|
ALoShelfHiShelfFXBus1FXBus2
G:0.0dBG:0.0dBLvl:0.0dBLvl:Off
F:123HzF:9956HzPan:0%Pan:0%
Wid:100%Wid:100%
<more|INPUT|FXBUS|AUXFX|OUTPUTmore>
SP
EditStudio:AUXFX|Size:3|Free:0||||||||||
Aux3|Tabla|Room||||||||||Mix
Wet/Dry:100%wetLvl:0.0dB
<more|INPUT|FXBUS|AUXFX|OUTPUTmore>
OutGain:0.0dBBal:0%
Advanced KDFX
Navigating KDFX
15-5
Output
In the Studio Editor, pressing the OUTPUT soft button accesses the OUTPUT page, where the
KDFXs virtual outputs are assigned to the K2600s physical outputs.
The OUTPUT page can also be accessed from any of the FXBUS pages by placing the cursor on
the box labelled Mix and pressing Edit.
Name, Save, Delete, Dump
From any of the EditStudio pages, pressing either of the <more> soft buttons accesses Name,
Save, Delete, and Dump pages for the studio. Studios are stored in RAM, like K2600 programs,
and when a studio is recalled, all of its associated FX presets and parameters are recalled with it.
Studios in ROM occupy slots in the zeros, 100s, 700s, and 800s banks. You may override these if
you like, or use the RAM banks (200-699 and 800-999) for your studios. The ROM studios are
always there, and if you delete a studio that youve stored in a ROM slot, the original ROM
studio will pop up in its place.
When you save a studio, you can also rename it, using the standard naming dialog:
The Compare and FX Bypass Buttons
As with all K2600 objects, the Compare (Disk) button lets you switch back and forth between
the last saved version of whatever you are editing and its current state.
If you are on a page at the EditStudio level, Compare toggles between the last-saved and current
versions of the studio. If you are inside an FX preset, on the EditFXPreset level, Compare toggles
between the last-saved and current versions of the FX preset.
If you have changed any algorithms in an FX preset or studio during the current editing session,
the Compare button will switch back to the old algorithms. This can create some short-term
holes in the audio output when the signal momentarily goes drysee the section on
switching studios in real time on page 15-21.
EditStudio:OUTPUT||||||||||||||||||||||
MixLvl:0.0dBOutputA:Mix
MixBal:0%OutputB:Off
OutputC:Off
OutputD:Off
<more|INPUT|FXBUSAUXFX|OUTPUTmore>
StudioName:HallFlngChDRoom
DeleteInsert|<<<|||>>>|||OK||Cancel
EditStudio:Rename|||||||||||||||||||||||
15-6
Advanced KDFX
Exploring the Studio Parameters
The Effects/FX Bypass button, when you are in the Studio Editor, bypasses all of the FX presets
(all of the Insert FX and the Aux FX) in the current studio, so that you can hear the signals
without processing. It does not, however, change the EQs, gains and balances, or signal
routingsthose will continue to affect the signal you hear.
Exploring the Studio Parameters
Well explore the parameters within the studio in the order in which they affect the signal path,
starting on the Input page.
Input Section
Figure 15-2 The KDFX Input Editor
Inputs are referred to as A, B, C, and D, and correspond to the four output buses (KDFX-A
through KDFX-D) from the K2600s Program Editor. These signals can be treated as stereo pairs
or as individual mono signals. This is determined by the rst parameter on an Input page, the
Mono/Stereo switch.
If this switch is set to M, then the left and right channels of the selected program output pair are
split up, and each is given its own Input page, with EQ and FXBus routings. If it is set to SP
(Stereo with Pan) or SB (Stereo with Balance), the two channels of the pair are processed in
parallel.
Selecting the Mono/Stereo mode on one input bus does not affect any of the others, and you can
have any combination of stereo and mono inputs in a studio. Therefore, there can be anywhere
from four to eight Input pages in a studio.
The Chan/Bank Up and Down buttons let you move among the Input pages.
K2500 output pair
stereo or L R (if mono)
Level,
Pan/Balance
Width (if stereo)
two-band EQ
Mono/Stereo
switch
To FXBuses 1-4
Advanced KDFX
Exploring the Studio Parameters
15-7
The Arrow Meter
On an Input page, whenever there is signal present on its bus, the arrow next to the letter of the
bus ashes. This is a good way to check that you have set up your program output routings
correctly. More on this later.
EQ
The input signal rst passes through two equalizers. These equalizers are independent of each
other, but the signal is chained: it goes through the left one, then the right one. Each equalizer
has a frequency (F) control and, depending on the mode, a gain (G) control. The mode of each
EQ module is changed by placing the cursor in the appropriate block and turning the Alpha
wheel or using the Plus/Minus buttons. There are eight modes for the rst EQ, and six for the
second:
None No effect, the signal passes through unchanged.
LoShelf Boosts or cuts frequencies below the F value by G decibels.
HiShelf Boosts or cuts frequencies above the F value by G decibels.
LoPass1 Cuts frequencies above the F level with a 6 dB/oct (1-pole) slope.
LoPass2 Cuts frequencies above the F level with a 12 dB/oct (2-pole) slope.
HiPass1 Cuts frequencies below the F level with a 6 dB/oct (1-pole) slope.
HiPass2 Not available on the second EQ. Cuts frequencies below the F level with a steeper 12
db/oct (2-pole) slope.
ParaMid Not available on the second EQ. Provides a cut or boost centered around the F
frequency. The bandwidth of the equalizer is two octaves. There is an illustration of
the action of this equalizer mode on page 16-28.
FXBus Sends
Following the equalizers are the insert FXBus sends. Each input has two sends. Change the
destination of each send by placing the cursor on it and doing the usual thing with the Alpha
wheel or Plus/Minus buttons.
Either send can be assigned to any of the four FXBuses, or to None, with one exception: the two
sends on a particular input cannot both be assigned to the same FXBus. So, for example, if the
rst send on Input B/L is assigned to FXBus2, the second send from Input B/L cannot also be
assigned to FXBus2. You can, however, assign as many different inputs to the same FXBus as you
likeincluding the two channels from a mono pair.
Each of the FXBus sends has a level parameter (Lvl) that determines the gain of the signal going
to that send. Maximum level is 24.0 dB, and minimum is -79.0 dBthere is also an Off position.
0.0 dB is unity gain.
The FXBus sends are stereo, and if an input is stereo, both channels go to the send.
Mono Inputs (M)
If an input is mono, then each of its FXBus sends has a Pan parameter. This determines how the
signal is distributed between the left and right channels going to the FXBus: -100% is left
channel only, 100% is right channel only, and 0% is both channels equally.
15-8
Advanced KDFX
Exploring the Studio Parameters
Stereo Inputs with Pan (SP)
If the input is set to SP, then each FXBus send has a Pan parameter and a Width parameter. The
Width parameter determines how much separation there will be between the left and right input
signals as they are sent to the FXBus: assuming Pan is set to 0%, a Width of 100% means the
signals will be completely separate, while 0% means they will be combined into dual mono.
Negative numbers ip the channels around, so that -100% means the channels are separate, but
with left and right reversed, while -50% means they are reversed and partially blended.
The Pan control maintains the stereo image, but tilts it one direction or the other. At 0% there
is no change to the signal, while at 100% it all goes to the right channel. At 50%, what had been
hard left will now be in the center, and what had been in the center will now be halfway
between center and right. Negative values tilt the signal to the left.
Figure 15-3 Width, Pan, and Balance controls
A Word About Gain
The Pan, Balance, and Width controls all have constant power curves, so that the combined
signal level doesnt change when you move the signals from side to side. However, if you use
several Pans or Balances on a signal to keep the channels isolated throughout the entire signal
chain (for example, if the Input send is panned 100%, and so are the Aux send, the Mix send, and
the Mix output), you can increase the gain of the signal considerably.
Each stage of hard-panning adds 3 dB, so the increase in gain when the signal reaches the nal
output can be as high as 12 dB. In this case, you may want to trim the level at various stages to
keep the signals from getting too hot.
Width=100% Input channels Width=0% Width=-100%
L
R
Width (SP or SB)
Balance=100% Balance=0% Balance=50% Balance=-100%
L
R
Balance (SB) (width=100%)
Pan=100% Pan=0% Pan=50% Pan=-100%
L
R
Pan (SP) (width=100%)
L
R
Width=50%
L
R
L
R
Advanced KDFX
Effects Buses
15-9
Effects Buses
The four insert Effects buses (FXBuses) receive the signals from the Input Editor and process
them. Press the FXBUS soft button to go to one of the FXBUS pagesthe rst time you do this
after entering the Studio Editor, it will be the FXBus1 page.To go to the other FXBUS pages, use
the Chan/Bank Up and Down buttons. The number of the FXBus appears in the upper right
corner.
The Arrow Meter
There are arrow meters on the FXBUS pages as well, right next to the number of the FXBus.
These tell you when signal is coming into the bus, and also when signal is present inside the bus,
so if you have a long reverb or repeating delay, for example, the arrow will keep ashing as long
as the processing is going on.
FX Preset
The rst parameter on an FXBUS page is the FXBuss FX preset. Set the cursor on it, and use the
Alpha wheel to scroll through the FX presets currently in memory. If an FX preset name comes
up in parentheses, for example, (Really Big Plate), it means there is not enough processing
power (PAUs) available at the moment to use this FX preset in this FXBus. Well get to PAUs in a
moment. 199 No Effect is a blank FX preset, in which all signals pass straight through without
any processing. It can be used as a starting point for creating your own FX preset. If you want to
set up a dummy effects bus to pass signal directly to the Aux bus, use 0 None.
Bus Outputs
The parameters on the right side of this page determine how the effected signal gets to the
KDFX outputs. Each FXBus has four outputs, all of which are stereo:
Its own dry (pre-effect) output
Its own wet (post-effect) output
The Mix bus
The Aux bus
The output to the Mix effects bus has a level control with a range of -79.0 to +24.0 dB, and an Off
position. It also has a Balance control that works similarly to the Balance control on the inputs,
by setting the relative levels of the two output channels. The signal is mixed with similar signals
from the other FXBuses onto the Mix bus, which can be accessed on the OUTPUT page.
The output to the Aux bus has an identical pair of controls. Its signal goes to the global Aux
effects bus, where it is mixed with similar signals from the other FXBuses, and then put through
the Auxiliary Effects processor. From there it can be accessed on the OUTPUT page.
15-10
Advanced KDFX
Effects Buses
There is no external level control over the output of the FXBus itselfit just shows up, in pre-
effect and post-effect versions, on the OUTPUT page.
Figure 15-4 FXBus Signal Routing
The Aux Bus
The Auxiliary effects bus is accessed by pressing the AUXFX soft button on any page in the
Studio Editor. It contains an FX preset, which is separate from those in the insert FXBuses
although it can be the same FX preset that is in use on one or more of the insert FXBuses. There
is no Allocation parameter, because the Aux bus has a xed allocation of 3 PAUs. Only a very
few highly complex FX presets require more than 3 PAUs, so as you scroll through the
FX presets here you wont see many names in parentheses.
Aux Bus Outputs
There are two outputs from the Aux bus: itself, and a feed (post-effect) to the Mix bus. The feed
to the Mix bus, where it is combined with other Mix bus feeds from the four FXBuses, has level
and balance controls. The Aux buss own output has no post-effect controls, and goes right to
the OUTPUT page.
P
r
e
F
X
B
u
s
F
X
B
u
s
From Input editor
to Mix
bus
to Aux
FX bus
To Output editor
Advanced KDFX
Effects Buses
15-11
Figure 15-5 Aux Bus Outputs
About FX Presets
FX presets are where the processing takes place in KDFX. Each of the insert FXBuses and the
Aux bus have their own FX preset, and they are all independent of each other. If you think of a
studio as being the equivalent of a K2600 program, then an FX preset is the equivalent of a layer
or keymap.
In any of the FXBuses, the FX preset is edited by placing the cursor on the name of the FX preset
and pressing Edit.
The rst parameter page, or PARAM1, appears. The algorithm that the FX preset is based on is
selected at the top of this page. Highlight the name on the FXAlgorithm line, and scroll through
the various algorithms. The algorithms are in the K2600s ROM (like ROM samples), and are not
changeable by the user. As you change algorithms, the parameters displayed on the page change
accordingly.
Notice also that as you scroll the algorithms, the EffectSize parameter in the upper-right corner
changes. This parameter shows how many Processing Allocation Units (PAUs) the currently
selected algorithm requires, followed by how many are available for this FX preset. If, for
example, EffectSize is 2/3, that means the algorithm requires 2 PAUs, and there are 3 PAUs
available. More about PAUs soon.
Just below and to the right of the algorithm name is an Input Gain parameter, which adjusts the
level of the signal coming into the FX preset from the input(s) sending to it. The relative level of
the various inputs is determined on the Input pages, but you can change the overall level here
A
u
x
F
X
From Insert
FXBuses
Aux sends
to Mix
bus
To Output
editor
EditFXPreset:PARAM1||||||||EffectSize:3/3
FXAlgorithm:1|Panaural|Room||||||||
InGain:0.0dB
Wet/Dry:30%OutGain:2.0dB
RoomSize:15.2m
PreDly:4msDecayTime:1.7s
HFDamping:14080Hz
<more|PARAM1PARAM2more>
15-12
Advanced KDFX
Effects Buses
for example, if youve combined several inputs into one FXBus and the signal is too hot for the
FX preset, you can pad it down here. The Trim is adjustable from Off/-79.0 dB to +24 dB.
Below the Input Gain is usually (but not always) an Output Gain, which sets the level of the
signal leaving the FX preset, which can be further modied by the Mix and Aux sends on the
FXBUS page.
The other parameters that appear on this page are determined by the algorithm. Each algorithm
has its own set of parameters, which may take up as many as four pages, accessed using the soft
buttons PARAM2, PARAM3, etc. The parameters associated with each algorithm are discussed
in detail beginning on page 15-35, and at the beginning of Chapter 10 of the Musicians Reference.
When you change a parameter on one of these pages, you have changed the FX preset, and if
you want the change to be permanent, you must save the FX preset. Pressing either of the
<more> soft buttons accesses Name, Save, Delete, and Dump pages for the FX preset. FX presets
are stored in RAM, just like K2600 keymaps. When an FX preset is recalled, either by itself (from
within the Studio Editor) or as part of a studio, its associated algorithm and all parameters are
recalled with it.
There is another way to edit an FX presets parameters without altering the FX preset itself, and
that is by using bus overrides.
Bus Overrides (Bus Mods)
We havent yet talked about the two parameters that are on the Insert FXBUS and AUXFX pages,
directly underneath the name of the FX preset. These are called bus overrides or bus mods,
and they allow you to change parameters within an FX preset without actually going into the
FX preset.
Wet/Dry:35%
OutGain:2.0dB
For example, the bus overrides on FX1 are often Wet/Dry mix and Output gain. Normally, these
parameters would be found inside the FX preset, and if you changed them, youd have to save
the new FX preset in order to keep the changes.
Instead, using bus overrides, you can adjust these two parameters and hear what they sound
like while you are adjusting them without going into the FX preset. When you save the studio,
these parameter values are saved, but they are not part of the FX presetthey are part of the
studio. Therefore, the FX preset remains unchanged (and if the FX preset is in use elsewhere, it
hasnt changed there), but these two parameters in this particular FXBus have been altered.
Wet/Dry and Out Gain are the default bus overrides you will encounter most often, but in some
algorithms and FX presets, other parameters are accessed as bus overrides. For example, on
some compressor algorithms, the rst bus override is an In/Out switch; and on some dual-
channel delay and lter algorithms, the overrides are separate Wet/Dry controls for the left and
right channels.
Making and Breaking Bus Overrides
Some studios supplied with KDFX, when you rst encounter them, have the bus mods in place,
but they are not engagedthat is, theyre not actually overriding anything, but instead simply
show the values of the corresponding parameters inside the FX preset unchanged. To see this,
choose an FX preset on the FXBUS page and look at the values of the override parameters, Wet/
Dry and Out Gain. Now go inside the FX preset by highlighting the FX presets name and
Advanced KDFX
Effects Buses
15-13
pressing Edit, and nd those two parameters on the rst parameter page (PARAM1). Youll see
their values are the same as on the FXBUS page.
Figure 15-6 Bus Overrides in Place, But Not Engaged
Press Exit to go back to the FXBUS page.
To engage a bus override, you have to use it, which you do by moving the parameter away from
its nominal value on the FXBUS page. Do that, and then go back inside the FX preset.Youll see
that the value of the parameter youve changed is now shown as BusMod, meaning that the
FX preset parameter is under the control of the bus override.
EditStudio:FXBUS|PAU:3|Free:1||<>FXBus:1|
FX12||Big|Room||||||Aux Mix
Wet/Dry :35%Lvl:0ff Lvl:0.0dB
Out Gain :0.0dBBal:0%Bal:0%
Allocation:Auto
<more|INPUT|FXBUS|AUXFX3OUTPUTmore>
EditMultiFX:PARAM1|||||||||EffectSize:3/3
Algorithm:1|Panaural|Room
InGain:0.0dB
Wet/Dry:35%OutGain:0.0dB
RoomSize:16.0m
PreDly:4ms DecayTime:2.9s
HFDamping:15804Hz
<more|PARAM1PARAM2more>
Edit
Exit
15-14
Advanced KDFX
Effects Buses
Figure 15-7 Bus Overrides Engaged
If you now change the parameter value from inside the FX preset, it breaks the bus override. By
doing this, however, you have changed the FX preset, and when you leave the FX preset you
will be asked if you wish to save it. If you then save the FX preset, the bus mod will be
permanently broken, but if you dont save the FX preset, it remains in its previous state, which
means the bus mod remains intact.
Since bus overrides are part of the studio, they are not saved permanently until the studio is
saved.
Changing the Bus Overrides
The default bus overrides that come up when you are working in a studio are often convenient,
but you arent required to use them as they are. You can assign any two of the FX presets
parameters to the bus overrides. (You cannot, however, assign both bus overrides to the same
parameter.) When you save the studio, the parameters youve selected for the bus overrides on
each FXBus are saved, along with their values.
If you set up a bus override and adjust a parameters value, and then change your mind and
assign a different parameter to that override, the value of the rst parameter (the one no longer
assigned to a bus override) will revert to its original valuethat is, the value set inside the
FX preset. This can be a helpful feature, in that it means you can use bus overrides as a
window into an FX preset by scrolling through the various parameters. But keep in mind that
you cant use this method to tweak parameters, because as soon as you move on, the parameter
you tweaked gets untweaked.
EditStudio:FXBUS|PAU:3|Free:1||<>FXBus:1|
FX12||Big|Room||||||Aux Mix
Wet/Dry :45%Lvl:0ff Lvl:0.0dB
Out Gain :1.0dBBal:0%Bal:0%
Allocation:Auto
<more|INPUT|FXBUS|AUXFX|OUTPUTmore>
EditMultiFX:PARAM1|||||||||EffectSize:3/3
Algorithm:1|Panaural|Room
InGain:0.0dB
Wet/Dry:BusModOutGain:BusMod
RoomSize:16.0m
PreDly:4ms DecayTime:2.9s
HFDamping:15804Hz
<more|PARAM1PARAM2more>
Edit
Exit
Advanced KDFX
Effects Buses
15-15
Allocation
Understanding PAU allocation and how it works is very important for using KDFX to its fullest
potential.
Whats a PAU?
The basic unit of signal processing in KDFX is the Processing Allocation Unit, or PAU. There are
a total of 4 PAUs that can be split among the four insert FXBuses, and another 3 PAUs for the
Aux bus. These two sets of PAUs are distinct and are not interchangeable.
The number of PAUs on an FXBus is determined by the algorithm inside its FX preset. Different
algorithms require different numbers of PAUs, as shown in the Size parameter at the top of the
screen when you are on the FXBus edit page:
EditStudio:FXBUS|Size:2
or inside an FX preset:
EditFXPreset:PARAM1|||EffectSize:2/1
A simple delay, anger, compressor, exciter, or small reverb uses only 1 PAU. A complex phaser,
pitcher, or multiband tone control uses 2 PAUs. A really complicated reverb or graphic equalizer
may use 3 PAUs. Only a handful of really wild algorithms use 4 PAUs.
The Allocation parameter on each FXBUS page determines how many PAUs are available for the
FX preset assigned to that bus. If the parameter is set to 1, then only FX presets that use
algorithms requiring 1 PAU will be available for the bus. If you try to assign an FX preset that
requires more PAUs, its name will show up in parentheses, and the sound will pass through the
bus unprocessed.
If you know you want a certain FX preset in a particular FXBus, you can select it, and then set
the Allocation parameter for that bus to match the PAU requirements of the FX preset.
A PAU is a Terrible Thing to Waste
Be careful not to set the Allocation parameter too high. If you set it on some bus to 3, for
example, and you are using an FX preset on that bus that requires only 1 PAU, the other 2 PAUs
are being wasted, since they are not available to be assigned to other buses. The other buses
Allocation parameters will not go higher than 1, and therefore no FX presets whose Size is
greater than 1 can be selected for any of them.
PAUs are normally allocated on a rst-come, rst-served basis. If you set one FXBus to a PAU of
3, then you will be able to set the Allocation on the next bus you set to 0 or 1 only. If you then set
that second bus to 1, then you wont be able to set a value greater than 0 for any of the other
buses.
If you know that you wont be using an FXBus, or that youll be using it only as a dummy to
route signals somewhere else, you can set its Allocation to 0.
Auto Allocation
On any of the buses, you can set Allocation to Auto. Auto means that the PAU allocation for that
bus will automatically adjust itself to the currently selected FX preset. However, Auto obviously
cannot create PAUs when they are in use elsewhere, and Allocations that have been manually
15-16
Advanced KDFX
Effects Buses
set take precedence over Auto Allocations. So for example, if you set the Allocation of FXBus1
to 3, and set the Allocation of FXBus2 to Auto, the maximum number of PAUs available to
FXBus 2 is still only 1, and if you try to load a Size-2 FX preset into FXBus2, it wont work and
the FX presets name will show up in parentheses.
If all buses Allocations are set to Auto, then PAUs are not allocated rst-come, rst-served, but
instead are allocated in numerical bus order: if an FX preset requiring 3 PAUs is loaded into
FXBus1, then only 1 PAU will be available for the other buses, regardless of which FX preset got
assigned to which bus rst.
A parameter called Free appears at the top of every FXBUS page, telling you how many PAUs in
the current studio are unallocated and available.
Effect Size
While youre editing an FX preset and selecting algorithms for it, the EffectSize parameter at the
upper right of the EditFXPreset page informs you of the PAU situation. The rst digit in this
parameters value is the number of PAUs the currently selected algorithm requires, and the
second digit is the number that have been allocated to the bus, either manually or automatically.
If the rst digit is larger than the second, the algorithm is not available, and if you choose it, its
name will show up in parentheses and the sound will pass through unprocessedjust like an
unavailable FX preset on an FXBUS page.
If the FXBuss Allocation is Auto, when you change the algorithm inside the FXPreset Editor,
both digits of the EffectSize display will change. If you call up an algorithm that requires more
PAUs than are currently available, the second digit will change to 0since the algorithm cant
be loaded, the PAUs are freed up for use elsewhere.
Designing with PAUs
One simple way to use Allocations when designing a KDFX studio is to put all of the buses in
Auto, and start with your most complex processing on FXBus 1, then assign other FX presets to
the other buses as they are available.
PAUs on the Aux Bus
The Aux bus is a whole separate processor with 3 of its own PAUs. Allocation is not an issue
with the Aux bus, since its 3 PAUs are assigned to it permanently. (There is a fourth PAU in the
Aux bus, but it is used for mixing and routing, and so its not available.)
Any FX preset with a PAU requirement of 1, 2, or 3 can be used. When editing the Aux bus,
theres no need for an Allocation parameter or a Free parameter. However, when you are
scrolling through algorithms, the EffectSize parameter will be displayed, with its second digit
always 3. Should you try to access an algorithm on the Aux bus that requires 4 PAUs, the name
of that algorithm will be displayed in parentheses.
The Aux bus is generally used as a global processor, but it doesnt have to be. You can set up one
FXBus as a dummyset its FX preset parameter to 0 Noneand send its output to the
Aux bus, and at the same time turn off the Aux sends from all the other buses. Now the Aux bus
can function as an insert FXBus, with 3 PAUs all its own. So if you run into trouble with PAUs on
the insert FXBuses and can sacrice a global effect, this is one solution.
Advanced KDFX
Effects Buses
15-17
Metering
All Input and FXBUS pages have rudimentary signal meters (the arrows), as weve seen. On the
Input pages, the arrow next to the input letter ashes when there is signal present at the input.
On the FXBUS and AUXFX pages, the arrow next to the FXBus number ashes as long as there is
signal being processedin effect, its an output meter. The arrows ash whenever the signal
level exceeds 14 bits below full scale, which is -84 dB relative to the maximum level the KDFX
can handle. Since typically the K2600 operates with about 20 dB of headroom, this translates to
about -64 dB relative to normal operating level
In addition, a number of KDFXs algorithms include a fast visual metering system for
monitoring what the algorithms are doing. Many of these algorithms deal with dynamics
control like compression and limiting. An example is Algorithm 950 HardKneeCompress.
Meters are most often found on the PARAM2 page of the FXPreset Editor:
EditFxPreset:PARAM2|||HardKneeCompress||
AtkTime:0.0ms|||Ratio:3.0.1
RelTime:5100msThreshold:-28.0dB
SmoothTime:1.4msMakeUpGain:0.0dB
SignalDly:0.0ms
Reduction
||||||-dB|40|20|1286420|||||
<more|PARAM1PARAM2more>
In this algorithm, the meter is showing the gain reduction that the compressor imposes on the
signal coming into it.
Metering is also used for other purposes in some other algorithms, for example 902 LFO Sweep
Filter. In this algorithm, the meters show the current center frequency of the left and right lters
as they sweep up and down the spectrum:
Meters use up a certain amount of KDFXs processing power, although less than a whole PAU,
and so they are only used in algorithms where extra power is available. If an algorithm would
need to increase its Sizesay, from 2 PAUs to 3with the addition of metering, then metering
has not been included in that algorithm. This is to ensure that the maximum amount of
processing power is available for actual signal processing.
EditStudio:AUXFX|
Aux103
EditFXPreset:PARAM2||||LFO|Sweep|Filter
FilterType:Lowpass|MinFreq:58Hz
Resonance:20dBMaxFreq:8372Hz
LPhase:0.0degRPhase:0.0deg
L
0Hz2k4k6k0Hz2k4k6k
<more|PARAM1PARAM2more>
15-18
Advanced KDFX
Output Section
Output Section
Figure 15-8 FXBuses and Physical Outputs
In the Output section, the various signal paths are routed to the K2600s physical outputs. Each
of the four output pairs, A, B, C, and D, has a selector switch to determine which signal it will
carry. All signals are stereo. The choices are:
Off No output.
PreFXn The signal coming into the FX preset on FXBus1, 2, 3, or 4. All of the EQs and
pan/width/balance settings of the input modules that are assigned to FXBusn are
active on this signal path, but the FX preset is not.
FXBusn The direct output, post-FX preset, from any of the four insert FXBuses.
Mix The signal from the Mix output, which can include the sum of any or all of the insert
FXBuses, and/or the Aux bus. The Level and Balance parameters on this page control
this output.
AuxFX The outputs of the Aux bus.
There are no restrictions on the settings. If you like, all four outputs can be carrying the same
signal: PreFX1, for example.
Aux
effect
Mixer
Pre FXBus1
FXBus1
P
r
e
F
X
B
u
s
2
F
X
B
u
s
2
P
r
e
F
X
B
u
s
3
F
X
B
u
s
3
P
r
e
F
X
B
u
s
4
F
X
B
u
s
4
Aux
Insert
FXBuses
Mix
Physical outputs
A
Output B
Output C
Output D
Off
Physical
Output A
Advanced KDFX
Output Section
15-19
Separate Analog and KDS Outputs
The K2600s separate analog outputs (four pairs, AD) are wired in parallel and are live at all
times. So are the eight digital outputs (also four stereo pairs) available with the digital I/O
(KDS) upgrade option. The parameters on the OUTPUT page affect both the separate analog
and KDS outputs.
Analog Mix Output
The K2600s analog Mix output combines the four output pairs into a single stereo analog pair.
Each of the analog outputs, AD, carries the signal from the KDFX bus specied for each output
pair on the OUTPUT page of the Studio Editor. The signal at the Mix output always carries the
summed signal of outputs AD; connecting cables to Outputs AD does not remove the
corresponding portion of the signal from the Mix outputs.
Figure 15-9 K2600 Analog, Digital, and KDS Outputs
Digital Output
For digital output, youll need either the sampling option or the digital I/O (KDS) option. In
either case, the digital output of the K2600 (a single stereo pair) is wired in parallel with output
pair A. It gets whatever signal is routed to Output A on the OUTPUT page of the Studio Editor.
With the digital I/O option, you can use the XLR or optical outputs, or the separate KDS outputs
(although this requires the Kurzweil DMTi digital interface for full functionality). With the
sampling option, you can use the XLR or optical outputs.
The sampling option also enables you to sample the K2600s own output.
1. On the Sample-mode page, set the Input parameter to Analog, and the Src parameter to
Int. This routes the signal at the K2600s Mix outputs to the analog sampling input,
ignoring the external sampling inputs on the rear panel.
KDFX Bus Output
Mix A D C B K2600 Physical Outputs
(Analog) (Analog,
Digital, or
KDS)
(Analog
or KDS)
(Analog
or KDS)
(Analog
or KDS)
15-20
Advanced KDFX
Saving Studios and Other objects
2. Set the Input parameter to Digital, then set the Out parameter, if available, to A/D. This
causes the digital outputs to mirror the signal coming from the K2600s Mix outputs. (Set
the Out parameter to Dir to mirror the Output A signal at the digital outs.)
Note: If you dont have the Digital I/O option, you wont see the Out parameter, which means that
the digital output mirrors the K2600s Mix outputs.
When the Input parameter is set to Analog and the Src parameter is set to Ext, the signal that
appears at the digital output is the signal coming into the K2600s external analog inputs, and the
K2600 is acting as a very fancy, very high-quality A/D converter.
Saving Studios and Other objects
Saving
Saving a studio or an FX preset is handled the same as any other K2600 objectsee Saving and
Naming on page 5-3 if you need help with this.
To save an object, from any of the editing pages within the object, press <more or more>, until
you see the le-management pages:
<more|Name||Save||DeleteDump||more>
Name lets you rename the object, using the standard K2600 naming window. Save lets you save
the object to its present slot or to a different one, and also gives you the option of renaming it
before saving it, or accessing the Object utilitiessee Chapter 13.
Delete deletes the object from RAM. If it is in a slot where there is a ROM studio or FX preset,
then the slot will revert to the ROM studio or FX preset.
Dump performs a MIDI System Exclusive dump of the object over the MIDI Out cable for
external storage.
The Save option is automatically invoked if you have done any editing within an object and you
press Exit.
Do I Always Have to Make a New Studio?
While it may sound as if every time you make a change in a studio parameter, you have to create
a new studio to save it, this is not necessarily true. Studios do take up room in program RAM,
and although the number of studios that can be maintained inside the K2600 is large, it is not
unlimited. Besides, it can be very cumbersome keeping track of a large number of studios which
have only small differences between them.
Value of Out Parameter Value of Src Parameter Signal at Digital Output
Dir N / A KDFX Output A
A / D Int K2600 Mix Output
A / D Ext K2600 Analog Input
Table 15-1 Digital Output Switch Settings
Advanced KDFX
Real-time Control of KDFX
15-21
A way to avoid this problem is to use Program or Setup mode, and use FXModsstudio-
parameter controls that live inside a program or setupto make changes in the studio
parameters. When you load the program or setup, the studio changes accordingly. This means
you dont have to save each variation in the studio as a separate studio; the variations live in the
program or setup.
See Real-time Control of KDFX below for more information.
Disk Functions
Studios and FX presets are loaded from and saved to disk exactly the same as other K2600
objects. FX presets are dependent objects within studios, so when you save a studio, you are
given the opportunity to save the dependent FX presets as well. (Algorithms are in ROM, so
they dont need to be saved.) Again, see Chapter 13 if you need help.
Real-time Control of KDFX
Studios can be static, but they dont have to be. One of the most powerful features of KDFX is
the ability to change any of the operating parameters in a studio in real time. Mix levels and
pans, EQ values, effects parameters, and almost any other settings can be controlled
dynamically and smoothly, giving KDFX a high degree of exibility in performance and
automation.
KDFX parameters can be controlled from the following
The K2600s sliders, wheels, ribbons, and pedals
External MIDI sources like another controller or a sequencer
Internal functions like LFOs, envelopes, and FUN generators
Real-time control of a studio is called effects modulation, and a link between a program or setup
and a studio parameter is called an FXMod.
Linking to Programs and Setups
If youre familiar with real-time control of the K2500s original internal effects, youll be happy
to know that real-time control of studios works the same way.
Real-time KDFX studio control normally originates within a program or setup. For the link
between a studio and a program to work, the FX Mode parameter on the Effects-mode page
must be set to Program. If you want to link a studio and a setup, the FX Mode parameter on the
Effects-mode page must be set to Setup. Setting the FX Mode parameter on the Effects-mode
page to Auto means that it will follow whatever mode the K2600 is inProgram or Setup
which can be particularly useful when you are switching between programs and setups in a
Quick Access bank, or when you just dont want to worry about which mode youre in.
15-22
Advanced KDFX
Real-time Control of KDFX
Notice that when FX Mode is set to Program or Setup, the studio is not shown, as it is when the
FX Mode is set to Master. So you cant go into a studio and edit it from this pageyou have to
go through the program or setup, from its KDFX page.
Note: When FX Mode is set to Auto, then FX Mode follows the K2600s operating modeits
either Program or Setup. When you are on this page, however, FX Mode is actually Master. But
dont screw up your brain thinking about thiswell get back to it later in this chapter (KDFX in
Auto Mode on page 15-34).
For the sake of clarity, during most of this chapter we will talk about linking KDFX only with programs.
The procedures for linking KDFX to a setup are essentially identical, except for the setting of the
FX Mode.
The KDFX Pages
If you look inside any program, you will see several pages that handle the studio and KDFX
control assignments. Open up a program with the Edit button and press more> until you see
this at the bottom of the display:
<more|KDFX||FXMOD2FXMOD3FXMOD4more>
These are the FXMod setup pages, and in fact there are eight of thempress more> again to see
the others.
<more|FXLFO|FXASR|FXFUN|ImpFX|more>
Go back to the rst set (press <more), and press the KDFX soft button to look at the rst of the
FXMod setup pages:
EffectMode||||Xpose:0ST|||||<>Channel:1
FXMode:Program
FXChan:1
Dither:MediumDigOut:16 Bit
Octav-Octav+Panic|Chan-|Chan+
EditProg:KDFX|||||||||||||||||All|Layers
Studio:278|Hall+flange+rm||
Bus:Param:Adjust:Source:Depth:
FX1Wet/Dry12%wetMWheel40%wet
FX2FdbkLevel25%MIDI2360%
InAEQ1BassG0.0dBMIDI2421dB
<more|KDFX||FXMOD2FXMOD3FXMOD4more>
Advanced KDFX
Real-time Control of KDFX
15-23
The top line tells us were in the KDFX section of the Program Editor. The second line shows the
studio that is linked to this program. Any changes made on this page do not directly affect the
studio, they affect only this programs control over the studio.
The last three lines (ignoring the Soft buttons) show us which FXMods are active in this
program: one is controlling Wet/Dry mix on insert FXBus1, one is controlling feedback level on
insert FXBus2, and one is controlling the Bass Gain on the rst EQ of Input A.
Looking Into the Studio
You can go into this studio, to see what the parameters are doinga good idea when you are
setting up FXMods so you understand them in contextor to alter a xed parameter. You can
do this without leaving the Program Editor: highlight any parameter on this page and press
Edit. When you are done with the studio, pressing Exit will bring you back to this page. If you
have made any changes in the studio, you will be prompted to save the studio, and if you dont
do so, the changes will be disregarded.
If you do save the studio, either in the same numbered location or a new one, the new studio
will now be linked to this program. If you have changed the studios number, then youll also
have to save the program when you leave the Program Editor, so that the program knows which
studio to link to the next time you call it up.
Setting Up FXMods
The KDFX page allows three different FXMod control assignments to be made. More FXMod
assignments are available on the FXMOD2, FXMOD3, and FXMOD4 pages, each of which has
ve setups. This gives a grand total of 18 studio parameters that can be under real-time control.
Dont worry, you dont have to use them all.
Bus Assignments
The rst column lets you choose which bus inside the studio you want this FXMod to control:
Input A, B, C, or D (if any of the Inputs is set to Mono, you will get to choose individual
channels, for example A/L and A/R); FXBus 1, 2, 3, or 4; the Aux bus; or the Mix bus.
Parameter Assignments
The second column chooses the specic parameter on the selected bus. Scrolling through the
choices shows that this selection is context-sensitive: it shows only parameters that are being
used in the current studio on the selected bus, so you cant make assignments to irrelevant or
nonexistent parameters. It knows which EQs are active, and what modes they are set to;
which Input sends are assigned and whether the sends are in Pan or Balance mode; what
parameters are being used in the FX preset on the particular bus; etc. If you need to know more
about how the studio is set up, you can go into it and look around, as explained above.
Heres an example: set the FX Studio to 201*RngMd/PFD/Plt which we looked at on page 9-16.
Set the bus on the rst line to InA. Set the cursor under Param: and scroll the choices. They
correspond exactly to the parameters available in the Input Editor page: level and frequency for
the two EQs, and SendLvl, Pan, and Width for the two FX sends. Note that you cannot change
the FXBus assignments on an input from here; you must do that within the studio itself.
Change the bus to FX1, and all of the parameters from the FX preset on FXBus1 are available for
selection, including Mod Mode and the various settings for the presets internal oscillators, as
well as the buss output controls: Mix Level, Mix Balance, Aux Level, and Aux Balance. Change
the bus to AuxFX, and the Aux buss parameters are available: levels, delays, room types, etc.
Setting the bus to Mix makes available the Level and Balance controls from that page.
15-24
Advanced KDFX
Real-time Control of KDFX
What Cant Be Controlled
You cannot change any parameters through KDFX that would involve a major reconguration
of the studio:
Bus assignments on the Input pages
Selecting FX presets on the FXBus pages
Allocation on the FXBus pages
Selecting algorithms within the FX presets
Bus assignments on the Output page
If you want to be able to change any of these in real time, you will have to create a new studio,
link it to a different program or setup, and then call it up using a Program Change command.
In addition, there are a few parameters that can cause serious glitching if they are changed in
real time. The most common of these are the Room Type settings in reverb algorithms. While
there is nothing in the software to prevent you from assigning an FXMod to Room Type, you
need to be aware of the potential consequences. See Static FXMods on page 15-27.
Adjust
The Adjust setting is the starting value of the selected parameter when it is under KDFX control,
similar to the entry value of a controller in a setup. This might very well be different from the
value of the parameter when the studio is not under FXMod control, so dont get confused. If
you are in Program mode, and this is the current program, the Adjust value takes precedence
over the studios xed value, and its the Adjust value that will be called up when you call up
the program.
Source
The Source parameter determines which real-time controlinternal, MIDI, etc.is going to
affect the selected studio parameter. As with all K2600 real-time controls, the range of control
sources is very large:
OFF (the parameter is not affected by any source and stays at its Adjust value)
ON (the parameter is set to the maximum value determined by adding the Adjust and
Depth values)
MIDI Continuous Controllers 1-95 (see Note)
Channel State
Pressure
Pitch Wheel
The usual list of controllers, as described in Chapter 4 of the Musicians Reference: ASRs,
FUNctions, Clocks, LFOs, Internal Controls, Random Generators, etc.
Note: Under some circumstances, particularly when the K2600 is in Setup mode, there are certain
restrictions on which MIDI sources you can use.
Advanced KDFX
Real-time Control of KDFX
15-25
Dedicated FXMod Control Sources
There are a few control sources that apply exclusively to FXMods:
FXLFO1, FXLFO1ph, FXLFO2, and FXLFO2phtwo LFOs and their phases.
FXASR1 and FXASR2 two three-stage (Attack/Sustain/Release) envelopes with
selectable triggers and Normal, Hold, and Repeat modes.
FXFUN1, FXFUN2, FXFUN3, and FXFUN4Functions. Yes, more Fun with KDFX!
The ASRs, FUNs, and LFOs work exactly the same way they do in any other part of a program,
except these are extra control sources for use only with FXMods, and are not available for other
program functions. They are global for all of KDFXyou cant apply these controls to just one
FXBus.
The parameter values for these controls are saved with the program. As we saw earlier, you get
to the pages for the FXMod control sources by pressing the more> soft button until you see these
soft buttons:
<more| FXLFO| FXASR| FXFUN| ImpFX| more>
In the Program Editor, you can also get to these pages directly from the KDFX page or one of the
FXMOD pages: select one of those parameters as a source, and then press Edit.
Tempo-based Parameters
There are several different ways KDFX can respond to tempo information, from the internal
sequencer or an external one. These are discussed later in this chapter (see Tempo-based Control of
KDFX on page 15-32).
Depth
The Depth parameter lets you specify a range of change in values that the real-time control will
make, using the Adjust value as a minimum or starting point. This range can be positive or
negative, and the values are displayed in the context of the studio parameter: seconds, dB, %,
Hz, cents, etc.
At the maximum setting of the Source (for example, Mod Wheel all the way up), the value of the
parameter = Adjust + Depth. So if the parameter is Out Gain, the Adjust is 1.0 dB, the Source is
Mod Wheel, and the Depth is 4.0 dB, then at the Mod Wheels highest point, the output gain will
be 5.0 dB.
For Source values less than maximum, the formula is: parameter = Adjust + (Depth x Source),
where the Source is considered to be varying between 0 and 1 (or in some cases, such as Pitch
Wheel, between -1 and +1). So using the same example, when the Mod Wheel is halfway up
(MIDI value 64), the gain is 1.0 + (4.0 x 1/2) = 3.0 dB, and when it is all the way down (MIDI
value 0), the gain is 1.0 + (4.0 x 0) = 1.0 dB.
The formula works the same way for negative Depth values. Given the same example, but with
a Depth of -4.0dB, at the Mod Wheels minimum point, the gain will be 1.0 dB; at its halfway
point it will be -1.0 dB (1.0 + (-4.0 x 1/2)); and at its maximum point it will be -3.0dB.
Showing Whos in Control
When you are in Program or Setup mode and you look inside the current studio or its
FX presets, any parameters that are under FXMod control will not display numerical values, but
15-26
Advanced KDFX
Real-time Control of KDFX
instead will say FXMod. Dont touch any of those parameters for nowwell explain why in a
moment.
Note that if you look at the studio when FX Mode is in Master, the FXMods will not be displayed,
because the FXMods are not in effect! So dont get confused.
Breaking the Links
When FX Mode is Program (or Setup) and you are in the Studio Editor, if you change a
parameter that has been assigned an FXMod, it breaks the linkthe parameter is no longer
under FXMod control, but is now a static value. If you now save the studio (either in the same
location or a different one), the link stays broken. However, if you leave the studio without
saving it, and go back to the FXMod pages of the Program Editor, the link automatically
reestablishes itself.
If you change the FX preset on an FXBus, the FXMod links to the preset on that bus may or may
not break. If the preset youre calling up uses the same algorithm as the preset youre leaving, the
links will stay intact. If it uses a different algorithmeven a similar onethe links will break.
On the other hand, if you are inside a preset, and you change its algorithm, that breaks the links.
Again, the links will be reestablished if you leave the preset without saving it.
Links to the Aux and Mix parameters on an FXBus do not get interrupted when you change the
FXpreset on that bus.
The same rule applies when you are on the KDFX page in a program or setup and you change
the studio. Links to the Input and Output pages and the Level parameters on the FXBus pages
will be retained, but links to processing parameters will be retained on a given FXBus only if the
algorithm inside the preset on that bus isnt changed.
What About Bus Overrides?
Bus overrides are transparent, as far as KDFX is concerned. Any FXMods that involve a
parameter inside an FX preset are set up directly between the program and the FX preset itself. If
the parameter happens also to be assigned a bus override, it doesnt make a difference to
KDFXthe program will control the parameter as if the bus override wasnt there.
However, bus overrides are still active within a studio, and changing a bus override value in a
studio will, as usual, change its associated FX preset parameter. If there happens to be an
FXMod also controlling that parameter, the FXMod link will be broken, just as if you reset the
parameter from inside the FX preset.
Using FXMods So You Dont Have to Change Studios
Weve mentioned that FXMods are a good way to get around the need to create a new studio
every time you want to make a small change in a studios parameters. The same studio can be
EditFXPreset:PARAM1|||||EffectSize:3/3
Algorithm:1|Panaural|Room|||||||||
InGain:0.0dB
Wet/Dry:FXModOutGain:2.0dB
RoomSize:FXMod
PreDly:4msDecayTime:1.7s
HFDamping:14080Hz
<more|PARAM1PARAM2more>
Advanced KDFX
Real-time Control of KDFX
15-27
used for many different purposes if you use FXMods to control it. FXMods can set the gain of
the signals going to the various FXBuses, set panning and output levels of the signals from the
buses, congure the mix going to the Aux bus, and even turn FXBuses on or off, as well as set
processing parameters.
Since any parameter except the ones that recongure a studio (see What Cant Be
Controlled on page 15-24) can be under FXMod control, the amount of variation between the
various program- or setup-controlled versions of a single studio can be very great.
Static FXMods
Static FXMods, that is, FXMods that are just going to be used to set and forget studio
parameters when a program or studio is called up (as opposed to dynamically controlling
them), are easy to set up. On the FXMOD page, select the bus and parameter you want to
control, set the Adjust value to the parameter value you want, and set Source to OFF. When you
are done, save the program or setup normally. Now whenever you select the program or setup,
the parameters in the FXMods will be immediately reset to the values youve specied.
Room Type and other potentially glitch-producing parameters work much better as static
FXMods than they do under dynamic control. If you need to change a Room Type in a reverb
when you change a program, you can do so with a static FXMod without hearing horrible
glitches, as long as you make sure there is no signal passing through the reverb at the moment of
the program change.
Importing Studios From Another Program or Setup
If you have a killer studio with FXMods set up in one program (or setup) and you want to use
the same studio and FXMods in a different program, you dont have to rebuild the studio by
hand: you can copy studios between programs or setups in one operation.
Press the ImpFX soft button, and youll see this:
Use the soft buttons at the left to select either a program or a setup as the source for the studio
and FXMods you are importing. Select the number of the program or setup you want to import
from. As you change the program or setup, the studio associated with each program or setup
will display in parentheses below the program or setup.
The studio will also kick in, so you can hear it affecting the program youre listening to.
When youve chosen a program or setup to import a studio from, press the Import soft button.
KDFX fromimported will ash on the screen, and you will be returned to the Program
Editor of the program or setup you are working on.
Studios from setups can be imported into programs without restriction, and vice versa.
Edit Program:Import KDFX
FromProgram200*My|Orchestral|Studio|
Prog|SetupImportCancel
(Studio 41auxChorTubePlt)
15-28
Advanced KDFX
Real-time Control of KDFX
FXMods on Imported Studios
If you have imported a studio into a program, the FXMods that were in the program youve
imported into are now all gone. They are replaced with the FXMods associated with the program
you imported from. It doesnt matter if there were more FXMods in the old program than in the
neweven if the new program has zero FXMods, the old ones are all erased.
Using KDFX Live From the K2600 Keyboard
The sliders and wheels on the K2600 keyboard, and the pedals connected to the keyboard, can
be extremely useful with KDFX, if you assign FXMods to the K2600s controllers. The ribbon, for
example, can be used in a Pitcher FX preset to change the pitch of the signal, while sliders and
pedals can be used to control reverb time, anger feedback, EQ, or any of the myriad parameters
available in KDFX.
KDFX in Setup Mode
To use KDFX with a setup, make sure that FX Mode (on the Effect-mode page) is set to Setup or
Auto.
Like programs, every setup has a set of FXMod routings associated with it. These are identical to
the routings available in programs: there are four FXMod pages, three dedicated FX function
pages, and an Import FX page. The procedure for setting up the routings is the same as in a
program. KDFX settings can be imported into a setup from either another setup or a program.
When KDFX is under setup control, any FXMods in the programs within the setup are ignored. If
you have a program that contains a studio and FXMods that you would like to use while
playing a setup, import the KDFX from the program into the current setup.
MIDI Control and Setup Mode
Youll notice that when you set FX Mode to Setup, FX Chan goes to None, and cant be changed.
The MIDI receive channel for controlling KDFX is not determined here, its determined in the
setup itself: its the channel used by Zone 1 of the setup. Any incoming MIDI commands on
other channels, while they may play sounds in the setup, will not affect KDFX parameters.
If for some reason you dont want KDFX to be in Setup mode while you are playing a setupfor
example, if you want it to be under control of an external MIDI device and not change studios
when you change setupsyou can set the FX Mode to Program. In this case the program that is in
the zone assigned to the FX Channel, (which may or may not be part of the setup) will control
KDFX.
So for example, say a setup has three zones, which are assigned to channels 2, 4, and 6. If
FX Chan is set to 6, then the studio (and FXMods) assigned to the program in Zone 3 will be
active. If none of the zones channel assignments match the FX Channelsay its set to 16then
nothing you do on the K2600 will control the studio and FXMods. However, an external MIDI
source, like a sequencer, sending on channel 16 will control the studio and FXMods, and the
program that is on channel 16 will determine what they are.
This technique can be useful when you want to have a sequencer control KDFX, while you are
also playing along on the K2600 keyboard in Setup mode.
KDFX in Program Mode
If you are playing the K2600 in Program mode, then you must make sure that the current
channel of the K2600 (at the upper right of the Program-mode page) agrees with the FX Channel
(on the Effects-mode page). Otherwise the local keyboard commands, while they will control the
Advanced KDFX
Real-time Control of KDFX
15-29
other current program parameters, will not address KDFX. If FX Chan is set to Current then you
dont have to worry about this.
Performance Modes and Effects Control
Heres how to tell whats controlling what, depending on the various modes. See FX Channel
below for information about the MIDI channel for external control of KDFX. Note that you can
use SysEx commands to control KDFX regardless of the setting for FX Mode.
Using KDFX With a Sequencer
If you use an external MIDI sequencer, you are probably thinking about how powerful it will be
putting KDFX under sequencer control. Certainly being able to record, edit, and automate a
studios parameters as part of a MIDI sequence is one of the most attractive aspects of KDFX.
FX Channel
Any program on any channel can be the one that controls KDFX. On the Effects-mode page, set
FX Mode to Program, select the FX Channel you want to control KDFX with, and put your
KDFX-controlling program on that MIDI channel. Now any MIDI commands coming from the
sequencer on that MIDI channel will be sent to KDFX.
Dedicating a Program and Channel
Perhaps the most efcient and least confusing way to do this is to have a dedicated program that
controls only KDFX, on a channel that is otherwise not being used to play music. Many K2500
and K2000 users know this trick for automating the old internal effects, but it becomes even
more important given the complex nature of KDFX. It requires sacricing a MIDI channel, but
few users should have a problem with that.
Again, go to the Effects-mode page and, keeping the FX Mode set to Program, set the channel
youre going to use as an FX Chanin this case, 15 is often a good choice. Go to Program Mode
and select Program 199 Default Program. Press Edit, and then KEYMAP, and set the Keymap
parameter to a value of 0 None. This program will now make no sound in response to MIDI
K2600
Mode
FX
Mode
Value
What Sets Physical
Control Assignments
(Sliders, Wheels, etc.)
What Controls
KDFX
MIDI Channel for
Control of KDFX
Program Program
or Auto
Control setup Programs
FXMods
FX Chan
Setup Setup or
Auto
Setup Setups FXMods Channel used by
Zone 1
Setup Program Setup FXMods of
program on
channel assigned
as FXChan
FX Chan
Program Setup Control setup The last setup
that was selected
in Setup mode
Channel used by
Zone 1 of the last
setup
Program Master Control setup Nothing None
Setup Master Setup Nothing None
Table 15-2 Modes, Control Assignments, and Effects Control
15-30
Advanced KDFX
Real-time Control of KDFX
notes, and use up none of the K2600s polyphony. Use the <more> buttons to get to the KDFX
page, and start setting up your studio and FXMods, or, if you have another program already set
up with the studio and FXMods you want, use Import FX to bring that studio and FXMods into
the current program.
Now save the program to a new location, giving it a name like Studio Controller1. You can now
use this studio with your sequencer: start by calling up its bank and program number, and then
put appropriate MIDI commands into the sequencer for controlling the studios parameters.
If the MIDI sources for the FXMods are also K2600 on-board controllers, then you can record
your parameter changes from the K2600 into the sequencer.
Theres a step-by-step discussion of this procedure, beginning on page 12-21.
Changing Studios With a Sequencer
If you need more than one studio available in a piece, or you want a selection of studios to use in
different pieces, simply create new programs the same way, with different studios specied on
their KDFX pages. To switch from one to the other, send an appropriate Program Change
command on channel 16 from your sequencer.
Setting up static FXMods in different programs, all of which address the same studio, as we saw
earlier, is a good way to make one-shot changes in KDFX parameters without having to
construct a bunch of different studios.
Also as we saw earlier, this technique can be useful even when you are playing the K2600 in
Setup mode along with a sequencer. If FX Mode is Program, and the FX channel is 16, the
sequencer can control the FXMods independently of which setups are in use on the keyboard.
Preventing Glitches When Changing Studios
As with any digital effects unit, you need to take some care when you are sending KDFX real-
time commands that radically alter the nature of the processing it is doing. The trickiest
situations will occur when you are changing studios, and calling up new FX presets, algorithms,
and/or signal routings.
Under the best of circumstances, the transition between two studios can be seamless, and the
effects in one will morph into the effects of the other. Under the worst of circumstances, there
will be a momentary hole in the sound, as the effects from the rst studio are cleared out and
the effects of the second studio build up.
The chances of a smooth transition between studios will be highest if the algorithms on the
FXBuses in the two studios are the same. (In some reverb algorithms, the Room Type parameter
should also be the same.) For example, if FXBus1 in Studio X uses an FX preset based on the
reverb in algorithm 4, and FXBus1 in Studio Y uses a different FX preset based on the same
reverb algorithm 4, then when you switch from Studio X to Studio Y, the signals going through
FXBus1 should experience a smooth reverb change.
However, if the FX preset for FXBus1 in Studio Y uses a different algorithm, say a multitap delay
in Algorithm 35, then at the moment the studio changes, the reverb effect will ramp down
quickly, there will be a very brief point at which the signal will pass dry, and then the multitap
will quickly ramp up. This ramping will take place any time the two algorithms (or Room
Types) are differenteven if on the surface they seem very similar, like a Room and a Hall.
Even if the algorithms are the same, however, there is a chance that the transition will not be
completely smooth. Some parameters cause glitches if they are changed in real time even within
a studiodelay lengths, for exampleand so if a parameter like that changes when you switch
studios, the software will clear it out as the studio changes, and a small hole will appear. In some
Advanced KDFX
Real-time Control of KDFX
15-31
cases, instead of a hole, you will hear a momentary pitch shift as the studio changes. A bit of
experimentation will help you determine how to achieve acceptable transitions between
studios.
Figure 15-10 Effect of FX Algorithm on Transition Between FX Presets
Changing PAU Allocations
There are other circumstances under which using the same algorithm will not ensure a smooth
transition. If for any reason the PAUs have to be reallocated when you move from one studio to
another, then even if the algorithms on a given FXBus are the same in both studios, there will be
a ramp-down/ramp-up. This can happen when there is a change in the number of PAUs being
used on any FXBus that has a lower number than the FXBus youre concerned with. Thats
because reallocating PAUs on the y forces some of the processors to recongure themselves,
inasmuch as they are now being called upon to do different functions.
Heres an example: say Studio Xs FXBus1 uses a Flanger that requires 2 PAUs, while FXBus2
has a small reverb that uses 1 PAU. In Studio Y, FXBus1 has a Chorus that uses only 1 PAU,
while FXBus2 uses the same small reverb as Studio X. When you switch from Studio X to Studio
Y, one of the PAUs that was previously being used for FXBus1 is now being used for FXBus2
its been reallocated. Since its not the same PAU thats handling the reverb, the transition isnt
going to be smootheven though the algorithm hasnt changed.
There are a couple of ways around this. First is to set up your studios so that any transitions
between them that are going to force changes in PAU allocations occur in the higher-numbered
FXBusesif the situation just described were reversed, and the reverb was in FXBus1, there
would be no problem, because that same PAU would be used in FXBus1 in both studios. A
second method is to manually allocate the PAUs in the lower-numbered FXBuses, rather than
FX1 10 Slo String Hall
Algorithm:5 MiniVerb
FX1 11 Orch Hall
Algorithm:5 MiniVerb
Studio: Test X Studio: Test Y
Program 1 Program 2
if algorithm is the same, transition between FX Presets is smooth
FX1 10 Slo String Hall
Algorithm:5 MiniVerb
FX1 4 Recital Hall
Algorithm:1 Panaural Room
Studio: Test X Studio: Test Y
Program 1 Program 2
if algorithm is different, FX Preset output ramps down, then back up
15-32
Advanced KDFX
Real-time Control of KDFX
using Auto allocation. Using the same example, if Studio Y had 2 PAUs hard-assigned to
FXBus1, even though the FX preset is only using one of the PAUs, then that second PAU would
not get reassigned to the reverb, and the reverbs transition would be smooth.
Figure 15-11 Avoiding Transition Problems When PAUs Get Reallocated
Tempo-based Control of KDFX
Many parameters within KDFX can be set up to respond to musical tempo. The tempo
information can come from a number of sources: it can be xed within a studio, it can come from
the K2600s internal sequencer, or it can come from an external MIDI sequencer that has been
congured to send MIDI Timing Clocks to the K2600.
The procedures for using tempo from the internal sequencer and from an external sequencer are
essentially the same, with one crucial difference in one setting: in Song mode, on the MISC page.
The Clock parameter must be set to Int when using the internal sequencer and to Ext when
using an external sequencer.
Note that MIDI Timing Clocks (otherwise known as MIDI Sync) is not the same as MIDI Time
Code (or MTC). MIDI Sync, which is used for syncing sequencers together, changes its speed in
response to tempo changes; MIDI Time Code, which is used for syncing a sequencer to an audio
or video tape or disk system, does not. KDFX (and the K2600 in general) responds to MIDI Sync,
but not to MIDI Time Code.
Tempo Within an FX Preset
Some algorithms have a Tempo parameter, which allows certain time-based functions, such as
LFOs, envelopes, or delay lengths, to be expressed in beats per minute (BPM). A second
PAU1
PAU2
PAU3
PAU4
FX1 Flanger
PAU:2
FX2 Reverb
PAU:1
Studio X
PAU1
PAU2
PAU3
PAU4
FX1 Chorus
PAU:1
FX2 Reverb
PAU:1
Studio Y
If PAUs get re-allocated, transitions won't be smooth
PAU1
PAU2
PAU3
PAU4
FX2 Flanger
PAU:2
FX1 Reverb
PAU:1
PAU1
PAU2
PAU3
PAU4
FX2 Chorus
PAU:1
FX1 Reverb
PAU:1
Either put Multieffects whose PAUs will
change into higher-numbered buses
PAU1
PAU2
PAU3
PAU4
FX1 Flanger
PAU:2
FX2 Reverb
PAU:1
PAU1
PAU2
PAU3
PAU4
FX1 Chorus
PAU:1
FX2 Reverb
PAU:1
or use fixed Allocations to prevent
PAUs from being re-assigned
Advanced KDFX
Real-time Control of KDFX
15-33
parameter immediately below Tempo, Period, multiplies or divides the tempo. The Period is
expressed in beats (bts) and ranges from 1/24 (the actual time is 24 times faster than the Tempo)
to 32 (the time is 32 times slower than the Tempo) in a sliding scale based on 24ths of a beat. So
for example, if an LFO has a Tempo setting of 120 BPM and a Period of 12/24 bts, the LFO will
oscillate 240 times per minute, or 4 Hz.
Variable Tempos Using System
You can also have these parameters respond to tempo in real time, by setting the Tempo
parameter to System, which is set by scrolling below 1 BPM (or pressing 0 and Enter on the
alphanumeric buttonpad). Now instead of Tempo being a xed value, it will vary according to
the system clockwhich, depending on the setting of the Clock parameter on the Song modes
MISC page as described above, will either be the internal sequencers clock, or tempo coming
from an external source of MIDI Clock. The System Tempo will be multiplied or divided by the
Rate or Beats setting, to determine the parameters actual speed, just as if it were a xed value.
If the Clock setting is Int, then the current tempo of the internal sequencer (as shown on the
Song Modes MAIN page) will be in effect regardless of whether the sequencer is running.
If the Clock setting is Ext, the external sequencer (assuming it is sending MIDI Clock) controls
the Tempo parameter. If no MIDI Clock is being received by the K2600, the tempo will not go to
0; instead, it will retain the last valid value it saweither the tempo of the internal sequencer at
the time when you switched the Clock to Ext, or the last tempo sent by an external sequencer
before it stopped.
Tempo as an FXMod Source
KDFX algorithms that dont have a Tempo parameter can also respond to tempo information,
using FXMods.
In the Source list, there is a value called Tempo, located at number 55. This source reads the
current tempo (xed or variable, internal or external) and turns it into a numerical value
between 0 and 1, which is then applied to the parameter under the control of the FXMod. The
virtual range of this parameter is 3.75 to 240 BPMthat is, a tempo of 3.75 BPM (or less) will
set the parameter value to 0, while a tempo of 240 BPM (or greater) will set it to 1. Of course,
most parameters dont actually vary between 0 and 1, so you have to scale the real values
appropriately.
This can get pretty confusing, but there is a relatively simple method to follow when using this
feature: set the Adjust value of an FXMod to the value of the parameter that you want when the
tempo is 3.75 BPM, and set the Depth value so that the sum Adjust+Depth equals the value that
you want when the tempo is 240 BPM.
For example, lets look at an algorithm that has an LFO Rate parameter in Hz. Lets say we want
to the LFO speed to be twice as fast as the tempo. Here are the values for the FXMod:
Parameter LFO Rate
Adjust The slowest vibrato we want is (3.75 BPM/60) x 2, or 0.125 Hz. 0.13 Hz is the nearest
value available.
Source Tempo
Depth The fastest vibrato we want is (240BPM/60) x 2, or 8.00 Hz, so this parameter is
8.000.13, or 7.87 Hz; the nearest value available is 7.80 Hz.
The Tempo value exists in Control Source lists throughout the K2600s operating system, not just
in FXMod pages, so you can use it for controlling just about any function, including pitches of
sample loops, envelope lengths, lters, volume, and more.
15-34
Advanced KDFX
Real-time Control of KDFX
Tap Tempo
A real-time tap on a footswitch or button can also be used to control the tempo of a parameter in
KDFX. Like Tempo, Tap Tempo is not KDFX-specic, but can be used throughout the K2600s
operating system, including the sequencer.
Tap Tempo is on the Control Source list for any controller in a setup or control setup, located at
number 39. Tapping or pressing on a controller that is set to Tap Tempo sends tempo
information, based on the average time between taps, to the Internal Clock.
It takes four taps to determine the tempoif you tap fewer than four times, no information is
sent. If you tap more than four times, the average of all of your taps is continuously calculated
and sent to the Clock. Later taps are weighted more heavily than earlier ones, so that if you
change the rate at which you tap, the tempo information being sent will change accordingly, but
there is a ywheel effect, and the Clocks tempo changes will lag somewhat behind the
changes in your tapping rate.
In order for Tap Tempo to have any effect, the Clock parameter on the Song Mode:MISC page
must be set to Internal.
KDFX in Master Mode
So far weve been telling you that setting FX Mode to Master on the Effects page disables real-
time control over KDFX, but this is not strictly true. In that mode, KDFX will respond to specic
system-exclusive (Sysex) commands. If you are a serious Sysex jockey, you can take advantage
of this by using Sysex commands.
Sysex, in fact, can be used to control KDFX regardless of the FX Mode setting, so if you need to
tweak certain parameters in real time without setting up an FXMod to do it, you can use Sysex
and also use the FXMods in a program or setup.
See Appendix B in the Musicians Reference for details about using SysEx to control KDFX.
KDFX in Auto Mode
When the FX Mode is set to Auto, then control of KDFX changes according to where you take
the K2600: either Program mode or Setup mode. But when you are on the Effects-mode page
itself, you are actually in Master mode. Therefore, you can go into the studio whose name
appears on the page and tweak its parameters, but there wont be any FXMods. You can change
a parameter that has an FXMod link through a program (or setup), but, unlike when you are
going into the studio through a program, that link will not be disturbed.
When you leave the studio, and then go into Program or Setup mode and call up a program or
setup that links to that studio, any changes you have just made in the studio will show up, and
any FXMods previously in place will also still be there.
From Auto Mode to Song Mode
When you are on the Effects-mode page and if FX Mode is set to Auto, and then you go into
Song Mode, something slightly different happens: KDFX is now under control of the program
that is on the effect channel within the songfrom Song mode press Edit and look at the
EffectChan parameter.
The effect channel is saved with the song, so make sure that it is set so that the program that you
want to be in control of KDFX is active.
Advanced KDFX
Using the Algorithms
15-35
Using the Algorithms
This section will discuss the processing algorithms found in KDFX: what their parameters mean,
and how to use them. It is designed to be read through so that you can get a general
understanding of the algorithms. You can nd a more complete reference, with every algorithm
and the meaning and range of every parameter, arranged in the order they appear on the screen,
in the Musicians Reference.
But rst, a word about how the KDFX studios in ROM are organized.
Conventional Studio Structure
Many of the studios provided in ROM follow an overall organizational plan, which uses KDFXs
resources efciently and clearly. While by no means are you required to follow this structure
when creating your own studios, its a good idea to become familiar with it, and see how
Kurzweils own engineers have approached the complex issue of studio organization. And
certainly it can serve as a good starting point when you start creating your own studios.
The organization of the ROM studios follows the following guidelines Not all studios are set up
this way, but most of them are.
ROM programs and setups are assigned to an output (KDFX-A through KDFX-D on the
Program:Output or Setup:CH/PRG page) based on the type of effects processing that would
most likely be appropriate for that sound.
All inputs go to their respective FXBuses (Input A to FXBus 1, Input B to FXBus 2, etc.), and
only to their respective FXBusesthe Lvl parameter for the second FXBus on each Input
page is turned Off.
FXBus1 contains a relatively simple reverb with a low Size requirement.
FXBus2 contains an effect that does not increase the length of the sound (that is, no reverb
or delay). Possibilities include chorus, ange, phaser, distortion, shaper, pitcher, enhancer,
EQ, or EQ morpher.
FXBus3 contains effects that take up lots of time, such as delays, delays with reverb, or other
lead sounds.
FXBus4 is dry, since the rst three FXBuses have probably used up all the PAUs.
The Aux bus contains a larger reverb (Size: 2 or 3), a compressor, or a graphic EQ. It can
often be used instead of an FXBus reverb, such as the one on FXBus1. If you use it in this
way (set the Aux Lvl on FXBus1 to 0dB or higher), it frees up FXBus1 for use as an Enhancer,
Stereo Image, Flanger, etc.
General Parameters
Some parameters show up in all algorithms, and well deal with those rst.
Wet/Dry balances the levels of the processed and unprocessed signals passing through the
FXpreset. The range is 0% wet (the signal is unprocessed) through 100% wet (no dry signal is
present). A setting of 50% wet means the dry and processed signals are equal in level. In some
algorithms, separate Wet/Dry parameters are provided for the Left and Right input channels.
In Gain sets the level of the signal coming into the FXpreset from the Input page. As with most
Gain controls in KDFX, the range is -79.0 dB to 24.0 dB, and there is an Off position. 0.0 dB is
unity gain.
15-36
Advanced KDFX
Using the Algorithms
Out Gain sets the level of the signal after it passes through the FXpreset. From here the signal
goes directly to the Output page, if one of the Outputs is set to FXBusn. The level can be further
changed before it goes to the Mix and/or Aux buses.
In/Out enables or disables the effect. Its like a Wet/Dry parameter with only two positions:
100% (In) and 0% (Out).
HF Damping is the cutoff (-3 dB) frequency of a 6dB/octave lowpass lter thats inserted before
the processor. In the case of processors where multiple iterations of the signal are heard, such as
in a delay, each iteration of the signal will pass through the lter, and will therefore be duller.
XCouple (Cross Couple). In stereo effects, this controls how much of any signal that is being fed
back goes to the channel opposite to the one where it rst appeared. At 100%, all feedback from
signals at the left input goes to the right channel, and vice versa, causing a spreading or in the
case of delay lines, a ping-pong effect. At 0%, fed-back signals stay with the channel they came
in on.
A->B cfg (conguration). In combination algorithms that contain two components, and whose
name uses <>, as in 713 Flange<>Shaper, the order in which the signal passes through the two
components can be changed. For example, this algorithm can be congured so the signal passes
through the reverb rst and then the compressor, or through the compressor rst and then the
reverb. The A->B cfg parameter determines the conguration, and its value is context-
sensitivein this example, the choices would be Rvb->Cmp and Cmp->Rvb.
A/Dry->B is also found in many combination algorithms, and controls the amount of signal that
will pass dry (unprocessed) through the rst component into the second component. Different
combination algorithms use different variations on this parameter, depending on the context.
The range is 0 to 100%.
Reverbs
Room Type changes the conguration of the algorithm to simulate a wide array of room types
and sizes including booths, small rooms, chambers, halls and large spaces can be selected. Use
this parameter to choose different types of reverbif all other parameters remain at their
nominal values, what you get when you change this parameter will always sound great.
Because this parameter changes the structure of the reverb algorithm, it cannot be assigned an
FXMod. Room types in different algorithms with similar names do not necessarily sound the
same.
Rvrb Time is the RT
60
the time it takes for the reverb to decay to 60 dB below its initial level
in seconds. It is accurate assuming that several other parameters (HF Damping, Diff Scale, Size
Scale, and Density) are at their nominal levels. It is adjustable up to Inf, which creates an
innitely-sustaining reverb.
LateRvbTim adjusts the basic decay time of the late portion of the reverb after diffusion.
L/R Pre Dly (PreDelay) is the time between the start of a sound and the output of the rst reverb
reections from that sound. Longer predelays can help make larger spaces sound more realistic.
Longer times can also help improve the clarity of a mix by separating the reverb signal from the
dry signal, so the dry signal is not obscured.
EarRef Lvl adjusts the mix level of the early reection portion of algorithms offering early
reections.
Late Lvl adjusts the mix level of the late reverb portion of algorithms offering early reections.
Diff Scale scales the diffusion of the early reections, that is, how spread out they are as a group
over time. At very low settings, the early reections start to sound quite discrete, and at higher
Advanced KDFX
Using the Algorithms
15-37
settings the early reections are seamless. It is adjustable from 0.00 to 2.00, with 1.00 being
nominal for the given Room Type.
Density controls how tightly the early reections are packed in time. Low Density settings
group the early reections close together, while higher values spread the reections for a
smoother reverb. It is adjustable from 0.00 to 4.00, with 1.00 being nominal (and usually optimal)
for the given Room Type.
Expanse controls the amount of late reverb energy biased toward the edges of the stereo image.
A setting of 0% will bias energy towards the center. Moving away from 0% will bias energy
towards the sides. Positive and negative values will have a different character.
Build adjusts the envelope of certain portions of the reverb. Positive values speed up the
envelope, and negative values slow it down.
Size Scale changes the size of the current room. Altering this parameter will cause a subtle
coloration of the reverb. It is adjustable from 0.00 to 4.00, with 1.00 being nominal (and usually
optimal) for the given Room Type.
InnDecay, when set to On, causes the reverb tail to decay indenitely. When its Off, the decay
time is determined by the Rvrb Time or LateRvbTim parameters.
Wet Bal (Wet Balance). Some reverb algorithms are actually two stereo reverbs in one, with each
one receiving a different mono signal. This balances the outputs of the two reverbs0% means
they are being mixed equally.
Delays
There are two types of taps in the Multitap delays: The Loop tap, which can be repeated, and the
numbered taps, which play a single iteration.
Fdbk (Feedback) Level controls the repeating function of the Loop Tap. A setting of 0% means
there will only be a single delay, while a setting of 100% means the signal keeps repeating
without ever stopping.
Both types of taps are individually adjustable from 0 to 2.55 seconds. The Loop Crs and Tapn Crs
(n being the number of the tap) parameters set the coarse value of the loop in 20-ms increments,
while the Loop Fine and Tapn Fine parameters set the ne value in 0.2-ms increments.
In Delay algorithms that use tempo to determine tap lengths, there is a Tempo parameter, which
can be set from 1 to 255 BPM or to System. The Loop Length and Tapn Delays are then
expressed in beats relative to that overall Tempo. See Tempo-based Parameters on page 15-25 for
more information about tempo control of KDFX parameters.
Hold is a switch that, when turned on, locks any signal currently in the delay and plays it
until Hold is turned off. When Hold is on, no signal can enter the delay and Feedback is set to
100%.
Dry Bal (Balance) is the left/right balance of the dry signal. At -100%, only the left dry signal
goes to the left output, while at 100% only the right dry signal passes to the right output, and at
0%, equal amounts of the left and right dry signals pass to their respective outputs.
Tapn Level is the level of each numbered tap, from 0% to 100%, relative to the overall output of
the effect.
Tapn Bal is the left/right balance of each of the numbered taps. At -100%, only the left tap goes
to the left output, while at 100% only the right tap goes to the right output, and at 0%, equal
amounts of the left and right taps pass to their respective outputs. In some delays, pairs of taps
(1 and 5, 2 and 6, etc.) are controlled together as stereo pairs.
15-38
Advanced KDFX
Using the Algorithms
DelayScale lets you change the lengths of all the taps together. Its range is 0 to 10x.
Note that it is possible for KDFX to run out of delay memory with over-generous settings of DelayScale
or very slow Tempos. If this happens, delay times will be automatically cut in half.
Complex Echo
This algorithm has two feedback taps per channel as well as three independent taps, and also a
feedback diffuser for smearing the delays. Feedback line 1 feeds the signal back to the delay
input of the same channel, while feedback line 2 feeds the signal back to the opposite channel.
FB2/FB1>FB is a balance control between feedback lines 1 and 2. 0% (minimum) turns off
feedback line 2, only allowing use of feedback line 1. 50% is an even mix of both lines, and 100%
(maximum) turns off line 1.
L Diff Dly and R Diff Dly adjusts the delay lengths of the diffusers. Range is 0 to 100 ms.
Diff Amt adjusts the diffuser intensity. Range is 0 to 100%.
N Fdbkn Dly adjusts the delay length of the N channels nth feedback tap, fed back to the
N channels delay input. Range is 0 to 2600 ms.
Spectral Multitap Delays
These 4- and 6-tap delays have their feedback and output taps modied with shapers and lters.
In the feedback path of each tap are a diffuser, hipass lter, lopass lter, and imager. Each delay
tap has a shaper, comb lter, and balance and level controls.
Fdbk Image sets the amount the stereo image is shifted each time it passes through the feedback
line. Range is -100 to 100%.
Tap n Shapr adjusts the intensity of the shaper at each output tap. Range is 0.10 to 6.00 x.
Tap n Pitch adjusts the frequency of the comb lter at each output tap. Range is C -1 to C 8, in
semitones.
Tap n PtAmt adjusts the intensity of the comb lter at each output tap. Range is 0 to 100%.
Equalizers (EQ)
KDFX has both Graphic and Parametric EQ algorithms. Parametric EQ sections are also
available on a number of combination algorithms.
The Graphic equalizer is available as stereo (linked parameters for left and right) or dual mono
(independent controls for left and right). It has 10 bandpass lters per channel, each of whose
gain is adjustable from -12 dB to +24 dB.
Like all graphic equalizers, the lter response is not perfectly at when all gains are set to the
same level (except at 0 dB), but rather has ripple from band to band. To minimize this ripple, it is
best to center the overall settings around 0 dB.
The Parametric equalizer (5-Band EQ) has two bands of shelving lters and three bands of true
parametric EQ.
Treb Freq and Bass Freq set the center frequencies for the shelving lters. Both of these are
adjustable over the full range of 16 to 25088 Hz, in increments of a semitone.
Advanced KDFX
Using the Algorithms
15-39
Treb Gain and Bass Gain control the amount of cut or boost above (Treb) or below (Bass) the
center frequency. The range is -79 to +24 dB.
Midn Gain sets the cut or boost for the parametric band n, with a range of -79 to +24 dB.
Midn Freq sets the center frequency for parametric band n, with a range of 16 to 25088 Hz, in
increments of a semitone.
Midn Width sets the bandwidth of the lter on band n, with a range of 0.01 to 5 octaves.
Enhancers
Enhancers modify the spectral content of the input signal by boosting existing spectral content,
or stimulating new ones. Two- and three-band versions are provided.
Drive adjusts the input into each band. Increasing the drive will increase the effects. Range is
-79.0 to 24.0 dB.
Xfer adjusts the intensity of the transfer curves. Range is -100 to 100%.
EQ Morpher
This algorithm uses two four-band bandpass lters, A and B, and moves between them, which
among other things, can produce a very convincing simulation of a human vocal tract.
FreqScale offsets the lter frequencies for each set of lters. After setting the lter parameters
(Freq, Gain, and Width), the FreqScale parameters will move each of the four lter frequencies
together by the same relative pitch. Range is -8600 to 8600 cents.
Morph A>B. When set to 0% the A parameters are controlling the lters, and when set to 100%,
the B parameters control the lters. Between 0 and 100%, the lters are at interpolated positions.
When morphing from A to B settings, the A lter #1 will change to the B lter #1, A lter #2
moves to B lter #2, and so on. Range is 0 to 100%.
Compressors, Expanders, and Gates
A wide range of Compression and Expansion effects is available in KDFX. The various
algorithms include different combinations of:
Compressor with either soft-knee or hard-knee characteristic
Expander
Multiband compressor that breaks the signal up into three frequency bands and compresses
them all separately
Sidechain or output EQ
Reverb and compressor in combination
Gate
Gated reverb
All of the compression algorithms use these parameters:
FdbkComprs (Feedback Compression) selects whether to use feed-forward (set this to Out) or
feedback (set this to In) compression. The feed-forward conguration uses the input signal as
the side-chain source. The feedback conguration uses the compressor output as the side-chain
15-40
Advanced KDFX
Using the Algorithms
source. Feedback compression tends to be more subtle, but it does not allow instantaneous
attack compression.
Atk (Attack) Time for the compressor is adjustable from 0.0 to 228.0 ms.
Rel (Release) Time for the compressor is adjustable from 0 to 3000 ms.
Smooth Time smooths the output of the expanders envelope detector by putting a lowpass
lter in the control signal path. Smoothing will affect the Attack or Release times only when this
parameter is longer than one of the other times. The range is 0.0 to 228.0 ms.
Signal Dly (Delay) puts a small delay in the signal relative to the sidechain processing, so that
the compressor (or gate) knows what the input signal is going to be before it has to act on it.
This means the compression can kick in before an attack transient arrives. In a compressor, it is
only really useful in feedback conguration (FdbkComprs is In). The range is 0 to 25 ms.
Ratio is the amount of gain reduction imposed on the compressed signal, adjustable from 1.0:1
(no reduction) to 100:1, and Inf:1.
Threshold is the level in dBFS (decibels relative to full scale) above which the signal begins to be
compressed. Adjustable from -79.0 to 0 dB.
MakeUpGain allows additional output gain to compensate for gain reduction in the
compressor. It works in conjunction (additive, in dB) with the Out Gain parameter. The range is
-79.0 to +24.0 dB.
Expansion
Algorithms containing Expanders have these controls:
Exp Atk (Attack), how fast the expander turns off when the input signal rises above the
threshold level, adjustable from 0.0 to 228.0 ms.
Exp Rel (Release), how fast the expander turns back on after the signal drops below the
threshold level, adjustable from 0 to 3000 ms.
Exp Ratio, how much the gain is reduced below the expansion threshold, adjustable from 1:1.1
(slight downward expansion) to 1:17 (extreme downward expansion).
Exp Threshold, the level below which the signal is expanded, adjustable from -79.0 to 0 dB.
In addition, the two-segment compressors with expander have separate Ratio and Threshold
controls for each of the compression segments.
Multiband Compression
The Multiband Compression algorithm has Attack, Release, Smooth, Signal Delay, Ratio,
Threshold, and MakeUp Gain parameters for each of the three bands (Low, Mid, and High). In
addition, it has the following:
Crossover1 and Crossover2. These set the frequencies which divide the three compression
frequency bands. The two parameters are interchangeable, so either may contain the higher
frequency value. The range is 16 to 25088 Hz, in increments of a semitone.
Gates
SC Input lets you select which input channel(s) will control the sidechain, which is responsible
for opening and closing the gate. It can be set to L, R, or the average of the two channels,
(L+R)/2.
Advanced KDFX
Using the Algorithms
15-41
Gate Time is the time that the gate will stay open when the sidechain signal reaches the
Threshold. Its range is 0 to 3000ms.
Ducking reverses the action of the gate. Normally this if set to Off, and the gate opens when the
input signal rises above the threshold. But when this is On, the gate closes when the input signal
rises above the threshold.
Env Time is the amount of time it takes for the sidechain signal envelope to drop below the
threshold. If this time is too short, the gate can close and open too quickly from amplitude
modulation in the sidechain signal. If it is too long, the gate may stay closed until the envelope
has a chance to fall, and some signals would not get through. This parameter is only in effect
when Retrigger is Off.
Retrigger determines whether the gate timer will reset itself each time the sidechain signal goes
above the threshold. If it is On, the timer resets itself, and therefore the gate stays open as long as
the signal is above the threshold, or keeps going above the threshold, within the interval
specied by Gate Time. If it is Off, the gate closes down after Env Time has elapsedregardless
of the sidechain leveland the sidechain level must fall below the threshold and come back up
again before the gate will open again.
Chorus
Chorus is an effect that gives the illusion of multiple voices playing in unison. The effect is
achieved by detuning copies of the original signal and summing the detuned copies back with
the original. Low frequency oscillators (LFOs) are used to modulate the positions of output taps
from a delay line. The delay line tap modulation causes the pitch of the signal to shift up and
down, producing the required detuning.
The choruses are available as stereo or dual mono. The stereo choruses have the parameters for
the left and right channels ganged, while the dual mono choruses have separate left and right
controls.
Fdbk Level is the level of the feedback signal from the LFO1 delay tap into the delay line.
Negative values polarity-invert the feedback signal.
Tap Lvl sets the levels of the LFO-modulated delay taps. Negative values polarity-invert the
signal. Setting any tap level to 0% effectively turns it off.
Tap Pan sets the stereo position for a given taps output. The range is -100% for fully left to 100%
for fully right.
LFO Rate sets the speed of modulation of the delay lines with a range of 0.01 to 10 Hz.
LFO Dpth sets the maximum detuning depth of the LFO-modulated delay lines, with a range
from 0 to 50 cents (1/2 semitone).
Tap Dly adds extra delay in front of the LFO modulated delay taps from 0 to 230 ms.
L/R Phase or LFOn LRPhs adjusts the relative phases of the LFOs for the left and right channels
in the stereo Choruses.
15-42
Advanced KDFX
Using the Algorithms
Flanger
Flanging is the process of adding or subtracting a signal with a time-displaced replica of itself,
which results in a series of notches in the frequency spectrum, generally referred to as a comb
lter. In KDFX, the anger is a multi-tap delay line, all (but one) of whose taps can have their
lengths modulated up and down by a low frequency oscillator (LFO). The rate of the LFO is
expressed in Tempo.
StatDlyLvl (Static Delay Level) is the level of the rst, nonmoving tap. Negative values invert
the polarity of the tap. The range is -100 to 100%; 0% turns the tap off.
DlyCrs and DlyFin are the coarse and ne length controls for the Static delay (StatDly) and
for the minimum value of the moving delays (Dlyn). The coarse range is 0 to 228 ms, and the
ne range adjusts the coarse range in samples (1/48,000 sec, or 20.8sec) from -127 to 127.
Xcurs Crs and Xcrs Fin determine how far the LFO-modulated delay taps can move from the
center of their ranges (this is called excursion). The total range of the LFO sweep is twice the
excursion. If the excursion is set to 0, the LFO does not move and the tap behaves like a simple
delay line set to the minimum delay. The coarse range is 0 to 228 ms; the range 0 to 5 ms is most
effective for anging. The ne range adjusts the coarse range in samples from -127 to 127.
Quantize + Flange
The Quantize portion of this algorithm produces digital distortion known as quantization noise
by limiting the number of bits available to the signal.
DynamRange (dynamic range) controls how many bits to remove from the signal data words.
At 0 dB the hottest of signals will toggle between only two bit (or quantization) levels, thereby
producing a square wave. Every 6 dB added doubles the number of quantization levels,
reducing the noise and getting closer to the original signal. If the signal has a lot of headroom
(available signal level before digital clipping), then not all quantization levels will be reached.
Range is 0 to 144 dB.
Headroom sets the available signal level before digital clipping. Use this in conjunction with
DynamRange to keep the signal level from getting too loud at low levels of DynamRange.
Range is 0 to 144 dB.
DC Offset adds a positive DC Offset to the input signal, which allows you to alter the position
where digital zero is with respect to your signal. At low DynamRange settings, this can cause
the output to sputter. Range is Off/-79.0 to 0.0 dB.
LaserVerb
LaserVerb is a new kind of reverb which produces a delayed train of closely spaced reections,
or impulses. As time passes, the spacing between the impulses gets wider, which creates a
discernible buzzy pitch that gets lower as the spacing increases. The signal can be fed back into
itself to extend the effect.
Dly Coarse is the overall delay length, which controls the duration or decay time. 0.5 sec is a
good starting point. Range is 0 to 1.3 seconds in the 2 PAU version of the algorithm, and 0 to
2 seconds in the 3-PAU version.
Dly Fine adjusts the delay with a resolution down to 0.1 ms. Range is -20.0 to 20.0 ms.
Spacing determines the starting pitch of the descending buzz and how fast it descends, by
setting the initial separation of impulses and the subsequent rate of increasing impulse
separation. The spacing between impulses is given in samples (20.8s), with a resolution of 0.1
Advanced KDFX
Using the Algorithms
15-43
sample. At low values, the buzz starts at high frequencies and drops slowly, while at high values
the buzz starts at a lower pitch and drops rapidly. Range is 0.0 to 40.0 samples.
Contour controls the overall shape of the reverb. When set to a high value, sounds passed
through the reverb start at a high level and slowly decay. As the control value is reduced, it takes
more time for the effect to build up before decaying. At a value of around 34, the reverb behaves
like a reverse reverb, building up to a hit. When it is set to 0, the algorithm acts like a simple
delay. Range is 0 to 100%.
Filters
There are four types of Resonant Filter algorithms in KDFX.
Resonant Filter
Filter Type (FiltType) can be Lowpass, Highpass, Bandpass, or Notch (band-limit).
Frequency (Freq) is the resonant frequency of the lter. Its range is 58 to 8372 Hz.
Resonance is the resonance of the lter, adjustable from 0 to 50 dB.
Envelope Filter
Envelope Filter is a resonant lter whose center frequency can be made to vary according to the
level of the incoming signal.
Filter Type can be Lowpass, Highpass, Bandpass, or Notch (band-limit).
Min Freq is the minimum resonant frequency of the lter, that is, the lter frequency when the
input gain is below the triggering threshold. Its range is 58 to 8372 Hz.
Sweep determines how far the resonant frequency moves when the input level increases. At
positive levels it moves up in pitch, and at negative levels it moves down. The highest possible
resonant frequency is 8372 Hz,; the lowest is 0 Hz. This parameters range is -100% to +100%.
Resonance is the resonance of the lter, adjustable from 0 to 50 dB.
Atk Rate adjusts the upward slew of the attack portion of the envelope detector. Range is 0 to
300.0 dB/sec.
Rel Rate adjusts the downward slew of the release portion. Range is 0 to 300.0 dB/sec.
Smooth Rate slows down the envelope follower. If it is set to a lower rate than Atk Rate or Rel
Rate, it can dominate those parameters. Range is 0 to 300.0 dB/sec.
Trig Filt
The Triggered Filter is a sweeping resonant lter that triggers when a certain input threshold is
reached, and then follows its own envelope, consisting of an instantaneous attack and an
exponential release, rather than the envelope of the input signal.
Max Freq is the resonant frequency of the lter at the peak of the internal envelope. It can be set
lower than Min Freq (above), in which case the lter will sweep downwards, then back up.
Range is 58 to 8372 Hz.
Trigger is the input-signal threshold at which the envelope detector triggers. Range is -79 to
0 dB.
15-44
Advanced KDFX
Using the Algorithms
Retrigger is the input-signal threshold at which the envelope detector resets, so that it can
trigger again. This parameter is only useful when it is set below the value of Trigger. Range is
from -79 to 0 dB.
Env Rate is the envelope detector decay rate. This can be used to prevent false triggering. When
the signal envelope falls below the retrigger level, the lter can be triggered again when the
signal rises above the trigger level. Since the input signal can uctuate rapidly, it is necessary to
adjust the rate at which the signal envelope can fall to the retrigger level. The range is 0 to
300.0 dB/sec.
Rel Rate is the downward slew (release) rate of the triggered envelope generator. The range is 0
to 300.0 dB/sec.
Smth Rate slows down the envelope follower. If set lower than the release rate, it will dominate
it. You can also use the smoothing rate to lengthen the attack of the internal envelope. The range
is 0 to 300.0 dB/sec.
LFO Filter
The LFO lter is continuously swept between two resonant frequencies over a period of time.
The LFO frequency, expressed in BPM and beats, can be xed or set to follow System tempo.
(See Tempo-based Parameters on page 15-25for more information about tempo control of KDFX
parameters.)
Min Freq and Max Freq are the low and high limits of the resonant frequency as the lter is
swept. It actually doesnt matter which is higher; the effect will be the same. The range for both
is 58 to 8372 Hz.
LFO Shape is the waveform type for the LFO. Choices are Sine, Saw+, Saw-, Pulse, and Tri.
LFO PlsWid (Pulse Width). When the LFO Shape is set to Pulse, this sets the pulse width as a
percentage of the waveform period. When the width is set to 50%, the result is a square wave.
This parameter has no effect if other waveform types are chosen. Range is 0 to 100%.
LFO Smooth smooths (removes the higher harmonics from) the Saw+, Saw-, and Pulse
waveforms. A Sawtooth wave looks more like a triangle wave, and a Pulse wave looks more like
a sine wave. Range is 0 to 100%.
Distortion
Distortion algorithms on KDFX may include a parametric equalizer or a cabinet simulator.
Dist Drive applies a boost to the input signal to overdrive the distortion algorithm into soft
clipping. Since distortion drive will make your signal very loud, you may have to reduce the
Out Gain as the drive is increased. Range is 0 to 96 dB.
Warmth is a lowpass lter in the distortion control path. This lter may be used to reduce some
of the harshness of some distortion settings without reducing the bandwidth of the signal.
Range is 16 to 25088 Hz.
Highpass allows you to reduce the bass content of the distortion content in the smaller
distortion algorithms that dont have true parametric EQ. Range is 16 to 25088 Hz.
Cab Preset selects from eight cabinet simulations which have been created based on
measurements of real guitar amplier cabinets. The presets are: Plain, Lead 12, 2x12, Open 12,
Open 10, 4x12, Hot 2x12, and Hot 12.
Cab Bypass switches on and off the cabinet-simulation part of the algorithm. When this is set to
In, the cabinet simulation is active; when it is Out, there is no cabinet ltering.
Advanced KDFX
Using the Algorithms
15-45
Cabinet HP and Cabinet LP are highpass and lowpass lters to set the frequency response
limits of the cabinets. Range of both lters is 16 to 25088 Hz.
Polydistort
This is a more complex distortion algorithm that provides two, four, or six stages of distortion.
Curve n controls the curvature of the individual distortion stages. 0% is no curvature (no
distortion at all). At 100%, the curve bends over smoothly and becomes perfectly at right
before it goes into clipping. Maximum value is 127%.
LP n Freq are shelving frequencies for one-pole lowpass lters on each of the distortion stages.
LP0Freq handles the initial low pass prior to the rst distortion stage. The other low pass
controls follow their respective distortion stages. Range is 16 to 25088 Hz.
Rotating Speakers
An algorithm that includes Rotating Speakers breaks the signal into two frequency bands,
rotates each band separately through a virtual speaker, and then combines the outputs with a
pair of virtual microphones whose angle relative to the speakers is adjustable.
Xover (Crossover) is the frequency at which high and low frequency bands are split and sent to
separate rotating drivers. The range is 16 to 25088 Hz.
Lo Gain and Hi Gain are the gains of the signal passing through the rotating woofer or tweeter,
respectively. The range is Off/-79.0 to 24.0 dB.
Lo Rate and Hi Rate are the rotation rates of the rotating woofer and tweeter. Each driver
woofer can rotate clockwise or counter-clockwise, which is determined by the sign of this
parameter: assuming the microphones are positioned in front of the driver and the microphones
are panned positively (positive numbers go to the right), then a positive value for this parameter
causes the driver to spin clockwise when viewed from the top. The range is -10.00 to 10.00 Hz.
Lo Size and Hi Size are the effective sizes (radius of rotation) of the rotating speakers in
millimeters. This affects the amount of Doppler shift or vibrato of the low frequency signal. The
range is 0 to 250 mm.
Lo Trem and Hi Trem control the depth of tremolo (amplitude modulation) of the signals. It is
expressed as a percentage of full scale tremolo. The range is 0 to 100%.
Mic Angle is the angle of the virtual microphones in degrees from the front of the rotating
speaker. For the left microphone the angle increases clockwise (when viewed from the top),
while for the right microphone the angle increases counter-clockwise. You should not assign an
FXMod to this parameter because adjustments to it will result in large sample skips, which will
cause clicks in the signal passing through. The range is 0 to 360.0 degrees.
LoResonate and HiResonate are simulations of cabinet resonant modes express as a percentage.
For realism, you should use very low settings. The range is 0 to 100%.
Lo Res Dly and Hi Res Delay are the number of samples of delay in each resonator circuit in
addition to the rotation excursion delay. The range is 10 to 2550 samples.
LoResXcurs and HiResXcurs are the number of samples of delay to sweep through the
resonator at the rotation rate of each rotating speaker. The range is 0 to 510 samples.
ResH/LPhs sets the relative phases of the high and low resonators. The angle value in degrees is
somewhat arbitrary and you can expect the effect of this parameter to be rather subtle. The
range is 0 to 360.0 degrees.
15-46
Advanced KDFX
Using the Algorithms
Vibrato/Chorus
The Vibrato/Chorus algorithm (and also the KB3 effects algorithm) simulates the vibrato and
chorus effects on a Hammond organ, and is used in conjunction with the Rotary Speaker. It has
several unique parameters:
VibChInOut is an in/out switch for the Vibrato/Chorus effect.
Vib/Chor is the type of Vibrato/Chorus effect to be used. The choices are from three vibratos,
V1, V2, V3, or three choruses, C1, C2, C3.
Roto InOut engages or bypasses the rotary speaker effect.
Lo Beam W and Hi Beam W set the acoustic radiation patterns (beam width) of the two drivers
in the rotating speaker. If you imagine looking down on the rotating speaker, this angle is the
angle between the -6 dB levels of the beam. The range is from 45 to 360. At 360, the driver is
omnidirectional.
There are four virtual microphones, with two each on the woofer (LoMic A and LoMic B) and
on the tweeter (HiMic A and HiMic B). Each microphone has the following parameters:
Pos (position), the angle of the microphone from the front of the virtual speaker, from -180 to
180 degrees
Lvl (level) from 0 to 100%
Pan, the left/right panning of the microphones output, from -100% (full left) to 100% (full
right)
Tremolo and AutoPan
Tremolo is amplitude modulation using an LFO. AutoPan moves the signal between the left and
right channels, using an LFO. They have several parameters in common and several unique
parameters.
LFO Rate is the rate of the LFO. The range is 0 to 10.00 Hz, or in Tremolo BPM algorithm, 0 to
12.00 x the tempo.
Rate Scale multiplies the speed of the LFO rate into the audio range. The range is 1 to 25088 x.
When above 19x, the values increment in semitone steps. These steps are accurate when LFO
Rate is set to 1.00 Hz.
LFO Shape is the waveform type for the LFO. Choices are Sine, Saw+, Saw-, Pulse, and Tri.
LFO PlsWid or Pulse Width: When the LFO Shape is set to Pulse, this sets the pulse width as a
percentage of the waveform period. When the width is set to 50%, the result is a square wave.
This parameter has no effect if other waveform types are chosen. Range is 0 to 100%.
Origin (AutoPan) determines the axis for the panning motion. At 0%, the panning is centered
between the speakers. Positive values shift the axis to the right, while negative values shift it to
the left. At -100% or +100% (the range limits), there is no panning action.
ImageWidth (AutoPan) is the width of the original input program material before it is auto-
panned. At 0% (minimum), the input image is shrunk to a single point source, allowing
maximum panning excursion. At 100% (maximum), the original width is maintained so no
panning can occur.
Pan Width (AutoPan) controls the amount of pan excursion. It is the percentage of total panning
motion available after Origin and ImageWidth are set. Range is 0 to 100%.
Advanced KDFX
Using the Algorithms
15-47
CentrAtten (Attenuation) (AutoPan) is the amount the signal level drops as it is panned through
the center of the stereo image. For the smoothest tracking, a widely accepted subjective reference
is -3dB. Values above -3dB will cause somewhat of a bump in level as an image passes through
the center, while values below -3dB will cause a dip. Range is -12 to 0 dB.
Depth (Tremolo) controls the amount of attenuation applied when the LFO is at its deepest
excursion point. Range is 0 to 100%.
LFO Phase (Tremolo BPM) shifts the phase of the tremolo LFO relative to the beat reference. It is
most useful when Tempo is set to System. Range is 0.0 to 360.0 degrees.
50% Weight (Tremolo) is the relative amount of attenuation added when the LFO is at the -6dB
point. This causes the LFO shape to bow up (positive values) or down (negative values). Range
is -16 to 3 dB.
L/R Phase sets the phase relationship of the channels. In ips the left channels LFO out of
phase, with the result that the effect turns into an auto-balancer. Out leaves the left LFO alone.
Pitch Shifter (Pitcher)
Pitcher shifts the pitch of the incoming signal to the specied note.
Pitch is the fundamental pitch imposed upon the input, in MIDI note numbers from C -1 to G 9.
Ptch Offst is an offset from the pitch frequency in semitones, from -12.0 to 12.0. It can be useful
to assign pitch bend or a continuous controller to this parameter through an FXMod.
Odd Wts, Pair Wts, Quartr Wts, Half Wts are parameters that control the exact shape of the
frequency response of Pitcher. An exact description of what each one does is, unfortunately,
impossible, since there is a great deal of interaction between them. For more information and
examples, see the algorithm documentation.
Ring Modulation
Ring modulation multiplies two signals (the carrier and the modulator) together to produce
unusual, often nonharmonic, overtones. The Ring Modulator algorithm in KDFX has two
modes: L*R, in which two mono signals are modulated together; and Osc, in which the input is
stereo, and it is modulated with the sum of ve waveforms which are generated within the
algorithm itself. Four of these are sine waves, and one (Oscillator 1) has a congurable
waveform.
Wet/Dry: In L*R mode, the left signal is passed dry through this control.
Mod Mode selects between the two modes.
Osc1 Lvl is the level of Oscillator 1, from 0 to 100%.
Osc1 Freq is the frequency of Oscillator 1, from 16 to 25088 Hz.
Osc1 Shape is the waveshape of Oscillator 1, selectable from Sine, Saw+, Saw-, Pulse, and Tri.
Osc1PlsWid (Pulse Width). When Osc1 Shape is set to Pulse, this sets the pulse width as a
percentage of the waveform period. When the width is set to 50%, the result is a square wave.
This parameter has no effect if other waveform types are chosen. Range is 0 to 100%.
Osc1Smooth smooths (removes the higher harmonics from) the Saw+, Saw-, and Pulse
waveforms. A Sawtooth wave looks more like a triangle wave, and a Pulse wave looks more like
a sine wave. Range is 0 to 100%.
15-48
Advanced KDFX
Using the Algorithms
The other four oscillators, Sine2 through Sine5, each have Lvl and Freq controls.
SRS (Sound Retrieval System)
SRS, which is used under license from SRS Labs, Inc., is a single-ended processing system that
produces a fully immersive, three-dimensional sound image from any audio sourcemono,
stereo, surround sound or encoded with any other audio enhancement technologywith two or
more standard speakers.
The four parameters control the ambience of the image, and may have different optimal settings
depending on the amount of stereo content in the inputs. To match the optimal settings specied
by SRS Labs, the bass and treble gains should be set to 0 dB. This algorithm will have no effect
on mono signals. All ranges are -79.0 to 24.0 dB.
Center varies the amount of center channel in the output. It has an Off position.
Space controls the width of the image. It, too, has an Off position.
Bass Gain and Treb Gain set the amount of ambience added to the low and high frequencies,
respectively, in the signal. Setting both of these to 0 dB gives a best match to the optimizations of
SRS Labs.
Stereo Simulation
The Mono to Stereo algorithm converts a monaural input to simulated stereo output.
In Select selects the input signal to be stereoized. It can be Left, Right, or both ((L+R)/2)).
CenterGain is the level of the summed left and right channels. Range is Off/-79.0 to 24.0 dB.
Diff Gain is the level of the difference signal produced, which is the spatial component of the
stereo signal. Range is Off/-79.0 to 24.0 dB.
DiffBassG is a gain parameter for a bass-shelf lter on the difference signal. By boosting the low
frequency components of the difference signal, you can increase the sense of acoustic
envelopment. Range is -79.0 to 24.0 dB.
DiffBassF is the transition frequency for the bass-shelf frequency. Range is 16 to 25088 Hz.
The processed signal is split into three frequency bandsLo, Mid, and Higheach of which can
be delayed and panned separately.
Crossover1 and Crossover2 are the two Crossover frequencies at which the band-split lters
split the signal into three bands. The two parameters are interchangeable: either may have a
higher frequency than the other. Range is 16 to 25088 Hz.
Pan band sets the pan position for each band. Range is -100% (fully left) to 100% (fully right).
Delay band sets the delay for each band. Range is 0 to 1000 ms.
Advanced KDFX
Using the Algorithms
15-49
Stereo Analyze
In this algorithm you can look at the two channels of a stereo signal, and also their inversions,
sums, and differences. You can adjust their gains, and apply small delays to either or both
channels.
L Invert and R Invert invert the phase of the channels.
L Out Mode and R Out Mode determine which signal is going to be metered and sent to the
output of each of the channels. The choices for each are: L (left), R (right), (L+R)/2 (normalized
sum), (L-R)/2 (normalized difference), and polarity inverted versions of these.
L/R Delay time balances the two signals. At negative values, the right channel is delayed,
while at positive values, the left channel is delayed. The range is -500 to 500 samples.
RMS Settle controls how fast the RMS meters can rise or fall with changing signal levels. Range
is 0 to 300 dB/second.
The Stereo Image algorithm borrows some features from this algorithm and some from Mono to
Stereo, and provides a stereo correlation meter.
FXMod Diagnostic
This algorithm allows you to view the current levels of any data sliders, MIDI controls, switches,
or internally generated VAST LFOs, ASRs, FUNs, etc. which are available as modulation
sources. It has no effect on any signal being routed through it.
Up to eight modulation sources may be monitored simultaneously. Meters #1 through #4 can
monitor bipolar sources, meaning sources that can have both positive and negative values. The
range of the bipolar meters is -1 to +1. Four monopolar meters #5 through #8 provide better
resolution, but the range is limited to 0 though +1. Use the monopolar meters for sources which
you do not expect to go negative.
Eight parameters are provided to connect modulation sources to the meters. The parameter
values are xed at NoDpth and have no function except to connect sources to meters. To use the
algorithm, save an FX preset and studio containing the algorithm, then go to one of the FXMod
pages of your program or setup (with the studio selected). Select the FXBus that contains the
FX preset using the FXMod Diagnostic algorithm, and choose one of the meter parameters
(Bipole N or Monopole N). You will not be able to modify the Adjust or Depth elds, but you
can select any source you want. Finally press the Edit button to reenter the studio and
Multieffect Editor where you can view the meters on parameter page 2.
Bipole1 through Bipole4 attach bipolar modulation sources (those that can go positive or
negative) to the bipolar meters. The parameters are not adjustable.
Monopole5 through Monopole8 attach monopolar modulation sources (can go positive only) to
the monopolar meters. The parameters are not adjustable.
15-50
Advanced KDFX
Special Topics
Special Topics
Song Mode
Weve referred to the special aspects of KDFX in Song mode elsewhere in the manual. Here is a
summary of whats been said, along with some new information.
FX Mode in Song Mode
If FX Mode on the Effects-mode page is set to Program, and you put the K2600 into Song mode,
control of KDFX remains with the program that is on the current FX Channel, as set on the
Effects-mode page. However, if FX Mode is set to Auto, and you put the K2600 into Song Mode,
KDFX is under the control of the program that is on the effect channel within the songfrom
Song mode press Edit to go to the EditSong:COMMON page, and look at the EffectChan
parameter. In fact, when FX Mode is set to Auto, the program on the songs EffectChan controls
KDFX any time a song is playing, even if youre not in Song mode.
The effect channel is saved with the song, so make sure that it is set so that the program that you
want to be in control of KDFX is active on that channel.
Clock Setting for tempo-based parameters
The clock setting in Song mode determines how tempo (BPM)-based parameters behave. If you
are using the K2600s internal tempo clock, the Clock parameter on the MISC page in Song mode
must be set to Int. If you are using an external MIDI timing source, such as a sequencer, then that
parameter must be set to Ext.
If you are using Tap Tempo as a tempo source, then the Clock parameter must be set to Internal.
Recording a Setup in Song Mode
In order to record a setup into the internal sequencer, you rst need to set the RecTrk parameter
on the MAIN Song page to Mult. (If you are using an external keyboard that sends on only one
MIDI channel, you must also go to the RECEIVE page in MIDI mode and turn on the
LocalKbdCh parameter, setting it to agree with the MIDI Out channel of your keyboard.)
There is a complication, however, if you want to record FXMods while youre recording your
track using the setup. The sequencer will faithfully record all of your controller movements, but
when it plays them back, it plays them as part of a single track. That track contains a program,
not a setup, because the sequencer doesnt know how to play setups.
Since all of the FXMods were part of the setup, even though the data on the track is being played
back, its not going anywhere, and no FXMods are being played.
The solution is to have a program playing back the data youve just recorded, which has the
identical KDFX studio and FXMods as the setup you used to record with. The data has been
recorded on the MIDI channel of Zone 1 of the setup. Find the program on that channel, press
Edit to get inside it, and then import the KDFX studio from the setup you used originally
thats what the ImpFX function is for.
Now save that program (in the same location or a new one) and go back to the song. Make sure
that the programs channel and the songs effect channel agree. The FXMods should now all
play correctly.
Advanced KDFX
Special Topics
15-51
Studios and Songs in Master Mode
When you are using KDFX in Master mode, the studio does not get saved with the song, since it
is not a dependent object of the song, or of anything in it. Therefore, if you want to recall a studio
whenever you load in a particular song, you either have to:
Remember to recall the studio by hand, or
Go into FXMode: Program, and save the studio as part of a program which is on one of the
tracks of the song.
Remember, just because you are in FXMode:Program doesnt mean you have to use FXMods
you can leave the studio alone, just as you would in Master mode.
KB3 Effects
In the K2600s KB3 mode, KDFX processing is being used to its utmost. Several studios have
been included for use with KB3. These studios have a special characteristic: the FXBuses and
Aux bus are used together, forming a virtual single processing algorithm with 7 (count em)
PAUs.
There are two algorithms that are designed for this special use: Algorithm 779 KB3 FXBus (to be
used on an insert FXBus), and Algorithm 780 KB3 AuxFX (to be used on the Aux bus). They
dont work very well individually, and should probably not be used that way.
DSP Functions
Introduction to Algorithm Programming
16-1
Chapter 16
DSP Functions
This chapter explains the DSP functions that can be inserted into the algorithms in the Program
Editor. As you congure each algorithm, the DSP functions you select determine the type of
synthesis you apply to your sounds. Deciding which algorithm to use depends on what you
want to do; theres no hard and fast rule. If you want to create a classic analog sound, for
example, youll choose one of the algorithms containing one or more blocks that can have lter
functions assigned to them. If you want real-time panning effects, choose an algorithm that
includes the PANNER function in the F3 block. Your best approach is to study the algorithm
charts in the Musicians Reference, and choose the algorithm that includes the functions you want
to work with.
Before we get to the explanations of the DSP functions, weve included a brief discussion of a
few general concepts of sound synthesis. This should help you understand the workings of the
DSP functions. Well refer to these concepts repeatedly as we go along.
Any single sound waveform is composed of numerous sine wave components, each at a
different frequency. These components are called partials. The lowest frequency is perceived by
the ear as the pitch of the sound, and is called the fundamental. The other components are called
harmonics. The relative amplitudes (volume) of each of the partials in a sound determine its
timbre, its most recognizable characteristic. When you think of the difference between the sound
of a piano and a saxophone, youre thinking about their different timbres. A dull sound has a
strong fundamental and weak harmonics, while a bright sound has strong harmonics.
Sound synthesis can be most simply described as the manipulation of either the amplitude or
phase of one or more of the partials constituting a sound. The K2600s various DSP functions
give you a variety of methods for manipulating those partials. Weve grouped our explanations
of the DSP functions according to the types of specialized manipulation they enable you to
perform on a given sound. The categories are as follows:
Introduction to Algorithm Programming
Programming the algorithms is a multi-step process. The rst step is selecting an algorithm.
Changing the algorithm of an existing programs layer is likely to alter the sound of the layer
dramatically. As a rule, then, you wont want to change a layers algorithm unless youre
building a sound from scratch. Furthermore, when you change a layers algorithm, the values
for each of the DSP functions within the algorithm may be set at nonmusical values; you should
lower the K2600s volume slider before changing algorithms.
Deciding which algorithm to use for a new sound is primarily a process of planning a layers
signal path through the sound engine. The real sound manipulation is done by the DSP
Filters Added Waveforms
Equalization (EQ) Nonlinear Functions
Pitch / Amplitude / Pan Position Waveforms with Nonlinear Inputs
Mixers MIxers with Nonlinear Inputs
Waveforms Synchronizing (Hard Sync) Functions
16-2
DSP Functions
Introduction to Algorithm Programming
functions you insert into the algorithm. The algorithm simply lays a framework that determines
how the DSP functions interact.
Once you know which algorithm youre going to work with, youll assign various DSP
functions to each of the stages of the algorithm. These stages, as you recall, are represented by
the rectangular blocks you see on the ALG page. The arrows pointing down at the blocks
represent control inputs that affect the behavior of the DSP functions. For each arrow, theres a
page of parameters controlling some aspect of the DSP functions behavior. Every DSP function
has at least one control input; several have two or three.
The ALG page is where you select algorithms and assign DSP functions to the algorithms
various stages. To assign a DSP function, move the cursor to select the stage you want to modify,
then use any data entry method to scroll through the list of available DSP functions for that
stage. Youll normally hear the effect of each selection as soon as you make it. If you dont hear a
difference, its because the functions control parameters arent set to signicant values. Once
you adjust some of these parameters, the function will have a noticeable effect on the sound.
Keep in mind that not all DSP functions are available at every stage of every algorithm.
When you have each stage of the current algorithm set up to your liking, you can begin to
program the control inputs of each DSP function. This is done by selecting the control-input
page(s) for the currently selected DSP function, and adjusting the parameters on the page. There
are two ways to select the control-input pages: you can move the cursor to select the DSP
function you want to tweak, and press Edit. The selected DSP functions control-input page will
appear (if its a multi-stage DSP function, its rst control-input page will appear). Or you can
use the soft buttons to select the pages. The PITCH soft button always selects the pitch
control-input page, since the rst stage of every algorithm is invariably the pitch control. The
F1F4 soft buttons select the control-input pages corresponding to the remaining four arrows,
which point down at the subsequent four variable control inputs.
Figure 16-1 Input Control for DSP Functions
Each control-input page contains several parameters, which affect some aspect of the behavior
of the DSP function named on the top line of the page. Most of these parameters are the common
DSP control parameters; for a review, see Common DSP Control Parameters on page 6-14.
The possibilities are truly enormous, given the number of different combinations of functions
you can assign to any particular layer (not to mention multi-layer programs, each layer of which
has its own algorithm). You can create completely new sounds just by tweaking the parameters
on the control-input page for a single DSP function. When you begin adjusting these
EditProg:ALG|||||||||||||||<>Layer:1/1||
errRrrte11231111112311111123114errRrt
dPITCHgkHIFREQ|STIMULATOR|||||0kAMPgh
CVVVVVVBCVVVVVVVVVVVVVVVVVVVVVVBCVVVVVB
|||||||||||||||||||||||||||||||||||
<more|F1|FRQF2|DRVF3|AMPF4|AMPmore>
F1
FREQUENCY
CONTROL
PARAMETERS
PITCH
CONTROL
PARAMETERS
F2
DRIVE
CONTROL
PARAMETERS
F3
AMP
CONTROL
PARAMETERS
F4
FINAL AMP
CONTROL
PARAMETERS
DSP Functions
Introduction to Algorithm Programming
16-3
parameters, its a good idea to start with all of them set to 0 (or the value that minimizes their
effects), then adjust them one by one. This will help you understand exactly what effect each
parameter has, and will give you an idea of the variety of effects each parameter can produce.
Then you can start combining the effects of multiple parameters, and quite possibly take your
sound in a whole new direction. Youll quickly become familiar with the control-input pages for
the DSP functions, since most of them contain the same parameters, with just a few variations.
Youll nd that they all look much alike. The top line of each page, however, will indicate which
DSP control input it represents (PITCH, or F1F4).
For example, on the page below, the top line tells you that the currently selected DSP function is
the high-frequency stimulatorits name is abbreviated and enclosed in parentheses. You can
also see that youre looking at F1, which in this case controls the frequency of the high-frequency
stimulator. So the top line of these pages always shows three things:
1. The currently selected control input (PITCH or F1F4);
2. The aspect of the current DSP function controlled by the input (this varies depending on
the current DSP function);
3. The currently selected DSP function (usually abbreviated, and in parentheses). Items
1 and 2 match the label of the soft buttons that select each page. The page below, for
example, is selected with the soft button labeled F1 FRQ
EditProg:F1|FRQ(HIFRQ|STIM)<>LAYER:1/1||
Coarse:C|4|262HZ|||Src1:OFF
Fine:0ctDepth:0ct
Src2:OFF
KeyTrk:0ct/keyDptCtl:OFF
VelTrk:0ctMinDpt:0ct
Pad|||:0dB|||||||||MaxDpt:0ct|||||||||
<more|F1|FRQF2|DRVF3|AMPF4|AMPmore>
Additional Parameters
In addition to the common DSP control parameters youll nd on each page, youll also see a
few others on various pages. Theyre described here, since programming them is the same
regardless of the page on which they appear. Depending on the DSP function they affect, theyll
have different ranges of values and different units of measurement (%, dB, etc.).
Pad
Many of the DSP functions boost the signal as it passes through. Depending on the signals
input level and the amount of gain (boost) introduced by any given DSP function, its output
may clip, which will alter the sound considerably. Clipping may also occur as a result of phase
shifting, but this is not as common as clipping caused by gain. While you may nd clipping to
be a useful component of some sounds, youll want to remove it from others. The Pad
parameter, which appears on the control-input pages of many DSP functions, lets you attenuate
(reduce the amplitude of) the signal by 6, 12, or 18 dB at the input of those functions. Use the
Pad parameter to reduce or eliminate any undesired clipping caused by the currently selected
DSP function.
16-4
DSP Functions
Introduction to Algorithm Programming
Key Track Start (KStart)
This parameter appears on many control-input pages, and gives you added control over the
effect of key tracking. For each note you play, it multiplies the value of the KeyTrk parameter by
a number that varies with the notes MIDI key number. If KeyTrk is set to 0, this parameter will
have no effect. When KeyTrk is a nonzero value, KStart will modify the normal key tracking
curve, which is shown is the diagram below. The effect of normal key tracking reaches its
minimum at C -1, and its maximum at C 9. You can use KStart to dampen the effects of key
tracking at one end of the keyboard. If key tracking causes a sound to clip or distort toward the
high end of the keyboard, for example, you can use KStart to reduce the effect of the key
tracking at the upper end without changing its effect on the lower end. To do this you would set
a negative value for KeyTrk, and a unipolar value for KStart.
Unipolar Keystart
The range of values for KStart is C 1 to C 9 unipolar, and C -1 to C 9 bipolar. Unipolar and
bipolar values have different effects on the key tracking. The next three diagrams illustrate the
effect of three different unipolar keystart values on the key tracking curve when a positive value
is assigned for the KeyTrk parameter. At a KStart value of C 4, for example, there is no key
tracking effect below Middle C (it multiplies the key tracking amount by a key number value
of 0). The key tracking value is multiplied by 0 at C 4 (normal key tracking), by 1 at C
#
4, by 2 at
D 4, and so on to a maximum of 64 at 5 1/3 octaves above the KStart value. For higher notes, the
key tracking effect would still increase on its own, but the effect of keystart would not increase
further. At a KStart value of C 3, the key tracking value would be multiplied by 0 for C 3 and all
notes below, by 1 for C
#
3, and so on. The key number value would reach its maximum of 64
before reaching C 9. When KStart is set above C 4, its effect on key tracking will continue to
increase up to C 9, but will not reach full scale at C 9.
Youll use unipolar values for KStart when you want to cancel the key tracking effect on a DSP
function over a sizable portion of the keyboard, but have it increase or decrease throughout the
rest of the keyboards range. Set high unipolar values for KStart when you want to remove key
tracking from the lower notes, applying it only to the higher notes. If you have set a positive
value for KeyTrk, set low unipolar values when you want to apply key tracking to the lower
notes and pin it at its maximum throughout the upper range of the keyboard. You may want to
use low values of key tracking in this case, depending on the DSP function youre applying.
When the value of the KeyTrk parameter is negative, remember that the key tracking is at its
minimum effect at C 9, and maximum at C -1. In this case, the key tracking effect will be reduced
for notes above the KStart setting. For notes below the keystart note, the normal key tracking
amount will apply.
Normal KeyTrk curve
(Positive KeyTrk value)
C 4 C 3 C 5
DSP Functions
Introduction to Algorithm Programming
16-5
Figure 16-2 Unipolar Keystart
Bipolar Keystart
For bipolar KStart values with positive key tracking values, the effect on key tracking depends
on whether the KStart parameter is set above or below C 4. When its above, the effect on key
tracking will be minimum at C -1, reaching its maximum effect on key tracking at the keystart
setting. The normal key tracking curve applies above the keystart setting. When KStart is set
below C 4, the effect on key tracking is maximum at C 9, decreasing with each successive note
closer to the keystart setting, and remaining constant at the keystart setting and below. The
normal key tracking curve applies below the keystart setting.
Figure 16-3 Bipolar Keystart
Negative KeyTrk value with
KStart value at C4 Unipolar
C 4 C 3 C 5
Positive KeyTrk value with
KStart value at C 3 Unipolar
C 4 C 3 C 5
Positive KeyTrk value with
KStart value at C 5 Unipolar
C 4 C 3 C 5
Positive KeyTrk value with
KStart value at C4 Unipolar
C 4 C 3 C 5
Positive KeyTrk value with
KStart value at C 5 Bipolar
C 4 C 3 C 5
Positive KeyTrk value with
KStart value at C 3 Bipolar
C 4 C 3 C 5
16-6
DSP Functions
The DSP Functions
Use bipolar settings for KStart when you want to gradually increase or decrease the key tracking
effect of the currently selected DSP function across the entire keyboard range. With KStart at C 4
bipolar, playing C 4 will apply the DSP function at the level you set with the Adjust parameter,
and will increase or decrease with higher or lower notes, depending on your settings for KeyTrk.
When KeyTrk is set to a negative value, the effect on key tracking is reversed. For keystart
settings above C 4, the effect on key tracking will be maximum at C -1, decreasing with each
note closer to the keystart setting, and remaining constant at and above the keystart setting. For
keystart settings below C 4, the effect on key tracking will be minimum at C 9, increasing with
each note closer to the keystart setting, and remaining constant for notes at and below the
keystart setting.
KStart is available for many of the nonlinear DSP functions, like SHAPER and WRAP. If you
like the control it gives you, you can simulate its effect by using the FUNs. To simulate unipolar
keystart, assign Key Number (KeyNum) as one of the inputs to a FUN, and select one of the
diode equations for the FUNs Function parameter. To simulate bipolar keystart, assign Bipolar
Key Number (BKeyNum) as one of the inputs of a FUN. Then assign those FUNs to some other
control-source parameter.
The DSP Functions
Filters
Filters are widely used in synthesis to change the timbre of a sound by manipulating the
amplitude of specic partials. When using lters, you always set a reference point (cutoff or
center frequency) that determines which partials the lters affect. Heres a quick summary of the
effects of the lter functions.
Lowpass lters cut the levels of all partials above the cutoff frequency without affecting the
partials at or below the cutoff frequency (the low frequencies pass through). Highpass lters do
the opposite; they cut the levels of all partials below the cutoff frequency without affecting the
partials at or above the cutoff frequency.
Notch lters, as the name implies, cut the levels of partials in a range between high and low
frequency. Consequently the cutoff frequency is referred to as the center frequency. With notch
lters, the levels of partials at the center frequency are cut, while the levels of partials above and
below the center frequency are unaffected. Bandpass lters are the opposite of notch lters; they
leave the levels of partials at the center frequency unchanged, and cut the levels of partials
above and below the center frequency.
One-pole Lowpass One-pole Allpass
Two-pole Lowpass Two-pole Allpass
Two-pole Lowpass, -6 dB resonance Two-pole Notch
Two-pole Lowpass, +12 dB resonance Two-pole Notch, xed width
Four-pole Lowpass with separation Double Notch with separation
Gated Lowpass Two-pole Bandpass
One-pole Highpass Two-pole Bandpass, xed width
Two-pole Highpass Twin Peaks Bandpass
Four-pole Highpass with separation
DSP Functions
The DSP Functions
16-7
The use of lowpass, highpass, notch, and bandpass lters is often referred to as subtractive
synthesis, since the timbre of a sound is changed by removing certain partials.
Allpass lters, instead of cutting or boosting the partials of a sound, change the phase of the
partials as their frequencies pass through the center frequency.
Filter Terminology
Rolloff Filters do not usually cut all frequencies precisely at their cutoff point. Instead, the
amplitude of the frequencies above (or below, in case of a hi pass lter) the cutoff
decrease by a xed amount per octavefor example, 6 dB per octave. This curve
of lessening amplitude is called a rolloff.
Poles The number of poles in a lter affect how sharp the rolloff is. The more poles there
are, the sharper the rolloff, meaning that the cutoff will have a more dramatic
effect on the sound. The K2600 has one-pole, two-pole, and four-pole lters
available. A one-pole lter has a 6 dB per octave cutoff; a two-pole is 12 dB per
octave; and a four-pole is 24 dB per octave.
Resonance In a lter that has resonance, the frequencies near the cutoff are given an increase
or decrease in amplitude. If you decrease these frequencies, you are essentially
creating a longer rolloff. But if you increase those frequencies thereby
emphasizing them, it creates a distinctive sound that you will very likely
recognize. Resonance is also sometimes called Emphasis or Q on various
synthesizers. Resonance on the K2600 is implemented in one of two ways. On
some lters, the resonance is xed, adding or subtracting a specic amount of dB
to the affected frequencies (the ones near the cutoff). On other lters, you can
control the amount of resonance applied. In the case of these lters, there will
always be a separate control page for the resonance.
Separation Four of the lters in the K2600 (both Four-Pole lters, the Double Notch, and the
Twin Peaks) are actually two lters combined into one DSP function. For these
lters, you will nd a control page called Separation. This allows you to shift the
cutoff frequency of the second lter, creating a separation in the cutoff frequencies
of the two lters. In the case of the Notch and Band Pass lters, this can be used to
create two separate notches or band passes. In the case of the four-pole lters, it
affects the shape of the roll off. For the four-pole lters, separation set to 0 creates
sharp rolloff of 24dB per octave.
How to Read the Graphs
The graphs show the rolloff curve, using several different values to show how they change the
shape of the curve. Amplitude is always on the vertical axis. Frequency is always on the
horizontal axis. You will notice on several graphs that the curve becomes more dramatic as the
cutoff frequency is set at a higher value. This is because the highest frequency the K2600 can
produce is 20Khz, so as the cutoff is set to higher values, there are fewer frequencies available
before it is past the range of the K2600.
16-8
DSP Functions
The DSP Functions
One-pole Lowpass Filter (LOPASS)
Frequencies below the cutoff frequency are unaffected by this lter. At the cutoff frequency, the
signal is attenuated 3 dB. Theres a rolloff of 6 dB per octave above the cutoff frequencythat is,
the signal is attenuated 6 dB with each octave above the cutoff. The resonancethe amount of
cut or boost at the cutoff frequencyis xed at -3dB. When the cutoff frequency is well below
the lowest-frequency partials of a sound, lowering the cutoff further will not affect the timbre of
the sound, but will reduce its overall amplitude.
EditProg:F1|FRQ(LOPASS)||||<>Layer:1/1||
Coarse:C|4|262|Hz||Src1:OFF
Fine:0ctDepth:0ct
Src2:OFF
KeyTrk:0ct/keyDptCtl:OFF
VelTrk:0ctMinDpt:0ct
Pad|||:0dB|||||||||MaxDpt:0ct|||||||||
<more|F1|FRQF2||||F3||||F4|AMPmore>
Parameter Range of Values
Coarse Adjust C 0 16 Hz to G 10 25088 Hz
Fine Adjust 100 cents
Key Tracking 250 cents per key
Velocity Tracking 10800 cents
Pad 0, 6, 12, 18 dB
Source 1 Control Source list
Source 1 Depth 10800 cents
Source 2 Control Source list
Source 2 Depth Control Control Source list
Minimum Depth, Source 2 10800 cents
Maximum Depth, Source 2 10800 cents
-60
-50
-40
-30
-20
-10
0
10 100 1000 10000 100000
C5 C10
Frequency in Hertz
A
m
p
l
i
t
u
d
e
i
n
d
B
Cutoff Frequency
from C5 to C10
DSP Functions
The DSP Functions
16-9
The Coarse Adjust parameter sets the cutoff frequency in terms of a key name. The remaining
parameters (except Pad) alter the cutoff frequency in increments of cents. Youll notice that
positive values for key tracking have an interesting effect on the function of lowpass lters;
positive key tracking values raise the cutoff frequency for high notes and lower it for low notes.
More specically, a value of 100 cents per key on this page, when ltering a constant waveform
like a sawtooth, would result in waveforms of exactly the same shape for all pitches of the
waveform. The cutoff frequency moves in sync with the frequencies of the waveforms partials
as different pitches are generated. Negative key tracking values will steepen the rolloff of
lowpass lters above the cutoff. The Pad parameter, as always, attenuates the signal at the input
to the function. These parameters affect all the lowpass lters similarly.
Two-pole Lowpass Filter (2POLE LOWPASS)
The two-pole lowpass lter has a rolloff of 12 dB per octave above the cutoff frequency. This is a
two-stage function, so it has two control-input pages. The rst affects the cutoff frequency, and
has the same parameters as the one-pole lowpass. The second control-input page (F2 RES)
affects the resonance of the lter. Resonance is a cut or boost in amplitude of the partials in the
vicinity of the cutoff frequency.
Set the resonance with the Adjust parameter on the F2 RES control-input page, and use the other
parameters to assign various controls to alter it. If a boost is applied at frequencies where there
-80
-60
-40
-20
0
20
10 100 1000 10000 100000
Frequency in Hertz
A
m
p
l
i
t
u
d
e
i
n
d
B
Cutoff frequency at C 5;
resonance from -12 to 24 dB
in increments of 6 dB
24
-12
16-10
DSP Functions
The DSP Functions
are high-amplitude partials, the signal may clip. The Pad parameter on the F1 FRQ page will
reduce the clipping, but theres no harm in keeping it if you like the sound.
EditProg:F2|RES(2P|LOPASS)|<>Layer:1/1||
Adjust:0.0dB|||||||
Src1:OFF
Depth:0.0dB
Src2:OFF
KeyTrk:0.00dB/keyDptCtl:OFF
VelTrk:0.0dBMinDpt:0.0dB
||||||
||||||
||||||
M
axDpt:
0.0dB|
|||||
<more|
F1|FRQ
F2|RES
F3||||
F4|AMP
more>
Two-pole Lowpass Filter, -6 dB Resonance (LOPAS2)
Using this lter is the same as using two one-pole lowpass lters in successive algorithm blocks.
Since its resonance is xed at -6 dB, its also the same as using 2POLE LOWPASS with the
resonance set to -6 dB. Youd use this lter when you want a 12 dB per octave rolloff but dont
need to set a resonance level. This would leave you free to use another DSP function in the
algorithm, since its a one-stage function.
Parameter Range of Values
Adjust -12 to +48 dB
Key Tracking 2.00 dB per key
Velocity Tracking -30 to +60 dB
Source 1 Control Source list
Source 1 Depth -30 to +60 dB
Source 2 Control Source list
Source 2 Depth Control Control Source list
Minimum Depth, Source 2 -30 to +60 dB
Maximum Depth, Source 2 -30 to +60 dB
-80
-70
-60
-50
-40
-30
-20
-10
0
10 100 1000 10000 100000
Frequency in Hertz
Resonance = 0 dB;
cutoff frequency
from C 4 to C 10
A
m
p
l
i
t
u
d
e
i
n
d
B
C 4 C 10
DSP Functions
The DSP Functions
16-11
Two-pole Lowpass Filter, +12 dB Resonance (LP2RES)
This is similar to LOPAS2; the only difference is that its resonance is xed at +12 dB.
Four-pole Lowpass Filter with Separation (4POLE LOPASS W/ SEP)
-80
-70
-60
-50
-40
-30
-20
-10
0
10
20
10 100 1000 10000 100000
Frequency in Hertz
A
m
p
l
i
t
u
d
e
i
n
d
B
Resonance = 12 dB
cutoff frequency
from C 4 to C 10
C 5
C10
-80
-70
-60
-50
-40
-30
-20
-10
0
10 100 1000 10000 100000
Frequency in Hertz
Resonance = 12 dB;
separation = 0;
cutoff frequency from C 5 to C 10
A
m
p
l
i
t
u
d
e
i
n
d
B
C 5 C 10
16-12
DSP Functions
The DSP Functions
This combines 2POLE LOWPASS and LOPAS2 in one three-stage function. The parameters on
the F1 FRQ control-input page affect the cutoff frequencies of both lters. The parameters on the
F2 RES page affect the resonance of 2POLE LOWPASS. The parameters on the F3 SEP page shift
the cutoff frequency of LOPAS2, creating a separation between the cutoff frequencies of the two
-80
-70
-60
-50
-40
-30
-20
-10
0
10
20
10 100 1000 10000 100000
Frequency in Hertz
A
m
p
l
i
t
u
d
e
i
n
d
B
Cutoff frequency = C 5;
separation = 0;
resonance from -12 to 24 dB
24
-12
4-Pole Lowpass Filter:
Resonance
-80
-70
-60
-50
-40
-30
-20
-10
0
10
20
10 100 1000 10000 100000
Frequency in Hertz
A
m
p
l
i
t
u
d
e
i
n
d
B
Cutoff frequency = C 7;
resonance = 12 dB;
separation from -2 to +2
-2
+2
4-Pole Lowpass Filter:
Separation in Octaves
DSP Functions
The DSP Functions
16-13
lters. Positive values raise the cutoff frequency of LOPAS2, while negative values lower it. If no
separation is applied, theres a 24 dB per octave rolloff above the cutoff frequency.
EditProg:F3|SEP(4P|LOPASS)|<>Layer:1/1||
Adjust:
0ct|||||||||
Src1:OFF
Fine:0ctDepth:0ct
Src2:OFF
KeyTrk:0ct/keyDptCtl:OFF
VelTrk:0ctMinDpt:0ct
||||||
||||||
||||||
M
axDpt:
0
ct||||
|||||
<more|
F1|FRQ
F2|RES
F3|SEP
F4|AMP
more>
Gated Lowpass Filter (LPGATE)
You may be familiar with gates as applied to effects like reverb, where the effect shuts off
abruptly after a specied time. The gated lowpass lter produces a somewhat similar effect in
terms of the sounds amplitude. The lters cutoff frequency is controlled by the AMPENV.
When the AMPENV is at 100%, the cutoff frequency is high, so most of the partials are heard.
When the AMPENV decays or releases to 0%, the cutoff frequency is low, so only the lowest
partials are heard. Youll hear the distinct effect of the lter closing as the amplitude envelope
releases.
Parameter Range of Values
Coarse Adjust 10800 cents
Fine Adjust 100 cents
Key Tracking 250 cents per key
Velocity Tracking 10800 cents
Source 1 Control Source list
Source 1 Depth 10800 cents
Source 2 Control Source list
Source 2 Depth Control Control Source list
Minimum Depth, Source 2 10800 cents
Maximum Depth, Source 2 10800 cents
16-14
DSP Functions
The DSP Functions
One-pole Highpass Filter (HIPASS)
High-frequency partials pass through this lter unaffected. At the cutoff frequency, the signal is
attenuated 3 dB. Theres a roll-off of 6 dB per octave below the cutoff frequency. The resonance is
xed at -3dB. When the cutoff frequency is well above the highest-frequency partials of a sound,
raising the cutoff further will not affect the timbre of the sound, but will merely attenuate it
further.
The Coarse Adjust parameter sets the cutoff frequency in terms of a key name. The remaining
parameters (except Pad) alter the cutoff frequency in increments of cents. Positive key tracking
values raise the cutoff frequency for high notes and lower it for low notes. More specically, a
value of 100 cents per key on this page, when ltering a constant waveform like a sawtooth,
would result in waveforms of exactly the same shape for all pitches of the waveform. The cutoff
frequency moves in sync with the frequencies of the waveforms partials as different pitches are
generated. Negative key tracking values will steepen the rolloff of highpass lters below the
cutoff. The Pad parameter, as always, attenuates the signal at the input to the function. These
parameters affect all the highpass lters similarly.
-50
-45
-40
-35
-30
-25
-20
-15
-10
-5
0
10 100 1000 10000 100000
Frequency in Hertz
A
m
p
l
i
t
u
d
e
i
n
d
B
Cutoff frequency
from C 2 to C 7
C 2 C 7
DSP Functions
The DSP Functions
16-15
Two-pole Highpass Filter (HIPAS2)
This is very similar to HIPASS. The primary difference is in the steepness of the rolloff at the
cutoff frequency. Below the cutoff frequency, the rolloff is similar to that of HIPASS, except that
theres a one-octave shiftthat is, HIPASS with a cutoff frequency of C 3 will sound nearly the
same as HIPAS2 with a cutoff of C 4. In other words, HIPASS gives you greater attenuation of
low frequencies when set to the same cutoff frequency as HIPAS2.
Four-pole Highpass Filter with Separation (4POLE HIPASS W/ SEP)
-50
-40
-30
-20
-10
0
10
20
10 100 1000 10000 100000
Frequency in Hertz
A
m
p
l
i
t
u
d
e
i
n
d
B
Resonance = 0 dB;
cutoff frequency
from C 2 to C 7
C 2 C 7
-30
-25
-20
-15
-10
-5
0
5
10
10 100 1000 10000 100000
Frequency in Hertz
A
m
p
l
i
t
u
d
e
i
n
d
B
Resonance = 0;
separation = 0;
cutoff frequency
from C 2 to C 6
C 2
C 6
16-16
DSP Functions
The DSP Functions
This combines two of the 2POLE HIPASS lters into one three-stage function. It has a rolloff of 6
dB per octave below the cutoff frequency. The parameters on the F1 FRQ control-input page
affect the cutoff frequencies of both lters. The parameters on the F2 RES page affect the
resonances of the rst lter. There will always be a slight extra boost of partials at the cutoff
frequency, even at low resonance settings. The parameters on the F3 SEP page shift the cutoff
frequency of the second 2POLE HIPASS, creating a separation between the cutoff frequencies of
the two lters. Positive values raise the cutoff frequency of the second 2POLE HIPASS, while
negative values lower it. If no separation is applied, theres a 24 dB per octave rolloff below the
cutoff frequency. A variety of responses can be produced by adjusting the resonance and
separation settings.
-25
-20
-15
-10
-5
0
5
10
15
20
10 100 1000 10000 100000
Frequency in Hertz
A
m
p
l
i
t
u
d
e
i
n
d
B
Cutoff frequency = C 5;
separation = 0;
resonance from -12 to 24 dB
24
-12
4-Pole Highpass Filter:
Resonance
-30
-25
-20
-15
-10
-5
0
5
10
10 100 1000 10000 100000
Frequency in Hertz
A
m
p
l
i
t
u
d
e
i
n
d
B
Cutoff frequency = C 5;
resonance = 6 dB;
separation from -2 to +2
-2
+2
4-Pole Highpass Filter:
Resonance
DSP Functions
The DSP Functions
16-17
One-pole Allpass Filter (ALPASS)
Allpass lters do not affect a sounds frequency response (the amplitude of partials at various
frequencies), but change the phase of each partial depending on its proximity to the center
frequency. The phase shift is -90 degrees for partials at the center frequency. It rises toward 0
degrees for partials at frequencies below the center, and falls toward -180 degrees for partials at
frequencies above the center. With low-frequency waveforms, youll be able to hear this phase
shift. As a rule, however, the ear is not sensitive to phase shifts unless theyre changing, so youll
usually want to use Source 1 or 2, and assign an LFO to sweep the center frequency up and
down.
Periodic phase shifts like those induced by an LFO on the center frequency will cause a vibrato-
like variation in the pitch of a sine wave input. This vibrato effect will be less regular for more
complex partials. The greater the depth setting of the control source using the LFO, the greater
the vibrato effect.
The amount of vibrato effect also depends on the speed and amount of the phase shift. Try
adjusting the rate of the LFO controlling the center frequency. Another way to increase the
amount of phase shift is to use the two-pole allpass lter, or to use the one-pole allpass lter in
more than one algorithm block.
-180
-160
-140
-120
-100
-80
-60
-40
-20
0
10 100 1000 10000 100000
Frequency in Hertz
P
h
a
s
e
i
n
d
e
g
r
e
e
s
Cutoff frequency
from C 4 to C 10
C 4 C 10
16-18
DSP Functions
The DSP Functions
Two-pole Allpass Filter (2POLE ALLPASS)
Using 2POLE ALLPASS is very similar to using ALPASS, with two differences. First, the phase
shift is -180 degrees for partials at the center frequency, approaching 0 degrees for partials at low
frequencies, and approaching -360 degrees for partials at high frequencies.
Second, since this is a two-stage function, theres an additional control-input page (F2 WID)
which controls the lter width. The parameters on this page affect the frequency range,
measured in octaves, where most of the phase shifting occurs. Small values cause a drop from 0
to -360 in the phase shift to occur near the center frequency, while large values spread the drop
in the phase shift over a broader frequency range. Small values tend to affect just a few partials,
leaving others mostly untouched. The affected partials seem to become detached from the
others, creating the illusion of an additional sound source.
-360
-340
-320
-300
-280
-260
-240
-220
-200
-180
-160
-140
-120
-100
-80
-60
-40
-20
0
10 100 1000 10000 100000
Frequency in Hertz
P
h
a
s
e
i
n
d
e
g
r
e
e
s
Width = 2 octaves;
Cutoff frequency
from C 4 to C 10
C 4 C 10
-360
-340
-320
-300
-280
-260
-240
-220
-200
-180
-160
-140
-120
-100
-80
-60
-40
-20
0
10 100 1000 10000 100000
Frequency in Hertz
Cutoff frequency = C 6;
width from .1 to 4 octaves
4 .1
P
h
a
s
e
i
n
d
e
g
r
e
e
s
DSP Functions
The DSP Functions
16-19
If you leave the center frequency constant and assign an LFO to vary the width, partials with
frequencies above the center will shift their pitches in the opposite direction of partials below
the center frequency.
EditProg:F2|WID(2P|ALPASS)|<>Layer:1/1||
Adjust:
0.010oct||||
Src1:OFF
Depth:0.00oct
Src2:OFF
KeyTrk:0.000oct/keyDptCtl:OFF
VelTrk:0.00octMinDpt:0.00oct
||||||
||||||
||||||
M
axDpt:0.00oct|||||
<more|F1|FRQF2|WIDF3|AMPF4|AMPmore>
Two-pole Notch Filter (NOTCH FILTER)
Parameter Range of Values
Adjust 0.010 to 5.000 octaves
Key Tracking .200 octaves per key
Velocity Tracking 5.00 octaves
Source 1 Control Source list
Source 1 Depth 5.00 octaves
Source 2 Control Source list
Source 2 Depth Control Control Source list
Minimum Depth, Source 2 5.00 octaves
Maximum Depth, Source 2 5.00 octaves
-70
-60
-50
-40
-30
-20
-10
0
10 100 1000 10000 100000
Frequency in Hertz
A
m
p
l
i
t
u
d
e
i
n
d
B
Width = 2 octaves;
Center frequency
at C 4, C 7, C 10
C 4 C 10
16-20
DSP Functions
The DSP Functions
The two-pole notch lter has two control-input pages, one for center frequency, one for width.
Partials with frequencies above or below the notch will be unaffected. Within the notch, partials
will be attenuated according to the width of the notch. The width is dened in terms of the
number of octaves between the points on the signals attenuation curve where the attenuation is
3 dB (see the explanation of F2 WID for the PARAMETRIC EQ functionpage 16-26). For
example, if the width is set at four octaves, then the attenuation will be 3 dB at two octaves in
either direction from the center frequency. Theres no attenuation of partials at more than two
octaves in either direction from the center frequency.
Two-pole Notch Filter, Fixed Width (NOTCH2)
The only functional difference between NOTCH2 and NOTCH FILTER is that the width of
NOTCH2 is xed at 2.2 octaves. This gives you a one-stage notch lter function.
-80
-70
-60
-50
-40
-30
-20
-10
0
10 100 1000 10000 100000
Frequency in Hertz
A
m
p
l
i
t
u
d
e
i
n
d
B
Center frequency
width from .1 to 4 octaves
= C 6;
4
.1
2-Pole Notch Filter:
Width in octaves
-70
-60
-50
-40
-30
-20
-10
0
10 100 1000 10000 100000
Frequency in Hertz
A
m
p
l
i
t
u
d
e
i
n
d
B
Center frequency
at C 4, C 7, C 10
C 4
C 10
DSP Functions
The DSP Functions
16-21
Two-pole Bandpass Filter (BANDPASS FILTER)
This is essentially the opposite of a notch lter; it passes all partials at the center frequency, and
cut the levels of partials above or below the center frequency. The width is dened the same as
for the double notch lter.
The gain at the center frequency is 0 dB. Small values for width (a narrow bandpass) may
produce a very quiet signal unless the center frequency matches the frequency of a strong sine
wave partial. Wide bandpasses may result in a quiet signal if theyre centered in a region of the
sound where the partials are weak. You can easily boost these quiet signals with the parameters
on the F4 AMP page.
-80
-70
-60
-50
-40
-30
-20
-10
0
10 100 1000 10000 100000
Frequency in Hertz
A
m
p
l
i
t
u
d
e
i
n
d
B
Width = 2 octaves;
center frequency
from C 4 to C 10
C 4 C 10
Bandpass Filter:
Frequency
-80
-70
-60
-50
-40
-30
-20
-10
0
10 100 1000 10000 100000
Frequency in Hertz
A
m
p
l
i
t
u
d
e
i
n
d
B
Center frequency = C 6
width from .1 to 4 octaves
.1
4
Bandpass Filter:
Width in octaves
16-22
DSP Functions
The DSP Functions
Two-pole Bandpass Filter, Fixed Width (BAND2)
The only functional difference between BAND2 and BANDPASS FILTER is that the width of
BAND2 is xed at 2.2 octaves. This gives you a one-stage bandpass lter function.
Double Notch Filter with Separation (DOUBLE NOTCH W/ SEP)
-70
-60
-50
-40
-30
-20
-10
0
10 100 1000 10000 100000
Frequency in Hertz
A
m
p
l
i
t
u
d
e
i
n
d
B
Center frequency
from C 4 to C 10
C 4
C 10
-60
-50
-40
-30
-20
-10
0
10 100 1000 10000 100000
Frequency in Hertz
A
m
p
l
i
t
u
d
e
i
n
d
B
Center frequency = C 7;
width = 2 octaves
separation at -2, 0 +2
-2 0 +2
DSP Functions
The DSP Functions
16-23
This is a three-stage function that puts two notches in the frequency response. As with NOTCH
FILTER and NOTCH2, there are control-input pages for frequency and width. A third
control-input page affects the separation of the notches.
Setting the center frequency on the F1 FRQ page denes the frequency thats halfway between
the notches. The settings for the separation affect the behavior of the width control parameters.
When the separation is 0, the notches are close to the center frequency, and the width control
parameters control the widths of both notches equally. Positive values for separation move the
notches apart, and cause the width control parameters to affect the width of the higher-
frequency notch more than the width of the lower-frequency notch. Negative values for
separation will move the notches apart to the same extent, but will cause the width control
parameters to affect the width of the lower-frequency notch more than the width of the higher-
frequency notch.
Twin Peaks Bandpass Filter (TWIN PEAKS BANDPASS)
The control parameters for TWIN PEAKS BANDPASS work the same way as for DOUBLE
NOTCH FILTER, but of course, you get peaks instead of notchesthat is, the amplitudes of
partials near the center frequency are high, and the amplitudes are increasingly attenuated at
frequencies farther from the center.
-60
-50
-40
-30
-20
-10
0
10 100 1000 10000 100000
Frequency in Hertz
A
m
p
l
i
t
u
d
e
i
n
d
B
Center frequency = C 7;
separation = 1 octave;
width at .5, 1, 2 octaves
2
1
.5
16-24
DSP Functions
The DSP Functions
-70
-60
-50
-40
-30
-20
-10
0
10 100 1000 10000 100000
Frequency in Hertz
A
m
p
l
i
t
u
d
e
i
n
d
B
Center frequency = C 7;
width = 2 octaves;
separation at -2, 0, +2 octaves
-2
0
+2
Twin Peaks
Separation
Bandpass Filter:
-70
-60
-50
-40
-30
-20
-10
0
10 100 1000 10000 100000
Frequency in Hertz
A
m
p
l
i
t
u
d
e
i
n
d
B
Center frequency = C 7;
separation = 1 octave;
width at .5, 1, 2 octaves
2
.5
Twin Peaks
Width
Bandpass Filter:
DSP Functions
The DSP Functions
16-25
Equalization (EQ)
Equalization is a specialized ltering process that lets you boost or cut the amplitude of a
specied range of frequencies.
Parametric Equalizer (PARAMETRIC EQ)
This function has three interacting parameters, each with its own control-input page: center
frequency, width, and amplitude. The center frequency is the center of the range of frequencies
that will be boosted or cut by the amplitude setting. The width is the entire range of frequencies
that will be affected by the amplitude setting. For the K2600, the width is dened by imagining
an amplitude curve with a level (in dB) of -innity (minus innity) at the center frequency, then
measuring the distance (in octaves) between the points on the curve where the amplitude is
attenuated by 3dB. See the diagram below.
Parametric EQ Treble Tone Control
Mid-range Parametric EQ Steep Bass Tone Control
Bass Tone Control
0
2
4
6
8
10
12
14
16
10 100 1000 10000 100000
Frequency in Hertz
A
m
p
l
i
t
u
d
e
i
n
d
B
Gain = 12 dB;
width = 2 octaves;
cutoff frequency from C 4 to C 10
C 4
C 10
16-26
DSP Functions
The DSP Functions
When youre using the Parametric EQ, you might use the following sequence. Set the center
frequency (press the F1 FRQ soft button to select its control-input page). The frequency is
measured in terms of each note of the keyboard. The frequency in Hertz of each note appears
with the note name as the value for the Adjust parameter. Next, select the width control-input
page (the F2 WID soft button) to determine how wide a range will be affected by the amplitude
adjustment. Then select the amplitude control-input page (F3 AMP soft button), and adjust the
amplitude of the range you specied with the center frequency and width settings. Youll
A
m
p
l
i
t
u
d
e
i
n
d
B
Frequency in Hertz
10
100
1K
10K
-10
0
-20
-30
-40
-50
-
3 dB attenuation
Width
-60
-50
-40
-30
-20
-10
0
10
20
10 100 1000 10000 100000
Frequency in Hertz
A
m
p
l
i
t
u
d
e
i
n
d
B
Cutoff frequency = C 6;
width = 2 octaves;
gain at -96, -18, -12, -6, 0, 6, 12, 18 dB
-6
-18
-96
18
DSP Functions
The DSP Functions
16-27
probably jump back and forth between these three pages until your ear is satised with the
sound.
EditProg:F1|FRQ(PARA|EQ)|||<>Layer:1/1||
Adjust:C|4|262Hz|||Src1:OFF
Fine:0ctDepth:0ct
Src2:OFF
KeyTrk:0ct/keyDptCtl:OFF
VelTrk:0ctMinDpt:0ct
Pad|||:0dB|||||||||MaxDpt:0ct|||||||||
<more|F1|FRQF2|WIDF3|AMPF4|AMPmore>
Parameter Range of Values
Coarse Adjust C 0 16 Hz to G 10 25088 Hz
Fine Adjust 100 cents
Key Tracking 250 cents per key
Velocity Tracking 10800 cents (9 octaves)
Pad 0, 6, 12, 18 dB
Source 1 Control Source list
Source 1 Depth 96 dB
Source 2 Control Source list
Source 2 Depth Control Control Source list
Minimum Depth, Source 2 10800 cents
Maximum Depth, Source 2 10800 cents
0
2
4
6
8
10
12
14
16
10 100 1000 10000 100000
Frequency in Hertz
A
m
p
l
i
t
u
d
e
i
n
d
B
Cutoff frequency = C 6;
gain = 12 dB;
width from .1 to 4 octaves
4
.1
16-28
DSP Functions
The DSP Functions
The Fine Adjust parameter gives you one-cent precision in setting the center frequency.
EditProg:F2|WID(PARA|EQ)|||<>Layer:1/1||
Adjust:0.010oct||||Src1:OFF
Depth:0.00oct
Src2:OFF
KeyTrk:0.000oct/keyDptCtl:OFF
VelTrk:0.00octMinDpt:0.00oct
||||||||||||||||||MaxDpt:0.00oct|||||
<more|F1|FRQF2|WIDF3|AMPF4|AMPmore>
The control-input page for the amplitude stage (F3 AMP) is identical to the AMP page described
previously, except that theres no Pad parameter.
Mid-range Parametric EQ (PARA MID)
This two-stage function is almost identical to the three-stage Parametric EQ function. The only
difference is that the width of PARA MID is xed at 2.2 octaves. Consequently theres no
control-input page for the width.
Parameter Range of Values
Adjust 0.010 to 5.000 octaves
Key Tracking .200 octaves per key
Velocity Tracking 5.00 octaves
Source 1 Control Source list
Source 1 Depth 5.00 octaves
Source 2 Control Source list
Source 2 Depth Control Control Source list
Minimum Depth, Source 2 5.00 octaves
Maximum Depth, Source 2 5.00 octaves
DSP Functions
The DSP Functions
16-29
0
5
10
15
10 100 1000 10000 100000
Frequency in Hertz
A
m
p
l
i
t
u
d
e
i
n
d
B
Gain = 12 dB
cutoff frequency
from C 3 to C 9
C 3
C 9
-20
-10
0
10
20
10 100 1000 10000 100000
Frequency in Hertz
A
m
p
l
i
t
u
d
e
i
n
d
B
Cutoff frequency = C 6;
gain from -18 to 18 dB
18
6
-6
-18
Para Mid: Gain
16-30
DSP Functions
The DSP Functions
Bass Tone Control (PARA BASS)
This is a two-stage function, with control-input pages for frequency and amplitude. These pages
are the same as those for frequency and amplitude in PARA EQ. On the frequency control-input
page, youll set the cutoff frequency. For notes above this frequency, the amplitude setting has a
diminished effect. On the amplitude control-input page, youll set the amount of cut or boost
thats applied to notes below the cutoff frequency. Theres a gradual increase in the bass
response for each successively lower note. The location of the cutoff frequency will change
somewhat as you change the amplitude settings, although the value for the Adjust parameter on
the frequency control-input page will not reect the change.
0
2
4
6
8
10
12
14
16
10 100 1000 10000 100000
Frequency in Hertz
A
m
p
l
i
t
u
d
e
i
n
d
B
Gain = 12 dB;
cutoff frequency
from C 2 to C 4
C 2 C 4
-20
-15
-10
-5
0
5
10
15
20
10 100 1000 10000 100000
Frequency in Hertz
A
m
p
l
i
t
u
d
e
i
n
d
B
Cutoff frequency = C 3;
gain from -18 to 18 dB
18
6
-6
-18
DSP Functions
The DSP Functions
16-31
Treble Tone Control (PARA TREBLE)
PARA TREBLE is very similar to PARA BASS; the only difference is that the amplitude setting
affects notes above the cutoff frequency.
0
2
4
6
8
10
12
14
16
10 100 1000 10000 100000
Frequency in Hertz
A
m
p
l
i
t
u
d
e
i
n
d
B
Gain = 12 dB;
cutoff frequency
from C 6 to C 10
C 6
C 10
-20
-15
-10
-5
0
5
10
15
20
10 100 1000 10000 100000
Frequency in Hertz
A
m
p
l
i
t
u
d
e
i
n
d
B
Cutoff frequency = C 9;
gain from -18 to 18 dB
18
6
-6
-18
16-32
DSP Functions
The DSP Functions
Steep Bass Tone Control (STEEP RESONANT BASS)
-4
-2
0
2
4
6
8
10
12
14
16
10 100 1000 10000 100000
Frequency in Hertz
A
m
p
l
i
t
u
d
e
i
n
d
B
Resonance = -3 dB;
gain = 12 dB;
cutoff frequency
from C 2 to C 4
C 2 C 4
Steep Resonant Bass:
Frequency
-20
-15
-10
-5
0
5
10
15
20
10 100 1000 10000 100000
Frequency in Hertz
A
m
p
l
i
t
u
d
e
i
n
d
B
Cutoff frequency = C 3;
resonance = -3 dB;
gain from -18 to 18 dB
18
6
-6
-18
Steep Resonant Bass:
Gain
DSP Functions
The DSP Functions
16-33
This function uses a two-pole lowpass lter to give you a sharper transition in bass response
than PARA BASS. Like PARA BASS, there are control-input pages for cutoff frequency and
amplitude, which are identical to those for PARA BASS. There is also a control-input page for
resonance (also known as q), which can boost or cut the amplitude of the partials near the
cutoff frequency.
EditProg:F2|RES(STEEP|BASS)<>Layer:1/1||
Adjust:0dB|||||||||Src1:OFF
Depth:0.0dB
Src2:OFF
KeyTrk:0.00dB/keyDptCtl:OFF
VelTrk:0.0dBMinDpt:0.0dB
||||||||||||||||||MaxDpt:0.0dB|||||||
<more|F1|FRQF2|RESF3|AMPF4|AMPmore>
Youll get the best transition in bass response with a resonance setting of -6 dB. Theres a small
frequency range above the cutoff frequency where the response reverses direction (if youre
cutting the amplitude, for example, youll get a slight boost just above the cutoff frequency). The
higher you set the resonance, the larger this reversal will be, resulting in unusualbut possibly
usefulresponse curves at high resonance values.
Parameter Range of Values
Adjust -12 to 24 dB
Key Tracking 2.00 dB per key
Velocity Tracking 30 dB
Source 1 Control Source list
Source 1 Depth 96 dB
Source 2 Control Source list
Source 2 Depth Control Control Source list
Minimum Depth, Source 2 30 dB
Maximum Depth, Source 2 30 dB
-30
-20
-10
0
10
20
30
10 100 1000 10000
Frequency in Hertz
A
m
p
l
i
t
u
d
e
i
n
d
B
Cutoff frequency = C 3;
gain = 12 dB;
resonance from
-12 to 18 dB
18
12
6
-12
-6
-3
Steep Resonant Bass:
Resonance
16-34
DSP Functions
The DSP Functions
Pitch / Amplitude / Panner
PITCH
We used the PITCH control-input page as an example to introduce the common DSP control
parameters in Chapter 6 (Common DSP Control Parameters on page 6-14), so we wont add much
here. The PITCH function modies the pitch of the layers keymap as it passes through the
sound engine. The PITCH stage of each algorithm is always the rst stage. Algorithms 2631,
the Sync algorithms, dont show the PITCH stage on the ALG page, since these algorithms
generate their own sawtooth waves, and do not use keymaps.
AMP
The AMP function is the nal stage in every single-output algorithm, and controls the overall
amplitude (volume) of the layer. This is an easy way to boost the signal to a more desirable level
if its not loud enough for your purposes. Large values for the Adjust parameter can cause a
sound to clip, which will distort most sounds considerably. You may want this effect, and using
it wont damage anything, but as a rule, youll want to avoid clipping your sounds with the
AMP (or GAIN) function. There are many other ways to distort your sounds, like DIST,
SHAPER, and WRAP, to name a few.
The settings for the parameters on the F4 AMP page affect the gain level for the currently
selected layer. So do the settings on the AMPENV page. Compare this with the effect of GAIN,
described on page 16-37.
EditProg:F4|AMP(FINAL|AMP)|<>Layer:1/1||
Adjust:0dB|||||||||Src1:OFF
Depth:0dB
Src2:OFF
KeyTrk:0.00dB/keyDptCtl:OFF
VelTrk:0dBMinDpt:0dB
Pad|||:0dB|||||||||MaxDpt:0dB|||||||||
<more|F1||||F2||||F3||||F4|AMPmore>
PITCH UPPER AND LOWER AMP
AMP BALANCE AND AMP
PANNER GAIN
Parameter Range of Values
Adjust -96 to 48 dB
Key Tracking 2.00 dB per key
Velocity Tracking 96 dB
Pad 0, 6, 12, 18 dB
Source 1 Control Source list
Source 1 Depth 96 dB
Source 2 Control Source list
Source 2 Depth Control Control Source list
Minimum Depth, Source 2 96 dB
Maximum Depth, Source 2 96 dB
DSP Functions
The DSP Functions
16-35
PANNER
This single-stage function converts a single wire at its input into a double wire at its output,
splitting the signal between an upper and lower wire. This creates a double-output
algorithm, as discussed on page 6-31. The parameters on the PANNER page enable you to
modify the signals routing through the upper and lower wires. By itself the PANNER doesnt
change the pan position of the sound. It just denes what percentage of the currently selected
layers sound goes to each wire. When you select one of these double-output algorithms, the
OUTPUT page for the layer changes to enable you to make pan settings for each wire
independently. So when you use the PANNER function, youll also want to adjust the Pan
parameters on the OUTPUT page, setting the upper wires pan fully right, and the lower wires
pan fully left. This will enable you to hear the effect of the PANNER function.
The PANNER function is available only in algorithms 2, 13, 24, and 26, and always appears in
the block before the nal AMP function. Consequently, it will always be selected with the F3 soft
button, which is labeled F3 POS (position).
EditProg:F3|POS(PANNER)||||<>Layer:1/1||
Adjust:0%||||||||||Src1:OFF
Depth:0%
Src2:OFF
KeyTrk:0.0%keyDptCtl:OFF
VelTrk:0%MinDpt:0%
Pad|||:0dB|||||||||MaxDpt:0%||||||||||
<more|F1||||F2||||F3|POSF4|AMPmore>
The Adjust parameter sets the initial routing of the layer to the upper or lower wire. -100% is the
lower, and 100% is the upper. The KeyTrk parameter lets you shift the layers sound from one
wire to the other based on the MIDI key number of each note. For positive values of KeyTrk, the
higher above Middle C, the more sound goes to the upper wire.
The remaining parameters have ranges from -200% to 200%. This lets you start with a sound
thats fully on the lower wire, for example, and shift it completely to the upper wire. The VelTrk
parameter shifts notes between wires based on the attack velocity of each note. For positive
values, the higher the attack velocity, the more sound goes to the upper wire. The Src1 and Src2
parameters let you assign controls to reroute the sound relative to the initial routing. Setting
their depth parameters to positive values will shift the sound to the upper wire when the
controls assigned to them approach their maximum values.
Parameter Range of Values
Adjust 100%
Key Tracking 16% per key
Velocity Tracking 200%
Pad 0, 6, 12, 18 dB
Source 1 Control Source list
Source 1 Depth 200%
Source 2 Control Source list
Source 2 Depth Control Control Source list
Minimum Depth, Source 2 200%
Maximum Depth, Source 2 200%
16-36
DSP Functions
The DSP Functions
Upper and Lower Amp (AMP U AMP L)
This two-stage function is similar to the AMP function described above, but it appears in
algorithms that have split the signal to two wires and has sent them through different DSP
functions in the F2 and F3 blocks. This function enables you to set the nal amplitude
independently for each wire, and keeps the two signals separate at its output, giving you added
exibility for mixing and panning. Like the AMP function, UPPER AND LOWER AMP always
appears as the last block in an algorithm. Since its a two-stage function, it has two control-input
pages. F3 selects the control-input page for the lower wire, and F4 the control-input page for the
upper wire.
EditProg:F3|AMP(AMP|U/L)|||<>Layer:1/1||
Adjust:0dB|||||||||Src1:OFF
Depth:0dB
Src2:OFF
KeyTrk:0.00dB/keyDptCtl:OFF
VelTrk:0dBMinDpt:0dB
Pad|||:0dB|||||||||MaxDpt:0dB|||||||||
<more|F1||||F2||||F3|AMPF4|AMPmore>
Balance and Amp (BAL AMP)
This function has a two-wire input and a two-wire output. The parameters on its control-input
page affect the amount of gain applied to each wire between input and output. A value of 0%
applies equal gain to both the upper and lower wires; at a value of 100% only the upper wires
sound will be audible, at -100%, only the lower wires sound will be audible. This works like the
balance control on any stereo system; as the gain increases for one wire, it decreases for the
Parameter Range of Values
Adjust -96 to 48 dB
Key Tracking 2.00 dB per key
Velocity Tracking 96 dB
Pad 0, 6, 12, 18 dB
Source 1 Control Source list
Source 1 Depth 96 dB
Source 2 Control Source list
Source 2 Depth Control Control Source list
Minimum Depth, Source 2 96 dB
Maximum Depth, Source 2 96 dB
DSP Functions
The DSP Functions
16-37
other. Its also similar to the PANNER and XFADE functions. The F3 soft button selects the
control-input page for the balance stage of this function.
EditProg:F3|POS(BAL/AMP)|||<>Layer:1/1||
Adjust:0dB|||||||||Src1:OFF
Depth:0%
Src2:OFF
KeyTrk:0.0%/keyDptCtl:OFF
VelTrk:0%MinDpt:0%
Pad|||:0%||||||||||MaxDpt:0%||||||||||
<more|F1||||F2||||F3|POSF4|AMPmore>
The AMP stage sets the overall amplitude applied to both wires, and is programmed exactly like
the AMP function described above. Their control-input pages are almost identical, including the
ranges of values. The only difference is that theres no Pad parameter for the AMP stage of the
BAL AMP function. The F4 soft button selects the control-input page for the AMP stage.
GAIN
This function, like AMP, can boost or cut the amplitude of the signal as it passes through the
algorithm. Unlike AMP, however, the layers amplitude envelope doesnt effect the gain
settings. GAIN can be used to introduce clipping into a signal, or for adjusting the amplitude of
an added waveform. Use a gain function when you want to boost or cut all of a sounds partials
uniformly. The control-input page for GAIN is identical to the one for AMP.
Mixers
The functions in the Mixer category combine two-wire signals in various ways. They have
double wires at their inputs, and they mix and amplify the signals from the two wires, then
combine them for output to a single wire. Depending on where you assign one of these
Parameter Range of Values
Adjust 100%
Key Tracking 16.00% per key
Velocity Tracking 200%
Pad 0, 6, 12, 18 dB
Source 1 Control Source list
Source 1 Depth 200%
Source 2 Control Source list
Source 2 Depth Control Control Source list
Minimum Depth, Source 2 200%
Maximum Depth, Source 2 200%
+AMP
+GAIN
CROSSFADE
16-38
DSP Functions
The DSP Functions
functions, they can be used to combine two-wire signals for the F4 AMP block, or to enable you
to apply another DSP function to the combined signals before the F4 AMP block.
Theres a Pad parameter on the control-input pages for these functions, which attenuates the
lower wires signal at its input to the function.
+AMP
The two input signals to this function are multiplied by .5 (to reduce the likelihood of clipping),
then added together. The resulting signal is then multiplied by a gain factor (the combined
values for the parameters on the control-input page), and multiplied by 2. Any clipping that
occurs can be eliminated by lowering the value of the Adjust parameter. If the Adjust value is 6
dB or lower, the signal will never clip. The control parameters are affected by the settings and
controls on the AMPENV page.
+GAIN
This function operates in almost the same way as +AMP, the only difference being that the
signal is not affected by the settings on the AMPENV page, since it occurs before the nal AMP
block.
Crossfade (XFADE)
This function adds the signals from the upper and lower wires after evaluating the combined
values of the parameters on its control-input page. If those values add up to -100%, only the
lower wires signal is sent to the output. If they add up to 100%, only the upper wires signal is
sent to the output. If they add up to 0%, both signals are attenuated 6 dB, then added and sent to
the output.
Waveforms
In this category of DSP functions are three standard synth waveformsSine, Sawtooth, and
Squarewith high- and low-frequency variations of each. These are all one-stage functions.
They can be assigned in several different positions and combinations in many of the algorithms.
One important fact to keep in mind is that assigning one of these waveforms to a layers
algorithm may remove the original sample from the signal, since they dont have input signals
to send to their outputs (they send only the waveform that they generate themselves). If, for
example, you were editing the Acoustic Piano program, and you assigned SINE in the F1 block,
you would no longer hear the piano timbre, only the sine wave (unless the signal splits before
the F1 block, as in Algorithm 10). Consequently, youll tend to use these waveforms when you
want to build a sound from scratch. If you want to add a waveform to the original timbre of a
sound, use one of the added waveform functions described in the next section, or use one of the
split signal algorithms.
These waveforms can range in frequency from .1 Hz to 20 KHz. Theyre not samples like the
instrumental sounds and other waveforms; theyre generated by oscillators. Since the DSP
function waveforms arent produced by playing back multi-sample keymaps, there are no
sample root transitions as you play notes in different keyboard ranges. This makes them
especially suitable for use with portamento and wide pitch bend ranges.
SINE LOW FREQUENCY SAWTOOTH
LOW FREQUENCY SINE SQUARE
SAWTOOTH LOW FREQUENCY SQUARE
DSP Functions
The DSP Functions
16-39
Since these waveform functions generate an output signal only, and dont receive an input
signal to pass along, the algorithms are arranged so you wont inadvertently assign a series of
waveforms that interfere with each other. Youll usually nd, for example, that if you can assign
a waveform in the F1 block, all subsequent blocks will allow you to assign only the added
waveforms. Or, if the subsequent blocks allow you to assign the regular waveforms, its
because the wiring of the algorithm is split so that the two waveforms pass through in parallel
(as in Algorithm 10).
This next point is a small one, but important, and may make it easier for you to understand the
way the waveform functions operate, especially if youve been carefully studying the wiring
paths of the algorithms. In several algorithms where the waveforms are available the wiring
paths of the algorithms (the horizontal arrows) appear to send a signal to an input of the
waveforms. This is not the case, and anywhere one of these waveforms is assigned, you should
view the algorithm as if there were no horizontal arrow pointing to the left (input) side of the
block where the waveform is assigned. The diagrams below will clarify this point. The only
difference in the DSP function assignments is in the F1 block, where the rst and second
diagrams show the SAW waveform, and the third diagram shows the SAW+ added waveform
(described in the next section). In the rst diagram, the PITCH functions output (passing the
sample signal from the keymap) appears to be connected to the input of the F1 block (the SAW
function), as well as splitting and passing to the +GAIN function in the F2 block. This is what
you would see on the ALG page.
In fact, the actual signal path does not pass from the PITCH function through the SAW function;
it splits and bypasses the SAW function, as shown in the second diagram. The third diagram
shows the same algorithm with the SAW+ added waveform assigned to the F1 block. In this
case, the diagram is accurate; the signal passes from the output of the PITCH function, and splits
into a two-wire signal. The upper wire passes through the F1 block where the sawtooth wave is
added, and into the +GAIN function in the F2 block. The lower wire bypasses the F1 block, and
passes directly to the F2 block, where it is combined with the upper wire signal.
Algorithm24
errRrrterrRrrtYrrRrrterrRrrtYrrRrrty
dPITCHjkSAWu:+GAINgkPANNERG;AMPGH
cvvvvvvm,......M/vvvvvvbcvvvvvvbNvvvvvvbn
Algorithm24
errRrrterrRrrtYrrRrrterrRrrtYrrRrrty
dPITCHjdSAWu:+GAINgkPANNERG;AMPGH
cvvvvvvm,......M/vvvvvvbcvvvvvvbNvvvvvvbn
Algorithm24
errRrrterrRrrtYrrRrrterrRrrtYrrRrrty
dPITCHjkSAW+u:+GAINgkPANNERG;AMPGH
cvvvvvvm,......M/vvvvvvbcvvvvvvbNvvvvvvbn
Figure 16-4 Understanding Waveform Wiring
The six waveforms in this category are Sine, Sawtooth, Square, Low Frequency Sine, Low
Frequency Sawtooth, and Low Frequency Square. The control-input pages for all six waveforms
affect the pitch of the waveforms. The control-input pages for the rst three waveforms are
identical, as are the control-input pages for the three low frequency waveforms are identical.
16-40
DSP Functions
The DSP Functions
SINE, Sawtooth (SAW), SQUARE
Theres only one parameter on this control-input page that may still be unfamiliar to you:
Fine Hz. This is discussed on page 6-27. It can tune the pitch of the waveform in terms of its
actual frequency in Hertz, as opposed to the usual method of tuning by key names. The
advantage to using the Fine Hz parameter is that you can maintain constant beat frequencies
across much of the keyboard when you have a program with slightly detuned multiple layers
(or multiple waveforms in one layer).
EditProg:F1|PCH(SINE)||||||<>Layer:1/1||
Coarse:0ST|||||||||Src1:OFF
Fine:0ctDepth:0ct
FineHz:0.00HzSrc2:OFF
KeyTrk:0ct/keyDptCtl:OFF
VelTrk:0ctMinDpt:0ct
Pad|||:0dB|||||||||MaxDpt:0ct|||||||||
<more|F1|PCHF2||||F3||||F4|AMPmore>
If you want the waveform to play with standard twelve-tone octaves, set the KeyTrk parameter
to 100 cents per key. Different values for KeyTrk will result in nonstandard tunings.
Low Frequency Waveforms: Sine (LF SIN), Sawtooth (LF SAW), Square (LF SQR)
These can be used like the waveforms above, since their frequency ranges are similar, but theyre
intended to be used not for their timbres, but for the shape of their waveforms. By using low
frequency values for these waveforms, youre basically getting extra LFOs with very precise
control parameters. Theyre intended to be used as inputs to drive the DSP functions in the
subsequent algorithm blocks. Theyre especially useful with the nonlinear DSP functions, such
as xAMP.
The parameters on this page affect the pitch of the low frequency waveform in a slightly
different manner. Theyre all tied to the value of the Coarse Adjust parameter, so when youre
working with this page, youll want to set the Coarse Adjust rst, then set the values of the other
parameters to modify the initial setting. The Coarse Adjust value is multiplied by the values of
Parameter Range of Values
Coarse Adjust 120 to 60 semitones
Fine Adjust 100 cents
Fine Adjust in Hertz 6.00 Hertz
Key Tracking 2400 cents per key (2 octaves)
Velocity Tracking 7200 cents (6 octaves)
Pad 0, 6, 12, 18 dB
Source 1 Control Source list
Source 1 Depth 7200 cents
Source 2 Control Source list
Source 2 Depth Control Control Source list
Minimum Depth, Source 2 7200 cents
Maximum Depth, Source 2 7200 cents
DSP Functions
The DSP Functions
16-41
the other parameters to determine the effect on the pitch, as indicated by the x after the
parameters values. More parameter descriptions follow below.
EditProg:F1|PCH(LF|SIN)||||<>Layer:1/1||
Coarse:100.0Hz|||||Src1:OFF
Fine:4.00xDepth:1.000x
Src2:OFF
KeyTrk:2.00x/octDptCtl:OFF
VelTrk:1.000xMinDpt:1.000x
Pad|||:0dB|||||||||MaxDpt:1.000x||||||
<more|F1|PCHF2||||F3||||F4|AMPmore>
Coarse Adjust (Coarse)
There are only ve values to choose from. Theyre expressed in terms of their frequencies in
Hertz. Each value has a frequency ten times higher or lower than adjacent values.
Fine Adjust (Fine)
Set this parameters value to 1.00 x if you dont want it to affect the Coarse Adjust setting.
Doubling this value (2.00 x, 4.00 x, etc.) will raise the pitch in octaves. By using Fine Adjust in
tandem with Coarse Adjust, you can achieve frequencies from .1 Hz (well below the audible
range) to 20 KHz.
Key Tracking (KeyTrk)
A value of 1.00 x per octave will keep the waveforms pitch uniform across the entire keyboard.
A value of 2.00 x per octave will give you the normal twelve-tone octave. Other values will give
you nonstandard tunings.
Added Waveforms
Parameter Range of Values
Coarse Adjust 0.1, 1.0, 10.0, 100.0, 1000.0 Hertz
Fine Adjust 1.00 to 20.00 x
Key Tracking 0.1 to 10.0 x per octave
Velocity Tracking 0.010 to 32.000 x
Pad 0, 6, 12, 18 dB
Source 1 Control Source list
Source 1 Depth 0.010 to 32.000 x
Source 2 Control Source list
Source 2 Depth Control Control Source list
Minimum Depth, Source 2 0.010 to 32.000 x
Maximum Depth, Source 2 0.010 to 32.000 x
SINE+
SAW+
NOISE+
16-42
DSP Functions
The DSP Functions
There are three DSP functions that add waveforms to a layers existing sample: SINE+, SAW+,
and NOISE+.
The parameters on the control-input page for the SINE+ function affect the pitch of the sine
waveform without affecting the pitch of the existing sample. The control-input page for the
SINE+ function is similar to those for the regular waveforms above. There are parameters for
coarse adjust, key tracking, velocity tracking, Source 1 and Source 2, and a pad. There are also
parameters for ne adjust and ne Hertz adjust.
The SAW+ function is virtually identical to the SINE+ function; the only difference is in the
shape of the waveform.
The NOISE+ function is tied to the level of the sample to which its added. It will generate fairly
white noise (that is, nearly equal amplitude at all audible frequencies) as long as the amplitude
of the sample is nonzero. The amplitude of the noise is multiplied by its gain control (the Adjust
parameter on its control-input page), then added to the signal. To add a short burst of noise at
the beginning of a sound, assign ENV2 as the value of one of the Source parameters, then edit
ENV2 to produce an envelope with a rapid decay.
The control parameters for NOISE+ are similar to those for SINE+ and SAW+, except that there
are no parameters for ne adjust or ne Hertz adjust.
Nonlinear Functions
The functions in this category have a variety of effects on the signal. What they have in common
is that they can add partials to the signal that were not present at their inputs.
The nonlinear functions can produce dramatic changes in timbre, resulting in all sorts of new
and modied sounds. One thing to keep in mind is that sounds with a large number of high-
frequency partials can be subject to distortion at the high end of the keyboard, especially when
youre using more than one of the nonlinear DSP functions. You might also hear a bit of aliasing
with some sounds. Aliasing refers to unintended partials that occur below the fundamental
pitch of a sound. The easiest way to remove this distortion or aliasing is to reduce the level of the
Adjust parameter on the control-input page for whichever nonlinear DSP functions youre
working with. When youre using PWM followed by DIST or SHAPER, youd reduce the level
of the Adjust parameter for the DIST or SHAPER function. You can also use key tracking
(KeyTrk, usually with a negative value), and key tracking in combination with the Keytrack
Start (KStart) parameter thats described on page 16-4.
Even with the damping effects of KeyTrk and KStart, you may come up with sounds that are
fantastic in the low range, but gritty in the high range. You can transpose the keymap down to
counteract this, but thats the nature of the nonlinear functions. In extreme cases, you can lower
the HiKey of the layer to disable the high end completely.
High Frequency Stimulator (HIFREQ STIMULATOR)
The overall effect of this three-stage function is to boost the high frequency partials of the signal,
and depending on the settings of the control inputs, it can add high-frequency partials to the
signal as well. Its useful for building sounds that cut through the mix, and have a bright crisp
nature.
High Frequency Stimulator Two-parameter Shaper
Distortion Wrap
Shaper Lowpass Filter with Clipping
Double Shaper Pulse Width Modulation
DSP Functions
The DSP Functions
16-43
Theres more to the High Frequency Stimulator than meets the eye. It works like this: the signal
is run through a high-pass lter, then through a distortion function, then through a second high-
pass lter. Finally, its mixed with the original signal after passing through the nal AMP stage
of the algorithm. The three control-input pages let you adjust the cutoff frequency of the rst
high-pass lter (F1 FRQ), the amount (drive) of the distortion function (F2 DRV), and the mix
(relative amplitude) of the stimulated signal with the original (F3 AMP).
EditProg:F1|FRQ(HIFRQ|STIM)<>LAYER:1/1||
Coarse:C|4|262HZ|||Src1:OFF
Fine:0ctDepth:0ct
Src2:OFF
KeyTrk:0ct/keyDptCtl:OFF
VelTrk:0ctMinDpt:0ct
Pad|||:0dB|||||||||MaxDpt:0ct|||||||||
<more|F1|FRQF2|DRVF3|AMPF4|AMPmore>
Parameter Range of Values
Coarse Adjust C -1 16 Hz to G 10 25088 Hz
Fine Adjust 100 cents
KEY Tracking 250 cents per key
Velocity Tracking 10800 cents
Pad 0, 6, 12, 18 dB
Source 1 Control Source list
Source 1 Depth 10800 cents
Source 2 Control Source list
Source 2 Depth Control Control Source list
Minimum Depth, Source 2 10800 cents
Maximum Depth, Source 2 10800 cents
16-44
DSP Functions
The DSP Functions
EditProg:F2|DRV(HIFRQ|STIM)<>LAYER:1/1||
Adjust:0dB|||||||||Src1:OFF
Depth:0dB
KStart:C-1unipolaSrc2:OFF
KeyTrk:0.00dB/keyDptCtl:OFF
VelTrk:0dBMinDpt:0dB
||||||||||||||||||MaxDpt:0dB|||||||||
<more|F1|FRQF2|DRVF3|AMPF4|AMPmore>
EditProg:F3|AMP(HIFRQ|STIM)<>LAYER:1/1||
Adjust:0dB|||||||||Src1:OFF
Depth:0dB
Src2:OFF
KeyTrk:0.00dB/keyDptCtl:OFF
VelTrk:0dBMinDpt:0dB
||||||||||||||||||MaxDpt:0dB|||||||||
<more|F1|FRQF2|DRVF3|AMPF4|AMPmore>
Parameter Range of Values
Adjust 96 to 48 dB
Keytrack Start C -1 to C 9 unipolar, C -1 to C 9 bipolar
Key Tracking 2.00 dB per key
Velocity Tracking 96 dB
Source 1 Control Source list
Source 1 Depth 96 dB
Source 2 Control Source list
Source 2 Depth Control Control Source list
Minimum Depth, Source 2 96 dB
Maximum Depth, Source 2 96 dB
Parameter Range of Values
Adjust 96 to 48 dB
Key Tracking 2.00 dB per key
Velocity Tracking 96 dB
Source 1 Control Source list
Source 1 DEPTH 96 dB
Source 2 Control Source list
Source 2 Depth Control Control Source list
Minimum Depth, Source 2 96 dB
Maximum Depth, Source 2 96 dB
DSP Functions
The DSP Functions
16-45
Distortion (DIST)
Using this function is much like overdriving an ordinary keyboard or guitar amplier. The input
signal is multiplied by the gain control (the combined values of the parameters on its
control-input page labeled DRV, for Drive), then passes into a distortion mapper. Large Adjust
values will cause serious amounts of distortion.
Different sounds are affected differently by DIST. Waveforms that are static (waveforms with
shapes that repeat regularly and are not evolving) when they enter the DIST function will
undergo more of a timbre change than the familiar sound of distortion.
The DIST function distorts each note separately, unlike a fuzz box, which adds several notes
together then applies a uniform amount of distortion to all of them. Consequently your power
chords may sound a little different from your expectations, but you can also get some great
effects with key and velocity tracking (not to mention Sources 1 and 2!) that arent possible with
other distortion devices.
-1
-0.8
-0.6
-0.4
-0.2
0
0.2
0.4
0.6
0.8
1
0 50 100 150 200 250 300 350 400 450 500
Time in milliseconds
Sine followed
by DIST
DIST adjust from
-30 TO 0
S
i
g
n
a
l
l
e
v
e
l
-30
-24
-18
-12
-6
0
Distorted
Sine wave
-1
-0.8
-0.6
-0.4
-0.2
0
0.2
0.4
0.6
0.8
1
0 50 100 150 200 250 300 350 400 450 500
Time in milliseconds
DIST adjust from
-30 to 0
SAW followed
by DIST
S
i
g
n
a
l
l
e
v
e
l
-30
-24
-18
-12
6
0
Distorted
Sawtooth wave
16-46
DSP Functions
The DSP Functions
The page below shows the DIST function in the F1 block, but it can appear in other blocks as
well.
EditProg:F1|DRV(DIST)||||||<>Layer:1/1||
Adjust:0dB|||||||||Src1:OFF
Depth:0dB
KStart:C-1unipolaSrc2:OFF
KeyTrk:0.00dB/keyDptCtl:OFF
VelTrk:0dBMinDpt:0dB
Pad|||:0dB|||||||||MaxDpt:0dB|||||||||
<more|F1|DRVF2||||F3||||F4|AMPmore>
SHAPER
The effect of SHAPER can be very unpredictable, and the mechanics of its operation lend
themselves toward explanations that are more numerical than verbal. The best way for you to
get a feel for the SHAPER is to start with single-cycle waveform keymaps and experiment with
different values for the parameters on its control-input page (labeled AMT, for Amount), and
listen to the results. SHAPER tends to work best with the single-cycle waveform sounds
(keymaps with IDs 112166), and is usually less effective with acoustic instrumental sounds.
SHAPER often produces numerous peaks throughout the frequency range, even at frequencies
that didnt have much amplitude to begin with. These peaks can sound like resonant lters, and
can even sound voice-like.
The two series of graphs that follow show the effect of SHAPER on two typical single-cycle
waveforms. The rst set of six graphs just below shows the evolution of a sine wave input as the
value of the Amount parameter is increased. The following set of six graphs shows the effect
when the Adjust parameter is increased. Each graph plots a 500-millisecond segment of
Parameter Range of Values
Adjust 96 to 48 dB
Keytrack Start C -1 to C 9 unipolar, C -1 to C 9 bipolar
Key Tracking 2.00 dB per key
Velocity Tracking 96 dB
PAD 0, 6, 12, 18 dB
Source 1 Control Source list
Source 1 Depth 96 dB
Source 2 Control Source list
Source 2 Depth Control Control Source list
Minimum Depth, Source 2 96 dB
Maximum Depth, Source 2 96 dB
DSP Functions
The DSP Functions
16-47
waveforms cycling at frequencies of 2 Hz. Of course, these are just a few of the countless
modulations you can apply to different waveforms at different frequencies.
-1
-0.8
-0.6
-0.4
-0.2
0
0.2
0.4
0.6
0.8
1
0 50 100 150 200 250 300 350 400 450 500
Amount = .1
-1
-0.8
-0.6
-0.4
-0.2
0
0.2
0.4
0.6
0.8
1
0 50 100 150 200 250 300 350 400 450 500
-1
-0.8
-0.6
-0.4
-0.2
0
0.2
0.4
0.6
0.8
1
0 50 100 150 200 250 300 350 400 450 500
Amount = .2 Amount = .375
-1
-0.8
-0.6
-0.4
-0.2
0
0.2
0.4
0.6
0.8
1
0 50 100 150 200 250 300 350 400 450 500
Amount = .625
-1
-0.8
-0.6
-0.4
-0.2
0
0.2
0.4
0.6
0.8
1
0 50 100 150 200 250 300 350 400 450 500
-1
-0.8
-0.6
-0.4
-0.2
0
0.2
0.4
0.6
0.8
1
0 50 100 150 200 250 300 350 400 450 500
Amount = .1 Amount = 4
-1
-0.8
-0.6
-0.4
-0.2
0
0.2
0.4
0.6
0.8
1
0 50 100 150 200 250 300 350 400 450 500
Adjust = .2
-1
-0.8
-0.6
-0.4
-0.2
0
0.2
0.4
0.6
0.8
1
0 50 100 150 200 250 300 350 400 450 500
Adjust = .375
-1
-0.8
-0.6
-0.4
-0.2
0
0.2
0.4
0.6
0.8
1
0 50 100 150 200 250 300 350 400 450 500
Adjust = .1
-1
-0.8
-0.6
-0.4
-0.2
0
0.2
0.4
0.6
0.8
1
0 50 100 150 200 250 300 350 400 450 500
Adjust = 1
-1
-0.8
-0.6
-0.4
-0.2
0
0.2
0.4
0.6
0.8
1
0 50 100 150 200 250 300 350 400 450 500
-1
-0.8
-0.6
-0.4
-0.2
0
0.2
0.4
0.6
0.8
1
0 50 100 150 200 250 300 350 400 450 500
Adjust = .625 Adjust = 4
16-48
DSP Functions
The DSP Functions
As the SHAPER receives input signals, it evaluates the signals level according to its own
internal scale. When the SHAPERs Adjust value is at .25, an input signal moving from negative
full scale to positive full scale (a sawtooth) will map to an output curve with a single-cycle sine
wave shape. At an adjust value of .5, the same input signal would map to a 2-cycle sine wave
output signal. Adjust values of .75 and 1.0 for the SHAPER would map to 3-and 4-cycle sine
wave output signals, respectively. Beyond values of 1.0, some portions of the output will pin at
zero-scale.
Small Adjust values for the SHAPER can sound much like the DIST function, but larger values
will introduce dramatic changes in timbre, while DIST will have a less pronounced effect on
timbre.
The following F1 page shows the SHAPER function in the F1 block, but it can appear in other
blocks as well.
EditProg:F1|AMT(SHAPER)||||<>Layer:1/1||
Adjust:|0.100x|||||Src1:OFF
Depth:0.00x
KStart:C-1unipolaSrc2:OFF
KeyTrk:0.000x/keyDptCtl:OFF
VelTrk:0.00xMinDpt:0.00x
Pad|||:0dB|||||||||MaxDpt:0.00x||||||
<more|F1|AMTF2||||F3||||F4|AMPmore>
The values for each of the parameters on the SHAPERs control-input page are expressed in
arbitrary quantities that represent a multiplication of the amount of shaping applied.
Double Shaper (SHAPE2)
This is simply a series of two SHAPERs. The rst is programmed exactly like SHAPER. The
values of the control parameters for the second are xed at .75 times those of the rst. This can
produce effects that the single SHAPER cant. If, for example, you set the Adjust parameter of
SHAPE2 to 1.000, it will process the input signal with a value of 1.000, then again with a value
of .75. This is not the same as processing the input signal once with an Adjust value of 1.75.
Parameter Range of Values
Adjust 0.100 x to 4.000 x
Keytrack Start C -1 to C 9 unipolar, C -1 to C 9 bipolar
Key Tracking 0.200 x
Velocity Tracking 4.00 x
Pad 0, 6, 12, 18 dB
Source 1 Control Source list
Source 1 Depth 4.00 x
Source 2 Control Source list
Source 2 Depth Control Control Source list
Minimum Depth, Source 2 4.00 x
Maximum Depth, Source 2 4.00 x
DSP Functions
The DSP Functions
16-49
Two-parameter Shaper (2PARAM SHAPER)
This function is similar to the SHAPERs described above, but it has two control-input pages
instead of one. The F1 EVN control parameters enable you to add distortion to sine wave
partials that are even harmonics of the input signal, and the F2 ODD control parameters let you
add distortion to sine wave partials that are odd harmonics of the input signal.
In simpler terms, the control parameters behave like those of the regular SHAPER, but they can
shape the signal about six times more than SHAPER can. 2PARAM SHAPER works by
separately multiplying the input signal by the combined values of the two sets of control
parameters, adding the resulting signals, and multiplying that sum by a constant, then
wrapping the signal values that exceed positive or negative full scale (see the WRAP function
below).
Experimentation is the key here. Start with very low values for each of the Adjust parameters,
and increase them until you begin to hear an effect. Some values will create a DC offset (see
diagram below) in the signalthat is, the signal wont oscillate around the normal zero-point of
the scale, but will be shifted toward positive or negative full scale. This may cause a click or
thump in sounds with rapid attacks, decays, or releases. To reduce the click or thump, you can
edit the AMPENV to produce a more gradual envelope.
2PARAM SHAPER works best with the single-cycle waveform keymaps (IDs 112166).
Figure 16-5 DC Offset
Waveform Wraparound (WRAP)
The next three graphs show the effect of various amounts of WRAP on a sine wave.
+ full
scale
- full
scale
+ full
scale
- full
scale
SAWTOOTH WAVE SAME WAVEFORM WITH
NEGATIVE DC OFFSET
-1
-0.8
-0.6
-0.4
-0.2
0
0.2
0.4
0.6
0.8
1
0 50 100 150 200 250 300 350 400 450 500
Adjust = -30
-1
-0.8
-0.6
-0.4
-0.2
0
0.2
0.4
0.6
0.8
1
0 50 100 150 200 250 300 350 400 450 500
Adjust = -20
-1
-0.8
-0.6
-0.4
-0.2
0
0.2
0.4
0.6
0.8
1
0 50 100 150 200 250 300 350 400 450 500
Adjust = 0
16-50
DSP Functions
The DSP Functions
The following three graphs show the effect of WRAP on a sawtooth wave at the same frequency.
With this function you can completely mutilate a sound, and with large amounts of wrap, turn
anything into white noise. At the input of the WRAP function, the signal is multiplied by the
combined values of the parameters on the WRAP control-input page, then multiplied by an
additional gain factor of 30. If the resulting value is greater than full scale (in other words, if its
sufciently high to clip), then instead of clipping, the waveform wraps back around to
negative full scale, and it continues to evolve from that point. Likewise, if the resulting value is
less than negative full scale, it wraps to positive full scale and proceeds from there. For any
waveform, several of these wraparounds can take place before the waveform ts into the
allowable range.
Youll want to try different values of the Adjust parameter to get a feel for the results of different
amounts of wraparound. Look for the value that introduces a very slight amount (it will tend to
be well below 0). The sound will start to buzz here and there, as a few segments of the input
wrap around. As you increase the Adjust value, the buzz will increase, and the pitch of the
sound will begin to disappear. Keep adding to the Adjust value, and youll end up with white
noise, regardless of the starting timbre.
The bright buzzy nature of wrapped sounds is due to the discontinuities in the waveforms of the
partials as they wrap around from positive full scale to negative full scale and vice versa. If you
want, you can reduce or eliminate the buzz by sending the signal through SHAPER after it goes
through WRAP (assign SHAPER as the DSP function in the following algorithm block). Set the
SHAPERs Adjust parameter to .25. This will map both positive full scale and negative full scale
amplitudes to a level of zero, eliminating the wraparound discontinuities, but preserving the
alterations in the waveform produced by WRAP. SHAPER will add its own effects as well.
The control-input page for WRAP uses the same set of parameters and ranges of values as DIST.
Lowpass Filter with Clipping (LPCLIP)
This is a one-pole lter, which is programmed just like LOPASS. The difference with LPCLIP is
that the amplitude of the input signal is multiplied by 4 before the lter. This can cause the
signal to clip, which can produce interesting results. Naturally, youd use this function only
when you want to induce clipping intentionally as a component of your sound.
-1
-0.8
-0.6
-0.4
-0.2
0
0.2
0.4
0.6
0.8
1
0 50 100 150 200 250 300 350 400 450 500
Adjust = -30
-1
-0.8
-0.6
-0.4
-0.2
0
0.2
0.4
0.6
0.8
1
0 50 100 150 200 250 300 350 400 450 500
Adjust = -20
-1
-0.8
-0.6
-0.4
-0.2
0
0.2
0.4
0.6
0.8
1
0 50 100 150 200 250 300 350 400 450 500
Adjust = 0
DSP Functions
The DSP Functions
16-51
Pulse Width Modulation (PWM)
Pulse width modulation can produce some classic synth sounds, and can break new sonic
ground as well. Its operation is very simple; it adds an oscillating DC offset to the input signal
(shifts it toward positive or negative full scale). Unless it causes the signal to clip, it wont have
much effect on the signal. Its designed to be followed by DIST, with the Adjust parameter for
DIST set to a fairly high level. The DIST function will drive all positive elements of the signal
toward positive full scale, and negative elements toward negative full scale. The result is a
rectangular wave with a width that varies according to the Adjust level of PWM.
PWM wont affect a square wave input. Sine and triangle waves will produce familiar PWM
sounds. More complicated waveforms will result in discontinuous rectangular waveforms.
You can also follow a PWM algorithm block with SHAPER, since SHAPERs output is affected
by the DC level of the signal.
-1
-0.8
-0.6
-0.4
-0.2
0
0.2
0.4
0.6
0.8
1
0 50 100 150 200 250 300 350 400 450 500
Time in milliseconds
SINE followed
by PWM
PWM Adjust
from 30 to 70
S
i
g
n
a
l
l
e
v
e
l
70
30
-1
-0.8
-0.6
-0.4
-0.2
0
0.2
0.4
0.6
0.8
1
0 50 100 150 200 250 300 350 400 450 500
S
i
g
n
a
l
l
e
v
e
l
Time in milliseconds
SINE ->
PWM->
DIST
DIST gain = 0;
PWM Adjust
from 30 to 70
70 30
16-52
DSP Functions
The DSP Functions
The parameters on the PWM control-input page affect the DC offset of the signal, in terms of the
percentage of shift from no offset to maximum offset. At a value of 0%, there is an offset positive
full scale. At 100%, the offset is negative full scale, and at 50%, there is no offset.
A typical control conguration for PWM has the Coarse Adjust set to 50%, an LFO assigned to
Src1, and Src1s Depth parameter set to a value of 25%.
The page below shows the PWM function in the F1 block, but it can appear in other blocks as
well.
EditProg:F1|WID(PWM)|||||||<>Layer:1/1||
Adjust:50%|||||||||Src1:LFO1
Depth:25%
Src2:OFF
KeyTrk:0.0%/keyDptCtl:OFF
VelTrk:0%MinDpt:0%
Pad|||:0dB|||||||||MaxDpt:0%||||||||||
<more|F1|WIDF2||||F3||||F4|AMPmore>
Waveforms Combined with Nonlinear Functions
The six functions in this category do one of two things: they combine samples and waveforms
with a nonlinear DSP function, or they use a waveform or sample as inputs to drive nonlinear
functions.
Added Sawtooth Wave with Nonlinearity (SW+DST)
This function starts by adding a sawtooth wave to the layers sample input. When the input
signal from the sample is added to the sawtooth, the signal may exceed full scale, so a
wraparound function similar to WRAP is performed. The result is then squared to remove any
discontinuities from the wraparound. The resulting signal has a large DC offset, so a constant of
3/8 is subtracted.
Parameter Range of Values
Adjust 0 to 100%
Key Tracking 8.00% per key
Velocity Tracking 100%
Pad 0, 6, 12, 18 dB
Source 1 Control Source list
Source 1 Depth 100%
Source 2 Control Source list
Source 2 Depth Control Control Source list
Minimum Depth, Source 2 100%
Maximum Depth, Source 2 100%
Added Sawtooth with Nonlinearity (SW+DST) x Shape Mod Osc
Added Sawtooth plus Shaper (SW+SHP) + Shape Mod Osc
Shape-modulated Oscillator Amp-modulated Oscillator
DSP Functions
The DSP Functions
16-53
The parameters on the control-input page for SW+DST control the pitch of the sawtooth wave.
Added Sawtooth Wave Plus SHAPER (SW+SHP)
For this function, the sample input is combined with a sawtooth wave, then passed into the
SHAPER function. The SHAPER has a constant Adjust value of .25. First, the sample input is
multiplied by a constant, which may cause it to clip. Any clipping becomes part of the signal.
This result is added to the sawtooth wave, which may cause the waveform to exceed full scale. If
it does, the signal wraps around as in the WRAP function. This result is then put through the
SHAPER.
You may want to use the Pad parameter with this function, depending on the sample you use.
Pastorius fans should try this function using one of the Electric Bass keymaps. Use Algorithm 8,
and start with the second and third algorithm blocks set to NONE. Set the fourth block to
SW+SHP. Try setting the keymap transposition to -12, and the SW+SHP key tracking to 100
cents per key.
Shape-modulated Oscillator (SHAPE MOD OSC)
This function combines the sample input with a sine wave at 1/4 scale, does a combination of
additions and multiplications on both signals, then puts the result through a SHAPER function.
The amount of shaping depends on the levels of both the input signals. First, the SINE value is
multiplied by the sample input value, then multiplied by a constantany samples exceeding
full scale will wrap around. The result is added to the wrapped product of the SINE value times
a constant. The entire resulting waveform is then passed through the SHAPER, whose Adjust
value is set by the level of the sample input. You might think of this function as an oscillator
whose shape is controlled by the sample input signal.
Even if the depth value goes to zero, there will still be a nonzero nal output, due to the addition
of the multiplied SINE value. In this case, the output would be a slightly distorted sine wave. As
the value of depth increases, the harmonic content of the output signal will rise, assuming the
pitches of the sample input and the sine wave are simply relatedunison, octaves, etc. Slight
detuning between the two pitches will cause a slow beat frequency.
The parameters on the F2 PCH control-input page affect the pitch of the sine wave. Those on the
F3 DEP page affect the level of the sample input, and consequently the amount of SHAPER
thats applied. If the DEPTH values exceed +5 dB, then the product of SAMPLE INPUT x
DEPTH may clip, adding further harmonics through a mechanism that differs from the addition
of harmonics below the +5 dB DEPTH level.
x SHAPE MOD OSC
Available only in Algorithm 18, this function is similar to SHAPE MOD OSC, except that it
multiplies its two input signals and uses that result as its input.
+ SHAPE MOD OSC
Also available only in Algorithm 18, + SHAPE MOD OSC is similar to x SHAPE MOD OSC,
except that it adds its two input signals and uses that sum as its input. With this and all the
modulated oscillators, let your ears be your guide.
Amp Modulated Oscillator / Final Amp (AMP MOD OSC)
This function is available only in Algorithm 17. The sample input is multiplied by the output of
a sine wave oscillator. This result is scaled by the parameters on the F3 DEP control-input page,
and the result is added to the original sample input and sent to the nal AMP function. The
16-54
DSP Functions
The DSP Functions
parameters on the F2 PCH control-input page affect the pitch of the sine wave, and
consequently all subsequent results.
Mixers with Nonlinear Inputs
x AMP
This function can be used in the nal algorithm block when it mixes two input wires into a
single output. The two input signals are multiplied. The control-input parameters affect the gain
of the multiplied signals. The nal amplitude is also affected by the settings for AMPENV and
ENVCTL. Multiplying the two signals can result in outputs that differ dramatically from the
input signals. You can get a wide variety of effects from this function, for example, turning an
acoustic sample and a waveform (or two waveforms) into a sound that has little resemblance to
the input sounds.
When two signals are multiplied, the resulting signal consists of the sums and differences of the
frequencies of each partial of each signal. The frequencies of the original signals do not come
through, unless they have one or more DC components (nonoscillating partials). And of course,
if one of the signals has zero amplitude, the resulting signal also has zero amplitude.
If the fundamental frequencies of the two input signals are related by simple fractions (that is, if
the ratios between their frequencies are something like 1/1, 2/1, 3/1, 4/1, 1/2, 1/3, 1/4, 2/3,
3/2) the resulting signal will be a harmonic sound. Its partials will be multiples one of the
original fundamentals, or possibly a new fundamental. If the frequency ratios of the original
signals are nearly but not quite one of these fractions, some beat frequencies will be perceived,
which may or may not be useful. Of course, with equal temperament, the ratios given above are
not perfectly precise (a perfect fth, for example, has a frequency ratio of 1.4983, not 3/2). If the
frequencies of the original signals are not at least closely related, the result of X AMP will be,
shall we say, less than harmonious.
If the frequency of one of the original signals is below the audible range, then the result of
X AMP is not a matter of harmony, but of amplitude. In this case, a tremolo effect (amplitude
modulation) would be heard, because the resulting signal would periodically dip below the
audible range. In fact, when youre using X AMP in the nal algorithm block, you can use any
sample as an LFO source by setting the Adjust parameter on the PITCH page to its minimum. To
make this work, the algorithm must use one of the waveform functions in one of the blocks, and
the sample signal must be routed to the x AMP block. Results will vary.
x GAIN
This function operates like X AMP, except that it is not affected by the settings for AMPENV,
since it occurs before the F4 AMP block.
SHAPER / Final Amp (! AMP)
This function also appears in the nal algorithm block when it mixes two input wires to a single
output wire. The two inputs are added, then put through the SHAPER function with a xed
Adjust value of .25, then amplied according to the values for the parameters on the F4 AMP
control-input page.
x AMP ! AMP
x GAIN Amplitude Modulation
DSP Functions
The DSP Functions
16-55
Amplitude Modulation (AMP MOD)
The AMP MOD function multiplies its two input signals, and the result is multiplied by a gain
value that is determined by the parameters on the AMPMODs control-input page. This result
determines the balance between the upper and lower wires. AMP MOD can clip the signal, so
you may need to use the Pad parameter.
Hard Sync Functions
SYNC M AND SYNC S
These two functions appear in Algorithms 2631, and always work in tandem. Each is a rising
sawtooth oscillator. SYNC M is the master waveform, and SYNC S is the slave. These terms
stem from the fact that the pitch (frequency) of the master waveform determines the repetition
rate, and thus the shape, of the slaves waveform. These functions generate their own
waveforms, and do not pass the sample input through the algorithm. Consequently the PITCH
function does not appear for these algorithms.
Every time the master waveform falls from positive full scale to negative full scale, the slave
waveform is forced to negative full scale. You can create a wide variety of timbres by adjusting
the pitches of the waveforms relative to each other. This is done with the parameters on the F1
PCH and F2 PCH control-input pages. F1 is for the master, and F2 is for the slave. Pitch control is
really a bit of a misnomer for the slave waveform, because its pitch is determined by the pitch of
the master waveform. The fundamental of the slave waveform is forced to be the same as that of
the master, since they always have the same frequencies, although the shapes of their
waveforms differ.
To clarify this, assume for now that the pitch of the master waveform remains constant. When
you trigger a note, both waveforms start at negative full scale. If the slaves pitch control is set
to a much lower value than that of the master, the master waveform will reach positive full scale
before the slave. So the shape of the slave waveform will be that of a more slowly rising
sawtooth wave with a relatively large negative DC offset (most of the waveform will be in the
negative portion of the scale).
If the slaves pitch control is set to a value only slightly lower than that of the master, the
waveforms will be very similar, and the slave waveform will have a small negative DC offset.
When the pitch settings are identical, the waveforms are identical.
If the slaves pitch setting is higher than that of the master (which usually gives more interesting
results), the slaves waveform will alternate between a complete sawtooth cycle and a fraction of
the subsequent cycle. At twice the frequency of the master, the waveform will have twice the
frequency, and only the even harmonics of the master frequency will be pronounced. When the
slave/master frequency ratio is nearly, but not exactly three, all harmonics will be present, but
the 3rd, 6th, 9th (all multiples of 3) harmonics will be much louder than the others. This will
sound like a resonant lter with multiple resonance peaks.
16-56
DSP Functions
The DSP Functions
Because the pitch of the slave waveform is forced to be nearly that of the master, you can adjust
the key tracking of the slave to values less than 100 cents per key without affecting the pitch.
This will help reduce some of the harshness at the high end of the keyboard.
Figure 16-6 Hard Sync Functions
+ full
scale
- full
scale
+ full
scale
- full
scale
+ full
scale
- full
scale
Pitch of Master
Sawtooth
Pitch of Slave
Sawtooth = 1/3
x Master's
Pitch of Slave
Sawtooth = 3/2
x Master's
Pitch of Slave
Sawtooth = 10/3
x Master's
+ full
scale
- full
scale
FUNS
The Mechanics of Control Sources
17-1
Chapter 17
FUNS
The name FUN is an abbreviation for Function. FUNs are a series of equations that you can
use to modulate control-source signals.
Weve discussed various control sources throughout this manual, from the physical controls like
the Mod Wheel to the software control sources like LFOs and attack velocity. You can assign
them to affect your sounds in all sorts of ways.
The FUNs take the control sources one level further. By setting up a FUN as a control source,
you can mix the signals of two control sources, and perform one of 50 functions on the combined
signals. The result of that function becomes the new control source value. Because they can
radically change their combined input values, FUNs can have a profound effect on your sounds.
You may nd that experimenting with the various FUN equations gives you a better idea of
their effects than reading the explanations. Although theres some serious mathematics behind
the FUNs, the most important consideration is how they affect your sounds. The more you play
around with them, the better youll understand how powerful they are.
The Mechanics of Control Sources
Well return for a minute to the notion that the K2600 is an integrated system consisting of a
MIDI-driven sound engine and a MIDI-driven effects processor. The sound engine responds to
MIDI messages received at the MIDI In port and from the front panel, as does the effects
processor.
The K2600s control sources use their own internal signal format for interpreting control
messages and communicating them to the sound engine. Every control source sent from your
MIDI controller to the K2600s sound engine is translated to a value in the range from -1 to +1.
This consistency enables the sound engine to process control source signals very efciently.
Conversely, the K2600s internal control source signals are translated to MIDI values before
being sent to the MIDI Out port.
A control signal value of 0 represents minimum effect; its equivalent to the control source being
turned off or disconnected. A control signal value of +1 represents the maximum positive effect
of a control source, while a value of -1 represents the maximum negative effect of a control
source.
Unipolar and Bipolar Control Sources
There are two kinds of control source signals: unipolar and bipolar. A unipolar signal has a
value between 0 and +1. A bipolar signal has a value between -1 and +1.
A switch pedal is unipolar; its control signal value will never go below 0. Since its a switch
control, it has only two possible values: 0, which corresponds to off or minimum, and +1, which
corresponds to on or maximum. When you depress your MIDI controllers sustain pedal, for
example, it sends a control signal value of +1 to the K2600s sound engine.
Continuous controls can be unipolar or bipolar. Consider your MIDI controllers Mod and Pitch
Wheels as examples. Normally, the Mod Wheel affects the K2600 as a unipolar control source; it
sends a control signal value thats interpreted as 0 when its fully down, and values interpreted
17-2
FUNS
Programming the FUNs
between 0 and +1 as you push it up. When fully up, it sends a value thats interpreted as +1. It
can be used as a bipolar control source by assigning a value of Bi-Mwl to any control source
parameter.
The Pitch Wheel is normally bipolar; it sends a control signal value thats interpreted as 0 when
its centered, values interpreted between 0 and -1 as its pulled downward, and values
interpreted between 0 and +1 as its pushed upward. It can be used as a unipolar control source
by assigning a value of AbsPwl to any control source parameter.
The FUNs can act as unipolar or bipolar control sources; it depends on the values of the input
signals and the nature of the function you choose. Depending on the function you choose to
process the input signals, the output signal value can exceed +1 or -1. Normally the signal
merely pins at +1 or -1; that is, it wont go any higher or lower. In some cases, however, the
output signal value is wrapped around instead of pinning; well mention these cases as we get
to them. You can assume that the output signal values of the functions listed below will pin at -1
or +1, unless specied otherwise.
Programming the FUNs
Start by entering the Program Editor, then use the soft buttons to select the FUN page. Setting up
a FUN as a control source is a two-step process: assigning a FUN as the value for one or more
control source parameters in the Program Editor, then programming the FUN on the FUN page,
by assigning control sources to two inputsa and b, and choosing a function (equation) that
will process the combined signals from Input a and Input b.
EditProg:FUN|||||||||||||||<>Layer:1/1||
Input|a:Inputb:Function:
FUN1:OFF|||||OFFa+b
FUN2:OFFOFFa-b
FUN3:OFFOFF(a+b)/2
FUN4:|OFF|||||OFF|||||a/2+b||||||||||
<more|LFO|||ASR|||FUN|||VTRIG|more>
There are four FUNS; you can combine and process four different pairs of control source signals.
FUNs 1 and 3 are always local, that is, they affect each note in their respective layers
independently. FUNs 2 and 4 are local by default, but they can be made global by setting a value
of On for the Globals parameter on the COMMON page in the Program Editor. A global FUN
affects all notes in its layer equally and simultaneously.
The best way to understand the use of the FUNs is to set up a simple test model, then plug in the
different equations and listen to their effects. Well walk you through the programming of a
FUN and assigning it to control pitch. Then you can scroll through the list of equations at your
leisure.
Start in Program mode and select Program 199. Press Edit to enter the Program Editor. Select the
KEYMAP page, and change the keymap to 152 Dull Sawtooth. Then select the PITCH page, and
assign a value of FUN1 for the Src1 parameter (a shortcut is to press 1, 1, 2, Enter on the
alphanumeric pad). Select the Depth parameter and change the value to 1200 cents. Next, select
the FUN page, and select the Input a parameter for FUN1. Assign a value of MWheel (the
quickest way is to hold the K2600s Enter button and move your MIDI controllers Mod Wheel).
Next, select the Input b parameter for FUN1, and assign a value of Data. This assumes your
MIDI controller either has a data slider, or a programmable control that you set to send Data
messages (MIDI 06). If you dont have a data slider or a programmable control, you can set the
value of Input b to AbsPwl, and use your Pitch Wheel to control Input b. If you do this, youll
FUNS
The FUN Equations
17-3
need to go to the LAYER page and set the PBMode parameter to a value of Off to keep Pitch
Wheel messages from interfering with the test model.
Now select the Function parameter, and scroll through the list of equations. Move your MIDI
controllers Mod Wheel and Data slider as you play, and listen to their effects. Actually listening
to the various effects while reading the explanations below will help your understanding. In the
model weve set up here, Inputs a and b are both unipolar. The effect of each equation will differ
depending on the type of controls you assign to the inputs. There are four possible
combinations: both inputs unipolar; both inputs bipolar; Input a unipolar with Input b bipolar;
Input a bipolar with Input b unipolar.
The FUN Equations
In this section well describe how each of the FUN equations works. In some cases, a small
graph will accompany the explanation. Heres how to interpret the graphs.
Each graph shows a curve illustrating the effect of the equations on the input signals. The
horizontal axis represents the possible values of the input to the FUN (the combined control
signals of Inputs a and b). The vertical axis represents the possible values of the FUNs output
signal. The four elements in the diagram below show you how to read these graphs:
a) the curve representing the effect of the FUNs equation on every possible input value
b) one point on that curve, representing a single input value and the corresponding output
value generated by the FUNs equation
c) the input value represented by the point
d) the output value represented by the point
Figure 17-1 Interpreting FUN Graphs
For any point on the equations curve, you can determine the input value by tracing a line from
the point to the horizontal axis. Similarly, you can determine the output value by tracing a line
from the point to the vertical axis. For the point shown in the example above, the combined
values of the control signals of Inputs a and b equal about -.5, which translates to an output
-1
-1
1
1
a
d
c
b
17-4
FUNS
The FUN Equations
value of +.5. An input value of -1 gives an output value of 0, as do input values of 0 and +1. An
input value of +.5 gives an output value of -.5.
Basic FUN Equations
The rst six equations are weighted sums and differencesthat is, the signal values of Inputs a
and b are added to or subtracted from each other, and are divided in turn by various amounts to
alter their effects relative to each other. These equations give you several different types of
mixers for combining the signals of the two inputs.
a + b
The values of Inputs a and b are added, creating a simple mixer. For example, you might have
LFO1 assigned for the Src2 parameter on a layers PITCH page, and a FUN assigned for the
DptCtl parameter. On the FUN page, if you set Input a to a value of MWheel, and Input b to a
value of MPress, then this equation will let you modulate the depth of the LFOs pitch
modulation with your MIDI controllers Mod Wheel or with mono pressure. You could set a
xed initial depth with the Mod Wheel and alter it further with mono pressure. In this case the
output signal would pin at +1 or -1 fairly quickly.
a - b
This operates similarly to the previous equation, but the value of Input b is subtracted from the
value of Input a. This equation will reverse the normal effect of the control source assigned to
Input b. For example, if Input a is off, and Input b is assigned to a unipolar control source like
MWheel, then the Mod Wheel will generate a control signal of -1 when fully down, and 0 when
fully up.
(a + b) / 2
The values of Inputs a and b are added, and the sum is divided by 2. This gives you the same
kind of control as the previous two equations, but the output signal will reach +1 or -1 half as
often as with the equation a + b.
a / 2 + b
The value of Input a is divided by 2, and the result is added to the value of Input b. Input a has
half the effect of Input b.
a / 4 + b / 2
The value of Input a is divided by 4, and the value of Input b is divided by 2. The two results are
added to give the output value. Input a has half the effect of Input b, and the total result has half
the effect of the previous equation.
(a + 2b) / 3
The value of Input b is multiplied by 2, and the result is added to the value of Input a. This sum
is then divided by 3. Input a has half the effect of Input b, and the total result has somewhat
more effect than the previous equation, but less effect than a + b.
a
*
b
The values of Inputs a and b are multiplied. If you like using Src2 and DptCtl, this equation can
be used to create a similar type of control source (its equivalent to the Src2/DptCtl pair with the
MinDpt parameter set to 0).
FUNS
The FUN Equations
17-5
-a
*
b
The value of Input a is multiplied by -1, then multiplied by the value of Input b. This will reverse
the normal effect of the control source assigned to Input a. This equation also produces an effect
like that of Src2 and DptCtl with the MinDpt parameter set to 0.
a
*
10^b
The actual equation is:
a x ( 10
(2 x b)
100). This is
an exponential curve. 10 is
raised to the (2 x b) power,
then divided by 100. This
result is then multiplied by
a. Another way to express
this is as follows: a change
of 1 in the value of Input b
results in a hundredfold
change in the output value.
Here are a few possible
output values:
Figure 17-2 a * 10 ^ b
Input Values
Output
Values
a = +1 b= +1 +1
a = +1 b= 0 .01
a = +1 b= -1 .0001
a = 0 b = +1 0
a = 0 b = 0 0
a = 0 b = -+1 0
a = -1 b = +1 -1
a = -1 b = 0 -.01
a = -1 b = -1 -.0001
+1
+1
-1
-1
output
values
input
values
a = 1
+1
+1
-1
-1
output
values
input
values
a = -1
17-6
FUNS
The FUN Equations
| a + b |
The values of Inputs a and b are added, and the absolute value of the sum is taken. If the sum is
negative, it is multiplied by -1. This makes the FUN a unipolar control source.
Figure 17-3 | a + b |, | a - b |
| a - b |
The value of Input b is subtracted from the value of Input a, and the absolute value is taken. If
the difference is negative, it is multiplied by -1. This also makes the FUN unipolar.
min (a, b)
The values of Inputs a and b are compared, and the smaller value becomes the output value.
This can be used to limit the value range of a control source. If, for example the value of the
control source assigned to Input b is left at +.5, then when the value of the control source
assigned to Input a is between -1 and +.5, its value will be used. As soon as its value exceeds +.5,
the value of Input b is used.
max (a, b)
This is the opposite of the previous equation. The values of Inputs a and b are compared, and
the larger value becomes the output value.
Quantize b to a
This turns the control source assigned to Input b into a stepped control source. Instead of
smooth transitions from minimum to maximum, it will jump from minimum to maximum in
some number of equal steps. The number of steps is determined by the value of Input a. The
normal real-time application of this is to set a stationary value for Input a to set the number of
steps in the effect. Then use the control source assigned to Input b as a real-time control to
induce the stepped effect. Changing the value of Input a in real time will produce an extraneous
(but possibly useful) effect.
|a + b|
a = 1
+1
+1
-1
-1
output
values
input
values
+1
+1
-1
-1
output
values
input
values
|a - b|
b = +.5
FUNS
The FUN Equations
17-7
As an example, consider the FUN we set up at the beginning of the previous section: the Mod
Wheel was assigned as Input a, and the data slider as Input b. The FUN was assigned as Src1 on
the PITCH page, and the depth of Src1 was set to 1200 cents. If you push the Mod Wheel all the
way up, the value of Input a will be +1. This will set the number of steps at 8, since the data
slider sends a unipolar control signal. With your MIDI controllers data slider at minimum, play
and sustain a note. Then move the data slider slowly up. The pitch of the note will jump up an
octave in 8 steps as you move the data slider all the way up.
If the value of Input a is negative, its multiplied by -1, so its value always falls within the ranges
above. When Input b is bipolar and the resulting number of steps is an odd number, the steps
are centered around a value of 0that is, the center step is equivalent to no effect from Input b.
When the number of steps is even, a value of zero is not included in the steps. This is also true
for the values marked by an asterisk when Input b is unipolar.
lowpass (f = a, b)
This equation might be called a lag equation. Its effect is to introduce a delay in the K2600s
response to changes in the value of Input b. It works by ltering (reducing) higher values of
Input b. The value of Input a determines the degree to which the values of Input b are ltered.
Low values for Input a will induce a long lag when the value of Input b changes. High values
will shorten the lag. When Input b remains constant at a high level, low values of Input a will
cause the FUN to sweep up slowly from 0 to the value of Input b. Higher values for Input a will
cause the FUN to sweep more rapidly.
The four graphs below show the effect of different values for Input a on the change of Input b. In
each graph, the value of Input b jumps from 0 to +1. In graph 1, the value of Input a is +1. Each
Range of Values
for Input aaa a
Number of Steps as Input bbb b
Moves from Min to Max
From To When Input B is Bipolar When Input B is Unipolar)
0 .0625 1 (no effect) 1
.0625 .125 2 1*
.125 .1875 3 2
.1875 .25 4 2*
.25 .3125 5 3
.3125 .375 6 3*
.375 .4375 7 4
.4375 .5 8 4*
.5 .5625 9 5
.5625 .625 10 5*
.625 .6875 11 6
.6875 .75 12 6*
.75 .8125 13 7
.8125 .875 14 7*
.875 .9375 15 8
.9375 1 16 8*
Table 17-1 Quantizing b to a
17-8
FUNS
The FUN Equations
successive graph represents the same change in the value of Input b, at successively lower
values for Input a.
This equation works as intended only when the value of Input a is 0 or positive. Negative values
for Input a will result in a much less predictable response than positive values. You might like
the effect, but it wont be anything like what weve just described.
Figure 17-4 lowpass (f = a, b)
hipass (f = a, b)
With this equation the low values of Input b are ltered according to the value of Input a. This
causes somewhat different results compared with the lowpass equation above. At low values for
Input a, low values for Input b will have little effect, while high values for Input b will cause the
FUN to quickly reach full effect then slowly sweep down to its starting level. At high values for
Input a, a rapid change in the value of Input b will have little effect. At low values for Input a,
rapid changes in the value of Input b will cause the FUN to respond quickly to the change, then
slowly fade back to minimum effect. Listening to the effects at different values for each input
will give you the best understanding.
The four graphs below show the effect of different values for Input a on the change of Input b. In
each graph, the value of Input b drops from +1 to 0. In graph 1, the value of Input a is +1. Each
successive graph represents the same change in the value of Input b, at successively lower
values for Input a.
input b
value
time
input b
value
time
input b
value
time
input b
value
time
1)
4) 3)
2)
FUNS
The FUN Equations
17-9
Figure 17-5 hipass (f = a, b)
b / (1 - a)
This is another weighted difference equation similar to the rst six. The value of Input a is
subtracted from 1. The value of Input b is then divided by the difference. Youll get considerably
different results for different input values of a and b.
a(b-y)
Think of this equation as reading y is replaced by the result of the function a(b-y). The value of
y indicates the value of the FUNs output signal. Every 20 milliseconds, the K2600 takes the
current value of y, runs the equation, calculates a new value of y, and inserts the new value into
the equation. Consequently the value of y will change every twenty milliseconds. Heres an
example. When you play a note, the K2600 starts running the FUN. The rst value for y is
always 0. Well assume the value of Input a is +.5, and the value of Input b is +1. The rst time
the K2600 evaluates the FUN, the result of the equation is .5 x (+1 - 0), or .5. So the FUNs output
value after the rst evaluation is .5. This becomes the new value for y, and when the K2600 does
its next evaluation of the FUN, the equation becomes .5 x (+1 - .5), or .25. The resulting output
value is .25, which becomes the new value for y. For the next evaluation, the equation is .5 x (+1-
.25), or .375.
(a + b)^2
The values of Inputs a and b are added, and the result is squared (multiplied by itself). This will
change the linear curve of a unipolar control signal into a curve thats lower at its midpoint (by a
factor of 2). Bipolar control signals will generate curves that are high at both ends, and 0 in the
middle.
1)
4) 3)
2)
input b
value
time
input b
value
time
input b
value
time
input b
value
time
17-10
FUNS
The FUN Equations
Figure 17-6 (a + b)^2
sin (a + b), cos (a + b), tri (a + b)
These equations are intended to be used with inputs that are sawtooth wavesfor example,
Input a might be LFO1 with its shape set as a sawtooth. Each equation will map a sawtooth-
shaped input into a sine-, cosine-, or triangle-shaped output. Other input waveform shapes will
result in outputs with more complex waveform shapes.
Other ways to get sawtooth shapes as inputs to these FUNs are to use other FUNs as the inputs,
with their equations set as any of the ramp equations described later in this section (see the note
on page 17-18 about the evaluation order of the FUNs). You could also use LFOph1 or LFOph2
as inputs. The rst three graphs below show the result of these functions when Input a is a rising
sawtooth wave, and the value of Input b is 0. The fourth shows the result of the sin (f=a + b)
equation when the value of Input b is 0 and Input a is a sine wave.
Figure 17-7 sin (a + b), cos (a + b), tri (a + b)
a is unipolar
b = .5
a = b b = 0
+1
+1
-1
-1
output
values
input
values
+1
+1
-1
-1
output
values
input
values
+1
+1
-1
-1
output
values
input
values
sin (a + b)
a = saw
b = 0
cos (a + b)
a = saw
b = 0
tri (a + b)
a = saw
b = 0
+1
1 -1
-1
input
values
output
values
+1
1 -1
-1
input
values
output
values
+1
1 -1
-1
input
values
output
values
FUNS
The FUN Equations
17-11
Figure 17-8 sin (a + b)
Warp FUN Equations
The next ve equations all behave similarly, and are intended to be used as follows: the value of
Input a is the controlling value, and normally remains constant, although it doesnt have to. The
value of Input b is expected to change over time; Input b might be an LFO, for example. The
value for Input a affects how the FUN calculates its output value while the value of Input b
changes.
warp1(a, b)
We call this the Vari-slope equation. The value of Input a controls the mapping of values for
Input b. If Input b is a sawtooth wave, different values for Input a will change it into a triangle
wave. If Input b is a more complicated waveform, the output waveform is also more
complicated.
Figure 17-9 warp1(a, b)
sin (a + b)
a = sine
b = 0
+1
1 -1
-1
input
values
output
values
a = 0, b rising
from -1 to 1
a = .5, b rising
from -1 to 1
a = 1, b rising
from -1 to 1
+1
1 -1
-1
input
values
output
values
+1
1 -1
-1
input
values
output
values
+1
1 -1
-1
input
values
output
values
17-12
FUNS
The FUN Equations
warp2(a, b)
We call this equation Slant-square. Again, the value of Input a controls the mapping of values
for Input b. If Input b is a sawtooth wave, different values for Input a will turn it into a number
of variations on square waves.
Figure 17-10 warp2(a, b)
warp3(a, b)
We call this one the Variable Inverter. It looks at the binary numbers that represent the values
of Inputs a and b, compares the corresponding bits in each number, and performs an XOR
operation on them (well explain that below). The resulting number is converted into the output
value. This can produce some erratic results, but if variety is what youre after, this equation will
give it to you. Youll get your best results when Input b is an LFO with a slow rate.
The XOR operation is a subprogram that applies a truth table to each of the digits in the binary
numbers that represent the values of Inputs a and b. Each of these numbers is a string of 16
digits (bits); each bit is either a 0 or a 1. The subprogram looks at the rst bit of each number. If
theyre both 0s, the resulting value is 1. If one is a 0 and the other is a 1, the result is 1. If theyre
both 1s, the result is 0. This process is repeated for the remaining 15 bits of each number, and a
new 16-bit number is generated. This number represents the output value of the FUN.
a = .1, b rising
from -1 to 1
a = .5, b rising
from -1 to 1
a =.9, b rising
from -1 to 1
+1
1 -1
-1
input
values
output
values
+1
1 -1
-1
input
values
output
values
+1
1 -1
-1
input
values
output
values
FUNS
The FUN Equations
17-13
Figure 17-11 warp3(a, b)
warp4(a, b)
This equation, the Period Inverter, is based on repeated evaluations of the value of Input b.
The K2600 compares each new value of Input b with the value from the previous evaluation. If
the absolute value (always a positive number) of the difference between the two is greater than
the value of Input a, the current value of Input b is multiplied by -1.
The primary feature of this equation is that it will take a discontinuous signal and make it
continuous. If, for example, FUN1 uses an equation like a(y + b), its output can wrap around
from +1 to -1, or vice versa. You could set FUN1 as Input b for FUN2, set Input a of FUN2 to ON
(+1), and FUN2 would remove the discontinuity from the signal. The rst graph below shows a
hypothetical output signal with such a discontinuity, and the second shows how FUN2 in this
case would make the signal continuous without drastically changing its shape.
If, on the other hand you want the signal to become discontinuous, you can use the warp4(a, b)
equation in a single FUN, with Input a set to OFF (0), and the signal would be multiplied by -1
with each evaluation of Input b.
Figure 17-12 warp4(a, b)
a = -1, b rising
from -1 to 1
a = .5, b rising
from -1 to 1
a =1, b rising
from -1 to 1
+1
1 -1
-1
input
values
output
values
+1
1 -1
-1
input
values
output
values
+1
1 -1
-1
input
values
output
values
discontinuous
input b signal
same input b signal
with input a = 1
+1
1 -1
-1
input
values
output
values
+1
1 -1
-1
input
values
output
values
17-14
FUNS
The FUN Equations
warp8(a, b)
This relatively simple equation is a x b x 8. If the result is beyond the range of -1 to +1, it wraps
around from +1 to -1 (or vice versa), until its within the allowable range. The table below shows
some examples of how this works.
Boolean FUN Equations
a AND b
The values of Inputs a and b are interpreted as logical quantitiestheyre considered TRUE if
theyre greater than +.5, and FALSE otherwise. This turns the FUN into an on/off switch. In the
model we set up in the previous section, FUN1 was assigned to control Src1 on the PITCH page,
and Src1s depth was set to 1200 cents. With this equation, both Input a (the Mod Wheel in this
case) and Input b (the data slider in this case) would have to be more than halfway up for the
FUN to switch on. The pitch would jump 1200 cents as soon as both control sources moved
above their halfway points. As soon as one of them moved below its halfway point, the pitch
would jump back to its original level.
This equation can be used to trigger ASRs, or as a layer enable control, or for any control source
that toggles on and off. If you set one of the inputs to an LFO, the FUN would switch on and off
every time the LFOs signal went above +.5 (as long as the other input was also above +.5).
a OR b
This equation is very similar to a AND b. The only difference is that the FUN will switch on
when the value of either Input a or Input b moves above +.5.
Sawtooth LFO FUN Equations
The next six equations case the FUN to generate a sawtooth LFO as its output signal. Each
performs a different operation on the values of Inputs a and b, and the resulting value is
multiplied by 25. The result determines the frequency of the LFO. If the value is a positive
number, the LFO has a rising sawtooth shape. If the value is negative, the LFO has a falling
sawtooth shape. When the resulting values are large (above 10 or so), the output waveform is
not a pure sawtooth; a bit of distortion occurs.
a x b x 8 =
Final
Output
Value
-7.4 .4
-4.2 -.2
-1.8 .8
-.6 -.6
.4 .4
1.2 -.2
2.6 .6
5.4 -.4
Table 17-2 warp8(a, b)
FUNS
The FUN Equations
17-15
ramp(f=a + b)
The values of Inputs a and b are added, then multiplied by 25.
ramp(f=a - b)
The value of Input b is subtracted from the value of Input a, and the difference is multiplied by
25.
ramp(f=(a + b) / 4)
The values of Inputs a and b are added, and the sum is divided by 4. This value is multiplied by
25.
ramp(f=a
*
b)
The values of Inputs a and b are multiplied, and the result is multiplied by 25.
ramp(f=-a
*
b)
The value of Input a is multiplied by -1, then multiplied by the value of Input b. The result is
multiplied by 25.
ramp(f=a
*
10^b)
10 is raised to the power of b, then multiplied by the value of Input a. The result is multiplied by
25.
Random / Chaotic LFO FUNs
The next ve equations function somewhat like the equation a(b-y) described earlier, in that they
start with a value of 0 for y, evaluate the equation, and use the result as the new value of y for
the next evaluation. Although they all can function as LFOs (they can have a repeating cycle of
output values), they can become chaotic depending on the input values.
a(y + b)
The values of y and b are added, then multiplied by the value of a.
ay + b
The values of a and y are multiplied, then added to the value of b.
(a + 1)y + b
1 is added to the value of a. The sum is multiplied by the value of y. The result is added to the
value of b.
y +a(y + b)
The values of y and b are added. The sum is multiplied by the value of a. The result is added to
the value of y.
a |y| + b
The absolute value of y is taken (if its a negative value, its multiplied by -1). The absolute value
of y is multiplied by the value of a. the result is added to the value of b.
17-16
FUNS
The FUN Equations
Sample b On a
This is a sample and hold function. The values of Inputs a and b are interpreted as logical
quantities, as described for the equations a AND b, a OR b. When the value of Input a changes
from FALSE to TRUE (goes above +.5), the value of Input b at that moment is sampled
(recorded), and becomes the FUNs output value. This value remains constant until Input a
makes another transition from FALSE to TRUE.
Sample b On ~a
This works like the previous equation, but the value of Input b is sampled whenever the value of
Input a makes a transition from TRUE to FALSE.
Track b While a
This equation also interprets the values of Inputs a and b as logical quantities. While the value of
Input a is TRUE, the value of Input b is used as the FUNs output value. The output value
changes exactly as the value of Input b changes. When the value of Input a goes FALSE, the
FUNs output value freezes and remains constant until the value of Input a becomes TRUE
again. The FUNs output value then continues to track the value of Input b.
Track b While ~a
This is the opposite of the previous equation. The FUNs output value tracks the value of Input b
as long as the value of Input a is FALSE.
Diode Equation FUNs
The remaining equations perform a diode-like function; only positive input values are
signicant. If the result of the equation is negative, the FUNs output value is 0. You can use
these equations to limit bipolar control signals to unipolar values. Normally youll use these by
setting Input a or b to ON or OFF, and assigning some control source to the other input. These
will enable you to produce a variety of output curves.
FUNS
The FUN Equations
17-17
Figure 17-13 Diode Equations
Diode (a - b) Subtracts the value of Input b from the value of Input a. If the difference is
less than 0, the output value is 0.
Diode (a - b + .5) Adds a constant of +.5 to the difference of (a - b), then maps all negative
values to 0. The curve is the same shape as Diode (a - b), but shifted
upward 1/4 of the range between -1 and +1.
Diode (a - b - .5) Same curve as diode (a - b), shifted downward 1/4 of the range.
Diode (a - b + .25) Shifts the curve up 1/8 of the range, and diode (a - b - .25) shifts the curve
down 1/8 of the range.
diode (a - b)
b = OFF
diode (a - b)
a = ON
diode (a - b)
a = .5
diode (a - b)
b = .5
diode (a - b + .5)
b = OFF
diode (a - b - .25)
a = OFF
+1
1 -1
-1
input
values
output
values
+1
1 -1
-1
input
values
output
values
+1
1 -1
-1
input
values
output
values
+1
1 -1
-1
input
values
output
values
+1
1 -1
-1
input
values
output
values
+1
1 -1
-1
input
values
output
values
17-18
FUNS
The Order of Evaluation for FUNs
The Order of Evaluation for FUNs
The K2600 is a computer, and processes information at very high speeds. Every 20 milliseconds,
it checks the condition of every active parameter, evaluates any changes, and processes the new
information. This is done according to a rigid set of priorities that determines the sequence in
which the parameters are evaluated.
The status of each control source is evaluated in turn, according to the sequence in which they
appear in the Control Source list. In the case of the FUNs, they are evaluated in the following
order: FUN1, FUN2, FUN3, FUN4 (although there are a few control sources that get evaluated
between FUN2 and FUN3).
This sequence of evaluation becomes signicant if you assign a FUN as the input for another
FUN. You should always assign FUNs as inputs for higher-numbered FUNs. For example, you
might assign FUN1 as Input a for FUN2. Since the K2600 needs to know the value of FUN1s
output before it can evaluate FUN2, assigning the FUNs in this way will ensure that the K2600
can evaluate both FUNs as quickly as possible.
If you were to assign FUN2 as an input for FUN1, then when the time came for the K2600 to
evaluate FUN1, it wouldnt know the current value for FUN2s output, so it would evaluate
FUN1 according to the previous value of FUN2. There would be a delay of one evaluation cycle
before a change in FUN2 would be reected in FUN1. This might have an adverse affect on the
start of notes as you play. You wont harm anything, but you might not hear what you expect to
hear.
Other Editors
The Intonation Table Editor
18-1
Chapter 18
Other Editors
In addiion to the editors accessible from their respective modes, there are three editors that
enable you to modify other performance parameters of the K2600. They are the Intonation Table
Editor, the Velocity Map Editor, and the Pressure Map Editor.
The Intonation Table Editor
Intonation tables dene the interval between the notes in each octave. The default intonation
table is 1 Equal, which sets precisely equal intervals between notesthe standard for modern
western music. If youre interested in playing other styles of music, you can use any of the
K2600s other factory intonation tables, or create you own with the Intonation Table Editor.
The intonation table is selected in Master mode with the Intonation parameter. Heres the list of
available factory intonation tables (check the Musicians Reference for brief descriptions):
As you scroll through the options for the Intonation parameter, youll notice an eighteenth entry
with a name like Obj vn.nn. This isnt really an intonation table; its simply a convenient place
for the K2600 to keep a record of the current version of ROM objects. If you ever need to nd out
the version of ROM objects loaded into your unit, this is the place to check. Just remember, if
youre using a nonstandard intonation table, that youll need to reset the Intonation parameter
after you check the ROM object version list at Table 18.
Depending on the number of options youve installed in your K2600, you may see several
intonation-table entries numbered as high as 22.
Its important to emphasize that the detuning values for each parameter affect the intervals in
each octave independently. That is, notes that are an octave apart will remain perfectly tuned
regardless of the detuning between notes within the octave. Consequently, editing intonation
tables will not enable you to create tunings with more (or fewer) than 12 notes per octave. If you
want to do this, use the Keymap Editor, assign each key to its own key range, then tune the
samples in each key range.
When youre ready to edit an intonation table, select Master mode, then select the Intonation
parameter. Use any data entry method to select the intonation table you want to edit. Check the
value of the Intonation Key parameter (IntonaKey). This sets the tonic, or reference note for the
parameters on the Intonation Table Editor page. Well explain this below.
1 Equal 9 Indian Raga
2 Just 10 Arabic
3 Just b/7th 11 Bali/Java 1
4 Harmonic 12 Bali/Java 2
5 Just Harmonic 13 Bali/Java 3
6 Werkmeister 14 Tibetan
7 1/5th Comma 15 CarlosAlpha
8 1/4th Comma 17 Pyth/dim5
18-2
Other Editors
The Intonation Table Editor
Enter the Intonation Table Editor by pressing the Edit button. The Intonation Table Editor page
displays a graphic representation of a C octave, with the low C always representing the tonic.
The values for these parameters indicate the amount of detuning applied to each note relative to
perfectly equal intonation. If you look at the values for the intonation table 1 Equal (as
illustrated below), youll see that the value of each parameter is 0. None of the notes is detuned,
so the intervals between each note are exactly the same. Take a minute to look at the values for
some of the other intonation tables, and listen to the effect on the tuning.
The top line of the display gives you the usual reminder of your location. The bottom line labels
the soft buttons for the Intonation Table Editor, which let you perform the usual librarian
functions of naming, saving, and deleting the currently selected intonation table, or dumping it
via SysEx.
Assume for now that the IntonaKey parameter is set to a value of C (which is the default). This
means that each C is the reference point for dening the intervals of all the other notes.
Lets say you want to create an intonation table that ats the 5th in each octave. Select the value
on the G note displayed by the Intonation Table Editor, and set its value to a negative number
for example, -12 cents. This will reduce the interval between the tonic (C, in this case) and the
5th (G, in this case) by 12/100ths of a semitone. All the Gs will remain exactly an octave apart
from each other, but theyll be 12 cents at from their normal pitches.
Press the Compare (Disk mode) button to hear the difference between the edited table and the
original. Press the Save soft button to begin the save dialog, where you can rename and save
your edited intonation table.
The changes weve discussed here are based on a value of C for the IntonaKey parameter. If you
were to select Master mode and change the value of the IntonaKey parameter, youd change the
tonic note that the intonation table uses to dene the intervals of the other notes. Lets say you
change IntonaKey from C to G. The tonic changes to G, and the intervals in each octave are
dened relative to G. The minor 2nd is now G#, the major 2nd is A, and so on. In the example
we gave above, all the Ds would now be 12 cents at.
A good reference source for descriptions of various alternative intonations is a book by Scott R.
Wilkinson entitled Tuning In: Microtonality in Electronic Music, available from the Hal Leonard
Publishing Corporation.
EditIntonationTable|||||||||||(cents)|||
00000
0||||000000
Name||Save||DeleteDump||
Other Editors
The Velocity Map Editor
18-3
The Velocity Map Editor
Velocity maps affect the way the K2600 interprets attack velocity values. Velocity maps are
assigned as the values for two different parameters: VelocMap on the TRANSMIT page in MIDI
mode, and VelocityMap on the RECEIVE page in MIDI mode. (They also apply to the VelTouch
parameter in Master mode, but since the VelTouch parameter doesnt affect the K2600R, you
shouldnt change its default value.) Theres only one list of velocity maps, and all three of these
parameters use this list. Even so, certain maps are intended for use with the VelTouch parameter
in the keyboard version of the K2600, and others for use with the MIDI-mode parameters. You
can think of these as internal maps and MIDI maps. With the K2600R, you should use only the
MIDI maps, and unless you have a problem with the K2600Rs velocity response, or that of
MIDI devices connected to the K2600Rs MIDI Out port, you should leave both the Receive
Velocity map and the Transmit Velocity map set to their default values.
Every attack velocity value generated by your MIDI controller is mapped through the velocity
map assigned on the MIDI-mode RECEIVE page before being passed to the sound engine. If
youre using the Local Keyboard Channel feature, attack velocity values received at the K2600s
MIDI in port go rst through the Receive Velocity map, then to the sound engine, then through
the Transmit Velocity map (as selected with the VelocMap parameter on the TRANSMIT page in
MIDI mode), and to the MIDI Out port.
The VelocMap parameter on the TRANSMIT page in MIDI mode affects only the velocity values
the K2600 sends to its MIDI Out port. Normally youll leave its value set to 1 Linear, especially
when youre recording sequences with a personal computer or hardware sequencer. You might
want to adjust this parameter, however, when you need to change the response of MIDI slaves
that youre driving from the K2600. If, for example, youre overdriving a DX7 that you have
slaved to the K2600, try the map 6 Hard2.
The VelocityMap parameter on the RECEIVE page in MIDI mode affects how the K2600
responds to attack velocity values received at its MIDI In port. Normally youll leave this set to
Linear, as with the VelocMap parameter on the MIDI-mode TRANSMIT page. You might want
to adjust this parameter, for example, to boost or cut the volume response of the K2600 during
playback in Song mode, or when playing a sequence from an external sequencer.
Heres a list of the velocity maps stored in ROM (the factory presets). Keep in mind, however,
that you should use only the linear MIDI maps; the internal maps are meant for the K2600.
The attack velocity value of every note received by the K2600s sound engine is routed through
the map assigned to the VelocityMap parameter (on the RECEIVE page in MIDI mode). The
velocity maps convert each attack velocity value into a new value, depending on the curve of
the map. By editing velocity maps, you can change the attack velocity value that the maps
calculate.
1 Linear (the default on the TRANSMIT and RECEIVE pages in MIDI mode):
Velocity values are passed through this MIDI map unchanged.
2 Light1
3 Light2
4 Light3
5 Hard1
6 Hard2
7 Hard3
18-4
Other Editors
The Velocity Map Editor
Using the Velocity Map Editor
To get to the Velocity Map Editor, select any of the parameters weve mentioned above
VelTouch (Master mode) VelocMap (TRANSMIT page, MIDI mode), or VelocityMap (RECEIVE
page, MIDI mode). Use any data entry method to select the map you want to edit, then press
Edit.
The top line of the display gives you the usual reminder of your location. The bottom line labels
the soft buttons, which execute the normal librarian functions of naming, saving, or deleting
velocity maps, or dumping them via SysEx. The values you see in this diagram are the settings
for the velocity map 1 Linear.
The eight parameters on the Velocity Map Editor page are expressed in terms of the eight
dynamic levels of standard musical notation. As far as the velocity maps are concerned, the
dynamic levels represented by the parameter names are simply reference pointsfor example,
when using the map 1 Linear, an attack velocity value of 63 will result in a remapped velocity
value at the mp level of the K2600s dynamic range.
The values for these parameters are expressed in vels, which correspond to the standard MIDI
attack velocity values of 1127. The values you set for each parameter determine the velocity
value that must be generated to achieve the dynamic level for that parameter. For example, if
youre using the map 1 Linear as the value for the VelocityMap parameter, then the K2600 will
play notes at full volume only when the attack velocity values for those notes are 127. Notes
with attack velocities from 1 to 15 will be played at the lowest volumes. They wouldnt all play
at the same volume; their volumes would be graduated, but would be at the low end of the scale.
The values for these parameters have another function as well. They determine the velocity
thresholds for the velocity triggers (VTRIG), as well as the velocity crossovers for multi-velocity
keymaps. Once again using the example of the map 1 Linear, if you have the VelCrossover
parameter in the Keymap Editor set to a value of mp, then attack velocity values higher than 63
will trigger the high-velocity range of a dual-velocity keymap, while velocity values of 63 or
lower will trigger the low-velocity range.
The curve that represents the velocity map is shown in the center of the page. Think of this curve
as a plot on a graph, as shown in the diagram below. The horizontal axis gives the attack
velocity values received by the velocity map. The vertical axis gives the approximate dynamic
level at which the K2600 will play the note (in response to the remapped velocity value).
EditVelocityMap|||||||||||||||||||||||||
ppp:pp:p:mp:mf:f:ff:fff:
15ve31ve47ve63ve79ve95ve111v127v
||||||||||||||||||||||||
Name||Save||DeleteDump||
Other Editors
The Velocity Map Editor
18-5
When you select a parameter, the small crosshairs move to indicate the position on the curve of
the dynamic level represented by that parameter. Each of the eight levels is marked on the curve
by a small dot. The crosshairs jump to one of the dots when you select the corresponding
parameter. The dots always have the same vertical location, but move to the left or right
depending on the velocity value assigned to them. The farther to the right that one of these dots
is located, the higher the attack velocity value required to play a note at that level. As the curve
suggests, velocity values between those set for the eight dynamic levels will be remapped to a
new velocity represented by the height of the curve.
As you change the value of the currently selected parameter, the shape of the curve changes to
reect the new value. As an example, lets assume that youre driving a MIDI slave synth from
the K2600s MIDI Out port, and you get full-amplitude sounds from the slave, even when you
play softly on your MIDI controller. To x this, youd edit the map to give it a harder bias (or use
one of the preset MIDI maps with a hard bias). That is, you want to have to strike your
controllers keys harder to get full amplitudes.
The diagram below shows a hard-biased linear map similar to the Hard3 map. Although the
even progression from low to high remapped values remains, the entire curve is shifted so that a
given input velocity value will remap to a lower value.
MIDI velocity map (1 Linear)
mp
0 31 63 95 127
Attack velocity value
received by map
approximate amplitude
levels of remapped
velocity values
ppp
mf
ff
Hard-biased MIDI map
(17 Hardest Linear)
mp
0 31 63 95 127
Attack velocity value
received by map
approximate amplitude
levels of remapped
velocity values
ppp
mf
ff
18-6
Other Editors
The Pressure Map Editor
The Pressure Map Editor
Pressure maps function in much the same way as velocity maps, but they affect the K2600s
response to mono pressure messages received from your MIDI controller. Like the velocity
maps, pressure maps convert pressure values of 0127 to new values that are sent to the sound
engine. Also like the velocity maps, pressure messages received at the K2600s MIDI In port
from your MIDI controller pass through the Receive Pressure map, then to the sound engine. If
youre using the Local Keyboard Channel feature, the pressure messages pass rst through the
Receive Pressure map, then through the Transmit Pressure map, then to the MIDI Out port.
Pressure maps are assigned as the values for the PressTouch parameter in Master mode, the
PressMap parameter on the TRANSMIT page in MIDI mode, and the PressureMap parameter
on the RECEIVE page in MIDI mode. Theres one list of pressure maps, which is used to select
the pressure map for all three parameters. As with the velocity maps, you should use only the
MIDI map (ID 1) for the MIDI-mode parameters, leave the value of the PressTouch parameter at
its default value. Heres the list of all seven maps. Keep in mind, however, that you should use
only the linear MIDI maps; the internal maps are meant for the K2600.
To edit a pressure map, select one of the three pressure map parameters, and set its value to the
pressure map you want to edit. Edit the map 1 Linear if you want to use your edited map with
the MIDI pressure map parameters. Press Edit, and the Pressure Map Editor page will appear.
The top line of the display gives you the usual reminder of your location. The bottom line labels
the soft buttons, which execute the normal librarian functions of naming, saving, or deleting the
current pressure map, or dumping it via SysEx.
The eight parameters are expressed in terms of the dynamic levels of standard musical notation.
They dont correspond to actual volume levels, theyre just a reference point (ppp corresponds
to minimum pressure effect, and fff corresponds to maximum). Their values are expressed as
prs units, and range from 0127, corresponding to the values of mono or poly pressure
messages. The values you set for these parameters determine the pressure message values that
must be generated to achieve the dynamic levels expressed by the parameters. Values in
between those indicated by the parameters will be remapped as indicated by the curve.
1 Linear: The default internal and MIDI pressure map.
2 Easy
3 Easier
4 Easiest
5 Hard
6 Harder
7 Hardest
EditVelocityMap|||||||||||||||||||||||||
ppp:pp:p:mp:mf:f:ff:fff:
15pr31pr47pr63pr79pr95pr111p127p
||||||||||||||||||||||||
Name||Save||DeleteDump||
Audio Outputs
Audio Congurations
19-1
Chapter 19
Audio Outputs
Audio Congurations
There are several ways to get audio output from the K2600. The most common conguration is a
pair of mono or stereo 1/4-inch cables connecting the Mix outputs of the K2600 to inputs on a
mixer or keyboard amp. The Mix outputs carry the sum of all the signals routed to the separate
analog outputs (AD), including effects. Another common conguration is to use one or more of
the separate analog outputs. Connecting to one of the separate outputs does not remove the
corresponding portion of the signal from the MIX outputs (for example, if you connect cables to
the A pair, youll get the Output A signal at both the A outputs and the Mix outputs).
The audio output routing of the K2600 depends primarily on two parameters:
The Pair parameter on the OUTPUT page in the Program Editor; this routes the signal from
programs to Inputs AD in KDFX
The Output parameters (AD) on the OUTPUT page in the Studio Editor; this routes the
KDFX output to the physical audio outputs (optionally bypassing KDFX, or adding effects
from the KDFX Aux bus)
In other words, individual programs route the audio signal from the K2600s sound engine into
the effects processor (KDFX), while the studios assigned to those programs route the signal from
KDFX to the jacks on the rear panel.
Of course, there are other options: you can set the value of the Outpair parameter (on the
CHANNELS page in MIDI mode) to KDFX-A, KDFX-B, KDFX-C, or KDFX-D. If you set
Outpair for Channel 1 to KDFX-A, for example, then every program on Channel 1 sends its
audio signal from the sound engine to Input A of KDFXoverriding the programs routing.
You can also use the Out parameter on the CH/PRG page in the Setup Editor in the same way,
forcing each zone of a setup to send its output to a particular KDFX input, overriding the
settings of the programs in each zone.
Note: we recommend that you make the cable connection to the K2600 (or any instrument) after youve
made your other audio connections, since this reduces the chance of creating static electricity that can
cause an audible pop (and, in extreme cases, cause equipment damage).
19-2
Audio Outputs
Audio Routing: Programs to KDFX
Audio Routing: Programs to KDFX
1. In any mode (typically Program mode), highlight a program name with the cursor, then
press Edit to enter the Program Editor. Note how many layers there are in the program.
2. Press one of the more soft buttons until you see OUTPUT at the bottom of the display.
Press the corresponding soft button to view the OUTPUT page for the current layer.
3. Set the value of the Pair parameter as desired. This value determines which KDFX input
(AD) gets the output from the current program layer.
4. Repeat this process for each layer in the program (or, if youre editing a setup, for every
layer of every program in the setup).
Audio Routing: KDFX to Audio Outputs
Every program that uses KDFX has a studio assigned to it. The studio denes the KDFX
parameters for the program to which its assigned.
1. In the Program Editor, press one of the more soft buttons until you see KDFX at the
bottom of the display. Press the corresponding soft button to view the KDFX page for the
current layer.
2. Highlight the Studio parameter, then press Edit to enter the Studio Editor.
3. Press the OUTPUT soft button to view the OUTPUT page for the current studio. Note that
it controls all layers of the program.
4. Set the values for each of the four Output parameters. These parameters represent the four
pairs of analog outputs; the parameters values specify which KDFX output bus gets
routed to each of the analog outputs.
Using the Optional Digital Outputs
Digital audio output is available for K2600s that have either the sampling option or the
digital I/O option. Each option gives you different possibilities for digital output conguration.
The sampling option provides 16-bit stereo digital output, via coaxial (XLR) or optical output
jacks that are supplied with the sampling option. The output is routed through the samplers
analog-to-digital converter (ADC). The stereo digital out carries either the K2600s analog Mix
output, or an external analog signal converted to digital. You can choose either SPDIF or AES/
EBU format for the output. You can set the output sample rate at 48, 44.1, 32, or 29.6 KHz, or you
can slave the K2600 to an external clock via one of the stereo digital inputs. These inputs also
enable you to sample digital signals, as described on page 14-8.
The digital I/O option provides 16- or 20-bit eight-channel digital output in Kurzweils
proprietary KDS format, via a serial port supplied with the digital I/O option. Youll need to
connect a Kurzweil DMTi or other KDS-compatible device to the serial port. The digital I/O
option also provides direct stereo digital output (optical or coaxial).
With the digital I/O option, the output sample rate is xed at 48 KHz. The digital I/O option
also provides eight channels of KDS-format digital input, which you can route into VAST
programs. See Playback Mode on page 6-26.
If your K2600 has both the sampling option and the digital I/O option, you can route the signal
to the stereo digital outputs either through the sampler, or directly.
Audio Outputs
Using the Optional Digital Outputs
19-3
K2600 With Sampling Option Only
1. Go to the SampleMode page (in Program, Setup, Quick Access, or Master mode, press the
Sample soft button).
2. Set the value of the Input parameter to Digital. This enables the Format parameter.
3. Set Format as needed. SPDIF is the most common setting; you may want to use AES/EBU
in professional environments.
4. Set Input to Analog to enable the Src and Rate parameters.
5. Set Src as needed. Use Int to send the K2600s analog Mix output to the digital outs (via
the sampler), or use Ext to convert an external analog signalreceived at either of the
Analog inputsto digital before sending it to the digital outs.
6. If the K2600 is going to be the master (the device controlling the output sample rate), set
the Rate parameter as desired. This results in a constant output sample rate. If you want
an external master to control the K2600s output sample rate, set Input back to Digital,
and connect the master device to one of the stereo digital inputs. Set the value of Cable
accordingly: Coaxial for the XLR input, or Optical for the optical input. Now the K2600
adjusts its output sample rate according to the clock signal received at the stereo digital in.
If youre using a Coaxial cable and are going from the Kurzweil's XLR out to an RCA in, be sure
the cable is wired as described in Cables and Input Jacks on page 14-1.
K2600 With Digital I/O Option Only
The K2600s audio output goes to both the stereo digital outs (XLR and optical) and the eight-
channel KDS outs (it goes to the analog outs as well). The stereo output is a copy of the signal
routed to analog out Aso if you want the full K2600 output at the stereo digital outs, youll
need to make sure that the current studio routes all of its output to out A (on the OUTPUT page
in the Studio Editor, set the value of the Output A parameter to Mix). The eight-channel output
is a copy of the signal routed to analog outs A (Left and Right) through D (Left and Right).
The output sample rate is xed at 48KHz. In any situation requiring different sample rates,
youll need to use a sample rate converter (like the DMTi). When you need a clock signal to
synchronize two or more instruments, there are two options:
Make the K2600 the master; it cant be slaved to an external clock signal. Use a sample rate
converter, if necessary, to match the sample rates of your other instruments.
Make another instrument the master. The K2600 wont respond to the clock signal. Use a
sample rate converter, if necessary, to match the K2600s output rate to the masters rate.
When you need to slave one or more instruments or devices to an external master clock, the
K2600 is necessarily the master, because it cant be slaved to an external clock. If you need to use
sample rates other than 48KHz, youll need to use the DMTi or another sample-rate converter to
convert the K2600s output to the desired rate.
When you have the digital I/O option, the Effects-mode page includes an additional
parameterDigOutwhich enables you to switch the digital outputs word length to 16 bits or
20 bits. Most devices support 16-bit, and many support 20-bit.
You may also want to adjust the value of the Dither parameter on the Effects-mode page, to
adjust the digital noise oor.
19-4
Audio Outputs
Using the Optional Digital Outputs
K2600 with Sampling Option and Digital I/O Option
When your K2600 has both the sampling and digital I/O options, you have both eight-channel
direct digital output, and stereo digital output, with two options for the stereo output. These
options are dened by an additional parameterOutthat appears on the SampleMode page
when Input is set to Digital. Set the Out parameter to A/D, and the K2600 routes its analog Mix
output through the sampler before sending it to the stereo digital outs. This converts the signal
to analog and back to digital before it reaches the stereo outs. Set Out to Direct (Dir), and the
K2600 sends the signal from analog out A to the stereo digital outs, without the extra
conversion. The eight-channel KDS output is always direct.
Programming Examples
20-1
Chapter 20
Programming Examples
The other chapters in this manual have described the K2600s features in detail. This tutorial
chapter will take you step-by step through several programming operations.
Each of the following examples will begin from the same starting point: the default program
with ID 199. This program is included specically for the purpose of giving you a programming
template. Most of its parameters have been set at values that dont affect the sound of the
program.
You may want to adjust some of the parameters of Program 199, to create your own customized
programming template. Even if you dont, its a good idea to begin with Program 199 when
youre building a new sound, so youll know exactly what you have from the start.
Keep in mind that none of these examples provides you with a usable program. Instead, the
examples are designed to give you tools and concepts which you can apply to your own sounds.
Once you become familiar with the programming basics in this chapter, analyze a few of the
factory presets by moving through the Program Editor, and observing how those presets were
designed. This may help you learn more techniques for creating new sounds.
While in the Program Editor, there are several editing shortcuts you can use. To call up a control
source, enter its number on the alphanumeric buttonpad, or hold Enter and strike a key on the
keyboard (see Control Sources in Chapter 4 of the Musicians Reference). When a highlighted
parameter has a Control Source as its value, press Edit, and you will go directly to that Control
Source page. You can also use the Previous Pg, Mark, and Jump buttons (see page 5-7).
Example 1
Trumpet with Delayed Vibrato and Velocity-triggered Falls
Vibrato is a regular oscillation in pitch that adds dimension to any sound. Brass players will
often fall off from a note, punching it then letting the pitch roll down smoothly or in small fast
steps.
To create these effects, well use an LFO to control the pitch, (this is the typical way to create
vibrato), and delay it with an ASR. This way youll hear the vibrato only on notes that you hold
for a second or so. The stab will be done with a second ASR controlling pitch and amplitude.
The stabs ASR will be triggered by a velocity trigger (VTRIG), so only those notes you play at
fortissimo will stab.
20-2
Programming Examples
Start by selecting Program 199 and pressing Edit. The ALG page will appear. The rst task is to
change the keymap. Press the KEYMAP soft button to select the KEYMAP page.
EditProg:KEYMAP||||||||||||<>Layer:1/1||
|||||||||||||||||||||
KeyMap:17|Trumpet|||||||||||Stereo:Off
Xpose:0STTimbreShift:0ST
KeyTrk:100ct/keyAltSwitch:OFF
VelTrk:0ctPlayBackMode:Normal
|||||||||||||||||||||||||||||||||||
<more|ALG|||LAYER|KEYMAPPITCH|more>
The KeyMap parameter is already selected, and as you can see, the Default program uses the
Grand Piano keymap. Use any data entry method to change the keymap to Trumpet, which has
ID 17. The KEYMAP page should look like the diagram above when youre done. Remember
that you can play your MIDI controllers keyboard at any time while editing, so you can listen to
each change as you make it.
Next set up the vibrato. Start by selecting the PITCH page (press the PITCH soft button). Use
the cursor buttons to move the cursor to the Src2 parameter. Use any data entry method to select
LFO1 as its value by pressing 1, 1, 4, Enter on the alphanumeric buttonpad (or hold Enter and
strike B 5 on the keyboard). This assigns LFO1 to control the pitch of the trumpet sample.
The next step is to set the depth of the vibrato. Select the MaxDpt parameter and assign a value
of 10 cents (1, 0, Enter). Since the default program is preset to have your controllers Mod Wheel
control the depth of Src2, you can hear the vibrato by pushing the Mod Wheel fully up (LFO1
has nonzero default values in the default program, otherwise, you wouldnt hear the vibrato). If
youre not sure you hear the vibrato, try setting the MaxDpt parameter to a larger value.
Next, select the DptCtl parameter and assign a value of ASR2 by pressing 1, 1, 1, then Enter (or
hold Enter and strike G
#
5 on the keyboard). This will cause ASR2 to control the depth of the
vibrato. At this point, the default values for ASR2 will cause the vibrato to fade in and out.
There are two more steps to programming the delayed vibrato: adjusting the rate of LFO1 and
setting up ASR2 to control the vibratos delay. First, highlight Src2 and press Edit; this brings up
the LFO page. The default value for LFO1s minimum rate (the MnRate parameter) is 2 seconds.
Select this parameter with the cursor buttons, and set its value to .16 seconds (1, 6, Enter). Select
the MxRate parameter, and set its value to 4.40 Hz (4, 4, 0, Enter). Select the RateCt parameter,
and assign a value of ASR2 (1, 1, 1, Enter). The vibrato will still fade in and out because of the
default settings of ASR2.
The LFO page should now look like this:
EditProg:LFO|||||||||||||||<>Layer:1/1||
MnRate:MxRate:RateCt:Shape:Phase:
LFO1:0.16H4.40HASR2SineOdeg
LFO2:2.00H0.00HOFFSineOdeg
|||||||||||||||||||||||||||||||||||
<more|LFO|||ASR|||FUN|||VTRIG|more>
Now select the ASR page to adjust the settings for ASR2. Since the cursor is highlighting ASR2
as the value for the RateCt parameter, you can select the ASR page by pressing Edit.
Programming Examples
20-3
To program a realistic delayed vibrato, you need to adjust the Mode, Delay, and Attack
parameters. Select the Mode parameter and change its value to Hold (use the Alpha Wheel or
Plus/Minus buttons). This will prevent the vibrato from fading as it did. (This fading was
caused by the ASR repeating, which was the default setting.) Now select the Delay parameter
and set its value to .4 seconds (4, 0, Enter). Select the Attack parameter and change its value to
.48 seconds (4, 8, Enter). The vibrato should now begin to fade in gradually after a short delay,
then remain constant at a rate of 4.40 cycles per second. The ASR page should look like the page
below. Were nished with the delayed vibrato; next is the velocity stab.
EditProg:ASR|||||||||||||||<>Layer:1/1||
Trig:Mode:Delay:Attack:Releas:
ASR1:ONHold1.00s1.00s1.00s|
ASR2:ONHold0.40s0.48s1.00s|
|||||||||||||||||||||||||||||||||||
<more|LFO|||ASR|||FUN|||VTRIG|more>
We want the stab to drop the trumpets pitch and amplitude, but only when notes are played
fortissimo or louder. This is done by using ASR1 as a control source on both the PITCH and
AMP pages, then using a velocity trigger (VTRIG) to control ASR1.
First return to the PITCH page (if youre still on the ASR page, press the more> soft button three
times, and the PITCH soft button will appear). Press PITCH, then select the Src1 parameter, and
set its value to ASR1 (press 1, 1, 0, Enter or hold Enter and strike G 5). Then select the Depth
parameter, and set its value to 1200 cents (+/-, 1, 2, 0, 0, Enter). ASR1 has nonzero default values
in Program 199, so youll hear the pitch drop an octave if you strike and hold a note. The PITCH
page should look like this:
Edit|Prog:PITCH|||||||||||||>Layer:1/1||
Coarse:0STSrc1:ASR1|||||||||
Fine:0ctDepth:-1200ct||||||
FineHz:0.00HzSrc2:LFO1
KeyTrk:0ct/keyDptCtl:ASR2
VelTrk:0ctMinDpt:0ct
|||||||||||||||||MaxDpt:-10ct||||||||
<more|ALG|||LAYER|KEYMAPPITCH|more>
The next step is to adjust the characteristics of the stab by programming ASR1. Select the Src1
parameter again, and press Edit to select the ASR page.
20-4
Programming Examples
First, select the Trig parameter, and assign a value of VTRIG1 (press 1, 0, 6, Enter or hold Enter
and strike D
#
5). Select the Delay parameter and set its value to .34 seconds (3, 4, Enter). Set the
Attack parameter to a value of .78 seconds. The ASR page should now look like this:
EditProg:ASR|||||||||||||||<>Layer:1/1||
Trig:Mode:Delay:Attack:Releas:
ASR1:VTRIG1Hold0.34s0.78s|1.00s
ASR2:ONHold0.40s0.48s1.00s
|||||||||||||||||||||||||||||||||||
<more|ALG|||LAYER|KEYMAPPITCH|more>
Notice that the soft buttons are identical to those on the PITCH page; this is because you pressed
Edit to call up the ASR page, instead of using the <more> soft buttons.
To make the stab sound realistic, well drop the amplitude at the same rate as the pitch. To do
this, select the F4 AMP page (press the more> soft button once, then press the F4 AMP soft
button). Select the Adjust parameter, and assign a value of 8 dB. This will give the trumpet a bit
more punch. Next, select the Src1 parameter, and set its value to ASR1. Then select the Depth
parameter and set its value to -68 dB.
Heres an important point to remember: ASR1 is being used to control both the drop in pitch for
the stab, and the drop in amplitude as well. All of the control sources can be similarly assigned
for as many parameters as you like.
The nal step in this example is to set the velocity threshold of the stab. Right now the stab is
occurring on almost every note, but we want it to happen only when playing fortissimo or
louder. To do this, press the more> soft button three times, then press the VTRIG soft button to
select the VTRIG page. The VTrig1 Level parameter is already selected, so just turn the Alpha
Wheel until the VTrig1 Level value is ff. Now you can play softly without triggering the stab.
Thats it for Example 1. If you want to save your work, the easiest way is to press Exit. The
K2600 will ask you if you want to save. You should probably press the Rename soft button, give
your program a new name, then save it with a new ID. See page 5-3 if you need help with the
Save dialog.
Example 2
Lowpass Filter, Envelopes
This example will show you how to assign a DSP function to an algorithm block (the 4-pole
lowpass lter), and adjust its control parameters. Youll also set up an envelope to control the
cutoff frequency of the lter.
Start with Program 199, press Edit, and select the KEYMAP page (This is explained in a bit more
detail in the previous example, if you havent read it.) Change the value to 6 Ensemble Strings.
String sounds are especially responsive to lowpass ltering, because they have a great deal of
activity in the higher frequencies. Lowpass lters, depending on their cutoff frequencies,
attenuate high frequencies, so a bit of adjustment can alter a string sound considerably.
Next, press the ALG soft button to select the ALG page. The center DSP function block will
already be selected. Set its value to 4POLE LOWPASS W/ SEP. Notice how the sound changes.
Programming Examples
20-5
Press the more> soft button, and the three soft buttons that select the control-input pages for the
lowpass lter will appear. Press the F1 FRQ soft button.
The Coarse Adjust parameter will already be selected. Try a few different values for this
parameter, to get a feel for its effect on the sound. Then set it to a value of G
#
3 208 Hz. Use the
cursor buttons to select the Src1 parameter, and set its value to MPress (3, 3, Enter). Cursor
down once to the Depth parameter, and set it to a moderate value, like 3800 cents. Now try
playing and applying pressure to the keys. (Obviously, this will have no effect if your MIDI
controller doesnt send mono pressure.)
Now were going to use an envelope to control the sweep of the lter. The K2600 has one
envelope dedicated to shaping the output of the sound; this is called AMPENV. However, two
other envelopes (ENV 2 and ENV3) can be assigned to control other parameters. You can assign
AMPENV as a Control Source, but using ENV2 and ENV3 lets you assign separate envelopes to
do different things.
Cursor down to the Src2 parameter, and set its value to ENV2 (1, 2, 1, Enter). Move the cursor
down to the DptCtl parameter and set its value to ON. Cursor down to the MaxDpt parameter,
and set its value to 5800 cents. As soon as you set a depth, youll hear the envelope sweep the
cutoff frequency. Well adjust it further in a minute. The F1 FRQ page should now look like this:
Edit|Prog:F1|FRQ(4P|LOPASS)|>Layer:1/1||
Coarse:G#3208HzSrc1:MPress
Fine:0ctDepth:3800ct
Src2:ENV2
KeyTrk:0ct/keyDptCtl:ON
VelTrk:0ctMinDpt:0ct
Pad|||:0dB||||||||MaxDpt:5800ct||||||||
<more|F1|FRQF2|RESF3|SEPF4|AMPmore>
Next, press the F2 RES soft button to select the page for adjusting the resonance of the lowpass
lter. Select the Src1 parameter, and set its value to Data (6, Enter). Select the Depth parameter
and set its value to 30.0 dB. This means that the partials at the cutoff frequency will be boosted
30 dB. The F2 RES page should look like the following diagram.
If your MIDI controller has a data slider (or a control that can be programmed to send MIDI 06),
the data slider (or programmable control) will now affect the resonance of the lter. Be aware
though that the change in resonance is subtle; resonance affects some waveforms more
noticeably than others. You may want to set the Pad parameter on F1 FRQ page to a value of
18dB or so, then set the Gain parameter on the OUTPUT page to the same value; this reduces the
potential of clipping due to resonance.
Edit|Prog:F2|RES(4P|LOPASS)|>Layer:1/1||
Adjust:0.0dBSrc1:Data|||||||||
Depth:30.0dB|||||||
Src2:OFF
KeyTrk:0.00dB/keyDptCtl:MWheel
VelTrk:0.00dBMinDpt:0.00dB
|||||||||||||||||MaxDpt:0.00dB|||||||
<more|F1|FRQF2|RESF3|SEPF4|AMPmore>
Next press either of the <more> soft buttons until you see the ENV2 soft button. Press it to select
the ENV2 page. Here youll program Envelope 2 to control the lters cutoff frequency.
20-6
Programming Examples
The Att1 time parameter will already be selected; set its value to 0.50 seconds. Press the right
cursor button once to select the Att2 time parameter and set its value to 1.06 seconds. Cursor
down once to select the Att2 level parameter and set its value to -1%. Cursor right once, then up
once, selecting the Att3 time parameter. Set its value to 3.52 seconds. The ENV2 page should
look like the diagram below. Play around with the sound a bit. Hold a few notes through the full
length of ENV2; the sound will continue to change for several seconds. Work your controllers
Mod Wheel and data slider through several different positions to get an idea of the range of
variation you can add by using the two control sources in tandem.
Example 3
Sample and Hold Using a FUN
This example will use one of the FUNs to create a sample and hold program. As usual,
start with Program 199, and press Edit. While youre on the ALG page, select a value of
PARAMETRIC EQ for the center DSP function block. Then select the KEYMAP page, and select
the keymap 152 Dull Sawtooth.
Now press the more> soft button, then the F1 FRQ soft button. This enables you to set the
frequency for the parametric EQ, which will set the depth of the modulation for the sample and
hold function. The Coarse parameter will already be selected; set its value to D
#
4 311 Hz. Cursor
down to the KeyTrk parameter, and set its value to 100 cents per key. Cursor over to the Src1
parameter, and set its value to FUN1 (1, 1, 2, Enter). Cursor down once to the Depth parameter,
and set its value to a fairly large negative number, like -4000 cents.
Next, press the F3 AMP soft button, to set the amplitude for the Parametric EQ (make sure you
dont select F4 FINAL AMP). Set the value of the Adjust parameter to about 17 dB.
Now press either <more> soft button until you see the LFO soft button. Press the LFO button to
select the LFO page. Well program LFO1 as a square wave, then use it as one of the FUNs
inputs.
Select the MnRate parameter for LFO1 and set it to a value of 5.00 Hz. Select the MxRate
parameter and set its value to 15.00 Hz. Select the RateCt parameter and set it to a value of Data.
Select the Shape parameter and set its value to Square. Thats it for the LFO page.
Next press the FUN soft button to select the FUN page. Select the Input a parameter for FUN1,
and set its value to LFO1 (1, 1, 4, Enter). Select the Input b parameter and set its value to
RandV1 (1, 0, 8, Enter). Finally, select the Function parameter, and set its value to
Sample B On A. Now when you play and hold a note, youll hear the sample and hold effect.
Use your MIDI controllers data slider (or a programmable control set to MIDI 06) to control the
rate of the effect.
EditProg:ENV2|||||||[1/1]||<>Layer:1/1||
Att1:Att2:Att3:Dec1:Rel1:Rel2:Rel3:Loop:
0.501.063.520s0s0s0sOff
100%-1%100%0%0%0%0%Inf
|||||||||||||||||||||||||||||||||||
<more|AMPENVENV2||ENV3||ENVCTLmore>
Programming Examples
20-7
Heres whats happening. The square wave of the LFO cycles from +1 to -1. Every time this
occurs, the random signal generator (RandV1) randomly picks a value which changes the
frequency of the parametric EQ. There are lots of ways to set up sample and hold effects, but the
FUN is the basic element. In this case, every time the value of the FUNs Input a (LFO1) becomes
greater than +.5, the value of Input b (RandV1) is sampled. That value becomes the FUNs
output until the next time the value of Input a becomes greater than +.5 (see Chapter 17 for
more). In this example, the FUNs output modulates the frequency of the EQ, and causes rapid
changes in timbre.
Now well apply the FUN to control the pitch of the sound as well. Press either of the <more>
soft buttons until the PITCH soft button is visible, and press it to select the PITCH page. Select
the Src1 parameter and set its value to FUN1. Select the Depth parameter and set its value to 400
cents. Now the sounds pitch will uctuate in sync with the EQ effect.
Example 4
SHAPER and PANNER
Our next example incorporates two of the DSP functions, and will give you a general overview
of using the algorithms to build sounds.
Starting with Program 199, press Edit, and while youre on the ALG page, cursor up to the
Algorithm parameter, and select Algorithm 13. Select values of NONE in the F1 and F2 blocks.
The value of the F3 block is already set to PANNER, as shown below.
errRrrterrRrrterrRrrterrRrrtYrrRrrty
dPITCHgkNONEgkNONEgkPANNERG;AMPGH
cvvvvvvbcvvvvvvbcvvvvvvbcvvvvvvbNvvvvvvbn
Next press the KEYMAP soft button to select the KEYMAP page, and select 163 Sine Wave as
the keymap. Play a few notes to accustom you ear to the sound of the unshaped sine wave. Then
return to the ALG page, and select SHAPER for the algorithms F1 block. Youll notice a bit of an
effect right away. The SHAPER DSP function adds additional high frequency partials to the
waveform in unpredictable ways, resulting in large changes in timbre. For more on the
SHAPER, see page 16-46.
errRrrterrRrrterrRrrterrRrrtYrrRrrty
dPITCHgkSHAPERgkNONEgkPANNERG;AMPGH
cvvvvvvbcvvvvvvbcvvvvvvbcvvvvvvbNvvvvvvbn
Press the more> soft button, then press the F1 AMT soft button. This enables you to adjust the
amount of shaping applied to the sine wave. Try different values for the Adjust parameter, then
set it to its minimum0.100x. Then cursor down to the VelTrk parameter, and set a value of 0.70.
Listen for the variation in the effect as you play with different attack velocities.
Now go back to the KEYMAP page, and select different keymaps so you can hear the SHAPERs
effect on different sounds. When youre nished experimenting, set the Keymap parameter at
152 Dull Sawtooth.
Notice how notes on the high end tend to break up. If you return to the F1 AMT page you can
reduce this distortion and/or aliasing with the KStart and KeyTrk parameters.
20-8
Programming Examples
Select the KStart parameter and set a value of C 2 Unipolar. This limits the amount of shaping
applied to notes above or below C 2, depending on the value of the KeyTrk parameter. Next set
the value for the KeyTrk parameter to -0.018x per key. Since were using a negative value, the
amount of shaping will decrease with higher notes.
Next well program an envelope to change the SHAPER in real time. While still on the F1 AMT
page, select the Src2 parameter, and set it to a value of ENV2 (1, 2, 1, Enter). Cursor down to the
DptCtl parameter and set it to a value of AttVel (1, 0, 0, Enter). Set the MinDpt parameter to
0.00x and the MaxDpt parameter to a value of 1.70 x. This will let you use attack velocity to
control the amount of the envelopes effect on the SHAPER.
Next, use the <more> soft buttons to locate the ENV2 soft button, then press it to select the
ENV2 page. Set up the parameters as shown in the diagram on the following page.
This can still be a little harsh on the high end when you play with high attack velocities. One
way to smooth it out would be to go back to the ALG page, select a lowpass lter for the F2
block, and adjust its cutoff frequency to about F
#
6. This is done by pressing Edit when the F2
block is selected, then selecting the Adjust parameter and changing the value with any data
entry method.
errRrrterrRrrterrRrrterrRrrtYrrRrrty
dPITCHgkSHAPERgkLOPASSgkPANNERG;AMPGH
cvvvvvvbcvvvvvvbcvvvvvvbcvvvvvvbNvvvvvvbn
Thats it for the SHAPER example; well continue with this program to describe the PANNER.
Youll notice that in Algorithm 13, PANNER is the only value available for the F3 block. The
PANNER function takes a single signal from the sound engine, and splits it into two. These are
referred to as the upper and lower wires. The upper and lower wires pass independently into
the nal Amp block, and from there to the audio outputs.
The parameters on the control-input page for the PANNER let you distribute the signal between
the upper and lower wires. You can send the signal all to the lower wire (an Adjust value
of-100%), all to the upper wire (100%), or anywhere in between. This in itself wont necessarily
change the pan position of the current layer. It works in tandem with the Pan parameter on the
layers OUTPUT page.
When a layer uses an algorithm that contains the PANNER function, you always have two wires
going through the nal Amp and to the audio outputs. Consequently, on the layers OUTPUT
page, there are parameters to assign the output pair and pan position of each wire. When you
have one wire panned hard left, and the other hard right, changing the parameters on the
PANNER control-input page will enable you to move the layers pan position in real time. The
closer a layers output is to the center of the stereo eld, the less effective the PANNER function
will be.
EditProg:ENV2|||||||[1/1]||<>Layer:1/1||
Att1:Att2:Att3:Dec1:Rel1:Rel2:Rel3:Loop:
0.100.820.861.040s0s0s||Off
51%-23%42%0%0%0%0%||Inf
|||||||||||||||||||||||||||||||||||
<more|AMPENVENV2||ENV3||ENVCTLmore>
Programming Examples
20-9
The rst step in our PANNER example, therefore, will be to select the OUTPUT page. Select the
Pan parameter for the upper wire, and set it all the way to the right. Select the Pan parameter for
the lower wire and set it all the way to the left.
Now you can select the F3 POS page, and program it to move the sound around. First try
changing the value of the Adjust parameter. You should hear the sound move to the left when
the value is negative, and to the right when its positive. Set it back to 0%, then select the Src1
parameter. Select LFO1 as the value, then select the Depth parameter and set it to 100%.
Now select the Src1 parameter again, and press Edit (or use the more> soft button to locate the
LFO button, then press it). You will now see the LFO page. Set the MnRate parameter for LFO1
to a value of 0.1 Hz. Set the MxRate parameter to a value of 2.00 Hz, and the RateCt parameter to
Data. Leave the Shape parameter set to Sine. You should hear the sound shift slowly from left to
right as the LFO cycles. You can adjust the speed of the shift with your MIDI controllers data
slider (or a programmable control set to MIDI 06).
Example 5
Building a Drum Program; Using the Keymap Editor
With our next example, youll learn how to build a drum program using the Program and
Keymap Editors. To keep the example as brief as possible, well include only a few timbres and
DSP examples. This wont make for a terribly realistic drum program, but it will give you the
basic ideas you need to build your own. In this example, youll create a four-layer program, with
a different percussion timbre in each layer, each timbre having a different set of DSP functions
applied.
Start with the default program 199. Press Edit, then press the KEYMAP soft button. Select a
value of 168 Silence. This gives you a keymap with a single key range from C 0 to G 10. Select
the KeyTrk parameter, and change the value to 0. This will make the pitches of all the samples
you assign the same on each key (you wont hear anything until you assign the samples). Next,
press the <more soft button once, then press the DupLyr soft button. Layer 2 will be created.
Repeat this twice, until you have four layers.
When youve created the four layers, youll notice that the top line of the display tells you that
youre looking at Layer 4 of a 4-layer program. Press the Chan/Bank Up button to return to
Layer 1. Press the LAYER soft button to select the LAYER page. Set the LoKey and HiKey
parameters to C 4 and D 4. The easiest way to do this is to select the LoKey parameter, hold the
Enter button, and strike C 4 on your MIDI controller. Do the same for the HiKey parameter,
striking D 4. Press the Chan/Bank Up button to select Layer 2. Set its LoKey and HiKey to D
#
4
and F 4. Repeat this for Layer 3, setting its LoKey and HiKey parameters to F
#
4 and G
#
4. Do
the same for Layer 4, setting its LoKey and HiKey parameters to A 4 and B 4. This might be a
good time to save what youve done so far.
Next, return to Layer 1 (Chan/Bank button), press the KEYMAP soft button, select the Keymap
parameter, and press Edit to enter the Keymap Editor. Select the Sample parameter, and select a
value of 64 15in Dry Tom-C 4. Press the Save soft button, and the K2600 will prompt you to save
the keymap. Rename it as Tom, and save it to an unused ID (dont replace 168 Silence). Press
Exit to return to the Program Editor, and select Layer 2 with the Chan/Bank buttons. Press Edit
to return to the Keymap Editor, select the Sample parameter, and assign a value of 47 Dry
Kick 1 C 4. Save the keymap, renaming it Kick. Press Exit to return to the Program Editor, and
select Layer 3. Return to the Keymap Editor, select the Sample parameter, assign a value of
55 Dry Snare 2-C 4, save the keymaprenaming it Snare. Return to the Program Editor, select
Layer 4, select the Keymap parameter, and assign a value of 42 Closed Hihat-C 4. Save the
keymap, renaming it HiHat. You now have a four-layer program, each layer having its own
keymap with a different sample assigned to each one.
20-10
Programming Examples
This is the basic process for creating any keymap and incorporating it into a program. In this
case, we dont want the layers to overlap, and we want each layer to use a distinct keymap with
its own sample assignment. In other programs, you might want to create a keymap with
different timbres in a single layer, and you might want the layers to overlap.
As an example of how to quickly set up a multi-sample keymap, well change the sample
assignment in Layer 1. Return to the Program Editor, and select Layer 1. Return to the Keymap
Editor (by pressing Edit while the Keymap parameter is highlighted on the EditProg*KEYMAP
page), then press the NewRng soft button. The K2600 will prompt you to strike a low and high
key on your MIDI controller. Strike C 4 and C
#
4. Notice that the value of the Key Range
parameter changes to reect the new range assignment. Now select the sample parameter, and
turn the Alpha Wheel one click to the right, to select the sample 65 13in Amb Tom-C 4. Save the
keymap, replacing the earlier version. You can repeat this process to create as many new key
ranges as you like (in this example, doing so would have no effect, since weve limited each
layer to a narrow three-key span). Make sure the value of the KeyTrk parameter on the Keymap
page is set to 100ct/key.
If you wanted the layers to overlap, you would simply set each layers LoKey and HiKey
parameters (on the LAYER page in the Program Editor) to the same respective values. For
example, you might set each LoKey parameter to C 2, and each HiKey parameter to C 7, causing
all layers to play across ve octaves.
Now well add some processing to some of the layers in our drum program example. The fact
that each sound is on a different layer enables us to use a different algorithm for each layer,
giving us enormous control over each sound.
Return to the Program Editor and select Layer 1. Press the PITCH soft button, and select the
Coarse transpose parameter. Set its value to -3 ST. Select the KeyTrk parameter, and set its value
to 400 cents per key. This will give you a much different pitch on each key.
Next, select the PITCH page and select the Src2 parameter. Set its value to ENV2 (1, 2, 1, Enter).
Select the MaxDpt parameter and set its value to 300 cents. Select the DptCtl parameter, and set
its value to VTRIG1 (1, 0, 6, Enter). Press Edit to select the VTRIG page, and set the VTrig1 Level
parameter to a value of fff. Return to the PITCH page, select the Src2 parameter, and press Edit
to select the ENV2 page. Set it up as shown in the ENV2 page below.
Next, select Layer 2 and select the F4 AMP page. Set the Adjust parameter to 8 dB to give the
kick a little more presence. Select the Src1 parameter and set it to a value of AttVel
(1, 0, 0, Enter). Select the Depth parameter and set a value of 10 dB. The kick will get
considerably louder as you strike the keys harder.
Select Layer 3, and press the ALG soft button. Select the center, 3-stage DSP function block and
assign a value of HIFREQ STIMULATOR. Press the more> soft button once, then press the
F1 FRQ soft button. Select the Coarse Adjust parameter, and assign a value of G 10 25088 Hz.
Select the Src1 parameter and assign a value of MWheel. Select the Depth parameter and set it to
EditProg:ENV2|||||||[1/1]||<>Layer:1/1||
Att1:Att2:Att3:Dec1:Rel1:Rel2:Rel3:Loop:
0.020.160s0.380s0s0sOff
28%-1000%-76%0%0%0%Inf
|||||||||||||||||||||||||||||||||||
<more|AMPENVENV2||ENV3||ENVCTLmore>
Programming Examples
20-11
a value of -10800 cents. Move your MIDI controllers Mod Wheel to bring out the snares high
end.
Example 6
Editing a Setup for KB3 Control
1. Go to Setup mode, and select 97 ControlSetup.
2. Press Edit to enter the Setup Editor.
3. Press the more> soft button, then press the FOOTSW soft button.
4. Use the cursor buttons to highlight TapTempo (its the value of the Dest parameter for
FtSw4).
5. On the alphanumeric button pad, press 6 8 Enter. This changes the value to LegatoSw,
which is MIDI 68 (for VAST programs, MIDI 68 will now control Legato Switch, but for
KB3 programs, it will switch between slow and fast rotary speaker effect).
6. Press the more> soft button, then press the RIBBON soft button.
7. Highlight AuxBend2 (its the value of the Dest parameter for SmRib).
8. On the alphanumeric button pad, press 1 6 Enter. This changes the value to Ctl A, which is
MIDI 16.
9. Highlight MPress (its the value of the Dest parameter for SmPrs).
10. On the alphanumeric button pad, press 1 7 Enter. This changes the value to Ctl B, which is
MIDI 17.
11. Highlight AuxBend1 (its the value of the Dest parameter for LgRibor Sect1 if the large
ribbon is congured in three sections).
12. On the alphanumeric button pad, press 1 8 Enter. This changes the value to Ctl C, which is
MIDI 18.
13. Press the SWITCH soft button.
14. Highlight ArpSw (its the value of the Dest parameter for PSw1Button 9 above the Pitch
Wheel).
15. On the alphanumeric button pad, press 6 9 Enter. This changes the value to FrezPd, which
is MIDI 69.
16. Highlight MIDI29 (its the value of the Dest parameter for PSw2Button 10 above the
Mod Wheel).
17. On the alphanumeric button pad, press 7 0 Enter. This changes the value to MIDI70.
18. Press Exit. The K2600 will ask you if you want to save the setup. Press the Rename soft
button.
19. Press either Chan/Bank buttons until the KbdNaming parameter in the top line of the
display shows a value of Adv. This lets you rename the setup by playing notes (in this
20-12
Programming Examples
example, were going to rename it as KB3 Setup). Of course, if you prefer, you can use soft
buttons and data entry (Alpha Wheel, cursor buttons, or alphanumeric button pad) to
rename the setup.
20. Hold down G 6, then strike D 4 (or do the equivalent on your MIDI source). This enters a
K as the rst character in the name.
21. Hold down G 6 and strike B 2 to enter a B.
22. Release G 6, then press A
#
2 to enter a 3.
23. Strike G
#
6 three times to delete three characters. Notice how the remaining characters
shift to the left.
24. Strike G 2 to enter a space. Youre nished renaming.
25. Press OK. The save dialog reappears. Change the setups ID if you want, then press Save.
Youll return to Setup mode.
Example 7
Using the KB3 Setup From the Accessory Disk
1. Insert the oppy disk called K2600 Additional Programs and Factory RAM Banks into
the K2600s oppy drive.
2. Set the value of the CurrentDisk parameter to Floppy, if it isnt already there.
3. Use the cursor buttons to highlight the directory called MOREPRGS, then press
Open or OK.
4. Highlight the le KB3.K26, if it isnt already highlighted. Press OK. The K2600 prompts
you to select a memory bank.
5. Select a different bank if you wish, then press OK.
6. Press Fill, which determines how the K2600 assigns an ID to the le youre loading. This
loads the le into the rst available ID in the bank you selectedwithout affecting any
objects already stored in the bank. When the le has loaded, the K2600 will return to the
Disk-mode page.
7. Press the MIDI mode button, then press the XMIT soft button.
8. Highlight the value of the CtlSetup parameter, then press 2 0 0 Enter on the alphanumeric
buttonpad.
K2600 Boot Loader
Starting the Boot Loader
A-1
Appendix A
K2600 Boot Loader
The boot loader lets you install a new K2600 operating system and/or new K2600 ROM objects
from a SCSI device or the oppy drive into ash ROM. The boot loader also provides hard reset
and diagnostics options.
Note: Your K2600 comes from the factory with the operating system and ROM objects already installed.
You do not need to run the K2600 boot loader to start up a new K2600.
Starting the Boot Loader
When you start the K2600, it displays a Please wait... message and waits for approximately
two seconds. Press and release the Exit button while the Please wait... message is displayed to
start the boot loader. Otherwise, the K2600 will start up normally.
The boot loaders menus resemble K2600 dialog boxes. That is, they consist of a series of options
and a cursor that is used to select one of the options. You can use the cursor buttons to move the
cursor up, down, right, and left. Press the OK soft button to invoke the highlighted menu
option. You can also use the Alpha Wheel and Enter button to select options.
Boot Loader Main Menu
When the boot loader starts up, its main menu appears
-------K2600BootLoaderv0.03-------
InstallSystemHardReset
InstallObjectsRunDiags
RunSystemFixedDiags
OK
Initially, the Install System option is highlighted. After invoking various actions, however, other
options may be selected by default, as the context suggests, upon returning to this menu.
Install System / Install Objects
Use Install System to install the K2600 operating system and diagnostics les by loading them
from floppy or from a SCSI device and programming them into Flash ROM. Use Install Objects
A-2
K2600 Boot Loader
Install System / Install Objects
to install ROM objects into Flash ROM. After either option is invoked, a dialog box such as the
following will be displayed.
Devicetoinstallfrom:floppy
SCSIIDofthisunit:N/A
CancelOK
From this dialog box, you can select which device contains the system or ROM-objects le. You
can use the Alpha Wheel, the Plus/Minus buttons, or the cursor buttons the same way you can
in normal operating modes. If you choose to install from a SCSI device, the SCSI ID of this unit
will change from N/A to SCSI 6. If there is another device on your SCSI bus with an ID of 6, you
will need to change the SCSI ID of this unit to a free SCSI ID. At this point you can continue by
pressing OK, or abort the operation by pressing Cancel. Canceling the operation returns you to
the boot loader menu, with the Run System option selected. Use this option to return to normal
operation.
When you select an option and press OK, the K2600 tries to access the specied drive and scan it
for les. If it is successful, the following display appears:
FILE1.KOS
DIR1<DIR>
FILE1.K26
FiletoInstall:FILE2.K26|||||||
VLABEL<VOL>
NewDrvRootParent|Cancel||OK|
While this page is displayed, you can use the Up and Down cursor buttons, the Alpha Wheel, or
the Plus/Minus buttons to highlight different items in the le list. Names that have <DIR>
displayed to their right are directories. If the disk has a volume label, it will be displayed in the
list, marked with <VOL>. Operating system les typically have a .KOS extension, while ROM
object les have a .KRZ or .K26 extension. If youre loading a new operating system, be sure to
load both les: theres an A le and a B le, both of which must be loaded. Typically, youll load
the A le rst, although the order isnt signicant.
The OK soft button selects the highlighted le for loading, or changes to the highlighted
directory. The Cancel button aborts the installation and returns to the menu. Parent changes to
the current directorys parent directory, while Root changes to the disks root directory. The
NewDrv button returns to the previous page, allowing you to choose a different drive from
which to install.
After you select a le by pressing the OK button, you will be asked to conrm the installation.
The K2600 will display a message of the form Ready to install operating system from lename
on device or Ready to install ROM objects from lename on device. When it displays this
message, it will ll in lename and device with the name of the le and device you have selected.
To confirm that you want to proceed, press the OK soft-button. If you do so, you will not be able
to interrupt the installation. Alternatively, the Cancel button will return you to the menu, or the
Choose button will allow you to select a different device or le from which to install.
K2600 Boot Loader
Run System
A-3
While the K2600 is installing the le into Flash ROM, the top line of the display will gradually
ll to indicate the progress of the operation. Note that operating system les and ROM object
les are of different formats. If you try to install a le using the incorrect menu option, the K2600
will think the le is corrupt and will refuse to install it into Flash ROM. If this happens, simply
choose the correct menu option from the boot loaders main menu, and repeat the installation.
If there is a problem accessing the drive or installing the le, an error message will be displayed.
At this point, you can (1) abort the operation with the Abort soft button and return to the menu,
(2) press the Retry button to try the operation again, or (3) choose another device or le by
pressing the Choose button.
If you load a new operating system, you should then load all the object les corresponding to
the ROM programs you have (always load the basic objects le, then load the Live-mode,
Orchestral-block, and Contemporary-block object les if you have the sampling option and the
Orchestral and Contemporary ROM blocks.
Run System
The Run System option executes the engine software. When this option is invoked, the
operating system and ROM setups are checked for integrity. If either does not appear to be
installed, a message will be displayed explaining this. If this happens, you can (1) double press
the Run Anyhow soft buttons and be given a chance to try to run the system anyhow, knowing
that the machine might crash, (2) install the uninstalled portion with the Instal button, or (3)
return to the menu by using the Menu button. In the last case, the menu will be displayed with
the Load System or Load Setups option highlighted as appropriate.
Hard Reset
The Hard Reset option causes all user RAM to be erased. When you select this option, a strict
warning message is displayed. You must press the Up and Down cursor buttons simultaneously
to actually erase the RAM. If you push any other button or turn the data wheel, the operation is
aborted, and the menu is displayed with the Run System option highlighted. Otherwise, the
RAM will be marked for reinitialization, and a message declaring this fact will appear prior to
return to the menu. When the menu reappears, it will have the Run System option highlighted.
Run Diags
The Run Diags option rst runs a diagnostic test of the system software. If theres no system
software currently intalled, youll see a corresponding message, at which pont wyou can do one
of the following:
Press Run Anyhow to execute the system diagnostic. The instrument may crash.
Press Instal to begin the process of installing sytem software.
Press Menu to return to the Boot Loader page.
After the system diagnostic nishes, youll see a warning about erasing RAM objects during the
diagnostics. If you dont want to lose any data in RAM, you should save everything before
exeduting any of the diags. Press any button on the K2600s fron panel to contiue to the
A-4
K2600 Boot Loader
Run Diags
Dagnistics page, where you can choose from a series of diagnostic tests. These tests can be useful
in identifying problems you might be having with your instrument.
------|K2600DiagnosticVer0.02______
LCD|||||||||ScannerSineWave
EngineBlkMIDIUartSoundROM
ObjectBlkFDDR/WSoundRAM
RAM/PRAMSCSI1stNVRAM
I/OPortVLSI&ZRAM2ndNVRAM
FDD|Init||||||SamplingOptKDFXRelays|
BurnInForever|OK|
A Few Precautions
1. Turn down your sound system before beginning diagnostics!
2. Before executing the MIDI UART diagnostic, connect a MIDI cable from the K2600s MIDI
Out port to its MIDI In port. If you do not do this, the MIDI UART test will fail.
Running the Tests
Select the desired test with the Alpha Wheel or cursor buttons, then press OK to begin the test.
When youre nished, restart your K2600 to return to regular operation.
i
K26000 Musicians Guide
Index
Index
Symbols
! AMP 16-54
+ SHAPE MOD OSC 16-53
Numerics
2PARAM SHAPER 16-49
2POLE ALPASS 16-18
2POLE LOWPASS 16-9
32 track sequencing 12-63
4POLE HIPASS W/SEP 16-15
4POLE LOPASS W/SEP 16-11
50% Weight 15-47
A
A/Dry->B parameter 15-36
A->B cfg parameter 15-36
Aborting a Macro Load 13-59
Aborting a Multiple File Load 13-23
Aborting a sample recording 14-6
Accessory disks 1-5
Added waveforms 16-41
Adding layers 6-47
Adjust (parameter adjustment) 15-24
Adjust parameter (EnvCtl) 6-40
Adjust parameter (F4 Amp) 6-28
Adjust, coarse and ne 6-15
Adjusting sample volumes 14-38
AES/EBU Outputs 15-19
Aftertouch 11-2
AIFF les 13-72
AIFF-C les 13-72
Akai 13-74
Algorithm 9-3
Algorithm control inputs 6-13
Algorithm output 6-12
Algorithm page (Program Editor) 6-17
Algorithm programming 16-1
Algorithm wiring 6-12
Algorithms
Common control parameters 6-14
Double-output 6-31
KDFX 15-35
single and double output 6-12
All Controllers Off 10-6
All Notes Off 10-6
Allocation 15-15
Allocation parameter 9-13
Allpass lters 16-17
ALPASS 16-17
Alpha Wheel 2-8, 3-5
Alphabetic entry 3-5, 5-4
Alphanumeric pad 3-5
Alternative Attack parameter (Keymap)Parameters
Keymap ??6-26
Amp control 16-34
AMP MOD 16-55
AMP MOD OSC 16-53
AMP U AMP L 16-36
AMPENV page (Program Editor) 6-35
Amplitude envelope
Decay segment 6-37
Natural 6-35
User 6-35
Amplitude envelope parameters 6-376-38
Amplitude envelopes 6-35
Analog Mix Output 15-19
Append soft button 13-21
Are you sure? dialog
suppressing with Conrm on Master page 11-4
Arp Active 7-38
Arpeggiator 7-37, 14-44
Active 7-38
Beats 7-40
Duration 7-42
Glissando 7-42
Latch 7-39
Limit Option 7-41
Low Key (LoKey) and High Key (HiKey) 7-38
Note Shift 7-40
Order 7-40
Shift Limit 7-40
shifting notes 7-40
Tempo 7-40
Velocity 7-42
ARRANGE Page
Song Mode 12-63
Arrangement Feature
Edit Song Common parameters used with 12-42
Arrow Meter 15-7, 15-9
ASCII characters 5-4
ASR page (Program Editor) 6-42
ASR parameters 6-426-43
Assign sample 14-37
Assigning samples to keymaps 14-38
Atk Rate 15-43
Atk Time 15-40
Attack 15-40
Attack parameter (ASR) 6-43
Attack Portamento parameter (Common) 6-34
Attack Time and Level parameters (AmpEnv) 6-37
Attack velocity 11-2
Audio cables 2-4
Audio Congurations 19-1
Audio levels 9-13
Audio output 6-29
Audio output parameters 6-306-31
Auditioning Objects in RAM 13-29
Auditioning Samples from a Disk File 13-19
Auto Mode
KDFX 15-34
AutoPan 15-46
Aux FX 15-4
Aux FX Bus 9-3
AuxFX Bus 9-19
AuxFX bus 15-10
AUXFX page (Studio Editor) 9-15
ii
K26000 Musicians Guide
Index
B
Backup 13-67
Balance and Amp (BAL AMP) 16-36
BAND2 16-22
BANDPASS FILTER 16-21
Bandpass lters 16-21
Bank Select
MIDI Receive page 10-9
Bank Status Indicator 13-19
Basic editing 5-1
Basic FUN Equations 17-4
Basic MIDI channel 10-5
Bass Freq 15-38
Bass Gain 15-39, 15-48
Bass tone control 16-30
Beat Volume Adjust 14-32
Bipolar control sources 17-1
Bipolar keystart 16-5
Bipole 15-49
Boldface italic type 1-4
Boolean FUN equations 17-14
BOOT.MAC 13-70
Bottom line of display 3-3
Bounce
Song Mode TRACK Page 12-52
Build 15-37
Building a Drum Program 20-9
Building a keymap 14-39
Bus Mods 15-12
Bus Overrides 9-4, 15-26
Bus overrides 15-12
BusMod 9-4
Buttons
Panic 6-11
Bypass effects 5-8
C
Cab Bypass 15-44
Cab Preset 15-44
Cabinet HP 15-45
Cabinet LP 15-45
Cabinet simulations 15-44
Cable 14-9
Cables and Input Jacks 14-1
Cancel
soft button 13-11
Cancel soft button 13-21
Carrier
ring modulation 15-47
CD-ROM 13-1
Center 15-48
CenterGain 15-48
CentrAtten 15-47
CHAN/BANK buttons 3-4
Chan/Bank buttons 5-8
Change
Song Mode TRACK Page 12-56
Changing intonation key 11-4
Changing song playback programs 12-20
Channel/Program (CH/PROG) Page 7-7
Setup Mode 7-3
Channels on and off 10-10
Character substitution 3-8
Characters 5-4
Choose File Name Function 13-28
Chorus 15-41
Clear 14-22
Clicking during portamento 6-34
CLIP indicator
Sampling page 14-3
Clock
Song mode 12-37
Coarse adjust 6-15
Common DSP control parameters 6-146-17
COMMON Page
Song Mode 12-41
COMMON page (Program Editor) 6-32
Common parameters 6-336-34
Compare 5-8
Compare button 15-5
Complex Echo 15-38
Compressing samples 14-33
Compressors 15-39
Conguring audio output 6-29
Conguring control sources 6-10
Conrmations 11-4
Connecting MIDI 2-4
Connecting SCSI devices 13-3
Contour 15-43
Control input pages 16-2
Control inputs 6-13
Control Setup 6-10
Setup Editor 7-3
Control sources
Common parameters 6-14??
Common parametersParameters
DSP control ??6-17
Conguring 6-10
dedicated to KDFX 15-25
FUNs 6-43
Key tracking 6-16
Source 1 and Source 2 6-16
Unipolar vs Bipolar 17-1
Velocity tracking 6-16
Control sourcesOverview 17-1
Controlling KDFX 9-10
Controlling LFO rate 6-41
conventions for editing objects 5-1
Copy
disk mode 13-67
on Object Utilities page 11-16
Song Editor TRACK Page 12-51
Copying layers 6-48
Creating a Macro 13-46
Creating Directories 13-12
Creating layers 6-47
Creating multi-root samples 14-12
Crescendo/Decrescendo (Crescendo) 14-27
Cross Couple parameter 15-36
Crossfade 16-38
Crossfade and Volume Adjust Curves 14-34
Crossfade Loop (XfadeLoop) 14-33
Crossfade parameter (Output) 6-31
Crossfade Sense parameter (Output)Parameters
Audio output ??6-31
Crossover 15-45
iii
K26000 Musicians Guide
Index
Crossover1 15-40, 15-48
Crossover2 15-40
Cursor buttons 3-4
Curve n 15-45
D
Data entry 3-5
DC Offset 15-42
DC offset 16-49, 16-51, 16-52, 16-55
Decay segment 6-37
Decay Time and Level parameters (AmpEnv) 6-37
Delay band 15-48
Delay parameter (ASR) 6-43
Delayed vibrato 20-1
Delays 15-37
DelayScale 15-38
Delete 14-23
on Object Utilities page 11-17
Delete Layer soft button 6-48
Delete soft button 6-47
Deleting Banks in a Startup File 13-70
Deleting Files and Directories 13-66
Deleting layers 6-48
Deleting objects 5-6, 11-10
Deleting programs 6-47
Density 15-37
Dependent Objects
loading 13-18
Dependent objects
saving 13-29
Depth 15-25, 15-47
Depth Control parameters (F4 Amp)Parameters
F4 Amp ??6-29
Designing with PAUs 15-16
Dialogs
Save 5-3
Diff Amt 15-38
Diff Gain 15-48
Diff Scale 15-36
DiffBassF 15-48
DiffBassG 15-48
Digital Outputs
using 19-2
Digital Word Length 9-7
Diode FUN equations 17-16
Directories 13-5
creating 13-12
deleting 13-66
Directory Selection Dialog 13-13
Disk button 5-8
Disk Drive Information 13-6
Disk format requirements 13-1
Disk Function soft buttons 13-6
Disk Functions 15-21
Disk Mode 5-7, 13-2
Disk mode 4-5
Disk Mode Functions 13-14
Disk Utilities 13-60
Display 3-3
Dist Drive 15-44
Distortion 15-44
Distortion (DIST) 16-45
Dither 9-7
Dly Coarse 15-42
Dly Fine 15-42
DlyCrs 15-42
DlyFi 15-42
Double button presses 3-6
Double notch lter 16-22
DOUBLE NOTCH W/SEP 16-22
Double shaper 16-48
Double-output algorithm 6-12
Double-output DSP algorithms 6-31
DPS algorithm control inputs 6-13
DPS algorithms
Common control parameters 6-14
Double-output 6-31
single and double output 6-12
DRAWBR page (Program Editor) 6-51
Drive 15-39
Drum channel 11-2
Drum Loop
example of recording 12-4
Drum programs
creating 20-9
Drum Tracks
Song mode 12-43
Drum trigger 14-4
Dry Bal 15-37
DSP control inputs 6-27
DSP control parameters 16-2, 16-3
DSP Functions 14-21
DSP functions 16-6
inputs and outputs 6-12
Ducking 15-41
Dummy effects bus 15-9, 15-16
Dump
on Object Utilities page 11-17
Dump soft button 6-47
Dumping programs 6-47
Duplicate Layer soft button 6-48
Duplicating layers 6-48
Dynamic voice allocation 11-11
Dynamics (Sample DSP function) 14-33
DynamRange 15-42
E
EarRef Lvl 15-36
EDIT button 3-4
Edit button 5-8
Edit compare 5-8
Edit Song
ARRANGE Page 12-63
COMMON Page 12-41
EVENT Page 12-44
STEP Page 12-60
EditFXPreset Parameter pages 15-3
Editing 5-1
editing conventions 5-1
Editing KB3 programs 6-48
Editing Macros 13-54
Editing Samples 14-10
Editing VAST programs 6-11
Editors, nested 4-3
Effect Selection During Recording and Playback 12-20
EffectChan
iv
K26000 Musicians Guide
Index
in Song mode 12-42
Effects buses 15-9
Effects button 5-8
Effects bypass 5-8
Effects Bypass button 15-5
Effects mode 4-4
Electrical grounding 2-3
Enable MIDI channels 10-10
Enable parameter (Layer) 6-21
Enable Sense parameter (Layer) 6-21
Enhancers 15-39
Env Rate 15-44
Env Time 15-41
ENV2 and ENV3 pages (Program Editor) 6-38
ENVCTL page (Program Editor) 6-39
Envelope control 6-39
Envelope control parameters 6-40
Envelope Filter 15-43
Envelopes 6-35, 6-38, 20-4
EPS 13-75
EQ 15-7
Bass tone control 16-30
Mid-range parametric 16-28
Parametric 16-25
Steep bass tone control 16-32
Treble tone control 16-31
EQ Morpher 15-39
EQ page (Program Editor) 6-59
EQ parameters 15-7
EQs 15-38
Equalization 9-14, 15-7, 16-25
Equalization parameters 15-7
Equalizers 15-38
Erase
Song Mode TRACK Page 12-51
Erase soft button
Song mode 12-30
Evaluation of FUNs 17-18
EVENT Page
Song Mode 12-44
Everything
loading objects as 13-21
Everything les 13-25
EXIT button 3-5
Exit values 7-27
Exp Atk 15-40
Exp Ratio 15-40
Exp Rel 15-40
Exp Threshold 15-40
Expanders 15-39
Expanse 15-37
Expansion 15-40
Exporting data 13-71
Extended program changes 10-12
Extended sample loop 14-15
Extensions
used by or accepted by the K2600 13-8
F
F1F3 pages (Program Editor) 6-27
F4 AMP page (Program Editor)Parameters
F4 Amp 6-28??
F4 Amp parameters 6-286-29
FB2/FB1>FB 15-38
Fdbk Image 15-38
Fdbk Level 15-37, 15-41
FdbkComprs 15-39
File Backup 13-67
File Copy 13-69
File Formats
supported by K2600 13-71
File Index 13-9
File List Dialog 13-7
Files
deleting 13-66
Everything 13-25
Loading 5-7, 13-14
Master 13-25
moving between directories 13-64
renaming 13-65
Saving 5-7
saving 13-24
Split 13-25
Fill Mode 13-20
Fill soft button 13-21
Filter Type 15-43
Filters 15-43, 16-6
Allpass 16-17
Bandpass 16-21
Double notch 16-22
Highpass 16-14
Lowpass 16-8
Notch 16-19
Twin peaks bandpass 16-23
FiltersA review 16-6
Find Files 13-61
Finding objects 3-8
Fine adjust 6-15
Fine Hz parameter (Pitch) 6-27
Flanger 15-42
Floppy disks 13-1
Floppy disks, formatting 13-2
Format 14-9
Formatting oppy disks 13-2
Formatting SCSI devices 13-4
Four-pole highpass lter 16-15
Four-pole lowpass lter 16-11
Free Utility 13-63
Freeze Pedal parameter (Layer) 6-22
FreqScale 15-39
Front panel MIDI 3-10
Front panel navigation 3-3
FUN diagram 17-3
FUN equations 17-3
FUN page (Program Editor) 6-43
Function soft buttons 6-47
Function Soft Buttons in the Sample Editor 14-10
FUNS
For sample and hold 20-6
FUNs
Basic equations 17-4
v
K26000 Musicians Guide
Index
Boolean equations 17-14
Diode equations 17-16
Evaluation sequence 17-18
Random/Chaotic equations 17-15
Sawtooth LFO equations 17-14
Warp equations 17-11
FX Bus 9-3, 15-2
FX Bus 1 9-16
FX Bus 2 9-17
FX bypass 5-8
FX Bypass button 15-5
FX Channel 15-29
FX Mode 9-21
FX Mode in Song Mode 15-50
FX Preset 9-3
FX Presets 15-11
FXBus Editor 9-13
FXBus sends 15-7
FXLFO page (Program Editor) 6-46
FXMod control assignments 15-23
FXMod Diagnostic 15-49
FXMOD24 pages (Program Editor) 6-46
FXMode setting 9-4
FXMODs 9-4
G
GAIN 16-37
Gain 14-3, 15-8
Gain parameter (Output) 6-31
Gate Time 15-41
Gated lowpass lter 16-13
Gates 15-39
General synthesis concepts 16-1
Glitches
preventing 15-30
with guitar or wind controller 11-12
Globals parameter (Common) 6-34
Glossary entries 1-4
Grab
Song Mode TRACK Page 12-59
Graphic equalizer 15-38
Grounding 2-3
Guitar/Wind Controller Mode 11-12
H
Half Wts 15-47
Hard reset 11-12
Hard sync functions 16-55
SYNC M and SYNC S 16-55
Headroom 15-42
HF Damping parameter 15-36
Hi Beam W 15-46
Hi Gain 15-45
Hi Rate 15-45
Hi Res Delay 15-45
Hi Size 15-45
Hi Trem 15-45
High and low notes, setting 6-47
High frequency stimulator 16-42
High Key parameter (Layer) 6-19
High Velocity parameter (Layer) 6-20
Highpass 15-44
Highpass lters 16-14
HiMic A 15-46
HiMic B 15-46
HIPAS2 16-15
HIPASS 16-14
HiPass1 and HiPass2 EQ 15-7
HiResonate 15-45
HiResXcurs 15-45
HiShelf EQ 15-7
Hold 15-37
Hold Through Attack parameter (Layer) 6-22
Hold Until Decay parameter (Layer) 6-23
How the K2600 works 1-4
I
Ignore release 6-22
ImageWidth 15-46
Impact parameter (EnvCtl) 6-40
ImpFX soft button 15-27
Import Layer soft button 6-48
Importing data 13-71
Importing layers 6-48
Importing samples from other manufacturers 13-73
Importing Studios 15-27
ImportKDFX page (Program Editor) 6-46
In Gain parameter 15-35
In Select 15-48
In/Out parameter 15-36
InnDecay 15-37
Input
Sample mode page 14-3
INPUT page (Studio Editor) 9-14
Input Quantize 12-35
Input section 15-6
Inputs 9-18
Insert 14-26
Song Mode TRACK Page 12-53
with Macros 13-57
Insert FX Bus 9-3
Insert Zero 14-25
Intonation key 11-4
Intonation Table Editor 18-1
Intonation tables 11-2, 11-3
Introduction to editing 5-1
Intuitive data entry 3-7
Invert 14-24
J
Joining samples 14-12
Jump to page 5-8
vi
K26000 Musicians Guide
Index
K
K1000
bank mode 7-11
K2000
bank mode 7-11
K2600 Features 1-2
K2600 Overview 1-2
K2600R Only 7-3
KB3 Effects 15-51
KB3 programs 2-7, 6-4, 11-2
KDFX 9-13
AUXFXpage 9-15
controlling 9-10
denition 9-1
INPUT page 9-14
real-time control of 15-21
KDFX Algorithms 15-35
KDFX in Auto mode 15-34
KDFX in Master mode 15-34
KDFX in Song mode 15-34
KDFX page (Program Editor) 6-44
KDFX pages
in Program editor 15-22
KDFX structure 9-7
KDFX tutorial 9-12
KDS Output 15-19
Key range 14-37
Key tracking 6-16
Key tracking parameter (EnvCtl) 6-40
Key tracking parameter (F4 Amp) 6-28
Key Tracking parameter (Keymap) 6-24
Key/Velocity (KEY/VEL) Page 7-12
Keyboard
using to trigger sampler 14-5
Keyboard naming 5-5
KEYCLK page (Program Editor) 6-54
Keymap 14-39
Keymap Editor 14-34, 20-9
Assign sample 14-37
New range 14-36
Keymap Editor Parameters 14-37
KEYMAP page (Program Editor) 6-23
Keymap parameter (Keymap) 6-23
Keymap parameters 6-236-26
Keymaps 6-2
multi-velocity 14-39
Keymaps, stereo 6-24
keymaps, stereo 6-31
Keystart
bipolar 16-5
unipolar 16-4
Keytrack start (KStart) 16-4
KRZ les
saving and loading a macro table in 13-58
Kurzweil program changes 10-13
L
L Diff Dly 15-38
L Invert 15-49
L Out Mode 15-49
L/R Delay 15-49
L/R Phase 15-41, 15-47
L/R Pre Dly 15-36
Large disk les 13-25
LaserVerb 15-42
Late Lvl 15-36
LateRvbTim 15-36
Layer delay control 6-20
LAYER page (Program Editor) 6-19
Layer parameters 6-196-23
Layers
Adding 6-47
Deleting 6-48
Duplicating 6-48
Importing 6-48
moving between in multi-layer programs 3-7
Muting 5-8
Setting ranges 6-47
LCD 3-3
Legato play parameter (Common) 6-33
Leslie effect 15-45
LF SAW 16-40
LF SIN 16-40
LF SQR 16-40
LFO Dpth 15-41
LFO Filter 15-44
LFO page (Program Editor) 6-40
LFO parameters 6-416-42
LFO Phase 15-47
LFO PlsWid 15-44, 15-46
LFO Rate 15-41, 15-46
LFO Shape 15-44, 15-46
LFO Smooth 15-44
LFOn LRPhs 15-41
LFOs 6-40, 6-42
Library 13-6
Library Disk 13-52
Line cord 2-3
List Utility 13-62
Live mode programs 2-7
Lo Beam W 15-46
Lo Gain 15-45
Lo Rate 15-45
Lo Res Dly 15-45
Lo Size 15-45
Lo Trem 15-45
Load Function Dialog 13-19
Loading a Macro File 13-48
Loading Dependent Objects 13-18
Loading les 5-7, 13-14
Loading Individual Objects 13-15
Loading MIDI les 12-23
Loading Objects from Floppy Disk Files 13-19
Loading Older Setup Versions 7-2
Loading Selected Entries from a Macro File 13-53
Local control 10-2
Local Keyboard Channel 2-8
with Song Mode 12-1
Lock parameters 10-11
vii
K26000 Musicians Guide
Index
LoMic A 15-46
LoMic B 15-46
LOOP 14-17
Loop Type parameter (AmpEnv) 6-37
Looping samples 6-26
LOPAS2 16-10
LOPASS 16-8
LoPass1 and LoPass2 EQ 15-7
LoResonate 15-45
LoResXcurs 15-45
LoShelf EQ 15-7
Low frequency waveforms
Coarse adjust 16-41
Sawtooth 16-40
Sine 16-40
Square 16-40
Low Key parameter (Layer) 6-19
Low Velocity parameter (Layer) 6-20
Lowpass lters 20-4
LP n Freq 15-45
LP2RES 16-11
LPCLIP 16-50
LPGATE 16-13
Lvl 15-46
M
Macro Insert 13-57
Macro Load
aborting 13-59
remote 13-60
Macro On Indicator 13-6
Macros 13-43
editing 13-54
MakeUp Gain 15-40
MakeUpGain 15-40
Marking pages 5-8
Master button 5-8
Master les 13-25
Master mode 4-4
KDFX 15-34
Master mode page 11-1
Master modeSoft buttons 11-10
Master Transpose 11-2
Max Freq 15-43, 15-44
Maximum delay parameter (Layer) 6-20
Maximum Rate parameter (LFO) 6-41
Memory bank ID allottments 13-36
Memory banks 5-6
Memory display 11-11
Memory Limits 12-23
Merge soft button 13-21
Metering 15-17
Mic Angle 15-45
Microtonal tunings 11-2
MIDI
All Notes Off 10-6
Audio output gain 10-11
Audio output pair 10-11
Basic channel 10-5
Channel enable 10-10
LED 3-4
Pan 10-10
Parameter locks 10-11
Program change formats 10-11
Program changes 10-14
Receive mode 10-5
Reset channels 10-18
Sending from front panel 3-10
Song recording 12-23
Transmit parameters 10-1
Volume 10-11
MIDI button 5-8
MIDI channel 10-2
MIDI channel parameters 10-9
MIDI connections 2-4
MIDI control 10-2
MIDI Control and Setup Mode 15-28
MIDI dumps 6-47
MIDI Faders Page 3-11
MIDI les
Loading 12-23
MIDI loop 10-3
MIDI mode 4-4
Soft buttons 10-17
MIDI program changes 10-3, 10-15
MIDI Receive page 10-9
Power Mode 10-9
MIDI Receive parameters 10-5
MIDI Type 0 and Type 1 Files 13-73
MIDI Type 0 or Type 1 Files 12-23
MIDIScope 11-11
Midn Freq 15-39
Midn Gain 15-39
Midn Width 15-39
Mid-range parametric EQ 16-28
Min Freq 15-43, 15-44
Minimum delay parameter (Layer) 6-20
Minimum Rate parameter (LFO) 6-41
MISC Page
Song Mode 12-32
MISC page (Program Editor) 6-57
Miscellaneous (MISC) 14-13
Mix 14-25
Mix Beat 14-29
MIX Page
Song Mode 12-39
Mixdown Page 3-10
Mixers 16-37
Mixers with nonlinear inputs 16-54
!AMP 16-54
AMP MOD 16-55
x AMP 16-54
x GAIN 16-54
Mod Mode 15-47
Mode 14-4
Mode buttons 3-2
Mode parameter (ASR) 6-43
Mode Selection 3-2
Mode selection 4-1
Modes 4-1
Program 6-1
Modes, using 4-3
Modulator
ring modulation 15-47
Momentary
switch type 7-32
Monitor (Mon) 14-5
viii
K26000 Musicians Guide
Index
Mono inputs 15-7
Mono sound systems 2-4
Monophonic parameter (Common) 6-33
Monophonic programs 6-33
Monopole 15-49
Morph A>B 15-39
Move
on Object Utilities page 11-14
Moving Files Between Directories 13-64
MPressure 7-22
MS-DOS File System Compatibility 13-71
Multiband Compression 15-40
Multi-disk les 13-25
Multiple Object Selector
entering selection criteria in 13-41
soft buttons 13-38
Multiple Object Selector Page 13-36
Multiple Selection of Files to Load 13-22
Multi-velocity keymaps 14-39
Muting layers 5-8
Muting Setup zones 5-8
Muting tracks 12-40
N
N Fdbkn Dly 15-38
Name
on Object Utilities page 11-16
Name soft button 6-47
Name Table 13-31
not loading 13-35
Naming objects using the keyboard 5-5
Natural amplitude envelope 6-35
Navigation 3-3
Nested editors 4-3
New Layer soft button 6-47
Noise generator 6-26
Non-harmonic overtones
creating with ring modulator 15-47
Nonlinear functions 16-42
2PARAM SHAPER 16-49
DIST 16-45
HIFREQ STIMULATOR 16-42
LPCLIP 16-50
PWM 16-51
SHAPE2 16-48
SHAPER 16-46
WRAP 16-49
Normalize 14-21
Notch lters 16-19
NOTCH2 16-20
Note triggering 6-20
Number of loops parameter (AmpEnv) 6-38
Numeric entry 3-5
O
Object type and ID 5-2
Object Utilities 11-13
while editing objects 11-18
Objects 5-1
auditioning 13-29
Deleting 5-6, 11-10
loading individually 13-15
Naming 5-3
Numbering in memory banks 13-36
RAM 5-2, 5-5
Renaming 5-3
ROM 5-2, 5-4
saving individually 13-26
soft button on Utility page 11-11
Objects, storing 13-36
Octave buttons, disabled 6-10
Odd Wts 15-47
OK
soft button 13-11
One-pole allpass lter 16-17
One-pole highpass lter 16-14
One-pole lowpass lter 16-8
Opaque parameter (Layer) 6-22
Open
soft button 13-10
Origin 15-46
Osc1 Freq 15-47
Osc1 Lvl 15-47
Osc1 Shape 15-47
Osc1PlsWid 15-47
Osc1Smooth 15-47
Out Gain parameter 15-36
Output assignment 7-10
output assignments 6-29
Output gain 10-11
Output page 15-5
OUTPUT page (Program Editor) 6-29
OUTPUT page (Program Editor: KB3) 6-56
Output pair 10-11
Output section 15-18
Outputs 9-19
Overview 1-2
Overwrt soft button 13-21
OvFill soft button 13-21
P
Pad 16-3
Pad parameter (F4 Amp) 6-29
Page Buttons 14-13
Pages 3-3
Algorithm (ALG) 6-17
AMP (KB3) 6-56
AMPENV (Amplitude envelope) 6-35
ASR (Attack, Sustain, Release) 6-42
COMMON 6-32
DRAWBR 6-51
ENV2 and ENV3 (Envelopes) 6-38
ENVCTL (Envelope control) 6-39
EQ 6-59
F1F3 6-27
F4 AMP 6-28
FUN (Attack, Sustain, Release) 6-43
FXLFO 6-46
FXMOD24 6-46
ImportKDFX 6-46
Jumping to 5-8
KDFX 6-44
KEYCLK 6-54
KEYMAP 6-23
ix
K26000 Musicians Guide
Index
LAYER 6-19
LFO 6-40
Marking 5-8
Master mode 11-1
MIDI CHANLS 10-9
MIDI RECV 10-5
MIDI XMIT 10-1
MISC 6-57
OUTPUT 6-29
OUTPUT (KB3) 6-56
PERC 6-52
PERC2 6-54
PITCH 6-14, 6-27
PITCH (KB3) 6-52
Previous 5-8
TONEWL 6-48
VTRIG (Velocity Trigger) 6-44
Pair parameter (Output) 6-30
Pair Wts 15-47
Pan 15-46
MIDI 10-10
Pan band 15-48
Pan lock 10-11
Pan Mode parameter (Output) 6-30
Pan parameter (Output) 6-30
Pan Position
MIX page 12-39
Pan Width 15-46
Panel play feature 3-10
Panic button 6-11, 10-18
PANNER 16-35, 20-7
PARA BASS 16-30
PARA MID 16-28
PARA TREBLE 16-31
Parameter locks 10-11
Parameters 9-3
Adjust 15-24
AmpEnv 6-376-38
ASR 6-426-43
Audio output 6-30??
Common 6-336-34
DSP control 6-14??
Envelope control 6-40
EQ 15-7
Keymap 6-23??
Layer 6-196-23
LFO 6-416-42
Source 15-24
Velocity triggers 6-44
Parametric EQ 16-25
Parametric equalizer 15-38
ParaMid EQ 15-7
Parent
soft button 13-10
Parentheses, enclosing program name 6-9
Patch Through
with Song mode 12-2
Path 13-5
PAU Allocations
changing 15-31
PAUs 9-3, 15-15
designing with 15-16
PAUs on the Aux Bus 15-16
PCH 10-12
Pedals 7-48
PERC page (Program Editor) 6-52
PERC page (Program Editor: KB3) 6-56
PERC2 page (Program Editor) 6-54
Performance modes and Effects control 15-29
Phase parameter (LFO) 6-42
Pitch 15-47
Pitch Bend Mode parameter (Layer) 6-20
Pitch Bend Range parameter (Common) 6-33
Pitch changing
with Live Mode 14-43
Pitch control 16-34
PITCH page 6-14
PITCH page (Program Editor) 6-27
PITCH page (Program Editor: KB3) 6-52
Pitch Shift 14-29
Pitch Shifter 15-47
Pitch, amplitude, panner 16-34
Pitcher 15-47
Playback loops 6-26
Playback Mode parameter (Keymap) 6-26
Playing notes from front panel 3-10
Playing songs 12-19
Plus/Minus buttons 3-5
Polydistort 15-45
Polyphony 6-2, 11-11
Portamento click 6-34
Portamento parameter (Common) 6-33
Portamento Rate parameter (Common) 6-34
Pos 15-46
Power cable 2-3
Power Mode
MIDI Receive page 10-9
Pressure (Press) Page
Setup Mode 7-31
Pressure Map Editor 18-6
Pressure maps 10-3, 10-6
Pressure sensitivity 11-2
Previous page 5-8
Processor Allocation Units
see PAUs
Program button 5-8
Program change formats 10-11
Program change type 10-6
Program changes
Extended 10-12
Kurzweil 10-13
MIDI 10-3, 10-14, 10-15
Quick Access banks 10-14, 10-15
Quick Access mode 8-1
Program Editor
ALG page 6-17
AMP page (KB3) 6-56
AMPENV page 6-35
ASR page 6-42
COMMON page 6-32
DRAWBR page 6-51
ENV2 and ENV3 pages 6-38
ENVCTL page 6-39
EQ page 6-59
F1F3 pages 6-27
F4 AMP page 6-28
FUN page 6-43
FXLFO page 6-46
x
K26000 Musicians Guide
Index
FXMOD24 pages 6-46
ImportKDFX page 6-46
KDFX page 6-44
KEYCLK page 6-54
KEYMAP page 6-23
LAYER page 6-19
LFO page 6-40
MISC page 6-57
OUTPUT page 6-29
OUTPUT page (KB3) 6-56
PERC page 6-52
PERC2 page 6-54
PITCH page 6-27
PITCH page (KB3) 6-52
Soft buttons 6-12
TONEWL page 6-48
VTRIG page 6-44
"wires" 6-12
Program lock 10-11
Program Mode
with KDFX 15-28
Program mode 2-6, 4-3, 6-1, 6-9
Soft buttons 6-10
Program mode page 6-9
Program names in parentheses 6-9
Programming algorithms 16-1
Programming FUNs 17-2
Programs 2-6
Adding layers 6-47
Deleting 6-47
Deleting layers 6-48
Dumping 6-47
Duplicating layers 6-48
Editing (KB3) 6-48
Editing (VAST) 6-11
Importing layers 6-48
KB3 2-7, 6-4
Live mode 2-7
Renaming 6-47
Saving 6-47
Selecting 2-8
VAST 2-6
Ptch Offst 15-47
Pulse Width 15-44, 15-46
Punctuation 5-4
PWM 16-51
Q
QA 0127 10-15
Quantize
Input 12-35
Song Mode TRACK Page 12-54
Quantize + Flange 15-42
Quartr Wts 15-47
Quick Access bank program changes 10-14, 10-15
Quick Access button 5-8
Quick Access Editor 8-1
Quick Access mode 2-9, 4-4, 8-1
Quick Mute
Song Mode MIX Page 12-40
Quick Mute Track Bank Indicator
MIX page 12-40
Quick Scrolling to Subdirectories 13-11
R
R Diff Dl 15-38
R Invert 15-49
R Out Mode 15-49
RAM objects 5-2, 5-5
Random/Chaotic LFO FUN equations 17-15
Rate 14-3
Rate Control parameter (LFO) 6-41
Rate Scale 15-46
Ratio 15-40
Real-time Control of KDFX 15-21
Recording Multi-timbral Sequences via MIDI 12-23
Recording songs 3-12
Recording songs via MIDI 12-23
Reference Quantize
Song Mode TRACK Page 12-55
Region/Criteria window
Song mode 12-48
Rel Rate 15-43, 15-44
Rel Time 15-40
Release 15-40
Release parameter (ASR) 6-43
Release Time and Level parameters (AmpEnv) 6-37
Releasing ASRs 6-43
Relink-by-Name 13-32
Remap
Song Mode TRACK Page 12-58
Renaming Files 13-65
Renaming multiple objects 3-8
Renaming objects 5-3
with Name utility 11-16
Renaming programs 6-47
Repeating ASRs 6-43
Resample 14-28
Reset
hard 11-12
Reset MIDI channels 10-18
ResH/LPhs 15-45
Resonance 15-43
Resonant Filter 15-43
Retrigger 15-41, 15-44
Reverb types 15-36
Reverse 14-24
Reversing samples 6-26
Ribbon Conguration (RIBCFG) Page
Setup Mode 7-44
RIBBON Page
Setup Mode 7-44
Ribbons
Center 7-45
Large Ribbon Conguration 7-44
Position Mode (PosMode) 7-44
Ribbon Conguration (RIBCFG) Page 7-44
Spring 7-45
Ring Modulation 15-47
RMS Settle 15-49
Roland 13-75
ROM objects 5-4
ROM objects, saving 5-2
Room Type 15-36
Root
soft button 13-10
Rotating Speakers 15-45
xi
K26000 Musicians Guide
Index
Roto InOut 15-46
Rvrb Time 15-36
S
Safety precautions 2-3
Sample 14-5
Sample and Hold (FUNs) 20-6
Sample Editor 14-39
Sample recording
aborting 14-6
Sample Skipping parameter (Keymap) 6-24
Sampler
entering from Master Mode 11-12
triggering from keyboard 14-5
Samples
Adjusting volume 14-38
Assigning to keymaps 14-38
Playback mode 6-26
triggering from analog inputs 14-40
triggering from audio signals 14-4
Tuning 14-38
Sampling Analog Signals 14-2
Save dialog 5-3
Save soft button 6-47
Saving and namingObjects
Saving 5-3
Saving Dependent Objects 13-29
Saving Files 13-24
Saving les 5-7
Saving Individual Objects 13-26
Saving Master and Everything Files 13-25
Saving objects
RAM 5-5
ROM 5-4
Saving programs 6-47
Saving RAM objects 5-2
Saving ROM objects 5-2
Saving Studios 15-20
SAW 16-40
Sawtooth LFO FUN equations 17-14
SC Input 15-40
SCSI 1-2
SCSI connections 2-4
SCSI devices 13-1
Formatting 13-4
Termination 13-3
SCSI ID 10-6
SCSI IDs 13-4
SCSI Musical Data Interchange 1-2
SCSI Termination Enable/Disable switch 13-4
Search function 3-8
Select soft button 13-10
Selecting a Song for Playback 12-19
Selecting Modes 3-2
Selecting modes 4-1
Selecting parameters 3-3
Selecting programs 2-8
Selection by Dependents 13-42
Selection by Type/Range 13-41
Sends 9-15
Sequencer
32 track sequencing 12-63
controlling KDFX with 9-11
tutorial 12-1
using KDFX with 15-29, 15-32
Set drawbars 6-51
Set Range (SetRng) soft button 6-47
Setting FXBus levels 9-13
Setting layer range 6-47
Setting Up For Sampling 14-1
Setup button 5-8
Setup Editor 7-6
Clear Soft Button 7-47
Control Setup 7-3
Copy and Paste Soft Buttons 7-46
Delete Soft Button 7-45
Delete Zone (DelZn) Soft Button 7-46
Dump Soft Button 7-46
Duplicate Zone (DupZn) Soft Button 7-46
Import Zone (ImpZn) Soft Button 7-46
Local Program (LocalPrg) 7-7
Name Soft Button 7-45
New Zone (NewZn) Soft Button 7-46
Set Range (SetRng) Soft Button 7-47
Soft buttons 7-45
Setup Mode
ARPEG Page 7-37
Channel/Program (CH/PROG) Page 7-3
Pressure (Press) Page 7-31
Ribbon Conguration (RIBCFG) Page 7-44
RIBBON Page 7-44
using with KDFX 15-28
WHEEL Page 7-31
Setup mode 4-4, 7-1
Setups 2-8
Aux Bend 1 7-21
Aux Bend 2 7-21
BEND Page 7-20
Bend Range 7-20
COMMON Page 7-35
Continuous Control Pedal (CPEDAL) Page 7-29
Continuous Controller Parameters 7-26
Controllers 7-21
Controlling KB3 features 20-11
Curve (Curv) 7-27
Destination 7-11, 7-32
Destination (Dest) 7-26
Editing Hints and Suggestions 7-47
Entry (Ent) and Exit States 7-33
Entry Pan, Exit Pan 7-19
Entry Program Change (EntryProgChg) 7-11
Entry values 7-27
Entry Volume, Exit Volume 7-19
Footswitch (FOOTSW) Page 7-33
Low and high key 7-12
Low Velocity (LoVel), HighVelocity (HiVel) 7-18
MIDI Bank 7-8
MIDI Bank Mode 7-11
MIDI channel 7-7
MIDI Control Source List 7-24
MIDI Program (MIDIProg) 7-9
Muting zones 5-8
Note Maps 7-13
Off Value 7-33
Offset (Add) 7-26
On Value 7-33
Pan/Volume (PAN/VOL) Page 7-19
xii
K26000 Musicians Guide
Index
physical controllers 7-22
RIBBON Page 7-29
Save Soft Button 7-45
Scale 7-26
Selecting via MIDI 10-14, 10-15
SLIDER and SLID/2 Pages 7-28
SONG 7-35
Status 7-9
Switch controllers 7-32
SWITCH Page 7-34
Switch Type (SwType) 7-32
Transpose 7-13
Transposing 7-2
using KDFX with 9-26, 15-50
Velocity Curve 7-16
Velocity Offset 7-14
Velocity Scale (VelScale) 7-14
Zone Arpeggiation (ZoneArpeg) 7-12
SHAPE MOD OSC 16-53
Shape parameter parameter (LFO) 6-41
SHAPE2 16-48
SHAPER 16-46, 20-7
Shift
Song Mode TRACK Page 12-56
Shifting notes
in the Arpeggiator 7-40
Signal Delay 15-40
Signal Dly 15-40
Signal-to-noise ratio 2-5
SIMMs 1-2
SINE 16-40
Single-output algorithm 6-12
Size of algorithms 9-3
Size Scale 15-37
Sleep soft button 13-7
Sliders 7-22
SMDI 1-2
Smooth 15-40
Smooth Rate 15-43
Smooth Time 15-40
Smth Rate 15-44
Soft buttons 3-3
Disk Mode page 13-6
Keymap Editor 14-36
Master mode 11-10
MIDI mode 10-17
in Program Editor 6-12
in Program Mode 6-10
Setup Editor 7-45
Special functions 6-47
Soft Buttons on the DSP Page 14-20
Soft Through
with Song Mode 12-2
Software Upgrades 2-10
Soloing current track 12-41
Song button 5-8
Song Editor 12-41
TRACK Page 12-47
Song Mode 12-1, 15-50
KDFX 15-34
MISC Page 12-32
MIX Page 12-39
Song mode 4-5
Song playback 12-19
Songs
Memory limits 12-23
Recording 3-12
Recording via MIDI 12-23
Synchronizing 12-20
Sostenuto Pedal parameter (Layer) 6-22
Sound Retrieval System 15-48
Source 1 6-16
Source 1 and Source 2 parameters (F4 Amp) 6-29
Source and Depth parameters (EnvCtl) 6-40
Source parameter 15-24
Space 15-48
Spacing 15-42
Special button functions 5-7
Special-function soft buttons 6-47
Spectral Multitap Delays 15-38
Split les 13-25
SQUARE 16-40
Src parameter
Sample page 14-3
SRS 15-48
Standard MIDI Files 13-73
Startup 2-1, 13-5
Startup File
creating 13-69
deleting banks in 13-70
StatDlyLvl 15-42
Static FX Mods 15-27
Stealer
soft button on Utility page 11-11
Steep bass tone control 16-32
STEP Page
Song Mode 12-60
Stereo Analyze 15-49
Stereo inputs with Pan 15-8
Stereo keymaps 6-31
Stereo parameter (Keymap) 6-24
Stereo Simulation 15-48
Storing Objects in Memory Banks 13-36
Studio 9-2
tutorial example 9-12
Studio Editor 9-4
AUXFX page 9-15
INPUT page 9-14
Studio Parameters 15-6
Studio Structure 15-35
Studios 9-7, 15-1
Importing 15-27
saving 15-20
Substituting characters 3-8
Sustain not working 10-6
Sustain Pedal parameter (Layer) 6-22
Sustaining ASRs 6-43
SW+DST 16-52
SW+SHP 16-53
Sweep 15-43
SYNC M and SYNC S 16-55
Synchronizing songs 12-20, 12-36
Synthesis, General concepts 16-1
SysEx dumps 6-47
System
tempo parameter 15-33
System Exclusive 10-4
System Exclusive dumps 11-17
xiii
K26000 Musicians Guide
Index
System Exclusive ID 10-6
T
Tap Dly 15-41
Tap Lvl 15-41
Tap n Pitch 15-38
Tap n PtAmt 15-38
Tap n Shapr 15-38
Tap Pan 15-41
Tap Tempo 15-34
Tapn Bal 15-37
Tapn Level 15-37
Tempo
as an FXMod Source 15-33
Tempo control 9-13
Tempo within an FX Preset 15-32
Tempo-based control of KDFX 15-32
Terminating SCSI devices 13-3
Thin
Song Mode TRACK Page 12-58
Threshold 15-40
Threshold (Thresh) 14-5
Timbre Shift parameter (Keymap) 6-25
Time 14-5
Time Warp 14-28
Toggle
switch type 7-32
TONEWL page (Program Editor) 6-48
Top line of display 3-3
Total size of all les 13-11
Track mute 12-40
TRACK Page
Song Editor 12-47
Track Status Indicators
MIX page 12-40
Transpose
Master 11-2
MIDI 10-2
Song Mode TRACK Page 12-56
Transpose parameter (Keymap) 6-23
Transposing setups 7-2
Treb Freq 15-38
Treb Gain 15-39, 15-48
Treble tone control 16-31
Tremolo 15-46
Trig Filt 15-43
Trig parameter (Layer) 6-20
Trigger 15-43
Trigger parameter (ASR) 6-42
Triggered Filter 15-43
Triggering notes on startup 6-20
Triggering sampler from keyboard 14-5
Triggering samples from analog inputs 14-40
Triggering samples from audio signals 14-4
TRIM 14-16
Troubleshooting
Octave buttons 6-10
Truncate 14-21
Tuning samples 14-38
Tuning to other instruments 11-1
Tutorial 9-12
Twin peaks bandpass lter 16-23
Two-parameter shaper 16-49
Two-pole allpass lter 16-18
Two-pole bandpass lter 16-21
Two-pole bandpass lter, xed width 16-22
Two-pole highpass lter 16-15
Two-pole lowpass lter 16-9
Two-pole notch lter 16-19
Two-pole notch lter, xed width 16-20
U
Unipolar control sources 17-1
Unipolar keystart 16-4
Upper and lower amp 16-36
User amplitude envelope 6-35
Using the Digital Outputs 19-2
Using the modes 4-3
Using the Velocity Map Editor 18-4
Using your K2600 in a SCSI System 13-4
Utilities 11-11
V
Variable Architecture Synthesis 1-2, 1-3
Variable tempos 15-33
VAST 1-2, 1-3
VAST program structure 6-2
VAST programs 2-6
Velocity crossover 14-39
Velocity Map Editor 18-3
Velocity maps 10-3, 10-6
Velocity sensitivity 11-2
Velocity stabs 20-1
Velocity tracking 6-16
Velocity tracking parameter (EnvCtl) 6-40
Velocity tracking parameter (F4 Amp) 6-29
Velocity tracking parameter (Keymap) 6-24
Velocity trigger parameters 6-44
Velocity triggers 6-44
Ventilation 2-3
Vib/Chor 15-46
VibChInOut 15-46
Vibrato/Chorus 15-46
View soft button 11-12
Viewing Selected Objects 13-27
Voice allocation 11-11
Voice channels 6-2
Voltage levels 2-3
Volume
MIDI 10-11
Volume Adjust 14-22
Volume Level
MIX page 12-39
Volume lock 10-11
Volume Ramp 14-27
VTRIG page (Program Editor) 6-44
xiv
K26000 Musicians Guide
Index
W
Warmth 15-44
Warp FUN equations 17-11
WAVE Files 13-72
Waveform wraparound 16-49
Waveforms 16-38
Sawtooth 16-40
Sine 16-40
Square 16-40
Waveforms with nonlinear functions 16-52
+ SHAPE MOD OSC 16-53
AMP MOD OSC 16-53
SHAPE MOD OSC 16-53
SW+DIST 16-52
SW+SHP 16-53
x SHAPE MOD OSC 16-53
Wet Bal 15-37
Wet/Dry 15-47
Wet/Dry control 9-13
Wet/Dry parameter 15-35
WHEEL Page
Setup Mode 7-31
Wind controller
controlling K2600 with 11-12
wires 6-12
World-Wide Web 2-10
WRAP 16-49
X
x AMP 16-54
x GAIN 16-54
x SHAPE MOD OSC 16-53
XCouple parameter 15-36
Xcrs Fin 15-42
Xcurs Crs 15-42
XFADE 16-38
Xfer 15-39
XMIT page 10-1
Xover 15-45
Y
Young Chang Distributors iii
Z
Zone status LEDs 7-5
Вам также может понравиться
- Kurzweil SP76-SP88 ManualДокумент86 страницKurzweil SP76-SP88 ManualAngel HadziconstantiОценок пока нет
- Kurzweil SP76Документ90 страницKurzweil SP76Alfonso RojasОценок пока нет
- K2000 Series Musician's GuideДокумент530 страницK2000 Series Musician's GuidePathmnathan Gopal PillayОценок пока нет
- PC3LE V2 Addendum (3!17!11)Документ33 страницыPC3LE V2 Addendum (3!17!11)melekh4043Оценок пока нет
- PC3 Musician's Guide V2 5-27-11Документ418 страницPC3 Musician's Guide V2 5-27-11Dat HoangОценок пока нет
- Musician's Reference: Part Number: 910400 Rev. AДокумент500 страницMusician's Reference: Part Number: 910400 Rev. AJorge RicardoОценок пока нет
- PC3K Musician's Guide V2 6-7-11Документ425 страницPC3K Musician's Guide V2 6-7-11Ilija BozovicОценок пока нет
- SP4-7 KurzweilДокумент118 страницSP4-7 KurzweilSonora SoluçõesОценок пока нет
- Kurzweil PC3 V2 Addendum 5-27-11Документ105 страницKurzweil PC3 V2 Addendum 5-27-11Polat PınarОценок пока нет
- SP2 Español Manual Ver 1.8.2 FinalДокумент116 страницSP2 Español Manual Ver 1.8.2 Finallok100% (2)
- Kurzweil PC2 ManualДокумент170 страницKurzweil PC2 ManualcastelotscriptureОценок пока нет
- Kurzweil Pc2 Service ManualДокумент126 страницKurzweil Pc2 Service ManualNate Kahle100% (1)
- MP20 User Manual PDFДокумент50 страницMP20 User Manual PDFKarol KukawskiОценок пока нет
- k2000 k2000r Service ManualДокумент133 страницыk2000 k2000r Service ManualLucas RussoОценок пока нет
- SP 58Документ76 страницSP 58Andrés GaravitoОценок пока нет
- Kurzweil SP6-Musicians - Guide - (RevB)Документ93 страницыKurzweil SP6-Musicians - Guide - (RevB)Indrek AarelaidОценок пока нет
- SP5 MusiciansGuideДокумент126 страницSP5 MusiciansGuideLeandro MattosОценок пока нет
- Kurzweil PC3A-MusicianGuide - (Rev-2)Документ425 страницKurzweil PC3A-MusicianGuide - (Rev-2)Indrek AarelaidОценок пока нет
- Apex 1200 Owners ManualДокумент39 страницApex 1200 Owners Manualjaydub911Оценок пока нет
- Kurzweil Pc3 Servicemanual Ver10-Part1Документ72 страницыKurzweil Pc3 Servicemanual Ver10-Part1Jure IvicОценок пока нет
- Service Manual: Part Number: 910515-001 Ver. 1.0Документ104 страницыService Manual: Part Number: 910515-001 Ver. 1.0Leo HamiltonОценок пока нет
- User Manual TV Zenith B13a02d PDFДокумент32 страницыUser Manual TV Zenith B13a02d PDFtaz1mxОценок пока нет
- Kurzweil PC4 Musicians Guide Rev FДокумент356 страницKurzweil PC4 Musicians Guide Rev FLuz del JohreiОценок пока нет
- Model ZR6001 User Guide: AV Surround ReceiverДокумент56 страницModel ZR6001 User Guide: AV Surround ReceiverChuck CoughlinОценок пока нет
- TF-DVD7309: Instruction ManualДокумент26 страницTF-DVD7309: Instruction ManualelcompactdelnanoОценок пока нет
- CO PY: Instruction ManualДокумент184 страницыCO PY: Instruction ManualjoeОценок пока нет
- MSB 3787 WДокумент44 страницыMSB 3787 Wkwedjeu ronaldОценок пока нет
- Instruction Manual: Digital Video CamcorderДокумент103 страницыInstruction Manual: Digital Video CamcorderjuddОценок пока нет
- SP3 Manual Rev AДокумент136 страницSP3 Manual Rev ASantos RafaelОценок пока нет
- MPS110-120 Users Manual-2019Документ22 страницыMPS110-120 Users Manual-2019german_ivaniОценок пока нет
- hfs20 s21 s200 Nim enДокумент219 страницhfs20 s21 s200 Nim enskyisthelimit2000Оценок пока нет
- Denon AVR-1906Документ70 страницDenon AVR-1906bsambОценок пока нет
- Dennon AVR 2307CI OM E Manual Home TheatreДокумент82 страницыDennon AVR 2307CI OM E Manual Home Theatrefreddie112Оценок пока нет
- Kurzweil PC 2 Series Service Manual 1Документ126 страницKurzweil PC 2 Series Service Manual 1Leo HamiltonОценок пока нет
- AVR-3806-manual-eng 511 4398 001Документ142 страницыAVR-3806-manual-eng 511 4398 001ZjozDPОценок пока нет
- LG Sound Bar ManualДокумент40 страницLG Sound Bar ManuallonghornsteveОценок пока нет
- Audio/Video Multi-Channel Receiver Recepteur Audiovisuel A Voies Multi-CanauxДокумент80 страницAudio/Video Multi-Channel Receiver Recepteur Audiovisuel A Voies Multi-Canauxao185029Оценок пока нет
- Inst Struction Manual Instruction Manual: EnglishДокумент0 страницInst Struction Manual Instruction Manual: EnglishCriPam_892Оценок пока нет
- AV Receiver: Owner'S ManualДокумент67 страницAV Receiver: Owner'S ManualturucОценок пока нет
- HTR 6060 ManualДокумент127 страницHTR 6060 Manualwim_vijeОценок пока нет
- TX-SR701/701E TX-SR601/601E: Before Using 2Документ80 страницTX-SR701/701E TX-SR601/601E: Before Using 2jrg28Оценок пока нет
- AV Receiver: Owner'S ManualДокумент74 страницыAV Receiver: Owner'S ManualMarinoBОценок пока нет
- Old Sharp TV ManualДокумент32 страницыOld Sharp TV ManualL RaShawn LusterОценок пока нет
- Avr 687 Om eДокумент64 страницыAvr 687 Om ealanbrannОценок пока нет
- Polk Surroundbar 5000 ManualДокумент40 страницPolk Surroundbar 5000 ManualvortexpanelОценок пока нет
- C 515BEE: Compact Disc PlayerДокумент14 страницC 515BEE: Compact Disc PlayerDusan DakicОценок пока нет
- k2600 Service Manual With S PDFДокумент172 страницыk2600 Service Manual With S PDFTeo AbreuОценок пока нет
- JVC Hr-Xvc25u ManualДокумент68 страницJVC Hr-Xvc25u ManualfaultyloginscreenОценок пока нет
- LCD TV Instruction ManualДокумент47 страницLCD TV Instruction ManualAnca Iulia NicuОценок пока нет
- Curtis DVD PlayerДокумент21 страницаCurtis DVD PlayerWendi Hofmann StaeckelerОценок пока нет
- Toshiba DVD VCR Player SD-V295Документ60 страницToshiba DVD VCR Player SD-V295Tony ZargerОценок пока нет
- ES50 ES 55 ManualДокумент216 страницES50 ES 55 ManualcenreiОценок пока нет
- Usician's Guide: Part Number: 910204-BIGДокумент2 страницыUsician's Guide: Part Number: 910204-BIGCorey ScottОценок пока нет
- Ultimate Guide: Wiring, 8th Updated EditionОт EverandUltimate Guide: Wiring, 8th Updated EditionРейтинг: 3.5 из 5 звезд3.5/5 (4)
- The IEE Wiring Regulations Explained and IllustratedОт EverandThe IEE Wiring Regulations Explained and IllustratedРейтинг: 4 из 5 звезд4/5 (14)
- 16th Edition IEE Wiring Regulations: Design and Verification of Electrical InstallationsОт Everand16th Edition IEE Wiring Regulations: Design and Verification of Electrical InstallationsРейтинг: 4 из 5 звезд4/5 (1)
- User Guide Portserver TSДокумент140 страницUser Guide Portserver TSpaulhbowenОценок пока нет
- Adat XT User ManualДокумент96 страницAdat XT User ManualpaulhbowenОценок пока нет
- Taurus Polymer Pistol ManualДокумент32 страницыTaurus Polymer Pistol ManualpaulhbowenОценок пока нет
- Digi One User GuideДокумент43 страницыDigi One User GuidepaulhbowenОценок пока нет
- Checker 4G Quick Start GuideДокумент17 страницChecker 4G Quick Start GuidepaulhbowenОценок пока нет
- How Mazda's 2.3L DISI Turbo Factory Boost Control System Works v1.00Документ7 страницHow Mazda's 2.3L DISI Turbo Factory Boost Control System Works v1.00paulhbowenОценок пока нет
- IS5000 User ManualДокумент68 страницIS5000 User ManualpaulhbowenОценок пока нет
- In-Sight 5000 Series Vision System: Installation ManualДокумент46 страницIn-Sight 5000 Series Vision System: Installation ManualLeos M. GlezОценок пока нет
- Apple Ibook G3 Dual-USBДокумент180 страницApple Ibook G3 Dual-USBpaulhbowenОценок пока нет
- Logic Pro 8 TDM GuideДокумент15 страницLogic Pro 8 TDM GuidepaulhbowenОценок пока нет
- NAD 3155 ManualДокумент8 страницNAD 3155 ManualpaulhbowenОценок пока нет
- E-MU xl1Документ241 страницаE-MU xl1paulhbowenОценок пока нет
- Digitech Dsp128 Owners ManualДокумент36 страницDigitech Dsp128 Owners ManualpaulhbowenОценок пока нет
- Apple Ibook G3 Dual-USBДокумент180 страницApple Ibook G3 Dual-USBpaulhbowenОценок пока нет
- Mazdaspeed3 Factory ManualДокумент2 910 страницMazdaspeed3 Factory Manualpaulhbowen100% (1)
- At13 303Документ1 страницаAt13 303KAREN ROMANОценок пока нет
- Module-1 Introduction To Wireless Communications: Nagarjuna TelagamДокумент60 страницModule-1 Introduction To Wireless Communications: Nagarjuna TelagamT NAGARJUNAОценок пока нет
- Software Defined RadioДокумент29 страницSoftware Defined RadioJaishreeJaishankarОценок пока нет
- f00Документ83 страницыf00Rajeev Ranjan KumarОценок пока нет
- Design Project Proposal Antenna Array For Automotive Collision Avoidance by Tim Carroll & Mohamed WagieallaДокумент5 страницDesign Project Proposal Antenna Array For Automotive Collision Avoidance by Tim Carroll & Mohamed Wagieallamurthy tataОценок пока нет
- CH 7 Transmission Media Multiple Choice Questions and Answers MCQ PDF - Data Communication and NetworkingДокумент9 страницCH 7 Transmission Media Multiple Choice Questions and Answers MCQ PDF - Data Communication and NetworkingVijay Yadav Bahoodur100% (1)
- Ka Band Antenna 6m SaleДокумент18 страницKa Band Antenna 6m SaleWahid ZubediОценок пока нет
- SC FdmaДокумент32 страницыSC FdmaRajeev ShastryОценок пока нет
- Crossed Dipole Antennas: A ReviewДокумент17 страницCrossed Dipole Antennas: A ReviewpremОценок пока нет
- CMC SyllabusДокумент2 страницыCMC Syllabusbharathec605Оценок пока нет
- Mini-Link E ETSI de Ericsson PDFДокумент2 страницыMini-Link E ETSI de Ericsson PDFbussinessОценок пока нет
- BT 20 ManualДокумент9 страницBT 20 ManualLuis Waffles ZaldívarОценок пока нет
- HSDPA Link Budget Presentation v1.09Документ25 страницHSDPA Link Budget Presentation v1.09Nguyen LeОценок пока нет
- Concepts Engineering: ApplicationsДокумент11 страницConcepts Engineering: ApplicationsGS AryaОценок пока нет
- NSF Telecom GSM-R Railway SolutionsДокумент1 страницаNSF Telecom GSM-R Railway SolutionstetraprimigОценок пока нет
- HRH - 05 May 1977Документ84 страницыHRH - 05 May 1977Anonymous 60esBJZIjОценок пока нет
- Electrical Properties: MB3 BH /M F/ M F - 65-1 7 /18/1 8D E Triple-Band Antenna Dual Polarization HPBWДокумент3 страницыElectrical Properties: MB3 BH /M F/ M F - 65-1 7 /18/1 8D E Triple-Band Antenna Dual Polarization HPBWСергей МирошниченкоОценок пока нет
- Alt 55 Repair ManualДокумент296 страницAlt 55 Repair Manualnixon_b_2000100% (5)
- Department of Electronic Engineering: Final Year Project ReportДокумент57 страницDepartment of Electronic Engineering: Final Year Project ReportMichael NzekiОценок пока нет
- 07 - Int - Adp Chart PDFДокумент11 страниц07 - Int - Adp Chart PDFals izmiОценок пока нет
- Schematics E50Документ9 страницSchematics E50pronomix100% (3)
- Week 10: - UTRAN Architecture - UTRA Air Interface - Enhancements To UMTSДокумент35 страницWeek 10: - UTRAN Architecture - UTRA Air Interface - Enhancements To UMTSConor O 'ReganОценок пока нет
- 04 ABSCBN V Phil Multi MediaДокумент29 страниц04 ABSCBN V Phil Multi MediayousirneighmОценок пока нет
- EMnotes 2Документ25 страницEMnotes 2tripathiansh447Оценок пока нет
- Worldwide Service ListДокумент40 страницWorldwide Service ListNguyen Phuoc HoОценок пока нет
- General Electric Telephone 2-9420Документ1 страницаGeneral Electric Telephone 2-9420orphneusОценок пока нет
- Motorola Mototrbo Dp3600 Dp3601 GДокумент2 страницыMotorola Mototrbo Dp3600 Dp3601 GOmu AntenaОценок пока нет
- ACR Nauticast™ AIS: The Science of SurvivalДокумент8 страницACR Nauticast™ AIS: The Science of Survivalsrinu1984Оценок пока нет
- Tappers K86010136 7 8Документ1 страницаTappers K86010136 7 8Joao CarameloОценок пока нет