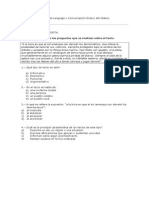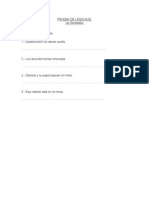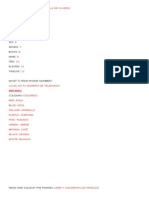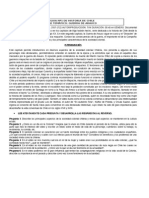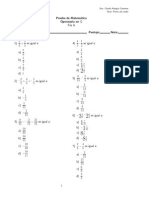Академический Документы
Профессиональный Документы
Культура Документы
Manual Power Point
Загружено:
Maria Lorenza Romero VillanuevaАвторское право
Доступные форматы
Поделиться этим документом
Поделиться или встроить документ
Этот документ был вам полезен?
Это неприемлемый материал?
Пожаловаться на этот документАвторское право:
Доступные форматы
Manual Power Point
Загружено:
Maria Lorenza Romero VillanuevaАвторское право:
Доступные форматы
MANUAL POWER POINT 2010
PowerPoint es la herramienta que nos ofrece Microsoft Office para crear presentaciones. Las
presentaciones son imprescindibles hoy en da ya que permiten comunicar informacin e
ideas de forma visual y atractiva.
Con PowerPoint podemos crear presentaciones de forma fcil y rpida pero con gran calidad
ya que incorpora gran cantidad de herramientas que nos permiten personalizar hasta el ltimo
detalle. Podemos controlar el estilo de los textos y de los prrafos, insertar grficos, dibuos,
imgenes... !ambi"n es posible insertar efectos animados, pelculas y sonidos. Podremos
re#isar la ortografa de los textos e incluso insertar notas para que el locutor pueda tener unas
peque$as aclaraciones para su exposici%n y muchas ms cosas.
Para empezar #eremos la forma de arrancar el programa y conoceremos el entorno y
funcionamiento bsico.
Iniciar y cerrar PowerPoint &amos a #er las dos formas bsicas de iniciar Po'erPoint. Lo
normal es que encontremos el programa dentro del apartado Todos los programas. Localiza y
abre la carpeta Microsoft Office y haz clic en Microsoft PowerPoint.
(esde el botn Inicio situado, normalmente, en la esquina inferior izquierda de la pantalla. )l
hacer clic en Inicio se despliega un men. *u aspecto puede ser ligeramente distinto en funci%n
de la #ersi%n de +indo's.
(esde el icono de Po'erPoint del escritorio haciendo doble clic sobre "l.
!en presente que no todos los equipos disponen de este icono de forma predeterminada. *i
quieres crearlo haz clic con el bot%n derecho del rat%n sobre la opci%n Microsoft PowerPoint
del men inicio. Luego selecciona Enviar a , Escritorio (crear acceso directo.
Para cerrar Po'erPoint -./., puedes utilizar cualquiera de las siguientes operaciones0
1acer clic en el bot%n cerrar , este bot%n se encuentra situado en la parte superior
derecha de la #entana de Po'erPoint.
!ambi"n puedes pulsar la combinaci%n de teclas ALT+F4, con esta combinaci%n de teclas
cerrars la #entana que tengas acti#a en ese momento.
1acer clic sobre el men y elegir la opci%n .
*i al cerrar no hemos guardado los cambios efectuados en la presentaci%n, un mensae nos
preguntar si queremos guardarlos o no. (eberemos decidir y seleccionar la opci%n adecuada
para que el programa prosiga con el cierre.
Prof.: ISABEL ARCE SILVA Pgina 1
MANUAL POWER POINT 2010
Elementos de la pantalla inicial
)l iniciar Po'erPoint aparece una pantalla inicial como la que a continuaci%n te mostramos.
)hora conoceremos los nombres de los diferentes elementos de esta pantalla.
La #entana se puede personalizar para cambiar las herramientas y botones que hay disponibles,
de modo que debes tomar esta imagen como un recurso de orientaci%n, que puede no ser
id"ntico a lo que #eas en tu pantalla.
*e ha incluido notas descripti#as de cada elemento. 2s importante que te #ayas familiarizando
con los nombres de cada uno, para que sigas fcilmente las explicaciones, ya que se suelen
utilizar estos t"rminos.
Comentemos, a grandes rasgos, las caracter!sticas de cada elemento.
/. 2n la parte central de la #entana es donde #isualizamos y creamos las diapositivas que
formarn la presentaci%n. 3na diapositi#a no es ms que una de las muchas pantallas que
forman parte de una presentaci%n, es como una pgina de un libro.
2. El rea de es"uema muestra los ttulos de las diapositi#as que #amos creando con su
nmero e incluso puede mostrar las diapositi#as en miniatura si seleccionamos su pesta$a
. )l seleccionar una diapositi#a en el rea de esquema aparecer
inmediatamente la diapositi#a en el rea de trabao central para poder modificarla.
4. La barra de #erramientas de acceso rpido contiene, normalmente,
las opciones que ms frecuentemente se utilizan. 5stas son $uardar, %es#acer 6para
deshacer la ltima acci%n realizada7 y &e#acer 6para recuperar la acci%n que hemos
deshecho7. 2s importante que utilices con soltura estas herramientas, ya que lo ms
frecuente cuando trabaamos, pese a todo, es equi#ocarnos y sal#aguardar nuestro
trabao.
8. La barra de t!tulo contiene el nombre del documento abierto que se est #isualizando,
adems del nombre del programa. La acompa$an en la zona derecha los botones
minimizar, maximizar9restaurar y cerrar, comunes en casi todas las #entanas del entorno
+indo's.
:. La cinta de opciones es el elemento ms importante de todos, ya que se trata de una
frana que contiene las herramientas y utilidades necesarias para realizar acciones en
Po'erPoint. *e organiza en pesta$as que engloban categoras l%gicas. La #eremos en
detalle ms adelante.
Prof.: ISABEL ARCE SILVA Pgina 2
MANUAL POWER POINT 2010
;. )l modificar el 'oom, podremos alear o acercar el punto de #ista, para apreciar en mayor
detalle o #er una #ista general de las diapositi#as que se encuentran en el rea de trabao0
Puedes pulsar directamente el #alor porcentual 6que normalmente de entrada ser el
tama$o real, /..<7. *e abrir una #entana donde austar el zoom deseado.
= bien puedes deslizar el marcador hacia los botones ( o ) que hay usto al lado,
arrastrndolo.
>. Con los botones de #istas podemos elegir el tipo de *ista en la cual
queremos encontrarnos segn nos con#enga, por eemplo podemos tener una #ista
general de todas las diapositi#as que tenemos, tambi"n podemos eecutar la presentaci%n
para #er c%mo queda, etc.
?. 2l +rea de notas ser donde a$adiremos las anotaciones de apoyo para realizar la
presentaci%n. 2stas notas no se #en en la presentaci%n pero si se lo indicamos podemos
hacer que aparezcan cuando imprimamos la presentaci%n en papel.
@. La barra de estado muestra informaci%n del estado del documento, como el nmero de
diapositi#as, el tema empleado, o el idioma en que se est redactando.
,a cinta de opciones
1emos comentado que la cinta es la barra ms importante de Po'erPoint, porque contiene
todas las opciones que se pueden realizar. &emosla con ms detalle.
Las herramientas estn organizadas de forma l%gica en fichas 6Inicio, Insertar, *ista...7, que a
su #ez estn di#ididas en grupos. Por eemplo, en la imagen #emos la pesta$a ms utilizada,
Inicio, que contiene los grupos Portapapeles, %iapositivas, -uente, Prrafo, %ibu.o y
Edicin. (e esta forma, si queremos hacer referencia durante el curso a la opci%n Pegar, la
nombraremos como Inicio , Portapapeles , Pegar.
Para situarte en una ficha diferente, simplemente haz clic en su correspondiente nombre de
pesta$a.
)lgunos de los grupos de herramientas de la cinta disponen de un peque$o bot%n en su esquina
inferior derecha. 2ste bot%n abre un panel o cuadro de dilogo con ms opciones
relacionadas con el grupo en cuesti%n. 2n la imagen, por eemplo, el cursor est situado en el
bot%n que abre el panel Portapapeles. 2n el grupo -uente abriramos el cuadro de dilogo
-uente, y as consecuti#amente.
Las pesta$as pueden estar disponibles o no. La cinta tiene un comportamiento AinteligenteA, que
consiste en mostrar determinadas pesta$as nicamente cuando son tiles, de forma que el
usuario no se #ea abrumado por una gran cantidad de opciones. Por eemplo, la ficha
/erramientas de dibu.o no estar #isible de entrada, nicamente se mostrar durante la
edici%n de la diapositi#a.
5sta funci%n permite una mayor comodidad a la hora de trabaar, pero si en algn momento
queremos ocultar o inhabilitar alguna de ficha de forma manual, podremos hacerlo desde el
men 0rc#ivo , Opciones , Personali'ar 1inta.
Prof.: ISABEL ARCE SILVA Pgina 3
MANUAL POWER POINT 2010
Po'erPoint apuesta por dotar de accesibilidad al programa, pudiendo controlarlo por completo
mediante el teclado.
Pulsando la tecla ALT entraremos en el modo de acceso por teclado. (e esta forma aparecern
peque$os recuadros unto a las pesta$as y opciones indicando la tecla 6o conunto de teclas7
que debers pulsar para acceder a esa opci%n sin la necesidad del rat%n.
Las opciones no disponibles en el momento actual se muestran con nmeros semitransparentes.
Para salir del modo de acceso por teclado #uel#e a pulsar la tecla ALT.
Mostrar2Ocultar la cinta de opciones.
*i haces doble clic sobre cualquiera de las pesta$as, la barra se ocultar, para disponer de ms
espacio de trabao. Las opciones #ol#ern a mostrarse en el momento en el que #uel#as a hacer
clic en cualquier pesta$a. !ambi"n puedes mostrar u ocultar las cintas desde el bot%n con forma
de flecha, que encontrars en la zona derecha superior o con la combinaci%n de teclas
C!BLCD/
,a fic#a 0rc#ivo
La pesta$a 0rc#ivo se encuentra destacada en color narana, Epor qu"F
Porque, a diferencia del resto de pesta$as, no contiene herramientas para la modificaci%n y
tratamiento del contenido del documento, sino ms bien opciones referentes a la aplicacin y
al arc#ivo resultante. )l situarnos en esta pesta$a, se cubre el documento con un panel de
opciones, es por ello que Gicrosoft ha llamado a esta #ista la Vista Backstage.
(e hecho, su estructura es algo distinta al resto de fichas, por eso la #amos a comentar a parte.
=bser#ars que sus opciones no se encuentran en una ficha como las que hemos #isto, con
agrupaciones. 2stn situadas en forma de men #ertical. 2sta pesta$a equi#ala al bot%n Office
en la #ersi%n Po'erPoint -..>, y en #ersiones anteriores era el men 0rc#ivo. 2s decir, en
Po'erPoint -./. hemos #uelto a sus orgenes, pero con un dise$o meorado.
Las opciones principales son las de 0brir, 3uevo, $uardar y 1errar documentos. !ambi"n
puedes acceder a una lista de los documentos utilizados de forma &eciente y 4alir de la
aplicaci%n. Las opciones Informacin, Imprimir y 1ompartir las #eremos ms adelante.
Contiene dos tipos bsicos de elementos0
1omandos inmediatos. *e eecutan de forma inmediata al hacer clic sobre ellos, aunque
tambi"n pueden mostrar un cuadro de dilogo que nos pide ms informaci%n para realizar
la acci%n.
Prof.: ISABEL ARCE SILVA Pgina 4
MANUAL POWER POINT 2010
*e reconocen porque al pasar el cursor sobre ellos, se dibua un peque$o recuadro azul
que no ocupa todo el ancho del men.
)lgunos eemplos son los comandos 0brir, 1errar, $uardar como, Opciones y 4alir.
H Opcin "ue despliega una lista de opciones. *e reconocen porque al pasar el cursor
sobre ellos, se dibua un recuadro azul que ocupa todo el ancho del men. )l hacer clic,
quedan coloreados con un azul ms intenso, de forma que sepamos qu" informaci%n se
est mostrando en el panel situado usto a la derecha.
)lgunos eemplos son los comandos Informacin, &eciente o Imprimir.
Para salir de la ficha 0rc#ivo hacer clic sobre otra pesta$a o pulsar la tecla ESC.
1rear presentacin
) continuaci%n #eremos dos formas de crear una nue#a presentaci%n0 partiendo de una en
blanco y partiendo de una plantilla.
1rear presentacin en blanco. Crear una presentaci%n es tan sencillo como abrir
Po'erPoint. Por defecto se muestra una presentaci%n en blanco con la que podremos
trabaar. *in embargo tambi"n podemos crearla de forma explcita si, por eemplo, ya
estamos trabaando con otra. Para ello haremos clic en 0rc#ivo , 3uevo. *eleccionamos
la opci%n Presentacin en blanco y pulsamos el bot%n 1rear de la derecha.
2n las imgenes siguientes puedes #er el apartado 3uevo con las opciones descritas y el
resultado final, es decir, la presentaci%n en blanco.
2n la primera diapositi#a que se crea por defecto en las nue#as presentaciones dispondrs de
dos cuadros0 uno para el ttulo y otro para el subttulo. ) partir de ah tendremos que a$adir
contenido o diapositi#as nue#as y todo lo dems.
Prof.: ISABEL ARCE SILVA Pgina 5
MANUAL POWER POINT 2010
1rear presentacin a partir de una plantilla. Las plantillas son muy tiles porque
generan una presentaci%n base a partir de la cual es mucho ms sencillo trabaar. 2s decir,
nos adelantan trabao. Para utilizar plantillas los pasos son muy similares a los que
acabamos de #er. 1acemos clic en 0rc#ivo , 3uevo, pero esta #ez seleccionamos la
opci%n Plantillas de e.emplo. )parecer un listado de plantillas, simplemente
seleccionamos la ms apropiada y pulsamos 1rear.
=bser#a que en la parte de la derecha aparece una #ista pre#ia de la plantilla seleccionada, que
se corresponder con la primera diapositi#a, es decir, la AportadaA.
2n nuestro caso hemos elegido la plantilla lbum de fotos clsico y este es el resultado0
*e trata de una presentaci%n con > diapositi#as, como puedes obser#ar en el rea de esquema
de la izquierda. Cada diapositi#a tiene unos elementos distintos, pero siempre guardando un
estilo y una temtica comn.
I esto es s%lo el principio, un punto de partida. )l igual que en el caso de la presentaci%n en
blanco, posteriormente podremos ir a$adiendo elementos y diapositi#as.
2l uso de las plantillas es muy prctico, sin embargo hay que tener en cuenta que las que #ienen
como eemplo en la instalaci%n son s%lo unas pocas. Para conseguir ms deberemos
descargarlas desde la pgina Office.com, donde podremos encontrar muchas y di#ersas
plantillas gratuitas.
$uardar presentacin
Juardar es una tarea fundamental. =b#iamente, si realizamos un trabao es para conser#arlo y
por lo tanto deberemos guardar la presentaci%n como un archi#o almacenado en nuestro equipo.
Pero tambi"n es fundamental que guardemos las modificaciones a medida que #amos
trabaando, porque si ocurre un error en el sistema o se #a la luz el"ctrica e#itaremos tener que
rehacer las cosas. Como reza el dicho popular, ms #ale pre#enir que curar.
Juardar es tan sencillo como acceder a 0rc#ivo , $uardar o hacer clic en el bot%n de la
barra de acceso rpido. !ambi"n disponemos del atao de teclado C!BLCJ.
*i es la primera #ez que guardamos la presentaci%n deberemos indicar d%nde queremos
guardarla y bao qu" nombre. 2l resto de #eces que guardemos, como el archi#o ya se habr
creado, lo nico que el sistema har es ir actualizando su contenido.
La primera ve' que guardamos se muestra una #entana similar a la siguiente 6#ariar en
funci%n de la #ersi%n de +indo's que utilices70
Prof.: ISABEL ARCE SILVA Pgina 6
MANUAL POWER POINT 2010
2l archi#o con la presentaci%n se guardar en la carpeta que estemos #isualizando, es decir, en
la que tengamos abierta. 2n la imagen de eemplo se guardara en la carpeta Ejemplos del
curso. =bser#a que en la parte superior se indica la ruta de dicha carpeta y que desde el panel
izquierdo puedes explorar las carpetas del equipo para situarte en la que desees. 2s interesante
obser#ar y recordar d%nde se guardan los archi#os de trabao, as como hacerlo de forma
organizada. *i es necesario se pueden crear carpetas desde la opci%n 3ueva carpeta a fin de
clasificar el trabao de un modo ms apropiado.
)dems de tener en cuenta d%nde, tambi"n es importante saber con qu" nombre se guarda.
Para ello deberemos escribir el nombre deseado en el cuadro de texto 3ombre de arc#ivo.
Ia s%lo nos queda pulsar el bot%n $uardar.
Por defecto se crear un archi#o del tipo Presentacin de PowerPoint, que tiene la extensi%n
pptx. *i por cualquier moti#o queremos guardar la presentaci%n con otro formato, por eemplo el
formato antiguo 6Po'erPoint @>H-..47, lo nico que deberemos hacer es modificar el tipo de
archi#o, seleccionando el adecuado de la lista desplegable que hay usto debao del nombre de
archi#o.
$uardar cambios sobre un arc#ivo ya creado. Como hemos dicho, el efecto que tendr
pulsar la opci%n $uardar en un archi#o que ya se ha guardado antes ser simplemente
actualizar los cambios y sal#aguardar as nuestro trabao. 2sto se debe hacer con cierta
frecuencia, sin embargo en ocasiones se nos ol#ida y perdemos el trabao por un fallo
t"cnico. Por eso es interesante tener acti#ada la opci%n 0uto recuperacin de
PowerPoint, que no es ms que una copia automtica que se guarda cada cierto tiempo y
que nos permitir recuperar nuestro trabao en caso de que el sistema falle.
$uardar una copia. 2n ocasiones es posible que necesitemos guardar una copia de un
archi#o con un nombre distinto al del original. )s, podremos realizar modificaciones sobre
"l y dispondremos luego tanto de la presentaci%n inicial como de la copia modificada. Para
ello, haremos clic en 0rc#ivo , $uardar como. *e abrir una pantalla id"ntica a la que
utilizbamos para guardar por primera #ez y por lo tanto el proceso ser el mismo que ya
hemos #isto. 2sto tiene su l%gica, ya que Po'erPoint necesitar saber d%nde guardar la
copia y con qu" nombre.
0brir y cerrar presentaciones
3na #ez hemos creado y guardado una presentaci%n ya la tenemos almacenada en el equipo.
Kien, y ahora, Ec%mo la abrimos si queremos #erla o seguir editndolaF 2xisten #arias formas de
abrir una presentacin, nos #amos a centrar en las dos principales0 abrirla desde Po'erPoint
localizndola manualmente en su carpeta contenedora y abrirla desde la lista de archi#os
recientemente utilizados.
/. (esde la opci%n 0rc#ivo , 0brir o las teclas rpidas C!BLC) se inicia el siguiente cuadro
de dilogo0
Prof.: ISABEL ARCE SILVA Pgina 7
MANUAL POWER POINT 2010
La #entana es similar a la de guardar, pero esta #ez exploraremos las carpetas para
localizar aquella donde fue guardado el archi#o. 3na #ez lo localizamos, hacemos clic
sobre "l para seleccionarlo y pulsamos el bot%n 0brir. 2l archi#o se mostrar para
empezar a trabaar con "l.
2. Las personas que acostumbran a trabaar siempre con el mismo equipo encontrarn ms
prctico el segundo m"todo0 abrir el arc#ivo de entre las presentaciones recientemente
utili'adas. 2ste listado lo encontramos en 0rc#ivo , &eciente.
) la izquierda apreciaremos la lista de las ltimas presentaciones abiertas y a la derecha una
lista de las ltimas carpetas contenedoras de presentaciones utilizadas. 2l listado se #a
actualizando segn utilizamos Po'erPoint, pero tambi"n lo podemos modificar a nuestro antoo,
si lo deseamos0
Para uitar un elemento de la lista, hacemos clic con el bot%n derecho sobre "l y escogemos
la opci%n 5uitar de la lista.
Para for!ar a ue un elemento se muestre siempre en la lista, lo deberemos anclar haciendo
clic en su bot%n en forma de chincheta . La chincheta se mostrar azul y como si estu#iese
cla#ada, esto indicar que se encuentra anclado. Para desanclarlo #ol#eremos a hacer clic sobre
el bot%n.
Ia sabemos abrir presentaciones, s%lo nos queda mencionar un ltimo detalle. Po'erPoint
permite trabaar con #arias presentaciones a la #ez, de modo que si tenemos una abierta e
intentamos abrir otra, esta se mostrar en una #entana nue#a.
Por ello, es importante saber cambiar de #entana adecuadamente. 3na forma sencilla de
hacerlo es desde la pesta$a *ista, en el men 1ambiar ventanas. La #entana que se mostrar
en primer plano ser aquella que est" seleccionada, es decir, marcada con un tick unto a su
nombre.
*i lo que queremos es cerrar una presentacin, pero sin cerrar +ord, deberemos hacer clic en
0rc#ivo , 1errar.
*i haba dos o ms #entanas de Po'erPoint abiertas, al cerrar la presentaci%n se cerrar la
#entana. 2sto ser as en todos los casos, excepto cuando s%lo quede una presentaci%n abierta,
que se mostrar Po'erPoint sin ningn archi#o de trabao abierto.
Prof.: ISABEL ARCE SILVA Pgina 8
MANUAL POWER POINT 2010
,04 *I4T04
1ambiar de vista
)ntes de empezar a explicar c%mo personalizar una presentaci%n es importante saber c%mo
manearnos en los distintos tipos de vistas que nos ofrece Po'erPoint.
2l saber manear los tipos de #istas es muy importante ya que nos #a a permitir tener tanto una
#isi%n particular de cada una de las diapositi#as como una #isi%n global de todas ellas, as como
reproducir la presentaci%n para #er el resultado al final.
Podemos cambiar de una #ista a otra de dos formas distintas.
%esde los accesos directos de la 'ona inferior de la ventana.
(onde encontraremos las cuatro #istas principales 6"ormal, #lasificador, Vista lectura
y Presentacin7 que nos permitirn modificar el dise$o, echar un #istazo general a
todas ellas, abrirlas en pantalla completa para leerlas o #er la presentaci%n tal y como se
#er cuando la proyectemos en nuestra exposici%n. (urante el tema iremos #i"ndolas
con detalle.
%esde las opciones de la cinta.
Casi todas las #istas se encuentran en la ficha *ista. )qu encontramos algunas #istas
ms adems de las que ya aparecan en la barra inferior, como la Pgina de notas o las
Vistas patrn.
La nica #ista que no se encuentra aqu es la de Presentacin. Puesto que se trata de una #ista
muy importante, porque nos permite #er el resultado final tal cul lo #er nuestro pblico, posee
una ficha propia llamada Presentacin con diapositivas. 2n ella encontraremos distintas
formas de eecutarla.
) continuaci%n #eremos estas #istas con ms detalle.
*ista 3ormal
La vista normal es la que se utiliza para traba.ar #abitualmente. Con ella podemos #er,
dise$ar y modificar la diapositiva que seleccionamos. La iniciamos desde *ista , 3ormal o
bien desde la barra inferior pulsando el bot%n .
Prof.: ISABEL ARCE SILVA Pgina 9
MANUAL POWER POINT 2010
Puesto que se trata de la #ista que se muestra inicialmente al iniciar Po'erPoint, ya la hemos
comentado. *in embargo, la repasaremos bre#emente.
2n la parte i'"uierda de la pantalla aparece el rea de es"uema en el cual podemos
seleccionar la diapositi#a que queremos #isualizar y en la parte derec#a aparece la diapositiva
en grande para poder modificarla. 2n la parte inferior se encuentra el rea de notas en el cual
se introducen aclaraciones para el orador sobre la diapositi#a.
2sta es la #ista que ms utilizars ya que desde ella modificaremos la presentaci%n. 2s la #ista
de trabao, por decirlo de alguna manera. Podemos insertar texto en las diapositi#as, cambiar su
color y dise$o, etc.
*ista 1lasificador de diapositivas
La vista clasificador muestra las diapositivas en miniatura y ordenadas por el orden de
aparici%n. (icho orden se representa con un peque$o nmero situado en la esquina inferior
izquierda de cada una de las diapositi#as. !ambi"n pueden aparecer clasificadas en secciones,
si as lo hemos establecido.
Por lo tanto, con este tipo de #ista tenemos una visin ms global de la presentaci%n. Los
permite localizar una diapositi#a ms rpidamente y es muy til para mo#er, copiar o eliminar las
diapositi#as. 2n definiti#a, para organi'arlas.
*e inicia tambi"n desde *ista , *istas de presentacin , 1lasificador de diapositivas.
!ambi"n dispones de un bot%n en la barra inferior que presenta el siguiente aspecto .
Prof.: ISABEL ARCE SILVA Pgina 10
MANUAL POWER POINT 2010
6oom
2l zoom no es exactamente una #ista, pero permite acercar o ale.ar las diapositi#as en algunas
#istas, como "ormal y #lasificador de diapositi$as.
Para aplicarlo deberemos situarnos primero en la diapositi#a sobre la que queramos que se
aplique el zoom. !en presente que no es lo mismo tener la diapositi#a seleccionada en el rea
de esquema que en el rea de trabao. (ependiendo de cul seleccionemos, el zoom se aplicar
sobre "sta zona.
=bser#a el siguiente eemplo del zoom aplicado a una diapositi#a en el rea de trabao.
Las miniaturas de las diapositi#as mantienen el mismo tama$o, al igual que la propia #entana.
Lo nico que cambia es la diapositi#a seleccionada en el rea de trabao.
2ncontrars la herramienta 6oom en la ficha *ista. )l hacer clic sobre ella, se desplegar una
#entana donde podrs escoger el porcentae de zoom deseado de entre las opciones, o bien
escribir uno personalizado.
!ambi"n se puede aplicar el zoom a tra#"s de la barra de estado con el control
, desplazando el marcador o pulsando los botones ( y ).
3na opci%n muy til es la de austar el tama$o de la diapositi#a al tama$o de la #entana. 2s
decir, que la diapositi#a se #er ms peque$a si la #entana de Po'erPoint se encuentra
restaurada, y ms grande si se maximiza. 2so s, siempre se #er completa.
Para austarla, hacemos clic en el bot%n 0.ustar a la ventana de la ficha *ista o bien pulsamos
el bot%n de la barra inferior.
*ista Presentacin con diapositivas
La #ista Presentacin con diapositivas reproduce la presentacin para mostrar cul ser el
resultado final.
Lo habitual es reproducir la presentaci%n desde la diapositi#a que se est #isualizando en ese
momento, normalmente para #er c%mo queda la diapositi#a que acabamos de realizar y poder
apreciar todos los elementos, incluidos los efectos animados que no se apreciaran en ninguna
otra #ista.
Prof.: ISABEL ARCE SILVA Pgina 11
MANUAL POWER POINT 2010
Podemos iniciar esta #ista desde0
- La cinta, en Presentacin con diapositivas , grupo Iniciar presentacin con
diapositivas , %esde la diapositiva actual.
- 2l bot%n de la barra inferior.
Lo habitual es que una presentaci%n contenga di#ersas diapositi#as. (urante la exposici%n de
cara al pblico es imprescindible que sepas mo#erte de una a otra con soltura para ir
a#anzando. La siguiente tabla muestra las teclas apropiadas para realizar las acciones bsicas0
0ccin Teclas
2ecutar la siguiente animaci%n o a#anzar a la
siguiente diapositi#a.
S
INTRO
AV PG
FLECHA DERECHA
FLECHA ABAJO
BARRA ESPACIADORA
Clic con el Gouse
2ecutar la animaci%n anterior o #ol#er a la diapositi#a
anterior
A
RE PG
FLECHA IZQUIERDA
FLECHA ARRIBA
RETROCESO
Mr a diapositi#a nmero NMERO+INTRO
&ol#er a la primera diapositi#a
1+INTRO
presionar los dos botones del rat%n durante 4
segundos.
Dinalizar una presentaci%n con diapositi#as
ESC
CTRL+PAUSA
GUIN (-
Presentar el men contextual
MA!S+F1"
clic con el bot%n derecho del rat%n
)dems de estas acciones, tambi"n es posible modificar la forma del puntero del rat%n o dibuar
y resaltar sobre la diapositi#a. Poner la pantalla en blanco o en negro para que las personas nos
miren a nosotros en un momento dado, sin la distracci%n de la diapositi#a, etc. Pulsando la tecla
F1 desde la #ista de presentaci%n puedes #er el cuadro de ayuda con todas las teclas para cada
funci%n.
!odas estas funciones se podran realizar tambi"n mediante el men7 conte8tual. 2s decir,
haciendo clic con el bot%n derecho del rat%n sobre la presentaci%n y utilizando las opciones
0nterior, 4iguiente, Ir a diapositiva, -in de la presentacin, etc. *in embargo, esto no es muy
recomendable, ya que adems de ser inc%modo, la #isualizaci%n del men puede distraer la
atenci%n del pblico y dar una imagen poco profesional.
1emos comentado que esa es la forma ms habitual de reproducir la presentaci%n, pero no la
nica. 2n la ficha Presentacin con diapositivas encontramos otras formas de reproducci%n
que pueden resultarnos tiles0
%esde el principio para reproducirla toda. !ambi"n se puede eecutar este tipo de presentaci%n
pulsando la tecla D:.
I Presentacin personali'ada, para escoger exactamente en qu" orden reproducirlas. 2sto
puede resultar muy til si en la exposici%n de cara al pblico se decide modificar el orden de
ciertos puntos, de este modo no ser necesario modificar la presentaci%n. 2sto nos ahorrar
mucho tiempo y e#itar que terminemos con distintas #ersiones o copias de lo mismo, ya que
podremos almacenar #arios %rdenes de reproducci%n en la propia presentaci%n y as utilizar la
misma para distintos pblicos.
Por ltimo comentaremos la opci%n %ifundir presentacin de diapositivas, que es una
no#edad muy interesante de esta ltima #ersi%n de Po'erPoint. Permite publicar en internet una
presentaci%n para que los receptores de la misma la puedan seguir desde su ordenador, m%#il, o
Prof.: ISABEL ARCE SILVA Pgina 12
MANUAL POWER POINT 2010
cualquier otro dispositi#o. Lo que hace grande a esta idea es que el pblico no s%lo dispone de
la presentaci%n, sino que la #isualiza al ritmo que marca el locutor en tiempo real.
Otras vistas
)dems de las #istas que hemos #isto a lo largo del tema, existen otras formas de #isualizar la
presentaci%n.
Pgina de notas.
Guestra cada diapositi#a en una pgina, seguida de sus correspondientes anotaciones. *e inicia
desde la ficha *ista.
*ista de lectura.
La #ista es muy similar a la de presentaci%n. *e abre a pantalla completa y permite obser#ar las
animaciones y transiciones. *in embargo, esta #ista se muestra en una #entana que se puede
restaurar y maximizar a placer. )s podremos #er el resultado final pero de una forma ms
flexible para trabaar. *e inicia desde la ficha *ista o desde el bot%n la barra inferior.
Para mo#ernos por las diapositi#as, a nuestro ritmo, deberemos utilizar los botones que se
muestran en la zona inferior. !ambi"n desde ah podremos cambiar de #ista de nue#o.
*istas enfocadas a la impresin
Las #istas Patrn de documentos y Patrn de notas que se encuentran en la ficha *ista estn
enfocadas a la impresi%n. 2n el primer caso, de #arias diapositi#as en la misma pgina, y en el
segundo de diapositi#as unto con sus correspondientes anotaciones. Pero, en ambos casos, se
muestran respetando aspectos importantes en el dise$o enfocado a la impresi%n, como los
mrgenes, o pies y encabezados de pgina.
Prof.: ISABEL ARCE SILVA Pgina 13
MANUAL POWER POINT 2010
!ambi"n existe una *ista previa de impresin en 0rc#ivo , Imprimir, que no es ms que el
aspecto que tendr la presentaci%n si se imprime. Permite modificar el zoom, pasar de pgina, y
poco ms.
Patrn de diapositivas
2sta #ista, disponible en la ficha *ista, muestra el patr%n empleado para facilitar su modificaci%n.
Con una imagen quedar ms claro. La siguiente diapositi#a se muestra en la #ista normal a la
i'"uierda y en #ista patrn a la derec#a.
T&090:0& 1O3 %I0PO4ITI*04
2n esta unidad nos centraremos en aprender a trabaar con las diapositi#as de una
presentaci%n, sin adentrarnos en c%mo modificar su contenido. &eremos c%mo podemos insertar
nue#as diapositi#as, eliminarlas, copiarlas o mo#erlas. Como podrs comprobar, se trata de
acciones muy sencillas de realizar.
Insertar una nueva diapositiva
Para apreciar meor c%mo se inserta la diapositi#a te recomendamos que utilices la vista normal
y que selecciones la pesta$a diapositiva del rea de es"uema.
Puedes a$adir una diapositi#a de dos formas0
Prof.: ISABEL ARCE SILVA Pgina 14
MANUAL POWER POINT 2010
- Pulsa en el bot%n 3ueva diapositiva que se encuentra en la pesta$a Inicio.
- = bien utiliza las teclas 1trl ) M para duplicar la diapositi#a seleccionada.
3na #ez realizado esto podrs apreciar que en el rea de esquema aparece al final una nue#a
diapositi#a. 2n caso de haber una diapositi#a seleccionada, la nue#a se insertar tras ella.
Como puedes #er en la imagen, si hacemos clic en la flecha que se encuentra bao el bot%n
3ueva diapositiva, podremos elegir su dise$o o tema.
Podemos escoger entre diferentes dise$os, o cargar una diapositi#a en blanco. Lo te preocupes
si no ests seguro del dise$o que necesitars, porque no tienes claros qu" contenidos #as a
incorporar, ya que ms adelante #eremos c%mo modificar los elementos que contiene.
=tra opci%n es insertar una diapositiva "ue se encuentra en otra presentacin. )s,
podremos reutilizar material fcilmente.
Para practicar estas operaciones te aconseamos realizar el eercicio Mnsertar diapositi#as
4eleccionar diapositivas
Para realizar las acciones que #eremos a continuaci%n en ocasiones ser necesario saber
seleccionar diapositi#as. Por lo tanto #amos a #er c%mo hacerlo.
(esde la #ista 3ormal, lo ms adecuado es seleccionarlas en las miniaturas que se muestran
en el rea de esquema, cuando se tiene acti#a la pesta$a %iapositivas .
)unque resulta ms c%modo hacerlo desde la #ista 1lasificador de diapositivas.
Para seleccionar una diapositiva,
hacemos clic sobre ella. )s, las
acciones realizadas se aplicarn a esta.
Para seleccionar varias diapositivas
consecutivas, hacemos clic sobre la
primera de ellas y pulsamos la tecla
G)IN*. *in soltar dicha tecla, hacemos
clic en la ltima diapositi#a del tramo a
seleccionar.
Para seleccionar varias diapositivas
no contiguas, mantendremos la tecla
G)IN* pulsada e iremos haciendo clic
en cada una de ellas.
Como puedes obser#ar, las diapositi#as seleccionadas se distinguen por el borde coloreado que
las rodea.
1opiar una diapositiva
*i ests situado en la #ista normal te aconseamos selecciones la pesta;a de diapositiva del
rea de es"uema ya que te ser ms fcil situarte en el lugar d%nde quieres copiar la
diapositi#a. !ambi"n resulta muy prctico realizar este tipo de acciones desde la #ista
clasificador de diapositivas.
Prof.: ISABEL ARCE SILVA Pgina 15
MANUAL POWER POINT 2010
Para copiar una diapositi#a en una misma presentaci%n puedes hacerlo de #arias formas0
%esde la cinta0
*eleccionar la diapositi#a a copiar y pulsar en el bot%n que se encuentra en la
pesta$a Inicio.
(espu"s seleccionar la diapositi#a detrs de la cual se insertar la diapositi#a a copiar y pulsar
el bot%n .
%esde el men7 conte8tual0
1acer clic con el bot%n derecho del rat%n sobre la diapositi#a a copiar y seleccionar la opci%n
1opiar en el men contextual que se muestra.
1acer clic con el bot%n derecho del rat%n entre dos diapositi#as, es decir, donde queramos
insertar la copia. (eberemos seleccionar la opci%n de pegado ms adecuada.
%esde el teclado0
1acer clic sobre la diapositi#a a copiar y pulsar la combinaci%n de teclas 1T&, ) 1 6que realiza
la acci%n de copiar7.
1acer clic sobre la diapositi#a detrs de la cual se insertar la copia y pulsar 1T&, ) * 6pegar7.
2s posible copiar #arias diapositi#as a la #ez, seleccionndolas antes de eecutar la acci%n de
copiar.
Para practicar estas operaciones te aconseamos realizar el eercicio Copiar diapositi#as
%uplicar una diapositiva
=tra forma de copiar una diapositi#a es duplicndola, la diferencia es que duplicar sir#e para
copiar una diapositi#a en la misma presentaci%n mientras que con copiar puedes copiar la
diapositi#a en otra presentaci%n.
Para duplicar primero selecciona las diapositi#as a duplicar. 3na #ez seleccionadas puedes
duplicarlas de #arias formas, elige la que ms c%moda te resulte0
(esde la banda de opciones desplegando el men 3ueva diapositiva y seleccionando la
opci%n %uplicar diapositivas seleccionadas.
= bien utilizando la combinaci%n de teclas 1trl ) 0lt ) %
Mover diapositivas
Para mo#er una o #arias diapositi#as realizamos los mismos pasos que para copiarlas. La nica
diferencia es que la acci%n a realizar ser 1ortar2Pegar, en #ez de Copiar9Pegar.
Por lo tanto, podemos hacerlo desde0
- La opci%n 1ortar del men contextual, o de la ficha Inicio.
- La combinaci%n de teclas 1T&,)<.
- = bien arrastrando
Prof.: ISABEL ARCE SILVA Pgina 16
MANUAL POWER POINT 2010
Para mo#er las diapositi#as de lugar dentro de una misma presentaci%n debemos seleccionar la
diapositi#a a desplazar y, sin soltar el bot%n izquierdo del rat%n, arrastrarla hasta la posici%n final.
)l desplazarla el puntero del rat%n muestra unto a "l un rectngulo dibuado, y aparece una
delgada lnea cuando nos situamos entre dos diapositi#as. 2sta lnea indica en qu" posici%n se
situar la diapositi#a. Por eemplo, si queremos colocar la segunda diapositi#a entre las
diapositi#as % y &, mo#eremos el rat%n hasta que la lnea est" entre la % y la &. 2n la siguiente
imagen puedes obser#ar c%mo se ha realizado la operaci%n en la #ista 1lasificador de
diapositivas.
3na #ez estamos situados en la posici%n de destino, soltamos el bot%n del rat%n y
automticamente la diapositi#a se desplazar a la posici%n. Las diapositi#as se renumerarn de
acuerdo con su nue#o orden.
2l funcionamiento es id"ntico en la #ista 3ormal, donde lo ms sencillo sera mo#er las
miniaturas de la ficha %iapositivas, aunque tambi"n podemos mo#erlas si se encuentra acti#a
la pesta$a Es"uema. 2n este ltimo caso lo haremos desplazando el peque$o smbolo que las
representa . Lo arrastraremos como ya hemos #isto en el eemplo anterior. La siguiente
imagen muestra c%mo realizaramos el mismo mo#imiento que hemos #isto anteriormente0 la
segunda diapositi#a entre las diapositi#as % y &.
Como puedes apreciar en estas imgenes la diapositi#a ' ha pasado a ocupar la posici%n % y la
que ocupaba la posici%n % pasa a ser la '.
Para practicar estas operaciones te aconseamos realizar el eercicio Go#er diapositi#as
Eliminar diapositivas
Para eliminar una o #arias diapositi#as, lo primero que debemos hacer es seleccionarlas, como
ya hemos #isto. Luego, disponemos de dos m"todos para eecutar la eliminaci%n. 2scoge el que
ms c%modo te resulte.
- 3tilizando el men7 conte8tual que aparece al hacer clic con el bot%n derecho del
rat%n sobre su miniatura. La opci%n adecuada ser Eliminar diapositiva.
- Pulsando la tecla 4=P&.
M03E:0& O9:ETO4
Los ob.etos son los elementos "ue podemos incorporar en una diapositiva, como grficos,
imgenes, textos, #deos o sonidos.
2stos obetos tienen sus propias caractersticas y propiedades que ms adelante analizaremos
con ms detalle. 2sta unidad la dedicaremos a aprender las acciones bsicas que ya hemos
#isto aplicadas a las diapositi#as, es decir0 seleccionar, mo#er, copiar y eliminar. !ambi"n
#eremos algunas acciones ms espec!ficas de los obetos como alinear, #oltear u ordenar.
)l igual que en la unidad anterior recomendbamos utilizar la #ista 1lasificador de
diapositivas, por ser la ms c%moda para trabaar con diapositi#as, en esta unidad
Prof.: ISABEL ARCE SILVA Pgina 17
MANUAL POWER POINT 2010
trabaaremos siempre con la vista 3ormal. 2s s%lo en esta #ista donde podremos trabaar con
los obetos de una diapositi#a.
&eglas> cuadr!cula y gu!as
)ntes de nada es con#eniente aprender a utilizar las reglas y guas, puesto que nos ayudarn a
situar y alinear los distintos obetos en la diapositi#a. *e muestran y ocultan desde la ficha *ista,
grupo Mostrar, acti#ando y desacti#ando sus correspondientes casillas de #erificaci%n. 2n la
imagen siguiente estn todas acti#as.
Becuerda que s%lo se pueden mostrar en la #ista 3ormal. 2sto significa que, si te encuentras en
otra #ista, las opciones aparecern inacti#as.
!ampoco debes ol#idar que estas marcas no se imprimen ni se muestran en la presentaci%n
final, sino que se dibuan simplemente en el rea de trabao como elementos de apoyo.
&eglas
)l acti#ar las reglas se mostrarn dos0 una vertical a la izquierda y otra #ori'ontal en la zona
superior. Los permiten conocer la posici%n de cualquier obeto, ya que al situar el cursor sobre la
diapositi#a, una peque$a lnea discontinua marca su posici%n en ambas reglas.
2n la imagen hemos situado el cursor donde empieza el ttulo de nuestra presentaci%n. (e ese
modo #emos las lneas en la regla que nos dan las coordenadas del mismo.
Los #alores de la regla siempre #an del (' al (', situando el ) en el punto central. !en en cuenta
que la precisi%n de los #alores de la regla depender del espacio de la #entana de Po'erPoint.
*i se encuentra maximizada, se mostrarn ms #alores, si en cambio ocupa un peque$o
espacio se #ern las mediciones ms espaciadas, como se aprecia en la imagen.
1uadr!cula
La cuadrcula est formada por lneas que di#iden la diapositi#a en secciones, creando
peque$os cuadrados que facilitan la alineaci%n de los obetos en la diapositi#a.
(esde el bot%n 1onfiguracin de cuadr!cula que se encuentra tambi"n en *ista , Mostrar,
podremos configurarla para establecer su tama$o y comportamiento.
Prof.: ISABEL ARCE SILVA Pgina 18
MANUAL POWER POINT 2010
$u!as
Las guas no son ms que unas lneas discontinuas que di#iden la diapositi#a en cuatro
secciones iguales. (e esta forma podemos conocer el centro de la diapositi#a y repartir la
informaci%n meor.
T&090:0& 1O3 IM+$E3E4
2n la mayora de casos, nuestra presentaci%n se #er muy enriquecida si incorpora fotografas o
imgenes que apoyen la explicaci%n con material ms #isual. Por eso Po'erPoint incorpora
herramientas que facilitan su inserci%n, retoque y auste.
Los elementos de este tipo que podemos introducir se encuentran en la pesta$a Insertar ,
grupo Imgenes, y son los siguientes0
Imgenes predise;adas. *on imgenes que incorpora =ffice en una librera organizada
por categoras.
Imagen. *on imgenes que estn almacenadas en nuestro ordenador. Lormalmente
fotografas procedentes de cmaras digitales, de Mnternet, o creadas con programas como
Photoshop, Jimp, Dire'orOs, Paint*hopPro, etc. *uelen ser de tipo PPJ o JMD.
1aptura. *e trata de imgenes que genera Po'erPoint automticamente a partir de una
captura de pantalla, es decir, que representan #entanas o elementos que se estn
mostrando en nuestro ordenador.
!ambi"n #eremos c%mo crear una presentaci%n a partir de una serie de fotografas. (e esta
forma podremos agruparlas en un +lbum de fotograf!as que podremos compartir fcilmente a
tra#"s de internet.
Insertar imgenes
Como hemos dicho, podremos incluir imgenes en la presentaci%n desde la ficha Insertar,
grupo Imgenes. )unque tambi"n podramos hacerlo desde el propio dise$o de la diapositi#a, si
"ste tiene una zona dedicada a este tipo de contenido.
Imgenes predise;adas.
*i hacemos clic en Imgenes predise;adas aparece el panel lateral Imgenes
predise;adas.
Prof.: ISABEL ARCE SILVA Pgina 19
MANUAL POWER POINT 2010
2n el cuadro 9uscar introduciremos las palabras que describan lo que buscamos, si lo deamos
en blanco, aparecern todas la imgenes disponibles. Por eemplo al escribir motocicleta
aparecen las imgenes que tengan relaci%n con ese concepto.
Para insertar una imagen en la presentaci%n basta hacer clic sobre ella.
!odos estos contenidos estn en la $aler!a multimedia de Gicrosoft =ffice. La galera es una
herramienta externa que est disponible para los distintos programas del paquete =ffice.
*i disponemos de conexi%n a internet y la casilla Incluir contenido de Office.com est
marcada, se listarn imgenes que no #ienen incluidas con la instalaci%n del paquete =ffice,
sino que constantemente se #an actualizando e incluyendo en su pgina +eb.
2n cambio, si no disponemos de conexi%n a internet, es posible que el sistema solicite el disco
de instalaci%n para poder utilizar alguna imagen.
Imagen.
2n este caso haremos clic en la opci%n Imagen . *e abrir una #entana similar a la que se
nos muestra cuando queremos abrir una presentaci%n, y que ya conocemos. Puede #enirte bien
pulsar el bot%n que permite mostrar un panel de #ista pre#ia en la #entana para ir #iendo las
imgenes sin tener que abrirlas, simplemente seleccionndolas.
3na #ez seleccionado el arc#ivo que queremos importar pulsaremos el bot%n Insertar y la
imagen se copiar en nuestra presentaci%n.
2n ocasiones no nos interesar que se inserte una copia de la imagen, sino #incularla para que
cuando se realice un cambio en la imagen original quede automticamente actualizada en la
Prof.: ISABEL ARCE SILVA Pgina 20
MANUAL POWER POINT 2010
presentaci%n. Para ello, deberemos pulsar la peque$a flecha en forma de tringulo que hay en el
lateral del bot%n Insertar y seleccionar la opci%n *incular al arc#ivo.
1aptura.
La captura de pantalla es una imagen exacta de lo que se est #isualizando en la pantalla de tu
ordenador.
)l hacer clic sobre esta opci%n se despliega un men que permite escoger qu" captura
queremos.
2sto se debe a que, esta herramienta lo que hace es una imagen por cada una de las #entanas
abiertas no minimizadas.
!ambi"n dispone de la opci%n &ecorte de pantalla. 2s similar a la herramienta *ecorte incluida
en +indo's >. !e permite escoger con qu" zona concreta de la #entana quieres quedarte.
=tro punto interesante a tener en cuenta es que la propia #entana de Po'erPoint no aparece en
la captura, se omite como si no existiera, de forma que podemos disponer de las capturas sin
preocuparnos por que el programa nos tape zonas de la #entana o nos quite espacio en la
pantalla.
Las capturas se insertarn en su tama$o real, pero no te preocupes, porque podrs manipular la
imagen para cambiarle el tama$o y otras propiedades.
1aracter!sticas de las imgenes
*obre las imgenes pueden realizarse multitud de operaciones. )l igual que con cualquier otro
elemento las podremos0
- *eleccionar, con el rat%n y el teclado.
- Go#er, arrastrndolas o cortndolas.
- Copiar, con la herramienta copiar del portapapeles.
- Cambiar el tama$o, desde los marcadores de su contorno cuando estn
seleccionadas.
- I girar, #oltear, alinear, distribuir y ordenar, desde el bot%n Organi'ar de la ficha
Inicio.
)dems de estas acciones podemos realizar otras ms especficas desde las /erramientas de
imagen, en la ficha -ormato. Como por eemplo0
- Bealizar correcciones de brillo o contraste.
- Colorearlas.
- (arles estilo.
0.ustes de imagen
Para modificar una imagen primero hay que seleccionarla haciendo clic en ella. La imagen
quedar enmarcada por unos peque$os iconos y #eremos que disponemos de las
/erramientas de imagen agrupadas en la ficha -ormato.
Prof.: ISABEL ARCE SILVA Pgina 21
MANUAL POWER POINT 2010
Los centraremos en las herramientas del grupo 0.ustar.
) algunas imgenes les podremos 5uitar fondo. Mnmediatamente obser#aremos el resultado en
la diapositi#a, y podremos escoger en la cinta si queremos aplicar los cambios o preferimos
descartarlos.
2n el caso de las fotografas las 1orrecciones nos permiten austar la nitide', brillo y
contraste de una forma intuiti#a. 2n #ez de tener que ir ugando con distintos #alores,
Po'erPoint lo que hace es mostrar un conunto de pre#isualizaciones entre las que elegiremos
cul nos gusta ms.
Para modificar el 1olor, disponemos de opciones de saturacin y tono, as como la opci%n de
colorear la imagen, tambi"n con el mismo sistema de pre#isualizaci%n.
*i prefieres ir austando los ni#eles a tu antoo, en ambos casos dispondrs de unas Opciones
que abren un cuadro de dilogo donde podrs hacerlo.
Los Efectos art!sticos tambi"n pueden dar un buen acabado a una imagen. )unque se suelen
aplicar en contadas ocasiones porque distorsionan bastante la imagen original, pueden resultar
tiles para dar un efecto curioso a una imagen en un momento dado.
Lo importa cuntos cambios realicemos sobre las imgenes, siempre dispondremos de las
opciones &establecer imagen y &establecer imagen y tama;o para de#ol#er a la imagen su
aspecto original.
&edimensionar y recortar
*i queremos cambiar el tama$o que ocupa una imagen en la diapositi#a podemos optar por
reducirla y ampliarla, o bien por recortarla para eliminar aquel contenido sobrante que no nos
interesa.
1ambiar tama;o
Los crculos que apreciamos al seleccionar la imagen, situados en las esquinas, se pueden
arrastrar para modificar simultneamente la altura y anchura de la imagen. Los cuadrados
situados entre cada uno de los crculos sir#en para modificar nicamente la altura o la anchura,
dependiendo de cul arrastremos.
=tra forma de modificar el tama$o es desde la pesta$a -ormato. Lo haremos estableciendo la
altura y la anchura en centmetros desde sus correspondientes caas de texto.
&ecortar
*i lo que queremos no es redimensionarla, sino recortarla para quedarnos con s%lo una parte de
la imagen, lo podremos hacer desde este mismo grupo con la herramienta &ecortar. )l hacer
clic sobre ella se dibuar un borde negro que rodea la imagen. Lo nico que debemos hacer es
acercar el cursor al borde, hacer clic e ir arrastrando.
&eremos sombreada la zona que se #a a eliminar y al hacer clic fuera de la imagen se aplicar
el recorte.
Prof.: ISABEL ARCE SILVA Pgina 22
MANUAL POWER POINT 2010
2n cualquier momento podremos recuperar 'onas de la imagen inicial haciendo ms amplia la
zona de recorte utilizando de nue#o la herramienta &ecortar.
2xisten otras formas de recorte, que podremos explorar desplegando su correspondiente
men.
&elleno y 0.ustar permiten adaptar la imagen a su correspondiente rea de imagen. =tra
opci%n muy interesante es &ecortar a la forma, que permite realizar un recorte basado en
cualquiera de las formas predefinidas del men. )s, podremos recortar nuestra imagen en
forma de estrella, de crculo o de flecha sin apenas esfuerzo.
Estilos de imagen
2n el grupo Estilo de la ficha -ormato dispondremos de un conunto de Estilos rpidos para
dotar a la imagen de un contorno #istoso que puede simular un marco de fotografa o aplicar
sombreados y relie#es.
Para #er el listado completo de estilos, haremos clic en el bot%n Ms situado usto en la
esquina inferior derecha de la muestra que hay en la cinta.
Con los botones 1ontorno y Efectos de imagen podremos crear un estilo personalizado o
modificar el aspecto del que hayamos aplicado.
1ontorno de imagen. Permite modificar el
color del borde de la imagen, as como su
grosor y estilo.
Efectos de la imagen. Permite aplicar
sombreados, giros, efectos de refleo,
iluminaciones, biseles, etc. Podemos
escoger uno de los efectos
preestablecidos o ir aplicndolos de forma
indi#idual desde sus mens.
+lbum de fotograf!as
1asta ahora hemos #isto c%mo insertar y manipular imgenes para que supongan un #alor
a$adido en nuestra presentaci%n. Pero, en ocasiones, las imgenes son realmente las
protagonistas. 2n ese aspecto Po'erPoint puede ser una herramienta muy til, porque permite
crear lbumes de fotografas.
Prof.: ISABEL ARCE SILVA Pgina 23
MANUAL POWER POINT 2010
)s, podrs crear una presentaci%n a partir de las fotos de unas #acaciones o un e#ento especial
y compartirlo fcilmente a tra#"s de internet. Ia no ser necesario que en#es un correo
electr%nico a tus amigos con cada una de las fotografas aduntas, sino que podrs aduntar la
presentaci%n que ya las contiene a todas, y as en#iar en forma de lbum tu selecci%n de fotos
ms especial, con la posibilidad de a$adir anotaciones o msica.
Lormalmente lo crearemos desde una presentaci%n en blanco, haciendo clic en Insertar
,+lbum de fotograf!as
*e abrir una #entana como la siguiente0
Lo primero ser insertar las imgenes que queremos incluir desde el bot%n 0rc#ivo o disco....
=bser#aremos que en la #entana se muestra una #ista pre#ia y una serie de herramientas para
modificar el lbum.
Prof.: ISABEL ARCE SILVA Pgina 24
MANUAL POWER POINT 2010
Cada imagen ocupar una diapositi#a en la presentaci%n, de modo que si queremos podemos
seleccionar una determinada fotografa e incluirle texto con la opci%n 3uevo cuadro de te8to.
!ambi"n podemos pasarlas a blanco y negro, reordenarlas desde los botones en forma de
flecha, "uitar alguna, enderezarlas o austar su contraste y brillo.
2n la zona inferior de la #entana podremos modificar aspectos del %ise;o del lbum. 2n ella
podremos especificar si queremos que la fotografa ocupe la totalidad de la diapositi#a 60.ustar
a la diapositiva7 o si preferimos, por eemplo, mostrar #arias fotografas en una misma
diapositi#a. *i no se encuentran austadas podremos, de forma automtica, mostrar los t!tulos
deba.o de TO%04 las imgenes desde la correspondiente opci%n.
!ambi"n desde aqu podremos especificar el tema de la presentaci%n.
)l pulsar el bot%n 1rear se crear una nue#a presentaci%n con el lbum tal y como lo hayamos
dise$ado.
T&090:0& 1O3 T09,04
2n una diapositi#a adems de insertar texto, grficos, etc. tambi"n podemos insertar tablas que
nos permitirn organizar meor la informaci%n. Como podrs comprobar a continuaci%n las tablas
de Po'erPoint funcionan igual que en Gicrosoft +ord.
1rear una tabla
Para insertar una tabla en una diapositi#a, despliega el men Tabla de la pesta$a Insertar.
Puedes definir la estructura de la tabla en la reilla que se muestra. )l pasar el cursor sobre los
cuadros se irn coloreando un nmero de filas y columnas con un borde narana y #ers escritas
usto encima las proporciones de la tabla resultante. 2n nuestra imagen #amos a crear una tabla
con + filas y & columnas.
Prof.: ISABEL ARCE SILVA Pgina 25
MANUAL POWER POINT 2010
!ambi"n desde este men podemos seleccionar la opci%n Insertar tabla, que mostrar una
#entana en la que podrs indicar directamente el nmero de columnas y filas. Para que se
inserte, pulsaremos 0ceptar.
2ste es el mismo cuadro que se mostrar si creas la tabla desde un rea de contenido existente
en el propio dise$o de la diapositi#a.
Para insertar te8to en la tabla nicamente sitate en el recuadro 6celda7 donde quieras escribir.
2l cursor se con#ertir en un punto de inserci%n y podrs empezar a escribir.
Puedes aplicar al texto opciones de formato. Por eemplo se puede subrayar, cambiar su
tama$o, el color de la fuente, ustificar al centro, etc.
Para cambiar de una celda a la siguiente puedes hacerlo con las flechas del teclado o con la
tecla T09=,0%O&.
Gientras tengamos seleccionada una tabla o estemos trabaando con ella, aparecer en la cinta
una nue#a barra de #erramientas especializada. 2sta barra consta de las pesta$as %ise;o y
Presentacin.
La ficha %ise;o contiene herramientas dedicadas a dar estilo y formato a la tabla.
La ficha Presentacin muestra las herramientas dedicadas a alterar la estructura de la tabla y
sus elementos0 su tama$o, su alineaci%n, etc.
Eliminar una tabla> fila o columna
Para eliminar una tabla, una fila o una columna, lo nico que debemos hacer es0
/. *eleccionarla.
-. 2n la pesta$a Presentacin, desplegar el men Eliminar.
2scoger la opci%n adecuada.
Insertar filas o columnas
)l igual que podemos eliminar filas y columnas tambi"n podemos insertar nue#as filas o
columnas en una tabla que ya existente, para ampliarla.
Lo haremos tambi"n desde la ficha Presentacin.
Para insertar una nueva fila primero tenemos que saber a qu" altura de la tabla queremos
insertarla. (espu"s nos situaremos en cualquier celda usto encima o usto debao de donde
queremos insertar la nue#a fila y utilizaremos las opciones Insertar arriba o Insertar deba.o.
Prof.: ISABEL ARCE SILVA Pgina 26
MANUAL POWER POINT 2010
Para insertar una nueva columna el proceso es id"ntico.
Los situaremos en una celda y utilizaremos las opciones Insertar a la i'"uierda o Insertar a la
derec#a, segn donde queramos situar la nue#a columna.
9ordes de una tabla
Godificar el estilo de una tabla consiste en modificar su aspecto cambindole por eemplo el
color de relleno, los bordes, etc. 2n este apartado y el siguiente #eremos estas opciones, que se
encuentran en la ficha %ise;o.
Como siempre, lo primero es seleccionar una o #arias tablas. Luego, en el grupo Estilos de
tabla desplegamos el men 9ordes.
Por defecto se muestran y aplican bordes de color negro, finos y de lnea continua, pero esto se
puede modificar desde la secci%n %ibu.ar bordes0
Con los tres desplegables de la izquierda podremos especificar un estilo, grosor y color de
pluma. 2n la parte derecha podemos seleccionar las opciones %ibu.ar tabla o 9orrador para
crear nue#os bordes de tabla o borrarlos.
1olor de relleno
Para modificar el color de relleno de una celda o un conunto de ellas, utilizaremos el men
4ombreado de la pesta$a %ise;o.
)h podremos seleccionar un color de la paleta que se muestra, que depende directamente del
tema que estemos utilizando en la presentaci%n. = bien hacer clic en Ms colores de relleno...
para poder escogerlo de una paleta ms completa.
Prof.: ISABEL ARCE SILVA Pgina 27
MANUAL POWER POINT 2010
Podemos hacer que no tenga color de relleno seleccionando la opci%n 4in relleno.
*elecciona cualquiera de las otras opciones para insertar Imgenes como fondo, %egradados o
Te8turas.
!ambi"n en la ficha %ise;o encontraremos otra forma de cambiar el color de la tabla. *e trata
de aplicar los estilos rpidos del grupo Estilos de tabla. (esplegando el listado de dise$os
disponibles desde el bot%n Ms podremos seleccionar cualquiera de los dise$os
preestablecidos para ahorrar tiempo.
1ombinar o dividir celdas
Combinar celdas consiste en convertir dos o ms celdas en una sola. 2sto nos puede ser#ir
por eemplo para utilizar la primera fila para escribir el ttulo de la tabla. 2n este caso habra que
combinar todas las celdas de la primera fila en una sola. 2n cambio, di#idir celdas es el proceso
contrario, y consiste en partir una celda en varias.
2ncontraremos las herramientas para combinar y di#idir en la ficha Presentacin.
- Para combinar celdas debemos seleccionar #arias celdas y hacer clic en 1ombinar
celdas.
- Para dividir una celda hacemos clic en la celda en cuesti%n y pulsamos %ividir celdas.
*e abrir un cuadro de dilogo para seleccionar en cuntas filas y columnas se di#idir
dicha celda. )l 0ceptar el cuadro se aplicarn los cambios.
T&090:0& 1O3 $&+-I1O4
Los grficos se utilizan a menudo en las presentaciones porque condensan gran cantidad de
informaci%n y la muestran de forma muy #isual. Po'erPoint utiliza 2xcel para la creaci%n de
grficos, por lo que en esta unidad introduciremos los conceptos bsicos para su utilizaci%n en
las presentaciones.
1rear y eliminar grficos
Para insertar un grfico en una diapositi#a nicamente tienes que pulsar en el bot%n $rfico
de la pesta$a Insertar.
*e abrir un cuadro de dilogo para que escoas el tipo de grfico que quieres mostrar.
*elecciona uno y pulsa 0ceptar.
Prof.: ISABEL ARCE SILVA Pgina 28
MANUAL POWER POINT 2010
2n la lista de la izquierda selecciona el tipo de grfico que ms se adapte a tus necesidades.
Mnmediatamente te aparecern unos subtipos de grficos en la zona de la derecha de la
#entana que estn relacionados con el tipo gen"rico que has elegido anteriormente.
*elecciona el grfico que ms te guste, pero te aconseamos que si quieres que te sea de
utilidad busca grficos que permitan representar y captar la informaci%n fcilmente.
Po'erPoint insertar el grfico en la diapositiva y te mostrar la #o.a E8cel con los datos de
e.emplo que se han utilizado para crear el grfico. Cualquier modificaci%n en los datos deber
realizarse desde la hoa 2xcel. 2l grfico se actualizar automticamente en la presentaci%n.
La forma en que se pasa de una tabla de datos a un grfico es la siguiente0
La primera fila de la tabla se representa con la leyenda 6,erie (, ,erie '...7.
La primera columna contendr los distintos elementos representados 6#ategor-a (, #ategor-a
'...7, que se mostrarn sobre el ee Q 6horizontal7 en el grfico.
I los #alores que toman los datos de la tabla sern representados en el ee I 6#ertical7.
Eliminar un grfico es tan sencillo como hacer clic sobre "l y pulsar la tecla 4=P&.
/erramientas de grficos
Como podrs apreciar, cuando ests trabaando con un grfico en la cinta aparecen las
/erramientas de grficos.
)grupan distintos botones con funcionalidades especficas en tres fichas0
- %ise;o0 Gs enfocado a los datos que contiene el grfico y la forma de mostrarlos a
groso modo.
- Presentacin0 Para cuestiones qu" elementos incluir en el grfico y d%nde ubicarlos0
ees, ttulos, leyendas, cuadrculas, escala de #alores, etc.
- -ormato0 Caractersticas enfocadas nicamente al formato de los elementos. *u
orden y alineaci%n, colores, bordes, etc.
Mremos explicando las principales funciones a lo largo del tema
Modificar el tipo de grfico y su dise;o
Prof.: ISABEL ARCE SILVA Pgina 29
MANUAL POWER POINT 2010
Para modificar el tipo de grfico hemos de hacer clic en el bot%n 1ambiar tipo de grfico de la
pesta$a %ise;o. *e abrir de nue#o el cuadro de dilogo de selecci%n de grfico y podrs
cambiar su apariencia.
) continuaci%n te mostramos una imagen de c%mo quedaran los datos del grfico de barras en
un grfico circular.
(ebido a las caractersticas del grfico circular, s%lo sera posible representar los datos de una
serie. 2s por eso que es muy importante escoger el tipo de grfico ms adecuado a los datos a
representar.
=tras caractersticas interesantes de la ficha %ise;o son0
- Editar datos, que abrir la #entana de 2xcel de nue#o para que puedas modificar los
datos introducidos.
- Las opciones %ise;o rpido y Estilos rpidos, que permiten adaptar el grfico en
pocos clic, escogiendo cualquiera de los dise$os disponibles en el men.
Los dise$os modifican elementos que se incluyen en el grfico y la forma de mostrarlos.
Los estilos simplemente alteran el color de sus componentes.
1ambiar entre filas y columnas, que permuta las columnas por las filas, obteniendo un
resultado como el siguiente0
Presentacin del grfico
(esde la pesta$a Presentacin podemos modificar qu" elementos incluir en el grfico y d%nde.
)lgunas caractersticas son0
Poder ocultar o mostrar eti"uetas del grfico como por eemplo la leyenda, el ttulo, los r%tulos
de los ees, etc. Lo haremos desde el grupo Eti"uetas0
Prof.: ISABEL ARCE SILVA Pgina 30
MANUAL POWER POINT 2010
Por eemplo, si desplegamos Tabla de datos y escogemos Mostrar tabla de datos, el resultado
sera el siguiente0
Godificar el #alor de los e.es y las l!neas #ori'ontales y2o verticales para interpretar meor los
#alores representados. Lo haremos desde el grupo E.es.
Por eemplo, obser#a la diferencia entre mostrar lneas primarias y mostrar tambi"n las
secundarias0
-ormato del grfico
La ficha -ormato contiene las herramientas que ya conocemos. Podemos aplicar estilos
rpidos, colores de relleno, contornos y efectos. !ambi"n podemos modificar la alineaci%n o la
posici%n y el tama$o.
La peculiaridad que nos encontramos en los grficos es que podemos modificar dichos #alores
para cada uno de sus elementos. (e este modo, podremos modificar de forma independiente la
leyenda, el rea de grfico, o el color representati#o de una serie determinada, etc.
Para modificar un elemento primero deberemos seleccionarlo. Podemos hacerlo como siempre,
haciendo clic directamente sobre "l en el grfico. = podemos ayudarnos de una herramienta
muy til que nos permite seleccionarlo de un listado. (icho listado se encuentra en el grupo
4eleccin actual.
Prof.: ISABEL ARCE SILVA Pgina 31
MANUAL POWER POINT 2010
T&090:0& 1O3 %I0$&0M04
)l igual que podemos insertar grficos en las presentaciones tambi"n se pueden insertar
diagramas.
1rear un diagrama
Para crear un diagrama tienes que situarte en la ficha Insertar y seleccionar la opci%n 4mart0rt.
= bien seleccionar su icono en la propia diapositi#a si "sta incluye la posibilidad de incorporar
este tipo de contenido.
)parecer una #entana como la que te mostramos con los tipos de diagramas que te ofrece
Po'erPoint clasificados en categoras. Losotros utilizaremos un diagrama de :erar"u!a en los
eemplos.
*elecciona el tipo de diagrama que ms se adapte a tus necesidades y pulsa 0ceptar. *e
insertar el diagrama en la diapositi#a.
/erramientas de 4mart0rt
3na #ez insertado el diagrama aparecen las /erramientas de 4mart0rt en la cinta, que
contienen las fichas %ise;o y -ormato0
Prof.: ISABEL ARCE SILVA Pgina 32
MANUAL POWER POINT 2010
) tra#"s de ellas podrs controlar todas las operaciones que es posible realizar con "l.
%ise;o0 Contiene las herramientas ms especficas.
(esde el grupo 1rear grfico podemos incluir ms elementos al diagrama, as como cambiar su
estructura y organizaci%n.
2l grupo %ise;os permite escoger otro tipo de diagrama, siempre y cuando sea de la misma
categora. 2n nuestro caso podramos escoger entre los distintos diagramas errquicos.
Los Estilos 4mart0rt se preocupan del aspecto est"tico0 colores y dise$os rpidos que nos
facilitan el trabao porque tan solo debemos escoger aquel que ms nos guste, sin necesidad de
perder el tiempo personalizndolo elemento a elemento. 2n cualquier momento es posible
recuperar el formato por defecto, pulsando &eestablecer grfico.
-ormato0 Contiene las tpicas herramientas de formato que ya hemos #isto aplicadas a otro tipo
de obetos. 2n este caso el formato se aplica a las formas que contienen al texto, y al texto en s.
2l grupo -ormas permite modificar la forma del contenedor del texto, as como aumentar o
disminuir su tama$o.
(ispondremos de los tpicos grupos de Tama;o y Organi'acin para redimensionar, alinear,
ordenar, etc.
I tambi"n de Estilos de forma y Estilos de ?ord0rt para aplicar estilos rpidos, rellenos,
contornos y efectos a las formas y sus textos respecti#amente.
0;adir te8to
2xisten dos formas de a$adir texto a las formas que conforman un diagrama.
/. 1acer clic sobre la forma y escribir. )s, sucesi#amente, para cada una de ellas.
-. 3tilizar el Panel de te8to, que abre un panel donde podremos ir insertando el texto en
forma de esquema, que ir adaptndose a las formas del diagrama automticamente.
)cti#amos el panel desde el bot%n de la ficha %ise;o.
Prof.: ISABEL ARCE SILVA Pgina 33
MANUAL POWER POINT 2010
=bser#a como en el panel de texto se representan las dependencias con tabulaciones y los
asistentes con una peque$a #i$eta en forma de flecha. Date tambi"n en que, cuando un
elemento est siendo editado en el panel, queda seleccionado en el diagrama.
Como siempre, el texto que #iene incluido en el diagrama es susceptible de ser formateado con
las herramientas de Inicio 6subrayar, negrita, alineaciones, etc.7 o bien desde los Estilos de
?ord0rt de la ficha de -ormato.
0gregar y eliminar formas
)l insertar un diagrama en la presentaci%n se crea con una estructura predeterminada. Pero esta
estructura rara #ez nos ser#ir tal cual, de modo que necesitaremos incluir nue#as formas y
eliminar otras para representar los datos como deseamos.
Eliminar formas0 1acer clic sobre su borde de modo que se muestre un contorno de selecci%n
representado por una lnea continua. (espu"s, pulsar la tecla 4=P&.
!ambi"n podemos hacerlo desde el panel de texto, eliminando un punto del esquema se
eliminar su forma correspondiente.
0gregar formas nuevas0 (esde la cinta, en la ficha %ise;o, desplegamos el men 0gregar
forma. La forma se agregar en la posici%n indicada, tomando como referencia aquella que est"
seleccionada.
0gregar forma detrs y 0gregar forma delante incluyen una forma al mismo nivel de la que
est" seleccionada. (etrs a su derecha y delante a su izquierda.
0gregar forma superior incluye una forma en el nivel superior al de la forma seleccionada.
0gregar forma deba.o lo har a un nivel inferior 6dependiente7.
0gregar asistente incluye una forma que no est exactamente al mismo ni#el, pero tampoco es
dependiente, es decir, un AayudanteA.
&eamos algunos eemplos0
)ntes y despu"s de insertar una forma dependiente0
)ntes y despu"s de insertar una forma al mismo ni#el0
)ntes y despu"s de insertar un asistente0
Prof.: ISABEL ARCE SILVA Pgina 34
MANUAL POWER POINT 2010
!ambi"n podremos crear formas nue#as desde el panel de te8to. )l pulsar I3T&O tras
introducir el texto de un elemento, se insertar un nue#o elemento.
Modificar nivel
*i queremos subir o baar el ni#el de una determinada forma, podemos hacerlo de dos modos.
(esde la ficha %ise;o, con las herramientas Promover y %isminuir nivel.
(esde el panel de texto. Para aumentar su ni#el pulsaremos la tecla &ET&O1E4O,
posicionndonos usto delante de su texto. Para baar su ni#el pulsaremos la tecla
T09=,0%O&.
Organi'ar formas
Po'erPoint permite modificar la posicin de los elementos dependientes de una forma. Por
eemplo le podemos decir que todas las formas que dependan de la que tenemos seleccionada
se siten a la izquierda.
Para modificar el dise$o tienes que seleccionar la forma que quieras y despu"s desplegar el
men %ise;o de la pesta$a %ise;o.
Para entenderlo meor obser#a qu" ocurrira con el siguiente diagrama si le aplicramos los
distintos dise$os teniendo seleccionada la forma principal .ireccin0
1onvertir te8to a diagrama y viceversa
Podemos transformar un texto en un diagrama de forma sencilla gracias a las herramientas de
con#ersi%n que incorpora Po'erPoint.
%e te8to a diagrama
Prof.: ISABEL ARCE SILVA Pgina 35
MANUAL POWER POINT 2010
)segrate de que el cuadro de texto s%lo contiene el texto que deseas con#ertir antes de
hacerlo, porque no permite la con#ersi%n parcial de su contenido. Luego, los pasos a seguir son0
/. *eleccionar el cuadro de texto.
2. 2n la ficha Inicio, grupo Prrafo, desplegar el men 1onvierte en un grfico
4mart0rt.
3. 2scoge cualquiera de los propuestos o pulsa en la opci%n Ms grficos 4mart0rt para
seleccionar otro. La transformaci%n se har efecti#a inmediatamente.
=bser#a el eemplo0
,,
%e diagrama a te8to
/. *eleccionar el diagrama.
-. 2n las /erramientas de 4mart0rt, ficha %ise;o, grupo &eestablecer, desplegar el
men 1onvertir y seleccionar 1onvertir en te8to.
,,
,0 90&&0 %E %I9=:O
Po'erPoint nos permite crear nuestros propios dibuos, partiendo de lneas, trazos y figuras
bsicas. ) estas figuras, se las denomina -ormas.
%ibu.ar una forma
Para dibuar una forma en nuestra presentaci%n, debemos escogerla desde0
2l men de la ficha Insertar.
= desde las formas del grupo %ibu.o en la ficha Inicio.
Prof.: ISABEL ARCE SILVA Pgina 36
MANUAL POWER POINT 2010
3na #ez seleccionada la forma, hacemos clic en la diapositi#a para incluirla. *i queremos
controlar el tama$o que adquirir en el propio momento de la creaci%n hacemos clic y sin soltar
arrastramos para darle las dimensiones adecuadas.
Tipos de formas
Las formas se organizan en categoras0
La secci%n ,!neas, nos permite dibuar lneas rectas, curvas y flec#as.
2stas lneas tambi"n pueden ser conectores. *i acercamos un conector a otra forma, aparecen
unos puntos roos. *i aplicamos ah el conector, permanecer unido aunque desplacemos la
forma.
2n ,!neas cabe destacar un par de herramientas que se comportan de un modo ligeramente
distinto0
-orma libre, que nos permite trazar lneas rectas consecuti#as para formar una figura
personalizada. ) cada clic se crear un #"rtice y la figura estar finalizada cuando se cierre, es
decir, cuando el principio de la lnea se una con el final. *i necesitamos crear una figura que no
est" cerrada podemos finalizar haciendo doble clic.
Mano al'ada, que nos permite trazar una lnea libremente por la diapositi#a como si de un lienzo
se tratara.
La ltima secci%n corresponde a los 9otones de accin. )l insertar una de estas formas,
podremos elegir, por eemplo, que al pulsar sobre el bot%n #aya a una determinada diapositi#a, o
se eecute un programa.
2l resto de formas son formas predise$adas, que aunque en un principio se insertan del mismo
modo, al modificarlas #eremos que algunas pueden tener propiedades diferentes.
Prof.: ISABEL ARCE SILVA Pgina 37
Вам также может понравиться
- Act. MesopДокумент4 страницыAct. MesopMaria Lorenza Romero VillanuevaОценок пока нет
- Maqueta GonzaloДокумент3 страницыMaqueta GonzaloMaria Lorenza Romero VillanuevaОценок пока нет
- Paz ArmadaДокумент1 страницаPaz ArmadaMaria Lorenza Romero VillanuevaОценок пока нет
- 2 - Guía de Filosofía y Psicología 4° MedioДокумент15 страниц2 - Guía de Filosofía y Psicología 4° MedioMaria Lorenza Romero VillanuevaОценок пока нет
- 1er Act Cív 21 Marz LicДокумент4 страницы1er Act Cív 21 Marz LicMaria Lorenza Romero VillanuevaОценок пока нет
- Calendario Evaluación Docente 2011Документ1 страницаCalendario Evaluación Docente 2011Cartes JoshuaОценок пока нет
- Presentación de InglésДокумент2 страницыPresentación de InglésMaria Lorenza Romero VillanuevaОценок пока нет
- 200812191148580.prueba de Lenguaje y Comunicacion OctavoДокумент3 страницы200812191148580.prueba de Lenguaje y Comunicacion OctavoMaria Lorenza Romero VillanuevaОценок пока нет
- El Electron y La Dualidad Onda PartículaДокумент2 страницыEl Electron y La Dualidad Onda PartículaMaria Lorenza Romero VillanuevaОценок пока нет
- Recurso - EVALUACIÓN PERÍODO 3 - 31052013042748Документ12 страницRecurso - EVALUACIÓN PERÍODO 3 - 31052013042748Mercedes Fredes MuñozОценок пока нет
- WWW - Mineduc.cl Usuarios Basica Doc 201309091528300.prueba Final 3 Basico Lenguaje Periodo4Документ17 страницWWW - Mineduc.cl Usuarios Basica Doc 201309091528300.prueba Final 3 Basico Lenguaje Periodo4giromaОценок пока нет
- G Nº1 7ºДокумент3 страницыG Nº1 7ºMaria Lorenza Romero VillanuevaОценок пока нет
- Lengua JeДокумент3 страницыLengua JeMaria Lorenza Romero VillanuevaОценок пока нет
- ABC INglesДокумент3 страницыABC INglesMaria Lorenza Romero VillanuevaОценок пока нет
- Pre HistoriaДокумент3 страницыPre HistoriaMaria Lorenza Romero VillanuevaОценок пока нет
- 200812221654400.prueba de Lenguaje PrimeroДокумент1 страница200812221654400.prueba de Lenguaje Primeroanaik40Оценок пока нет
- Planificación Unidad 1 Marzo A MayoДокумент3 страницыPlanificación Unidad 1 Marzo A MayoMaria Lorenza Romero VillanuevaОценок пока нет
- Guía de LenguajeДокумент4 страницыGuía de Lenguajemcl26Оценок пока нет
- In de ClassroonДокумент4 страницыIn de ClassroonMaria Lorenza Romero VillanuevaОценок пока нет
- Grecia 7ºДокумент6 страницGrecia 7ºMaria Lorenza Romero VillanuevaОценок пока нет
- P AnualДокумент1 страницаP AnualMaria Lorenza Romero VillanuevaОценок пока нет
- Planificacion HistoriaДокумент2 страницыPlanificacion HistoriaMaria Lorenza Romero VillanuevaОценок пока нет
- Planif. Clase 7ºДокумент2 страницыPlanif. Clase 7ºMaria Lorenza Romero VillanuevaОценок пока нет
- Guia 2do Basico Silabas 2Документ1 страницаGuia 2do Basico Silabas 2karenxaОценок пока нет
- Guía de Guerra de Arauco 2ºДокумент1 страницаGuía de Guerra de Arauco 2ºMaria Lorenza Romero VillanuevaОценок пока нет
- Unidades Decenas Sumas RestasДокумент3 страницыUnidades Decenas Sumas RestasMaria Lorenza Romero VillanuevaОценок пока нет
- Cobertura Curricular Del 1º Semestre y Aprendizajes Logrados Prof - AsignaturasДокумент4 страницыCobertura Curricular Del 1º Semestre y Aprendizajes Logrados Prof - AsignaturasMaria Lorenza Romero VillanuevaОценок пока нет
- Prueba Operatoria en Los RacionalesДокумент3 страницыPrueba Operatoria en Los RacionalesMaria Lorenza Romero VillanuevaОценок пока нет
- ESTACIONESДокумент2 страницыESTACIONESMaria Lorenza Romero VillanuevaОценок пока нет
- Actividad Evaluada8°FДокумент5 страницActividad Evaluada8°FMaria Lorenza Romero VillanuevaОценок пока нет