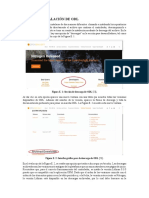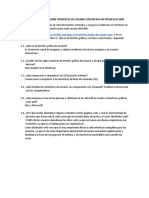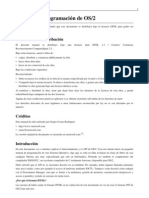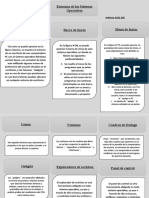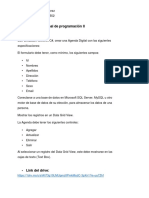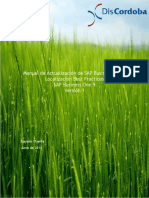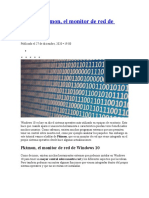Академический Документы
Профессиональный Документы
Культура Документы
IT-EJP-012 Guia para El Uso de La Plataforma Online
Загружено:
luisparedesОригинальное название
Авторское право
Доступные форматы
Поделиться этим документом
Поделиться или встроить документ
Этот документ был вам полезен?
Это неприемлемый материал?
Пожаловаться на этот документАвторское право:
Доступные форматы
IT-EJP-012 Guia para El Uso de La Plataforma Online
Загружено:
luisparedesАвторское право:
Доступные форматы
Gua para el uso de la plataforma online para alumnos
IT-EJP-012
Revisin 00
Elaborado por: Diana Morales Revisado por: Oscar Quintanilla Aprobado por: Oscar Quintanilla
Fecha: 08/09/2012 Fecha: 07/02/2013 Fecha: 08/02/2013
1. Responsabilidad:
El Asistente de Operaciones ser el responsable de colgar el presente instructivo en el aula virtual para
que los alumnos de los programas de capacitacin online tengan una gua para usar la plataforma
online.
2. Descripcin de las Actividades:
1. Asistir a una reunin
Cuando recibe una invitacin por correo electrnico de Microsoft Office Live Meeting, puede participar en
la reunin fcilmente haciendo clic en el vnculo de la invitacin. La invitacin por correo electrnico
tambin contiene informacin sobre cmo instalar el cliente para reuniones en el equipo.
2. Participacin en una reunin
Puede participar en una reunin directamente a travs de la invitacin enviada por correo electrnico. La
invitacin contiene un vnculo Unirse a la reunin que inicia automticamente el cliente de Microsoft
Office Live Meeting y le conecta a la reunin. Si esta es la primera vez que se une a una reunin, puede que
tenga que instalar primero el cliente de Microsoft Office Live Meeting.
Sugerencia: Antes de participar en una reunin, compruebe si tiene instalado el cliente de Microsoft Office
Live Meeting en su equipo: seleccione Inicio y Todos los programas y busque en la lista de programas
Microsoft Office Live Meeting 2007.Si aparece este programa en la lista, tiene instalado el cliente para
reuniones. Si no aparece el programa, use los vnculos que se muestran bajo Usuarios nuevos en la
invitacin enviada por correo electrnico para instalar el cliente para reuniones.
Aunque no pueda instalar el cliente de Microsoft Office Live Meeting en el equipo, podr participar en la
reunin si aparece el vnculo Utilizar consola web en la pgina de instalacin del cliente. El cliente de Live
Meeting basado en web le conecta con la reunin mediante el explorador web. Podr asistir a la reunin,
aunque con algunas limitaciones.
2.1 Para participar en una reunin
En la bandeja de entrada de correo electrnico, abra la invitacin a la reunin.
O bien, en el calendario, abra el elemento de la reunin.
En la invitacin de correo electrnico o elemento del calendario, haga clic en el vnculo Unirse a la reunin
como se muestra en la siguiente figura:
Figura 1. Vnculo para unirse a la reunin
Dependiendo del tipo de sistema operativo y/o internet explorer les aparecer un mensaje.
Windows 7 con IE 8: Le damos click en permitir
Windows XP: Puede haber algn problema, si le dan directamente un click sobre el enlace.
Para solucionarlo, darle click derecho al enlace y abrir en una nueva pestaa:
Automticamente nos abrir el live meeting
Ahora poner su nombre y continuar. Con esto ya estaremos en la conferencia.
Puede que si tenemos activado el firewall nos pida permiso para abrir la aplicacin. Tan solo le
damos en permitir acceso.
Ya estamos dentro del live meeting
NOTA: Si no se puede conectar con la reunin, abra el cliente de Microsoft Office Live Meeting
haciendo clic en Inicio, seleccionando Todos los programas, eligiendo Microsoft Office Live
Meeting 2007 y, por ltimo, haciendo clic en Microsoft Office Live Meeting 2007. Especifique los
datos de Id. de la reunin, Cdigo de entrada y Ubicacin que figuran en la invitacin por correo
electrnico o el elemento del calendario.
2.2 Barra de Men
A Botn Men. Puede configurar la
informacin de su cuenta y establecer
las opciones de su tarjeta de contacto.
H Icono Desactivar micrfono. Haga
clic en l para desactivar o reactivar
el micrfono.
B Contenido. Los moderadores pueden
compartir documentos, aplicaciones o
los escritorios con los asistentes.
I Icono Desactivar altavoces. Haga
clic en l para desactivar o reactivar
los altavoces.
C Asistentes. Puede ver la lista de
asistentes o el plano de sala. Los
moderadores pueden invitar y
desactivar el micrfono de otros
asistentes o definir los permisos de los
mismos.
J Icono Cmara web. Haga clic en l
para iniciar o detener su vdeo.
D Voz y vdeo. Puede iniciar y detener el
audio y vdeo, desactivar los altavoces
o micrfono o ajustar el volumen de
los mismos.
K Documentos. Puede descargar los
documentos que el moderador ha
agregado a la reunin.
E P+R. Puede escribir las preguntas para
el moderador y ste puede
responderlas.
L Notas compartidas. Puede crear y
guardar notas que todos los
asistentes vean.
F Reuniones. Muestra los detalles de la
reunin, incluido el id. de la reunin y
el cdigo de entrada.
M Comentarios. Puede cambiar el
estado de sus comentarios; por
ejemplo, puede indicarle al
moderador que aminore el ritmo.
G Grabacin. Los moderadores pueden
iniciar, pausar o detener la grabacin
de la reunin, incluso el audio.
3. Iniciar audio y vdeo
3.1 Configuracin
Si deseamos configurar el audio nos vamos a Voz y video Click en las dos flechitas, luego en
Opciones y por ultimo Configurar audio y video.
Nos mostrara un mensaje de advertencia, al cual le damos en SI
Primero Configuramos el audio:
- Luego el video:
3.2 Para conectarse al VoIP
Conecte los altavoces a su equipo para escuchar la reunin. Si piensa hablar en la reunin, conecte
un micrfono. Tambin puede utilizar auriculares con micrfono integrado.
El audio debe estar activado de forma predeterminada. Si no lo est, haga clic en Voz y vdeo para
abrir el panel Voz y vdeo y, a continuacin, haga clic en Escuchar audio.
NOTA: La primera vez que participa en una reunin podr oir el audio de la reunin pero su
micrfono estar silenciado. Si desea hablar en la reunin primero tendr que reactivar el
micrfono.
3.3 Para recibir imgenes de la reunin
Si el vdeo principal no est visible, haga clic en Voz y vdeo para abrir el panel Voz y vdeo, haga clic
en la flecha abajo al lado del icono de cmara web y, a continuacin, haga clic en Mostrar vdeo
principal.
Si en la reunin se utiliza Microsoft RoundTable para vdeo panormico, en el panel Voz y vdeo
haga clic en la flecha abajo al lado del icono de cmara web y, a continuacin, haga clic en Mostrar
panormica de vdeo.
3.4 Para enviar su vdeo
Si desea usar una cmara web para enviar su vdeo, siga las instrucciones de su cmara web para
conectarla al equipo e instalar los controladores. A continuacin, haga clic en Voz y vdeo. En el
panel Voz y vdeo, haga clic en el icono de cmara web y, seguidamente, haga clic en Iniciar mi
vdeo.
4. Interactuar con otros participantes de la reunin
El cliente de Microsoft Office Live Meeting permite que los participantes de una reunin puedan
interactuar de varias formas. Si desea comunicarse de forma privada con otro participante de la reunin,
puede usar la caracterstica Charla. Si desea preguntar al moderador, puede usar la caracterstica Preguntas
y respuestas.
4.1 Para charlar con un asistente o moderador
En el panel Asistentes, haga clic con el botn secundario del mouse en el asistente o el moderador
con quien desea charlar y, a continuacin, haga clic en Charla.
Escriba su comentario o pregunta en el cuadro de texto y, a continuacin, haga clic en Enviar. La
charla entre usted y el otro asistente se muestra en el cuadro de la parte superior.
4.2 Para formular una pregunta
En el cliente para reuniones, haga clic en el men Preguntas y respuestas.
Escriba la pregunta en el cuadro de texto Preguntas y respuestas y, a continuacin, haga clic en
Preguntar.
Despus de hacer clic en Preguntar, el nombre del botn cambia a Editar. Cuando reciba una
respuesta, sta aparecer en el cuadro grande de Preguntas y respuestas.
4.3 Para levantar la mano
En el cliente para reuniones, haga clic en el men Preguntas y respuestas.
En el cuadro Preguntas y respuestas, haga clic en el icono Levantar la mano.
Вам также может понравиться
- Superintendente TIДокумент1 страницаSuperintendente TIluisparedesОценок пока нет
- Folleto GEDEXДокумент5 страницFolleto GEDEXluisparedesОценок пока нет
- 2G U6 Sesion21Документ8 страниц2G U6 Sesion21luisparedesОценок пока нет
- Técnicas Profesionales Con AutocadДокумент7 страницTécnicas Profesionales Con AutocadluisparedesОценок пока нет
- La Estrategia de MicrosoftДокумент4 страницыLa Estrategia de MicrosoftJesus Coila apazaОценок пока нет
- Guía Instalación ODLДокумент5 страницGuía Instalación ODLLeonardo Valenzuela100% (1)
- UT4.01 Sistemas Informáticos Actividad Comandos LINUXДокумент21 страницаUT4.01 Sistemas Informáticos Actividad Comandos LINUXzeherasОценок пока нет
- Manual Tecnico de Instalacion de Ubuntu ServerДокумент19 страницManual Tecnico de Instalacion de Ubuntu ServerMiguel A. ArdónОценок пока нет
- ACTIVIDADn1nnnELEMENTOSnINTERFAZ 88635155685e3c8Документ9 страницACTIVIDADn1nnnELEMENTOSnINTERFAZ 88635155685e3c8Cuenta de Estudios y TrabajosОценок пока нет
- Componentes de Las Máquinas VirtualesДокумент2 страницыComponentes de Las Máquinas VirtualesRaulОценок пока нет
- 4.2.2.13 Lab - Configuring and Verifying Extended ACLsДокумент9 страниц4.2.2.13 Lab - Configuring and Verifying Extended ACLsEdu Gumer Caceres HuamanОценок пока нет
- FlutterДокумент5 страницFlutterEdward MedranoОценок пока нет
- Git y Github 2Документ4 страницыGit y Github 2pilar1102Оценок пока нет
- Tutorial Del Programa PagadiarioДокумент19 страницTutorial Del Programa PagadiarioHeberth MazueraОценок пока нет
- Manual de Programacion OSДокумент33 страницыManual de Programacion OSBiboo OoОценок пока нет
- Instalacion de TokenДокумент2 страницыInstalacion de TokenAnonymous uqtDwk5AОценок пока нет
- AnfernyДокумент3 страницыAnfernyShantell PinzónОценок пока нет
- Guia ClusterKnoppixДокумент19 страницGuia ClusterKnoppixEdilson GarcesОценок пока нет
- Historia & Componentes y Estructura de Los Sistemas OperativosДокумент5 страницHistoria & Componentes y Estructura de Los Sistemas Operativosalejandro100% (1)
- Access 2013Документ191 страницаAccess 2013Virginia SaintpaulОценок пока нет
- P01 Instalación y ConfiguraciónДокумент3 страницыP01 Instalación y Configuraciónapi-3819143Оценок пока нет
- Manual de Instalacion de OracleДокумент8 страницManual de Instalacion de OracleNicolas edu eduОценок пока нет
- Modulo 3Документ107 страницModulo 3jaom1984Оценок пока нет
- Practica. Configuración de Switch 2020-1Документ12 страницPractica. Configuración de Switch 2020-1Jose RojasОценок пока нет
- Instalación Hysys 3.2Документ1 страницаInstalación Hysys 3.2Victor DominusОценок пока нет
- Auditoria en SQL ServerДокумент22 страницыAuditoria en SQL ServerJuan Delgado OrtizОценок пока нет
- Instructivo VPNДокумент12 страницInstructivo VPNnabikichanОценок пока нет
- Requerimientos - Tecnicos - Isntalacion - So - Galindo Arcos Brian Gil 341 VДокумент12 страницRequerimientos - Tecnicos - Isntalacion - So - Galindo Arcos Brian Gil 341 VBRIAN GIl GALINDO ARCOSОценок пока нет
- Examen Parcial y Final de Programación IIДокумент9 страницExamen Parcial y Final de Programación IIDavid Perez RomeroОценок пока нет
- Instalacion SAP Business One 9Документ10 страницInstalacion SAP Business One 9Cesar Edgardo Alvear De Ls RossОценок пока нет
- Consejos para Optimizar El Registro de Windows 7 PDFДокумент10 страницConsejos para Optimizar El Registro de Windows 7 PDFAllan Alberto Alvarez Legón0% (1)
- Conoce PktmonДокумент4 страницыConoce PktmonAntonio AndrezОценок пока нет
- Aplicacion de Archivos Secuenciales en Visual BasicДокумент27 страницAplicacion de Archivos Secuenciales en Visual BasicCristina H. HernandezОценок пока нет
- AVG (Antivirus) PDFДокумент6 страницAVG (Antivirus) PDFsenorwebОценок пока нет