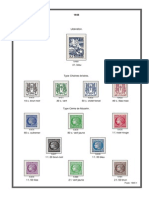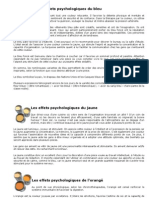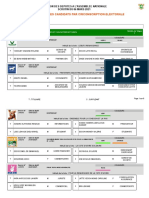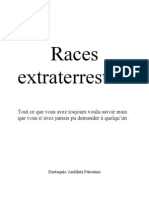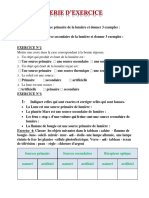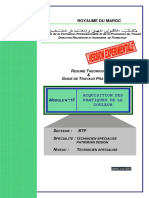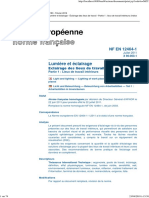Академический Документы
Профессиональный Документы
Культура Документы
HP Deskjet 5940
Загружено:
pboitemaildanamОригинальное название
Авторское право
Доступные форматы
Поделиться этим документом
Поделиться или встроить документ
Этот документ был вам полезен?
Это неприемлемый материал?
Пожаловаться на этот документАвторское право:
Доступные форматы
HP Deskjet 5940
Загружено:
pboitemaildanamАвторское право:
Доступные форматы
HP Deskjet srie 5900
Guide de l'utilisateur
Avis Hewlett-Packard
Company
Les informations contenues dans ce
document sont susceptibles d'tre
modifies sans pravis.
Tous droits rservs. La reproduction,
l'adaptation ou la traduction de ce
matriel est interdite sans l'accord
crit pralable de Hewlett-Packard,
sauf dans les cas permis par la
lgislation relative aux droits d'auteur.
Les seules garanties proposes pour
les produits et services HP sont
stipules dans les dclarations de
garantie expresses qui accompagnent
ces produits et services. Aucun
lment de ce document ne constitue
une garantie supplmentaire. Hewlett-
Packard ne saurait tre tenue pour
responsable des erreurs ou omissions
techniques ou ditoriales de ce
document.
Marques dposes
Microsoft, MS, MS-DOS et Windows
sont des marques dposes de
Microsoft Corporation.
TrueType est une marque dpose
d'Apple Computer, Inc. aux Etats-Unis.
Adobe, AdobeRGB et Acrobat sont
des marques dposes d'Adobe
Systems Incorporated.
Copyright 2005 Hewlett-Packard
Development Company, L.P.
Termes et conventions
Les termes et conventions suivants
sont utiliss dans ce guide de
l'utilisateur.
Termes
L'imprimante HP Deskjet peut tre
dsigne sous le terme d'imprimante
ou d'imprimante HP.
Prcautions et avertissements
La mention Attention indique que
l'imprimante HP Deskjet ou d'autres
quipements risquent de subir des
dommages, comme l'illustre l'exemple
suivant.
Attention Ne touchez ni
les gicleurs d'encre, ni les
contacts en cuivre. Si vous
touchez ces pices, vous
risquez d'obstruer les
gicleurs, d'empcher
l'coulement de l'encre et
d'endommager les
connexions lectriques.
La mention Avertissement indique
que vous risquez de vous blesser ou
de blesser des tiers, comme l'illustre
l'exemple suivant.
Avertissement Conservez
les cartouches d'impression,
usages ou neuves, hors de
porte des enfants.
Sommaire
1 Bienvenue.............................................................................................................4
2 Fonctions spciales.............................................................................................5
3 Mise en route........................................................................................................6
Fonctions de l'imprimante.......................................................................................6
Boutons et voyants ................................................................................................7
Bacs papier........................................................................................................11
Cartouches d'impression......................................................................................15
Mode d'conomie d'encre.....................................................................................16
Dtecteur automatique du type de papier.............................................................17
4 Connexion l'imprimante..................................................................................18
USB......................................................................................................................18
Rseau.................................................................................................................18
5 Impression de photos........................................................................................19
Impression de photos sans bordures....................................................................19
Impression de photos avec des bordures.............................................................21
Technologies HP Real Life...................................................................................23
Cartouche d'impression photo..............................................................................23
PhotoREt..............................................................................................................24
Option ppp maximal..............................................................................................25
Paramtres de couleur avancs...........................................................................25
Gestion de la couleur............................................................................................26
Exif Print...............................................................................................................26
Stockage et manipulation du papier photo............................................................ 27
Economie d'argent lors de l'impression de photos................................................27
Autres projets photographiques............................................................................27
Partage de photos avec vos amis et votre famille................................................28
6 Impression de photos partir d'un appareil photo numrique......................29
A propos de PictBridge.........................................................................................29
Impression PictBridge...........................................................................................30
7 Impression d'autres documents........................................................................32
Courriers lectroniques......................................................................................... 32
Lettres..................................................................................................................33
Documents...........................................................................................................34
Enveloppes...........................................................................................................35
Brochures.............................................................................................................36
Cartes de vux....................................................................................................38
Cartes postales.....................................................................................................39
Transparents........................................................................................................40
Etiquettes..............................................................................................................41
Fiches Bristol........................................................................................................42
Livrets...................................................................................................................43
Affiches.................................................................................................................44
Transferts sur tissu...............................................................................................46
8 Conseils d'impression.......................................................................................48
Raccourcis d'impression.......................................................................................48
Guide de l'utilisateur 1
Impression rapide/conomique.............................................................................48
Impression ordinaire.............................................................................................49
Impression de prsentations.................................................................................49
Impression en niveau de gris................................................................................49
Dfinition des paramtres d'impression par dfaut...............................................49
Slection de la qualit d'impression......................................................................50
Dfinition de l'ordre des pages.............................................................................51
Impression de plusieurs pages sur une seule feuille de papier............................51
Aperu avant impression......................................................................................51
Dfinition d'un format de papier personnalis.......................................................52
Slection d'un type de papier...............................................................................52
Rglages rapides pour tche d'impression...........................................................53
Impression recto verso.........................................................................................54
Redimensionnement d'un document ...................................................................57
Filigranes..............................................................................................................58
9 Logiciel d'impression.........................................................................................60
Bote de dialogue Proprits de l'imprimante.......................................................60
Aide Qu'est-ce que c'est ?....................................................................................60
Fentre Ink Status (Niveau d'encre).....................................................................61
Tlchargement des mises jour du logiciel d'impression...................................61
10 Maintenance........................................................................................................63
Installation des cartouches d'impression..............................................................63
Activation de la fonction de dsactivation automatique........................................66
Alignement des cartouches d'impression.............................................................67
Etalonnage des couleurs......................................................................................67
Nettoyage automatique des cartouches d'impression..........................................67
Impression d'une page de test..............................................................................68
Affichage des niveaux d'encre estims.................................................................68
Maintenance de l'imprimante................................................................................68
Nettoyage des taches d'encre sur la peau et les vtements.................................69
Nettoyage manuel des cartouches d'impression..................................................69
Maintenance des cartouches d'impression...........................................................70
Bote outils de l'imprimante................................................................................71
11 Dpannage..........................................................................................................73
L'imprimante n'imprime pas..................................................................................73
Bourrage papier....................................................................................................74
Problmes de papier............................................................................................76
Papier incompatible..............................................................................................77
L'imprimante est bloque......................................................................................78
Problmes relatifs aux cartouches d'impression...................................................78
Les photos ne s'impriment pas correctement.......................................................80
Problmes lis PictBridge..................................................................................83
La qualit d'impression est mdiocre....................................................................85
Impression de mauvaise qualit...........................................................................87
Problmes avec des documents sans bordures...................................................88
Messages d'erreur................................................................................................93
Les voyants de l'imprimante clignotent ou sont allums.......................................94
Le document s'imprime lentement........................................................................98
Si les problmes persistent...................................................................................99
2 HP Deskjet srie 5900
12 Fournitures........................................................................................................100
Papier.................................................................................................................100
Cbles USB........................................................................................................100
13 Spcifications...................................................................................................101
Spcifications de l'imprimante............................................................................101
14 Informations environnementales....................................................................102
Protection de l'environnement............................................................................102
Rcupration des cartouches d'impression........................................................104
Index.........................................................................................................................105
Sommaire
Guide de l'utilisateur 3
1
Bienvenue
Pour trouver une rponse une question, slectionnez l'une des rubriques ci-dessous :
Fonctions spciales
Mise en route
Connexion l'imprimante
Impression de photos
Impression de photos partir d'un appareil photo numrique
Impression d'autres documents
Conseils d'impression
Logiciel d'impression
Maintenance
Dpannage
Fournitures
Spcifications
Informations environnementales
4 HP Deskjet srie 5900
2
Fonctions spciales
Flicitations ! Vous avez achet une imprimante HP Deskjet dote de fonctions trs
volues.
Impression sans bordures : utilisez toute la surface de la page lors de
l'impression de photos et de brochures l'aide de la fonction d'impression sans
bordures.
Impression avec six encres : amliorez vos impressions photo avec la
cartouche d'impression photo (vendue sparment).
Mode d'conomie d'encre : utilisez le mode d'conomie d'encre pour poursuivre
l'impression avec une seconde cartouche d'impression lorsque la premire est
vide.
Impression de photos partir d'un appareil photo numrique : imprimez
directement depuis votre appareil photo numrique l'aide du port PictBridge.
Impression panoramique : imprimez des photos panoramiques avec des
bordures ou sans bordures.
Technologies Real Life : les technologies HP Real Life permettent de prendre
de meilleures photos. L'limination automatique de l'effet yeux rouges et
l'clairage adaptatif, qui permet de mieux discerner les dtails dans les zones
d'ombre, sont deux exemples des nombreuses technologies incluses.
Affichage d'tat des cartouches d'impression : lorsqu'une cartouche
d'impression est presque vide, les voyants d'tat des cartouches d'impression
vous l'indiquent.
Dtecteur automatique du type de papier : le dtecteur automatique du type
de papier optimise la qualit d'impression sur divers types de papier.
Les encres HP Vivera fournissent une qualit photographique parfaitement
raliste et possdent une rsistance exceptionnelle la dcoloration ; leurs
couleurs sont clatantes et durables. Une formulation spciale et des tests
scientifiques garantissent la qualit, la puret et la rsistance la dcoloration
des encres HP Vivera.
Guide de l'utilisateur 5
3
Mise en route
Fonctions de l'imprimante
Boutons et voyants
Bacs papier
Cartouches d'impression
Mode d'conomie d'encre
Dtecteur automatique du type de papier
Fonctions de l'imprimante
L'imprimante dispose de plusieurs fonctions destines faciliter l'impression et la
rendre plus efficace.
1 Boutons et voyants
2 Voyants d'tat des cartouches d'impression
3 Port PictBridge
4 Bacs papier
6 HP Deskjet srie 5900
1 Dtecteur automatique du type de papier
2 Cartouches d'impression
3 Mode d'conomie d'encre
1 Port USB
Boutons et voyants
Les boutons vous permettent de mettre l'imprimante sous tension ou hors tension,
d'annuler ou de redmarrer une tche d'impression. Les voyants vous donnent des
indications visuelles sur l'tat de l'imprimante.
Guide de l'utilisateur 7
1 Bouton et voyant d'alimentation
2 Voyants d'tat des cartouches d'impression
3 Voyants PictBridge
4 Bouton et voyant de reprise
5 Bouton d'annulation de l'impression
Bouton et voyant d'alimentation
Le bouton d'alimentation permet de mettre l'imprimante sous tension ou hors tension.
La mise sous tension de l'imprimante peut prendre quelques secondes.
1 Bouton d'alimentation
Le bouton d'alimentation clignote lorsque l'imprimante traite une tche d'impression.
Attention Appuyez toujours sur le bouton d'alimentation pour mettre
l'imprimante sous tension ou hors tension. L'emploi d'une rallonge lectrique,
d'un dispositif de protection contre la surtension ou d'une prise murale avec
interrupteur pour la mise sous tension ou hors tension risque d'endommager
l'imprimante.
Chapitre 3
8 HP Deskjet srie 5900
Voyants d'tat des cartouches d'impression
Les voyants d'tat des cartouches d'impression indiquent l'tat des cartouches
d'impression. Ils sont situs au milieu du panneau de commande.
1 Voyants d'tat des cartouches d'impression
1. Le voyant d'tat de gauche reprsente la cartouche d'impression trichromique
installe sur la gauche du support des cartouches d'impression.
Il est allum en continu lorsque la cartouche d'impression trichromique est
presque vide.
Il clignote lorsque la cartouche d'impression trichromique ncessite une
intervention.
2. Le voyant d'tat de droite reprsente la cartouche d'impression photo ou la
cartouche d'impression noire. Une de ces cartouches d'impression est installe
sur la droite du support.
Il est allum en continu lorsque la cartouche d'impression photo ou noire est
presque vide.
Il clignote lorsque la cartouche d'impression photo ou noire ncessite une
intervention.
Guide de l'utilisateur 9
Voyants PictBridge
Vous pouvez connecter un appareil photo compatible PictBridge au port PictBridge de
l'imprimante l'aide d'un cble USB pour appareil photo numrique, afin d'imprimer
des photos.
1 Voyant de connexion
2 Voyant d'erreur
Lorsque l'appareil photo est branch correctement, le voyant de connexion vert est
allum. Lors de l'impression depuis l'appareil photo, le voyant d'alimentation de
l'imprimante clignote et le voyant de connexion est allum en continu. Si l'appareil
photo n'est pas compatible PictBridge ou n'est pas en mode PictBridge, le voyant
d'erreur orange clignote.
Boutons d'annulation de l'impression et de reprise
L'imprimante dispose galement d'un bouton d'annulation de l'impression, ainsi que
d'un bouton et voyant de reprise.
Chapitre 3
10 HP Deskjet srie 5900
1 Bouton d'annulation de l'impression
2 Bouton et voyant de reprise
Le bouton d'annulation permet d'annuler l'impression en cours.
Le voyant de reprise clignote lorsqu'une action est ncessaire (par exemple,
chargement de papier ou limination d'un bourrage). Une fois le problme rsolu,
appuyez sur le bouton de reprise pour reprendre l'impression.
Bacs papier
Pour plus d'informations sur les bacs papier, slectionnez l'une des rubriques ci-
dessous :
Dploiement des bacs papier
Pour dployer les bacs papier, procdez de la manire suivante.
1. Abaissez le bac d'entre.
2. Abaissez le bac de sortie.
Guide de l'utilisateur 11
3. Tirez l'extension du bac de sortie.
Bac d'entre
Le bac d'entre contient du papier ou d'autres supports.
1 Bac d'entre
Guide papier
Vous pouvez faire glisser le guide papier vers la droite ou vers la gauche pour
imprimer sur diffrents formats de support.
Chapitre 3
12 HP Deskjet srie 5900
Bac de sortie
Le bac de sortie recueille les pages imprimes.
1 Bac de sortie
Relevez le bac de sortie pour charger le papier ou tout autre support. Rabaissez le
bac de sortie avant l'impression.
Pour viter que le papier ne tombe du bac de sortie, dployez entirement l'extension.
Si vous imprimez en utilisant le mode Brouillon rapide, dpliez la bute de l'extension
du bac de sortie.
Guide de l'utilisateur 13
1 Extension du bac de sortie
2 Bute de l'extension du bac de sortie
Repliement des bacs papier
Pour replier les bacs papier, procdez de la manire suivante.
1. Retirez le papier ou tout autre support des bacs papier.
2. Si la bute d'extension du bac de sortie est leve, abaissez-la, puis poussez-la
dans le bac de sortie.
3. Poussez l'extension du bac de sortie vers le bac de sortie.
4. Relevez le bac de sortie.
Chapitre 3
14 HP Deskjet srie 5900
5. Relevez le bac d'entre.
Cartouches d'impression
Trois cartouches d'impression peuvent tre utilises dans l'imprimante.
1 Cartouche d'impression noire
2 Cartouche d'impression trichromique
3 Cartouche d'impression photo
Utilisation des cartouches d'impression
Les cartouches d'impression peuvent tre utilises des manires suivantes.
Impression quotidienne : pour les tches quotidiennes, utilisez les cartouches
d'impression noire et trichromique.
Photos couleur de qualit : pour obtenir des couleurs vives lors de l'impression
de photos couleur ou d'autres documents spciaux, retirez la cartouche
d'impression noire et installez une cartouche d'impression photo. L'association
d'une cartouche d'impression photo et d'une cartouche d'impression trichromique
produit des photos presque sans grain.
Guide de l'utilisateur 15
Remplacement des cartouches d'impression
Pour acheter des cartouches d'impression, regardez le numro de slection de la
cartouche.
Ce numro peut se trouver trois endroits.
Etiquette du numro de slection : regardez l'tiquette sur la cartouche
d'impression changer.
1 Etiquette du numro de slection
Documentation de l'imprimante : pour obtenir une liste des numros de slection
des cartouches d'impression, consultez le guide de rfrence livr avec
l'imprimante.
Bote de dialogue d'informations relatives aux commandes de cartouches
d'impression : pour obtenir une liste des numros de slection des cartouches
d'impression, ouvrez la Bote outils de l'imprimante et cliquez sur l'onglet
Niveau d'encre estim, puis sur le bouton Print Cartridge Information
(Informations sur les cartouches d'impression).
Si l'une des cartouches est vide, l'imprimante est en mesure d'excuter le mode
d'conomie d'encre.
Pour plus d'informations sur l'installation d'une nouvelle cartouche d'impression,
reportez-vous la rubrique Installation des cartouches d'impression.
Mode d'conomie d'encre
Le mode d'conomie d'encre permet d'utiliser l'imprimante avec une seule cartouche
d'impression. Ce mode est activ lorsque l'on retire une cartouche d'impression du
support des cartouches.
Impression en mode d'conomie d'encre
L'impression en mode d'conomie d'encre peut entraner un ralentissement de
l'imprimante et avoir une incidence sur la qualit des impressions.
Chapitre 3
16 HP Deskjet srie 5900
Cartouche
d'impression installe
Rsultats
Cartouche d'impression
noire
Impression des couleurs en niveaux de gris.
Cartouche d'impression
trichromique
Les couleurs sont imprimes, mais le noir apparat
en gris.
Cartouche d'impression
photo
Impression des couleurs en niveaux de gris.
Remarque HP vous dconseille d'utiliser la cartouche d'impression photo en
mode d'conomie d'encre.
Abandon du mode d'conomie d'encre
Pour quitter le mode d'conomie d'encre, installez deux cartouches d'impression dans
l'imprimante.
Pour plus d'informations sur l'installation des cartouches d'impression, reportez-vous
la rubrique Installation des cartouches d'impression.
Dtecteur automatique du type de papier
Le dtecteur automatique du type de papier dtecte le type de support charg dans
l'imprimante, puis slectionne les meilleurs paramtres d'impression pour ce support.
L'utilisateur a donc moins d'oprations effectuer pour lancer une impression et la
qualit d'impression est automatiquement optimise sur le papier ordinaire, le papier
photo, le papier pour brochure et d'autres papiers de haute qualit. Le dtecteur
contrle galement la largeur du papier, pour s'assurer qu'elle correspond au format
slectionn dans le logiciel d'impression. Si les largeurs sont diffrentes, l'imprimante
met un avertissement pour vous viter de gcher du papier.
Lorsque le dtecteur automatique du type de papier est enclench, l'imprimante
numrise la premire page du document l'aide de la lumire optique rouge du
dtecteur et dtermine le paramtre optimal en fonction du type de papier. Si la
largeur du papier est diffrente de celle qu'indique le logiciel d'impression,
l'imprimante met un avertissement et vous donne la possibilit d'arrter l'impression.
Si les largeurs sont identiques, l'imprimante dtermine quel paramtre de type de
papier utiliser et imprime la page.
Pour plus d'informations sur l'utilisation du dtecteur automatique du type de papier,
reportez-vous la rubrique Slection d'un type de papier.
Attention N'exposez pas directement l'imprimante la lumire du soleil.
Celle-ci peut perturber le dtecteur automatique du type de papier.
Guide de l'utilisateur 17
4
Connexion l'imprimante
USB
Rseau
USB
L'imprimante est connecte l'ordinateur par l'intermdiaire d'un cble USB
(Universal Serial Bus). L'ordinateur doit tre quip de Windows 98 ou d'une version
ultrieure pour utiliser un cble USB.
Pour plus d'informations sur la connexion de l'imprimante avec un cble USB,
reportez-vous aux instructions de configuration fournies avec l'imprimante.
Remarque Le cble USB n'est peut-tre pas fourni avec votre imprimante.
Rseau
Vous pouvez connecter l'imprimante un rseau via un ordinateur en rseau ou
l'aide d'un serveur d'impression HP Jetdirect.
Connexion via un ordinateur en rseau
L'imprimante peut tre directement connecte un ordinateur sur un rseau, puis
partage avec d'autres ordinateurs de ce rseau.
Pour plus d'informations sur le partage de l'imprimante en rseau, utilisez le CD du
logiciel d'impression et suivez les instructions de configuration de rseau l'cran.
Utilisation d'un serveur d'impression HP Jetdirect
Vous pouvez connecter l'imprimante un rseau l'aide d'un serveur d'impression
HP Jetdirect.
Pour plus d'informations sur l'utilisation du serveur d'impression HP Jetdirect, utilisez
le CD du logiciel d'impression et la documentation fournis avec le serveur d'impression.
Remarque Les serveurs d'impression HP Jetdirect ne sont disponibles que
dans certains pays/certaines rgions.
18 HP Deskjet srie 5900
5
Impression de photos
Le logiciel d'impression propose plusieurs fonctions pour faciliter l'impression de
photos numriques et amliorer la qualit de ces photos.
Il vous permet d'effectuer les tches suivantes :
Imprimer une photo sans bordures.
Imprimer une photo avec une bordure.
Utiliser les technologies HP Real Life pour retoucher les photos.
Utiliser la cartouche d'impression photo pour obtenir des couleurs vives et des
photos presque sans grain.
Utiliser la technologie PhotoREt pour associer vitesse et qualit.
Obtenir une haute rsolution d'impression avec l'option ppp maximal.
Amliorer la qualit des couleurs imprimes grce aux options suivantes :
Paramtres de couleur avancs
Gestion de la couleur
Imprimer une photo au format Exif Print si vous disposez d'un logiciel prenant en
charge ce mme format.
Empcher le papier photo de gondoler en suivant les consignes de stockage et
de manipulation du papier photo.
Utiliser le papier photo polyvalent HP pour conomiser de l'argent et de l'encre
lors de l'impression de photos.
Impression de photos sans bordures
L'impression sans bordures permet d'imprimer toute la surface de certains papiers ou
d'utiliser diffrents formats de papier (du papier photo 4 x 6 pouces au papier photo
personnalis 210 x 594 mm).
Conseils importants
Pour obtenir de bons rsultats, utilisez une cartouche d'impression photo de pair
avec la cartouche d'impression trichromique.
N'imprimez pas de photos sans bordures en mode d'conomie d'encre.
L'imprimante doit toujours contenir deux cartouches d'impression.
Ouvrez le fichier dans un logiciel tel que HP Image Zone ou Adobe Photoshop et
attribuez-lui un format de photo. Vrifiez que le format correspond celui du
papier sur lequel la photo doit tre imprime.
Si vous avez install le logiciel HP Image Zone, utilisez-le pour juxtaposer vos
photos numriques panoramiques avant de les imprimer.
Pour une rsistance maximale la dcoloration, utilisez le papier photo HP
Premium Plus.
Vrifiez que le papier photo que vous utilisez est plat. Pour plus d'informations
sur la faon d'viter que le papier ne gondole, reportez-vous aux instructions de
stockage du papier photo.
Ne dpassez pas la capacit du bac d'entre : il ne contient que 30 feuilles de
papier photo.
Guide de l'utilisateur 19
Prparation l'impression
1. Relevez le bac de sortie.
2. Faites glisser le guide papier compltement vers la gauche.
3. Vrifiez que le papier photo est plat.
4. Placez le papier photo dans le bac d'entre, face imprimer vers le bas.
Si vous utilisez un papier photo pourvu d'une languette dchirable, vrifiez que
celle-ci est oriente du ct oppos l'imprimante.
5. Faites glisser le guide papier pour le positionner contre le papier.
1 Photos petit format
2 Photos grand format
Remarque Le papier au format panoramique dpasse parfois du bord du
bac d'entre.
6. Rabaissez le bac de sortie.
Impression
Remarque Si votre logiciel comporte une option d'impression photo, suivez
les instructions du logiciel. Dans le cas contraire, suivez ces instructions.
1. Ouvrez la photo dans un logiciel de retouche (par exemple, HP Image Zone ou
Adobe Photoshop).
2. Ouvrez la bote de dialogue Proprits de l'imprimante.
3. Cliquez sur l'onglet Raccourcis d'impression.
Chapitre 5
20 HP Deskjet srie 5900
4. Dans la liste droulante Que souhaitez-vous faire, cliquez sur Impression de
photo sans bordures, puis slectionnez les options appropries.
Qualit d'impression : Normale ou Suprieure
Remarque Pour obtenir une qualit d'impression optimale, cliquez
sur l'onglet Papier/Qualit, puis, dans la liste droulante Qualit
d'impression, choisissez l'option ppp maximal.
Type de papier : type de papier photo appropri
Format de papier : format de papier photo sans bordures appropri
Orientation : Portrait ou Paysage
5. Configurez les technologies HP Real Life en fonction des besoins.
6. Cliquez sur OK pour imprimer la photo.
Si vous imprimez sur du papier photo pourvu d'une languette dchirable, retirez
cette dernire pour que le document n'ait plus aucune bordure.
Utilisez l'aide Qu'est-ce que c'est ? pour en savoir plus sur les fonctions de la bote de
dialogue Proprits de l'imprimante.
Impression de photos avec des bordures
Pour imprimer des photos avec des bordures blanches, suivez ces instructions.
Conseils importants
Pour obtenir de bons rsultats, utilisez une cartouche d'impression photo de pair
avec la cartouche d'impression trichromique.
Pour une rsistance maximale la dcoloration, utilisez le papier photo HP
Premium Plus.
Ouvrez le fichier dans un logiciel tel que HP Image Zone ou Adobe Photoshop et
attribuez-lui un format de photo. Vrifiez que le format correspond celui du
papier sur lequel la photo doit tre imprime.
Si vous avez install le logiciel HP Image Zone, utilisez-le pour juxtaposer vos
photos numriques panoramiques avant de les imprimer.
Vrifiez que le papier photo que vous utilisez est plat. Pour plus d'informations
sur la faon d'viter que le papier ne gondole, reportez-vous aux instructions de
stockage du papier photo.
Ne dpassez pas la capacit du bac d'entre : il ne contient que 30 feuilles de
papier photo.
Prparation l'impression
1. Relevez le bac de sortie.
2. Faites glisser le guide papier compltement vers la gauche.
3. Vrifiez que le papier photo est plat.
4. Placez le papier photo dans le bac d'entre, face imprimer vers le bas.
5. Faites glisser le guide papier pour le positionner contre le papier.
Guide de l'utilisateur 21
1 Photos petit format
2 Photos grand format
Remarque Le papier au format panoramique dpasse parfois du bord du
bac d'entre.
6. Rabaissez le bac de sortie.
Impression
Remarque Si votre logiciel comporte une option d'impression photo, suivez
les instructions du logiciel. Dans le cas contraire, suivez ces instructions.
1. Ouvrez la photo dans un logiciel qui permet de la modifier (par exemple, HP
Image Zone ou Adobe Photoshop).
2. Ouvrez la bote de dialogue Proprits de l'imprimante.
3. Cliquez sur l'onglet Raccourcis d'impression.
4. Dans la liste droulante Que souhaitez-vous faire, cliquez sur Impression de
photo avec bordures blanches, puis slectionnez les options appropries.
Qualit d'impression : Normale ou Suprieure
Remarque Pour obtenir une qualit d'impression optimale, cliquez
sur l'onglet Papier/Qualit, puis, dans la liste droulante Qualit
d'impression, choisissez l'option ppp maximal.
Type de papier : type de papier photo appropri
Format de papier : format de papier photo appropri
Orientation : Portrait ou Paysage
5. Configurez les technologies HP Real Life en fonction des besoins.
6. Cliquez sur OK pour imprimer la photo.
Chapitre 5
22 HP Deskjet srie 5900
Utilisez l'aide Qu'est-ce que c'est ? pour en savoir plus sur les fonctions de la bote de
dialogue Proprits de l'imprimante.
Technologies HP Real Life
Les technologies HP Real Life permettent de prendre de meilleures photos.
L'limination automatique de l'effet yeux rouges et l'clairage adaptatif, qui permet de
mieux discerner les dtails dans les zones d'ombre, sont deux exemples des
technologies incluses.
Activation des technologies HP Real Life
Pour ouvrir la bote de dialogue Technologies HP Real Life, procdez de la manire
suivante.
1. Ouvrez la bote de dialogue Proprits de l'imprimante.
2. Cliquez sur l'onglet Papier/Qualit, puis sur le bouton Photographie numrique
Real Life.
Utilisation des technologies HP Real Life
La bote de dialogue Technologies HP Real Life vous permet de paramtrer les
options suivantes.
1. Elimination effet yeux rouges automatique : cliquez sur Active pour
supprimer ou attnuer automatiquement l'effet yeux rouges sur la photographie.
2. Eclaircissement de la photo : amliore automatiquement les couleurs et les
contrastes des photos dlaves. Cliquez sur Automatique pour que le logiciel de
l'imprimante amliore intelligemment votre photo, en claircissant uniquement les
zones qui manquent de nettet.
3. Eclairage adaptatif : rglez l'exposition des zones sombres des photos pour
faire ressortir les dtails. Cliquez sur Automatique pour que la luminosit et
l'obscurit soient automatiquement rgles par le logiciel d'impression.
4. SmartFocus : amliore la qualit et la clart des images faible rsolution,
notamment des images tlcharges sur Internet. Cliquez sur Activ pour que le
logiciel amliore automatiquement la nettet des dtails de l'image.
5. Nettet : rglez la nettet des images votre convenance. Cliquez sur
Automatique pour que le niveau de nettet soit automatiquement dfini par le
logiciel d'impression.
6. Lissage : lissez une image. Cliquez sur Automatique pour que le niveau de
lissage soit automatiquement dfini par le logiciel d'impression.
Remarque Si vous avez install le logiciel HP Image Zone, vous pouvez
l'utiliser pour modifier et amliorer vos photos numriques.
Cartouche d'impression photo
L'association d'une cartouche d'impression photo et d'une cartouche d'impression
trichromique produit des photos presque sans grain. Elle offre une rsistance
exceptionnelle la dcoloration pour les photos imprimes sur du papier photo HP
Premium Plus.
Guide de l'utilisateur 23
Vous pouvez acheter la cartouche d'impression photo sparment si elle n'est pas
fournie avec l'imprimante.
Installation de la cartouche d'impression photo
Pour installer la cartouche d'impression photo, retirez la cartouche d'impression noire
de l'imprimante, puis installez la cartouche d'impression photo sur le ct droit du
support des cartouches d'impression.
Remarque Pour protger une cartouche d'impression non installe dans
l'imprimante, suivez ces consignes de stockage.
Utilisation de la cartouche d'impression photo
1. Ouvrez la bote de dialogue Proprits de l'imprimante.
2. Cliquez sur l'onglet Raccourcis d'impression.
3. Dans la liste droulante Que souhaitez-vous faire, cliquez sur Impression de
photo sans bordures ou Impression de photo avec bordures blanches.
4. Dans la liste droulante Qualit d'impression, cliquez sur Normale ou
Suprieure.
Remarque Pour obtenir une qualit d'impression optimale, cliquez sur
l'onglet Papier/Qualit, puis, dans la liste droulante Qualit
d'impression, choisissez l'option ppp maximal.
5. Dans la liste droulante Type de papier, choisissez le type de papier photo
appropri.
6. Slectionnez les autres paramtres d'impression appropris, puis cliquez sur OK.
Stockage de la cartouche d'impression photo
Suivez ces consignes lors du stockage d'une cartouche d'impression photo.
PhotoREt
La technologie PhotoREt atteint un quilibre optimal entre vitesse d'impression et
qualit d'image.
Pour utiliser la technologie PhotoREt, procdez de la manire suivante.
1. Ouvrez la bote de dialogue Proprits de l'imprimante.
2. Cliquez sur l'onglet Raccourcis d'impression ou sur l'onglet Papier/Qualit.
3. Dans la liste droulante Qualit d'impression, slectionnez Suprieure.
4. Slectionnez les autres paramtres d'impression appropris, puis cliquez sur OK.
Chapitre 5
24 HP Deskjet srie 5900
Option ppp maximal
Le paramtre de qualit d'impression ppp maximal offre une rsolution d'impression
de 4 800 x 1 200 ppp (points par pouce) optimiss.
La rsolution 4800 x 1200 ppp optimiss offre la meilleure qualit d'impression sur
cette imprimante. Lorsque l'option 4 800 x 1 200 ppp optimiss est slectionne dans
le logiciel d'impression, la cartouche d'impression trichromique imprime en mode
4 800 x 1 200 ppp optimiss (jusqu' une rsolution 1 200 ppp en entre et une
impression couleur 4 800 x 1 200 ppp).
Si une cartouche d'impression photo est galement installe, la qualit d'impression
est suprieure. Vous pouvez acheter la cartouche d'impression photo sparment si
elle n'est pas fournie avec l'imprimante.
Remarque L'utilisation de l'option ppp maximal augmente la dure
d'impression et ncessite un plus grand espace sur le disque dur.
Pour imprimer en mode 4800 x 1200 ppp optimiss, procdez de la manire suivante.
1. Ouvrez la bote de dialogue Proprits de l'imprimante.
2. Cliquez sur l'onglet Papier/Qualit.
3. Dans la liste droulante Type, cliquez sur Plus, puis slectionnez le type de
papier photo appropri.
4. Dans la liste droulante Qualit d'impression, choisissez ppp maximal.
5. Slectionnez les autres paramtres d'impression appropris, puis cliquez sur OK.
Remarque Lorsque vous imprimez en mode ppp maximal, utilisez un papier
photo HP Premium afin d'amliorer la couleur et les dtails de la photo.
Paramtres de couleur avancs
La bote de dialogue Paramtres de couleur avancs vous permet de rgler
l'apparence des couleurs imprimes sur vos photos.
La dfinition de ces paramtres entrane une diffrence entre les couleurs imprimes
et celles affiches l'cran.
Pour spcifier les paramtres de couleur avancs, procdez de la manire suivante.
1. Ouvrez la bote de dialogue Proprits de l'imprimante.
2. Cliquez sur l'onglet Couleur, puis sur le bouton Paramtres de couleur avancs.
La bote de dialogue Paramtres de couleur avancs apparat.
3. Vous pouvez rgler les paramtres suivants.
Paramtres de couleur avancs : rglez la saturation, la luminosit et la
nuance des couleurs pour modifier la manire gnrale dont les couleurs
sont imprimes.
Paramtres de couleur spcifiques : dplacez les curseurs Cyan,
Magenta, Jaune et Noir pour indiquer le niveau de chaque couleur utilis
pour l'impression.
Remarque Lors du rglage des paramtres de couleur, les modifications
apparaissent dans la bote de dialogue Aperu.
Guide de l'utilisateur 25
4. Aprs avoir rgl les paramtres de couleur, cliquez sur OK.
5. Slectionnez les autres paramtres d'impression appropris, puis cliquez sur OK.
Gestion de la couleur
La liste droulante Gestion de la couleur dfinit la gamme des couleurs pouvant tre
imprimes. Le logiciel d'impression convertit les couleurs de la photo de leurs
paramtres de couleurs actuels vers l'option de gestion de la couleur slectionne.
Pour slectionner une option de gestion de la couleur, procdez de la manire
suivante.
1. Ouvrez la bote de dialogue Proprits de l'imprimante.
2. Cliquez sur l'onglet Couleur.
3. Dans la liste droulante Gestion de la couleur, choisissez l'une des options
suivantes.
ColorSmart/sRVB : ColorSmart/sRVB est l'option qui convient la plupart
des travaux d'impression. Elle est utilise pour la plupart des documents
Web et des priphriques d'imagerie actuels.
AdobeRVB : lorsque vous imprimez partir d'une application
professionnelle avec AdobeRVB, dsactivez la gestion de la couleur dans
l'application et laissez le pilote d'imprimante grer l'espace de couleurs.
Utilisez le paramtre AdobeRVB pour les photos cres au dpart dans
l'espace de couleurs AdobeRVB.
Gestion par l'application : utilisez cette option pour permettre au
programme partir duquel vous imprimez de grer la couleur de la photo.
ICM (gestion des couleurs d'image) : la technologie ICM de Microsoft vise
garantir que la couleur d'une image, d'un graphique ou d'un texte en couleur
imprim est aussi proche que possible de la couleur initiale et assurer la
constance et la prcision des couleurs.
4. Slectionnez les autres paramtres d'impression appropris, puis cliquez sur OK.
Exif Print
Exif Print (Exchangeable Image File Format 2.2) est un format d'image numrique
international qui simplifie la photographie numrique et qui amliore les photos
imprimes. Lorsque l'on prend une photo l'aide d'un appareil photo numrique
compatible Exif Print, le format Exif Print capture des informations telles que la dure
d'exposition, le type de flash et la saturation des couleurs, et les stocke dans le fichier
d'image. Le logiciel d'impression HP Deskjet exploite ensuite ces informations pour
apporter automatiquement des amliorations l'image et obtenir un rsultat optimal.
Pour imprimer des photos au format Exif Print amlior, vous devez disposer des
lments suivants :
Appareil photo numrique compatible Exif Print
Logiciel photo compatible Exif Print
Pour imprimer des photographies au format Exif Print, procdez de la manire
suivante.
1. Ouvrez la photo dans un logiciel qui permet de la modifier (par exemple, HP
Image Zone ou Adobe Photoshop).
Chapitre 5
26 HP Deskjet srie 5900
2. Ouvrez la bote de dialogue Proprits de l'imprimante.
3. Cliquez sur l'onglet Papier/Qualit.
4. Dans la liste droulante Type, cliquez sur Plus, puis slectionnez le type de
papier photo appropri.
5. Dans la liste droulante Qualit d'impression, cliquez sur Normale, Suprieure
ou ppp maximal.
6. Slectionnez les autres paramtres d'impression appropris, puis cliquez sur OK.
Le logiciel d'impression optimise automatiquement l'image imprime.
Stockage et manipulation du papier photo
Suivez ces instructions pour prserver la qualit du papier photo HP.
Stockage
Conservez le papier photo non utilis dans un sac en plastique. Stockez le papier
photo emball plat dans un endroit frais.
Lorsque vous souhaitez imprimer sur ce papier, ne retirez que les feuilles dont
vous avez besoin. Une fois l'impression termine, rangez le papier photo non
utilis dans le sac en plastique.
Ne laissez pas de papier photo non utilis dans le bac papier. Le papier
pourrait gondoler, ce qui risquerait de nuire la qualit de vos photos.
Manipulation
Tenez toujours le papier photo par ses bords. Les marques de doigts sur le
papier photo nuisent la qualit de l'impression.
Si les coins du papier photo gondolent de plus de 10 mm, aplatissez-le en le
mettant dans le sac plastique, puis en le courbant doucement dans la direction
oppose jusqu' ce qu'il soit bien plat.
Le papier photo doit tre plat pour tre imprim.
Economie d'argent lors de l'impression de photos
Pour conomiser de l'argent et de l'encre lors d'impressions de photos, utilisez le
papier photo polyvalent HP et rglez la qualit d'impression sur Normale.
Le papier photo polyvalent HP est conu pour crer des photos de qualit en utilisant
moins d'encre.
Remarque Pour des photos de haute qualit, utilisez le papier photo HP
Premium Plus et dfinissez la qualit d'impression sur Suprieure ou sur ppp
maximal.
Autres projets photographiques
Le logiciel HP Image Zone coordonne les fonctions des priphriques d'imagerie HP :
scanners, appareils photo, imprimantes et priphriques tout-en-un. Selon les
priphriques installs et leurs capacits, vous pouvez organiser, modifier et partager
des images numriques avec rapidit et facilit.
Guide de l'utilisateur 27
Crativit dans l'organisation, l'dition et le partage d'images numriques
Si vous avez choisi l'installation par dfaut de votre logiciel d'impression, vous avez
galement install le logiciel HP Image Zone. Celui-ci vous permet d'effectuer avec
aisance les tches suivantes :
Imprimer des photos et des images numriques
Transfrer des images depuis un appareil photo ou une carte mmoire
Afficher des images en diaporama
Modifier des images
Crer des pages d'album photo et des dpliants
Partager des photos avec vos amis et votre famille
Partage de photos avec vos amis et votre famille
Si vous avez choisi l'installation par dfaut de votre logiciel d'impression, vous avez
galement install le logiciel HP Image Zone. Dans ce cas, consultez l'aide de ce
logiciel pour savoir comment slectionner des images et les partager par courrier
lectronique, sans envoyer de pices jointes volumineuses, en toute facilit.
Chapitre 5
28 HP Deskjet srie 5900
6
Impression de photos partir
d'un appareil photo numrique
Informations sur l'impression directe de photos depuis un appareil photo numrique :
A propos de PictBridge
Impression PictBridge
A propos de PictBridge
Si votre appareil photo est compatible PictBridge, vous n'avez pas besoin d'ordinateur
pour imprimer des photographies numriques. Il vous suffit de connecter l'appareil au
port PictBridge de l'imprimante.
Remarque Ne connectez aucun autre priphrique USB au port PictBridge.
Remarque Lorsque deux priphriques PictBridge communiquent, ils
fournissent uniquement leurs services communs. Par exemple, certains
appareils photos peuvent imprimer des photos aux formats TIFF ou JPEG via
une connexion PictBridge, mais, l'imprimante ne prenant pas en charge
l'impression de fichiers TIFF via PictBridge, seuls les fichiers JPEG peuvent
tre imprims.
Lorsqu'un appareil photo est connect au port PictBridge, l'imprimante produit, par
dfaut, une photo sans bordure de format 4 x 6 pouces, en orientation portrait. Pour
plus d'informations sur l'impression partir de l'appareil photo, consultez la
documentation livre avec l'appareil photo.
Guide de l'utilisateur 29
Impression PictBridge
Pour imprimer directement des photos depuis un appareil numrique, vous avez
besoin des lments suivants :
Appareil photo compatible PictBridge
Cble USB pour appareil photo numrique
Consultez la documentation livre avec votre appareil photo pour vous assurer qu'il
est compatible PictBridge.
Pour imprimer des photos partir d'un appareil photo compatible PictBridge,
procdez de la manire suivante :
1. Chargez du papier photo dans l'imprimante.
Pour plus d'informations sur le chargement de papier photo, cliquez sur l'une des
options suivantes :
Impression de photos sans bordures
Impression de photos avec des bordures
2. Connectez votre appareil photo au port PictBridge situ l'avant de l'imprimante,
l'aide du cble USB fourni avec votre appareil photo.
3. Allumez l'appareil photo et rglez-le en mode PictBridge.
Si vous ne savez pas comment mettre votre appareil photo en mode PictBridge,
consultez la documentation livre avec l'appareil.
Remarque Lorsque l'appareil photo est branch correctement, le voyant
de connexion est allum. Lors de l'impression depuis l'appareil photo, ce
voyant met une lumire verte clignotante. Si l'appareil photo n'est pas
compatible PictBridge ou n'est pas en mode PictBridge, le voyant d'erreur
clignote.
Chapitre 6
30 HP Deskjet srie 5900
1 Voyant de connexion
2 Voyant d'erreur
Aprs avoir connect l'appareil photo l'imprimante, vous pouvez imprimer vos
photos. Assurez-vous que le format du papier charg dans l'imprimante correspond
au rglage de votre appareil photo. Pour plus d'informations sur l'impression partir
de l'appareil photo, consultez la documentation livre avec l'appareil photo.
Guide de l'utilisateur 31
7
Impression d'autres documents
Courriers
lectroniques
Lettres Documents Enveloppes
Brochures Cartes de voeux Cartes postales
Transparents Etiquettes Fiches Bristol
Livrets Affiches Transferts sur tissu
Conseils dimpression : minimisez vos cots et vos efforts tout en maximisant la
qualit de vos impressions avec ces conseils d'impression.
Logiciel d'impression : dcouvrez le logiciel d'impression.
Courriers lectroniques
Pour imprimer un courrier lectronique, utilisez l'onglet Raccourcis d'impression.
Conseils importants
Ne dpassez pas la capacit du bac d'entre : il ne contient que 100 feuilles de papier
ordinaire.
Prparation l'impression
1. Relevez le bac de sortie.
2. Faites glisser le guide papier compltement vers la gauche.
3. Placez du papier ordinaire dans le bac d'entre et poussez-le dans l'imprimante
jusqu' ce qu'il se bloque.
4. Faites glisser le guide papier pour le positionner contre le papier.
32 HP Deskjet srie 5900
5. Rabaissez le bac de sortie.
Impression
1. Ouvrez la bote de dialogue Proprits de l'imprimante.
2. Cliquez sur l'onglet Raccourcis d'impression.
3. Dans la liste droulante Que souhaitez-vous faire, cliquez sur Impression
ordinaire ou Impression rapide/conomique, puis dfinissez les paramtres
d'impression ci-aprs.
Type de papier : Automatique ou Papier ordinaire
Format de papier : format de papier appropri
4. Cliquez sur OK.
Utilisez l'aide Qu'est-ce que c'est ? pour en savoir plus sur les fonctions de la bote de
dialogue Proprits de l'imprimante.
Lettres
Pour imprimer une lettre, utilisez l'onglet Raccourcis d'impression.
Conseils importants
Apprenez ajouter un filigrane une lettre.
Pour plus d'informations sur l'impression d'enveloppes, reportez-vous la
rubrique Enveloppes.
Ne dpassez pas la capacit du bac d'entre : il ne contient que 100 feuilles de
papier.
Prparation l'impression
1. Relevez le bac de sortie.
2. Faites glisser le guide papier compltement vers la gauche.
3. Placez du papier dans le bac d'entre et poussez-le dans l'imprimante jusqu' ce
qu'il se bloque.
Remarque Si vous utilisez du papier en-tte, vrifiez que l'en-tte est
dirig vers le bas et vers l'imprimante.
4. Faites glisser le guide papier pour le positionner contre le papier.
Guide de l'utilisateur 33
5. Rabaissez le bac de sortie.
Impression
1. Ouvrez la bote de dialogue Proprits de l'imprimante.
2. Cliquez sur l'onglet Raccourcis d'impression.
3. Dans la liste droulante Que souhaitez-vous faire, cliquez sur Impression de
prsentation, puis dfinissez les paramtres d'impression ci-aprs.
Type de papier : Automatique ou Papier ordinaire
Format de papier : format de papier appropri
4. Slectionnez les autres paramtres d'impression appropris, puis cliquez sur OK.
Utilisez l'aide Qu'est-ce que c'est ? pour en savoir plus sur les fonctions de la bote de
dialogue Proprits de l'imprimante.
Documents
Pour imprimer un brouillon ou un document final, utilisez l'onglet Raccourcis
d'impression.
Conseils importants
Pour les brouillons, utilisez l'impression rapide/conomique.
Economisez du papier grce l'impression recto verso.
Apprenez ajouter un filigrane un document.
Ne dpassez pas la capacit du bac d'entre : il ne contient que 100 feuilles de
papier.
Prparation l'impression
1. Relevez le bac de sortie.
2. Faites glisser le guide papier compltement vers la gauche.
3. Placez du papier ordinaire dans le bac d'entre et poussez-le dans l'imprimante
jusqu' ce qu'il se bloque.
4. Faites glisser le guide papier pour le positionner contre le papier.
Chapitre 7
34 HP Deskjet srie 5900
1 Papier Lettre ou A4
2 Papier Lgal (dpasse du bord du bac d'entre)
5. Rabaissez le bac de sortie.
Impression
1. Ouvrez la bote de dialogue Proprits de l'imprimante.
2. Cliquez sur l'onglet Raccourcis d'impression.
3. Dans la liste droulante Que souhaitez-vous faire, cliquez sur Impression
ordinaire, puis dfinissez les paramtres d'impression ci-aprs.
Type de papier : Automatique ou Papier ordinaire
Format de papier : format de papier appropri
4. Slectionnez les paramtres d'impression ci-aprs.
Qualit d'impression
Impression recto verso si vous voulez imprimer sur les deux faces du papier
5. Slectionnez les autres paramtres d'impression appropris, puis cliquez sur OK.
Utilisez l'aide Qu'est-ce que c'est ? pour en savoir plus sur les fonctions de la bote de
dialogue Proprits de l'imprimante.
Enveloppes
Pour imprimer des enveloppes, utilisez l'onglet Papier/Qualit. Vous pouvez imprimer
une ou plusieurs enveloppes, votre choix.
Guide de l'utilisateur 35
Conseils importants
N'utilisez pas d'enveloppes qui prsentent les caractristiques suivantes.
Rabats ou fentres
Bords pais, irrguliers ou gondols
Revtements brillants ou en relief
Froissures, dchirures ou autres dommages
Alignez les bords des enveloppes avant d'insrer ces dernires dans le bac
d'entre.
Ne dpassez pas la capacit du bac d'entre : 10 enveloppes.
Prparation l'impression
1. Relevez le bac de sortie, puis retirez tout le papier qui se trouve dans le bac
d'entre.
2. Faites glisser le guide papier compltement vers la gauche.
3. Placez les enveloppes dans le bac d'entre, le plus droite possible.
La face imprimer doit tre dirige vers le bas et le volet de fermeture, vers la
gauche.
4. Poussez les enveloppes dans l'imprimante jusqu' ce qu'elles se bloquent.
5. Faites glisser le guide papier pour le positionner contre les enveloppes.
6. Rabaissez le bac de sortie.
Impression
1. Ouvrez la bote de dialogue Proprits de l'imprimante.
2. Cliquez sur l'onglet Papier/Qualit, puis dfinissez les paramtres d'impression
suivants.
Format : format d'enveloppe appropri
Type : Automatique ou Papier ordinaire
3. Slectionnez les autres paramtres d'impression appropris, puis cliquez sur OK.
Utilisez l'aide Qu'est-ce que c'est ? pour en savoir plus sur les fonctions de la bote de
dialogue Proprits de l'imprimante.
Brochures
Pour imprimer une brochure sans bordures, utilisez l'onglet Papier/Qualit. Pour
imprimer une brochure avec des bordures, utilisez l'onglet Raccourcis d'impression.
Pour obtenir des rsultats optimaux, utilisez le papier HP pour brochure.
Chapitre 7
36 HP Deskjet srie 5900
Conseils importants
N'imprimez pas de documents sans bordures en mode d'conomie d'encre.
L'imprimante doit toujours contenir deux cartouches d'impression.
Ouvrez le fichier dans un logiciel et attribuez-lui un format de brochure. Vrifiez
que le format correspond celui du papier sur lequel la brochure doit tre
imprime.
Ne dpassez pas la capacit du bac d'entre : 20 feuilles de papier pour brochure.
Prparation l'impression
1. Relevez le bac de sortie.
2. Faites glisser le guide papier compltement vers la gauche.
3. Placez du papier pour brochure dans le bac d'entre et poussez-le dans
l'imprimante jusqu' ce qu'il se bloque.
4. Faites glisser le guide papier pour le positionner contre le papier.
5. Rabaissez le bac de sortie.
Impression de brochures sans bordures
1. Ouvrez la bote de dialogue Proprits de l'imprimante.
2. Cliquez sur l'onglet Papier/Qualit, puis dfinissez les paramtres d'impression
suivants.
Format : format de papier appropri
Type : cliquez sur Plus, puis choisissez un type de papier pour brochure ou
un autre type de papier appropri.
Ne slectionnez pas l'option Automatique.
Remarque Certains formats ou types de papier sont indisponibles pour
l'impression sans bordures.
3. Cochez la case Impression sans bordures.
4. Choisissez la qualit d'impression Suprieure.
5. Cliquez sur l'onglet Finition, choisissez l'orientation, puis slectionnez
Impression recto verso pour imprimer sur les deux faces du papier.
Pour plus d'informations, reportez-vous la rubrique Impression recto verso.
6. Cliquez sur OK pour imprimer.
Utilisez l'aide Qu'est-ce que c'est ? pour en savoir plus sur les fonctions de la bote de
dialogue Proprits de l'imprimante.
Guide de l'utilisateur 37
Impression de brochures avec des bordures
1. Ouvrez la bote de dialogue Proprits de l'imprimante.
2. Cliquez sur l'onglet Raccourcis d'impression.
3. Dans la liste droulante Que souhaitez-vous faire, cliquez sur Impression de
prsentation, puis dfinissez les paramtres d'impression ci-aprs.
Type de papier : cliquez sur Plus, puis slectionnez un type de papier pour
brochure appropri.
Ne slectionnez pas l'option Automatique.
Format de papier : format de papier appropri
Orientation : Portrait ou Paysage
Impression recto verso : manuelle
Pour plus d'informations, reportez-vous la rubrique Impression recto verso.
4. Cliquez sur OK pour imprimer.
Utilisez l'aide Qu'est-ce que c'est ? pour en savoir plus sur les fonctions de la bote de
dialogue Proprits de l'imprimante.
Cartes de vux
Pour imprimer des cartes de voeux, utilisez l'onglet Papier/Qualit. Pour obtenir un
rsultat optimal, utilisez le papier pour cartes de vux HP.
Conseils importants
Dpliez les cartes prplies, puis placez-les dans le bac d'entre.
Ne dpassez pas la capacit du bac d'entre : il ne contient que 20 cartes.
Prparation l'impression
1. Relevez le bac de sortie, puis retirez tout le papier qui se trouve dans le bac
d'entre.
2. Faites glisser le guide papier compltement vers la gauche.
3. Dramez le paquet pour sparer les cartes de vux, puis alignez les bords.
4. Placez les cartes de voeux dans le bac d'entre, face imprimer vers le bas.
5. Poussez les cartes dans l'imprimante jusqu' ce qu'elles se bloquent.
6. Faites glisser le guide papier pour le positionner contre le bord des cartes.
7. Rabaissez le bac de sortie.
Chapitre 7
38 HP Deskjet srie 5900
Impression
Remarque Si le logiciel comporte une option d'impression de cartes de
vux, suivez les instructions du logiciel. Dans le cas contraire, procdez de la
manire suivante.
1. Ouvrez la bote de dialogue Proprits de l'imprimante.
2. Cliquez sur l'onglet Papier/Qualit, puis slectionnez les paramtres
d'impression suivants.
Format : format de carte appropri
Type : cliquez sur Plus, puis slectionnez un type de carte appropri.
Qualit d'impression : Normale
3. Slectionnez les autres paramtres d'impression appropris, puis cliquez sur OK.
Utilisez l'aide Qu'est-ce que c'est ? pour en savoir plus sur les fonctions de la bote de
dialogue Proprits de l'imprimante.
Cartes postales
Pour imprimer des cartes postales, utilisez l'onglet Papier/Qualit.
Conseils importants
Utilisez uniquement des cartes postales correspondant aux spcifications de
format de papier requis pour l'imprimante. Pour plus d'informations, reportez-vous
au guide de rfrence fourni avec l'imprimante.
Ne dpassez pas la capacit du bac d'entre : il ne contient que 30 cartes.
Prparation l'impression
1. Relevez le bac de sortie.
2. Faites glisser le guide papier compltement vers la gauche.
3. Placez les cartes dans le bac d'entre, le plus droite possible.
La face imprimer doit tre tourne vers le bas et le petit ct, dirig vers
l'imprimante.
4. Poussez les cartes dans l'imprimante jusqu' ce qu'elles se bloquent.
5. Faites glisser le guide papier pour le positionner contre le bord des cartes.
6. Rabaissez le bac de sortie.
Guide de l'utilisateur 39
Impression
1. Ouvrez la bote de dialogue Proprits de l'imprimante.
2. Cliquez sur l'onglet Papier/Qualit, puis dfinissez les paramtres d'impression
suivants.
Format : format de carte appropri
Type : Automatique ; sinon, cliquez sur Plus et choisissez un type de carte
appropri
Qualit d'impression : Normale ou Suprieure
3. Slectionnez les autres paramtres d'impression appropris, puis cliquez sur OK.
Utilisez l'aide Qu'est-ce que c'est ? pour en savoir plus sur les fonctions de la bote de
dialogue Proprits de l'imprimante.
Transparents
Pour imprimer des transparents, utilisez l'onglet Raccourcis d'impression. Pour de
bons rsultats, utilisez le film transparent jet d'encre HP Premium.
Conseils importants
Ne dpassez pas la capacit du bac d'entre : 30 transparents.
Prparation l'impression
1. Relevez le bac de sortie, puis retirez tout le papier qui se trouve dans le bac
d'entre.
2. Faites glisser le guide papier compltement vers la gauche.
3. Placez les transparents dans le bac d'entre.
La face imprimer doit tre tourne vers le bas et la bande adhsive doit tre
dirige vers le haut et vers l'imprimante.
4. Poussez doucement les transparents dans l'imprimante jusqu' ce qu'ils soient
bien en place, de faon ce que les bandes adhsives ne se chevauchent pas.
5. Faites glisser le guide papier pour le positionner contre les transparents.
6. Rabaissez le bac de sortie.
Impression
1. Ouvrez la bote de dialogue Proprits de l'imprimante.
2. Cliquez sur l'onglet Raccourcis d'impression.
Chapitre 7
40 HP Deskjet srie 5900
3. Dans la liste droulante Que souhaitez-vous faire, cliquez sur Impression de
prsentation, puis dfinissez les paramtres d'impression ci-aprs.
Type de papier : Automatique ; sinon, cliquez sur Plus et choisissez un
type de transparent appropri.
Format de papier : format de papier appropri
4. Slectionnez les autres paramtres d'impression appropris, puis cliquez sur OK.
Utilisez l'aide Qu'est-ce que c'est ? pour en savoir plus sur les fonctions de la bote de
dialogue Proprits de l'imprimante.
Etiquettes
Pour imprimer des tiquettes, utilisez l'onglet Raccourcis d'impression. Pour obtenir
des rsultats optimaux, utilisez des tiquettes d'adresse HP.
Conseils importants
Utilisez uniquement des tiquettes en papier, en plastique ou transparentes
conues spcialement pour les imprimantes jet d'encre.
Utilisez uniquement des feuilles d'tiquettes entires.
Assurez-vous que les tiquettes ne sont ni collantes, ni froisses et ne se
dtachent pas de la feuille de protection.
Ne dpassez pas la capacit du bac d'entre : 20 feuilles d'tiquettes (format
Lettre ou A4 uniquement).
Prparation l'impression
1. Relevez le bac de sortie, puis retirez tout le papier qui se trouve dans le bac
d'entre.
2. Faites glisser le guide papier compltement vers la gauche.
3. Dramez le paquet pour sparer les feuilles d'tiquettes, puis alignez les bords.
4. Placez les feuilles d'tiquettes dans le bac d'entre, tiquettes vers le bas.
5. Poussez les feuilles l'intrieur de l'imprimante jusqu' ce qu'elles se bloquent.
6. Faites glisser le guide papier pour le positionner contre les feuilles.
7. Rabaissez le bac de sortie.
Guide de l'utilisateur 41
Impression
Remarque Si votre logiciel comporte une option d'impression d'tiquettes,
suivez les instructions de celui-ci. Dans le cas contraire, procdez de la
manire suivante.
1. Ouvrez la bote de dialogue Proprits de l'imprimante.
2. Cliquez sur l'onglet Raccourcis d'impression.
3. Dans la liste droulante Que souhaitez-vous faire, cliquez sur Impression
ordinaire, puis dfinissez les paramtres d'impression ci-aprs.
Type de papier : Automatique ou Papier ordinaire
Format de papier : format de papier appropri
4. Cliquez sur OK.
Utilisez l'aide Qu'est-ce que c'est ? pour en savoir plus sur les fonctions de la bote de
dialogue Proprits de l'imprimante.
Fiches Bristol
Pour imprimer des fiches Bristol et autres supports de petit format, utilisez l'onglet
Papier/Qualit.
Conseils importants
Utilisez uniquement des fiches et autres supports petit format correspondant aux
spcifications de format de papier requis pour l'imprimante. Pour plus
d'informations, reportez-vous au guide de rfrence fourni avec l'imprimante.
Ne dpassez pas la capacit du bac d'entre : il ne contient que 30 cartes.
Prparation l'impression
1. Relevez le bac de sortie, puis retirez tout le papier qui se trouve dans le bac
d'entre.
2. Faites glisser le guide papier compltement vers la gauche.
3. Placez les fiches dans le bac d'entre, le plus droite possible.
La face imprimer doit tre tourne vers le bas et le petit ct, dirig vers
l'imprimante.
4. Poussez les fiches dans l'imprimante jusqu' ce qu'elles se bloquent.
5. Faites glisser le guide papier pour le positionner contre les fiches.
6. Rabaissez le bac de sortie.
Chapitre 7
42 HP Deskjet srie 5900
Impression
1. Ouvrez la bote de dialogue Proprits de l'imprimante.
2. Cliquez sur l'onglet Papier/Qualit, puis dfinissez les paramtres d'impression
ci-aprs.
Format : format de fiche appropri
Type : cliquez sur Plus, puis slectionnez un type de fiche appropri.
3. Slectionnez les autres paramtres d'impression appropris, puis cliquez sur OK.
Utilisez l'aide Qu'est-ce que c'est ? pour en savoir plus sur les fonctions de la bote de
dialogue Proprits de l'imprimante.
Livrets
Lors de l'impression d'un livret, les pages du document sont automatiquement
classes et redimensionnes, de faon se placer dans l'ordre une fois les feuilles
plies.
Dans le cas d'un livret de quatre pages recto verso, par exemple, les pages sont
classes et imprimes de la faon suivante :
Conseils importants
Ne dpassez pas la capacit du bac d'entre : 100 feuilles de papier.
Prparation l'impression
1. Relevez le bac de sortie.
2. Faites glisser le guide papier compltement vers la gauche.
3. Placez du papier ordinaire dans le bac d'entre et poussez-le dans l'imprimante
jusqu' ce qu'il se bloque.
4. Faites glisser le guide papier pour le positionner contre le papier.
Guide de l'utilisateur 43
5. Rabaissez le bac de sortie.
Impression
1. Ouvrez la bote de dialogue Proprits de l'imprimante.
2. Cliquez sur l'onglet Raccourcis d'impression.
3. Dans la liste droulante Que souhaitez-vous faire ? cliquez sur Impression de
livret.
4. Dans la liste droulante Impression recto verso, choisissez l'une des options de
reliure suivantes :
Livret gauche
Livret droit
5. Slectionnez les autres paramtres d'impression appropris, puis cliquez sur OK.
6. Lorsqu'un message vous y invite, rechargez les pages imprimes dans le bac
d'entre, comme illustr ci-dessous.
7. Cliquez sur Continuer pour terminer l'impression du livret.
Utilisez l'aide Qu'est-ce que c'est ? pour en savoir plus sur les fonctions de la bote de
dialogue Proprits de l'imprimante.
Affiches
Pour l'impression d'affiches, les sections de l'affiche sont automatiquement disposes
sur des feuilles que vous pouvez coller l'aide de ruban adhsif.
Conseils importants
Une fois les sections d'une affiche imprimes, coupez les bords des feuilles, puis
utilisez du ruban adhsif pour coller les feuilles.
Chapitre 7
44 HP Deskjet srie 5900
Ne dpassez pas la capacit du bac d'entre : 100 feuilles de papier.
Prparation l'impression
1. Relevez le bac de sortie.
2. Faites glisser le guide papier compltement vers la gauche.
3. Placez du papier ordinaire dans le bac d'entre et poussez-le dans l'imprimante
jusqu' ce qu'il se bloque.
4. Faites glisser le guide papier pour le positionner contre le papier.
5. Rabaissez le bac de sortie.
Impression
1. Ouvrez la bote de dialogue Proprits de l'imprimante.
2. Cliquez sur l'onglet Papier/Qualit, puis dfinissez les paramtres d'impression
suivants.
Format : format de papier appropri
Type : Automatique ou Papier ordinaire
3. Cliquez sur l'onglet Finition, puis dfinissez les paramtres d'impression suivants.
Pages Per Sheet and Posters (Pages par feuille et affiches) : Poster 2 x
2 (Affiche 2 x 2), Poster 3 x 3 (Affiche 3 x 3), Poster 4 x 4 (Affiche 4 x 4)
ou Poster 5 x 5 (Affiche 5 x 5)
Orientation : Portrait ou Paysage
4. Slectionnez les autres paramtres d'impression appropris, puis cliquez sur OK.
Utilisez l'aide Qu'est-ce que c'est ? pour en savoir plus sur les fonctions de la bote de
dialogue Proprits de l'imprimante.
Guide de l'utilisateur 45
Transferts sur tissu
Pour obtenir des rsultats optimaux lors de l'impression de supports pour transfert sur
tissu, utilisez des supports pour transfert sur tissu HP.
Conseils importants
Lors de l'impression d'une image inverse, le texte et les images sont inverss
horizontalement par rapport leur disposition l'cran.
Ne dpassez pas la capacit du bac d'entre : 12 supports pour transfert sur tissu.
Prparation l'impression
1. Relevez le bac de sortie, puis retirez tout le papier qui se trouve dans le bac
d'entre.
2. Faites glisser le guide papier compltement vers la gauche.
3. Placez le papier pour supports pour transfert sur tissu dans le bac d'entre, face
imprimer vers le bas.
4. Poussez le papier dans l'imprimante jusqu' ce qu'il se bloque.
5. Faites glisser le guide papier pour le positionner contre le papier.
6. Rabaissez le bac de sortie.
Impression
Remarque Si votre logiciel comporte une option d'impression de supports
pour transfert sur tissu, suivez les instructions du logiciel. Dans le cas
contraire, suivez les instructions ci-dessous.
1. Ouvrez la bote de dialogue Proprits de l'imprimante.
Chapitre 7
46 HP Deskjet srie 5900
2. Cliquez sur l'onglet Papier/Qualit, puis dfinissez les paramtres d'impression
suivants.
Format : format de papier appropri
Type : cliquez sur Plus, puis slectionnez Support pour transfert sur
tissu HP.
Qualit d'impression : Normale ou Suprieure
3. Cliquez sur l'onglet Advanced (Avanc).
4. Cliquez sur Printer Features (Fonctions de l'imprimante), puis dfinissez le
paramtre d'impression suivant.
Image inverse : Active
Remarque Certains logiciels prenant en charge les supports pour
transfert sur tissu ne ncessitent pas l'impression d'une image inverse.
5. Slectionnez les autres paramtres d'impression appropris, puis cliquez sur OK.
Utilisez l'aide Qu'est-ce que c'est ? pour en savoir plus sur les fonctions de la bote de
dialogue Proprits de l'imprimante.
Guide de l'utilisateur 47
8
Conseils d'impression
Gagnez du temps !
Utilisez l'onglet Raccourcis d'impression.
Dfinissez des paramtres par dfaut pour les options que vous utilisez le plus
souvent.
Crez des rglages rapides pour tche d'impression pour des documents que
vous imprimez souvent.
Choisissez l'ordre d'impression des pages.
Economisez de l'argent !
Utilisez l'impression rapide/conomique.
Imprimez plusieurs pages sur une feuille de papier.
Imprimez en recto verso.
Pour conomiser de l'argent et de l'encre lorsque vous imprimez des photos,
utilisez le papier photo polyvalent HP.
Amliorez la qualit de vos impressions !
Prvisualisez le document avant de l'imprimer.
Imprimez sur un format de papier personnalis.
Slectionnez le type de papier appropri.
Slectionnez la qualit d'impression approprie.
Redimensionnez le document au besoin.
Ajoutez un filigrane.
Raccourcis d'impression
L'onglet Raccourcis d'impression facilite la dfinition des options d'impression des
documents imprimer.
Utilisez l'onglet Raccourcis d'impression pour les travaux d'impression suivants :
Impression ordinaire
Impression de photos sans bordures
Impression de photos avec des bordures
Impression rapide/conomique
Impression de prsentations
Impression recto verso
Impression rapide/conomique
L'impression rapide/conomique permet d'imprimer des documents en qualit brouillon.
Pour utiliser l'impression rapide/conomique, procdez de la manire suivante.
1. Ouvrez la bote de dialogue Proprits de l'imprimante.
2. Cliquez sur l'onglet Raccourcis d'impression.
3. Dans la liste droulante Que souhaitez-vous faire, cliquez sur Impression
rapide/conomique.
4. Spcifiez les paramtres d'impression souhaits.
48 HP Deskjet srie 5900
5. Cliquez sur OK.
Utilisez l'aide Qu'est-ce que c'est ? pour en savoir plus sur les fonctions de la bote de
dialogue Proprits de l'imprimante.
Impression ordinaire
L'option d'impression ordinaire vous permet d'imprimer rapidement des documents.
Documents
Courrier lectronique
Impression de prsentations
Utilisez l'option d'impression de prsentations pour imprimer des documents de haute
qualit, notamment :
Lettres
Brochures
Transparents
Impression en niveau de gris
Pour imprimer en niveaux de gris, procdez de la manire suivante.
1. Ouvrez la bote de dialogue Proprits de l'imprimante.
2. Cliquez sur l'onglet Raccourcis d'impression.
3. Dans la liste droulante Que souhaitez-vous faire, cliquez sur Impression
rapide/conomique.
4. Dans la liste droulante Options de couleur, choisissez l'une des options ci-
dessous.
Print in high quality grayscale (Imprimer en niveaux de gris haute
qualit) : permet d'imprimer des photos et d'obtenir d'autres impressions de
haute qualit.
Print in black-only grayscale (Imprimer en niveaux de gris, noir
uniquement) : permet d'effectuer une impression rapide et conomique.
5. Slectionnez les autres paramtres d'impression appropris, puis cliquez sur OK.
Dfinition des paramtres d'impression par dfaut
L'imprimante utilise les paramtres par dfaut pour tous les documents imprims sauf
si vous ouvrez la bote de dialogue Proprits de l'imprimante et spcifiez d'autres
paramtres.
Pour gagner du temps lors de l'impression, rglez les paramtres par dfaut sur les
options que vous utilisez souvent. Ainsi, vous n'avez plus besoin de dfinir les options
chaque fois que vous utilisez l'imprimante.
Guide de l'utilisateur 49
Pour modifier les paramtres par dfaut, procdez de la manire suivante.
1. Cliquez sur l'icne de l'imprimante dans la barre des tches.
1 Icne de la barre des tches
La bote de dialogue Proprits de l'imprimante apparat.
2. Slectionnez les options utiliser comme paramtres par dfaut.
3. Cliquez sur OK.
Une bote de dialogue indique que les nouveaux paramtres seront utiliss pour
toutes les tches d'impression. Pour ne plus afficher cette bote de dialogue,
slectionnez l'option Ne plus afficher ce message.
4. Cliquez sur OK pour enregistrer les nouveaux paramtres d'impression par dfaut.
Slection de la qualit d'impression
Pour slectionner une qualit d'impression, procdez de la manire suivante.
1. Ouvrez la bote de dialogue Proprits de l'imprimante.
2. Cliquez sur l'onglet Raccourcis d'impression.
3. Dans la liste droulante Qualit d'impression, slectionnez l'une des options
suivantes.
Brouillon rapide : imprime la vitesse d'impression maximale avec une
quantit d'encre minimale.
Normale rapide : imprime plus rapidement qu'en qualit Normale pour une
qualit d'impression suprieure celle obtenue en mode Brouillon rapide.
Normale : atteint le meilleur quilibre entre la qualit d'impression et la
vitesse. Ce paramtre convient la plupart des documents.
Suprieure : offre une qualit d'impression leve.
ppp maximal : offre la qualit d'impression la plus leve, mais avec une
vitesse d'impression plus lente qu'en mode Suprieure, et requiert une plus
grande quantit d'espace disque.
Remarque L'option ppp maximal est accessible dans l'onglet
Papier/Qualit.
Chapitre 8
50 HP Deskjet srie 5900
Remarque Les options de qualit d'impression disponibles dans l'onglet
Raccourcis d'impression varient selon le type de document que vous
imprimez.
Dfinition de l'ordre des pages
L'ordre des pages dtermine l'ordre dans lequel sera imprim votre document
multipage.
Pour dfinir l'ordre des pages, procdez de la manire suivante.
1. Ouvrez la bote de dialogue Proprits de l'imprimante.
2. Cliquez sur l'onglet Advanced (Avanc).
3. Cliquez sur Options document, puis sur Layout Options (Options de mise en
page).
4. Slectionnez l'une des options d'Ordre des pages ci-aprs.
Premire la dernire page : imprime en dernier la premire page du
document. Ce paramtre fait gagner du temps : vous n'avez pas besoin de
reclasser les pages imprimes. Il constitue le meilleur choix pour la plupart
des documents.
Dernire la premire page : imprime en dernier la dernire page du
document.
5. Slectionnez les autres paramtres d'impression appropris, puis cliquez sur OK.
Impression de plusieurs pages sur une seule feuille de
papier
Le logiciel d'impression permet d'imprimer plusieurs pages d'un document sur une
feuille seule de papier. Le texte et les images du document sont automatiquement
redimensionns en fonction de la page imprime.
Pour imprimer plusieurs pages d'un document sur une seule feuille de papier,
procdez de la manire suivante.
1. Ouvrez la bote de dialogue Proprits de l'imprimante.
2. Cliquez sur l'onglet Finition.
3. Dans la liste droulante Pages Per Sheet and Posters (Pages par feuille et
affiches), slectionnez le nombre de pages imprimer sur chaque feuille de
papier.
4. Pour inclure une bordure autour de chaque page imprime sur la feuille de
papier, cochez la case Imprimer bordures de page.
5. Dans la liste droulante Ordre des pages, slectionnez une mise en page pour
chaque feuille de papier.
6. Slectionnez les autres paramtres d'impression appropris, puis cliquez sur OK.
Aperu avant impression
L'option d'aperu avant impression vous permet de prvisualiser un document
l'cran avant de lancer l'impression. Si l'aperu semble incorrect, annulez la tche
d'impression et modifiez les paramtres.
Guide de l'utilisateur 51
Pour obtenir un aperu d'un document imprimer, procdez de la manire suivante.
1. Ouvrez la bote de dialogue Proprits de l'imprimante.
2. Cliquez sur l'onglet Effets.
3. Cochez la case Afficher l'aperu avant impression.
4. Slectionnez les autres paramtres d'impression appropris, puis cliquez sur OK.
Avant l'impression du document, un aperu apparat.
5. Effectuez l'une des actions suivantes.
Pour imprimer le document, cliquez sur Fichier, puis sur Imprimer sur HP
Deskjet.
Pour annuler la tche d'impression, cliquez sur Fichier, puis sur Annuler
l'impression. Rglez les paramtres d'impression selon les besoins avant
d'essayer de nouveau d'imprimer le document.
Dfinition d'un format de papier personnalis
La bote de dialogue Format de papier personnalis vous permet d'imprimer sur un
format de papier spcial.
Remarque Cette fonction n'est disponible que pour certains types de papier.
Pour dfinir un format de papier personnalis, procdez de la manire suivante.
1. Ouvrez la bote de dialogue Proprits de l'imprimante.
2. Cliquez sur l'onglet Papier/Qualit.
3. Cliquez sur le bouton Personnalis.
La bote de dialogue Format de papier personnalis apparat.
4. Dans la liste droulante Nom, cliquez sur un nom de format de papier
personnalis.
5. Entrez les dimensions du papier dans les zones Largeur et Longueur.
Les dimensions minimales et maximales sont indiques en dessous de ces zones.
6. Cliquez sur l'unit de mesure : Pouces ou Millimtres.
7. Cliquez sur Enregistrer pour enregistrer le format de papier personnalis.
8. Cliquez sur OK pour fermer la bote de dialogue Format de papier personnalis.
Slection d'un type de papier
Pour dterminer le type de papier utiliser pour une tche d'impression, vous pouvez
slectionner l'option Automatique, qui utilise le dtecteur automatique du type de
papier, ou slectionner vous-mme un type de papier spcifique.
Utilisation du dtecteur automatique du type de papier
Par dfaut, le type de papier est rgl sur Automatique. Avec ce paramtre, le
dtecteur automatique du type de papier slectionne automatiquement les
paramtres d'impression les mieux appropris au support choisi (particulirement
pour les papiers et supports HP).
Chapitre 8
52 HP Deskjet srie 5900
Pour utiliser le dtecteur automatique du type de papier, procdez de la manire
suivante.
1. Ouvrez la bote de dialogue Proprits de l'imprimante.
2. Cliquez sur l'onglet Raccourcis d'impression.
3. Dans la liste droulante Type de papier, cliquez sur Automatique.
4. Slectionnez les autres paramtres d'impression appropris, puis cliquez sur OK.
Remarque Pour des impressions de haute qualit, n'utilisez pas le paramtre
Automatique, mais slectionnez un type de papier spcifique.
Slection d'un type de papier spcifique
Lors de l'impression d'un document de meilleure qualit, HP vous recommande de
slectionner un type de papier spcifique.
Pour slectionner un type de papier spcifique, procdez de la manire suivante.
1. Ouvrez la bote de dialogue Proprits de l'imprimante.
2. Cliquez sur l'onglet Raccourcis d'impression.
3. Dans la liste droulante Type de papier, choisissez un type de papier photo
appropri.
4. Slectionnez les autres paramtres d'impression appropris, puis cliquez sur OK.
Rglages rapides pour tche d'impression
Les rglages rapides pour tche d'impression permettent de raliser des impressions
l'aide de paramtres frquemment utiliss et d'enregistrer ces paramtres.
Si vous imprimez souvent sur des enveloppes, par exemple, vous pouvez crer une
tche d'impression regroupant le format de papier, la qualit d'impression et
l'orientation que vous utilisez normalement pour les enveloppes. Une fois la tche
d'impression cre, il suffit de la slectionner pour imprimer des enveloppes ; il n'est
plus ncessaire de dfinir sparment les diffrents paramtres d'impression.
Remarque Le logiciel d'impression peut enregistrer jusqu' 25 rglages
rapides pour tche d'impression.
Vous pouvez crer des tches d'impression ou utiliser les tches d'impression
prdfinies de la liste droulante Rglages rapides pour tche d'impression.
Utilisation d'un rglage rapide pour tche d'impression
Pour utiliser un rglage rapide pour tche d'impression, procdez de la manire
suivante.
1. Ouvrez la bote de dialogue Proprits de l'imprimante.
La plupart des onglets proposent, dans leur partie suprieure, une liste
droulante de rglages rapides pour tche d'impression.
2. Cliquez sur l'option Rglages rapides pour tche d'impression si elle est
disponible sur l'onglet actuel.
3. Dans la liste droulante, slectionnez la tche d'impression utiliser.
4. Cliquez sur OK.
Guide de l'utilisateur 53
Remarque Pour restaurer les paramtres d'impression par dfaut,
slectionnez l'option Paramtres d'impression par dfaut dans la liste
droulante Rglages rapides pour tche d'impression, puis cliquez sur OK.
Cration d'un rglage rapide pour tche d'impression
Pour crer un rglage rapide pour tche d'impression, procdez de la manire
suivante.
1. Ouvrez la bote de dialogue Proprits de l'imprimante.
2. Slectionnez les options inclure dans la nouvelle tche d'impression.
3. Cliquez sur l'option Rglages rapides pour tche d'impression si elle est
disponible sur l'onglet actuel.
4. Entrez le nom de la nouvelle tche d'impression dans la liste droulante
Rglages rapides pour tche d'impression, puis cliquez sur Enregistrer.
Le rglage rapide pour tche d'impression est ajout la liste droulante.
Remarque Si vous ajoutez des options la tche d'impression, renommez-
la, puis cliquez sur OK.
Suppression d'un rglage rapide pour tche d'impression
Pour supprimer un rglage rapide pour tche d'impression, procdez de la manire
suivante.
1. Ouvrez la bote de dialogue Proprits de l'imprimante.
La plupart des onglets proposent, dans leur partie suprieure, une liste
droulante de rglages rapides pour tche d'impression.
2. Cliquez sur l'option Rglages rapides pour tche d'impression si elle est
disponible sur l'onglet actuel.
3. Dans la liste droulante, slectionnez la tche d'impression supprimer, puis
cliquez sur Supprimer.
Remarque Certains rglages rapides pour tche d'impression ne peuvent
pas tre supprims.
Impression recto verso
La fonction d'impression recto verso permet d'imprimer sur les deux faces du papier.
L'impression recto verso permet d'conomiser le papier et de prserver les
ressources naturelles.
Impression d'un document recto verso
Pour imprimer un document recto verso, procdez de la manire suivante.
1. Ouvrez la bote de dialogue Proprits de l'imprimante.
2. Cliquez sur l'onglet Raccourcis d'impression.
3. Dans la liste droulante Que souhaitez-vous faire, cliquez sur Impression
recto verso.
4. Dans la liste droulante Impression recto verso, cliquez sur Manuellement.
5. Slectionnez les autres paramtres d'impression appropris, puis cliquez sur OK.
Chapitre 8
54 HP Deskjet srie 5900
L'imprimante traite les pages impaires en premier.
6. Aprs l'impression des pages impaires, rechargez les pages imprimes, face
imprime vers le haut.
7. Cliquez sur Continuer pour imprimer les pages paires.
Impression d'un document recto verso reli
Slectionnez le type de reliure que vous souhaitez obtenir pour le document imprim
en recto verso, puis suivez les tapes pour appliquer cette reliure.
Reliure livre
Reliure bloc-notes
Remarque La reliure livre est le type de reliure le plus courant.
Reliure livre
Pour imprimer un document recto verso avec une reliure livre, procdez de la manire
suivante.
1. Ouvrez la bote de dialogue Proprits de l'imprimante.
2. Cliquez sur l'onglet Raccourcis d'impression.
3. Dans la liste droulante Que souhaitez-vous faire, cliquez sur Impression
recto verso.
4. Dans la liste droulante Impression recto verso, cliquez sur Manuellement.
5. Slectionnez les autres paramtres d'impression appropris, puis cliquez sur OK.
L'imprimante traite les pages impaires en premier.
6. Aprs l'impression des pages impaires, rechargez les pages imprimes, face
imprime vers le haut.
Guide de l'utilisateur 55
7. Cliquez sur Continuer pour imprimer les pages paires.
Reliure bloc-notes
Pour imprimer un document recto verso avec une reliure bloc-notes, procdez de la
manire suivante.
1. Ouvrez la bote de dialogue Proprits de l'imprimante.
2. Cliquez sur l'onglet Finition.
3. Cochez les cases suivantes :
Impression recto verso (manuelle)
Conserver la mise en page
Retourner les pages vers le haut
4. Slectionnez les autres paramtres d'impression appropris, puis cliquez sur OK.
L'imprimante traite les pages impaires en premier.
5. Aprs l'impression des pages impaires, rechargez les pages imprimes, face
imprime vers le haut selon l'orientation du document (portait ou paysage).
Portrait :
Chapitre 8
56 HP Deskjet srie 5900
Paysage :
6. Cliquez sur Continuer pour imprimer les pages paires.
Redimensionnement d'un document
Le logiciel d'impression permet d'effectuer les tches suivantes.
Imprimer un document sur un papier de format diffrent de celui pour lequel il a
t mis en page.
Rduire ou agrandir le texte et les graphiques sur une page imprime.
Impression sur un format de papier diffrent
Le logiciel d'impression vous permet d'imprimer un document format pour un format
de papier sur un autre format de papier. Cette fonction peut tre utile si vous n'avez
pas de papier au bon format.
Par exemple, si votre document a t mis en forme pour du papier de type Lettre,
mais que vous n'avez pas de papier de ce format votre disposition, vous pouvez
imprimer le document sur du papier d'un autre format.
Pour changer de format de papier, procdez de la manire suivante.
1. Ouvrez la bote de dialogue Proprits de l'imprimante.
2. Cliquez sur l'onglet Effets.
3. Cochez la case Imprimer le document sur, puis slectionnez le format de
papier cible dans la liste droulante.
Le format de papier cible est celui du papier sur lequel vous imprimez et non celui
pour lequel le document a t mis en forme.
4. Effectuez l'une des actions suivantes.
Objectif Action
Rduire ou agrandir le document pour
l'adapter au format de papier cible.
Cochez la case Ajuster au format.
Guide de l'utilisateur 57
Objectif Action
Imprimer le document dans son
format d'origine sur le format de
papier slectionn.
Ne slectionnez pas la case Ajuster
au format.
5. Slectionnez les autres paramtres d'impression appropris, puis cliquez sur OK.
Rduction ou agrandissement du texte et des graphiques
Le logiciel vous permet de rduire ou d'agrandir le texte et les graphiques imprims
sans changer le format du papier.
Pour rduire ou agrandir le texte et les graphiques, procdez de la manire suivante.
1. Ouvrez la bote de dialogue Proprits de l'imprimante.
2. Cliquez sur l'onglet Effets.
3. Dans la case % du format normal, tapez le pourcentage de rduction ou
d'agrandissement du texte et des graphiques appliquer.
Cent pour cent reprsente le format rel du texte et des graphiques. Tapez un
nombre infrieur 100 pour rduire le texte et les graphiques. Tapez un nombre
suprieur 100 pour agrandir le texte et les graphiques.
4. Slectionnez les autres paramtres d'impression appropris, puis cliquez sur OK.
Filigranes
Les filigranes sont imprims l'arrire-plan des documents.
Application d'un filigrane existant
Pour appliquer un filigrane un document, procdez de la manire suivante.
1. Ouvrez la bote de dialogue Proprits de l'imprimante.
2. Cliquez sur l'onglet Effets.
3. Dans la liste droulante Filigranes, cliquez sur un filigrane.
Si vous ne souhaitez pas utiliser les filigranes fournis, vous pouvez crer un
filigrane.
4. Procdez de l'une des manires suivantes :
Pour que le filigrane apparaisse uniquement sur la premire page, cochez la
case Premire page seulement.
Pour que le filigrane apparaisse sur toutes les pages imprimes, ne cochez
pas la case Premire page seulement.
5. Pour imprimer le document, suivez les instructions sur le type de papier.
Cration ou modification d'un filigrane
Pour crer ou modifier un filigrane, procdez de la manire suivante.
1. Ouvrez la bote de dialogue Proprits de l'imprimante.
2. Cliquez sur l'onglet Effets.
3. Cliquez sur le bouton Modifier.
La bote de dialogue Dtails du filigrane apparat.
Chapitre 8
58 HP Deskjet srie 5900
4. Procdez de l'une des manires suivantes :
Cliquez sur le bouton Nouveau.
Slectionnez un filigrane modifier.
5. Entrez le texte du filigrane, puis slectionnez son inclinaison et ses attributs de
police.
6. Aprs avoir dfini les paramtres du filigrane, cliquez sur OK.
Pour plus d'informations sur l'application de filigranes, suivez les tapes de la rubrique
Application d'un filigrane existant.
Pour plus d'informations sur les fonctions de la bote de dialogue Proprits de
l'imprimante, utilisez l'aide Qu'est-ce que c'est.
Guide de l'utilisateur 59
9
Logiciel d'impression
Utilisez la bote de dialogue Proprits de l'imprimante pour slectionner les
options d'impression.
Utilisez l'aide Qu'est-ce que c'est ? pour en savoir plus sur les paramtres
d'impression spcifiques.
Consultez la fentre Ink Status (Niveau d'encre) pour connatre le niveau d'encre
approximatif dans chaque cartouche.
Tlchargez des mises jour du logiciel d'impression pour bnficier des plus
rcentes fonctionnalits et amliorations.
Bote de dialogue Proprits de l'imprimante
L'imprimante est contrle par un logiciel install sur l'ordinateur. Le logiciel
d'impression (galement appel "pilote d'impression") vous permet de modifier les
paramtres d'impression d'un document.
Pour modifier les paramtres d'impression, ouvrez la bote de dialogue Proprits de
l'imprimante.
Remarque La bote de dialogue Proprits de l'imprimante est galement
appele bote de dialogue Prfrences de l'imprimante.
Ouverture de la bote de dialogue Proprits de l'imprimante
Pour ouvrir la bote de dialogue Proprits de l'imprimante, procdez de la manire
suivante.
1. Ouvrez le fichier imprimer.
2. Cliquez sur Fichier, Imprimer, puis Proprits ou Prfrences.
La bote de dialogue Proprits de l'imprimante apparat.
Remarque La procdure d'accs la bote de dialogue Proprits de
l'imprimante peut varier en fonction du logiciel utilis.
Aide Qu'est-ce que c'est ?
Pour plus d'informations sur les fonctions de la bote de dialogue Proprits de
l'imprimante, utilisez l'aide Qu'est-ce que c'est.
Aide Qu'est-ce que c'est ?
Utilisez la fonction d'aide Qu'est-ce que c'est ? pour plus d'informations sur les
options d'impression disponibles.
1. Placez le curseur sur la fonction sur laquelle vous souhaitez obtenir plus
d'informations.
2. Cliquez avec le bouton droit de la souris.
60 HP Deskjet srie 5900
La zone Qu'est-ce que c'est ? apparat.
3. Placez le curseur sur la zone Qu'est-ce que c'est ?, puis cliquez avec le bouton
gauche de la souris.
Une explication de la fonction s'affiche.
Fentre Ink Status (Niveau d'encre)
La fentre Ink Status (Niveau d'encre) apparat chaque fois que l'imprimante imprime
un fichier. Elle indique le niveau d'encre approximatif de chaque cartouche. Pour
fermer la fentre Ink Status (Niveau d'encre), cliquez sur Fermer.
Remarque Cette fonction est peut-tre indisponible dans votre
environnement d'exploitation.
Informations sur les cartouches d'impression et commande de cartouches
Pour plus d'informations sur les cartouches d'impression et un lien vers le site HP
permettant de commander des cartouches d'impression, cliquez sur le bouton Print
Cartridge Information (Informations sur les cartouches d'impression).
Affichage de la fentre Ink Status (Niveau d'encre)
Pour empcher la fentre Ink Status (Niveau d'encre) d'apparatre lorsque vous
imprimez, cochez la case Ne plus afficher cette bote de dialogue dans le coin
infrieur gauche de la fentre.
Si vous avez choisi de ne pas afficher la fentre Ink Status (Niveau d'encre), mais que
vous souhaitez la voir lorsque vous imprimez, procdez de la manire suivante.
1. Pour Windows 2000, cliquez sur Dmarrer, puis sur Paramtres. Pour
Windows XP, cliquez sur Dmarrer, puis sur Imprimantes et tlcopieurs.
La liste des imprimantes installes sur votre ordinateur apparat.
2. Mettez en surbrillance le nom de l'imprimante, puis cliquez dessus avec le bouton
droit de la souris pour afficher une liste d'options.
3. Cliquez sur Proprits.
La bote de dialogue Proprits de l'imprimante apparat.
4. Cliquez sur l'onglet Paramtres du priphrique.
5. Sous l'option Display Ink Status Window (Afficher la fentre Niveau d'encre),
cliquez sur Activ, puis sur OK.
Tlchargement des mises jour du logiciel d'impression
Tlchargez rgulirement ( intervalle de quelques mois) les dernires mises jour
du logiciel d'impression afin de bnficier des fonctionnalits et des amliorations les
plus rcentes :
1. Connectez-vous Internet.
2. Pour Windows 2000, cliquez sur Dmarrer, sur Programmes, sur HP, puis sur
Mises jour de logiciels HP. Pour Windows XP, cliquez sur Dmarrer, sur
Tous les programmes, sur HP, puis sur Mises jour de logiciels HP.
La fentre Mises jour de logiciels HP apparat.
3. Cliquez sur Next (Suivant).
Guide de l'utilisateur 61
L'outil de mise jour des logiciels HP recherche des mises jour du logiciel
d'impression sur le site Web HP.
Si l'ordinateur est quip de la plus rcente version du logiciel d'impression,
la fentre Mises jour de logiciels HP affiche le message Aucune mise
jour disponible pour votre systme.
Si l'ordinateur ne dispose pas de la dernire version du logiciel d'impression,
une mise jour logicielle apparat dans la fentre Mises jour de logiciels HP.
4. Si une mise jour logicielle est disponible, cochez la case en regard de son nom.
5. Cliquez sur Install (Installer).
6. Suivez les instructions l'cran.
Tlchargement du logiciel HP Image Zone
L'installation de la mise jour du logiciel d'impression tlcharge depuis le site Web
de HP n'actualise pas le logiciel HP Image Zone ventuellement install sur votre
ordinateur. Pour plus d'informations sur la mise jour du logiciel HP Image Zone,
reportez-vous l'aide de HP Image Zone.
Chapitre 9
62 HP Deskjet srie 5900
10
Maintenance
Installation des cartouches d'impression
Activation de la fonction de dsactivation automatique
Alignement des cartouches d'impression
Etalonnage des couleurs
Nettoyage automatique des cartouches d'impression
Impression d'une page de test
Affichage des niveaux d'encre estims
Maintenance de l'imprimante
Nettoyage des taches d'encre sur la peau et les vtements
Nettoyage manuel des cartouches d'impression
Maintenance des cartouches d'impression
Bote outils de l'imprimante
Installation des cartouches d'impression
Pour changer des cartouches d'impression, assurez-vous de disposer des cartouches
appropries, puis installez-les dans leur support.
Combinaisons de cartouches d'impression
Pour la plupart des documents imprimer, utilisez la cartouche d'impression
trichromique et la cartouche d'impression noire. Lors de l'impression de photos,
utilisez la cartouche d'impression photo avec la cartouche d'impression trichromique.
Installez toujours la cartouche d'impression trichromique sur la gauche du support.
Installez la cartouche d'impression noire ou photo sur la droite du support.
Remarque Pour identifier aisment le ct du support sur lequel vous devez
installer la cartouche, faites correspondre le symbole imprim sur l'tiquette de
la cartouche avec celui qui apparat au-dessus du support des cartouches.
Numros de slection
Lors de l'achat de cartouches d'impression, reprez le numro de slection de la
cartouche d'impression remplacer.
Ce numro peut se trouver trois endroits.
Etiquette du numro de slection : regardez l'tiquette sur la cartouche
d'impression changer.
Guide de l'utilisateur 63
1 Etiquette du numro de slection
Documentation de l'imprimante : pour obtenir une liste des numros de slection
des cartouches d'impression, consultez le guide de rfrence livr avec
l'imprimante.
Bote de dialogue Print Cartridge Information (Informations sur les cartouches
d'impression) : pour obtenir une liste des numros de slection des cartouches
d'impression, ouvrez la Bote outils de l'imprimante et cliquez sur l'onglet
Niveau d'encre estim, puis sur le bouton Print Cartridge Information
(Informations sur les cartouches d'impression).
Remarque Cette fonction est peut-tre indisponible dans votre
environnement d'exploitation.
Mode d'conomie d'encre
L'imprimante peut fonctionner avec une seule cartouche d'impression. Pour plus
d'informations, reportez-vous la rubrique Mode d'conomie d'encre.
Instructions d'installation
Pour installer une cartouche d'impression, procdez de la manire suivante.
1. Vrifiez que l'imprimante est sous tension.
2. Chargez une pile de papier Lettre ou A4 dans le bac d'entre.
3. Ouvrez le capot de l'imprimante.
4. Patientez jusqu' ce que le support des cartouches d'impression se dplace vers
le ct droit de l'imprimante et s'immobilise.
5. Poussez la cartouche d'impression vers le bas et faites-la glisser hors du support.
Chapitre 10
64 HP Deskjet srie 5900
6. Sortez la nouvelle cartouche d'impression de son emballage et retirez doucement
le ruban adhsif. Tenez la cartouche d'impression de sorte que les bandes de
cuivre se trouvent en bas et face l'imprimante.
1 Retrait du ruban adhsif
Attention Ne touchez ni les gicleurs d'encre, ni les contacts en cuivre. Si
vous touchez ces pices, vous risquez d'obstruer les gicleurs, d'empcher
l'coulement de l'encre et d'endommager les connexions lectriques. Ne
retirez pas les bandes de cuivre. Ces contacts lectriques sont
ncessaires au fonctionnement de l'imprimante.
7. Inclinez lgrement la cartouche d'impression et faites-la glisser dans le support
jusqu' ce qu'elle soit bien en place.
Guide de l'utilisateur 65
8. Fermez le capot de l'imprimante.
L'imprimante effectue automatiquement un talonnage.
Pour plus d'informations sur le stockage des cartouches d'impression, reportez-vous
la rubrique Maintenance des cartouches d'impression.
Pour plus d'informations sur le recyclage des cartouches d'impression vides, reportez-
vous la rubrique Rcupration des cartouches d'impression.
Avertissement Conservez les cartouches d'impression, usages ou neuves,
hors de porte des enfants.
Activation de la fonction de dsactivation automatique
Slectionnez la fonction de dsactivation automatique pour que l'imprimante passe
automatiquement en mode d'attente aprs 30 minutes d'inactivit et soit
automatiquement ractive par l'envoi de tches d'impression. La slection de la
fonction de dsactivation automatique annule le mode d'conomie d'nergie FEMP.
Pour activer la fonction de dsactivation automatique, procdez de la manire
suivante.
1. Pour Windows 2000, cliquez sur Dmarrer, sur Paramtres, puis sur
Imprimantes. Pour Windows XP, cliquez sur Dmarrer, puis sur Imprimantes et
tlcopieurs.
La liste des imprimantes installes sur votre ordinateur apparat.
2. Mettez en surbrillance le nom de l'imprimante, puis cliquez dessus avec le bouton
droit de la souris pour afficher une liste d'options.
3. Cliquez sur Proprits.
La bote de dialogue Proprits de l'imprimante apparat.
4. Cliquez sur l'onglet Paramtres du priphrique.
5. Pour activer la fonction Dsactivation automatique du matriel, cliquez sur
Active, puis sur OK.
Remarque Cette fonction est peut-tre indisponible dans votre
environnement d'exploitation.
Chapitre 10
66 HP Deskjet srie 5900
Alignement des cartouches d'impression
L'imprimante aligne automatiquement les cartouches d'impression ds qu'une
nouvelle cartouche est installe. Vous pouvez galement aligner les cartouches
d'impression d'autres moments afin de garantir une qualit d'impression optimale.
Pour aligner les cartouches d'impression :
1. Chargez une pile de papier Lettre ou A4 dans le bac d'entre.
2. Ouvrez la Bote outils de l'imprimante.
3. Cliquez sur Aligner les cartouches d'impression.
4. Cliquez sur Aligner, puis suivez les instructions l'cran.
Remarque Cette fonction est peut-tre indisponible dans votre
environnement d'exploitation.
Etalonnage des couleurs
Si les couleurs des photos imprimes avec la cartouche d'impression photo
prsentent une dominance de couleur, effectuez un talonnage des couleurs.
Avant d'talonner les couleurs, alignez les cartouches d'impression, puis effectuez
une deuxime impression de la photo. Si les couleurs prsentent encore une
dominante, procdez l'talonnage.
Pour talonner les couleurs, procdez de la manire suivante.
1. Chargez une pile de papier ordinaire blanc, au format Lettre ou A4 dans le bac
d'entre.
2. Vrifiez que la cartouche d'impression trichromique et la cartouche d'impression
photo sont bien installes sur l'imprimante.
3. Ouvrez la Bote outils de l'imprimante.
4. Cliquez sur Etalonner la couleur.
5. Cliquez sur Start (Dmarrer), puis suivez les instructions l'cran.
Remarque Cette fonction est peut-tre indisponible dans votre
environnement d'exploitation.
Nettoyage automatique des cartouches d'impression
Si des lignes ou des points manquent sur l'impression ou si les pages comportent des
taches, les cartouches sont presque vides ou doivent tre nettoyes.
Si les cartouches contiennent suffisamment d'encre, procdez de la manire suivante
pour les nettoyer automatiquement.
1. Ouvrez la Bote outils de l'imprimante.
2. Cliquez sur Nettoyer les cartouches d'impression.
3. Cliquez sur Nettoyer, puis suivez les instructions l'cran.
Si, aprs le nettoyage, des lignes ou des points manquent toujours sur l'impression,
remplacez les cartouches d'impression.
Guide de l'utilisateur 67
Attention Ne nettoyez les cartouches d'impression qu'en cas de ncessit.
Tout nettoyage inutile des cartouches gaspille de l'encre et rduit leur dure de
vie.
Remarque Cette fonction est peut-tre indisponible dans votre
environnement d'exploitation.
Impression d'une page de test
Pour imprimer une page de test, procdez de la manire suivante.
1. Ouvrez la Bote outils de l'imprimante.
2. Cliquez sur le bouton Imprimer une page de test, puis suivez les instructions
l'cran.
Remarque Cette fonction est peut-tre indisponible dans votre
environnement d'exploitation.
Affichage des niveaux d'encre estims
Pour afficher les niveaux d'encre estims des cartouches installes sur votre
imprimante, procdez de la manire suivante.
1. Ouvrez la Bote outils de l'imprimante.
2. Cliquez sur l'onglet Niveau d'encre estim.
Remarque Si les cartouches d'impression ont dj t utilises avant leur
installation dans l'imprimante, les niveaux d'encre estims n'apparatront pas
sur l'onglet Niveau d'encre estim.
L'onglet Niveau d'encre estim contient galement des informations permettant de
commander des cartouches d'impression. Pour afficher ces informations, cliquez sur
le bouton Print Cartridge Information (Informations sur les cartouches
d'impression).
Remarque Cette fonction est peut-tre indisponible dans votre
environnement d'exploitation.
Maintenance de l'imprimante
L'imprimante projette l'encre sur le papier sous la forme d'un fin nuage. Des rsidus
d'encre risquent ainsi de se dposer sur son botier et sur les surfaces adjacentes.
Pour retirer des dpts, des taches ou de l'encre sche sur l'extrieur de l'imprimante,
utilisez un chiffon doux humidifi.
Chapitre 10
68 HP Deskjet srie 5900
Lors du nettoyage de l'imprimante, respectez les consignes suivantes :
Ne nettoyez pas l'intrieur de l'imprimante. N'utilisez jamais de liquides
l'intrieur de l'imprimante.
N'utilisez pas de nettoyants mnagers ou de dtergents. Si un nettoyant mnager
ou un dtergent a t utilis pour nettoyer l'imprimante, essuyez les surfaces
extrieures avec un chiffon doux humidifi.
Ne lubrifiez pas la tige sur laquelle le support de la cartouche d'impression se
dplace. Le bruit mis par le support lors de ses dplacements est normal.
Nettoyage des taches d'encre sur la peau et les
vtements
Pour enlever les taches d'encre sur la peau et sur les vtements, suivez les
instructions ci-aprs.
Surface Remde
Peau Lavez la zone concerne avec du savon abrasif.
Vtements blancs Nettoyez avec de l'eau de Javel et de l'eau froide.
Vtements de
couleur
Nettoyez avec de l'ammoniaque mousseuse et de
l'eau froide.
Attention Utilisez toujours de l'eau froide pour dtacher les vtements. L'eau
tide ou chaude risque de fixer la couleur de l'encre sur les vtements.
Nettoyage manuel des cartouches d'impression
Si l'imprimante est utilise dans un milieu poussireux, quelques rsidus peuvent
s'accumuler sur les contacts des cartouches d'impression.
Fournitures de nettoyage
Pour nettoyer les cartouches d'impression, vous devez disposer des lments
suivants :
De l'eau distille (l'eau du robinet peut contenir des polluants susceptibles
d'endommager la cartouche d'impression)
Des cotons-tiges ou tout autre matriau doux non pelucheux qui ne colle pas aux
cartouches
Veillez ne pas vous mettre d'encre sur les mains ou les vtements lors du nettoyage.
Prparation au nettoyage
1. Ouvrez le capot de l'imprimante.
2. Patientez jusqu' ce que le support des cartouches d'impression se dplace vers
le ct droit de l'imprimante et s'immobilise.
3. Enlevez les cartouches d'impression et placez-les sur une feuille de papier,
bandes de cuivre vers le haut.
Guide de l'utilisateur 69
Attention Ne laissez pas les cartouches d'impression hors de
l'imprimante pendant plus de 30 minutes.
Instructions de nettoyage
1. Imbibez lgrement un coton-tige avec de l'eau distille, puis gouttez-le bien.
2. Frottez doucement les contacts en cuivre de la cartouche avec ce coton-tige.
Attention Ne touchez pas les gicleurs d'encre de la cartouche. Si vous
touchez les gicleurs, vous risquez de les obstruer, d'empcher
l'coulement de l'encre et d'endommager les connexions lectriques.
1 Gicleurs d'encre (ne pas toucher)
2 Contacts en cuivre
3. Rptez ce processus jusqu' ce qu'il n'y ait ni rsidu d'encre ni poussire sur le
coton.
4. Insrez les cartouches d'impression, puis refermez le capot de l'imprimante.
Maintenance des cartouches d'impression
Suivez les conseils ci-dessous pour entretenir vos cartouches d'impression HP et
assurer une qualit d'impression constante.
Conservez toutes les cartouches d'impression dans leur emballage scell tant
que vous n'en avez pas besoin. Les cartouches d'impression doivent tre
stockes dans une pice temprature ambiante (entre 15 et 35C).
Ne retirez le ruban adhsif des gicleurs d'encre que lorsque vous tes prt
installer la cartouche d'impression dans l'imprimante. Si le ruban adhsif a t
retir de la cartouche, n'essayez pas de le remettre. Vous risqueriez
d'endommager la cartouche.
Pour stocker des cartouches d'impression, suivez ces instructions.
Stockage des cartouches d'impression
Lorsque les cartouches d'impression sont hors de l'imprimante, stockez-les dans le
coffret en plastique hermtique ou dans le dispositif de protection de cartouche livr
avec la cartouche d'impression photo.
Si vous stockez la cartouche d'impression dans un coffret en plastique hermtique,
vrifiez que les gicleurs d'encre sont dirigs vers le bas et n'entrent pas en contact
avec le coffret.
Chapitre 10
70 HP Deskjet srie 5900
Insertion de la cartouche d'impression dans son dispositif de protection
Faites glisser la cartouche d'impression l'intrieur du dispositif en l'inclinant
lgrement, puis positionnez-la correctement.
Retrait de la cartouche d'impression de son dispositif de protection
Appliquez une pression vers le bas et l'arrire sur la partie suprieure du dispositif
pour librer la cartouche d'impression. Faites glisser la cartouche d'impression hors
du dispositif.
Attention Veillez ne pas laisser tomber la cartouche d'impression. Vous
risqueriez de l'endommager.
Bote outils de l'imprimante
La Bote outils de l'imprimante propose plusieurs outils permettant d'amliorer les
performances de l'imprimante.
Elle permet d'effectuer les tches suivantes :
Activer la fonction Dsactivation automatique
Aligner les cartouches d'impression
Etalonner les couleurs
Nettoyer les cartouches d'impression
Imprimer une page de test
Afficher les niveaux d'encre estims
Guide de l'utilisateur 71
Utilisation de la Bote outils
Pour utiliser la Bote outils de l'imprimante, procdez de la manire suivante.
1. Ouvrez la bote de dialogue Proprits de l'imprimante.
2. Cliquez sur l'onglet Services, puis sur le bouton Effectuer la maintenance de
ce priphrique.
Remarque Cette fonction est peut-tre indisponible dans votre
environnement d'exploitation.
Chapitre 10
72 HP Deskjet srie 5900
11
Dpannage
L'imprimante n'imprime pas
Bourrage papier
Problmes de papier
Papier incompatible
L'imprimante est bloque
Problmes relatifs aux cartouches d'impression
Les photos ne s'impriment pas correctement
Problmes lis PictBridge
La qualit d'impression est mdiocre
Impression de mauvaise qualit
Problmes avec des documents sans bordures
Messages d'erreur
Les voyants de l'imprimante clignotent ou sont allums
Le document s'imprime lentement
Si les problmes persistent
L'imprimante n'imprime pas
Points vrifier
Si l'imprimante ne fonctionne pas, vrifiez les conditions suivantes :
L'imprimante est connecte la source d'alimentation.
Les cbles sont bien connects.
L'imprimante est sous tension.
Les cartouches d'impression sont appropries l'imprimante et sont
correctement installes.
Le papier ou autre support est correctement charg dans le bac d'entre.
Le capot de l'imprimante est ferm.
La porte d'accs arrire est fixe.
Voyants de l'imprimante
Les voyants de l'imprimante indiquent l'tat de cette dernire et vous signalent les
ventuels problmes.
Pour plus d'informations, reportez-vous la rubrique Les voyants de l'imprimante
clignotent ou sont allums.
Connexion du cble de l'imprimante
Si le cble de l'imprimante est reli un concentrateur USB, un conflit d'impression
peut se produire. Il existe deux mthodes pour rsoudre ce conflit :
Connectez directement le cble d'imprimante USB votre ordinateur.
N'utilisez aucun autre priphrique USB connect au concentrateur lors d'une
impression.
Guide de l'utilisateur 73
Contrle de la file d'attente d'impression
L'imprimante ne pourra pas imprimer si une tche reste "bloque" dans la file
d'attente d'impression. Pour rsoudre ce problme, procdez de la manire suivante.
1. Pour Windows 2000, cliquez sur Dmarrer, sur Paramtres, puis sur
Imprimantes. Pour Windows XP, cliquez sur Dmarrer, puis sur Imprimantes et
tlcopieurs.
2. Double-cliquez sur le nom de l'imprimante HP Deskjet.
3. Dans le menu Imprimante, cliquez sur Suspendre l'impression.
4. Revenez dans le menu Imprimante et cliquez sur Annuler tous les documents.
5. Cliquez sur Oui.
6. Dans le menu Imprimante, cliquez sur Reprendre l'impression.
7. S'il reste des documents dans la liste, redmarrez l'ordinateur.
8. S'il reste encore des documents dans la liste aprs le redmarrage, rptez les
tapes 1 6.
Si l'imprimante ne fonctionne toujours pas
1. Slectionnez la rubrique dcrivant le mieux le problme.
Bourrage papier
Message Manque de papier
L'imprimante jecte du papier
Imprimante bloque
2. Si l'imprimante ne fonctionne toujours pas, arrtez puis redmarrez votre
ordinateur.
Bourrage papier
Pour dgager un bourrage papier, procdez de la manire suivante.
1. Appuyez sur le bouton de reprise.
Si le bourrage papier persiste, passez l'tape suivante.
2. Mettez l'imprimante hors tension.
3. Retirez la porte d'accs arrire. Appliquez une pression vers la droite la
poigne, puis tirez la porte.
Chapitre 11
74 HP Deskjet srie 5900
4. Retirez tout papier qui se trouve l'intrieur de l'imprimante en tirant dessus par
l'arrire de l'imprimante.
Si vous imprimez des tiquettes, vrifiez qu'aucune tiquette ne s'est dtache
de la feuille d'tiquettes lors du passage dans l'imprimante.
5. Remettez la porte d'accs arrire bien en place.
6. Si le bourrage papier ne peut pas tre supprim depuis l'arrire de l'imprimante,
relevez le capot de l'imprimante, supprimez le bourrage depuis l'avant de
l'imprimante, puis rabaissez le capot.
Attention Lorsque vous supprimez un bourrage papier depuis l'avant de
l'imprimante, faites attention, car vous risquez d'endommager l'imprimante.
7. Mettez l'imprimante sous tension, puis appuyez sur le bouton de reprise.
8. Imprimez de nouveau le document.
Remarque Si les bourrages papier se produisent souvent, essayez d'utiliser
un papier fort grammage. Pour plus d'informations sur les grammages de
papier pris en charge, reportez-vous au guide de rfrence.
Guide de l'utilisateur 75
Problmes de papier
L'imprimante ne prend pas le papier
Essayez une ou plusieurs des solutions suivantes :
Retirez des feuilles du bac d'entre.
Retirez tout le papier contenu dans le bac d'entre, puis rechargez-le.
Utilisez un autre type de papier.
L'imprimante jecte du papier
Si l'imprimante jecte du papier, effectuez l'une des oprations suivantes :
Dplacez l'imprimante pour qu'elle ne soit pas directement expose au soleil. Si
l'imprimante est directement expose au soleil, cela risque de perturber le
fonctionnement du dtecteur automatique du type de papier.
Slectionnez un type de papier autre que Automatique.
Si vous effectuez un talonnage des couleurs, installez les cartouches
d'impression trichromique et photo.
Si vous imprimez un document sans bordures et si les voyants de reprise et
d'tat des cartouches d'impression clignotent, suivez les instructions d'impression
sans bordures ci-dessous.
Vrifiez que le ruban adhsif de protection a bien t retir des cartouches
d'impression.
Si vous imprimez un document sans bordures et que les voyants de reprise et
d'tat des cartouches d'impression clignotent, vous imprimez certainement un
document sans bordures avec uniquement la cartouche d'impression noire
installe. Lors de l'impression d'un document sans bordures, la cartouche
d'impression trichromique et la cartouche d'impression noire ou photo doivent
tre installes.
Message Manque de papier
Si le message Manque de papier apparat, suivez les consignes ci-aprs.
Bourrage papier
Pour toute information sur le dblocage du papier, reportez-vous la page Bourrage
papier.
L'imprimante entrane plusieurs feuilles simultanment
Si l'imprimante entrane plusieurs feuilles simultanment, vrifiez les points suivants.
L'imprimante entrane plusieurs feuilles simultanment
Si l'imprimante entrane plusieurs feuilles simultanment, vrifiez les points suivants :
Grammage du papier
L'imprimante peut entraner plusieurs feuilles simultanment si le papier est de
grammage infrieur celui recommand. Utilisez du papier qui respecte les
Chapitre 11
76 HP Deskjet srie 5900
spcifications. Pour plus d'informations sur les grammages de papier pris en charge,
reportez-vous au guide de rfrence fourni avec l'imprimante.
Chargement incorrect du papier
L'imprimante risque d'imprimer sur plusieurs feuilles de papier en mme temps si le
papier est charg trop vers l'arrire de l'imprimante ou si le guide papier n'est pas bien
positionn contre le papier. Rechargez le papier dans le bac d'entre, en poussant le
papier jusqu' ce que vous sentiez une rsistance, puis faites glisser le guide papier
pour le positionner contre le papier.
L'imprimante peut galement imprimer sur plusieurs feuilles la fois si diffrents types
de papier sont contenus dans le bac d'entre, par exemple, si du papier photo est
mlang du papier ordinaire. Videz le bac d'entre et chargez seulement le type de
papier appropri pour le document imprimer.
Papier incompatible
Si vous recevez un message d'erreur indiquant que le papier est incompatible, cela
signifie que le format ou le type du papier slectionn dans le logiciel ou le logiciel
d'impression ne correspond pas au papier prsent dans le bac d'entre.
Pour poursuivre l'impression avec le papier incompatible, appuyez sur le bouton de
reprise. Pour annuler l'impression, appuyez sur le bouton d'annulation.
Pour corriger le problme d'incompatibilit du papier, modifiez le format et le type de
papier slectionns dans le logiciel ou dans le logiciel d'impression, ou changez le
papier dans le bac d'entre.
Dans le logiciel, suivez les tapes ci-dessous :
1. Appuyez sur le bouton d'annulation.
2. Ouvrez le menu Fichier, puis cliquez sur Mise en page.
3. Dans l'cran Mise en page, vrifiez le format et le type du papier slectionn.
Si le format et le type du papier correspondent au papier prsent dans le bac
d'entre, passez l'tape 2 ci-dessous.
Si le format et le type ne correspondent pas, slectionnez le bon format et le bon
type ou remplacez le papier prsent dans le bac d'entre.
4. Appuyez sur le bouton de reprise pour poursuivre l'impression.
Dans le logiciel d'impression, suivez les tapes ci-dessous :
1. Appuyez sur le bouton d'annulation.
2. Ouvrez la bote de dialogue Proprits de l'imprimante.
3. Dans l'onglet Papier/Qualit, vrifiez que le format et le type de papier
slectionns correspondent au papier prsent dans le bac d'entre.
Si le format et le type ne correspondent pas, slectionnez le bon format et le bon
type ou remplacez le papier prsent dans le bac d'entre.
4. Appuyez sur le bouton de reprise pour poursuivre l'impression.
Guide de l'utilisateur 77
L'imprimante est bloque
Si l'imprimante se bloque lorsque vous imprimez un document, appuyez sur le bouton
de reprise. Si l'impression ne redmarre pas, soulevez le capot de l'imprimante, puis
dbranchez le cble d'alimentation l'arrire de l'imprimante.
Attention Commencez par rechercher d'ventuelles pices mal fixes ou
casses dans l'imprimante. Si vous en trouvez, accdez la page
www.hp.com/support ou contactez HP. Les numros de tlphone de
l'assistance sont rpertoris dans le guide de rfrence fourni avec
l'imprimante ou sur la page www.hp.com/support.
Si vous ne trouvez aucune pice mal fixe ou casse, procdez aux tapes suivantes :
1. Enlevez tous les lments qui font obstruction, tels que les matriaux
d'emballage ou l'adhsif, qui pourraient empcher les cartouches d'impression de
se dplacer.
2. Vrifiez que les cartouches d'impression sont installes correctement dans leur
support.
3. La cartouche d'impression trichromique doit tre installe du ct gauche du
support et la cartouche d'impression noire ou photo doit tre installe du ct droit.
4. Supprimez les bourrages papier ventuels.
5. Abaissez le capot de l'imprimante.
6. Branchez le cble d'alimentation l'arrire de l'imprimante, puis mettez
l'imprimante sous tension.
Si le voyant de reprise ne clignote pas, relancez l'impression du document.
Si le voyant de reprise clignote, appuyez sur le bouton de reprise.
Si le voyant continue clignoter, rptez la procdure.
Problmes relatifs aux cartouches d'impression
Cartouche d'impression incorrecte
L'imprimante ne fonctionne que si les bonnes cartouches d'impression sont installes.
Si vous recevez un message d'erreur relatif la cartouche d'impression, cela signifie
que l'une des cartouches ou les deux ne peuvent pas tre utilises dans l'imprimante.
Un voyant d'tat des cartouches d'impression clignotant vous indique quelle
cartouche pose problme.
Pour vrifier que vous avez install les bonnes cartouches d'impression, procdez de
la manire suivante.
1. Ouvrez le capot de l'imprimante.
2. Lisez le numro de slection sur l'tiquette de la cartouche d'impression.
Chapitre 11
78 HP Deskjet srie 5900
1 Numro de slection
2 Date de garantie
3. Consultez la liste des cartouches d'impression qui peuvent tre utilises avec
l'imprimante.
a. Ouvrez la Bote outils de l'imprimante.
b. Cliquez sur l'onglet Niveau d'encre estim.
c. Cliquez sur le bouton Print Cartridge Information (Informations sur les
cartouches d'impression) et affichez la liste des numros de slection des
cartouches d'impression.
Le guide de rfrence fourni avec l'imprimante contient galement les
numros de slection des cartouches d'impression.
4. Vrifiez la date de garantie indique sur la cartouche d'impression.
5. Si le numro de slection de la cartouche est inappropri, ou si la date de
garantie est dpasse, installez une nouvelle cartouche.
6. Fermez le capot de l'imprimante.
Si le voyant d'tat des cartouches d'impression arrte de clignoter, le problme
est rgl.
S'il continue clignoter, consultez l'assistance technique de HP la page
www.hp.com/support.
Message signalant un problme de cartouche
Si vous recevez un message concernant un problme avec l'une des cartouches
d'impression, procdez de la manire suivante.
1. Soulevez le capot de l'imprimante et enlevez la cartouche d'impression qui fait
l'objet du message d'erreur.
2. Rinstallez la cartouche.
Si le voyant d'tat des cartouches d'impression ne clignote pas, le problme est
rsolu.
Si le voyant d'tat des cartouches d'impression clignote, passez l'tape suivante.
3. Nettoyez manuellement la cartouche d'impression.
4. Insrez nouveau la cartouche d'impression et refermez le capot de l'imprimante.
Si le voyant d'tat des cartouches d'impression continue clignoter, c'est que la
cartouche d'impression est dfectueuse, auquel cas elle doit tre remplace.
Guide de l'utilisateur 79
Remarque Si vous n'avez pas de cartouche de rechange disponible,
vous pouvez imprimer avec une seule cartouche en mode d'conomie
d'encre.
5. Si le voyant d'tat des cartouches d'impression continue clignoter alors que
vous avez chang la cartouche, consultez l'assistance technique de HP la page
www.hp.com/support.
Message "Impression avec le mode d'conomie d'encre"
Lorsque l'imprimante dtecte qu'une seule cartouche d'impression est installe, elle
passe en mode d'conomie d'encre. Ce mode d'impression vous permet d'imprimer
avec une seule cartouche d'impression, mais il ralentit l'imprimante et donne des
impressions de moins bonne qualit.
Si le message "Impression avec le mode d'conomie d'encre" apparat alors que deux
cartouches d'impression sont installes dans l'imprimante, vrifiez que vous avez bien
retir le ruban adhsif des deux cartouches. Lorsque le ruban adhsif de protection
recouvre les contacts de la cartouche, l'imprimante ne peut pas dtecter que celle-ci
est installe.
1 Retirez le ruban adhsif.
Message "La cartouche d'impression se trouve dans le mauvais compartiment"
Si ce message d'erreur apparat, cela signifie que la cartouche d'impression est
installe du mauvais ct du support des cartouches.
Installez toujours la cartouche d'impression trichromique dans le compartiment
gauche du support de cartouches.
Installez la cartouche d'impression noire ou photo dans le compartiment droit du
support des cartouches.
Remarque Pour identifier aisment le ct du support sur lequel vous devez
installer la cartouche, faites correspondre le symbole imprim sur la cartouche
avec celui qui apparat au-dessus du support des cartouches.
Les photos ne s'impriment pas correctement
Vrification du bac papier
1. Vrifiez que le papier photo se trouve bien dans le bac d'entre, face imprimer
vers le bas.
Vrifiez que le papier photo est plat.
Chapitre 11
80 HP Deskjet srie 5900
2. Faites glisser le papier vers l'avant jusqu' ce qu'il se bloque.
3. Faites glisser le guide papier pour le positionner contre le papier.
N'appuyez pas trop fort contre le guide papier pour viter que le papier se courbe
ou gondole.
Vrification des proprits de l'imprimante
Ouvrez la bote de dialogue Proprits de l'imprimante et vrifiez les options suivantes.
Onglet Rglage
Papier/Qualit
Format : format de papier appropri
Type : papier photo appropri
Qualit d'impression : Suprieure ou ppp
maximal
Les couleurs prsentent une dominance ou sont incorrectes
Si les couleurs des photos prsentent une dominance ou sont incorrectes, procdez
de la manire suivante.
1. Vrifiez qu'aucune cartouche n'est presque vide.
Si aucune des deux cartouches n'est presque vide, passez l'tape 2.
2. Alignez les cartouches d'impression.
3. Imprimez de nouveau la photo.
4. Si les couleurs prsentent toujours une dominance ou sont incorrectes, procdez
un talonnage des couleurs.
Pour un talonnage des couleurs, la cartouche d'impression photo et la
cartouche d'impression trichromique doivent tre installes.
5. Imprimez de nouveau la photo.
6. Si les couleurs prsentent toujours une dominance ou sont toujours incorrectes,
ouvrez la bote de dialogue Proprits de l'imprimante, cliquez sur l'onglet
Couleur, puis sur le bouton Paramtres de couleur avancs.
7. Rglez les couleurs en utilisant la bote de dialogue Paramtres de couleur
avancs.
Guide de l'utilisateur 81
Des lignes horizontales apparaissent sur une photo
Si des lignes horizontales claires ou sombres apparaissent sur les photos, procdez
de la manire suivante.
1. Nettoyez les cartouches d'impression.
2. Imprimez de nouveau la photo.
3. Si des lignes horizontales continuent apparatre, alignez les cartouches
d'impression.
4. Imprimez de nouveau la photo.
Une partie de la photo est ple
Si une partie de la photo est ple, suivez les consignes ci-aprs.
Une partie de la photo est ple
Il peut arriver que les bords de la photo ou les zones proches des bords soient ples.
Les bords de la photo sont ples
Vrifiez que le papier photo n'est pas gondol. Si le papier photo est gondol, placez-
le dans un sac en plastique et courbez-le doucement dans la direction oppose
Chapitre 11
82 HP Deskjet srie 5900
jusqu' ce qu'il soit bien plat. Si le problme persiste, utilisez du papier photo non
gondol.
Pour viter que les bords du papier photo ne gondolent, reportez-vous la rubrique
Stockage et manipulation du papier photo.
Les zones proches des bords de la photo sont ples
Si les zones ples apparaissent environ 25 63 mm (1 2,5 pouces) des bords de
la photo, effectuez l'une des oprations ci-aprs :
Installez une cartouche d'impression photo et une cartouche d'impression
trichromique dans l'imprimante.
Ouvrez la bote de dialogue Proprits de l'imprimante, cliquez sur l'onglet
Papier/Qualit, puis rglez la Qualit d'impression sur ppp maximal.
Faites pivoter l'image de 180.
Problmes lis PictBridge
Les images d'un appareil photo numrique connect ne s'impriment pas
Il y a plusieurs explications au fait que les images d'un appareil photo numrique
connect ne s'impriment pas :
L'appareil photo numrique n'est pas compatible PictBridge.
L'appareil photo numrique n'est pas en mode PictBridge.
Le format des images n'est pas pris en charge.
Vous n'avez slectionn aucune photo imprimer sur l'appareil photo.
Consultez la documentation fournie avec votre appareil photo pour vous assurer qu'il
est compatible PictBridge.
Si l'appareil photo prend en charge PictBridge, vrifiez qu'il est rgl en mode
PictBridge. Pour obtenir des instructions sur le rglage de l'appareil photo en mode
PictBridge, consultez la documentation fournie avec l'appareil.
Guide de l'utilisateur 83
Vrifiez que l'appareil photo numrique enregistre les photos dans un format de
fichier pris en charge par la fonctionnalit de transfert PictBridge :
EXIF/JPEG
JPEG
Avant de connecter l'appareil photo numrique au port PictBridge de l'imprimante,
slectionnez des photos imprimer sur l'appareil.
Les voyants PictBridge clignotent
Etat des voyants Tche
Le voyant de connexion et le voyant
d'erreur clignotent.
L'appareil photo s'est dconnect de
l'imprimante pendant l'impression.
Vrifiez la connexion USB.
Le voyant de connexion est allum et le
voyant d'erreur clignote.
L'appareil photo n'est plus aliment en
courant.
Changez les piles de l'appareil ou
branchez-le une source d'alimentation.
Le voyant de connexion est allum et le
voyant d'erreur clignote deux fois.
La commande demande par l'appareil
photo n'est pas prise en charge.
Chapitre 11
84 HP Deskjet srie 5900
Etat des voyants Tche
La qualit d'impression est mdiocre
Tranes et lignes manquantes
Si des lignes ou des points manquent sur l'impression ou si les pages comportent des
tranes d'encre, cela indique peut-tre que les cartouches sont presque vides ou
doivent tre nettoyes.
L'impression est ple
Vrifiez qu'aucune des cartouches n'est presque vide.
Si une cartouche d'impression est presque vide, remplacez-la. Pour obtenir les
numros de rfrence, reportez-vous au guide de rfrence fourni avec
l'imprimante.
Vrifiez qu'une cartouche d'impression noire est installe.
Si les images et le texte en noir des impressions sont ples, c'est peut-tre que
vous utilisez uniquement la cartouche d'impression trichromique. Pour obtenir
une qualit d'impression noire optimale, utilisez une cartouche d'impression noire
en plus de la cartouche d'impression trichromique.
Vrifiez que le ruban adhsif de protection a bien t retir des cartouches
d'impression.
1 Retrait du ruban adhsif
Envisagez la slection d'une qualit d'impression suprieure.
(suite)
Guide de l'utilisateur 85
Impression de pages vierges
Il est possible que les cartouches d'impression soient toujours munies de leur
ruban adhsif de protection. Vrifiez qu'il a bien t retir.
1 Retrait du ruban adhsif
Les cartouches d'impression sont peut-tre vides. Remplacez la ou les
cartouches d'impression vides.
L'imprimante est peut-tre expose directement la lumire du soleil.
L'exposition la lumire directe du soleil peut perturber le fonctionnement du
dtecteur automatique du type de papier. Dplacez l'imprimante pour qu'elle ne
soit pas directement expose au soleil.
Vous essayez peut-tre d'imprimer un document sans bordure avec la cartouche
d'impression noire uniquement. Lors de l'impression d'un document sans
bordures, la cartouche d'impression trichromique et la cartouche d'impression
noire ou photo doivent tre installes.
Il y a trop ou pas assez d'encre sur la page
S'il y a trop ou trop peu d'encre sur la page, suivez ces instructions.
Trop ou trop peu d'encre sur la page
S'il y a trop ou trop peu d'encre sur la page, essayez de rgler le volume d'encre et le
temps de schage ou slectionnez un autre type de papier.
Rglage du volume d'encre et du temps de schage
1. Ouvrez la bote de dialogue Proprits de l'imprimante.
2. Cliquez sur l'onglet Advanced (Avanc).
3. Cliquez sur Options document, puis sur Printer Features (Fonctions de
l'imprimante).
4. Cliquez sur Temps de schage, slectionnez Change (Modification) dans la
liste droulante, puis cliquez sur le bouton Change (Modifier). Un curseur
Temps de schage apparat.
5. Dplacez le curseur Temps de schage vers Moins ou Plus.
6. Cliquez sur OK.
7. Cliquez sur Volume d'encre, slectionnez Change (Modification) dans la liste
droulante, puis cliquez sur le bouton Change (Modifier). Un curseur Volume
d'encre apparat.
8. Dplacez le curseur Volume d'encre vers Clair ou Intense.
Chapitre 11
86 HP Deskjet srie 5900
Remarque Si vous augmentez le volume d'encre, dplacez le curseur
Temps de schage vers Plus pour viter les tranes d'encre.
9. Cliquez sur OK, puis de nouveau sur OK.
Slection d'un type de papier spcifique
1. Ouvrez la bote de dialogue Proprits de l'imprimante.
2. Cliquez sur l'onglet Papier/Qualit.
3. Dans la liste droulante Type, choisissez un type de papier appropri.
Ne slectionnez pas l'option Automatique.
4. Cliquez sur OK, puis de nouveau sur OK.
Impression de mauvaise qualit
L'alignement du texte et des images est incorrect
Si le texte et les images des impressions sont mal aligns, alignez les cartouches
d'impression.
Le document est mal centr ou de travers
1. Vrifiez que le papier est correctement plac dans le bac d'entre.
2. Vrifiez que le guide papier est bien positionn contre le papier.
3. Imprimez de nouveau le document.
Certaines parties du document sont manquantes ou la mise en page est errone
Ouvrez la bote de dialogue Proprits de l'imprimante et vrifiez les options suivantes.
Onglet Rglage
Finition Orientation : orientation approprie
Papier/Qualit Format : format adapt
Effets
Ajuster au format : slectionnez cette option
pour mettre l'chelle le texte et les graphiques
en fonction du format du papier.
Si certaines parties du document sont manquantes, les paramtres du logiciel ont
peut-tre pris le pas sur ceux de l'imprimante. Slectionnez les paramtres
d'impression appropris dans le logiciel.
L'enveloppe est imprime de travers
1. Faites glisser le volet de fermeture l'intrieur de l'enveloppe avant de charger
celle-ci dans l'imprimante.
2. Assurez-vous que le guide papier est bien positionn contre l'enveloppe.
3. Imprimez de nouveau l'enveloppe.
Guide de l'utilisateur 87
Le document ne reflte pas les nouveaux paramtres d'impression
Les paramtres de l'imprimante sont peut-tre diffrents de ceux du logiciel.
Slectionnez les paramtres d'impression appropris dans le logiciel.
Problmes avec des documents sans bordures
Consignes d'impression sans bordures
Lorsque vous procdez des impressions de photos ou de brochures sans bordures,
respectez les consignes suivantes :
Vrifiez que le format de papier spcifi dans la liste droulante Format de
papier de l'onglet Raccourcis d'impression correspond bien celui charg
dans le bac d'entre.
Slectionnez le type de papier appropri dans la liste droulante Type de papier
de l'onglet Raccourcis d'impression.
Si vous imprimez en niveaux de gris, slectionnez l'option Print in high quality
grayscale (Imprimer en niveaux de gris haute qualit) dans la liste droulante
Color Option (Options de couleur) de l'onglet Raccourcis d'impression.
N'imprimez pas de documents sans bordure en mode d'conomie d'encre.
L'imprimante doit toujours contenir deux cartouches d'impression lorsqu'elle
imprime des documents sans bordures.
Des taches apparaissent dans une partie claire d'une photo
Si des taches apparaissent dans une partie claire d'une photo, environ 63 mm
(2,5 pouces) de l'un des grands cts de la photo, essayez l'une des solutions
suivantes :
Installez une cartouche d'impression photo dans l'imprimante.
Faites pivoter l'image de 180.
Ouvrez la bote de dialogue Proprits de l'imprimante, cliquez sur l'onglet
Papier/Qualit, puis rglez la Qualit d'impression sur ppp maximal.
Chapitre 11
88 HP Deskjet srie 5900
Des lignes horizontales apparaissent sur une photo
Si des lignes horizontales claires ou sombres apparaissent sur les photos, procdez
de la manire suivante.
1. Nettoyez les cartouches d'impression.
2. Imprimez de nouveau la photo.
3. Si des lignes horizontales continuent apparatre, alignez les cartouches
d'impression.
4. Imprimez de nouveau la photo.
L'image est imprime de travers
Vrifiez que l'image source ne prsente aucun dfaut. Par exemple, si vous imprimez
une image numrise, assurez-vous que cette image n'a pas t numrise de travers.
Si le problme ne provient pas de l'image source, procdez de la manire suivante.
1. Retirez tout le papier du bac d'entre.
2. Chargez le papier correctement dans le bac d'entre.
3. Vrifiez que le guide papier est bien positionn contre le papier.
4. Suivez les instructions de chargement correspondant au type de papier utilis.
Guide de l'utilisateur 89
Tranes d'encre
Si des taches d'encre apparaissent au dos des photos ou si les feuilles se collent,
suivez les instructions ci-aprs.
Utilisez un papier photo HP.
Vrifiez que le papier photo n'est pas gondol. Le cas chant, placez-le dans un
sac en plastique et courbez-le doucement dans la direction oppose la
courbure jusqu' ce qu'il soit bien plat.
Si le papier n'est pas gondol, procdez de la manire suivante.
1. Ouvrez la bote de dialogue Proprits de l'imprimante.
2. Cliquez sur l'onglet Advanced (Avanc).
3. Cliquez sur Options document, puis sur Printer Features (Fonctions de
l'imprimante).
4. Cliquez sur Temps de schage, slectionnez Change (Modification) dans la
liste droulante, puis cliquez sur le bouton Change (Modifier). Un curseur
Temps de schage apparat.
5. Dplacez le curseur Temps de schage vers Plus, puis cliquez sur OK.
6. Cliquez sur Volume d'encre, slectionnez Change (Modification) dans la liste
droulante, puis cliquez sur le bouton Change (Modifier). Un curseur Volume
d'encre apparat.
7. Dplacez le curseur Volume d'encre vers Faible, puis cliquez sur OK.
Remarque Les couleurs de l'image deviendront plus claires.
8. Cliquez sur OK.
Si le problme persiste, procdez de la manire suivante.
1. Retirez le papier photo, puis chargez du papier ordinaire dans le bac d'entre.
2. Appuyez sur le bouton Annuler l'impression et maintenez-le enfonc jusqu' ce
que l'imprimante lance l'impression d'une page d'auto-test, puis relchez le
bouton.
3. Rptez l'tape 2 jusqu' ce qu'il n'y ait plus aucune trane d'encre sur la page
d'auto-test.
Une partie de la photo est ple
Si une partie de la photo est ple, suivez les consignes suivantes.
La photo comporte une bordure indsirable
Si la photo comporte une bordure indsirable, suivez les consignes ci-aprs.
Une partie de la photo est ple
La photo peut tre ple en diffrents endroits.
Chapitre 11
90 HP Deskjet srie 5900
Les bords de l'impression sont ples
Vrifiez que le papier photo n'est pas gondol. Si le papier photo est gondol, placez-
le dans un sac en plastique et courbez-le doucement dans la direction oppose
jusqu' ce qu'il soit bien plat. Si le problme persiste, utilisez du papier photo non
gondol.
Pour viter que les bords du papier photo ne gondolent, reportez-vous la rubrique
Stockage et manipulation du papier photo.
Les zones proches des bords de la photo sont ples
Si les zones ples apparaissent environ 25 63 mm (1 2,5 pouces) des bords de
la photo, effectuez l'une des oprations ci-aprs :
Installez une cartouche d'impression photo dans l'imprimante.
Ouvrez la bote de dialogue Proprits de l'imprimante, cliquez sur l'onglet
Papier/Qualit, puis rglez la Qualit d'impression sur ppp maximal.
Faites pivoter l'image de 180.
La photo comporte une bordure indsirable
Une bordure indsirable peut apparatre dans les cas suivants.
Guide de l'utilisateur 91
Pour la plupart des types de papier
Si la photo comporte une bordure indsirable, effectuez l'une des oprations
suivantes :
Alignez les cartouches d'impression.
Ouvrez la bote de dialogue Proprits de l'imprimante, cliquez sur l'onglet
Papier/Qualit, puis vrifiez que le format de papier slectionn correspond au
format de papier pour lequel la photo est formate et celui charg dans le bac
d'entre.
Vrifiez que l'image source ne prsente aucun dfaut. Par exemple, si vous
imprimez une image numrise, assurez-vous que cette image n'a pas t
numrise de travers.
Pour le papier photo avec une languette dchirable
Si la bordure apparat en dessous de la languette dchirable, retirez cette dernire.
Si la bordure apparat au-dessus de la languette dchirable, procdez de la manire
suivante.
Alignez les cartouches d'impression.
Vrifiez que l'image source ne prsente aucun dfaut. Par exemple, si vous
imprimez une image numrise, assurez-vous que cette image n'a pas t
numrise de travers.
Chapitre 11
92 HP Deskjet srie 5900
Messages d'erreur
"Manque de papier"
Si le message Manque de papier apparat, suivez les consignes ci-aprs.
"Erreur lors de l'criture sur le port USB"
L'imprimante ne reoit peut-tre pas des donnes correctes en provenance d'un autre
priphrique USB ou du concentrateur USB. Connectez l'imprimante directement au
port USB de l'ordinateur.
"La communication bidirectionnelle ne peut pas tre tablie" ou "Aucune
rponse de l'imprimante"
Si le cble USB est trop long, l'imprimante n'est peut-tre pas mme de
communiquer avec l'ordinateur.
Si ce message d'erreur apparat, vrifiez que la longueur du cble USB n'est pas
suprieure 5 mtres (environ 16 pieds, 5 pouces).
"Cartouche d'impression incorrecte"
L'imprimante ne fonctionne que si les bonnes cartouches d'impression sont installes.
Si le message "Cartouche d'impression incorrecte" apparat, suivez ces instructions.
Message signalant un problme de cartouche
Si un message vous signale un problme de cartouche d'impression, celle-ci est peut-
tre dfaillante. Suivez ces instructions pour rsoudre le problme.
"Le support des cartouches d'impression est bloqu"
Si l'imprimante se bloque lors de l'impression d'un document, suivez ces instructions.
"Le papier dtect ne correspond pas au format ou au type de papier
slectionn"
Si un message d'erreur vous indique que le papier est incompatible, cela signifie que
le format ou le type du papier slectionn dans le logiciel ou le logiciel d'impression
Guide de l'utilisateur 93
ne correspond pas au papier prsent dans le bac d'entre. Suivez ces instructions
pour rsoudre le problme.
"La cartouche d'impression se trouve dans le mauvais emplacement"
Si ce message d'erreur apparat, cela signifie que la cartouche d'impression est
installe du mauvais ct du support des cartouches.
Installez toujours la cartouche d'impression trichromique dans le compartiment
gauche du support de cartouches.
Installez la cartouche d'impression noire ou photo dans le compartiment droit du
support des cartouches.
"Impression avec le mode d'conomie d'encre"
Lorsque l'imprimante dtecte qu'une seule cartouche d'impression est installe, elle
passe en mode d'conomie d'encre. Ce mode d'impression vous permet d'imprimer
avec une seule cartouche d'impression, mais il ralentit l'imprimante et donne des
impressions de moins bonne qualit.
Si le message "Impression avec le mode d'conomie d'encre" apparat alors que deux
cartouches d'impression sont installes dans l'imprimante, vrifiez que vous avez bien
retir le ruban adhsif de protection des deux cartouches. Lorsque le ruban adhsif
recouvre les contacts de la cartouche, l'imprimante ne peut pas dtecter que celle-ci
est installe.
Message Manque de papier
Procdez de l'une des manires suivantes.
Si le bac d'entre contient du papier
1. Vrifiez les points suivants :
Le bac d'entre contient suffisamment de papier (au moins dix feuilles).
Le bac d'entre n'est pas trop charg.
La pile de papier touche le fond du bac d'entre.
2. Faites glisser le guide papier pour bien le positionner contre le papier.
3. Appuyez sur le bouton de reprise pour poursuivre l'impression.
Si le bac d'entre est vide
1. Chargez du papier dans le bac.
2. Appuyez sur le bouton de reprise pour poursuivre l'impression.
Les voyants de l'imprimante clignotent ou sont allums
Signification des voyants
Les voyants de l'imprimante indiquent son tat.
Chapitre 11
94 HP Deskjet srie 5900
1 Voyant d'alimentation
2 Voyants d'tat des cartouches d'impression
3 Voyant de reprise
Le voyant d'alimentation clignote
1 Voyant d'alimentation
Si le voyant d'alimentation clignote, l'imprimante se prpare imprimer. Le voyant
arrte de clignoter lorsque l'imprimante a reu toutes les donnes.
Guide de l'utilisateur 95
Le voyant de reprise clignote
1 Voyant de reprise
Si le voyant de reprise clignote, vrifiez les conditions suivantes :
L'imprimante est peut-tre court de papier
Chargez du papier dans le bac d'entre, puis appuyez sur le bouton de reprise.
Il y a peut-tre eu un bourrage papier.
Suivez ces instructions pour supprimer un bourrage papier.
Les cartouches d'impression sont appropries pour l'imprimante et sont
correctement installes.
L'imprimante est peut-tre bloque.
Suivez ces instructions pour dbloquer une imprimante.
Le voyant d'tat des cartouches d'impression clignote ou est allum
Si le voyant d'tat des cartouches d'impression clignote ou est allum, suivez ces
consignes.
Tous les voyants clignotent
Peut-tre est-il ncessaire de redmarrer l'imprimante.
1. Appuyez sur le bouton d'alimentation pour teindre l'imprimante, puis appuyez
de nouveau dessus pour la redmarrer.
Si les voyants continuent de clignoter, passez l'tape 2.
2. Appuyez sur le bouton d'alimentation pour teindre l'imprimante.
3. Dbranchez le cble d'alimentation de l'imprimante de la prise secteur.
4. Rebranchez le cble d'alimentation de l'imprimante sur la prise secteur.
5. Appuyez sur le bouton d'alimentation pour mettre l'imprimante sous tension.
Le voyant d'tat des cartouches d'impression clignote ou est allum
L'imprimante est dote de deux voyants d'tat des cartouches d'impression.
Chapitre 11
96 HP Deskjet srie 5900
1. Le voyant d'tat de gauche reprsente la cartouche d'impression trichromique
installe sur la gauche du support des cartouches d'impression.
2. Le voyant d'tat de droite reprsente la cartouche d'impression photo ou noire.
Une de ces cartouches d'impression est installe sur la droite du support des
cartouches d'impression.
Si le voyant d'tat est allum et qu'il ne clignote pas
Regardez si l'une des cartouches d'impression est presque vide.
Si une cartouche d'impression est presque vide, remplacez-la.
Si aucune des cartouches n'est presque vide, appuyez sur le bouton de reprise.
Si le voyant d'tat des cartouches d'impression reste allum, mettez l'imprimante
hors tension, puis rallumez-la.
Si le voyant d'tat est allum et qu'il clignote
Vrifiez que les bonnes cartouches d'impression sont bien installes.
Si vous imprimiez un document sans bordures lorsque le voyant a commenc
clignoter, suivez les consignes relatives l'impression sans bordures.
Sinon, procdez de la manire suivante.
1. Soulevez le capot de l'imprimante, retirez la cartouche d'impression situe
droite, puis abaissez le capot.
2. Effectuez l'une des actions suivantes.
Si le voyant clignote : ouvrez le capot de l'imprimante, replacez la cartouche
d'impression que vous avez retire, puis retirez l'autre cartouche
d'impression. Passez l'tape 3.
Si le voyant est teint : la cartouche d'impression que vous avez retire
prsente un problme. Passez l'tape 3.
3. Nettoyez manuellement la cartouche d'impression.
Aprs avoir nettoy la cartouche d'impression, rinsrez-la dans l'imprimante.
Si le voyant continue de clignoter, remplacez la cartouche d'impression.
Guide de l'utilisateur 97
Si les voyants d'tat et de reprise clignotent
Le format ou le type de papier slectionn dans le logiciel ou dans le logiciel
d'impression ne correspond pas au papier prsent dans le bac d'entre. Pour plus
d'informations, reportez-vous la rubrique Papier incompatible.
Le document s'imprime lentement
Plusieurs programmes sont ouverts
Les ressources de l'ordinateur sont insuffisantes pour une impression la vitesse
maximale.
Pour augmenter la vitesse de l'imprimante, fermez tous les programmes non
ncessaires lors de l'impression.
Des documents complexes, des graphiques ou des photos sont en cours
d'impression
Les documents contenant des graphiques ou des photos s'impriment plus lentement
que les documents comportant du texte.
Le mode d'impression Suprieure ou ppp maximal est slectionn
L'impression est plus lente lorsque la qualit d'impression est paramtre sur
Suprieure ou ppp maximal. Pour augmenter la vitesse d'impression, slectionnez
une autre qualit d'impression.
L'imprimante est en mode d'conomie d'encre
En mode d'conomie d'encre, l'impression peut tre plus lente.
Pour accrotre la vitesse d'impression, utilisez deux cartouches d'impression dans
l'imprimante.
Le logiciel d'impression est trop ancien
Un logiciel d'impression trop ancien est peut-tre install.
Pour plus d'informations sur la mise jour du logiciel d'impression, reportez-vous la
page relative aux mises jour du logiciel.
L'ordinateur ne dispose pas de la configuration minimale
Si l'ordinateur ne dispose pas de suffisamment de RAM ou d'espace disque, le temps
de traitement de l'imprimante est plus lev.
1. Vrifiez que la quantit de RAM et d'espace disque dont dispose l'ordinateur,
ainsi que la vitesse du processeur, correspondent la configuration minimale.
La configuration minimale est dcrite dans le guide de rfrence fourni avec
l'imprimante.
2. Librez de l'espace sur votre disque dur en supprimant les fichiers inutiles.
Chapitre 11
98 HP Deskjet srie 5900
Si les problmes persistent
Si les problmes persistent une fois que vous avez appliqu les procdures des
rubriques de dpannage, arrtez puis redmarrez l'ordinateur.
Si vous rencontrez toujours des difficults aprs avoir redmarr votre ordinateur,
consultez l'assistance technique de HP la page www.hp.com/support.
Guide de l'utilisateur 99
12
Fournitures
Papier
Cbles USB
Papier
Pour commander des supports tels que du papier HP Premium, du film transparent jet
d'encre HP Premium, du papier pour transfert sur tissu HP ou des cartes de voeux
HP, accdez au site http://www.hp.com/country/fr/fr/welcome.html?cc=fr.
Choisissez votre pays ou votre rgion, puis cliquez sur Achats en ligne.
Cbles USB
C6518A Cble HP USB A-B de 2 mtres
100 HP Deskjet srie 5900
13
Spcifications
Spcifications de l'imprimante
Spcifications de l'imprimante
Reportez-vous au guide de rfrence fourni avec votre imprimante pour obtenir toutes
les spcifications de l'imprimante, dont :
Types, formats, grammages de papier et autres supports d'impression utilisables
avec l'imprimante
Vitesse d'impression et rsolution
Alimentation lectrique requise
Configuration du systme d'exploitation de l'ordinateur
Guide de l'utilisateur 101
14
Informations environnementales
Protection de l'environnement
Rcupration des cartouches d'impression
Protection de l'environnement
Hewlett-Packard ne cesse d'amliorer les processus de conception de ses
imprimantes jet d'encre pour rduire leurs effets nuisibles sur l'environnement de
travail et les personnes concernes par la fabrication, la distribution et l'utilisation des
imprimantes.
Rduction et limination
Consommation de papier : le bouton d'annulation de l'impression permet
d'conomiser du papier en annulant rapidement une tche d'impression si ncessaire.
Cet quipement est adapt l'utilisation de papiers recycls (selon la norme EN
12281:2002).
Papier recycl : l'ensemble de la documentation papier de cette imprimante est
imprim sur papier recycl.
Ozone : Hewlett-Packard n'utilise plus de produits chimiques risquant d'endommager
la couche d'ozone (tels que les CFC).
Recyclage
Cette imprimante utilise des composants recycls. Mme si le nombre de matriaux
utiliss est minimal, la fonctionnalit et la fiabilit de l'imprimante sont garanties. Les
pices ont t conues pour que les diffrents matriaux qui les composent se
sparent facilement. Les fixations et autres connecteurs sont facilement identifiables
et accessibles et peuvent tre retirs avec des outils classiques. Les pices les plus
importantes ont t conues pour tre rapidement accessibles en vue de leur
dmontage et de leur rparation.
Emballage de l'imprimante : cet emballage a t slectionn car il garantit une
protection maximale un cot minimal, a un effet minimal sur l'environnement et
favorise le recyclage. La conception robuste de l'imprimante HP Deskjet rduit la
quantit de matriaux d'emballage ncessaire ainsi que le risque d'endommagement
de l'appareil.
Pices en plastique : les principales pices en plastique sont clairement identifies,
conformment aux normes internationales. Toutes les pices en plastique utilises
dans le corps et le chssis de l'imprimante sont techniquement recyclables et utilisent
un polymre unique.
102 HP Deskjet srie 5900
Dure de vie du produit : pour garantir la longvit de votre imprimante HP Deskjet,
HP propose les services suivants.
Prorogation de la garantie : pour plus d'informations, reportez-vous au guide de
rfrence fourni avec l'imprimante.
Pices de rechange et consommables : disponibles pendant une priode
limite compter de l'arrt de la production de l'imprimante.
Rcupration du produit : pour renvoyer ce produit HP en fin de vie,
consultez la page www.hp.com/recycle. Pour retourner les cartouches
d'impression vides HP, reportez-vous la rubrique Rcupration des
cartouches d'impression.
Remarque Les options de prorogation de la garantie et de rcupration
du produit ne sont disponibles que dans certains pays/certaines rgions.
Informations de recyclage pour l'Union Europenne
Informations importantes sur le recyclage importantes pour les clients de
l'Union Europenne : pour prserver l'environnement, ce produit doit tre recycl en
fin de vie utile conformment aux dispositions lgales en vigueur. Le symbole ci-
dessous indique que ce produit ne peut pas tre jet dans une poubelle domestique.
Merci de renvoyer ce produit au point de collecte agr le plus proche de chez vous.
Pour plus d'informations sur la rcupration et le recyclage des produits HP en
gnral, consultez la page http://www.hp.com/hpinfo/globalcitizenship/environment/
recycle/index.html.
Consommation d'nergie
Cette imprimante a t conue de faon conomiser le plus d'nergie possible. Non
seulement elle conomise les ressources naturelles, mais elle vous fait aussi
conomiser de l'argent tout en gardant des performances optimales. Elle rpond aux
exigences du Programme fdral de gestion de l'nergie, initiative du gouvernement
amricain pour raliser des conomies d'nergie visant rduire la consommation
d'nergie lorsque l'imprimante n'est pas sous tension.
Consommation d'nergie en mode veille : pour plus d'informations sur les
spcifications relatives la consommation d'nergie, reportez-vous au guide de
rfrence.
Consommation d'nergie en mode hors tension : lorsque l'imprimante est hors
tension, une quantit minime d'lectricit est quand mme consomme. Pour viter
toute consommation lectrique, mettez l'imprimante hors tension et dbranchez le
cble d'alimentation lectrique de la prise murale.
Guide de l'utilisateur 103
Rcupration des cartouches d'impression
Les clients dsireux de recycler leurs cartouches d'impression HP peuvent participer
au programme HP de protection de l'environnement pour les cartouches jet d'encre.
HP propose ce programme dans plus de pays/rgions que n'importe quel autre
fabricant, tous pays confondus. Ce programme est un service gratuit destin aux
clients HP. Il constitue une solution de protection de l'environnement portant sur les
produits en fin de vie.
Pour participer, suivez les instructions sur le site Web HP l'adresse suivante :
www.hp.com/recycle. Ce service n'est disponible que dans certains pays/certaines
rgions. Pour vous inscrire, vous devrez peut-tre fournir vos nom, numro de
tlphone et adresse.
Les processus de recyclage uniques de HP tant trs sensibles la contamination
des matriaux, nous refusons de recycler les cartouches provenant d'autres
fabricants. Les produits finals du processus de recyclage sont utiliss pour la
fabrication de nouveaux produits. HP doit donc garantir une composition homogne
des matriaux. C'est pourquoi HP recycle uniquement les cartouches d'origine HP. Ce
programme ne couvre pas les cartouches reconditionnes.
Les cartouches renvoyes sont dsassembles et recycles pour tre rutilises
dans d'autres produits. Parmi les produits fabriqus partir de cartouches
d'impression HP recycles, citons notamment les pices automobiles, les plateaux
utiliss dans la fabrication de puces lectroniques, les fils de cuivre, les plaques en
acier et les matriaux prcieux utiliss dans l'lectronique. Selon le modle, HP peut
recycler jusqu' 65 % du poids de la cartouche d'impression. Les parties non
recyclables (encre, mousse et parties composites) sont mises au rebut conformment
aux rglementations relatives l'environnement.
Chapitre 14
104 HP Deskjet srie 5900
Index
A
AdobeRVB 26
affiches, impression 44
alignement des cartouches
d'impression 67
aperu avant impression 51
autres projets
photographiques 27
avis Hewlett-Packard
Company 2
B
bac d'entre 12
bac de sortie 13
bacs papier
bac d'entre 12
bac de sortie 13
dploiement 11
repliement 14
Bote outils 71
Bote outils de l'imprimante
71
bourrage papier 74
boutons
annulation de
l'impression 10
bouton d'alimentation 8
reprise 10
brochures, impression 36
C
cartes de vux, impression 38
cartes postales, impression 39
cartouche d'impression
incorrecte 78
cartouche d'impression photo
23
cartouches d'impression
alignement 67
cartouche d'impression
photo 23
informations relatives aux
commandes 68
installation 63
maintenance 70
nettoyage automatique 67
nettoyage manuel 69
numros de slection 63
recyclage 104
remplacement 16
stockage 70
utilises avec
l'imprimante 15
ColorSmart/sRVB 26
conseils d'impression 48
consignes d'impression sans
bordures 88
consommation d'nergie 103
courriers lectroniques,
impression 32
D
dpannage
alignement incorrect du
texte et des images 87
bordure indsirable 91
bourrage papier 74
cartouche d'impression
incorrecte 78
consignes d'impression
sans bordures 88
document mal centr ou de
travers 87
enveloppe imprime de
travers 87
image imprime de
travers 89
impression de mauvaise
qualit 87
impression de pages
vierges 86
impression lente 98
impression ple 85
imprimante bloque 78
l'imprimante jecte du
papier 76
l'imprimante ne fonctionne
pas 73
l'imprimante ne prend pas
le papier 76
le document ne reflte pas
les nouveaux paramtres
d'impression 88
les voyants de reprise et
d'tat des cartouches
d'impression clignotent 77
lignes horizontales sur une
photo 82
message Impression avec
le mode d'conomie
d'encre 80
message La cartouche
d'impression se trouve
dans le mauvais
compartiment 80
message Manque de
papier 94
messages d'erreur 93
message signalant un
problme de cartouche 79
parties du document
manquantes ou mise en
page errone 87
prise simultane de
plusieurs feuilles 76
problmes avec des
documents sans
bordures 88
problmes d'impression
des photos 80
problmes lis
PictBridge 83
qualit d'impression
mdiocre 85
taches sur une photo 88
tous les voyants
clignotent 96
tranes d'encre 90
tranes et lignes
manquantes 85
trop d'encre sur la page 86
trop peu d'encre sur la
page 86
voyant d'alimentation
clignotant 95
voyant d'tat des
cartouches d'impression
clignotant ou allum 96
voyant de reprise
clignotant 96
Guide de l'utilisateur 105
voyants de reprise et de
cartouche d'impression
clignotants 98
dsactivation automatique,
fonction 66
dtecteur automatique du type
de papier 17
documents, impression 34
E
clairage adaptatif 23
claircissement des photos 23
limination de l'effet yeux
rouges 23
encre, nettoyage des taches
d'encre sur la peau et les
vtements 69
enveloppes, impression 35
talonnage des couleurs 67
tiquettes, impression 41
Exif Print 26
F
fiches Bristol, impression 42
filigranes 58
fonctions de l'imprimante 6
format de papier
personnalis 52
G
Guide papier 12
H
HP Image Zone, logiciel
tlchargement 62
HP Instant Share 28
I
Image Zone, logiciel
tlchargement 62
impression
4 800 x 1 200 ppp
optimiss 25
affiches 44
partir d'un appareil photo
numrique 29
aperu avant impression 51
autres projets
photographiques 27
avec une seule cartouche
d'impression 16
brochures 36
cartes de vux 38
cartes postales 39
conseils 48
courriers lectroniques 32
dfinition de l'ordre des
pages 51
documents 34
enveloppes 35
tiquettes 41
Exif Print 26
fiches Bristol et autres
supports petit format 42
filigranes 58
format de papier
personnalis 52
gestion de la couleur 26
haute qualit 25
impression de
prsentations 49
impression ordinaire 49
impression recto verso 54
lettres 33
livrets 43
niveaux de gris 49
paramtres d'impression 60
PhotoREt 24
photos 19
photos avec des
bordures 21
photos numriques 23
photos sans bordures 19
plusieurs pages sur une
seule feuille 51
ppp maximal 25
qualit d'impression 50
rapide/conomique 48
redimensionnement de
documents 57
rglages rapides pour
tche d'impression 53
slection d'un type de
papier 52
supports pour transfert sur
tissu 46
transparents 40
impression lente
configuration du systme
98
impression de documents
complexes 98
logiciel d'impression trop
ancien 98
mode d'conomie d'encre
98
plusieurs programmes
ouverts 98
ppp maximal slectionn
98
Impression PhotoREt 24
impression recto verso 54
imprimante bloque 78
Ink Status (Niveau d'encre),
fentre 61
installation des cartouches
d'impression 63
Instant Share 28
L
l'imprimante jecte du papier
76
l'imprimante ne fonctionne
pas 73
l'imprimante ne prend pas le
papier 76
les voyants de l'imprimante
clignotent 94
lettres, impression 33
lissage 23
livrets, impression 43
luminosit 25
M
maintenance
cartouches d'impression 70
imprimante 68
message Impression avec le
mode d'conomie d'encre 80
message La cartouche
d'impression se trouve dans le
mauvais compartiment 80
messages d'erreur
message Manque de
papier 94
message signalant un
problme de cartouche 79
mises jour du logiciel
d'impression, tlchargement
61
mode d'conomie d'encre 16
N
nettet 23
nettoyage
106 HP Deskjet srie 5900
automatique des
cartouches d'impression 67
imprimante 68
manuel des cartouches
d'impression 69
nettoyage des taches d'encre
sur la peau et les vtements 69
niveau d'encre bas 68
niveau d'encre estim 68
niveaux de gris, impression 49
nuance des couleurs 25
numrique, photo 23
O
ordinaire, impression 49
ordre des pages, dfinition 51
P
page de test, impression 68
papier photo, stockage et
manipulation 27
paramtres 60
paramtres d'impression
modification 60
paramtres de couleur
avancs 25
par dfaut 49
par dfaut, paramtres
d'impression 49
partage de photos avec les
amis et la famille 28
photos
autres projets 27
partage 28
partage en ligne 28
photos, impression
avec des bordures 21
conomie d'argent 27
photos sans bordures 19
photos numriques 23
PictBridge
voyants 10
ppp maximal 25
prsentations, impression 49
problmes d'impression des
photos
les couleurs ne sont pas
correctes 81
une partie de la photo est
ple 82
vrification des paramtres
d'impression 81
problmes lis PictBridge 83
projets photographiques 27
proprits de l'imprimante 60
protection de l'environnement
102
Q
Qu'est-ce que c'est, aide 60
qualit d'impression 50
R
Raccourcis d'impression,
onglet 48
rapide/conomique,
impression 48
recto verso, impression 54
recyclage
cartouches d'impression
104
redimensionnement de
documents 57
rglages rapides pour tche
d'impression 53
rseau 18
S
saturation 25
SmartFocus 23
supports pour transfert sur
tissu, impression 46
T
technologies Real Life 23
tlchargement des mises
jour du logiciel d'impression 61
termes et conventions dans le
guide 2
transparents, impression 40
type de papier, slection 52
U
USB
cble 100
connexion l'imprimante
18
V
voyants
les voyants de reprise et
d'tat des cartouches
d'impression clignotent 77
PictBridge 10
reprise 10
tous les voyants
clignotent 96
voyant d'alimentation 8
voyant d'alimentation
clignotant 95
voyant d'tat des
cartouches d'impression 9
voyant d'tat des
cartouches d'impression
clignotant ou allum 96
voyant de reprise
clignotant 96
voyants de reprise et de
cartouche d'impression
clignotants 98
voyants d'tat des cartouches
d'impression 9
Index
Guide de l'utilisateur 107
108 HP Deskjet srie 5900
Вам также может понравиться
- HidДокумент20 страницHidLeon BlockОценок пока нет
- Le Livre de L Oracle Du VoyantДокумент18 страницLe Livre de L Oracle Du Voyantlenormand210860% (5)
- L'Aura - PDF Version 1Документ4 страницыL'Aura - PDF Version 1At100% (1)
- Progression de L Année 2011 2012Документ30 страницProgression de L Année 2011 2012maluma6475% (4)
- Album de Timbres France 1945Документ7 страницAlbum de Timbres France 1945Diego DistefanoОценок пока нет
- 1 S C1 BilanДокумент4 страницы1 S C1 BilaninscriptionОценок пока нет
- Tableau Des Équipements de Secours (TP)Документ7 страницTableau Des Équipements de Secours (TP)yassinnealiouiОценок пока нет
- FICHE RÉVISION UNITÉ 1 PARACHUTE 1 FleДокумент4 страницыFICHE RÉVISION UNITÉ 1 PARACHUTE 1 FlevalerieОценок пока нет
- Devoir 6.odtДокумент2 страницыDevoir 6.odtChiara DanseОценок пока нет
- Catalogue Alpes Bureau 2018Документ995 страницCatalogue Alpes Bureau 2018Marc-Evence VillatteОценок пока нет
- Les Effets Psychologiques Des CouleursДокумент3 страницыLes Effets Psychologiques Des Couleurselod0476100% (1)
- 15 Grands PontsДокумент8 страниц15 Grands PontsCRESMAOОценок пока нет
- PDF Extraits Moncoursdaquarelleen30joursДокумент21 страницаPDF Extraits Moncoursdaquarelleen30joursguiguitello100% (2)
- Hygiène Et Sécurité Au Travail: Formateur El Bachiri YoussefДокумент50 страницHygiène Et Sécurité Au Travail: Formateur El Bachiri YoussefKirito KunОценок пока нет
- Ufologie FR Races Extraterrestres Eustaquio Anddrea PatounasДокумент59 страницUfologie FR Races Extraterrestres Eustaquio Anddrea Patounasatpgmb100% (3)
- Jean Paul Michon Ext Cinq CouleursДокумент31 страницаJean Paul Michon Ext Cinq CouleursDora Carmen BărtușОценок пока нет
- Serie 1 s2 Français 2Документ4 страницыSerie 1 s2 Français 2maaloum gsmОценок пока нет
- Paysage Et PeintureДокумент2 страницыPaysage Et Peinturerichard_fortatОценок пока нет
- Ofppt Acquisition Des Pratiques de La Couleur Royaume Du Maroc Resume Theorique & Guide de Travaux Pratiques Module N - 15 SecteurДокумент51 страницаOfppt Acquisition Des Pratiques de La Couleur Royaume Du Maroc Resume Theorique & Guide de Travaux Pratiques Module N - 15 Secteuryassine1900Оценок пока нет
- NF EclairageДокумент74 страницыNF EclairageBossaid MohamedОценок пока нет
- Le Livret Guide Du Jardin Des Plantes A Couleurs PDFДокумент72 страницыLe Livret Guide Du Jardin Des Plantes A Couleurs PDFmiminxОценок пока нет
- Guide - Aviation 2020Документ36 страницGuide - Aviation 2020manu100% (1)
- Les Nombres - Les Couleurs - Les Metiers Et Les ProfessionsДокумент57 страницLes Nombres - Les Couleurs - Les Metiers Et Les ProfessionspedromarxОценок пока нет
- 5 Chimie Des Couleurs 2Документ9 страниц5 Chimie Des Couleurs 2Abdou Ali MoussaОценок пока нет
- Bertrand Prévost-L'Élégance Animale. Esthétique Et Zoologie Selon Adolf PortmannДокумент12 страницBertrand Prévost-L'Élégance Animale. Esthétique Et Zoologie Selon Adolf Portmannze_n6574100% (1)
- CatalogueДокумент56 страницCataloguedeogratias davoОценок пока нет
- Peinture - Dessin Larousse Peindre Dessiner N 13-14Документ43 страницыPeinture - Dessin Larousse Peindre Dessiner N 13-14Cyrine. Ch92% (12)
- Ev3 Programming Lesson Plan FR PDFДокумент32 страницыEv3 Programming Lesson Plan FR PDFGhazi DriraОценок пока нет
- CM2 Vision Et CouleursДокумент9 страницCM2 Vision Et Couleursالقرآن الكريمОценок пока нет
- (FR) PDFДокумент258 страниц(FR) PDFKnele KnezevicОценок пока нет