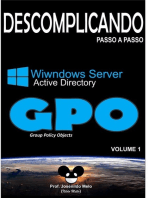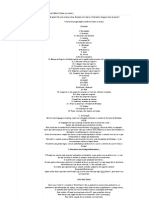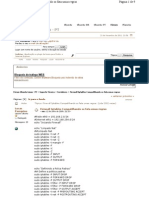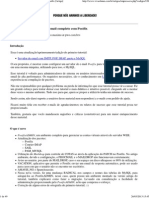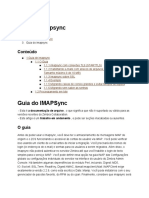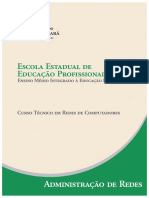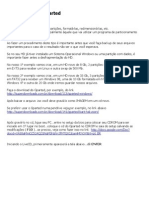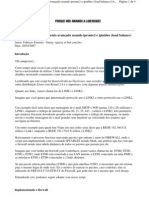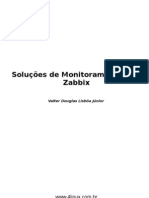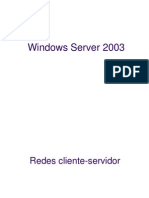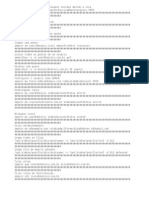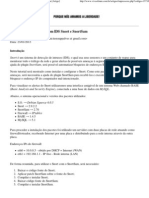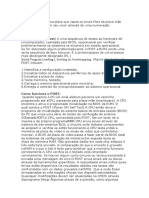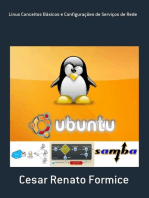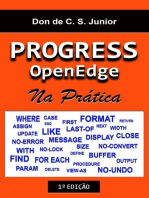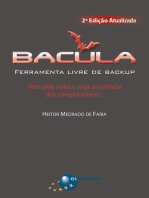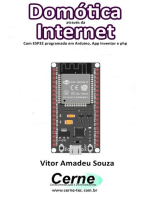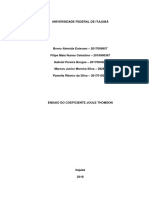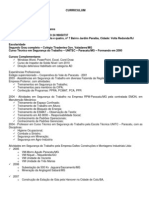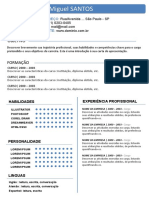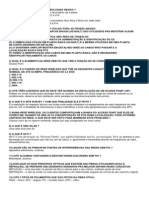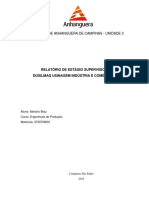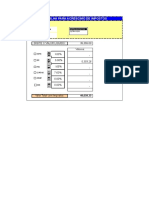Академический Документы
Профессиональный Документы
Культура Документы
Apostila de Treinamento Zimbra v2
Загружено:
José Santos0 оценок0% нашли этот документ полезным (0 голосов)
660 просмотров49 страницEste documento fornece instruções para instalação e configuração do sistema operacional Ubuntu e do servidor de email Zimbra. Ele descreve os passos para instalação do Ubuntu, configuração de rede, instalação do GNOME, download e instalação do Zimbra, configurações iniciais de email e backup do sistema.
Исходное описание:
Авторское право
© © All Rights Reserved
Доступные форматы
PDF, TXT или читайте онлайн в Scribd
Поделиться этим документом
Поделиться или встроить документ
Этот документ был вам полезен?
Это неприемлемый материал?
Пожаловаться на этот документEste documento fornece instruções para instalação e configuração do sistema operacional Ubuntu e do servidor de email Zimbra. Ele descreve os passos para instalação do Ubuntu, configuração de rede, instalação do GNOME, download e instalação do Zimbra, configurações iniciais de email e backup do sistema.
Авторское право:
© All Rights Reserved
Доступные форматы
Скачайте в формате PDF, TXT или читайте онлайн в Scribd
0 оценок0% нашли этот документ полезным (0 голосов)
660 просмотров49 страницApostila de Treinamento Zimbra v2
Загружено:
José SantosEste documento fornece instruções para instalação e configuração do sistema operacional Ubuntu e do servidor de email Zimbra. Ele descreve os passos para instalação do Ubuntu, configuração de rede, instalação do GNOME, download e instalação do Zimbra, configurações iniciais de email e backup do sistema.
Авторское право:
© All Rights Reserved
Доступные форматы
Скачайте в формате PDF, TXT или читайте онлайн в Scribd
Вы находитесь на странице: 1из 49
Treinamento Zimbra Pgina 1
Apostila de Treinamento Zimbra
Contedo
ndice de ilustraes ...................................................................................................................... 2
Detalhes do Treinamento.............................................................................................................. 4
Histrico de revises ..................................................................................................................... 4
Descrio da topologia .................................................................................................................. 4
Material de Apoio.......................................................................................................................... 4
Informaes Importantes .............................................................................................................. 4
Escopo do Treinamento ................................................................................................................ 5
Produtos a serem instalados/configurados .............................................................................. 5
Instalando o sistema ................................................................................................................. 6
Instalando o GNOME ........................................................................................................... 21
Instalando o Zimbra ............................................................................................................ 26
Configuraes iniciais .......................................................................................................... 35
Configurando restrio de envio por domnios .................................................................. 35
Backup do sistema............................................................................................................... 37
Manuteno do ambiente e Overview do Webmail ............................................................... 43
Overview do painel administrativo ..................................................................................... 44
Overview do webmail.......................................................................................................... 48
Treinamento Zimbra Pgina 2
ndice de ilustraes
Figura 1 - Boot Ubuntu .................................................................................................................. 6
Figura 2 - Escolha de idioma para o Boot ...................................................................................... 7
Figura 3 - Menu de instalao em Pt-Br ........................................................................................ 7
Figura 4 - Modelo do teclado ........................................................................................................ 8
Figura 5 - Origem do teclado ......................................................................................................... 8
Figura 6 - Layout do teclado .......................................................................................................... 9
Figura 7 - Carrengando drivers e layout para teclado ................................................................... 9
Figura 8 - Detectando HW de rede ............................................................................................. 10
Figura 9 - Recebendo informaes de rede com DHCP .............................................................. 10
Figura 10 - Configuraes de hostname...................................................................................... 11
Figura 11 - Configuraes NTP .................................................................................................... 11
Figura 12 - Obtendo a hora certa ................................................................................................ 12
Figura 13 - Time zone .................................................................................................................. 12
Figura 14 - Particionamento de disco ......................................................................................... 13
Figura 15 - Detectando o disco ................................................................................................... 13
Figura 16 - Layout de parties ................................................................................................... 14
Figura 17 - Formatando e criando sistema de arquivos .............................................................. 14
Figura 18 - Instalando sistema base ............................................................................................ 15
Figura 19 - Criao de usurio ..................................................................................................... 15
Figura 20 - Atribuindo senha ao usurio ..................................................................................... 16
Figura 21 - Criptografia de pasta pessoal .................................................................................... 16
Figura 22 - Repositrio APT ......................................................................................................... 17
Figura 23 - Informaes de Proxy................................................................................................ 17
Figura 24 - Atualizaes de segurana ........................................................................................ 18
Figura 25 - Perfis de instalao ................................................................................................... 18
Figura 26 - Instalando Perfis selecionados .................................................................................. 19
Figura 27 - Gerenciado de boot................................................................................................... 19
Figura 28 - Finalizando a instalao ............................................................................................ 20
Figura 29 - Fim da instalao ....................................................................................................... 20
Figura 30 - Inicializao concluda ............................................................................................... 21
Figura 31 - Logando no servidor .................................................................................................. 22
Figura 32 - Executando o comando para instalao ................................................................... 22
Figura 33 - Pacotes que precisam ser instalados ........................................................................ 23
Figura 34 - Donwload de pacotes ................................................................................................ 24
Figura 35 - Descompactando pacotes ......................................................................................... 24
Figura 36 - Configurando pacotes ............................................................................................... 25
Figura 37 - Pacotes instalados e configurados ............................................................................ 25
Figura 38 - GNOME em execuo ............................................................................................... 26
Figura 39 - Fazendo download do pacote Zimbra ....................................................................... 27
Figura 40 - Editando arquivo hosts ............................................................................................. 27
Figura 41 - Verificando endereamento IP ................................................................................. 28
Figura 42 - Alterando linhas do arquivo hosts ............................................................................ 28
Figura 43 - Iniciando o instalador ................................................................................................ 29
Figura 44 - Aceitando o termo de licena ................................................................................... 29
Treinamento Zimbra Pgina 3
Figura 45 - Verificando bibliotecas .............................................................................................. 30
Figura 46 - Selecionando pacotes ............................................................................................... 30
Figura 47 - Instalando o Zimbra .................................................................................................. 31
Figura 48 - Checagem de DNS ..................................................................................................... 31
Figura 49 - Editando configuraes ............................................................................................. 32
Figura 50 - Colocando senha no usurio Admin ......................................................................... 32
Figura 51 - Configuraes sendo salvas ...................................................................................... 33
Figura 52 - Notificao on-line de instalao do Zimbra ............................................................. 33
Figura 53 - Instalao concluda .................................................................................................. 34
Figura 54 - Exemplor de painel do administrador ....................................................................... 34
Figura 55 - Logando com o usurio zimbra ................................................................................. 35
Figura 56 - Criando listas ............................................................................................................. 35
Figura 57 - Criando mapeamento de domnios ................................Erro! Indicador no definido.
Figura 58 - Adicionando as configuraes no Zimbra ......................Erro! Indicador no definido.
Figura 59 - ltimos ajustes no Postfix ..............................................Erro! Indicador no definido.
Figura 60 - Parando e ligando o Zimbra ...........................................Erro! Indicador no definido.
Figura 61 - Mensagem de bloqueio..................................................Erro! Indicador no definido.
Figura 62 - Criando drive offline .................................................................................................. 37
Figura 63 - Instalando smbfs ....................................................................................................... 38
Figura 64 - Ponto de montagem para o backup .......................................................................... 38
Figura 65 - Mapeando unidade remota ...................................................................................... 38
Figura 66 - Arquivo /etc/fstab ..................................................................................................... 39
Figura 67 - Script de manuteno de backup .............................................................................. 39
Figura 68 - Execuo manual de backup ..................................................................................... 40
Figura 69 - Resultado de backup no Linux................................................................................... 40
Figura 70 - Resultado de backup no Microsoft Windows ........................................................... 40
Figura 71 - Restaurando todas as caixas postais ......................................................................... 41
Figura 72 - Restaurando uma nica caixa postal......................................................................... 41
Figura 73 - Problemas de certificado .......................................................................................... 43
Figura 74 - Login administrativo do painel .................................................................................. 43
Figura 75 - Status dos servios .................................................................................................... 44
Figura 76 Contas de email ........................................................................................................ 45
Figura 77 - ltimas 48 horas de contator de mensagens ........................................................... 46
Figura 78 - Cota de caixa postal de usurios ............................................................................... 46
Figura 79 - Fila de mensagens ..................................................................................................... 47
Figura 80 - Resultado de busca de usurios administrativos ...................................................... 47
Figura 81 - Login para webmail ................................................................................................... 48
Figura 82 - Painel de webmail ..................................................................................................... 49
Treinamento Zimbra Pgina 4
Detalhes do Treinamento
Este treinamento tem como objetivo, a
criao de servidor de correio eletrnico
usando o produto Zimbra.
Abordaremos neste a instalao do sistema operacional responsvel pela base de instalao, a
instalao do produto Zimbra, a alterao de parmetros permitindo a restrio de envio de
mensagens a partir de um determinado domnio, o backup da estrutura de mensagens e por
ultimo a manuteno bsica do ambiente.
Nosso objetivo no de maneira nenhuma dar um treinamento avanado das tecnologia aqui
presentes, o que buscamos a criao de processo onde qualquer analista da Dtech possa
implementar este servio de correio e fazer a manuteno bsica deste.
No sero abordados conceitos de virtualizao e detalhamentos sobre o sistema de
virtualizao aplicado. O treinamento restrito ao sistema de correio eletrnico.
Histrico de revises
Verso Criada por Data Descrio
1.0 Felipe Chaves 25/06/2011 Documento inicial
1.1 Felipe Chaves 11/09/2011 Alterado restrio de envio de email
Descrio da topologia
Para aplicao deste treinamento, usamos o sistema hypervisor de virtualizao VMware ESXi
em sua verso 4.0. A escolha deste produto se deve a robustez e pioneirismo do produto,
sendo bastante maduro no que tange sistemas de virtualizao.
Faremos uso do sistema Ubuntu em sua verso 10.04 server 64bits, conseguindo maior
performance na plataforma.
Material de Apoio
Como material de apoio, temos um DVD com imagem vmdk (compatvel com o VMware ESX
ou ESXi), apresentao ppt usada, esta apostila e vdeos com vdeo aulas das atividades
descritas aqui.
Informaes Importantes
muito importante obter dados especiais do cliente. Para que o ambiente possa funcionar de
forma correta, precisamos de informaes como:
# Descrio
hostname Nome do servidor, este precisa ser informado com antecedncia
porque este o nome FQDN (junto com o domainname)para a
Treinamento Zimbra Pgina 5
Internet.
domainname Da mesma forma que o hostname, esta informao muito
importe porque este ser informado no sistema de DNS que ficar
pblico.
Configuraes de
endereamento IP
Endereo IP, informaes de DNS, default gateway so informaes
importantes, pois o sistema de email funciona com permisso de
relay pelo endereamento de rede.
Configuraes de
servidores DNS
Toda parte de configurao de DNS para Internet (informaes de
MX) deve estar de acordo com as informaes a serem
configuradas no servidor, assim, no teremos problemas na
resoluo de nomes, evitando problemas com a configurao do
servidor.
Escopo do Treinamento
Abaixo listamos todo escopo do treinamento e seus how-tos. Nos documentos abaixo, temos
toda parte relevante para a implementao da soluo proposta deste treinamento.
Produtos a serem instalados/configurados
1. Ubuntu 10.04 server 64bits
Sistema operacional GNU/Linux que servir de hospedeiro para o sistema de correio
eletrnico Zimbra. Aprenderemos aqui, a realizar a instalao e configurar o ambiente
para executar o ambiente X (ambiente grfico) usando o gerenciador de janelas
GNOME.
2. Zimbra
Sistema de correio eletrnico robusto e bastante amigvel. Aqui faremos a instalao
bsica e tambm customizaes importantes para rejeitar envio de mensagens
oriundas de domnios restritos.
3. Configuraes de Backup
Aqui criaremos a rotina de backup das mensagens, fazendo com que possamos
restaurar as mensagens em outro ambiente, criando uma espcie de recuperao de
desastres.
4. Manuteno bsica de sistema
Faremos neste ltimo mdulo, um overview do ambiente operacional (sistema web),
mostrando as principais funcionalidades e recursos disponveis. Manuteno de
usurios, contatos, agendas, e outras coisas.
Treinamento Zimbra Pgina 6
Instalando o sistema
Para darmos inicio a configurao do sistema de email, precisamos de um sistema operacional
instalado em nosso servidor. A escolha pelo sistema Ubuntu foi pela sua robustez e facilidade
no uso.
Como material auxiliar, temos um vdeo de 14 minutos no DVD. Abaixo faremos um passo a
passo de toda a instalao.
Figura 1 - Boot Ubuntu
Em primeiro lugar, com o DVD (ou imagem caso estejamos usando maquina virtual), teremos a
figura acima. Imagem do boot, onde podemos escolher o idioma e opo de instalao entre
outras coisas.
Treinamento Zimbra Pgina 7
Figura 2 - Escolha de idioma para o Boot
Como visto acima, fizemos a escolha por trocar o idioma da instalao.
Figura 3 - Menu de instalao em Pt-Br
Agora, com o menu em portugus, podemos selecionar a opo de instalao usada para este
servio, Instalar o Ubuntu Server.
Treinamento Zimbra Pgina 8
Figura 4 - Modelo do teclado
Uma das primeiras perguntas usadas pelo instalador o modelo do teclado (na grande maioria
dos casos ele j vem com o foco naquele que ele identificou).
Figura 5 - Origem do teclado
Seguindo a linha de identificao, ele j seleciona a origem (isso tambm reconhecido pelo
idioma usado na seleo inicial), como podemos ver acima, ele j selecionou Brazil.
Treinamento Zimbra Pgina 9
Figura 6 - Layout do teclado
Agora temos a ltima configurao do teclado, o layout. Este tambm identificado
automaticamente.
Figura 7 - Carrengando drivers e layout para teclado
Em seguida o sistema carrega drivers USB (ou outro tipo caso seja necessrio), para que o
teclado e mouse (caso tenha no necessrio) possam funcionar da forma correta.
Treinamento Zimbra Pgina 10
Figura 8 - Detectando HW de rede
Seguindo os passos das distribuies atuais, neste momento, o sistema tenta detectar
componentes de rede.
de extrema importncia que os componentes de redes sejam reconhecidos
pelo sistema. Em um determinado momento, o sistema ir precisar entrar na
Internet (caso esteja disponvel) para poder buscar atualizaes de segurana.
Figura 9 - Recebendo informaes de rede com DHCP
Treinamento Zimbra Pgina 11
Agora, j que os componentes de rede foram detectados, recebemos as configuraes atravs
de servidor DHCP.
Figura 10 - Configuraes de hostname
Aps receber a configurao do sistema DHCP, precisamos dar um nome a mquina. Este
nome, de extrema importncia, com ele que iremos configurar o sistema de DNS (caso o
sistema de DNS j esteja configurado, o nome ser o que esta l).
Figura 11 - Configuraes NTP
Treinamento Zimbra Pgina 12
Agora, o sistema ir tentar sincronizar o relgio usando o protocolo NTP. Esta informao
importante para que o sistema possa receber pacotes da Internet.
Figura 12 - Obtendo a hora certa
Como falamos acima, ele esta configurando o dia e hora com os servidores do Ubuntu.
Figura 13 - Time zone
Usando parmetros de idioma e de tudo aquilo que j selecionamos, ele verifica
geograficamente onde estamos. Como visto acima, ele identifica nossa instalao com o time
zone de America/Sao_Paulo.
Treinamento Zimbra Pgina 13
Figura 14 - Particionamento de disco
Agora uma das horas mais complicadas em uma instalao de sistema Linux. Como
estaremos falando de sistema de correio e virtualizado, o ideal usar o Assistido usar disco
inteiro.
Figura 15 - Detectando o disco
Aps a escolha do mtodo de particionamento, o sistema tenta identificar o disco rgido
instalado no servidor (no nosso caso foi identificado VMware Virtual S disco virtual
VMware).
Treinamento Zimbra Pgina 14
Figura 16 - Layout de parties
Como solicitamos que o Ubuntu fizesse o trabalho de particionamento automtico, ou seja,
usando o disco inteiro, ele agora s mostra as parties para que possamos confirmar.
Figura 17 - Formatando e criando sistema de arquivos
Aps selecionarmos a opo Sim, ele formata e cria todas as parties.
Treinamento Zimbra Pgina 15
Figura 18 - Instalando sistema base
Neste momento, como selecionamos as opes bsicas e parmetros como rede e dados de
hostname, o sistema base pode ser instalado.
Figura 19 - Criao de usurio
Aps alguns minutos de instalao, precisaremos criar o usurio que ter o poder de se tornar
administrador em algumas tarefas. Por padro somente o usurio criado na instalao pode
executar tarefas administrativas (usando o comando sudo).
Treinamento Zimbra Pgina 16
Figura 20 - Atribuindo senha ao usurio
Precisamos agora colocar uma senha para este usurio. Caso sua senha seja considerada fraca
pelo sistema, ele ir reclamar (voc poder prosseguir na instalao sem problemas), caso
contrrio a instalao ir continuar.
Figura 21 - Criptografia de pasta pessoal
O Ubuntu da a possibilidade de voc poder criptografar a pasta pessoal. Esta opo
importante principalmente quando usamos notebooks ou outros sistemas que discos podem
ser perdidos ou roubados. Para nossa instalao essa configurao no necessria.
Treinamento Zimbra Pgina 17
Figura 22 - Repositrio APT
O Ubuntu e todos as distribuies baseadas em Debian utilizam o software apt para realizar a
instalao de pacotes. Nesta tela ele esta buscando configuraes na Internet e no DVD (ou
imagem) de instalao para alimentar a lista de URLs
Figura 23 - Informaes de Proxy
Caso sua rede possua sistema de Proxy para navegar na Internet, este poder ser configurado
agora. Caso tenha Proxy e no for configurado, pode ser que no consigamos atualizar o
sistema.
Treinamento Zimbra Pgina 18
Figura 24 - Atualizaes de segurana
Agora podemos considerar que nosso sistema j preencheu suas configuraes do APT e pode
sim realizar as atualizaes de segurana (que so altamente recomendadas neste momento).
Use a opo Instalar atualizaes de segurana automaticamente.
Figura 25 - Perfis de instalao
O Ubuntu pode trabalhar com Perfis de instalao ou com a instalao de pacotes manuais. Os
Perfis poupam bastante o tempo em instalaes padro. Como no nosso caso iremos fazer a
Treinamento Zimbra Pgina 19
instalao de nossos pacotes, podemos selecionar apenas o OpenSSH Server (para que
possamos acessar a maquina remotamente).
Figura 26 - Instalando Perfis selecionados
Agora o sistema passa a instalar o dados dos Perfis selecionados e os outros pacotes que
precisam ser instalados, totalizando assim a instalao.
Figura 27 - Gerenciado de boot
Treinamento Zimbra Pgina 20
Neste momento j temos todos os pacotes instalados, precisamos agora selecionar quem ir
gerenciar o boot de nosso servidor. Podemos selecionar Sim e instalar o GRUB, um timo
gerenciador de boot, rpido e simples.
Figura 28 - Finalizando a instalao
Aps a configurao do boot, o sistema configura usurio, senha e outros scripts de finalizao
so executados.
Figura 29 - Fim da instalao
Pronto! Servidor instalado com sucesso, bastando apenas reiniciar para finalizar a instalao.
Treinamento Zimbra Pgina 21
Figura 30 - Inicializao concluda
Como podemos ver, o sistema foi instalado e iniciado com sucesso.
Instalando o GNOME
Para o servidor ficar com uma aparncia bem amigvel, faremos a instalao do sistema X e do
gerenciador de janelas GNOME.
Como material auxiliar, temos um vdeo de 6:46 minutos no DVD. Abaixo faremos um passo a
passo de toda a instalao.
Treinamento Zimbra Pgina 22
Figura 31 - Logando no servidor
Em primeiro lugar, precisamos entrar e logar no servidor (com as credencias criadas na
instalao).
Figura 32 - Executando o comando para instalao
O pacote a ser instalado para que o GNOME possa ser instalado chama-se ubuntu-desktop,
desta forma, usando o aplicativo apt-get vamos da inicio a instalao.
Execute como mostrado acima, o comando sudo apt-get install ubuntu-desktop, onde, sudo
usado para executar tarefas administrativas (s funciona com usurios com permisso para
Treinamento Zimbra Pgina 23
isso), apt-get junto do parmetro install realiza instalaes, como passamos como segundo
parametro a string ubuntu-desktop, isso que ele vai instalar.
Figura 33 - Pacotes que precisam ser instalados
Antes de realiza a instalao o apt lista todas as dependncias para que o pacote selecionado
possa ser instalado. D enter para que a instalao possa continuar.
Treinamento Zimbra Pgina 24
Figura 34 - Donwload de pacotes
Aps o ok, todos os downloads sero realizados.
Figura 35 - Descompactando pacotes
Acima temos a imagem da descompactao dos pacotes que foram baixados.
Treinamento Zimbra Pgina 25
Figura 36 - Configurando pacotes
Logo depois da descompactao, os pacotes so configurados.
Figura 37 - Pacotes instalados e configurados
Neste momento, todos os pacotes foram baixados, descompactado e instalados, bastando
apenas um boot para que as novas configuraes tenham efeito. O comando:
Treinamento Zimbra Pgina 26
sudo shutdwon r now
faz exatamente isso.
Figura 38 - GNOME em execuo
Pronto! Como podemos ver o GNOME j esta em execuo, e logando com o usurio
selecionado poderemos entrar na interface grfica e realizar todas as configuraes a partir
dela.
Instalando o Zimbra
Agora chegou a hora de instalar o core de nosso sistema de correio, chegou a hora de instalar
o Zimbra.
Como material auxiliar, temos um vdeo de 28:42 minutos no DVD. Abaixo faremos um passo a
passo de toda a instalao.
Treinamento Zimbra Pgina 27
Figura 39 - Fazendo download do pacote Zimbra
Em primeiro lugar precisamos fazer o download do pacote de instalao do sistema Zimbra
(este estar disponvel no DVD).
Feito isso iremos descompactar em um lugar de preferncia nossa e daremos inicio as
configuraes preliminares a instalao.
Figura 40 - Editando arquivo hosts
Um dos principais problemas em configuraes de servidores com o Zimbra a resoluo de
nomes. Por isso, precisamos editar o arquivos /etc/hosts colocando o contedo correto.
Treinamento Zimbra Pgina 28
Como s podemos editar este arquivo usando privilgios de administrativos, precisamos usar o
comando sudo.
Figura 41 - Verificando endereamento IP
Para uma correta edio do arquivos, precisamos pegar o endereo IP da interface que ser
conectada a rede (veja imagem acima) e depois sim, podemos editar o arquivo.
Figura 42 - Alterando linhas do arquivo hosts
Como podemos ver acima, precisamos colocar no formato:
endereo IP FQDN hostname
192.168.1.4 email01.localdomain email01
Treinamento Zimbra Pgina 29
Figura 43 - Iniciando o instalador
Agora, depois de ter editado o arquivo hosts, precisamos entrar no diretrio onde o instalador
do Zimbra foi descompactado e executar sudo ./install.sh.
muito importante que se entre no diretrio primeiro. O instalador do Zimbra
depende de algumas variveis que s ficam disponveis quando o instalador
executado a partir do diretrio onde o instalador foi descompactado.
Figura 44 - Aceitando o termo de licena
Para que a instalao possa ter inicio, preciso que o termo de aceite seja aceito.
Treinamento Zimbra Pgina 30
Figura 45 - Verificando bibliotecas
Antes mesmo de aceitar o termo, podemos ver que o sistema faz uma checagem de
bibliotecas, onde ele verifica se j existe uma instalao ou at mesmo se j existe um
componente instalado.
Figura 46 - Selecionando pacotes
O Zimbra trabalha com alguns pacotes, voc pode no momento da instalao selecionar os
pacotes que voc quer que seja instalado.
Fora isso, neste momento ele checa alguns pr-requisitos como espao em disco e outras
coisas mais.
Treinamento Zimbra Pgina 31
Figura 47 - Instalando o Zimbra
Aps as checagens citas acima, ele comea no processo de instalao. Neste momento, todos
os pacotes selecionados sero instalados.
Figura 48 - Checagem de DNS
Como dito anteriormente, de extrema importncia uma ateno ao sistema de resoluo de
nomes (DNS), caso o mesmo esteja configurado de forma incorreta, o Zimbra ir acusar. Em
instalaes em laboratrio, esse passo pode ser ignorado, caso contrrio, s se a instalao
estiver sendo realizada off-line.
Treinamento Zimbra Pgina 32
Figura 49 - Editando configuraes
Para que o Zimbra possa ser iniciado com sucesso, muito importante que a configurao de
senha seja realizada (caso contrrio todo seu tempo ser jogado fora).
Na imagem acima, percebemos que no item 3 (zimbra-stora) temos um sub-item chamado
+Admin Password que esta com o valor UNSET, esse valor precisa ser alterado, ou seja,
preciso colocar uma senha para o usurio admin (usurio padro do Zimbra).
Figura 50 - Colocando senha no usurio Admin
Para que a sua configurao fique como a imagem acima, preciso que voc entre no modo
de configurao do item 3 e depois edite o parmetro 4, atribuindo a senha e depois salvando.
Treinamento Zimbra Pgina 33
Figura 51 - Configuraes sendo salvas
Aps salvar as configuraes, o Zimbra pergunta se voc quer modificar o sistema, caso
positivo, ele ir configurar os servios e iniciar as mudanas.
Figura 52 - Notificao on-line de instalao do Zimbra
Caso voc queira, voc pode informar que realizou a instalao do Zimbra para o fabricante,
caso contrrio pressione enter.
Treinamento Zimbra Pgina 34
Figura 53 - Instalao concluda
Logo em seguida o instalador faz os ltimos ajustes e da a instalao por encerrada.
Figura 54 - Exemplor de painel do administrador
Como podemos ver, a instalao foi concluda com xito e a pagina administrativa pode ser
acessada atravs do endereo IP do servidor ou FQDN na porta 7071, utilizando HTTPS com o
certificado auto assinado criado pelo servio.
Treinamento Zimbra Pgina 35
Configuraes iniciais
Como dito antes, toda configurao de DNS e endereamento deve estar da forma correta.
preciso que todos os domnios que o Zimbra for cuidar tenha zona criada.
Configurando restrio de envio por domnios
Em nosso ambiente precisamos de emails que enviem mensagens para a Internet e outros que
somente entreguem mensagens para os domnios locais.
Mostrando um pouco da lgica da configurao, basicamente criaremos duas listas em nosso
servidor. Uma lista de usurios restritos (postfix_check_recipient_access.cf) e outra com os
domnios locais (restricted_senders).
Para que esta configurao fique vlida, precisamos entrar em nosso servidor atravs do
protocolo ssh ou at mesmo na console dele. Logo em seguida entramos com o usurio
zimbra, veja o exemplo:
Figura 55 - Logando com o usurio zimbra
Em situaes normais, ele pediria a senha de root (no pediu porque no momento em que eu
estava fazendo os testes o usurio j estava valendo).
Agora, precisamos editar o arquivo /opt/zimbra/conf/postfix_recipient_restrictions.cf e
adicionar a linha check_sender_access hash:/opt/zimbra/postfix/conf/restricted_senders.
Figura 56 Adicionando linha de restrio
Treinamento Zimbra Pgina 36
Agora precisamos editar o arquivo /opt/zimbra/conf/zmmta.cf e adicionar as linhas:
POSTCONF smtpd_restriction_classes local_only
POSTCONF local_only FILE postfix_check_recipient_access.cf
Com essa configurao, habilitamos no Zimbra as configuraes que precisamos, veja:
Figura 57 - Habilitando configuraes de restrio no Zimbra
Precisamos criar agora trs arquivos, o /opt/zimbra/conf/postfix_check_recipient_access.cf,
/opt/zimbra/postfix/conf/restricted_senders e /opt/zimbra/postfix/conf/local_domains. O
contedo dos mesmos so:
Figura 58 - Controles por domnio
Figura 59 - Definimos os usurios que so restritos
Figura 60 - Definimos os domnios que so locais
Pronto! Agora precisamos criar os mapas e dar reload nas configuraes. Os comandos so:
postmap /opt/zimbra/postfix/conf/restricted_senders
postmap /opt/zimbra/postfix/conf/local_domains
zmmtactl stop
zmmtactl start
Treinamento Zimbra Pgina 37
Figura 61 - Criando mapas e reiniciando os servios
Backup do sistema
O backup para ferramentas de email opensource o verdadeiro diferencial para as
ferramentas pagas. Tanto no Zimbra quanto em outras ferramentas como Zarafa, Grouware, e
outras, o backup feito de forma artesanal e muitas das vezes complicada.
Precisamos diferenciar backup de recuperao de desastre. Neste caso, falaremos de backup,
ou seja, salvaremos dados para que possam ser recuperados em sistemas novamente
instalados. Salvaremos contedo das caixas postais, contatos, pastas, e outras coisas pessoais
dos usurios.
Como sugesto de recuperao de desastre, acredito que como estamos trabalhando com
soluo virtualizada, a melhor maneira criar snapshots e consolidados, assim criamos um
ponto de recuperao, ESTE DEVE SER FEITO MANUAL PARA EVITAR PROBLEMAS COM ESPAO
EM DISCO.
Faremos aqui, um esquema onde teremos uma maquina Microsoft Windows com um driver
mapeado. Este compartilhamento ter que ter privilgios de escrita para um usurio de
backup que ser configurado posteriormente no servidor de correio. importante depois,
manter esta pasta na rotina de backup do servidor hospedeiro (assim teremos um backup, e
no somente uma cpia para outra maquina).
Para que o servidor possa trabalhar corretamente e fazer o backup na maquina remota
precisamos de algumas configuraes e outros pacotes. Seguem os passos:
Figura 62 - Criando drive offline
Treinamento Zimbra Pgina 38
Primeiro precisamos criar o drive off-line, ou seja, na nossa rotina de backup, os dados
primeiro so gravados na prpria maquina, s depois enviamos para o servidor remoto (assim
temos a cpia dos arquivos duas vezes).
Figura 63 - Instalando smbfs
Agora instalamos o pacote smbfs, ele responsvel por permitir que criemos pontos de
montagem usando como origem servidores com Microsoft Windows.
Figura 64 - Ponto de montagem para o backup
Mais um drive necessrio. Agora precisamos criar o drive que ser o ponto de montagem do
backup remoto.
Os scripts que iro do DVD, j vem preparados para fazer e restaurar dados
utilizando os nomes citados acima, favor respeitar os nomes.
Faremos agora um teste para saber se de fato j temos funcionando o mapeamento remoto,
veja o exemplo abaixo:
Figura 65 - Mapeando unidade remota
Como podemos ver acima, executamos o comando mount.smbfs com os parmetros:
//192.168.1.5/backup: Endereo do compartilhamento de rede
Treinamento Zimbra Pgina 39
/backup: Pondo de montagem criado para que possamos manipular os arquivos como se
estivessem em nosso servidor
-o user=felipe,pass=q1w2e3: Dados de usurio e senha para acesso ao servidor Microsoft
muito importante que o primeiro e o ltimo parmetro seja modificado (se esse for seu
caso).
Pra tornar essa mudana permanente, importante editar o arquivo /etc/fstab e adicionar a
seguinte linha:
Figura 66 - Arquivo /etc/fstab
A ltima linha deve ser acrescentada.
Pronto, desta forma teremos a nossa comunicao entre servidores de forma correta.
Agora, precisamos pegar os scripts de backup (que esto no DVD) e colocar no seguinte
caminho:
Figura 67 - Script de manuteno de backup
A rotina de backup criada neste momento tem reteno de 1 semana, para que a mesma
possa ser alterada, os scripts de backups precisaram ser alterados. Como sugesto, acredito
esta ser a melhor reteno.
Caso queira rodar um backup inicial para fazer um teste digite:
Treinamento Zimbra Pgina 40
Figura 68 - Execuo manual de backup
O primeiro script faz o backup e o outro copia para o ponto de montagem /backup, ficando
assim:
Figura 69 - Resultado de backup no Linux
Figura 70 - Resultado de backup no Microsoft Windows
Treinamento Zimbra Pgina 41
Para que o processo seja feito de forma automtica, precisamos colocar para rodar no crontab.
Com isso, disponibilizamos um script chamado backup-zimbra que deve ficar do
/etc/cron.daily, desta forma far o backup toda vez que o cron.daily rodar.
Bom, o processo de backup esse. Ser feito todos os dias e ser sobrescrito a partir do
momento em que a o dia da semana chegar. Agora temos o processo de volta, o restore.
Como dito acima, este um procedimento de backup e no de recuperao de desastre, a
granularidade de backup em solues opensource so pequenas (esses so alguns dos
diferenciais que algumas pessoas optarem pela mesma soluo, s que paga) e isso vamos
perceber agora.
O processo de restore podemos fazer de duas formas, recuperar todas as mensagens e objetos
de todas as caixas postais ao mesmo tempo, ou um trabalho um pouco mais manual, onde
atravs de linha de comando recuperamos tudo de determinado usurio. Percebam de um
DETERMINADO USURIO, ou seja, o sistema considera que o usurio esta criado no sistema. O
backup que fazemos s de contedo de usurios e no de informaes de conta, domnios e
outros atributos do sistema.
Podemos fazer uma instalao nova e recuperar os dados, mas antes, precisamos criar o
domnio, criar todas as contas, e s depois vamos acessar os dados.
O processo de recuperao total dos dados se d desta forma:
Figura 71 - Restaurando todas as caixas postais
Cuidado, desta forma, todas as caixas postais estaro sendo restauradas atravs
de arquivos do ltimo backup.
Agora, para fazer de apenas um usurio, podemos executar assim:
Figura 72 - Restaurando uma nica caixa postal
Treinamento Zimbra Pgina 42
Neste caso, precisamos atravs do usurio zimbra executar um script passando o parmetro
do usurio que queremos restaurar, ficando assim:
su - zimbra -c "/backup/scripts/zimbra_restore_oneaccounts.sh \
felipechaves@intranet.localdomain"
Seguindo o exemplo acima (mostrado duas vezes), iremos restaurar os dados do usurio
felipechaves@intranet.localdomain.
Lembramos que este procedimento deve ser feito com o usurio root.
Treinamento Zimbra Pgina 43
Manuteno do ambiente e Overview do Webmail
Para que a manuteno do sistema de correio possa ser feita, precisamos apontar nosso
navegador para a URL: https://<endereco_FQDN_do_servidor>:7071 .
Como o certificado criado para o servidor auto assinado, teremos a seguinte mensagem:
Figura 73 - Problemas de certificado
A imagem acima referente ao navegador Chrome. Logo em seguida podemos clicar no boto
Continuar mesmo assim e teremos a imagem abaixo.
Figura 74 - Login administrativo do painel
Agora podemos colocar o usurio (geralmente admin) e a senha administrativa para acessar o
painel.
Treinamento Zimbra Pgina 44
Overview do painel administrativo
A primeira coisa a ser destacada no painel administrativo a sua pagina inicial. Ela mostra com
clareza se todos os servios instalados esto em execuo.
Figura 75 - Status dos servios
Na seqncia, mostramos toda parte de controle (que fica na parte esquerda do painel), onde
temos :
Fazendo um passeio pelas opes que fazem parte do nosso escopo, comearemos por contas
de email.
Treinamento Zimbra Pgina 45
Figura 76 Contas de email
Aps entrar na opo Contas do menu Endereos, vamos ter um painel com todas as contas
cadastradas. Clicando no boto Novo, ser apresentado um assistente para a criao de contas
de email. O primeiro painel o suficiente para concluir a criao da conta, pois nele encontra-
se todas as opes principais para criao.
Continuando no menu Endereos, temos tambm a opo Nomes alternativos. Esses nada
mas so do que apelidos para contas previamente cadastradas. Exemplo: toda mensagem
enviada para o email contato@dtech.com.br ser recebida no email douglas@dtech.com.br.
Indo agora para o menu Configurao, podemos falar um pouco das abas.
Nome Descrio
Classe de servio Geralmente regra de negcio determinada para um ou mais
domnios. Considerando que estamos usando uma instancia single
e a verso opensource, esta funo sempre ser nica.
Domnios Seguindo o mesmo critrio de contas, este onde teremos o
cadastro de domnios. importante falar que da verso
opensource os usurios de todos os domnios ficaro visveis no
mesmo painel, diferente da verso comercial.
Configuraes do
servidor
Configuraes ligadas ao servio principal. Todas as alteraes
contidas aqui tero efeito em todos os domnios, esta uma
configurao geral mesmo (geralmente so pouco alteradas).
Zimlets Componentes disponveis para usurios, trazem algumas
facilidades para os usurios.
Extenses
administrativas
Estes so componentes para uso apenas do administrador.
Configuraes Globais Configuraes globais (caso tivssemos mais de 1 servidor). Essas
so configuraes mais amplas.
Treinamento Zimbra Pgina 46
Falando um pouco de monitoramento, temos o menu Monitoramento, nele em que
buscaremos status do servidor (vem quando logamos) e informaes para capacity de
servidor. Aqui vemos informaes de I/O, sesses ativas, cotas de mensagens (pessoas que
esto alcanando a cota), volume de mensagens e atividades de anti-spam e anti-vrus. Abaixo
temos um exemplo de tela.
Figura 77 - ltimas 48 horas de contator de mensagens
Figura 78 - Cota de caixa postal de usurios
J no menu Ferramentas, podemos ir em Filas de email e ver como est o processamento das
filas no nosso sistema. Veja o exemplo abaixo:
Treinamento Zimbra Pgina 47
Figura 79 - Fila de mensagens
J as outras opes deste menu, temos:
Nome Descrio
Migrao de contas Aqui temos alguns aplicativos que buscam facilitar a migrao de
contas Microsoft Exchange para o Zimbra.
Certificados Mostra os certificados criados pelo sistema
Atualizaes de
software
Aqui onde podemos atualizar o Zimbra (no recomendado
considerando que precisaremos verificar o sistema operacional).
Bom, e por ltimo as Buscas, essas ajudam na hora de verificar usurios com status fechados,
com permisses administrativas, entre outras coisas.
Figura 80 - Resultado de busca de usurios administrativos
Treinamento Zimbra Pgina 48
Overview do webmail
Aps ter as contas criadas podemos acessar nossos email atravs de ferramentas como
Microsoft Outlook, Outlook Express, Thunderbird ou qualquer outro cliente de correio
eletrnico usando protocolos POP3 e/ou IMAP. S que fazendo desta forma, no conseguimos
obter nem 5% dos recursos que o webmail nos proporciona.
Entre outras caractersticas, o webmail nos traz:
1. Cliente avanado de correio eletrnico;
2. Catlogo de endereos com recursos de compartilhamento para outros usurios;
3. Agenda com recursos de compartilhamento para outros usurios;
4. Tarefas com recursos de compartilhamento para outros usurios;
5. Porta-arquivos que uma espcie de disco virtual, onde tambm possumos recursos
de compartilhamento para outros usurios;
6. Rede social;
7. E preferenciais, onde temos como importar e exportar endereos, contatos e agenda;
Para acessar o webmail, basta entrar na URL: http://<endereco_FQDN_do_servidor>
Figura 81 - Login para webmail
Caso seu email faa parte do domnio padro, possvel usar apenas colocar o nome, sem
precisar do domnio, caso contrrio, o domnio necessrio.
Treinamento Zimbra Pgina 49
Figura 82 - Painel de webmail
Aps o sucesso do logon, teremos a imagem acima.
Вам также может понравиться
- Tutorial Batch (Todos Os Niveis) PDFДокумент12 страницTutorial Batch (Todos Os Niveis) PDFa.ferreira8416Оценок пока нет
- Entendendo Os Parametros Do SambaДокумент9 страницEntendendo Os Parametros Do SambaDalmo PereiraОценок пока нет
- Manual Instalação Servidor Bacula No WindowsДокумент4 страницыManual Instalação Servidor Bacula No WindowsJosé Antônio OliveiraОценок пока нет
- Ubuntu RedesДокумент42 страницыUbuntu Redessalvianoleao100% (1)
- Compilacao Kernel DebianДокумент3 страницыCompilacao Kernel DebianEmerson SoaresОценок пока нет
- Tutorial Firewall Iptables PDFДокумент6 страницTutorial Firewall Iptables PDFlist_courseОценок пока нет
- Script Firewall CompletoДокумент9 страницScript Firewall Completoltmoura2Оценок пока нет
- Montando Um Servidor de E-Mail Completo Com Postfix (Artigo) PDFДокумент49 страницMontando Um Servidor de E-Mail Completo Com Postfix (Artigo) PDFwanmozesОценок пока нет
- Tutorial - Linux Debian PDFДокумент25 страницTutorial - Linux Debian PDFLeonardo VilarinhoОценок пока нет
- Manual - ApusClient 4.0.15 PDFДокумент15 страницManual - ApusClient 4.0.15 PDFplastikliebeОценок пока нет
- Tutorial de Instalação Do GLPI & OCS InventoryДокумент25 страницTutorial de Instalação Do GLPI & OCS InventoryandersontarjОценок пока нет
- CIS Apache HTTP Server 2.4 Benchmark v1.3.1Документ175 страницCIS Apache HTTP Server 2.4 Benchmark v1.3.1gabriellago07Оценок пока нет
- Tutorial - 4 Comandos Que Ajudara Acelerar o Seu Windows ! - NovoTopicoДокумент3 страницыTutorial - 4 Comandos Que Ajudara Acelerar o Seu Windows ! - NovoTopicoAdriano FernandesОценок пока нет
- GuiadoimapsyncДокумент8 страницGuiadoimapsyncJudson BorgesОценок пока нет
- Administracao de Redes - Manual Do AlunoДокумент320 страницAdministracao de Redes - Manual Do AlunoJosé VidalОценок пока нет
- Firewall IPtablesДокумент20 страницFirewall IPtablesCesar FelicioОценок пока нет
- Livro - A Computacao Pessoal e o Sistema Operacional Linux - 0 3Документ264 страницыLivro - A Computacao Pessoal e o Sistema Operacional Linux - 0 3MAMUTEОценок пока нет
- AULA 6 - MySQL - CONFIGURAÇÃO DE AUTENTICAÇÃO DE CLIENTE 37f6af0dd9de110c6Документ26 страницAULA 6 - MySQL - CONFIGURAÇÃO DE AUTENTICAÇÃO DE CLIENTE 37f6af0dd9de110c6Zeus ZeferinoОценок пока нет
- Apostila Internet PDFДокумент24 страницыApostila Internet PDFYossef AlvesОценок пока нет
- Apostila Mysql 2013-06-25Документ89 страницApostila Mysql 2013-06-25Neymar Siqueira Dellareti100% (1)
- Cópia de Como Utilizar o GpartedДокумент16 страницCópia de Como Utilizar o GpartedDeses PeroОценок пока нет
- Debian Reference - PTДокумент311 страницDebian Reference - PTwellington batistaОценок пока нет
- Roteiro Do Treinamento MakerДокумент265 страницRoteiro Do Treinamento MakermarcosbrasileiroОценок пока нет
- Usando Samba Como PDCДокумент11 страницUsando Samba Como PDCTiago DillОценок пока нет
- Manual Do LinuxДокумент105 страницManual Do LinuxAlex Alfa100% (5)
- Balanceamento de CargaДокумент4 страницыBalanceamento de CargadedegofОценок пока нет
- Samba 4Документ26 страницSamba 4Fernando RodriguesОценок пока нет
- Apostila 468 ZabbixДокумент224 страницыApostila 468 Zabbixlppaiva100% (1)
- Livro Completo - 13fev04Документ262 страницыLivro Completo - 13fev04Fleury CerasoОценок пока нет
- Configurar Redes Cliente ServidorДокумент71 страницаConfigurar Redes Cliente ServidorMarcos Amaral NunesОценок пока нет
- Comandos ZimbraДокумент6 страницComandos ZimbraErnander1Оценок пока нет
- Codigos PostДокумент55 страницCodigos PostgodsunsОценок пока нет
- Migrar Os Dados de Usuário de Partição No WindowsДокумент3 страницыMigrar Os Dados de Usuário de Partição No WindowsMaurício CarvalhoОценок пока нет
- Configurando Serviços de Rede Linux & WindowsДокумент33 страницыConfigurando Serviços de Rede Linux & WindowsPablo BarcelosОценок пока нет
- UntitledДокумент32 страницыUntitledFrancisco MateusОценок пока нет
- Cmos SetupДокумент67 страницCmos SetupcybertiagoОценок пока нет
- Automatizando Firewall Com IDS Snort e SnortSamДокумент6 страницAutomatizando Firewall Com IDS Snort e SnortSamwebjulianoОценок пока нет
- 13-Apostila Monitorar Dispositivos SNMPДокумент22 страницы13-Apostila Monitorar Dispositivos SNMPEliezer De Sousa OliveiraОценок пока нет
- Monitoramento Disco I/O Usando ZabbixДокумент20 страницMonitoramento Disco I/O Usando ZabbixgvebmxОценок пока нет
- Material Proxmox - AvancadoДокумент26 страницMaterial Proxmox - AvancadoCarlos JuniorОценок пока нет
- Instalação Do Slackware 14-2Документ31 страницаInstalação Do Slackware 14-2Samuel NunesОценок пока нет
- Ubuntu Server Com Rom 142 Da ZonДокумент5 страницUbuntu Server Com Rom 142 Da ZonRui TeixeiraОценок пока нет
- Como Funciona A Placa PC AnalyzerДокумент3 страницыComo Funciona A Placa PC AnalyzerThalisson OliveiraОценок пока нет
- Introdução A Delphi Com Banco De Dados FirebirdОт EverandIntrodução A Delphi Com Banco De Dados FirebirdОценок пока нет
- Aplicação De S.g.b.d. Firebird Para Construção De Banco De DadosОт EverandAplicação De S.g.b.d. Firebird Para Construção De Banco De DadosОценок пока нет
- Linux Conceitos Básicos E Configurações De Serviços De RedeОт EverandLinux Conceitos Básicos E Configurações De Serviços De RedeОценок пока нет
- Apostila De Html Para IniciantesОт EverandApostila De Html Para IniciantesОценок пока нет
- Domótica Através Da Internet Com Esp32 Programado Em Arduino, App Inventor E PhpОт EverandDomótica Através Da Internet Com Esp32 Programado Em Arduino, App Inventor E PhpОценок пока нет
- Linux Configurações De Serviços De Rede Apostila TécnicaОт EverandLinux Configurações De Serviços De Rede Apostila TécnicaОценок пока нет
- Relatório 02 - Joule-ThomsonДокумент13 страницRelatório 02 - Joule-ThomsonFilipe1985Оценок пока нет
- Registro 003357 - 2020 - Avaliação Da ConformidadeДокумент2 страницыRegistro 003357 - 2020 - Avaliação Da ConformidadePedro AlvesОценок пока нет
- Curriculum RailtonДокумент2 страницыCurriculum RailtonRailton De Andrade AndradeОценок пока нет
- Apostila Elevador Á Cabo No ModeloДокумент20 страницApostila Elevador Á Cabo No ModeloMárcio Fellipi100% (1)
- Planner Modelo 2Документ14 страницPlanner Modelo 2Roberta SilvaОценок пока нет
- cv32 MDCДокумент2 страницыcv32 MDCEvania Alfredo FranciscoОценок пока нет
- IPOG - A Importância Das Técnicas Ergonômicas No Design de Interiores PDFДокумент17 страницIPOG - A Importância Das Técnicas Ergonômicas No Design de Interiores PDFPatrícia Tiemi OsakuОценок пока нет
- Anexo VI Formulário de Solicitação de Vistoria de Microgeração DistribuídaДокумент1 страницаAnexo VI Formulário de Solicitação de Vistoria de Microgeração DistribuídaLuiz Felipe CostaОценок пока нет
- Bibliografia Livros ProgramaçãoДокумент8 страницBibliografia Livros ProgramaçãosancrisxaОценок пока нет
- Infraestrutura e Projeto de RedesДокумент1 страницаInfraestrutura e Projeto de RedesRone MottaОценок пока нет
- Relatório de Estagio Novo - Ponte RolanteДокумент21 страницаRelatório de Estagio Novo - Ponte RolanteAdriano BrazОценок пока нет
- Recibo Do Pagador: Mensalidade UNIG 210000683 2022 1Документ1 страницаRecibo Do Pagador: Mensalidade UNIG 210000683 2022 1Isabella Frauches de CastroОценок пока нет
- Treinamento para TratoristasДокумент27 страницTreinamento para TratoristasDyley FreitasОценок пока нет
- Minhocário em Túnel BaixoДокумент5 страницMinhocário em Túnel BaixoRoger DoutraxОценок пока нет
- Caderno de QuestoesДокумент8 страницCaderno de QuestoesMarcia Leite de Lima100% (1)
- Desabilitando o Touchpad e Habilitando Trackpoint Do X1 e T430sДокумент11 страницDesabilitando o Touchpad e Habilitando Trackpoint Do X1 e T430salexandre.oneill2479Оценок пока нет
- A Historia Da Escultura 1 - As Ferramentas Re-Escrito - 3 RevisadoДокумент14 страницA Historia Da Escultura 1 - As Ferramentas Re-Escrito - 3 RevisadoFrazão AndréaОценок пока нет
- Eram Os Deuses Realmente Astronautas?Документ17 страницEram Os Deuses Realmente Astronautas?Mariangela Ghirotti100% (1)
- Circuito Impresso PDFДокумент13 страницCircuito Impresso PDFAsrRefri-maqОценок пока нет
- Cálculo de Impostos-Rev-9Документ6 страницCálculo de Impostos-Rev-9Gualberto Pablo SousaОценок пока нет
- A Era Do HipertextoДокумент320 страницA Era Do HipertextoClaudiene Diniz100% (2)
- Gestão Da Qualidade Através Da Metodologia QRQCДокумент7 страницGestão Da Qualidade Através Da Metodologia QRQCsassi147Оценок пока нет
- Checklist - 21 Passos para Adaptar A Sua Empresa Ao RGPDДокумент1 страницаChecklist - 21 Passos para Adaptar A Sua Empresa Ao RGPDOrlando MonteiroОценок пока нет
- Tutorial de Uso JAHSHAKA 2.0Документ27 страницTutorial de Uso JAHSHAKA 2.0octavianijrОценок пока нет
- Caso Prático - Eco 1 FdulДокумент2 страницыCaso Prático - Eco 1 FdulInês MartinsОценок пока нет
- Perguntas Teste Escrito TAPДокумент3 страницыPerguntas Teste Escrito TAPEduardo Almeida SilvaОценок пока нет
- Bambu de Corpo e AlmaДокумент10 страницBambu de Corpo e AlmaFelipy Marinho50% (2)
- Nuage Concepcao 2817 005Документ40 страницNuage Concepcao 2817 005Ana FortunaОценок пока нет
- AVB Carbono Zero PDF-02.02-1Документ1 страницаAVB Carbono Zero PDF-02.02-1Matheus LopesОценок пока нет
- Plano BackupДокумент27 страницPlano BackupVinicius NevesОценок пока нет