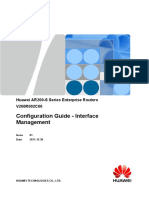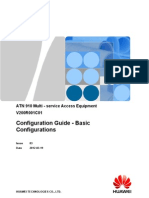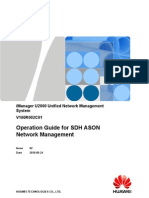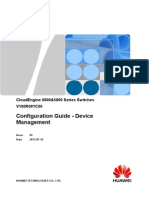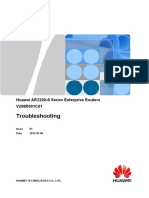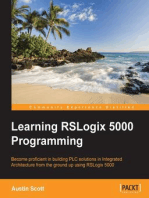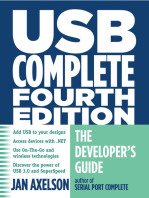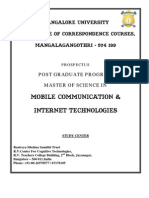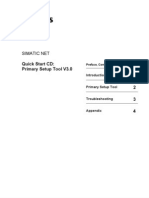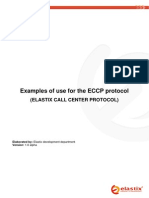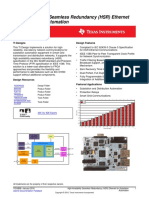Академический Документы
Профессиональный Документы
Культура Документы
Configuration Guide - Interface Management (V200R002C00 - 02)
Загружено:
Bogdan DobrotaОригинальное название
Авторское право
Доступные форматы
Поделиться этим документом
Поделиться или встроить документ
Этот документ был вам полезен?
Это неприемлемый материал?
Пожаловаться на этот документАвторское право:
Доступные форматы
Configuration Guide - Interface Management (V200R002C00 - 02)
Загружено:
Bogdan DobrotaАвторское право:
Доступные форматы
Huawei AR150&200 Series Enterprise Routers
V200R002C00
Configuration Guide - Interface
Management
Issue 02
Date 2012-03-30
HUAWEI TECHNOLOGIES CO., LTD.
Copyright Huawei Technologies Co., Ltd. 2012. All rights reserved.
No part of this document may be reproduced or transmitted in any form or by any means without prior written
consent of Huawei Technologies Co., Ltd.
Trademarks and Permissions
and other Huawei trademarks are trademarks of Huawei Technologies Co., Ltd.
All other trademarks and trade names mentioned in this document are the property of their respective holders.
Notice
The purchased products, services and features are stipulated by the contract made between Huawei and the
customer. All or part of the products, services and features described in this document may not be within the
purchase scope or the usage scope. Unless otherwise specified in the contract, all statements, information,
and recommendations in this document are provided "AS IS" without warranties, guarantees or representations
of any kind, either express or implied.
The information in this document is subject to change without notice. Every effort has been made in the
preparation of this document to ensure accuracy of the contents, but all statements, information, and
recommendations in this document do not constitute the warranty of any kind, express or implied.
Huawei Technologies Co., Ltd.
Address: Huawei Industrial Base
Bantian, Longgang
Shenzhen 518129
People's Republic of China
Website: http://www.huawei.com
Email: support@huawei.com
Issue 02 (2012-03-30) Huawei Proprietary and Confidential
Copyright Huawei Technologies Co., Ltd.
i
About This Document
Intended Audience
This document provides the basic concepts, configuration procedures, and configuration
examples of the interfaces supported by the AR150/200.
This document is intended for:
l Data configuration engineers
l Commissioning engineers
l Network monitoring engineers
l System maintenance engineers
Symbol Conventions
The symbols that may be found in this document are defined as follows.
Symbol Description
DANGER
Indicates a hazard with a high level of risk, which if not
avoided, will result in death or serious injury.
WARNING
Indicates a hazard with a medium or low level of risk, which
if not avoided, could result in minor or moderate injury.
CAUTION
Indicates a potentially hazardous situation, which if not
avoided, could result in equipment damage, data loss,
performance degradation, or unexpected results.
TIP
Indicates a tip that may help you solve a problem or save
time.
NOTE
Provides additional information to emphasize or supplement
important points of the main text.
Huawei AR150&200 Series Enterprise Routers
Configuration Guide - Interface Management About This Document
Issue 02 (2012-03-30) Huawei Proprietary and Confidential
Copyright Huawei Technologies Co., Ltd.
ii
Command Conventions
The command conventions that may be found in this document are defined as follows.
Convention Description
Boldface The keywords of a command line are in boldface.
Italic Command arguments are in italics.
[ ] Items (keywords or arguments) in brackets [ ] are optional.
{ x | y | ... } Optional items are grouped in braces and separated by
vertical bars. One item is selected.
[ x | y | ... ] Optional items are grouped in brackets and separated by
vertical bars. One item is selected or no item is selected.
{ x | y | ... }
*
Optional items are grouped in braces and separated by
vertical bars. A minimum of one item or a maximum of all
items can be selected.
[ x | y | ... ]
*
Optional items are grouped in brackets and separated by
vertical bars. Several items or no item can be selected.
&<1-n> The parameter before the & sign can be repeated 1 to n times.
# A line starting with the # sign is comments.
Interface Numbering Conventions
Interface numbers used in this manual are examples. In device configuration, use the existing
interface numbers on devices.
Change History
Updates between document issues are cumulative. Therefore, the latest document issue contains
all updates made in previous issues.
Changes in Issue 02 (2012-03-30)
Based on issue 01 (2011-12-30), the document is updated as follows:
The following information is added:
l 5.4.6 Configuring a Capability on an G.SHDSL Interface
l 5.4.7 Setting the SNR on a G.SHDSL Interface
Huawei AR150&200 Series Enterprise Routers
Configuration Guide - Interface Management About This Document
Issue 02 (2012-03-30) Huawei Proprietary and Confidential
Copyright Huawei Technologies Co., Ltd.
iii
Changes in Issue 01 (2011-12-30)
Initial commercial release.
Huawei AR150&200 Series Enterprise Routers
Configuration Guide - Interface Management About This Document
Issue 02 (2012-03-30) Huawei Proprietary and Confidential
Copyright Huawei Technologies Co., Ltd.
iv
Contents
About This Document.....................................................................................................................ii
1 Interface Overview........................................................................................................................1
1.1 Interface Types...................................................................................................................................................2
1.2 Interface Numbering...........................................................................................................................................4
2 Interface Basic Configuration.....................................................................................................6
2.1 Basic Interface Configuration.............................................................................................................................7
2.2 Basic Interface Configuration Supported by the AR150/200.............................................................................7
2.3 Configuring an Interface Description.................................................................................................................7
2.4 Configuring the Interval for Collecting Traffic Statistics on an Interface..........................................................8
2.4.1 Establishing the Configuration Task.........................................................................................................8
2.4.2 Setting the Global Interval for Collecting Traffic Statistics......................................................................9
2.4.3 Setting the Interval for Collecting Statistics of Traffic on an Interface....................................................9
2.4.4 Checking the Configuration.....................................................................................................................10
2.5 Maintaining Interface Basic Configuration......................................................................................................11
2.5.1 Monitoring Interface Information............................................................................................................11
2.5.2 Clearing Statistics....................................................................................................................................12
3 Ethernet Interface Configuration.............................................................................................13
3.1 Introduction to Ethernet Interfaces...................................................................................................................14
3.2 Ethernet Interface Features Supported by the AR150/200...............................................................................15
3.3 Configuring General Attributes of Ethernet Interfaces....................................................................................15
3.3.1 Establishing the Configuration Task.......................................................................................................15
3.3.2 (Optional) Configuring a Port Group......................................................................................................16
3.3.3 Configuring the Auto-Negotiation Mode................................................................................................17
3.3.4 Setting the Duplex Mode for an Ethernet Interface.................................................................................18
3.3.5 Setting the Rate for an Ethernet Interface................................................................................................19
3.3.6 Configuring the Outbound and Inbound Bandwidth Utilization of an Ethernet interface......................20
3.3.7 Configuring the Network Cable Type for an Ethernet Interface.............................................................20
3.3.8 Checking the Configuration.....................................................................................................................21
3.4 Configuring Layer 2 Ethernet Interface............................................................................................................22
3.4.1 Establishing the Configuration Task.......................................................................................................22
3.5 Configuring Port Isolation................................................................................................................................23
3.5.1 Configuring Flow Control.......................................................................................................................24
Huawei AR150&200 Series Enterprise Routers
Configuration Guide - Interface Management Contents
Issue 02 (2012-03-30) Huawei Proprietary and Confidential
Copyright Huawei Technologies Co., Ltd.
v
3.5.2 Checking the Configuration.....................................................................................................................25
3.6 Maintaining an Ethernet Interface....................................................................................................................26
3.6.1 Configuring Loopback Detection............................................................................................................26
3.6.2 Configuring Cable Detection...................................................................................................................27
3.7 Configuration Examples...................................................................................................................................27
3.7.1 Example for Configuring the Auto-Negotiation Rate Range..................................................................27
3.7.2 Example for Configuring Port Isolation..................................................................................................29
4 ADSL Interface Configuration..................................................................................................32
4.1 ADSL Overview...............................................................................................................................................33
4.2 ADSL Features Supported by the AR150/200.................................................................................................34
4.3 Setting Parameters for an ADSL Interface.......................................................................................................36
4.3.1 Establishing the Configuration Task.......................................................................................................36
4.3.2 Deactivating an ADSL Interface.............................................................................................................37
4.3.3 Setting Parameters for an ADSL Interface..............................................................................................38
4.3.4 Activating an ADSL Interface.................................................................................................................39
4.3.5 Checking the Configuration.....................................................................................................................40
4.4 Configuration Examples...................................................................................................................................41
4.4.1 Example for Configuring an ADSL Interface.........................................................................................41
5 G.SHDSL Interface Configuration...........................................................................................45
5.1 G.SHDSL Overview.........................................................................................................................................46
5.2 G.SHDSL Features Supported by the AR150/200...........................................................................................47
5.3 Setting the Working Mode for a G.SHDSL Interface......................................................................................49
5.4 Setting Parameters for a G.SHDSL Interface...................................................................................................49
5.4.1 Establishing the Configuration Task.......................................................................................................49
5.4.2 Deactivating a G.SHDSL Interface.........................................................................................................50
5.4.3 Configuring G.SHDSL Interface Binding...............................................................................................51
5.4.4 Setting the Transmission Standard for a G.SHDSL Interface.................................................................52
5.4.5 Setting the PSD Mode for a G.SHDSL Interface....................................................................................52
5.4.6 Configuring a Capability on an G.SHDSL Interface...............................................................................53
5.4.7 Setting the SNR on a G.SHDSL Interface...............................................................................................55
5.4.8 (Optional) Enabling the Line Probing Function......................................................................................56
5.4.9 Activating a G.SHDSL Interface.............................................................................................................57
5.4.10 Checking the Configuration...................................................................................................................57
5.5 Configuration Examples...................................................................................................................................58
5.5.1 Example for Configuring G.SHDSL Interfaces......................................................................................59
6 Logical Interface Configuration................................................................................................63
6.1 Introduction to Logical Interfaces....................................................................................................................64
6.2 Features of the AR150/200 Logical Interfaces.................................................................................................64
6.3 Configuring a Sub-interface.............................................................................................................................64
6.3.1 Configuring an Ethernet Sub-interface....................................................................................................65
6.3.1.1 Establishing the Configuration Task..............................................................................................65
Huawei AR150&200 Series Enterprise Routers
Configuration Guide - Interface Management Contents
Issue 02 (2012-03-30) Huawei Proprietary and Confidential
Copyright Huawei Technologies Co., Ltd.
vi
6.3.1.2 Creating an Ethernet Sub-interface.................................................................................................65
6.3.1.3 Configuring an IP address for an Ethernet Sub-interface...............................................................66
6.3.1.4 (Optional) Configuring the Traffic Statistics Function on an Ethernet Sub-interface....................66
6.3.1.5 Configuring an Ethernet Sub-interface for Dot1q VLAN Termination.........................................67
6.3.1.6 Checking the Configuration............................................................................................................68
6.3.2 Configuring an Eth-Trunk Sub-interface.................................................................................................68
6.3.2.1 Establishing the Configuration Task..............................................................................................68
6.3.2.2 Creating an Eth-Trunk Sub-interface..............................................................................................69
6.3.2.3 Configuring an IP address for an Eth-Trunk Sub-interface............................................................70
6.3.2.4 Configuring an Eth-Trunk Sub-interface for Dot1q VLAN Termination......................................70
6.3.2.5 Checking the Configuration............................................................................................................71
6.3.3 Configuring ATM Sub-interfaces............................................................................................................72
6.4 Configuring a Loopback Interface....................................................................................................................72
6.4.1 Establishing the Configuration Task.......................................................................................................72
6.4.2 Creating a Loopback Interface and Configuring Its IP Address..............................................................73
6.4.3 Checking the Configuration.....................................................................................................................73
6.5 Configuring a NULL Interface.........................................................................................................................74
6.5.1 Establishing the Configuration Task.......................................................................................................74
6.5.2 Entering the Null Interface View.............................................................................................................74
6.5.3 Checking the Configuration.....................................................................................................................75
6.6 Configuring an MP Group Interface.................................................................................................................75
6.7 Configuring a Dialer Interface..........................................................................................................................77
6.8 Configuring Virtual-Ethernet Interfaces...........................................................................................................78
6.8.1 Establishing the Configuration Task.......................................................................................................78
6.8.2 Creating a VE Interface...........................................................................................................................78
6.8.3 Checking the Configuration.....................................................................................................................79
6.9 Configuring Virtual-Template Interfaces.........................................................................................................79
6.9.1 Establishing the Configuration Task.......................................................................................................80
6.9.2 Configuring the IP Address of a VT Interface.........................................................................................80
6.9.3 (Optional) Setting the Maximum Number of Links Supported by a VT Interface.................................81
6.9.4 Checking the Configuration.....................................................................................................................82
Huawei AR150&200 Series Enterprise Routers
Configuration Guide - Interface Management Contents
Issue 02 (2012-03-30) Huawei Proprietary and Confidential
Copyright Huawei Technologies Co., Ltd.
vii
1 Interface Overview
About This Chapter
This section describes common interface types and the interface numbering method.
1.1 Interface Types
Interfaces on the router are used to exchange data and interact with other network devices, and
are classified into physical interfaces and logical interfaces.
1.2 Interface Numbering
This section describes the interface numbering scheme on the AR routers.
Huawei AR150&200 Series Enterprise Routers
Configuration Guide - Interface Management 1 Interface Overview
Issue 02 (2012-03-30) Huawei Proprietary and Confidential
Copyright Huawei Technologies Co., Ltd.
1
1.1 Interface Types
Interfaces on the router are used to exchange data and interact with other network devices, and
are classified into physical interfaces and logical interfaces.
Physical Interfaces
Physical interfaces exist on boards.
Physical interfaces are classified into the following types:
l LAN-side interface: is used by the router to exchange data with network devices on LANs.
l WAN-side interface: is used by the router to exchange data with devices on external
networks.
Table 1-1 Physical interface types
Type Sub-type Description
LAN-side
interface
Fast Ethernet (FE)
interface
A LAN-side FE interface works at the data link
layer, provides a maximum of 100 Mbit/s
transmission rate, processes Layer 2 protocol
packets, and implements Layer 2 forwarding.
WAN-side
interface
FE interface A WAN-side FE interface works at the network
layer, can be assigned an IP address, provides a
maximum of 100 Mbit/s transmission rate,
processes Layer 3 protocol packets, and provides
the routing function.
Asymmetric Digital
Subscriber Line (ADSL)
interface
An ADSL interface provides asymmetric
transmit and receive rates and implements fast
data transmission over copper twisted pairs by
employing high frequencies that are not used by
regular telephone lines.
NOTE
Only the AR157 AR206, AR207, AR207V, and
AR207V-P support ADSL interfaces.
G.Single-pair High-
speed Digital Subscriber
Line (G.SHDSL)
interface
A G.SHDSL interface provides symmetric
transmit and receive rates and implements fast
data transmission over copper twisted pairs by
employing high frequencies that are not used by
regular telephone lines.
NOTE
Only the AR208E series support G.SHDSL interfaces.
Huawei AR150&200 Series Enterprise Routers
Configuration Guide - Interface Management 1 Interface Overview
Issue 02 (2012-03-30) Huawei Proprietary and Confidential
Copyright Huawei Technologies Co., Ltd.
2
Type Sub-type Description
Voice Interfaces Voice interfaces are classified into the following
interfaces:
l An FXS interface connects to a POTS phone.
To achieve high transmission efficiency on
an FXS interface, properly set parameters for
the FXS interface on the AR150/200,
including physical attributes, electrical
attributes, and KC attributes.
l An FXO interface connects to a PSTN. To
achieve high transmission efficiency on an
FXO interface, properly set parameters for
the FXO interface on the AR150/200,
including the gain, impedance, ring current,
and feed.
NOTE
Only the AR207V and AR207V-P support voice
interfaces.
Logical Interfaces
Logical interfaces are manually configured interfaces and can be used to exchange data but do
not exist physically.
Table 1-2 Logical interface types
Type Sub-type Description
LAN-side
interface
LAN-side Eth-Trunk
interface
A LAN-side Eth-Trunk interface has Layer 2
features and is formed by binding multiple Layer
2 Ethernet interfaces to provide more bandwidth
and higher transmission reliability.
WAN-side
interface
Virtual template
interface
A virtual template interface is used when PPP
needs to transmit packets of other link layer
protocols.
Virtual Ethernet interface A virtual Ethernet interface is used when the
Ethernet needs to transmit packets of other link
layer protocols.
MP group interface An MP group interface is dedicated to MP
applications, can be used to perform MP binding,
and is usually used in scenarios requiring
dynamic bandwidth.
Dialer interface A dialer interface implements the dialer control
center (DCC) function. A physical interface can
be bound to a dialer interface to inherit the
configuration of the dialer interface.
Huawei AR150&200 Series Enterprise Routers
Configuration Guide - Interface Management 1 Interface Overview
Issue 02 (2012-03-30) Huawei Proprietary and Confidential
Copyright Huawei Technologies Co., Ltd.
3
Type Sub-type Description
WAN-side Eth-Trunk
interface
A WAN-side Eth-Trunk interface has Layer 3
features and is formed by binding multiple Layer
3 Ethernet interfaces to provide more bandwidth
and higher transmission reliability.
Tunnel interface A tunnel interface has Layer 3 features, transmits
packets, and identifies and processes packets
transmitted over a tunnel.
VLANIF interface A VLANIF interface has Layer 3 features and
enables VLANs to communicate after being
assigned an IP address.
Sub-interface A sub-interface is configured on a main interface
to allow the local device to communicate with
multiple peer devices.
Multilink Frame Relay
(MFR) interface
An MFR interface is formed by binding multiple
physical interfaces including channelized serial
interfaces to provide more bandwidth.
Loopback interface A loopback interface is always Up and can be
configured with a 32-bit subnet mask.
Null interface A null interface is used to filter routes because
any data packets received by the null interface
are discarded.
Bridge interface A bridge interface has Layer 3 features and
enables users on different network segments on
a transparent bridge to communicate after being
assigned an IP address.
1.2 Interface Numbering
This section describes the interface numbering scheme on the AR routers.
On the AR routers, interfaces are numbered in the format of slot ID/subcard ID/interface
sequence number.
l Slot ID
The slot ID specifies the ID of the slot where a card resides.
The SRU of the AR200 is integrated with the chassis, so the slot ID is fixed as 0.
l Subcard ID
The subcard ID specifies the ID of a subcard. The cards of AR routers series routers do not
support subcards. Therefore, the subcard ID of the AR routers is fixed as 0.
l Interface sequence number
The interface sequence number indicates the number of each interface on a card.
There is only one row of interfaces on the interface card. These interfaces are numbered
from left to right starting with 0.
Huawei AR150&200 Series Enterprise Routers
Configuration Guide - Interface Management 1 Interface Overview
Issue 02 (2012-03-30) Huawei Proprietary and Confidential
Copyright Huawei Technologies Co., Ltd.
4
0 1 2 3
There are two rows of interfaces on the interface card. These interfaces are numbered
from bottom to top and left to right starting with 0.
1 3 5 7 9 11
0 2 4 6 8 10
Huawei AR150&200 Series Enterprise Routers
Configuration Guide - Interface Management 1 Interface Overview
Issue 02 (2012-03-30) Huawei Proprietary and Confidential
Copyright Huawei Technologies Co., Ltd.
5
2 Interface Basic Configuration
About This Chapter
This chapter describes common interface types and how to view the interface information and
configure the interval for collecting the interface traffic.
2.1 Basic Interface Configuration
This section describes the basic interface configuration of the AR150/200.
2.2 Basic Interface Configuration Supported by the AR150/200
This section describes the basic interface configurations supported by the AR150/200.
2.3 Configuring an Interface Description
This section describes how to configure interface descriptions that help you to recognize the
functions of the interfaces.
2.4 Configuring the Interval for Collecting Traffic Statistics on an Interface
This section describes how to configure the interval for collecting traffic statistics on all
interfaces or a specified interface. Traffic statistics help you to monitor network conditions.
2.5 Maintaining Interface Basic Configuration
For maintenance purposes, you need to monitor interface information and clear interface
statistics to collect new statistics.
Huawei AR150&200 Series Enterprise Routers
Configuration Guide - Interface Management 2 Interface Basic Configuration
Issue 02 (2012-03-30) Huawei Proprietary and Confidential
Copyright Huawei Technologies Co., Ltd.
6
2.1 Basic Interface Configuration
This section describes the basic interface configuration of the AR150/200.
To maintain many interfaces, you need to describe these interfaces. Interface descriptions record
the use of interfaces and help rapidly identify interfaces.
To set the interval for collecting the statistics of traffic on the interface so that you can easily
collect the interface traffic and rate, you can configure the function of collecting the statistics of
traffic on the interface.
2.2 Basic Interface Configuration Supported by the
AR150/200
This section describes the basic interface configurations supported by the AR150/200.
The AR150/200 supports the configuration of interface description and interval for collecting
the statistics on interface traffic.
In the system view and interface view, you can configure the interval for collecting the statistics
of traffic on the interface. In this manner, you can flexibly collect the statistics of the traffic rate
of all or partial interfaces.
2.3 Configuring an Interface Description
This section describes how to configure interface descriptions that help you to recognize the
functions of the interfaces.
Context
To maintain a large number of interfaces, you need to set interface descriptions to accurately
and rapidly recognize the interfaces.
Procedure
Step 1 Run:
system-view
The system view is displayed.
Step 2 Depending on the type of interface, adjust the command to enter the interface view.
Run the interface interface-type interface-number command to enter the interface view.
Step 3 Run:
description interface-description
The description of the interface is configured.
----End
Huawei AR150&200 Series Enterprise Routers
Configuration Guide - Interface Management 2 Interface Basic Configuration
Issue 02 (2012-03-30) Huawei Proprietary and Confidential
Copyright Huawei Technologies Co., Ltd.
7
Example
Run the display interface description command. If the description of the interface is displayed,
it means that the configuration succeeds. For example:
<Huawei> display interface description ethernet 2/0/0
PHY: Physical
*down: administratively down
^down: standby
(l): loopback
(s): spoofing
(b): BFD down
(d): Dampening Suppressed
Interface PHY Protocol Description
Eth2/0/0 up up HUAWEI, AR Series, Ethernet2/0/0
Interface
2.4 Configuring the Interval for Collecting Traffic Statistics
on an Interface
This section describes how to configure the interval for collecting traffic statistics on all
interfaces or a specified interface. Traffic statistics help you to monitor network conditions.
2.4.1 Establishing the Configuration Task
Before configuring the interval for collecting traffic statistics on an interface, familiarize yourself
with the applicable environment, pre-configuration tasks, and required data.
Applicable Environment
To easily collect the traffic volume and rate on interfaces, you can configure the interval for
collecting traffic statistics.
You can collect traffic statistics on all interfaces or a specified interface by configuring the
interval for collecting traffic statistics in the system view or interface view.
NOTE
l The interval set in the interface view takes effect on the current interface.
l The interval set in the system view takes effect on all the interfaces that use the default interval set in
the interface view.
Pre-configuration Tasks
Before configuring the interval for collecting the traffic statistics on an interface, complete the
following task:
l Powering on and starting the router
Data Preparation
To configure the interval for collecting the traffic statistics on an interface, you need the
following data.
Huawei AR150&200 Series Enterprise Routers
Configuration Guide - Interface Management 2 Interface Basic Configuration
Issue 02 (2012-03-30) Huawei Proprietary and Confidential
Copyright Huawei Technologies Co., Ltd.
8
No. Data
1 Interface type and number
2 Interval for collecting the traffic statistics
2.4.2 Setting the Global Interval for Collecting Traffic Statistics
The global interval for collecting traffic statistics takes effect on all the interfaces that use the
default interval. This helps you configure the interval for collecting traffic statistics for multiple
interfaces at a time.
Context
Perform the following steps on the router to configure the global interval for collecting traffic
statistics.
Procedure
Step 1 Run:
system-view
The system view is displayed.
Step 2 Run:
set flow-stat interval interval
The global interval for collecting traffic statistics is configured.
----End
2.4.3 Setting the Interval for Collecting Statistics of Traffic on an
Interface
The procedure that follows sets the interval for collecting traffic statistics on a single interface.
After the interval is configured, you can view the traffic volume and rate on the interface.
Context
Perform the following steps on the router to configure interval for collecting traffic statistics on
an interface:
Procedure
Step 1 Run:
system-view
The system view is displayed.
Step 2 Run:
interface interface-type interface-number
Huawei AR150&200 Series Enterprise Routers
Configuration Guide - Interface Management 2 Interface Basic Configuration
Issue 02 (2012-03-30) Huawei Proprietary and Confidential
Copyright Huawei Technologies Co., Ltd.
9
The interface view is displayed.
Step 3 Run:
set flow-stat interval interval
The interval for collecting traffic statistics on the interface is configured.
----End
2.4.4 Checking the Configuration
After configuring the interval for collecting traffic statistics on an interface, you need to check
whether the configuration is correct. In addition, you can view the traffic volume and rate on
the interface.
Prerequisites
The interval for collecting traffic statistics on an interface or the global interval has been
configured.
Procedure
l Run the
l In the system view, run the display this command to check the global interval for collecting
traffic statistics.
l Run the display interface [ interface-type [ interface-number ] | slot slot-id ] command to
check the interval for collecting traffic statistics on an interface.
----End
Example
Run the display this command to view the global interval for collecting traffic statistics. Run
the display interface [ interface-type [ interface-number ] | slot slot-id ] command to view the
global interval for collecting the traffic statistics. You can see that the interval for collecting
traffic statistics on all the interfaces that previously use the default interval changes to the global
interval. If a non-default interval is configured on an interface, the interval remains unchanged.
[Huawei] display this
#
set flow-stat interval 100
#
return
<Huawei> display interface ethernet 0/0/0
Ethernet0/0/0 current state : UP
Line protocol current state : UP
Description:HUAWEI, AR Series, Ethernet0/0/0 Interface
Switch Port, PVID : 1, TPID : 8100(Hex), The Maximum Frame Length is 1628
IP Sending Frames' Format is PKTFMT_ETHNT_2, Hardware address is 00e0-fc01-0005
Last physical up time : 2011-01-27 14:26:10
Last physical down time : 2011-01-27 14:26:06
Current system time: 2011-01-27 14:38:18
Port Mode: COMMON COPPER
Speed : 100, Loopback: NONE
Duplex: FULL, Negotiation: ENABLE
Mdi : AUTO
Last 100 seconds input rate 104 bits/sec, 0 packets/sec
Last 100 seconds output rate 584 bits/sec, 0 packets/sec
Input peak rate 1104 bits/sec,Record time: 2011-01-28 16:25:35
Output peak rate 1832 bits/sec,Record time: 2011-01-28 16:26:03
Huawei AR150&200 Series Enterprise Routers
Configuration Guide - Interface Management 2 Interface Basic Configuration
Issue 02 (2012-03-30) Huawei Proprietary and Confidential
Copyright Huawei Technologies Co., Ltd.
10
Input: 2671 packets, 1234002 bytes
Unicast: 0, Multicast: 2671
Broadcast: 0, Jumbo: 0
Discard: 0, Total Error: 0
CRC: 0, Giants: 0
Jabbers: 0, Throttles: 0
Runts: 0, Alignments: 0
Symbols: 0, Ignoreds: 0
Frames: 0
Output: 41054 packets, 5892638 bytes
Unicast: 0, Multicast: 41054
Broadcast: 0, Jumbo: 0
Discard: 0, Total Error: 0
Collisions: 0, ExcessiveCollisions: 0
Late Collisions: 0, Deferreds: 0
Buffers Purged: 0
Input bandwidth utilization threshold : 100.00%
Output bandwidth utilization threshold: 100.00%
Input bandwidth utilization : 0%
Output bandwidth utilization : 0.01%
2.5 Maintaining Interface Basic Configuration
For maintenance purposes, you need to monitor interface information and clear interface
statistics to collect new statistics.
2.5.1 Monitoring Interface Information
Monitoring interface statistics helps you know the traffic volume and rate on interfaces, and thus
analyze network conditions.
Context
Running the display interface command, you can view the current status and description of the
interface and the statistics of the received and sent packets.
Procedure
l Run the display interface [ interface-type [ interface-number ] | slot slot-id ] command to
check the current operating status of the interface and statistics collected on the interface.
l Run the display interface brief command in any view to check the brief information about
all the interfaces on the device, including the physical status, protocol status, and bandwidth
utilization of the interface.
l Run the display ip interface [ interface-type interface-number ] command in any view to
check the IP configuration of the interface.
l Run one of the following commands in any view to check brief IP configuration of the
interface.
display ip interface brief [ interface-type [ interface-number ] ]
----End
Huawei AR150&200 Series Enterprise Routers
Configuration Guide - Interface Management 2 Interface Basic Configuration
Issue 02 (2012-03-30) Huawei Proprietary and Confidential
Copyright Huawei Technologies Co., Ltd.
11
2.5.2 Clearing Statistics
Interface traffic statistics provide the traffic volume and rate on an interface. To collect traffic
statistics generated in a period, clear the previous statistics.
Context
CAUTION
Statistics cannot be restored after you clear them. So, confirm the action before you use the
command.
To clear the interface statistics collected using the NMS or the display interface command, run
the following commands in the user view to clear previous traffic statistics on the interface.
Procedure
l Run the reset counters interface [ interface-type [ interface-number ] ] command in the
user view to clear the interface statistics collected using the display interface command.
l Run the reset reset counters if-mib interface [ interface-type [ interface-number ] ]
command in the user view to clear the interface statistics collected using the NMS.
----End
Huawei AR150&200 Series Enterprise Routers
Configuration Guide - Interface Management 2 Interface Basic Configuration
Issue 02 (2012-03-30) Huawei Proprietary and Confidential
Copyright Huawei Technologies Co., Ltd.
12
3 Ethernet Interface Configuration
About This Chapter
This chapter describes functions and configuration of Ethernet interfaces and provides
configuration examples.
3.1 Introduction to Ethernet Interfaces
Ethernet is flexible, simple, and easy to implement, and therefore it becomes an important local
area network (LAN) networking technology.
3.2 Ethernet Interface Features Supported by the AR150/200
This section describes the ethernet interface features supported by the AR150/200.
3.3 Configuring General Attributes of Ethernet Interfaces
This section describes how to configure general attributes of Layer 2 and Layer 3 Ethernet
interfaces.
3.4 Configuring Layer 2 Ethernet Interface
This section describes the configurations supported only by Layer 2 Ethernet interfaces,
including port isolation and traffic control.
3.5 Configuring Port Isolation
Port isolation isolates interfaces in a VLAN.
3.6 Maintaining an Ethernet Interface
Ethernet interface maintenance tasks include loopback detection and cable detection.
3.7 Configuration Examples
This section provides examples for configuring auto-negotiation and port isolation.
Huawei AR150&200 Series Enterprise Routers
Configuration Guide - Interface Management 3 Ethernet Interface Configuration
Issue 02 (2012-03-30) Huawei Proprietary and Confidential
Copyright Huawei Technologies Co., Ltd.
13
3.1 Introduction to Ethernet Interfaces
Ethernet is flexible, simple, and easy to implement, and therefore it becomes an important local
area network (LAN) networking technology.
The AR150/200 provides two types of Ethernet interfaces:
l Layer 2 Ethernet interface (LAN-side Ethernet interface): works at the data link layer to
process Layer 2 protocol packets.
l Layer 3 Ethernet interface (WAN-side Ethernet interface): works at the network layer to
process Layer 3 protocol packets and provide routing capabilities. A Layer 3 Ethernet
interface can be assigned an IP address.
Layer 2 Ethernet interfaces on the AR150/200 include fast Ethernet (FE) interfaces. Layer 2 FE
interfaces are electrical interfaces. Table 3-1 lists attributes of the Layer 2 Ethernet interfaces
supported by the AR150/200.
Table 3-1 Attributes of Layer 2 Ethernet interfaces
Interface
Type
Rate (Mbit/
s)
Auto-Negotiation Non-Auto Negotiation
Full
Duplex
Half
Duplex
Full
Duplex
Half
Duplex
Ethernet
electrical
interface
10 Yes Yes Yes Yes
100 Yes Yes Yes Yes
Layer 3 Ethernet interfaces on the AR150/200 include fast Ethernet (FE) interfaces. Layer 3 FE
interfaces are electrical interfaces. Table 3-2 lists attributes of the Layer 3 Ethernet interfaces
supported by the AR150/200.
NOTE
By default, Ethernet0/0/0 is a Layer 2 Ethernet interface. On the AR150/200, you can use the undo
portswitch command to change the working mode of Ethernet0/0/0 from Layer 3 mode to Layer 2 mode.
Table 3-2 Attributes of Layer 3 Ethernet interfaces
Interface
Type
Rate (Mbit/
s)
Auto-Negotiation Non-Auto Negotiation
Full
Duplex
Half
Duplex
Full
Duplex
Half
Duplex
Ethernet
electrical
interface
10 Yes Yes Yes Yes
100 Yes Yes Yes Yes
Huawei AR150&200 Series Enterprise Routers
Configuration Guide - Interface Management 3 Ethernet Interface Configuration
Issue 02 (2012-03-30) Huawei Proprietary and Confidential
Copyright Huawei Technologies Co., Ltd.
14
NOTE
By default, an Ethernet interface works in auto-negotiation mode. The default mode is recommended. If
auto-negotiation succeeds, interfaces on both ends work at the same duplex mode and rate.
3.2 Ethernet Interface Features Supported by the AR150/200
This section describes the ethernet interface features supported by the AR150/200.
NOTE
All Ethernet interfaces on the AR150/200 are FE interfaces.
Port Group
The port group function of the AR150/200 allows you to configure multiple interfaces in a port
group at the same time. A command executed in the port group view applies to all the interfaces
in the port group.
Auto-Negotiation
The auto-negotiation function allows interfaces on both ends of a link to select the same operating
parameters by exchanging information. In auto-negotiation mode, interfaces negotiate their
operating parameters, including the duplex mode, rate, and flow control. If the negotiation
succeeds, the two interfaces use the same operating parameters.
Port Isolation
The simplest method of isolating interfaces on the AR150/200 is to add different interfaces to
different VLANs, but this wastes VLAN resources. The port isolation function allows you to
add interfaces to a port isolation group so that these interfaces can be isolated from each other.
Therefore, this function helps implement secure and flexible networking schemes.
NOTE
Layer 2 Ethernet interfaces support port isolation.
3.3 Configuring General Attributes of Ethernet Interfaces
This section describes how to configure general attributes of Layer 2 and Layer 3 Ethernet
interfaces.
3.3.1 Establishing the Configuration Task
Before configuring attributes for an Ethernet interface, familiarize yourself with the applicable
environment, complete the pre-configuration tasks, and obtain the data required for the
configuration. This will help you complete the configuration task quickly and accurately.
Applicable Environment
The configuration task is required in the following cases:
Huawei AR150&200 Series Enterprise Routers
Configuration Guide - Interface Management 3 Ethernet Interface Configuration
Issue 02 (2012-03-30) Huawei Proprietary and Confidential
Copyright Huawei Technologies Co., Ltd.
15
l You can configure the description for an Ethernet interface to facilitate identification,
maintenance, and configuration of the interface.
l By default, an Ethernet interface automatically identifies the network cable type. If the
interface cannot identify the cable type, set the cable type manually.
l You can configure the auto-negotiation mode, duplex mode, rate, and bandwidth utilization
parameters on an interface.
NOTE
All parameters in this section have default values, and these default values are recommended.
Pre-configuration Tasks
Before configuring attributes for an Ethernet interface, complete the following task:
l Powering on the router and starting the router
Data Preparation
To configure attributes for an Ethernet interface, you need the following data.
No. Data
1 Number of an Ethernet interface
3.3.2 (Optional) Configuring a Port Group
By configuring a port group, you can configure interfaces in batches.
Context
To perform the same configurations on multiple interfaces, add these interfaces to a port group.
In the port group view, you only need to run configuration commands one time, and the
configurations apply to all the interfaces in the port group. This reduces the configuration
workload.
Procedure
l Create a permanent port group
1. Run:
system-view
The system view is displayed.
2. Run:
port-group port-group-name
A permanent port group is created and the port group view is displayed.
3. Run:
group-member { interface-type interface-number1 [ to interface-type
interface-number2 ] } &<1-5>
An Ethernet interface is added to the permanent port group.
l Create a temporary port group
Huawei AR150&200 Series Enterprise Routers
Configuration Guide - Interface Management 3 Ethernet Interface Configuration
Issue 02 (2012-03-30) Huawei Proprietary and Confidential
Copyright Huawei Technologies Co., Ltd.
16
1. Run:
system-view
The system view is displayed.
2. Run:
port-group group-member { interface-type interface-number1 [ to interface-
type interface-number2 ] } &<1-5>
A temporary port group is created and the port group view is displayed.
----End
Checking the Configuration
After a port group is configured, run the following commands to check the configuration.
Run the display port-group command to check the names of all created port groups.
<Huawei> display port-group
group1
Run the display port-group all command to check the configurations of all port groups.
<Huawei> display port-group all
Portgroup: group1
Ethernet0/0/0
Ethernet0/0/1
3.3.3 Configuring the Auto-Negotiation Mode
The auto-negotiation function allows interfaces on both ends of a link to select the same operating
parameters by exchanging information.
Context
In auto-negotiation mode, interfaces negotiate their operating parameters, including the duplex
mode, rate, and flow control. If the negotiation succeeds, the two interfaces use the same
operating parameters. In non-auto negotiation mode, the operating parameters must be set
manually.
Procedure
Step 1 Run:
system-view
The system view is displayed.
Step 2 Run:
interface { ethernet | gigabitethernet } interface-number
The Ethernet interface view is displayed.
Step 3 Run:
negotiation auto
The Ethernet interface works in auto-negotiation mode.
By default, an Ethernet interface works in auto-negotiation mode.
Huawei AR150&200 Series Enterprise Routers
Configuration Guide - Interface Management 3 Ethernet Interface Configuration
Issue 02 (2012-03-30) Huawei Proprietary and Confidential
Copyright Huawei Technologies Co., Ltd.
17
NOTE
Interfaces on both ends of a link must work in the same negotiation mode.
----End
3.3.4 Setting the Duplex Mode for an Ethernet Interface
Ethernet interfaces on both ends of a link must work in the same duplex mode.
Context
An Ethernet interface works in either half duplex or full duplex mode:
l In half duplex mode, an Ethernet interface only receives or sends data at a time, and the
transmission distance is limited.
l In full duplex mode, an Ethernet interface can receive and send data at the same time, and
the maximum throughput is double that in half duplex mode. There is no limit on the
maximum transmission distance.
You can set the duplex mode for an interface in either auto-negotiation or non-auto negotiation
mode.
l In auto-negotiation mode, interfaces on both ends of a link negotiate their duplex mode. If
the negotiated duplex mode is not the required mode, you can set the duplex mode for the
two interfaces. For example, two interfaces negotiate to work in half duplex mode, but they
are required to work in full duplex mode (they both support full duplex), run the auto
duplex full command to set the full duplex mode for the two interfaces.
l In non-auto negotiation mode, you can set the required duplex mode for interfaces.
Procedure
l Setting the duplex mode in auto-negotiation mode
1. Run:
system-view
The system view is displayed.
2. Run:
interface { ethernet | gigabitethernet } interface-number
The Ethernet interface view is displayed.
3. Run:
auto duplex { full | half }*
The duplex mode is set for the Ethernet interface.
By default, the duplex mode of an Ethernet interface depends on the negotiation
between this interface and the peer when auto-negotiation is enabled on the interface
l Setting the duplex mode in non-auto negotiation mode
1. Run:
system-view
The system view is displayed.
2. Run:
interface { ethernet | gigabitethernet } interface-number
Huawei AR150&200 Series Enterprise Routers
Configuration Guide - Interface Management 3 Ethernet Interface Configuration
Issue 02 (2012-03-30) Huawei Proprietary and Confidential
Copyright Huawei Technologies Co., Ltd.
18
The Ethernet interface view is displayed.
3. Run:
undo negotiation auto
The Ethernet interface works in non-auto negotiation mode.
4. Run:
duplex { full | half }
The duplex mode is set for the Ethernet interface.
By default, an Ethernet interface in non-auto negotiation mode works in full duplex
mode.
----End
3.3.5 Setting the Rate for an Ethernet Interface
Ethernet interfaces on both ends of a link must work at the same rate.
Context
In auto-negotiation mode, interfaces on both ends of a link negotiate their rate. If the negotiated
rate is not the required rate, you can set the auto-negotiation rate range to limit the negotiated
rate. For example, if two interfaces negotiate to work at a rate of 10 Mbit/s, but they are required
to work at a rate of 100 Mbit/s, you can run the auto speed 100 command to set the rate of the
interfaces to 100 Mbit/s.
In non-auto negotiation mode, you must set the rate for interfaces so that devices of the interfaces
can communicate.
Procedure
l Setting the rate in auto-negotiation mode
1. Run:
system-view
The system view is displayed.
2. Run:
interface { ethernet | gigabitethernet } interface-number
The Ethernet interface view is displayed.
3. Run:
auto speed { 10 | 100 }
*
The auto-negotiation rate range is set for the Ethernet interface.
By default, Ethernet interfaces on both ends can negotiate to any rate supported by
them. The rate of an FE interface cannot be set to 1000 Mbit/s.
l Setting the rate in non-auto negotiation mode
1. Run:
system-view
The system view is displayed.
2. Run:
Huawei AR150&200 Series Enterprise Routers
Configuration Guide - Interface Management 3 Ethernet Interface Configuration
Issue 02 (2012-03-30) Huawei Proprietary and Confidential
Copyright Huawei Technologies Co., Ltd.
19
interface { ethernet | gigabitethernet } interface-number
The Ethernet interface view is displayed.
3. Run:
undo negotiation auto
The Ethernet interface works in non-auto negotiation mode.
4. Run:
speed { 10 | 100 }
The rate is set for the Ethernet interface.
In non-auto negotiation mode, an Ethernet interface works at the maximum rate by
default. The rate of an FE interface cannot be set to 1000 Mbit/s.
----End
3.3.6 Configuring the Outbound and Inbound Bandwidth
Utilization of an Ethernet interface
After the bandwidth usage is configured for the incoming and outgoing traffic on an Ethernet
interface, the system sends a trap to the NMS when the actual bandwidth usage exceeds the
upper threshold. When the bandwidth usage falls below the upper threshold, the system sends
a clear alarm to the NMS.
Procedure
Step 1 Run:
system-view
The system view is displayed.
Step 2 Run:
snmp-agent trap enable
The outbound and inbound bandwidth utilization alarm function is enabled on all Ethernet
interfaces.
Step 3 Run:
interface { ethernet | gigabitethernet } interface-number
The Ethernet interface view is displayed.
Step 4 Run:
trap-threshold { input-rate | output-rate } bandwidth-in-use [ resume-rate
bandwidth-in-use ]
The threshold of the outbound or inbound bandwidth utilization is configured on the Ethernet
interface.
By default, the threshold of the outbound and inbound bandwidth utilization is 100%.
----End
3.3.7 Configuring the Network Cable Type for an Ethernet Interface
You can configure the network cable type for an Ethernet interface to ensure that the interface
adapts to the actual network cable type.
Huawei AR150&200 Series Enterprise Routers
Configuration Guide - Interface Management 3 Ethernet Interface Configuration
Issue 02 (2012-03-30) Huawei Proprietary and Confidential
Copyright Huawei Technologies Co., Ltd.
20
Procedure
Step 1 Run:
system-view
The system view is displayed.
Step 2 Run:
interface { ethernet | gigabitethernet } interface-number
The Ethernet interface view is displayed.
Step 3 Run:
mdi { across | auto | normal }
The network cable type is set for the Ethernet interface.
NOTE
By default, an Ethernet interface automatically identifies the network cable type.
----End
3.3.8 Checking the Configuration
After Ethernet interface attributes are configured, you can check the configuration of an Ethernet
interface.
Prerequisites
The configurations of Ethernet interface parameters are complete.
Procedure
Step 1 Run the display interface [ interface-type [ interface-number ] ] command to check the
configuration of an Ethernet interface.
----End
Example
Run the display interface [ interface-type [ interface-number ] ] command, and you can check
whether the configuration of the Ethernet interface is correct.
<Huawei> display interface ethernet 2/0/0
Ethernet2/0/0 current state : UP
Line protocol current state : UP
Last line protocol up time : 2010-09-08 22:27:47
Description:HUAWEI, AR Series, Ethernet2/0/0 Interface
Route Port,The Maximum Transmit Unit is 1500
Internet Address is 151.1.1.2/24
IP Sending Frames' Format is PKTFMT_ETHNT_2, Hardware address is 00e0-fc01-0ae3
Last physical up time : 2010-09-08 22:27:47
Last physical down time : 2010-09-08 22:22:56
Current system time: 2010-09-09 14:34:29
Port Mode: COMMON COPPER
Speed : 100, Loopback: NONE
Duplex: FULL, Negotiation: ENABLE
Mdi : AUTO
Last 300 seconds input rate 19184 bits/sec, 36 packets/sec
Last 300 seconds output rate 1640 bits/sec, 3 packets/sec
Huawei AR150&200 Series Enterprise Routers
Configuration Guide - Interface Management 3 Ethernet Interface Configuration
Issue 02 (2012-03-30) Huawei Proprietary and Confidential
Copyright Huawei Technologies Co., Ltd.
21
Input peak rate 0 bits/sec,Record time: -
Output peak rate 0 bits/sec,Record time: -
Input: 6771660 packets, 447253294 bytes
Unicast: 0, Multicast: 0
Broadcast: 0, Jumbo: 0
Discard: 0, Total Error: 0
CRC: 0, Giants: 0
Jabbers: 0, Throttles: 0
Runts: 0, DropEvents: 0
Alignments: 0, Symbols: 0
Ignoreds: 0, Frames: 0
Output: 316239 packets, 20694268 bytes
Unicast: 0, Multicast: 0
Broadcast: 1798, Jumbo: 0
Discard: 101164724933525, Total Error: 0
Collisions: 0, ExcessiveCollisions: 0
Late Collisions: 0, Deferreds: 0
Buffers Purged: 0
Input bandwidth utilization threshold : 100.00%
Output bandwidth utilization threshold: 100.00%
Input bandwidth utilization : 0%
Output bandwidth utilization : 0%
3.4 Configuring Layer 2 Ethernet Interface
This section describes the configurations supported only by Layer 2 Ethernet interfaces,
including port isolation and traffic control.
3.4.1 Establishing the Configuration Task
Before setting parameters for a Layer 2 Ethernet interface, familiarize yourself with the
applicable environment, complete the pre-configuration tasks, and obtain the data required for
the configuration. This will help you complete the configuration task quickly and accurately.
Applicable Environment
The AR150/200 provides two types of Ethernet interfaces: Layer 2 Ethernet interface and Layer
3 Ethernet interface. A Layer 2 Ethernet interface works at the data link layer, processes Layer
2 protocol packets, and implements Layer 2 forwarding.
NOTE
For details about other configurations on the Layer 2 Ethernet interface, see 3.3 Configuring General Attributes
of Ethernet Interfaces.
The configuration task is required in the following situations:
l Port isolation can be configured to isolate interfaces in a VLAN.
l Traffic control can be configured to prevent packet loss caused by network congestion.
Pre-configuration Tasks
Before setting parameters for a Layer 2 Ethernet interface, complete the following tasks:
Huawei AR150&200 Series Enterprise Routers
Configuration Guide - Interface Management 3 Ethernet Interface Configuration
Issue 02 (2012-03-30) Huawei Proprietary and Confidential
Copyright Huawei Technologies Co., Ltd.
22
l Powering on and starting the router
Data Preparation
To set parameters for a Layer 2 Ethernet interface, you need the following data.
No. Data
1 Layer 2 Ethernet interface number
3.5 Configuring Port Isolation
Port isolation isolates interfaces in a VLAN.
Applicable Environment
Table 3-3 shows the port isolation methods and application scenarios.
Table 3-3 Port isolation methods and application scenarios
Port
Isolation
Method
Application Scenario
Configure
unidirectio
nal
isolation
on
interfaces
l When multiple hosts connect to different interfaces of a router and a host
sends many broadcast packets to the other hosts, isolate the interface
connected to host from other interface unidirectionally. Then the other hosts
do not receive packets from the host.
l Interfaces in a port isolation group are isolated from each other, but interfaces
in different port isolation groups can communicate. To isolate interfaces in
different port isolation groups, configure unidirectional isolation between
these interfaces.
Configure
a port
isolation
group
To implement Layer 2 isolation between interfaces, you can add different
interfaces to different VLANs. This wastes VLAN resources. To save VLAN
resources, you can enable port isolation to isolate interfaces in a VLAN. That
is, you can add interfaces to a port isolation group to implement Layer 2 isolation
between these interfaces. Port isolation provides secure and flexible networking
schemes for customers.
Pre-configuration Tasks
Before configuring port isolation, complete the following task:
l Creating a VLAN
Procedure
l Configure unidirectional isolation on interfaces.
Huawei AR150&200 Series Enterprise Routers
Configuration Guide - Interface Management 3 Ethernet Interface Configuration
Issue 02 (2012-03-30) Huawei Proprietary and Confidential
Copyright Huawei Technologies Co., Ltd.
23
1. Run:
system-view
The system view is displayed.
2. Run:
am isolate { interface-type interface-number } & <1-8>
Unidirectional isolation is configured on the Ethernet interface.
NOTE
If interface A is isolated from interface B unidirectionally, packets sent from interface A cannot
reach interface B, but packets sent from interface B can reach interface A.
l Configure a port isolation group.
1. Run:
system-view
The system view is displayed.
2. Run:
interface { ethernet | gigabitethernet } interface-number
The Ethernet interface view is displayed.
3. Run:
port-isolate enable [ group group-id ]
Port isolation is enabled on the Ethernet interface.
NOTE
Interfaces in a port isolation group are isolated from each other, but interfaces in different port
isolation groups can communicate. If group-id is not specified, interfaces are added to port
isolation group 1.
----End
Checking the Configuration
Run the display this command in the interface view, and you can see that port isolation has been
configured successfully.
[Huawei-Ethernet0/0/0] display this
#
interface Ethernet0/0/0
port-isolate enable group 2
#
3.5.1 Configuring Flow Control
Flow control prevents packet loss caused by network congestion.
Context
Network congestion causes packet loss. Flow control is a method of avoiding packet loss. After
flow control is enabled on an interface, the interface sends a data frame to inform its remote
interface when the received traffic rate reaches or exceeds its capacity. If the remote interface
also supports flow control, it then sends data at a lower rate to prevent packet loss.
Procedure
Step 1 Run:
system-view
Huawei AR150&200 Series Enterprise Routers
Configuration Guide - Interface Management 3 Ethernet Interface Configuration
Issue 02 (2012-03-30) Huawei Proprietary and Confidential
Copyright Huawei Technologies Co., Ltd.
24
The system view is displayed.
Step 2 Run:
interface { ethernet | gigabitethernet } interface-number
The Ethernet interface view is displayed.
Step 3 Run:
flow-control
Flow control is enabled on the Ethernet interface.
By default, flow control is disabled on an Ethernet interface.
----End
3.5.2 Checking the Configuration
After Ethernet interface attributes are configured, you can check the configuration.
Prerequisites
The configurations of Ethernet interface parameters are complete.
Procedure
Step 1 Run the display interface [ interface-type [ interface-number ] ] command to check the
configuration of an Ethernet interface.
----End
Example
Run the display interface [ interface-type [ interface-number ] ] command to check the
configuration of an Ethernet interface.
<Huawei> display interface ethernet 0/0/0
Ethernet0/0/0 current state : UP
Line protocol current state : UP
Description:HUAWEI, AR Series, Ethernet0/0/0 Interface
Switch Port, PVID : 1, TPID : 8100(Hex), The Maximum Frame Length is 1628
IP Sending Frames' Format is PKTFMT_ETHNT_2, Hardware address is 0018-2000-0083
Last physical up time : 2010-07-21 15:35:37
Last physical down time : 2010-07-20 01:06:25
Current system time: 2010-07-21 16:07:53-05:13
Port Mode: COMMON COPPER
Speed : 100, Loopback: NONE
Duplex: FULL, Negotiation: ENABLE
Mdi : AUTO
Last 300 seconds input rate 0 bits/sec, 0 packets/sec
Last 300 seconds output rate 0 bits/sec, 0 packets/sec
Input peak rate 0 bits/sec,Record time: -
Output peak rate 0 bits/sec,Record time: -
Input: 126 packets, 34204 bytes
Unicast: 0, Multicast: 52
Broadcast: 74, Jumbo: 0
Discard: 0, Total Error: 0
CRC: 0, Giants: 0
Jabbers: 0, Throttles: 0
Runts: 0, Alignments: 0
Huawei AR150&200 Series Enterprise Routers
Configuration Guide - Interface Management 3 Ethernet Interface Configuration
Issue 02 (2012-03-30) Huawei Proprietary and Confidential
Copyright Huawei Technologies Co., Ltd.
25
Symbols: 0, Ignoreds: 0
Frames: 0
Output: 2398 packets, 799486 bytes
Unicast: 0, Multicast: 1461
Broadcast: 1477, Jumbo: 0
Discard: 0, Total Error: 0
Collisions: 0, ExcessiveCollisions: 0
Late Collisions: 0, Deferreds: 0
Buffers Purged: 0
Input bandwidth utilization threshold : 100.00%
Output bandwidth utilization threshold: 100.00%
Input bandwidth utilization : 0%
Output bandwidth utilization : 0%
3.6 Maintaining an Ethernet Interface
Ethernet interface maintenance tasks include loopback detection and cable detection.
3.6.1 Configuring Loopback Detection
By configuring internal loopback, you can check whether the internal forwarding function of
the AR150/200 works.
Context
CAUTION
Performing loopback detection affects system performance. After loopback detection is
performed, run the undo loopback command immediately to disable loopback detection.
Procedure
Step 1 Run:
system-view
The system view is displayed.
Step 2 Run:
interface { ethernet | gigabitethernet } interface-number
The interface view is displayed.
Step 3 Run:
loopback internal
Internal loopback is configured on the interface.
Step 4 Run:
display interface [ interface-type [ interface-number ] ]
Huawei AR150&200 Series Enterprise Routers
Configuration Guide - Interface Management 3 Ethernet Interface Configuration
Issue 02 (2012-03-30) Huawei Proprietary and Confidential
Copyright Huawei Technologies Co., Ltd.
26
The interface status is checked. If the current interface status is Up, the internal forwarding
function works properly; otherwise, a fault occurs during internal forwarding.
----End
3.6.2 Configuring Cable Detection
By configuring cable detection, you can locate faults on cables.
Procedure
Step 1 Run:
system-view
The system view is displayed.
Step 2 Run:
interface { ethernet | gigabitethernet } interface-number
The interface view is displayed.
Step 3 Run:
virtual-cable-test
Cable detection is configured, and the detection result is displayed.
If the cable works properly, the total length of the cable is displayed.
If the cable is faulty, the distance from the interface to the fault point is displayed.
----End
3.7 Configuration Examples
This section provides examples for configuring auto-negotiation and port isolation.
3.7.1 Example for Configuring the Auto-Negotiation Rate Range
This configuration example applies to the auto-negotiation mode. When data has multiple
inbound interfaces but only one outbound interface, you can set the auto-negotiation rate range
for the inbound interfaces to prevent congestion on the outbound interface.
Networking Requirements
As shown in Figure 3-1, PC1, PC2, and PC3 connect to Ethernet0/0/0, Ethernet0/0/1, and
Ethernet0/0/2 of RouterA and access the Internet by using an uplink.
PC1, PC2, and PC3 work at a rate of 100 Mbit/s, and Ethernet0/0/3 connecting RouterA and the
Internet also works at a rate of 100 Mbit/s. If the auto-negotiation rate range is not specified, the
rate negotiated between the interfaces (Ethernet0/0/0, Ethernet0/0/1, and Ethernet0/0/2) and the
PCs (PC1, PC2, and PC3) is 100 Mbit/s. This may cause congestion on outbound interface
Ethernet0/0/3.
Huawei AR150&200 Series Enterprise Routers
Configuration Guide - Interface Management 3 Ethernet Interface Configuration
Issue 02 (2012-03-30) Huawei Proprietary and Confidential
Copyright Huawei Technologies Co., Ltd.
27
Figure 3-1 Network diagram of auto-negotiation rate range configuration
PC1 PC2 PC3
Ethernet0/0/2
E
t
h
e
r
n
e
t
0
/
0
/
1
Ethernet0/0/0
IP Network
Ethernet0/0/3
RouterA
Router
Configuration Roadmap
In auto-negotiation mode, Ethernet interfaces on both ends of a link negotiate their rate. The
negotiated rate may be any rate supported by Ethernet interfaces. By setting the auto-negotiation
rate range, you can configure Ethernet interfaces to negotiate their rate within the specified range.
Data Preparation
To complete the configuration, you need the following data:
l Numbers of the interfaces connecting RouterA to PC1, PC2, and PC3
Procedure
Step 1 Configure the auto-negotiation mode.
# Configure auto-negotiation on Ethernet0/0/0.
<Huawei> system-view
[Huawei] sysname RouterA
[RouterA] interface ethernet 0/0/0
[RouterA-Ethernet0/0/0] negotiation auto
[RouterA-Ethernet0/0/0] quit
# Configure auto-negotiation on Ethernet0/0/1.
[RouterA] interface ethernet 0/0/1
[RouterA-Ethernet0/0/1] negotiation auto
[RouterA-Ethernet0/0/1] quit
# Configure auto-negotiation on Ethernet0/0/2.
Huawei AR150&200 Series Enterprise Routers
Configuration Guide - Interface Management 3 Ethernet Interface Configuration
Issue 02 (2012-03-30) Huawei Proprietary and Confidential
Copyright Huawei Technologies Co., Ltd.
28
[RouterA] interface ethernet 0/0/2
[RouterA-Ethernet0/0/2] negotiation auto
[RouterA-Ethernet0/0/2] quit
Step 2 Set the auto-negotiation rate.
# Set the auto-negotiation rate of Ethernet0/0/0 to 10 Mbit/s.
[RouterA] interface ethernet 0/0/0
[RouterA-Ethernet0/0/0] auto speed 10
[RouterA-Ethernet0/0/0] quit
# Set the auto-negotiation rate of Ethernet0/0/1 to 10 Mbit/s.
[RouterA] interface ethernet 0/0/1
[RouterA-Ethernet0/0/1] auto speed 10
[RouterA-Ethernet0/0/1] quit
# Set the auto-negotiation rate of Ethernet0/0/2 to 10 Mbit/s.
[RouterA] interface ethernet 0/0/2
[RouterA-Ethernet0/0/2] auto speed 10
[RouterA-Ethernet0/0/2] quit
----End
Configuration Files
Configuration file of RouterA
#
sysname RouterA
#
interface Ethernet0/0/0
auto speed 10
#
interface Ethernet0/0/1
auto speed 10
#
interface Ethernet0/0/2
auto speed 10
#
return
3.7.2 Example for Configuring Port Isolation
Port isolation isolates interfaces in a VLAN.
Networking Requirements
As shown in Figure 3-2, PC1, PC2, and PC3 belong to VLAN 10 and are connected to
Ethernet0/0/0, Ethernet0/0/1, and Ethernet0/0/2 on the Router.
The requirements are as follows: PC1 and PC2 cannot communicate with each other but they
can communicate with PC3.
Huawei AR150&200 Series Enterprise Routers
Configuration Guide - Interface Management 3 Ethernet Interface Configuration
Issue 02 (2012-03-30) Huawei Proprietary and Confidential
Copyright Huawei Technologies Co., Ltd.
29
Figure 3-2 Network diagram of port isolation
PC1 PC2 PC3
Ethernet0/0/2 E
t
h
e
r
n
e
t
0
/
0
/
1
Ethernet0/0/0
VLAN 10
Router
Configuration Roadmap
Add interfaces to a port isolation group to implement Layer 2 isolation between these interfaces.
Data Preparation
To complete the configuration, you need the following data:
l Number of the interface connecting the Router and PC1
l Number of the interface connecting the Router and PC2
l Port isolation mode on the Router(default configuration)
l VLAN that PC1, PC2, and PC3 belong to
l Port isolation group that the interfaces connected to PC1 and PC2 belong to
Procedure
Step 1 Configure port isolation.
# Configure port isolation on Ethernet0/0/0.
<Router> system-view
[Router] interface ethernet 0/0/0
[Router-Ethernet0/0/0] port-isolate enable
[Router-Ethernet0/0/0] quit
# Configure port isolation on Ethernet0/0/1.
<Router> system-view
[Router] interface ethernet 0/0/1
[Router-Ethernet0/0/1] port-isolate enable
[Router-Ethernet0/0/1] quit
Step 2 Verify the configuration.
PC1 and PC2 cannot ping each other.
PC1 and PC3 can ping each other.
Huawei AR150&200 Series Enterprise Routers
Configuration Guide - Interface Management 3 Ethernet Interface Configuration
Issue 02 (2012-03-30) Huawei Proprietary and Confidential
Copyright Huawei Technologies Co., Ltd.
30
PC2 and PC3 can ping each other.
----End
Configuration Files
The following lists only the configuration file of the Router.
#
sysname Router
#
interface Ethernet0/0/0
port link-type access
port default vlan 10
port-isolate enable group 1
#
interface Ethernet0/0/1
port link-type access
port default vlan 10
port-isolate enable group 1
#
interface Ethernet0/0/2
port link-type access
port default vlan 10
#
return
Huawei AR150&200 Series Enterprise Routers
Configuration Guide - Interface Management 3 Ethernet Interface Configuration
Issue 02 (2012-03-30) Huawei Proprietary and Confidential
Copyright Huawei Technologies Co., Ltd.
31
4 ADSL Interface Configuration
About This Chapter
The Asymmetric Digital Subscriber Line (ADSL) technology transmits LAN services over low-
cost twisted pairs.
4.1 ADSL Overview
Asymmetric Digital Subscriber Line (ADSL) is a data communications technology that enables
fast data transmission over copper twisted pairs by employing high frequencies that are not used
by regular telephone lines.
4.2 ADSL Features Supported by the AR150/200
To enable the AR150/200 function as a CPE to transmit services on an ADSL line, deactivate
an ADSL interface on the AR150/200, set parameters for the interface, and then activate the
interface to make configurations take effect.
4.3 Setting Parameters for an ADSL Interface
After parameters are set for an ADSL interface on the AR150/200, the AR150/200 can transmit
data upstream.
4.4 Configuration Examples
This section provides an example showing how to configure an ADSL interface.
Huawei AR150&200 Series Enterprise Routers
Configuration Guide - Interface Management 4 ADSL Interface Configuration
Issue 02 (2012-03-30) Huawei Proprietary and Confidential
Copyright Huawei Technologies Co., Ltd.
32
4.1 ADSL Overview
Asymmetric Digital Subscriber Line (ADSL) is a data communications technology that enables
fast data transmission over copper twisted pairs by employing high frequencies that are not used
by regular telephone lines.
Background
Depending on transmission media, network access modes include wired access, wireless access,
and combination of wired and wireless access. Wired access includes twisted pair access, fiber
access, and access by using both twisted pairs and fibers. Traditional copper twisted pairs are
widely used for access, so ADSL becomes the most competitive access mode.
ADSL uses the frequency division multiplexing (FDM) technology to classify telephone lines
into regular telephone lines, upstream channels, and downstream channels, avoiding
interference. ADSL can provide channelized data services (including E1/Tl, FR, IP, and ATM
services) and transmit data, voice, and video signals at a high rate.
ADSL Evolution
The first ADSL standards (G.992.1 G.DMT and G.992.2 G.Lite) supported the upstream
transmission rate of 640 kbit/s to 2 Mbit/s, downstream transmission rate of 1 Mbit/s to 8 Mbit/
s, and transmission distance of 3 to 5 km. Since the release of ADSL in June 1999, the ITU has
been improving the ADSL transmission performance, anti-attenuation and anti-interference
capabilities, line diagnosis, and operation maintenance. In 2002, the ITU released ADSL2, which
comprises two new ADSL standards (G.992.3 and G.992.4). In 2003, the ITU defined G.992.5,
which is referred to as ADSL2+.
Compared with the first ADSL technology, ADSL2/2+ has the following advantages:
1. ADSL2 improves performance in long-distance transmission, anti-attenuation, and anti-
noise. ADSL2 also improves the frame structure, so it can provide a maximum of 1 Mbit/
s upstream transmission rate and 12 Mbit/s downstream transmission rate. Expanding the
frequency spectrum used, ADSL2+ greatly improves transmission performance and
provides a maximum rate of 1 Mbit/s upstream and 24 Mbit/s downstream.
2. In addition to providing higher rates, ADSL2/2+ improves transmission performance in
long-distance transmission and anti-interference by improving the modulation rate and
coding gain, reducing the frame overhead, and using enhanced signal processing methods.
Currently, ADSL provides a transmission distance of 3 km, whereas ADSL2+ achieves a
maximum of 6 km transmission distance.
3. ADSL2/2+ saves energy. The first ADSL technology provides the same transmission rate
regardless of whether data is being transmitted. ADSL2/2+ enables a transmitter to enter
the sleep state when the data transmission rate is low or no data is being transmitted,
reducing power consumption and heat dissipation.
ADSL System
As shown in Figure 4-1, an ADSL system consists of a Digital Subscriber Line Access
Multiplexer (DSLAM) and Customer Premises Equipment (CPE).
l A DSLAM is an aggregation device that terminates ADSL packets on the central office.
Huawei AR150&200 Series Enterprise Routers
Configuration Guide - Interface Management 4 ADSL Interface Configuration
Issue 02 (2012-03-30) Huawei Proprietary and Confidential
Copyright Huawei Technologies Co., Ltd.
33
l A CPE provides interfaces for users, modulates and demodulates data signals, and uploads
user data to a DSLAM.
NOTE
An AR150/200 functions as a CPE.
In the ADSL system, downstream transmission refers to data transmission from a DSLAM to a
CPE, and upstream transmission refers to data transmission from a CPE to a DSLAM. ADSL
interfaces on the AR150/200 are upstream interfaces.
Figure 4-1 ADSL system
4.2 ADSL Features Supported by the AR150/200
To enable the AR150/200 function as a CPE to transmit services on an ADSL line, deactivate
an ADSL interface on the AR150/200, set parameters for the interface, and then activate the
interface to make configurations take effect.
NOTE
Only the AR206, AR207, AR207V, and AR207V-P support ADSL interfaces.
Interface Activation
Activation of a G.SHDSL interface refers to the training between a DSLAM and a CPE. During
the training, the two devices check the line distance and status and negotiate parameters such as
the transmission standard, upstream and downstream line rates, and specified noise margin. If
the training succeeds, the G.SHDSL interface on the CPE is activated and can transmit data.
After an AR150/200 starts, its G.SHDSL interface is automatically activated. The G.SHDSL
interface remains activated as long as its G.SHDSL line works properly. To set line parameters,
deactivate the G.SHDSL interface on the CPE. After setting parameters, activate the interface
to make configurations take effect.
Huawei AR150&200 Series Enterprise Routers
Configuration Guide - Interface Management 4 ADSL Interface Configuration
Issue 02 (2012-03-30) Huawei Proprietary and Confidential
Copyright Huawei Technologies Co., Ltd.
34
Transmission Standard
Parameters for an ADSL interface include the transmission standard, bit exchange status,
seamless rate adaptation status, and trellis coding status.
Transmission Standard
Table 4-1 lists the transmission standards supported by the AR150/200.
The AR150/200 functions as a CPE and must be configured with the same transmission standard
as the DSLAM. It is recommended that you configure the AR150/200 to automatically adapt to
the transmission standard of the DSLAM.
Table 4-1 Transmission standards supported by the AR150/200
Transmission Standard Description
G.DMT (G992.1) Provides an upstream frequency band from
25 kHz to 138 kHz, a downstream frequency
band from 138 kHz to 1.104 MHz, a
maximum of 1 Mbit/s upstream transmission
rate, and a maximum of 8 Mbit/s downstream
transmission rate.
ADSL2 (G992.3) Provides faster transmission rates by
improving the modulation rate, coding gain,
and initialization state machine, reducing the
frame overhead, and using enhanced signal
processing methods. ADSL2 can provide a
maximum of 1 Mbit/s upstream transmission
rate and 12 Mbit/s downstream transmission
rate.
AnnexL Reach extended ADSL2 (AnnexL for short)
is defined in ADSL2 recommendation. It uses
a narrower frequency band and optimizes the
power spectral density (PSD) mask to provide
long-distance transmission.
ADSL2+ (G992.5) Expands the frequency band to 2.208 MHz
and provides a maximum of 1 Mbit/s
upstream transmission rate and 24 Mbit/s
downstream transmission rate.
AnnexM Expands the upstream frequency band of
ADSL2 or ADSL2+ and provides a
maximum of 2 Mbit/s upstream transmission
rate.
NOTE
NOTE
Only the AR207, AR207V, and AR207V-P
support this parameter.
T1.413 Provides a maximum of 800 kbit/s upstream
transmission rate and 8 Mbit/s downstream
transmission rate.
Huawei AR150&200 Series Enterprise Routers
Configuration Guide - Interface Management 4 ADSL Interface Configuration
Issue 02 (2012-03-30) Huawei Proprietary and Confidential
Copyright Huawei Technologies Co., Ltd.
35
NOTE
The performance of an ADSL interface depends on external factors, such as DSLAM line card types, DSLAM
software version, line noise, line length, and temperature.
Bit Exchange
During line activation, every sub-channel calculates the signal-to-noise ratio (SNR) and the
number of bits to be transmitted. After the line is activated, the SNR may change because the
external environment changes. For example, the SNRs of some sub-channels decrease, whereas
the SNRs of others increase. After a long period of time, the line may disconnect.
The bit exchange function addresses this issue in the following ways:
l Allows sub-channels with low SNRs switch some bits that they cannot transmit to sub-
channels with higher SNRs.
l Reduces the transmit power of sub-channels with higher SNRs to increase the sending rate
and SNRs of sub-channels with lower SNRs.
These measures reduce the bit error rate without triggering line negotiation.
Seamless Rate Adaptation
To prevent the line disconnection when the external environment changes, the bit exchange
function adjusts bit distribution or the power among sub-channels without deactivating the line.
However, the bit exchange function cannot change the line rate. When the line environment
worse, the bit exchange function just allows the line to be activated at a smaller rate. When the
line environment becomes better, the bit exchange function cannot adjust the rate and therefore,
wasting line resources.
Seamless rate adaptation solves this problem by dynamically adjusting the line rate without
reactivating the line.
Trellis Coding
Trellis coding increases the SNR by using an algorithm with a high coding efficiency. After
trellis coding is enabled, the line activation rate is significantly increased.
Service Supported by an ADSL Interface
ADSL interfaces support the ATM service. For detailed configuration of the ATM service, see
ATM Configuration in WAN Interworking.
4.3 Setting Parameters for an ADSL Interface
After parameters are set for an ADSL interface on the AR150/200, the AR150/200 can transmit
data upstream.
4.3.1 Establishing the Configuration Task
Before setting parameters for an ADSL interface, familiarize yourself with the applicable
environment, complete the pre-configuration tasks, and obtain the data required for the
configuration. This will help you complete the configuration task quickly and accurately.
Huawei AR150&200 Series Enterprise Routers
Configuration Guide - Interface Management 4 ADSL Interface Configuration
Issue 02 (2012-03-30) Huawei Proprietary and Confidential
Copyright Huawei Technologies Co., Ltd.
36
Applicable Environment
Parameters for an ADSL interface include the transmission standard, bit exchange status,
seamless rate adaptation status, and trellis coding status. The AR150/200 must be configured
with the same transmission standard as the DSLAM; otherwise, the ADSL interface on the
AR150/200 cannot be activated. Bit exchange, seamless rate adaptation and trellis coding take
effect only when they are enabled on both the AR150/200 and DSLAM.
Pre-configuration Tasks
Before setting parameters for an ADSL interface, complete the following task:
l Installing an ADSL-A/M or ADSL-B interface card on the AR150/200 and ensuring that
it is registered successfully
Data Preparation
To set parameters for an ADSL interface, you need the following data.
No. Data
1 ADSL interface number
2 ADSL interface transmission standard
3 Bit exchange status of the ADSL interface
4 Seamless rate adaptation status of the ADSL interface
5 Trellis coding status of the ADSL interface
4.3.2 Deactivating an ADSL Interface
Before setting parameters for an ADSL interface, deactivate the ADSL interface.
Prerequisites
None.
Context
Deactivating an ADSL interface disconnects it from a DSLAM. To enable the ADSL interface
to transmit services, reactivate the interface.
NOTE
By default, an ADSL interface is activated.
Procedure
Step 1 Run:
system-view
Huawei AR150&200 Series Enterprise Routers
Configuration Guide - Interface Management 4 ADSL Interface Configuration
Issue 02 (2012-03-30) Huawei Proprietary and Confidential
Copyright Huawei Technologies Co., Ltd.
37
The system view is displayed.
Step 2 Run:
interface atm interface-number
The ADSL interface view is displayed.
Step 3 Run:
shutdown
The ADSL interface is deactivated.
----End
4.3.3 Setting Parameters for an ADSL Interface
To improve ADSL transmission efficiency, set parameters for an ADSL interface on the
AR150/200.
Prerequisites
The ADSL interface has been deactivated.
Context
Parameters for an ADSL interface include the transmission standard, bit exchange status,
seamless rate adaptation status, and trellis coding status.
Procedure
Step 1 Run:
system-view
The system view is displayed.
Step 2 Run:
interface atm interface-number
The ADSL interface view is displayed.
Step 3 Run:
adsl standard { adsl2 [ annexm ] | adsl2+ [ annexm ] | annexl | auto | gdmt |
t1413 }
The transmission standard is configured for the ADSL interface.
By default, an ADSL interface transmission standard is auto. An ADSL interface must use the
same transmission standard as the remote ADSL interface on the DSLAM.
NOTE
The AnnexM standard is enabled on the AR150/200 by default. You can use the AnnexM standard to activate
the ADSL interface on the AR150/200 only when the AnnexM standard is also enabled on the DSLAM.
Step 4 Run:
adsl bitswap { off | on }
Bit exchange is configured on the ADSL interface.
Huawei AR150&200 Series Enterprise Routers
Configuration Guide - Interface Management 4 ADSL Interface Configuration
Issue 02 (2012-03-30) Huawei Proprietary and Confidential
Copyright Huawei Technologies Co., Ltd.
38
By default, bit exchange is enabled on an ADSL interface.
Step 5 Run:
adsl sra { off | on }
Seamless rate adaptation is configured on the ADSL interface.
By default, seamless rate adaptation is disabled on an ADSL interface.
Step 6 Run:
adsl trellis { off | on }
Trellis coding is configured on the ADSL interface.
By default, trellis coding is enabled on an ADSL interface.
----End
4.3.4 Activating an ADSL Interface
To make the parameters settings on an ADSL interface take effect, activate the ADSL interface.
Prerequisites
Parameters have been set for an ADSL interface.
Context
Activation of an ADSL interface refers to the training between a DSLAM and a CPE. During
the training, the two devices check the line distance and status and negotiate parameters such as
the transmission standard, upstream and downstream line rates, and specified noise margin. If
the training succeeds, the ADSL interface on the CPE is activated and can transmit data.
After an AR150/200 starts, its ADSL interface is automatically activated. The ADSL interface
remains activated as long as the ADSL line works properly. To set line parameters, deactivate
the ADSL interface on the CPE. After setting parameters, activate the interface to make
configurations take effect.
Procedure
Step 1 Run:
system-view
The system view is displayed.
Step 2 Run:
interface atm interface-number
The ADSL interface view is displayed.
Step 3 Run:
undo shutdown
The ADSL interface is activated.
----End
Huawei AR150&200 Series Enterprise Routers
Configuration Guide - Interface Management 4 ADSL Interface Configuration
Issue 02 (2012-03-30) Huawei Proprietary and Confidential
Copyright Huawei Technologies Co., Ltd.
39
4.3.5 Checking the Configuration
After parameters are set for an ADSL interface, you can verify the configuration.
Prerequisites
All the configurations of the ADSL interface are complete.
Procedure
l Run the display dsl interface atm interface-number command to check the information
about an ADSL interface.
l Run the display interface atm [ interface-number ] command to check the configuration
and status of an ADSL interface.
----End
Example
Run the display dsl interface atm interface-number command on the AR150/200, you can
check the training status, transmission standard, line status, performance statistics, bit exchange
status, seamless rate adaptation status, trellis coding status, and board version of the ADSL
interface.
<Huawei> display dsl interface atm 1/0/0
--------------------------------------------------------------
DSL driver and PHY status
Training Status : Showtime
Transmission mode : ADSL2
Line Status : No Defect
Downstream max. attainable rate(Kbps): 28184
Upstream max. attainable rate(Kbps) : 2529
Downstream actual net data rate(Kbps): 24538
Upstream actual net data rate(Kbps) : 1021
Downstream SNR margin(dB) : 13.1
Upstream SNR margin(dB) : 18.9
Downstream attenuation(dB) : 0.0
Upstream attenuation(dB) : 4.8
Downstream output power(dB) : 7.2
Upstream output power(dB) : -8.3
Downstream total cells : 3305378
Upstream total cells : 74443
Downstream data cells : 36545
Upstream data cells : 5447
Downstream bit errors : 124
Upstream bit errors : 365
Total drop cells : 241
Downstream total ES count : 0
Upstream total ES count : 0
Downstream total SES count : 0
Upstream total SES count : 0
Downstream total UAS count : 72
Upstream total UAS count : 72
Total AS count : 36
Line modulations
G.Dmt : Disabled
ADSL2 : Disabled
T1.413 : Disabled
ADSL2+ :
Enabled
Huawei AR150&200 Series Enterprise Routers
Configuration Guide - Interface Management 4 ADSL Interface Configuration
Issue 02 (2012-03-30) Huawei Proprietary and Confidential
Copyright Huawei Technologies Co., Ltd.
40
Line capability
Bitswap : On
SRA : Off
Trellis coding : On
Board version
Board ID: : 963281TAN
Software version : 4.06L.03
Bootloader (CFE) version : 1.0.37-106.24
DSL PHY and driver version : A2pD033a.d23c
Build timestamp : 20110221_2122
--------------------------------------------------------------
Run the display interface atm [ interface-number ] command on the AR150/200. The status of
and performance statistics about the ADSL interface are displayed.
<Huawei> display interface atm 1/0/0
Atm1/0/0 current state : UP
Line protocol current state : UP
Last line protocol up time : 2011-7-27 14:57:48
Description:HUAWEI, AR Series, Atm1/0/0 Interface
Route Port,The Maximum Transmit Unit is 1488
Internet Address is 20.161.163.2/24
AAL enabled: AAL5, Maximum VCs: 32
VCs on main-interface: 1 (Total VCs: 1)
VPs on main-interface: 0 (Total VPs: 0)
Last physical up time : 2010-06-21
14:56:32
Last physical down time : 2010-06-21 14:56:31
Current system time: 2011-08-01 15:42:04
Port PHY type : ADSL
The physical uptimes since the system startup : 2
Last 300 seconds input rate 0 bits/sec, 0 packets/sec
Last 300 seconds output rate 0 bits/sec, 0 packets/sec
Input correct packet: 0 packets, Input total data: 0 bytes
OAM Cells: 0, ASM Cells: 0
Packet Errors: 0, Cell Errors: 0
Output: 0 packets, 0 bytes
OAM Cells: 0, ASM Cells: 0
Input bandwidth utilization : 0%
Output bandwidth utilization : 0%
4.4 Configuration Examples
This section provides an example showing how to configure an ADSL interface.
4.4.1 Example for Configuring an ADSL Interface
The AR150/200 transmits user services to a DSLAM over an ADSL line.
Networking Requirements
As shown in Figure 4-2, multiple hosts in Enterprise A connect to the Interface through an
enterprise gateway (Router).
Enterprise A requires a data access solution that is easy to deploy and provides high-speed
downstream transmission to meet requirements of data and video services. To meet these service
requirements, the carrier provides an ADSL line for Enterprise A so that the Router can connect
to the DSLAM by using an ADSL interface.
Huawei AR150&200 Series Enterprise Routers
Configuration Guide - Interface Management 4 ADSL Interface Configuration
Issue 02 (2012-03-30) Huawei Proprietary and Confidential
Copyright Huawei Technologies Co., Ltd.
41
Figure 4-2 ADSL networking diagram
Router DSLAM
Enterprise A
ATM1/0/0
Internet
Configuration Roadmap
The configuration roadmap is as follows:
1. Deactivate an ADSL interface.
2. Set the same parameters on Router as those of the DSLAM.
3. Activate the ADSL interface.
Data Preparation
To complete the configuration, you need the following data:
l Transmission standard of the DSLAM: ADSL2+
l Bit exchange status of the DSLAM: on
l Seamless rate adaptation status of the DSLAM: off
l Trellis coding status of the DSLAM: on
Procedure
Step 1 Deactivate ATM1/0/0.
<Huawei> system-view
[Huawei] sysname Router
[Router] interface atm 1/0/0
[Router-Atm1/0/0] shutdown
Step 2 Configure the transmission standard ADSL2+ for the ADSL interface.
[Router-Atm1/0/0] adsl standard adsl2+
Step 3 Enable bit exchange on the ADSL interface.
[Router-Atm1/0/0] adsl bitswap on
Step 4 Disable seamless rate adaptation on the ADSL interface.
[Router-Atm1/0/0] adsl sra off
Step 5 Enable trellis coding on the ADSL interface.
[Router-Atm1/0/0] adsl trellis on
Step 6 Activate ATM1/0/0.
[Router-Atm1/0/0] undo shutdown
Step 7 Verify the configuration.
# Check the training status, transmission standard, line status, performance statistics, bit
exchange status, seamless rate adaptation status, trellis coding status, and board version of the
ADSL interface.
Huawei AR150&200 Series Enterprise Routers
Configuration Guide - Interface Management 4 ADSL Interface Configuration
Issue 02 (2012-03-30) Huawei Proprietary and Confidential
Copyright Huawei Technologies Co., Ltd.
42
<Router> display dsl interface atm 1/0/0
--------------------------------------------------------------
DSL driver and PHY status
Training Status : Showtime
Transmission mode : ADSL2+
Line Status : No Defect
Downstream max. attainable rate(Kbps): 28184
Upstream max. attainable rate(Kbps) : 2529
Downstream actual net data rate(Kbps): 24538
Upstream actual net data rate(Kbps) : 1021
Downstream SNR margin(dB) : 13.1
Upstream SNR margin(dB) : 18.9
Downstream attenuation(dB) : 0.0
Upstream attenuation(dB) : 4.8
Downstream output power(dB) : 7.2
Upstream output power(dB) : -8.3
Downstream total cells : 3305378
Upstream total cells : 74443
Downstream data cells : 36545
Upstream data cells : 5447
Downstream bit errors : 124
Upstream bit errors : 365
Total drop cells : 241
Downstream total ES count : 0
Upstream total ES count : 0
Downstream total SES count : 0
Upstream total SES count : 0
Downstream total UAS count : 72
Upstream total UAS count : 72
Total AS count : 36
Line modulations
G.Dmt : Disabled
ADSL2 : Disabled
T1.413 : Disabled
ADSL2+ :
Enabled
Line capability
Bitswap : On
SRA : Off
Trellis coding : On
Board version
Board ID: : 963281TAN
Software version : 4.06L.03
Bootloader (CFE) version : 1.0.37-106.24
DSL PHY and driver version : A2pD033a.d23c
Build timestamp : 20110221_2122
--------------------------------------------------------------
# Check the status of and performance statistics about the ADSL interface.
<Router> display interface atm 1/0/0
Atm1/0/0 current state : UP
Line protocol current state : UP
Last line protocol up time : 2011-7-27 14:57:48
Description:HUAWEI, AR Series, Atm1/0/0 Interface
Route Port,The Maximum Transmit Unit is 1488
Internet Address is 20.161.163.2/24
AAL enabled: AAL5, Maximum VCs: 32
VCs on main-interface: 1 (Total VCs: 1)
VPs on main-interface: 0 (Total VPs: 0)
Last physical up time : 2010-06-21
14:56:32
Last physical down time : 2010-06-21 14:56:31
Current system time: 2011-08-01 15:42:04
Port PHY type : ADSL
Huawei AR150&200 Series Enterprise Routers
Configuration Guide - Interface Management 4 ADSL Interface Configuration
Issue 02 (2012-03-30) Huawei Proprietary and Confidential
Copyright Huawei Technologies Co., Ltd.
43
Last 300 seconds input rate 0 bits/sec, 0 packets/sec
Last 300 seconds output rate 0 bits/sec, 0 packets/sec
Input correct packet: 0 packets, Input total data: 0 bytes
OAM Cells: 0, ASM Cells: 0
Packet Errors: 0, Cell Errors: 0
Output: 0 packets, 0 bytes
OAM Cells: 0, ASM Cells: 0
Input bandwidth utilization : 0%
Output bandwidth utilization : 0%
----End
Configuration Files
l Configuration file of the Router
#
sysname Router
#
interface Atm1/0/0
adsl standard adsl2+
#
return
Huawei AR150&200 Series Enterprise Routers
Configuration Guide - Interface Management 4 ADSL Interface Configuration
Issue 02 (2012-03-30) Huawei Proprietary and Confidential
Copyright Huawei Technologies Co., Ltd.
44
5 G.SHDSL Interface Configuration
About This Chapter
The G.Single-pair High Speed Digital Subscriber Line (G.SHDSL) technology transmits data
over low-cost twisted pairs.
5.1 G.SHDSL Overview
G.SHDSL is a data communications technology that enables faster data transmission over copper
twisted pairs. G.SHDSL employs frequencies that include those unused by traditional Plain Old
Telephone Service (POTS) to provide symmetric transmit and receive data rates.
5.2 G.SHDSL Features Supported by the AR150/200
An AR150/200 functions as a CPE. To enable the AR150/200 to transmit services on a G.SHDSL
line, you must configure a working mode and set parameters for a G.SHDSL interface on the
AR150/200.
5.3 Setting the Working Mode for a G.SHDSL Interface
The AR150/200 can communicate with a DSLAM only when its G.SHDSL interfaces work in
the same mode as G.SHDSL interfaces on the DSLAM.
5.4 Setting Parameters for a G.SHDSL Interface
When the AR150/200 connects to a DSLAM using a G.SHDSL interface, set parameters for the
G.SHDSL interface.
5.5 Configuration Examples
This section provides an example showing how to configure a G.SHDSL interface.
Huawei AR150&200 Series Enterprise Routers
Configuration Guide - Interface Management 5 G.SHDSL Interface Configuration
Issue 02 (2012-03-30) Huawei Proprietary and Confidential
Copyright Huawei Technologies Co., Ltd.
45
5.1 G.SHDSL Overview
G.SHDSL is a data communications technology that enables faster data transmission over copper
twisted pairs. G.SHDSL employs frequencies that include those unused by traditional Plain Old
Telephone Service (POTS) to provide symmetric transmit and receive data rates.
Background
Asymmetric Digital Subscriber Line (ADSL) is the most commonly used broadband access
technology. It provides asymmetric transmit and receive data rates over copper twisted pairs and
is useful for transmitting asymmetric services such as Internet access and Video on Demand
(VoD). However, ADSL cannot meet requirements of commercial broadband applications that
require bidirectional and symmetric traffic and are sensitive to performance fluctuation. The
G.SHDSL technology solves this problem.
G.SHDSL complies with ITU Recommendation G.991.2 and provides bidirectional data
transmission with symmetric data rates over twisted pairs. It reduces the transmission spectrum,
improves the anti-noise performance, and extends the maximum transmission distance to 6 km
by using 16-trellis coded pulse amplitude modulation (TCPAM).
G.SHDSL System
As shown in Figure 5-1, a G.SHDSL system consists of a Digital Subscriber Line Access
Multiplexer (DSLAM) and Customer Premises Equipment (CPE).
l A DSLAM is an aggregation device that terminates G.SHDSL packets on the central office.
l A CPE is a user-side device that modules and demodulates user data, and transmits user
data to a DSLAM.
NOTE
An AR150/200 functions as a CPE.
In the G.SHDSL system, downstream transmission refers to data transmission from a DSLAM
to a CPE, and upstream transmission refers to data transmission from a CPE to a DSLAM.
G.SHDSL interfaces on the AR150/200 are upstream interfaces.
Figure 5-1 G.SHDSL system
Huawei AR150&200 Series Enterprise Routers
Configuration Guide - Interface Management 5 G.SHDSL Interface Configuration
Issue 02 (2012-03-30) Huawei Proprietary and Confidential
Copyright Huawei Technologies Co., Ltd.
46
Advantages of G.SHDSL
G.SHDSL provides high-speed commercial broadband services and has the following
advantages:
l Symmetric DSL technology: In contrast to ADSL, G.SHDSL provides symmetrical
services with symmetric rates from 192 kbit/s to 5.696 Mbit/s on a single twisted pair
G.SHDSL can also achieve a higher bandwidth by using interface binding.
l Good compatibility: G.SHDSL is compatible with other access transmission technologies
including Digital Subscriber Line (DSL). This extends the transmission distance.
l High-speed transmission: G.SHDSL is rate-adaptive and meets diverse customer
requirements.
l Long transmission distance and high signal-to-noise ratio (SNR): Compared with other
DSL technologies, G.SHDSL provides a longer transmission distance for the same
transmission rate, a higher transmission rate for the same transmission distance, and a
greater SNR for the same transmission distance and rate.
l Good performance and wide range of services: G.SHDSL provides comprehensive
solutions for small- and medium-scale enterprises and branch networks of medium- and
large-scale enterprises, meeting diverse requirements, such as security, Virtual Private
Network (VPN), and service extension. It also provides voice, video, and video conference
solutions for service providers.
5.2 G.SHDSL Features Supported by the AR150/200
An AR150/200 functions as a CPE. To enable the AR150/200 to transmit services on a G.SHDSL
line, you must configure a working mode and set parameters for a G.SHDSL interface on the
AR150/200.
NOTE
Only the AR208E series support G.SHDSL interfaces.
WARNING
After installing the G.SHDSL cable, do not remove the G.SHDSL cable within 8 seconds.
Working Mode
An AR150/200 supports two working modes for G.SHDSL interfaces:
l Asynchronous Transfer Mode (ATM): ATM cells are transmitted over G.SHDSL lines.
l Packet Transfer Mode (PTM): Ethernet frames are transmitted over G.SHDSL lines.
Ethernet frames do not need to be fragmented into ATM cells. 1483B/1483R encapsulation,
ATM Adaptation Layer 5 (AAL5) encapsulation, and ATM cell encapsulation are not
required, enabling Ethernet services to be transmitted more rapidly than in ATM mode.
A G.SHDSL interface on the AR150/200 must work in the same mode as the G.SHDSL interface
on the DSLAM.
Huawei AR150&200 Series Enterprise Routers
Configuration Guide - Interface Management 5 G.SHDSL Interface Configuration
Issue 02 (2012-03-30) Huawei Proprietary and Confidential
Copyright Huawei Technologies Co., Ltd.
47
Parameters
You can set the following parameters for a G.SHDSL interface on the AR150/200:
l Interface binding mode
When link bandwidth is insufficient, bind interfaces to increase the link bandwidth. The
AR150/200 supports the following interface binding modes:
Ethernet in the First Mile (EFM) binding: A maximum of four interfaces can be bound
together. The rate after interface binding equals the sum of rates of all the bound
interfaces. When one bound interface fails, traffic on this interface automatically
switches to other bound interfaces. Services are not interrupted as long as the overall
traffic rate is smaller than the interface bandwidth. The EFM binding mode applies to
G.SHDSL interfaces working in PTM mode.
M-Pair binding: Two, three, or four G.SHDSL interfaces can be bound together to
provide twice, three times, or four times the rate of a single G.SHDSL interface. If one
bound interface fails, all services are interrupted. The M-Pair binding mode applies to
G.SHDSL interfaces working in ATM mode.
l Transmission standard
The AR150/200 must be configured with the same transmission standard as the DSLAM.
The AR150/200 supports the following transmission standards:
G.991.2 Annex A: a North American standard useful for G.SHDSL over Plain Old
Telephone Service (POTS) and compatible with POTS services.
G.991.2 Annex B: a European standard useful for G.SHDSL over Integrated Services
Digital Network (ISDN) and compatible with ISDN services.
l Power spectral density (PSD) mode
The AR150/200 must be configured with the same PSD mode as the DSLAM. The
AR150/200 supports the following PSD modes:
Symmetric PSD: The AR150/200 is spectral-compatible with other services, uses less
power, and is suitable for short-distance transmission.
Asymmetric PSD: The AR150/200 uses high output power for better transmission
performance and is suitable for long-distance transmission.
l Line probing function
If the line probing function is enabled on a G.SHDSL interface, the G.SHDSL interface
will be activated at the optimal line rate.
Interface Activation
Activation of a G.SHDSL interface refers to the training between a DSLAM and a CPE. During
the training, the two devices check the line distance and status and negotiate parameters such as
the transmission standard, upstream and downstream line rates, and specified noise margin. If
the training succeeds, the G.SHDSL interface on the CPE is activated and can transmit data.
After an AR150/200 starts, its G.SHDSL interface is automatically activated. The G.SHDSL
interface remains activated as long as its G.SHDSL line works properly. To set line parameters,
deactivate the G.SHDSL interface on the CPE. After setting parameters, activate the interface
to make configurations take effect.
Huawei AR150&200 Series Enterprise Routers
Configuration Guide - Interface Management 5 G.SHDSL Interface Configuration
Issue 02 (2012-03-30) Huawei Proprietary and Confidential
Copyright Huawei Technologies Co., Ltd.
48
Features Supported by G.SHDSL Interfaces
G.SHDSL interfaces support ATM services. For details about ATM services, see ATM
Configuration in WAN Interconnection.
5.3 Setting the Working Mode for a G.SHDSL Interface
The AR150/200 can communicate with a DSLAM only when its G.SHDSL interfaces work in
the same mode as G.SHDSL interfaces on the DSLAM.
Applicable Environment
The AR150/200 supports two working modes for G.SHDSL interfaces: ATM for transmitting
ATM cells and PTM for transmitting Ethernet frames. The AR150/200 functions as a CPE. a
G.SHDSL interface on the AR150/200 must work in the same mode as the G.SHDSL interface
on the DSLAM.
Pre-configuration Tasks
Before setting the working mode for a G.SHDSL interface on the AR150/200, complete the
following tasks:
l Powering on and starting the AR150/200
l Obtaining the working mode of the G.SHDSL interface on the DSLAM
Procedure
Step 1 Run:
system-view
The system view is displayed.
Step 2 Run:
set workmode slot slot-id shdsl { atm | ptm }
The working mode is set for G.SHDSL interfaces.
By default, G.SHDSL interfaces work in ATM mode.
----End
5.4 Setting Parameters for a G.SHDSL Interface
When the AR150/200 connects to a DSLAM using a G.SHDSL interface, set parameters for the
G.SHDSL interface.
5.4.1 Establishing the Configuration Task
Before setting parameters for a G.SHDSL interface, familiarize yourself with the applicable
environment, complete the pre-configuration tasks, and obtain the data required for the
configuration. This will help you complete the configuration task quickly and efficiently.
Huawei AR150&200 Series Enterprise Routers
Configuration Guide - Interface Management 5 G.SHDSL Interface Configuration
Issue 02 (2012-03-30) Huawei Proprietary and Confidential
Copyright Huawei Technologies Co., Ltd.
49
Applicable Environment
Parameters for a G.SHDSL interface include the interface binding mode, transmission standard,
PSD mode, and line probing function. The G.SHDSL interface must be configured with the same
parameters as the G.SHDSL interface on the DSLAM except the line probing function.
Pre-configuration Tasks
Before setting parameters for a G.SHDSL interface, complete the following tasks:
l Powering on and starting the AR150/200
l Obtaining the working mode of the G.SHDSL interface on the DSLAM
Data preparation
To set parameters for a G.SHDSL interface, you need the following data.
No. Data
1 Slot ID of the 4G.SHDSL board where the G.SHDSL interface is located
5.4.2 Deactivating a G.SHDSL Interface
Before setting parameters for a G.SHDSL interface on the AR150/200, deactivate the G.SHDSL
interface.
Context
Deactivating a G.SHDSL interface disconnecting it from the DSLAM. To enable the G.SHDSL
interface to transmit services, reactivate this G.SHDSL interface.
NOTE
By default, a G.SHDSL interface is activated.
Procedure
Step 1 Run:
system-view
The system view is displayed.
Step 2 Run either of the following commands to enter the G.SHDSL interface view.
l If the working mode is set to ATM, run:
interface atm interface-number
l If the working mode is set to PTM, run:
interface ethernet interface-number
Step 3 Run:
shutdown
The G.SHDSL interface is deactivated.
----End
Huawei AR150&200 Series Enterprise Routers
Configuration Guide - Interface Management 5 G.SHDSL Interface Configuration
Issue 02 (2012-03-30) Huawei Proprietary and Confidential
Copyright Huawei Technologies Co., Ltd.
50
5.4.3 Configuring G.SHDSL Interface Binding
You can bind G.SHDSL interfaces to increase the link bandwidth.
Prerequisites
The G.SHDSL interface has been deactivated.
Context
A 4G.SHDSL board on the AR150/200 has only one physical interface. This physical interface
can be virtualized into four G.SHDSL interfaces numbered from 0 to 3.
The AR150/200 must be configured with the same interface binding mode as the DSLAM. For
example, if the DSLAM is configured with binding between interfaces 1 and 2, the
AR150/200 must also be configured with binding between interfaces 1 and 2. When binding
interfaces, the following requirements apply:
l Only contiguous interfaces on the same 4G.SHDSL board can be bound together. The
number of the first interface to be bound must be 0 or 2. The first bound interface is the
main interface, and the remaining bound interfaces are slave interfaces.
l Before binding, interfaces must be deactivated and not configured with any service.
Procedure
Step 1 Run:
system-view
The system view is displayed.
Step 2 Run either of the following commands to enter the G.SHDSL interface view.
l If the working mode is set to ATM, run:
interface atm interface-number
l If the working mode is set to ATM, run:
interface ethernet interface-number
Step 3 Run:
shdsl bind { efm | m-pair } link_number
The binding mode is set for the G.SHDSL interface.
NOTE
l If the working mode is set to ATM, the interface binding mode must be set to M-Pair binding. After
G.SHDSL interfaces are bound together, the transmission standard, PSD mode, and line probing status
of these interfaces are restored to the default settings. To activate all the bound interfaces or set
parameters for these interfaces, activate the main interface or set parameters for the main interface.
Other bound interfaces inherit the configurations from the main interface. For example, if the main
interface is activated, other interfaces in the same binding group are also activated. When one bound
interface fails, all services are interrupted.
l If the working mode is set to PTM, the interface binding mode must be set to EFM binding. After
G.SHDSL interfaces are bound successfully, you can set different parameters for these interfaces. For
example, you can set different transmission standards for interfaces in the same binding group. When
one bound interface fails, traffic on this interface automatically switches to other bound interfaces.
Services are not interrupted if the traffic rate is smaller than the actual interface bandwidth.
----End
Huawei AR150&200 Series Enterprise Routers
Configuration Guide - Interface Management 5 G.SHDSL Interface Configuration
Issue 02 (2012-03-30) Huawei Proprietary and Confidential
Copyright Huawei Technologies Co., Ltd.
51
5.4.4 Setting the Transmission Standard for a G.SHDSL Interface
The G.SHDSL interface connected to a DSLAM can be activated only when it is configured
with the same transmission standard as the DSLAM.
Prerequisites
The G.SHDSL interface has been deactivated.
Context
The AR150/200 supports the following transmission standards:
l G.991.2 Annex A: a North American standard useful for G.SHDSL over Plain Old
Telephone Service (POTS) and compatible with POTS services.
l G.991.2 Annex B: a European standard useful for G.SHDSL over Integrated Services
Digital Network (ISDN) and compatible with ISDN services.
A G.SHDSL interface must use the same transmission standard as the remote G.SHDSL interface
on the DSLAM.
Procedure
Step 1 Run:
system-view
The system view is displayed.
Step 2 Run either of the following commands to enter the G.SHDSL interface view.
l If the working mode is set to ATM, run:
interface atm interface-number
l If the working mode is set to PTM, run:
interface ethernet interface-number
Step 3 Run:
shdsl annex { a | all | b }
The transmission standard is set for the G.SHDSL interface.
By default, a G.SHDSL interface supports both G.991.2 Annex A and G.991.2 Annex B and
can adapt to the transmission standard used by the remote G.SHDSL interface on the DSLAM.
----End
5.4.5 Setting the PSD Mode for a G.SHDSL Interface
The G.SHDSL interface connected to a DSLAM can be activated only when it is configured
with the same PSD mode as the DSLAM.
Prerequisites
The G.SHDSL interface has been deactivated.
Context
A G.SHDSL interface supports the following PSD modes:
Huawei AR150&200 Series Enterprise Routers
Configuration Guide - Interface Management 5 G.SHDSL Interface Configuration
Issue 02 (2012-03-30) Huawei Proprietary and Confidential
Copyright Huawei Technologies Co., Ltd.
52
l Symmetric PSD: The G.SHDSL interface is spectral-compatible with other services, uses
less power, and is suitable for short-distance transmission.
l Asymmetric PSD: The G.SHDSL interface uses a high output power for better transmission
performance and is suitable for long-distance transmission.
Procedure
Step 1 Run:
system-view
The system view is displayed.
Step 2 Run either of the following commands to enter the G.SHDSL interface view.
l If the working mode is set to ATM, run:
interface atm interface-number
l If the working mode is set to PTM, run:
interface ethernet interface-number
Step 3 Run:
shdsl psd { asymmetry | symmetry }
The PSD mode is set for the G.SHDSL interface.
By default, the PSD mode of a G.SHDSL interface is symmetric PSD.
----End
5.4.6 Configuring a Capability on an G.SHDSL Interface
To enable the AR150/200 to connect to the peer device, configure the capability for the
G.SHDSL interface card based on the chip type of the peer device.
Prerequisites
The G.SHDSL interface has been deactivated.
Context
To enable the AR150/200 to connect to the peer device, configure the capability for the
G.SHDSL interface card based on the chip type of the peer device. When the peer device uses
the g-shdsl mode, you must configure the g-shdsl mode on the AR150/200.
NOTE
When the g-shdsl mode is configured, strictly perform the following operations. Otherwise, the g-shdsl mode
will switch to the g-shdsl.bis mode.
Procedure
l Configure the g-shdsl.bis mode.
1. Run:
system-view
The system view is displayed.
2. Run:
interface atm interface-number
Huawei AR150&200 Series Enterprise Routers
Configuration Guide - Interface Management 5 G.SHDSL Interface Configuration
Issue 02 (2012-03-30) Huawei Proprietary and Confidential
Copyright Huawei Technologies Co., Ltd.
53
The view of the G.SHDSL interface working in ATM mode is displayed.
3. Run:
shdsl capability { auto | g-shdsl.bis }
A capability is configured.
By default, an G.SHDSL interface uses the auto mode.
4. Run:
shdsl pam { 16 | 32 | auto }
The modulation mode is configured.
By default, an G.SHDSL interface uses the auto mode.
5. Run:
shdsl bind m-pair 2 pairs { auto-enhanced | enhanced | standard }
A binding mode is configured.
By default, an G.SHDSL interface uses the auto-enhanced mode.
NOTE
The shdsl bind m-pair 2 pairs command can only be configured on an interface in slot 0 or slot 2.
6. Run:
shdsl rate miaximum miaximum
The maximum rate of a G.SHDSL interface is set.
When the g-shdsl.bis mode is used, the value ranges from 192 to 5696, in kbit/s.
7. Run:
shdsl rate minimum minimum
The minimum rate of a G.SHDSL interface is set.
When the g-shdsl.bis mode is used, the value ranges from 192 to 5696, in kbit/s.
l Configure the g-shdsl mode.
1. Run:
system-view
The system view is displayed.
2. Run:
interface atm interface-number
The view of the G.SHDSL interface working in ATM mode is displayed.
3. Run:
shdsl capability g-shdsl
A capability is configured.
4. Run:
shdsl pam 16
The modulation mode is configured.
5. Run:
shdsl bind m-pair 2 pairs enhanced
A binding mode is configured.
NOTE
The shdsl bind m-pair 2 pairs command can only be configured on an interface in slot 0 or slot 2.
6. Run:
Huawei AR150&200 Series Enterprise Routers
Configuration Guide - Interface Management 5 G.SHDSL Interface Configuration
Issue 02 (2012-03-30) Huawei Proprietary and Confidential
Copyright Huawei Technologies Co., Ltd.
54
shdsl rate miaximum miaximum
The maximum rate of a G.SHDSL interface is set.
When the g-shdsl mode is used, the value ranges from 192 to 2304, in kbit/s.
7. Run:
shdsl rate minimum minimum
The minimum rate of a G.SHDSL interface is set.
When the g-shdsl mode is used, the value ranges from 192 to 2304, in kbit/s.
----End
5.4.7 Setting the SNR on a G.SHDSL Interface
You can set the SNR for a G.SHDSL interface to manage the AR150/200.
Prerequisites
The G.SHDSL interface has been deactivated.
Context
The AR150/200 supports the following SNR settings:
l Uplink and downlink SNRs: When the actual SNR of the AR150/200 is greater than the
configured SNR, the AR150/200 is activated successfully.
l Lowest uplink and downlink SNRs: When the actual lowest SNR of the AR150/200 is
smaller than the configured lowest SNR, the AR150/200 is disconnected.
Procedure
l Set the uplink and downlink SNRs on a G.SHDSL interface.
1. Run:
system-view
The system view is displayed.
2. Run:
interface atm interface-number
The view of the G.SHDSL interface working in ATM mode is displayed.
3. Run:
shdsl current target snr margin upstream value
The uplink SNR is set.
By default, the uplink SNR on a G.SHDSL interface is 6 dB.
4. Run:
shdsl current target snr margin downstream value
The downlink SNR is set.
By default, the downlink SNR on a G.SHDSL interface is 6 dB.
l Set the lowest uplink and downlink SNRs on a G.SHDSL interface.
1. Run:
system-view
Huawei AR150&200 Series Enterprise Routers
Configuration Guide - Interface Management 5 G.SHDSL Interface Configuration
Issue 02 (2012-03-30) Huawei Proprietary and Confidential
Copyright Huawei Technologies Co., Ltd.
55
The system view is displayed.
2. Run:
interface atm interface-number
The view of the G.SHDSL interface working in ATM mode is displayed.
3. Run:
shdsl worst case target snr margin upstream value
The lowest uplink SNR is set.
By default, the lowest uplink SNR on a G.SHDSL interface is 0 dB.
4. Run:
shdsl worst case target snr margin downstream value
The lowest downlink SNR is set.
By default, the lowest downlink SNR on a G.SHDSL interface is 0 dB.
----End
5.4.8 (Optional) Enabling the Line Probing Function
If the line probing function is enabled on a G.SHDSL interface, the G.SHDSL interface will be
activated at the optimal line rate.
Prerequisites
The G.SHDSL interface has been deactivated.
Context
If the remote DSLAM is configured with the maximum and minimum G.SHDSL line rates, the
local G.SHDSL interface must be activated at a rate within the specified range. Enable the line
probing function on the G.SHDSL interface so that the interface can automatically select an
appropriate rate that is within the specified range.
If the remote DSLAM is configured with a fixed G.SHDSL line rate, the local G.SHDSL
interface must be activated at the fixed G.SHDSL line rate. By disabling the line probing function
on the G.SHDSL interface, enable the G.SHDSL interface to be activated at the fixed G.SHDSL
line rate.
Procedure
Step 1 Run:
system-view
The system view is displayed.
Step 2 Run either of the following commands to enter the G.SHDSL interface view.
l If the working mode is set to ATM, run:
interface atm interface-number
l If the working mode is set to PTM, run:
interface ethernet interface-number
Step 3 Run:
shdsl line-probing enable
The line probing function is enabled on the G.SHDSL interface.
Huawei AR150&200 Series Enterprise Routers
Configuration Guide - Interface Management 5 G.SHDSL Interface Configuration
Issue 02 (2012-03-30) Huawei Proprietary and Confidential
Copyright Huawei Technologies Co., Ltd.
56
By default, the line probing function is enabled on a G.SHDSL interface.
----End
5.4.9 Activating a G.SHDSL Interface
G.SHDSL interfaces must be activated before transmitting services.
Context
Activation of a G.SHDSL interface refers to the training between a DSLAM and a CPE. During
the training, the two devices check the line distance and status based on parameters such as the
transmission standard, upstream and downstream line rates, and specified noise margin to
determine whether they can work properly under the existing conditions. If the training succeeds,
the G.SHDSL interface on the CPE is activated and can transmit services between the two
devices.
After an AR150/200 starts, its G.SHDSL interface is automatically activated. The G.SHDSL
interface remains activated as long as the G.SHDSL line works properly. To enable a CPE to
communicate with a DSLAM, deactivate the G.SHDSL interface on the CPE, set parameters
such as the transmission standard, interface binding mode, PSD mode, and line probing function
for the interface, and then reactivate this interface to make configurations take effect.
Procedure
Step 1 Run:
system-view
The system view is displayed.
Step 2 Run either of the following commands to enter the G.SHDSL interface view.
l If the working mode is set to ATM, run:
interface atm interface-number
l If the working mode is set to PTM, run:
interface ethernet interface-number
Step 3 Run:
undo shutdown
The G.SHDSL interface is activated.
NOTE
l To activate G.SHDSL interfaces bound in M-Pair mode, you only need to activate the main interface
because slave interfaces will be activated together with the main interface.
l To activate G.SHDSL interfaces bound in EFM mode, activate the main and slave interfaces in
sequence.
----End
5.4.10 Checking the Configuration
After parameters are set for a G.SHDSL interface, you can verify the configuration.
Prerequisites
All the configurations of the G.SHDSL interface are complete.
Huawei AR150&200 Series Enterprise Routers
Configuration Guide - Interface Management 5 G.SHDSL Interface Configuration
Issue 02 (2012-03-30) Huawei Proprietary and Confidential
Copyright Huawei Technologies Co., Ltd.
57
Procedure
Step 1 Run the display dsl interface { atm | ethernet } interface-number command to check
information about the G.SHDSL interface.
NOTE
You can select the G.SHDSL interface to view according to the interface working mode (ATM or PTM).
The fields displayed in the command output are the same for G.SHDSL interfaces working in ATM or
PTM mode.
----End
Example
Run the display dsl interface { atm | ethernet } interface-number command. The command
output shows the status, parameters, vendor information, and traffic statistics of the specified
G.SHDSL interface.
<Huawei> display dsl interface atm 1/0/0
-------------------------------------------------------------------
Port admin status :Active
Port running status :Activated
Port bind status :MPair-2
Bind group master port :0
Port transmission mode :G.991.2 Annex B
Port power spectral density :Asymmetric
Port line probe :Disable
Line Status of SHDSL port 0
Current line rate(unit:kbps) :5704
Current transmission mode :G.991.2 Annex B
Actual attainable payload line rate(unit:kbps) :5696
Current modulation mode :TCPAM-32
Current PBO downstream(unit:dB) :6.0
Current PBO upstream(unit:dB) :0.0
Current loop attenuation downstream(unit:dB) :0
Current loop attenuation upstream(unit:dB) :0
Current SNR margin downstream(unit:dB) :19
Current SNR margin upstream(unit:dB) :0
Inventory of SHDSL port 0
Vendor ID :Infineon
Vendor mode :SOCRATES
Vendor serial :4e_2e_1e
EOC version :0
Standard version :8
Vendor list :-
Vendor issue :1
Software code :1.6.3
Equipment code :-
Information of other vendor :B01D01
Transmission mode capability :G.991.2 Annex A&B
Current 15 minutes statistic of SHDSL port 0
Total seconds counted in 15 minutes :254
ES count in 15 minutes (unit:Second) :0
SES count in 15 minutes (unit:Second) :0
CRC anomaly count in 15 minutes :0
LOSW count in 15 minutes (unit:Second) :0
UAS count in 15 minutes (unit:Second) :254
-------------------------------------------------------------------
5.5 Configuration Examples
This section provides an example showing how to configure a G.SHDSL interface.
Huawei AR150&200 Series Enterprise Routers
Configuration Guide - Interface Management 5 G.SHDSL Interface Configuration
Issue 02 (2012-03-30) Huawei Proprietary and Confidential
Copyright Huawei Technologies Co., Ltd.
58
5.5.1 Example for Configuring G.SHDSL Interfaces
The AR150/200 transmits user services to a DSLAM over a G.SHDSL line.
Networking Requirements
As shown in Figure 5-2, Enterprise A requires a data access solution that is easy to deploy and
provides high-speed upstream and downstream transmission for security, VPN, and video
conference services. To meet these service requirements, the carrier provides a G.SHDSL line
for Enterprise A. The enterprise gateway (Router) must connect to the DSLAM by using
G.SHDSL interfaces.
When Enterprise A requires a higher bandwidth for data transmission, the carrier can bind
multiple G.SHDSL interfaces to increase the bandwidth.
Figure 5-2 Network diagram of G.SHDSL interface configurations
Router DSLAM
EnterpriseA
ATM1/0/1
ATM1/0/2
ATM1/0/0
ATM1/0/1
ATM1/0/2
ATM1/0/0
Internet
M-Pair
Configuration Roadmap
The configuration roadmap is as follows:
1. Configure the same working mode as G.SHDSL interfaces on the DSLAM for G.SHDSL
interfaces on the Router.
2. Deactivate G.SHDSL interfaces.
3. Set parameters for these G.SHDSL interfaces. The parameters include the interface binding
mode, transmission standard, PSD mode, and line probing function. All the parameters
except the line probing function must be the same as those on the DSLAM. Otherwise, the
G.SHDSL interfaces cannot be activated.
4. Activate the G.SHDSL interfaces.
Data preparation
To complete the configuration, you need the following data:
l Working mode of G.SHDSL interfaces on the DSLAM: ATM
l Interface binding mode of G.SHDSL interfaces on the DSLAM: M-Pair binding with three
G.SHDSL interfaces bound together
l Transmission standard of G.SHDSL interfaces on the DSLAM: G.991.2 Annex B
l PSD mode of G.SHDSL interfaces on the DSLAM: symmetric PSD
l Slot ID of the 4G.SHDSL board where G.SHDSL interfaces are located: 1
Huawei AR150&200 Series Enterprise Routers
Configuration Guide - Interface Management 5 G.SHDSL Interface Configuration
Issue 02 (2012-03-30) Huawei Proprietary and Confidential
Copyright Huawei Technologies Co., Ltd.
59
NOTE
In this section, the configuration of G.SHDSL interfaces working in ATM mode is used as an example.
The configuration of G.SHDSL interfaces working in PTM mode is similar except for the working mode
and interface binding mode.
Procedure
Step 1 Set the working mode for G.SHDSL interfaces on the Router to ATM.
<Huawei> system-view
[Huawei] sysname Router
[Router] set workmode slot 0 shdsl atm
Warning: All the configuration will be saved to the next startup configuration.
Continue ? [y/n]:y
It will take several minutes to save configuration file, please wait......
Configuration file had been saved successfully
Note: The configuration file will take effect after being activated
Changing the working mode will reset the board in slot 0. Continue? [y/n]:y
NOTE
By default, G.SHDSL interfaces work in ATM mode.
Step 2 Deactivate G.SHDSL interfaces.
# Deactivate ATM1/0/0.
[Router] interface atm 1/0/0
[Router-Atm1/0/0] shutdown
[Router-Atm1/0/0] quit
# Deactivate ATM1/0/1.
[Router] interface atm 1/0/1
[Router-Atm1/0/1] shutdown
[Router-Atm1/0/1] quit
# Deactivate ATM1/0/2.
[Router] interface atm 1/0/2
[Router-Atm1/0/2] shutdown
[Router-Atm1/0/2] quit
Step 3 Set parameters for G.SHDSL interfaces.
# Set the interface binding mode to M-Pair binding and bind three G.SHDSL interfaces.
[Router] interface atm 1/0/0
[Router-Atm1/0/0] shdsl bind m-pair 3
# Set the transmission standard to G.991.2 Annex B on ATM1/0/0.
[Router-Atm1/0/0] shdsl annex b
# Set the PSD mode to symmetric PSD on ATM1/0/0.
[Router-Atm1/0/0] shdsl psd symmetry
# Enable the line probing function on ATM1/0/0.
[Router-Atm1/0/0] shdsl line-probing enable
Step 4 Activate ATM1/0/0.
[Router-Atm1/0/0] undo shutdown
Step 5 Verify the configuration.
# Check whether G.SHDSL interfaces on the Router are activated and whether parameters are
set for these interfaces correctly.
<Router> display dsl interface atm 1/0/0
-------------------------------------------------------------------
Port admin status :Active
Port running status :Activated
Port bind status :MPair-3
Bind group master port :0
Port transmission mode :G.991.2 Annex B
Port power spectral density :Symmetric
Huawei AR150&200 Series Enterprise Routers
Configuration Guide - Interface Management 5 G.SHDSL Interface Configuration
Issue 02 (2012-03-30) Huawei Proprietary and Confidential
Copyright Huawei Technologies Co., Ltd.
60
Port line probe :Enable
Line Status of SHDSL port 0
Current line rate(unit:kbps) :5704
Current transmission mode :G.991.2 Annex B
Actual attainable payload line rate(unit:kbps) :5696
Current modulation mode :TCPAM-32
Current PBO downstream(unit:dB) :6.0
Current PBO upstream(unit:dB) :0.0
Current loop attenuation downstream(unit:dB) :0
Current loop attenuation upstream(unit:dB) :0
Current SNR margin downstream(unit:dB) :19
Current SNR margin upstream(unit:dB) :0
Inventory of SHDSL port 0
Vendor ID :Infineon
Vendor mode :SOCRATES
Vendor serial :4e_2e_1e
EOC version :0
Standard version :8
Vendor list :-
Vendor issue :1
Software code :1.6.3
Equipment code :-
Information of other vendor :B01D01
Transmission mode capability :G.991.2 Annex A&B
Current 15 minutes statistic of SHDSL port 0
Total seconds counted in 15 minutes :254
ES count in 15 minutes (unit:Second) :0
SES count in 15 minutes (unit:Second) :0
CRC anomaly count in 15 minutes :0
LOSW count in 15 minutes (unit:Second) :0
UAS count in 15 minutes (unit:Second) :254
-------------------------------------------------------------------
# Check information about the G.SHDSL interfaces on the Router.
<Router> display interface atm 1/0/0
Atm1/0/0 current state : UP
Line protocol current state : UP
Description:HUAWEI, AR Series, Atm1/0/0 Interface
Route Port,The Maximum Transmit Unit is 1500
Internet protocol processing : 20.1.1.2/24
AAL enabled: AAL5, Maximum VCs: 128
VCs on main-interface: 1 (Total VCs: 1)
VPs on main-interface: 0 (Total VPs: 1 )
Last physical up time : 2010-06-21 14:56:32
Last physical down time : 2010-06-21 14:56:31
Current system time: 2010-06-29 20:26:18
Port PHY type : G.SHDSL
Total seconds counted in 15 minutes :286
ES count in 15 minutes (unit:Second) :0
SES count in 15 minutes (unit:Second) :0
CRC anomaly count in 15 minutes :0
LOSW count in 15 minutes (unit:Second) :0
UAS count in 15 minutes (unit:Second) :286
Input bandwidth utilization : 0%
Output bandwidth utilization : 0%
----End
Configuration Files
l Configuration file of the Router
#
sysname Router
#
interface Atm1/0/0
shdsl bind m-pair
Huawei AR150&200 Series Enterprise Routers
Configuration Guide - Interface Management 5 G.SHDSL Interface Configuration
Issue 02 (2012-03-30) Huawei Proprietary and Confidential
Copyright Huawei Technologies Co., Ltd.
61
3
shdsl annex
b
#
return
Huawei AR150&200 Series Enterprise Routers
Configuration Guide - Interface Management 5 G.SHDSL Interface Configuration
Issue 02 (2012-03-30) Huawei Proprietary and Confidential
Copyright Huawei Technologies Co., Ltd.
62
6 Logical Interface Configuration
About This Chapter
The information provided here on interface types, configuration procedures, and configuration
examples can help you make full use of logical interfaces.
6.1 Introduction to Logical Interfaces
Logical interfaces do not exist physically. They are manually configured for data exchange.
6.2 Features of the AR150/200 Logical Interfaces
This section describes the applicable environment of logical interfaces.
6.3 Configuring a Sub-interface
By configuring sub-interfaces, you can enable the AR150/200 to communicate with multiple
peer devices.
6.4 Configuring a Loopback Interface
Loopback interfaces always remain in the Up state once created and execute the loopback
function.
6.5 Configuring a NULL Interface
All the packets sent to NULL interfaces are discarded.
6.6 Configuring an MP Group Interface
A Multilink PPP (MP) group interface is used to perform MP binding to increase link bandwidth.
6.7 Configuring a Dialer Interface
By binding a physical interface to a dialer interface, you can enable the physical interface to
inherit the configuration of the dialer interface.
6.8 Configuring Virtual-Ethernet Interfaces
Virtual-Ethernet (VE) interfaces allow one data link protocol to transmit data of other link layer
protocols. This section describes the applicable environment and basic configurations of VE
interfaces.
6.9 Configuring Virtual-Template Interfaces
Virtual-Template (VT) interfaces allow PPP links to transmit data of other link layer protocols.
This section describes the applicable environment and basic configurations of VT interfaces.
Huawei AR150&200 Series Enterprise Routers
Configuration Guide - Interface Management 6 Logical Interface Configuration
Issue 02 (2012-03-30) Huawei Proprietary and Confidential
Copyright Huawei Technologies Co., Ltd.
63
6.1 Introduction to Logical Interfaces
Logical interfaces do not exist physically. They are manually configured for data exchange.
Logical interfaces on the AR150/200 include Eth-Trunk interfaces, VLANIF interfaces, sub-
interfaces, loopback interfaces, null interfaces, MP group interfaces, dialer interfaces, tunnel
interfaces, virtual Ethernet interfaces, and virtual template interfaces.
6.2 Features of the AR150/200 Logical Interfaces
This section describes the applicable environment of logical interfaces.
The AR150/200 mainly supports the following types of logical interfaces:
l Eth-Trunk interface: includes Layer 2 and Layer 3 Eth-Trunk interfaces, which increase
bandwidth and improves transmission reliability.
l VLANIF interface: has Layer 3 features and enables VLANs to communicate after being
assigned an IP address.
l Sub-interface: used to implement communication between a physical link and multiple
remote ends.
l Loopback interface: used when the status of the interface needs to be always Up or the
interface needs to be configured with 32-bit subnet mask.
l Null interface: used in route filtering because any network packets sent to this interface are
discarded.
l MP group interface: used to perform MP binding. MP group interfaces are dedicated to the
MP application and usually used in scenarios requiring dynamic bandwidth.
l Dialer interface: used to implement the Dialer Control Center (DCC) function. A physical
interface can be bound to a dialer interface to inherit the configuration of the dialer interface.
l Tunnel interface: has Layer 3 features, transmits packets, and identifies and processes
packets transmitted over a tunnel.
l Virtual-Template (VT) interface: used in the MP binding or when other data link layer
protocols need to be transmitted over a PPP link.
l Virtual-Ethernet (VE) interface: used when other data link layer protocols need to be carried
by the Ethernet protocol.
NOTE
l For the configurations of Eth-Trunk interfaces and VLANIF interfaces, see the Huawei AR150&200
Series Enterprise Routers Configuration Guide - LAN.
l For the configurations of MP group interfaces, MFR interfaces, and dialer interfaces, see the Huawei
AR150&200 Series Enterprise Routers Configuration Guide - WAN.
l For the configuration of the tunnel interface, see the Huawei AR150&200 Series Enterprise Routers
Configuration Guide - VPN.
6.3 Configuring a Sub-interface
By configuring sub-interfaces, you can enable the AR150/200 to communicate with multiple
peer devices.
Huawei AR150&200 Series Enterprise Routers
Configuration Guide - Interface Management 6 Logical Interface Configuration
Issue 02 (2012-03-30) Huawei Proprietary and Confidential
Copyright Huawei Technologies Co., Ltd.
64
6.3.1 Configuring an Ethernet Sub-interface
If a Layer 3 Ethernet interface needs to identify VLAN packets, configure sub-interfaces on the
Layer 3 Ethernet interface. Then different VLAN packets can be forwarded from different sub-
interfaces, providing great flexibility.
6.3.1.1 Establishing the Configuration Task
Before configuring an Ethernet sub-interface, familiarize yourself with the applicable
environment, complete the pre-configuration tasks, and obtain the required data. This will help
you complete the configuration task quickly and accurately.
Applicable Environment
On the AR150/200, sub-interfaces can be configured on Layer 3 Ethernet interfaces.
NOTE
l For the application of Ethernet sub-interfaces in VLANs, refer to VLAN Configuration.
Pre-configuration Tasks
Before configuring an Ethernet sub-interface, complete the following tasks:
l Correctly connecting the physical interface of the sub-interface
l Configuring a Layer 3 main interface
Data Preparation
To configure an Ethernet sub-interface, you need the following data.
No. Data
1 Numbers of the main interface and sub-interfaces
2 IP Address of an Ethernet sub-interface
3 VLAN IDs associated with the sub-interface
4 (Optional) Thresholds of outbound and inbound bandwidth usage
6.3.1.2 Creating an Ethernet Sub-interface
A sub-interface and a main interface are relatively independent. Sub-interfaces share the
configuration parameters with physical interfaces, though those sub-interfaces have their own
configuration parameters on the link layer and the network layer.
Procedure
l Creating a Layer 3 Ethernet Sub-interface
1. Run:
system-view
Huawei AR150&200 Series Enterprise Routers
Configuration Guide - Interface Management 6 Logical Interface Configuration
Issue 02 (2012-03-30) Huawei Proprietary and Confidential
Copyright Huawei Technologies Co., Ltd.
65
The system view is displayed.
2. Run:
interface { ethernet | gigabitethernet } interface-number.subinterface-
number
The Ethernet sub-interface view is displayed.
The parameter subinterface-number specifies the number of the Ethernet sub-
interface.
NOTE
A subinterface cannot be created on an Eth-Trunk member interface.
----End
6.3.1.3 Configuring an IP address for an Ethernet Sub-interface
Assign IP addresses to Ethernet sub-interfaces to implement communication between network
devices.
Procedure
Step 1 Run:
system-view
The system view is displayed.
Step 2 Run:
interface { ethernet | gigabitethernet } interface-number.subinterface-number
The specified Ethernet sub-interface view is displayed.
Step 3 Run:
ip address ip-address { mask | mask-length } [ sub ]
The IP address of the Ethernet sub-interface is configured.
For the configuration of an IP address, refer to the Huawei AR150&200 Series Enterprise
Routers Configuration Guide - IP Services.
NOTE
When two or more IP addresses are configured for an Ethernet interface, the keyword sub must be used to
indicate the second IP address and the following IP addresses.
----End
6.3.1.4 (Optional) Configuring the Traffic Statistics Function on an Ethernet Sub-
interface
After the traffic statistics function is enabled on an Ethernet sub-interface, you can collect
statistics about incoming and outgoing traffic on the sub-interface.
Procedure
Step 1 Run:
system-view
Huawei AR150&200 Series Enterprise Routers
Configuration Guide - Interface Management 6 Logical Interface Configuration
Issue 02 (2012-03-30) Huawei Proprietary and Confidential
Copyright Huawei Technologies Co., Ltd.
66
The system view is displayed.
Step 2 Run:
interface { ethernet | gigabitethernet } interface-number.subinterface-number
The Ethernet sub-interface view is displayed.
Step 3 Run:
statistic enable { inbound | outbound }
The traffic statistics function is enabled on the Ethernet sub-interface.
----End
6.3.1.5 Configuring an Ethernet Sub-interface for Dot1q VLAN Termination
Configuring an Ethernet sub-interface for dot1q VLAN termination allows devices in different
VLANs to communicate.
Context
To implement inter-VLAN communication, you can create Ethernet sub-interfaces on an
Ethernet interface and configure the sub-interfaces for dot1q VLAN termination to remove tags
from VLAN packets.
Procedure
Step 1 Run:
system-view
The system view is displayed.
Step 2 Run:
interface { ethernet | gigabitethernet } interface-number.subinterface-number
The Ethernet sub-interface view is displayed.
Step 3 Run:
control-vid vid dot1q-termination
The mappings between the control VLAN and the Ethernet sub-interface are specified.
Step 4 Run:
dot1q termination vid vid
The allowed VLAN is configured on the Ethernet sub-interface for dot1q VLAN termination.
Step 5 Run:
arp broadcast enable
The ARP broadcast function is enabled on the Ethernet sub-interface.
NOTE
When you enable or disable the ARP broadcast function on a sub-interface, the routing status of the sub-interface
becomes Down and then Up. This may result in flapping of routes on the entire network, affecting the normal
operation of services.
----End
Huawei AR150&200 Series Enterprise Routers
Configuration Guide - Interface Management 6 Logical Interface Configuration
Issue 02 (2012-03-30) Huawei Proprietary and Confidential
Copyright Huawei Technologies Co., Ltd.
67
6.3.1.6 Checking the Configuration
After configuring an Ethernet sub-interface, you can view the MTU, IP address, mask, and
working mode of the Ethernet sub-interface.
Prerequisites
The configurations of an Ethernet sub-interface are complete.
Procedure
l Run the display interface [ interface-type [ interface-number ] ] command to check the
status of the specified Ethernet interface.
----End
Example
Run the display interface command. If the parameters of the Ethernet sub-interface, such as the
physical status, protocol status, MTU, IP address and mask, and interface mode, are displayed,
the configuration succeeds. For example:
<Huawei> display interface ethernet 1/0/0.1
Ethernet1/0/0.1 current state : UP
Line protocol current state : UP
Description : HUAWEI, AR Series, Ethernet1/0/0.1 Interface
Route Port,The Maximum Transmit Unit is 1500
Internet Address is 2.1.1.100/24
IP Sending Frames' Format is PKTFMT_ETHNT_2, Hardware address is 00e0-3177-e201
Current system time: 2010-08-29 20:26:18
Last 300 seconds input rate 0 bytes/sec, 0 packets/sec
Last 300 seconds output rate 0 bytes/sec, 0 packets/sec
Realtime 81 seconds input rate 0 bits/sec, 0 packets/sec
Realtime 81 seconds output rate 0 bits/sec, 0 packets/sec
Input: 0 packets,0 bytes,
0 unicast,0 broadcast,0 multicast
Output:1 packets,64 bytes,
0 unicast,1 broadcast,0 multicast
Input bandwidth utilization : 0%
Output bandwidth utilization : 0%
6.3.2 Configuring an Eth-Trunk Sub-interface
Layer 3 Eth-Trunk interfaces on the AR150/200 can be configured with sub-interfaces.
6.3.2.1 Establishing the Configuration Task
Before configuring an Eth-Trunk sub-interface, familiarize yourself with the applicable
environment, complete the pre-configuration tasks, and obtain the data required for the
configuration. This will help you complete the configuration task quickly and accurately.
Applicable Environment
Layer 3 Eth-Trunk interfaces on the AR150/200 can be configured with sub-interfaces.
Pre-configuration Tasks
Before configuring an Eth-Trunk sub-interface, complete the following tasks:
Huawei AR150&200 Series Enterprise Routers
Configuration Guide - Interface Management 6 Logical Interface Configuration
Issue 02 (2012-03-30) Huawei Proprietary and Confidential
Copyright Huawei Technologies Co., Ltd.
68
l Creating an Eth-Trunk interface
l Using physical links to connect devices
Data Preparation
To configure an Eth-Trunk sub-interface, you need the following data.
No. Data
1 Number of the Eth-Trunk interface
2 Number of the Eth-Trunk sub-interface
3 VLAN ID associated with the sub-interface
6.3.2.2 Creating an Eth-Trunk Sub-interface
If a Layer 3 device uses an Eth-Trunk interface to connect to a Layer 2 device, a sub-interface
needs to be created on the Eth-Trunk interface to make the two devices communicate with each
other.
Procedure
Step 1 Run:
system-view
The system view is displayed.
Step 2 Run:
interface eth-trunk trunk-id
A Layer 2 Eth-Trunk interface is created.
Step 3 Run:
undo portswitch
The Layer 2 Eth-Trunk interface is switched to the Layer 3 mode.
By default, an Eth-Trunk interface works in Layer 2 mode.
Step 4 Run:
quit
Return to the system view.
Step 5 Run:
interface eth-trunk trunk-id.subnumber
A sub-interface is created for the Layer 3 Eth-Trunk interface.
subnumber specifies the number of the Eth-Trunk sub-interface. The number ranges from 1 to
4096.
----End
Huawei AR150&200 Series Enterprise Routers
Configuration Guide - Interface Management 6 Logical Interface Configuration
Issue 02 (2012-03-30) Huawei Proprietary and Confidential
Copyright Huawei Technologies Co., Ltd.
69
6.3.2.3 Configuring an IP address for an Eth-Trunk Sub-interface
IP addresses are assigned to Eth-Trunk sub-interfaces for communication between network
devices.
Procedure
Step 1 Run:
system-view
The system view is displayed.
Step 2 Run:
interface eth-trunk interface-number.subinterface-number
The Eth-Trunk sub-interface view is displayed.
Step 3 Run:
ip address ip-address { mask | mask-length } [ sub ]
An IP address is assigned to the Eth-Trunk sub-interface.
For details about IP address configuration, see the Huawei AR150&200 Series Enterprise
Routers Configuration Guide - IP Services.
NOTE
If two or more IP addresses are configured for an Eth-Trunk interface, the keyword sub must be used to
indicate the second IP address and the following IP addresses.
----End
6.3.2.4 Configuring an Eth-Trunk Sub-interface for Dot1q VLAN Termination
When a Layer 3 device and a Layer 2 device are connected by an Eth-Trunk, and member
interfaces of the Eth-Trunk are added to a specific VLAN, you can configure an Eth-Trunk sub-
interface for dot1q VLAN termination on the Layer 3 device so that the two devices can
communicate.
Procedure
Step 1 Run:
system-view
The system view is displayed.
Step 2 Run:
interface eth-trunk interface-number.subinterface-number
The Eth-Trunk sub-interface view is displayed.
Step 3 Run:
control-vid vid dot1q-termination
The mappings between the control VLAN and the Eth-Trunk sub-interface are specified.
Step 4 Run:
dot1q termination vid vid
Huawei AR150&200 Series Enterprise Routers
Configuration Guide - Interface Management 6 Logical Interface Configuration
Issue 02 (2012-03-30) Huawei Proprietary and Confidential
Copyright Huawei Technologies Co., Ltd.
70
The allowed VLAN is configured on the Eth-Trunk sub-interface for dot1q VLAN termination.
Step 5 Run:
arp broadcast enable
The ARP broadcast function is enabled on the Eth-Trunk sub-interface.
NOTE
When you enable or disable the ARP broadcast function on a sub-interface, the routing status of the sub-interface
becomes Down and then Up. This may result in flapping of routes on the entire network, affecting the normal
operation of services.
----End
6.3.2.5 Checking the Configuration
After configuring an Eth-Trunk sub-interface, you can view information about the sub-interface,
including the IP address and MAC address.
Prerequisites
The configurations of an Eth-Trunk sub-interface are complete.
Procedure
Step 1 Run the display interface eth-trunk [ trunk-id [ .subnumber ] ] command to check the status
of the Eth-Trunk sub-interface.
----End
Example
Run the display interface eth-trunk command. If information about the Eth-Trunk sub-
interface, including its IP address and MAC address, is displayed, it means that the configuration
succeeds. For example:
<Huawei> display interface eth-trunk 1.1
Eth-Trunk1.1 current state : UP
Line protocol current state : UP
Description : HUAWEI, AR Series, Eth-Trunk1.1 Interface
Route Port, Hash arithmetic : According to SIP-XOR-DIP, The Maximum Transmit Unit
is 1500
Internet Address is 10.10.10.100/24
IP Sending Frames' Format is PKTFMT_ETHNT_2, Hardware address is 00e0-3f60-ec00
Current system time: 2010-08-25 00:28:20
Last 300 seconds input rate 0 bytes/sec, 0 packets/sec
Last 300 seconds output rate 0 bytes/sec, 0 packets/sec
Realtime 77 seconds input rate 0 bits/sec, 0 packets/sec
Realtime 77 seconds output rate 0 bits/sec, 0 packets/sec
Input: 0 packets,0 bytes,
Output:0 packets,0 bytes,
Input bandwidth utilization : 0%
Output bandwidth utilization : 0%
-----------------------------------------------------
PortName Status Weight
-----------------------------------------------------
Ethernet1/0/0 UP 1
-----------------------------------------------------
The Number of Ports in Trunk : 1
The Number of UP Ports in Trunk : 1
Huawei AR150&200 Series Enterprise Routers
Configuration Guide - Interface Management 6 Logical Interface Configuration
Issue 02 (2012-03-30) Huawei Proprietary and Confidential
Copyright Huawei Technologies Co., Ltd.
71
6.3.3 Configuring ATM Sub-interfaces
Configuring ATM sub-interfaces implements P2MP connections on ATM links.
Procedure
Step 1 Run:
system-view
The system view is displayed.
Step 2 Run:
interface atm interface-number.subnumber [ p2mp | p2p ]
An ATM sub-interface is configured.
subnumber specifies the number of the ATM Sub-interface. The number ranges from 1 to 1024
The default type of an ATM sub-interface is P2MP.
For details about ATM sub-interface configuration, refer to ATM Configuration in the Huawei
AR150&200 Series Enterprise Routers Configuration Guide - WAN Access.
----End
6.4 Configuring a Loopback Interface
Loopback interfaces always remain in the Up state once created and execute the loopback
function.
6.4.1 Establishing the Configuration Task
Before configuring a loopback interface, learn the applicable environment, pre-configuration
tasks, and data required for configuration.
Applicable Environment
As the loopback interface always remains in the Up state once created and executes the loopback
function, it can be used to improve connection reliability.
Loopback interfaces have the following functions:
l The IP address of a loopback interface can be designated as the source address of packets.
l The IP address of a loopback interface can be used to control the access interface and filter
logs.
l If more than one link can reach the same neighbor, a loopback interface can be used as the
BGP neighbor of the local router. This avoids neighbor relationship failures caused by
interface faults when other types of interfaces are used as BGP neighbors.
Pre-configuration Tasks
Before configuring a Loopback interface, power on the router and start the router.
Huawei AR150&200 Series Enterprise Routers
Configuration Guide - Interface Management 6 Logical Interface Configuration
Issue 02 (2012-03-30) Huawei Proprietary and Confidential
Copyright Huawei Technologies Co., Ltd.
72
Data Preparation
To configure a loopback interface, you need the following data.
No. Data
1 Number of the loopback interface
2 IP address of the loopback interface
6.4.2 Creating a Loopback Interface and Configuring Its IP Address
After a loopback interface is assigned an IP address, the local device can use this interface to
communicate with other devices.
Procedure
Step 1 Run:
system-view
The system view is displayed.
Step 2 Run:
interface loopback loopback-number
A loopback interface is created and the loopback interface view is displayed.
You can create or delete loopback interface dynamically. After a loopback interface is created,
the link-layer protocol is always up unless the loopback interface is deleted.
Step 3 Run:
ip address ip-address [ mask | mask-length ] [ sub ]
The IP address of the loopback interface is configured.
----End
6.4.3 Checking the Configuration
After configuring loopback interfaces, you can verify the configuration and view the statistics
about loopback interfaces.
Prerequisites
The configurations of a loopback interface are complete.
Procedure
Step 1 Run the display interface loopback [ loopback-number ] command to check the status of a
loopback interface.
----End
Huawei AR150&200 Series Enterprise Routers
Configuration Guide - Interface Management 6 Logical Interface Configuration
Issue 02 (2012-03-30) Huawei Proprietary and Confidential
Copyright Huawei Technologies Co., Ltd.
73
Example
Run the display interface loopback command. The following information shows that the link
layer protocol status of the interface is Up.
<Huawei> display interface loopback 6
LoopBack6 current state : UP
Line protocol current state :UP (spoofing)
Description:HUAWEI, AR Series, LoopBack6 Interface
Route Port,The Maximum Transmit Unit is 1500
Internet Address is 10.10.1.1/24
Physical is Loopback
Current system time: 2010-09-10 10:03:18
Statistics last cleared: 2008-08-02 15:32:27
Last 300 seconds input rate 0 bits/sec, 0 packets/sec
Last 300 seconds output rate 0 bits/sec, 0 packets/sec
Realtime 6 seconds input rate 0 bits/sec, 0 packets/sec
Realtime 6 seconds output rate 0 bits/sec, 0 packets/sec
Input: 0 bytes
Output:0 bytes
Input bandwidth utilization : 0%
Output bandwidth utilization : 0%
6.5 Configuring a NULL Interface
All the packets sent to NULL interfaces are discarded.
6.5.1 Establishing the Configuration Task
This section describes the applicable environment, pre-configuration tasks, and data preparation
for configuring null interfaces.
Applicable Environment
A Null interface is like the null devices supported by some operating systems. All packets sent
to a Null interface are dropped. The system automatically creates a Null interface NULL0.
Since all packets sent to a Null interface are dropped, you can specify a Null interface as the
outbound interface for packets to be filtered out. In this case, you do not need to configure an
ACL.
For example, using the following command discards all packets sent to the 192.101.0.0 network
segment.
[Huawei] ip route-static 192.101.0.0 255.255.0.0 NULL 0
Pre-configuration Tasks
Before configuring a Null interface, power on the router and start the router.
Data Preparation
None.
6.5.2 Entering the Null Interface View
The system automatically creates a Null interface NULL0.
Huawei AR150&200 Series Enterprise Routers
Configuration Guide - Interface Management 6 Logical Interface Configuration
Issue 02 (2012-03-30) Huawei Proprietary and Confidential
Copyright Huawei Technologies Co., Ltd.
74
Procedure
Step 1 Run:
system-view
The system view is displayed.
Step 2 Run:
interface NULL 0
The NULL interface view is displayed.
The NULL interface stays in the Up state. It cannot forward data packets. You cannot configure
an IP address for it or encapsulate it with protocols.
----End
6.5.3 Checking the Configuration
After configuring null interfaces, you can verify the configuration is correct and view statistics
about null interfaces.
Prerequisites
The configurations of a null interface are complete.
Procedure
Step 1 Run the display interface null [ 0 ] command to check the status of a null interface.
----End
Example
Run the display interface null command. The following information shows that the status of
the null interface is Up.
<Huawei> display interface null 0
NULL0 current state : UP
Line protocol current state :UP (spoofing)
Description:HUAWEI, AR Series, NULL0 Interface
Route Port,The Maximum Transmit Unit is 1500
Internet protocol processing : disabled
Physical is NULL DEV
Current system time: 2010-09-10 10:03:18
Last 300 seconds input rate 0 bits/sec, 0 packets/sec
Last 300 seconds output rate 0 bits/sec, 0 packets/sec
Realtime 0 seconds input rate 0 bits/sec, 0 packets/sec
Realtime 0 seconds output rate 0 bits/sec, 0 packets/sec
Input: 0 bytes
Output:0 bytes
Input bandwidth utilization : 0%
Output bandwidth utilization : 0%
6.6 Configuring an MP Group Interface
A Multilink PPP (MP) group interface is used to perform MP binding to increase link bandwidth.
Huawei AR150&200 Series Enterprise Routers
Configuration Guide - Interface Management 6 Logical Interface Configuration
Issue 02 (2012-03-30) Huawei Proprietary and Confidential
Copyright Huawei Technologies Co., Ltd.
75
Applicable Environment
Multiple PPP links can be bound to an MP group to increase link bandwidth. This is called MP
binding. MP fragments the packets whose length is greater than the minimum packet length and
sends the fragments to the peer device over multiple PPP links in the MP group. After receiving
these fragments, the peer device assembles these fragments and sends assembled packets to the
network layer. An MP group interface is dedicated to the MP application and used in scenarios
requiring dynamic bandwidth.
Pre-configuration Tasks
Before configuring an MP Group interface, power on the router and start the router.
Procedure
Step 1 Run:
system-view
The system view is displayed.
Step 2 Run:
interface mp-group number
An MP group interface is created.
Step 3 Run:
ip address ip-address { mask | mask-length } [ sub ]
An IP address is assigned to the MP group interface.
----End
Checking the Configuration
After an MP group interface is configured, run the following command to check the
configuration.
Run the display interface mp-group command to check the status of the MP group interface.
<Huawei> display interface mp-group 0/0/1
Mp-group0/0/1 current state : UP
Line protocol current state : UP
Description:HUAWEI, AR Series, Mp-group0/0/1 Interface
Route Port,The Maximum Transmit Unit is 1500
Internet Address is 100.1.1.1/24
Link layer protocol is PPP
LCP initial
Physical is MP, baudrate is 0 bps
Current system time: 2010-08-27 18:45:29
Last 300 seconds input rate 0 bytes/sec, 0 packets/sec
Last 300 seconds output rate 0 bytes/sec, 0 packets/sec
Realtime 0 seconds input rate 0 bytes/sec, 0 packets/sec
Realtime 0 seconds output rate 0 bytes/sec, 0 packets/sec
0 packets input, 0 bytes, 0 drops
0 packets output, 0 bytes, 0 drops
Input bandwidth utilization : 0%
Output bandwidth utilization : 0%
Huawei AR150&200 Series Enterprise Routers
Configuration Guide - Interface Management 6 Logical Interface Configuration
Issue 02 (2012-03-30) Huawei Proprietary and Confidential
Copyright Huawei Technologies Co., Ltd.
76
6.7 Configuring a Dialer Interface
By binding a physical interface to a dialer interface, you can enable the physical interface to
inherit the configuration of the dialer interface.
Applicable Environment
Dial Control Center (DCC) allows a router to communicate by using the Integrated Service
Digital Network (ISDN) or Public Switched Telephone Network (PSTN). DCC provides on-
demand dialup services. A dialer interface is a logical interface used to implement DCC. A
physical interface can be bound to a dialer interface to inherit the configuration of the dialer
interface.
Pre-configuration Tasks
Before configuring a Dialer interface, power on the router and start the router.
Procedure
Step 1 Run:
system-view
The system view is displayed.
Step 2 Run:
interface dialer number
A dialer interface is created.
Step 3 Run:
ip address ip-address { mask | mask-length } [ sub ]
An IP address is assigned to the dialer interface.
----End
Checking the Configuration
Run the display interface dialer command to check the status of the dialer interface.
<Huawei> display interface dialer 10
Dialer10 current state : UP
Line protocol current state : UP (spoofing)
Description:HUAWEI, AR Series, Dialer10 Interface
Route Port,The Maximum Transmit Unit is 1500, Hold timer is 10(sec)
Internet Address is 20.1.1.5/24
Link layer protocol is PPP
LCP initial
Physical is Dialer
Current system time: 2007-08-28 11:27:09
Last 300 seconds input rate 0 bits/sec, 0 packets/sec
Last 300 seconds output rate 0 bits/sec, 0 packets/sec
Realtime 0 seconds input rate 0 bits/sec, 0 packets/sec
Realtime 0 seconds output rate 0 bits/sec, 0 packets/sec
Input: 0 bytes,
Output:0 bytes,
Input bandwidth utilization : 0%
Output bandwidth utilization : 0%
Huawei AR150&200 Series Enterprise Routers
Configuration Guide - Interface Management 6 Logical Interface Configuration
Issue 02 (2012-03-30) Huawei Proprietary and Confidential
Copyright Huawei Technologies Co., Ltd.
77
6.8 Configuring Virtual-Ethernet Interfaces
Virtual-Ethernet (VE) interfaces allow one data link protocol to transmit data of other link layer
protocols. This section describes the applicable environment and basic configurations of VE
interfaces.
6.8.1 Establishing the Configuration Task
This section describes the applicable environment, pre-configuration tasks, and required data
for configuring VE interfaces.
Applicable Environment
Virtual-Ethernet (VE) interfaces are used in PPPoEoA and IPoEoA. VE interfaces can also be
used to configure the firewall and routes.
Configuration of the VE interface is like that of the Ethernet interface. For details, refer to the
chapter LAN-Side Ethernet Interface Configuration.
VE interfaces support the following features:
l Routing protocols
l VLAN configuration
Pre-configuration Tasks
Before configuring a VE interface, power on the router and start the router.
Data Preparation
To configure a VE interface, you need the following data.
No. Data
1 Number of the VE interface
6.8.2 Creating a VE Interface
Before creating a VE interface, ensure that the physical board in the specified slot exists.
Procedure
Step 1 Run:
system-view
The system view is displayed.
Step 2 Run:
interface virtual-ethernet ve-number
A VE interface is created and the VE interface view is displayed.
Huawei AR150&200 Series Enterprise Routers
Configuration Guide - Interface Management 6 Logical Interface Configuration
Issue 02 (2012-03-30) Huawei Proprietary and Confidential
Copyright Huawei Technologies Co., Ltd.
78
The parameter ve-number specifies the number of a VE interface, including slot/card/serial
format, the serial number ranges from 0 to 127.
NOTE
After establishing a binding relationship between a VE interface and the permanent virtual channel (PVC)
that transmits PPPoEoA or IPoEoA data, you can delete this VE interface only when you unbind the VE
interface from the PVC.
----End
6.8.3 Checking the Configuration
After VE interfaces are configured, you need to check whether the configuration is correct. In
addition, you can view the statistics about VE interfaces.
Prerequisites
The configurations of Virtual-Ethernet interfaces are complete.
Procedure
Step 1 Run the display interface virtual-ethernet [ ve-number ] command to check the status of a VE
interface.
----End
Example
Run the display interface virtual-ethernet command. If the configuration and status of the
specified VE interface are displayed, it means that the configuration succeeds. For example:
<Huawei> display interface Virtual-Ethernet
Virtual-Ethernet0/0/0 current state : DOWN
Line protocol current state : DOWN
Description:HUAWEI, AR Series, Virtual-Ethernet0/0/0 Interface
Route Port,The Maximum Transmit Unit is 1500
Internet protocol processing : disabled
IP Sending Frames' Format is PKTFMT_ETHNT_2, Hardware address is 00e0-fc99-9999
Current system time: 2010-09-10 10:03:18
Input bandwidth utilization : 0%
Output bandwidth utilization : 0%
Virtual-Ethernet0/0/1 current state : UP
Line protocol current state : UP
Last line protocol up time: 2007-11-03, 17:24:24
Description:HUAWEI, AR Series, Virtual-Ethernet0/0/1 Interface
Route Port,The Maximum Transmit Unit is 1500
Internet Address is 200.1.1.2/24
IP Sending Frames' Format is PKTFMT_ETHNT_2, Hardware address is 00e0-fc99-9999
Carrier Layer: 1 PVC total, 1 map up, 0 map down
Current system time: 2010-09-10 10:03:18
Input bandwidth utilization : 0%
Output bandwidth utilization : 0%
Last 300 seconds output rate 0 bits/sec, 0 packets/sec
0 packets input, 0 bytes, 0 drops
5 packets output, 300 bytes, 0 drops
6.9 Configuring Virtual-Template Interfaces
Virtual-Template (VT) interfaces allow PPP links to transmit data of other link layer protocols.
This section describes the applicable environment and basic configurations of VT interfaces.
Huawei AR150&200 Series Enterprise Routers
Configuration Guide - Interface Management 6 Logical Interface Configuration
Issue 02 (2012-03-30) Huawei Proprietary and Confidential
Copyright Huawei Technologies Co., Ltd.
79
6.9.1 Establishing the Configuration Task
When a PPP link needs to transmit data of other link layer protocols, configure a Virtual-
Template (VT) interface.
Applicable Environment
A VT interface is used in VPN, MP and ATM applications. The system creates and deletes VA
interfaces and the process is transparent to users.
The link layer of VT interfaces only supports the PPP protocol, and the network layer only
supports IP.
CAUTION
l The newly configured or modified parameters of a VT interface take effect only after the
shutdown and the undo shutdown command are run.
l After configuring or modifying services such as MPLS, MTU or IS-IS, modify VT
configuration on the interfaces with the services configured.
Pre-configuration Tasks
Before configuring a VT interface, complete the following tasks:
l Installing and powering on the router properly
l Configuring the physical interface
Data Preparation
To configure a VT interface, you need the following data.
No. Data
1 Number of the VT interface, IP address of the VT interface
2 (Optional) Maximum number of links that send multicast or broadcast packets
supported by the VT interface
6.9.2 Configuring the IP Address of a VT Interface
When VT interfaces are used to communicate with other devices, you need to configure IP
addresses for the VT interfaces.
Procedure
Step 1 Run:
system-view
Huawei AR150&200 Series Enterprise Routers
Configuration Guide - Interface Management 6 Logical Interface Configuration
Issue 02 (2012-03-30) Huawei Proprietary and Confidential
Copyright Huawei Technologies Co., Ltd.
80
The system view is displayed.
Step 2 Run:
interface virtual-template vt-number
A VT interface is created, and the VT interface view is displayed.
vt-number specifies the number of the VT interface. The value ranges from 0 to 1023.
After a VT interface is deleted, all of its derived VA interfaces are deleted automatically.
Step 3 Run:
ip address ip-address { mask| mask-length } [ sub ]
The IP address of the VT interface is configured.
----End
6.9.3 (Optional) Setting the Maximum Number of Links Supported
by a VT Interface
When a VT interface has a large number of links, system performance is affected if multicast
or broadcast packets are sent through every link. After the maximum number of links supported
by a VT interface is configured, when the number of links exceeds the upper limit, multicast or
broadcast packets are discarded, which ensures that the system runs normally.
Procedure
Step 1 Run:
system-view
The system view is displayed.
Step 2 Run:
interface virtual-template vt-number
A VT interface is created and the VT interface view is displayed.
Step 3 Run:
broadcast-limit link number
The maximum number of links supported by the VT interface for sending multicast or broadcast
packets is configured.
Multicast or broadcast packets sent out from each link may affect system performance if there
are too many links in the VT interface.
Using the broadcast-limit link command, you can restrict the packets since the packets are
dropped when the link number exceeds the maximum number.
NOTE
Do not configure multiple services such as MP, L2TP and PPPoE on a VT.
By default, the maximum link number is 30 for the VT interface.
----End
Huawei AR150&200 Series Enterprise Routers
Configuration Guide - Interface Management 6 Logical Interface Configuration
Issue 02 (2012-03-30) Huawei Proprietary and Confidential
Copyright Huawei Technologies Co., Ltd.
81
6.9.4 Checking the Configuration
After VT interfaces are configured, you can verify the configuration and view the statistics about
VT interfaces.
Prerequisites
The configurations of VT interfaces are complete.
Procedure
l Run the display interface virtual-template [ vt-number ] command to check the status of
a VT interface.
l Run the display virtual-access [ vt vt-number | dialer dialer-interface-number | user user-
name | peer peer-address | va-number ]
*
command to check the status of a VA interface.
----End
Example
Run the display interface virtual-template command. If the configuration of a VT interface is
displayed, the configuration succeeds.
<Huawei> display interface Virtual-Template 0
Virtual-Template0 current state : UP
Line protocol current state :UP (spoofing)
Description:HUAWEI, AR Series, Virtual-Template0 Interface
Route Port,The Maximum Transmit Unit is 1500
Internet Address is 10.1.1.1/24
Link layer protocol is PPP
LCP initial, MP opened
Physical is None, baudrate is 64000 bps
Current system time: 2010-09-10 10:03:18
Last 300 seconds input rate 0 bits/sec, 0 packets/sec
Last 300 seconds output rate 0 bits/sec, 0 packets/sec
Realtime 0 seconds input rate 0 bits/sec, 0 packets/sec
Realtime 0 seconds output rate 0 bits/sec, 0 packets/sec
Input: 0 bytes
Output:0 bytes
Input bandwidth utilization : 0%
Output bandwidth utilization : 0%
Run the display virtual-access command. If the status of a VA interface is displayed, the
configuration succeeds. For example:
<Huawei> display virtual-access
Virtual-Template1:0 current state : UP
Line protocol current state : UP
Last line protocol up time : 2011-10-12 14:14:32
Description:HUAWEI, AR Series, Virtual-Template1:0 Interface
Route Port,The Maximum Transmit Unit is 1480
Link layer protocol is PPP
LCP opened, IPCP opened
Current system time: 2011-10-12 14:20:22
Input bandwidth utilization : 0%
Output bandwidth utilization : 0%
Huawei AR150&200 Series Enterprise Routers
Configuration Guide - Interface Management 6 Logical Interface Configuration
Issue 02 (2012-03-30) Huawei Proprietary and Confidential
Copyright Huawei Technologies Co., Ltd.
82
Вам также может понравиться
- Configuration Guide - Interface Management (V200R002C00 - 01)Документ70 страницConfiguration Guide - Interface Management (V200R002C00 - 01)jimmi9719Оценок пока нет
- AR2200 Basic Config Guide PDFДокумент211 страницAR2200 Basic Config Guide PDFcaso_boОценок пока нет
- Configuration Guide - Interface Management (V200R002C00 - 01) PDFДокумент70 страницConfiguration Guide - Interface Management (V200R002C00 - 01) PDFQmesОценок пока нет
- IP Routing HuaweiДокумент500 страницIP Routing HuaweiKamran MuhammadОценок пока нет
- Configuration Guide - IP Service (V200R002C00 - 01)Документ227 страницConfiguration Guide - IP Service (V200R002C00 - 01)Kaushal KishorОценок пока нет
- Huawei Basic Configuration Guide For RoutersДокумент235 страницHuawei Basic Configuration Guide For RoutersWhenYouFailAgain100% (1)
- Configuration Guide - WLAN (V200R002C01 - 01)Документ56 страницConfiguration Guide - WLAN (V200R002C01 - 01)Lawrenze ValdezОценок пока нет
- Configuration Guide - Device Management (V100R006C00 - 02)Документ152 страницыConfiguration Guide - Device Management (V100R006C00 - 02)López Ezequiel AndrésОценок пока нет
- CloudEngine 6800&5800 V100R001C00 Configuration Guide - Interface Management 04 PDFДокумент48 страницCloudEngine 6800&5800 V100R001C00 Configuration Guide - Interface Management 04 PDFMenganoFulanoОценок пока нет
- Huawei S2300 Configuration GuideДокумент200 страницHuawei S2300 Configuration GuideAndrés Espejo100% (1)
- MA5621 Configuration Guide (V800R309C00 - 02)Документ202 страницыMA5621 Configuration Guide (V800R309C00 - 02)Razi Shuja QaziОценок пока нет
- Quidway S5300 - Device Management (V100R005C01 - 02) PDFДокумент57 страницQuidway S5300 - Device Management (V100R005C01 - 02) PDFnilber_morianoОценок пока нет
- Configuration Guide - Ethernet (V100R006C00 - 01)Документ282 страницыConfiguration Guide - Ethernet (V100R006C00 - 01)NelsonbohrОценок пока нет
- Configuration Guide - Interface and Data Link (V800R002C01 - 01)Документ176 страницConfiguration Guide - Interface and Data Link (V800R002C01 - 01)poljakxОценок пока нет
- CloudEngine 6800&5800 V100R001C00 Configuration Guide - Basic Configuration 04 PDFДокумент201 страницаCloudEngine 6800&5800 V100R001C00 Configuration Guide - Basic Configuration 04 PDFMenganoFulanoОценок пока нет
- Configuration Guide - VPNДокумент179 страницConfiguration Guide - VPNkmadОценок пока нет
- Configuration Guide Basic Configurations (V200R001C01 - 03)Документ188 страницConfiguration Guide Basic Configurations (V200R001C01 - 03)Andrés Marroquín75% (8)
- Configuration Guide - IP Service (V200R002C00 - 02) PDFДокумент221 страницаConfiguration Guide - IP Service (V200R002C00 - 02) PDFDever GeronaОценок пока нет
- Configuration Guide - Device Management (V100R005C01 - 03)Документ159 страницConfiguration Guide - Device Management (V100R005C01 - 03)Alejandro MusepuОценок пока нет
- Huawei AR200 Series Basic Configuration GuideДокумент219 страницHuawei AR200 Series Basic Configuration GuideAllan MugoОценок пока нет
- Huawei Esight AppBase Software Installation Guide - (V200R001C00 - 02)Документ104 страницыHuawei Esight AppBase Software Installation Guide - (V200R001C00 - 02)exoscelОценок пока нет
- Quidway S5300 Series Ethernet Switches Product Description (V100R005C01 - 02)Документ81 страницаQuidway S5300 Series Ethernet Switches Product Description (V100R005C01 - 02)Suaknta SarkarОценок пока нет
- Configuration Guide - Network Management (V100R006C01 - 01)Документ361 страницаConfiguration Guide - Network Management (V100R006C01 - 01)bonzo1971Оценок пока нет
- OG For SDH ASON Network Management - (V100R002C01 02)Документ271 страницаOG For SDH ASON Network Management - (V100R002C01 02)Roberto Correia SpindolaОценок пока нет
- AR1200 S&AR2200 S Hardware DescriptionДокумент145 страницAR1200 S&AR2200 S Hardware DescriptionTariq EhsanОценок пока нет
- CloudEngine 12800 V100R001C00 Configuration Guide - Reliability 03Документ126 страницCloudEngine 12800 V100R001C00 Configuration Guide - Reliability 03aarnulfoОценок пока нет
- Troubleshooting - IP Routing (V800R002C01 - 01)Документ130 страницTroubleshooting - IP Routing (V800R002C01 - 01)fqtancioОценок пока нет
- CloudEngine 6800&5800 V100R001C00 Configuration Guide - Device Management 04 PDFДокумент146 страницCloudEngine 6800&5800 V100R001C00 Configuration Guide - Device Management 04 PDFMenganoFulanoОценок пока нет
- Configuration Guide - Voice (V200R002C01 - 01)Документ229 страницConfiguration Guide - Voice (V200R002C01 - 01)Ezequiel AnibalОценок пока нет
- IG For HA System (Veritas) Software (Solaris) - (V300R001C01 - 02)Документ247 страницIG For HA System (Veritas) Software (Solaris) - (V300R001C01 - 02)CROIX ROUGEОценок пока нет
- Imanager U2000 Unified Network Management SystemДокумент1 187 страницImanager U2000 Unified Network Management SystemBhasker Trivedi100% (2)
- U2000 Northbound Inventory File Interface Developer GuideДокумент61 страницаU2000 Northbound Inventory File Interface Developer GuidekltowerОценок пока нет
- CloudEngine 6800&5800 V100R001C00 Configuration Guide - QoS 04 PDFДокумент99 страницCloudEngine 6800&5800 V100R001C00 Configuration Guide - QoS 04 PDFMenganoFulanoОценок пока нет
- RRU3908 V2 Hardware Description (V100 - 06) (PDF) - enДокумент40 страницRRU3908 V2 Hardware Description (V100 - 06) (PDF) - enIvan Lezcano100% (1)
- Quidway S2300 Series Ethernet Switches Documentation Guide (V100R005C01 - 02)Документ32 страницыQuidway S2300 Series Ethernet Switches Documentation Guide (V100R005C01 - 02)vladishaОценок пока нет
- U2000 Web LCT User Guide - (v100r003c00 - 01)Документ88 страницU2000 Web LCT User Guide - (v100r003c00 - 01)Paride Desimone83% (6)
- Annex1 U-SYS SG7000 Signaling Gateway Product - DescriptionДокумент114 страницAnnex1 U-SYS SG7000 Signaling Gateway Product - Descriptionruronona100% (1)
- CloudEngine 6800&5800 V100R001C00 Configuration Guide - Network Management 04 PDFДокумент177 страницCloudEngine 6800&5800 V100R001C00 Configuration Guide - Network Management 04 PDFMenganoFulanoОценок пока нет
- Configuration Guide - Device Management (V200R001C01 - 01) PDFДокумент99 страницConfiguration Guide - Device Management (V200R001C01 - 01) PDFNayeem Md OsmanОценок пока нет
- E RANДокумент137 страницE RANHani Abudaba100% (2)
- Ma5612configurationguidev800r308c0004 120820003950 Phpapp02Документ488 страницMa5612configurationguidev800r308c0004 120820003950 Phpapp02bclarke113Оценок пока нет
- CloudEngine 6800&5800 V100R001C00 Configuration Guide - Security 04 PDFДокумент200 страницCloudEngine 6800&5800 V100R001C00 Configuration Guide - Security 04 PDFMenganoFulanoОценок пока нет
- NE40E X3&NE40E X8&NE40E X16 Hardware Description (V600R003C00 - 02)Документ500 страницNE40E X3&NE40E X8&NE40E X16 Hardware Description (V600R003C00 - 02)k2wojciechowskiОценок пока нет
- Quick Start (V100R005 02)Документ50 страницQuick Start (V100R005 02)engg.aliОценок пока нет
- Troubleshooting (V200R002C00 02) PDFДокумент457 страницTroubleshooting (V200R002C00 02) PDFerikОценок пока нет
- V 200 R 001 C 01Документ391 страницаV 200 R 001 C 01sid202pkОценок пока нет
- InduSoft Application Design and SCADA Deployment Recommendations for Industrial Control System SecurityОт EverandInduSoft Application Design and SCADA Deployment Recommendations for Industrial Control System SecurityОценок пока нет
- VoIP and Unified Communications: Internet Telephony and the Future Voice NetworkОт EverandVoIP and Unified Communications: Internet Telephony and the Future Voice NetworkОценок пока нет
- VoIP Telephony and You: A Guide to Design and Build a Resilient Infrastructure for Enterprise Communications Using the VoIP Technology (English Edition)От EverandVoIP Telephony and You: A Guide to Design and Build a Resilient Infrastructure for Enterprise Communications Using the VoIP Technology (English Edition)Оценок пока нет
- SystemVerilog for Hardware Description: RTL Design and VerificationОт EverandSystemVerilog for Hardware Description: RTL Design and VerificationОценок пока нет
- Cisco CCNA Command Guide: An Introductory Guide for CCNA & Computer Networking Beginners: Computer Networking, #3От EverandCisco CCNA Command Guide: An Introductory Guide for CCNA & Computer Networking Beginners: Computer Networking, #3Оценок пока нет
- Implementing VMware Dynamic Environment Manager: Manage, Administer and Control VMware DEM, Dynamic Desktop, User Policies and Complete TroubleshootingОт EverandImplementing VMware Dynamic Environment Manager: Manage, Administer and Control VMware DEM, Dynamic Desktop, User Policies and Complete TroubleshootingОценок пока нет
- Beginning Jakarta EE: Enterprise Edition for Java: From Novice to ProfessionalОт EverandBeginning Jakarta EE: Enterprise Edition for Java: From Novice to ProfessionalОценок пока нет
- Important MCQS - IT TrainingДокумент33 страницыImportant MCQS - IT TrainingNikhil PrakashОценок пока нет
- 2 BluetoothДокумент48 страниц2 BluetoothtamizhanpsОценок пока нет
- MS in Mobile Communication & Internet TechnologiesДокумент33 страницыMS in Mobile Communication & Internet Technologieskarthik233Оценок пока нет
- Designing Embedded Communications Software - SRIDHAR, T PDFДокумент245 страницDesigning Embedded Communications Software - SRIDHAR, T PDFademarhОценок пока нет
- Final Test Psi OtázkyДокумент14 страницFinal Test Psi OtázkyJakub TreppeschОценок пока нет
- 1xEVDO: 1x Evolution Data Optimized - 3G CDMA Wireless DataДокумент60 страниц1xEVDO: 1x Evolution Data Optimized - 3G CDMA Wireless DataDeepak PatniОценок пока нет
- SRS Training QA (1) .OdtДокумент38 страницSRS Training QA (1) .OdtAnonymous sdOf3tPJraОценок пока нет
- Protocol EnergyMeterOpticalPort VT11Документ20 страницProtocol EnergyMeterOpticalPort VT11Narender SaineniОценок пока нет
- Application Aware Routing System (A2RS) For Software Defined NetworksДокумент27 страницApplication Aware Routing System (A2RS) For Software Defined Networksbakshi_gulamОценок пока нет
- Lec 3Документ62 страницыLec 3ggdfdОценок пока нет
- 1MA152 3e ITS Using 802 11pДокумент26 страниц1MA152 3e ITS Using 802 11pArjun HariharanОценок пока нет
- Xpress DR Ug LantronixДокумент149 страницXpress DR Ug LantronixDavicho RabadánОценок пока нет
- Transport LayerДокумент17 страницTransport Layerpulkit6agarwal-2Оценок пока нет
- IEDScout ExamplesДокумент16 страницIEDScout Examplesbdiaconu20048672100% (1)
- Veyon User Manual Guide: Learn How to Use the Veyon Remote Control SoftwareДокумент24 страницыVeyon User Manual Guide: Learn How to Use the Veyon Remote Control SoftwaretravelerОценок пока нет
- ToiletsДокумент37 страницToiletswhsprzОценок пока нет
- Wan Technologies V1Документ5 страницWan Technologies V1solvedcareОценок пока нет
- NetWare Is A Network Operating System Developed by NovellДокумент23 страницыNetWare Is A Network Operating System Developed by NovellIndhukanth PvОценок пока нет
- REF542plus IEC61850 ConfStatement 756361 ENd Rel3.0SP1Документ74 страницыREF542plus IEC61850 ConfStatement 756361 ENd Rel3.0SP1josleinyОценок пока нет
- CANoe ProductInformation enДокумент43 страницыCANoe ProductInformation enMuresan75% (4)
- ACLДокумент12 страницACLBui Minh SinhОценок пока нет
- Simatic Net: Quick Start CD: Primary Setup Tool V3.0 1 2 3 4Документ32 страницыSimatic Net: Quick Start CD: Primary Setup Tool V3.0 1 2 3 4tommyОценок пока нет
- Technica Lreference XCP Protocol LayerДокумент72 страницыTechnica Lreference XCP Protocol Layermyscribd_binkmailОценок пока нет
- Ac31b GBДокумент221 страницаAc31b GBSihamaSihamОценок пока нет
- MTA 98-365 Server Admin Fundamentals - Study GuideДокумент65 страницMTA 98-365 Server Admin Fundamentals - Study GuideTom100% (1)
- ECC500 (PowerCube) User Manual (V300R001C01 - 03)Документ137 страницECC500 (PowerCube) User Manual (V300R001C01 - 03)Nguyen Minh Thanh50% (2)
- Elastix Call Center Protocol - USE EXAMPLEДокумент14 страницElastix Call Center Protocol - USE EXAMPLERobert PatrickОценок пока нет
- High-Availability Seamless Redundancy (HSR) Ethernet For Substation AutomationДокумент22 страницыHigh-Availability Seamless Redundancy (HSR) Ethernet For Substation Automationjacastillo68Оценок пока нет
- Simplex 4100-0054Документ4 страницыSimplex 4100-0054vlaya1984Оценок пока нет
- DotNet Framework QuestionsДокумент17 страницDotNet Framework QuestionsKhalid AzizОценок пока нет